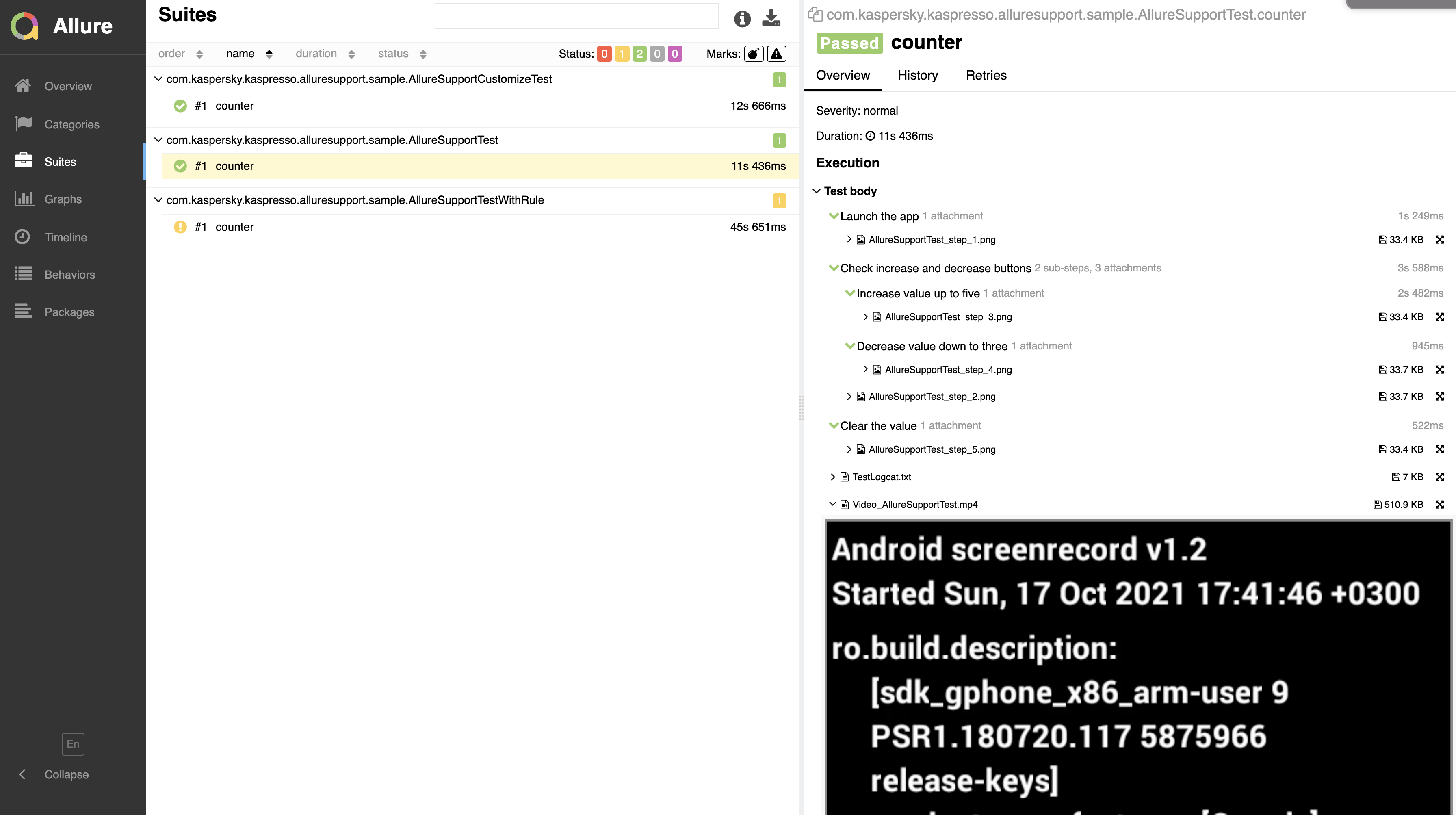+
+
+
+
+
+
+
+Kautomator. Third Party Application Testing
+In previous lessons, we learned how to write tests for user interface elements that are located in our application. But there are often cases when this is not enough for full-fledged testing, and in addition to our application, we need to perform some actions outside of it.
+As an example, let's check the start screen of the Google Play app in an unauthorized state.
+
+ - Open Google Play
+ - Check that there is a `Sign In` button on the screen
+
+
+
+Do not forget to log out before starting the test.
+Autotest for Google Play functionality
+Let's start writing a test - create a class GooglePlayTest and inherit it from TestCase:
+package com.kaspersky.kaspresso.tutorial
+
+import com.kaspersky.kaspresso.testcases.api.testcase.TestCase
+
+class GooglePlayTest : TestCase() {
+
+}
+
Add a test method:
+package com.kaspersky.kaspresso.tutorial
+
+import com.kaspersky.kaspresso.testcases.api.testcase.TestCase
+import org.junit.Test
+
+class GooglePlayTest : TestCase() {
+
+ @Test
+ fun testNotSignIn() = run {
+
+ }
+}
+
The first step we need to take is to launch the Google Play application, for this we need the name of its package. Google Play's package name is com.android.vending, later we will show where you can find this information.
+We will use this package name in the test several times, therefore, in order not to duplicate the code, we will create a constant where we will put this name:
+package com.kaspersky.kaspresso.tutorial
+
+import com.kaspersky.kaspresso.testcases.api.testcase.TestCase
+import org.junit.Test
+
+class GooglePlayTest : TestCase() {
+
+ @Test
+ fun testNotSignIn() = run {
+
+ }
+
+ companion object {
+
+ private const val GOOGLE_PLAY_PACKAGE = "com.android.vending"
+ }
+}
+
To launch any screen in Android, we need an Intent object. To get the required Intent we will use the following code:
+val intent = device.targetContext.packageManager.getLaunchIntentForPackage(GOOGLE_PLAY_PACKAGE)
+
Here several objects that may be unfamiliar to you are used at once: Context, PackageManager and Intent. You can read more about them in the documentation.
+In short, Context provides access to various application resources and allows you to perform many actions, including opening screens using Intents. The Intent contains information about the screen we want to open, and the PackageManager in this case allows you to get an Intent to open the start screen of a particular application by its package name.
+
+
Info
+
To get the Context, you can use the targetContext and context methods of the device object. They have one significant difference.
+When we want to check the operation of some application and run an autotest, in fact, two applications are installed on the device: the one that we are testing (in this case, the tutorial) and the second, which runs all the test scripts.
+When we call the targetContext method, we refer to the application under test (tutorial), and if we call the context method, then the call will be to the second application that runs the tests.
+
val intent = device.targetContext.packageManager.getLaunchIntentForPackage(GOOGLE_PLAY_PACKAGE)
+
In the above code we first get the targetContext from the device object, like we already did in one of the previous lessons. Then, from targetContext we get packageManager, from which we can get the Intent to launch the Google Play screen using the getLaunchIntentForPackage method.
+This method returns an Intent to launch the start screen of the application whose package was passed as a parameter. To do this, we pass the package name of the application we want to run, in this case, Google Play.
+We got Intent, now we use it to launch the screen. To do this, call the startActivity method on the targetContext object and pass intent as a parameter:
+val intent = device.targetContext.packageManager.getLaunchIntentForPackage(GOOGLE_PLAY_PACKAGE)
+device.targetContext.startActivity(intent)
+
In this code, we get the targetContext twice from the device object. In order not to duplicate code, you can shorten this entry by using the with function
+
+
Info
+
You can read more about with and other scope functions in documentation.
+
Then the test code will look like this:
+package com.kaspersky.kaspresso.tutorial
+
+import com.kaspersky.kaspresso.testcases.api.testcase.TestCase
+import org.junit.Test
+
+class GooglePlayTest : TestCase() {
+
+ @Test
+ fun testNotSignIn() = run {
+ step("Open Google Play") {
+ with(device.targetContext) {
+ val intent = packageManager.getLaunchIntentForPackage(GOOGLE_PLAY_PACKAGE)
+ startActivity(intent)
+ }
+ }
+ }
+
+ companion object {
+
+ private const val GOOGLE_PLAY_PACKAGE = "com.android.vending"
+ }
+}
+
If you are not familiar with the with, apply, and other scope functions, you can rewrite code without them, in which case the test code will look like this:
+package com.kaspersky.kaspresso.tutorial
+
+import com.kaspersky.kaspresso.testcases.api.testcase.TestCase
+import org.junit.Test
+
+class GooglePlayTest : TestCase() {
+
+ @Test
+ fun testNotSignIn() = run {
+ step("Open Google Play") {
+ val intent = device.targetContext.packageManager.getLaunchIntentForPackage(GOOGLE_PLAY_PACKAGE)
+ device.targetContext.startActivity(intent)
+ }
+ }
+
+ companion object {
+
+ private const val GOOGLE_PLAY_PACKAGE = "com.android.vending"
+ }
+}
+
Let's launch the test. Test passed successfully, the Google Play app opens on the device.
+Now we need to check that there is a button with the text Sign in on the opened screen. This is not our application, we do not have access to the source code, so getting the button id through the Layout Inspector will not work. You need to use other tools.
+
+UIAutomator
+UI Automator is a library for finding components on the screen and emulating user actions (clicks, swipes, text input, etc.). It allows you to manage the application the way the user would do it, i.e. to interact with any of its elements.
+Thanks to this library, we can test any applications and perform various actions in them, despite the fact that we do not have access to their source code.
+
+
Info
+
You can read more about UiAutomator and its capabilities in documentation.
+
The Android SDK also includes the Ui Automator Viewer. It allows us to find the IDs of the elements we want to interact with, their position and other useful attributes.
+In order to launch Ui Automator Viewer, you need to open a command line in the ../Android/sdk/tools/bin folder and execute the command uiautomatorviewer.
+You should have a window like this:
+
+If this did not happen and some error was displayed in the console, then you should google the error text.
+The most common problem is that the Java version is not compatible with uiautomatorviewer. In this case, you should install Java 8 (use only released by Oracle) and set the path to it in environment variables. How to do this, we discussed in the lesson Executing adb commands.
+Let's get back to writing the test. We will check the Google Play application, and in order to interact with it from the Ui Automator Viewer, you need to run it on the emulator and click on the Device Screenshot button:
+
+On some OS versions, these icons are initially hidden, so if you don't see them, just stretch the program window.
+On the right side, you can see all the information about the user interface elements. Now we are interested in the Sign in button. We click on this element and look at the information about the button:
+
+Here you can see some useful information:
+
+ - Package is the name of the application package that we specified in the test. One way to find it out is through this program
+ - Resource-id is the element id you can use to search for the button and interact with it from the test. In our case, it is not possible, because the id value indicates that the resource name has been obfuscated, that is, encrypted. Therefore, it is not possible to search for an element by id for this screen
+ - Text - one way to find an element on the screen is by the text that is displayed on it. It turns out that we can find the button on this screen by the text attribute
+
+
+Developer Assistant
+If for some reason you are not comfortable using the Ui Automator Viewer, or you are unable to launch it, then you can use the Developer Assistant application. It can be downloaded on Google Play.
+After installing and launching Developer Assistant, you need to select it in the settings as the default assistant application. To do this, click on the Choose button and follow the instructions:
+
+
+
+
+
+
+Once configured, you can run application analysis. Open the Google Play app and long press the Home button:
+
+You will see a window with information about the application, which you can move or expand if necessary. The App tab contains information about the application: package name, currently running Activity, etc.
+
+The Element tab allows you to explore the user interface elements.
+
+The Sign in button has all the same attributes that we saw in Ui Automator Viewer.
+Dump
+In some cases, which we'll talk about later in this tutorial, you won't be able to use the Developer Assistant because it can't display information about the system UI (notifications, dialogs, etc.). If you find yourself in such a situation that the Developer Assistant capabilities are not enough, and the Ui Automator Viewer failed to start, then there is a third option: run the adb shell command uiautomator dump.
+To do this, on the emulator, open the screen that you need to get information about (in this case, Google Play). Open the console and run the command:
+adb shell uiautomator dump
+

+A window_dump.xml file should have appeared on your emulator, which can be found through the Device Explorer. If it is not displayed for you, then select the sdcard folder and click Synchronize:
+
+If after these steps the file still does not appear, then run one more command in the console:
+adb pull /sdcard/window_dump.xml
+
After that find the file on your computer via Device File Explorer and open it in Android Studio:
+
+This file is a description of the screen in xml format. Here you can also find all the necessary objects, their properties and IDs. If you have it displayed in one line, then you should auto-format the file to make it easier to read the code. To do this, press the key combination ctrl + alt + L on Windows or cmd + option + L on Mac.
+
+You can find the login button and see all its attributes. To do this, press the key combination ctrl + F (or cmd + F on Mac) and enter the text that is set on the "Sign in" button.
+
+Writing a test
+We have found the interface elements we need, and now we can start testing. As usual, we'll start by creating a Page Object for the Google Play screen.
+package com.kaspersky.kaspresso.tutorial.screen
+
+object GooglePlayScreen {
+
+}
+
Previously, we inherited all Page Objects from the KScreen class. In this case, we needed to override two properties: layoutId and viewClass
+override val layoutId: Int? = null
+override val viewClass: Class<*>? = null
+
We did this because we were testing the screen that is inside our application, we had access to the source code, the layout and the Activity we are working with. But now we want to test the screen from a third-party application, so it is impossible to search for some elements in it, click on buttons and perform any other actions with it the way that we did in previous lessons.
+For these purposes, Kaspresso has the Kautomator component - a wrapper over the well-known UiAutomator tool. Kautomator makes writing tests much easier, and also adds a number of advantages compared to UiAutomator, which you can read about in detail in the Wiki.
+Page objects for screens of third-party applications should not inherit from KScreen, but from UiScreen. Additionally, you need to override the packageName property so that it returns the package name of the application under test:
+package com.kaspersky.kaspresso.tutorial.screen
+
+import com.kaspersky.components.kautomator.screen.UiScreen
+
+object GooglePlayScreen : UiScreen<GooglePlayScreen>() {
+
+ override val packageName: String = "com.android.vending"
+}
+
Further, all user interface elements will be instances of classes with the prefix Ui (UiButton, UiTextView, UiEditText...), and not K (KButton, KTextView, KEditText. ..) as it was before. The point is that we are currently testing another application and we need the functionality available in the Kautomator components.
+On this screen, we are interested in the signIn button, add it:
+package com.kaspersky.kaspresso.tutorial.screen
+
+import com.kaspersky.components.kautomator.component.text.UiButton
+import com.kaspersky.components.kautomator.screen.UiScreen
+
+object GooglePlayScreen : UiScreen<GooglePlayScreen>() {
+
+ override val packageName: String = "com.android.vending"
+
+ val signInButton = UiButton { }
+}
+
In curly brackets UiButton {...} we need to use some kind of matcher, thanks to which we will find the element on the screen. Previously, we used only withId, but now the id of the button is not available and we will have to use some other option.
+To see all available matchers, you can go to the UiButton definition (hold ctrl and left-click on the class name). Inside it you will see the class UiViewBuilder.
+
+The UiViewBuilder class contains many matchers that you can use. By going to its definition (holding ctrl, left-clicking on the class name), you can see the full up-to-date list:
+
+For example, you can use withText to find the element containing specific text, or use withClassName to find an instance of some class.
+Let's find the button by the text that is displayed on it.
+package com.kaspersky.kaspresso.tutorial.screen
+
+import com.kaspersky.components.kautomator.component.text.UiButton
+import com.kaspersky.components.kautomator.screen.UiScreen
+
+object GooglePlayScreen : UiScreen<GooglePlayScreen>() {
+
+ override val packageName: String = "com.android.vending"
+
+ val signInButton = UiButton { withText("Sign in") }
+}
+
We can add a test. Let's check that the login button is displayed on the Google Play screen:
+package com.kaspersky.kaspresso.tutorial
+
+import com.kaspersky.kaspresso.testcases.api.testcase.TestCase
+import com.kaspersky.kaspresso.tutorial.screen.GooglePlayScreen
+import org.junit.Test
+
+class GooglePlayTest : TestCase() {
+
+ @Test
+ fun testNotSignIn() = run {
+ step("Open Google Play") {
+ with(device.targetContext) {
+ val intent = packageManager.getLaunchIntentForPackage(GOOGLE_PLAY_PACKAGE)
+ startActivity(intent)
+ }
+ }
+ step("Check sign in button visibility") {
+ GooglePlayScreen {
+ signInButton.isDisplayed()
+ }
+ }
+ }
+
+ companion object {
+
+ private const val GOOGLE_PLAY_PACKAGE = "com.android.vending"
+ }
+}
+
Let's launch the test. It passed successfully.
+Testing the system UI
+We have considered one option when we need to use the UI automator for testing: if we are interacting with a third-party application. But this is not the only case when it should be used.
+Let's open our tutorial application and go to the Notification Activity screen:
+
+Click on the “Show notification” button - a notification is displayed on top.
+
+
Info
+
You can read more about notifications in Android here.
+

+Let's try to test this screen.
+First, let's create a Page Object for the screen with the "Show Notification" button. This screen is in our application, so we can inherit from KScreen. Button id can be found through the Layout Inspector:
+package com.kaspersky.kaspresso.tutorial.screen
+
+import com.kaspersky.kaspresso.screens.KScreen
+import com.kaspersky.kaspresso.tutorial.R
+import io.github.kakaocup.kakao.text.KButton
+
+object NotificationActivityScreen : KScreen<NotificationActivityScreen>() {
+
+ override val layoutId: Int? = null
+ override val viewClass: Class<*>? = null
+
+ val showNotificationButton = KButton { withId(R.id.show_notification_button) }
+}
+
In the Page Object of the main screen, add a button to open NotificationActivity:
+package com.kaspersky.kaspresso.tutorial.screen
+
+import com.kaspersky.kaspresso.screens.KScreen
+import com.kaspersky.kaspresso.tutorial.R
+import io.github.kakaocup.kakao.text.KButton
+
+object MainScreen : KScreen<MainScreen>() {
+
+ override val layoutId: Int? = null
+ override val viewClass: Class<*>? = null
+
+ val simpleActivityButton = KButton { withId(R.id.simple_activity_btn) }
+ val wifiActivityButton = KButton { withId(R.id.wifi_activity_btn) }
+ val loginActivityButton = KButton { withId(R.id.login_activity_btn) }
+ val notificationActivityButton = KButton { withId(R.id.notification_activity_btn) }
+}
+
You can create a test, first just show a notification by clicking on the button on the main screen:
+package com.kaspersky.kaspresso.tutorial
+
+import androidx.test.ext.junit.rules.activityScenarioRule
+import com.kaspersky.kaspresso.testcases.api.testcase.TestCase
+import com.kaspersky.kaspresso.tutorial.screen.MainScreen
+import com.kaspersky.kaspresso.tutorial.screen.NotificationActivityScreen
+import org.junit.Rule
+import org.junit.Test
+
+class NotificationActivityTest : TestCase() {
+
+ @get:Rule
+ val activityRule = activityScenarioRule<MainActivity>()
+
+ @Test
+ fun checkNotification() = run {
+ step("Open notification activity") {
+ MainScreen {
+ notificationActivityButton {
+ isVisible()
+ isClickable()
+ click()
+ }
+ }
+ }
+ step("Show notification") {
+ NotificationActivityScreen {
+ showNotificationButton.isVisible()
+ showNotificationButton.isClickable()
+ showNotificationButton.click()
+ }
+ }
+ }
+}
+
Let's launch the test. It passed successfully, notification is displayed.
+Now let's check that the title and content of the notification contain the required text.
+Finding the id of the elements using the Layout Inspector or Developer Assistant will not work, because display of notifications belongs to the system UI. In this case, we will have to use one of two options: launch the Ui Automator Viewer and look through it, or run the adb shell uiautomator dump command.
+Next, we will show the solution through the Ui Automator Viewer, and also attach a screenshot of where to find the View elements in the window_dump.xml file
+Open the list of notifications and take a screenshot:
+
+Using the dump command, the necessary elements can be found as follows
+
+
+Here, by the package name, you can see that the notification drawer does not belong to our application, so for testing it is necessary to inherit from the UiScreen class and use Kautomator.
+Create a Page Object of the notification screen:
+package com.kaspersky.kaspresso.tutorial.screen
+
+import com.kaspersky.components.kautomator.screen.UiScreen
+
+object NotificationScreen : UiScreen<NotificationScreen>() {
+
+ override val packageName: String = "com.android.systemui"
+}
+
packageName was set to the value obtained by dump or Ui Automator Viewer.
+We declare the elements with which we will interact.
+package com.kaspersky.kaspresso.tutorial.screen
+
+import com.kaspersky.components.kautomator.component.text.UiTextView
+import com.kaspersky.components.kautomator.screen.UiScreen
+
+object NotificationScreen : UiScreen<NotificationScreen>() {
+
+ override val packageName: String = "com.android.systemui"
+
+ val title = UiTextView { }
+ val content = UiTextView { }
+}
+
You can find elements by different criteria, for example, by text or by id. Let's find an element by its id. Call matcher withId:
+package com.kaspersky.kaspresso.tutorial.screen
+
+import com.kaspersky.components.kautomator.component.text.UiTextView
+import com.kaspersky.components.kautomator.screen.UiScreen
+
+object NotificationScreen : UiScreen<NotificationScreen>() {
+
+ override val packageName: String = "com.android.systemui"
+
+ val title = UiTextView { withId("", "") }
+ val content = UiTextView { withId("", "") }
+}
+
The first parameter to pass is the package name of the application in whose resources the element will be searched. We could pass the previously obtained packageName and resource_id values:
+package com.kaspersky.kaspresso.tutorial.screen
+
+import com.kaspersky.components.kautomator.component.text.UiTextView
+import com.kaspersky.components.kautomator.screen.UiScreen
+
+object NotificationScreen : UiScreen<NotificationScreen>() {
+
+ override val packageName: String = "com.android.systemui"
+
+ val title = UiTextView { withId(this@NotificationScreen.packageName, "android:id/title") }
+ val content = UiTextView { withId(this@NotificationScreen.packageName, "android:id/text") }
+}
+
But in this case, the elements will not be found. The id scheme of the element we are looking for on the screen of another application looks like this: package_name:id/resource_id. This string will be formed from the two parameters that we passed to the withId method. Instead of package_name the package name com.android.systemui will be substituted, instead of resource_id the identifier android:id/title will be substituted. The resulting resource_id will look like this: com.android.systemui:id/android:id/title. It turns out that the characters :id/ will be added for us, and we only need to pass what is to the right of the slash, which will be the correct identifier:
+package com.kaspersky.kaspresso.tutorial.screen
+
+import com.kaspersky.components.kautomator.component.text.UiTextView
+import com.kaspersky.components.kautomator.screen.UiScreen
+
+object NotificationScreen : UiScreen<NotificationScreen>() {
+
+ override val packageName: String = "com.android.systemui"
+
+ val title = UiTextView { withId(this@NotificationScreen.packageName, "title") }
+ val content = UiTextView { withId(this@NotificationScreen.packageName, "text") }
+}
+
Now the full resource_id looks like this: com.android.systemui:id/title and com.android.systemui:id/text.
+Please note that the first part (package_name) is different from what is specified in the Ui Automator Viewer, we specified the package name com.android.systemui, and the program says android.
+
+The reason is that each application can have its own resources, in which case the first part of the resource identifier will contain the package name of the application where the resource was created, and the application can also use the resources of the Android system. They are shared between different applications and contain the package name android.
+This is exactly the case, so we specify android as the first parameter.
+package com.kaspersky.kaspresso.tutorial.screen
+
+import com.kaspersky.components.kautomator.component.text.UiTextView
+import com.kaspersky.components.kautomator.screen.UiScreen
+
+object NotificationScreen : UiScreen<NotificationScreen>() {
+
+ override val packageName: String = "com.android.systemui"
+
+ val title = UiTextView { withId("android", "title") }
+ val content = UiTextView { withId("android", "text") }
+}
+
Now we can add checks to this screen. Let's make sure that the correct texts are set in the title and in the body of the notification:
+package com.kaspersky.kaspresso.tutorial
+
+import androidx.test.ext.junit.rules.activityScenarioRule
+import com.kaspersky.kaspresso.testcases.api.testcase.TestCase
+import com.kaspersky.kaspresso.tutorial.screen.MainScreen
+import com.kaspersky.kaspresso.tutorial.screen.NotificationActivityScreen
+import com.kaspersky.kaspresso.tutorial.screen.NotificationScreen
+import org.junit.Rule
+import org.junit.Test
+
+class NotificationActivityTest : TestCase() {
+
+ @get:Rule
+ val activityRule = activityScenarioRule<MainActivity>()
+
+ @Test
+ fun checkNotification() = run {
+ step("Open notification activity") {
+ MainScreen {
+ notificationActivityButton {
+ isVisible()
+ isClickable()
+ click()
+ }
+ }
+ }
+ step("Show notification") {
+ NotificationActivityScreen {
+ showNotificationButton.isVisible()
+ showNotificationButton.isClickable()
+ showNotificationButton.click()
+ }
+ }
+ step("Check notification texts") {
+ NotificationScreen {
+ title.isDisplayed()
+ title.hasText("Notification Title")
+ content.isDisplayed()
+ content.hasText("Notification Content")
+ }
+ }
+ }
+}
+
Let's launch the test. It passed successfully.
+Summary
+In this lesson, we learned how to run tests for third-party applications, and also learned how you can test the system UI using UiAutomator, or rather its wrapper Kautomator. In addition, we got to know the programs that allow us to analyze the UI of applications, even if we do not have access to their source code: these are Ui Automator Viewer, Developer Assistant and UiAutomator Dump.
+
+
+
+
+
+
+
+
+
+
+
+
+
+
+  +
+
+
+
+
+
+
+ 













 +
+
+
+
+
+
+
+ 












































































































































































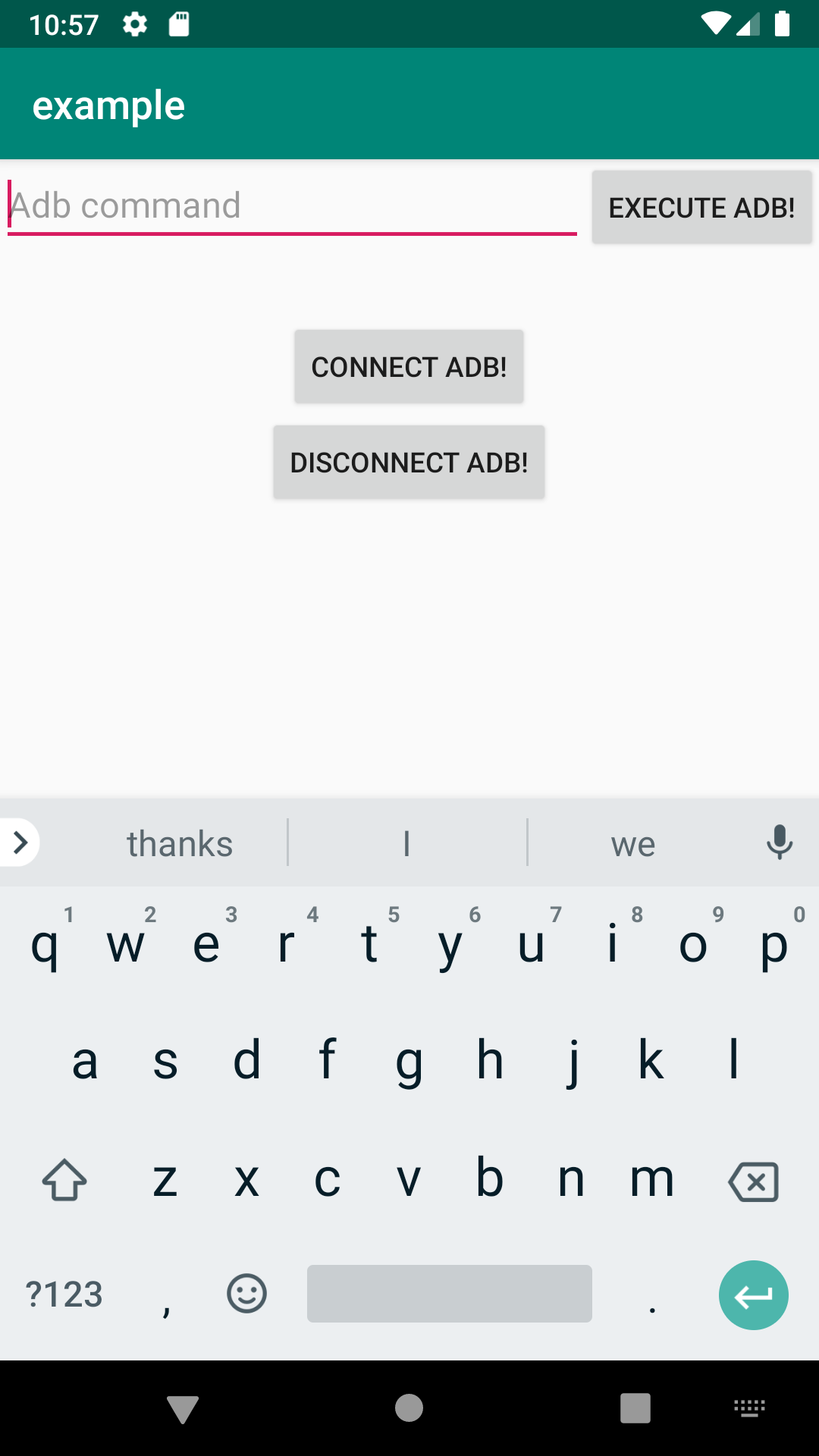
 +
+