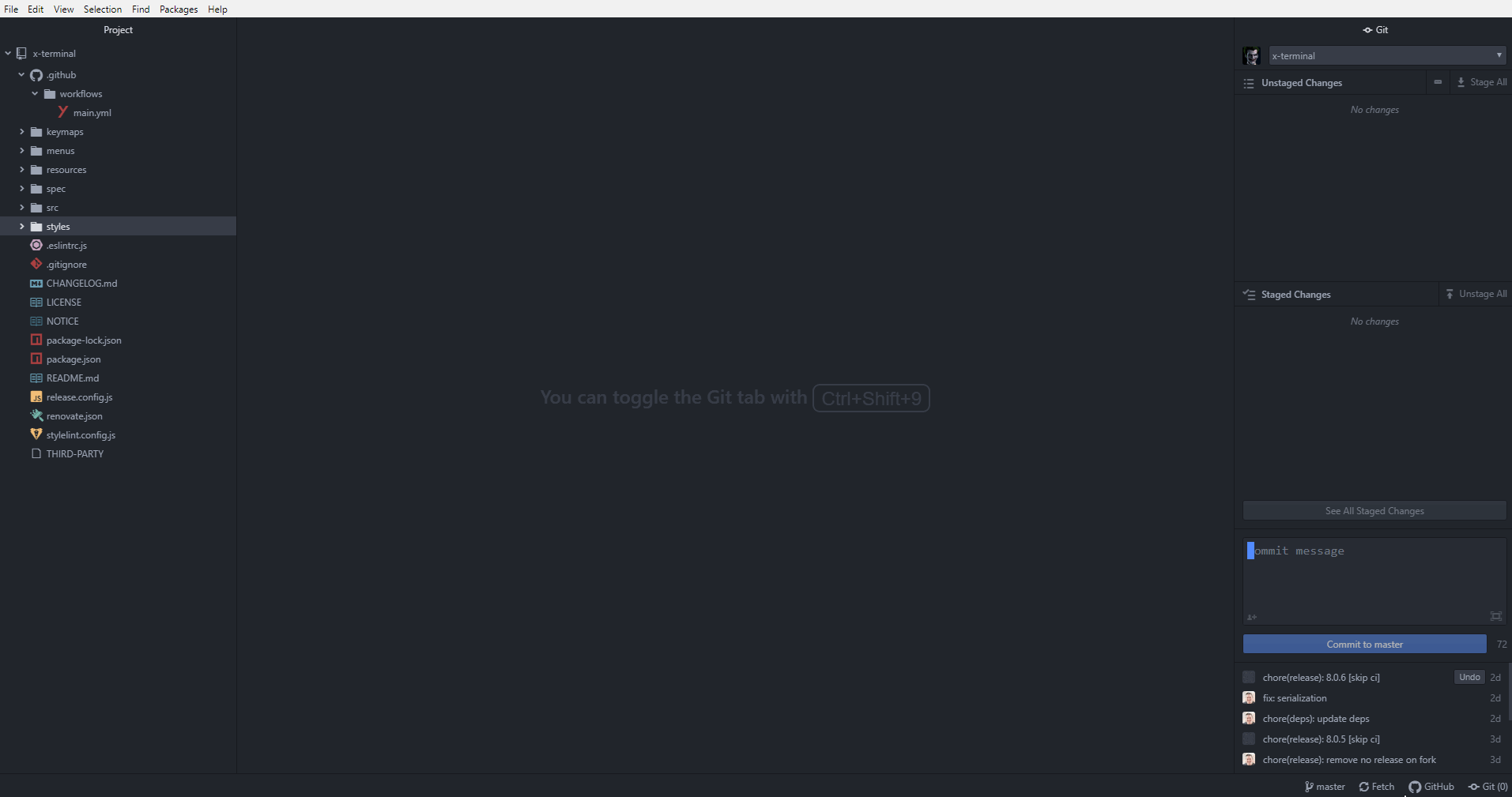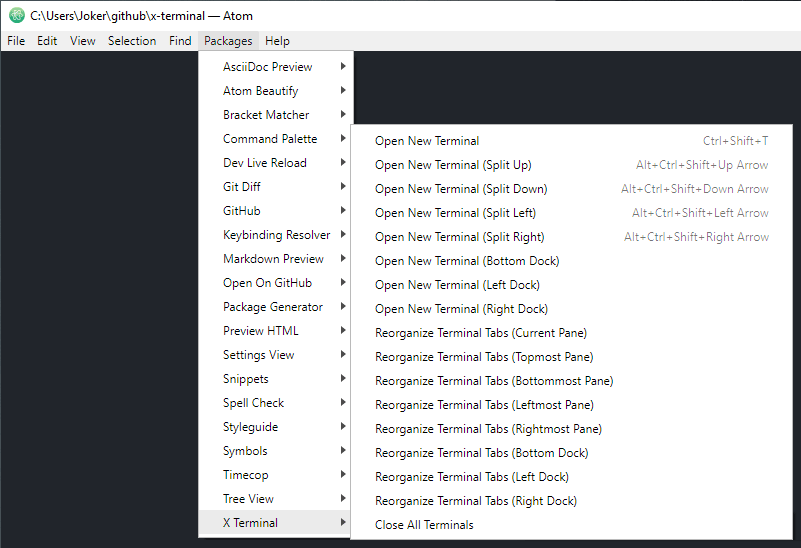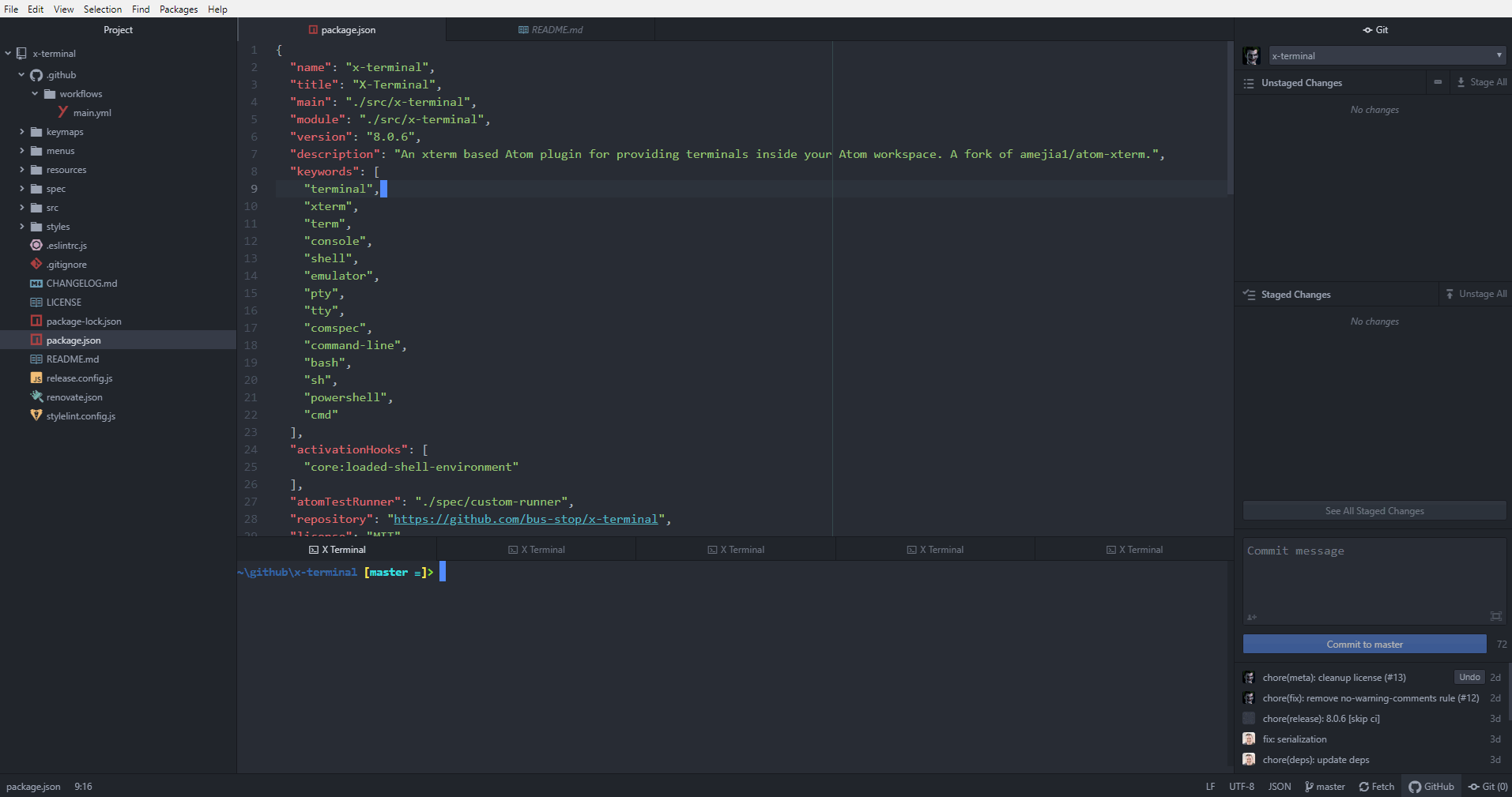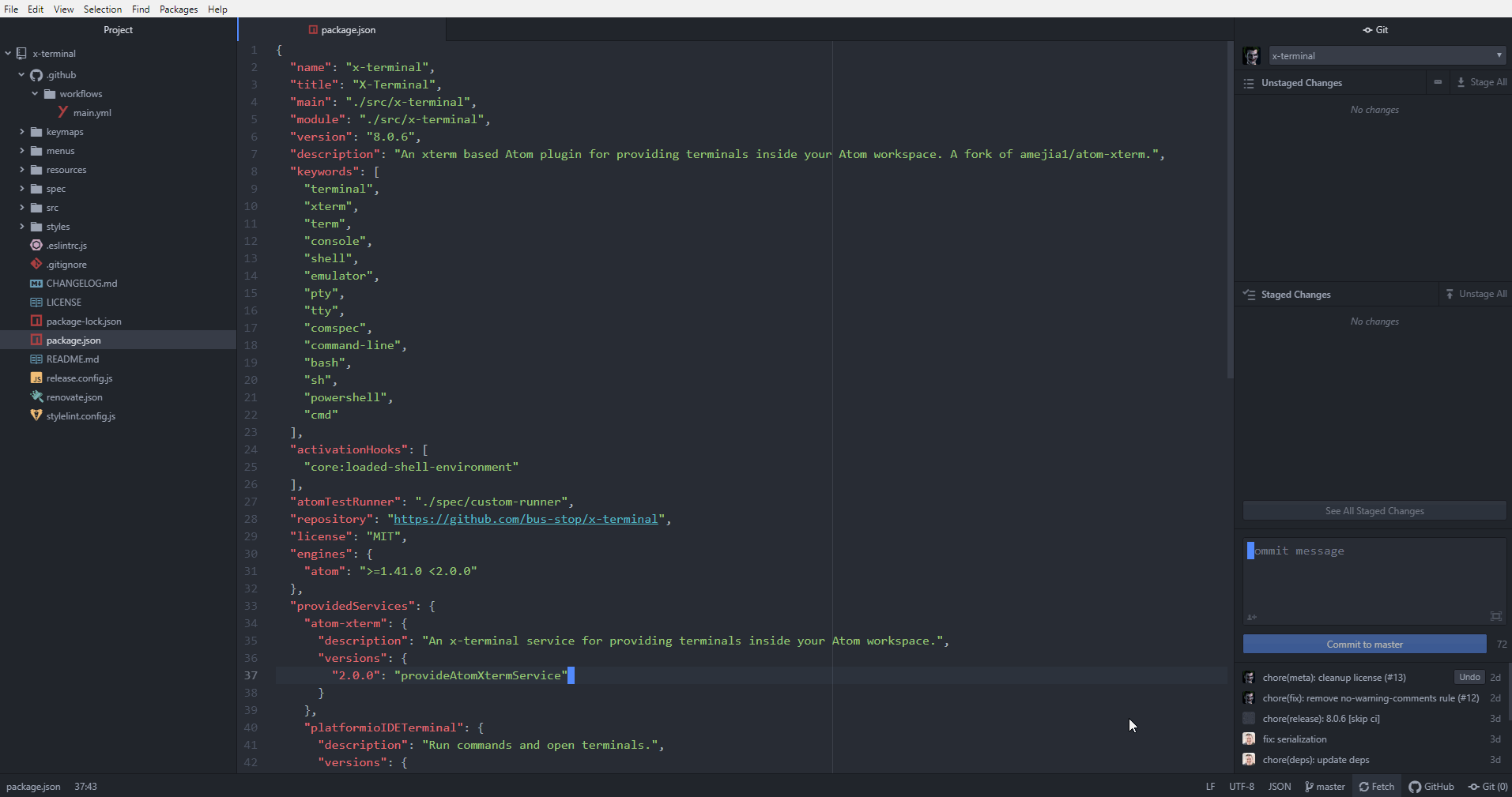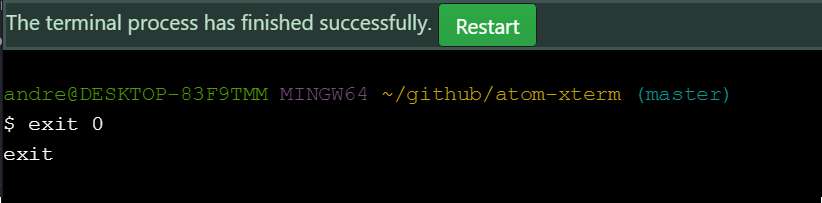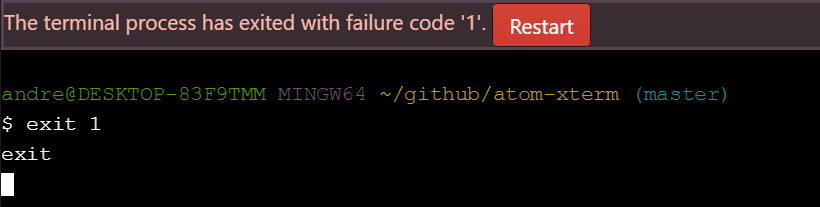██╗ ██╗ ████████╗███████╗██████╗ ███╗ ███╗██╗███╗ ██╗ █████╗ ██╗
╚██╗██╔╝ ╚══██╔══╝██╔════╝██╔══██╗████╗ ████║██║████╗ ██║██╔══██╗██║
╚███╔╝█████╗██║ █████╗ ██████╔╝██╔████╔██║██║██╔██╗ ██║███████║██║
██╔██╗╚════╝██║ ██╔══╝ ██╔══██╗██║╚██╔╝██║██║██║╚██╗██║██╔══██║██║
██╔╝ ██╗ ██║ ███████╗██║ ██║██║ ╚═╝ ██║██║██║ ╚████║██║ ██║███████╗
╚═╝ ╚═╝ ╚═╝ ╚══════╝╚═╝ ╚═╝╚═╝ ╚═╝╚═╝╚═╝ ╚═══╝╚═╝ ╚═╝╚══════╝
██████╗ ███████╗██╗ ██████╗ █████╗ ██████╗ ███████╗██████╗
██╔══██╗██╔════╝██║ ██╔═══██╗██╔══██╗██╔══██╗██╔════╝██╔══██╗
██████╔╝█████╗ ██║ ██║ ██║███████║██║ ██║█████╗ ██║ ██║
██╔══██╗██╔══╝ ██║ ██║ ██║██╔══██║██║ ██║██╔══╝ ██║ ██║
██║ ██║███████╗███████╗╚██████╔╝██║ ██║██████╔╝███████╗██████╔╝
╚═╝ ╚═╝╚══════╝╚══════╝ ╚═════╝ ╚═╝ ╚═╝╚═════╝ ╚══════╝╚═════╝
A fork of atom-xterm and x-terminal
Eventually, I'd like to transition this over to the Pulsar repo, however as of right now I'll maintain it separately because there's a lot on our plates over there.
There are 3 ways to install this package:
- Navigate to https://web.pulsar-edit.dev/packages/x-terminal-reloaded and click install.
- Open Pulsar, open Settings (Ctrl + Shift + Comma), click on Install, search for
x-terminal-reloaded - Install via CLI.
pulsar --package install x-terminal-reloadedorpulsar -p install x-terminal-reloaded
Due to native module requirements, you may need the C++ toolchain (Windows, mac, linux) and Python 3.10.
Node-pty, which is used for terminal emulation, is a native module and may need to be built for your specific system. Provided you have the tooling listed above, Pulsar will do this for you automatically.
To open terminals, you can open them through the menu or through the available key bindings.
See the available key bindings for the x-terminal package.
There's also menu items available for opening terminals via right clicking on a text editor or on a terminal.
Finally, terminal tabs are automatically reopened at the spot you placed them when you last exited Pulsar.
The active terminal is the terminal that will be used when sending commands to
the terminal with commands like x-terminal:insert-selected-text and
x-terminal:run-selected-text
The active terminal will, by default, have an asterisk (*) in front of the title.
By default when a terminal is hidden it becomes inactive and the last used
visible terminal will become active. If there are no visible terminals none are
active.
The Allow Hidden Terminal To Stay Active setting will change the
default behavior and keep a terminal that is hidden active until another
terminal is focused.
To quickly organize your terminal tabs, simply use the main menu. You can also find menu items by right-clicking on a terminal to organize your terminals.
And of course, there's the old fashion way of just moving the tabs where you want them. Feel free to place your terminal tabs anywhere in your workspace to include any of the docks.
The x-terminal package supports saving and loading profiles. What this allows you to do is save commonly used commands and settings for later use.
The x-terminal package provides notifications about terminal process exit successes and failures. Notifications will appear in Pulsar's own notification manager as well as on the terminal tab triggering the notification.
Success
Failure
There are also activity notifications for terminal tabs not in focus.
For package writers, the x-terminal package supports three services, terminal, atom-xterm, and platformioIDETerminal, which
can be used to easily open terminals. These methods are provided using Pulsar's services
API.
To use a service, add a consumer method to consume the service, or rather a JavaScript object that provides methods to open terminals and run commands.
The terminal service provides an object with updateProcessEnv, run, getTerminalViews, and open methods.
As an example on how to use the provided run() method, your
package.json should have the following.
{
"consumedServices": {
"terminal": {
"versions": {
"^1.0.0": "consumeTerminalService"
}
}
}
}Your package's main module should then define a consumeTerminalService
method, for example.
import { Disposable } from 'atom'
export default {
terminalService: null,
consumeTerminalService (terminalService) {
this.terminalService = terminalService
return new Disposable(() => {
this.terminalService = null
})
},
// . . .
}Once the service is consumed, use the run() method that is provided
by the service, for example.
// Launch `somecommand --foo --bar --baz` in a terminal.
this.terminalService.run([
'somecommand --foo --bar --baz'
])The atom-xterm service provides the
openTerminal() method. The openTerminal() method behaves just like Pulsar's
open()
method except that the first argument must be a JSON object describing the
terminal profile that should be opened. Docs about this JSON object can be
found here.
As an example on how to use the provided openTerminal() method, your
package.json should have the following.
{
"consumedServices": {
"atom-xterm": {
"versions": {
"^2.0.0": "consumeAtomXtermService"
}
}
}
}Your package's main module should then define a consumeAtomXtermService
method, for example.
import { Disposable } from 'atom'
export default {
atomXtermService: null,
consumeAtomXtermService (atomXtermService) {
this.atomXtermService = atomXtermService
return new Disposable(() => {
this.atomXtermService = null
})
},
// . . .
}Once the service is consumed, use the openTerminal() method that is provided
by the service, for example.
// Launch `somecommand --foo --bar --baz` in a terminal.
this.atomXtermService.openTerminal({
command: 'somecommand',
args: [
'--foo',
'--bar',
'--baz'
]
})The platformioIDETerminal service provides an object with updateProcessEnv, run, getTerminalViews, and open methods.
As an example on how to use the provided run() method, your
package.json should have the following.
{
"consumedServices": {
"platformioIDETerminal": {
"versions": {
"^1.1.0": "consumePlatformioIDETerminalService"
}
}
}
}Your package's main module should then define a consumePlatformioIDETerminalService
method, for example.
import { Disposable } from 'atom'
export default {
platformioIDETerminalService: null,
consumePlatformioIDETerminalService (platformioIDETerminalService) {
this.platformioIDETerminalService = platformioIDETerminalService
return new Disposable(() => {
this.platformioIDETerminalService = null
})
},
// . . .
}Once the service is consumed, use the run() method that is provided
by the service, for example.
// Launch `somecommand --foo --bar --baz` in a terminal.
this.platformioIDETerminalService.run([
'somecommand --foo --bar --baz'
])Want to help develop x-terminal? Here's how to quickly get setup.
First clone the x-terminal-reloaded repo. This step does not need to be done with pulsar --package, if you already have an existing clone.
pulsar --package develop x-terminalThis should clone the x-terminal-reloaded package into the $HOME/github/x-terminal
directory. Go into this directory (or your pre-existing directory) and install its dependencies.
cd $HOME/github/x-terminal
npm installYou shouldn't need to rebuild any node-pty
since they are pre-compiled, however in the event they aren't available,
you can rebuild them with:
You will probably need to rebuild node-pty as Pulsar's current electron version is no longer LTS. Please do so with the following:
pulsar --package rebuildFinally, open this directory in Pulsar's dev mode and hack away.
pulsar --devThere's a test suite available for automated testing of the x-terminal package.
Simply go to View > Developer > Run Package Specs in Pulsar's main menu or
use the hotkey. You can run the full test suite (which includes running lint
tools) via command-line by running npm run test inside the x-terminal
directory.
Various lint tools are being used to keep the code "beautified". To run only
the lint tools, simply run npm run lint.
Whenever you're ready to submit a pull request, be sure to submit it
against a fork of the main x-terminal repo
master branch that you'll own. Fork the repo using Github and make note of the
new git URL. Set this new git URL as the URL for the origin remote in your
already cloned git repo is follows. You can also validate it with git remote --verbose
git remote set-url upstream "https://github.com/Spiker985/x-terminal-reloaded.git"
git remote set-url origin ${NEW_GIT_URL}Ensure your new changes passes the test suite by running npm run test.
Afterwards, push your changes to your repo and then use Github to submit a new
pull request.
The terminals that users interact with in this package is made possible with major help from the xterm.js library. As such, often times it's necessary to make changes to xterm.js in order to fix some bug or implement new features.
If you want to work on xterm.js for the benefit of a bug fix or feature to be supported in x-terminal, here's how you can quickly get setup.
First make a fork of xterm.js. Next, clone your newly created fork as follows.
git clone ${YOUR_XTERMJS_FORK} ${HOME}/github/xterm.jsGo into your newly cloned repo for xterm.js.
cd ${HOME}/github/xterm.jsInstall all needed dependencies.
npm installBuild xterm.js.
npm run buildEnsure the test suite passes.
npm run test
npm run lintAdd a global link for xterm.js to your system.
npm linkInside your x-terminal directory, link against the global xterm link.
cd ${HOME}/github/x-terminal
npm link xtermFinally, perform a rebuild using pulsar inside the x-terminal directory.
pulsar --package rebuildYou're all set for developing xterm.js. Hack away in your xterm.js directory,
run npm run build, then reload your Pulsar window to see the changes to your
terminals.
Click for copyright and license info about this package.
Need to submit a bug report? Have a new feature you want to see implemented in x-terminal? Please feel free to submit them through the appropriate issue template.
For bug reports, please provide images or demos showing your issues if you can.





)
)