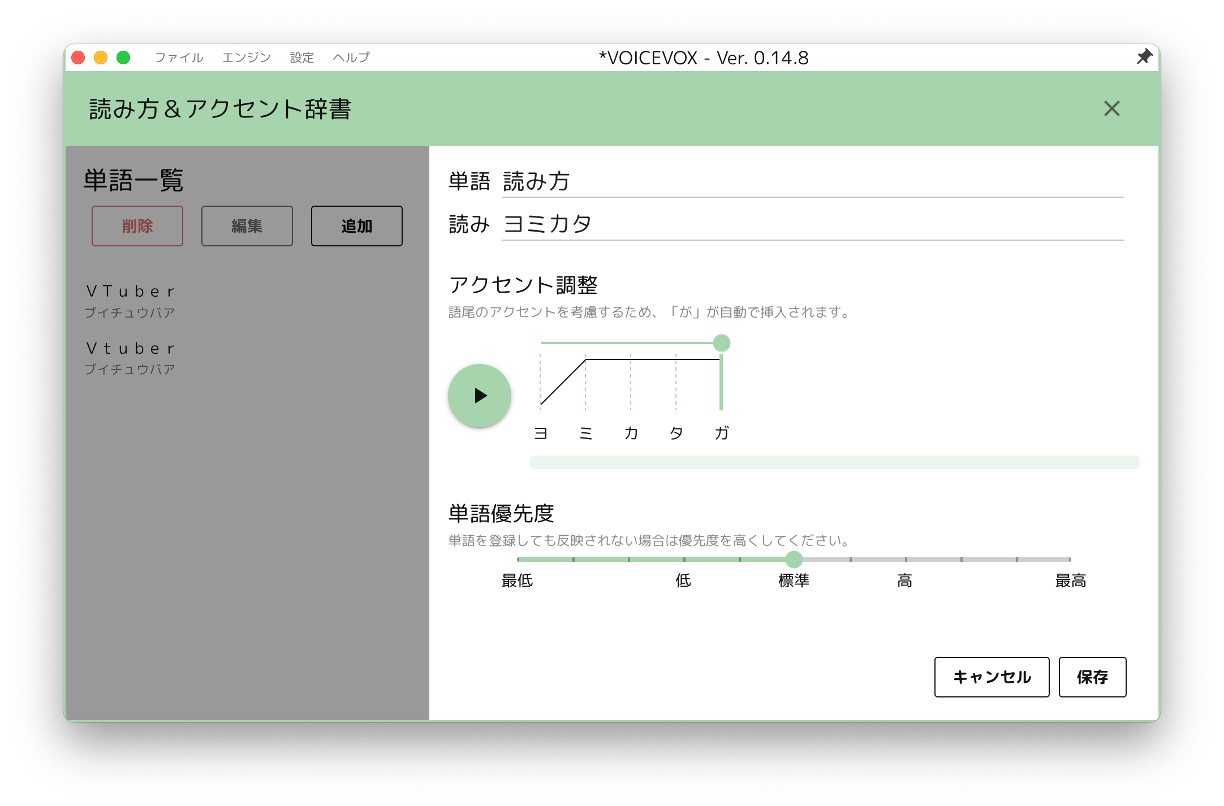diff --git a/README.md b/README.md
index 9c585786..7aeb584b 100644
--- a/README.md
+++ b/README.md
@@ -49,7 +49,7 @@ npm run preview-build
## add resource
```bash
-editor_tag="0.19.0"
+editor_tag="0.19.1"
editor_url="https://raw.githubusercontent.com/VOICEVOX/voicevox/$editor_tag"
resource_tag="0.19.0"
diff --git a/src/constants.ts b/src/constants.ts
index 0dffbd87..d957ef7e 100644
--- a/src/constants.ts
+++ b/src/constants.ts
@@ -1,6 +1,6 @@
import { CharacterKey } from "./types/dormitoryCharacter"
-export const APP_VERSION = "0.19.0"
+export const APP_VERSION = "0.19.1"
export const NEMO_VERSION = "0.14.0"
export const characterKeys: CharacterKey[] = [
diff --git a/src/data/updateInfos.json b/src/data/updateInfos.json
index d377346f..96e545f2 100644
--- a/src/data/updateInfos.json
+++ b/src/data/updateInfos.json
@@ -1,4 +1,12 @@
[
+ {
+ "version": "0.19.1",
+ "descriptions": [
+ "ソング:音域調整時に音量が変わるバグを修正",
+ "ソング:1小節目の最初にノートを配置するとエラーになる問題を修正"
+ ],
+ "contributors": ["Hiroshiba", "sigprogramming"]
+ },
{
"version": "0.19.0",
"descriptions": [
diff --git a/src/markdowns/howToUse.md b/src/markdowns/howToUse.md
index 39f92d6e..8cb8565c 100644
--- a/src/markdowns/howToUse.md
+++ b/src/markdowns/howToUse.md
@@ -15,7 +15,7 @@
起動しようとすると「Windows によって PC が保護されました」というダイアログが表示されるかもしれません。その際は「詳細情報」をクリックし、発行元が「Kazuyuki Hiroshiba」であることを確認してから「実行」を選んでください。
-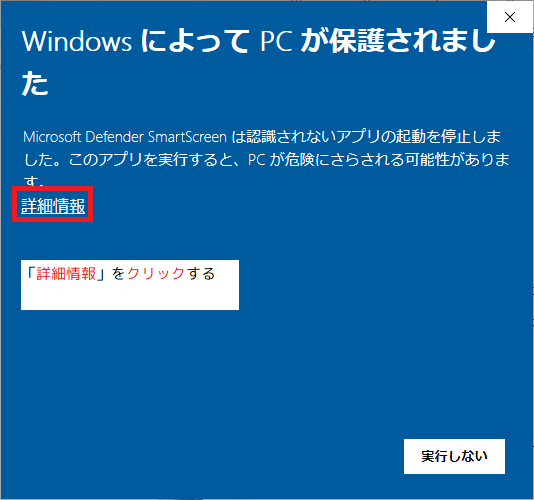 →
→ 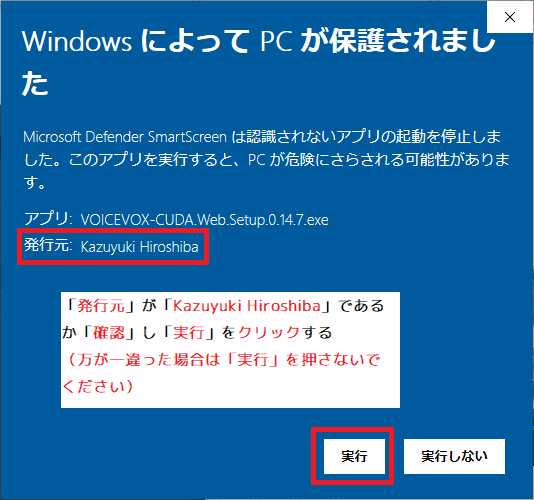 +
+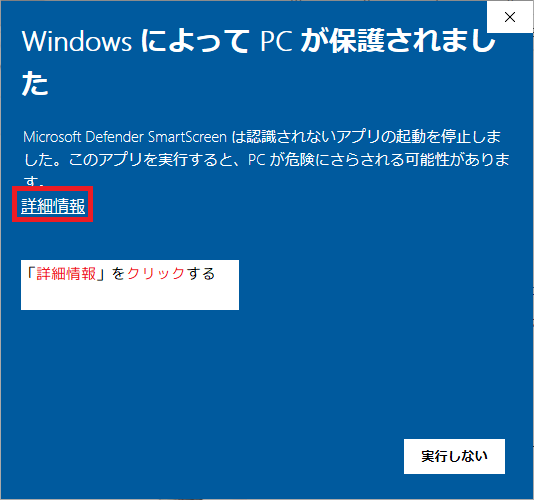 →
→ 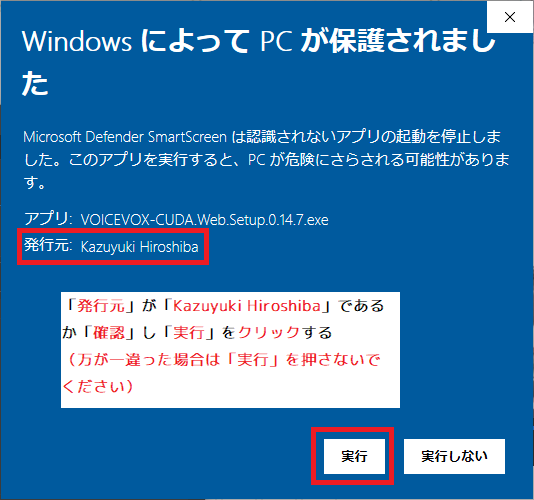 @@ -25,22 +25,22 @@
初回起動時は Apple に登録されていないアプリケーションとして警告ダイアログが表示されるかもしれません。
-
@@ -25,22 +25,22 @@
初回起動時は Apple に登録されていないアプリケーションとして警告ダイアログが表示されるかもしれません。
-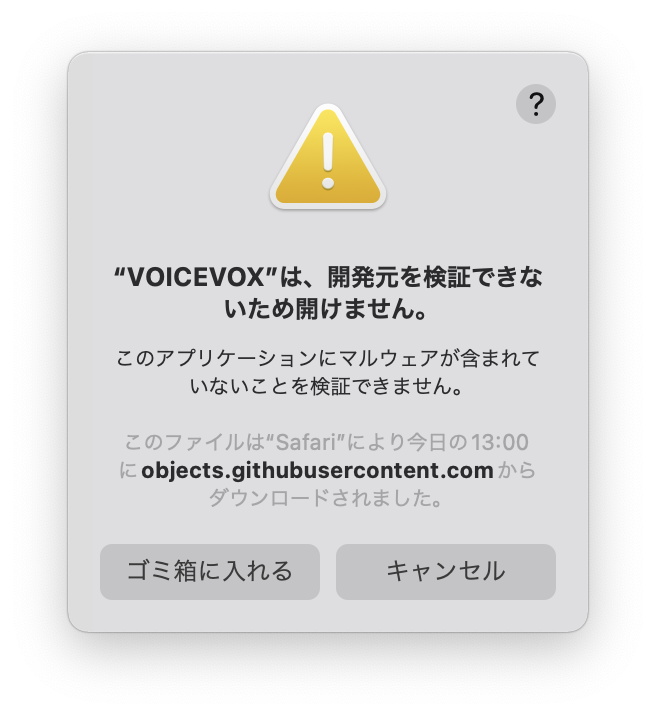 +
+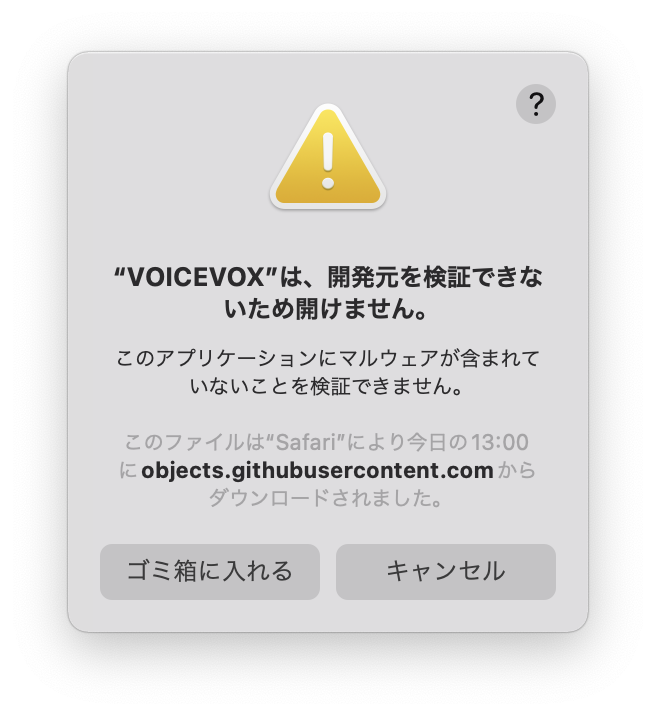 その際は Finder で `Ctrl` キーを押しながら VOICEVOX アプリケーションアイコンをクリックし、ショートカットメニューから「開く」を選択してから、「開く」をクリックしてください。
もしくは、アップルメニューから「システム設定」を選択して「プライバシーとセキュリティ」 をクリックし、ページの下にあるセキュリティの「このまま開く」を選んでください。
-
その際は Finder で `Ctrl` キーを押しながら VOICEVOX アプリケーションアイコンをクリックし、ショートカットメニューから「開く」を選択してから、「開く」をクリックしてください。
もしくは、アップルメニューから「システム設定」を選択して「プライバシーとセキュリティ」 をクリックし、ページの下にあるセキュリティの「このまま開く」を選んでください。
-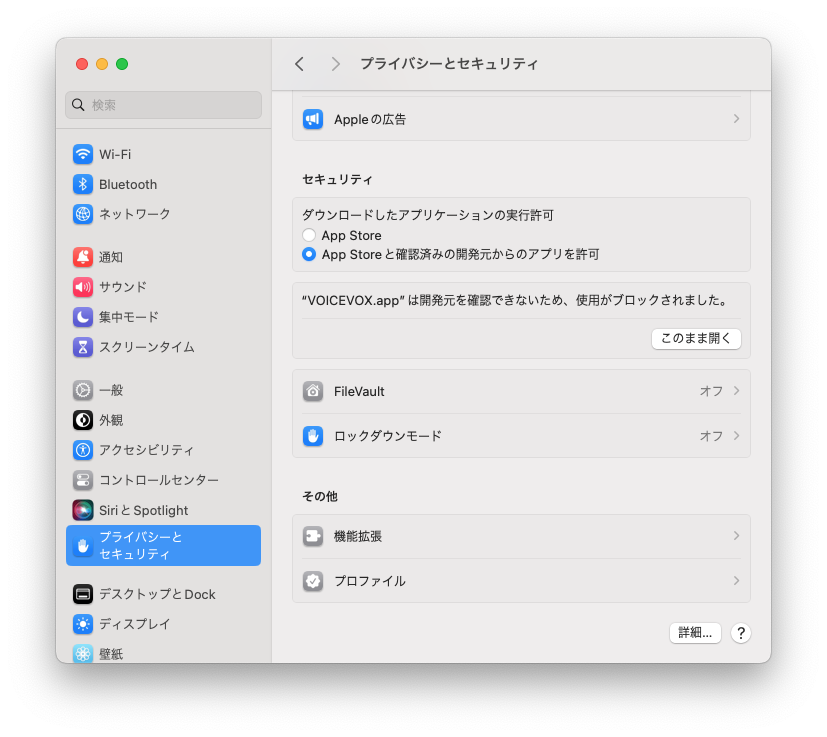 +
+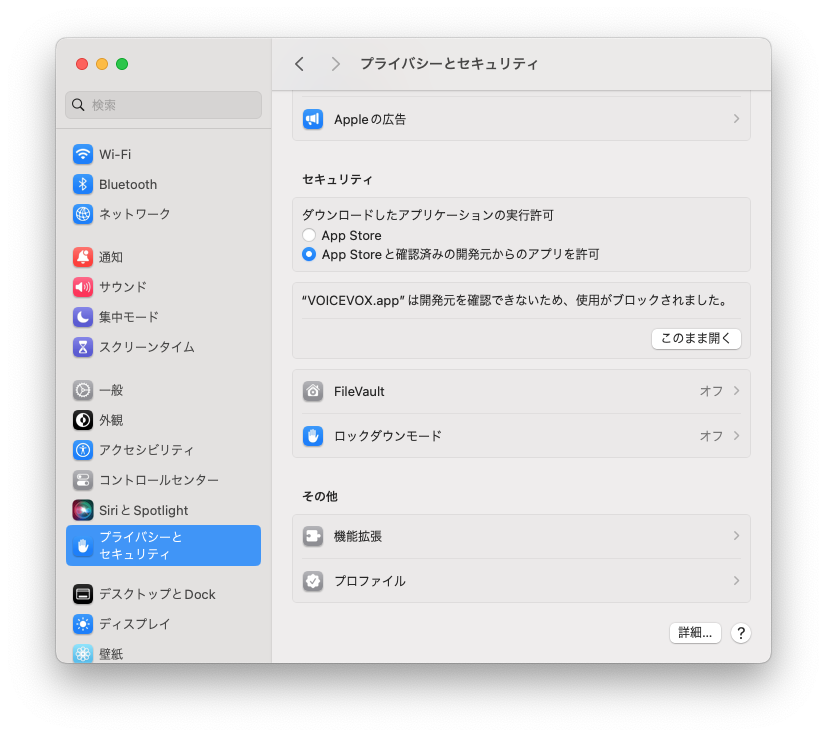 macOS Ventura 以前をお使いの場合は、アップルメニューから「システム環境設定」を選択して「セキュリティとプライバシー」 をクリックし、「一般」パネルで「このまま開く」選んでください。
-
macOS Ventura 以前をお使いの場合は、アップルメニューから「システム環境設定」を選択して「セキュリティとプライバシー」 をクリックし、「一般」パネルで「このまま開く」選んでください。
-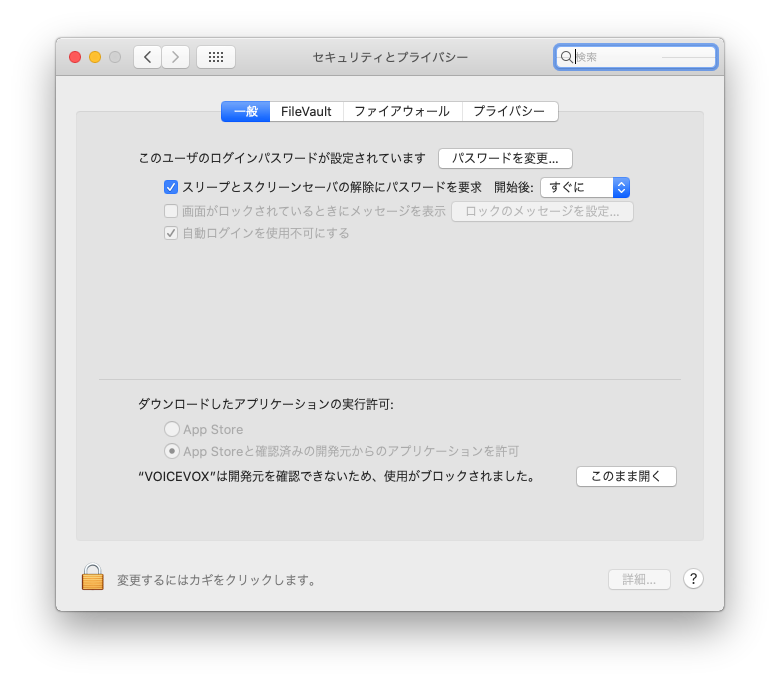 +
+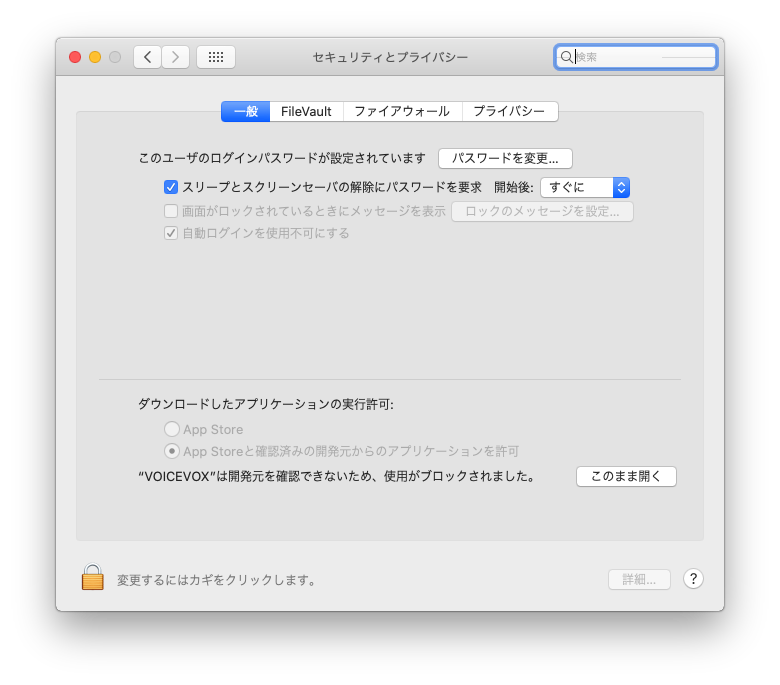 #### Apple Silicon 搭載の Mac をお使いの場合
初めて VOICEVOX を起動する際に Rosetta のインストールを促される場合は、案内に従ってインストールしてください。
-
#### Apple Silicon 搭載の Mac をお使いの場合
初めて VOICEVOX を起動する際に Rosetta のインストールを促される場合は、案内に従ってインストールしてください。
-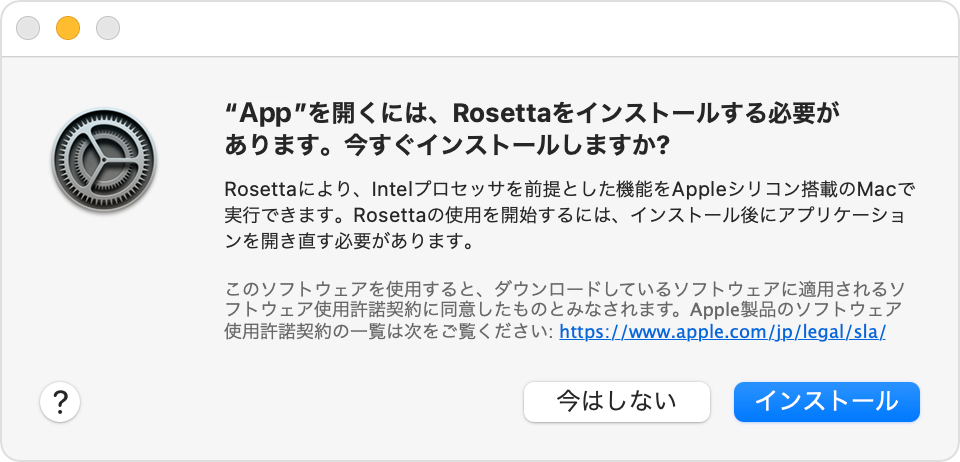 +
+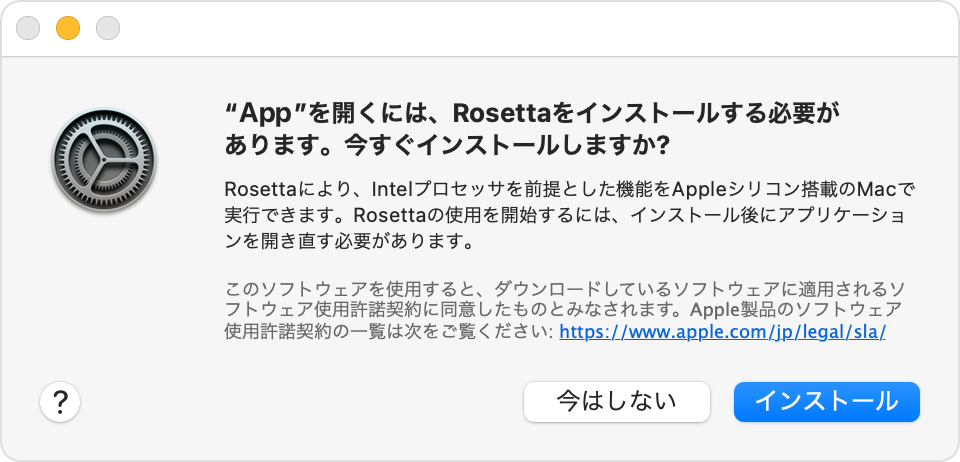 @@ -51,17 +51,17 @@ GPU をお持ちの方は、音声の生成がずっと速い GPU モードを
※Mac 版では GPU モードに対応していないため GPU モードはご利用頂けません。
-
@@ -51,17 +51,17 @@ GPU をお持ちの方は、音声の生成がずっと速い GPU モードを
※Mac 版では GPU モードに対応していないため GPU モードはご利用頂けません。
-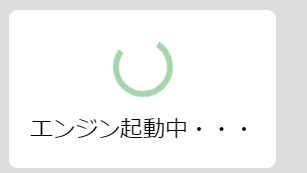 +
+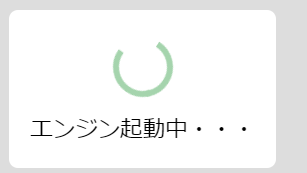 ## 音声の生成・再生
キャラクターアイコンの右にある空白をクリックしてテキストを入力してみてください。
-
## 音声の生成・再生
キャラクターアイコンの右にある空白をクリックしてテキストを入力してみてください。
-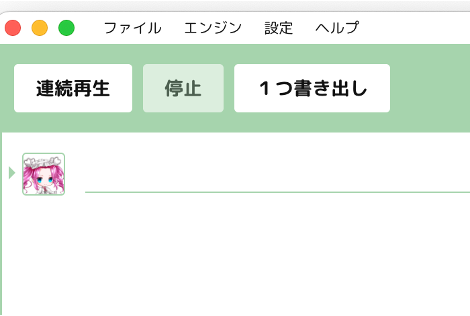 +
+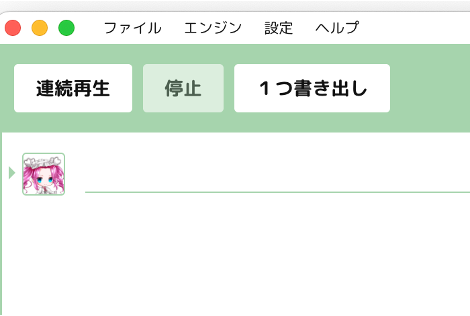 `Enter` キーを押して文章を確定すると、画面の下の方に読みとアクセントが表示されます。(1回目は反映まで数秒ほど時間がかかることがあります。)
-
`Enter` キーを押して文章を確定すると、画面の下の方に読みとアクセントが表示されます。(1回目は反映まで数秒ほど時間がかかることがあります。)
-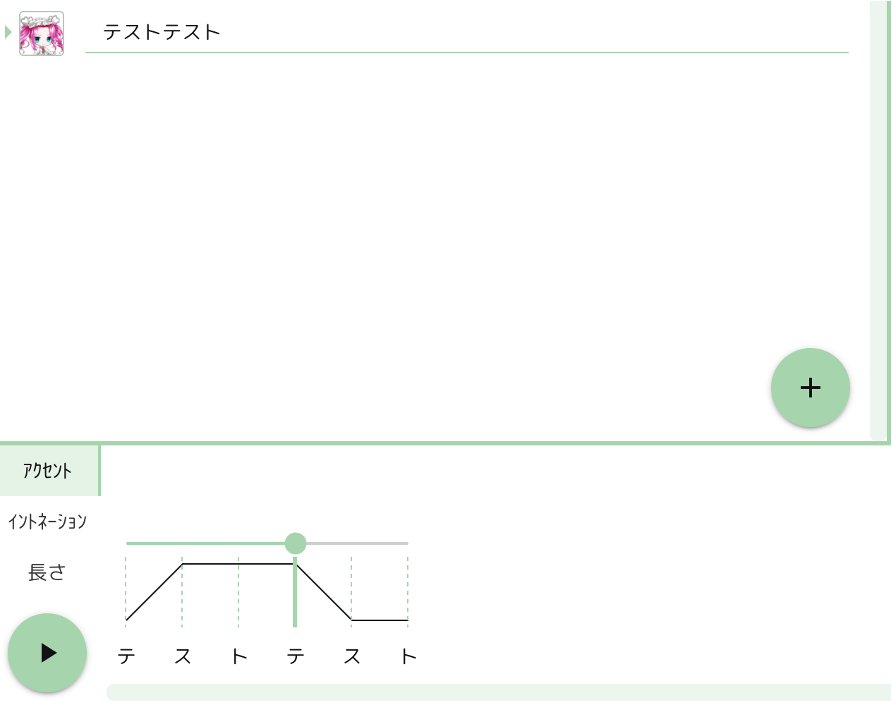 +
+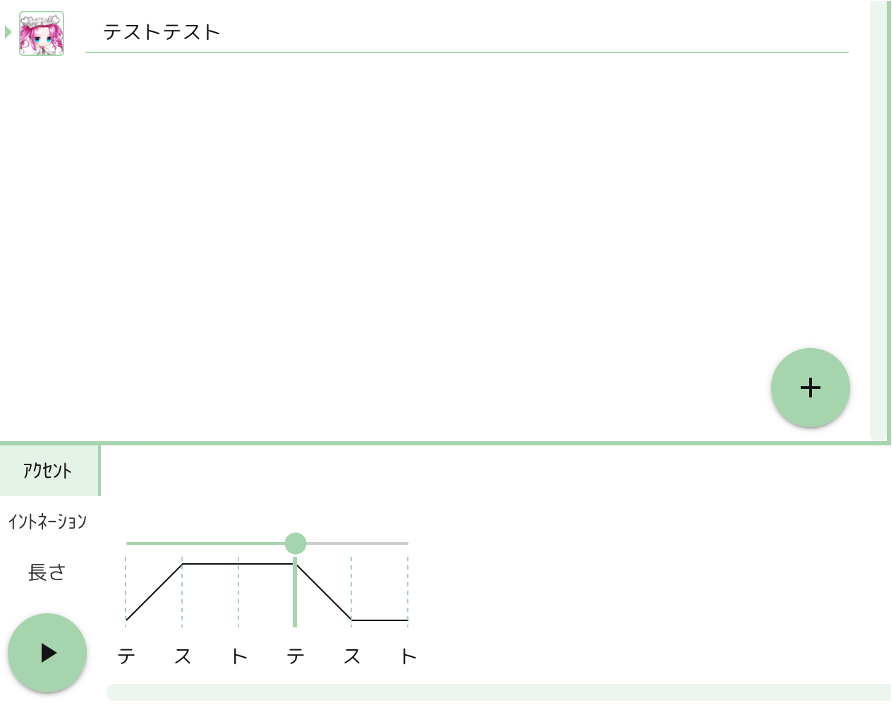 再生ボタンを押すと音声が生成され、音声が再生されます。
@@ -69,7 +69,7 @@ GPU をお持ちの方は、音声の生成がずっと速い GPU モードを
右下の+ボタンを押すとテキスト欄が増え、複数の文章を並べることができます。
-
再生ボタンを押すと音声が生成され、音声が再生されます。
@@ -69,7 +69,7 @@ GPU をお持ちの方は、音声の生成がずっと速い GPU モードを
右下の+ボタンを押すとテキスト欄が増え、複数の文章を並べることができます。
-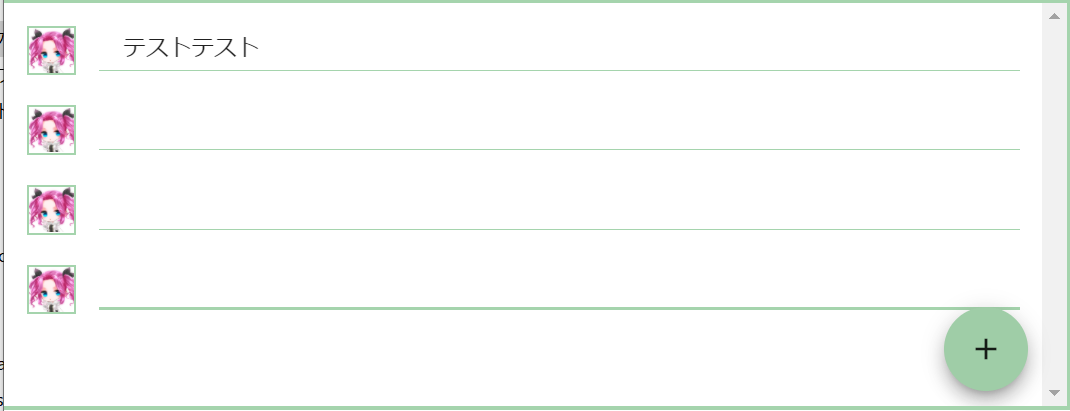 +
+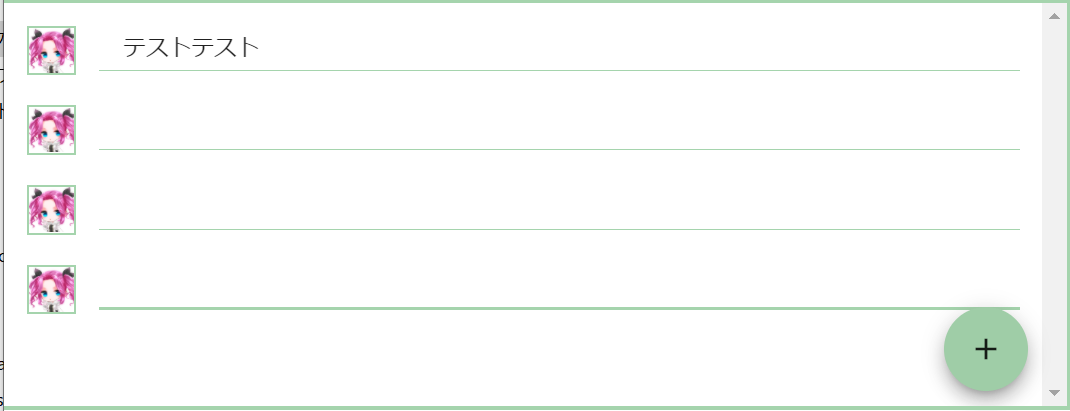 テキスト欄にマウスカーソルを合わせると出てくるゴミ箱のボタンで、そのテキスト欄を削除できます。
@@ -77,7 +77,7 @@ GPU をお持ちの方は、音声の生成がずっと速い GPU モードを
テキスト入力欄の左にあるアイコンをクリックすると、テキストを読み上げてくれるキャラクターを変更することができます。
-
テキスト欄にマウスカーソルを合わせると出てくるゴミ箱のボタンで、そのテキスト欄を削除できます。
@@ -77,7 +77,7 @@ GPU をお持ちの方は、音声の生成がずっと速い GPU モードを
テキスト入力欄の左にあるアイコンをクリックすると、テキストを読み上げてくれるキャラクターを変更することができます。
-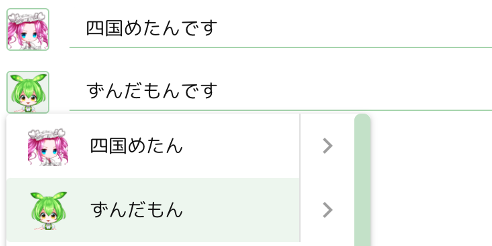 +
+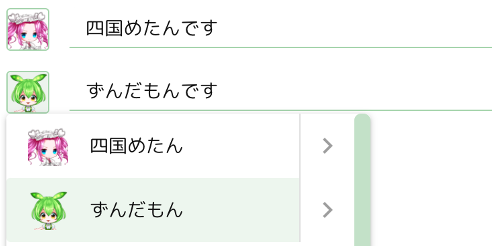 キャラクターの表示順序は「キャラクター並び替え」で変更できます。
@@ -91,19 +91,19 @@ GPU をお持ちの方は、音声の生成がずっと速い GPU モードを
例えば「ディープラーニング」がこのように分かれてしまった場合は、
-
キャラクターの表示順序は「キャラクター並び替え」で変更できます。
@@ -91,19 +91,19 @@ GPU をお持ちの方は、音声の生成がずっと速い GPU モードを
例えば「ディープラーニング」がこのように分かれてしまった場合は、
-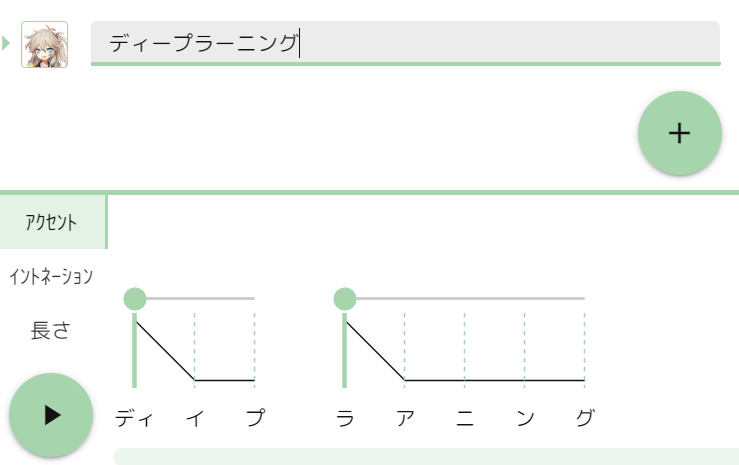 +
+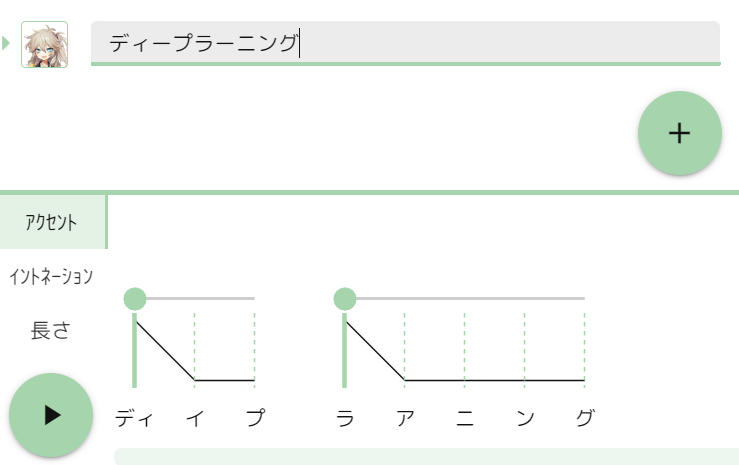 2つの隙間をクリックすると
-
2つの隙間をクリックすると
-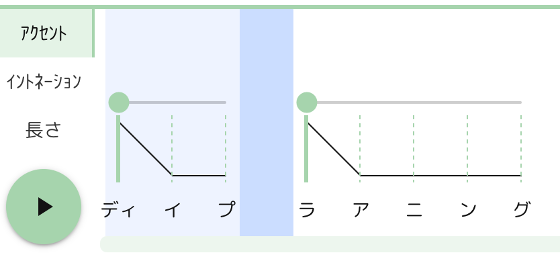 +
+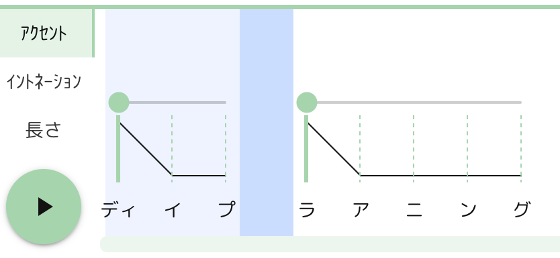 このように1語にまとめることができます
-
このように1語にまとめることができます
-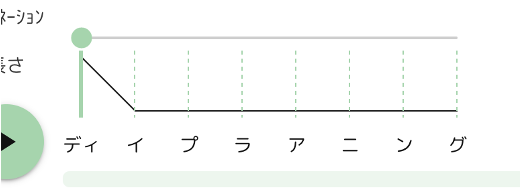 +
+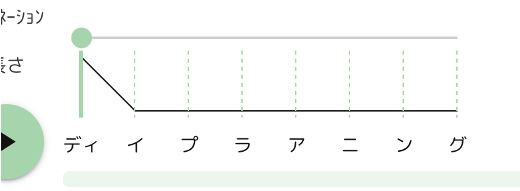 逆に切り離したい場合は、文字の間をクリックして切り離すことができます。
-
逆に切り離したい場合は、文字の間をクリックして切り離すことができます。
-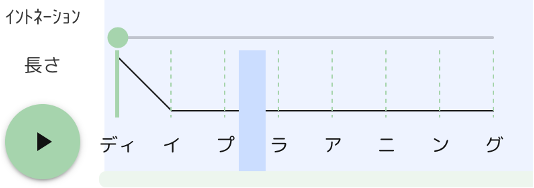 +
+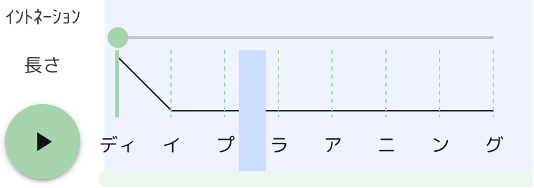 ## アクセントの変更
@@ -112,13 +112,13 @@ GPU をお持ちの方は、音声の生成がずっと速い GPU モードを
アクセント箇所を変えるには、読みの上にあるバーを左右に動かします。
例えば「ディープラーニング」を「↑ ディープラ ↓ アニング」と読んでほしい場合は、「ラ」の位置まで丸をスライドします。
-
## アクセントの変更
@@ -112,13 +112,13 @@ GPU をお持ちの方は、音声の生成がずっと速い GPU モードを
アクセント箇所を変えるには、読みの上にあるバーを左右に動かします。
例えば「ディープラーニング」を「↑ ディープラ ↓ アニング」と読んでほしい場合は、「ラ」の位置まで丸をスライドします。
-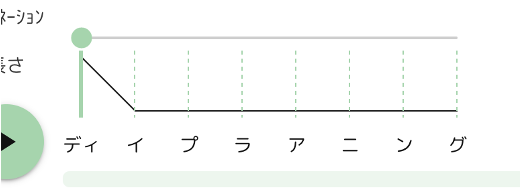 →
→ 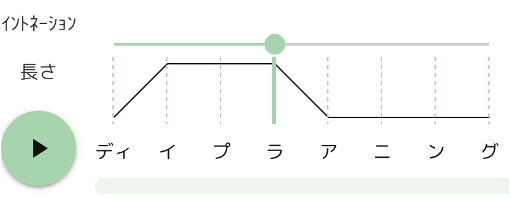 +
+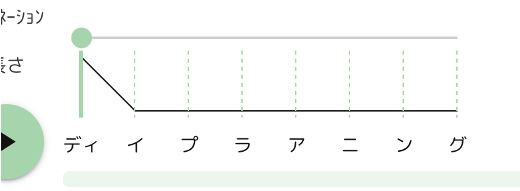 →
→ 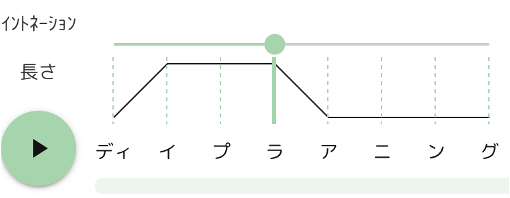 ## パラメータの変更
画面の右の欄で、テキスト欄ごとに話速や抑揚などのパラメータを変更することができます。
-
## パラメータの変更
画面の右の欄で、テキスト欄ごとに話速や抑揚などのパラメータを変更することができます。
-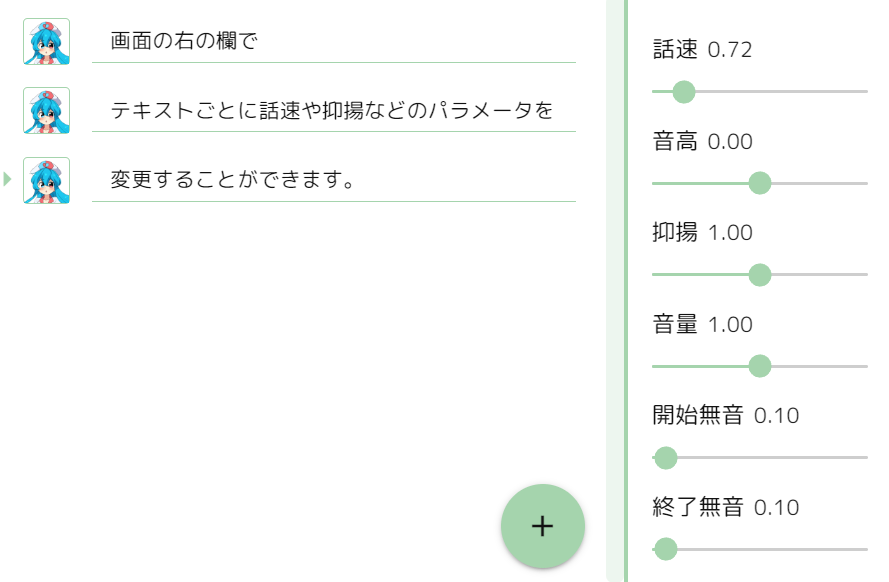 +
+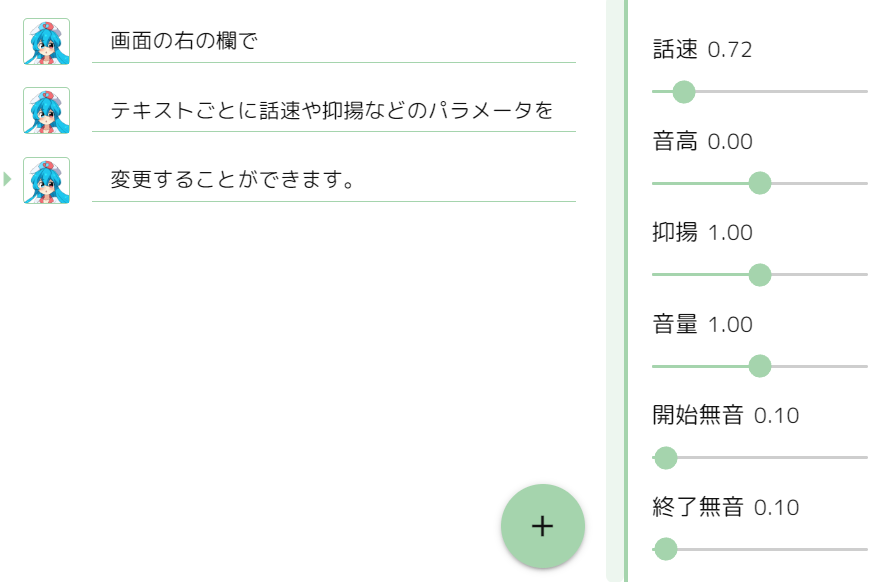 - 話速
- 読み上げ速度を変更できます。数値が大きいほど速くなります。
@@ -137,17 +137,17 @@ GPU をお持ちの方は、音声の生成がずっと速い GPU モードを
「イントネーション」をクリックして現れる縦線のバーを上下させることで抑揚を表現できます。
-
- 話速
- 読み上げ速度を変更できます。数値が大きいほど速くなります。
@@ -137,17 +137,17 @@ GPU をお持ちの方は、音声の生成がずっと速い GPU モードを
「イントネーション」をクリックして現れる縦線のバーを上下させることで抑揚を表現できます。
-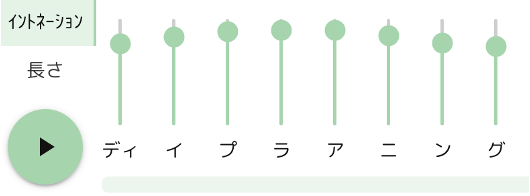 +
+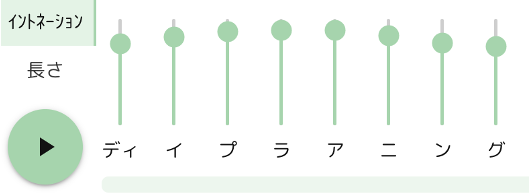 イントネーション調整スペースを縦に広くすることで、より細かく抑揚を調整することもできます。
-
イントネーション調整スペースを縦に広くすることで、より細かく抑揚を調整することもできます。
-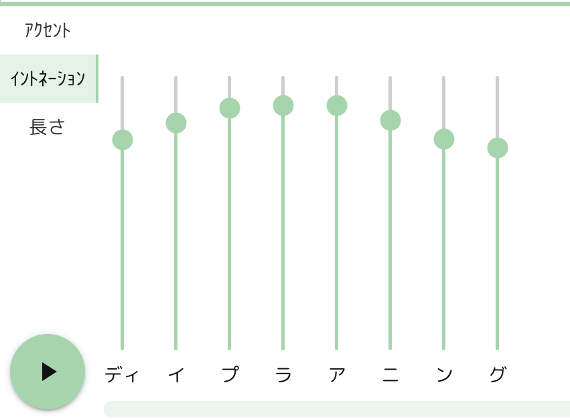 +
+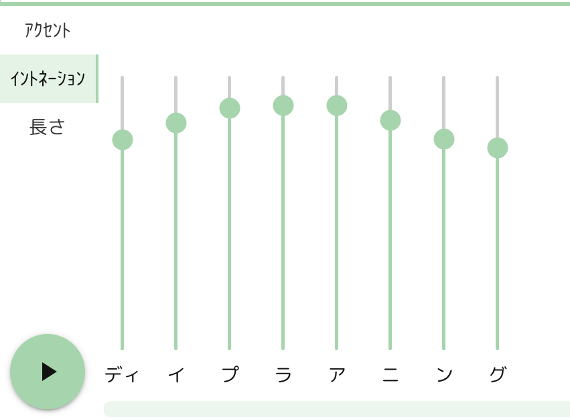 マウスホイールで調整することもできます。Ctrl キー(Mac 版では Command キー)を押しながらマウスホイールを使うと更に細かく調整できます。Alt キー(Mac 版では Option キー)を押しながらイントネーションや長さを調整することで、同じアクセント区間内を同時に調整できます。
また、「キ」や「ツ」や「ス」などが無声化されている場合、バーが灰色になっています。イントネーション欄のテキストをクリックすることで無声化を解くことができます。
-
マウスホイールで調整することもできます。Ctrl キー(Mac 版では Command キー)を押しながらマウスホイールを使うと更に細かく調整できます。Alt キー(Mac 版では Option キー)を押しながらイントネーションや長さを調整することで、同じアクセント区間内を同時に調整できます。
また、「キ」や「ツ」や「ス」などが無声化されている場合、バーが灰色になっています。イントネーション欄のテキストをクリックすることで無声化を解くことができます。
-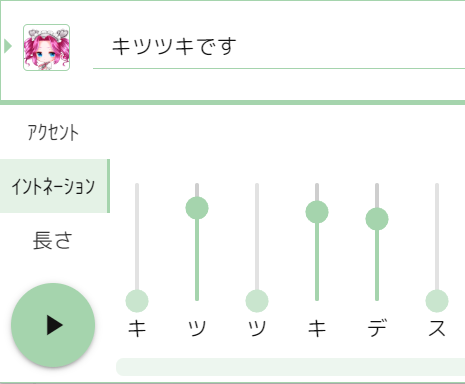 →
→ 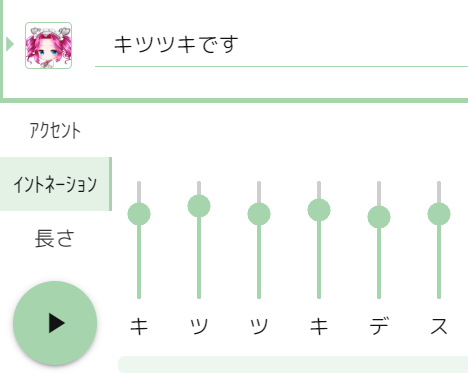 +
+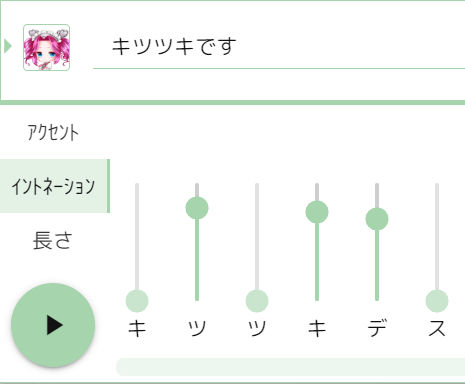 →
→ 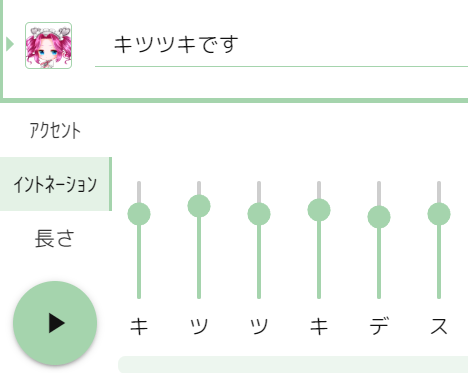 無声化できるものはイ行とウ行だけです。
@@ -155,7 +155,7 @@ GPU をお持ちの方は、音声の生成がずっと速い GPU モードを
読みが思っているものと違う場合は、アクセント欄で読みをクリックすることで後から修正することもできます。テキスト欄と同様に、ひらがなや句読点、漢字も入力できます。
-
無声化できるものはイ行とウ行だけです。
@@ -155,7 +155,7 @@ GPU をお持ちの方は、音声の生成がずっと速い GPU モードを
読みが思っているものと違う場合は、アクセント欄で読みをクリックすることで後から修正することもできます。テキスト欄と同様に、ひらがなや句読点、漢字も入力できます。
-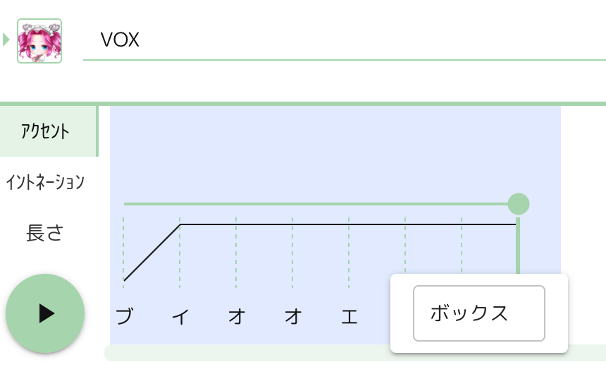 +
+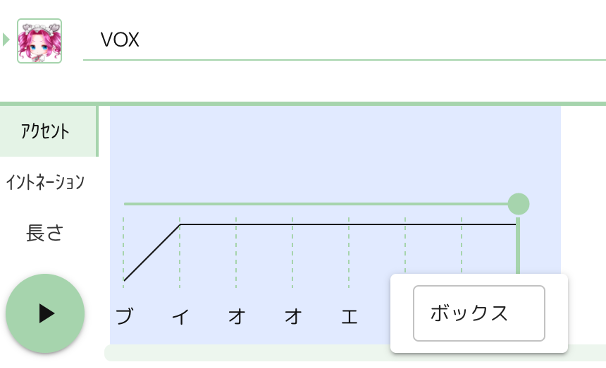 修正箇所以外の調整結果はそのままなので、調整結果を維持したままテキストを修正したいときにも便利です。
@@ -163,7 +163,7 @@ GPU をお持ちの方は、音声の生成がずっと速い GPU モードを
キャラクターによっては複数のスタイル(喋り方)を変えることができます。キャラクターの変更と同様に、テキスト欄左のアイコンから選択できます。
-
修正箇所以外の調整結果はそのままなので、調整結果を維持したままテキストを修正したいときにも便利です。
@@ -163,7 +163,7 @@ GPU をお持ちの方は、音声の生成がずっと速い GPU モードを
キャラクターによっては複数のスタイル(喋り方)を変えることができます。キャラクターの変更と同様に、テキスト欄左のアイコンから選択できます。
-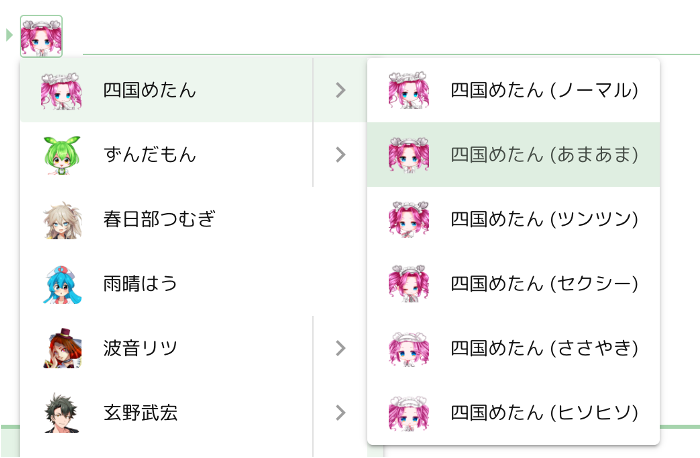 +
+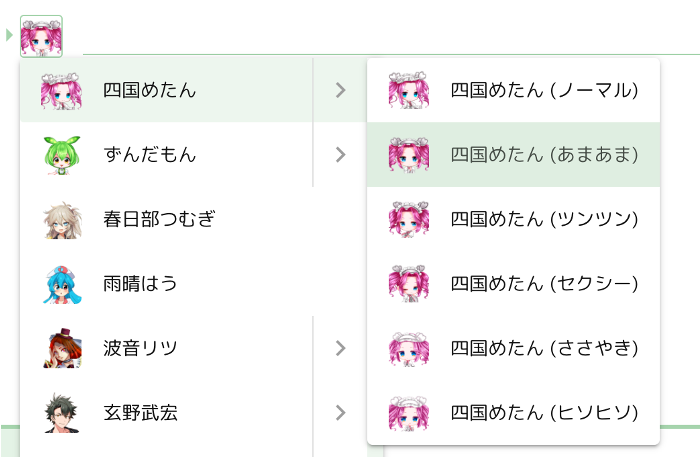 キャラクターを選択したときに適用されるスタイルは、設定の「デフォルトスタイル」で変更できます。
@@ -174,13 +174,13 @@ GPU をお持ちの方は、音声の生成がずっと速い GPU モードを
「長さ」をクリックして現れる縦線のバーを上げるとその音を長く、下げると短くできます。
右のバーが母音、左のバーが子音に対応しています。
-
キャラクターを選択したときに適用されるスタイルは、設定の「デフォルトスタイル」で変更できます。
@@ -174,13 +174,13 @@ GPU をお持ちの方は、音声の生成がずっと速い GPU モードを
「長さ」をクリックして現れる縦線のバーを上げるとその音を長く、下げると短くできます。
右のバーが母音、左のバーが子音に対応しています。
-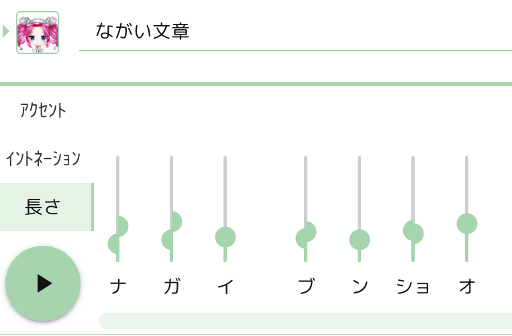 +
+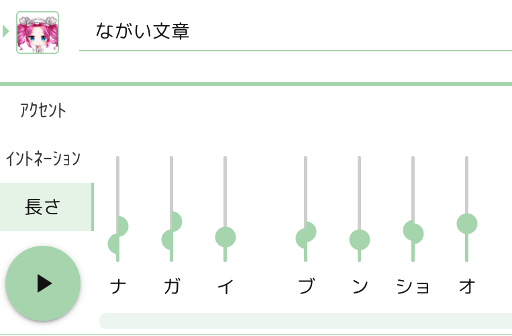 ## 音声を途中から再生
アクセント区間をクリックすることで、その区間から音声を再生できます。もう一度クリックすると解除できます。
-
## 音声を途中から再生
アクセント区間をクリックすることで、その区間から音声を再生できます。もう一度クリックすると解除できます。
-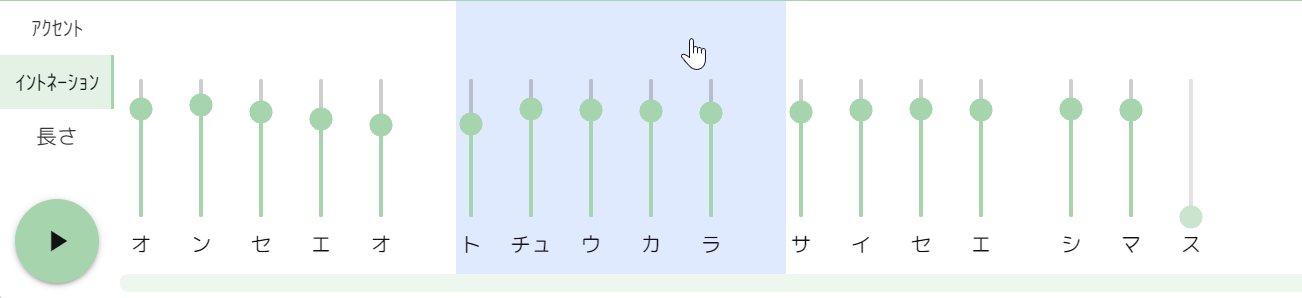 +
+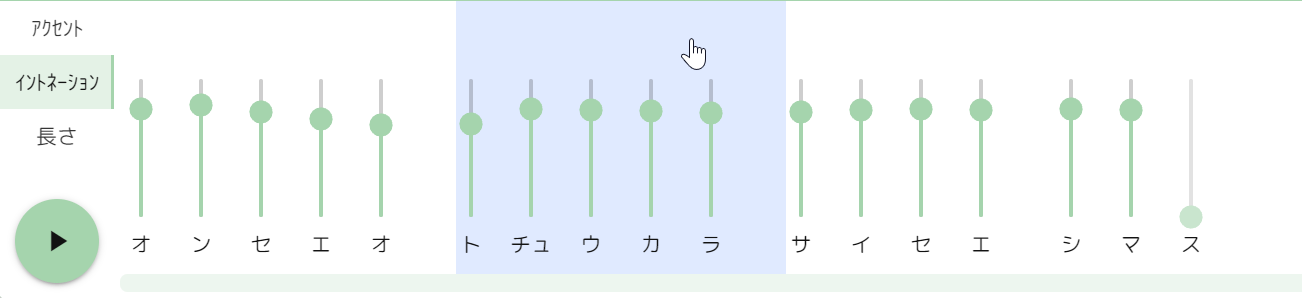 ## 音声ファイルの書き出し
@@ -201,7 +201,7 @@ GPU をお持ちの方は、音声の生成がずっと速い GPU モードを
このように読み込まれます。
-
## 音声ファイルの書き出し
@@ -201,7 +201,7 @@ GPU をお持ちの方は、音声の生成がずっと速い GPU モードを
このように読み込まれます。
-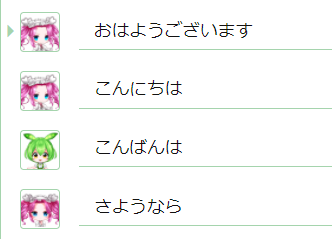 +
+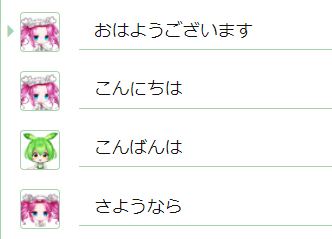 スタイル名が指定されていない場合は、デフォルトスタイルのスタイルが適用されます。
@@ -244,7 +244,7 @@ GPU をお持ちの方は、音声の生成がずっと速い GPU モードを
- 3
- 長さ欄を表示
- スライダーの上でマウスホイール
- - スライダーの値を変更します(スライダー →
スタイル名が指定されていない場合は、デフォルトスタイルのスタイルが適用されます。
@@ -244,7 +244,7 @@ GPU をお持ちの方は、音声の生成がずっと速い GPU モードを
- 3
- 長さ欄を表示
- スライダーの上でマウスホイール
- - スライダーの値を変更します(スライダー →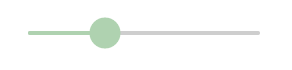 )
+ - スライダーの値を変更します(スライダー →
)
+ - スライダーの値を変更します(スライダー →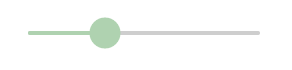 )
- `Ctrl` キーを押しながらマウスホイールを使うと更に細かく調整できます
- `Alt` キーを押しながらイントネーションや長さを調整することで、同じアクセント区間内を同時に調整できます
- `Ctrl` + `G`
@@ -256,7 +256,7 @@ GPU をお持ちの方は、音声の生成がずっと速い GPU モードを
ボタンをドラッグすることにより、画面上部にあるツールバーのボタンの種類や配置を変更することができます。
-
)
- `Ctrl` キーを押しながらマウスホイールを使うと更に細かく調整できます
- `Alt` キーを押しながらイントネーションや長さを調整することで、同じアクセント区間内を同時に調整できます
- `Ctrl` + `G`
@@ -256,7 +256,7 @@ GPU をお持ちの方は、音声の生成がずっと速い GPU モードを
ボタンをドラッグすることにより、画面上部にあるツールバーのボタンの種類や配置を変更することができます。
-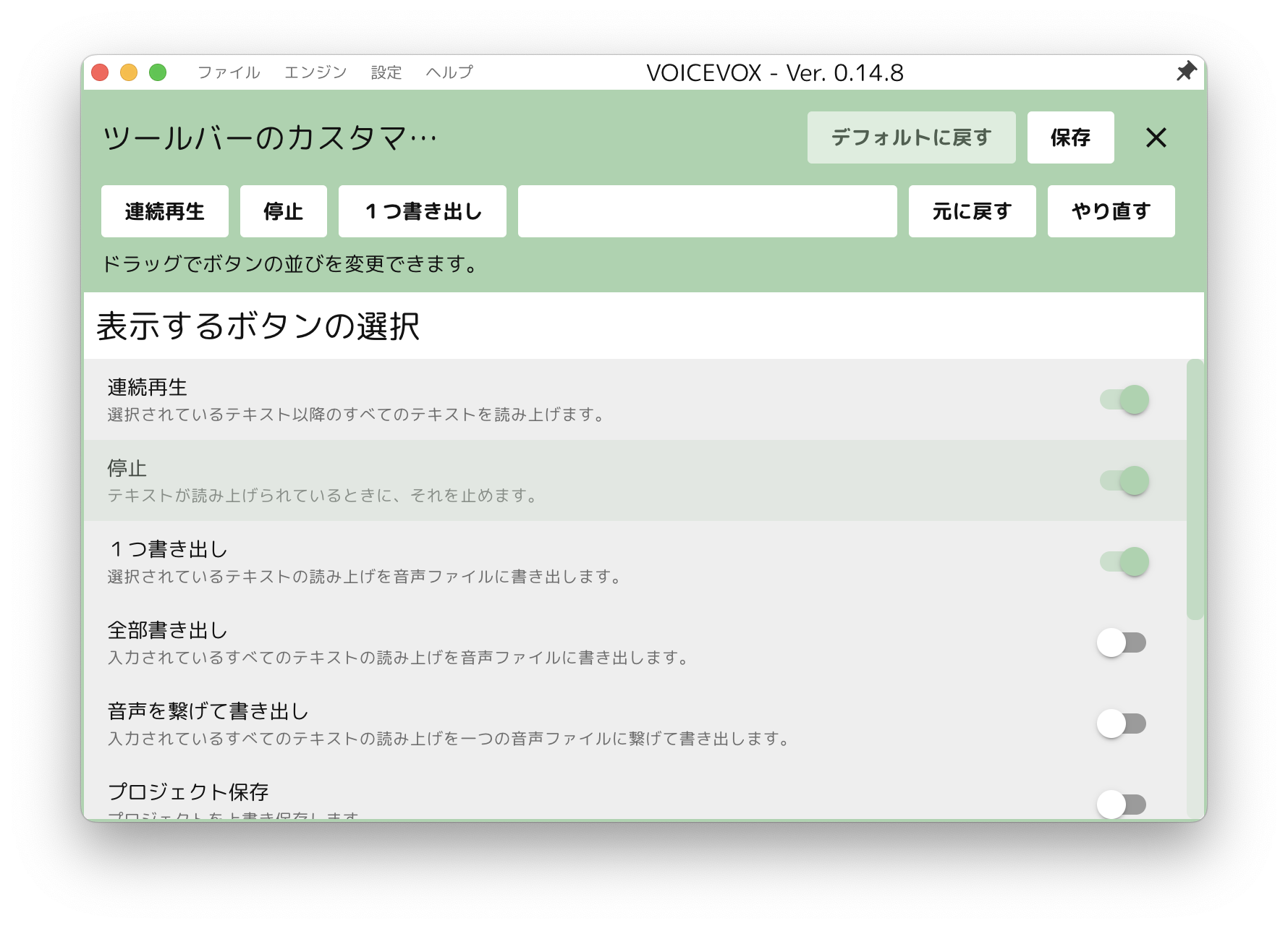 +
+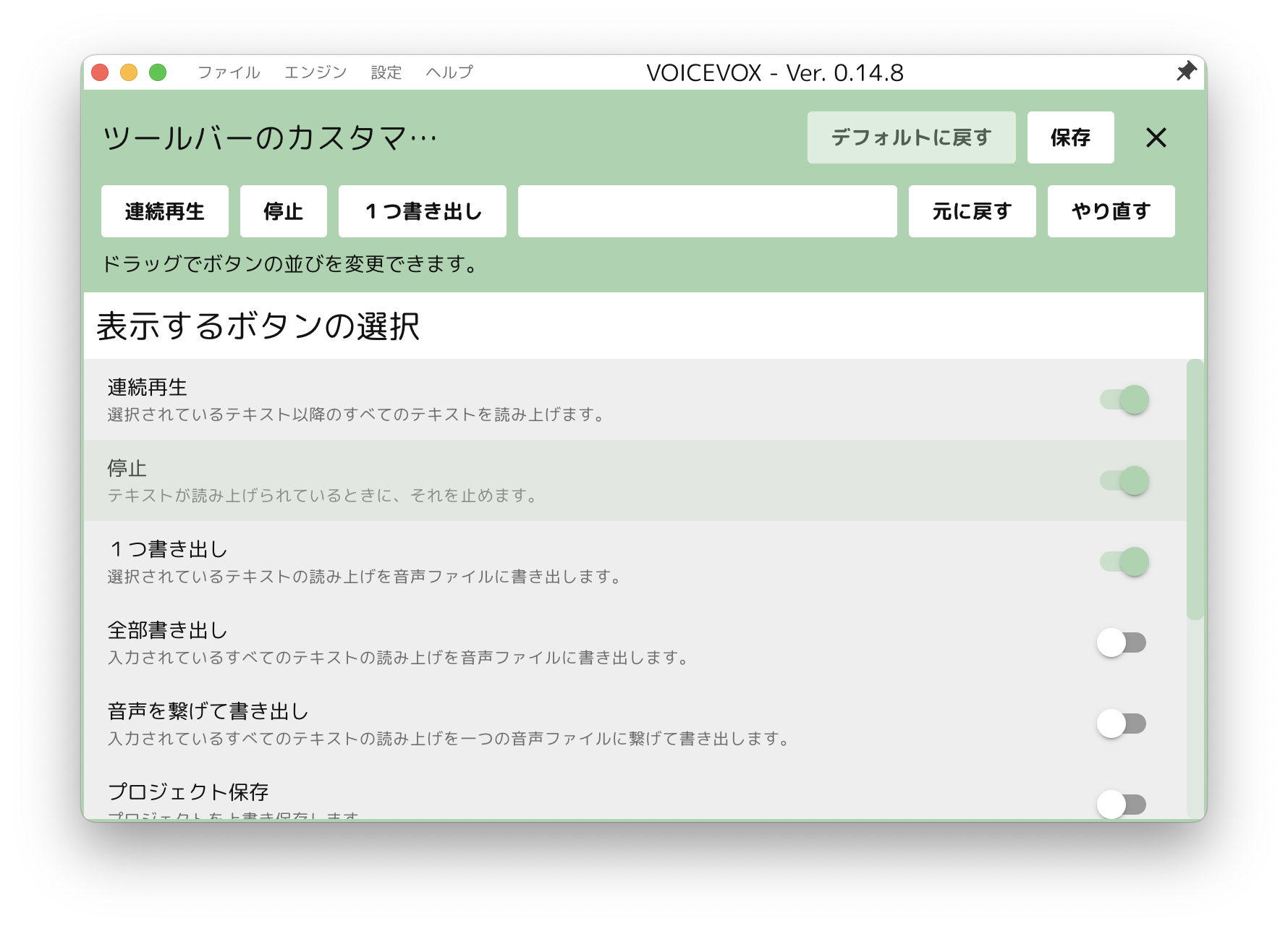 ## キャラクターの並び替え・試聴
@@ -275,13 +275,13 @@ GPU をお持ちの方は、音声の生成がずっと速い GPU モードを
読み方&アクセント辞書画面を開くと、左に登録した単語のリストが表示されます。
「追加」ボタンで新規に単語を登録できます。
-
## キャラクターの並び替え・試聴
@@ -275,13 +275,13 @@ GPU をお持ちの方は、音声の生成がずっと速い GPU モードを
読み方&アクセント辞書画面を開くと、左に登録した単語のリストが表示されます。
「追加」ボタンで新規に単語を登録できます。
-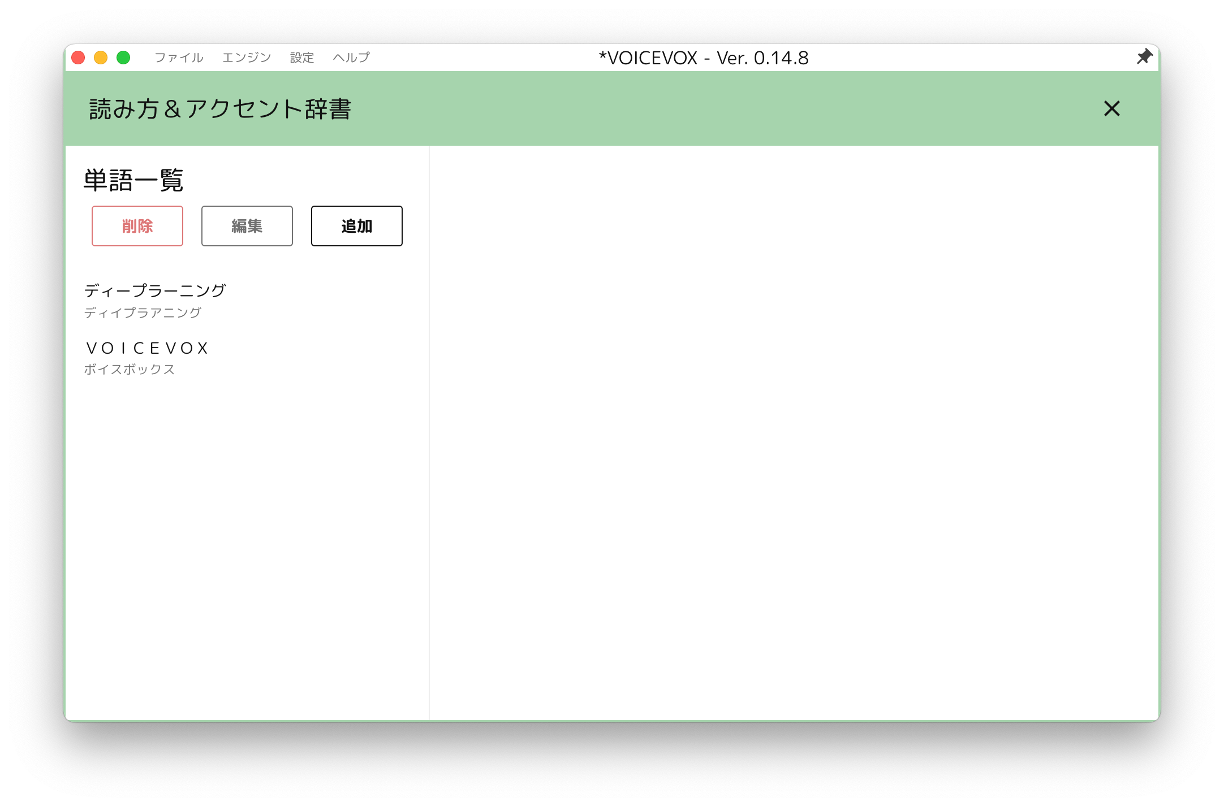 +
+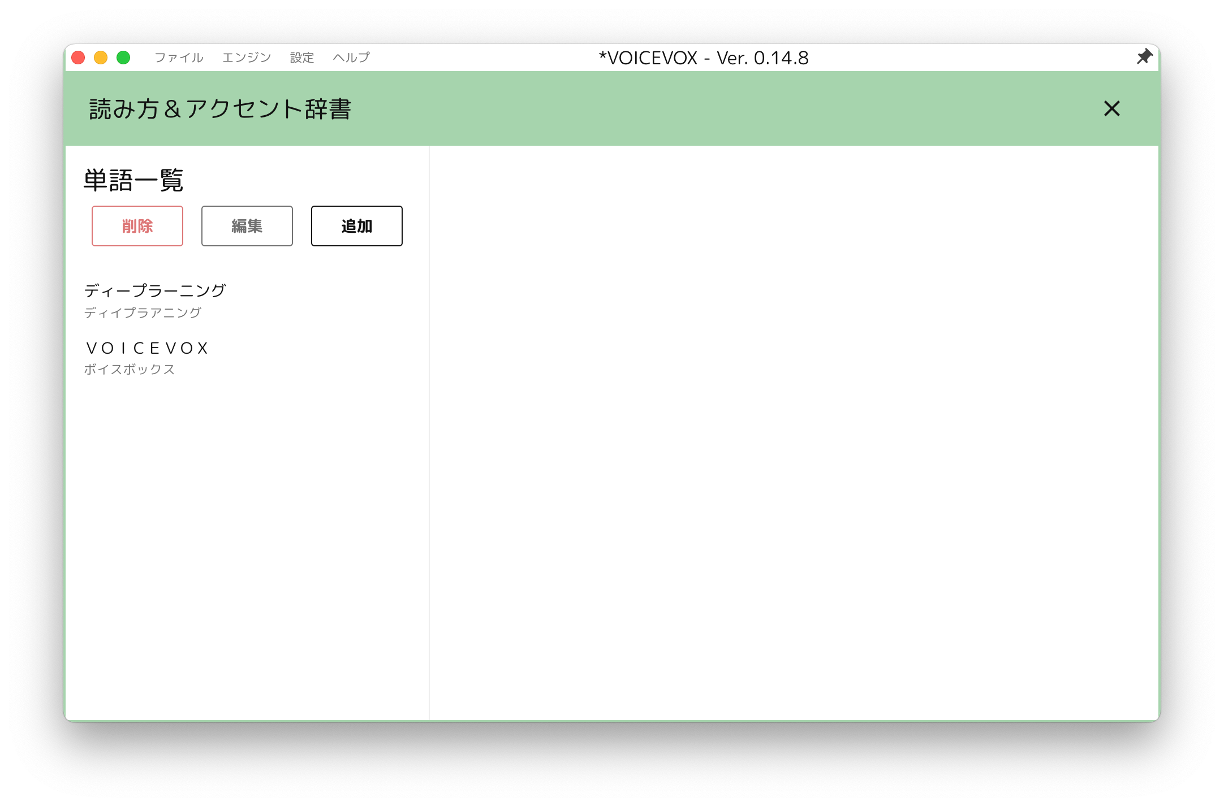 「単語」に登録したいテキストを、「読み」にそのテキストの読み方をひらがなかカタカナで入力してください。
「アクセント調整」で自然になるアクセントを登録できます。
もし登録した単語が反映されない場合は、「単語優先度」を上げてみてください。
-
「単語」に登録したいテキストを、「読み」にそのテキストの読み方をひらがなかカタカナで入力してください。
「アクセント調整」で自然になるアクセントを登録できます。
もし登録した単語が反映されない場合は、「単語優先度」を上げてみてください。
-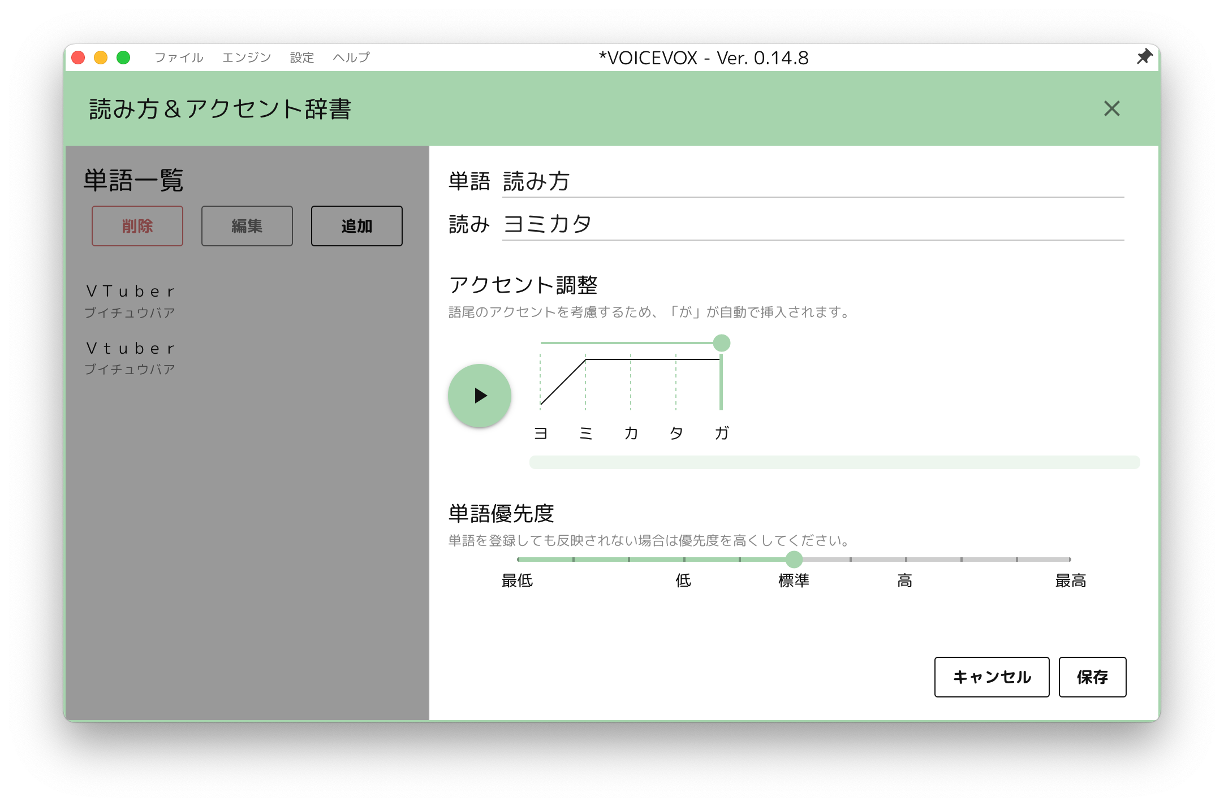 +
+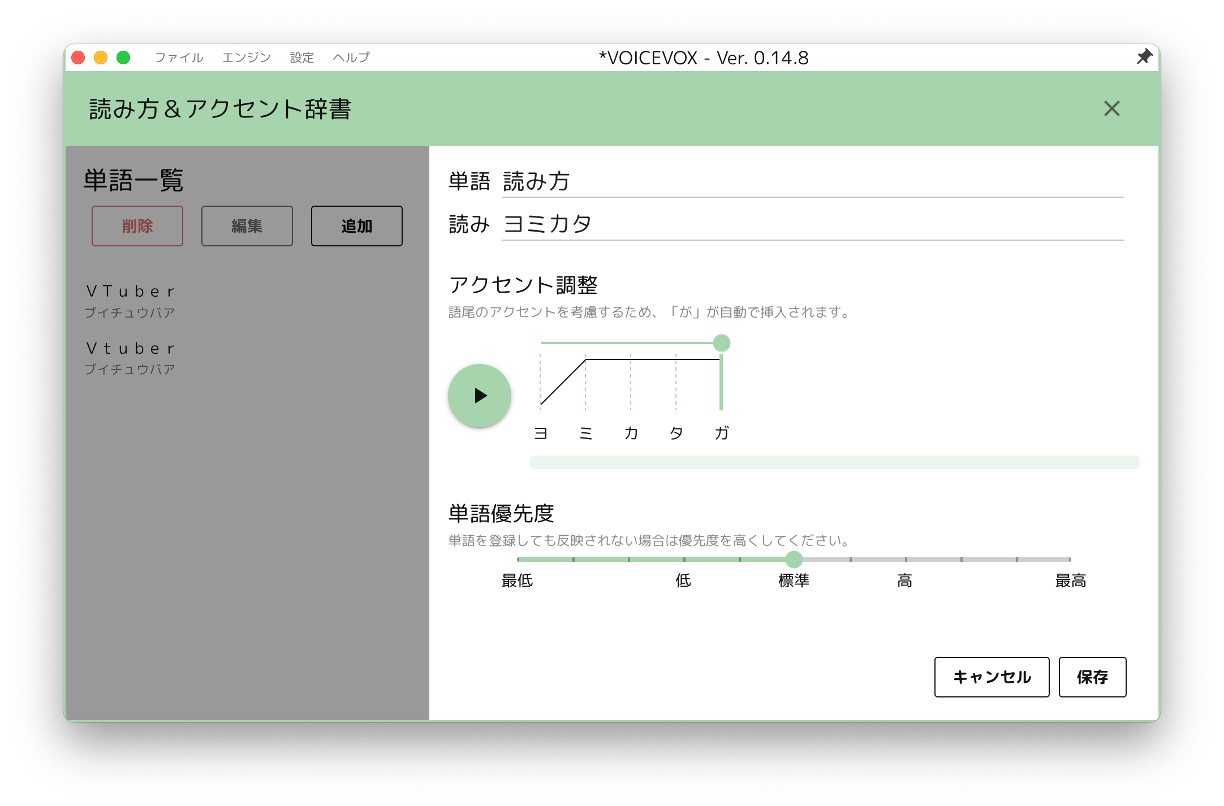
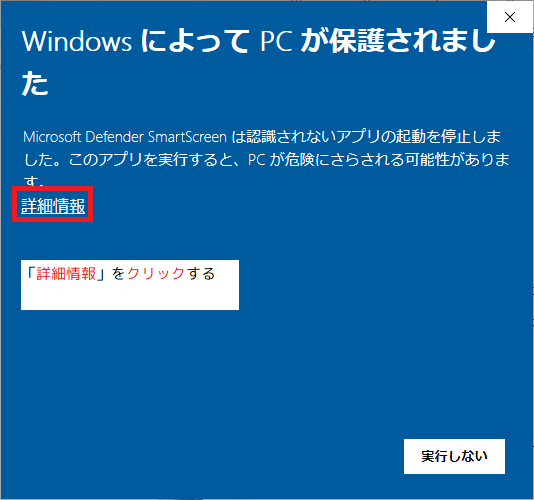 →
→ 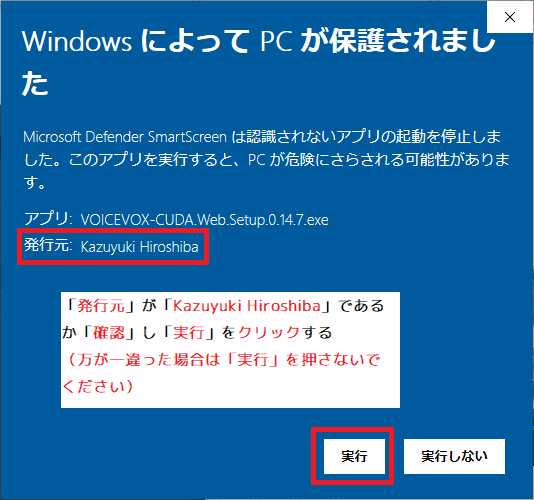 +
+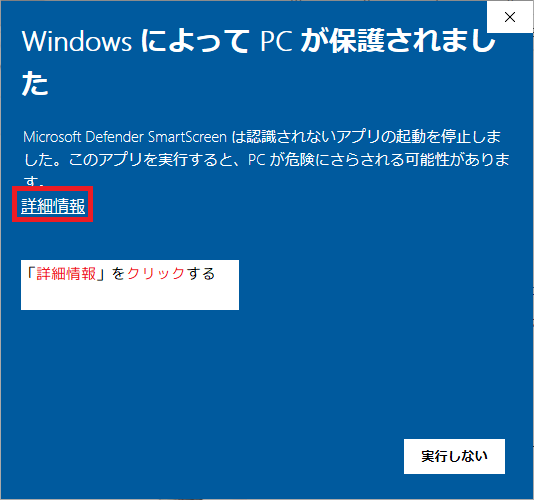 →
→ 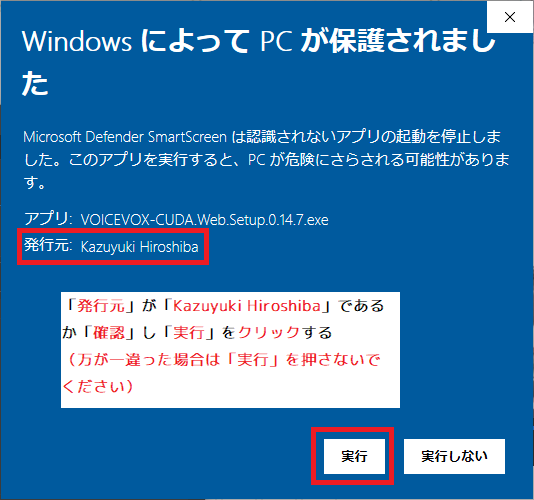 @@ -25,22 +25,22 @@
初回起動時は Apple に登録されていないアプリケーションとして警告ダイアログが表示されるかもしれません。
-
@@ -25,22 +25,22 @@
初回起動時は Apple に登録されていないアプリケーションとして警告ダイアログが表示されるかもしれません。
-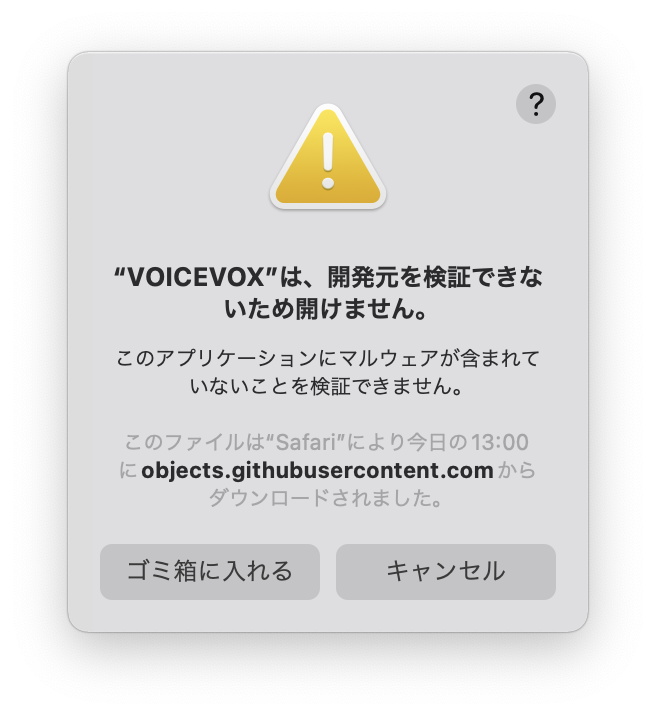 +
+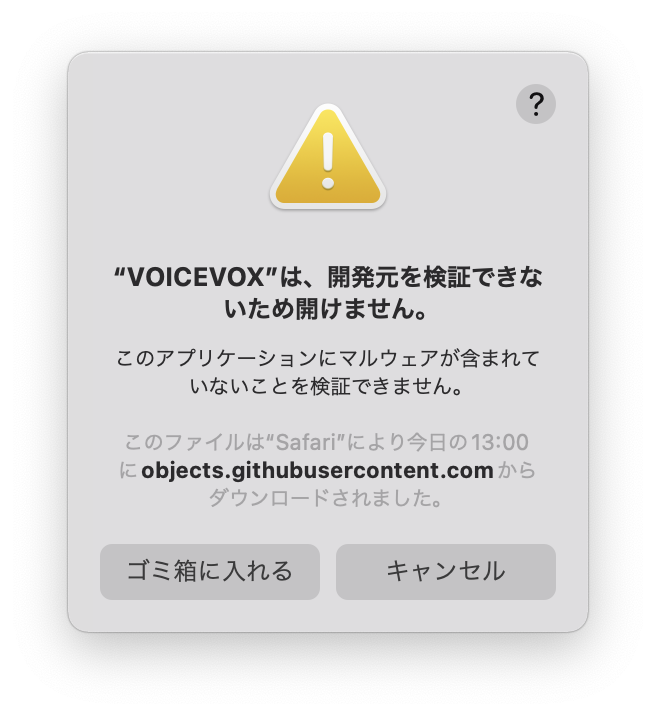 その際は Finder で `Ctrl` キーを押しながら VOICEVOX アプリケーションアイコンをクリックし、ショートカットメニューから「開く」を選択してから、「開く」をクリックしてください。
もしくは、アップルメニューから「システム設定」を選択して「プライバシーとセキュリティ」 をクリックし、ページの下にあるセキュリティの「このまま開く」を選んでください。
-
その際は Finder で `Ctrl` キーを押しながら VOICEVOX アプリケーションアイコンをクリックし、ショートカットメニューから「開く」を選択してから、「開く」をクリックしてください。
もしくは、アップルメニューから「システム設定」を選択して「プライバシーとセキュリティ」 をクリックし、ページの下にあるセキュリティの「このまま開く」を選んでください。
-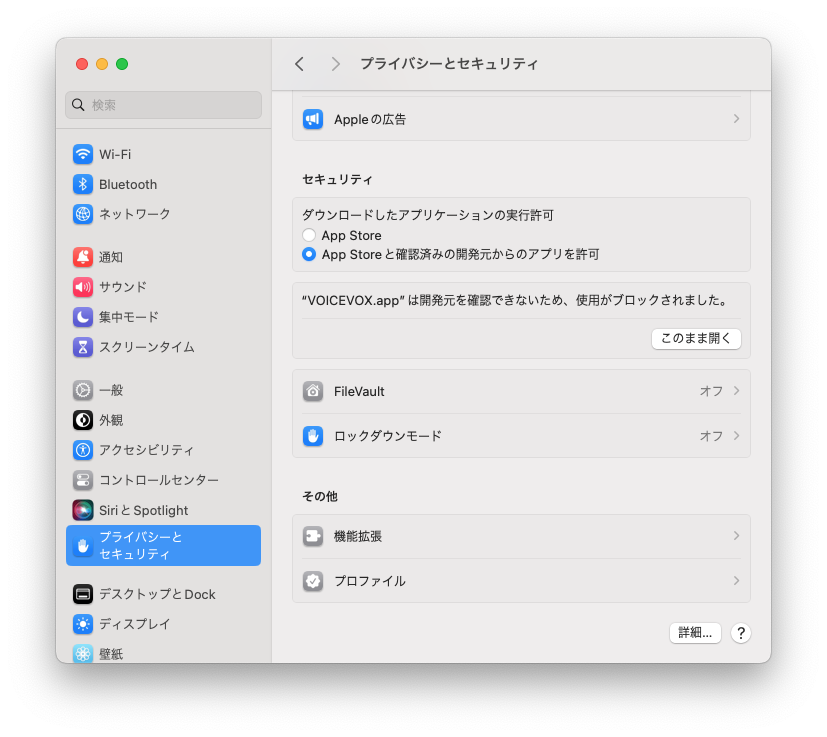 +
+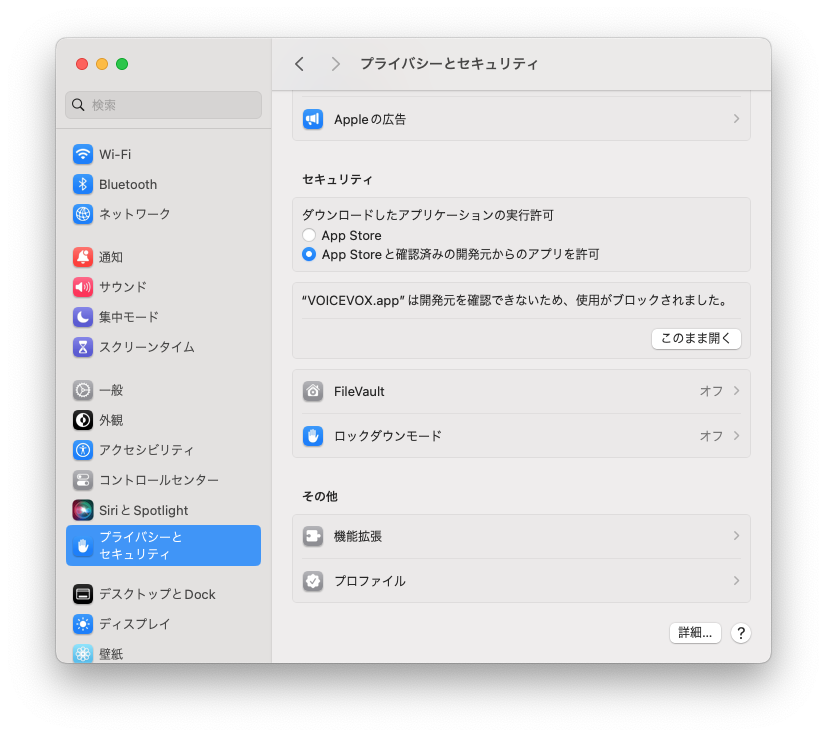 macOS Ventura 以前をお使いの場合は、アップルメニューから「システム環境設定」を選択して「セキュリティとプライバシー」 をクリックし、「一般」パネルで「このまま開く」選んでください。
-
macOS Ventura 以前をお使いの場合は、アップルメニューから「システム環境設定」を選択して「セキュリティとプライバシー」 をクリックし、「一般」パネルで「このまま開く」選んでください。
-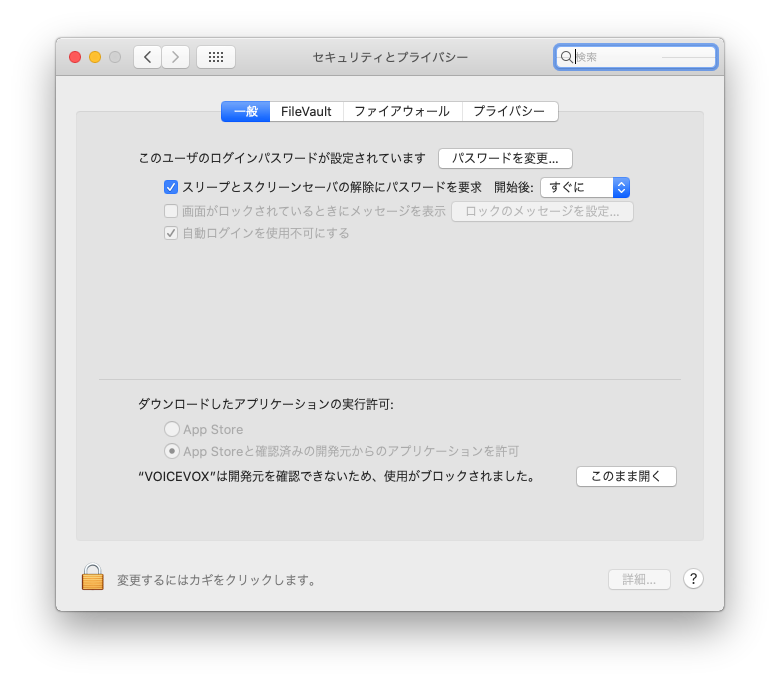 +
+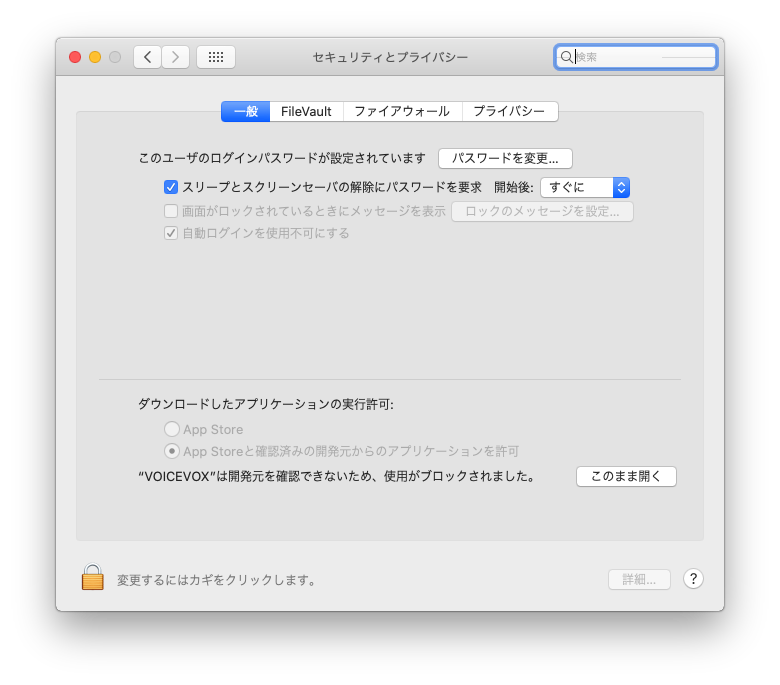 #### Apple Silicon 搭載の Mac をお使いの場合
初めて VOICEVOX を起動する際に Rosetta のインストールを促される場合は、案内に従ってインストールしてください。
-
#### Apple Silicon 搭載の Mac をお使いの場合
初めて VOICEVOX を起動する際に Rosetta のインストールを促される場合は、案内に従ってインストールしてください。
-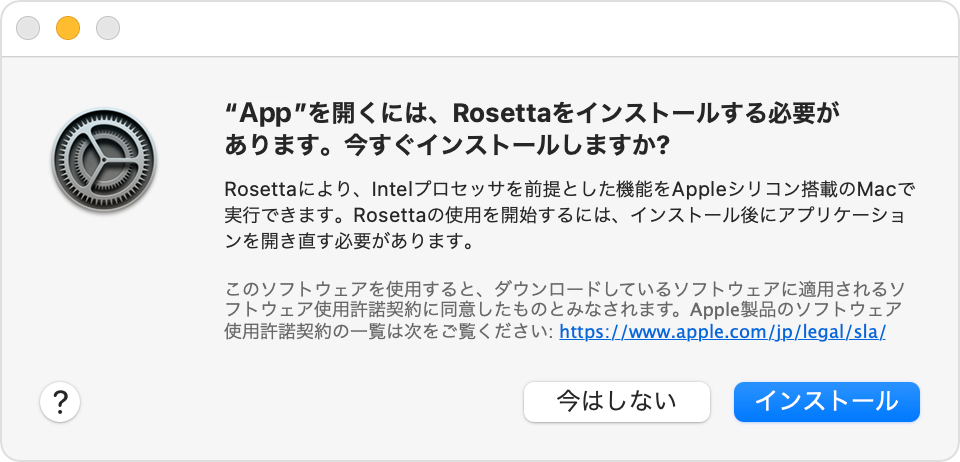 +
+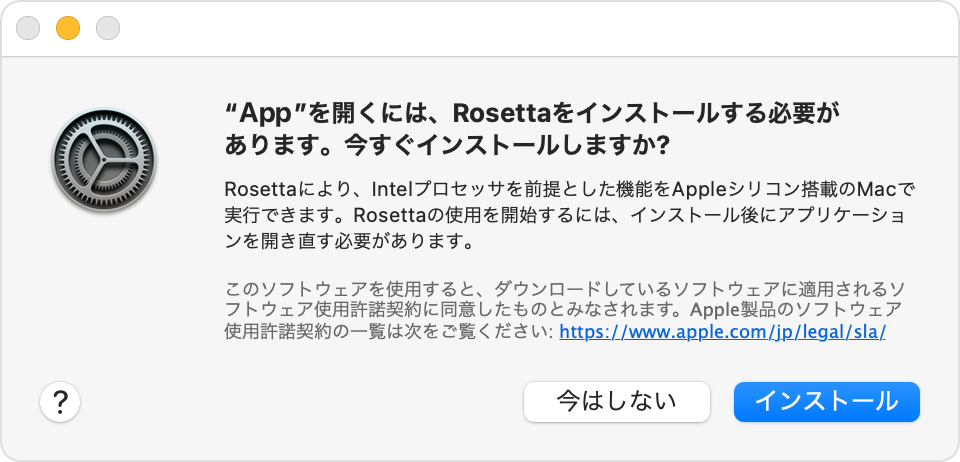 @@ -51,17 +51,17 @@ GPU をお持ちの方は、音声の生成がずっと速い GPU モードを
※Mac 版では GPU モードに対応していないため GPU モードはご利用頂けません。
-
@@ -51,17 +51,17 @@ GPU をお持ちの方は、音声の生成がずっと速い GPU モードを
※Mac 版では GPU モードに対応していないため GPU モードはご利用頂けません。
-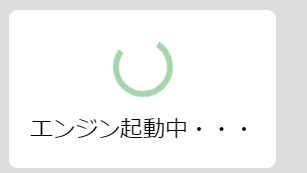 +
+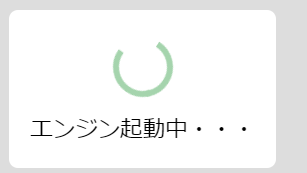 ## 音声の生成・再生
キャラクターアイコンの右にある空白をクリックしてテキストを入力してみてください。
-
## 音声の生成・再生
キャラクターアイコンの右にある空白をクリックしてテキストを入力してみてください。
-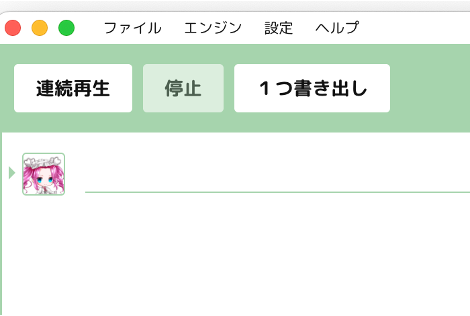 +
+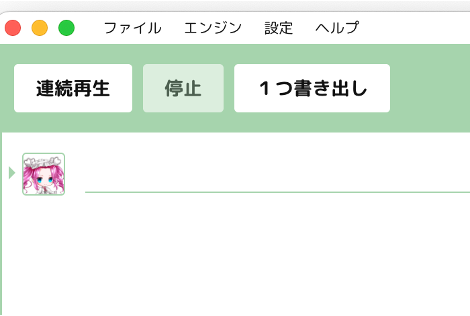 `Enter` キーを押して文章を確定すると、画面の下の方に読みとアクセントが表示されます。(1回目は反映まで数秒ほど時間がかかることがあります。)
-
`Enter` キーを押して文章を確定すると、画面の下の方に読みとアクセントが表示されます。(1回目は反映まで数秒ほど時間がかかることがあります。)
-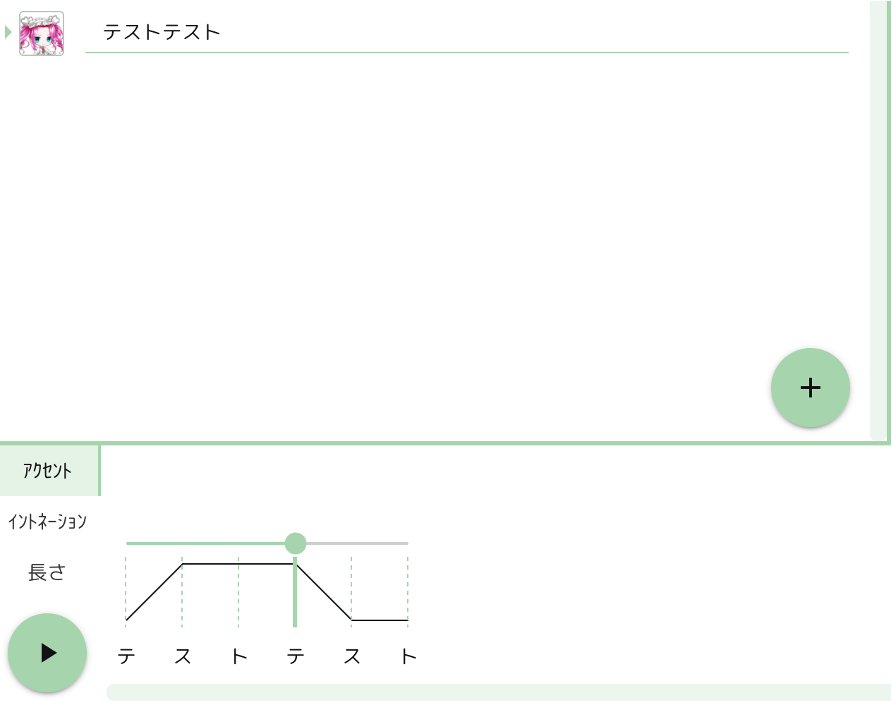 +
+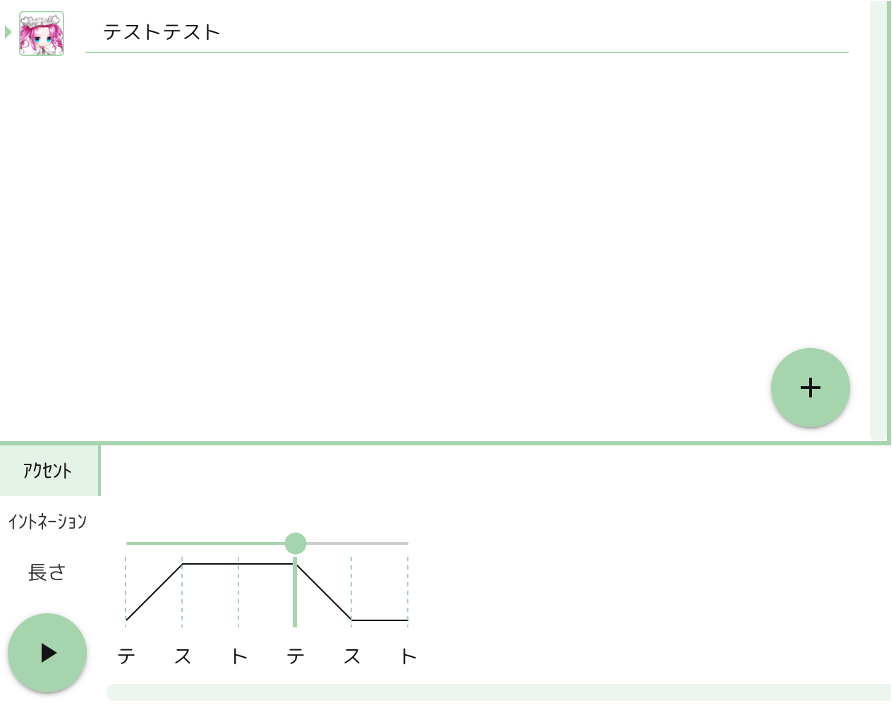 再生ボタンを押すと音声が生成され、音声が再生されます。
@@ -69,7 +69,7 @@ GPU をお持ちの方は、音声の生成がずっと速い GPU モードを
右下の+ボタンを押すとテキスト欄が増え、複数の文章を並べることができます。
-
再生ボタンを押すと音声が生成され、音声が再生されます。
@@ -69,7 +69,7 @@ GPU をお持ちの方は、音声の生成がずっと速い GPU モードを
右下の+ボタンを押すとテキスト欄が増え、複数の文章を並べることができます。
-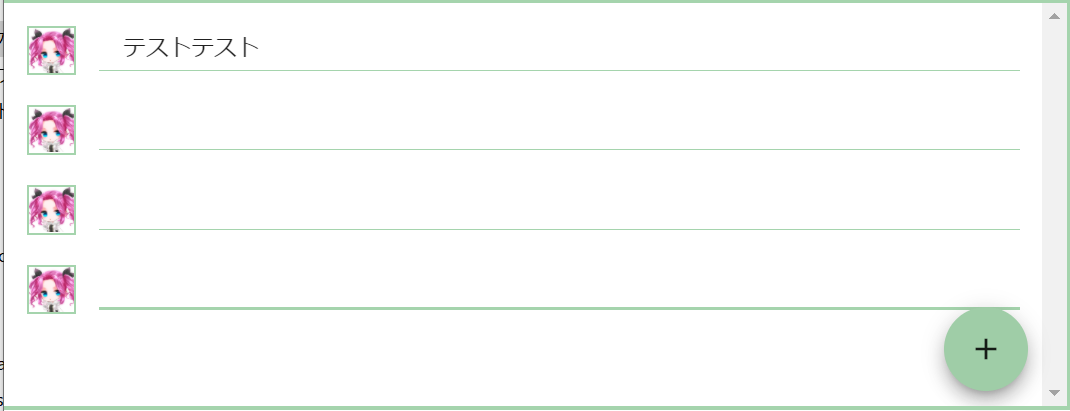 +
+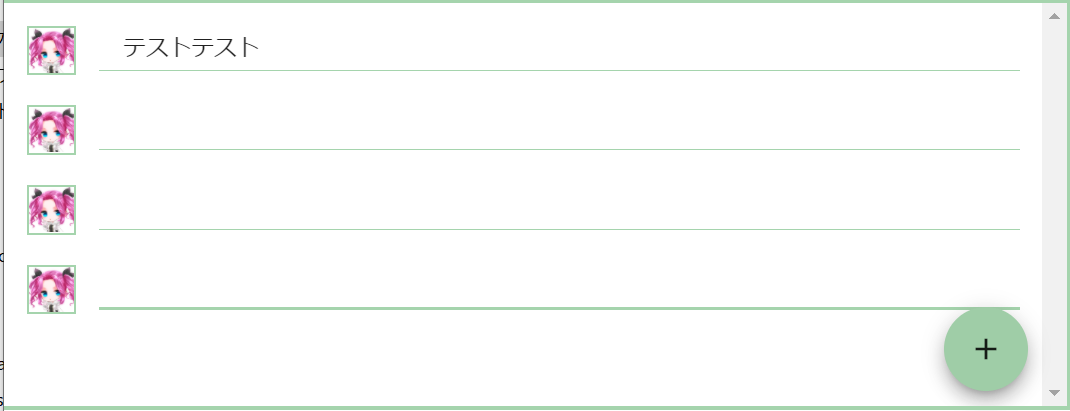 テキスト欄にマウスカーソルを合わせると出てくるゴミ箱のボタンで、そのテキスト欄を削除できます。
@@ -77,7 +77,7 @@ GPU をお持ちの方は、音声の生成がずっと速い GPU モードを
テキスト入力欄の左にあるアイコンをクリックすると、テキストを読み上げてくれるキャラクターを変更することができます。
-
テキスト欄にマウスカーソルを合わせると出てくるゴミ箱のボタンで、そのテキスト欄を削除できます。
@@ -77,7 +77,7 @@ GPU をお持ちの方は、音声の生成がずっと速い GPU モードを
テキスト入力欄の左にあるアイコンをクリックすると、テキストを読み上げてくれるキャラクターを変更することができます。
-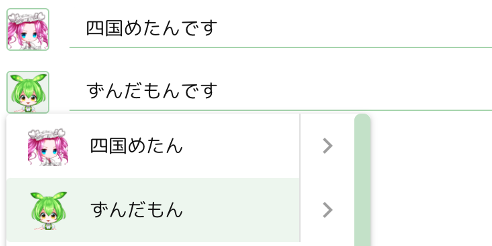 +
+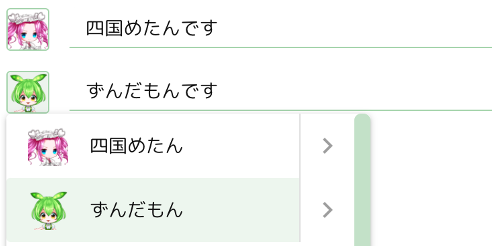 キャラクターの表示順序は「キャラクター並び替え」で変更できます。
@@ -91,19 +91,19 @@ GPU をお持ちの方は、音声の生成がずっと速い GPU モードを
例えば「ディープラーニング」がこのように分かれてしまった場合は、
-
キャラクターの表示順序は「キャラクター並び替え」で変更できます。
@@ -91,19 +91,19 @@ GPU をお持ちの方は、音声の生成がずっと速い GPU モードを
例えば「ディープラーニング」がこのように分かれてしまった場合は、
-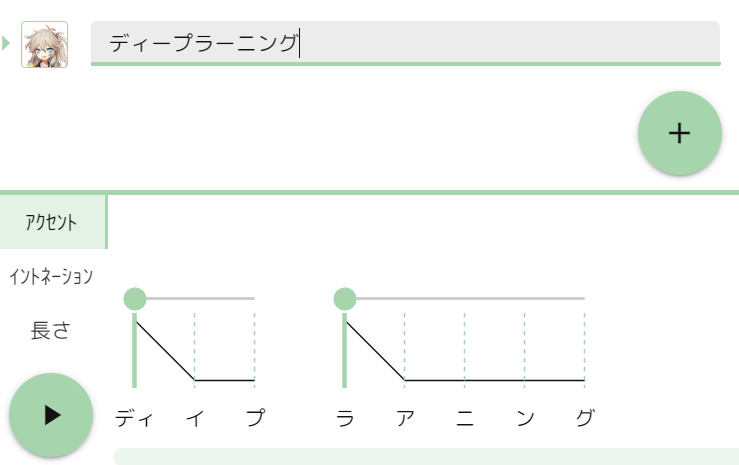 +
+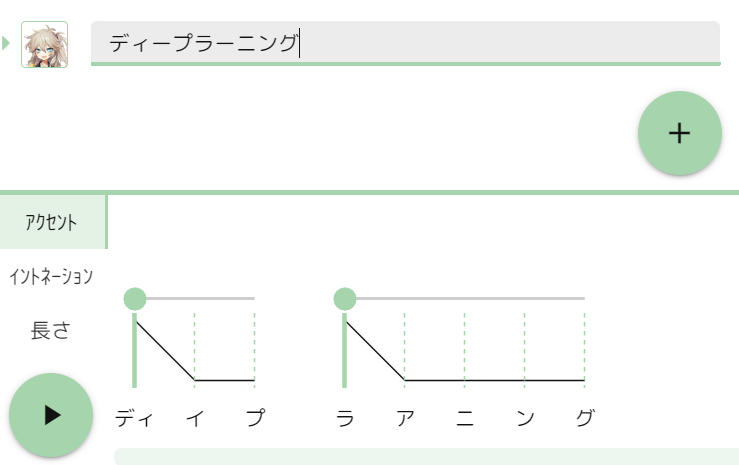 2つの隙間をクリックすると
-
2つの隙間をクリックすると
-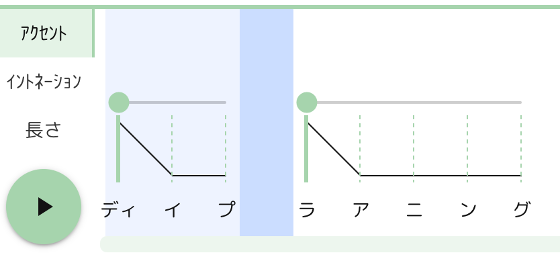 +
+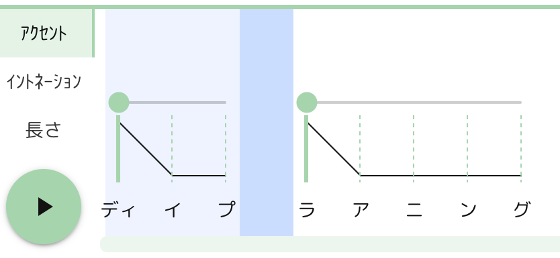 このように1語にまとめることができます
-
このように1語にまとめることができます
-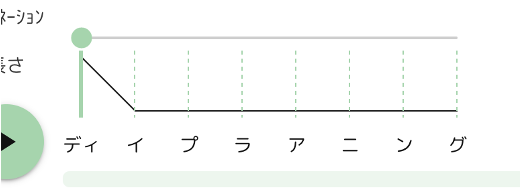 +
+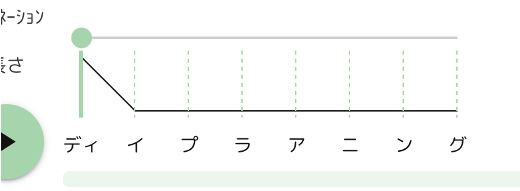 逆に切り離したい場合は、文字の間をクリックして切り離すことができます。
-
逆に切り離したい場合は、文字の間をクリックして切り離すことができます。
-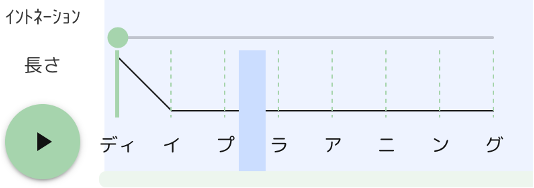 +
+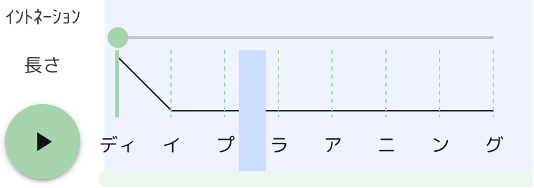 ## アクセントの変更
@@ -112,13 +112,13 @@ GPU をお持ちの方は、音声の生成がずっと速い GPU モードを
アクセント箇所を変えるには、読みの上にあるバーを左右に動かします。
例えば「ディープラーニング」を「↑ ディープラ ↓ アニング」と読んでほしい場合は、「ラ」の位置まで丸をスライドします。
-
## アクセントの変更
@@ -112,13 +112,13 @@ GPU をお持ちの方は、音声の生成がずっと速い GPU モードを
アクセント箇所を変えるには、読みの上にあるバーを左右に動かします。
例えば「ディープラーニング」を「↑ ディープラ ↓ アニング」と読んでほしい場合は、「ラ」の位置まで丸をスライドします。
-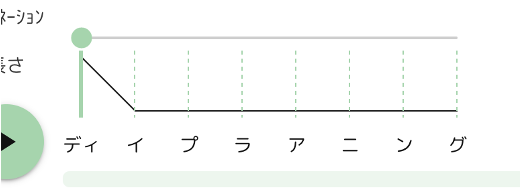 →
→ 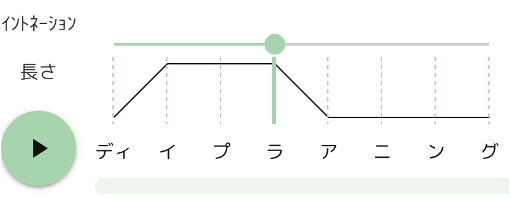 +
+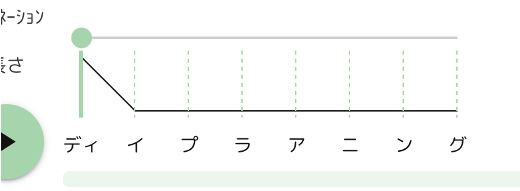 →
→ 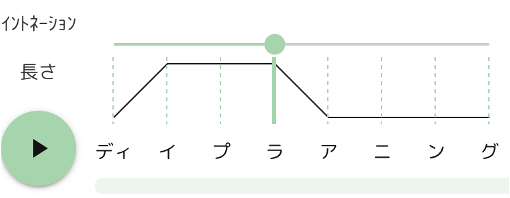 ## パラメータの変更
画面の右の欄で、テキスト欄ごとに話速や抑揚などのパラメータを変更することができます。
-
## パラメータの変更
画面の右の欄で、テキスト欄ごとに話速や抑揚などのパラメータを変更することができます。
-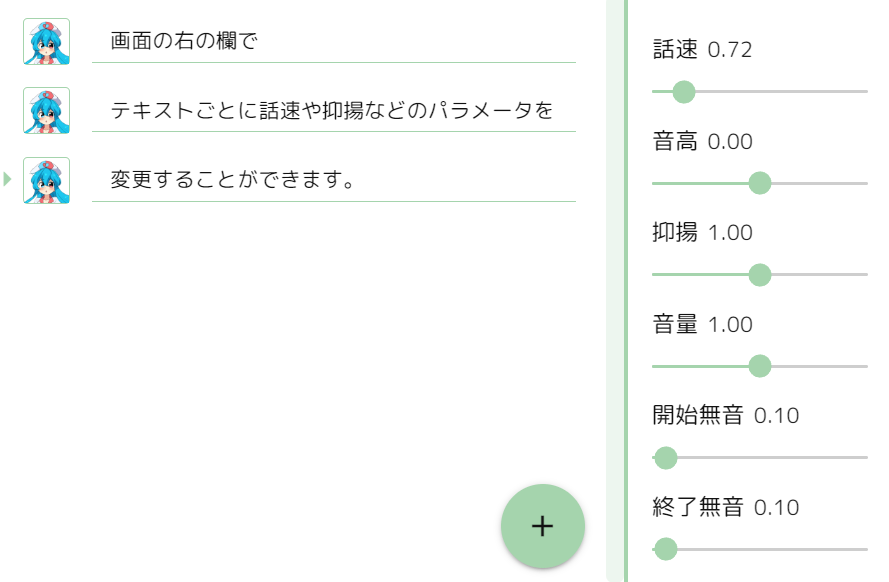 +
+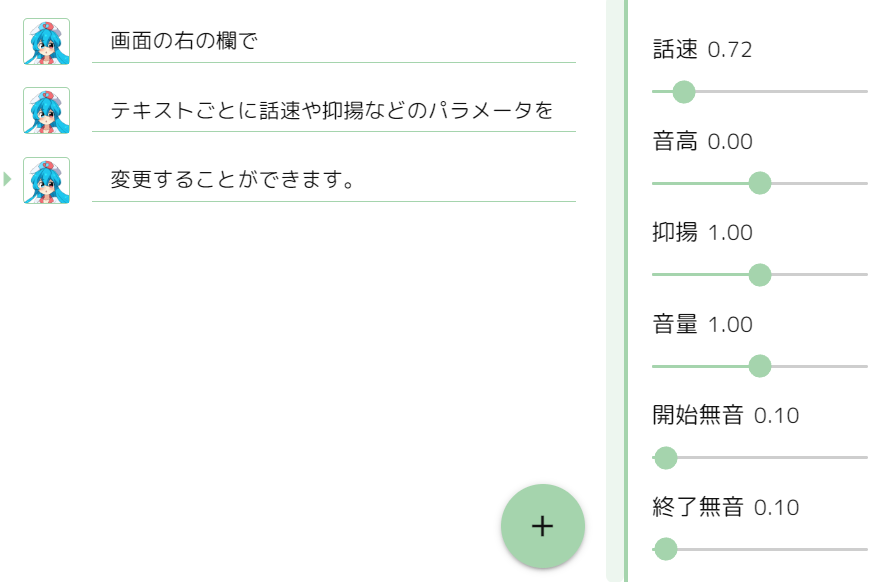 - 話速
- 読み上げ速度を変更できます。数値が大きいほど速くなります。
@@ -137,17 +137,17 @@ GPU をお持ちの方は、音声の生成がずっと速い GPU モードを
「イントネーション」をクリックして現れる縦線のバーを上下させることで抑揚を表現できます。
-
- 話速
- 読み上げ速度を変更できます。数値が大きいほど速くなります。
@@ -137,17 +137,17 @@ GPU をお持ちの方は、音声の生成がずっと速い GPU モードを
「イントネーション」をクリックして現れる縦線のバーを上下させることで抑揚を表現できます。
-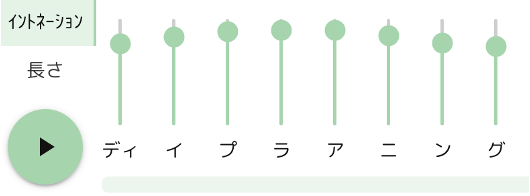 +
+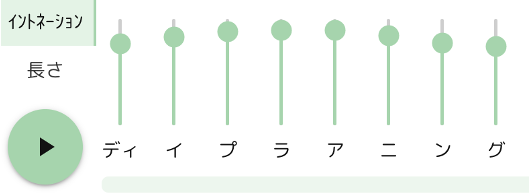 イントネーション調整スペースを縦に広くすることで、より細かく抑揚を調整することもできます。
-
イントネーション調整スペースを縦に広くすることで、より細かく抑揚を調整することもできます。
-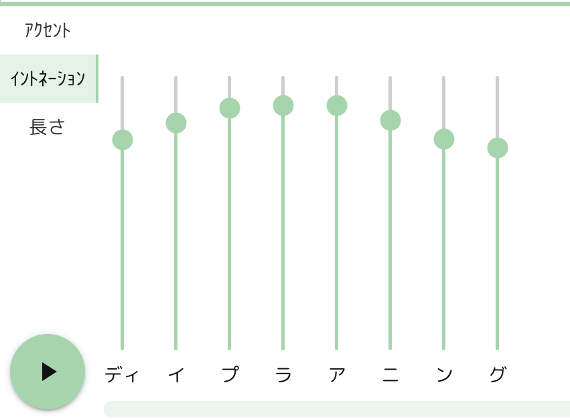 +
+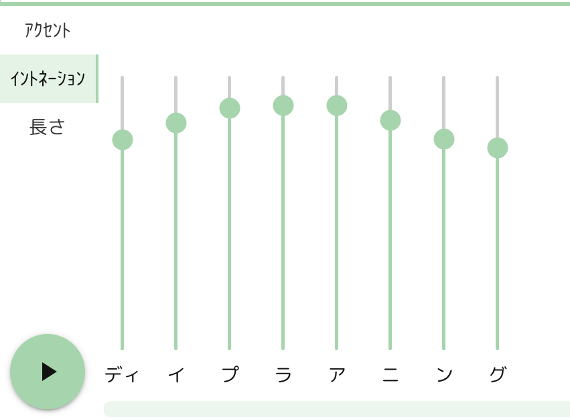 マウスホイールで調整することもできます。Ctrl キー(Mac 版では Command キー)を押しながらマウスホイールを使うと更に細かく調整できます。Alt キー(Mac 版では Option キー)を押しながらイントネーションや長さを調整することで、同じアクセント区間内を同時に調整できます。
また、「キ」や「ツ」や「ス」などが無声化されている場合、バーが灰色になっています。イントネーション欄のテキストをクリックすることで無声化を解くことができます。
-
マウスホイールで調整することもできます。Ctrl キー(Mac 版では Command キー)を押しながらマウスホイールを使うと更に細かく調整できます。Alt キー(Mac 版では Option キー)を押しながらイントネーションや長さを調整することで、同じアクセント区間内を同時に調整できます。
また、「キ」や「ツ」や「ス」などが無声化されている場合、バーが灰色になっています。イントネーション欄のテキストをクリックすることで無声化を解くことができます。
-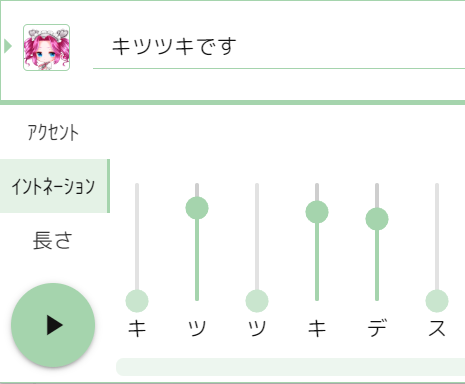 →
→ 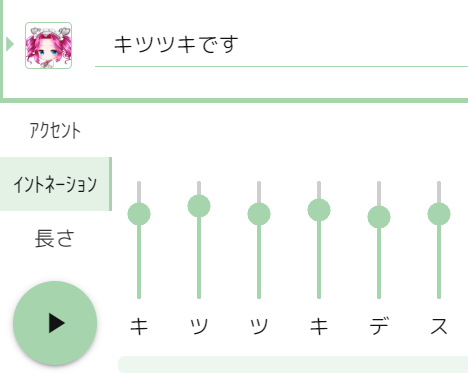 +
+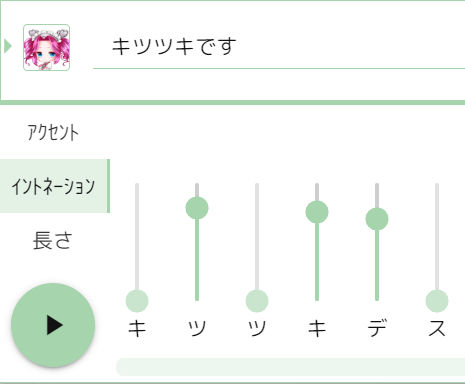 →
→ 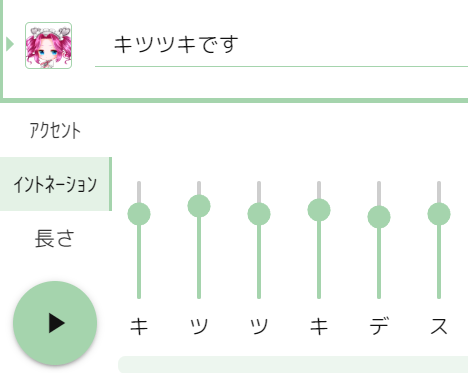 無声化できるものはイ行とウ行だけです。
@@ -155,7 +155,7 @@ GPU をお持ちの方は、音声の生成がずっと速い GPU モードを
読みが思っているものと違う場合は、アクセント欄で読みをクリックすることで後から修正することもできます。テキスト欄と同様に、ひらがなや句読点、漢字も入力できます。
-
無声化できるものはイ行とウ行だけです。
@@ -155,7 +155,7 @@ GPU をお持ちの方は、音声の生成がずっと速い GPU モードを
読みが思っているものと違う場合は、アクセント欄で読みをクリックすることで後から修正することもできます。テキスト欄と同様に、ひらがなや句読点、漢字も入力できます。
-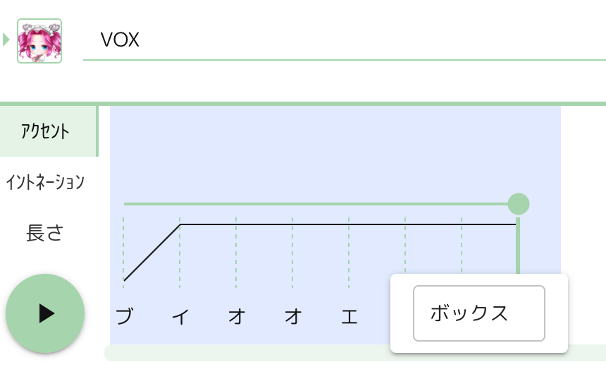 +
+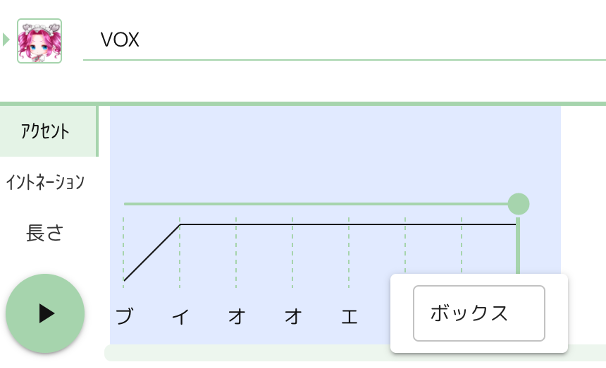 修正箇所以外の調整結果はそのままなので、調整結果を維持したままテキストを修正したいときにも便利です。
@@ -163,7 +163,7 @@ GPU をお持ちの方は、音声の生成がずっと速い GPU モードを
キャラクターによっては複数のスタイル(喋り方)を変えることができます。キャラクターの変更と同様に、テキスト欄左のアイコンから選択できます。
-
修正箇所以外の調整結果はそのままなので、調整結果を維持したままテキストを修正したいときにも便利です。
@@ -163,7 +163,7 @@ GPU をお持ちの方は、音声の生成がずっと速い GPU モードを
キャラクターによっては複数のスタイル(喋り方)を変えることができます。キャラクターの変更と同様に、テキスト欄左のアイコンから選択できます。
-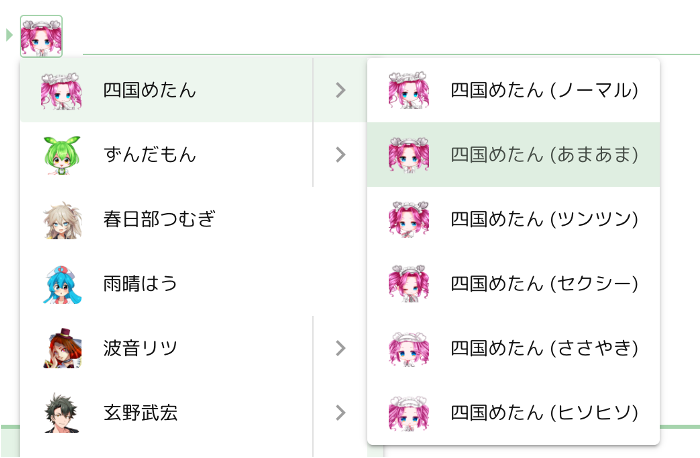 +
+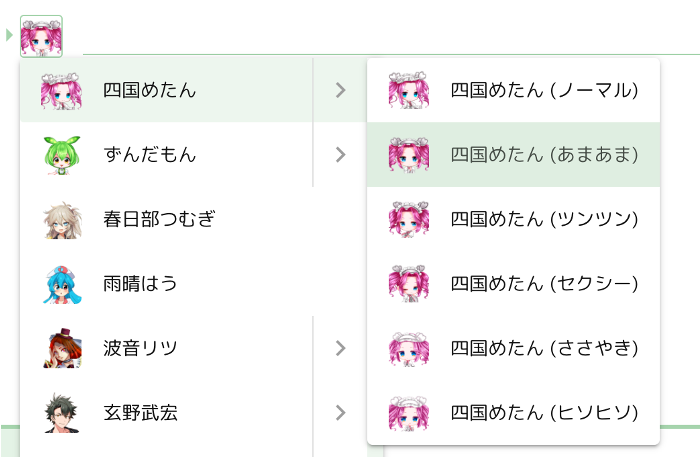 キャラクターを選択したときに適用されるスタイルは、設定の「デフォルトスタイル」で変更できます。
@@ -174,13 +174,13 @@ GPU をお持ちの方は、音声の生成がずっと速い GPU モードを
「長さ」をクリックして現れる縦線のバーを上げるとその音を長く、下げると短くできます。
右のバーが母音、左のバーが子音に対応しています。
-
キャラクターを選択したときに適用されるスタイルは、設定の「デフォルトスタイル」で変更できます。
@@ -174,13 +174,13 @@ GPU をお持ちの方は、音声の生成がずっと速い GPU モードを
「長さ」をクリックして現れる縦線のバーを上げるとその音を長く、下げると短くできます。
右のバーが母音、左のバーが子音に対応しています。
-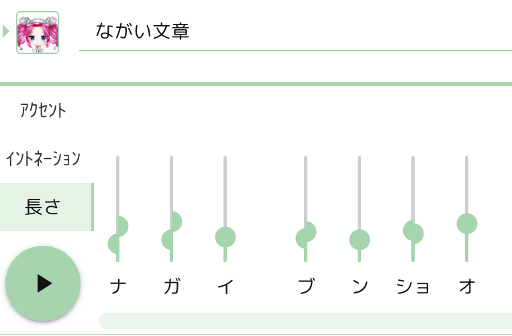 +
+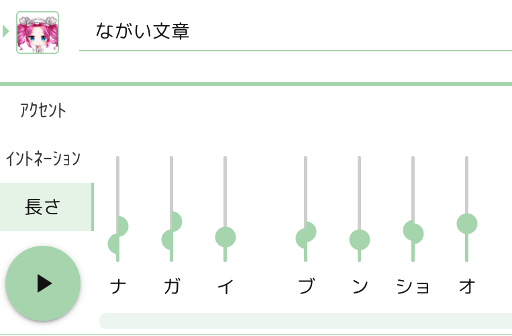 ## 音声を途中から再生
アクセント区間をクリックすることで、その区間から音声を再生できます。もう一度クリックすると解除できます。
-
## 音声を途中から再生
アクセント区間をクリックすることで、その区間から音声を再生できます。もう一度クリックすると解除できます。
-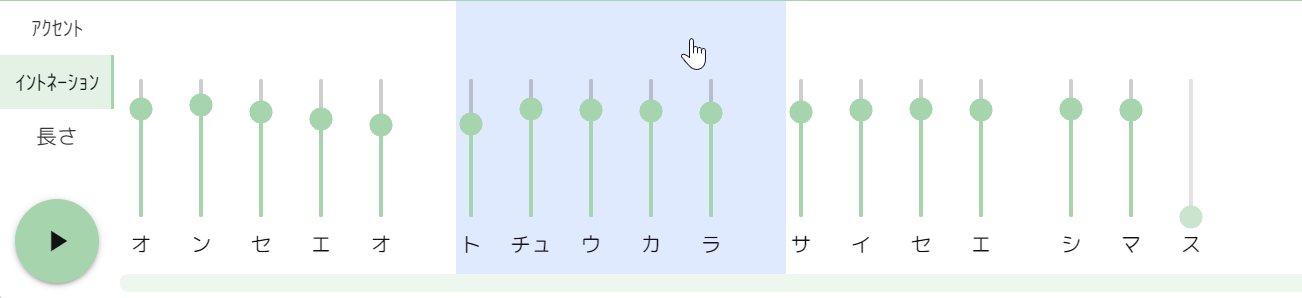 +
+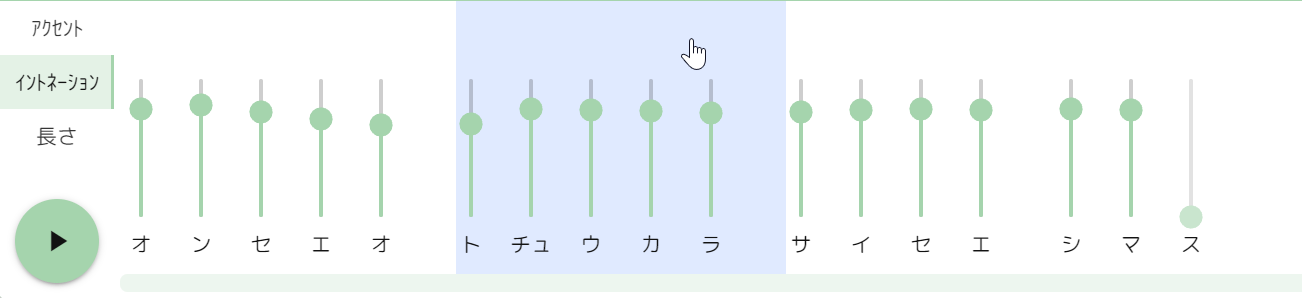 ## 音声ファイルの書き出し
@@ -201,7 +201,7 @@ GPU をお持ちの方は、音声の生成がずっと速い GPU モードを
このように読み込まれます。
-
## 音声ファイルの書き出し
@@ -201,7 +201,7 @@ GPU をお持ちの方は、音声の生成がずっと速い GPU モードを
このように読み込まれます。
-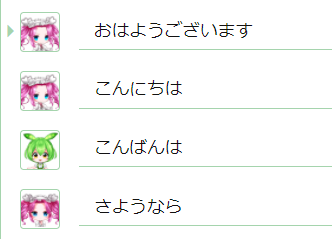 +
+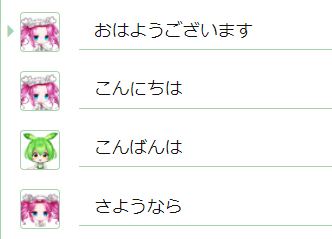 スタイル名が指定されていない場合は、デフォルトスタイルのスタイルが適用されます。
@@ -244,7 +244,7 @@ GPU をお持ちの方は、音声の生成がずっと速い GPU モードを
- 3
- 長さ欄を表示
- スライダーの上でマウスホイール
- - スライダーの値を変更します(スライダー →
スタイル名が指定されていない場合は、デフォルトスタイルのスタイルが適用されます。
@@ -244,7 +244,7 @@ GPU をお持ちの方は、音声の生成がずっと速い GPU モードを
- 3
- 長さ欄を表示
- スライダーの上でマウスホイール
- - スライダーの値を変更します(スライダー →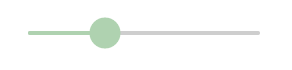 )
+ - スライダーの値を変更します(スライダー →
)
+ - スライダーの値を変更します(スライダー →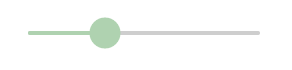 )
- `Ctrl` キーを押しながらマウスホイールを使うと更に細かく調整できます
- `Alt` キーを押しながらイントネーションや長さを調整することで、同じアクセント区間内を同時に調整できます
- `Ctrl` + `G`
@@ -256,7 +256,7 @@ GPU をお持ちの方は、音声の生成がずっと速い GPU モードを
ボタンをドラッグすることにより、画面上部にあるツールバーのボタンの種類や配置を変更することができます。
-
)
- `Ctrl` キーを押しながらマウスホイールを使うと更に細かく調整できます
- `Alt` キーを押しながらイントネーションや長さを調整することで、同じアクセント区間内を同時に調整できます
- `Ctrl` + `G`
@@ -256,7 +256,7 @@ GPU をお持ちの方は、音声の生成がずっと速い GPU モードを
ボタンをドラッグすることにより、画面上部にあるツールバーのボタンの種類や配置を変更することができます。
-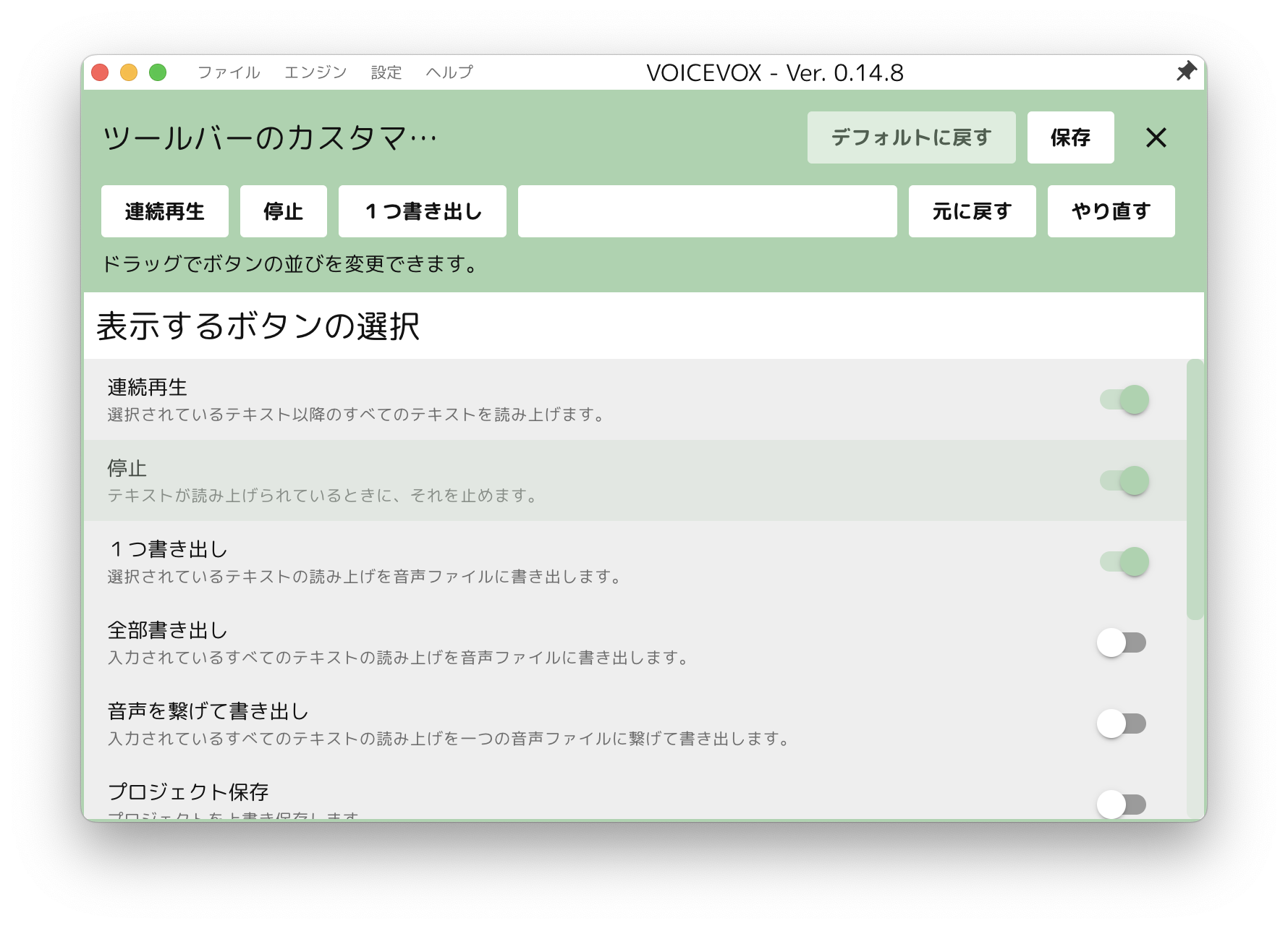 +
+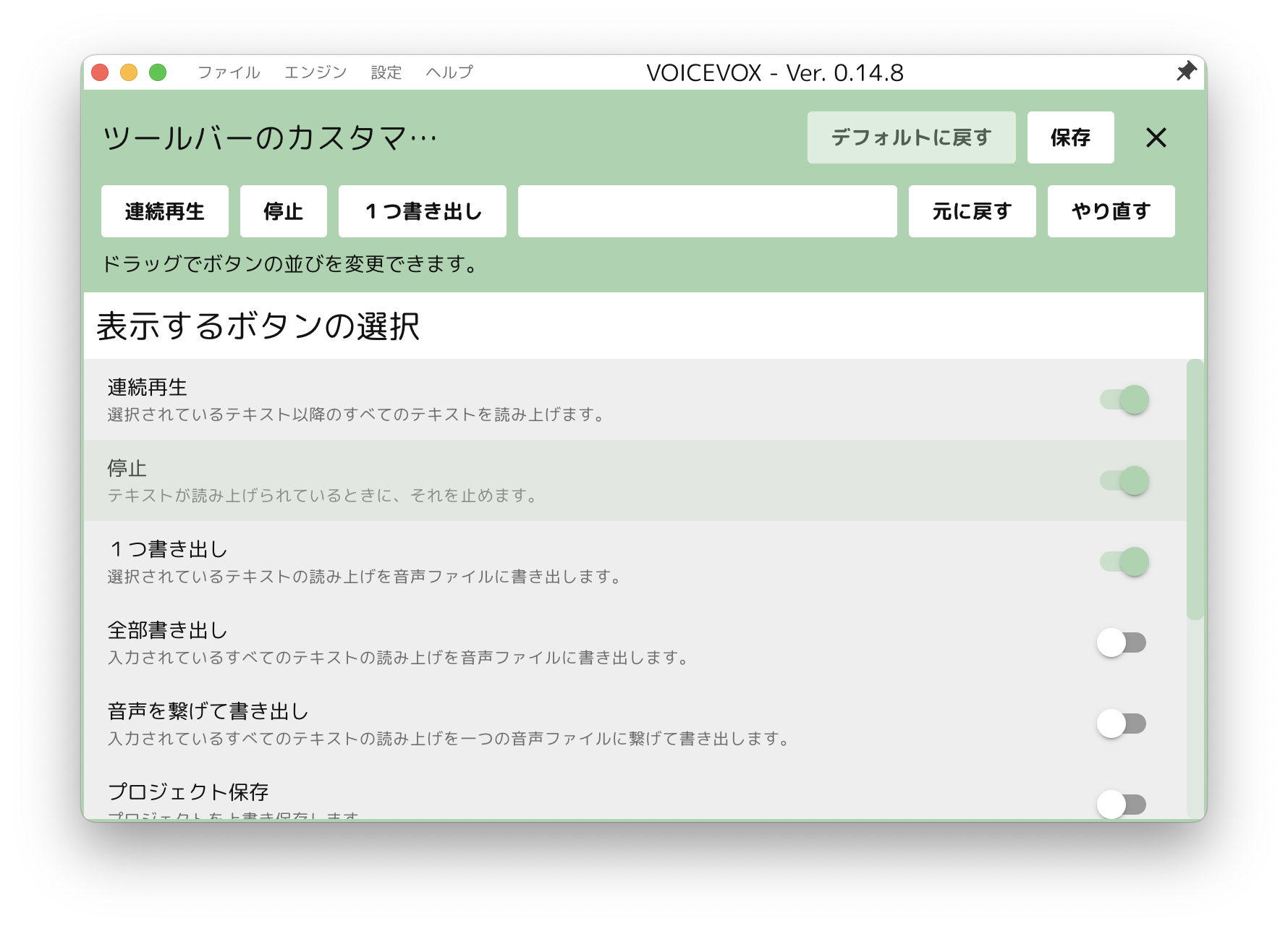 ## キャラクターの並び替え・試聴
@@ -275,13 +275,13 @@ GPU をお持ちの方は、音声の生成がずっと速い GPU モードを
読み方&アクセント辞書画面を開くと、左に登録した単語のリストが表示されます。
「追加」ボタンで新規に単語を登録できます。
-
## キャラクターの並び替え・試聴
@@ -275,13 +275,13 @@ GPU をお持ちの方は、音声の生成がずっと速い GPU モードを
読み方&アクセント辞書画面を開くと、左に登録した単語のリストが表示されます。
「追加」ボタンで新規に単語を登録できます。
-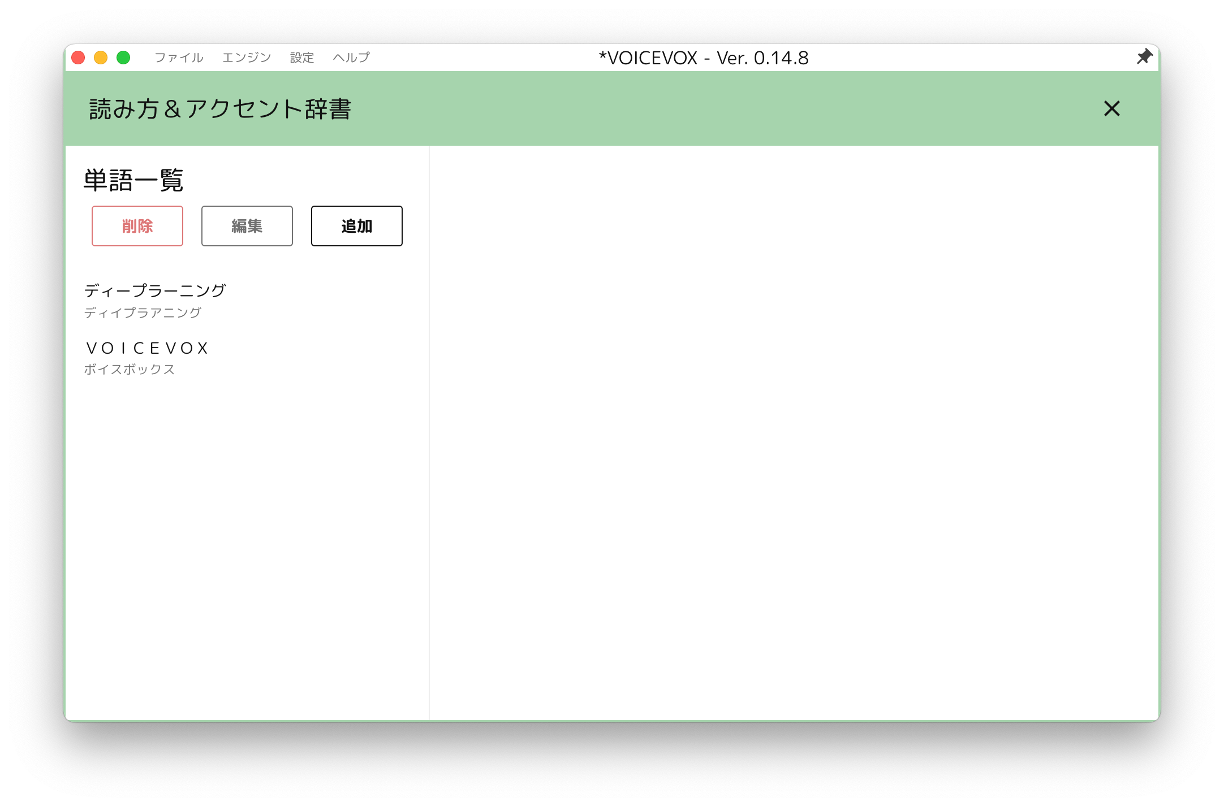 +
+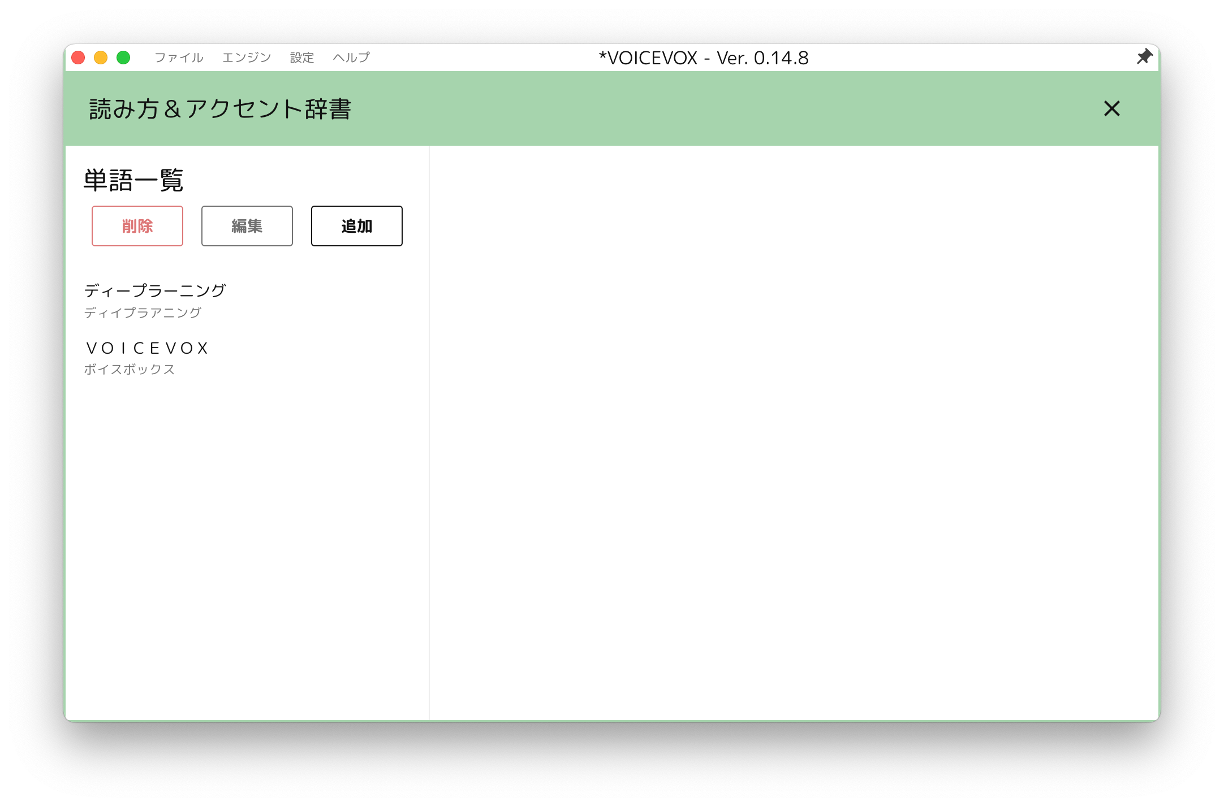 「単語」に登録したいテキストを、「読み」にそのテキストの読み方をひらがなかカタカナで入力してください。
「アクセント調整」で自然になるアクセントを登録できます。
もし登録した単語が反映されない場合は、「単語優先度」を上げてみてください。
-
「単語」に登録したいテキストを、「読み」にそのテキストの読み方をひらがなかカタカナで入力してください。
「アクセント調整」で自然になるアクセントを登録できます。
もし登録した単語が反映されない場合は、「単語優先度」を上げてみてください。
-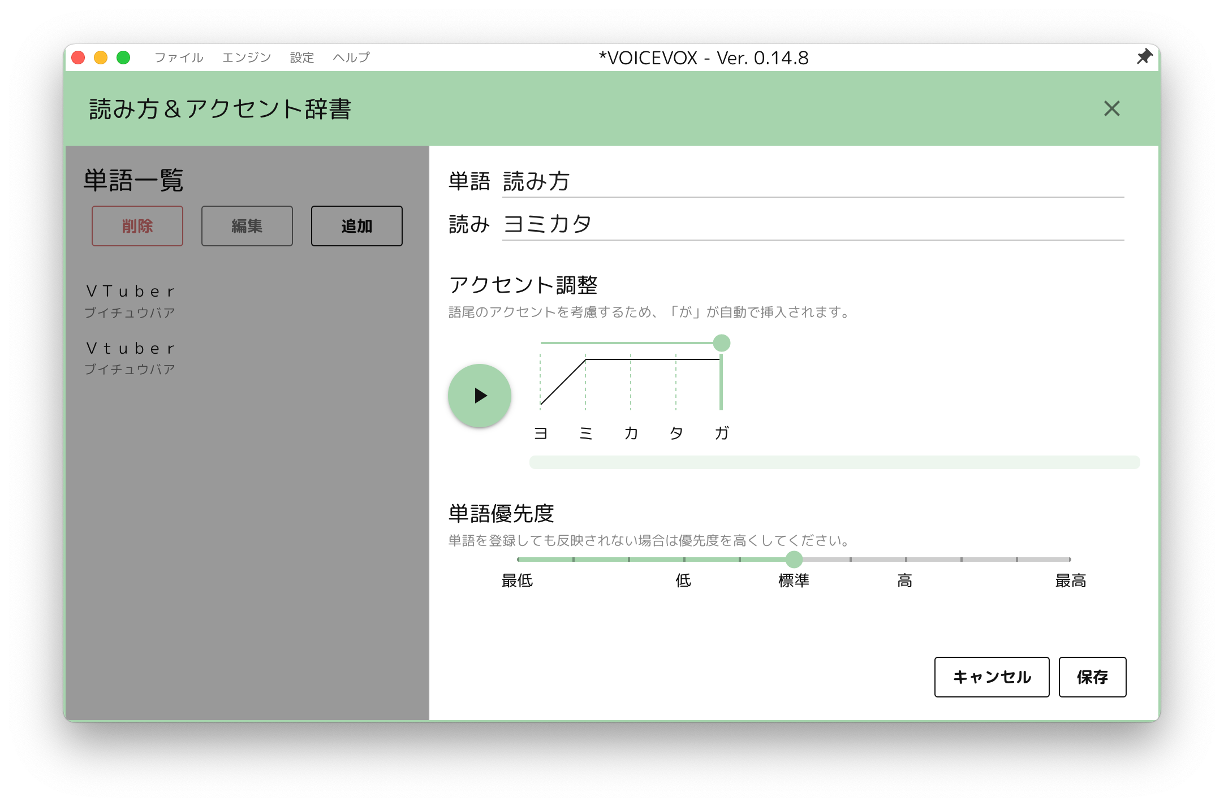 +
+