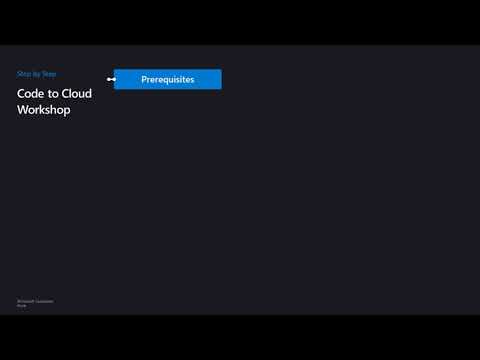This workshop is targeted for students in a instructor-led training. To make it challenging for the students, the workshop contains challenges that can also be done individually. To make sure students do not get stuck, there are scripts available with instructions to "automatically" fix a challenge, so students can continue. The workshop also contains extensive Step-By-Step videos and written instructions. There are also videos that explain the concepts that are used in the exercises.
If you rather watch a video with step by step instructions, you can do that here
The workshop builds upon an existing code base. Before you start the workshop, this code base needs to be forked or cloned.
- Fork the CodeToCloud-Source Repo into a public repo on your own account.
The workshop is built with and targeted at development with GitHub Codespace. A full featured IDE in the cloud. In order to start working you need to create a Codespace.
-
Navigate to your forked repository on GitHub
-
Create a Codespace in your forked repo. This is done by pressing Code and going to the Codespaces tab.

-
Your GitHub Codespace will be created
Visual Studio Code doesn't pass a couple of specific of keystrokes to the terminal, this may make it harder to quit docker once you've started a container interactively. You can add the custom keybindings specified here to your Visual Studio Code settings. This remaps ctrl-q and ctrl-p when the terminal has focus.
Furthermore, the workshop provides Starter and Solution scripts. These scripts are served as a Pull Request with instructions in your Git Repository. In order to make this work, and to make the scripts work we have set up a container and some helper scripts, that you can execute in the workshop. (How these scripts work exactly is described below in the section Run Start and Solution Scripts, first we have to set up the prerequisites for the workshop!).
To set this up, you need to perform these steps
- Setup your settings file and PowerShell Profile
- Create GitHub Personal Access Token
- Create Azure DevOps Personal Access Token
-
Open your GitHub Codespace
-
Open a powershell shell by typing
pwshin the terminal -
Then run
.workshop/setup.ps1which will ask for:- The location of your repository
- Your GitHub Personal Access Token with the following scopes (see instructions below):
- repo
- read:packages
- write:packages
- read:org
- workflow
- The name of your Azure DevOps organization
- Your Azure DevOps Personal Access Token with the following scopes:
- Work Items: Read & Write
- Build: Read & Execute
- Project & Team: Read, Write & Manage
- The name of the Project in Azure DevOps. The project will be automatically created if it doesn't exist yet. If the students must use pre-created projects, make sure they are using the Basic Process for Azure Boards.
- Your unique suffix (short, only lower case letters). This will be used to create the name of the resource group and resources in Azure.
- Whether to create/recreate work items in Azure Boards to which the commits and pull-requests will be linked.
-
A local
settings.jsonfile has been created in the.workshopfolder and is automatically ignored by git. DO NOT COMMIT THIS TO YOUR REPO! -
This file is automatically loaded by the containers PowerShell Profile and pre-populates a number of global variables.
- Login to your GitHub Account
- Create a Personal Access Token as described here
- Keep this Personal Access token somewhere safe for later use. DO NOT COMMIT THIS TO YOUR REPO!
- Login to
https://dev.azure.com/youraccountor create a new account onhttps://dev.azure.com - Create a Personal Access Token as described here
- Keep this Personal Access token somewhere safe for later use. DO NOT COMMIT THIS TO YOUR REPO!
When you go through the challenges or step by steps, you will see something like this
This challenge needs some prerequisites. Run the following command in your PowerShell Terminal window of your GitHub Codespace to set this up.
Example:
Workshop-Step Start "DEVWF-T00X"
When you see this, execute the following steps
- In your Codespace, open a
pwshterminal - Run the command specified, in this case
Workshop-Step Start "DEVWF-T00X".T00Xwill be specific to the current task you are working on. - A Pull Request with scripts and instructions will be created for you.
You can open the pull request by following the link on the last line the logs:
git push origin users/donovan/update-deployment-file --force
Enumerating objects: 8, done.
Counting objects: 100% (8/8), done.
Delta compression using up to 32 threads
Compressing objects: 100% (5/5), done.
Writing objects: 100% (5/5), 1.21 KiB | 1.21 MiB/s, done.
Total 5 (delta 1), reused 0 (delta 0), pack-reused 0
remote: Resolving deltas: 100% (1/1), completed with 1 local object.
remote:
remote: Create a pull request for 'users/donovan/update-deployment-file' on GitHub by visiting:
remote: https://github.com/yourorganisation/CodeToCloud-Source/pull/new/users/donovan/update-deployment-file
remote:
remote:
remote:
remote: GitHub found 17 vulnerabilities on yourorganisation/CodeToCloud-Source's default branch (6 high, 4 moderate, 7 low). To find out more, visit:
remote: https://github.com/yourorganisation/CodeToCloud-Source/network/alerts
remote:
To https://github.com/yourorganisation/CodeToCloud-Source.git
* [new branch] users/donovan/update-deployment-file -> users/donovan/update-deployment-file
Creating pull request for users/donovan/update-deployment-file into main in yourorganisation/CodeToCloud-Source
https://github.com/yourorganisation/CodeToCloud-Source/pull/14
Similarly, solution scripts can be called when you get stuck on an exercise. When this is possible, this will be mentioned in the exercise!
Workshop-Step Solution "DEVWF-T002"In some scripts we use variables like $resourceGroupName and $webappName. Based on the settings.json file, that is stored in your .workshop folder, we generated a PowerShell Profile for you. The values stored in settings.json are automatically loaded into your PowerShell console.
Available variables (loaded into $global: and $env scopes):
$studentsuffix # short lowercase string of letters unique to you.
$resourcegroupName # the name of the resource group that will be created for you
$cosmosDBName # the name of the cosmos db used by the webapp
$webappName # web app service name
$planName # web app service plan
$location1 # azure data center region
$location2 # azure data center region
$appInsights # app insights instance name
$CR_PAT # GitHub container registry access tokenIf you ever manually change the values in the settings.json, opening a fresh PowerShell terminal should load the new values automatically. Alternatively, run:
Invoke-expression $profileWhen you are done, move to the first challenge