diff --git a/docs/.vitepress/i18n/strings/ca_ES.json b/docs/.vitepress/i18n/strings/ca_ES.json
new file mode 100644
index 00000000000..3dd49f1c32c
--- /dev/null
+++ b/docs/.vitepress/i18n/strings/ca_ES.json
@@ -0,0 +1,40 @@
+{
+ "language": "English",
+ "title": "Wii Guide",
+ "description": "The complete guide to modding your Wii, vWii, and Wii mini",
+ "langMenuLabel": "Switch language",
+ "darkModeSwitchLabel": "Appearance",
+ "darkModeSwitchTitle": "Switch to dark theme",
+ "lightModeSwitchTitle": "Switch to light theme",
+ "sidebarMenuLabel": "Menu",
+ "returnToTopLabel": "Return to top",
+ "guide": "Guide",
+ "other": "Other",
+ "pages": {
+ "bootmii": "BootMii Backup",
+ "cios": "cIOS",
+ "cios-mini": "d2xl cIOS for Wii mini (experimental)",
+ "cios-vwii": "d2x cIOS for vWii",
+ "donations": "Donations",
+ "faq": "FAQ",
+ "flashhax": "RiiConnect24",
+ "get-started": "Start Here",
+ "hbc": "Homebrew Channel and BootMii Installation",
+ "hbc-mini": "Homebrew Channel - for Wii mini only",
+ "letterbomb": "Donations",
+ "multiple-options": "Multiple Options",
+ "osc": "Redirecting...",
+ "priiloader": "Priiloader",
+ "privacy-policy": "Donations",
+ "recommended-homebrew": "Recommended Homebrew",
+ "site-navigation": "Site Navigation",
+ "vwii-finalizing-setup": "Finalizing Setup",
+ "vwii-homebrew-channel": "vWii Modding Guide",
+ "vwii-homebrew-channel-no-wiiu-mods": "Installing the Homebrew Channel",
+ "wiiconnect24": "WiiConnect24",
+ "wiimmfi": "Wiimmfi",
+ "wiiu-nand-dumper": "vWii Modding Guide",
+ "wilbrand": "Wilbrand",
+ "wnd-mini": "Wii mini NAND dumper"
+ }
+}
diff --git a/docs/.vitepress/i18n/strings/de_DE.json b/docs/.vitepress/i18n/strings/de_DE.json
new file mode 100644
index 00000000000..fe7e45ad8a5
--- /dev/null
+++ b/docs/.vitepress/i18n/strings/de_DE.json
@@ -0,0 +1,40 @@
+{
+ "language": "English",
+ "title": "Wii Guide",
+ "description": "The complete guide to modding your Wii, vWii, and Wii mini",
+ "langMenuLabel": "Switch language",
+ "darkModeSwitchLabel": "Appearance",
+ "darkModeSwitchTitle": "Switch to dark theme",
+ "lightModeSwitchTitle": "Switch to light theme",
+ "sidebarMenuLabel": "Menu",
+ "returnToTopLabel": "Return to top",
+ "guide": "Guide",
+ "other": "Other",
+ "pages": {
+ "bootmii": "BootMii Backup",
+ "cios": "cIOS",
+ "cios-mini": "d2xl cIOS für die Wii mini (experimentell)",
+ "cios-vwii": "d2x cIOS for vWii",
+ "donations": "Spenden",
+ "faq": "FAQ (Häufig gestellte Fragen)",
+ "flashhax": "RiiConnect24",
+ "get-started": "Beginne hier",
+ "hbc": "Homebrew-Kanal und BootMii-Installation",
+ "hbc-mini": "Homebrew Channel - for Wii mini only",
+ "letterbomb": "Spenden",
+ "multiple-options": "Multiple Options",
+ "osc": "Open Shop Channel",
+ "priiloader": "Priiloader",
+ "privacy-policy": "Datenschutzerklärung",
+ "recommended-homebrew": "Empfohlen",
+ "site-navigation": "Seitennavigation",
+ "vwii-finalizing-setup": "Finalizing Setup",
+ "vwii-homebrew-channel": "vWii Modding Guide",
+ "vwii-homebrew-channel-no-wiiu-mods": "Installing the Homebrew Channel",
+ "wiiconnect24": "WiiConnect24",
+ "wiimmfi": "Wiimmfi",
+ "wiiu-nand-dumper": "vWii Modding Guide",
+ "wilbrand": "Wilbrand",
+ "wnd-mini": "Wii mini NAND dumper"
+ }
+}
diff --git a/docs/.vitepress/i18n/strings/es_419.json b/docs/.vitepress/i18n/strings/es_419.json
new file mode 100644
index 00000000000..cd907449654
--- /dev/null
+++ b/docs/.vitepress/i18n/strings/es_419.json
@@ -0,0 +1,40 @@
+{
+ "language": "English",
+ "title": "Guía de Wii",
+ "description": "The complete guide to modding your Wii, vWii, and Wii mini",
+ "langMenuLabel": "Switch language",
+ "darkModeSwitchLabel": "Appearance",
+ "darkModeSwitchTitle": "Switch to dark theme",
+ "lightModeSwitchTitle": "Switch to light theme",
+ "sidebarMenuLabel": "Menu",
+ "returnToTopLabel": "Return to top",
+ "guide": "Guide",
+ "other": "Other",
+ "pages": {
+ "bootmii": "Hacer copia de seguridad con BootMii",
+ "cios": "cIOS",
+ "cios-mini": "d2xl cIOS para Wii mini (experimental)",
+ "cios-vwii": "d2x cIOS for vWii",
+ "donations": "Donaciones",
+ "faq": "Preguntas frecuentes",
+ "flashhax": "FlashHax",
+ "get-started": "Start Here",
+ "hbc": "Instalación del Canal Homebrew y BootMii",
+ "hbc-mini": "Canal Homebrew - sólo para Wii mini",
+ "letterbomb": "LetterBomb",
+ "multiple-options": "Múltiples opciones",
+ "osc": "Canal Open Shop",
+ "priiloader": "Priiloader",
+ "privacy-policy": "Política de Privacidad",
+ "recommended-homebrew": "Recommended Homebrew",
+ "site-navigation": "Navegación del Sitio",
+ "vwii-finalizing-setup": "Finalizing Setup",
+ "vwii-homebrew-channel": "vWii Modding Guide",
+ "vwii-homebrew-channel-no-wiiu-mods": "Installing the Homebrew Channel",
+ "wiiconnect24": "WiiConnect24",
+ "wiimmfi": "Wiimmfi",
+ "wiiu-nand-dumper": "vWii Modding Guide",
+ "wilbrand": "Wilbrand",
+ "wnd-mini": "Wii mini NAND dumper"
+ }
+}
diff --git a/docs/.vitepress/i18n/strings/es_ES.json b/docs/.vitepress/i18n/strings/es_ES.json
new file mode 100644
index 00000000000..66666578752
--- /dev/null
+++ b/docs/.vitepress/i18n/strings/es_ES.json
@@ -0,0 +1,40 @@
+{
+ "language": "English",
+ "title": "Wii Guide",
+ "description": "The complete guide to modding your Wii, vWii, and Wii mini",
+ "langMenuLabel": "Switch language",
+ "darkModeSwitchLabel": "Appearance",
+ "darkModeSwitchTitle": "Switch to dark theme",
+ "lightModeSwitchTitle": "Switch to light theme",
+ "sidebarMenuLabel": "Menu",
+ "returnToTopLabel": "Return to top",
+ "guide": "Guide",
+ "other": "Other",
+ "pages": {
+ "bootmii": "Crear respaldo de NAND con BootMii",
+ "cios": "rtc",
+ "cios-mini": "Instalar cIOS d2xl para Wii mini",
+ "cios-vwii": "d2x cIOS for vWii",
+ "donations": "Donaciones",
+ "faq": "Preguntas frecuentes",
+ "flashhax": "RiiConnect24",
+ "get-started": "Comenzar",
+ "hbc": "Instalar el Canal Homebrew y BootMii",
+ "hbc-mini": "Instalar el Canal Homebrew (para Wii mini)",
+ "letterbomb": "Donaciones",
+ "multiple-options": "Varias opciones",
+ "osc": "Open Shop Channel",
+ "priiloader": "Priiloader",
+ "privacy-policy": "Donaciones",
+ "recommended-homebrew": "Recommended Homebrew",
+ "site-navigation": "Homebrew Browser",
+ "vwii-finalizing-setup": "Finalizing Setup",
+ "vwii-homebrew-channel": "vWii Modding Guide",
+ "vwii-homebrew-channel-no-wiiu-mods": "Installing the Homebrew Channel",
+ "wiiconnect24": "WiiConnect24",
+ "wiimmfi": "Wiimmfi",
+ "wiiu-nand-dumper": "vWii Modding Guide",
+ "wilbrand": "Wilbrand",
+ "wnd-mini": "Wii mini NAND dumper"
+ }
+}
diff --git a/docs/.vitepress/i18n/strings/fr_FR.json b/docs/.vitepress/i18n/strings/fr_FR.json
new file mode 100644
index 00000000000..e23da31570c
--- /dev/null
+++ b/docs/.vitepress/i18n/strings/fr_FR.json
@@ -0,0 +1,40 @@
+{
+ "language": "English",
+ "title": "Wii Guide",
+ "description": "The complete guide to modding your Wii, vWii, and Wii mini",
+ "langMenuLabel": "Switch language",
+ "darkModeSwitchLabel": "Appearance",
+ "darkModeSwitchTitle": "Switch to dark theme",
+ "lightModeSwitchTitle": "Switch to light theme",
+ "sidebarMenuLabel": "Menu",
+ "returnToTopLabel": "Return to top",
+ "guide": "Guide",
+ "other": "Other",
+ "pages": {
+ "bootmii": "Sauvegarde avec Bootmii",
+ "cios": "cIOS",
+ "cios-mini": "d2xl cIOS pour Wii mini (experimental)",
+ "cios-vwii": "d2x cIOS for vWii",
+ "donations": "Faire un don",
+ "faq": "FAQ",
+ "flashhax": "FlashHax",
+ "get-started": "Démarrer",
+ "hbc": "Installation de la chaine Homebrew et BootMii",
+ "hbc-mini": "Chaine Homebrew - pour Wii mini seulement",
+ "letterbomb": "Donations",
+ "multiple-options": "Options multiples",
+ "osc": "Chaine Open Shop",
+ "priiloader": "Priiloader",
+ "privacy-policy": "Donations",
+ "recommended-homebrew": "Homebrew recommandés",
+ "site-navigation": "Navigation du site",
+ "vwii-finalizing-setup": "Finalizing Setup",
+ "vwii-homebrew-channel": "vWii Modding Guide",
+ "vwii-homebrew-channel-no-wiiu-mods": "Installing the Homebrew Channel",
+ "wiiconnect24": "WiiConnect24",
+ "wiimmfi": "Wiimmfi",
+ "wiiu-nand-dumper": "vWii Modding Guide",
+ "wilbrand": "Wilbrand",
+ "wnd-mini": "Wii mini NAND dumper"
+ }
+}
diff --git a/docs/.vitepress/i18n/strings/hu_HU.json b/docs/.vitepress/i18n/strings/hu_HU.json
new file mode 100644
index 00000000000..2d79610e0ad
--- /dev/null
+++ b/docs/.vitepress/i18n/strings/hu_HU.json
@@ -0,0 +1,40 @@
+{
+ "language": "English",
+ "title": "Wii Hack útmutató",
+ "description": "The complete guide to modding your Wii, vWii, and Wii mini",
+ "langMenuLabel": "Switch language",
+ "darkModeSwitchLabel": "Appearance",
+ "darkModeSwitchTitle": "Switch to dark theme",
+ "lightModeSwitchTitle": "Switch to light theme",
+ "sidebarMenuLabel": "Menu",
+ "returnToTopLabel": "Return to top",
+ "guide": "Guide",
+ "other": "Other",
+ "pages": {
+ "bootmii": "BootMii biztonsági mentés",
+ "cios": "cIOS-ek telepítése",
+ "cios-mini": "d2xl cIOS Wii mini-konzolokra (kísérleti)",
+ "cios-vwii": "d2xl cIOS vWiire (kísérleti)",
+ "donations": "Adományozás",
+ "faq": "GYIK",
+ "flashhax": "FlashHax",
+ "get-started": "Kezdés",
+ "hbc": "A Homebrew Channel és BootMii telepítése",
+ "hbc-mini": "Homebrew Channel – csak Wii mini-konzolokra",
+ "letterbomb": "LetterBomb",
+ "multiple-options": "Több lehetőség",
+ "osc": "Az Open Shop Channel telepítése",
+ "priiloader": "Priiloader",
+ "privacy-policy": "Adatvédelmi irányelvek",
+ "recommended-homebrew": "Ajánlott nemhivatalos programok",
+ "site-navigation": "Honlapnavigáció",
+ "vwii-finalizing-setup": "A telepítés befejezése",
+ "vwii-homebrew-channel": "vWii Modding útmutató",
+ "vwii-homebrew-channel-no-wiiu-mods": "A Homebrew Channel telepítése",
+ "wiiconnect24": "WiiConnect24",
+ "wiimmfi": "Wiimmfi",
+ "wiiu-nand-dumper": "vWii Modding útmutató",
+ "wilbrand": "Wilbrand",
+ "wnd-mini": "Wii mini NAND dumper"
+ }
+}
diff --git a/docs/.vitepress/i18n/strings/it_IT.json b/docs/.vitepress/i18n/strings/it_IT.json
new file mode 100644
index 00000000000..9bfd5501e3f
--- /dev/null
+++ b/docs/.vitepress/i18n/strings/it_IT.json
@@ -0,0 +1,40 @@
+{
+ "language": "English",
+ "title": "Guida per l'Hacking del Wii",
+ "description": "The complete guide to modding your Wii, vWii, and Wii mini",
+ "langMenuLabel": "Switch language",
+ "darkModeSwitchLabel": "Appearance",
+ "darkModeSwitchTitle": "Switch to dark theme",
+ "lightModeSwitchTitle": "Switch to light theme",
+ "sidebarMenuLabel": "Menu",
+ "returnToTopLabel": "Return to top",
+ "guide": "Guide",
+ "other": "Other",
+ "pages": {
+ "bootmii": "Backup della Nand con BootMii",
+ "cios": "cIOS",
+ "cios-mini": "d2xl cIOS per Wii mini (sperimentale)",
+ "cios-vwii": "d2x cIOS per vWii",
+ "donations": "Donazioni",
+ "faq": "FAQ",
+ "flashhax": "FlashHax",
+ "get-started": "Cominciamo",
+ "hbc": "Installazione dell'Homebrew Channel e di BootMii",
+ "hbc-mini": "Homebrew Channel - solo per Wii mini",
+ "letterbomb": "LetterBomb",
+ "multiple-options": "Opzioni Multiple",
+ "osc": "Open Shop Channel",
+ "priiloader": "Priiloader",
+ "privacy-policy": "Informativa sulla Privacy",
+ "recommended-homebrew": "Homebrew consigliati",
+ "site-navigation": "Navigazione del Sito",
+ "vwii-finalizing-setup": "Finalizing Setup",
+ "vwii-homebrew-channel": "vWii Modding Guide",
+ "vwii-homebrew-channel-no-wiiu-mods": "Installing the Homebrew Channel",
+ "wiiconnect24": "WiiConnect24",
+ "wiimmfi": "Wiimmfi",
+ "wiiu-nand-dumper": "vWii Modding Guide",
+ "wilbrand": "Wilbrand",
+ "wnd-mini": "Wii mini NAND dumper"
+ }
+}
diff --git a/docs/.vitepress/i18n/strings/ja_JP.json b/docs/.vitepress/i18n/strings/ja_JP.json
new file mode 100644
index 00000000000..6eb381da522
--- /dev/null
+++ b/docs/.vitepress/i18n/strings/ja_JP.json
@@ -0,0 +1,40 @@
+{
+ "language": "English",
+ "title": "Wii Guide",
+ "description": "The complete guide to modding your Wii, vWii, and Wii mini",
+ "langMenuLabel": "Switch language",
+ "darkModeSwitchLabel": "Appearance",
+ "darkModeSwitchTitle": "Switch to dark theme",
+ "lightModeSwitchTitle": "Switch to light theme",
+ "sidebarMenuLabel": "Menu",
+ "returnToTopLabel": "Return to top",
+ "guide": "Guide",
+ "other": "Other",
+ "pages": {
+ "bootmii": "NANDのバックアップ(BootMii)",
+ "cios": "cIOS",
+ "cios-mini": "d2xl cIOS for Wii Mini(ベータ版)",
+ "cios-vwii": "d2x cIOS for vWii",
+ "donations": "寄付",
+ "faq": "よくある質問",
+ "flashhax": "RiiConnect24",
+ "get-started": "はじめに",
+ "hbc": "Homebrew ChannelとBootMiiのインストール",
+ "hbc-mini": "Homebrew Channelのインストール(Wii mini)",
+ "letterbomb": "Donations",
+ "multiple-options": "さまざまな手段",
+ "osc": "Open Shop Channel",
+ "priiloader": "Priiloader",
+ "privacy-policy": "Donations",
+ "recommended-homebrew": "推奨されるホームブルー",
+ "site-navigation": "サイトマップ",
+ "vwii-finalizing-setup": "Finalizing Setup",
+ "vwii-homebrew-channel": "vWii Modding Guide",
+ "vwii-homebrew-channel-no-wiiu-mods": "Installing the Homebrew Channel",
+ "wiiconnect24": "WiiConnect24",
+ "wiimmfi": "Wiimmfi",
+ "wiiu-nand-dumper": "vWii Modding Guide",
+ "wilbrand": "Wilbrand",
+ "wnd-mini": "Wii mini NAND dumper"
+ }
+}
diff --git a/docs/.vitepress/i18n/strings/ko_KR.json b/docs/.vitepress/i18n/strings/ko_KR.json
new file mode 100644
index 00000000000..77a4b4448db
--- /dev/null
+++ b/docs/.vitepress/i18n/strings/ko_KR.json
@@ -0,0 +1,40 @@
+{
+ "language": "English",
+ "title": "Wii 가이드",
+ "description": "The complete guide to modding your Wii, vWii, and Wii mini",
+ "langMenuLabel": "Switch language",
+ "darkModeSwitchLabel": "Appearance",
+ "darkModeSwitchTitle": "Switch to dark theme",
+ "lightModeSwitchTitle": "Switch to light theme",
+ "sidebarMenuLabel": "Menu",
+ "returnToTopLabel": "Return to top",
+ "guide": "Guide",
+ "other": "Other",
+ "pages": {
+ "bootmii": "BootMii 백업",
+ "cios": "cIOS",
+ "cios-mini": "Wii 미니를 위한 d2xl cIOS (실험 단계)",
+ "cios-vwii": "d2x cIOS for vWii",
+ "donations": "기부",
+ "faq": "자주 묻는 질문(FAQ)",
+ "flashhax": "FlashHax",
+ "get-started": "시작하기",
+ "hbc": "홈브류 채널과 BootMii 설치",
+ "hbc-mini": "홈브류 채널 - Wii 미니 전용",
+ "letterbomb": "LetterBomb",
+ "multiple-options": "다중 옵션",
+ "osc": "Open Shop Channel",
+ "priiloader": "Priiloader",
+ "privacy-policy": "개인정보 보호 정책",
+ "recommended-homebrew": "추천",
+ "site-navigation": "사이트 탐색",
+ "vwii-finalizing-setup": "Finalizing Setup",
+ "vwii-homebrew-channel": "vWii Modding Guide",
+ "vwii-homebrew-channel-no-wiiu-mods": "Installing the Homebrew Channel",
+ "wiiconnect24": "WiiConnect24",
+ "wiimmfi": "Wiimmfi",
+ "wiiu-nand-dumper": "vWii Modding Guide",
+ "wilbrand": "Wilbrand",
+ "wnd-mini": "Wii mini NAND dumper"
+ }
+}
diff --git a/docs/.vitepress/i18n/strings/no_NO.json b/docs/.vitepress/i18n/strings/no_NO.json
new file mode 100644
index 00000000000..3dd49f1c32c
--- /dev/null
+++ b/docs/.vitepress/i18n/strings/no_NO.json
@@ -0,0 +1,40 @@
+{
+ "language": "English",
+ "title": "Wii Guide",
+ "description": "The complete guide to modding your Wii, vWii, and Wii mini",
+ "langMenuLabel": "Switch language",
+ "darkModeSwitchLabel": "Appearance",
+ "darkModeSwitchTitle": "Switch to dark theme",
+ "lightModeSwitchTitle": "Switch to light theme",
+ "sidebarMenuLabel": "Menu",
+ "returnToTopLabel": "Return to top",
+ "guide": "Guide",
+ "other": "Other",
+ "pages": {
+ "bootmii": "BootMii Backup",
+ "cios": "cIOS",
+ "cios-mini": "d2xl cIOS for Wii mini (experimental)",
+ "cios-vwii": "d2x cIOS for vWii",
+ "donations": "Donations",
+ "faq": "FAQ",
+ "flashhax": "RiiConnect24",
+ "get-started": "Start Here",
+ "hbc": "Homebrew Channel and BootMii Installation",
+ "hbc-mini": "Homebrew Channel - for Wii mini only",
+ "letterbomb": "Donations",
+ "multiple-options": "Multiple Options",
+ "osc": "Redirecting...",
+ "priiloader": "Priiloader",
+ "privacy-policy": "Donations",
+ "recommended-homebrew": "Recommended Homebrew",
+ "site-navigation": "Site Navigation",
+ "vwii-finalizing-setup": "Finalizing Setup",
+ "vwii-homebrew-channel": "vWii Modding Guide",
+ "vwii-homebrew-channel-no-wiiu-mods": "Installing the Homebrew Channel",
+ "wiiconnect24": "WiiConnect24",
+ "wiimmfi": "Wiimmfi",
+ "wiiu-nand-dumper": "vWii Modding Guide",
+ "wilbrand": "Wilbrand",
+ "wnd-mini": "Wii mini NAND dumper"
+ }
+}
diff --git a/docs/.vitepress/i18n/strings/pl_PL.json b/docs/.vitepress/i18n/strings/pl_PL.json
new file mode 100644
index 00000000000..ef4150cd758
--- /dev/null
+++ b/docs/.vitepress/i18n/strings/pl_PL.json
@@ -0,0 +1,40 @@
+{
+ "language": "English",
+ "title": "Wii Guide",
+ "description": "The complete guide to modding your Wii, vWii, and Wii mini",
+ "langMenuLabel": "Switch language",
+ "darkModeSwitchLabel": "Appearance",
+ "darkModeSwitchTitle": "Switch to dark theme",
+ "lightModeSwitchTitle": "Switch to light theme",
+ "sidebarMenuLabel": "Menu",
+ "returnToTopLabel": "Return to top",
+ "guide": "Guide",
+ "other": "Other",
+ "pages": {
+ "bootmii": "BootMii Backup",
+ "cios": "cIOS",
+ "cios-mini": "d2xl cIOS for Wii mini (experimental)",
+ "cios-vwii": "d2x cIOS for vWii",
+ "donations": "Donations",
+ "faq": "FAQ",
+ "flashhax": "RiiConnect24",
+ "get-started": "Start Here",
+ "hbc": "Homebrew Channel and BootMii Installation",
+ "hbc-mini": "Homebrew Channel - for Wii mini only",
+ "letterbomb": "Donations",
+ "multiple-options": "Multiple Options",
+ "osc": "Open Shop Channel",
+ "priiloader": "Priiloader",
+ "privacy-policy": "Donations",
+ "recommended-homebrew": "Recommended Homebrew",
+ "site-navigation": "Site Navigation",
+ "vwii-finalizing-setup": "Finalizing Setup",
+ "vwii-homebrew-channel": "vWii Modding Guide",
+ "vwii-homebrew-channel-no-wiiu-mods": "Installing the Homebrew Channel",
+ "wiiconnect24": "WiiConnect24",
+ "wiimmfi": "Wiimmfi",
+ "wiiu-nand-dumper": "vWii Modding Guide",
+ "wilbrand": "Wilbrand",
+ "wnd-mini": "Wii mini NAND dumper"
+ }
+}
diff --git a/docs/.vitepress/i18n/strings/pt_BR.json b/docs/.vitepress/i18n/strings/pt_BR.json
new file mode 100644
index 00000000000..360171ef235
--- /dev/null
+++ b/docs/.vitepress/i18n/strings/pt_BR.json
@@ -0,0 +1,40 @@
+{
+ "language": "English",
+ "title": "Guia do Wii",
+ "description": "The complete guide to modding your Wii, vWii, and Wii mini",
+ "langMenuLabel": "Switch language",
+ "darkModeSwitchLabel": "Appearance",
+ "darkModeSwitchTitle": "Switch to dark theme",
+ "lightModeSwitchTitle": "Switch to light theme",
+ "sidebarMenuLabel": "Menu",
+ "returnToTopLabel": "Return to top",
+ "guide": "Guide",
+ "other": "Other",
+ "pages": {
+ "bootmii": "Backup com BootMii",
+ "cios": "cIOS",
+ "cios-mini": "d2xl cIOS para Wii mini (experimental)",
+ "cios-vwii": "d2x cIOS for vWii",
+ "donations": "Doações",
+ "faq": "Perguntas Frequentes",
+ "flashhax": "RiiConnect24",
+ "get-started": "Começando",
+ "hbc": "Instalação do Homebrew Channel e do BootMii",
+ "hbc-mini": "Homebrew Channel - apenas para Wii mini",
+ "letterbomb": "LetterBomb",
+ "multiple-options": "Multiple Options",
+ "osc": "Open Shop Channel",
+ "priiloader": "Priiloader",
+ "privacy-policy": "Política de Privacidade",
+ "recommended-homebrew": "Recommended Homebrew",
+ "site-navigation": "Navegação do Site",
+ "vwii-finalizing-setup": "Finalizing Setup",
+ "vwii-homebrew-channel": "vWii Modding Guide",
+ "vwii-homebrew-channel-no-wiiu-mods": "Installing the Homebrew Channel",
+ "wiiconnect24": "WiiConnect24",
+ "wiimmfi": "Wiimmfi",
+ "wiiu-nand-dumper": "vWii Modding Guide",
+ "wilbrand": "Wilbrand",
+ "wnd-mini": "Wii mini NAND dumper"
+ }
+}
diff --git a/docs/.vitepress/i18n/strings/pt_PT.json b/docs/.vitepress/i18n/strings/pt_PT.json
new file mode 100644
index 00000000000..ef4150cd758
--- /dev/null
+++ b/docs/.vitepress/i18n/strings/pt_PT.json
@@ -0,0 +1,40 @@
+{
+ "language": "English",
+ "title": "Wii Guide",
+ "description": "The complete guide to modding your Wii, vWii, and Wii mini",
+ "langMenuLabel": "Switch language",
+ "darkModeSwitchLabel": "Appearance",
+ "darkModeSwitchTitle": "Switch to dark theme",
+ "lightModeSwitchTitle": "Switch to light theme",
+ "sidebarMenuLabel": "Menu",
+ "returnToTopLabel": "Return to top",
+ "guide": "Guide",
+ "other": "Other",
+ "pages": {
+ "bootmii": "BootMii Backup",
+ "cios": "cIOS",
+ "cios-mini": "d2xl cIOS for Wii mini (experimental)",
+ "cios-vwii": "d2x cIOS for vWii",
+ "donations": "Donations",
+ "faq": "FAQ",
+ "flashhax": "RiiConnect24",
+ "get-started": "Start Here",
+ "hbc": "Homebrew Channel and BootMii Installation",
+ "hbc-mini": "Homebrew Channel - for Wii mini only",
+ "letterbomb": "Donations",
+ "multiple-options": "Multiple Options",
+ "osc": "Open Shop Channel",
+ "priiloader": "Priiloader",
+ "privacy-policy": "Donations",
+ "recommended-homebrew": "Recommended Homebrew",
+ "site-navigation": "Site Navigation",
+ "vwii-finalizing-setup": "Finalizing Setup",
+ "vwii-homebrew-channel": "vWii Modding Guide",
+ "vwii-homebrew-channel-no-wiiu-mods": "Installing the Homebrew Channel",
+ "wiiconnect24": "WiiConnect24",
+ "wiimmfi": "Wiimmfi",
+ "wiiu-nand-dumper": "vWii Modding Guide",
+ "wilbrand": "Wilbrand",
+ "wnd-mini": "Wii mini NAND dumper"
+ }
+}
diff --git a/docs/.vitepress/i18n/strings/ro_RO.json b/docs/.vitepress/i18n/strings/ro_RO.json
new file mode 100644
index 00000000000..0c982b558fb
--- /dev/null
+++ b/docs/.vitepress/i18n/strings/ro_RO.json
@@ -0,0 +1,40 @@
+{
+ "language": "English",
+ "title": "Ghid Modificare Wii",
+ "description": "The complete guide to modding your Wii, vWii, and Wii mini",
+ "langMenuLabel": "Switch language",
+ "darkModeSwitchLabel": "Appearance",
+ "darkModeSwitchTitle": "Switch to dark theme",
+ "lightModeSwitchTitle": "Switch to light theme",
+ "sidebarMenuLabel": "Menu",
+ "returnToTopLabel": "Return to top",
+ "guide": "Guide",
+ "other": "Other",
+ "pages": {
+ "bootmii": "Backup BootMii",
+ "cios": "cIOS",
+ "cios-mini": "cIOS d2xl pentru Wii mini (experimental)",
+ "cios-vwii": "d2x cIOS pentru vWii",
+ "donations": "Donații",
+ "faq": "FAQ - Întrebări Frecvente",
+ "flashhax": "FlashHax",
+ "get-started": "Începe",
+ "hbc": "Homebrew Channel și Instalare BootMii",
+ "hbc-mini": "Homebrew Channel - numai pentru Wii mini",
+ "letterbomb": "Donations",
+ "multiple-options": "Opțiuni Multiple",
+ "osc": "Redirecting...",
+ "priiloader": "Priiloader",
+ "privacy-policy": "Politica de confidenţialitate",
+ "recommended-homebrew": "Recommended Homebrew",
+ "site-navigation": "Navigare Site",
+ "vwii-finalizing-setup": "Finalizing Setup",
+ "vwii-homebrew-channel": "Ghid de modificare vWii",
+ "vwii-homebrew-channel-no-wiiu-mods": "Installing the Homebrew Channel",
+ "wiiconnect24": "WiiConnect24",
+ "wiimmfi": "Wiimmfi",
+ "wiiu-nand-dumper": "Ghid de modificare vWii",
+ "wilbrand": "Wilbrand",
+ "wnd-mini": "Wii mini NAND dumper"
+ }
+}
diff --git a/docs/.vitepress/i18n/strings/ru_RU.json b/docs/.vitepress/i18n/strings/ru_RU.json
new file mode 100644
index 00000000000..1584df6ea34
--- /dev/null
+++ b/docs/.vitepress/i18n/strings/ru_RU.json
@@ -0,0 +1,40 @@
+{
+ "language": "English",
+ "title": "Wii Guide",
+ "description": "The complete guide to modding your Wii, vWii, and Wii mini",
+ "langMenuLabel": "Switch language",
+ "darkModeSwitchLabel": "Appearance",
+ "darkModeSwitchTitle": "Switch to dark theme",
+ "lightModeSwitchTitle": "Switch to light theme",
+ "sidebarMenuLabel": "Menu",
+ "returnToTopLabel": "Return to top",
+ "guide": "Guide",
+ "other": "Other",
+ "pages": {
+ "bootmii": "Резервная копия через BootMii",
+ "cios": "cIOS",
+ "cios-mini": "d2xl cIOS для Wii mini (экспериментальная функция)",
+ "cios-vwii": "d2x cIOS for vWii",
+ "donations": "Сделать пожертвование",
+ "faq": "ЧаВо",
+ "flashhax": "FlashHax",
+ "get-started": "Начинайте здесь",
+ "hbc": "Установка канала Homebrew и BootMii",
+ "hbc-mini": "Канал Homebrew - только для Wii mini",
+ "letterbomb": "LetterBomb",
+ "multiple-options": "Несколько опций",
+ "osc": "Open Shop Channel",
+ "priiloader": "Priiloader",
+ "privacy-policy": "Политика конфиденциальности",
+ "recommended-homebrew": "Рекомендуемое Homebrew",
+ "site-navigation": "Навигация по сайту",
+ "vwii-finalizing-setup": "Finalizing Setup",
+ "vwii-homebrew-channel": "vWii Modding Guide",
+ "vwii-homebrew-channel-no-wiiu-mods": "Installing the Homebrew Channel",
+ "wiiconnect24": "WiiConnect24",
+ "wiimmfi": "Wiimmfi",
+ "wiiu-nand-dumper": "vWii Modding Guide",
+ "wilbrand": "Wilbrand",
+ "wnd-mini": "Wii mini NAND dumper"
+ }
+}
diff --git a/docs/.vitepress/i18n/strings/tr_TR.json b/docs/.vitepress/i18n/strings/tr_TR.json
new file mode 100644
index 00000000000..d150b466a89
--- /dev/null
+++ b/docs/.vitepress/i18n/strings/tr_TR.json
@@ -0,0 +1,40 @@
+{
+ "language": "English",
+ "title": "Wii Hacks Guide",
+ "description": "The complete guide to modding your Wii, vWii, and Wii mini",
+ "langMenuLabel": "Switch language",
+ "darkModeSwitchLabel": "Appearance",
+ "darkModeSwitchTitle": "Switch to dark theme",
+ "lightModeSwitchTitle": "Switch to light theme",
+ "sidebarMenuLabel": "Menu",
+ "returnToTopLabel": "Return to top",
+ "guide": "Guide",
+ "other": "Other",
+ "pages": {
+ "bootmii": "BootMii Yedekleme",
+ "cios": "cIOS",
+ "cios-mini": "Wii mini için d2xl cIOS (deneysel)",
+ "cios-vwii": "d2x cIOS for vWii",
+ "donations": "Bağışlar",
+ "faq": "SSS",
+ "flashhax": "FlashHax",
+ "get-started": "Buradan Başlayın",
+ "hbc": "Homebrew Channel ve BootMii Kurulumu",
+ "hbc-mini": "Homebrew Channel - yalnızca Wii mini için",
+ "letterbomb": "LetterBomb",
+ "multiple-options": "Birden fazla seçenek",
+ "osc": "Open Shop Channel",
+ "priiloader": "Priiloader",
+ "privacy-policy": "Gizlilik Politikası",
+ "recommended-homebrew": "Recommended Homebrew",
+ "site-navigation": "Site Navigasyonu",
+ "vwii-finalizing-setup": "Finalizing Setup",
+ "vwii-homebrew-channel": "vWii Modding Guide",
+ "vwii-homebrew-channel-no-wiiu-mods": "Installing the Homebrew Channel",
+ "wiiconnect24": "WiiConnect24",
+ "wiimmfi": "Wiimmfi",
+ "wiiu-nand-dumper": "vWii Modding Guide",
+ "wilbrand": "Wilbrand",
+ "wnd-mini": "Wii mini NAND dumper"
+ }
+}
diff --git a/docs/.vitepress/i18n/strings/zh_CN.json b/docs/.vitepress/i18n/strings/zh_CN.json
new file mode 100644
index 00000000000..524e56edefd
--- /dev/null
+++ b/docs/.vitepress/i18n/strings/zh_CN.json
@@ -0,0 +1,40 @@
+{
+ "language": "English",
+ "title": "Wii 指南",
+ "description": "The complete guide to modding your Wii, vWii, and Wii mini",
+ "langMenuLabel": "Switch language",
+ "darkModeSwitchLabel": "Appearance",
+ "darkModeSwitchTitle": "Switch to dark theme",
+ "lightModeSwitchTitle": "Switch to light theme",
+ "sidebarMenuLabel": "Menu",
+ "returnToTopLabel": "Return to top",
+ "guide": "Guide",
+ "other": "Other",
+ "pages": {
+ "bootmii": "BootMii 备份",
+ "cios": "cIOS",
+ "cios-mini": "供Wii mini安装的d2xl cIOS (实验性功能)",
+ "cios-vwii": "d2x cIOS for vWii",
+ "donations": "捐赠",
+ "faq": "常见问题指南",
+ "flashhax": "RiiConnect24",
+ "get-started": "开始",
+ "hbc": "安装Homebrew Channel和BootMii",
+ "hbc-mini": "Homebrew Channel - 仅适用于 Wii mini",
+ "letterbomb": "捐赠",
+ "multiple-options": "多选项",
+ "osc": "Open Shop Channel",
+ "priiloader": "Priiloader",
+ "privacy-policy": "捐赠",
+ "recommended-homebrew": "Recommended Homebrew",
+ "site-navigation": "网站导航",
+ "vwii-finalizing-setup": "Finalizing Setup",
+ "vwii-homebrew-channel": "vWii Modding Guide",
+ "vwii-homebrew-channel-no-wiiu-mods": "Installing the Homebrew Channel",
+ "wiiconnect24": "WiiConnect24",
+ "wiimmfi": "Wiimmfi",
+ "wiiu-nand-dumper": "vWii Modding Guide",
+ "wilbrand": "Wilbrand",
+ "wnd-mini": "Wii mini NAND dumper"
+ }
+}
diff --git a/docs/.vitepress/i18n/strings/zh_TW.json b/docs/.vitepress/i18n/strings/zh_TW.json
new file mode 100644
index 00000000000..d6d608821bc
--- /dev/null
+++ b/docs/.vitepress/i18n/strings/zh_TW.json
@@ -0,0 +1,40 @@
+{
+ "language": "English",
+ "title": "Wii 改機手冊",
+ "description": "The complete guide to modding your Wii, vWii, and Wii mini",
+ "langMenuLabel": "Switch language",
+ "darkModeSwitchLabel": "Appearance",
+ "darkModeSwitchTitle": "Switch to dark theme",
+ "lightModeSwitchTitle": "Switch to light theme",
+ "sidebarMenuLabel": "Menu",
+ "returnToTopLabel": "Return to top",
+ "guide": "Guide",
+ "other": "Other",
+ "pages": {
+ "bootmii": "進行 BootMii 備份",
+ "cios": "rtc",
+ "cios-mini": "d2xl cIOS for Wii mini (experimental)",
+ "cios-vwii": "d2x cIOS for vWii",
+ "donations": "Donations",
+ "faq": "常見問題",
+ "flashhax": "RiiConnect24",
+ "get-started": "由此處開始",
+ "hbc": "Homebrew Channel and BootMii Installation",
+ "hbc-mini": "Homebrew Channel - for Wii mini only",
+ "letterbomb": "贊助",
+ "multiple-options": "Multiple Options",
+ "osc": "Open Shop Channel",
+ "priiloader": "安裝 Priiloader",
+ "privacy-policy": "贊助",
+ "recommended-homebrew": "Recommended Homebrew",
+ "site-navigation": "網站導覽",
+ "vwii-finalizing-setup": "Finalizing Setup",
+ "vwii-homebrew-channel": "vWii Modding Guide",
+ "vwii-homebrew-channel-no-wiiu-mods": "Installing the Homebrew Channel",
+ "wiiconnect24": "WiiConnect24",
+ "wiimmfi": "Wiimmfi",
+ "wiiu-nand-dumper": "vWii Modding Guide",
+ "wilbrand": "Wilbrand",
+ "wnd-mini": "Wii mini NAND dumper"
+ }
+}
diff --git a/docs/ca_ES/410.md b/docs/ca_ES/410.md
index 21f077b2305..9829689a28b 100644
--- a/docs/ca_ES/410.md
+++ b/docs/ca_ES/410.md
@@ -1,12 +1,15 @@
----
-title: Page no longer exists
-sitemap: false
----
+# Page no longer exists
The page you are trying to view used to exist, but it has since been removed. Maybe the instructions you are following are outdated? (If you got here from a link on this guide, [let us know](https://github.com/hacks-guide/Guide_Wii/issues))
+::: tip
+
[Click here to go back to the site index.](site-navigation)
-{: .notice--info}
+
+:::
+
+::: info
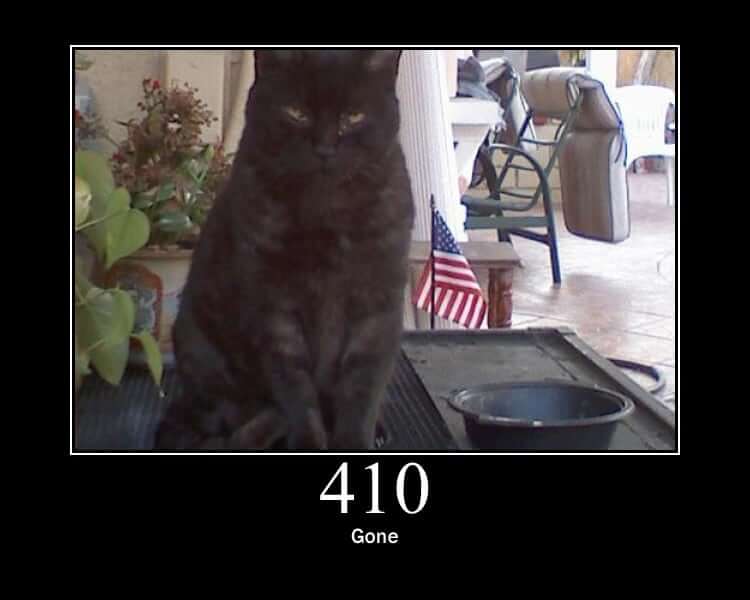
-{: .notice--info}
+
+:::
diff --git a/docs/ca_ES/bluebomb.md b/docs/ca_ES/bluebomb.md
index 3f1d07cc15d..6c13fd13a45 100644
--- a/docs/ca_ES/bluebomb.md
+++ b/docs/ca_ES/bluebomb.md
@@ -1,166 +1,224 @@
----
-title: "Credits"
----
+# Credits
-{% include toc title="Table of Contents" %}
+::::: tabs
-## BlueBomb Micro
+:::: tab BlueBomb Classic
+
+## BlueBomb Classic
-{% capture technical_info %}
-Technical Details (optional)
-BlueBomb Micro is a port of Fullmetal5's BlueBomb exploit for the Rasperry Pi Pico W or ESP32, thus bypassing the need for a Linux system. It takes advantage of a flaw in the Wii and Wii mini's Bluetooth libraries. This port was made possible by [GaryOderNichts](https://github.com/GaryOderNichts)
+:::details Technical Details (optional)
+
+BlueBomb is an exploit that takes advantage of a flaw in the Wii and Wii mini's Bluetooth libraries. Although it is the only exploit that works for the Wii mini, BlueBomb can run on the original Wii as well.
This exploit also enables recovery from certain bricks, such as banner bricks and (some) theme bricks.
-{% endcapture %}
-{{ technical_info | markdownify }}
-{: .notice--info}
+:::
+
+::: warning
It is **strongly** advised against using **any** video guide for hacking your Wii mini console, as there is an extremely large chance of **bricking** it.
-{: .notice--warning}
+
+:::
+
+::: info
If you need help with anything regarding this tutorial, please join [the Wii mini Hacking Discord server](https://discord.gg/6ryxnkS) (recommended)
-{: .notice--info}
+
+:::
+
+::: info
If you are using the original revision of the Wii, you should probably find [another exploit to use](get-started) as there are much easier ways to get to the HackMii installer. Exceptions however, exist in circumstances like brick recovery.
-{: .notice--info}
+
+:::
+
+::: info
Make sure that the console is close to the computer running the exploit, ideally it should be less than 3 feet.
-{: .notice--info}
-### Requirements
-* A Rasperry Pi Pico W or an ESP32 with BR/EDR (Classic) support.
-* A USB flash drive formatted as FAT32.
-* [The HackMii Installer](https://bootmii.org/download/)
+:::
-A normal Rasperry Pi Pico will not work. It MUST to be the wireless model. Additionally, an ESP32 with a BLE only controller will not work.
-{: .notice--info}
+### str2hax Method
+
+- A Linux machine
+ - A Virtual Machine may work, but it is not recommended due to its complexity in getting Bluetooth passthrough working. If possible, please use a LiveUSB as described below.
+ - If you have a Raspberry Pi, you can use that instead as it most likely has Linux installed already.
+ - Windows Subsystem for Linux or a Chromebook running Linux mode will _not work_ as they don't have direct access to the Bluetooth adapter or USB ports.
+ - If you do not have Linux, [Ubuntu](https://ubuntu.com/download/desktop) is the most user-friendly option and can be ran on computers running Windows or Mac.
+ - 32-bit devices will require [Ubuntu 16.04](http://releases.ubuntu.com/16.04/).
+ - For 64-bit devices it is recommended to use the LTS edition due to its stability, but the latest release works as well.
+ - You can [flash a Linux Live environment to a USB flash drive](https://ubuntu.com/tutorials/tutorial-create-a-usb-stick-on-windows#1-overview) instead of installing it to your computer.
+- A Bluetooth adapter.
+ - An internal Bluetooth adapter will work.
+ - If you do not have one, make sure to get one compatible with Linux.
+- A USB flash drive formatted as FAT32.
+ - This cannot be the same flash drive used for your Linux Machine.
+- [HackMii Installer v1.2](https://bootmii.org/download/)
### Instructions
1. Copy `boot.elf` from the hackmii_installer_v1.2 `.zip` to the root of your flash drive.
- + (If attempting to fix a brick, you should also copy the homebrew app you wish to use to /apps/)
- + (Even for a Wii mini, bootmini.elf will **not** work, its purpose is entirely different and unrelated. Use boot.elf in all cases).
-1. Reinsert your flash drive into your console.
- + For a Wii mini, the USB port is on the back.
- + For a normal Wii, use the bottom port (or the right port if it's upright).
-1. Power on your console.
-1. Go to `Wii Settings`.
-1. Take note in the top right corner of the letter next to the system version.
- + This letter corresponds to your system menu region, which you will need to know for the corresponding steps.
+ - (If attempting to fix a brick, you should also copy the homebrew app you wish to use to /apps/)
+ - (Even for a Wii mini, bootmini.elf will **not** work, its purpose is entirely different and unrelated. Use boot.elf in all cases).
- 
+2. Reinsert your flash drive into your console.
+ - For a Wii mini, the USB port is on the back.
+ - For a normal Wii, use the bottom port (or the right port if it's upright).
-1. Power off your console.
+3. Launch the Homebrew Channel on your Wii.
-#### Rasperry Pi Pico W
+4. Go to `Wii Settings`.
-1. Download [The latest Pre-Compiled Binaries](https://github.com/GaryOderNichts/bluebomb_micro/releases) from the releases page, and extract it to your PC.
-1. Plug in your Pico W to your PC while holding down the `BOOTSEL` button. Your Pico should now show up as a drive on your PC.
-1. Unzip the downloaded file and copy the file which matches your Wii or Wii mini to the drive. For example, if you have a European Wii running version 4.3, you would copy bluebomb_WII_SM4_3E.uf2, or if you have a European Wii Mini, you would copy bluebomb_MINI_SM_PAL.uf2, etc...
-1. The drive should disconnect and your Pico is ready. You may unplug the device from your PC.
+5. Take note in the top right corner of the letter next to the system version.
-#### ESP32
+ - This letter corresponds to your system menu region, which you will need to know for the corresponding steps.
-1. Set up the latest [ESP IDF](https://docs.espressif.com/projects/esp-idf/en/stable/esp32/get-started/index.html).
-1. Build the binary [from source](https://github.com/GaryOderNichts/bluebomb_micro/tree/main/ports/esp32#building-from-source).
-1. [Flash the binary](https://github.com/GaryOderNichts/bluebomb_micro/tree/main/ports/esp32#flashing) to your ESP32.
-1. Your device is now ready. You may unplug the device from your PC.
+ 
-### Performing the Exploit
+6. Download the Priiloader installer and LoadPriiloader apps.
-1. Plug your flashed device back into your PC.
-1. Power on your console.
- + **Do not** connect any Wii Remotes.
-1. Press the Sync button repeatedly until the bluebomb screen shows up.
- + This could take numerous attempts.
-1. If the exploit was successful, your device will have loaded the HackMii Installer.
+7. Start your Linux distro, and ensure you are connected to the internet.
+
+8. Open the Terminal
+
+9. Run the following commands:
+
+ ```bash
+ wget https://wii.hacks.guide/assets/files/bluebomb-helper.sh
+ chmod +x bluebomb-helper.sh
+ ./bluebomb-helper.sh
+ ```
+
+10. The helper will then download the required files, and ask for information about your console.
+ - If you have selected a Wii mini you will be asked to provide your region. This can be determined by the last letter of the Wii Menu version (`U` for **USA** and `E` for **PAL** models).
+ - If you have selected a Wii you will be asked to provide your Wii Menu Version (What you determined in step 4)
+
+11. Launch the Homebrew Channel on your Wii.
+ - **Do not** connect any Wii Remotes.
+
+12. Press the Sync button repeatedly until the terminal shows `got connection handle`.
+ - This could take numerous attempts.
+
+13. If the exploit was successful, your device will have loaded the HackMii Installer.
+ - If you are not planning to use it later, you can now shut down your Linux distro.
+
+::: info
If using a Wii: [Continue to Homebrew Channel and BootMii Installation](hbc)
-{: .notice--info}
+
+:::
+
+::: info
If using a Wii mini: [Continue to Homebrew Channel installation](hbc-mini)
-{: .notice--info}
-## BlueBomb Classic
+:::
-{% capture technical_info %}
-Technical Details (optional)
-BlueBomb is an exploit that takes advantage of a flaw in the Wii and Wii mini's Bluetooth libraries. Although it is the only exploit that works for the Wii mini, BlueBomb can run on the original Wii as well.
+::::
+
+:::: tab BlueBomb Micro
+
+## BlueBomb Micro
+
+:::details Technical Details (optional)
This exploit also enables recovery from certain bricks, such as banner bricks and (some) theme bricks.
-{% endcapture %}
-{{ technical_info | markdownify }}
-{: .notice--info}
+:::
+
+::: warning
It is **strongly** advised against using **any** video guide for hacking your Wii mini console, as there is an extremely large chance of **bricking** it.
-{: .notice--warning}
+
+:::
+
+::: info
If you need help with anything regarding this tutorial, please join [the Wii mini Hacking Discord server](https://discord.gg/6ryxnkS) (recommended)
-{: .notice--info}
+
+:::
+
+::: info
If you are using the original revision of the Wii, you should probably find [another exploit to use](get-started) as there are much easier ways to get to the HackMii installer. Exceptions however, exist in circumstances like brick recovery.
-{: .notice--info}
+
+:::
+
+::: info
Make sure that the console is close to the computer running the exploit, ideally it should be less than 3 feet.
-{: .notice--info}
+
+:::
### str2hax Method
-* A Linux machine
- * A Virtual Machine may work, but it is not recommended due to its complexity in getting Bluetooth passthrough working. If possible, please use a LiveUSB as described below.
- * If you have a Raspberry Pi, you can use that instead as it most likely has Linux installed already.
- * Windows Subsystem for Linux or a Chromebook running Linux mode will *not work* as they don't have direct access to the Bluetooth adapter or USB ports.
- * If you do not have Linux, [Ubuntu](https://ubuntu.com/download/desktop) is the most user-friendly option and can be ran on computers running Windows or Mac.
- * 32-bit devices will require [Ubuntu 16.04](http://releases.ubuntu.com/16.04/).
- * For 64-bit devices it is recommended to use the LTS edition due to its stability, but the latest release works as well.
- * You can [flash a Linux Live environment to a USB flash drive](https://ubuntu.com/tutorials/tutorial-create-a-usb-stick-on-windows#1-overview) instead of installing it to your computer.
-* A Bluetooth adapter.
- * An internal Bluetooth adapter will work.
- * If you do not have one, make sure to get one compatible with Linux.
-* A USB flash drive formatted as FAT32.
- * This cannot be the same flash drive used for your Linux Machine.
-* [HackMii Installer v1.2](https://bootmii.org/download/)
+- A Rasperry Pi Pico W or an ESP32 with BR/EDR (Classic) support.
+- A USB flash drive formatted as FAT32.
+- [The HackMii Installer](https://bootmii.org/download/)
+
+::: info
+
+A normal Rasperry Pi Pico will not work. It MUST to be the wireless model. Additionally, an ESP32 with a BLE only controller will not work.
+
+:::
### Instructions
1. Copy `boot.elf` from the hackmii_installer_v1.2 `.zip` to the root of your flash drive.
- + (If attempting to fix a brick, you should also copy the homebrew app you wish to use to /apps/)
- + (Even for a Wii mini, bootmini.elf will **not** work, its purpose is entirely different and unrelated. Use boot.elf in all cases).
-1. Reinsert your flash drive into your console.
- + For a Wii mini, the USB port is on the back.
- + For a normal Wii, use the bottom port (or the right port if it's upright).
-1. Launch the Homebrew Channel on your Wii.
-1. Extract the Wilbrand zip to a folder on your PC, preferably on your desktop.
-1. Take note in the top right corner of the letter next to the system version.
- + This letter corresponds to your system menu region, which you will need to know for the corresponding steps.
-
- 
-
-1. Download the Priiloader installer and LoadPriiloader apps.
-1. Start your Linux distro, and ensure you are connected to the internet.
-1. Open the Terminal
-1. Run the following commands:
-
- ```bash
- wget https://wii.hacks.guide/assets/files/bluebomb-helper.sh
- chmod +x bluebomb-helper.sh
- ./bluebomb-helper.sh
- ```
-
-1. The helper will then download the required files, and ask for information about your console.
- + If you have selected a Wii mini you will be asked to provide your region. This can be determined by the last letter of the Wii Menu version (`U` for **USA** and `E` for **PAL** models).
- + If you have selected a Wii you will be asked to provide your Wii Menu Version (What you determined in step 4)
-1. Launch the Homebrew Channel on your Wii.
- + **Do not** connect any Wii Remotes.
-1. Press the Sync button repeatedly until the terminal shows `got connection handle`.
- + This could take numerous attempts.
-1. If the exploit was successful, your device will have loaded the HackMii Installer.
- + If you are not planning to use it later, you can now shut down your Linux distro.
+ - (If attempting to fix a brick, you should also copy the homebrew app you wish to use to /apps/)
+ - (Even for a Wii mini, bootmini.elf will **not** work, its purpose is entirely different and unrelated. Use boot.elf in all cases).
+
+2. Reinsert your flash drive into your console.
+ - For a Wii mini, the USB port is on the back.
+ - For a normal Wii, use the bottom port (or the right port if it's upright).
+
+3. Launch the Homebrew Channel on your Wii.
+
+4. Go to `Wii Settings`.
+
+5. Take note in the top right corner of the letter next to the system version.
+
+ - This letter corresponds to your system menu region, which you will need to know for the corresponding steps.
+
+ 
+
+6. Download the Priiloader installer and LoadPriiloader apps.
+
+#### Rasperry Pi Pico W
+
+1. Download [The latest Pre-Compiled Binaries](https://github.com/GaryOderNichts/bluebomb_micro/releases) from the releases page, and extract it to your PC.
+2. Plug in your Pico W to your PC while holding down the `BOOTSEL` button. Your Pico should now show up as a drive on your PC.
+3. Unzip the downloaded file and copy the file which matches your Wii or Wii mini to the drive. For example, if you have a European Wii running version 4.3, you would copy bluebomb_WII_SM4_3E.uf2, or if you have a European Wii Mini, you would copy bluebomb_MINI_SM_PAL.uf2, etc...
+4. The drive should disconnect and your Pico is ready. You may unplug the device from your PC.
+
+#### ESP32
+
+1. Set up the latest [ESP IDF](https://docs.espressif.com/projects/esp-idf/en/stable/esp32/get-started/index.html).
+2. Build the binary [from source](https://github.com/GaryOderNichts/bluebomb_micro/tree/main/ports/esp32#building-from-source).
+3. [Flash the binary](https://github.com/GaryOderNichts/bluebomb_micro/tree/main/ports/esp32#flashing) to your ESP32.
+4. Your device is now ready. You may unplug the device from your PC.
+
+### Performing the Exploit
+
+1. Plug your flashed device back into your PC.
+2. Launch the Homebrew Channel on your Wii.
+ - **Do not** connect any Wii Remotes.
+3. Press the Sync button repeatedly until the bluebomb screen shows up.
+ - This could take numerous attempts.
+4. If the exploit was successful, your device will have loaded the HackMii Installer.
+
+::: tip
If using a Wii: [Continue to Homebrew Channel and BootMii Installation](hbc)
-{: .notice--info}
+
+:::
+
+::: tip
If using a Wii mini: [Continue to Homebrew Channel installation](hbc-mini)
-{: .notice--info}
+
+:::
+
+::::
+
+:::::
diff --git a/docs/ca_ES/bootmii.md b/docs/ca_ES/bootmii.md
index 10378450318..957e3f99de9 100644
--- a/docs/ca_ES/bootmii.md
+++ b/docs/ca_ES/bootmii.md
@@ -1,94 +1,128 @@
----
-title: "BootMii Backup"
----
+# BootMii Backup
-{% include toc title="Table of Contents" %}
+BootMii allows for backing up and restoring your Wii's NAND storage.
+This page will guide you in backing up your Wii's NAND to an SD Card, which you can then use however you like.
-BootMii allows for backing up and restoring your Wii's NAND storage. This page will guide you in backing up your Wii's NAND to an SD Card, which you can then use however you like.
+::: warning
You need an **SD card** to use BootMii at all, but especially to create a NAND backup. If you do not have an SD card on hand right now, you can skip this page, but it is HIGHLY RECOMMENDED to return to this page later to back up your NAND.
-{: .notice--warning}
-### Requirements
+:::
-* An SD card with at least 512MB of free space
+## str2hax Method
-### Instructions
+- An SD card with at least 512MB of free space
+
+## Instructions
+
+::: info
If you have BootMii installed as boot2, you will need to launch BootMii by restarting the console. Skip steps 1 and 2 if this is the case.
-{: .notice--info}
+
+:::
1. Launch the Homebrew Channel on your Wii.
-1. Launch the Priiloader installer.
-1. Press the HOME Button, then select "Launch BootMii".
- 
+2. Launch the Priiloader installer.
+
+3. Press the HOME Button, then select "Launch BootMii".
+
+ 
+
+ ::: warning
+
+ If the `Launch BootMii` button does not appear in the Homebrew Channel, [re-launch the HackMii Installer](hackmii) and install BootMii.
+
+ :::
+
+ ::: warning
+
+ If the screen stays black and the blue disc drive light is blinking upon launching BootMii, you are missing the BootMii files on your SD card. Download [this zip file](/assets/files/bootmii_sd_files.zip) and extract it to the root of your SD card, then try again.
+
+ :::
+
+4. You should see an image similar to the below now on your screen:
- If the `Launch BootMii` button does not appear in the Homebrew Channel, [re-launch the HackMii Installer](hackmii) and install BootMii.
- {: .notice--warning}
+ 
- If the screen stays black and the blue disc drive light is blinking upon launching BootMii, you are missing the BootMii files on your SD card. Download [this zip file](/assets/files/bootmii_sd_files.zip) and extract it to the root of your SD card, then try again.
- {: .notice--warning}
+ ::: info
-1. You should see an image similar to the below now on your screen:
+ Navigating BootMii is not possible using a Wii Remote.
+ You must use the POWER and RESET buttons on your console, or a GameCube controller plugged into port 1.
+ To navigate between options, press POWER. To select an option, press RESET.
- 
+ :::
- Navigating BootMii is not possible using a Wii Remote. You must use the POWER and RESET buttons on your console, or a GameCube controller plugged into port 1. To navigate between options, press POWER. To select an option, press RESET.
- {: .notice--info}
+5. Select the Options button (the icon with the gears).
-1. Select the Options button (the icon with the gears).
+ 
- 
+6. Select the first button to the left.
-1. Select the first button to the left.
+ 
- 
+7. A NAND backup will start. You can watch the progress on the screen.
-1. A NAND backup will start. You can watch the progress on the screen.
- + "Bad Blocks" are normal, and mostly originate from the factory due to NAND binning. Don't worry when you see some on a NAND backup.
+ - "Bad Blocks" are normal, and mostly originate from the factory due to NAND binning. Don't worry when you see some on a NAND backup.
- 
+ 
-1. After the previous step completes, BootMii will verify the backup. Ideally, all the blocks should be green after the verification process.
- + If you have factory bad blocks with uncorrectable pages, these blocks may fail to verify. As long as all non-bad blocks are successfully verified, this should be fine.
+8. After the previous step completes, BootMii will verify the backup. Ideally, all the blocks should be green after the verification process.
- 
+ - If you have factory bad blocks with uncorrectable pages, these blocks may fail to verify. As long as all non-bad blocks are successfully verified, this should be fine.
-1. Press the Back button (the one with an arrow), then press either the Wii Menu button or the Homebrew Channel button to exit BootMii.
+ 
- 
+9. Press the Back button (the one with an arrow), then press either the Wii Menu button or the Homebrew Channel button to exit BootMii.
+
+ 
+
+::: info
-
Note: **restoring a NAND backup is usually a last resort**. There are often better ways to unbrick your console.
+
Try your best to [identify your brick condition](bricks) and reverse the action that caused it in the first place.
-To restore from a NAND backup on your SD card, you can follow the instructions for [RestoreMii](bootmiirecover). **Family edition Wiis (Wiis without GameCube ports) CANNOT restore NAND backups without hardware modification.**
-
+
+To restore from a NAND backup on your SD card, you can follow the instructions for [RestoreMii](bootmiirecover).
+**Family edition Wiis (Wiis without GameCube ports) CANNOT restore NAND backups without hardware modification.**
+
+:::
+
+::: info
Two files will have been created on the root of your SD Card: `nand.bin` and `keys.bin`. `nand.bin` is a backup of your console's internal memory, while `keys.bin` are your console's keys.
-{: .notice--info}
-### Autobooting
+:::
+
+## Autobooting
If you were able to install BootMii as boot2, but don't want to load the BootMii screen every time you turn on the Wii, you have the option of setting it to autoboot to the system menu. This should make it so you don't even notice you have BootMii installed as boot2.
1. Open `SD:/bootmii/bootmii.ini` with a text editor, such as notepad.
-1. Change `#AUTOBOOT=SYSMENU` to `AUTOBOOT=SYSMENU` by deleting the `#`.
-1. Then change `#BOOTDELAY=5` to `BOOTDELAY=1` by deleting the `#` and turning the `5` into a `1`.
-1. Save the file and exit.
+2. Change `#AUTOBOOT=SYSMENU` to `AUTOBOOT=SYSMENU` by deleting the `#`.
+3. Then change `#BOOTDELAY=5` to `BOOTDELAY=1` by deleting the `#` and turning the `5` into a `1`.
+4. Save the file and exit.
+
+::: info
You can also use the [BootMii Config Editor](https://oscwii.org/library/app/BootMiiConfigurationEditor) app on the Wii to change these settings.
-{: .notice--info}
-### Uploading NAND Backup to Dolphin Emulator
+:::
+
+## Uploading NAND Backup to Dolphin Emulator
Your NAND backup can be utilized in Dolphin Emulator.
1. Get the latest beta or development release of Dolphin Emulator from the [Dolphin Website](https://dolphin-emu.org/) and install it to your device.
-1. Open Dolphin Emulator.
-1. Click on the `Tools` tab, scroll down to `Manage NAND`, then select `Import BootMii NAND backup...`.
-1. Locate the `nand.bin` found on the root of your SD card and select Open.
-1. If it asks for a `keys.bin`, locate it on the root of your SD and select Open.
+2. Open Dolphin Emulator.
+3. Click on the `Tools` tab, scroll down to `Manage NAND`, then select `Import BootMii NAND backup...`.
+4. Locate the `nand.bin` found on the root of your SD card and select Open.
+5. If it asks for a `keys.bin`, locate it on the root of your SD and select Open.
+
+::: tip
+
+[Continue to Priiloader Installation](priiloader)
+
+Priiloader adds a secondary level of brick protection, and is highly recommended even if BootMii was installed as boot2. It is especially important for users of BootMii on IOS.
-[Continue to Priiloader Installation](priiloader) Priiloader adds a secondary level of brick protection, and is highly recommended even if BootMii was installed as boot2. It is especially important for users of BootMii on IOS.
-{: .notice--info}
+:::
diff --git a/docs/ca_ES/bootmiirecover.md b/docs/ca_ES/bootmiirecover.md
index 77ec8c1bf5b..2e519154a99 100644
--- a/docs/ca_ES/bootmiirecover.md
+++ b/docs/ca_ES/bootmiirecover.md
@@ -1,28 +1,36 @@
----
-title: "BootMii Recovery (RestoreMii)"
----
-
-If you are even able to enter BootMii, enter the Homebrew Channel instead, and try your best to [identify what caused the brick](bricks) and reverse it.
+# BootMii Recovery (RestoreMii)
This guide will provide instructions on how to restore a backup of your NAND with BootMii. Please bear in mind that this is usually the last resort method of repairing a brick if you have one, and if it does not fix your issue, you may have to seek support. If you are still able to enter BootMii, make an attempt to enter the Homebrew Channel instead so that you may attempt to [identify and repair the brick](bricks) using other methods.
+::: info
+
If you have BootMii installed as boot2, you will need to launch BootMii by restarting the console. Skip steps 1 and 2 if this is the case.
-{: .notice--info}
+
+:::
+
+::: warning
If the screen stays black and the blue disc drive light is blinking upon launching BootMii, you are missing the BootMii files on your SD card. Download [this zip file](https://static.hackmii.com/bootmii_sd_files.zip) and extract it to the root of your SD card, then try again.
-{: .notice--warning}
+
+:::
+
+::: danger
Family edition Wiis (Wiis without GameCube ports) CANNOT restore NAND backups. This is because of the lack of GameCube ports which are required on non-boot2 Wiis to enter the restoration confirmation code. For additional help, please seek support.
-{: .notice--danger}
+
+:::
+
+::: danger
DO NOT restore an unverified NAND backup, or one that is not from your Wii: this may lead to a WORSE BRICK. The same goes for using faulty SD cards.
-{: .notice--danger}
-### Requirements
+:::
-* An earlier NAND Backup made by [BootMii](bootmii)
+## str2hax Method
-### Restoring individual data from a NAND backup
+- An earlier NAND Backup made by [BootMii](bootmii)
+
+## Restoring individual data from a NAND backup
There is likely a much safer and faster way to bring individual data back to your Wii, likely involving the use of Dolphin Emulator.
@@ -30,52 +38,60 @@ For example, if you want to restore your Wii Message Board data, use Dolphin to
If you want to restore a game's save data, use Dolphin to import your NAND backup, use `Tools > Export All Wii Saves` to export all your saves to your SD card, and use Data Management to move it to your Wii.
-### Important preliminary notes
+## Important preliminary notes
-+ If you have not done anything to cause a brick (or you're starting up your Wii after a long time), then it is probably a [Wi-Fi Brick](bricks#wi-fi-brick).
+- If you have not done anything to cause a brick (or you're starting up your Wii after a long time), then it is probably a [Wi-Fi Brick](bricks#wi-fi-brick).
-+ If you have BootMii as IOS installed, RestoreMii will prompt you for the Konami code via a GameCube Controller.
+- If you have BootMii as IOS installed, RestoreMii will prompt you for the Konami code via a GameCube Controller.
-+ You must use the POWER (right) and RESET (select) buttons on your console, or a GameCube controller plugged into port 1 to navigate BootMii. To navigate with a GameCube controller, click left/right on the +Control Pad on a GameCube controller. To select, press A.
+- You must use the POWER (right) and RESET (select) buttons on your console, or a GameCube controller plugged into port 1 to navigate BootMii. To navigate with a GameCube controller, click left/right on the +Control Pad on a GameCube controller. To select, press A.
-### Instructions
+## Instructions
1. Launch the Priiloader installer.
-1. Press the HOME Button, then select "Launch BootMii".
- + If the Homebrew Channel is inaccessible and you have Priiloader installed, you may also access it on boot and select `BootMii IOS` to load BootMii.
- 
+2. Press the HOME Button, then select "Launch BootMii".
+
+ - If the Homebrew Channel is inaccessible and you have Priiloader installed, you may also access it on boot and select `BootMii IOS` to load BootMii.
+
+ 
+
+3. Select the Options button (the icon with the gears).
-1. Select the Options button (the icon with the gears).
+ 
- 
+4. Select the RestoreMii button.
-1. Select the RestoreMii button.
+ 
- 
+5. BootMii will inform you that it will run in SIMULATION mode, you can press A or Reset to continue.
-1. BootMii will inform you that it will run in SIMULATION mode, you can press A or Reset to continue.
+ 
- 
+6. If BootMii is installed as IOS, input the Konami code on your GameCube controller: ↑, ↑, ↓, ↓, ←, →, ←, →, B, A, START
-1. If BootMii is installed as IOS, input the Konami code on your GameCube controller: ↑, ↑, ↓, ↓, ←, →, ←, →, B, A, START
+ 
- 
+7. BootMii will run through the restore process as a simulation, detailing what will be erased and rewritten. Once this is done, you have one final chance to back out of the restoration process. Otherwise, press START or the Eject button to begin.
-1. BootMii will run through the restore process as a simulation, detailing what will be erased and rewritten. Once this is done, you have one final chance to back out of the restoration process. Otherwise, press START or the Eject button to begin.
+ 
- 
+8. After the recovery ended, you should see a text say `I HAZ SUCCESS!`, otherwise `I HAZ FAIL`. Hit any button on your Wii console or GCN controller.
-1. After the recovery ended, you should see a text say `I HAZ SUCCESS!`, otherwise `I HAZ FAIL`. Hit any button on your Wii console or GCN controller.
+ 
- 
+9. Press the Back button (the one with an arrow), then press either the Wii Menu button or the Homebrew Channel button to exit BootMii.
-1. Press the Back button (the one with an arrow), then press either the Wii Menu button or the Homebrew Channel button to exit BootMii.
+ 
- 
+::: info
If you were restoring a NAND backup in order to repair a brick and this did not fix your issue, please consult [the bricks portion](bricks) of this guide.
-{: .notice--info}
-[Click here to view all of our tutorials that you can find on this website!](site-navigation)
-{: .notice--info}
+:::
+
+::: tip
+
+[Click here to go back to the site index.](site-navigation)
+
+:::
diff --git a/docs/ca_ES/bricks.md b/docs/ca_ES/bricks.md
index dfce334f536..e981f2901bd 100644
--- a/docs/ca_ES/bricks.md
+++ b/docs/ca_ES/bricks.md
@@ -1,63 +1,61 @@
----
-title: "Bricks"
----
+# Bricks
-{% include toc title="Table of Contents" %}
-
-A "Brick" usually means your Wii has reached a state where its next purpose in existence is likely that of a doorstop, or a display figure. Bricks can occur for a variety of reasons, however usually it results through corrupted software, or from improper modifications made through homebrew.
+A "Brick" usually means your Wii has reached a state where its next purpose in existence is likely that of a doorstop, or a display figure.
+Bricks can occur for a variety of reasons, however usually it results through corrupted software, or from improper modifications made through homebrew.
# Brick Prevention
Preventing a brick involves many rules that range between common sense and fail-safe backups. Here are the general recommendations of what not to do:
-+ **Do NOT follow old modding tutorials, use old homebrew, or use video guides on the Internet unless it is EXPLICITLY RECOMMENDED by the homebrew developer.**
-+ **Do NOT, under ANY CIRCUMSTANCES, USE THE HOMEBREW APP `Pimp My Wii`. It is DANGEROUS and does things that have the ability to BRICK YOUR CONSOLE!**
-+ **Do NOT install IOS packs such as DARKCORP that overwrite most of your IOS with cIOS. It is DANGEROUS and heavily outdated.**
-+ **Do NOT restore NAND backups from other consoles!**
-+ **Do NOT install any IOS that isn't meant for your system** (example: Wii IOS on Wii mini)
-+ **Do NOT attempt region changing methods meant for Wii on the vWii or Wii mini**
-+ **Do NOT use a Nintendo Wi-Fi Connection service unless it is known to be RCE patched (such as [Wiimmfi](wiimmfi)). Doing otherwise could allow a malicious actor to BRICK your Console!**
-+ **Only install updates for your own region!**.
- + Installing updates from another region could have no effect at best, but result in a [Korean Kii/Error 003](bricks#korean-kiierror-003-brick) brick at worst. To prevent this from happening if you bought a pre-owned Wii, run [SysCheck](syscheck) to verify the original region of your console. If it is Korean, be EXTREMELY careful with applying system updates to your console, and consider seeking support for further assistance.
-+ **Do NOT delete or modify system files, install old versions of your Wii Menu or IOS, and do NOT install any system file mods unless you know what you are doing!**
- + An example of modifying files going wrong is replacing IOS80 on Wii mini, which may result in a [Wi-Fi Brick](bricks#wi-fi-brick).
-+ **Do NOT install homebrew from untrustworthy sources or if the source code is not available.**
- + Software on the [Open Shop Channel](osc) is safe.
- + There have been incidents of malicious software being developed for the Wii in the past, while other apps are just badly developed. Make sure that you know what you are installing, and only install what you need.
- + Corrupted or unstable forwarders for homebrew could cause a [banner brick](#banner-brick), so try to stick with loading homebrew from the Homebrew Channel unless you really want a forwarder.
-+ **Ensure that you know what you are doing when running homebrew apps - especially those with the ability to modify system files. Be ESPECIALLY careful when using applications such as:**
- + AnyTitle Deleter
- + AnyRegion Changer
- + KoreanKii (secondary cause of [Korean Kii/Error 003](bricks#korean-kiierror-003-brick) brick)
- + Firmware Downgraders
- + Any other app that modifies critical NAND files
-+ **DO NOT TOUCH THE WII'S POWER SOURCE OR POWER BUTTONS WHEN INSTALLING OR MODIFYING CRITICAL SYSTEM CONTENT**.
- + If your electricity is unstable (e.g. storm, power outage), postpone what you are doing until you have a stable power source.
- + This applies to dangerous processes such as BootMii NAND restoration, which could lead to a [full brick](#low-level-brick) if anything goes wrong.
+- **Do NOT follow old modding tutorials, use old homebrew, or use video guides on the Internet unless it is EXPLICITLY RECOMMENDED by the homebrew developer.**
+- **Do NOT, under ANY CIRCUMSTANCES, USE THE HOMEBREW APP `Pimp My Wii`. It is DANGEROUS and does things that have the ability to BRICK YOUR CONSOLE!**
+- **Do NOT install IOS packs such as DARKCORP that overwrite most of your IOS with cIOS. It is DANGEROUS and heavily outdated.**
+- **Do NOT restore NAND backups from other consoles!**
+- **Do NOT install any IOS that isn't meant for your system** (example: Wii IOS on Wii mini)
+- **Do NOT attempt region changing methods meant for Wii on the vWii or Wii mini**
+- **Do NOT use a Nintendo Wi-Fi Connection service unless it is known to be RCE patched (such as [Wiimmfi](wiimmfi)). Doing otherwise could allow a malicious actor to BRICK your Console!**
+- **Only install updates for your own region!**.
+ - Installing updates from another region could have no effect at best, but result in a [Korean Kii/Error 003](bricks#korean-kiierror-003-brick) brick at worst. To prevent this from happening if you bought a pre-owned Wii, run [SysCheck](syscheck) to verify the original region of your console. If it is Korean, be EXTREMELY careful with applying system updates to your console, and consider seeking support for further assistance.
+- **Do NOT delete or modify system files, install old versions of your Wii Menu or IOS, and do NOT install any system file mods unless you know what you are doing!**
+ - An example of modifying files going wrong is replacing IOS80 on Wii mini, which may result in a [Wi-Fi Brick](bricks#wi-fi-brick).
+- **Do NOT install homebrew from untrustworthy sources or if the source code is not available.**
+ - Software on the [Open Shop Channel](osc) is safe.
+ - There have been incidents of malicious software being developed for the Wii in the past, while other apps are just badly developed. Make sure that you know what you are installing, and only install what you need.
+ - Corrupted or unstable forwarders for homebrew could cause a [banner brick](#banner-brick), so try to stick with loading homebrew from the Homebrew Channel unless you really want a forwarder.
+- **Ensure that you know what you are doing when running homebrew apps - especially those with the ability to modify system files. Be ESPECIALLY careful when using applications such as:**
+ - AnyTitle Deleter
+ - AnyRegion Changer
+ - KoreanKii (secondary cause of [Korean Kii/Error 003](bricks#korean-kiierror-003-brick) brick)
+ - Firmware Downgraders
+ - Any other app that modifies critical NAND files
+- **DO NOT TOUCH THE WII'S POWER SOURCE OR POWER BUTTONS WHEN INSTALLING OR MODIFYING CRITICAL SYSTEM CONTENT**.
+ - If your electricity is unstable (e.g. storm, power outage), postpone what you are doing until you have a stable power source.
+ - This applies to dangerous processes such as BootMii NAND restoration, which could lead to a [full brick](#low-level-brick) if anything goes wrong.
In any case, you should absolutely:
-+ Have BootMii installed as boot2 if available, but otherwise as IOS.
-+ Have Priiloader installed regardless of BootMii installation method.
-+ Backup your NAND with BootMii and always have a valid spare copy on hand, but especially before attempting anything risky. Note that in some brick scenarios, BootMii is not accessible, so plan ahead.
+
+- Have BootMii installed as boot2 if available, but otherwise as IOS.
+- Have Priiloader installed regardless of BootMii installation method.
+- Backup your NAND with BootMii and always have a valid spare copy on hand, but especially before attempting anything risky. Note that in some brick scenarios, BootMii is not accessible, so plan ahead.
# Diagnosis
This is a section intended to help you diagnose a potential brick, in order by least to most brick severity. If you seem to have a brick that isn't covered in this section or in the guide, please join the Nintendo Homebrew discord server for support.
-+ Wii starts, and progresses to the Wii Menu. No app is malfunctioning, Wii settings is error free, everything is seemingly fine. No brick.
-+ Wii starts, and progresses to the Wii Menu.
- + If after acccessing a specific channel, you get `The system files are corrupted.`, see [banner brick](bricks#banner-brick).
- + If after accessing the Wii settings, you see an error that resembles the Opera web browser, see [semibrick](bricks#semibrick).
-+ Wii starts, you see the health/warning screen, but upon pressing A to start, you see a black screen.
- + If this happened after installing a theme, see [theme brick](bricks#theme-brick).
- + If this happened after installing a WAD, see [banner brick](bricks#banner-brick).
- + If this randomly started happening, and you can access Maintenance Mode by holding +/- on the health/warning screen, see [mail brick](bricks#mail-brick).
-+ Wii starts, and you see the health/warning screen, but upon pressing A to start, the screen goes black and/or freezes and does not continue. Maintenance mode is accessible. See [mail brick](bricks#mail-brick).
-+ Wii starts, BUT you INSTANTLY see an error that resembles the Opera web browser. See [Wii Menu/Opera brick](bricks#wii-menuopera-brick).
-+ Error 003. See [Korean Kii/Error 003 brick](bricks#error-003-brick).
-+ Nothing happens, black screen, BUT BootMii as boot2 is accessible. See [IOS brick](bricks#ios-brick).
-+ Nothing happens, black screen, BUT Wii can be turned on with a Wiimote/Recovery Mode can be accessed. See [Wi-Fi brick](bricks#wi-fi-brick).
-+ Nothing happens, black screen. Wii cannot be turned on with a Wiimote, Recovery Mode cannot be started, and BootMii as boot2 is not accessible. See [low-level brick](bricks#low-level-brick).
+- Wii starts, and progresses to the Wii Menu. No app is malfunctioning, Wii settings is error free, everything is seemingly fine. No brick.
+- Wii starts, and progresses to the Wii Menu.
+ - If after acccessing a specific channel, you get `The system files are corrupted.`, see [banner brick](bricks#banner-brick).
+ - If after accessing the Wii settings, you see an error that resembles the Opera web browser, see [semibrick](bricks#semibrick).
+- Wii starts, you see the health/warning screen, but upon pressing A to start, you see a black screen.
+ - If this happened after installing a theme, see [theme brick](bricks#theme-brick).
+ - If this happened after installing a WAD, see [banner brick](bricks#banner-brick).
+ - If this randomly started happening, and you can access Maintenance Mode by holding +/- on the health/warning screen, see [mail brick](bricks#mail-brick).
+- Wii starts, and you see the health/warning screen, but upon pressing A to start, the screen goes black and/or freezes and does not continue. Maintenance mode is accessible. See [mail brick](bricks#mail-brick).
+- Wii starts, BUT you INSTANTLY see an error that resembles the Opera web browser. See [Wii Menu/Opera brick](bricks#wii-menuopera-brick).
+- Error 003. See [Korean Kii/Error 003 brick](bricks#error-003-brick).
+- Nothing happens, black screen, BUT BootMii as boot2 is accessible. See [IOS brick](bricks#ios-brick).
+- Nothing happens, black screen, BUT Wii can be turned on with a Wiimote/Recovery Mode can be accessed. See [Wi-Fi brick](bricks#wi-fi-brick).
+- Nothing happens, black screen. Wii cannot be turned on with a Wiimote, Recovery Mode cannot be started, and BootMii as boot2 is not accessible. See [low-level brick](bricks#low-level-brick).
# Brick Types
@@ -65,38 +63,47 @@ Here, the different Wii bricks will be discussed in order of severity, with symp
## Semibrick
-#### Symptoms
-If you are fortunate enough to get to the Wii Menu, enter the Homebrew Channel and uninstall the faulty WAD.
+### Symptoms
+
+When navigating to Wii Settings, you instead get an error from the Opera web browser along the lines of `You tried to access the address (URL), which is currently unavailable.` In some cases, some parts of the Wii Settings menu may still be accessible, but other parts may not (such as the Country menu).
+
+### Cause
-#### Cause
A semibrick occurs when a different region Wii Menu or a different region custom theme is installed. As the Wii Settings menu is rendered using HTML pages with Opera, themes often replace these pages and put them in different directories; essentially leading to a `404 Not Found` error but in the form of a console brick.

-#### Solutions
+### Solutions
+
Verify in AnyRegion Changer that your console region is the same as the theme or Wii Menu that you have installed.
If this was caused by a theme you installed, use csm-installer to reinstall the original theme.
If this was caused by a Wii Menu WAD you installed, use [NUS Downloader](https://wiibrew.org/wiki/NUSD) to re-obtain your original Wii Menu.
+::: danger
+
Be cautious when downloading the Wii Menu WAD. Make sure to pick the same version with the corrected region.
-{: .notice--danger}
+
+:::
If you are actually in the process of a region change, use [ARC-ME](https://github.com/modmii/Any-Region-Changer-ModMii-Edition/releases) to automatically fix all your region settings to match your Wii Menu.
## Banner brick
-#### Symptoms
+### Symptoms
+
Attempt to start the Wii - warning/press A screen shows up, and when A is pressed, the screen passes normally; however, beyond this point, nothing happens and the Wii remains on a black screen. This happened after installing a WAD and rebooting, or returning to the Wii Menu. Alternatively, the Wii Menu can still be accessed, but opening the corrupt channel results in the console freezing. In some cases, you may see the "System files are corrupted" screen.

-#### Cause
+### Cause
+
Banner bricks occur if you install a WAD file that has an invalid Wii Menu banner or icon.
-#### Solutions
-In case you do not have Priiloader, you can try [BlueBomb](bluebomb).
+### Solutions
+
+If you are somehow able to still access the Wii Menu, go into the Homebrew Channel and use [YAWM ModMii Edition](yawmme) or your current WAD manager to uninstall the corrupt channel.
If you cannot access the Wii Menu, and have [Priiloader](priiloader) installed, enter it by holding RESET while turning your Wii on. Select Homebrew Channel, then uninstall the corrupt channel.
@@ -104,64 +111,75 @@ If you don't have or can't access Priiloader, Maintenance mode may be worth a tr
## Theme brick
-#### Symptoms
+### Symptoms
Attempt to start the Wii - warning/press A screen shows up, and when A is pressed, the screen passes normally; however, beyond this point, nothing happens and the Wii remains on a black screen. This happened after installing a theme.
-#### Cause
+### Cause
+
A theme brick occurs when a wrongly formatted theme is installed.
-#### Solutions
+### Solutions
+
To resolve this issue, open HBC through Priiloader or BootMii as boot2 and access csm-installer to install a default theme such as the base Wii Menu theme. Alternatively, go into [YAWM ModMii Edition](yawmme) and install the CORRECT default Wii Menu WAD for your region and version.
## Mail brick
-#### Symptoms
+### Symptoms
+
Attempt to start the Wii - warning/press A screen shows up, and when A is pressed, the screen passes normally; however, beyond this point, nothing happens and the Wii remains on a black screen. Maintenance mode is still accessible.
-#### Cause
+### Cause
+
A mail brick occurs when a Wii has too much mail to handle, or when malformed mail is in the Wii Message Board, causing a crash upon booting through normal means. Because the Wii Message Board is always drawn below Wii channels, this causes the Wii Menu to fail before fully loading.
-#### Solution
+### Solution
+
By entering holding + and - on the warning screen, maintenance mode can be entered, where the Wii Message Board is not loaded at all. If the Homebrew Channel is not installed, follow [Bluebomb](bluebomb).
-This is usually an immediate follow-up to a Wii System Update on an unsuspecting region-changed Korean Wii.
+From here, the Homebrew Channel can be loaded and the brick can be fixed by deleting Wii Message Board data with [cdbackup](https://oscwii.org/library/app/cdbackup).
## Wii Menu/Opera brick
-#### Symptoms
+### Symptoms
+
When starting the Wii, you instead get an error from the Opera web browser along the lines of `You tried to access the address (URL), which is currently unavailable.` This will happen every time you start the Wii, and cannot be bypassed by any other means.
-#### Cause
+### Cause
+
This brick is a more fatal version of a [Semibrick](#semibrick). If your SYSCONF (system configuration file) gets corrupt or damaged, the Wii will regenerate it and start the setup phase.
However, the setup pages are in a similar location to the Wii settings pages. If you have an incorrect region Wii Menu or theme, the Wii cannot find them.

-#### Solutions
+### Solutions
If you still have [Priiloader](priiloader), use it to enter the Homebrew Channel and re-install the original theme file/original Wii Menu.
-{: .notice}
+In case you do not have Priiloader or your Wii is not modded, you can try [BlueBomb](bluebomb).
Alternatively, [Recovery Mode](recovery-mode) can be used to attempt a fix.
## KoreanKii/Error 003 Brick
-#### Symptoms
+### Symptoms
+
This brick occurs when boot1/boot2 is corrupt.
-You can only recover by using a NAND programmer.
+`Error:003`
+`unauthorized device has been detected.`

-#### Cause
+### Cause
+
When releasing the Korean Wiis, Nintendo changed the encryption key for these units specifically as a last ditch attempt at preventing homebrew. While this failed at its intended goal, Nintendo also left a check in the System Menu versions 4.2/4.3 to determine whether or not the Korean Key is present on a system software region that is **not** Korean. If this check succeeds, the error triggers and the Wii is effectively bricked.
This is usually an immediate follow-up to a Wii System Update on an unsuspecting region-changed Korean Wii.
-#### Solutions
+### Solutions
+
Since this brick most often occurs after the Wii Menu updates, Priiloader will not be present. In the case that Priiloader is present, you can simply fix it by either installing the previous Wii System Menu or removing the key with the KoreanKii homebrew app.
Korean Wiis also released with Wii Menu 3.3, around the time that Nintendo [fixed the Trucha bug in boot1](https://wiibrew.org/wiki/3.3#Changes), so BootMii as Boot2 cannot be installed to or used on any Korean Wii.
@@ -170,33 +188,39 @@ While this leaves the Wii in a particularly dangerous situation, **it is still f
## IOS brick
-#### Symptoms
+### Symptoms
+
This brick will appear identical to a low-level brick due to a Wii Menu failure via IOS; however there is not a full low-level NAND corruption, or a low-level hardware failure.
-#### Cause
+### Cause
+
This brick most often happens when the Wii Menu's IOS is a [stub](http://wiibrew.org/wiki/Stub_IOS), or if the wrong kind of IOS is installed to the console. A stubbed system menu IOS is usually the consequence of attempting to downgrade your Wii menu. If this error began happening after installing a normal IOS80 to a Wii mini, see [Wi-Fi brick](bricks#wi-fi-brick).
-#### Solutions
+### Solutions
+
You must have BootMii as boot2 to fix this.
You can either restore a NAND backup, or do this:
1. Use [NUS Downloader](https://wiibrew.org/wiki/NUSD) to pack a WAD of your original Wii Menu.
-1. Use BootMii to enter the Homebrew Channel, and use a WAD manager to install the Wii Menu WAD.
+2. Use BootMii to enter the Homebrew Channel, and use a WAD manager to install the Wii Menu WAD.
For vWii, See [Recover a vWii IOS/Channel](https://wiiu.hacks.guide/#/recover-vwii-ioses-channels)
## Wi-Fi brick
-#### Symptoms
+### Symptoms
+
This brick appears identical to a low-level brick, however you can still power on the Wii with a Wiimote, and you can still boot into Recovery Mode on an original revision Wii.
-#### Cause
+### Cause
+
This brick arises when your Wii's Wi-Fi (or Bluetooth) module is damaged or not inserted properly. In such cases, the Wii gets stuck on a black screen while awaiting a response from IOS.
This will also happen on the Wii mini if you install a normal Wii IOS, because the Wii mini doesn't have a Wi-Fi module.
-#### Solutions
+### Solutions
+
To resolve this problem, you can try to reseat or replace the Wi-Fi/Bluetooth module.
If you are on a Wii mini, you must install a Wi-Fi module.
@@ -205,20 +229,26 @@ If both fail, see [low-level brick](bricks#low-level-brick).
## Low-level brick
-#### Symptoms
+### Symptoms
+
Completely black screen, no response to user input. Recovery Mode cannot be booted, neither can BootMii as boot2 (or it never existed in the first place), for all intents and purposes the console appears dead.
-#### Cause
+### Cause
+
This brick occurs when boot1/boot2 is corrupt, or if there is a hardware failure.
-#### Solutions
+### Solutions
+
First, troubleshooting must be done to determine if hardware is at fault. In the order listed, do the following:
-+ Test to make sure that your Wii actually still functions (it accepts discs as normal, spins up correctly, Wiimotes connect) before attempting the following steps. If this is the case and only video is not being displayed, you may have a bad video cable, or an exceptionally rare failure of the video port or the GPU.
-+ If on a Wii mini, and if a normal IOS80 was installed, see [Wi-Fi brick](bricks#wi-fi-brick). If steps to resolve the Wi-Fi brick failed, proceed.
-+ Attempt to boot into [Recovery Mode](recovery-mode) (normal Wiis only). If the Wii boots into Recovery Mode, see [Wi-Fi brick](bricks#wi-fi-brick) or [IOS brick](bricks#ios-brick). If steps to resolve the Wi-Fi brick or IOS brick failed, proceed.
-+ Reseat the disc drive and attempt to boot normally. If still unsuccessful, replace the disc drive. If still unsuccessful, proceed.
-+ At this point, either there is a low level boot0/boot1 corruption, a NAND chip failure, or there is a wider unknown hardware failure. Consider consulting online help or buying another Wii.
+- Test to make sure that your Wii actually still functions (it accepts discs as normal, spins up correctly, Wiimotes connect) before attempting the following steps. If this is the case and only video is not being displayed, you may have a bad video cable, or an exceptionally rare failure of the video port or the GPU.
+- If on a Wii mini, and if a normal IOS80 was installed, see [Wi-Fi brick](bricks#wi-fi-brick). If steps to resolve the Wi-Fi brick failed, proceed.
+- Attempt to boot into [Recovery Mode](recovery-mode) (normal Wiis only). If the Wii boots into Recovery Mode, see [Wi-Fi brick](bricks#wi-fi-brick) or [IOS brick](bricks#ios-brick). If steps to resolve the Wi-Fi brick or IOS brick failed, proceed.
+- Reseat the disc drive and attempt to boot normally. If still unsuccessful, replace the disc drive. If still unsuccessful, proceed.
+- At this point, either there is a low level boot0/boot1 corruption, a NAND chip failure, or there is a wider unknown hardware failure. Consider consulting online help or buying another Wii.
+
+::: tip
+
+[Click here to go back to the site index.](site-navigation)
-[Click here to view all of our tutorials that you can find on this website!](site-navigation)
-{: .notice--info}
+:::
diff --git a/docs/ca_ES/cios-mini.md b/docs/ca_ES/cios-mini.md
index 1e52dd714d7..267728ad823 100644
--- a/docs/ca_ES/cios-mini.md
+++ b/docs/ca_ES/cios-mini.md
@@ -1,70 +1,84 @@
----
-title: "d2xl cIOS for Wii mini (experimental)"
----
+# d2xl cIOS for Wii mini (experimental)
-{% include toc title="Table of Contents" %}
+::: info
If you need help with anything regarding this tutorial, please join [the Wii mini Hacking Discord server](https://discord.gg/6ryxnkS) (recommended)
-{: .notice--info}
-{% capture technical_info %}
-Technical Details (optional)
-cIOS (Custom IOS) are IOS that are patched to allow custom functionality. While [cIOS](https://wiibrew.org/wiki/Custom_IOS) has largely been supplanted by AHBPROT, which gives complete hardware access, it still has useful applications. For example, this enables the functionality of USB loaders like USB Loader GX and WiiFlow, alongside other pieces of homebrew like SaveGame Manager GX. You can skip this process if you want, but generally it extends your Wii with little to no downsides.
+:::
+
+:::details Technical Details (optional)
This d2x cIOS installer was originally developed for the Wii U's vWii by DaveBaol and custom cIOS was created by Leseratte for the Wii mini. The original download page can be found [here](https://wii.leseratte10.de/d2xl-cIOS/). Leseratte's GitHub page can be found [here](https://github.com/Leseratte10/d2xl-cios). Please note that this cIOS is still experimental, though no problem with functionality has been reported.
-{% endcapture %}
-{{ technical_info | markdownify }}
-{: .notice--info}
+:::
+
+::: warning
+
+This guide is only intended for Wii Mini users.
+
+If you have a Wii, follow [this guide](cios) instead.
+
+If you have a Wii U (vWii), follow [this guide](cios-vwii) instead.
+
+:::
-This guide is only intended for Wii Mini users. If you have a Wii, follow [this guide](cios) instead. If you have a Wii U (vWii), follow [this guide](cios-vwii) instead.
-{: .notice--warning}
+::: warning
Do not attempt to install a Wii/vWii IOS or System Menu on the Wii mini. Doing so will likely [brick](bricks#ios-brick) your console.
-{: .notice--warning}
-### Requirements
+:::
-* A Wii mini with the Homebrew Channel installed
-* A USB drive
-* Leseratte's [d2xl cIOS Installer](/assets/files/d2xl_wii_mini_cIOS_installer_v1_beta2.zip)
+## str2hax Method
-### Instructions
+- A Wii mini with the Homebrew Channel installed
+- A USB drive.
+- Leseratte's [d2xl cIOS Installer](/assets/files/d2xl_wii_mini_cIOS_installer_v1_beta2.zip)
-#### Section I - Downloading
+## Instructions
-1. Extract the d2xl cIOS Installer to the `apps` folder on your USB drive.
-1. Insert your USB drive into your Wii mini and load the d2xl cIOS Installer from the Homebrew Channel.
-1. Create a folder named `apps` on the root of your USB drive if it does not already exist.
-1. Copy the `d2x-cios-installer` folder from the d2xl cIOS Installer `.zip` to the `apps` folder on your USB drive.
-1. Reinsert your USB drive into your console.
-1. Power on your console.
-1. Launch the Priiloader installer.
-1. Launch d2xl cIOS Installer from the list of homebrew.
+### What you need
-#### Section II - Installing
+1. Download the Priiloader installer and LoadPriiloader apps.
+2. Insert your USB drive into your Wii mini and load the d2xl cIOS Installer from the Homebrew Channel.
+3. Create a folder named `apps` on the root of your USB drive if it does not already exist.
+4. Copy the `d2x-cios-installer` folder from the d2xl cIOS Installer `.zip` to the `apps` folder on your USB drive.
+5. Reinsert your USB drive into your console.
+6. Launch the Homebrew Channel on your Wii.
+7. Launch the Priiloader installer.
+8. Launch d2xl cIOS Installer from the list of homebrew.
+
+### Section II - Installing
1. Select `Continue`.
-1. Set the options to the following:
- ```
- Select cIOS
- Select cIOS base <57>
- Select cIOS slot <249>
- ```
- + Take a note of the version number under notes (`IOS57-64-` ending in either `v31776` or `v31775`)
-1. Press A to install.
- + If the install fails with a `TMD version mismatch` error, press left or right on the +Control Pad over the `Select cIOS base` option until the version number is different than the one you tried before. The number 57 will not change.
-1. When the process is complete, exit the installer.
+2. Set the options to the following:
+ ```
+ Select cIOS
+ Select cIOS base <57>
+ Select cIOS slot <249>
+ ```
+ - Take a note of the version number under notes (`IOS57-64-` ending in either `v31776` or `v31775`)
+3. Press A to install.
+ - If the install fails with a `TMD version mismatch` error, press left or right on the +Control Pad over the `Select cIOS base` option until the version number is different than the one you tried before. The number 57 will not change.
+4. When the process is complete, exit the installer.
+
+::: tip
[Continue to making a NAND Backup using RealWnd](wnd-mini)
-{: .notice--info}
-#### Enabling Ethernet
+:::
+
+### Enabling Ethernet
If you wish to use Wiimmfi with Ethernet on a Wii mini, you have to run the [Ethernet Enabler Homebrew](/assets/files/Wii_Mini_Ethernet_Enable.zip) app made by Fullmetal5. To run it, just unzip it in the `apps` folder of your USB drive and run it from the Homebrew Channel.
+::: info
+
The Wii and Wii mini consoles are only known to work with Ethernet adapters using the AX88772 chip. Please check that the product is compatible before you buy. This one from UGREEN is known to be compatible: [Amazon Europe](https://www.amazon.de/dp/B00MYT481C), [Amazon US](https://a.co/d/3OcSJDS)
-{: .notice--info}
-[Click here to view all of our tutorials that you can find on this website!](site-navigation)
-{: .notice--info}
+:::
+
+::: tip
+
+[Click here to go back to the site index.](site-navigation)
+
+:::
diff --git a/docs/ca_ES/cios-vwii.md b/docs/ca_ES/cios-vwii.md
index 47a89c10de4..fd292983e4f 100644
--- a/docs/ca_ES/cios-vwii.md
+++ b/docs/ca_ES/cios-vwii.md
@@ -1,39 +1,42 @@
----
-title: d2x cIOS for vWii
----
+# d2x cIOS for vWii
-If you need help for anything regarding this tutorial, please join the RiiConnect24 Discord server (recommended) or e-mail us at support@riiconnect24.net.
+:::details Technical Details (optional)
-{% capture technical_info %}
-
-Technical Details (optional)
cIOS (Custom IOS) are IOS that are patched to allow custom functionality. While [cIOS](https://wiibrew.org/wiki/Custom_IOS) has largely been supplanted by AHBPROT, which gives complete hardware access, it still has useful applications. For example, this enables the functionality of USB loaders like USB Loader GX and WiiFlow, alongside other pieces of homebrew like SaveGame Manager GX. You can skip this process if you want, but generally it extends your Wii with little to no downsides.
-{% endcapture %}
+:::
+
+::: warning
+
+This guide is only intended for Wii U users.
-{{ technical_info | markdownify }}
-{: .notice--info}
+If you have a Wii, follow [this guide](cios) instead.
-This guide is only intended for Wii U users.
-If you have a Wii, follow [this guide](cios) instead.
If you have a Wii mini, follow [this guide](cios-mini) instead.
-{: .notice--warning}
+
+:::
+
+::: warning
Do not attempt to install a Wii/Wii mini IOS or System Menu on the vWii. Doing so will likely [brick](bricks#ios-brick) your console.
-{: .notice--warning}
-### str2hax Method
+:::
+
+## str2hax Method
- A Wii U with the Homebrew Channel installed on the vWii
- An SD card
- The [d2x cIOS Installer](/assets/files/d2x_cIOS_Installer-vWii.zip).
+::: warning
+
Ensure that if you are using an SD card, the lock switch is in the unlocked position, otherwise you will not be able to select the correct options in the installer.
-{: .notice--warning}
-### Instructions
+:::
+
+## Instructions
-#### Section I - Installing
+### Section I - Installing
1. Copy the `apps` folder in the d2x-cios-installer `.zip` to the root of your SD card.
2. Eject the SD card from your PC and insert it into the Wii U.
@@ -59,5 +62,8 @@ Ensure that if you are using an SD card, the lock switch is in the unlocked posi
- Once you have finished with all 3 cIOSes, press B to return to the Homebrew Channel.
+::: tip
+
Continue to [Finalizing Setup](vwii-finalizing-setup)
-{: .notice--info}
+
+:::
diff --git a/docs/ca_ES/cios.md b/docs/ca_ES/cios.md
index b6aa339da5f..114013c8ffb 100644
--- a/docs/ca_ES/cios.md
+++ b/docs/ca_ES/cios.md
@@ -1,136 +1,178 @@
----
-title: "cIOS"
----
+# cIOS
-{% include toc title="Table of Contents" %}
+:::details Technical Details (optional)
-{% capture technical_info %}
-Technical Details (optional)
cIOS (Custom IOS) are IOS that are patched to allow custom functionality. While [cIOS](https://wiibrew.org/wiki/Custom_IOS) has largely been supplanted by AHBPROT, which gives complete hardware access, it still has useful applications. For example, this enables the functionality of USB loaders like USB Loader GX and WiiFlow, alongside other pieces of homebrew like SaveGame Manager GX. You can skip this process if you want, but generally it extends your Wii with little to no downsides.
-{% endcapture %}
-{{ technical_info | markdownify }}
-{: .notice--info}
+:::
-### Requirements
+## str2hax Method
-This guide is only intended for Wii users. If you have a Wii U (vWii), follow [this guide](cios-vwii) instead. If you have a Wii mini, follow [this guide](cios-mini) instead.
-{: .notice--warning}
+::: warning
-* A Wii
-* An SD card or USB drive
-* [d2x cIOS Installer](/assets/files/d2x-cios-installer.zip)
+This guide is only intended for Wii users.
-### Instructions
+If you have a Wii U (vWii), follow [this guide](cios-vwii) instead.
-#### What you need
+If you have a Wii mini, follow [this guide](cios-mini) instead.
+
+:::
+
+- A Wii
+- an SD card or USB drive
+- [d2x cIOS Installer](/assets/files/d2x-cios-installer.zip)
+
+## Instructions
+
+### What you need
+
+::: info
If you are on macOS or Linux, you may download & run [this script](/assets/files/d2x_offline_ios.zip), and it will download the WAD files for you.
-{: .notice--info}
+
+:::
+
+::: info
If you are able to connect your Wii to the internet, you may skip to [Section II](cios#section-ii---installing)
-{: .notice--info}
-1. Download, extract, and run [NUS Downloader](https://github.com/WiiDatabase/nusdownloader/releases/latest/download/NUSD-Mod-NUS-Fix.zip).
-1. Insert your SD card or USB drive into your computer.
-1. On your computer, download [NUS Downloader](https://github.com/WiiDatabase/nusdownloader/releases/latest/download/NUSD-Mod-NUS-Fix.zip).
-1. Repeat the step 2 & 3 for `IOS56 v5661`, `IOS57 v5918` and `IOS58 v6175`.
-1. Run `NUS Downloader.exe`.
-1. Navigate to `Database` > `IOS` > `IOS38`, then select `v4123`.
- + Ensure that "Pack WAD" is checked.
- + *Don't* check "Patch IOS". That is the cIOS Installer's job.
-1. Click `Start NUS Download!`.
-1. Repeat the above steps for `IOS56 v5661`, `IOS57 v5918` and `IOS58 v6175`.
-1. When the process is complete, there will be a folder named `titles` in the same folder as the NUS Downloader.
-1. Open the `titles` folder and navigate through them until you locate the four WAD files you downloaded.
-1. Place each WAD file on the root of your SD card or USB drive.
- + This must be the same device containing the d2x cIOS Installer.
+:::
+
+1. Download the Priiloader installer and LoadPriiloader apps.
+2. Extract both apps to the root of your SD card or USB drive.
+3. On your computer, download [NUS Downloader](https://github.com/WiiDatabase/nusdownloader/releases/latest/download/NUSD-Mod-NUS-Fix.zip).
+4. Copy all files from the NUS Downloader `.zip` to a folder on your computer.
+5. Run `NUS Downloader.exe`.
+6. Navigate to `Database` > `IOS` > `IOS38`, then select `v4123`.
+ - Ensure that "Pack WAD" is checked.
+ - _Don't_ check "Patch IOS". That is the cIOS Installer's job.
+7. Click `Start NUS Download!`.
+8. Repeat the above steps for `IOS56 v5661`, `IOS57 v5918` and `IOS58 v6175`.
+9. When the process is complete, there will be a folder named `titles` in the same folder as the NUS Downloader.
+10. Open the `titles` folder and navigate through them until you locate the four WAD files you downloaded.
+11. Place each WAD file on the root of your SD card or USB drive.
+ - This must be the same device containing the d2x cIOS Installer.
+
+::: info
+
+The WAD files should be on your SD card like this:
+
+
+
+:::
+
+### Section II - Installing
+
+1. Copy the `apps` folder in the d2x-cios-installer `.zip` to the root of your SD card or USB drive.
+
+2. Insert the SD card or USB drive into your Wii, and launch the d2x cIOS Installer from the Homebrew Channel
+
+3. Launch the Homebrew Channel on your Wii.
+
+4. Launch the Priiloader installer.
-The WAD files should be on your SD card like this: 
-{: .notice--info}
+5. Launch d2x cIOS Installer from the list of homebrew.
-#### Section II - Installing
+6. Set everything to match the following:
-1. Download the d2x cIOS installer and extract the zip to the root of your SD card or USB drive.
-1. Insert the SD card or USB drive into your Wii, and launch the d2x cIOS Installer from the Homebrew Channel
-1. Press A to continue, then set the options to the following:
-1. Launch the Priiloader installer.
-1. Launch d2x cIOS Installer from the list of homebrew.
-1. Set everything to match the following:
+ ```
+ Select cIOS
+ Select cIOS base <38>
+ Select cIOS slot <248>
+ Select cIOS revision <65535>
+ ```
- ```
- Select cIOS
- Select cIOS base <38>
- Select cIOS slot <248>
- Select cIOS revision <65535>
- ```
+ 
- 
+ ::: info
- If you do not see `d2x-v11-beta1`, exit the installer with B, and make sure your SD card is unlocked.
- {: .notice--info}
+ If you do not see `d2x-v11-beta1`, exit the installer with B, and make sure your SD card is unlocked.
- The warning "`(c)IOS detected in slot ### will be overwritten`" can be safely ignored.
- {: .notice--info}
+ :::
- If you are seeing "`Slot ### already used in batch settings`" or "`cIOS already added in batch with revision ##### and slot ###`", press `-` to disable batch mode. (If you are trying to exit the installer, the button is B, not Home.)
- {: .notice--info}
+ ::: info
-1. Press `A`. This will bring you to the slot map:
+ The warning "`(c)IOS detected in slot ### will be overwritten`" can be safely ignored.
- 
+ :::
-1. Press `A` again.
+ ::: info
- 
+ If you are seeing "`Slot ### already used in batch settings`" or "`cIOS already added in batch with revision ##### and slot ###`", press `-` to disable batch mode.
-1. After the installation has finished, you will be brought back to the slot map. Ensure that the slot that was just installed is highlighted green.
+ (If you are trying to exit the installer, the button is B, not Home.)
- 
+ :::
- If the slot is highlighted red, try install the cIOS again. If you are getting an error before/during the downloading stages, press B to exit and continue from [Section I](#section-i---downloading).
- {: .notice--info}
+7. Press `A`. This will bring you to the slot map:
-1. Press `A`. This will return you to the configuration screen.
-1. Repeat the previous 5 steps with the following configurations:
+ 
- + cIOS 249 Installation
+8. Press `A` again.
- ```
- Select cIOS
- Select cIOS base <56>
- Select cIOS slot <249>
- Select cIOS revision <65535>
- ```
+ 
- 
+9. After the installation has finished, you will be brought back to the slot map. Ensure that the slot that was just installed is highlighted green.
- + cIOS 250 Installation
+ 
- ```
- Select cIOS
- Select cIOS base <57>
- Select cIOS slot <250>
- Select cIOS revision <65535>
- ```
+ ::: info
- 
+ If the slot is highlighted red, try install the cIOS again.
- + cIOS 251 Installation
+ If you are getting an error before/during the downloading stages (eg. `tcp_connect timeout`, `net_gethostbyname failed: ...`), press B to exit and continue from [Section I](#section-i---downloading).
- ```
- Select cIOS
- Select cIOS base <58>
- Select cIOS slot <251>
- Select cIOS revision <65535>
- ```
+ :::
- 
+10. Press `A`. This will return you to the configuration screen.
-1. Once you have finished with all 4 cIOSes, press B to return to the Homebrew Channel.
+11. Repeat the previous 5 steps with the following configurations:
+
+ - cIOS 249 Installation
+
+ ```
+ Select cIOS
+ Select cIOS base <56>
+ Select cIOS slot <249>
+ Select cIOS revision <65535>
+ ```
+
+ 
+
+ - cIOS 250 Installation
+
+ ```
+ Select cIOS
+ Select cIOS base <57>
+ Select cIOS slot <250>
+ Select cIOS revision <65535>
+ ```
+
+ 
+
+ - cIOS 251 Installation
+
+ ```
+ Select cIOS
+ Select cIOS base <58>
+ Select cIOS slot <251>
+ Select cIOS revision <65535>
+ ```
+
+ 
+
+12. Once you have finished with all 4 cIOSes, press B to return to the Homebrew Channel.
+
+::: info
If you downloaded the 4 WAD files in Section I, you may now delete them from your SD card/USB drive.
-{: .notice--info}
-The WAD files should be on your SD card like this:
-{: .notice--info}
+:::
+
+::: tip
+
+Continue to [Open Shop Channel Installation](osc)
+
+Now that your Wii has adequate brick protection, you can install the Open Shop Channel, a trusted repository for homebrew that can be accessed both on and off the Wii.
+
+:::
diff --git a/docs/ca_ES/donations.md b/docs/ca_ES/donations.md
index 51dadce2a47..d8d2a508254 100644
--- a/docs/ca_ES/donations.md
+++ b/docs/ca_ES/donations.md
@@ -1,16 +1,23 @@
----
-title: "Donations"
----
-
-[{:height="72px" width="256px"}{: style="padding-bottom: .35em"}](https://paypal.me/NintendoHomebrew){: .align-center}
-[https://paypal.me/NintendoHomebrew](https://paypal.me/NintendoHomebrew)
-{: .text-center}
-{: .notice--info}
-
-[{:height="72px" width="256px"}{: style="padding-bottom: .35em"}](https://www.patreon.com/WiiLink24){: .align-center}
-[https://www.patreon.com/WiiLink24](https://www.patreon.com/WiiLink24)
-{: .text-center}
-{: .notice--info}
-
-[Click here to view all of our tutorials that you can find on this website!](site-navigation)
-{: .notice--info}
+# Donations
+
+::: tip
+
+[](https://paypal.me/NintendoHomebrew){style="display: block;text-align: center"}
+
+[https://paypal.me/NintendoHomebrew](https://paypal.me/NintendoHomebrew){style="display: block;text-align: center"}
+
+:::
+
+::: tip
+
+[](https://www.patreon.com/WiiLink24){style="display: block;text-align: center"}
+
+[https://www.patreon.com/WiiLink24](https://www.patreon.com/WiiLink24){style="display: block;text-align: center"}
+
+:::
+
+::: tip
+
+[Click here to go back to the site index.](site-navigation)
+
+:::
diff --git a/docs/ca_ES/dosanddonts.md b/docs/ca_ES/dosanddonts.md
index 6ceed5bee2b..2b3a62af05a 100644
--- a/docs/ca_ES/dosanddonts.md
+++ b/docs/ca_ES/dosanddonts.md
@@ -1,5 +1,8 @@
---
-title: Redirecting...
+head:
+ - - meta
+ - http-equiv: refresh
+ content: 0; URL=faq.html
---
-{% include redirect.html redirect_to="faq.html" %}
+# Redirecting
diff --git a/docs/ca_ES/dump-games.md b/docs/ca_ES/dump-games.md
index 42215641a0e..ecfd8014f1d 100644
--- a/docs/ca_ES/dump-games.md
+++ b/docs/ca_ES/dump-games.md
@@ -1,100 +1,124 @@
----
-title: "Dumping Wii/GameCube games"
----
-
-{% include toc title="Table of Contents" %}
+# Dumping Wii/GameCube games
This guide covers dumping GameCube or Wii game discs to a local SD card or USB drive on your Wii.
-### Dumping a Disc to SD/USB (CleanRip)
+## Dumping a Disc to SD/USB (CleanRip)
+
+### str2hax Method
+
+- An SD card or USB drive with at least 4.7 GB of free space (8.5 GB if dumping a dual layer disc).
+- [CleanRip](https://oscwii.org/library/app/cleanrip)
+
+### Preparation
+
+1. Download the Priiloader installer and LoadPriiloader apps.
+
+2. Extract both apps to the root of your SD card or USB drive.
-#### Requirements
+3. Copy the `apps` folder from the CleanRip `.zip` to the root of your SD card or USB drive.
-+ An SD card or USB drive with at least 4.7 GB of free space (8.5 GB if dumping a dual layer disc).
-+ [CleanRip](https://oscwii.org/library/app/cleanrip)
+4. Insert the SD card or USB drive into your Wii, and launch the d2x cIOS Installer from the Homebrew Channel
-#### Preparation
+5. Launch the Homebrew Channel on your Wii.
-1. Copy all the files that share the same name and end with `.partX.iso` into an empty folder on your computer.
-1. Open the folder in File Explorer.
-1. While holding Shift, right click on an empty space within the folder.
-1. Select "Open PowerShell window here".
-1. In the new window that appears, type `cmd` and press enter.
-1. Finally, type `copy /b *.part?.iso game.iso` and press enter.
-1. Launch CleanRip from the list of homebrew.
-1. When prompted, select `Yes` to calculate disc checksums.
+6. Launch the Priiloader installer.
- 
+7. Launch CleanRip from the list of homebrew.
-1. Select your device that you will be dumping the game to - a USB device or SD card.
+8. When prompted, select `Yes` to calculate disc checksums.
- 
+ 
-1. Select the filesystem type of the device - in most cases it will be FAT (FAT32).
+9. Select your device that you will be dumping the game to - a USB device or SD card.
+
+ 
+
+10. Select the filesystem type of the device - in most cases it will be FAT (FAT32).

-1. Ensure that your device is connected to the system and press A to proceed.
+11. Ensure that your device is connected to the system and press A to proceed.

-1. When prompted, select `Yes` to download the redump.org DAT files.
- + This is required to ensure that the resulting dumps are clean/accurate.
+12. When prompted, select `Yes` to download the redump.org DAT files.
+
+ - This is required to ensure that the resulting dumps are clean/accurate.
+
+ ::: warning
You may get an exception error if you do this. If so, restart your Wii and try again - but if you continue to get exception errors, dump the disc and verify the checksum in Dolphin instead if needed.
- {: .notice--warning}
+
+ :::

-1. Insert the game disc you would like to dump, and press A to continue.
+13. Insert the game disc you would like to dump, and press A to continue.

-### Dumping a Wii Disc
+## Dumping a Wii Disc
+
+::: info
As of v2.1.2 of CleanRip, there is an option to auto-detect whether or not the disc you have is dual layer. If you are on an earlier version, or just want to verify that the correct option is being selected, you can check [this list](https://wiki.dolphin-emu.org/index.php?title=Category:Dual_Layer_Disc_games) to see if your game is a dual layer disc.
-{: .notice--info}
+
+:::
+
+::: warning
If you get an unrecovered read error, ensure that the disc you are attempting to dump is clean and can be properly read by the console. Even though you may be able to play the game disc normally, you may still get this error. If the error persists, try to dump another disc and see if the same error happens.
-{: .notice--warning}
+
+:::
1. When prompted, select if your disc is an unlicensed Datel disc. If unsure, select `No`.
- 
+ 
-1. Set the settings as shown on the screen below, while verifying if your game disc is dual layer or not.
+2. Set the settings as shown on the screen below, while verifying if your game disc is dual layer or not.
- 
+ 
-1. Press A to start dumping the disc.
- + This process can take quite some time, since it will dump all 4.7 GB of the DVD (8.5 GB for dual layer discs).
+3. Press A to start dumping the disc.
- 
+ - This process can take quite some time, since it will dump all 4.7 GB of the DVD (8.5 GB for dual layer discs).
-1. When the dump finishes, you should see a screen with the MD5 checksum of your disc, compared to the Redump DAT if you enabled it.
+ 
- 
+4. When the dump finishes, you should see a screen with the MD5 checksum of your disc, compared to the Redump DAT if you enabled it.
+
+ 
+
+::: tip
Proceed to [Managing Wii Backups](wii-backups) to join the PART files that are output, and manage your dumped games.
-{: .notice--info}
-### Dumping a GameCube Disc
+:::
+
+## Dumping a GameCube Disc
+
+::: info
Wii Family Editions, Wii minis, and the Wii U's vWii are not capable of dumping GameCube games. The Wii Family Edition can dump GameCube games if the disk drive is swapped with one made for an original model Wii.
-{: .notice--info}
+
+:::
1. When prompted, select if your disc is an unlicensed Datel disc. If unsure, select `No`.
- 
+ 
+
+2. Press A to start dumping the disc.
-1. Press A to start dumping the disc.
- + This process can take some time, since it will dump all 1.3 GB of the Mini DVD.
+ - This process can take some time, since it will dump all 1.3 GB of the Mini DVD.
- 
+ 
-1. When the dump finishes, you should see a screen with the MD5 checksum of your disc, compared to the Redump DAT if you enabled it.
+3. When the dump finishes, you should see a screen with the MD5 checksum of your disc, compared to the Redump DAT if you enabled it.
- 
+ 
+
+::: tip
Proceed to [Managing GameCube Backups](gc-backups) to shrink the size of your output file, and manage your dumped games.
-{: .notice--info}
+
+:::
diff --git a/docs/ca_ES/dump-wads.md b/docs/ca_ES/dump-wads.md
index a9b6384170f..c4927689360 100644
--- a/docs/ca_ES/dump-wads.md
+++ b/docs/ca_ES/dump-wads.md
@@ -1,44 +1,49 @@
----
-title: "Dumping WADs"
----
+# Dumping WADs
-{% include toc title="Table of Contents" %}
+If you need help for anything regarding this tutorial, please join the RiiConnect24 Discord server (recommended) or e-mail us at support@riiconnect24.net.
-If you need help for anything regarding this tutorial, please join [the RiiConnect24 Discord server](https://discord.gg/rc24) (recommended) or [e-mail us at support@riiconnect24.net](mailto:support@riiconnect24.net).
+## str2hax Method
-### Requirements
+- An SD card or USB drive
+- [Yet Another BlueDump MOD](https://oscwii.org/library/app/Yet-Another-BlueDump-Mod)
-+ An SD card or USB drive
-+ [Yet Another BlueDump MOD](https://oscwii.org/library/app/Yet-Another-BlueDump-Mod)
+## Instructions
-### Instructions
+1. Download the Priiloader installer and LoadPriiloader apps.
-1. Power off your console.
-1. Insert your SD card or USB drive into your computer.
-1. Copy the `apps` folder from the Yet Another BlueDump MOD `.zip` to the root of your SD card or USB drive.
-1. Insert the SD card or USB drive into your Wii, and launch the d2x cIOS Installer from the Homebrew Channel
-1. Power on your console.
-1. Launch the Priiloader installer.
-1. Launch Yet Another BlueDump MOD from the list of homebrew.
-1. Press A.
+2. Extract both apps to the root of your SD card or USB drive.
- 
+3. Copy the `apps` folder from the Yet Another BlueDump MOD `.zip` to the root of your SD card or USB drive.
-1. Select `Installed Channel Titles`.
+4. Insert the SD card or USB drive into your Wii, and launch the d2x cIOS Installer from the Homebrew Channel
- 
+5. Launch the Homebrew Channel on your Wii.
-1. Find the content you want to dump and press the 1 Button.
+6. Launch the Priiloader installer.
+
+7. Launch Yet Another BlueDump MOD from the list of homebrew.
+
+8. Press A.
+
+ 
+
+9. Select `Installed Channel Titles`.
+
+ 
+
+10. Find the content you want to dump and press the 1 Button.

-1. Select `Backup to WAD`.
+11. Select `Backup to WAD`.

-1. At the prompt to `Fakesign the ticket`, select `Yes`.
-1. At the prompt to `Fakesign the TMD`, select `No`.
-1. At the prompt to `Change the output WAD region`, select `No`.
+12. At the prompt to `Fakesign the ticket`, select `Yes`.
+
+13. At the prompt to `Fakesign the TMD`, select `No`.
+
+14. At the prompt to `Change the output WAD region`, select `No`.

@@ -48,5 +53,8 @@ This tutorial will explain you how to dump WADs from your Wii System Memory.

-[Click here to view all of our tutorials that you can find on this website!](site-navigation)
-{: .notice--info}
\ No newline at end of file
+::: tip
+
+[Click here to go back to the site index.](site-navigation)
+
+:::
diff --git a/docs/ca_ES/faq.md b/docs/ca_ES/faq.md
index 020ead29a3d..574d698f0c1 100644
--- a/docs/ca_ES/faq.md
+++ b/docs/ca_ES/faq.md
@@ -1,20 +1,18 @@
----
-title: "FAQ"
----
+# FAQ
## Main FAQ
-{% include toc title="Table of Contents" %}
-
### How risky is hacking my console?
+
Not very risky depending on your console. The Wii requires much less barrier to entry than other consoles, with some exploits requiring nothing more than a Wii and an internet connection. As long as you follow the general advice laid out [here](bricks#brick-prevention), install [BootMii](bootmii) and [Priiloader](priiloader), and use common sense, you should be completely fine!
### Where should I go for support?
+
In order to check what the error means, please visit the [Wiimmfi error page](https://wiimmfi.de/error). More common errors have fixes listed below:
#### Error 051330/51330
-You will need an SD card with at least 128MB to run an exploit.
+Run an Internet connection test by going to `Wii Settings > Internet > Connection settings > Connection > Test this connection`
#### Error 220602
@@ -24,7 +22,7 @@ You are using the old DNS server for RiiConnect24. Follow [this](riiconnect24#se
##### For non-RiiConnect24 Users
-In order to check what the reason for the error is, please visit the [Wiimmfi error page](https://wiimmfi.de/error).
+In order to check what the reason for the error is, please visit the Wiimmfi error page.
#### Error 107304
@@ -41,49 +39,68 @@ If you get this error, the DNS server you chose or your internet as a whole is h
If you get error FORE000006, your Wii's clock is probably set incorrectly. See [this](wiiconnect24#updating-rtc-clock) on instructions for how to properly reset it. If this still fails, remove the Wii's clock battery (located on the bottom of the system behind a screw) for an hour and put it back in. Then, reset the Wii's clock.
### How can I remove parental controls?
+
The [mkey generator](https://mkey.eiphax.tech/) can generate the code required to remove parental controls.
### I got error code XXXXXX, how to fix it?
+
See [this](bricks) page.
## Storage Device FAQ
+::: info
+
For the [BlueBomb](bluebomb), [str2hax](str2hax), or [FlashHax](flashhax) exploits, you do not need an SD card to hack your Wii; it is highly recommended to grab one anyway for homebrew and other tasks.
-{: .notice--info}
-FAT32 is the recommended file system for SD cards, see [this guide](https://wiki.hacks.guide/wiki/Formatting_an_SD_card) on formatting instructions. For USB devices, FAT32 is also recommended, although users should be aware of FAT32 limitations which only allow volumes up to 2TB in size. WBFS was a previously used file system for Wii game backups (not to be confused with WBFS files) - today, it is outdated and should not be used.
-{: .notice--info}
+:::
+
+::: info
+
+FAT32 is the recommended file system for SD cards, see [this guide](https://wiki.hacks.guide/wiki/Formatting_an_SD_card) on formatting instructions.
+For USB devices, FAT32 is also recommended, although users should be aware of FAT32 limitations which only allow volumes up to 2TB in size. WBFS was a previously used file system for Wii game backups (not to be confused with WBFS files) - today, it is outdated and should not be used.
+
+:::
+
+::: warning
For stock Wii Menu versions lower than 4.0, a limitation in the Wii system software prevents SD cards bigger than 2GB from being used. For stock Wii Menu versions 4.0 or higher, this limitation is removed and SD cards of various sizes can be used. Your highest chance of getting a working SD card on any Wii is at sizes 32GB or lower, but success has been reported various times on cards ranging up to 256GB.
-{: .notice--warning}
+
+:::
+
+::: warning
For USB devices, flash drives have a high rate of not working on Wii consoles. Instead, it is recommended to use a USB hard drive or solid state drive.
-{: .notice--warning}
+
+:::
### What are the limitations in vWii modding?
When considering buying or using an SD card or USB device, it is worth considering the things that you will be using either storage medium for. Different uses can take up varying amounts of space, some common examples of which are shown below:
-+ Wii Backups: The largest Wii games (dual-layer DVD) are up to sizes of 8.5GB, more normal games are closer to sizes of 4.7GB or lower. The average user for a Wii backup device would probably want 128GB or more of space.
-+ GameCube Backups: The largest GameCube games reach sizes of up to 1.3GB. ISO sizes are normally this size regardless of the game, but can be considerably lower if NKIT is used as a format instead. The average user for a GameCube backup device would probably want 64GB or more of space.
-+ General Emulation: There are a wide variety of emulators available on the Wii. Because the size of different game ROMs differ dramatically, the average user wanting to emulate games would probably want 32GB or more of space.
-+ General Homebrew: For homebrew, the average user would want 2GB or more of space.
-+ NAND Backups: For backing up your NAND with BootMii, the average user would need a minimum of 512MB of free space, but sizes of 1GB or more are recommended.
-+ Bare minimum, exploit only: The minimum amount of space to run an SD-card compatible exploit on a Wii is 128MB.
+- Wii Backups: The largest Wii games (dual-layer DVD) are up to sizes of 8.5GB, more normal games are closer to sizes of 4.7GB or lower. The average user for a Wii backup device would probably want 128GB or more of space.
+- GameCube Backups: The largest GameCube games reach sizes of up to 1.3GB. ISO sizes are normally this size regardless of the game, but can be considerably lower if NKIT is used as a format instead. The average user for a GameCube backup device would probably want 64GB or more of space.
+- General Emulation: There are a wide variety of emulators available on the Wii. Because the size of different game ROMs differ dramatically, the average user wanting to emulate games would probably want 32GB or more of space.
+- General Homebrew: For homebrew, the average user would want 2GB or more of space.
+- NAND Backups: For backing up your NAND with BootMii, the average user would need a minimum of 512MB of free space, but sizes of 1GB or more are recommended.
+- Bare minimum, exploit only: The minimum amount of space to run an SD-card compatible exploit on a Wii is 128MB.
### Buying SD Cards
+::: danger
+
SD cards 2TB or larger currently do not exist, anyone attempting to sell you one is trying to rip you off.
-{: .notice--danger}
+
+:::
When buying SD cards, it is generally recommended that you stick to well-known brands the more expensive and larger capacity that you get. While you can buy a generic 2GB SD card and most likely be safe, the same cannot be said for something like a 512GB SD card. General current pricing for SD cards is around 10-20 USD for 256GB and below, whereas 512GB is around 40 USD. When buying off of Amazon, make sure that your card is either `Sold by/Shipped by Amazon` or `Sold by [brand], Shipped by Amazon`. Be wary when buying storage on eBay.
Recommended brands:
-+ Installing IOS for a Wii console on vWii.
-+ Installing Wii menu themes not formatted correctly for vWii and/or your region.
-+ Installing BootMii.
-+ Failure during the install of crucial system/IOS titles (e.g. power outage).
-+ Modifying the vWii NAND without knowing what you are doing.
+
+- Installing IOS for a Wii console on vWii.
+- Installing Wii menu themes not formatted correctly for vWii and/or your region.
+- Installing BootMii.
+- Failure during the install of crucial system/IOS titles (e.g. power outage).
+- Modifying the vWii NAND without knowing what you are doing.
### Buying USB Devices - Hard Drives
@@ -93,11 +110,14 @@ For hard drive sizing, 2.5 inch should work fine running off of USB power alone
As for your choices in shopping, this largely comes down to three different scenarios:
-+ Buying a new external hard drive from scratch: New external drives come brand new around 60 USD for 2TB, 50 USD for 1TB, around 30 USD for sizes lower than 1TB. Whatever you do, try to stick within the three present manufacturing brands listed above, but bear in mind that offerings are sparse for drive sizes lower than 1TB.
-+ Buying a new hard drive, and a new enclosure: New hard drives are decently cheaper than buying a pre-made hard drive, and you can buy an enclosure to house this new hard drive. 2.5 inch enclosures are normally powerable off of USB alone, while 3.5 inch enclosures almost always come with an external adapter for power. An example price is buying a 500GB Western Digital drive and a 2.5 inch drive enclosure off of Amazon - all in all, about 30 USD.
-+ Buying an enclosure for an already existing hard drive: If you already have a hard drive laying around, you can put it in an enclosure and use it for your Wii. Enclosures can be found for prices ranging between 10 to 20 USD off of Amazon, as long as you have a drive to supply it with.
+- Buying a new external hard drive from scratch: New external drives come brand new around 60 USD for 2TB, 50 USD for 1TB, around 30 USD for sizes lower than 1TB. Whatever you do, try to stick within the three present manufacturing brands listed above, but bear in mind that offerings are sparse for drive sizes lower than 1TB.
+- Buying a new hard drive, and a new enclosure: New hard drives are decently cheaper than buying a pre-made hard drive, and you can buy an enclosure to house this new hard drive. 2.5 inch enclosures are normally powerable off of USB alone, while 3.5 inch enclosures almost always come with an external adapter for power. An example price is buying a 500GB Western Digital drive and a 2.5 inch drive enclosure off of Amazon - all in all, about 30 USD.
+- Buying an enclosure for an already existing hard drive: If you already have a hard drive laying around, you can put it in an enclosure and use it for your Wii. Enclosures can be found for prices ranging between 10 to 20 USD off of Amazon, as long as you have a drive to supply it with.
### Buying USB Devices - Solid State Drives
+::: warning
+
For the purpose of using a drive with a Wii, external SSDs are often more expensive than conventional hard drives for no visible gain in speed on a Wii (the console only supports up to USB 2.0 data speeds). If you would like to buy one or already have one lying around, it's an option, but generally it's recommended to just go for a hard drive if you don't already have one.
-{: .notice--warning}
\ No newline at end of file
+
+:::
diff --git a/docs/ca_ES/flashhax.md b/docs/ca_ES/flashhax.md
index 3436b510572..2850a20809b 100644
--- a/docs/ca_ES/flashhax.md
+++ b/docs/ca_ES/flashhax.md
@@ -1,52 +1,54 @@
----
-title: "RiiConnect24"
----
-
-If you need help for anything regarding this tutorial, please join [the RiiConnect24 Discord server](https://discord.gg/rc24) (recommended) or [e-mail us at support@riiconnect24.net](mailto:support@riiconnect24.net).
+# RiiConnect24
FlashHax is an exploit for the Wii that is triggered by using the Internet Channel. Unlike other exploits, this doesn't require an SD card.
-### Requirements
+## str2hax Method
+
+- A Wii with an Internet connection
+- The Internet Channel
+
+## Instructions
-* A Wii with an Internet connection
-* The Internet Channel
+### What you need
-### Instructions
+1. Launch the Homebrew Channel on your Wii.
-#### What you need
+2. Launch the Internet Channel.
-1. Power on your console.
-1. Launch the Internet Channel.
+ 
- 
+3. Go to `flashhax.com`.
-1. Go to `flashhax.com`.
-1. Select the correct region for your console.
+4. Select the correct region for your console.
- 
+ 
-1. Press the star button to open the bookmark tab.
-1. Select `Add Favorite`.
+5. Press the star button to open the bookmark tab.
- 
+6. Select `Add Favorite`.
+ 
-#### Section II - FlashHax
+### Section II - FlashHax
1. Open the site from the bookmark
-1. Wait a while
- + It may take some time as it is downloading the installer over the Internet.
- 
+2. Wait a while
-1. If the exploit was successful, your device will have loaded the HackMii Installer.
- + This may take multiple tries.
- + If the HackMii Installer doesn't load and it instead freezes (you can't move your cursor), restart your Wii, launch the Internet Channel, then retry this section.
+ - It may take some time as it is downloading the installer over the Internet.
+
+ 
+
+3. If the exploit was successful, your device will have loaded the HackMii Installer.
+ - This may take multiple tries.
+ - If the HackMii Installer doesn't load and it instead freezes (you can't move your cursor), restart your Wii, launch the Internet Channel, then retry this section.
If you still can't get it to load, try deleting your cookies or save data for the Internet Channel.
If after several tries Flashhax still does not work, you should try a [different exploit](get-started) instead.
+::: tip
[Continue to Homebrew Channel and BootMii Installation](hbc)
-{: .notice--info}
+
+:::
diff --git a/docs/ca_ES/gc-backups.md b/docs/ca_ES/gc-backups.md
index 2b61fdd5aa3..d2aa75cdc33 100644
--- a/docs/ca_ES/gc-backups.md
+++ b/docs/ca_ES/gc-backups.md
@@ -1,49 +1,57 @@
----
-title: "Managing GameCube Backups"
----
-
-{% include toc title="Table of Contents" %}
+# Managing GameCube Backups
This guide provides instructions on how to manage your GameCube backups, using GameCube Backup Manager. It functions similar to [Wii Backup Manager](wii-backups#using-wii-backup-manager).
-### Requirements
+## str2hax Method
+
+- an SD card or USB drive
+- [GameCube Backup Manager](https://github.com/AxionDrak/GameCube-Backup-Manager/releases)
-* An SD card or USB drive
-* [GameCube Backup Manager](https://github.com/AxionDrak/GameCube-Backup-Manager/releases)
+::: info
To play multiple games, it is recommended to use an external hard drive for your Wii. Any external hard drive found on most modern marketplaces should work with your Wii.
-{: .notice--info}
+
+:::
+
+::: info
Make sure your USB drive is formatted as FAT32. Do not format it as other types such as NTFS, exFAT, extFS, or WBFS, the latter being an outdated filesystem for storing Wii games.
-{: .notice--info}
-### Instructions
+:::
+
+## Instructions
-#### Section I - Downloading
+### What you need
1. Extract GameCube Backup Manager, and launch the program.
-1. Insert your USB drive into your Wii mini and load the d2xl cIOS Installer from the Homebrew Channel.
+2. Insert your USB drive into your Wii mini and load the d2xl cIOS Installer from the Homebrew Channel.
-#### Section II - Copying Games Over
+### Section II - Copying Games Over
1. Open the application and locate the folder button in the bottom right corner. Click on it to open the file explorer window.
- 
+ 
-1. Navigate to the location of the folder that contains the game file you want to transfer. This could be on your computer's hard drive or an external storage device. Once you find the folder, select it.
+2. Navigate to the location of the folder that contains the game file you want to transfer. This could be on your computer's hard drive or an external storage device. Once you find the folder, select it.
- 
+ 
-1. Click on the `Files (Destination)` tab, then select the `Inactive` option from the dropdown menu. This will allow you to choose the drive where you want to transfer the game. Select the appropriate drive letter from the list.
+3. Click on the `Files (Destination)` tab, then select the `Inactive` option from the dropdown menu. This will allow you to choose the drive where you want to transfer the game. Select the appropriate drive letter from the list.
- 
+ 
-1. Next, go back to the `Files (Source)` tab, select the game you want to transfer, and then click either `Install Game (1:1)` or `Install Game (Scrub)`.
+4. Next, go back to the `Files (Source)` tab, select the game you want to transfer, and then click either `Install Game (1:1)` or `Install Game (Scrub)`.
- 
+ 
+
+::: info
Selecting `Install Game (Scrub)` will remove unnecessary data from the game, reducing the game's file size. For some games this can be a major reduction, for example with Animal Crossing - going from 1.3GB to around 26MB.
-{: .notice--info}
-[Click here to view all of our tutorials that you can find on this website!](site-navigation)
-{: .notice--info}
+:::
+
+::: tip
+
+[Click here to go back to the site index.](site-navigation)
+
+:::
diff --git a/docs/ca_ES/gcsaves.md b/docs/ca_ES/gcsaves.md
index 00ed66553e6..a134c934483 100644
--- a/docs/ca_ES/gcsaves.md
+++ b/docs/ca_ES/gcsaves.md
@@ -1,167 +1,183 @@
----
-title: "GameCube Saves"
----
-
-{% include toc title="Table of Contents" %}
+# GameCube Saves
This is a full guide on how to manage your GameCube saves.
+::: info
+
Use of any GameCube peripheral with a Family Edition Wii or Wii mini require soldering on GameCube ports and/or memory card slots.
-{: .notice--info}
+
+:::
## Uploading an Individual Save (.gci File) to a Physical Memory Card
-### Requirements
+### str2hax Method
-* A Wii with GameCube ports
-* An SD Card or USB
-* [GCMM](https://oscwii.org/library/app/gcmm)
+- A Wii with GameCube ports
+- An SD Card or USB
+- [GCMM](https://oscwii.org/library/app/gcmm)
+
+::: info
If you are looking for 100% completion saves online, you can find them [here](https://gamefaqs.gamespot.com/).
-{: .notice--info}
+
+:::
+
+::: info
If you are looking for save game exploits for booting into [Swiss](https://github.com/emukidid/swiss-gc/releases), you can find a list of them [here](https://www.gc-forever.com/wiki/index.php?title=Booting_homebrew#Game_Save_Exploits).
-{: .notice--info}
+
+:::
### Instructions
#### Downloading
1. Extract GCMM and put it in the `apps` folder on your SD card or USB drive.
-1. Place the `.gci` file in a folder called `MCBACKUP` on the root of the SD card or USB drive.
-1. Insert your SD card or USB drive into your Wii and launch GCMM from the Homebrew Channel.
+2. Place the `.gci` file in a folder called `MCBACKUP` on the root of the SD card or USB drive.
+3. Insert your SD card or USB drive into your Wii and launch GCMM from the Homebrew Channel.
#### Restoring
1. Insert your physical memory card into Slot A or Slot B.
-1. Select the device you want to restore from.
- 
+2. Select the device you want to restore from.
-1. In GCMM, Press X on a GameCube controller or + on a Wii remote.
+ 
- 
+3. In GCMM, Press X on a GameCube controller or + on a Wii remote.
-1. Select the slot your memory card is in.
+ 
- 
+4. Select the slot your memory card is in.
-1. Select the save you want to restore. If you have multiple saves to restore, you can press R on the GameCube controller or 1 on the Wii remote to restore all of your saves.
+ 
- 
+5. Select the save you want to restore. If you have multiple saves to restore, you can press R on the GameCube controller or 1 on the Wii remote to restore all of your saves.
-1. When restoration is complete, press any button to continue.
+ 
+
+6. When restoration is complete, press any button to continue.
## Backing Up A Save (.gci File) to an SD or USB From a Physical Memory Card
-### Requirements
+### str2hax Method
-* A Wii with GameCube ports
-* An SD Card or USB
-* [GCMM](https://oscwii.org/library/app/gcmm)
+- A Wii with GameCube ports
+- An SD Card or USB
+- [GCMM](https://oscwii.org/library/app/gcmm)
### Instructions
#### Downloading
1. Extract GCMM and put it in the `apps` folder on your SD card or USB drive.
-1. Place the `.gci` file in a folder called `MCBACKUP` on the root of the SD card or USB drive.
-1. Insert your SD card or USB drive into your Wii and launch GCMM from the Homebrew Channel.
+2. Place the `.gci` file in a folder called `MCBACKUP` on the root of the SD card or USB drive.
+3. Insert your SD card or USB drive into your Wii and launch GCMM from the Homebrew Channel.
#### Backing Up
1. Insert your physical memory card into slot A or slot B.
-1. Select the device you want to backup to.
- 
+2. Select the device you want to backup to.
+
+ 
-1. In GCMM, Press Y on a GameCube controller or - on a Wii remote.
+3. In GCMM, Press Y on a GameCube controller or - on a Wii remote.
- 
+ 
-1. Select the slot your memory card is in.
+4. Select the slot your memory card is in.
- 
+ 
-1. Select the save you want to backup. If you have multiple saves to backup, you can press R on the GameCube controller or 1 on the Wii remote to backup all of your saves.
+5. Select the save you want to backup. If you have multiple saves to backup, you can press R on the GameCube controller or 1 on the Wii remote to backup all of your saves.
- 
+ 
-1. When backing up is complete, press any button to continue.
+6. When backing up is complete, press any button to continue.
## Backing Up Your Physical Memory Card Into an Emulated Memory Card (.raw file)
-### Requirements
+### str2hax Method
-* A Wii with GameCube ports
-* An SD Card or USB
-* [GCMM](https://oscwii.org/library/app/gcmm)
+- A Wii with GameCube ports
+- An SD Card or USB
+- [GCMM](https://oscwii.org/library/app/gcmm)
### Instructions
#### Downloading
1. Extract GCMM and put it in the `apps` folder on your SD card or USB drive.
-1. Insert your SD card or USB drive into your Wii and launch GCMM from the Homebrew Channel.
+2. Insert your SD card or USB drive into your Wii and launch GCMM from the Homebrew Channel.
#### Dumping the .raw
1. Insert your memory card into Slot A or Slot B.
-1. Select the device you want to dump to.
- 
+2. Select the device you want to dump to.
-1. Press L and Y at the same time on GameCube Controller or B and - at the same time on the Wii remote to backup your to a .raw file and select the slot your memory card is in.
+ 
- 
+3. Press L and Y at the same time on GameCube Controller or B and - at the same time on the Wii remote to backup your to a .raw file and select the slot your memory card is in.
-1. When the dump is complete, press any button to continue. It should be saved in a folder on the root of your SD or USB called `MCBACKUP`.
+ 
+
+4. When the dump is complete, press any button to continue. It should be saved in a folder on the root of your SD or USB called `MCBACKUP`.
## Restoring an Emulated Memory Save to a Physical Memory Card
-### Requirements
+### str2hax Method
-* A Wii with GameCube ports
-* An SD Card or USB
-* [GCMM](https://oscwii.org/library/app/gcmm)
+- A Wii with GameCube ports
+- An SD Card or USB
+- [GCMM](https://oscwii.org/library/app/gcmm)
### Instructions
1. If you are trying to restore a save from Dolphin, go to the `File` tab in Dolphin, select open user folder, open the GC folder, and find the `.raw` file.
-1. If you are restoring a Nintendont emulated memory card save, navigate to the `saves` folder on the root of your SD card or USB.
-1. Insert your memory card into Slot A or Slot B.
-1. Select the device you want to restore from.
- 
+2. If you are restoring a Nintendont emulated memory card save, navigate to the `saves` folder on the root of your SD card or USB.
+
+3. Insert your memory card into Slot A or Slot B.
+
+4. Select the device you want to restore from.
+
+ 
-1. Press L and X at the same time on GameCube controller or B and + at the same time on the Wii remote.
-1. Select the slot your memory card is in.
+5. Press L and X at the same time on GameCube controller or B and + at the same time on the Wii remote.
- 
+6. Select the slot your memory card is in.
-1. It should restore the .raw file to your memory card. When restoration is complete, press any button to continue.
+ 
+
+7. It should restore the .raw file to your memory card. When restoration is complete, press any button to continue.
## Transferring Saves Between 2 Physical Memory Cards
-### Requirements
+### str2hax Method
-* A Wii with GameCube ports
-* At least 2 physical memory cards
+- A Wii with GameCube ports
+- At least 2 physical memory cards
### Instructions
1. Insert both memory cards into the Wii.
-1. From the System menu, navigate into `Wii Options`, `Data Management`, `Save Data`, `Nintendo GameCube`.
- 
+2. From the System menu, navigate into `Wii Options`, `Data Management`, `Save Data`, `Nintendo GameCube`.
+
+ 
+
+ 
+
+ 
- 
+ 
- 
+3. Find the save you want, select it and select `Move or Copy`.
- 
+::: tip
-1. Find the save you want, select it and select `Move or Copy`.
+[Click here to go back to the site index.](site-navigation)
-[Click here to view all of our tutorials that you can find on this website!](site-navigation)
-{: .notice--info}
+:::
diff --git a/docs/ca_ES/get-started.md b/docs/ca_ES/get-started.md
index 9040bec3d71..bb5bebc4745 100644
--- a/docs/ca_ES/get-started.md
+++ b/docs/ca_ES/get-started.md
@@ -1,32 +1,31 @@
----
-title: "Start Here"
----
-
-{% include toc title="Table of Contents" %}
+# Start Here
If your Wii is already softmodded and you would like to update the softmods, follow [this](hackmii) guide to upgrade your setup.
Even if your Wii has already been softmodded in the past, following these steps can still ensure that your softmod is up to date.
-If you need help for anything regarding this tutorial, please join [the RiiConnect24 Discord server](https://discord.gg/rc24) (recommended) or [e-mail us at support@riiconnect24.net](mailto:support@riiconnect24.net).
-{: .notice--info}
+::: info
+
+If you need help for anything regarding this tutorial, please join the RiiConnect24 Discord server (recommended) or e-mail us at support@riiconnect24.net.
+
+:::
-### Identify your console revision:
+## Identify your console revision:
-{% include identify-console.html %}
+
-### Select your exploit
+## Select your exploit
Select the exploit that corresponds to your console and situation the best.
-| Console Revision | Recommended Exploit |
-| ---------------------- | ----------------------------------------------------------------------------------------------------------------------------------------------------------------------------------------------------------------------------------------------------------------------------------------------------------------------------------------------------------- |
-| Wii/Wii Family Edition | If you can use a Windows PC: Automatic Setup: Proceed to [ModMii](modmii) If you can use an SD card: Manual Setup: Proceed to [Wilbrand](wilbrand) If you cannot use an SD card: Manual Setup: Proceed to [str2hax](str2hax) |
-| Wii mini | Proceed to [Bluebomb](bluebomb) |
-| Wii U (vWii) | If you have already modded your Wii U: Proceed to [Modding the vWii](vwii-homebrew-channel) If you haven't modded the Wii U but want to: Proceed to [Modding the Wii U](https://wiiu.hacks.guide) If you do not want to mod the Wii U: Proceed to [Modding the vWii Without Wii U Mods](wiiu-nand-dumper) |
-| Dolphin Emulator | Proceed to [Homebrew Channel on Dolphin](homebrew-dolphin) |
+| Console Revision | Recommended Exploit |
+| ------------------------------- | ----------------------------------------------------------------------------------------------------------------------------------------------------------------------------------------------------------------------------------------------------------------------------------------------------------------------------------------------------------------------------- |
+| Wii/Wii Family Edition | If you can use a Windows PC: Automatic Setup: Proceed to [ModMii](modmii) If you can use an SD card: Manual Setup: Proceed to [Wilbrand](wilbrand) If you cannot use an SD card: Manual Setup: Proceed to [str2hax](str2hax) |
+| Wii mini | Proceed to [Bluebomb](bluebomb) |
+| Wii U (vWii) | If you have already modded your Wii U: Proceed to [Modding the vWii](vwii-homebrew-channel) If you haven't modded the Wii U but want to: Proceed to [Modding the Wii U](https://wiiu.hacks.guide) If you do not want to mod the Wii U: Proceed to [Modding the vWii Without Wii U Mods](wiiu-nand-dumper) |
+| Dolphin Emulator | Proceed to [Homebrew Channel on Dolphin](homebrew-dolphin) |
-### Alternate methods
+## Alternate methods
If possible, you should follow the method given above.
diff --git a/docs/ca_ES/hackmii.md b/docs/ca_ES/hackmii.md
index e96a1c65687..79740a905aa 100644
--- a/docs/ca_ES/hackmii.md
+++ b/docs/ca_ES/hackmii.md
@@ -1,57 +1,72 @@
----
-title: "Relaunching the HackMii Installer"
----
-
-{% include toc title="Table of Contents" %}
+# Relaunching the HackMii Installer
This guide is intended for situations where you need to relaunch the HackMii Installer to update/reinstall the Homebrew Channel or BootMii.
+::: info
+
It is also safe to [redo any exploit](get-started) to get back into the HackMii Installer.
-{: .notice--info}
-### Relaunching via the Homebrew Channel
+:::
-#### What you need
+## Relaunching via the Homebrew Channel
-* The Homebrew Channel
-* An SD card or USB drive formatted to FAT32/MS-DOS
-* [HackMii Installer v1.2](https://bootmii.org/download/)
+### str2hax Method
-#### Instructions
+- The Homebrew Channel
+- An SD card or USB drive formatted to FAT32/MS-DOS
+- [HackMii Installer v1.2](https://bootmii.org/download/)
+
+### Instructions
1. Insert your SD/USB into your PC.
-1. Extract the HackMii Installer v1.2 to the `apps` folder on your SD/USB.
- + If this folder does not exist, create it.
-1. Insert the SD/USB into your Wii, and launch the `hackmii_installer_v1.2` app from the Homebrew Channel.
- + The app will not have an icon.
+2. Extract the HackMii Installer v1.2 to the `apps` folder on your SD/USB.
+ - If this folder does not exist, create it.
+3. Insert the SD/USB into your Wii, and launch the `hackmii_installer_v1.2` app from the Homebrew Channel.
+ - The app will not have an icon.
+
+::: tip
-[Continue to Homebrew Channel and BootMii installation](hbc)
-{: .notice--info}
+[Continue to Homebrew Channel and BootMii Installation](hbc)
-### Relaunching via Priiloader
+:::
-#### What you need
-* a Wii with Priiloader (or Preloader) installed
-* An SD card or USB drive formatted to FAT32/MS-DOS
-* [HackMii Installer v1.2](https://bootmii.org/download/)
+## Relaunching via Priiloader
-To check if your Wii has Priiloader, hold the RESET button while turning it on.
-{: .notice--info}
+### str2hax Method
+
+- a Wii with Priiloader (or Preloader) installed
+- An SD card or USB drive formatted to FAT32/MS-DOS
+- [HackMii Installer v1.2](https://bootmii.org/download/)
+
+::: info
To check if your Wii has Priiloader, hold the RESET button while turning it on.
-{: .notice--warning}
-#### Instructions
+:::
+
+::: warning
+
+Preloader and older versions of Priiloader do not seem to support SDHC (>2GB) cards.
+
+:::
+
+### Instructions
1. Insert your SD/USB into your PC.
-1. Copy the `boot.elf` file inside the HackMii Installer v1.2 `.zip` to the root of your SD card or USB drive.
-1. Insert your SD/USB into your Wii.
-1. Enter Priiloader by holding the RESET button while turning on your Wii.
-1. Go to `Load/Install File`.
-1. Navigate to `hackmii_installer_v1.2` and press `1` to load it.
+2. Copy the `boot.elf` file inside the HackMii Installer v1.2 `.zip` to the root of your SD card or USB drive.
+3. Insert your SD/USB into your Wii.
+4. Enter Priiloader by holding the RESET button while turning on your Wii.
+5. Go to `Load/Install File`.
+6. Navigate to `boot.elf` and press `1` to load it.
+
+::: info
If `Press (1) to continue` does not show up after about 30 seconds, downloading [HackMii Installer v1.0](https://bootmii.org/download/) may help.
-{: .notice--info}
+
+:::
+
+::: tip
[Continue to Homebrew Channel and BootMii Installation](hbc)
-{: .notice--info}
+
+:::
diff --git a/docs/ca_ES/hbc-mini.md b/docs/ca_ES/hbc-mini.md
index 435aa6211ac..3b302fe6e7a 100644
--- a/docs/ca_ES/hbc-mini.md
+++ b/docs/ca_ES/hbc-mini.md
@@ -1,30 +1,39 @@
----
-title: "Homebrew Channel - for Wii mini only"
----
-
-{% include toc title="Table of Contents" %}
+# Homebrew Channel - for Wii mini only
The Homebrew Channel is where you will go to launch homebrew applications.
-### Instructions
+## Instructions
+
+::: warning
+
This page is **only** intended for users of the Wii mini. If you have a regular Wii, follow [this guide](hbc) instead.
-{: .notice--info}
+
+:::
+
+::: info
While it is possible to install BootMii on a Wii mini, you will need to solder an SD card slot. That requires opening up your Wii mini and using special tools, so it is not recommended.
-{: .notice--info}
+
+:::
1. You will see a scam warning screen. Wait 30 seconds for the text "Press 1 to continue" to appear, then press 1.
- 
+ 
+
+2. Press `Continue`, then select `Install The Homebrew Channel`.
+
+ 
+
+ 
+
+3. Press `Continue` when finished.
-1. Press `Continue`, then select `Install The Homebrew Channel`.
+4. Once done, select `Exit` to exit the HackMii installer.
- 
+::: tip
- 
+[Continue to installing Priiloader](priiloader)
-1. Press `Continue` when finished.
-1. Once done, select `Exit` to exit the HackMii installer.
+Priiloader offers protection from bricks, and is highly recommended to install.
-[Continue to installing Priiloader](priiloader) Priiloader offers protection from bricks, and is highly recommended to install.
-{: .notice--info}
+:::
diff --git a/docs/ca_ES/hbc.md b/docs/ca_ES/hbc.md
index 1510954fe95..f81821bad64 100644
--- a/docs/ca_ES/hbc.md
+++ b/docs/ca_ES/hbc.md
@@ -1,67 +1,67 @@
----
-title: "Homebrew Channel and BootMii Installation"
----
+# Homebrew Channel and BootMii Installation
-{% include toc title="Table of Contents" %}
-
-{% capture technical_info %}
-Technical Details (optional)
-The Homebrew Channel is where you will go to launch homebrew applications. BootMii is a piece of software that can backup and restore your Wii's NAND storage, and if installed in boot2, provide brick protection.
+:::details Technical Details (optional)
BootMii can be installed in two ways: directly to a part of the Wii bootloader called boot2, and via an IOS. BootMii under boot2 is preferred as it provides extended brick protection, but Wiis with a vulnerable boot1 that allows this installation are considerably rarer, having been manufactured before 2009. In most cases, installing BootMii as IOS should be fine, as long as you also install [Priiloader](priiloader).
-{% endcapture %}
-{{ technical_info | markdownify }}
-{: .notice--info}
+:::
+
+::: warning
+
+If you do not have an SD card, you cannot install nor use BootMii, regardless of whether you install it as IOS or boot2.
+You can always [install it later](hackmii).
-If you do not have an SD card, you cannot install nor use BootMii, regardless of whether you install it as IOS or boot2. You can always [install it later](hackmii).
-{: .notice--warning}
+:::
-### Instructions
+## Instructions
1. Your console should be powered on and showing the HackMii Installer from the previous part of the guide.
- + You will see a scam warning screen.
- 
+ - You will see a scam warning screen.
+
+ 
+
+2. Wait 30 seconds for the text "Press 1 to continue" to appear, then press 1.
+
+3. Select `Continue`.
-1. Wait 30 seconds for the text "Press 1 to continue" to appear, then press 1.
-1. Select `Continue`.
+ 
- 
+4. Select `Install the Homebrew Channel`.
-1. Select `Install the Homebrew Channel`.
+ 
- 
+5. Once it is completed, select `Continue`.
-1. Once it is completed, select `Continue`.
+ 
- 
+6. Select `Back`, then select `BootMii`.
-1. Select `Back`, then select `BootMii`.
+ 
- 
+7. Select `Install BootMii as IOS`.
-1. Select `Install BootMii as IOS`.
+ 
- 
+ 
- 
+ 
- 
+ 
- 
+8. Once it is completed, select `Continue`.
-1. Once it is completed, select `Continue`.
-1. If you have the option to `Install BootMii as boot2`, please do so as well.
+9. If you have the option to `Install BootMii as boot2`, please do so as well.
- 
+ 
-1. Select `Exit`.
-1. Your console will have booted into the Homebrew Channel.
+10. Select `Exit`.
+
+11. Your console will have booted into the Homebrew Channel.

-### Required Reading
+## Required Reading
You can now use the Homebrew Channel to launch homebrew apps, as well as BootMii for backing up and restoring your NAND if you were able to install it.
@@ -70,20 +70,27 @@ Note: When installing homebrew applications on your SD Card or USB drive, your f
```
💾 SD Card or USB Drive
| ╸📁 apps
- | ╸📁 AppName1
- | ╸📄 boot.dol
- | ╸📄 meta.xml
- | ╸📄 icon.png
- | ╸📁 AppName2
- | ╸📄 boot.dol
- | ╸📄 meta.xml
- | ╸📄 icon.png
+ | ╸📁 AppName1
+ | ╸📄 boot.dol
+ | ╸📄 meta.xml
+ | ╸📄 icon.png
+ | ╸📁 AppName2
+ | ╸📄 boot.dol
+ | ╸📄 meta.xml
+ | ╸📄 icon.png
```
`AppName1` and `AppName2` are placeholder names. Do not nest multiple `apps` folders inside the `apps` folder itself.
-[Continue to making a NAND Backup using BootMii](bootmii) Making a NAND backup at this point is highly recommended, as they can be used to recover from bricks.
-{: .notice--info}
+::: tip
+
+[Continue to making a NAND Backup using BootMii](bootmii)
+Making a NAND backup at this point is highly recommended, as they can be used to recover from bricks.
+
+:::
+
+::: tip
Here's a tip - when installing homebrew applications on your SD Card or USB drive, your folder structure should look like this:
-{: .notice--info}
+
+:::
diff --git a/docs/ca_ES/homebrew-dolphin.md b/docs/ca_ES/homebrew-dolphin.md
index 9bcfd0acb18..425aa78ff3e 100644
--- a/docs/ca_ES/homebrew-dolphin.md
+++ b/docs/ca_ES/homebrew-dolphin.md
@@ -1,43 +1,45 @@
----
-title: "Installing Homebrew Channel on Dolphin Emulator"
----
-
-{% include toc title="Table of Contents" %}
+# Installing Homebrew Channel on Dolphin Emulator
On Dolphin Emulator version `5.0-4588` or later, the Wii Menu can be easily installed through Dolphin itself. Once this is done, the Homebrew Channel can be installed, although not in the same manner as a physical Wii.
-### Requirements
+## str2hax Method
-* A Windows/MacOS/Linux computer with an Internet connection
-* [Dolphin Emulator](https://dolphin-emu.org/download/) version `5.0-4588` or later
-* The latest version of [Open Homebrew Channel](https://github.com/Wii-Mini-Hacking/hbc/releases)
+- A Windows/MacOS/Linux computer with an Internet connection
+- [Dolphin Emulator](https://dolphin-emu.org/download/) version `5.0-4588` or later
+- The latest version of [Open Homebrew Channel](https://github.com/Wii-Mini-Hacking/hbc/releases)
-### Instructions
+## Instructions
1. If you have not already done so, install the Wii Menu on Dolphin Emulator by going to `Tools > Perform System Update`.
- 
+ 
+
+2. Download `Open_HBC_(version)_LULZ.wad` from the page linked above.
-1. Download `Open_HBC_(version)_LULZ.wad` from the page linked above.
-1. Open Dolphin Emulator.
-1. Select `Tools > Install WAD` and select the `Open_HBC_(version)_LULZ.wad` file that was downloaded.
+3. Open Dolphin Emulator.
- 
+4. Select `Tools > Install WAD` and select the `Open_HBC_(version)_LULZ.wad` file that was downloaded.
-1. Select `Tools > Load Wii System Menu`. The channel should now appear.
+ 
- 
+5. Select `Tools > Load Wii System Menu`. The channel should now appear.
-### Post-Installation, installing Homebrew Apps through Open Shop Channel
+ 
+
+## Post-Installation, installing Homebrew Apps through Open Shop Channel
1. Download the Open Shop Channel [here](https://oscwii.org/library/app/homebrew_browser) for usage in Dolphin. Alternatively, you can get OSCDL and do this process manually.
-1. Stop the emulation (if running), and open the `Config > Wii` window in Dolphin Emulator.
-1. Enable `Automatically Sync with Folder`. Optionally, you may also want to adjust the `SD Card File Size` to a larger parameter - however in most cases `Auto` should be fine.
-1. Open the `SD Sync Folder`. On Windows, this can easily be done by pasting the folder path into the Start Menu, Windows Explorer, or Run.
-1. Extract any homebrew apps to the `WiiSDSync` folder. The end result should look something like this:
- 
+2. Stop the emulation (if running), and open the `Config > Wii` window in Dolphin Emulator.
+
+3. Enable `Automatically Sync with Folder`. Optionally, you may also want to adjust the `SD Card File Size` to a larger parameter - however in most cases `Auto` should be fine.
+
+4. Open the `SD Sync Folder`. On Windows, this can easily be done by pasting the folder path into the Start Menu, Windows Explorer, or Run.
+
+5. Extract any homebrew apps to the `WiiSDSync` folder. The end result should look something like this:
+
+ 
-1. Load the Wii Menu and open the Homebrew Channel. Your newly installed apps should appear!
+6. Load the Wii Menu and open the Homebrew Channel. Your newly installed apps should appear!
- 
+ 
diff --git a/docs/ca_ES/index.md b/docs/ca_ES/index.md
new file mode 100644
index 00000000000..e519c4fba75
--- /dev/null
+++ b/docs/ca_ES/index.md
@@ -0,0 +1,78 @@
+---
+layout: home
+title: Wii Guide
+hero:
+ text: Wii Guide
+ tagline: The complete guide to modding your Wii, vWii, and Wii mini.
+ image:
+ src: /images/main-pages/home-page-feature.jpg
+---
+
+::: info
+
+Since this guide has just been published, translations are a work-in-progress. Thank you for your patience!
+
+:::
+
+::: warning
+
+To get the most out of this guide, you should read this page before proceeding.
+
+:::
+
+## What is homebrew?
+
+**Homebrew** refers to software that was not authorized by the original creator of a piece of hardware - in this case, Nintendo. In order to gain the ability to run homebrew on the Wii, the console must first be modified to run unsigned code.
+
+Get started by choosing your exploit!
+
+- [Backup](bootmii) and [restore](bootmiirecover) your Wii's NAND (system memory)
+- Enhance the [brick protection](priiloader) of your Wii
+- Download new homebrew apps with the [Open Shop Channel](osc)
+- [Patch game disc contents](https://wiki.hacks.guide/wiki/Wii:Riivolution) to load game modifications
+- Install [themes](themes) on the Wii Menu and in commonly used homebrew apps
+- Back up your [discs](dump-games) and [other installed titles](dump-wads)
+- Watch [DVDs](recommended-homebrew#entertainment) and play external media files on your Wii
+- Install a [USB loader](wii-loaders) to launch Wii (and other console) backups from an external storage device
+- Restore online functionality to both [WiiConnect24](wiiconnect24) and [Nintendo Wi-Fi Connection](wiimmfi)
+
+## What does the guide install?
+
+This guide aims to do the following, including optional sections:
+
+- Modify your Wii using one of many exploits, with the end goal of reaching the HackMii installer
+- Install BootMii and the Homebrew Channel
+- Make a backup of critical system files
+- Install Priiloader
+- Install the Open Shop Channel
+- Recommended homebrew to use on your Wii
+- Restore functionality to WiiConnect24 and Nintendo Wi-Fi Connection
+
+## What should I know before starting?
+
+- Homebrew is 100% free, and the process of modifying your Wii is also free. Anyone trying to convince you otherwise is likely attempting to [scam you](https://hbc.hackmii.com/scam).
+- This guide works on all system menu versions depending on the exploit, but **it is recommended that you update to 4.3 (the latest firmware)** if possible.
+- **This guide applies to retail/consumer Wiis ONLY!** This means that development units are not covered.
+- Depending on what you intend to do with your modded Wii, you may have to make some modifications to the system memory that have a risk of bricking (rendering the console inoperable). As long as you follow this guide exactly, you should be fine, but for general brick prevention tips see [this](bricks#brick-prevention) page.
+- The differences between the Wii and Wii mini are quite significant. This means that in some cases, something that is normally harmless to the Wii could cause a [severe brick](bricks#wi-fi-brick) to the Wii mini. Tread carefully if you are planning to mod one!
+- Be extremely careful when modifying a [Korean Wii](bricks#korean-kiierror-003-brick).
+
+## Ready?
+
+The guide has nine sections in total. These are listed below:
+
+1. Choosing and using an exploit (REQUIRED)
+2. Installing the Homebrew Channel and BootMii (REQUIRED)
+3. Making a NAND backup with BootMii (REQUIRED)
+4. Installing Priiloader (REQUIRED)
+5. Installing the Open Shop Channel (RECOMMENDED)
+6. Installing cIOS (RECOMMENDED)
+7. Discovering Recommended Homebrew (RECOMMENDED)
+8. Regaining WiiConnect24 Functionality (OPTIONAL)
+9. Regaining Nintendo Wi-Fi Connection Functionality (OPTIONAL)
+
+::: tip
+
+Continue to [Get Started](get-started)
+
+:::
diff --git a/docs/ca_ES/legacy-exploits.md b/docs/ca_ES/legacy-exploits.md
index 019be25dba5..388024ead1b 100644
--- a/docs/ca_ES/legacy-exploits.md
+++ b/docs/ca_ES/legacy-exploits.md
@@ -1,109 +1,107 @@
----
-title: "Legacy Exploits"
----
-
-{% include toc title="Table of Contents" %}
+# Legacy Exploits
This page lists different exploits that were/can still be used on the Wii and vWii to hack the console, but are no longer recommended.
-Note for vWii: if one of these exploits is planned to be used, it is recommended to [update the Homebrew Channel](https://github.com/FIX94/hbc/releases/tag/1.1.4-1) afterwards using a [WAD manager](yawmme) because it provides some fixes specific to the vWii. Additionally, Bootmii is not supported on the vWii, so the NAND would either have to be dumped via the [WiiU NAND Dumper](wiiu-nand-dumper), or [Dump Mii NAND](https://oscwii.org/library/app/DmpMiNND) on the vWii.
-{: .notice--info}
+::: info
+
+**Note for vWii:** if one of these exploits is planned to be used, it is recommended to [update the Homebrew Channel](https://github.com/FIX94/hbc/releases/tag/1.1.4-1) afterwards using a [WAD manager](yawmme) because it provides some fixes specific to the vWii. Additionally, Bootmii is not supported on the vWii, so the NAND would either have to be dumped via the [WiiU NAND Dumper](wiiu-nand-dumper), or [Dump Mii NAND](https://oscwii.org/library/app/DmpMiNND) on the vWii.
-### Game Exploits
+:::
-#### Smash Stack
+## Game Exploits
-+ Loads directly from files on the SD card through Super Smash Bros. Brawl.
-+ Requires an SD card under the original SD specification, 2GB or less.
-+ Works on all system menu versions, even 4.3, as well as on Korean Wiis.
-+ Can be used as a means of recovering a Wii Error 003 console in Recovery Mode.
-+ Superceded mostly by Letterbomb, Bluebomb, and the Compat Title Installer.
-+ [Wiibrew Page](https://wiibrew.org/wiki/Smash_Stack)
+### Smash Stack
-#### Twilight Hack (Wii only)
+- Loads directly from files on the SD card through Super Smash Bros. Brawl.
+- Requires an SD card under the original SD specification, 2GB or less.
+- Works on all system menu versions, even 4.3, as well as on Korean Wiis.
+- Can be used as a means of recovering a Wii Error 003 console in Recovery Mode.
+- Superceded mostly by Letterbomb, Bluebomb, and the Compat Title Installer.
+- [Wiibrew Page](https://wiibrew.org/wiki/Smash_Stack)
-+ Loads a hacked game save on the Wii System Memory through The Legend of Zelda: Twilight Princess.
-+ Works only on Wii system menu versions up to 3.4. There is no system menu 1.0-3.4 on vWii.
-+ Superceded by Wilbrand, or by updating to 4.3 and using Letterbomb and Bluebomb.
-+ [Wiibrew Page](https://wiibrew.org/wiki/Twilight_Hack)
+### Twilight Hack (Wii only)
-#### Indiana Pwns
+- Loads a hacked game save on the Wii System Memory through The Legend of Zelda: Twilight Princess.
+- Works only on Wii system menu versions up to 3.4. There is no system menu 1.0-3.4 on vWii.
+- Superceded by Wilbrand, or by updating to 4.3 and using Letterbomb and Bluebomb.
+- [Wiibrew Page](https://wiibrew.org/wiki/Twilight_Hack)
-+ Loads a hacked game save on the Wii System Memory through LEGO Indiana Jones.
-+ Works on all system menu versions, even 4.3.
-+ Superceded mostly by Letterbomb, Bluebomb and the Compat Title Installer.
-+ [Wiibrew Page](https://wiibrew.org/wiki/Indiana_Pwns)
+### Indiana Pwns
-#### Bathaxx
+- Loads a hacked game save on the Wii System Memory through LEGO Indiana Jones.
+- Works on all system menu versions, even 4.3.
+- Superceded mostly by Letterbomb, Bluebomb and the Compat Title Installer.
+- [Wiibrew Page](https://wiibrew.org/wiki/Indiana_Pwns)
-+ Loads a hacked game save on the Wii System Memory through LEGO Batman.
-+ Works on all system menu versions, even 4.3.
-+ Superceded mostly by Letterbomb, Bluebomb and the Compat Title Installer.
-+ [Wiibrew Page](https://wiibrew.org/wiki/Bathaxx)
+### Bathaxx
-#### Return of the Jodi
+- Loads a hacked game save on the Wii System Memory through LEGO Batman.
+- Works on all system menu versions, even 4.3.
+- Superceded mostly by Letterbomb, Bluebomb and the Compat Title Installer.
+- [Wiibrew Page](https://wiibrew.org/wiki/Bathaxx)
-+ Loads a hacked game save on the Wii System Memory through LEGO Star Wars: The Complete Saga.
-+ Works on all system menu versions, even 4.3.
-+ Superceded mostly by Letterbomb, Bluebomb and the Compat Title Installer.
-+ [Wiibrew Page](https://wiibrew.org/wiki/Return_of_the_Jodi)
+### Return of the Jodi
-#### Eri HaKawai
+- Loads a hacked game save on the Wii System Memory through LEGO Star Wars: The Complete Saga.
+- Works on all system menu versions, even 4.3.
+- Superceded mostly by Letterbomb, Bluebomb and the Compat Title Installer.
+- [Wiibrew Page](https://wiibrew.org/wiki/Return_of_the_Jodi)
-+ Loads a hacked game save on the Wii System Memory through Tales of Symphonia: Dawn of the New World.
-+ Works on all system menu versions, even 4.3.
-+ Superceded mostly by Letterbomb, Bluebomb and the Compat Title Installer.
-+ [Wiibrew Page](https://wiibrew.org/wiki/Eri_HaKawai)
+### Eri HaKawai
-#### Yu-Gi-OWNED!
+- Loads a hacked game save on the Wii System Memory through Tales of Symphonia: Dawn of the New World.
+- Works on all system menu versions, even 4.3.
+- Superceded mostly by Letterbomb, Bluebomb and the Compat Title Installer.
+- [Wiibrew Page](https://wiibrew.org/wiki/Eri_HaKawai)
-+ Loads a hacked game save on the Wii System Memory on the PAL version of Yu-Gi-Oh 5D's Wheelie Breakers.
-+ Works on all system menu versions, even 4.3.
-+ Superceded mostly by Letterbomb, Bluebomb and the Compat Title Installer.
-+ [Wiibrew Page](https://wiibrew.org/wiki/Yu-Gi-OWNED!)
+### Yu-Gi-OWNED!
-#### Yu-Gi-Vah
+- Loads a hacked game save on the Wii System Memory on the PAL version of Yu-Gi-Oh 5D's Wheelie Breakers.
+- Works on all system menu versions, even 4.3.
+- Superceded mostly by Letterbomb, Bluebomb and the Compat Title Installer.
+- [Wiibrew Page](https://wiibrew.org/wiki/Yu-Gi-OWNED!)
-+ Loads a hacked game save on the Wii System Memory on the NTSC-U/J versions of Yu-Gi-Oh 5D's Wheelie Breakers.
-+ Works on all system menu versions, even 4.3.
-+ Superceded mostly by Letterbomb, Bluebomb and the Compat Title Installer.
-+ [Wiibrew Page](https://wiibrew.org/wiki/Yu-Gi-Vah)
+### Yu-Gi-Vah
-#### szsHaxx (Wii only)
+- Loads a hacked game save on the Wii System Memory on the NTSC-U/J versions of Yu-Gi-Oh 5D's Wheelie Breakers.
+- Works on all system menu versions, even 4.3.
+- Superceded mostly by Letterbomb, Bluebomb and the Compat Title Installer.
+- [Wiibrew Page](https://wiibrew.org/wiki/Yu-Gi-Vah)
-+ Overflows the Mario Kart Wii competition data output buffer, resulting in the ability to execute arbitary code.
-+ Works on all system menu versions, even 4.3.
-+ Superceded mostly by Letterbomb, Bluebomb and the Compat Title Installer.
-+ Only works with SD cards with a capacity of 2GB or less
-+ [Wiibrew Page](https://wiibrew.org/wiki/SzsHaxx)
+### szsHaxx (Wii only)
-### Other Exploits
+- Overflows the Mario Kart Wii competition data output buffer, resulting in the ability to execute arbitary code.
+- Works on all system menu versions, even 4.3.
+- Superceded mostly by Letterbomb, Bluebomb and the Compat Title Installer.
+- Only works with SD cards with a capacity of 2GB or less
+- [Wiibrew Page](https://wiibrew.org/wiki/SzsHaxx)
-#### Bannerbomb (Wii only)
+## Other Exploits
-+ Crashes the Wii Menu by exploiting an oversight in Wii banner loading.
-+ Works on Wii system menu versions 3.0-4.1 on v1, and 4.2 on v2. Attempting to load Bannerbomb on 4.3 will display `Error#004 The system files are corrupted`. There is no system menu 3.0-4.2 on vWii.
-+ Superceded by Wilbrand, or by updating to 4.3 and using Letterbomb and Bluebomb.
-+ [Wiibrew Page](https://wiibrew.org/wiki/Bannerbomb)
+### Bannerbomb (Wii only)
-#### Letterbomb (Wii only)
+- Crashes the Wii Menu by exploiting an oversight in Wii banner loading.
+- Works on Wii system menu versions 3.0-4.1 on v1, and 4.2 on v2. Attempting to load Bannerbomb on 4.3 will display `Error#004 The system files are corrupted`. There is no system menu 3.0-4.2 on vWii.
+- Superceded by Wilbrand, or by updating to 4.3 and using Letterbomb and Bluebomb.
+- [Wiibrew Page](https://wiibrew.org/wiki/Bannerbomb)
-+ Crashes the Wii Menu by exploiting an oversight in the Wii Message Board.
-+ Works on Wii system menu version 4.3 ONLY. on vWii, there is no access to Wii system settings.
-+ Superceded by Wilbrand, functionality remains the same but Wilbrand has wider support.
-+ [Wiibrew Page](https://wiibrew.org/wiki/LetterBomb)
+### Letterbomb (Wii only)
-#### FlashHax (Wii only)
+- Crashes the Wii Menu by exploiting an oversight in the Wii Message Board.
+- Works on Wii system menu version 4.3 ONLY. on vWii, there is no access to Wii system settings.
+- Superceded by Wilbrand, functionality remains the same but Wilbrand has wider support.
+- [Wiibrew Page](https://wiibrew.org/wiki/LetterBomb)
-+ Executes the chainloader via a web page in the Internet Channel.
-+ Works regardless of system menu version, only requirement is patience as exploit is extremely unreliable. vWii was not capable of installing internet channel via the Wii Shop Channel.
-+ Superceded by str2hax, or by using an SD card for Letterbomb.
-+ [Wiibrew Page](https://wiibrew.org/wiki/FlashHax) or [Exploit Page](flashhax)
+### FlashHax (Wii only)
-#### Wuphax (vWii only)
+- Executes the chainloader via a web page in the Internet Channel.
+- Works regardless of system menu version, only requirement is patience as exploit is extremely unreliable. vWii was not capable of installing internet channel via the Wii Shop Channel.
+- Superceded by str2hax, or by using an SD card for Letterbomb.
+- [Wiibrew Page](https://wiibrew.org/wiki/FlashHax) or [Exploit Page](flashhax)
-+ Uses Wii U custom firmware to modify the vWii Mii Channel. Takes a backup of the original Mii Channel.
-+ Works on all vWii system menu versions.
-+ Superceded by the Compat Title Installer, which does not require modifying the Mii Channel.
-+ [WiiUbrew Page](https://wiiubrew.org/wiki/Wuphax)
+### Wuphax (vWii only)
+- Uses Wii U custom firmware to modify the vWii Mii Channel. Takes a backup of the original Mii Channel.
+- Works on all vWii system menu versions.
+- Superceded by the Compat Title Installer, which does not require modifying the Mii Channel.
+- [WiiUbrew Page](https://wiiubrew.org/wiki/Wuphax)
diff --git a/docs/ca_ES/letterbomb.md b/docs/ca_ES/letterbomb.md
index e9941a9ec2b..4ba67191275 100644
--- a/docs/ca_ES/letterbomb.md
+++ b/docs/ca_ES/letterbomb.md
@@ -1,59 +1,78 @@
----
-title: "Donations"
----
-
-If you need help for anything regarding this tutorial, please join [the RiiConnect24 Discord server](https://discord.gg/rc24) (recommended) or [e-mail us at support@riiconnect24.net](mailto:support@riiconnect24.net).
+# Donations
LetterBomb is an exploit for the Wii that is triggered using the Wii Message Board.
+::: info
+
For instructions on how to format your SD card correctly, please see [this guide](https://wiki.hacks.guide/wiki/Formatting_an_SD_card). It is highly recommended to check it due to problems with formatting as FAT32.
-{: .notice--info}
+
+:::
+
+::: warning
Do NOT use any of the MAC address examples shown in this guide, as they will simply cause an error on the HackMii website. Use your own!
-{: .notice--warning}
-### Requirements
-* An SD card formatted as FAT32 that is 32GB or less
-* A Wii on System Menu version 4.3
-* A Windows/MacOS/Linux computer with an Internet connection
+:::
+
+## str2hax Method
+
+- An SD card formatted as FAT32 that is 32GB or less
+- A Wii on System Menu version 4.3
+- A Windows/MacOS/Linux computer with an Internet connection
+
+## Instructions
+
+1. Launch the Homebrew Channel on your Wii.
+
+2. Go to `Wii Settings`.
+
+3. Take note in the top right corner of the letter next to the system version.
+
+ - This letter corresponds to your system menu region, which you will need to know for the corresponding steps.
+ - Also, ensure that you are on System Menu version 4.3.
-### Instructions
+ 
-1. Power on your console.
-1. Go to `Wii Settings`.
-1. Take note in the top right corner of the letter next to the system version.
- + This letter corresponds to your system menu region, which you will need to know for the corresponding steps.
- + Also, ensure that you are on System Menu version 4.3.
+4. Navigate to `Internet` > `Console Information`.
- 
+5. Take note of your FULL MAC address.
-1. Navigate to `Internet` > `Console Information`.
-1. Take note of your FULL MAC address.
+ 
- 
+6. On your computer, open the browser and go to [the HackMii website](https://please.hackmii.com/).
-1. On your computer, open the browser and go to [the HackMii website](https://please.hackmii.com/).
-1. Input your Wii MAC address and region.
-1. Ensure `Bundle the HackMii Installer for me!` is checked.
-1. Cut either wire.
+7. Input your Wii MAC address and region.
- 
+8. Ensure `Bundle the HackMii Installer for me!` is checked.
-1. Insert your SD card into your computer.
-1. Copy the `private` folder and the `boot.elf` file from the LetterBomb `.zip` to the root of your SD card.
-1. Reinsert your SD card into your console.
- + The SD card must be inserted in the SD card slot located in the front of the Wii. Using a USB to SD adapter plugged into the Wii's USB port will not work.
-1. On your Wii, return to the Wii Menu.
-1. Launch the Wii Message Board.
-1. Open the red letter with a bomb.
- + Ensure the date on your Wii is correct, otherwise you might be unable to find the letter.
- + In some cases, you may need to check the messages for tommorow or yesterday for the letter to show up.
- + If you don't see the red letter, check if any errors appear in the SD card section of `Data Management`. If any do, there may be an issue with the SD card format or the Wii’s SD card reader.
- + If your Wii freezes after clicking on the letter, you most likely chose the wrong system menu region for LetterBomb. Go back to Step 2 and verify that you chose the right region.
- + If all is correct and there is freezing, keep on trying until it works.
-1. If the exploit was successful, your device will have loaded the HackMii Installer.
+9. Cut either wire.
+
+ 
+
+10. Insert your SD card into your computer.
+
+11. Copy the `private` folder and the `boot.elf` file from the LetterBomb `.zip` to the root of your SD card.
+
+12. Take out your SD card and insert it in your Wii.
+ - The SD card must be inserted in the SD card slot located in the front of the Wii. Using a USB to SD adapter plugged into the Wii's USB port will not work.
+
+13. On your Wii, return to the Wii Menu and then open the Wii Message Board.
+
+14. Launch the Wii Message Board.
+
+15. Open the red letter with a bomb.
+ - Ensure the date on your Wii is correct, otherwise you might be unable to find the letter.
+ - In some cases, you may need to check the messages for tommorow or yesterday for the letter to show up.
+ - If you don't see the red letter, check if any errors appear in the SD card section of `Data Management`. If any do, there may be an issue with the SD card format or the Wii’s SD card reader.
+ - If your Wii freezes after clicking on the letter, you most likely chose the wrong system menu region for LetterBomb. Go back to Step 2 and verify that you chose the right region.
+ - If all is correct and there is freezing, keep on trying until it works.
+
+16. If the exploit was successful, your device will have loaded the HackMii Installer.

+::: tip
+
[Continue to Homebrew Channel and BootMii Installation](hbc)
-{: .notice--info}
+
+:::
diff --git a/docs/ca_ES/modmii.md b/docs/ca_ES/modmii.md
index 373dafacfc2..c83115c1138 100644
--- a/docs/ca_ES/modmii.md
+++ b/docs/ca_ES/modmii.md
@@ -1,193 +1,198 @@
----
-title: "ModMii"
----
+# ModMii
-{% include toc title="Table of Contents" %}
+::: warning
This Program does NOT come with a warranty, so you are responsible for any potential damage done to your Wii.
-{: .notice--warning}
+
+:::
+
+::: warning
This program is NOT intended to be used for the vWii or the Wii mini. Any usage on vWii or Wii mini is untested.
-{: .notice--warning}
+
+:::
ModMii is an all-in-one Wii hacking tool for Windows created by XFlak that has various helpful tools for modding. It can accomplish the following:
-+ Hacking the console for the first time, or re-hacking it
-+ Check for and update outdated softmods
-+ Fix upside-down Homebrew Channel problems
-+ Run homebrew without making any changes to your Wii's NAND
-+ Download homebrew
-+ And more!
-
-### ModMii Overview
-
-There are two different ways to use ModMii. There is ModMii Classic, which uses a command line interface, but has all of the features available to the program. ModMii Skin has a graphical user interface, on the other hand, but has less options available to the user. If you're looking to simply mod your Wii for the first time, ModMii Skin should suffice. Otherwise, we reccomend using ModMii Classic where possible. The chart below will help you determine what can be done in either interface.
-
-| Tools | ModMii Classic | ModMii Skin |
-| -------------------------- | -------------- | ----------- |
-| ModMii Wizard | ✅ | ✅ |
-| SysCheck Updater Wizard | ✅ | ⛔ |
-| USB Loader Setup Wizard | ✅ | ✅ |
-| HackMii Solutions Wizard | ✅ | ✅ |
-| Abstinence Wizard | ✅ | ✅ |
-| Region Change Wizard | ✅ | ✅ |
-| SNEEK/EmuNAND Installation | ✅ | ✅ |
-| Open File Function | ✅ | ⛔ |
-| Load Download Queue | ✅ | ✅ |
-| Download Page 1/2/3/4 | ✅ | ⛔ |
-| Advanced Downloads | ✅ | ⛔ |
-| Load Download Queue | ✅ | ⛔ |
-| Build Config Files | ✅ | ⛔ |
+- Hacking the console for the first time, or re-hacking it
+- Check for and update outdated softmods
+- Fix upside-down Homebrew Channel problems
+- Run homebrew without making any changes to your Wii's NAND
+- Download homebrew
+- And more!
+
+## ModMii Overview
+
+There are two different ways to use ModMii. There is ModMii Classic, which uses a command line interface, but has all of the features available to the program. ModMii Skin has a graphical user interface, on the other hand, but has less options available to the user. If you're looking to simply mod your Wii for the first time, ModMii Skin should suffice. Otherwise, we reccomend using ModMii Classic where possible.
+The chart below will help you determine what can be done in either interface.
+
+| Tools | ModMii Classic | ModMii Skin |
+| ---------------------------------------------- | -------------- | ----------- |
+| ModMii Wizard | ✅ | ✅ |
+| SysCheck Updater Wizard | ✅ | ⛔ |
+| USB Loader Setup Wizard | ✅ | ✅ |
+| HackMii Solutions Wizard | ✅ | ✅ |
+| Abstinence Wizard | ✅ | ✅ |
+| Region Change Wizard | ✅ | ✅ |
+| SNEEK/EmuNAND Installation | ✅ | ✅ |
+| Open File Function | ✅ | ⛔ |
+| Load Download Queue | ✅ | ✅ |
+| Download Page 1/2/3/4 | ✅ | ⛔ |
+| Advanced Downloads | ✅ | ⛔ |
+| Load Download Queue | ✅ | ⛔ |
+| Build Config Files | ✅ | ⛔ |
| File Cleanup & App Updater | ✅ | ⛔ |
-
-Click here for a detailed explanation of each tool.
-
-| Tool | Description |
-| --------------------------------------------------------------------------- | -------------------------------------------------------------------------------------------------------------------------------------------------------------------------------------------------------------------------------------------------------------- |
-| W = ModMii Wizard <-- Start Here to Mod Your Wii! | This option can be used to hack your Wii for the first time or re-hack a Wii that has been previously modded. |
-| SU = SysCheck Updater Wizard (update only your outdated softmods) | This option checks for and updates old modifications installed to their wii such as DarkCorp/CIOSSPAGHETTI that can potentially cause problems for the latest homebrew custom firmware. |
-| U = USB-Loader Setup Wizard | This option will properly set up your USB loader to be able to load your disk backups from an SD or USB hard drive. This option is not necessary if using the ModMii Wizard. |
-| H = HackMii Solutions Wizard (Upside-Down HBC\No Vulnerable IOS Fix) | This option is useful for people who are having trouble getting the HackMii Installer to work or have an upside down homebrew channel. |
-| AW = Abstinence Wizard (Non-permanent Wii Hacks) | This option allows you to run homebrew on your Wii without making any permanent modifications to the system NAND. |
-| RC = Region Change Wizard | This option can be used to change the region of your Wii without bricking it, and is arguably the best region changing wizard on the internet. |
-| S = SNEEK Installation, EmuNAND Builder\Modifier, Game Bulk Extractor | This option will help you properly set up an EmuNAND (aka neek2o) onto your SD or USB. Benefits for EmuNAND include extra storage space for save games or channels, as well as running homebrew without making any permanent modifications to the system NAND. |
-| F = open a File or Folder with ModMii for many more functions! | This option is an advanced tool especially helpful for developers. |
-| 1 = Download Page 1 (System Menus, IOSs, MIOSs, Channels, etc.) | This option opens the first download page that includes most of the key parts of the Wii System Menu (downloaded from NUS). |
-| 2 = Download Page 2 (Apps, USB-Loader Files, CheatCodes, etc.) | This option opens the second download page that includes exploits and useful apps for your Wii including some PC programs. |
-| 3 = Download Page 3 (System Menu Themes) | This option opens the third download page that includes some system menu themes and items required to install system menu themes (base apps are downloaded from NUS). |
-| 4 = Download Page 4 (cIOSs and cMIOSs) | This option opens the fourth download page that includes cIOSes and cMIOSes for use in USB loaders. |
-| A = Advanced Downloads and Forwarder DOL\ISO Builder | This option allows you to download any IOS and cIOS and build custom DOL/ISO forwarders. Intended for advanced users only. |
-| L = Load Download Queue | This option loads bundled or previously saved download queues. |
-| C = Build Config Files for Bootmii, Wad Manager or Multi-Mod Manager | This option allows you to build customized config files for BootMii, Wad Manager, and Multi-Mod Manager. |
-| FC = File Cleanup & App Updater: Update Apps and\or remove un-needed files | This option removes unnessecary files from your SD Card or Hard Drive after finishing softmodding your Wii. |
-
-
+:::details Click here for a detailed explanation of each tool.
+
+| Tool | Description |
+| -------------------------------------------------------------------------------------------------------------- | ----------------------------------------------------------------------------------------------------------------------------------------------------------------------------------------------------------------------------------------------------------------------------------------------------------------- |
+| W = ModMii Wizard <-- Start Here to Mod Your Wii! | This option can be used to hack your Wii for the first time or re-hack a Wii that has been previously modded. |
+| SU = SysCheck Updater Wizard (update only your outdated softmods) | This option checks for and updates old modifications installed to their wii such as DarkCorp/CIOSSPAGHETTI that can potentially cause problems for the latest homebrew custom firmware. |
+| U = USB-Loader Setup Wizard | This option will properly set up your USB loader to be able to load your disk backups from an SD or USB hard drive. This option is not necessary if using the ModMii Wizard. |
+| H = HackMii Solutions Wizard (Upside-Down HBC\No Vulnerable IOS Fix) | This option is useful for people who are having trouble getting the HackMii Installer to work or have an upside down homebrew channel. |
+| AW = Abstinence Wizard (Non-permanent Wii Hacks) | This option allows you to run homebrew on your Wii without making any permanent modifications to the system NAND. |
+| RC = Region Change Wizard | This option can be used to change the region of your Wii without bricking it, and is arguably the best region changing wizard on the internet. |
+| S = SNEEK Installation, EmuNAND Builder\Modifier, Game Bulk Extractor | This option will help you properly set up an EmuNAND (aka neek2o) onto your SD or USB. Benefits for EmuNAND include extra storage space for save games or channels, as well as running homebrew without making any permanent modifications to the system NAND. |
+| F = open a File or Folder with ModMii for many more functions! | This option is an advanced tool especially helpful for developers. |
+| 1 = Download Page 1 (System Menus, IOSs, MIOSs, Channels, etc.) | This option opens the first download page that includes most of the key parts of the Wii System Menu (downloaded from NUS). |
+| 2 = Download Page 2 (Apps, USB-Loader Files, CheatCodes, etc.) | This option opens the second download page that includes exploits and useful apps for your Wii including some PC programs. |
+| 3 = Download Page 3 (System Menu Themes) | This option opens the third download page that includes some system menu themes and items required to install system menu themes (base apps are downloaded from NUS). |
+| 4 = Download Page 4 (cIOSs and cMIOSs) | This option opens the fourth download page that includes cIOSes and cMIOSes for use in USB loaders. |
+| A = Advanced Downloads and Forwarder DOL\ISO Builder | This option allows you to download any IOS and cIOS and build custom DOL/ISO forwarders. Intended for advanced users only. |
+| L = Load Download Queue | This option loads bundled or previously saved download queues. |
+| C = Build Config Files for Bootmii, Wad Manager or Multi-Mod Manager | This option allows you to build customized config files for BootMii, Wad Manager, and Multi-Mod Manager. |
+| FC = File Cleanup & App Updater: Update Apps and\or remove un-needed files | This option removes unnessecary files from your SD Card or Hard Drive after finishing softmodding your Wii. |
+
+:::
When using ModMii, it is important to note that it will generate a custom guide for you depending on the options that you select. For this reason, this guide will not be focused on how to mod your Wii, as ModMii handles that function. Instead, it will be a quick start guide show you how to effectively use it with the most common options.
-### Installing ModMii
+## Installing ModMii
-#### Requirements
+### str2hax Method
-* A Wii
-* A USB drive or SD Card
-* A Windows PC (a Virtual Machine will work)
-* [ModMii](https://modmii.github.io/)
+- A Wii
+- A USB drive or SD Card
+- A Windows PC (a Virtual Machine will work)
+- [ModMii](https://modmii.github.io/)
-#### Installation
+### Installation
1. Go to the [ModMii website](https://modmii.github.io) and scroll down to the Download section. Here, select the `Installer` option. Your browser may flag the installer as malware, but it is a **false positive**.
- 
+ 
2. Open the `ModMiiInstaller.exe` file and go through the setup process.
- 
+ 
-### Using the ModMii Wizard
+## Using the ModMii Wizard
The ModMii Wizard is tool that can softmod your Wii from start to finish, downloading all necessary files and then generating a guide that you can use to implement the softmod. This tool can also be used to overwrite existing softmods on a previously softmodded Wii.
1. Open ModMii Skin or ModMii Classic and select the ModMii Wizard option at the top of the list.
- 
+ 
-1. Answer `Yes` to the first question, unless you have a very specific idea of what you would like to do or update to your Wii.
+2. Answer `Yes` to the first question, unless you have a very specific idea of what you would like to do or update to your Wii.
- 
+ 
-1. Select your current System Menu version, followed by the System Menu Region, following the instructions in the program. If you are still confused, check the bottom option on each screen for an instructional video.
+3. Select your current System Menu version, followed by the System Menu Region, following the instructions in the program. If you are still confused, check the bottom option on each screen for an instructional video.
- 
+ 
-1. Select the exploit you would like to use to mod your Wii. The exploits below are outlined throughout this website, but in most cases we would reccommend using Wilbrand if you have an SD card on hand.
+4. Select the exploit you would like to use to mod your Wii. The exploits below are outlined throughout this website, but in most cases we would reccommend using Wilbrand if you have an SD card on hand.
- 
+ 
-1. If you selected the Wilbrand option in the previous step, enter your Wii's MAC address. If you don't know how to check your Wii's MAC address, enter `Help` in the text box for an instructional video.
+5. If you selected the Wilbrand option in the previous step, enter your Wii's MAC address. If you don't know how to check your Wii's MAC address, enter `Help` in the text box for an instructional video.
- 
+ 
-1. Select your desired System Menu version from the list.
+6. Select your desired System Menu version from the list.
- 
+ 
-1. Select whether or not you would like to install any of the listed channels - this is an optional step.
+7. Select whether or not you would like to install any of the listed channels - this is an optional step.
- 
+ 
-1. Select whether or not you would like to install a custom Wii theme, with the choice of three theme effects. Each effect deals with how much the outline when hovering over a Wii Channel spins.
+8. Select whether or not you would like to install a custom Wii theme, with the choice of three theme effects. Each effect deals with how much the outline when hovering over a Wii Channel spins.
- 
+ 
-1. Select whether or not you would like to set up a USB Loader for use with your Wii.
+9. Select whether or not you would like to set up a USB Loader for use with your Wii.
- 
+ 
-1. If you selected `Yes` in the USB Loader menu, select which USB Loader you would like to use. If you choose an individual one, we reccomend either USB Loader GX or WiiFlow as both are covered on this website, or you may optionally download each option.
+10. If you selected `Yes` in the USB Loader menu, select which USB Loader you would like to use. If you choose an individual one, we reccomend either USB Loader GX or WiiFlow as both are covered on this website, or you may optionally download each option.

-1. If you selected `Yes` in the USB Loader menu, select where you would like to save your USB Loader files at.
+11. If you selected `Yes` in the USB Loader menu, select where you would like to save your USB Loader files at.

-1. Verify where you would like to save files for your SD Card and/or USB Drive.
+12. Verify where you would like to save files for your SD Card and/or USB Drive.

-1. Confirm your settings are correct, and then press `Finish`. Once you press the button, ModMii will begin to process and download files in the background, and will automatically generate and open a guide for you. From here, you should follow the guide generated by ModMii.
+13. Confirm your settings are correct, and then press `Finish`. Once you press the button, ModMii will begin to process and download files in the background, and will automatically generate and open a guide for you. From here, you should follow the guide generated by ModMii.

-### SysCheck Updater Wizard
+## SysCheck Updater Wizard
The SysCheck Updater Wizard is a tool that utilizes the homebrew app [SysCheck](syscheck) to analyze any modifications on your Wii, especially IOS and cIOS. It accepts a `syscheck.csv` file generated by the app, and then provides any nessecary updates as needed.
1. Open ModMii Classic and enter in `SU` to open the SysCheck Updater Wizard.
- 
+ 
-1. Follow the instructions in the window if you don't already have a SysCheck log, and then drag and drop the `syscheck.csv` file from Windows Explorer into the window. This will paste the location of the file, from which you can press Enter.
+2. Follow the instructions in the window if you don't already have a SysCheck log, and then drag and drop the `syscheck.csv` file from Windows Explorer into the window. This will paste the location of the file, from which you can press Enter.
- 
+ 
-1. The program will analyze your SysCheck file, and will provide options for you depending on what it sees. In this example instance, the mods on the Wii were up-to-date, but there were several unnecessary IOSes that could be stubbed. If you want to make these changes to your Wii, simply enter in `Y` and press Enter. From here, you should follow the guide generated by ModMii.
+3. The program will analyze your SysCheck file, and will provide options for you depending on what it sees. In this example instance, the mods on the Wii were up-to-date, but there were several unnecessary IOSes that could be stubbed. If you want to make these changes to your Wii, simply enter in `Y` and press Enter. From here, you should follow the guide generated by ModMii.
- 
+ 
-### HackMii Solutions Wizard
+## HackMii Solutions Wizard
The HackMii Solutions Wizard is a tool that fixes problems that may arise from things like Darkcorp/CIOSSPAGHETTI by installing clean IOSes. Examples of problems that may arise because of this are listed below:
-+ HackMii Installer not prompting "Press (1) to continue"
-+ HackMii Installer saying "no vulnerable IOS found!"
-+ Homebrew Channel displaying upside-down
+- HackMii Installer not prompting "Press (1) to continue"
+- HackMii Installer saying "no vulnerable IOS found!"
+- Homebrew Channel displaying upside-down
1. Open ModMii Skin or ModMii Classic and select the HackMii Solutions option.
- 
+ 
-1. Select your current System Menu version, followed by the System Menu Region, following the instructions in the program. If you are still confused, check the bottom option on each screen for an instructional video.
+2. Select your current System Menu version, followed by the System Menu Region, following the instructions in the program. If you are still confused, check the bottom option on each screen for an instructional video.
- 
+ 
-1. Select the exploit you would like to use to mod your Wii. The exploits below are outlined throughout this website, but in most cases we would reccommend using Wilbrand if you have an SD card on hand.
+3. Select the exploit you would like to use to mod your Wii. The exploits below are outlined throughout this website, but in most cases we would reccommend using Wilbrand if you have an SD card on hand.
- 
+ 
-1. If you selected the Wilbrand option in the previous step, enter your Wii's MAC address. If you don't know how to check your Wii's MAC address, enter `Help` in the text box for an instructional video.
+4. If you selected the Wilbrand option in the previous step, enter your Wii's MAC address. If you don't know how to check your Wii's MAC address, enter `Help` in the text box for an instructional video.
- 
+ 
-1. Verify where you would like to save files for your SD Card and/or USB Drive.
+5. Verify where you would like to save files for your SD Card and/or USB Drive.
- 
+ 
+
+6. Confirm your settings are correct, and then press `Finish`. Once you press the button, ModMii will begin to process and download files in the background, and will automatically generate and open a guide for you. From here, you should follow the guide generated by ModMii. After finishing this guide, it is recommended that you use the [SysCheck Updater Wizard](#syscheck-updater-wizard) to undo any other problematic modifications on your Wii.
+
+ 
-1. Confirm your settings are correct, and then press `Finish`. Once you press the button, ModMii will begin to process and download files in the background, and will automatically generate and open a guide for you. From here, you should follow the guide generated by ModMii. After finishing this guide, it is recommended that you use the [SysCheck Updater Wizard](#syscheck-updater-wizard) to undo any other problematic modifications on your Wii.
+::: tip
- 
+[Click here to go back to the site index.](site-navigation)
-[Click here to view all of our tutorials that you can find on this website!](site-navigation)
-{: .notice--info}
+:::
diff --git a/docs/ca_ES/nintendont.md b/docs/ca_ES/nintendont.md
index d7eef1b3f87..f86fe323855 100644
--- a/docs/ca_ES/nintendont.md
+++ b/docs/ca_ES/nintendont.md
@@ -1,5 +1,12 @@
---
-title: Redirecting...
+head:
+ - - meta
+ - http-equiv: refresh
+ content: 5; URL=https://wiki.hacks.guide/wiki/Wii:Nintendont
---
-{% include redirect.html redirect_to="410.html" %}
+# Redirecting
+
+You are being redirected to the Hacks Guide Wiki.
+
+If the page doesn't refresh, click [here](https://wiki.hacks.guide/wiki/Wii:Nintendont).
diff --git a/docs/ca_ES/osc.md b/docs/ca_ES/osc.md
index 1e770cbdd8b..e49ce750c89 100644
--- a/docs/ca_ES/osc.md
+++ b/docs/ca_ES/osc.md
@@ -1,65 +1,74 @@
----
-title: "Redirecting..."
----
+# Redirecting...
-{% include toc title="Table of Contents" %}
+::: info
For support (in English) with the Open Shop Channel, join [Open Shop Channel on Discord](https://discord.gg/osc).
-{: .notice--primary}
+
+:::
The [Open Shop Channel](https://oscwii.org/) is a homebrew app repository created by dhtdht020, and is currently the preferred way to download homebrew.
There are two methods to use the Open Shop Channel: on your Wii through Homebrew Browser, or outside of your Wii through OSCDL.
-### Method I - Homebrew Browser
+## Method I - Homebrew Browser
-#### Requirements
+### str2hax Method
-+ A homebrewed Wii with an active Internet connection
-+ An SD card or USB drive
-+ [Homebrew Browser](https://oscwii.org/library/app/homebrew_browser)
+- A homebrewed Wii with an active Internet connection
+- an SD card or USB drive
+- [Homebrew Browser](https://oscwii.org/library/app/homebrew_browser)
-#### Instructions
+### Instructions
1. Download the recommended `.zip` file from the Open Shop Channel website.
- 
+ 
+
+2. Extract the `apps` folder in the archive to the root of your SD card or USB drive. Optionally, the archive also comes with a guide on how to use the Homebrew Browser.
-1. Extract the `apps` folder in the archive to the root of your SD card or USB drive. Optionally, the archive also comes with a guide on how to use the Homebrew Browser.
-1. Insert your SD card or USB drive into your Wii, and go to the Homebrew Channel. Homebrew Browser should now display.
+3. Insert your SD card or USB drive into your Wii, and go to the Homebrew Channel. Homebrew Browser should now display.
-### Method II - OSCDL
+## Method II - OSCDL
-#### Requirements
+### str2hax Method
-+ A Windows/macOS/Linux computer with an internet connection
-+ An SD card or USB drive
-+ The latest version of [OSCDL](https://github.com/dhtdht020/osc-dl/releases/latest)
+- A Windows/macOS/Linux computer with an internet connection
+- an SD card or USB drive
+- The latest version of [OSCDL](https://github.com/dhtdht020/osc-dl/releases/latest)
-#### Instructions for Windows
+### Instructions for Windows
1. Download `oscdl-installer.exe` and run the installer. Optionally, you may instead download `oscdl-standalone.exe`, which does not have to be installed and instead runs as a portable executable.
- 
+ 
+
+2. If you get a User Account Control pop-up that asks whether or not you would like the program to make changes to your PC, select Yes. Open Shop Channel is a safe application.
+
+3. Let the installer run, and then launch OSCDL once the process is finished.
-1. If you get a User Account Control pop-up that asks whether or not you would like the program to make changes to your PC, select Yes. Open Shop Channel is a safe application.
-1. Let the installer run, and then launch OSCDL once the process is finished.
+ 
- 
+4. Find an application that you would like to get, and press the Download button. Alternatively, you can send the app directly to your Wii (this requires that your computer and Wii be on the same network).
-1. Find an application that you would like to get, and press the Download button. Alternatively, you can send the app directly to your Wii (this requires that your computer and Wii be on the same network).
+ 
- 
+5. A `.zip` file containing your app should download to wherever you specified the directory to be. Extract the `apps` folder in this archive to the root of your SD card or USB drive.
-1. A `.zip` file containing your app should download to wherever you specified the directory to be. Extract the `apps` folder in this archive to the root of your SD card or USB drive.
-1. Insert your SD card or USB drive into your Wii, and go to the Homebrew Channel. Your downloaded piece of homebrew should now display.
+6. Insert your SD card or USB drive into your Wii, and go to the Homebrew Channel. Your downloaded piece of homebrew should now display.
-#### Instructions for macOS/Linux
+### Instructions for macOS/Linux
UNDER CONSTRUCTION
-Continue to [Recommended Homebrew](recommended-homebrew) This guide outlines selections of homebrew that we think are useful to have; these range from utilities to emulators and more.
-{: .notice--info}
+::: tip
+
+Continue to [Recommended Homebrew](recommended-homebrew)
+This guide outlines selections of homebrew that we think are useful to have; these range from utilities to emulators and more.
+
+:::
+
+::: tip
[Return to site index](site-navigation)
-{: .notice--info}
+
+:::
diff --git a/docs/ca_ES/priiloader-usage.md b/docs/ca_ES/priiloader-usage.md
index 14a87212105..249ac88dc3d 100644
--- a/docs/ca_ES/priiloader-usage.md
+++ b/docs/ca_ES/priiloader-usage.md
@@ -1,8 +1,4 @@
----
-title: Priiloader Usage
----
-
-{% include toc title="Table of Contents" %}
+# Priiloader Usage
Priiloader is an essential tool that adds a level of brick protection to your Wii. It loads before the Wii System Menu does. The tool can also apply hacks that are used to enhance, unlock, and/or fix many System Menu features.
@@ -10,79 +6,94 @@ Additionally, it can be used to quickly launch any Title or Homebrew, or change
This page documents some of the useful features of Priiloader that may be of interest.
-### System Menu Hacks
+## System Menu Hacks
Priiloader has a large selection of options that, once enabled, change the behaviour of the Wii to one of your choice. You can find more information on each hack [here](https://dacotaco.github.io/priiloader/docs/HACKS.html#currently-supported-hacks). Addditionally, you can visit the [Priiloader FAQ](https://dacotaco.github.io/priiloader/docs/FAQ.html) which has more relevant information regarding System Menu hacks.
-### Additional options
+## Additional options
These are some extra things you can do with Priiloader to enhance your homebrew experience. This is optional.
-#### Autobooting with Priiloader
+### Autobooting with Priiloader
Priiloader allows you to automatically boot to the Homebrew Channel, an individual homebrew application, or Priiloader itself. This is optional.
-##### Autobooting a Homebrew application
+#### Autobooting a Homebrew application
+
+::: warning
-
If you would like to autoboot USB loader GX, do this first:
- + Download the USB Loader GX forwarder WAD ([Wii](https://github.com/wiidev/usbloadergx/raw/updates/USBLoaderGX_forwarder%5BUNEO%5D_Wii.wad), [vWii](https://github.com/wiidev/usbloadergx/raw/updates/USBLoaderGX_forwarder%5BUNEO%5D_vWii.wad)).
- + Download the [UNEO Channel Booter for Priiloader](https://sourceforge.net/projects/usbloadergx/files/Releases/Forwarders%20dols/UNEO%20Channel%20Booter%20for%20Priiloader.zip/download).
- + Install the forwarder WAD with a WAD manager like [YAWM ModMii Edition](yawmme).
- + Extract the `UNEO Channel Booter for Priiloader.zip` file anywhere.
- + Copy `uneoboot.dol` to the root of your SD card.
+
+- Download the USB Loader GX forwarder WAD ([Wii](https://github.com/wiidev/usbloadergx/raw/updates/USBLoaderGX_forwarder%5BUNEO%5D_Wii.wad), [vWii](https://github.com/wiidev/usbloadergx/raw/updates/USBLoaderGX_forwarder%5BUNEO%5D_vWii.wad)).
+- Download the [UNEO Channel Booter for Priiloader](https://sourceforge.net/projects/usbloadergx/files/Releases/Forwarders%20dols/UNEO%20Channel%20Booter%20for%20Priiloader.zip/download).
+- Install the forwarder WAD with a WAD manager like [YAWM ModMii Edition](yawmme).
+- Extract the `UNEO Channel Booter for Priiloader.zip` file anywhere.
+- Copy `uneoboot.dol` to the root of your SD card.
+
You will be installing `uneoboot.dol` in step 3.
-
+
+:::
1. Launch the Homebrew Channel
-1. Launch Load Priiloader from the list of homebrew.
-1. Scroll down to `Load/Install file` and press A.
- 
+2. Launch Load Priiloader from the list of homebrew.
+
+3. Scroll down to `Load/Install file` and press A.
+
+ 
+
+4. Scroll through the menu until your desired homebrew app is highlighted, and press A to install it.
-1. Scroll through the menu until your desired homebrew app is highlighted, and press A to install it.
+ 
- 
+ 
- 
+5. Press `B` to return to the main menu.
-1. Press `B` to return to the main menu.
-1. Scroll down to `Settings` and press A.
+6. Scroll down to `Settings` and press A.
- 
+ 
-1. Press Right to cycle through the Autoboot options until `Installed file` is selected.
+7. Press Right to cycle through the Autoboot options until `Installed file` is selected.
- 
+ 
-1. Scroll down to `save settings` and press A.
+8. Scroll down to `save settings` and press A.
- 
+ 
-1. Press `B` to return to the main menu.
-1. Scroll back up to `System Menu` and press A.
+9. Press `B` to return to the main menu.
+
+10. Scroll back up to `System Menu` and press A.
Your Wii should now automatically boot to whichever homebrew app you installed.
-##### Autobooting the Homebrew Channel or Priiloader
+#### Autobooting the Homebrew Channel or Priiloader
1. Launch the Homebrew Channel
-1. Launch Load Priiloader from the list of homebrew.
-1. Scroll down to `Settings` and press A.
- 
+2. Launch Load Priiloader from the list of homebrew.
+
+3. Scroll down to `Settings` and press A.
+
+ 
+
+4. Press Right to cycle through the Autoboot options until your desired option is selected.
+
+ - Disabled\` will autoboot to the Priiloader menu.
+
+ ::: warning
+
+ Please don't set Autoboot to `BootMii IOS`. You will get stuck in a loop until you continuously hold the RESET button to enter the Priiloader menu.
-1. Press Right to cycle through the Autoboot options until your desired option is selected.
- + Disabled` will autoboot to the Priiloader menu.
+ :::
- Please don't set Autoboot to `BootMii IOS`. You will get stuck in a loop until you continuously hold the RESET button to enter the Priiloader menu.
- {: .notice--warning}
+ 
- 
+5. Scroll down to `save settings` and press A.
-1. Scroll down to `save settings` and press A.
+ 
- 
+6. Press `B` to return to the main menu.
-1. Press `B` to return to the main menu.
-1. Scroll back up to `System Menu` and press A.
+7. Scroll back up to `System Menu` and press A.
diff --git a/docs/ca_ES/priiloader.md b/docs/ca_ES/priiloader.md
index af2f35b35d0..16cd7c6db7b 100644
--- a/docs/ca_ES/priiloader.md
+++ b/docs/ca_ES/priiloader.md
@@ -1,112 +1,139 @@
----
-title: "Priiloader"
----
-
-{% include toc title="Table of Contents" %}
+# Priiloader
[Priiloader](https://github.com/DacoTaco/priiloader) is an essential tool authored by [DacoTaco](https://github.com/DacoTaco) that adds a level of brick protection to your Wii. It loads before the Wii System Menu does. The tool can also apply hacks that are used to enhance, unlock, and fix many System Menu features.
Additionally, it can be used to quickly launch any Title or Homebrew, or change the way Wii autoboots.
-### Installing Priiloader
+## str2hax Method
-* An SD card or USB drive
-* Installing a theme after installing Priiloader **will brick your vWii.**
-* [Load Priiloader](https://oscwii.org/library/app/loadpriiloader) (the `.zip` file)
+- an SD card or USB drive
+- [Priiloader Installer](https://oscwii.org/library/app/priiloader) (the `.zip` file)
+- [Load Priiloader](https://oscwii.org/library/app/loadpriiloader) (the `.zip` file)
-#### What you need
+### What you need
-* An SD card
-* [Priiloader Wii U Forwarder](https://github.com/DacoTaco/priiloader/releases/download/0.10.0/PriiloaderWiiUForwarder.zip) (direct download)
- * [Aroma](https://wiiu.hacks.guide/#/aroma/getting-started) must be installed on your console for Priiloader Wii U Forwarder to function.
+- An SD card
+- [Priiloader Wii U Forwarder](https://github.com/DacoTaco/priiloader/releases/download/0.10.0/PriiloaderWiiUForwarder.zip) (direct download)
+ - [Aroma](https://wiiu.hacks.guide/#/aroma/getting-started) must be installed on your console for Priiloader Wii U Forwarder to function.
-### Instructions
+## Instructions
-#### What you need
+### What you need
1. Download the Priiloader installer and LoadPriiloader apps.
-1. Extract both apps to the root of your SD card or USB drive.
-1. Copy the `apps` folder from the LoadPriiloader `.zip` to the root of your SD card or USB drive.
-1. Copy the `apps` folder from the priiloader `.zip` to the root of your SD card or USB drive.
-1. (vWii only) Copy the `wiiu` folder from the PriiloaderWiiUForwarder `.zip` to the root of your SD card.
-1. Insert the SD card or USB drive into your Wii, and launch the d2x cIOS Installer from the Homebrew Channel
+2. Extract both apps to the root of your SD card or USB drive.
+3. Copy the `apps` folder from the LoadPriiloader `.zip` to the root of your SD card or USB drive.
+4. Copy the `apps` folder from the priiloader `.zip` to the root of your SD card or USB drive.
+5. (vWii only) Copy the `wiiu` folder from the PriiloaderWiiUForwarder `.zip` to the root of your SD card.
+6. Insert the SD card or USB drive into your Wii, and launch the d2x cIOS Installer from the Homebrew Channel
-#### Section II - Installing Priiloader
+### Section II - Installing Priiloader
1. Launch the Homebrew Channel on your Wii.
-1. Launch the Priiloader installer.
-1. Launch Priiloader Installer from the list of homebrew.
- 
+2. Launch the Priiloader installer.
+
+3. Launch Priiloader Installer from the list of homebrew.
+
+ 
-1. Press the + Button on Wii Remote or the A Button on a GameCube controller.
+4. Press the + Button on Wii Remote or the A Button on a GameCube controller.
- 
+ 
- 
+ 
-1. Press A to return to the Homebrew Channel.
+5. Press A to return to the Homebrew Channel.
-#### Section III - Entering Priiloader
+### Section III - Entering Priiloader
1. Launch the Homebrew Channel, and launch the Load Priiloader app.
-1. Your device will have loaded the Priiloader menu.
+2. Your device will have loaded the Priiloader menu.
- 
+ 
Later on, to enter it you can:
-+ Hold the RESET on a Wii while turning it on
- + Wii Only
-+ Hold the ESC key on a connected USB keyboard while turning on the console
- + Wii, vWii and Mini
-+ Run the "Load Priiloader" tool from the HBC
- + Wii, vWii and Mini
-+ Run the "Priiloader Wii U Forwarder" tool
- + vWii Only
+- Hold the RESET on a Wii while turning it on
+ - Wii Only
+- Hold the ESC key on a connected USB keyboard while turning on the console
+ - Wii, vWii and Mini
+- Run the "Load Priiloader" tool from the HBC
+ - Wii, vWii and Mini
+- Run the "Priiloader Wii U Forwarder" tool
+ - vWii Only
-#### Section IV - Configuring Priiloader
+### Section IV - Configuring Priiloader
1. Scroll down to `System Menu Hacks` and press `A`.
- 
-
- If you have put the Priiloader installer on your USB drive, make sure you do not have an SD card inserted at the same time. Doing so will cause Priiloader to fail to find the `hacks_hash.ini` file.
- {: .notice--warning}
-
-1. For the following options, enable the options according to your console:
- + Wii:
- + If you are using 480p mode: `480p graphics fix in the system menu`
- + Block Disc Updates
- + Block Online Updates
- + If you are NOT using a CRT display: `Remove Deflicker`
- + vWii:
- + Block Online Updates
- + Wii System Settings via Options Button
- + If you are NOT using a CRT display: `Remove Deflicker`
- + Wii mini:
- + Block Disc Updates
- + If you are NOT using a CRT display: `Remove Deflicker`
-1. Scroll down to `save settings` and press A.
-1. Press `B` to return to the main menu.
+ 
+
+ ::: warning
+
+ If you have put the Priiloader installer on your USB drive, make sure you do not have an SD card inserted at the same time.
+ Doing so will cause Priiloader to fail to find the `hacks_hash.ini` file.
+
+ :::
+
+2. For the following options, enable the options according to your console:
+ - Wii:
+ - If you are using 480p mode: `480p graphics fix in the system menu`
+ - Block Disc Updates
+ - Block Online Updates
+ - If you are NOT using a CRT display: `Remove Deflicker`
+ - vWii:
+ - Block Online Updates
+ - Wii System Settings via Options Button
+ - If you are NOT using a CRT display: `Remove Deflicker`
+ - Wii mini:
+ - Block Disc Updates
+ - If you are NOT using a CRT display: `Remove Deflicker`
+
+3. Scroll down to `save settings` and press A.
+
+4. Press `B` to return to the main menu.
+
+::: info
You can see the [Priiloader Usage](priiloader-usage) page for more information about Priiloader's additional options and System Menu Hacks.
-{: .notice--info}
-[View the Brick Prevention Guidelines](bricks#brick-prevention) These guidelines list ways that will help avoid bricking your Wii, beyond just having BootMii and Priiloader installed.
-{: .notice--info}
+:::
+
+::: info
+
+[View the Brick Prevention Guidelines](bricks#brick-prevention)
+
+These guidelines list ways that will help avoid bricking your Wii, beyond just having BootMii and Priiloader installed.
+
+:::
+
+## Wii: Next Steps
+
+::: tip
+
+Continue to [cIOS](cios)
+
+This guide provides steps on how to get a basic set of cIOS installed on your Wii, enabling functionality on apps like USB loaders.
+
+:::
+
+## vWii: Next Steps
+
+::: tip
+
+Continue to [vWii cIOS](cios-vwii)
+
+This guide provides steps on how to get a basic set of cIOS installed on the vWii, enabling functionality on apps like USB loaders.
-### Wii: Next Steps
+:::
-Continue to [cIOS](cios) This guide provides steps on how to get a basic set of cIOS installed on your Wii, enabling functionality on apps like USB loaders.
-{: .notice--info}
+## Additional options
-### vWii: Next Steps
+::: tip
-Continue to [vWii cIOS](cios-vwii) This guide provides steps on how to get a basic set of cIOS installed on the vWii, enabling functionality on apps like USB loaders.
-{: .notice--info}
+Continue to [Wii mini cIOS](cios-mini)
-### Additional options
+This guide provides steps on how to get a basic set of cIOS installed on your Wii mini, enabling functionality on apps like USB loaders.
-Continue to [Wii mini cIOS](cios-mini) This guide provides steps on how to get a basic set of cIOS installed on your Wii mini, enabling functionality on apps like USB loaders.
-{: .notice--info}
+:::
diff --git a/docs/ca_ES/privacy-policy.md b/docs/ca_ES/privacy-policy.md
index 5463642abfd..86538c5bd3a 100644
--- a/docs/ca_ES/privacy-policy.md
+++ b/docs/ca_ES/privacy-policy.md
@@ -1,29 +1,27 @@
----
-title: "Donations"
----
+# Donations
-### Cookies
+## Cookies
This site utilizes cookies in order to facilitate routing users through the guide instructions. Cookies allow for the sidebar of the page to display current progress through the site to help users navigate the instructions more easily.
-### Embedded Content From Other Websites
+## Embedded Content From Other Websites
This site may include embedded content (e.g. videos, images, articles, etc.). Embedded content from other websites behaves as if the user has visited the other website.
These websites may collect data about you, use cookies, embed additional third-party tracking, and monitor your interaction with that embedded content, including tracking your interaction with the embedded content if you have an account and are logged in to that website.
-### Analytics
+## Analytics
This site uses Google Analytics to monitor and analyze traffic. This site is hosted by Github Pages, which may collect data about you, use cookies, embed additional third-party tracking, and monitor your interaction with this site. For more information about Github Pages as it relates to user privacy, see the [GitHub Privacy Statement](https://help.github.com/en/articles/github-privacy-statement).
-### Information Collected
+## Information Collected
This site does not collect personal information. This site may collect usage information in order to analyze interest in the content and to provide advertisers with information on an aggregate basis. No personally identifiable information is shared with third-party advertising companies.
-### Third-Party Websites
+## Third-Party Websites
This site may link to other sites for users to use or reference. This site is not responsible for the privacy policies of other sites. Users should be aware that the privacy policies of other websites may differ from this one.
-### Changes to Privacy Policy
+## Changes to Privacy Policy
The contents of this Privacy Policy may be altered at any time and for any reason.
diff --git a/docs/ca_ES/recommended-homebrew.md b/docs/ca_ES/recommended-homebrew.md
index 34f949a6571..b760cad2fbe 100644
--- a/docs/ca_ES/recommended-homebrew.md
+++ b/docs/ca_ES/recommended-homebrew.md
@@ -1,54 +1,51 @@
----
-title: Recommended Homebrew
----
-
-{% include toc title="Table of Contents" %}
+# Recommended Homebrew
This page outlines homebrew that are recommended by the wii.hacks.guide staff for being useful, nice to have, or just flat out good. Take full advantage of the power you now have with your Wii!
Homebrew that has the ability to make permanant changes to your Wii are highlighted in **bold**.
-### Utilities
-
-+ [**YAWM ModMii Edition**](https://oscwii.org/library/app/yawmME) - An extensively supported WAD manager with additional features. Recommended over any other WAD manager due to its extensive anti-brick protection.
-+ [SysCheck ModMii Edition](https://oscwii.org/library/app/SysCheckME) - A homebrew application which checks information about your Wii and pastes it back in a readable, sendable format. Think of it like a "System Information" app but for the Wii.
-+ [**CDBackup**](https://oscwii.org/library/app/cdbackup) - Backup, restore, and delete Wii Message Board data.
-+ [**AnyRegion Changer ME**](https://oscwii.org/library/app/ARCME) - ModMii edition of AnyRegion Changer. While a powerful tool for changing region settings, it can also lead to severe bricks like [Korean Kii/Error 003](bricks#korean-kiierror-003-brick) so **only use this app if you know what you are doing**.
-+ [**WiiXplorer-SS**](https://oscwii.org/library/app/wiixplorer-ss) - A modified and updated version of WiiXplorer. A file manager for the Wii, it allows you to view and customize files both on an SD card, a USB device, and the internal Wii memory. For this reason it is a very powerful but also dangerous tool - don't modify files on the system NAND unless you know what you are doing, as it can lead to various types of [bricks](bricks).
-+ [**SaveGame Manager GX**](https://oscwii.org/library/app/SaveGame_Manager_GX) - A savegame/Mii extractor for the Wii. It supports GameCube memory cards (physical and virtual), emuNANDs, normal and protected saves, themes, and more.
-+ [**csm-installer**](https://oscwii.org/library/app/csm-installer) - An application that allows you to theme the Wii Menu. While quite useful to make your Wii unique, it also has the ability to cause a [minor brick](bricks#theme-brick), so make sure to read our [theme guide](themes) for safe usage instructions.
-+ [CleanRip](https://oscwii.org/library/app/CleanRip) - A tool to backup GameCube and Wii discs. Further information can be found in our [disc dumping guide](dump-games).
-+ [**d2x cIOS installer**](https://oscwii.org/library/app/d2x-cios-installer) - A custom installer for Wii IOS, some of which is required for the functioning of certain software like USB loaders. You can see the guide [here](cios).
-+ [FTPii](https://oscwii.org/library/app/ftpii) - An FTP server for your Wii, allowing you to transfer files across the network.
+## Utilities
+- [**YAWM ModMii Edition**](https://oscwii.org/library/app/yawmME) - An extensively supported WAD manager with additional features. Recommended over any other WAD manager due to its extensive anti-brick protection.
+- [SysCheck ModMii Edition](https://oscwii.org/library/app/SysCheckME) - A homebrew application which checks information about your Wii and pastes it back in a readable, sendable format. Think of it like a "System Information" app but for the Wii.
+- [**CDBackup**](https://oscwii.org/library/app/cdbackup) - Backup, restore, and delete Wii Message Board data.
+- [**AnyRegion Changer ME**](https://oscwii.org/library/app/ARCME) - ModMii edition of AnyRegion Changer. While a powerful tool for changing region settings, it can also lead to severe bricks like [Korean Kii/Error 003](bricks#korean-kiierror-003-brick) so **only use this app if you know what you are doing**.
+- [**WiiXplorer-SS**](https://oscwii.org/library/app/wiixplorer-ss) - A modified and updated version of WiiXplorer. A file manager for the Wii, it allows you to view and customize files both on an SD card, a USB device, and the internal Wii memory. For this reason it is a very powerful but also dangerous tool - don't modify files on the system NAND unless you know what you are doing, as it can lead to various types of [bricks](bricks).
+- [**SaveGame Manager GX**](https://oscwii.org/library/app/SaveGame_Manager_GX) - A savegame/Mii extractor for the Wii. It supports GameCube memory cards (physical and virtual), emuNANDs, normal and protected saves, themes, and more.
+- [**csm-installer**](https://oscwii.org/library/app/csm-installer) - An application that allows you to theme the Wii Menu. While quite useful to make your Wii unique, it also has the ability to cause a [minor brick](bricks#theme-brick), so make sure to read our [theme guide](themes) for safe usage instructions.
+- [CleanRip](https://oscwii.org/library/app/CleanRip) - A tool to backup GameCube and Wii discs. Further information can be found in our [disc dumping guide](dump-games).
+- [**d2x cIOS installer**](https://oscwii.org/library/app/d2x-cios-installer) - A custom installer for Wii IOS, some of which is required for the functioning of certain software like USB loaders. You can see the guide [here](cios).
+- [FTPii](https://oscwii.org/library/app/ftpii) - An FTP server for your Wii, allowing you to transfer files across the network.
+## Games and Loaders
-### Games and Loaders
+- [**Riivolution**](https://wiki.hacks.guide/wiki/Wii:Riivolution) - An on-the-fly game patcher for use with retail game discs. It allows users to place content on an SD card or a USB device, which is subsequently read by the game during normal play. Riivolution can be used for custom textures, music, levels, memory patches, game translations, and more!
+- [USB Loaders](wii-loaders) - A general recommendation for a USB loader of any kind, which allows you to play game backups of retail discs. Further information can be found in our linked guide, which encompasses both Wii and GameCube loaders.
+- [CavEX](https://oscwii.org/library/app/cavex) - A project aiming to recreate the core survival experience of your favorite block game on the Wii up to Beta 1.7.3.
+- [Sonic CD](https://oscwii.org/library/app/SonicCDWii) - A port of the Sonic CD 2011 re-release from the RSDKv3 decompilation. **The app requires assets from the official release in order to run**.
+- [CTGP-R](https://www.chadsoft.co.uk/download/) - A hefty mod of Mario Kart Wii that adds over **200** new tracks to the game. Requires a retail Mario Kart Wii game disc to run, independent of Riivolution.
+- [Newer Super Mario Bros. Wii](https://newerteam.com/wii/download.html) - A significant New Super Mario Bros. Wii mod that adds **128** brand new levels to the game. Requires a retail New Super Mario Bros. Wii disc and Riivolution to run.
-+ [**Riivolution**](https://wiki.hacks.guide/wiki/Wii:Riivolution) - An on-the-fly game patcher for use with retail game discs. It allows users to place content on an SD card or a USB device, which is subsequently read by the game during normal play. Riivolution can be used for custom textures, music, levels, memory patches, game translations, and more!
-+ [USB Loaders](wii-loaders) - A general recommendation for a USB loader of any kind, which allows you to play game backups of retail discs. Further information can be found in our linked guide, which encompasses both Wii and GameCube loaders.
-+ [CavEX](https://oscwii.org/library/app/cavex) - A project aiming to recreate the core survival experience of your favorite block game on the Wii up to Beta 1.7.3.
-+ [Sonic CD](https://oscwii.org/library/app/SonicCDWii) - A port of the Sonic CD 2011 re-release from the RSDKv3 decompilation. **The app requires assets from the official release in order to run**.
-+ [CTGP-R](https://www.chadsoft.co.uk/download/) - A hefty mod of Mario Kart Wii that adds over **200** new tracks to the game. Requires a retail Mario Kart Wii game disc to run, independent of Riivolution.
-+ [Newer Super Mario Bros. Wii](https://newerteam.com/wii/download.html) - A significant New Super Mario Bros. Wii mod that adds **128** brand new levels to the game. Requires a retail New Super Mario Bros. Wii disc and Riivolution to run.
+## Emulators
+- [FCE Ultra RX](https://oscwii.org/library/app/fceurx) - A fork of FCE Ultra GX, a Nintendo Entertainment System/Famicom emulator, with extra features and speed improvements.
+- [Snex9x RX](https://oscwii.org/library/app/Snes9xRX) - A fork of Snes9x GX, a Super Nintendo Entertainment System/Super Famicom emulator, with extra features and speed improvements.
+- [Not64](https://oscwii.org/library/app/not64) - A port of Mupen64 0.5, a Nintendo 64 emulator, to the Wii.
+- [Genesis Plus GX](https://oscwii.org/library/app/genplus-gx) - An emulator with support for the Sega SG-1000, Sega Master System, Sega Genesis/Mega Drive, Sega Game Gear, and Sega/Mega CD consoles.
+- [mGBA](https://oscwii.org/library/app/mgba) - A port of mGBA, a Game Boy/Game Boy Color/Game Boy Advance emulator, to the Wii.
+- [WiiMednafen](https://oscwii.org/library/app/wiimednafen) - A port of Mednafen, a multi-system emulator, to the Wii. This version supports more obscure consoles such as the Neo Geo Pocket, TurboGrafx 16/PC Engine (CD), and Bandai Wonderswan.
+- [WiiSX](https://oscwii.org/library/app/wiiSX) - A port of PCSX-ReARMed, a Sony PlayStation emulator, to the Wii.
+- [DOSBox Wii](https://oscwii.org/library/app/dosbox-wii) - A port of DOSBox, an emulator which runs software for MS-DOS compatible disk operating systems.
+## Entertainment
-### Emulators
+- [WiiMC-SS](https://oscwii.org/library/app/WiiMC-SS) - A modified and updated version of WiiMC. Turns your Wii into a fully fledged media center, with the ability to listen to music, watch videos, play DVDs, and more.
+- [Schism Tracker](https://oscwii.org/library/app/schismtracker) - A editor and player for tracked music (IT, XM, S3M, MOD, etc.). You can find music to try out [here](https://modarchive.org/).
-+ [FCE Ultra RX](https://oscwii.org/library/app/fceurx) - A fork of FCE Ultra GX, a Nintendo Entertainment System/Famicom emulator, with extra features and speed improvements.
-+ [Snex9x RX](https://oscwii.org/library/app/Snes9xRX) - A fork of Snes9x GX, a Super Nintendo Entertainment System/Super Famicom emulator, with extra features and speed improvements.
-+ [Not64](https://oscwii.org/library/app/not64) - A port of Mupen64 0.5, a Nintendo 64 emulator, to the Wii.
-+ [Genesis Plus GX](https://oscwii.org/library/app/genplus-gx) - An emulator with support for the Sega SG-1000, Sega Master System, Sega Genesis/Mega Drive, Sega Game Gear, and Sega/Mega CD consoles.
-+ [mGBA](https://oscwii.org/library/app/mgba) - A port of mGBA, a Game Boy/Game Boy Color/Game Boy Advance emulator, to the Wii.
-+ [WiiMednafen](https://oscwii.org/library/app/wiimednafen) - A port of Mednafen, a multi-system emulator, to the Wii. This version supports more obscure consoles such as the Neo Geo Pocket, TurboGrafx 16/PC Engine (CD), and Bandai Wonderswan.
-+ [WiiSX](https://oscwii.org/library/app/wiiSX) - A port of PCSX-ReARMed, a Sony PlayStation emulator, to the Wii.
-+ [DOSBox Wii](https://oscwii.org/library/app/dosbox-wii) - A port of DOSBox, an emulator which runs software for MS-DOS compatible disk operating systems.
+::: tip
-### Entertainment
+[Continue to WiiConnect24](wiiconnect24)
-+ [WiiMC-SS](https://oscwii.org/library/app/WiiMC-SS) - A modified and updated verison of WiiMC. Turns your Wii into a fully fledged media center, with the ability to listen to music, watch videos, play DVDs, and more.
-+ [Schism Tracker](https://oscwii.org/library/app/schismtracker) - A editor and player for tracked music (IT, XM, S3M, MOD, etc.). You can find music to try out [here](https://modarchive.org/).
+Although WiiConnect24 was discontinued by Nintendo in June 2013, there is a fan-hosted revival service that restores and expands its functionality.
-[Continue to WiiConnect24](wiiconnect24) Although WiiConnect24 was discontinued by Nintendo in June 2013, there is a fan-hosted revival service that restores and expands its functionality.
-{: .notice--info}
+:::
diff --git a/docs/ca_ES/recovery-mode.md b/docs/ca_ES/recovery-mode.md
index 2d03ab9f405..672a434611f 100644
--- a/docs/ca_ES/recovery-mode.md
+++ b/docs/ca_ES/recovery-mode.md
@@ -1,61 +1,69 @@
----
-title: "Recovery Mode"
----
-
-{% include toc title="Table of Contents" %}
+# Recovery Mode
Recovery Mode is a last resort method for recovering your Wii console from a brick before resorting to hard-modding and manual NAND programming. This mode was accessed by Nintendo employees in the factory by the usage of a special dongle, but the input needed to access it can easily be replicated with a GameCube controller. Essentially, Recovery Mode puts a Wii Menu in a state where programs can be executed from a disc.
-### How Recovery Mode Works
+## How Recovery Mode Works
-On System Menu versions 2.1 and upwards, booting into Recovery Mode will yield a verison number display on the bottom right of the screen, and will idle on the screen while waiting for a disc to be inserted. By default, Recovery Mode only boots two types of discs:
+On System Menu versions 2.1 and upwards, booting into Recovery Mode will yield a version number display on the bottom right of the screen, and will idle on the screen while waiting for a disc to be inserted. By default, Recovery Mode only boots two types of discs:
-+ A disc whose title ID starts with a number like 0 or 1 - an autoboot disc. All retail game discs are **not** an autoboot disc and instead start with a letter.
-+ A retail game disc that has a valid update partition whose version is higher than the one on the NAND.
+- A disc whose title ID starts with a number like 0 or 1 - an autoboot disc. All retail game discs are **not** an autoboot disc and instead start with a letter.
+- A retail game disc that has a valid update partition whose version is higher than the one on the NAND.
This check can be bypassed using Priiloader, which allows Recovery Mode to boot any disc that is inserted into the Wii. Unfortunately, if you can already access Priiloader, then there is no need to use Recovery Mode in the first place as you can fix your brick by booting homebrew apps in it. With this said, if you are in a situation where the only accessible option is using Recovery Mode, you must have a drivechip on hand to bypass the disc check. If are able to bypass this check one way or another, you may follow the instructions below to start from Recovery Mode and get to the HackMii installer.
-### Accessing and Using Recovery Mode
+## Accessing and Using Recovery Mode
+
+### str2hax Method
-#### Requirements
+- A GameCube controller
+- If the Diagnostic Disc Check was previously removed with Priiloader, or if a drive chip is on hand:
+ - Super Smash Bros. Brawl ([Smash Stack](legacy-exploits#smash-stack)) OR
+ - Any other exploited Wii game, with the current exploit game save on the console (see [Legacy Exploits](legacy-exploits)) OR
+ - Any retail game, and access to the [Bluebomb](bluebomb) exploit
+- An original revision Wii (Family Edition Wiis will not work due to the lack of GameCube ports - otherwise you must solder some on)
+- A Windows/macOS/Linux PC with an Internet connection
+- An SD Card formatted to FAT32
-+ A GameCube controller
-+ If the Diagnostic Disc Check was previously removed with Priiloader, or if a drive chip is on hand:
- + Super Smash Bros. Brawl ([Smash Stack](legacy-exploits#smash-stack)) OR
- + Any other exploited Wii game, with the current exploit game save on the console (see [Legacy Exploits](legacy-exploits)) OR
- + Any retail game, and access to the [Bluebomb](bluebomb) exploit
-+ An original revision Wii (Family Edition Wiis will not work due to the lack of GameCube ports - otherwise you must solder some on)
-+ A Windows/macOS/Linux PC with an Internet connection
-+ An SD Card formatted to FAT32
+### Preparation
-#### Preparation
+::: warning
In order to hold down all 4 individual D-Pad buttons on a GameCube controller, you may be required to take the casing apart.
-{: .notice--warning}
-First of all, verify that your Wii can boot into Recovery Mode *at all*. This involves taking a GameCube controller, plugging it into the fourth controller port on a Wii, and simultaneously holding down the 4 individual D-Pad buttons on boot. If everything goes right, you should see a screen similar to the above. As stated above, if you are on a System Menu version on 2.0 or prior, you will not see a version number display at all and you will not be able to boot from discs.
+:::
+
+First of all, verify that your Wii can boot into Recovery Mode _at all_. This involves taking a GameCube controller, plugging it into the fourth controller port on a Wii, and simultaneously holding down the 4 individual D-Pad buttons on boot. If everything goes right, you should see a screen similar to the above. As stated above, if you are on a System Menu version on 2.0 or prior, you will not see a version number display at all and you will not be able to boot from discs.
-#### Method I - Recovery Menu to Smash Stack
+### Method I - Recovery Menu to Smash Stack
1. If you have a Super Smash Bros. Brawl game disc, you can use [Smash Stack](legacy-exploits#smash-stack) to load the HackMii installer off of your SD card.
-1. Boot into Recovery Mode, and insert the Super Smash Bros. Brawl game disc. It should boot at this point.
-1. Follow the instructions for the exploit on Wiibrew.
+2. Boot into Recovery Mode, and insert the Super Smash Bros. Brawl game disc. It should boot at this point.
+3. Follow the instructions for the exploit on Wiibrew.
-#### Method II - Recovery Menu to Save Game Exploit
+### Method II - Recovery Menu to Save Game Exploit
1. If you already have a save game on your Wii for a save game exploit listed in [Legacy Exploits](legacy-exploits), you may use a respective exploit in order to load the HackMii installer.
-1. Boot into Recovery Mode, and insert your respective game disc. It should boot at this point.
-1. Follow the instructions for the exploit on Wiibrew.
+2. Boot into Recovery Mode, and insert your respective game disc. It should boot at this point.
+3. Follow the instructions for the exploit on Wiibrew.
-#### Method III - Recovery Menu to Bluebomb
+### Method III - Recovery Menu to Bluebomb
You can also use Bluebomb as a means of recovery. At this time, we are still drawing up instructions for this section.
+::: info
+
At this point, you should be able to install the Homebrew Channel and access homebrew on your SD card that can be used to revert your brick.
-{: .notice--info}
+
+:::
+
+::: tip
[Return to Bricks](bricks)
-{: .notice--info}
-[Click here to view all of our tutorials that you can find on this website!](site-navigation)
-{: .notice--info}
+:::
+
+::: tip
+
+[Click here to go back to the site index.](site-navigation)
+
+:::
diff --git a/docs/ca_ES/riiconnect24.md b/docs/ca_ES/riiconnect24.md
index 8b24cb4dc70..b11f2babf85 100644
--- a/docs/ca_ES/riiconnect24.md
+++ b/docs/ca_ES/riiconnect24.md
@@ -1,5 +1,12 @@
---
-title: Redirecting...
+head:
+ - - meta
+ - http-equiv: refresh
+ content: 5; URL=https://www.wiilink24.com/guide/install/
---
-{% include redirect.html redirect_to="https://www.wiilink24.com/guide/install/" %}
+# Redirecting
+
+You are being redirected to the WiiLink24.
+
+If the page doesn't refresh, click [here](https://wiki.hacks.guide/wiki/Wii:Nintendont).
diff --git a/docs/ca_ES/riitag.md b/docs/ca_ES/riitag.md
index 1c989e6202a..b1db6f8b3f1 100644
--- a/docs/ca_ES/riitag.md
+++ b/docs/ca_ES/riitag.md
@@ -1,5 +1,12 @@
---
-title: Redirecting...
+head:
+ - - meta
+ - http-equiv: refresh
+ content: 5; URL=https://wiki.hacks.guide/wiki/RiiTag
---
-{% include_relative include/redirect-wiki.md redirect_to="https://wiki.hacks.guide/wiki/RiiTag" %}
+# Redirecting
+
+You are being redirected to the Hacks Guide Wiki.
+
+If the page doesn't refresh, click [here](https://wiki.hacks.guide/wiki/RiiTag).
diff --git a/docs/ca_ES/riivolution.md b/docs/ca_ES/riivolution.md
index 3eecce34fdb..11450d04b48 100644
--- a/docs/ca_ES/riivolution.md
+++ b/docs/ca_ES/riivolution.md
@@ -1,5 +1,12 @@
---
-title: Redirecting...
+head:
+ - - meta
+ - http-equiv: refresh
+ content: 5; URL=https://wiki.hacks.guide/wiki/Wii:Riivolution
---
-{% include_relative include/redirect-wiki.md redirect_to="https://wiki.hacks.guide/wiki/Wii:Riivolution" %}
+# Redirecting
+
+You are being redirected to the Hacks Guide Wiki.
+
+If the page doesn't refresh, click [here](https://wiki.hacks.guide/wiki/Wii:Riivolution).
diff --git a/docs/ca_ES/rssmii.md b/docs/ca_ES/rssmii.md
index 676a827da99..5eb3b77420b 100644
--- a/docs/ca_ES/rssmii.md
+++ b/docs/ca_ES/rssmii.md
@@ -1,5 +1,12 @@
---
-title: Redirecting...
+head:
+ - - meta
+ - http-equiv: refresh
+ content: 5; URL=https://wiki.hacks.guide/wiki/Wii:RSSMii
---
-{% include_relative include/redirect-wiki.md redirect_to="https://wiki.hacks.guide/wiki/Wii:RSSMii" %}
+# Redirecting
+
+You are being redirected to the Hacks Guide Wiki.
+
+If the page doesn't refresh, click [here](https://wiki.hacks.guide/wiki/Wii:RSSMii).
diff --git a/docs/ca_ES/site-navigation.md b/docs/ca_ES/site-navigation.md
index 525ec3951fe..0456e859f0e 100644
--- a/docs/ca_ES/site-navigation.md
+++ b/docs/ca_ES/site-navigation.md
@@ -1,84 +1,96 @@
----
-title: "Site Navigation"
-layout: single
-sitemap: false
----
+# Site Navigation
+
+::: tip
-{% capture notice-1 %}
**Site**
-+ [Wii Guide](/)
-+ [Start Here](get-started)
-+ [FAQ](faq)
-+ [Donations](donations)
-{% endcapture %}
-
-
-{% capture notice-6 %}
+
+- [Creating Wii Game Shortcuts](wiigsc)
+- [How to dump Channels (WADs)](dump-wads)
+- [How to dump GameCube/Wii Games](dump-games)
+- [Managing GameCube Backups](gc-backups)
+- [Managing GameCube Save Files](gcsaves)
+- [Managing Wii Backups](wii-backups)
+- [Priiloader Usage](priiloader-usage)
+- [Recommended Homebrew](recommended-homebrew)
+- [Transferring Save Games](transfer-saves)
+- [Wii Backup Loaders](wii-loaders)
+- [Using SysCheck](syscheck)
+- [Wii Themes Guide](themes)
+
+:::
+
+::: info
+
**vWii**
-+ [Installing the Homebrew Channel on the vWii](vwii-homebrew-channel)
-+ [Wii U NAND Dumper](wiiu-nand-dumper)
-+ [Installing the Homebrew Channel on the vWii Without Modding the Wii U Side](vwii-homebrew-channel-no-wiiu-mods)
-+ [Installing cIOS on the vWii](cios-vwii)
-{% endcapture %}
-
{{ notice-6 | markdownify }}
-
-{% capture notice-7 %}
+
+- [Installing the Homebrew Channel on the vWii](vwii-homebrew-channel)
+- [Wii U NAND Dumper](wiiu-nand-dumper)
+- [Installing the Homebrew Channel on the vWii Without Modding the Wii U Side](vwii-homebrew-channel-no-wiiu-mods)
+- [Installing cIOS on the vWii](cios-vwii)
+
+:::
+
+::: info
+
**Wii mini**
-+ [Installing the Homebrew Channel on the Wii mini](hbc-mini)
-+ [Installing cIOS on the Wii mini](cios-mini)
-+ [Wii mini NAND Dumper](wnd-mini)
-{% endcapture %}
-
{{ notice-7 | markdownify }}
+
+- [Installing the Homebrew Channel on the Wii mini](hbc-mini)
+- [Installing cIOS on the Wii mini](cios-mini)
+- [Wii mini NAND Dumper](wnd-mini)
+
+:::
diff --git a/docs/ca_ES/str2hax.md b/docs/ca_ES/str2hax.md
index 18736199ffe..5f00dd1ad54 100644
--- a/docs/ca_ES/str2hax.md
+++ b/docs/ca_ES/str2hax.md
@@ -1,90 +1,103 @@
----
-title: "Wiimmfi"
----
+# Wiimmfi
-{% include toc title="Table of Contents" %}
+::: warning
Note that if your ISP or networking environment prevents using custom DNS servers, str2hax will not work and you should [choose another exploit to use](get-started).
-{: .notice--warning}
+
+:::
str2hax is an exploit for the Wii that is triggered by loading the Wii's End User License Agreement. It requires nothing but an Internet connection that lets you change the DNS on your Wii.
+::: warning
+
If you have installed a mod like CTGP Revolution or Project+, str2hax may load that instead. If it does, restart your Wii and try again without your SD card inserted.
-{: .notice--warning}
-### Requirements
+:::
+
+## str2hax Method
-* A Wii with an Internet connection
+- A Wii with an Internet connection
-### Instructions
+## Instructions
-#### Section I - Connecting
+### Section I - Connecting
This exploit requires you to set your DNS in order to connect to a server that contains the exploit.
-1. Power on your console.
-1. Go to `Wii Options`.
+1. Launch the Homebrew Channel on your Wii.
+
+2. Go to `Wii Options`.
+
+ 
+
+3. Go to `Wii Settings`.
- 
+ 
-1. Go to `Wii Settings`.
+4. Navigate to `Page 2` -> `Internet` -> `Connection Settings`.
- 
+ 
-1. Navigate to `Page 2` -> `Internet` -> `Connection Settings`.
+ 
- 
+5. Click on your network connection slot and navigate to `Change Settings`.
- 
+ 
-1. Click on your network connection slot and navigate to `Change Settings`.
+ 
- 
+6. Set `Auto-Obtain DNS` to `No`, then click `Advanced Settings`.
- 
+ 
-1. Set `Auto-Obtain DNS` to `No`, then click `Advanced Settings`.
+7. Set the Primary DNS to `3.143.163.250`.
- 
+ 
-1. Set the Primary DNS to `3.143.163.250`.
+ ::: warning
- 
+ If there are 3 fields instead of 2 (like above), go back and make sure you are on the `Auto-Obtain DNS` page.
- If there are 3 fields instead of 2 (like above), go back and make sure you are on the `Auto-Obtain DNS` page.
- {: .notice--warning}
+ :::
-1. Click `Confirm`, then click `Save`.
+8. Click `Confirm`, then click `Save`.
- 
+ 
-1. When prompted, click `OK` to perform the connection test.
+9. When prompted, click `OK` to perform the connection test.
- 
+ 
- 
+ 
- + If the connection test was successful, select `No` to skip the Wii System Update.
- + If it fails with error code `521xx`, please verify that you have entered the DNS correctly.
- + If it is still unsuccessful, please [use another exploit](get-started).
+ - If the connection test was successful, select `No` to skip the Wii System Update.
+ - If it fails with error code `521xx`, please verify that you have entered the DNS correctly.
+ - If it is still unsuccessful, please [use another exploit](get-started).
-#### Section II - Triggering the Exploit
+### Section II - Triggering the Exploit
-1. Select `Confirm`, then select `Save`.
-1. Select `Yes`.
-1. Click on `Next`.
- + You should be greeted with the following screen:
+1. Navigate to `Internet` -> `User Agreements` or `Agreement/Contact`.
- 
+2. Select `Yes`.
- + If you get the normal User Agreements, your ISP blocks the use of custom DNS. Try another connection, or [use another exploit](get-started).
+3. Click on `Next`.
-1. Give the exploit 1-2 minutes to download (and don't press `I ACCEPT`/`I DO NOT ACCEPT`).
-1. If the exploit was successful, your device will have loaded the HackMii Installer.
+ - You should be greeted with the following screen:
- 
+ 
- + If the HackMii Installer doesn't load after more than 2 minutes, or you receive an error like `Hanging.` or `ERROR! if_config (ret = ...)`, please restart your Wii and try again.
+ - If you get the normal User Agreements, your ISP blocks the use of custom DNS. Try another connection, or [use another exploit](get-started).
+
+4. Give the exploit 1-2 minutes to download (and don't press `I ACCEPT`/`I DO NOT ACCEPT`).
+
+5. If the exploit was successful, your device will have loaded the HackMii Installer.
+
+ 
+
+ - If the HackMii Installer doesn't load after more than 2 minutes, or you receive an error like `Hanging.` or `ERROR! if_config (ret = ...)`, please restart your Wii and try again.
+
+::: tip
[Continue to Homebrew Channel and BootMii Installation](hbc)
-{: .notice--info}
+
+:::
diff --git a/docs/ca_ES/syscheck.md b/docs/ca_ES/syscheck.md
index c6260ed65b3..95d7fb36f4c 100644
--- a/docs/ca_ES/syscheck.md
+++ b/docs/ca_ES/syscheck.md
@@ -1,35 +1,37 @@
----
-title: "SysCheck"
----
-
-{% include toc title="Table of Contents" %}
+# SysCheck
A SysCheck lists all the IOS and cIOS that are on your Wii, along with some information about each of them. It also gives you some other useful information. When you have IOS-related problems on your Wii, someone might ask you to do a SysCheck.
-### Requirements
+## str2hax Method
+
+- an SD card or USB drive
+- [SysCheck ModMii Edition](https://oscwii.org/library/app/SysCheckME)
-* An SD card or USB drive
-* [SysCheck ModMii Edition](https://oscwii.org/library/app/SysCheckME)
+## Instructions
-### Instructions
-#### Section I - Downloading/Installing
+### Section I - Downloading/Installing
1. Extract SysCheck ModMii Edition to your SD card or USB drive.
-1. Insert your SD card or USB drive into your Wii, and launch SysCheck ModMii Edition from the Homebrew Channel.
+2. Insert your SD card or USB drive into your Wii, and launch SysCheck ModMii Edition from the Homebrew Channel.
-#### Section II - Performing a SysCheck
+### Section II - Performing a SysCheck
1. Wait for the program to get some information about your Wii.
-1. When "This IOS will be tested (Please select)" is shown on the screen, press A.
- 
+2. When "This IOS will be tested (Please select)" is shown on the screen, press A.
+
+ 
+
+3. Wait for the program to get some information about your IOS.
+
+4. After it finishes, press the `A` Button if you want to view the log.
+
+ 
-1. Wait for the program to get some information about your IOS.
-1. After it finishes, press the `A` Button if you want to view the log.
+5. If you want to share the SysCheck, you can share the `syscheck.csv` file on the root of your SD card or USB drive. You can also press `A`, which will upload the report to [syscheck.rc24.xyz](http://syscheck.rc24.xyz/).
- 
+::: tip
-1. If you want to share the SysCheck, you can share the `syscheck.csv` file on the root of your SD card or USB drive. You can also press `A`, which will upload the report to [syscheck.rc24.xyz](http://syscheck.rc24.xyz/).
+[Click here to go back to the site index.](site-navigation)
-[Click here to view all of our tutorials that you can find on this website!](site-navigation)
-{: .notice--info}
+:::
diff --git a/docs/ca_ES/themes.md b/docs/ca_ES/themes.md
index 236a8c68d88..9a4bf5825ba 100644
--- a/docs/ca_ES/themes.md
+++ b/docs/ca_ES/themes.md
@@ -1,81 +1,91 @@
----
-title: "Installing Wii Menu Themes"
----
-
-{% include toc title="Table of Contents" %}
+# Installing Wii Menu Themes
This guide is intended to be the last you will ever need when it comes to theming on the Wii, not only providing instructions for the Wii Menu through csm-installer, but also with themes on WiiFlow Lite, USB Loader GX, and The Homebrew Channel. Additionally, forwarders are covered.
-### Wii Menu Theming
+## Wii Menu Theming
+
+::: danger
DO NOT CONTINUE WITH THIS GUIDE UNLESS YOU HAVE ADEQUATE BRICK PROTECTION, SPECIFICALLY [BOOTMII](bootmii) (Wii only) AND [PRIILOADER](priiloader)!
-{: .notice--danger}
+
+:::
+
+::: warning
csm-installer has built in safety features to prevent from installing bad or corrupt Wii Menu themes, so please opt to use it instead of other theme installation homebrew.
-{: .notice--warning}
+
+:::
+
+::: warning
Do not use any other version of ThemeMii than the one linked here, as ThemeMii Mod allows you to make a theme for Wii Menu version 4.3, other versions may not.
-{: .notice--warning}
+
+:::
+
+::: danger
Only install themes on your Wii that have been formatted specifically for its version and current region. Installing themes from the wrong version or region on your Wii will cause a [brick](bricks#theme-brick). This tutorial will tell you how to create a .csm file that is safe to install.
-{: .notice--danger}
+
+:::
+
+::: info
Before proceeding, it helps to know the difference between .MYM and .CSM as file formats when used in Wii Menu theming. While the MYM is made by the theme creator which can then be shared around, the CSM is the result from building a MYM into a system menu. In other words, MYM mainly just holds assets - the actual system menu itself that needs to be installed comes seperate.
-{: .notice--info}
-#### What you need
+:::
+
+### What you need
-+ A Wii
-+ An SD card or USB drive
-+ A computer with Windows on it (or using Mono or Wine on Mac/Linux)
-+ [Wii Themer](http://www.wiithemer.org/) (This site can build a .csm ready to install for Wii and vWii only, but for Wii mini you may download the .mym files from their [Theme Database](http://wiithemer.org/mym/))
+- [Wii Theme Team Creations](https://gbatemp.net/threads/wii-theme-team-creations.260327/) (.mym file distribution)
+- [Wii Theme Google Drive](https://drive.google.com/drive/folders/1H8bKkZa5Nwy7tBmDvKEVXhoZStucpUr3) (.mym file distribution)
+- [GBAtemp Other Files for Wii](https://gbatemp.net/download/categories/other-files.166/) (.mym file distribution)
+- [Wii Themer](http://www.wiithemer.org/) (This site can build a .csm ready to install for Wii and vWii only, but for Wii mini you may download the .mym files from their [Theme Database](http://wiithemer.org/mym/))
-#### Theme Links
+### str2hax Method
-* An SD card or USB device
-* A Windows PC with an Internet connection
-* [csm-installer](https://oscwii.org/library/app/csm-installer)
-* [ThemeMii Mod](/assets/files/New_ThemeMii_MOD.zip)
+- An SD card or USB device
+- A Windows PC with an Internet connection
+- [csm-installer](https://oscwii.org/library/app/csm-installer)
+- [ThemeMii Mod](/assets/files/New_ThemeMii_MOD.zip)
-#### Downloading the Base Theme
+### Downloading the Base Theme
-
-
-
-
+::::: tabs
-
+:::: tab csm-installer
1. Extract the csm-installer `.zip` file to the root of your SD card or USB device.
-1. Insert your SD card or USB device into your console, and launch the Homebrew Channel.
-1. Launch csm-installer, then select `Download original Wii theme (Base theme)`
-1. Once the base theme has finished saving, press HOME to exit the app.
-1. Insert your SD card/USB device back into your PC. The base app will be saved to a folder named `themes`.
-
+2. Insert your SD card or USB device into your console, and launch the Homebrew Channel.
+3. Launch csm-installer, then select `Download original Wii theme (Base theme)`
+4. Once the base theme has finished saving, press HOME to exit the app.
+5. Insert your SD card/USB device back into your PC. The base app will be saved to a folder named `themes`.
-
+::::
-1. On your computer, download [NUS Downloader](https://github.com/WiiDatabase/nusdownloader/releases/latest/download/NUSD-Mod-NUS-Fix.zip).
-1. Repeat the step 2 & 3 for `IOS56 v5661`, `IOS57 v5918` and `IOS58 v6175`.
-1. Run `NUS Downloader.exe`.
-1. Navigate to `Database` -> `System` -> `System Menu`.
-1. Select the version that corresponds to your Wii menu version.
-1. Check the `Create decrypted contents (*.app)` box.
-1. Click `Start NUS Download!`.
-1. Once the download is finished, there will be a folder named `titles` in the same folder as the NUS Downloader.
-1. Open the `titles` folder, then the `0000000100000002` folder inside it.
-1. Find the **largest .app file** (usually 6~7MB) inside the folder.
-1. Create a `themes` folder on the root of your SD card/USB device.
-1. Copy the .app file to the newly created `themes` folder. This is the base theme you will use to build your custom theme.
-
+:::: tab nus-downloader-wii
-
+1. On your computer, download [NUS Downloader](https://github.com/WiiDatabase/nusdownloader/releases/latest/download/NUSD-Mod-NUS-Fix.zip).
+2. Copy all files from the NUS Downloader `.zip` to a folder on your computer.
+3. Run `NUS Downloader.exe`.
+4. Navigate to `Database` -> `System` -> `System Menu`.
+5. Select the version that corresponds to your Wii menu version.
+6. Check the `Create decrypted contents (*.app)` box.
+7. Click `Start NUS Download!`.
+8. Once the download is finished, there will be a folder named `titles` in the same folder as the NUS Downloader.
+9. Open the `titles` folder, then the `0000000100000002` folder inside it.
+10. Find the **largest .app file** (usually 6~7MB) inside the folder.
+11. Create a `themes` folder on the root of your SD card/USB device.
+12. Copy the .app file to the newly created `themes` folder. This is the base theme you will use to build your custom theme.
+
+::::
+
+:::: tab nus-downloader-vwii
1. On your computer, download [NUS Downloader (vWii)](/assets/files/NUSDownloader-vwii.zip)
-1. Copy all files from the vWii NUS Downloader `.zip` to a folder on your computer.
-1. Run `NUS Downloader.exe`.
-1. Navigate to `Database` -> `System` -> `System Menu`.
-1. Select the version that corresponds to your Wii U's region in the table below:
+2. Copy all files from the vWii NUS Downloader `.zip` to a folder on your computer.
+3. Run `NUS Downloader.exe`.
+4. Navigate to `Database` -> `System` -> `System Menu`.
+5. Select the version that corresponds to your Wii U's region in the table below:
| Region | vWii Menu version |
| ------ | ----------------- |
@@ -84,81 +94,85 @@ Before proceeding, it helps to know the difference between .MYM and .CSM as file
| Europe | v610 |
1. Check the `Create decrypted contents (*.app)` box.
-1. Click `Start NUS Download!`.
-1. Once the download is finished, there will be a folder named `titles` in the same folder as the NUS Downloader.
-1. Open the `titles` folder, then the `0000000100000002` folder inside it.
-1. Find the .app file that corresponds to your Wii U's region in the table below:
+2. Click `Start NUS Download!`.
+3. Once the download is finished, there will be a folder named `titles` in the same folder as the NUS Downloader.
+4. Open the `titles` folder, then the `0000000700000002` folder inside it.
+5. Find the .app file that corresponds to your Wii U's region in the table below:
| Region | .app file |
-| ------ | ------------ |
+| ------ | ---------------------------- |
| Japan | 0000001c.app |
| USA | 0000001f.app |
| Europe | 00000022.app |
1. Create a `themes` folder on the root of your SD card/USB device.
-1. Copy the .app file to the newly created `themes` folder. This is the base theme you will use to build your custom theme.
-
+2. Copy the .app file to the newly created `themes` folder. This is the base theme you will use to build your custom theme.
+
+::::
-
+:::: tab thememii
1. Create a `themes` folder on the root of your SD card/USB device.
-1. Extract the ThemeMii MOD `.zip` to a location on your PC.
-1. Launch the ThemeMii applciation.
-1. Go to `Tools` -> `Download Base App` -> `Version of your Wii Menu` -> `Region of your Wii Menu`.
-1. A dialog box will pop-up asking you to enter in a value to create a key. Enter what it says, and it will create a key that will be used to decrypt the Wii Menu contents from Nintendo's servers.
-1. A file selection box will ask you where to save the .app file. Save it to the `themes` folder on your SD card/USB device.
-
+2. Extract the ThemeMii MOD `.zip` to a location on your PC.
+3. Launch the ThemeMii application.
+4. Go to `Tools` -> `Download Base App` -> `Version of your Wii Menu` -> `Region of your Wii Menu`.
+5. A dialog box will pop-up asking you to enter in a value to create a key. Enter what it says, and it will create a key that will be used to decrypt the Wii Menu contents from Nintendo's servers.
+6. A file selection box will ask you where to save the .app file. Save it to the `themes` folder on your SD card/USB device.
-#### Building a Theme
+::::
+
+:::::
+
+### Building a Theme
1. Extract the ThemeMii MOD `.zip` to a location on your PC.
-1. Launch the ThemeMii applciation.
-1. Go to `File` -> `Open`, and select the `.mym` file for the theme you want to build.
-1. Press `Create csm`.
-1. When asked to select an `.app` file, select the newly downloaded base theme in the `themes` of your SD card or USB device.
-1. When asked to save the `.csm` file, save it in the `themes` folder.
-1. After the theme finishes building, you will be prompted to save the .mym. Press `No`.
+2. Launch the ThemeMii application.
+3. Go to `File` -> `Open`, and select the `.mym` file for the theme you want to build.
+4. Press `Create csm`.
+5. When asked to select an `.app` file, select the newly downloaded base theme in the `themes` of your SD card or USB device.
+6. When asked to save the `.csm` file, save it in the `themes` folder.
+7. After the theme finishes building, you will be prompted to save the .mym. Press `No`.
-#### Theme Installation
+### Theme Installation
1. Insert your SD card or USB device into your console, and launch the Homebrew Channel.
-1. Launch csm-installer, and wait for it to load.
-1. Select the theme you would like to install with `A`. Be absolutely sure at this point that you have downloaded the correct theme for your system menu version and region.
-1. Press `+` to install the theme.
-1. Reboot into the Wii Menu, and see if the theme successfully installed. If all goes well, you will have a result similar to the below!
+2. Launch csm-installer, and wait for it to load.
+3. Select the theme you would like to install with `A`. Be absolutely sure at this point that you have downloaded the correct theme for your system menu version and region.
+4. Press `+` to install the theme.
+5. Reboot into the Wii Menu, and see if the theme successfully installed. If all goes well, you will have a result similar to the below!
- 
+ 
-### WiiFlow Lite Theming
+## WiiFlow Lite Theming
Unfortunately, because of the codebase difference between the original WiiFlow and the newer WiiFlow Lite, themes are sparse - in fact, only one theme could be found that confidently works on the newer version. The instructions for installing that theme are below.
-#### Requirements
+### str2hax Method
-* A modded Wii
-* An SD card or USB device
-* [WiiFlow Lite](wii-loaders#wiiflow-lite)
-* Some themes have different links for different regions, so pick the one corresponding to your Wii's region.
-* [Rhapsodii Shima](https://gbatemp.net/threads/rhapsodii-shima-5-4.555062/)
+- A modded Wii
+- An SD card or USB device
+- [WiiFlow Lite](wii-loaders#wiiflow-lite)
+- Some themes have different links for different regions, so pick the one corresponding to your Wii's region.
+- [Rhapsodii Shima](https://gbatemp.net/threads/rhapsodii-shima-5-4.555062/)
-#### Instructions
+### Instructions
1. Have the storage device that holds WiiFlow Lite connected to your PC.
2. Download the Rhapsodii Shima archive, either version of the theme works and can be installed side-by-side with no issues.
3. Extract and copy the `wiiflow` folder to the root of your storage device, merge all folders and overwrite all files when requested.
4. Follow the theme setup and theme configuration instructions in `installation.txt`. Enjoy the theme!
-### USB Loader GX Theming
+## USB Loader GX Theming
-#### Requirements
+### str2hax Method
-* A modded Wii
-* An SD card or USB device
-* [USB Loader GX](wii-loaders#usb-loader-gx)
-* Some themes have different links for different regions, so pick the one corresponding to your Wii's region.
-* A [theme](https://gbatemp.net/threads/dark-wii-usb-loader-gx-themes.584493/), this link contains an assortment of dark themes
+- A modded Wii
+- An SD card or USB device
+- [USB Loader GX](wii-loaders#usb-loader-gx)
+- Some themes have different links for different regions, so pick the one corresponding to your Wii's region.
+- A [theme](https://gbatemp.net/threads/dark-wii-usb-loader-gx-themes.584493/), this link contains an assortment of dark themes
-#### Instructions
+### Instructions
1. Download a theme `.zip` file from the website linked above, or anywhere else you can get a proper theme.
2. Unpack the `.zip` file's contents into the `apps\usbloader_gx` directory on the storage device where you installed USB Loader GX.
@@ -166,59 +180,45 @@ Unfortunately, because of the codebase difference between the original WiiFlow a
4. Start USB Loader GX, go to the `Settings` menu, and then go to `Theme Menu`.
5. Open the theme and install it.
-### Homebrew Channel Theming
+## Homebrew Channel Theming
-#### Requirements
+### str2hax Method
-* A modded Wii
-* An SD card or USB device
-* A Linux/macOS/Windows PC with an internet connection
-* A [theme](https://wiibrew.org/wiki/Homebrew_Channel/Themes) from WiiBrew
+- A modded Wii
+- An SD card or USB device
+- A Linux/macOS/Windows PC with an internet connection
+- A [theme](https://wiibrew.org/wiki/Homebrew_Channel/Themes) from WiiBrew
-#### Instructions
+### Instructions
1. Download a theme `.zip` file from the website linked above.
- 
+ 
2. Paste the `.zip` into the `apps` folder on your storage device where you load homebrew.
- 
+ 
3. Extract the contents of the `.zip` into the `apps` folder, and delete the archive.
- 
+ 
4. Reinsert the storage device into your Wii and enter the Homebrew Channel.
+
5. The theme you just installed can be loaded in the same way that you access a standard app.
- 
+ 
6. The theme should now be loaded, enjoy!
- 
+ 
-### App Forwarders
+## App Forwarders
App forwarders can add a bit of extra flair to your Wii Menu - but be careful with them as bad forwarders can cause a [banner brick](bricks#banner-brick). Generally, you can find forwarders on places like [GBAtemp](https://gbatemp.net/threads/wii-forwarder-repository.588781/) for popular apps such as emulators. Since forwarders come in a .WAD format, the process of installing them is as simple as normal usage with [YAWM ModMii Edition](yawmme).
+::: tip
-[Click here to view all of our tutorials that you can find on this website!](site-navigation)
-{: .notice--info}
-
-
+:::
diff --git a/docs/ca_ES/transfer-saves.md b/docs/ca_ES/transfer-saves.md
index f2189f84352..0ec19493f6b 100644
--- a/docs/ca_ES/transfer-saves.md
+++ b/docs/ca_ES/transfer-saves.md
@@ -1,440 +1,12 @@
---
-title: "Transferring Game Saves"
+head:
+ - - meta
+ - http-equiv: refresh
+ content: 5; URL=https://wiki.hacks.guide/wiki/Wii:Transferring_Game_Saves
---
-This guide will explain how to transfer game saves between:
+# Redirecting
-+ a Wii/Wii U(vWii),
-+ Dolphin Emulator,
-+ GameCube memory cards,
-+ and (Nintendont) emulated memory cards.
+You are being redirected to the Hacks Guide Wiki.
-
-
-
-
-
-
-
-
-
-
-
-
-
-
-
-
-
-##### What you need
-
-+ an SD card formatted to FAT32/MS-DOS
-
-##### Instructions
-
-1. Insert your SD card into your Wii/Wii U.
-1. In the Wii Menu, select the `Wii Options` at the bottom left.
-1. Select `Data Management` (if on Wii), `Save Data`, then `Wii`.
-1. Select a save you would like to transfer, then select `Copy`.
- + If the `Copy` button is greyed out, you will need to [install Priiloader](priiloader) to disable the copy protection.
-1. Repeat the previous step for each save you would like to transfer.
-1. Once you are finished, put the SD card into your other Wii/Wii U.
-1. In the Wii Menu, select the `Wii Options` at the bottom left.
-1. Select `Data Management` (if on Wii), `Save Data`, then `Wii`.
-1. Select the `SD Card` tab at the top right.
-1. Select one of the saves you have copied to your SD card, then select `Copy`.
-1. Repeat the previous step for each save you have copied to your SD card.
-
-
-
-Make sure you have installed [cIOS](cios) before following this!
-{: .notice--warning}
-
-##### What you need
-
-* The Homebrew Channel on both systems
-* An SD card or USB drive
-* [SaveGame Manager GX](https://oscwii.org/library/app/SaveGame_Manager_GX)
-
-##### Instructions
-
-1. Extract SaveGame Manager GX to the root of your SD card or USB drive, and put it into your source Wii/Wii U.
-1. Launch the Homebrew Channel, then launch SaveGame Manager GX.
-1. Ensure that the source is set to Wii.
-1. Find and select your save, then `Extract`, then `Default`.
- + Repeat this for the rest of the saves you would like to copy.
-1. Press the HOME button and exit SaveGame Manager GX.
-1. Put the SD card into the target Wii/Wii U.
-1. Create a new save file for each game. This is needed so that SaveGame Manager GX can overwrite it.
-1. Launch the Homebrew Channel, and launch SaveGame Manager GX.
-1. Ensure that the source is set to your SD or USB.
-1. Select each save you copied and click `Install`.
-
-
-
-
-
-
-
-
-
-By importing your NAND backup into Dolphin, you effectively copy everything on your Wii (at the time of the backup). This also has the benefit of allowing access to [Wiimmfi](https://wiimmfi.de/), as well as carrying over RiiConnect24 patched channels.
-If you have already done this, consider the SaveGame Manager GX method to save time.
-{: .notice--info}
-
-##### What you need
-
-* [a NAND backup](bootmii)
-* Latest beta version of Dolphin Emulator
-
-##### Instructions
-
-1. After [making your NAND backup](bootmii), put your SD card into your PC and open Dolphin Emulator.
-1. Select `Tools > Manage NAND... > Import BootMii NAND Backup`.
-1. In the file dialog that opens, go to your SD card and select `nand.bin`.
-
-
-
-Make sure you have installed [cIOS](cios) before following this!
-{: .notice--warning}
-
-##### What you need
-
-* The Homebrew Channel on your Wii/vWii
-* [SaveGame Manager GX](https://oscwii.org/library/app/SaveGame_Manager_GX)
-* An SD card or USB drive
-* Latest beta version of Dolphin Emulator
-
-##### Instructions
-
-1. On your Wii/Wii U, launch the Homebrew Channel, then launch SaveGame Manager GX.
-1. Find and select the save you would like to transfer, select `Extract`, then select `Default`.
- + Repeat this for all the saves you would like to transferred.
-1. Once you have extracted all your save files, press HOME and exit SaveGame Manager GX.
-1. Insert your SD card or USB drive into your PC.
-1. Open Dolphin Emulator.
-1. Select `Tools > Import Wii Save...`.
-1. In the file dialog that opens, go to the `savegames` folder on your SD or USB, and select each `.bin` file inside it.
-Unfortunately, you can only select one at a time, so you must repeat the last step for each .bin file.
-{: .notice--info}
-
-
-
-
-
-{% capture dolphin-user-folder %}
-`` refers to the folder opened by the `File -> Open User Folder` menu option. 
-{: .notice--info}
-{% endcapture %}
-{% capture dolphin-emu-memcard-manager %}
-If Dolphin is set to use a `.raw` memory card, use `Tools > Memory Card Manager` to export your desired saves to `.gci`. 
-{: .notice--info}
-{% endcapture %}
-All methods here assume you have the [latest Beta or Development version of Dolphin Emulator](https://dolphin-emu.org/download).
-{: .notice--info}
-
-
-
-
-
-
-
-
-
-
-
-
-##### What you need
-
-* an SD card
-
-##### Instructions
-
-1. Open Dolphin Emulator.
-1. If you exporting a select game's save, right click the game inside the Dolphin window and select `Export Wii Save`.
- + If you are exporting all your Wii saves from Dolphin, select `Tools > Export All Wii Saves`.
-
-
-1. In the folder dialog that pops up, select your SD card. (Don't go inside any other folder!)
-1. Safely eject your SD card, then put it into your Wii/Wii U.
- + If on a Wii U, be sure to launch Wii Mode.
-1. Select the `Wii Options` button at the bottom left.
-1. Select `Data Management` (if on Wii), `Save Data`, then `Wii`.
-1. Go to the `SD Card` tab at the top right.
-1. Select each save that you would like to copy to your Wii/Wii U and select `Copy`.
-
-
-
-Make sure you have installed [cIOS](cios) before following this!
-{: .notice--warning}
-
-##### What you need
-
-* The Homebrew Channel on your Wii/vWii
-* An SD card or USB drive
-* [SaveGame Manager GX](https://oscwii.org/library/app/SaveGame_Manager_GX)
-
-##### Instructions
-
-1. Open Dolphin Emulator.
-1. If you exporting a select game's save, right click the game inside the Dolphin window and select `Export Wii Save`.
- + If you are exporting all your Wii saves from Dolphin, select `Tools > Export All Wii Saves`.
-1. In the folder dialog that pops up, select your SD card/USB drive. (don't go inside any other folder!)
-1. Safely eject your SD card/USB drive, then put it into your Wii/Wii U.
- + If on a Wii U, be sure to launch Wii Mode.
-1. Launch the Homebrew Channel, then launch SaveGame Manager GX.
-1. Ensure that the source is set to your SD or USB.
-1. Select each save and click `Install`.
-
-
-
-
-
-##### What you need
-
-* a Wii with GameCube ports and the Homebrew Channel installed
-* An SD card or USB drive
-* [GCMM](https://oscwii.org/library/app/gcmm)
-
-##### Instructions
-
-1. Open Dolphin Emulator.
-1. In the main menu, select `File > Open User Folder`.
-
-
-1. In the folder that opens, navigate to `GC > [Save region] > Card A`.
-1. Copy the `.gci` files you would like to put on your Memory Card.
-1. Create a folder named `MCBACKUP` on your SD card or USB drive, and place the `.gci` files you copied into it.
-{{ dolphin-emu-memcard-manager }}
-
-1. Download and extract GCMM to the root of your SD card or USB drive.
-1. Safely eject the SD/USB from your PC, then insert it into your Wii.
-1. Launch the Homebrew Channel, then launch GCMM.
-1. Select the device you have copied the `.gci` files to.
-
-
-1. Press `+`/`X` to enter Restore mode.
-
-
-1. Select the slot that has your Memory card.
-
-
-1. Select the save you would like to restore.
- + If you would like to restore all the saves in `MCBACKUP`, press `1`/`R`.
-
-
-1. When restoration is complete, press any button to continue.
-
-
-
-
-##### Instructions
-
-1. Open Dolphin Emulator and select `Tools > Memory Card Manager` from the main menu.
-1. Click the `Open` button next to Slot B.
-1. Go to the `saves` folder on your SD card or USB drive, and select the `.raw` file named after the game's ID.
- + If you do not already have a save on Nintendont, select `Create` and set the Card size to 251 blocks.
- + If you are using one memory card for all games, open the `ninmem.raw`/`ninmemj.raw` file on the root of your SD/USB.
-1. If Dolphin is storing your saves in a GCI folder (default):
- + Click `Switch to B`.
- + Click `Import`, and navigate to `/Card A/`.
- + Select the `.gci` file(s) you would like to import. Otherwise, if Dolphin is storing your saves in a `.raw` file. simply select your saves on the left side and select `Copy to B`.
-
-
-
-
-All methods here require a Wii with GameCube ports.
-{: .notice--warning}
-
-
-
-
-
-
-
-##### What you need
-
-* [GCMM](https://oscwii.org/library/app/gcmm)
-
-##### Instructions
-
-1. Download and extract GCMM to the root of your SD card or USB drive.
-1. Safely eject the SD/USB from your PC, then put it into your Wii.
-1. Launch the Homebrew Channel, then launch GCMM.
-1. Select the device you would like to copy the save file to.
-
-
-1. Press `B` and `-`/`L` and `Y` to enter Raw backup mode.
-
-
-1. Select the slot that has your memory card.
-
-
-1. When the dump is complete, press any key to continue.
-1. Press HOME/START to exit GCMM.
-1. Insert your SD card/USB drive into your PC.
-1. Copy the `.raw` file inside `MCBACKUP` to the root of the device used for Nintendont and name it `ninmem.raw`.
- + If your games are Japanese, Nintendont will use `ninmemj.raw`, because Japanese games do not play very nicely when there are other region saves present.
-1. Launch Nintendont and set Memcard emulation to multi [ ? ]
-
-
-
-
-##### What you need
-
-* [GCMM](https://oscwii.org/library/app/gcmm)
-
-##### Instructions
-
-1. Download and extract GCMM to the root of your SD card or USB drive.
-1. Safely eject the SD/USB from your PC, then put it into your Wii.
-1. Launch the Homebrew Channel, then launch GCMM.
-1. Select the device you would like to copy the save file to.
-
-
-1. Press `B` and `-`/`L` and `Y` to enter Raw backup mode.
-
-
-1. Select the slot that has your memory card.
-
-
-1. When the dump is complete, press any key to continue.
-1. Press HOME/START to exit GCMM.
-1. Insert your SD card/USB drive into your PC.
-1. Open Dolphin Emulator, and select `Tools > Memory Card Manager` from the main menu.
-1. Click `Open` next to slot B.
-1. Go into the `MCBACKUP` folder on your SD/USB, and open the newly created `.raw` file.
-1. Click `Switch to B`.
-1. If Dolphin is set to store saves in a GCI folder (default):
- + Select the saves you would like to copy.
- + Click `Export as .gci`.
- + Export the `.gci` files to `/Card A/`.
-1. Otherwise, if Dolphin is set to store saves in a `.raw` file,
- + Select the saves you would like to copy.
- + Click `Copy to A`.
-
-
-
-
-##### What you need
-
-* a Wii
-
-##### Instructions
-
-1. Insert both memory cards into your Wii.
-1. Launch the Wii menu and select the Wii Options button at the bottom left.
-
-
-1. Select `Data Management > Save Data > Nintendo GameCube`.
-1. Select the save you would like to copy and select `Copy`.
-
-
-
-##### What you need
-
-* Latest beta or Development version of Dolphin Emulator
-
-##### Instructions
-
-1. Insert your SD card or USB drive into your PC.
-1. Open Dolphin Emulator, and select `Tools > Memory Card Manager` from the main menu.
-1. Click `Open` next to slot B.
-1. Navigate to the `saves` folder on your SD/USB, and open the `.raw` file named after the game ID of your game.
-1. Click `Switch to B`.
-1. If Dolphin is set to store saves in a GCI folder (default):
- + Select the saves you would like to copy.
- + Click `Export as .gci`.
- + Export the `.gci` files to `/Card A/`.
-1. Otherwise, if Dolphin is set to store saves in a `.raw` file:
- + Select the saves you would like to copy.
- + Click `Copy to A`.
-
-<
-
-div id="emumc-gcmc" class="tabcontent to" markdown="1">
-
-##### What you need
-
-* The Homebrew Channel installed on your Wii
-* An SD card or USB drive
-* [GCMM](https://oscwii.org/library/app/gcmm)
-
-##### Individual memcards (.gci files)
-
-1. Insert your SD card or USB drive into your PC.
-1. Create a folder named `MCBACKUP`.
-1. Copy the `.gci` files inside the `saves` folder to the `MCBACKUP` folder.
-1. Download and extract GCMM to the root of your SD card or USB drive.
-1. Safely eject the SD/USB from your PC, then insert it into your Wii.
-1. Launch the Homebrew Channel, then launch GCMM.
-1. Select the device you have copied the `.gci` files to.
-
- 
-
-1. Press `+`/`X` to enter Restore mode.
-
- 
-
-1. Select the slot that has your Memory card.
-
- 
-
-1. Select the save you would like to restore.
- + If you would like to restore all the saves in `MCBACKUP`, press `1`/`R`.
-
- 
-
-1. When restoration is complete, press any button to continue.
-
-
-
-
-
-
+If the page doesn't refresh, click [here](https://wiki.hacks.guide/wiki/Wii:Transferring_Game_Saves).
diff --git a/docs/ca_ES/update.md b/docs/ca_ES/update.md
index f426d2e6437..855891044ac 100644
--- a/docs/ca_ES/update.md
+++ b/docs/ca_ES/update.md
@@ -1,54 +1,56 @@
----
-title: "Updating Wii Menu to v4.3"
----
-
-{% include toc title="Table of Contents" %}
+# Updating Wii Menu to v4.3
This tutorial will explain how to update your Wii Menu to version 4.3, if you have already homebrewed your Wii.
+::: warning
+
It is much safer to use [ModMii](modmii) (Windows only) to update your Wii to 4.3.
-{: .notice--warning}
-### Requirements
+:::
+
+## str2hax Method
-* a Wii with The Homebrew Channel 1.0.8 or later
- + If you do not have the Homebrew Channel or it is out of date, please [start here](get-started) to (re)install it first.
-* An SD card or USB drive
-* A computer with Windows on it
-* [NUS Downloader](https://github.com/WiiDatabase/nusdownloader/releases/latest)
-* [Priiloader](priiloader)
-* [YAWM ModMii Edition](https://oscwii.org/library/app/yawmme)
+- a Wii with The Homebrew Channel 1.0.8 or later
+ - If you do not have the Homebrew Channel or it is out of date, please [start here](get-started) to (re)install it first.
+- an SD card or USB drive
+- A computer with Windows on it
+- [NUS Downloader](https://github.com/WiiDatabase/nusdownloader/releases/latest)
+- [Priiloader](priiloader)
+- [YAWM ModMii Edition](https://oscwii.org/library/app/yawmme)
-### Instructions
+## Instructions
-#### Section I - Downloading
+### What you need
1. Extract the .zip file for NUS Downloader Wii and open the application.
-1. Go to `Database...` > `System` > `0000000100000002 - System Menu` and select the version corresponding to your region as shown in the table below.
-1. Make sure `Pack WAD` is checked.
-1. Press `Start NUS Download!`.
-1. Open the `titles` -> `0000000100000002` -> (Wii Menu version) and copy the .wad file to a folder called `wad` on your SD Card or USB drive.
-1. Repeat steps 2-5 with `IOS` -> `000000010000003A` -> `Latest Version` and `IOS` -> `0000000100000050` -> `Latest Version`.
-1. After you have copied all 3 `.wad` files, eject your SD card/USB drive from your PC and put it back into your Wii.
-
-| Region | Wii Menu version |
-| ------ | ---------------- |
-| Japan | v512 (4.3J) |
-| USA | v513 (4.3U) |
-| Europe | v514 (4.3E) |
-| Korea | v518 (4.3K) |
-
-#### Section II - Installing
-
-1. Power off your console. Start holding RESET, then turn it back on.
-1. In the Priiloader menu, select `Homebrew Channel`.
- * If the Priiloader menu does not appear, please [install it immediately](priiloader). Priiloader is required for this guide.
-1. Launch YAWM ModMii Edition.
-1. Select your SD card or USB drive.
-1. Press `+` to one the IOS80 and IOS58 WADs to highlight them, then press A twice to install.
-1. Navigate to the Wii Menu WAD and press A twice to install it.
-1. When prompted to retain Priiloader, press A to confirm.
-1. After they are successfully installed, press the HOME Button to exit back to the Homebrew Channel.
-
-[Click here to view all of our tutorials that you can find on this website!](site-navigation)
-{: .notice--info}
+2. Go to `Database...` > `System` > `0000000100000002 - System Menu` and select the version corresponding to your region as shown in the table below.
+3. Make sure `Pack WAD` is checked.
+4. Press `Start NUS Download!`.
+5. Open the `titles` -> `0000000100000002` -> (Wii Menu version) and copy the .wad file to a folder called `wad` on your SD Card or USB drive.
+6. Repeat steps 2-5 with `IOS` -> `000000010000003A` -> `Latest Version` and `IOS` -> `0000000100000050` -> `Latest Version`.
+7. After you have copied all 3 `.wad` files, eject your SD card/USB drive from your PC and put it back into your Wii.
+
+| Region | Wii Menu version |
+| ------ | ---------------------------------------------- |
+| Japan | v512 (4.3J) |
+| USA | v513 (4.3U) |
+| Europe | v514 (4.3E) |
+| Korea | v518 (4.3K) |
+
+### Section II - Installing
+
+1. Download the Priiloader installer and LoadPriiloader apps. Start holding RESET, then turn it back on.
+2. In the Priiloader menu, select `Homebrew Channel`.
+ - If the Priiloader menu does not appear, please [install it immediately](priiloader). Priiloader is required for this guide.
+3. Launch YAWM ModMii Edition.
+4. Select your SD card or USB drive.
+5. Press `+` to one the IOS80 and IOS58 WADs to highlight them, then press A twice to install.
+6. Navigate to the Wii Menu WAD and press A twice to install it.
+7. When prompted to retain Priiloader, press A to confirm.
+8. After they are successfully installed, press the HOME Button to exit back to the Homebrew Channel.
+
+::: tip
+
+[Click here to go back to the site index.](site-navigation)
+
+:::
diff --git a/docs/ca_ES/usbloadergx.md b/docs/ca_ES/usbloadergx.md
index 00a63864a67..f6bf424263a 100644
--- a/docs/ca_ES/usbloadergx.md
+++ b/docs/ca_ES/usbloadergx.md
@@ -1,5 +1,8 @@
---
-title: Redirecting...
+head:
+ - - meta
+ - http-equiv: refresh
+ content: 0; URL=wii-loaders.html
---
-{% include redirect.html redirect_to="wii-loaders.html" %}
+# Redirecting
diff --git a/docs/ca_ES/vwii-finalizing-setup.md b/docs/ca_ES/vwii-finalizing-setup.md
index e75f035e0c3..079ba3f2c17 100644
--- a/docs/ca_ES/vwii-finalizing-setup.md
+++ b/docs/ca_ES/vwii-finalizing-setup.md
@@ -1,34 +1,35 @@
----
-title: Finalizing Setup
----
-
-If you need help for anything regarding this tutorial, please join the RiiConnect24 Discord server (recommended) or e-mail us at support@riiconnect24.net.
-
-## Finalizing Setup
+# Finalizing Setup
Now that the Homebrew Channel, Priiloader, and cIOS are installed, we are going to finalize the setup.
-### Additional Homebrew Apps
+## Additional Homebrew Apps
+
+::: info
All homebrew apps are loaded from the Homebrew Channel.
-{: .notice--info}
+
+:::
- Patched IOS 80 Installer for vWii is a homebrew app that will take your current install of IOS 80 and patch it to be able to use fakesigned channels on the SD card menu.
- System Channel Restorer is a homebrew app that allows some channels usually only available on Wii to be easily installed on vWii.
- ww-43db-patcher is a homebrew app that will patch your WiiWare and virtual console titles to force the 16:9 aspect ratio.
-### Additional Homebrew Apps - What You Need
+## Additional Homebrew Apps - What You Need
- [Patched IOS 80 Installer for vWii](https://oscwii.org/library/app/Patched_IOS80_Installer_for_vWii)
- [system-channel-restorer](https://oscwii.org/library/app/system-channel-restorer)
- [ww-43db-patcher](https://oscwii.org/library/app/ww-43db-patcher)
-### Additional Homebrew Apps - Extracting Files to the SD Card
+## Additional Homebrew Apps - Extracting Files to the SD Card
1. Copy the contents of the Patched IOS 80 Installer for vWii to the root of the SD.
2. Copy the contents of the system-channel-restorer to the root of the SD.
3. Copy the contents of the ww-43db-patcher to the root of the SD.
-Continue to [Open Shop Channel Installation](osc)
+::: tip
+
+Continue to [Open Shop Channel Installation](osc)
+
Now that your main vWii setup is complete, you can install the Open Shop Channel, a trusted repository for homebrew that can be accessed both on and off the Wii.
-{: .notice--info}
+
+:::
diff --git a/docs/ca_ES/vwii-homebrew-channel-no-wiiu-mods.md b/docs/ca_ES/vwii-homebrew-channel-no-wiiu-mods.md
index 38281048ddc..7d79203a10f 100644
--- a/docs/ca_ES/vwii-homebrew-channel-no-wiiu-mods.md
+++ b/docs/ca_ES/vwii-homebrew-channel-no-wiiu-mods.md
@@ -1,17 +1,15 @@
----
-title: Installing the Homebrew Channel
----
-
-If you need help for anything regarding this tutorial, please join the RiiConnect24 Discord server (recommended) or e-mail us at support@riiconnect24.net.
+# Installing the Homebrew Channel
This page will guide you through the process of installing the Homebrew Channel to the vWii without modding the Wii U side.
-#### Section I - Booting into Aroma
+## Instructions
+
+### Section I - Booting into Aroma
1. Execute the web browser exploit as [previously explained](wiiu-nand-dumper) but this time, you will need to hold the X button to open the Environment Loader menu.
2. Once you are there, boot into the Aroma environment by selecting it inside the payload loader.
-#### Section II - Installing the Homebrew Channel
+### Section II - Installing the Homebrew Channel
1. Launch the vWii Compat Installer on the Wii U menu.
2. Press `A` to install the Homebrew Channel and wait until you see `Install succeeded`. Then press the HOME button to return to the Wii U Menu.
@@ -20,7 +18,7 @@ This page will guide you through the process of installing the Homebrew Channel
You may delete the `wiiu` folder on your SD card if you so choose.
-### Required Reading
+## Required Reading
You can now use the Homebrew Channel to launch Wii homebrew apps.
@@ -42,5 +40,8 @@ Note: When installing homebrew applications on your SD Card or USB drive, your f
`AppName1` and `AppName2` are placeholder names. Do not nest multiple `apps` folders inside the `apps` folder itself.
Do not get confused with the `apps` folder inside of the `wiiu` folder and the `apps` folder on the root of the SD card.
-[Continue to installing Priiloader](priiloader)
-{: .notice--info}
+::: tip
+
+[Continue to installing Priiloader](priiloader)
+
+:::
diff --git a/docs/ca_ES/vwii-homebrew-channel.md b/docs/ca_ES/vwii-homebrew-channel.md
index a566626bbce..9dce47d7fb2 100644
--- a/docs/ca_ES/vwii-homebrew-channel.md
+++ b/docs/ca_ES/vwii-homebrew-channel.md
@@ -1,39 +1,45 @@
----
-title: vWii Modding Guide
----
-
-If you need help for anything regarding this tutorial, please join the RiiConnect24 Discord server (recommended) or e-mail us at support@riiconnect24.net.
+# vWii Modding Guide
This page will guide you through the process of modding your vWii.
## SD Preparations
+::: info
+
If you have hacked your Wii U in the past, you can use the same SD Card for this process.
-{: .notice--info}
+
+:::
+
+::: info
If you haven't already, make sure you did a [NAND backup](https://wiiu.hacks.guide/#/aroma/nand-backup) and have the [Aroma Environment](https://aroma.foryour.cafe/) installed on your Wii U.
+
Otherwise, proceed to [Installing Aroma](https://wiiu.hacks.guide/#/aroma/getting-started) or [Modding the vWii without modding the Wii U side](wiiu-nand-dumper)
-{: .notice--info}
-### str2hax Method
+:::
+
+## str2hax Method
- A modded Wii U
- The [Aroma Environment](https://aroma.foryour.cafe/)
- The latest release of the [Compat Title Installer](https://hb-app.store/wiiu/CompatTitleInstaller).
- (Optional) The [Enhanced vWii Aroma Plugin](https://hb-app.store/wiiu/evWii)
+::: warning
+
If the evWii Aroma plugin is not installed, and a homebrew app hangs, the only way to shut off the Wii U is by pulling the power cord. Pulling the power cord in some cases can cause a memory corruption so it is highly recomended to have the plugin installed.
-{: .notice--warning}
-### Instructions
+:::
+
+## Instructions
-#### Section I - Files
+### Section I - Files
1. Insert your Wii U's SD Card into your PC.
2. Copy the contents of the `CompatTitleInstaller.zip` file to the root of your SD Card.
3. Copy the contents of the `evWii.zip` file to the root of your SD Card.
-#### Section II - Installing the Homebrew Channel
+### Section II - Installing the Homebrew Channel
1. Boot into [Aroma](https://wiiu.hacks.guide/#/aroma/finalizing-setup).
2. Launch the vWii Compat Installer on the Wii U menu.
@@ -41,7 +47,7 @@ If the evWii Aroma plugin is not installed, and a homebrew app hangs, the only w
4. Launch vWii (the Wii Menu icon).
- If the installation has succeeded, you should see the Homebrew Channel in your Wii Menu.
-### Required Reading
+## Required Reading
You can now use the Homebrew Channel to launch Wii homebrew apps.
@@ -63,5 +69,8 @@ Note: When installing Wii homebrew applications on your SD Card or USB drive, yo
`AppName1` and `AppName2` are placeholder names. Do not nest multiple `apps` folders inside the `apps` folder itself.
Do not Get confused with the `apps` folder inside of the `wiiu` folder and the `apps` folder on the root of the SD card.
-Continue to [Installing Priiloader](priiloader)
-{: .notice--info}
+::: tip
+
+Continue to [Installing Priiloader](priiloader)
+
+:::
diff --git a/docs/ca_ES/wii-backups.md b/docs/ca_ES/wii-backups.md
index b46bc655ef9..9ea9845cc89 100644
--- a/docs/ca_ES/wii-backups.md
+++ b/docs/ca_ES/wii-backups.md
@@ -1,28 +1,36 @@
----
-title: Managing Wii Backups
----
-
-If you need help for anything regarding this tutorial, please join the RiiConnect24 Discord server (recommended) or e-mail us at support@riiconnect24.net.
+# Managing Wii Backups
This guide provides instructions on how to manage your Wii backups, from joining .PART files that are output through CleanRip, to shrinking game files that can be copied onto a FAT32 device. Two programs that can be used to manage your Wii backups are Wii Backup Manager (for Windows) and Wii Backup Fusion (for Linux and MacOS) and are covered below.
+::: info
+
For storing multiple games, we recommend an external hard drive for your Wii. Most of those found on the market should work fine.
-{: .notice--info}
+
+:::
+
+::: info
A flash drive is not recommended, as they are small and may vary in behavior even between the same product.
As an alternative, you may simply use an SD card, however the Wii's SD card slot will be slow.
-{: .notice--info}
+
+:::
+
+::: info
Make sure your USB drive is formatted as FAT32. Do not format it as other types such as exFAT or extFS.
You may format it as NTFS, but it won't work with a majority of apps (eg. The Homebrew Channel, Nintendont)
-{: .notice--info}
-### Joining PART files on a FAT32 device
+:::
+
+## Joining PART files on a FAT32 device
+
+::: info
If your disc was dumped to a FAT32 device, you should have gotten at least two files that end with `.partX.iso`, due to filesystem limitations. They need to be joined (on a supported filesystem like NTFS) so the file can be read correctly.
-{: .notice--info}
-#### Windows
+:::
+
+### Windows
1. Copy the files that share the same name and end with `.partX.iso` into an empty folder on your computer.
@@ -40,7 +48,7 @@ If your disc was dumped to a FAT32 device, you should have gotten at least two f

-#### macOS/Linux
+### macOS/Linux
1. Copy the files that share the same name and end with `.partX.iso` into an empty folder on your computer.
@@ -54,15 +62,17 @@ If your disc was dumped to a FAT32 device, you should have gotten at least two f

-### Using Wii Backup Manager
+## Using Wii Backup Manager
-#### str2hax Method
+### str2hax Method
- A PC running Windows
- A USB drive or SD card
- A dumped ISO from a Wii game disc
- [Wii Backup Manager](https://static.wiidatabase.de/Wii-Backup-Manager.zip)
+### Instructions
+
#### Section I - Installation
1. Extract Wii Backup Manager, and launch the program.
@@ -88,9 +98,9 @@ If your disc was dumped to a FAT32 device, you should have gotten at least two f

-### Using Wii Backup Fusion
+## Using Wii Backup Fusion
-#### str2hax Method
+### str2hax Method
- A PC running MacOS or Linux
- A USB drive or SD card
@@ -98,6 +108,8 @@ If your disc was dumped to a FAT32 device, you should have gotten at least two f
- [Wii Backup Fusion](https://github.com/larsenv/Wii-Backup-Fusion)
- [Wiimm's ISO Tools](https://wit.wiimm.de/download.html)
+### Instructions
+
#### Section I - Installation
1. Download Wiimm's ISO tools for your OS and extract the .tar.gz into a folder that you can access with the terminal. The extracted folder should have these files inside:
@@ -132,9 +144,16 @@ If your disc was dumped to a FAT32 device, you should have gotten at least two f
7. Copy the game.wbfs file that was made in Step 3 to this new folder. The drive should be ready to use on a Wii.
-[Continue to cIOS](cios)
+::: tip
+
+[Continue to cIOS](cios)
+
cIOS is needed for your Wii to use a USB Loader. Once this is done, you can use [USB Loader GX or WiiFlow](wii-loaders) to play games from your USB drive or SD card.
-{: .notice--info}
+
+:::
+
+::: tip
[Click here to go back to the site index.](site-navigation)
-{: .notice--info}
+
+:::
diff --git a/docs/ca_ES/wii-factory-reset.md b/docs/ca_ES/wii-factory-reset.md
index 5cb833fd8d2..ce8dcf81308 100644
--- a/docs/ca_ES/wii-factory-reset.md
+++ b/docs/ca_ES/wii-factory-reset.md
@@ -1,17 +1,16 @@
----
-title: Restoring the Wii NAND to Stock
----
-
-If you need help for anything regarding this tutorial, please join the RiiConnect24 Discord server (recommended) or e-mail us at support@riiconnect24.net.
+# Restoring the Wii NAND to Stock
This guide details how to create a stock NAND for your Wii system using a program called Ohneschwanzenegger. Unlike the `Format Wii System Memory` option in the Wii settings, this will completely wipe any changes to the NAND by downloading a stock Wii System Menu from NUS servers. If followed correctly, the Wii should have no homebrew left on the system, stock IOSes, and boot up to a factory setup screen when the NAND is flashed.
Please note that this program **needs** an existing (even bricked!) NAND backup to function, as it needs to have a copy of the first 8 blocks of NAND, a bad blocks list, and AES/HMAC keys.
+::: info
+
Do not attempt this tutorial on the Wii U's vWii.
-{: .notice--info}
-{% capture here-be-dragons %}
+:::
+
+::: danger
The instructions detailed in this guide WILL ERASE YOUR WII SYSTEM MEMORY and should only be considered as a LAST RESORT or if you are trying to do any of the following:
@@ -19,14 +18,15 @@ The instructions detailed in this guide WILL ERASE YOUR WII SYSTEM MEMORY and sh
- Fix a brick where you do not have a functional NAND backup or access to the Homebrew Channel but can still make one using BootMii.
- You are unable to revert certain changes to the Wii System Memory such as all cIOS with DARKCORP.
-{% endcapture %}
+:::
-
{{ here-be-dragons | markdownify }}
+::: warning
If you are trying to [update your Wii to 4.3U](update) with homebrew or update outdated homebrew/IOS, you most likely do not need to follow this guide. Instead, you can use a tool like the SysCheck Updater Wizard built into [ModMii](modmii#syscheck-updater-wizard). If you are confused about this process, consider joining the Nintendo Homebrew discord server for support.
-{: .notice--warning}
-### str2hax Method
+:::
+
+## str2hax Method
- An SD card with at least 512MB of free space
- A [NAND backup](bootmii) from the specific system you are trying to flash
@@ -34,9 +34,9 @@ If you are trying to [update your Wii to 4.3U](update) with homebrew or update o
- [Ohneschwanzenegger](https://raw.githubusercontent.com/modmii/modmii.github.io/master/temp/ohneschwanzenegger.zip)
- [Nand BIN Checker](/assets/files/nandBinCheck.zip)
-### Instructions
+## Instructions
-#### Section I - Preparation
+### Section I - Preparation
1. Start Ohneschwanzenegger. You may get a Windows SmartScreen prompt, this is a false positive and you can run the program anyway by pressing `More info` and `Run anyway`.
@@ -52,7 +52,7 @@ If you are trying to [update your Wii to 4.3U](update) with homebrew or update o

-#### Section II - Creating a Blank NAND
+### Section II - Creating a Blank NAND
1. Now that the NAND is loaded into the program, select `Content` on the toolbar and then press Format. This will initialize your BLANK NAND, not your backup NAND.
@@ -74,7 +74,7 @@ If you are trying to [update your Wii to 4.3U](update) with homebrew or update o

-#### Section III - Verifying the NAND
+### Section III - Verifying the NAND
1. If NAND Bin Checker is not already in the same directory as Ohneschwanzenegger, copy it there now. Then, open a terminal in that directory. Run the following command: `.\nandBinCheck.exe .\blankNand.bin`. If you named the NAND something else, adjust the command accordingly. The program will then check the validity of the NAND.
@@ -88,6 +88,10 @@ If you are trying to [update your Wii to 4.3U](update) with homebrew or update o

+::: tip
+
[Continue to BootMii Recovery](bootmiirecover)
+
Now that you have a blank NAND, you can restore it on your Wii using BootMii.
-{: .notice--info}
+
+:::
diff --git a/docs/ca_ES/wii-loaders.md b/docs/ca_ES/wii-loaders.md
index a2daa2fc197..da0d6764e89 100644
--- a/docs/ca_ES/wii-loaders.md
+++ b/docs/ca_ES/wii-loaders.md
@@ -1,37 +1,44 @@
----
-title: "Wii Backup Loaders"
----
-
-{% include toc title="Table of Contents" %}
+# Wii Backup Loaders
This guide introduces Wii backup loaders. They can be primarily used to load game backups on an SD or USB that were dumped from a retail game disc. Depending on the loader, there may also be extensions to allow it to function as a frontend for non-Wii games as well. The two most commonly used loaders are USB Loader GX and WiiFlow Lite (a regularly updated mod of the original WiiFlow) - one loader may work better for you than the other, so it's worth trying both out.
+::: warning
+
In order for Wii loader to function properly, you must have the latest cIOS installed. Please check [this](cios) guide for instructions if you are on Wii, and [this](cios-mini) guide if you are on Wii mini.
-{: .notice--warning}
+
+:::
+
+::: info
To play games, you are advised to use a large SD card or an external hard drive, flash drives are not recommended and very sporadic in functionality. See [storage FAQ](faq).
-{: .notice--info}
+
+:::
+
+::: info
The official Wii Menu forwarder installer for WiiFlow Lite can be found on the [Open Shop Channel](https://oscwii.org/library/app/wiiflow_channel_installer). Run the app in the Homebrew Channel to install the forwarder. The USB Loader GX official forwarder can be found on the [GitHub](https://github.com/wiidev/usbloadergx/raw/updates/USBLoaderGX_forwarder%5BUNEO%5D_Wii.wad) page. You can install it with [YAWM ModMii Edition](yawmme).
-{: .notice--info}
-### Differences between WiiFlow Lite and USB Loader GX
+:::
-+ WiiFlow Lite has a more advanced user interface in terms of animation and effects, and supports themes.
- + SD cards are fully supported for loading Wii games on WiiFlow Lite.
- + WiiFlow Lite has a plugin system.
- + While the original WiiFlow was last updated in 2014, the WiiFlow Lite fork is still recieving regular updates.
+## Differences between WiiFlow Lite and USB Loader GX
- 
+- WiiFlow Lite has a more advanced user interface in terms of animation and effects, and supports themes.
-+ USB Loader GX is primarily modeled after the Wii Menu, and supports themes.
- + While SD cards were previously unsupported for loading Wii games on USB Loader GX, recent updates have introduced support into the loader.
- + USB Loader GX has no plugin system.
- + USB Loader GX still receives regular updates.
+ - SD cards are fully supported for loading Wii games on WiiFlow Lite.
+ - WiiFlow Lite has a plugin system.
+ - While the original WiiFlow was last updated in 2014, the WiiFlow Lite fork is still recieving regular updates.
- 
+ 
-### Game Directory Structure
+- USB Loader GX is primarily modeled after the Wii Menu, and supports themes.
+
+ - While SD cards were previously unsupported for loading Wii games on USB Loader GX, recent updates have introduced support into the loader.
+ - USB Loader GX has no plugin system.
+ - USB Loader GX still receives regular updates.
+
+ 
+
+## Game Directory Structure
Below is a single WBFS example, and a split WBFS example. A WBFS needs to be split if it is over 4 GB and your storage device is formatted as FAT32. Software such as [Wii Backup Manager](wii-backups#using-wii-backup-manager) or [Wii Backup Fusion](wii-backups#using-wii-backup-fusion) can do this for you, and will automatically set up the game directory structure correctly.
@@ -45,106 +52,111 @@ Below is a single WBFS example, and a split WBFS example. A WBFS needs to be spl
┗ 📜gameid.wbf1
```
-### WiiFlow Lite
+## WiiFlow Lite
+
+### str2hax Method
-#### Requirements
-+ A modded Wii
-+ The latest version of [cIOS](cios)
-+ [WiiFlow](https://oscwii.org/library/app/wiiflow)
+- A modded Wii
+- The latest version of [cIOS](cios)
+- [WiiFlow](https://oscwii.org/library/app/wiiflow)
-#### Installation
+### Installation
1. Download WiiFlow and install it on your SD Card or USB device.
-#### Quick Start Guide
+### Quick Start Guide
-##### General
+#### General
-+ WiiFlow by default is set to only find games on the SD card. This can be changed by going to `Settings > Startup Settings` to then turn off `Mount SD Only`.
-+ You can toggle the current view in WiiFlow between plugins, games, homebrew, and Wii channels by clicking the button to the left of `Home`, on the bottom right.
-+ You can download game covers by going to `Settings` > `Download Covers and Banners`.
+- WiiFlow by default is set to only find games on the SD card. This can be changed by going to `Settings > Startup Settings` to then turn off `Mount SD Only`.
+- You can toggle the current view in WiiFlow between plugins, games, homebrew, and Wii channels by clicking the button to the left of `Home`, on the bottom right.
+- You can download game covers by going to `Settings` > `Download Covers and Banners`.
-##### User Interface
+#### User Interface
When WiiFlow detects games, they are displayed in flow view. When you click on a game, you are given these options:
-+ Star - Adds game to favorites.
-+ Bookshelf - Adds the game to 1 of 6 categories of your choosing.
-+ Gears - Opens the settings menu for that game - these settings are unique to that game and that game only.
-+ X - Deletes the game from the USB drive or SD card.
+
+- Star - Adds game to favorites.
+- Bookshelf - Adds the game to 1 of 6 categories of your choosing.
+- Gears - Opens the settings menu for that game - these settings are unique to that game and that game only.
+- X - Deletes the game from the USB drive or SD card.
When you bring the cursor to the bottom of the screen while in flow view, there are 6 icons:
-+ Bookshelf - View the games that are sorted in the categories you chose.
-+ Star - View games you favorited.
-+ Gears - Opens WiiFlow Settings.
-+ Game Type - Toggles between different types of apps/games. The logo changes depending on what game type you have selected.
-+ Disc - Loads a game that is in the disc drive.
-+ House - Opens the menu below. The menu can also be launched by pressing the home button.
+
+- Bookshelf - View the games that are sorted in the categories you chose.
+- Star - View games you favorited.
+- Gears - Opens WiiFlow Settings.
+- Game Type - Toggles between different types of apps/games. The logo changes depending on what game type you have selected.
+- Disc - Loads a game that is in the disc drive.
+- House - Opens the menu below. The menu can also be launched by pressing the home button.

-+ Help Guide - Shows all the controls you can use in WiiFlow.
-+ Reload Cache - Press this to allow WiiFlow to rescan for games on the USB device or SD card.
-+ File Explorer - Allows you to explore the directory listing on your USB device or SD card and select an individual game or executable.
-+ Select Plugins - Allows you to select plugins.
-+ Credits - Shows the people who worked on WiiFlow.
-+ Shutdown - Allows you to go into full shutdown or standby mode.
-+ Exit To - Lets you exit to Wii Menu, Homebrew Channel, neek2o, Priiloader, or Bootmii.
-+ Settings - Opens the global WiiFlow settings menu.
+- Help Guide - Shows all the controls you can use in WiiFlow.
+- Reload Cache - Press this to allow WiiFlow to rescan for games on the USB device or SD card.
+- File Explorer - Allows you to explore the directory listing on your USB device or SD card and select an individual game or executable.
+- Select Plugins - Allows you to select plugins.
+- Credits - Shows the people who worked on WiiFlow.
+- Shutdown - Allows you to go into full shutdown or standby mode.
+- Exit To - Lets you exit to Wii Menu, Homebrew Channel, neek2o, Priiloader, or Bootmii.
+- Settings - Opens the global WiiFlow settings menu.
-### USB Loader GX
+## USB Loader GX
-#### Requirements
-+ A modded Wii
-+ The latest version of [cIOS](cios)
-+ [USB Loader GX](https://oscwii.org/library/app/usbloader_gx)
+### str2hax Method
-#### Installation
+- A modded Wii
+- The latest version of [cIOS](cios)
+- [USB Loader GX](https://oscwii.org/library/app/usbloader_gx)
+
+### Installation
1. Ensure that your Wii already has cIOS 248-251 installed - this can be checked with applications like [SysChecker](syscheck) or d2x cIOS installer.
-1. Download USB Loader GX and install it on your SD Card or USB device.
+2. Download USB Loader GX and install it on your SD Card or USB device.
-#### Quick Start Guide
+### Quick Start Guide
-##### General
+#### General
-+ If USB Loader GX says "Waiting for HDD..." with a 20 second countdown, it is very likely that it cannot detect your USB device. Try to exit out of the app, ensure your USB device is plugged into the bottom port if Wii is placed horizontally, or the port closest to the edge when the Wii is placed vertically. It may also be formatted incorrectly. Ensure that your USB drive is formatted to FAT32, with the MBR partition table, and 32kb (32768 bytes) allocation unit size/cluster size.
-+ You can press the 1 Button on your Wii Remote to open up a dialog to download game covers and artwork from [GameTDB](https://gametdb.com/). It might take a while to download the game covers and artwork, depending the amount of games you have.
-+ GameCube or "custom" Wii games may or may not have a custom banner that USB Loader GX uses. To enable this, find or write `CustomBannersURL = http://banner.rc24.xyz/` in `config/GXGlobal.cfg` on the drive you installed the app on. Then, you can use the `Custom Banner` download by pressing the 1 Button on your Wii Remote.
+- If USB Loader GX says "Waiting for HDD..." with a 20 second countdown, it is very likely that it cannot detect your USB device. Try to exit out of the app, ensure your USB device is plugged into the bottom port if Wii is placed horizontally, or the port closest to the edge when the Wii is placed vertically. It may also be formatted incorrectly. Ensure that your USB drive is formatted to FAT32, with the MBR partition table, and 32kb (32768 bytes) allocation unit size/cluster size.
+- You can press the 1 Button on your Wii Remote to open up a dialog to download game covers and artwork from [GameTDB](https://gametdb.com/). It might take a while to download the game covers and artwork, depending the amount of games you have.
+- GameCube or "custom" Wii games may or may not have a custom banner that USB Loader GX uses. To enable this, find or write `CustomBannersURL = http://banner.rc24.xyz/` in `config/GXGlobal.cfg` on the drive you installed the app on. Then, you can use the `Custom Banner` download by pressing the 1 Button on your Wii Remote.
-##### User Interface
+#### User Interface
On the middle of the bottom of the screen, you can see how much space is free on your USB drive and how many games you have.
These are the functions of the buttons found on the bar at the top of the screen, from left to right:
-+ Star - Shows games that you have marked as "favorites".
-+ Search - Lets you search for games by name.
-+ Sort - Cycles through sorting methods for games.
-+ Platform - Sorts games by platform.
-+ Category - Sorts games by category.
-+ List - Shows games in a list view.
-+ Multi-Cover View - Shows games in a multi-cover view.
-+ Cover Carousel View - Shows games in a carousel view.
-+ Wii Menu View - Shows games in a Wii Menu view.
-+ Parental Control - Locks USB Loader GX.
-+ Disc - Loads a game that is in the disc drive.
+- Star - Shows games that you have marked as "favorites".
+- Search - Lets you search for games by name.
+- Sort - Cycles through sorting methods for games.
+- Platform - Sorts games by platform.
+- Category - Sorts games by category.
+- List - Shows games in a list view.
+- Multi-Cover View - Shows games in a multi-cover view.
+- Cover Carousel View - Shows games in a carousel view.
+- Wii Menu View - Shows games in a Wii Menu view.
+- Parental Control - Locks USB Loader GX.
+- Disc - Loads a game that is in the disc drive.
There are also other buttons at the bottom of the screen:
-+ (+) Icon - "Install" a game, i.e. loading it from disc and dumping it to your preset storage device.
-+ Gears - Global settings for USB Loader GX.
-+ SD card - Remount the SD card.
-+ Homebrew - Load homebrew apps.
-+ Wii - Open the HOME Menu.
-+ Power Button - Turn off your Wii.
+- (+) Icon - "Install" a game, i.e. loading it from disc and dumping it to your preset storage device.
+- Gears - Global settings for USB Loader GX.
+- SD card - Remount the SD card.
+- Homebrew - Load homebrew apps.
+- Wii - Open the HOME Menu.
+- Power Button - Turn off your Wii.
-### Troubleshooting
+## Troubleshooting
-Some games require using a specific cIOS to function, or to utilize certain features within the game. Examples include:
+Some games require using a specific cIOS to function, or to utilize certain features within the game.
+Examples include:
-+ Using a keyboard in Animal Crossing: City Folk.
-+ Running SpongeBob's Boating Bash.
-+ Using a USB dongle in Rock Band.
+- Using a keyboard in Animal Crossing: City Folk.
+- Running SpongeBob's Boating Bash.
+- Using a USB dongle in Rock Band.
A more comprehensive (although still incomplete) list can be found [here](https://wiki.gbatemp.net/wiki/Wii_cIOS_base_Compatibility_List).
@@ -152,21 +164,26 @@ Both USB Loader GX and WiiFlow Lite are programmed to automatically find the bes
To change the cIOS used for a specific game, follow the instructions specific to your USB loader:
-#### USB Loader GX
+### USB Loader GX
+
1. Select the game that isn't working.
-1. Click Settings.
-1. Select `Game Load`.
-1. Scroll down to `Game IOS`.
-1. Enter the IOS slot to use.
- + Try using 248, 249, 250 or 251.
-1. Press OK and try to load the game.
-
-#### WiiFlow Lite
+2. Click Settings.
+3. Select `Game Load`.
+4. Scroll down to `Game IOS`.
+5. Enter the IOS slot to use.
+ - Try using 248, 249, 250 or 251.
+6. Press OK and try to load the game.
+
+### WiiFlow Lite
+
1. Select the game that isn't working.
-1. Click the gear icon.
-1. Go to cIOS and use the arrows to select the IOS slot to use.
- + Try using 248, 249, 250 or 251.
-1. Press Save and try to load the game.
+2. Click the gear icon.
+3. Go to cIOS and use the arrows to select the IOS slot to use.
+ - Try using 248, 249, 250 or 251.
+4. Press Save and try to load the game.
+
+::: tip
+
+[Click here to go back to the site index.](site-navigation)
-[Click here to view all of our tutorials that you can find on this website!](site-navigation)
-{: .notice--info}
+:::
diff --git a/docs/ca_ES/wiibackupmanager.md b/docs/ca_ES/wiibackupmanager.md
index 063d7bba09a..919f6a87b14 100644
--- a/docs/ca_ES/wiibackupmanager.md
+++ b/docs/ca_ES/wiibackupmanager.md
@@ -1,5 +1,8 @@
---
-title: Redirecting...
+head:
+ - - meta
+ - http-equiv: refresh
+ content: 0; URL=wii-backups.html
---
-{% include redirect.html redirect_to="wii-backups.html" %}
+# Redirecting
diff --git a/docs/ca_ES/wiiconnect24.md b/docs/ca_ES/wiiconnect24.md
index 1b2358d2b9d..2ff285679cb 100644
--- a/docs/ca_ES/wiiconnect24.md
+++ b/docs/ca_ES/wiiconnect24.md
@@ -1,8 +1,5 @@
----
-title: "WiiConnect24"
----
+# WiiConnect24
-{% include toc title="Table of Contents" %}
-### Updating RTC Clock
+
+## Updating RTC Clock
### Wii
#### What you need
-+ A working Internet connection on your Wii
-+ The Homebrew Channel
-+ An SD card or USB drive
-+ [sntp](https://oscwii.org/library/app/sntp)
+
+- A working Internet connection on your Wii
+- The Homebrew Channel
+- an SD card or USB drive
+- [sntp](https://oscwii.org/library/app/sntp)
#### Instructions
+
1. Download and extract the sntp zip to the root of your SD card or USB drive.
-1. Insert your SD card or USB drive into your Wii.
-1. Launch the Homebrew Channel on your Wii.
-1. Launch sntp.
-1. Use the +Control Pad to select the current time.
-1. Press the HOME Button to exit.
+2. Insert your SD card or USB drive into your Wii.
+3. Launch the Homebrew Channel on your Wii.
+4. Launch sntp.
+5. Use the +Control Pad to select the current time.
+6. Press the HOME Button to exit.
### vWii
#### What you need
-+ The Homebrew Channel
-+ An SD card
-+ [Priiloader](priiloader)
+
+- The Homebrew Channel
+- An SD card
+- [Priiloader](priiloader)
#### Instructions
+
1. Visit the [UTC Patch Generator](https://garyodernichts.github.io/priiloader-patch-gen/) website and fill out the information.
2. Select generate and copy the information.
3. On your SD Card, navigate to `SD:/apps/priiloader` and open `hacks_hash.ini` with a text editor such as notepad.
@@ -53,17 +58,25 @@ WiiLink hosts a patcher for the services that it provides, ranging from internat
8. Select hacks, and scroll down to enable the Fix NWC24iSetUniversalTime hack.
9. Return to the vWii menu.
-### Wiiconnect24 Priiloader Hacks
+## Wiiconnect24 Priiloader Hacks
Some Priiloader hacks need to be enabled on the vWii and the Wii mini so the WiiConnect24 functions could work properly:
-+ [Create message via Calendar button (vWii, Mini)](https://dacotaco.github.io/priiloader/docs/HACKSLIST.html#create-message-via-calendar-button-vwii-mini)
-+ [Permanent vWii System Settings (vWii)](https://dacotaco.github.io/priiloader/docs/HACKSLIST.html#permanent-vwii-system-settings-vwii)
-+ [Always enable WiiConnect24 on boot (vWii)](https://dacotaco.github.io/priiloader/docs/HACKSLIST.html#always-enable-wiiconnect24-on-boot-vwii)
-+ [Fix NWC24iSetUniversalTime (vWii)](https://dacotaco.github.io/priiloader/docs/HACKSLIST.html#fix-nwc24isetuniversaltime-vwii)
+- [Create message via Calendar button (vWii, Mini)](https://dacotaco.github.io/priiloader/docs/HACKSLIST.html#create-message-via-calendar-button-vwii-mini)
+- [Permanent vWii System Settings (vWii)](https://dacotaco.github.io/priiloader/docs/HACKSLIST.html#permanent-vwii-system-settings-vwii)
+- [Always enable WiiConnect24 on boot (vWii)](https://dacotaco.github.io/priiloader/docs/HACKSLIST.html#always-enable-wiiconnect24-on-boot-vwii)
+- [Fix NWC24iSetUniversalTime (vWii)](https://dacotaco.github.io/priiloader/docs/HACKSLIST.html#fix-nwc24isetuniversaltime-vwii)
+
+::: info
[Permanent vWii System Settings (vWii)](https://dacotaco.github.io/priiloader/docs/HACKSLIST.html#permanent-vwii-system-settings-vwii) and [Always enable WiiConnect24 on boot (vWii)](https://dacotaco.github.io/priiloader/docs/HACKSLIST.html#always-enable-wiiconnect24-on-boot-vwii) cannot be enabled at the same time. More information on how to use Permanent vWii System Settings can be found [here](https://dacotaco.github.io/priiloader/docs/FAQ.html#how-to-use-permanent-wii-system-settings-on-vwii)
-{: .notice--info}
-[Proceed to Nintendo Wi-Fi Connection](wiimmfi) This guide takes the process of regaining online functionality to your Wii a step further - by allowing the Nintendo Wi-Fi Connection services to function yet again on certain games like Mario Kart Wii. While there are different private servers and services that allow this, the one covered here will be Wiimmfi.
-{: .notice--info}
+:::
+
+::: tip
+
+[Proceed to Nintendo Wi-Fi Connection](wiimmfi)
+
+This guide takes the process of regaining online functionality to your Wii a step further - by allowing the Nintendo Wi-Fi Connection services to function yet again on certain games like Mario Kart Wii. While there are different private servers and services that allow this, the one covered here will be Wiimmfi.
+
+:::
diff --git a/docs/ca_ES/wiiflow.md b/docs/ca_ES/wiiflow.md
index 00a63864a67..f6bf424263a 100644
--- a/docs/ca_ES/wiiflow.md
+++ b/docs/ca_ES/wiiflow.md
@@ -1,5 +1,8 @@
---
-title: Redirecting...
+head:
+ - - meta
+ - http-equiv: refresh
+ content: 0; URL=wii-loaders.html
---
-{% include redirect.html redirect_to="wii-loaders.html" %}
+# Redirecting
diff --git a/docs/ca_ES/wiigsc.md b/docs/ca_ES/wiigsc.md
index 5a14288e127..30324c7d158 100644
--- a/docs/ca_ES/wiigsc.md
+++ b/docs/ca_ES/wiigsc.md
@@ -1,46 +1,59 @@
----
-title: "Creating Wii Game Shortcuts"
----
-
-{% include toc title="Table of Contents" %}
+# Creating Wii Game Shortcuts
Do you use a Wii backup loader and want to create game shortcuts to launch them on your Wii Menu? Then try WiiGSC (Wii Game Shortcut Creator), previously known as Crap.
+::: warning
+
In the case of a brick, [installing Priiloader is a must](/priiloader). Also, install BootMii (as Boot2 if you have an early Wii). Installing brick protection along with following the guide correctly should keep you safe from bricks. DO NOT CONTINUE UNTIL YOU HAVE INSTALLED PRIILOADER AND BOOTMII!
-{: .notice--warning}
+
+:::
+
+::: warning
Do NOT make a shortcut for the games "Mario Party 9" or "A Boy and His Blob". It will brick your Wii.
-{: .notice--warning}
+
+:::
+
+::: info
The Wii Menu is limited to 48 channels, not including existing system channels.
-{: .notice--info}
-### Requirements
+:::
+
+## str2hax Method
-* A Wii
-* An SD or USB drive
-* [YAWM ModMii Edition](yawmme)
-* A Windows computer.
-* [WiiGSC](https://wiidatabase.de/downloads/pc-tools/wiigsc-ehemals-crap/)
+- A Wii
+- An SD or USB drive
+- [YAWM ModMii Edition](yawmme)
+- A Windows computer.
+- [WiiGSC](https://wiidatabase.de/downloads/pc-tools/wiigsc-ehemals-crap/)
-### Instructions
+## Instructions
1. Install WiiGSC, then right click on it and choose **Run as administrator**. If you do not do this, WiiGSC will throw an error when you open it.
- 
+ 
2. Select the path to the ISO or WBFS file on your SD or USB drive, and select the loader you use. The other options should be fine the way they are.
- 
+ 
-If you are on vWii, use the [Wiiforwarder2vWii](https://gbatemp.net/download/wiiforwarder2vwii-wii-forwarder-to-vwii-wii-u-forwarder-converter-beta-version.37254/) tool to convert the WAD for use on the vWii.
-{: .notice--info}
+ ::: info
+
+ If you are on vWii, use the [Wiiforwarder2vWii](https://gbatemp.net/download/wiiforwarder2vwii-wii-forwarder-to-vwii-wii-u-forwarder-converter-beta-version.37254/) tool to convert the WAD for use on the vWii.
+
+ :::
3. Install the generated WAD with your [WAD manager](yawmme).
-
+::: info
+
If you get an error saying "The system files are corrupted", don't panic as long as you installed Priiloader. Turn off your Wii, then [boot into Priiloader](priiloader#section-iii---entering-priiloader) using one of the available methods for your console. Enter the Homebrew Channel and launch your WAD manager to uninstall the WAD. If priiloader was not installed, proceed to [BlueBomb](bluebomb).
-
-[Click here to view all of our tutorials that you can find on this website!](site-navigation)
-{: .notice--info}
+:::
+
+::: tip
+
+[Click here to go back to the site index.](site-navigation)
+
+:::
diff --git a/docs/ca_ES/wiimmfi.md b/docs/ca_ES/wiimmfi.md
index 8a323e2f007..d5621c18e70 100644
--- a/docs/ca_ES/wiimmfi.md
+++ b/docs/ca_ES/wiimmfi.md
@@ -1,169 +1,207 @@
----
-title: "Wiimmfi"
----
-
-{% include toc title="Table of Contents" %}
+# RiiConnect24
Nintendo Wi-Fi Connection was an online multiplayer gaming service for the Wii, allowing free online play. While different games were supported for longer than others, all games are no longer able to play through conventional means as of August 2023. To regain Nintendo WFC functionality, this guide provides instructions on installing Wiimmfi. There are several different methods to connect to Wiimmfi listed in order of least to greatest difficulty - choose the method that suits your situation best.
-If you get error 23904 while connecting to Wiimmfi, then you are using an outdated patch. Follow the steps below for the method you're using to connect to Wiimmfi again. See [this page](https://wiimmfi.de/update) for more details.
-{: .notice--warning}
+::: warning
+
+If you get error 23904 while connecting to Wiimmfi, then you are using an outdated patch.
+
+Follow the steps below for the method you're using to connect to Wiimmfi again.
+
+See [this page](https://wiimmfi.de/update) for more details.
-### Automatic patching from the Disc Channel using Priiloader
+:::
+
+## Automatic patching from the Disc Channel using Priiloader
+
+::: warning
If the `Wiimmfi Patch` displays as anything other than v4, you do not have the latest version of the hacks_hash.ini file and the patch will not work. You must reinstall Priiloader, the guide to which can be found in the requirements section.
-{: .notice--warning}
+
+:::
A method for Wiimmfi patching which runs on retail disc games automatically via the Disc Channel.
-#### What you need
-+ A Wii with an internet connection, on System Menu version 4.3
-+ [Priiloader](priiloader) 0.9 or later
+### str2hax Method
+
+- A Wii with an internet connection, on System Menu version 4.3
+- [Priiloader](priiloader) 0.9 or later
-#### Instructions
+### Instructions
1. Hold the RESET button while turning on your Wii. If you are using a Wii mini, plug in a USB keyboard and hold Escape while turning it ON.
-1. You should see the Priiloader menu.
- 
+2. You should see the Priiloader menu.
+
+ 
+
+3. Go to `System Menu Hacks`.
+
+ ::: info
+
+ If you used a USB drive to install Priiloader, make sure you do not have an SD card inserted at the same time.
+ This will cause Priiloader to be unable to find the hacks_hash.ini file.
+
+ :::
+
+4. Make sure the `Wiimmfi patch v4` hack is enabled.
+
+ 
-1. Go to `System Menu Hacks`. If you used a USB drive to install Priiloader, make sure you do not have an SD card inserted at the same time. This will cause Priiloader to be unable to find the hacks_hash.ini file.
- {: .notice--info}
-1. Make sure the `Wiimmfi patch v4` hack is enabled.
+5. Scroll to `Save Settings` and save your changes.
- 
+6. Return to the main menu, and press `System Menu` to return to the Wii Menu.
-1. Scroll to `Save Settings` and save your changes.
-1. Return to the main menu, and press `System Menu` to return to the Wii Menu.
-1. Launch your game through the Disc Channel - it should now be patched with Wiimmfi.
+7. Scroll to System Menu and press A to launch it.
-### Homebrew (Disc) Application
+## Homebrew (Disc) Application
A method for Wiimmfi patching which automatically patches game backups in the latest versions of USB Loader GX or WiiFlow Lite.
-#### What you need
+### str2hax Method
-+ A Wii with an internet connection
-+ [USB Loader GX or WiiFlow Lite](wii-loaders)
+- A Wii with an Internet connection
+- [USB Loader GX or WiiFlow Lite](wii-loaders)
-#### Instructions
+### Instructions
1. Open the game or global settings for your specific USB loader and search for the `Private Server` option. By default, it will be set to `Off`.
-1. Set the option to `Wiimmfi` and save the settings. By default, games should now be automatically patched for Wiimmfi.
+2. Set the option to `Wiimmfi` and save the settings. By default, games should now be automatically patched for Wiimmfi.
-### No-Homebrew (Disc)
+## No-Homebrew (Disc)
A method for Wiimmfi patching which runs on retail game discs automatically through the usage of a custom DNS server. While convinient, it only works with a small selection of games including Mario Kart Wii and SSBB. Due to the nature of this process, it can be run on Wiis without homebrew.
+::: warning
+
If you get error 20100 or 20110, the game you are trying to play is not supported by this method.
-{: .notice--warning}
-If you get error 23400, your ISP or network is blocking the use of a custom DNS. To solve this issue, Wiimmfi has a custom DNS server that can be ran on your PC - you can read about it [here](https://wiimmfi.de/patcher/dnspatch#customdns).
-{: .notice--warning}
+:::
+
+::: warning
+
+If you get error 23400, your ISP or network is blocking the use of a custom DNS.
+
+To solve this issue, Wiimmfi has a custom DNS server that can be ran on your PC - you can read about it [here](https://wiimmfi.de/patcher/dnspatch#customdns).
-#### str2hax Method
+:::
-+ A Wii with an Internet connection
+### str2hax Method
-#### Instructions
+- A Wii with an Internet connection
+
+### Instructions
1. Go to `Wii Settings > Internet > Connection Settings` and select whatever connection you are using. Then, `Change Settings > Auto-Obtain DNS NO > Advanced Settings`. Set your primary DNS to `95.217.77.181`, and your secondary DNS to `1.1.1.1`.
-1. Scroll down to `save settings` and press A, then press B to go back to the main menu of Priiloader.
-1. Scroll to `System Menu` and press A to launch it.
+2. Scroll down to save settings and press A, then press B to go back to the main menu of Priiloader.
+3. Scroll to System Menu and press A to launch it.
-### Automatic patching using a USB Loader
+## Automatic patching using a USB Loader
A method for Wiimmfi patching which runs on retail disc games, but must be manually launched via the Homebrew Channel.
-#### What you need
+### str2hax Method
-+ An SD card or USB drive
-+ [Auto Wiimmfi Patcher](https://oscwii.org/library/app/wiimmfipatcher)
+- an SD card or USB drive
+- [Auto Wiimmfi Patcher](https://oscwii.org/library/app/wiimmfipatcher)
-#### Instructions
+### Instructions
-1. Extract Auto Wiimmfi Patcher to the root of your SD card or USB drive.
-1. Insert your SD Card into your Wii, and launch Auto Wiimmfi Patcher from the Homebrew Channel.
-1. Insert your game disc (you can insert it before or after launch, it doesn't matter).
+1. Simply extract the `apps` folder in this archive to the root of your SD card or USB drive.
+2. Insert your SD Card into your Wii, and launch Auto Wiimmfi Patcher from the Homebrew Channel.
+3. Insert your game disc (you can insert it before or after launch, it doesn't matter).
-### ISO Patching
+## ISO Patching
A method for Wiimmfi patching which runs on retail game discs, but must be manually launched via the EULA User Agreement (derives from [str2hax](str2hax)). Due to the nature of this process, it can be ran on Wiis without homebrew.
-#### What you need
+### str2hax Method
-+ A Wii with an internet connection
+- A Wii with an Internet connection
-#### Instructions
+### Instructions
1. Insert your game disc.
-1. Go to `Wii Settings > Internet > Connection Settings` and select whatever connection you are using. Then, `Change Settings > Auto-Obtain DNS NO > Advanced Settings`. Set your primary DNS to `95.217.77.151`, and your secondary DNS to `1.1.1.1`.
- 
+2. Go to `Wii Settings > Internet > Connection Settings` and select whatever connection you are using. Then, `Change Settings > Auto-Obtain DNS NO > Advanced Settings`. Set your primary DNS to `95.217.77.151`, and your secondary DNS to `1.1.1.1`.
+
+ 
+
+3. Scroll down to save settings and press A, then press B to go back to the main menu of Priiloader.
+
+4. Go back twice to `Internet`, and press `User Agreements`. Then, confirm that you would like to use WC24 and the Wii Shop Channel.
-1. Scroll down to `save settings` and press A, then press B to go back to the main menu of Priiloader.
-1. Go back twice to `Internet`, and press `User Agreements`. Then, confirm that you would like to use WC24 and the Wii Shop Channel.
-1. The Wiimmfi patcher page should now display. If it doesn't, and you still see the default license agreement, your router might not be compatible with this method.
-1. Wait for about 1 minute and 30 seconds for the patcher to load
+5. The Wiimmfi patcher page should now display. If it doesn't, and you still see the default license agreement, your router might not be compatible with this method.
-### WiiWare Patching
+6. Wait for about 1 minute and 30 seconds for the patcher to load
+
+## WiiWare Patching
+
+::: warning
MrBean35000vr (creator of CTGP-R, a Mario Kart Wii content pack) created a Wiimmfi Disc Patcher that allows you to insert a disc and patch the game on-the-fly for Wiimmfi use, though this must be run every time you start the disc.
-{: .notice--warning}
+
+:::
A method for Wiimmfi patching which runs on retail game discs, but must be manually launched via the Internet Channel (derives from [Flashhax](flashhax)). Due to the nature of this process, it can be ran on Wiis without homebrew. [This](wiimmfi#manual-disc-patching-via-eula-user-agreement) method is generally more reliable, and is recommended instead.
-#### Instructions (for Wii)
+### str2hax Method
-+ A Wii with an internet connection, running in 60Hz mode
-+ The Internet Channel
+- A Wii with an internet connection, running in 60Hz mode
+- The Internet Channel
-#### Instructions
+### Instructions
-1. Go to `Wii Options`.
-1. Go to `Wii Settings`.
-1. Go to `Page 2`, then click on `Internet`.
-1. Go to `Connection Settings`.
-1. The Wiimmfi patcher should begin. Be patient, as Flashhax can be very unreliable - it may take several tries to get right.
+1. Open the following webpage in the Internet Channel: `http://chadsoft.co.uk/wiimmfi`
+2. Add the page to the browser favorites by clicking the Star icon, then the `Add Favorite` button.
+3. Go to Page 2, then click on Internet.
+4. Go to Connection Settings.
+5. The Wiimmfi patcher should begin. Be patient, as Flashhax can be very unreliable - it may take several tries to get right.
-### Mario Kart Wii Competitions
+## Mario Kart Wii Competitions
If you get error 20100 or 20110, that means the game is too new for this method.
-#### Requirements
+### str2hax Method
-* An SD card
-* Your copy of your game (in WAD format)
-* [WiiWare Patcher](https://github.com/RiiConnect24/WiiWare-Patcher/releases/latest) (cross platform)
-* [YAWM ModMii Edition](https://oscwii.org/library/app/yawmme)
+- An SD card
+- Your copy of your game (in WAD format)
+- [WiiWare Patcher](https://github.com/RiiConnect24/WiiWare-Patcher/releases/latest) (cross platform)
+- [YAWM ModMii Edition](https://oscwii.org/library/app/yawmme)
-#### Instructions
+### Instructions
1. Extract the .zip of the latest version of WiiWare Patcher, and put your WAD in it.
-1. Run the patch script for your OS: usually it will end in `.bat` for Windows and `.sh` for Mac/Linux. If you're using the RiiConnect24 Patcher, select your device (Wii, vWii, or Dolphin) and choose the WiiWare patcher.
-1. If it completed successfully, install the WAD that was made in `wiiware-wads` with [YAWM ModMii Edition](yawmme).
+2. Run the patch script for your OS: usually it will end in `.bat` for Windows and `.sh` for Mac/Linux. If you're using the RiiConnect24 Patcher, select your device (Wii, vWii, or Dolphin) and choose the WiiWare patcher.
+3. If it completed successfully, install the WAD that was made in `wiiware-wads` with [YAWM ModMii Edition](yawmme).
-### DS Games
+## DS Games
A method for Wiimmfi patching which runs on game disc images, but must be manually run on a PC via a script.
-#### MKW Hack Pack
+### str2hax Method
-+ A Linux/macOS/Windows PC with an internet connection
-+ A copy of the game you want to patch - supported formats are `ISO`, `WDF`, `WIA`, `CISO (=WBI)`, `WBFS`, `GCZ`, and `FST` - `NKIT` is NOT supported
-+ [Wiimmfi ISO Patcher](https://download.wiimmfi.de/patcher/wiimmfi-patcher-latest.zip)
+- A Linux/macOS/Windows PC with an internet connection
+- A copy of the game you want to patch - supported formats are `ISO`, `WDF`, `WIA`, `CISO (=WBI)`, `WBFS`, `GCZ`, and `FST` - `NKIT` is NOT supported
+- [Wiimmfi ISO Patcher](https://download.wiimmfi.de/patcher/wiimmfi-patcher-latest.zip)
-#### Instructions
+### Instructions
1. Download the patcher and extract the `.zip` file.
-1. Open the extracted folder and copy your Wii game images into it.
- + If you're on Windows, double-click the `patch-images.bat` file (this may also be displayed as "patch-images" Batch File). If you run into Cygwin-related issues, try the `patch-images-32.bat` file instead.
- + If you're on MacOS, open a command line prompt in the current folder, make the shell script executable through the command `chmod +x *.sh` and then execute `./patch-images.sh`.
- + If you're on Linux, double-click the `patch-images.desktop` file (this may also be displayed as "Patch Images") or execute the `./patch-images.sh` file in a terminal after making it executable through the command `chmod +x *.sh`.
-1. If the above was successful, you should see a window pop-up that displays the patching process. Once the process finishes, you will find the patched images in a folder called `wiimmfi-images`.
+2. Open the extracted folder and copy your Wii game images into it.
+ - If you're on Windows, double-click the `patch-images.bat` file (this may also be displayed as "patch-images" Batch File). If you run into Cygwin-related issues, try the `patch-images-32.bat` file instead.
+ - If you're on MacOS, open a command line prompt in the current folder, make the shell script executable through the command `chmod +x *.sh` and then execute `./patch-images.sh`.
+ - If you're on Linux, double-click the `patch-images.desktop` file (this may also be displayed as "Patch Images") or execute the `./patch-images.sh` file in a terminal after making it executable through the command `chmod +x *.sh`.
+3. If the above was successful, you should see a window pop-up that displays the patching process. Once the process finishes, you will find the patched images in a folder called `wiimmfi-images`.
+
+::: tip
Congrats on making it to the end of the optional section of the main guide! You can go to the site index below if you would like to look for other guides.
-{: .notice--success}
-[Click here to view all of our tutorials that you can find on this website!](site-navigation)
-{: .notice--info}
+:::
+
+::: tip
+
+[Click here to go back to the site index.](site-navigation)
+
+:::
diff --git a/docs/ca_ES/wiiu-nand-dumper.md b/docs/ca_ES/wiiu-nand-dumper.md
index a9636b5c505..f0e33d8040f 100644
--- a/docs/ca_ES/wiiu-nand-dumper.md
+++ b/docs/ca_ES/wiiu-nand-dumper.md
@@ -1,18 +1,18 @@
----
-title: vWii Modding Guide
----
-
-If you need help for anything regarding this tutorial, please join the RiiConnect24 Discord server (recommended) or e-mail us at support@riiconnect24.net.
+# vWii Modding Guide
This page will guide you through the process of modding your vWii without modding the Wii U side. Wii U custom firmware will be used for this guide, however, nothing will actually be installed onto the Wii U side itself. You can also visit the [legacy exploits](legacy-exploits) page for more exploits that work on the vWii.
+::: info
+
If your Wii U side is already modded, proceed to [Installing the Homebrew Channel](vwii-homebrew-channel)
-{: .notice--info}
+
+:::
+
+::: info
Your SD Card will need to be formatted as FAT32. If your SD Card is not formatted to FAT32, use [GUIFormat](http://ridgecrop.co.uk/index.htm?guiformat.htm) with 32k (32768) Allocation unit size to format it. **Do not** label the SD Card as `wiiu` or it will cause issues with homebrew.
-{: .notice--info}
-### str2hax Method
+## str2hax Method
- The latest files from [Aroma for your café](https://aroma.foryour.cafe/).
- Review the preliminal steps, then check all 4 boxes.
@@ -21,9 +21,9 @@ Your SD Card will need to be formatted as FAT32. If your SD Card is not formatte
- Click on `Download Base Aroma`.
- The latest release of the [Compat Title Installer](https://hb-app.store/wiiu/CompatTitleInstaller).
-### Instructions
+## Instructions
-#### Section I - SD Preparations
+### Section I - SD Preparations
1. Insert your Wii U's SD Card into your PC.
2. Copy the contents of the downloaded Aroma _`.zip`_ files to the root of your SD Card.
@@ -31,8 +31,7 @@ Your SD Card will need to be formatted as FAT32. If your SD Card is not formatte
SD Card Layout
-
-Click here to show the final SD Card layout.
+::: details Click here to show the final SD Card layout.
```
💾sd:
@@ -62,12 +61,15 @@ SD Card Layout
┗ 📄 payload.elf
```
-
+:::
-#### Section II - Launching the Exploit
+### Section II - Launching the Exploit
+
+::: info
Make sure your Wii U has internet access for this step.
-{: .notice--info}
+
+:::
1. Take the SD Card out of your computer and plug it into your Wii U console.
2. Launch the Internet Browser and navigate to the website `wiiuexploit.xyz`.
@@ -75,7 +77,7 @@ Make sure your Wii U has internet access for this step.
- If your Wii U gets stuck on a white or otherwise frozen screen, wait a few seconds. If nothing happens, reboot the console, [reset the browser's save data](https://en-americas-support.nintendo.com/app/answers/detail/a_id/1507/~/how-to-delete-the-internet-browser-history) and try again.
- If you see the EnvironmentLoader, you did not hold down B long enough. Try again.
-#### Section III - NAND Backup
+### Section III - NAND Backup
In case anything goes wrong in the later process and your vWii ends up bricked, restoring a previously made NAND backup can fix it.
@@ -91,5 +93,8 @@ In case anything goes wrong in the later process and your vWii ends up bricked,
5. Delete the files from your SD Card to free up space.
6. Take the SD Card out of your computer and plug it into your Wii U console.
-[Continue to installing the Homebrew Channel](vwii-homebrew-channel-no-wiiu-mods)
-{: .notice--info}
+::: tip
+
+[Continue to installing the Homebrew Channel](vwii-homebrew-channel-no-wiiu-mods)
+
+:::
diff --git a/docs/ca_ES/wilbrand.md b/docs/ca_ES/wilbrand.md
index 2301fdc7d2f..4ce9d34e2e1 100644
--- a/docs/ca_ES/wilbrand.md
+++ b/docs/ca_ES/wilbrand.md
@@ -1,161 +1,179 @@
----
-title: "Wilbrand"
----
+# Wilbrand
Wilbrand is an exploit for the Wii that is triggered using the Wii Message Board. It is compatible with Wii menu versions 3.0 through 4.3 in all regions.
-There are two methods listed on this page used to create the proper Wilbrand exploit. Wilbrand Web is recommended for its ease of use.
-{: .notice--info}
+::: info
-{% capture wilbrand-web %}
+There are two methods listed on this page used to create the proper Wilbrand exploit.
-### Wilbrand Web
+Wilbrand Web is recommended for its ease of use.
-#### What you need
+:::
-* An SD card formatted to FAT32/MS-DOS
-* A Wii on version 3.0 or newer
+::::: tabs
+
+:::: tab Wilbrand Web
+
+## Wilbrand Web
+
+### str2hax Method
+
+- An SD card formatted to FAT32/MS-DOS
+- A Wii on version 3.0 or newer
+
+::: warning
SD cards larger than 2GB will not work on Wii menu versions before 4.0.
-{: .notice--warning}
-#### Instructions
+:::
+
+### Instructions
+
+1. Launch the Homebrew Channel on your Wii.
+
+2. Go to `Wii Settings`.
+
+3. Take note of the letter next to the system version, in the top-right corner of the screen.
+
+ - This letter corresponds to your system menu region, which you will need to know for the corresponding steps.
+
+ 
+
+4. Navigate to `Internet` > `Console Information`.
+
+5. Take note of your FULL MAC address.
+
+ 
+
+6. On your computer, open the browser and go to [wilbrand.donut.eu.org](https://wilbrand.donut.eu.org/).
+
+7. Input your Wii MAC, version and region.
+
+8. Ensure `Bundle the HackMii Installer for me!` is checked.
+
+9. Cut either wire.
+
+ 
-1. Power on your console.
-1. Visit [wilbrand.donut.eu.org](https://wilbrand.donut.eu.org/), input your Wii MAC, version, region, ensure `Bundle the HackMii Installer for me!` is checked, and cut either wire.
-1. Take note of the letter next to the system version, in the top-right corner of the screen.
- + This letter corresponds to your system menu region, which you will need to know for the corresponding steps.
+10. Click on "Download your .zip".
- 
+11. Insert your SD card into your computer.
-1. Navigate to `Internet` > `Console Information`.
-1. Take note of your FULL MAC address.
+12. Copy the `private` folder and the `boot.elf` file from the downloaded `.zip` file to the root of your SD card.
- 
+13. Take out your SD card and insert it in your Wii.
+ - The SD card must be inserted in the SD card slot located in the front of the Wii. Using a USB to SD adapter plugged into the Wii's USB port will not work.
-1. On your computer, open the browser and go to [wilbrand.donut.eu.org](https://wilbrand.donut.eu.org/).
-1. Input your Wii MAC, version and region.
-1. Ensure `Bundle the HackMii Installer for me!` is checked.
-1. Cut either wire.
+14. On your Wii, return to the Wii Menu and then open the Wii Message Board.
- 
+15. Open the Wii Message Board.
-1. Click on "Download your .zip".
-1. Insert your SD card into your computer.
-1. Copy the `private` folder and the `boot.elf` file from the downloaded `.zip` file to the root of your SD card.
-1. Reinsert your SD card into your console.
- + The SD card must be inserted in the SD card slot located in the front of the Wii. Using a USB to SD adapter plugged into the Wii's USB port will not work.
-1. On your Wii, return to the Wii Menu.
-1. Open the Wii Message Board.
-1. Open the green letter with a bomb.
+16. Open the green letter with a bomb.

- + Ensure the date on your Wii is correct, or you might be unable to find the letter.
- + In some cases, you may need to check the messages for tomorrow or yesterday for the letter to show up.
- + If you don't see the green letter, check if any errors appear in the SD card section of `Data Management`. If there are errors, there may be an issue with the SD card format or the Wii’s SD card reader.
+ - Ensure the date on your Wii is correct, or you might be unable to find the letter.
+ - In some cases, you may need to check the messages for tomorrow or yesterday for the letter to show up.
+ - If you don't see the green letter, check if any errors appear in the SD card section of `Data Management`. If there are errors, there may be an issue with the SD card format or the Wii’s SD card reader.
+17. If the exploit was successful, your device will have loaded the HackMii Installer.
+ - If your Wii gets stuck on a black screen, power it off by holding the POWER button, then try again.
+ - If you get sent back to the Wii Menu after opening the letter, ensure that the lock switch on your SD card is in the unlocked position.
-1. If the exploit was successful, your device will have loaded the HackMii Installer.
- + If your Wii gets stuck on a black screen, power it off by holding the POWER button, then try again.
- + If you get sent back to the Wii Menu after opening the letter, ensure that the lock switch on your SD card is in the unlocked position.
+::: tip
[Continue to Homebrew Channel and BootMii Installation](hbc)
-{: .notice--info}
-{% endcapture %}
+:::
-{% capture wilbrand-cli %}
+::::
-### Wilbrand CLI
+:::: tab Wilbrand CLI
-#### What you need
+## Wilbrand CLI
-* A PC running Windows, MacOS or Linux
-* An SD card formatted to FAT32/MS-DOS
-* A Wii on version 3.0 or newer
-* [Wilbrand](https://static.wiidatabase.de/Wilbrand.zip)
-* [HackMii Installer v1.2](https://bootmii.org/download/)
+### str2hax Method
+
+- A PC running Windows, MacOS or Linux
+- An SD card formatted to FAT32/MS-DOS
+- A Wii on version 3.0 or newer
+- [Wilbrand](https://static.wiidatabase.de/Wilbrand.zip)
+- [HackMii Installer v1.2](https://bootmii.org/download/)
+
+::: warning
SD cards larger than 2GB will not work on Wii menu versions before 4.0.
-{: .notice--warning}
-#### Instructions
+:::
-1. Power on your console.
-1. Extract the Wilbrand zip to a folder on your PC, preferably on your desktop.
-1. Take note of the letter next to the system version, in the top-right corner of the screen.
- + This letter corresponds to your system menu region, which you will need to know for the corresponding steps.
+### Instructions
- 
+1. Launch the Homebrew Channel on your Wii.
-1. Navigate to `Internet` > `Console Information`.
-1. Take note of your FULL MAC address.
+2. Go to `Wii Settings`.
- 
+3. Take note of the letter next to the system version, in the top-right corner of the screen.
-1. Copy all files from the Wilbrand `.zip` to a folder on your computer
-1. Insert your SD card into your computer.
-1. Open a terminal inside the folder Wilbrand was extracted to.
-1. Using your Wii's version and MAC address, run the following command:
+ - This letter corresponds to your system menu region, which you will need to know for the corresponding steps.
- + Windows: `.\Wilbrand.exe AA-BB-CC-DD-EE-FF MM/DD/YYYY VERSION X:`
- + `X:` is the drive letter of your SD card.
+ 
- 
+4. Navigate to `Internet` > `Console Information`.
- + Linux/MacOS: `./Wilbrand AA-BB-CC-DD-EE-FF MM/DD/YYYY VERSION /media/mount_dir`
- + If you have not opened your terminal directly in the folder Wilbrand was extracted to, use `cd` to enter it first, eg. `cd ~/Desktop/Wilbrand`
- + `/media/mount_dir` is the folder your SD card is mounted in. This may vary depending on your Linux distro.
+5. Take note of your FULL MAC address.
- 
+ 
-1. Copy all files from the hackmii_installer_v1.2 `.zip` to a folder on your computer.
-1. Locate the `boot.elf` file, and put it on the root of your SD card.
-1. Take out your SD card and insert it in your Wii.
- + The SD card must be inserted in the SD card slot located in the front of the Wii. Using a USB to SD adapter plugged into the Wii's USB port will not work.
-1. On your Wii, return to the Wii Menu and then open the Wii Message Board.
-1. Open the Wii Message Board.
-1. Open the green letter with a bomb.
- + Ensure the date on your Wii is correct, or you might be unable to find the letter.
- + In some cases, you may need to check the messages for tomorrow or yesterday for the letter to show up.
- + If you don't see the green letter, check if any errors appear in the SD card section of `Data Management`. If there are errors, there may be an issue with the SD card format or the Wii’s SD card reader.
+6. Copy all files from the Wilbrand `.zip` to a folder on your computer
- 
+7. Insert your SD card into your computer.
-1. If the exploit was successful, your device will have loaded the HackMii Installer.
- + If your Wii gets stuck on a black screen, power it off by holding the POWER button, then try again.
- + If you get sent back to the Wii Menu after opening the letter, ensure that the lock switch on your SD card is in the unlocked position.
+8. Open a terminal inside the folder Wilbrand was extracted to.
-[Continue to Homebrew Channel and BootMii Installation](hbc)
-{: .notice--info}
+9. Using your Wii's version and MAC address, run the following command:
+
+ - Windows: `.\Wilbrand.exe AA-BB-CC-DD-EE-FF MM/DD/YYYY VERSION X:`
+
+ - `X:` is the drive letter of your SD card.
+
+ 
+
+ - Linux/macOS: `./Wilbrand AA-BB-CC-DD-EE-FF MM/DD/YYYY VERSION /media/mount_dir`
+
+ - If you have not opened your terminal directly in the folder Wilbrand was extracted to, use `cd` to enter it first, eg. `cd ~/Desktop/Wilbrand`
+ - `/media/mount_dir` is the folder your SD card is mounted in. This may vary depending on your Linux distro.
-{% endcapture %}
+ 
-
-
+10. Copy all files from the hackmii_installer_v1.2 `.zip` to a folder on your computer.
-
+11. Copy `boot.elf` from the hackmii_installer_v1.2 `.zip` to the root of your SD card.
-{{ wilbrand-web }}
-
-
-{{ wilbrand-cli }}
-
+12. Take out your SD card and insert it in your Wii.
+ - The SD card must be inserted in the SD card slot located in the front of the Wii. Using a USB to SD adapter plugged into the Wii's USB port will not work.
-
+:::::
diff --git a/docs/ca_ES/wnd-mini.md b/docs/ca_ES/wnd-mini.md
index 4af1c62b0d2..cb7c09dd170 100644
--- a/docs/ca_ES/wnd-mini.md
+++ b/docs/ca_ES/wnd-mini.md
@@ -1,43 +1,48 @@
----
-title: "Wii mini NAND Dumper"
----
-
-{% include toc title="Table of Contents" %}
+# Removing RSSMii
This tutorial will show you how to dump your Wii mini's NAND without having to solder an SD card slot. This was made possible by [nitr8](https://gbatemp.net/members/nitr8.72581/).
+::: info
For support (in English) with Wii mini hacking, join [Wii mini Hacking](https://discord.gg/6ryxnkS) on Discord.
-{: .notice--info}
+
+:::
+
+::: info
If you have a Wii or a Wii mini with an SD card slot soldered, follow [this tutorial](bootmii) to dump your NAND.
-{: .notice--info}
+
+:::
+
+::: info
There is no way to restore your NAND backup this way without a hardmod.
-{: .notice--info}
-### Requirements
+:::
-* A Wii
-* A USB drive
-* [Simple IOS Patcher for Wii mini](https://oscwii.org/library/app/SimpleIOSPatcher_Mini)
-* [RealWnD for Wii mini](https://oscwii.org/library/app/RealWnD_Mini)
-* [Xyzzy Mod](https://oscwii.org/library/app/xyzzy-mod)
+## str2hax Method
-### Instructions
+- A Wii
+- A USB drive.
+- [Simple IOS Patcher for Wii mini](https://oscwii.org/library/app/SimpleIOSPatcher_Mini)
+- [RealWnD for Wii mini](https://oscwii.org/library/app/RealWnD_Mini)
+- [Xyzzy Mod](https://oscwii.org/library/app/xyzzy-mod)
-#### Section I - Dumping and Patching IOS 36
+## Instructions
+
+### Section I - Dumping and Patching IOS 36
1. Download both the Simple IOS Patcher for Wii mini and RealWnD for Wii mini, and extract both zip files to the root of your USB drive.
-1. Insert the USB drive into your Wii mini, and launch the Simple IOS Patcher for Wii mini from the Homebrew Channel.
-1. It should start to automatically detect your IOS 36 version and proceed to patch it into slot 236. It will also give you the IOS 236 wad file on your USB.
+2. Insert the USB drive into your Wii mini, and launch the Simple IOS Patcher for Wii mini from the Homebrew Channel.
+
+3. It should start to automatically detect your IOS 36 version and proceed to patch it into slot 236. It will also give you the IOS 236 wad file on your USB.
-#### Section II - Dumping the NAND
+### Section II - Dumping the NAND
1. Launch RealWnD for Wii mini from the Homebrew Channel.
-1. It should automatically detect IOS 236 on your Wii mini and apply some runtime patches to begin dumping your NAND.
-1. When it is done, you will have 3 new files on your USB:
+2. It should automatically detect IOS 236 on your Wii mini and apply some runtime patches to begin dumping your NAND.
+3. When it is done, you will have 3 new files on your USB:
```
WiiFlash_n_ECC.img
@@ -47,40 +52,51 @@ WiiFlash.log
The `WiiFlash_n_ECC.img` is your NAND image. The other two files are "error" data, and are useless.
-#### Section III - Dumping the Wii mini's Keys
+### Section III - Dumping the Wii mini's Keys
1. Launch xyzzy mod from the Homebrew Channel.
-1. Select `USB device`
- + It should start retriving your console information.
-1. When it is done, press any button to exit.
- + You will have 5 new files on your USB:
-
- ```
- bootmii_keys.bin
- device.cert
- keys.txt
- otp.bin
- seeprom.bin
- ```
+2. Select `USB device`
+ - It should start retriving your console information.
+3. When it is done, press any button to exit.
-For now, only the `bootmii_keys.bin` file is required.
+ - You will have 5 new files on your USB:
+ ```
+ bootmii_keys.bin
+ device.cert
+ keys.txt
+ otp.bin
+ seeprom.bin
+ ```
-#### Section IV - Optional: Upload your NAND to Dolphin Emulator
+For now, only the `bootmii_keys.bin` file is required.
+
+### Section IV - Optional: Upload your NAND to Dolphin Emulator
1. Connect the USB to your PC.
-1. Find the `bootmii_keys.bin` on your USB and rename it to `keys.bin`
-1. Open Dolphin Emulator on your PC.
-1. Select the tools tab, and in the dropdown menu, go to "manage NAND", and then select "Import BootMii NAND Backup".
-1. Select the dropdown to the right next to the file name bar and then choose the "All Files" option.
-1. Locate your `WiiFlash_n_ECC.img` file and select "open".
-1. Another window will pop up asking for the keys. Locate `keys.bin` and select "open".
+2. Find the `bootmii_keys.bin` on your USB and rename it to `keys.bin`
+3. Open Dolphin Emulator on your PC.
+4. Select the tools tab, and in the dropdown menu, go to "manage NAND", and then select "Import BootMii NAND Backup".
+5. Select the dropdown to the right next to the file name bar and then choose the "All Files" option.
+6. Locate your `WiiFlash_n_ECC.img` file and select "open".
+7. Another window will pop up asking for the keys. Locate `keys.bin` and select "open".
+
+::: info
If you would like to play Wii games online inside of dolphin with your Wii mini NAND, follow [this tutorial](https://dolphin-emu.org/docs/guides/wii-network-guide/) to retrive the files needed for online, even if you are already using the latest beta or development version of dolphin emulator.
-{: .notice--info}
-Continue to [Open Shop Channel Installation](osc) Now that your Wii has adequate brick protection, you can install the Open Shop Channel, a trusted repository for homebrew that can be accessed both on and off the Wii.
-{: .notice--info}
+:::
+
+::: tip
+
+Continue to [Open Shop Channel Installation](osc)
+
+Now that your Wii has adequate brick protection, you can install the Open Shop Channel, a trusted repository for homebrew that can be accessed both on and off the Wii.
+
+:::
+
+::: tip
+
+[Click here to go back to the site index.](site-navigation)
-[Click here to view all of our tutorials that you can find on this website!](site-navigation)
-{: .notice--info}
+:::
diff --git a/docs/ca_ES/yawmme.md b/docs/ca_ES/yawmme.md
index e314de43e65..f4e7997e294 100644
--- a/docs/ca_ES/yawmme.md
+++ b/docs/ca_ES/yawmme.md
@@ -1,43 +1,46 @@
----
-title: "YAWM ModMii Edition"
----
+# YAWM ModMii Edition
-{% include toc title="Table of Contents" %}
+YAWM ModMii Edition is an application that can install WADs and launch homebrew applications.
+This tutorial will show you how to install WADs.
-YAWM ModMii Edition is an application that can install WADs and launch homebrew applications. This tutorial will show you how to install WADs.
+## str2hax Method
-### What you need
-* an SD card or USB drive
-* [YAWM ModMii Edition](https://oscwii.org/library/app/yawmme)
+- an SD card or USB drive
+- [YAWM ModMii Edition](https://oscwii.org/library/app/yawmme)
-### Instructions
+## Instructions
-#### Section I - Downloading
+### What you need
1. Download and extract the YAWM ModMii Edition `.zip` to the root of your SD card or USB drive.
-1. Insert your SD card or USB drive into your Wii, and launch YAWM ModMii Edition from the Homebrew Channel.
+2. Insert your SD card or USB drive into your Wii, and launch YAWM ModMii Edition from the Homebrew Channel.
-#### Section II - Installing WADs
+### Section II - Installing WADs
1. Select the source device that has the WAD file(s) you would like to install.
- 
+ 
+
+2. Navigate to the folder that has the WAD files.
+
+ - If you have a folder named `wad`, it will be opened automatically.
+
+ 
+
+3. Navigate to the WAD file you would like to install and press `A`.
-1. Navigate to the folder that has the WAD files.
- + If you have a folder named `wad`, it will be opened automatically.
+ - If you would like to install multiple WAD files at once, press `+` on each of them, then press `A`.
- 
+ 
-1. Navigate to the WAD file you would like to install and press `A`.
- + If you would like to install multiple WAD files at once, press `+` on each of them, then press `A`.
+4. Press A again to install the WAD(s).
- 
+ 
-1. Press A again to install the WAD(s).
+ 
- 
+::: tip
- 
+[Click here to go back to the site index.](site-navigation)
-[Click here to view all of our tutorials that you can find on this website!](site-navigation)
-{: .notice--info}
+:::
diff --git a/docs/de_DE/410.md b/docs/de_DE/410.md
index 21f077b2305..9829689a28b 100644
--- a/docs/de_DE/410.md
+++ b/docs/de_DE/410.md
@@ -1,12 +1,15 @@
----
-title: Page no longer exists
-sitemap: false
----
+# Page no longer exists
The page you are trying to view used to exist, but it has since been removed. Maybe the instructions you are following are outdated? (If you got here from a link on this guide, [let us know](https://github.com/hacks-guide/Guide_Wii/issues))
+::: tip
+
[Click here to go back to the site index.](site-navigation)
-{: .notice--info}
+
+:::
+
+::: info
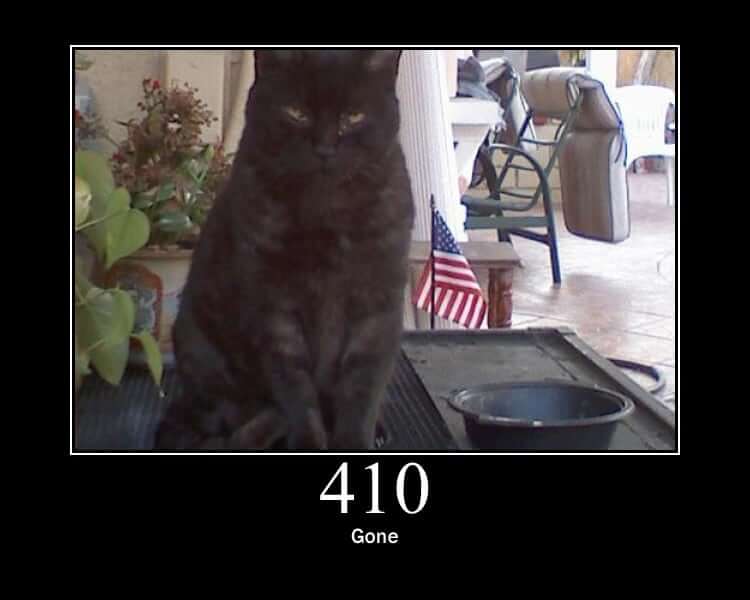
-{: .notice--info}
+
+:::
diff --git a/docs/de_DE/bluebomb.md b/docs/de_DE/bluebomb.md
index fcbf18b20f8..ed4a690c083 100644
--- a/docs/de_DE/bluebomb.md
+++ b/docs/de_DE/bluebomb.md
@@ -1,166 +1,225 @@
----
-title: "BlueBomb"
----
+# Credits
-{% include toc title="Inhaltsverzeichnis" %}
+::::: tabs
-## BlueBomb Micro
+:::: tab BlueBomb Classic
+
+## BlueBomb Classic
-{% capture technical_info %}
-Technical Details (optional)
-BlueBomb Micro is a port of Fullmetal5's BlueBomb exploit for the Rasperry Pi Pico W or ESP32, thus bypassing the need for a Linux system. It takes advantage of a flaw in the Wii and Wii mini's Bluetooth libraries. This port was made possible by [GaryOderNichts](https://github.com/GaryOderNichts)
+:::details Technical Details (optional)
+
+BlueBomb ist ein Exploit, welcher eine Lücke in der Bluetooth-Programmbibliothek der Wii und Wii mini ausnutzt. {% capture technical_info %}Technical Details (optional)
+BlueBomb is an exploit that takes advantage of a flaw in the Wii and Wii mini's Bluetooth libraries.
This exploit also enables recovery from certain bricks, such as banner bricks and (some) theme bricks.
-{% endcapture %}
-{{ technical_info | markdownify }}
-{: .notice--info}
+:::
+
+::: warning
+
+It is **strongly** advised against using **any** video guide for hacking your Wii mini console, as there is an extremely large chance of **bricking** it.
+
+:::
+
+::: info
+
+If you need help with anything regarding this tutorial, please join [the Wii mini Hacking Discord server](https://discord.gg/6ryxnkS) (recommended)
-Es wird **dringend** empfohlen, **keine** Video-Anleitung zum Hacken deiner Wii mini-Konsole zu verwenden, da hierbei ein extrem großes Risiko besteht deine Konsole zu **Bricken**.
-{: .notice--warning}
+:::
-Solltest du hinsichtlich dieses Tutorials Hilfe benötigen, trete bitte dem [Wii mini Hacking-Discordserver](https://discord.gg/6ryxnkS) bei (empfohlen)
-{: .notice--info}
+::: info
If you are using the original revision of the Wii, you should probably find [another exploit to use](get-started) as there are much easier ways to get to the HackMii installer. Exceptions however, exist in circumstances like brick recovery.
-{: .notice--info}
+
+:::
+
+::: info
Make sure that the console is close to the computer running the exploit, ideally it should be less than 3 feet.
-{: .notice--info}
+
+:::
### Anforderungen
-* A Rasperry Pi Pico W or an ESP32 with BR/EDR (Classic) support.
-* Ein USB-Stick, der mit FAT32 formatiert ist.
-* [The HackMii Installer](https://bootmii.org/download/)
-A normal Rasperry Pi Pico will not work. It MUST to be the wireless model. Additionally, an ESP32 with a BLE only controller will not work.
-{: .notice--info}
+- Ein Linux-System
+ - Eine virtuelle Maschine kann funktionieren, wird aber aufgrund ihrer Komplexität beim Durchlaufen von Bluetooth nicht empfohlen. Wenn möglich, verwende bitte einen LiveUSB wie unten beschrieben.
+ - Wenn du einen Raspberry Pi hast, kannst du den auch verwenden, da wahrscheinlich Linux dort schon installiert ist.
+ - Windows Subsystem for Linux or a Chromebook running Linux mode will _not work_ as they don't have direct access to the Bluetooth adapter or USB ports.
+ - If you do not have Linux, [Ubuntu](https://ubuntu.com/download/desktop) is the most user-friendly option and can be ran on computers running Windows or Mac.
+ - 32-bit devices will require [Ubuntu 16.04](http://releases.ubuntu.com/16.04/).
+ - For 64-bit devices it is recommended to use the LTS edition due to its stability, but the latest release works as well.
+ - You can [flash a Linux Live environment to a USB flash drive](https://ubuntu.com/tutorials/tutorial-create-a-usb-stick-on-windows#1-overview) instead of installing it to your computer.
+- Ein Bluetooth-Adapter.
+ - Ein interner Bluetooth-Adapter wird funktionieren.
+ - If you do not have one, make sure to get one compatible with Linux.
+- Ein USB-Stick, der mit FAT32 formatiert ist.
+ - This cannot be the same flash drive used for your Linux Machine.
+- [HackMii Installer v1.2](https://bootmii.org/download/)
### Anleitung
-1. Extract it and place the `boot.elf` file in your flash drive.
- + (If attempting to fix a brick, you should also copy the homebrew app you wish to use to /apps/)
- + - (Even for a Wii mini, bootmini.elf will **not** work, its purpose is entirely different and unrelated. Use boot.elf in all cases).
-1. Reinsert your flash drive into your console.
- + For a Wii mini, the USB port is on the back.
- + For a normal Wii, use the bottom port. (or the right port if it's upright).
-1. Power on your console.
-1. Go to `Wii Settings`.
-1. Take note in the top right corner of the letter next to the system version.
- + This letter corresponds to your system menu region, which you will need to know for the corresponding steps.
+1. Copy `boot.elf` from the hackmii_installer_v1.2 `.zip` to the root of your flash drive.
+ - (If attempting to fix a brick, you should also copy the homebrew app you wish to use to /apps/)
+ - (Even for a Wii mini, bootmini.elf will **not** work, its purpose is entirely different and unrelated. Use boot.elf in all cases).
- 
+2. Reinsert your flash drive into your console.
+ - For a Wii mini, the USB port is on the back.
+ - For a normal Wii, use the bottom port. (or the right port if it's upright).
-1. Power off your console.
+3. Schalte deine Konsole ein.
-#### Rasperry Pi Pico W
+4. Go to `Wii Settings`.
-1. Download [The latest Pre-Compiled Binaries](https://github.com/GaryOderNichts/bluebomb_micro/releases) from the releases page, and extract it to your PC.
-1. Plug in your Pico W to your PC while holding down the `BOOTSEL` button. Your Pico should now show up as a drive on your PC.
-1. Unzip the downloaded file and copy the file which matches your Wii or Wii mini to the drive. For example, if you have a European Wii running version 4.3, you would copy bluebomb_WII_SM4_3E.uf2, or if you have a European Wii Mini, you would copy bluebomb_MINI_SM_PAL.uf2, etc...
-1. The drive should disconnect and your Pico is ready. You may unplug the device from your PC.
+5. Take note in the top right corner of the letter next to the system version.
-#### ESP32
+ - This letter corresponds to your system menu region, which you will need to know for the corresponding steps.
-1. Set up the latest [ESP IDF](https://docs.espressif.com/projects/esp-idf/en/stable/esp32/get-started/index.html).
-1. Build the binary [from source](https://github.com/GaryOderNichts/bluebomb_micro/tree/main/ports/esp32#building-from-source).
-1. [Flash the binary](https://github.com/GaryOderNichts/bluebomb_micro/tree/main/ports/esp32#flashing) to your ESP32.
-1. Your device is now ready. You may unplug the device from your PC.
+ 
-### Performing the Exploit
+6. Power off your Wii.
-1. Plug your flashed device back into your PC.
-1. Power on your console.
- + Schalte deine Konsole ein und verbinde **keine** Wii-Fernbedienungen mit ihr.
-1. Press the Sync button repeatedly until the bluebomb screen shows up.
- + This could take numerous attempts.
-1. Die Konsole sollte nun den HackMii Installer starten.
+7. Start your Linux distro, and ensure you are connected to the internet.
-Falls du eine Wii verwendest, fahre damit fort den Homebrew-Kanal und BootMii zu installieren
-{: .notice--info}
+8. Open the Terminal
-Falls du eine Wii mini verwendest, fahre damit fort den Homebrew-Kanal zu installieren
-{: .notice--info}
+9. Run the following commands:
-## BlueBomb Classic
+ ```bash
+ wget https://wii.hacks.guide/assets/files/bluebomb-helper.sh
+ chmod +x bluebomb-helper.sh
+ ./bluebomb-helper.sh
+ ```
-Obwohl er als einziger Exploit auf der Wii mini funktioniert, kann BlueBomb auch auf der originalen Wii ausgeführt werden. {% capture technical_info %}
-Technical Details (optional)
-BlueBomb is an exploit that takes advantage of a flaw in the Wii and Wii mini's Bluetooth libraries.
+10. The helper will then download the required files, and ask for information about your console.
+ - If you have selected a Wii mini you will be asked to provide your region. This can be determined by the last letter of the Wii Menu version (`U` for **USA** and `E` for **PAL** models).
+ - If you have selected a Wii you will be asked to provide your Wii Menu Version (What you determined in step 4)
+
+11. Schalte deine Konsole ein.
+ - **Do not** connect any Wii Remotes.
+
+12. Press the Sync button repeatedly until the terminal shows `got connection handle`.
+ - This could take numerous attempts.
+
+13. It'll then proceed to download and load the HackMii Installer.
+ - You can now shut down your Linux computer if you are not planning to use it later.
+
+::: info
+
+If using a Wii: [Continue to Homebrew Channel and BootMii Installation](hbc)
+
+:::
+
+::: info
+
+If using a Wii mini: [Continue to Homebrew Channel installation](hbc-mini)
+
+:::
+
+::::
+
+:::: tab BlueBomb Micro
+
+## BlueBomb Micro
+
+:::details Technical Details (optional)
This exploit also enables recovery from certain bricks, such as banner bricks and (some) theme bricks.
-{% endcapture %}
-{{ technical_info | markdownify }}
-{: .notice--info}
+:::
+
+::: warning
+
+It is **strongly** advised against using **any** video guide for hacking your Wii mini console, as there is an extremely large chance of **bricking** it.
-Es wird **dringend** empfohlen, **keine** Video-Anleitung zum Hacken deiner Wii mini-Konsole zu verwenden, da hierbei ein extrem großes Risiko besteht deine Konsole zu **Bricken**.
-{: .notice--warning}
+:::
-Solltest du hinsichtlich dieses Tutorials Hilfe benötigen, trete bitte dem [Wii mini Hacking-Discordserver](https://discord.gg/6ryxnkS) bei (empfohlen)
-{: .notice--info}
+::: info
+
+If you need help with anything regarding this tutorial, please join [the Wii mini Hacking Discord server](https://discord.gg/6ryxnkS) (recommended)
+
+:::
+
+::: info
If you are using the original revision of the Wii, you should probably find [another exploit to use](get-started) as there are much easier ways to get to the HackMii installer. Exceptions however, exist in circumstances like brick recovery.
-{: .notice--info}
+
+:::
+
+::: info
Make sure that the console is close to the computer running the exploit, ideally it should be less than 3 feet.
-{: .notice--info}
+
+:::
### Anforderungen
-* Ein Linux-System
- * Eine virtuelle Maschine kann funktionieren, wird aber aufgrund ihrer Komplexität beim Durchlaufen von Bluetooth nicht empfohlen. Wenn möglich, verwende bitte einen LiveUSB wie unten beschrieben.
- * Wenn du einen Raspberry Pi hast, kannst du den auch verwenden, da wahrscheinlich Linux dort schon installiert ist.
- * Windows Subsystem für Linux oder ein Chromebook im Linux mode wird *nicht funktionieren*, da sie keinen direkten Zugriff auf den Bluetooth Adapter oder USB Schnittstellen haben.
- * If you do not have Linux, [Ubuntu](https://ubuntu.com/download/desktop) is the most user-friendly option and can be ran on computers running Windows or Mac.
- * 32-Bit-Geräte erfordern [Ubuntu 16.04](http://releases.ubuntu.com/16.04/).
- * For 64-bit devices it is recommended to use the LTS edition due to its stability, but the latest release works as well.
- * You can [flash a Linux Live environment to a USB flash drive](https://ubuntu.com/tutorials/tutorial-create-a-usb-stick-on-windows#1-overview) instead of installing it to your computer.
-* Ein Bluetooth-Adapter.
- * Ein interner Bluetooth-Adapter wird funktionieren.
- * If you do not have one, make sure to get one compatible with Linux.
-* Ein USB-Stick, der mit FAT32 formatiert ist.
- * This cannot be the same flash drive used for your Linux Machine.
-* [For the original Wii, we do not recommend using BlueBomb if you intend to install the Homebrew Channel and BootMii, as there are more convenient exploits available.](https://bootmii.org/download/)
+- A Rasperry Pi Pico W or an ESP32 with BR/EDR (Classic) support.
+- Ein USB-Stick, der mit FAT32 formatiert ist.
+- [The HackMii Installer](https://bootmii.org/download/)
+
+::: info
+
+A normal Rasperry Pi Pico will not work. It MUST to be the wireless model. Additionally, an ESP32 with a BLE only controller will not work.
+
+:::
### Anleitung
-1. Extract it and place the `boot.elf` file in your flash drive.
- + (If attempting to fix a brick, you should also copy the homebrew app you wish to use to /apps/)
- + - (Even for a Wii mini, bootmini.elf will **not** work, its purpose is entirely different and unrelated. Use boot.elf in all cases).
-1. Reinsert your flash drive into your console.
- + For a Wii mini, the USB port is on the back.
- + For a normal Wii, use the bottom port. (or the right port if it's upright).
-1. Schalte deine Konsole ein.
-1. On your Wii, go to `Wii Settings`, and make note of the version at the top right.
-1. Take note in the top right corner of the letter next to the system version.
- + This letter corresponds to your system menu region, which you will need to know for the corresponding steps.
-
- 
-
-1. Power off your Wii.
-1. Start your Linux distro, and ensure you are connected to the internet.
-1. Open the Terminal
-1. Run the following commands:
-
- ```bash
- wget https://wii.hacks.guide/assets/files/bluebomb-helper.sh
- chmod +x bluebomb-helper.sh
- ./bluebomb-helper.sh
- ```
-
-1. The helper will then download the required files, and ask for information about your console.
- + If you have selected a Wii mini you will be asked to provide your region. This can be determined by the last letter of the Wii Menu version (`U` for **USA** and `E` for **PAL** models).
- + If you have selected a Wii you will be asked to provide your Wii Menu Version (What you determined in step 4)
-1. Schalte deine Konsole ein.
- + Schalte deine Konsole ein und verbinde **keine** Wii-Fernbedienungen mit ihr.
-1. Drücke wiederholt den SYNCHRO-Knopf (SYNC.), bis das Terminal `got connection handle` anzeigt.
- + This could take numerous attempts.
-1. Die Konsole sollte nun den HackMii Installer starten.
- + You can now shut down your Linux computer if you are not planning to use it later.
-
-Falls du eine Wii verwendest, fahre damit fort den Homebrew-Kanal und BootMii zu installieren
-{: .notice--info}
-
-Falls du eine Wii mini verwendest, fahre damit fort den Homebrew-Kanal zu installieren
-{: .notice--info}
+1. Copy `boot.elf` from the hackmii_installer_v1.2 `.zip` to the root of your flash drive.
+ - (If attempting to fix a brick, you should also copy the homebrew app you wish to use to /apps/)
+ - (Even for a Wii mini, bootmini.elf will **not** work, its purpose is entirely different and unrelated. Use boot.elf in all cases).
+
+2. Reinsert your flash drive into your console.
+ - For a Wii mini, the USB port is on the back.
+ - For a normal Wii, use the bottom port. (or the right port if it's upright).
+
+3. Schalte deine Konsole ein.
+
+4. Go to `Wii Settings`.
+
+5. Take note in the top right corner of the letter next to the system version.
+
+ - This letter corresponds to your system menu region, which you will need to know for the corresponding steps.
+
+ 
+
+6. Power off your Wii.
+
+#### Rasperry Pi Pico W
+
+1. Download [The latest Pre-Compiled Binaries](https://github.com/GaryOderNichts/bluebomb_micro/releases) from the releases page, and extract it to your PC.
+2. Plug in your Pico W to your PC while holding down the `BOOTSEL` button. Your Pico should now show up as a drive on your PC.
+3. Unzip the downloaded file and copy the file which matches your Wii or Wii mini to the drive. For example, if you have a European Wii running version 4.3, you would copy bluebomb_WII_SM4_3E.uf2, or if you have a European Wii Mini, you would copy bluebomb_MINI_SM_PAL.uf2, etc...
+4. The drive should disconnect and your Pico is ready. You may unplug the device from your PC.
+
+#### ESP32
+
+1. Set up the latest [ESP IDF](https://docs.espressif.com/projects/esp-idf/en/stable/esp32/get-started/index.html).
+2. Build the binary [from source](https://github.com/GaryOderNichts/bluebomb_micro/tree/main/ports/esp32#building-from-source).
+3. [Flash the binary](https://github.com/GaryOderNichts/bluebomb_micro/tree/main/ports/esp32#flashing) to your ESP32.
+4. Your device is now ready. You may unplug the device from your PC.
+
+### Performing the Exploit
+
+1. Plug your flashed device back into your PC.
+2. Schalte deine Konsole ein.
+ - **Do not** connect any Wii Remotes.
+3. Press the Sync button repeatedly until the bluebomb screen shows up.
+ - This could take numerous attempts.
+4. It'll then proceed to download and load the HackMii Installer.
+
+::: tip
+
+If using a Wii: [Continue to Homebrew Channel and BootMii Installation](hbc)
+
+:::
+
+::: tip
+
+If using a Wii mini: [Continue to Homebrew Channel installation](hbc-mini)
+
+:::
+
+::::
+
+:::::
diff --git a/docs/de_DE/bootmii.md b/docs/de_DE/bootmii.md
index b9ae0ef88a8..ac8a110b369 100644
--- a/docs/de_DE/bootmii.md
+++ b/docs/de_DE/bootmii.md
@@ -1,94 +1,128 @@
----
-title: "BootMii Backup"
----
+# BootMii Backup
-{% include toc title="Inhaltsverzeichnis" %}
+One of BootMii's most important features is the ability to backup and restore your Wii's NAND storage. We will be going over how to perform a NAND backup. You can then restore from that backup for any reason.
+This page will guide you in backing up your Wii's NAND to an SD Card, which you can then use however you like.
-One of BootMii's most important features is the ability to backup and restore your Wii's NAND storage. We will be going over how to perform a NAND backup. You can then restore from that backup for any reason. This page will guide you in backing up your Wii's NAND to an SD Card, which you can then use however you like.
+::: warning
-Du brauchst eine **SD-Karte** um eine NAND-Sicherung mittels BootMii zu erstellen. If you do not have one, you can skip this page, although it is highly recommended to make a NAND backup if you can.
-{: .notice--warning}
+You need an **SD card** to use BootMii at all, but especially to create a NAND backup. If you do not have one, you can skip this page, although it is highly recommended to make a NAND backup if you can.
-### Voraussetzungen
+:::
-* An SD card with at least 512MB of free space
+## Anforderungen
-### Anleitung
+- An SD card with at least 512MB of free space
+
+## Anleitung
+
+::: info
If you have BootMii installed as boot2 you will need to launch BootMii by restarting the console. Skip steps 1 and 2 if this is the case.
-{: .notice--info}
+
+:::
1. Schalte deine Konsole ein.
-1. Launch the Homebrew Channel, and launch the Load Priiloader app.
-1. Press the HOME Button, then select "Launch BootMii".
- 
+2. Launch the Homebrew Channel, and launch the Load Priiloader app.
+
+3. Press the HOME Button, then select "Launch BootMii".
+
+ 
+
+ ::: warning
+
+ If the `Launch BootMii` button does not appear in the Homebrew Channel, [re-launch the HackMii Installer](hackmii) and install BootMii.
+
+ :::
+
+ ::: warning
+
+ If the screen stays black and the blue disc drive light is blinking, you are missing the BootMii files on your SD card. Download [this zip file](/assets/files/bootmii_sd_files.zip) and extract it to the root of your SD card, then try again.
+
+ :::
+
+4. You should see an image similar to the below now on your screen:
- If the `Launch BootMii` button does not appear, please [re-launch the HackMii Installer](hackmii) and install BootMii.
- {: .notice--warning}
+ 
- If the screen stays black and the blue disc drive light is blinking, you are missing the BootMii files on your SD card. Download [this zip file](https://static.hackmii.com/bootmii_sd_files.zip) and extract it to the root of your SD card, then try again.
- {: .notice--warning}
+ ::: info
-1. You should see an image similar to the below now on your screen:
+ Navigating BootMii is not possible using a Wii Remote.
+ You must use the POWER and RESET buttons on your console, or a GameCube controller plugged into port 1.
+ To navigate between options, press POWER. To select an option, press RESET.
- 
+ :::
- Navigating BootMii is not possible using a Wii Remote. You must use the POWER and RESET buttons on your console, or a GameCube controller plugged into port 1. To navigate between options, press POWER. To select an option, press RESET.
- {: .notice--info}
+5. Select the Options button (the icon with the gears).
-1. Select the Options button (the icon with the gears).
+ 
- 
+6. Wähle den ersten Button links.
-1. Wähle den ersten Button links.
+ 
- 
+7. Ein NAND-Backup wird gestartet. Du kannst den Fortschritt am Bildschirm verfolgen.
-1. Ein NAND-Backup wird gestartet. Du kannst den Fortschritt am Bildschirm verfolgen.
- + "Bad Blocks" are normal. Keine Sorge, wenn du einige auf einem NAND Backup siehst.
+ - "Bad Blocks" are normal. Keine Sorge, wenn du einige auf einem NAND Backup siehst.
- 
+ 
-1. After this step, it will verify the backup. Idealerweise sollten alle Blöcke nach dem Überprüfungsprozess grün sein.
- + If you have factory bad blocks with uncorrectable pages, these blocks may fail to verify. As long as all non-bad blocks are successfully verified, this should be fine.
+8. After this step, it will verify the backup. Idealerweise sollten alle Blöcke nach dem Überprüfungsprozess grün sein.
- 
+ - If you have factory bad blocks with uncorrectable pages, these blocks may fail to verify. As long as all non-bad blocks are successfully verified, this should be fine.
-1. To exit BootMii, press the Back button (the one with the arrow) and then you can press either the Wii Menu button or the Homebrew Channel button to exit where you want to.
+ 
- 
+9. To exit BootMii, press the Back button (the one with the arrow) and then you can press either the Wii Menu button or the Homebrew Channel button to exit where you want to.
-
-Please be reminded that restoring a NAND backup is usually a last resort, and that there often better ways to fix your brick. There are often better ways to unbrick your console.
-Versuche dein Bestes um [deinen Brick-Zustand](bricks) zu identifizieren und die Aktion umzukehren, die es ursprünglich verursacht hat.
-To restore from a NAND backup on your SD card, you can follow the instructions for [RestoreMii](bootmiirecover). **Family edition Wiis (Wiis without GameCube ports) CANNOT restore NAND backups without hardware modification.**
-
+ 
-To make sure you don’t lose the files, it's recommended to copy `nand.bin` and `keys.bin` from the root of your SD card to your computer. `nand.bin` is a backup of your console's internal memory, while `keys.bin` are your console's keys.
-{: .notice--info}
+::: info
-### Autobooting
+Note: **restoring a NAND backup is usually a last resort**. There are often better ways to unbrick your console.
+
+Try your best to [identify your brick condition](bricks) and reverse the action that caused it in the first place.
+
+To restore from a NAND backup on your SD card, you can follow the instructions for [RestoreMii](bootmiirecover).
+**Family edition Wiis (Wiis without GameCube ports) CANNOT restore NAND backups without hardware modification.**
+
+:::
+
+::: info
+
+Two files will have been created on the root of your SD Card: `nand.bin` and `keys.bin`. `nand.bin` is a backup of your console's internal memory, while `keys.bin` are your console's keys.
+
+:::
+
+## Autobooting
If you were able to install BootMii as boot2, but don't want to load the BootMii screen every time you turn on the Wii, you have the option of setting it to autoboot to the system menu. This should make it so you don't even notice you have BootMii installed as boot2.
1. Open `SD:/bootmii/bootmii.ini` with a text editor, such as notepad.
-1. Change `#AUTOBOOT=SYSMENU` to `AUTOBOOT=SYSMENU` by deleting the `#`.
-1. Then change `#BOOTDELAY=5` to `BOOTDELAY=1` by deleting the `#` and turning the `5` into a `1`.
-1. Save the file and exit.
+2. Change `#AUTOBOOT=SYSMENU` to `AUTOBOOT=SYSMENU` by deleting the `#`.
+3. Then change `#BOOTDELAY=5` to `BOOTDELAY=1` by deleting the `#` and turning the `5` into a `1`.
+4. Save the file and exit.
+
+::: info
You can also use the [BootMii Config Editor](https://oscwii.org/library/app/BootMiiConfigurationEditor) app on the Wii to change these settings.
-{: .notice--info}
-### Uploading NAND Backup to Dolphin Emulator
+:::
+
+## Uploading NAND Backup to Dolphin Emulator
Your NAND backup can be utilized in Dolphin Emulator.
1. Get the latest beta or development release of Dolphin Emulator from the [Dolphin Website](https://dolphin-emu.org/) and install it to your device.
-1. Open Dolphin Emulator.
-1. Click on the `Tools` tab, scroll down to `Manage NAND`, then select `Import BootMii NAND backup...`.
-1. Locate the `nand.bin` found on the root of your SD card and select Open.
-1. If it asks for a `keys.bin`, locate it on the root of your SD and select Open.
+2. Open Dolphin Emulator.
+3. Click on the `Tools` tab, scroll down to `Manage NAND`, then select `Import BootMii NAND backup...`.
+4. Locate the `nand.bin` found on the root of your SD card and select Open.
+5. If it asks for a `keys.bin`, locate it on the root of your SD and select Open.
+
+::: tip
+
+[Continue to Priiloader Installation](priiloader)
+
+Priiloader adds a secondary level of brick protection, and is highly recommended even if BootMii was installed as boot2. Es ist besonders wichtig für Benutzer von BootMii auf IOS.
-[Continue to Priiloader Installation](priiloader) Priiloader adds a level of brick protection, and is highly recommended, especially if you were only able to install BootMii as IOS. Es ist besonders wichtig für Benutzer von BootMii auf IOS.
-{: .notice--info}
+:::
diff --git a/docs/de_DE/bootmiirecover.md b/docs/de_DE/bootmiirecover.md
index e10e48aa57a..80f2c64d5a7 100644
--- a/docs/de_DE/bootmiirecover.md
+++ b/docs/de_DE/bootmiirecover.md
@@ -1,28 +1,36 @@
----
-title: "BootMii Recovery (RestoreMii)"
----
+# BootMii Recovery (RestoreMii)
-{% include toc title="Inhaltsverzeichnis" %}
+Diese Anleitung gibt Anweisungen, wie man ein Backup deines NAND mit BootMii wiederherstellen kann. Please bear in mind that this is usually the last resort method of repairing a brick if you have one, and if it does not fix your issue, you may have to seek support. If you are still able to enter BootMii, make an attempt to enter the Homebrew Channel instead so that you may attempt to [identify and repair the brick](bricks) using other methods.
-Diese Anleitung gibt Anweisungen, wie man ein Backup deines NAND mit BootMii wiederherstellen kann. Bitte beachte, dass dies in der Regel die letzte Methode ist, um einen Brick zu reparieren, falls du einen hast und wenn es dein Problem nicht behebt, musst du eventuell nach Unterstützung suchen. If you are still able to enter BootMii, make an attempt to enter the Homebrew Channel instead so that you may attempt to [identify and repair the brick](bricks) using other methods.
+::: info
If you have BootMii installed as boot2 you will need to launch BootMii by restarting the console. Skip steps 1 and 2 if this is the case.
-{: .notice--info}
+
+:::
+
+::: warning
If the screen stays black and the blue disc drive light is blinking, you are missing the BootMii files on your SD card. Download [this zip file](https://static.hackmii.com/bootmii_sd_files.zip) and extract it to the root of your SD card, then try again.
-{: .notice--warning}
+
+:::
+
+::: danger
Family edition Wiis (Wiis without GameCube ports) CANNOT restore NAND backups. This is because of the lack of GameCube ports which are required on non-boot2 Wiis to enter the restoration confirmation code. For additional help, please seek support.
-{: .notice--danger}
+
+:::
+
+::: danger
DO NOT restore an unverified NAND backup, or one that is not from your Wii: this may lead to a WORSE BRICK. The same also goes for faulty SD cards.
-{: .notice--danger}
-### Voraussetzungen
+:::
+
+## Anforderungen
-* An earlier NAND Backup made by [BootMii](https://wii.guide/bootmii)
+- An earlier NAND Backup made by [BootMii](bootmii)
-### Want to restore individual data from your NAND backup?
+## Want to restore individual data from your NAND backup?
There is likely a much safer and faster way to bring it back to your Wii, likely involving the use of Dolphin Emulator.
@@ -30,52 +38,60 @@ For example, if you want to restore your Wii Message Board data, use Dolphin to
If you want to restore a game's save data, use Dolphin to import your NAND backup, use `Tools > Export All Wii Saves` to export all your saves to your SD card, and use Data Management to move it to your Wii.
-### Important notes
+## Important notes
-+ If you have not done anything to cause a brick (or you're starting up your Wii after a long time), then it is probably a [Wi-Fi Brick](bricks#wi-fi-brick).
+- If you have not done anything to cause a brick (or you're starting up your Wii after a long time), then it is probably a [Wi-Fi Brick](bricks#wi-fi-brick).
-+ If you do not have BootMii as boot2, RestoreMii will prompt you for the Konami code via a GameCube Controller.
+- If you do not have BootMii as boot2, RestoreMii will prompt you for the Konami code via a GameCube Controller.
-+ You must use the POWER (right) and RESET (select) buttons on your console, or a GameCube controller plugged into port 1. To navigate with a GameCube controller, click left/right on the +Control Pad on a GameCube controller. To select, press A.
+- You must use the POWER (right) and RESET (select) buttons on your console, or a GameCube controller plugged into port 1. To navigate with a GameCube controller, click left/right on the +Control Pad on a GameCube controller. To select, press A.
-### Anleitung
+## Anleitung
-1. Starte den Homebrew-Kanal.
-1. Press the HOME Button, then select "Launch BootMii".
- + If you are even able to enter BootMii, enter the Homebrew Channel instead, and try your best to [identify what caused the brick](bricks) and reverse it.
+1. Launch the Homebrew Channel, and launch the Load Priiloader app.
- 
+2. Press the HOME Button, then select "Launch BootMii".
-1. Select the Options button (the icon with the gears).
+ - If the Homebrew Channel is inaccessible and you have Priiloader installed, you may also access it on boot and select `BootMii IOS` to load BootMii.
- 
+ 
-1. Select the RestoreMii button.
+3. Select the Options button (the icon with the gears).
- 
+ 
-1. BootMii will inform you that it will run in SIMULATION mode, you can press A or Reset to continue.
+4. Select the RestoreMii button.
- 
+ 
-1. On your GameCube controller, input the Konami code: ↑, ↑, ↓, ↓, ←, →, ←, →, B, A, START
+5. BootMii will inform you that it will run in SIMULATION mode, you can press A or Reset to continue.
- 
+ 
-1. BootMii will run through the restore process as a simulation, detailing what will be erased and rewritten. Once this is done, you have one final chance to back out of the restoration process. Otherwise, press START or the Eject button to begin.
+6. On your GameCube controller, input the Konami code: ↑, ↑, ↓, ↓, ←, →, ←, →, B, A, START
- 
+ 
-1. After the recovery ended, you should see a text say `I HAZ SUCCESS!`, otherwise `I HAZ FAIL`. Hit any button on your Wii console or GCN controller.
+7. BootMii will run through the restore process as a simulation, detailing what will be erased and rewritten. Once this is done, you have one final chance to back out of the restoration process. Otherwise, press START or the Eject button to begin.
- 
+ 
-1. To exit BootMii, press the Back button (the one with the arrow) and then you can press either the Wii Menu button or the Homebrew Channel button to exit where you want to.
+8. After the recovery ended, you should see a text say `I HAZ SUCCESS!`, otherwise `I HAZ FAIL`. Hit any button on your Wii console or GCN controller.
- 
+ 
+
+9. To exit BootMii, press the Back button (the one with the arrow) and then you can press either the Wii Menu button or the Homebrew Channel button to exit where you want to.
+
+ 
+
+::: info
If you were restoring a NAND backup in order to repair a brick and this did not fix your issue, please consult [the bricks portion](bricks) of this guide.
-{: .notice--info}
-[Klicke hier, um zum Seitenindex zurückzukehren.](site-navigation)
-{: .notice--info}
+:::
+
+::: tip
+
+[Click here to go back to the site index.](site-navigation)
+
+:::
diff --git a/docs/de_DE/bricks.md b/docs/de_DE/bricks.md
index 6ace1662ab7..21bc3edaaf7 100644
--- a/docs/de_DE/bricks.md
+++ b/docs/de_DE/bricks.md
@@ -1,63 +1,60 @@
----
-title: "Bricks"
----
+# Bricks
-{% include toc title="Inhaltsverzeichnis" %}
-
-A "Brick" usually means your Wii has reached a state where, its only use is that of a literal [brick](https://wikipedia.org/wiki/Brick). Bricks can occur for a variety of reasons, usually caused by improper system modifications via homebrew.
+A "Brick" usually means your Wii has reached a state where, its only use is that of a literal brick. Bricks can occur for a variety of reasons, usually caused by improper system modifications via homebrew.
# Brick Prevention
Preventing a brick involves many rules that range between common sense and fail-safe backups. Here are the general recommendations of what not to do:
-+ **Do NOT follow old modding tutorials, use old homebrew, or use video guides on the Internet unless it is EXPLICITLY RECOMMENDED by the homebrew developer.**
-+ **Do NOT, under ANY CIRCUMSTANCES, USE THE HOMEBREW APP `Pimp My Wii`. It is DANGEROUS and does things that have the ability to BRICK YOUR CONSOLE!**
-+ **Do NOT install IOS packs such as DARKCORP that overwrite most of your IOS with cIOS. It is DANGEROUS and heavily outdated.**
-+ **Do NOT restore NAND backups from other consoles!**
-+ **Do NOT install any IOS that isn't meant for your system** (example: Wii IOS on Wii mini)
-+ **Do NOT attempt region changing methods meant for Wii on the vWii or Wii mini**
-+ **Do NOT use a Nintendo Wi-Fi Connection service unless it is known to be RCE patched (such as [Wiimmfi](wiimmfi)). Doing otherwise could allow a malicious actor to BRICK your Console!**
-+ **Only install updates for your own region!**.
- + Installing updates from another region could have no effect at best, but result in a [Korean Kii/Error 003](bricks#korean-kiierror-003-brick) brick at worst. To prevent this from happening if you bought a pre-owned Wii, run [SysCheck](syscheck) to verify the original region of your console. If it is Korean, be EXTREMELY careful with applying system updates to your console, and consider seeking support for further assistance.
-+ **Do NOT delete or modify system files, install old versions of your Wii Menu or IOS, and do NOT install any system file mods unless you know what you are doing!**
- + An example of modifying files going wrong is replacing IOS80 on Wii mini, which may result in a [Wi-Fi Brick](bricks#wi-fi-brick).
-+ **Do NOT install homebrew from untrustworthy sources or if the source code is not available.**
- + Software on the [Open Shop Channel](osc) is safe.
- + There have been incidents of malicious software being developed for the Wii in the past, while other apps are just badly developed. Make sure that you know what you are installing, and only install what you need.
- + Corrupted or unstable forwarders for homebrew could cause a [banner brick](#banner-brick), so try to stick with loading homebrew from the Homebrew Channel unless you really want a forwarder.
-+ **Ensure that you know what you are doing when running homebrew apps - especially those with the ability to modify system files. Be ESPECIALLY careful when using applications such as:**
- + AnyTitle Deleter
- + AnyRegion Changer
- + KoreanKii (secondary cause of [Korean Kii/Error 003](bricks#korean-kiierror-003-brick) brick)
- + Firmware Downgraders
- + Any other app that modifies critical NAND files
-+ **DO NOT TOUCH THE WII'S POWER SOURCE OR POWER BUTTONS WHEN INSTALLING OR MODIFYING CRITICAL SYSTEM CONTENT**.
- + If your electricity is unstable (e.g. storm, power outage), postpone what you are doing until you have a stable power source.
- + This applies to dangerous processes such as BootMii NAND restoration, which could lead to a [full brick](#low-level-brick) if anything goes wrong.
+- **Do NOT follow old modding tutorials, use old homebrew, or use video guides on the Internet unless it is EXPLICITLY RECOMMENDED by the homebrew developer.**
+- **Do NOT, under ANY CIRCUMSTANCES, USE THE HOMEBREW APP `Pimp My Wii`. It is DANGEROUS and does things that have the ability to BRICK YOUR CONSOLE!**
+- **Do NOT install IOS packs such as DARKCORP that overwrite most of your IOS with cIOS. It is DANGEROUS and heavily outdated.**
+- **Do NOT restore NAND backups from other consoles!**
+- **Do NOT install any IOS that isn't meant for your system** (example: Wii IOS on Wii mini)
+- **Do NOT attempt region changing methods meant for Wii on the vWii or Wii mini**
+- **Do NOT use a Nintendo Wi-Fi Connection service unless it is known to be RCE patched (such as [Wiimmfi](wiimmfi)). Doing otherwise could allow a malicious actor to BRICK your Console!**
+- **Only install updates for your own region!**.
+ - Installing updates from another region could have no effect at best, but result in a [Korean Kii/Error 003](bricks#korean-kiierror-003-brick) brick at worst. To prevent this from happening if you bought a pre-owned Wii, run [SysCheck](syscheck) to verify the original region of your console. If it is Korean, be EXTREMELY careful with applying system updates to your console, and consider seeking support for further assistance.
+- **Do NOT delete or modify system files, install old versions of your Wii Menu or IOS, and do NOT install any system file mods unless you know what you are doing!**
+ - An example of modifying files going wrong is replacing IOS80 on Wii mini, which may result in a [Wi-Fi Brick](bricks#wi-fi-brick).
+- **Do NOT install homebrew from untrustworthy sources or if the source code is not available.**
+ - Software on the [Open Shop Channel](osc) is safe.
+ - There have been incidents of malicious software being developed for the Wii in the past, while other apps are just badly developed. Make sure that you know what you are installing, and only install what you need.
+ - Corrupted or unstable forwarders for homebrew could cause a [banner brick](#banner-brick), so try to stick with loading homebrew from the Homebrew Channel unless you really want a forwarder.
+- **Ensure that you know what you are doing when running homebrew apps - especially those with the ability to modify system files. Be ESPECIALLY careful when using applications such as:**
+ - AnyTitle Deleter
+ - AnyRegion Changer
+ - KoreanKii (secondary cause of [Korean Kii/Error 003](bricks#korean-kiierror-003-brick) brick)
+ - Firmware Downgraders
+ - Any other app that modifies critical NAND files
+- **DO NOT TOUCH THE WII'S POWER SOURCE OR POWER BUTTONS WHEN INSTALLING OR MODIFYING CRITICAL SYSTEM CONTENT**.
+ - If your electricity is unstable (e.g. storm, power outage), postpone what you are doing until you have a stable power source.
+ - This applies to dangerous processes such as BootMii NAND restoration, which could lead to a [full brick](#low-level-brick) if anything goes wrong.
In any case, you should absolutely:
-+ Have BootMii installed as boot2 if available, but otherwise as IOS.
-+ Have Priiloader installed regardless of BootMii installation method.
-+ Backup your NAND with BootMii and always have a valid spare copy on hand, but especially before attempting anything risky. Note that in some brick scenarios, BootMii is not accessible, so plan ahead.
+
+- Have BootMii installed as boot2 if available, but otherwise as IOS.
+- Have Priiloader installed regardless of BootMii installation method.
+- Backup your NAND with BootMii and always have a valid spare copy on hand, but especially before attempting anything risky. Note that in some brick scenarios, BootMii is not accessible, so plan ahead.
# Diagnosis
This is a section intended to help you diagnose a potential brick, in order by least to most brick severity. If you seem to have a brick that isn't covered in this section or in the guide, please join the Nintendo Homebrew discord server for support.
-+ Wii menu brick Wii menu brick No app is malfunctioning, Wii settings is error free, everything is seemingly fine. No brick.
-+ Wii menu brick
- + If after acccessing a specific channel, you get `The system files are corrupted.`, see [banner brick](bricks#banner-brick).
- + If after accessing the Wii settings, you see an error that resembles the Opera web browser, see [semibrick](bricks#semibrick).
-+ Wii starts, you see the health/warning screen, but upon pressing A to start, you see a black screen.
- + If this happened after installing a theme, see [theme brick](bricks#theme-brick).
- + If this happened after installing a WAD, see [banner brick](bricks#banner-brick).
- + To fix a mail brick, enter Maintenance mode by holding `+` and `-` on the Health and Safety screen.
-+ Wii starts, and you see the health/warning screen, but upon pressing A to start, the screen goes black and/or freezes and does not continue. Maintenance mode is accessible. See [mail brick](bricks#mail-brick).
-+ Wii starts, BUT you INSTANTLY see an error that resembles the Opera web browser. See [Wii Menu/Opera brick](bricks#wii-menuopera-brick).
-+ Error 003 Error 003 See [Korean Kii/Error 003 brick](bricks#error-003-brick).
-+ Nothing happens, black screen, BUT BootMii as boot2 is accessible. See [IOS brick](bricks#ios-brick).
-+ Nothing happens, black screen, BUT Wii can be turned on with a Wiimote/Recovery Mode can be accessed. See [Wi-Fi brick](bricks#wi-fi-brick).
-+ Nothing happens, black screen. Wii cannot be turned on with a Wiimote, Recovery Mode cannot be started, and BootMii as boot2 is not accessible. See [low-level brick](bricks#low-level-brick).
+- Wii menu brick Wii menu brick No app is malfunctioning, Wii settings is error free, everything is seemingly fine. No brick.
+- Wii menu brick
+ - If after acccessing a specific channel, you get `The system files are corrupted.`, see [banner brick](bricks#banner-brick).
+ - If after accessing the Wii settings, you see an error that resembles the Opera web browser, see [semibrick](bricks#semibrick).
+- Wii starts, you see the health/warning screen, but upon pressing A to start, you see a black screen.
+ - If this happened after installing a theme, see [theme brick](bricks#theme-brick).
+ - If this happened after installing a WAD, see [banner brick](bricks#banner-brick).
+ - If this randomly started happening, and you can access Maintenance Mode by holding +/- on the health/warning screen, see [mail brick](bricks#mail-brick).
+- Wii starts, and you see the health/warning screen, but upon pressing A to start, the screen goes black and/or freezes and does not continue. Maintenance mode is accessible. See [mail brick](bricks#mail-brick).
+- Wii starts, BUT you INSTANTLY see an error that resembles the Opera web browser. See [Wii Menu/Opera brick](bricks#wii-menuopera-brick).
+- Error 003 See [Korean Kii/Error 003 brick](bricks#error-003-brick).
+- Nothing happens, black screen, BUT BootMii as boot2 is accessible. See [IOS brick](bricks#ios-brick).
+- Nothing happens, black screen, BUT Wii can be turned on with a Wiimote/Recovery Mode can be accessed. See [Wi-Fi brick](bricks#wi-fi-brick).
+- Nothing happens, black screen. Wii cannot be turned on with a Wiimote, Recovery Mode cannot be started, and BootMii as boot2 is not accessible. See [low-level brick](bricks#low-level-brick).
# Brick Types
@@ -65,138 +62,164 @@ Here, the different Wii bricks will be discussed in order of severity, with symp
## Semibrick
-#### Symptoms
+### Symptoms
+
When navigating to Wii Settings, you instead get an error from the Opera web browser along the lines of `You tried to access the address (URL), which is currently unavailable.` In some cases, some parts of the Wii Settings menu may still be accessible, but other parts may not (such as the Country menu).
-#### Cause
-A semibrick occurs when a different region Wii Menu or a different region custom theme is installed. This causes the Wii to fail to find the Wii settings page files.
+### Cause
+
+A semibrick occurs when a different region Wii Menu or a different region custom theme is installed. As the Wii Settings menu is rendered using HTML pages with Opera, themes often replace these pages and put them in different directories; essentially leading to a `404 Not Found` error but in the form of a console brick.

-#### Solutions
+### Solutions
+
Verify in AnyRegion Changer that your console region is the same as the theme or Wii Menu that you have installed.
If this was caused by a theme you installed, use csm-installer to reinstall the original theme.
If this was caused by a Wii Menu WAD you installed, use [NUS Downloader](https://wiibrew.org/wiki/NUSD) to re-obtain your original Wii Menu.
+::: danger
+
Be cautious when downloading the Wii Menu WAD. Make sure to pick the same version with the corrected region.
-{: .notice--danger}
+
+:::
If you are actually in the process of a region change, use [ARC-ME](https://github.com/modmii/Any-Region-Changer-ModMii-Edition/releases) to automatically fix all your region settings to match your Wii Menu.
## Banner brick
-#### Symptoms
+### Symptoms
+
Attempt to start the Wii - warning/press A screen shows up, and when A is pressed, the screen passes normally; however, beyond this point, nothing happens and the Wii remains on a black screen. This happened after installing a WAD and rebooting, or returning to the Wii Menu. Alternatively, the Wii Menu can still be accessed, but opening the corrupt channel results in the console freezing. In some cases, you may see the "System files are corrupted" screen.

-#### Cause
+### Cause
+
Banner bricks occur if you install a WAD file that has an invalid Wii Menu banner or icon.
-#### Solutions
-If you are fortunate enough to get to the Wii Menu, enter the Homebrew Channel and uninstall the faulty WAD.
+### Solutions
+
+If you are somehow able to still access the Wii Menu, go into the Homebrew Channel and use [YAWM ModMii Edition](yawmme) or your current WAD manager to uninstall the corrupt channel.
-If you have [Priiloader](priiloader) installed, enter it by holding RESET while turning your Wii on. Select Homebrew Channel, then use your WAD manager to uninstall the faulty WAD.
+If you cannot access the Wii Menu, and have [Priiloader](priiloader) installed, enter it by holding RESET while turning your Wii on. Select Homebrew Channel, then use your WAD manager to uninstall the faulty WAD.
-If you don't have Priiloader, Maintenance mode may be worth a try. Hold down `+` and `-` on the Health and Safety screen. (do not press `A`!)
+If you don't have Priiloader, Maintenance mode may be worth a try. Hold down `+` and `-` on the Health and Safety screen (do not press `A`!).
## Theme brick
-#### Symptoms
+### Symptoms
Attempt to start the Wii - warning/press A screen shows up, and when A is pressed, the screen passes normally; however, beyond this point, nothing happens and the Wii remains on a black screen. This happened after installing a theme.
-#### Cause
+### Cause
+
A theme brick occurs when a wrongly formatted theme is installed.
-#### Solutions
-Alternatively, go into [YAWM ModMii Edition](yawmme) and install the CORRECT default Wii Menu WAD for your region and version. To resolve this issue, open HBC through Priiloader or BootMii as boot2 and access csm-installer to install a default theme such as the base Wii Menu theme.
+### Solutions
+
+Alternatively, go into YAWM ModMii Edition and install the CORRECT default Wii Menu WAD for your region and version. Alternatively, go into [YAWM ModMii Edition](yawmme) and install the CORRECT default Wii Menu WAD for your region and version.
## Mail brick
-#### Symptoms
+### Symptoms
+
Attempt to start the Wii - warning/press A screen shows up, and when A is pressed, the screen passes normally; however, beyond this point, nothing happens and the Wii remains on a black screen. Maintenance mode is still accessible.
-#### Cause
+### Cause
+
A mail brick happens when your Wii has a lot of mail. This will make the Wii crash.
-#### Solution
+### Solution
+
By entering holding + and - on the warning screen, maintenance mode can be entered, where the Wii Message Board is not loaded at all. If the Homebrew Channel is not installed, follow [Bluebomb](bluebomb).
-(do not press `A`!) Enter the Homebrew Channel, and use [cdbackup](https://oscwii.org/library/app/cdbackup) to delete your Wii Message Board data.
+From here, the Homebrew Channel can be loaded and the brick can be fixed by deleting Wii Message Board data with [cdbackup](https://oscwii.org/library/app/cdbackup).
## Wii Menu brick
-#### Symptoms
+### Symptoms
+
When starting the Wii, you instead get an error from the Opera web browser along the lines of `You tried to access the address (URL), which is currently unavailable.` This will happen every time you start the Wii, and cannot be bypassed by any other means.
-#### Cause
+### Cause
+
This brick is a more fatal version of a [Semibrick](#semibrick). If your SYSCONF (system configuration file) gets corrupt or damaged, the Wii will regenerate it and start the setup phase.
However, the setup pages are in a similar location to the Wii settings pages. If you have an incorrect region Wii Menu or theme, the Wii cannot find them.

-#### Solutions
+### Solutions
If you still have [Priiloader](priiloader), use it to enter the Homebrew Channel and re-install the original theme file/original Wii Menu.
-In case you do not have Priiloader, you can try [BlueBomb](bluebomb).
+In case you do not have Priiloader or your Wii is not modded, you can try [BlueBomb](bluebomb).
Alternatively, [Recovery Mode](recovery-mode) can be used to attempt a fix.
## KoreanKii/Error 003 Brick
-#### Symptoms
+### Symptoms
+
Screen shows up as listed below on normal boot.
-`Error:003` `unauthorized device has been detected.`
+`Error:003`
+`unauthorized device has been detected.`

-#### Cause
-When releasing the Korean Wiis, Nintendo changed the encryption key for these units specifically as a last ditch attempt at preventing homebrew. If this check succeeds, the error triggers and the Wii is effectively bricked. While this failed at its intended goal, Nintendo also left a check in the System Menu versions 4.2/4.3 to determine whether or not the Korean Key is present on a system software region that is **not** Korean.
+### Cause
+
+When releasing the Korean Wiis, Nintendo changed the encryption key for these units specifically as a last ditch attempt at preventing homebrew. While this failed at its intended goal, Nintendo also left a check in the System Menu versions 4.2/4.3 to determine whether or not the Korean Key is present on a system software region that is **not** Korean. While this failed at its intended goal, Nintendo also left a check in the System Menu versions 4.2/4.3 to determine whether or not the Korean Key is present on a system software region that is not Korean.
This is usually an immediate follow-up to a Wii System Update on an unsuspecting region-changed Korean Wii.
-#### Solutions
+### Solutions
+
Since this brick most often occurs after the Wii Menu updates, Priiloader will not be present. In the case that Priiloader is present, you can simply fix it by either installing the previous Wii System Menu or removing the key with the KoreanKii homebrew app.
-Korean Wiis also released with Wii Menu 3.3, around the time that Nintendo [fixed the Trucha bug in boot1](https://wiibrew.org/wiki/3.3#Changes), so BootMii as Boot2 cannot be installed to any Korean Wii.
+Korean Wiis also released with Wii Menu 3.3, around the time that Nintendo [fixed the Trucha bug in boot1](https://wiibrew.org/wiki/3.3#Changes), so BootMii as Boot2 cannot be installed to or used on any Korean Wii.
-This involves going into [Recovery Mode](recovery-mode), where an exploit can be triggered in order to gain access to the Homebrew Channel and revert the conditions that caused the brick. While this leaves the Wii in a particularly dangerous situation, **it is still fixable**. Note that you must have a drivechip in order for this method to work.
+While this leaves the Wii in a particularly dangerous situation, **it is still fixable**. This involves going into [Recovery Mode](recovery-mode), where an exploit can be triggered in order to gain access to the Homebrew Channel and revert the conditions that caused the brick. Note that you must have a drivechip in order for this method to work.
## IOS brick
-#### Symptoms
+### Symptoms
+
This brick will appear identical to a low-level brick due to a Wii Menu failure via IOS; however there is not a full low-level NAND corruption, or a low-level hardware failure.
-#### Cause
+### Cause
+
This brick most often happens when the Wii Menu's IOS is a [stub](http://wiibrew.org/wiki/Stub_IOS), or if the wrong kind of IOS is installed to the console. A stubbed system menu IOS is usually the consequence of attempting to downgrade your Wii menu. If this error began happening after installing a normal IOS80 to a Wii mini, see [Wi-Fi brick](bricks#wi-fi-brick).
-#### Solutions
+### Solutions
+
You must have BootMii as boot2 to fix this.
You can either restore a NAND backup, or do this:
1. Use [NUS Downloader](https://wiibrew.org/wiki/NUSD) to pack a WAD of your original Wii Menu.
-1. Use BootMii to enter the Homebrew Channel, and use a WAD manager to install the Wii Menu WAD.
+2. Use BootMii to enter the Homebrew Channel, and use a WAD manager to install the Wii Menu WAD.
For vWii, See [Recover a vWii IOS/Channel](https://wiiu.hacks.guide/#/recover-vwii-ioses-channels)
## Wi-Fi brick
-#### Symptoms
+### Symptoms
+
The only way to fix this brick is a way to launch homebrew by launching a game through the Recovery Menu. It's only accessible if you take apart a GameCube controller to hold all 4 +Control Pad buttons down while the GameCube controller's plugged into the 4th slot on your Wii as it's turned on.
-#### Cause
+### Cause
+
This brick arises when your Wii's Wi-Fi (or Bluetooth) module is damaged or not inserted properly. In such cases, the Wii gets stuck on a black screen while awaiting a response from IOS.
This will also happen on the Wii Mini if you install a normal Wii IOS, because the Wii Mini doesn't have a Wi-Fi module.
-#### Solutions
+### Solutions
+
To resolve this problem, you can try to reseat or replace the Wi-Fi/Bluetooth module.
If you are on a Wii Mini, you must install a Wi-Fi module.
@@ -205,20 +228,26 @@ If both fail, see [low-level brick](bricks#low-level-brick).
## Low-level brick
-#### Symptoms
+### Symptoms
+
Completely black screen, no response to user input. Recovery Mode cannot be booted, neither can BootMii as boot2 (or it never existed in the first place), for all intents and purposes the console appears dead.
-#### Cause
+### Cause
+
This brick occurs when boot1/boot2 is corrupt.
-#### Solutions
+### Solutions
+
First, troubleshooting must be done to determine if hardware is at fault. In the order listed, do the following:
-+ Test to make sure that your Wii actually still functions (it accepts discs as normal, spins up correctly, Wiimotes connect) before attempting the following steps. If this is the case and only video is not being displayed, you may have a bad video cable, or an exceptionally rare failure of the video port or the GPU.
-+ If on a Wii mini, and if a normal IOS80 was installed, see [Wi-Fi brick](bricks#wi-fi-brick). If steps to resolve the Wi-Fi brick failed, proceed.
-+ Attempt to boot into [Recovery Mode](recovery-mode) (normal Wiis only). If the Wii boots into Recovery Mode, see [Wi-Fi brick](bricks#wi-fi-brick) or [IOS brick](bricks#ios-brick). If steps to resolve the Wi-Fi brick or IOS brick failed, proceed.
-+ Reseat the disc drive and attempt to boot normally. If still unsuccessful, replace the disc drive. If still unsuccessful, proceed.
-+ At this point, either there is a low level boot0/boot1 corruption, a NAND chip failure, or there is a wider unknown hardware failure. Consider consulting online help or buying another Wii.
+- Test to make sure that your Wii actually still functions (it accepts discs as normal, spins up correctly, Wiimotes connect) before attempting the following steps. If this is the case and only video is not being displayed, you may have a bad video cable, or an exceptionally rare failure of the video port or the GPU.
+- If on a Wii mini, and if a normal IOS80 was installed, see [Wi-Fi brick](bricks#wi-fi-brick). If steps to resolve the Wi-Fi brick failed, proceed.
+- Attempt to boot into [Recovery Mode](recovery-mode) (normal Wiis only). If the Wii boots into Recovery Mode, see [Wi-Fi brick](bricks#wi-fi-brick) or [IOS brick](bricks#ios-brick). If steps to resolve the Wi-Fi brick or IOS brick failed, proceed.
+- Reseat the disc drive and attempt to boot normally. If still unsuccessful, replace the disc drive. If still unsuccessful, proceed.
+- At this point, either there is a low level boot0/boot1 corruption, a NAND chip failure, or there is a wider unknown hardware failure. Consider consulting online help or buying another Wii.
+
+::: tip
+
+[Click here to go back to the site index.](site-navigation)
-[Klicke hier, um zum Seitenindex zurückzukehren.](site-navigation)
-{: .notice--info}
+:::
diff --git a/docs/de_DE/cios-mini.md b/docs/de_DE/cios-mini.md
index f2ab112058e..f8b4ad80930 100644
--- a/docs/de_DE/cios-mini.md
+++ b/docs/de_DE/cios-mini.md
@@ -1,70 +1,84 @@
----
-title: "d2xl cIOS für die Wii mini (experimentell)"
----
+# d2xl cIOS für die Wii mini (experimentell)
-{% include toc title="Inhaltsverzeichnis" %}
+::: info
-Solltest du hinsichtlich dieses Tutorials Hilfe benötigen, trete bitte dem [Wii mini Hacking-Discordserver](https://discord.gg/6ryxnkS) bei (empfohlen)
-{: .notice--info}
+If you need help with anything regarding this tutorial, please join [the Wii mini Hacking Discord server](https://discord.gg/6ryxnkS) (recommended)
-{% capture technical_info %}
-Technical Details (optional)
-cIOS (Custom IOS) are IOS that are patched to allow custom functionality. While [cIOS](https://wiibrew.org/wiki/Custom_IOS) has largely been supplanted by AHBPROT, which gives complete hardware access, it still has useful applications. For example, this enables the functionality of USB loaders like USB Loader GX and WiiFlow, alongside other pieces of homebrew like SaveGame Manager GX. You can skip this process if you want, but generally it extends your Wii with little to no downsides.
+:::
-This d2x cIOS installer was originally developed for the Wii U's vWii by DaveBaol and custom cIOS was created by Leseratte for the Wii mini. The original download page can be found [here](https://wii.leseratte10.de/d2xl-cIOS/). Leseratte's Github page can be found [here](https://github.com/Leseratte10/d2xl-cios). Please note that this cIOS is still experimental, though no problem with functionality has been reported.
+:::details Technical Details (optional)
-{% endcapture %}
-{{ technical_info | markdownify }}
-{: .notice--info}
+This d2x cIOS installer was originally developed for the Wii U's vWii by DaveBaol and custom cIOS was created by Leseratte for the Wii mini. The original download page can be found [here](https://wii.leseratte10.de/d2xl-cIOS/). Leseratte's GitHub page can be found [here](https://github.com/Leseratte10/d2xl-cios). Please note that this cIOS is still experimental, though no problem with functionality has been reported.
-This guide is only intended for Wii Mini users. If you have a Wii, follow [this guide](cios) instead. If you have a Wii U (vWii), follow [this guide](cios-vwii) instead.
-{: .notice--warning}
+:::
-Do not attempt to install a Wii/vWii IOS or System Menu on the Wii mini. Doing so will likely brick your console.
-{: .notice--warning}
+::: warning
-### Voraussetzungen
+This guide is only intended for Wii Mini users.
-* Eine Wii mini, auf welcher der Homebrew-Kanal installiert ist
-* A USB drive
-* Leserattes [d2xl cIOS Installer](/assets/files/d2xl_wii_mini_cIOS_installer_v1_beta2.zip)
+If you have a Wii, follow [this guide](cios) instead.
-### Anleitung
+If you have a Wii U (vWii), follow [this guide](cios-vwii) instead.
-#### Abschnitt 1 - Herunterladen
+:::
-1. Power off your console.
-1. Insert your USB drive into your computer.
-1. You can now use homebrew such as [USB Loader GX](usbloadergx) and [WiiFlow](wiiflow).
-1. Extract the d2xl cIOS Installer to the `apps` folder on your USB drive.
-1. Reinsert your USB drive into your console.
-1. Power on your console.
-1. Starte den Homebrew-Kanal.
-1. Launch d2xl cIOS Installer from the list of homebrew.
+::: warning
-#### Section II - Installing
+Do not attempt to install a Wii/vWii IOS or System Menu on the Wii mini. Doing so will likely [brick](bricks#ios-brick) your console.
+
+:::
+
+## Anforderungen
+
+- Eine Wii mini, auf welcher der Homebrew-Kanal installiert ist
+- A USB drive.
+- Leseratte's [d2xl cIOS Installer](/assets/files/d2xl_wii_mini_cIOS_installer_v1_beta2.zip)
+
+## Anleitung
+
+### Abschnitt 1 - Herunterladen
+
+1. Power off your Wii.
+2. Insert your USB drive into your computer.
+3. Create a folder named `apps` on the root of your USB drive if it does not already exist.
+4. Copy the `d2x-cios-installer` folder from the d2xl cIOS Installer `.zip` to the `apps` folder on your USB drive.
+5. Reinsert your USB drive into your console.
+6. Schalte deine Konsole ein.
+7. Launch the Homebrew Channel, and launch the Load Priiloader app.
+8. Launch d2xl cIOS Installer from the list of homebrew.
+
+### Section II - Installing
1. Select `Continue`.
-1. Press continue, then set the options to the following:
- ```
- Select cIOS
- Select cIOS base <57>
- Select cIOS slot <249>
- ```
- + Take a note of the version number under notes (`IOS57-64-` ending in either `v31776` or `v31775`)
-1. Once set, press A to install.
- + If the install fails with a `TMD version mismatch` error, press left or right on the +Control Pad over the `Select cIOS base` option until the version number is different than the one you tried before. The number 57 will not change.
-1. Once done successfully, exit the installer.
+2. Press continue, then set the options to the following:
+ ```
+ Select cIOS
+ Select cIOS base <57>
+ Select cIOS slot <249>
+ ```
+ - Take a note of the version number under notes (`IOS57-64-` ending in either `v31776` or `v31775`)
+3. Once set, press A to install.
+ - If the install fails with a `TMD version mismatch` error, press left or right on the +Control Pad over the `Select cIOS base` option until the version number is different than the one you tried before. The number 57 will not change.
+4. Once done successfully, exit the installer.
+
+::: tip
[Continue to making a NAND Backup using RealWnd](wnd-mini)
-{: .notice--info}
-#### Enabling Ethernet
+:::
+
+### Enabling Ethernet
If you wish to use Wiimmfi with Ethernet on a Wii mini, you have to run the [Ethernet Enabler Homebrew](/assets/files/Wii_Mini_Ethernet_Enable.zip) app made by Fullmetal5. To run it, just unzip it in the `apps` folder of your USB drive and run it from the Homebrew Channel.
+::: info
+
The Wii and Wii mini consoles are only known to work with Ethernet adapters using the AX88772 chip. Please check that the product is compatible before you buy. This one from UGREEN is known to be compatible: [Amazon Europe](https://www.amazon.de/dp/B00MYT481C), [Amazon US](https://a.co/d/3OcSJDS)
-{: .notice--info}
-[Klicke hier, um zum Seitenindex zurückzukehren.](site-navigation)
-{: .notice--info}
+:::
+
+::: tip
+
+[Click here to go back to the site index.](site-navigation)
+
+:::
diff --git a/docs/de_DE/cios-vwii.md b/docs/de_DE/cios-vwii.md
index 2bb569a019a..6b0c53c7f66 100644
--- a/docs/de_DE/cios-vwii.md
+++ b/docs/de_DE/cios-vwii.md
@@ -1,39 +1,42 @@
----
-title: d2x cIOS for vWii
----
+# d2x cIOS for vWii
-{% include toc title="Inhaltsverzeichnis" %}
+:::details Technical Details (optional)
-{% capture technical_info %}
-
-Technical Details (optional)
cIOS (Custom IOS) are IOS that are patched to allow custom functionality. While [cIOS](https://wiibrew.org/wiki/Custom_IOS) has largely been supplanted by AHBPROT, which gives complete hardware access, it still has useful applications. For example, this enables the functionality of USB loaders like USB Loader GX and WiiFlow, alongside other pieces of homebrew like SaveGame Manager GX. You can skip this process if you want, but generally it extends your Wii with little to no downsides.
-{% endcapture %}
+:::
+
+::: warning
+
+This guide is only intended for Wii U users.
-{{ technical_info | markdownify }}
-{: .notice--info}
+If you have a Wii, follow [this guide](cios) instead.
-This guide is only intended for Wii U users.
-If you have a Wii, follow [this guide](cios) instead.
If you have a Wii mini, follow [this guide](cios-mini) instead.
-{: .notice--warning}
+
+:::
+
+::: warning
Do not attempt to install a Wii/Wii mini IOS or System Menu on the vWii. Doing so will likely [brick](bricks#ios-brick) your console.
-{: .notice--warning}
-### Anforderungen
+:::
+
+## Anforderungen
- A Wii U with the Homebrew Channel installed on the vWii
- Eine SD-Karte
- The [d2x cIOS Installer](/assets/files/d2x_cIOS_Installer-vWii.zip).
+::: warning
+
Ensure that if you are using an SD card, the lock switch is in the unlocked position, otherwise you will not be able to select the correct options in the installer.
-{: .notice--warning}
-### Anleitung
+:::
+
+## Anleitung
-#### Section I - Installing
+### Section I - Installing
1. Copy the `apps` folder in the d2x-cios-installer `.zip` to the root of your SD card.
2. Eject the SD card from your PC and insert it into the Wii U.
@@ -59,5 +62,8 @@ Ensure that if you are using an SD card, the lock switch is in the unlocked posi
- Once you have finished with all 3 cIOSes, press B to return to the Homebrew Channel.
+::: tip
+
Continue to [Finalizing Setup](vwii-finalizing-setup)
-{: .notice--info}
+
+:::
diff --git a/docs/de_DE/cios.md b/docs/de_DE/cios.md
index f2013f2f499..196bc21f3b7 100644
--- a/docs/de_DE/cios.md
+++ b/docs/de_DE/cios.md
@@ -1,136 +1,178 @@
----
-title: "cIOS"
----
+# cIOS
-{% include toc title="Inhaltsverzeichnis" %}
+:::details Technical Details (optional)
-{% capture technical_info %}
-Technical Details (optional)
cIOS (Custom IOS) are IOS that are patched to allow custom functionality. While [cIOS](https://wiibrew.org/wiki/Custom_IOS) has largely been supplanted by AHBPROT, which gives complete hardware access, it still has useful applications. For example, this enables the functionality of USB loaders like USB Loader GX and WiiFlow, alongside other pieces of homebrew like SaveGame Manager GX. You can skip this process if you want, but generally it extends your Wii with little to no downsides.
-{% endcapture %}
-{{ technical_info | markdownify }}
-{: .notice--info}
+:::
-### Voraussetzungen
+## Anforderungen
-This guide is only intended for Wii users. If you have a Wii U (vWii), follow [this guide](cios-vwii) instead. If you have a Wii mini, follow [this guide](cios-mini) instead.
-{: .notice--warning}
+::: warning
-* Eine Wii
-* Eine SD-Karte oder ein USB-Laufwerk
-* [d2x cIOS Installer](/assets/files/d2x-cios-installer.zip)
+This guide is only intended for Wii users.
-### Anleitung
+If you have a Wii U (vWii), follow [this guide](cios-vwii) instead.
-#### Abschnitt 1 - Herunterladen
+If you have a Wii mini, follow [this guide](cios-mini) instead.
+
+:::
+
+- Eine Wii
+- Eine SD-Karte oder ein USB-Laufwerk
+- [d2x cIOS Installer](/assets/files/d2x-cios-installer.zip)
+
+## Anleitung
+
+### Abschnitt 1 - Herunterladen
+
+::: info
If you are on macOS or Linux, you may download & run [this script](/assets/files/d2x_offline_ios.zip), and it will download the WAD files for you.
-{: .notice--info}
+
+:::
+
+::: info
If you are able to connect your Wii to the internet, you may skip to [Section II](cios#section-ii---installing)
-{: .notice--info}
-1. Power off your console.
-1. Insert your SD card or USB drive into your computer.
-1. Download, extract, and run [NUS Downloader](https://github.com/WiiDatabase/nusdownloader/releases/latest/download/NUSD-Mod-NUS-Fix.zip).
-1. Copy all files from the NUS Downloader `.zip` to a folder on your computer.
-1. Run `NUS Downloader.exe`.
-1. Select "Database", "IOS", then "IOS38", and select "v4123".
- + Ensure that "Pack WAD" is checked.
- + *Don't* check "Patch IOS". That is the cIOS Installer's job.
-1. Click `Start NUS Download!`.
-1. Repeat the step 2 & 3 for `IOS56 v5661`, `IOS57 v5918` and `IOS58 v6175`.
-1. Once you have downloaded all four IOS, there will be a folder named `titles` in the same folder as the NUS Downloader.
-1. Open the folder and navigate through them until you locate the four WAD files you downloaded.
-1. You can now use homebrew such as [USB Loader GX](usbloadergx) and [WiiFlow](wiiflow).
- + This must be the same device containing the d2x cIOS Installer.
+:::
+
+1. Power off your Wii.
+2. Extract both apps to the root of your SD card or USB drive.
+3. On your computer, download [NUS Downloader](https://github.com/WiiDatabase/nusdownloader/releases/latest/download/NUSD-Mod-NUS-Fix.zip).
+4. Copy all files from the NUS Downloader `.zip` to a folder on your computer.
+5. Run `NUS Downloader.exe`.
+6. Navigate to `Database` > `IOS` > `IOS38`, then select `v4123`.
+ - Ensure that "Pack WAD" is checked.
+ - _Don't_ check "Patch IOS". That is the cIOS Installer's job.
+7. Click `Start NUS Download!`.
+8. Repeat the above steps for `IOS56 v5661`, `IOS57 v5918` and `IOS58 v6175`.
+9. When the process is complete, there will be a folder named `titles` in the same folder as the NUS Downloader.
+10. Open the `titles` folder and navigate through them until you locate the four WAD files you downloaded.
+11. You can now use homebrew such as USB Loader GX and WiiFlow.
+ - This must be the same device containing the d2x cIOS Installer.
+
+::: info
+
+The WAD files should be on your SD card like this:
+
+
+
+:::
+
+### Section II - Installing
+
+1. Copy the `apps` folder in the d2x-cios-installer `.zip` to the root of your SD card or USB drive.
+
+2. Stecke deine SD-Karte in deine Wii und starte CleanRip über den Homebrew-Kanal.
+
+3. Schalte deine Konsole ein.
-The WAD files should be on your SD card like this: 
-{: .notice--info}
+4. Launch the Homebrew Channel, and launch the Load Priiloader app.
-#### Section II - Installing
+5. Insert the SD card or USB drive into your Wii, and launch the d2x cIOS Installer from the Homebrew Channel
-1. Download the d2x cIOS installer and extract the zip to the root of your SD card or USB drive.
-1. Reinsert your SD card or USB drive into your console.
-1. Power on your console.
-1. Starte den Homebrew-Kanal.
-1. Insert the SD card or USB drive into your Wii, and launch the d2x cIOS Installer from the Homebrew Channel
-1. Set everything to match the following:
+6. Set everything to match the following:
- ```
- Select cIOS: d2x-v11-beta1
-Select cIOS base: 38
-Select cIOS slot: 248
-Select cIOS version: 65535
- ```
+ ```
+ Select cIOS
+ Select cIOS base <38>
+ Select cIOS slot <248>
+ Select cIOS revision <65535>
+ ```
- 
+ 
- If you do not see `d2x-v11-beta1`, exit the installer with B, and make sure your SD card is unlocked.
- {: .notice--info}
+ ::: info
- The warning "`(c)IOS detected in slot ### will be overwritten`" can be safely ignored.
- {: .notice--info}
+ If you do not see `d2x-v11-beta1`, exit the installer with B, and make sure your SD card is unlocked.
- If you are seeing "`Slot ### already used in batch settings`" or "`cIOS already added in batch with revision ##### and slot ###`", press `-` to disable batch mode. (If you are trying to exit the installer, the button is B, not Home.)
- {: .notice--info}
+ :::
-1. Press `A`. This will bring you to the slot map:
+ ::: info
- 
+ The warning "`(c)IOS detected in slot ### will be overwritten`" can be safely ignored.
-1. Press `A` again.
+ :::
- 
+ ::: info
-1. After the installation has finished, you will be brought back to the slot map. Ensure that the slot that was just installed is highlighted green.
+ If you are seeing "`Slot ### already used in batch settings`" or "`cIOS already added in batch with revision ##### and slot ###`", press `-` to disable batch mode.
- 
+ (If you are trying to exit the installer, the button is B, not Home.)
- If the slot is highlighted red, try install the cIOS again. If you are getting an error before/during the downloading stages, press B to exit and continue from [Section I](#section-i---downloading).
- {: .notice--info}
+ :::
-1. Press `A`. This will return you to the configuration screen.
-1. Repeat the previous 5 steps with the following configurations:
+7. Press `A`. This will bring you to the slot map:
- + Install cIOS 249
+ 
- ```
- Select cIOS: d2x-v11-beta1
-Select cIOS base: 56
-Select cIOS slot: 249
-Select cIOS version: 65535
- ```
+8. Press `A` again.
- 
+ 
- + Install cIOS 250
+9. After the installation has finished, you will be brought back to the slot map. Ensure that the slot that was just installed is highlighted green.
- ```
- Select cIOS: d2x-v11-beta1
-Select cIOS base: 57
-Select cIOS slot: 250
-Select cIOS version: 65535
- ```
+ 
- 
+ ::: info
- + Install cIOS 251
+ If the slot is highlighted red, try install the cIOS again.
- ```
- Select cIOS: d2x-v11-beta1
-Select cIOS base: 58
-Select cIOS slot: 251
-Select cIOS version: 65535
- ```
+ If you are getting an error before/during the downloading stages (eg. `tcp_connect timeout`, `net_gethostbyname failed: ...`), press B to exit and continue from [Section I](#section-i---downloading).
- 
+ :::
-1. Once you have finished with all 4 cIOSes, press B to return to the Homebrew Channel.
+10. Press `A`. This will return you to the configuration screen.
+
+11. Repeat the previous 5 steps with the following configurations:
+
+ - Install cIOS 249
+
+ ```
+ Select cIOS
+ Select cIOS base <56>
+ Select cIOS slot <249>
+ Select cIOS revision <65535>
+ ```
+
+ 
+
+ - Install cIOS 250
+
+ ```
+ Select cIOS
+ Select cIOS base <57>
+ Select cIOS slot <250>
+ Select cIOS revision <65535>
+ ```
+
+ 
+
+ - Install cIOS 251
+
+ ```
+ Select cIOS
+ Select cIOS base <58>
+ Select cIOS slot <251>
+ Select cIOS revision <65535>
+ ```
+
+ 
+
+12. Once you have finished with all 4 cIOSes, press B to return to the Homebrew Channel.
+
+::: info
If you downloaded the 4 WAD files in Section I, you may now delete them from your SD card/USB drive.
-{: .notice--info}
-[Continue to the Homebrew Browser](hbb) The Homebrew Browser is a good place to get homebrew on your Wii. This is optional to install.
-{: .notice--info}
+:::
+
+::: tip
+
+Continue to [Open Shop Channel Installation](osc)
+
+Now that your Wii has adequate brick protection, you can install the Open Shop Channel, a trusted repository for homebrew that can be accessed both on and off the Wii.
+
+:::
diff --git a/docs/de_DE/donations.md b/docs/de_DE/donations.md
index 3e056f43ad0..ede008d6ab6 100644
--- a/docs/de_DE/donations.md
+++ b/docs/de_DE/donations.md
@@ -1,16 +1,23 @@
----
-title: "Spenden"
----
-
-[{:height="72px" width="256px"}{: style="padding-bottom: .35em"}](https://paypal.me/NintendoHomebrew){: .align-center}
-[https://paypal.me/NintendoHomebrew](https://paypal.me/NintendoHomebrew)
-{: .text-center}
-{: .notice--info}
-
-[{:height="72px" width="256px"}{: style="padding-bottom: .35em"}](https://www.patreon.com/WiiLink24){: .align-center}
-[https://www.patreon.com/WiiLink24](https://www.patreon.com/WiiLink24)
-{: .text-center}
-{: .notice--info}
-
-[Klicke hier, um zum Seitenindex zurückzukehren.](site-navigation)
-{: .notice--info}
+# Spenden
+
+::: tip
+
+[](https://paypal.me/NintendoHomebrew){style="display: block;text-align: center"}
+
+[https://paypal.me/NintendoHomebrew](https://paypal.me/NintendoHomebrew){style="display: block;text-align: center"}
+
+:::
+
+::: tip
+
+[](https://www.patreon.com/WiiLink24){style="display: block;text-align: center"}
+
+[https://www.patreon.com/WiiLink24](https://www.patreon.com/WiiLink24){style="display: block;text-align: center"}
+
+:::
+
+::: tip
+
+[Click here to go back to the site index.](site-navigation)
+
+:::
diff --git a/docs/de_DE/dosanddonts.md b/docs/de_DE/dosanddonts.md
index 6ceed5bee2b..2b3a62af05a 100644
--- a/docs/de_DE/dosanddonts.md
+++ b/docs/de_DE/dosanddonts.md
@@ -1,5 +1,8 @@
---
-title: Redirecting...
+head:
+ - - meta
+ - http-equiv: refresh
+ content: 0; URL=faq.html
---
-{% include redirect.html redirect_to="faq.html" %}
+# Redirecting
diff --git a/docs/de_DE/dump-games.md b/docs/de_DE/dump-games.md
index 99893e74572..016f14ef517 100644
--- a/docs/de_DE/dump-games.md
+++ b/docs/de_DE/dump-games.md
@@ -1,100 +1,124 @@
----
-title: "Dumping Wii/GameCube games"
----
-
-{% include toc title="Inhaltsverzeichnis" %}
+# Dumping Wii/GameCube games
This guide covers dumping GameCube or Wii game discs to a local SD card or USB drive on your Wii.
-### Dumping a Disc to SD/USB (CleanRip)
+## Dumping a Disc to SD/USB (CleanRip)
+
+### Anforderungen
+
+- An SD card or USB drive with at least 4.7 GB of free space (8.5 GB if dumping a dual layer disc).
+- [CleanRip](https://oscwii.org/library/app/cleanrip)
+
+### Preparation
+
+1. Power off your Wii.
+
+2. Extract both apps to the root of your SD card or USB drive.
-#### Voraussetzungen
+3. Copy the `apps` folder from the CleanRip `.zip` to the root of your SD card or USB drive.
-+ An SD card or USB drive with at least 4.7 GB of free space (8.5 GB if dumping a dual layer disc).
-+ [CleanRip](https://oscwii.org/library/app/cleanrip)
+4. Stecke deine SD-Karte in deine Wii und starte CleanRip über den Homebrew-Kanal.
-#### Preparation
+5. Schalte deine Konsole ein.
-1. Power off your console.
-1. Insert your SD card or USB drive into your computer.
-1. Entpacke CleanRip und verschiebe es in den `apps`-Ordner auf deiner SD-Karte bzw. deinem USB-Laufwerk.
-1. Kopieren
-1. Power on your console.
-1. Starte den Homebrew-Kanal.
-1. Launch CleanRip from the list of homebrew.
-1. When prompted, select `Yes` to calculate disc checksums.
+6. Launch the Homebrew Channel, and launch the Load Priiloader app.
- 
+7. Launch CleanRip from the list of homebrew.
-1. Wähle das Gerät auf welches du das Spiel kopieren möchtest - dein USB-Laufwerk bzw. deine SD-Karte.
+8. When prompted, select `Yes` to calculate disc checksums.
- 
+ 
-1. Select the filesystem type of the device - in most cases it will be FAT (FAT32).
+9. Wähle das Gerät auf welches du das Spiel kopieren möchtest - dein USB-Laufwerk bzw. deine SD-Karte.
+
+ 
+
+10. Select the filesystem type of the device - in most cases it will be FAT (FAT32).

-1. Ensure that your device is connected to the system and press A to proceed.
+11. Ensure that your device is connected to the system and press A to proceed.

-1. When prompted, select `Yes` to download the redump.org DAT files.
- + This is required to ensure that the resulting dumps are clean/accurate.
+12. When prompted, select `Yes` to download the redump.org DAT files.
+
+ - This is required to ensure that the resulting dumps are clean/accurate.
+
+ ::: warning
You may get an exception error if you do this. If so, restart your Wii and try again - but if you continue to get exception errors, dump the disc and verify the checksum in Dolphin instead if needed.
- {: .notice--warning}
+
+ :::

-1. Insert the game disc you would like to dump, and press A to continue.
+13. Insert the game disc you would like to dump, and press A to continue.

-### Dumping a Wii Disc
+## Dumping a Wii Disc
+
+::: info
As of v2.1.2 of CleanRip, there is an option to auto-detect whether or not the disc you have is dual layer. If you are on an earlier version, or just want to verify that the correct option is being selected, you can check [this list](https://wiki.dolphin-emu.org/index.php?title=Category:Dual_Layer_Disc_games) to see if your game is a dual layer disc.
-{: .notice--info}
+
+:::
+
+::: warning
If you get an unrecovered read error, ensure that the disc you are attempting to dump is clean and can be properly read by the console. Even though you may be able to play the game disc normally, you may still get this error. If the error persists, try to dump another disc and see if the same error happens.
-{: .notice--warning}
+
+:::
1. When prompted, select if your disc is an unlicensed Datel disc. If unsure, select `No`.
- 
+ 
-1. Set the settings as shown on the screen below, while verifying if your game disc is dual layer or not.
+2. Set the settings as shown on the screen below, while verifying if your game disc is dual layer or not.
- 
+ 
-1. Press A to start dumping the disc.
- + This process can take quite some time, since it will dump all 4.7 GB of the DVD (8.5 GB for dual layer discs).
+3. Press A to start dumping the disc.
- 
+ - This process can take quite some time, since it will dump all 4.7 GB of the DVD (8.5 GB for dual layer discs).
-1. When the dump finishes, you should see a screen with the MD5 checksum of your disc, compared to the Redump DAT if you enabled it.
+ 
- 
+4. When the dump finishes, you should see a screen with the MD5 checksum of your disc, compared to the Redump DAT if you enabled it.
+
+ 
+
+::: tip
Proceed to [Managing Wii Backups](wii-backups) to join the PART files that are output, and manage your dumped games.
-{: .notice--info}
-### Dumping a GameCube Disc
+:::
+
+## Dumping a GameCube Disc
+
+::: info
Wii Family Editions, Wii minis, and the Wii U's vWii are not capable of dumping GameCube games. The Wii Family Edition can dump GameCube games if the disk drive is swapped with one made for an original model Wii.
-{: .notice--info}
+
+:::
1. When prompted, select if your disc is an unlicensed Datel disc. If unsure, select `No`.
- 
+ 
+
+2. Press A to start dumping the disc.
-1. Press A to start dumping the disc.
- + This process can take some time, since it will dump all 1.3 GB of the Mini DVD.
+ - This process can take some time, since it will dump all 1.3 GB of the Mini DVD.
- 
+ 
-1. When the dump finishes, you should see a screen with the MD5 checksum of your disc, compared to the Redump DAT if you enabled it.
+3. When the dump finishes, you should see a screen with the MD5 checksum of your disc, compared to the Redump DAT if you enabled it.
- 
+ 
+
+::: tip
Proceed to [Managing GameCube Backups](gc-backups) to shrink the size of your output file, and manage your dumped games.
-{: .notice--info}
+
+:::
diff --git a/docs/de_DE/dump-wads.md b/docs/de_DE/dump-wads.md
index 36954454356..f21e829bc96 100644
--- a/docs/de_DE/dump-wads.md
+++ b/docs/de_DE/dump-wads.md
@@ -1,44 +1,49 @@
----
-title: "Dumping WADs"
----
-
-{% include toc title="Inhaltsverzeichnis" %}
+# Dumping WADs
This tutorial will explain you how to dump WADs from your Wii System Memory.
-### Voraussetzungen
+## Anforderungen
+
+- Eine SD-Karte oder ein USB-Laufwerk
+- [Yet Another BlueDump MOD](https://oscwii.org/library/app/Yet-Another-BlueDump-Mod)
+
+## Anleitung
+
+1. Power off your Wii.
+
+2. Extract both apps to the root of your SD card or USB drive.
+
+3. Copy the `apps` folder from the Yet Another BlueDump MOD `.zip` to the root of your SD card or USB drive.
-+ Eine SD-Karte oder ein USB-Laufwerk
-+ [Yet Another BlueDump MOD](https://oscwii.org/library/app/Yet-Another-BlueDump-Mod)
+4. Stecke deine SD-Karte in deine Wii und starte CleanRip über den Homebrew-Kanal.
-### Anleitung
+5. Schalte deine Konsole ein.
-1. Power off your console.
-1. Insert your SD card or USB drive into your computer.
-1. Extract Yet Another BlueDump MOD to your SD card or USB drive.
-1. Reinsert your SD card or USB drive into your console.
-1. Power on your console.
-1. Starte den Homebrew-Kanal.
-1. Insert your SD card or USB drive into your Wii, and launch Yet Another BlueDump MOD from the Homebrew Channel.
-1. Press the A Button.
+6. Launch the Homebrew Channel, and launch the Load Priiloader app.
- 
+7. Insert your SD card or USB drive into your Wii, and launch Yet Another BlueDump MOD from the Homebrew Channel.
-1. Choose `Installed Channel Titles`.
+8. Press the A Button.
- 
+ 
-1. Find the content you want to dump and press the 1 Button.
+9. Select `Installed Channel Titles`.
+
+ 
+
+10. Find the content you want to dump and press the 1 Button.

-1. Choose `Backup to WAD`.
+11. Select `Backup to WAD`.

-1. At the prompt to `Fakesign the ticket`, choose `Yes`.
-1. At the prompt to `Fakesign the TMD`, choose `No`.
-1. At the prompt to `Change the output WAD region`, choose `No`.
+12. At the prompt to `Fakesign the ticket`, select `Yes`.
+
+13. At the prompt to `Fakesign the TMD`, select `No`.
+
+14. At the prompt to `Change the output WAD region`, select `No`.

@@ -48,5 +53,8 @@ You have now dumped that WAD. It should appear on your SD card.

-[Klicke hier, um zum Seitenindex zurückzukehren.](site-navigation)
-{: .notice--info}
\ No newline at end of file
+::: tip
+
+[Click here to go back to the site index.](site-navigation)
+
+:::
diff --git a/docs/de_DE/faq.md b/docs/de_DE/faq.md
index 314a2268013..a3bd3019e1e 100644
--- a/docs/de_DE/faq.md
+++ b/docs/de_DE/faq.md
@@ -1,16 +1,14 @@
----
-title: "FAQ (Häufig gestellte Fragen)"
----
+# FAQ (Häufig gestellte Fragen)
## Main FAQ
-{% include toc title="Inhaltsverzeichnis" %}
-
### Wie gefährlich ist es meine Konsole zu hacken?
-Not very risky depending on your console. The Wii requires much less barrier to entry than other consoles, with some exploits requiring nothing more than a Wii and an internet connection. Stelle daher sicher [BootMii](bootmii) und [Priiloader](priiloader) zu installieren, um dich vor Bricks zu schützen!
+
+Not very risky depending on your console. The Wii requires much less barrier to entry than other consoles, with some exploits requiring nothing more than a Wii and an internet connection. As long as you follow the general advice laid out [here](bricks#brick-prevention), install [BootMii](bootmii) and [Priiloader](priiloader), and use common sense, you should be completely fine!
### I got error code XXXXXX, how to fix it?
-Um den Grund für den Fehlercode zu erfahren, besuche bitte die [Wiimmfi Error Code-Website](https://wiimmfi.de/error). More common errors have fixes listed below:
+
+In order to check what the error means, please visit the [Wiimmfi error page](https://wiimmfi.de/error). More common errors have fixes listed below:
#### Error 051330/51330
@@ -41,49 +39,68 @@ If you get this error, the DNS server you chose or your internet as a whole is h
If you get error FORE000006, your Wii's clock is probably set incorrectly. See [this](wiiconnect24#updating-rtc-clock) on instructions for how to properly reset it. If this still fails, remove the Wii's clock battery (located on the bottom of the system behind a screw) for an hour and put it back in. Then, reset the Wii's clock.
### Wie entferne ich eine Kindersicherung?
-Der [mkey generator](https://mkey.salthax.org) kann einen Code zum Entfernen der Kindersicherung generieren.
+
+The [mkey generator](https://mkey.eiphax.tech/) can generate the code required to remove parental controls.
### I think my Wii is bricked, or something is seriously wrong, what do I do?
+
See [this](bricks) page.
## Storage Device FAQ
-Wenn du den BlueBomb-, str2hax- oder FlashHax-Exploit verwendest, benötigst du keine SD-Karte.
-{: .notice--info}
+::: info
+
+For the [BlueBomb](bluebomb), [str2hax](str2hax), or [FlashHax](flashhax) exploits, you do not need an SD card to hack your Wii; it is highly recommended to grab one anyway for homebrew and other tasks.
+
+:::
+
+::: info
+
+FAT32 is the recommended file system for SD cards, see [this guide](https://wiki.hacks.guide/wiki/Formatting_an_SD_card) on formatting instructions.
+For USB devices, FAT32 is also recommended, although users should be aware of FAT32 limitations which only allow volumes up to 2TB in size. WBFS was a previously used file system for Wii game backups (not to be confused with WBFS files) - today, it is outdated and should not be used.
-FAT32 is the recommended file system for SD cards, see [this guide](https://wiki.hacks.guide/wiki/Formatting_an_SD_card) on formatting instructions. For USB devices, FAT32 is also recommended, although users should be aware of FAT32 limitations which only allow volumes up to 2TB in size. WBFS was a previously used file system for Wii game backups (not to be confused with WBFS files) - today, it is outdated and should not be used.
-{: .notice--info}
+:::
+
+::: warning
For stock Wii Menu versions lower than 4.0, a limitation in the Wii system software prevents SD cards bigger than 2GB from being used. For stock Wii Menu versions 4.0 or higher, this limitation is removed and SD cards of various sizes can be used. Your highest chance of getting a working SD card on any Wii is at sizes 32GB or lower, but success has been reported various times on cards ranging up to 256GB.
-{: .notice--warning}
+
+:::
+
+::: warning
For USB devices, flash drives have a high rate of not working on Wii consoles. Instead, it is recommended to use a USB hard drive or solid state drive.
-{: .notice--warning}
+
+:::
### General Storage Guidelines
When considering buying or using an SD card or USB device, it is worth considering the things that you will be using either storage medium for. Different uses can take up varying amounts of space, some common examples of which are shown below:
-+ The average user for a Wii backup device would probably want 128GB or more of space. Wii Backups: The largest Wii games (dual-layer DVD) are up to sizes of 8.5GB, more normal games are closer to sizes of 4.7GB or lower.
-+ GameCube Backups: The largest GameCube games reach sizes of up to 1.3GB. ISO sizes are normally this size regardless of the game, but can be considerably lower if NKIT is used as a format instead. The average user for a GameCube backup device would probably want 64GB or more of space.
-+ General Emulation: There are a wide variety of emulators available on the Wii. Because the size of different game ROMs differ dramatically, the average user wanting to emulate games would probably want 32GB or more of space.
-+ General Homebrew: For homebrew, the average user would want 2GB or more of space.
-+ NAND Backups: For backing up your NAND with BootMii, the average user would need a minimum of 512MB of free space, but sizes of 1GB or more are recommended.
-+ Bare minimum, exploit only: The minimum amount of space to run an SD-card compatible exploit on a Wii is 128MB.
+- The average user for a Wii backup device would probably want 128GB or more of space. Wii Backups: The largest Wii games (dual-layer DVD) are up to sizes of 8.5GB, more normal games are closer to sizes of 4.7GB or lower.
+- GameCube Backups: The largest GameCube games reach sizes of up to 1.3GB. ISO sizes are normally this size regardless of the game, but can be considerably lower if NKIT is used as a format instead. The average user for a GameCube backup device would probably want 64GB or more of space.
+- General Emulation: There are a wide variety of emulators available on the Wii. Because the size of different game ROMs differ dramatically, the average user wanting to emulate games would probably want 32GB or more of space.
+- General Homebrew: For homebrew, the average user would want 2GB or more of space.
+- NAND Backups: For backing up your NAND with BootMii, the average user would need a minimum of 512MB of free space, but sizes of 1GB or more are recommended.
+- Bare minimum, exploit only: The minimum amount of space to run an SD-card compatible exploit on a Wii is 128MB.
### Buying SD Cards
+::: danger
+
SD cards 2TB or larger currently do not exist, anyone attempting to sell you one is trying to rip you off.
-{: .notice--danger}
+
+:::
When buying SD cards, it is generally recommended that you stick to well-known brands the more expensive and larger capacity that you get. When buying SD cards, it is generally recommended that you stick to well-known brands the more expensive and larger capacity that you get. While you can buy a generic 2GB SD card and most likely be safe, the same cannot be said for something like a 512GB SD card. General current pricing for SD cards is around 10-20 USD for 256GB and below, whereas 512GB is around 40 USD. When buying off of Amazon, make sure that your card is either `Sold by/Shipped by Amazon` or `Sold by [brand], Shipped by Amazon`. Be wary when buying storage on eBay.
Recommended brands:
-+ Samsung (EVO Select, EVO Plus, PRO Plus)
-+ SanDisk (Extreme, Ultra, etc)
-+ Lexar (E-Series, Professional)
-+ Silicon Power ("3D NAND" cards, higher capacity usually better value)
-+ PNY (Elite, Elite-X, etc)
+
+- Samsung (EVO Select, EVO Plus, PRO Plus)
+- SanDisk (Extreme, Ultra, etc)
+- Lexar (E-Series, Professional)
+- Silicon Power ("3D NAND" cards, higher capacity usually better value)
+- PNY (Elite, Elite-X, etc)
### Buying USB Devices - Hard Drives
@@ -93,11 +110,14 @@ For hard drive sizing, 2.5 inch should work fine running off of USB power alone
As for your choices in shopping, this largely comes down to three different scenarios:
-+ Buying a new external hard drive from scratch: New external drives come brand new around 60 USD for 2TB, 50 USD for 1TB, around 30 USD for sizes lower than 1TB. Whatever you do, try to stick within the three present manufacturing brands listed above, but bear in mind that offerings are sparse for drive sizes lower than 1TB.
-+ Buying a new hard drive, and a new enclosure: New hard drives are decently cheaper than buying a pre-made hard drive, and you can buy an enclosure to house this new hard drive. 2.5 inch enclosures are normally powerable off of USB alone, while 3.5 inch enclosures almost always come with an external adapter for power. An example price is buying a 500GB Western Digital drive and a 2.5 inch drive enclosure off of Amazon - all in all, about 30 USD.
-+ Buying an enclosure for an already existing hard drive: If you already have a hard drive laying around, you can put it in an enclosure and use it for your Wii. Enclosures can be found for prices ranging between 10 to 20 USD off of Amazon, as long as you have a drive to supply it with.
+- Buying a new external hard drive from scratch: New external drives come brand new around 60 USD for 2TB, 50 USD for 1TB, around 30 USD for sizes lower than 1TB. Whatever you do, try to stick within the three present manufacturing brands listed above, but bear in mind that offerings are sparse for drive sizes lower than 1TB.
+- Buying a new hard drive, and a new enclosure: New hard drives are decently cheaper than buying a pre-made hard drive, and you can buy an enclosure to house this new hard drive. 2.5 inch enclosures are normally powerable off of USB alone, while 3.5 inch enclosures almost always come with an external adapter for power. An example price is buying a 500GB Western Digital drive and a 2.5 inch drive enclosure off of Amazon - all in all, about 30 USD.
+- Buying an enclosure for an already existing hard drive: If you already have a hard drive laying around, you can put it in an enclosure and use it for your Wii. Enclosures can be found for prices ranging between 10 to 20 USD off of Amazon, as long as you have a drive to supply it with.
### Buying USB Devices - Solid State Drives
+::: warning
+
For the purpose of using a drive with a Wii, external SSDs are often more expensive than conventional hard drives for no visible gain in speed on a Wii (the console only supports up to USB 2.0 data speeds). If you would like to buy one or already have one lying around, it's an option, but generally it's recommended to just go for a hard drive if you don't already have one.
-{: .notice--warning}
\ No newline at end of file
+
+:::
diff --git a/docs/de_DE/flashhax.md b/docs/de_DE/flashhax.md
index a78d079a818..7d601635f04 100644
--- a/docs/de_DE/flashhax.md
+++ b/docs/de_DE/flashhax.md
@@ -1,52 +1,54 @@
----
-title: "RiiConnect24"
----
-
-{% include toc title="Inhaltsverzeichnis" %}
+# RiiConnect24
FlashHax is an exploit for the Wii that is triggered by using the Internet Channel. Unlike other exploits, this doesn't require an SD card.
-### Anforderungen
+## Anforderungen
+
+- Eine Wii mit Internetverbindung
+- The Internet Channel
+
+## Anleitung
-* A Wii with an Internet connection
-* The Internet Channel
+### Section I - Prep Work
-### Anleitung
+1. Schalte deine Konsole ein.
-#### Section I - Prep Work
+2. Open up the Internet Channel on your Wii.
-1. Power on your console.
-1. Open up the Internet Channel on your Wii.
+ 
- 
+3. Go to `flashhax.com`.
-1. Go to flashhax.com in the browser and bookmark the page.
-1. Select the correct region for your console.
+4. Select the correct region for your console.
- 
+ 
-1. Press the star button to open the bookmark tab.
-1. Select `Add Favorite`.
+5. Press the star button to open the bookmark tab.
- 
+6. Select `Add Favorite`.
+ 
-#### Section II - FlashHax
+### Section II - FlashHax
1. Open the site from the bookmark
-1. Wait a while
- + It may take some time as it is downloading the installer over the Internet.
- 
+2. Wait a while
-1. It'll then proceed to download and load the HackMii Installer.
- + This may take multiple tries.
- + If the HackMii Installer doesn't load and it instead freezes (you can't move your cursor), please restart your Wii and repeat step 3 until it works. It might take multiple tries, be persistent!
+ - It may take some time as it is downloading the installer over the Internet.
+
+ 
+
+3. It'll then proceed to download and load the HackMii Installer.
+ - This may take multiple tries.
+ - If the HackMii Installer doesn't load and it instead freezes (you can't move your cursor), please restart your Wii and repeat step 3 until it works. It might take multiple tries, be persistent!
If you still can't get it to load, try deleting your cookies or save data for the Internet Channel.
If after several tries Flashhax still does not work, you should try a [different exploit](get-started) instead.
+::: tip
[Continue to Homebrew Channel and BootMii Installation](hbc)
-{: .notice--info}
+
+:::
diff --git a/docs/de_DE/gc-backups.md b/docs/de_DE/gc-backups.md
index 64370613a97..b09d90ad81c 100644
--- a/docs/de_DE/gc-backups.md
+++ b/docs/de_DE/gc-backups.md
@@ -1,49 +1,57 @@
----
-title: "Managing GameCube Backups"
----
-
-{% include toc title="Inhaltsverzeichnis" %}
+# Managing GameCube Backups
This guide provides instructions on how to manage your GameCube backups, using GameCube Backup Manager. It functions similar to [Wii Backup Manager](wii-backups#using-wii-backup-manager).
-### Voraussetzungen
+## Anforderungen
+
+- Eine SD-Karte oder ein USB-Laufwerk
+- [GameCube Backup Manager](https://github.com/AxionDrak/GameCube-Backup-Manager/releases)
-* Eine SD-Karte oder ein USB-Laufwerk
-* [GameCube Backup Manager](https://github.com/AxionDrak/GameCube-Backup-Manager/releases)
+::: info
To play multiple games, it is recommended to use an external hard drive for your Wii. Any external hard drive found on most modern marketplaces should work with your Wii.
-{: .notice--info}
+
+:::
+
+::: info
Make sure your USB drive is formatted as FAT32. Do not format it as other types such as NTFS, exFAT, extFS, or WBFS, the latter being an outdated filesystem for storing Wii games.
-{: .notice--info}
-### Anleitung
+:::
+
+## Anleitung
-#### Abschnitt 1 - Herunterladen
+### Abschnitt 1 - Herunterladen
1. Extract GameCube Backup Manager, and launch the program.
-1. Insert your USB drive into your computer.
+2. Insert your USB drive into your computer.
-#### Section II - Copying Games Over
+### Section II - Copying Games Over
1. Open the application and locate the folder button in the bottom right corner. Click on it to open the file explorer window.
- 
+ 
-1. Navigate to the location of the folder that contains the game file you want to transfer. This could be on your computer's hard drive or an external storage device. Once you find the folder, select it.
+2. Navigate to the location of the folder that contains the game file you want to transfer. This could be on your computer's hard drive or an external storage device. Once you find the folder, select it.
- 
+ 
-1. Click on the `Files (Destination)` tab, then select the `Inactive` option from the dropdown menu. This will allow you to choose the drive where you want to transfer the game. Select the appropriate drive letter from the list.
+3. Click on the `Files (Destination)` tab, then select the `Inactive` option from the dropdown menu. This will allow you to choose the drive where you want to transfer the game. Select the appropriate drive letter from the list.
- 
+ 
-1. Next, go back to the `Files (Source)` tab, select the game you want to transfer, and then click either `Install Game (1:1)` or `Install Game (Scrub)`.
+4. Next, go back to the `Files (Source)` tab, select the game you want to transfer, and then click either `Install Game (1:1)` or `Install Game (Scrub)`.
- 
+ 
+
+::: info
Selecting `Install Game (Scrub)` will remove unnecessary data from the game, reducing the game's file size. For some games this can be a major reduction, for example with Animal Crossing - going from 1.3GB to around 26MB.
-{: .notice--info}
-[Klicke hier, um zum Seitenindex zurückzukehren.](site-navigation)
-{: .notice--info}
+:::
+
+::: tip
+
+[Click here to go back to the site index.](site-navigation)
+
+:::
diff --git a/docs/de_DE/gcsaves.md b/docs/de_DE/gcsaves.md
index 7a07b0dccd5..66b1309263e 100644
--- a/docs/de_DE/gcsaves.md
+++ b/docs/de_DE/gcsaves.md
@@ -1,167 +1,183 @@
----
-title: "GameCube Saves"
----
-
-{% include toc title="Inhaltsverzeichnis" %}
+# GameCube Saves
This is a full guide on how to manage your GameCube saves.
+::: info
+
Use of any GameCube peripheral with a Family Edition Wii or Wii Mini require soldering on GameCube ports and/or memory card slots.
-{: .notice--info}
+
+:::
## Uploading an Individual Save (.gci File) to a Physical Memory Card
-### Voraussetzungen
+### Anforderungen
-* A Wii with GameCube ports
-* An SD Card or USB
-* [GCMM](https://oscwii.org/library/app/gcmm)
+- A Wii with GameCube ports
+- An SD Card or USB
+- [GCMM](https://oscwii.org/library/app/gcmm)
+
+::: info
If you are looking for 100% completion saves online, you can find them [here](https://gamefaqs.gamespot.com/).
-{: .notice--info}
+
+:::
+
+::: info
If you are looking for save game exploits for booting into [Swiss](https://github.com/emukidid/swiss-gc/releases), you can find a list of them [here](https://www.gc-forever.com/wiki/index.php?title=Booting_homebrew#Game_Save_Exploits).
-{: .notice--info}
+
+:::
### Anleitung
#### Herunterladen
1. Extract GCMM and put it in the `apps` folder on your SD card or USB drive.
-1. Place the `.gci` file in a folder called `MCBACKUP` on the root of the SD card or USB drive.
-1. Insert your SD card or USB drive into your Wii and launch GCMM from the Homebrew Channel.
+2. Place the `.gci` file in a folder called `MCBACKUP` on the root of the SD card or USB drive.
+3. Insert your SD card or USB drive into your Wii and launch GCMM from the Homebrew Channel.
#### Restoring
1. Insert your physical memory card into Slot A or Slot B.
-1. Select the device you want to restore from.
- 
+2. Select the device you want to restore from.
-1. In GCMM, Press X on a GameCube controller or + on a Wii remote.
+ 
- 
+3. In GCMM, Press X on a GameCube controller or + on a Wii remote.
-1. Select the slot your memory card is in.
+ 
- 
+4. Select the slot your memory card is in.
-1. Select the save you want to restore. If you have multiple saves to restore, you can press R on the GameCube controller or 1 on the Wii remote to restore all of your saves.
+ 
- 
+5. Select the save you want to restore. If you have multiple saves to restore, you can press R on the GameCube controller or 1 on the Wii remote to restore all of your saves.
-1. When restoration is complete, press any button to continue.
+ 
+
+6. When restoration is complete, press any button to continue.
## Backing Up A Save (.gci File) to an SD or USB From a Physical Memory Card
-### Voraussetzungen
+### Anforderungen
-* A Wii with GameCube ports
-* An SD Card or USB
-* [GCMM](https://oscwii.org/library/app/gcmm)
+- A Wii with GameCube ports
+- An SD Card or USB
+- [GCMM](https://oscwii.org/library/app/gcmm)
### Anleitung
#### Herunterladen
1. Extract GCMM and put it in the `apps` folder on your SD card or USB drive.
-1. Place the `.gci` file in a folder called `MCBACKUP` on the root of the SD card or USB drive.
-1. Insert your SD card or USB drive into your Wii and launch GCMM from the Homebrew Channel.
+2. Place the `.gci` file in a folder called `MCBACKUP` on the root of the SD card or USB drive.
+3. Insert your SD card or USB drive into your Wii and launch GCMM from the Homebrew Channel.
#### Backing Up
1. Insert your physical memory card into slot A or slot B.
-1. Select the device you want to backup to.
- 
+2. Select the device you want to backup to.
+
+ 
-1. In GCMM, Press Y on a GameCube controller or - on a Wii remote.
+3. In GCMM, Press Y on a GameCube controller or - on a Wii remote.
- 
+ 
-1. Select the slot your memory card is in.
+4. Select the slot your memory card is in.
- 
+ 
-1. Select the save you want to backup. If you have multiple saves to backup, you can press R on the GameCube controller or 1 on the Wii remote to backup all of your saves.
+5. Select the save you want to backup. If you have multiple saves to backup, you can press R on the GameCube controller or 1 on the Wii remote to backup all of your saves.
- 
+ 
-1. When backing up is complete, press any button to continue.
+6. When backing up is complete, press any button to continue.
## Backing Up Your Physical Memory Card Into an Emulated Memory Card (.raw file)
-### Voraussetzungen
+### Anforderungen
-* A Wii with GameCube ports
-* An SD Card or USB
-* [GCMM](https://oscwii.org/library/app/gcmm)
+- A Wii with GameCube ports
+- An SD Card or USB
+- [GCMM](https://oscwii.org/library/app/gcmm)
### Anleitung
#### Herunterladen
1. Extract GCMM and put it in the `apps` folder on your SD card or USB drive.
-1. Insert your SD card or USB drive into your Wii and launch GCMM from the Homebrew Channel.
+2. Insert your SD card or USB drive into your Wii and launch GCMM from the Homebrew Channel.
#### Dumping the .raw
1. Insert your memory card into Slot A or Slot B.
-1. Select the device you want to dump to.
- 
+2. Select the device you want to dump to.
-1. Press L and Y at the same time on GameCube Controller or B and - at the same time on the Wii remote to backup your to a .raw file and select the slot your memory card is in.
+ 
- 
+3. Press L and Y at the same time on GameCube Controller or B and - at the same time on the Wii remote to backup your to a .raw file and select the slot your memory card is in.
-1. When the dump is complete, press any button to continue. It should be saved in a folder on the root of your SD or USB called `MCBACKUP`.
+ 
+
+4. When the dump is complete, press any button to continue. It should be saved in a folder on the root of your SD or USB called `MCBACKUP`.
## Restoring an Emulated Memory Save to a Physical Memory Card
-### Voraussetzungen
+### Anforderungen
-* A Wii with GameCube ports
-* An SD Card or USB
-* [GCMM](https://oscwii.org/library/app/gcmm)
+- A Wii with GameCube ports
+- An SD Card or USB
+- [GCMM](https://oscwii.org/library/app/gcmm)
### Anleitung
1. If you are trying to restore a save from Dolphin, go to the `File` tab in Dolphin, select open user folder, open the GC folder, and find the `.raw` file.
-1. If you are restoring a Nintendont emulated memory card save, navigate to the `saves` folder on the root of your SD card or USB.
-1. Insert your memory card into Slot A or Slot B.
-1. Select the device you want to restore from.
- 
+2. If you are restoring a Nintendont emulated memory card save, navigate to the `saves` folder on the root of your SD card or USB.
+
+3. Insert your memory card into Slot A or Slot B.
+
+4. Select the device you want to restore from.
+
+ 
-1. Press L and X at the same time on GameCube controller or B and + at the same time on the Wii remote.
-1. Select the slot your memory card is in.
+5. Press L and X at the same time on GameCube controller or B and + at the same time on the Wii remote.
- 
+6. Select the slot your memory card is in.
-1. It should restore the .raw file to your memory card. When restoration is complete, press any button to continue.
+ 
+
+7. It should restore the .raw file to your memory card. When restoration is complete, press any button to continue.
## Transferring Saves Between 2 Physical Memory Cards
-### Voraussetzungen
+### Anforderungen
-* A Wii with GameCube ports
-* At least 2 physical memory cards
+- A Wii with GameCube ports
+- At least 2 physical memory cards
### Anleitung
1. Insert both memory cards into the Wii.
-1. From the System menu, navigate into `Wii Options`, `Data Management`, `Save Data`, `Nintendo GameCube`.
- 
+2. From the System menu, navigate into `Wii Options`, `Data Management`, `Save Data`, `Nintendo GameCube`.
+
+ 
+
+ 
+
+ 
- 
+ 
- 
+3. Find the save you want, select it and select `Move or Copy`.
- 
+::: tip
-1. Find the save you want, select it and select `Move or Copy`.
+[Click here to go back to the site index.](site-navigation)
-[Klicke hier, um zum Seitenindex zurückzukehren.](site-navigation)
-{: .notice--info}
+:::
diff --git a/docs/de_DE/get-started.md b/docs/de_DE/get-started.md
index 3e0c7be6752..6d843075e0d 100644
--- a/docs/de_DE/get-started.md
+++ b/docs/de_DE/get-started.md
@@ -1,32 +1,31 @@
----
-title: "Beginne hier"
----
-
-{% include toc title="Inhaltsverzeichnis" %}
+# Beginne hier
If your Wii is already softmodded and you would like to update the softmods, follow [this](hackmii) guide to upgrade your setup.
Alle Exploits verwenden den HackMii-Installer und führen zum selben Endergebnis.
+::: info
+
Although you can follow this guide without an SD card, you will not be able to create or restore a NAND backup using BootMii, and you won't be able to use some homebrew.
-{: .notice--info}
-### Identify your console revision:
+:::
+
+## Identify your console revision:
-{% include identify-console.html %}
+
-### Wähle den zu verwendenden Exploit
+## Wähle den zu verwendenden Exploit
Select the exploit that corresponds to your console and situation the best.
-| Console Revision | Recommended Exploit |
-| ---------------------- | ----------------------------------------------------------------------------------------------------------------------------------------------------------------------------------------------------------------------------------------------------------------------------------------------------------------------------------------------------------- |
-| Wii/Wii Family Edition | If you can use a Windows PC: Automatic Setup: Proceed to [ModMii](modmii) If you can use an SD card: Manual Setup: Proceed to [Wilbrand](wilbrand) If you cannot use an SD card: Manual Setup: Proceed to [str2hax](str2hax) |
-| Wii mini | [BlueBomb](bluebomb) - Exploit that uses Bluetooth |
-| Wii U (vWii) | If you have already modded your Wii U: Proceed to [Modding the vWii](vwii-homebrew-channel) If you haven't modded the Wii U but want to: Proceed to [Modding the Wii U](https://wiiu.hacks.guide) If you do not want to mod the Wii U: Proceed to [Modding the vWii Without Wii U Mods](wiiu-nand-dumper) |
-| Dolphin Emulator | Proceed to [Homebrew Channel on Dolphin](homebrew-dolphin) |
+| Console Revision | Recommended Exploit |
+| ------------------------------- | ----------------------------------------------------------------------------------------------------------------------------------------------------------------------------------------------------------------------------------------------------------------------------------------------------------------------------------------------------------------------------- |
+| Wii/Wii Family Edition | If you can use a Windows PC: Automatic Setup: Proceed to [ModMii](modmii) If you can use an SD card: Manual Setup: Proceed to [Wilbrand](wilbrand) If you cannot use an SD card: Manual Setup: Proceed to [str2hax](str2hax) |
+| Wii mini | Proceed to [Bluebomb](bluebomb) |
+| Wii U (vWii) | If you have already modded your Wii U: Proceed to [Modding the vWii](vwii-homebrew-channel) If you haven't modded the Wii U but want to: Proceed to [Modding the Wii U](https://wiiu.hacks.guide) If you do not want to mod the Wii U: Proceed to [Modding the vWii Without Wii U Mods](wiiu-nand-dumper) |
+| Dolphin Emulator | Proceed to [Homebrew Channel on Dolphin](homebrew-dolphin) |
-### Alternate methods
+## Alternate methods
If possible, you should follow the method given above.
diff --git a/docs/de_DE/hackmii.md b/docs/de_DE/hackmii.md
index 09e9a853d1f..01a2534406d 100644
--- a/docs/de_DE/hackmii.md
+++ b/docs/de_DE/hackmii.md
@@ -1,57 +1,72 @@
----
-title: "Relaunching the HackMii Installer"
----
-
-{% include toc title="Inhaltsverzeichnis" %}
+# Relaunching the HackMii Installer
This guide is intended for situations where you need to relaunch the HackMii Installer to update/reinstall the Homebrew Channel or BootMii.
+::: info
+
It is also safe to [redo any exploit](get-started) to get back into the HackMii Installer.
-{: .notice--info}
-### Relaunching via the Homebrew Channel
+:::
-#### Voraussetzungen
+## Relaunching via the Homebrew Channel
-* The Homebrew Channel
-* An SD card or USB drive formatted to FAT32/MS-DOS
-* [For the original Wii, we do not recommend using BlueBomb if you intend to install the Homebrew Channel and BootMii, as there are more convenient exploits available.](https://bootmii.org/download/)
+### Anforderungen
-#### Anleitung
+- The Homebrew Channel
+- An SD card or USB drive formatted to FAT32/MS-DOS
+- [HackMii Installer v1.2](https://bootmii.org/download/)
+
+### Anleitung
1. Insert your SD/USB into your PC.
-1. Extract the HackMii Installer v1.2 to the `apps` folder on your SD/USB.
- + If this folder does not exist, create it.
-1. Insert the SD/USB into your Wii, and launch the `hackmii_installer_v1.2` app from the Homebrew Channel.
- + The app will not have an icon.
+2. Extract the HackMii Installer v1.2 to the `apps` folder on your SD/USB.
+ - If this folder does not exist, create it.
+3. Insert the SD/USB into your Wii, and launch the `hackmii_installer_v1.2` app from the Homebrew Channel.
+ - The app will not have an icon.
+
+::: tip
+
+[Continue to Homebrew Channel and BootMii Installation](hbc)
+
+:::
+
+## Relaunching via Priiloader
-[Continue to Homebrew Channel and BootMii installation](hbc)
-{: .notice--info}
+### Anforderungen
-### Relaunching via Priiloader
+- a Wii with Priiloader (or Preloader) installed
+- An SD card or USB drive formatted to FAT32/MS-DOS
+- [HackMii Installer v1.2](https://bootmii.org/download/)
-#### Voraussetzungen
-* a Wii with Priiloader (or Preloader) installed
-* An SD card or USB drive formatted to FAT32/MS-DOS
-* [For the original Wii, we do not recommend using BlueBomb if you intend to install the Homebrew Channel and BootMii, as there are more convenient exploits available.](https://bootmii.org/download/)
+::: info
To check if your Wii has Priiloader, hold the RESET button while turning it on.
-{: .notice--info}
+
+:::
+
+::: warning
Preloader and older versions of Priiloader do not seem to support SDHC (>2GB) cards.
-{: .notice--warning}
-#### Anleitung
+:::
+
+### Anleitung
1. Insert your SD/USB into your PC.
-1. Copy the `boot.elf` file inside the HackMii Installer v1.2 `.zip` to the root of your SD card or USB drive.
-1. Insert your SD/USB into your Wii.
-1. Enter Priiloader by holding the RESET button while turning on your Wii.
-1. Go to `Load/Install File`.
-1. Navigate to `hackmii_installer_v1.2` and press `1` to load it.
+2. Copy the `boot.elf` file inside the HackMii Installer v1.2 `.zip` to the root of your SD card or USB drive.
+3. Insert your SD/USB into your Wii.
+4. Enter Priiloader by holding the RESET button while turning on your Wii.
+5. Go to `Load/Install File`.
+6. Navigate to `boot.elf` and press `1` to load it.
+
+::: info
If `Press (1) to continue` does not show up after about 30 seconds, downloading [HackMii Installer v1.0](https://bootmii.org/download/) may help.
-{: .notice--info}
+
+:::
+
+::: tip
[Continue to Homebrew Channel and BootMii Installation](hbc)
-{: .notice--info}
+
+:::
diff --git a/docs/de_DE/hbc-mini.md b/docs/de_DE/hbc-mini.md
index 9ceb61a333b..50c42b395fc 100644
--- a/docs/de_DE/hbc-mini.md
+++ b/docs/de_DE/hbc-mini.md
@@ -1,30 +1,39 @@
----
-title: "Homebrew Channel - for Wii mini only"
----
+# Homebrew Channel - for Wii mini only
-{% include toc title="Inhaltsverzeichnis" %}
+Mit dem Homebrew-Kanal kannst du Homebrew-Anwendungen ausführen.
-The Homebrew Channel is where you will go to launch homebrew applications.
+## Anleitung
+
+::: warning
-### Anleitung
This page is **only** intended for users of the Wii mini. If you have a regular Wii, follow [this guide](hbc) instead.
-{: .notice--info}
+
+:::
+
+::: info
While it is possible to install BootMii on a Wii mini, you will need to solder an SD card slot. That requires opening up your Wii mini and using special tools, so it is not recommended.
-{: .notice--info}
-1. You will see a scam warning screen. Wait 30 seconds for the text "Press 1 to continue" to appear, then press 1.
+:::
+
+1. Du wirst eine Betrugswarnung sehen. Warte 30 Sekunden, bis der Text "Press 1 to continue" erscheint und drücke dann die 1-Taste.
+
+ 
+
+2. Press `Continue`, then select `Install The Homebrew Channel`.
+
+ 
+
+ 
- 
+3. Press `Continue` when finished.
-1. Press `Continue`, then select `Install The Homebrew Channel`.
+4. Once done, select `Exit` to exit the HackMii installer.
- 
+::: tip
- 
+[Continue to installing Priiloader](priiloader)
-1. Press `Continue` when finished.
-1. Once done, select `Exit` to exit the HackMii installer.
+Priiloader offers protection from bricks, and is highly recommended to install.
-[Continue to installing Priiloader](priiloader) Priiloader offers protection from bricks, and is highly recommended to install.
-{: .notice--info}
+:::
diff --git a/docs/de_DE/hbc.md b/docs/de_DE/hbc.md
index ff08b1aafd9..206bd560ecb 100644
--- a/docs/de_DE/hbc.md
+++ b/docs/de_DE/hbc.md
@@ -1,67 +1,67 @@
----
-title: "Homebrew-Kanal und BootMii-Installation"
----
+# Homebrew-Kanal und BootMii-Installation
-{% include toc title="Inhaltsverzeichnis" %}
+:::details Technical Details (optional)
-{% capture technical_info %}
-Technical Details (optional)
-The Homebrew Channel is where you will go to launch homebrew applications. BootMii ist eine Software durch die der NAND-Speicher deiner Wii gesichert und wiederhergestellt werden kann, und die zusätzlichen Brick-Schutz bietet, wenn sie als boot2 installiert wird.
+BootMii can be installed in two ways: directly to a part of the Wii bootloader called boot2, and via an IOS. In most cases, installing BootMii as IOS should be fine, as long as you also install Priiloader. In most cases, installing BootMii as IOS should be fine, as long as you also install [Priiloader](priiloader).
-BootMii can be installed in two ways: directly to a part of the Wii bootloader called boot2, and via an IOS. In most cases, installing BootMii as IOS should be fine, as long as you also install [Priiloader](priiloader). BootMii under boot2 is preferred as it provides extended brick protection, but Wiis with a vulnerable boot1 that allows this installation are considerably rarer, having been manufactured before 2009.
+:::
-{% endcapture %}
-{{ technical_info | markdownify }}
-{: .notice--info}
+::: warning
-If you do not have an SD card, you cannot install nor use BootMii, and therefore will not be able to utilize any of the mentioned benefits. You can always [install it at a later date](hackmii).
-{: .notice--warning}
+If you do not have an SD card, you cannot install nor use BootMii, and therefore will not be able to utilize any of the mentioned benefits.
+You can always [install it later](hackmii).
-### Anleitung
+:::
+
+## Anleitung
1. Your console should be powered on and showing the HackMii Installer from the previous part of the guide.
- + Du wirst eine Betrugswarnung sehen.
- 
+ - Du wirst eine Betrugswarnung sehen.
+
+ 
+
+2. Warte 30 Sekunden, bis der Text "Press 1 to continue" erscheint und drücke dann die 1-Taste.
+
+3. Select `Continue`.
+
+ 
-1. Warte 30 Sekunden, bis der Text "Press 1 to continue" erscheint und drücke dann die 1-Taste.
-1. Select `Exit` to finally open the Homebrew Channel.
+4. Select `Install the Homebrew Channel`.
- 
+ 
-1. Select `Install the Homebrew Channel`.
+5. Once it is completed, select `Continue`.
- 
+ 
-1. Select `Continue` when finished.
+6. Select `Back`, then select `BootMii`.
- 
+ 
-1. Once installed, select `Back`, then select `BootMii`.
+7. Select `Install BootMii as IOS`.
- 
+ 
-1. Select `Install BootMii as IOS`.
+ 
- 
+ 
- 
+ 
- 
+8. Once it is completed, select `Continue`.
- 
+9. If you have the option to `Install BootMii as boot2`, please do so as well.
-1. Once done, select `Continue`.
-1. If you couldn't install BootMii, continue to [installing Priiloader](priiloader).
+ 
- 
+10. Select `Exit`.
-1. If BootMii says that it `can only be installed as an IOS`, that's normal.
-1. Your console will have booted into the Homebrew Channel.
+11. Your console will have booted into the Homebrew Channel.

-### Required Reading
+## Required Reading
You can now use the Homebrew Channel to launch homebrew apps.
@@ -70,20 +70,27 @@ Here's a tip - when installing homebrew applications on your SD Card or USB driv
```
💾 SD Card or USB Drive
| ╸📁 apps
- | ╸📁 AppName1
- | ╸📄 boot.dol
- | ╸📄 meta.xml
- | ╸📄 icon.png
- | ╸📁 AppName2
- | ╸📄 boot.dol
- | ╸📄 meta.xml
- | ╸📄 icon.png
+ | ╸📁 AppName1
+ | ╸📄 boot.dol
+ | ╸📄 meta.xml
+ | ╸📄 icon.png
+ | ╸📁 AppName2
+ | ╸📄 boot.dol
+ | ╸📄 meta.xml
+ | ╸📄 icon.png
```
`AppName1` and `AppName2` are placeholder names. Do not nest multiple `apps` folders inside the `apps` folder itself.
-[Continue to making a NAND Backup using BootMii](bootmii) Making a NAND backup with BootMii at this point is highly recommended.
-{: .notice--info}
+::: tip
+
+[Continue to making a NAND Backup using BootMii](bootmii)
+Making a NAND backup at this point is highly recommended, as they can be used to recover from bricks.
+
+:::
+
+::: tip
Tip: You can tell if a Wii has BootMii installed as boot2 if your disc drive flashes very briefly, only after the immediate flash that happens when you press the POWER Button.
-{: .notice--info}
+
+:::
diff --git a/docs/de_DE/homebrew-dolphin.md b/docs/de_DE/homebrew-dolphin.md
index 5c26a5c5826..70f66ec681f 100644
--- a/docs/de_DE/homebrew-dolphin.md
+++ b/docs/de_DE/homebrew-dolphin.md
@@ -1,43 +1,45 @@
----
-title: "Installing Homebrew Channel on Dolphin Emulator"
----
-
-{% include toc title="Inhaltsverzeichnis" %}
+# Installing Homebrew Channel on Dolphin Emulator
On Dolphin Emulator version `5.0-4588` or later, the Wii Menu can be easily installed through Dolphin itself. Once this is done, the Homebrew Channel can be installed, although not in the same manner as a physical Wii.
-### Anforderungen
+## Anforderungen
-* A Windows/MacOS/Linux computer with an Internet connection
-* [Dolphin Emulator](https://dolphin-emu.org/download/) version `5.0-4588` or later
-* The latest version of [Open Homebrew Channel](https://github.com/Wii-Mini-Hacking/hbc/releases)
+- A Windows/MacOS/Linux computer with an Internet connection
+- [Dolphin Emulator](https://dolphin-emu.org/download/) version `5.0-4588` or later
+- The latest version of [Open Homebrew Channel](https://github.com/Wii-Mini-Hacking/hbc/releases)
-### Anleitung
+## Anleitung
1. If you have not already done so, install the Wii Menu on Dolphin Emulator by going to `Tools > Perform System Update`.
- 
+ 
+
+2. Download `Open_HBC_(version)_LULZ.wad` from the page linked above.
-1. Download `Open_HBC_(version)_LULZ.wad` from the page linked above.
-1. Open Dolphin Emulator.
-1. Select `Tools > Install WAD` and select the `Open_HBC_(version)_LULZ.wad` file that was downloaded.
+3. Open Dolphin Emulator.
- 
+4. Select `Tools > Install WAD` and select the `Open_HBC_(version)_LULZ.wad` file that was downloaded.
-1. Select `Tools > Load Wii System Menu`. The channel should now appear.
+ 
- 
+5. Select `Tools > Load Wii System Menu`. The channel should now appear.
-### Post-Installation, installing Homebrew Apps through Open Shop Channel
+ 
+
+## Post-Installation, installing Homebrew Apps through Open Shop Channel
1. Download the Open Shop Channel [here](https://oscwii.org/library/app/homebrew_browser) for usage in Dolphin. Alternatively, you can get OSCDL and do this process manually.
-1. Stop the emulation (if running), and open the `Config > Wii` window in Dolphin Emulator.
-1. Enable `Automatically Sync with Folder`. Optionally, you may also want to adjust the `SD Card File Size` to a larger parameter - however in most cases `Auto` should be fine.
-1. Open the `SD Sync Folder`. On Windows, this can easily be done by pasting the folder path into the Start Menu, Windows Explorer, or Run.
-1. Extract any homebrew apps to the `WiiSDSync` folder. The end result should look something like this:
- 
+2. Stop the emulation (if running), and open the `Config > Wii` window in Dolphin Emulator.
+
+3. Enable `Automatically Sync with Folder`. Optionally, you may also want to adjust the `SD Card File Size` to a larger parameter - however in most cases `Auto` should be fine.
+
+4. Open the `SD Sync Folder`. On Windows, this can easily be done by pasting the folder path into the Start Menu, Windows Explorer, or Run.
+
+5. Extract any homebrew apps to the `WiiSDSync` folder. The end result should look something like this:
+
+ 
-1. Load the Wii Menu and open the Homebrew Channel. Your newly installed apps should appear!
+6. Load the Wii Menu and open the Homebrew Channel. Your newly installed apps should appear!
- 
+ 
diff --git a/docs/de_DE/index.md b/docs/de_DE/index.md
new file mode 100644
index 00000000000..cb994c566c7
--- /dev/null
+++ b/docs/de_DE/index.md
@@ -0,0 +1,78 @@
+---
+layout: home
+title: Wii Guide
+hero:
+ text: Wii Guide
+ tagline: The complete guide to modding your Wii, vWii, and Wii mini.
+ image:
+ src: /images/main-pages/home-page-feature.jpg
+---
+
+::: info
+
+Since this guide has just been published, translations are a work-in-progress. Thank you for your patience!
+
+:::
+
+::: warning
+
+To get the most out of this guide, you should read this page before proceeding.
+
+:::
+
+## What is "homebrew"?
+
+**Homebrew** refers to software that was not authorized by the original creator of a piece of hardware - in this case, Nintendo. This can include games, utilities, emulators and much more!
+
+Here's a list of things you can do using homebrew.
+
+- [Backup](bootmii) and [restore](bootmiirecover) your Wii's NAND (system memory)
+- Enhance the [brick protection](priiloader) of your Wii
+- Download new homebrew apps with the [Open Shop Channel](osc)
+- [Patch game disc contents](https://wiki.hacks.guide/wiki/Wii:Riivolution) to load game modifications
+- Install [themes](themes) on the Wii Menu and in commonly used homebrew apps
+- Back up your [discs](dump-games) and [other installed titles](dump-wads)
+- Watch [DVDs](recommended-homebrew#entertainment) and play external media files on your Wii
+- Install a [USB loader](wii-loaders) to launch Wii (and other console) backups from an external storage device
+- Restore online functionality to both [WiiConnect24](wiiconnect24) and [Nintendo Wi-Fi Connection](wiimmfi)
+
+## What does the guide install?
+
+This guide aims to do the following, including optional sections:
+
+- Modify your Wii using one of many exploits, with the end goal of reaching the HackMii installer
+- Install BootMii and the Homebrew Channel
+- Make a backup of critical system files
+- Install Priiloader
+- Install the Open Shop Channel
+- Recommended homebrew to use on your Wii
+- Restore functionality to WiiConnect24 and Nintendo Wi-Fi Connection
+
+## What should I know before starting?
+
+- Running homebrew on your Nintendo Wii can be done for free by exploiting bugs in Wii's software. Anyone trying to convince you otherwise is likely attempting to [scam you](https://hbc.hackmii.com/scam).
+- This guide works on all system menu versions depending on the exploit, but **it is recommended that you update to 4.3 (the latest firmware)** if possible.
+- **This guide applies to retail/consumer Wiis ONLY!** This means that development units are not covered.
+- Depending on what you intend to do with your modded Wii, you may have to make some modifications to the system memory that have a risk of bricking (rendering the console inoperable). As long as you follow this guide exactly, you should be fine, but for general brick prevention tips see [this](bricks#brick-prevention) page.
+- The differences between the Wii and Wii mini are quite significant. This means that in some cases, something that is normally harmless to the Wii could cause a [severe brick](bricks#wi-fi-brick) to the Wii mini. Tread carefully if you are planning to mod one!
+- Be extremely careful when modifying a [Korean Wii](bricks#korean-kiierror-003-brick).
+
+## Ready?
+
+The guide has nine sections in total. These are listed below:
+
+1. Choosing and using an exploit (REQUIRED)
+2. Installing the Homebrew Channel and BootMii (REQUIRED)
+3. Making a NAND backup with BootMii (REQUIRED)
+4. Installing Priiloader (REQUIRED)
+5. Installing the Open Shop Channel (RECOMMENDED)
+6. Installing cIOS (RECOMMENDED)
+7. Discovering Recommended Homebrew (RECOMMENDED)
+8. Regaining WiiConnect24 Functionality (OPTIONAL)
+9. Regaining Nintendo Wi-Fi Connection Functionality (OPTIONAL)
+
+::: tip
+
+Continue to [Get Started](get-started)
+
+:::
diff --git a/docs/de_DE/legacy-exploits.md b/docs/de_DE/legacy-exploits.md
index 3839fd275df..388024ead1b 100644
--- a/docs/de_DE/legacy-exploits.md
+++ b/docs/de_DE/legacy-exploits.md
@@ -1,109 +1,107 @@
----
-title: "Legacy Exploits"
----
-
-{% include toc title="Inhaltsverzeichnis" %}
+# Legacy Exploits
This page lists different exploits that were/can still be used on the Wii and vWii to hack the console, but are no longer recommended.
-Note for vWii: if one of these exploits is planned to be used, it is recommended to [update the Homebrew Channel](https://github.com/FIX94/hbc/releases/tag/1.1.4-1) afterwards using a [WAD manager](yawmme) because it provides some fixes specific to the vWii. Additionally, Bootmii is not supported on the vWii, so the NAND would either have to be dumped via the [WiiU NAND Dumper](wiiu-nand-dumper), or [Dump Mii NAND](https://oscwii.org/library/app/DmpMiNND) on the vWii.
-{: .notice--info}
+::: info
+
+**Note for vWii:** if one of these exploits is planned to be used, it is recommended to [update the Homebrew Channel](https://github.com/FIX94/hbc/releases/tag/1.1.4-1) afterwards using a [WAD manager](yawmme) because it provides some fixes specific to the vWii. Additionally, Bootmii is not supported on the vWii, so the NAND would either have to be dumped via the [WiiU NAND Dumper](wiiu-nand-dumper), or [Dump Mii NAND](https://oscwii.org/library/app/DmpMiNND) on the vWii.
-### Game Exploits
+:::
-#### Smash Stack
+## Game Exploits
-+ Loads directly from files on the SD card through Super Smash Bros. Brawl.
-+ Requires an SD card under the original SD specification, 2GB or less.
-+ Works on all system menu versions, even 4.3, as well as on Korean Wiis.
-+ Can be used as a means of recovering a Wii Error 003 console in Recovery Mode.
-+ Superceded mostly by Letterbomb, Bluebomb, and the Compat Title Installer.
-+ [Wiibrew Page](https://wiibrew.org/wiki/Smash_Stack)
+### Smash Stack
-#### Twilight Hack (Wii only)
+- Loads directly from files on the SD card through Super Smash Bros. Brawl.
+- Requires an SD card under the original SD specification, 2GB or less.
+- Works on all system menu versions, even 4.3, as well as on Korean Wiis.
+- Can be used as a means of recovering a Wii Error 003 console in Recovery Mode.
+- Superceded mostly by Letterbomb, Bluebomb, and the Compat Title Installer.
+- [Wiibrew Page](https://wiibrew.org/wiki/Smash_Stack)
-+ Loads a hacked game save on the Wii System Memory through The Legend of Zelda: Twilight Princess.
-+ Works only on Wii system menu versions up to 3.4. There is no system menu 1.0-3.4 on vWii.
-+ Superceded by Wilbrand, or by updating to 4.3 and using Letterbomb and Bluebomb.
-+ [Wiibrew Page](https://wiibrew.org/wiki/Twilight_Hack)
+### Twilight Hack (Wii only)
-#### Indiana Pwns
+- Loads a hacked game save on the Wii System Memory through The Legend of Zelda: Twilight Princess.
+- Works only on Wii system menu versions up to 3.4. There is no system menu 1.0-3.4 on vWii.
+- Superceded by Wilbrand, or by updating to 4.3 and using Letterbomb and Bluebomb.
+- [Wiibrew Page](https://wiibrew.org/wiki/Twilight_Hack)
-+ Loads a hacked game save on the Wii System Memory through LEGO Indiana Jones.
-+ Works on all system menu versions, even 4.3.
-+ Superceded mostly by Letterbomb, Bluebomb and the Compat Title Installer.
-+ [Wiibrew Page](https://wiibrew.org/wiki/Indiana_Pwns)
+### Indiana Pwns
-#### Bathaxx
+- Loads a hacked game save on the Wii System Memory through LEGO Indiana Jones.
+- Works on all system menu versions, even 4.3.
+- Superceded mostly by Letterbomb, Bluebomb and the Compat Title Installer.
+- [Wiibrew Page](https://wiibrew.org/wiki/Indiana_Pwns)
-+ Loads a hacked game save on the Wii System Memory through LEGO Batman.
-+ Works on all system menu versions, even 4.3.
-+ Superceded mostly by Letterbomb, Bluebomb and the Compat Title Installer.
-+ [Wiibrew Page](https://wiibrew.org/wiki/Bathaxx)
+### Bathaxx
-#### Return of the Jodi
+- Loads a hacked game save on the Wii System Memory through LEGO Batman.
+- Works on all system menu versions, even 4.3.
+- Superceded mostly by Letterbomb, Bluebomb and the Compat Title Installer.
+- [Wiibrew Page](https://wiibrew.org/wiki/Bathaxx)
-+ Loads a hacked game save on the Wii System Memory through LEGO Star Wars: The Complete Saga.
-+ Works on all system menu versions, even 4.3.
-+ Superceded mostly by Letterbomb, Bluebomb and the Compat Title Installer.
-+ [Wiibrew Page](https://wiibrew.org/wiki/Return_of_the_Jodi)
+### Return of the Jodi
-#### Eri HaKawai
+- Loads a hacked game save on the Wii System Memory through LEGO Star Wars: The Complete Saga.
+- Works on all system menu versions, even 4.3.
+- Superceded mostly by Letterbomb, Bluebomb and the Compat Title Installer.
+- [Wiibrew Page](https://wiibrew.org/wiki/Return_of_the_Jodi)
-+ Loads a hacked game save on the Wii System Memory through Tales of Symphonia: Dawn of the New World.
-+ Works on all system menu versions, even 4.3.
-+ Superceded mostly by Letterbomb, Bluebomb and the Compat Title Installer.
-+ [Wiibrew Page](https://wiibrew.org/wiki/Eri_HaKawai)
+### Eri HaKawai
-#### Yu-Gi-OWNED!
+- Loads a hacked game save on the Wii System Memory through Tales of Symphonia: Dawn of the New World.
+- Works on all system menu versions, even 4.3.
+- Superceded mostly by Letterbomb, Bluebomb and the Compat Title Installer.
+- [Wiibrew Page](https://wiibrew.org/wiki/Eri_HaKawai)
-+ Loads a hacked game save on the Wii System Memory on the PAL version of Yu-Gi-Oh 5D's Wheelie Breakers.
-+ Works on all system menu versions, even 4.3.
-+ Superceded mostly by Letterbomb, Bluebomb and the Compat Title Installer.
-+ [Wiibrew Page](https://wiibrew.org/wiki/Yu-Gi-OWNED!)
+### Yu-Gi-OWNED!
-#### Yu-Gi-Vah
+- Loads a hacked game save on the Wii System Memory on the PAL version of Yu-Gi-Oh 5D's Wheelie Breakers.
+- Works on all system menu versions, even 4.3.
+- Superceded mostly by Letterbomb, Bluebomb and the Compat Title Installer.
+- [Wiibrew Page](https://wiibrew.org/wiki/Yu-Gi-OWNED!)
-+ Loads a hacked game save on the Wii System Memory on the NTSC-U/J versions of Yu-Gi-Oh 5D's Wheelie Breakers.
-+ Works on all system menu versions, even 4.3.
-+ Superceded mostly by Letterbomb, Bluebomb and the Compat Title Installer.
-+ [Wiibrew Page](https://wiibrew.org/wiki/Yu-Gi-Vah)
+### Yu-Gi-Vah
-#### szsHaxx (Wii only)
+- Loads a hacked game save on the Wii System Memory on the NTSC-U/J versions of Yu-Gi-Oh 5D's Wheelie Breakers.
+- Works on all system menu versions, even 4.3.
+- Superceded mostly by Letterbomb, Bluebomb and the Compat Title Installer.
+- [Wiibrew Page](https://wiibrew.org/wiki/Yu-Gi-Vah)
-+ Overflows the Mario Kart Wii competition data output buffer, resulting in the ability to execute arbitary code.
-+ Works on all system menu versions, even 4.3.
-+ Superceded mostly by Letterbomb, Bluebomb and the Compat Title Installer.
-+ Only works with SD cards with a capacity of 2GB or less
-+ [Wiibrew Page](https://wiibrew.org/wiki/SzsHaxx)
+### szsHaxx (Wii only)
-### Other Exploits
+- Overflows the Mario Kart Wii competition data output buffer, resulting in the ability to execute arbitary code.
+- Works on all system menu versions, even 4.3.
+- Superceded mostly by Letterbomb, Bluebomb and the Compat Title Installer.
+- Only works with SD cards with a capacity of 2GB or less
+- [Wiibrew Page](https://wiibrew.org/wiki/SzsHaxx)
-#### Bannerbomb (Wii only)
+## Other Exploits
-+ Crashes the Wii Menu by exploiting an oversight in Wii banner loading.
-+ Works on Wii system menu versions 3.0-4.1 on v1, and 4.2 on v2. Attempting to load Bannerbomb on 4.3 will display `Error#004 The system files are corrupted`. There is no system menu 3.0-4.2 on vWii.
-+ Superceded by Wilbrand, or by updating to 4.3 and using Letterbomb and Bluebomb.
-+ [Wiibrew Page](https://wiibrew.org/wiki/Bannerbomb)
+### Bannerbomb (Wii only)
-#### Letterbomb (Wii only)
+- Crashes the Wii Menu by exploiting an oversight in Wii banner loading.
+- Works on Wii system menu versions 3.0-4.1 on v1, and 4.2 on v2. Attempting to load Bannerbomb on 4.3 will display `Error#004 The system files are corrupted`. There is no system menu 3.0-4.2 on vWii.
+- Superceded by Wilbrand, or by updating to 4.3 and using Letterbomb and Bluebomb.
+- [Wiibrew Page](https://wiibrew.org/wiki/Bannerbomb)
-+ Crashes the Wii Menu by exploiting an oversight in the Wii Message Board.
-+ Works on Wii system menu version 4.3 ONLY. on vWii, there is no access to Wii system settings.
-+ Superceded by Wilbrand, functionality remains the same but Wilbrand has wider support.
-+ [Wiibrew Page](https://wiibrew.org/wiki/LetterBomb)
+### Letterbomb (Wii only)
-#### FlashHax (Wii only)
+- Crashes the Wii Menu by exploiting an oversight in the Wii Message Board.
+- Works on Wii system menu version 4.3 ONLY. on vWii, there is no access to Wii system settings.
+- Superceded by Wilbrand, functionality remains the same but Wilbrand has wider support.
+- [Wiibrew Page](https://wiibrew.org/wiki/LetterBomb)
-+ Executes the chainloader via a web page in the Internet Channel.
-+ Works regardless of system menu version, only requirement is patience as exploit is extremely unreliable. vWii was not capable of installing internet channel via the Wii Shop Channel.
-+ Superceded by str2hax, or by using an SD card for Letterbomb.
-+ [Wiibrew Page](https://wiibrew.org/wiki/FlashHax) or [Exploit Page](flashhax)
+### FlashHax (Wii only)
-#### Wuphax (vWii only)
+- Executes the chainloader via a web page in the Internet Channel.
+- Works regardless of system menu version, only requirement is patience as exploit is extremely unreliable. vWii was not capable of installing internet channel via the Wii Shop Channel.
+- Superceded by str2hax, or by using an SD card for Letterbomb.
+- [Wiibrew Page](https://wiibrew.org/wiki/FlashHax) or [Exploit Page](flashhax)
-+ Uses Wii U custom firmware to modify the vWii Mii Channel. Takes a backup of the original Mii Channel.
-+ Works on all vWii system menu versions.
-+ Superceded by the Compat Title Installer, which does not require modifying the Mii Channel.
-+ [WiiUbrew Page](https://wiiubrew.org/wiki/Wuphax)
+### Wuphax (vWii only)
+- Uses Wii U custom firmware to modify the vWii Mii Channel. Takes a backup of the original Mii Channel.
+- Works on all vWii system menu versions.
+- Superceded by the Compat Title Installer, which does not require modifying the Mii Channel.
+- [WiiUbrew Page](https://wiiubrew.org/wiki/Wuphax)
diff --git a/docs/de_DE/letterbomb.md b/docs/de_DE/letterbomb.md
index 2a7c7ca86f7..38bda7d0dd4 100644
--- a/docs/de_DE/letterbomb.md
+++ b/docs/de_DE/letterbomb.md
@@ -1,59 +1,78 @@
----
-title: "Spenden"
----
-
-{% include toc title="Inhaltsverzeichnis" %}
+# Spenden
LetterBomb is an exploit for the Wii that is triggered using the Wii Message Board.
+::: info
+
For instructions on how to format your SD card correctly, please see [this guide](https://wiki.hacks.guide/wiki/Formatting_an_SD_card). It is highly recommended to check it due to problems with formatting as FAT32.
-{: .notice--info}
+
+:::
+
+::: warning
Do NOT use any of the MAC address examples shown in this guide, as they will simply cause an error on the HackMii website. Use your own!
-{: .notice--warning}
-### Anforderungen
-* An SD card formatted as FAT32 that is 32GB or less
-* A Wii on System Menu version 4.3
-* A Windows/MacOS/Linux computer with an Internet connection
+:::
+
+## Anforderungen
+
+- An SD card formatted as FAT32 that is 32GB or less
+- A Wii on System Menu version 4.3
+- A Windows/MacOS/Linux computer with an Internet connection
+
+## Anleitung
+
+1. Schalte deine Konsole ein.
+
+2. Go to `Wii Settings`.
+
+3. Take note in the top right corner of the letter next to the system version.
+
+ - This letter corresponds to your system menu region, which you will need to know for the corresponding steps.
+ - Also, ensure that you are on System Menu version 4.3.
-### Anleitung
+ 
-1. Power on your console.
-1. On your Wii, go to `Wii Settings` -> `Internet` -> `Console Information` and make note of your MAC address.
-1. Take note in the top right corner of the letter next to the system version.
- + This letter corresponds to your system menu region, which you will need to know for the corresponding steps.
- + Also, ensure that you are on System Menu version 4.3.
+4. Navigate to `Internet` > `Console Information`.
- 
+5. Take note of your FULL MAC address.
-1. Navigate to `Internet` > `Console Information`.
-1. Take note of your FULL MAC address.
+ 
- 
+6. On your computer, open the browser and go to [the HackMii website](https://please.hackmii.com/).
-1. On your computer, open the browser and go to [the HackMii website](https://please.hackmii.com/).
-1. Visit [please.hackmii.com](https://please.hackmii.com/), input your Wii MAC and region, ensure `Bundle the HackMii Installer for me!` is checked, and cut either wire.
-1. HackMii Screen
-1. Cut either wire.
+7. Visit please.hackmii.com, input your Wii MAC and region, ensure Bundle the HackMii Installer for me! is checked, and cut either wire.
- 
+8. Ensure `Bundle the HackMii Installer for me!` is checked.
-1. Insert your SD card into your computer.
-1. Copy the `private` folder and the `boot.elf` file from the LetterBomb `.zip` to the root of your SD card.
-1. Extract the contents of the downloaded ZIP to the root of your SD card.
- + The SD card must be inserted in the SD card slot located in the front of the Wii. Using a USB adapter plugged into the Wii's USB port will not work.
-1. Take out your SD card and insert it in your Wii.
-1. On your Wii, return to the Wii Menu and then open the Wii Message Board.
-1. Load the red letter with a bomb icon.
- + Ensure the date on your Wii is correct, otherwise you might be unable to find the letter.
- + In various scenarios, you may need to look at the previous or next day to find it.
- + If you don't see the red letter, check if any errors appear in the SD card sections in `Data Management`. If any do, there may be an issue with the SD card format or the Wii’s SD card reader.
- + If your Wii freezes after clicking on the letter, you probably chose the wrong region when downloading the exploit. Redo Step 2 and select the correct region.
- + If all is correct and there is freezing, keep on trying until it works.
-1. Die Konsole sollte nun den HackMii Installer starten.
+9. Cut either wire.
+
+ 
+
+10. Insert your SD card into your PC.
+
+11. Copy the `private` folder and the `boot.elf` file from the LetterBomb `.zip` to the root of your SD card.
+
+12. Extract the contents of the downloaded ZIP to the root of your SD card.
+ - The SD card must be inserted in the SD card slot located in the front of the Wii. Using a USB adapter plugged into the Wii's USB port will not work.
+
+13. Take out your SD card and insert it in your Wii.
+
+14. On your Wii, return to the Wii Menu and then open the Wii Message Board.
+
+15. Load the red letter with a bomb icon.
+ - Ensure the date on your Wii is correct, otherwise you might be unable to find the letter.
+ - In various scenarios, you may need to look at the previous or next day to find it.
+ - If you don't see the red letter, check if any errors appear in the SD card section of `Data Management`. If any do, there may be an issue with the SD card format or the Wii’s SD card reader.
+ - If your Wii freezes after clicking on the letter, you probably chose the wrong region when downloading the exploit. Redo Step 2 and select the correct region.
+ - If all is correct and there is freezing, keep on trying until it works.
+
+16. It'll then proceed to download and load the HackMii Installer.

+::: tip
+
[Continue to Homebrew Channel and BootMii Installation](hbc)
-{: .notice--info}
+
+:::
diff --git a/docs/de_DE/modmii.md b/docs/de_DE/modmii.md
index b915971c4f0..407df770a6a 100644
--- a/docs/de_DE/modmii.md
+++ b/docs/de_DE/modmii.md
@@ -1,193 +1,197 @@
----
-title: "ModMii"
----
+# ModMii
-{% include toc title="Inhaltsverzeichnis" %}
+::: warning
This Program does NOT come with a warranty, so you are responsible for any potential damage done to your Wii.
-{: .notice--warning}
+
+:::
+
+::: warning
This program is NOT intended to be used for the vWii or the Wii mini. Some tools may or may not work for these platforms.
-{: .notice--warning}
+
+:::
ModMii is an all-in-one Wii hacking tool for Windows created by XFlak that has various helpful tools for modding. It can accomplish the following:
-+ Hacking the console for the first time, or re-hacking it
-+ Check for and update outdated softmods
-+ Fix upside-down Homebrew Channel problems
-+ Run homebrew without making any changes to your Wii's NAND
-+ Download homebrew
-+ And more!
+- Hacking the console for the first time, or re-hacking it
+- Check for and update outdated softmods
+- Fix upside-down Homebrew Channel problems
+- Run homebrew without making any changes to your Wii's NAND
+- Download homebrew
+- And more!
-### ModMii Overview
+## ModMii Overview
There are two different ways to use ModMii. There is ModMii Classic, which uses a command line interface, but has all of the features available to the program. ModMii Skin has a graphical user interface, on the other hand, but has less options available to the user. If you're looking to simply mod your Wii for the first time, ModMii Skin should suffice. Otherwise, we reccomend using ModMii Classic where possible. The chart below will help you determine what can be done in either interface.
-| Tools | ModMii Classic | ModMii Skin |
-| -------------------------- | -------------- | ----------- |
-| ModMii Wizard | ✅ | ✅ |
-| SysCheck Updater Wizard | ✅ | ⛔ |
-| USB Loader Setup Wizard | ✅ | ✅ |
-| HackMii Solutions Wizard | ✅ | ✅ |
-| Abstinence Wizard | ✅ | ✅ |
-| Region Change Wizard | ✅ | ✅ |
-| SNEEK/EmuNAND Installation | ✅ | ✅ |
-| Open File Function | ✅ | ⛔ |
-| Load Download Queue | ✅ | ✅ |
-| Download Page 1/2/3/4 | ✅ | ⛔ |
-| Advanced Downloads | ✅ | ⛔ |
-| Load Download Queue | ✅ | ⛔ |
-| Build Config Files | ✅ | ⛔ |
+| Tools | ModMii Classic | ModMii Skin |
+| ---------------------------------------------- | -------------- | ----------- |
+| ModMii Wizard | ✅ | ✅ |
+| SysCheck Updater Wizard | ✅ | ⛔ |
+| USB Loader Setup Wizard | ✅ | ✅ |
+| HackMii Solutions Wizard | ✅ | ✅ |
+| Abstinence Wizard | ✅ | ✅ |
+| Region Change Wizard | ✅ | ✅ |
+| SNEEK/EmuNAND Installation | ✅ | ✅ |
+| Open File Function | ✅ | ⛔ |
+| Load Download Queue | ✅ | ✅ |
+| Download Page 1/2/3/4 | ✅ | ⛔ |
+| Advanced Downloads | ✅ | ⛔ |
+| Load Download Queue | ✅ | ⛔ |
+| Build Config Files | ✅ | ⛔ |
| File Cleanup & App Updater | ✅ | ⛔ |
-
-Click here for a detailed explanation of each tool.
-
-| Tool | Beschreibung |
-| --------------------------------------------------------------------------- | -------------------------------------------------------------------------------------------------------------------------------------------------------------------------------------------------------------------------------------------------------------- |
-| W = ModMii Wizard <-- Start Here to Mod Your Wii! | This option can be used to hack your Wii for the first time or re-hack a Wii that has been previously modded. |
-| SU = SysCheck Updater Wizard (update only your outdated softmods) | This option checks for and updates old modifications installed to their wii such as DarkCorp/CIOSSPAGHETTI that can potentially cause problems for the latest homebrew custom firmware. |
-| U = USB-Loader Setup Wizard | This option will properly set up your USB loader to be able to load your disk backups from an SD or USB hard drive. This option is not necessary if using the ModMii Wizard. |
-| H = HackMii Solutions Wizard (Upside-Down HBC\No Vulnerable IOS Fix) | This option is useful for people who are having trouble getting the HackMii Installer to work or have an upside down homebrew channel. |
-| AW = Abstinence Wizard (Non-permanent Wii Hacks) | This option allows you to run homebrew on your Wii without making any permanent modifications to the system NAND. |
-| RC = Region Change Wizard | This option can be used to change the region of your Wii without bricking it, and is arguably the best region changing wizard on the internet. |
-| S = SNEEK Installation, EmuNAND Builder\Modifier, Game Bulk Extractor | This option will help you properly set up an EmuNAND (aka neek2o) onto your SD or USB. Benefits for EmuNAND include extra storage space for save games or channels, as well as running homebrew without making any permanent modifications to the system NAND. |
-| F = open a File or Folder with ModMii for many more functions! | This option is an advanced tool especially helpful for developers. |
-| 1 = Download Page 1 (System Menus, IOSs, MIOSs, Channels, etc.) | This option opens the first download page that includes most of the key parts of the Wii System Menu (downloaded from NUS). |
-| 2 = Download Page 2 (Apps, USB-Loader Files, CheatCodes, etc.) | This option opens the second download page that includes exploits and useful apps for your Wii including some PC programs. |
-| 3 = Download Page 3 (System Menu Themes) | This option opens the third download page that includes some system menu themes and items required to install system menu themes (base apps are downloaded from NUS). |
-| 4 = Download Page 4 (cIOSs and cMIOSs) | This option opens the fourth download page that includes cIOSes and cMIOSes for use in USB loaders. |
-| A = Advanced Downloads and Forwarder DOL\ISO Builder | This option allows you to download any IOS and cIOS and build custom DOL/ISO forwarders. Intended for advanced users only. |
-| L = Load Download Queue | This option loads bundled or previously saved download queues. |
-| C = Build Config Files for Bootmii, Wad Manager or Multi-Mod Manager | This option allows you to build customized config files for BootMii, Wad Manager, and Multi-Mod Manager. |
-| FC = File Cleanup & App Updater: Update Apps and\or remove un-needed files | This option removes unnessecary files from your SD Card or Hard Drive after finishing softmodding your Wii. |
-
-
+:::details Click here for a detailed explanation of each tool.
+
+| Tool | Beschreibung |
+| -------------------------------------------------------------------------------------------------------------- | ----------------------------------------------------------------------------------------------------------------------------------------------------------------------------------------------------------------------------------------------------------------------------------------------------------------- |
+| W = ModMii Wizard <-- Start Here to Mod Your Wii! | This option can be used to hack your Wii for the first time or re-hack a Wii that has been previously modded. |
+| SU = SysCheck Updater Wizard (update only your outdated softmods) | This option checks for and updates old modifications installed to their wii such as DarkCorp/CIOSSPAGHETTI that can potentially cause problems for the latest homebrew custom firmware. |
+| U = USB-Loader Setup Wizard | This option will properly set up your USB loader to be able to load your disk backups from an SD or USB hard drive. This option is not necessary if using the ModMii Wizard. |
+| H = HackMii Solutions Wizard (Upside-Down HBC\No Vulnerable IOS Fix) | This option is useful for people who are having trouble getting the HackMii Installer to work or have an upside down homebrew channel. |
+| AW = Abstinence Wizard (Non-permanent Wii Hacks) | This option allows you to run homebrew on your Wii without making any permanent modifications to the system NAND. |
+| RC = Region Change Wizard | This option can be used to change the region of your Wii without bricking it, and is arguably the best region changing wizard on the internet. |
+| S = SNEEK Installation, EmuNAND Builder\Modifier, Game Bulk Extractor | This option will help you properly set up an EmuNAND (aka neek2o) onto your SD or USB. Benefits for EmuNAND include extra storage space for save games or channels, as well as running homebrew without making any permanent modifications to the system NAND. |
+| F = open a File or Folder with ModMii for many more functions! | This option is an advanced tool especially helpful for developers. |
+| 1 = Download Page 1 (System Menus, IOSs, MIOSs, Channels, etc.) | This option opens the first download page that includes most of the key parts of the Wii System Menu (downloaded from NUS). |
+| 2 = Download Page 2 (Apps, USB-Loader Files, CheatCodes, etc.) | This option opens the second download page that includes exploits and useful apps for your Wii including some PC programs. |
+| 3 = Download Page 3 (System Menu Themes) | This option opens the third download page that includes some system menu themes and items required to install system menu themes (base apps are downloaded from NUS). |
+| 4 = Download Page 4 (cIOSs and cMIOSs) | This option opens the fourth download page that includes cIOSes and cMIOSes for use in USB loaders. |
+| A = Advanced Downloads and Forwarder DOL\ISO Builder | This option allows you to download any IOS and cIOS and build custom DOL/ISO forwarders. Intended for advanced users only. |
+| L = Load Download Queue | This option loads bundled or previously saved download queues. |
+| C = Build Config Files for Bootmii, Wad Manager or Multi-Mod Manager | This option allows you to build customized config files for BootMii, Wad Manager, and Multi-Mod Manager. |
+| FC = File Cleanup & App Updater: Update Apps and\or remove un-needed files | This option removes unnessecary files from your SD Card or Hard Drive after finishing softmodding your Wii. |
+
+:::
When using ModMii, it is important to note that it will generate a custom guide for you depending on the options that you select. For this reason, this guide will not be focused on how to mod your Wii, as ModMii handles that function. Instead, it will be a quick start guide show you how to effectively use it with the most common options.
-### Installing ModMii
+## Installing ModMii
-#### Voraussetzungen
+### Anforderungen
-* Eine Wii
-* A USB drive or SD Card
-* A Windows PC (a Virtual Machine will work)
-* [ModMii](https://modmii.github.io/)
+- Eine Wii
+- A USB drive or SD Card
+- A Windows PC (a Virtual Machine will work)
+- [ModMii](https://modmii.github.io/)
-#### Installation
+### Installation
1. Go to the [ModMii website](https://modmii.github.io) and scroll down to the Download section. Here, select the `Installer` option. Your browser may flag the installer as malware, but it is a **false positive**.
- 
+ 
2. Open the `ModMiiInstaller.exe` file and go through the setup process.
- 
+ 
-### Using the ModMii Wizard
+## Using the ModMii Wizard
The ModMii Wizard is tool that can softmod your Wii from start to finish, downloading all necessary files and then generating a guide that you can use to implement the softmod. This tool can also be used to overwrite existing softmods on a previously softmodded Wii.
1. Open ModMii Skin or ModMii Classic and select the ModMii Wizard option at the top of the list.
- 
+ 
-1. Answer `Yes` to the first question, unless you have a very specific idea of what you would like to do or update to your Wii.
+2. Answer `Yes` to the first question, unless you have a very specific idea of what you would like to do or update to your Wii.
- 
+ 
-1. Select your current System Menu version, followed by the System Menu Region, following the instructions in the program. If you are still confused, check the bottom option on each screen for an instructional video.
+3. Select your current System Menu version, followed by the System Menu Region, following the instructions in the program. If you are still confused, check the bottom option on each screen for an instructional video.
- 
+ 
-1. Select the exploit you would like to use to mod your Wii. The exploits below are outlined throughout this website, but in most cases we would reccommend using Wilbrand if you have an SD card on hand.
+4. Select the exploit you would like to use to mod your Wii. The exploits below are outlined throughout this website, but in most cases we would reccommend using Wilbrand if you have an SD card on hand.
- 
+ 
-1. If you selected the Wilbrand option in the previous step, enter your Wii's MAC address. If you don't know how to check your Wii's MAC address, enter `Help` in the text box for an instructional video.
+5. If you selected the Wilbrand option in the previous step, enter your Wii's MAC address. If you don't know how to check your Wii's MAC address, enter `Help` in the text box for an instructional video.
- 
+ 
-1. Select your desired System Menu version from the list.
+6. Select your desired System Menu version from the list.
- 
+ 
-1. Select whether or not you would like to install any of the listed channels - this is an optional step.
+7. Select whether or not you would like to install any of the listed channels - this is an optional step.
- 
+ 
-1. Select whether or not you would like to install a custom Wii theme, with the choice of three theme effects. Each effect deals with how much the outline when hovering over a Wii Channel spins.
+8. Select whether or not you would like to install a custom Wii theme, with the choice of three theme effects. Each effect deals with how much the outline when hovering over a Wii Channel spins.
- 
+ 
-1. Select whether or not you would like to set up a USB Loader for use with your Wii.
+9. Select whether or not you would like to set up a USB Loader for use with your Wii.
- 
+ 
-1. If you selected `Yes` in the USB Loader menu, select which USB Loader you would like to use. If you choose an individual one, we reccomend either USB Loader GX or WiiFlow as both are covered on this website, or you may optionally download each option.
+10. If you selected `Yes` in the USB Loader menu, select which USB Loader you would like to use. If you choose an individual one, we reccomend either USB Loader GX or WiiFlow as both are covered on this website, or you may optionally download each option.

-1. If you selected `Yes` in the USB Loader menu, select where you would like to save your USB Loader files at.
+11. If you selected `Yes` in the USB Loader menu, select where you would like to save your USB Loader files at.

-1. Verify where you would like to save files for your SD Card and/or USB Drive.
+12. Verify where you would like to save files for your SD Card and/or USB Drive.

-1. Confirm your settings are correct, and then press `Finish`. Once you press the button, ModMii will begin to process and download files in the background, and will automatically generate and open a guide for you. From here, you should follow the guide generated by ModMii.
+13. Confirm your settings are correct, and then press `Finish`. Once you press the button, ModMii will begin to process and download files in the background, and will automatically generate and open a guide for you. From here, you should follow the guide generated by ModMii.

-### SysCheck Updater Wizard
+## SysCheck Updater Wizard
The SysCheck Updater Wizard is a tool that utilizes the homebrew app [SysCheck](syscheck) to analyze any modifications on your Wii, especially IOS and cIOS. It accepts a `syscheck.csv` file generated by the app, and then provides any nessecary updates as needed.
1. Open ModMii Classic and enter in `SU` to open the SysCheck Updater Wizard.
- 
+ 
-1. Follow the instructions in the window if you don't already have a SysCheck log, and then drag and drop the `syscheck.csv` file from Windows Explorer into the window. This will paste the location of the file, from which you can press Enter.
+2. Follow the instructions in the window if you don't already have a SysCheck log, and then drag and drop the `syscheck.csv` file from Windows Explorer into the window. This will paste the location of the file, from which you can press Enter.
- 
+ 
-1. The program will analyze your SysCheck file, and will provide options for you depending on what it sees. In this example instance, the mods on the Wii were up-to-date, but there were several unnecessary IOSes that could be stubbed. If you want to make these changes to your Wii, simply enter in `Y` and press Enter. From here, you should follow the guide generated by ModMii.
+3. The program will analyze your SysCheck file, and will provide options for you depending on what it sees. In this example instance, the mods on the Wii were up-to-date, but there were several unnecessary IOSes that could be stubbed. If you want to make these changes to your Wii, simply enter in `Y` and press Enter. From here, you should follow the guide generated by ModMii.
- 
+ 
-### HackMii Solutions Wizard
+## HackMii Solutions Wizard
The HackMii Solutions Wizard is a tool that fixes problems that may arise from things like Darkcorp/CIOSSPAGHETTI by installing clean IOSes. Examples of problems that may arise because of this are listed below:
-+ HackMii Installer not prompting "Press (1) to continue"
-+ HackMii Installer saying "no vulnerable IOS found!"
-+ Homebrew Channel displaying upside-down
+- HackMii Installer not prompting "Press (1) to continue"
+- HackMii Installer saying "no vulnerable IOS found!"
+- Homebrew Channel displaying upside-down
1. Open ModMii Skin or ModMii Classic and select the HackMii Solutions option.
- 
+ 
-1. Select your current System Menu version, followed by the System Menu Region, following the instructions in the program. If you are still confused, check the bottom option on each screen for an instructional video.
+2. Select your current System Menu version, followed by the System Menu Region, following the instructions in the program. If you are still confused, check the bottom option on each screen for an instructional video.
- 
+ 
-1. Select the exploit you would like to use to mod your Wii. The exploits below are outlined throughout this website, but in most cases we would reccommend using Wilbrand if you have an SD card on hand.
+3. Select the exploit you would like to use to mod your Wii. The exploits below are outlined throughout this website, but in most cases we would reccommend using Wilbrand if you have an SD card on hand.
- 
+ 
-1. If you selected the Wilbrand option in the previous step, enter your Wii's MAC address. If you don't know how to check your Wii's MAC address, enter `Help` in the text box for an instructional video.
+4. If you selected the Wilbrand option in the previous step, enter your Wii's MAC address. If you don't know how to check your Wii's MAC address, enter `Help` in the text box for an instructional video.
- 
+ 
-1. Verify where you would like to save files for your SD Card and/or USB Drive.
+5. Verify where you would like to save files for your SD Card and/or USB Drive.
- 
+ 
+
+6. Confirm your settings are correct, and then press `Finish`. Once you press the button, ModMii will begin to process and download files in the background, and will automatically generate and open a guide for you. From here, you should follow the guide generated by ModMii. After finishing this guide, it is recommended that you use the [SysCheck Updater Wizard](#syscheck-updater-wizard) to undo any other problematic modifications on your Wii.
+
+ 
-1. Confirm your settings are correct, and then press `Finish`. Once you press the button, ModMii will begin to process and download files in the background, and will automatically generate and open a guide for you. From here, you should follow the guide generated by ModMii. After finishing this guide, it is recommended that you use the [SysCheck Updater Wizard](#syscheck-updater-wizard) to undo any other problematic modifications on your Wii.
+::: tip
- 
+[Click here to go back to the site index.](site-navigation)
-[Klicke hier, um zum Seitenindex zurückzukehren.](site-navigation)
-{: .notice--info}
+:::
diff --git a/docs/de_DE/nintendont.md b/docs/de_DE/nintendont.md
index d7eef1b3f87..f86fe323855 100644
--- a/docs/de_DE/nintendont.md
+++ b/docs/de_DE/nintendont.md
@@ -1,5 +1,12 @@
---
-title: Redirecting...
+head:
+ - - meta
+ - http-equiv: refresh
+ content: 5; URL=https://wiki.hacks.guide/wiki/Wii:Nintendont
---
-{% include redirect.html redirect_to="410.html" %}
+# Redirecting
+
+You are being redirected to the Hacks Guide Wiki.
+
+If the page doesn't refresh, click [here](https://wiki.hacks.guide/wiki/Wii:Nintendont).
diff --git a/docs/de_DE/osc.md b/docs/de_DE/osc.md
index e645c3da71d..4d3cb500d1e 100644
--- a/docs/de_DE/osc.md
+++ b/docs/de_DE/osc.md
@@ -1,65 +1,74 @@
----
-title: "Open Shop Channel"
----
+# Open Shop Channel
-{% include toc title="Inhaltsverzeichnis" %}
+::: info
For support (in English) with the Open Shop Channel, join [Open Shop Channel on Discord](https://discord.gg/osc).
-{: .notice--primary}
+
+:::
The [Open Shop Channel](https://oscwii.org/) is a homebrew app repository created by dhtdht020, and is currently the preferred way to download homebrew.
There are two methods to use the Open Shop Channel: on your Wii through Homebrew Browser, or outside of your Wii through OSCDL.
-### Method I - Homebrew Browser
+## Method I - Homebrew Browser
-#### Anforderungen
+### Anforderungen
-+ A homebrewed Wii with an active Internet connection
-+ Eine SD-Karte oder ein USB-Laufwerk
-+ [Homebrew Browser](https://oscwii.org/library/app/homebrew_browser)
+- A homebrewed Wii with an active Internet connection
+- Eine SD-Karte oder ein USB-Laufwerk
+- [Homebrew Browser](https://oscwii.org/library/app/homebrew_browser)
-#### Anleitung
+### Anleitung
1. Download the recommended `.zip` file from the Open Shop Channel website.
- 
+ 
+
+2. Extract the `apps` folder in the archive to the root of your SD card or USB drive. Optionally, the archive also comes with a guide on how to use the Homebrew Browser.
-1. Extract the `apps` folder in the archive to the root of your SD card or USB drive. Optionally, the archive also comes with a guide on how to use the Homebrew Browser.
-1. Insert your SD card or USB drive into your Wii, and go to the Homebrew Channel. Homebrew Browser should now display.
+3. Insert your SD card or USB drive into your Wii, and go to the Homebrew Channel. Homebrew Browser should now display.
-### Method II - OSCDL
+## Method II - OSCDL
-#### Anforderungen
+### Anforderungen
-+ A Windows/macOS/Linux computer with an internet connection
-+ Eine SD-Karte oder ein USB-Laufwerk
-+ The latest version of [OSCDL](https://github.com/dhtdht020/osc-dl/releases/latest)
+- A Windows/macOS/Linux computer with an internet connection
+- Eine SD-Karte oder ein USB-Laufwerk
+- The latest version of [OSCDL](https://github.com/dhtdht020/osc-dl/releases/latest)
-#### Instructions for Windows
+### Instructions for Windows
1. Download `oscdl-installer.exe` and run the installer. Optionally, you may instead download `oscdl-standalone.exe`, which does not have to be installed and instead runs as a portable executable.
- 
+ 
+
+2. If you get a User Account Control pop-up that asks whether or not you would like the program to make changes to your PC, select Yes. Open Shop Channel is a safe application.
+
+3. Let the installer run, and then launch OSCDL once the process is finished.
-1. If you get a User Account Control pop-up that asks whether or not you would like the program to make changes to your PC, select Yes. Open Shop Channel is a safe application.
-1. Let the installer run, and then launch OSCDL once the process is finished.
+ 
- 
+4. Find an application that you would like to get, and press the Download button. Alternatively, you can send the app directly to your Wii (this requires that your computer and Wii be on the same network).
-1. Find an application that you would like to get, and press the Download button. Alternatively, you can send the app directly to your Wii (this requires that your computer and Wii be on the same network).
+ 
- 
+5. A `.zip` file containing your app should download to wherever you specified the directory to be. Extract the `apps` folder in this archive to the root of your SD card or USB drive.
-1. A `.zip` file containing your app should download to wherever you specified the directory to be. Extract the `apps` folder in this archive to the root of your SD card or USB drive.
-1. Insert your SD card or USB drive into your Wii, and go to the Homebrew Channel. Your downloaded piece of homebrew should now display.
+6. Insert your SD card or USB drive into your Wii, and go to the Homebrew Channel. Your downloaded piece of homebrew should now display.
-#### Instructions for macOS/Linux
+### Instructions for macOS/Linux
UNDER CONSTRUCTION
-Continue to [Recommended Homebrew](recommended-homebrew) This guide outlines selections of homebrew that we think are useful to have; these range from utilities to emulators and more.
-{: .notice--info}
+::: tip
+
+Continue to [Recommended Homebrew](recommended-homebrew)
+This guide outlines selections of homebrew that we think are useful to have; these range from utilities to emulators and more.
+
+:::
+
+::: tip
[Return to site index](site-navigation)
-{: .notice--info}
+
+:::
diff --git a/docs/de_DE/priiloader-usage.md b/docs/de_DE/priiloader-usage.md
index caa284c8ff4..0f1799f651a 100644
--- a/docs/de_DE/priiloader-usage.md
+++ b/docs/de_DE/priiloader-usage.md
@@ -1,88 +1,99 @@
----
-title: Priiloader Usage
----
+# Priiloader Usage
-{% include toc title="Inhaltsverzeichnis" %}
-
-Priiloader is an essential tool that adds a level of brick protection to your Wii. It loads before the Wii System Menu does. The tool can also apply hacks that are used to enhance, unlock, and/or fix many System Menu features.
+Priiloader is an essential tool that adds a level of brick protection to your Wii. It loads before the Wii Menu does (hence the name). The tool can also enable hacks for your Wii Menu, and be used to quickly launch the Homebrew Channel, BootMii, or whatever homebrew you want!
Additionally, it can be used to quickly launch any Title or Homebrew, or change the way Wii autoboots.
This page documents some of the useful features of Priiloader that may be of interest.
-### System Menu Hacks
+## System Menu Hacks
Priiloader has a large selection of options that, once enabled, change the behaviour of the Wii to one of your choice. You can find more information on each hack [here](https://dacotaco.github.io/priiloader/docs/HACKS.html#currently-supported-hacks). Addditionally, you can visit the [Priiloader FAQ](https://dacotaco.github.io/priiloader/docs/FAQ.html) which has more relevant information regarding System Menu hacks.
-### Additional options
+## Additional options
These are some extra things you can do with Priiloader to enhance your homebrew experience. This is optional.
-#### Autobooting with Priiloader
+### Autobooting with Priiloader
Priiloader allows you to automatically boot to the Homebrew Channel, an individual homebrew application, or Priiloader itself. This is optional.
-##### Autobooting a Homebrew application
+#### Autobooting a Homebrew application
+
+::: warning
-
If you would like to autoboot USB loader GX, do this first:
- + Download the USB Loader GX forwarder WAD ([Wii](https://github.com/wiidev/usbloadergx/raw/updates/USBLoaderGX_forwarder%5BUNEO%5D_Wii.wad), [vWii](https://github.com/wiidev/usbloadergx/raw/updates/USBLoaderGX_forwarder%5BUNEO%5D_vWii.wad)).
- + Download the [UNEO Channel Booter for Priiloader](https://sourceforge.net/projects/usbloadergx/files/Releases/Forwarders%20dols/UNEO%20Channel%20Booter%20for%20Priiloader.zip/download).
- + Install the forwarder WAD with a WAD manager like [YAWM ModMii Edition](yawmme).
- + Extract the `UNEO Channel Booter for Priiloader.zip` file anywhere.
- + Copy `uneoboot.dol` to the root of your SD card.
+
+- Download the USB Loader GX forwarder WAD ([Wii](https://github.com/wiidev/usbloadergx/raw/updates/USBLoaderGX_forwarder%5BUNEO%5D_Wii.wad), [vWii](https://github.com/wiidev/usbloadergx/raw/updates/USBLoaderGX_forwarder%5BUNEO%5D_vWii.wad)).
+- Download the [UNEO Channel Booter for Priiloader](https://sourceforge.net/projects/usbloadergx/files/Releases/Forwarders%20dols/UNEO%20Channel%20Booter%20for%20Priiloader.zip/download).
+- Install the forwarder WAD with a WAD manager like [YAWM ModMii Edition](yawmme).
+- Extract the `UNEO Channel Booter for Priiloader.zip` file anywhere.
+- Copy `uneoboot.dol` to the root of your SD card.
+
You will be installing `uneoboot.dol` in step 3.
-
+
+:::
1. Launch the Homebrew Channel
-1. Launch Load Priiloader from the list of homebrew.
-1. Scroll down to `Load/Install file` and press A.
- 
+2. Launch Load Priiloader from the list of homebrew.
+
+3. Scroll down to `Load/Install file` and press A.
+
+ 
+
+4. Scroll through the menu until your desired homebrew app is highlighted, and press A to install it.
-1. Scroll through the menu until your desired homebrew app is highlighted, and press A to install it.
+ 
- 
+ 
- 
+5. Press `B` to return to the main menu.
-1. Press `B` to return to the main menu.
-1. Scroll down to `Settings` and press A.
+6. Scroll down to `Settings` and press A.
- 
+ 
-1. Press Right to cycle through the Autoboot options until `Installed file` is selected.
+7. Press Right to cycle through the Autoboot options until `Installed file` is selected.
- 
+ 
-1. Scroll down to `save settings` and press A.
+8. Scroll down to `save settings` and press A.
- 
+ 
-1. Press `B` to return to the main menu.
-1. Scroll back up to `System Menu` and press A.
+9. Press `B` to return to the main menu.
+
+10. Scroll back up to `System Menu` and press A.
Your Wii should now automatically boot to whichever homebrew app you installed.
-##### Autobooting the Homebrew Channel or Priiloader
+#### Autobooting the Homebrew Channel or Priiloader
1. Launch the Homebrew Channel
-1. Launch Load Priiloader from the list of homebrew.
-1. Scroll down to `Settings` and press A.
- 
+2. Launch Load Priiloader from the list of homebrew.
+
+3. Scroll down to `Settings` and press A.
+
+ 
+
+4. Press Right to cycle through the Autoboot options until your desired option is selected.
+
+ - Disabled\` will autoboot to the Priiloader menu.
+
+ ::: warning
+
+ Please don't set Autoboot to `BootMii IOS`. You will get stuck in a loop until you continuously hold the RESET button to enter the Priiloader menu.
-1. Press Right to cycle through the Autoboot options until your desired option is selected.
- + Disabled` will autoboot to the Priiloader menu.
+ :::
- Please don't set Autoboot to `BootMii IOS`. You will get stuck in a loop until you continuously hold the RESET button to enter the Priiloader menu.
- {: .notice--warning}
+ 
- 
+5. Scroll down to `save settings` and press A.
-1. Scroll down to `save settings` and press A.
+ 
- 
+6. Press `B` to return to the main menu.
-1. Press `B` to return to the main menu.
-1. Scroll back up to `System Menu` and press A.
+7. Scroll back up to `System Menu` and press A.
diff --git a/docs/de_DE/priiloader.md b/docs/de_DE/priiloader.md
index d2bda114ae3..28559a4babb 100644
--- a/docs/de_DE/priiloader.md
+++ b/docs/de_DE/priiloader.md
@@ -1,112 +1,139 @@
----
-title: "Priiloader"
----
+# Priiloader
-{% include toc title="Inhaltsverzeichnis" %}
-
-Priiloader adds a level of brick protection to your Wii. It loads before the Wii Menu does (hence the name). The tool can also apply hacks that are used to enhance, unlock, and fix many System Menu features.
+[Priiloader](https://github.com/DacoTaco/priiloader) is an essential tool authored by [DacoTaco](https://github.com/DacoTaco) that adds a level of brick protection to your Wii. It loads before the Wii Menu does (hence the name). The tool can also apply hacks that are used to enhance, unlock, and fix many System Menu features.
Additionally, it can be used to quickly launch any Title or Homebrew, or change the way Wii autoboots.
-### Anforderungen
+## Anforderungen
+
+- Eine SD-Karte oder ein USB-Laufwerk
+- [Priiloader Installer](https://oscwii.org/library/app/priiloader) (the `.zip` file)
+- [Load Priiloader](https://oscwii.org/library/app/loadpriiloader) (the `.zip` file)
+
+### Optional Requirements for vWii (highly recommended)
-* Eine SD-Karte oder ein USB-Laufwerk
-* Extract the `UNEO Channel Booter for Priiloader.zip` file anywhere.
-* https://oscwii.org/library/app/loadpriiloader
+- Eine SD-Karte
+- [Priiloader Wii U Forwarder](https://github.com/DacoTaco/priiloader/releases/download/0.10.0/PriiloaderWiiUForwarder.zip) (direct download)
+ - [Aroma](https://wiiu.hacks.guide/#/aroma/getting-started) must be installed on your console for Priiloader Wii U Forwarder to function.
-#### Optional Requirements for vWii (highly recommended)
+## Anleitung
-* Allows you to copy normally disallowed save files to your SD card from Data Management
-* Download the [UNEO Channel Booter for Priiloader](https://sourceforge.net/projects/usbloadergx/files/Releases/Forwarders%20dols/UNEO%20Channel%20Booter%20for%20Priiloader.zip/download).
- * Your Wii should now automatically boot to whichever homebrew app you installed.
+### Section I - Prep Work
-### Anleitung
+1. Power off your Wii.
+2. Extract both apps to the root of your SD card or USB drive.
+3. Copy the `apps` folder from the LoadPriiloader `.zip` to the root of your SD card or USB drive.
+4. Copy the `apps` folder from the priiloader `.zip` to the root of your SD card or USB drive.
+5. (vWii only) Copy the `wiiu` folder from the PriiloaderWiiUForwarder `.zip` to the root of your SD card.
+6. Stecke deine SD-Karte in deine Wii und starte CleanRip über den Homebrew-Kanal.
-#### Section I - Prep Work
+### Abschnitt 2 - Priiloader installieren
-1. Power off your console.
-1. Extract both apps to the root of your SD card or USB drive.
-1. Extract the `UNEO Channel Booter for Priiloader.zip` file anywhere.
-1. Copy `uneoboot.dol` to the root of your SD card.
-1. Sends Wii Menu logs to a debugging device in memory card slot B, if the Wii Menu is launched by Gecko OS.
-1. Reinsert your SD card or USB drive into your console.
+1. Schalte deine Konsole ein.
-#### Abschnitt 2 - Priiloader installieren
+2. Launch the Homebrew Channel, and launch the Load Priiloader app.
-1. Power on your console.
-1. Launch the Homebrew Channel, and launch the Load Priiloader app.
-1. Launch Priiloader Installer from the list of homebrew.
+3. Launch Priiloader Installer from the list of homebrew.
- 
+ 
-1. Press the + Button on Wii Remote or the A Button on a GameCube controller.
+4. Press the + Button on Wii Remote or the A Button on a GameCube controller.
- 
+ 
- 
+ 
-1. Press A to return to the Homebrew Channel.
+5. Press A to return to the Homebrew Channel.
-#### Section III - Entering Priiloader
+### Section III - Entering Priiloader
1. Press the HOME button, then select Exit to System Menu to exit the Homebrew Channel.
-1. Your device will have loaded the Priiloader menu.
+2. Your device will have loaded the Priiloader menu.
- 
+ 
Later on, to enter it you can:
-+ Holding RESET on a Wii while turning it on.
- + Wii Only
-+ Holding the ESC key on a USB keyboard while turning on the console.
- + Wii, vWii and Mini
-+ Run the "Load Priiloader" tool from the HBC
- + Wii, vWii and Mini
-+ Starte den Homebrew-Kanal auf deiner Wii.
- + vWii Only
+- Holding RESET on a Wii while turning it on.
+ - Wii Only
+- Holding the ESC key on a USB keyboard while turning on the console.
+ - Wii, vWii and Mini
+- Run the "Load Priiloader" tool from the HBC
+ - Wii, vWii and Mini
+- Starte den Homebrew-Kanal auf deiner Wii.
+ - vWii Only
-#### Configuring Priiloader
+### Configuring Priiloader
1. Scroll down to `System Menu Hacks` and press `A`.
- 
-
- If you have put the Priiloader installer on your USB drive, make sure you do not have an SD card inserted at the same time. This causes Priiloader to fail to find the `hacks_hash.ini` file.
- {: .notice--warning}
-
-1. For the following options, enable the options according to your console:
- + Wii:
- + 480p graphics fix in system menu
- + Block Disc Updates
- + Block Online Updates
- + If you are NOT using a CRT display: `Remove Deflicker`
- + vWii:
- + Block Online Updates
- + Wii System Settings via Options Button
- + If you are NOT using a CRT display: `Remove Deflicker`
- + Wii mini:
- + Block Disc Updates
- + If you are NOT using a CRT display: `Remove Deflicker`
-1. Scroll down to `save settings` and press A.
-1. Press `B` to return to the main menu.
+ 
+
+ ::: warning
+
+ If you have put the Priiloader installer on your USB drive, make sure you do not have an SD card inserted at the same time.
+ Doing so will cause Priiloader to fail to find the `hacks_hash.ini` file.
+
+ :::
+
+2. For the following options, enable the options according to your console:
+ - Wii:
+ - If you are using 480p mode: `480p graphics fix in the system menu`
+ - Block Disc Updates
+ - Block Online Updates
+ - If you are NOT using a CRT display: `Remove Deflicker`
+ - vWii:
+ - Block Online Updates
+ - Wii System Settings via Options Button
+ - If you are NOT using a CRT display: `Remove Deflicker`
+ - Wii mini:
+ - Block Disc Updates
+ - If you are NOT using a CRT display: `Remove Deflicker`
+
+3. Scroll down to `save settings` and press A.
+
+4. Press `B` to return to the main menu.
+
+::: info
You can see the [Priiloader Usage](priiloader-usage) page for more information about Priiloader's additional options and System Menu Hacks.
-{: .notice--info}
-Allows the Wii Menu to launch discs (this is only the Wii Backup Disc) that use IOS16.
-{: .notice--info}
+:::
+
+::: info
+
+[View the Brick Prevention Guidelines](bricks#brick-prevention)
+
+These guidelines list ways that will help avoid bricking your Wii, beyond just having BootMii and Priiloader installed.
+
+:::
+
+## Wii: Next Steps
+
+::: tip
+
+Continue to [cIOS](cios)
+
+This guide provides steps on how to get a basic set of cIOS installed on your Wii, enabling functionality on apps like USB loaders.
+
+:::
+
+## vWii: Next Steps
+
+::: tip
+
+Continue to [vWii cIOS](cios-vwii)
+
+This guide provides steps on how to get a basic set of cIOS installed on the vWii, enabling functionality on apps like USB loaders.
-### Wii: Next Steps
+:::
-Continue to [cIOS](cios) This guide provides steps on how to get a basic set of cIOS installed on your Wii, enabling functionality on apps like USB loaders.
-{: .notice--info}
+## Wii mini: Next Steps
-### vWii: Next Steps
+::: tip
-Continue to [vWii cIOS](cios-vwii) This guide provides steps on how to get a basic set of cIOS installed on the vWii, enabling functionality on apps like USB loaders.
-{: .notice--info}
+Continue to [Wii mini cIOS](cios-mini)
-### Wii mini: Next Steps
+This guide provides steps on how to get a basic set of cIOS installed on your Wii mini, enabling functionality on apps like USB loaders.
-Continue to [Wii mini cIOS](cios-mini) This guide provides steps on how to get a basic set of cIOS installed on your Wii mini, enabling functionality on apps like USB loaders.
-{: .notice--info}
+:::
diff --git a/docs/de_DE/privacy-policy.md b/docs/de_DE/privacy-policy.md
index 7305e024239..82fbdea0b39 100644
--- a/docs/de_DE/privacy-policy.md
+++ b/docs/de_DE/privacy-policy.md
@@ -1,29 +1,27 @@
----
-title: "Datenschutzerklärung"
----
+# Datenschutzerklärung
-### Cookies
+## Cookies
Diese Webseite verwendet Cookies, um Benutzern die Navigation durch die Anleitung zu erleichtern. Cookies ermöglichen es der Leiste an der Seite der Webseite, den aktuellen Fortschritt auf der Website anzuzeigen, damit es Benutzern leichter fällt sich in der Anleitung zurechtzufinden.
-### Eingebettete Inhalte von anderen Internetseiten
+## Eingebettete Inhalte von anderen Internetseiten
Diese Seite kann eingebettete Inhalte (z.B. Videos, Bilder, Artikel, etc.) enthalten. Eingebettete Inhalte von anderen Internetseiten verhalten sich so, als hätte der Benutzer die andere Internetseite besucht.
Diese Internetseiten können Daten über Sie sammeln, ihre Cookies verwenden, zusätzliches Tracking von Drittanbietern einbetten und Ihre Interaktion mit diesen eingebetteten Inhalten überwachen, einschließlich der Verfolgung Ihrer Interaktion mit dem eingebetteten Inhalt, wenn Sie ein Konto auf dieser Internetseite besitzen und dort eingeloggt sind.
-### Analytik
+## Analytik
-Diese Seite benutzt Google Analytics, um den Verkehr zu überwachen und zu analysieren. Diese Website wird von Github Pages gehostet, die möglicherweise Daten über dich sammeln, Cookies verwenden, zusätzliches Verfolgen von Dritten einbinden und deine Interaktion mit dieser Website überwachen können. Für mehr Informationen über Github Pages, da es mit Privatsphäre von Nutzern zu tun hat, siehe das [GitHub Privacy Statement](https://help.github.com/en/articles/github-privacy-statement).
+Diese Seite benutzt Google Analytics, um den Verkehr zu überwachen und zu analysieren. Diese Website wird von Github Pages gehostet, die möglicherweise Daten über dich sammeln, Cookies verwenden, zusätzliches Verfolgen von Dritten einbinden und deine Interaktion mit dieser Website überwachen können. For more information about Github Pages as it relates to user privacy, see the [GitHub Privacy Statement](https://help.github.com/en/articles/github-privacy-statement).
-### Information Collected
+## Information Collected
This site does not collect personal information. This site may collect usage information in order to analyze interest in the content and to provide advertisers with information on an aggregate basis. No personally identifiable information is shared with third-party advertising companies.
-### Third-Party Websites
+## Third-Party Websites
This site may link to other sites for users to use or reference. This site is not responsible for the privacy policies of other sites. Users should be aware that the privacy policies of other websites may differ from this one.
-### Changes to Privacy Policy
+## Changes to Privacy Policy
The contents of this Privacy Policy may be altered at any time and for any reason.
diff --git a/docs/de_DE/recommended-homebrew.md b/docs/de_DE/recommended-homebrew.md
index 439e7e2da76..62a0fab4218 100644
--- a/docs/de_DE/recommended-homebrew.md
+++ b/docs/de_DE/recommended-homebrew.md
@@ -1,54 +1,51 @@
----
-title: Recommended Homebrew
----
-
-{% include toc title="Inhaltsverzeichnis" %}
+# Empfohlen
This page outlines homebrew that are recommended by the wii.hacks.guide staff for being useful, nice to have, or just flat out good. Take full advantage of the power you now have with your Wii!
Homebrew that has the ability to make permanant changes to your Wii are highlighted in **bold**.
-### Utilities
-
-+ [**YAWM ModMii Edition**](https://oscwii.org/library/app/yawmME) - An extensively supported WAD manager with additional features. Recommended over any other WAD manager due to its extensive anti-brick protection.
-+ [SysCheck ModMii Edition](https://oscwii.org/library/app/SysCheckME) - A homebrew application which checks information about your Wii and pastes it back in a readable, sendable format. Think of it like a "System Information" app but for the Wii.
-+ [**CDBackup**](https://oscwii.org/library/app/cdbackup) - Backup, restore, and delete Wii Message Board data.
-+ [**AnyRegion Changer ME**](https://oscwii.org/library/app/ARCME) - ModMii edition of AnyRegion Changer. While a powerful tool for changing region settings, it can also lead to severe bricks like [Korean Kii/Error 003](bricks#korean-kiierror-003-brick) so **only use this app if you know what you are doing**.
-+ [**WiiXplorer-SS**](https://oscwii.org/library/app/wiixplorer-ss) - A modified and updated version of WiiXplorer. A file manager for the Wii, it allows you to view and customize files both on an SD card, a USB device, and the internal Wii memory. For this reason it is a very powerful but also dangerous tool - don't modify files on the system NAND unless you know what you are doing, as it can lead to various types of [bricks](bricks).
-+ [**SaveGame Manager GX**](https://oscwii.org/library/app/SaveGame_Manager_GX) - A savegame/Mii extractor for the Wii. It supports GameCube memory cards (physical and virtual), emuNANDs, normal and protected saves, themes, and more.
-+ [**csm-installer**](https://oscwii.org/library/app/csm-installer) - An application that allows you to theme the Wii Menu. While quite useful to make your Wii unique, it also has the ability to cause a [minor brick](bricks#theme-brick), so make sure to read our [theme guide](themes) for safe usage instructions.
-+ [CleanRip](https://oscwii.org/library/app/CleanRip) - A tool to backup GameCube and Wii discs. Further information can be found in our [disc dumping guide](dump-games).
-+ [**d2x cIOS installer**](https://oscwii.org/library/app/d2x-cios-installer) - A custom installer for Wii IOS, some of which is required for the functioning of certain software like USB loaders. You can see the guide [here](cios).
-+ [FTPii](https://oscwii.org/library/app/ftpii) - An FTP server for your Wii, allowing you to transfer files across the network.
+## Utilities
+- [**YAWM ModMii Edition**](https://oscwii.org/library/app/yawmME) - An extensively supported WAD manager with additional features. Recommended over any other WAD manager due to its extensive anti-brick protection.
+- [SysCheck ModMii Edition](https://oscwii.org/library/app/SysCheckME) - A homebrew application which checks information about your Wii and pastes it back in a readable, sendable format. Think of it like a "System Information" app but for the Wii.
+- [**CDBackup**](https://oscwii.org/library/app/cdbackup) - Backup, restore, and delete Wii Message Board data.
+- [**AnyRegion Changer ME**](https://oscwii.org/library/app/ARCME) - ModMii edition of AnyRegion Changer. While a powerful tool for changing region settings, it can also lead to severe bricks like [Korean Kii/Error 003](bricks#korean-kiierror-003-brick) so **only use this app if you know what you are doing**.
+- [**WiiXplorer-SS**](https://oscwii.org/library/app/wiixplorer-ss) - A modified and updated version of WiiXplorer. A file manager for the Wii, it allows you to view and customize files both on an SD card, a USB device, and the internal Wii memory. For this reason it is a very powerful but also dangerous tool - don't modify files on the system NAND unless you know what you are doing, as it can lead to various types of [bricks](bricks).
+- [**SaveGame Manager GX**](https://oscwii.org/library/app/SaveGame_Manager_GX) - A savegame/Mii extractor for the Wii. It supports GameCube memory cards (physical and virtual), emuNANDs, normal and protected saves, themes, and more.
+- [**csm-installer**](https://oscwii.org/library/app/csm-installer) - An application that allows you to theme the Wii Menu. While quite useful to make your Wii unique, it also has the ability to cause a [minor brick](bricks#theme-brick), so make sure to read our [theme guide](themes) for safe usage instructions.
+- [CleanRip](https://oscwii.org/library/app/CleanRip) - A tool to backup GameCube and Wii discs. Further information can be found in our [disc dumping guide](dump-games).
+- [**d2x cIOS installer**](https://oscwii.org/library/app/d2x-cios-installer) - A custom installer for Wii IOS, some of which is required for the functioning of certain software like USB loaders. You can see the guide [here](cios).
+- [FTPii](https://oscwii.org/library/app/ftpii) - An FTP server for your Wii, allowing you to transfer files across the network.
+## Games and Loaders
-### Games and Loaders
+- [**Riivolution**](https://wiki.hacks.guide/wiki/Wii:Riivolution) - An on-the-fly game patcher for use with retail game discs. It allows users to place content on an SD card or a USB device, which is subsequently read by the game during normal play. Riivolution can be used for custom textures, music, levels, memory patches, game translations, and more!
+- [USB Loaders](wii-loaders) - A general recommendation for a USB loader of any kind, which allows you to play game backups of retail discs. Further information can be found in our linked guide, which encompasses both Wii and GameCube loaders.
+- [CavEX](https://oscwii.org/library/app/cavex) - A project aiming to recreate the core survival experience of your favorite block game on the Wii up to Beta 1.7.3.
+- [Sonic CD](https://oscwii.org/library/app/SonicCDWii) - A port of the Sonic CD 2011 re-release from the RSDKv3 decompilation. **The app requires assets from the official release in order to run**.
+- [CTGP-R](https://www.chadsoft.co.uk/download/) - A hefty mod of Mario Kart Wii that adds over **200** new tracks to the game. Requires a retail Mario Kart Wii game disc to run, independent of Riivolution.
+- [Newer Super Mario Bros. Wii](https://newerteam.com/wii/download.html) - A significant New Super Mario Bros. Wii mod that adds **128** brand new levels to the game. Requires a retail New Super Mario Bros. Wii disc and Riivolution to run.
-+ [**Riivolution**](https://wiki.hacks.guide/wiki/Wii:Riivolution) - An on-the-fly game patcher for use with retail game discs. It allows users to place content on an SD card or a USB device, which is subsequently read by the game during normal play. Riivolution can be used for custom textures, music, levels, memory patches, game translations, and more!
-+ [USB Loaders](wii-loaders) - A general recommendation for a USB loader of any kind, which allows you to play game backups of retail discs. Further information can be found in our linked guide, which encompasses both Wii and GameCube loaders.
-+ [CavEX](https://oscwii.org/library/app/cavex) - A project aiming to recreate the core survival experience of your favorite block game on the Wii up to Beta 1.7.3.
-+ [Sonic CD](https://oscwii.org/library/app/SonicCDWii) - A port of the Sonic CD 2011 re-release from the RSDKv3 decompilation. **The app requires assets from the official release in order to run**.
-+ [CTGP-R](https://www.chadsoft.co.uk/download/) - A hefty mod of Mario Kart Wii that adds over **200** new tracks to the game. Requires a retail Mario Kart Wii game disc to run, independent of Riivolution.
-+ [Newer Super Mario Bros. Wii](https://newerteam.com/wii/download.html) - A significant New Super Mario Bros. Wii mod that adds **128** brand new levels to the game. Requires a retail New Super Mario Bros. Wii disc and Riivolution to run.
+## Emulators
+- [FCE Ultra RX](https://oscwii.org/library/app/fceurx) - A fork of FCE Ultra GX, a Nintendo Entertainment System/Famicom emulator, with extra features and speed improvements.
+- [Snex9x RX](https://oscwii.org/library/app/Snes9xRX) - A fork of Snes9x GX, a Super Nintendo Entertainment System/Super Famicom emulator, with extra features and speed improvements.
+- [Not64](https://oscwii.org/library/app/not64) - A port of Mupen64 0.5, a Nintendo 64 emulator, to the Wii.
+- [Genesis Plus GX](https://oscwii.org/library/app/genplus-gx) - An emulator with support for the Sega SG-1000, Sega Master System, Sega Genesis/Mega Drive, Sega Game Gear, and Sega/Mega CD consoles.
+- [mGBA](https://oscwii.org/library/app/mgba) - A port of mGBA, a Game Boy/Game Boy Color/Game Boy Advance emulator, to the Wii.
+- [WiiMednafen](https://oscwii.org/library/app/wiimednafen) - A port of Mednafen, a multi-system emulator, to the Wii. This version supports more obscure consoles such as the Neo Geo Pocket, TurboGrafx 16/PC Engine (CD), and Bandai Wonderswan.
+- [WiiSX](https://oscwii.org/library/app/wiiSX) - A port of PCSX-ReARMed, a Sony PlayStation emulator, to the Wii.
+- [DOSBox Wii](https://oscwii.org/library/app/dosbox-wii) - A port of DOSBox, an emulator which runs software for MS-DOS compatible disk operating systems.
+## Entertainment
-### Emulators
+- [WiiMC-SS](https://oscwii.org/library/app/WiiMC-SS) - A modified and updated version of WiiMC. Turns your Wii into a fully fledged media center, with the ability to listen to music, watch videos, play DVDs, and more.
+- [Schism Tracker](https://oscwii.org/library/app/schismtracker) - A editor and player for tracked music (IT, XM, S3M, MOD, etc.). You can find music to try out [here](https://modarchive.org/).
-+ [FCE Ultra RX](https://oscwii.org/library/app/fceurx) - A fork of FCE Ultra GX, a Nintendo Entertainment System/Famicom emulator, with extra features and speed improvements.
-+ [Snex9x RX](https://oscwii.org/library/app/Snes9xRX) - A fork of Snes9x GX, a Super Nintendo Entertainment System/Super Famicom emulator, with extra features and speed improvements.
-+ [Not64](https://oscwii.org/library/app/not64) - A port of Mupen64 0.5, a Nintendo 64 emulator, to the Wii.
-+ [Genesis Plus GX](https://oscwii.org/library/app/genplus-gx) - An emulator with support for the Sega SG-1000, Sega Master System, Sega Genesis/Mega Drive, Sega Game Gear, and Sega/Mega CD consoles.
-+ [mGBA](https://oscwii.org/library/app/mgba) - A port of mGBA, a Game Boy/Game Boy Color/Game Boy Advance emulator, to the Wii.
-+ [WiiMednafen](https://oscwii.org/library/app/wiimednafen) - A port of Mednafen, a multi-system emulator, to the Wii. This version supports more obscure consoles such as the Neo Geo Pocket, TurboGrafx 16/PC Engine (CD), and Bandai Wonderswan.
-+ [WiiSX](https://oscwii.org/library/app/wiiSX) - A port of PCSX-ReARMed, a Sony PlayStation emulator, to the Wii.
-+ [DOSBox Wii](https://oscwii.org/library/app/dosbox-wii) - A port of DOSBox, an emulator which runs software for MS-DOS compatible disk operating systems.
+::: tip
-### Entertainment
+[Continue to WiiConnect24](wiiconnect24)
-+ [WiiMC-SS](https://oscwii.org/library/app/WiiMC-SS) - A modified and updated verison of WiiMC. Turns your Wii into a fully fledged media center, with the ability to listen to music, watch videos, play DVDs, and more.
-+ [Schism Tracker](https://oscwii.org/library/app/schismtracker) - A editor and player for tracked music (IT, XM, S3M, MOD, etc.). You can find music to try out [here](https://modarchive.org/).
+Although WiiConnect24 was discontinued by Nintendo in June 2013, there is a fan-hosted revival service that restores and expands its functionality.
-[Continue to WiiConnect24](wiiconnect24) Although WiiConnect24 was discontinued by Nintendo in June 2013, there is a fan-hosted revival service that restores and expands its functionality.
-{: .notice--info}
+:::
diff --git a/docs/de_DE/recovery-mode.md b/docs/de_DE/recovery-mode.md
index 4a3b64488fd..c6e54864f68 100644
--- a/docs/de_DE/recovery-mode.md
+++ b/docs/de_DE/recovery-mode.md
@@ -1,61 +1,69 @@
----
-title: "Recovery Mode"
----
-
-{% include toc title="Inhaltsverzeichnis" %}
+# Recovery Mode
Recovery Mode is a last resort method for recovering your Wii console from a brick before resorting to hard-modding and manual NAND programming. This mode was accessed by Nintendo employees in the factory by the usage of a special dongle, but the input needed to access it can easily be replicated with a GameCube controller. Essentially, Recovery Mode puts a Wii Menu in a state where programs can be executed from a disc.
-### How Recovery Mode Works
+## How Recovery Mode Works
-On System Menu versions 2.1 and upwards, booting into Recovery Mode will yield a verison number display on the bottom right of the screen, and will idle on the screen while waiting for a disc to be inserted. By default, Recovery Mode only boots two types of discs:
+On System Menu versions 2.1 and upwards, booting into Recovery Mode will yield a version number display on the bottom right of the screen, and will idle on the screen while waiting for a disc to be inserted. By default, Recovery Mode only boots two types of discs:
-+ A disc whose title ID starts with a number like 0 or 1 - an autoboot disc. All retail game discs are **not** an autoboot disc and instead start with a letter.
-+ A retail game disc that has a valid update partition whose version is higher than the one on the NAND.
+- A disc whose title ID starts with a number like 0 or 1 - an autoboot disc. All retail game discs are **not** an autoboot disc and instead start with a letter.
+- A retail game disc that has a valid update partition whose version is higher than the one on the NAND.
This check can be bypassed using Priiloader, which allows Recovery Mode to boot any disc that is inserted into the Wii. Unfortunately, if you can already access Priiloader, then there is no need to use Recovery Mode in the first place as you can fix your brick by booting homebrew apps in it. With this said, if you are in a situation where the only accessible option is using Recovery Mode, you must have a drivechip on hand to bypass the disc check. If are able to bypass this check one way or another, you may follow the instructions below to start from Recovery Mode and get to the HackMii installer.
-### Accessing and Using Recovery Mode
+## Accessing and Using Recovery Mode
+
+### Anforderungen
-#### Anforderungen
+- A GameCube controller
+- If the Diagnostic Disc Check was previously removed with Priiloader, or if a drive chip is on hand:
+ - Super Smash Bros. Brawl ([Smash Stack](legacy-exploits#smash-stack)) OR
+ - Any other exploited Wii game, with the current exploit game save on the console (see [Legacy Exploits](legacy-exploits)) OR
+ - Any retail game, and access to the [Bluebomb](bluebomb) exploit
+- An original revision Wii (Family Edition Wiis will not work due to the lack of GameCube ports - otherwise you must solder some on)
+- A Windows/macOS/Linux PC with an Internet connection
+- An SD Card formatted to FAT32
-+ A GameCube controller
-+ If the Diagnostic Disc Check was previously removed with Priiloader, or if a drive chip is on hand:
- + Super Smash Bros. Brawl ([Smash Stack](legacy-exploits#smash-stack)) OR
- + Any other exploited Wii game, with the current exploit game save on the console (see [Legacy Exploits](legacy-exploits)) OR
- + Any retail game, and access to the [Bluebomb](bluebomb) exploit
-+ An original revision Wii (Family Edition Wiis will not work due to the lack of GameCube ports - otherwise you must solder some on)
-+ A Windows/macOS/Linux PC with an Internet connection
-+ An SD Card formatted to FAT32
+### Preparation
-#### Preparation
+::: warning
In order to hold down all 4 individual D-Pad buttons on a GameCube controller, you may be required to take the casing apart.
-{: .notice--warning}
-First of all, verify that your Wii can boot into Recovery Mode *at all*. This involves taking a GameCube controller, plugging it into the fourth controller port on a Wii, and simultaneously holding down the 4 individual D-Pad buttons on boot. If everything goes right, you should see a screen similar to the above. As stated above, if you are on a System Menu version on 2.0 or prior, you will not see a version number display at all and you will not be able to boot from discs.
+:::
+
+First of all, verify that your Wii can boot into Recovery Mode _at all_. This involves taking a GameCube controller, plugging it into the fourth controller port on a Wii, and simultaneously holding down the 4 individual D-Pad buttons on boot. If everything goes right, you should see a screen similar to the above. As stated above, if you are on a System Menu version on 2.0 or prior, you will not see a version number display at all and you will not be able to boot from discs.
-#### Method I - Recovery Menu to Smash Stack
+### Method I - Recovery Menu to Smash Stack
1. If you have a Super Smash Bros. Brawl game disc, you can use [Smash Stack](legacy-exploits#smash-stack) to load the HackMii installer off of your SD card.
-1. Boot into Recovery Mode, and insert the Super Smash Bros. Brawl game disc. It should boot at this point.
-1. Follow the instructions for the exploit on Wiibrew.
+2. Boot into Recovery Mode, and insert the Super Smash Bros. Brawl game disc. It should boot at this point.
+3. Follow the instructions for the exploit on Wiibrew.
-#### Method II - Recovery Menu to Save Game Exploit
+### Method II - Recovery Menu to Save Game Exploit
1. If you already have a save game on your Wii for a save game exploit listed in [Legacy Exploits](legacy-exploits), you may use a respective exploit in order to load the HackMii installer.
-1. Boot into Recovery Mode, and insert your respective game disc. It should boot at this point.
-1. Follow the instructions for the exploit on Wiibrew.
+2. Boot into Recovery Mode, and insert your respective game disc. It should boot at this point.
+3. Follow the instructions for the exploit on Wiibrew.
-#### Method III - Recovery Menu to Bluebomb
+### Method III - Recovery Menu to Bluebomb
You can also use Bluebomb as a means of recovery. At this time, we are still drawing up instructions for this section.
+::: info
+
At this point, you should be able to install the Homebrew Channel and access homebrew on your SD card that can be used to revert your brick.
-{: .notice--info}
+
+:::
+
+::: tip
[Return to Bricks](bricks)
-{: .notice--info}
-[Klicke hier, um zum Seitenindex zurückzukehren.](site-navigation)
-{: .notice--info}
+:::
+
+::: tip
+
+[Click here to go back to the site index.](site-navigation)
+
+:::
diff --git a/docs/de_DE/riiconnect24.md b/docs/de_DE/riiconnect24.md
index d1e91b7e86f..b11f2babf85 100644
--- a/docs/de_DE/riiconnect24.md
+++ b/docs/de_DE/riiconnect24.md
@@ -1,5 +1,12 @@
---
-title: Redirecting...
+head:
+ - - meta
+ - http-equiv: refresh
+ content: 5; URL=https://www.wiilink24.com/guide/install/
---
-{% include redirect.html redirect_to="https\://www\.wiilink24.com/guide/install/" %}
+# Redirecting
+
+You are being redirected to the WiiLink24.
+
+If the page doesn't refresh, click [here](https://wiki.hacks.guide/wiki/Wii:Nintendont).
diff --git a/docs/de_DE/riitag.md b/docs/de_DE/riitag.md
index e6b6bc3223b..b1db6f8b3f1 100644
--- a/docs/de_DE/riitag.md
+++ b/docs/de_DE/riitag.md
@@ -1,5 +1,12 @@
---
-title: Redirecting...
+head:
+ - - meta
+ - http-equiv: refresh
+ content: 5; URL=https://wiki.hacks.guide/wiki/RiiTag
---
-{% include redirect.html redirect_to="https\://wiki.hacks.guide/wiki/RiiTag" %}
+# Redirecting
+
+You are being redirected to the Hacks Guide Wiki.
+
+If the page doesn't refresh, click [here](https://wiki.hacks.guide/wiki/RiiTag).
diff --git a/docs/de_DE/riivolution.md b/docs/de_DE/riivolution.md
index 3eecce34fdb..11450d04b48 100644
--- a/docs/de_DE/riivolution.md
+++ b/docs/de_DE/riivolution.md
@@ -1,5 +1,12 @@
---
-title: Redirecting...
+head:
+ - - meta
+ - http-equiv: refresh
+ content: 5; URL=https://wiki.hacks.guide/wiki/Wii:Riivolution
---
-{% include_relative include/redirect-wiki.md redirect_to="https://wiki.hacks.guide/wiki/Wii:Riivolution" %}
+# Redirecting
+
+You are being redirected to the Hacks Guide Wiki.
+
+If the page doesn't refresh, click [here](https://wiki.hacks.guide/wiki/Wii:Riivolution).
diff --git a/docs/de_DE/rssmii.md b/docs/de_DE/rssmii.md
index 676a827da99..5eb3b77420b 100644
--- a/docs/de_DE/rssmii.md
+++ b/docs/de_DE/rssmii.md
@@ -1,5 +1,12 @@
---
-title: Redirecting...
+head:
+ - - meta
+ - http-equiv: refresh
+ content: 5; URL=https://wiki.hacks.guide/wiki/Wii:RSSMii
---
-{% include_relative include/redirect-wiki.md redirect_to="https://wiki.hacks.guide/wiki/Wii:RSSMii" %}
+# Redirecting
+
+You are being redirected to the Hacks Guide Wiki.
+
+If the page doesn't refresh, click [here](https://wiki.hacks.guide/wiki/Wii:RSSMii).
diff --git a/docs/de_DE/site-navigation.md b/docs/de_DE/site-navigation.md
index fccb2646c88..b4bf1382fc5 100644
--- a/docs/de_DE/site-navigation.md
+++ b/docs/de_DE/site-navigation.md
@@ -1,83 +1,96 @@
----
-title: "Seitennavigation"
-layout: single
-sitemap: false
----
-
-{% capture notice-1 %}
-**Seite**
-+ [Homebrew Browser](/)
-+ [Start](get-started)
-+ [FAQ (Häufig gestellte Fragen)](faq)
-+ [Spenden](donations)
-{% endcapture %}
-
-
-{% capture notice-4 %}
-**Playing Wii Game Mods**
-+ [BootMii Backup](bootmii)
-+ [BootMii Recovery (RestoreMii)](bootmiirecover)
-+ [Types of Bricks](bricks)
-+ [Brick Prevention](bricks#brick-prevention)
-+ [cIOS](cios)
-+ [Homebrew Channel](hbc)
-+ [ModMii](modmii)
-+ [Open Shop Channel](osc)
-+ [Priiloader](priiloader)
-+ [Recovery mode](recovery-mode)
-+ [Relaunching the HackMii Installer](hackmii)
-+ [Restoring The Wii NAND to Stock](wii-factory-reset)
-+ [Updating Wii Menu to v4.3](update)
-+ YAWM ModMii Edition
-
{{ notice-4 | markdownify }}
-
-{% capture notice-5 %}
+
+- [BlueBomb](bluebomb)
+- [FlashHax](flashhax)
+- [Legacy Exploits](legacy-exploits)
+- [LetterBomb](letterbomb)
+- [str2hax](str2hax)
+- [Wilbrand](wilbrand)
+
+:::
+
+::: info
+
+**Modding 101 - Wii Essentials**
+
+- [BootMii Backup](bootmii)
+- [BootMii Recovery](bootmiirecover)
+- [Brick Overview](bricks)
+- [Brick Prevention](bricks#brick-prevention)
+- [cIOS](cios)
+- [Homebrew Channel](hbc)
+- [ModMii](modmii)
+- [Open Shop Channel](osc)
+- [Priiloader](priiloader)
+- [Recovery mode](recovery-mode)
+- [Relaunching the HackMii Installer](hackmii)
+- [Restoring The Wii NAND to Stock](wii-factory-reset)
+- [Updating Wii Menu to v4.3](update)
+- [YAWM ModMii Edition](yawmme)
+
+:::
+
+::: info
+
**Homebrew**
-+ [Verknüpfungen für Wii-Spiele erstellen](wiigsc)
-+ [How to dump Channels (WADs)](dump-wads)
-+ [How to dump GameCube/Wii Games](dump-games)
-+ [Managing GameCube Backups](gc-backups)
-+ [Managing GameCube Save Files](gcsaves)
-+ [Managing Wii Backups](wii-backups)
-+ [Priiloader Usage](priiloader-usage)
-+ [Empfohlen](recommended-homebrew)
-+ [Transferring Save Games](transfer-saves)
-+ [Wii Backup Loaders](wii-loaders)
-+ [Performing a SysCheck](syscheck)
-+ Installing Wii Menu Themes on vWii
-
{{ notice-5 | markdownify }}
-
-{% capture notice-6 %}
+
+- [Creating Wii Game Shortcuts](wiigsc)
+- [How to dump Channels (WADs)](dump-wads)
+- [How to dump GameCube/Wii Games](dump-games)
+- [Managing GameCube Backups](gc-backups)
+- [Managing GameCube Save Files](gcsaves)
+- [Managing Wii Backups](wii-backups)
+- [Priiloader Usage](priiloader-usage)
+- [Recommended Homebrew](recommended-homebrew)
+- [Transferring Save Games](transfer-saves)
+- [Wii Backup Loaders](wii-loaders)
+- [Using SysCheck](syscheck)
+- [Wii Themes Guide](themes)
+
+:::
+
+::: info
+
**vWii**
-+ [Installing the Homebrew Channel on the vWii](vwii-homebrew-channel)
-+ [Wii U NAND Dumper](wiiu-nand-dumper)
-+ [Installing the Homebrew Channel on the vWii Without Modding the Wii U Side](vwii-homebrew-channel-no-wiiu-mods)
-+ [Installing cIOS on the vWii](cios-vwii)
-{% endcapture %}
-
{{ notice-6 | markdownify }}
-
-{% capture notice-7 %}
+
+- [Installing the Homebrew Channel on the vWii](vwii-homebrew-channel)
+- [Wii U NAND Dumper](wiiu-nand-dumper)
+- [Installing the Homebrew Channel on the vWii Without Modding the Wii U Side](vwii-homebrew-channel-no-wiiu-mods)
+- [Installing cIOS on the vWii](cios-vwii)
+
+:::
+
+::: info
+
**Wii mini**
-+ [Installation des Homebrew-Kanal auf der Wii mini](hbc-mini)
-+ [Installing cIOS on the Wii mini](cios-mini)
-+ [Wii mini NAND Dumper](wnd-mini)
-{% endcapture %}
-
{{ notice-7 | markdownify }}
+
+- [Installing the Homebrew Channel on the Wii mini](hbc-mini)
+- [Installing cIOS on the Wii mini](cios-mini)
+- [Wii mini NAND Dumper](wnd-mini)
+
+:::
diff --git a/docs/de_DE/str2hax.md b/docs/de_DE/str2hax.md
index c0e817853b6..e54b8526875 100644
--- a/docs/de_DE/str2hax.md
+++ b/docs/de_DE/str2hax.md
@@ -1,90 +1,103 @@
----
-title: "Wiimmfi"
----
+# Wiimmfi
-{% include toc title="Inhaltsverzeichnis" %}
+::: warning
Note that if your ISP or networking environment prevents using custom DNS servers, str2hax will not work and you should [choose another exploit to use](get-started).
-{: .notice--warning}
+
+:::
str2hax is an exploit for the Wii that is triggered by loading the Wii's End User License Agreement. It requires nothing but an Internet connection that lets you change the DNS on your Wii.
+::: warning
+
If you have installed a mod like CTGP Revolution or Project+, str2hax may load that instead. If it does, restart your Wii and try again without your SD card inserted.
-{: .notice--warning}
-### Anforderungen
+:::
+
+## Anforderungen
-* Eine Wii mit Internetverbindung
+- Eine Wii mit Internetverbindung
-### Anleitung
+## Anleitung
-#### Abschnitt 1 - Verbinden
+### Abschnitt 1 - Verbinden
This exploit requires you to set your DNS in order to connect to a server that contains the exploit.
-1. Power on your console.
-1. Go to `Wii Options`.
+1. Schalte deine Konsole ein.
+
+2. Go to `Wii Options`.
+
+ 
+
+3. Go to `Wii Settings`.
- 
+ 
-1. Go to `Wii Settings`.
+4. Navigate to `Page 2` -> `Internet` -> `Connection Settings`.
- 
+ 
-1. Go to `Connection Settings`.
+ 
- 
+5. Click on your network connection slot and navigate to `Change Settings`.
- 
+ 
-1. Go to `Change Settings`.
+ 
- 
+6. Set `Auto-Obtain DNS` to `No`, then click `Advanced Settings`.
- 
+ 
-1. Go to `Auto-Obtain DNS` (Not IP Address), then select `No`, then `Advanced Settings`.
+7. Set the Primary DNS to `3.143.163.250`.
- 
+ 
-1. Set the Primary DNS to `3.143.163.250`.
+ ::: warning
- 
+ If there are 3 fields instead of 2 (like above), go back and make sure you are on the `Auto-Obtain DNS` page.
- If there are 3 fields instead of 2 (like above), go back and make sure you are on the `Auto-Obtain DNS` page.
- {: .notice--warning}
+ :::
-1. Select `Confirm`, then select `Save`.
+8. Click `Confirm`, then click `Save`.
- 
+ 
-1. Select `OK` to perform a connection test.
+9. When prompted, click `OK` to perform the connection test.
- 
+ 
- 
+ 
- + If the connection test was successful, select `No` to skip the Wii System Update.
- + If it fails with error code `521xx`, please verify that you have entered the DNS correctly.
- + If it is still unsuccessful, please [use another exploit](get-started).
+ - If the connection test was successful, select `No` to skip the Wii System Update.
+ - If it fails with error code `521xx`, please verify that you have entered the DNS correctly.
+ - If it is still unsuccessful, please [use another exploit](get-started).
-#### Abschnitt 2 - Ausführen des Exploits
+### Abschnitt 2 - Ausführen des Exploits
-1. Go to the `Internet` section, then `User Agreements` or `Agreement/Contact`, then `Yes`.
-1. Go to `Change Settings`.
-1. Go to `Page 2`, then click on `Internet`.
- + You should be greeted with the following screen:
+1. Navigate to `Internet` -> `User Agreements` or `Agreement/Contact`.
- 
+2. Select `Yes`.
- + If you get the normal User Agreements, your ISP blocks the use of custom DNS. Try another connection, or [use another exploit](get-started).
+3. Click on `Next`.
-1. Give the exploit 1-2 minutes to download (and don't press `I ACCEPT`/`I DO NOT ACCEPT`).
-1. Die Konsole sollte nun den HackMii Installer starten.
+ - You should be greeted with the following screen:
- 
+ 
- + If the HackMii Installer doesn't load after more than 2 minutes, or you receive an error like `Hanging.` or `ERROR! if_config (ret = ...)`, please restart your Wii and try again.
+ - If you get the normal User Agreements, your ISP blocks the use of custom DNS. Try another connection, or [use another exploit](get-started).
+
+4. Give the exploit 1-2 minutes to download (and don't press `I ACCEPT`/`I DO NOT ACCEPT`).
+
+5. It'll then proceed to download and load the HackMii Installer.
+
+ 
+
+ - If the HackMii Installer doesn't load after more than 2 minutes, or you receive an error like `Hanging.` or `ERROR! if_config (ret = ...)`, please restart your Wii and try again.
+
+::: tip
[Continue to Homebrew Channel and BootMii Installation](hbc)
-{: .notice--info}
+
+:::
diff --git a/docs/de_DE/syscheck.md b/docs/de_DE/syscheck.md
index c4e699f0561..b3716630b04 100644
--- a/docs/de_DE/syscheck.md
+++ b/docs/de_DE/syscheck.md
@@ -1,35 +1,37 @@
----
-title: "SysCheck"
----
-
-{% include toc title="Inhaltsverzeichnis" %}
+# SysCheck
A SysCheck lists all the IOS and cIOS that are on your Wii, along with some information about each of them. It also gives you some other useful information. When you have IOS-related problems on your Wii, someone might ask you to do a SysCheck.
-### Anforderungen
+## Anforderungen
+
+- Eine SD-Karte oder ein USB-Laufwerk
+- [SysCheck ModMii Edition](https://oscwii.org/library/app/SysCheckME)
-* Eine SD-Karte oder ein USB-Laufwerk
-* [SysCheck ModMii Edition](https://oscwii.org/library/app/SysCheckME)
+## Anleitung
-### Anleitung
-#### Section I - Downloading/Installing
+### Section I - Downloading/Installing
1. Extract SysCheck ModMii Edition to your SD card or USB drive.
-1. Insert your SD card or USB drive into your Wii, and launch SysCheck ModMii Edition from the Homebrew Channel.
+2. Insert your SD card or USB drive into your Wii, and launch SysCheck ModMii Edition from the Homebrew Channel.
-#### Section II - Performing a SysCheck
+### Section II - Performing a SysCheck
1. Wait for the program to get some information about your Wii.
-1. When "This IOS will be tested (Please select)" is shown on the screen, press A.
- 
+2. When "This IOS will be tested (Please select)" is shown on the screen, press A.
+
+ 
+
+3. Wait for the program to get some information about your IOS.
+
+4. After it finishes, press the `A` Button if you want to view the log.
+
+ 
-1. Wait for the program to get some information about your IOS.
-1. After it finishes, press the `A` Button if you want to view the log.
+5. If you want to share the SysCheck, you can share the `syscheck.csv` file on the root of your SD card or USB drive. You can also press `A`, which will upload the report to [syscheck.rc24.xyz](http://syscheck.rc24.xyz/).
- 
+::: tip
-1. You can also share the `sysCheck.csv` saved to the root of your SD Card or USB Drive. If you want to share the SysCheck, you can press the `A` Button, which will upload it to [syscheck.rc24.xyz](http://syscheck.rc24.xyz/) and give you a link.
+[Click here to go back to the site index.](site-navigation)
-[Klicke hier, um zum Seitenindex zurückzukehren.](site-navigation)
-{: .notice--info}
+:::
diff --git a/docs/de_DE/themes.md b/docs/de_DE/themes.md
index b762628a0fc..57baad56073 100644
--- a/docs/de_DE/themes.md
+++ b/docs/de_DE/themes.md
@@ -1,81 +1,91 @@
----
-title: "Wii Theme Team Creations v2"
----
-
-{% include toc title="Inhaltsverzeichnis" %}
+# Wii Theme Team Creations v2
This guide is intended to be the last you will ever need when it comes to theming on the Wii, not only providing instructions for the Wii Menu through csm-installer, but also with themes on WiiFlow Lite, USB Loader GX, and The Homebrew Channel. Additionally, forwarders are covered.
-### Wii-Menü-Designs installieren
+## Wii-Menü-Designs installieren
+
+::: danger
DO NOT CONTINUE WITH THIS GUIDE UNLESS YOU HAVE ADEQUATE BRICK PROTECTION, SPECIFICALLY [BOOTMII](bootmii) (Wii only) AND [PRIILOADER](priiloader)!
-{: .notice--danger}
+
+:::
+
+::: warning
csm-installer has built in safety features to prevent from installing bad or corrupt Wii Menu themes, so please opt to use it instead of other theme installation homebrew.
-{: .notice--warning}
+
+:::
+
+::: warning
Do not use any other version of ThemeMii than the one linked here, as ThemeMii Mod allows you to make a theme for Wii Menu version 4.3, other versions may not.
-{: .notice--warning}
-Only install themes on your Wii that have been formatted specifically for it, and its current region. Installing themes from the wrong region or version on your Wii will cause a brick. This tutorial will tell you how to create a .csm file that is safe to install.
-{: .notice--danger}
+:::
+
+::: danger
+
+Only install themes on your Wii that have been formatted specifically for it, and its current region. Installing themes from the wrong version or region on your Wii will cause a [brick](bricks#theme-brick). This tutorial will tell you how to create a .csm file that is safe to install.
+
+:::
+
+::: info
Before proceeding, it helps to know the difference between .MYM and .CSM as file formats when used in Wii Menu theming. While the MYM is made by the theme creator which can then be shared around, the CSM is the result from building a MYM into a system menu. In other words, MYM mainly just holds assets - the actual system menu itself that needs to be installed comes seperate.
-{: .notice--info}
-#### Theme Sources
+:::
-+ https://gbatemp.net/threads/wii-theme-team-creations-v2.336596/
-+ [Wii Theme Google Drive](https://drive.google.com/drive/folders/1H8bKkZa5Nwy7tBmDvKEVXhoZStucpUr3) (.mym file distribution)
-+ https://gbatemp.net/download/categories/other-files.166/
-+ [Wii Themer](http://www.wiithemer.org/) (This site can build a .csm ready to install for Wii and vWii only, but for Wii mini you may download the .mym files from their [Theme Database](http://wiithemer.org/mym/))
+### Theme Sources
-#### Voraussetzungen
+- [Wii Theme Team Creations](https://gbatemp.net/threads/wii-theme-team-creations.260327/) (.mym file distribution)
+- [Wii Theme Google Drive](https://drive.google.com/drive/folders/1H8bKkZa5Nwy7tBmDvKEVXhoZStucpUr3) (.mym file distribution)
+- [GBAtemp Other Files for Wii](https://gbatemp.net/download/categories/other-files.166/) (.mym file distribution)
+- [Wii Themer](http://www.wiithemer.org/) (This site can build a .csm ready to install for Wii and vWii only, but for Wii mini you may download the .mym files from their [Theme Database](http://wiithemer.org/mym/))
-* Extract MyMenuifyMod.zip to your SD card or USB drive.
-* A Windows PC with an Internet connection
-* [csm-installer](https://oscwii.org/library/app/csm-installer)
-* [ThemeMii Mod](/assets/files/New_ThemeMii_MOD.zip)
+### Anforderungen
-#### Downloading the Base Theme
+- Extract MyMenuifyMod.zip to your SD card or USB drive.
+- A Windows PC with an Internet connection
+- [csm-installer](https://oscwii.org/library/app/csm-installer)
+- [ThemeMii Mod](/assets/files/New_ThemeMii_MOD.zip)
-
-
-
-
+### Downloading the Base Theme
-
+::::: tabs
+
+:::: tab csm-installer
1. Extract the csm-installer `.zip` file to the root of your SD card or USB device.
-1. Insert your SD card or USB device into your console, and launch the Homebrew Channel.
-1. Launch csm-installer, then select `Download original Wii theme (Base theme)`
-1. Once the base theme has finished saving, press HOME to exit the app.
-1. Insert your SD card/USB device back into your PC. The base app will be saved to a folder named `themes`.
-
-
-
-
-1. Download, extract, and run [NUS Downloader](https://github.com/WiiDatabase/nusdownloader/releases/latest/download/NUSD-Mod-NUS-Fix.zip).
-1. Copy all files from the NUS Downloader `.zip` to a folder on your computer.
-1. Run `NUS Downloader.exe`.
-1. Navigate to `Database` -> `System` -> `System Menu`.
-1. Select the version that corresponds to your Wii menu version.
-1. Check the `Create decrypted contents (*.app)` box.
-1. Click `Start NUS Download!`.
-1. Once the download is finished, there will be a folder named `titles` in the same folder as the NUS Downloader.
-1. Open the `titles` folder, then the `0000000100000002` folder inside it.
-1. Find the **largest .app file** (usually 6~7MB) inside the folder.
-1. Create a `themes` folder on the root of your SD card/USB device.
-1. Copy the .app file to the newly created `themes` folder. This is the base theme you will use to build your custom theme.
-
+2. Insert your SD card or USB device into your console, and launch the Homebrew Channel.
+3. Launch csm-installer, then select `Download original Wii theme (Base theme)`
+4. Once the base theme has finished saving, press HOME to exit the app.
+5. Insert your SD card/USB device back into your PC. The base app will be saved to a folder named `themes`.
+
+::::
+
+:::: tab nus-downloader-wii
+
+1. On your computer, download [NUS Downloader](https://github.com/WiiDatabase/nusdownloader/releases/latest/download/NUSD-Mod-NUS-Fix.zip).
+2. Copy all files from the NUS Downloader `.zip` to a folder on your computer.
+3. Run `NUS Downloader.exe`.
+4. Navigate to `Database` -> `System` -> `System Menu`.
+5. Select the version that corresponds to your Wii menu version.
+6. Check the `Create decrypted contents (*.app)` box.
+7. Click `Start NUS Download!`.
+8. Once the download is finished, there will be a folder named `titles` in the same folder as the NUS Downloader.
+9. Open the `titles` folder, then the `0000000100000002` folder inside it.
+10. Find the **largest .app file** (usually 6~7MB) inside the folder.
+11. Create a `themes` folder on the root of your SD card/USB device.
+12. Copy the .app file to the newly created `themes` folder. This is the base theme you will use to build your custom theme.
-
+::::
+
+:::: tab nus-downloader-vwii
1. On your computer, download [NUS Downloader (vWii)](/assets/files/NUSDownloader-vwii.zip)
-1. Copy all files from the vWii NUS Downloader `.zip` to a folder on your computer.
-1. Run `NUS Downloader.exe`.
-1. Navigate to `Database` -> `System` -> `System Menu`.
-1. Select the version that corresponds to your Wii U's region in the table below:
+2. Copy all files from the vWii NUS Downloader `.zip` to a folder on your computer.
+3. Run `NUS Downloader.exe`.
+4. Navigate to `Database` -> `System` -> `System Menu`.
+5. Select the version that corresponds to your Wii U's region in the table below:
| Region | vWii Menu version |
| ------ | ----------------- |
@@ -84,81 +94,85 @@ Before proceeding, it helps to know the difference between .MYM and .CSM as file
| Europa | v610 |
1. Check the `Create decrypted contents (*.app)` box.
-1. Click `Start NUS Download!`.
-1. Once the download is finished, there will be a folder named `titles` in the same folder as the NUS Downloader.
-1. Open the `titles` folder, then the `0000000100000002` folder inside it.
-1. Find the .app file that corresponds to your Wii U's region in the table below:
+2. Click `Start NUS Download!`.
+3. Once the download is finished, there will be a folder named `titles` in the same folder as the NUS Downloader.
+4. Open the `titles` folder, then the `0000000700000002` folder inside it.
+5. Find the .app file that corresponds to your Wii U's region in the table below:
| Region | .app file |
-| ------ | ------------ |
+| ------ | ---------------------------- |
| Japan | 0000001c.app |
| USA | 0000001f.app |
| Europa | 00000022.app |
1. Create a `themes` folder on the root of your SD card/USB device.
-1. Copy the .app file to the newly created `themes` folder. This is the base theme you will use to build your custom theme.
-
+2. Copy the .app file to the newly created `themes` folder. This is the base theme you will use to build your custom theme.
+
+::::
-
+:::: tab thememii
1. Create a `themes` folder on the root of your SD card/USB device.
-1. Extract the ThemeMii MOD `.zip` to a location on your PC.
-1. Launch the ThemeMii applciation.
-1. Go to `Tools` -> `Download Base App` -> `Version of your Wii Menu` -> `Region of your Wii Menu`.
-1. A dialog box will pop up asking you to enter in a value to create a key. Enter in what it says, it will create a key that will be used to decrypt the Wii Menu contents from Nintendo's servers.
-1. A file selection box will ask you where to save the .app file. Save it to the `themes` folder on your SD card/USB device.
-
+2. Extract the ThemeMii MOD `.zip` to a location on your PC.
+3. Launch the ThemeMii application.
+4. Go to `Tools` -> `Download Base App` -> `Version of your Wii Menu` -> `Region of your Wii Menu`.
+5. A dialog box will pop up asking you to enter in a value to create a key. Enter in what it says, it will create a key that will be used to decrypt the Wii Menu contents from Nintendo's servers.
+6. A file selection box will ask you where to save the .app file. Save it to the `themes` folder on your SD card/USB device.
-#### Building a Theme
+::::
+
+:::::
+
+### Building a Theme
1. Extract the ThemeMii MOD `.zip` to a location on your PC.
-1. Launch the ThemeMii applciation.
-1. Go to `File` -> `Open`, and select the `.mym` file for the theme you want to build.
-1. Press `Create csm`.
-1. When asked to select an `.app` file, select the newly downloaded base theme in the `themes` of your SD card or USB device.
-1. When asked to save the `.csm` file, save it in the `themes` folder.
-1. After the theme finishes building, you will be prompted to save the .mym. Press `No`.
+2. Launch the ThemeMii application.
+3. Go to `File` -> `Open`, and select the `.mym` file for the theme you want to build.
+4. Press `Create csm`.
+5. When asked to select an `.app` file, select the newly downloaded base theme in the `themes` of your SD card or USB device.
+6. When asked to save the `.csm` file, save it in the `themes` folder.
+7. After the theme finishes building, you will be prompted to save the .mym. Press `No`.
-#### Theme Installation
+### Theme Installation
1. Insert your SD card or USB device into your console, and launch the Homebrew Channel.
-1. Launch csm-installer, and wait for it to load.
-1. Select the theme you would like to install with `A`. Be absolutely sure at this point that you have downloaded the correct theme for your system menu version and region.
-1. Press `+` to install the theme.
-1. Highlight the theme you want to install, then press A. Give it a moment to install the theme, then press any button to go to the Wii Menu. Hopefully, the theme installed correctly. If all goes well, you will have a result similar to the below!
+2. Launch csm-installer, and wait for it to load.
+3. Select the theme you would like to install with `A`. Be absolutely sure at this point that you have downloaded the correct theme for your system menu version and region.
+4. Press `+` to install the theme.
+5. Highlight the theme you want to install, then press A. Give it a moment to install the theme, then press any button to go to the Wii Menu. Hopefully, the theme installed correctly. If all goes well, you will have a result similar to the below!
- 
+ 
-### Wii Theme Team Creations v2
+## Wii Theme Team Creations v2
Unfortunately, because of the codebase difference between the original WiiFlow and the newer WiiFlow Lite, themes are sparse - in fact, only one theme could be found that confidently works on the newer version. The instructions for installing that theme are below.
-#### Abschnitt 2 - Das Design erstellen
+### Anforderungen
-* Eine Wii
-* Eine SD-Karte oder ein USB-Laufwerk
-* [http://www.wiithemer.org/](wii-loaders#wiiflow-lite)
-* Solltest du hinsichtlich dieses Tutorials Hilfe benötigen, trete bitte dem [RiiConnect24 Discord-Server](https://discord.gg/rc24) bei (empfohlen), oder kontaktiere uns [per E-Mail unter support@riiconnect24.net](mailto:support@riiconnect24.net).
-* [Rhapsodii Shima](https://gbatemp.net/threads/rhapsodii-shima-5-4.555062/)
+- Eine Wii
+- Extract MyMenuifyMod.zip to your SD card or USB drive.
+- [WiiFlow Lite](wii-loaders#wiiflow-lite)
+- Solltest du hinsichtlich dieses Tutorials Hilfe benötigen, trete bitte dem RiiConnect24 Discord-Server bei (empfohlen), oder kontaktiere uns per E-Mail unter support@riiconnect24.net.
+- [Rhapsodii Shima](https://gbatemp.net/threads/rhapsodii-shima-5-4.555062/)
-#### We recommend you [install cIOS](cios) before continuing.
+### Anleitung
1. Have the storage device that holds WiiFlow Lite connected to your PC.
2. Download the Rhapsodii Shima archive, either version of the theme works and can be installed side-by-side with no issues.
3. Extract and copy the `wiiflow` folder to the root of your storage device, merge all folders and overwrite all files when requested.
4. Follow the theme setup and theme configuration instructions in `installation.txt`. Enjoy the theme!
-### USB Loader GX Theming
+## USB Loader GX Theming
-#### Design-Links
+### Anforderungen
-* You probably will pick the download link that says 4.X, that means the theme will work on version 4.1, 4.2 and 4.3 of the Wii Menu.
-* Google Drive Repository
-* [USB Loader GX](wii-loaders#usb-loader-gx)
-* Below are some links to themes.
-* A [theme](https://gbatemp.net/threads/dark-wii-usb-loader-gx-themes.584493/), this link contains an assortment of dark themes
+- Eine Wii
+- Extract MyMenuifyMod.zip to your SD card or USB drive.
+- [USB Loader GX](wii-loaders#usb-loader-gx)
+- Solltest du hinsichtlich dieses Tutorials Hilfe benötigen, trete bitte dem RiiConnect24 Discord-Server bei (empfohlen), oder kontaktiere uns per E-Mail unter support@riiconnect24.net.
+- A [theme](https://gbatemp.net/threads/dark-wii-usb-loader-gx-themes.584493/), this link contains an assortment of dark themes
-#### Anleitung
+### Anleitung
1. Download a theme `.zip` file from the website linked above, or anywhere else you can get a proper theme.
2. Unpack the `.zip` file's contents into the `apps\usbloader_gx` directory on the storage device where you installed USB Loader GX.
@@ -166,59 +180,45 @@ Unfortunately, because of the codebase difference between the original WiiFlow a
4. Start USB Loader GX, go to the `Settings` menu, and then go to `Theme Menu`.
5. Open the theme and install it.
-### Homebrew Channel Theming
+## Homebrew Channel Theming
-#### Abschnitt 1 - Ein Design finden
+### Anforderungen
-* Some themes have different links for different regions, so pick the one corresponding to your Wii's region.
-* https://drive.google.com/drive/folders/1K1WQe36bGibsF4ZlAxZKU6ngNpjUnh5i
-* Ein Computer mit Windows (oder nutze Mono oder Wine auf macOS/Linux)
-* https://rc24.xyz/goodies/themes/
+- Eine Wii
+- Extract MyMenuifyMod.zip to your SD card or USB drive.
+- Ein Computer mit Windows (oder nutze Mono oder Wine auf macOS/Linux)
+- A [theme](https://wiibrew.org/wiki/Homebrew_Channel/Themes) from WiiBrew
-#### MAKE SURE YOU READ THE WARNINGS ABOVE BEFORE CONTINUING!
+### Anleitung
1. Download a theme `.zip` file from the website linked above.
- 
+ 
2. Paste the `.zip` into the `apps` folder on your storage device where you load homebrew.
- 
+ 
3. Extract the contents of the `.zip` into the `apps` folder, and delete the archive.
- 
+ 
4. Launch MyMenuify Mod from the Homebrew Channel.
+
5. The theme you just installed can be loaded in the same way that you access a standard app.
- 
+ 
6. The theme should now be loaded, enjoy!
- 
+ 
-### App Forwarders
+## App Forwarders
App forwarders can add a bit of extra flair to your Wii Menu - but be careful with them as bad forwarders can cause a [banner brick](bricks#banner-brick). Generally, you can find forwarders on places like [GBAtemp](https://gbatemp.net/threads/wii-forwarder-repository.588781/) for popular apps such as emulators. Since forwarders come in a .WAD format, the process of installing them is as simple as normal usage with [YAWM ModMii Edition](yawmme).
+::: tip
-[Klicke hier, um zum Seitenindex zurückzukehren.](site-navigation)
-{: .notice--info}
-
-
+:::
diff --git a/docs/de_DE/transfer-saves.md b/docs/de_DE/transfer-saves.md
index c5219a5f494..0ec19493f6b 100644
--- a/docs/de_DE/transfer-saves.md
+++ b/docs/de_DE/transfer-saves.md
@@ -1,448 +1,12 @@
---
-title: "Transferring Game Saves"
+head:
+ - - meta
+ - http-equiv: refresh
+ content: 5; URL=https://wiki.hacks.guide/wiki/Wii:Transferring_Game_Saves
---
-This guide will explain how to transfer game saves between:
+# Redirecting
-+ a Wii/Wii U(vWii),
-+ Dolphin Emulator,
-+ GameCube memory cards,
-+ and (Nintendont) emulated memory cards.
+You are being redirected to the Hacks Guide Wiki.
-
-
-
-
-
-
-
-
-
-
-
-
-
-
-
-
-
-##### What you need
-
-+ an SD card formatted to FAT32/MS-DOS
-
-##### Anleitung
-
-1. Insert your SD card into your Wii/Wii U.
-1. In the Wii Menu, select the `Wii Options` at the bottom left.
-1. Select `Data Management` (if on Wii), `Save Data`, then `Wii`.
-1. Select a save you would like to transfer, then select `Copy`.
- + If the `Copy` button is greyed out, you will need to [install Priiloader](priiloader) to disable the copy protection.
-1. Repeat the previous step for each save you would like to transfer.
-1. Once you are finished, put the SD card into your other Wii/Wii U.
-1. In the Wii Menu, select the `Wii Options` at the bottom left.
-1. Select `Data Management` (if on Wii), `Save Data`, then `Wii`.
-1. Select the `SD Card` tab at the top right.
-1. Select one of the saves you have copied to your SD card, then select `Copy`.
-1. Repeat the previous step for each save you have copied to your SD card.
-
-
-
-Make sure you have installed [cIOS](cios) before following this!
-{: .notice--warning}
-
-##### What you need
-
-* The Homebrew Channel on both systems
-* Eine SD-Karte oder ein USB-Laufwerk
-* [SaveGame Manager GX](https://oscwii.org/library/app/SaveGame_Manager_GX)
-
-##### Anleitung
-
-1. Extract SaveGame Manager GX to the root of your SD card or USB drive, and put it into your source Wii/Wii U.
-1. Launch the Homebrew Channel, then launch SaveGame Manager GX.
-1. Ensure that the source is set to Wii.
-1. Find and select your save, then `Extract`, then `Default`.
- + Repeat this for the rest of the saves you would like to copy.
-1. Press the HOME button and exit SaveGame Manager GX.
-1. Put the SD card into the target Wii/Wii U.
-1. Create a new save file for each game. This is needed so that SaveGame Manager GX can overwrite it.
-1. Launch the Homebrew Channel, and launch SaveGame Manager GX.
-1. Ensure that the source is set to your SD or USB.
-1. Select each save you copied and click `Install`.
-
-
-
-
-
-
-
-
-
-By importing your NAND backup into Dolphin, you effectively copy everything on your Wii (at the time of the backup). This also has the benefit of allowing access to [Wiimmfi](https://wiimmfi.de/), as well as carrying over RiiConnect24 patched channels.
-All methods here require a Wii with GameCube ports.
-{: .notice--info}
-
-##### What you need
-
-* [a NAND backup](bootmii)
-* Latest beta version of Dolphin Emulator
-
-##### Anleitung
-
-1. After [making your NAND backup](bootmii), put your SD card into your PC and open Dolphin Emulator.
-1. Select `Tools > Manage NAND... > Import BootMii NAND Backup`.
-1. In the file dialog that opens, go to your SD card and select `nand.bin`.
-
-
-
-Make sure you have installed [cIOS](cios) before following this!
-{: .notice--warning}
-
-##### What you need
-
-* The Homebrew Channel on your Wii/vWii
-* [SaveGame Manager GX](https://oscwii.org/library/app/SaveGame_Manager_GX)
-* Eine SD-Karte oder ein USB-Laufwerk
-* Latest beta version of Dolphin Emulator
-
-##### Anleitung
-
-1. On your Wii/Wii U, launch the Homebrew Channel, then launch SaveGame Manager GX.
-1. Find and select the save you would like to transfer, select `Extract`, then select `Default`.
- + Repeat this for all the saves you would like to transferred.
-1. Once you have extracted all your save files, press HOME and exit SaveGame Manager GX.
-1. Insert your SD card or USB drive into your PC.
-1. Open Dolphin Emulator.
-1. Select `Tools > Import Wii Save...`.
-1. In the file dialog that opens, go to the `savegames` folder on your SD or USB, and select each `.bin` file inside it.
-Make sure you have installed [cIOS](cios) before following this!
-{: .notice--info}
-
-
-
-
-
-{% capture dolphin-user-folder %}
-{% capture dolphin-user-folder %}
-`` refers to the folder opened by the `File -> Open User Folder` menu option. 
-{: .notice--info}
-{% endcapture %}
-
-{: .notice--info}
-{% endcapture %}
-{% capture dolphin-emu-memcard-manager %}
-If Dolphin is set to use a `.raw` memory card, use `Tools > Memory Card Manager` to export your desired saves to `.gci`.
-Create a folder named `MCBACKUP` on your SD card or USB drive, and place the `.gci` files you copied into it.
-{{ dolphin-emu-memcard-manager }}
-{% endcapture %}
-
-{: .notice--info}
-{% endcapture %}
-All methods here assume you have the [latest Beta or Development version of Dolphin Emulator](https://dolphin-emu.org/download).
-{: .notice--info}
-
-
-
-
-
-
-
-
-
-
-
-
-##### What you need
-
-* an SD card
-
-##### Anleitung
-
-1. Open Dolphin Emulator.
-1. If you exporting a select game's save, right click the game inside the Dolphin window and select `Export Wii Save`.
- + If you are exporting all your Wii saves from Dolphin, select `Tools > Export All Wii Saves`.
-
-
-1. In the folder dialog that pops up, select your SD card. (Don't go inside any other folder!)
-1. Safely eject your SD card, then put it into your Wii/Wii U.
- + If on a Wii U, be sure to launch Wii Mode.
-1. Select the `Wii Options` button at the bottom left.
-1. Select `Data Management` (if on Wii), `Save Data`, then `Wii`.
-1. Go to the `SD Card` tab at the top right.
-1. Select each save that you would like to copy to your Wii/Wii U and select `Copy`.
-
-
-
-Make sure you have installed [cIOS](cios) before following this!
-{: .notice--warning}
-
-##### What you need
-
-* The Homebrew Channel on your Wii/vWii
-* Eine SD-Karte oder ein USB-Laufwerk
-* [SaveGame Manager GX](https://oscwii.org/library/app/SaveGame_Manager_GX)
-
-##### Anleitung
-
-1. Open Dolphin Emulator.
-1. If you exporting a select game's save, right click the game inside the Dolphin window and select `Export Wii Save`.
- + If you are exporting all your Wii saves from Dolphin, select `Tools > Export All Wii Saves`.
-1. In the folder dialog that pops up, select your SD card/USB drive. (don't go inside any other folder!)
-1. Safely eject your SD card/USB drive, then put it into your Wii/Wii U.
- + If on a Wii U, be sure to launch Wii Mode.
-1. Launch the Homebrew Channel, then launch SaveGame Manager GX.
-1. Ensure that the source is set to your SD or USB.
-1. Select each save and click `Install`.
-
-
-
-
-
-##### What you need
-
-* a Wii with GameCube ports and the Homebrew Channel installed
-* Eine SD-Karte oder ein USB-Laufwerk
-* [GCMM](https://oscwii.org/library/app/gcmm)
-
-##### Anleitung
-
-1. Open Dolphin Emulator.
-1. In the main menu, select `File > Open User Folder`.
-
-
-1. In the folder that opens, navigate to `GC > [Save region] > Card A`.
-1. Copy the `.gci` files you would like to put on your Memory Card.
-1. Create a folder named `MCBACKUP` on your SD card or USB drive, and place the `.gci` files you copied into it.
-{{ dolphin-emu-memcard-manager }}
-
-1. Download and extract GCMM to the root of your SD card or USB drive.
-1. Safely eject the SD/USB from your PC, then insert it into your Wii.
-1. Launch the Homebrew Channel, then launch GCMM.
-1. Select the device you have copied the `.gci` files to.
-
-
-1. Press `+`/`X` to enter Restore mode.
-
-
-1. Select the slot that has your Memory card.
-
-
-1. Select the save you would like to restore.
- + If you would like to restore all the saves in `MCBACKUP`, press `1`/`R`.
-
-
-1. When restoration is complete, press any button to continue.
-
-
-
-
-##### Anleitung
-
-1. Open Dolphin Emulator and select `Tools > Memory Card Manager` from the main menu.
-1. Click the `Open` button next to Slot B.
-1. Go to the `saves` folder on your SD card or USB drive, and select the `.raw` file named after the game's ID.
- + If you do not already have a save on Nintendont, select `Create` and set the Card size to 251 blocks.
- + If you are using one memory card for all games, open the `ninmem.raw`/`ninmemj.raw` file on the root of your SD/USB.
-1. If Dolphin is storing your saves in a GCI folder (default):
- + Click `Switch to B`.
- + Click `Import`, and navigate to `/Card A/`.
- + Select the `.gci` file(s) you would like to import. Otherwise, if Dolphin is storing your saves in a `.raw` file. simply select your saves on the left side and select `Copy to B`.
-
-
-
-
-All methods here require a Wii with GameCube ports.
-{: .notice--warning}
-
-
-
-
-
-
-
-##### What you need
-
-* [GCMM](https://oscwii.org/library/app/gcmm)
-
-##### Anleitung
-
-1. Download and extract GCMM to the root of your SD card or USB drive.
-1. Safely eject the SD/USB from your PC, then put it into your Wii.
-1. Launch the Homebrew Channel, then launch GCMM.
-1. Select the device you would like to copy the save file to.
-
-
-1. Press `B` and `-`/`L` and `Y` to enter Raw backup mode.
-
-
-1. Select the slot that has your memory card.
-
-
-1. When the dump is complete, press any key to continue.
-1. Press HOME/START to exit GCMM.
-1. Insert your SD card/USB drive into your PC.
-1. Copy the `.raw` file inside `MCBACKUP` to the root of the device used for Nintendont and name it `ninmem.raw`.
- + If your games are Japanese, Nintendont will use `ninmemj.raw`, because Japanese games do not play very nicely when there are other region saves present.
-1. Launch Nintendont and set Memcard emulation to multi [ ? ] ]
-
-
-
-
-##### What you need
-
-* [GCMM](https://oscwii.org/library/app/gcmm)
-
-##### Anleitung
-
-1. Download and extract GCMM to the root of your SD card or USB drive.
-1. Safely eject the SD/USB from your PC, then put it into your Wii.
-1. Launch the Homebrew Channel, then launch GCMM.
-1. Select the device you would like to copy the save file to.
-
-
-1. Press `B` and `-`/`L` and `Y` to enter Raw backup mode.
-
-
-1. Select the slot that has your memory card.
-
-
-1. When the dump is complete, press any key to continue.
-1. Press HOME/START to exit GCMM.
-1. Insert your SD card/USB drive into your PC.
-1. Open Dolphin Emulator, and select `Tools > Memory Card Manager` from the main menu.
-1. Click `Open` next to slot B.
-1. Go into the `MCBACKUP` folder on your SD/USB, and open the newly created `.raw` file.
-1. Click `Switch to B`.
-1. If Dolphin is set to store saves in a GCI folder (default):
- + Select the saves you would like to copy.
- + Click `Export as .gci`.
- + Export the `.gci` files to `/Card A/`.
-1. Otherwise, if Dolphin is set to store saves in a `.raw` file,
- + Select the saves you would like to copy.
- + Click `Copy to A`.
-
-
-
-
-##### What you need
-
-* a Wii
-
-##### Anleitung
-
-1. Insert both memory cards into your Wii.
-1. Launch the Wii menu and select the Wii Options button at the bottom left.
-
-
-1. Select `Data Management > Save Data > Nintendo GameCube`.
-1. Select the save you would like to copy and select `Copy`.
-
-
-
-##### What you need
-
-* Latest beta or Development version of Dolphin Emulator
-
-##### Anleitung
-
-1. Insert your SD card or USB drive into your PC.
-1. Open Dolphin Emulator, and select `Tools > Memory Card Manager` from the main menu.
-1. Click `Open` next to slot B.
-1. Navigate to the `saves` folder on your SD/USB, and open the `.raw` file named after the game ID of your game.
-1. Click `Switch to B`.
-1. If Dolphin is set to store saves in a GCI folder (default):
- + Select the saves you would like to copy.
- + Click `Export as .gci`.
- + Export the `.gci` files to `/Card A/`.
-1. Otherwise, if Dolphin is set to store saves in a `.raw` file:
- + Select the saves you would like to copy.
- + Click `Copy to A`.
-
-<
-
-div id="emumc-gcmc" class="tabcontent to" markdown="1">
-
-##### What you need
-
-* The Homebrew Channel installed on your Wii
-* Eine SD-Karte oder ein USB-Laufwerk
-* [GCMM](https://oscwii.org/library/app/gcmm)
-
-##### Individual memcards (.gci files)
-
-1. Insert your SD card or USB drive into your PC.
-1. Create a folder named `MCBACKUP`.
-1. Copy the `.gci` files inside the `saves` folder to the `MCBACKUP` folder.
-1. Download and extract GCMM to the root of your SD card or USB drive.
-1. Safely eject the SD/USB from your PC, then insert it into your Wii.
-1. Launch the Homebrew Channel, then launch GCMM.
-1. Select the device you have copied the `.gci` files to.
-
- 
-
-1. Press `+`/`X` to enter Restore mode.
-
- 
-
-1. Select the slot that has your Memory card.
-
- 
-
-1. Select the save you would like to restore.
- + If you would like to restore all the saves in `MCBACKUP`, press `1`/`R`.
-
- 
-
-1. When restoration is complete, press any button to continue.
-
-
-
-
-
-
+If the page doesn't refresh, click [here](https://wiki.hacks.guide/wiki/Wii:Transferring_Game_Saves).
diff --git a/docs/de_DE/update.md b/docs/de_DE/update.md
index 88ef4aad917..4cd9e5bbac5 100644
--- a/docs/de_DE/update.md
+++ b/docs/de_DE/update.md
@@ -1,54 +1,56 @@
----
-title: "Updating Wii Menu to v4.3"
----
-
-{% include toc title="Inhaltsverzeichnis" %}
+# Updating Wii Menu to v4.3
This tutorial will explain how to update your Wii Menu to version 4.3, if you have already homebrewed your Wii.
+::: warning
+
It is much safer to use [ModMii](modmii) (Windows only) to update your Wii to 4.3.
-{: .notice--warning}
-### Voraussetzungen
+:::
+
+## Anforderungen
-* a Wii with The Homebrew Channel 1.0.8 or later
- + If you do not have the Homebrew Channel or it is out of date, please [start here](get-started) to (re)install it first.
-* Eine SD-Karte oder ein USB-Laufwerk
-* A computer with Windows on it
-* [NUS Downloader](https://github.com/WiiDatabase/nusdownloader/releases/latest)
-* [Priiloader](priiloader)
-* [YAWM ModMii Edition](https://oscwii.org/library/app/yawmme)
+- a Wii with The Homebrew Channel 1.0.8 or later
+ - If you do not have the Homebrew Channel or it is out of date, please [start here](get-started) to (re)install it first.
+- Eine SD-Karte oder ein USB-Laufwerk
+- A computer with Windows on it
+- [NUS Downloader](https://github.com/WiiDatabase/nusdownloader/releases/latest)
+- [Priiloader](priiloader)
+- [YAWM ModMii Edition](https://oscwii.org/library/app/yawmme)
-### Anleitung
+## Anleitung
-#### Abschnitt 1 - Herunterladen
+### Abschnitt 1 - Herunterladen
1. Extract the .zip file for NUS Downloader Wii and open the application.
-1. Go to `Database...` > `System` > `0000000100000002 - System Menu` and select the version corresponding to your region as shown in the table below.
-1. Make sure `Pack WAD` is checked.
-1. Press `Start NUS Download!`.
-1. Open the `titles` -> `0000000100000002` -> (Wii Menu version) and copy the .wad file to a folder called `wad` on your SD Card or USB drive.
-1. Repeat steps 2-5 with `IOS` -> `000000010000003A` -> `Latest Version` and `IOS` -> `0000000100000050` -> `Latest Version`.
-1. After you have copied all 3 `.wad` files, eject your SD card/USB drive from your PC and put it back into your Wii.
-
-| Region | Wii Menu version |
-| ------ | ---------------- |
-| Japan | v512 (4.3J) |
-| USA | v513 (4.3U) |
-| Europa | v514 (4.3E) |
-| Korea | v518 (4.3K) |
-
-#### Section II - Installing
+2. Go to `Database...` > `System` > `0000000100000002 - System Menu` and select the version corresponding to your region as shown in the table below.
+3. Make sure `Pack WAD` is checked.
+4. Press `Start NUS Download!`.
+5. Open the `titles` -> `0000000100000002` -> (Wii Menu version) and copy the .wad file to a folder called `wad` on your SD Card or USB drive.
+6. Repeat steps 2-5 with `IOS` -> `000000010000003A` -> `Latest Version` and `IOS` -> `0000000100000050` -> `Latest Version`.
+7. After you have copied all 3 `.wad` files, eject your SD card/USB drive from your PC and put it back into your Wii.
+
+| Region | Wii Menu version |
+| ------ | ---------------------------------------------- |
+| Japan | v512 (4.3J) |
+| USA | v513 (4.3U) |
+| Europa | v514 (4.3E) |
+| Korea | v518 (4.3K) |
+
+### Section II - Installing
1. Power off your Wii. Start holding RESET, then turn it back on.
-1. In the Priiloader menu, select `Homebrew Channel`.
- * If the Priiloader menu does not appear, please [install it immediately](priiloader). Priiloader is required for this guide.
-1. Launch YAWM ModMii Edition.
-1. Select your SD card or USB drive.
-1. Press `+` to one the IOS80 and IOS58 WADs to highlight them, then press A twice to install.
-1. Navigate to the Wii Menu WAD and press A twice to install it.
-1. When prompted to retain Priiloader, press A to confirm.
-1. After they are successfully installed, press the HOME Button to exit back to the Homebrew Channel.
-
-[Klicke hier, um zum Seitenindex zurückzukehren.](site-navigation)
-{: .notice--info}
+2. In the Priiloader menu, select `Homebrew Channel`.
+ - If the Priiloader menu does not appear, please [install it immediately](priiloader). Priiloader is required for this guide.
+3. Launch YAWM ModMii Edition.
+4. Select your SD card or USB drive.
+5. Press `+` to one the IOS80 and IOS58 WADs to highlight them, then press A twice to install.
+6. Navigate to the Wii Menu WAD and press A twice to install it.
+7. When prompted to retain Priiloader, press A to confirm.
+8. After they are successfully installed, press the HOME Button to exit back to the Homebrew Channel.
+
+::: tip
+
+[Click here to go back to the site index.](site-navigation)
+
+:::
diff --git a/docs/de_DE/usbloadergx.md b/docs/de_DE/usbloadergx.md
index 00a63864a67..f6bf424263a 100644
--- a/docs/de_DE/usbloadergx.md
+++ b/docs/de_DE/usbloadergx.md
@@ -1,5 +1,8 @@
---
-title: Redirecting...
+head:
+ - - meta
+ - http-equiv: refresh
+ content: 0; URL=wii-loaders.html
---
-{% include redirect.html redirect_to="wii-loaders.html" %}
+# Redirecting
diff --git a/docs/de_DE/vwii-finalizing-setup.md b/docs/de_DE/vwii-finalizing-setup.md
index fda184fcb8f..079ba3f2c17 100644
--- a/docs/de_DE/vwii-finalizing-setup.md
+++ b/docs/de_DE/vwii-finalizing-setup.md
@@ -1,34 +1,35 @@
----
-title: Finalizing Setup
----
-
-{% include toc title="Inhaltsverzeichnis" %}
-
-## Finalizing Setup
+# Finalizing Setup
Now that the Homebrew Channel, Priiloader, and cIOS are installed, we are going to finalize the setup.
-### Additional Homebrew Apps
+## Additional Homebrew Apps
+
+::: info
All homebrew apps are loaded from the Homebrew Channel.
-{: .notice--info}
+
+:::
- Patched IOS 80 Installer for vWii is a homebrew app that will take your current install of IOS 80 and patch it to be able to use fakesigned channels on the SD card menu.
- System Channel Restorer is a homebrew app that allows some channels usually only available on Wii to be easily installed on vWii.
- ww-43db-patcher is a homebrew app that will patch your WiiWare and virtual console titles to force the 16:9 aspect ratio.
-### Additional Homebrew Apps - What You Need
+## Additional Homebrew Apps - What You Need
- [Patched IOS 80 Installer for vWii](https://oscwii.org/library/app/Patched_IOS80_Installer_for_vWii)
- [system-channel-restorer](https://oscwii.org/library/app/system-channel-restorer)
- [ww-43db-patcher](https://oscwii.org/library/app/ww-43db-patcher)
-### Additional Homebrew Apps - Extracting Files to the SD Card
+## Additional Homebrew Apps - Extracting Files to the SD Card
1. Copy the contents of the Patched IOS 80 Installer for vWii to the root of the SD.
2. Copy the contents of the system-channel-restorer to the root of the SD.
3. Copy the contents of the ww-43db-patcher to the root of the SD.
-Continue to [Open Shop Channel Installation](osc)
+::: tip
+
+Continue to [Open Shop Channel Installation](osc)
+
Now that your main vWii setup is complete, you can install the Open Shop Channel, a trusted repository for homebrew that can be accessed both on and off the Wii.
-{: .notice--info}
+
+:::
diff --git a/docs/de_DE/vwii-homebrew-channel-no-wiiu-mods.md b/docs/de_DE/vwii-homebrew-channel-no-wiiu-mods.md
index 17fc3020bdb..55ee291fa53 100644
--- a/docs/de_DE/vwii-homebrew-channel-no-wiiu-mods.md
+++ b/docs/de_DE/vwii-homebrew-channel-no-wiiu-mods.md
@@ -1,17 +1,15 @@
----
-title: Installing the Homebrew Channel
----
-
-{% include toc title="Inhaltsverzeichnis" %}
+# Installing the Homebrew Channel
This page will guide you through the process of installing the Homebrew Channel to the vWii without modding the Wii U side.
-#### Section I - Booting into Aroma
+## Anleitung
+
+### Section I - Booting into Aroma
1. Execute the web browser exploit as [previously explained](wiiu-nand-dumper) but this time, you will need to hold the X button to open the Environment Loader menu.
2. Once you are there, boot into the Aroma environment by selecting it inside the payload loader.
-#### Section II - Installing the Homebrew Channel
+### Section II - Installing the Homebrew Channel
1. Launch the vWii Compat Installer on the Wii U menu.
2. Press `A` to install the Homebrew Channel and wait until you see `Install succeeded`. Then press the HOME button to return to the Wii U Menu.
@@ -20,7 +18,7 @@ This page will guide you through the process of installing the Homebrew Channel
You may delete the `wiiu` folder on your SD card if you so choose.
-### Required Reading
+## Required Reading
You can now use the Homebrew Channel to launch Wii homebrew apps.
@@ -42,5 +40,8 @@ Here's a tip - when installing homebrew applications on your SD Card or USB driv
`AppName1` and `AppName2` are placeholder names. Do not nest multiple `apps` folders inside the `apps` folder itself.
Do not get confused with the `apps` folder inside of the `wiiu` folder and the `apps` folder on the root of the SD card.
-[Continue to installing Priiloader](priiloader)
-{: .notice--info}
+::: tip
+
+[Continue to installing Priiloader](priiloader)
+
+:::
diff --git a/docs/de_DE/vwii-homebrew-channel.md b/docs/de_DE/vwii-homebrew-channel.md
index 48a74454a16..c363c9cf1d9 100644
--- a/docs/de_DE/vwii-homebrew-channel.md
+++ b/docs/de_DE/vwii-homebrew-channel.md
@@ -1,39 +1,45 @@
----
-title: vWii Modding Guide
----
-
-{% include toc title="Inhaltsverzeichnis" %}
+# vWii Modding Guide
This page will guide you through the process of modding your vWii.
## SD Preparations
+::: info
+
If you have hacked your Wii U in the past, you can use the same SD Card for this process.
-{: .notice--info}
+
+:::
+
+::: info
If you haven't already, make sure you did a [NAND backup](https://wiiu.hacks.guide/#/aroma/nand-backup) and have the [Aroma Environment](https://aroma.foryour.cafe/) installed on your Wii U.
+
Otherwise, proceed to [Installing Aroma](https://wiiu.hacks.guide/#/aroma/getting-started) or [Modding the vWii without modding the Wii U side](wiiu-nand-dumper)
-{: .notice--info}
-### Anforderungen
+:::
+
+## Anforderungen
- A modded Wii U
- The [Aroma Environment](https://aroma.foryour.cafe/)
- The latest release of the [Compat Title Installer](https://hb-app.store/wiiu/CompatTitleInstaller).
- (Optional) The [Enhanced vWii Aroma Plugin](https://hb-app.store/wiiu/evWii)
+::: warning
+
If the evWii Aroma plugin is not installed, and a homebrew app hangs, the only way to shut off the Wii U is by pulling the power cord. Pulling the power cord in some cases can cause a memory corruption so it is highly recomended to have the plugin installed.
-{: .notice--warning}
-### Anleitung
+:::
+
+## Anleitung
-#### Section I - Files
+### Section I - Files
1. Insert your Wii U's SD Card into your PC.
2. Copy the contents of the `CompatTitleInstaller.zip` file to the root of your SD Card.
3. Copy the contents of the `evWii.zip` file to the root of your SD Card.
-#### Section II - Installing the Homebrew Channel
+### Section II - Installing the Homebrew Channel
1. Boot into [Aroma](https://wiiu.hacks.guide/#/aroma/finalizing-setup).
2. Launch the vWii Compat Installer on the Wii U menu.
@@ -41,7 +47,7 @@ If the evWii Aroma plugin is not installed, and a homebrew app hangs, the only w
4. Launch vWii (the Wii Menu icon).
- If the installation has succeeded, you should see the Homebrew Channel in your Wii Menu.
-### Required Reading
+## Required Reading
You can now use the Homebrew Channel to launch Wii homebrew apps.
@@ -63,5 +69,8 @@ Note: When installing Wii homebrew applications on your SD Card or USB drive, yo
`AppName1` and `AppName2` are placeholder names. Do not nest multiple `apps` folders inside the `apps` folder itself.
Do not Get confused with the `apps` folder inside of the `wiiu` folder and the `apps` folder on the root of the SD card.
-Continue to [Installing Priiloader](priiloader)
-{: .notice--info}
+::: tip
+
+Continue to [Installing Priiloader](priiloader)
+
+:::
diff --git a/docs/de_DE/wii-backups.md b/docs/de_DE/wii-backups.md
index 019b20756ab..b085b6f76d7 100644
--- a/docs/de_DE/wii-backups.md
+++ b/docs/de_DE/wii-backups.md
@@ -1,28 +1,35 @@
----
-title: Managing Wii Backups
----
-
-{% include toc title="Inhaltsverzeichnis" %}
+# Managing Wii Backups
This guide provides instructions on how to manage your Wii backups, from joining .PART files that are output through CleanRip, to shrinking game files that can be copied onto a FAT32 device. Two programs that can be used to manage your Wii backups are Wii Backup Manager (for Windows) and Wii Backup Fusion (for Linux and MacOS) and are covered below.
+::: info
+
For storing multiple games, we recommend an external hard drive for your Wii. Most of those found on the market should work fine.
-{: .notice--info}
+
+:::
+
+::: info
A flash drive is not recommended, as they are small and may vary in behavior even between the same product.
As an alternative, you may simply use an SD card, however the Wii's SD card slot will be slow.
-{: .notice--info}
-Make sure your USB drive is formatted as FAT32. Do not format it as other types such as exFAT or extFS.
-You may format it as NTFS, but it won't work with a majority of apps (eg. The Homebrew Channel, Nintendont)
-{: .notice--info}
+:::
+
+::: info
+
+Make sure your USB drive is formatted as FAT32. Do not format it as other types such as exFAT or extFS. You may format it as NTFS, but it won't work with a majority of apps (eg. The Homebrew Channel, Nintendont)
+
+:::
+
+## Joining PART files on a FAT32 device
-### Joining PART files on a FAT32 device
+::: info
If your disc was dumped to a FAT32 device, you should have gotten at least two files that end with `.partX.iso`, due to filesystem limitations. They need to be joined (on a supported filesystem like NTFS) so the file can be read correctly.
-{: .notice--info}
-#### Windows
+:::
+
+### Windows
1. Copy the files that share the same name and end with `.partX.iso` into an empty folder on your computer.
@@ -40,7 +47,7 @@ If your disc was dumped to a FAT32 device, you should have gotten at least two f

-#### macOS/Linux
+### macOS/Linux
1. Copy the files that share the same name and end with `.partX.iso` into an empty folder on your computer.
@@ -54,15 +61,17 @@ If your disc was dumped to a FAT32 device, you should have gotten at least two f

-### Using Wii Backup Manager
+## Using Wii Backup Manager
-#### Anforderungen
+### Anforderungen
- A PC running Windows
- A USB drive or SD card
- A dumped ISO from a Wii game disc
- [Wii Backup Manager](https://static.wiidatabase.de/Wii-Backup-Manager.zip)
+### Anleitung
+
#### Section I - Installation
1. Extract Wii Backup Manager, and launch the program.
@@ -88,9 +97,9 @@ If your disc was dumped to a FAT32 device, you should have gotten at least two f

-### Using Wii Backup Fusion
+## Using Wii Backup Fusion
-#### Anforderungen
+### Anforderungen
- A PC running MacOS or Linux
- A USB drive or SD card
@@ -98,6 +107,8 @@ If your disc was dumped to a FAT32 device, you should have gotten at least two f
- [Wii Backup Fusion](https://github.com/larsenv/Wii-Backup-Fusion)
- [Wiimm's ISO Tools](https://wit.wiimm.de/download.html)
+### Anleitung
+
#### Section I - Installation
1. Download Wiimm's ISO tools for your OS and extract the .tar.gz into a folder that you can access with the terminal. The extracted folder should have these files inside:
@@ -132,9 +143,16 @@ If your disc was dumped to a FAT32 device, you should have gotten at least two f
7. Copy the game.wbfs file that was made in Step 3 to this new folder. The drive should be ready to use on a Wii.
-[Continue to cIOS](cios)
+::: tip
+
+[Continue to cIOS](cios)
+
cIOS is needed for your Wii to use a USB Loader. Once this is done, you can use [USB Loader GX or WiiFlow](wii-loaders) to play games from your USB drive or SD card.
-{: .notice--info}
+
+:::
+
+::: tip
[Click here to go back to the site index.](site-navigation)
-{: .notice--info}
+
+:::
diff --git a/docs/de_DE/wii-factory-reset.md b/docs/de_DE/wii-factory-reset.md
index 67e2e93dcd4..de17906aabc 100644
--- a/docs/de_DE/wii-factory-reset.md
+++ b/docs/de_DE/wii-factory-reset.md
@@ -1,17 +1,16 @@
----
-title: Restoring the Wii NAND to Stock
----
-
-{% include toc title="Inhaltsverzeichnis" %}
+# Restoring the Wii NAND to Stock
This guide details how to create a stock NAND for your Wii system using a program called Ohneschwanzenegger. Unlike the `Format Wii System Memory` option in the Wii settings, this will completely wipe any changes to the NAND by downloading a stock Wii System Menu from NUS servers. If followed correctly, the Wii should have no homebrew left on the system, stock IOSes, and boot up to a factory setup screen when the NAND is flashed.
Please note that this program **needs** an existing (even bricked!) NAND backup to function, as it needs to have a copy of the first 8 blocks of NAND, a bad blocks list, and AES/HMAC keys.
+::: info
+
Do not attempt this tutorial on the Wii U's vWii.
-{: .notice--info}
-{% capture here-be-dragons %}
+:::
+
+::: danger
The instructions detailed in this guide WILL ERASE YOUR WII SYSTEM MEMORY and should only be considered as a LAST RESORT or if you are trying to do any of the following:
@@ -19,14 +18,15 @@ The instructions detailed in this guide WILL ERASE YOUR WII SYSTEM MEMORY and sh
- Fix a brick where you do not have a functional NAND backup or access to the Homebrew Channel but can still make one using BootMii.
- You are unable to revert certain changes to the Wii System Memory such as all cIOS with DARKCORP.
-{% endcapture %}
+:::
-
{{ here-be-dragons | markdownify }}
+::: warning
If you are trying to [update your Wii to 4.3U](update) with homebrew or update outdated homebrew/IOS, you most likely do not need to follow this guide. Instead, you can use a tool like the SysCheck Updater Wizard built into [ModMii](modmii#syscheck-updater-wizard). If you are confused about this process, consider joining the Nintendo Homebrew discord server for support.
-{: .notice--warning}
-### Anforderungen
+:::
+
+## Anforderungen
- An SD card with at least 512MB of free space
- A [NAND backup](bootmii) from the specific system you are trying to flash
@@ -34,9 +34,9 @@ If you are trying to [update your Wii to 4.3U](update) with homebrew or update o
- [Ohneschwanzenegger](https://raw.githubusercontent.com/modmii/modmii.github.io/master/temp/ohneschwanzenegger.zip)
- [Nand BIN Checker](/assets/files/nandBinCheck.zip)
-### Anleitung
+## Anleitung
-#### Section I - Preparation
+### Section I - Preparation
1. Start Ohneschwanzenegger. You may get a Windows SmartScreen prompt, this is a false positive and you can run the program anyway by pressing `More info` and `Run anyway`.
@@ -52,7 +52,7 @@ If you are trying to [update your Wii to 4.3U](update) with homebrew or update o

-#### Section II - Creating a Blank NAND
+### Section II - Creating a Blank NAND
1. Now that the NAND is loaded into the program, select `Content` on the toolbar and then press Format. This will initialize your BLANK NAND, not your backup NAND.
@@ -74,7 +74,7 @@ If you are trying to [update your Wii to 4.3U](update) with homebrew or update o

-#### Section III - Verifying the NAND
+### Section III - Verifying the NAND
1. If NAND Bin Checker is not already in the same directory as Ohneschwanzenegger, copy it there now. Then, open a terminal in that directory. Run the following command: `.\nandBinCheck.exe .\blankNand.bin`. If you named the NAND something else, adjust the command accordingly. The program will then check the validity of the NAND.
@@ -88,6 +88,10 @@ If you are trying to [update your Wii to 4.3U](update) with homebrew or update o

+::: tip
+
[Continue to BootMii Recovery](bootmiirecover)
+
Now that you have a blank NAND, you can restore it on your Wii using BootMii.
-{: .notice--info}
+
+:::
diff --git a/docs/de_DE/wii-loaders.md b/docs/de_DE/wii-loaders.md
index c3c21c7700e..bbb247200e8 100644
--- a/docs/de_DE/wii-loaders.md
+++ b/docs/de_DE/wii-loaders.md
@@ -1,37 +1,44 @@
----
-title: "Wii Backup Loaders"
----
-
-{% include toc title="Inhaltsverzeichnis" %}
+# Wii Backup Loaders
This guide introduces Wii backup loaders. They can be primarily used to load game backups on an SD or USB that were dumped from a retail game disc. Depending on the loader, there may also be extensions to allow it to function as a frontend for non-Wii games as well. The two most commonly used loaders are USB Loader GX and WiiFlow Lite (a regularly updated mod of the original WiiFlow) - one loader may work better for you than the other, so it's worth trying both out.
+::: warning
+
In order for Wii loader to function properly, you must have the latest cIOS installed. Please check [this](cios) guide for instructions if you are on Wii, and [this](cios-mini) guide if you are on Wii mini.
-{: .notice--warning}
+
+:::
+
+::: info
To play games, you are advised to use a large SD card or an external hard drive, flash drives are not recommended and very sporadic in functionality. See [storage FAQ](faq).
-{: .notice--info}
-You can install it with [YAWM ModMii Edition](yawmme). The official Wii Menu forwarder installer for WiiFlow Lite can be found on the [Open Shop Channel](https://oscwii.org/library/app/wiiflow_channel_installer). The USB Loader GX official forwarder can be found on the [GitHub](https://github.com/wiidev/usbloadergx/raw/updates/USBLoaderGX_forwarder%5BUNEO%5D_Wii.wad) page. Run the app in the Homebrew Channel to install the forwarder.
-{: .notice--info}
+:::
+
+::: info
+
+The official Wii Menu forwarder installer for WiiFlow Lite can be found on the [Open Shop Channel](https://oscwii.org/library/app/wiiflow_channel_installer). The official Wii Menu forwarder installer for WiiFlow Lite can be found on the Open Shop Channel. The USB Loader GX official forwarder can be found on the [GitHub](https://github.com/wiidev/usbloadergx/raw/updates/USBLoaderGX_forwarder%5BUNEO%5D_Wii.wad) page. You can install it with [YAWM ModMii Edition](yawmme).
-### Differences between WiiFlow Lite and USB Loader GX
+:::
-+ WiiFlow Lite has a more advanced user interface in terms of animation and effects, and supports themes.
- + SD cards are fully supported for loading Wii games on WiiFlow Lite.
- + WiiFlow Lite has a plugin system.
- + While the original WiiFlow was last updated in 2014, the WiiFlow Lite fork is still recieving regular updates.
+## Differences between WiiFlow Lite and USB Loader GX
- 
+- WiiFlow Lite has a more advanced user interface in terms of animation and effects, and supports themes.
-+ USB Loader GX is primarily modeled after the Wii Menu, and supports themes.
- + While SD cards were previously unsupported for loading Wii games on USB Loader GX, recent updates have introduced support into the loader.
- + USB Loader GX has no plugin system.
- + USB Loader GX still receives regular updates.
+ - SD cards are fully supported for loading Wii games on WiiFlow Lite.
+ - WiiFlow Lite has a plugin system.
+ - While the original WiiFlow was last updated in 2014, the WiiFlow Lite fork is still recieving regular updates.
- 
+ 
-### Game Directory Structure
+- USB Loader GX is primarily modeled after the Wii Menu, and supports themes.
+
+ - While SD cards were previously unsupported for loading Wii games on USB Loader GX, recent updates have introduced support into the loader.
+ - USB Loader GX has no plugin system.
+ - USB Loader GX still receives regular updates.
+
+ 
+
+## Game Directory Structure
Below is a single WBFS example, and a split WBFS example. A WBFS needs to be split if it is over 4 GB and your storage device is formatted as FAT32. Software such as [Wii Backup Manager](wii-backups#using-wii-backup-manager) or [Wii Backup Fusion](wii-backups#using-wii-backup-fusion) can do this for you, and will automatically set up the game directory structure correctly.
@@ -45,106 +52,111 @@ Below is a single WBFS example, and a split WBFS example. A WBFS needs to be spl
┗ 📜gameid.wbf1
```
-### http://www.wiithemer.org/
+## http://www.wiithemer.org/
+
+### Anforderungen
-#### Anforderungen
-+ Eine Wii
-+ The latest version of [cIOS](cios)
-+ [WiiFlow](https://oscwii.org/library/app/wiiflow)
+- Eine Wii
+- The latest version of [cIOS](cios)
+- [WiiFlow](https://oscwii.org/library/app/wiiflow)
-#### Installation
+### Installation
1. Download WiiFlow and install it on your SD Card or USB device.
-#### Quick Start Guide
+### Quick Start Guide
-##### General
+#### General
-+ WiiFlow by default is set to only find games on the SD card. This can be changed by going to `Settings > Startup Settings` to then turn off `Mount SD Only`.
-+ You can toggle the current view in WiiFlow between plugins, games, homebrew, and Wii channels by clicking the button to the left of `Home`, on the bottom right.
-+ You can download game covers by going to `Settings` > `Download Covers and Banners`.
+- WiiFlow by default is set to only find games on the SD card. This can be changed by going to `Settings > Startup Settings` to then turn off `Mount SD Only`.
+- You can toggle the current view in WiiFlow between plugins, games, homebrew, and Wii channels by clicking the button to the left of `Home`, on the bottom right.
+- You can download game covers by going to `Settings` > `Download Covers and Banners`.
-##### User Interface
+#### User Interface
When WiiFlow detects games, they are displayed in flow view. When you click on a game, you are given these options:
-+ Star - Adds game to favorites.
-+ Bookshelf - Adds the game to 1 of 6 categories of your choosing.
-+ Gears - Opens the settings menu for that game - these settings are unique to that game and that game only.
-+ X - Deletes the game from the USB drive or SD card.
+
+- Star - Adds game to favorites.
+- Bookshelf - Adds the game to 1 of 6 categories of your choosing.
+- Gears - Opens the settings menu for that game - these settings are unique to that game and that game only.
+- X - Deletes the game from the USB drive or SD card.
When you bring the cursor to the bottom of the screen while in flow view, there are 6 icons:
-+ Bookshelf - View the games that are sorted in the categories you chose.
-+ Star - View games you favorited.
-+ Gears - Opens WiiFlow Settings.
-+ Game Type - Toggles between different types of apps/games. The logo changes depending on what game type you have selected.
-+ Disc - Loads a game that is in the disc drive.
-+ House - Opens the menu below. The menu can also be launched by pressing the home button.
+
+- Bookshelf - View the games that are sorted in the categories you chose.
+- Star - View games you favorited.
+- Gears - Opens WiiFlow Settings.
+- Game Type - Toggles between different types of apps/games. The logo changes depending on what game type you have selected.
+- Disc - Loads a game that is in the disc drive.
+- House - Opens the menu below. The menu can also be launched by pressing the home button.

-+ Help Guide - Shows all the controls you can use in WiiFlow.
-+ Reload Cache - Press this to allow WiiFlow to rescan for games on the USB device or SD card.
-+ File Explorer - Allows you to explore the directory listing on your USB device or SD card and select an individual game or executable.
-+ Select Plugins - Allows you to select plugins.
-+ Credits - Shows the people who worked on WiiFlow.
-+ Shutdown - Allows you to go into full shutdown or standby mode.
-+ Exit To - Lets you exit to Wii Menu, Homebrew Channel, neek2o, Priiloader, or Bootmii.
-+ Settings - Opens the global WiiFlow settings menu.
+- Help Guide - Shows all the controls you can use in WiiFlow.
+- Reload Cache - Press this to allow WiiFlow to rescan for games on the USB device or SD card.
+- File Explorer - Allows you to explore the directory listing on your USB device or SD card and select an individual game or executable.
+- Select Plugins - Allows you to select plugins.
+- Credits - Shows the people who worked on WiiFlow.
+- Shutdown - Allows you to go into full shutdown or standby mode.
+- Exit To - Lets you exit to Wii Menu, Homebrew Channel, neek2o, Priiloader, or Bootmii.
+- Settings - Opens the global WiiFlow settings menu.
-### USB Loader GX
+## USB Loader GX
-#### Anforderungen
-+ Eine Wii
-+ The latest version of [cIOS](cios)
-+ [USB Loader GX](https://oscwii.org/library/app/usbloader_gx)
+### Anforderungen
-#### Installation
+- Eine Wii
+- The latest version of [cIOS](cios)
+- [USB Loader GX](https://oscwii.org/library/app/usbloader_gx)
+
+### Installation
1. Ensure that your Wii already has cIOS 248-251 installed - this can be checked with applications like [SysChecker](syscheck) or d2x cIOS installer.
-1. Download USB Loader GX and install it on your SD Card or USB device.
+2. Download USB Loader GX and install it on your SD Card or USB device.
-#### Quick Start Guide
+### Quick Start Guide
-##### General
+#### General
-+ If USB Loader GX says "Waiting for HDD..." with a 20 second countdown, it is very likely that it cannot detect your USB device. Try to exit out of the app, ensure your USB device is plugged into the bottom port if Wii is placed horizontally, or the port closest to the edge when the Wii is placed vertically. It may also be formatted incorrectly. Ensure that your USB drive is formatted to FAT32, with the MBR partition table, and 32kb (32768 bytes) allocation unit size/cluster size.
-+ You can press the 1 Button on your Wii Remote to open up a dialog to download game covers and artwork from [GameTDB](https://gametdb.com/). It might take a while to download the game covers and artwork, depending the amount of games you have.
-+ GameCube or "custom" Wii games may or may not have a custom banner that USB Loader GX uses. To enable this, find or write `CustomBannersURL = http://banner.rc24.xyz/` in `config/GXGlobal.cfg` on the drive you installed the app on. Then, you can use the `Custom Banner` download by pressing the 1 Button on your Wii Remote.
+- If USB Loader GX says "Waiting for HDD..." with a 20 second countdown, it is very likely that it cannot detect your USB device. Try to exit out of the app, ensure your USB device is plugged into the bottom port if Wii is placed horizontally, or the port closest to the edge when the Wii is placed vertically. It may also be formatted incorrectly. Ensure that your USB drive is formatted to FAT32, with the MBR partition table, and 32kb (32768 bytes) allocation unit size/cluster size.
+- You can press the 1 Button on your Wii Remote to open up a dialog to download game covers and artwork from [GameTDB](https://gametdb.com/). It might take a while to download the game covers and artwork, depending the amount of games you have.
+- GameCube or "custom" Wii games may or may not have a custom banner that USB Loader GX uses. To enable this, find or write `CustomBannersURL = http://banner.rc24.xyz/` in `config/GXGlobal.cfg` on the drive you installed the app on. Then, you can use the `Custom Banner` download by pressing the 1 Button on your Wii Remote.
-##### User Interface
+#### User Interface
On the middle of the bottom of the screen, you can see how much space is free on your USB drive and how many games you have.
These are the functions of the buttons found on the bar at the top of the screen, from left to right:
-+ Star - Shows games that you have marked as "favorites".
-+ Search - Lets you search for games by name.
-+ Sort - Cycles through sorting methods for games.
-+ Platform - Sorts games by platform.
-+ Category - Sorts games by category.
-+ List - Shows games in a list view.
-+ Multi-Cover View - Shows games in a multi-cover view.
-+ Cover Carousel View - Shows games in a carousel view.
-+ Wii Menu View - Shows games in a Wii Menu view.
-+ Parental Control - Locks USB Loader GX.
-+ Disc - Loads a game that is in the disc drive.
+- Star - Shows games that you have marked as "favorites".
+- Search - Lets you search for games by name.
+- Sort - Cycles through sorting methods for games.
+- Platform - Sorts games by platform.
+- Category - Sorts games by category.
+- List - Shows games in a list view.
+- Multi-Cover View - Shows games in a multi-cover view.
+- Cover Carousel View - Shows games in a carousel view.
+- Wii Menu View - Shows games in a Wii Menu view.
+- Parental Control - Locks USB Loader GX.
+- Disc - Loads a game that is in the disc drive.
There are also other buttons at the bottom of the screen:
-+ (+) Icon - "Install" a game, i.e. loading it from disc and dumping it to your preset storage device.
-+ Gears - Global settings for USB Loader GX.
-+ SD card - Remount the SD card.
-+ Homebrew - Load homebrew apps.
-+ Wii - Open the HOME Menu.
-+ Power Button - Turn off your Wii.
+- (+) Icon - "Install" a game, i.e. loading it from disc and dumping it to your preset storage device.
+- Gears - Global settings for USB Loader GX.
+- SD card - Remount the SD card.
+- Homebrew - Load homebrew apps.
+- Wii - Open the HOME Menu.
+- Power Button - Turn off your Wii.
-### Troubleshooting
+## Troubleshooting
-Some games require using a specific cIOS to function, or to utilize certain features within the game. Examples include:
+Some games require using a specific cIOS to function, or to utilize certain features within the game.
+Examples include:
-+ Using a keyboard in Animal Crossing: City Folk.
-+ Running SpongeBob's Boating Bash.
-+ Using a USB dongle in Rock Band.
+- Using a keyboard in Animal Crossing: City Folk.
+- Running SpongeBob's Boating Bash.
+- Using a USB dongle in Rock Band.
A more comprehensive (although still incomplete) list can be found [here](https://wiki.gbatemp.net/wiki/Wii_cIOS_base_Compatibility_List).
@@ -152,21 +164,26 @@ Both USB Loader GX and WiiFlow Lite are programmed to automatically find the bes
To change the cIOS used for a specific game, follow the instructions specific to your USB loader:
-#### USB Loader GX
+### USB Loader GX
+
1. Select the game that isn't working.
-1. Click Settings.
-1. Select `Game Load`.
-1. Scroll down to `Game IOS`.
-1. Enter the IOS slot to use.
- + Try using 248, 249, 250 or 251.
-1. Press OK and try to load the game.
-
-#### http://www.wiithemer.org/
+2. Click Settings.
+3. Select `Game Load`.
+4. Scroll down to `Game IOS`.
+5. Enter the IOS slot to use.
+ - Try using 248, 249, 250 or 251.
+6. Press OK and try to load the game.
+
+### http://www.wiithemer.org/
+
1. Select the game that isn't working.
-1. Click the gear icon.
-1. Go to cIOS and use the arrows to select the IOS slot to use.
- + Try using 248, 249, 250 or 251.
-1. Press Save and try to load the game.
+2. Click the gear icon.
+3. Go to cIOS and use the arrows to select the IOS slot to use.
+ - Try using 248, 249, 250 or 251.
+4. Press Save and try to load the game.
+
+::: tip
+
+[Click here to go back to the site index.](site-navigation)
-[Klicke hier, um zum Seitenindex zurückzukehren.](site-navigation)
-{: .notice--info}
+:::
diff --git a/docs/de_DE/wiibackupmanager.md b/docs/de_DE/wiibackupmanager.md
index 063d7bba09a..919f6a87b14 100644
--- a/docs/de_DE/wiibackupmanager.md
+++ b/docs/de_DE/wiibackupmanager.md
@@ -1,5 +1,8 @@
---
-title: Redirecting...
+head:
+ - - meta
+ - http-equiv: refresh
+ content: 0; URL=wii-backups.html
---
-{% include redirect.html redirect_to="wii-backups.html" %}
+# Redirecting
diff --git a/docs/de_DE/wiiconnect24.md b/docs/de_DE/wiiconnect24.md
index e6160887b8a..30a7bf127cb 100644
--- a/docs/de_DE/wiiconnect24.md
+++ b/docs/de_DE/wiiconnect24.md
@@ -1,8 +1,5 @@
----
-title: "WiiConnect24"
----
+# WiiConnect24
-{% include toc title="Inhaltsverzeichnis" %}
-### Updating RTC Clock
+
+## Updating RTC Clock
### Wii
#### What you need
-+ A working Internet connection on your Wii
-+ The Homebrew Channel
-+ Eine SD-Karte oder ein USB-Laufwerk
-+ [sntp](https://oscwii.org/library/app/sntp)
+
+- A working Internet connection on your Wii
+- The Homebrew Channel
+- Eine SD-Karte oder ein USB-Laufwerk
+- [sntp](https://oscwii.org/library/app/sntp)
#### Anleitung
+
1. Download and extract the sntp zip to the root of your SD card or USB drive.
-1. Insert your SD card or USB drive into your Wii.
-1. Starte den Homebrew-Kanal auf deiner Wii.
-1. Launch sntp.
-1. Use the +Control Pad to select the current time.
-1. Press the HOME Button to exit.
+2. Insert your SD card or USB drive into your Wii.
+3. Starte den Homebrew-Kanal auf deiner Wii.
+4. Launch sntp.
+5. Use the +Control Pad to select the current time.
+6. Press the HOME Button to exit.
### vWii
#### What you need
-+ The Homebrew Channel
-+ Eine SD-Karte
-+ [Priiloader](priiloader)
+
+- The Homebrew Channel
+- Eine SD-Karte
+- [Priiloader](priiloader)
#### Anleitung
+
1. Visit the [UTC Patch Generator](https://garyodernichts.github.io/priiloader-patch-gen/) website and fill out the information.
2. Select generate and copy the information.
3. On your SD Card, navigate to `SD:/apps/priiloader` and open `hacks_hash.ini` with a text editor such as notepad.
@@ -53,17 +58,25 @@ WiiLink hosts a patcher for the services that it provides, ranging from internat
8. Select hacks, and scroll down to enable the Fix NWC24iSetUniversalTime hack.
9. Return to the vWii menu.
-### Wiiconnect24 Priiloader Hacks
+## Wiiconnect24 Priiloader Hacks
Some Priiloader hacks need to be enabled on the vWii and the Wii mini so the WiiConnect24 functions could work properly:
-+ [Create message via Calendar button (vWii, Mini)](https://dacotaco.github.io/priiloader/docs/HACKSLIST.html#create-message-via-calendar-button-vwii-mini)
-+ [Permanent vWii System Settings (vWii)](https://dacotaco.github.io/priiloader/docs/HACKSLIST.html#permanent-vwii-system-settings-vwii)
-+ [Always enable WiiConnect24 on boot (vWii)](https://dacotaco.github.io/priiloader/docs/HACKSLIST.html#always-enable-wiiconnect24-on-boot-vwii)
-+ [Fix NWC24iSetUniversalTime (vWii)](https://dacotaco.github.io/priiloader/docs/HACKSLIST.html#fix-nwc24isetuniversaltime-vwii)
+- [Create message via Calendar button (vWii, Mini)](https://dacotaco.github.io/priiloader/docs/HACKSLIST.html#create-message-via-calendar-button-vwii-mini)
+- [Permanent vWii System Settings (vWii)](https://dacotaco.github.io/priiloader/docs/HACKSLIST.html#permanent-vwii-system-settings-vwii)
+- [Always enable WiiConnect24 on boot (vWii)](https://dacotaco.github.io/priiloader/docs/HACKSLIST.html#always-enable-wiiconnect24-on-boot-vwii)
+- [Fix NWC24iSetUniversalTime (vWii)](https://dacotaco.github.io/priiloader/docs/HACKSLIST.html#fix-nwc24isetuniversaltime-vwii)
+
+::: info
[Permanent vWii System Settings (vWii)](https://dacotaco.github.io/priiloader/docs/HACKSLIST.html#permanent-vwii-system-settings-vwii) and [Always enable WiiConnect24 on boot (vWii)](https://dacotaco.github.io/priiloader/docs/HACKSLIST.html#always-enable-wiiconnect24-on-boot-vwii) cannot be enabled at the same time. More information on how to use Permanent vWii System Settings can be found [here](https://dacotaco.github.io/priiloader/docs/FAQ.html#how-to-use-permanent-wii-system-settings-on-vwii)
-{: .notice--info}
-[Proceed to Nintendo Wi-Fi Connection](wiimmfi) This guide takes the process of regaining online functionality to your Wii a step further - by allowing the Nintendo Wi-Fi Connection services to function yet again on certain games like Mario Kart Wii. While there are different private servers and services that allow this, the one covered here will be Wiimmfi.
-{: .notice--info}
+:::
+
+::: tip
+
+[Proceed to Nintendo Wi-Fi Connection](wiimmfi)
+
+This guide takes the process of regaining online functionality to your Wii a step further - by allowing the Nintendo Wi-Fi Connection services to function yet again on certain games like Mario Kart Wii. While there are different private servers and services that allow this, the one covered here will be Wiimmfi.
+
+:::
diff --git a/docs/de_DE/wiiflow.md b/docs/de_DE/wiiflow.md
index 00a63864a67..f6bf424263a 100644
--- a/docs/de_DE/wiiflow.md
+++ b/docs/de_DE/wiiflow.md
@@ -1,5 +1,8 @@
---
-title: Redirecting...
+head:
+ - - meta
+ - http-equiv: refresh
+ content: 0; URL=wii-loaders.html
---
-{% include redirect.html redirect_to="wii-loaders.html" %}
+# Redirecting
diff --git a/docs/de_DE/wiigsc.md b/docs/de_DE/wiigsc.md
index e0c183a100d..c0d6052d66a 100644
--- a/docs/de_DE/wiigsc.md
+++ b/docs/de_DE/wiigsc.md
@@ -1,46 +1,59 @@
----
-title: "Verknüpfungen für Wii-Spiele erstellen"
----
-
-{% include toc title="Inhaltsverzeichnis" %}
+# Verknüpfungen für Wii-Spiele erstellen
Do you use a Wii backup loader and want to create game shortcuts to launch them on your Wii Menu? Then try WiiGSC (Wii Game Shortcut Creator), previously known as Crap.
+::: warning
+
In the case of a brick, [installing Priiloader is a must](/priiloader). Also, install BootMii (as Boot2 if you have an early Wii). Installing brick protection along with following the guide correctly should keep you safe from bricks. DO NOT CONTINUE UNTIL YOU HAVE INSTALLED PRIILOADER AND BOOTMII!
-{: .notice--warning}
+
+:::
+
+::: warning
Do NOT make a shortcut for the games "Mario Party 9" or "A Boy and His Blob". It will brick your Wii.
-{: .notice--warning}
+
+:::
+
+::: info
The Wii Menu is limited to 48 channels, not including existing system channels.
-{: .notice--info}
-### Anforderungen
+:::
+
+## Anforderungen
-* Eine Wii
-* An SD or USB drive
-* [YAWM ModMii Edition](yawmme)
-* A Windows computer.
-* [WiiGSC](https://wiidatabase.de/downloads/pc-tools/wiigsc-ehemals-crap/)
+- Eine Wii
+- An SD or USB drive
+- [YAWM ModMii Edition](yawmme)
+- A Windows computer.
+- [WiiGSC](https://wiidatabase.de/downloads/pc-tools/wiigsc-ehemals-crap/)
-### Anleitung
+## Anleitung
1. Install WiiGSC, then right click on it and choose **Run as administrator**. If you do not do this, WiiGSC will throw an error when you open it.
- 
+ 
2. Select the path to the ISO or WBFS file on your SD or USB drive, and select the loader you use. The other options should be fine the way they are.
- 
+ 
-If you are on vWii, use the [Wiiforwarder2vWii](https://gbatemp.net/download/wiiforwarder2vwii-wii-forwarder-to-vwii-wii-u-forwarder-converter-beta-version.37254/) tool to convert the WAD for use on the vWii.
-{: .notice--info}
+ ::: info
+
+ If you are on vWii, use the [Wiiforwarder2vWii](https://gbatemp.net/download/wiiforwarder2vwii-wii-forwarder-to-vwii-wii-u-forwarder-converter-beta-version.37254/) tool to convert the WAD for use on the vWii.
+
+ :::
3. Install the generated WAD with your [WAD manager](yawmme).
-
+::: info
+
If you get an error saying "The system files are corrupted", don't panic as long as you installed Priiloader. Turn off your Wii, then [boot into Priiloader](priiloader#section-iii---entering-priiloader) using one of the available methods for your console. Enter the Homebrew Channel and launch your WAD manager to uninstall the WAD. If priiloader was not installed, proceed to [BlueBomb](bluebomb).
-
-[Klicke hier, um zum Seitenindex zurückzukehren.](site-navigation)
-{: .notice--info}
+:::
+
+::: tip
+
+[Click here to go back to the site index.](site-navigation)
+
+:::
diff --git a/docs/de_DE/wiimmfi.md b/docs/de_DE/wiimmfi.md
index e7f518e0ff7..9b33487ebb8 100644
--- a/docs/de_DE/wiimmfi.md
+++ b/docs/de_DE/wiimmfi.md
@@ -1,169 +1,207 @@
----
-title: "Go in the Nintendo DS Wi-Fi settings."
----
+# Go in the Nintendo DS Wi-Fi settings.
-{% include toc title="Inhaltsverzeichnis" %}
+Wiimmfi is a replacement service for the now-defunct Nintendo Wi-Fi Connection. While different games were supported for longer than others, all games are no longer able to play through conventional means as of August 2023. To regain Nintendo WFC functionality, this guide provides instructions on installing Wiimmfi. Es gibt viele verschiedene Methoden, um sich mit Wiimmfi zu verbinden. Wähle die, welche dir am besten zusagt.
-[Wiimmfi](https://wiimmfi.de) is a replacement service for the now-defunct Nintendo Wi-Fi Connection. While different games were supported for longer than others, all games are no longer able to play through conventional means as of August 2023. To regain Nintendo WFC functionality, this guide provides instructions on installing Wiimmfi. Es gibt viele verschiedene Methoden, um sich mit Wiimmfi zu verbinden. Wähle die, welche dir am besten zusagt.
+::: warning
-If you get the error 23904 while connecting to Wiimmfi, then you are using an outdated patch. Follow the steps below for the method you're using to connect to Wiimmfi again. See [this page](https://wiimmfi.de/update) for more details.
-{: .notice--warning}
+If you get error 23904 while connecting to Wiimmfi, then you are using an outdated patch.
-### Automatic patching from the Disc Channel using Priiloader
+Follow the steps below for the method you're using to connect to Wiimmfi again.
-If you see the hack `Wiimmfi patch v2` or `Wiimmfi patch v3` instead, then you do not have the latest version of the hacks_hash.ini file, and you need to [re-install Priiloader](priiloader). You must reinstall Priiloader, the guide to which can be found in the requirements section.
-{: .notice--warning}
+See [this page](https://wiimmfi.de/update) for more details.
+
+:::
+
+## Automatic patching from the Disc Channel using Priiloader
+
+::: warning
+
+If the `Wiimmfi Patch` displays as anything other than v4, you do not have the latest version of the hacks_hash.ini file and the patch will not work. You must reinstall Priiloader, the guide to which can be found in the requirements section.
+
+:::
A method for Wiimmfi patching which runs on retail disc games automatically via the Disc Channel.
-#### Voraussetzungen
-+ Eine Wii mit Priiloader 0.9 oder neuer installiert
-+ [Priiloader](priiloader) 0.9 or later
+### Anforderungen
+
+- Eine Wii mit Priiloader 0.9 oder neuer installiert
+- [Priiloader](priiloader) 0.9 or later
-#### Anleitung
+### Anleitung
1. Hold the RESET button while turning on your Wii. Wenn du eine Wii mini verwendest, schließe eine USB-Tastatur an und halte die Escape-Taste gedrückt, während du die Konsole einschaltest.
-1. Du solltest nun das Priiloader-Menü sehen.
- 
+2. Du solltest nun das Priiloader-Menü sehen.
+
+ 
-1. Gehe zu `System Menu Hacks`. If you are using a USB drive to install Priiloader, make sure you do not have an SD card inserted at the same time. This will cause Priiloader to be unable to find the hacks_hash.ini file.
- {: .notice--info}
-1. Make sure the `Wiimmfi patch v4` hack is enabled.
+3. Go to `System Menu Hacks`.
- 
+ ::: info
-1. Go to `Change Settings`.
-1. Return to the main menu, and press `System Menu` to return to the Wii Menu.
-1. MrBean35000vr (creator of CTGP-R, a Mario Kart Wii content pack) created a Wiimmfi Disc Patcher that allows you to insert a disc and patch the game on-the-fly for Wiimmfi use, though this must be run every time you start the disc.
+ If you are using a USB drive to install Priiloader, make sure you do not have an SD card inserted at the same time.
+ This will cause Priiloader to be unable to find the hacks_hash.ini file.
-### Automatic patching using a USB Loader
+ :::
+
+4. Make sure the `Wiimmfi patch v4` hack is enabled.
+
+ 
+
+5. Scroll to `Save Settings` and save your changes.
+
+6. Return to the main menu, and press `System Menu` to return to the Wii Menu.
+
+7. MrBean35000vr (creator of CTGP-R, a Mario Kart Wii content pack) created a Wiimmfi Disc Patcher that allows you to insert a disc and patch the game on-the-fly for Wiimmfi use, though this must be run every time you start the disc.
+
+## Automatic patching using a USB Loader
There's an easy method to patch games to use Wiimmfi that can be used whether or not you have homebrew on your Wii.
-#### Voraussetzungen
+### Anforderungen
-+ Mario Kart Wii Competitions
-+ [Insert your SD card or USB drive into the Wii.](wii-loaders)
+- Mario Kart Wii Competitions
+- [USB Loader GX or WiiFlow Lite](wii-loaders)
-#### Anleitung
+### Anleitung
1. Open the game or global settings for your specific USB loader and search for the `Private Server` option. By default, it will be set to `Off`.
-1. Set the option to `Wiimmfi` and save the settings. By default, games should now be automatically patched for Wiimmfi.
+2. Set the option to `Wiimmfi` and save the settings. By default, games should now be automatically patched for Wiimmfi.
-### Automatic Disc Patching via Custom DNS
+## Automatic Disc Patching via Custom DNS
A method for Wiimmfi patching which runs on retail game discs automatically through the usage of a custom DNS server. It works on some older games, such as Mario Kart Wii and Super Smash Bros. Brawl, but not every game. Due to the nature of this process, it can be run on Wiis without homebrew.
+::: warning
+
If you get error 20100 or 20110, that means the game is too new for this method.
-{: .notice--warning}
-Wiimmfi allows you to participate in Mario Kart Wii competitions again.
-{: .notice--warning}
+:::
-#### Voraussetzungen
+::: warning
-+ Eine Wii mit Internetverbindung
+If you get error 23400, your ISP or network is blocking the use of a custom DNS.
-#### Anleitung
+To solve this issue, Wiimmfi has a custom DNS server that can be ran on your PC - you can read about it [here](https://wiimmfi.de/patcher/dnspatch#customdns).
-1. Go to `Wii Settings > Internet > Connection Settings` and select whatever connection you are using. Then, `Change Settings > Auto-Obtain DNS NO > Advanced Settings`. Type in `95.217.77.181` as the primary DNS.
-1. If you're using the Wii U, you will have to run the competitions patcher whenever you want to check for a competition, because WiiConnect24 is not enabled on the Wii U.
-1. The game should now start with the Wiimmfi patch included
+:::
-### Manual Disc Patching via Homebrew Channel
+### Anforderungen
+
+- Mario Kart Wii Competitions
+
+### Anleitung
+
+1. Go to `Wii Settings > Internet > Connection Settings` and select whatever connection you are using. Then, `Change Settings > Auto-Obtain DNS NO > Advanced Settings`. Set your primary DNS to `95.217.77.181`, and your secondary DNS to `1.1.1.1`.
+2. If you're using the Wii U, you will have to run the competitions patcher whenever you want to check for a competition, because WiiConnect24 is not enabled on the Wii U.
+3. MrBean35000vr (creator of CTGP-R, a Mario Kart Wii content pack) created a Wiimmfi Disc Patcher that allows you to insert a disc and patch the game on-the-fly for Wiimmfi use, though this must be run every time you start the disc.
+
+## Manual Disc Patching via Homebrew Channel
A method for Wiimmfi patching which runs on retail disc games, but must be manually launched via the Homebrew Channel.
-#### Voraussetzungen
+### Anforderungen
-+ Eine SD-Karte oder ein USB-Laufwerk
-+ [Auto Wiimmfi Patcher](https://oscwii.org/library/app/wiimmfipatcher)
+- Eine SD-Karte oder ein USB-Laufwerk
+- [Auto Wiimmfi Patcher](https://oscwii.org/library/app/wiimmfipatcher)
-#### Anleitung
+### Anleitung
-1. Extract Auto Wiimmfi Patcher to the root of your SD card or USB drive.
-1. Insert your SD Card into your Wii, and launch Auto Wiimmfi Patcher from the Homebrew Channel.
-1. Insert your game disc (you can insert it before or after launch, it doesn't matter).
+1. Simply extract the `apps` folder in this archive to the root of your SD card or USB drive.
+2. Insert your SD Card into your Wii, and launch Auto Wiimmfi Patcher from the Homebrew Channel.
+3. Insert your game disc (you can insert it before or after launch, it doesn't matter).
-### Manual Disc Patching via EULA User Agreement
+## Manual Disc Patching via EULA User Agreement
A method for Wiimmfi patching which runs on retail game discs, but must be manually launched via the EULA User Agreement (derives from [str2hax](str2hax)). Due to the nature of this process, it can be ran on Wiis without homebrew.
-#### Voraussetzungen
+### Anforderungen
-+ Wii U (vWii)
+- Mario Kart Wii Competitions
-#### Anleitung
+### Anleitung
1. Insert your game disc.
-1. Go to `Wii Settings`. Go to `Auto-Obtain DNS` (Not IP Address), then select `No`, then `Advanced Settings`. Set your primary DNS to `95.217.77.151`, and your secondary DNS to `1.1.1.1`.
- 
+2. Go to `Wii Settings > Internet > Connection Settings` and select whatever connection you are using. Then, `Change Settings > Auto-Obtain DNS NO > Advanced Settings`. Set your primary DNS to `95.217.77.151`, and your secondary DNS to `1.1.1.1`.
+
+ 
+
+3. If you're using the Wii U, you will have to run the competitions patcher whenever you want to check for a competition, because WiiConnect24 is not enabled on the Wii U.
+
+4. Go back twice to `Internet`, and press `User Agreements`. Confirm that you do want to use WC24 and the shop channel
-1. If the connection test was successful, select `No` to skip the Wii System Update.
-1. Go to `Page 2`, then click on `Internet`. Confirm that you do want to use WC24 and the shop channel
-1. The Wiimmfi patcher page should show up. If it doesn't, and you still see the default license agreement, your router might not be compatible with this method.
-1. You can patch WiiWare games in order to play them on Wiimmfi.
+5. The Wiimmfi patcher page should show up. If it doesn't, and you still see the default license agreement, your router might not be compatible with this method.
-### Manual Disc Patching via Internet Channel
+6. You can patch WiiWare games in order to play them on Wiimmfi.
+
+## Manual Disc Patching via Internet Channel
+
+::: warning
If you run into UPnP-related issues (such as the patcher getting stuch at "Init network..." or "add UPnP port forward" steps for more than 10 seconds), you can press the - button on your Wii Remote, or the Y button on your GameCube controller as soon as the patcher loads to circumvent this.
-{: .notice--warning}
+
+:::
A method for Wiimmfi patching which runs on retail game discs, but must be manually launched via the Internet Channel (derives from [Flashhax](flashhax)). Due to the nature of this process, it can be ran on Wiis without homebrew. [This](wiimmfi#manual-disc-patching-via-eula-user-agreement) method is generally more reliable, and is recommended instead.
-#### Voraussetzungen
+### Anforderungen
-+ A Wii with an internet connection, running in 60Hz mode
-+ The Internet Channel
+- A Wii with an internet connection, running in 60Hz mode
+- The Internet Channel
-#### Anleitung
+### Anleitung
1. Open the following webpage in the Internet Channel: `http://chadsoft.co.uk/wiimmfi`
-1. Add the page to the browser favorites by clicking the Star icon, then the `Add Favorite` button.
-1. Hold the RESET button while turning on your Wii.
-1. Open the Internet Channel again and access the favorite you just made.
-1. It should be patched with Wiimmfi. Be patient, as Flashhax can be very unreliable - it may take several tries to get right.
+2. Add the page to the browser favorites by clicking the Star icon, then the `Add Favorite` button.
+3. Hold the RESET button while turning on your Wii.
+4. Open the Internet Channel again and access the favorite you just made.
+5. It should be patched with Wiimmfi. Be patient, as Flashhax can be very unreliable - it may take several tries to get right.
-### WiiWare Patching
+## WiiWare Patching
A method for Wiimmfi patching which runs on WiiWare games, but must be manually run on a PC via a script.
-#### Voraussetzungen
+### Anforderungen
-* Eine SD-Karte
-* Eine Kopie deines Spieles (im WAD-Format)
-* [WiiWare Patcher](https://github.com/RiiConnect24/WiiWare-Patcher/releases) (plattformübergreifend)
-* [YAWM ModMii Edition](https://oscwii.org/library/app/yawmme)
+- Eine SD-Karte
+- Eine Kopie deines Spieles (im WAD-Format)
+- [WiiWare Patcher](https://github.com/RiiConnect24/WiiWare-Patcher/releases/latest) (cross platform)
+- [YAWM ModMii Edition](https://oscwii.org/library/app/yawmme)
-#### Steps:
+### Anleitung
1. Extract the .zip of the latest version of WiiWare Patcher, and put your WAD in it.
-1. Run the patch script for your OS: usually it will end in `.bat` for Windows and `.sh` for Mac/Linux. If you're using the RiiConnect24 Patcher, select your device (Wii, vWii, or Dolphin) and choose the WiiWare patcher.
-1. If it completed successfully, install the WAD that was made in `wiiware-wads` with [YAWM ModMii Edition](yawmme).
+2. Run the patch script for your OS: usually it will end in `.bat` for Windows and `.sh` for Mac/Linux. If you're using the RiiConnect24 Patcher, select your device (Wii, vWii, or Dolphin) and choose the WiiWare patcher.
+3. If it completed successfully, install the WAD that was made in `wiiware-wads` with [YAWM ModMii Edition](yawmme).
-### Manual Disc Image Patching via PC
+## Manual Disc Image Patching via PC
A method for Wiimmfi patching which runs on game disc images, but must be manually run on a PC via a script.
-#### Menü
+### Anforderungen
-+ Ein Computer mit Windows (oder nutze Mono oder Wine auf macOS/Linux)
-+ A copy of the game you want to patch - supported formats are `ISO`, `WDF`, `WIA`, `CISO (=WBI)`, `WBFS`, `GCZ`, and `FST` - `NKIT` is NOT supported
-+ [ISO Patching](https://download.wiimmfi.de/patcher/wiimmfi-patcher-latest.zip)
+- Ein Computer mit Windows (oder nutze Mono oder Wine auf macOS/Linux)
+- A copy of the game you want to patch - supported formats are `ISO`, `WDF`, `WIA`, `CISO (=WBI)`, `WBFS`, `GCZ`, and `FST` - `NKIT` is NOT supported
+- [Wiimmfi ISO Patcher](https://download.wiimmfi.de/patcher/wiimmfi-patcher-latest.zip)
-#### Instructions (for Wii)
+### Anleitung
1. Download the patcher and extract the `.zip` file.
-1. Your copy of your game (WBFS, ISO, cISO, and other forms that a Wii can use are supported).
- + If you're on Windows, double-click the `patch-images.bat` file (this may also be displayed as "patch-images" Batch File). If you run into Cygwin-related issues, try the `patch-images-32.bat` file instead.
- + If you're on MacOS, open a command line prompt in the current folder, make the shell script executable through the command `chmod +x *.sh` and then execute `./patch-images.sh`.
- + If you're on Linux, double-click the `patch-images.desktop` file (this may also be displayed as "Patch Images") or execute the `./patch-images.sh` file in a terminal after making it executable through the command `chmod +x *.sh`.
-1. If the above was successful, you should see a window pop-up that displays the patching process. Once it's finished, get the version out of the `wiimmfi-images` folder (it may be in the folder outside of the patcher - ../wiimmfi-images) and copy it back to your USB.
+2. Your copy of your game (WBFS, ISO, cISO, and other forms that a Wii can use are supported).
+ - If you're on Windows, double-click the `patch-images.bat` file (this may also be displayed as "patch-images" Batch File). If you run into Cygwin-related issues, try the `patch-images-32.bat` file instead.
+ - If you're on MacOS, open a command line prompt in the current folder, make the shell script executable through the command `chmod +x *.sh` and then execute `./patch-images.sh`.
+ - If you're on Linux, double-click the `patch-images.desktop` file (this may also be displayed as "Patch Images") or execute the `./patch-images.sh` file in a terminal after making it executable through the command `chmod +x *.sh`.
+3. If the above was successful, you should see a window pop-up that displays the patching process. Once the process finishes, you will find the patched images in a folder called `wiimmfi-images`.
+
+::: tip
Congrats on making it to the end of the optional section of the main guide! You can go to the site index below if you would like to look for other guides.
-{: .notice--success}
-[Klicke hier, um zum Seitenindex zurückzukehren.](site-navigation)
-{: .notice--info}
+:::
+
+::: tip
+
+[Click here to go back to the site index.](site-navigation)
+
+:::
diff --git a/docs/de_DE/wiiu-nand-dumper.md b/docs/de_DE/wiiu-nand-dumper.md
index f562e3a500b..2408f8fe9b0 100644
--- a/docs/de_DE/wiiu-nand-dumper.md
+++ b/docs/de_DE/wiiu-nand-dumper.md
@@ -1,18 +1,18 @@
----
-title: vWii Modding Guide
----
-
-{% include toc title="Inhaltsverzeichnis" %}
+# vWii Modding Guide
This page will guide you through the process of modding your vWii without modding the Wii U side. Wii U custom firmware will be used for this guide, however, nothing will actually be installed onto the Wii U side itself. You can also visit the [legacy exploits](legacy-exploits) page for more exploits that work on the vWii.
+::: info
+
If your Wii U side is already modded, proceed to [Installing the Homebrew Channel](vwii-homebrew-channel)
-{: .notice--info}
+
+:::
+
+::: info
Your SD Card will need to be formatted as FAT32. If your SD Card is not formatted to FAT32, use [GUIFormat](http://ridgecrop.co.uk/index.htm?guiformat.htm) with 32k (32768) Allocation unit size to format it. **Do not** label the SD Card as `wiiu` or it will cause issues with homebrew.
-{: .notice--info}
-### Anforderungen
+## Anforderungen
- The latest files from [Aroma for your café](https://aroma.foryour.cafe/).
- Review the preliminal steps, then check all 4 boxes.
@@ -21,9 +21,9 @@ Your SD Card will need to be formatted as FAT32. If your SD Card is not formatte
- Click on `Download Base Aroma`.
- The latest release of the [Compat Title Installer](https://hb-app.store/wiiu/CompatTitleInstaller).
-### Anleitung
+## Anleitung
-#### Section I - SD Preparations
+### Section I - SD Preparations
1. Insert your Wii U's SD Card into your PC.
2. Copy the contents of the downloaded Aroma _`.zip`_ files to the root of your SD Card.
@@ -31,8 +31,7 @@ Your SD Card will need to be formatted as FAT32. If your SD Card is not formatte
SD Card Layout
-
-Click here to show the final SD Card layout.
+::: details Click here to show the final SD Card layout.
```
💾sd:
@@ -62,12 +61,15 @@ SD Card Layout
┗ 📄 payload.elf
```
-
+:::
-#### Section II - Launching the Exploit
+### Section II - Launching the Exploit
+
+::: info
Make sure your Wii U has internet access for this step.
-{: .notice--info}
+
+:::
1. Take the SD Card out of your computer and plug it into your Wii U console.
2. Launch the Internet Browser and navigate to the website `wiiuexploit.xyz`.
@@ -75,7 +77,7 @@ Make sure your Wii U has internet access for this step.
- If your Wii U gets stuck on a white or otherwise frozen screen, wait a few seconds. If nothing happens, reboot the console, [reset the browser's save data](https://en-americas-support.nintendo.com/app/answers/detail/a_id/1507/~/how-to-delete-the-internet-browser-history) and try again.
- If you see the EnvironmentLoader, you did not hold down B long enough. Try again.
-#### Section III - NAND Backup
+### Section III - NAND Backup
In case anything goes wrong in the later process and your vWii ends up bricked, restoring a previously made NAND backup can fix it.
@@ -91,5 +93,8 @@ In case anything goes wrong in the later process and your vWii ends up bricked,
5. Delete the files from your SD Card to free up space.
6. Take the SD Card out of your computer and plug it into your Wii U console.
-[Continue to installing the Homebrew Channel](vwii-homebrew-channel-no-wiiu-mods)
-{: .notice--info}
+::: tip
+
+[Continue to installing the Homebrew Channel](vwii-homebrew-channel-no-wiiu-mods)
+
+:::
diff --git a/docs/de_DE/wilbrand.md b/docs/de_DE/wilbrand.md
index 1ced90d814d..e2805480ac6 100644
--- a/docs/de_DE/wilbrand.md
+++ b/docs/de_DE/wilbrand.md
@@ -1,161 +1,179 @@
----
-title: "Wilbrand"
----
+# Wilbrand
Wilbrand is an exploit for the Wii that is triggered using the Wii Message Board. It is compatible with Wii menu versions 3.0 through 4.3 in all regions.
-There are two methods listed on this page used to create the proper Wilbrand exploit. Wilbrand Web is recommended for its ease of use.
-{: .notice--info}
+::: info
-{% capture wilbrand-web %}
+There are two methods listed on this page used to create the proper Wilbrand exploit.
-### Wilbrand Web
+Wilbrand Web is recommended for its ease of use.
-#### Voraussetzungen
+:::
-* An SD card formatted to FAT32/MS-DOS
-* A Wii on version 3.0 or newer
+::::: tabs
+
+:::: tab Wilbrand Web
+
+## Wilbrand Web
+
+### Anforderungen
+
+- An SD card formatted to FAT32/MS-DOS
+- A Wii on version 3.0 or newer
+
+::: warning
SD cards larger than 2GB will not work on Wii menu versions before 4.0.
-{: .notice--warning}
-#### Anleitung
+:::
+
+### Anleitung
+
+1. Schalte deine Konsole ein.
+
+2. Go to `Wii Settings`.
+
+3. Take note of the letter next to the system version, in the top-right corner of the screen.
+
+ - This letter corresponds to your system menu region, which you will need to know for the corresponding steps.
+
+ 
+
+4. Navigate to `Internet` > `Console Information`.
+
+5. Take note of your FULL MAC address.
+
+ 
+
+6. On your computer, open the browser and go to [wilbrand.donut.eu.org](https://wilbrand.donut.eu.org/).
+
+7. Wilbrand in its natural habitat
+
+8. Ensure `Bundle the HackMii Installer for me!` is checked.
+
+9. Cut either wire.
+
+ 
-1. Power on your console.
-1. On your Wii, go to `Wii Settings`, and make note of the version at the top right.
-1. Take note of the letter next to the system version, in the top-right corner of the screen.
- + This letter corresponds to your system menu region, which you will need to know for the corresponding steps.
+10. Click on "Download your .zip".
- 
+11. Insert your SD card into your PC.
-1. Proceed to `Internet` -> `Console Information` and also make note of your MAC address.
-1. Take note of your FULL MAC address.
+12. Copy the `private` folder and the `boot.elf` file from the downloaded `.zip` file to the root of your SD card.
- 
+13. Extract the contents of the downloaded ZIP to the root of your SD card.
+ - The SD card must be inserted in the SD card slot located in the front of the Wii. Using a USB adapter plugged into the Wii's USB port will not work.
-1. On your computer, open the browser and go to [wilbrand.donut.eu.org](https://wilbrand.donut.eu.org/).
-1. Wilbrand in its natural habitat
-1. Visit [wilbrand.donut.eu.org](https://wilbrand.donut.eu.org/), input your Wii MAC, version, region, ensure `Bundle the HackMii Installer for me!` is checked, and cut either wire.
-1. Cut either wire.
+14. Take out your SD card and insert it in your Wii.
- 
+15. Open the Wii Message Board.
-1. Click on "Download your .zip".
-1. Insert your SD card into your PC.
-1. Copy the `private` folder and the `boot.elf` file from the downloaded `.zip` file to the root of your SD card.
-1. Take out your SD card and insert it in your Wii.
- + The SD card must be inserted in the SD card slot located in the front of the Wii. Using a USB adapter plugged into the Wii's USB port will not work.
-1. On your Wii, return to the Wii Menu and then open the Wii Message Board.
-1. Open the Wii Message Board.
-1. Load the green letter with the Bob-omb icon.
+16. Load the green letter with the Bob-omb icon.

- + Ensure the date on your Wii is correct, otherwise you might be unable to find the letter.
- + In some cases, you may need to check the messages for tomorrow or yesterday for the letter to show up.
- + If you don't see the green letter, check if any errors appear in the SD card sections in `Data Management`. If any do, there may be an issue with the SD card format or the Wii's SD card reader.
+ - Ensure the date on your Wii is correct, otherwise you might be unable to find the letter.
+ - In some cases, you may need to check the messages for tomorrow or yesterday for the letter to show up.
+ - If you don't see the green letter, check if any errors appear in the SD card section of `Data Management`. If any do, there may be an issue with the SD card format or the Wii's SD card reader.
+17. It'll then proceed to download and load the HackMii Installer.
+ - If your Wii gets stuck on a black screen, power it off by holding the POWER button, then try again.
+ - If you get sent back to the Wii Menu after opening the letter, ensure that the lock switch on your SD card is in the unlocked position.
-1. Die Konsole sollte nun den HackMii Installer starten.
- + If your Wii gets stuck on a black screen, power it off by holding the POWER button, then try again.
- + If you get sent back to the Wii Menu after opening the letter, ensure that the lock switch on your SD card is in the unlocked position.
+::: tip
[Continue to Homebrew Channel and BootMii Installation](hbc)
-{: .notice--info}
-{% endcapture %}
+:::
-{% capture wilbrand-cli %}
+::::
-### Wilbrand CLI
+:::: tab Wilbrand CLI
-#### Voraussetzungen
+## Wilbrand CLI
-* A PC running Windows, MacOS or Linux
-* An SD card formatted to FAT32/MS-DOS
-* A Wii on version 3.0 or newer
-* [Wilbrand](https://static.wiidatabase.de/Wilbrand.zip)
-* [For the original Wii, we do not recommend using BlueBomb if you intend to install the Homebrew Channel and BootMii, as there are more convenient exploits available.](https://bootmii.org/download/)
+### Anforderungen
+
+- A PC running Windows, MacOS or Linux
+- An SD card formatted to FAT32/MS-DOS
+- A Wii on version 3.0 or newer
+- [Wilbrand](https://static.wiidatabase.de/Wilbrand.zip)
+- [HackMii Installer v1.2](https://bootmii.org/download/)
+
+::: warning
SD cards larger than 2GB will not work on Wii menu versions before 4.0.
-{: .notice--warning}
-#### Anleitung
+:::
-1. Power on your console.
-1. On your Wii, go to `Wii Settings`, and make note of the version at the top right.
-1. Take note of the letter next to the system version, in the top-right corner of the screen.
- + This letter corresponds to your system menu region, which you will need to know for the corresponding steps.
+### Anleitung
- 
+1. Schalte deine Konsole ein.
-1. Proceed to `Internet` -> `Console Information` and also make note of your MAC address.
-1. Take note of your FULL MAC address.
+2. Go to `Wii Settings`.
- 
+3. Take note of the letter next to the system version, in the top-right corner of the screen.
-1. Extract the Wilbrand zip to a folder on your PC, preferably on your desktop.
-1. Extract the contents of the downloaded ZIP to the root of your SD card.
-1. Open a terminal inside the folder Wilbrand was extracted to.
-1. Using your Wii's version and MAC address, run the following command:
+ - This letter corresponds to your system menu region, which you will need to know for the corresponding steps.
- + Windows: `.\Wilbrand.exe AA-BB-CC-DD-EE-FF MM/DD/YYYY VERSION X:`
- + `X:` is the drive letter of your SD card.
+ 
- 
+4. Navigate to `Internet` > `Console Information`.
- + Linux/MacOS: `./Wilbrand AA-BB-CC-DD-EE-FF MM/DD/YYYY VERSION /media/mount_dir`
- + If you have not opened your terminal directly in the folder Wilbrand was extracted to, use `cd` to enter it first, eg. `cd ~/Desktop/Wilbrand`
- + `/media/mount_dir` is the folder your SD card is mounted in. This may vary depending on your Linux distro.
+5. Take note of your FULL MAC address.
- 
+ 
-1. Extract the HackMii Installer v1.2 to a folder on your PC.
-1. Locate the `boot.elf` file, and put it on the root of your SD card.
-1. Take out your SD card and insert it in your Wii.
- + The SD card must be inserted in the SD card slot located in the front of the Wii. Using a USB adapter plugged into the Wii's USB port will not work.
-1. On your Wii, return to the Wii Menu and then open the Wii Message Board.
-1. Open the Wii Message Board.
-1. Load the green letter with the Bob-omb icon.
- + Ensure the date on your Wii is correct, otherwise you might be unable to find the letter.
- + In some cases, you may need to check the messages for tomorrow or yesterday for the letter to show up.
- + If you don't see the green letter, check if any errors appear in the SD card sections in `Data Management`. If any do, there may be an issue with the SD card format or the Wii's SD card reader.
+6. Copy all files from the Wilbrand `.zip` to a folder on your computer
- 
+7. Insert your SD card into your PC.
-1. Die Konsole sollte nun den HackMii Installer starten.
- + If your Wii gets stuck on a black screen, power it off by holding the POWER button, then try again.
- + If you get sent back to the Wii Menu after opening the letter, ensure that the lock switch on your SD card is in the unlocked position.
+8. Open a terminal inside the folder Wilbrand was extracted to.
-[Continue to Homebrew Channel and BootMii Installation](hbc)
-{: .notice--info}
+9. Using your Wii's version and MAC address, run the following command:
+
+ - Windows: `.\Wilbrand.exe AA-BB-CC-DD-EE-FF MM/DD/YYYY VERSION X:`
+
+ - `X:` is the drive letter of your SD card.
+
+ 
+
+ - Linux/macOS: `./Wilbrand AA-BB-CC-DD-EE-FF MM/DD/YYYY VERSION /media/mount_dir`
+
+ - If you have not opened your terminal directly in the folder Wilbrand was extracted to, use `cd` to enter it first, eg. `cd ~/Desktop/Wilbrand`
+ - `/media/mount_dir` is the folder your SD card is mounted in. This may vary depending on your Linux distro.
-{% endcapture %}
+ 
-
-
+10. Copy all files from the hackmii_installer_v1.2 `.zip` to a folder on your computer.
-
+11. Copy `boot.elf` from the hackmii_installer_v1.2 `.zip` to the root of your SD card.
-{{ wilbrand-web }}
-
-
-{{ wilbrand-cli }}
-
+12. Extract the contents of the downloaded ZIP to the root of your SD card.
+ - The SD card must be inserted in the SD card slot located in the front of the Wii. Using a USB adapter plugged into the Wii's USB port will not work.
-
+:::::
diff --git a/docs/de_DE/wnd-mini.md b/docs/de_DE/wnd-mini.md
index 21aed2d7fe2..76cfed00c8c 100644
--- a/docs/de_DE/wnd-mini.md
+++ b/docs/de_DE/wnd-mini.md
@@ -1,43 +1,48 @@
----
-title: "Wii mini NAND Dumper"
----
-
-{% include toc title="Inhaltsverzeichnis" %}
+# Wii Mod Lite
This tutorial will show you how to dump your Wii mini's NAND without having to solder an SD card slot. This was made possible by [nitr8](https://gbatemp.net/members/nitr8.72581/).
+::: info
For support (in English) with Wii mini hacking, join [Wii mini Hacking](https://discord.gg/6ryxnkS) on Discord.
-{: .notice--info}
+
+:::
+
+::: info
If you have a Wii or a Wii mini with an SD card slot soldered, follow [this tutorial](bootmii) to dump your NAND.
-{: .notice--info}
+
+:::
+
+::: info
There is no way to restore your NAND backup this way without a hardmod.
-{: .notice--info}
-### Anforderungen
+:::
-* Eine Wii
-* A USB drive
-* [Simple IOS Patcher for Wii mini](https://oscwii.org/library/app/SimpleIOSPatcher_Mini)
-* [RealWnD for Wii mini](https://oscwii.org/library/app/RealWnD_Mini)
-* [Xyzzy Mod](https://oscwii.org/library/app/xyzzy-mod)
+## Anforderungen
-### Anleitung
+- Eine Wii
+- A USB drive.
+- [Simple IOS Patcher for Wii mini](https://oscwii.org/library/app/SimpleIOSPatcher_Mini)
+- [RealWnD for Wii mini](https://oscwii.org/library/app/RealWnD_Mini)
+- [Xyzzy Mod](https://oscwii.org/library/app/xyzzy-mod)
-#### Section I - Dumping and Patching IOS 36
+## Anleitung
+
+### Section I - Dumping and Patching IOS 36
1. Download both the Simple IOS Patcher for Wii mini and RealWnD for Wii mini, and extract both zip files to the root of your USB drive.
-1. Insert the USB drive into your Wii mini, and launch the Simple IOS Patcher for Wii mini from the Homebrew Channel.
-1. It should start to automatically detect your IOS 36 version and proceed to patch it into slot 236. It will also give you the IOS 236 wad file on your USB.
+2. Insert the USB drive into your Wii mini, and launch the Simple IOS Patcher for Wii mini from the Homebrew Channel.
+
+3. It should start to automatically detect your IOS 36 version and proceed to patch it into slot 236. It will also give you the IOS 236 wad file on your USB.
-#### Section II - Dumping the NAND
+### Section II - Dumping the NAND
1. Launch RealWnD for Wii mini from the Homebrew Channel.
-1. It should automatically detect IOS 236 on your Wii mini and apply some runtime patches to begin dumping your NAND.
-1. When it is done, you will have 3 new files on your USB:
+2. It should automatically detect IOS 236 on your Wii mini and apply some runtime patches to begin dumping your NAND.
+3. When it is done, you will have 3 new files on your USB:
```
WiiFlash_n_ECC.img
@@ -47,40 +52,51 @@ WiiFlash.log
The `WiiFlash_n_ECC.img` is your NAND image. The other two files are "error" data, and are useless.
-#### Section III - Dumping the Wii mini's Keys
+### Section III - Dumping the Wii mini's Keys
1. Launch xyzzy mod from the Homebrew Channel.
-1. Select `USB device`
- + It should start retriving your console information.
-1. When it is done, press any button to exit.
- + You will have 5 new files on your USB:
-
- ```
- bootmii_keys.bin
- device.cert
- keys.txt
- otp.bin
- seeprom.bin
- ```
+2. Select `USB device`
+ - It should start retriving your console information.
+3. When it is done, press any button to exit.
-For now, only the `bootmii_keys.bin` file is required.
+ - You will have 5 new files on your USB:
+ ```
+ bootmii_keys.bin
+ device.cert
+ keys.txt
+ otp.bin
+ seeprom.bin
+ ```
-#### Section IV - Optional: Upload your NAND to Dolphin Emulator
+For now, only the `bootmii_keys.bin` file is required.
+
+### Section IV - Optional: Upload your NAND to Dolphin Emulator
1. Connect the USB to your PC.
-1. Find the `bootmii_keys.bin` on your USB and rename it to `keys.bin`
-1. Open Dolphin Emulator on your PC.
-1. Select the tools tab, and in the dropdown menu, go to "manage NAND", and then select "Import BootMii NAND Backup".
-1. Select the dropdown to the right next to the file name bar and then choose the "All Files" option.
-1. Locate your `WiiFlash_n_ECC.img` file and select "open".
-1. Another window will pop up asking for the keys. Locate `keys.bin` and select "open".
+2. Find the `bootmii_keys.bin` on your USB and rename it to `keys.bin`
+3. Open Dolphin Emulator on your PC.
+4. Select the tools tab, and in the dropdown menu, go to "manage NAND", and then select "Import BootMii NAND Backup".
+5. Select the dropdown to the right next to the file name bar and then choose the "All Files" option.
+6. Locate your `WiiFlash_n_ECC.img` file and select "open".
+7. Another window will pop up asking for the keys. Locate `keys.bin` and select "open".
+
+::: info
If you would like to play Wii games online inside of dolphin with your Wii mini NAND, follow [this tutorial](https://dolphin-emu.org/docs/guides/wii-network-guide/) to retrive the files needed for online, even if you are already using the latest beta or development version of dolphin emulator.
-{: .notice--info}
-Continue to [Open Shop Channel Installation](osc) Now that your Wii has adequate brick protection, you can install the Open Shop Channel, a trusted repository for homebrew that can be accessed both on and off the Wii.
-{: .notice--info}
+:::
+
+::: tip
+
+Continue to [Open Shop Channel Installation](osc)
+
+Now that your Wii has adequate brick protection, you can install the Open Shop Channel, a trusted repository for homebrew that can be accessed both on and off the Wii.
+
+:::
+
+::: tip
+
+[Click here to go back to the site index.](site-navigation)
-[Klicke hier, um zum Seitenindex zurückzukehren.](site-navigation)
-{: .notice--info}
+:::
diff --git a/docs/de_DE/yawmme.md b/docs/de_DE/yawmme.md
index 2efed6a4d83..c5d376f16f7 100644
--- a/docs/de_DE/yawmme.md
+++ b/docs/de_DE/yawmme.md
@@ -1,43 +1,46 @@
----
-title: "YAWM ModMii Edition"
----
+# YAWM ModMii Edition
-{% include toc title="Inhaltsverzeichnis" %}
+YAWM ModMii Edition is an application that can install WADs and launch homebrew applications.
+This tutorial will show you how to install WADs.
-YAWM ModMii Edition is an application that can install WADs and launch homebrew applications. This tutorial will show you how to install WADs.
+## Anforderungen
-### Voraussetzungen
-* an SD card or USB drive
-* [YAWM ModMii Edition](https://oscwii.org/library/app/yawmme)
+- Eine SD-Karte oder ein USB-Laufwerk
+- [YAWM ModMii Edition](https://oscwii.org/library/app/yawmme)
-### Anleitung
+## Anleitung
-#### Abschnitt 1 - Herunterladen
+### Abschnitt 1 - Herunterladen
1. Download and extract the YAWM ModMii Edition `.zip` to the root of your SD card or USB drive.
-1. Insert your SD card or USB drive into your Wii, and launch YAWM ModMii Edition from the Homebrew Channel.
+2. Insert your SD card or USB drive into your Wii, and launch YAWM ModMii Edition from the Homebrew Channel.
-#### Abschnitt 2 - WADs Installieren
+### Abschnitt 2 - WADs Installieren
1. Select the source device that has the WAD file(s) you would like to install.
- 
+ 
-1. Navigate to the folder that has the WAD files.
- + If you have a folder named `wad`, it will be opened automatically.
+2. Navigate to the folder that has the WAD files.
- 
+ - If you have a folder named `wad`, it will be opened automatically.
-1. Navigate to the WAD file you would like to install and press `A`.
- + If you would like to install multiple WAD files at once, press `+` on each of them, then press `A`.
+ 
- 
+3. Navigate to the WAD file you would like to install and press `A`.
-1. Press A again to install the WAD(s).
+ - If you would like to install multiple WAD files at once, press `+` on each of them, then press `A`.
- 
+ 
- 
+4. Press A again to install the WAD(s).
-[Klicke hier, um zum Seitenindex zurückzukehren.](site-navigation)
-{: .notice--info}
+ 
+
+ 
+
+::: tip
+
+[Click here to go back to the site index.](site-navigation)
+
+:::
diff --git a/docs/es_419/410.md b/docs/es_419/410.md
index 21f077b2305..9829689a28b 100644
--- a/docs/es_419/410.md
+++ b/docs/es_419/410.md
@@ -1,12 +1,15 @@
----
-title: Page no longer exists
-sitemap: false
----
+# Page no longer exists
The page you are trying to view used to exist, but it has since been removed. Maybe the instructions you are following are outdated? (If you got here from a link on this guide, [let us know](https://github.com/hacks-guide/Guide_Wii/issues))
+::: tip
+
[Click here to go back to the site index.](site-navigation)
-{: .notice--info}
+
+:::
+
+::: info
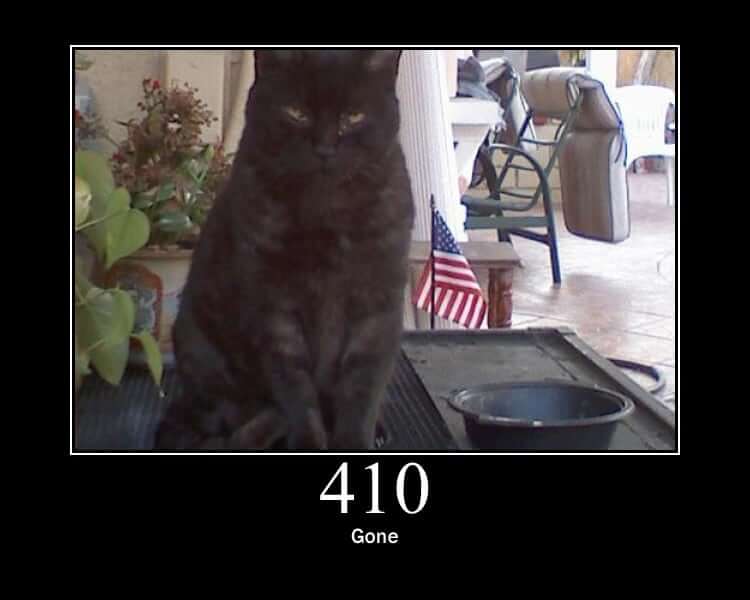
-{: .notice--info}
+
+:::
diff --git a/docs/es_419/bluebomb.md b/docs/es_419/bluebomb.md
index 65ee05424f0..0732b85d790 100644
--- a/docs/es_419/bluebomb.md
+++ b/docs/es_419/bluebomb.md
@@ -1,166 +1,225 @@
----
-title: "BlueBomb"
----
+# BlueBomb
-{% include toc title="Table of Contents" %}
+::::: tabs
-## BlueBomb Micro
+:::: tab BlueBomb Classic
+
+## BlueBomb Classico
+
+:::details Technical Details (optional)
+
+BlueBomb is an exploit that takes advantage of a flaw in the Wii and Wii mini's Bluetooth libraries. {% capture technical_info %}Technical Details (optional)
+BlueBomb is an exploit that takes advantage of a flaw in the Wii and Wii mini's Bluetooth libraries.
-{% capture technical_info %}
-Technical Details (optional)
-BlueBomb Micro is a port of Fullmetal5's BlueBomb exploit for the Rasperry Pi Pico W or ESP32, thus bypassing the need for a Linux system. It takes advantage of a flaw in the Wii and Wii mini's Bluetooth libraries. This port was made possible by [GaryOderNichts](https://github.com/GaryOderNichts)
+Este hack tambien permite recuperar la Wii de ciertos bricks, como banner bricks y algunos theme bricks.
-This exploit also enables recovery from certain bricks, such as banner bricks and (some) theme bricks.
+:::
-{% endcapture %}
-{{ technical_info | markdownify }}
-{: .notice--info}
+::: warning
It is **strongly** advised against using **any** video guide for hacking your Wii mini console, as there is an extremely large chance of **bricking** it.
-{: .notice--warning}
+
+:::
+
+::: info
If you need help with anything regarding this tutorial, please join [the Wii mini Hacking Discord server](https://discord.gg/6ryxnkS) (recommended)
-{: .notice--info}
-For the original Wii, we do not recommend using BlueBomb if you intend to install the Homebrew Channel and BootMii, as there are more convenient exploits available. Exceptions however, exist in circumstances like brick recovery.
-{: .notice--info}
+:::
+
+::: info
+
+If you are using the original revision of the Wii, you should probably find [another exploit to use](get-started) as there are much easier ways to get to the HackMii installer. Exceptions however, exist in circumstances like brick recovery.
+
+:::
+
+::: info
Make sure that the console is close to the computer running the exploit, ideally it should be less than 3 feet.
-{: .notice--info}
-### Requirements
-* A Rasperry Pi Pico W or an ESP32 with BR/EDR (Classic) support.
-* A USB flash drive formatted as FAT32.
-* [The HackMii Installer](https://bootmii.org/download/)
+:::
-A normal Rasperry Pi Pico will not work. It MUST to be the wireless model. Additionally, an ESP32 with a BLE only controller will not work.
-{: .notice--info}
+### Requisitos
-### Instructions
+- A Linux machine
+ - A Virtual Machine may work, but it is not recommended due to its complexity in getting Bluetooth passthrough working. If possible, please use a LiveUSB as described below.
+ - If you have a Raspberry Pi, you can use that instead as it most likely has Linux installed already.
+ - Windows Subsystem for Linux or a Chromebook running Linux mode will _not work_ as they don't have direct access to the Bluetooth adapter or USB ports.
+ - If you do not have Linux, [Ubuntu](https://ubuntu.com/download/desktop) is the most user-friendly option and can be ran on computers running Windows or Mac.
+ - 32-bit devices will require [Ubuntu 16.04](http://releases.ubuntu.com/16.04/).
+ - For 64-bit devices it is recommended to use the LTS edition due to its stability, but the latest release works as well.
+ - You can [flash a Linux Live environment to a USB flash drive](https://ubuntu.com/tutorials/tutorial-create-a-usb-stick-on-windows#1-overview) instead of installing it to your computer.
+- A Bluetooth adapter.
+ - An internal Bluetooth adapter will work.
+ - If you do not have one, make sure to get one compatible with Linux.
+- A USB flash drive formatted as FAT32.
+ - This cannot be the same flash drive used for your Linux Machine.
+- [HackMii Installer v1.2](https://bootmii.org/download/)
-1. Extract it and place the `boot.elf` file in your flash drive.
- + (If attempting to fix a brick, you should also copy the homebrew app you wish to use to /apps/)
- + - (Even for a Wii mini, bootmini.elf will **not** work, its purpose is entirely different and unrelated. Use boot.elf in all cases).
-1. Reinsert your flash drive into your console.
- + For a Wii mini, the USB port is on the back.
- + For a normal Wii, use the bottom port. (or the right port if it's upright).
-1. Power on your console.
-1. Go to `Wii Settings`.
-1. Take note in the top right corner of the letter next to the system version.
- + This letter corresponds to your system menu region, which you will need to know for the corresponding steps.
+### Instrucciones
- 
+1. Copy `boot.elf` from the hackmii_installer_v1.2 `.zip` to the root of your flash drive.
+ - (If attempting to fix a brick, you should also copy the homebrew app you wish to use to /apps/)
+ - (Even for a Wii mini, bootmini.elf will **not** work, its purpose is entirely different and unrelated. Use boot.elf in all cases).
-1. Power off your console.
+2. Reinsert your flash drive into your console.
+ - For a Wii mini, the USB port is on the back.
+ - For a normal Wii, use the bottom port. (or the right port if it's upright).
-#### Rasperry Pi Pico W
+3. Power on your console.
-1. Download [The latest Pre-Compiled Binaries](https://github.com/GaryOderNichts/bluebomb_micro/releases) from the releases page, and extract it to your PC.
-1. Plug in your Pico W to your PC while holding down the `BOOTSEL` button. Your Pico should now show up as a drive on your PC.
-1. Unzip the downloaded file and copy the file which matches your Wii or Wii mini to the drive. For example, if you have a European Wii running version 4.3, you would copy bluebomb_WII_SM4_3E.uf2, or if you have a European Wii Mini, you would copy bluebomb_MINI_SM_PAL.uf2, etc...
-1. The drive should disconnect and your Pico is ready. You may unplug the device from your PC.
+4. Go to `Wii Settings`.
-#### ESP32
+5. Take note in the top right corner of the letter next to the system version.
-1. Set up the latest [ESP IDF](https://docs.espressif.com/projects/esp-idf/en/stable/esp32/get-started/index.html).
-1. Build the binary [from source](https://github.com/GaryOderNichts/bluebomb_micro/tree/main/ports/esp32#building-from-source).
-1. [Flash the binary](https://github.com/GaryOderNichts/bluebomb_micro/tree/main/ports/esp32#flashing) to your ESP32.
-1. Your device is now ready. You may unplug the device from your PC.
+ - This letter corresponds to your system menu region, which you will need to know for the corresponding steps.
-### Performing the Exploit
+ 
-1. Plug your flashed device back into your PC.
-1. Power on your console.
- + Turn on your console and **do not** connect any Wii Remotes.
-1. Press the Sync button repeatedly until the bluebomb screen shows up.
- + This could take numerous attempts.
-1. If the exploit was successful, your device will have loaded the HackMii Installer.
+6. Power off your console.
-If using a Wii, proceed to installing the Homebrew Channel and BootMii
-{: .notice--info}
+7. Start your Linux distro, and ensure you are connected to the internet.
-If using a Wii mini, proceed to installing the Homebrew Channel
-{: .notice--info}
+8. Open the Terminal
-## BlueBomb Classic
+9. Run the following commands:
-Although it is the only exploit that works for the Wii mini, BlueBomb can run on the original Wii as well. {% capture technical_info %}
-Technical Details (optional)
-BlueBomb is an exploit that takes advantage of a flaw in the Wii and Wii mini's Bluetooth libraries.
+ ```bash
+ wget https://wii.hacks.guide/assets/files/bluebomb-helper.sh
+ chmod +x bluebomb-helper.sh
+ ./bluebomb-helper.sh
+ ```
+
+10. The helper will then download the required files, and ask for information about your console.
+ - If you have selected a Wii mini you will be asked to provide your region. This can be determined by the last letter of the Wii Menu version (`U` for **USA** and `E` for **PAL** models).
+ - If you have selected a Wii you will be asked to provide your Wii Menu Version (What you determined in step 4)
+
+11. Power on your console.
+ - **Do not** connect any Wii Remotes.
+
+12. Press the Sync button repeatedly until the terminal shows `got connection handle`.
+ - This could take numerous attempts.
+
+13. It'll then proceed to download and load the HackMii Installer.
+ - You can now shut down your Linux computer if you are not planning to use it later.
+
+::: info
+
+If using a Wii: [Continue to Homebrew Channel and BootMii Installation](hbc)
+
+:::
+
+::: info
-This exploit also enables recovery from certain bricks, such as banner bricks and (some) theme bricks.
+If using a Wii mini: [Continue to Homebrew Channel installation](hbc-mini)
-{% endcapture %}
-{{ technical_info | markdownify }}
-{: .notice--info}
+:::
+
+::::
+
+:::: tab BlueBomb Micro
+
+## BlueBomb Micro
+
+:::details Technical Details (optional)
+
+Este hack tambien permite recuperar la Wii de ciertos bricks, como banner bricks y algunos theme bricks.
+
+:::
+
+::: warning
It is **strongly** advised against using **any** video guide for hacking your Wii mini console, as there is an extremely large chance of **bricking** it.
-{: .notice--warning}
+
+:::
+
+::: info
If you need help with anything regarding this tutorial, please join [the Wii mini Hacking Discord server](https://discord.gg/6ryxnkS) (recommended)
-{: .notice--info}
-For the original Wii, we do not recommend using BlueBomb if you intend to install the Homebrew Channel and BootMii, as there are more convenient exploits available. Exceptions however, exist in circumstances like brick recovery.
-{: .notice--info}
+:::
+
+::: info
+
+If you are using the original revision of the Wii, you should probably find [another exploit to use](get-started) as there are much easier ways to get to the HackMii installer. Exceptions however, exist in circumstances like brick recovery.
+
+:::
+
+::: info
Make sure that the console is close to the computer running the exploit, ideally it should be less than 3 feet.
-{: .notice--info}
+
+:::
### Requisitos
-* A Linux machine
- * A Virtual Machine may work, but it is not recommended due to its complexity in getting Bluetooth passthrough working. If possible, please use a LiveUSB as described below.
- * If you have a Raspberry Pi, you can use that instead as it most likely has Linux installed already.
- * Windows Subsystem for Linux or a Chromebook running Linux mode will *not work* as they don't have direct access to the Bluetooth adapter or USB ports.
- * If you do not have Linux, [Ubuntu](https://ubuntu.com/download/desktop) is the most user-friendly option and can be ran on computers running Windows or Mac.
- * 32-bit devices will require [Ubuntu 16.04](http://releases.ubuntu.com/16.04/).
- * For 64-bit devices it is recommended to use the LTS edition due to its stability, but the latest release works as well.
- * You can [flash a Linux Live environment to a USB flash drive](https://ubuntu.com/tutorials/tutorial-create-a-usb-stick-on-windows#1-overview) instead of installing it to your computer.
-* A Bluetooth adapter.
- * An internal Bluetooth adapter will work.
- * If you do not have one, make sure to get one compatible with Linux.
-* A USB flash drive formatted as FAT32.
- * This cannot be the same flash drive used for your Linux Machine.
-* [HackMii Installer v1.2](https://bootmii.org/download/)
+- A Rasperry Pi Pico W or an ESP32 with BR/EDR (Classic) support.
+- A USB flash drive formatted as FAT32.
+- [The HackMii Installer](https://bootmii.org/download/)
+
+::: info
+
+A normal Rasperry Pi Pico will not work. It MUST to be the wireless model. Additionally, an ESP32 with a BLE only controller will not work.
+
+:::
### Instrucciones
-1. Extract it and place the `boot.elf` file in your flash drive.
- + (If attempting to fix a brick, you should also copy the homebrew app you wish to use to /apps/)
- + - (Even for a Wii mini, bootmini.elf will **not** work, its purpose is entirely different and unrelated. Use boot.elf in all cases).
-1. Reinsert your flash drive into your console.
- + For a Wii mini, the USB port is on the back.
- + For a normal Wii, use the bottom port. (or the right port if it's upright).
-1. Power on your console.
-1. On your Wii, go to `Wii Settings` -> `Internet` -> `Console Information` and make note of your MAC address.
-1. Take note in the top right corner of the letter next to the system version.
- + This letter corresponds to your system menu region, which you will need to know for the corresponding steps.
-
- 
-
-1. Power off your console.
-1. Start your Linux distro, and ensure you are connected to the internet.
-1. Open the Terminal
-1. Run the following commands:
-
- ```bash
- wget https://wii.hacks.guide/assets/files/bluebomb-helper.sh
- chmod +x bluebomb-helper.sh
- ./bluebomb-helper.sh
- ```
-
-1. The helper will then download the required files, and ask for information about your console.
- + If you have selected a Wii mini you will be asked to provide your region. This can be determined by the last letter of the Wii Menu version (`U` for **USA** and `E` for **PAL** models).
- + If you have selected a Wii you will be asked to provide your Wii Menu Version (What you determined in step 4)
-1. Power on your console.
- + Turn on your console and **do not** connect any Wii Remotes.
-1. Press the Sync button repeatedly until the terminal shows `got connection handle`.
- + This could take numerous attempts.
-1. The exploit will download the HackMii Installer so you can continue.
- + You can now shut down your Linux computer if you are not planning to use it later.
-
-If using a Wii, proceed to installing the Homebrew Channel and BootMii
-{: .notice--info}
-
-If using a Wii mini, proceed to installing the Homebrew Channel
-{: .notice--info}
+1. Copy `boot.elf` from the hackmii_installer_v1.2 `.zip` to the root of your flash drive.
+ - (If attempting to fix a brick, you should also copy the homebrew app you wish to use to /apps/)
+ - (Even for a Wii mini, bootmini.elf will **not** work, its purpose is entirely different and unrelated. Use boot.elf in all cases).
+
+2. Reinsert your flash drive into your console.
+ - For a Wii mini, the USB port is on the back.
+ - For a normal Wii, use the bottom port. (or the right port if it's upright).
+
+3. Power on your console.
+
+4. Go to `Wii Settings`.
+
+5. Take note in the top right corner of the letter next to the system version.
+
+ - This letter corresponds to your system menu region, which you will need to know for the corresponding steps.
+
+ 
+
+6. Power off your console.
+
+#### Rasperry Pi Pico W
+
+1. Download [The latest Pre-Compiled Binaries](https://github.com/GaryOderNichts/bluebomb_micro/releases) from the releases page, and extract it to your PC.
+2. Plug in your Pico W to your PC while holding down the `BOOTSEL` button. Your Pico should now show up as a drive on your PC.
+3. Unzip the downloaded file and copy the file which matches your Wii or Wii mini to the drive. For example, if you have a European Wii running version 4.3, you would copy bluebomb_WII_SM4_3E.uf2, or if you have a European Wii Mini, you would copy bluebomb_MINI_SM_PAL.uf2, etc...
+4. The drive should disconnect and your Pico is ready. You may unplug the device from your PC.
+
+#### ESP32
+
+1. Set up the latest [ESP IDF](https://docs.espressif.com/projects/esp-idf/en/stable/esp32/get-started/index.html).
+2. Build the binary [from source](https://github.com/GaryOderNichts/bluebomb_micro/tree/main/ports/esp32#building-from-source).
+3. [Flash the binary](https://github.com/GaryOderNichts/bluebomb_micro/tree/main/ports/esp32#flashing) to your ESP32.
+4. Your device is now ready. You may unplug the device from your PC.
+
+### Performing the Exploit
+
+1. Plug your flashed device back into your PC.
+2. Power on your console.
+ - **Do not** connect any Wii Remotes.
+3. Press the Sync button repeatedly until the bluebomb screen shows up.
+ - This could take numerous attempts.
+4. It'll then proceed to download and load the HackMii Installer.
+
+::: tip
+
+If using a Wii: [Continue to Homebrew Channel and BootMii Installation](hbc)
+
+:::
+
+::: tip
+
+If using a Wii mini: [Continue to Homebrew Channel installation](hbc-mini)
+
+:::
+
+::::
+
+:::::
diff --git a/docs/es_419/bootmii.md b/docs/es_419/bootmii.md
index a7c7a2bcae3..15fd3fd4896 100644
--- a/docs/es_419/bootmii.md
+++ b/docs/es_419/bootmii.md
@@ -1,94 +1,128 @@
----
-title: "Copia de seguridad de BootMii"
----
+# Hacer copia de seguridad con BootMii
-{% include toc title="Table of Contents" %}
+You need an SD card to use BootMii at all, but especially to create a NAND backup.
+If you do not have an SD card on hand right now, you can skip this page, but it is HIGHLY RECOMMENDED to return to this page later to back up your NAND.
-You need an **SD card** to use BootMii at all, but especially to create a NAND backup. If you do not have an SD card on hand right now, you can skip this page, but it is HIGHLY RECOMMENDED to return to this page later to back up your NAND.
+::: warning
-You need an **SD card** to create a NAND backup using BootMii. If you do not have one, you can skip this page, although it is highly recommended to make a NAND backup if you can.
-{: .notice--warning}
+You need an **SD card** to use BootMii at all, but especially to create a NAND backup. If you do not have one, you can skip this page, although it is highly recommended to make a NAND backup if you can.
-### Requirements
+:::
-* An SD card with at least 512MB of free space
+## Requisitos
-### Instructions
+- An SD card with at least 512MB of free space
+
+## Instrucciones
+
+::: info
If you have BootMii installed as boot2 you will need to launch BootMii by restarting the console. Skip steps 1 and 2 if this is the case.
-{: .notice--info}
+
+:::
1. Power on your console.
-1. Launch the Homebrew Channel on your Wii.
-1. Press the HOME Button, then select "Launch BootMii".
- 
+2. Launch the Homebrew Channel on your Wii.
+
+3. Press the HOME Button, then select "Launch BootMii".
+
+ 
+
+ ::: warning
+
+ If the `Launch BootMii` button does not appear in the Homebrew Channel, [re-launch the HackMii Installer](hackmii) and install BootMii.
+
+ :::
+
+ ::: warning
+
+ If the screen stays black and the blue disc drive light is blinking, you are missing the BootMii files on your SD card. Download [this zip file](/assets/files/bootmii_sd_files.zip) and extract it to the root of your SD card, then try again.
+
+ :::
+
+4. You should see an image similar to the below now on your screen:
- If the `Launch BootMii` button does not appear in the Homebrew Channel, [re-launch the HackMii Installer](hackmii) and install BootMii.
- {: .notice--warning}
+ 
- If the screen stays black and the blue disc drive light is blinking, you are missing the BootMii files on your SD card. Download [this zip file](https://static.hackmii.com/bootmii_sd_files.zip) and extract it to the root of your SD card, then try again.
- {: .notice--warning}
+ ::: info
-1. You should see an image similar to the below now on your screen:
+ Navigating BootMii is not possible using a Wii Remote.
+ You must use the POWER and RESET buttons on your console, or a GameCube controller plugged into port 1.
+ To navigate between options, press POWER. To select an option, press RESET.
- 
+ :::
- Navigating BootMii is not possible using a Wii Remote. You must use the POWER and RESET buttons on your console, or a GameCube controller plugged into port 1. To navigate between options, press POWER. To select an option, press RESET.
- {: .notice--info}
+5. Select the Options button (the icon with the gears).
-1. Select the Options button (the icon with the gears).
+ 
- 
+6. Select the first button to the left.
-1. Select the first button to the left.
+ 
- 
+7. A NAND backup will start. You can watch the progress on the screen.
-1. A NAND backup will start. You can watch the progress on the screen.
- + "Bad Blocks" are normal. Don't worry when you see some on a NAND backup.
+ - "Bad Blocks" are normal. Don't worry when you see some on a NAND backup.
- 
+ 
-1. After this step, it will verify the backup. Ideally, all the blocks should be green after the verification process.
- + If you have factory bad blocks with uncorrectable pages, these blocks may fail to verify. As long as all non-bad blocks are successfully verified, this should be fine.
+8. After this step, it will verify the backup. Ideally, all the blocks should be green after the verification process.
- 
+ - If you have factory bad blocks with uncorrectable pages, these blocks may fail to verify. As long as all non-bad blocks are successfully verified, this should be fine.
-1. To exit BootMii, press the Back button (the one with the arrow) and then you can press either the Wii Menu button or the Homebrew Channel button to exit where you want to.
+ 
- 
+9. To exit BootMii, press the Back button (the one with the arrow) and then you can press either the Wii Menu button or the Homebrew Channel button to exit where you want to.
+
+ 
+
+::: info
-
Note: **restoring a NAND backup is usually a last resort**. There are often better ways to unbrick your console.
+
Try your best to [identify your brick condition](bricks) and reverse the action that caused it in the first place.
-To restore from a NAND backup on your SD card, you can follow the instructions for [RestoreMii](bootmiirecover). **Family edition Wiis (Wiis without GameCube ports) CANNOT restore NAND backups without hardware modification.**
-
+
+To restore from a NAND backup on your SD card, you can follow the instructions for [RestoreMii](bootmiirecover).
+**Family edition Wiis (Wiis without GameCube ports) CANNOT restore NAND backups without hardware modification.**
+
+:::
+
+::: info
Two files will have been created on the root of your SD Card: `nand.bin` and `keys.bin`. `nand.bin` is a backup of your console's internal memory, while `keys.bin` are your console's keys.
-{: .notice--info}
-### Autobooting
+:::
+
+## Autobooting
If you were able to install BootMii as boot2, but don't want to load the BootMii screen every time you turn on the Wii, you have the option of setting it to autoboot to the system menu. This should make it so you don't even notice you have BootMii installed as boot2.
1. Open `SD:/bootmii/bootmii.ini` with a text editor, such as notepad.
-1. Change `#AUTOBOOT=SYSMENU` to `AUTOBOOT=SYSMENU` by deleting the `#`.
-1. Then change `#BOOTDELAY=5` to `BOOTDELAY=1` by deleting the `#` and turning the `5` into a `1`.
-1. Save the file and exit.
+2. Change `#AUTOBOOT=SYSMENU` to `AUTOBOOT=SYSMENU` by deleting the `#`.
+3. Then change `#BOOTDELAY=5` to `BOOTDELAY=1` by deleting the `#` and turning the `5` into a `1`.
+4. Save the file and exit.
+
+::: info
You can also use the [BootMii Config Editor](https://oscwii.org/library/app/BootMiiConfigurationEditor) app on the Wii to change these settings.
-{: .notice--info}
-### Uploading NAND Backup to Dolphin Emulator
+:::
+
+## Uploading NAND Backup to Dolphin Emulator
Your NAND backup can be utilized in Dolphin Emulator.
1. Get the latest beta or development release of Dolphin Emulator from the [Dolphin Website](https://dolphin-emu.org/) and install it to your device.
-1. Open Dolphin Emulator.
-1. Click on the `Tools` tab, scroll down to `Manage NAND`, then select `Import BootMii NAND backup...`.
-1. Locate the `nand.bin` found on the root of your SD card and select Open.
-1. If it asks for a `keys.bin`, locate it on the root of your SD and select Open.
+2. Open Dolphin Emulator.
+3. Click on the `Tools` tab, scroll down to `Manage NAND`, then select `Import BootMii NAND backup...`.
+4. Locate the `nand.bin` found on the root of your SD card and select Open.
+5. If it asks for a `keys.bin`, locate it on the root of your SD and select Open.
+
+::: tip
+
+[Continue to Priiloader Installation](priiloader)
+
+Priiloader adds a secondary level of brick protection, and is highly recommended even if BootMii was installed as boot2. Otherwise, it can only be installed as an IOS.
-BootMii as boot2 is recommended, but only available to install on early Wiis. Otherwise, it can only be installed as an IOS.
-{: .notice--info}
+:::
diff --git a/docs/es_419/bootmiirecover.md b/docs/es_419/bootmiirecover.md
index 9cdec031d50..9270cf4ada2 100644
--- a/docs/es_419/bootmiirecover.md
+++ b/docs/es_419/bootmiirecover.md
@@ -1,28 +1,36 @@
----
-title: "BootMii Recovery"
----
-
-{% include toc title="Table of Contents" %}
+# Removing RSSMii
This guide will provide instructions on how to restore a backup of your NAND with BootMii. Please bear in mind that this is usually the last resort method of repairing a brick if you have one, and if it does not fix your issue, you may have to seek support. If you are still able to enter BootMii, make an attempt to enter the Homebrew Channel instead so that you may attempt to [identify and repair the brick](bricks) using other methods.
+::: info
+
If you have BootMii installed as boot2 you will need to launch BootMii by restarting the console. Skip steps 1 and 2 if this is the case.
-{: .notice--info}
+
+:::
+
+::: warning
If the screen stays black and the blue disc drive light is blinking, you are missing the BootMii files on your SD card. Download [this zip file](https://static.hackmii.com/bootmii_sd_files.zip) and extract it to the root of your SD card, then try again.
-{: .notice--warning}
+
+:::
+
+::: danger
Family edition Wiis (Wiis without GameCube ports) CANNOT restore NAND backups. This is because of the lack of GameCube ports which are required on non-boot2 Wiis to enter the restoration confirmation code. For additional help, please seek support.
-{: .notice--danger}
+
+:::
+
+::: danger
DO NOT restore an unverified NAND backup, or one that is not from your Wii: this may lead to a WORSE BRICK. The same goes for using faulty SD cards.
-{: .notice--danger}
-### Requirements
+:::
-* An earlier NAND Backup made by [BootMii](bootmii)
+## Requisitos
-### Restoring individual data from a NAND backup
+- An earlier NAND Backup made by [BootMii](bootmii)
+
+## Restoring individual data from a NAND backup
There is likely a much safer and faster way to bring individual data back to your Wii, likely involving the use of Dolphin Emulator.
@@ -30,52 +38,60 @@ For example, if you want to restore your Wii Message Board data, use Dolphin to
If you want to restore a game's save data, use Dolphin to import your NAND backup, use `Tools > Export All Wii Saves` to export all your saves to your SD card, and use Data Management to move it to your Wii.
-### Important preliminary notes
+## Important preliminary notes
-+ If you have not done anything to cause a brick (or you're starting up your Wii after a long time), then it is probably a [Wi-Fi Brick](bricks#wi-fi-brick).
+- If you have not done anything to cause a brick (or you're starting up your Wii after a long time), then it is probably a [Wi-Fi Brick](bricks#wi-fi-brick).
-+ If you have BootMii as IOS installed, RestoreMii will prompt you for the Konami code via a GameCube Controller.
+- If you have BootMii as IOS installed, RestoreMii will prompt you for the Konami code via a GameCube Controller.
-+ You must use the POWER (right) and RESET (select) buttons on your console, or a GameCube controller plugged into port 1 to navigate BootMii. To navigate with a GameCube controller, click left/right on the +Control Pad on a GameCube controller. To select, press A.
+- You must use the POWER (right) and RESET (select) buttons on your console, or a GameCube controller plugged into port 1 to navigate BootMii. To navigate with a GameCube controller, click left/right on the +Control Pad on a GameCube controller. To select, press A.
-### Instructions
+## Instrucciones
1. Launch the Homebrew Channel on your Wii.
-1. Press the HOME Button, then select "Launch BootMii".
- + If the Homebrew Channel is inaccessible and you have Priiloader installed, you may also access it on boot and select `BootMii IOS` to load BootMii.
- 
+2. Press the HOME Button, then select "Launch BootMii".
+
+ - If the Homebrew Channel is inaccessible and you have Priiloader installed, you may also access it on boot and select `BootMii IOS` to load BootMii.
+
+ 
+
+3. Select the Options button (the icon with the gears).
-1. Select the Options button (the icon with the gears).
+ 
- 
+4. Select the RestoreMii button.
-1. Select the RestoreMii button.
+ 
- 
+5. BootMii will inform you that it will run in SIMULATION mode, you can press A or Reset to continue.
-1. BootMii will inform you that it will run in SIMULATION mode, you can press A or Reset to continue.
+ 
- 
+6. If BootMii is installed as IOS, input the Konami code on your GameCube controller: ↑, ↑, ↓, ↓, ←, →, ←, →, B, A, START
-1. If BootMii is installed as IOS, input the Konami code on your GameCube controller: ↑, ↑, ↓, ↓, ←, →, ←, →, B, A, START
+ 
- 
+7. BootMii will run through the restore process as a simulation, detailing what will be erased and rewritten. Once this is done, you have one final chance to back out of the restoration process. Otherwise, press START or the Eject button to begin.
-1. BootMii will run through the restore process as a simulation, detailing what will be erased and rewritten. Once this is done, you have one final chance to back out of the restoration process. Otherwise, press START or the Eject button to begin.
+ 
- 
+8. After the recovery ended, you should see a text say `I HAZ SUCCESS!`, otherwise `I HAZ FAIL`. Hit any button on your Wii console or GCN controller.
-1. After the recovery ended, you should see a text say `I HAZ SUCCESS!`, otherwise `I HAZ FAIL`. Hit any button on your Wii console or GCN controller.
+ 
- 
+9. To exit BootMii, press the Back button (the one with the arrow) and then you can press either the Wii Menu button or the Homebrew Channel button to exit where you want to.
-1. To exit BootMii, press the Back button (the one with the arrow) and then you can press either the Wii Menu button or the Homebrew Channel button to exit where you want to.
+ 
- 
+::: info
If you were restoring a NAND backup in order to repair a brick and this did not fix your issue, please consult [the bricks portion](bricks) of this guide.
-{: .notice--info}
+
+:::
+
+::: tip
[Click here to go back to the site index.](site-navigation)
-{: .notice--info}
+
+:::
diff --git a/docs/es_419/bricks.md b/docs/es_419/bricks.md
index edcee396a6a..94aa2cfb90c 100644
--- a/docs/es_419/bricks.md
+++ b/docs/es_419/bricks.md
@@ -1,8 +1,4 @@
----
-title: "Bricks"
----
-
-{% include toc title="Table of Contents" %}
+# Bricks
A "Brick" usually means your Wii has reached a state where its next purpose in existence is likely that of a doorstop, or a display figure. Bricks can occur for a variety of reasons, however usually it results through corrupted software, or from improper modifications made through homebrew.
@@ -10,54 +6,55 @@ A "Brick" usually means your Wii has reached a state where its next purpose in e
Preventing a brick involves many rules that range between common sense and fail-safe backups. Here are the general recommendations of what not to do:
-+ **Do NOT follow old modding tutorials, use old homebrew, or use video guides on the Internet unless it is EXPLICITLY RECOMMENDED by the homebrew developer.**
-+ **Do NOT, under ANY CIRCUMSTANCES, USE THE HOMEBREW APP `Pimp My Wii`. It is DANGEROUS and does things that have the ability to BRICK YOUR CONSOLE!**
-+ **Do NOT install IOS packs such as DARKCORP that overwrite most of your IOS with cIOS. It is DANGEROUS and heavily outdated.**
-+ **Do NOT restore NAND backups from other consoles!**
-+ **Do NOT install any IOS that isn't meant for your system** (example: Wii IOS on Wii mini)
-+ **Do NOT attempt region changing methods meant for Wii on the vWii or Wii mini**
-+ **Do NOT use a Nintendo Wi-Fi Connection service unless it is known to be RCE patched (such as [Wiimmfi](wiimmfi)). Doing otherwise could allow a malicious actor to BRICK your Console!**
-+ **Only install updates for your own region!**.
- + Installing updates from another region could have no effect at best, but result in a [Korean Kii/Error 003](bricks#korean-kiierror-003-brick) brick at worst. To prevent this from happening if you bought a pre-owned Wii, run [SysCheck](syscheck) to verify the original region of your console. If it is Korean, be EXTREMELY careful with applying system updates to your console, and consider seeking support for further assistance.
-+ **Do NOT delete or modify system files, install old versions of your Wii Menu or IOS, and do NOT install any system file mods unless you know what you are doing!**
- + An example of modifying files going wrong is replacing IOS80 on Wii mini, which may result in a [Wi-Fi Brick](bricks#wi-fi-brick).
-+ **Do NOT install homebrew from untrustworthy sources or if the source code is not available.**
- + Software on the [Open Shop Channel](osc) is safe.
- + There have been incidents of malicious software being developed for the Wii in the past, while other apps are just badly developed. Make sure that you know what you are installing, and only install what you need.
- + Corrupted or unstable forwarders for homebrew could cause a [banner brick](#banner-brick), so try to stick with loading homebrew from the Homebrew Channel unless you really want a forwarder.
-+ **Ensure that you know what you are doing when running homebrew apps - especially those with the ability to modify system files. Be ESPECIALLY careful when using applications such as:**
- + AnyTitle Deleter
- + AnyRegion Changer
- + KoreanKii (secondary cause of [Korean Kii/Error 003](bricks#korean-kiierror-003-brick) brick)
- + Firmware Downgraders
- + Any other app that modifies critical NAND files
-+ **DO NOT TOUCH THE WII'S POWER SOURCE OR POWER BUTTONS WHEN INSTALLING OR MODIFYING CRITICAL SYSTEM CONTENT**.
- + If your electricity is unstable (e.g. storm, power outage), postpone what you are doing until you have a stable power source.
- + This applies to dangerous processes such as BootMii NAND restoration, which could lead to a [full brick](#low-level-brick) if anything goes wrong.
+- **Do NOT follow old modding tutorials, use old homebrew, or use video guides on the Internet unless it is EXPLICITLY RECOMMENDED by the homebrew developer.**
+- **Do NOT, under ANY CIRCUMSTANCES, USE THE HOMEBREW APP `Pimp My Wii`. It is DANGEROUS and does things that have the ability to BRICK YOUR CONSOLE!**
+- **Do NOT install IOS packs such as DARKCORP that overwrite most of your IOS with cIOS. It is DANGEROUS and heavily outdated.**
+- **Do NOT restore NAND backups from other consoles!**
+- **Do NOT install any IOS that isn't meant for your system** (example: Wii IOS on Wii mini)
+- **Do NOT attempt region changing methods meant for Wii on the vWii or Wii mini**
+- **Do NOT use a Nintendo Wi-Fi Connection service unless it is known to be RCE patched (such as [Wiimmfi](wiimmfi)). Doing otherwise could allow a malicious actor to BRICK your Console!**
+- **Only install updates for your own region!**.
+ - Installing updates from another region could have no effect at best, but result in a [Korean Kii/Error 003](bricks#korean-kiierror-003-brick) brick at worst. To prevent this from happening if you bought a pre-owned Wii, run [SysCheck](syscheck) to verify the original region of your console. If it is Korean, be EXTREMELY careful with applying system updates to your console, and consider seeking support for further assistance.
+- **Do NOT delete or modify system files, install old versions of your Wii Menu or IOS, and do NOT install any system file mods unless you know what you are doing!**
+ - An example of modifying files going wrong is replacing IOS80 on Wii mini, which may result in a [Wi-Fi Brick](bricks#wi-fi-brick).
+- **Do NOT install homebrew from untrustworthy sources or if the source code is not available.**
+ - Software on the [Open Shop Channel](osc) is safe.
+ - There have been incidents of malicious software being developed for the Wii in the past, while other apps are just badly developed. Make sure that you know what you are installing, and only install what you need.
+ - Corrupted or unstable forwarders for homebrew could cause a [banner brick](#banner-brick), so try to stick with loading homebrew from the Homebrew Channel unless you really want a forwarder.
+- **Ensure that you know what you are doing when running homebrew apps - especially those with the ability to modify system files. Be ESPECIALLY careful when using applications such as:**
+ - AnyTitle Deleter
+ - AnyRegion Changer
+ - KoreanKii (secondary cause of [Korean Kii/Error 003](bricks#korean-kiierror-003-brick) brick)
+ - Firmware Downgraders
+ - Any other app that modifies critical NAND files
+- **DO NOT TOUCH THE WII'S POWER SOURCE OR POWER BUTTONS WHEN INSTALLING OR MODIFYING CRITICAL SYSTEM CONTENT**.
+ - If your electricity is unstable (e.g. storm, power outage), postpone what you are doing until you have a stable power source.
+ - This applies to dangerous processes such as BootMii NAND restoration, which could lead to a [full brick](#low-level-brick) if anything goes wrong.
In any case, you should absolutely:
-+ Have BootMii installed as boot2 if available, but otherwise as IOS.
-+ Have Priiloader installed regardless of BootMii installation method.
-+ Backup your NAND with BootMii and always have a valid spare copy on hand, but especially before attempting anything risky. Note that in some brick scenarios, BootMii is not accessible, so plan ahead.
+
+- Have BootMii installed as boot2 if available, but otherwise as IOS.
+- Have Priiloader installed regardless of BootMii installation method.
+- Backup your NAND with BootMii and always have a valid spare copy on hand, but especially before attempting anything risky. Note that in some brick scenarios, BootMii is not accessible, so plan ahead.
# Diagnosis
This is a section intended to help you diagnose a potential brick, in order by least to most brick severity. If you seem to have a brick that isn't covered in this section or in the guide, please join the Nintendo Homebrew discord server for support.
-+ Wii starts, and progresses to the Wii Menu. No app is malfunctioning, Wii settings is error free, everything is seemingly fine. No brick.
-+ Wii starts, and progresses to the Wii Menu.
- + If after acccessing a specific channel, you get `The system files are corrupted.`, see [banner brick](bricks#banner-brick).
- + If after accessing the Wii settings, you see an error that resembles the Opera web browser, see [semibrick](bricks#semibrick).
-+ Wii starts, you see the health/warning screen, but upon pressing A to start, you see a black screen.
- + If this happened after installing a theme, see [theme brick](bricks#theme-brick).
- + If this happened after installing a WAD, see [banner brick](bricks#banner-brick).
- + If this randomly started happening, and you can access Maintenance Mode by holding +/- on the health/warning screen, see [mail brick](bricks#mail-brick).
-+ Wii starts, and you see the health/warning screen, but upon pressing A to start, the screen goes black and/or freezes and does not continue. Maintenance mode is accessible. See [mail brick](bricks#mail-brick).
-+ Wii starts, BUT you INSTANTLY see an error that resembles the Opera web browser. See [Wii Menu/Opera brick](bricks#wii-menuopera-brick).
-+ Error 003. See [Korean Kii/Error 003 brick](bricks#error-003-brick).
-+ Nothing happens, black screen, BUT BootMii as boot2 is accessible. See [IOS brick](bricks#ios-brick).
-+ Nothing happens, black screen, BUT Wii can be turned on with a Wiimote/Recovery Mode can be accessed. See [Wi-Fi brick](bricks#wi-fi-brick).
-+ Nothing happens, black screen. Wii cannot be turned on with a Wiimote, Recovery Mode cannot be started, and BootMii as boot2 is not accessible. See [low-level brick](bricks#low-level-brick).
+- Wii starts, and progresses to the Wii Menu. No app is malfunctioning, Wii settings is error free, everything is seemingly fine. No brick.
+- Wii starts, and progresses to the Wii Menu.
+ - If after acccessing a specific channel, you get `The system files are corrupted.`, see [banner brick](bricks#banner-brick).
+ - If after accessing the Wii settings, you see an error that resembles the Opera web browser, see [semibrick](bricks#semibrick).
+- Wii starts, you see the health/warning screen, but upon pressing A to start, you see a black screen.
+ - If this happened after installing a theme, see [theme brick](bricks#theme-brick).
+ - If this happened after installing a WAD, see [banner brick](bricks#banner-brick).
+ - If this randomly started happening, and you can access Maintenance Mode by holding +/- on the health/warning screen, see [mail brick](bricks#mail-brick).
+- Wii starts, and you see the health/warning screen, but upon pressing A to start, the screen goes black and/or freezes and does not continue. Maintenance mode is accessible. See [mail brick](bricks#mail-brick).
+- Wii starts, BUT you INSTANTLY see an error that resembles the Opera web browser. See [Wii Menu/Opera brick](bricks#wii-menuopera-brick).
+- Error 003. See [Korean Kii/Error 003 brick](bricks#error-003-brick).
+- Nothing happens, black screen, BUT BootMii as boot2 is accessible. See [IOS brick](bricks#ios-brick).
+- Nothing happens, black screen, BUT Wii can be turned on with a Wiimote/Recovery Mode can be accessed. See [Wi-Fi brick](bricks#wi-fi-brick).
+- Nothing happens, black screen. Wii cannot be turned on with a Wiimote, Recovery Mode cannot be started, and BootMii as boot2 is not accessible. See [low-level brick](bricks#low-level-brick).
# Brick Types
@@ -65,37 +62,46 @@ Here, the different Wii bricks will be discussed in order of severity, with symp
## Semibrick
-#### Symptoms
+### Symptoms
+
When navigating to Wii Settings, you instead get an error from the Opera web browser along the lines of `You tried to access the address (URL), which is currently unavailable.` In some cases, some parts of the Wii Settings menu may still be accessible, but other parts may not (such as the Country menu).
-#### Cause
+### Cause
+
A semibrick occurs when a different region Wii Menu or a different region custom theme is installed. As the Wii Settings menu is rendered using HTML pages with Opera, themes often replace these pages and put them in different directories; essentially leading to a `404 Not Found` error but in the form of a console brick.

-#### Solutions
+### Solutions
+
Verify in AnyRegion Changer that your console region is the same as the theme or Wii Menu that you have installed.
If this was caused by a theme you installed, use csm-installer to reinstall the original theme.
If this was caused by a Wii Menu WAD you installed, use [NUS Downloader](https://wiibrew.org/wiki/NUSD) to re-obtain your original Wii Menu.
+::: danger
+
Be cautious when downloading the Wii Menu WAD. Make sure to pick the same version with the corrected region.
-{: .notice--danger}
+
+:::
If you are actually in the process of a region change, use [ARC-ME](https://github.com/modmii/Any-Region-Changer-ModMii-Edition/releases) to automatically fix all your region settings to match your Wii Menu.
## Banner brick
-#### Symptoms
+### Symptoms
+
Attempt to start the Wii - warning/press A screen shows up, and when A is pressed, the screen passes normally; however, beyond this point, nothing happens and the Wii remains on a black screen. This happened after installing a WAD and rebooting, or returning to the Wii Menu. Alternatively, the Wii Menu can still be accessed, but opening the corrupt channel results in the console freezing. In some cases, you may see the "System files are corrupted" screen.

-#### Cause
+### Cause
+
Banner bricks occur if you install a WAD file that has an invalid Wii Menu banner or icon.
-#### Solutions
+### Solutions
+
If you are somehow able to still access the Wii Menu, go into the Homebrew Channel and use [YAWM ModMii Edition](yawmme) or your current WAD manager to uninstall the corrupt channel.
If you cannot access the Wii Menu, and have [Priiloader](priiloader) installed, enter it by holding RESET while turning your Wii on. Select Homebrew Channel, then uninstall the corrupt channel.
@@ -104,42 +110,49 @@ If you don't have or can't access Priiloader, Maintenance mode may be worth a tr
## Theme brick
-#### Symptoms
+### Symptoms
Attempt to start the Wii - warning/press A screen shows up, and when A is pressed, the screen passes normally; however, beyond this point, nothing happens and the Wii remains on a black screen. This happened after installing a theme.
-#### Cause
+### Cause
+
A theme brick occurs when a wrongly formatted theme is installed.
-#### Solutions
-Alternatively, go into [YAWM ModMii Edition](yawmme) and install the CORRECT default Wii Menu WAD for your region and version. To resolve this issue, open HBC through Priiloader or BootMii as boot2 and access csm-installer to install a default theme such as the base Wii Menu theme.
+### Solutions
+
+Alternatively, go into YAWM ModMii Edition and install the CORRECT default Wii Menu WAD for your region and version. Alternatively, go into [YAWM ModMii Edition](yawmme) and install the CORRECT default Wii Menu WAD for your region and version.
## Mail brick
-#### Symptoms
+### Symptoms
+
Attempt to start the Wii - warning/press A screen shows up, and when A is pressed, the screen passes normally; however, beyond this point, nothing happens and the Wii remains on a black screen. Maintenance mode is still accessible.
-#### Cause
+### Cause
+
A mail brick occurs when a Wii has too much mail to handle, or when malformed mail is in the Wii Message Board, causing a crash upon booting through normal means. Because the Wii Message Board is always drawn below Wii channels, this causes the Wii Menu to fail before fully loading.
-#### Solution
+### Solution
+
By entering holding + and - on the warning screen, maintenance mode can be entered, where the Wii Message Board is not loaded at all. If the Homebrew Channel is not installed, follow [Bluebomb](bluebomb).
From here, the Homebrew Channel can be loaded and the brick can be fixed by deleting Wii Message Board data with [cdbackup](https://oscwii.org/library/app/cdbackup).
## Wii Menu/Opera brick
-#### Symptoms
+### Symptoms
+
When starting the Wii, you instead get an error from the Opera web browser along the lines of `You tried to access the address (URL), which is currently unavailable.` This will happen every time you start the Wii, and cannot be bypassed by any other means.
-#### Cause
+### Cause
+
This brick is a more fatal version of a [Semibrick](#semibrick). If your SYSCONF (system configuration file) gets corrupt or damaged, the Wii will regenerate it and start the setup phase.
However, the setup pages are in a similar location to the Wii settings pages. If you have an incorrect region Wii Menu or theme, the Wii cannot find them.

-#### Solutions
+### Solutions
If you still have [Priiloader](priiloader), use it to enter the Homebrew Channel and re-install the original theme file/original Wii Menu.
@@ -149,54 +162,64 @@ Alternatively, [Recovery Mode](recovery-mode) can be used to attempt a fix.
## KoreanKii/Error 003 Brick
-#### Symptoms
+### Symptoms
+
Screen shows up as listed below on normal boot.
-`Error:003` `unauthorized device has been detected.`
+`Error:003`
+`unauthorized device has been detected.`

-#### Cause
-When releasing the Korean Wiis, Nintendo changed the encryption key for these units specifically as a last ditch attempt at preventing homebrew. If this check succeeds, the error triggers and the Wii is effectively bricked. While this failed at its intended goal, Nintendo also left a check in the System Menu versions 4.2/4.3 to determine whether or not the Korean Key is present on a system software region that is **not** Korean.
+### Cause
+
+When releasing the Korean Wiis, Nintendo changed the encryption key for these units specifically as a last ditch attempt at preventing homebrew. While this failed at its intended goal, Nintendo also left a check in the System Menu versions 4.2/4.3 to determine whether or not the Korean Key is present on a system software region that is **not** Korean. While this failed at its intended goal, Nintendo also left a check in the System Menu versions 4.2/4.3 to determine whether or not the Korean Key is present on a system software region that is not Korean.
This is usually an immediate follow-up to a Wii System Update on an unsuspecting region-changed Korean Wii.
-#### Solutions
+### Solutions
+
Since this brick most often occurs after the Wii Menu updates, Priiloader will not be present. In the case that Priiloader is present, you can simply fix it by either installing the previous Wii System Menu or removing the key with the KoreanKii homebrew app.
Korean Wiis also released with Wii Menu 3.3, around the time that Nintendo [fixed the Trucha bug in boot1](https://wiibrew.org/wiki/3.3#Changes), so BootMii as Boot2 cannot be installed to or used on any Korean Wii.
-This involves going into [Recovery Mode](recovery-mode), where an exploit can be triggered in order to gain access to the Homebrew Channel and revert the conditions that caused the brick. While this leaves the Wii in a particularly dangerous situation, **it is still fixable**. Note that you must have a drivechip in order for this method to work.
+While this leaves the Wii in a particularly dangerous situation, **it is still fixable**. This involves going into [Recovery Mode](recovery-mode), where an exploit can be triggered in order to gain access to the Homebrew Channel and revert the conditions that caused the brick. Note that you must have a drivechip in order for this method to work.
## IOS brick
-#### Symptoms
+### Symptoms
+
This brick will appear identical to a low-level brick due to a Wii Menu failure via IOS; however there is not a full low-level NAND corruption, or a low-level hardware failure.
-#### Cause
+### Cause
+
This brick most often happens when the Wii Menu's IOS is a [stub](http://wiibrew.org/wiki/Stub_IOS), or if the wrong kind of IOS is installed to the console. A stubbed system menu IOS is usually the consequence of attempting to downgrade your Wii menu. If this error began happening after installing a normal IOS80 to a Wii mini, see [Wi-Fi brick](bricks#wi-fi-brick).
-#### Solutions
+### Solutions
+
You must have BootMii as boot2 to fix this.
You can either restore a NAND backup, or do this:
1. Use [NUS Downloader](https://wiibrew.org/wiki/NUSD) to pack a WAD of your original Wii Menu.
-1. Use BootMii to enter the Homebrew Channel, and use a WAD manager to install the Wii Menu WAD.
+2. Use BootMii to enter the Homebrew Channel, and use a WAD manager to install the Wii Menu WAD.
For vWii, See [Recover a vWii IOS/Channel](https://wiiu.hacks.guide/#/recover-vwii-ioses-channels)
## Wi-Fi brick
-#### Symptoms
+### Symptoms
+
This brick appears identical to a low-level brick, however you can still power on the Wii with a Wiimote, and you can still boot into Recovery Mode on an original revision Wii.
-#### Cause
+### Cause
+
This brick arises when your Wii's Wi-Fi (or Bluetooth) module is damaged or not inserted properly. In such cases, the Wii gets stuck on a black screen while awaiting a response from IOS.
This will also happen on the Wii mini if you install a normal Wii IOS, because the Wii mini doesn't have a Wi-Fi module.
-#### Solutions
+### Solutions
+
To resolve this problem, you can try to reseat or replace the Wi-Fi/Bluetooth module.
If you are on a Wii mini, you must install a Wi-Fi module.
@@ -205,20 +228,26 @@ If both fail, see [low-level brick](bricks#low-level-brick).
## Low-level brick
-#### Symptoms
+### Symptoms
+
Completely black screen, no response to user input. Recovery Mode cannot be booted, neither can BootMii as boot2 (or it never existed in the first place), for all intents and purposes the console appears dead.
-#### Cause
+### Cause
+
This brick occurs when boot1/boot2 is corrupt, or if there is a hardware failure.
-#### Solutions
+### Solutions
+
First, troubleshooting must be done to determine if hardware is at fault. In the order listed, do the following:
-+ Test to make sure that your Wii actually still functions (it accepts discs as normal, spins up correctly, Wiimotes connect) before attempting the following steps. If this is the case and only video is not being displayed, you may have a bad video cable, or an exceptionally rare failure of the video port or the GPU.
-+ If on a Wii mini, and if a normal IOS80 was installed, see [Wi-Fi brick](bricks#wi-fi-brick). If steps to resolve the Wi-Fi brick failed, proceed.
-+ Attempt to boot into [Recovery Mode](recovery-mode) (normal Wiis only). If the Wii boots into Recovery Mode, see [Wi-Fi brick](bricks#wi-fi-brick) or [IOS brick](bricks#ios-brick). If steps to resolve the Wi-Fi brick or IOS brick failed, proceed.
-+ Reseat the disc drive and attempt to boot normally. If still unsuccessful, replace the disc drive. If still unsuccessful, proceed.
-+ At this point, either there is a low level boot0/boot1 corruption, a NAND chip failure, or there is a wider unknown hardware failure. Consider consulting online help or buying another Wii.
+- Test to make sure that your Wii actually still functions (it accepts discs as normal, spins up correctly, Wiimotes connect) before attempting the following steps. If this is the case and only video is not being displayed, you may have a bad video cable, or an exceptionally rare failure of the video port or the GPU.
+- If on a Wii mini, and if a normal IOS80 was installed, see [Wi-Fi brick](bricks#wi-fi-brick). If steps to resolve the Wi-Fi brick failed, proceed.
+- Attempt to boot into [Recovery Mode](recovery-mode) (normal Wiis only). If the Wii boots into Recovery Mode, see [Wi-Fi brick](bricks#wi-fi-brick) or [IOS brick](bricks#ios-brick). If steps to resolve the Wi-Fi brick or IOS brick failed, proceed.
+- Reseat the disc drive and attempt to boot normally. If still unsuccessful, replace the disc drive. If still unsuccessful, proceed.
+- At this point, either there is a low level boot0/boot1 corruption, a NAND chip failure, or there is a wider unknown hardware failure. Consider consulting online help or buying another Wii.
+
+::: tip
[Click here to go back to the site index.](site-navigation)
-{: .notice--info}
+
+:::
diff --git a/docs/es_419/cios-mini.md b/docs/es_419/cios-mini.md
index 464ae39632b..b8e77ffa6bd 100644
--- a/docs/es_419/cios-mini.md
+++ b/docs/es_419/cios-mini.md
@@ -1,70 +1,84 @@
----
-title: "d2xl cIOS para Wii mini (experimental)"
----
+# d2xl cIOS para Wii mini (experimental)
-{% include toc title="Table of Contents" %}
+::: info
If you need help with anything regarding this tutorial, please join [the Wii mini Hacking Discord server](https://discord.gg/6ryxnkS) (recommended)
-{: .notice--info}
-{% capture technical_info %}
-Technical Details (optional)
-cIOS (Custom IOS) are IOS that are patched to allow custom functionality. While [cIOS](https://wiibrew.org/wiki/Custom_IOS) has largely been supplanted by AHBPROT, which gives complete hardware access, it still has useful applications. For example, this enables the functionality of USB loaders like USB Loader GX and WiiFlow, alongside other pieces of homebrew like SaveGame Manager GX. You can skip this process if you want, but generally it extends your Wii with little to no downsides.
+:::
-This d2x cIOS installer was originally developed for the Wii U's vWii by DaveBaol and custom cIOS was created by Leseratte for the Wii mini. The original download page can be found [here](https://wii.leseratte10.de/d2xl-cIOS/). Leseratte's Github page can be found [here](https://github.com/Leseratte10/d2xl-cios). Please note that this cIOS is still experimental, though no problem with functionality has been reported.
+:::details Technical Details (optional)
-{% endcapture %}
-{{ technical_info | markdownify }}
-{: .notice--info}
+This d2x cIOS installer was originally developed for the Wii U's vWii by DaveBaol and custom cIOS was created by Leseratte for the Wii mini. The original download page can be found [here](https://wii.leseratte10.de/d2xl-cIOS/). Leseratte's GitHub page can be found [here](https://github.com/Leseratte10/d2xl-cios). Please note that this cIOS is still experimental, though no problem with functionality has been reported.
-This guide is only intended for Wii Mini users. If you have a Wii, follow [this guide](cios) instead. If you have a Wii U (vWii), follow [this guide](cios-vwii) instead.
-{: .notice--warning}
+:::
-Do not attempt to install a Wii/vWii IOS or System Menu on the Wii mini. Doing so will likely brick your console.
-{: .notice--warning}
+::: warning
-### Requirements
+This guide is only intended for Wii Mini users.
-* A Wii mini with the Homebrew Channel installed
-* A USB drive
-* Leseratte's [d2xl cIOS Installer](/assets/files/d2xl_wii_mini_cIOS_installer_v1_beta2.zip)
+If you have a Wii, follow [this guide](cios) instead.
-### Instructions
+If you have a Wii U (vWii), follow [this guide](cios-vwii) instead.
-#### Section I - Downloading
+:::
+
+::: warning
+
+Do not attempt to install a Wii/vWii IOS or System Menu on the Wii mini. Doing so will likely [brick](bricks#ios-brick) your console.
+
+:::
+
+## Requisitos
+
+- A Wii mini with the Homebrew Channel installed
+- A USB drive.
+- Leseratte's [d2xl cIOS Installer](/assets/files/d2xl_wii_mini_cIOS_installer_v1_beta2.zip)
+
+## Instrucciones
+
+### Sección I - Descarga
1. Power off your console.
-1. Insert your USB drive into your computer.
-1. You can now use homebrew such as [USB Loader GX](usbloadergx) and [WiiFlow](wiiflow).
-1. Extract the d2xl cIOS Installer to the `apps` folder on your USB drive.
-1. Reinsert your USB drive into your console.
-1. Power on your console.
-1. Launch the Homebrew Channel on your Wii.
-1. Launch d2xl cIOS Installer from the list of homebrew.
+2. Insert your USB drive into your computer.
+3. Create a folder named `apps` on the root of your USB drive if it does not already exist.
+4. Copy the `d2x-cios-installer` folder from the d2xl cIOS Installer `.zip` to the `apps` folder on your USB drive.
+5. Reinsert your USB drive into your console.
+6. Power on your console.
+7. Launch the Homebrew Channel on your Wii.
+8. Launch d2xl cIOS Installer from the list of homebrew.
-#### Section II - Installing
+### Sección II - Instalación
1. Select `Continue`.
-1. Press continue, then set the options to the following:
- ```
- Select cIOS
- Select cIOS base <57>
- Select cIOS slot <249>
- ```
- + Take a note of the version number under notes (`IOS57-64-` ending in either `v31776` or `v31775`)
-1. Once set, press A to install.
- + If the install fails with a `TMD version mismatch` error, press left or right on the +Control Pad over the `Select cIOS base` option until the version number is different than the one you tried before. The number 57 will not change.
-1. Once done successfully, exit the installer.
+2. Press continue, then set the options to the following:
+ ```
+ Select cIOS
+ Select cIOS base <57>
+ Select cIOS slot <249>
+ ```
+ - Take a note of the version number under notes (`IOS57-64-` ending in either `v31776` or `v31775`)
+3. Once set, press A to install.
+ - If the install fails with a `TMD version mismatch` error, press left or right on the +Control Pad over the `Select cIOS base` option until the version number is different than the one you tried before. The number 57 will not change.
+4. Once done successfully, exit the installer.
+
+::: tip
[Continue to making a NAND Backup using RealWnd](wnd-mini)
-{: .notice--info}
-#### Enabling Ethernet
+:::
+
+### Enabling Ethernet
If you wish to use Wiimmfi with Ethernet on a Wii mini, you have to run the [Ethernet Enabler Homebrew](/assets/files/Wii_Mini_Ethernet_Enable.zip) app made by Fullmetal5. To run it, just unzip it in the `apps` folder of your USB drive and run it from the Homebrew Channel.
-The Wii and Wii mini consoles are only known to work with Ethernet adapters using the AX88772 chip. Please check that the product is compatible before you buy. This one from UGREEN is known to be compatible: [Amazon Europe](https://www.amazon.de/dp/B00MYT481C), [Amazon US](https://www.amazon.com/dp/B08DRKYKMM/)
-{: .notice--info}
+::: info
+
+The Wii and Wii mini consoles are only known to work with Ethernet adapters using the AX88772 chip. Please check that the product is compatible before you buy. This one from UGREEN is known to be compatible: [Amazon Europe](https://www.amazon.de/dp/B00MYT481C), [Amazon US](https://a.co/d/3OcSJDS)
+
+:::
+
+::: tip
[Click here to go back to the site index.](site-navigation)
-{: .notice--info}
+
+:::
diff --git a/docs/es_419/cios-vwii.md b/docs/es_419/cios-vwii.md
index b2a4b74bb0b..d090cd9038e 100644
--- a/docs/es_419/cios-vwii.md
+++ b/docs/es_419/cios-vwii.md
@@ -1,39 +1,42 @@
----
-title: d2x cIOS for vWii
----
+# d2x cIOS for vWii
-{% include toc title="Tabla de Contenidos" %}
+:::details Technical Details (optional)
-{% capture technical_info %}
-
-Technical Details (optional)
cIOS (Custom IOS) are IOS that are patched to allow custom functionality. While [cIOS](https://wiibrew.org/wiki/Custom_IOS) has largely been supplanted by AHBPROT, which gives complete hardware access, it still has useful applications. You can now use homebrew such as USB Loader GX and WiiFlow. You can skip this process if you want, but generally it extends your Wii with little to no downsides.
-{% endcapture %}
+:::
+
+::: warning
+
+This guide is only intended for Wii U users.
-{{ technical_info | markdownify }}
-{: .notice--info}
+If you have a Wii, follow [this guide](cios) instead.
-This guide is only intended for Wii U users.
-If you have a Wii, follow [this guide](cios) instead.
If you have a Wii mini, follow [this guide](cios-mini) instead.
-{: .notice--warning}
+
+:::
+
+::: warning
Do not attempt to install a Wii/Wii mini IOS or System Menu on the vWii. Doing so will likely [brick](bricks#ios-brick) your console.
-{: .notice--warning}
-### Requisitos
+:::
+
+## Requisitos
- A Wii U with the Homebrew Channel installed on the vWii
- An SD card
- The [d2x cIOS Installer](/assets/files/d2x_cIOS_Installer-vWii.zip).
+::: warning
+
Ensure that if you are using an SD card, the lock switch is in the unlocked position, otherwise you will not be able to select the correct options in the installer
-{: .notice--warning}
-### Instrucciones
+:::
+
+## Instrucciones
-#### Section I - Installing
+### Section I - Installing
1. Copy the `apps` folder in the d2x-cios-installer `.zip` to the root of your SD card.
2. Eject the SD card from your PC and insert it into the Wii U.
@@ -59,5 +62,8 @@ Ensure that if you are using an SD card, the lock switch is in the unlocked posi
- Once you have finished with all 3 cIOSes, press B to return to the Homebrew Channel.
+::: tip
+
Continue to [Finalizing Setup](vwii-finalizing-setup)
-{: .notice--info}
+
+:::
diff --git a/docs/es_419/cios.md b/docs/es_419/cios.md
index 5973dd9c9d0..7523873a399 100644
--- a/docs/es_419/cios.md
+++ b/docs/es_419/cios.md
@@ -1,133 +1,178 @@
----
-title: "cIOS"
----
+# cIOS
-{% include toc title="Tabla de contenido" %}
+:::details Technical Details (optional)
-{% capture technical_info %}
-Technical Details (optional)
-cIOS (Custom IOS) are IOS that are patched to allow custom functionality. While [cIOS](https://wiibrew.org/wiki/Custom_IOS) has largely been supplanted by AHBPROT, which gives complete hardware access, it still has useful applications. You can now use homebrew such as [USB Loader GX](usbloadergx) and [WiiFlow](wiiflow). You can skip this process if you want, but generally it extends your Wii with little to no downsides.
+cIOS (Custom IOS) are IOS that are patched to allow custom functionality. While [cIOS](https://wiibrew.org/wiki/Custom_IOS) has largely been supplanted by AHBPROT, which gives complete hardware access, it still has useful applications. You can now use homebrew such as USB Loader GX and WiiFlow. You can skip this process if you want, but generally it extends your Wii with little to no downsides.
-{% endcapture %}
-{{ technical_info | markdownify }}
-{: .notice--info}
+:::
-### Requirements
+## Requisitos
-This guide is only intended for Wii users. If you have a Wii U (vWii), follow [this guide](cios-vwii) instead. If you have a Wii mini, follow [this guide](cios-mini) instead.
-{: .notice--warning}
+::: warning
-* A Wii
-* An SD card or USB drive
-* [d2x cIOS Installer](/assets/files/d2x-cios-installer.zip)
+This guide is only intended for Wii users.
-### Instructions
+If you have a Wii U (vWii), follow [this guide](cios-vwii) instead.
-#### Section I - Downloading
+If you have a Wii mini, follow [this guide](cios-mini) instead.
+
+:::
+
+- A Wii
+- Una tarjeta SD o unidad USB
+- [d2x cIOS Installer](/assets/files/d2x-cios-installer.zip)
+
+## Instrucciones
+
+### Sección I - Descarga
+
+::: info
If you are on macOS or Linux, you may download & run [this script](/assets/files/d2x_offline_ios.zip), and it will download the WAD files for you.
-{: .notice--info}
+
+:::
+
+::: info
If you are able to connect your Wii to the internet, you may skip to [Section II](cios#section-ii---installing)
-{: .notice--info}
+
+:::
1. Power off your console.
-1. Insert your SD card or USB drive into your computer.
-1. Download, extract, and run [NUS Downloader](https://github.com/WiiDatabase/nusdownloader/releases/latest/download/NUSD-Mod-NUS-Fix.zip).
-1. Copy all files from the NUS Downloader `.zip` to a folder on your computer.
-1. Run `NUS Downloader.exe`.
-1. Navigate to `Database` > `IOS` > `IOS38`, then select `v4123`.
- + Ensure that "Pack WAD" is checked and "Patch IOS" is unchecked.
- + *Don't* check "Patch IOS". That is the cIOS Installer's job.
-1. Click `Start NUS Download!`.
-1. Repeat the previous step for IOS56 v5661 and IOS38 v4123.
-1. Once you have downloaded all three IOS, there will be a folder named `titles` in the same folder as the NUS Downloader.
-1. Open the folder and navigate through them until you locate the three WAD files you downloaded.
-1. Place each of WAD files on the root of your SD card or USB drive.
- + This must be the same device containing the d2x cIOS Installer.
+2. Insert your SD card or USB drive into your computer.
+3. On your computer, download [NUS Downloader](https://github.com/WiiDatabase/nusdownloader/releases/latest/download/NUSD-Mod-NUS-Fix.zip).
+4. Copy all files from the NUS Downloader `.zip` to a folder on your computer.
+5. Run `NUS Downloader.exe`.
+6. Navigate to `Database` > `IOS` > `IOS38`, then select `v4123`.
+ - Ensure that "Pack WAD" is checked and "Patch IOS" is unchecked.
+ - _Don't_ check "Patch IOS". That is the cIOS Installer's job.
+7. Click `Start NUS Download!`.
+8. Repeat the above steps for `IOS56 v5661`, `IOS57 v5918` and `IOS58 v6175`.
+9. When the process is complete, there will be a folder named `titles` in the same folder as the NUS Downloader.
+10. Open the `titles` folder and navigate through them until you locate the four WAD files you downloaded.
+11. Place each of WAD files on the root of your SD card or USB drive.
+ - This must be the same device containing the d2x cIOS Installer.
+
+::: info
+
+The WAD files should be on your SD card like this:
+
+
+
+:::
+
+### Sección II - Instalación
+
+1. Copy the `apps` folder in the d2x-cios-installer `.zip` to the root of your SD card or USB drive.
+
+2. Insert your SD card into your Wii, and launch CleanRip from the Homebrew Channel.
+
+3. Power on your console.
-The WAD files should be on your SD card like this: 
-{: .notice--info}
+4. Launch the Homebrew Channel on your Wii.
-#### Section II - Installing
+5. Insert your SD card or USB drive into your Wii, and launch the d2x cIOS Installer from the Homebrew Channel.
-1. Download the d2x cIOS Installer and extract it to the root of your SD card or USB drive.
-1. Reinsert your SD card or USB drive into your console.
-1. Power on your console.
-1. Launch the Homebrew Channel on your Wii.
-1. Insert your SD card or USB drive into your Wii, and launch the d2x cIOS Installer from the Homebrew Channel.
-1. Set everything to match the following:
+6. Set everything to match the following:
- ```
- Select cIOS: v10 beta52 d2x-v10-beta52
-Select cIOS base: 38
-Select cIOS slot: 251
-Select cIOS version: 65535
- ```
+ ```
+ Select cIOS
+ Select cIOS base <38>
+ Select cIOS slot <248>
+ Select cIOS revision <65535>
+ ```
- 
+ 
- If you do not see `d2x-v11-beta1`, exit the installer with B, and make sure your SD card is unlocked.
- {: .notice--info}
+ ::: info
- The warning "`(c)IOS detected in slot ### will be overwritten`" can be safely ignored.
- {: .notice--info}
+ If you do not see `d2x-v11-beta1`, exit the installer with B, and make sure your SD card is unlocked.
- If you are seeing "`Slot ### already used in batch settings`" or "`cIOS already added in batch with revision ##### and slot ###`", press `-` to disable batch mode. (If you are trying to exit the installer, the button is B, not Home.)
- {: .notice--info}
+ :::
-1. Press `A`. This will bring you to the slot map:
+ ::: info
- 
+ The warning "`(c)IOS detected in slot ### will be overwritten`" can be safely ignored.
-1. Press `A` again.
+ :::
- 
+ ::: info
-1. After the installation has finished, you will be brought back to the slot map. Ensure that the slot that was just installed is highlighted green.
+ If you are seeing "`Slot ### already used in batch settings`" or "`cIOS already added in batch with revision ##### and slot ###`", press `-` to disable batch mode.
- 
+ (If you are trying to exit the installer, the button is B, not Home.)
- If the slot is highlighted red, try install the cIOS again. If you are getting an error before/during the downloading stages, press B to exit and continue from [Section I](#section-i---downloading).
- {: .notice--info}
+ :::
-1. Press `A`. This will return you to the configuration screen.
-1. Repeat the previous 5 steps with the following configurations:
+7. Press `A`. This will bring you to the slot map:
- + Install cIOS 249
+ 
- ```
- Go to cIOS and use the arrows to select the IOS slot to use.
- ```
+8. Press `A` again.
- 
+ 
- + Install cIOS 250
+9. After the installation has finished, you will be brought back to the slot map. Ensure that the slot that was just installed is highlighted green.
- ```
- Select cIOS: v10 beta52 d2x-v10-beta52
-Select cIOS base: 56
-Select cIOS slot: 250
-Select cIOS version: 65535
- ```
+ 
- 
+ ::: info
- + Install cIOS 251
+ If the slot is highlighted red, try install the cIOS again.
- ```
- Select cIOS: v10 beta52 d2x-v10-beta52
-Select cIOS base: 57
-Select cIOS slot: 249
-Select cIOS version: 65535
- ```
+ If you are getting an error before/during the downloading stages (eg. `tcp_connect timeout`, `net_gethostbyname failed: ...`), press B to exit and continue from [Section I](#section-i---downloading).
- 
+ :::
-1. Once you have finished with all 4 cIOSes, press B to return to the Homebrew Channel.
+10. Press `A`. This will return you to the configuration screen.
+
+11. Repeat the previous 5 steps with the following configurations:
+
+ - Install cIOS 249
+
+ ```
+ Select cIOS
+ Select cIOS base <56>
+ Select cIOS slot <249>
+ Select cIOS revision <65535>
+ ```
+
+ 
+
+ - Install cIOS 250
+
+ ```
+ Select cIOS
+ Select cIOS base <57>
+ Select cIOS slot <250>
+ Select cIOS revision <65535>
+ ```
+
+ 
+
+ - Install cIOS 251
+
+ ```
+ Select cIOS
+ Select cIOS base <58>
+ Select cIOS slot <251>
+ Select cIOS revision <65535>
+ ```
+
+ 
+
+12. Once you have finished with all 4 cIOSes, press B to return to the Homebrew Channel.
+
+::: info
If you downloaded the 4 WAD files in Section I, you may now delete them from your SD card/USB drive.
-{: .notice--info}
-[Continue to the Homebrew Browser](hbb) The Homebrew Browser is a good place to get homebrew on your Wii. This is optional to install.
-{: .notice--info}
+:::
+
+::: tip
+
+Continue to [Open Shop Channel Installation](osc)
+
+Now that your Wii has adequate brick protection, you can install the Open Shop Channel, a trusted repository for homebrew that can be accessed both on and off the Wii.
+
+:::
diff --git a/docs/es_419/donations.md b/docs/es_419/donations.md
index 146160394ff..c5a94fbb16c 100644
--- a/docs/es_419/donations.md
+++ b/docs/es_419/donations.md
@@ -1,16 +1,23 @@
----
-title: "Donaciones"
----
+# Donaciones
-[{:height="72px" width="256px"}{: style="padding-bottom: .35em"}](https://paypal.me/NintendoHomebrew){: .align-center}
-[https://paypal.me/NintendoHomebrew](https://paypal.me/NintendoHomebrew)
-{: .text-center}
-{: .notice--info}
+::: tip
-[{:height="72px" width="256px"}{: style="padding-bottom: .35em"}](https://www.patreon.com/WiiLink24){: .align-center}
-[https://www.patreon.com/WiiLink24](https://www.patreon.com/WiiLink24)
-{: .text-center}
-{: .notice--info}
+[](https://paypal.me/NintendoHomebrew){style="display: block;text-align: center"}
+
+[https://paypal.me/NintendoHomebrew](https://paypal.me/NintendoHomebrew){style="display: block;text-align: center"}
+
+:::
+
+::: tip
+
+[](https://www.patreon.com/WiiLink24){style="display: block;text-align: center"}
+
+[https://www.patreon.com/WiiLink24](https://www.patreon.com/WiiLink24){style="display: block;text-align: center"}
+
+:::
+
+::: tip
[Click here to go back to the site index.](site-navigation)
-{: .notice--info}
+
+:::
diff --git a/docs/es_419/dosanddonts.md b/docs/es_419/dosanddonts.md
index 6ceed5bee2b..2b3a62af05a 100644
--- a/docs/es_419/dosanddonts.md
+++ b/docs/es_419/dosanddonts.md
@@ -1,5 +1,8 @@
---
-title: Redirecting...
+head:
+ - - meta
+ - http-equiv: refresh
+ content: 0; URL=faq.html
---
-{% include redirect.html redirect_to="faq.html" %}
+# Redirecting
diff --git a/docs/es_419/dump-games.md b/docs/es_419/dump-games.md
index 407630e71c0..27a198347f3 100644
--- a/docs/es_419/dump-games.md
+++ b/docs/es_419/dump-games.md
@@ -1,100 +1,124 @@
----
-title: "Dumping Wii/GameCube games"
----
-
-{% include toc title="Table of Contents" %}
+# Dumping Wii/GameCube games
This guide covers dumping GameCube or Wii game discs to a local SD card or USB drive on your Wii.
-### Dumping a Disc to SD/USB (CleanRip)
+## Dumping a Disc to SD/USB (CleanRip)
-#### Requirements
+### Requisitos
-+ An SD card or USB drive with at least 4.7 GB of free space (8.5 GB if dumping a dual layer disc).
-+ [CleanRip](https://oscwii.org/library/app/cleanrip)
+- An SD card or USB drive with at least 4.7 GB of free space (8.5 GB if dumping a dual layer disc).
+- [CleanRip](https://oscwii.org/library/app/cleanrip)
-#### Preparation
+### Preparation
1. Power off your console.
-1. Insert your SD card or USB drive into your computer.
-1. Extract CleanRip and put it in the `apps` folder on your SD card or USB drive.
-1. Copying
-1. Power on your console.
-1. Launch the Homebrew Channel on your Wii.
-1. Launch CleanRip from the list of homebrew.
-1. When prompted, select `Yes` to calculate disc checksums.
- 
+2. Insert your SD card or USB drive into your computer.
+
+3. Copy the `apps` folder from the CleanRip `.zip` to the root of your SD card or USB drive.
+
+4. Insert your SD card into your Wii, and launch CleanRip from the Homebrew Channel.
+
+5. Power on your console.
+
+6. Launch the Homebrew Channel on your Wii.
+
+7. Launch CleanRip from the list of homebrew.
-1. Select your device that you will be dumping the game to - your USB drive or SD card.
+8. When prompted, select `Yes` to calculate disc checksums.
- 
+ 
-1. Select the filesystem type of the device - in most cases it will be FAT (FAT32).
+9. Select your device that you will be dumping the game to - your USB drive or SD card.
+
+ 
+
+10. Select the filesystem type of the device - in most cases it will be FAT (FAT32).

-1. Ensure that your device is connected to the system and press A to proceed.
+11. Ensure that your device is connected to the system and press A to proceed.

-1. When prompted, select `Yes` to download the redump.org DAT files.
- + This is required to ensure that the resulting dumps are clean/accurate.
+12. When prompted, select `Yes` to download the redump.org DAT files.
+
+ - This is required to ensure that the resulting dumps are clean/accurate.
+
+ ::: warning
You may get an exception error if you do this. If so, restart your Wii and try again - but if you continue to get exception errors, dump the disc and verify the checksum in Dolphin instead if needed.
- {: .notice--warning}
+
+ :::

-1. Insert the game disc you would like to dump, and press A to continue.
+13. Insert the game disc you would like to dump, and press A to continue.

-### Dumping a Wii Disc
+## Dumping a Wii Disc
+
+::: info
As of v2.1.2 of CleanRip, there is an option to auto-detect whether or not the disc you have is dual layer. If you are on an earlier version, or just want to verify that the correct option is being selected, you can check [this list](https://wiki.dolphin-emu.org/index.php?title=Category:Dual_Layer_Disc_games) to see if your game is a dual layer disc.
-{: .notice--info}
+
+:::
+
+::: warning
If you get an unrecovered read error, ensure that the disc you are attempting to dump is clean and can be properly read by the console. Even though you may be able to play the game disc normally, you may still get this error. If the error persists, try to dump another disc and see if the same error happens.
-{: .notice--warning}
+
+:::
1. When prompted, select if your disc is an unlicensed Datel disc. If unsure, select `No`.
- 
+ 
-1. Set the settings as shown on the screen below, while verifying if your game disc is dual layer or not.
+2. Set the settings as shown on the screen below, while verifying if your game disc is dual layer or not.
- 
+ 
-1. Press A to start dumping the disc.
- + This process can take quite some time, since it will dump all 4.7 GB of the DVD (8.5 GB for dual layer discs).
+3. Press A to start dumping the disc.
- 
+ - This process can take quite some time, since it will dump all 4.7 GB of the DVD (8.5 GB for dual layer discs).
-1. When the dump finishes, you should see a screen with the MD5 checksum of your disc, compared to the Redump DAT if you enabled it.
+ 
- 
+4. When the dump finishes, you should see a screen with the MD5 checksum of your disc, compared to the Redump DAT if you enabled it.
+
+ 
+
+::: tip
Proceed to [Managing Wii Backups](wii-backups) to join the PART files that are output, and manage your dumped games.
-{: .notice--info}
-### Dumping a GameCube Disc
+:::
+
+## Dumping a GameCube Disc
+
+::: info
Wii Family Editions, Wii minis, and the Wii U's vWii are not capable of dumping GameCube games. The Wii Family Edition can dump GameCube games if the disk drive is swapped with one made for an original model Wii.
-{: .notice--info}
+
+:::
1. When prompted, select if your disc is an unlicensed Datel disc. If unsure, select `No`.
- 
+ 
+
+2. Press A to start dumping the disc.
-1. Press A to start dumping the disc.
- + This process can take some time, since it will dump all 1.3 GB of the Mini DVD.
+ - This process can take some time, since it will dump all 1.3 GB of the Mini DVD.
- 
+ 
-1. When the dump finishes, you should see a screen with the MD5 checksum of your disc, compared to the Redump DAT if you enabled it.
+3. When the dump finishes, you should see a screen with the MD5 checksum of your disc, compared to the Redump DAT if you enabled it.
- 
+ 
+
+::: tip
Proceed to [Managing GameCube Backups](gc-backups) to shrink the size of your output file, and manage your dumped games.
-{: .notice--info}
+
+:::
diff --git a/docs/es_419/dump-wads.md b/docs/es_419/dump-wads.md
index 4e148b3e93e..f2c7e0d78ee 100644
--- a/docs/es_419/dump-wads.md
+++ b/docs/es_419/dump-wads.md
@@ -1,44 +1,49 @@
----
-title: "Dumping WADs"
----
-
-{% include toc title="Tabla de contenido" %}
+# Dumping WADs
This tutorial will explain you how to dump WADs from your Wii System Memory.
-### Requisitos
+## Requisitos
-+ An SD card or USB drive
-+ [Yet Another BlueDump MOD](https://oscwii.org/library/app/Yet-Another-BlueDump-Mod)
+- An SD card or USB drive
+- [Yet Another BlueDump MOD](https://oscwii.org/library/app/Yet-Another-BlueDump-Mod)
-### Instrucciones
+## Instrucciones
1. Power off your console.
-1. Insert your SD card or USB drive into your computer.
-1. Extract Yet Another BlueDump MOD to your SD card or USB drive.
-1. Reinsert your SD card or USB drive into your console.
-1. Power on your console.
-1. Launch the Homebrew Channel on your Wii.
-1. Insert your SD card or USB drive into your Wii, and launch Yet Another BlueDump MOD from the Homebrew Channel.
-1. Press the A Button.
- 
+2. Insert your SD card or USB drive into your computer.
+
+3. Copy the `apps` folder from the Yet Another BlueDump MOD `.zip` to the root of your SD card or USB drive.
+
+4. Insert your SD card into your Wii, and launch CleanRip from the Homebrew Channel.
+
+5. Power on your console.
+
+6. Launch the Homebrew Channel on your Wii.
+
+7. Insert your SD card or USB drive into your Wii, and launch Yet Another BlueDump MOD from the Homebrew Channel.
-1. Choose `Installed Channel Titles`.
+8. Press the A Button.
- 
+ 
-1. Find the content you want to dump and press the 1 Button.
+9. Select `Installed Channel Titles`.
+
+ 
+
+10. Find the content you want to dump and press the 1 Button.

-1. Choose `Backup to WAD`.
+11. Select `Backup to WAD`.

-1. At the prompt to `Fakesign the ticket`, choose `Yes`.
-1. At the prompt to `Fakesign the TMD`, choose `No`.
-1. At the prompt to `Change the output WAD region`, choose `No`.
+12. At the prompt to `Fakesign the ticket`, select `Yes`.
+
+13. At the prompt to `Fakesign the TMD`, select `No`.
+
+14. At the prompt to `Change the output WAD region`, select `No`.

@@ -48,5 +53,8 @@ You have now dumped that WAD. It should appear on your SD card.

+::: tip
+
[Click here to go back to the site index.](site-navigation)
-{: .notice--info}
\ No newline at end of file
+
+:::
diff --git a/docs/es_419/faq.md b/docs/es_419/faq.md
index 571ee1903b1..0e674191955 100644
--- a/docs/es_419/faq.md
+++ b/docs/es_419/faq.md
@@ -1,16 +1,14 @@
----
-title: "FAQ and Troubleshooting"
----
+# FAQ and Troubleshooting
## Main FAQ
-{% include toc title="Table of Contents" %}
-
### How risky is hacking my console?
-Not very risky depending on your console. The Wii requires much less barrier to entry than other consoles, with some exploits requiring nothing more than a Wii and an internet connection. Make sure you install [BootMii](bootmii) and [Priiloader](priiloader) to protect yourself from bricks!
+
+Not very risky depending on your console. The Wii requires much less barrier to entry than other consoles, with some exploits requiring nothing more than a Wii and an internet connection. As long as you follow the general advice laid out [here](bricks#brick-prevention), install [BootMii](bootmii) and [Priiloader](priiloader), and use common sense, you should be completely fine!
### I got error code XXXXXX in Wiimmfi, how to fix it?
-In order to check what the reason for the error is, please visit the [Wiimmfi error page](https://wiimmfi.de/error). More common errors have fixes listed below:
+
+In order to check what the error means, please visit the [Wiimmfi error page](https://wiimmfi.de/error). More common errors have fixes listed below:
#### Error 051330/51330
@@ -28,9 +26,9 @@ Your Primary DNS server is incorrect or not working. This can also happen if
#### Error 107304
-##### RiiConnect24 Wii Logo Yellow
+##### RiiConnect24
-If you get this error or you see Nintendo's User Agreement without RiiConnect24's logo, that means your ISP (Internet Service Provider) or network is blocking the use of RC24 DNS. You can set `Auto-Obtain DNS` to `On` to solve this. RiiConnect24 will still work without it. You can join [the RiiConnect24 Discord server](https://discord.gg/rc24) (recommended) or [e-mail us at support@riiconnect24.net](mailto:support@riiconnect24.net) for assistance.
+If you get this error or you see Nintendo's User Agreement without RiiConnect24's logo, that means your ISP (Internet Service Provider) or network is blocking the use of RC24 DNS. You can set `Auto-Obtain DNS` to `On` to solve this. RiiConnect24 will still work without it. Or, you can use the [RiiConnect24 DNS-Server](https://github.com/RiiConnect24/DNS-Server/releases/latest) program.
##### For non-RiiConnect24 Users
@@ -41,49 +39,68 @@ If you get this error, the DNS server you chose or your internet as a whole is h
If you get error FORE000006, your Wii's clock is probably set incorrectly. See [this](wiiconnect24#updating-rtc-clock) on instructions for how to properly reset it. If this still fails, remove the Wii's clock battery (located on the bottom of the system behind a screw) for an hour and put it back in. Then, reset the Wii's clock.
### How can I remove parental controls?
-The [mkey generator](https://mkey.salthax.org) can generate the code required to remove parental controls.
+
+The [mkey generator](https://mkey.eiphax.tech/) can generate the code required to remove parental controls.
### I think my Wii is bricked, or something is seriously wrong, what do I do?
+
See [this](bricks) page.
## Storage Device FAQ
-If you are using the BlueBomb, str2hax, or FlashHax exploits, you do not need an SD card.
-{: .notice--info}
+::: info
+
+For the [BlueBomb](bluebomb), [str2hax](str2hax), or [FlashHax](flashhax) exploits, you do not need an SD card to hack your Wii; it is highly recommended to grab one anyway for homebrew and other tasks.
+
+:::
+
+::: info
+
+FAT32 is the recommended file system for SD cards, see [this guide](https://wiki.hacks.guide/wiki/Formatting_an_SD_card) on formatting instructions.
+For USB devices, FAT32 is also recommended, although users should be aware of FAT32 limitations which only allow volumes up to 2TB in size. WBFS was a previously used file system for Wii game backups (not to be confused with WBFS files) - today, it is outdated and should not be used.
-FAT32 is the recommended file system for SD cards, see [this guide](https://wiki.hacks.guide/wiki/Formatting_an_SD_card) on formatting instructions. For USB devices, FAT32 is also recommended, although users should be aware of FAT32 limitations which only allow volumes up to 2TB in size. WBFS was a previously used file system for Wii game backups (not to be confused with WBFS files) - today, it is outdated and should not be used.
-{: .notice--info}
+:::
+
+::: warning
For stock Wii Menu versions lower than 4.0, a limitation in the Wii system software prevents SD cards bigger than 2GB from being used. For stock Wii Menu versions 4.0 or higher, this limitation is removed and SD cards of various sizes can be used. Your highest chance of getting a working SD card on any Wii is at sizes 32GB or lower, but success has been reported various times on cards ranging up to 256GB.
-{: .notice--warning}
+
+:::
+
+::: warning
For USB devices, flash drives have a high rate of not working on Wii consoles. Instead, it is recommended to use a USB hard drive or solid state drive.
-{: .notice--warning}
+
+:::
### General Storage Guidelines
When considering buying or using an SD card or USB device, it is worth considering the things that you will be using either storage medium for. Different uses can take up varying amounts of space, some common examples of which are shown below:
-+ Wii Backups: The largest Wii games (dual-layer DVD) are up to sizes of 8.5GB, more normal games are closer to sizes of 4.7GB or lower. The average user for a GameCube backup device would probably want 64GB or more of space.
-+ Wii Backups: The largest Wii games (dual-layer DVD) are up to sizes of 8.5GB, more normal games are closer to sizes of 4.7GB or lower. The average user for a Wii backup device would probably want 128GB or more of space.
-+ General Emulation: There are a wide variety of emulators available on the Wii. Because the size of different game ROMs differ dramatically, the average user wanting to emulate games would probably want 32GB or more of space.
-+ General Homebrew: For homebrew, the average user would want 2GB or more of space.
-+ NAND Backups: For backing up your NAND with BootMii, the average user would need a minimum of 512MB of free space, but sizes of 1GB or more are recommended.
-+ You will need an SD card with at least 128MB to run an exploit.
+- Wii Backups: The largest Wii games (dual-layer DVD) are up to sizes of 8.5GB, more normal games are closer to sizes of 4.7GB or lower. The average user for a GameCube backup device would probably want 64GB or more of space.
+- Wii Backups: The largest Wii games (dual-layer DVD) are up to sizes of 8.5GB, more normal games are closer to sizes of 4.7GB or lower. The average user for a Wii backup device would probably want 128GB or more of space.
+- General Emulation: There are a wide variety of emulators available on the Wii. Because the size of different game ROMs differ dramatically, the average user wanting to emulate games would probably want 32GB or more of space.
+- General Homebrew: For homebrew, the average user would want 2GB or more of space.
+- NAND Backups: For backing up your NAND with BootMii, the average user would need a minimum of 512MB of free space, but sizes of 1GB or more are recommended.
+- You will need an SD card with at least 128MB to run an exploit.
### Buying SD Cards
+::: danger
+
SD cards 2TB or larger currently do not exist, anyone attempting to sell you one is trying to rip you off.
-{: .notice--danger}
+
+:::
When buying SD cards, it is generally recommended that you stick to well-known brands the more expensive and larger capacity that you get. While you can buy a generic 2GB SD card and most likely be safe, the same cannot be said for something like a 512GB SD card. General current pricing for SD cards is around 10-20 USD for 256GB and below, whereas 512GB is around 40 USD. When buying off of Amazon, make sure that your card is either `Sold by/Shipped by Amazon` or `Sold by [brand], Shipped by Amazon`. Be wary when buying storage on eBay.
Recommended brands:
-+ Samsung (EVO Select, EVO Plus, PRO Plus)
-+ SanDisk (Extreme, Ultra, etc)
-+ Lexar (E-Series, Professional)
-+ Silicon Power ("3D NAND" cards, higher capacity usually better value)
-+ PNY (Elite, Elite-X, etc)
+
+- Samsung (EVO Select, EVO Plus, PRO Plus)
+- SanDisk (Extreme, Ultra, etc)
+- Lexar (E-Series, Professional)
+- Silicon Power ("3D NAND" cards, higher capacity usually better value)
+- PNY (Elite, Elite-X, etc)
### Buying USB Devices - Hard Drives
@@ -93,11 +110,14 @@ For hard drive sizing, 2.5 inch should work fine running off of USB power alone
As for your choices in shopping, this largely comes down to three different scenarios:
-+ Buying a new external hard drive from scratch: New external drives come brand new around 60 USD for 2TB, 50 USD for 1TB, around 30 USD for sizes lower than 1TB. Whatever you do, try to stick within the three present manufacturing brands listed above, but bear in mind that offerings are sparse for drive sizes lower than 1TB.
-+ Buying a new hard drive, and a new enclosure: New hard drives are decently cheaper than buying a pre-made hard drive, and you can buy an enclosure to house this new hard drive. 2.5 inch enclosures are normally powerable off of USB alone, while 3.5 inch enclosures almost always come with an external adapter for power. An example price is buying a 500GB Western Digital drive and a 2.5 inch drive enclosure off of Amazon - all in all, about 30 USD.
-+ Buying an enclosure for an already existing hard drive: If you already have a hard drive laying around, you can put it in an enclosure and use it for your Wii. Enclosures can be found for prices ranging between 10 to 20 USD off of Amazon, as long as you have a drive to supply it with.
+- Buying a new external hard drive from scratch: New external drives come brand new around 60 USD for 2TB, 50 USD for 1TB, around 30 USD for sizes lower than 1TB. Whatever you do, try to stick within the three present manufacturing brands listed above, but bear in mind that offerings are sparse for drive sizes lower than 1TB.
+- Buying a new hard drive, and a new enclosure: New hard drives are decently cheaper than buying a pre-made hard drive, and you can buy an enclosure to house this new hard drive. 2.5 inch enclosures are normally powerable off of USB alone, while 3.5 inch enclosures almost always come with an external adapter for power. An example price is buying a 500GB Western Digital drive and a 2.5 inch drive enclosure off of Amazon - all in all, about 30 USD.
+- Buying an enclosure for an already existing hard drive: If you already have a hard drive laying around, you can put it in an enclosure and use it for your Wii. Enclosures can be found for prices ranging between 10 to 20 USD off of Amazon, as long as you have a drive to supply it with.
### Buying USB Devices - Solid State Drives
+::: warning
+
For the purpose of using a drive with a Wii, external SSDs are often more expensive than conventional hard drives for no visible gain in speed on a Wii (the console only supports up to USB 2.0 data speeds). If you would like to buy one or already have one lying around, it's an option, but generally it's recommended to just go for a hard drive if you don't already have one.
-{: .notice--warning}
\ No newline at end of file
+
+:::
diff --git a/docs/es_419/flashhax.md b/docs/es_419/flashhax.md
index dfa9dc811eb..5ed6070c311 100644
--- a/docs/es_419/flashhax.md
+++ b/docs/es_419/flashhax.md
@@ -1,52 +1,54 @@
----
-title: "FlashHax"
----
-
-{% include toc title="Table of Contents" %}
+# FlashHax
FlashHax is an exploit for the Wii that is triggered by using the Internet Channel. Unlike other exploits, this doesn't require an SD card.
-### Requirements
+## Requisitos
-* A Wii with an Internet connection
-* The Internet Channel
+- A Wii with an Internet connection
+- The Internet Channel
-### Instrucciones
+## Instrucciones
-#### Section I - Prep Work
+### Section I - Prep Work
1. Power on your console.
-1. Open up the Internet Channel on your Wii.
- 
+2. Open up the Internet Channel on your Wii.
+
+ 
+
+3. Go to `flashhax.com`.
-1. Go to flashhax.com in the browser and bookmark the page.
-1. Select the correct region for your console.
+4. Select the correct region for your console.
- 
+ 
-1. Press the star button to open the bookmark tab.
-1. Select `Add Favorite`.
+5. Press the star button to open the bookmark tab.
- 
+6. Select `Add Favorite`.
+ 
-#### Section II - FlashHax
+### Section II - FlashHax
1. Open the site from the bookmark
-1. Wait a while
- + It may take some time as it is downloading the installer over the Internet.
- 
+2. Wait a while
-1. It'll then proceed to download and load the HackMii Installer.
- + This may take multiple tries.
- + If the HackMii Installer doesn't load and it instead freezes (you can't move your cursor), please restart your Wii and repeat step 3 until it works. It might take multiple tries, be persistent!
+ - It may take some time as it is downloading the installer over the Internet.
+
+ 
+
+3. It'll then proceed to download and load the HackMii Installer.
+ - This may take multiple tries.
+ - If the HackMii Installer doesn't load and it instead freezes (you can't move your cursor), please restart your Wii and repeat step 3 until it works. It might take multiple tries, be persistent!
If you still can't get it to load, try deleting your cookies or save data for the Internet Channel.
If after several tries Flashhax still does not work, you should try a [different exploit](get-started) instead.
+::: tip
[Continue to Homebrew Channel and BootMii Installation](hbc)
-{: .notice--info}
+
+:::
diff --git a/docs/es_419/gc-backups.md b/docs/es_419/gc-backups.md
index 06b673d7da6..b7f76e7da6d 100644
--- a/docs/es_419/gc-backups.md
+++ b/docs/es_419/gc-backups.md
@@ -1,49 +1,57 @@
----
-title: "Managing GameCube Backups"
----
-
-{% include toc title="Table of Contents" %}
+# Managing GameCube Backups
This guide provides instructions on how to manage your GameCube backups, using GameCube Backup Manager. It functions similar to [Wii Backup Manager](wii-backups#using-wii-backup-manager).
-### Requirements
+## Requisitos
+
+- Una tarjeta SD o unidad USB
+- [GameCube Backup Manager](https://github.com/AxionDrak/GameCube-Backup-Manager/releases)
-* An SD card or USB drive
-* [GameCube Backup Manager](https://github.com/AxionDrak/GameCube-Backup-Manager/releases)
+::: info
To play multiple games, it is recommended to use an external hard drive for your Wii. Any external hard drive found on most modern marketplaces should work with your Wii.
-{: .notice--info}
-Make sure your USB drive is formatted as FAT32. Do not format it as other types such as NTFS, exFAT, extFS, or WBFS, the latter being an outdated filesystem for storing Wii games.
-{: .notice--info}
+:::
+
+::: info
+
+Make sure your USB drive is formatted as FAT32 or NTFS. Do not format it as other types such as NTFS, exFAT, extFS, or WBFS, the latter being an outdated filesystem for storing Wii games.
+
+:::
-### Instructions
+## Instrucciones
-#### Section I - Downloading
+### Sección I - Descarga
1. Extract GameCube Backup Manager, and launch the program.
-1. Insert your USB drive into your computer.
+2. Insert your USB drive into your computer.
-#### Section II - Copying Games Over
+### Section II - Copying Games Over
1. Open the application and locate the folder button in the bottom right corner. Click on it to open the file explorer window.
- 
+ 
-1. Navigate to the location of the folder that contains the game file you want to transfer. This could be on your computer's hard drive or an external storage device. Once you find the folder, select it.
+2. Navigate to the location of the folder that contains the game file you want to transfer. This could be on your computer's hard drive or an external storage device. Once you find the folder, select it.
- 
+ 
-1. Click on the `Files (Destination)` tab, then select the `Inactive` option from the dropdown menu. This will allow you to choose the drive where you want to transfer the game. Select the appropriate drive letter from the list.
+3. Click on the `Files (Destination)` tab, then select the `Inactive` option from the dropdown menu. This will allow you to choose the drive where you want to transfer the game. Select the appropriate drive letter from the list.
- 
+ 
-1. Next, go back to the `Files (Source)` tab, select the game you want to transfer, and then click either `Install Game (1:1)` or `Install Game (Scrub)`.
+4. Next, go back to the `Files (Source)` tab, select the game you want to transfer, and then click either `Install Game (1:1)` or `Install Game (Scrub)`.
- 
+ 
+
+::: info
Selecting `Install Game (Scrub)` will remove unnecessary data from the game, reducing the game's file size. For some games this can be a major reduction, for example with Animal Crossing - going from 1.3GB to around 26MB.
-{: .notice--info}
+
+:::
+
+::: tip
[Click here to go back to the site index.](site-navigation)
-{: .notice--info}
+
+:::
diff --git a/docs/es_419/gcsaves.md b/docs/es_419/gcsaves.md
index 34893e7b3cb..5e8cd2660d7 100644
--- a/docs/es_419/gcsaves.md
+++ b/docs/es_419/gcsaves.md
@@ -1,167 +1,183 @@
----
-title: "GameCube Saves"
----
-
-{% include toc title="Table of Contents" %}
+# GameCube Saves
This is a full guide on how to manage your GameCube saves.
+::: info
+
Use of any GameCube peripheral with a Family Edition Wii or Wii mini require soldering on GameCube ports and/or memory card slots.
-{: .notice--info}
+
+:::
## Uploading an Individual Save (.gci File) to a Physical Memory Card
-### Requirements
+### Requisitos
-* A Wii with GameCube ports
-* An SD Card or USB
-* [GCMM](https://oscwii.org/library/app/gcmm)
+- A Wii with GameCube ports
+- An SD Card or USB
+- [GCMM](https://oscwii.org/library/app/gcmm)
+
+::: info
If you are looking for 100% completion saves online, you can find them [here](https://gamefaqs.gamespot.com/).
-{: .notice--info}
+
+:::
+
+::: info
If you are looking for save game exploits for booting into [Swiss](https://github.com/emukidid/swiss-gc/releases), you can find a list of them [here](https://www.gc-forever.com/wiki/index.php?title=Booting_homebrew#Game_Save_Exploits).
-{: .notice--info}
-### Instructions
+:::
+
+### Instrucciones
#### Downloading
1. Extract GCMM and put it in the `apps` folder on your SD card or USB drive.
-1. Place the `.gci` file in a folder called `MCBACKUP` on the root of the SD card or USB drive.
-1. Insert your SD card or USB drive into your Wii and launch GCMM from the Homebrew Channel.
+2. Place the `.gci` file in a folder called `MCBACKUP` on the root of the SD card or USB drive.
+3. Insert your SD card or USB drive into your Wii and launch GCMM from the Homebrew Channel.
#### Restoring
1. Insert your physical memory card into Slot A or Slot B.
-1. Select the device you want to restore from.
- 
+2. Select the device you want to restore from.
-1. In GCMM, Press X on a GameCube controller or + on a Wii remote.
+ 
- 
+3. In GCMM, Press X on a GameCube controller or + on a Wii remote.
-1. Select the slot your memory card is in.
+ 
- 
+4. Select the slot your memory card is in.
-1. Select the save you want to restore. If you have multiple saves to restore, you can press R on the GameCube controller or 1 on the Wii remote to restore all of your saves.
+ 
- 
+5. Select the save you want to restore. If you have multiple saves to restore, you can press R on the GameCube controller or 1 on the Wii remote to restore all of your saves.
-1. When restoration is complete, press any button to continue.
+ 
+
+6. When restoration is complete, press any button to continue.
## Backing Up A Save (.gci File) to an SD or USB From a Physical Memory Card
-### Requirements
+### Requisitos
-* A Wii with GameCube ports
-* An SD Card or USB
-* [GCMM](https://oscwii.org/library/app/gcmm)
+- A Wii with GameCube ports
+- An SD Card or USB
+- [GCMM](https://oscwii.org/library/app/gcmm)
-### Instructions
+### Instrucciones
#### Downloading
1. Extract GCMM and put it in the `apps` folder on your SD card or USB drive.
-1. Place the `.gci` file in a folder called `MCBACKUP` on the root of the SD card or USB drive.
-1. Insert your SD card or USB drive into your Wii and launch GCMM from the Homebrew Channel.
+2. Place the `.gci` file in a folder called `MCBACKUP` on the root of the SD card or USB drive.
+3. Insert your SD card or USB drive into your Wii and launch GCMM from the Homebrew Channel.
#### Backing Up
1. Insert your physical memory card into slot A or slot B.
-1. Select the device you want to backup to.
- 
+2. Select the device you want to backup to.
+
+ 
-1. In GCMM, Press Y on a GameCube controller or - on a Wii remote.
+3. In GCMM, Press Y on a GameCube controller or - on a Wii remote.
- 
+ 
-1. Select the slot your memory card is in.
+4. Select the slot your memory card is in.
- 
+ 
-1. Select the save you want to backup. If you have multiple saves to backup, you can press R on the GameCube controller or 1 on the Wii remote to backup all of your saves.
+5. Select the save you want to backup. If you have multiple saves to backup, you can press R on the GameCube controller or 1 on the Wii remote to backup all of your saves.
- 
+ 
-1. When backing up is complete, press any button to continue.
+6. When backing up is complete, press any button to continue.
## Backing Up Your Physical Memory Card Into an Emulated Memory Card (.raw file)
-### Requirements
+### Requisitos
-* A Wii with GameCube ports
-* An SD Card or USB
-* [GCMM](https://oscwii.org/library/app/gcmm)
+- A Wii with GameCube ports
+- An SD Card or USB
+- [GCMM](https://oscwii.org/library/app/gcmm)
-### Instructions
+### Instrucciones
#### Downloading
1. Extract GCMM and put it in the `apps` folder on your SD card or USB drive.
-1. Insert your SD card or USB drive into your Wii and launch GCMM from the Homebrew Channel.
+2. Insert your SD card or USB drive into your Wii and launch GCMM from the Homebrew Channel.
#### Dumping the .raw
1. Insert your memory card into Slot A or Slot B.
-1. Select the device you want to dump to.
- 
+2. Select the device you want to dump to.
-1. Press L and Y at the same time on GameCube Controller or B and - at the same time on the Wii remote to backup your to a .raw file and select the slot your memory card is in.
+ 
- 
+3. Press L and Y at the same time on GameCube Controller or B and - at the same time on the Wii remote to backup your to a .raw file and select the slot your memory card is in.
-1. When the dump is complete, press any button to continue. It should be saved in a folder on the root of your SD or USB called `MCBACKUP`.
+ 
+
+4. When the dump is complete, press any button to continue. It should be saved in a folder on the root of your SD or USB called `MCBACKUP`.
## Restoring an Emulated Memory Save to a Physical Memory Card
-### Requirements
+### Requisitos
-* A Wii with GameCube ports
-* An SD Card or USB
-* [GCMM](https://oscwii.org/library/app/gcmm)
+- A Wii with GameCube ports
+- An SD Card or USB
+- [GCMM](https://oscwii.org/library/app/gcmm)
-### Instructions
+### Instrucciones
1. If you are trying to restore a save from Dolphin, go to the `File` tab in Dolphin, select open user folder, open the GC folder, and find the `.raw` file.
-1. If you are restoring a Nintendont emulated memory card save, navigate to the `saves` folder on the root of your SD card or USB.
-1. Insert your memory card into Slot A or Slot B.
-1. Select the device you want to restore from.
- 
+2. If you are restoring a Nintendont emulated memory card save, navigate to the `saves` folder on the root of your SD card or USB.
+
+3. Insert your memory card into Slot A or Slot B.
+
+4. Select the device you want to restore from.
+
+ 
-1. Press L and X at the same time on GameCube controller or B and + at the same time on the Wii remote.
-1. Select the slot your memory card is in.
+5. Press L and X at the same time on GameCube controller or B and + at the same time on the Wii remote.
- 
+6. Select the slot your memory card is in.
-1. It should restore the .raw file to your memory card. When restoration is complete, press any button to continue.
+ 
+
+7. It should restore the .raw file to your memory card. When restoration is complete, press any button to continue.
## Transferring Saves Between 2 Physical Memory Cards
-### Requirements
+### Requisitos
-* A Wii with GameCube ports
-* At least 2 physical memory cards
+- A Wii with GameCube ports
+- At least 2 physical memory cards
-### Instructions
+### Instrucciones
1. Insert both memory cards into the Wii.
-1. From the System menu, navigate into `Wii Options`, `Data Management`, `Save Data`, `Nintendo GameCube`.
- 
+2. From the System menu, navigate into `Wii Options`, `Data Management`, `Save Data`, `Nintendo GameCube`.
+
+ 
- 
+ 
- 
+ 
- 
+ 
-1. Find the save you want, select it and select `Move or Copy`.
+3. Find the save you want, select it and select `Move or Copy`.
+
+::: tip
[Click here to go back to the site index.](site-navigation)
-{: .notice--info}
+
+:::
diff --git a/docs/es_419/get-started.md b/docs/es_419/get-started.md
index 9e866c607a0..b50e2406d80 100644
--- a/docs/es_419/get-started.md
+++ b/docs/es_419/get-started.md
@@ -1,32 +1,31 @@
----
-title: "Start Here"
----
-
-{% include toc title="Tabla de contenido" %}
+# Start Here
If your Wii is already softmodded and you would like to update the softmods, follow [this](hackmii) guide to upgrade your setup.
All of the exploits run the HackMii Installer, and have the same end result.
+::: info
+
Although you can follow this guide without an SD card, you will not be able to create or restore a NAND backup using BootMii, and you won't be able to use some homebrew.
-{: .notice--info}
-### Identify your console revision:
+:::
+
+## Identify your console revision:
-{% include identify-console.html %}
+
-### Choose an exploit to use
+## Choose an exploit to use
Select the exploit that corresponds to your console and situation the best.
-| Console Revision | Recommended Exploit |
-| ---------------------- | ----------------------------------------------------------------------------------------------------------------------------------------------------------------------------------------------------------------------------------------------------------------------------------------------------------------------------------------------------------- |
-| Wii/Wii Family Edition | If you can use a Windows PC: Automatic Setup: Proceed to [ModMii](modmii) If you can use an SD card: Manual Setup: Proceed to [Wilbrand](wilbrand) If you cannot use an SD card: Manual Setup: Proceed to [str2hax](str2hax) |
-| Wii mini | [BlueBomb](bluebomb) - Exploit that uses Bluetooth |
-| Wii U (vWii) | If you have already modded your Wii U: Proceed to [Modding the vWii](vwii-homebrew-channel) If you haven't modded the Wii U but want to: Proceed to [Modding the Wii U](https://wiiu.hacks.guide) If you do not want to mod the Wii U: Proceed to [Modding the vWii Without Wii U Mods](wiiu-nand-dumper) |
-| Dolphin Emulator | Proceed to [Homebrew Channel on Dolphin](homebrew-dolphin) |
+| Console Revision | Recommended Exploit |
+| ------------------------------- | ----------------------------------------------------------------------------------------------------------------------------------------------------------------------------------------------------------------------------------------------------------------------------------------------------------------------------------------------------------------------------- |
+| Wii/Wii Family Edition | If you can use a Windows PC: Automatic Setup: Proceed to [ModMii](modmii) If you can use an SD card: Manual Setup: Proceed to [Wilbrand](wilbrand) If you cannot use an SD card: Manual Setup: Proceed to [str2hax](str2hax) |
+| Wii mini | Proceed to [Bluebomb](bluebomb) |
+| Wii U (vWii) | If you have already modded your Wii U: Proceed to [Modding the vWii](vwii-homebrew-channel) If you haven't modded the Wii U but want to: Proceed to [Modding the Wii U](https://wiiu.hacks.guide) If you do not want to mod the Wii U: Proceed to [Modding the vWii Without Wii U Mods](wiiu-nand-dumper) |
+| Dolphin Emulator | Proceed to [Homebrew Channel on Dolphin](homebrew-dolphin) |
-### Alternate methods
+## Alternate methods
If possible, you should follow the method given above.
diff --git a/docs/es_419/hackmii.md b/docs/es_419/hackmii.md
index 7178d4125d8..c242f00b432 100644
--- a/docs/es_419/hackmii.md
+++ b/docs/es_419/hackmii.md
@@ -1,57 +1,72 @@
----
-title: "Relaunching the HackMii Installer"
----
-
-{% include toc title="Table of Contents" %}
+# Relaunching the HackMii Installer
This guide is intended for situations where you need to relaunch the HackMii Installer to update/reinstall the Homebrew Channel or BootMii.
+::: info
+
It is also safe to [redo any exploit](get-started) to get back into the HackMii Installer.
-{: .notice--info}
-### Relaunching via the Homebrew Channel
+:::
-#### Requirements
+## Relaunching via the Homebrew Channel
-* The Homebrew Channel
-* An SD card or USB drive formatted to FAT32/MS-DOS
-* [HackMii Installer v1.2](https://bootmii.org/download/)
+### Requisitos
-#### Instructions
+- El Canal Homebrew
+- An SD card or USB drive formatted to FAT32/MS-DOS
+- [HackMii Installer v1.2](https://bootmii.org/download/)
+
+### Instrucciones
1. Insert your SD/USB into your PC.
-1. Extract the HackMii Installer v1.2 to the `apps` folder on your SD/USB.
- + If this folder does not exist, create it.
-1. Insert the SD/USB into your Wii, and launch the `hackmii_installer_v1.2` app from the Homebrew Channel.
- + The app will not have an icon.
+2. Extract the HackMii Installer v1.2 to the `apps` folder on your SD/USB.
+ - If this folder does not exist, create it.
+3. Insert the SD/USB into your Wii, and launch the `hackmii_installer_v1.2` app from the Homebrew Channel.
+ - The app will not have an icon.
+
+::: tip
+
+[Continue to Homebrew Channel and BootMii Installation](hbc)
+
+:::
+
+## Relaunching via Priiloader
-[Continue to Homebrew Channel and BootMii installation](hbc)
-{: .notice--info}
+### Requisitos
-### Relaunching via Priiloader
+- a Wii with Priiloader (or Preloader) installed
+- An SD card or USB drive formatted to FAT32/MS-DOS
+- [HackMii Installer v1.2](https://bootmii.org/download/)
-#### Requirements
-* a Wii with Priiloader (or Preloader) installed
-* An SD card or USB drive formatted to FAT32/MS-DOS
-* [HackMii Installer v1.2](https://bootmii.org/download/)
+::: info
To check if your Wii has Priiloader, hold the RESET button while turning it on.
-{: .notice--info}
+
+:::
+
+::: warning
Preloader and older versions of Priiloader do not seem to support SDHC (>2GB) cards.
-{: .notice--warning}
-#### Instructions
+:::
+
+### Instrucciones
1. Insert your SD/USB into your PC.
-1. Copy the `boot.elf` file inside the HackMii Installer v1.2 `.zip` to the root of your SD card or USB drive.
-1. Insert your SD/USB into your Wii.
-1. Enter Priiloader by holding the RESET button while turning on your Wii.
-1. Go to `Load/Install File`.
-1. Navigate to `boot.elf` and press `1` to load it.
+2. Copy the `boot.elf` file inside the HackMii Installer v1.2 `.zip` to the root of your SD card or USB drive.
+3. Insert your SD/USB into your Wii.
+4. Enter Priiloader by holding the RESET button while turning on your Wii.
+5. Go to `Load/Install File`.
+6. Navigate to `boot.elf` and press `1` to load it.
+
+::: info
If `Press (1) to continue` does not show up after about 30 seconds, downloading [HackMii Installer v1.0](https://bootmii.org/download/) may help.
-{: .notice--info}
+
+:::
+
+::: tip
[Continue to Homebrew Channel and BootMii Installation](hbc)
-{: .notice--info}
+
+:::
diff --git a/docs/es_419/hbc-mini.md b/docs/es_419/hbc-mini.md
index 44244e1d031..b0aa1c9ac68 100644
--- a/docs/es_419/hbc-mini.md
+++ b/docs/es_419/hbc-mini.md
@@ -1,30 +1,39 @@
----
-title: "Canal Homebrew - sólo para Wii mini"
----
-
-{% include toc title="Tabla de contenido" %}
+# Canal Homebrew - sólo para Wii mini
The Homebrew Channel is where you will go to launch homebrew applications.
-### Instrucciones
+## Instrucciones
+
+::: warning
+
This page is **only** intended for users of the Wii mini. If you have a regular Wii, follow [this guide](hbc) instead.
-{: .notice--info}
+
+:::
+
+::: info
While it is possible to install BootMii on a Wii mini, you will need to solder an SD card slot. That requires opening up your Wii mini and using special tools, so it is not recommended.
-{: .notice--info}
+
+:::
1. You will see a scam warning screen. Wait 30 seconds for the text "Press 1 to continue" to appear, then press 1.
- 
+ 
+
+2. Press `Continue`, then select `Install The Homebrew Channel`.
+
+ 
+
+ 
+
+3. Press `Continue` when finished.
-1. Press Continue, then select Install The Homebrew Channel, and press install.
+4. Once done, select `Exit` to exit the HackMii installer.
- 
+::: tip
- 
+[Continue to installing Priiloader](priiloader)
-1. Press Continue when finished.
-1. Once done, select `Exit` to exit the HackMii installer.
+Priiloader offers protection from bricks, and is highly recommended to install.
-[Continue to installing Priiloader](priiloader) Priiloader offers protection from bricks, and is highly recommended to install.
-{: .notice--info}
+:::
diff --git a/docs/es_419/hbc.md b/docs/es_419/hbc.md
index f95f6868373..6e5dd93ef25 100644
--- a/docs/es_419/hbc.md
+++ b/docs/es_419/hbc.md
@@ -1,67 +1,67 @@
----
-title: "Instalación del Canal Homebrew y BootMii"
----
+# Instalación del Canal Homebrew y BootMii
-{% include toc title="Tabla de contenido" %}
+:::details Technical Details (optional)
-{% capture technical_info %}
-Technical Details (optional)
-The Homebrew Channel is where you will go to launch homebrew applications. BootMii is a piece of software that can backup and restore your Wii's NAND storage, and if installed in boot2, provides brick protection.
+BootMii can be installed in two ways: directly to a part of the Wii bootloader called boot2, and via an IOS. Install BootMii as IOS, even if you already installed BootMii as boot2 in the previous step. In most cases, installing BootMii as IOS should be fine, as long as you also install [Priiloader](priiloader).
-BootMii can be installed in two ways: directly to a part of the Wii bootloader called boot2, and via an IOS. Install BootMii as IOS, even if you already installed BootMii as boot2 in the previous step. BootMii under boot2 is preferred as it provides extended brick protection, but Wiis with a vulnerable boot1 that allows this installation are considerably rarer, having been manufactured before 2009.
+:::
-{% endcapture %}
-{{ technical_info | markdownify }}
-{: .notice--info}
+::: warning
-If you do not have an SD card, you cannot install nor use BootMii, and therefore will not be able to utilize any of the mentioned benefits. You can always install it at a later date.
-{: .notice--warning}
+If you do not have an SD card, you cannot install nor use BootMii, and therefore will not be able to utilize any of the mentioned benefits.
+You can always [install it later](hackmii).
-### Instrucciones
+:::
+
+## Instrucciones
1. Your console should be powered on and showing the HackMii Installer from the previous part of the guide.
- + You will see a scam warning screen.
- 
+ - You will see a scam warning screen.
+
+ 
+
+2. Wait 30 seconds for the text "Press 1 to continue" to appear, then press 1.
+
+3. Select `Continue`.
+
+ 
-1. Wait 30 seconds for the text "Press 1 to continue" to appear, then press 1.
-1. Select `Continue`.
+4. Select `Install the Homebrew Channel`.
- 
+ 
-1. Press Continue, then select the Homebrew Channel, and press install.
+5. Once it is completed, select `Continue`.
- 
+ 
-1. Once done, select `Continue`, and then select `Exit` to go to the Homebrew Channel
+6. Select `Back`, then select `BootMii`.
- 
+ 
-1. Select `Back`, then select `BootMii`.
+7. Select `Install BootMii as IOS`.
- 
+ 
-1. Select `Install BootMii as IOS`.
+ 
- 
+ 
- 
+ 
- 
+8. Once it is completed, select `Continue`.
- 
+9. If you have the option to `Install BootMii as boot2`, please do so as well.
-1. Press Continue when finished.
-1. If the main screen says you can install BootMii as boot2, do so.
+ 
- 
+10. Select `Exit`.
-1. Select `Exit`.
-1. Install the Homebrew Channel
+11. Install the Homebrew Channel

-### Required Reading
+## Required Reading
When at the HackMii installer, you are able to install the Homebrew Channel and BootMii.
@@ -70,20 +70,27 @@ Here's a tip - when installing homebrew applications on your SD Card or USB driv
```
💾 SD Card or USB Drive
| ╸📁 apps
- | ╸📁 AppName1
- | ╸📄 boot.dol
- | ╸📄 meta.xml
- | ╸📄 icon.png
- | ╸📁 AppName2
- | ╸📄 boot.dol
- | ╸📄 meta.xml
- | ╸📄 icon.png
+ | ╸📁 AppName1
+ | ╸📄 boot.dol
+ | ╸📄 meta.xml
+ | ╸📄 icon.png
+ | ╸📁 AppName2
+ | ╸📄 boot.dol
+ | ╸📄 meta.xml
+ | ╸📄 icon.png
```
`AppName1` and `AppName2` are placeholder names. Do not nest multiple `apps` folders inside the `apps` folder itself.
-[Continue to making a NAND Backup using BootMii](bootmii) Making a NAND backup with BootMii at this point is highly recommended.
-{: .notice--info}
+::: tip
+
+[Continue to making a NAND Backup using BootMii](bootmii)
+Making a NAND backup at this point is highly recommended, as they can be used to recover from bricks.
+
+:::
+
+::: tip
Tip: You can tell if a Wii has BootMii installed as boot2 if your disc drive flashes very briefly, only after the immediate flash that happens when you press the POWER Button.
-{: .notice--info}
+
+:::
diff --git a/docs/es_419/homebrew-dolphin.md b/docs/es_419/homebrew-dolphin.md
index 9bcfd0acb18..7eb51ee76bc 100644
--- a/docs/es_419/homebrew-dolphin.md
+++ b/docs/es_419/homebrew-dolphin.md
@@ -1,43 +1,45 @@
----
-title: "Installing Homebrew Channel on Dolphin Emulator"
----
-
-{% include toc title="Table of Contents" %}
+# Installing Homebrew Channel on Dolphin Emulator
On Dolphin Emulator version `5.0-4588` or later, the Wii Menu can be easily installed through Dolphin itself. Once this is done, the Homebrew Channel can be installed, although not in the same manner as a physical Wii.
-### Requirements
+## Requisitos
-* A Windows/MacOS/Linux computer with an Internet connection
-* [Dolphin Emulator](https://dolphin-emu.org/download/) version `5.0-4588` or later
-* The latest version of [Open Homebrew Channel](https://github.com/Wii-Mini-Hacking/hbc/releases)
+- A Windows/MacOS/Linux computer with an Internet connection
+- [Dolphin Emulator](https://dolphin-emu.org/download/) version `5.0-4588` or later
+- The latest version of [Open Homebrew Channel](https://github.com/Wii-Mini-Hacking/hbc/releases)
-### Instructions
+## Instrucciones
1. If you have not already done so, install the Wii Menu on Dolphin Emulator by going to `Tools > Perform System Update`.
- 
+ 
+
+2. Download `Open_HBC_(version)_LULZ.wad` from the page linked above.
-1. Download `Open_HBC_(version)_LULZ.wad` from the page linked above.
-1. Open Dolphin Emulator.
-1. Select `Tools > Install WAD` and select the `Open_HBC_(version)_LULZ.wad` file that was downloaded.
+3. Open Dolphin Emulator.
- 
+4. Select `Tools > Install WAD` and select the `Open_HBC_(version)_LULZ.wad` file that was downloaded.
-1. Select `Tools > Load Wii System Menu`. The channel should now appear.
+ 
- 
+5. Select `Tools > Load Wii System Menu`. The channel should now appear.
-### Post-Installation, installing Homebrew Apps through Open Shop Channel
+ 
+
+## Post-Installation, installing Homebrew Apps through Open Shop Channel
1. Download the Open Shop Channel [here](https://oscwii.org/library/app/homebrew_browser) for usage in Dolphin. Alternatively, you can get OSCDL and do this process manually.
-1. Stop the emulation (if running), and open the `Config > Wii` window in Dolphin Emulator.
-1. Enable `Automatically Sync with Folder`. Optionally, you may also want to adjust the `SD Card File Size` to a larger parameter - however in most cases `Auto` should be fine.
-1. Open the `SD Sync Folder`. On Windows, this can easily be done by pasting the folder path into the Start Menu, Windows Explorer, or Run.
-1. Extract any homebrew apps to the `WiiSDSync` folder. The end result should look something like this:
- 
+2. Stop the emulation (if running), and open the `Config > Wii` window in Dolphin Emulator.
+
+3. Enable `Automatically Sync with Folder`. Optionally, you may also want to adjust the `SD Card File Size` to a larger parameter - however in most cases `Auto` should be fine.
+
+4. Open the `SD Sync Folder`. On Windows, this can easily be done by pasting the folder path into the Start Menu, Windows Explorer, or Run.
+
+5. Extract any homebrew apps to the `WiiSDSync` folder. The end result should look something like this:
+
+ 
-1. Load the Wii Menu and open the Homebrew Channel. Your newly installed apps should appear!
+6. Load the Wii Menu and open the Homebrew Channel. Your newly installed apps should appear!
- 
+ 
diff --git a/docs/es_419/index.md b/docs/es_419/index.md
new file mode 100644
index 00000000000..7e7b65d6c65
--- /dev/null
+++ b/docs/es_419/index.md
@@ -0,0 +1,78 @@
+---
+layout: home
+title: Guía de Wii
+hero:
+ text: Guía de Wii
+ tagline: The complete guide to modding your Wii, vWii, and Wii mini.
+ image:
+ src: /images/main-pages/home-page-feature.jpg
+---
+
+::: info
+
+Since this guide has just been published, translations are a work-in-progress. Thank you for your patience!
+
+:::
+
+::: warning
+
+To get the most out of this guide, you should read this page before proceeding.
+
+:::
+
+## What is "homebrew"?
+
+**Homebrew** refers to software that was not authorized by the original creator of a piece of hardware - in this case, Nintendo. This can include games, utilities, emulators and much more!
+
+Here's a list of things you can do using homebrew.
+
+- [Backup](bootmii) and [restore](bootmiirecover) your Wii's NAND (system memory)
+- Enhance the [brick protection](priiloader) of your Wii
+- Download new homebrew apps with the [Open Shop Channel](osc)
+- [Patch game disc contents](https://wiki.hacks.guide/wiki/Wii:Riivolution) to load game modifications
+- Install [themes](themes) on the Wii Menu and in commonly used homebrew apps
+- Back up your [discs](dump-games) and [other installed titles](dump-wads)
+- Watch [DVDs](recommended-homebrew#entertainment) and play external media files on your Wii
+- Install a [USB loader](wii-loaders) to launch Wii (and other console) backups from an external storage device
+- Restore online functionality to both [WiiConnect24](wiiconnect24) and [Nintendo Wi-Fi Connection](wiimmfi)
+
+## What does the guide install?
+
+This guide aims to do the following, including optional sections:
+
+- Modify your Wii using one of many exploits, with the end goal of reaching the HackMii installer
+- Install BootMii and the Homebrew Channel
+- Make a backup of critical system files
+- Install Priiloader
+- Install the Open Shop Channel
+- Recommended homebrew to use on your Wii
+- Turn your Wii into a media player with WiiMC.
+
+## What should I know before starting?
+
+- Running homebrew on your Nintendo Wii can be done for free by exploiting bugs in Wii's software. Anyone trying to convince you otherwise is likely attempting to [scam you](https://hbc.hackmii.com/scam).
+- This guide works on all system menu versions depending on the exploit, but **it is recommended that you update to 4.3 (the latest firmware)** if possible.
+- **This guide applies to retail/consumer Wiis ONLY!** This means that development units are not covered.
+- Depending on what you intend to do with your modded Wii, you may have to make some modifications to the system memory that have a risk of bricking (rendering the console inoperable). As long as you follow this guide exactly, you should be fine, but for general brick prevention tips see [this](bricks#brick-prevention) page.
+- The differences between the Wii and Wii mini are quite significant. This means that in some cases, something that is normally harmless to the Wii could cause a [severe brick](bricks#wi-fi-brick) to the Wii mini. Tread carefully if you are planning to mod one!
+- Be extremely careful when modifying a [Korean Wii](bricks#korean-kiierror-003-brick).
+
+## Ready?
+
+The guide has nine sections in total. These are listed below:
+
+1. Choosing and using an exploit (REQUIRED)
+2. Installing the Homebrew Channel and BootMii (REQUIRED)
+3. What can I do with homebrew?
+4. Installing Priiloader (REQUIRED)
+5. Installing the Open Shop Channel (RECOMMENDED)
+6. Installing cIOS (RECOMMENDED)
+7. Discovering Recommended Homebrew (RECOMMENDED)
+8. Regaining WiiConnect24 Functionality (OPTIONAL)
+9. Regaining Nintendo Wi-Fi Connection Functionality (OPTIONAL)
+
+::: tip
+
+Continue to [Get Started](get-started)
+
+:::
diff --git a/docs/es_419/legacy-exploits.md b/docs/es_419/legacy-exploits.md
index 019be25dba5..388024ead1b 100644
--- a/docs/es_419/legacy-exploits.md
+++ b/docs/es_419/legacy-exploits.md
@@ -1,109 +1,107 @@
----
-title: "Legacy Exploits"
----
-
-{% include toc title="Table of Contents" %}
+# Legacy Exploits
This page lists different exploits that were/can still be used on the Wii and vWii to hack the console, but are no longer recommended.
-Note for vWii: if one of these exploits is planned to be used, it is recommended to [update the Homebrew Channel](https://github.com/FIX94/hbc/releases/tag/1.1.4-1) afterwards using a [WAD manager](yawmme) because it provides some fixes specific to the vWii. Additionally, Bootmii is not supported on the vWii, so the NAND would either have to be dumped via the [WiiU NAND Dumper](wiiu-nand-dumper), or [Dump Mii NAND](https://oscwii.org/library/app/DmpMiNND) on the vWii.
-{: .notice--info}
+::: info
+
+**Note for vWii:** if one of these exploits is planned to be used, it is recommended to [update the Homebrew Channel](https://github.com/FIX94/hbc/releases/tag/1.1.4-1) afterwards using a [WAD manager](yawmme) because it provides some fixes specific to the vWii. Additionally, Bootmii is not supported on the vWii, so the NAND would either have to be dumped via the [WiiU NAND Dumper](wiiu-nand-dumper), or [Dump Mii NAND](https://oscwii.org/library/app/DmpMiNND) on the vWii.
-### Game Exploits
+:::
-#### Smash Stack
+## Game Exploits
-+ Loads directly from files on the SD card through Super Smash Bros. Brawl.
-+ Requires an SD card under the original SD specification, 2GB or less.
-+ Works on all system menu versions, even 4.3, as well as on Korean Wiis.
-+ Can be used as a means of recovering a Wii Error 003 console in Recovery Mode.
-+ Superceded mostly by Letterbomb, Bluebomb, and the Compat Title Installer.
-+ [Wiibrew Page](https://wiibrew.org/wiki/Smash_Stack)
+### Smash Stack
-#### Twilight Hack (Wii only)
+- Loads directly from files on the SD card through Super Smash Bros. Brawl.
+- Requires an SD card under the original SD specification, 2GB or less.
+- Works on all system menu versions, even 4.3, as well as on Korean Wiis.
+- Can be used as a means of recovering a Wii Error 003 console in Recovery Mode.
+- Superceded mostly by Letterbomb, Bluebomb, and the Compat Title Installer.
+- [Wiibrew Page](https://wiibrew.org/wiki/Smash_Stack)
-+ Loads a hacked game save on the Wii System Memory through The Legend of Zelda: Twilight Princess.
-+ Works only on Wii system menu versions up to 3.4. There is no system menu 1.0-3.4 on vWii.
-+ Superceded by Wilbrand, or by updating to 4.3 and using Letterbomb and Bluebomb.
-+ [Wiibrew Page](https://wiibrew.org/wiki/Twilight_Hack)
+### Twilight Hack (Wii only)
-#### Indiana Pwns
+- Loads a hacked game save on the Wii System Memory through The Legend of Zelda: Twilight Princess.
+- Works only on Wii system menu versions up to 3.4. There is no system menu 1.0-3.4 on vWii.
+- Superceded by Wilbrand, or by updating to 4.3 and using Letterbomb and Bluebomb.
+- [Wiibrew Page](https://wiibrew.org/wiki/Twilight_Hack)
-+ Loads a hacked game save on the Wii System Memory through LEGO Indiana Jones.
-+ Works on all system menu versions, even 4.3.
-+ Superceded mostly by Letterbomb, Bluebomb and the Compat Title Installer.
-+ [Wiibrew Page](https://wiibrew.org/wiki/Indiana_Pwns)
+### Indiana Pwns
-#### Bathaxx
+- Loads a hacked game save on the Wii System Memory through LEGO Indiana Jones.
+- Works on all system menu versions, even 4.3.
+- Superceded mostly by Letterbomb, Bluebomb and the Compat Title Installer.
+- [Wiibrew Page](https://wiibrew.org/wiki/Indiana_Pwns)
-+ Loads a hacked game save on the Wii System Memory through LEGO Batman.
-+ Works on all system menu versions, even 4.3.
-+ Superceded mostly by Letterbomb, Bluebomb and the Compat Title Installer.
-+ [Wiibrew Page](https://wiibrew.org/wiki/Bathaxx)
+### Bathaxx
-#### Return of the Jodi
+- Loads a hacked game save on the Wii System Memory through LEGO Batman.
+- Works on all system menu versions, even 4.3.
+- Superceded mostly by Letterbomb, Bluebomb and the Compat Title Installer.
+- [Wiibrew Page](https://wiibrew.org/wiki/Bathaxx)
-+ Loads a hacked game save on the Wii System Memory through LEGO Star Wars: The Complete Saga.
-+ Works on all system menu versions, even 4.3.
-+ Superceded mostly by Letterbomb, Bluebomb and the Compat Title Installer.
-+ [Wiibrew Page](https://wiibrew.org/wiki/Return_of_the_Jodi)
+### Return of the Jodi
-#### Eri HaKawai
+- Loads a hacked game save on the Wii System Memory through LEGO Star Wars: The Complete Saga.
+- Works on all system menu versions, even 4.3.
+- Superceded mostly by Letterbomb, Bluebomb and the Compat Title Installer.
+- [Wiibrew Page](https://wiibrew.org/wiki/Return_of_the_Jodi)
-+ Loads a hacked game save on the Wii System Memory through Tales of Symphonia: Dawn of the New World.
-+ Works on all system menu versions, even 4.3.
-+ Superceded mostly by Letterbomb, Bluebomb and the Compat Title Installer.
-+ [Wiibrew Page](https://wiibrew.org/wiki/Eri_HaKawai)
+### Eri HaKawai
-#### Yu-Gi-OWNED!
+- Loads a hacked game save on the Wii System Memory through Tales of Symphonia: Dawn of the New World.
+- Works on all system menu versions, even 4.3.
+- Superceded mostly by Letterbomb, Bluebomb and the Compat Title Installer.
+- [Wiibrew Page](https://wiibrew.org/wiki/Eri_HaKawai)
-+ Loads a hacked game save on the Wii System Memory on the PAL version of Yu-Gi-Oh 5D's Wheelie Breakers.
-+ Works on all system menu versions, even 4.3.
-+ Superceded mostly by Letterbomb, Bluebomb and the Compat Title Installer.
-+ [Wiibrew Page](https://wiibrew.org/wiki/Yu-Gi-OWNED!)
+### Yu-Gi-OWNED!
-#### Yu-Gi-Vah
+- Loads a hacked game save on the Wii System Memory on the PAL version of Yu-Gi-Oh 5D's Wheelie Breakers.
+- Works on all system menu versions, even 4.3.
+- Superceded mostly by Letterbomb, Bluebomb and the Compat Title Installer.
+- [Wiibrew Page](https://wiibrew.org/wiki/Yu-Gi-OWNED!)
-+ Loads a hacked game save on the Wii System Memory on the NTSC-U/J versions of Yu-Gi-Oh 5D's Wheelie Breakers.
-+ Works on all system menu versions, even 4.3.
-+ Superceded mostly by Letterbomb, Bluebomb and the Compat Title Installer.
-+ [Wiibrew Page](https://wiibrew.org/wiki/Yu-Gi-Vah)
+### Yu-Gi-Vah
-#### szsHaxx (Wii only)
+- Loads a hacked game save on the Wii System Memory on the NTSC-U/J versions of Yu-Gi-Oh 5D's Wheelie Breakers.
+- Works on all system menu versions, even 4.3.
+- Superceded mostly by Letterbomb, Bluebomb and the Compat Title Installer.
+- [Wiibrew Page](https://wiibrew.org/wiki/Yu-Gi-Vah)
-+ Overflows the Mario Kart Wii competition data output buffer, resulting in the ability to execute arbitary code.
-+ Works on all system menu versions, even 4.3.
-+ Superceded mostly by Letterbomb, Bluebomb and the Compat Title Installer.
-+ Only works with SD cards with a capacity of 2GB or less
-+ [Wiibrew Page](https://wiibrew.org/wiki/SzsHaxx)
+### szsHaxx (Wii only)
-### Other Exploits
+- Overflows the Mario Kart Wii competition data output buffer, resulting in the ability to execute arbitary code.
+- Works on all system menu versions, even 4.3.
+- Superceded mostly by Letterbomb, Bluebomb and the Compat Title Installer.
+- Only works with SD cards with a capacity of 2GB or less
+- [Wiibrew Page](https://wiibrew.org/wiki/SzsHaxx)
-#### Bannerbomb (Wii only)
+## Other Exploits
-+ Crashes the Wii Menu by exploiting an oversight in Wii banner loading.
-+ Works on Wii system menu versions 3.0-4.1 on v1, and 4.2 on v2. Attempting to load Bannerbomb on 4.3 will display `Error#004 The system files are corrupted`. There is no system menu 3.0-4.2 on vWii.
-+ Superceded by Wilbrand, or by updating to 4.3 and using Letterbomb and Bluebomb.
-+ [Wiibrew Page](https://wiibrew.org/wiki/Bannerbomb)
+### Bannerbomb (Wii only)
-#### Letterbomb (Wii only)
+- Crashes the Wii Menu by exploiting an oversight in Wii banner loading.
+- Works on Wii system menu versions 3.0-4.1 on v1, and 4.2 on v2. Attempting to load Bannerbomb on 4.3 will display `Error#004 The system files are corrupted`. There is no system menu 3.0-4.2 on vWii.
+- Superceded by Wilbrand, or by updating to 4.3 and using Letterbomb and Bluebomb.
+- [Wiibrew Page](https://wiibrew.org/wiki/Bannerbomb)
-+ Crashes the Wii Menu by exploiting an oversight in the Wii Message Board.
-+ Works on Wii system menu version 4.3 ONLY. on vWii, there is no access to Wii system settings.
-+ Superceded by Wilbrand, functionality remains the same but Wilbrand has wider support.
-+ [Wiibrew Page](https://wiibrew.org/wiki/LetterBomb)
+### Letterbomb (Wii only)
-#### FlashHax (Wii only)
+- Crashes the Wii Menu by exploiting an oversight in the Wii Message Board.
+- Works on Wii system menu version 4.3 ONLY. on vWii, there is no access to Wii system settings.
+- Superceded by Wilbrand, functionality remains the same but Wilbrand has wider support.
+- [Wiibrew Page](https://wiibrew.org/wiki/LetterBomb)
-+ Executes the chainloader via a web page in the Internet Channel.
-+ Works regardless of system menu version, only requirement is patience as exploit is extremely unreliable. vWii was not capable of installing internet channel via the Wii Shop Channel.
-+ Superceded by str2hax, or by using an SD card for Letterbomb.
-+ [Wiibrew Page](https://wiibrew.org/wiki/FlashHax) or [Exploit Page](flashhax)
+### FlashHax (Wii only)
-#### Wuphax (vWii only)
+- Executes the chainloader via a web page in the Internet Channel.
+- Works regardless of system menu version, only requirement is patience as exploit is extremely unreliable. vWii was not capable of installing internet channel via the Wii Shop Channel.
+- Superceded by str2hax, or by using an SD card for Letterbomb.
+- [Wiibrew Page](https://wiibrew.org/wiki/FlashHax) or [Exploit Page](flashhax)
-+ Uses Wii U custom firmware to modify the vWii Mii Channel. Takes a backup of the original Mii Channel.
-+ Works on all vWii system menu versions.
-+ Superceded by the Compat Title Installer, which does not require modifying the Mii Channel.
-+ [WiiUbrew Page](https://wiiubrew.org/wiki/Wuphax)
+### Wuphax (vWii only)
+- Uses Wii U custom firmware to modify the vWii Mii Channel. Takes a backup of the original Mii Channel.
+- Works on all vWii system menu versions.
+- Superceded by the Compat Title Installer, which does not require modifying the Mii Channel.
+- [WiiUbrew Page](https://wiiubrew.org/wiki/Wuphax)
diff --git a/docs/es_419/letterbomb.md b/docs/es_419/letterbomb.md
index 524c9cec96d..b74e688e632 100644
--- a/docs/es_419/letterbomb.md
+++ b/docs/es_419/letterbomb.md
@@ -1,59 +1,78 @@
----
-title: "LetterBomb"
----
-
-{% include toc title="Table of Contents" %}
+# LetterBomb
LetterBomb is an exploit for the Wii that is triggered using the Wii Message Board.
+::: info
+
For instructions on how to format your SD card correctly, please see [this guide](https://wiki.hacks.guide/wiki/Formatting_an_SD_card). It is highly recommended to check it due to problems with formatting as FAT32.
-{: .notice--info}
+
+:::
+
+::: warning
Do NOT use any of the MAC address examples shown in this guide, as they will simply cause an error on the HackMii website. Use your own!
-{: .notice--warning}
-### Requirements
-* An SD card formatted as FAT32 that is 32GB or less
-* A Wii on System Menu version 4.3
-* A Windows/MacOS/Linux computer with an Internet connection
+:::
-### Instrucciones
+## Requisitos
+
+- An SD card formatted as FAT32 that is 32GB or less
+- A Wii on System Menu version 4.3
+- A Windows/MacOS/Linux computer with an Internet connection
+
+## Instrucciones
1. Power on your console.
-1. On your Wii, go to `Wii Settings` -> `Internet` -> `Console Information` and make note of your MAC address.
-1. Take note in the top right corner of the letter next to the system version.
- + This letter corresponds to your system menu region, which you will need to know for the corresponding steps.
- + Also, ensure that you are on System Menu version 4.3.
-
- 
-
-1. Navigate to `Internet` > `Console Information`.
-1. Take note of your FULL MAC address.
-
- 
-
-1. On your computer, open the browser and go to [the HackMii website](https://please.hackmii.com/).
-1. Visit [please.hackmii.com](https://please.hackmii.com), input your Wii MAC and region, complete the CAPTCHA, ensure `Bundle the HackMii Installer for me!` is checked, and cut either wire.
-1. HackMii Screen
-1. Cut either wire.
-
- 
-
-1. Insert your SD card into your computer.
-1. Copy the `private` folder and the `boot.elf` file from the LetterBomb `.zip` to the root of your SD card.
-1. Extract the contents of the downloaded ZIP to the root of your SD card.
- + The SD card must be inserted in the SD card slot located in the front of the Wii. Using a USB adapter plugged into the Wii's USB port will not work.
-1. Take out your SD card and insert it in your Wii.
-1. On your Wii, return to the Wii Menu and then open the Wii Message Board.
-1. Load the red letter with a bomb icon.
- + Ensure the date on your Wii is correct, otherwise you might be unable to find the letter.
- + In various scenarios, you may need to look at the previous or next day to find it.
- + If you don't see the red letter, you may be using an unsupported SD card that's greater than 32GB in size. If any do, there may be an issue with the SD card format or the Wii’s SD card reader.
- + If your Wii freezes after clicking on the letter, you probably chose the wrong region when downloading the exploit. Redo Step 2 and select the correct region.
- + If all is correct and there is freezing, keep on trying until it works.
-1. If the exploit was successful, your device will have loaded the HackMii Installer.
+
+2. Go to `Wii Settings`.
+
+3. Take note in the top right corner of the letter next to the system version.
+
+ - This letter corresponds to your system menu region, which you will need to know for the corresponding steps.
+ - Also, ensure that you are on System Menu version 4.3.
+
+ 
+
+4. Navigate to `Internet` > `Console Information`.
+
+5. Take note of your FULL MAC address.
+
+ 
+
+6. On your computer, open the browser and go to [the HackMii website](https://please.hackmii.com/).
+
+7. Visit please.hackmii.com, input your Wii MAC and region, complete the CAPTCHA, ensure Bundle the HackMii Installer for me! is checked, and cut either wire.
+
+8. Ensure `Bundle the HackMii Installer for me!` is checked.
+
+9. Cut either wire.
+
+ 
+
+10. Insert your SD card into your computer.
+
+11. Copy the `private` folder and the `boot.elf` file from the LetterBomb `.zip` to the root of your SD card.
+
+12. Extract the contents of the downloaded ZIP to the root of your SD card.
+ - The SD card must be inserted in the SD card slot located in the front of the Wii. Using a USB adapter plugged into the Wii's USB port will not work.
+
+13. Take out your SD card and insert it in your Wii.
+
+14. On your Wii, return to the Wii Menu and then open the Wii Message Board.
+
+15. Load the red letter with a bomb icon.
+ - Ensure the date on your Wii is correct, otherwise you might be unable to find the letter.
+ - In various scenarios, you may need to look at the previous or next day to find it.
+ - If you don't see the red letter, check if any errors appear in the SD card section of `Data Management`. If any do, there may be an issue with the SD card format or the Wii’s SD card reader.
+ - If your Wii freezes after clicking on the letter, you probably chose the wrong region when downloading the exploit. Redo Step 2 and select the correct region.
+ - If all is correct and there is freezing, keep on trying until it works.
+
+16. It'll then proceed to download and load the HackMii Installer.

+::: tip
+
[Continue to Homebrew Channel and BootMii Installation](hbc)
-{: .notice--info}
+
+:::
diff --git a/docs/es_419/modmii.md b/docs/es_419/modmii.md
index 84ded775a96..6fd15d41e85 100644
--- a/docs/es_419/modmii.md
+++ b/docs/es_419/modmii.md
@@ -1,193 +1,197 @@
----
-title: "ModMii"
----
+# ModMii
-{% include toc title="Table of Contents" %}
+::: warning
This Program does NOT come with a warranty, so you are responsible for any potential damage done to your Wii.
-{: .notice--warning}
+
+:::
+
+::: warning
This program is NOT intended to be used for the vWii or the Wii mini. Any usage on vWii or Wii mini is untested.
-{: .notice--warning}
+
+:::
ModMii is an all-in-one Wii hacking tool for Windows created by XFlak that has various helpful tools for modding. It can accomplish the following:
-+ Hacking the console for the first time, or re-hacking it
-+ Check for and update outdated softmods
-+ Fix upside-down Homebrew Channel problems
-+ Run homebrew without making any changes to your Wii's NAND
-+ Download homebrew
-+ And more!
+- Hacking the console for the first time, or re-hacking it
+- Check for and update outdated softmods
+- Fix upside-down Homebrew Channel problems
+- Run homebrew without making any changes to your Wii's NAND
+- Download homebrew
+- And more!
-### ModMii Overview
+## ModMii Overview
There are two different ways to use ModMii. There is ModMii Classic, which uses a command line interface, but has all of the features available to the program. ModMii Skin has a graphical user interface, on the other hand, but has less options available to the user. If you're looking to simply mod your Wii for the first time, ModMii Skin should suffice. Otherwise, we reccomend using ModMii Classic where possible. The chart below will help you determine what can be done in either interface.
-| Tools | ModMii Classic | ModMii Skin |
-| -------------------------- | -------------- | ----------- |
-| ModMii Wizard | ✅ | ✅ |
-| SysCheck Updater Wizard | ✅ | ⛔ |
-| USB Loader Setup Wizard | ✅ | ✅ |
-| HackMii Solutions Wizard | ✅ | ✅ |
-| Abstinence Wizard | ✅ | ✅ |
-| Region Change Wizard | ✅ | ✅ |
-| SNEEK/EmuNAND Installation | ✅ | ✅ |
-| Open File Function | ✅ | ⛔ |
-| Load Download Queue | ✅ | ✅ |
-| Download Page 1/2/3/4 | ✅ | ⛔ |
-| Advanced Downloads | ✅ | ⛔ |
-| Load Download Queue | ✅ | ⛔ |
-| Build Config Files | ✅ | ⛔ |
+| Tools | ModMii Classic | ModMii Skin |
+| ---------------------------------------------- | -------------- | ----------- |
+| ModMii Wizard | ✅ | ✅ |
+| SysCheck Updater Wizard | ✅ | ⛔ |
+| USB Loader Setup Wizard | ✅ | ✅ |
+| HackMii Solutions Wizard | ✅ | ✅ |
+| Abstinence Wizard | ✅ | ✅ |
+| Region Change Wizard | ✅ | ✅ |
+| SNEEK/EmuNAND Installation | ✅ | ✅ |
+| Open File Function | ✅ | ⛔ |
+| Load Download Queue | ✅ | ✅ |
+| Download Page 1/2/3/4 | ✅ | ⛔ |
+| Advanced Downloads | ✅ | ⛔ |
+| Load Download Queue | ✅ | ⛔ |
+| Build Config Files | ✅ | ⛔ |
| File Cleanup & App Updater | ✅ | ⛔ |
-
-Click here for a detailed explanation of each tool.
-
-| Tool | Description |
-| --------------------------------------------------------------------------- | -------------------------------------------------------------------------------------------------------------------------------------------------------------------------------------------------------------------------------------------------------------- |
-| W = ModMii Wizard <-- Start Here to Mod Your Wii! | This option can be used to hack your Wii for the first time or re-hack a Wii that has been previously modded. |
-| SU = SysCheck Updater Wizard (update only your outdated softmods) | This option checks for and updates old modifications installed to their wii such as DarkCorp/CIOSSPAGHETTI that can potentially cause problems for the latest homebrew custom firmware. |
-| U = USB-Loader Setup Wizard | This option will properly set up your USB loader to be able to load your disk backups from an SD or USB hard drive. This option is not necessary if using the ModMii Wizard. |
-| H = HackMii Solutions Wizard (Upside-Down HBC\No Vulnerable IOS Fix) | This option is useful for people who are having trouble getting the HackMii Installer to work or have an upside down homebrew channel. |
-| AW = Abstinence Wizard (Non-permanent Wii Hacks) | This option allows you to run homebrew on your Wii without making any permanent modifications to the system NAND. |
-| RC = Region Change Wizard | This option can be used to change the region of your Wii without bricking it, and is arguably the best region changing wizard on the internet. |
-| S = SNEEK Installation, EmuNAND Builder\Modifier, Game Bulk Extractor | This option will help you properly set up an EmuNAND (aka neek2o) onto your SD or USB. Benefits for EmuNAND include extra storage space for save games or channels, as well as running homebrew without making any permanent modifications to the system NAND. |
-| F = open a File or Folder with ModMii for many more functions! | This option is an advanced tool especially helpful for developers. |
-| 1 = Download Page 1 (System Menus, IOSs, MIOSs, Channels, etc.) | This option opens the first download page that includes most of the key parts of the Wii System Menu (downloaded from NUS). |
-| 2 = Download Page 2 (Apps, USB-Loader Files, CheatCodes, etc.) | This option opens the second download page that includes exploits and useful apps for your Wii including some PC programs. |
-| 3 = Download Page 3 (System Menu Themes) | This option opens the third download page that includes some system menu themes and items required to install system menu themes (base apps are downloaded from NUS). |
-| 4 = Download Page 4 (cIOSs and cMIOSs) | This option opens the fourth download page that includes cIOSes and cMIOSes for use in USB loaders. |
-| A = Advanced Downloads and Forwarder DOL\ISO Builder | This option allows you to download any IOS and cIOS and build custom DOL/ISO forwarders. Intended for advanced users only. |
-| L = Load Download Queue | This option loads bundled or previously saved download queues. |
-| C = Build Config Files for Bootmii, Wad Manager or Multi-Mod Manager | This option allows you to build customized config files for BootMii, Wad Manager, and Multi-Mod Manager. |
-| FC = File Cleanup & App Updater: Update Apps and\or remove un-needed files | This option removes unnessecary files from your SD Card or Hard Drive after finishing softmodding your Wii. |
-
-
+:::details Click here for a detailed explanation of each tool.
+
+| Tool | Description |
+| -------------------------------------------------------------------------------------------------------------- | ----------------------------------------------------------------------------------------------------------------------------------------------------------------------------------------------------------------------------------------------------------------------------------------------------------------- |
+| W = ModMii Wizard <-- Start Here to Mod Your Wii! | This option can be used to hack your Wii for the first time or re-hack a Wii that has been previously modded. |
+| SU = SysCheck Updater Wizard (update only your outdated softmods) | This option checks for and updates old modifications installed to their wii such as DarkCorp/CIOSSPAGHETTI that can potentially cause problems for the latest homebrew custom firmware. |
+| U = USB-Loader Setup Wizard | This option will properly set up your USB loader to be able to load your disk backups from an SD or USB hard drive. This option is not necessary if using the ModMii Wizard. |
+| H = HackMii Solutions Wizard (Upside-Down HBC\No Vulnerable IOS Fix) | This option is useful for people who are having trouble getting the HackMii Installer to work or have an upside down homebrew channel. |
+| AW = Abstinence Wizard (Non-permanent Wii Hacks) | This option allows you to run homebrew on your Wii without making any permanent modifications to the system NAND. |
+| RC = Region Change Wizard | This option can be used to change the region of your Wii without bricking it, and is arguably the best region changing wizard on the internet. |
+| S = SNEEK Installation, EmuNAND Builder\Modifier, Game Bulk Extractor | This option will help you properly set up an EmuNAND (aka neek2o) onto your SD or USB. Benefits for EmuNAND include extra storage space for save games or channels, as well as running homebrew without making any permanent modifications to the system NAND. |
+| F = open a File or Folder with ModMii for many more functions! | This option is an advanced tool especially helpful for developers. |
+| 1 = Download Page 1 (System Menus, IOSs, MIOSs, Channels, etc.) | This option opens the first download page that includes most of the key parts of the Wii System Menu (downloaded from NUS). |
+| 2 = Download Page 2 (Apps, USB-Loader Files, CheatCodes, etc.) | This option opens the second download page that includes exploits and useful apps for your Wii including some PC programs. |
+| 3 = Download Page 3 (System Menu Themes) | This option opens the third download page that includes some system menu themes and items required to install system menu themes (base apps are downloaded from NUS). |
+| 4 = Download Page 4 (cIOSs and cMIOSs) | This option opens the fourth download page that includes cIOSes and cMIOSes for use in USB loaders. |
+| A = Advanced Downloads and Forwarder DOL\ISO Builder | This option allows you to download any IOS and cIOS and build custom DOL/ISO forwarders. Intended for advanced users only. |
+| L = Load Download Queue | This option loads bundled or previously saved download queues. |
+| C = Build Config Files for Bootmii, Wad Manager or Multi-Mod Manager | This option allows you to build customized config files for BootMii, Wad Manager, and Multi-Mod Manager. |
+| FC = File Cleanup & App Updater: Update Apps and\or remove un-needed files | This option removes unnessecary files from your SD Card or Hard Drive after finishing softmodding your Wii. |
+
+:::
When using ModMii, it is important to note that it will generate a custom guide for you depending on the options that you select. For this reason, this guide will not be focused on how to mod your Wii, as ModMii handles that function. Instead, it will be a quick start guide show you how to effectively use it with the most common options.
-### Installing ModMii
+## Installing ModMii
-#### Requirements
+### Requisitos
-* A Wii
-* A USB drive or SD Card
-* A Windows PC (a Virtual Machine will work)
-* [ModMii](https://modmii.github.io/)
+- A Wii
+- A USB drive or SD Card
+- A Windows PC (a Virtual Machine will work)
+- [ModMii](https://modmii.github.io/)
-#### Installation
+### Installation
1. Go to the [ModMii website](https://modmii.github.io) and scroll down to the Download section. Here, select the `Installer` option. Your browser may flag the installer as malware, but it is a **false positive**.
- 
+ 
2. Open the `ModMiiInstaller.exe` file and go through the setup process.
- 
+ 
-### Using the ModMii Wizard
+## Using the ModMii Wizard
The ModMii Wizard is tool that can softmod your Wii from start to finish, downloading all necessary files and then generating a guide that you can use to implement the softmod. This tool can also be used to overwrite existing softmods on a previously softmodded Wii.
1. Open ModMii Skin or ModMii Classic and select the ModMii Wizard option at the top of the list.
- 
+ 
-1. Answer `Yes` to the first question, unless you have a very specific idea of what you would like to do or update to your Wii.
+2. Answer `Yes` to the first question, unless you have a very specific idea of what you would like to do or update to your Wii.
- 
+ 
-1. Select your current System Menu version, followed by the System Menu Region, following the instructions in the program. If you are still confused, check the bottom option on each screen for an instructional video.
+3. Select your current System Menu version, followed by the System Menu Region, following the instructions in the program. If you are still confused, check the bottom option on each screen for an instructional video.
- 
+ 
-1. Select the exploit you would like to use to mod your Wii. The exploits below are outlined throughout this website, but in most cases we would reccommend using Wilbrand if you have an SD card on hand.
+4. Select the exploit you would like to use to mod your Wii. The exploits below are outlined throughout this website, but in most cases we would reccommend using Wilbrand if you have an SD card on hand.
- 
+ 
-1. If you selected the Wilbrand option in the previous step, enter your Wii's MAC address. If you don't know how to check your Wii's MAC address, enter `Help` in the text box for an instructional video.
+5. If you selected the Wilbrand option in the previous step, enter your Wii's MAC address. If you don't know how to check your Wii's MAC address, enter `Help` in the text box for an instructional video.
- 
+ 
-1. Select your desired System Menu version from the list.
+6. Select your desired System Menu version from the list.
- 
+ 
-1. Select whether or not you would like to install any of the listed channels - this is an optional step.
+7. Select whether or not you would like to install any of the listed channels - this is an optional step.
- 
+ 
-1. Select whether or not you would like to install a custom Wii theme, with the choice of three theme effects. Each effect deals with how much the outline when hovering over a Wii Channel spins.
+8. Select whether or not you would like to install a custom Wii theme, with the choice of three theme effects. Each effect deals with how much the outline when hovering over a Wii Channel spins.
- 
+ 
-1. Select whether or not you would like to set up a USB Loader for use with your Wii.
+9. Select whether or not you would like to set up a USB Loader for use with your Wii.
- 
+ 
-1. If you selected `Yes` in the USB Loader menu, select which USB Loader you would like to use. If you choose an individual one, we reccomend either USB Loader GX or WiiFlow as both are covered on this website, or you may optionally download each option.
+10. If you selected `Yes` in the USB Loader menu, select which USB Loader you would like to use. If you choose an individual one, we reccomend either USB Loader GX or WiiFlow as both are covered on this website, or you may optionally download each option.

-1. If you selected `Yes` in the USB Loader menu, select where you would like to save your USB Loader files at.
+11. If you selected `Yes` in the USB Loader menu, select where you would like to save your USB Loader files at.

-1. Verify where you would like to save files for your SD Card and/or USB Drive.
+12. Verify where you would like to save files for your SD Card and/or USB Drive.

-1. Confirm your settings are correct, and then press `Finish`. Once you press the button, ModMii will begin to process and download files in the background, and will automatically generate and open a guide for you. From here, you should follow the guide generated by ModMii.
+13. Confirm your settings are correct, and then press `Finish`. Once you press the button, ModMii will begin to process and download files in the background, and will automatically generate and open a guide for you. From here, you should follow the guide generated by ModMii.

-### SysCheck Updater Wizard
+## SysCheck Updater Wizard
The SysCheck Updater Wizard is a tool that utilizes the homebrew app [SysCheck](syscheck) to analyze any modifications on your Wii, especially IOS and cIOS. It accepts a `syscheck.csv` file generated by the app, and then provides any nessecary updates as needed.
1. Open ModMii Classic and enter in `SU` to open the SysCheck Updater Wizard.
- 
+ 
-1. Follow the instructions in the window if you don't already have a SysCheck log, and then drag and drop the `syscheck.csv` file from Windows Explorer into the window. This will paste the location of the file, from which you can press Enter.
+2. Follow the instructions in the window if you don't already have a SysCheck log, and then drag and drop the `syscheck.csv` file from Windows Explorer into the window. This will paste the location of the file, from which you can press Enter.
- 
+ 
-1. The program will analyze your SysCheck file, and will provide options for you depending on what it sees. In this example instance, the mods on the Wii were up-to-date, but there were several unnecessary IOSes that could be stubbed. If you want to make these changes to your Wii, simply enter in `Y` and press Enter. From here, you should follow the guide generated by ModMii.
+3. The program will analyze your SysCheck file, and will provide options for you depending on what it sees. In this example instance, the mods on the Wii were up-to-date, but there were several unnecessary IOSes that could be stubbed. If you want to make these changes to your Wii, simply enter in `Y` and press Enter. From here, you should follow the guide generated by ModMii.
- 
+ 
-### HackMii Solutions Wizard
+## HackMii Solutions Wizard
The HackMii Solutions Wizard is a tool that fixes problems that may arise from things like Darkcorp/CIOSSPAGHETTI by installing clean IOSes. Examples of problems that may arise because of this are listed below:
-+ HackMii Installer not prompting "Press (1) to continue"
-+ HackMii Installer saying "no vulnerable IOS found!"
-+ Homebrew Channel displaying upside-down
+- HackMii Installer not prompting "Press (1) to continue"
+- HackMii Installer saying "no vulnerable IOS found!"
+- Homebrew Channel displaying upside-down
1. Open ModMii Skin or ModMii Classic and select the HackMii Solutions option.
- 
+ 
-1. Select your current System Menu version, followed by the System Menu Region, following the instructions in the program. If you are still confused, check the bottom option on each screen for an instructional video.
+2. Select your current System Menu version, followed by the System Menu Region, following the instructions in the program. If you are still confused, check the bottom option on each screen for an instructional video.
- 
+ 
-1. Select the exploit you would like to use to mod your Wii. The exploits below are outlined throughout this website, but in most cases we would reccommend using Wilbrand if you have an SD card on hand.
+3. Select the exploit you would like to use to mod your Wii. The exploits below are outlined throughout this website, but in most cases we would reccommend using Wilbrand if you have an SD card on hand.
- 
+ 
-1. If you selected the Wilbrand option in the previous step, enter your Wii's MAC address. If you don't know how to check your Wii's MAC address, enter `Help` in the text box for an instructional video.
+4. If you selected the Wilbrand option in the previous step, enter your Wii's MAC address. If you don't know how to check your Wii's MAC address, enter `Help` in the text box for an instructional video.
- 
+ 
-1. Verify where you would like to save files for your SD Card and/or USB Drive.
+5. Verify where you would like to save files for your SD Card and/or USB Drive.
- 
+ 
+
+6. Confirm your settings are correct, and then press `Finish`. Once you press the button, ModMii will begin to process and download files in the background, and will automatically generate and open a guide for you. From here, you should follow the guide generated by ModMii. After finishing this guide, it is recommended that you use the [SysCheck Updater Wizard](#syscheck-updater-wizard) to undo any other problematic modifications on your Wii.
-1. Confirm your settings are correct, and then press `Finish`. Once you press the button, ModMii will begin to process and download files in the background, and will automatically generate and open a guide for you. From here, you should follow the guide generated by ModMii. After finishing this guide, it is recommended that you use the [SysCheck Updater Wizard](#syscheck-updater-wizard) to undo any other problematic modifications on your Wii.
+ 
- 
+::: tip
[Click here to go back to the site index.](site-navigation)
-{: .notice--info}
+
+:::
diff --git a/docs/es_419/nintendont.md b/docs/es_419/nintendont.md
index d7eef1b3f87..f86fe323855 100644
--- a/docs/es_419/nintendont.md
+++ b/docs/es_419/nintendont.md
@@ -1,5 +1,12 @@
---
-title: Redirecting...
+head:
+ - - meta
+ - http-equiv: refresh
+ content: 5; URL=https://wiki.hacks.guide/wiki/Wii:Nintendont
---
-{% include redirect.html redirect_to="410.html" %}
+# Redirecting
+
+You are being redirected to the Hacks Guide Wiki.
+
+If the page doesn't refresh, click [here](https://wiki.hacks.guide/wiki/Wii:Nintendont).
diff --git a/docs/es_419/osc.md b/docs/es_419/osc.md
index d848aed3774..74e9e54e90b 100644
--- a/docs/es_419/osc.md
+++ b/docs/es_419/osc.md
@@ -1,65 +1,74 @@
----
-title: "Canal Open Shop"
----
+# Canal Open Shop
-{% include toc title="Table of Contents" %}
+::: info
For support (in English) with the Open Shop Channel, join [Open Shop Channel on Discord](https://discord.gg/osc).
-{: .notice--primary}
+
+:::
The [Open Shop Channel](https://oscwii.org/) is a homebrew app repository created by dhtdht020, and is currently the preferred way to download homebrew.
There are two methods to use the Open Shop Channel: on your Wii through Homebrew Browser, or outside of your Wii through OSCDL.
-### Method I - Homebrew Browser
+## Method I - Homebrew Browser
-#### Requirements
+### Requisitos
-+ A homebrewed Wii with an active Internet connection
-+ An SD card or USB drive
-+ [Homebrew Browser](https://oscwii.org/library/app/homebrew_browser)
+- A homebrewed Wii with an active Internet connection
+- Una tarjeta SD o unidad USB
+- [Homebrew Browser](https://oscwii.org/library/app/homebrew_browser)
-#### Instructions
+### Instrucciones
1. Download the recommended `.zip` file from the Open Shop Channel website.
- 
+ 
+
+2. Extract the `apps` folder in the archive to the root of your SD card or USB drive. Optionally, the archive also comes with a guide on how to use the Homebrew Browser.
-1. Extract the `apps` folder in the archive to the root of your SD card or USB drive. Optionally, the archive also comes with a guide on how to use the Homebrew Browser.
-1. Insert your SD card or USB drive into your Wii, and go to the Homebrew Channel. Homebrew Browser should now display.
+3. Insert your SD card or USB drive into your Wii, and go to the Homebrew Channel. Homebrew Browser should now display.
-### Method II - OSCDL
+## Method II - OSCDL
-#### Requirements
+### Requisitos
-+ A Windows/macOS/Linux computer with an internet connection
-+ An SD card or USB drive
-+ The latest version of [OSCDL](https://github.com/dhtdht020/osc-dl/releases/latest)
+- A Windows/macOS/Linux computer with an internet connection
+- Una tarjeta SD o unidad USB
+- The latest version of [OSCDL](https://github.com/dhtdht020/osc-dl/releases/latest)
-#### Instructions for Windows
+### Instructions for Windows
1. Download `oscdl-installer.exe` and run the installer. Optionally, you may instead download `oscdl-standalone.exe`, which does not have to be installed and instead runs as a portable executable.
- 
+ 
+
+2. If you get a User Account Control pop-up that asks whether or not you would like the program to make changes to your PC, select Yes. Open Shop Channel is a safe application.
+
+3. Let the installer run, and then launch OSCDL once the process is finished.
-1. If you get a User Account Control pop-up that asks whether or not you would like the program to make changes to your PC, select Yes. Open Shop Channel is a safe application.
-1. Let the installer run, and then launch OSCDL once the process is finished.
+ 
- 
+4. Find an application that you would like to get, and press the Download button. Alternatively, you can send the app directly to your Wii (this requires that your computer and Wii be on the same network).
-1. Find an application that you would like to get, and press the Download button. Alternatively, you can send the app directly to your Wii (this requires that your computer and Wii be on the same network).
+ 
- 
+5. A `.zip` file containing your app should download to wherever you specified the directory to be. Extract the `apps` folder in this archive to the root of your SD card or USB drive.
-1. A `.zip` file containing your app should download to wherever you specified the directory to be. Extract the `apps` folder in this archive to the root of your SD card or USB drive.
-1. Insert your SD card or USB drive into your Wii, and go to the Homebrew Channel. Your downloaded piece of homebrew should now display.
+6. Insert your SD card or USB drive into your Wii, and go to the Homebrew Channel. Your downloaded piece of homebrew should now display.
-#### Instructions for macOS/Linux
+### Instructions for macOS/Linux
UNDER CONSTRUCTION
-Continue to [Recommended Homebrew](recommended-homebrew) This guide outlines selections of homebrew that we think are useful to have; these range from utilities to emulators and more.
-{: .notice--info}
+::: tip
+
+Continue to [Recommended Homebrew](recommended-homebrew)
+This guide outlines selections of homebrew that we think are useful to have; these range from utilities to emulators and more.
+
+:::
+
+::: tip
[Return to site index](site-navigation)
-{: .notice--info}
+
+:::
diff --git a/docs/es_419/priiloader-usage.md b/docs/es_419/priiloader-usage.md
index 9222a013c14..0f1799f651a 100644
--- a/docs/es_419/priiloader-usage.md
+++ b/docs/es_419/priiloader-usage.md
@@ -1,88 +1,99 @@
----
-title: Priiloader Usage
----
+# Priiloader Usage
-{% include toc title="Table of Contents" %}
-
-Priiloader is an essential tool that adds a level of brick protection to your Wii. It loads before the Wii System Menu does. The tool can also apply hacks that are used to enhance, unlock, and/or fix many System Menu features.
+Priiloader is an essential tool that adds a level of brick protection to your Wii. It loads before the Wii Menu does (hence the name). The tool can also enable hacks for your Wii Menu, and be used to quickly launch the Homebrew Channel, BootMii, or whatever homebrew you want!
Additionally, it can be used to quickly launch any Title or Homebrew, or change the way Wii autoboots.
This page documents some of the useful features of Priiloader that may be of interest.
-### System Menu Hacks
+## System Menu Hacks
Priiloader has a large selection of options that, once enabled, change the behaviour of the Wii to one of your choice. You can find more information on each hack [here](https://dacotaco.github.io/priiloader/docs/HACKS.html#currently-supported-hacks). Addditionally, you can visit the [Priiloader FAQ](https://dacotaco.github.io/priiloader/docs/FAQ.html) which has more relevant information regarding System Menu hacks.
-### Additional options
+## Additional options
These are some extra things you can do with Priiloader to enhance your homebrew experience. This is optional.
-#### Autobooting with Priiloader
+### Autobooting with Priiloader
Priiloader allows you to automatically boot to the Homebrew Channel, an individual homebrew application, or Priiloader itself. This is optional.
-##### Autobooting a Homebrew application
+#### Autobooting a Homebrew application
+
+::: warning
-
If you would like to autoboot USB loader GX, do this first:
- + Download the USB Loader GX forwarder WAD ([Wii](https://github.com/wiidev/usbloadergx/raw/updates/USBLoaderGX_forwarder%5BUNEO%5D_Wii.wad), [vWii](https://github.com/wiidev/usbloadergx/raw/updates/USBLoaderGX_forwarder%5BUNEO%5D_vWii.wad)).
- + Download the [UNEO Channel Booter for Priiloader](https://sourceforge.net/projects/usbloadergx/files/Releases/Forwarders%20dols/UNEO%20Channel%20Booter%20for%20Priiloader.zip/download).
- + Install the forwarder WAD with a WAD manager like [YAWM ModMii Edition](yawmme).
- + Extract the `UNEO Channel Booter for Priiloader.zip` file anywhere.
- + Copy `uneoboot.dol` to the root of your SD card.
+
+- Download the USB Loader GX forwarder WAD ([Wii](https://github.com/wiidev/usbloadergx/raw/updates/USBLoaderGX_forwarder%5BUNEO%5D_Wii.wad), [vWii](https://github.com/wiidev/usbloadergx/raw/updates/USBLoaderGX_forwarder%5BUNEO%5D_vWii.wad)).
+- Download the [UNEO Channel Booter for Priiloader](https://sourceforge.net/projects/usbloadergx/files/Releases/Forwarders%20dols/UNEO%20Channel%20Booter%20for%20Priiloader.zip/download).
+- Install the forwarder WAD with a WAD manager like [YAWM ModMii Edition](yawmme).
+- Extract the `UNEO Channel Booter for Priiloader.zip` file anywhere.
+- Copy `uneoboot.dol` to the root of your SD card.
+
You will be installing `uneoboot.dol` in step 3.
-
+
+:::
1. Launch the Homebrew Channel
-1. Launch Load Priiloader from the list of homebrew.
-1. Scroll down to `Load/Install file` and press A.
- 
+2. Launch Load Priiloader from the list of homebrew.
+
+3. Scroll down to `Load/Install file` and press A.
+
+ 
+
+4. Scroll through the menu until your desired homebrew app is highlighted, and press A to install it.
-1. Scroll through the menu until your desired homebrew app is highlighted, and press A to install it.
+ 
- 
+ 
- 
+5. Press `B` to return to the main menu.
-1. Scroll down to `save settings` and press A, then press B to go back to the main menu of Priiloader.
-1. Scroll down to `Settings` and press A.
+6. Scroll down to `Settings` and press A.
- 
+ 
-1. Press Right to cycle through the Autoboot options until `Installed file` is selected.
+7. Press Right to cycle through the Autoboot options until `Installed file` is selected.
- 
+ 
-1. Scroll to `Homebrew Channel` and press A to launch it.
+8. Scroll down to `save settings` and press A.
- 
+ 
-1. Scroll down to `save settings` and press A, then press B to go back to the main menu of Priiloader.
-1. Scroll back up to `System Menu` and press A.
+9. Press `B` to return to the main menu.
+
+10. Scroll back up to `System Menu` and press A.
Your Wii should now automatically boot to whichever homebrew app you installed.
-##### Autobooting the Homebrew Channel or Priiloader
+#### Autobooting the Homebrew Channel or Priiloader
1. Launch the Homebrew Channel
-1. Launch Load Priiloader from the list of homebrew.
-1. Scroll down to `Settings` and press A.
- 
+2. Launch Load Priiloader from the list of homebrew.
+
+3. Scroll down to `Settings` and press A.
+
+ 
+
+4. Press Right to cycle through the Autoboot options until your desired option is selected.
+
+ - Disabled\` will autoboot to the Priiloader menu.
+
+ ::: warning
+
+ Please don't set Autoboot to `BootMii IOS`. You will get stuck in a loop until you continuously hold the RESET button to enter the Priiloader menu.
-1. Press Right to cycle through the Autoboot options until your desired option is selected.
- + Disabled` will autoboot to the Priiloader menu.
+ :::
- Please don't set Autoboot to `BootMii IOS`. You will get stuck in a loop until you continuously hold the RESET button to enter the Priiloader menu.
- {: .notice--warning}
+ 
- 
+5. Scroll down to `save settings` and press A.
-1. Scroll to `Homebrew Channel` and press A to launch it.
+ 
- 
+6. Press `B` to return to the main menu.
-1. Scroll down to `save settings` and press A, then press B to go back to the main menu of Priiloader.
-1. Scroll back up to `System Menu` and press A.
+7. Scroll back up to `System Menu` and press A.
diff --git a/docs/es_419/priiloader.md b/docs/es_419/priiloader.md
index 7df588d34a7..db74628b630 100644
--- a/docs/es_419/priiloader.md
+++ b/docs/es_419/priiloader.md
@@ -1,112 +1,139 @@
----
-title: "Priiloader"
----
+# Priiloader
-{% include toc title="Tabla de contenido" %}
-
-Priiloader adds a level of brick protection to your Wii. It loads before the Wii Menu does (hence the name). The tool can also apply hacks that are used to enhance, unlock, and fix many System Menu features.
+[Priiloader](https://github.com/DacoTaco/priiloader) is an essential tool authored by [DacoTaco](https://github.com/DacoTaco) that adds a level of brick protection to your Wii. It loads before the Wii Menu does (hence the name). The tool can also apply hacks that are used to enhance, unlock, and fix many System Menu features.
Additionally, it can be used to quickly launch any Title or Homebrew, or change the way Wii autoboots.
-### Requirements
+## Requisitos
-* An SD card or USB drive
-* Priiloader installer
-* Disables region locking for any Wii application, including downloaded ones.
+- Una tarjeta SD o unidad USB
+- [Priiloader Installer](https://oscwii.org/library/app/priiloader) (the `.zip` file)
+- [Load Priiloader](https://oscwii.org/library/app/loadpriiloader) (the `.zip` file)
-#### Optional Requirements for vWii (highly recommended)
+### Optional Requirements for vWii (highly recommended)
-* An SD card
-* Sends Wii Menu logs to a debugging device in memory card slot B, if the Wii Menu is launched by Gecko OS.
- * [Aroma](https://wiiu.hacks.guide/#/aroma/getting-started) must be installed on your console for Priiloader Wii U Forwarder to function.
+- An SD card
+- [Priiloader Wii U Forwarder](https://github.com/DacoTaco/priiloader/releases/download/0.10.0/PriiloaderWiiUForwarder.zip) (direct download)
+ - [Aroma](https://wiiu.hacks.guide/#/aroma/getting-started) must be installed on your console for Priiloader Wii U Forwarder to function.
-### Instrucciones
+## Instrucciones
-#### Section I - Prep Work
+### Section I - Prep Work
1. Power off your console.
-1. Insert your SD card or USB drive into your computer.
-1. Allows you to copy normally disallowed save files to your SD card from Data Management
-1. Download the Priiloader installer and extract it to the root of your SD card or USB drive.
-1. (vWii only) Copy the `wiiu` folder from the PriiloaderWiiUForwarder `.zip` to the root of your SD card.
-1. Reinsert your SD card or USB drive into your console.
+2. Insert your SD card or USB drive into your computer.
+3. Copy the `apps` folder from the LoadPriiloader `.zip` to the root of your SD card or USB drive.
+4. Copy the `apps` folder from the priiloader `.zip` to the root of your SD card or USB drive.
+5. (vWii only) Copy the `wiiu` folder from the PriiloaderWiiUForwarder `.zip` to the root of your SD card.
+6. Insert your SD card into your Wii, and launch CleanRip from the Homebrew Channel.
-#### Section II - Installing Priiloader
+### Section II - Installing Priiloader
1. Power on your console.
-1. Launch the Homebrew Channel on your Wii.
-1. Launch Priiloader Installer from the list of homebrew.
- 
+2. Launch the Homebrew Channel on your Wii.
+
+3. Launch Priiloader Installer from the list of homebrew.
-1. Press the + Button on Wii Remote or the A Button on a GameCube controller.
+ 
- 
+4. Press the + Button on Wii Remote or the A Button on a GameCube controller.
- 
+ 
-1. Scroll to `Homebrew Channel` and press A to launch it.
+ 
-#### Section III - Entering/Configuring Priiloader
+5. Scroll to Homebrew Channel and press A to launch it.
+
+### Section III - Entering/Configuring Priiloader
1. Press the HOME button, then select Exit to System Menu to exit the Homebrew Channel.
-1. You should see the Priiloader menu.
+2. You should see the Priiloader menu.
- 
+ 
Later on, to enter it you can:
-+ Hold the RESET button while turning on your Wii.
- + Wii Only
-+ Hold the ESC key on a connected USB keyboard while turning on the console
- + Wii, vWii and Mini
-+ Run the "Load Priiloader" tool from the HBC
- + Wii, vWii and Mini
-+ Removes a check in the Wii to see if an inserted game matches the title ID of the "Wii Startup Disc".
- + vWii Only
-
-#### Section I - Downloading/Installing
-
-1. Go to `System Menu Hacks`.
-
- 
-
- If you are using a USB drive to install Priiloader, make sure you do not have an SD card inserted at the same time. This will cause Priiloader to be unable to find the hacks_hash.ini file.
- {: .notice--warning}
-
-1. For the following options, enable the options according to your console:
- + Wii:
- + 480p graphics fix in system menu
- + Block Disc Updates
- + Block Online Updates
- + If you are NOT using a CRT display: `Remove Deflicker`
- + vWii:
- + Block Online Updates
- + Wii System Settings via Options Button
- + If you are NOT using a CRT display: `Remove Deflicker`
- + Wii mini:
- + Block Disc Updates
- + If you are NOT using a CRT display: `Remove Deflicker`
-1. Scroll to `Homebrew Channel` and press A to launch it.
-1. Scroll down to `save settings` and press A, then press B to go back to the main menu of Priiloader.
+- Hold the RESET button while turning on your Wii.
+ - Wii Only
+- Hold the ESC key on a connected USB keyboard while turning on the console
+ - Wii, vWii and Mini
+- Run the "Load Priiloader" tool from the HBC
+ - Wii, vWii and Mini
+- Removes a check in the Wii to see if an inserted game matches the title ID of the "Wii Startup Disc".
+ - vWii Only
+
+### Section I - Downloading/Installing
+
+1. Scroll down to `System Menu Hacks` and press `A`.
+
+ 
+
+ ::: warning
+
+ If you are using a USB drive to install Priiloader, make sure you do not have an SD card inserted at the same time.
+ Doing so will cause Priiloader to fail to find the `hacks_hash.ini` file.
+
+ :::
+
+2. For the following options, enable the options according to your console:
+ - Wii:
+ - If you are using 480p mode: `480p graphics fix in the system menu`
+ - Block Disc Updates
+ - Block Online Updates
+ - If you are NOT using a CRT display: `Remove Deflicker`
+ - vWii:
+ - Block Online Updates
+ - Wii System Settings via Options Button
+ - If you are NOT using a CRT display: `Remove Deflicker`
+ - Wii mini:
+ - Block Disc Updates
+ - If you are NOT using a CRT display: `Remove Deflicker`
+
+3. Scroll down to `save settings` and press A.
+
+4. Press `B` to return to the main menu.
+
+::: info
You can see the [Priiloader Usage](priiloader-usage) page for more information about Priiloader's additional options and System Menu Hacks.
-{: .notice--info}
-Removes the "Wii System Update" screen included with some games that forces you to update the system before playing the game.
-{: .notice--info}
+:::
+
+::: info
+
+[View the Brick Prevention Guidelines](bricks#brick-prevention)
+
+These guidelines list ways that will help avoid bricking your Wii, beyond just having BootMii and Priiloader installed.
+
+:::
+
+## Wii: Next Steps
+
+::: tip
+
+Continue to [cIOS](cios)
+
+This guide provides steps on how to get a basic set of cIOS installed on your Wii, enabling functionality on apps like USB loaders.
+
+:::
+
+## vWii: Next Steps
+
+::: tip
+
+Continue to [vWii cIOS](cios-vwii)
+
+This guide provides steps on how to get a basic set of cIOS installed on the vWii, enabling functionality on apps like USB loaders.
-### Wii: Next Steps
+:::
-Continue to [cIOS](cios) This guide provides steps on how to get a basic set of cIOS installed on your Wii, enabling functionality on apps like USB loaders.
-{: .notice--info}
+## Wii mini: Next Steps
-### vWii: Next Steps
+::: tip
-Continue to [vWii cIOS](cios-vwii) This guide provides steps on how to get a basic set of cIOS installed on the vWii, enabling functionality on apps like USB loaders.
-{: .notice--info}
+Continue to [Wii mini cIOS](cios-mini)
-### Wii mini: Next Steps
+This guide provides steps on how to get a basic set of cIOS installed on your Wii mini, enabling functionality on apps like USB loaders.
-Continue to [Wii mini cIOS](cios-mini) This guide provides steps on how to get a basic set of cIOS installed on your Wii mini, enabling functionality on apps like USB loaders.
-{: .notice--info}
+:::
diff --git a/docs/es_419/privacy-policy.md b/docs/es_419/privacy-policy.md
index a3333ad12ac..32d63592e68 100644
--- a/docs/es_419/privacy-policy.md
+++ b/docs/es_419/privacy-policy.md
@@ -1,29 +1,27 @@
----
-title: "Política de Privacidad"
----
+# Política de Privacidad
-### Cookies
+## Cookies
This site utilizes cookies in order to facilitate routing users through the guide instructions. Cookies allow for the sidebar of the page to display current progress through the site to help users navigate the instructions more easily.
-### Embedded Content From Other Websites
+## Embedded Content From Other Websites
This site may include embedded content (e.g. videos, images, articles, etc.). Embedded content from other websites behaves as if the user has visited the other website.
These websites may collect data about you, use cookies, embed additional third-party tracking, and monitor your interaction with that embedded content, including tracking your interaction with the embedded content if you have an account and are logged in to that website.
-### Analytics
+## Analytics
This site uses Google Analytics to monitor and analyze traffic. This site is hosted by Github Pages, which may collect data about you, use cookies, embed additional third-party tracking, and monitor your interaction with this site. For more information about Github Pages as it relates to user privacy, see the [GitHub Privacy Statement](https://help.github.com/en/articles/github-privacy-statement).
-### Information Collected
+## Information Collected
This site does not collect personal information. This site may collect usage information in order to analyze interest in the content and to provide advertisers with information on an aggregate basis. No personally identifiable information is shared with third-party advertising companies.
-### Third-Party Websites
+## Third-Party Websites
This site may link to other sites for users to use or reference. This site is not responsible for the privacy policies of other sites. Users should be aware that the privacy policies of other websites may differ from this one.
-### Changes to Privacy Policy
+## Changes to Privacy Policy
The contents of this Privacy Policy may be altered at any time and for any reason.
diff --git a/docs/es_419/recommended-homebrew.md b/docs/es_419/recommended-homebrew.md
index 34f949a6571..b760cad2fbe 100644
--- a/docs/es_419/recommended-homebrew.md
+++ b/docs/es_419/recommended-homebrew.md
@@ -1,54 +1,51 @@
----
-title: Recommended Homebrew
----
-
-{% include toc title="Table of Contents" %}
+# Recommended Homebrew
This page outlines homebrew that are recommended by the wii.hacks.guide staff for being useful, nice to have, or just flat out good. Take full advantage of the power you now have with your Wii!
Homebrew that has the ability to make permanant changes to your Wii are highlighted in **bold**.
-### Utilities
-
-+ [**YAWM ModMii Edition**](https://oscwii.org/library/app/yawmME) - An extensively supported WAD manager with additional features. Recommended over any other WAD manager due to its extensive anti-brick protection.
-+ [SysCheck ModMii Edition](https://oscwii.org/library/app/SysCheckME) - A homebrew application which checks information about your Wii and pastes it back in a readable, sendable format. Think of it like a "System Information" app but for the Wii.
-+ [**CDBackup**](https://oscwii.org/library/app/cdbackup) - Backup, restore, and delete Wii Message Board data.
-+ [**AnyRegion Changer ME**](https://oscwii.org/library/app/ARCME) - ModMii edition of AnyRegion Changer. While a powerful tool for changing region settings, it can also lead to severe bricks like [Korean Kii/Error 003](bricks#korean-kiierror-003-brick) so **only use this app if you know what you are doing**.
-+ [**WiiXplorer-SS**](https://oscwii.org/library/app/wiixplorer-ss) - A modified and updated version of WiiXplorer. A file manager for the Wii, it allows you to view and customize files both on an SD card, a USB device, and the internal Wii memory. For this reason it is a very powerful but also dangerous tool - don't modify files on the system NAND unless you know what you are doing, as it can lead to various types of [bricks](bricks).
-+ [**SaveGame Manager GX**](https://oscwii.org/library/app/SaveGame_Manager_GX) - A savegame/Mii extractor for the Wii. It supports GameCube memory cards (physical and virtual), emuNANDs, normal and protected saves, themes, and more.
-+ [**csm-installer**](https://oscwii.org/library/app/csm-installer) - An application that allows you to theme the Wii Menu. While quite useful to make your Wii unique, it also has the ability to cause a [minor brick](bricks#theme-brick), so make sure to read our [theme guide](themes) for safe usage instructions.
-+ [CleanRip](https://oscwii.org/library/app/CleanRip) - A tool to backup GameCube and Wii discs. Further information can be found in our [disc dumping guide](dump-games).
-+ [**d2x cIOS installer**](https://oscwii.org/library/app/d2x-cios-installer) - A custom installer for Wii IOS, some of which is required for the functioning of certain software like USB loaders. You can see the guide [here](cios).
-+ [FTPii](https://oscwii.org/library/app/ftpii) - An FTP server for your Wii, allowing you to transfer files across the network.
+## Utilities
+- [**YAWM ModMii Edition**](https://oscwii.org/library/app/yawmME) - An extensively supported WAD manager with additional features. Recommended over any other WAD manager due to its extensive anti-brick protection.
+- [SysCheck ModMii Edition](https://oscwii.org/library/app/SysCheckME) - A homebrew application which checks information about your Wii and pastes it back in a readable, sendable format. Think of it like a "System Information" app but for the Wii.
+- [**CDBackup**](https://oscwii.org/library/app/cdbackup) - Backup, restore, and delete Wii Message Board data.
+- [**AnyRegion Changer ME**](https://oscwii.org/library/app/ARCME) - ModMii edition of AnyRegion Changer. While a powerful tool for changing region settings, it can also lead to severe bricks like [Korean Kii/Error 003](bricks#korean-kiierror-003-brick) so **only use this app if you know what you are doing**.
+- [**WiiXplorer-SS**](https://oscwii.org/library/app/wiixplorer-ss) - A modified and updated version of WiiXplorer. A file manager for the Wii, it allows you to view and customize files both on an SD card, a USB device, and the internal Wii memory. For this reason it is a very powerful but also dangerous tool - don't modify files on the system NAND unless you know what you are doing, as it can lead to various types of [bricks](bricks).
+- [**SaveGame Manager GX**](https://oscwii.org/library/app/SaveGame_Manager_GX) - A savegame/Mii extractor for the Wii. It supports GameCube memory cards (physical and virtual), emuNANDs, normal and protected saves, themes, and more.
+- [**csm-installer**](https://oscwii.org/library/app/csm-installer) - An application that allows you to theme the Wii Menu. While quite useful to make your Wii unique, it also has the ability to cause a [minor brick](bricks#theme-brick), so make sure to read our [theme guide](themes) for safe usage instructions.
+- [CleanRip](https://oscwii.org/library/app/CleanRip) - A tool to backup GameCube and Wii discs. Further information can be found in our [disc dumping guide](dump-games).
+- [**d2x cIOS installer**](https://oscwii.org/library/app/d2x-cios-installer) - A custom installer for Wii IOS, some of which is required for the functioning of certain software like USB loaders. You can see the guide [here](cios).
+- [FTPii](https://oscwii.org/library/app/ftpii) - An FTP server for your Wii, allowing you to transfer files across the network.
+## Games and Loaders
-### Games and Loaders
+- [**Riivolution**](https://wiki.hacks.guide/wiki/Wii:Riivolution) - An on-the-fly game patcher for use with retail game discs. It allows users to place content on an SD card or a USB device, which is subsequently read by the game during normal play. Riivolution can be used for custom textures, music, levels, memory patches, game translations, and more!
+- [USB Loaders](wii-loaders) - A general recommendation for a USB loader of any kind, which allows you to play game backups of retail discs. Further information can be found in our linked guide, which encompasses both Wii and GameCube loaders.
+- [CavEX](https://oscwii.org/library/app/cavex) - A project aiming to recreate the core survival experience of your favorite block game on the Wii up to Beta 1.7.3.
+- [Sonic CD](https://oscwii.org/library/app/SonicCDWii) - A port of the Sonic CD 2011 re-release from the RSDKv3 decompilation. **The app requires assets from the official release in order to run**.
+- [CTGP-R](https://www.chadsoft.co.uk/download/) - A hefty mod of Mario Kart Wii that adds over **200** new tracks to the game. Requires a retail Mario Kart Wii game disc to run, independent of Riivolution.
+- [Newer Super Mario Bros. Wii](https://newerteam.com/wii/download.html) - A significant New Super Mario Bros. Wii mod that adds **128** brand new levels to the game. Requires a retail New Super Mario Bros. Wii disc and Riivolution to run.
-+ [**Riivolution**](https://wiki.hacks.guide/wiki/Wii:Riivolution) - An on-the-fly game patcher for use with retail game discs. It allows users to place content on an SD card or a USB device, which is subsequently read by the game during normal play. Riivolution can be used for custom textures, music, levels, memory patches, game translations, and more!
-+ [USB Loaders](wii-loaders) - A general recommendation for a USB loader of any kind, which allows you to play game backups of retail discs. Further information can be found in our linked guide, which encompasses both Wii and GameCube loaders.
-+ [CavEX](https://oscwii.org/library/app/cavex) - A project aiming to recreate the core survival experience of your favorite block game on the Wii up to Beta 1.7.3.
-+ [Sonic CD](https://oscwii.org/library/app/SonicCDWii) - A port of the Sonic CD 2011 re-release from the RSDKv3 decompilation. **The app requires assets from the official release in order to run**.
-+ [CTGP-R](https://www.chadsoft.co.uk/download/) - A hefty mod of Mario Kart Wii that adds over **200** new tracks to the game. Requires a retail Mario Kart Wii game disc to run, independent of Riivolution.
-+ [Newer Super Mario Bros. Wii](https://newerteam.com/wii/download.html) - A significant New Super Mario Bros. Wii mod that adds **128** brand new levels to the game. Requires a retail New Super Mario Bros. Wii disc and Riivolution to run.
+## Emulators
+- [FCE Ultra RX](https://oscwii.org/library/app/fceurx) - A fork of FCE Ultra GX, a Nintendo Entertainment System/Famicom emulator, with extra features and speed improvements.
+- [Snex9x RX](https://oscwii.org/library/app/Snes9xRX) - A fork of Snes9x GX, a Super Nintendo Entertainment System/Super Famicom emulator, with extra features and speed improvements.
+- [Not64](https://oscwii.org/library/app/not64) - A port of Mupen64 0.5, a Nintendo 64 emulator, to the Wii.
+- [Genesis Plus GX](https://oscwii.org/library/app/genplus-gx) - An emulator with support for the Sega SG-1000, Sega Master System, Sega Genesis/Mega Drive, Sega Game Gear, and Sega/Mega CD consoles.
+- [mGBA](https://oscwii.org/library/app/mgba) - A port of mGBA, a Game Boy/Game Boy Color/Game Boy Advance emulator, to the Wii.
+- [WiiMednafen](https://oscwii.org/library/app/wiimednafen) - A port of Mednafen, a multi-system emulator, to the Wii. This version supports more obscure consoles such as the Neo Geo Pocket, TurboGrafx 16/PC Engine (CD), and Bandai Wonderswan.
+- [WiiSX](https://oscwii.org/library/app/wiiSX) - A port of PCSX-ReARMed, a Sony PlayStation emulator, to the Wii.
+- [DOSBox Wii](https://oscwii.org/library/app/dosbox-wii) - A port of DOSBox, an emulator which runs software for MS-DOS compatible disk operating systems.
+## Entertainment
-### Emulators
+- [WiiMC-SS](https://oscwii.org/library/app/WiiMC-SS) - A modified and updated version of WiiMC. Turns your Wii into a fully fledged media center, with the ability to listen to music, watch videos, play DVDs, and more.
+- [Schism Tracker](https://oscwii.org/library/app/schismtracker) - A editor and player for tracked music (IT, XM, S3M, MOD, etc.). You can find music to try out [here](https://modarchive.org/).
-+ [FCE Ultra RX](https://oscwii.org/library/app/fceurx) - A fork of FCE Ultra GX, a Nintendo Entertainment System/Famicom emulator, with extra features and speed improvements.
-+ [Snex9x RX](https://oscwii.org/library/app/Snes9xRX) - A fork of Snes9x GX, a Super Nintendo Entertainment System/Super Famicom emulator, with extra features and speed improvements.
-+ [Not64](https://oscwii.org/library/app/not64) - A port of Mupen64 0.5, a Nintendo 64 emulator, to the Wii.
-+ [Genesis Plus GX](https://oscwii.org/library/app/genplus-gx) - An emulator with support for the Sega SG-1000, Sega Master System, Sega Genesis/Mega Drive, Sega Game Gear, and Sega/Mega CD consoles.
-+ [mGBA](https://oscwii.org/library/app/mgba) - A port of mGBA, a Game Boy/Game Boy Color/Game Boy Advance emulator, to the Wii.
-+ [WiiMednafen](https://oscwii.org/library/app/wiimednafen) - A port of Mednafen, a multi-system emulator, to the Wii. This version supports more obscure consoles such as the Neo Geo Pocket, TurboGrafx 16/PC Engine (CD), and Bandai Wonderswan.
-+ [WiiSX](https://oscwii.org/library/app/wiiSX) - A port of PCSX-ReARMed, a Sony PlayStation emulator, to the Wii.
-+ [DOSBox Wii](https://oscwii.org/library/app/dosbox-wii) - A port of DOSBox, an emulator which runs software for MS-DOS compatible disk operating systems.
+::: tip
-### Entertainment
+[Continue to WiiConnect24](wiiconnect24)
-+ [WiiMC-SS](https://oscwii.org/library/app/WiiMC-SS) - A modified and updated verison of WiiMC. Turns your Wii into a fully fledged media center, with the ability to listen to music, watch videos, play DVDs, and more.
-+ [Schism Tracker](https://oscwii.org/library/app/schismtracker) - A editor and player for tracked music (IT, XM, S3M, MOD, etc.). You can find music to try out [here](https://modarchive.org/).
+Although WiiConnect24 was discontinued by Nintendo in June 2013, there is a fan-hosted revival service that restores and expands its functionality.
-[Continue to WiiConnect24](wiiconnect24) Although WiiConnect24 was discontinued by Nintendo in June 2013, there is a fan-hosted revival service that restores and expands its functionality.
-{: .notice--info}
+:::
diff --git a/docs/es_419/recovery-mode.md b/docs/es_419/recovery-mode.md
index e7e7552774c..462a9137c2c 100644
--- a/docs/es_419/recovery-mode.md
+++ b/docs/es_419/recovery-mode.md
@@ -1,61 +1,69 @@
----
-title: "Recovery Mode"
----
-
-{% include toc title="Table of Contents" %}
+# Recovery Mode
Recovery Mode is a last resort method for recovering your Wii console from a brick before resorting to hard-modding and manual NAND programming. This mode was accessed by Nintendo employees in the factory by the usage of a special dongle, but the input needed to access it can easily be replicated with a GameCube controller. Essentially, Recovery Mode puts a Wii Menu in a state where programs can be executed from a disc.
-### How Recovery Mode Works
+## How Recovery Mode Works
-On System Menu versions 2.1 and upwards, booting into Recovery Mode will yield a verison number display on the bottom right of the screen, and will idle on the screen while waiting for a disc to be inserted. By default, Recovery Mode only boots two types of discs:
+On System Menu versions 2.1 and upwards, booting into Recovery Mode will yield a version number display on the bottom right of the screen, and will idle on the screen while waiting for a disc to be inserted. By default, Recovery Mode only boots two types of discs:
-+ A disc whose title ID starts with a number like 0 or 1 - an autoboot disc. All retail game discs are **not** an autoboot disc and instead start with a letter.
-+ A retail game disc that has a valid update partition whose version is higher than the one on the NAND.
+- A disc whose title ID starts with a number like 0 or 1 - an autoboot disc. All retail game discs are **not** an autoboot disc and instead start with a letter.
+- A retail game disc that has a valid update partition whose version is higher than the one on the NAND.
This check can be bypassed using Priiloader, which allows Recovery Mode to boot any disc that is inserted into the Wii. Unfortunately, if you can already access Priiloader, then there is no need to use Recovery Mode in the first place as you can fix your brick by booting homebrew apps in it. With this said, if you are in a situation where the only accessible option is using Recovery Mode, you must have a drivechip on hand to bypass the disc check. If are able to bypass this check one way or another, you may follow the instructions below to start from Recovery Mode and get to the HackMii installer.
-### Accessing and Using Recovery Mode
+## Accessing and Using Recovery Mode
+
+### Requisitos
-#### Requirements
+- A GameCube controller
+- If the Diagnostic Disc Check was previously removed with Priiloader, or if a drive chip is on hand:
+ - Super Smash Bros. Brawl ([Smash Stack](legacy-exploits#smash-stack)) OR
+ - Any other exploited Wii game, with the current exploit game save on the console (see [Legacy Exploits](legacy-exploits)) OR
+ - Any retail game, and access to the [Bluebomb](bluebomb) exploit
+- An original revision Wii (Family Edition Wiis will not work due to the lack of GameCube ports - otherwise you must solder some on)
+- A Windows/macOS/Linux PC with an Internet connection
+- An SD Card formatted to FAT32
-+ A GameCube controller
-+ If the Diagnostic Disc Check was previously removed with Priiloader, or if a drive chip is on hand:
- + Super Smash Bros. Brawl ([Smash Stack](legacy-exploits#smash-stack)) OR
- + Any other exploited Wii game, with the current exploit game save on the console (see [Legacy Exploits](legacy-exploits)) OR
- + Any retail game, and access to the [Bluebomb](bluebomb) exploit
-+ An original revision Wii (Family Edition Wiis will not work due to the lack of GameCube ports - otherwise you must solder some on)
-+ A Windows/macOS/Linux PC with an Internet connection
-+ An SD Card formatted to FAT32
+### Preparation
-#### Preparation
+::: warning
In order to hold down all 4 individual D-Pad buttons on a GameCube controller, you may be required to take the casing apart.
-{: .notice--warning}
-First of all, verify that your Wii can boot into Recovery Mode *at all*. This involves taking a GameCube controller, plugging it into the fourth controller port on a Wii, and simultaneously holding down the 4 individual D-Pad buttons on boot. If everything goes right, you should see a screen similar to the above. As stated above, if you are on a System Menu version on 2.0 or prior, you will not see a version number display at all and you will not be able to boot from discs.
+:::
+
+First of all, verify that your Wii can boot into Recovery Mode _at all_. This involves taking a GameCube controller, plugging it into the fourth controller port on a Wii, and simultaneously holding down the 4 individual D-Pad buttons on boot. If everything goes right, you should see a screen similar to the above. As stated above, if you are on a System Menu version on 2.0 or prior, you will not see a version number display at all and you will not be able to boot from discs.
-#### Method I - Recovery Menu to Smash Stack
+### Method I - Recovery Menu to Smash Stack
1. If you have a Super Smash Bros. Brawl game disc, you can use [Smash Stack](legacy-exploits#smash-stack) to load the HackMii installer off of your SD card.
-1. Boot into Recovery Mode, and insert your respective game disc. It should boot at this point.
-1. Follow the instructions for the exploit on Wiibrew.
+2. Boot into Recovery Mode, and insert your respective game disc. It should boot at this point.
+3. Follow the instructions for the exploit on Wiibrew.
-#### Method II - Recovery Menu to Save Game Exploit
+### Method II - Recovery Menu to Save Game Exploit
1. If you already have a save game on your Wii for a save game exploit listed in [Legacy Exploits](legacy-exploits), you may use a respective exploit in order to load the HackMii installer.
-1. Boot into Recovery Mode, and insert the Super Smash Bros. Brawl game disc. It should boot at this point.
-1. Follow the instructions for the exploit on Wiibrew.
+2. Boot into Recovery Mode, and insert the Super Smash Bros. Brawl game disc. It should boot at this point.
+3. Follow the instructions for the exploit on Wiibrew.
-#### Method III - Recovery Menu to Bluebomb
+### Method III - Recovery Menu to Bluebomb
You can also use Bluebomb as a means of recovery. At this time, we are still drawing up instructions for this section.
+::: info
+
At this point, you should be able to install the Homebrew Channel and access homebrew on your SD card that can be used to revert your brick.
-{: .notice--info}
+
+:::
+
+::: tip
[Return to Bricks](bricks)
-{: .notice--info}
+
+:::
+
+::: tip
[Click here to go back to the site index.](site-navigation)
-{: .notice--info}
+
+:::
diff --git a/docs/es_419/riiconnect24.md b/docs/es_419/riiconnect24.md
index d1e91b7e86f..b11f2babf85 100644
--- a/docs/es_419/riiconnect24.md
+++ b/docs/es_419/riiconnect24.md
@@ -1,5 +1,12 @@
---
-title: Redirecting...
+head:
+ - - meta
+ - http-equiv: refresh
+ content: 5; URL=https://www.wiilink24.com/guide/install/
---
-{% include redirect.html redirect_to="https\://www\.wiilink24.com/guide/install/" %}
+# Redirecting
+
+You are being redirected to the WiiLink24.
+
+If the page doesn't refresh, click [here](https://wiki.hacks.guide/wiki/Wii:Nintendont).
diff --git a/docs/es_419/riitag.md b/docs/es_419/riitag.md
index e6b6bc3223b..b1db6f8b3f1 100644
--- a/docs/es_419/riitag.md
+++ b/docs/es_419/riitag.md
@@ -1,5 +1,12 @@
---
-title: Redirecting...
+head:
+ - - meta
+ - http-equiv: refresh
+ content: 5; URL=https://wiki.hacks.guide/wiki/RiiTag
---
-{% include redirect.html redirect_to="https\://wiki.hacks.guide/wiki/RiiTag" %}
+# Redirecting
+
+You are being redirected to the Hacks Guide Wiki.
+
+If the page doesn't refresh, click [here](https://wiki.hacks.guide/wiki/RiiTag).
diff --git a/docs/es_419/riivolution.md b/docs/es_419/riivolution.md
index 3eecce34fdb..11450d04b48 100644
--- a/docs/es_419/riivolution.md
+++ b/docs/es_419/riivolution.md
@@ -1,5 +1,12 @@
---
-title: Redirecting...
+head:
+ - - meta
+ - http-equiv: refresh
+ content: 5; URL=https://wiki.hacks.guide/wiki/Wii:Riivolution
---
-{% include_relative include/redirect-wiki.md redirect_to="https://wiki.hacks.guide/wiki/Wii:Riivolution" %}
+# Redirecting
+
+You are being redirected to the Hacks Guide Wiki.
+
+If the page doesn't refresh, click [here](https://wiki.hacks.guide/wiki/Wii:Riivolution).
diff --git a/docs/es_419/rssmii.md b/docs/es_419/rssmii.md
index 676a827da99..5eb3b77420b 100644
--- a/docs/es_419/rssmii.md
+++ b/docs/es_419/rssmii.md
@@ -1,5 +1,12 @@
---
-title: Redirecting...
+head:
+ - - meta
+ - http-equiv: refresh
+ content: 5; URL=https://wiki.hacks.guide/wiki/Wii:RSSMii
---
-{% include_relative include/redirect-wiki.md redirect_to="https://wiki.hacks.guide/wiki/Wii:RSSMii" %}
+# Redirecting
+
+You are being redirected to the Hacks Guide Wiki.
+
+If the page doesn't refresh, click [here](https://wiki.hacks.guide/wiki/Wii:RSSMii).
diff --git a/docs/es_419/site-navigation.md b/docs/es_419/site-navigation.md
index 48db84b6278..011a58a32a4 100644
--- a/docs/es_419/site-navigation.md
+++ b/docs/es_419/site-navigation.md
@@ -1,83 +1,96 @@
----
-title: "Navegación del Sitio"
-layout: single
-sitemap: falso
----
+# Navegación del Sitio
+
+::: tip
-{% capture notice-1 %}
**Site**
-+ [Inicio](/)
-+ [Start Here](get-started)
-+ [Preguntas frecuentes](faq)
-+ [Donations](donations)
-{% endcapture %}
-
-
-{% capture notice-6 %}
+
+- [Creating Wii Game Shortcuts](wiigsc)
+- [How to dump Channels (WADs)](dump-wads)
+- [How to dump GameCube/Wii Games](dump-games)
+- [Managing GameCube Backups](gc-backups)
+- [Managing GameCube Save Files](gcsaves)
+- [Managing Wii Backups](wii-backups)
+- [Priiloader Usage](priiloader-usage)
+- [Recommended Homebrew](recommended-homebrew)
+- [Transferring Save Games](transfer-saves)
+- [Wii Backup Loaders](wii-loaders)
+- [Using SysCheck](syscheck)
+- [Wii Themes Guide](themes)
+
+:::
+
+::: info
+
**vWii**
-+ [Installing the Homebrew Channel on the vWii](vwii-homebrew-channel)
-+ [Wii U NAND Dumper](wiiu-nand-dumper)
-+ [Installing the Homebrew Channel on the vWii Without Modding the Wii U Side](vwii-homebrew-channel-no-wiiu-mods)
-+ [Installing cIOS on the vWii](cios-vwii)
-{% endcapture %}
-
{{ notice-6 | markdownify }}
-
-{% capture notice-7 %}
+
+- [Installing the Homebrew Channel on the vWii](vwii-homebrew-channel)
+- [Wii U NAND Dumper](wiiu-nand-dumper)
+- [Installing the Homebrew Channel on the vWii Without Modding the Wii U Side](vwii-homebrew-channel-no-wiiu-mods)
+- [Installing cIOS on the vWii](cios-vwii)
+
+:::
+
+::: info
+
**Wii mini**
-+ [Installing the Homebrew Channel on the Wii mini](hbc-mini)
-+ [Installing cIOS on the Wii mini](cios-mini)
-+ [Wii mini NAND Dumper](wnd-mini)
-{% endcapture %}
-
{{ notice-7 | markdownify }}
+
+- [Installing the Homebrew Channel on the Wii mini](hbc-mini)
+- [Installing cIOS on the Wii mini](cios-mini)
+- [Wii mini NAND Dumper](wnd-mini)
+
+:::
diff --git a/docs/es_419/str2hax.md b/docs/es_419/str2hax.md
index c9504656c6c..dc85b96f1dc 100644
--- a/docs/es_419/str2hax.md
+++ b/docs/es_419/str2hax.md
@@ -1,90 +1,103 @@
----
-title: "str2hax"
----
+# str2hax
-{% include toc title="Tabla de contenido" %}
+::: warning
Note that if your ISP or networking environment prevents using custom DNS servers, str2hax will not work and you should [choose another exploit to use](get-started).
-{: .notice--warning}
+
+:::
str2hax is an exploit for the Wii that is triggered by loading the Wii's End User License Agreement. It requires nothing but an Internet connection that lets you change the DNS on your Wii.
+::: warning
+
If you have installed a mod like CTGP Revolution or Project+, str2hax may load that instead. If it does, restart your Wii and try again without your SD card inserted.
-{: .notice--warning}
-### Requirements
+:::
+
+## Requisitos
-* A Wii with an Internet connection
+- A Wii with an Internet connection
-### Instrucciones
+## Instrucciones
-#### Section I - Connecting
+### Section I - Connecting
This exploit requires you to set your DNS in order to connect to a server that contains the exploit.
1. Power on your console.
-1. Go to `Wii Options`.
- 
+2. Go to `Wii Options`.
+
+ 
+
+3. Go to `Wii Settings`.
+
+ 
-1. Go to `Wii Settings`.
+4. Navigate to `Page 2` -> `Internet` -> `Connection Settings`.
- 
+ 
-1. Go to `Connection Settings`.
+ 
- 
+5. Click on your network connection slot and navigate to `Change Settings`.
- 
+ 
-1. Go to `Change Settings`.
+ 
- 
+6. Set `Auto-Obtain DNS` to `No`, then click `Advanced Settings`.
- 
+ 
-1. Go to `Auto-Obtain DNS` (Not IP Address), then select `No`, then `Advanced Settings`.
+7. Set the Primary DNS to `3.143.163.250`.
- 
+ 
-1. Set the Primary DNS to `3.143.163.250`.
+ ::: warning
- 
+ If there are 3 fields instead of 2 (like above), go back and make sure you are on the `Auto-Obtain DNS` page.
- If there are 3 fields instead of 2 (like above), go back and make sure you are on the `Auto-Obtain DNS` page.
- {: .notice--warning}
+ :::
-1. Select `Confirm`, then select `Save`.
+8. Click `Confirm`, then click `Save`.
- 
+ 
-1. Select `OK` to perform a connection test.
+9. When prompted, click `OK` to perform the connection test.
- 
+ 
- 
+ 
- + If the connection test was successful, select `No` to skip the Wii System Update.
- + If it fails with error code `521xx`, please verify that you have entered the DNS correctly.
- + If it was unsuccessful, then please use [another exploit](get-started).
+ - If the connection test was successful, select `No` to skip the Wii System Update.
+ - If it fails with error code `521xx`, please verify that you have entered the DNS correctly.
+ - If it is still unsuccessful, please [use another exploit](get-started).
-#### Section II - Triggering the Exploit
+### Section II - Triggering the Exploit
-1. Go to the `Internet` section, then `User Agreements` or `Agreement/Contact`, then `Yes`.
-1. Type in `18.188.135.9` as the secondary DNS.
-1. Go to `Page 2`, then click on `Internet`.
- + You should be greeted with the following screen:
+1. Navigate to `Internet` -> `User Agreements` or `Agreement/Contact`.
- 
+2. Select `Yes`.
- + If you get the normal User Agreements, your ISP blocks the use of custom DNS. Try another connection, or [use another exploit](get-started).
+3. Click on `Next`.
-1. Give the exploit 1-2 minutes to download (and don't press `I ACCEPT`/`I DO NOT ACCEPT`).
-1. The exploit will download the HackMii Installer so you can continue.
+ - You should be greeted with the following screen:
- 
+ 
- + If the HackMii Installer doesn't load after more than 2 minutes, or you receive an error like `Hanging.` or `ERROR! if_config (ret = ...)`, please restart your Wii and try again. if_config (ret = ...), please restart your Wii and try again.
+ - If you get the normal User Agreements, your ISP blocks the use of custom DNS. Try another connection, or [use another exploit](get-started).
+
+4. Give the exploit 1-2 minutes to download (and don't press `I ACCEPT`/`I DO NOT ACCEPT`).
+
+5. It'll then proceed to download and load the HackMii Installer.
+
+ 
+
+ - If the HackMii Installer doesn't load after more than 2 minutes, or you receive an error like `Hanging.` or `ERROR! if_config (ret = ...)`, please restart your Wii and try again.
+
+::: tip
[Continue to Homebrew Channel and BootMii Installation](hbc)
-{: .notice--info}
+
+:::
diff --git a/docs/es_419/syscheck.md b/docs/es_419/syscheck.md
index 8e18e8e7368..0dd3f25e4da 100644
--- a/docs/es_419/syscheck.md
+++ b/docs/es_419/syscheck.md
@@ -1,35 +1,37 @@
----
-title: "SysCheck"
----
-
-{% include toc title="Tabla de contenido" %}
+# SysCheck
A SysCheck lists all the IOS and cIOS that are on your Wii, along with some information about each of them. It also gives you some other useful information. When you have IOS-related problems on your Wii, someone might ask you to do a SysCheck.
-### Requirements
+## Requisitos
+
+- Una tarjeta SD o unidad USB
+- [SysCheck ModMii Edition](https://oscwii.org/library/app/SysCheckME)
-* An SD card or USB drive
-* [SysCheck HacksDen Edition](https://oscwii.org/library/app/SysCheckME)
+## Instrucciones
-### Instrucciones
-#### Section I - Downloading/Installing
+### Section I - Downloading/Installing
1. Extract SysCheck HacksDen Edition to your SD card or USB drive.
-1. Insert your SD card or USB drive into your Wii, and launch SysCheck HacksDen Edition from the Homebrew Channel.
+2. Insert your SD card or USB drive into your Wii, and launch SysCheck HacksDen Edition from the Homebrew Channel.
-#### Section II - Performing a SysCheck
+### Section II - Performing a SysCheck
1. Wait for the program to get some information about your Wii.
-1. When "This IOS will be tested (Please select)" is shown on the screen, press A.
- 
+2. When "This IOS will be tested (Please select)" is shown on the screen, press A.
+
+ 
-1. Wait for the program to get some information about your IOS.
-1. After it finishes, press the `A` Button if you want to view the log.
+3. Wait for the program to get some information about your IOS.
- 
+4. After it finishes, press the `A` Button if you want to view the log.
-1. You can also share the `sysCheck.csv` saved to the root of your SD Card. If you want to share the SysCheck, you can press the `A` Button, which will upload it to [syscheck.rc24.xyz](https://syscheck.rc24.xyz/) and give you a link.
+ 
+
+5. If you want to share the SysCheck, you can share the `syscheck.csv` file on the root of your SD card or USB drive. You can also press `A`, which will upload the report to [syscheck.rc24.xyz](http://syscheck.rc24.xyz/).
+
+::: tip
[Click here to go back to the site index.](site-navigation)
-{: .notice--info}
+
+:::
diff --git a/docs/es_419/themes.md b/docs/es_419/themes.md
index 7f6ab59c3d6..2e7cc5856c6 100644
--- a/docs/es_419/themes.md
+++ b/docs/es_419/themes.md
@@ -1,81 +1,91 @@
----
-title: "Installing Wii Menu Themes"
----
-
-{% include toc title="Tabla de contenido" %}
+# Installing Wii Menu Themes
This guide is intended to be the last you will ever need when it comes to theming on the Wii, not only providing instructions for the Wii Menu through csm-installer, but also with themes on WiiFlow Lite, USB Loader GX, and The Homebrew Channel. Additionally, forwarders are covered.
-### Go to `Options` > `Standard System Menu` > Version of your Wii Menu > Region of your Wii Menu
+## Go to Options > Standard System Menu > Version of your Wii Menu > Region of your Wii Menu
+
+::: danger
DO NOT CONTINUE WITH THIS GUIDE UNLESS YOU HAVE ADEQUATE BRICK PROTECTION, SPECIFICALLY [BOOTMII](bootmii) (Wii only) AND [PRIILOADER](priiloader)!
-{: .notice--danger}
+
+:::
+
+::: warning
csm-installer has built in safety features to prevent from installing bad or corrupt Wii Menu themes, so please opt to use it instead of other theme installation homebrew.
-{: .notice--warning}
+
+:::
+
+::: warning
Do not use any other version of ThemeMii than the one linked here, as ThemeMii Mod allows you to make a theme for Wii Menu version 4.3, other versions may not.
-{: .notice--warning}
-Only install themes on your Wii that have been formatted specifically for it, and its current region. Installing themes from the wrong region or version on your Wii will cause a brick. This tutorial will tell you how to create a .csm file that is safe to install.
-{: .notice--danger}
+:::
+
+::: danger
+
+Only install themes on your Wii that have been formatted specifically for it, and its current region. Installing themes from the wrong version or region on your Wii will cause a [brick](bricks#theme-brick). This tutorial will tell you how to create a .csm file that is safe to install.
+
+:::
+
+::: info
Before proceeding, it helps to know the difference between .MYM and .CSM as file formats when used in Wii Menu theming. While the MYM is made by the theme creator which can then be shared around, the CSM is the result from building a MYM into a system menu. In other words, MYM mainly just holds assets - the actual system menu itself that needs to be installed comes seperate.
-{: .notice--info}
-#### Theme Links
+:::
-+ https://gbatemp.net/threads/wii-theme-team-creations-v2.336596/
-+ [Wii Theme Google Drive](https://drive.google.com/drive/folders/1H8bKkZa5Nwy7tBmDvKEVXhoZStucpUr3) (.mym file distribution)
-+ [GBAtemp Other Files for Wii](https://gbatemp.net/download/categories/other-files.166/) (.mym file distribution)
-+ [Wii Themer](http://www.wiithemer.org/) (This site can build a .csm ready to install for Wii and vWii only, but for Wii mini you may download the .mym files from their [Theme Database](http://wiithemer.org/mym/))
+### Theme Links
-#### Requirements
+- [Wii Theme Team Creations](https://gbatemp.net/threads/wii-theme-team-creations.260327/) (.mym file distribution)
+- [Wii Theme Google Drive](https://drive.google.com/drive/folders/1H8bKkZa5Nwy7tBmDvKEVXhoZStucpUr3) (.mym file distribution)
+- [GBAtemp Other Files for Wii](https://gbatemp.net/download/categories/other-files.166/) (.mym file distribution)
+- [Wii Themer](http://www.wiithemer.org/) (This site can build a .csm ready to install for Wii and vWii only, but for Wii mini you may download the .mym files from their [Theme Database](http://wiithemer.org/mym/))
-* https://drive.google.com/drive/folders/1K1WQe36bGibsF4ZlAxZKU6ngNpjUnh5i
-* A Windows PC with an Internet connection
-* [csm-installer](https://oscwii.org/library/app/csm-installer)
-* [ThemeMii Mod](/assets/files/New_ThemeMii_MOD.zip)
+### Requisitos
-#### Downloading the Base Theme
+- https://drive.google.com/drive/folders/1K1WQe36bGibsF4ZlAxZKU6ngNpjUnh5i
+- A Windows PC with an Internet connection
+- [csm-installer](https://oscwii.org/library/app/csm-installer)
+- [ThemeMii Mod](/assets/files/New_ThemeMii_MOD.zip)
-
-
-
-
+### Downloading the Base Theme
-
+::::: tabs
+
+:::: tab csm-installer
1. Extract the csm-installer `.zip` file to the root of your SD card or USB device.
-1. Insert your SD card or USB device into your console, and launch the Homebrew Channel.
-1. Launch csm-installer, then select `Download original Wii theme (Base theme)`
-1. Once the base theme has finished saving, press HOME to exit the app.
-1. Insert your SD card/USB device back into your PC. The base app will be saved to a folder named `themes`.
-
-
-
-
-1. Download, extract, and run [NUS Downloader](https://github.com/WiiDatabase/nusdownloader/releases/latest/download/NUSD-Mod-NUS-Fix.zip).
-1. Copy all files from the NUS Downloader `.zip` to a folder on your computer.
-1. Run `NUS Downloader.exe`.
-1. Navigate to `Database` -> `System` -> `System Menu`.
-1. Select the version that corresponds to your Wii menu version.
-1. Check the `Create decrypted contents (*.app)` box.
-1. Click `Start NUS Download!`.
-1. Once the download is finished, there will be a folder named `titles` in the same folder as the NUS Downloader.
-1. Open the `titles` folder, then the `0000000100000002` folder inside it.
-1. Find the **largest .app file** (usually 6~7MB) inside the folder.
-1. Create a `themes` folder on the root of your SD card/USB device.
-1. Copy the .app file to the newly created `themes` folder. This is the base theme you will use to build your custom theme.
-
+2. Insert your SD card or USB device into your console, and launch the Homebrew Channel.
+3. Launch csm-installer, then select `Download original Wii theme (Base theme)`
+4. Once the base theme has finished saving, press HOME to exit the app.
+5. Insert your SD card/USB device back into your PC. The base app will be saved to a folder named `themes`.
+
+::::
+
+:::: tab nus-downloader-wii
+
+1. On your computer, download [NUS Downloader](https://github.com/WiiDatabase/nusdownloader/releases/latest/download/NUSD-Mod-NUS-Fix.zip).
+2. Copy all files from the NUS Downloader `.zip` to a folder on your computer.
+3. Run `NUS Downloader.exe`.
+4. Navigate to `Database` -> `System` -> `System Menu`.
+5. Select the version that corresponds to your Wii menu version.
+6. Check the `Create decrypted contents (*.app)` box.
+7. Click `Start NUS Download!`.
+8. Once the download is finished, there will be a folder named `titles` in the same folder as the NUS Downloader.
+9. Open the `titles` folder, then the `0000000100000002` folder inside it.
+10. Find the **largest .app file** (usually 6~7MB) inside the folder.
+11. Create a `themes` folder on the root of your SD card/USB device.
+12. Copy the .app file to the newly created `themes` folder. This is the base theme you will use to build your custom theme.
-
+::::
+
+:::: tab nus-downloader-vwii
1. On your computer, download [NUS Downloader (vWii)](/assets/files/NUSDownloader-vwii.zip)
-1. Copy all files from the vWii NUS Downloader `.zip` to a folder on your computer.
-1. Run `NUS Downloader.exe`.
-1. Navigate to `Database` -> `System` -> `System Menu`.
-1. Select the version that corresponds to your Wii U's region in the table below:
+2. Copy all files from the vWii NUS Downloader `.zip` to a folder on your computer.
+3. Run `NUS Downloader.exe`.
+4. Navigate to `Database` -> `System` -> `System Menu`.
+5. Select the version that corresponds to your Wii U's region in the table below:
| Region | vWii Menu version |
| ------ | ----------------- |
@@ -84,81 +94,85 @@ Before proceeding, it helps to know the difference between .MYM and .CSM as file
| Europe | v610 |
1. Check the `Create decrypted contents (*.app)` box.
-1. Click `Start NUS Download!`.
-1. Once the download is finished, there will be a folder named `titles` in the same folder as the NUS Downloader.
-1. Open the `titles` folder, then the `0000000100000002` folder inside it.
-1. Find the .app file that corresponds to your Wii U's region in the table below:
+2. Click `Start NUS Download!`.
+3. Once the download is finished, there will be a folder named `titles` in the same folder as the NUS Downloader.
+4. Open the `titles` folder, then the `0000000700000002` folder inside it.
+5. Find the .app file that corresponds to your Wii U's region in the table below:
| Region | .app file |
-| ------ | ------------ |
+| ------ | ---------------------------- |
| Japan | 0000001c.app |
| USA | 0000001f.app |
| Europe | 00000022.app |
1. Create a `themes` folder on the root of your SD card/USB device.
-1. Copy the .app file to the newly created `themes` folder. This is the base theme you will use to build your custom theme.
-
+2. Copy the .app file to the newly created `themes` folder. This is the base theme you will use to build your custom theme.
+
+::::
-
+:::: tab thememii
1. Create a `themes` folder on the root of your SD card/USB device.
-1. Extract the ThemeMii MOD `.zip` to a location on your PC.
-1. Launch the ThemeMii applciation.
-1. Go to `Tools` -> `Download Base App` -> `Version of your Wii Menu` -> `Region of your Wii Menu`.
-1. A dialog box will pop up asking you to enter in a value to create a key. Enter in what it says, it will create a key that will be used to decrypt the Wii Menu contents from Nintendo's servers.
-1. A file selection box will ask you where to save the .app file. Save it to the `themes` folder on your SD card/USB device.
-
+2. Extract the ThemeMii MOD `.zip` to a location on your PC.
+3. Launch the ThemeMii application.
+4. Go to `Tools` -> `Download Base App` -> `Version of your Wii Menu` -> `Region of your Wii Menu`.
+5. A dialog box will pop up asking you to enter in a value to create a key. Enter in what it says, it will create a key that will be used to decrypt the Wii Menu contents from Nintendo's servers.
+6. A file selection box will ask you where to save the .app file. Save it to the `themes` folder on your SD card/USB device.
-#### Section II - Building the Theme
+::::
+
+:::::
+
+### Section II - Building the Theme
1. Extract the ThemeMii MOD `.zip` to a location on your PC.
-1. Launch the ThemeMii applciation.
-1. Go to `File` -> `Open`, and select the `.mym` file for the theme you want to build.
-1. Press `Create csm`.
-1. When asked to select an `.app` file, select the newly downloaded base theme in the `themes` of your SD card or USB device.
-1. When asked to save the `.csm` file, save it in the `themes` folder.
-1. After the theme finishes building, you will be prompted to save the .mym. Press `No`.
+2. Launch the ThemeMii application.
+3. Go to `File` -> `Open`, and select the `.mym` file for the theme you want to build.
+4. Press `Create csm`.
+5. When asked to select an `.app` file, select the newly downloaded base theme in the `themes` of your SD card or USB device.
+6. When asked to save the `.csm` file, save it in the `themes` folder.
+7. After the theme finishes building, you will be prompted to save the .mym. Press `No`.
-#### Section III - Installing the Theme
+### Section III - Installing the Theme
1. Insert your SD card or USB device into your console, and launch the Homebrew Channel.
-1. Launch csm-installer, and wait for it to load.
-1. Select the theme you would like to install with `A`. Be absolutely sure at this point that you have downloaded the correct theme for your system menu version and region.
-1. Press `+` to install the theme.
-1. Give it a moment to install the theme, then press any button to go to the Wii Menu. Hopefully, the theme installed correctly. If all goes well, you will have a result similar to the below!
+2. Launch csm-installer, and wait for it to load.
+3. Select the theme you would like to install with `A`. Be absolutely sure at this point that you have downloaded the correct theme for your system menu version and region.
+4. Press `+` to install the theme.
+5. Give it a moment to install the theme, then press any button to go to the Wii Menu. Hopefully, the theme installed correctly. If all goes well, you will have a result similar to the below!
- 
+ 
-### WiiFlow Lite Theming
+## WiiFlow Lite Theming
Unfortunately, because of the codebase difference between the original WiiFlow and the newer WiiFlow Lite, themes are sparse - in fact, only one theme could be found that confidently works on the newer version. The instructions for installing that theme are below.
-#### Requirements
+### Requisitos
-* You probably will pick the download link that says 4.X, that means the theme will work on version 4.1, 4.2 and 4.3 of the Wii Menu.
-* Google Drive Repository
-* [RiiConnect24 Themes Page](wii-loaders#wiiflow-lite)
-* Below are some links to themes.
-* [Rhapsodii Shima](https://gbatemp.net/threads/rhapsodii-shima-5-4.555062/)
+- You probably will pick the download link that says 4.X, that means the theme will work on version 4.1, 4.2 and 4.3 of the Wii Menu.
+- https://drive.google.com/drive/folders/1K1WQe36bGibsF4ZlAxZKU6ngNpjUnh5i
+- [WiiFlow Lite](wii-loaders#wiiflow-lite)
+- Below are some links to themes.
+- [Rhapsodii Shima](https://gbatemp.net/threads/rhapsodii-shima-5-4.555062/)
-#### Instrucciones
+### Instrucciones
1. Have the storage device that holds WiiFlow Lite connected to your PC.
2. Download the Rhapsodii Shima archive, either version of the theme works and can be installed side-by-side with no issues.
3. Extract and copy the `wiiflow` folder to the root of your storage device, merge all folders and overwrite all files when requested.
4. Follow the theme setup and theme configuration instructions in `installation.txt`. Enjoy the theme!
-### USB Loader GX Theming
+## USB Loader GX Theming
-#### Requirements
+### Requisitos
-* Some themes have different links for different regions, so pick the one corresponding to your Wii's region.
-* An SD card or USB drive
-* [USB Loader GX](wii-loaders#usb-loader-gx)
-* If you need help for anything regarding this tutorial, please join [the RiiConnect24 Discord server](https://discord.gg/rc24) (recommended) or [e-mail us at support@riiconnect24.net](mailto:support@riiconnect24.net).
-* A [theme](https://gbatemp.net/threads/dark-wii-usb-loader-gx-themes.584493/), this link contains an assortment of dark themes
+- You probably will pick the download link that says 4.X, that means the theme will work on version 4.1, 4.2 and 4.3 of the Wii Menu.
+- https://drive.google.com/drive/folders/1K1WQe36bGibsF4ZlAxZKU6ngNpjUnh5i
+- [USB Loader GX](wii-loaders#usb-loader-gx)
+- Below are some links to themes.
+- A [theme](https://gbatemp.net/threads/dark-wii-usb-loader-gx-themes.584493/), this link contains an assortment of dark themes
-#### What you need
+### Instrucciones
1. Download a theme `.zip` file from the website linked above, or anywhere else you can get a proper theme.
2. Unpack the `.zip` file's contents into the `apps\usbloader_gx` directory on the storage device where you installed USB Loader GX.
@@ -166,59 +180,45 @@ Unfortunately, because of the codebase difference between the original WiiFlow a
4. Start USB Loader GX, go to the `Settings` menu, and then go to `Theme Menu`.
5. Open the theme and install it.
-### Homebrew Channel Theming
+## Homebrew Channel Theming
-#### Requirements
+### Requisitos
-* A Wii
-* Extract MyMenuifyMod.zip to your SD card or USB drive.
-* A computer with Windows on it (or using Mono or Wine on Mac/Linux)
-* https://rc24.xyz/goodies/themes/
+- You probably will pick the download link that says 4.X, that means the theme will work on version 4.1, 4.2 and 4.3 of the Wii Menu.
+- https://drive.google.com/drive/folders/1K1WQe36bGibsF4ZlAxZKU6ngNpjUnh5i
+- A computer with Windows on it (or using Mono or Wine on Mac/Linux)
+- A [theme](https://wiibrew.org/wiki/Homebrew_Channel/Themes) from WiiBrew
-#### MAKE SURE YOU READ THE WARNINGS ABOVE BEFORE CONTINUING!
+### Instrucciones
1. Download a theme `.zip` file from the website linked above.
- 
+ 
2. Paste the `.zip` into the `apps` folder on your storage device where you load homebrew.
- 
+ 
3. Extract the contents of the `.zip` into the `apps` folder, and delete the archive.
- 
+ 
+
+4. Go to Options > Standard System Menu > Version of your Wii Menu > Region of your Wii Menu
-4. Go to `Options` > `Standard System Menu` > Version of your Wii Menu > Region of your Wii Menu
5. The theme you just installed can be loaded in the same way that you access a standard app.
- 
+ 
6. The theme should now be loaded, enjoy!
- 
+ 
-### App Forwarders
+## App Forwarders
App forwarders can add a bit of extra flair to your Wii Menu - but be careful with them as bad forwarders can cause a [banner brick](bricks#banner-brick). Generally, you can find forwarders on places like [GBAtemp](https://gbatemp.net/threads/wii-forwarder-repository.588781/) for popular apps such as emulators. Since forwarders come in a .WAD format, the process of installing them is as simple as normal usage with [YAWM ModMii Edition](yawmme).
+::: tip
[Click here to go back to the site index.](site-navigation)
-{: .notice--info}
-
-
+:::
diff --git a/docs/es_419/transfer-saves.md b/docs/es_419/transfer-saves.md
index 97a6ba24cb5..0ec19493f6b 100644
--- a/docs/es_419/transfer-saves.md
+++ b/docs/es_419/transfer-saves.md
@@ -1,450 +1,12 @@
---
-title: "Transferring Game Saves"
+head:
+ - - meta
+ - http-equiv: refresh
+ content: 5; URL=https://wiki.hacks.guide/wiki/Wii:Transferring_Game_Saves
---
-This guide will explain how to transfer game saves between:
+# Redirecting
-+ a Wii/Wii U(vWii),
-+ Dolphin Emulator,
-+ GameCube memory cards,
-+ and (Nintendont) emulated memory cards.
+You are being redirected to the Hacks Guide Wiki.
-
-
-
-
-
-
-
-
-
-
-
-
-
-
-
-
-
-##### What you need
-
-+ an SD card formatted to FAT32/MS-DOS
-
-##### Instructions
-
-1. Insert your SD card into your Wii/Wii U.
-1. In the Wii Menu, select the `Wii Options` at the bottom left.
-1. Select `Data Management` (if on Wii), `Save Data`, then `Wii`.
-1. Select a save you would like to transfer, then select `Copy`.
- + If the `Copy` button is greyed out, you will need to [install Priiloader](priiloader) to disable the copy protection.
-1. Repeat the previous step for each save you would like to transfer.
-1. Once you are finished, put the SD card into your other Wii/Wii U.
-1. In the Wii Menu, select the `Wii Options` at the bottom left.
-1. Select `Data Management` (if on Wii), `Save Data`, then `Wii`.
-1. Select the `SD Card` tab at the top right.
-1. Select one of the saves you have copied to your SD card, then select `Copy`.
-1. Repeat the previous step for each save you have copied to your SD card.
-
-
-
-All methods here require a Wii with GameCube ports.
-{: .notice--warning}
-
-##### What you need
-
-* The Homebrew Channel on both systems
-* An SD card or USB drive
-* [SaveGame Manager GX](https://oscwii.org/library/app/SaveGame_Manager_GX)
-
-##### Instructions
-
-1. Extract SaveGame Manager GX to the root of your SD card or USB drive, and put it into your source Wii/Wii U.
-1. Launch the Homebrew Channel, then launch SaveGame Manager GX.
-1. Ensure that the source is set to Wii.
-1. Find and select your save, then `Extract`, then `Default`.
- + Repeat this for the rest of the saves you would like to copy.
-1. Press the HOME button and exit SaveGame Manager GX.
-1. Put the SD card into the target Wii/Wii U.
-1. Create a new save file for each game. This is needed so that SaveGame Manager GX can overwrite it.
-1. Launch the Homebrew Channel, and launch SaveGame Manager GX.
-1. Ensure that the source is set to your SD or USB.
-1. Select each save you copied and click `Install`.
-
-
-
-
-
-
-
-
-
-By importing your NAND backup into Dolphin, you effectively copy everything on your Wii (at the time of the backup). This also has the benefit of allowing access to [Wiimmfi](https://wiimmfi.de/), as well as carrying over RiiConnect24 patched channels.
-If you have already done this, consider the SaveGame Manager GX method to save time.
-{: .notice--info}
-
-##### What you need
-
-* [a NAND backup](bootmii)
-* Latest beta version of Dolphin Emulator
-
-##### Instructions
-
-1. After [making your NAND backup](bootmii), put your SD card into your PC and open Dolphin Emulator.
-1. Select `Tools > Manage NAND... > Import BootMii NAND Backup`.
-1. In the file dialog that opens, go to your SD card and select `nand.bin`.
-
-
-
-Make sure you have installed [cIOS](cios) before following this!
-{: .notice--warning}
-{: .notice--warning}
-
-##### What you need
-
-* The Homebrew Channel on your Wii/vWii
-* [SaveGame Manager GX](https://oscwii.org/library/app/SaveGame_Manager_GX)
-* An SD card or USB drive
-* Latest beta version of Dolphin Emulator
-
-##### Instructions
-
-1. On your Wii/Wii U, launch the Homebrew Channel, then launch SaveGame Manager GX.
-1. Find and select the save you would like to transfer, select `Extract`, then select `Default`.
- + Repeat this for all the saves you would like to transferred.
-1. Once you have extracted all your save files, press HOME and exit SaveGame Manager GX.
-1. Insert your SD card or USB drive into your PC.
-1. Open Dolphin Emulator.
-1. Select `Tools > Import Wii Save...`.
-1. In the file dialog that opens, go to the `savegames` folder on your SD or USB, and select each `.bin` file inside it.
-Unfortunately, you can only select one at a time, so you must repeat the last step for each .bin file.
-{: .notice--info}
-
-
-
-
-
-{% capture dolphin-user-folder %}
-{% capture dolphin-user-folder %}
-`` refers to the folder opened by the `File -> Open User Folder` menu option. 
-{: .notice--info}
-{% endcapture %}
-
-{: .notice--info}
-{% endcapture %}
-{% capture dolphin-emu-memcard-manager %}
-If Dolphin is set to use a `.raw` memory card, use `Tools > Memory Card Manager` to export your desired saves to `.gci`.
-Create a folder named `MCBACKUP` on your SD card or USB drive, and place the `.gci` files you copied into it.
-{{ dolphin-emu-memcard-manager }}
-{% endcapture %}
-
-{: .notice--info}
-{% endcapture %}
-All methods here assume you have the [latest Beta or Development version of Dolphin Emulator](https://dolphin-emu.org/download).
-{: .notice--info}
-
-
-
-
-
-
-
-
-
-
-
-
-##### What you need
-
-* an SD card
-
-##### Instructions
-
-1. Open Dolphin Emulator.
-1. If you exporting a select game's save, right click the game inside the Dolphin window and select `Export Wii Save`.
- + If you are exporting all your Wii saves from Dolphin, select `Tools > Export All Wii Saves`.
-
-
-1. In the folder dialog that pops up, select your SD card. (Don't go inside any other folder!)
-1. Safely eject your SD card, then put it into your Wii/Wii U.
- + If on a Wii U, be sure to launch Wii Mode.
-1. Select the `Wii Options` button at the bottom left.
-1. Select `Data Management` (if on Wii), `Save Data`, then `Wii`.
-1. Go to the `SD Card` tab at the top right.
-1. Select each save that you would like to copy to your Wii/Wii U and select `Copy`.
-
-
-
-Make sure you have installed [cIOS](cios) before following this!
-{: .notice--warning}
-{: .notice--warning}
-
-##### What you need
-
-* The Homebrew Channel on your Wii/vWii
-* An SD card or USB drive
-* [SaveGame Manager GX](https://oscwii.org/library/app/SaveGame_Manager_GX)
-
-##### Instructions
-
-1. Open Dolphin Emulator.
-1. If you exporting a select game's save, right click the game inside the Dolphin window and select `Export Wii Save`.
- + If you are exporting all your Wii saves from Dolphin, select `Tools > Export All Wii Saves`.
-1. In the folder dialog that pops up, select your SD card/USB drive. (don't go inside any other folder!)
-1. Safely eject your SD card/USB drive, then put it into your Wii/Wii U.
- + If on a Wii U, be sure to launch Wii Mode.
-1. Launch the Homebrew Channel, then launch SaveGame Manager GX.
-1. Ensure that the source is set to your SD or USB.
-1. Select each save and click `Install`.
-
-
-
-
-
-##### What you need
-
-* a Wii with GameCube ports and the Homebrew Channel installed
-* An SD card or USB drive
-* [GCMM](https://oscwii.org/library/app/gcmm)
-
-##### Instructions
-
-1. Open Dolphin Emulator.
-1. In the main menu, select `File > Open User Folder`.
-
-
-1. In the folder that opens, navigate to `GC > [Save region] > Card A`.
-1. Copy the `.gci` files you would like to put on your Memory Card.
-1. Create a folder named `MCBACKUP` on your SD card or USB drive, and place the `.gci` files you copied into it.
-{{ dolphin-emu-memcard-manager }}
-
-1. Download and extract GCMM to the root of your SD card or USB drive.
-1. Safely eject the SD/USB from your PC, then insert it into your Wii.
-1. Launch the Homebrew Channel, then launch GCMM.
-1. Select the device you have copied the `.gci` files to.
-
-
-1. Press `+`/`X` to enter Restore mode.
-
-
-1. Select the slot that has your Memory card.
-
-
-1. Select the save you would like to restore.
- + If you would like to restore all the saves in `MCBACKUP`, press `1`/`R`.
-
-
-1. When restoration is complete, press any button to continue.
-
-
-
-
-##### Instructions
-
-1. Open Dolphin Emulator and select `Tools > Memory Card Manager` from the main menu.
-1. Click the `Open` button next to Slot B.
-1. Go to the `saves` folder on your SD card or USB drive, and select the `.raw` file named after the game's ID.
- + If you do not already have a save on Nintendont, select `Create` and set the Card size to 251 blocks.
- + If you are using one memory card for all games, open the `ninmem.raw`/`ninmemj.raw` file on the root of your SD/USB.
-1. If Dolphin is storing your saves in a GCI folder (default):
- + Click `Switch to B`.
- + Click `Import`, and navigate to `/Card A/`.
- + Select the `.gci` file(s) you would like to import. Otherwise, if Dolphin is storing your saves in a `.raw` file. simply select your saves on the left side and select `Copy to B`.
-
-
-
-
-All methods here require a Wii with GameCube ports.
-{: .notice--warning}
-
-
-
-
-
-
-
-##### What you need
-
-* [GCMM](https://oscwii.org/library/app/gcmm)
-
-##### Instructions
-
-1. Download and extract GCMM to the root of your SD card or USB drive.
-1. Safely eject the SD/USB from your PC, then put it into your Wii.
-1. Launch the Homebrew Channel, then launch GCMM.
-1. Select the device you would like to copy the save file to.
-
-
-1. Press `B` and `-`/`L` and `Y` to enter Raw backup mode.
-
-
-1. Select the slot that has your memory card.
-
-
-1. When the dump is complete, press any key to continue.
-1. Press HOME/START to exit GCMM.
-1. Insert your SD card/USB drive into your PC.
-1. Copy the `.raw` file inside `MCBACKUP` to the root of the device used for Nintendont and name it `ninmem.raw`.
- + If your games are Japanese, Nintendont will use `ninmemj.raw`, because Japanese games do not play very nicely when there are other region saves present.
-1. Launch Nintendont and set Memcard emulation to multi [ ? ] ]
-
-
-
-
-##### What you need
-
-* [GCMM](https://oscwii.org/library/app/gcmm)
-
-##### Instructions
-
-1. Download and extract GCMM to the root of your SD card or USB drive.
-1. Safely eject the SD/USB from your PC, then put it into your Wii.
-1. Launch the Homebrew Channel, then launch GCMM.
-1. Select the device you would like to copy the save file to.
-
-
-1. Press `B` and `-`/`L` and `Y` to enter Raw backup mode.
-
-
-1. Select the slot that has your memory card.
-
-
-1. When the dump is complete, press any key to continue.
-1. Press HOME/START to exit GCMM.
-1. Insert your SD card/USB drive into your PC.
-1. Open Dolphin Emulator, and select `Tools > Memory Card Manager` from the main menu.
-1. Click `Open` next to slot B.
-1. Go into the `MCBACKUP` folder on your SD/USB, and open the newly created `.raw` file.
-1. Click `Switch to B`.
-1. If Dolphin is set to store saves in a GCI folder (default):
- + Select the saves you would like to copy.
- + Click `Export as .gci`.
- + Export the `.gci` files to `/Card A/`.
-1. Otherwise, if Dolphin is set to store saves in a `.raw` file,
- + Select the saves you would like to copy.
- + Click `Copy to A`.
-
-
-
-
-##### What you need
-
-* a Wii
-
-##### Instructions
-
-1. Insert both memory cards into your Wii.
-1. Launch the Wii menu and select the Wii Options button at the bottom left.
-
-
-1. Select `Data Management > Save Data > Nintendo GameCube`.
-1. Select the save you would like to copy and select `Copy`.
-
-
-
-##### What you need
-
-* Latest beta or Development version of Dolphin Emulator
-
-##### Instructions
-
-1. Insert your SD card or USB drive into your PC.
-1. Open Dolphin Emulator, and select `Tools > Memory Card Manager` from the main menu.
-1. Click `Open` next to slot B.
-1. Navigate to the `saves` folder on your SD/USB, and open the `.raw` file named after the game ID of your game.
-1. Click `Switch to B`.
-1. If Dolphin is set to store saves in a GCI folder (default):
- + Select the saves you would like to copy.
- + Click `Export as .gci`.
- + Export the `.gci` files to `/Card A/`.
-1. Otherwise, if Dolphin is set to store saves in a `.raw` file:
- + Select the saves you would like to copy.
- + Click `Copy to A`.
-
-<
-
-div id="emumc-gcmc" class="tabcontent to" markdown="1">
-
-##### What you need
-
-* The Homebrew Channel installed on your Wii
-* An SD card or USB drive
-* [GCMM](https://oscwii.org/library/app/gcmm)
-
-##### Individual memcards (.gci files)
-
-1. Insert your SD card or USB drive into your PC.
-1. Create a folder named `MCBACKUP`.
-1. Copy the `.gci` files inside the `saves` folder to the `MCBACKUP` folder.
-1. Download and extract GCMM to the root of your SD card or USB drive.
-1. Safely eject the SD/USB from your PC, then insert it into your Wii.
-1. Launch the Homebrew Channel, then launch GCMM.
-1. Select the device you have copied the `.gci` files to.
-
- 
-
-1. Press `+`/`X` to enter Restore mode.
-
- 
-
-1. Select the slot that has your Memory card.
-
- 
-
-1. Select the save you would like to restore.
- + If you would like to restore all the saves in `MCBACKUP`, press `1`/`R`.
-
- 
-
-1. When restoration is complete, press any button to continue.
-
-
-
-
-
-
+If the page doesn't refresh, click [here](https://wiki.hacks.guide/wiki/Wii:Transferring_Game_Saves).
diff --git a/docs/es_419/update.md b/docs/es_419/update.md
index 6fe22df6d2e..57f88daab7b 100644
--- a/docs/es_419/update.md
+++ b/docs/es_419/update.md
@@ -1,54 +1,56 @@
----
-title: "Updating Wii Menu to v4.3"
----
-
-{% include toc title="Tabla de contenido" %}
+# Updating Wii Menu to v4.3
This tutorial will explain how to update your Wii Menu to version 4.3, if you have already homebrewed your Wii.
+::: warning
+
It is much safer to use [ModMii](modmii) (Windows only) to update your Wii to 4.3.
-{: .notice--warning}
-### Requirements
+:::
+
+## Requisitos
-* a Wii with The Homebrew Channel 1.0.8 or later
- + If you do not have the Homebrew Channel or it is out of date, please [start here](get-started) to (re)install it first.
-* An SD card or USB drive
-* A computer with Windows on it
-* [NUS Downloader](https://github.com/WiiDatabase/nusdownloader/releases/latest)
-* [Priiloader](priiloader)
-* [YAWM ModMii Edition](https://oscwii.org/library/app/yawmme)
+- a Wii with The Homebrew Channel 1.0.8 or later
+ - If you do not have the Homebrew Channel or it is out of date, please [start here](get-started) to (re)install it first.
+- Una tarjeta SD o unidad USB
+- A computer with Windows on it
+- [NUS Downloader](https://github.com/WiiDatabase/nusdownloader/releases/latest)
+- [Priiloader](priiloader)
+- [YAWM ModMii Edition](https://oscwii.org/library/app/yawmme)
-### Instrucciones
+## Instrucciones
-#### Sección I - Descarga
+### Sección I - Descarga
1. Extract the .zip file for NUS Downloader vWii and open the application.
-1. Go to `Database...` > `System` > `0000000100000002 - System Menu` and select the version corresponding to your region as shown in the table below.
-1. Make sure `Pack WAD` is checked.
-1. Press `Start NUS Download!`.
-1. Open the `titles` -> `0000000100000002` -> (Wii Menu version) and copy the .wad file to a folder called `wad` on your SD Card or USB drive.
-1. Repeat steps 2-5 with `IOS` -> `000000010000003A` -> `Latest Version`.
-1. Using the +Control Pad on your Wii Remote, navigate to `WAD Manager`, and then navigate to the `wad` folder.
-
-| Region | Wii Menu version |
-| ------ | ---------------- |
-| Japan | v512 (4.3J) |
-| USA | v513 (4.3U) |
-| Europe | v514 (4.3E) |
-| Korea | v518 (4.3K) |
-
-#### Sección II - Instalación
+2. Go to `Database...` > `System` > `0000000100000002 - System Menu` and select the version corresponding to your region as shown in the table below.
+3. Make sure `Pack WAD` is checked.
+4. Press `Start NUS Download!`.
+5. Open the `titles` -> `0000000100000002` -> (Wii Menu version) and copy the .wad file to a folder called `wad` on your SD Card or USB drive.
+6. Repeat steps 2-5 with `IOS` -> `000000010000003A` -> `Latest Version` and `IOS` -> `0000000100000050` -> `Latest Version`.
+7. After you have copied all 3 `.wad` files, eject your SD card/USB drive from your PC and put it back into your Wii.
+
+| Region | Wii Menu version |
+| ------ | ---------------------------------------------- |
+| Japan | v512 (4.3J) |
+| USA | v513 (4.3U) |
+| Europe | v514 (4.3E) |
+| Korea | v518 (4.3K) |
+
+### Sección II - Instalación
1. Power off your console. Start holding RESET, then turn it back on.
-1. In the Priiloader menu, select `Homebrew Channel`.
- * Install [Priiloader](priiloader) first. Priiloader is required for this guide.
-1. Launch Wii Mod Lite.
-1. Select your SD card or USB drive.
-1. Press A to install the IOS58 `.wad` file.
-1. Press A to install the Wii Menu WAD.
-1. When prompted to retain Priiloader, press A to confirm.
-1. After they are successfully installed, press the HOME Button to exit back to the Homebrew Channel.
+2. In the Priiloader menu, select `Homebrew Channel`.
+ - If the Priiloader menu does not appear, please [install it immediately](priiloader). Priiloader is required for this guide.
+3. Launch Wii Mod Lite.
+4. Select your SD card or USB drive.
+5. Press `+` to one the IOS80 and IOS58 WADs to highlight them, then press A twice to install.
+6. Press A to install the Wii Menu WAD.
+7. When prompted to retain Priiloader, press A to confirm.
+8. After they are successfully installed, press the HOME Button to exit back to the Homebrew Channel.
+
+::: tip
[Click here to go back to the site index.](site-navigation)
-{: .notice--info}
+
+:::
diff --git a/docs/es_419/usbloadergx.md b/docs/es_419/usbloadergx.md
index 00a63864a67..f6bf424263a 100644
--- a/docs/es_419/usbloadergx.md
+++ b/docs/es_419/usbloadergx.md
@@ -1,5 +1,8 @@
---
-title: Redirecting...
+head:
+ - - meta
+ - http-equiv: refresh
+ content: 0; URL=wii-loaders.html
---
-{% include redirect.html redirect_to="wii-loaders.html" %}
+# Redirecting
diff --git a/docs/es_419/vwii-finalizing-setup.md b/docs/es_419/vwii-finalizing-setup.md
index 30ec9e16625..079ba3f2c17 100644
--- a/docs/es_419/vwii-finalizing-setup.md
+++ b/docs/es_419/vwii-finalizing-setup.md
@@ -1,34 +1,35 @@
----
-title: Finalizing Setup
----
-
-{% include toc title="Tabla de Contenidos" %}
-
-## Finalizing Setup
+# Finalizing Setup
Now that the Homebrew Channel, Priiloader, and cIOS are installed, we are going to finalize the setup.
-### Additional Homebrew Apps
+## Additional Homebrew Apps
+
+::: info
All homebrew apps are loaded from the Homebrew Channel.
-{: .notice--info}
+
+:::
- Patched IOS 80 Installer for vWii is a homebrew app that will take your current install of IOS 80 and patch it to be able to use fakesigned channels on the SD card menu.
- System Channel Restorer is a homebrew app that allows some channels usually only available on Wii to be easily installed on vWii.
- ww-43db-patcher is a homebrew app that will patch your WiiWare and virtual console titles to force the 16:9 aspect ratio.
-### Additional Homebrew Apps - What You Need
+## Additional Homebrew Apps - What You Need
- [Patched IOS 80 Installer for vWii](https://oscwii.org/library/app/Patched_IOS80_Installer_for_vWii)
- [system-channel-restorer](https://oscwii.org/library/app/system-channel-restorer)
- [ww-43db-patcher](https://oscwii.org/library/app/ww-43db-patcher)
-### Additional Homebrew Apps - Extracting Files to the SD Card
+## Additional Homebrew Apps - Extracting Files to the SD Card
1. Copy the contents of the Patched IOS 80 Installer for vWii to the root of the SD.
2. Copy the contents of the system-channel-restorer to the root of the SD.
3. Copy the contents of the ww-43db-patcher to the root of the SD.
-Continue to [Open Shop Channel Installation](osc)
+::: tip
+
+Continue to [Open Shop Channel Installation](osc)
+
Now that your main vWii setup is complete, you can install the Open Shop Channel, a trusted repository for homebrew that can be accessed both on and off the Wii.
-{: .notice--info}
+
+:::
diff --git a/docs/es_419/vwii-homebrew-channel-no-wiiu-mods.md b/docs/es_419/vwii-homebrew-channel-no-wiiu-mods.md
index 0305177b9ec..94656f56509 100644
--- a/docs/es_419/vwii-homebrew-channel-no-wiiu-mods.md
+++ b/docs/es_419/vwii-homebrew-channel-no-wiiu-mods.md
@@ -1,17 +1,15 @@
----
-title: Installing the Homebrew Channel
----
-
-{% include toc title="Tabla de Contenidos" %}
+# Installing the Homebrew Channel
This page will guide you through the process of installing the Homebrew Channel to the vWii without modding the Wii U side.
-#### Section I - Booting into Aroma
+## Instrucciones
+
+### Section I - Booting into Aroma
1. Execute the web browser exploit as [previously explained](wiiu-nand-dumper) but this time, you will need to hold the X button to open the Environment Loader menu.
2. Once you are there, boot into the Aroma environment by selecting it inside the payload loader.
-#### Section II - Installing the Homebrew Channel
+### Section II - Installing the Homebrew Channel
1. Launch the vWii Compat Installer on the Wii U menu.
2. Press `A` to install the Homebrew Channel and wait until you see `Install succeeded`. Then press the HOME button to return to the Wii U Menu.
@@ -20,7 +18,7 @@ This page will guide you through the process of installing the Homebrew Channel
You may delete the `wiiu` folder on your SD card if you so choose.
-### Required Reading
+## Required Reading
You can now use the Homebrew Channel to launch Wii homebrew apps.
@@ -42,5 +40,8 @@ Here's a tip - when installing homebrew applications on your SD Card or USB driv
`AppName1` and `AppName2` are placeholder names. Do not nest multiple `apps` folders inside the `apps` folder itself.
Do not get confused with the `apps` folder inside of the `wiiu` folder and the `apps` folder on the root of the SD card.
-[Continue to installing Priiloader](priiloader)
-{: .notice--info}
+::: tip
+
+[Continue to installing Priiloader](priiloader)
+
+:::
diff --git a/docs/es_419/vwii-homebrew-channel.md b/docs/es_419/vwii-homebrew-channel.md
index b4796cbe58e..3e882f5eb40 100644
--- a/docs/es_419/vwii-homebrew-channel.md
+++ b/docs/es_419/vwii-homebrew-channel.md
@@ -1,39 +1,45 @@
----
-title: vWii Modding Guide
----
-
-{% include toc title="Tabla de Contenidos" %}
+# vWii Modding Guide
This page will guide you through the process of modding your vWii.
## SD Preparations
+::: info
+
If you have hacked your Wii U in the past, you can use the same SD Card for this process.
-{: .notice--info}
+
+:::
+
+::: info
If you haven't already, make sure you did a [NAND backup](https://wiiu.hacks.guide/#/aroma/nand-backup) and have the [Aroma Environment](https://aroma.foryour.cafe/) installed on your Wii U.
+
Otherwise, proceed to [Installing Aroma](https://wiiu.hacks.guide/#/aroma/getting-started) or [Modding the vWii without modding the Wii U side](wiiu-nand-dumper)
-{: .notice--info}
-### Requisitos
+:::
+
+## Requisitos
- A modded Wii U
- The [Aroma Environment](https://aroma.foryour.cafe/)
- The latest release of the [Compat Title Installer](https://hb-app.store/wiiu/CompatTitleInstaller).
- (Optional) The [Enhanced vWii Aroma Plugin](https://hb-app.store/wiiu/evWii)
+::: warning
+
If the evWii Aroma plugin is not installed, and a homebrew app hangs, the only way to shut off the Wii U is by pulling the power cord. Pulling the power cord in some cases can cause a memory corruption so it is highly recomended to have the plugin installed.
-{: .notice--warning}
-### Instrucciones
+:::
+
+## Instrucciones
-#### Section I - Files
+### Section I - Files
1. Insert your Wii U's SD Card into your PC.
2. Copy the contents of the `CompatTitleInstaller.zip` file to the root of your SD Card.
3. Copy the contents of the `evWii.zip` file to the root of your SD Card.
-#### Section II - Installing the Homebrew Channel
+### Section II - Installing the Homebrew Channel
1. Boot into [Aroma](https://wiiu.hacks.guide/#/aroma/finalizing-setup).
2. Launch the vWii Compat Installer on the Wii U menu.
@@ -41,7 +47,7 @@ If the evWii Aroma plugin is not installed, and a homebrew app hangs, the only w
4. Launch vWii (the Wii Menu icon).
- If the installation has succeeded, you should see the Homebrew Channel in your Wii Menu.
-### Required Reading
+## Required Reading
You can now use the Homebrew Channel to launch Wii homebrew apps.
@@ -63,5 +69,8 @@ Note: When installing Wii homebrew applications on your SD Card or USB drive, yo
`AppName1` and `AppName2` are placeholder names. Do not nest multiple `apps` folders inside the `apps` folder itself.
Do not Get confused with the `apps` folder inside of the `wiiu` folder and the `apps` folder on the root of the SD card.
-Continue to [Installing Priiloader](priiloader)
-{: .notice--info}
+::: tip
+
+Continue to [Installing Priiloader](priiloader)
+
+:::
diff --git a/docs/es_419/wii-backups.md b/docs/es_419/wii-backups.md
index b576931218b..a0d9f79f9f6 100644
--- a/docs/es_419/wii-backups.md
+++ b/docs/es_419/wii-backups.md
@@ -1,28 +1,36 @@
----
-title: Managing Wii Backups
----
-
-{% include toc title="Tabla de contenido" %}
+# Managing Wii Backups
This guide provides instructions on how to manage your Wii backups, from joining .PART files that are output through CleanRip, to shrinking game files that can be copied onto a FAT32 device. Two programs that can be used to manage your Wii backups are Wii Backup Manager (for Windows) and Wii Backup Fusion (for Linux and MacOS) and are covered below.
+::: info
+
To play multiple games, we recommend a USB-powered external hard drive for your Wii. Most of the ones you can find on the market should work fine if they have USB 2 backwards compatibility.
-{: .notice--info}
+
+:::
+
+::: info
A flash drive is not recommended, as they are small and may vary in behavior even between the same product.
As an alternative, you may simply use an SD card, however the Wii's SD card slot will be slow.
-{: .notice--info}
+
+:::
+
+::: info
Make sure your USB drive is formatted as FAT32 or NTFS. Do not format it as other types such as exFAT or extFS.
You may format it as NTFS, but it won't work with a majority of apps (eg. The Homebrew Channel, Nintendont)
-{: .notice--info}
-### Joining PART files on a FAT32 device
+:::
+
+## Joining PART files on a FAT32 device
+
+::: info
If your disc was dumped to a FAT32 device, you should have gotten at least two files that end with `.partX.iso`, due to filesystem limitations. They need to be joined (on a supported filesystem like NTFS) so the file can be read correctly.
-{: .notice--info}
-#### Windows
+:::
+
+### Windows
1. Copy the files that share the same name and end with `.partX.iso` into an empty folder on your computer.
@@ -40,7 +48,7 @@ If your disc was dumped to a FAT32 device, you should have gotten at least two f

-#### macOS/Linux
+### macOS/Linux
1. Copy the files that share the same name and end with `.partX.iso` into an empty folder on your computer.
@@ -54,15 +62,17 @@ If your disc was dumped to a FAT32 device, you should have gotten at least two f

-### Using Wii Backup Manager
+## Using Wii Backup Manager
-#### Requisitos
+### Requisitos
- A PC running Windows
- Una unidad USB
- A dumped ISO from a Wii game disc
- [Wii Backup Manager](https://static.wiidatabase.de/Wii-Backup-Manager.zip)
+### Instrucciones
+
#### Section I - Installation
1. Extract Wii Backup Manager, and launch the program.
@@ -88,9 +98,9 @@ If your disc was dumped to a FAT32 device, you should have gotten at least two f

-### Using Wii Backup Fusion
+## Using Wii Backup Fusion
-#### Requisitos
+### Requisitos
- A PC running MacOS or Linux
- Una unidad USB
@@ -98,6 +108,8 @@ If your disc was dumped to a FAT32 device, you should have gotten at least two f
- [Wii Backup Fusion](https://github.com/larsenv/Wii-Backup-Fusion)
- [Wiimm's ISO Tools](https://wit.wiimm.de/download.html)
+### Instrucciones
+
#### Section I - Installation
1. Download Wiimm's ISO tools for your OS and extract the .tar.gz into a folder that you can access with the terminal. The extracted folder should have these files inside:
@@ -132,9 +144,16 @@ If your disc was dumped to a FAT32 device, you should have gotten at least two f
7. Copy the game.wbfs file that was made in Step 3 to this new folder. The drive should be ready to use on a Wii.
-[Continue to cIOS](cios)
+::: tip
+
+[Continue to cIOS](cios)
+
cIOS is needed for your Wii to use a USB Loader. Once this is done, you can use [USB Loader GX or WiiFlow](wii-loaders) to play games from your USB drive or SD card.
-{: .notice--info}
+
+:::
+
+::: tip
[Click here to go back to the site index.](site-navigation)
-{: .notice--info}
+
+:::
diff --git a/docs/es_419/wii-factory-reset.md b/docs/es_419/wii-factory-reset.md
index 2228013823e..08ed35db74f 100644
--- a/docs/es_419/wii-factory-reset.md
+++ b/docs/es_419/wii-factory-reset.md
@@ -1,17 +1,16 @@
----
-title: Restoring the Wii NAND to Stock
----
-
-{% include toc title="Tabla de contenido" %}
+# Restoring the Wii NAND to Stock
This guide details how to create a stock NAND for your Wii system using a program called Ohneschwanzenegger. Unlike the `Format Wii System Memory` option in the Wii settings, this will completely wipe any changes to the NAND by downloading a stock Wii System Menu from NUS servers. If followed correctly, the Wii should have no homebrew left on the system, stock IOSes, and boot up to a factory setup screen when the NAND is flashed.
Please note that this program **needs** an existing (even bricked!) NAND backup to function, as it needs to have a copy of the first 8 blocks of NAND, a bad blocks list, and AES/HMAC keys.
+::: info
+
Do not attempt this tutorial on the Wii U's vWii.
-{: .notice--info}
-{% capture here-be-dragons %}
+:::
+
+::: danger
The instructions detailed in this guide WILL ERASE YOUR WII SYSTEM MEMORY and should only be considered as a LAST RESORT or if you are trying to do any of the following:
@@ -19,14 +18,15 @@ The instructions detailed in this guide WILL ERASE YOUR WII SYSTEM MEMORY and sh
- Fix a brick where you do not have a functional NAND backup or access to the Homebrew Channel but can still make one using BootMii.
- You are unable to revert certain changes to the Wii System Memory such as all cIOS with DARKCORP.
-{% endcapture %}
+:::
-
{{ here-be-dragons | markdownify }}
+::: warning
If you are trying to [update your Wii to 4.3U](update) with homebrew or update outdated homebrew/IOS, you most likely do not need to follow this guide. Instead, you can use a tool like the SysCheck Updater Wizard built into [ModMii](modmii#syscheck-updater-wizard). If you are confused about this process, consider joining the Nintendo Homebrew discord server for support.
-{: .notice--warning}
-### Requisitos
+:::
+
+## Requisitos
- An SD card with at least 512MB of free space
- A [NAND backup](bootmii) from the specific system you are trying to flash
@@ -34,9 +34,9 @@ If you are trying to [update your Wii to 4.3U](update) with homebrew or update o
- [Ohneschwanzenegger](https://raw.githubusercontent.com/modmii/modmii.github.io/master/temp/ohneschwanzenegger.zip)
- [Nand BIN Checker](/assets/files/nandBinCheck.zip)
-### Instrucciones
+## Instrucciones
-#### Section I - Preparation
+### Section I - Preparation
1. Start Ohneschwanzenegger. You may get a Windows SmartScreen prompt, this is a false positive and you can run the program anyway by pressing `More info` and `Run anyway`.
@@ -52,7 +52,7 @@ If you are trying to [update your Wii to 4.3U](update) with homebrew or update o

-#### Section II - Creating a Blank NAND
+### Section II - Creating a Blank NAND
1. Now that the NAND is loaded into the program, select `Content` on the toolbar and then press Format. This will initialize your BLANK NAND, not your backup NAND.
@@ -74,7 +74,7 @@ If you are trying to [update your Wii to 4.3U](update) with homebrew or update o

-#### Section III - Verifying the NAND
+### Section III - Verifying the NAND
1. If NAND Bin Checker is not already in the same directory as Ohneschwanzenegger, copy it there now. Then, open a terminal in that directory. Run the following command: `.\nandBinCheck.exe .\blankNand.bin`. If you named the NAND something else, adjust the command accordingly. The program will then check the validity of the NAND.
@@ -88,6 +88,10 @@ If you are trying to [update your Wii to 4.3U](update) with homebrew or update o

+::: tip
+
[Continue to BootMii Recovery](bootmiirecover)
+
Now that you have a blank NAND, you can restore it on your Wii using BootMii.
-{: .notice--info}
+
+:::
diff --git a/docs/es_419/wii-loaders.md b/docs/es_419/wii-loaders.md
index c1250132b83..90f54a0410a 100644
--- a/docs/es_419/wii-loaders.md
+++ b/docs/es_419/wii-loaders.md
@@ -1,37 +1,44 @@
----
-title: "Wii Backup Loaders"
----
-
-{% include toc title="Table of Contents" %}
+# Wii Backup Loaders
This guide introduces Wii backup loaders. They can be primarily used to load game backups on an SD or USB that were dumped from a retail game disc. Depending on the loader, there may also be extensions to allow it to function as a frontend for non-Wii games as well. The two most commonly used loaders are USB Loader GX and WiiFlow Lite (a regularly updated mod of the original WiiFlow) - one loader may work better for you than the other, so it's worth trying both out.
+::: warning
+
In order for Wii loader to function properly, you must have the latest cIOS installed. Please check [this](cios) guide for instructions if you are on Wii, and [this](cios-mini) guide if you are on Wii mini.
-{: .notice--warning}
+
+:::
+
+::: info
To play games, you are advised to use a large SD card or an external hard drive, flash drives are not recommended and very sporadic in functionality. See [storage FAQ](faq).
-{: .notice--info}
-You can install it with [YAWM ModMii Edition](yawmme). The official Wii Menu forwarder installer for WiiFlow Lite can be found on the [Open Shop Channel](https://oscwii.org/library/app/wiiflow_channel_installer). The USB Loader GX official forwarder can be found on the [GitHub](https://github.com/wiidev/usbloadergx/raw/updates/USBLoaderGX_forwarder%5BUNEO%5D_Wii.wad) page. Run the app in the Homebrew Channel to install the forwarder.
-{: .notice--info}
+:::
+
+::: info
+
+The official Wii Menu forwarder installer for WiiFlow Lite can be found on the [Open Shop Channel](https://oscwii.org/library/app/wiiflow_channel_installer). The official Wii Menu forwarder installer for WiiFlow Lite can be found on the Open Shop Channel. The USB Loader GX official forwarder can be found on the [GitHub](https://github.com/wiidev/usbloadergx/raw/updates/USBLoaderGX_forwarder%5BUNEO%5D_Wii.wad) page. You can install it with [YAWM ModMii Edition](yawmme).
-### Differences between WiiFlow Lite and USB Loader GX
+:::
-+ WiiFlow Lite has a more advanced user interface in terms of animation and effects, and supports themes.
- + SD cards are fully supported for loading Wii games on WiiFlow Lite.
- + WiiFlow Lite has a plugin system.
- + While the original WiiFlow was last updated in 2014, the WiiFlow Lite fork is still recieving regular updates.
+## Differences between WiiFlow Lite and USB Loader GX
- 
+- WiiFlow Lite has a more advanced user interface in terms of animation and effects, and supports themes.
-+ USB Loader GX is primarily modeled after the Wii Menu, and supports themes.
- + While SD cards were previously unsupported for loading Wii games on USB Loader GX, recent updates have introduced support into the loader.
- + USB Loader GX has no plugin system.
- + USB Loader GX still receives regular updates.
+ - SD cards are fully supported for loading Wii games on WiiFlow Lite.
+ - WiiFlow Lite has a plugin system.
+ - While the original WiiFlow was last updated in 2014, the WiiFlow Lite fork is still recieving regular updates.
- 
+ 
-### Game Directory Structure
+- USB Loader GX is primarily modeled after the Wii Menu, and supports themes.
+
+ - While SD cards were previously unsupported for loading Wii games on USB Loader GX, recent updates have introduced support into the loader.
+ - USB Loader GX has no plugin system.
+ - USB Loader GX still receives regular updates.
+
+ 
+
+## Game Directory Structure
Below is a single WBFS example, and a split WBFS example. A WBFS needs to be split if it is over 4 GB and your storage device is formatted as FAT32. Software such as [Wii Backup Manager](wii-backups#using-wii-backup-manager) or [Wii Backup Fusion](wii-backups#using-wii-backup-fusion) can do this for you, and will automatically set up the game directory structure correctly.
@@ -45,106 +52,111 @@ Below is a single WBFS example, and a split WBFS example. A WBFS needs to be spl
┗ 📜gameid.wbf1
```
-### RiiConnect24 Themes Page
+## RiiConnect24 Themes Page
+
+### Requisitos
-#### Requirements
-+ You probably will pick the download link that says 4.X, that means the theme will work on version 4.1, 4.2 and 4.3 of the Wii Menu.
-+ The latest version of [cIOS](cios)
-+ [WiiFlow](https://oscwii.org/library/app/wiiflow)
+- You probably will pick the download link that says 4.X, that means the theme will work on version 4.1, 4.2 and 4.3 of the Wii Menu.
+- The latest version of [cIOS](cios)
+- [WiiFlow](https://oscwii.org/library/app/wiiflow)
-#### Installation
+### Installation
1. Download WiiFlow and install it on your SD Card or USB device.
-#### Quick Start Guide
+### Quick Start Guide
-##### General
+#### General
-+ WiiFlow by default is set to only find games on the SD card. This can be changed by going to `Settings > Startup Settings` to then turn off `Mount SD Only`.
-+ You can toggle the current view in WiiFlow between plugins, games, homebrew, and Wii channels by clicking the button to the left of `Home`, on the bottom right.
-+ You can download game covers by going to `Settings` > `Download Covers and Banners`.
+- WiiFlow by default is set to only find games on the SD card. This can be changed by going to `Settings > Startup Settings` to then turn off `Mount SD Only`.
+- You can toggle the current view in WiiFlow between plugins, games, homebrew, and Wii channels by clicking the button to the left of `Home`, on the bottom right.
+- You can download game covers by going to `Settings` > `Download Covers and Banners`.
-##### User Interface
+#### User Interface
When WiiFlow detects games, they are displayed in flow view. When you click on a game, you are given these options:
-+ Star - Adds game to favorites.
-+ Bookshelf - Adds the game to 1 of 6 categories of your choosing.
-+ Gears - Opens the settings menu for that game - these settings are unique to that game and that game only.
-+ X - Deletes the game from the USB drive or SD card.
+
+- Star - Adds game to favorites.
+- Bookshelf - Adds the game to 1 of 6 categories of your choosing.
+- Gears - Opens the settings menu for that game - these settings are unique to that game and that game only.
+- X - Deletes the game from the USB drive or SD card.
When you bring the cursor to the bottom of the screen while in flow view, there are 6 icons:
-+ Bookshelf - View the games that are sorted in the categories you chose.
-+ Star - View games you favorited.
-+ Gears - Opens WiiFlow Settings.
-+ Game Type - Toggles between different types of apps/games. The logo changes depending on what game type you have selected.
-+ Disc - Loads a game that is in the disc drive.
-+ House - Opens the menu below. The menu can also be launched by pressing the home button.
+
+- Bookshelf - View the games that are sorted in the categories you chose.
+- Star - View games you favorited.
+- Gears - Opens WiiFlow Settings.
+- Game Type - Toggles between different types of apps/games. The logo changes depending on what game type you have selected.
+- Disc - Loads a game that is in the disc drive.
+- House - Opens the menu below. The menu can also be launched by pressing the home button.

-+ Help Guide - Shows all the controls you can use in WiiFlow.
-+ Reload Cache - Press this to allow WiiFlow to rescan for games on the USB device or SD card.
-+ File Explorer - Allows you to explore the directory listing on your USB device or SD card and select an individual game or executable.
-+ Select Plugins - Allows you to select plugins.
-+ Credits - Shows the people who worked on WiiFlow.
-+ Shutdown - Allows you to go into full shutdown or standby mode.
-+ Exit To - Lets you exit to Wii Menu, Homebrew Channel, neek2o, Priiloader, or Bootmii.
-+ Settings - Opens the global WiiFlow settings menu.
+- Help Guide - Shows all the controls you can use in WiiFlow.
+- Reload Cache - Press this to allow WiiFlow to rescan for games on the USB device or SD card.
+- File Explorer - Allows you to explore the directory listing on your USB device or SD card and select an individual game or executable.
+- Select Plugins - Allows you to select plugins.
+- Credits - Shows the people who worked on WiiFlow.
+- Shutdown - Allows you to go into full shutdown or standby mode.
+- Exit To - Lets you exit to Wii Menu, Homebrew Channel, neek2o, Priiloader, or Bootmii.
+- Settings - Opens the global WiiFlow settings menu.
-### USB Loader GX
+## USB Loader GX
-#### Requirements
-+ You probably will pick the download link that says 4.X, that means the theme will work on version 4.1, 4.2 and 4.3 of the Wii Menu.
-+ The latest version of [cIOS](cios)
-+ [USB Loader GX](https://oscwii.org/library/app/usbloader_gx)
+### Requisitos
-#### Installation
+- You probably will pick the download link that says 4.X, that means the theme will work on version 4.1, 4.2 and 4.3 of the Wii Menu.
+- The latest version of [cIOS](cios)
+- [USB Loader GX](https://oscwii.org/library/app/usbloader_gx)
+
+### Installation
1. Ensure that your Wii already has cIOS 248-251 installed - this can be checked with applications like [SysChecker](syscheck) or d2x cIOS installer.
-1. Download USB Loader GX and install it on your SD Card or USB device.
+2. Download USB Loader GX and install it on your SD Card or USB device.
-#### Quick Start Guide
+### Quick Start Guide
-##### General
+#### General
-+ If USB Loader GX says "Waiting for HDD..." with a 20 second countdown, it is very likely that it cannot detect your USB device. Try to exit out of the app, ensure your USB device is plugged into the bottom port if Wii is placed horizontally, or the port closest to the edge when the Wii is placed vertically. It may also be formatted incorrectly. Ensure that your USB drive is formatted to FAT32, with the MBR partition table, and 32kb (32768 bytes) allocation unit size/cluster size.
-+ You can press the 1 Button on your Wii Remote to open up a dialog to download game covers and artwork from [GameTDB](https://gametdb.com/). It might take a while to download the game covers and artwork, depending the amount of games you have.
-+ GameCube or "custom" Wii games may or may not have a custom banner that USB Loader GX uses. To enable this, find or write `CustomBannersURL = http://banner.rc24.xyz/` in `config/GXGlobal.cfg` on the drive you installed the app on. Then, you can use the `Custom Banner` download by pressing the 1 Button on your Wii Remote.
+- If USB Loader GX says "Waiting for HDD..." with a 20 second countdown, it is very likely that it cannot detect your USB device. Try to exit out of the app, ensure your USB device is plugged into the bottom port if Wii is placed horizontally, or the port closest to the edge when the Wii is placed vertically. It may also be formatted incorrectly. Ensure that your USB drive is formatted to FAT32, with the MBR partition table, and 32kb (32768 bytes) allocation unit size/cluster size.
+- You can press the 1 Button on your Wii Remote to open up a dialog to download game covers and artwork from [GameTDB](https://gametdb.com/). It might take a while to download the game covers and artwork, depending the amount of games you have.
+- GameCube or "custom" Wii games may or may not have a custom banner that USB Loader GX uses. To enable this, find or write `CustomBannersURL = http://banner.rc24.xyz/` in `config/GXGlobal.cfg` on the drive you installed the app on. Then, you can use the `Custom Banner` download by pressing the 1 Button on your Wii Remote.
-##### User Interface
+#### User Interface
On the middle of the bottom of the screen, you can see how much space is free on your USB drive and how many games you have.
These are the functions of the buttons found on the bar at the top of the screen, from left to right:
-+ Star - Shows games that you have marked as "favorites".
-+ Search - Lets you search for games by name.
-+ Sort - Cycles through sorting methods for games.
-+ Platform - Sorts games by platform.
-+ Category - Sorts games by category.
-+ List - Shows games in a list view.
-+ Multi-Cover View - Shows games in a multi-cover view.
-+ Cover Carousel View - Shows games in a carousel view.
-+ Wii Menu View - Shows games in a Wii Menu view.
-+ Parental Control - Locks USB Loader GX.
-+ Disc - Loads a game that is in the disc drive.
+- Star - Shows games that you have marked as "favorites".
+- Search - Lets you search for games by name.
+- Sort - Cycles through sorting methods for games.
+- Platform - Sorts games by platform.
+- Category - Sorts games by category.
+- List - Shows games in a list view.
+- Multi-Cover View - Shows games in a multi-cover view.
+- Cover Carousel View - Shows games in a carousel view.
+- Wii Menu View - Shows games in a Wii Menu view.
+- Parental Control - Locks USB Loader GX.
+- Disc - Loads a game that is in the disc drive.
There are also other buttons at the bottom of the screen:
-+ (+) Icon - "Install" a game, i.e. loading it from disc and dumping it to your preset storage device.
-+ Gears - Global settings for USB Loader GX.
-+ SD card - Remount the SD card.
-+ Homebrew - Load homebrew apps.
-+ Wii - Open the HOME Menu.
-+ Power Button - Turn off your Wii.
+- (+) Icon - "Install" a game, i.e. loading it from disc and dumping it to your preset storage device.
+- Gears - Global settings for USB Loader GX.
+- SD card - Remount the SD card.
+- Homebrew - Load homebrew apps.
+- Wii - Open the HOME Menu.
+- Power Button - Turn off your Wii.
-### Troubleshooting
+## Troubleshooting
-Some games require using a specific cIOS to function, or to utilize certain features within the game. Examples include:
+Some games require using a specific cIOS to function, or to utilize certain features within the game.
+Examples include:
-+ Using a keyboard in Animal Crossing: City Folk.
-+ Running SpongeBob's Boating Bash.
-+ Using a USB dongle in Rock Band.
+- Using a keyboard in Animal Crossing: City Folk.
+- Running SpongeBob's Boating Bash.
+- Using a USB dongle in Rock Band.
A more comprehensive (although still incomplete) list can be found [here](https://wiki.gbatemp.net/wiki/Wii_cIOS_base_Compatibility_List).
@@ -152,21 +164,26 @@ Both USB Loader GX and WiiFlow Lite are programmed to automatically find the bes
To change the cIOS used for a specific game, follow the instructions specific to your USB loader:
-#### USB Loader GX
+### USB Loader GX
+
1. Select the game that isn't working.
-1. Click Settings.
-1. Select `Game Load`.
-1. Scroll down to `Game IOS`.
-1. Enter the IOS slot to use.
- + Try using 248, 249, 250 or 251.
-1. Press OK and try to load the game.
-
-#### RiiConnect24 Themes Page
+2. Click Settings.
+3. Select `Game Load`.
+4. Scroll down to `Game IOS`.
+5. Enter the IOS slot to use.
+ - Try using 248, 249, 250 or 251.
+6. Press OK and try to load the game.
+
+### RiiConnect24 Themes Page
+
1. Select the game that isn't working.
-1. Click the gear icon.
-1. Go to cIOS and use the arrows to select the IOS slot to use.
- + Try using 248, 249, 250 or 251.
-1. Press Save and try to load the game.
+2. Click the gear icon.
+3. Go to cIOS and use the arrows to select the IOS slot to use.
+ - Try using 248, 249, 250 or 251.
+4. Press Save and try to load the game.
+
+::: tip
[Click here to go back to the site index.](site-navigation)
-{: .notice--info}
+
+:::
diff --git a/docs/es_419/wiibackupmanager.md b/docs/es_419/wiibackupmanager.md
index 063d7bba09a..919f6a87b14 100644
--- a/docs/es_419/wiibackupmanager.md
+++ b/docs/es_419/wiibackupmanager.md
@@ -1,5 +1,8 @@
---
-title: Redirecting...
+head:
+ - - meta
+ - http-equiv: refresh
+ content: 0; URL=wii-backups.html
---
-{% include redirect.html redirect_to="wii-backups.html" %}
+# Redirecting
diff --git a/docs/es_419/wiiconnect24.md b/docs/es_419/wiiconnect24.md
index f8828d8629a..77089b4769a 100644
--- a/docs/es_419/wiiconnect24.md
+++ b/docs/es_419/wiiconnect24.md
@@ -1,48 +1,53 @@
----
-title: "WiiConnect24"
----
+# WiiConnect24
-{% include toc title="Tabla de Contenidos" %}
-[WiiConnect24](https://wikipedia.org/wiki/WiiConnect24) era un servicio que permitía a los usuarios con Wii's conectadas a Internet ver el clima y las noticias, enviar mensajes a amigos, participar en concursos Mii y más. WiiConnect24 fue descontinuado el 27 de Junio del 2013.
+[WiiConnect24](https://wikipedia.org/wiki/WiiConnect24) was a service that allowed users with Internet connected Wiis to view the weather and news, send messages to friends, participate in Mii contests, and more. WiiConnect24 fue descontinuado el 27 de Junio del 2013.
## WiiLink
-[WiiLink](https://www.wiilink24.com/) is a revival service for WiiConnect24 that allows you to regain and expand its functionality on your console. As of late 2023, the service merged with revival project RiiConnect24, and today is just operated under the name WiiLink.
-WiiLink hosts a patcher for the services that it provides, ranging from international channels such as the News Channel to regional exclusives such as Wii Room. The guide on how to install these services, as well as the patcher, can be found [on WiiLink's website.](https://www.wiilink24.com/guide/)
+[WiiLink](https://www.wiilink24.com/) is a revival service for WiiConnect24 that allows you to regain and expand its functionality on your console.
+As of late 2023, the service merged with revival project RiiConnect24, and today is just operated under the name WiiLink.
+
+WiiLink hosts a patcher for the services that it provides, ranging from international channels such as the News Channel to regional exclusives such as Wii Room.
+The guide on how to install these services, as well as the patcher, can be found [on WiiLink's website.](https://www.wiilink24.com/guide/)
-### Actualizar el Reloj RTC
+
+## Actualizar el Reloj RTC
### Wii
#### Lo que necesitas
-+ Una conexión funcional de Internet en tu Wii
-+ El Canal Homebrew
-+ Una tarjeta SD o unidad USB
-+ [sntp](https://oscwii.org/library/app/sntp)
+
+- Una conexión funcional de Internet en tu Wii
+- El Canal Homebrew
+- Una tarjeta SD o unidad USB
+- [sntp](https://oscwii.org/library/app/sntp)
#### Instrucciones
+
1. Descarga y extrae el archivo .zip de "sntp" en la raíz de tu tarjeta SD o unidad USB.
-1. Inserta tu tarjeta SD o la unidad USB en tu Wii.
-1. Inicia el Canal Homebrew en tu Wii.
-1. Inicia sntp.
-1. Usa el +Control Pad para seleccionar la hora actual.
-1. Presiona el botón HOME para salir.
+2. Inserta tu tarjeta SD o la unidad USB en tu Wii.
+3. Inicia el Canal Homebrew en tu Wii.
+4. Inicia sntp.
+5. Usa el +Control Pad para seleccionar la hora actual.
+6. Presiona el botón HOME para salir.
### vWii
#### Lo que necesitas
-+ El Canal Homebrew
-+ An SD card
-+ [Priiloader](priiloader)
+
+- El Canal Homebrew
+- An SD card
+- [Priiloader](priiloader)
#### Instrucciones
+
1. Visit the [UTC Patch Generator](https://garyodernichts.github.io/priiloader-patch-gen/) website and fill out the information.
2. Select generate and copy the information.
3. On your SD Card, navigate to `SD:/apps/priiloader` and open `hacks_hash.ini` with a text editor such as notepad.
@@ -53,17 +58,25 @@ WiiLink hosts a patcher for the services that it provides, ranging from internat
8. Select hacks, and scroll down to enable the Fix NWC24iSetUniversalTime hack.
9. Return to the vWii menu.
-### Wiiconnect24 Priiloader Hacks
+## Wiiconnect24 Priiloader Hacks
Some Priiloader hacks need to be enabled on the vWii and the Wii mini so the WiiConnect24 functions could work properly:
-+ [Create message via Calendar button (vWii, Mini)](https://dacotaco.github.io/priiloader/docs/HACKSLIST.html#create-message-via-calendar-button-vwii-mini)
-+ [Permanent vWii System Settings (vWii)](https://dacotaco.github.io/priiloader/docs/HACKSLIST.html#permanent-vwii-system-settings-vwii)
-+ [Always enable WiiConnect24 on boot (vWii)](https://dacotaco.github.io/priiloader/docs/HACKSLIST.html#always-enable-wiiconnect24-on-boot-vwii)
-+ [Fix NWC24iSetUniversalTime (vWii)](https://dacotaco.github.io/priiloader/docs/HACKSLIST.html#fix-nwc24isetuniversaltime-vwii)
+- [Create message via Calendar button (vWii, Mini)](https://dacotaco.github.io/priiloader/docs/HACKSLIST.html#create-message-via-calendar-button-vwii-mini)
+- [Permanent vWii System Settings (vWii)](https://dacotaco.github.io/priiloader/docs/HACKSLIST.html#permanent-vwii-system-settings-vwii)
+- [Always enable WiiConnect24 on boot (vWii)](https://dacotaco.github.io/priiloader/docs/HACKSLIST.html#always-enable-wiiconnect24-on-boot-vwii)
+- [Fix NWC24iSetUniversalTime (vWii)](https://dacotaco.github.io/priiloader/docs/HACKSLIST.html#fix-nwc24isetuniversaltime-vwii)
+
+::: info
[Permanent vWii System Settings (vWii)](https://dacotaco.github.io/priiloader/docs/HACKSLIST.html#permanent-vwii-system-settings-vwii) and [Always enable WiiConnect24 on boot (vWii)](https://dacotaco.github.io/priiloader/docs/HACKSLIST.html#always-enable-wiiconnect24-on-boot-vwii) cannot be enabled at the same time. More information on how to use Permanent vWii System Settings can be found [here](https://dacotaco.github.io/priiloader/docs/FAQ.html#how-to-use-permanent-wii-system-settings-on-vwii)
-{: .notice--info}
-[Continúa con la conexión Wi-Fi de Nintendo](wiimmfi) Esta guía lleva el proceso de recuperar la funcionalidad en línea de tu Wii un paso más allá - al permitir que los servicios de Conexión Wi-Fi de Nintendo vuelvan a funcionar en ciertos juegos como Mario Kart Wii. Si bien existen diferentes servidores y servicios privados que permiten esto, el que se trata aquí será Wiimmfi.
-{: .notice--info}
+:::
+
+::: tip
+
+[Proceed to Nintendo Wi-Fi Connection](wiimmfi)
+
+This guide takes the process of regaining online functionality to your Wii a step further - by allowing the Nintendo Wi-Fi Connection services to function yet again on certain games like Mario Kart Wii. Si bien existen diferentes servidores y servicios privados que permiten esto, el que se trata aquí será Wiimmfi.
+
+:::
diff --git a/docs/es_419/wiiflow.md b/docs/es_419/wiiflow.md
index 00a63864a67..f6bf424263a 100644
--- a/docs/es_419/wiiflow.md
+++ b/docs/es_419/wiiflow.md
@@ -1,5 +1,8 @@
---
-title: Redirecting...
+head:
+ - - meta
+ - http-equiv: refresh
+ content: 0; URL=wii-loaders.html
---
-{% include redirect.html redirect_to="wii-loaders.html" %}
+# Redirecting
diff --git a/docs/es_419/wiigsc.md b/docs/es_419/wiigsc.md
index aec98dc12f1..04eeeae2fc1 100644
--- a/docs/es_419/wiigsc.md
+++ b/docs/es_419/wiigsc.md
@@ -1,46 +1,59 @@
----
-title: "Creating Wii Game Shortcuts"
----
-
-{% include toc title="Tabla de contenido" %}
+# Creating Wii Game Shortcuts
Do you use a Wii backup loader and want to create game shortcuts to launch them on your Wii Menu? Then try WiiGSC (Wii Game Shortcut Creator), previously known as Crap.
+::: warning
+
In the case of a brick, [installing Priiloader is a must](/priiloader). Also, install BootMii (as Boot2 if you have an early Wii). Installing brick protection along with following the guide correctly should keep you safe from bricks. DO NOT CONTINUE UNTIL YOU HAVE INSTALLED PRIILOADER AND BOOTMII!
-{: .notice--warning}
+
+:::
+
+::: warning
Do NOT make a shortcut for the games "Mario Party 9" or "A Boy and His Blob". It will brick your Wii.
-{: .notice--warning}
+
+:::
+
+::: info
The Wii Menu is limited to 48 channels, not including existing system channels.
-{: .notice--info}
-### Requirements
+:::
+
+## Requisitos
-* A Wii
-* An SD or USB drive
-* [YAWM ModMii Edition](yawmme)
-* A Windows computer.
-* [WiiGSC](https://wiidatabase.de/downloads/pc-tools/wiigsc-ehemals-crap/)
+- A Wii
+- An SD or USB drive
+- [YAWM ModMii Edition](yawmme)
+- A Windows computer.
+- [WiiGSC](https://wiidatabase.de/downloads/pc-tools/wiigsc-ehemals-crap/)
-### Instrucciones
+## Instrucciones
1. Install WiiGSC, then right click on it and choose **Run as administrator**. If you do not do this, WiiGSC will throw an error when you open it.
- 
+ 
2. Select the path to the ISO or WBFS file on your SD or USB drive, and select the loader you use. The other options should be fine the way thy are.
- 
+ 
-If you are on vWii, use the [Wiiforwarder2vWii](https://gbatemp.net/download/wiiforwarder2vwii-wii-forwarder-to-vwii-wii-u-forwarder-converter-beta-version.37254/) tool to convert the WAD for use on the vWii.
-{: .notice--info}
+ ::: info
+
+ If you are on vWii, use the [Wiiforwarder2vWii](https://gbatemp.net/download/wiiforwarder2vwii-wii-forwarder-to-vwii-wii-u-forwarder-converter-beta-version.37254/) tool to convert the WAD for use on the vWii.
+
+ :::
3. Install the generated WAD with your [WAD manager](yawmme).
-
+::: info
+
If you get an error saying "The system files are corrupted", don't panic as long as you installed Priiloader. Turn off your Wii, then [boot into Priiloader](priiloader#section-iii---entering-priiloader) using one of the available methods for your console. Enter the Homebrew Channel and launch your WAD manager to uninstall the WAD. If priiloader was not installed, proceed to [BlueBomb](bluebomb).
-
+
+:::
+
+::: tip
[Click here to go back to the site index.](site-navigation)
-{: .notice--info}
+
+:::
diff --git a/docs/es_419/wiimmfi.md b/docs/es_419/wiimmfi.md
index 8cc23ea62be..28122a1aecf 100644
--- a/docs/es_419/wiimmfi.md
+++ b/docs/es_419/wiimmfi.md
@@ -1,169 +1,207 @@
----
-title: "Go in the Nintendo DS Wi-Fi settings."
----
+# Go in the Nintendo DS Wi-Fi settings.
-{% include toc title="Tabla de contenido" %}
+Wiimmfi is a replacement service for the now-defunct Nintendo Wi-Fi Connection. While different games were supported for longer than others, all games are no longer able to play through conventional means as of August 2023. To regain Nintendo WFC functionality, this guide provides instructions on installing Wiimmfi. There are lots of different methods to connect to Wiimmfi. Choose the one that fits your needs best.
-[Wiimmfi](https://wiimmfi.de) is a replacement service for the now-defunct Nintendo Wi-Fi Connection. While different games were supported for longer than others, all games are no longer able to play through conventional means as of August 2023. To regain Nintendo WFC functionality, this guide provides instructions on installing Wiimmfi. There are lots of different methods to connect to Wiimmfi. Choose the one that fits your needs best.
+::: warning
-If you get the error 23904 while connecting to Wiimmfi, then you are using an outdated patch. Follow the steps below for the method you're using to connect to Wiimmfi again. See [this page](https://wiimmfi.de/update) for more details.
-{: .notice--warning}
+If you get error 23904 while connecting to Wiimmfi, then you are using an outdated patch.
-### Automatic patching from the Disc Channel using Priiloader
+Follow the steps below for the method you're using to connect to Wiimmfi again.
+
+See [this page](https://wiimmfi.de/update) for more details.
+
+:::
+
+## Automatic patching from the Disc Channel using Priiloader
+
+::: warning
If the `Wiimmfi Patch` displays as anything other than v4, you do not have the latest version of the hacks_hash.ini file and the patch will not work. You must reinstall Priiloader, the guide to which can be found in the requirements section.
-{: .notice--warning}
+
+:::
A method for Wiimmfi patching which runs on retail disc games automatically via the Disc Channel.
-#### Requirements
-+ A Wii with an internet connection, on System Menu version 4.3
-+ [Priiloader](priiloader) 0.9 or later
+### Requisitos
+
+- A Wii with an internet connection, on System Menu version 4.3
+- [Priiloader](priiloader) 0.9 or later
-#### Instrucciones
+### Instrucciones
1. Hold the RESET button while turning on your Wii. Hold reset while powering on your Wii (if using a Wii mini, plug in a USB keyboard and press escape).
-1. You should see the Priiloader menu.
- 
+2. You should see the Priiloader menu.
+
+ 
-1. Go to `System Menu Hacks`. If you used a USB drive to install Priiloader, make sure you do not have an SD card inserted at the same time. This will cause Priiloader to be unable to find the hacks_hash.ini file.
- {: .notice--info}
-1. Make sure the `Wiimmfi patch v4` hack is enabled.
+3. Go to `System Menu Hacks`.
- 
+ ::: info
-1. Scroll to `Save Settings` and save your changes.
-1. Return to the main menu, and press `System Menu` to return to the Wii Menu.
-1. MrBean35000vr (creator of CTGP-R, a Mario Kart Wii content pack) created a Wiimmfi Disc Patcher that allows you to insert a disc and patch the game on-the-fly for Wiimmfi use, though this must be run every time you start the disc.
+ If you used a USB drive to install Priiloader, make sure you do not have an SD card inserted at the same time.
+ This will cause Priiloader to be unable to find the hacks_hash.ini file.
-### Automatic patching using a USB Loader
+ :::
+
+4. Make sure the `Wiimmfi patch v4` hack is enabled.
+
+ 
+
+5. Scroll to `Save Settings` and save your changes.
+
+6. Return to the main menu, and press `System Menu` to return to the Wii Menu.
+
+7. MrBean35000vr (creator of CTGP-R, a Mario Kart Wii content pack) created a Wiimmfi Disc Patcher that allows you to insert a disc and patch the game on-the-fly for Wiimmfi use, though this must be run every time you start the disc.
+
+## Automatic patching using a USB Loader
If you are already using USB Loader GX, try updating it to the most recent version. Then, there should be a "private server" setting (both in the global loader options and in the game options) which you can set to "Wiimmfi" to make the USB Loader automatically patch every game you start to work with Wiimmfi.
-#### Requirements
+### Requisitos
-+ Wii
-+ [A Wii with Priiloader 0.9 or later installed](wii-loaders)
+- Wii
+- [USB Loader GX or WiiFlow Lite](wii-loaders)
-#### Instrucciones
+### Instrucciones
1. Open the game or global settings for your specific USB loader and search for the `Private Server` option. By default, it will be set to `Off`.
-1. Set the option to `Wiimmfi` and save the settings. By default, games should now be automatically patched for Wiimmfi.
+2. Set the option to `Wiimmfi` and save the settings. By default, games should now be automatically patched for Wiimmfi.
-### Automatic Disc Patching via Custom DNS
+## Automatic Disc Patching via Custom DNS
A method for Wiimmfi patching which runs on retail game discs automatically through the usage of a custom DNS server. While convinient, it only works with a small selection of games including Mario Kart Wii and SSBB. Due to the nature of this process, it can be run on Wiis without homebrew.
+::: warning
+
If you get error 20100 or 20110, the game you are trying to play is not supported by this method.
-{: .notice--warning}
-If you see the hack `Wiimmfi patch v2` or `Wiimmfi patch v3` instead, then you do not have the latest version of the hacks_hash.ini file. Download it from [here](https://github.com/DacoTaco/priiloader/raw/master/priiloader/hacks_hash.ini) and place it in `/apps/priiloader/hacks_hash.ini` on your SD card or USB drive. Then, repeat the previous steps.
-{: .notice--warning}
+:::
-#### Requirements
+::: warning
-+ A Wii with an Internet connection
+If you get error 23400, your ISP or network is blocking the use of a custom DNS.
-#### Instrucciones
+To solve this issue, Wiimmfi has a custom DNS server that can be ran on your PC - you can read about it [here](https://wiimmfi.de/patcher/dnspatch#customdns).
+
+:::
+
+### Requisitos
+
+- Wii
+
+### Instrucciones
1. Go to `Wii Settings > Internet > Connection Settings` and select whatever connection you are using. Then, `Change Settings > Auto-Obtain DNS NO > Advanced Settings`. Set your primary DNS to `95.217.77.181`, and your secondary DNS to `1.1.1.1`.
-1. Let the connection test finish, and do not perform a Wii System Update.
-1. The game should now start with the Wiimmfi patch included
+2. Let the connection test finish, and do not perform a Wii System Update.
+3. MrBean35000vr (creator of CTGP-R, a Mario Kart Wii content pack) created a Wiimmfi Disc Patcher that allows you to insert a disc and patch the game on-the-fly for Wiimmfi use, though this must be run every time you start the disc.
-### Manual Disc Patching via Homebrew Channel
+## Manual Disc Patching via Homebrew Channel
A method for Wiimmfi patching which runs on retail disc games, but must be manually launched via the Homebrew Channel.
-#### Requirements
+### Requisitos
-+ An SD card or USB drive
-+ [Auto Wiimmfi Patcher](https://oscwii.org/library/app/wiimmfipatcher)
+- Una tarjeta SD o unidad USB
+- [Auto Wiimmfi Patcher](https://oscwii.org/library/app/wiimmfipatcher)
-#### Instrucciones
+### Instrucciones
-1. Extract Mario Kart Wii Competition Patcher and put it in the `apps` folder on your SD Card.
-1. Insert your SD Card into your Wii, and launch Auto Wiimmfi Patcher from the Homebrew Channel.
-1. Insert your game disc (you can insert it before or after launch, it doesn't matter).
+1. Simply extract the `apps` folder in this archive to the root of your SD card or USB drive.
+2. Insert your SD Card into your Wii, and launch Auto Wiimmfi Patcher from the Homebrew Channel.
+3. Insert your game disc (you can insert it before or after launch, it doesn't matter).
-### Manual Disc Patching via EULA User Agreement
+## Manual Disc Patching via EULA User Agreement
A method for Wiimmfi patching which runs on retail game discs, but must be manually launched via the EULA User Agreement (derives from [str2hax](str2hax)). Due to the nature of this process, it can be ran on Wiis without homebrew.
-#### Requirements
+### Requisitos
-+ Wii U (vWii)
+- Wii
-#### Other stuff
+### Instrucciones
1. Insert your game disc.
-1. Navigate to Settings -> Network Settings (or Nintendo WFC Connection) -> Message Service. Then, `Change Settings > Auto-Obtain DNS NO > Advanced Settings`. Type in `1.1.1.1` as the secondary DNS.
- 
+2. Go to `Wii Settings > Internet > Connection Settings` and select whatever connection you are using. Then, `Change Settings > Auto-Obtain DNS NO > Advanced Settings`. Set your primary DNS to `95.217.77.151`, and your secondary DNS to `1.1.1.1`.
+
+ 
+
+3. Let the connection test finish, and do not perform a Wii System Update.
+
+4. Go back twice to `Internet`, and press `User Agreements`. Confirm that you do want to use WC24 and the shop channel
-1. Let the connection test finish, and do not perform a Wii System Update.
-1. Go back twice to `Internet`, and press `User Agreements`. Confirm that you do want to use WC24 and the shop channel
-1. The Wiimmfi patcher page should show up. If it doesn't, and you still see the default license agreement, your router might not be compatible with this method.
-1. You can patch WiiWare games in order to play them on Wiimmfi.
+5. The Wiimmfi patcher page should show up. If it doesn't, and you still see the default license agreement, your router might not be compatible with this method.
-### Manual Disc Patching via Internet Channel
+6. You can patch WiiWare games in order to play them on Wiimmfi.
+
+## Manual Disc Patching via Internet Channel
+
+::: warning
If you run into UPnP-related issues (such as the patcher getting stuch at "Init network..." or "add UPnP port forward" steps for more than 10 seconds), you can press the - button on your Wii Remote, or the Y button on your GameCube controller as soon as the patcher loads to circumvent this.
-{: .notice--warning}
+
+:::
A method for Wiimmfi patching which runs on retail game discs, but must be manually launched via the Internet Channel (derives from [Flashhax](flashhax)). Due to the nature of this process, it can be ran on Wiis without homebrew. [This](wiimmfi#manual-disc-patching-via-eula-user-agreement) method is generally more reliable, and is recommended instead.
-#### Requirements
+### Requisitos
-+ A Wii with an internet connection, running in 60Hz mode
-+ The Internet Channel
+- A Wii with an internet connection, running in 60Hz mode
+- The Internet Channel
-#### Steps:
+### Instrucciones
1. Open the following webpage in the Internet Channel: `http://chadsoft.co.uk/wiimmfi`
-1. Add the page to the browser favorites by clicking the Star icon, then the `Add Favorite` button.
-1. Exit back to the Wii Menu.
-1. Open the Internet Channel again and access the favorite you just made.
-1. The Wiimmfi patcher should begin. Be patient, as Flashhax can be very unreliable - it may take several tries to get right.
+2. Add the page to the browser favorites by clicking the Star icon, then the `Add Favorite` button.
+3. Exit back to the Wii Menu.
+4. Open the Internet Channel again and access the favorite you just made.
+5. The Wiimmfi patcher should begin. Be patient, as Flashhax can be very unreliable - it may take several tries to get right.
-### WiiWare Patching
+## WiiWare Patching
A method for Wiimmfi patching which runs on WiiWare games, but must be manually run on a PC via a script.
-#### Requirements
+### Requisitos
-* An SD card
-* Your copy of your game (in WAD format)
-* [WiiWare Patcher](https://github.com/RiiConnect24/WiiWare-Patcher/releases) (cross platform)
-* [YAWM ModMii Edition](https://oscwii.org/library/app/yawmme)
+- An SD card
+- Your copy of your game (in WAD format)
+- [WiiWare Patcher](https://github.com/RiiConnect24/WiiWare-Patcher/releases/latest) (cross platform)
+- [YAWM ModMii Edition](https://oscwii.org/library/app/yawmme)
-#### Instructions (for Wii)
+### Instrucciones
1. Extract the .zip of the latest version of WiiWare Patcher, and put your WAD in it.
-1. Run the patch script for your OS: usually it will end in `.bat` for Windows and `.sh` for Mac/Linux. If you're using the RiiConnect24 Patcher, select your device (Wii, vWii, or Dolphin) and choose the WiiWare patcher.
-1. If it completed successfully, install the WAD that was made in `wiiware-wads` with [YAWM ModMii Edition](yawmme).
+2. Run the patch script for your OS: usually it will end in `.bat` for Windows and `.sh` for Mac/Linux. If you're using the RiiConnect24 Patcher, select your device (Wii, vWii, or Dolphin) and choose the WiiWare patcher.
+3. If it completed successfully, install the WAD that was made in `wiiware-wads` with [YAWM ModMii Edition](yawmme).
-### Manual Disc Image Patching via PC
+## Manual Disc Image Patching via PC
A method for Wiimmfi patching which runs on game disc images, but must be manually run on a PC via a script.
-#### Requirements
+### Requisitos
-+ A computer with Windows on it (or using Mono or Wine on Mac/Linux)
-+ A copy of the game you want to patch - supported formats are `ISO`, `WDF`, `WIA`, `CISO (=WBI)`, `WBFS`, `GCZ`, and `FST` - `NKIT` is NOT supported
-+ [ISO Patching](https://download.wiimmfi.de/patcher/wiimmfi-patcher-latest.zip)
+- A computer with Windows on it (or using Mono or Wine on Mac/Linux)
+- A copy of the game you want to patch - supported formats are `ISO`, `WDF`, `WIA`, `CISO (=WBI)`, `WBFS`, `GCZ`, and `FST` - `NKIT` is NOT supported
+- [Wiimmfi ISO Patcher](https://download.wiimmfi.de/patcher/wiimmfi-patcher-latest.zip)
-#### Instrucciones
+### Instrucciones
1. Download the patcher and extract the `.zip` file.
-1. Insert your SD card or USB drive into the Wii.
- + If you're on Windows, double-click the `patch-images.bat` file (this may also be displayed as "patch-images" Batch File). If you run into Cygwin-related issues, try the `patch-images-32.bat` file instead.
- + If you're on MacOS, open a command line prompt in the current folder, make the shell script executable through the command `chmod +x *.sh` and then execute `./patch-images.sh`.
- + If you're on Linux, double-click the `patch-images.desktop` file (this may also be displayed as "Patch Images") or execute the `./patch-images.sh` file in a terminal after making it executable through the command `chmod +x *.sh`.
-1. If the above was successful, you should see a window pop-up that displays the patching process. Once it's finished, get the version out of the `wiimmfi-images` folder (it may be in the folder outside of the patcher - ../wiimmfi-images) and copy it back to your USB.
+2. Insert your SD card or USB drive into the Wii.
+ - If you're on Windows, double-click the `patch-images.bat` file (this may also be displayed as "patch-images" Batch File). If you run into Cygwin-related issues, try the `patch-images-32.bat` file instead.
+ - If you're on MacOS, open a command line prompt in the current folder, make the shell script executable through the command `chmod +x *.sh` and then execute `./patch-images.sh`.
+ - If you're on Linux, double-click the `patch-images.desktop` file (this may also be displayed as "Patch Images") or execute the `./patch-images.sh` file in a terminal after making it executable through the command `chmod +x *.sh`.
+3. If the above was successful, you should see a window pop-up that displays the patching process. Once the process finishes, you will find the patched images in a folder called `wiimmfi-images`.
+
+::: tip
Congrats on making it to the end of the optional section of the main guide! You can go to the site index below if you would like to look for other guides.
-{: .notice--success}
+
+:::
+
+::: tip
[Click here to go back to the site index.](site-navigation)
-{: .notice--info}
+
+:::
diff --git a/docs/es_419/wiiu-nand-dumper.md b/docs/es_419/wiiu-nand-dumper.md
index 1e5228f85f1..c780396890c 100644
--- a/docs/es_419/wiiu-nand-dumper.md
+++ b/docs/es_419/wiiu-nand-dumper.md
@@ -1,18 +1,18 @@
----
-title: vWii Modding Guide
----
-
-{% include toc title="Tabla de Contenidos" %}
+# vWii Modding Guide
This page will guide you through the process of modding your vWii without modding the Wii U side. Wii U custom firmware will be used for this guide, however, nothing will actually be installed onto the Wii U side itself. You can also visit the [legacy exploits](legacy-exploits) page for more exploits that work on the vWii.
+::: info
+
If your Wii U side is already modded, proceed to [Installing the Homebrew Channel](vwii-homebrew-channel)
-{: .notice--info}
+
+:::
+
+::: info
Your SD Card will need to be formatted as FAT32. If your SD Card is not formatted to FAT32, use [GUIFormat](http://ridgecrop.co.uk/index.htm?guiformat.htm) with 32k (32768) Allocation unit size to format it. **Do not** label the SD Card as `wiiu` or it will cause issues with homebrew.
-{: .notice--info}
-### Requisitos
+## Requisitos
- The latest files from [Aroma for your café](https://aroma.foryour.cafe/).
- Review the preliminal steps, then check all 4 boxes.
@@ -21,9 +21,9 @@ Your SD Card will need to be formatted as FAT32. If your SD Card is not formatte
- Click on `Download Base Aroma`.
- The latest release of the [Compat Title Installer](https://hb-app.store/wiiu/CompatTitleInstaller).
-### Instrucciones
+## Instrucciones
-#### Section I - SD Preparations
+### Section I - SD Preparations
1. Insert your Wii U's SD Card into your PC.
2. Copy the contents of the downloaded Aroma _`.zip`_ files to the root of your SD Card.
@@ -31,8 +31,7 @@ Your SD Card will need to be formatted as FAT32. If your SD Card is not formatte
SD Card Layout
-
-Click here to show the final SD Card layout.
+::: details Click here to show the final SD Card layout.
```
💾sd:
@@ -62,12 +61,15 @@ SD Card Layout
┗ 📄 payload.elf
```
-
+:::
-#### Section II - Launching the Exploit
+### Section II - Launching the Exploit
+
+::: info
Make sure your Wii U has internet access for this step.
-{: .notice--info}
+
+:::
1. Take the SD Card out of your computer and plug it into your Wii U console.
2. Launch the Internet Browser and navigate to the website `wiiuexploit.xyz`.
@@ -75,7 +77,7 @@ Make sure your Wii U has internet access for this step.
- If your Wii U gets stuck on a white or otherwise frozen screen, wait a few seconds. If nothing happens, reboot the console, [reset the browser's save data](https://en-americas-support.nintendo.com/app/answers/detail/a_id/1507/~/how-to-delete-the-internet-browser-history) and try again.
- If you see the EnvironmentLoader, you did not hold down B long enough. Try again.
-#### Section III - NAND Backup
+### Section III - NAND Backup
In case anything goes wrong in the later process and your vWii ends up bricked, restoring a previously made NAND backup can fix it.
@@ -91,5 +93,8 @@ In case anything goes wrong in the later process and your vWii ends up bricked,
5. Delete the files from your SD Card to free up space.
6. Take the SD Card out of your computer and plug it into your Wii U console.
-[Continue to installing the Homebrew Channel](vwii-homebrew-channel-no-wiiu-mods)
-{: .notice--info}
+::: tip
+
+[Continue to installing the Homebrew Channel](vwii-homebrew-channel-no-wiiu-mods)
+
+:::
diff --git a/docs/es_419/wilbrand.md b/docs/es_419/wilbrand.md
index 6acc7a16357..6ef9e8304d9 100644
--- a/docs/es_419/wilbrand.md
+++ b/docs/es_419/wilbrand.md
@@ -1,161 +1,179 @@
----
-title: "Wilbrand"
----
+# Wilbrand
Wilbrand is an exploit for the Wii that is triggered using the Wii Message Board. It is compatible with Wii menu versions 3.0 through 4.3 in all regions.
-There are two methods listed on this page used to create the proper Wilbrand exploit. Wilbrand Web is recommended for its ease of use.
-{: .notice--info}
+::: info
-{% capture wilbrand-web %}
+There are two methods listed on this page used to create the proper Wilbrand exploit.
-### Wilbrand Web
+Wilbrand Web is recommended for its ease of use.
-#### Requirements
+:::
-* An SD card formatted to FAT32/MS-DOS
-* A Wii on version 3.0 or newer
+::::: tabs
+
+:::: tab Wilbrand Web
+
+## Wilbrand Web
+
+### Requisitos
+
+- An SD card formatted to FAT32/MS-DOS
+- A Wii on version 3.0 or newer
+
+::: warning
SD cards larger than 2GB will not work on Wii menu versions before 4.0.
-{: .notice--warning}
-#### Instructions
+:::
+
+### Instrucciones
1. Power on your console.
-1. Go to `Wii Settings`.
-1. Take note of the letter next to the system version, in the top-right corner of the screen.
- + This letter corresponds to your system menu region, which you will need to know for the corresponding steps.
- 
+2. Go to `Wii Settings`.
+
+3. Take note of the letter next to the system version, in the top-right corner of the screen.
+
+ - This letter corresponds to your system menu region, which you will need to know for the corresponding steps.
+
+ 
+
+4. Navigate to `Internet` > `Console Information`.
+
+5. Take note of your FULL MAC address.
+
+ 
+
+6. On your computer, open the browser and go to [wilbrand.donut.eu.org](https://wilbrand.donut.eu.org/).
+
+7. Input your Wii MAC, version and region.
+
+8. Ensure `Bundle the HackMii Installer for me!` is checked.
+
+9. Cut either wire.
+
+ 
+
+10. Click on "Download your .zip".
+
+11. Insert your SD card into your computer.
-1. Navigate to `Internet` > `Console Information`.
-1. Take note of your FULL MAC address.
+12. Copy the `private` folder and the `boot.elf` file from the downloaded `.zip` file to the root of your SD card.
- 
+13. Extract the contents of the downloaded ZIP to the root of your SD card.
+ - The SD card must be inserted in the SD card slot located in the front of the Wii. Using a USB adapter plugged into the Wii's USB port will not work.
-1. On your computer, open the browser and go to [wilbrand.donut.eu.org](https://wilbrand.donut.eu.org/).
-1. Input your Wii MAC, version and region.
-1. HackMii Screen
-1. Cut either wire.
+14. Take out your SD card and insert it in your Wii.
- 
+15. Open the Wii Message Board.
-1. Click on "Download your .zip".
-1. Insert your SD card into your computer.
-1. Copy the `private` folder and the `boot.elf` file from the downloaded `.zip` file to the root of your SD card.
-1. Extract the contents of the downloaded ZIP to the root of your SD card.
- + The SD card must be inserted in the SD card slot located in the front of the Wii. Using a USB adapter plugged into the Wii's USB port will not work.
-1. Take out your SD card and insert it in your Wii.
-1. Open the Wii Message Board.
-1. Open the green letter with a bomb.
+16. Open the green letter with a bomb.

- + Ensure the date on your Wii is correct, or you might be unable to find the letter.
- + In some cases, you may need to check the messages for tomorrow or yesterday for the letter to show up.
- + If you don't see the green letter, check if any errors appear in the SD card section of `Data Management`. If there are errors, there may be an issue with the SD card format or the Wii’s SD card reader.
+ - Ensure the date on your Wii is correct, or you might be unable to find the letter.
+ - In some cases, you may need to check the messages for tomorrow or yesterday for the letter to show up.
+ - If you don't see the green letter, check if any errors appear in the SD card section of `Data Management`. If there are errors, there may be an issue with the SD card format or the Wii’s SD card reader.
+17. It'll then proceed to download and load the HackMii Installer.
+ - If your Wii gets stuck on a black screen, power it off by holding the POWER button, then try again.
+ - If you get sent back to the Wii Menu after opening the letter, ensure that the lock switch on your SD card is in the unlocked position.
-1. If the exploit was successful, your device will have loaded the HackMii Installer.
- + If your Wii gets stuck on a black screen, power it off by holding the POWER button, then try again.
- + If you get sent back to the Wii Menu after opening the letter, ensure that the lock switch on your SD card is in the unlocked position.
+::: tip
[Continue to Homebrew Channel and BootMii Installation](hbc)
-{: .notice--info}
-{% endcapture %}
+:::
-{% capture wilbrand-cli %}
+::::
-### Wilbrand CLI
+:::: tab Wilbrand CLI
-#### Requirements
+## Wilbrand CLI
-* A computer running Windows, macOS or Linux
-* An SD card formatted to FAT32/MS-DOS
-* A Wii on version 3.0 or newer
-* [Wilbrand](https://static.wiidatabase.de/Wilbrand.zip)
-* [HackMii Installer v1.2](https://bootmii.org/download/)
+### Requisitos
+
+- A computer running Windows, macOS or Linux
+- An SD card formatted to FAT32/MS-DOS
+- A Wii on version 3.0 or newer
+- [Wilbrand](https://static.wiidatabase.de/Wilbrand.zip)
+- [HackMii Installer v1.2](https://bootmii.org/download/)
+
+::: warning
SD cards larger than 2GB will not work on Wii menu versions before 4.0.
-{: .notice--warning}
-#### Instructions
+:::
+
+### Instrucciones
1. Power on your console.
-1. Go to `Wii Settings`.
-1. Take note of the letter next to the system version, in the top-right corner of the screen.
- + This letter corresponds to your system menu region, which you will need to know for the corresponding steps.
- 
+2. Go to `Wii Settings`.
-1. Navigate to `Internet` > `Console Information`.
-1. Take note of your FULL MAC address.
+3. Take note of the letter next to the system version, in the top-right corner of the screen.
- 
+ - This letter corresponds to your system menu region, which you will need to know for the corresponding steps.
-1. Copy all files from the Wilbrand `.zip` to a folder on your computer
-1. Insert your SD card into your computer.
-1. Open a terminal inside the folder Wilbrand was extracted to.
-1. Using your Wii's version and MAC address, run the following command:
+ 
- + Windows: `.\Wilbrand.exe AA-BB-CC-DD-EE-FF MM/DD/YYYY VERSION X:`
- + `X:` is the drive letter of your SD card.
+4. Navigate to `Internet` > `Console Information`.
- 
+5. Take note of your FULL MAC address.
- + Linux/macOS: `./Wilbrand AA-BB-CC-DD-EE-FF MM/DD/YYYY VERSION /media/mount_dir`
- + If you have not opened your terminal directly in the folder Wilbrand was extracted to, use `cd` to enter it first, eg. `cd ~/Desktop/Wilbrand`
- + `/media/mount_dir` is the folder your SD card is mounted in. This may vary depending on your Linux distro.
+ 
- 
+6. Copy all files from the Wilbrand `.zip` to a folder on your computer
-1. Copy all files from the hackmii_installer_v1.2 `.zip` to a folder on your computer.
-1. Copy `boot.elf` from the hackmii_installer_v1.2 `.zip` to the root of your SD card.
-1. Extract the contents of the downloaded ZIP to the root of your SD card.
- + The SD card must be inserted in the SD card slot located in the front of the Wii. Using a USB adapter plugged into the Wii's USB port will not work.
-1. Take out your SD card and insert it in your Wii.
-1. Open the Wii Message Board.
-1. Open the green letter with a bomb.
- + Ensure the date on your Wii is correct, or you might be unable to find the letter.
- + In some cases, you may need to check the messages for tomorrow or yesterday for the letter to show up.
- + If you don't see the green letter, check if any errors appear in the SD card section of `Data Management`. If there are errors, there may be an issue with the SD card format or the Wii’s SD card reader.
+7. Insert your SD card into your computer.
- 
+8. Open a terminal inside the folder Wilbrand was extracted to.
-1. If the exploit was successful, your device will have loaded the HackMii Installer.
- + If your Wii gets stuck on a black screen, power it off by holding the POWER button, then try again.
- + If you get sent back to the Wii Menu after opening the letter, ensure that the lock switch on your SD card is in the unlocked position.
+9. Using your Wii's version and MAC address, run the following command:
-[Continue to Homebrew Channel and BootMii Installation](hbc)
-{: .notice--info}
+ - Windows: `.\Wilbrand.exe AA-BB-CC-DD-EE-FF MM/DD/YYYY VERSION X:`
+
+ - `X:` is the drive letter of your SD card.
+
+ 
+
+ - Linux/macOS: `./Wilbrand AA-BB-CC-DD-EE-FF MM/DD/YYYY VERSION /media/mount_dir`
+
+ - If you have not opened your terminal directly in the folder Wilbrand was extracted to, use `cd` to enter it first, eg. `cd ~/Desktop/Wilbrand`
+ - `/media/mount_dir` is the folder your SD card is mounted in. This may vary depending on your Linux distro.
-{% endcapture %}
+ 
-
-
+10. Copy all files from the hackmii_installer_v1.2 `.zip` to a folder on your computer.
-
+11. Copy `boot.elf` from the hackmii_installer_v1.2 `.zip` to the root of your SD card.
-{{ wilbrand-web }}
-
-
-{{ wilbrand-cli }}
-
+12. Extract the contents of the downloaded ZIP to the root of your SD card.
+ - The SD card must be inserted in the SD card slot located in the front of the Wii. Using a USB adapter plugged into the Wii's USB port will not work.
-
+:::::
diff --git a/docs/es_419/wnd-mini.md b/docs/es_419/wnd-mini.md
index e60b5d17a0a..c134f509b7c 100644
--- a/docs/es_419/wnd-mini.md
+++ b/docs/es_419/wnd-mini.md
@@ -1,43 +1,48 @@
----
-title: "Wii mini NAND Dumper"
----
-
-{% include toc title="Table of Contents" %}
+# Extractor de NAND para Wii mini
This tutorial will show you how to dump your Wii mini's NAND without having to solder an SD card slot. This was made possible by [nitr8](https://gbatemp.net/members/nitr8.72581/).
+::: info
For support (in English) with Wii mini hacking, join [Wii mini Hacking](https://discord.gg/6ryxnkS) on Discord.
-{: .notice--info}
+
+:::
+
+::: info
If you have a Wii or a Wii mini with an SD card slot soldered, follow [this tutorial](bootmii) to dump your NAND.
-{: .notice--info}
+
+:::
+
+::: info
There is no way to restore your NAND backup this way without a hardmod.
-{: .notice--info}
-### Requirements
+:::
-* A Wii
-* A USB drive
-* [Simple IOS Patcher for Wii mini](https://oscwii.org/library/app/SimpleIOSPatcher_Mini)
-* [RealWnD for Wii mini](https://oscwii.org/library/app/RealWnD_Mini)
-* [Xyzzy Mod](https://oscwii.org/library/app/xyzzy-mod)
+## Requisitos
-### Instructions
+- A Wii
+- A USB drive.
+- [Simple IOS Patcher for Wii mini](https://oscwii.org/library/app/SimpleIOSPatcher_Mini)
+- [RealWnD for Wii mini](https://oscwii.org/library/app/RealWnD_Mini)
+- [Xyzzy Mod](https://oscwii.org/library/app/xyzzy-mod)
-#### Section I - Dumping and Patching IOS 36
+## Instrucciones
+
+### Section I - Dumping and Patching IOS 36
1. Download both the Simple IOS Patcher for Wii mini and RealWnD for Wii mini, and extract both zip files to the root of your USB drive.
-1. Insert the USB drive into your Wii mini, and launch the Simple IOS Patcher for Wii mini from the Homebrew Channel.
-1. It should start to automatically detect your IOS 36 version and proceed to patch it into slot 236. It will also give you the IOS 236 wad file on your USB.
+2. Insert the USB drive into your Wii mini, and launch the Simple IOS Patcher for Wii mini from the Homebrew Channel.
+
+3. It should start to automatically detect your IOS 36 version and proceed to patch it into slot 236. It will also give you the IOS 236 wad file on your USB.
-#### Section II - Dumping the NAND
+### Section II - Dumping the NAND
1. Launch RealWnD for Wii mini from the Homebrew Channel.
-1. It should automatically detect IOS 236 on your Wii mini and apply some runtime patches to begin dumping your NAND.
-1. When it is done, you will have 3 new files on your USB:
+2. It should automatically detect IOS 236 on your Wii mini and apply some runtime patches to begin dumping your NAND.
+3. When it is done, you will have 3 new files on your USB:
```
WiiFlash_n_ECC.img
@@ -47,40 +52,51 @@ WiiFlash.log
The `WiiFlash_n_ECC.img` is your NAND image. The other two files are "error" data, and are useless.
-#### Section III - Dumping the Wii mini's Keys
+### Section III - Dumping the Wii mini's Keys
1. Launch xyzzy mod from the Homebrew Channel.
-1. Select `USB device`
- + It should start retriving your console information.
-1. When it is done, press any button to exit.
- + You will have 5 new files on your USB:
-
- ```
- bootmii_keys.bin
- device.cert
- keys.txt
- otp.bin
- seeprom.bin
- ```
+2. Select `USB device`
+ - It should start retriving your console information.
+3. When it is done, press any button to exit.
-For now, only the `bootmii_keys.bin` file is required.
+ - You will have 5 new files on your USB:
+ ```
+ bootmii_keys.bin
+ device.cert
+ keys.txt
+ otp.bin
+ seeprom.bin
+ ```
-#### Section IV - Optional: Upload your NAND to Dolphin Emulator
+For now, only the `bootmii_keys.bin` file is required.
+
+### Section IV - Optional: Upload your NAND to Dolphin Emulator
1. Connect the USB to your PC.
-1. Find the `bootmii_keys.bin` on your USB and rename it to `keys.bin`
-1. Open Dolphin Emulator on your PC.
-1. Select the tools tab, and in the dropdown menu, go to "manage NAND", and then select "Import BootMii NAND Backup".
-1. Select the dropdown to the right next to the file name bar and then choose the "All Files" option.
-1. Locate your `WiiFlash_n_ECC.img` file and select "open".
-1. Another window will pop up asking for the keys. Locate `keys.bin` and select "open".
+2. Find the `bootmii_keys.bin` on your USB and rename it to `keys.bin`
+3. Open Dolphin Emulator on your PC.
+4. Select the tools tab, and in the dropdown menu, go to "manage NAND", and then select "Import BootMii NAND Backup".
+5. Select the dropdown to the right next to the file name bar and then choose the "All Files" option.
+6. Locate your `WiiFlash_n_ECC.img` file and select "open".
+7. Another window will pop up asking for the keys. Locate `keys.bin` and select "open".
+
+::: info
If you would like to play Wii games online inside of dolphin with your Wii mini NAND, follow [this tutorial](https://dolphin-emu.org/docs/guides/wii-network-guide/) to retrive the files needed for online, even if you are already using the latest beta or development version of dolphin emulator.
-{: .notice--info}
-Continue to [Open Shop Channel Installation](osc) Now that your Wii has adequate brick protection, you can install the Open Shop Channel, a trusted repository for homebrew that can be accessed both on and off the Wii.
-{: .notice--info}
+:::
+
+::: tip
+
+Continue to [Open Shop Channel Installation](osc)
+
+Now that your Wii has adequate brick protection, you can install the Open Shop Channel, a trusted repository for homebrew that can be accessed both on and off the Wii.
+
+:::
+
+::: tip
[Click here to go back to the site index.](site-navigation)
-{: .notice--info}
+
+:::
diff --git a/docs/es_419/yawmme.md b/docs/es_419/yawmme.md
index 164d9860354..d80c6461498 100644
--- a/docs/es_419/yawmme.md
+++ b/docs/es_419/yawmme.md
@@ -1,43 +1,46 @@
----
-title: "Instalar WADs con YAWM ModMii Edition"
----
+# Instalar WADs con YAWM ModMii Edition
-{% include toc title="Tabla de Contenidos" %}
+YAWM ModMii Edition es una aplicación que te permite instalar WAD's y ejecutar aplicaciones Homebrew.
+Este tutorial te enseñará cómo instalar los WADs.
-YAWM ModMii Edition es una aplicación que te permite instalar WAD's y ejecutar aplicaciones Homebrew. Este tutorial te enseñará cómo instalar los WADs.
+## Requisitos
-### Requisitos
-* Una tarjeta SD o unidad USB
-* [YAWM ModMii Edition](https://oscwii.org/library/app/yawmme)
+- Una tarjeta SD o unidad USB
+- [YAWM ModMii Edition](https://oscwii.org/library/app/yawmme)
-### Instrucciones
+## Instrucciones
-#### Sección I - Descarga
+### Sección I - Descarga
-1. Descarga y extrae el archivo `.zip` de YAWM ModMii Edition a la raíz de tu tarjeta SD o la unidad USB.
-1. Inserta la tarjeta SD o unidad USB en tu Wii, luego ejecuta YAWM ModMii Edition desde el Canal Homebrew.
+1. Download and extract the YAWM ModMii Edition `.zip` to the root of your SD card or USB drive.
+2. Inserta la tarjeta SD o unidad USB en tu Wii, luego ejecuta YAWM ModMii Edition desde el Canal Homebrew.
-#### Sección II - Instalando WAD's
+### Sección II - Instalando WAD's
1. Selecciona el dispositivo de almacenamiento donde se encuentran guardados los archivos WAD que desees instalar.
- 
+ 
-1. Ingresa a la carpeta de archivos que contienen los archivos WAD.
- + Si ya existe una carpeta de nombre `wad`, esta se abrirá automáticamente.
+2. Ingresa a la carpeta de archivos que contienen los archivos WAD.
- 
+ - If you have a folder named `wad`, it will be opened automatically.
-1. Selecciona el archivo WAD que desees instalar, luego presiona el botón `A`.
- + Si deseas instalar múltiples WADs al mismo tiempo, presiona el botón `+` en cada uno de ellos, luego presiona el botón `A`.
+ 
- 
+3. Navigate to the WAD file you would like to install and press `A`.
-1. Presiona el botón A de nuevo para instalar los WADs.
+ - If you would like to install multiple WAD files at once, press `+` on each of them, then press `A`.
- 
+ 
- 
+4. Presiona el botón A de nuevo para instalar los WADs.
-[Haz click aquí para regresar al índice del sitio.](site-navigation)
-{: .notice--info}
+ 
+
+ 
+
+::: tip
+
+[Click here to go back to the site index.](site-navigation)
+
+:::
diff --git a/docs/es_ES/410.md b/docs/es_ES/410.md
index 21f077b2305..9829689a28b 100644
--- a/docs/es_ES/410.md
+++ b/docs/es_ES/410.md
@@ -1,12 +1,15 @@
----
-title: Page no longer exists
-sitemap: false
----
+# Page no longer exists
The page you are trying to view used to exist, but it has since been removed. Maybe the instructions you are following are outdated? (If you got here from a link on this guide, [let us know](https://github.com/hacks-guide/Guide_Wii/issues))
+::: tip
+
[Click here to go back to the site index.](site-navigation)
-{: .notice--info}
+
+:::
+
+::: info
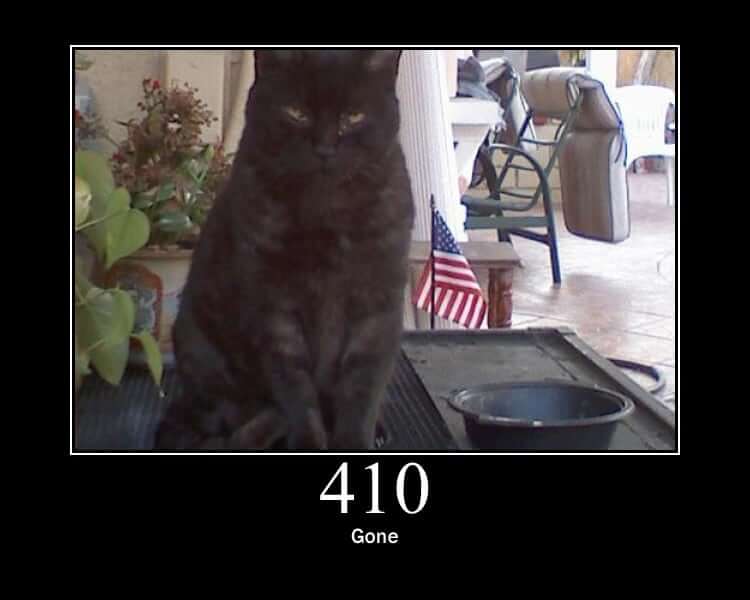
-{: .notice--info}
+
+:::
diff --git a/docs/es_ES/bluebomb.md b/docs/es_ES/bluebomb.md
index fb0af959820..c50d07b5fba 100644
--- a/docs/es_ES/bluebomb.md
+++ b/docs/es_ES/bluebomb.md
@@ -1,166 +1,225 @@
----
-title: "Créditos"
----
+# Créditos
-{% include toc title="Tabla de contenido" %}
+::::: tabs
-## BlueBomb Micro
+:::: tab BlueBomb Classic
+
+## BlueBomb Classic
-{% capture technical_info %}
-Technical Details (optional)
-BlueBomb Micro is a port of Fullmetal5's BlueBomb exploit for the Rasperry Pi Pico W or ESP32, thus bypassing the need for a Linux system. It takes advantage of a flaw in the Wii and Wii mini's Bluetooth libraries. This port was made possible by [GaryOderNichts](https://github.com/GaryOderNichts)
+:::details Technical Details (optional)
+
+BlueBomb es un exploit que aprovecha una falla en las librerías Bluetooth de la Wii y la Wii mini. {% capture technical_info %}Technical Details (optional)
+BlueBomb is an exploit that takes advantage of a flaw in the Wii and Wii mini's Bluetooth libraries.
This exploit also enables recovery from certain bricks, such as banner bricks and (some) theme bricks.
-{% endcapture %}
-{{ technical_info | markdownify }}
-{: .notice--info}
+:::
+
+::: warning
+
+It is **strongly** advised against using **any** video guide for hacking your Wii mini console, as there is an extremely large chance of **bricking** it.
+
+:::
+
+::: info
+
+If you need help with anything regarding this tutorial, please join [the Wii mini Hacking Discord server](https://discord.gg/6ryxnkS) (recommended)
-Te recomendamos **encarecidamente** no utilizar **ningún** video tutorial para modificar tu consola Wii mini, pues existe un gran riesgo de que esta quede **brickeada**.
-{: .notice--warning}
+:::
-Si tienes problemas para seguir los pasos de esta guía, por favor solicita ayuda en el [servidor de Discord](https://discord.gg/6ryxnkS) de Wii mini Hacking. Soporte disponible solo en inglés.
-{: .notice--info}
+::: info
-Si estás usando la edición original de la Wii, probablemente te convenga buscar [otro exploit](get-started), ya que hay formas mucho más sencillas de acceder al instalador de HackMii. Sin embargo, existen excepciones en circunstancias como la recuperación de bloqueos.
-{: .notice--info}
+If you are using the original revision of the Wii, you should probably find [another exploit to use](get-started) as there are much easier ways to get to the HackMii installer. Sin embargo, existen excepciones en circunstancias como la recuperación de bloqueos.
+
+:::
+
+::: info
Asegúrate de que la consola se encuentre cerca de tu PC al momento de ejecutar el exploit, preferiblemente a una distancia no mayor a un metro.
-{: .notice--info}
+
+:::
### Requisitos
-* A Rasperry Pi Pico W or an ESP32 with BR/EDR (Classic) support.
-* Una unidad USB formateada como FAT32
-* [The HackMii Installer](https://bootmii.org/download/)
-A normal Rasperry Pi Pico will not work. It MUST to be the wireless model. Additionally, an ESP32 with a BLE only controller will not work.
-{: .notice--info}
+- Una PC con Linux
+ - Una máquina virtual podría funcionar, pero no es recomendable debido a la dificultad para configurar la conexión Bluetooth. De ser posible, utiliza una Live USB como se describe más adelante.
+ - Si tienes una Raspberry Pi, prueba a usarla, pues es probable que ya tenga Linux instalado.
+ - Windows Subsystem for Linux or a Chromebook running Linux mode will _not work_ as they don't have direct access to the Bluetooth adapter or USB ports.
+ - If you do not have Linux, [Ubuntu](https://ubuntu.com/download/desktop) is the most user-friendly option and can be ran on computers running Windows or Mac.
+ - 32-bit devices will require [Ubuntu 16.04](http://releases.ubuntu.com/16.04/).
+ - Para los equipos de 64 bits se recomienda usar la edición LTS por su estabilidad, aunque la última versión también funcionará.
+ - You can [flash a Linux Live environment to a USB flash drive](https://ubuntu.com/tutorials/tutorial-create-a-usb-stick-on-windows#1-overview) instead of installing it to your computer.
+- Un adaptador Bluetooth
+ - Puedes usar el adaptador interno de tu equipo, en caso de que cuente con uno.
+ - Si no tienes un adaptador Bluetooth, asegúrate de conseguir uno que sea compatible con Linux.
+- Una unidad USB formateada como FAT32
+ - Esta no puede ser la misma unidad USB que usarás para ejecutar Linux.
+- [HackMii Installer v1.2](https://bootmii.org/download/)
### Instrucciones
-1. Extrae el archivo `boot.elf` a la raíz de tu unidad USB.
- + Si deseas recuperar tu consola de un brick, también deberás copiar la aplicación homebrew que deseas usar para repararla a la carpeta `/apps/`.
- + - (Por favor **no copies** el archivo `bootmini.elf`, aún si estás usando una Wii mini. Su propósito es completamente diferente y no está relacionado con esta guía. Usa `boot.elf` en todos los casos).
-1. Vuelve a insertar la memoria USB en la consola.
- + En la Wii mini, el puerto USB se encuentra en la parte trasera.
- + En la Wii original, deberás usar el puerto inferior (o el derecho, si tu consola está en posición vertical).
-1. Enciende la consola.
-1. Enciende la consola y ve a `Opciones de Wii` > `Configuración de Wii`.
-1. Anota la letra que aparece en la esquina superior derecha, junto a la versión del sistema.
- + Esta letra corresponde a la región del menú de tu consola, que necesitarás saber para los pasos pertinentes.
+1. Copy `boot.elf` from the hackmii_installer_v1.2 `.zip` to the root of your flash drive.
+ - Si deseas recuperar tu consola de un brick, también deberás copiar la aplicación homebrew que deseas usar para repararla a la carpeta /apps/.
+ - (Even for a Wii mini, bootmini.elf will **not** work, its purpose is entirely different and unrelated. Usa boot.elf en todos los casos).
- 
+2. Vuelve a insertar la memoria USB en la consola.
+ - En la Wii mini, el puerto USB se encuentra en la parte trasera.
+ - En la Wii original, deberás usar el puerto inferior (o el derecho, si tu consola está en posición vertical).
-1. Apaga la consola.
+3. Enciende la consola.
-#### Rasperry Pi Pico W
+4. Go to `Wii Settings`.
-1. Download [The latest Pre-Compiled Binaries](https://github.com/GaryOderNichts/bluebomb_micro/releases) from the releases page, and extract it to your PC.
-1. Plug in your Pico W to your PC while holding down the `BOOTSEL` button. Your Pico should now show up as a drive on your PC.
-1. Unzip the downloaded file and copy the file which matches your Wii or Wii mini to the drive. For example, if you have a European Wii running version 4.3, you would copy bluebomb_WII_SM4_3E.uf2, or if you have a European Wii Mini, you would copy bluebomb_MINI_SM_PAL.uf2, etc...
-1. The drive should disconnect and your Pico is ready. You may unplug the device from your PC.
+5. Anota la letra que aparece en la esquina superior derecha, junto a la versión del sistema.
-#### ESP32
+ - Esta letra corresponde a la región del menú de tu consola, que necesitarás saber para los pasos pertinentes.
-1. Set up the latest [ESP IDF](https://docs.espressif.com/projects/esp-idf/en/stable/esp32/get-started/index.html).
-1. Build the binary [from source](https://github.com/GaryOderNichts/bluebomb_micro/tree/main/ports/esp32#building-from-source).
-1. [Flash the binary](https://github.com/GaryOderNichts/bluebomb_micro/tree/main/ports/esp32#flashing) to your ESP32.
-1. Your device is now ready. You may unplug the device from your PC.
+ 
-### Performing the Exploit
+6. Apaga la consola.
-1. Plug your flashed device back into your PC.
-1. Enciende la consola.
- + **No** conectes ningún mando de Wii.
-1. Press the Sync button repeatedly until the bluebomb screen shows up.
- + Podría llevar varios intentos.
-1. Después de unos segundos, la consola debería de iniciar el HackMii Installer.
+7. Inicia tu distribución Linux y asegúrate de que estás conectado a Internet.
-Si estás usando una Wii original, haz clic aquí para avanzar a la instalación del Canal Homebrew y BootMii.
-{: .notice--info}
+8. Abre el Terminal
-Si tu consola es una Wii mini, haz clic aquí para pasar a la instalación del Canal Homebrew.
-{: .notice--info}
+9. Ejecuta los siguientes comandos:
-## BlueBomb Classic
+ ```bash
+ wget https://wii.hacks.guide/assets/files/bluebomb-helper.sh
+ chmod +x bluebomb-helper.sh
+ ./bluebomb-helper.sh
+ ```
-Aunque es el único exploit que funciona en la Wii mini, BlueBomb también se puede ejecutar en la Wii original. {% capture technical_info %}
-Technical Details (optional)
-BlueBomb is an exploit that takes advantage of a flaw in the Wii and Wii mini's Bluetooth libraries.
+10. A continuación, el asistente descargará los archivos necesarios y hará algunas preguntas sobre tu consola.
+ - Si tu consola es una Wii mini, se te pedirá que indiques la región del sistema. This can be determined by the last letter of the Wii Menu version (`U` for **USA** and `E` for **PAL** models).
+ - Si has seleccionado la Wii original, deberás indicar el número de la versión del sistema.
+
+11. Enciende la consola.
+ - **Do not** connect any Wii Remotes.
+
+12. Press the Sync button repeatedly until the terminal shows `got connection handle`.
+ - Podría llevar varios intentos.
+
+13. Después de unos segundos, la consola debería de iniciar el HackMii Installer.
+ - Si no piensas utilizarla más adelante, ya puedes apagar tu distribución Linux.
+
+::: info
+
+If using a Wii: [Continue to Homebrew Channel and BootMii Installation](hbc)
+
+:::
+
+::: info
+
+If using a Wii mini: [Continue to Homebrew Channel installation](hbc-mini)
+
+:::
+
+::::
+
+:::: tab BlueBomb Micro
+
+## BlueBomb Micro
+
+:::details Technical Details (optional)
This exploit also enables recovery from certain bricks, such as banner bricks and (some) theme bricks.
-{% endcapture %}
-{{ technical_info | markdownify }}
-{: .notice--info}
+:::
+
+::: warning
+
+It is **strongly** advised against using **any** video guide for hacking your Wii mini console, as there is an extremely large chance of **bricking** it.
-Te recomendamos **encarecidamente** no utilizar **ningún** video tutorial para modificar tu consola Wii mini, pues existe un gran riesgo de que esta quede **brickeada**.
-{: .notice--warning}
+:::
-Si tienes problemas para seguir los pasos de esta guía, por favor solicita ayuda en el [servidor de Discord](https://discord.gg/6ryxnkS) de Wii mini Hacking. Soporte disponible solo en inglés.
-{: .notice--info}
+::: info
-Si estás usando la edición original de la Wii, probablemente te convenga buscar [otro exploit](get-started), ya que hay formas mucho más sencillas de acceder al instalador de HackMii. Sin embargo, existen excepciones en circunstancias como la recuperación de bloqueos.
-{: .notice--info}
+If you need help with anything regarding this tutorial, please join [the Wii mini Hacking Discord server](https://discord.gg/6ryxnkS) (recommended)
+
+:::
+
+::: info
+
+If you are using the original revision of the Wii, you should probably find [another exploit to use](get-started) as there are much easier ways to get to the HackMii installer. Sin embargo, existen excepciones en circunstancias como la recuperación de bloqueos.
+
+:::
+
+::: info
Asegúrate de que la consola se encuentre cerca de tu PC al momento de ejecutar el exploit, preferiblemente a una distancia no mayor a un metro.
-{: .notice--info}
+
+:::
### Requisitos
-* Una PC con Linux
- * Una máquina virtual podría funcionar, pero no es recomendable debido a la dificultad para configurar la conexión Bluetooth. De ser posible, utiliza una Live USB como se describe más adelante.
- * Si tienes una Raspberry Pi, prueba a usarla, pues es probable que ya tenga Linux instalado.
- * El Subsistema de Windows para Linux o una Chromebook ejecutando el modo Linux *no funcionarán*, debido a que no tienen acceso directo al adaptador Bluetooth ni a los puertos USB del equipo.
- * Si no tienes Linux, [Ubuntu](https://ubuntu.com/download/desktop) es la opción más fácil de usar y se puede ejecutar en equipos que tengan Windows o macOS.
- * Si tu equipo es de 32 bits, deberás descargar [Ubuntu 16.04](http://releases.ubuntu.com/16.04/).
- * Para los equipos de 64 bits se recomienda usar la edición LTS por su estabilidad, aunque la última versión también funcionará.
- * Puedes [crear una Live USB de Linux](https://ubuntu.com/tutorials/tutorial-create-a-usb-stick-on-windows#1-overview) y así ejecutarlo sin necesidad de instalar nada en tu equipo.
-* Un adaptador Bluetooth
- * Puedes usar el adaptador interno de tu equipo, en caso de que cuente con uno.
- * Si no tienes un adaptador Bluetooth, asegúrate de conseguir uno que sea compatible con Linux.
-* Una unidad USB formateada como FAT32
- * Esta no puede ser la misma unidad USB que usarás para ejecutar Linux.
-* [No es recomendable utilizar BlueBomb en la Wii original para instalar el Canal Homebrew y BootMii, pues existen otros exploits más fáciles de ejecutar.](https://bootmii.org/download/)
+- A Rasperry Pi Pico W or an ESP32 with BR/EDR (Classic) support.
+- Una unidad USB formateada como FAT32
+- [The HackMii Installer](https://bootmii.org/download/)
+
+::: info
+
+A normal Rasperry Pi Pico will not work. It MUST to be the wireless model. Additionally, an ESP32 with a BLE only controller will not work.
+
+:::
### Instrucciones
-1. Extrae el archivo `boot.elf` a la raíz de tu unidad USB.
- + Si deseas recuperar tu consola de un brick, también deberás copiar la aplicación homebrew que deseas usar para repararla a la carpeta `/apps/`.
- + - (Por favor **no copies** el archivo `bootmini.elf`, aún si estás usando una Wii mini. Su propósito es completamente diferente y no está relacionado con esta guía. Usa `boot.elf` en todos los casos).
-1. Vuelve a insertar la memoria USB en la consola.
- + En la Wii mini, el puerto USB se encuentra en la parte trasera.
- + En la Wii original, deberás usar el puerto inferior (o el derecho, si tu consola está en posición vertical).
-1. Enciende la consola.
-1. Enciende la consola y ve a `Opciones de Wii` > `Configuración de Wii`.
-1. Anota la letra que aparece en la esquina superior derecha, junto a la versión del sistema.
- + Esta letra corresponde a la región del menú de tu consola, que necesitarás saber para los pasos pertinentes.
-
- 
-
-1. Apaga la consola.
-1. Inicia tu distribución Linux y asegúrate de que estás conectado a Internet.
-1. Abre el Terminal
-1. Ejecuta los siguientes comandos:
-
- ```bash
- wget https://wii.hacks.guide/assets/files/bluebomb-helper.sh
- chmod +x bluebomb-helper.sh
- ./bluebomb-helper.sh
- ```
-
-1. A continuación, el asistente descargará los archivos necesarios y hará algunas preguntas sobre tu consola.
- + Si tu consola es una Wii mini, se te pedirá que indiques la región del sistema. Esta se determina mediante la letra al final de la versión del sistema: `U` para **USA** (América) y `E` para **PAL** (Europa).
- + Si has seleccionado la Wii original, deberás indicar el número de la versión del sistema.
-1. Enciende la consola.
- + **No** conectes ningún mando de Wii.
-1. Presiona el botón SYNC de la consola repetidamente hasta que la Terminal muestre el mensaje `got connection handle`.
- + Podría llevar varios intentos.
-1. Después de unos segundos, la consola debería de iniciar el HackMii Installer.
- + Si no piensas utilizarla más adelante, ya puedes apagar tu distribución Linux.
-
-Si estás usando una Wii original, haz clic aquí para avanzar a la instalación del Canal Homebrew y BootMii.
-{: .notice--info}
-
-Si tu consola es una Wii mini, haz clic aquí para pasar a la instalación del Canal Homebrew.
-{: .notice--info}
+1. Copy `boot.elf` from the hackmii_installer_v1.2 `.zip` to the root of your flash drive.
+ - Si deseas recuperar tu consola de un brick, también deberás copiar la aplicación homebrew que deseas usar para repararla a la carpeta /apps/.
+ - (Even for a Wii mini, bootmini.elf will **not** work, its purpose is entirely different and unrelated. Usa boot.elf en todos los casos).
+
+2. Vuelve a insertar la memoria USB en la consola.
+ - En la Wii mini, el puerto USB se encuentra en la parte trasera.
+ - En la Wii original, deberás usar el puerto inferior (o el derecho, si tu consola está en posición vertical).
+
+3. Enciende la consola.
+
+4. Go to `Wii Settings`.
+
+5. Anota la letra que aparece en la esquina superior derecha, junto a la versión del sistema.
+
+ - Esta letra corresponde a la región del menú de tu consola, que necesitarás saber para los pasos pertinentes.
+
+ 
+
+6. Apaga la consola.
+
+#### Rasperry Pi Pico W
+
+1. Download [The latest Pre-Compiled Binaries](https://github.com/GaryOderNichts/bluebomb_micro/releases) from the releases page, and extract it to your PC.
+2. Plug in your Pico W to your PC while holding down the `BOOTSEL` button. Your Pico should now show up as a drive on your PC.
+3. Unzip the downloaded file and copy the file which matches your Wii or Wii mini to the drive. For example, if you have a European Wii running version 4.3, you would copy bluebomb_WII_SM4_3E.uf2, or if you have a European Wii Mini, you would copy bluebomb_MINI_SM_PAL.uf2, etc...
+4. The drive should disconnect and your Pico is ready. You may unplug the device from your PC.
+
+#### ESP32
+
+1. Set up the latest [ESP IDF](https://docs.espressif.com/projects/esp-idf/en/stable/esp32/get-started/index.html).
+2. Build the binary [from source](https://github.com/GaryOderNichts/bluebomb_micro/tree/main/ports/esp32#building-from-source).
+3. [Flash the binary](https://github.com/GaryOderNichts/bluebomb_micro/tree/main/ports/esp32#flashing) to your ESP32.
+4. Your device is now ready. You may unplug the device from your PC.
+
+### Performing the Exploit
+
+1. Plug your flashed device back into your PC.
+2. Enciende la consola.
+ - **Do not** connect any Wii Remotes.
+3. Press the Sync button repeatedly until the bluebomb screen shows up.
+ - Podría llevar varios intentos.
+4. Después de unos segundos, la consola debería de iniciar el HackMii Installer.
+
+::: tip
+
+If using a Wii: [Continue to Homebrew Channel and BootMii Installation](hbc)
+
+:::
+
+::: tip
+
+If using a Wii mini: [Continue to Homebrew Channel installation](hbc-mini)
+
+:::
+
+::::
+
+:::::
diff --git a/docs/es_ES/bootmii.md b/docs/es_ES/bootmii.md
index 2dcf0a9bc2e..2171e7606b4 100644
--- a/docs/es_ES/bootmii.md
+++ b/docs/es_ES/bootmii.md
@@ -1,94 +1,128 @@
----
-title: "Crear respaldo de NAND con BootMii"
----
+# Crear respaldo de NAND con BootMii
-{% include toc title="Tabla de contenido" %}
+Una de las funciones más importantes de BootMii es la capacidad de copiar y restaurar los contenidos de la memoria interna (NAND) de tu consola.
+Esta página te guiará para hacer una copia de seguridad de la NAND de tu Wii a una tarjeta SD, que luego podrás usar de cualquier manera.
-Una de las funciones más importantes de BootMii es la capacidad de copiar y restaurar los contenidos de la memoria interna (NAND) de tu consola. Esta página te guiará para hacer una copia de seguridad de la NAND de tu Wii a una tarjeta SD, que luego podrás usar de cualquier manera.
+::: warning
-Necesitarás una **tarjeta SD** para crear un respaldo de la NAND usando BootMii. Puedes saltar esta guía en caso de que no cuentes con una, aunque es muy recomendable seguir este proceso antes de continuar modificando tu consola.
-{: .notice--warning}
+You need an **SD card** to use BootMii at all, but especially to create a NAND backup. Puedes saltar esta guía en caso de que no cuentes con una, aunque es muy recomendable seguir este proceso antes de continuar modificando tu consola.
-### Requisitos
+:::
-* Una tarjeta SD con al menos 512 MB de espacio libre
+## Requisitos
-### Instrucciones
+- Una tarjeta SD con al menos 512 MB de espacio libre
-Si has instalado BootMii como boot2, apaga y vuelve a encender la consola para iniciarlo, y luego salta al paso 3. Si es así, sáltate los pasos 1 y 2.
-{: .notice--info}
+## Instrucciones
+
+::: info
+
+Si has instalado BootMii como boot2, apaga y vuelve a encender la consola para iniciarlo, y luego salta al paso 3. 3.
+
+:::
1. Enciende la consola.
-1. Launch the Homebrew Channel, and launch the Load Priiloader app.
-1. Presiona el botón HOME y selecciona `Lanzar BootMii`.
- 
+2. Launch the Homebrew Channel, and launch the Load Priiloader app.
+
+3. Presiona el botón HOME y selecciona Lanzar BootMii.
+
+ 
+
+ ::: warning
+
+ If the `Launch BootMii` button does not appear in the Homebrew Channel, [re-launch the HackMii Installer](hackmii) and install BootMii.
+
+ :::
+
+ ::: warning
+
+ Si después de seguir los pasos anteriores, la pantalla se queda en negro y la luz de la ranura para discos comienza a parpadear, significa que faltan los archivos de BootMii que van en la tarjeta SD, o están dañados. Download [this zip file](/assets/files/bootmii_sd_files.zip) and extract it to the root of your SD card, then try again.
+
+ :::
+
+4. You should see an image similar to the below now on your screen:
- Si la opción `Lanzar BootMii` no aparece, por favor [vuelve a iniciar el HackMii Installer](hackmii) e instala BootMii.
- {: .notice--warning}
+ 
- Si después de seguir los pasos anteriores, la pantalla se queda en negro y la luz de la ranura para discos comienza a parpadear, significa que faltan los archivos de BootMii que van en la tarjeta SD, o están dañados. Para solucionar este problema, descarga [este archivo ZIP](https://static.hackmii.com/bootmii_sd_files.zip), extrae su contenido a la raíz de la tarjeta SD, y luego vuelve a intentarlo.
- {: .notice--warning}
+ ::: info
-1. You should see an image similar to the below now on your screen:
+ BootMii no es compatible con el Wii Remote.
+ Para controlar la interfaz, deberás usar los botones POWER y RESET de la consola, o un control de GameCube conectado en el puerto del jugador 1.
+ To navigate between options, press POWER. Para seleccionar una opción, presiona el botón RESET.
- 
+ :::
- BootMii no es compatible con el Wii Remote. Para controlar la interfaz, deberás usar los botones POWER y RESET de la consola, o un control de GameCube conectado en el puerto del jugador 1. To navigate between options, press POWER. Para seleccionar una opción, presiona el botón RESET.
- {: .notice--info}
+5. Selecciona el botón de opciones (el que tiene dos engranajes).
-1. Selecciona el botón de opciones (el que tiene dos engranajes).
+ 
- 
+6. Selecciona el primer botón de la izquierda.
-1. Selecciona el primer botón de la izquierda.
+ 
- 
+7. A continuación se empezará a crear el respaldo de la NAND. Puedes ver el progreso en pantalla.
-1. A continuación se empezará a crear el respaldo de la NAND. Puedes ver el progreso en pantalla.
- + Los "Bad Blocks" son normales, y en su mayoría vienen de fábrica debido al binning de la NAND. No te preocupes si ves algo en una copia de seguridad de la NAND.
+ - Los "Bad Blocks" son normales, y en su mayoría vienen de fábrica debido al binning de la NAND. No te preocupes si ves algo en una copia de seguridad de la NAND.
- 
+ 
-1. After the previous step completes, BootMii will verify the backup. Lo ideal sería que todos los bloques aparezcan en verde tras finalizar la verificación.
- + If you have factory bad blocks with uncorrectable pages, these blocks may fail to verify. As long as all non-bad blocks are successfully verified, this should be fine.
+8. After the previous step completes, BootMii will verify the backup. Lo ideal sería que todos los bloques aparezcan en verde tras finalizar la verificación.
- 
+ - If you have factory bad blocks with uncorrectable pages, these blocks may fail to verify. As long as all non-bad blocks are successfully verified, this should be fine.
-1. Para salir de BootMii, oprime el botón con la flecha negra, y después elige el que tiene el icono del menú de Wii o el Canal Homebrew para salir a donde desees.
+ 
- 
+9. Para salir de BootMii, oprime el botón con la flecha negra, y después elige el que tiene el icono del menú de Wii o el Canal Homebrew para salir a donde desees.
-
-Nota: **restaurar una copia de seguridad de la NAND suele ser una solución extrema**. There are often better ways to unbrick your console.
-Puedes intentar [identificar la causa del brick](bricks) y revertir la acción que lo haya provocado.
-To restore from a NAND backup on your SD card, you can follow the instructions for [RestoreMii](bootmiirecover). **Family edition Wiis (Wiis without GameCube ports) CANNOT restore NAND backups without hardware modification.**
-
+ 
-Se habrán creado dos archivos en la raíz de la tarjeta SD: `nand.bin` y `keys.bin`. `nand.bin` is a backup of your console's internal memory, while `keys.bin` are your console's keys.
-{: .notice--info}
+::: info
-### Autobooting
+Note: **restoring a NAND backup is usually a last resort**. There are often better ways to unbrick your console.
+
+Try your best to [identify your brick condition](bricks) and reverse the action that caused it in the first place.
+
+To restore from a NAND backup on your SD card, you can follow the instructions for [RestoreMii](bootmiirecover).
+**Family edition Wiis (Wiis without GameCube ports) CANNOT restore NAND backups without hardware modification.**
+
+:::
+
+::: info
+
+Two files will have been created on the root of your SD Card: `nand.bin` and `keys.bin`. `nand.bin` is a backup of your console's internal memory, while `keys.bin` are your console's keys.
+
+:::
+
+## Autobooting
If you were able to install BootMii as boot2, but don't want to load the BootMii screen every time you turn on the Wii, you have the option of setting it to autoboot to the system menu. This should make it so you don't even notice you have BootMii installed as boot2.
1. Open `SD:/bootmii/bootmii.ini` with a text editor, such as notepad.
-1. Change `#AUTOBOOT=SYSMENU` to `AUTOBOOT=SYSMENU` by deleting the `#`.
-1. Then change `#BOOTDELAY=5` to `BOOTDELAY=1` by deleting the `#` and turning the `5` into a `1`.
-1. Save the file and exit.
+2. Change `#AUTOBOOT=SYSMENU` to `AUTOBOOT=SYSMENU` by deleting the `#`.
+3. Then change `#BOOTDELAY=5` to `BOOTDELAY=1` by deleting the `#` and turning the `5` into a `1`.
+4. Save the file and exit.
+
+::: info
You can also use the [BootMii Config Editor](https://oscwii.org/library/app/BootMiiConfigurationEditor) app on the Wii to change these settings.
-{: .notice--info}
-### Uploading NAND Backup to Dolphin Emulator
+:::
+
+## Uploading NAND Backup to Dolphin Emulator
Your NAND backup can be utilized in Dolphin Emulator.
1. Get the latest beta or development release of Dolphin Emulator from the [Dolphin Website](https://dolphin-emu.org/) and install it to your device.
-1. Open Dolphin Emulator.
-1. Click on the `Tools` tab, scroll down to `Manage NAND`, then select `Import BootMii NAND backup...`.
-1. Locate the `nand.bin` found on the root of your SD card and select Open.
-1. If it asks for a `keys.bin`, locate it on the root of your SD and select Open.
+2. Open Dolphin Emulator.
+3. Click on the `Tools` tab, scroll down to `Manage NAND`, then select `Import BootMii NAND backup...`.
+4. Locate the `nand.bin` found on the root of your SD card and select Open.
+5. If it asks for a `keys.bin`, locate it on the root of your SD and select Open.
+
+::: tip
+
+[Continue to Priiloader Installation](priiloader)
+
+Priiloader adds a secondary level of brick protection, and is highly recommended even if BootMii was installed as boot2. De no ser así, solo podrás instalarlo como un IOS.
-Se recomienda instalar BootMii como boot2 en caso de estar disponible para tu consola. De no ser así, solo podrás instalarlo como un IOS.
-{: .notice--info}
+:::
diff --git a/docs/es_ES/bootmiirecover.md b/docs/es_ES/bootmiirecover.md
index e5737f556c5..07af88ea40d 100644
--- a/docs/es_ES/bootmiirecover.md
+++ b/docs/es_ES/bootmiirecover.md
@@ -1,81 +1,97 @@
----
-title: "BootMii Recovery (RestoreMii)"
----
+# BootMii Recovery (RestoreMii)
-{% include toc title="Tabla de contenido" %}
+Esta guía te proporcionará instrucciones sobre cómo restaurar una copia de seguridad de tu NAND con BootMii. Please bear in mind that this is usually the last resort method of repairing a brick if you have one, and if it does not fix your issue, you may have to seek support. If you are still able to enter BootMii, make an attempt to enter the Homebrew Channel instead so that you may attempt to [identify and repair the brick](bricks) using other methods.
-Esta guía te proporcionará instrucciones sobre cómo restaurar una copia de seguridad de tu NAND con BootMii. Ten en cuenta que este suele ser un último recurso para reparar un bloqueo, y que si no se soluciona el problema, puede que tengas que buscar asistencia. Si todavía puedes acceder a BootMii, intenta entrar en el Canal Homebrew para intentar [identificar y reparar el bloqueo](bricks) utilizando otros métodos.
+::: info
Si has instalado BootMii como boot2, apaga y vuelve a encender la consola para iniciarlo, y luego salta al paso 3. 3.
-{: .notice--info}
-Si después de seguir los pasos anteriores, la pantalla se queda en negro y la luz de la ranura para discos comienza a parpadear, significa que faltan los archivos de BootMii que van en la tarjeta SD, o están dañados. Descarga [este archivo zip](https://static.hackmii.com/bootmii_sd_files.zip) y extráelo a la raíz de la tarjeta SD, luego inténtalo de nuevo.
-{: .notice--warning}
+:::
+
+::: warning
+
+Si después de seguir los pasos anteriores, la pantalla se queda en negro y la luz de la ranura para discos comienza a parpadear, significa que faltan los archivos de BootMii que van en la tarjeta SD, o están dañados. Download [this zip file](https://static.hackmii.com/bootmii_sd_files.zip) and extract it to the root of your SD card, then try again.
+
+:::
+
+::: danger
Family edition Wiis do not have ports for GameCube controllers. Esto se debe a la falta de puertos de GameCube que son necesarios en las consolas Wii sin compatibilidad Boot2 para introducir el código de confirmación. Si necesitas más ayuda, busca asistencia.
-{: .notice--danger}
+
+:::
+
+::: danger
Restoring an unverified NAND backup may lead to a WORSE BRICK. The same also goes for faulty SD cards.
-{: .notice--danger}
-### Requisitos
+:::
+
+## Requisitos
-* An earlier NAND Backup made by [BootMii](https://wii.guide/bootmii)
+- An earlier NAND Backup made by [BootMii](bootmii)
-### Want to restore individual data from your NAND backup?
+## Want to restore individual data from your NAND backup?
There is likely a much safer and faster way to bring it back to your Wii, likely involving the use of Dolphin Emulator.
-Por ejemplo, si quieres restaurar los datos del tablón de Wii, utiliza Dolphin para importar la copia de seguridad de la NAND. En Dolphin, ve a `Archivo -> Abrir carpeta de usuario`, busca `Wii/title/00000001/00000002/data/cdb.vff`, cópialo a la tarjeta SD y usa [WiiXplorer](https://oscwii.org/library/app/wiixplorer) para restaurarla en la ubicación correspondiente.
+Por ejemplo, si quieres restaurar los datos del tablón de Wii, utiliza Dolphin para importar la copia de seguridad de la NAND. In Dolphin, go to `File -> Open User Folder`, and find `Wii/title/00000001/00000002/data/cdb.vff`, copy it to your SD card, and use [WiiXplorer](https://oscwii.org/library/app/wiixplorer) to restore it in the corresponding location.
+
+If you want to restore a game's save data, use Dolphin to import your NAND backup, use `Tools > Export All Wii Saves` to export all your saves to your SD card, and use Data Management to move it to your Wii.
+
+## Important notes
+
+- If you have not done anything to cause a brick (or you're starting up your Wii after a long time), then it is probably a [Wi-Fi Brick](bricks#wi-fi-brick).
+
+- If you do not have BootMii as boot2, RestoreMii will prompt you for the Konami code via a GameCube Controller.
+
+- You must use the POWER (right) and RESET (select) buttons on your console, or a GameCube controller plugged into port 1. Para navegar con un mando de GameCube, pulsa izquierda/derecha en la cruz de control de un mando de GameCube. Para seleccionar, pulsa A.
+
+## Instrucciones
-Si quieres restaurar los datos de guardado de un juego, utiliza Dolphin para importar tu copia de seguridad de la NAND, utiliza `Herramientas > Exportar todos los datos de guardado de Wii` para exportar todos los datos de guardado a la tarjeta SD y utiliza Gestión de datos para moverlos a tu Wii.
+1. Launch the Homebrew Channel, and launch the Load Priiloader app.
-### Important notes
+2. Presiona el botón HOME y selecciona Lanzar BootMii.
-+ Si no has hecho nada para provocar un bloqueo (o estás encendiendo la Wii después de mucho tiempo), probablemente se trate de un [bloqueo de Wi-Fi](bricks#wi-fi-brick).
+ - If the Homebrew Channel is inaccessible and you have Priiloader installed, you may also access it on boot and select `BootMii IOS` to load BootMii.
-+ If you do not have BootMii as boot2, RestoreMii will prompt you for the Konami code via a GameCube Controller.
+ 
-+ You must use the POWER (right) and RESET (select) buttons on your console, or a GameCube controller plugged into port 1. Para navegar con un mando de GameCube, pulsa izquierda/derecha en la cruz de control de un mando de GameCube. Para seleccionar, pulsa A.
+3. Selecciona el botón de opciones (el que tiene dos engranajes).
-### Instrucciones
+ 
-1. Inicia el Canal Homebrew.
-1. Presiona el botón HOME y selecciona `Lanzar BootMii`.
- + If you are even able to enter BootMii, enter the Homebrew Channel instead, and try your best to [identify what caused the brick](bricks) and reverse it.
+4. Select the RestoreMii button.
- 
+ 
-1. Selecciona el botón de opciones (el que tiene dos engranajes).
+5. BootMii will inform you that it will run in SIMULATION mode, you can press A or Reset to continue.
- 
+ 
-1. Select the RestoreMii button.
+6. On your GameCube controller, input the Konami code: ↑, ↑, ↓, ↓, ←, →, ←, →, B, A, START
- 
+ 
-1. BootMii will inform you that it will run in SIMULATION mode, you can press A or Reset to continue.
+7. BootMii will run through the restore process as a simulation, detailing what will be erased and rewritten. Once this is done, you have one final chance to back out of the restoration process. Otherwise, press START or the Eject button to begin.
- 
+ 
-1. On your GameCube controller, input the Konami code: ↑, ↑, ↓, ↓, ←, →, ←, →, B, A, START
+8. After the recovery ended, you should see a text say `I HAZ SUCCESS!`, otherwise `I HAZ FAIL`. Pulsa cualquier botón de la consola Wii o del mando de GameCube.
- 
+ 
-1. BootMii will run through the restore process as a simulation, detailing what will be erased and rewritten. Once this is done, you have one final chance to back out of the restoration process. Otherwise, press START or the Eject button to begin.
+9. Para salir de BootMii, oprime el botón con la flecha negra, y después elige el que tiene el icono del menú de Wii o el Canal Homebrew para salir a donde desees.
- 
+ 
-1. Una vez finalizada la recuperación, deberías ver un texto que diga `I HAZ SUCCESS!`, o de lo contrario, `I HAZ FAIL`. Pulsa cualquier botón de la consola Wii o del mando de GameCube.
+::: info
- 
+If you were restoring a NAND backup in order to repair a brick and this did not fix your issue, please consult [the bricks portion](bricks) of this guide.
-1. Para salir de BootMii, oprime el botón con la flecha negra, y después elige el que tiene el icono del menú de Wii o el Canal Homebrew para salir a donde desees.
+:::
- 
+::: tip
-Si has restaurado una copia de seguridad de la NAND para reparar un bloqueo y esto no ha solucionado el problema, consulta [la sección de bloqueos](bricks) de la guía.
-{: .notice--info}
+[Click here to go back to the site index.](site-navigation)
-[Haz clic aquí para volver al índice del sitio.](site-navigation)
-{: .notice--info}
+:::
diff --git a/docs/es_ES/bricks.md b/docs/es_ES/bricks.md
index a93aab2beb0..6593841f27a 100644
--- a/docs/es_ES/bricks.md
+++ b/docs/es_ES/bricks.md
@@ -1,63 +1,60 @@
----
-title: "Bloqueos"
----
+# Bloqueos
-{% include toc title="Tabla de contenido" %}
-
-A "Brick" usually means your Wii has reached a state where, its only use is that of a literal [brick](https://wikipedia.org/wiki/Brick). Bricks can occur for a variety of reasons, usually caused by improper system modifications via homebrew.
+A "Brick" usually means your Wii has reached a state where, its only use is that of a literal brick. Bricks can occur for a variety of reasons, usually caused by improper system modifications via homebrew.
# Prevención de bloqueos
Prevenir un bloqueo implica numerosas medidas que oscilan entre el sentido común y la realización de copias de seguridad. A continuación figuran las recomendaciones generales sobre lo que no se debe hacer:
-+ **Do NOT follow old modding tutorials, use old homebrew, or use video guides on the Internet unless it is EXPLICITLY RECOMMENDED by the homebrew developer.**
-+ **Do NOT, under ANY CIRCUMSTANCES, USE THE HOMEBREW APP `Pimp My Wii`. It is DANGEROUS and does things that have the ability to BRICK YOUR CONSOLE!**
-+ **Do NOT install IOS packs such as DARKCORP that overwrite most of your IOS with cIOS. It is DANGEROUS and heavily outdated.**
-+ **NO restaures copias de seguridad de la NAND de otras consolas.**
-+ **Do NOT install any IOS that isn't meant for your system** (example: Wii IOS on Wii mini)
-+ **Do NOT attempt region changing methods meant for Wii on the vWii or Wii mini**
-+ **Do NOT use a Nintendo Wi-Fi Connection service unless it is known to be RCE patched (such as [Wiimmfi](wiimmfi)). Doing otherwise could allow a malicious actor to BRICK your Console!**
-+ **Instala solo las actualizaciones de la región correspondiente.**
- + Instalar actualizaciones de otra región en el mejor de los casos no tendrá ningún efecto, y en el peor provocará un bloqueo [Korean Kii/Error 003](bricks#korean-kiierror-003-brick). Si has comprado una Wii de segunda mano, ejecuta [SysCheck](syscheck) para comprobar la región original de tu consola y evitar que esto ocurra. Si la región es coreana, ten MUCHO CUIDADO al aplicar actualizaciones a la consola y considera la posibilidad de buscar asistencia para obtener más ayuda.
-+ **Do NOT delete or modify system files, install old versions of your Wii Menu or IOS, and do NOT install any system file mods unless you know what you are doing!**
- + Un ejemplo de una modificación de archivos que sale mal es sustituir IOS80 en la Wii mini, lo que puede producir un [bloqueo de Wi-Fi](bricks#wi-fi-brick).
-+ **NO instales homebrew de páginas no fiables o si el código fuente no está disponible.**
- + El software del [Open Shop Channel](osc) es seguro.
- + Ya se han producido casos de software malintencionado para la Wii, mientras que otras aplicaciones simplemente están mal desarrolladas. Asegúrate de que sabes lo que estás instalando, e instala solo lo que necesites.
- + Si los redireccionadores de homebrew están dañados o son inestables pueden provocar un [bloqueo de banner](#banner-brick), así que intenta cargar homebrew desde el Canal Homebrew a menos que quieras particularmente un redireccionador.
-+ **Asegúrate de que sabes lo que haces cuando ejecutes aplicaciones homebrew, especialmente las que pueden modificar archivos del sistema. Ten ESPECIAL cuidado cuando utilices aplicaciones como:**
- + AnyTitle Deleter
- + AnyRegion Changer
- + KoreanKii (causa secundaria del bloqueo [Korean Kii/Error 003](bricks#korean-kiierror-003-brick))
- + Desactualizadores del firmware
- + Cualquier otra aplicación que modifique archivos esenciales en la NAND
-+ **NO TOQUES LA FUENTE DE ALIMENTACIÓN O LOS BOTONES DE DE LA Wii CUANDO INSTALES O MODIFIQUES CONTENIDOS ESENCIALES DE LA CONSOLA**.
- + Si tu corriente eléctrica es inestable (p. ej. una tormenta o un apagón), aplaza lo que estés haciendo hasta que tengas una fuente de alimentación estable.
- + Esto se aplica a procesos peligrosos como la restauración de la NAND de BootMii, que podría llevar a un [bloqueo total](#low-level-brick) si algo sale mal.
+- **Do NOT follow old modding tutorials, use old homebrew, or use video guides on the Internet unless it is EXPLICITLY RECOMMENDED by the homebrew developer.**
+- **Do NOT, under ANY CIRCUMSTANCES, USE THE HOMEBREW APP `Pimp My Wii`. It is DANGEROUS and does things that have the ability to BRICK YOUR CONSOLE!**
+- **Do NOT install IOS packs such as DARKCORP that overwrite most of your IOS with cIOS. It is DANGEROUS and heavily outdated.**
+- **Do NOT restore NAND backups from other consoles!**
+- **Do NOT install any IOS that isn't meant for your system** (example: Wii IOS on Wii mini)
+- **Do NOT attempt region changing methods meant for Wii on the vWii or Wii mini**
+- **Do NOT use a Nintendo Wi-Fi Connection service unless it is known to be RCE patched (such as [Wiimmfi](wiimmfi)). Doing otherwise could allow a malicious actor to BRICK your Console!**
+- **Only install updates for your own region!**.
+ - Installing updates from another region could have no effect at best, but result in a [Korean Kii/Error 003](bricks#korean-kiierror-003-brick) brick at worst. To prevent this from happening if you bought a pre-owned Wii, run [SysCheck](syscheck) to verify the original region of your console. Si la región es coreana, ten MUCHO CUIDADO al aplicar actualizaciones a la consola y considera la posibilidad de buscar asistencia para obtener más ayuda.
+- **Do NOT delete or modify system files, install old versions of your Wii Menu or IOS, and do NOT install any system file mods unless you know what you are doing!**
+ - An example of modifying files going wrong is replacing IOS80 on Wii mini, which may result in a [Wi-Fi Brick](bricks#wi-fi-brick).
+- **Do NOT install homebrew from untrustworthy sources or if the source code is not available.**
+ - Software on the [Open Shop Channel](osc) is safe.
+ - Ya se han producido casos de software malintencionado para la Wii, mientras que otras aplicaciones simplemente están mal desarrolladas. Asegúrate de que sabes lo que estás instalando, e instala solo lo que necesites.
+ - Corrupted or unstable forwarders for homebrew could cause a [banner brick](#banner-brick), so try to stick with loading homebrew from the Homebrew Channel unless you really want a forwarder.
+- **Ensure that you know what you are doing when running homebrew apps - especially those with the ability to modify system files. Be ESPECIALLY careful when using applications such as:**
+ - AnyTitle Deleter
+ - AnyRegion Changer
+ - KoreanKii (secondary cause of [Korean Kii/Error 003](bricks#korean-kiierror-003-brick) brick)
+ - Desactualizadores del firmware
+ - Cualquier otra aplicación que modifique archivos esenciales en la NAND
+- **DO NOT TOUCH THE WII'S POWER SOURCE OR POWER BUTTONS WHEN INSTALLING OR MODIFYING CRITICAL SYSTEM CONTENT**.
+ - Si tu corriente eléctrica es inestable (p. ej. una tormenta o un apagón), aplaza lo que estés haciendo hasta que tengas una fuente de alimentación estable.
+ - This applies to dangerous processes such as BootMii NAND restoration, which could lead to a [full brick](#low-level-brick) if anything goes wrong.
En todo caso, siempre deberías:
-+ Tener BootMii instalado como boot2 si está disponible, de lo contrario como IOS.
-+ Tener Priiloader instalado independientemente del método de instalación de BootMii.
-+ Realizar una copia de seguridad de la NAND con BootMii y tener siempre a mano una de repuesto válida, especialmente antes de intentar algo arriesgado. Ten en cuenta que en algunos contextos de bloqueos no se podrá acceder a BootMii, así que planifica con antelación.
+
+- Tener BootMii instalado como boot2 si está disponible, de lo contrario como IOS.
+- Tener Priiloader instalado independientemente del método de instalación de BootMii.
+- Realizar una copia de seguridad de la NAND con BootMii y tener siempre a mano una de repuesto válida, especialmente antes de intentar algo arriesgado. Ten en cuenta que en algunos contextos de bloqueos no se podrá acceder a BootMii, así que planifica con antelación.
# Diagnóstico
This is a section intended to help you diagnose a potential brick, in order by least to most brick severity. If you seem to have a brick that isn't covered in this section or in the guide, please join the Nintendo Homebrew discord server for support.
-+ Wii menu brick Wii menu brick Ninguna aplicación funciona mal, la Configuración de Wii no tiene errores, todo parece estar correcto. No brick.
-+ Wii menu brick
- + If after acccessing a specific channel, you get `The system files are corrupted.`, see [banner brick](bricks#banner-brick).
- + Si al acceder a la Configuración de Wii, aparece un error similar al del navegador web Opera, se trata de un [semibloqueo](bricks#semibrick).
-+ La Wii arranca, ves la pantalla de salud y seguridad, pero al pulsar A para arrancar, ves una pantalla negra.
- + Si esto ocurre después de instalar un tema, se trata de un [bloqueo de tema](bricks#theme-brick).
- + Si esto ocurre después de instalar una WAD, se trata de un [bloqueo de banner](bricks#banner-brick).
- + To fix a mail brick, enter Maintenance mode by holding `+` and `-` on the Health and Safety screen.
-+ Wii starts, and you see the health/warning screen, but upon pressing A to start, the screen goes black and/or freezes and does not continue. Maintenance mode is accessible. Se trata de un [bloqueo del correo](bricks#mail-brick).
-+ La Wii arranca, PERO INSTANTANEAMENTE aparece un error similar al del navegador web Opera. Se trata de un [bloqueo del menú de Wii / Opera](bricks#wii-menuopera-brick).
-+ Error 003 Error 003 Se trata de un [bloqueo de Korean Kii/Error 003](bricks#error-003-brick).
-+ No pasa nada, pantalla negra, PERO BootMii en el boot2 es accesible. Se trata de un [bloqueo de IOS](bricks#ios-brick).
-+ No ocurre nada, pantalla en negro, PERO se puede encender la Wii con un mando de Wii o se puede acceder al modo de recuperación. Se trata de un [bloqueo de wifi](bricks#wi-fi-brick).
-+ No ocurre nada, pantalla en negro. No se puede encender la Wii con el mando de Wii, no se puede iniciar el modo de recuperación y no se puede acceder a BootMii en el boot2. Se trata de un [bloqueo total](bricks#low-level-brick).
+- Wii menu brick Wii menu brick Ninguna aplicación funciona mal, la Configuración de Wii no tiene errores, todo parece estar correcto. No brick.
+- Wii menu brick
+ - If after acccessing a specific channel, you get `The system files are corrupted.`, see [banner brick](bricks#banner-brick).
+ - If after accessing the Wii settings, you see an error that resembles the Opera web browser, see [semibrick](bricks#semibrick).
+- La Wii arranca, ves la pantalla de salud y seguridad, pero al pulsar A para arrancar, ves una pantalla negra.
+ - If this happened after installing a theme, see [theme brick](bricks#theme-brick).
+ - If this happened after installing a WAD, see [banner brick](bricks#banner-brick).
+ - If this randomly started happening, and you can access Maintenance Mode by holding +/- on the health/warning screen, see [mail brick](bricks#mail-brick).
+- Wii starts, and you see the health/warning screen, but upon pressing A to start, the screen goes black and/or freezes and does not continue. Maintenance mode is accessible. See [mail brick](bricks#mail-brick).
+- La Wii arranca, PERO INSTANTANEAMENTE aparece un error similar al del navegador web Opera. See [Wii Menu/Opera brick](bricks#wii-menuopera-brick).
+- Error 003 See [Korean Kii/Error 003 brick](bricks#error-003-brick).
+- No pasa nada, pantalla negra, PERO BootMii en el boot2 es accesible. See [IOS brick](bricks#ios-brick).
+- No ocurre nada, pantalla en negro, PERO se puede encender la Wii con un mando de Wii o se puede acceder al modo de recuperación. See [Wi-Fi brick](bricks#wi-fi-brick).
+- No ocurre nada, pantalla en negro. No se puede encender la Wii con el mando de Wii, no se puede iniciar el modo de recuperación y no se puede acceder a BootMii en el boot2. See [low-level brick](bricks#low-level-brick).
# Tipos de bloqueos
@@ -65,160 +62,192 @@ A continuación, se analizarán los distintos bloqueos de la Wii por orden de gr
## Semibloqueo
-#### Síntomas
-Al acceder a la Configuración de Wii, aparece un error en el navegador web Opera del tipo `You tried to access the address (URL), which is currently unavailable.` En algunos casos, es posible que algunas partes del menú Configuración de Wii sigan siendo accesibles, pero otras no (como el menú de selección de país).
+### Síntomas
+
+When navigating to Wii Settings, you instead get an error from the Opera web browser along the lines of `You tried to access the address (URL), which is currently unavailable.` In some cases, some parts of the Wii Settings menu may still be accessible, but other parts may not (such as the Country menu).
+
+### Causas
-#### Causas
-Se produce un semibloqueo cuando se instala un menú de Wii o un tema de otra región. This causes the Wii to fail to find the Wii settings page files.
+Se produce un semibloqueo cuando se instala un menú de Wii o un tema de otra región. As the Wii Settings menu is rendered using HTML pages with Opera, themes often replace these pages and put them in different directories; essentially leading to a `404 Not Found` error but in the form of a console brick.

-#### Soluciones
+### Soluciones
+
Comprueba en AnyRegion Changer que la región de tu consola es la misma que la del tema o menú de Wii que tienes instalado.
If this was caused by a theme you installed, use csm-installer to reinstall the original theme.
-Si la causa ha sido una WAD del menú de Wii que has instalado, utiliza [NUS Downloader](https://wiibrew.org/wiki/NUSD) para obtener el menú de Wii original.
+If this was caused by a Wii Menu WAD you installed, use [NUS Downloader](https://wiibrew.org/wiki/NUSD) to re-obtain your original Wii Menu.
+
+::: danger
Ten cuidado al descargar la WAD del menú de Wii. Asegúrate de elegir la misma versión con la región correcta.
-{: .notice--danger}
-Si estás en pleno proceso de cambio de región, utiliza [ARC-ME](https://github.com/modmii/Any-Region-Changer-ModMii-Edition/releases) para arreglar automáticamente todos tus ajustes de región para que coincidan con el menú de Wii.
+:::
+
+If you are actually in the process of a region change, use [ARC-ME](https://github.com/modmii/Any-Region-Changer-ModMii-Edition/releases) to automatically fix all your region settings to match your Wii Menu.
## Bloqueo de banner
-#### Síntomas
+### Síntomas
+
Al intentar arrancar la Wii, aparece la pantalla de salud y seguridad y, al pulsar A, la pantalla continúa normalmente; sin embargo, pasado este punto, no ocurre nada y la Wii permanece en una pantalla negra. Esto ocurre después de instalar una WAD y reiniciar o volver al menú de Wii. Alternativamente, todavía se puede acceder al menú de Wii, pero al abrir el canal corrupto la consola se congela. En algunos casos, es posible que aparezca la pantalla "Los archivos de sistema están dañados".

-#### Causas
+### Causas
+
Los bloqueos de banner ocurren si instalas un archivo WAD que tiene un banner o icono del menú de Wii inválido.
-#### Soluciones
-If you are fortunate enough to get to the Wii Menu, enter the Homebrew Channel and uninstall the faulty WAD.
+### Soluciones
+
+If you are somehow able to still access the Wii Menu, go into the Homebrew Channel and use [YAWM ModMii Edition](yawmme) or your current WAD manager to uninstall the corrupt channel.
-If you have [Priiloader](priiloader) installed, enter it by holding RESET while turning your Wii on. Select Homebrew Channel, then use your WAD manager to uninstall the faulty WAD.
+If you cannot access the Wii Menu, and have [Priiloader](priiloader) installed, enter it by holding RESET while turning your Wii on. Select Homebrew Channel, then use your WAD manager to uninstall the faulty WAD.
-If you don't have Priiloader, Maintenance mode may be worth a try. Hold down `+` and `-` on the Health and Safety screen. (do not press `A`!)
+If you don't have Priiloader, Maintenance mode may be worth a try. Hold down `+` and `-` on the Health and Safety screen (do not press `A`!).
## Bloqueo de tema
-#### Síntomas
+### Síntomas
Al intentar arrancar la Wii, aparece la pantalla de salud y seguridad y, al pulsar A, la pantalla continúa normalmente; sin embargo, pasado este punto, no ocurre nada y la Wii permanece en una pantalla negra. Ocurre después de instalar un tema.
-#### Causas
+### Causas
+
El bloqueo de tema se produce cuando se instala un tema con un formato incorrecto.
-#### Soluciones
-To resolve this issue, open HBC through Priiloader or BootMii as boot2 and access csm-installer to install a default theme such as the base Wii Menu theme. Como alternativa, entra en [YAWM ModMii Edition](yawmme) e instala la WAD del menú de Wii por defecto CORRECTO para tu región y versión.
+### Soluciones
+
+To resolve this issue, open HBC through Priiloader or BootMii as boot2 and access csm-installer to install a default theme such as the base Wii Menu theme. Alternatively, go into [YAWM ModMii Edition](yawmme) and install the CORRECT default Wii Menu WAD for your region and version.
## Bloqueo de correo
-#### Síntomas
+### Síntomas
+
Al intentar arrancar la Wii, aparece la pantalla de salud y seguridad y, al pulsar A, la pantalla continúa normalmente; sin embargo, pasado este punto, no ocurre nada y la Wii permanece en una pantalla negra. Maintenance mode is still accessible.
-#### Causas
+### Causas
+
A mail brick happens when your Wii has a lot of mail. This will make the Wii crash.
-#### Soluciones
+### Soluciones
+
By entering holding + and - on the warning screen, maintenance mode can be entered, where the Wii Message Board is not loaded at all. If the Homebrew Channel is not installed, follow [Bluebomb](bluebomb).
-(do not press `A`!) Enter the Homebrew Channel, and use [cdbackup](https://oscwii.org/library/app/cdbackup) to delete your Wii Message Board data.
+From here, the Homebrew Channel can be loaded and the brick can be fixed by deleting Wii Message Board data with [cdbackup](https://oscwii.org/library/app/cdbackup).
## Wii Menu brick
-#### Síntomas
+### Síntomas
+
When starting the Wii, you instead get an error from the Opera web browser along the lines of `You tried to access the address (URL), which is currently unavailable.` This will happen every time you start the Wii, and cannot be bypassed by any other means.
-#### Causas
-Este bloqueo es una versión más grave de un [semibloqueo](#semibrick). If your SYSCONF (system configuration file) gets corrupt or damaged, the Wii will regenerate it and start the setup phase.
+### Causas
+
+This brick is a more fatal version of a [Semibrick](#semibrick). If your SYSCONF (system configuration file) gets corrupt or damaged, the Wii will regenerate it and start the setup phase.
Sin embargo, las páginas de la configuración inicial se encuentran en una ubicación similar a las páginas de Configuración de Wii. Si tienes un menú Wii o un tema de una región incorrecta, la consola Wii no podrá encontrarlos.

-#### Soluciones
+### Soluciones
-Si aún tienes [Priiloader](priiloader), úsalo para entrar en el Canal Homebrew y volver a instalar el archivo de tema original/menú de Wii original.
+If you still have [Priiloader](priiloader), use it to enter the Homebrew Channel and re-install the original theme file/original Wii Menu.
-In case you do not have Priiloader, you can try [BlueBomb](bluebomb).
+In case you do not have Priiloader or your Wii is not modded, you can try [BlueBomb](bluebomb).
-Alternativamente, puedes usar el [modo de recuperación](recovery-mode) para intentar arreglarlo.
+Alternatively, [Recovery Mode](recovery-mode) can be used to attempt a fix.
## KoreanKii/Error 003 Brick
-#### Síntomas
+### Síntomas
+
La pantalla se muestra como se indica a continuación en el arranque normal.
-`Error:003` `unauthorized device has been detected.`
+`Error:003`
+`unauthorized device has been detected.`

-#### Causas
-Al publicar la Wii en Corea, Nintendo cambió la clave de cifrado de estas consolas como un último esfuerzo para impedir el homebrew. Si la verificación es correcta, se activa el error y la Wii queda bloqueada. While this failed at its intended goal, Nintendo also left a check in the System Menu versions 4.2/4.3 to determine whether or not the Korean Key is present on a system software region that is **not** Korean.
+### Causas
+
+Al publicar la Wii en Corea, Nintendo cambió la clave de cifrado de estas consolas como un último esfuerzo para impedir el homebrew. While this failed at its intended goal, Nintendo also left a check in the System Menu versions 4.2/4.3 to determine whether or not the Korean Key is present on a system software region that is **not** Korean. While this failed at its intended goal, Nintendo also left a check in the System Menu versions 4.2/4.3 to determine whether or not the Korean Key is present on a system software region that is not Korean.
This is usually an immediate follow-up to a Wii System Update on an unsuspecting region-changed Korean Wii.
-#### Soluciones
+### Soluciones
+
Como este bloqueo suele producirse después de las actualizaciones del menú de Wii, Priiloader no se encontrará presente. In the case that Priiloader is present, you can simply fix it by either installing the previous Wii System Menu or removing the key with the KoreanKii homebrew app.
-Korean Wiis also released with Wii Menu 3.3, around the time that Nintendo [fixed the Trucha bug in boot1](https://wiibrew.org/wiki/3.3#Changes), so BootMii as Boot2 cannot be installed to any Korean Wii.
+Korean Wiis also released with Wii Menu 3.3, around the time that Nintendo [fixed the Trucha bug in boot1](https://wiibrew.org/wiki/3.3#Changes), so BootMii as Boot2 cannot be installed to or used on any Korean Wii.
-Esto implica entrar en [modo de recuperación](recovery-mode), donde se puede activar un exploit para acceder al Canal Homebrew y revertir las condiciones que causaron el bloqueo. While this leaves the Wii in a particularly dangerous situation, **it is still fixable**. Note that you must have a drivechip in order for this method to work.
+While this leaves the Wii in a particularly dangerous situation, **it is still fixable**. This involves going into [Recovery Mode](recovery-mode), where an exploit can be triggered in order to gain access to the Homebrew Channel and revert the conditions that caused the brick. Note that you must have a drivechip in order for this method to work.
## Bloqueo de IOS
-#### Síntomas
+### Síntomas
+
Este bloqueo parecerá idéntico a uno total debido a un fallo del menú de Wii a través de la IOS; sin embargo, no existe una corrupción total de la NAND ni un fallo de hardware de bajo nivel.
-#### Causas
+### Causas
+
This brick most often happens when the Wii Menu's IOS is a [stub](http://wiibrew.org/wiki/Stub_IOS), or if the wrong kind of IOS is installed to the console. A stubbed system menu IOS is usually the consequence of attempting to downgrade your Wii menu. If this error began happening after installing a normal IOS80 to a Wii mini, see [Wi-Fi brick](bricks#wi-fi-brick).
-#### Soluciones
+### Soluciones
+
You must have BootMii as boot2 to fix this.
Puedes o restaurar una copia de seguridad de la NAND, o hacer esto:
-1. Utiliza [NUS Downloader](https://wiibrew.org/wiki/NUSD) para crear una WAD de tu menú de Wii original.
-1. Utiliza BootMii para entrar en el Canal Homebrew, y utiliza un gestor de WAD para instalar la WAD del menú de Wii.
+1. Use [NUS Downloader](https://wiibrew.org/wiki/NUSD) to pack a WAD of your original Wii Menu.
+2. Utiliza BootMii para entrar en el Canal Homebrew, y utiliza un gestor de WAD para instalar la WAD del menú de Wii.
For vWii, See [Recover a vWii IOS/Channel](https://wiiu.hacks.guide/#/recover-vwii-ioses-channels)
## Bloqueo de wifi
-#### Síntomas
+### Síntomas
+
The only way to fix this brick is a way to launch homebrew by launching a game through the Recovery Menu. It's only accessible if you take apart a GameCube controller to hold all 4 +Control Pad buttons down while the GameCube controller's plugged into the 4th slot on your Wii as it's turned on.
-#### Causas
+### Causas
+
Este problema surge cuando el módulo wifi (o Bluetooth) de la Wii se estropea o no está bien insertado. En estos casos, la Wii se queda atascada en una pantalla negra mientras espera una respuesta de la IOS.
This will also happen on the Wii Mini if you install a normal Wii IOS, because the Wii Mini doesn't have a Wi-Fi module.
-#### Soluciones
+### Soluciones
+
Para resolver este problema, puedes intentar volver a colocar o sustituir el módulo wifi/Bluetooth.
If you are on a Wii Mini, you must install a Wi-Fi module.
-Si ambos fallan, consulta el [bloqueo de bajo nivel](bricks#low-level-brick).
+If both fail, see [low-level brick](bricks#low-level-brick).
## Bloqueo de bajo nivel
-#### Síntomas
+### Síntomas
+
Pantalla completamente negra, sin respuesta a la intervención del usuario. El modo de recuperación no se puede arrancar, tampoco BootMii como boot2 (o nunca ha existido en primer lugar), prácticamente la consola parece estar muerta.
-#### Causas
+### Causas
+
This brick occurs when boot1/boot2 is corrupt.
-#### Soluciones
+### Soluciones
+
En primer lugar, se debe determinar si el culpable es el hardware. En el orden indicado, haz lo siguiente:
-+ Asegúrate de que la consola Wii sigue funcionando (acepta discos con normalidad, el lector gira correctamente y los mandos de Wii se conectan) antes de seguir los siguientes pasos. If this is the case and only video is not being displayed, you may have a bad video cable, or an exceptionally rare failure of the video port or the GPU.
-+ If on a Wii mini, and if a normal IOS80 was installed, see [Wi-Fi brick](bricks#wi-fi-brick). Si los pasos para resolver el bloqueo de wifi no funcionan, continúa.
-+ Intentar arrancar en modo [recuperación](recovery-mode) (solo Wiis normales). If the Wii boots into Recovery Mode, see [Wi-Fi brick](bricks#wi-fi-brick) or [IOS brick](bricks#ios-brick). If steps to resolve the Wi-Fi brick or IOS brick failed, proceed.
-+ Vuelve a colocar la unidad de disco e intenta arrancar normalmente. Si sigue sin funcionar, sustituye el lector de discos. Si sigue sin funcionar, continúa.
-+ Llegados a este punto, o hay una corrupción de bajo nivel en boot0/boot1, un fallo del chip de la NAND, o un fallo de hardware en general desconocido. Pide ayuda en línea o compra otra Wii.
+- Asegúrate de que la consola Wii sigue funcionando (acepta discos con normalidad, el lector gira correctamente y los mandos de Wii se conectan) antes de seguir los siguientes pasos. If this is the case and only video is not being displayed, you may have a bad video cable, or an exceptionally rare failure of the video port or the GPU.
+- If on a Wii mini, and if a normal IOS80 was installed, see [Wi-Fi brick](bricks#wi-fi-brick). Si los pasos para resolver el bloqueo de wifi no funcionan, continúa.
+- Attempt to boot into [Recovery Mode](recovery-mode) (normal Wiis only). If the Wii boots into Recovery Mode, see [Wi-Fi brick](bricks#wi-fi-brick) or [IOS brick](bricks#ios-brick). If steps to resolve the Wi-Fi brick or IOS brick failed, proceed.
+- Vuelve a colocar la unidad de disco e intenta arrancar normalmente. Si sigue sin funcionar, sustituye el lector de discos. Si sigue sin funcionar, continúa.
+- Llegados a este punto, o hay una corrupción de bajo nivel en boot0/boot1, un fallo del chip de la NAND, o un fallo de hardware en general desconocido. Pide ayuda en línea o compra otra Wii.
+
+::: tip
+
+[Click here to go back to the site index.](site-navigation)
-[Haz clic aquí para volver al índice del sitio.](site-navigation)
-{: .notice--info}
+:::
diff --git a/docs/es_ES/cios-mini.md b/docs/es_ES/cios-mini.md
index acf5c4f7f6b..2e1d89639b6 100644
--- a/docs/es_ES/cios-mini.md
+++ b/docs/es_ES/cios-mini.md
@@ -1,70 +1,84 @@
----
-title: "Instalar cIOS d2xl para Wii mini"
----
+# Instalar cIOS d2xl para Wii mini
-{% include toc title="Tabla de contenido" %}
+::: info
-Si tienes problemas para seguir los pasos de esta guía, por favor solicita ayuda en el [servidor de Discord](https://discord.gg/6ryxnkS) de Wii mini Hacking. Soporte disponible solo en inglés.
-{: .notice--info}
+If you need help with anything regarding this tutorial, please join [the Wii mini Hacking Discord server](https://discord.gg/6ryxnkS) (recommended)
-{% capture technical_info %}
-Technical Details (optional)
-cIOS (Custom IOS) are IOS that are patched to allow custom functionality. While [cIOS](https://wiibrew.org/wiki/Custom_IOS) has largely been supplanted by AHBPROT, which gives complete hardware access, it still has useful applications. For example, this enables the functionality of USB loaders like USB Loader GX and WiiFlow, alongside other pieces of homebrew like SaveGame Manager GX. You can skip this process if you want, but generally it extends your Wii with little to no downsides.
+:::
-El instalador de este cIOS originalmente fue desarrollado para la vWii de Wii U por DaveBaol, mientras que el cIOS fue diseñado por Leseratte específicamente para la Wii mini. La página de descarga original se encuentra [aquí](https://wii.leseratte10.de/d2xl-cIOS/), y el repositorio en GitHub puede ser visitado [aquí](https://github.com/Leseratte10/d2xl-cios). Leseratte's GitHub page can be found [here](https://github.com/Leseratte10/d2xl-cios). No se han reportado problemas en el funcionamiento de este cIOS, sin embargo, ten en cuenta que aún se encuentra en fase experimental.
+:::details Technical Details (optional)
-{% endcapture %}
-{{ technical_info | markdownify }}
-{: .notice--info}
+El instalador de este cIOS originalmente fue desarrollado para la vWii de Wii U por DaveBaol, mientras que el cIOS fue diseñado por Leseratte específicamente para la Wii mini. The original download page can be found [here](https://wii.leseratte10.de/d2xl-cIOS/). Leseratte's GitHub page can be found [here](https://github.com/Leseratte10/d2xl-cios). No se han reportado problemas en el funcionamiento de este cIOS, sin embargo, ten en cuenta que aún se encuentra en fase experimental.
-This guide is only intended for Wii Mini users. If you have a Wii, follow [this guide](cios) instead. If you have a Wii U (vWii), follow [this guide](cios-vwii) instead.
-{: .notice--warning}
+:::
-Do not attempt to install a Wii/vWii IOS or System Menu on the Wii mini. Hacer esto conlleva un gran riesgo de que tu consola sufra un brick.
-{: .notice--warning}
+::: warning
-### Requisitos
+This guide is only intended for Wii Mini users.
-* Una Wii mini con el Canal Homebrew instalado
-* Una unidad USB
-* [d2xl cIOS Installer](/assets/files/d2xl_wii_mini_cIOS_installer_v1_beta2.zip) de Leseratte
+If you have a Wii, follow [this guide](cios) instead.
-### Instrucciones
+If you have a Wii U (vWii), follow [this guide](cios-vwii) instead.
-#### Sección I - Descarga
+:::
+
+::: warning
+
+Do not attempt to install a Wii/vWii IOS or System Menu on the Wii mini. Doing so will likely [brick](bricks#ios-brick) your console.
+
+:::
+
+## Requisitos
+
+- Una Wii mini con el Canal Homebrew instalado
+- Una unidad USB
+- Leseratte's [d2xl cIOS Installer](/assets/files/d2xl_wii_mini_cIOS_installer_v1_beta2.zip)
+
+## Instrucciones
+
+### Sección I - Descarga
1. Apaga la consola.
-1. Insert your USB drive into your computer.
-1. Ahora puedes usar aplicaciones homebrew como [USB Loader GX](usbloadergx) y [WiiFlow](wiiflow).
-1. Extrae d2xl cIOS Installer a la carpeta `apps` en tu unidad USB.
-1. Reinsert your USB drive into your console.
-1. Enciende la consola.
-1. Inicia el Canal Homebrew.
-1. Launch d2xl cIOS Installer from the list of homebrew.
+2. Inserta la unidad USB o tarjeta SD en tu PC.
+3. Create a folder named `apps` on the root of your USB drive if it does not already exist.
+4. Copy the `d2x-cios-installer` folder from the d2xl cIOS Installer `.zip` to the `apps` folder on your USB drive.
+5. Reinsert your USB drive into your console.
+6. Enciende la consola.
+7. Launch the Homebrew Channel, and launch the Load Priiloader app.
+8. Launch d2xl cIOS Installer from the list of homebrew.
-#### Sección II - Instalación
+### Sección II - Instalación
1. Select `Continue`.
-1. Presiona continuar y después ajusta las opciones de la siguiente manera:
- ```
- Select cIOS
- Select cIOS base <57>
- Select cIOS slot <249>
- ```
- + Revisa que el número de versión que aparece después de `IOS57-64-` en la parte inferior sea `v31776` o `v31775`.
-1. Press A to install.
- + Si la instalación falla debido al error `TMD version mismatch`, pulsa izquierda o derecha en el botón cruz sobre la opción `Select cIOS` hasta que el número de versión sea diferente al que has usado anteriormente. El número 57 no cambiará.
-1. Si el proceso ha sido exitoso, ahora puedes salir del instalador.
+2. Presiona continuar y después ajusta las opciones de la siguiente manera:
+ ```
+ Select cIOS
+ Select cIOS base <57>
+ Select cIOS slot <249>
+ ```
+ - Take a note of the version number under notes (`IOS57-64-` ending in either `v31776` or `v31775`)
+3. Press A to install.
+ - If the install fails with a `TMD version mismatch` error, press left or right on the +Control Pad over the `Select cIOS base` option until the version number is different than the one you tried before. El número 57 no cambiará.
+4. Si el proceso ha sido exitoso, ahora puedes salir del instalador.
+
+::: tip
[Continue to making a NAND Backup using RealWnd](wnd-mini)
-{: .notice--info}
-#### Activar Ethernet
+:::
+
+### Activar Ethernet
+
+If you wish to use Wiimmfi with Ethernet on a Wii mini, you have to run the [Ethernet Enabler Homebrew](/assets/files/Wii_Mini_Ethernet_Enable.zip) app made by Fullmetal5. To run it, just unzip it in the `apps` folder of your USB drive and run it from the Homebrew Channel.
+
+::: info
+
+Las consolas Wii y Wii mini solo pueden utilizar adaptadores Ethernet con el chip AX88772. Por favor asegúrate de que el adaptador sea compatible antes de comprarlo. This one from UGREEN is known to be compatible: [Amazon Europe](https://www.amazon.de/dp/B00MYT481C), [Amazon US](https://a.co/d/3OcSJDS)
+
+:::
-Si deseas jugar en Wiimmfi desde tu Wii mini, deberás hacerlo a través de Ethernet, para lo cual necesitarás ejecutar la aplicación homebrew [Ethernet Enabler](/assets/files/Wii_Mini_Ethernet_Enable.zip), creada por Fullmetal5. Extrae el archivo a la carpeta `apps` en tu unidad USB y después inicia la aplicación desde el Canal Homebrew.
+::: tip
-Las consolas Wii y Wii mini solo pueden utilizar adaptadores Ethernet con el chip AX88772. Por favor asegúrate de que el adaptador sea compatible antes de comprarlo. Este producto de UGREEN está confirmado como compatible. Lo puedes adquirir desde [Amazon Europa](https://www.amazon.de/dp/B00MYT481C) o [Amazon Estados Unidos](https://a.co/d/3OcSJDS).
-{: .notice--info}
+[Click here to go back to the site index.](site-navigation)
-[Haz clic aquí para volver al índice del sitio.](site-navigation)
-{: .notice--info}
+:::
diff --git a/docs/es_ES/cios-vwii.md b/docs/es_ES/cios-vwii.md
index ac67528a672..a2a9c5da8b2 100644
--- a/docs/es_ES/cios-vwii.md
+++ b/docs/es_ES/cios-vwii.md
@@ -1,39 +1,42 @@
----
-title: d2x cIOS for vWii
----
+# d2x cIOS for vWii
-{% include toc title="Tabla de contenido" %}
+:::details Technical Details (optional)
-{% capture technical_info %}
-
-Technical Details (optional)
cIOS (Custom IOS) are IOS that are patched to allow custom functionality. While [cIOS](https://wiibrew.org/wiki/Custom_IOS) has largely been supplanted by AHBPROT, which gives complete hardware access, it still has useful applications. Ahora puedes usar aplicaciones homebrew como USB Loader GX y WiiFlow. You can skip this process if you want, but generally it extends your Wii with little to no downsides.
-{% endcapture %}
+:::
+
+::: warning
+
+This guide is only intended for Wii U users.
-{{ technical_info | markdownify }}
-{: .notice--info}
+If you have a Wii, follow [this guide](cios) instead.
-This guide is only intended for Wii U users.
-If you have a Wii, follow [this guide](cios) instead.
If you have a Wii mini, follow [this guide](cios-mini) instead.
-{: .notice--warning}
+
+:::
+
+::: warning
Do not attempt to install a Wii/Wii mini IOS or System Menu on the vWii. Doing so will likely [brick](bricks#ios-brick) your console.
-{: .notice--warning}
-### Requisitos
+:::
+
+## Requisitos
- A Wii U with the Homebrew Channel installed on the vWii
- Una tarjeta SD
- The [d2x cIOS Installer](/assets/files/d2x_cIOS_Installer-vWii.zip).
+::: warning
+
Si vas a usar una tarjeta SD, asegúrate de que no esté protegida contra escritura, pues de lo contrario no podrás elegir las opciones correctas en el instalador.
-{: .notice--warning}
-### Instrucciones
+:::
+
+## Instrucciones
-#### Section I - Installing
+### Section I - Installing
1. Copy the `apps` folder in the d2x-cios-installer `.zip` to the root of your SD card.
2. Eject the SD card from your PC and insert it into the Wii U.
@@ -59,5 +62,8 @@ Si vas a usar una tarjeta SD, asegúrate de que no esté protegida contra escrit
- Once you have finished with all 3 cIOSes, press B to return to the Homebrew Channel.
+::: tip
+
Continue to [Finalizing Setup](vwii-finalizing-setup)
-{: .notice--info}
+
+:::
diff --git a/docs/es_ES/cios.md b/docs/es_ES/cios.md
index a71fb8c6315..7529c3e602a 100644
--- a/docs/es_ES/cios.md
+++ b/docs/es_ES/cios.md
@@ -1,136 +1,178 @@
----
-title: "cIOS"
----
+# rtc
-{% include toc title="Tabla de contenido" %}
+:::details Technical Details (optional)
-{% capture technical_info %}
-Technical Details (optional)
-cIOS (Custom IOS) are IOS that are patched to allow custom functionality. While [cIOS](https://wiibrew.org/wiki/Custom_IOS) has largely been supplanted by AHBPROT, which gives complete hardware access, it still has useful applications. Ahora puedes usar aplicaciones homebrew como [USB Loader GX](usbloadergx) y [WiiFlow](wiiflow). You can skip this process if you want, but generally it extends your Wii with little to no downsides.
+cIOS (Custom IOS) are IOS that are patched to allow custom functionality. While [cIOS](https://wiibrew.org/wiki/Custom_IOS) has largely been supplanted by AHBPROT, which gives complete hardware access, it still has useful applications. Ahora puedes usar aplicaciones homebrew como USB Loader GX y WiiFlow. You can skip this process if you want, but generally it extends your Wii with little to no downsides.
-{% endcapture %}
-{{ technical_info | markdownify }}
-{: .notice--info}
+:::
-### Requisitos
+## Requisitos
-This guide is only intended for Wii users. If you have a Wii U (vWii), follow [this guide](cios-vwii) instead. If you have a Wii mini, follow [this guide](cios-mini) instead.
-{: .notice--warning}
+::: warning
-* Una consola Wii original
-* Una tarjeta SD o unidad USB
-* [d2x cIOS Installer](/assets/files/d2x-cios-installer.zip)
+This guide is only intended for Wii users.
-### Instrucciones
+If you have a Wii U (vWii), follow [this guide](cios-vwii) instead.
-#### Sección I - Descarga
+If you have a Wii mini, follow [this guide](cios-mini) instead.
+
+:::
+
+- Una consola Wii
+- Una tarjeta SD o unidad USB
+- [d2x cIOS Installer](/assets/files/d2x-cios-installer.zip)
+
+## Instrucciones
+
+### Sección I - Descarga
+
+::: info
If you are on macOS or Linux, you may download & run [this script](/assets/files/d2x_offline_ios.zip), and it will download the WAD files for you.
-{: .notice--info}
+
+:::
+
+::: info
If you are able to connect your Wii to the internet, you may skip to [Section II](cios#section-ii---installing)
-{: .notice--info}
+
+:::
1. Apaga la consola.
-1. Insert your SD card or USB drive into your computer.
-1. Descarga, extrae y ejecuta [NUS Downloader](https://github.com/WiiDatabase/nusdownloader/releases/latest/download/NUSD-Mod-NUS-Fix.zip).
-1. Copy all files from the NUS Downloader `.zip` to a folder on your computer.
-1. Elige `Game Load`.
-1. Selecciona `Database` > `IOS` > `IOS38` > `v4123`.
- + Asegúrate de que la opción `Pack WAD` esté marcada.
- + *No* selecciones `Patch IOS`. El instalador del cIOS se encargará de aplicar los parches necesarios.
-1. Haz clic en `Start NUS Download!`.
-1. Repite los pasos 2 y 3 para `IOS56 v5661`, `IOS57 v5918`, e `IOS58 v6175`.
-1. Una vez que hayas descargado los cuatro IOS, habrá una carpeta llamada `titles` en el mismo directorio que el programa NUS Downloader.
-1. Entra a la carpeta hasta encontrar los cuatro archivos WAD que acabas de descargar.
-1. Archivos WAD para instalar cIOS sin conexión
- + Este deber ser el mismo dispositivo donde vayas a copiar la aplicación d2x cIOS Installer.
+2. Extract both apps to the root of your SD card or USB drive.
+3. On your computer, download [NUS Downloader](https://github.com/WiiDatabase/nusdownloader/releases/latest/download/NUSD-Mod-NUS-Fix.zip).
+4. Copy all files from the NUS Downloader `.zip` to a folder on your computer.
+5. Run `NUS Downloader.exe`.
+6. Navigate to `Database` > `IOS` > `IOS38`, then select `v4123`.
+ - Asegúrate de que la opción Pack WAD esté marcada.
+ - _Don't_ check "Patch IOS". El instalador del cIOS se encargará de aplicar los parches necesarios.
+7. Click `Start NUS Download!`.
+8. Repeat the above steps for `IOS56 v5661`, `IOS57 v5918` and `IOS58 v6175`.
+9. When the process is complete, there will be a folder named `titles` in the same folder as the NUS Downloader.
+10. Open the `titles` folder and navigate through them until you locate the four WAD files you downloaded.
+11. Archivos WAD para instalar cIOS sin conexión
+ - Este deber ser el mismo dispositivo donde vayas a copiar la aplicación d2x cIOS Installer.
+
+::: info
+
+The WAD files should be on your SD card like this:
+
+
+
+:::
+
+### Sección II - Instalación
+
+1. Copy the `apps` folder in the d2x-cios-installer `.zip` to the root of your SD card or USB drive.
+
+2. Elige el dispositivo de almacenamiento adonde deseas copiar el juego: unidad USB o tarjeta SD.
+
+3. Enciende la consola.
-Tras haber copiado los archivos WAD a la tarjeta SD o unidad USB, la raíz debería verse de la siguiente manera:
-{: .notice--info}
+4. Launch the Homebrew Channel, and launch the Load Priiloader app.
-#### Sección II - Instalación
+5. Inserta la tarjeta SD o unidad USB en tu Wii, e inicia d2x cIOS Installer desde el Canal Homebrew.
-1. Descarga la aplicación d2x cIOS Installer, y extrae el archivo ZIP a la raíz de tu tarjeta SD o unidad USB.
-1. Reinsert your SD card or USB drive into your console.
-1. Enciende la consola.
-1. Inicia el Canal Homebrew.
-1. Inserta la tarjeta SD o unidad USB en tu Wii, e inicia d2x cIOS Installer desde el Canal Homebrew.
-1. Set everything to match the following:
+6. Set everything to match the following:
- ```
- Select cIOS: d2x-v11-beta1
-Select cIOS base: 38
-Select cIOS slot: 248
-Select cIOS version: 65535
- ```
+ ```
+ Select cIOS
+ Select cIOS base <38>
+ Select cIOS slot <248>
+ Select cIOS revision <65535>
+ ```
- 
+ 
- If you do not see `d2x-v11-beta1`, exit the installer with B, and make sure your SD card is unlocked.
- {: .notice--info}
+ ::: info
- The warning "`(c)IOS detected in slot ### will be overwritten`" can be safely ignored.
- {: .notice--info}
+ If you do not see `d2x-v11-beta1`, exit the installer with B, and make sure your SD card is unlocked.
- If you are seeing "`Slot ### already used in batch settings`" or "`cIOS already added in batch with revision ##### and slot ###`", press `-` to disable batch mode. (If you are trying to exit the installer, the button is B, not Home.)
- {: .notice--info}
+ :::
-1. Press `A`. This will bring you to the slot map:
+ ::: info
- 
+ The warning "`(c)IOS detected in slot ### will be overwritten`" can be safely ignored.
-1. Press `A` again.
+ :::
- 
+ ::: info
-1. After the installation has finished, you will be brought back to the slot map. Ensure that the slot that was just installed is highlighted green.
+ If you are seeing "`Slot ### already used in batch settings`" or "`cIOS already added in batch with revision ##### and slot ###`", press `-` to disable batch mode.
- 
+ (If you are trying to exit the installer, the button is B, not Home.)
- If the slot is highlighted red, try install the cIOS again. If you are getting an error before/during the downloading stages, press B to exit and continue from [Section I](#section-i---downloading).
- {: .notice--info}
+ :::
-1. Dirígete a `Settings`. This will return you to the configuration screen.
-1. Repeat the previous 5 steps with the following configurations:
+7. Press `A`. This will bring you to the slot map:
- + Instalando cIOS 249
+ 
- ```
- Select cIOS: d2x-v11-beta1
-Select cIOS base: 56
-Select cIOS slot: 249
-Select cIOS version: 65535
- ```
+8. Press `A` again.
- 
+ 
- + Instalando cIOS 250
+9. After the installation has finished, you will be brought back to the slot map. Ensure that the slot that was just installed is highlighted green.
- ```
- Select cIOS: d2x-v11-beta1
-Select cIOS base: 57
-Select cIOS slot: 250
-Select cIOS version: 65535
- ```
+ 
- 
+ ::: info
- + Instalando cIOS 251
+ If the slot is highlighted red, try install the cIOS again.
- ```
- Select cIOS: d2x-v11-beta1
-Select cIOS base: 58
-Select cIOS slot: 251
-Select cIOS version: 65535
- ```
+ If you are getting an error before/during the downloading stages (eg. `tcp_connect timeout`, `net_gethostbyname failed: ...`), press B to exit and continue from [Section I](#section-i---downloading).
- 
+ :::
-1. Once you have finished with all 4 cIOSes, press B to return to the Homebrew Channel.
+10. Press `A`. This will return you to the configuration screen.
+
+11. Repeat the previous 5 steps with the following configurations:
+
+ - Instalando cIOS 249
+
+ ```
+ Select cIOS
+ Select cIOS base <56>
+ Select cIOS slot <249>
+ Select cIOS revision <65535>
+ ```
+
+ 
+
+ - Instalando cIOS 250
+
+ ```
+ Select cIOS
+ Select cIOS base <57>
+ Select cIOS slot <250>
+ Select cIOS revision <65535>
+ ```
+
+ 
+
+ - Instalando cIOS 251
+
+ ```
+ Select cIOS
+ Select cIOS base <58>
+ Select cIOS slot <251>
+ Select cIOS revision <65535>
+ ```
+
+ 
+
+12. Once you have finished with all 4 cIOSes, press B to return to the Homebrew Channel.
+
+::: info
If you downloaded the 4 WAD files in Section I, you may now delete them from your SD card/USB drive.
-{: .notice--info}
-Continue to [Open Shop Channel Installation](osc) Now that your Wii has adequate brick protection, you can install the Open Shop Channel, a trusted repository for homebrew that can be accessed both on and off the Wii.
-{: .notice--info}
+:::
+
+::: tip
+
+Continue to [Open Shop Channel Installation](osc)
+
+Now that your Wii has adequate brick protection, you can install the Open Shop Channel, a trusted repository for homebrew that can be accessed both on and off the Wii.
+
+:::
diff --git a/docs/es_ES/donations.md b/docs/es_ES/donations.md
index d440497fa2c..c5a94fbb16c 100644
--- a/docs/es_ES/donations.md
+++ b/docs/es_ES/donations.md
@@ -1,16 +1,23 @@
----
-title: "Donaciones"
----
-
-[{:height="72px" width="256px"}{: style="padding-bottom: .35em"}](https://paypal.me/NintendoHomebrew){: .align-center}
-[https://paypal.me/NintendoHomebrew](https://paypal.me/NintendoHomebrew)
-{: .text-center}
-{: .notice--info}
-
-[{:height="72px" width="256px"}{: style="padding-bottom: .35em"}](https://www.patreon.com/WiiLink24){: .align-center}
-[https://www.patreon.com/WiiLink24](https://www.patreon.com/WiiLink24)
-{: .text-center}
-{: .notice--info}
-
-[Haz clic aquí para volver al índice del sitio.](site-navigation)
-{: .notice--info}
+# Donaciones
+
+::: tip
+
+[](https://paypal.me/NintendoHomebrew){style="display: block;text-align: center"}
+
+[https://paypal.me/NintendoHomebrew](https://paypal.me/NintendoHomebrew){style="display: block;text-align: center"}
+
+:::
+
+::: tip
+
+[](https://www.patreon.com/WiiLink24){style="display: block;text-align: center"}
+
+[https://www.patreon.com/WiiLink24](https://www.patreon.com/WiiLink24){style="display: block;text-align: center"}
+
+:::
+
+::: tip
+
+[Click here to go back to the site index.](site-navigation)
+
+:::
diff --git a/docs/es_ES/dosanddonts.md b/docs/es_ES/dosanddonts.md
index 6ceed5bee2b..2b3a62af05a 100644
--- a/docs/es_ES/dosanddonts.md
+++ b/docs/es_ES/dosanddonts.md
@@ -1,5 +1,8 @@
---
-title: Redirecting...
+head:
+ - - meta
+ - http-equiv: refresh
+ content: 0; URL=faq.html
---
-{% include redirect.html redirect_to="faq.html" %}
+# Redirecting
diff --git a/docs/es_ES/dump-games.md b/docs/es_ES/dump-games.md
index 7e78e4a41ea..53ffe336c54 100644
--- a/docs/es_ES/dump-games.md
+++ b/docs/es_ES/dump-games.md
@@ -1,100 +1,124 @@
----
-title: "Copiar juegos de Wii y GameCube"
----
-
-{% include toc title="Tabla de contenido" %}
+# Copiar juegos de Wii y GameCube
This guide covers dumping GameCube or Wii game discs to a local SD card or USB drive on your Wii.
-### Dumping a Disc to SD/USB (CleanRip)
+## Dumping a Disc to SD/USB (CleanRip)
-#### Requisitos
+### Requisitos
-+ Una tarjeta SD o unidad USB con al menos 4.7 GB de espacio libre (8.5 GB para discos de doble capa).
-+ [CleanRip](https://oscwii.org/library/app/cleanrip)
+- Una tarjeta SD o unidad USB con al menos 4.7 GB de espacio libre (8.5 GB para discos de doble capa).
+- [CleanRip](https://oscwii.org/library/app/cleanrip)
-#### Preparation
+### Preparation
1. Apaga la consola.
-1. Insert your SD card or USB drive into your computer.
-1. Descarga y extrae el archivo de CleanRip a la carpeta `apps` ubicada en la raíz de la tarjeta SD o unidad USB.
-1. Copiar juegos a través de una red local
-1. Enciende la consola.
-1. Inicia el Canal Homebrew.
-1. Launch CleanRip from the list of homebrew.
-1. When prompted, select `Yes` to calculate disc checksums.
- 
+2. Extract both apps to the root of your SD card or USB drive.
+
+3. Copy the `apps` folder from the CleanRip `.zip` to the root of your SD card or USB drive.
+
+4. Elige el dispositivo de almacenamiento adonde deseas copiar el juego: unidad USB o tarjeta SD.
+
+5. Enciende la consola.
+
+6. Launch the Homebrew Channel, and launch the Load Priiloader app.
+
+7. Launch CleanRip from the list of homebrew.
-1. Seleccionar dispositivo de almacenamiento
+8. When prompted, select `Yes` to calculate disc checksums.
- 
+ 
-1. Select the filesystem type of the device - in most cases it will be FAT (FAT32).
+9. Seleccionar dispositivo de almacenamiento
+
+ 
+
+10. Select the filesystem type of the device - in most cases it will be FAT (FAT32).

-1. Ensure that your device is connected to the system and press A to proceed.
+11. Ensure that your device is connected to the system and press A to proceed.

-1. When prompted, select `Yes` to download the redump.org DAT files.
- + This is required to ensure that the resulting dumps are clean/accurate.
+12. When prompted, select `Yes` to download the redump.org DAT files.
+
+ - This is required to ensure that the resulting dumps are clean/accurate.
+
+ ::: warning
You may get an exception error if you do this. If so, restart your Wii and try again - but if you continue to get exception errors, dump the disc and verify the checksum in Dolphin instead if needed.
- {: .notice--warning}
+
+ :::

-1. Insert the game disc you would like to dump, and press A to continue.
+13. Insert the game disc you would like to dump, and press A to continue.

-### Dumping a Wii Disc
+## Dumping a Wii Disc
+
+::: info
As of v2.1.2 of CleanRip, there is an option to auto-detect whether or not the disc you have is dual layer. If you are on an earlier version, or just want to verify that the correct option is being selected, you can check [this list](https://wiki.dolphin-emu.org/index.php?title=Category:Dual_Layer_Disc_games) to see if your game is a dual layer disc.
-{: .notice--info}
+
+:::
+
+::: warning
If you get an unrecovered read error, ensure that the disc you are attempting to dump is clean and can be properly read by the console. Even though you may be able to play the game disc normally, you may still get this error. If the error persists, try to dump another disc and see if the same error happens.
-{: .notice--warning}
+
+:::
1. When prompted, select if your disc is an unlicensed Datel disc. If unsure, select `No`.
- 
+ 
-1. Set the settings as shown on the screen below, while verifying if your game disc is dual layer or not.
+2. Set the settings as shown on the screen below, while verifying if your game disc is dual layer or not.
- 
+ 
-1. Press A to start dumping the disc.
- + This process can take quite some time, since it will dump all 4.7 GB of the DVD (8.5 GB for dual layer discs).
+3. Press A to start dumping the disc.
- 
+ - This process can take quite some time, since it will dump all 4.7 GB of the DVD (8.5 GB for dual layer discs).
-1. When the dump finishes, you should see a screen with the MD5 checksum of your disc, compared to the Redump DAT if you enabled it.
+ 
- 
+4. When the dump finishes, you should see a screen with the MD5 checksum of your disc, compared to the Redump DAT if you enabled it.
+
+ 
+
+::: tip
Proceed to [Managing Wii Backups](wii-backups) to join the PART files that are output, and manage your dumped games.
-{: .notice--info}
-### Dumping a GameCube Disc
+:::
+
+## Dumping a GameCube Disc
+
+::: info
Wii Family Editions, Wii minis, and the Wii U's vWii are not capable of dumping GameCube games. The Wii Family Edition can dump GameCube games if the disk drive is swapped with one made for an original model Wii.
-{: .notice--info}
+
+:::
1. When prompted, select if your disc is an unlicensed Datel disc. If unsure, select `No`.
- 
+ 
+
+2. Press A to start dumping the disc.
-1. Press A to start dumping the disc.
- + This process can take some time, since it will dump all 1.3 GB of the Mini DVD.
+ - This process can take some time, since it will dump all 1.3 GB of the Mini DVD.
- 
+ 
-1. When the dump finishes, you should see a screen with the MD5 checksum of your disc, compared to the Redump DAT if you enabled it.
+3. When the dump finishes, you should see a screen with the MD5 checksum of your disc, compared to the Redump DAT if you enabled it.
- 
+ 
+
+::: tip
Proceed to [Managing GameCube Backups](gc-backups) to shrink the size of your output file, and manage your dumped games.
-{: .notice--info}
+
+:::
diff --git a/docs/es_ES/dump-wads.md b/docs/es_ES/dump-wads.md
index 9e2ed7e9051..582e46aefa3 100644
--- a/docs/es_ES/dump-wads.md
+++ b/docs/es_ES/dump-wads.md
@@ -1,52 +1,60 @@
----
-title: "Dumping WADs"
----
-
-{% include toc title="Tabla de contenido" %}
+# Dumping WADs
En esta guía aprenderás a extraer canales instalados en la memoria de la consola en forma de archivos WAD.
-### Requisitos
+## Requisitos
-+ Una tarjeta SD o unidad USB
-+ [Yet Another BlueDump MOD](https://oscwii.org/library/app/Yet-Another-BlueDump-Mod)
+- Una tarjeta SD o unidad USB
+- [Yet Another BlueDump MOD](https://oscwii.org/library/app/Yet-Another-BlueDump-Mod)
-### Instrucciones
+## Instrucciones
1. Apaga la consola.
-1. Insert your SD card or USB drive into your computer.
-1. Extrae Yet Another BlueDump MOD a la raíz de tu tarjeta SD o unidad USB.
-1. Reinsert your SD card or USB drive into your console.
-1. Enciende la consola.
-1. Inicia el Canal Homebrew.
-1. Menú principal de Yet Another BlueDump MOD
-1. Oprime el botón A.
- 
+2. Extract both apps to the root of your SD card or USB drive.
+
+3. Copy the `apps` folder from the Yet Another BlueDump MOD `.zip` to the root of your SD card or USB drive.
+
+4. Elige el dispositivo de almacenamiento adonde deseas copiar el juego: unidad USB o tarjeta SD.
+
+5. Enciende la consola.
+
+6. Launch the Homebrew Channel, and launch the Load Priiloader app.
+
+7. Menú principal de Yet Another BlueDump MOD
-1. Selecciona `Installed Channel Titles`.
+8. Oprime el botón A.
- 
+ 
-1. Pulsa arriba o abajo en el botón cruz hasta encontrar el contenido que deseas copiar, y oprime el botón 1.
+9. Select `Installed Channel Titles`.
+
+ 
+
+10. Pulsa arriba o abajo en el botón cruz hasta encontrar el contenido que deseas copiar, y oprime el botón 1.

-1. Elige `Backup to WAD`.
+11. Select `Backup to WAD`.

-1. Cuando aparezca `Fakesign the ticket`, selecciona `Yes`, a menos que el canal que deseas copiar haya sido instalado de forma legítima desde el Canal Tienda Wii.
-1. Cuando se muestre `Fakesign the TMD`, elige `No`.
-1. Al aparecer el mensaje `Change the output WAD region`, selecciona `No`.
+12. At the prompt to `Fakesign the ticket`, select `Yes`.
+
+13. At the prompt to `Fakesign the TMD`, select `No`.
+
+14. At the prompt to `Change the output WAD region`, select `No`.


-Debería aparecer en tu tarjeta SD o unidad USB, en la carpeta `/YABDM/WAD`.
+Debería aparecer en tu tarjeta SD o unidad USB, en la carpeta /YABDM/WAD.

-[Haz clic aquí para volver al índice del sitio.](site-navigation)
-{: .notice--info}
\ No newline at end of file
+::: tip
+
+[Click here to go back to the site index.](site-navigation)
+
+:::
diff --git a/docs/es_ES/faq.md b/docs/es_ES/faq.md
index 61d56c39e4c..7ca6a828783 100644
--- a/docs/es_ES/faq.md
+++ b/docs/es_ES/faq.md
@@ -1,16 +1,14 @@
----
-title: "Preguntas frecuentes"
----
+# Preguntas frecuentes
## Preguntas frecuentes
-{% include toc title="Tabla de contenido" %}
-
### ¿Qué tan arriesgado es modificar mi consola?
-Not very risky depending on your console. The Wii requires much less barrier to entry than other consoles, with some exploits requiring nothing more than a Wii and an internet connection. ¡Asegúrate de instalar [BootMii](bootmii) y [Priiloader](priiloader) para proteger tu consola de un posible brick!
-### I got error code XXXXXX, how do I fix it?
-Para saber la causa del error y su posible solución, accede a la [página de errores de Wiimmfi](https://wiimmfi.de/error), e ingresa el código que hayas recibido. More common errors have fixes listed below:
+Not very risky depending on your console. The Wii requires much less barrier to entry than other consoles, with some exploits requiring nothing more than a Wii and an internet connection. As long as you follow the general advice laid out [here](bricks#brick-prevention), install [BootMii](bootmii) and [Priiloader](priiloader), and use common sense, you should be completely fine!
+
+### Tengo el código de error XXXXXX, como lo soluciono?
+
+In order to check what the error means, please visit the [Wiimmfi error page](https://wiimmfi.de/error). Más errores comunes tienen arreglos listados más abajo:
#### Error 051330/51330
@@ -18,9 +16,9 @@ Run an Internet connection test by going to `Wii Settings > Internet > Connectio
#### Error 220602
-##### For RiiConnect24 Users
+##### Para usuarios de RiiConnect24
-You are using the old DNS server for RiiConnect24. Follow [this](riiconnect24#section-iv---connecting) guide for instructions on how to change it.
+Estás usando el servidor DNS antiguo para RiiConnect24. Follow [this](riiconnect24#section-iv---connecting) guide for instructions on how to change it.
##### For non-RiiConnect24 Users
@@ -28,7 +26,7 @@ Your Primary DNS server is incorrect or not working. This can also happen if
#### Error 107304
-##### For RiiConnect24 Users
+##### Para usuarios de RiiConnect24
If you get this error or you see Nintendo's User Agreement without RiiConnect24's logo, that means your ISP (Internet Service Provider) or network is blocking the use of RC24 DNS. You can set `Auto-Obtain DNS` to `On` to solve this. RiiConnect24 will still work without it. Or, you can use the [RiiConnect24 DNS-Server](https://github.com/RiiConnect24/DNS-Server/releases/latest) program.
@@ -41,49 +39,68 @@ If you get this error, the DNS server you chose or your internet as a whole is h
If you get error FORE000006, your Wii's clock is probably set incorrectly. See [this](wiiconnect24#updating-rtc-clock) on instructions for how to properly reset it. If this still fails, remove the Wii's clock battery (located on the bottom of the system behind a screw) for an hour and put it back in. Then, reset the Wii's clock.
### ¿Cómo puedo eliminar el control parental?
-Puedes usar la página [mkey generator](https://mkey.salthax.org) para obtener el código necesario para remover el control parental.
+
+The [mkey generator](https://mkey.eiphax.tech/) can generate the code required to remove parental controls.
### ¿Cuáles son las modificaciones que pueden causar un brick del modo Wii (vWii) en la Wii U?
+
See [this](bricks) page.
## Storage Device FAQ
-Si vas a utilizar BlueBomb, str2hax, o FlashHax, no necesitarás una tarjeta SD.
-{: .notice--info}
+::: info
+
+For the [BlueBomb](bluebomb), [str2hax](str2hax), or [FlashHax](flashhax) exploits, you do not need an SD card to hack your Wii; it is highly recommended to grab one anyway for homebrew and other tasks.
+
+:::
+
+::: info
+
+FAT32 is the recommended file system for SD cards, see [this guide](https://wiki.hacks.guide/wiki/Formatting_an_SD_card) on formatting instructions.
+For USB devices, FAT32 is also recommended, although users should be aware of FAT32 limitations which only allow volumes up to 2TB in size. WBFS was a previously used file system for Wii game backups (not to be confused with WBFS files) - today, it is outdated and should not be used.
-FAT32 is the recommended file system for SD cards, see [this guide](https://wiki.hacks.guide/wiki/Formatting_an_SD_card) on formatting instructions. For USB devices, FAT32 is also recommended, although users should be aware of FAT32 limitations which only allow volumes up to 2TB in size. WBFS was a previously used file system for Wii game backups (not to be confused with WBFS files) - today, it is outdated and should not be used.
-{: .notice--info}
+:::
+
+::: warning
For stock Wii Menu versions lower than 4.0, a limitation in the Wii system software prevents SD cards bigger than 2GB from being used. For stock Wii Menu versions 4.0 or higher, this limitation is removed and SD cards of various sizes can be used. Your highest chance of getting a working SD card on any Wii is at sizes 32GB or lower, but success has been reported various times on cards ranging up to 256GB.
-{: .notice--warning}
+
+:::
+
+::: warning
For USB devices, flash drives have a high rate of not working on Wii consoles. Instead, it is recommended to use a USB hard drive or solid state drive.
-{: .notice--warning}
+
+:::
### General Storage Guidelines
When considering buying or using an SD card or USB device, it is worth considering the things that you will be using either storage medium for. Different uses can take up varying amounts of space, some common examples of which are shown below:
-+ Wii Backups: The largest Wii games (dual-layer DVD) are up to sizes of 8.5GB, more normal games are closer to sizes of 4.7GB or lower. The average user for a GameCube backup device would probably want 64GB or more of space.
-+ Wii Backups: The largest Wii games (dual-layer DVD) are up to sizes of 8.5GB, more normal games are closer to sizes of 4.7GB or lower. The average user for a Wii backup device would probably want 128GB or more of space.
-+ General Emulation: There are a wide variety of emulators available on the Wii. Because the size of different game ROMs differ dramatically, the average user wanting to emulate games would probably want 32GB or more of space.
-+ General Homebrew: For homebrew, the average user would want 2GB or more of space.
-+ NAND Backups: For backing up your NAND with BootMii, the average user would need a minimum of 512MB of free space, but sizes of 1GB or more are recommended.
-+ Necesitarás una tarjeta SD de al menos 128 MB para ejecutar un exploit.
+- Wii Backups: The largest Wii games (dual-layer DVD) are up to sizes of 8.5GB, more normal games are closer to sizes of 4.7GB or lower. The average user for a GameCube backup device would probably want 64GB or more of space.
+- Wii Backups: The largest Wii games (dual-layer DVD) are up to sizes of 8.5GB, more normal games are closer to sizes of 4.7GB or lower. The average user for a Wii backup device would probably want 128GB or more of space.
+- General Emulation: There are a wide variety of emulators available on the Wii. Because the size of different game ROMs differ dramatically, the average user wanting to emulate games would probably want 32GB or more of space.
+- General Homebrew: For homebrew, the average user would want 2GB or more of space.
+- NAND Backups: For backing up your NAND with BootMii, the average user would need a minimum of 512MB of free space, but sizes of 1GB or more are recommended.
+- Necesitarás una tarjeta SD de al menos 128 MB para ejecutar un exploit.
### Buying SD Cards
+::: danger
+
SD cards 2TB or larger currently do not exist, anyone attempting to sell you one is trying to rip you off.
-{: .notice--danger}
+
+:::
When buying SD cards, it is generally recommended that you stick to well-known brands the more expensive and larger capacity that you get. While you can buy a generic 2GB SD card and most likely be safe, the same cannot be said for something like a 512GB SD card. General current pricing for SD cards is around 10-20 USD for 256GB and below, whereas 512GB is around 40 USD. When buying off of Amazon, make sure that your card is either `Sold by/Shipped by Amazon` or `Sold by [brand], Shipped by Amazon`. Be wary when buying storage on eBay.
Recommended brands:
-+ Samsung (EVO Select, EVO Plus, PRO Plus)
-+ SanDisk (Extreme, Ultra, etc)
-+ Lexar (E-Series, Professional)
-+ Silicon Power ("3D NAND" cards, higher capacity usually better value)
-+ PNY (Elite, Elite-X, etc)
+
+- Samsung (EVO Select, EVO Plus, PRO Plus)
+- SanDisk (Extreme, Ultra, etc)
+- Lexar (E-Series, Professional)
+- Silicon Power ("3D NAND" cards, higher capacity usually better value)
+- PNY (Elite, Elite-X, etc)
### Buying USB Devices - Hard Drives
@@ -93,11 +110,14 @@ For hard drive sizing, 2.5 inch should work fine running off of USB power alone
As for your choices in shopping, this largely comes down to three different scenarios:
-+ Buying a new external hard drive from scratch: New external drives come brand new around 60 USD for 2TB, 50 USD for 1TB, around 30 USD for sizes lower than 1TB. Whatever you do, try to stick within the three present manufacturing brands listed above, but bear in mind that offerings are sparse for drive sizes lower than 1TB.
-+ Buying a new hard drive, and a new enclosure: New hard drives are decently cheaper than buying a pre-made hard drive, and you can buy an enclosure to house this new hard drive. 2.5 inch enclosures are normally powerable off of USB alone, while 3.5 inch enclosures almost always come with an external adapter for power. An example price is buying a 500GB Western Digital drive and a 2.5 inch drive enclosure off of Amazon - all in all, about 30 USD.
-+ Buying an enclosure for an already existing hard drive: If you already have a hard drive laying around, you can put it in an enclosure and use it for your Wii. Enclosures can be found for prices ranging between 10 to 20 USD off of Amazon, as long as you have a drive to supply it with.
+- Buying a new external hard drive from scratch: New external drives come brand new around 60 USD for 2TB, 50 USD for 1TB, around 30 USD for sizes lower than 1TB. Whatever you do, try to stick within the three present manufacturing brands listed above, but bear in mind that offerings are sparse for drive sizes lower than 1TB.
+- Buying a new hard drive, and a new enclosure: New hard drives are decently cheaper than buying a pre-made hard drive, and you can buy an enclosure to house this new hard drive. 2.5 inch enclosures are normally powerable off of USB alone, while 3.5 inch enclosures almost always come with an external adapter for power. An example price is buying a 500GB Western Digital drive and a 2.5 inch drive enclosure off of Amazon - all in all, about 30 USD.
+- Buying an enclosure for an already existing hard drive: If you already have a hard drive laying around, you can put it in an enclosure and use it for your Wii. Enclosures can be found for prices ranging between 10 to 20 USD off of Amazon, as long as you have a drive to supply it with.
### Buying USB Devices - Solid State Drives
+::: warning
+
For the purpose of using a drive with a Wii, external SSDs are often more expensive than conventional hard drives for no visible gain in speed on a Wii (the console only supports up to USB 2.0 data speeds). If you would like to buy one or already have one lying around, it's an option, but generally it's recommended to just go for a hard drive if you don't already have one.
-{: .notice--warning}
\ No newline at end of file
+
+:::
diff --git a/docs/es_ES/flashhax.md b/docs/es_ES/flashhax.md
index 64a9ba66430..2ce5cac5ad1 100644
--- a/docs/es_ES/flashhax.md
+++ b/docs/es_ES/flashhax.md
@@ -1,52 +1,54 @@
----
-title: "RiiConnect24"
----
-
-{% include toc title="Tabla de contenido" %}
+# RiiConnect24
FlashHax es un exploit para la Wii original que se activa mediante el Canal Internet. A diferencia de otros exploits, este no requiere una tarjeta SD.
-### Requisitos
+## Requisitos
-* Una Wii con conexión a internet
-* Canal Internet
+- Una Wii con conexión a internet
+- Canal Internet
-### Instrucciones
+## Instrucciones
-#### Section I - Prep Work
+### Section I - Prep Work
1. Enciende la consola.
-1. Launch the Internet Channel.
- 
+2. Launch the Internet Channel.
+
+ 
+
+3. Go to `flashhax.com`.
-1. Ingresa a flashhax.com en el navegador y agrega la página a favoritos.
-1. Select the correct region for your console.
+4. Select the correct region for your console.
- 
+ 
-1. Press the star button to open the bookmark tab.
-1. Select `Add Favorite`.
+5. Press the star button to open the bookmark tab.
- 
+6. Select `Add Favorite`.
+ 
-#### Sección II - FlashHax
+### Sección II - FlashHax
1. Open the site from the bookmark
-1. Wait a while
- + It may take some time as it is downloading the installer over the Internet.
- 
+2. Wait a while
-1. Después de unos segundos, la consola debería de iniciar el HackMii Installer.
- + This may take multiple tries.
- + Si HackMii Installer no carga y el sistema se congela (si no puedes mover el cursor), por favor reinicia tu consola y repite el paso 3 hasta que funcione. Esto puede tomar varios intentos, por favor ten paciencia.
+ - It may take some time as it is downloading the installer over the Internet.
+
+ 
+
+3. Después de unos segundos, la consola debería de iniciar el HackMii Installer.
+ - This may take multiple tries.
+ - Si HackMii Installer no carga y el sistema se congela (si no puedes mover el cursor), por favor reinicia tu consola y repite el paso 3 hasta que funcione. Esto puede tomar varios intentos, por favor ten paciencia.
Si después de varios intentos no consigues ejecutar el exploit, intenta eliminar las cookies o los datos de guardado del Canal Internet.
If after several tries Flashhax still does not work, you should try a [different exploit](get-started) instead.
+::: tip
+
+[Continue to Homebrew Channel and BootMii Installation](hbc)
-[Continuar a la instalación del Canal Homebrew y BootMii](hbc)
-{: .notice--info}
+:::
diff --git a/docs/es_ES/gc-backups.md b/docs/es_ES/gc-backups.md
index a532e3f0688..b60a5b3ed9b 100644
--- a/docs/es_ES/gc-backups.md
+++ b/docs/es_ES/gc-backups.md
@@ -1,49 +1,57 @@
----
-title: "Managing GameCube Backups"
----
-
-{% include toc title="Tabla de contenido" %}
+# Managing GameCube Backups
This guide provides instructions on how to manage your GameCube backups, using GameCube Backup Manager. It functions similar to [Wii Backup Manager](wii-backups#using-wii-backup-manager).
-### Requisitos
+## Requisitos
+
+- Una tarjeta SD o unidad USB
+- [GameCube Backup Manager](https://github.com/AxionDrak/GameCube-Backup-Manager/releases)
-* Una tarjeta SD o unidad USB
-* [GameCube Backup Manager](https://github.com/AxionDrak/GameCube-Backup-Manager/releases)
+::: info
Si deseas guardar múltiples juegos, te recomendamos adquirir un disco duro externo para tu Wii. La Wii es compatible con la mayoría de discos externos que se encuentran en el mercado.
-{: .notice--info}
+
+:::
+
+::: info
Asegúrate de que tu unidad USB o tarjeta SD esté formateada como FAT32. No es posible usar otros sistemas de archivos, como NTFS, exFAT, extFS, o WBFS. Este último es un formato obsoleto y ya no es necesario para almacenar juegos de Wii.
-{: .notice--info}
-### Instrucciones
+:::
+
+## Instrucciones
-#### Sección I - Descarga
+### Sección I - Descarga
1. Extract GameCube Backup Manager, and launch the program.
-1. Inserta la unidad USB o tarjeta SD en tu PC.
+2. Inserta la unidad USB o tarjeta SD en tu PC.
-#### Sección II - Copiando los juegos
+### Sección II - Copiando los juegos
1. Open the application and locate the folder button in the bottom right corner. Click on it to open the file explorer window.
- 
+ 
-1. Navigate to the location of the folder that contains the game file you want to transfer. This could be on your computer's hard drive or an external storage device. Once you find the folder, select it.
+2. Navigate to the location of the folder that contains the game file you want to transfer. This could be on your computer's hard drive or an external storage device. Once you find the folder, select it.
- 
+ 
-1. Click on the `Files (Destination)` tab, then select the `Inactive` option from the dropdown menu. This will allow you to choose the drive where you want to transfer the game. Select the appropriate drive letter from the list.
+3. Click on the `Files (Destination)` tab, then select the `Inactive` option from the dropdown menu. This will allow you to choose the drive where you want to transfer the game. Select the appropriate drive letter from the list.
- 
+ 
-1. Next, go back to the `Files (Source)` tab, select the game you want to transfer, and then click either `Install Game (1:1)` or `Install Game (Scrub)`.
+4. Next, go back to the `Files (Source)` tab, select the game you want to transfer, and then click either `Install Game (1:1)` or `Install Game (Scrub)`.
- 
+ 
+
+::: info
Selecting `Install Game (Scrub)` will remove unnecessary data from the game, reducing the game's file size. For some games this can be a major reduction, for example with Animal Crossing - going from 1.3GB to around 26MB.
-{: .notice--info}
-[Haz clic aquí para volver al índice del sitio.](site-navigation)
-{: .notice--info}
+:::
+
+::: tip
+
+[Click here to go back to the site index.](site-navigation)
+
+:::
diff --git a/docs/es_ES/gcsaves.md b/docs/es_ES/gcsaves.md
index 13d602e6aaa..0a4656b5a0c 100644
--- a/docs/es_ES/gcsaves.md
+++ b/docs/es_ES/gcsaves.md
@@ -1,167 +1,183 @@
----
-title: "GameCube Saves"
----
-
-{% include toc title="Tabla de contenido" %}
+# GameCube Saves
This is a full guide on how to manage your GameCube saves.
+::: info
+
Use of any GameCube peripheral with a Family Edition Wii or Wii Mini require soldering on GameCube ports and/or memory card slots.
-{: .notice--info}
+
+:::
## Uploading an Individual Save (.gci File) to a Physical Memory Card
### Requisitos
-* A Wii with GameCube ports
-* An SD Card or USB
-* [GCMM](https://oscwii.org/library/app/gcmm)
+- A Wii with GameCube ports
+- An SD Card or USB
+- [GCMM](https://oscwii.org/library/app/gcmm)
+
+::: info
If you are looking for 100% completion saves online, you can find them [here](https://gamefaqs.gamespot.com/).
-{: .notice--info}
+
+:::
+
+::: info
If you are looking for save game exploits for booting into [Swiss](https://github.com/emukidid/swiss-gc/releases), you can find a list of them [here](https://www.gc-forever.com/wiki/index.php?title=Booting_homebrew#Game_Save_Exploits).
-{: .notice--info}
+
+:::
### Instrucciones
#### Descarga/instalación
1. Extract GCMM and put it in the `apps` folder on your SD card or USB drive.
-1. Place the `.gci` file in a folder called `MCBACKUP` on the root of the SD card or USB drive.
-1. Insert your SD card or USB drive into your Wii and launch GCMM from the Homebrew Channel.
+2. Place the `.gci` file in a folder called `MCBACKUP` on the root of the SD card or USB drive.
+3. Insert your SD card or USB drive into your Wii and launch GCMM from the Homebrew Channel.
#### Restoring
1. Insert your physical memory card into Slot A or Slot B.
-1. Select the device you want to restore from.
- 
+2. Select the device you want to restore from.
-1. In GCMM, Press X on a GameCube controller or + on a Wii remote.
+ 
- 
+3. In GCMM, Press X on a GameCube controller or + on a Wii remote.
-1. Select the slot your memory card is in.
+ 
- 
+4. Select the slot your memory card is in.
-1. Select the save you want to restore. If you have multiple saves to restore, you can press R on the GameCube controller or 1 on the Wii remote to restore all of your saves.
+ 
- 
+5. Select the save you want to restore. If you have multiple saves to restore, you can press R on the GameCube controller or 1 on the Wii remote to restore all of your saves.
-1. When restoration is complete, press any button to continue.
+ 
+
+6. When restoration is complete, press any button to continue.
## Backing Up A Save (.gci File) to an SD or USB From a Physical Memory Card
### Requisitos
-* A Wii with GameCube ports
-* An SD Card or USB
-* [GCMM](https://oscwii.org/library/app/gcmm)
+- A Wii with GameCube ports
+- An SD Card or USB
+- [GCMM](https://oscwii.org/library/app/gcmm)
### Instrucciones
#### Descarga/instalación
1. Extract GCMM and put it in the `apps` folder on your SD card or USB drive.
-1. Place the `.gci` file in a folder called `MCBACKUP` on the root of the SD card or USB drive.
-1. Insert your SD card or USB drive into your Wii and launch GCMM from the Homebrew Channel.
+2. Place the `.gci` file in a folder called `MCBACKUP` on the root of the SD card or USB drive.
+3. Insert your SD card or USB drive into your Wii and launch GCMM from the Homebrew Channel.
#### Backing Up
1. Insert your physical memory card into slot A or slot B.
-1. Select the device you want to backup to.
- 
+2. Select the device you want to backup to.
+
+ 
-1. In GCMM, Press Y on a GameCube controller or - on a Wii remote.
+3. In GCMM, Press Y on a GameCube controller or - on a Wii remote.
- 
+ 
-1. Select the slot your memory card is in.
+4. Select the slot your memory card is in.
- 
+ 
-1. Select the save you want to backup. If you have multiple saves to backup, you can press R on the GameCube controller or 1 on the Wii remote to backup all of your saves.
+5. Select the save you want to backup. If you have multiple saves to backup, you can press R on the GameCube controller or 1 on the Wii remote to backup all of your saves.
- 
+ 
-1. When backing up is complete, press any button to continue.
+6. When backing up is complete, press any button to continue.
## Backing Up Your Physical Memory Card Into an Emulated Memory Card (.raw file)
### Requisitos
-* A Wii with GameCube ports
-* An SD Card or USB
-* [GCMM](https://oscwii.org/library/app/gcmm)
+- A Wii with GameCube ports
+- An SD Card or USB
+- [GCMM](https://oscwii.org/library/app/gcmm)
### Instrucciones
#### Descarga/instalación
1. Extract GCMM and put it in the `apps` folder on your SD card or USB drive.
-1. Insert your SD card or USB drive into your Wii and launch GCMM from the Homebrew Channel.
+2. Insert your SD card or USB drive into your Wii and launch GCMM from the Homebrew Channel.
#### Dumping the .raw
1. Insert your memory card into Slot A or Slot B.
-1. Select the device you want to dump to.
- 
+2. Select the device you want to dump to.
-1. Press L and Y at the same time on GameCube Controller or B and - at the same time on the Wii remote to backup your to a .raw file and select the slot your memory card is in.
+ 
- 
+3. Press L and Y at the same time on GameCube Controller or B and - at the same time on the Wii remote to backup your to a .raw file and select the slot your memory card is in.
-1. When the dump is complete, press any button to continue. It should be saved in a folder on the root of your SD or USB called `MCBACKUP`.
+ 
+
+4. When the dump is complete, press any button to continue. It should be saved in a folder on the root of your SD or USB called `MCBACKUP`.
## Restoring an Emulated Memory Save to a Physical Memory Card
### Requisitos
-* A Wii with GameCube ports
-* An SD Card or USB
-* [GCMM](https://oscwii.org/library/app/gcmm)
+- A Wii with GameCube ports
+- An SD Card or USB
+- [GCMM](https://oscwii.org/library/app/gcmm)
### Instrucciones
1. If you are trying to restore a save from Dolphin, go to the `File` tab in Dolphin, select open user folder, open the GC folder, and find the `.raw` file.
-1. If you are restoring a Nintendont emulated memory card save, navigate to the `saves` folder on the root of your SD card or USB.
-1. Insert your memory card into Slot A or Slot B.
-1. Select the device you want to restore from.
- 
+2. If you are restoring a Nintendont emulated memory card save, navigate to the `saves` folder on the root of your SD card or USB.
+
+3. Insert your memory card into Slot A or Slot B.
+
+4. Select the device you want to restore from.
+
+ 
-1. Press L and X at the same time on GameCube controller or B and + at the same time on the Wii remote.
-1. Select the slot your memory card is in.
+5. Press L and X at the same time on GameCube controller or B and + at the same time on the Wii remote.
- 
+6. Select the slot your memory card is in.
-1. It should restore the .raw file to your memory card. When restoration is complete, press any button to continue.
+ 
+
+7. It should restore the .raw file to your memory card. When restoration is complete, press any button to continue.
## Transferring Saves Between 2 Physical Memory Cards
### Requisitos
-* A Wii with GameCube ports
-* At least 2 physical memory cards
+- A Wii with GameCube ports
+- At least 2 physical memory cards
### Instrucciones
1. Insert both memory cards into the Wii.
-1. From the System menu, navigate into `Wii Options`, `Data Management`, `Save Data`, `Nintendo GameCube`.
- 
+2. From the System menu, navigate into `Wii Options`, `Data Management`, `Save Data`, `Nintendo GameCube`.
+
+ 
+
+ 
+
+ 
- 
+ 
- 
+3. Find the save you want, select it and select `Move or Copy`.
- 
+::: tip
-1. Find the save you want, select it and select `Move or Copy`.
+[Click here to go back to the site index.](site-navigation)
-[Haz clic aquí para volver al índice del sitio.](site-navigation)
-{: .notice--info}
+:::
diff --git a/docs/es_ES/get-started.md b/docs/es_ES/get-started.md
index e30ed667473..ffdceb552bc 100644
--- a/docs/es_ES/get-started.md
+++ b/docs/es_ES/get-started.md
@@ -1,32 +1,31 @@
----
-title: "Comenzar"
----
-
-{% include toc title="Tabla de contenido" %}
+# Comenzar
If your Wii is already softmodded and you would like to update the softmods, follow [this](hackmii) guide to upgrade your setup.
Todos los exploits ejecutan HackMii Installer, por lo que el resultado final será el mismo.
+::: info
+
También puedes seguir esta guía usando una unidad USB, aunqué no podrás crear o restaurar un respaldo de NAND usando BootMii, ni usar ciertas aplicaciones homebrew.
-{: .notice--info}
-### Identify your console revision:
+:::
+
+## Identify your console revision:
-{% include identify-console.html %}
+
-### Elige el exploit que deseas usar
+## Elige el exploit que deseas usar
Select the exploit that corresponds to your console and situation the best.
-| Console Revision | Recommended Exploit |
-| ---------------------- | ----------------------------------------------------------------------------------------------------------------------------------------------------------------------------------------------------------------------------------------------------------------------------------------------------------------------------------------------------------- |
-| Wii/Wii Family Edition | If you can use a Windows PC: Automatic Setup: Proceed to [ModMii](modmii) If you can use an SD card: Manual Setup: Proceed to [Wilbrand](wilbrand) If you cannot use an SD card: Manual Setup: Proceed to [str2hax](str2hax) |
-| Wii mini | [BlueBomb](bluebomb) - Exploit que usa el Bluetooth de la consola |
-| Wii U (vWii) | If you have already modded your Wii U: Proceed to [Modding the vWii](vwii-homebrew-channel) If you haven't modded the Wii U but want to: Proceed to [Modding the Wii U](https://wiiu.hacks.guide) If you do not want to mod the Wii U: Proceed to [Modding the vWii Without Wii U Mods](wiiu-nand-dumper) |
-| Dolphin Emulator | Proceed to [Homebrew Channel on Dolphin](homebrew-dolphin) |
+| Console Revision | Recommended Exploit |
+| ------------------------------- | ----------------------------------------------------------------------------------------------------------------------------------------------------------------------------------------------------------------------------------------------------------------------------------------------------------------------------------------------------------------------------- |
+| Wii/Wii Family Edition | If you can use a Windows PC: Automatic Setup: Proceed to [ModMii](modmii) If you can use an SD card: Manual Setup: Proceed to [Wilbrand](wilbrand) If you cannot use an SD card: Manual Setup: Proceed to [str2hax](str2hax) |
+| Wii mini | Proceed to [Bluebomb](bluebomb) |
+| Wii U (vWii) | If you have already modded your Wii U: Proceed to [Modding the vWii](vwii-homebrew-channel) If you haven't modded the Wii U but want to: Proceed to [Modding the Wii U](https://wiiu.hacks.guide) If you do not want to mod the Wii U: Proceed to [Modding the vWii Without Wii U Mods](wiiu-nand-dumper) |
+| Dolphin Emulator | Proceed to [Homebrew Channel on Dolphin](homebrew-dolphin) |
-### Alternate methods
+## Alternate methods
If possible, you should follow the method given above.
diff --git a/docs/es_ES/hackmii.md b/docs/es_ES/hackmii.md
index 0f084efcc69..e77e8cd796b 100644
--- a/docs/es_ES/hackmii.md
+++ b/docs/es_ES/hackmii.md
@@ -1,57 +1,72 @@
----
-title: "Volver a lanzar el HackMii Installer"
----
-
-{% include toc title="Tabla de contenido" %}
+# Volver a lanzar el HackMii Installer
Esta guía puede ser usada en situaciones donde necesites volver a cargar la aplicación HackMii Installer para actualizar o reinstalar el Canal Homebrew o BootMii.
-También puedes [ejecutar otra vez cualquier exploit](get-started) para ingresar nuevamente a HackMii Installer.
-{: .notice--info}
+::: info
+
+It is also safe to [redo any exploit](get-started) to get back into the HackMii Installer.
-### Iniciar desde el Canal Homebrew
+:::
-#### Requisitos
+## Iniciar desde el Canal Homebrew
-* El Canal Homebrew
-* Una tarjeta SD o unidad USB formateada como FAT32
-* [No es recomendable utilizar BlueBomb en la Wii original para instalar el Canal Homebrew y BootMii, pues existen otros exploits más fáciles de ejecutar.](https://bootmii.org/download/)
+### Requisitos
-#### Instrucciones
+- El Canal Homebrew
+- Una tarjeta SD o unidad USB formateada como FAT32
+- [HackMii Installer v1.2](https://bootmii.org/download/)
+
+### Instrucciones
1. Inserta la tarjeta SD o unidad USB en tu PC.
-1. Extrae el archivo de HackMii Installer a la carpeta `apps`, ubicada en la raíz de la tarjeta SD o unidad USB.
- + Si la carpeta no existe, créala.
-1. Inserta la tarjeta SD o unidad USB en tu Wii, e inicia la aplicación `hackmii_installer_v1.2` desde el Canal Homebrew.
- + La aplicación se mostrará sin ningún icono.
+2. Extract the HackMii Installer v1.2 to the `apps` folder on your SD/USB.
+ - Si la carpeta no existe, créala.
+3. Insert the SD/USB into your Wii, and launch the `hackmii_installer_v1.2` app from the Homebrew Channel.
+ - La aplicación se mostrará sin ningún icono.
+
+::: tip
+
+[Continue to Homebrew Channel and BootMii Installation](hbc)
+
+:::
+
+## Iniciar desde Priiloader
-[Continuar a la instalación del Canal Homebrew y BootMii](hbc)
-{: .notice--info}
+### Requisitos
-### Iniciar desde Priiloader
+- Una Wii con Priiloader (o Preloader) instalado
+- Una tarjeta SD o unidad USB formateada como FAT32
+- [HackMii Installer v1.2](https://bootmii.org/download/)
-#### Requisitos
-* Una Wii con Priiloader (o Preloader) instalado
-* Una tarjeta SD o unidad USB formateada como FAT32
-* [No es recomendable utilizar BlueBomb en la Wii original para instalar el Canal Homebrew y BootMii, pues existen otros exploits más fáciles de ejecutar.](https://bootmii.org/download/)
+::: info
Para saber si tu Wii tiene Priiloader, mantén oprimido el botón RESET mientras enciendes la consola.
-{: .notice--info}
+
+:::
+
+::: warning
Preloader and older versions of Priiloader do not seem to support SDHC (>2GB) cards.
-{: .notice--warning}
-#### Instrucciones
+:::
+
+### Instrucciones
1. Inserta la tarjeta SD o unidad USB en tu PC.
-1. Extrae el archivo de HackMii Installer a la carpeta `apps`, ubicada en la raíz de la tarjeta SD o unidad USB.
-1. Inserta la tarjeta SD o unidad USB en tu Wii.
-1. Ingresa a Priiloader manteniendo pulsado RESET mientras enciendes tu Wii.
-1. Elige la opción `Load/Install File`.
-1. Navega hasta `hackmii_installer_v1.2` y oprime el botón 1 para cargar la aplicación.
+2. Copy the `boot.elf` file inside the HackMii Installer v1.2 `.zip` to the root of your SD card or USB drive.
+3. Inserta la tarjeta SD o unidad USB en tu Wii.
+4. Ingresa a Priiloader manteniendo pulsado RESET mientras enciendes tu Wii.
+5. Go to `Load/Install File`.
+6. Navigate to `boot.elf` and press `1` to load it.
+
+::: info
If `Press (1) to continue` does not show up after about 30 seconds, downloading [HackMii Installer v1.0](https://bootmii.org/download/) may help.
-{: .notice--info}
-[Continuar a la instalación del Canal Homebrew y BootMii](hbc)
-{: .notice--info}
+:::
+
+::: tip
+
+[Continue to Homebrew Channel and BootMii Installation](hbc)
+
+:::
diff --git a/docs/es_ES/hbc-mini.md b/docs/es_ES/hbc-mini.md
index 39f32caa98f..05a0ee8ab4c 100644
--- a/docs/es_ES/hbc-mini.md
+++ b/docs/es_ES/hbc-mini.md
@@ -1,30 +1,39 @@
----
-title: "Instalar el Canal Homebrew (para Wii mini)"
----
-
-{% include toc title="Tabla de contenido" %}
+# Instalar el Canal Homebrew (para Wii mini)
El Canal Homebrew te permite utilizar las aplicaciones homebrew que descargues.
-### Instrucciones
-Esta guía es **solo** para usuarios de Wii mini. Si tienes una Wii original, por favor sigue [esta guía](hbc).
-{: .notice--info}
+## Instrucciones
+
+::: warning
+
+This page is **only** intended for users of the Wii mini. If you have a regular Wii, follow [this guide](hbc) instead.
+
+:::
+
+::: info
También es posible instalar BootMii en la Wii mini, aunque necesitarás soldar una ranura para tarjetas SD. Esto requiere desarmar tu consola y usar equipo especial, por lo que no es recomendable.
-{: .notice--info}
-1. Deberías ver una pantalla de advertencia contra estafa. Espera 30 segundos hasta que aparezca el texto `Press 1 to continue`, y después oprime el botón 1.
+:::
+
+1. Deberías ver una pantalla de advertencia contra estafa. Espera 30 segundos hasta que aparezca el texto Press 1 to continue, y después oprime el botón 1.
+
+ 
+
+2. Press `Continue`, then select `Install The Homebrew Channel`.
+
+ 
+
+ 
- 
+3. Press `Continue` when finished.
-1. Selecciona `Continue`, después dirígete a `Install The Homebrew Channel`.
+4. Once done, select `Exit` to exit the HackMii installer.
- 
+::: tip
- 
+[Continue to installing Priiloader](priiloader)
-1. Elige `Continue` cuando el proceso haya finalizado.
-1. Finalmente, selecciona `Exit` para salir de HackMii Installer.
+Priiloader offers protection from bricks, and is highly recommended to install.
-[Continuar a la instalación de Priiloader](priiloader) Priiloader ofrece protección contra bricks, por lo que se recomienda su instalación.
-{: .notice--info}
+:::
diff --git a/docs/es_ES/hbc.md b/docs/es_ES/hbc.md
index 2d97c30af31..5129f6f5552 100644
--- a/docs/es_ES/hbc.md
+++ b/docs/es_ES/hbc.md
@@ -1,67 +1,67 @@
----
-title: "Instalar el Canal Homebrew y BootMii"
----
+# Instalar el Canal Homebrew y BootMii
-{% include toc title="Tabla de contenido" %}
+:::details Technical Details (optional)
-{% capture technical_info %}
-Technical Details (optional)
-The Homebrew Channel is where you will go to launch homebrew applications. BootMii es un software que te permite copiar y restaurar los contenidos de la memoria interna (NAND) de tu consola, y en caso de estar instalado como boot2, también brinda protección contra bricks.
+BootMii can be installed in two ways: directly to a part of the Wii bootloader called boot2, and via an IOS. In most cases, installing BootMii as IOS should be fine, as long as you also install Priiloader. In most cases, installing BootMii as IOS should be fine, as long as you also install [Priiloader](priiloader).
-BootMii can be installed in two ways: directly to a part of the Wii bootloader called boot2, and via an IOS. In most cases, installing BootMii as IOS should be fine, as long as you also install [Priiloader](priiloader). BootMii under boot2 is preferred as it provides extended brick protection, but Wiis with a vulnerable boot1 that allows this installation are considerably rarer, having been manufactured before 2009.
+:::
-{% endcapture %}
-{{ technical_info | markdownify }}
-{: .notice--info}
+::: warning
-Si no dispones de una tarjeta SD, no serás capaz de instalar ni utilizar BootMii, y por tanto tampoco podrás aprovechar ninguna de las ventajas que ofrece. Aunque siempre puedes [instalarlo más adelante](hackmii).
-{: .notice--warning}
+Si no dispones de una tarjeta SD, no serás capaz de instalar ni utilizar BootMii, y por tanto tampoco podrás aprovechar ninguna de las ventajas que ofrece.
+You can always [install it later](hackmii).
-### Instrucciones
+:::
+
+## Instrucciones
1. Your console should be powered on and showing the HackMii Installer from the previous part of the guide.
- + Pantalla de advertencia contra estafa
- 
+ - Deberías ver una pantalla de advertencia contra estafa.
+
+ 
+
+2. Espera 30 segundos hasta que aparezca el texto Press 1 to continue, y después oprime el botón 1.
+
+3. Select `Continue`.
+
+ 
-1. Espera 30 segundos hasta que aparezca el texto "Press 1 to continue", y después oprime el botón 1.
-1. Elige `Install BootMii as IOS`.
+4. Select `Install the Homebrew Channel`.
- 
+ 
-1. Selecciona `Install the Homebrew Channel`.
+5. Once it is completed, select `Continue`.
- 
+ 
-1. Elige `Continue` cuando el proceso haya finalizado.
+6. Select `Back`, then select `BootMii`.
- 
+ 
-1. Una vez que el Canal Homebrew esté instalado, selecciona `Back`, y luego `BootMii`.
+7. Select `Install BootMii as IOS`.
- 
+ 
-1. Es normal si al lado de BootMii aparece el mensaje `Can only be installed as an IOS`.
+ 
- 
+ 
- 
+ 
- 
+8. Once it is completed, select `Continue`.
- 
+9. If you have the option to `Install BootMii as boot2`, please do so as well.
-1. Cuando el proceso haya terminado, selecciona `Continue`.
-1. Elige `Install BootMii as IOS`.
+ 
- 
+10. Select `Exit`.
-1. Selecciona `Exit` para iniciar el Canal Homebrew.
-1. Your console will have booted into the Homebrew Channel.
+11. Your console will have booted into the Homebrew Channel.

-### Required Reading
+## Required Reading
Ahora puedes iniciar el Canal Homebrew desde el menú de Wii para ejecutar aplicaciones homebrew.
@@ -70,20 +70,27 @@ Al momento de copiar aplicaciones homebrew a tu tarjeta SD o unidad USB, la estr
```
💾 SD Card or USB Drive
| ╸📁 apps
- | ╸📁 AppName1
- | ╸📄 boot.dol
- | ╸📄 meta.xml
- | ╸📄 icon.png
- | ╸📁 AppName2
- | ╸📄 boot.dol
- | ╸📄 meta.xml
- | ╸📄 icon.png
+ | ╸📁 AppName1
+ | ╸📄 boot.dol
+ | ╸📄 meta.xml
+ | ╸📄 icon.png
+ | ╸📁 AppName2
+ | ╸📄 boot.dol
+ | ╸📄 meta.xml
+ | ╸📄 icon.png
```
-Los nombres `AppName1` y `AppName2` son de ejemplo. No coloques carpetas con el nombre `apps` dentro de la carpeta `apps` ubicada en la raíz de la tarjeta SD o unidad USB.
+`AppName1` and `AppName2` are placeholder names. Do not nest multiple `apps` folders inside the `apps` folder itself.
-[Procede a realizar un respaldo de la NAND con BootMii](bootmii) Se recomienda crear una copia de seguridad de la memoria interna (NAND) de la consola en este punto.
-{: .notice--info}
+::: tip
+
+[Continue to making a NAND Backup using BootMii](bootmii)
+Making a NAND backup at this point is highly recommended, as they can be used to recover from bricks.
+
+:::
+
+::: tip
Puedes saber si tu Wii tiene BootMii instalado como boot2 si la luz del lector de disco parpadea muy brevemente, justo después de que esta se encienda al oprimir el botón POWER.
-{: .notice--info}
+
+:::
diff --git a/docs/es_ES/homebrew-dolphin.md b/docs/es_ES/homebrew-dolphin.md
index 5017c5a4bb9..7eb51ee76bc 100644
--- a/docs/es_ES/homebrew-dolphin.md
+++ b/docs/es_ES/homebrew-dolphin.md
@@ -1,43 +1,45 @@
----
-title: "Installing Homebrew Channel on Dolphin Emulator"
----
-
-{% include toc title="Tabla de contenido" %}
+# Installing Homebrew Channel on Dolphin Emulator
On Dolphin Emulator version `5.0-4588` or later, the Wii Menu can be easily installed through Dolphin itself. Once this is done, the Homebrew Channel can be installed, although not in the same manner as a physical Wii.
-### Requisitos
+## Requisitos
-* A Windows/MacOS/Linux computer with an Internet connection
-* [Dolphin Emulator](https://dolphin-emu.org/download/) version `5.0-4588` or later
-* The latest version of [Open Homebrew Channel](https://github.com/Wii-Mini-Hacking/hbc/releases)
+- A Windows/MacOS/Linux computer with an Internet connection
+- [Dolphin Emulator](https://dolphin-emu.org/download/) version `5.0-4588` or later
+- The latest version of [Open Homebrew Channel](https://github.com/Wii-Mini-Hacking/hbc/releases)
-### Instrucciones
+## Instrucciones
1. If you have not already done so, install the Wii Menu on Dolphin Emulator by going to `Tools > Perform System Update`.
- 
+ 
+
+2. Download `Open_HBC_(version)_LULZ.wad` from the page linked above.
-1. Download `Open_HBC_(version)_LULZ.wad` from the page linked above.
-1. Open Dolphin Emulator.
-1. Select `Tools > Install WAD` and select the `Open_HBC_(version)_LULZ.wad` file that was downloaded.
+3. Open Dolphin Emulator.
- 
+4. Select `Tools > Install WAD` and select the `Open_HBC_(version)_LULZ.wad` file that was downloaded.
-1. Select `Tools > Load Wii System Menu`. The channel should now appear.
+ 
- 
+5. Select `Tools > Load Wii System Menu`. The channel should now appear.
-### Post-Installation, installing Homebrew Apps through Open Shop Channel
+ 
+
+## Post-Installation, installing Homebrew Apps through Open Shop Channel
1. Download the Open Shop Channel [here](https://oscwii.org/library/app/homebrew_browser) for usage in Dolphin. Alternatively, you can get OSCDL and do this process manually.
-1. Stop the emulation (if running), and open the `Config > Wii` window in Dolphin Emulator.
-1. Enable `Automatically Sync with Folder`. Optionally, you may also want to adjust the `SD Card File Size` to a larger parameter - however in most cases `Auto` should be fine.
-1. Open the `SD Sync Folder`. On Windows, this can easily be done by pasting the folder path into the Start Menu, Windows Explorer, or Run.
-1. Extract any homebrew apps to the `WiiSDSync` folder. The end result should look something like this:
- 
+2. Stop the emulation (if running), and open the `Config > Wii` window in Dolphin Emulator.
+
+3. Enable `Automatically Sync with Folder`. Optionally, you may also want to adjust the `SD Card File Size` to a larger parameter - however in most cases `Auto` should be fine.
+
+4. Open the `SD Sync Folder`. On Windows, this can easily be done by pasting the folder path into the Start Menu, Windows Explorer, or Run.
+
+5. Extract any homebrew apps to the `WiiSDSync` folder. The end result should look something like this:
+
+ 
-1. Load the Wii Menu and open the Homebrew Channel. Your newly installed apps should appear!
+6. Load the Wii Menu and open the Homebrew Channel. Your newly installed apps should appear!
- 
+ 
diff --git a/docs/es_ES/index.md b/docs/es_ES/index.md
new file mode 100644
index 00000000000..c1bb7385c61
--- /dev/null
+++ b/docs/es_ES/index.md
@@ -0,0 +1,78 @@
+---
+layout: home
+title: Wii Guide
+hero:
+ text: Wii Guide
+ tagline: The complete guide to modding your Wii, vWii, and Wii mini.
+ image:
+ src: /images/main-pages/home-page-feature.jpg
+---
+
+::: info
+
+Since this guide has just been published, translations are a work-in-progress. Thank you for your patience!
+
+:::
+
+::: warning
+
+To get the most out of this guide, you should read this page before proceeding.
+
+:::
+
+## ¿Qué es "homebrew"?
+
+**Homebrew** refers to software that was not authorized by the original creator of a piece of hardware - in this case, Nintendo. In order to gain the ability to run homebrew on the Wii, the console must first be modified to run unsigned code.
+
+Hay muchas cosas que puedes hacer con homebrew. A continuación se enlistan algunos de los usos más populares:
+
+- [Backup](bootmii) and [restore](bootmiirecover) your Wii's NAND (system memory)
+- Enhance the [brick protection](priiloader) of your Wii
+- Download new homebrew apps with the [Open Shop Channel](osc)
+- [Patch game disc contents](https://wiki.hacks.guide/wiki/Wii:Riivolution) to load game modifications
+- Install [themes](themes) on the Wii Menu and in commonly used homebrew apps
+- Back up your [discs](dump-games) and [other installed titles](dump-wads)
+- Watch [DVDs](recommended-homebrew#entertainment) and play external media files on your Wii
+- Install a [USB loader](wii-loaders) to launch Wii (and other console) backups from an external storage device
+- Restore online functionality to both [WiiConnect24](wiiconnect24) and [Nintendo Wi-Fi Connection](wiimmfi)
+
+## What does the guide install?
+
+This guide aims to do the following, including optional sections:
+
+- Modify your Wii using one of many exploits, with the end goal of reaching the HackMii installer
+- Install BootMii and the Homebrew Channel
+- Make a backup of critical system files
+- Instalar Priiloader
+- Install the Open Shop Channel
+- Recommended homebrew to use on your Wii
+- Restore functionality to WiiConnect24 and Nintendo Wi-Fi Connection
+
+## What should I know before starting?
+
+- Ejecutar homebrew en la Nintendo Wii puede hacerse de forma gratuita, aprovechando diversas vulnerabilidades en el software de la consola. Las modificaciones que instales en tu consola al seguir esta guía te darán acceso fácil y permanente a homebrew. Anyone trying to convince you otherwise is likely attempting to [scam you](https://hbc.hackmii.com/scam).
+- This guide works on all system menu versions depending on the exploit, but **it is recommended that you update to 4.3 (the latest firmware)** if possible.
+- **This guide applies to retail/consumer Wiis ONLY!** This means that development units are not covered.
+- Depending on what you intend to do with your modded Wii, you may have to make some modifications to the system memory that have a risk of bricking (rendering the console inoperable). As long as you follow this guide exactly, you should be fine, but for general brick prevention tips see [this](bricks#brick-prevention) page.
+- The differences between the Wii and Wii mini are quite significant. This means that in some cases, something that is normally harmless to the Wii could cause a [severe brick](bricks#wi-fi-brick) to the Wii mini. Tread carefully if you are planning to mod one!
+- Be extremely careful when modifying a [Korean Wii](bricks#korean-kiierror-003-brick).
+
+## ¿Estás listo?
+
+The guide has nine sections in total. These are listed below:
+
+1. Choosing and using an exploit (REQUIRED)
+2. Installing the Homebrew Channel and BootMii (REQUIRED)
+3. Making a NAND backup with BootMii (REQUIRED)
+4. Installing Priiloader (REQUIRED)
+5. Installing the Open Shop Channel (RECOMMENDED)
+6. Installing cIOS (RECOMMENDED)
+7. Discovering Recommended Homebrew (RECOMMENDED)
+8. Regaining WiiConnect24 Functionality (OPTIONAL)
+9. Regaining Nintendo Wi-Fi Connection Functionality (OPTIONAL)
+
+::: tip
+
+Continue to [Get Started](get-started)
+
+:::
diff --git a/docs/es_ES/legacy-exploits.md b/docs/es_ES/legacy-exploits.md
index 676bcab7341..388024ead1b 100644
--- a/docs/es_ES/legacy-exploits.md
+++ b/docs/es_ES/legacy-exploits.md
@@ -1,109 +1,107 @@
----
-title: "Legacy Exploits"
----
-
-{% include toc title="Tabla de contenido" %}
+# Legacy Exploits
This page lists different exploits that were/can still be used on the Wii and vWii to hack the console, but are no longer recommended.
-Note for vWii: if one of these exploits is planned to be used, it is recommended to [update the Homebrew Channel](https://github.com/FIX94/hbc/releases/tag/1.1.4-1) afterwards using a [WAD manager](yawmme) because it provides some fixes specific to the vWii. Additionally, Bootmii is not supported on the vWii, so the NAND would either have to be dumped via the [WiiU NAND Dumper](wiiu-nand-dumper), or [Dump Mii NAND](https://oscwii.org/library/app/DmpMiNND) on the vWii.
-{: .notice--info}
+::: info
+
+**Note for vWii:** if one of these exploits is planned to be used, it is recommended to [update the Homebrew Channel](https://github.com/FIX94/hbc/releases/tag/1.1.4-1) afterwards using a [WAD manager](yawmme) because it provides some fixes specific to the vWii. Additionally, Bootmii is not supported on the vWii, so the NAND would either have to be dumped via the [WiiU NAND Dumper](wiiu-nand-dumper), or [Dump Mii NAND](https://oscwii.org/library/app/DmpMiNND) on the vWii.
-### Game Exploits
+:::
-#### Smash Stack
+## Game Exploits
-+ Loads directly from files on the SD card through Super Smash Bros. Brawl.
-+ Requires an SD card under the original SD specification, 2GB or less.
-+ Works on all system menu versions, even 4.3, as well as on Korean Wiis.
-+ Can be used as a means of recovering a Wii Error 003 console in Recovery Mode.
-+ Superceded mostly by Letterbomb, Bluebomb, and the Compat Title Installer.
-+ [Wiibrew Page](https://wiibrew.org/wiki/Smash_Stack)
+### Smash Stack
-#### Twilight Hack (Wii only)
+- Loads directly from files on the SD card through Super Smash Bros. Brawl.
+- Requires an SD card under the original SD specification, 2GB or less.
+- Works on all system menu versions, even 4.3, as well as on Korean Wiis.
+- Can be used as a means of recovering a Wii Error 003 console in Recovery Mode.
+- Superceded mostly by Letterbomb, Bluebomb, and the Compat Title Installer.
+- [Wiibrew Page](https://wiibrew.org/wiki/Smash_Stack)
-+ Loads a hacked game save on the Wii System Memory through The Legend of Zelda: Twilight Princess.
-+ Works only on Wii system menu versions up to 3.4. There is no system menu 1.0-3.4 on vWii.
-+ Superceded by Wilbrand, or by updating to 4.3 and using Letterbomb and Bluebomb.
-+ [Wiibrew Page](https://wiibrew.org/wiki/Twilight_Hack)
+### Twilight Hack (Wii only)
-#### Indiana Pwns
+- Loads a hacked game save on the Wii System Memory through The Legend of Zelda: Twilight Princess.
+- Works only on Wii system menu versions up to 3.4. There is no system menu 1.0-3.4 on vWii.
+- Superceded by Wilbrand, or by updating to 4.3 and using Letterbomb and Bluebomb.
+- [Wiibrew Page](https://wiibrew.org/wiki/Twilight_Hack)
-+ Loads a hacked game save on the Wii System Memory through LEGO Indiana Jones.
-+ Works on all system menu versions, even 4.3.
-+ Superceded mostly by Letterbomb, Bluebomb and the Compat Title Installer.
-+ [Wiibrew Page](https://wiibrew.org/wiki/Indiana_Pwns)
+### Indiana Pwns
-#### Bathaxx
+- Loads a hacked game save on the Wii System Memory through LEGO Indiana Jones.
+- Works on all system menu versions, even 4.3.
+- Superceded mostly by Letterbomb, Bluebomb and the Compat Title Installer.
+- [Wiibrew Page](https://wiibrew.org/wiki/Indiana_Pwns)
-+ Loads a hacked game save on the Wii System Memory through LEGO Batman.
-+ Works on all system menu versions, even 4.3.
-+ Superceded mostly by Letterbomb, Bluebomb and the Compat Title Installer.
-+ [Wiibrew Page](https://wiibrew.org/wiki/Bathaxx)
+### Bathaxx
-#### Return of the Jodi
+- Loads a hacked game save on the Wii System Memory through LEGO Batman.
+- Works on all system menu versions, even 4.3.
+- Superceded mostly by Letterbomb, Bluebomb and the Compat Title Installer.
+- [Wiibrew Page](https://wiibrew.org/wiki/Bathaxx)
-+ Loads a hacked game save on the Wii System Memory through LEGO Star Wars: The Complete Saga.
-+ Works on all system menu versions, even 4.3.
-+ Superceded mostly by Letterbomb, Bluebomb and the Compat Title Installer.
-+ [Wiibrew Page](https://wiibrew.org/wiki/Return_of_the_Jodi)
+### Return of the Jodi
-#### Eri HaKawai
+- Loads a hacked game save on the Wii System Memory through LEGO Star Wars: The Complete Saga.
+- Works on all system menu versions, even 4.3.
+- Superceded mostly by Letterbomb, Bluebomb and the Compat Title Installer.
+- [Wiibrew Page](https://wiibrew.org/wiki/Return_of_the_Jodi)
-+ Loads a hacked game save on the Wii System Memory through Tales of Symphonia: Dawn of the New World.
-+ Works on all system menu versions, even 4.3.
-+ Superceded mostly by Letterbomb, Bluebomb and the Compat Title Installer.
-+ [Wiibrew Page](https://wiibrew.org/wiki/Eri_HaKawai)
+### Eri HaKawai
-#### Yu-Gi-OWNED!
+- Loads a hacked game save on the Wii System Memory through Tales of Symphonia: Dawn of the New World.
+- Works on all system menu versions, even 4.3.
+- Superceded mostly by Letterbomb, Bluebomb and the Compat Title Installer.
+- [Wiibrew Page](https://wiibrew.org/wiki/Eri_HaKawai)
-+ Loads a hacked game save on the Wii System Memory on the PAL version of Yu-Gi-Oh 5D's Wheelie Breakers.
-+ Works on all system menu versions, even 4.3.
-+ Superceded mostly by Letterbomb, Bluebomb and the Compat Title Installer.
-+ [Wiibrew Page](https://wiibrew.org/wiki/Yu-Gi-OWNED!)
+### Yu-Gi-OWNED!
-#### Yu-Gi-Vah
+- Loads a hacked game save on the Wii System Memory on the PAL version of Yu-Gi-Oh 5D's Wheelie Breakers.
+- Works on all system menu versions, even 4.3.
+- Superceded mostly by Letterbomb, Bluebomb and the Compat Title Installer.
+- [Wiibrew Page](https://wiibrew.org/wiki/Yu-Gi-OWNED!)
-+ Loads a hacked game save on the Wii System Memory on the NTSC-U/J versions of Yu-Gi-Oh 5D's Wheelie Breakers.
-+ Works on all system menu versions, even 4.3.
-+ Superceded mostly by Letterbomb, Bluebomb and the Compat Title Installer.
-+ [Wiibrew Page](https://wiibrew.org/wiki/Yu-Gi-Vah)
+### Yu-Gi-Vah
-#### szsHaxx (Wii only)
+- Loads a hacked game save on the Wii System Memory on the NTSC-U/J versions of Yu-Gi-Oh 5D's Wheelie Breakers.
+- Works on all system menu versions, even 4.3.
+- Superceded mostly by Letterbomb, Bluebomb and the Compat Title Installer.
+- [Wiibrew Page](https://wiibrew.org/wiki/Yu-Gi-Vah)
-+ Overflows the Mario Kart Wii competition data output buffer, resulting in the ability to execute arbitary code.
-+ Works on all system menu versions, even 4.3.
-+ Superceded mostly by Letterbomb, Bluebomb and the Compat Title Installer.
-+ Only works with SD cards with a capacity of 2GB or less
-+ [Wiibrew Page](https://wiibrew.org/wiki/SzsHaxx)
+### szsHaxx (Wii only)
-### Other Exploits
+- Overflows the Mario Kart Wii competition data output buffer, resulting in the ability to execute arbitary code.
+- Works on all system menu versions, even 4.3.
+- Superceded mostly by Letterbomb, Bluebomb and the Compat Title Installer.
+- Only works with SD cards with a capacity of 2GB or less
+- [Wiibrew Page](https://wiibrew.org/wiki/SzsHaxx)
-#### Bannerbomb (Wii only)
+## Other Exploits
-+ Crashes the Wii Menu by exploiting an oversight in Wii banner loading.
-+ Works on Wii system menu versions 3.0-4.1 on v1, and 4.2 on v2. Attempting to load Bannerbomb on 4.3 will display `Error#004 The system files are corrupted`. There is no system menu 3.0-4.2 on vWii.
-+ Superceded by Wilbrand, or by updating to 4.3 and using Letterbomb and Bluebomb.
-+ [Wiibrew Page](https://wiibrew.org/wiki/Bannerbomb)
+### Bannerbomb (Wii only)
-#### Letterbomb (Wii only)
+- Crashes the Wii Menu by exploiting an oversight in Wii banner loading.
+- Works on Wii system menu versions 3.0-4.1 on v1, and 4.2 on v2. Attempting to load Bannerbomb on 4.3 will display `Error#004 The system files are corrupted`. There is no system menu 3.0-4.2 on vWii.
+- Superceded by Wilbrand, or by updating to 4.3 and using Letterbomb and Bluebomb.
+- [Wiibrew Page](https://wiibrew.org/wiki/Bannerbomb)
-+ Crashes the Wii Menu by exploiting an oversight in the Wii Message Board.
-+ Works on Wii system menu version 4.3 ONLY. on vWii, there is no access to Wii system settings.
-+ Superceded by Wilbrand, functionality remains the same but Wilbrand has wider support.
-+ [Wiibrew Page](https://wiibrew.org/wiki/LetterBomb)
+### Letterbomb (Wii only)
-#### FlashHax (Wii only)
+- Crashes the Wii Menu by exploiting an oversight in the Wii Message Board.
+- Works on Wii system menu version 4.3 ONLY. on vWii, there is no access to Wii system settings.
+- Superceded by Wilbrand, functionality remains the same but Wilbrand has wider support.
+- [Wiibrew Page](https://wiibrew.org/wiki/LetterBomb)
-+ Executes the chainloader via a web page in the Internet Channel.
-+ Works regardless of system menu version, only requirement is patience as exploit is extremely unreliable. vWii was not capable of installing internet channel via the Wii Shop Channel.
-+ Superceded by str2hax, or by using an SD card for Letterbomb.
-+ [Wiibrew Page](https://wiibrew.org/wiki/FlashHax) or [Exploit Page](flashhax)
+### FlashHax (Wii only)
-#### Wuphax (vWii only)
+- Executes the chainloader via a web page in the Internet Channel.
+- Works regardless of system menu version, only requirement is patience as exploit is extremely unreliable. vWii was not capable of installing internet channel via the Wii Shop Channel.
+- Superceded by str2hax, or by using an SD card for Letterbomb.
+- [Wiibrew Page](https://wiibrew.org/wiki/FlashHax) or [Exploit Page](flashhax)
-+ Uses Wii U custom firmware to modify the vWii Mii Channel. Takes a backup of the original Mii Channel.
-+ Works on all vWii system menu versions.
-+ Superceded by the Compat Title Installer, which does not require modifying the Mii Channel.
-+ [WiiUbrew Page](https://wiiubrew.org/wiki/Wuphax)
+### Wuphax (vWii only)
+- Uses Wii U custom firmware to modify the vWii Mii Channel. Takes a backup of the original Mii Channel.
+- Works on all vWii system menu versions.
+- Superceded by the Compat Title Installer, which does not require modifying the Mii Channel.
+- [WiiUbrew Page](https://wiiubrew.org/wiki/Wuphax)
diff --git a/docs/es_ES/letterbomb.md b/docs/es_ES/letterbomb.md
index 68e75074d56..2444fa187eb 100644
--- a/docs/es_ES/letterbomb.md
+++ b/docs/es_ES/letterbomb.md
@@ -1,59 +1,78 @@
----
-title: "Donaciones"
----
-
-{% include toc title="Tabla de contenido" %}
+# Donaciones
LetterBomb es un exploit para la Wii que se activa mediante el tablón de Wii.
-Para obtener instrucciones sobre cómo formatear correctamente tu tarjeta SD, por favor ve [esta guía](https://wiki.hacks.guide/wiki/Formatting_an_SD_card). It is highly recommended to check it due to problems with formatting as FAT32.
-{: .notice--info}
+::: info
+
+For instructions on how to format your SD card correctly, please see [this guide](https://wiki.hacks.guide/wiki/Formatting_an_SD_card). It is highly recommended to check it due to problems with formatting as FAT32.
+
+:::
+
+::: warning
Do NOT use any of the MAC address examples shown in this guide, as they will simply cause an error on the HackMii website. Use your own!
-{: .notice--warning}
-### Requisitos
-* An SD card formatted as FAT32 that is 32GB or less
-* Una Wii con la versión del sistema 4.3
-* A Windows/MacOS/Linux computer with an Internet connection
+:::
-### Instrucciones
+## Requisitos
+
+- An SD card formatted as FAT32 that is 32GB or less
+- Una Wii con la versión del sistema 4.3
+- A Windows/MacOS/Linux computer with an Internet connection
+
+## Instrucciones
1. Enciende la consola.
-1. En tu consola, ve a `Opciones de Wii` > `Configuración de Wii` > `Internet` > `Datos de la consola Wii`, y apunta la dirección MAC Wi-Fi.
-1. Anota la letra que aparece en la esquina superior derecha, junto a la versión del sistema.
- + Esta letra corresponde a la región del menú de tu consola, que necesitarás saber para los pasos pertinentes.
- + Also, ensure that you are on System Menu version 4.3.
-
- 
-
-1. Navigate to `Internet` > `Console Information`.
-1. Take note of your FULL MAC address.
-
- 
-
-1. On your computer, open the browser and go to [the HackMii website](https://please.hackmii.com/).
-1. Expulsa la tarjeta SD e insértala en tu Wii.
-1. Visita [esta página](https://please.hackmii.com/) e ingresa la dirección MAC y región de tu consola, luego asegúrate de que la opción `Bundle the HackMii Installer for me!` esté marcada.
-1. Cut either wire.
-
- 
-
-1. Inserta tu tarjeta SD en tu ordenador.
-1. Copy the `private` folder and the `boot.elf` file from the LetterBomb `.zip` to the root of your SD card.
-1. Expulsa la tarjeta SD e insértala en tu Wii.
- + La tarjeta SD debe insertarse en la ranura para tarjetas SD ubicada en la parte frontal de la consola. No es posible usar un adaptador USB conectado a alguno de los puertos USB de la consola.
-1. En tu consola, ingresa al tablón de Wii.
-1. Launch the Wii Message Board.
-1. Open the red letter with a bomb.
- + Asegúrate de que la fecha en tu Wii sea correcta, pues de lo contrario podrías ser incapaz de encontrar la carta.
- + En algunos casos, es posible que la carta se ubique en el día anterior o posterior al actual.
- + Si no consigues ver la carta roja, verifica que no haya errores al acceder a la tarjeta SD desde la opción `Gestión de datos` en `Opciones de Wii`. En caso de recibir un error, es posible que haya un problema con el formato de la tarjeta SD o el lector de tarjetas SD de la consola.
- + Si el sistema se congela después de seleccionar la carta, es probable que hayas elegido la región incorrecta al momento de descargar los archivos del exploit. Repite el paso 2 al comienzo de la guía y selecciona la región correcta, luego continúa con el resto de pasos.
- + If all is correct and there is freezing, keep on trying until it works.
-1. Después de unos segundos, la consola debería de iniciar el HackMii Installer.
+
+2. Go to `Wii Settings`.
+
+3. Anota la letra que aparece en la esquina superior derecha, junto a la versión del sistema.
+
+ - Esta letra corresponde a la región del menú de tu consola, que necesitarás saber para los pasos pertinentes.
+ - Also, ensure that you are on System Menu version 4.3.
+
+ 
+
+4. Navigate to `Internet` > `Console Information`.
+
+5. Take note of your FULL MAC address.
+
+ 
+
+6. On your computer, open the browser and go to [the HackMii website](https://please.hackmii.com/).
+
+7. Expulsa la tarjeta SD e insértala en tu Wii.
+
+8. Ensure `Bundle the HackMii Installer for me!` is checked.
+
+9. Cut either wire.
+
+ 
+
+10. Inserta tu tarjeta SD en tu ordenador.
+
+11. Copy the `private` folder and the `boot.elf` file from the LetterBomb `.zip` to the root of your SD card.
+
+12. Expulsa la tarjeta SD e insértala en tu Wii.
+ - La tarjeta SD debe insertarse en la ranura para tarjetas SD ubicada en la parte frontal de la consola. No es posible usar un adaptador USB conectado a alguno de los puertos USB de la consola.
+
+13. En tu consola, ingresa al tablón de Wii.
+
+14. Launch the Wii Message Board.
+
+15. Open the red letter with a bomb.
+ - Asegúrate de que la fecha en tu Wii sea correcta, pues de lo contrario podrías ser incapaz de encontrar la carta.
+ - En algunos casos, es posible que la carta se ubique en el día anterior o posterior al actual.
+ - If you don't see the red letter, check if any errors appear in the SD card section of `Data Management`. En caso de recibir un error, es posible que haya un problema con el formato de la tarjeta SD o el lector de tarjetas SD de la consola.
+ - Si el sistema se congela después de seleccionar la carta, es probable que hayas elegido la región incorrecta al momento de descargar los archivos del exploit. Repite el paso 2 al comienzo de la guía y selecciona la región correcta, luego continúa con el resto de pasos.
+ - If all is correct and there is freezing, keep on trying until it works.
+
+16. Después de unos segundos, la consola debería de iniciar el HackMii Installer.

-[Continuar a la instalación del Canal Homebrew y BootMii](hbc)
-{: .notice--info}
+::: tip
+
+[Continue to Homebrew Channel and BootMii Installation](hbc)
+
+:::
diff --git a/docs/es_ES/modmii.md b/docs/es_ES/modmii.md
index 9c369176441..6d0bf722c2e 100644
--- a/docs/es_ES/modmii.md
+++ b/docs/es_ES/modmii.md
@@ -1,193 +1,197 @@
----
-title: "ModMii"
----
+# ModMii
-{% include toc title="Tabla de contenido" %}
+::: warning
This Program does NOT come with a warranty, so you are responsible for any potential damage done to your Wii.
-{: .notice--warning}
+
+:::
+
+::: warning
This program is NOT intended to be used for the vWii or the Wii mini. Some tools may or may not work for these platforms.
-{: .notice--warning}
+
+:::
ModMii is an all-in-one Wii hacking tool for Windows created by XFlak that has various helpful tools for modding. It can accomplish the following:
-+ Hacking the console for the first time, or re-hacking it
-+ Check for and update outdated softmods
-+ Fix upside-down Homebrew Channel problems
-+ Run homebrew without making any changes to your Wii's NAND
-+ Download homebrew
-+ And more!
+- Hacking the console for the first time, or re-hacking it
+- Check for and update outdated softmods
+- Fix upside-down Homebrew Channel problems
+- Run homebrew without making any changes to your Wii's NAND
+- Download homebrew
+- And more!
-### ModMii Overview
+## ModMii Overview
There are two different ways to use ModMii. There is ModMii Classic, which uses a command line interface, but has all of the features available to the program. ModMii Skin has a graphical user interface, on the other hand, but has less options available to the user. If you're looking to simply mod your Wii for the first time, ModMii Skin should suffice. Otherwise, we reccomend using ModMii Classic where possible. The chart below will help you determine what can be done in either interface.
-| Tools | ModMii Classic | ModMii Skin |
-| -------------------------- | -------------- | ----------- |
-| ModMii Wizard | ✅ | ✅ |
-| SysCheck Updater Wizard | ✅ | ⛔ |
-| USB Loader Setup Wizard | ✅ | ✅ |
-| HackMii Solutions Wizard | ✅ | ✅ |
-| Abstinence Wizard | ✅ | ✅ |
-| Region Change Wizard | ✅ | ✅ |
-| SNEEK/EmuNAND Installation | ✅ | ✅ |
-| Open File Function | ✅ | ⛔ |
-| Load Download Queue | ✅ | ✅ |
-| Download Page 1/2/3/4 | ✅ | ⛔ |
-| Advanced Downloads | ✅ | ⛔ |
-| Load Download Queue | ✅ | ⛔ |
-| Build Config Files | ✅ | ⛔ |
+| Tools | ModMii Classic | ModMii Skin |
+| ---------------------------------------------- | -------------- | ----------- |
+| ModMii Wizard | ✅ | ✅ |
+| SysCheck Updater Wizard | ✅ | ⛔ |
+| USB Loader Setup Wizard | ✅ | ✅ |
+| HackMii Solutions Wizard | ✅ | ✅ |
+| Abstinence Wizard | ✅ | ✅ |
+| Region Change Wizard | ✅ | ✅ |
+| SNEEK/EmuNAND Installation | ✅ | ✅ |
+| Open File Function | ✅ | ⛔ |
+| Load Download Queue | ✅ | ✅ |
+| Download Page 1/2/3/4 | ✅ | ⛔ |
+| Advanced Downloads | ✅ | ⛔ |
+| Load Download Queue | ✅ | ⛔ |
+| Build Config Files | ✅ | ⛔ |
| File Cleanup & App Updater | ✅ | ⛔ |
-
-Click here for a detailed explanation of each tool.
-
-| Tool | Descripción |
-| --------------------------------------------------------------------------- | -------------------------------------------------------------------------------------------------------------------------------------------------------------------------------------------------------------------------------------------------------------- |
-| W = ModMii Wizard <-- Start Here to Mod Your Wii! | This option can be used to hack your Wii for the first time or re-hack a Wii that has been previously modded. |
-| SU = SysCheck Updater Wizard (update only your outdated softmods) | This option checks for and updates old modifications installed to their wii such as DarkCorp/CIOSSPAGHETTI that can potentially cause problems for the latest homebrew custom firmware. |
-| U = USB-Loader Setup Wizard | This option will properly set up your USB loader to be able to load your disk backups from an SD or USB hard drive. This option is not necessary if using the ModMii Wizard. |
-| H = HackMii Solutions Wizard (Upside-Down HBC\No Vulnerable IOS Fix) | This option is useful for people who are having trouble getting the HackMii Installer to work or have an upside down homebrew channel. |
-| AW = Abstinence Wizard (Non-permanent Wii Hacks) | This option allows you to run homebrew on your Wii without making any permanent modifications to the system NAND. |
-| RC = Region Change Wizard | This option can be used to change the region of your Wii without bricking it, and is arguably the best region changing wizard on the internet. |
-| S = SNEEK Installation, EmuNAND Builder\Modifier, Game Bulk Extractor | This option will help you properly set up an EmuNAND (aka neek2o) onto your SD or USB. Benefits for EmuNAND include extra storage space for save games or channels, as well as running homebrew without making any permanent modifications to the system NAND. |
-| F = open a File or Folder with ModMii for many more functions! | This option is an advanced tool especially helpful for developers. |
-| 1 = Download Page 1 (System Menus, IOSs, MIOSs, Channels, etc.) | This option opens the first download page that includes most of the key parts of the Wii System Menu (downloaded from NUS). |
-| 2 = Download Page 2 (Apps, USB-Loader Files, CheatCodes, etc.) | This option opens the second download page that includes exploits and useful apps for your Wii including some PC programs. |
-| 3 = Download Page 3 (System Menu Themes) | This option opens the third download page that includes some system menu themes and items required to install system menu themes (base apps are downloaded from NUS). |
-| 4 = Download Page 4 (cIOSs and cMIOSs) | This option opens the fourth download page that includes cIOSes and cMIOSes for use in USB loaders. |
-| A = Advanced Downloads and Forwarder DOL\ISO Builder | This option allows you to download any IOS and cIOS and build custom DOL/ISO forwarders. Intended for advanced users only. |
-| L = Load Download Queue | This option loads bundled or previously saved download queues. |
-| C = Build Config Files for Bootmii, Wad Manager or Multi-Mod Manager | This option allows you to build customized config files for BootMii, Wad Manager, and Multi-Mod Manager. |
-| FC = File Cleanup & App Updater: Update Apps and\or remove un-needed files | This option removes unnessecary files from your SD Card or Hard Drive after finishing softmodding your Wii. |
-
-
+:::details Click here for a detailed explanation of each tool.
+
+| Tool | Descripción |
+| -------------------------------------------------------------------------------------------------------------- | ----------------------------------------------------------------------------------------------------------------------------------------------------------------------------------------------------------------------------------------------------------------------------------------------------------------- |
+| W = ModMii Wizard <-- Start Here to Mod Your Wii! | This option can be used to hack your Wii for the first time or re-hack a Wii that has been previously modded. |
+| SU = SysCheck Updater Wizard (update only your outdated softmods) | This option checks for and updates old modifications installed to their wii such as DarkCorp/CIOSSPAGHETTI that can potentially cause problems for the latest homebrew custom firmware. |
+| U = USB-Loader Setup Wizard | This option will properly set up your USB loader to be able to load your disk backups from an SD or USB hard drive. This option is not necessary if using the ModMii Wizard. |
+| H = HackMii Solutions Wizard (Upside-Down HBC\No Vulnerable IOS Fix) | This option is useful for people who are having trouble getting the HackMii Installer to work or have an upside down homebrew channel. |
+| AW = Abstinence Wizard (Non-permanent Wii Hacks) | This option allows you to run homebrew on your Wii without making any permanent modifications to the system NAND. |
+| RC = Region Change Wizard | This option can be used to change the region of your Wii without bricking it, and is arguably the best region changing wizard on the internet. |
+| S = SNEEK Installation, EmuNAND Builder\Modifier, Game Bulk Extractor | This option will help you properly set up an EmuNAND (aka neek2o) onto your SD or USB. Benefits for EmuNAND include extra storage space for save games or channels, as well as running homebrew without making any permanent modifications to the system NAND. |
+| F = open a File or Folder with ModMii for many more functions! | This option is an advanced tool especially helpful for developers. |
+| 1 = Download Page 1 (System Menus, IOSs, MIOSs, Channels, etc.) | This option opens the first download page that includes most of the key parts of the Wii System Menu (downloaded from NUS). |
+| 2 = Download Page 2 (Apps, USB-Loader Files, CheatCodes, etc.) | This option opens the second download page that includes exploits and useful apps for your Wii including some PC programs. |
+| 3 = Download Page 3 (System Menu Themes) | This option opens the third download page that includes some system menu themes and items required to install system menu themes (base apps are downloaded from NUS). |
+| 4 = Download Page 4 (cIOSs and cMIOSs) | This option opens the fourth download page that includes cIOSes and cMIOSes for use in USB loaders. |
+| A = Advanced Downloads and Forwarder DOL\ISO Builder | This option allows you to download any IOS and cIOS and build custom DOL/ISO forwarders. Intended for advanced users only. |
+| L = Load Download Queue | This option loads bundled or previously saved download queues. |
+| C = Build Config Files for Bootmii, Wad Manager or Multi-Mod Manager | This option allows you to build customized config files for BootMii, Wad Manager, and Multi-Mod Manager. |
+| FC = File Cleanup & App Updater: Update Apps and\or remove un-needed files | This option removes unnessecary files from your SD Card or Hard Drive after finishing softmodding your Wii. |
+
+:::
When using ModMii, it is important to note that it will generate a custom guide for you depending on the options that you select. For this reason, this guide will not be focused on how to mod your Wii, as ModMii handles that function. Instead, it will be a quick start guide show you how to effectively use it with the most common options.
-### Installing ModMii
+## Installing ModMii
-#### Requisitos
+### Requisitos
-* Una consola Wii
-* Una unidad USB o tarjeta SD
-* A Windows PC (a Virtual Machine will work)
-* [ModMii](https://modmii.github.io/)
+- Una consola Wii
+- Una unidad USB o tarjeta SD
+- A Windows PC (a Virtual Machine will work)
+- [ModMii](https://modmii.github.io/)
-#### Installation
+### Installation
1. Go to the [ModMii website](https://modmii.github.io) and scroll down to the Download section. Here, select the `Installer` option. Your browser may flag the installer as malware, but it is a **false positive**.
- 
+ 
2. Open the `ModMiiInstaller.exe` file and go through the setup process.
- 
+ 
-### Using the ModMii Wizard
+## Using the ModMii Wizard
The ModMii Wizard is tool that can softmod your Wii from start to finish, downloading all necessary files and then generating a guide that you can use to implement the softmod. This tool can also be used to overwrite existing softmods on a previously softmodded Wii.
1. Open ModMii Skin or ModMii Classic and select the ModMii Wizard option at the top of the list.
- 
+ 
-1. Answer `Yes` to the first question, unless you have a very specific idea of what you would like to do or update to your Wii.
+2. Answer `Yes` to the first question, unless you have a very specific idea of what you would like to do or update to your Wii.
- 
+ 
-1. Select your current System Menu version, followed by the System Menu Region, following the instructions in the program. If you are still confused, check the bottom option on each screen for an instructional video.
+3. Select your current System Menu version, followed by the System Menu Region, following the instructions in the program. If you are still confused, check the bottom option on each screen for an instructional video.
- 
+ 
-1. Select the exploit you would like to use to mod your Wii. The exploits below are outlined throughout this website, but in most cases we would reccommend using Wilbrand if you have an SD card on hand.
+4. Select the exploit you would like to use to mod your Wii. The exploits below are outlined throughout this website, but in most cases we would reccommend using Wilbrand if you have an SD card on hand.
- 
+ 
-1. If you selected the Wilbrand option in the previous step, enter your Wii's MAC address. If you don't know how to check your Wii's MAC address, enter `Help` in the text box for an instructional video.
+5. If you selected the Wilbrand option in the previous step, enter your Wii's MAC address. If you don't know how to check your Wii's MAC address, enter `Help` in the text box for an instructional video.
- 
+ 
-1. Select your desired System Menu version from the list.
+6. Select your desired System Menu version from the list.
- 
+ 
-1. Select whether or not you would like to install any of the listed channels - this is an optional step.
+7. Select whether or not you would like to install any of the listed channels - this is an optional step.
- 
+ 
-1. Select whether or not you would like to install a custom Wii theme, with the choice of three theme effects. Each effect deals with how much the outline when hovering over a Wii Channel spins.
+8. Select whether or not you would like to install a custom Wii theme, with the choice of three theme effects. Each effect deals with how much the outline when hovering over a Wii Channel spins.
- 
+ 
-1. Select whether or not you would like to set up a USB Loader for use with your Wii.
+9. Select whether or not you would like to set up a USB Loader for use with your Wii.
- 
+ 
-1. If you selected `Yes` in the USB Loader menu, select which USB Loader you would like to use. If you choose an individual one, we reccomend either USB Loader GX or WiiFlow as both are covered on this website, or you may optionally download each option.
+10. If you selected `Yes` in the USB Loader menu, select which USB Loader you would like to use. If you choose an individual one, we reccomend either USB Loader GX or WiiFlow as both are covered on this website, or you may optionally download each option.

-1. If you selected `Yes` in the USB Loader menu, select where you would like to save your USB Loader files at.
+11. If you selected `Yes` in the USB Loader menu, select where you would like to save your USB Loader files at.

-1. Verify where you would like to save files for your SD Card and/or USB Drive.
+12. Verify where you would like to save files for your SD Card and/or USB Drive.

-1. Confirm your settings are correct, and then press `Finish`. Once you press the button, ModMii will begin to process and download files in the background, and will automatically generate and open a guide for you. From here, you should follow the guide generated by ModMii.
+13. Confirm your settings are correct, and then press `Finish`. Once you press the button, ModMii will begin to process and download files in the background, and will automatically generate and open a guide for you. From here, you should follow the guide generated by ModMii.

-### SysCheck Updater Wizard
+## SysCheck Updater Wizard
The SysCheck Updater Wizard is a tool that utilizes the homebrew app [SysCheck](syscheck) to analyze any modifications on your Wii, especially IOS and cIOS. It accepts a `syscheck.csv` file generated by the app, and then provides any nessecary updates as needed.
1. Open ModMii Classic and enter in `SU` to open the SysCheck Updater Wizard.
- 
+ 
-1. Follow the instructions in the window if you don't already have a SysCheck log, and then drag and drop the `syscheck.csv` file from Windows Explorer into the window. This will paste the location of the file, from which you can press Enter.
+2. Follow the instructions in the window if you don't already have a SysCheck log, and then drag and drop the `syscheck.csv` file from Windows Explorer into the window. This will paste the location of the file, from which you can press Enter.
- 
+ 
-1. The program will analyze your SysCheck file, and will provide options for you depending on what it sees. In this example instance, the mods on the Wii were up-to-date, but there were several unnecessary IOSes that could be stubbed. If you want to make these changes to your Wii, simply enter in `Y` and press Enter. From here, you should follow the guide generated by ModMii.
+3. The program will analyze your SysCheck file, and will provide options for you depending on what it sees. In this example instance, the mods on the Wii were up-to-date, but there were several unnecessary IOSes that could be stubbed. If you want to make these changes to your Wii, simply enter in `Y` and press Enter. From here, you should follow the guide generated by ModMii.
- 
+ 
-### HackMii Solutions Wizard
+## HackMii Solutions Wizard
The HackMii Solutions Wizard is a tool that fixes problems that may arise from things like Darkcorp/CIOSSPAGHETTI by installing clean IOSes. Examples of problems that may arise because of this are listed below:
-+ HackMii Installer not prompting "Press (1) to continue"
-+ HackMii Installer saying "no vulnerable IOS found!"
-+ Homebrew Channel displaying upside-down
+- HackMii Installer not prompting "Press (1) to continue"
+- HackMii Installer saying "no vulnerable IOS found!"
+- Homebrew Channel displaying upside-down
1. Open ModMii Skin or ModMii Classic and select the HackMii Solutions option.
- 
+ 
-1. Select your current System Menu version, followed by the System Menu Region, following the instructions in the program. If you are still confused, check the bottom option on each screen for an instructional video.
+2. Select your current System Menu version, followed by the System Menu Region, following the instructions in the program. If you are still confused, check the bottom option on each screen for an instructional video.
- 
+ 
-1. Select the exploit you would like to use to mod your Wii. The exploits below are outlined throughout this website, but in most cases we would reccommend using Wilbrand if you have an SD card on hand.
+3. Select the exploit you would like to use to mod your Wii. The exploits below are outlined throughout this website, but in most cases we would reccommend using Wilbrand if you have an SD card on hand.
- 
+ 
-1. If you selected the Wilbrand option in the previous step, enter your Wii's MAC address. If you don't know how to check your Wii's MAC address, enter `Help` in the text box for an instructional video.
+4. If you selected the Wilbrand option in the previous step, enter your Wii's MAC address. If you don't know how to check your Wii's MAC address, enter `Help` in the text box for an instructional video.
- 
+ 
-1. Verify where you would like to save files for your SD Card and/or USB Drive.
+5. Verify where you would like to save files for your SD Card and/or USB Drive.
- 
+ 
+
+6. Confirm your settings are correct, and then press `Finish`. Once you press the button, ModMii will begin to process and download files in the background, and will automatically generate and open a guide for you. From here, you should follow the guide generated by ModMii. After finishing this guide, it is recommended that you use the [SysCheck Updater Wizard](#syscheck-updater-wizard) to undo any other problematic modifications on your Wii.
+
+ 
-1. Confirm your settings are correct, and then press `Finish`. Once you press the button, ModMii will begin to process and download files in the background, and will automatically generate and open a guide for you. From here, you should follow the guide generated by ModMii. After finishing this guide, it is recommended that you use the [SysCheck Updater Wizard](#syscheck-updater-wizard) to undo any other problematic modifications on your Wii.
+::: tip
- 
+[Click here to go back to the site index.](site-navigation)
-[Haz clic aquí para volver al índice del sitio.](site-navigation)
-{: .notice--info}
+:::
diff --git a/docs/es_ES/nintendont.md b/docs/es_ES/nintendont.md
index d7eef1b3f87..f86fe323855 100644
--- a/docs/es_ES/nintendont.md
+++ b/docs/es_ES/nintendont.md
@@ -1,5 +1,12 @@
---
-title: Redirecting...
+head:
+ - - meta
+ - http-equiv: refresh
+ content: 5; URL=https://wiki.hacks.guide/wiki/Wii:Nintendont
---
-{% include redirect.html redirect_to="410.html" %}
+# Redirecting
+
+You are being redirected to the Hacks Guide Wiki.
+
+If the page doesn't refresh, click [here](https://wiki.hacks.guide/wiki/Wii:Nintendont).
diff --git a/docs/es_ES/osc.md b/docs/es_ES/osc.md
index 38222ee1d78..e2a916084ef 100644
--- a/docs/es_ES/osc.md
+++ b/docs/es_ES/osc.md
@@ -1,65 +1,74 @@
----
-title: "Open Shop Channel"
----
+# Open Shop Channel
-{% include toc title="Tabla de contenido" %}
+::: info
For support (in English) with the Open Shop Channel, join [Open Shop Channel on Discord](https://discord.gg/osc).
-{: .notice--primary}
+
+:::
The [Open Shop Channel](https://oscwii.org/) is a homebrew app repository created by dhtdht020, and is currently the preferred way to download homebrew.
There are two methods to use the Open Shop Channel: on your Wii through Homebrew Browser, or outside of your Wii through OSCDL.
-### Method I - Homebrew Browser
+## Method I - Homebrew Browser
-#### Requisitos
+### Requisitos
-+ A homebrewed Wii with an active Internet connection
-+ Una tarjeta SD o unidad USB
-+ [Homebrew Browser](https://oscwii.org/library/app/homebrew_browser)
+- A homebrewed Wii with an active Internet connection
+- Una tarjeta SD o unidad USB
+- [Homebrew Browser](https://oscwii.org/library/app/homebrew_browser)
-#### Instrucciones
+### Instrucciones
1. Download the recommended `.zip` file from the Open Shop Channel website.
- 
+ 
+
+2. Extract the `apps` folder in the archive to the root of your SD card or USB drive. Optionally, the archive also comes with a guide on how to use the Homebrew Browser.
-1. Extract the `apps` folder in the archive to the root of your SD card or USB drive. Optionally, the archive also comes with a guide on how to use the Homebrew Browser.
-1. Insert your SD card or USB drive into your Wii, and go to the Homebrew Channel. Homebrew Browser should now display.
+3. Insert your SD card or USB drive into your Wii, and go to the Homebrew Channel. Homebrew Browser should now display.
-### Method II - OSCDL
+## Method II - OSCDL
-#### Requisitos
+### Requisitos
-+ A Windows/macOS/Linux computer with an internet connection
-+ Una tarjeta SD o unidad USB
-+ The latest version of [OSCDL](https://github.com/dhtdht020/osc-dl/releases/latest)
+- A Windows/macOS/Linux computer with an internet connection
+- Una tarjeta SD o unidad USB
+- The latest version of [OSCDL](https://github.com/dhtdht020/osc-dl/releases/latest)
-#### Instructions for Windows
+### Instructions for Windows
1. Download `oscdl-installer.exe` and run the installer. Optionally, you may instead download `oscdl-standalone.exe`, which does not have to be installed and instead runs as a portable executable.
- 
+ 
+
+2. If you get a User Account Control pop-up that asks whether or not you would like the program to make changes to your PC, select Yes. Open Shop Channel is a safe application.
+
+3. Let the installer run, and then launch OSCDL once the process is finished.
-1. If you get a User Account Control pop-up that asks whether or not you would like the program to make changes to your PC, select Yes. Open Shop Channel is a safe application.
-1. Let the installer run, and then launch OSCDL once the process is finished.
+ 
- 
+4. Find an application that you would like to get, and press the Download button. Alternatively, you can send the app directly to your Wii (this requires that your computer and Wii be on the same network).
-1. Find an application that you would like to get, and press the Download button. Alternatively, you can send the app directly to your Wii (this requires that your computer and Wii be on the same network).
+ 
- 
+5. A `.zip` file containing your app should download to wherever you specified the directory to be. Extract the `apps` folder in this archive to the root of your SD card or USB drive.
-1. A `.zip` file containing your app should download to wherever you specified the directory to be. Extract the `apps` folder in this archive to the root of your SD card or USB drive.
-1. Insert your SD card or USB drive into your Wii, and go to the Homebrew Channel. Your downloaded piece of homebrew should now display.
+6. Insert your SD card or USB drive into your Wii, and go to the Homebrew Channel. Your downloaded piece of homebrew should now display.
-#### Instructions for macOS/Linux
+### Instructions for macOS/Linux
UNDER CONSTRUCTION
-Continue to [Recommended Homebrew](recommended-homebrew) This guide outlines selections of homebrew that we think are useful to have; these range from utilities to emulators and more.
-{: .notice--info}
+::: tip
+
+Continue to [Recommended Homebrew](recommended-homebrew)
+This guide outlines selections of homebrew that we think are useful to have; these range from utilities to emulators and more.
+
+:::
+
+::: tip
[Return to site index](site-navigation)
-{: .notice--info}
+
+:::
diff --git a/docs/es_ES/priiloader-usage.md b/docs/es_ES/priiloader-usage.md
index 2b612bfde84..018c337fba4 100644
--- a/docs/es_ES/priiloader-usage.md
+++ b/docs/es_ES/priiloader-usage.md
@@ -1,88 +1,99 @@
----
-title: Priiloader Usage
----
+# Priiloader Usage
-{% include toc title="Tabla de contenido" %}
-
-Priiloader is an essential tool that adds a level of brick protection to your Wii. It loads before the Wii System Menu does. The tool can also apply hacks that are used to enhance, unlock, and/or fix many System Menu features.
+Priiloader is an essential tool that adds a level of brick protection to your Wii. It loads before the Wii Menu does (hence the name). The tool can also enable hacks for your Wii Menu, and be used to quickly launch the Homebrew Channel, BootMii, or whatever homebrew you want!
Additionally, it can be used to quickly launch any Title or Homebrew, or change the way Wii autoboots.
This page documents some of the useful features of Priiloader that may be of interest.
-### System Menu Hacks
+## System Menu Hacks
Priiloader has a large selection of options that, once enabled, change the behaviour of the Wii to one of your choice. You can find more information on each hack [here](https://dacotaco.github.io/priiloader/docs/HACKS.html#currently-supported-hacks). Addditionally, you can visit the [Priiloader FAQ](https://dacotaco.github.io/priiloader/docs/FAQ.html) which has more relevant information regarding System Menu hacks.
-### Additional options
+## Additional options
These are some extra things you can do with Priiloader to enhance your homebrew experience. This is optional.
-#### Autobooting with Priiloader
+### Autobooting with Priiloader
Priiloader allows you to automatically boot to the Homebrew Channel, an individual homebrew application, or Priiloader itself. This is optional.
-##### Autobooting a Homebrew application
+#### Autobooting a Homebrew application
+
+::: warning
-
If you would like to autoboot USB loader GX, do this first:
- + Download the USB Loader GX forwarder WAD ([Wii](https://github.com/wiidev/usbloadergx/raw/updates/USBLoaderGX_forwarder%5BUNEO%5D_Wii.wad), [vWii](https://github.com/wiidev/usbloadergx/raw/updates/USBLoaderGX_forwarder%5BUNEO%5D_vWii.wad)).
- + Download the [UNEO Channel Booter for Priiloader](https://sourceforge.net/projects/usbloadergx/files/Releases/Forwarders%20dols/UNEO%20Channel%20Booter%20for%20Priiloader.zip/download).
- + Install the forwarder WAD with a WAD manager like [YAWM ModMii Edition](yawmme).
- + Extract the `UNEO Channel Booter for Priiloader.zip` file anywhere.
- + Copy `uneoboot.dol` to the root of your SD card.
+
+- Download the USB Loader GX forwarder WAD ([Wii](https://github.com/wiidev/usbloadergx/raw/updates/USBLoaderGX_forwarder%5BUNEO%5D_Wii.wad), [vWii](https://github.com/wiidev/usbloadergx/raw/updates/USBLoaderGX_forwarder%5BUNEO%5D_vWii.wad)).
+- Download the [UNEO Channel Booter for Priiloader](https://sourceforge.net/projects/usbloadergx/files/Releases/Forwarders%20dols/UNEO%20Channel%20Booter%20for%20Priiloader.zip/download).
+- Install the forwarder WAD with a WAD manager like [YAWM ModMii Edition](yawmme).
+- Extract the `UNEO Channel Booter for Priiloader.zip` file anywhere.
+- Copy `uneoboot.dol` to the root of your SD card.
+
You will be installing `uneoboot.dol` in step 3.
-
+
+:::
1. Inicia el Canal Homebrew
-1. Launch Load Priiloader from the list of homebrew.
-1. Scroll down to `Load/Install file` and press A.
- 
+2. Launch Load Priiloader from the list of homebrew.
+
+3. Scroll down to `Load/Install file` and press A.
+
+ 
+
+4. Scroll through the menu until your desired homebrew app is highlighted, and press A to install it.
-1. Scroll through the menu until your desired homebrew app is highlighted, and press A to install it.
+ 
- 
+ 
- 
+5. Press `B` to return to the main menu.
-1. Press `B` to return to the main menu.
-1. Scroll down to `Settings` and press A.
+6. Scroll down to `Settings` and press A.
- 
+ 
-1. Press Right to cycle through the Autoboot options until `Installed file` is selected.
+7. Press Right to cycle through the Autoboot options until `Installed file` is selected.
- 
+ 
-1. Scroll down to `save settings` and press A.
+8. Scroll down to `save settings` and press A.
- 
+ 
-1. Press `B` to return to the main menu.
-1. Scroll back up to `System Menu` and press A.
+9. Press `B` to return to the main menu.
+
+10. Scroll back up to `System Menu` and press A.
Your Wii should now automatically boot to whichever homebrew app you installed.
-##### Autobooting the Homebrew Channel or Priiloader
+#### Autobooting the Homebrew Channel or Priiloader
1. Inicia el Canal Homebrew
-1. Launch Load Priiloader from the list of homebrew.
-1. Scroll down to `Settings` and press A.
- 
+2. Launch Load Priiloader from the list of homebrew.
+
+3. Scroll down to `Settings` and press A.
+
+ 
+
+4. Press Right to cycle through the Autoboot options until your desired option is selected.
+
+ - Disabled\` will autoboot to the Priiloader menu.
+
+ ::: warning
+
+ Please don't set Autoboot to `BootMii IOS`. You will get stuck in a loop until you continuously hold the RESET button to enter the Priiloader menu.
-1. Press Right to cycle through the Autoboot options until your desired option is selected.
- + Disabled` will autoboot to the Priiloader menu.
+ :::
- Please don't set Autoboot to `BootMii IOS`. You will get stuck in a loop until you continuously hold the RESET button to enter the Priiloader menu.
- {: .notice--warning}
+ 
- 
+5. Scroll down to `save settings` and press A.
-1. Scroll down to `save settings` and press A.
+ 
- 
+6. Press `B` to return to the main menu.
-1. Press `B` to return to the main menu.
-1. Scroll back up to `System Menu` and press A.
+7. Scroll back up to `System Menu` and press A.
diff --git a/docs/es_ES/priiloader.md b/docs/es_ES/priiloader.md
index 810a060a1a3..6287faebcb1 100644
--- a/docs/es_ES/priiloader.md
+++ b/docs/es_ES/priiloader.md
@@ -1,112 +1,139 @@
----
-title: "Priiloader"
----
+# Priiloader
-{% include toc title="Tabla de contenido" %}
-
-Priiloader adds a level of brick protection to your Wii. It loads before the Wii Menu does (hence the name). The tool can also apply hacks that are used to enhance, unlock, and fix many System Menu features.
+[Priiloader](https://github.com/DacoTaco/priiloader) is an essential tool authored by [DacoTaco](https://github.com/DacoTaco) that adds a level of brick protection to your Wii. It loads before the Wii Menu does (hence the name). The tool can also apply hacks that are used to enhance, unlock, and fix many System Menu features.
Additionally, it can be used to quickly launch any Title or Homebrew, or change the way Wii autoboots.
-### Requisitos
+## Requisitos
-* Una tarjeta SD o unidad USB
-* Extract the `UNEO Channel Booter for Priiloader.zip` file anywhere.
-* https://oscwii.org/library/app/loadpriiloader
+- Una tarjeta SD o unidad USB
+- [Priiloader Installer](https://oscwii.org/library/app/priiloader) (the `.zip` file)
+- [Load Priiloader](https://oscwii.org/library/app/loadpriiloader) (the `.zip` file)
-#### Optional Requirements for vWii (highly recommended)
+### Optional Requirements for vWii (highly recommended)
-* Allows you to copy normally disallowed save files to your SD card from Data Management
-* Download the [UNEO Channel Booter for Priiloader](https://sourceforge.net/projects/usbloadergx/files/Releases/Forwarders%20dols/UNEO%20Channel%20Booter%20for%20Priiloader.zip/download).
- * Your Wii should now automatically boot to whichever homebrew app you installed.
+- Una tarjeta SD
+- [Priiloader Wii U Forwarder](https://github.com/DacoTaco/priiloader/releases/download/0.10.0/PriiloaderWiiUForwarder.zip) (direct download)
+ - [Aroma](https://wiiu.hacks.guide/#/aroma/getting-started) must be installed on your console for Priiloader Wii U Forwarder to function.
-### Instrucciones
+## Instrucciones
-#### Section I - Prep Work
+### Section I - Prep Work
1. Apaga la consola.
-1. Extract both apps to the root of your SD card or USB drive.
-1. Extract the `UNEO Channel Booter for Priiloader.zip` file anywhere.
-1. Copy `uneoboot.dol` to the root of your SD card.
-1. Sends Wii Menu logs to a debugging device in memory card slot B, if the Wii Menu is launched by Gecko OS.
-1. Reinsert your SD card or USB drive into your console.
+2. Extract both apps to the root of your SD card or USB drive.
+3. Copy the `apps` folder from the LoadPriiloader `.zip` to the root of your SD card or USB drive.
+4. Copy the `apps` folder from the priiloader `.zip` to the root of your SD card or USB drive.
+5. (vWii only) Copy the `wiiu` folder from the PriiloaderWiiUForwarder `.zip` to the root of your SD card.
+6. Elige el dispositivo de almacenamiento adonde deseas copiar el juego: unidad USB o tarjeta SD.
-#### Sección II - Instalación
+### Sección II - Instalación
1. Enciende la consola.
-1. Launch the Homebrew Channel, and launch the Load Priiloader app.
-1. Launch Priiloader Installer from the list of homebrew.
- 
+2. Launch the Homebrew Channel, and launch the Load Priiloader app.
+
+3. Launch Priiloader Installer from the list of homebrew.
+
+ 
-1. Press the + Button on Wii Remote or the A Button on a GameCube controller.
+4. Press the + Button on Wii Remote or the A Button on a GameCube controller.
- 
+ 
- 
+ 
-1. Press A to return to the Homebrew Channel.
+5. Press A to return to the Homebrew Channel.
-#### Section III - Entering Priiloader
+### Section III - Entering Priiloader
1. Press the HOME button, then select Exit to System Menu to exit the Homebrew Channel.
-1. Your device will have loaded the Priiloader menu.
+2. Your device will have loaded the Priiloader menu.
- 
+ 
Later on, to enter it you can:
-+ Holding RESET on a Wii while turning it on.
- + Wii Only
-+ Holding the ESC key on a USB keyboard while turning on the console.
- + Wii, vWii and Mini
-+ Run the "Load Priiloader" tool from the HBC
- + Wii, vWii and Mini
-+ Inicia el Canal Homebrew en tu Wii.
- + vWii Only
+- Holding RESET on a Wii while turning it on.
+ - Wii Only
+- Holding the ESC key on a USB keyboard while turning on the console.
+ - Wii, vWii and Mini
+- Run the "Load Priiloader" tool from the HBC
+ - Wii, vWii and Mini
+- Inicia el Canal Homebrew en tu Wii.
+ - vWii Only
-#### Configuring Priiloader
+### Configuring Priiloader
1. Scroll down to `System Menu Hacks` and press `A`.
- 
-
- If you have put the Priiloader installer on your USB drive, make sure you do not have an SD card inserted at the same time. This causes Priiloader to fail to find the `hacks_hash.ini` file.
- {: .notice--warning}
-
-1. For the following options, enable the options according to your console:
- + Wii:
- + 480p graphics fix in system menu (arreglo de gráficos en 480p en el Menú del Sistema)
- + Block Disc Updates (Bloquear Actualizaciones de Disco)
- + Block Online Updates (Bloquear Actualizaciones En Línea)
- + If you are NOT using a CRT display: `Remove Deflicker`
- + vWii:
- + Block Online Updates (Bloquear Actualizaciones En Línea)
- + Wii System Settings via Options Button
- + If you are NOT using a CRT display: `Remove Deflicker`
- + Wii mini:
- + Block Disc Autoboot
- + If you are NOT using a CRT display: `Remove Deflicker`
-1. Scroll down to `save settings` and press A.
-1. Press `B` to return to the main menu.
+ 
+
+ ::: warning
+
+ If you have put the Priiloader installer on your USB drive, make sure you do not have an SD card inserted at the same time.
+ Doing so will cause Priiloader to fail to find the `hacks_hash.ini` file.
+
+ :::
+
+2. For the following options, enable the options according to your console:
+ - Wii:
+ - If you are using 480p mode: `480p graphics fix in the system menu`
+ - Block Disc Updates (Bloquear Actualizaciones de Disco)
+ - Block Online Updates (Bloquear Actualizaciones En Línea)
+ - If you are NOT using a CRT display: `Remove Deflicker`
+ - vWii:
+ - Block Online Updates (Bloquear Actualizaciones En Línea)
+ - Wii System Settings via Options Button
+ - If you are NOT using a CRT display: `Remove Deflicker`
+ - Wii mini:
+ - Block Disc Updates (Bloquear Actualizaciones de Disco)
+ - If you are NOT using a CRT display: `Remove Deflicker`
+
+3. Scroll down to `save settings` and press A.
+
+4. Press `B` to return to the main menu.
+
+::: info
You can see the [Priiloader Usage](priiloader-usage) page for more information about Priiloader's additional options and System Menu Hacks.
-{: .notice--info}
-Allows the Wii Menu to launch discs (this is only the Wii Backup Disc) that use IOS16.
-{: .notice--info}
+:::
+
+::: info
+
+[View the Brick Prevention Guidelines](bricks#brick-prevention)
+
+These guidelines list ways that will help avoid bricking your Wii, beyond just having BootMii and Priiloader installed.
+
+:::
+
+## Wii: Next Steps
+
+::: tip
+
+Continue to [cIOS](cios)
+
+This guide provides steps on how to get a basic set of cIOS installed on your Wii, enabling functionality on apps like USB loaders.
+
+:::
+
+## vWii: Next Steps
+
+::: tip
+
+Continue to [vWii cIOS](cios-vwii)
+
+This guide provides steps on how to get a basic set of cIOS installed on the vWii, enabling functionality on apps like USB loaders.
-### Wii: Next Steps
+:::
-Continue to [cIOS](cios) This guide provides steps on how to get a basic set of cIOS installed on your Wii, enabling functionality on apps like USB loaders.
-{: .notice--info}
+## Wii mini: Next Steps
-### vWii: Next Steps
+::: tip
-Continue to [vWii cIOS](cios-vwii) This guide provides steps on how to get a basic set of cIOS installed on the vWii, enabling functionality on apps like USB loaders.
-{: .notice--info}
+Continue to [Wii mini cIOS](cios-mini)
-### Wii mini: Next Steps
+This guide provides steps on how to get a basic set of cIOS installed on your Wii mini, enabling functionality on apps like USB loaders.
-Continue to [Wii mini cIOS](cios-mini) This guide provides steps on how to get a basic set of cIOS installed on your Wii mini, enabling functionality on apps like USB loaders.
-{: .notice--info}
+:::
diff --git a/docs/es_ES/privacy-policy.md b/docs/es_ES/privacy-policy.md
index ffbf69f47af..d473b2015a2 100644
--- a/docs/es_ES/privacy-policy.md
+++ b/docs/es_ES/privacy-policy.md
@@ -1,29 +1,27 @@
----
-title: "Donaciones"
----
+# Donaciones
-### Cookies
+## Cookies
This site utilizes cookies in order to facilitate routing users through the guide instructions. Cookies allow for the sidebar of the page to display current progress through the site to help users navigate the instructions more easily.
-### Embedded Content From Other Websites
+## Embedded Content From Other Websites
This site may include embedded content (e.g. videos, images, articles, etc.). Embedded content from other websites behaves as if the user has visited the other website.
These websites may collect data about you, use cookies, embed additional third-party tracking, and monitor your interaction with that embedded content, including tracking your interaction with the embedded content if you have an account and are logged in to that website.
-### Analytics
+## Analytics
This site uses Google Analytics to monitor and analyze traffic. This site is hosted by Github Pages, which may collect data about you, use cookies, embed additional third-party tracking, and monitor your interaction with this site. For more information about Github Pages as it relates to user privacy, see the [GitHub Privacy Statement](https://help.github.com/en/articles/github-privacy-statement).
-### Information Collected
+## Information Collected
This site does not collect personal information. This site may collect usage information in order to analyze interest in the content and to provide advertisers with information on an aggregate basis. No personally identifiable information is shared with third-party advertising companies.
-### Third-Party Websites
+## Third-Party Websites
This site may link to other sites for users to use or reference. This site is not responsible for the privacy policies of other sites. Users should be aware that the privacy policies of other websites may differ from this one.
-### Changes to Privacy Policy
+## Changes to Privacy Policy
The contents of this Privacy Policy may be altered at any time and for any reason.
diff --git a/docs/es_ES/recommended-homebrew.md b/docs/es_ES/recommended-homebrew.md
index c2dbd7a1e05..b760cad2fbe 100644
--- a/docs/es_ES/recommended-homebrew.md
+++ b/docs/es_ES/recommended-homebrew.md
@@ -1,54 +1,51 @@
----
-title: Recommended Homebrew
----
-
-{% include toc title="Tabla de contenido" %}
+# Recommended Homebrew
This page outlines homebrew that are recommended by the wii.hacks.guide staff for being useful, nice to have, or just flat out good. Take full advantage of the power you now have with your Wii!
Homebrew that has the ability to make permanant changes to your Wii are highlighted in **bold**.
-### Utilities
-
-+ [**YAWM ModMii Edition**](https://oscwii.org/library/app/yawmME) - An extensively supported WAD manager with additional features. Recommended over any other WAD manager due to its extensive anti-brick protection.
-+ [SysCheck ModMii Edition](https://oscwii.org/library/app/SysCheckME) - A homebrew application which checks information about your Wii and pastes it back in a readable, sendable format. Think of it like a "System Information" app but for the Wii.
-+ [**CDBackup**](https://oscwii.org/library/app/cdbackup) - Backup, restore, and delete Wii Message Board data.
-+ [**AnyRegion Changer ME**](https://oscwii.org/library/app/ARCME) - ModMii edition of AnyRegion Changer. While a powerful tool for changing region settings, it can also lead to severe bricks like [Korean Kii/Error 003](bricks#korean-kiierror-003-brick) so **only use this app if you know what you are doing**.
-+ [**WiiXplorer-SS**](https://oscwii.org/library/app/wiixplorer-ss) - A modified and updated version of WiiXplorer. A file manager for the Wii, it allows you to view and customize files both on an SD card, a USB device, and the internal Wii memory. For this reason it is a very powerful but also dangerous tool - don't modify files on the system NAND unless you know what you are doing, as it can lead to various types of [bricks](bricks).
-+ [**SaveGame Manager GX**](https://oscwii.org/library/app/SaveGame_Manager_GX) - A savegame/Mii extractor for the Wii. It supports GameCube memory cards (physical and virtual), emuNANDs, normal and protected saves, themes, and more.
-+ [**csm-installer**](https://oscwii.org/library/app/csm-installer) - An application that allows you to theme the Wii Menu. While quite useful to make your Wii unique, it also has the ability to cause a [minor brick](bricks#theme-brick), so make sure to read our [theme guide](themes) for safe usage instructions.
-+ [CleanRip](https://oscwii.org/library/app/CleanRip) - A tool to backup GameCube and Wii discs. Further information can be found in our [disc dumping guide](dump-games).
-+ [**d2x cIOS installer**](https://oscwii.org/library/app/d2x-cios-installer) - A custom installer for Wii IOS, some of which is required for the functioning of certain software like USB loaders. You can see the guide [here](cios).
-+ [FTPii](https://oscwii.org/library/app/ftpii) - An FTP server for your Wii, allowing you to transfer files across the network.
+## Utilities
+- [**YAWM ModMii Edition**](https://oscwii.org/library/app/yawmME) - An extensively supported WAD manager with additional features. Recommended over any other WAD manager due to its extensive anti-brick protection.
+- [SysCheck ModMii Edition](https://oscwii.org/library/app/SysCheckME) - A homebrew application which checks information about your Wii and pastes it back in a readable, sendable format. Think of it like a "System Information" app but for the Wii.
+- [**CDBackup**](https://oscwii.org/library/app/cdbackup) - Backup, restore, and delete Wii Message Board data.
+- [**AnyRegion Changer ME**](https://oscwii.org/library/app/ARCME) - ModMii edition of AnyRegion Changer. While a powerful tool for changing region settings, it can also lead to severe bricks like [Korean Kii/Error 003](bricks#korean-kiierror-003-brick) so **only use this app if you know what you are doing**.
+- [**WiiXplorer-SS**](https://oscwii.org/library/app/wiixplorer-ss) - A modified and updated version of WiiXplorer. A file manager for the Wii, it allows you to view and customize files both on an SD card, a USB device, and the internal Wii memory. For this reason it is a very powerful but also dangerous tool - don't modify files on the system NAND unless you know what you are doing, as it can lead to various types of [bricks](bricks).
+- [**SaveGame Manager GX**](https://oscwii.org/library/app/SaveGame_Manager_GX) - A savegame/Mii extractor for the Wii. It supports GameCube memory cards (physical and virtual), emuNANDs, normal and protected saves, themes, and more.
+- [**csm-installer**](https://oscwii.org/library/app/csm-installer) - An application that allows you to theme the Wii Menu. While quite useful to make your Wii unique, it also has the ability to cause a [minor brick](bricks#theme-brick), so make sure to read our [theme guide](themes) for safe usage instructions.
+- [CleanRip](https://oscwii.org/library/app/CleanRip) - A tool to backup GameCube and Wii discs. Further information can be found in our [disc dumping guide](dump-games).
+- [**d2x cIOS installer**](https://oscwii.org/library/app/d2x-cios-installer) - A custom installer for Wii IOS, some of which is required for the functioning of certain software like USB loaders. You can see the guide [here](cios).
+- [FTPii](https://oscwii.org/library/app/ftpii) - An FTP server for your Wii, allowing you to transfer files across the network.
+## Games and Loaders
-### Games and Loaders
+- [**Riivolution**](https://wiki.hacks.guide/wiki/Wii:Riivolution) - An on-the-fly game patcher for use with retail game discs. It allows users to place content on an SD card or a USB device, which is subsequently read by the game during normal play. Riivolution can be used for custom textures, music, levels, memory patches, game translations, and more!
+- [USB Loaders](wii-loaders) - A general recommendation for a USB loader of any kind, which allows you to play game backups of retail discs. Further information can be found in our linked guide, which encompasses both Wii and GameCube loaders.
+- [CavEX](https://oscwii.org/library/app/cavex) - A project aiming to recreate the core survival experience of your favorite block game on the Wii up to Beta 1.7.3.
+- [Sonic CD](https://oscwii.org/library/app/SonicCDWii) - A port of the Sonic CD 2011 re-release from the RSDKv3 decompilation. **The app requires assets from the official release in order to run**.
+- [CTGP-R](https://www.chadsoft.co.uk/download/) - A hefty mod of Mario Kart Wii that adds over **200** new tracks to the game. Requires a retail Mario Kart Wii game disc to run, independent of Riivolution.
+- [Newer Super Mario Bros. Wii](https://newerteam.com/wii/download.html) - A significant New Super Mario Bros. Wii mod that adds **128** brand new levels to the game. Requires a retail New Super Mario Bros. Wii disc and Riivolution to run.
-+ [**Riivolution**](https://wiki.hacks.guide/wiki/Wii:Riivolution) - An on-the-fly game patcher for use with retail game discs. It allows users to place content on an SD card or a USB device, which is subsequently read by the game during normal play. Riivolution can be used for custom textures, music, levels, memory patches, game translations, and more!
-+ [USB Loaders](wii-loaders) - A general recommendation for a USB loader of any kind, which allows you to play game backups of retail discs. Further information can be found in our linked guide, which encompasses both Wii and GameCube loaders.
-+ [CavEX](https://oscwii.org/library/app/cavex) - A project aiming to recreate the core survival experience of your favorite block game on the Wii up to Beta 1.7.3.
-+ [Sonic CD](https://oscwii.org/library/app/SonicCDWii) - A port of the Sonic CD 2011 re-release from the RSDKv3 decompilation. **The app requires assets from the official release in order to run**.
-+ [CTGP-R](https://www.chadsoft.co.uk/download/) - A hefty mod of Mario Kart Wii that adds over **200** new tracks to the game. Requires a retail Mario Kart Wii game disc to run, independent of Riivolution.
-+ [Newer Super Mario Bros. Wii](https://newerteam.com/wii/download.html) - A significant New Super Mario Bros. Wii mod that adds **128** brand new levels to the game. Requires a retail New Super Mario Bros. Wii disc and Riivolution to run.
+## Emulators
+- [FCE Ultra RX](https://oscwii.org/library/app/fceurx) - A fork of FCE Ultra GX, a Nintendo Entertainment System/Famicom emulator, with extra features and speed improvements.
+- [Snex9x RX](https://oscwii.org/library/app/Snes9xRX) - A fork of Snes9x GX, a Super Nintendo Entertainment System/Super Famicom emulator, with extra features and speed improvements.
+- [Not64](https://oscwii.org/library/app/not64) - A port of Mupen64 0.5, a Nintendo 64 emulator, to the Wii.
+- [Genesis Plus GX](https://oscwii.org/library/app/genplus-gx) - An emulator with support for the Sega SG-1000, Sega Master System, Sega Genesis/Mega Drive, Sega Game Gear, and Sega/Mega CD consoles.
+- [mGBA](https://oscwii.org/library/app/mgba) - A port of mGBA, a Game Boy/Game Boy Color/Game Boy Advance emulator, to the Wii.
+- [WiiMednafen](https://oscwii.org/library/app/wiimednafen) - A port of Mednafen, a multi-system emulator, to the Wii. This version supports more obscure consoles such as the Neo Geo Pocket, TurboGrafx 16/PC Engine (CD), and Bandai Wonderswan.
+- [WiiSX](https://oscwii.org/library/app/wiiSX) - A port of PCSX-ReARMed, a Sony PlayStation emulator, to the Wii.
+- [DOSBox Wii](https://oscwii.org/library/app/dosbox-wii) - A port of DOSBox, an emulator which runs software for MS-DOS compatible disk operating systems.
+## Entertainment
-### Emulators
+- [WiiMC-SS](https://oscwii.org/library/app/WiiMC-SS) - A modified and updated version of WiiMC. Turns your Wii into a fully fledged media center, with the ability to listen to music, watch videos, play DVDs, and more.
+- [Schism Tracker](https://oscwii.org/library/app/schismtracker) - A editor and player for tracked music (IT, XM, S3M, MOD, etc.). You can find music to try out [here](https://modarchive.org/).
-+ [FCE Ultra RX](https://oscwii.org/library/app/fceurx) - A fork of FCE Ultra GX, a Nintendo Entertainment System/Famicom emulator, with extra features and speed improvements.
-+ [Snex9x RX](https://oscwii.org/library/app/Snes9xRX) - A fork of Snes9x GX, a Super Nintendo Entertainment System/Super Famicom emulator, with extra features and speed improvements.
-+ [Not64](https://oscwii.org/library/app/not64) - A port of Mupen64 0.5, a Nintendo 64 emulator, to the Wii.
-+ [Genesis Plus GX](https://oscwii.org/library/app/genplus-gx) - An emulator with support for the Sega SG-1000, Sega Master System, Sega Genesis/Mega Drive, Sega Game Gear, and Sega/Mega CD consoles.
-+ [mGBA](https://oscwii.org/library/app/mgba) - A port of mGBA, a Game Boy/Game Boy Color/Game Boy Advance emulator, to the Wii.
-+ [WiiMednafen](https://oscwii.org/library/app/wiimednafen) - A port of Mednafen, a multi-system emulator, to the Wii. This version supports more obscure consoles such as the Neo Geo Pocket, TurboGrafx 16/PC Engine (CD), and Bandai Wonderswan.
-+ [WiiSX](https://oscwii.org/library/app/wiiSX) - A port of PCSX-ReARMed, a Sony PlayStation emulator, to the Wii.
-+ [DOSBox Wii](https://oscwii.org/library/app/dosbox-wii) - A port of DOSBox, an emulator which runs software for MS-DOS compatible disk operating systems.
+::: tip
-### Entertainment
+[Continue to WiiConnect24](wiiconnect24)
-+ [WiiMC-SS](https://oscwii.org/library/app/WiiMC-SS) - A modified and updated verison of WiiMC. Turns your Wii into a fully fledged media center, with the ability to listen to music, watch videos, play DVDs, and more.
-+ [Schism Tracker](https://oscwii.org/library/app/schismtracker) - A editor and player for tracked music (IT, XM, S3M, MOD, etc.). You can find music to try out [here](https://modarchive.org/).
+Although WiiConnect24 was discontinued by Nintendo in June 2013, there is a fan-hosted revival service that restores and expands its functionality.
-[Continue to WiiConnect24](wiiconnect24) Although WiiConnect24 was discontinued by Nintendo in June 2013, there is a fan-hosted revival service that restores and expands its functionality.
-{: .notice--info}
+:::
diff --git a/docs/es_ES/recovery-mode.md b/docs/es_ES/recovery-mode.md
index e5ad63b0a04..170083e6e79 100644
--- a/docs/es_ES/recovery-mode.md
+++ b/docs/es_ES/recovery-mode.md
@@ -1,61 +1,69 @@
----
-title: "Recovery Mode"
----
-
-{% include toc title="Tabla de contenido" %}
+# Recovery Mode
Recovery Mode is a last resort method for recovering your Wii console from a brick before resorting to hard-modding and manual NAND programming. This mode was accessed by Nintendo employees in the factory by the usage of a special dongle, but the input needed to access it can easily be replicated with a GameCube controller. Essentially, Recovery Mode puts a Wii Menu in a state where programs can be executed from a disc.
-### How Recovery Mode Works
+## How Recovery Mode Works
-On System Menu versions 2.1 and upwards, booting into Recovery Mode will yield a verison number display on the bottom right of the screen, and will idle on the screen while waiting for a disc to be inserted. By default, Recovery Mode only boots two types of discs:
+On System Menu versions 2.1 and upwards, booting into Recovery Mode will yield a version number display on the bottom right of the screen, and will idle on the screen while waiting for a disc to be inserted. By default, Recovery Mode only boots two types of discs:
-+ A disc whose title ID starts with a number like 0 or 1 - an autoboot disc. All retail game discs are **not** an autoboot disc and instead start with a letter.
-+ A retail game disc that has a valid update partition whose version is higher than the one on the NAND.
+- A disc whose title ID starts with a number like 0 or 1 - an autoboot disc. All retail game discs are **not** an autoboot disc and instead start with a letter.
+- A retail game disc that has a valid update partition whose version is higher than the one on the NAND.
This check can be bypassed using Priiloader, which allows Recovery Mode to boot any disc that is inserted into the Wii. Unfortunately, if you can already access Priiloader, then there is no need to use Recovery Mode in the first place as you can fix your brick by booting homebrew apps in it. With this said, if you are in a situation where the only accessible option is using Recovery Mode, you must have a drivechip on hand to bypass the disc check. If are able to bypass this check one way or another, you may follow the instructions below to start from Recovery Mode and get to the HackMii installer.
-### Accessing and Using Recovery Mode
+## Accessing and Using Recovery Mode
+
+### Requisitos
-#### Requisitos
+- A GameCube controller
+- If the Diagnostic Disc Check was previously removed with Priiloader, or if a drive chip is on hand:
+ - Super Smash Bros. Brawl ([Smash Stack](legacy-exploits#smash-stack)) OR
+ - Any other exploited Wii game, with the current exploit game save on the console (see [Legacy Exploits](legacy-exploits)) OR
+ - Any retail game, and access to the [Bluebomb](bluebomb) exploit
+- An original revision Wii (Family Edition Wiis will not work due to the lack of GameCube ports - otherwise you must solder some on)
+- Below are some links to themes.
+- An SD Card formatted to FAT32
-+ A GameCube controller
-+ If the Diagnostic Disc Check was previously removed with Priiloader, or if a drive chip is on hand:
- + Super Smash Bros. Brawl ([Smash Stack](legacy-exploits#smash-stack)) OR
- + Any other exploited Wii game, with the current exploit game save on the console (see [Legacy Exploits](legacy-exploits)) OR
- + Any retail game, and access to the [Bluebomb](bluebomb) exploit
-+ An original revision Wii (Family Edition Wiis will not work due to the lack of GameCube ports - otherwise you must solder some on)
-+ A Windows/macOS/Linux PC with an Internet connection
-+ An SD Card formatted to FAT32
+### Preparation
-#### Preparation
+::: warning
In order to hold down all 4 individual D-Pad buttons on a GameCube controller, you may be required to take the casing apart.
-{: .notice--warning}
-First of all, verify that your Wii can boot into Recovery Mode *at all*. This involves taking a GameCube controller, plugging it into the fourth controller port on a Wii, and simultaneously holding down the 4 individual D-Pad buttons on boot. If everything goes right, you should see a screen similar to the above. As stated above, if you are on a System Menu version on 2.0 or prior, you will not see a version number display at all and you will not be able to boot from discs.
+:::
+
+First of all, verify that your Wii can boot into Recovery Mode _at all_. This involves taking a GameCube controller, plugging it into the fourth controller port on a Wii, and simultaneously holding down the 4 individual D-Pad buttons on boot. If everything goes right, you should see a screen similar to the above. As stated above, if you are on a System Menu version on 2.0 or prior, you will not see a version number display at all and you will not be able to boot from discs.
-#### Method I - Recovery Menu to Smash Stack
+### Method I - Recovery Menu to Smash Stack
1. If you have a Super Smash Bros. Brawl game disc, you can use [Smash Stack](legacy-exploits#smash-stack) to load the HackMii installer off of your SD card.
-1. Boot into Recovery Mode, and insert your respective game disc. It should boot at this point.
-1. Follow the instructions for the exploit on Wiibrew.
+2. Boot into Recovery Mode, and insert your respective game disc. It should boot at this point.
+3. Follow the instructions for the exploit on Wiibrew.
-#### Method II - Recovery Menu to Save Game Exploit
+### Method II - Recovery Menu to Save Game Exploit
1. If you already have a save game on your Wii for a save game exploit listed in [Legacy Exploits](legacy-exploits), you may use a respective exploit in order to load the HackMii installer.
-1. Boot into Recovery Mode, and insert the Super Smash Bros. Brawl game disc. It should boot at this point.
-1. Follow the instructions for the exploit on Wiibrew.
+2. Boot into Recovery Mode, and insert the Super Smash Bros. Brawl game disc. It should boot at this point.
+3. Follow the instructions for the exploit on Wiibrew.
-#### Method III - Recovery Menu to Bluebomb
+### Method III - Recovery Menu to Bluebomb
You can also use Bluebomb as a means of recovery. At this time, we are still drawing up instructions for this section.
+::: info
+
At this point, you should be able to install the Homebrew Channel and access homebrew on your SD card that can be used to revert your brick.
-{: .notice--info}
+
+:::
+
+::: tip
[Return to Bricks](bricks)
-{: .notice--info}
-[Haz clic aquí para volver al índice del sitio.](site-navigation)
-{: .notice--info}
+:::
+
+::: tip
+
+[Click here to go back to the site index.](site-navigation)
+
+:::
diff --git a/docs/es_ES/riiconnect24.md b/docs/es_ES/riiconnect24.md
index d1e91b7e86f..b11f2babf85 100644
--- a/docs/es_ES/riiconnect24.md
+++ b/docs/es_ES/riiconnect24.md
@@ -1,5 +1,12 @@
---
-title: Redirecting...
+head:
+ - - meta
+ - http-equiv: refresh
+ content: 5; URL=https://www.wiilink24.com/guide/install/
---
-{% include redirect.html redirect_to="https\://www\.wiilink24.com/guide/install/" %}
+# Redirecting
+
+You are being redirected to the WiiLink24.
+
+If the page doesn't refresh, click [here](https://wiki.hacks.guide/wiki/Wii:Nintendont).
diff --git a/docs/es_ES/riitag.md b/docs/es_ES/riitag.md
index e6b6bc3223b..b1db6f8b3f1 100644
--- a/docs/es_ES/riitag.md
+++ b/docs/es_ES/riitag.md
@@ -1,5 +1,12 @@
---
-title: Redirecting...
+head:
+ - - meta
+ - http-equiv: refresh
+ content: 5; URL=https://wiki.hacks.guide/wiki/RiiTag
---
-{% include redirect.html redirect_to="https\://wiki.hacks.guide/wiki/RiiTag" %}
+# Redirecting
+
+You are being redirected to the Hacks Guide Wiki.
+
+If the page doesn't refresh, click [here](https://wiki.hacks.guide/wiki/RiiTag).
diff --git a/docs/es_ES/riivolution.md b/docs/es_ES/riivolution.md
index 3eecce34fdb..11450d04b48 100644
--- a/docs/es_ES/riivolution.md
+++ b/docs/es_ES/riivolution.md
@@ -1,5 +1,12 @@
---
-title: Redirecting...
+head:
+ - - meta
+ - http-equiv: refresh
+ content: 5; URL=https://wiki.hacks.guide/wiki/Wii:Riivolution
---
-{% include_relative include/redirect-wiki.md redirect_to="https://wiki.hacks.guide/wiki/Wii:Riivolution" %}
+# Redirecting
+
+You are being redirected to the Hacks Guide Wiki.
+
+If the page doesn't refresh, click [here](https://wiki.hacks.guide/wiki/Wii:Riivolution).
diff --git a/docs/es_ES/rssmii.md b/docs/es_ES/rssmii.md
index 676a827da99..5eb3b77420b 100644
--- a/docs/es_ES/rssmii.md
+++ b/docs/es_ES/rssmii.md
@@ -1,5 +1,12 @@
---
-title: Redirecting...
+head:
+ - - meta
+ - http-equiv: refresh
+ content: 5; URL=https://wiki.hacks.guide/wiki/Wii:RSSMii
---
-{% include_relative include/redirect-wiki.md redirect_to="https://wiki.hacks.guide/wiki/Wii:RSSMii" %}
+# Redirecting
+
+You are being redirected to the Hacks Guide Wiki.
+
+If the page doesn't refresh, click [here](https://wiki.hacks.guide/wiki/Wii:RSSMii).
diff --git a/docs/es_ES/site-navigation.md b/docs/es_ES/site-navigation.md
index bceffd96277..8a2d5c98764 100644
--- a/docs/es_ES/site-navigation.md
+++ b/docs/es_ES/site-navigation.md
@@ -1,83 +1,96 @@
----
-title: "Homebrew Browser"
-layout: single
-sitemap: false
----
-
-{% capture notice-1 %}
-**Sitio**
-+ [Casa](/)
-+ [Empezar](get-started)
-+ [Preguntas frecuentes](faq)
-+ [Donaciones](donations)
-{% endcapture %}
-
-
-{% capture notice-4 %}
-**Playing Wii Game Mods**
-+ [Crear respaldo de NAND con BootMii](bootmii)
-+ [BootMii Recovery (RestoreMii)](bootmiirecover)
-+ [Types of Bricks](bricks)
-+ [Prevención de bloqueos](bricks#brick-prevention)
-+ [rtc](cios)
-+ [Homebrew Channel](hbc)
-+ [ModMii](modmii)
-+ [Open Shop Channel](osc)
-+ [Priiloader](priiloader)
-+ [Recovery mode](recovery-mode)
-+ [Volver a lanzar el HackMii Installer](hackmii)
-+ [Restoring The Wii NAND to Stock](wii-factory-reset)
-+ [Updating Wii Menu to v4.3](update)
-+ Instalar WADs con YAWM ModMii Edition
-
{{ notice-4 | markdownify }}
-
-{% capture notice-5 %}
+
+- [BlueBomb](bluebomb)
+- [FlashHax](flashhax)
+- [Legacy Exploits](legacy-exploits)
+- [LetterBomb](letterbomb)
+- [str2hax](str2hax)
+- [Wilbrand](wilbrand)
+
+:::
+
+::: info
+
+**Modding 101 - Wii Essentials**
+
+- [BootMii Backup](bootmii)
+- [BootMii Recovery](bootmiirecover)
+- [Brick Overview](bricks)
+- [Brick Prevention](bricks#brick-prevention)
+- [cIOS](cios)
+- [Homebrew Channel](hbc)
+- [ModMii](modmii)
+- [Open Shop Channel](osc)
+- [Priiloader](priiloader)
+- [Recovery mode](recovery-mode)
+- [Relaunching the HackMii Installer](hackmii)
+- [Restoring The Wii NAND to Stock](wii-factory-reset)
+- [Updating Wii Menu to v4.3](update)
+- [YAWM ModMii Edition](yawmme)
+
+:::
+
+::: info
+
**Homebrew**
-+ [Creación de accesos directos a juegos de Wii](wiigsc)
-+ [How to dump Channels (WADs)](dump-wads)
-+ [How to dump GameCube/Wii Games](dump-games)
-+ [Managing GameCube Backups](gc-backups)
-+ [Managing GameCube Save Files](gcsaves)
-+ [Managing Wii Backups](wii-backups)
-+ [Priiloader Usage](priiloader-usage)
-+ [Recommended Homebrew](recommended-homebrew)
-+ [Transferring Save Games](transfer-saves)
-+ [Wii Backup Loaders](wii-loaders)
-+ [Performing a SysCheck](syscheck)
-+ Installing Wii Menu Themes on vWii
-
{{ notice-5 | markdownify }}
-
-{% capture notice-6 %}
+
+- [Creating Wii Game Shortcuts](wiigsc)
+- [How to dump Channels (WADs)](dump-wads)
+- [How to dump GameCube/Wii Games](dump-games)
+- [Managing GameCube Backups](gc-backups)
+- [Managing GameCube Save Files](gcsaves)
+- [Managing Wii Backups](wii-backups)
+- [Priiloader Usage](priiloader-usage)
+- [Recommended Homebrew](recommended-homebrew)
+- [Transferring Save Games](transfer-saves)
+- [Wii Backup Loaders](wii-loaders)
+- [Using SysCheck](syscheck)
+- [Wii Themes Guide](themes)
+
+:::
+
+::: info
+
**vWii**
-+ [Installing the Homebrew Channel on the vWii](vwii-homebrew-channel)
-+ [Wii U NAND Dumper](wiiu-nand-dumper)
-+ [Installing the Homebrew Channel on the vWii Without Modding the Wii U Side](vwii-homebrew-channel-no-wiiu-mods)
-+ [Installing cIOS on the vWii](cios-vwii)
-{% endcapture %}
-
{{ notice-6 | markdownify }}
-
-{% capture notice-7 %}
+
+- [Installing the Homebrew Channel on the vWii](vwii-homebrew-channel)
+- [Wii U NAND Dumper](wiiu-nand-dumper)
+- [Installing the Homebrew Channel on the vWii Without Modding the Wii U Side](vwii-homebrew-channel-no-wiiu-mods)
+- [Installing cIOS on the vWii](cios-vwii)
+
+:::
+
+::: info
+
**Wii mini**
-+ [Instalación del Canal Homebrew en el Wii Mini](hbc-mini)
-+ [Installing cIOS on the Wii mini](cios-mini)
-+ [Wii mini NAND Dumper](wnd-mini)
-{% endcapture %}
-
{{ notice-7 | markdownify }}
+
+- [Installing the Homebrew Channel on the Wii mini](hbc-mini)
+- [Installing cIOS on the Wii mini](cios-mini)
+- [Wii mini NAND Dumper](wnd-mini)
+
+:::
diff --git a/docs/es_ES/str2hax.md b/docs/es_ES/str2hax.md
index 3845a38b8d7..9a841ec2ac0 100644
--- a/docs/es_ES/str2hax.md
+++ b/docs/es_ES/str2hax.md
@@ -1,90 +1,103 @@
----
-title: "Wiimmfi"
----
+# Wiimmfi
-{% include toc title="Tabla de contenido" %}
+::: warning
-Ten en cuenta que si tu ISP (proveedor de servicios de internet) o entorno de red evitan el uso de DNS alternativos, str2hax no funcionará y deberás [elegir otro exploit](get-started).
-{: .notice--warning}
+Note that if your ISP or networking environment prevents using custom DNS servers, str2hax will not work and you should [choose another exploit to use](get-started).
+
+:::
str2hax es un exploit para la Wii que se activa mediante el Contrato de Uso de los Servicios de Red de Wii. Lo único que se requiere es una conexión a internet que te permita cambiar el servidor DNS en los ajustes de la consola.
+::: warning
+
If you have installed a mod like CTGP Revolution or Project+, str2hax may load that instead. If it does, restart your Wii and try again without your SD card inserted.
-{: .notice--warning}
-### Requisitos
+:::
+
+## Requisitos
-* Una Wii con conexión a internet
+- Una Wii con conexión a internet
-### Instrucciones
+## Instrucciones
-#### Section I - Connecting
+### Section I - Connecting
Este exploit requiere que cambies tu configuración de DNS para poder conectarte al servidor que contiene el exploit.
1. Enciende la consola.
-1. Dirígete a `Opciones de Wii` en el menú de Wii.
- 
+2. Go to `Wii Options`.
+
+ 
+
+3. Go to `Wii Settings`.
+
+ 
-1. Selecciona `Configuración de Wii`.
+4. Navigate to `Page 2` -> `Internet` -> `Connection Settings`.
- 
+ 
-1. En la sección `Internet`, elige `Documentos legales/Contacto` y después `Sí`.
+ 
- 
+5. Click on your network connection slot and navigate to `Change Settings`.
- 
+ 
-1. Selecciona `Ajustes de conexión`.
+ 
- 
+6. Set `Auto-Obtain DNS` to `No`, then click `Advanced Settings`.
- 
+ 
-1. Pasa hasta la cuarta página, donde está la opción `Obtener DNS automáticamente` (no es en Obtener drección IP automáticamente), elige `No` y después selecciona `Configuración avanzada`.
+7. Set the Primary DNS to `3.143.163.250`.
- 
+ 
-1. Set the Primary DNS to `3.143.163.250`.
+ ::: warning
- 
+ If there are 3 fields instead of 2 (like above), go back and make sure you are on the `Auto-Obtain DNS` page.
- Si hay tres campos de texto en lugar de dos, regresa al menú anterior y dirígete a la pestaña `Obtener DNS automáticamente`.
- {: .notice--warning}
+ :::
-1. Selecciona `Confirmar` y después `Guardar`.
+8. Click `Confirm`, then click `Save`.
- 
+ 
-1. Elige `Aceptar` para realizar una prueba de conexión.
+9. When prompted, click `OK` to perform the connection test.
- 
+ 
- 
+ 
- + Si la prueba de conexión ha sido exitosa, selecciona `No` para saltar la actualización de la consola Wii.
- + Si recibes el error `521xx`, verifica que hayas ingresado correctamente el DNS.
- + En caso de que siga apareciendo el error, por favor [elige otro exploit](get-started).
+ - If the connection test was successful, select `No` to skip the Wii System Update.
+ - If it fails with error code `521xx`, please verify that you have entered the DNS correctly.
+ - If it is still unsuccessful, please [use another exploit](get-started).
-#### Sección II - Activando el exploit
+### Sección II - Activando el exploit
1. Navigate to `Internet` -> `User Agreements` or `Agreement/Contact`.
-1. Selecciona `Modificar`.
-1. Pasa a la segunda página y después elige `Internet`.
- + A continuación debería aparecer esto en pantalla:
- 
+2. Select `Yes`.
+
+3. Click on `Next`.
+
+ - A continuación debería aparecer esto en pantalla:
+
+ 
+
+ - Si en lugar de la página del exploit se muestra el Contrato de Uso de los Servicios de Red de Wii, es probable que tu ISP no permita usar DNS alternativos. Try another connection, or [use another exploit](get-started).
+
+4. Give the exploit 1-2 minutes to download (and don't press `I ACCEPT`/`I DO NOT ACCEPT`).
+
+5. Después de unos segundos, la consola debería de iniciar el HackMii Installer.
- + Si en lugar de la página del exploit se muestra el Contrato de Uso de los Servicios de Red de Wii, es probable que tu ISP no permita usar DNS alternativos. Try another connection, or [use another exploit](get-started).
+ 
-1. Espera de uno a dos minutos mientras el exploit se descarga. Por favor no elijas `ACEPTO` o `NO ACEPTO`.
-1. Después de unos segundos, la consola debería de iniciar el HackMii Installer.
+ - If the HackMii Installer doesn't load after more than 2 minutes, or you receive an error like `Hanging.` or `ERROR! if_config (ret = ...)`, please restart your Wii and try again.
- 
+::: tip
- + En caso de que hayas instalado alguna modificación, como CTGP Revolution o Project+, str2hax podría intentar cargar eso en lugar de HackMii Installer. Si esto sucede, reinicia tu Wii y expulsa la tarjeta SD, luego ejecuta el exploit nuevamente.
+[Continue to Homebrew Channel and BootMii Installation](hbc)
-[Continuar a la instalación del Canal Homebrew y BootMii](hbc)
-{: .notice--info}
+:::
diff --git a/docs/es_ES/syscheck.md b/docs/es_ES/syscheck.md
index a26cc2f5594..1e1671c6180 100644
--- a/docs/es_ES/syscheck.md
+++ b/docs/es_ES/syscheck.md
@@ -1,35 +1,37 @@
----
-title: "Realizar un SysCheck"
----
-
-{% include toc title="Tabla de contenido" %}
+# Realizar un SysCheck
Un SysCheck es un diagnóstico que proporciona información sobre todos los IOS y cIOS que están instalados en tu consola. Tambien recopila otros datos útiles sobre el sistema. Cuando tienes problemas con los IOS de tu consola, es posible que debas realizar un SysCheck al momento de solicitar apoyo a alguien.
-### Requisitos
+## Requisitos
+
+- Una tarjeta SD o unidad USB
+- [SysCheck ModMii Edition](https://oscwii.org/library/app/SysCheckME)
-* Una tarjeta SD o unidad USB
-* [SysCheck ModMii Edition](https://oscwii.org/library/app/SysCheckME)
+## Instrucciones
-### Instrucciones
-#### Sección I - Descarga/instalación
+### Sección I - Descarga/instalación
1. Extrae el archivo de SysCheck ModMii Edition a la raíz de tu tarjeta SD o unidad USB.
-1. Inserta la tarjeta SD o unidad USB en tu consola, e inicia SysCheck ModMii Edition desde el Canal Homebrew.
+2. Inserta la tarjeta SD o unidad USB en tu consola, e inicia SysCheck ModMii Edition desde el Canal Homebrew.
-#### Sección II - Realizando el SysCheck
+### Sección II - Realizando el SysCheck
1. Espera a que la aplicación recopile información sobre tu Wii.
-1. Cuando aparezca el mensaje `This IOS will be tested (Please select)`, oprime A.
- 
+2. Cuando aparezca el mensaje This IOS will be tested (Please select), oprime A.
+
+ 
+
+3. Espera a que la aplicación obtenga información sobre tus IOS.
+
+4. After it finishes, press the `A` Button if you want to view the log.
+
+ 
-1. Espera a que la aplicación obtenga información sobre tus IOS.
-1. After it finishes, press the `A` Button if you want to view the log.
+5. If you want to share the SysCheck, you can share the `syscheck.csv` file on the root of your SD card or USB drive. You can also press `A`, which will upload the report to [syscheck.rc24.xyz](http://syscheck.rc24.xyz/).
- 
+::: tip
-1. Tambien puedes compartir el archivo `sysCheck.csv`, el cual se encuentra en la raíz de la tarjeta SD o unidad USB. Si deseas compartir el SysCheck, puedes oprimir A para subir el registro a [syscheck.rc24.xyz](http://syscheck.rc24.xyz/), tras lo cual recibirás un enlace.
+[Click here to go back to the site index.](site-navigation)
-[Haz clic aquí para volver al índice del sitio.](site-navigation)
-{: .notice--info}
+:::
diff --git a/docs/es_ES/themes.md b/docs/es_ES/themes.md
index 782ecf37c96..f3a95b8d46a 100644
--- a/docs/es_ES/themes.md
+++ b/docs/es_ES/themes.md
@@ -1,81 +1,91 @@
----
-title: "Instalar temas para el menú de Wii"
----
-
-{% include toc title="Tabla de contenido" %}
+# Instalar temas para el menú de Wii
This guide is intended to be the last you will ever need when it comes to theming on the Wii, not only providing instructions for the Wii Menu through csm-installer, but also with themes on WiiFlow Lite, USB Loader GX, and The Homebrew Channel. Additionally, forwarders are covered.
-### Haz clic en `Options` > `Standard System Menu` > Versión de sistema de tu Wii > Región de tu Wii
+## Haz clic en Options > Standard System Menu > Versión de sistema de tu Wii > Región de tu Wii
+
+::: danger
DO NOT CONTINUE WITH THIS GUIDE UNLESS YOU HAVE ADEQUATE BRICK PROTECTION, SPECIFICALLY [BOOTMII](bootmii) (Wii only) AND [PRIILOADER](priiloader)!
-{: .notice--danger}
+
+:::
+
+::: warning
csm-installer has built in safety features to prevent from installing bad or corrupt Wii Menu themes, so please opt to use it instead of other theme installation homebrew.
-{: .notice--warning}
+
+:::
+
+::: warning
Do not use any other version of ThemeMii than the one linked here, as ThemeMii Mod allows you to make a theme for Wii Menu version 4.3, other versions may not.
-{: .notice--warning}
-Only install themes on your Wii that have been formatted specifically for it, and its current region. Installing themes from the wrong region or version on your Wii will cause a brick. This tutorial will tell you how to create a .csm file that is safe to install.
-{: .notice--danger}
+:::
+
+::: danger
+
+Only install themes on your Wii that have been formatted specifically for it, and its current region. Installing themes from the wrong version or region on your Wii will cause a [brick](bricks#theme-brick). This tutorial will tell you how to create a .csm file that is safe to install.
+
+:::
+
+::: info
Before proceeding, it helps to know the difference between .MYM and .CSM as file formats when used in Wii Menu theming. While the MYM is made by the theme creator which can then be shared around, the CSM is the result from building a MYM into a system menu. In other words, MYM mainly just holds assets - the actual system menu itself that needs to be installed comes seperate.
-{: .notice--info}
-#### Enlaces de temas
+:::
-+ https://gbatemp.net/threads/wii-theme-team-creations-v2.336596/
-+ [Wii Theme Google Drive](https://drive.google.com/drive/folders/1H8bKkZa5Nwy7tBmDvKEVXhoZStucpUr3) (.mym file distribution)
-+ https://gbatemp.net/download/categories/other-files.166/
-+ [Wii Themer](http://www.wiithemer.org/) (This site can build a .csm ready to install for Wii and vWii only, but for Wii mini you may download the .mym files from their [Theme Database](http://wiithemer.org/mym/))
+### Enlaces de temas
-#### RiiConnect24 Themes Page
+- [Wii Theme Team Creations](https://gbatemp.net/threads/wii-theme-team-creations.260327/) (.mym file distribution)
+- [Wii Theme Google Drive](https://drive.google.com/drive/folders/1H8bKkZa5Nwy7tBmDvKEVXhoZStucpUr3) (.mym file distribution)
+- [GBAtemp Other Files for Wii](https://gbatemp.net/download/categories/other-files.166/) (.mym file distribution)
+- [Wii Themer](http://www.wiithemer.org/) (This site can build a .csm ready to install for Wii and vWii only, but for Wii mini you may download the .mym files from their [Theme Database](http://wiithemer.org/mym/))
-* Extract MyMenuifyMod.zip to your SD card or USB drive.
-* A Windows PC with an Internet connection
-* [csm-installer](https://oscwii.org/library/app/csm-installer)
-* [ThemeMii Mod](/assets/files/New_ThemeMii_MOD.zip)
+### Requisitos
-#### Downloading the Base Theme
+- Extract MyMenuifyMod.zip to your SD card or USB drive.
+- A Windows PC with an Internet connection
+- [csm-installer](https://oscwii.org/library/app/csm-installer)
+- [ThemeMii Mod](/assets/files/New_ThemeMii_MOD.zip)
-
-
-
-
+### Downloading the Base Theme
-
+::::: tabs
+
+:::: tab csm-installer
1. Extract the csm-installer `.zip` file to the root of your SD card or USB device.
-1. Insert your SD card or USB device into your console, and launch the Homebrew Channel.
-1. Launch csm-installer, then select `Download original Wii theme (Base theme)`
-1. Once the base theme has finished saving, press HOME to exit the app.
-1. Insert your SD card/USB device back into your PC. The base app will be saved to a folder named `themes`.
-
-
-
-
-1. Descarga, extrae y ejecuta [NUS Downloader](https://github.com/WiiDatabase/nusdownloader/releases/latest/download/NUSD-Mod-NUS-Fix.zip).
-1. Copy all files from the NUS Downloader `.zip` to a folder on your computer.
-1. Elige `Game Load`.
-1. Navigate to `Database` -> `System` -> `System Menu`.
-1. Select the version that corresponds to your Wii menu version.
-1. Check the `Create decrypted contents (*.app)` box.
-1. Haz clic en `Start NUS Download!`.
-1. Once the download is finished, there will be a folder named `titles` in the same folder as the NUS Downloader.
-1. Open the `titles` folder, then the `0000000100000002` folder inside it.
-1. Find the **largest .app file** (usually 6~7MB) inside the folder.
-1. Create a `themes` folder on the root of your SD card/USB device.
-1. Copy the .app file to the newly created `themes` folder. This is the base theme you will use to build your custom theme.
-
+2. Insert your SD card or USB device into your console, and launch the Homebrew Channel.
+3. Launch csm-installer, then select `Download original Wii theme (Base theme)`
+4. Once the base theme has finished saving, press HOME to exit the app.
+5. Insert your SD card/USB device back into your PC. The base app will be saved to a folder named `themes`.
+
+::::
+
+:::: tab nus-downloader-wii
+
+1. On your computer, download [NUS Downloader](https://github.com/WiiDatabase/nusdownloader/releases/latest/download/NUSD-Mod-NUS-Fix.zip).
+2. Copy all files from the NUS Downloader `.zip` to a folder on your computer.
+3. Run `NUS Downloader.exe`.
+4. Navigate to `Database` -> `System` -> `System Menu`.
+5. Select the version that corresponds to your Wii menu version.
+6. Check the `Create decrypted contents (*.app)` box.
+7. Click `Start NUS Download!`.
+8. Once the download is finished, there will be a folder named `titles` in the same folder as the NUS Downloader.
+9. Open the `titles` folder, then the `0000000100000002` folder inside it.
+10. Find the **largest .app file** (usually 6~7MB) inside the folder.
+11. Create a `themes` folder on the root of your SD card/USB device.
+12. Copy the .app file to the newly created `themes` folder. This is the base theme you will use to build your custom theme.
-
+::::
+
+:::: tab nus-downloader-vwii
1. On your computer, download [NUS Downloader (vWii)](/assets/files/NUSDownloader-vwii.zip)
-1. Copy all files from the vWii NUS Downloader `.zip` to a folder on your computer.
-1. Elige `Game Load`.
-1. Navigate to `Database` -> `System` -> `System Menu`.
-1. Select the version that corresponds to your Wii U's region in the table below:
+2. Copy all files from the vWii NUS Downloader `.zip` to a folder on your computer.
+3. Run `NUS Downloader.exe`.
+4. Navigate to `Database` -> `System` -> `System Menu`.
+5. Select the version that corresponds to your Wii U's region in the table below:
| Región | vWii Menu version |
| ------ | ----------------- |
@@ -84,141 +94,131 @@ Before proceeding, it helps to know the difference between .MYM and .CSM as file
| Europa | v610 |
1. Check the `Create decrypted contents (*.app)` box.
-1. Haz clic en `Start NUS Download!`.
-1. Once the download is finished, there will be a folder named `titles` in the same folder as the NUS Downloader.
-1. Open the `titles` folder, then the `0000000100000002` folder inside it.
-1. Find the .app file that corresponds to your Wii U's region in the table below:
+2. Click `Start NUS Download!`.
+3. Once the download is finished, there will be a folder named `titles` in the same folder as the NUS Downloader.
+4. Open the `titles` folder, then the `0000000700000002` folder inside it.
+5. Find the .app file that corresponds to your Wii U's region in the table below:
| Región | .app file |
-| ------ | ------------ |
+| ------ | ---------------------------- |
| Japón | 0000001c.app |
| USA | 0000001f.app |
| Europa | 00000022.app |
1. Create a `themes` folder on the root of your SD card/USB device.
-1. Copy the .app file to the newly created `themes` folder. This is the base theme you will use to build your custom theme.
-
+2. Copy the .app file to the newly created `themes` folder. This is the base theme you will use to build your custom theme.
+
+::::
-
+:::: tab thememii
1. Create a `themes` folder on the root of your SD card/USB device.
-1. Extract the ThemeMii MOD `.zip` to a location on your PC.
-1. Launch the ThemeMii applciation.
-1. Go to `Tools` -> `Download Base App` -> `Version of your Wii Menu` -> `Region of your Wii Menu`.
-1. Aparecerá un diálogo que te pedirá que ingreses un valor para crear una clave. Ingresa lo que te pide; esto creará una clave que será usada para descargar y desencriptar un archivo del menú de Wii desde los servidores de Nintendo.
-1. A file selection box will ask you where to save the .app file. Save it to the `themes` folder on your SD card/USB device.
-
+2. Extract the ThemeMii MOD `.zip` to a location on your PC.
+3. Launch the ThemeMii application.
+4. Go to `Tools` -> `Download Base App` -> `Version of your Wii Menu` -> `Region of your Wii Menu`.
+5. Aparecerá un diálogo que te pedirá que ingreses un valor para crear una clave. Ingresa lo que te pide; esto creará una clave que será usada para descargar y desencriptar un archivo del menú de Wii desde los servidores de Nintendo.
+6. A file selection box will ask you where to save the .app file. Save it to the `themes` folder on your SD card/USB device.
-#### Building a Theme
+::::
+
+:::::
+
+### Building a Theme
1. Extract the ThemeMii MOD `.zip` to a location on your PC.
-1. Launch the ThemeMii applciation.
-1. Go to `File` -> `Open`, and select the `.mym` file for the theme you want to build.
-1. Press `Create csm`.
-1. When asked to select an `.app` file, select the newly downloaded base theme in the `themes` of your SD card or USB device.
-1. When asked to save the `.csm` file, save it in the `themes` folder.
-1. After the theme finishes building, you will be prompted to save the .mym. Selecciona `No`.
+2. Launch the ThemeMii application.
+3. Go to `File` -> `Open`, and select the `.mym` file for the theme you want to build.
+4. Press `Create csm`.
+5. When asked to select an `.app` file, select the newly downloaded base theme in the `themes` of your SD card or USB device.
+6. When asked to save the `.csm` file, save it in the `themes` folder.
+7. After the theme finishes building, you will be prompted to save the .mym. Press `No`.
-#### Theme Installation
+### Theme Installation
1. Insert your SD card or USB device into your console, and launch the Homebrew Channel.
-1. Launch csm-installer, and wait for it to load.
-1. Select the theme you would like to install with `A`. Be absolutely sure at this point that you have downloaded the correct theme for your system menu version and region.
-1. Press `+` to install the theme.
-1. Espera un momento para que se instale el tema, después oprime cualquier botón para volver al menú de Wii. Esperamos que el tema se haya instalado correctamente. If all goes well, you will have a result similar to the below!
+2. Launch csm-installer, and wait for it to load.
+3. Select the theme you would like to install with `A`. Be absolutely sure at this point that you have downloaded the correct theme for your system menu version and region.
+4. Press `+` to install the theme.
+5. Espera un momento para que se instale el tema, después oprime cualquier botón para volver al menú de Wii. Esperamos que el tema se haya instalado correctamente. If all goes well, you will have a result similar to the below!
- 
+ 
-### Sección I - Encontrando un tema
+## Sección I - Encontrando un tema
Unfortunately, because of the codebase difference between the original WiiFlow and the newer WiiFlow Lite, themes are sparse - in fact, only one theme could be found that confidently works on the newer version. The instructions for installing that theme are below.
-#### Requisitos
+### Requisitos
-* Una consola Wii
-* Google Drive Repository
-* [http://www.wiithemer.org/](wii-loaders#wiiflow-lite)
-* Si necesitas ayuda con cualquier cosa en este tutorial, por favor entras [el servidor Discord de RiiConnect24](https://discord.gg/rc24) (recomendado) o [envias un correo electronico a support@riiconnect24.net](mailto:support@riiconnect24.net).
-* [Rhapsodii Shima](https://gbatemp.net/threads/rhapsodii-shima-5-4.555062/)
+- Una consola Wii
+- Extract MyMenuifyMod.zip to your SD card or USB drive.
+- [WiiFlow Lite](wii-loaders#wiiflow-lite)
+- Si necesitas ayuda con cualquier cosa en este tutorial, por favor entras el servidor Discord de RiiConnect24 (recomendado) o envias un correo electronico a support@riiconnect24.net.
+- [Rhapsodii Shima](https://gbatemp.net/threads/rhapsodii-shima-5-4.555062/)
-#### Sección II - Construyendo el tema
+### Instrucciones
1. Algunos temas tienen enlaces para diferentes regiones, así que elige el que corresponda con la región de tu consola.
2. Download the Rhapsodii Shima archive, either version of the theme works and can be installed side-by-side with no issues.
3. Extract and copy the `wiiflow` folder to the root of your storage device, merge all folders and overwrite all files when requested.
4. Follow the theme setup and theme configuration instructions in `installation.txt`. Enjoy the theme!
-### USB Loader GX Theming
+## USB Loader GX Theming
-#### Requisitos
+### Requisitos
-* Una consola Wii
-* https://drive.google.com/drive/folders/1K1WQe36bGibsF4ZlAxZKU6ngNpjUnh5i
-* [USB Loader GX](wii-loaders#usb-loader-gx)
-* En la mayoría de los casos, tendrás que elegir el enlace que dice 4.X, lo cual quiere decir que el tema funcionará en las versiones de sistema 4.1, 4.2 y 4.3.
-* A [theme](https://gbatemp.net/threads/dark-wii-usb-loader-gx-themes.584493/), this link contains an assortment of dark themes
+- Una consola Wii
+- Extract MyMenuifyMod.zip to your SD card or USB drive.
+- [USB Loader GX](wii-loaders#usb-loader-gx)
+- Si necesitas ayuda con cualquier cosa en este tutorial, por favor entras el servidor Discord de RiiConnect24 (recomendado) o envias un correo electronico a support@riiconnect24.net.
+- A [theme](https://gbatemp.net/threads/dark-wii-usb-loader-gx-themes.584493/), this link contains an assortment of dark themes
-#### ¡ASEGURATE DE QUE HAS LEIDO TODAS LAS ADVERTENCIAS ANTES DE CONTINUAR!
+### Instrucciones
1. Download a theme `.zip` file from the website linked above, or anywhere else you can get a proper theme.
2. Unpack the `.zip` file's contents into the `apps\usbloader_gx` directory on the storage device where you installed USB Loader GX.
-3. We recommend you [install cIOS](cios) before continuing.
+3. We recommend you install cIOS before continuing.
4. Start USB Loader GX, go to the `Settings` menu, and then go to `Theme Menu`.
5. Open the theme and install it.
-### Homebrew Channel Theming
+## Homebrew Channel Theming
-#### Requisitos
+### Requisitos
-* Wii Theme Team Creations v2
-* Una tarjeta SD o unidad USB
-* Una computadora con Windows (o usando Mono o Wine en Mac/Linux)
-* https://rc24.xyz/goodies/themes/
+- Una consola Wii
+- Extract MyMenuifyMod.zip to your SD card or USB drive.
+- Una computadora con Windows (o usando Mono o Wine en Mac/Linux)
+- A [theme](https://wiibrew.org/wiki/Homebrew_Channel/Themes) from WiiBrew
-#### Instrucciones
+### Instrucciones
1. Download a theme `.zip` file from the website linked above.
- 
+ 
2. Paste the `.zip` into the `apps` folder on your storage device where you load homebrew.
- 
+ 
3. Extract the contents of the `.zip` into the `apps` folder, and delete the archive.
- 
+ 
4. Inicia MyMenuify Mod desde el Canal Homebrew.
+
5. The theme you just installed can be loaded in the same way that you access a standard app.
- 
+ 
6. The theme should now be loaded, enjoy!
- 
+ 
-### App Forwarders
+## App Forwarders
App forwarders can add a bit of extra flair to your Wii Menu - but be careful with them as bad forwarders can cause a [banner brick](bricks#banner-brick). Generally, you can find forwarders on places like [GBAtemp](https://gbatemp.net/threads/wii-forwarder-repository.588781/) for popular apps such as emulators. Since forwarders come in a .WAD format, the process of installing them is as simple as normal usage with [YAWM ModMii Edition](yawmme).
+::: tip
-[Haz clic aquí para volver al índice del sitio.](site-navigation)
-{: .notice--info}
-
-
+:::
diff --git a/docs/es_ES/transfer-saves.md b/docs/es_ES/transfer-saves.md
index d7a2715ae2b..0ec19493f6b 100644
--- a/docs/es_ES/transfer-saves.md
+++ b/docs/es_ES/transfer-saves.md
@@ -1,450 +1,12 @@
---
-title: "Transferring Game Saves"
+head:
+ - - meta
+ - http-equiv: refresh
+ content: 5; URL=https://wiki.hacks.guide/wiki/Wii:Transferring_Game_Saves
---
-This guide will explain how to transfer game saves between:
+# Redirecting
-+ a Wii/Wii U(vWii),
-+ Dolphin Emulator,
-+ GameCube memory cards,
-+ and (Nintendont) emulated memory cards.
+You are being redirected to the Hacks Guide Wiki.
-
-
-
-
-
-
-
-
-
-
-
-
-
-
-
-
-
-##### What you need
-
-+ an SD card formatted to FAT32/MS-DOS
-
-##### Instrucciones
-
-1. Insert your SD card into your Wii/Wii U.
-1. In the Wii Menu, select the `Wii Options` at the bottom left.
-1. Select `Data Management` (if on Wii), `Save Data`, then `Wii`.
-1. Select a save you would like to transfer, then select `Copy`.
- + If the `Copy` button is greyed out, you will need to [install Priiloader](priiloader) to disable the copy protection.
-1. Repeat the previous step for each save you would like to transfer.
-1. Once you are finished, put the SD card into your other Wii/Wii U.
-1. In the Wii Menu, select the `Wii Options` at the bottom left.
-1. Select `Data Management` (if on Wii), `Save Data`, then `Wii`.
-1. Select the `SD Card` tab at the top right.
-1. Select one of the saves you have copied to your SD card, then select `Copy`.
-1. Repeat the previous step for each save you have copied to your SD card.
-
-
-
-All methods here require a Wii with GameCube ports.
-{: .notice--warning}
-
-##### What you need
-
-* The Homebrew Channel on both systems
-* Una tarjeta SD o unidad USB
-* [SaveGame Manager GX](https://oscwii.org/library/app/SaveGame_Manager_GX)
-
-##### Instrucciones
-
-1. Extract SaveGame Manager GX to the root of your SD card or USB drive, and put it into your source Wii/Wii U.
-1. Launch the Homebrew Channel, then launch SaveGame Manager GX.
-1. Ensure that the source is set to Wii.
-1. Find and select your save, then `Extract`, then `Default`.
- + Repeat this for the rest of the saves you would like to copy.
-1. Press the HOME button and exit SaveGame Manager GX.
-1. Put the SD card into the target Wii/Wii U.
-1. Create a new save file for each game. This is needed so that SaveGame Manager GX can overwrite it.
-1. Launch the Homebrew Channel, and launch SaveGame Manager GX.
-1. Ensure that the source is set to your SD or USB.
-1. Select each save you copied and click `Install`.
-
-
-
-
-
-
-
-
-
-By importing your NAND backup into Dolphin, you effectively copy everything on your Wii (at the time of the backup). This also has the benefit of allowing access to [Wiimmfi](https://wiimmfi.de/), as well as carrying over RiiConnect24 patched channels.
-If you have already done this, consider the SaveGame Manager GX method to save time.
-{: .notice--info}
-
-##### What you need
-
-* [a NAND backup](bootmii)
-* Latest beta version of Dolphin Emulator
-
-##### Instrucciones
-
-1. After [making your NAND backup](bootmii), put your SD card into your PC and open Dolphin Emulator.
-1. Select `Tools > Manage NAND... > Import BootMii NAND Backup`.
-1. In the file dialog that opens, go to your SD card and select `nand.bin`.
-
-
-
-Make sure you have installed [cIOS](cios) before following this!
-{: .notice--warning}
-{: .notice--warning}
-
-##### What you need
-
-* The Homebrew Channel on your Wii/vWii
-* [SaveGame Manager GX](https://oscwii.org/library/app/SaveGame_Manager_GX)
-* Una tarjeta SD o unidad USB
-* Latest beta version of Dolphin Emulator
-
-##### Instrucciones
-
-1. On your Wii/Wii U, launch the Homebrew Channel, then launch SaveGame Manager GX.
-1. Find and select the save you would like to transfer, select `Extract`, then select `Default`.
- + Repeat this for all the saves you would like to transferred.
-1. Once you have extracted all your save files, press HOME and exit SaveGame Manager GX.
-1. Insert your SD card or USB drive into your PC.
-1. Open Dolphin Emulator.
-1. Select `Tools > Import Wii Save...`.
-1. In the file dialog that opens, go to the `savegames` folder on your SD or USB, and select each `.bin` file inside it.
-Unfortunately, you can only select one at a time, so you must repeat the last step for each .bin file.
-{: .notice--info}
-
-
-
-
-
-{% capture dolphin-user-folder %}
-{% capture dolphin-user-folder %}
-`` refers to the folder opened by the `File -> Open User Folder` menu option. 
-{: .notice--info}
-{% endcapture %}
-
-{: .notice--info}
-{% endcapture %}
-{% capture dolphin-emu-memcard-manager %}
-If Dolphin is set to use a `.raw` memory card, use `Tools > Memory Card Manager` to export your desired saves to `.gci`.
-Create a folder named `MCBACKUP` on your SD card or USB drive, and place the `.gci` files you copied into it.
-{{ dolphin-emu-memcard-manager }}
-{% endcapture %}
-
-{: .notice--info}
-{% endcapture %}
-All methods here assume you have the [latest Beta or Development version of Dolphin Emulator](https://dolphin-emu.org/download).
-{: .notice--info}
-
-
-
-
-
-
-
-
-
-
-
-
-##### What you need
-
-* an SD card
-
-##### Instrucciones
-
-1. Open Dolphin Emulator.
-1. If you exporting a select game's save, right click the game inside the Dolphin window and select `Export Wii Save`.
- + If you are exporting all your Wii saves from Dolphin, select `Tools > Export All Wii Saves`.
-
-
-1. In the folder dialog that pops up, select your SD card. (Don't go inside any other folder!)
-1. Safely eject your SD card, then put it into your Wii/Wii U.
- + If on a Wii U, be sure to launch Wii Mode.
-1. Select the `Wii Options` button at the bottom left.
-1. Select `Data Management` (if on Wii), `Save Data`, then `Wii`.
-1. Go to the `SD Card` tab at the top right.
-1. Select each save that you would like to copy to your Wii/Wii U and select `Copy`.
-
-
-
-Make sure you have installed [cIOS](cios) before following this!
-{: .notice--warning}
-{: .notice--warning}
-
-##### What you need
-
-* The Homebrew Channel on your Wii/vWii
-* Una tarjeta SD o unidad USB
-* [SaveGame Manager GX](https://oscwii.org/library/app/SaveGame_Manager_GX)
-
-##### Instrucciones
-
-1. Open Dolphin Emulator.
-1. If you exporting a select game's save, right click the game inside the Dolphin window and select `Export Wii Save`.
- + If you are exporting all your Wii saves from Dolphin, select `Tools > Export All Wii Saves`.
-1. In the folder dialog that pops up, select your SD card/USB drive. (don't go inside any other folder!)
-1. Safely eject your SD card/USB drive, then put it into your Wii/Wii U.
- + If on a Wii U, be sure to launch Wii Mode.
-1. Launch the Homebrew Channel, then launch SaveGame Manager GX.
-1. Ensure that the source is set to your SD or USB.
-1. Select each save and click `Install`.
-
-
-
-
-
-##### What you need
-
-* a Wii with GameCube ports and the Homebrew Channel installed
-* Una tarjeta SD o unidad USB
-* [GCMM](https://oscwii.org/library/app/gcmm)
-
-##### Instrucciones
-
-1. Open Dolphin Emulator.
-1. In the main menu, select `File > Open User Folder`.
-
-
-1. In the folder that opens, navigate to `GC > [Save region] > Card A`.
-1. Copy the `.gci` files you would like to put on your Memory Card.
-1. Create a folder named `MCBACKUP` on your SD card or USB drive, and place the `.gci` files you copied into it.
-{{ dolphin-emu-memcard-manager }}
-
-1. Download and extract GCMM to the root of your SD card or USB drive.
-1. Safely eject the SD/USB from your PC, then insert it into your Wii.
-1. Launch the Homebrew Channel, then launch GCMM.
-1. Select the device you have copied the `.gci` files to.
-
-
-1. Press `+`/`X` to enter Restore mode.
-
-
-1. Select the slot that has your Memory card.
-
-
-1. Select the save you would like to restore.
- + If you would like to restore all the saves in `MCBACKUP`, press `1`/`R`.
-
-
-1. When restoration is complete, press any button to continue.
-
-
-
-
-##### Instrucciones
-
-1. Open Dolphin Emulator and select `Tools > Memory Card Manager` from the main menu.
-1. Click the `Open` button next to Slot B.
-1. Go to the `saves` folder on your SD card or USB drive, and select the `.raw` file named after the game's ID.
- + If you do not already have a save on Nintendont, select `Create` and set the Card size to 251 blocks.
- + If you are using one memory card for all games, open the `ninmem.raw`/`ninmemj.raw` file on the root of your SD/USB.
-1. If Dolphin is storing your saves in a GCI folder (default):
- + Click `Switch to B`.
- + Click `Import`, and navigate to `/Card A/`.
- + Select the `.gci` file(s) you would like to import. Otherwise, if Dolphin is storing your saves in a `.raw` file. simply select your saves on the left side and select `Copy to B`.
-
-
-
-
-All methods here require a Wii with GameCube ports.
-{: .notice--warning}
-
-
-
-
-
-
-
-##### What you need
-
-* [GCMM](https://oscwii.org/library/app/gcmm)
-
-##### Instrucciones
-
-1. Download and extract GCMM to the root of your SD card or USB drive.
-1. Safely eject the SD/USB from your PC, then put it into your Wii.
-1. Launch the Homebrew Channel, then launch GCMM.
-1. Select the device you would like to copy the save file to.
-
-
-1. Press `B` and `-`/`L` and `Y` to enter Raw backup mode.
-
-
-1. Select the slot that has your memory card.
-
-
-1. When the dump is complete, press any key to continue.
-1. Press HOME/START to exit GCMM.
-1. Insert your SD card/USB drive into your PC.
-1. Copy the `.raw` file inside `MCBACKUP` to the root of the device used for Nintendont and name it `ninmem.raw`.
- + If your games are Japanese, Nintendont will use `ninmemj.raw`, because Japanese games do not play very nicely when there are other region saves present.
-1. Launch Nintendont and set Memcard emulation to multi [ ? ] ]
-
-
-
-
-##### What you need
-
-* [GCMM](https://oscwii.org/library/app/gcmm)
-
-##### Instrucciones
-
-1. Download and extract GCMM to the root of your SD card or USB drive.
-1. Safely eject the SD/USB from your PC, then put it into your Wii.
-1. Launch the Homebrew Channel, then launch GCMM.
-1. Select the device you would like to copy the save file to.
-
-
-1. Press `B` and `-`/`L` and `Y` to enter Raw backup mode.
-
-
-1. Select the slot that has your memory card.
-
-
-1. When the dump is complete, press any key to continue.
-1. Press HOME/START to exit GCMM.
-1. Insert your SD card/USB drive into your PC.
-1. Open Dolphin Emulator, and select `Tools > Memory Card Manager` from the main menu.
-1. Click `Open` next to slot B.
-1. Go into the `MCBACKUP` folder on your SD/USB, and open the newly created `.raw` file.
-1. Click `Switch to B`.
-1. If Dolphin is set to store saves in a GCI folder (default):
- + Select the saves you would like to copy.
- + Click `Export as .gci`.
- + Export the `.gci` files to `/Card A/`.
-1. Otherwise, if Dolphin is set to store saves in a `.raw` file,
- + Select the saves you would like to copy.
- + Click `Copy to A`.
-
-
-
-
-##### What you need
-
-* a Wii
-
-##### Instrucciones
-
-1. Insert both memory cards into your Wii.
-1. Launch the Wii menu and select the Wii Options button at the bottom left.
-
-
-1. Select `Data Management > Save Data > Nintendo GameCube`.
-1. Select the save you would like to copy and select `Copy`.
-
-
-
-##### What you need
-
-* Latest beta or Development version of Dolphin Emulator
-
-##### Instrucciones
-
-1. Insert your SD card or USB drive into your PC.
-1. Open Dolphin Emulator, and select `Tools > Memory Card Manager` from the main menu.
-1. Click `Open` next to slot B.
-1. Navigate to the `saves` folder on your SD/USB, and open the `.raw` file named after the game ID of your game.
-1. Click `Switch to B`.
-1. If Dolphin is set to store saves in a GCI folder (default):
- + Select the saves you would like to copy.
- + Click `Export as .gci`.
- + Export the `.gci` files to `/Card A/`.
-1. Otherwise, if Dolphin is set to store saves in a `.raw` file:
- + Select the saves you would like to copy.
- + Click `Copy to A`.
-
-<
-
-div id="emumc-gcmc" class="tabcontent to" markdown="1">
-
-##### What you need
-
-* The Homebrew Channel installed on your Wii
-* Una tarjeta SD o unidad USB
-* [GCMM](https://oscwii.org/library/app/gcmm)
-
-##### Individual memcards (.gci files)
-
-1. Insert your SD card or USB drive into your PC.
-1. Create a folder named `MCBACKUP`.
-1. Copy the `.gci` files inside the `saves` folder to the `MCBACKUP` folder.
-1. Download and extract GCMM to the root of your SD card or USB drive.
-1. Safely eject the SD/USB from your PC, then insert it into your Wii.
-1. Launch the Homebrew Channel, then launch GCMM.
-1. Select the device you have copied the `.gci` files to.
-
- 
-
-1. Press `+`/`X` to enter Restore mode.
-
- 
-
-1. Select the slot that has your Memory card.
-
- 
-
-1. Select the save you would like to restore.
- + If you would like to restore all the saves in `MCBACKUP`, press `1`/`R`.
-
- 
-
-1. When restoration is complete, press any button to continue.
-
-
-
-
-
-
+If the page doesn't refresh, click [here](https://wiki.hacks.guide/wiki/Wii:Transferring_Game_Saves).
diff --git a/docs/es_ES/update.md b/docs/es_ES/update.md
index 36bcd2b0c3d..4b595de74a6 100644
--- a/docs/es_ES/update.md
+++ b/docs/es_ES/update.md
@@ -1,54 +1,56 @@
----
-title: "Updating Wii Menu to v4.3"
----
-
-{% include toc title="Tabla de contenido" %}
+# Updating Wii Menu to v4.3
This tutorial will explain how to update your Wii Menu to version 4.3, if you have already homebrewed your Wii.
+::: warning
+
It is much safer to use [ModMii](modmii) (Windows only) to update your Wii to 4.3.
-{: .notice--warning}
-### Requisitos
+:::
+
+## Requisitos
-* a Wii with The Homebrew Channel 1.0.8 or later
- + If you do not have the Homebrew Channel or it is out of date, please [start here](get-started) to (re)install it first.
-* Una tarjeta SD o unidad USB
-* A computer with Windows on it
-* [NUS Downloader](https://github.com/WiiDatabase/nusdownloader/releases/latest)
-* [Priiloader](priiloader)
-* [Instalar WADs con YAWM ModMii Edition](https://oscwii.org/library/app/yawmme)
+- a Wii with The Homebrew Channel 1.0.8 or later
+ - If you do not have the Homebrew Channel or it is out of date, please [start here](get-started) to (re)install it first.
+- Una tarjeta SD o unidad USB
+- A computer with Windows on it
+- [NUS Downloader](https://github.com/WiiDatabase/nusdownloader/releases/latest)
+- [Priiloader](priiloader)
+- [YAWM ModMii Edition](https://oscwii.org/library/app/yawmme)
-### Instrucciones
+## Instrucciones
-#### Sección I - Descarga
+### Sección I - Descarga
1. Extract the .zip file for NUS Downloader Wii and open the application.
-1. Go to `Database...` > `System` > `0000000100000002 - System Menu` and select the version corresponding to your region as shown in the table below.
-1. Make sure `Pack WAD` is checked.
-1. Press `Start NUS Download!`.
-1. Open the `titles` -> `0000000100000002` -> (Wii Menu version) and copy the .wad file to a folder called `wad` on your SD Card or USB drive.
-1. Repeat steps 2-5 with `IOS` -> `000000010000003A` -> `Latest Version` and `IOS` -> `0000000100000050` -> `Latest Version`.
-1. After you have copied all 3 `.wad` files, eject your SD card/USB drive from your PC and put it back into your Wii.
-
-| Región | Wii Menu version |
-| ------ | ---------------- |
-| Japón | v512 (4.3J) |
-| USA | v513 (4.3U) |
-| Europa | v514 (4.3E) |
-| Corea | v518 (4.3K) |
-
-#### Sección II - Instalación
-
-1. Power off your Wii. Start holding RESET, then turn it back on.
-1. In the Priiloader menu, select `Homebrew Channel`.
- * If the Priiloader menu does not appear, please [install it immediately](priiloader). Priiloader is required for this guide.
-1. Launch YAWM ModMii Edition.
-1. Select your SD card or USB drive.
-1. Press `+` to one the IOS80 and IOS58 WADs to highlight them, then press A twice to install.
-1. Navigate to the Wii Menu WAD and press A twice to install it.
-1. When prompted to retain Priiloader, press A to confirm.
-1. After they are successfully installed, press the HOME Button to exit back to the Homebrew Channel.
-
-[Haz clic aquí para volver al índice del sitio.](site-navigation)
-{: .notice--info}
+2. Go to `Database...` > `System` > `0000000100000002 - System Menu` and select the version corresponding to your region as shown in the table below.
+3. Make sure `Pack WAD` is checked.
+4. Press `Start NUS Download!`.
+5. Open the `titles` -> `0000000100000002` -> (Wii Menu version) and copy the .wad file to a folder called `wad` on your SD Card or USB drive.
+6. Repeat steps 2-5 with `IOS` -> `000000010000003A` -> `Latest Version` and `IOS` -> `0000000100000050` -> `Latest Version`.
+7. After you have copied all 3 `.wad` files, eject your SD card/USB drive from your PC and put it back into your Wii.
+
+| Región | Wii Menu version |
+| ------ | ---------------------------------------------- |
+| Japón | v512 (4.3J) |
+| USA | v513 (4.3U) |
+| Europa | v514 (4.3E) |
+| Corea | v518 (4.3K) |
+
+### Sección II - Instalación
+
+1. Apaga la consola. Start holding RESET, then turn it back on.
+2. In the Priiloader menu, select `Homebrew Channel`.
+ - If the Priiloader menu does not appear, please [install it immediately](priiloader). Priiloader is required for this guide.
+3. Launch YAWM ModMii Edition.
+4. Select your SD card or USB drive.
+5. Press `+` to one the IOS80 and IOS58 WADs to highlight them, then press A twice to install.
+6. Navigate to the Wii Menu WAD and press A twice to install it.
+7. When prompted to retain Priiloader, press A to confirm.
+8. After they are successfully installed, press the HOME Button to exit back to the Homebrew Channel.
+
+::: tip
+
+[Click here to go back to the site index.](site-navigation)
+
+:::
diff --git a/docs/es_ES/usbloadergx.md b/docs/es_ES/usbloadergx.md
index 00a63864a67..f6bf424263a 100644
--- a/docs/es_ES/usbloadergx.md
+++ b/docs/es_ES/usbloadergx.md
@@ -1,5 +1,8 @@
---
-title: Redirecting...
+head:
+ - - meta
+ - http-equiv: refresh
+ content: 0; URL=wii-loaders.html
---
-{% include redirect.html redirect_to="wii-loaders.html" %}
+# Redirecting
diff --git a/docs/es_ES/vwii-finalizing-setup.md b/docs/es_ES/vwii-finalizing-setup.md
index af99e5a5232..079ba3f2c17 100644
--- a/docs/es_ES/vwii-finalizing-setup.md
+++ b/docs/es_ES/vwii-finalizing-setup.md
@@ -1,34 +1,35 @@
----
-title: Finalizing Setup
----
-
-{% include toc title="Tabla de contenido" %}
-
-## Finalizing Setup
+# Finalizing Setup
Now that the Homebrew Channel, Priiloader, and cIOS are installed, we are going to finalize the setup.
-### Additional Homebrew Apps
+## Additional Homebrew Apps
+
+::: info
All homebrew apps are loaded from the Homebrew Channel.
-{: .notice--info}
+
+:::
- Patched IOS 80 Installer for vWii is a homebrew app that will take your current install of IOS 80 and patch it to be able to use fakesigned channels on the SD card menu.
- System Channel Restorer is a homebrew app that allows some channels usually only available on Wii to be easily installed on vWii.
- ww-43db-patcher is a homebrew app that will patch your WiiWare and virtual console titles to force the 16:9 aspect ratio.
-### Additional Homebrew Apps - What You Need
+## Additional Homebrew Apps - What You Need
- [Patched IOS 80 Installer for vWii](https://oscwii.org/library/app/Patched_IOS80_Installer_for_vWii)
- [system-channel-restorer](https://oscwii.org/library/app/system-channel-restorer)
- [ww-43db-patcher](https://oscwii.org/library/app/ww-43db-patcher)
-### Additional Homebrew Apps - Extracting Files to the SD Card
+## Additional Homebrew Apps - Extracting Files to the SD Card
1. Copy the contents of the Patched IOS 80 Installer for vWii to the root of the SD.
2. Copy the contents of the system-channel-restorer to the root of the SD.
3. Copy the contents of the ww-43db-patcher to the root of the SD.
-Continue to [Open Shop Channel Installation](osc)
+::: tip
+
+Continue to [Open Shop Channel Installation](osc)
+
Now that your main vWii setup is complete, you can install the Open Shop Channel, a trusted repository for homebrew that can be accessed both on and off the Wii.
-{: .notice--info}
+
+:::
diff --git a/docs/es_ES/vwii-homebrew-channel-no-wiiu-mods.md b/docs/es_ES/vwii-homebrew-channel-no-wiiu-mods.md
index ce248767a29..48ee1db40e8 100644
--- a/docs/es_ES/vwii-homebrew-channel-no-wiiu-mods.md
+++ b/docs/es_ES/vwii-homebrew-channel-no-wiiu-mods.md
@@ -1,17 +1,15 @@
----
-title: Installing the Homebrew Channel
----
-
-{% include toc title="Tabla de contenido" %}
+# Installing the Homebrew Channel
This page will guide you through the process of installing the Homebrew Channel to the vWii without modding the Wii U side.
-#### Section I - Booting into Aroma
+## Instrucciones
+
+### Section I - Booting into Aroma
1. Execute the web browser exploit as [previously explained](wiiu-nand-dumper) but this time, you will need to hold the X button to open the Environment Loader menu.
2. Once you are there, boot into the Aroma environment by selecting it inside the payload loader.
-#### Section II - Installing the Homebrew Channel
+### Section II - Installing the Homebrew Channel
1. Launch the vWii Compat Installer on the Wii U menu.
2. Press `A` to install the Homebrew Channel and wait until you see `Install succeeded`. Then press the HOME button to return to the Wii U Menu.
@@ -20,7 +18,7 @@ This page will guide you through the process of installing the Homebrew Channel
You may delete the `wiiu` folder on your SD card if you so choose.
-### Required Reading
+## Required Reading
You can now use the Homebrew Channel to launch Wii homebrew apps.
@@ -42,5 +40,8 @@ Al momento de copiar aplicaciones homebrew a tu tarjeta SD o unidad USB, la estr
`AppName1` and `AppName2` are placeholder names. Do not nest multiple `apps` folders inside the `apps` folder itself.
Do not get confused with the `apps` folder inside of the `wiiu` folder and the `apps` folder on the root of the SD card.
-[Continue to installing Priiloader](priiloader)
-{: .notice--info}
+::: tip
+
+[Continue to installing Priiloader](priiloader)
+
+:::
diff --git a/docs/es_ES/vwii-homebrew-channel.md b/docs/es_ES/vwii-homebrew-channel.md
index b9c34ba250d..3e882f5eb40 100644
--- a/docs/es_ES/vwii-homebrew-channel.md
+++ b/docs/es_ES/vwii-homebrew-channel.md
@@ -1,39 +1,45 @@
----
-title: vWii Modding Guide
----
-
-{% include toc title="Tabla de contenido" %}
+# vWii Modding Guide
This page will guide you through the process of modding your vWii.
## SD Preparations
+::: info
+
If you have hacked your Wii U in the past, you can use the same SD Card for this process.
-{: .notice--info}
+
+:::
+
+::: info
If you haven't already, make sure you did a [NAND backup](https://wiiu.hacks.guide/#/aroma/nand-backup) and have the [Aroma Environment](https://aroma.foryour.cafe/) installed on your Wii U.
+
Otherwise, proceed to [Installing Aroma](https://wiiu.hacks.guide/#/aroma/getting-started) or [Modding the vWii without modding the Wii U side](wiiu-nand-dumper)
-{: .notice--info}
-### Requisitos
+:::
+
+## Requisitos
- A modded Wii U
- The [Aroma Environment](https://aroma.foryour.cafe/)
- The latest release of the [Compat Title Installer](https://hb-app.store/wiiu/CompatTitleInstaller).
- (Optional) The [Enhanced vWii Aroma Plugin](https://hb-app.store/wiiu/evWii)
+::: warning
+
If the evWii Aroma plugin is not installed, and a homebrew app hangs, the only way to shut off the Wii U is by pulling the power cord. Pulling the power cord in some cases can cause a memory corruption so it is highly recomended to have the plugin installed.
-{: .notice--warning}
-### Instrucciones
+:::
+
+## Instrucciones
-#### Section I - Files
+### Section I - Files
1. Insert your Wii U's SD Card into your PC.
2. Copy the contents of the `CompatTitleInstaller.zip` file to the root of your SD Card.
3. Copy the contents of the `evWii.zip` file to the root of your SD Card.
-#### Section II - Installing the Homebrew Channel
+### Section II - Installing the Homebrew Channel
1. Boot into [Aroma](https://wiiu.hacks.guide/#/aroma/finalizing-setup).
2. Launch the vWii Compat Installer on the Wii U menu.
@@ -41,7 +47,7 @@ If the evWii Aroma plugin is not installed, and a homebrew app hangs, the only w
4. Launch vWii (the Wii Menu icon).
- If the installation has succeeded, you should see the Homebrew Channel in your Wii Menu.
-### Required Reading
+## Required Reading
You can now use the Homebrew Channel to launch Wii homebrew apps.
@@ -63,5 +69,8 @@ Note: When installing Wii homebrew applications on your SD Card or USB drive, yo
`AppName1` and `AppName2` are placeholder names. Do not nest multiple `apps` folders inside the `apps` folder itself.
Do not Get confused with the `apps` folder inside of the `wiiu` folder and the `apps` folder on the root of the SD card.
-Continue to [Installing Priiloader](priiloader)
-{: .notice--info}
+::: tip
+
+Continue to [Installing Priiloader](priiloader)
+
+:::
diff --git a/docs/es_ES/wii-backups.md b/docs/es_ES/wii-backups.md
index d8379689890..90029caa63b 100644
--- a/docs/es_ES/wii-backups.md
+++ b/docs/es_ES/wii-backups.md
@@ -1,28 +1,35 @@
----
-title: Managing Wii Backups
----
-
-{% include toc title="Tabla de contenido" %}
+# Managing Wii Backups
This guide provides instructions on how to manage your Wii backups, from joining .PART files that are output through CleanRip, to shrinking game files that can be copied onto a FAT32 device. Two programs that can be used to manage your Wii backups are Wii Backup Manager (for Windows) and Wii Backup Fusion (for Linux and MacOS) and are covered below.
+::: info
+
Si deseas guardar múltiples juegos, te recomendamos adquirir un disco duro externo para tu Wii. La Wii es compatible con la mayoría de unidades USB que se encuentran en el mercado.
-{: .notice--info}
+
+:::
+
+::: info
No se recomienda usar una memoria USB, ya que su capacidad por lo general es limitada y pueden variar en funcionalidad incluso entre unidades del mismo modelo.
As an alternative, you may simply use an SD card, however the Wii's SD card slot will be slow.
-{: .notice--info}
-Asegúrate de que tu unidad USB o tarjeta SD esté formateada como FAT32. Do not format it as other types such as exFAT or extFS.
-You may format it as NTFS, but it won't work with a majority of apps (eg. The Homebrew Channel, Nintendont)
-{: .notice--info}
+:::
+
+::: info
+
+Asegúrate de que tu unidad USB o tarjeta SD esté formateada como FAT32. Do not format it as other types such as exFAT or extFS. Puedes formatearla a NTFS, pero no funcionará con la mayoría de aplicaciones homebrew (por ejemplo, el Canal Homebrew, o Nintendont)
+
+:::
+
+## Joining PART files on a FAT32 device
-### Joining PART files on a FAT32 device
+::: info
If your disc was dumped to a FAT32 device, you should have gotten at least two files that end with `.partX.iso`, due to filesystem limitations. They need to be joined (on a supported filesystem like NTFS) so the file can be read correctly.
-{: .notice--info}
-#### Windows
+:::
+
+### Windows
1. Copy the files that share the same name and end with `.partX.iso` into an empty folder on your computer.
@@ -40,7 +47,7 @@ If your disc was dumped to a FAT32 device, you should have gotten at least two f

-#### Instrucciones para macOS y Linux
+### Instrucciones para macOS y Linux
1. Copy the files that share the same name and end with `.partX.iso` into an empty folder on your computer.
@@ -54,15 +61,17 @@ If your disc was dumped to a FAT32 device, you should have gotten at least two f

-### Using Wii Backup Manager
+## Using Wii Backup Manager
-#### Requisitos
+### Requisitos
- Una PC con Windows instalado
- Una unidad USB o tarjeta SD
- A dumped ISO from a Wii game disc
- [Wii Backup Manager](https://static.wiidatabase.de/Wii-Backup-Manager.zip)
+### Instrucciones
+
#### Section I - Installation
1. Extrae el archivo de Wii Backup Manager recién descargado y ejecuta el programa.
@@ -88,9 +97,9 @@ If your disc was dumped to a FAT32 device, you should have gotten at least two f

-### Using Wii Backup Fusion
+## Using Wii Backup Fusion
-#### Requisitos
+### Requisitos
- A PC running MacOS or Linux
- Una unidad USB o tarjeta SD
@@ -98,6 +107,8 @@ If your disc was dumped to a FAT32 device, you should have gotten at least two f
- [Wii Backup Fusion](https://github.com/larsenv/Wii-Backup-Fusion)
- [Wiimm's ISO Tools](https://wit.wiimm.de/download.html)
+### Instrucciones
+
#### Section I - Installation
1. Download Wiimm's ISO tools for your OS and extract the .tar.gz into a folder that you can access with the terminal. The extracted folder should have these files inside:
@@ -132,9 +143,16 @@ If your disc was dumped to a FAT32 device, you should have gotten at least two f
7. Copy the game.wbfs file that was made in Step 3 to this new folder. The drive should be ready to use on a Wii.
-[Continue to cIOS](cios)
+::: tip
+
+[Continue to cIOS](cios)
+
cIOS is needed for your Wii to use a USB Loader. Once this is done, you can use [USB Loader GX or WiiFlow](wii-loaders) to play games from your USB drive or SD card.
-{: .notice--info}
+
+:::
+
+::: tip
[Click here to go back to the site index.](site-navigation)
-{: .notice--info}
+
+:::
diff --git a/docs/es_ES/wii-factory-reset.md b/docs/es_ES/wii-factory-reset.md
index 801377cd5b7..a855f3a636a 100644
--- a/docs/es_ES/wii-factory-reset.md
+++ b/docs/es_ES/wii-factory-reset.md
@@ -1,17 +1,16 @@
----
-title: Restoring the Wii NAND to Stock
----
-
-{% include toc title="Tabla de contenido" %}
+# Restoring the Wii NAND to Stock
This guide details how to create a stock NAND for your Wii system using a program called Ohneschwanzenegger. Unlike the `Format Wii System Memory` option in the Wii settings, this will completely wipe any changes to the NAND by downloading a stock Wii System Menu from NUS servers. If followed correctly, the Wii should have no homebrew left on the system, stock IOSes, and boot up to a factory setup screen when the NAND is flashed.
Please note that this program **needs** an existing (even bricked!) NAND backup to function, as it needs to have a copy of the first 8 blocks of NAND, a bad blocks list, and AES/HMAC keys.
+::: info
+
Do not attempt this tutorial on the Wii U's vWii.
-{: .notice--info}
-{% capture here-be-dragons %}
+:::
+
+::: danger
The instructions detailed in this guide WILL ERASE YOUR WII SYSTEM MEMORY and should only be considered as a LAST RESORT or if you are trying to do any of the following:
@@ -19,14 +18,15 @@ The instructions detailed in this guide WILL ERASE YOUR WII SYSTEM MEMORY and sh
- Fix a brick where you do not have a functional NAND backup or access to the Homebrew Channel but can still make one using BootMii.
- You are unable to revert certain changes to the Wii System Memory such as all cIOS with DARKCORP.
-{% endcapture %}
+:::
-
{{ here-be-dragons | markdownify }}
+::: warning
If you are trying to [update your Wii to 4.3U](update) with homebrew or update outdated homebrew/IOS, you most likely do not need to follow this guide. Instead, you can use a tool like the SysCheck Updater Wizard built into [ModMii](modmii#syscheck-updater-wizard). If you are confused about this process, consider joining the Nintendo Homebrew discord server for support.
-{: .notice--warning}
-### Requisitos
+:::
+
+## Requisitos
- Una tarjeta SD con al menos 512 MB de espacio libre
- A [NAND backup](bootmii) from the specific system you are trying to flash
@@ -34,9 +34,9 @@ If you are trying to [update your Wii to 4.3U](update) with homebrew or update o
- [Ohneschwanzenegger](https://raw.githubusercontent.com/modmii/modmii.github.io/master/temp/ohneschwanzenegger.zip)
- [Nand BIN Checker](/assets/files/nandBinCheck.zip)
-### Instrucciones
+## Instrucciones
-#### Section I - Preparation
+### Section I - Preparation
1. Start Ohneschwanzenegger. You may get a Windows SmartScreen prompt, this is a false positive and you can run the program anyway by pressing `More info` and `Run anyway`.
@@ -52,7 +52,7 @@ If you are trying to [update your Wii to 4.3U](update) with homebrew or update o

-#### Section II - Creating a Blank NAND
+### Section II - Creating a Blank NAND
1. Now that the NAND is loaded into the program, select `Content` on the toolbar and then press Format. This will initialize your BLANK NAND, not your backup NAND.
@@ -74,7 +74,7 @@ If you are trying to [update your Wii to 4.3U](update) with homebrew or update o

-#### Section III - Verifying the NAND
+### Section III - Verifying the NAND
1. If NAND Bin Checker is not already in the same directory as Ohneschwanzenegger, copy it there now. Then, open a terminal in that directory. Run the following command: `.\nandBinCheck.exe .\blankNand.bin`. If you named the NAND something else, adjust the command accordingly. The program will then check the validity of the NAND.
@@ -88,6 +88,10 @@ If you are trying to [update your Wii to 4.3U](update) with homebrew or update o

+::: tip
+
[Continue to BootMii Recovery](bootmiirecover)
+
Now that you have a blank NAND, you can restore it on your Wii using BootMii.
-{: .notice--info}
+
+:::
diff --git a/docs/es_ES/wii-loaders.md b/docs/es_ES/wii-loaders.md
index 2dcabac2e29..f7db29ef969 100644
--- a/docs/es_ES/wii-loaders.md
+++ b/docs/es_ES/wii-loaders.md
@@ -1,37 +1,44 @@
----
-title: "Wii Backup Loaders"
----
-
-{% include toc title="Tabla de contenido" %}
+# Wii Backup Loaders
This guide introduces Wii backup loaders. They can be primarily used to load game backups on an SD or USB that were dumped from a retail game disc. Depending on the loader, there may also be extensions to allow it to function as a frontend for non-Wii games as well. The two most commonly used loaders are USB Loader GX and WiiFlow Lite (a regularly updated mod of the original WiiFlow) - one loader may work better for you than the other, so it's worth trying both out.
+::: warning
+
In order for Wii loader to function properly, you must have the latest cIOS installed. Please check [this](cios) guide for instructions if you are on Wii, and [this](cios-mini) guide if you are on Wii mini.
-{: .notice--warning}
+
+:::
+
+::: info
To play games, you are advised to use a large SD card or an external hard drive, flash drives are not recommended and very sporadic in functionality. See [storage FAQ](faq).
-{: .notice--info}
-You can install it with [YAWM ModMii Edition](yawmme). The official Wii Menu forwarder installer for WiiFlow Lite can be found on the [Open Shop Channel](https://oscwii.org/library/app/wiiflow_channel_installer). The USB Loader GX official forwarder can be found on the [GitHub](https://github.com/wiidev/usbloadergx/raw/updates/USBLoaderGX_forwarder%5BUNEO%5D_Wii.wad) page. Run the app in the Homebrew Channel to install the forwarder.
-{: .notice--info}
+:::
+
+::: info
+
+The official Wii Menu forwarder installer for WiiFlow Lite can be found on the [Open Shop Channel](https://oscwii.org/library/app/wiiflow_channel_installer). The official Wii Menu forwarder installer for WiiFlow Lite can be found on the Open Shop Channel. The USB Loader GX official forwarder can be found on the [GitHub](https://github.com/wiidev/usbloadergx/raw/updates/USBLoaderGX_forwarder%5BUNEO%5D_Wii.wad) page. You can install it with [YAWM ModMii Edition](yawmme).
-### Differences between WiiFlow Lite and USB Loader GX
+:::
-+ WiiFlow Lite has a more advanced user interface in terms of animation and effects, and supports themes.
- + SD cards are fully supported for loading Wii games on WiiFlow Lite.
- + WiiFlow Lite has a plugin system.
- + While the original WiiFlow was last updated in 2014, the WiiFlow Lite fork is still recieving regular updates.
+## Differences between WiiFlow Lite and USB Loader GX
- 
+- WiiFlow Lite has a more advanced user interface in terms of animation and effects, and supports themes.
-+ USB Loader GX is primarily modeled after the Wii Menu, and supports themes.
- + While SD cards were previously unsupported for loading Wii games on USB Loader GX, recent updates have introduced support into the loader.
- + USB Loader GX has no plugin system.
- + USB Loader GX still receives regular updates.
+ - SD cards are fully supported for loading Wii games on WiiFlow Lite.
+ - WiiFlow Lite has a plugin system.
+ - While the original WiiFlow was last updated in 2014, the WiiFlow Lite fork is still recieving regular updates.
- 
+ 
-### Game Directory Structure
+- USB Loader GX is primarily modeled after the Wii Menu, and supports themes.
+
+ - While SD cards were previously unsupported for loading Wii games on USB Loader GX, recent updates have introduced support into the loader.
+ - USB Loader GX has no plugin system.
+ - USB Loader GX still receives regular updates.
+
+ 
+
+## Game Directory Structure
Below is a single WBFS example, and a split WBFS example. A WBFS needs to be split if it is over 4 GB and your storage device is formatted as FAT32. Software such as [Wii Backup Manager](wii-backups#using-wii-backup-manager) or [Wii Backup Fusion](wii-backups#using-wii-backup-fusion) can do this for you, and will automatically set up the game directory structure correctly.
@@ -45,106 +52,111 @@ Below is a single WBFS example, and a split WBFS example. A WBFS needs to be spl
┗ 📜gameid.wbf1
```
-### http://www.wiithemer.org/
+## http://www.wiithemer.org/
+
+### Requisitos
-#### Requisitos
-+ Una consola Wii
-+ The latest version of [cIOS](cios)
-+ [WiiFlow](https://oscwii.org/library/app/wiiflow)
+- Una consola Wii
+- The latest version of [cIOS](cios)
+- [WiiFlow](https://oscwii.org/library/app/wiiflow)
-#### Installation
+### Installation
1. Download WiiFlow and install it on your SD Card or USB device.
-#### Quick Start Guide
+### Quick Start Guide
-##### General
+#### General
-+ WiiFlow by default is set to only find games on the SD card. This can be changed by going to `Settings > Startup Settings` to then turn off `Mount SD Only`.
-+ You can toggle the current view in WiiFlow between plugins, games, homebrew, and Wii channels by clicking the button to the left of `Home`, on the bottom right.
-+ You can download game covers by going to `Settings` > `Download Covers and Banners`.
+- WiiFlow by default is set to only find games on the SD card. This can be changed by going to `Settings > Startup Settings` to then turn off `Mount SD Only`.
+- You can toggle the current view in WiiFlow between plugins, games, homebrew, and Wii channels by clicking the button to the left of `Home`, on the bottom right.
+- You can download game covers by going to `Settings` > `Download Covers and Banners`.
-##### User Interface
+#### User Interface
When WiiFlow detects games, they are displayed in flow view. When you click on a game, you are given these options:
-+ Star - Adds game to favorites.
-+ Bookshelf - Adds the game to 1 of 6 categories of your choosing.
-+ Gears - Opens the settings menu for that game - these settings are unique to that game and that game only.
-+ X - Deletes the game from the USB drive or SD card.
+
+- Star - Adds game to favorites.
+- Bookshelf - Adds the game to 1 of 6 categories of your choosing.
+- Gears - Opens the settings menu for that game - these settings are unique to that game and that game only.
+- X - Deletes the game from the USB drive or SD card.
When you bring the cursor to the bottom of the screen while in flow view, there are 6 icons:
-+ Bookshelf - View the games that are sorted in the categories you chose.
-+ Star - View games you favorited.
-+ Gears - Opens WiiFlow Settings.
-+ Game Type - Toggles between different types of apps/games. The logo changes depending on what game type you have selected.
-+ Disc - Loads a game that is in the disc drive.
-+ House - Opens the menu below. The menu can also be launched by pressing the home button.
+
+- Bookshelf - View the games that are sorted in the categories you chose.
+- Star - View games you favorited.
+- Gears - Opens WiiFlow Settings.
+- Game Type - Toggles between different types of apps/games. The logo changes depending on what game type you have selected.
+- Disc - Loads a game that is in the disc drive.
+- House - Opens the menu below. The menu can also be launched by pressing the home button.

-+ Help Guide - Shows all the controls you can use in WiiFlow.
-+ Reload Cache - Press this to allow WiiFlow to rescan for games on the USB device or SD card.
-+ File Explorer - Allows you to explore the directory listing on your USB device or SD card and select an individual game or executable.
-+ Select Plugins - Allows you to select plugins.
-+ Credits - Shows the people who worked on WiiFlow.
-+ Shutdown - Allows you to go into full shutdown or standby mode.
-+ Exit To - Lets you exit to Wii Menu, Homebrew Channel, neek2o, Priiloader, or Bootmii.
-+ Settings - Opens the global WiiFlow settings menu.
+- Help Guide - Shows all the controls you can use in WiiFlow.
+- Reload Cache - Press this to allow WiiFlow to rescan for games on the USB device or SD card.
+- File Explorer - Allows you to explore the directory listing on your USB device or SD card and select an individual game or executable.
+- Select Plugins - Allows you to select plugins.
+- Credits - Shows the people who worked on WiiFlow.
+- Shutdown - Allows you to go into full shutdown or standby mode.
+- Exit To - Lets you exit to Wii Menu, Homebrew Channel, neek2o, Priiloader, or Bootmii.
+- Settings - Opens the global WiiFlow settings menu.
-### USB Loader GX
+## USB Loader GX
-#### Requisitos
-+ Una consola Wii
-+ The latest version of [cIOS](cios)
-+ [USB Loader GX](https://oscwii.org/library/app/usbloader_gx)
+### Requisitos
-#### Installation
+- Una consola Wii
+- The latest version of [cIOS](cios)
+- [USB Loader GX](https://oscwii.org/library/app/usbloader_gx)
+
+### Installation
1. Ensure that your Wii already has cIOS 248-251 installed - this can be checked with applications like [SysChecker](syscheck) or d2x cIOS installer.
-1. Download USB Loader GX and install it on your SD Card or USB device.
+2. Download USB Loader GX and install it on your SD Card or USB device.
-#### Quick Start Guide
+### Quick Start Guide
-##### General
+#### General
-+ If USB Loader GX says "Waiting for HDD..." with a 20 second countdown, it is very likely that it cannot detect your USB device. Try to exit out of the app, ensure your USB device is plugged into the bottom port if Wii is placed horizontally, or the port closest to the edge when the Wii is placed vertically. It may also be formatted incorrectly. Ensure that your USB drive is formatted to FAT32, with the MBR partition table, and 32kb (32768 bytes) allocation unit size/cluster size.
-+ You can press the 1 Button on your Wii Remote to open up a dialog to download game covers and artwork from [GameTDB](https://gametdb.com/). It might take a while to download the game covers and artwork, depending the amount of games you have.
-+ GameCube or "custom" Wii games may or may not have a custom banner that USB Loader GX uses. To enable this, find or write `CustomBannersURL = http://banner.rc24.xyz/` in `config/GXGlobal.cfg` on the drive you installed the app on. Then, you can use the `Custom Banner` download by pressing the 1 Button on your Wii Remote.
+- If USB Loader GX says "Waiting for HDD..." with a 20 second countdown, it is very likely that it cannot detect your USB device. Try to exit out of the app, ensure your USB device is plugged into the bottom port if Wii is placed horizontally, or the port closest to the edge when the Wii is placed vertically. It may also be formatted incorrectly. Ensure that your USB drive is formatted to FAT32, with the MBR partition table, and 32kb (32768 bytes) allocation unit size/cluster size.
+- You can press the 1 Button on your Wii Remote to open up a dialog to download game covers and artwork from [GameTDB](https://gametdb.com/). It might take a while to download the game covers and artwork, depending the amount of games you have.
+- GameCube or "custom" Wii games may or may not have a custom banner that USB Loader GX uses. To enable this, find or write `CustomBannersURL = http://banner.rc24.xyz/` in `config/GXGlobal.cfg` on the drive you installed the app on. Then, you can use the `Custom Banner` download by pressing the 1 Button on your Wii Remote.
-##### User Interface
+#### User Interface
On the middle of the bottom of the screen, you can see how much space is free on your USB drive and how many games you have.
These are the functions of the buttons found on the bar at the top of the screen, from left to right:
-+ Star - Shows games that you have marked as "favorites".
-+ Search - Lets you search for games by name.
-+ Sort - Cycles through sorting methods for games.
-+ Platform - Sorts games by platform.
-+ Category - Sorts games by category.
-+ List - Shows games in a list view.
-+ Multi-Cover View - Shows games in a multi-cover view.
-+ Cover Carousel View - Shows games in a carousel view.
-+ Wii Menu View - Shows games in a Wii Menu view.
-+ Parental Control - Locks USB Loader GX.
-+ Disc - Loads a game that is in the disc drive.
+- Star - Shows games that you have marked as "favorites".
+- Search - Lets you search for games by name.
+- Sort - Cycles through sorting methods for games.
+- Platform - Sorts games by platform.
+- Category - Sorts games by category.
+- List - Shows games in a list view.
+- Multi-Cover View - Shows games in a multi-cover view.
+- Cover Carousel View - Shows games in a carousel view.
+- Wii Menu View - Shows games in a Wii Menu view.
+- Parental Control - Locks USB Loader GX.
+- Disc - Loads a game that is in the disc drive.
There are also other buttons at the bottom of the screen:
-+ (+) Icon - "Install" a game, i.e. loading it from disc and dumping it to your preset storage device.
-+ Gears - Global settings for USB Loader GX.
-+ SD card - Remount the SD card.
-+ Homebrew - Load homebrew apps.
-+ Wii - Open the HOME Menu.
-+ Power Button - Turn off your Wii.
+- (+) Icon - "Install" a game, i.e. loading it from disc and dumping it to your preset storage device.
+- Gears - Global settings for USB Loader GX.
+- SD card - Remount the SD card.
+- Homebrew - Load homebrew apps.
+- Wii - Open the HOME Menu.
+- Power Button - Turn off your Wii.
-### Troubleshooting
+## Troubleshooting
-Some games require using a specific cIOS to function, or to utilize certain features within the game. Examples include:
+Some games require using a specific cIOS to function, or to utilize certain features within the game.
+Examples include:
-+ Using a keyboard in Animal Crossing: City Folk.
-+ Running SpongeBob's Boating Bash.
-+ Using a USB dongle in Rock Band.
+- Using a keyboard in Animal Crossing: City Folk.
+- Running SpongeBob's Boating Bash.
+- Using a USB dongle in Rock Band.
A more comprehensive (although still incomplete) list can be found [here](https://wiki.gbatemp.net/wiki/Wii_cIOS_base_Compatibility_List).
@@ -152,21 +164,26 @@ Both USB Loader GX and WiiFlow Lite are programmed to automatically find the bes
To change the cIOS used for a specific game, follow the instructions specific to your USB loader:
-#### USB Loader GX
+### USB Loader GX
+
1. Select the game that isn't working.
-1. Click Settings.
-1. Select `Game Load`.
-1. Scroll down to `Game IOS`.
-1. Enter the IOS slot to use.
- + Try using 248, 249, 250 or 251.
-1. Press OK and try to load the game.
-
-#### http://www.wiithemer.org/
+2. Click Settings.
+3. Select `Game Load`.
+4. Scroll down to `Game IOS`.
+5. Enter the IOS slot to use.
+ - Try using 248, 249, 250 or 251.
+6. Press OK and try to load the game.
+
+### http://www.wiithemer.org/
+
1. Select the game that isn't working.
-1. Click the gear icon.
-1. Go to cIOS and use the arrows to select the IOS slot to use.
- + Try using 248, 249, 250 or 251.
-1. Press Save and try to load the game.
+2. Click the gear icon.
+3. Go to cIOS and use the arrows to select the IOS slot to use.
+ - Try using 248, 249, 250 or 251.
+4. Press Save and try to load the game.
+
+::: tip
+
+[Click here to go back to the site index.](site-navigation)
-[Haz clic aquí para volver al índice del sitio.](site-navigation)
-{: .notice--info}
+:::
diff --git a/docs/es_ES/wiibackupmanager.md b/docs/es_ES/wiibackupmanager.md
index 063d7bba09a..919f6a87b14 100644
--- a/docs/es_ES/wiibackupmanager.md
+++ b/docs/es_ES/wiibackupmanager.md
@@ -1,5 +1,8 @@
---
-title: Redirecting...
+head:
+ - - meta
+ - http-equiv: refresh
+ content: 0; URL=wii-backups.html
---
-{% include redirect.html redirect_to="wii-backups.html" %}
+# Redirecting
diff --git a/docs/es_ES/wiiconnect24.md b/docs/es_ES/wiiconnect24.md
index 322158e56f3..e3d7edc847c 100644
--- a/docs/es_ES/wiiconnect24.md
+++ b/docs/es_ES/wiiconnect24.md
@@ -1,8 +1,5 @@
----
-title: "WiiConnect24"
----
+# WiiConnect24
-{% include toc title="Tabla de contenido" %}
-### Updating RTC Clock
+
+## Updating RTC Clock
### Wii
#### What you need
-+ A working Internet connection on your Wii
-+ El Canal Homebrew
-+ Una tarjeta SD o unidad USB
-+ [sntp](https://oscwii.org/library/app/sntp)
+
+- A working Internet connection on your Wii
+- El Canal Homebrew
+- Una tarjeta SD o unidad USB
+- [sntp](https://oscwii.org/library/app/sntp)
#### Instrucciones
+
1. Download and extract the sntp zip to the root of your SD card or USB drive.
-1. Insert your SD card or USB drive into your Wii.
-1. Inicia el Canal Homebrew en tu Wii.
-1. Launch sntp.
-1. Use the +Control Pad to select the current time.
-1. Press the HOME Button to exit.
+2. Insert your SD card or USB drive into your Wii.
+3. Inicia el Canal Homebrew en tu Wii.
+4. Launch sntp.
+5. Use the +Control Pad to select the current time.
+6. Press the HOME Button to exit.
### vWii
#### What you need
-+ El Canal Homebrew
-+ Una tarjeta SD
-+ [Priiloader](priiloader)
+
+- El Canal Homebrew
+- Una tarjeta SD
+- [Priiloader](priiloader)
#### Instrucciones
+
1. Visit the [UTC Patch Generator](https://garyodernichts.github.io/priiloader-patch-gen/) website and fill out the information.
2. Select generate and copy the information.
3. On your SD Card, navigate to `SD:/apps/priiloader` and open `hacks_hash.ini` with a text editor such as notepad.
@@ -53,17 +58,25 @@ WiiLink hosts a patcher for the services that it provides, ranging from internat
8. Select hacks, and scroll down to enable the Fix NWC24iSetUniversalTime hack.
9. Return to the vWii menu.
-### Wiiconnect24 Priiloader Hacks
+## Wiiconnect24 Priiloader Hacks
Some Priiloader hacks need to be enabled on the vWii and the Wii mini so the WiiConnect24 functions could work properly:
-+ [Create message via Calendar button (vWii, Mini)](https://dacotaco.github.io/priiloader/docs/HACKSLIST.html#create-message-via-calendar-button-vwii-mini)
-+ [Permanent vWii System Settings (vWii)](https://dacotaco.github.io/priiloader/docs/HACKSLIST.html#permanent-vwii-system-settings-vwii)
-+ [Always enable WiiConnect24 on boot (vWii)](https://dacotaco.github.io/priiloader/docs/HACKSLIST.html#always-enable-wiiconnect24-on-boot-vwii)
-+ [Fix NWC24iSetUniversalTime (vWii)](https://dacotaco.github.io/priiloader/docs/HACKSLIST.html#fix-nwc24isetuniversaltime-vwii)
+- [Create message via Calendar button (vWii, Mini)](https://dacotaco.github.io/priiloader/docs/HACKSLIST.html#create-message-via-calendar-button-vwii-mini)
+- [Permanent vWii System Settings (vWii)](https://dacotaco.github.io/priiloader/docs/HACKSLIST.html#permanent-vwii-system-settings-vwii)
+- [Always enable WiiConnect24 on boot (vWii)](https://dacotaco.github.io/priiloader/docs/HACKSLIST.html#always-enable-wiiconnect24-on-boot-vwii)
+- [Fix NWC24iSetUniversalTime (vWii)](https://dacotaco.github.io/priiloader/docs/HACKSLIST.html#fix-nwc24isetuniversaltime-vwii)
+
+::: info
[Permanent vWii System Settings (vWii)](https://dacotaco.github.io/priiloader/docs/HACKSLIST.html#permanent-vwii-system-settings-vwii) and [Always enable WiiConnect24 on boot (vWii)](https://dacotaco.github.io/priiloader/docs/HACKSLIST.html#always-enable-wiiconnect24-on-boot-vwii) cannot be enabled at the same time. More information on how to use Permanent vWii System Settings can be found [here](https://dacotaco.github.io/priiloader/docs/FAQ.html#how-to-use-permanent-wii-system-settings-on-vwii)
-{: .notice--info}
-[Proceed to Nintendo Wi-Fi Connection](wiimmfi) This guide takes the process of regaining online functionality to your Wii a step further - by allowing the Nintendo Wi-Fi Connection services to function yet again on certain games like Mario Kart Wii. While there are different private servers and services that allow this, the one covered here will be Wiimmfi.
-{: .notice--info}
+:::
+
+::: tip
+
+[Proceed to Nintendo Wi-Fi Connection](wiimmfi)
+
+This guide takes the process of regaining online functionality to your Wii a step further - by allowing the Nintendo Wi-Fi Connection services to function yet again on certain games like Mario Kart Wii. While there are different private servers and services that allow this, the one covered here will be Wiimmfi.
+
+:::
diff --git a/docs/es_ES/wiiflow.md b/docs/es_ES/wiiflow.md
index 00a63864a67..f6bf424263a 100644
--- a/docs/es_ES/wiiflow.md
+++ b/docs/es_ES/wiiflow.md
@@ -1,5 +1,8 @@
---
-title: Redirecting...
+head:
+ - - meta
+ - http-equiv: refresh
+ content: 0; URL=wii-loaders.html
---
-{% include redirect.html redirect_to="wii-loaders.html" %}
+# Redirecting
diff --git a/docs/es_ES/wiigsc.md b/docs/es_ES/wiigsc.md
index 28c9059ac53..f19e07cf8dd 100644
--- a/docs/es_ES/wiigsc.md
+++ b/docs/es_ES/wiigsc.md
@@ -1,46 +1,59 @@
----
-title: "Crear accesos directos para juegos de Wii"
----
-
-{% include toc title="Tabla de contenido" %}
+# Creación de accesos directos a juegos de Wii
Do you use a Wii backup loader and want to create game shortcuts to launch them on your Wii Menu? Then try WiiGSC (Wii Game Shortcut Creator), previously known as Crap.
-En caso de un brick, es fundamental tener instalado [Priiloader](/priiloader) para poder repararlo. También es recomendable instalar BootMii (si es posible, como boot2). Si cuentas con dichos requisitos y sigues los pasos de forma correcta, tu consola estará a salvo de un brick. ¡NO CONTINÚES SI NO TIENES PRIILOADER Y BOOTMII INSTALADOS!
-{: .notice--warning}
+::: warning
+
+In the case of a brick, [installing Priiloader is a must](/priiloader). También es recomendable instalar BootMii (si es posible, como boot2). Si cuentas con dichos requisitos y sigues los pasos de forma correcta, tu consola estará a salvo de un brick. ¡NO CONTINÚES SI NO TIENES PRIILOADER Y BOOTMII INSTALADOS!
+
+:::
+
+::: warning
NO intentes crear un atajo para los juegos Mario Party 9, o A Boy and His Blob. Si instalas alguno de estos atajos, tu consola sufrirá un brick.
-{: .notice--warning}
+
+:::
+
+::: info
The Wii Menu is limited to 48 channels, not including existing system channels.
-{: .notice--info}
-### Requisitos
+:::
+
+## Requisitos
-* Una Wii
-* An SD or USB drive
-* [Instalar WADs con YAWM ModMii Edition](yawmme)
-* Una PC con Windows
-* [WiiGSC](https://wiidatabase.de/downloads/pc-tools/wiigsc-ehemals-crap/)
+- Una consola Wii
+- An SD or USB drive
+- [YAWM ModMii Edition](yawmme)
+- Una PC con Windows
+- [WiiGSC](https://wiidatabase.de/downloads/pc-tools/wiigsc-ehemals-crap/)
-### Instrucciones
+## Instrucciones
-1. Descarga WiiGSC desde el enlace de arriba y extrae el archivo, luego ejecuta el instalador. Una vez que el programa se haya instalado, haz clic derecho sobre su icono en el escritorio y selecciona **Ejecutar como administrador**. Si no haces esto, WiiGSC dará un error cuando se inicie.
+1. Install WiiGSC, then right click on it and choose **Run as administrator**. Si no haces esto, WiiGSC dará un error cuando se inicie.
- 
+ 
2. Select the path to the ISO or WBFS file on your SD or USB drive, and select the loader you use. The other options should be fine the way they are.
- 
+ 
-If you are on vWii, use the [Wiiforwarder2vWii](https://gbatemp.net/download/wiiforwarder2vwii-wii-forwarder-to-vwii-wii-u-forwarder-converter-beta-version.37254/) tool to convert the WAD for use on the vWii.
-{: .notice--info}
+ ::: info
+
+ If you are on vWii, use the [Wiiforwarder2vWii](https://gbatemp.net/download/wiiforwarder2vwii-wii-forwarder-to-vwii-wii-u-forwarder-converter-beta-version.37254/) tool to convert the WAD for use on the vWii.
+
+ :::
3. Install the generated WAD with your [WAD manager](yawmme).
-
-Si tras instalar el WAD y volver al menú de Wii aparece el mensaje `Los archivos del sistema están dañados`, no tienes nada de que preocuparte, siempre y cuando hayas instalado Priiloader, o BootMii como boot2. Turn off your Wii, then [boot into Priiloader](priiloader#section-iii---entering-priiloader) using one of the available methods for your console. Enter the Homebrew Channel and launch your WAD manager to uninstall the WAD. If priiloader was not installed, proceed to [BlueBomb](bluebomb).
-
+::: info
+
+Si tras instalar el WAD y volver al menú de Wii aparece el mensaje Los archivos del sistema están dañados, no tienes nada de que preocuparte, siempre y cuando hayas instalado Priiloader, o BootMii como boot2. Turn off your Wii, then [boot into Priiloader](priiloader#section-iii---entering-priiloader) using one of the available methods for your console. Enter the Homebrew Channel and launch your WAD manager to uninstall the WAD. If priiloader was not installed, proceed to [BlueBomb](bluebomb).
+
+:::
+
+::: tip
+
+[Click here to go back to the site index.](site-navigation)
-[Haz clic aquí para volver al índice del sitio.](site-navigation)
-{: .notice--info}
+:::
diff --git a/docs/es_ES/wiimmfi.md b/docs/es_ES/wiimmfi.md
index 60f80d8d86c..a11d54c8480 100644
--- a/docs/es_ES/wiimmfi.md
+++ b/docs/es_ES/wiimmfi.md
@@ -1,169 +1,207 @@
----
-title: "Nintendo Wi-Fi Connection"
----
+# Nintendo Wi-Fi Connection
-{% include toc title="Tabla de contenido" %}
+Wiimmfi es un servicio que reemplaza a la Conexión Wi-Fi de Nintendo. While different games were supported for longer than others, all games are no longer able to play through conventional means as of August 2023. To regain Nintendo WFC functionality, this guide provides instructions on installing Wiimmfi. Existen diversas formas de conectarse a Wiimmfi. Elige el método que mejor se adapte a tus necesidades.
-[Wiimmfi](https://wiimmfi.de) es un servicio que reemplaza a la Conexión Wi-Fi de Nintendo. While different games were supported for longer than others, all games are no longer able to play through conventional means as of August 2023. To regain Nintendo WFC functionality, this guide provides instructions on installing Wiimmfi. Existen diversas formas de conectarse a Wiimmfi. Elige el método que mejor se adapte a tus necesidades.
+::: warning
-Si al tratar de acceder a Wiimmfi recibes el código de error 20100 o 20110, significa que tu juego es muy reciente para ser usado con este método.
-{: .notice--warning}
+If you get error 23904 while connecting to Wiimmfi, then you are using an outdated patch.
-### Parche automático para el Canal Disco usando Priiloader
+Follow the steps below for the method you're using to connect to Wiimmfi again.
-Si el nombre del hack es `Wiimmfi Patch v2` o `Wiimmfi Patch v3`, significa que no tienes la última versión del archivo hacks_hash.ini, por lo que deberás seguir [esta guía](priiloader) para volver a instalar Priiloader. Sigue los pasos anteriores nuevamente una vez que hayas reinstalado Priiloader.
-{: .notice--warning}
+See [this page](https://wiimmfi.de/update) for more details.
+
+:::
+
+## Parche automático para el Canal Disco usando Priiloader
+
+::: warning
+
+If the `Wiimmfi Patch` displays as anything other than v4, you do not have the latest version of the hacks_hash.ini file and the patch will not work. Sigue los pasos anteriores nuevamente una vez que hayas reinstalado Priiloader.
+
+:::
A method for Wiimmfi patching which runs on retail disc games automatically via the Disc Channel.
-#### Requisitos
-+ Lista de hacks para el menú de Wii
-+ [Priiloader](priiloader) 0.9 or later
+### Requisitos
+
+- Lista de hacks para el menú de Wii
+- [Priiloader](priiloader) 0.9 or later
-#### Instrucciones
+### Instrucciones
1. Hold the RESET button while turning on your Wii. Si estás usando una Wii mini, conecta un teclado USB y mantén oprimida la tecla Escape cuando la enciendas.
-1. Deberías ver el menú de Priiloader.
- 
+2. Deberías ver el menú de Priiloader.
+
+ 
-1. Ve a `System Menu Hacks`. Si has usado una unidad USB para instalar Priiloader, asegúrate de que no tienes una tarjeta SD insertada al mismo tiempo. Esto causará que Priiloader no pueda encontrar el archivo `hacks_hash.ini`.
- {: .notice--info}
-1. Activa el hack llamado `Wiimmfi Patch v4`.
+3. Go to `System Menu Hacks`.
- 
+ ::: info
-1. Scroll to `Save Settings` and save your changes.
-1. Pulsa abajo hasta llegar a `System Menu` y pulsa A para salir al menú de Wii.
-1. Launch your game through the Disc Channel - it should now be patched with Wiimmfi.
+ Si has usado una unidad USB para instalar Priiloader, asegúrate de que no tienes una tarjeta SD insertada al mismo tiempo.
+ Esto causará que Priiloader no pueda encontrar el archivo hacks_hash.ini.
-### Parche automático usando USB Loader GX
+ :::
+
+4. Make sure the `Wiimmfi patch v4` hack is enabled.
+
+ 
+
+5. Scroll to `Save Settings` and save your changes.
+
+6. Return to the main menu, and press `System Menu` to return to the Wii Menu.
+
+7. Inicia tu juego desde el Canal Disco. Ahora deberías poder acceder a Wiimmfi.
+
+## Parche automático usando USB Loader GX
A method for Wiimmfi patching which automatically patches game backups in the latest versions of USB Loader GX or WiiFlow Lite.
-#### Requisitos
+### Requisitos
-+ Una copia digital de tu juego, en formato WBFS, ISO, cISO, o cualquier otro soportado por la Wii.
-+ [Una Wii con Priiloader v0.9 o posterior instalado](wii-loaders)
+- Una copia digital de tu juego, en formato WBFS, ISO, cISO, o cualquier otro soportado por la Wii.
+- [USB Loader GX or WiiFlow Lite](wii-loaders)
-#### Instrucciones
+### Instrucciones
1. Open the game or global settings for your specific USB loader and search for the `Private Server` option. By default, it will be set to `Off`.
-1. Elige `Configuración de Wii`. By default, games should now be automatically patched for Wiimmfi.
+2. Set the option to `Wiimmfi` and save the settings. By default, games should now be automatically patched for Wiimmfi.
-### Automatic Disc Patching via Custom DNS
+## Automatic Disc Patching via Custom DNS
A method for Wiimmfi patching which runs on retail game discs automatically through the usage of a custom DNS server. While convinient, it only works with a small selection of games including Mario Kart Wii and SSBB. Este método permite aplicar el parche de Wiimmfi a algunos juegos antiguos, como Mario Kart Wii y Super Smash Bros. Brawl, sin importar si tu consola cuenta con acceso a homebrew.
+::: warning
+
If you get error 20100 or 20110, the game you are trying to play is not supported by this method.
-{: .notice--warning}
-Si recibes el código de error 23400, significa que tu proveedor de servicios de internet (ISP) o entorno de red no permiten el uso de servidores DNS externos. Para solucionar esto, Wiimmfi cuenta con un servidor DNS local que puedes ejecutar en una PC. [Más información.](https://wiimmfi.de/patcher/dnspatch#customdns)
-{: .notice--warning}
+:::
-#### Requisitos
+::: warning
-+ Una Wii con conexión a internet
+If you get error 23400, your ISP or network is blocking the use of a custom DNS.
-#### Instrucciones (para Wii)
+To solve this issue, Wiimmfi has a custom DNS server that can be ran on your PC - you can read about it [here](https://wiimmfi.de/patcher/dnspatch#customdns).
-1. Ve a `Opciones de Wii` > `Configuración de Wii` > `Internet` > `Ajustes de conexión` > Elige tu conexión > `Modificar`. Después, en la opción `Obtener DNS automáticamete` elige `No`. Ingresa `95.217.77.181` en `DNS primario`.
-1. Si estás usando una Wii U, deberás ejecutar Mario Kart Wii Competition Patcher cada vez que quieras verificar si ha empezado un nuevo torneo, ya que WiiConnect24 no está habilitado en vWii.
-1. Inicia tu juego desde el Canal Disco. Ahora deberías poder acceder a Wiimmfi.
+:::
-### Manual Disc Patching via Homebrew Channel
+### Requisitos
+
+- Una copia digital de tu juego, en formato WBFS, ISO, cISO, o cualquier otro soportado por la Wii.
+
+### Instrucciones
+
+1. Go to `Wii Settings > Internet > Connection Settings` and select whatever connection you are using. Then, `Change Settings > Auto-Obtain DNS NO > Advanced Settings`. Set your primary DNS to `95.217.77.181`, and your secondary DNS to `1.1.1.1`.
+2. Si estás usando una Wii U, deberás ejecutar Mario Kart Wii Competition Patcher cada vez que quieras verificar si ha empezado un nuevo torneo, ya que WiiConnect24 no está habilitado en vWii.
+3. Inicia tu juego desde el Canal Disco. Ahora deberías poder acceder a Wiimmfi.
+
+## Manual Disc Patching via Homebrew Channel
A method for Wiimmfi patching which runs on retail disc games, but must be manually launched via the Homebrew Channel.
-#### Requisitos
+### Requisitos
-+ Una tarjeta SD o unidad USB
-+ [Auto Wiimmfi Patcher](https://oscwii.org/library/app/wiimmfipatcher)
+- Una tarjeta SD o unidad USB
+- [Auto Wiimmfi Patcher](https://oscwii.org/library/app/wiimmfipatcher)
-#### Instrucciones
+### Instrucciones
1. Simply extract the `apps` folder in this archive to the root of your SD card or USB drive.
-1. Inserta la tarjeta SD o unidad USB en tu Wii, y lanza Auto Wiimmfi Patcher desde el Canal Homebrew.
-1. Insert the game disc (if it is not already inserted), wait for the patch to complete, and the game should start.
+2. Inserta la tarjeta SD o unidad USB en tu Wii, y lanza Auto Wiimmfi Patcher desde el Canal Homebrew.
+3. Insert the game disc (if it is not already inserted), wait for the patch to complete, and the game should start.
-### Manual Disc Patching via EULA User Agreement
+## Manual Disc Patching via EULA User Agreement
A method for Wiimmfi patching which runs on retail game discs, but must be manually launched via the EULA User Agreement (derives from [str2hax](str2hax)). Due to the nature of this process, it can be ran on Wiis without homebrew.
-#### Requisitos
+### Requisitos
-+ Wii U (vWii)
+- Una copia digital de tu juego, en formato WBFS, ISO, cISO, o cualquier otro soportado por la Wii.
-#### Instrucciones
+### Instrucciones
1. Inserta tu disco de juego.
-1. Ve a `Opciones de Wii` > `Configuración de Wii` > `Internet` > `Ajustes de conexión` > Elige tu conexión > `Modificar`. Después elige `No` en `Obtener DNS automáticamente`, y selecciona `Configuración avanzada`. Finalmente, ingresa `95.217.77.151` en `DNS primario`, y guarda los cambios.
- 
+2. Go to `Wii Settings > Internet > Connection Settings` and select whatever connection you are using. Then, `Change Settings > Auto-Obtain DNS NO > Advanced Settings`. Set your primary DNS to `95.217.77.151`, and your secondary DNS to `1.1.1.1`.
+
+ 
+
+3. Si estás usando una Wii U, deberás ejecutar Mario Kart Wii Competition Patcher cada vez que quieras verificar si ha empezado un nuevo torneo, ya que WiiConnect24 no está habilitado en vWii.
+
+4. Go back twice to `Internet`, and press `User Agreements`. Confirma que quieres usar los servicios del Canal Tienda Wii y WiiConnect24, y después elige Aceptar.
-1. Si la prueba de conexión ha sido exitosa, elige `No` para saltar la actualización de la consola Wii.
-1. Pasa a la segunda página y después ve a `Internet`. Confirma que quieres usar los servicios del Canal Tienda Wii y WiiConnect24, y después elige `Aceptar`.
-1. Deberías ver la página del parche de Wiimmfi. Si en lugar de eso se muestra el Contrato de Uso de los Servicios de Red de Wii, es probable que tu ISP no sea compatible con este método.
-1. El juego debería cargarse con el parche de Wiimmfi incluido.
+5. Deberías ver la página del parche de Wiimmfi. Si en lugar de eso se muestra el Contrato de Uso de los Servicios de Red de Wii, es probable que tu ISP no sea compatible con este método.
-### Manual Disc Patching via Internet Channel
+6. El juego debería cargarse con el parche de Wiimmfi incluido.
+
+## Manual Disc Patching via Internet Channel
+
+::: warning
If you run into UPnP-related issues (such as the patcher getting stuch at "Init network..." or "add UPnP port forward" steps for more than 10 seconds), you can press the - button on your Wii Remote, or the Y button on your GameCube controller as soon as the patcher loads to circumvent this.
-{: .notice--warning}
+
+:::
A method for Wiimmfi patching which runs on retail game discs, but must be manually launched via the Internet Channel (derives from [Flashhax](flashhax)). Due to the nature of this process, it can be ran on Wiis without homebrew. [This](wiimmfi#manual-disc-patching-via-eula-user-agreement) method is generally more reliable, and is recommended instead.
-#### Requisitos
+### Requisitos
-+ A Wii with an internet connection, running in 60Hz mode
-+ Canal Internet
+- A Wii with an internet connection, running in 60Hz mode
+- Canal Internet
-#### Instrucciones
+### Instrucciones
1. Open the following webpage in the Internet Channel: `http://chadsoft.co.uk/wiimmfi`
-1. Add the page to the browser favorites by clicking the Star icon, then the `Add Favorite` button.
-1. Enciende tu Wii a la vez que mantienes pulsado RESET.
-1. Open the Internet Channel again and access the favorite you just made.
-1. The Wiimmfi patcher should begin. Be patient, as Flashhax can be very unreliable - it may take several tries to get right.
+2. Add the page to the browser favorites by clicking the Star icon, then the `Add Favorite` button.
+3. Enciende tu Wii a la vez que mantienes pulsado RESET.
+4. Open the Internet Channel again and access the favorite you just made.
+5. The Wiimmfi patcher should begin. Be patient, as Flashhax can be very unreliable - it may take several tries to get right.
-### Parche para WiiWare
+## Parche para WiiWare
A method for Wiimmfi patching which runs on WiiWare games, but must be manually run on a PC via a script.
-#### Requisitos
+### Requisitos
-* Una tarjeta SD
-* Una copia de tu juego en formato WAD
-* [WiiWare Patcher](https://github.com/RiiConnect24/WiiWare-Patcher/releases) (multiplataforma)
-* [Instalar WADs con YAWM ModMii Edition](https://oscwii.org/library/app/yawmme)
+- Una tarjeta SD
+- Una copia de tu juego en formato WAD
+- [WiiWare Patcher](https://github.com/RiiConnect24/WiiWare-Patcher/releases/latest) (cross platform)
+- [YAWM ModMii Edition](https://oscwii.org/library/app/yawmme)
-#### Instrucciones:
+### Instrucciones
-1. Descarga la versión más reciente de WiiWare Patcher, luego extrae el archivo `.zip`, y coloca el archivo WAD en la carpeta recién creada.
-1. Ejecuta el script que corresponda a tu sistema operativo. Elige el archivo con extensión `.bat` si usas Windows, o el que termina en `.sh` en el caso de macOS y Linux. Si has elegido usar RiiConnect24 Patcher, selecciona tu consola (Wii, vWii, o Dolphin), y después elige WiiWare Patcher.
-1. If it completed successfully, install the WAD that was made in `wiiware-wads` with [YAWM ModMii Edition](yawmme).
+1. Descarga la versión más reciente de WiiWare Patcher, luego extrae el archivo .zip, y coloca el archivo WAD en la carpeta recién creada.
+2. Run the patch script for your OS: usually it will end in `.bat` for Windows and `.sh` for Mac/Linux. Si has elegido usar RiiConnect24 Patcher, selecciona tu consola (Wii, vWii, o Dolphin), y después elige WiiWare Patcher.
+3. If it completed successfully, install the WAD that was made in `wiiware-wads` with [YAWM ModMii Edition](yawmme).
-### Manual Disc Image Patching via PC
+## Manual Disc Image Patching via PC
A method for Wiimmfi patching which runs on game disc images, but must be manually run on a PC via a script.
-#### Otras cosas
+### Requisitos
-+ Una computadora con Windows (o usando Mono o Wine en Mac/Linux)
-+ A copy of the game you want to patch - supported formats are `ISO`, `WDF`, `WIA`, `CISO (=WBI)`, `WBFS`, `GCZ`, and `FST` - `NKIT` is NOT supported
-+ [Parche para archivos ISO](https://download.wiimmfi.de/patcher/wiimmfi-patcher-latest.zip)
+- Una computadora con Windows (o usando Mono o Wine en Mac/Linux)
+- A copy of the game you want to patch - supported formats are `ISO`, `WDF`, `WIA`, `CISO (=WBI)`, `WBFS`, `GCZ`, and `FST` - `NKIT` is NOT supported
+- [Wiimmfi ISO Patcher](https://download.wiimmfi.de/patcher/wiimmfi-patcher-latest.zip)
-#### Instrucciones
+### Instrucciones
1. Download the patcher and extract the `.zip` file.
-1. Inserta la tarjeta SD o unidad SD en tu Wii.
- + If you're on Windows, double-click the `patch-images.bat` file (this may also be displayed as "patch-images" Batch File). If you run into Cygwin-related issues, try the `patch-images-32.bat` file instead.
- + If you're on MacOS, open a command line prompt in the current folder, make the shell script executable through the command `chmod +x *.sh` and then execute `./patch-images.sh`.
- + If you're on Linux, double-click the `patch-images.desktop` file (this may also be displayed as "Patch Images") or execute the `./patch-images.sh` file in a terminal after making it executable through the command `chmod +x *.sh`.
-1. If the above was successful, you should see a window pop-up that displays the patching process. Una vez que el proceso haya terminado, abre la carpeta `wiimmfi-images`, y copia el archivo del juego parcheado a tu unidad USB.
+2. Inserta la tarjeta SD o unidad SD en tu Wii.
+ - If you're on Windows, double-click the `patch-images.bat` file (this may also be displayed as "patch-images" Batch File). If you run into Cygwin-related issues, try the `patch-images-32.bat` file instead.
+ - If you're on MacOS, open a command line prompt in the current folder, make the shell script executable through the command `chmod +x *.sh` and then execute `./patch-images.sh`.
+ - If you're on Linux, double-click the `patch-images.desktop` file (this may also be displayed as "Patch Images") or execute the `./patch-images.sh` file in a terminal after making it executable through the command `chmod +x *.sh`.
+3. If the above was successful, you should see a window pop-up that displays the patching process. Once the process finishes, you will find the patched images in a folder called `wiimmfi-images`.
+
+::: tip
Congrats on making it to the end of the optional section of the main guide! You can go to the site index below if you would like to look for other guides.
-{: .notice--success}
-[Haz clic aquí para volver al índice del sitio.](site-navigation)
-{: .notice--info}
+:::
+
+::: tip
+
+[Click here to go back to the site index.](site-navigation)
+
+:::
diff --git a/docs/es_ES/wiiu-nand-dumper.md b/docs/es_ES/wiiu-nand-dumper.md
index 12b3eba56db..c780396890c 100644
--- a/docs/es_ES/wiiu-nand-dumper.md
+++ b/docs/es_ES/wiiu-nand-dumper.md
@@ -1,18 +1,18 @@
----
-title: vWii Modding Guide
----
-
-{% include toc title="Tabla de contenido" %}
+# vWii Modding Guide
This page will guide you through the process of modding your vWii without modding the Wii U side. Wii U custom firmware will be used for this guide, however, nothing will actually be installed onto the Wii U side itself. You can also visit the [legacy exploits](legacy-exploits) page for more exploits that work on the vWii.
+::: info
+
If your Wii U side is already modded, proceed to [Installing the Homebrew Channel](vwii-homebrew-channel)
-{: .notice--info}
+
+:::
+
+::: info
Your SD Card will need to be formatted as FAT32. If your SD Card is not formatted to FAT32, use [GUIFormat](http://ridgecrop.co.uk/index.htm?guiformat.htm) with 32k (32768) Allocation unit size to format it. **Do not** label the SD Card as `wiiu` or it will cause issues with homebrew.
-{: .notice--info}
-### Requisitos
+## Requisitos
- The latest files from [Aroma for your café](https://aroma.foryour.cafe/).
- Review the preliminal steps, then check all 4 boxes.
@@ -21,9 +21,9 @@ Your SD Card will need to be formatted as FAT32. If your SD Card is not formatte
- Click on `Download Base Aroma`.
- The latest release of the [Compat Title Installer](https://hb-app.store/wiiu/CompatTitleInstaller).
-### Instrucciones
+## Instrucciones
-#### Section I - SD Preparations
+### Section I - SD Preparations
1. Insert your Wii U's SD Card into your PC.
2. Copy the contents of the downloaded Aroma _`.zip`_ files to the root of your SD Card.
@@ -31,8 +31,7 @@ Your SD Card will need to be formatted as FAT32. If your SD Card is not formatte
SD Card Layout
-
-Click here to show the final SD Card layout.
+::: details Click here to show the final SD Card layout.
```
💾sd:
@@ -62,12 +61,15 @@ SD Card Layout
┗ 📄 payload.elf
```
-
+:::
-#### Section II - Launching the Exploit
+### Section II - Launching the Exploit
+
+::: info
Make sure your Wii U has internet access for this step.
-{: .notice--info}
+
+:::
1. Take the SD Card out of your computer and plug it into your Wii U console.
2. Launch the Internet Browser and navigate to the website `wiiuexploit.xyz`.
@@ -75,7 +77,7 @@ Make sure your Wii U has internet access for this step.
- If your Wii U gets stuck on a white or otherwise frozen screen, wait a few seconds. If nothing happens, reboot the console, [reset the browser's save data](https://en-americas-support.nintendo.com/app/answers/detail/a_id/1507/~/how-to-delete-the-internet-browser-history) and try again.
- If you see the EnvironmentLoader, you did not hold down B long enough. Try again.
-#### Section III - NAND Backup
+### Section III - NAND Backup
In case anything goes wrong in the later process and your vWii ends up bricked, restoring a previously made NAND backup can fix it.
@@ -91,5 +93,8 @@ In case anything goes wrong in the later process and your vWii ends up bricked,
5. Delete the files from your SD Card to free up space.
6. Take the SD Card out of your computer and plug it into your Wii U console.
-[Continue to installing the Homebrew Channel](vwii-homebrew-channel-no-wiiu-mods)
-{: .notice--info}
+::: tip
+
+[Continue to installing the Homebrew Channel](vwii-homebrew-channel-no-wiiu-mods)
+
+:::
diff --git a/docs/es_ES/wilbrand.md b/docs/es_ES/wilbrand.md
index 200c52ae88c..419a07516f2 100644
--- a/docs/es_ES/wilbrand.md
+++ b/docs/es_ES/wilbrand.md
@@ -1,161 +1,179 @@
----
-title: "Wilbrand"
----
+# Wilbrand
Wilbrand is an exploit for the Wii that is triggered using the Wii Message Board. It is compatible with Wii menu versions 3.0 through 4.3 in all regions.
-There are two methods listed on this page used to create the proper Wilbrand exploit. Wilbrand Web is recommended for its ease of use.
-{: .notice--info}
+::: info
-{% capture wilbrand-web %}
+There are two methods listed on this page used to create the proper Wilbrand exploit.
-### Wilbrand Web
+Wilbrand Web is recommended for its ease of use.
-#### Requisitos
+:::
-* An SD card formatted to FAT32/MS-DOS
-* A Wii on version 3.0 or newer
+::::: tabs
+
+:::: tab Wilbrand Web
+
+## Wilbrand Web
+
+### Requisitos
+
+- An SD card formatted to FAT32/MS-DOS
+- A Wii on version 3.0 or newer
+
+::: warning
SD cards larger than 2GB will not work on Wii menu versions before 4.0.
-{: .notice--warning}
-#### Instrucciones
+:::
+
+### Instrucciones
1. Enciende la consola.
-1. On your Wii, go to `Wii Settings`, and make note of the version at the top right.
-1. Take note of the letter next to the system version, in the top-right corner of the screen.
- + Esta letra corresponde a la región del menú de tu consola, que necesitarás saber para los pasos pertinentes.
- 
+2. Go to `Wii Settings`.
+
+3. Take note of the letter next to the system version, in the top-right corner of the screen.
+
+ - Esta letra corresponde a la región del menú de tu consola, que necesitarás saber para los pasos pertinentes.
+
+ 
+
+4. Navigate to `Internet` > `Console Information`.
+
+5. Take note of your FULL MAC address.
+
+ 
+
+6. On your computer, open the browser and go to [wilbrand.donut.eu.org](https://wilbrand.donut.eu.org/).
+
+7. Input your Wii MAC, version and region.
+
+8. Ensure `Bundle the HackMii Installer for me!` is checked.
+
+9. Cut either wire.
+
+ 
+
+10. Click on "Download your .zip".
-1. Proceed to `Internet` -> `Console Information` and also make note of your MAC address.
-1. Take note of your FULL MAC address.
+11. Inserta tu tarjeta SD en tu ordenador.
- 
+12. Copy the `private` folder and the `boot.elf` file from the downloaded `.zip` file to the root of your SD card.
-1. On your computer, open the browser and go to [wilbrand.donut.eu.org](https://wilbrand.donut.eu.org/).
-1. Input your Wii MAC, version and region.
-1. Visit [wilbrand.donut.eu.org](https://wilbrand.donut.eu.org/), input your Wii MAC, version, region, ensure `Bundle the HackMii Installer for me!` is checked, and cut either wire.
-1. Cut either wire.
+13. Expulsa la tarjeta SD e insértala en tu Wii.
+ - La tarjeta SD debe insertarse en la ranura para tarjetas SD ubicada en la parte frontal de la consola. No es posible usar un adaptador USB conectado a alguno de los puertos USB de la consola.
- 
+14. En tu consola, ingresa al tablón de Wii.
-1. Click on "Download your .zip".
-1. Insert your SD card into your PC.
-1. Copy the `private` folder and the `boot.elf` file from the downloaded `.zip` file to the root of your SD card.
-1. Expulsa la tarjeta SD e insértala en tu Wii.
- + La tarjeta SD debe insertarse en la ranura para tarjetas SD ubicada en la parte frontal de la consola. No es posible usar un adaptador USB conectado a alguno de los puertos USB de la consola.
-1. En tu consola, ingresa al tablón de Wii.
-1. Open the Wii Message Board.
-1. Load the green letter with the Bob-omb icon.
+15. Open the Wii Message Board.
+
+16. Load the green letter with the Bob-omb icon.

- + Asegúrate de que la fecha en tu Wii sea correcta, pues de lo contrario podrías ser incapaz de encontrar la carta.
- + In some cases, you may need to check the messages for tomorrow or yesterday for the letter to show up.
- + If you don't see the green letter, check if any errors appear in the SD card sections in `Data Management`. If any do, there may be an issue with the SD card format or the Wii's SD card reader.
+ - Asegúrate de que la fecha en tu Wii sea correcta, pues de lo contrario podrías ser incapaz de encontrar la carta.
+ - In some cases, you may need to check the messages for tomorrow or yesterday for the letter to show up.
+ - If you don't see the green letter, check if any errors appear in the SD card section of `Data Management`. If any do, there may be an issue with the SD card format or the Wii's SD card reader.
+
+17. Después de unos segundos, la consola debería de iniciar el HackMii Installer.
+ - If your Wii gets stuck on a black screen, power it off by holding the POWER button, then try again.
+ - If you get sent back to the Wii Menu after opening the letter, ensure that the lock switch on your SD card is in the unlocked position.
+
+::: tip
+[Continue to Homebrew Channel and BootMii Installation](hbc)
-1. Después de unos segundos, la consola debería de iniciar el HackMii Installer.
- + If your Wii gets stuck on a black screen, power it off by holding the POWER button, then try again.
- + If you get sent back to the Wii Menu after opening the letter, ensure that the lock switch on your SD card is in the unlocked position.
+:::
-[Continuar a la instalación del Canal Homebrew y BootMii](hbc)
-{: .notice--info}
+::::
-{% endcapture %}
+:::: tab Wilbrand CLI
-{% capture wilbrand-cli %}
+## Wilbrand CLI
-### Wilbrand CLI
+### Requisitos
-#### Requisitos
+- A PC running Windows, MacOS or Linux
+- An SD card formatted to FAT32/MS-DOS
+- A Wii on version 3.0 or newer
+- [Wilbrand](https://static.wiidatabase.de/Wilbrand.zip)
+- [HackMii Installer v1.2](https://bootmii.org/download/)
-* A PC running Windows, MacOS or Linux
-* An SD card formatted to FAT32/MS-DOS
-* A Wii on version 3.0 or newer
-* [Wilbrand](https://static.wiidatabase.de/Wilbrand.zip)
-* [No es recomendable utilizar BlueBomb en la Wii original para instalar el Canal Homebrew y BootMii, pues existen otros exploits más fáciles de ejecutar.](https://bootmii.org/download/)
+::: warning
SD cards larger than 2GB will not work on Wii menu versions before 4.0.
-{: .notice--warning}
-#### Instrucciones
+:::
+
+### Instrucciones
1. Enciende la consola.
-1. On your Wii, go to `Wii Settings`, and make note of the version at the top right.
-1. Take note of the letter next to the system version, in the top-right corner of the screen.
- + Esta letra corresponde a la región del menú de tu consola, que necesitarás saber para los pasos pertinentes.
- 
+2. Go to `Wii Settings`.
-1. Proceed to `Internet` -> `Console Information` and also make note of your MAC address.
-1. Take note of your FULL MAC address.
+3. Take note of the letter next to the system version, in the top-right corner of the screen.
- 
+ - Esta letra corresponde a la región del menú de tu consola, que necesitarás saber para los pasos pertinentes.
-1. Extract the Wilbrand zip to a folder on your PC, preferably on your desktop.
-1. Extrae el contenido del archivo ZIP recién descargado a la raíz de la tarjeta SD.
-1. Open a terminal inside the folder Wilbrand was extracted to.
-1. Using your Wii's version and MAC address, run the following command:
+ 
- + Windows: `.\Wilbrand.exe AA-BB-CC-DD-EE-FF MM/DD/YYYY VERSION X:`
- + `X:` is the drive letter of your SD card.
+4. Navigate to `Internet` > `Console Information`.
- 
+5. Take note of your FULL MAC address.
- + Linux/MacOS: `./Wilbrand AA-BB-CC-DD-EE-FF MM/DD/YYYY VERSION /media/mount_dir`
- + If you have not opened your terminal directly in the folder Wilbrand was extracted to, use `cd` to enter it first, eg. `cd ~/Desktop/Wilbrand`
- + `/media/mount_dir` is the folder your SD card is mounted in. This may vary depending on your Linux distro.
+ 
- 
+6. Copy all files from the Wilbrand `.zip` to a folder on your computer
-1. Extract the HackMii Installer v1.2 to a folder on your PC.
-1. Locate the `boot.elf` file, and put it on the root of your SD card.
-1. Expulsa la tarjeta SD e insértala en tu Wii.
- + La tarjeta SD debe insertarse en la ranura para tarjetas SD ubicada en la parte frontal de la consola. No es posible usar un adaptador USB conectado a alguno de los puertos USB de la consola.
-1. En tu consola, ingresa al tablón de Wii.
-1. Open the Wii Message Board.
-1. Load the green letter with the Bob-omb icon.
- + Asegúrate de que la fecha en tu Wii sea correcta, pues de lo contrario podrías ser incapaz de encontrar la carta.
- + In some cases, you may need to check the messages for tomorrow or yesterday for the letter to show up.
- + If you don't see the green letter, check if any errors appear in the SD card sections in `Data Management`. If any do, there may be an issue with the SD card format or the Wii's SD card reader.
+7. Inserta tu tarjeta SD en tu ordenador.
- 
+8. Open a terminal inside the folder Wilbrand was extracted to.
+
+9. Using your Wii's version and MAC address, run the following command:
+
+ - Windows: `.\Wilbrand.exe AA-BB-CC-DD-EE-FF MM/DD/YYYY VERSION X:`
+
+ - `X:` is the drive letter of your SD card.
+
+ 
-1. Después de unos segundos, la consola debería de iniciar el HackMii Installer.
- + If your Wii gets stuck on a black screen, power it off by holding the POWER button, then try again.
- + If you get sent back to the Wii Menu after opening the letter, ensure that the lock switch on your SD card is in the unlocked position.
+ - Linux/macOS: `./Wilbrand AA-BB-CC-DD-EE-FF MM/DD/YYYY VERSION /media/mount_dir`
-[Continuar a la instalación del Canal Homebrew y BootMii](hbc)
-{: .notice--info}
+ - If you have not opened your terminal directly in the folder Wilbrand was extracted to, use `cd` to enter it first, eg. `cd ~/Desktop/Wilbrand`
+ - `/media/mount_dir` is the folder your SD card is mounted in. This may vary depending on your Linux distro.
-{% endcapture %}
+ 
-
-
+10. Copy all files from the hackmii_installer_v1.2 `.zip` to a folder on your computer.
+
+11. Copy `boot.elf` from the hackmii_installer_v1.2 `.zip` to the root of your SD card.
+
+12. Expulsa la tarjeta SD e insértala en tu Wii.
+ - La tarjeta SD debe insertarse en la ranura para tarjetas SD ubicada en la parte frontal de la consola. No es posible usar un adaptador USB conectado a alguno de los puertos USB de la consola.
+
+13. En tu consola, ingresa al tablón de Wii.
+
+14. Open the Wii Message Board.
+
+15. Load the green letter with the Bob-omb icon.
+
+ - Asegúrate de que la fecha en tu Wii sea correcta, pues de lo contrario podrías ser incapaz de encontrar la carta.
+ - In some cases, you may need to check the messages for tomorrow or yesterday for the letter to show up.
+ - If you don't see the green letter, check if any errors appear in the SD card section of `Data Management`. If any do, there may be an issue with the SD card format or the Wii's SD card reader.
+
+ 
-
+16. Después de unos segundos, la consola debería de iniciar el HackMii Installer.
+ - If your Wii gets stuck on a black screen, power it off by holding the POWER button, then try again.
+ - If you get sent back to the Wii Menu after opening the letter, ensure that the lock switch on your SD card is in the unlocked position.
-{{ wilbrand-web }}
-
-
-{{ wilbrand-cli }}
-
+::: tip
-
+:::::
diff --git a/docs/es_ES/wnd-mini.md b/docs/es_ES/wnd-mini.md
index c36e921e8e4..9f835959830 100644
--- a/docs/es_ES/wnd-mini.md
+++ b/docs/es_ES/wnd-mini.md
@@ -1,43 +1,48 @@
----
-title: "Wii mini NAND Dumper"
----
-
-{% include toc title="Tabla de contenido" %}
+# riitag-wiiu
This tutorial will show you how to dump your Wii mini's NAND without having to solder an SD card slot. This was made possible by [nitr8](https://gbatemp.net/members/nitr8.72581/).
+::: info
For support (in English) with Wii mini hacking, join [Wii mini Hacking](https://discord.gg/6ryxnkS) on Discord.
-{: .notice--info}
+
+:::
+
+::: info
If you have a Wii or a Wii mini with an SD card slot soldered, follow [this tutorial](bootmii) to dump your NAND.
-{: .notice--info}
+
+:::
+
+::: info
There is no way to restore your NAND backup this way without a hardmod.
-{: .notice--info}
-### Requisitos
+:::
-* Una consola Wii original
-* Una unidad USB
-* [Simple IOS Patcher for Wii mini](https://oscwii.org/library/app/SimpleIOSPatcher_Mini)
-* [RealWnD for Wii mini](https://oscwii.org/library/app/RealWnD_Mini)
-* [Xyzzy Mod](https://oscwii.org/library/app/xyzzy-mod)
+## Requisitos
-### Instrucciones
+- Una consola Wii
+- Una unidad USB
+- [Simple IOS Patcher for Wii mini](https://oscwii.org/library/app/SimpleIOSPatcher_Mini)
+- [RealWnD for Wii mini](https://oscwii.org/library/app/RealWnD_Mini)
+- [Xyzzy Mod](https://oscwii.org/library/app/xyzzy-mod)
-#### Section I - Dumping and Patching IOS 36
+## Instrucciones
+
+### Section I - Dumping and Patching IOS 36
1. Download both the Simple IOS Patcher for Wii mini and RealWnD for Wii mini, and extract both zip files to the root of your USB drive.
-1. Insert the USB drive into your Wii mini, and launch the Simple IOS Patcher for Wii mini from the Homebrew Channel.
-1. It should start to automatically detect your IOS 36 version and proceed to patch it into slot 236. It will also give you the IOS 236 wad file on your USB.
+2. Insert the USB drive into your Wii mini, and launch the Simple IOS Patcher for Wii mini from the Homebrew Channel.
+
+3. It should start to automatically detect your IOS 36 version and proceed to patch it into slot 236. It will also give you the IOS 236 wad file on your USB.
-#### Section II - Dumping the NAND
+### Section II - Dumping the NAND
1. Launch RealWnD for Wii mini from the Homebrew Channel.
-1. It should automatically detect IOS 236 on your Wii mini and apply some runtime patches to begin dumping your NAND.
-1. When it is done, you will have 3 new files on your USB:
+2. It should automatically detect IOS 236 on your Wii mini and apply some runtime patches to begin dumping your NAND.
+3. When it is done, you will have 3 new files on your USB:
```
WiiFlash_n_ECC.img
@@ -47,40 +52,51 @@ WiiFlash.log
The `WiiFlash_n_ECC.img` is your NAND image. The other two files are "error" data, and are useless.
-#### Section III - Dumping the Wii mini's Keys
+### Section III - Dumping the Wii mini's Keys
1. Launch xyzzy mod from the Homebrew Channel.
-1. Select `USB device`
- + It should start retriving your console information.
-1. When it is done, press any button to exit.
- + You will have 5 new files on your USB:
-
- ```
- bootmii_keys.bin
- device.cert
- keys.txt
- otp.bin
- seeprom.bin
- ```
+2. Select `USB device`
+ - It should start retriving your console information.
+3. When it is done, press any button to exit.
-For now, only the `bootmii_keys.bin` file is required.
+ - You will have 5 new files on your USB:
+ ```
+ bootmii_keys.bin
+ device.cert
+ keys.txt
+ otp.bin
+ seeprom.bin
+ ```
-#### Section IV - Optional: Upload your NAND to Dolphin Emulator
+For now, only the `bootmii_keys.bin` file is required.
+
+### Section IV - Optional: Upload your NAND to Dolphin Emulator
1. Connect the USB to your PC.
-1. Find the `bootmii_keys.bin` on your USB and rename it to `keys.bin`
-1. Open Dolphin Emulator on your PC.
-1. Select the tools tab, and in the dropdown menu, go to "manage NAND", and then select "Import BootMii NAND Backup".
-1. Select the dropdown to the right next to the file name bar and then choose the "All Files" option.
-1. Locate your `WiiFlash_n_ECC.img` file and select "open".
-1. Another window will pop up asking for the keys. Locate `keys.bin` and select "open".
+2. Find the `bootmii_keys.bin` on your USB and rename it to `keys.bin`
+3. Open Dolphin Emulator on your PC.
+4. Select the tools tab, and in the dropdown menu, go to "manage NAND", and then select "Import BootMii NAND Backup".
+5. Select the dropdown to the right next to the file name bar and then choose the "All Files" option.
+6. Locate your `WiiFlash_n_ECC.img` file and select "open".
+7. Another window will pop up asking for the keys. Locate `keys.bin` and select "open".
+
+::: info
If you would like to play Wii games online inside of dolphin with your Wii mini NAND, follow [this tutorial](https://dolphin-emu.org/docs/guides/wii-network-guide/) to retrive the files needed for online, even if you are already using the latest beta or development version of dolphin emulator.
-{: .notice--info}
-Continue to [Open Shop Channel Installation](osc) Now that your Wii has adequate brick protection, you can install the Open Shop Channel, a trusted repository for homebrew that can be accessed both on and off the Wii.
-{: .notice--info}
+:::
+
+::: tip
+
+Continue to [Open Shop Channel Installation](osc)
+
+Now that your Wii has adequate brick protection, you can install the Open Shop Channel, a trusted repository for homebrew that can be accessed both on and off the Wii.
+
+:::
+
+::: tip
+
+[Click here to go back to the site index.](site-navigation)
-[Haz clic aquí para volver al índice del sitio.](site-navigation)
-{: .notice--info}
+:::
diff --git a/docs/es_ES/yawmme.md b/docs/es_ES/yawmme.md
index 9a9dbc963a8..ef662a521f3 100644
--- a/docs/es_ES/yawmme.md
+++ b/docs/es_ES/yawmme.md
@@ -1,43 +1,46 @@
----
-title: "Instalar WADs con YAWM ModMii Edition"
----
+# Instalar WADs con YAWM ModMii Edition
-{% include toc title="Tabla de contenido" %}
+YAWM ModMii Edition es una aplicación que te permite instalar archivos WAD y lanzar aplicaciones homebrew.
+En esta guía te explicaremos cómo usarla para instalar WADs.
-YAWM ModMii Edition es una aplicación que te permite instalar archivos WAD y lanzar aplicaciones homebrew. En esta guía te explicaremos cómo usarla para instalar WADs.
+## Requisitos
-### Requisitos
-* Una tarjeta SD o unidad USB
-* [Instalar WADs con YAWM ModMii Edition](https://oscwii.org/library/app/yawmme)
+- Una tarjeta SD o unidad USB
+- [YAWM ModMii Edition](https://oscwii.org/library/app/yawmme)
-### Instrucciones
+## Instrucciones
-#### Sección I - Descarga/instalación
+### Sección I - Descarga
-1. Descarga y extrae el archivo `.zip` de YAWM ModMii Edition a la raíz de tu tarjeta SD o unidad USB.
-1. Inserta la tarjeta SD o unidad USB en tu Wii e inicia YAWM ModMii Edition desde el Canal Homebrew.
+1. Download and extract the YAWM ModMii Edition `.zip` to the root of your SD card or USB drive.
+2. Inserta la tarjeta SD o unidad USB en tu Wii e inicia YAWM ModMii Edition desde el Canal Homebrew.
-#### Sección II - Instando WADs
+### Sección II - Instando WADs
1. Elige el dispositivo de almacenamiento donde se encuentren guardados los archivos WAD que deseas instalar.
- 
+ 
-1. Ingresa a la carpeta que contenga los archivos WAD.
- + Si existe una carpeta llamada `wad` en la raíz, esta se abrirá automáticamente.
+2. Ingresa a la carpeta que contenga los archivos WAD.
- 
+ - If you have a folder named `wad`, it will be opened automatically.
-1. Elige el archivo WAD que deseas instalar y oprime `A`.
- + Si deseas instalar varios archivos WAD a la vez, pulsa `+` sobre cada uno y después `A`.
+ 
- 
+3. Navigate to the WAD file you would like to install and press `A`.
-1. Oprime A nuevamente para comenzar la instalación.
+ - If you would like to install multiple WAD files at once, press `+` on each of them, then press `A`.
- 
+ 
- 
+4. Oprime A nuevamente para comenzar la instalación.
-[Haz clic aquí para volver al índice del sitio.](site-navigation)
-{: .notice--info}
+ 
+
+ 
+
+::: tip
+
+[Click here to go back to the site index.](site-navigation)
+
+:::
diff --git a/docs/fr_FR/410.md b/docs/fr_FR/410.md
index 21f077b2305..6a801bb9592 100644
--- a/docs/fr_FR/410.md
+++ b/docs/fr_FR/410.md
@@ -1,12 +1,17 @@
----
-title: Page no longer exists
-sitemap: false
----
+# Page no longer exists
The page you are trying to view used to exist, but it has since been removed. Maybe the instructions you are following are outdated? (If you got here from a link on this guide, [let us know](https://github.com/hacks-guide/Guide_Wii/issues))
+::: tip
+
[Click here to go back to the site index.](site-navigation)
{: .notice--info}
+:::
+
+::: info
+
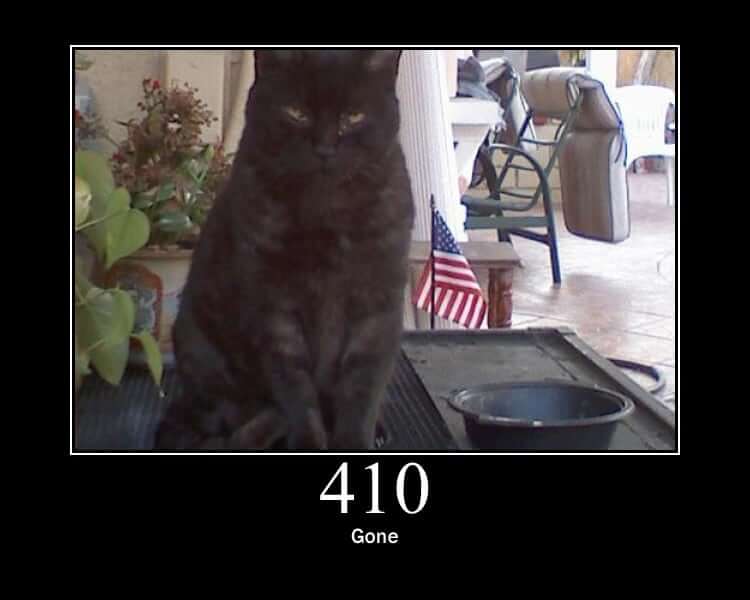
{: .notice--info}
+
+:::
diff --git a/docs/fr_FR/bluebomb.md b/docs/fr_FR/bluebomb.md
index 2992a5edfda..695805bc16f 100644
--- a/docs/fr_FR/bluebomb.md
+++ b/docs/fr_FR/bluebomb.md
@@ -1,166 +1,231 @@
----
-title: "Credits"
----
+# BlueBomb
-{% include toc title="Table of Contents" %}
+::::: tabs
-## BlueBomb Micro
+:::: tab BlueBomb Classic
+
+## BlueBomb Classic
+
+:::details Technical Details (optional)
-{% capture technical_info %}
Technical Details (optional)
-BlueBomb Micro is a port of Fullmetal5's BlueBomb exploit for the Rasperry Pi Pico W or ESP32, thus bypassing the need for a Linux system. It takes advantage of a flaw in the Wii and Wii mini's Bluetooth libraries. This port was made possible by [GaryOderNichts](https://github.com/GaryOderNichts)
+BlueBomb is an exploit that takes advantage of a flaw in the Wii and Wii mini's Bluetooth libraries. Bien que ce soit le seul exploit qui fonctionne pour la Wii mini, BlueBom peut aussi fonctionner sur la Wii originale.
This exploit also enables recovery from certain bricks, such as banner bricks and (some) theme bricks.
-{% endcapture %}
-{{ technical_info | markdownify }}
-{: .notice--info}
+:::
+
+::: warning
Il est **vivement** déconseillé d'utiliser **n'importe quel** guide vidéo pour hacker votre console Wii mini, puisqu'il y a une très grande chance de la **bricker**.
-{: .notice--warning}
+
+:::
+
+::: info
Si vous avez besoin d'aide pour tout ce qui concerne ce tutoriel, veuillez rejoindre [le serveur Discord Wii mini Hacking](https://discord.gg/6ryxnkS) (recommandé)
{: .notice--info}
+:::
+
+::: info
+
For the original Wii, we do not recommend using BlueBomb if you intend to install the Homebrew Channel and BootMii, as there are more convenient exploits available. Toutefois, des exceptions existent dans des circonstances telles que la récupération de bricks.
-{: .notice--info}
+
+:::
+
+::: info
Assurez-vous que la console est proche de l'ordinateur qui exécute l'exploit, idéalement à moins de 1 mètre.
-{: .notice--info}
+
+:::
### Prérequis
-* A Rasperry Pi Pico W or an ESP32 with BR/EDR (Classic) support.
-* Une clé USB formatée en FAT32.
-* [The HackMii Installer](https://bootmii.org/download/)
-A normal Rasperry Pi Pico will not work. It MUST to be the wireless model. Additionally, an ESP32 with a BLE only controller will not work.
-{: .notice--info}
+- Une machine Linux
+ - Une machine virtuelle peut fonctionner, mais elle n'est pas recommandée dû à la complexité à faire fonctionner le Bluetooth. Si possiblez, utilisez un LiveUSB comme décrit ci-dessous.
+ - Si vous avez un Raspberry Pi, vous pouvez l'utiliser vu qu'il est très probable que Linux soit déjà installé.
+ - Le sous-système Linux pour Windows ou un Chromebook en mode Linux ne _marcheront pas_ vu qu'ils n'ont pas d'accès direct à l'adaptateur Bluetooth ou aux ports USB.
+ - Si vous n'avez pas Linux, [Ubuntu](https://ubuntu.com/download/desktop) est l'option la plus conviviale et peut être exécutée sur des ordinateurs fonctionnant sous Windows ou Mac.
+ - Les appareils 32 bits nécessiteront [Ubuntu 16.04](http://releases.ubuntu.com/16.04/).
+ - Pour les appareils 64 bits, il est recommandé d'utiliser l'édition LTS en raison de sa stabilité, mais la dernière version fonctionne également.
+ - Vous pouvez [flasher un environnement Linux vers une clé USB](https://ubuntu.com/tutorials/tutorial-create-a-usb-stick-on-windows#1-overview) au lieu de l'installer sur votre ordinateur.
+- Un adaptateur Bluetooth.
+ - Un adaptateur Bluetooth interne fonctionne.
+ - Si vous n'en avez pas, assurez-vous d'en prendre un compatible avec Linux.
+- Une clé USB formatée en FAT32.
+ - Elle ne peut pas être la même que celle utilisée pour votre machine Linux.
+- [HackMii Installer v1.2](https://bootmii.org/download/)
### Instructions
1. Extract it and place the `boot.elf` file in your flash drive.
- + (Si vous essayez de réparer un brick, vous devrez également copier l'application homebrew que vous souhaitez utiliser dans /apps/)
- + - (Even for a Wii mini, bootmini.elf will **not** work, its purpose is entirely different and unrelated. Utilisez boot.elf dans tous les cas).
-1. Réinsérez votre clé USB dans votre console.
- + Pour une Wii mini, le port USB est à l'arrière.
- + For a normal Wii, use the bottom port. (or the right port if it's upright).
-1. Allumez votre console.
-1. Allez sur `Paramètres Wii`.
-1. Prenez note dans le coin supérieur droit de la lettre à côté de la version du système.
- + Cette lettre est la région du menu système, que vous devrez connaître pour les étapes qui en ont besoin.
+ - (Si vous essayez de réparer un brick, vous devrez également copier l'application homebrew que vous souhaitez utiliser dans /apps/)
+ - (Even for a Wii mini, bootmini.elf will **not** work, its purpose is entirely different and unrelated. Utilisez boot.elf dans tous les cas).
- 
+2. Réinsérez votre clé USB dans votre console.
+ - Pour une Wii mini, le port USB est à l'arrière.
+ - For a normal Wii, use the bottom port.
-1. Éteignez votre console.
+3. Allumez votre console.
-#### Rasperry Pi Pico W
+4. Allez sur `Paramètres Wii`.
-1. Download [The latest Pre-Compiled Binaries](https://github.com/GaryOderNichts/bluebomb_micro/releases) from the releases page, and extract it to your PC.
-1. Plug in your Pico W to your PC while holding down the `BOOTSEL` button. Your Pico should now show up as a drive on your PC.
-1. Unzip the downloaded file and copy the file which matches your Wii or Wii mini to the drive. For example, if you have a European Wii running version 4.3, you would copy bluebomb_WII_SM4_3E.uf2, or if you have a European Wii Mini, you would copy bluebomb_MINI_SM_PAL.uf2, etc...
-1. The drive should disconnect and your Pico is ready. You may unplug the device from your PC.
+5. Prenez note dans le coin supérieur droit de la lettre à côté de la version du système.
-#### ESP32
+ - Cette lettre est la région du menu système, que vous devrez connaître pour les étapes qui en ont besoin.
-1. Set up the latest [ESP IDF](https://docs.espressif.com/projects/esp-idf/en/stable/esp32/get-started/index.html).
-1. Build the binary [from source](https://github.com/GaryOderNichts/bluebomb_micro/tree/main/ports/esp32#building-from-source).
-1. [Flash the binary](https://github.com/GaryOderNichts/bluebomb_micro/tree/main/ports/esp32#flashing) to your ESP32.
-1. Your device is now ready. You may unplug the device from your PC.
+ 
-### Performing the Exploit
+6. Éteignez votre console.
-1. Plug your flashed device back into your PC.
-1. Éteignez votre console.
- + Turn on your console and **do not** connect any Wii Remotes.
-1. Press the Sync button repeatedly until the bluebomb screen shows up.
- + Cela peut demander de nombreuses tentatives.
-1. Si l'exploit a réussi, votre console aura chargé l'installeur HackMii.
+7. Démarrez votre distribution Linux et assurez-vous que vous êtes connecté à Internet.
+
+8. Ouvrez le Terminal
+
+9. Exécutez les commandes suivantes :
+
+ ```bash
+ wget https://wii.hacks.guide/assets/files/bluebomb-helper.sh
+ chmod +x bluebomb-helper.sh
+ ./bluebomb-helper.sh
+ ```
+
+10. L'assistant téléchargera ensuite les fichiers requis et vous demandera des informations sur votre console.
+ - Si vous avez sélectionné une Wii Mini, il vous sera demandé de fournir votre région. Ceci est déterminé par la dernière lettre de la version du menu Wii (`U` pour **USA** et `E` pour les modèles **PAL**).
+ - Si vous avez sélectionné une Wii, il vous sera demandé de fournir la version de votre menu Wii (Ce que vous avez déterminé à l'étape 4)
+
+11. Allumez votre console.
+ - Turn on your console and **do not** connect any Wii Remotes.
+
+12. Appuyez sur le bouton **Sync** plusieurs fois jusqu'à que le terminal affiche `got connection handle`.
+ - Cela peut demander de nombreuses tentatives.
+
+13. Si l'exploit a réussi, votre console aura chargé l'installeur HackMii.
+ - You can now shut down your Linux computer if you are not planning to use it later.
+
+::: info
If using a Wii, proceed to installing the Homebrew Channel and BootMii
{: .notice--info}
+:::
+
+::: info
+
If using a Wii mini, proceed to installing the Homebrew Channel
{: .notice--info}
-## BlueBomb Classic
+:::
-Bien que ce soit le seul exploit qui fonctionne pour la Wii mini, BlueBom peut aussi fonctionner sur la Wii originale. {% capture technical_info %}
-Technical Details (optional)
-BlueBomb is an exploit that takes advantage of a flaw in the Wii and Wii mini's Bluetooth libraries.
+::::
+
+:::: tab BlueBomb Micro
+
+## BlueBomb Micro
+
+:::details Technical Details (optional)
This exploit also enables recovery from certain bricks, such as banner bricks and (some) theme bricks.
-{% endcapture %}
-{{ technical_info | markdownify }}
-{: .notice--info}
+:::
+
+::: warning
Il est **vivement** déconseillé d'utiliser **n'importe quel** guide vidéo pour hacker votre console Wii mini, puisqu'il y a une très grande chance de la **bricker**.
-{: .notice--warning}
+
+:::
+
+::: info
Si vous avez besoin d'aide pour tout ce qui concerne ce tutoriel, veuillez rejoindre [le serveur Discord Wii mini Hacking](https://discord.gg/6ryxnkS) (recommandé)
{: .notice--info}
+:::
+
+::: info
+
For the original Wii, we do not recommend using BlueBomb if you intend to install the Homebrew Channel and BootMii, as there are more convenient exploits available. Toutefois, des exceptions existent dans des circonstances telles que la récupération de bricks.
-{: .notice--info}
+
+:::
+
+::: info
Assurez-vous que la console est proche de l'ordinateur qui exécute l'exploit, idéalement à moins de 1 mètre.
-{: .notice--info}
+
+:::
### Prérequis
-* Une machine Linux
- * Une machine virtuelle peut fonctionner, mais elle n'est pas recommandée dû à la complexité à faire fonctionner le Bluetooth. Si possiblez, utilisez un LiveUSB comme décrit ci-dessous.
- * Si vous avez un Raspberry Pi, vous pouvez l'utiliser vu qu'il est très probable que Linux soit déjà installé.
- * Le sous-système Linux pour Windows ou un Chromebook en mode Linux ne *marcheront pas* vu qu'ils n'ont pas d'accès direct à l'adaptateur Bluetooth ou aux ports USB.
- * Si vous n'avez pas Linux, [Ubuntu](https://ubuntu.com/download/desktop) est l'option la plus conviviale et peut être exécutée sur des ordinateurs fonctionnant sous Windows ou Mac.
- * Les appareils 32 bits nécessiteront [Ubuntu 16.04](http://releases.ubuntu.com/16.04/).
- * Pour les appareils 64 bits, il est recommandé d'utiliser l'édition LTS en raison de sa stabilité, mais la dernière version fonctionne également.
- * Vous pouvez [flasher un environnement Linux vers une clé USB](https://ubuntu.com/tutorials/tutorial-create-a-usb-stick-on-windows#1-overview) au lieu de l'installer sur votre ordinateur.
-* Un adaptateur Bluetooth.
- * Un adaptateur Bluetooth interne fonctionne.
- * Si vous n'en avez pas, assurez-vous d'en prendre un compatible avec Linux.
-* Une clé USB formatée en FAT32.
- * Elle ne peut pas être la même que celle utilisée pour votre machine Linux.
-* [HackMii Installer v1.2](https://bootmii.org/download/)
+- A Rasperry Pi Pico W or an ESP32 with BR/EDR (Classic) support.
+- Une clé USB formatée en FAT32.
+- [The HackMii Installer](https://bootmii.org/download/)
+
+::: info
+
+A normal Rasperry Pi Pico will not work. It MUST to be the wireless model. Additionally, an ESP32 with a BLE only controller will not work.
+
+:::
### Instructions
1. Extract it and place the `boot.elf` file in your flash drive.
- + (Si vous essayez de réparer un brick, vous devrez également copier l'application homebrew que vous souhaitez utiliser dans /apps/)
- + - (Even for a Wii mini, bootmini.elf will **not** work, its purpose is entirely different and unrelated. Utilisez boot.elf dans tous les cas).
-1. Réinsérez votre clé USB dans votre console.
- + Pour une Wii mini, le port USB est à l'arrière.
- + For a normal Wii, use the bottom port. (or the right port if it's upright).
-1. Allumez votre console.
-1. Allez sur `Paramètres Wii`.
-1. Prenez note dans le coin supérieur droit de la lettre à côté de la version du système.
- + Cette lettre est la région du menu système, que vous devrez connaître pour les étapes qui en ont besoin.
-
- 
-
-1. Éteignez votre console.
-1. Démarrez votre distribution Linux et assurez-vous que vous êtes connecté à Internet.
-1. Ouvrez le Terminal
-1. Exécutez les commandes suivantes :
-
- ```bash
- wget https://wii.hacks.guide/assets/files/bluebomb-helper.sh
- chmod +x bluebomb-helper.sh
- ./bluebomb-helper.sh
- ```
-
-1. L'assistant téléchargera ensuite les fichiers requis et vous demandera des informations sur votre console.
- + Si vous avez sélectionné une Wii Mini, il vous sera demandé de fournir votre région. Ceci est déterminé par la dernière lettre de la version du menu Wii (`U` pour **USA** et `E` pour les modèles **PAL**).
- + Si vous avez sélectionné une Wii, il vous sera demandé de fournir la version de votre menu Wii (Ce que vous avez déterminé à l'étape 4)
-1. Allumez votre console.
- + Turn on your console and **do not** connect any Wii Remotes.
-1. Appuyez sur le bouton **Sync** plusieurs fois jusqu'à que le terminal affiche `got connection handle`.
- + Cela peut demander de nombreuses tentatives.
-1. Si l'exploit a réussi, votre console aura chargé l'installeur HackMii.
- + You can now shut down your Linux computer if you are not planning to use it later.
+ - (Si vous essayez de réparer un brick, vous devrez également copier l'application homebrew que vous souhaitez utiliser dans /apps/)
+ - (Even for a Wii mini, bootmini.elf will **not** work, its purpose is entirely different and unrelated. Utilisez boot.elf dans tous les cas).
+
+2. Réinsérez votre clé USB dans votre console.
+ - Pour une Wii mini, le port USB est à l'arrière.
+ - For a normal Wii, use the bottom port.
+
+3. Allumez votre console.
+
+4. Allez sur `Paramètres Wii`.
+
+5. Prenez note dans le coin supérieur droit de la lettre à côté de la version du système.
+
+ - Cette lettre est la région du menu système, que vous devrez connaître pour les étapes qui en ont besoin.
+
+ 
+
+6. Éteignez votre console.
+
+#### Rasperry Pi Pico W
+
+1. Download [The latest Pre-Compiled Binaries](https://github.com/GaryOderNichts/bluebomb_micro/releases) from the releases page, and extract it to your PC.
+2. Plug in your Pico W to your PC while holding down the `BOOTSEL` button. Your Pico should now show up as a drive on your PC.
+3. Unzip the downloaded file and copy the file which matches your Wii or Wii mini to the drive. For example, if you have a European Wii running version 4.3, you would copy bluebomb_WII_SM4_3E.uf2, or if you have a European Wii Mini, you would copy bluebomb_MINI_SM_PAL.uf2, etc...
+4. The drive should disconnect and your Pico is ready. You may unplug the device from your PC.
+
+#### ESP32
+
+1. Set up the latest [ESP IDF](https://docs.espressif.com/projects/esp-idf/en/stable/esp32/get-started/index.html).
+2. Build the binary [from source](https://github.com/GaryOderNichts/bluebomb_micro/tree/main/ports/esp32#building-from-source).
+3. [Flash the binary](https://github.com/GaryOderNichts/bluebomb_micro/tree/main/ports/esp32#flashing) to your ESP32.
+4. Your device is now ready. You may unplug the device from your PC.
+
+### Performing the Exploit
+
+1. Plug your flashed device back into your PC.
+2. Éteignez votre console.
+ - Turn on your console and **do not** connect any Wii Remotes.
+3. Press the Sync button repeatedly until the bluebomb screen shows up.
+ - Cela peut demander de nombreuses tentatives.
+4. Si l'exploit a réussi, votre console aura chargé l'installeur HackMii.
+
+::: tip
If using a Wii, proceed to installing the Homebrew Channel and BootMii
{: .notice--info}
+:::
+
+::: tip
+
If using a Wii mini, proceed to installing the Homebrew Channel
{: .notice--info}
+
+:::
+
+::::
+
+:::::
diff --git a/docs/fr_FR/bootmii.md b/docs/fr_FR/bootmii.md
index 2010d643923..bc7784afb50 100644
--- a/docs/fr_FR/bootmii.md
+++ b/docs/fr_FR/bootmii.md
@@ -1,94 +1,128 @@
----
-title: "Sauvegarde avec Bootmii"
----
+# Sauvegarde avec Bootmii
-{% include toc title="Table of Contents" %}
+You need an **SD card** to create a NAND backup using BootMii.
+Si vous n'avez pas de carte SD à portée de main maintenant, vous pouvez sauter cette page, mais il est **FORTEMENT RECOMMANDÉ** de revenir à cette page plus tard pour sauvegarder votre NAND.
-Vous avez besoin d'une carte **SD** pour utiliser BootMii, mais surtout pour créer une sauvegarde de la NAND. Si vous n'avez pas de carte SD à portée de main maintenant, vous pouvez sauter cette page, mais il est **FORTEMENT RECOMMANDÉ** de revenir à cette page plus tard pour sauvegarder votre NAND.
+::: warning
-You need an **SD card** to create a NAND backup using BootMii. If you do not have one, you can skip this page, although it is highly recommended to make a NAND backup if you can.
-{: .notice--warning}
+Vous avez besoin d'une carte **SD** pour utiliser BootMii, mais surtout pour créer une sauvegarde de la NAND. If you do not have one, you can skip this page, although it is highly recommended to make a NAND backup if you can.
-### Prérequis
+:::
-* An SD card with at least 512MB of free space
+## Prérequis
-### Instructions
+- An SD card with at least 512MB of free space
+
+## Instructions
+
+::: info
If you have BootMii installed as boot2 you will need to launch BootMii by restarting the console. Sautez les étapes 1 et 2 si c'est le cas.
-{: .notice--info}
+
+:::
1. Allumez votre console.
-1. Launch the Homebrew Channel, and launch the Load Priiloader app.
-1. Press the HOME Button, then select "Launch BootMii".
- 
+2. Launch the Homebrew Channel, and launch the Load Priiloader app.
+
+3. Press the HOME Button, then select "Launch BootMii".
+
+ 
+
+ {: .notice--warning}
+
+ If the `Launch BootMii` button does not appear, please [re-launch the HackMii Installer](hackmii) and install BootMii.
+
+ :::
+
+ {: .notice--warning}
+
+ If the screen stays black and the blue disc drive light is blinking, you are missing the BootMii files on your SD card. Download [this zip file](https://static.hackmii.com/bootmii_sd_files.zip) and extract it to the root of your SD card, then try again.
+
+ :::
+
+4. Vous devriez voir une image similaire à ce qui suit maintenant sur votre écran :
- If the `Launch BootMii` button does not appear, please [re-launch the HackMii Installer](hackmii) and install BootMii.
- {: .notice--warning}
+ 
- If the screen stays black and the blue disc drive light is blinking, you are missing the BootMii files on your SD card. Download [this zip file](https://static.hackmii.com/bootmii_sd_files.zip) and extract it to the root of your SD card, then try again.
- {: .notice--warning}
+ {: .notice--info}
-1. Vous devriez voir une image similaire à ce qui suit maintenant sur votre écran :
+ Naviguer sur BootMii n'est pas possible avec une manette Wii.
+ Vous devez utiliser les boutons POWER et RESET de votre console, ou une manette GameCube connecté au port 1.
+ To navigate between options, press POWER. To select an option, press RESET.
- 
+ :::
- Naviguer sur BootMii n'est pas possible avec une manette Wii. Vous devez utiliser les boutons POWER et RESET de votre console, ou une manette GameCube connecté au port 1. To navigate between options, press POWER. To select an option, press RESET.
- {: .notice--info}
+5. Select the Options button (the icon with the gears).
-1. Select the Options button (the icon with the gears).
+ 
- 
+6. Sélectionnez le premier bouton à gauche.
-1. Sélectionnez le premier bouton à gauche.
+ 
- 
+7. La sauvegarde de la NAND va commencer. Vous pouvez regarder la progression sur l'écran.
-1. La sauvegarde de la NAND va commencer. Vous pouvez regarder la progression sur l'écran.
- + "Bad Blocks" are normal. Ne vous inquiétez pas quand vous en voyez sur une sauvegarde.
+ - "Bad Blocks" are normal. Ne vous inquiétez pas quand vous en voyez sur une sauvegarde.
- 
+ 
-1. After this step, it will verify the backup. Idéalement, tous les blocs devraient être verts après le processus de vérification.
- + If you have factory bad blocks with uncorrectable pages, these blocks may fail to verify. As long as all non-bad blocks are successfully verified, this should be fine.
+8. After this step, it will verify the backup. Idéalement, tous les blocs devraient être verts après le processus de vérification.
- 
+ - If you have factory bad blocks with uncorrectable pages, these blocks may fail to verify. As long as all non-bad blocks are successfully verified, this should be fine.
-1. To exit BootMii, press the Back button (the one with the arrow) and then you can press either the Wii Menu button or the Homebrew Channel button to exit where you want to.
+ 
- 
+9. To exit BootMii, press the Back button (the one with the arrow) and then you can press either the Wii Menu button or the Homebrew Channel button to exit where you want to.
+
+ 
+
+::: info
-
Please be reminded that restoring a NAND backup is usually a last resort, and that there often better ways to fix your brick. There are often better ways to unbrick your console.
+
Essayez de faire de votre mieux pour [comprendre pourquoi/comment votre console est briqué](bricks) et inverser l'action qui l'a causé en premier lieu.
-To restore from a NAND backup on your SD card, you can follow the instructions for [RestoreMii](bootmiirecover). **Family edition Wiis (Wiis without GameCube ports) CANNOT restore NAND backups without hardware modification.**
-
+
+To restore from a NAND backup on your SD card, you can follow the instructions for [RestoreMii](bootmiirecover).
+**Family edition Wiis (Wiis without GameCube ports) CANNOT restore NAND backups without hardware modification.**
+
+:::
+
+::: info
To make sure you don’t lose the files, it's recommended to copy `nand.bin` and `keys.bin` from the root of your SD card to your computer. `nand.bin` is a backup of your console's internal memory, while `keys.bin` are your console's keys.
-{: .notice--info}
-### Autobooting
+:::
+
+## Autobooting
If you were able to install BootMii as boot2, but don't want to load the BootMii screen every time you turn on the Wii, you have the option of setting it to autoboot to the system menu. This should make it so you don't even notice you have BootMii installed as boot2.
1. Open `SD:/bootmii/bootmii.ini` with a text editor, such as notepad.
-1. Change `#AUTOBOOT=SYSMENU` to `AUTOBOOT=SYSMENU` by deleting the `#`.
-1. Then change `#BOOTDELAY=5` to `BOOTDELAY=1` by deleting the `#` and turning the `5` into a `1`.
-1. Save the file and exit.
+2. Change `#AUTOBOOT=SYSMENU` to `AUTOBOOT=SYSMENU` by deleting the `#`.
+3. Then change `#BOOTDELAY=5` to `BOOTDELAY=1` by deleting the `#` and turning the `5` into a `1`.
+4. Save the file and exit.
+
+::: info
You can also use the [BootMii Config Editor](https://oscwii.org/library/app/BootMiiConfigurationEditor) app on the Wii to change these settings.
-{: .notice--info}
-### Uploading NAND Backup to Dolphin Emulator
+:::
+
+## Uploading NAND Backup to Dolphin Emulator
Your NAND backup can be utilized in Dolphin Emulator.
1. Get the latest beta or development release of Dolphin Emulator from the [Dolphin Website](https://dolphin-emu.org/) and install it to your device.
-1. Ouvrez Dolphin Emulator.
-1. Click on the `Tools` tab, scroll down to `Manage NAND`, then select `Import BootMii NAND backup...`.
-1. Locate the `nand.bin` found on the root of your SD card and select Open.
-1. If it asks for a `keys.bin`, locate it on the root of your SD and select Open.
+2. Ouvrez Dolphin Emulator.
+3. Click on the `Tools` tab, scroll down to `Manage NAND`, then select `Import BootMii NAND backup...`.
+4. Locate the `nand.bin` found on the root of your SD card and select Open.
+5. If it asks for a `keys.bin`, locate it on the root of your SD and select Open.
+
+::: tip
+
+[Continue to Priiloader Installation](priiloader)
[Continue to Priiloader Installation](priiloader) Priiloader adds a level of brick protection, and is highly recommended, especially if you were only able to install BootMii as IOS. C'est particulièrement important pour les utilisateurs de BootMii sur IOS.
-{: .notice--info}
+
+:::
diff --git a/docs/fr_FR/bootmiirecover.md b/docs/fr_FR/bootmiirecover.md
index 73a4505bf1d..7f83ec0bc16 100644
--- a/docs/fr_FR/bootmiirecover.md
+++ b/docs/fr_FR/bootmiirecover.md
@@ -1,81 +1,98 @@
----
-title: "BootMii Recovery (RestoreMii)"
----
+# BootMii Recovery (RestoreMii)
-{% include toc title="Table of Contents" %}
+Ce guide fournira des instructions sur la façon de restaurer une sauvegarde de votre NAND avec BootMii. Veuillez garder à l'esprit que c'est généralement la méthode de dernier recours pour réparer un brique si vous en avez un, et si cela ne résout pas votre problème, vous devrez peut-être demander de l'aide. If you are even able to enter BootMii, enter the Homebrew Channel instead, and try your best to [identify what caused the brick](bricks) and reverse it.
-Ce guide fournira des instructions sur la façon de restaurer une sauvegarde de votre NAND avec BootMii. Veuillez garder à l'esprit que c'est généralement la méthode de dernier recours pour réparer un brique si vous en avez un, et si cela ne résout pas votre problème, vous devrez peut-être demander de l'aide. Si vous êtes toujours en mesure d'aller sur BootMii, essayez d'aller sur la Chaîne Homebrew à la place afin que vous puissiez essayer de [identifier et réparer le brique](bricks) en utilisant d'autres méthodes.
+::: info
If you have BootMii installed as boot2 you will need to launch BootMii by restarting the console. Sautez les étapes 1 et 2 si c'est le cas.
-{: .notice--info}
+
+:::
+
+::: warning
If the screen stays black and the blue disc drive light is blinking, you are missing the BootMii files on your SD card. Téléchargez [ce fichier zip](https://static.hackmii.com/bootmii_sd_files.zip) et extrayez-le à la racine de votre carte SD, puis réessayez.
-{: .notice--warning}
+
+:::
+
+::: danger
Les Wii édition familiale (sans ports pour manettes GameCube) **NE PEUVENT PAS** restaurer une sauvegarde de la NAND. Ceci est dû à l'absence de ports GameCube qui sont requis sur les Wii non-boot2 pour entrer le code de confirmation de restauration. Pour obtenir de l'aide supplémentaire, veuillez demander au support.
-{: .notice--danger}
+
+:::
+
+::: danger
NE PAS restaurer une sauvegarde de NAND non vérifiée, ou une autre qui ne provient pas de votre Wii: cela peut conduire à un BRIQUE ENCORE PIRE. The same also goes for faulty SD cards.
-{: .notice--danger}
-### Prérequis
+:::
+
+## Prérequis
-* An earlier NAND Backup made by [BootMii](https://wii.guide/bootmii)
+- An earlier NAND Backup made by [BootMii](https://wii.guide/bootmii)
-### Want to restore individual data from your NAND backup?
+## Want to restore individual data from your NAND backup?
There is likely a much safer and faster way to bring it back to your Wii, likely involving the use of Dolphin Emulator.
-Par exemple, si vous voulez restaurer les données de votre Wii Message Board, utilisez Dolphin pour importer votre sauvegarde de la NAND. Dans Dolphin, allez dans `Fichier -> Ouvrir le dossier utilisateur` et trouvez `Wii/title/00000001/00000002/data/cdb. ff`, copiez-le sur votre carte SD et utilisez [WiiXplorer](https://oscwii.org/library/app/wiixplorer) pour le restaurer à l'emplacement correspondant.
+Par exemple, si vous voulez restaurer les données de votre Wii Message Board, utilisez Dolphin pour importer votre sauvegarde de la NAND. ff\`, copiez-le sur votre carte SD et utilisez [WiiXplorer](https://oscwii.org/library/app/wiixplorer) pour le restaurer à l'emplacement correspondant.
Si vous voulez restaurer les données de sauvegarde d'un jeu, utilisez Dolphin pour importer votre sauvegarde de la NAND, utiliser `Outils > Exporter toutes les sauvegardes Wii` pour exporter toutes vos sauvegardes sur votre carte SD, et utilisez la gestion des données pour la déplacer vers votre Wii.
-### Important notes
+## Important notes
-+ Si vous n'avez rien fait pour causer une brique (ou que vous démarrez votre Wii après un certain temps), alors c'est probablement un [brique Wi-Fi](bricks#wi-fi-brick).
+- Si vous n'avez rien fait pour causer une brique (ou que vous démarrez votre Wii après un certain temps), alors c'est probablement un [brique Wi-Fi](bricks#wi-fi-brick).
-+ If you do not have BootMii as boot2, RestoreMii will prompt you for the Konami code via a GameCube Controller.
+- If you do not have BootMii as boot2, RestoreMii will prompt you for the Konami code via a GameCube Controller.
-+ You must use the POWER (right) and RESET (select) buttons on your console, or a GameCube controller plugged into port 1. Pour naviguer avec une manette de GameCube, utilisez la croix directionnelle. Pour sélectionner, appuyez sur A.
+- You must use the POWER (right) and RESET (select) buttons on your console, or a GameCube controller plugged into port 1. Pour naviguer avec une manette de GameCube, utilisez la croix directionnelle. Pour sélectionner, appuyez sur A.
-### Instructions
+## Instructions
1. Lancez la Chaîne Homebrew.
-1. Press the HOME Button, then select "Launch BootMii".
- + If you are even able to enter BootMii, enter the Homebrew Channel instead, and try your best to [identify what caused the brick](bricks) and reverse it.
- 
+2. Press the HOME Button, then select "Launch BootMii".
-1. Select the Options button (the icon with the gears).
+ - Si vous êtes toujours en mesure d'aller sur BootMii, essayez d'aller sur la Chaîne Homebrew à la place afin que vous puissiez essayer de [identifier et réparer le brique](bricks) en utilisant d'autres méthodes.
- 
+ 
-1. Select the RestoreMii button.
+3. Select the Options button (the icon with the gears).
- 
+ 
-1. BootMii will inform you that it will run in SIMULATION mode, you can press A or Reset to continue.
+4. Select the RestoreMii button.
- 
+ 
-1. On your GameCube controller, input the Konami code: ↑, ↑, ↓, ↓, ←, →, ←, →, B, A, START
+5. BootMii will inform you that it will run in SIMULATION mode, you can press A or Reset to continue.
- 
+ 
-1. BootMii will run through the restore process as a simulation, detailing what will be erased and rewritten. Once this is done, you have one final chance to back out of the restoration process. Otherwise, press START or the Eject button to begin.
+6. On your GameCube controller, input the Konami code: ↑, ↑, ↓, ↓, ←, →, ←, →, B, A, START
- 
+ 
-1. Une fois la restauration terminée, vous devriez voir un texte dire `I HAZ SUCCESS !` (en cas de succès), sinon `I HAZ FAIL` (en cas d'échec). Appuyez sur n'importe quel bouton de votre console Wii ou de votre manette GameCube.
+7. BootMii will run through the restore process as a simulation, detailing what will be erased and rewritten. Once this is done, you have one final chance to back out of the restoration process. Otherwise, press START or the Eject button to begin.
- 
+ 
-1. To exit BootMii, press the Back button (the one with the arrow) and then you can press either the Wii Menu button or the Homebrew Channel button to exit where you want to.
+8. Une fois la restauration terminée, vous devriez voir un texte dire `I HAZ SUCCESS !` (en cas de succès), sinon `I HAZ FAIL` (en cas d'échec). Appuyez sur n'importe quel bouton de votre console Wii ou de votre manette GameCube.
- 
+ 
+
+9. To exit BootMii, press the Back button (the one with the arrow) and then you can press either the Wii Menu button or the Homebrew Channel button to exit where you want to.
+
+ 
+
+::: info
Si vous avez restauré une sauvegarde NAND pour réparer un brique et que cela n'a pas fonctionné, merci de regarder [la partie sur les briques](bricks) dans le guide.
-{: .notice--info}
+
+:::
+
+::: tip
[Cliquez ici pour revenir à l'index du site.](site-navigation)
{: .notice--info}
+
+:::
diff --git a/docs/fr_FR/bricks.md b/docs/fr_FR/bricks.md
index f204248985f..9c392b1da49 100644
--- a/docs/fr_FR/bricks.md
+++ b/docs/fr_FR/bricks.md
@@ -1,8 +1,4 @@
----
-title: "Bricks"
----
-
-{% include toc title="Table of Contents" %}
+# Bricks
A "Brick" usually means your Wii has reached a state where, its only use is that of a literal [brick](https://wikipedia.org/wiki/Brick). Bricks can occur for a variety of reasons, usually caused by improper system modifications via homebrew.
@@ -10,54 +6,55 @@ A "Brick" usually means your Wii has reached a state where, its only use is that
Preventing a brick involves many rules that range between common sense and fail-safe backups. Here are the general recommendations of what not to do:
-+ **Do NOT follow old modding tutorials, use old homebrew, or use video guides on the Internet unless it is EXPLICITLY RECOMMENDED by the homebrew developer.**
-+ **Do NOT, under ANY CIRCUMSTANCES, USE THE HOMEBREW APP `Pimp My Wii`. It is DANGEROUS and does things that have the ability to BRICK YOUR CONSOLE!**
-+ **Do NOT install IOS packs such as DARKCORP that overwrite most of your IOS with cIOS. It is DANGEROUS and heavily outdated.**
-+ **Do NOT restore NAND backups from other consoles!**
-+ **Do NOT install any IOS that isn't meant for your system** (example: Wii IOS on Wii mini)
-+ **Do NOT attempt region changing methods meant for Wii on the vWii or Wii mini**
-+ **Do NOT use a Nintendo Wi-Fi Connection service unless it is known to be RCE patched (such as [Wiimmfi](wiimmfi)). Doing otherwise could allow a malicious actor to BRICK your Console!**
-+ **Only install updates for your own region!**.
- + Installing updates from another region could have no effect at best, but result in a [Korean Kii/Error 003](bricks#korean-kiierror-003-brick) brick at worst. To prevent this from happening if you bought a pre-owned Wii, run [SysCheck](syscheck) to verify the original region of your console. If it is Korean, be EXTREMELY careful with applying system updates to your console, and consider seeking support for further assistance.
-+ **Do NOT delete or modify system files, install old versions of your Wii Menu or IOS, and do NOT install any system file mods unless you know what you are doing!**
- + An example of modifying files going wrong is replacing IOS80 on Wii mini, which may result in a [Wi-Fi Brick](bricks#wi-fi-brick).
-+ **Do NOT install homebrew from untrustworthy sources or if the source code is not available.**
- + Software on the [Open Shop Channel](osc) is safe.
- + There have been incidents of malicious software being developed for the Wii in the past, while other apps are just badly developed. Make sure that you know what you are installing, and only install what you need.
- + Corrupted or unstable forwarders for homebrew could cause a [banner brick](#banner-brick), so try to stick with loading homebrew from the Homebrew Channel unless you really want a forwarder.
-+ **Ensure that you know what you are doing when running homebrew apps - especially those with the ability to modify system files. Be ESPECIALLY careful when using applications such as:**
- + AnyTitle Deleter
- + AnyRegion Changer
- + KoreanKii (secondary cause of [Korean Kii/Error 003](bricks#korean-kiierror-003-brick) brick)
- + Firmware Downgraders
- + Any other app that modifies critical NAND files
-+ **DO NOT TOUCH THE WII'S POWER SOURCE OR POWER BUTTONS WHEN INSTALLING OR MODIFYING CRITICAL SYSTEM CONTENT**.
- + If your electricity is unstable (e.g. storm, power outage), postpone what you are doing until you have a stable power source.
- + This applies to dangerous processes such as BootMii NAND restoration, which could lead to a [full brick](#low-level-brick) if anything goes wrong.
+- **Do NOT follow old modding tutorials, use old homebrew, or use video guides on the Internet unless it is EXPLICITLY RECOMMENDED by the homebrew developer.**
+- **Do NOT, under ANY CIRCUMSTANCES, USE THE HOMEBREW APP `Pimp My Wii`. It is DANGEROUS and does things that have the ability to BRICK YOUR CONSOLE!**
+- **Do NOT install IOS packs such as DARKCORP that overwrite most of your IOS with cIOS. It is DANGEROUS and heavily outdated.**
+- **Do NOT restore NAND backups from other consoles!**
+- **Do NOT install any IOS that isn't meant for your system** (example: Wii IOS on Wii mini)
+- **Do NOT attempt region changing methods meant for Wii on the vWii or Wii mini**
+- **Do NOT use a Nintendo Wi-Fi Connection service unless it is known to be RCE patched (such as [Wiimmfi](wiimmfi)). Doing otherwise could allow a malicious actor to BRICK your Console!**
+- **Only install updates for your own region!**.
+ - Installing updates from another region could have no effect at best, but result in a [Korean Kii/Error 003](bricks#korean-kiierror-003-brick) brick at worst. To prevent this from happening if you bought a pre-owned Wii, run [SysCheck](syscheck) to verify the original region of your console. If it is Korean, be EXTREMELY careful with applying system updates to your console, and consider seeking support for further assistance.
+- **Do NOT delete or modify system files, install old versions of your Wii Menu or IOS, and do NOT install any system file mods unless you know what you are doing!**
+ - An example of modifying files going wrong is replacing IOS80 on Wii mini, which may result in a [Wi-Fi Brick](bricks#wi-fi-brick).
+- **Do NOT install homebrew from untrustworthy sources or if the source code is not available.**
+ - Software on the [Open Shop Channel](osc) is safe.
+ - There have been incidents of malicious software being developed for the Wii in the past, while other apps are just badly developed. Make sure that you know what you are installing, and only install what you need.
+ - Corrupted or unstable forwarders for homebrew could cause a [banner brick](#banner-brick), so try to stick with loading homebrew from the Homebrew Channel unless you really want a forwarder.
+- **Ensure that you know what you are doing when running homebrew apps - especially those with the ability to modify system files. Be ESPECIALLY careful when using applications such as:**
+ - AnyTitle Deleter
+ - AnyRegion Changer
+ - KoreanKii (secondary cause of [Korean Kii/Error 003](bricks#korean-kiierror-003-brick) brick)
+ - Firmware Downgraders
+ - Any other app that modifies critical NAND files
+- **DO NOT TOUCH THE WII'S POWER SOURCE OR POWER BUTTONS WHEN INSTALLING OR MODIFYING CRITICAL SYSTEM CONTENT**.
+ - If your electricity is unstable (e.g. storm, power outage), postpone what you are doing until you have a stable power source.
+ - This applies to dangerous processes such as BootMii NAND restoration, which could lead to a [full brick](#low-level-brick) if anything goes wrong.
In any case, you should absolutely:
-+ Have BootMii installed as boot2 if available, but otherwise as IOS.
-+ Have Priiloader installed regardless of BootMii installation method.
-+ Backup your NAND with BootMii and always have a valid spare copy on hand, but especially before attempting anything risky. Note that in some brick scenarios, BootMii is not accessible, so plan ahead.
+
+- Have BootMii installed as boot2 if available, but otherwise as IOS.
+- Have Priiloader installed regardless of BootMii installation method.
+- Backup your NAND with BootMii and always have a valid spare copy on hand, but especially before attempting anything risky. Note that in some brick scenarios, BootMii is not accessible, so plan ahead.
# Diagnosis
This is a section intended to help you diagnose a potential brick, in order by least to most brick severity. If you seem to have a brick that isn't covered in this section or in the guide, please join the Nintendo Homebrew discord server for support.
-+ Wii menu brick Wii menu brick No app is malfunctioning, Wii settings is error free, everything is seemingly fine. No brick.
-+ Wii menu brick
- + If after acccessing a specific channel, you get `The system files are corrupted.`, see [banner brick](bricks#banner-brick).
- + If after accessing the Wii settings, you see an error that resembles the Opera web browser, see [semibrick](bricks#semibrick).
-+ Wii starts, you see the health/warning screen, but upon pressing A to start, you see a black screen.
- + If this happened after installing a theme, see [theme brick](bricks#theme-brick).
- + If this happened after installing a WAD, see [banner brick](bricks#banner-brick).
- + To fix a mail brick, enter Maintenance mode by holding `+` and `-` on the Health and Safety screen.
-+ Wii starts, and you see the health/warning screen, but upon pressing A to start, the screen goes black and/or freezes and does not continue. Maintenance mode is accessible. See [mail brick](bricks#mail-brick).
-+ Wii starts, BUT you INSTANTLY see an error that resembles the Opera web browser. See [Wii Menu/Opera brick](bricks#wii-menuopera-brick).
-+ Error 003 Error 003 See [Korean Kii/Error 003 brick](bricks#error-003-brick).
-+ Nothing happens, black screen, BUT BootMii as boot2 is accessible. See [IOS brick](bricks#ios-brick).
-+ Nothing happens, black screen, BUT Wii can be turned on with a Wiimote/Recovery Mode can be accessed. See [Wi-Fi brick](bricks#wi-fi-brick).
-+ Nothing happens, black screen. Wii cannot be turned on with a Wiimote, Recovery Mode cannot be started, and BootMii as boot2 is not accessible. See [low-level brick](bricks#low-level-brick).
+- This will make the Wii crash. Wii menu brick Wii menu brick No app is malfunctioning, Wii settings is error free, everything is seemingly fine. No brick.
+- Wii menu brick
+ - If after acccessing a specific channel, you get `The system files are corrupted.`, see [banner brick](bricks#banner-brick).
+ - If after accessing the Wii settings, you see an error that resembles the Opera web browser, see [semibrick](bricks#semibrick).
+- Wii starts, you see the health/warning screen, but upon pressing A to start, you see a black screen.
+ - If this happened after installing a theme, see [theme brick](bricks#theme-brick).
+ - If this happened after installing a WAD, see [banner brick](bricks#banner-brick).
+ - To fix a mail brick, enter Maintenance mode by holding `+` and `-` on the Health and Safety screen.
+- Wii starts, and you see the health/warning screen, but upon pressing A to start, the screen goes black and/or freezes and does not continue. Maintenance mode is accessible. See [mail brick](bricks#mail-brick).
+- Wii starts, BUT you INSTANTLY see an error that resembles the Opera web browser. See [Wii Menu/Opera brick](bricks#wii-menuopera-brick).
+- {: .notice--danger} Error 003 Error 003 See [Korean Kii/Error 003 brick](bricks#error-003-brick).
+- Nothing happens, black screen, BUT BootMii as boot2 is accessible. See [IOS brick](bricks#ios-brick).
+- Nothing happens, black screen, BUT Wii can be turned on with a Wiimote/Recovery Mode can be accessed. See [Wi-Fi brick](bricks#wi-fi-brick).
+- Nothing happens, black screen. Wii cannot be turned on with a Wiimote, Recovery Mode cannot be started, and BootMii as boot2 is not accessible. See [low-level brick](bricks#low-level-brick).
# Brick Types
@@ -65,81 +62,97 @@ Here, the different Wii bricks will be discussed in order of severity, with symp
## Semibrick
-#### Symptoms
+### Symptoms
+
When navigating to Wii Settings, you instead get an error from the Opera web browser along the lines of `You tried to access the address (URL), which is currently unavailable.` In some cases, some parts of the Wii Settings menu may still be accessible, but other parts may not (such as the Country menu).
-#### Cause
-A semibrick occurs when a different region Wii Menu or a different region custom theme is installed. This causes the Wii to fail to find the Wii settings page files.
+### Cause
+
+A semibrick occurs when a different region Wii Menu or a different region custom theme is installed. As the Wii Settings menu is rendered using HTML pages with Opera, themes often replace these pages and put them in different directories; essentially leading to a `404 Not Found` error but in the form of a console brick.

-#### Solutions
+### Solutions
+
Verify in AnyRegion Changer that your console region is the same as the theme or Wii Menu that you have installed.
If this was caused by a theme you installed, use csm-installer to reinstall the original theme.
If this was caused by a Wii Menu WAD you installed, use [NUS Downloader](https://wiibrew.org/wiki/NUSD) to re-obtain your original Wii Menu.
+::: danger
+
Be cautious when downloading the Wii Menu WAD. Make sure to pick the same version with the corrected region.
-{: .notice--danger}
+
+:::
If you are actually in the process of a region change, use [ARC-ME](https://github.com/modmii/Any-Region-Changer-ModMii-Edition/releases) to automatically fix all your region settings to match your Wii Menu.
## Banner brick
-#### Symptoms
+### Symptoms
+
Attempt to start the Wii - warning/press A screen shows up, and when A is pressed, the screen passes normally; however, beyond this point, nothing happens and the Wii remains on a black screen. This happened after installing a WAD and rebooting, or returning to the Wii Menu. Alternatively, the Wii Menu can still be accessed, but opening the corrupt channel results in the console freezing. In some cases, you may see the "System files are corrupted" screen.

-#### Cause
+### Cause
+
Banner bricks occur if you install a WAD file that has an invalid Wii Menu banner or icon.
-#### Solutions
+### Solutions
+
If you are fortunate enough to get to the Wii Menu, enter the Homebrew Channel and uninstall the faulty WAD.
If you have [Priiloader](priiloader) installed, enter it by holding RESET while turning your Wii on. Select Homebrew Channel, then use your WAD manager to uninstall the faulty WAD.
-If you don't have Priiloader, Maintenance mode may be worth a try. Hold down `+` and `-` on the Health and Safety screen. (do not press `A`!)
+If you don't have Priiloader, Maintenance mode may be worth a try. Hold down `+` and `-` on the Health and Safety screen.
## Theme brick
-#### Symptoms
+### Symptoms
Attempt to start the Wii - warning/press A screen shows up, and when A is pressed, the screen passes normally; however, beyond this point, nothing happens and the Wii remains on a black screen. This happened after installing a theme.
-#### Cause
+### Cause
+
A theme brick occurs when a wrongly formatted theme is installed.
-#### Solutions
-Alternatively, go into [YAWM ModMii Edition](yawmme) and install the CORRECT default Wii Menu WAD for your region and version. To resolve this issue, open HBC through Priiloader or BootMii as boot2 and access csm-installer to install a default theme such as the base Wii Menu theme.
+### Solutions
+
+Alternatively, go into YAWM ModMii Edition and install the CORRECT default Wii Menu WAD for your region and version. Alternatively, go into [YAWM ModMii Edition](yawmme) and install the CORRECT default Wii Menu WAD for your region and version.
## Mail brick
-#### Symptoms
+### Symptoms
+
Attempt to start the Wii - warning/press A screen shows up, and when A is pressed, the screen passes normally; however, beyond this point, nothing happens and the Wii remains on a black screen. Maintenance mode is still accessible.
-#### Cause
+### Cause
+
A mail brick happens when your Wii has a lot of mail. This will make the Wii crash.
-#### Solution
+### Solution
+
By entering holding + and - on the warning screen, maintenance mode can be entered, where the Wii Message Board is not loaded at all. If the Homebrew Channel is not installed, follow [Bluebomb](bluebomb).
Enter the Homebrew Channel, and use [cdbackup](https://oscwii.org/library/app/cdbackup) to delete your Wii Message Board data.
## Wii Menu brick
-#### Symptoms
+### Symptoms
+
When starting the Wii, you instead get an error from the Opera web browser along the lines of `You tried to access the address (URL), which is currently unavailable.` This will happen every time you start the Wii, and cannot be bypassed by any other means.
-#### Cause
+### Cause
+
This brick is a more fatal version of a [Semibrick](#semibrick). If your SYSCONF (system configuration file) gets corrupt or damaged, the Wii will regenerate it and start the setup phase.
However, the setup pages are in a similar location to the Wii settings pages. If you have an incorrect region Wii Menu or theme, the Wii cannot find them.

-#### Solutions
+### Solutions
If you still have [Priiloader](priiloader), use it to enter the Homebrew Channel and re-install the original theme file/original Wii Menu.
@@ -149,54 +162,63 @@ Alternatively, [Recovery Mode](recovery-mode) can be used to attempt a fix.
## KoreanKii/Error 003 Brick
-#### Symptoms
+### Symptoms
+
Screen shows up as listed below on normal boot.
`Error:003` `unauthorized device has been detected.`

-#### Cause
-When releasing the Korean Wiis, Nintendo changed the encryption key for these units specifically as a last ditch attempt at preventing homebrew. If this check succeeds, the error triggers and the Wii is effectively bricked. While this failed at its intended goal, Nintendo also left a check in the System Menu versions 4.2/4.3 to determine whether or not the Korean Key is present on a system software region that is **not** Korean.
+### Cause
+
+When releasing the Korean Wiis, Nintendo changed the encryption key for these units specifically as a last ditch attempt at preventing homebrew. While this failed at its intended goal, Nintendo also left a check in the System Menu versions 4.2/4.3 to determine whether or not the Korean Key is present on a system software region that is **not** Korean. While this failed at its intended goal, Nintendo also left a check in the System Menu versions 4.2/4.3 to determine whether or not the Korean Key is present on a system software region that is not Korean.
This is usually an immediate follow-up to a Wii System Update on an unsuspecting region-changed Korean Wii.
-#### Solutions
+### Solutions
+
Since this brick most often occurs after the Wii Menu updates, Priiloader will not be present. In the case that Priiloader is present, you can simply fix it by either installing the previous Wii System Menu or removing the key with the KoreanKii homebrew app.
Korean Wiis also released with Wii Menu 3.3, around the time that Nintendo [fixed the Trucha bug in boot1](https://wiibrew.org/wiki/3.3#Changes), so BootMii as Boot2 cannot be installed to any Korean Wii.
-This involves going into [Recovery Mode](recovery-mode), where an exploit can be triggered in order to gain access to the Homebrew Channel and revert the conditions that caused the brick. While this leaves the Wii in a particularly dangerous situation, **it is still fixable**. Note that you must have a drivechip in order for this method to work.
+While this leaves the Wii in a particularly dangerous situation, **it is still fixable**. This involves going into [Recovery Mode](recovery-mode), where an exploit can be triggered in order to gain access to the Homebrew Channel and revert the conditions that caused the brick. Note that you must have a drivechip in order for this method to work.
## IOS brick
-#### Symptoms
+### Symptoms
+
This brick will appear identical to a low-level brick due to a Wii Menu failure via IOS; however there is not a full low-level NAND corruption, or a low-level hardware failure.
-#### Cause
+### Cause
+
This brick most often happens when the Wii Menu's IOS is a [stub](http://wiibrew.org/wiki/Stub_IOS), or if the wrong kind of IOS is installed to the console. A stubbed system menu IOS is usually the consequence of attempting to downgrade your Wii menu. If this error began happening after installing a normal IOS80 to a Wii mini, see [Wi-Fi brick](bricks#wi-fi-brick).
-#### Solutions
+### Solutions
+
You must have BootMii as boot2 to fix this.
You can either restore a NAND backup, or do this:
1. Use [NUS Downloader](https://wiibrew.org/wiki/NUSD) to pack a WAD of your original Wii Menu.
-1. Use BootMii to enter the Homebrew Channel, and use a WAD manager to install the Wii Menu WAD.
+2. Use BootMii to enter the Homebrew Channel, and use a WAD manager to install the Wii Menu WAD.
For vWii, See [Recover a vWii IOS/Channel](https://wiiu.hacks.guide/#/recover-vwii-ioses-channels)
## Wi-Fi brick
-#### Symptoms
+### Symptoms
+
The only way to fix this brick is a way to launch homebrew by launching a game through the Recovery Menu. It's only accessible if you take apart a GameCube controller to hold all 4 +Control Pad buttons down while the GameCube controller's plugged into the 4th slot on your Wii as it's turned on.
-#### Cause
+### Cause
+
This brick arises when your Wii's Wi-Fi (or Bluetooth) module is damaged or not inserted properly. In such cases, the Wii gets stuck on a black screen while awaiting a response from IOS.
This will also happen on the Wii Mini if you install a normal Wii IOS, because the Wii Mini doesn't have a Wi-Fi module.
-#### Solutions
+### Solutions
+
To resolve this problem, you can try to reseat or replace the Wi-Fi/Bluetooth module.
If you are on a Wii Mini, you must install a Wi-Fi module.
@@ -205,20 +227,27 @@ If both fail, see [low-level brick](bricks#low-level-brick).
## Low-level brick
-#### Symptoms
+### Symptoms
+
Completely black screen, no response to user input. Recovery Mode cannot be booted, neither can BootMii as boot2 (or it never existed in the first place), for all intents and purposes the console appears dead.
-#### Cause
+### Cause
+
This brick occurs when boot1/boot2 is corrupt.
-#### Solutions
+### Solutions
+
First, troubleshooting must be done to determine if hardware is at fault. In the order listed, do the following:
-+ Test to make sure that your Wii actually still functions (it accepts discs as normal, spins up correctly, Wiimotes connect) before attempting the following steps. If this is the case and only video is not being displayed, you may have a bad video cable, or an exceptionally rare failure of the video port or the GPU.
-+ If on a Wii mini, and if a normal IOS80 was installed, see [Wi-Fi brick](bricks#wi-fi-brick). If steps to resolve the Wi-Fi brick failed, proceed.
-+ Attempt to boot into [Recovery Mode](recovery-mode) (normal Wiis only). If the Wii boots into Recovery Mode, see [Wi-Fi brick](bricks#wi-fi-brick) or [IOS brick](bricks#ios-brick). If steps to resolve the Wi-Fi brick or IOS brick failed, proceed.
-+ Reseat the disc drive and attempt to boot normally. If still unsuccessful, replace the disc drive. If still unsuccessful, proceed.
-+ At this point, either there is a low level boot0/boot1 corruption, a NAND chip failure, or there is a wider unknown hardware failure. Consider consulting online help or buying another Wii.
+- Test to make sure that your Wii actually still functions (it accepts discs as normal, spins up correctly, Wiimotes connect) before attempting the following steps. If this is the case and only video is not being displayed, you may have a bad video cable, or an exceptionally rare failure of the video port or the GPU.
+- If on a Wii mini, and if a normal IOS80 was installed, see [Wi-Fi brick](bricks#wi-fi-brick). If steps to resolve the Wi-Fi brick failed, proceed.
+- Attempt to boot into [Recovery Mode](recovery-mode) (normal Wiis only). If the Wii boots into Recovery Mode, see [Wi-Fi brick](bricks#wi-fi-brick) or [IOS brick](bricks#ios-brick). If steps to resolve the Wi-Fi brick or IOS brick failed, proceed.
+- Reseat the disc drive and attempt to boot normally. If still unsuccessful, replace the disc drive. If still unsuccessful, proceed.
+- At this point, either there is a low level boot0/boot1 corruption, a NAND chip failure, or there is a wider unknown hardware failure. Consider consulting online help or buying another Wii.
+
+::: tip
[Cliquez ici pour revenir à l'index du site.](site-navigation)
{: .notice--info}
+
+:::
diff --git a/docs/fr_FR/cios-mini.md b/docs/fr_FR/cios-mini.md
index 027644257b8..dcdefbc3bae 100644
--- a/docs/fr_FR/cios-mini.md
+++ b/docs/fr_FR/cios-mini.md
@@ -1,70 +1,88 @@
----
-title: "d2xl cIOS pour Wii mini (experimental)"
----
+# d2xl cIOS pour Wii mini (experimental)
-{% include toc title="Table of Contents" %}
+::: info
Si vous avez besoin d'aide pour tout ce qui concerne ce tutoriel, veuillez rejoindre [le serveur Discord Wii mini Hacking](https://discord.gg/6ryxnkS) (recommandé)
{: .notice--info}
-{% capture technical_info %}
-Technical Details (optional)
-cIOS (Custom IOS) are IOS that are patched to allow custom functionality. Bien que [cIOS](https://wiibrew.org/wiki/Custom_IOS) ait été largement remplacé par AHBPROT, qui donne un accès complet au matériel, il a encore des applications utiles. Par exemple, cela active les fonctionnalités des lanceurs USB comme USB Loader GX et WiiFlow, ainsi que d'autres homebrew comme SaveGame Manager GX. Vous pouvez sauter ce processus si vous le souhaitez, mais généralement il étend votre Wii avec peu à aucun inconvénient.
+:::
+
+:::details Technical Details (optional)
Cette version de `d2x cIOS installer` a été initialement développé pour la vWii de la Wii U par DaveBaol et les cIOS pour la Wii Mini ont étés créés par Leseratte. La page originale de téléchargement peut être trouvée [ici](https://wii.leseratte10.de/d2xl-cIOS/). Leseratte's Github page can be found [here](https://github.com/Leseratte10/d2xl-cios). Veuillez noter que ce cIOS est encore expérimental, bien qu'aucun problème de fonctionnalité n'ait été signalé.
-{% endcapture %}
-{{ technical_info | markdownify }}
-{: .notice--info}
+:::
+
+::: warning
+
+This guide is only intended for Wii Mini users.
+
+ If you have a Wii, follow [this guide](cios) instead.
+
+ If you have a Wii U (vWii), follow [this guide](cios-vwii) instead.
+
+:::
-This guide is only intended for Wii Mini users. If you have a Wii, follow [this guide](cios) instead. If you have a Wii U (vWii), follow [this guide](cios-vwii) instead.
-{: .notice--warning}
+::: warning
Do not attempt to install a Wii/vWii IOS or System Menu on the Wii mini. Doing so will likely brick your console.
-{: .notice--warning}
-### Prérequis
+:::
-* Un Wii Mini avec la Chaîne Homebrew installée
-* Une clé USB
-* [d2xl cIOS Installer](/assets/files/d2xl_wii_mini_cIOS_installer_v1_beta2.zip) par Laseratte
+## Prérequis
-### Instructions
+- Un Wii Mini avec la Chaîne Homebrew installée
+- Une clé USB
+- [d2xl cIOS Installer](/assets/files/d2xl_wii_mini_cIOS_installer_v1_beta2.zip) par Laseratte
-#### Section I - Téléchargement
+## Instructions
+
+### Section I - Téléchargement
1. Éteignez votre console.
-1. Insérez votre clé USB dans votre ordinateur.
-1. You can now use homebrew such as [USB Loader GX](usbloadergx) and [WiiFlow](wiiflow).
-1. Extract the d2xl cIOS Installer to the `apps` folder on your USB drive.
-1. Réinsérez votre clé USB dans votre console.
-1. Allumez votre console.
-1. Lancez la Chaîne Homebrew.
-1. Lancez d2x cIOS Installer parmi la liste des homebrew.
+2. Insérez votre clé USB dans votre ordinateur.
+3. Create a folder named `apps` on the root of your USB drive if it does not already exist.
+4. Extract the d2xl cIOS Installer to the `apps` folder on your USB drive.
+5. Réinsérez votre clé USB dans votre console.
+6. Allumez votre console.
+7. Lancez la Chaîne Homebrew.
+8. Lancez d2x cIOS Installer parmi la liste des homebrew.
-#### Section II - Installation
+### Section II - Installation
1. Sélectionnez `Continue`.
-1. Press continue, then set the options to the following:
- ```
- Select cIOS
- Select cIOS base <57>
- Select cIOS slot <249>
- ```
- + Prenez note du numéro de version en dessous de "notes" (`IOS57-64-` se termine par `v31776` ou `v31775`)
-1. Once set, press A to install.
- + Si l'installation échoue avec une version `TMD version mismatch` , appuyez sur la gauche ou la droite avec la croix directionnelle sur l'option `Select cIOS base` jusqu'à ce que le numéro de version soit différent de celui que vous avez essayé auparavant. Le numéro 57 ne changera pas.
-1. Once done successfully, exit the installer.
+2. Press continue, then set the options to the following:
+ ```
+ Select cIOS
+ Select cIOS base <57>
+ Select cIOS slot <249>
+ ```
+ - Prenez note du numéro de version en dessous de "notes" (`IOS57-64-` se termine par `v31776` ou `v31775`)
+3. Once set, press A to install.
+ - Si l'installation échoue avec une version `TMD version mismatch` , appuyez sur la gauche ou la droite avec la croix directionnelle sur l'option `Select cIOS base` jusqu'à ce que le numéro de version soit différent de celui que vous avez essayé auparavant. Le numéro 57 ne changera pas.
+4. Once done successfully, exit the installer.
+
+::: tip
[Continue to making a NAND Backup using RealWnd](wnd-mini)
{: .notice--info}
-#### Activer Ethernet
+:::
+
+### Activer Ethernet
Si vous souhaitez utiliser Wiimmfi avec Ethernet sur une Wii mini, vous devez exécuter l'application [Ethernet Enabler](/assets/files/Wii_Mini_Ethernet_Enable.zip) réalisée par Fullmetal5. Pour l'exécuter, décompressez-le simplement dans le dossier `apps` de votre clé USB et exécutez-le depuis la Chaîne Homebrew.
+::: info
+
Les consoles Wii et Wii Mini ne fonctionnent qu'avec les adaptateurs Ethernet avec la puce AX88772. Veuillez vérifier que le produit est compatible avant d'acheter. Celui-ci de UGREEN est connu pour être compatible : [Amazon Europe](https://www.amazon.de/dp/B00MYT481C), [Amazon US](https://a.co/d/3OcSJDS)
{: .notice--info}
+:::
+
+::: tip
+
[Cliquez ici pour revenir à l'index du site.](site-navigation)
{: .notice--info}
+
+:::
diff --git a/docs/fr_FR/cios-vwii.md b/docs/fr_FR/cios-vwii.md
index 51e78c61687..a1017b66822 100644
--- a/docs/fr_FR/cios-vwii.md
+++ b/docs/fr_FR/cios-vwii.md
@@ -1,39 +1,45 @@
----
-title: d2x cIOS for vWii
----
+# d2x cIOS for vWii
-{% include toc title="Table of Contents" %}
-
-{% capture technical_info %}
+:::details Technical Details (optional)
Technical Details (optional)
cIOS (Custom IOS) are IOS that are patched to allow custom functionality. While [cIOS](https://wiibrew.org/wiki/Custom_IOS) has largely been supplanted by AHBPROT, which gives complete hardware access, it still has useful applications. Par exemple, cela active les fonctionnalités des lanceurs USB comme USB Loader GX et WiiFlow, ainsi que d'autres homebrew comme SaveGame Manager GX. Vous pouvez sauter ce processus si vous le souhaitez, mais généralement il étend votre Wii avec peu à aucun inconvénient.
-{% endcapture %}
+:::
-{{ technical_info | markdownify }}
-{: .notice--info}
+::: warning
+
+This guide is only intended for Wii U users.
-This guide is only intended for Wii U users.
-If you have a Wii, follow [this guide](cios) instead.
+
+If you have a Wii, follow [this guide](cios) instead.
+
+
If you have a Wii mini, follow [this guide](cios-mini) instead.
-{: .notice--warning}
-Do not attempt to install a Wii/Wii mini IOS or System Menu on the vWii. Doing so will likely [brick](bricks#ios-brick) your console.
-{: .notice--warning}
+:::
+
+::: warning
+
+Do not attempt to install a Wii/Wii mini IOS or System Menu on the vWii. Doing so will likely brick your console.
-### Prérequis
+:::
+
+## Prérequis
- A Wii U with the Homebrew Channel installed on the vWii
- An SD card
- The [d2x cIOS Installer](/assets/files/d2x_cIOS_Installer-vWii.zip).
+::: warning
+
Assurez-vous que, si vous utilisez une carte SD, le verrou est en position déverrouillée, sinon vous ne serez pas en mesure de sélectionner les bonnes options dans l'installeur.
-{: .notice--warning}
-### Instructions
+:::
+
+## Instructions
-#### Section I - Installing
+### Section I - Installing
1. Copy the `apps` folder in the d2x-cios-installer `.zip` to the root of your SD card.
2. Eject the SD card from your PC and insert it into the Wii U.
@@ -59,5 +65,9 @@ Assurez-vous que, si vous utilisez une carte SD, le verrou est en position déve
- Once you have finished with all 3 cIOSes, press B to return to the Homebrew Channel.
+::: tip
+
Continue to [Finalizing Setup](vwii-finalizing-setup)
{: .notice--info}
+
+:::
diff --git a/docs/fr_FR/cios.md b/docs/fr_FR/cios.md
index bddb1c3559c..b0e42921c2f 100644
--- a/docs/fr_FR/cios.md
+++ b/docs/fr_FR/cios.md
@@ -1,136 +1,198 @@
----
-title: "cIOS"
----
+# cIOS
-{% include toc title="Table of Contents" %}
+:::details Technical Details (optional)
-{% capture technical_info %}
Technical Details (optional)
cIOS (Custom IOS) are IOS that are patched to allow custom functionality. Bien que [cIOS](https://wiibrew.org/wiki/Custom_IOS) ait été largement remplacé par AHBPROT, qui donne un accès complet au matériel, il a encore des applications utiles. Par exemple, cela active les fonctionnalités des lanceurs USB comme USB Loader GX et WiiFlow, ainsi que d'autres homebrew comme SaveGame Manager GX. Vous pouvez sauter ce processus si vous le souhaitez, mais généralement il étend votre Wii avec peu à aucun inconvénient.
-{% endcapture %}
-{{ technical_info | markdownify }}
-{: .notice--info}
+:::
+
+## Prérequis
+
+::: warning
+
+This guide is only intended for Wii users.
+
+ If you have a Wii U (vWii), follow [this guide](cios-vwii) instead.
+
+ If you have a Wii mini, follow [this guide](cios-mini) instead.
-### Prérequis
+:::
-This guide is only intended for Wii users. If you have a Wii U (vWii), follow [this guide](cios-vwii) instead. If you have a Wii mini, follow [this guide](cios-mini) instead.
-{: .notice--warning}
+- Une Wii
+- Une carte SD ou une clé USB
+- [d2x cIOS Installer](/assets/files/d2x-cios-installer.zip)
-* Une Wii
-* Une carte SD ou une clé USB
-* [d2x cIOS Installer](/assets/files/d2x-cios-installer.zip)
+## Instructions
-### Instructions
+### Section I - Téléchargement
-#### Section I - Téléchargement
+::: info
If you are on macOS or Linux, you may download & run [this script](/assets/files/d2x_offline_ios.zip), and it will download the WAD files for you.
-{: .notice--info}
+
+:::
+
+::: info
If you are able to connect your Wii to the internet, you may skip to [Section II](cios#section-ii---installing)
{: .notice--info}
+:::
+
1. Éteignez votre console.
-1. Insérez votre carte SD ou votre clé USB dans votre ordinateur.
-1. Download, extract, and run [NUS Downloader](https://github.com/WiiDatabase/nusdownloader/releases/latest/download/NUSD-Mod-NUS-Fix.zip).
-1. Copiez tous les fichiers de `NUS Downloader.zip` vers un dossier sur votre ordinateur.
-1. Exécutez `NUS Downloader.exe`.
-1. Select "Database", "IOS", then "IOS38", and select "v4123".
- + Assurez-vous que "Pack WAD" est coché.
- + *NE PAS* cocher "Patch IOS". C'est ce que d2x cIOS Installer va faire.
-1. Cliquez sur `Start NUS Download!`.
-1. Repeat the step 2 & 3 for `IOS56 v5661`, `IOS57 v5918` and `IOS58 v6175`.
-1. Once you have downloaded all four IOS, there will be a folder named `titles` in the same folder as the NUS Downloader.
-1. Open the folder and navigate through them until you locate the four WAD files you downloaded.
-1. You can now use homebrew such as [USB Loader GX](usbloadergx) and [WiiFlow](wiiflow).
- + Là où vous placez les fichiers doit être sur le même périphérique contenant d2x cIOS Installer.
+2. Insérez votre carte SD ou votre clé USB dans votre ordinateur.
+3. Download, extract, and run [NUS Downloader](https://github.com/WiiDatabase/nusdownloader/releases/latest/download/NUSD-Mod-NUS-Fix.zip).
+4. Copiez tous les fichiers de `NUS Downloader.zip` vers un dossier sur votre ordinateur.
+5. Exécutez `NUS Downloader.exe`.
+6. Select "Database", "IOS", then "IOS38", and select "v4123".
+ - Assurez-vous que "Pack WAD" est coché.
+ - _NE PAS_ cocher "Patch IOS". C'est ce que d2x cIOS Installer va faire.
+7. Cliquez sur `Start NUS Download!`.
+8. Repeat the step 2 & 3 for `IOS56 v5661`, `IOS57 v5918` and `IOS58 v6175`.
+9. Once you have downloaded all four IOS, there will be a folder named `titles` in the same folder as the NUS Downloader.
+10. Open the folder and navigate through them until you locate the four WAD files you downloaded.
+11. You can now use homebrew such as USB Loader GX and WiiFlow.
+ - Là où vous placez les fichiers doit être sur le même périphérique contenant d2x cIOS Installer.
+
+::: info
The WAD files should be on your SD card like this: 
{: .notice--info}
-#### Section II - Installation
+{: .notice--info}
+
+:::
+
+### Section II - Installation
1. Download the d2x cIOS installer and extract the zip to the root of your SD card or USB drive.
-1. Insérez votre carte SD ou votre clé USB dans votre ordinateur.
-1. Allumez votre console.
-1. Lancez la Chaîne Homebrew.
-1. Insert the SD card or USB drive into your Wii, and launch the d2x cIOS Installer from the Homebrew Channel
-1. Set everything to match the following:
- ```
- Select cIOS: d2x-v11-beta1
-Select cIOS base: 38
-Select cIOS slot: 248
-Select cIOS version: 65535
- ```
+2. Insérez votre carte SD ou votre clé USB dans votre ordinateur.
- 
+3. Allumez votre console.
- If you do not see `d2x-v11-beta1`, exit the installer with B, and make sure your SD card is unlocked.
- {: .notice--info}
+4. Lancez la Chaîne Homebrew.
- The warning "`(c)IOS detected in slot ### will be overwritten`" can be safely ignored.
- {: .notice--info}
+5. Insert the SD card or USB drive into your Wii, and launch the d2x cIOS Installer from the Homebrew Channel
- If you are seeing "`Slot ### already used in batch settings`" or "`cIOS already added in batch with revision ##### and slot ###`", press `-` to disable batch mode. (If you are trying to exit the installer, the button is B, not Home.)
- {: .notice--info}
+6. Set everything to match the following:
-1. Press `A`. This will bring you to the slot map:
+ ````
+ Select cIOS base: 38
+ Select cIOS slot: 248
+ Select cIOS version: 65535
+ ```
+ ````
- 
+ {: .notice--warning}
-1. Press `A` again.
+ {: .notice--info}
- 
+ If you do not see `d2x-v11-beta1`, exit the installer with B, and make sure your SD card is unlocked.
+ {: .notice--info}The warning "`(c)IOS detected in slot ### will be overwritten`" can be safely ignored.
+ {: .notice--info}If you are seeing "`Slot ### already used in batch settings`" or "`cIOS already added in batch with revision ##### and slot ###`", press `-` to disable batch mode. (If you are trying to exit the installer, the button is B, not Home.)
+ {: .notice--info}
-1. After the installation has finished, you will be brought back to the slot map. Ensure that the slot that was just installed is highlighted green.
+ :::
- 
+ {: .notice--info}
- If the slot is highlighted red, try install the cIOS again. If you are getting an error before/during the downloading stages, press B to exit and continue from [Section I](#section-i---downloading).
- {: .notice--info}
+ The warning "`(c)IOS detected in slot ### will be overwritten`" can be safely ignored.
-1. Press `A`. This will return you to the configuration screen.
-1. Repeat the previous 5 steps with the following configurations:
+ :::
- + Install cIOS 249
+ {: .notice--info}
- ```
- Select cIOS: d2x-v11-beta1
-Select cIOS base: 56
-Select cIOS slot: 249
-Select cIOS version: 65535
- ```
+ If you are seeing "`Slot ### already used in batch settings`" or "`cIOS already added in batch with revision ##### and slot ###`", press `-` to disable batch mode.
+
+ (If you are trying to exit the installer, the button is B, not Home.)
+
+ :::
+
+7. Press `A`. This will bring you to the slot map:
+
+ 
+
+8. Press `A` again.
- 
+ 
- + Install cIOS 250
+9. After the installation has finished, you will be brought back to the slot map. Ensure that the slot that was just installed is highlighted green.
+
+ 
+
+ {: .notice--info}
+
+ If the slot is highlighted red, try install the cIOS again.
+
+ If you are getting an error before/during the downloading stages, press B to exit and continue from [Section I](#section-i---downloading).
+
+ :::
+
+10. Press `A`. This will return you to the configuration screen.
+
+11. Repeat the previous 5 steps with the following configurations:
+
+ - Install cIOS 249
+
+ ````
+ Select cIOS base: 56
+ Select cIOS slot: 249
+ Select cIOS version: 65535
+ ```
+ ````
+
+ {% endcapture %}
+
+ - ```
+ 
+ ```* Install cIOS 250
```
Select cIOS: d2x-v11-beta1
-Select cIOS base: 57
-Select cIOS slot: 250
-Select cIOS version: 65535
```
- 
+ ````
+ Select cIOS base: 57
+ Select cIOS slot: 250
+ Select cIOS version: 65535
+ ```
+ ````
+
+ ```
+ 
+ ```
- + Install cIOS 251
+ - ```
+ 
+ ```* Install cIOS 251
```
Select cIOS: d2x-v11-beta1
-Select cIOS base: 58
-Select cIOS slot: 251
-Select cIOS version: 65535
```
- 
+ ````
+ Select cIOS base: 58
+ Select cIOS slot: 251
+ Select cIOS version: 65535
+ ```
+ ````
+
+ {{ technical_info | markdownify }}
-1. Once you have finished with all 4 cIOSes, press B to return to the Homebrew Channel.
+12. Once you have finished with all 4 cIOSes, press B to return to the Homebrew Channel.
+
+::: info
If you downloaded the 4 WAD files in Section I, you may now delete them from your SD card/USB drive.
-{: .notice--info}
-[Continue to the Homebrew Browser](hbb) The Homebrew Browser is a good place to get homebrew on your Wii. This is optional to install.
-{: .notice--info}
+:::
+
+::: tip
+
+Continue to [Open Shop Channel Installation](osc)
+
+Now that your Wii has adequate brick protection, you can install the Open Shop Channel, a trusted repository for homebrew that can be accessed both on and off the Wii.
+
+:::
diff --git a/docs/fr_FR/donations.md b/docs/fr_FR/donations.md
index afe55aca987..4fee8802b91 100644
--- a/docs/fr_FR/donations.md
+++ b/docs/fr_FR/donations.md
@@ -1,16 +1,30 @@
----
-title: "Faire un don"
----
+# Faire un don
+
+::: tip
[{:height="72px" width="256px"}{: style="padding-bottom: .35em"}](https://paypal.me/NintendoHomebrew){: .align-center}
[https://paypal.me/NintendoHomebrew](https://paypal.me/NintendoHomebrew)
{: .text-center}
{: .notice--info}
+[https://paypal.me/NintendoHomebrew](https://paypal.me/NintendoHomebrew){style="display: block;text-align: center"}
+
+:::
+
+::: tip
+
[{:height="72px" width="256px"}{: style="padding-bottom: .35em"}](https://www.patreon.com/WiiLink24){: .align-center}
[https://www.patreon.com/WiiLink24](https://www.patreon.com/WiiLink24)
{: .text-center}
{: .notice--info}
+[https://www.patreon.com/WiiLink24](https://www.patreon.com/WiiLink24){style="display: block;text-align: center"}
+
+:::
+
+::: tip
+
[Cliquez ici pour revenir à l'index du site.](site-navigation)
{: .notice--info}
+
+:::
diff --git a/docs/fr_FR/dosanddonts.md b/docs/fr_FR/dosanddonts.md
index 6ceed5bee2b..ec2a8b19087 100644
--- a/docs/fr_FR/dosanddonts.md
+++ b/docs/fr_FR/dosanddonts.md
@@ -1,5 +1,8 @@
---
-title: Redirecting...
+head:
+ - - meta
+ - http-equiv: refresh
+ content: '{% include redirect.html redirect_to="faq.html" %}'
---
-{% include redirect.html redirect_to="faq.html" %}
+# Redirecting...
diff --git a/docs/fr_FR/dump-games.md b/docs/fr_FR/dump-games.md
index 9f27aca2331..89524fe4387 100644
--- a/docs/fr_FR/dump-games.md
+++ b/docs/fr_FR/dump-games.md
@@ -1,100 +1,124 @@
----
-title: "Dumping Wii/GameCube games"
----
-
-{% include toc title="Table of Contents" %}
+# Dumping Wii/GameCube games
This guide covers dumping GameCube or Wii game discs to a local SD card or USB drive on your Wii.
-### Copier un disque vers une SD/USB (CleanRip)
+## Copier un disque vers une SD/USB (CleanRip)
-#### Prérequis
+### Prérequis
-+ Une carte SD ou disque USB avec au moins 4,7 go d'espace libre (8,5 go en cas de copie d'un disque double couche).
-+ [CleanRip](https://oscwii.org/library/app/cleanrip)
+- Une carte SD ou disque USB avec au moins 4,7 go d'espace libre (8,5 go en cas de copie d'un disque double couche).
+- [CleanRip](https://oscwii.org/library/app/cleanrip)
-#### Preparation
+### Preparation
1. Éteignez votre console.
-1. Insérez votre carte SD ou votre clé USB dans votre ordinateur.
-1. Extract CleanRip and put it in the `apps` folder on your SD card or USB drive.
-1. Open the folder in File Explorer.
-1. Allumez votre console.
-1. Lancez la Chaîne Homebrew.
-1. Launch CleanRip from the list of homebrew.
-1. When prompted, select `Yes` to calculate disc checksums.
- 
+2. Insérez votre carte SD ou votre clé USB dans votre ordinateur.
+
+3. Extract CleanRip and put it in the `apps` folder on your SD card or USB drive.
+
+4. Open the folder in File Explorer.
+
+5. Allumez votre console.
+
+6. Lancez la Chaîne Homebrew.
+
+7. Launch CleanRip from the list of homebrew.
+
+8. When prompted, select `Yes` to calculate disc checksums.
-1. Select your device that you will be dumping the game to - your USB drive or SD card.
+ 
- 
+9. Select your device that you will be dumping the game to - your USB drive or SD card.
-1. Select the filesystem type of the device - in most cases it will be FAT (FAT32).
+ 
+
+10. Select the filesystem type of the device - in most cases it will be FAT (FAT32).

-1. Ensure that your device is connected to the system and press A to proceed.
+11. Ensure that your device is connected to the system and press A to proceed.

-1. When prompted, select `Yes` to download the redump.org DAT files.
- + This is required to ensure that the resulting dumps are clean/accurate.
+12. When prompted, select `Yes` to download the redump.org DAT files.
+
+ - This is required to ensure that the resulting dumps are clean/accurate.
- You may get an exception error if you do this. If so, restart your Wii and try again - but if you continue to get exception errors, dump the disc and verify the checksum in Dolphin instead if needed.
{: .notice--warning}
+ You may get an exception error if you do this. If so, restart your Wii and try again - but if you continue to get exception errors, dump the disc and verify the checksum in Dolphin instead if needed.
+
+ :::
+

-1. Insert the game disc you would like to dump, and press A to continue.
+13. Insert the game disc you would like to dump, and press A to continue.

-### Dumping a Wii Disc
+## Dumping a Wii Disc
+
+::: info
As of v2.1.2 of CleanRip, there is an option to auto-detect whether or not the disc you have is dual layer. If you are on an earlier version, or just want to verify that the correct option is being selected, you can check [this list](https://wiki.dolphin-emu.org/index.php?title=Category:Dual_Layer_Disc_games) to see if your game is a dual layer disc.
-{: .notice--info}
+
+:::
+
+::: warning
If you get an unrecovered read error, ensure that the disc you are attempting to dump is clean and can be properly read by the console. Even though you may be able to play the game disc normally, you may still get this error. If the error persists, try to dump another disc and see if the same error happens.
-{: .notice--warning}
+
+:::
1. When prompted, select if your disc is an unlicensed Datel disc. If unsure, select `No`.
- 
+ 
+
+2. Set the settings as shown on the screen below, while verifying if your game disc is dual layer or not.
+
+ 
-1. Set the settings as shown on the screen below, while verifying if your game disc is dual layer or not.
+3. Press A to start dumping the disc.
- 
+ - This process can take quite some time, since it will dump all 4.7 GB of the DVD (8.5 GB for dual layer discs).
-1. Press A to start dumping the disc.
- + This process can take quite some time, since it will dump all 4.7 GB of the DVD (8.5 GB for dual layer discs).
+ 
- 
+4. When the dump finishes, you should see a screen with the MD5 checksum of your disc, compared to the Redump DAT if you enabled it.
-1. When the dump finishes, you should see a screen with the MD5 checksum of your disc, compared to the Redump DAT if you enabled it.
+ 
- 
+::: tip
Proceed to [Managing Wii Backups](wii-backups) to join the PART files that are output, and manage your dumped games.
-{: .notice--info}
-### Dumping a GameCube Disc
+:::
+
+## Dumping a GameCube Disc
+
+::: info
Wii Family Editions, Wii minis, and the Wii U's vWii are not capable of dumping GameCube games. The Wii Family Edition can dump GameCube games if the disk drive is swapped with one made for an original model Wii.
-{: .notice--info}
+
+:::
1. When prompted, select if your disc is an unlicensed Datel disc. If unsure, select `No`.
- 
+ 
-1. Press A to start dumping the disc.
- + This process can take some time, since it will dump all 1.3 GB of the Mini DVD.
+2. Press A to start dumping the disc.
- 
+ - This process can take some time, since it will dump all 1.3 GB of the Mini DVD.
-1. When the dump finishes, you should see a screen with the MD5 checksum of your disc, compared to the Redump DAT if you enabled it.
+ 
- 
+3. When the dump finishes, you should see a screen with the MD5 checksum of your disc, compared to the Redump DAT if you enabled it.
+
+ 
+
+::: tip
Proceed to [Managing GameCube Backups](gc-backups) to shrink the size of your output file, and manage your dumped games.
-{: .notice--info}
+
+:::
diff --git a/docs/fr_FR/dump-wads.md b/docs/fr_FR/dump-wads.md
index ffafed1da2a..ff2babcb65f 100644
--- a/docs/fr_FR/dump-wads.md
+++ b/docs/fr_FR/dump-wads.md
@@ -1,44 +1,49 @@
----
-title: "Dumping WADs"
----
-
-{% include toc title="Table of Contents" %}
+# Dumping WADs
This tutorial will explain you how to dump WADs from your Wii System Memory.
-### Prérequis
+## Prérequis
-+ An SD card or USB drive
-+ [Yet Another BlueDump MOD](https://oscwii.org/library/app/Yet-Another-BlueDump-Mod)
+- An SD card or USB drive
+- [Yet Another BlueDump MOD](https://oscwii.org/library/app/Yet-Another-BlueDump-Mod)
-### Instructions
+## Instructions
1. Éteignez votre console.
-1. Insérez votre carte SD ou votre clé USB dans votre ordinateur.
-1. Extract Yet Another BlueDump MOD to your SD card or USB drive.
-1. Insérez votre carte SD ou votre clé USB dans votre ordinateur.
-1. Allumez votre console.
-1. Lancez la Chaîne Homebrew.
-1. Insert your SD card or USB drive into your Wii, and launch Yet Another BlueDump MOD from the Homebrew Channel.
-1. Press the A Button.
- 
+2. Insérez votre carte SD ou votre clé USB dans votre ordinateur.
+
+3. Extract Yet Another BlueDump MOD to your SD card or USB drive.
+
+4. Insérez votre carte SD ou votre clé USB dans votre ordinateur.
+
+5. Allumez votre console.
+
+6. Lancez la Chaîne Homebrew.
+
+7. Insert your SD card or USB drive into your Wii, and launch Yet Another BlueDump MOD from the Homebrew Channel.
-1. Choose `Installed Channel Titles`.
+8. Press the A Button.
- 
+ 
-1. Find the content you want to dump and press the 1 Button.
+9. Choose `Installed Channel Titles`.
+
+ 
+
+10. Find the content you want to dump and press the 1 Button.

-1. Choose `Backup to WAD`.
+11. Choose `Backup to WAD`.

-1. At the prompt to `Fakesign the ticket`, choose `Yes`.
-1. At the prompt to `Fakesign the TMD`, choose `No`.
-1. At the prompt to `Change the output WAD region`, choose `No`.
+12. At the prompt to `Fakesign the ticket`, choose `Yes`.
+
+13. At the prompt to `Fakesign the TMD`, choose `No`.
+
+14. At the prompt to `Change the output WAD region`, choose `No`.

@@ -48,5 +53,9 @@ You have now dumped that WAD. It should appear on your SD card.

+::: tip
+
[Cliquez ici pour revenir à l'index du site.](site-navigation)
-{: .notice--info}
\ No newline at end of file
+{: .notice--info}
+
+:::
diff --git a/docs/fr_FR/faq.md b/docs/fr_FR/faq.md
index e4959f9b0ba..e944f92cfb5 100644
--- a/docs/fr_FR/faq.md
+++ b/docs/fr_FR/faq.md
@@ -1,15 +1,13 @@
----
-title: "FAQ"
----
+# Foire aux questions
-## Foire aux questions
-
-{% include toc title="Table of Contents" %}
+## FAQ
### Quel est le risque de modder ma console ?
+
Not very risky depending on your console. The Wii requires much less barrier to entry than other consoles, with some exploits requiring nothing more than a Wii and an internet connection. Make sure you install [BootMii](bootmii) and [Priiloader](priiloader) to protect yourself from bricks!
### I got error code XXXXXX, how to fix it?
+
In order to check what the reason for the error is, please visit the [Wiimmfi error page](https://wiimmfi.de/error). Les erreurs les plus courantes ont des solutions listées en dessous:
#### Error 051330/51330
@@ -41,49 +39,67 @@ Si vous obtenez cette erreur, le serveur DNS que vous avez choisi ou votre inter
Si vous obtenez l'erreur FORE000006, la date ou l'heure de la Wii est probablement mal réglée. Consultez [cette page](wiiconnect24#updating-rtc-clock) pour savoir les régler correctement (via un logiciel). If this still fails, remove the Wii's clock battery (located on the bottom of the system behind a screw) for an hour and put it back in. Ensuite, réinitialisez l'horloge de la Wii.
### Comment puis-je supprimer le contrôle parental ?
+
The [mkey generator](https://mkey.salthax.org) can generate the code required to remove parental controls.
### Je pense que ma Wii est briquée, ou quelque chose ne va sérieusement pas, que dois-je faire ?
+
Consultez [cette page](bricks).
## Les périphériques de stockage
+::: info
+
If you are using the BlueBomb, str2hax, or FlashHax exploits, you do not need an SD card.
-{: .notice--info}
+
+:::
+
+::: info
FAT32 est le système de fichiers recommandé pour les cartes SD, voir [ce guide](https://wiki.hacks.guide/wiki/Formatting_an_SD_card) pour savoir comment formatter un périphérique dans ce format. Pour les périphériques USB, FAT32 est également recommandé, bien que les utilisateurs devraient être avertis des limitations du FAT32 qui ne permettent que des volumes de 2 To. WBFS was a previously used file system for Wii game backups (not to be confused with WBFS files) - today, it is outdated and should not be used.
-{: .notice--info}
+
+:::
+
+::: warning
For stock Wii Menu versions lower than 4.0, a limitation in the Wii system software prevents SD cards bigger than 2GB from being used. For stock Wii Menu versions 4.0 or higher, this limitation is removed and SD cards of various sizes can be used. Your highest chance of getting a working SD card on any Wii is at sizes 32GB or lower, but success has been reported various times on cards ranging up to 256GB.
-{: .notice--warning}
+
+:::
+
+::: warning
Pour les périphériques USB, les clés USB ont un taux élevé de ne pas fonctionner sur les consoles Wii. Au lieu de cela, il est recommandé d'utiliser un disque dur USB ou un SSD.
-{: .notice--warning}
+
+:::
### General Storage Guidelines
Lorsque vous envisagez d'acheter ou d'utiliser une carte SD ou un périphérique USB, Il faut prendre en considération les choses que vous utiliserez pour les deux supports de stockage. Différentes utilisations peuvent prendre différentes quantités d'espace, dont certains exemples communs sont indiqués ci-dessous:
-+ The average user for a Wii backup device would probably want 128GB or more of space. Wii Backups: The largest Wii games (dual-layer DVD) are up to sizes of 8.5GB, more normal games are closer to sizes of 4.7GB or lower.
-+ GameCube Backups: The largest GameCube games reach sizes of up to 1.3GB. ISO sizes are normally this size regardless of the game, but can be considerably lower if NKIT is used as a format instead. The average user for a GameCube backup device would probably want 64GB or more of space.
-+ General Emulation: There are a wide variety of emulators available on the Wii. Because the size of different game ROMs differ dramatically, the average user wanting to emulate games would probably want 32GB or more of space.
-+ General Homebrew: For homebrew, the average user would want 2GB or more of space.
-+ NAND Backups: For backing up your NAND with BootMii, the average user would need a minimum of 512MB of free space, but sizes of 1GB or more are recommended.
-+ You will need an SD card with at least 128MB to run an exploit.
+- The average user for a Wii backup device would probably want 128GB or more of space. Wii Backups: The largest Wii games (dual-layer DVD) are up to sizes of 8.5GB, more normal games are closer to sizes of 4.7GB or lower.
+- GameCube Backups: The largest GameCube games reach sizes of up to 1.3GB. ISO sizes are normally this size regardless of the game, but can be considerably lower if NKIT is used as a format instead. The average user for a GameCube backup device would probably want 64GB or more of space.
+- General Emulation: There are a wide variety of emulators available on the Wii. Because the size of different game ROMs differ dramatically, the average user wanting to emulate games would probably want 32GB or more of space.
+- General Homebrew: For homebrew, the average user would want 2GB or more of space.
+- NAND Backups: For backing up your NAND with BootMii, the average user would need a minimum of 512MB of free space, but sizes of 1GB or more are recommended.
+- You will need an SD card with at least 128MB to run an exploit.
### Buying SD Cards
+::: danger
+
Les cartes SD de 2To ou plus n'existent pas actuellement, si quelqu'un ou une platforme tente de vous en vendre une c'est une arnaque.
-{: .notice--danger}
+
+:::
Lorsque vous achetez des cartes SD, il est généralement recommandé de s'en tenir à des marques bien connues, plus la capacité est grande plus elle est coûteuse. Vous pouvez acheter une carte SD générique/no-name de 2Go et être probablement en sécurité, On ne peut pas dire la même chose pour une carte SD de 512Go. Le prix pour les cartes SD est d'environ 8-20€ pour 256 Go et moins, alors que pour 512 Go c'est autour de 35€. Lors d'un achat sur Amazon, assurez-vous que votre carte est soit `vendue par/expédiée par Amazon` ou `vendue par [marque], Livré par Amazon`. Méfiez-vous lorsque vous achetez du stockage (clé USB, cartes SD, disques dur, etc...) sur eBay.
Marques recommandées :
-+ Samsung (EVO Select, EVO Plus, PRO Plus)
-+ SanDisk (Extreme, Ultra, etc)
-+ Lexar (E-Series, Professional)
-+ Silicon Power ("3D NAND" cards, higher capacity usually better value)
-+ PNY (Elite, Elite-X, etc)
+
+- Samsung (EVO Select, EVO Plus, PRO Plus)
+- SanDisk (Extreme, Ultra, etc)
+- Lexar (E-Series, Professional)
+- Silicon Power ("3D NAND" cards, higher capacity usually better value)
+- PNY (Elite, Elite-X, etc)
### Achat de périphériques USB - Disques durs
@@ -93,11 +109,14 @@ For hard drive sizing, 2.5 inch should work fine running off of USB power alone
As for your choices in shopping, this largely comes down to three different scenarios:
-+ Buying a new external hard drive from scratch: New external drives come brand new around 60 USD for 2TB, 50 USD for 1TB, around 30 USD for sizes lower than 1TB. Whatever you do, try to stick within the three present manufacturing brands listed above, but bear in mind that offerings are sparse for drive sizes lower than 1TB.
-+ Buying a new hard drive, and a new enclosure: New hard drives are decently cheaper than buying a pre-made hard drive, and you can buy an enclosure to house this new hard drive. 2.5 inch enclosures are normally powerable off of USB alone, while 3.5 inch enclosures almost always come with an external adapter for power. An example price is buying a 500GB Western Digital drive and a 2.5 inch drive enclosure off of Amazon - all in all, about 30 USD.
-+ Buying an enclosure for an already existing hard drive: If you already have a hard drive laying around, you can put it in an enclosure and use it for your Wii. Enclosures can be found for prices ranging between 10 to 20 USD off of Amazon, as long as you have a drive to supply it with.
+- Buying a new external hard drive from scratch: New external drives come brand new around 60 USD for 2TB, 50 USD for 1TB, around 30 USD for sizes lower than 1TB. Whatever you do, try to stick within the three present manufacturing brands listed above, but bear in mind that offerings are sparse for drive sizes lower than 1TB.
+- Buying a new hard drive, and a new enclosure: New hard drives are decently cheaper than buying a pre-made hard drive, and you can buy an enclosure to house this new hard drive. 2.5 inch enclosures are normally powerable off of USB alone, while 3.5 inch enclosures almost always come with an external adapter for power. An example price is buying a 500GB Western Digital drive and a 2.5 inch drive enclosure off of Amazon - all in all, about 30 USD.
+- Buying an enclosure for an already existing hard drive: If you already have a hard drive laying around, you can put it in an enclosure and use it for your Wii. Enclosures can be found for prices ranging between 10 to 20 USD off of Amazon, as long as you have a drive to supply it with.
### Buying USB Devices - Solid State Drives
+::: warning
+
For the purpose of using a drive with a Wii, external SSDs are often more expensive than conventional hard drives for no visible gain in speed on a Wii (the console only supports up to USB 2.0 data speeds). If you would like to buy one or already have one lying around, it's an option, but generally it's recommended to just go for a hard drive if you don't already have one.
-{: .notice--warning}
\ No newline at end of file
+
+:::
diff --git a/docs/fr_FR/flashhax.md b/docs/fr_FR/flashhax.md
index 819a13ac633..04f18f3fab4 100644
--- a/docs/fr_FR/flashhax.md
+++ b/docs/fr_FR/flashhax.md
@@ -1,52 +1,55 @@
----
-title: "FlashHax"
----
-
-{% include toc title="Table of Contents" %}
+# FlashHax
FlashHax est un exploit pour la Wii qui est déclenché par l'utilisation de la chaîne Internet. Contrairement aux autres exploits, il ne nécessite pas de carte SD.
-### Prérequis
+## Prérequis
-* Une Wii avec une connexion Internet
-* La chaîne Internet
+- Une Wii avec une connexion Internet
+- La chaîne Internet
-### Instructions
+## Instructions
-#### Section I - Préparation
+### Section I - Préparation
1. Allumez votre console.
-1. Open up the Internet Channel on your Wii.
- 
+2. Open up the Internet Channel on your Wii.
+
+ 
+
+3. Go to flashhax.com in the browser and bookmark the page.
-1. Go to flashhax.com in the browser and bookmark the page.
-1. Sélectionnez la bonne région pour votre console.
+4. Sélectionnez la bonne région pour votre console.
- 
+ 
-1. Appuyez sur le bouton étoile pour ouvrir l'onglet Signets.
-1. Select `Add Favorite`.
+5. Appuyez sur le bouton étoile pour ouvrir l'onglet Signets.
- 
+6. Select `Add Favorite`.
+ 
-#### Section II - FlashHax
+### Section II - FlashHax
1. Open the site from the bookmark
-1. Attendez un peu
- + It may take some time as it is downloading the installer over the Internet.
- 
+2. Attendez un peu
-1. It'll then proceed to download and load the HackMii Installer.
- + This may take multiple tries.
- + If the HackMii Installer doesn't load and it instead freezes (you can't move your cursor), please restart your Wii and repeat step 3 until it works. It might take multiple tries, be persistent!
+ - It may take some time as it is downloading the installer over the Internet.
+
+ 
+
+3. It'll then proceed to download and load the HackMii Installer.
+ - This may take multiple tries.
+ - If the HackMii Installer doesn't load and it instead freezes (you can't move your cursor), please restart your Wii and repeat step 3 until it works.
If you still can't get it to load, try deleting your cookies or save data for the Internet Channel.
Si après plusieurs essais, Flashhax ne fonctionne toujours pas, considérez d'essayer un [exploit différent](get-started) à la place.
+::: tip
[Continuer vers la chaîne Homebrew et l'installation de BootMii](hbc)
{: .notice--info}
+
+:::
diff --git a/docs/fr_FR/gc-backups.md b/docs/fr_FR/gc-backups.md
index 3f58a6ae17d..f48f59cd80c 100644
--- a/docs/fr_FR/gc-backups.md
+++ b/docs/fr_FR/gc-backups.md
@@ -1,49 +1,58 @@
----
-title: "Managing GameCube Backups"
----
-
-{% include toc title="Table of Contents" %}
+# Managing GameCube Backups
This guide provides instructions on how to manage your GameCube backups, using GameCube Backup Manager. It functions similar to [Wii Backup Manager](wii-backups#using-wii-backup-manager).
-### Prérequis
+## Prérequis
+
+- Une carte SD ou une clé USB
+- [GameCube Backup Manager](https://github.com/AxionDrak/GameCube-Backup-Manager/releases)
-* Une carte SD ou une clé USB
-* [GameCube Backup Manager](https://github.com/AxionDrak/GameCube-Backup-Manager/releases)
+::: info
To play multiple games, it is recommended to use an external hard drive for your Wii. Any external hard drive found on most modern marketplaces should work with your Wii.
-{: .notice--info}
+
+:::
+
+::: info
Make sure your USB drive is formatted as FAT32. Do not format it as other types such as NTFS, exFAT, extFS, or WBFS, the latter being an outdated filesystem for storing Wii games.
-{: .notice--info}
-### Instructions
+:::
-#### Section I - Téléchargement
+## Instructions
+
+### Section I - Téléchargement
1. Extract GameCube Backup Manager, and launch the program.
-1. Insérez votre clé USB dans votre ordinateur.
+2. Insérez votre clé USB dans votre ordinateur.
-#### Section II - Copying Games Over
+### Section II - Copying Games Over
1. Open the application and locate the folder button in the bottom right corner. Click on it to open the file explorer window.
- 
+ 
+
+2. Navigate to the location of the folder that contains the game file you want to transfer. This could be on your computer's hard drive or an external storage device. Once you find the folder, select it.
-1. Navigate to the location of the folder that contains the game file you want to transfer. This could be on your computer's hard drive or an external storage device. Once you find the folder, select it.
+ 
- 
+3. Click on the `Files (Destination)` tab, then select the `Inactive` option from the dropdown menu. This will allow you to choose the drive where you want to transfer the game. Select the appropriate drive letter from the list.
-1. Click on the `Files (Destination)` tab, then select the `Inactive` option from the dropdown menu. This will allow you to choose the drive where you want to transfer the game. Select the appropriate drive letter from the list.
+ 
- 
+4. Next, go back to the `Files (Source)` tab, select the game you want to transfer, and then click either `Install Game (1:1)` or `Install Game (Scrub)`.
-1. Next, go back to the `Files (Source)` tab, select the game you want to transfer, and then click either `Install Game (1:1)` or `Install Game (Scrub)`.
+ 
- 
+::: info
Selecting `Install Game (Scrub)` will remove unnecessary data from the game, reducing the game's file size. For some games this can be a major reduction, for example with Animal Crossing - going from 1.3GB to around 26MB.
-{: .notice--info}
+
+:::
+
+::: tip
[Cliquez ici pour revenir à l'index du site.](site-navigation)
{: .notice--info}
+
+:::
diff --git a/docs/fr_FR/gcsaves.md b/docs/fr_FR/gcsaves.md
index b43fbe388c1..9b0939e6184 100644
--- a/docs/fr_FR/gcsaves.md
+++ b/docs/fr_FR/gcsaves.md
@@ -1,167 +1,184 @@
----
-title: "GameCube Saves"
----
-
-{% include toc title="Table of Contents" %}
+# GameCube Saves
This is a full guide on how to manage your GameCube saves.
+::: info
+
Use of any GameCube peripheral with a Family Edition Wii or Wii Mini require soldering on GameCube ports and/or memory card slots.
-{: .notice--info}
+
+:::
## Uploading an Individual Save (.gci File) to a Physical Memory Card
### Prérequis
-* A Wii with GameCube ports
-* An SD Card or USB
-* [GCMM](https://oscwii.org/library/app/gcmm)
+- A Wii with GameCube ports
+- An SD Card or USB
+- [GCMM](https://oscwii.org/library/app/gcmm)
+
+::: info
If you are looking for 100% completion saves online, you can find them [here](https://gamefaqs.gamespot.com/).
-{: .notice--info}
+
+:::
+
+::: info
If you are looking for save game exploits for booting into [Swiss](https://github.com/emukidid/swiss-gc/releases), you can find a list of them [here](https://www.gc-forever.com/wiki/index.php?title=Booting_homebrew#Game_Save_Exploits).
-{: .notice--info}
+
+:::
### Instructions
#### Downloading
1. Extract GCMM and put it in the `apps` folder on your SD card or USB drive.
-1. Place the `.gci` file in a folder called `MCBACKUP` on the root of the SD card or USB drive.
-1. Insert your SD card or USB drive into your Wii and launch GCMM from the Homebrew Channel.
+2. Place the `.gci` file in a folder called `MCBACKUP` on the root of the SD card or USB drive.
+3. Insert your SD card or USB drive into your Wii and launch GCMM from the Homebrew Channel.
#### Restoring
1. Insert your physical memory card into Slot A or Slot B.
-1. Select the device you want to restore from.
- 
+2. Select the device you want to restore from.
+
+ 
-1. In GCMM, Press X on a GameCube controller or + on a Wii remote.
+3. In GCMM, Press X on a GameCube controller or + on a Wii remote.
- 
+ 
-1. Select the slot your memory card is in.
+4. Select the slot your memory card is in.
- 
+ 
-1. Select the save you want to restore. If you have multiple saves to restore, you can press R on the GameCube controller or 1 on the Wii remote to restore all of your saves.
+5. Select the save you want to restore. If you have multiple saves to restore, you can press R on the GameCube controller or 1 on the Wii remote to restore all of your saves.
- 
+ 
-1. When restoration is complete, press any button to continue.
+6. When restoration is complete, press any button to continue.
## Backing Up A Save (.gci File) to an SD or USB From a Physical Memory Card
### Prérequis
-* A Wii with GameCube ports
-* An SD Card or USB
-* [GCMM](https://oscwii.org/library/app/gcmm)
+- A Wii with GameCube ports
+- An SD Card or USB
+- [GCMM](https://oscwii.org/library/app/gcmm)
### Instructions
#### Downloading
1. Extract GCMM and put it in the `apps` folder on your SD card or USB drive.
-1. Place the `.gci` file in a folder called `MCBACKUP` on the root of the SD card or USB drive.
-1. Insert your SD card or USB drive into your Wii and launch GCMM from the Homebrew Channel.
+2. Place the `.gci` file in a folder called `MCBACKUP` on the root of the SD card or USB drive.
+3. Insert your SD card or USB drive into your Wii and launch GCMM from the Homebrew Channel.
#### Backing Up
1. Insert your physical memory card into slot A or slot B.
-1. Select the device you want to backup to.
- 
+2. Select the device you want to backup to.
-1. In GCMM, Press Y on a GameCube controller or - on a Wii remote.
+ 
- 
+3. In GCMM, Press Y on a GameCube controller or - on a Wii remote.
-1. Select the slot your memory card is in.
+ 
- 
+4. Select the slot your memory card is in.
-1. Select the save you want to backup. If you have multiple saves to backup, you can press R on the GameCube controller or 1 on the Wii remote to backup all of your saves.
+ 
- 
+5. Select the save you want to backup. If you have multiple saves to backup, you can press R on the GameCube controller or 1 on the Wii remote to backup all of your saves.
-1. When backing up is complete, press any button to continue.
+ 
+
+6. When backing up is complete, press any button to continue.
## Backing Up Your Physical Memory Card Into an Emulated Memory Card (.raw file)
### Prérequis
-* A Wii with GameCube ports
-* An SD Card or USB
-* [GCMM](https://oscwii.org/library/app/gcmm)
+- A Wii with GameCube ports
+- An SD Card or USB
+- [GCMM](https://oscwii.org/library/app/gcmm)
### Instructions
#### Downloading
1. Extract GCMM and put it in the `apps` folder on your SD card or USB drive.
-1. Insert your SD card or USB drive into your Wii and launch GCMM from the Homebrew Channel.
+2. Insert your SD card or USB drive into your Wii and launch GCMM from the Homebrew Channel.
#### Dumping the .raw
1. Insert your memory card into Slot A or Slot B.
-1. Select the device you want to dump to.
- 
+2. Select the device you want to dump to.
+
+ 
-1. Press L and Y at the same time on GameCube Controller or B and - at the same time on the Wii remote to backup your to a .raw file and select the slot your memory card is in.
+3. Press L and Y at the same time on GameCube Controller or B and - at the same time on the Wii remote to backup your to a .raw file and select the slot your memory card is in.
- 
+ 
-1. When the dump is complete, press any button to continue. It should be saved in a folder on the root of your SD or USB called `MCBACKUP`.
+4. When the dump is complete, press any button to continue. It should be saved in a folder on the root of your SD or USB called `MCBACKUP`.
## Restoring an Emulated Memory Save to a Physical Memory Card
### Prérequis
-* A Wii with GameCube ports
-* An SD Card or USB
-* [GCMM](https://oscwii.org/library/app/gcmm)
+- A Wii with GameCube ports
+- An SD Card or USB
+- [GCMM](https://oscwii.org/library/app/gcmm)
### Instructions
1. If you are trying to restore a save from Dolphin, go to the `File` tab in Dolphin, select open user folder, open the GC folder, and find the `.raw` file.
-1. If you are restoring a Nintendont emulated memory card save, navigate to the `saves` folder on the root of your SD card or USB.
-1. Insert your memory card into Slot A or Slot B.
-1. Select the device you want to restore from.
- 
+2. If you are restoring a Nintendont emulated memory card save, navigate to the `saves` folder on the root of your SD card or USB.
+
+3. Insert your memory card into Slot A or Slot B.
+
+4. Select the device you want to restore from.
-1. Press L and X at the same time on GameCube controller or B and + at the same time on the Wii remote.
-1. Select the slot your memory card is in.
+ 
- 
+5. Press L and X at the same time on GameCube controller or B and + at the same time on the Wii remote.
-1. It should restore the .raw file to your memory card. When restoration is complete, press any button to continue.
+6. Select the slot your memory card is in.
+
+ 
+
+7. It should restore the .raw file to your memory card. When restoration is complete, press any button to continue.
## Transferring Saves Between 2 Physical Memory Cards
### Prérequis
-* A Wii with GameCube ports
-* At least 2 physical memory cards
+- A Wii with GameCube ports
+- At least 2 physical memory cards
### Instructions
1. Insert both memory cards into the Wii.
-1. From the System menu, navigate into `Wii Options`, `Data Management`, `Save Data`, `Nintendo GameCube`.
- 
+2. From the System menu, navigate into `Wii Options`, `Data Management`, `Save Data`, `Nintendo GameCube`.
+
+ 
- 
+ 
- 
+ 
- 
+ 
-1. Find the save you want, select it and select `Move or Copy`.
+3. Find the save you want, select it and select `Move or Copy`.
+
+::: tip
[Cliquez ici pour revenir à l'index du site.](site-navigation)
{: .notice--info}
+
+:::
diff --git a/docs/fr_FR/get-started.md b/docs/fr_FR/get-started.md
index 1e0fc927f15..3b3d1939e77 100644
--- a/docs/fr_FR/get-started.md
+++ b/docs/fr_FR/get-started.md
@@ -1,32 +1,31 @@
----
-title: "Démarrer"
----
-
-{% include toc title="Table of Contents" %}
+# Démarrer
If your Wii is already softmodded and you would like to update the softmods, follow [this](hackmii) guide to upgrade your setup.
All of the exploits run the HackMii Installer, and have the same end result.
+::: info
+
Although you can follow this guide without an SD card, you will not be able to create or restore a NAND backup using BootMii, and you won't be able to use some homebrew.
-{: .notice--info}
-### Identifier votre modèle de la console:
+:::
+
+## Identifier votre modèle de la console:
-{% include identify-console.html %}
+
-### Choose an exploit to use
+## Choose an exploit to use
Sélectionnez la méthode qui correspond le mieux à votre console et votre situation.
-| Modèle de la console | Méthode recommandée |
-| ---------------------- | ----------------------------------------------------------------------------------------------------------------------------------------------------------------------------------------------------------------------------------------------------------------------------------------------------------------------------------------------------------- |
-| Wii/Wii Family Edition | Si vous pouvez utiliser un PC Windows : Configuration automatique : Procéder vers [ModMii](modmii) Si vous pouvez utiliser une carte SD : Configuration manuelle : [Wilbrand](wilbrand) Si vous ne pouvez pas utiliser une carte SD : Configuration manuelle : [str2hax](str2hax) |
-| Wii Mini | [BlueBomb](bluebomb) - Exploit that uses Bluetooth |
-| Wii U (vWii) | If you have already modded your Wii U: Proceed to [Modding the vWii](vwii-homebrew-channel) If you haven't modded the Wii U but want to: Proceed to [Modding the Wii U](https://wiiu.hacks.guide) If you do not want to mod the Wii U: Proceed to [Modding the vWii Without Wii U Mods](wiiu-nand-dumper) |
-| Émulateur Dolphin | Continuer vers [Chaine Homebrew sur Dolphin](homebrew-dolphin) |
+| Modèle de la console | Méthode recommandée |
+| ------------------------------- | --------------------------------------------------------------------------------------------------------------------------------------------------------------------------------------------------------------------------------------------------------------------------------------------------------------------------------------------------------------------------------------------------------- |
+| Wii/Wii Family Edition | Si vous pouvez utiliser un PC Windows : Configuration automatique : Procéder vers [ModMii](modmii) Si vous pouvez utiliser une carte SD : Configuration manuelle : [Wilbrand](wilbrand) Si vous ne pouvez pas utiliser une carte SD : Configuration manuelle : [str2hax](str2hax) |
+| Wii Mini | [BlueBomb](bluebomb) - Exploit that uses Bluetooth |
+| Wii U (vWii) | If you have already modded your Wii U: Proceed to [Modding the vWii](vwii-homebrew-channel) If you haven't modded the Wii U but want to: Proceed to [Modding the Wii U](https://wiiu.hacks.guide) If you do not want to mod the Wii U: Proceed to [Modding the vWii Without Wii U Mods](wiiu-nand-dumper) |
+| Émulateur Dolphin | Continuer vers [Chaine Homebrew sur Dolphin](homebrew-dolphin) |
-### Alternate methods
+## Alternate methods
If possible, you should follow the method given above.
diff --git a/docs/fr_FR/hackmii.md b/docs/fr_FR/hackmii.md
index 48d5ec1c0f4..6556d2bed01 100644
--- a/docs/fr_FR/hackmii.md
+++ b/docs/fr_FR/hackmii.md
@@ -1,57 +1,74 @@
----
-title: "Relaunching the HackMii Installer"
----
-
-{% include toc title="Table of Contents" %}
+# Relancer l'installateur HackMii
This guide is intended for situations where you need to relaunch the HackMii Installer to update/reinstall the Homebrew Channel or BootMii.
+::: info
+
It is also safe to [redo any exploit](get-started) to get back into the HackMii Installer.
-{: .notice--info}
-### Relaunching via the Homebrew Channel
+:::
-#### Prérequis
+## Relaunching via the Homebrew Channel
-* The Homebrew Channel
-* An SD card or USB drive formatted to FAT32/MS-DOS
-* [HackMii Installer v1.2](https://bootmii.org/download/)
+### Prérequis
-#### Instructions
+- La Chaîne Homebrew
+- An SD card or USB drive formatted to FAT32/MS-DOS
+- [HackMii Installer v1.2](https://bootmii.org/download/)
+
+### Instructions
1. Insert your SD/USB into your PC.
-1. Extract the HackMii Installer v1.2 to the `apps` folder on your SD/USB.
- + If this folder does not exist, create it.
-1. Insert the SD/USB into your Wii, and launch the `hackmii_installer_v1.2` app from the Homebrew Channel.
- + The app will not have an icon.
+2. Extract the HackMii Installer v1.2 to the `apps` folder on your SD/USB.
+ - If this folder does not exist, create it.
+3. Insert the SD/USB into your Wii, and launch the `hackmii_installer_v1.2` app from the Homebrew Channel.
+ - The app will not have an icon.
-[Continue to Homebrew Channel and BootMii installation](hbc)
+::: tip
+
+[Continuer vers la chaîne Homebrew et l'installation de BootMii](hbc)
{: .notice--info}
-### Relaunching via Priiloader
+:::
+
+## Relaunching via Priiloader
+
+### Prérequis
-#### Prérequis
-* a Wii with Priiloader (or Preloader) installed
-* An SD card or USB drive formatted to FAT32/MS-DOS
-* [HackMii Installer v1.2](https://bootmii.org/download/)
+- a Wii with Priiloader (or Preloader) installed
+- An SD card or USB drive formatted to FAT32/MS-DOS
+- [HackMii Installer v1.2](https://bootmii.org/download/)
+
+::: info
To check if your Wii has Priiloader, hold the RESET button while turning it on.
-{: .notice--info}
+
+:::
+
+::: warning
Preloader and older versions of Priiloader do not seem to support SDHC (>2GB) cards.
-{: .notice--warning}
-#### Instructions
+:::
+
+### Instructions
1. Insert your SD/USB into your PC.
-1. Copy the `boot.elf` file inside the HackMii Installer v1.2 `.zip` to the root of your SD card or USB drive.
-1. Insert your SD/USB into your Wii.
-1. Enter Priiloader by holding the RESET button while turning on your Wii.
-1. Go to `Load/Install File`.
-1. Navigate to `hackmii_installer_v1.2` and press `1` to load it.
+2. Copy the `boot.elf` file inside the HackMii Installer v1.2 `.zip` to the root of your SD card or USB drive.
+3. Insert your SD/USB into your Wii.
+4. Enter Priiloader by holding the RESET button while turning on your Wii.
+5. Go to `Load/Install File`.
+6. Navigate to `hackmii_installer_v1.2` and press `1` to load it.
+
+::: info
If `Press (1) to continue` does not show up after about 30 seconds, downloading [HackMii Installer v1.0](https://bootmii.org/download/) may help.
-{: .notice--info}
-[Continuer vers la chaîne Homebrew et l'installation de BootMii](hbc)
+:::
+
+::: tip
+
+[Continue to Homebrew Channel and BootMii installation](hbc)
{: .notice--info}
+
+:::
diff --git a/docs/fr_FR/hbc-mini.md b/docs/fr_FR/hbc-mini.md
index 915a9a4357c..371e434ca2b 100644
--- a/docs/fr_FR/hbc-mini.md
+++ b/docs/fr_FR/hbc-mini.md
@@ -1,30 +1,39 @@
----
-title: "Chaine Homebrew - pour Wii mini seulement"
----
-
-{% include toc title="Table of Contents" %}
+# Chaine Homebrew - pour Wii mini seulement
La Chaîne Homebrew vous permet de lancer des applications Homebrew.
-### Instructions
+## Instructions
+
+::: warning
+
Cette page est **seulement** prévue pour les utilisateurs de la Wii mini. Si vous avez une Wii normale, suivez [ce guide](hbc) à la place.
-{: .notice--info}
+
+:::
+
+::: info
Bien qu'il soit possible d'installer BootMii sur une Wii mini, vous devrez souder un port de carte SD. Cela nécessite d'ouvrir votre Wii mini et d'utiliser des outils spéciaux, donc ce n'est pas recommandé.
-{: .notice--info}
+
+:::
1. Vous verrez un écran d'avertissement d'arnaque. Attendez 30 secondes pour que le texte "Press 1 to continue" apparaisse, puis appuyez sur 1.
- 
+ 
+
+2. Appuyez sur `Continue`, puis sélectionnez `Install The Homebrew Channel`.
+
+ 
-1. Appuyez sur `Continue`, puis sélectionnez `Install The Homebrew Channel`.
+ 
- 
+3. Appuyez sur `Continue` une fois terminé.
- 
+4. Une fois terminé, sélectionnez `Exit` pour quitter l'installateur HackMii.
-1. Appuyez sur `Continue` une fois terminé.
-1. Une fois terminé, sélectionnez `Exit` pour quitter l'installateur HackMii.
+::: tip
+
+{% include toc title="Table of Contents" %}
[Continue to installing Priiloader](priiloader) Priiloader offers protection from bricks, and is highly recommended to install.
-{: .notice--info}
+
+:::
diff --git a/docs/fr_FR/hbc.md b/docs/fr_FR/hbc.md
index fa4fbae99fa..da898d9f544 100644
--- a/docs/fr_FR/hbc.md
+++ b/docs/fr_FR/hbc.md
@@ -1,67 +1,66 @@
----
-title: "Installation de la chaine Homebrew et BootMii"
----
+# Installation de la chaine Homebrew et BootMii
-{% include toc title="Table of Contents" %}
+:::details Technical Details (optional)
-{% capture technical_info %}
-Technical Details (optional)
-The Homebrew Channel is where you will go to launch homebrew applications. BootMii is a piece of software that can backup and restore your Wii's NAND storage, and if installed in boot2, provides brick protection.
+BootMii can be installed in two ways: directly to a part of the Wii bootloader called boot2, and via an IOS. In most cases, installing BootMii as IOS should be fine, as long as you also install Priiloader. In most cases, installing BootMii as IOS should be fine, as long as you also install [Priiloader](priiloader).
-BootMii can be installed in two ways: directly to a part of the Wii bootloader called boot2, and via an IOS. In most cases, installing BootMii as IOS should be fine, as long as you also install [Priiloader](priiloader). BootMii under boot2 is preferred as it provides extended brick protection, but Wiis with a vulnerable boot1 that allows this installation are considerably rarer, having been manufactured before 2009.
+:::
-{% endcapture %}
-{{ technical_info | markdownify }}
-{: .notice--info}
+::: warning
If you do not have an SD card, you cannot install nor use BootMii, and therefore will not be able to utilize any of the mentioned benefits. You can always [install it at a later date](hackmii).
-{: .notice--warning}
-### Instructions
+:::
+
+## Instructions
1. Your console should be powered on and showing the HackMii Installer from the previous part of the guide.
- + Vous verrez un écran d'avertissement d'arnaque.
- 
+ - Vous verrez un écran d'avertissement d'arnaque.
+
+ 
+
+2. Attendez 30 secondes pour que le texte "Press 1 to continue" apparaisse, puis appuyez sur 1.
+
+3. Select `Continue` when finished.
+
+ 
-1. Attendez 30 secondes pour que le texte "Press 1 to continue" apparaisse, puis appuyez sur 1.
-1. Select `Exit` to finally open the Homebrew Channel.
+4. Select `Install the Homebrew Channel`.
- 
+ 
-1. Select `Install the Homebrew Channel`.
+5. Select `Exit` to finally open the Homebrew Channel.
- 
+ 
-1. Select `Continue` when finished.
+6. Once installed, select `Back`, then select `BootMii`.
- 
+ 
-1. Once installed, select `Back`, then select `BootMii`.
+7. Select `Install BootMii as IOS`.
- 
+ 
-1. Select `Install BootMii as IOS`.
+ 
- 
+ 
- 
+ 
- 
+8. Once done, select `Continue`.
- 
+9. If you couldn't install BootMii, continue to [installing Priiloader](priiloader).
-1. Once done, select `Continue`.
-1. If you couldn't install BootMii, continue to [installing Priiloader](priiloader).
+ 
- 
+10. {% endcapture %}
-1. If BootMii says that it `can only be installed as an IOS`, that's normal.
-1. Your console will have booted into the Homebrew Channel.
+11. Your console will have booted into the Homebrew Channel.

-### Required Reading
+## Required Reading
You can now use the Homebrew Channel to launch homebrew apps.
@@ -82,8 +81,14 @@ Here's a tip - when installing homebrew applications on your SD Card or USB driv
`AppName1` and `AppName2` are placeholder names. Do not nest multiple `apps` folders inside the `apps` folder itself.
+::: tip
+
[Continue to making a NAND Backup using BootMii](bootmii) Making a NAND backup with BootMii at this point is highly recommended.
-{: .notice--info}
+
+:::
+
+::: tip
Tip: You can tell if a Wii has BootMii installed as boot2 if your disc drive flashes very briefly, only after the immediate flash that happens when you press the POWER Button.
-{: .notice--info}
+
+:::
diff --git a/docs/fr_FR/homebrew-dolphin.md b/docs/fr_FR/homebrew-dolphin.md
index a14cc97b721..494dad4db8c 100644
--- a/docs/fr_FR/homebrew-dolphin.md
+++ b/docs/fr_FR/homebrew-dolphin.md
@@ -1,43 +1,45 @@
----
-title: "Installer la Chaîne Homebre sur Dolphin Emulator"
----
-
-{% include toc title="Table of Contents" %}
+# Installer la Chaîne Homebre sur Dolphin Emulator
Sur Dolphin Emulator version `5.0-4588` ou ultérieur, le Menu Wii peut être facilement installé via Dolphin lui-même. Une fois installé, la Chaîne Homebrew peut être installée, mais pas de la même manière qu'une Wii physique.
-### Prérequis
+## Prérequis
-* Un ordinateur Windows/MacOS/Linux avec une connexion Internet
-* [Dolphin Emulator](https://dolphin-emu.org/download/) version `5.0-4588` ou ultérieur
-* La dernière version de [Open Homebrew Channel](https://github.com/Wii-Mini-Hacking/hbc/releases)
+- Un ordinateur Windows/MacOS/Linux avec une connexion Internet
+- [Dolphin Emulator](https://dolphin-emu.org/download/) version `5.0-4588` ou ultérieur
+- La dernière version de [Open Homebrew Channel](https://github.com/Wii-Mini-Hacking/hbc/releases)
-### Instructions
+## Instructions
1. Si vous ne l'avez pas déjà fait, installez le Menu Wii sur Dolphin Emulator en allant dans `Outils > Effectuer une mise à jour en ligne`.
- 
+ 
+
+2. Téléchargez `Open_HBC_(version)_LULZ.wad` depuis la page mentionnée ci-dessus.
-1. Téléchargez `Open_HBC_(version)_LULZ.wad` depuis la page mentionnée ci-dessus.
-1. Ouvrez Dolphin Emulator.
-1. Sélectionnez `Outils > Installer un WAD` et sélectionnez `Open_HBC_(version)_LULZ.wad`.
+3. Ouvrez Dolphin Emulator.
- 
+4. Sélectionnez `Outils > Installer un WAD` et sélectionnez `Open_HBC_(version)_LULZ.wad`.
-1. Sélectionnez `Outils > Charger le Menu Système Wii`. La chaîne devrait maintenant apparaître.
+ 
- 
+5. Sélectionnez `Outils > Charger le Menu Système Wii`. La chaîne devrait maintenant apparaître.
-### Post-installation, installation d'applications Homebrew via Open Shop Channel
+ 
+
+## Post-installation, installation d'applications Homebrew via Open Shop Channel
1. Téléchargez l'Open Shop Channel [ici](https://oscwii.org/library/app/homebrew_browser). Vous pouvez également télécharger OSCDL et faire ce processus manuellement.
-1. Arrêtez l'émulation (si elle est en cours), et ouvrez la fenêtre `Configurer > Wii` dans Dolphin Emulator.
-1. Activez `Synchroniser automatiquement avec le dossier`. Vous pouvez également ajuster la `taille du fichier de carte SD` à un paramètre plus grand - cependant, dans la plupart des cas, `Auto` devrait suffire.
-1. Ouvrez le `Dossier de synchronisation SD`. Sous Windows, il suffit de coller le chemin d'accès au dossier dans le menu Démarrer, l'explorateur Windows ou Exécuter.
-1. Extrayez toutes les applications homebrew dans le dossier `WiiSDSync`. Le résultat final devrait ressembler à ceci :
- 
+2. Arrêtez l'émulation (si elle est en cours), et ouvrez la fenêtre `Configurer > Wii` dans Dolphin Emulator.
+
+3. Activez `Synchroniser automatiquement avec le dossier`. Vous pouvez également ajuster la `taille du fichier de carte SD` à un paramètre plus grand - cependant, dans la plupart des cas, `Auto` devrait suffire.
+
+4. Ouvrez le `Dossier de synchronisation SD`. Sous Windows, il suffit de coller le chemin d'accès au dossier dans le menu Démarrer, l'explorateur Windows ou Exécuter.
+
+5. Extrayez toutes les applications homebrew dans le dossier `WiiSDSync`. Le résultat final devrait ressembler à ceci :
+
+ 
-1. Lancez le Menu Wii et ouvrez la Chaîne Homebrew. Vos nouvelles applications installées devraient apparaître !
+6. Lancez le Menu Wii et ouvrez la Chaîne Homebrew. Vos nouvelles applications installées devraient apparaître !
- 
+ 
diff --git a/docs/fr_FR/index.md b/docs/fr_FR/index.md
new file mode 100644
index 00000000000..df5c1a7da3e
--- /dev/null
+++ b/docs/fr_FR/index.md
@@ -0,0 +1,78 @@
+---
+layout: home
+title: Wii Guide
+hero:
+ text: Wii Guide
+ tagline: The complete guide to modding your Wii, vWii, and Wii mini.
+ image:
+ src: /images/main-pages/home-page-feature.jpg
+---
+
+::: info
+
+Étant donné que ce guide vient d'être publié, les traductions sont en cours. Merci pour votre patience!
+
+:::
+
+::: warning
+
+Pour tirer le meilleur parti de ce guide, vous devriez lire cette page avant de continuer.
+
+:::
+
+## What is "homebrew"?
+
+**Homebrew** refers to software that was not authorized by the original creator of a piece of hardware - in this case, Nintendo. This can include games, utilities, emulators and much more!
+
+Here's a list of things you can do using homebrew.
+
+- [Backup](bootmii) and [restore](bootmiirecover) your Wii's NAND (system memory)
+- Enhance the [brick protection](priiloader) of your Wii
+- Download new homebrew apps with the [Open Shop Channel](osc)
+- [Patch game disc contents](https://wiki.hacks.guide/wiki/Wii:Riivolution) to load game modifications
+- Install [themes](themes) on the Wii Menu and in commonly used homebrew apps
+- Back up your [discs](dump-games) and [other installed titles](dump-wads)
+- Watch [DVDs](recommended-homebrew#entertainment) and play external media files on your Wii
+- Install a [USB loader](wii-loaders) to launch Wii (and other console) backups from an external storage device
+- Restore online functionality to both [WiiConnect24](wiiconnect24) and [Nintendo Wi-Fi Connection](wiimmfi)
+
+## Qu'est-ce que le guide installe ?
+
+Ce guide vise à faire ce qui suit, y compris les sections facultatives :
+
+- Modifier votre Wii en utilisant l'un des nombreux exploits, avec l'objectif final d'atteindre l'installateur HackMii
+- Installer BootMii et la chaîne Homebrew
+- Faire une sauvegarde des fichiers système critiques
+- Installer Priiloader
+- Installer l'Open Shop Channel
+- Des homebrews recommandés à utiliser sur votre Wii
+- Restaurer les fonctionnalités de WiiConnect24 et de Nintendo Wi-Fi Connection
+
+## Que dois-je savoir avant de commencer?
+
+- Running homebrew on your Nintendo Wii can be done for free by exploiting bugs in Wii's software. Anyone trying to convince you otherwise is likely attempting to [scam you](https://hbc.hackmii.com/scam).
+- This guide works on all system menu versions depending on the exploit, but **it is recommended that you update to 4.3 (the latest firmware)** if possible.
+- **This guide applies to retail/consumer Wiis ONLY!** This means that development units are not covered.
+- Selon ce que vous avez l'intention de faire avec votre Wii moddée, vous devrez peut-être apporter quelques modifications à la mémoire du système qui ont un risque de briquage (rendre la console inopérante). As long as you follow this guide exactly, you should be fine, but for general brick prevention tips see [this](bricks#brick-prevention) page.
+- Les différences entre la Wii et la Wii mini sont assez significatives. This means that in some cases, something that is normally harmless to the Wii could cause a [severe brick](bricks#wi-fi-brick) to the Wii mini. Faites donc preuve de prudence si vous prévoyez d'en modder une!
+- Be extremely careful when modifying a [Korean Wii](bricks#korean-kiierror-003-brick).
+
+## Prêt(e) ?
+
+Le guide compte neuf sections au total. Celles-ci sont listées ci-dessous:
+
+1. Choisir et utiliser un exploit (REQUIS)
+2. Installation de la chaîne Homebrew et de BootMii (REQUIS)
+3. Faire une sauvegarde de la NAND avec BootMii (REQUIS)
+4. Installation de Priiloader (REQUIS)
+5. Installation de l'Open Shop Channel (RECOMMANDÉ)
+6. Installation des cIOS (RECOMMANDÉ)
+7. Découvrir les Homebrews recommandés (RECOMMANDÉ)
+8. Re-gagner l'accès aux fonctionnalités de WiiConnect24 (OPTIONNEL)
+9. Re-gagner l'accès aux fonctionnalités du Nintendo Wi-Fi Connection (OPTIONNEL)
+
+::: tip
+
+Continue to [Get Started](get-started)
+
+:::
diff --git a/docs/fr_FR/legacy-exploits.md b/docs/fr_FR/legacy-exploits.md
index 019be25dba5..e074f204942 100644
--- a/docs/fr_FR/legacy-exploits.md
+++ b/docs/fr_FR/legacy-exploits.md
@@ -1,109 +1,107 @@
----
-title: "Legacy Exploits"
----
-
-{% include toc title="Table of Contents" %}
+# Legacy Exploits
This page lists different exploits that were/can still be used on the Wii and vWii to hack the console, but are no longer recommended.
+::: info
+
Note for vWii: if one of these exploits is planned to be used, it is recommended to [update the Homebrew Channel](https://github.com/FIX94/hbc/releases/tag/1.1.4-1) afterwards using a [WAD manager](yawmme) because it provides some fixes specific to the vWii. Additionally, Bootmii is not supported on the vWii, so the NAND would either have to be dumped via the [WiiU NAND Dumper](wiiu-nand-dumper), or [Dump Mii NAND](https://oscwii.org/library/app/DmpMiNND) on the vWii.
-{: .notice--info}
-### Game Exploits
+:::
-#### Smash Stack
+## Game Exploits
-+ Loads directly from files on the SD card through Super Smash Bros. Brawl.
-+ Requires an SD card under the original SD specification, 2GB or less.
-+ Works on all system menu versions, even 4.3, as well as on Korean Wiis.
-+ Can be used as a means of recovering a Wii Error 003 console in Recovery Mode.
-+ Superceded mostly by Letterbomb, Bluebomb, and the Compat Title Installer.
-+ [Wiibrew Page](https://wiibrew.org/wiki/Smash_Stack)
+### Smash Stack
-#### Twilight Hack (Wii only)
+- Loads directly from files on the SD card through Super Smash Bros. Brawl.
+- Requires an SD card under the original SD specification, 2GB or less.
+- Works on all system menu versions, even 4.3, as well as on Korean Wiis.
+- Can be used as a means of recovering a Wii Error 003 console in Recovery Mode.
+- Superceded mostly by Letterbomb, Bluebomb, and the Compat Title Installer.
+- [Wiibrew Page](https://wiibrew.org/wiki/Smash_Stack)
-+ Loads a hacked game save on the Wii System Memory through The Legend of Zelda: Twilight Princess.
-+ Works only on Wii system menu versions up to 3.4. There is no system menu 1.0-3.4 on vWii.
-+ Superceded by Wilbrand, or by updating to 4.3 and using Letterbomb and Bluebomb.
-+ [Wiibrew Page](https://wiibrew.org/wiki/Twilight_Hack)
+### Twilight Hack (Wii only)
-#### Indiana Pwns
+- Loads a hacked game save on the Wii System Memory through The Legend of Zelda: Twilight Princess.
+- Works only on Wii system menu versions up to 3.4. There is no system menu 1.0-3.4 on vWii.
+- Superceded by Wilbrand, or by updating to 4.3 and using Letterbomb and Bluebomb.
+- [Wiibrew Page](https://wiibrew.org/wiki/Twilight_Hack)
-+ Loads a hacked game save on the Wii System Memory through LEGO Indiana Jones.
-+ Works on all system menu versions, even 4.3.
-+ Superceded mostly by Letterbomb, Bluebomb and the Compat Title Installer.
-+ [Wiibrew Page](https://wiibrew.org/wiki/Indiana_Pwns)
+### Indiana Pwns
-#### Bathaxx
+- Loads a hacked game save on the Wii System Memory through LEGO Indiana Jones.
+- Works on all system menu versions, even 4.3.
+- Superceded mostly by Letterbomb, Bluebomb and the Compat Title Installer.
+- [Wiibrew Page](https://wiibrew.org/wiki/Indiana_Pwns)
-+ Loads a hacked game save on the Wii System Memory through LEGO Batman.
-+ Works on all system menu versions, even 4.3.
-+ Superceded mostly by Letterbomb, Bluebomb and the Compat Title Installer.
-+ [Wiibrew Page](https://wiibrew.org/wiki/Bathaxx)
+### Bathaxx
-#### Return of the Jodi
+- Loads a hacked game save on the Wii System Memory through LEGO Batman.
+- Works on all system menu versions, even 4.3.
+- Superceded mostly by Letterbomb, Bluebomb and the Compat Title Installer.
+- [Wiibrew Page](https://wiibrew.org/wiki/Bathaxx)
-+ Loads a hacked game save on the Wii System Memory through LEGO Star Wars: The Complete Saga.
-+ Works on all system menu versions, even 4.3.
-+ Superceded mostly by Letterbomb, Bluebomb and the Compat Title Installer.
-+ [Wiibrew Page](https://wiibrew.org/wiki/Return_of_the_Jodi)
+### Return of the Jodi
-#### Eri HaKawai
+- Loads a hacked game save on the Wii System Memory through LEGO Star Wars: The Complete Saga.
+- Works on all system menu versions, even 4.3.
+- Superceded mostly by Letterbomb, Bluebomb and the Compat Title Installer.
+- [Wiibrew Page](https://wiibrew.org/wiki/Return_of_the_Jodi)
-+ Loads a hacked game save on the Wii System Memory through Tales of Symphonia: Dawn of the New World.
-+ Works on all system menu versions, even 4.3.
-+ Superceded mostly by Letterbomb, Bluebomb and the Compat Title Installer.
-+ [Wiibrew Page](https://wiibrew.org/wiki/Eri_HaKawai)
+### Eri HaKawai
-#### Yu-Gi-OWNED!
+- Loads a hacked game save on the Wii System Memory through Tales of Symphonia: Dawn of the New World.
+- Works on all system menu versions, even 4.3.
+- Superceded mostly by Letterbomb, Bluebomb and the Compat Title Installer.
+- [Wiibrew Page](https://wiibrew.org/wiki/Eri_HaKawai)
-+ Loads a hacked game save on the Wii System Memory on the PAL version of Yu-Gi-Oh 5D's Wheelie Breakers.
-+ Works on all system menu versions, even 4.3.
-+ Superceded mostly by Letterbomb, Bluebomb and the Compat Title Installer.
-+ [Wiibrew Page](https://wiibrew.org/wiki/Yu-Gi-OWNED!)
+### Yu-Gi-OWNED!
-#### Yu-Gi-Vah
+- Loads a hacked game save on the Wii System Memory on the PAL version of Yu-Gi-Oh 5D's Wheelie Breakers.
+- Works on all system menu versions, even 4.3.
+- Superceded mostly by Letterbomb, Bluebomb and the Compat Title Installer.
+- [Wiibrew Page](https://wiibrew.org/wiki/Yu-Gi-OWNED!)
-+ Loads a hacked game save on the Wii System Memory on the NTSC-U/J versions of Yu-Gi-Oh 5D's Wheelie Breakers.
-+ Works on all system menu versions, even 4.3.
-+ Superceded mostly by Letterbomb, Bluebomb and the Compat Title Installer.
-+ [Wiibrew Page](https://wiibrew.org/wiki/Yu-Gi-Vah)
+### Yu-Gi-Vah
-#### szsHaxx (Wii only)
+- Loads a hacked game save on the Wii System Memory on the NTSC-U/J versions of Yu-Gi-Oh 5D's Wheelie Breakers.
+- Works on all system menu versions, even 4.3.
+- Superceded mostly by Letterbomb, Bluebomb and the Compat Title Installer.
+- [Wiibrew Page](https://wiibrew.org/wiki/Yu-Gi-Vah)
-+ Overflows the Mario Kart Wii competition data output buffer, resulting in the ability to execute arbitary code.
-+ Works on all system menu versions, even 4.3.
-+ Superceded mostly by Letterbomb, Bluebomb and the Compat Title Installer.
-+ Only works with SD cards with a capacity of 2GB or less
-+ [Wiibrew Page](https://wiibrew.org/wiki/SzsHaxx)
+### szsHaxx (Wii only)
-### Other Exploits
+- Overflows the Mario Kart Wii competition data output buffer, resulting in the ability to execute arbitary code.
+- Works on all system menu versions, even 4.3.
+- Superceded mostly by Letterbomb, Bluebomb and the Compat Title Installer.
+- Only works with SD cards with a capacity of 2GB or less
+- [Wiibrew Page](https://wiibrew.org/wiki/SzsHaxx)
-#### Bannerbomb (Wii only)
+## Other Exploits
-+ Crashes the Wii Menu by exploiting an oversight in Wii banner loading.
-+ Works on Wii system menu versions 3.0-4.1 on v1, and 4.2 on v2. Attempting to load Bannerbomb on 4.3 will display `Error#004 The system files are corrupted`. There is no system menu 3.0-4.2 on vWii.
-+ Superceded by Wilbrand, or by updating to 4.3 and using Letterbomb and Bluebomb.
-+ [Wiibrew Page](https://wiibrew.org/wiki/Bannerbomb)
+### Bannerbomb (Wii only)
-#### Letterbomb (Wii only)
+- Crashes the Wii Menu by exploiting an oversight in Wii banner loading.
+- Works on Wii system menu versions 3.0-4.1 on v1, and 4.2 on v2. Attempting to load Bannerbomb on 4.3 will display `Error#004 The system files are corrupted`. There is no system menu 3.0-4.2 on vWii.
+- Superceded by Wilbrand, or by updating to 4.3 and using Letterbomb and Bluebomb.
+- [Wiibrew Page](https://wiibrew.org/wiki/Bannerbomb)
-+ Crashes the Wii Menu by exploiting an oversight in the Wii Message Board.
-+ Works on Wii system menu version 4.3 ONLY. on vWii, there is no access to Wii system settings.
-+ Superceded by Wilbrand, functionality remains the same but Wilbrand has wider support.
-+ [Wiibrew Page](https://wiibrew.org/wiki/LetterBomb)
+### Letterbomb (Wii only)
-#### FlashHax (Wii only)
+- Crashes the Wii Menu by exploiting an oversight in the Wii Message Board.
+- Works on Wii system menu version 4.3 ONLY. on vWii, there is no access to Wii system settings.
+- Superceded by Wilbrand, functionality remains the same but Wilbrand has wider support.
+- [Wiibrew Page](https://wiibrew.org/wiki/LetterBomb)
-+ Executes the chainloader via a web page in the Internet Channel.
-+ Works regardless of system menu version, only requirement is patience as exploit is extremely unreliable. vWii was not capable of installing internet channel via the Wii Shop Channel.
-+ Superceded by str2hax, or by using an SD card for Letterbomb.
-+ [Wiibrew Page](https://wiibrew.org/wiki/FlashHax) or [Exploit Page](flashhax)
+### FlashHax (Wii only)
-#### Wuphax (vWii only)
+- Executes the chainloader via a web page in the Internet Channel.
+- Works regardless of system menu version, only requirement is patience as exploit is extremely unreliable. vWii was not capable of installing internet channel via the Wii Shop Channel.
+- Superceded by str2hax, or by using an SD card for Letterbomb.
+- [Wiibrew Page](https://wiibrew.org/wiki/FlashHax) or [Exploit Page](flashhax)
-+ Uses Wii U custom firmware to modify the vWii Mii Channel. Takes a backup of the original Mii Channel.
-+ Works on all vWii system menu versions.
-+ Superceded by the Compat Title Installer, which does not require modifying the Mii Channel.
-+ [WiiUbrew Page](https://wiiubrew.org/wiki/Wuphax)
+### Wuphax (vWii only)
+- Uses Wii U custom firmware to modify the vWii Mii Channel. Takes a backup of the original Mii Channel.
+- Works on all vWii system menu versions.
+- Superceded by the Compat Title Installer, which does not require modifying the Mii Channel.
+- [WiiUbrew Page](https://wiiubrew.org/wiki/Wuphax)
diff --git a/docs/fr_FR/letterbomb.md b/docs/fr_FR/letterbomb.md
index 444d265c1bd..0ba435a076d 100644
--- a/docs/fr_FR/letterbomb.md
+++ b/docs/fr_FR/letterbomb.md
@@ -1,59 +1,79 @@
----
-title: "Donations"
----
-
-{% include toc title="Table of Contents" %}
+# Donations
LetterBomb est un exploit pour la Wii qui est déclenché à l'aide du Bureau Wii.
+::: info
+
Pour des instructions sur la façon de formater correctement votre carte SD, veuillez consulter [ce guide](https://wiki.hacks.guide/wiki/Formatting_an_SD_card). Il est fortement recommandé de vérifier en raison de problèmes de formatage en FAT32.
-{: .notice--info}
+
+:::
+
+::: warning
N'utilisez PAS les adresses MAC d'exemple affichées dans ce guide, car elles provoqueront simplement une erreur sur le site web de HackMii. Utilisez la vôtre !
-{: .notice--warning}
-### Prérequis
-* An SD card formatted as FAT32 that is 32GB or less
-* Une Wii sur le menu système version 4.3
-* Un ordinateur Windows/MacOS/Linux avec une connexion Internet
+:::
+
+## Prérequis
+
+- An SD card formatted as FAT32 that is 32GB or less
+- Une Wii sur le menu système version 4.3
+- Un ordinateur Windows/MacOS/Linux avec une connexion Internet
-### Instructions
+## Instructions
1. Éteignez votre console.
-1. On your Wii, go to `Wii Settings` -> `Internet` -> `Console Information` and make note of your MAC address.
-1. Prenez note dans le coin supérieur droit de la lettre à côté de la version du système.
- + Cette lettre est la région du menu système, que vous devrez connaître pour les étapes qui en ont besoin.
- + Assurez-vous également que vous êtes sur le menu système version 4.3.
-
- 
-
-1. Naviguez vers `Internet` > `Informations générales`.
-1. Prenez note de votre adresse MAC COMPLET.
-
- 
-
-1. Sur votre ordinateur, ouvrez le navigateur et allez sur [le site Web de HackMii](https://please.hackmii.com/).
-1. Visit [please.hackmii.com](https://please.hackmii.com/), input your Wii MAC and region, ensure `Bundle the HackMii Installer for me!` is checked, and cut either wire.
-1. HackMii Screen
-1. Cliquez sur un des deux boutons.
-
- 
-
-1. Insérez votre carte SD dans votre ordinateur.
-1. Copiez le dossier `private` et le fichier `boot.elf` de LetterBomb`.zip` à la racine de votre carte SD.
-1. Extract the contents of the downloaded ZIP to the root of your SD card.
- + La carte SD doit être insérée dans le port carte SD située devant la Wii. Using a USB adapter plugged into the Wii's USB port will not work.
-1. Take out your SD card and insert it in your Wii.
-1. On your Wii, return to the Wii Menu and then open the Wii Message Board.
-1. Load the red letter with a bomb icon.
- + Assurez-vous que la date sur votre Wii est correcte, sinon vous pourriez ne pas trouver la lettre.
- + In various scenarios, you may need to look at the previous or next day to find it.
- + If you don't see the red letter, check if any errors appear in the SD card sections in `Data Management`. S'il y a une erreur, il peut y avoir un problème avec le format de la carte SD ou le port carte SD de la Wii.
- + If your Wii freezes after clicking on the letter, you probably chose the wrong region when downloading the exploit. Redo Step 2 and select the correct region.
- + Si tout est correct et que la console gèle (freeze) toujours, continuez à re-essayer jusqu'à ce que cela fonctionne.
-1. Si l'exploit a réussi, votre console aura chargé l'installeur HackMii.
+
+2. On your Wii, go to `Wii Settings` -> `Internet` -> `Console Information` and make note of your MAC address.
+
+3. Prenez note dans le coin supérieur droit de la lettre à côté de la version du système.
+
+ - Cette lettre est la région du menu système, que vous devrez connaître pour les étapes qui en ont besoin.
+ - Assurez-vous également que vous êtes sur le menu système version 4.3.
+
+ 
+
+4. Naviguez vers `Internet` > `Informations générales`.
+
+5. Prenez note de votre adresse MAC COMPLET.
+
+ 
+
+6. Sur votre ordinateur, ouvrez le navigateur et allez sur [le site Web de HackMii](https://please.hackmii.com/).
+
+7. Visit [please.hackmii.com](https://please.hackmii.com/), input your Wii MAC and region, ensure `Bundle the HackMii Installer for me!` is checked, and cut either wire.
+
+8. HackMii Screen
+
+9. Cliquez sur un des deux boutons.
+
+ 
+
+10. Insérez votre carte SD dans votre ordinateur.
+
+11. Copiez le dossier `private` et le fichier `boot.elf` de LetterBomb`.zip` à la racine de votre carte SD.
+
+12. Extract the contents of the downloaded ZIP to the root of your SD card.
+ - La carte SD doit être insérée dans le port carte SD située devant la Wii. Using a USB adapter plugged into the Wii's USB port will not work.
+
+13. Take out your SD card and insert it in your Wii.
+
+14. On your Wii, return to the Wii Menu and then open the Wii Message Board.
+
+15. Load the red letter with a bomb icon.
+ - Assurez-vous que la date sur votre Wii est correcte, sinon vous pourriez ne pas trouver la lettre.
+ - In various scenarios, you may need to look at the previous or next day to find it.
+ - If you don't see the red letter, check if any errors appear in the SD card sections in `Data Management`. S'il y a une erreur, il peut y avoir un problème avec le format de la carte SD ou le port carte SD de la Wii.
+ - If your Wii freezes after clicking on the letter, you probably chose the wrong region when downloading the exploit. Redo Step 2 and select the correct region.
+ - Si tout est correct et que la console gèle (freeze) toujours, continuez à re-essayer jusqu'à ce que cela fonctionne.
+
+16. Si l'exploit a réussi, votre console aura chargé l'installeur HackMii.

+::: tip
+
[Continuer vers l'installation de Homebrew Channel et de BootMii](hbc)
{: .notice--info}
+
+:::
diff --git a/docs/fr_FR/modmii.md b/docs/fr_FR/modmii.md
index f239cc75271..dfef87bf74b 100644
--- a/docs/fr_FR/modmii.md
+++ b/docs/fr_FR/modmii.md
@@ -1,193 +1,198 @@
----
-title: "ModMii"
----
+# ModMii
-{% include toc title="Table of Contents" %}
+::: warning
This Program does NOT come with a warranty, so you are responsible for any potential damage done to your Wii.
-{: .notice--warning}
+
+:::
+
+::: warning
This program is NOT intended to be used for the vWii or the Wii mini. Some tools may or may not work for these platforms.
-{: .notice--warning}
+
+:::
ModMii is an all-in-one Wii hacking tool for Windows created by XFlak that has various helpful tools for modding. It can accomplish the following:
-+ Hacking the console for the first time, or re-hacking it
-+ Check for and update outdated softmods
-+ Fix upside-down Homebrew Channel problems
-+ Run homebrew without making any changes to your Wii's NAND
-+ Download homebrew
-+ And more!
+- Hacking the console for the first time, or re-hacking it
+- Check for and update outdated softmods
+- Fix upside-down Homebrew Channel problems
+- Run homebrew without making any changes to your Wii's NAND
+- Download homebrew
+- And more!
-### ModMii Overview
+## ModMii Overview
There are two different ways to use ModMii. There is ModMii Classic, which uses a command line interface, but has all of the features available to the program. ModMii Skin has a graphical user interface, on the other hand, but has less options available to the user. If you're looking to simply mod your Wii for the first time, ModMii Skin should suffice. Otherwise, we reccomend using ModMii Classic where possible. The chart below will help you determine what can be done in either interface.
-| Tools | ModMii Classic | ModMii Skin |
-| -------------------------- | -------------- | ----------- |
-| ModMii Wizard | ✅ | ✅ |
-| SysCheck Updater Wizard | ✅ | ⛔ |
-| USB Loader Setup Wizard | ✅ | ✅ |
-| HackMii Solutions Wizard | ✅ | ✅ |
-| Abstinence Wizard | ✅ | ✅ |
-| Region Change Wizard | ✅ | ✅ |
-| SNEEK/EmuNAND Installation | ✅ | ✅ |
-| Open File Function | ✅ | ⛔ |
-| Load Download Queue | ✅ | ✅ |
-| Download Page 1/2/3/4 | ✅ | ⛔ |
-| Advanced Downloads | ✅ | ⛔ |
-| Load Download Queue | ✅ | ⛔ |
-| Build Config Files | ✅ | ⛔ |
+| Tools | ModMii Classic | ModMii Skin |
+| ---------------------------------------------- | -------------- | ----------- |
+| ModMii Wizard | ✅ | ✅ |
+| SysCheck Updater Wizard | ✅ | ⛔ |
+| USB Loader Setup Wizard | ✅ | ✅ |
+| HackMii Solutions Wizard | ✅ | ✅ |
+| Abstinence Wizard | ✅ | ✅ |
+| Region Change Wizard | ✅ | ✅ |
+| SNEEK/EmuNAND Installation | ✅ | ✅ |
+| Open File Function | ✅ | ⛔ |
+| Load Download Queue | ✅ | ✅ |
+| Download Page 1/2/3/4 | ✅ | ⛔ |
+| Advanced Downloads | ✅ | ⛔ |
+| Load Download Queue | ✅ | ⛔ |
+| Build Config Files | ✅ | ⛔ |
| File Cleanup & App Updater | ✅ | ⛔ |
-
-Click here for a detailed explanation of each tool.
-
-| Tool | Description |
-| --------------------------------------------------------------------------- | -------------------------------------------------------------------------------------------------------------------------------------------------------------------------------------------------------------------------------------------------------------- |
-| W = ModMii Wizard <-- Start Here to Mod Your Wii! | This option can be used to hack your Wii for the first time or re-hack a Wii that has been previously modded. |
-| SU = SysCheck Updater Wizard (update only your outdated softmods) | This option checks for and updates old modifications installed to their wii such as DarkCorp/CIOSSPAGHETTI that can potentially cause problems for the latest homebrew custom firmware. |
-| U = USB-Loader Setup Wizard | This option will properly set up your USB loader to be able to load your disk backups from an SD or USB hard drive. This option is not necessary if using the ModMii Wizard. |
-| H = HackMii Solutions Wizard (Upside-Down HBC\No Vulnerable IOS Fix) | This option is useful for people who are having trouble getting the HackMii Installer to work or have an upside down homebrew channel. |
-| AW = Abstinence Wizard (Non-permanent Wii Hacks) | This option allows you to run homebrew on your Wii without making any permanent modifications to the system NAND. |
-| RC = Region Change Wizard | This option can be used to change the region of your Wii without bricking it, and is arguably the best region changing wizard on the internet. |
-| S = SNEEK Installation, EmuNAND Builder\Modifier, Game Bulk Extractor | This option will help you properly set up an EmuNAND (aka neek2o) onto your SD or USB. Benefits for EmuNAND include extra storage space for save games or channels, as well as running homebrew without making any permanent modifications to the system NAND. |
-| F = open a File or Folder with ModMii for many more functions! | This option is an advanced tool especially helpful for developers. |
-| 1 = Download Page 1 (System Menus, IOSs, MIOSs, Channels, etc.) | This option opens the first download page that includes most of the key parts of the Wii System Menu (downloaded from NUS). |
-| 2 = Download Page 2 (Apps, USB-Loader Files, CheatCodes, etc.) | This option opens the second download page that includes exploits and useful apps for your Wii including some PC programs. |
-| 3 = Download Page 3 (System Menu Themes) | This option opens the third download page that includes some system menu themes and items required to install system menu themes (base apps are downloaded from NUS). |
-| 4 = Download Page 4 (cIOSs and cMIOSs) | This option opens the fourth download page that includes cIOSes and cMIOSes for use in USB loaders. |
-| A = Advanced Downloads and Forwarder DOL\ISO Builder | This option allows you to download any IOS and cIOS and build custom DOL/ISO forwarders. Intended for advanced users only. |
-| L = Load Download Queue | This option loads bundled or previously saved download queues. |
-| C = Build Config Files for Bootmii, Wad Manager or Multi-Mod Manager | This option allows you to build customized config files for BootMii, Wad Manager, and Multi-Mod Manager. |
-| FC = File Cleanup & App Updater: Update Apps and\or remove un-needed files | This option removes unnessecary files from your SD Card or Hard Drive after finishing softmodding your Wii. |
-
-
+:::detailsClick here for a detailed explanation of each tool.
+
+| Tool | Description |
+| -------------------------------------------------------------------------------------------------------------- | ----------------------------------------------------------------------------------------------------------------------------------------------------------------------------------------------------------------------------------------------------------------------------------------------------------------- |
+| W = ModMii Wizard <-- Start Here to Mod Your Wii! | This option can be used to hack your Wii for the first time or re-hack a Wii that has been previously modded. |
+| SU = SysCheck Updater Wizard (update only your outdated softmods) | This option checks for and updates old modifications installed to their wii such as DarkCorp/CIOSSPAGHETTI that can potentially cause problems for the latest homebrew custom firmware. |
+| U = USB-Loader Setup Wizard | This option will properly set up your USB loader to be able to load your disk backups from an SD or USB hard drive. This option is not necessary if using the ModMii Wizard. |
+| H = HackMii Solutions Wizard (Upside-Down HBC\No Vulnerable IOS Fix) | This option is useful for people who are having trouble getting the HackMii Installer to work or have an upside down homebrew channel. |
+| AW = Abstinence Wizard (Non-permanent Wii Hacks) | This option allows you to run homebrew on your Wii without making any permanent modifications to the system NAND. |
+| RC = Region Change Wizard | This option can be used to change the region of your Wii without bricking it, and is arguably the best region changing wizard on the internet. |
+| S = SNEEK Installation, EmuNAND Builder\Modifier, Game Bulk Extractor | This option will help you properly set up an EmuNAND (aka neek2o) onto your SD or USB. Benefits for EmuNAND include extra storage space for save games or channels, as well as running homebrew without making any permanent modifications to the system NAND. |
+| F = open a File or Folder with ModMii for many more functions! | This option is an advanced tool especially helpful for developers. |
+| 1 = Download Page 1 (System Menus, IOSs, MIOSs, Channels, etc.) | This option opens the first download page that includes most of the key parts of the Wii System Menu (downloaded from NUS). |
+| 2 = Download Page 2 (Apps, USB-Loader Files, CheatCodes, etc.) | This option opens the second download page that includes exploits and useful apps for your Wii including some PC programs. |
+| 3 = Download Page 3 (System Menu Themes) | This option opens the third download page that includes some system menu themes and items required to install system menu themes (base apps are downloaded from NUS). |
+| 4 = Download Page 4 (cIOSs and cMIOSs) | This option opens the fourth download page that includes cIOSes and cMIOSes for use in USB loaders. |
+| A = Advanced Downloads and Forwarder DOL\ISO Builder | This option allows you to download any IOS and cIOS and build custom DOL/ISO forwarders. Intended for advanced users only. |
+| L = Load Download Queue | This option loads bundled or previously saved download queues. |
+| C = Build Config Files for Bootmii, Wad Manager or Multi-Mod Manager | This option allows you to build customized config files for BootMii, Wad Manager, and Multi-Mod Manager. |
+| FC = File Cleanup & App Updater: Update Apps and\or remove un-needed files | This option removes unnessecary files from your SD Card or Hard Drive after finishing softmodding your Wii. |
+
+:::
When using ModMii, it is important to note that it will generate a custom guide for you depending on the options that you select. For this reason, this guide will not be focused on how to mod your Wii, as ModMii handles that function. Instead, it will be a quick start guide show you how to effectively use it with the most common options.
-### Installing ModMii
+## Installing ModMii
-#### Prérequis
+### Prérequis
-* Une Wii
-* A USB drive or SD Card
-* A Windows PC (a Virtual Machine will work)
-* [ModMii](https://modmii.github.io/)
+- Une Wii
+- A USB drive or SD Card
+- A Windows PC (a Virtual Machine will work)
+- [ModMii](https://modmii.github.io/)
-#### Installation
+### Installation
1. Go to the [ModMii website](https://modmii.github.io) and scroll down to the Download section. Here, select the `Installer` option. Your browser may flag the installer as malware, but it is a **false positive**.
- 
+ 
2. Open the `ModMiiInstaller.exe` file and go through the setup process.
- 
+ 
-### Using the ModMii Wizard
+## Using the ModMii Wizard
The ModMii Wizard is tool that can softmod your Wii from start to finish, downloading all necessary files and then generating a guide that you can use to implement the softmod. This tool can also be used to overwrite existing softmods on a previously softmodded Wii.
1. Open ModMii Skin or ModMii Classic and select the ModMii Wizard option at the top of the list.
- 
+ 
-1. Answer `Yes` to the first question, unless you have a very specific idea of what you would like to do or update to your Wii.
+2. Answer `Yes` to the first question, unless you have a very specific idea of what you would like to do or update to your Wii.
- 
+ 
-1. Select your current System Menu version, followed by the System Menu Region, following the instructions in the program. If you are still confused, check the bottom option on each screen for an instructional video.
+3. Select your current System Menu version, followed by the System Menu Region, following the instructions in the program. If you are still confused, check the bottom option on each screen for an instructional video.
- 
+ 
-1. Select the exploit you would like to use to mod your Wii. The exploits below are outlined throughout this website, but in most cases we would reccommend using Wilbrand if you have an SD card on hand.
+4. Select the exploit you would like to use to mod your Wii. The exploits below are outlined throughout this website, but in most cases we would reccommend using Wilbrand if you have an SD card on hand.
- 
+ 
-1. If you selected the Wilbrand option in the previous step, enter your Wii's MAC address. If you don't know how to check your Wii's MAC address, enter `Help` in the text box for an instructional video.
+5. If you selected the Wilbrand option in the previous step, enter your Wii's MAC address. If you don't know how to check your Wii's MAC address, enter `Help` in the text box for an instructional video.
- 
+ 
-1. Select your desired System Menu version from the list.
+6. Select your desired System Menu version from the list.
- 
+ 
-1. Select whether or not you would like to install any of the listed channels - this is an optional step.
+7. Select whether or not you would like to install any of the listed channels - this is an optional step.
- 
+ 
-1. Select whether or not you would like to install a custom Wii theme, with the choice of three theme effects. Each effect deals with how much the outline when hovering over a Wii Channel spins.
+8. Select whether or not you would like to install a custom Wii theme, with the choice of three theme effects. Each effect deals with how much the outline when hovering over a Wii Channel spins.
- 
+ 
-1. Select whether or not you would like to set up a USB Loader for use with your Wii.
+9. Select whether or not you would like to set up a USB Loader for use with your Wii.
- 
+ 
-1. If you selected `Yes` in the USB Loader menu, select which USB Loader you would like to use. If you choose an individual one, we reccomend either USB Loader GX or WiiFlow as both are covered on this website, or you may optionally download each option.
+10. If you selected `Yes` in the USB Loader menu, select which USB Loader you would like to use. If you choose an individual one, we reccomend either USB Loader GX or WiiFlow as both are covered on this website, or you may optionally download each option.

-1. If you selected `Yes` in the USB Loader menu, select where you would like to save your USB Loader files at.
+11. If you selected `Yes` in the USB Loader menu, select where you would like to save your USB Loader files at.

-1. Verify where you would like to save files for your SD Card and/or USB Drive.
+12. Verify where you would like to save files for your SD Card and/or USB Drive.

-1. Confirm your settings are correct, and then press `Finish`. Once you press the button, ModMii will begin to process and download files in the background, and will automatically generate and open a guide for you. From here, you should follow the guide generated by ModMii.
+13. Confirm your settings are correct, and then press `Finish`. Once you press the button, ModMii will begin to process and download files in the background, and will automatically generate and open a guide for you. From here, you should follow the guide generated by ModMii.

-### SysCheck Updater Wizard
+## SysCheck Updater Wizard
The SysCheck Updater Wizard is a tool that utilizes the homebrew app [SysCheck](syscheck) to analyze any modifications on your Wii, especially IOS and cIOS. It accepts a `syscheck.csv` file generated by the app, and then provides any nessecary updates as needed.
1. Open ModMii Classic and enter in `SU` to open the SysCheck Updater Wizard.
- 
+ 
-1. Follow the instructions in the window if you don't already have a SysCheck log, and then drag and drop the `syscheck.csv` file from Windows Explorer into the window. This will paste the location of the file, from which you can press Enter.
+2. Follow the instructions in the window if you don't already have a SysCheck log, and then drag and drop the `syscheck.csv` file from Windows Explorer into the window. This will paste the location of the file, from which you can press Enter.
- 
+ 
-1. The program will analyze your SysCheck file, and will provide options for you depending on what it sees. In this example instance, the mods on the Wii were up-to-date, but there were several unnecessary IOSes that could be stubbed. If you want to make these changes to your Wii, simply enter in `Y` and press Enter. From here, you should follow the guide generated by ModMii.
+3. The program will analyze your SysCheck file, and will provide options for you depending on what it sees. In this example instance, the mods on the Wii were up-to-date, but there were several unnecessary IOSes that could be stubbed. If you want to make these changes to your Wii, simply enter in `Y` and press Enter. From here, you should follow the guide generated by ModMii.
- 
+ 
-### HackMii Solutions Wizard
+## HackMii Solutions Wizard
The HackMii Solutions Wizard is a tool that fixes problems that may arise from things like Darkcorp/CIOSSPAGHETTI by installing clean IOSes. Examples of problems that may arise because of this are listed below:
-+ HackMii Installer not prompting "Press (1) to continue"
-+ HackMii Installer saying "no vulnerable IOS found!"
-+ Homebrew Channel displaying upside-down
+- HackMii Installer not prompting "Press (1) to continue"
+- HackMii Installer saying "no vulnerable IOS found!"
+- Homebrew Channel displaying upside-down
1. Open ModMii Skin or ModMii Classic and select the HackMii Solutions option.
- 
+ 
-1. Select your current System Menu version, followed by the System Menu Region, following the instructions in the program. If you are still confused, check the bottom option on each screen for an instructional video.
+2. Select your current System Menu version, followed by the System Menu Region, following the instructions in the program. If you are still confused, check the bottom option on each screen for an instructional video.
- 
+ 
-1. Select the exploit you would like to use to mod your Wii. The exploits below are outlined throughout this website, but in most cases we would reccommend using Wilbrand if you have an SD card on hand.
+3. Select the exploit you would like to use to mod your Wii. The exploits below are outlined throughout this website, but in most cases we would reccommend using Wilbrand if you have an SD card on hand.
- 
+ 
-1. If you selected the Wilbrand option in the previous step, enter your Wii's MAC address. If you don't know how to check your Wii's MAC address, enter `Help` in the text box for an instructional video.
+4. If you selected the Wilbrand option in the previous step, enter your Wii's MAC address. If you don't know how to check your Wii's MAC address, enter `Help` in the text box for an instructional video.
- 
+ 
-1. Verify where you would like to save files for your SD Card and/or USB Drive.
+5. Verify where you would like to save files for your SD Card and/or USB Drive.
- 
+ 
+
+6. Confirm your settings are correct, and then press `Finish`. Once you press the button, ModMii will begin to process and download files in the background, and will automatically generate and open a guide for you. From here, you should follow the guide generated by ModMii. After finishing this guide, it is recommended that you use the [SysCheck Updater Wizard](#syscheck-updater-wizard) to undo any other problematic modifications on your Wii.
-1. Confirm your settings are correct, and then press `Finish`. Once you press the button, ModMii will begin to process and download files in the background, and will automatically generate and open a guide for you. From here, you should follow the guide generated by ModMii. After finishing this guide, it is recommended that you use the [SysCheck Updater Wizard](#syscheck-updater-wizard) to undo any other problematic modifications on your Wii.
+ 
- 
+::: tip
[Cliquez ici pour revenir à l'index du site.](site-navigation)
{: .notice--info}
+
+:::
diff --git a/docs/fr_FR/nintendont.md b/docs/fr_FR/nintendont.md
index d7eef1b3f87..e540078f0bf 100644
--- a/docs/fr_FR/nintendont.md
+++ b/docs/fr_FR/nintendont.md
@@ -1,5 +1,12 @@
---
-title: Redirecting...
+head:
+ - - meta
+ - http-equiv: refresh
+ content: 5; URL=https://wiki.hacks.guide/wiki/Wii:Nintendont
---
-{% include redirect.html redirect_to="410.html" %}
+# Redirecting...
+
+You are being redirected to the Hacks Guide Wiki.
+
+If the page doesn't refresh, click [here](https://wiki.hacks.guide/wiki/Wii:Nintendont).
diff --git a/docs/fr_FR/osc.md b/docs/fr_FR/osc.md
index e70698a0fee..092af2ce190 100644
--- a/docs/fr_FR/osc.md
+++ b/docs/fr_FR/osc.md
@@ -1,65 +1,74 @@
----
-title: "Chaine Open Shop"
----
+# Chaine Open Shop
-{% include toc title="Table of Contents" %}
+::: info
For support (in English) with the Open Shop Channel, join [Open Shop Channel on Discord](https://discord.gg/osc).
-{: .notice--primary}
+
+:::
The [Open Shop Channel](https://oscwii.org/) is a homebrew app repository created by dhtdht020, and is currently the preferred way to download homebrew.
There are two methods to use the Open Shop Channel: on your Wii through Homebrew Browser, or outside of your Wii through OSCDL.
-### Method I - Homebrew Browser
+## Method I - Homebrew Browser
-#### Prérequis
+### Prérequis
-+ A homebrewed Wii with an active Internet connection
-+ Une carte SD ou une clé USB
-+ [Homebrew Browser](https://oscwii.org/library/app/homebrew_browser)
+- A homebrewed Wii with an active Internet connection
+- Une carte SD ou une clé USB
+- [Homebrew Browser](https://oscwii.org/library/app/homebrew_browser)
-#### Instructions
+### Instructions
1. Download the recommended `.zip` file from the Open Shop Channel website.
- 
+ 
+
+2. Extract the `apps` folder in the archive to the root of your SD card or USB drive. Optionally, the archive also comes with a guide on how to use the Homebrew Browser.
-1. Extract the `apps` folder in the archive to the root of your SD card or USB drive. Optionally, the archive also comes with a guide on how to use the Homebrew Browser.
-1. Insert your SD card or USB drive into your Wii, and go to the Homebrew Channel. Homebrew Browser should now display.
+3. Insert your SD card or USB drive into your Wii, and go to the Homebrew Channel. Homebrew Browser should now display.
-### Method II - OSCDL
+## Method II - OSCDL
-#### Prérequis
+### Prérequis
-+ A Windows/macOS/Linux computer with an internet connection
-+ Une carte SD ou une clé USB
-+ The latest version of [OSCDL](https://github.com/dhtdht020/osc-dl/releases/latest)
+- A Windows/macOS/Linux computer with an internet connection
+- Une carte SD ou une clé USB
+- The latest version of [OSCDL](https://github.com/dhtdht020/osc-dl/releases/latest)
-#### Instructions for Windows
+### Instructions for Windows
1. Download `oscdl-installer.exe` and run the installer. Optionally, you may instead download `oscdl-standalone.exe`, which does not have to be installed and instead runs as a portable executable.
- 
+ 
+
+2. If you get a User Account Control pop-up that asks whether or not you would like the program to make changes to your PC, select Yes. Open Shop Channel is a safe application.
-1. If you get a User Account Control pop-up that asks whether or not you would like the program to make changes to your PC, select Yes. Open Shop Channel is a safe application.
-1. Let the installer run, and then launch OSCDL once the process is finished.
+3. Let the installer run, and then launch OSCDL once the process is finished.
- 
+ 
-1. Find an application that you would like to get, and press the Download button. Alternatively, you can send the app directly to your Wii (this requires that your computer and Wii be on the same network).
+4. Find an application that you would like to get, and press the Download button. Alternatively, you can send the app directly to your Wii (this requires that your computer and Wii be on the same network).
- 
+ 
-1. A `.zip` file containing your app should download to wherever you specified the directory to be. Extract the `apps` folder in this archive to the root of your SD card or USB drive.
-1. Insert your SD card or USB drive into your Wii, and go to the Homebrew Channel. Your downloaded piece of homebrew should now display.
+5. A `.zip` file containing your app should download to wherever you specified the directory to be. Extract the `apps` folder in this archive to the root of your SD card or USB drive.
-#### Instructions for macOS/Linux
+6. Insert your SD card or USB drive into your Wii, and go to the Homebrew Channel. Your downloaded piece of homebrew should now display.
+
+### Instructions for macOS/Linux
UNDER CONSTRUCTION
+::: tip
+
Continue to [Recommended Homebrew](recommended-homebrew) This guide outlines selections of homebrew that we think are useful to have; these range from utilities to emulators and more.
-{: .notice--info}
+
+:::
+
+::: tip
[Return to site index](site-navigation)
{: .notice--info}
+
+:::
diff --git a/docs/fr_FR/priiloader-usage.md b/docs/fr_FR/priiloader-usage.md
index 14a87212105..0666f356163 100644
--- a/docs/fr_FR/priiloader-usage.md
+++ b/docs/fr_FR/priiloader-usage.md
@@ -1,88 +1,99 @@
----
-title: Priiloader Usage
----
+# Priiloader Usage
-{% include toc title="Table of Contents" %}
-
-Priiloader is an essential tool that adds a level of brick protection to your Wii. It loads before the Wii System Menu does. The tool can also apply hacks that are used to enhance, unlock, and/or fix many System Menu features.
+Priiloader is an essential tool that adds a level of brick protection to your Wii. It loads before the Wii Menu does (hence the name). The tool can also enable hacks for your Wii Menu, and be used to quickly launch the Homebrew Channel, BootMii, or whatever homebrew you want!
Additionally, it can be used to quickly launch any Title or Homebrew, or change the way Wii autoboots.
This page documents some of the useful features of Priiloader that may be of interest.
-### System Menu Hacks
+## System Menu Hacks
Priiloader has a large selection of options that, once enabled, change the behaviour of the Wii to one of your choice. You can find more information on each hack [here](https://dacotaco.github.io/priiloader/docs/HACKS.html#currently-supported-hacks). Addditionally, you can visit the [Priiloader FAQ](https://dacotaco.github.io/priiloader/docs/FAQ.html) which has more relevant information regarding System Menu hacks.
-### Additional options
+## Additional options
These are some extra things you can do with Priiloader to enhance your homebrew experience. This is optional.
-#### Autobooting with Priiloader
+### Autobooting with Priiloader
Priiloader allows you to automatically boot to the Homebrew Channel, an individual homebrew application, or Priiloader itself. This is optional.
-##### Autobooting a Homebrew application
+#### Autobooting a Homebrew application
+
+::: warning
+
+{% include toc title="Table of Contents" %}
+
+- If you would like to autoboot USB loader GX, do this first:* Download the USB Loader GX forwarder WAD ([Wii](https://github.com/wiidev/usbloadergx/raw/updates/USBLoaderGX_forwarder%5BUNEO%5D_Wii.wad), [vWii](https://github.com/wiidev/usbloadergx/raw/updates/USBLoaderGX_forwarder%5BUNEO%5D_vWii.wad)).
+- - Download the [UNEO Channel Booter for Priiloader](https://sourceforge.net/projects/usbloadergx/files/Releases/Forwarders%20dols/UNEO%20Channel%20Booter%20for%20Priiloader.zip/download).
+- - Install the forwarder WAD with a WAD manager like [YAWM ModMii Edition](yawmme).
+- - Extract the `UNEO Channel Booter for Priiloader.zip` file anywhere.
+- - Copy `uneoboot.dol` to the root of your SD card.
-
-If you would like to autoboot USB loader GX, do this first:
- + Download the USB Loader GX forwarder WAD ([Wii](https://github.com/wiidev/usbloadergx/raw/updates/USBLoaderGX_forwarder%5BUNEO%5D_Wii.wad), [vWii](https://github.com/wiidev/usbloadergx/raw/updates/USBLoaderGX_forwarder%5BUNEO%5D_vWii.wad)).
- + Download the [UNEO Channel Booter for Priiloader](https://sourceforge.net/projects/usbloadergx/files/Releases/Forwarders%20dols/UNEO%20Channel%20Booter%20for%20Priiloader.zip/download).
- + Install the forwarder WAD with a WAD manager like [YAWM ModMii Edition](yawmme).
- + Extract the `UNEO Channel Booter for Priiloader.zip` file anywhere.
- + Copy `uneoboot.dol` to the root of your SD card.
You will be installing `uneoboot.dol` in step 3.
-
+
+:::
1. Launch the Homebrew Channel
-1. Launch Load Priiloader from the list of homebrew.
-1. Scroll down to `Load/Install file` and press A.
- 
+2. Launch Load Priiloader from the list of homebrew.
+
+3. Scroll down to `Load/Install file` and press A.
+
+ 
-1. Scroll through the menu until your desired homebrew app is highlighted, and press A to install it.
+4. Scroll through the menu until your desired homebrew app is highlighted, and press A to install it.
- 
+ 
- 
+ 
-1. Press `B` to return to the main menu.
-1. Scroll down to `Settings` and press A.
+5. Press `B` to return to the main menu.
- 
+6. Scroll down to `Settings` and press A.
-1. Press Right to cycle through the Autoboot options until `Installed file` is selected.
+ 
- 
+7. Press Right to cycle through the Autoboot options until `Installed file` is selected.
-1. Scroll down to `save settings` and press A.
+ 
- 
+8. Scroll down to `save settings` and press A.
-1. Press `B` to return to the main menu.
-1. Scroll back up to `System Menu` and press A.
+ 
+
+9. Press `B` to return to the main menu.
+
+10. Scroll back up to `System Menu` and press A.
Your Wii should now automatically boot to whichever homebrew app you installed.
-##### Autobooting the Homebrew Channel or Priiloader
+#### Autobooting the Homebrew Channel or Priiloader
1. Launch the Homebrew Channel
-1. Launch Load Priiloader from the list of homebrew.
-1. Scroll down to `Settings` and press A.
- 
+2. Launch Load Priiloader from the list of homebrew.
+
+3. Scroll down to `Settings` and press A.
+
+ 
+
+4. Press Right to cycle through the Autoboot options until your desired option is selected.
+
+ - Disabled\` will autoboot to the Priiloader menu.
+
+ {: .notice--warning}
+
+ Please don't set Autoboot to `BootMii IOS`. You will get stuck in a loop until you continuously hold the RESET button to enter the Priiloader menu.
-1. Press Right to cycle through the Autoboot options until your desired option is selected.
- + Disabled` will autoboot to the Priiloader menu.
+ :::
- Please don't set Autoboot to `BootMii IOS`. You will get stuck in a loop until you continuously hold the RESET button to enter the Priiloader menu.
- {: .notice--warning}
+ 
- 
+5. Scroll down to `save settings` and press A.
-1. Scroll down to `save settings` and press A.
+ 
- 
+6. Press `B` to return to the main menu.
-1. Press `B` to return to the main menu.
-1. Scroll back up to `System Menu` and press A.
+7. Scroll back up to `System Menu` and press A.
diff --git a/docs/fr_FR/priiloader.md b/docs/fr_FR/priiloader.md
index fff156ea505..0f5c2c57b43 100644
--- a/docs/fr_FR/priiloader.md
+++ b/docs/fr_FR/priiloader.md
@@ -1,112 +1,138 @@
----
-title: "Priiloader"
----
-
-{% include toc title="Table of Contents" %}
+# Priiloader
Priiloader adds a level of brick protection to your Wii. It loads before the Wii Menu does (hence the name). The tool can also apply hacks that are used to enhance, unlock, and fix many System Menu features.
Additionally, it can be used to quickly launch any Title or Homebrew, or change the way Wii autoboots.
-### Prérequis
+## Prérequis
-* Une carte SD ou une clé USB
-* Extract the `UNEO Channel Booter for Priiloader.zip` file anywhere.
-* https://oscwii.org/library/app/loadpriiloader
+- Une carte SD ou une clé USB
+- Your Wii should now automatically boot to whichever homebrew app you installed.
+- https://oscwii.org/library/app/loadpriiloader
-#### Optional Requirements for vWii (highly recommended)
+### Optional Requirements for vWii (highly recommended)
-* An SD card
-* Download the [UNEO Channel Booter for Priiloader](https://sourceforge.net/projects/usbloadergx/files/Releases/Forwarders%20dols/UNEO%20Channel%20Booter%20for%20Priiloader.zip/download).
- * Your Wii should now automatically boot to whichever homebrew app you installed.
+- An SD card
+- Download the [UNEO Channel Booter for Priiloader](https://sourceforge.net/projects/usbloadergx/files/Releases/Forwarders%20dols/UNEO%20Channel%20Booter%20for%20Priiloader.zip/download).
+ - [Aroma](https://wiiu.hacks.guide/#/aroma/getting-started) must be installed on your console for Priiloader Wii U Forwarder to function.
-### Instructions
+## Instructions
-#### Section I - Préparation
+### Section I - Préparation
1. Éteignez votre console.
-1. Extract both apps to the root of your SD card or USB drive.
-1. Extract the `UNEO Channel Booter for Priiloader.zip` file anywhere.
-1. Copy `uneoboot.dol` to the root of your SD card.
-1. Sends Wii Menu logs to a debugging device in memory card slot B, if the Wii Menu is launched by Gecko OS.
-1. Insérez votre carte SD ou votre clé USB dans votre ordinateur.
+2. Insérez votre carte SD ou votre clé USB dans votre ordinateur.
+3. Extract both apps to the root of your SD card or USB drive.
+4. Copy `uneoboot.dol` to the root of your SD card.
+5. Allows the Wii Menu to launch discs (this is only the Wii Backup Disc) that use IOS16.
+6. Sends Wii Menu logs to a debugging device in memory card slot B, if the Wii Menu is launched by Gecko OS.
-#### Section II - Installing Priiloader
+### Section II - Installing Priiloader
1. Allumez votre console.
-1. Launch the Homebrew Channel, and launch the Load Priiloader app.
-1. Launch Priiloader Installer from the list of homebrew.
- 
+2. Launch the Homebrew Channel, and launch the Load Priiloader app.
+
+3. Launch Priiloader Installer from the list of homebrew.
+
+ 
-1. Press the + Button on Wii Remote or the A Button on a GameCube controller.
+4. Press the + Button on Wii Remote or the A Button on a GameCube controller.
- 
+ 
- 
+ 
-1. Press A to return to the Homebrew Channel.
+5. Press A to return to the Homebrew Channel.
-#### Section III - Entering Priiloader
+### Section III - Entering Priiloader
1. Press the HOME button, then select Exit to System Menu to exit the Homebrew Channel.
-1. Your device will have loaded the Priiloader menu.
+2. Your device will have loaded the Priiloader menu.
- 
+ 
Later on, to enter it you can:
-+ Holding RESET on a Wii while turning it on.
- + Wii Only
-+ Holding the ESC key on a USB keyboard while turning on the console.
- + Wii, vWii and Mini
-+ Run the "Load Priiloader" tool from the HBC
- + Wii, vWii and Mini
-+ Launch the Homebrew Channel on your Wii.
- + vWii Only
+- Holding RESET on a Wii while turning it on.
+ - Wii Only
+- Holding the ESC key on a USB keyboard while turning on the console.
+ - Wii, vWii and Mini
+- Run the "Load Priiloader" tool from the HBC
+ - Wii, vWii and Mini
+- Launch the Homebrew Channel on your Wii.
+ - vWii Only
-#### Configuring Priiloader
+### Configuring Priiloader
1. Scroll down to `System Menu Hacks` and press `A`.
- 
-
- If you have put the Priiloader installer on your USB drive, make sure you do not have an SD card inserted at the same time. This causes Priiloader to fail to find the `hacks_hash.ini` file.
- {: .notice--warning}
-
-1. For the following options, enable the options according to your console:
- + Wii:
- + 480p graphics fix in system menu
- + Block Disc Updates
- + Block Online Updates
- + If you are NOT using a CRT display: `Remove Deflicker`
- + vWii:
- + Block Online Updates
- + Wii System Settings via Options Button
- + If you are NOT using a CRT display: `Remove Deflicker`
- + Wii mini:
- + Block Disc Updates
- + If you are NOT using a CRT display: `Remove Deflicker`
-1. Scroll down to `save settings` and press A.
-1. Press `B` to return to the main menu.
+ 
+
+ {: .notice--warning}
+
+ If you have put the Priiloader installer on your USB drive, make sure you do not have an SD card inserted at the same time. This causes Priiloader to fail to find the `hacks_hash.ini` file.
+
+ :::
+
+2. For the following options, enable the options according to your console:
+ - Wii:
+ - 480p graphics fix in system menu
+ - Block Disc Updates
+ - Block Online Updates
+ - If you are NOT using a CRT display: `Remove Deflicker`
+ - vWii:
+ - Block Online Updates
+ - Wii System Settings via Options Button
+ - If you are NOT using a CRT display: `Remove Deflicker`
+ - Wii mini:
+ - Block Disc Updates
+ - If you are NOT using a CRT display: `Remove Deflicker`
+
+3. Scroll down to `save settings` and press A.
+
+4. Press `B` to return to the main menu.
+
+::: info
You can see the [Priiloader Usage](priiloader-usage) page for more information about Priiloader's additional options and System Menu Hacks.
-{: .notice--info}
-Allows the Wii Menu to launch discs (this is only the Wii Backup Disc) that use IOS16.
-{: .notice--info}
+:::
+
+::: info
+
+[View the Brick Prevention Guidelines](bricks#brick-prevention)
-### Wii: Next Steps
+These guidelines list ways that will help avoid bricking your Wii, beyond just having BootMii and Priiloader installed.
+
+:::
+
+## Wii: Next Steps
+
+::: tip
+
+Continue to [cIOS](cios)
Continue to [cIOS](cios) This guide provides steps on how to get a basic set of cIOS installed on your Wii, enabling functionality on apps like USB loaders.
-{: .notice--info}
-### vWii: Next Steps
+:::
+
+## vWii: Next Steps
+
+::: tip
+
+Continue to [vWii cIOS](cios-vwii)
Continue to [vWii cIOS](cios-vwii) This guide provides steps on how to get a basic set of cIOS installed on the vWii, enabling functionality on apps like USB loaders.
-{: .notice--info}
-### Wii mini: Next Steps
+:::
+
+## Wii mini: Next Steps
+
+::: tip
+
+Continue to [Wii mini cIOS](cios-mini)
Continue to [Wii mini cIOS](cios-mini) This guide provides steps on how to get a basic set of cIOS installed on your Wii mini, enabling functionality on apps like USB loaders.
-{: .notice--info}
+
+:::
diff --git a/docs/fr_FR/privacy-policy.md b/docs/fr_FR/privacy-policy.md
index a192b926c6a..cf7f83d3053 100644
--- a/docs/fr_FR/privacy-policy.md
+++ b/docs/fr_FR/privacy-policy.md
@@ -1,29 +1,27 @@
----
-title: "Donations"
----
+# Donations
-### Cookies
+## Cookies
Ce site utilise des cookies afin de faciliter le routage des utilisateurs à travers les instructions du guide. Les cookies permettent à la barre latérale de la page d'afficher la progression actuelle sur le site pour aider les utilisateurs à naviguer plus facilement.
-### Contenu intégré provenant d'autres sites web
+## Contenu intégré provenant d'autres sites web
Ce site peut inclure du contenu intégré (vidéos, images, articles, etc.). Le contenu intégré provenant d'autres sites web se comporte comme si l'utilisateur a visité l'autre site web.
Ces sites web peuvent collecter des données vous concernant, utiliser des cookies, intégrer un suivi tiers supplémentaire et surveiller votre interaction avec ce contenu intégré, y compris votre interaction avec le contenu intégré si vous avez un compte et êtes connecté à ce même site.
-### Analyse de données
+## Analyse de données
-Ce site utilise Google Analytics pour surveiller et analyser le trafic. Ce site est hébergé sur Github Pages, qui peut collecter des données vous concernant, utiliser des cookies, intégrer un suivi tiers supplémentaire et surveiller votre interaction avec ce site. Pour plus d'informations à propos de Github Pages en ce qui concerne la confidentialité des utilisateurs, consultez la [](https://help.github.com/en/articles/github-privacy-statement).
+Ce site utilise Google Analytics pour surveiller et analyser le trafic. Ce site est hébergé sur Github Pages, qui peut collecter des données vous concernant, utiliser des cookies, intégrer un suivi tiers supplémentaire et surveiller votre interaction avec ce site. Pour plus d'informations à propos de Github Pages en ce qui concerne la confidentialité des utilisateurs, consultez la .
-### Informations collectées
+## Informations collectées
Ce site ne collecte pas d'informations personnelles. Ce site peut collecter des informations d'utilisateur afin d'analyser l'intérêt pour le contenu et de fournir aux annonceurs des informations sur une base globale. Aucune information personnellement identifiable n'est partagée avec des sociétés de publicité tierces.
-### Sites web tiers
+## Sites web tiers
Ce site peut contenir des liens vers d'autres sites que les utilisateurs peuvent utiliser ou auxquels ils peuvent se référer. Ce site n'est pas responsabe des politiques de confidentialité des autres sites. Les utilisateurs doivent savoir que les politiques de confidentialité des autres sites web peuvent différer de celle-ci.
-### Changements de la politique de confidentialité
+## Changements de la politique de confidentialité
Le contenu de la présente politique de confidentialité peut être modifié à tout moment et pour quelque raison que ce soit.
diff --git a/docs/fr_FR/recommended-homebrew.md b/docs/fr_FR/recommended-homebrew.md
index 37b36fb8211..f55b5cb9700 100644
--- a/docs/fr_FR/recommended-homebrew.md
+++ b/docs/fr_FR/recommended-homebrew.md
@@ -1,54 +1,51 @@
----
-title: Homebrew recommandés
----
-
-{% include toc title="Table of Contents" %}
+# Homebrew recommandés
Cette page décrit les homebrew qui sont recommandés par le personnel de wii.hacks.guide pour être utile, sympa à avoir, ou juste bon. Profitez pleinement des avantages que vous avez maintenant avec votre Wii !
Les Homebrew qui ont la possibilité d'apporter des changements permanents à votre Wii sont surlignés en **gras**.
-### Utilities
-
-+ [**YAWM ModMii Edition**](https://oscwii.org/library/app/yawmME) - An extensively supported WAD manager with additional features. Recommended over any other WAD manager due to its extensive anti-brick protection.
-+ [SysCheck ModMii Edition](https://oscwii.org/library/app/SysCheckME) - A homebrew application which checks information about your Wii and pastes it back in a readable, sendable format. Think of it like a "System Information" app but for the Wii.
-+ [**CDBackup**](https://oscwii.org/library/app/cdbackup) - Backup, restore, and delete Wii Message Board data.
-+ [**AnyRegion Changer ME**](https://oscwii.org/library/app/ARCME) - ModMii edition of AnyRegion Changer. While a powerful tool for changing region settings, it can also lead to severe bricks like [Korean Kii/Error 003](bricks#korean-kiierror-003-brick) so **only use this app if you know what you are doing**.
-+ [**WiiXplorer-SS**](https://oscwii.org/library/app/wiixplorer-ss) - A modified and updated version of WiiXplorer. A file manager for the Wii, it allows you to view and customize files both on an SD card, a USB device, and the internal Wii memory. For this reason it is a very powerful but also dangerous tool - don't modify files on the system NAND unless you know what you are doing, as it can lead to various types of [bricks](bricks).
-+ [**SaveGame Manager GX**](https://oscwii.org/library/app/SaveGame_Manager_GX) - A savegame/Mii extractor for the Wii. It supports GameCube memory cards (physical and virtual), emuNANDs, normal and protected saves, themes, and more.
-+ [**csm-installer**](https://oscwii.org/library/app/csm-installer) - An application that allows you to theme the Wii Menu. While quite useful to make your Wii unique, it also has the ability to cause a [minor brick](bricks#theme-brick), so make sure to read our [theme guide](themes) for safe usage instructions.
-+ [CleanRip](https://oscwii.org/library/app/CleanRip) - A tool to backup GameCube and Wii discs. Further information can be found in our [disc dumping guide](dump-games).
-+ [**d2x cIOS installer**](https://oscwii.org/library/app/d2x-cios-installer) - A custom installer for Wii IOS, some of which is required for the functioning of certain software like USB loaders. You can see the guide [here](cios).
-+ [FTPii](https://oscwii.org/library/app/ftpii) - An FTP server for your Wii, allowing you to transfer files across the network.
+## Utilities
+- [**YAWM ModMii Edition**](https://oscwii.org/library/app/yawmME) - An extensively supported WAD manager with additional features. Recommended over any other WAD manager due to its extensive anti-brick protection.
+- [SysCheck ModMii Edition](https://oscwii.org/library/app/SysCheckME) - A homebrew application which checks information about your Wii and pastes it back in a readable, sendable format. Think of it like a "System Information" app but for the Wii.
+- [**CDBackup**](https://oscwii.org/library/app/cdbackup) - Backup, restore, and delete Wii Message Board data.
+- [**AnyRegion Changer ME**](https://oscwii.org/library/app/ARCME) - ModMii edition of AnyRegion Changer. While a powerful tool for changing region settings, it can also lead to severe bricks like [Korean Kii/Error 003](bricks#korean-kiierror-003-brick) so **only use this app if you know what you are doing**.
+- [**WiiXplorer-SS**](https://oscwii.org/library/app/wiixplorer-ss) - A modified and updated version of WiiXplorer. A file manager for the Wii, it allows you to view and customize files both on an SD card, a USB device, and the internal Wii memory. For this reason it is a very powerful but also dangerous tool - don't modify files on the system NAND unless you know what you are doing, as it can lead to various types of [bricks](bricks).
+- [**SaveGame Manager GX**](https://oscwii.org/library/app/SaveGame_Manager_GX) - A savegame/Mii extractor for the Wii. It supports GameCube memory cards (physical and virtual), emuNANDs, normal and protected saves, themes, and more.
+- [**csm-installer**](https://oscwii.org/library/app/csm-installer) - An application that allows you to theme the Wii Menu. While quite useful to make your Wii unique, it also has the ability to cause a [minor brick](bricks#theme-brick), so make sure to read our [theme guide](themes) for safe usage instructions.
+- [CleanRip](https://oscwii.org/library/app/CleanRip) - A tool to backup GameCube and Wii discs. Further information can be found in our [disc dumping guide](dump-games).
+- [**d2x cIOS installer**](https://oscwii.org/library/app/d2x-cios-installer) - A custom installer for Wii IOS, some of which is required for the functioning of certain software like USB loaders. You can see the guide [here](cios).
+- [FTPii](https://oscwii.org/library/app/ftpii) - An FTP server for your Wii, allowing you to transfer files across the network.
+## Games and Loaders
-### Games and Loaders
+- [**Riivolution**](https://wiki.hacks.guide/wiki/Wii:Riivolution) - An on-the-fly game patcher for use with retail game discs. It allows users to place content on an SD card or a USB device, which is subsequently read by the game during normal play. Riivolution can be used for custom textures, music, levels, memory patches, game translations, and more!
+- [USB Loaders](wii-loaders) - A general recommendation for a USB loader of any kind, which allows you to play game backups of retail discs. Further information can be found in our linked guide, which encompasses both Wii and GameCube loaders.
+- [CavEX](https://oscwii.org/library/app/cavex) - A project aiming to recreate the core survival experience of your favorite block game on the Wii up to Beta 1.7.3.
+- [Sonic CD](https://oscwii.org/library/app/SonicCDWii) - A port of the Sonic CD 2011 re-release from the RSDKv3 decompilation. **The app requires assets from the official release in order to run**.
+- [CTGP-R](https://www.chadsoft.co.uk/download/) - A hefty mod of Mario Kart Wii that adds over **200** new tracks to the game. Requires a retail Mario Kart Wii game disc to run, independent of Riivolution.
+- [Newer Super Mario Bros. Wii](https://newerteam.com/wii/download.html) - A significant New Super Mario Bros. Wii mod that adds **128** brand new levels to the game. Requires a retail New Super Mario Bros. Wii disc and Riivolution to run.
-+ [**Riivolution**](https://wiki.hacks.guide/wiki/Wii:Riivolution) - An on-the-fly game patcher for use with retail game discs. It allows users to place content on an SD card or a USB device, which is subsequently read by the game during normal play. Riivolution can be used for custom textures, music, levels, memory patches, game translations, and more!
-+ [USB Loaders](wii-loaders) - A general recommendation for a USB loader of any kind, which allows you to play game backups of retail discs. Further information can be found in our linked guide, which encompasses both Wii and GameCube loaders.
-+ [CavEX](https://oscwii.org/library/app/cavex) - A project aiming to recreate the core survival experience of your favorite block game on the Wii up to Beta 1.7.3.
-+ [Sonic CD](https://oscwii.org/library/app/SonicCDWii) - A port of the Sonic CD 2011 re-release from the RSDKv3 decompilation. **The app requires assets from the official release in order to run**.
-+ [CTGP-R](https://www.chadsoft.co.uk/download/) - A hefty mod of Mario Kart Wii that adds over **200** new tracks to the game. Requires a retail Mario Kart Wii game disc to run, independent of Riivolution.
-+ [Newer Super Mario Bros. Wii](https://newerteam.com/wii/download.html) - A significant New Super Mario Bros. Wii mod that adds **128** brand new levels to the game. Requires a retail New Super Mario Bros. Wii disc and Riivolution to run.
+## Emulators
+- [FCE Ultra RX](https://oscwii.org/library/app/fceurx) - A fork of FCE Ultra GX, a Nintendo Entertainment System/Famicom emulator, with extra features and speed improvements.
+- [Snex9x RX](https://oscwii.org/library/app/Snes9xRX) - A fork of Snes9x GX, a Super Nintendo Entertainment System/Super Famicom emulator, with extra features and speed improvements.
+- [Not64](https://oscwii.org/library/app/not64) - A port of Mupen64 0.5, a Nintendo 64 emulator, to the Wii.
+- [Genesis Plus GX](https://oscwii.org/library/app/genplus-gx) - An emulator with support for the Sega SG-1000, Sega Master System, Sega Genesis/Mega Drive, Sega Game Gear, and Sega/Mega CD consoles.
+- [mGBA](https://oscwii.org/library/app/mgba) - A port of mGBA, a Game Boy/Game Boy Color/Game Boy Advance emulator, to the Wii.
+- [WiiMednafen](https://oscwii.org/library/app/wiimednafen) - A port of Mednafen, a multi-system emulator, to the Wii. This version supports more obscure consoles such as the Neo Geo Pocket, TurboGrafx 16/PC Engine (CD), and Bandai Wonderswan.
+- [WiiSX](https://oscwii.org/library/app/wiiSX) - A port of PCSX-ReARMed, a Sony PlayStation emulator, to the Wii.
+- [DOSBox Wii](https://oscwii.org/library/app/dosbox-wii) - A port of DOSBox, an emulator which runs software for MS-DOS compatible disk operating systems.
+## Entertainment
-### Emulators
+- [WiiMC-SS](https://oscwii.org/library/app/WiiMC-SS) - A modified and updated verison of WiiMC. Turns your Wii into a fully fledged media center, with the ability to listen to music, watch videos, play DVDs, and more.
+- [Schism Tracker](https://oscwii.org/library/app/schismtracker) - A editor and player for tracked music (IT, XM, S3M, MOD, etc.). You can find music to try out [here](https://modarchive.org/).
-+ [FCE Ultra RX](https://oscwii.org/library/app/fceurx) - A fork of FCE Ultra GX, a Nintendo Entertainment System/Famicom emulator, with extra features and speed improvements.
-+ [Snex9x RX](https://oscwii.org/library/app/Snes9xRX) - A fork of Snes9x GX, a Super Nintendo Entertainment System/Super Famicom emulator, with extra features and speed improvements.
-+ [Not64](https://oscwii.org/library/app/not64) - A port of Mupen64 0.5, a Nintendo 64 emulator, to the Wii.
-+ [Genesis Plus GX](https://oscwii.org/library/app/genplus-gx) - An emulator with support for the Sega SG-1000, Sega Master System, Sega Genesis/Mega Drive, Sega Game Gear, and Sega/Mega CD consoles.
-+ [mGBA](https://oscwii.org/library/app/mgba) - A port of mGBA, a Game Boy/Game Boy Color/Game Boy Advance emulator, to the Wii.
-+ [WiiMednafen](https://oscwii.org/library/app/wiimednafen) - A port of Mednafen, a multi-system emulator, to the Wii. This version supports more obscure consoles such as the Neo Geo Pocket, TurboGrafx 16/PC Engine (CD), and Bandai Wonderswan.
-+ [WiiSX](https://oscwii.org/library/app/wiiSX) - A port of PCSX-ReARMed, a Sony PlayStation emulator, to the Wii.
-+ [DOSBox Wii](https://oscwii.org/library/app/dosbox-wii) - A port of DOSBox, an emulator which runs software for MS-DOS compatible disk operating systems.
+::: tip
-### Entertainment
-
-+ [WiiMC-SS](https://oscwii.org/library/app/WiiMC-SS) - A modified and updated verison of WiiMC. Turns your Wii into a fully fledged media center, with the ability to listen to music, watch videos, play DVDs, and more.
-+ [Schism Tracker](https://oscwii.org/library/app/schismtracker) - A editor and player for tracked music (IT, XM, S3M, MOD, etc.). You can find music to try out [here](https://modarchive.org/).
+[Continue to WiiConnect24](wiiconnect24)
[Continue to WiiConnect24](wiiconnect24) Although WiiConnect24 was discontinued by Nintendo in June 2013, there is a fan-hosted revival service that restores and expands its functionality.
-{: .notice--info}
+
+:::
diff --git a/docs/fr_FR/recovery-mode.md b/docs/fr_FR/recovery-mode.md
index 2ecb864c088..139e9767b34 100644
--- a/docs/fr_FR/recovery-mode.md
+++ b/docs/fr_FR/recovery-mode.md
@@ -1,61 +1,71 @@
----
-title: "Recovery Mode"
----
-
-{% include toc title="Table of Contents" %}
+# Recovery Mode
Recovery Mode is a last resort method for recovering your Wii console from a brick before resorting to hard-modding and manual NAND programming. This mode was accessed by Nintendo employees in the factory by the usage of a special dongle, but the input needed to access it can easily be replicated with a GameCube controller. Essentially, Recovery Mode puts a Wii Menu in a state where programs can be executed from a disc.
-### How Recovery Mode Works
+## How Recovery Mode Works
On System Menu versions 2.1 and upwards, booting into Recovery Mode will yield a verison number display on the bottom right of the screen, and will idle on the screen while waiting for a disc to be inserted. By default, Recovery Mode only boots two types of discs:
-+ A disc whose title ID starts with a number like 0 or 1 - an autoboot disc. All retail game discs are **not** an autoboot disc and instead start with a letter.
-+ A retail game disc that has a valid update partition whose version is higher than the one on the NAND.
+- A disc whose title ID starts with a number like 0 or 1 - an autoboot disc. All retail game discs are **not** an autoboot disc and instead start with a letter.
+- A retail game disc that has a valid update partition whose version is higher than the one on the NAND.
This check can be bypassed using Priiloader, which allows Recovery Mode to boot any disc that is inserted into the Wii. Unfortunately, if you can already access Priiloader, then there is no need to use Recovery Mode in the first place as you can fix your brick by booting homebrew apps in it. With this said, if you are in a situation where the only accessible option is using Recovery Mode, you must have a drivechip on hand to bypass the disc check. If are able to bypass this check one way or another, you may follow the instructions below to start from Recovery Mode and get to the HackMii installer.
-### Accessing and Using Recovery Mode
+## Accessing and Using Recovery Mode
+
+### Prérequis
-#### Prérequis
+- A GameCube controller
+- If the Diagnostic Disc Check was previously removed with Priiloader, or if a drive chip is on hand:
+ - Super Smash Bros. Brawl ([Smash Stack](legacy-exploits#smash-stack)) OR
+ - Any other exploited Wii game, with the current exploit game save on the console (see [Legacy Exploits](legacy-exploits)) OR
+ - Any retail game, and access to the [Bluebomb](bluebomb) exploit
+- An original revision Wii (Family Edition Wiis will not work due to the lack of GameCube ports - otherwise you must solder some on)
+- Below are some links to themes.
+- An SD Card formatted to FAT32
-+ A GameCube controller
-+ If the Diagnostic Disc Check was previously removed with Priiloader, or if a drive chip is on hand:
- + Super Smash Bros. Brawl ([Smash Stack](legacy-exploits#smash-stack)) OR
- + Any other exploited Wii game, with the current exploit game save on the console (see [Legacy Exploits](legacy-exploits)) OR
- + Any retail game, and access to the [Bluebomb](bluebomb) exploit
-+ An original revision Wii (Family Edition Wiis will not work due to the lack of GameCube ports - otherwise you must solder some on)
-+ A Windows/macOS/Linux PC with an Internet connection
-+ An SD Card formatted to FAT32
+### Preparation
-#### Preparation
+::: warning
In order to hold down all 4 individual D-Pad buttons on a GameCube controller, you may be required to take the casing apart.
-{: .notice--warning}
-First of all, verify that your Wii can boot into Recovery Mode *at all*. This involves taking a GameCube controller, plugging it into the fourth controller port on a Wii, and simultaneously holding down the 4 individual D-Pad buttons on boot. If everything goes right, you should see a screen similar to the above. As stated above, if you are on a System Menu version on 2.0 or prior, you will not see a version number display at all and you will not be able to boot from discs.
+:::
+
+First of all, verify that your Wii can boot into Recovery Mode _at all_. This involves taking a GameCube controller, plugging it into the fourth controller port on a Wii, and simultaneously holding down the 4 individual D-Pad buttons on boot. If everything goes right, you should see a screen similar to the above. As stated above, if you are on a System Menu version on 2.0 or prior, you will not see a version number display at all and you will not be able to boot from discs.
-#### Method I - Recovery Menu to Smash Stack
+### Method I - Recovery Menu to Smash Stack
1. If you have a Super Smash Bros. Brawl game disc, you can use [Smash Stack](legacy-exploits#smash-stack) to load the HackMii installer off of your SD card.
-1. Boot into Recovery Mode, and insert your respective game disc. It should boot at this point.
-1. Follow the instructions for the exploit on Wiibrew.
+2. Boot into Recovery Mode, and insert your respective game disc. It should boot at this point.
+3. Follow the instructions for the exploit on Wiibrew.
-#### Method II - Recovery Menu to Save Game Exploit
+### Method II - Recovery Menu to Save Game Exploit
1. If you already have a save game on your Wii for a save game exploit listed in [Legacy Exploits](legacy-exploits), you may use a respective exploit in order to load the HackMii installer.
-1. Boot into Recovery Mode, and insert the Super Smash Bros. Brawl game disc. It should boot at this point.
-1. Follow the instructions for the exploit on Wiibrew.
+2. Boot into Recovery Mode, and insert the Super Smash Bros. Brawl game disc. It should boot at this point.
+3. Follow the instructions for the exploit on Wiibrew.
-#### Method III - Recovery Menu to Bluebomb
+### Method III - Recovery Menu to Bluebomb
You can also use Bluebomb as a means of recovery. At this time, we are still drawing up instructions for this section.
+::: info
+
At this point, you should be able to install the Homebrew Channel and access homebrew on your SD card that can be used to revert your brick.
-{: .notice--info}
+
+:::
+
+::: tip
[Return to Bricks](bricks)
{: .notice--info}
+:::
+
+::: tip
+
[Cliquez ici pour revenir à l'index du site.](site-navigation)
{: .notice--info}
+
+:::
diff --git a/docs/fr_FR/riiconnect24.md b/docs/fr_FR/riiconnect24.md
index d1e91b7e86f..b7c71ec9db0 100644
--- a/docs/fr_FR/riiconnect24.md
+++ b/docs/fr_FR/riiconnect24.md
@@ -1,5 +1,12 @@
---
-title: Redirecting...
+head:
+ - - meta
+ - http-equiv: refresh
+ content: '{% include redirect.html redirect_to="https\://www\.wiilink24.com/guide/install/" %}'
---
-{% include redirect.html redirect_to="https\://www\.wiilink24.com/guide/install/" %}
+# Redirecting...
+
+You are being redirected to the WiiLink24.
+
+If the page doesn't refresh, click [here](https://wiki.hacks.guide/wiki/Wii:Nintendont).
diff --git a/docs/fr_FR/riitag.md b/docs/fr_FR/riitag.md
index e6b6bc3223b..a10f2de0e21 100644
--- a/docs/fr_FR/riitag.md
+++ b/docs/fr_FR/riitag.md
@@ -1,5 +1,12 @@
---
-title: Redirecting...
+head:
+ - - meta
+ - http-equiv: refresh
+ content: '{% include redirect.html redirect_to="https\://wiki.hacks.guide/wiki/RiiTag" %}'
---
-{% include redirect.html redirect_to="https\://wiki.hacks.guide/wiki/RiiTag" %}
+# Redirecting...
+
+You are being redirected to the Hacks Guide Wiki.
+
+If the page doesn't refresh, click [here](https://wiki.hacks.guide/wiki/RiiTag).
diff --git a/docs/fr_FR/riivolution.md b/docs/fr_FR/riivolution.md
index 3eecce34fdb..15c5d80ecb0 100644
--- a/docs/fr_FR/riivolution.md
+++ b/docs/fr_FR/riivolution.md
@@ -1,5 +1,12 @@
---
-title: Redirecting...
+head:
+ - - meta
+ - http-equiv: refresh
+ content: '{% include_relative include/redirect-wiki.md redirect_to="https://wiki.hacks.guide/wiki/Wii:Riivolution" %}'
---
-{% include_relative include/redirect-wiki.md redirect_to="https://wiki.hacks.guide/wiki/Wii:Riivolution" %}
+# Redirecting...
+
+You are being redirected to the Hacks Guide Wiki.
+
+If the page doesn't refresh, click [here](https://wiki.hacks.guide/wiki/Wii:Riivolution).
diff --git a/docs/fr_FR/rssmii.md b/docs/fr_FR/rssmii.md
index 676a827da99..1950bdc8de0 100644
--- a/docs/fr_FR/rssmii.md
+++ b/docs/fr_FR/rssmii.md
@@ -1,5 +1,12 @@
---
-title: Redirecting...
+head:
+ - - meta
+ - http-equiv: refresh
+ content: '{% include_relative include/redirect-wiki.md redirect_to="https://wiki.hacks.guide/wiki/Wii:RSSMii" %}'
---
-{% include_relative include/redirect-wiki.md redirect_to="https://wiki.hacks.guide/wiki/Wii:RSSMii" %}
+# Redirecting...
+
+You are being redirected to the Hacks Guide Wiki.
+
+If the page doesn't refresh, click [here](https://wiki.hacks.guide/wiki/Wii:RSSMii).
diff --git a/docs/fr_FR/site-navigation.md b/docs/fr_FR/site-navigation.md
index 502e67a45c0..4ee5e55d134 100644
--- a/docs/fr_FR/site-navigation.md
+++ b/docs/fr_FR/site-navigation.md
@@ -1,83 +1,104 @@
----
-title: "Navigation du site"
-layout: single
-sitemap: false
----
+# Navigation du site
+
+::: tip
{% capture notice-1 %}
**Site**
-+ [Accueil](/)
-+ [Démarrer](get-started)
-+ [FAQ](faq)
-+ [Donations](donations)
-{% endcapture %}
-
+
+- [BlueBomb](bluebomb)
+- [FlashHax](flashhax)
+- [Legacy Exploits](legacy-exploits)
+- [LetterBomb](letterbomb)
+- [str2hax](Wiimmfi)
+- [Wilbrand](wilbrand)
+
+:::
+
+::: info
{% capture notice-4 %}
**Playing Wii Game Mods**
-+ [Sauvegarde avec Bootmii](bootmii)
-+ [BootMii Recovery (RestoreMii)](bootmiirecover)
-+ [Types of Bricks](bricks)
-+ [Brick Prevention](bricks#brick-prevention)
-+ [cIOS](cios)
-+ [Chaîne Homebrew](hbc)
-+ [ModMii](modmii)
-+ [Chaine Open Shop](osc)
-+ [Priiloader](priiloader)
-+ [Recovery mode](recovery-mode)
-+ [Relancer l'installateur HackMii](hackmii)
-+ [Restoring The Wii NAND to Stock](wii-factory-reset)
-+ [Mise à jour du menu Wii vers la v4.3](update)
-+ YAWM ModMii Edition
-
{{ notice-4 | markdownify }}
+
+- [Sauvegarde avec Bootmii](bootmii)
+- [BootMii Recovery (RestoreMii)](bootmiirecover)
+- [Types of Bricks](bricks)
+- [Brick Prevention](bricks#brick-prevention)
+- [cIOS](cios)
+- [Chaîne Homebrew](hbc)
+- [ModMii](modmii)
+- [Chaine Open Shop](osc)
+- [Priiloader](priiloader)
+- [Recovery mode](recovery-mode)
+- [Relancer l'installateur HackMii](hackmii)
+- [Restoring The Wii NAND to Stock](wii-factory-reset)
+- [Mise à jour du menu Wii vers la v4.3](update)
+- YAWM ModMii Edition
+
+:::
+
+::: info
{% capture notice-5 %}
**Homebrew**
-+ [Création de raccourcis de jeux Wii](wiigsc)
-+ [How to dump Channels (WADs)](dump-wads)
-+ [How to dump GameCube/Wii Games](dump-games)
-+ [Managing GameCube Backups](gc-backups)
-+ [Gestion des fichiers de sauvegarde de la GameCube](gcsaves)
-+ [Managing Wii Backups](wii-backups)
-+ [Priiloader Usage](priiloader-usage)
-+ [Homebrew recommandés](recommended-homebrew)
-+ [Transferring Save Games](transfer-saves)
-+ [Wii Backup Loaders](wii-loaders)
-+ [Performing a SysCheck](syscheck)
-+ Installing Wii Menu Themes on vWii
-
{{ notice-5 | markdownify }}
-
-{% capture notice-6 %}
+
+- [Création de raccourcis de jeux Wii](wiigsc)
+- [How to dump Channels (WADs)](dump-wads)
+- [How to dump GameCube/Wii Games](dump-games)
+- [Managing GameCube Backups](gc-backups)
+- [Gestion des fichiers de sauvegarde de la GameCube](gcsaves)
+- [Managing Wii Backups](wii-backups)
+- [Priiloader Usage](priiloader-usage)
+- [Homebrew recommandés](recommended-homebrew)
+- [Transferring Save Games](transfer-saves)
+- [Wii Backup Loaders](wii-loaders)
+- [Performing a SysCheck](syscheck)
+- Installing Wii Menu Themes on vWii
+
+:::
+
+::: info
+
**vWii**
-+ [Installing the Homebrew Channel on the vWii](vwii-homebrew-channel)
-+ [Wii U NAND Dumper](wiiu-nand-dumper)
-+ [Installing the Homebrew Channel on the vWii Without Modding the Wii U Side](vwii-homebrew-channel-no-wiiu-mods)
-+ [Installing cIOS on the vWii](cios-vwii)
-{% endcapture %}
-
{{ notice-6 | markdownify }}
+
+- [Installing the Homebrew Channel on the vWii](vwii-homebrew-channel)
+- [Wii U NAND Dumper](wiiu-nand-dumper)
+- [Installing the Homebrew Channel on the vWii Without Modding the Wii U Side](vwii-homebrew-channel-no-wiiu-mods)
+- [Installing cIOS on the vWii](cios-vwii)
+ {% endcapture %}
+
+:::
+
+{: .notice--info}
{% capture notice-7 %}
**Wii Mini**
-+ [Installation de la Chaîne Homebrew sur la Wii mini](hbc-mini)
-+ [Installing cIOS on the Wii mini](cios-mini)
-+ [Wii mini NAND Dumper](wnd-mini)
-{% endcapture %}
-
{{ notice-7 | markdownify }}
+
+- [Installation de la Chaîne Homebrew sur la Wii mini](hbc-mini)
+- [Installing cIOS on the Wii mini](cios-mini)
+- [Wii mini NAND Dumper](wnd-mini)
+ {% endcapture %}
+
+:::
diff --git a/docs/fr_FR/str2hax.md b/docs/fr_FR/str2hax.md
index 0aefe8711be..9c8b976bb2d 100644
--- a/docs/fr_FR/str2hax.md
+++ b/docs/fr_FR/str2hax.md
@@ -1,90 +1,104 @@
----
-title: "Wiimmfi"
----
+# Wiimmfi
-{% include toc title="Table of Contents" %}
+::: warning
Note that if your ISP or networking environment prevents using custom DNS servers, str2hax will not work and you should [choose another exploit to use](get-started).
-{: .notice--warning}
+
+:::
str2hax is an exploit for the Wii that is triggered by loading the Wii's End User License Agreement. It requires nothing but an Internet connection that lets you change the DNS on your Wii.
+::: warning
+
If you have installed a mod like CTGP Revolution or Project+, str2hax may load that instead. If it does, restart your Wii and try again without your SD card inserted.
-{: .notice--warning}
-### Prérequis
+:::
+
+## Prérequis
-* Une Wii avec une connexion Internet
+- Une Wii avec une connexion Internet
-### Instructions
+## Instructions
-#### Section I - Connecting
+### Section I - Connecting
This exploit requires you to set your DNS in order to connect to a server that contains the exploit.
1. Allumez votre console.
-1. Go to `Wii Options`.
- 
+2. Go to `Wii Options`.
+
+ 
+
+3. Allez sur `Paramètres Wii`.
+
+ 
-1. Allez sur `Paramètres Wii`.
+4. Go to `Connection Settings`.
- 
+ 
-1. Go to `Connection Settings`.
+ 
- 
+5. Click on your network connection slot and navigate to `Change Settings`.
- 
+ 
-1. Go to `Change Settings`.
+ 
- 
+6. Go to `Auto-Obtain DNS` (Not IP Address), then select `No`, then `Advanced Settings`.
- 
+ 
-1. Go to `Auto-Obtain DNS` (Not IP Address), then select `No`, then `Advanced Settings`.
+7. Set the Primary DNS to `3.143.163.250`.
- 
+ 
-1. Set the Primary DNS to `3.143.163.250`.
+ {: .notice--warning}
- 
+ If there are 3 fields instead of 2 (like above), go back and make sure you are on the `Auto-Obtain DNS` page.
- If there are 3 fields instead of 2 (like above), go back and make sure you are on the `Auto-Obtain DNS` page.
- {: .notice--warning}
+ :::
-1. Select `Confirm`, then select `Save`.
+8. Select `Confirm`, then select `Save`.
- 
+ 
-1. Select `OK` to perform a connection test.
+9. Select `OK` to perform a connection test.
- 
+ 
- 
+ 
- + If the connection test was successful, select `No` to skip the Wii System Update.
- + If it fails with error code `521xx`, please verify that you have entered the DNS correctly.
- + If it is still unsuccessful, please [use another exploit](get-started).
+ - If the connection test was successful, select `No` to skip the Wii System Update.
+ - If it fails with error code `521xx`, please verify that you have entered the DNS correctly.
+ - If it is still unsuccessful, please [use another exploit](get-started).
-#### Section II - Triggering the Exploit
+### Section II - Triggering the Exploit
1. Go to the `Internet` section, then `User Agreements` or `Agreement/Contact`, then `Yes`.
-1. Go to `Change Settings`.
-1. Go to `Page 2`, then click on `Internet`.
- + You should be greeted with the following screen:
- 
+2. Select `Yes`.
- + If you get the normal User Agreements, your ISP blocks the use of custom DNS. Try another connection, or [use another exploit](get-started).
+3. Click on `Next`.
-1. Give the exploit 1-2 minutes to download (and don't press `I ACCEPT`/`I DO NOT ACCEPT`).
-1. Si l'exploit a réussi, votre console aura chargé l'installeur HackMii.
+ - You should be greeted with the following screen:
- 
+ 
- + If the HackMii Installer doesn't load after more than 2 minutes, or you receive an error like `Hanging.` or `ERROR! if_config (ret = ...)`, please restart your Wii and try again.
+ - If you get the normal User Agreements, your ISP blocks the use of custom DNS. Try another connection, or [use another exploit](get-started).
+
+4. Give the exploit 1-2 minutes to download (and don't press `I ACCEPT`/`I DO NOT ACCEPT`).
+
+5. Si l'exploit a réussi, votre console aura chargé l'installeur HackMii.
+
+ 
+
+ - If the HackMii Installer doesn't load after more than 2 minutes, or you receive an error like `Hanging.` or `ERROR! if_config (ret = ...)`, please restart your Wii and try again.
+
+::: tip
[Continuer vers la chaîne Homebrew et l'installation de BootMii](hbc)
{: .notice--info}
+
+:::
diff --git a/docs/fr_FR/syscheck.md b/docs/fr_FR/syscheck.md
index e178e6ded88..4cb500c9d91 100644
--- a/docs/fr_FR/syscheck.md
+++ b/docs/fr_FR/syscheck.md
@@ -1,35 +1,38 @@
----
-title: "SysCheck"
----
-
-{% include toc title="Table of Contents" %}
+# SysCheck
A SysCheck lists all the IOS and cIOS that are on your Wii, along with some information about each of them. It also gives you some other useful information. When you have IOS-related problems on your Wii, someone might ask you to do a SysCheck.
-### Prérequis
+## Prérequis
+
+- Une carte SD ou une clé USB
+- [SysCheck ModMii Edition](https://oscwii.org/library/app/SysCheckME)
-* Une carte SD ou une clé USB
-* [SysCheck ModMii Edition](https://oscwii.org/library/app/SysCheckME)
+## Instructions
-### Instructions
-#### Section I - Downloading/Installing
+### Section I - Downloading/Installing
1. Extract SysCheck ModMii Edition to your SD card or USB drive.
-1. Insert your SD card or USB drive into your Wii, and launch SysCheck ModMii Edition from the Homebrew Channel.
+2. Insert your SD card or USB drive into your Wii, and launch SysCheck ModMii Edition from the Homebrew Channel.
-#### Section II - Performing a SysCheck
+### Section II - Performing a SysCheck
1. Wait for the program to get some information about your Wii.
-1. When "This IOS will be tested (Please select)" is shown on the screen, press A.
- 
+2. When "This IOS will be tested (Please select)" is shown on the screen, press A.
+
+ 
-1. Wait for the program to get some information about your IOS.
-1. After it finishes, press the `A` Button if you want to view the log.
+3. Wait for the program to get some information about your IOS.
- 
+4. After it finishes, press the `A` Button if you want to view the log.
-1. You can also share the `sysCheck.csv` saved to the root of your SD Card or USB Drive. If you want to share the SysCheck, you can press the `A` Button, which will upload it to [syscheck.rc24.xyz](http://syscheck.rc24.xyz/) and give you a link.
+ 
+
+5. You can also share the `sysCheck.csv` saved to the root of your SD Card or USB Drive. If you want to share the SysCheck, you can press the `A` Button, which will upload it to [syscheck.rc24.xyz](http://syscheck.rc24.xyz/) and give you a link.
+
+::: tip
[Cliquez ici pour revenir à l'index du site.](site-navigation)
{: .notice--info}
+
+:::
diff --git a/docs/fr_FR/themes.md b/docs/fr_FR/themes.md
index 151c7017b12..1bab7f70e6b 100644
--- a/docs/fr_FR/themes.md
+++ b/docs/fr_FR/themes.md
@@ -1,81 +1,91 @@
----
-title: "Installing Wii Menu Themes"
----
-
-{% include toc title="Table of Contents" %}
+# RiiConnect24 Themes Page
This guide is intended to be the last you will ever need when it comes to theming on the Wii, not only providing instructions for the Wii Menu through csm-installer, but also with themes on WiiFlow Lite, USB Loader GX, and The Homebrew Channel. Additionally, forwarders are covered.
-### Go to `Options` > `Standard System Menu` > Version of your Wii Menu > Region of your Wii Menu
+## Installing Wii Menu Themes
+
+::: danger
DO NOT CONTINUE WITH THIS GUIDE UNLESS YOU HAVE ADEQUATE BRICK PROTECTION, SPECIFICALLY [BOOTMII](bootmii) (Wii only) AND [PRIILOADER](priiloader)!
-{: .notice--danger}
+
+:::
+
+::: warning
csm-installer has built in safety features to prevent from installing bad or corrupt Wii Menu themes, so please opt to use it instead of other theme installation homebrew.
-{: .notice--warning}
+
+:::
+
+::: warning
Do not use any other version of ThemeMii than the one linked here, as ThemeMii Mod allows you to make a theme for Wii Menu version 4.3, other versions may not.
-{: .notice--warning}
+
+:::
+
+::: danger
Only install themes on your Wii that have been formatted specifically for it, and its current region. Installing themes from the wrong region or version on your Wii will cause a brick. This tutorial will tell you how to create a .csm file that is safe to install.
-{: .notice--danger}
+
+:::
+
+::: info
Before proceeding, it helps to know the difference between .MYM and .CSM as file formats when used in Wii Menu theming. While the MYM is made by the theme creator which can then be shared around, the CSM is the result from building a MYM into a system menu. In other words, MYM mainly just holds assets - the actual system menu itself that needs to be installed comes seperate.
-{: .notice--info}
-#### Theme Links
+:::
+
+### Theme Links
-+ https://gbatemp.net/threads/wii-theme-team-creations-v2.336596/
-+ [Wii Theme Google Drive](https://drive.google.com/drive/folders/1H8bKkZa5Nwy7tBmDvKEVXhoZStucpUr3) (.mym file distribution)
-+ https://gbatemp.net/download/categories/other-files.166/
-+ [Wii Themer](http://www.wiithemer.org/) (This site can build a .csm ready to install for Wii and vWii only, but for Wii mini you may download the .mym files from their [Theme Database](http://wiithemer.org/mym/))
+- https://gbatemp.net/threads/wii-theme-team-creations-v2.336596/
+- [Wii Theme Google Drive](https://drive.google.com/drive/folders/1H8bKkZa5Nwy7tBmDvKEVXhoZStucpUr3) (.mym file distribution)
+- https://gbatemp.net/download/categories/other-files.166/
+- [Wii Themer](http://www.wiithemer.org/) (This site can build a .csm ready to install for Wii and vWii only, but for Wii mini you may download the .mym files from their [Theme Database](http://wiithemer.org/mym/))
-#### Prérequis
+### Prérequis
-* Google Drive Repository
-* A Windows PC with an Internet connection
-* [csm-installer](https://oscwii.org/library/app/csm-installer)
-* [ThemeMii Mod](/assets/files/New_ThemeMii_MOD.zip)
+- Google Drive Repository
+- A Windows PC with an Internet connection
+- [csm-installer](https://oscwii.org/library/app/csm-installer)
+- [ThemeMii Mod](/assets/files/New_ThemeMii_MOD.zip)
-#### Downloading the Base Theme
+### Downloading the Base Theme
-
-
-
-
+::::: tabs
-
+:::: tab csm-installer
1. Extract the csm-installer `.zip` file to the root of your SD card or USB device.
-1. Insert your SD card or USB device into your console, and launch the Homebrew Channel.
-1. Launch csm-installer, then select `Download original Wii theme (Base theme)`
-1. Once the base theme has finished saving, press HOME to exit the app.
-1. Insert your SD card/USB device back into your PC. The base app will be saved to a folder named `themes`.
-
+2. Insert your SD card or USB device into your console, and launch the Homebrew Channel.
+3. Launch csm-installer, then select `Download original Wii theme (Base theme)`
+4. Once the base theme has finished saving, press HOME to exit the app.
+5. Insert your SD card/USB device back into your PC. The base app will be saved to a folder named `themes`.
-
+::::
-1. Download, extract, and run [NUS Downloader](https://github.com/WiiDatabase/nusdownloader/releases/latest/download/NUSD-Mod-NUS-Fix.zip).
-1. Copiez tous les fichiers de `NUS Downloader.zip` vers un dossier sur votre ordinateur.
-1. Exécutez `NUS Downloader.exe`.
-1. Navigate to `Database` -> `System` -> `System Menu`.
-1. Select the version that corresponds to your Wii menu version.
-1. Check the `Create decrypted contents (*.app)` box.
-1. Cliquez sur `Start NUS Download!`.
-1. Once the download is finished, there will be a folder named `titles` in the same folder as the NUS Downloader.
-1. Open the `titles` folder, then the `0000000100000002` folder inside it.
-1. Find the **largest .app file** (usually 6~7MB) inside the folder.
-1. Create a `themes` folder on the root of your SD card/USB device.
-1. Copy the .app file to the newly created `themes` folder. This is the base theme you will use to build your custom theme.
-
+
-
+1. Download, extract, and run [NUS Downloader](https://github.com/WiiDatabase/nusdownloader/releases/latest/download/NUSD-Mod-NUS-Fix.zip).
+2. Copiez tous les fichiers de `NUS Downloader.zip` vers un dossier sur votre ordinateur.
+3. Exécutez `NUS Downloader.exe`.
+4. Navigate to `Database` -> `System` -> `System Menu`.
+5. Select the version that corresponds to your Wii menu version.
+6. Check the `Create decrypted contents (*.app)` box.
+7. Cliquez sur `Start NUS Download!`.
+8. Once the download is finished, there will be a folder named `titles` in the same folder as the NUS Downloader.
+9. Open the `titles` folder, then the `0000000100000002` folder inside it.
+10. Find the **largest .app file** (usually 6~7MB) inside the folder.
+11. Create a `themes` folder on the root of your SD card/USB device.
+12. Copy the .app file to the newly created `themes` folder. This is the base theme you will use to build your custom theme.
+
+::::
+
+:::: tab nus-downloader-vwii
1. On your computer, download [NUS Downloader (vWii)](/assets/files/NUSDownloader-vwii.zip)
-1. Copy all files from the vWii NUS Downloader `.zip` to a folder on your computer.
-1. Exécutez `NUS Downloader.exe`.
-1. Navigate to `Database` -> `System` -> `System Menu`.
-1. Select the version that corresponds to your Wii U's region in the table below:
+2. Copy all files from the vWii NUS Downloader `.zip` to a folder on your computer.
+3. Exécutez `NUS Downloader.exe`.
+4. Navigate to `Database` -> `System` -> `System Menu`.
+5. Select the version that corresponds to your Wii U's region in the table below:
| Region | vWii Menu version |
| ------ | ----------------- |
@@ -84,81 +94,85 @@ Before proceeding, it helps to know the difference between .MYM and .CSM as file
| Europe | v610 |
1. Check the `Create decrypted contents (*.app)` box.
-1. Cliquez sur `Start NUS Download!`.
-1. Once the download is finished, there will be a folder named `titles` in the same folder as the NUS Downloader.
-1. Open the `titles` folder, then the `0000000100000002` folder inside it.
-1. Find the .app file that corresponds to your Wii U's region in the table below:
+2. Cliquez sur `Start NUS Download!`.
+3. Once the download is finished, there will be a folder named `titles` in the same folder as the NUS Downloader.
+4. Open the `titles` folder, then the `0000000700000002` folder inside it.
+5. Find the .app file that corresponds to your Wii U's region in the table below:
| Region | .app file |
-| ------ | ------------ |
+| ------ | ---------------------------- |
| Japan | 0000001c.app |
| USA | 0000001f.app |
| Europe | 00000022.app |
1. Create a `themes` folder on the root of your SD card/USB device.
-1. Copy the .app file to the newly created `themes` folder. This is the base theme you will use to build your custom theme.
-
+2. Copy the .app file to the newly created `themes` folder. This is the base theme you will use to build your custom theme.
+
+::::
-
+:::: tab thememii
1. Create a `themes` folder on the root of your SD card/USB device.
-1. Extract the ThemeMii MOD `.zip` to a location on your PC.
-1. Launch the ThemeMii applciation.
-1. Go to `Tools` -> `Download Base App` -> `Version of your Wii Menu` -> `Region of your Wii Menu`.
-1. A dialog box will pop up asking you to enter in a value to create a key. Enter in what it says, it will create a key that will be used to decrypt the Wii Menu contents from Nintendo's servers.
-1. A file selection box will ask you where to save the .app file. Save it to the `themes` folder on your SD card/USB device.
-
+2. Extract the ThemeMii MOD `.zip` to a location on your PC.
+3. Launch the ThemeMii applciation.
+4. Go to `Tools` -> `Download Base App` -> `Version of your Wii Menu` -> `Region of your Wii Menu`.
+5. A dialog box will pop up asking you to enter in a value to create a key. Enter in what it says, it will create a key that will be used to decrypt the Wii Menu contents from Nintendo's servers.
+6. A file selection box will ask you where to save the .app file. Save it to the `themes` folder on your SD card/USB device.
-#### Section II - Building the Theme
+::::
+
+:::::
+
+### Section II - Building the Theme
1. Extract the ThemeMii MOD `.zip` to a location on your PC.
-1. Launch the ThemeMii applciation.
-1. Go to `File` -> `Open`, and select the `.mym` file for the theme you want to build.
-1. Press `Create csm`.
-1. When asked to select an `.app` file, select the newly downloaded base theme in the `themes` of your SD card or USB device.
-1. When asked to save the `.csm` file, save it in the `themes` folder.
-1. After the theme finishes building, you will be prompted to save the .mym. Press `No`.
+2. Launch the ThemeMii applciation.
+3. Go to `File` -> `Open`, and select the `.mym` file for the theme you want to build.
+4. Press `Create csm`.
+5. When asked to select an `.app` file, select the newly downloaded base theme in the `themes` of your SD card or USB device.
+6. When asked to save the `.csm` file, save it in the `themes` folder.
+7. After the theme finishes building, you will be prompted to save the .mym. Press `No`.
-#### Section III - Installing the Theme
+### Section III - Installing the Theme
1. Insert your SD card or USB device into your console, and launch the Homebrew Channel.
-1. Launch csm-installer, and wait for it to load.
-1. Select the theme you would like to install with `A`. Be absolutely sure at this point that you have downloaded the correct theme for your system menu version and region.
-1. Press `+` to install the theme.
-1. Give it a moment to install the theme, then press any button to go to the Wii Menu. Hopefully, the theme installed correctly. If all goes well, you will have a result similar to the below!
+2. Launch csm-installer, and wait for it to load.
+3. Select the theme you would like to install with `A`. Be absolutely sure at this point that you have downloaded the correct theme for your system menu version and region.
+4. Press `+` to install the theme.
+5. Give it a moment to install the theme, then press any button to go to the Wii Menu. If all goes well, you will have a result similar to the below!
- 
+ 
-### RiiConnect24 Themes Page
+## Wii Theme Team Creations v2
Unfortunately, because of the codebase difference between the original WiiFlow and the newer WiiFlow Lite, themes are sparse - in fact, only one theme could be found that confidently works on the newer version. The instructions for installing that theme are below.
-#### Prérequis
+### Prérequis
-* Wii Themer
-* https://drive.google.com/drive/folders/1K1WQe36bGibsF4ZlAxZKU6ngNpjUnh5i
-* [http://www.wiithemer.org/](wii-loaders#wiiflow-lite)
-* What you need
-* [Rhapsodii Shima](https://gbatemp.net/threads/rhapsodii-shima-5-4.555062/)
+- Wii Themer
+- https://drive.google.com/drive/folders/1K1WQe36bGibsF4ZlAxZKU6ngNpjUnh5i
+- [http://www.wiithemer.org/](wii-loaders#wiiflow-lite)
+- If you need help for anything regarding this tutorial, please join [the RiiConnect24 Discord server](https://discord.gg/rc24) (recommended) or [e-mail us at support@riiconnect24.net](mailto:support@riiconnect24.net).
+- [Rhapsodii Shima](https://gbatemp.net/threads/rhapsodii-shima-5-4.555062/)
-#### Instructions
+### Instructions
1. Have the storage device that holds WiiFlow Lite connected to your PC.
2. Download the Rhapsodii Shima archive, either version of the theme works and can be installed side-by-side with no issues.
3. Extract and copy the `wiiflow` folder to the root of your storage device, merge all folders and overwrite all files when requested.
4. Follow the theme setup and theme configuration instructions in `installation.txt`. Enjoy the theme!
-### USB Loader GX Theming
+## USB Loader GX Theming
-#### Prérequis
+### Prérequis
-* Some themes have different links for different regions, so pick the one corresponding to your Wii's region.
-* An SD card or USB drive
-* [USB Loader GX](wii-loaders#usb-loader-gx)
-* If you need help for anything regarding this tutorial, please join [the RiiConnect24 Discord server](https://discord.gg/rc24) (recommended) or [e-mail us at support@riiconnect24.net](mailto:support@riiconnect24.net).
-* A [theme](https://gbatemp.net/threads/dark-wii-usb-loader-gx-themes.584493/), this link contains an assortment of dark themes
+- Some themes have different links for different regions, so pick the one corresponding to your Wii's region.
+- An SD card or USB drive
+- [USB Loader GX](wii-loaders#usb-loader-gx)
+- What you need
+- A [theme](https://gbatemp.net/threads/dark-wii-usb-loader-gx-themes.584493/), this link contains an assortment of dark themes
-#### Instructions
+### Instructions
1. Download a theme `.zip` file from the website linked above, or anywhere else you can get a proper theme.
2. Unpack the `.zip` file's contents into the `apps\usbloader_gx` directory on the storage device where you installed USB Loader GX.
@@ -166,59 +180,46 @@ Unfortunately, because of the codebase difference between the original WiiFlow a
4. Start USB Loader GX, go to the `Settings` menu, and then go to `Theme Menu`.
5. Open the theme and install it.
-### Homebrew Channel Theming
+## Homebrew Channel Theming
-#### Prérequis
+### Prérequis
-* Wii Theme Team Creations v2
-* Extract MyMenuifyMod.zip to your SD card or USB drive.
-* A computer with Windows on it (or using Mono or Wine on Mac/Linux)
-* https://rc24.xyz/goodies/themes/
+- Go to `Options` > `Standard System Menu` > Version of your Wii Menu > Region of your Wii Menu
+- Extract MyMenuifyMod.zip to your SD card or USB drive.
+- A computer with Windows on it (or using Mono or Wine on Mac/Linux)
+- https://rc24.xyz/goodies/themes/
-#### Instructions
+### Instructions
1. Download a theme `.zip` file from the website linked above.
- 
+ 
2. Paste the `.zip` into the `apps` folder on your storage device where you load homebrew.
- 
+ 
3. Extract the contents of the `.zip` into the `apps` folder, and delete the archive.
- 
+ 
4. Go to `Options` > `Standard System Menu` > Version of your Wii Menu > Region of your Wii Menu
+
5. The theme you just installed can be loaded in the same way that you access a standard app.
- 
+ 
6. The theme should now be loaded, enjoy!
- 
+ 
-### App Forwarders
+## App Forwarders
App forwarders can add a bit of extra flair to your Wii Menu - but be careful with them as bad forwarders can cause a [banner brick](bricks#banner-brick). Generally, you can find forwarders on places like [GBAtemp](https://gbatemp.net/threads/wii-forwarder-repository.588781/) for popular apps such as emulators. Since forwarders come in a .WAD format, the process of installing them is as simple as normal usage with [YAWM ModMii Edition](yawmme).
+::: tip
[Cliquez ici pour revenir à l'index du site.](site-navigation)
{: .notice--info}
-
+:::
diff --git a/docs/fr_FR/transfer-saves.md b/docs/fr_FR/transfer-saves.md
index 8eea1aead60..4b997fcb429 100644
--- a/docs/fr_FR/transfer-saves.md
+++ b/docs/fr_FR/transfer-saves.md
@@ -1,448 +1,12 @@
---
-title: "Transferring Game Saves"
+head:
+ - - meta
+ - http-equiv: refresh
+ content: 5; URL=https://wiki.hacks.guide/wiki/Wii:Transferring_Game_Saves
---
-This guide will explain how to transfer game saves between:
+# Redirecting...
-+ a Wii/Wii U(vWii),
-+ Dolphin Emulator,
-+ GameCube memory cards,
-+ and (Nintendont) emulated memory cards.
+You are being redirected to the Hacks Guide Wiki.
-
-
-
-
-
-
-
-
-
-
-
-
-
-
-
-
-
-##### What you need
-
-+ an SD card formatted to FAT32/MS-DOS
-
-##### Instructions
-
-1. Insert your SD card into your Wii/Wii U.
-1. In the Wii Menu, select the `Wii Options` at the bottom left.
-1. Select `Data Management` (if on Wii), `Save Data`, then `Wii`.
-1. Select a save you would like to transfer, then select `Copy`.
- + If the `Copy` button is greyed out, you will need to [install Priiloader](priiloader) to disable the copy protection.
-1. Repeat the previous step for each save you would like to transfer.
-1. Once you are finished, put the SD card into your other Wii/Wii U.
-1. In the Wii Menu, select the `Wii Options` at the bottom left.
-1. Select `Data Management` (if on Wii), `Save Data`, then `Wii`.
-1. Select the `SD Card` tab at the top right.
-1. Select one of the saves you have copied to your SD card, then select `Copy`.
-1. Repeat the previous step for each save you have copied to your SD card.
-
-
-
-Make sure you have installed [cIOS](cios) before following this!
-{: .notice--warning}
-
-##### What you need
-
-* The Homebrew Channel on both systems
-* Une carte SD ou une clé USB
-* [SaveGame Manager GX](https://oscwii.org/library/app/SaveGame_Manager_GX)
-
-##### Instructions
-
-1. Extract SaveGame Manager GX to the root of your SD card or USB drive, and put it into your source Wii/Wii U.
-1. Launch the Homebrew Channel, then launch SaveGame Manager GX.
-1. Ensure that the source is set to Wii.
-1. Find and select your save, then `Extract`, then `Default`.
- + Repeat this for the rest of the saves you would like to copy.
-1. Press the HOME button and exit SaveGame Manager GX.
-1. Put the SD card into the target Wii/Wii U.
-1. Create a new save file for each game. This is needed so that SaveGame Manager GX can overwrite it.
-1. Launch the Homebrew Channel, and launch SaveGame Manager GX.
-1. Ensure that the source is set to your SD or USB.
-1. Select each save you copied and click `Install`.
-
-
-
-
-
-
-
-
-
-By importing your NAND backup into Dolphin, you effectively copy everything on your Wii (at the time of the backup). This also has the benefit of allowing access to [Wiimmfi](https://wiimmfi.de/), as well as carrying over RiiConnect24 patched channels.
-All methods here require a Wii with GameCube ports.
-{: .notice--info}
-
-##### What you need
-
-* [a NAND backup](bootmii)
-* Latest beta version of Dolphin Emulator
-
-##### Instructions
-
-1. After [making your NAND backup](bootmii), put your SD card into your PC and open Dolphin Emulator.
-1. Select `Tools > Manage NAND... > Import BootMii NAND Backup`.
-1. In the file dialog that opens, go to your SD card and select `nand.bin`.
-
-
-
-Make sure you have installed [cIOS](cios) before following this!
-{: .notice--warning}
-
-##### What you need
-
-* The Homebrew Channel on your Wii/vWii
-* [SaveGame Manager GX](https://oscwii.org/library/app/SaveGame_Manager_GX)
-* Une carte SD ou une clé USB
-* Latest beta version of Dolphin Emulator
-
-##### Instructions
-
-1. On your Wii/Wii U, launch the Homebrew Channel, then launch SaveGame Manager GX.
-1. Find and select the save you would like to transfer, select `Extract`, then select `Default`.
- + Repeat this for all the saves you would like to transferred.
-1. Once you have extracted all your save files, press HOME and exit SaveGame Manager GX.
-1. Insert your SD card or USB drive into your PC.
-1. Ouvrez Dolphin Emulator.
-1. Select `Tools > Import Wii Save...`.
-1. In the file dialog that opens, go to the `savegames` folder on your SD or USB, and select each `.bin` file inside it.
-Make sure you have installed [cIOS](cios) before following this!
-{: .notice--info}
-
-
-
-
-
-{% capture dolphin-user-folder %}
-{% capture dolphin-user-folder %}
-`` refers to the folder opened by the `File -> Open User Folder` menu option. 
-{: .notice--info}
-{% endcapture %}
-
-{: .notice--info}
-{% endcapture %}
-{% capture dolphin-emu-memcard-manager %}
-If Dolphin is set to use a `.raw` memory card, use `Tools > Memory Card Manager` to export your desired saves to `.gci`.
-Create a folder named `MCBACKUP` on your SD card or USB drive, and place the `.gci` files you copied into it.
-{{ dolphin-emu-memcard-manager }}
-{% endcapture %}
-
-{: .notice--info}
-{% endcapture %}
-All methods here assume you have the [latest Beta or Development version of Dolphin Emulator](https://dolphin-emu.org/download).
-{: .notice--info}
-
-
-
-
-
-
-
-
-
-
-
-
-##### What you need
-
-* an SD card
-
-##### Instructions
-
-1. Ouvrez Dolphin Emulator.
-1. If you exporting a select game's save, right click the game inside the Dolphin window and select `Export Wii Save`.
- + If you are exporting all your Wii saves from Dolphin, select `Tools > Export All Wii Saves`.
-
-
-1. In the folder dialog that pops up, select your SD card. (Don't go inside any other folder!)
-1. Safely eject your SD card, then put it into your Wii/Wii U.
- + If on a Wii U, be sure to launch Wii Mode.
-1. Select the `Wii Options` button at the bottom left.
-1. Select `Data Management` (if on Wii), `Save Data`, then `Wii`.
-1. Go to the `SD Card` tab at the top right.
-1. Select each save that you would like to copy to your Wii/Wii U and select `Copy`.
-
-
-
-Make sure you have installed [cIOS](cios) before following this!
-{: .notice--warning}
-
-##### What you need
-
-* The Homebrew Channel on your Wii/vWii
-* Une carte SD ou une clé USB
-* [SaveGame Manager GX](https://oscwii.org/library/app/SaveGame_Manager_GX)
-
-##### Instructions
-
-1. Ouvrez Dolphin Emulator.
-1. If you exporting a select game's save, right click the game inside the Dolphin window and select `Export Wii Save`.
- + If you are exporting all your Wii saves from Dolphin, select `Tools > Export All Wii Saves`.
-1. In the folder dialog that pops up, select your SD card/USB drive. (don't go inside any other folder!)
-1. Safely eject your SD card/USB drive, then put it into your Wii/Wii U.
- + If on a Wii U, be sure to launch Wii Mode.
-1. Launch the Homebrew Channel, then launch SaveGame Manager GX.
-1. Ensure that the source is set to your SD or USB.
-1. Select each save and click `Install`.
-
-
-
-
-
-##### What you need
-
-* a Wii with GameCube ports and the Homebrew Channel installed
-* Une carte SD ou une clé USB
-* [GCMM](https://oscwii.org/library/app/gcmm)
-
-##### Instructions
-
-1. Ouvrez Dolphin Emulator.
-1. In the main menu, select `File > Open User Folder`.
-
-
-1. In the folder that opens, navigate to `GC > [Save region] > Card A`.
-1. Copy the `.gci` files you would like to put on your Memory Card.
-1. Create a folder named `MCBACKUP` on your SD card or USB drive, and place the `.gci` files you copied into it.
-{{ dolphin-emu-memcard-manager }}
-
-1. Download and extract GCMM to the root of your SD card or USB drive.
-1. Safely eject the SD/USB from your PC, then insert it into your Wii.
-1. Launch the Homebrew Channel, then launch GCMM.
-1. Select the device you have copied the `.gci` files to.
-
-
-1. Press `+`/`X` to enter Restore mode.
-
-
-1. Select the slot that has your Memory card.
-
-
-1. Select the save you would like to restore.
- + If you would like to restore all the saves in `MCBACKUP`, press `1`/`R`.
-
-
-1. When restoration is complete, press any button to continue.
-
-
-
-
-##### Instructions
-
-1. Open Dolphin Emulator and select `Tools > Memory Card Manager` from the main menu.
-1. Click the `Open` button next to Slot B.
-1. Go to the `saves` folder on your SD card or USB drive, and select the `.raw` file named after the game's ID.
- + If you do not already have a save on Nintendont, select `Create` and set the Card size to 251 blocks.
- + If you are using one memory card for all games, open the `ninmem.raw`/`ninmemj.raw` file on the root of your SD/USB.
-1. If Dolphin is storing your saves in a GCI folder (default):
- + Click `Switch to B`.
- + Click `Import`, and navigate to `/Card A/`.
- + Select the `.gci` file(s) you would like to import. Otherwise, if Dolphin is storing your saves in a `.raw` file. simply select your saves on the left side and select `Copy to B`.
-
-
-
-
-All methods here require a Wii with GameCube ports.
-{: .notice--warning}
-
-
-
-
-
-
-
-##### What you need
-
-* [GCMM](https://oscwii.org/library/app/gcmm)
-
-##### Instructions
-
-1. Download and extract GCMM to the root of your SD card or USB drive.
-1. Safely eject the SD/USB from your PC, then put it into your Wii.
-1. Launch the Homebrew Channel, then launch GCMM.
-1. Select the device you would like to copy the save file to.
-
-
-1. Press `B` and `-`/`L` and `Y` to enter Raw backup mode.
-
-
-1. Select the slot that has your memory card.
-
-
-1. When the dump is complete, press any key to continue.
-1. Press HOME/START to exit GCMM.
-1. Insert your SD card/USB drive into your PC.
-1. Copy the `.raw` file inside `MCBACKUP` to the root of the device used for Nintendont and name it `ninmem.raw`.
- + If your games are Japanese, Nintendont will use `ninmemj.raw`, because Japanese games do not play very nicely when there are other region saves present.
-1. Launch Nintendont and set Memcard emulation to multi [ ? ]
-
-
-
-
-##### What you need
-
-* [GCMM](https://oscwii.org/library/app/gcmm)
-
-##### Instructions
-
-1. Download and extract GCMM to the root of your SD card or USB drive.
-1. Safely eject the SD/USB from your PC, then put it into your Wii.
-1. Launch the Homebrew Channel, then launch GCMM.
-1. Select the device you would like to copy the save file to.
-
-
-1. Press `B` and `-`/`L` and `Y` to enter Raw backup mode.
-
-
-1. Select the slot that has your memory card.
-
-
-1. When the dump is complete, press any key to continue.
-1. Press HOME/START to exit GCMM.
-1. Insert your SD card/USB drive into your PC.
-1. Open Dolphin Emulator, and select `Tools > Memory Card Manager` from the main menu.
-1. Click `Open` next to slot B.
-1. Go into the `MCBACKUP` folder on your SD/USB, and open the newly created `.raw` file.
-1. Click `Switch to B`.
-1. If Dolphin is set to store saves in a GCI folder (default):
- + Select the saves you would like to copy.
- + Click `Export as .gci`.
- + Export the `.gci` files to `/Card A/`.
-1. Otherwise, if Dolphin is set to store saves in a `.raw` file,
- + Select the saves you would like to copy.
- + Click `Copy to A`.
-
-
-
-
-##### What you need
-
-* a Wii
-
-##### Instructions
-
-1. Insert both memory cards into your Wii.
-1. Launch the Wii menu and select the Wii Options button at the bottom left.
-
-
-1. Select `Data Management > Save Data > Nintendo GameCube`.
-1. Select the save you would like to copy and select `Copy`.
-
-
-
-##### What you need
-
-* Latest beta or Development version of Dolphin Emulator
-
-##### Instructions
-
-1. Insert your SD card or USB drive into your PC.
-1. Open Dolphin Emulator, and select `Tools > Memory Card Manager` from the main menu.
-1. Click `Open` next to slot B.
-1. Navigate to the `saves` folder on your SD/USB, and open the `.raw` file named after the game ID of your game.
-1. Click `Switch to B`.
-1. If Dolphin is set to store saves in a GCI folder (default):
- + Select the saves you would like to copy.
- + Click `Export as .gci`.
- + Export the `.gci` files to `/Card A/`.
-1. Otherwise, if Dolphin is set to store saves in a `.raw` file:
- + Select the saves you would like to copy.
- + Click `Copy to A`.
-
-<
-
-div id="emumc-gcmc" class="tabcontent to" markdown="1">
-
-##### What you need
-
-* The Homebrew Channel installed on your Wii
-* Une carte SD ou une clé USB
-* [GCMM](https://oscwii.org/library/app/gcmm)
-
-##### Individual memcards (.gci files)
-
-1. Insert your SD card or USB drive into your PC.
-1. Create a folder named `MCBACKUP`.
-1. Copy the `.gci` files inside the `saves` folder to the `MCBACKUP` folder.
-1. Download and extract GCMM to the root of your SD card or USB drive.
-1. Safely eject the SD/USB from your PC, then insert it into your Wii.
-1. Launch the Homebrew Channel, then launch GCMM.
-1. Select the device you have copied the `.gci` files to.
-
- 
-
-1. Press `+`/`X` to enter Restore mode.
-
- 
-
-1. Select the slot that has your Memory card.
-
- 
-
-1. Select the save you would like to restore.
- + If you would like to restore all the saves in `MCBACKUP`, press `1`/`R`.
-
- 
-
-1. When restoration is complete, press any button to continue.
-
-
-
-
-
-
+If the page doesn't refresh, click [here](https://wiki.hacks.guide/wiki/Wii:Transferring_Game_Saves).
diff --git a/docs/fr_FR/update.md b/docs/fr_FR/update.md
index e101fcaa60d..65d430cf183 100644
--- a/docs/fr_FR/update.md
+++ b/docs/fr_FR/update.md
@@ -1,54 +1,57 @@
----
-title: "Updating Wii Menu to v4.3"
----
-
-{% include toc title="Table of Contents" %}
+# Mise à jour du menu Wii vers la v4.3
This tutorial will explain how to update your Wii Menu to version 4.3, if you have already homebrewed your Wii.
+::: warning
+
It is much safer to use [ModMii](modmii) (Windows only) to update your Wii to 4.3.
-{: .notice--warning}
-### Prérequis
+:::
-* a Wii with The Homebrew Channel 1.0.8 or later
- + If you do not have the Homebrew Channel or it is out of date, please [start here](get-started) to (re)install it first.
-* Une carte SD ou une clé USB
-* A computer with Windows on it
-* [NUS Downloader](https://github.com/WiiDatabase/nusdownloader/releases/latest)
-* [Priiloader](priiloader)
-* [YAWM ModMii Edition](https://oscwii.org/library/app/yawmme)
+## Prérequis
-### Instructions
+- a Wii with The Homebrew Channel 1.0.8 or later
+ - If you do not have the Homebrew Channel or it is out of date, please [start here](get-started) to (re)install it first.
+- Une carte SD ou une clé USB
+- A computer with Windows on it
+- [NUS Downloader](https://github.com/WiiDatabase/nusdownloader/releases/latest)
+- [Priiloader](priiloader)
+- [YAWM ModMii Edition](https://oscwii.org/library/app/yawmme)
-#### Section I - Téléchargement
+## Instructions
+
+### Section I - Téléchargement
1. Extract the .zip file for NUS Downloader Wii and open the application.
-1. Go to `Database...` > `System` > `0000000100000002 - System Menu` and select the version corresponding to your region as shown in the table below.
-1. Make sure `Pack WAD` is checked.
-1. Press `Start NUS Download!`.
-1. Open the `titles` -> `0000000100000002` -> (Wii Menu version) and copy the .wad file to a folder called `wad` on your SD Card or USB drive.
-1. Repeat steps 2-5 with `IOS` -> `000000010000003A` -> `Latest Version` and `IOS` -> `0000000100000050` -> `Latest Version`.
-1. After you have copied all 3 `.wad` files, eject your SD card/USB drive from your PC and put it back into your Wii.
-
-| Region | Wii Menu version |
-| ------ | ---------------- |
-| Japan | v512 (4.3J) |
-| USA | v513 (4.3U) |
-| Europe | v514 (4.3E) |
-| Korea | v518 (4.3K) |
-
-#### Section II - Installation
-
-1. Power off your Wii. Start holding RESET, then turn it back on.
-1. In the Priiloader menu, select `Homebrew Channel`.
- * If the Priiloader menu does not appear, please [install it immediately](priiloader). Priiloader is required for this guide.
-1. Launch YAWM ModMii Edition.
-1. Select your SD card or USB drive.
-1. Press `+` to one the IOS80 and IOS58 WADs to highlight them, then press A twice to install.
-1. Navigate to the Wii Menu WAD and press A twice to install it.
-1. When prompted to retain Priiloader, press A to confirm.
-1. After they are successfully installed, press the HOME Button to exit back to the Homebrew Channel.
-
-[Cliquez ici pour revenir à l'index du site.](site-navigation)
+2. Go to `Database...` > `System` > `0000000100000002 - System Menu` and select the version corresponding to your region as shown in the table below.
+3. Make sure `Pack WAD` is checked.
+4. Press `Start NUS Download!`.
+5. Open the `titles` -> `0000000100000002` -> (Wii Menu version) and copy the .wad file to a folder called `wad` on your SD Card or USB drive.
+6. Repeat steps 2-5 with `IOS` -> `000000010000003A` -> `Latest Version` and `IOS` -> `0000000100000050` -> `Latest Version`.
+7. After you have copied all 3 `.wad` files, eject your SD card/USB drive from your PC and put it back into your Wii.
+
+| Region | Wii Menu version |
+| ------ | ---------------------------------------------- |
+| Japan | v512 (4.3J) |
+| USA | v513 (4.3U) |
+| Europe | v514 (4.3E) |
+| Korea | v518 (4.3K) |
+
+### Section II - Installation
+
+1. Éteignez votre console. Start holding RESET, then turn it back on.
+2. In the Priiloader menu, select `Homebrew Channel`.
+ - If the Priiloader menu does not appear, please [install it immediately](priiloader). Priiloader is required for this guide.
+3. Launch YAWM ModMii Edition.
+4. Select your SD card or USB drive.
+5. Press `+` to one the IOS80 and IOS58 WADs to highlight them, then press A twice to install.
+6. Navigate to the Wii Menu WAD and press A twice to install it.
+7. When prompted to retain Priiloader, press A to confirm.
+8. After they are successfully installed, press the HOME Button to exit back to the Homebrew Channel.
+
+::: tip
+
+[Click here to go back to the site index.](site-navigation)
{: .notice--info}
+
+:::
diff --git a/docs/fr_FR/usbloadergx.md b/docs/fr_FR/usbloadergx.md
index 00a63864a67..cd16c171590 100644
--- a/docs/fr_FR/usbloadergx.md
+++ b/docs/fr_FR/usbloadergx.md
@@ -1,5 +1,8 @@
---
-title: Redirecting...
+head:
+ - - meta
+ - http-equiv: refresh
+ content: 0; URL=wii-loaders.html
---
-{% include redirect.html redirect_to="wii-loaders.html" %}
+# Redirecting...
diff --git a/docs/fr_FR/vwii-finalizing-setup.md b/docs/fr_FR/vwii-finalizing-setup.md
index 3ae5f5305b0..079ba3f2c17 100644
--- a/docs/fr_FR/vwii-finalizing-setup.md
+++ b/docs/fr_FR/vwii-finalizing-setup.md
@@ -1,34 +1,35 @@
----
-title: Finalizing Setup
----
-
-{% include toc title="Table of Contents" %}
-
-## Finalizing Setup
+# Finalizing Setup
Now that the Homebrew Channel, Priiloader, and cIOS are installed, we are going to finalize the setup.
-### Additional Homebrew Apps
+## Additional Homebrew Apps
+
+::: info
All homebrew apps are loaded from the Homebrew Channel.
-{: .notice--info}
+
+:::
- Patched IOS 80 Installer for vWii is a homebrew app that will take your current install of IOS 80 and patch it to be able to use fakesigned channels on the SD card menu.
- System Channel Restorer is a homebrew app that allows some channels usually only available on Wii to be easily installed on vWii.
- ww-43db-patcher is a homebrew app that will patch your WiiWare and virtual console titles to force the 16:9 aspect ratio.
-### Additional Homebrew Apps - What You Need
+## Additional Homebrew Apps - What You Need
- [Patched IOS 80 Installer for vWii](https://oscwii.org/library/app/Patched_IOS80_Installer_for_vWii)
- [system-channel-restorer](https://oscwii.org/library/app/system-channel-restorer)
- [ww-43db-patcher](https://oscwii.org/library/app/ww-43db-patcher)
-### Additional Homebrew Apps - Extracting Files to the SD Card
+## Additional Homebrew Apps - Extracting Files to the SD Card
1. Copy the contents of the Patched IOS 80 Installer for vWii to the root of the SD.
2. Copy the contents of the system-channel-restorer to the root of the SD.
3. Copy the contents of the ww-43db-patcher to the root of the SD.
-Continue to [Open Shop Channel Installation](osc)
+::: tip
+
+Continue to [Open Shop Channel Installation](osc)
+
Now that your main vWii setup is complete, you can install the Open Shop Channel, a trusted repository for homebrew that can be accessed both on and off the Wii.
-{: .notice--info}
+
+:::
diff --git a/docs/fr_FR/vwii-homebrew-channel-no-wiiu-mods.md b/docs/fr_FR/vwii-homebrew-channel-no-wiiu-mods.md
index 4c688bc1f06..2fd3c94a390 100644
--- a/docs/fr_FR/vwii-homebrew-channel-no-wiiu-mods.md
+++ b/docs/fr_FR/vwii-homebrew-channel-no-wiiu-mods.md
@@ -1,17 +1,15 @@
----
-title: Installing the Homebrew Channel
----
-
-{% include toc title="Table of Contents" %}
+# Installing the Homebrew Channel
This page will guide you through the process of installing the Homebrew Channel to the vWii without modding the Wii U side.
-#### Section I - Booting into Aroma
+## Instructions
+
+### Section I - Booting into Aroma
1. Execute the web browser exploit as [previously explained](wiiu-nand-dumper) but this time, you will need to hold the X button to open the Environment Loader menu.
2. Once you are there, boot into the Aroma environment by selecting it inside the payload loader.
-#### Section II - Installing the Homebrew Channel
+### Section II - Installing the Homebrew Channel
1. Launch the vWii Compat Installer on the Wii U menu.
2. Press `A` to install the Homebrew Channel and wait until you see `Install succeeded`. Then press the HOME button to return to the Wii U Menu.
@@ -20,7 +18,7 @@ This page will guide you through the process of installing the Homebrew Channel
You may delete the `wiiu` folder on your SD card if you so choose.
-### Required Reading
+## Required Reading
You can now use the Homebrew Channel to launch Wii homebrew apps.
@@ -42,5 +40,8 @@ Here's a tip - when installing homebrew applications on your SD Card or USB driv
`AppName1` and `AppName2` are placeholder names. Do not nest multiple `apps` folders inside the `apps` folder itself.
Do not get confused with the `apps` folder inside of the `wiiu` folder and the `apps` folder on the root of the SD card.
-[Continue to installing Priiloader](priiloader)
-{: .notice--info}
+::: tip
+
+{% include toc title="Table of Contents" %}
+
+:::
diff --git a/docs/fr_FR/vwii-homebrew-channel.md b/docs/fr_FR/vwii-homebrew-channel.md
index 6a3e08898b0..13daea22a1a 100644
--- a/docs/fr_FR/vwii-homebrew-channel.md
+++ b/docs/fr_FR/vwii-homebrew-channel.md
@@ -1,39 +1,45 @@
----
-title: vWii Modding Guide
----
-
-{% include toc title="Table of Contents" %}
+# vWii Modding Guide
This page will guide you through the process of modding your vWii.
## SD Preparations
+::: info
+
If you have hacked your Wii U in the past, you can use the same SD Card for this process.
-{: .notice--info}
+
+:::
+
+::: info
If you haven't already, make sure you did a [NAND backup](https://wiiu.hacks.guide/#/aroma/nand-backup) and have the [Aroma Environment](https://aroma.foryour.cafe/) installed on your Wii U.
+
Otherwise, proceed to [Installing Aroma](https://wiiu.hacks.guide/#/aroma/getting-started) or [Modding the vWii without modding the Wii U side](wiiu-nand-dumper)
-{: .notice--info}
-### Prérequis
+:::
+
+## Prérequis
- A modded Wii U
- The [Aroma Environment](https://aroma.foryour.cafe/)
- The latest release of the [Compat Title Installer](https://hb-app.store/wiiu/CompatTitleInstaller).
- (Optional) The [Enhanced vWii Aroma Plugin](https://hb-app.store/wiiu/evWii)
+::: warning
+
If the evWii Aroma plugin is not installed, and a homebrew app hangs, the only way to shut off the Wii U is by pulling the power cord. Pulling the power cord in some cases can cause a memory corruption so it is highly recomended to have the plugin installed.
-{: .notice--warning}
-### Instructions
+:::
+
+## Instructions
-#### Section I - Files
+### Section I - Files
1. Insert your Wii U's SD Card into your PC.
2. Copy the contents of the `CompatTitleInstaller.zip` file to the root of your SD Card.
3. Copy the contents of the `evWii.zip` file to the root of your SD Card.
-#### Section II - Installing the Homebrew Channel
+### Section II - Installing the Homebrew Channel
1. Boot into [Aroma](https://wiiu.hacks.guide/#/aroma/finalizing-setup).
2. Launch the vWii Compat Installer on the Wii U menu.
@@ -41,7 +47,7 @@ If the evWii Aroma plugin is not installed, and a homebrew app hangs, the only w
4. Launch vWii (the Wii Menu icon).
- If the installation has succeeded, you should see the Homebrew Channel in your Wii Menu.
-### Required Reading
+## Required Reading
You can now use the Homebrew Channel to launch Wii homebrew apps.
@@ -63,5 +69,8 @@ Note: When installing Wii homebrew applications on your SD Card or USB drive, yo
`AppName1` and `AppName2` are placeholder names. Do not nest multiple `apps` folders inside the `apps` folder itself.
Do not Get confused with the `apps` folder inside of the `wiiu` folder and the `apps` folder on the root of the SD card.
-Continue to [Installing Priiloader](priiloader)
-{: .notice--info}
+::: tip
+
+Continue to [Installing Priiloader](priiloader)
+
+:::
diff --git a/docs/fr_FR/wii-backups.md b/docs/fr_FR/wii-backups.md
index cfa252d95b8..272dfbe3e72 100644
--- a/docs/fr_FR/wii-backups.md
+++ b/docs/fr_FR/wii-backups.md
@@ -1,28 +1,35 @@
----
-title: Managing Wii Backups
----
-
-{% include toc title="Table of Contents" %}
+# Managing Wii Backups
This guide provides instructions on how to manage your Wii backups, from joining .PART files that are output through CleanRip, to shrinking game files that can be copied onto a FAT32 device. Two programs that can be used to manage your Wii backups are Wii Backup Manager (for Windows) and Wii Backup Fusion (for Linux and MacOS) and are covered below.
+::: info
+
For storing multiple games, we recommend an external hard drive for your Wii. Most of those found on the market should work fine.
-{: .notice--info}
+
+:::
+
+::: info
A flash drive is not recommended, as they are small and may vary in behavior even between the same product.
As an alternative, you may simply use an SD card, however the Wii's SD card slot will be slow.
-{: .notice--info}
-Make sure your USB drive is formatted as FAT32. Do not format it as other types such as exFAT or extFS.
-You may format it as NTFS, but it won't work with a majority of apps (eg. The Homebrew Channel, Nintendont)
-{: .notice--info}
+:::
+
+::: info
+
+Make sure your USB drive is formatted as FAT32. Do not format it as other types such as exFAT or extFS. You may format it as NTFS, but it won't work with a majority of apps (eg. The Homebrew Channel, Nintendont)
+
+:::
+
+## Joining PART files on a FAT32 device
-### Joining PART files on a FAT32 device
+::: info
If your disc was dumped to a FAT32 device, you should have gotten at least two files that end with `.partX.iso`, due to filesystem limitations. They need to be joined (on a supported filesystem like NTFS) so the file can be read correctly.
-{: .notice--info}
-#### Windows
+:::
+
+### Windows
1. Copy the files that share the same name and end with `.partX.iso` into an empty folder on your computer.
@@ -40,7 +47,7 @@ If your disc was dumped to a FAT32 device, you should have gotten at least two f

-#### macOS/Linux
+### macOS/Linux
1. Copy the files that share the same name and end with `.partX.iso` into an empty folder on your computer.
@@ -54,15 +61,17 @@ If your disc was dumped to a FAT32 device, you should have gotten at least two f

-### Using Wii Backup Manager
+## Using Wii Backup Manager
-#### Prérequis
+### Prérequis
- A PC running Windows
- A USB drive or SD card
- A dumped ISO from a Wii game disc
- [Wii Backup Manager](https://static.wiidatabase.de/Wii-Backup-Manager.zip)
+### Instructions
+
#### Section I - Installation
1. Extract Wii Backup Manager, and launch the program.
@@ -88,9 +97,9 @@ If your disc was dumped to a FAT32 device, you should have gotten at least two f

-### Using Wii Backup Fusion
+## Using Wii Backup Fusion
-#### Prérequis
+### Prérequis
- A PC running MacOS or Linux
- A USB drive or SD card
@@ -98,6 +107,8 @@ If your disc was dumped to a FAT32 device, you should have gotten at least two f
- [Wii Backup Fusion](https://github.com/larsenv/Wii-Backup-Fusion)
- [Wiimm's ISO Tools](https://wit.wiimm.de/download.html)
+### Instructions
+
#### Section I - Installation
1. Download Wiimm's ISO tools for your OS and extract the .tar.gz into a folder that you can access with the terminal. The extracted folder should have these files inside:
@@ -132,9 +143,17 @@ If your disc was dumped to a FAT32 device, you should have gotten at least two f
7. Copy the game.wbfs file that was made in Step 3 to this new folder. The drive should be ready to use on a Wii.
-[Continue to cIOS](cios)
+::: tip
+
+[Continue to cIOS](cios)
+
cIOS is needed for your Wii to use a USB Loader. Once this is done, you can use [USB Loader GX or WiiFlow](wii-loaders) to play games from your USB drive or SD card.
-{: .notice--info}
+
+:::
+
+::: tip
[Click here to go back to the site index.](site-navigation)
{: .notice--info}
+
+:::
diff --git a/docs/fr_FR/wii-factory-reset.md b/docs/fr_FR/wii-factory-reset.md
index 078d2c282ce..6758fc20ec2 100644
--- a/docs/fr_FR/wii-factory-reset.md
+++ b/docs/fr_FR/wii-factory-reset.md
@@ -1,17 +1,16 @@
----
-title: Restoring the Wii NAND to Stock
----
-
-{% include toc title="Table of Contents" %}
+# Restoring the Wii NAND to Stock
This guide details how to create a stock NAND for your Wii system using a program called Ohneschwanzenegger. Unlike the `Format Wii System Memory` option in the Wii settings, this will completely wipe any changes to the NAND by downloading a stock Wii System Menu from NUS servers. If followed correctly, the Wii should have no homebrew left on the system, stock IOSes, and boot up to a factory setup screen when the NAND is flashed.
Please note that this program **needs** an existing (even bricked!) NAND backup to function, as it needs to have a copy of the first 8 blocks of NAND, a bad blocks list, and AES/HMAC keys.
+::: info
+
Do not attempt this tutorial on the Wii U's vWii.
-{: .notice--info}
-{% capture here-be-dragons %}
+:::
+
+::: danger
The instructions detailed in this guide WILL ERASE YOUR WII SYSTEM MEMORY and should only be considered as a LAST RESORT or if you are trying to do any of the following:
@@ -19,14 +18,15 @@ The instructions detailed in this guide WILL ERASE YOUR WII SYSTEM MEMORY and sh
- Fix a brick where you do not have a functional NAND backup or access to the Homebrew Channel but can still make one using BootMii.
- You are unable to revert certain changes to the Wii System Memory such as all cIOS with DARKCORP.
-{% endcapture %}
+:::
-
{{ here-be-dragons | markdownify }}
+::: warning
If you are trying to [update your Wii to 4.3U](update) with homebrew or update outdated homebrew/IOS, you most likely do not need to follow this guide. Instead, you can use a tool like the SysCheck Updater Wizard built into [ModMii](modmii#syscheck-updater-wizard). If you are confused about this process, consider joining the Nintendo Homebrew discord server for support.
-{: .notice--warning}
-### Prérequis
+:::
+
+## Prérequis
- An SD card with at least 512MB of free space
- A [NAND backup](bootmii) from the specific system you are trying to flash
@@ -34,9 +34,9 @@ If you are trying to [update your Wii to 4.3U](update) with homebrew or update o
- [Ohneschwanzenegger](https://raw.githubusercontent.com/modmii/modmii.github.io/master/temp/ohneschwanzenegger.zip)
- [Nand BIN Checker](/assets/files/nandBinCheck.zip)
-### Instructions
+## Instructions
-#### Section I - Preparation
+### Section I - Preparation
1. Start Ohneschwanzenegger. You may get a Windows SmartScreen prompt, this is a false positive and you can run the program anyway by pressing `More info` and `Run anyway`.
@@ -52,7 +52,7 @@ If you are trying to [update your Wii to 4.3U](update) with homebrew or update o

-#### Section II - Creating a Blank NAND
+### Section II - Creating a Blank NAND
1. Now that the NAND is loaded into the program, select `Content` on the toolbar and then press Format. This will initialize your BLANK NAND, not your backup NAND.
@@ -74,7 +74,7 @@ If you are trying to [update your Wii to 4.3U](update) with homebrew or update o

-#### Section III - Verifying the NAND
+### Section III - Verifying the NAND
1. If NAND Bin Checker is not already in the same directory as Ohneschwanzenegger, copy it there now. Then, open a terminal in that directory. Run the following command: `.\nandBinCheck.exe .\blankNand.bin`. If you named the NAND something else, adjust the command accordingly. The program will then check the validity of the NAND.
@@ -88,6 +88,10 @@ If you are trying to [update your Wii to 4.3U](update) with homebrew or update o

+::: tip
+
[Continue to BootMii Recovery](bootmiirecover)
+
Now that you have a blank NAND, you can restore it on your Wii using BootMii.
-{: .notice--info}
+
+:::
diff --git a/docs/fr_FR/wii-loaders.md b/docs/fr_FR/wii-loaders.md
index 57f9cdc96fe..24a71d4b0c4 100644
--- a/docs/fr_FR/wii-loaders.md
+++ b/docs/fr_FR/wii-loaders.md
@@ -1,37 +1,44 @@
----
-title: "Wii Backup Loaders"
----
-
-{% include toc title="Table of Contents" %}
+# Wii Backup Loaders
This guide introduces Wii backup loaders. They can be primarily used to load game backups on an SD or USB that were dumped from a retail game disc. Depending on the loader, there may also be extensions to allow it to function as a frontend for non-Wii games as well. The two most commonly used loaders are USB Loader GX and WiiFlow Lite (a regularly updated mod of the original WiiFlow) - one loader may work better for you than the other, so it's worth trying both out.
+::: warning
+
In order for Wii loader to function properly, you must have the latest cIOS installed. Please check [this](cios) guide for instructions if you are on Wii, and [this](cios-mini) guide if you are on Wii mini.
-{: .notice--warning}
+
+:::
+
+::: info
To play games, you are advised to use a large SD card or an external hard drive, flash drives are not recommended and very sporadic in functionality. See [storage FAQ](faq).
-{: .notice--info}
-You can install it with [YAWM ModMii Edition](yawmme). The official Wii Menu forwarder installer for WiiFlow Lite can be found on the [Open Shop Channel](https://oscwii.org/library/app/wiiflow_channel_installer). The USB Loader GX official forwarder can be found on the [GitHub](https://github.com/wiidev/usbloadergx/raw/updates/USBLoaderGX_forwarder%5BUNEO%5D_Wii.wad) page. Run the app in the Homebrew Channel to install the forwarder.
-{: .notice--info}
+:::
-### Differences between WiiFlow Lite and USB Loader GX
+::: info
-+ WiiFlow Lite has a more advanced user interface in terms of animation and effects, and supports themes.
- + SD cards are fully supported for loading Wii games on WiiFlow Lite.
- + WiiFlow Lite has a plugin system.
- + While the original WiiFlow was last updated in 2014, the WiiFlow Lite fork is still recieving regular updates.
+The official Wii Menu forwarder installer for WiiFlow Lite can be found on the [Open Shop Channel](https://oscwii.org/library/app/wiiflow_channel_installer). The official Wii Menu forwarder installer for WiiFlow Lite can be found on the Open Shop Channel. The USB Loader GX official forwarder can be found on the [GitHub](https://github.com/wiidev/usbloadergx/raw/updates/USBLoaderGX_forwarder%5BUNEO%5D_Wii.wad) page. You can install it with [YAWM ModMii Edition](yawmme).
- 
+:::
-+ USB Loader GX is primarily modeled after the Wii Menu, and supports themes.
- + While SD cards were previously unsupported for loading Wii games on USB Loader GX, recent updates have introduced support into the loader.
- + USB Loader GX has no plugin system.
- + USB Loader GX still receives regular updates.
+## Differences between WiiFlow Lite and USB Loader GX
- 
+- WiiFlow Lite has a more advanced user interface in terms of animation and effects, and supports themes.
-### Game Directory Structure
+ - SD cards are fully supported for loading Wii games on WiiFlow Lite.
+ - WiiFlow Lite has a plugin system.
+ - While the original WiiFlow was last updated in 2014, the WiiFlow Lite fork is still recieving regular updates.
+
+ 
+
+- USB Loader GX is primarily modeled after the Wii Menu, and supports themes.
+
+ - While SD cards were previously unsupported for loading Wii games on USB Loader GX, recent updates have introduced support into the loader.
+ - USB Loader GX has no plugin system.
+ - USB Loader GX still receives regular updates.
+
+ 
+
+## Game Directory Structure
Below is a single WBFS example, and a split WBFS example. A WBFS needs to be split if it is over 4 GB and your storage device is formatted as FAT32. Software such as [Wii Backup Manager](wii-backups#using-wii-backup-manager) or [Wii Backup Fusion](wii-backups#using-wii-backup-fusion) can do this for you, and will automatically set up the game directory structure correctly.
@@ -45,106 +52,111 @@ Below is a single WBFS example, and a split WBFS example. A WBFS needs to be spl
┗ 📜gameid.wbf1
```
-### http://www.wiithemer.org/
+## http://www.wiithemer.org/
-#### Prérequis
-+ Wii Themer
-+ The latest version of [cIOS](cios)
-+ [WiiFlow](https://oscwii.org/library/app/wiiflow)
+### Prérequis
-#### Installation
+- Wii Themer
+- The latest version of [cIOS](cios)
+- [WiiFlow](https://oscwii.org/library/app/wiiflow)
+
+### Installation
1. Download WiiFlow and install it on your SD Card or USB device.
-#### Quick Start Guide
+### Quick Start Guide
-##### General
+#### General
-+ WiiFlow by default is set to only find games on the SD card. This can be changed by going to `Settings > Startup Settings` to then turn off `Mount SD Only`.
-+ You can toggle the current view in WiiFlow between plugins, games, homebrew, and Wii channels by clicking the button to the left of `Home`, on the bottom right.
-+ You can download game covers by going to `Settings` > `Download Covers and Banners`.
+- WiiFlow by default is set to only find games on the SD card. This can be changed by going to `Settings > Startup Settings` to then turn off `Mount SD Only`.
+- You can toggle the current view in WiiFlow between plugins, games, homebrew, and Wii channels by clicking the button to the left of `Home`, on the bottom right.
+- You can download game covers by going to `Settings` > `Download Covers and Banners`.
-##### User Interface
+#### User Interface
When WiiFlow detects games, they are displayed in flow view. When you click on a game, you are given these options:
-+ Star - Adds game to favorites.
-+ Bookshelf - Adds the game to 1 of 6 categories of your choosing.
-+ Gears - Opens the settings menu for that game - these settings are unique to that game and that game only.
-+ X - Deletes the game from the USB drive or SD card.
+
+- Star - Adds game to favorites.
+- Bookshelf - Adds the game to 1 of 6 categories of your choosing.
+- Gears - Opens the settings menu for that game - these settings are unique to that game and that game only.
+- X - Deletes the game from the USB drive or SD card.
When you bring the cursor to the bottom of the screen while in flow view, there are 6 icons:
-+ Bookshelf - View the games that are sorted in the categories you chose.
-+ Star - View games you favorited.
-+ Gears - Opens WiiFlow Settings.
-+ Game Type - Toggles between different types of apps/games. The logo changes depending on what game type you have selected.
-+ Disc - Loads a game that is in the disc drive.
-+ House - Opens the menu below. The menu can also be launched by pressing the home button.
+
+- Bookshelf - View the games that are sorted in the categories you chose.
+- Star - View games you favorited.
+- Gears - Opens WiiFlow Settings.
+- Game Type - Toggles between different types of apps/games. The logo changes depending on what game type you have selected.
+- Disc - Loads a game that is in the disc drive.
+- House - Opens the menu below. The menu can also be launched by pressing the home button.

-+ Help Guide - Shows all the controls you can use in WiiFlow.
-+ Reload Cache - Press this to allow WiiFlow to rescan for games on the USB device or SD card.
-+ File Explorer - Allows you to explore the directory listing on your USB device or SD card and select an individual game or executable.
-+ Select Plugins - Allows you to select plugins.
-+ Credits - Shows the people who worked on WiiFlow.
-+ Shutdown - Allows you to go into full shutdown or standby mode.
-+ Exit To - Lets you exit to Wii Menu, Homebrew Channel, neek2o, Priiloader, or Bootmii.
-+ Settings - Opens the global WiiFlow settings menu.
+- Help Guide - Shows all the controls you can use in WiiFlow.
+- Reload Cache - Press this to allow WiiFlow to rescan for games on the USB device or SD card.
+- File Explorer - Allows you to explore the directory listing on your USB device or SD card and select an individual game or executable.
+- Select Plugins - Allows you to select plugins.
+- Credits - Shows the people who worked on WiiFlow.
+- Shutdown - Allows you to go into full shutdown or standby mode.
+- Exit To - Lets you exit to Wii Menu, Homebrew Channel, neek2o, Priiloader, or Bootmii.
+- Settings - Opens the global WiiFlow settings menu.
-### USB Loader GX
+## USB Loader GX
+
+### Prérequis
-#### Prérequis
-+ Wii Themer
-+ The latest version of [cIOS](cios)
-+ [USB Loader GX](https://oscwii.org/library/app/usbloader_gx)
+- Wii Themer
+- The latest version of [cIOS](cios)
+- [USB Loader GX](https://oscwii.org/library/app/usbloader_gx)
-#### Installation
+### Installation
1. Ensure that your Wii already has cIOS 248-251 installed - this can be checked with applications like [SysChecker](syscheck) or d2x cIOS installer.
-1. Download USB Loader GX and install it on your SD Card or USB device.
+2. Download USB Loader GX and install it on your SD Card or USB device.
-#### Quick Start Guide
+### Quick Start Guide
-##### General
+#### General
-+ If USB Loader GX says "Waiting for HDD..." with a 20 second countdown, it is very likely that it cannot detect your USB device. Try to exit out of the app, ensure your USB device is plugged into the bottom port if Wii is placed horizontally, or the port closest to the edge when the Wii is placed vertically. It may also be formatted incorrectly. Ensure that your USB drive is formatted to FAT32, with the MBR partition table, and 32kb (32768 bytes) allocation unit size/cluster size.
-+ You can press the 1 Button on your Wii Remote to open up a dialog to download game covers and artwork from [GameTDB](https://gametdb.com/). It might take a while to download the game covers and artwork, depending the amount of games you have.
-+ GameCube or "custom" Wii games may or may not have a custom banner that USB Loader GX uses. To enable this, find or write `CustomBannersURL = http://banner.rc24.xyz/` in `config/GXGlobal.cfg` on the drive you installed the app on. Then, you can use the `Custom Banner` download by pressing the 1 Button on your Wii Remote.
+- If USB Loader GX says "Waiting for HDD..." with a 20 second countdown, it is very likely that it cannot detect your USB device. Try to exit out of the app, ensure your USB device is plugged into the bottom port if Wii is placed horizontally, or the port closest to the edge when the Wii is placed vertically. It may also be formatted incorrectly. Ensure that your USB drive is formatted to FAT32, with the MBR partition table, and 32kb (32768 bytes) allocation unit size/cluster size.
+- You can press the 1 Button on your Wii Remote to open up a dialog to download game covers and artwork from [GameTDB](https://gametdb.com/). It might take a while to download the game covers and artwork, depending the amount of games you have.
+- GameCube or "custom" Wii games may or may not have a custom banner that USB Loader GX uses. To enable this, find or write `CustomBannersURL = http://banner.rc24.xyz/` in `config/GXGlobal.cfg` on the drive you installed the app on. Then, you can use the `Custom Banner` download by pressing the 1 Button on your Wii Remote.
-##### User Interface
+#### User Interface
On the middle of the bottom of the screen, you can see how much space is free on your USB drive and how many games you have.
These are the functions of the buttons found on the bar at the top of the screen, from left to right:
-+ Star - Shows games that you have marked as "favorites".
-+ Search - Lets you search for games by name.
-+ Sort - Cycles through sorting methods for games.
-+ Platform - Sorts games by platform.
-+ Category - Sorts games by category.
-+ List - Shows games in a list view.
-+ Multi-Cover View - Shows games in a multi-cover view.
-+ Cover Carousel View - Shows games in a carousel view.
-+ Wii Menu View - Shows games in a Wii Menu view.
-+ Parental Control - Locks USB Loader GX.
-+ Disc - Loads a game that is in the disc drive.
+- Star - Shows games that you have marked as "favorites".
+- Search - Lets you search for games by name.
+- Sort - Cycles through sorting methods for games.
+- Platform - Sorts games by platform.
+- Category - Sorts games by category.
+- List - Shows games in a list view.
+- Multi-Cover View - Shows games in a multi-cover view.
+- Cover Carousel View - Shows games in a carousel view.
+- Wii Menu View - Shows games in a Wii Menu view.
+- Parental Control - Locks USB Loader GX.
+- Disc - Loads a game that is in the disc drive.
There are also other buttons at the bottom of the screen:
-+ (+) Icon - "Install" a game, i.e. loading it from disc and dumping it to your preset storage device.
-+ Gears - Global settings for USB Loader GX.
-+ SD card - Remount the SD card.
-+ Homebrew - Load homebrew apps.
-+ Wii - Open the HOME Menu.
-+ Power Button - Turn off your Wii.
+- (+) Icon - "Install" a game, i.e. loading it from disc and dumping it to your preset storage device.
+- Gears - Global settings for USB Loader GX.
+- SD card - Remount the SD card.
+- Homebrew - Load homebrew apps.
+- Wii - Open the HOME Menu.
+- Power Button - Turn off your Wii.
-### Troubleshooting
+## Troubleshooting
-Some games require using a specific cIOS to function, or to utilize certain features within the game. Examples include:
+Some games require using a specific cIOS to function, or to utilize certain features within the game.
+Examples include:
-+ Using a keyboard in Animal Crossing: City Folk.
-+ Running SpongeBob's Boating Bash.
-+ Using a USB dongle in Rock Band.
+- Using a keyboard in Animal Crossing: City Folk.
+- Running SpongeBob's Boating Bash.
+- Using a USB dongle in Rock Band.
A more comprehensive (although still incomplete) list can be found [here](https://wiki.gbatemp.net/wiki/Wii_cIOS_base_Compatibility_List).
@@ -152,21 +164,27 @@ Both USB Loader GX and WiiFlow Lite are programmed to automatically find the bes
To change the cIOS used for a specific game, follow the instructions specific to your USB loader:
-#### USB Loader GX
+### USB Loader GX
+
1. Select the game that isn't working.
-1. Click Settings.
-1. Select `Game Load`.
-1. Scroll down to `Game IOS`.
-1. Enter the IOS slot to use.
- + Try using 248, 249, 250 or 251.
-1. Press OK and try to load the game.
-
-#### http://www.wiithemer.org/
+2. Click Settings.
+3. Select `Game Load`.
+4. Scroll down to `Game IOS`.
+5. Enter the IOS slot to use.
+ - Try using 248, 249, 250 or 251.
+6. Press OK and try to load the game.
+
+### http://www.wiithemer.org/
+
1. Select the game that isn't working.
-1. Click the gear icon.
-1. Go to cIOS and use the arrows to select the IOS slot to use.
- + Try using 248, 249, 250 or 251.
-1. Press Save and try to load the game.
+2. Click the gear icon.
+3. Go to cIOS and use the arrows to select the IOS slot to use.
+ - Try using 248, 249, 250 or 251.
+4. Press Save and try to load the game.
+
+::: tip
-[Cliquez ici pour revenir à l'index du site.](site-navigation)
+[Click here to go back to the site index.](site-navigation)
{: .notice--info}
+
+:::
diff --git a/docs/fr_FR/wiibackupmanager.md b/docs/fr_FR/wiibackupmanager.md
index 063d7bba09a..cf611cd4243 100644
--- a/docs/fr_FR/wiibackupmanager.md
+++ b/docs/fr_FR/wiibackupmanager.md
@@ -1,5 +1,8 @@
---
-title: Redirecting...
+head:
+ - - meta
+ - http-equiv: refresh
+ content: 0; URL=wii-backups.html
---
-{% include redirect.html redirect_to="wii-backups.html" %}
+# Redirecting...
diff --git a/docs/fr_FR/wiiconnect24.md b/docs/fr_FR/wiiconnect24.md
index 1cd4f59eead..d4722cee5be 100644
--- a/docs/fr_FR/wiiconnect24.md
+++ b/docs/fr_FR/wiiconnect24.md
@@ -1,8 +1,5 @@
----
-title: "WiiConnect24"
----
+# WiiConnect24
-{% include toc title="Table of Contents" %}
-### Updating RTC Clock
+
+## Updating RTC Clock
### Wii
#### What you need
-+ Une connexion Internet fonctionnelle sur votre Wii
-+ La Chaîne Homebrew
-+ Une carte SD ou une clé USB
-+ [sntp](https://oscwii.org/library/app/sntp)
+
+- Une connexion Internet fonctionnelle sur votre Wii
+- La Chaîne Homebrew
+- Une carte SD ou une clé USB
+- [sntp](https://oscwii.org/library/app/sntp)
#### Instructions
+
1. Download and extract the sntp zip to the root of your SD card or USB drive.
-1. Insert your SD card or USB drive into your Wii.
-1. Launch the Homebrew Channel on your Wii.
-1. Launch sntp.
-1. Use the +Control Pad to select the current time.
-1. Press the HOME Button to exit.
+2. Insert your SD card or USB drive into your Wii.
+3. Launch the Homebrew Channel on your Wii.
+4. Launch sntp.
+5. Use the +Control Pad to select the current time.
+6. Press the HOME Button to exit.
### vWii
#### What you need
-+ La Chaîne Homebrew
-+ An SD card
-+ [Priiloader](priiloader)
+
+- La Chaîne Homebrew
+- An SD card
+- [Priiloader](priiloader)
#### Instructions
+
1. Visit the [UTC Patch Generator](https://garyodernichts.github.io/priiloader-patch-gen/) website and fill out the information.
2. Select generate and copy the information.
3. On your SD Card, navigate to `SD:/apps/priiloader` and open `hacks_hash.ini` with a text editor such as notepad.
@@ -53,17 +58,25 @@ WiiLink hosts a patcher for the services that it provides, ranging from internat
8. Select hacks, and scroll down to enable the Fix NWC24iSetUniversalTime hack.
9. Return to the vWii menu.
-### Wiiconnect24 Priiloader Hacks
+## Wiiconnect24 Priiloader Hacks
Some Priiloader hacks need to be enabled on the vWii and the Wii mini so the WiiConnect24 functions could work properly:
-+ [Create message via Calendar button (vWii, Mini)](https://dacotaco.github.io/priiloader/docs/HACKSLIST.html#create-message-via-calendar-button-vwii-mini)
-+ [Permanent vWii System Settings (vWii)](https://dacotaco.github.io/priiloader/docs/HACKSLIST.html#permanent-vwii-system-settings-vwii)
-+ [Always enable WiiConnect24 on boot (vWii)](https://dacotaco.github.io/priiloader/docs/HACKSLIST.html#always-enable-wiiconnect24-on-boot-vwii)
-+ [Fix NWC24iSetUniversalTime (vWii)](https://dacotaco.github.io/priiloader/docs/HACKSLIST.html#fix-nwc24isetuniversaltime-vwii)
+- [Create message via Calendar button (vWii, Mini)](https://dacotaco.github.io/priiloader/docs/HACKSLIST.html#create-message-via-calendar-button-vwii-mini)
+- [Permanent vWii System Settings (vWii)](https://dacotaco.github.io/priiloader/docs/HACKSLIST.html#permanent-vwii-system-settings-vwii)
+- [Always enable WiiConnect24 on boot (vWii)](https://dacotaco.github.io/priiloader/docs/HACKSLIST.html#always-enable-wiiconnect24-on-boot-vwii)
+- [Fix NWC24iSetUniversalTime (vWii)](https://dacotaco.github.io/priiloader/docs/HACKSLIST.html#fix-nwc24isetuniversaltime-vwii)
+
+::: info
[Permanent vWii System Settings (vWii)](https://dacotaco.github.io/priiloader/docs/HACKSLIST.html#permanent-vwii-system-settings-vwii) and [Always enable WiiConnect24 on boot (vWii)](https://dacotaco.github.io/priiloader/docs/HACKSLIST.html#always-enable-wiiconnect24-on-boot-vwii) cannot be enabled at the same time. More information on how to use Permanent vWii System Settings can be found [here](https://dacotaco.github.io/priiloader/docs/FAQ.html#how-to-use-permanent-wii-system-settings-on-vwii)
-{: .notice--info}
-[Proceed to Nintendo Wi-Fi Connection](wiimmfi) This guide takes the process of regaining online functionality to your Wii a step further - by allowing the Nintendo Wi-Fi Connection services to function yet again on certain games like Mario Kart Wii. Bien qu'il y ait différents serveurs et services privés qui le permettent, celui abordé ici sera Wiimmfi.
-{: .notice--info}
+:::
+
+::: tip
+
+[Proceed to Nintendo Wi-Fi Connection](wiimmfi)
+
+This guide takes the process of regaining online functionality to your Wii a step further - by allowing the Nintendo Wi-Fi Connection services to function yet again on certain games like Mario Kart Wii. Bien qu'il y ait différents serveurs et services privés qui le permettent, celui abordé ici sera Wiimmfi.
+
+:::
diff --git a/docs/fr_FR/wiiflow.md b/docs/fr_FR/wiiflow.md
index 00a63864a67..cd16c171590 100644
--- a/docs/fr_FR/wiiflow.md
+++ b/docs/fr_FR/wiiflow.md
@@ -1,5 +1,8 @@
---
-title: Redirecting...
+head:
+ - - meta
+ - http-equiv: refresh
+ content: 0; URL=wii-loaders.html
---
-{% include redirect.html redirect_to="wii-loaders.html" %}
+# Redirecting...
diff --git a/docs/fr_FR/wiigsc.md b/docs/fr_FR/wiigsc.md
index ad43db9031c..3ba9c60eb13 100644
--- a/docs/fr_FR/wiigsc.md
+++ b/docs/fr_FR/wiigsc.md
@@ -1,46 +1,60 @@
----
-title: "Création de raccourcis de jeux Wii"
----
-
-{% include toc title="Table of Contents" %}
+# Création de raccourcis de jeux Wii
Do you use a Wii backup loader and want to create game shortcuts to launch them on your Wii Menu? Then try WiiGSC (Wii Game Shortcut Creator), previously known as Crap.
+::: warning
+
In the case of a brick, [installing Priiloader is a must](/priiloader). Also, install BootMii (as Boot2 if you have an early Wii). Installing brick protection along with following the guide correctly should keep you safe from bricks. DO NOT CONTINUE UNTIL YOU HAVE INSTALLED PRIILOADER AND BOOTMII!
-{: .notice--warning}
+
+:::
+
+::: warning
Do NOT make a shortcut for the games "Mario Party 9" or "A Boy and His Blob". It will brick your Wii.
-{: .notice--warning}
+
+:::
+
+::: info
The Wii Menu is limited to 48 channels, not including existing system channels.
-{: .notice--info}
-### Prérequis
+:::
+
+## Prérequis
-* Une Wii
-* An SD or USB drive
-* [YAWM ModMii Edition](yawmme)
-* A Windows computer.
-* [WiiGSC](https://wiidatabase.de/downloads/pc-tools/wiigsc-ehemals-crap/)
+- Une Wii
+- An SD or USB drive
+- YAWM ModMii Edition
+- A Windows computer.
+- [WiiGSC](https://wiidatabase.de/downloads/pc-tools/wiigsc-ehemals-crap/)
-### Instructions
+## Instructions
1. Install WiiGSC, then right click on it and choose **Run as administrator**. If you do not do this, WiiGSC will throw an error when you open it.
- 
+ 
2. Select the path to the ISO or WBFS file on your SD or USB drive, and select the loader you use. The other options should be fine the way they are.
- 
+ 
-If you are on vWii, use the [Wiiforwarder2vWii](https://gbatemp.net/download/wiiforwarder2vwii-wii-forwarder-to-vwii-wii-u-forwarder-converter-beta-version.37254/) tool to convert the WAD for use on the vWii.
-{: .notice--info}
+ {: .notice--info}
+
+ If you are on vWii, use the [Wiiforwarder2vWii](https://gbatemp.net/download/wiiforwarder2vwii-wii-forwarder-to-vwii-wii-u-forwarder-converter-beta-version.37254/) tool to convert the WAD for use on the vWii.
+
+ :::
3. Install the generated WAD with your [WAD manager](yawmme).
-
+::: info
+
If you get an error saying "The system files are corrupted", don't panic as long as you installed Priiloader. Turn off your Wii, then [boot into Priiloader](priiloader#section-iii---entering-priiloader) using one of the available methods for your console. Enter the Homebrew Channel and launch your WAD manager to uninstall the WAD. If priiloader was not installed, proceed to [BlueBomb](bluebomb).
-
-[Cliquez ici pour revenir à l'index du site.](site-navigation)
+:::
+
+::: tip
+
+[Click here to go back to the site index.](site-navigation)
{: .notice--info}
+
+:::
diff --git a/docs/fr_FR/wiimmfi.md b/docs/fr_FR/wiimmfi.md
index 770f49ca1bc..a6a52328f4c 100644
--- a/docs/fr_FR/wiimmfi.md
+++ b/docs/fr_FR/wiimmfi.md
@@ -1,169 +1,208 @@
----
-title: "Go in the Nintendo DS Wi-Fi settings."
----
+# Connexion Wi-Fi Nintendo
-{% include toc title="Table of Contents" %}
+Wiimmfi is a replacement service for the now-defunct Nintendo Wi-Fi Connection. While different games were supported for longer than others, all games are no longer able to play through conventional means as of August 2023. To regain Nintendo WFC functionality, this guide provides instructions on installing Wiimmfi. There are lots of different methods to connect to Wiimmfi. Choose the one that fits your needs best.
-[Wiimmfi](https://wiimmfi.de) is a replacement service for the now-defunct Nintendo Wi-Fi Connection. While different games were supported for longer than others, all games are no longer able to play through conventional means as of August 2023. To regain Nintendo WFC functionality, this guide provides instructions on installing Wiimmfi. There are lots of different methods to connect to Wiimmfi. Choose the one that fits your needs best.
+::: warning
-If you get the error 23904 while connecting to Wiimmfi, then you are using an outdated patch. Follow the steps below for the method you're using to connect to Wiimmfi again. See [this page](https://wiimmfi.de/update) for more details.
-{: .notice--warning}
+If you get error 23904 while connecting to Wiimmfi, then you are using an outdated patch.
-### Automatic patching from the Disc Channel using Priiloader
+Follow the steps below for the method you're using to connect to Wiimmfi again.
-If you see the hack `Wiimmfi patch v2` or `Wiimmfi patch v3` instead, then you do not have the latest version of the hacks_hash.ini file, and you need to [re-install Priiloader](priiloader). You must reinstall Priiloader, the guide to which can be found in the requirements section.
-{: .notice--warning}
+See [this page](https://wiimmfi.de/update) for more details.
+
+:::
+
+## Automatic patching from the Disc Channel using Priiloader
+
+::: warning
+
+If the `Wiimmfi Patch` displays as anything other than v4, you do not have the latest version of the hacks_hash.ini file and the patch will not work. You must reinstall Priiloader, the guide to which can be found in the requirements section.
+
+:::
A method for Wiimmfi patching which runs on retail disc games automatically via the Disc Channel.
-#### Prérequis
-+ A Wii with an internet connection, on System Menu version 4.3
-+ [Priiloader](priiloader) 0.9 or later
+### Prérequis
+
+- A Wii with an internet connection, on System Menu version 4.3
+- [Priiloader](priiloader) 0.9 or later
-#### Instructions
+### Instructions
1. Hold the RESET button while turning on your Wii. If you are using a Wii mini, plug in a USB keyboard and hold Escape on it while turning it on.
-1. You should see the Priiloader menu.
- 
+2. You should see the Priiloader menu.
+
+ 
-1. Go to `System Menu Hacks`. If you are using a USB drive to install Priiloader, make sure you do not have an SD card inserted at the same time. This will cause Priiloader to be unable to find the hacks_hash.ini file.
- {: .notice--info}
-1. Make sure the `Wiimmfi patch v4` hack is enabled.
+3. Go to `System Menu Hacks`.
- 
+ {: .notice--info}
-1. Go to `Change Settings`.
-1. Return to the main menu, and press `System Menu` to return to the Wii Menu.
-1. MrBean35000vr (creator of CTGP-R, a Mario Kart Wii content pack) created a Wiimmfi Disc Patcher that allows you to insert a disc and patch the game on-the-fly for Wiimmfi use, though this must be run every time you start the disc.
+ If you are using a USB drive to install Priiloader, make sure you do not have an SD card inserted at the same time.
+ This will cause Priiloader to be unable to find the hacks_hash.ini file.
-### Automatic patching using a USB Loader
+ :::
+
+4. Make sure the `Wiimmfi patch v4` hack is enabled.
+
+ 
+
+5. Scroll to `Save Settings` and save your changes.
+
+6. Return to the main menu, and press `System Menu` to return to the Wii Menu.
+
+7. MrBean35000vr (creator of CTGP-R, a Mario Kart Wii content pack) created a Wiimmfi Disc Patcher that allows you to insert a disc and patch the game on-the-fly for Wiimmfi use, though this must be run every time you start the disc.
+
+## Automatic patching using a USB Loader
There's an easy method to patch games to use Wiimmfi that can be used whether or not you have homebrew on your Wii.
-#### Prérequis
+### Prérequis
-+ Mario Kart Wii Competitions
-+ [A Wii with Priiloader 0.9 or later installed](wii-loaders)
+- Mario Kart Wii Competitions
+- [USB Loader GX or WiiFlow Lite](wii-loaders)
-#### Instructions
+### Instructions
1. Open the game or global settings for your specific USB loader and search for the `Private Server` option. By default, it will be set to `Off`.
-1. Set the option to `Wiimmfi` and save the settings. By default, games should now be automatically patched for Wiimmfi.
+2. Set the option to `Wiimmfi` and save the settings. By default, games should now be automatically patched for Wiimmfi.
-### Automatic Disc Patching via Custom DNS
+## Automatic Disc Patching via Custom DNS
A method for Wiimmfi patching which runs on retail game discs automatically through the usage of a custom DNS server. It works on some older games, such as Mario Kart Wii and Super Smash Bros. Brawl, but not every game. Due to the nature of this process, it can be run on Wiis without homebrew.
+::: warning
+
If you get error 20100 or 20110, that means the game is too new for this method.
-{: .notice--warning}
-Wiimmfi allows you to participate in Mario Kart Wii competitions again.
-{: .notice--warning}
+:::
-#### Prérequis
+::: warning
-+ A Wii with an Internet connection
+If you get error 23400, your ISP or network is blocking the use of a custom DNS.
-#### Instructions
+To solve this issue, Wiimmfi has a custom DNS server that can be ran on your PC - you can read about it [here](https://wiimmfi.de/patcher/dnspatch#customdns).
-1. Go to `Wii Settings > Internet > Connection Settings` and select whatever connection you are using. Then, `Change Settings > Auto-Obtain DNS NO > Advanced Settings`. Type in `95.217.77.181` as the primary DNS.
-1. If you're using the Wii U, you will have to run the competitions patcher whenever you want to check for a competition, because WiiConnect24 is not enabled on the Wii U.
-1. The game should now start with the Wiimmfi patch included
+:::
-### Manual Disc Patching via Homebrew Channel
+### Prérequis
+
+- Mario Kart Wii Competitions
+
+### Instructions
+
+1. Go to `Wii Settings > Internet > Connection Settings` and select whatever connection you are using. Then, `Change Settings > Auto-Obtain DNS NO > Advanced Settings`. Set your primary DNS to `95.217.77.181`, and your secondary DNS to `1.1.1.1`.
+2. If you're using the Wii U, you will have to run the competitions patcher whenever you want to check for a competition, because WiiConnect24 is not enabled on the Wii U.
+3. MrBean35000vr (creator of CTGP-R, a Mario Kart Wii content pack) created a Wiimmfi Disc Patcher that allows you to insert a disc and patch the game on-the-fly for Wiimmfi use, though this must be run every time you start the disc.
+
+## Manual Disc Patching via Homebrew Channel
A method for Wiimmfi patching which runs on retail disc games, but must be manually launched via the Homebrew Channel.
-#### Prérequis
+### Prérequis
-+ Une carte SD ou une clé USB
-+ [Auto Wiimmfi Patcher](https://oscwii.org/library/app/wiimmfipatcher)
+- Une carte SD ou une clé USB
+- [Auto Wiimmfi Patcher](https://oscwii.org/library/app/wiimmfipatcher)
-#### Instructions
+### Instructions
-1. Extract Auto Wiimmfi Patcher to the root of your SD card or USB drive.
-1. Insert your SD Card into your Wii, and launch Auto Wiimmfi Patcher from the Homebrew Channel.
-1. Insert your game disc (you can insert it before or after launch, it doesn't matter).
+1. Simply extract the `apps` folder in this archive to the root of your SD card or USB drive.
+2. Insert your SD Card into your Wii, and launch Auto Wiimmfi Patcher from the Homebrew Channel.
+3. Insert your game disc (you can insert it before or after launch, it doesn't matter).
-### Manual Disc Patching via EULA User Agreement
+## Manual Disc Patching via EULA User Agreement
A method for Wiimmfi patching which runs on retail game discs, but must be manually launched via the EULA User Agreement (derives from [str2hax](str2hax)). Due to the nature of this process, it can be ran on Wiis without homebrew.
-#### Prérequis
+### Prérequis
-+ Wii U (vWii)
+- Mario Kart Wii Competitions
-#### Instructions
+### Instructions
1. Insert your game disc.
-1. Go to `Wii Settings`. Go to `Auto-Obtain DNS` (Not IP Address), then select `No`, then `Advanced Settings`. Set your primary DNS to `95.217.77.151`, and your secondary DNS to `1.1.1.1`.
- 
+2. Go to `Wii Settings > Internet > Connection Settings` and select whatever connection you are using. Then, `Change Settings > Auto-Obtain DNS NO > Advanced Settings`. Set your primary DNS to `95.217.77.151`, and your secondary DNS to `1.1.1.1`.
+
+ 
+
+3. If you're using the Wii U, you will have to run the competitions patcher whenever you want to check for a competition, because WiiConnect24 is not enabled on the Wii U.
+
+4. Go back twice to `Internet`, and press `User Agreements`. Confirm that you do want to use WC24 and the shop channel
-1. If the connection test was successful, select `No` to skip the Wii System Update.
-1. Go to `Page 2`, then click on `Internet`. Confirm that you do want to use WC24 and the shop channel
-1. The Wiimmfi patcher page should show up. If it doesn't, and you still see the default license agreement, your router might not be compatible with this method.
-1. You can patch WiiWare games in order to play them on Wiimmfi.
+5. The Wiimmfi patcher page should show up. If it doesn't, and you still see the default license agreement, your router might not be compatible with this method.
-### Manual Disc Patching via Internet Channel
+6. You can patch WiiWare games in order to play them on Wiimmfi.
+
+## Manual Disc Patching via Internet Channel
+
+::: warning
If you run into UPnP-related issues (such as the patcher getting stuch at "Init network..." or "add UPnP port forward" steps for more than 10 seconds), you can press the - button on your Wii Remote, or the Y button on your GameCube controller as soon as the patcher loads to circumvent this.
-{: .notice--warning}
+
+:::
A method for Wiimmfi patching which runs on retail game discs, but must be manually launched via the Internet Channel (derives from [Flashhax](flashhax)). Due to the nature of this process, it can be ran on Wiis without homebrew. [This](wiimmfi#manual-disc-patching-via-eula-user-agreement) method is generally more reliable, and is recommended instead.
-#### Prérequis
+### Prérequis
-+ A Wii with an internet connection, running in 60Hz mode
-+ La chaîne Internet
+- A Wii with an internet connection, running in 60Hz mode
+- La chaîne Internet
-#### Instructions
+### Instructions
1. Open the following webpage in the Internet Channel: `http://chadsoft.co.uk/wiimmfi`
-1. Add the page to the browser favorites by clicking the Star icon, then the `Add Favorite` button.
-1. Hold the RESET button while turning on your Wii.
-1. Open the Internet Channel again and access the favorite you just made.
-1. It should be patched with Wiimmfi. Be patient, as Flashhax can be very unreliable - it may take several tries to get right.
+2. Add the page to the browser favorites by clicking the Star icon, then the `Add Favorite` button.
+3. Hold the RESET button while turning on your Wii.
+4. Open the Internet Channel again and access the favorite you just made.
+5. It should be patched with Wiimmfi. Be patient, as Flashhax can be very unreliable - it may take several tries to get right.
-### WiiWare Patching
+## WiiWare Patching
A method for Wiimmfi patching which runs on WiiWare games, but must be manually run on a PC via a script.
-#### Prérequis
+### Prérequis
-* An SD card
-* Your copy of your game (in WAD format)
-* [WiiWare Patcher](https://github.com/RiiConnect24/WiiWare-Patcher/releases) (cross platform)
-* [YAWM ModMii Edition](https://oscwii.org/library/app/yawmme)
+- An SD card
+- Your copy of your game (in WAD format)
+- [WiiWare Patcher](https://github.com/RiiConnect24/WiiWare-Patcher/releases/latest) (cross platform)
+- [YAWM ModMii Edition](https://oscwii.org/library/app/yawmme)
-#### Instructions
+### Instructions
1. Extract the .zip of the latest version of WiiWare Patcher, and put your WAD in it.
-1. Run the patch script for your OS: usually it will end in `.bat` for Windows and `.sh` for Mac/Linux. If you're using the RiiConnect24 Patcher, select your device (Wii, vWii, or Dolphin) and choose the WiiWare patcher.
-1. If it completed successfully, install the WAD that was made in `wiiware-wads` with [YAWM ModMii Edition](yawmme).
+2. Run the patch script for your OS: usually it will end in `.bat` for Windows and `.sh` for Mac/Linux. If you're using the RiiConnect24 Patcher, select your device (Wii, vWii, or Dolphin) and choose the WiiWare patcher.
+3. If it completed successfully, install the WAD that was made in `wiiware-wads` with [YAWM ModMii Edition](yawmme).
-### Manual Disc Image Patching via PC
+## Manual Disc Image Patching via PC
A method for Wiimmfi patching which runs on game disc images, but must be manually run on a PC via a script.
-#### Prérequis
+### Prérequis
-+ A computer with Windows on it (or using Mono or Wine on Mac/Linux)
-+ A copy of the game you want to patch - supported formats are `ISO`, `WDF`, `WIA`, `CISO (=WBI)`, `WBFS`, `GCZ`, and `FST` - `NKIT` is NOT supported
-+ [ISO Patching](https://download.wiimmfi.de/patcher/wiimmfi-patcher-latest.zip)
+- A computer with Windows on it (or using Mono or Wine on Mac/Linux)
+- A copy of the game you want to patch - supported formats are `ISO`, `WDF`, `WIA`, `CISO (=WBI)`, `WBFS`, `GCZ`, and `FST` - `NKIT` is NOT supported
+- [Wiimmfi ISO Patcher](https://download.wiimmfi.de/patcher/wiimmfi-patcher-latest.zip)
-#### Instructions
+### Instructions
1. Download the patcher and extract the `.zip` file.
-1. Insert your SD card or USB drive into the Wii.
- + If you're on Windows, double-click the `patch-images.bat` file (this may also be displayed as "patch-images" Batch File). If you run into Cygwin-related issues, try the `patch-images-32.bat` file instead.
- + If you're on MacOS, open a command line prompt in the current folder, make the shell script executable through the command `chmod +x *.sh` and then execute `./patch-images.sh`.
- + If you're on Linux, double-click the `patch-images.desktop` file (this may also be displayed as "Patch Images") or execute the `./patch-images.sh` file in a terminal after making it executable through the command `chmod +x *.sh`.
-1. If the above was successful, you should see a window pop-up that displays the patching process. Once it's finished, get the version out of the `wiimmfi-images` folder (it may be in the folder outside of the patcher - ../wiimmfi-images) and copy it back to your USB.
+2. Insert your SD card or USB drive into the Wii.
+ - If you're on Windows, double-click the `patch-images.bat` file (this may also be displayed as "patch-images" Batch File). If you run into Cygwin-related issues, try the `patch-images-32.bat` file instead.
+ - If you're on MacOS, open a command line prompt in the current folder, make the shell script executable through the command `chmod +x *.sh` and then execute `./patch-images.sh`.
+ - If you're on Linux, double-click the `patch-images.desktop` file (this may also be displayed as "Patch Images") or execute the `./patch-images.sh` file in a terminal after making it executable through the command `chmod +x *.sh`.
+3. If the above was successful, you should see a window pop-up that displays the patching process. Once the process finishes, you will find the patched images in a folder called `wiimmfi-images`.
+
+::: tip
Congrats on making it to the end of the optional section of the main guide! You can go to the site index below if you would like to look for other guides.
-{: .notice--success}
-[Cliquez ici pour revenir à l'index du site.](site-navigation)
+:::
+
+::: tip
+
+[Click here to go back to the site index.](site-navigation)
{: .notice--info}
+
+:::
diff --git a/docs/fr_FR/wiiu-nand-dumper.md b/docs/fr_FR/wiiu-nand-dumper.md
index b3c9e773fd4..057d72ad16f 100644
--- a/docs/fr_FR/wiiu-nand-dumper.md
+++ b/docs/fr_FR/wiiu-nand-dumper.md
@@ -1,18 +1,18 @@
----
-title: vWii Modding Guide
----
-
-{% include toc title="Table of Contents" %}
+# vWii Modding Guide
This page will guide you through the process of modding your vWii without modding the Wii U side. Wii U custom firmware will be used for this guide, however, nothing will actually be installed onto the Wii U side itself. You can also visit the [legacy exploits](legacy-exploits) page for more exploits that work on the vWii.
+::: info
+
If your Wii U side is already modded, proceed to [Installing the Homebrew Channel](vwii-homebrew-channel)
-{: .notice--info}
+
+:::
+
+::: info
Your SD Card will need to be formatted as FAT32. If your SD Card is not formatted to FAT32, use [GUIFormat](http://ridgecrop.co.uk/index.htm?guiformat.htm) with 32k (32768) Allocation unit size to format it. **Do not** label the SD Card as `wiiu` or it will cause issues with homebrew.
-{: .notice--info}
-### Prérequis
+## Prérequis
- The latest files from [Aroma for your café](https://aroma.foryour.cafe/).
- Review the preliminal steps, then check all 4 boxes.
@@ -21,9 +21,9 @@ Your SD Card will need to be formatted as FAT32. If your SD Card is not formatte
- Click on `Download Base Aroma`.
- The latest release of the [Compat Title Installer](https://hb-app.store/wiiu/CompatTitleInstaller).
-### Instructions
+## Instructions
-#### Section I - SD Preparations
+### Section I - SD Preparations
1. Insert your Wii U's SD Card into your PC.
2. Copy the contents of the downloaded Aroma _`.zip`_ files to the root of your SD Card.
@@ -31,8 +31,7 @@ Your SD Card will need to be formatted as FAT32. If your SD Card is not formatte
SD Card Layout
-
-Click here to show the final SD Card layout.
+::: details Click here to show the final SD Card layout.
```
💾sd:
@@ -62,12 +61,15 @@ SD Card Layout
┗ 📄 payload.elf
```
-
+:::
-#### Section II - Launching the Exploit
+### Section II - Launching the Exploit
+
+::: info
Make sure your Wii U has internet access for this step.
-{: .notice--info}
+
+:::
1. Take the SD Card out of your computer and plug it into your Wii U console.
2. Launch the Internet Browser and navigate to the website `wiiuexploit.xyz`.
@@ -75,7 +77,7 @@ Make sure your Wii U has internet access for this step.
- If your Wii U gets stuck on a white or otherwise frozen screen, wait a few seconds. If nothing happens, reboot the console, [reset the browser's save data](https://en-americas-support.nintendo.com/app/answers/detail/a_id/1507/~/how-to-delete-the-internet-browser-history) and try again.
- If you see the EnvironmentLoader, you did not hold down B long enough. Try again.
-#### Section III - NAND Backup
+### Section III - NAND Backup
In case anything goes wrong in the later process and your vWii ends up bricked, restoring a previously made NAND backup can fix it.
@@ -91,5 +93,8 @@ In case anything goes wrong in the later process and your vWii ends up bricked,
5. Delete the files from your SD Card to free up space.
6. Take the SD Card out of your computer and plug it into your Wii U console.
-[Continue to installing the Homebrew Channel](vwii-homebrew-channel-no-wiiu-mods)
-{: .notice--info}
+::: tip
+
+[Continue to installing the Homebrew Channel](vwii-homebrew-channel-no-wiiu-mods)
+
+:::
diff --git a/docs/fr_FR/wilbrand.md b/docs/fr_FR/wilbrand.md
index 2432252d2de..2c585cd915e 100644
--- a/docs/fr_FR/wilbrand.md
+++ b/docs/fr_FR/wilbrand.md
@@ -1,161 +1,181 @@
----
-title: "Wilbrand"
----
+# Wilbrand
Wilbrand is an exploit for the Wii that is triggered using the Wii Message Board. It is compatible with Wii menu versions 3.0 through 4.3 in all regions.
-There are two methods listed on this page used to create the proper Wilbrand exploit. Wilbrand Web is recommended for its ease of use.
-{: .notice--info}
+::: info
+
+There are two methods listed on this page used to create the proper Wilbrand exploit.
+
+Wilbrand Web is recommended for its ease of use.
+
+:::
+
+::::: tabs
-{% capture wilbrand-web %}
+:::: tab Wilbrand Web
-### Wilbrand Web
+## Wilbrand Web
-#### Prérequis
+### Prérequis
-* An SD card formatted to FAT32/MS-DOS
-* A Wii on version 3.0 or newer
+- An SD card formatted to FAT32/MS-DOS
+- A Wii on version 3.0 or newer
+
+::: warning
SD cards larger than 2GB will not work on Wii menu versions before 4.0.
-{: .notice--warning}
-#### Instructions
+:::
+
+### Instructions
1. Allumez votre console.
-1. On your Wii, go to `Wii Settings`, and make note of the version at the top right.
-1. Take note of the letter next to the system version, in the top-right corner of the screen.
- + Cette lettre est la région du menu système, que vous devrez connaître pour les étapes qui en ont besoin.
- 
+2. Allez sur `Paramètres Wii`.
+
+3. Take note of the letter next to the system version, in the top-right corner of the screen.
+
+ - Cette lettre est la région du menu système, que vous devrez connaître pour les étapes qui en ont besoin.
+
+ 
+
+4. Naviguez vers `Internet` > `Informations générales`.
+
+5. Prenez note de votre adresse MAC COMPLET.
+
+ 
+
+6. On your computer, open the browser and go to [wilbrand.donut.eu.org](https://wilbrand.donut.eu.org/).
+
+7. Wilbrand in its natural habitat
+
+8. HackMii Screen
+
+9. Cliquez sur un des deux boutons.
+
+ 
+
+10. Click on "Download your .zip".
+
+11. Insérez votre carte SD dans votre ordinateur.
-1. Proceed to `Internet` -> `Console Information` and also make note of your MAC address.
-1. Prenez note de votre adresse MAC COMPLET.
+12. Copy the `private` folder and the `boot.elf` file from the downloaded `.zip` file to the root of your SD card.
- 
+13. Extract the contents of the downloaded ZIP to the root of your SD card.
+ - La carte SD doit être insérée dans le port carte SD située devant la Wii. Using a USB adapter plugged into the Wii's USB port will not work.
-1. On your computer, open the browser and go to [wilbrand.donut.eu.org](https://wilbrand.donut.eu.org/).
-1. Wilbrand in its natural habitat
-1. Visit [wilbrand.donut.eu.org](https://wilbrand.donut.eu.org/), input your Wii MAC, version, region, ensure `Bundle the HackMii Installer for me!` is checked, and cut either wire.
-1. Cliquez sur un des deux boutons.
+14. Take out your SD card and insert it in your Wii.
- 
+15. Open the Wii Message Board.
-1. Click on "Download your .zip".
-1. Insert your SD card into your PC.
-1. Copy the `private` folder and the `boot.elf` file from the downloaded `.zip` file to the root of your SD card.
-1. Take out your SD card and insert it in your Wii.
- + La carte SD doit être insérée dans le port carte SD située devant la Wii. Using a USB adapter plugged into the Wii's USB port will not work.
-1. On your Wii, return to the Wii Menu and then open the Wii Message Board.
-1. Open the Wii Message Board.
-1. Load the green letter with the Bob-omb icon.
+16. Load the green letter with the Bob-omb icon.

- + Ensure the date on your Wii is correct, otherwise you might be unable to find the letter.
- + In some cases, you may need to check the messages for tomorrow or yesterday for the letter to show up.
- + If you don't see the green letter, check if any errors appear in the SD card sections in `Data Management`. If any do, there may be an issue with the SD card format or the Wii's SD card reader.
+ - Ensure the date on your Wii is correct, otherwise you might be unable to find the letter.
+ - In some cases, you may need to check the messages for tomorrow or yesterday for the letter to show up.
+ - If you don't see the green letter, check if any errors appear in the SD card section of `Data Management`. If any do, there may be an issue with the SD card format or the Wii's SD card reader.
+17. Si l'exploit a réussi, votre console aura chargé l'installeur HackMii.
+ - If your Wii gets stuck on a black screen, power it off by holding the POWER button, then try again.
+ - If you get sent back to the Wii Menu after opening the letter, ensure that the lock switch on your SD card is in the unlocked position.
-1. Si l'exploit a réussi, votre console aura chargé l'installeur HackMii.
- + If your Wii gets stuck on a black screen, power it off by holding the POWER button, then try again.
- + If you get sent back to the Wii Menu after opening the letter, ensure that the lock switch on your SD card is in the unlocked position.
+::: tip
[Continuer vers la chaîne Homebrew et l'installation de BootMii](hbc)
{: .notice--info}
-{% endcapture %}
+:::
-{% capture wilbrand-cli %}
+::::
-### Wilbrand CLI
+:::: tab Wilbrand CLI
-#### Prérequis
+## Wilbrand CLI
-* A PC running Windows, MacOS or Linux
-* An SD card formatted to FAT32/MS-DOS
-* A Wii on version 3.0 or newer
-* [Wilbrand](https://static.wiidatabase.de/Wilbrand.zip)
-* [HackMii Installer v1.2](https://bootmii.org/download/)
+### Prérequis
+
+- A PC running Windows, MacOS or Linux
+- An SD card formatted to FAT32/MS-DOS
+- A Wii on version 3.0 or newer
+- [Wilbrand](https://static.wiidatabase.de/Wilbrand.zip)
+- [HackMii Installer v1.2](https://bootmii.org/download/)
+
+::: warning
SD cards larger than 2GB will not work on Wii menu versions before 4.0.
-{: .notice--warning}
-#### Instructions
+:::
+
+### Instructions
1. Allumez votre console.
-1. On your Wii, go to `Wii Settings`, and make note of the version at the top right.
-1. Take note of the letter next to the system version, in the top-right corner of the screen.
- + Cette lettre est la région du menu système, que vous devrez connaître pour les étapes qui en ont besoin.
- 
+2. Allez sur `Paramètres Wii`.
-1. Proceed to `Internet` -> `Console Information` and also make note of your MAC address.
-1. Prenez note de votre adresse MAC COMPLET.
+3. Take note of the letter next to the system version, in the top-right corner of the screen.
- 
+ - Cette lettre est la région du menu système, que vous devrez connaître pour les étapes qui en ont besoin.
-1. Extract the Wilbrand zip to a folder on your PC, preferably on your desktop.
-1. Extract the contents of the downloaded ZIP to the root of your SD card.
-1. Open a terminal inside the folder Wilbrand was extracted to.
-1. Using your Wii's version and MAC address, run the following command:
+ 
- + Windows: `.\Wilbrand.exe AA-BB-CC-DD-EE-FF MM/DD/YYYY VERSION X:`
- + `X:` is the drive letter of your SD card.
+4. Naviguez vers `Internet` > `Informations générales`.
- 
+5. Prenez note de votre adresse MAC COMPLET.
- + Linux/MacOS: `./Wilbrand AA-BB-CC-DD-EE-FF MM/DD/YYYY VERSION /media/mount_dir`
- + If you have not opened your terminal directly in the folder Wilbrand was extracted to, use `cd` to enter it first, eg. `cd ~/Desktop/Wilbrand`
- + `/media/mount_dir` is the folder your SD card is mounted in. This may vary depending on your Linux distro.
+ 
- 
+6. Copy all files from the Wilbrand `.zip` to a folder on your computer
-1. Extract the HackMii Installer v1.2 to a folder on your PC.
-1. Locate the `boot.elf` file, and put it on the root of your SD card.
-1. Take out your SD card and insert it in your Wii.
- + La carte SD doit être insérée dans le port carte SD située devant la Wii. Using a USB adapter plugged into the Wii's USB port will not work.
-1. On your Wii, return to the Wii Menu and then open the Wii Message Board.
-1. Open the Wii Message Board.
-1. Load the green letter with the Bob-omb icon.
- + Ensure the date on your Wii is correct, otherwise you might be unable to find the letter.
- + In some cases, you may need to check the messages for tomorrow or yesterday for the letter to show up.
- + If you don't see the green letter, check if any errors appear in the SD card sections in `Data Management`. If any do, there may be an issue with the SD card format or the Wii's SD card reader.
+7. Insérez votre carte SD dans votre ordinateur.
- 
+8. Open a terminal inside the folder Wilbrand was extracted to.
-1. Si l'exploit a réussi, votre console aura chargé l'installeur HackMii.
- + If your Wii gets stuck on a black screen, power it off by holding the POWER button, then try again.
- + If you get sent back to the Wii Menu after opening the letter, ensure that the lock switch on your SD card is in the unlocked position.
+9. Using your Wii's version and MAC address, run the following command:
-[Continuer vers la chaîne Homebrew et l'installation de BootMii](hbc)
-{: .notice--info}
+ - Windows: `.\Wilbrand.exe AA-BB-CC-DD-EE-FF MM/DD/YYYY VERSION X:`
+
+ - `X:` is the drive letter of your SD card.
+
+ 
+
+ - Linux/macOS: `./Wilbrand AA-BB-CC-DD-EE-FF MM/DD/YYYY VERSION /media/mount_dir`
+
+ - If you have not opened your terminal directly in the folder Wilbrand was extracted to, use `cd` to enter it first, eg. `cd ~/Desktop/Wilbrand`
+ - `/media/mount_dir` is the folder your SD card is mounted in. This may vary depending on your Linux distro.
-{% endcapture %}
+ 
-
-
+10. Copy all files from the hackmii_installer_v1.2 `.zip` to a folder on your computer.
-
+11. Copy `boot.elf` from the hackmii_installer_v1.2 `.zip` to the root of your SD card.
-{{ wilbrand-web }}
-
-
-{{ wilbrand-cli }}
-
+12. Extract the contents of the downloaded ZIP to the root of your SD card.
+ - La carte SD doit être insérée dans le port carte SD située devant la Wii. Using a USB adapter plugged into the Wii's USB port will not work.
-
+:::::
diff --git a/docs/fr_FR/wnd-mini.md b/docs/fr_FR/wnd-mini.md
index 861f4982e58..2a04d42a5a5 100644
--- a/docs/fr_FR/wnd-mini.md
+++ b/docs/fr_FR/wnd-mini.md
@@ -1,43 +1,48 @@
----
-title: "Wii mini NAND Dumper"
----
-
-{% include toc title="Table of Contents" %}
+# Wii Mod Lite
This tutorial will show you how to dump your Wii mini's NAND without having to solder an SD card slot. This was made possible by [nitr8](https://gbatemp.net/members/nitr8.72581/).
+::: info
For support (in English) with Wii mini hacking, join [Wii mini Hacking](https://discord.gg/6ryxnkS) on Discord.
-{: .notice--info}
+
+:::
+
+::: info
If you have a Wii or a Wii mini with an SD card slot soldered, follow [this tutorial](bootmii) to dump your NAND.
-{: .notice--info}
+
+:::
+
+::: info
There is no way to restore your NAND backup this way without a hardmod.
-{: .notice--info}
-### Prérequis
+:::
+
+## Prérequis
-* Une Wii
-* Une clé USB
-* [Simple IOS Patcher for Wii mini](https://oscwii.org/library/app/SimpleIOSPatcher_Mini)
-* [RealWnD for Wii mini](https://oscwii.org/library/app/RealWnD_Mini)
-* [Xyzzy Mod](https://oscwii.org/library/app/xyzzy-mod)
+- Une Wii
+- Une clé USB
+- [Simple IOS Patcher for Wii mini](https://oscwii.org/library/app/SimpleIOSPatcher_Mini)
+- [RealWnD for Wii mini](https://oscwii.org/library/app/RealWnD_Mini)
+- [Xyzzy Mod](https://oscwii.org/library/app/xyzzy-mod)
-### Instructions
+## Instructions
-#### Section I - Dumping and Patching IOS 36
+### Section I - Dumping and Patching IOS 36
1. Download both the Simple IOS Patcher for Wii mini and RealWnD for Wii mini, and extract both zip files to the root of your USB drive.
-1. Insert the USB drive into your Wii mini, and launch the Simple IOS Patcher for Wii mini from the Homebrew Channel.
-1. It should start to automatically detect your IOS 36 version and proceed to patch it into slot 236. It will also give you the IOS 236 wad file on your USB.
+2. Insert the USB drive into your Wii mini, and launch the Simple IOS Patcher for Wii mini from the Homebrew Channel.
-#### Section II - Dumping the NAND
+3. It should start to automatically detect your IOS 36 version and proceed to patch it into slot 236. It will also give you the IOS 236 wad file on your USB.
+
+### Section II - Dumping the NAND
1. Launch RealWnD for Wii mini from the Homebrew Channel.
-1. It should automatically detect IOS 236 on your Wii mini and apply some runtime patches to begin dumping your NAND.
-1. When it is done, you will have 3 new files on your USB:
+2. It should automatically detect IOS 236 on your Wii mini and apply some runtime patches to begin dumping your NAND.
+3. When it is done, you will have 3 new files on your USB:
```
WiiFlash_n_ECC.img
@@ -47,40 +52,52 @@ WiiFlash.log
The `WiiFlash_n_ECC.img` is your NAND image. The other two files are "error" data, and are useless.
-#### Section III - Dumping the Wii mini's Keys
+### Section III - Dumping the Wii mini's Keys
1. Launch xyzzy mod from the Homebrew Channel.
-1. Select `USB device`
- + It should start retriving your console information.
-1. When it is done, press any button to exit.
- + You will have 5 new files on your USB:
-
- ```
- bootmii_keys.bin
- device.cert
- keys.txt
- otp.bin
- seeprom.bin
- ```
+2. Select `USB device`
+ - It should start retriving your console information.
+3. When it is done, press any button to exit.
-For now, only the `bootmii_keys.bin` file is required.
+ - You will have 5 new files on your USB:
+ ```
+ bootmii_keys.bin
+ device.cert
+ keys.txt
+ otp.bin
+ seeprom.bin
+ ```
-#### Section IV - Optional: Upload your NAND to Dolphin Emulator
+For now, only the `bootmii_keys.bin` file is required.
+
+### Section IV - Optional: Upload your NAND to Dolphin Emulator
1. Connect the USB to your PC.
-1. Find the `bootmii_keys.bin` on your USB and rename it to `keys.bin`
-1. Open Dolphin Emulator on your PC.
-1. Select the tools tab, and in the dropdown menu, go to "manage NAND", and then select "Import BootMii NAND Backup".
-1. Select the dropdown to the right next to the file name bar and then choose the "All Files" option.
-1. Locate your `WiiFlash_n_ECC.img` file and select "open".
-1. Another window will pop up asking for the keys. Locate `keys.bin` and select "open".
+2. Find the `bootmii_keys.bin` on your USB and rename it to `keys.bin`
+3. Open Dolphin Emulator on your PC.
+4. Select the tools tab, and in the dropdown menu, go to "manage NAND", and then select "Import BootMii NAND Backup".
+5. Select the dropdown to the right next to the file name bar and then choose the "All Files" option.
+6. Locate your `WiiFlash_n_ECC.img` file and select "open".
+7. Another window will pop up asking for the keys. Locate `keys.bin` and select "open".
+
+::: info
If you would like to play Wii games online inside of dolphin with your Wii mini NAND, follow [this tutorial](https://dolphin-emu.org/docs/guides/wii-network-guide/) to retrive the files needed for online, even if you are already using the latest beta or development version of dolphin emulator.
-{: .notice--info}
-Continuez vers [l'installation du Open Shop Channel](osc), maintenant que votre Wii a une protection de brique suffisante, vous pouvez installer le Open Shop Channel, un répertoire de confiance pour les homebrews qui peuvent être consultés sur et à partir de la Wii.
-{: .notice--info}
+:::
+
+::: tip
-[Cliquez ici pour revenir à l'index du site.](site-navigation)
+Continue to [Open Shop Channel Installation](osc)
+
+Now that your Wii has adequate brick protection, you can install the Open Shop Channel, a trusted repository for homebrew that can be accessed both on and off the Wii.
+
+:::
+
+::: tip
+
+[Click here to go back to the site index.](site-navigation)
{: .notice--info}
+
+:::
diff --git a/docs/fr_FR/yawmme.md b/docs/fr_FR/yawmme.md
index 7aef37c2ee6..204361780a0 100644
--- a/docs/fr_FR/yawmme.md
+++ b/docs/fr_FR/yawmme.md
@@ -1,43 +1,47 @@
----
-title: "YAWM ModMii Edition"
----
+# YAWM ModMii Edition
-{% include toc title="Table of Contents" %}
+YAWM ModMii Edition is an application that can install WADs and launch homebrew applications.
+This tutorial will show you how to install WADs.
-YAWM ModMii Edition is an application that can install WADs and launch homebrew applications. This tutorial will show you how to install WADs.
+## Prérequis
-### Prérequis
-* an SD card or USB drive
-* [YAWM ModMii Edition](https://oscwii.org/library/app/yawmme)
+- Une carte SD ou une clé USB
+- [YAWM ModMii Edition](https://oscwii.org/library/app/yawmme)
-### Instructions
+## Instructions
-#### Section I - Téléchargement
+### Section I - Téléchargement
1. Download and extract the YAWM ModMii Edition `.zip` to the root of your SD card or USB drive.
-1. Insert your SD card or USB drive into your Wii, and launch YAWM ModMii Edition from the Homebrew Channel.
+2. Insert your SD card or USB drive into your Wii, and launch YAWM ModMii Edition from the Homebrew Channel.
-#### Section II - Installing WADs
+### Section II - Installing WADs
1. Select the source device that has the WAD file(s) you would like to install.
- 
+ 
-1. Navigate to the folder that has the WAD files.
- + If you have a folder named `wad`, it will be opened automatically.
+2. Navigate to the folder that has the WAD files.
- 
+ - If you have a folder named `wad`, it will be opened automatically.
-1. Navigate to the WAD file you would like to install and press `A`.
- + If you would like to install multiple WAD files at once, press `+` on each of them, then press `A`.
+ 
- 
+3. Navigate to the WAD file you would like to install and press `A`.
-1. Press A again to install the WAD(s).
+ - If you would like to install multiple WAD files at once, press `+` on each of them, then press `A`.
- 
+ 
- 
+4. Press A again to install the WAD(s).
-[Cliquez ici pour revenir à l'index du site.](site-navigation)
+ 
+
+ 
+
+::: tip
+
+[Click here to go back to the site index.](site-navigation)
{: .notice--info}
+
+:::
diff --git a/docs/hu_HU/410.md b/docs/hu_HU/410.md
index 9ab3c9f43d8..bb3fbe9794b 100644
--- a/docs/hu_HU/410.md
+++ b/docs/hu_HU/410.md
@@ -1,12 +1,15 @@
----
-title: Ez a lap már nem létezik
-sitemap: false
----
+# Ez a lap már nem létezik
A keresett lap valamikor még létezett, de azóta törölve lett. Lehetséges, hogy az általad követett útmutató elavult? (Ha erről a honlapról vezetett ide egy hivatkozás, kérjük [hozd a tudomásunkra](https://github.com/hacks-guide/Guide_Wii/issues)!)
-[Kattints ide a tartalomjegyzékhez való visszatéréshez!](site-navigation)
-{: .notice--info}
+::: tip
+
+[Click here to go back to the site index.](site-navigation)
+
+:::
+
+::: info
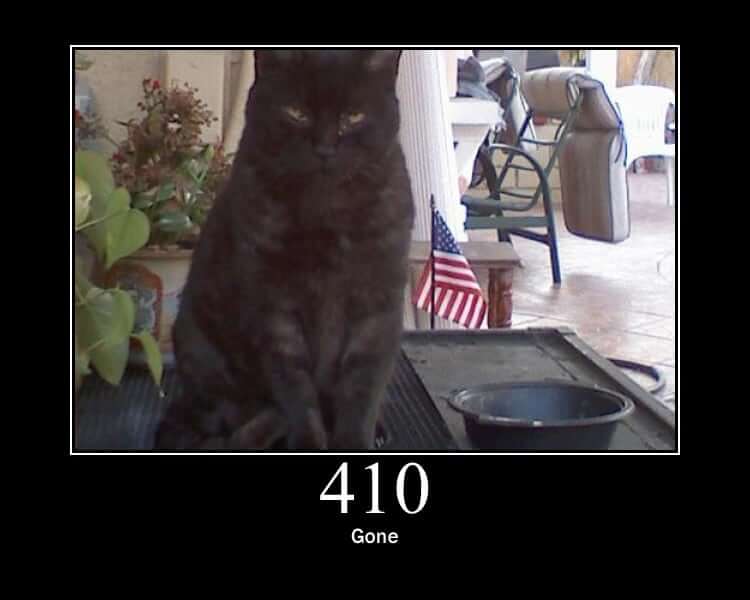
-{: .notice--info}
+
+:::
diff --git a/docs/hu_HU/bluebomb.md b/docs/hu_HU/bluebomb.md
index 8f3156d901c..bed599b6563 100644
--- a/docs/hu_HU/bluebomb.md
+++ b/docs/hu_HU/bluebomb.md
@@ -1,165 +1,224 @@
----
-title: "BlueBomb"
----
+# BlueBomb
-{% include toc title="Tartalomjegyzék" %}
+::::: tabs
-## BlueBomb Micro
+:::: tab BlueBomb Classic
+
+## BlueBomb Classic
-{% capture technical_info %}
-Technical Details (optional)
-BlueBomb Micro is a port of Fullmetal5's BlueBomb exploit for the Rasperry Pi Pico W or ESP32, thus bypassing the need for a Linux system. It takes advantage of a flaw in the Wii and Wii mini's Bluetooth libraries. This port was made possible by [GaryOderNichts](https://github.com/GaryOderNichts)
+:::details Technical Details (optional)
+
+BlueBomb is an exploit that takes advantage of a flaw in the Wii and Wii mini's Bluetooth libraries. Ugyan ez az egyetlen Wii minivel kompatibilis módszer, de az eredeti Wiin is lehet használni.
Ez a módszer lehetővé teszi a konzol helyrehozatalát bizonyos olyan esetekből, amitől az használhatatlanná válhat (pl. bannereknél és (bizonyos) témáknál).
-{% endcapture %}
-{{ technical_info | markdownify }}
-{: .notice--info}
+:::
+
+::: warning
+
+It is **strongly** advised against using **any** video guide for hacking your Wii mini console, as there is an extremely large chance of **bricking** it.
+
+:::
+
+::: info
+
+If you need help with anything regarding this tutorial, please join [the Wii mini Hacking Discord server](https://discord.gg/6ryxnkS) (recommended)
+
+:::
-A konzol **elrontásának** magas esélye miatt **erősen** ajánljuk, hogy messze kerülj el **bármilyen** Wii mini-hackeléssel kapcsolatos oktatóvideót!
-{: .notice--warning}
+::: info
-Ha az útmutatóval kapcsolatban segítségre lenne szükséged (angol nyelven), kérjük [csatlakozz a „Wii mini Hacking”-Discord szerverhez](https://discord.gg/6ryxnkS)! (ajánlott)
-{: .notice--info}
+If you are using the original revision of the Wii, you should probably find [another exploit to use](get-started) as there are much easier ways to get to the HackMii installer. Ha egy elromlott konzol megjavításáról van szó, akkor viszont vannak kivételek.
-Ha a Wii eredeti kiadását használod, javasoljuk, hogy [egy másik módszert használj](get-started), mert a HackMii-telepítő előkészítésének sokkal egyszerűbb módjai is vannak. Ha egy elromlott konzol megjavításáról van szó, akkor viszont vannak kivételek.
-{: .notice--info}
+:::
+
+::: info
Az optimális működés érdekében ajánlott a konzolt és a telepítőt futtató számítógépet legfeljebb 1 m-es távolságban tartani.
-{: .notice--info}
+
+:::
### Követelmények
-* A Rasperry Pi Pico W or an ESP32 with BR/EDR (Classic) support.
-* Egy FAT32-ként formázott USB-s háttértár
-* [The HackMii Installer](https://bootmii.org/download/)
-A normal Rasperry Pi Pico will not work. It MUST to be the wireless model. Additionally, an ESP32 with a BLE only controller will not work.
-{: .notice--info}
+- Egy Linuxos számítógép
+ - Lehetséges, hogy a program egy virtuális számítógépen is elfut, de ez a módszer a Bluetooth-áthidalás bonyolultsága miatt nem ajánlott. Ha lehet, az alább leírtak szerint futtasd a Linuxot egy USB-meghajtóról!
+ - Egy Raspberry Pi működhet, ugyanis arra valószínűleg már telepítve van a Linux egy verziója.
+ - Windows Subsystem for Linux or a Chromebook running Linux mode will _not work_ as they don't have direct access to the Bluetooth adapter or USB ports.
+ - If you do not have Linux, [Ubuntu](https://ubuntu.com/download/desktop) is the most user-friendly option and can be ran on computers running Windows or Mac.
+ - 32-bit devices will require [Ubuntu 16.04](http://releases.ubuntu.com/16.04/).
+ - A 64-bites számítógépekhez ajánlott az LTS (hosszútávú fenntartású) kiadást használni a stabilitása miatt, de a legfrissebb verzió is működhet.
+ - You can [flash a Linux Live environment to a USB flash drive](https://ubuntu.com/tutorials/tutorial-create-a-usb-stick-on-windows#1-overview) instead of installing it to your computer.
+- Egy Bluetooth-adapter
+ - Egy beépített Bluetooth-adapter is megfelel.
+ - Ha nincs beépített adaptered, figyelj rá, hogy olyat vegyél, ami Linuxxal kompatibilis!
+- Egy FAT32-ként formázott USB-s háttértár
+ - Ez nem ugyanaz, amelyről az élő Linux-környezetet fogod futtatni.
+- [HackMii Installer v1.2](https://bootmii.org/download/)
### Útmutató
-1. Helyezd át a hackmii_installer_v1.2 `.zip`-ben található `boot.elf`-fájlt a pendrive gyökerére!
- + (Ha egy elromlott konzolt kívánsz megjavítani, akkor másold a használni kívánt alkalmazást az /apps/ könyvtárba!)
- + (Ugyan ez az útmutató a Wii miniről szól, megjegyezzük, hogy a bootmini.elf **nem** helyettesíti a boot.elf-fájlt. Ennek a fájlnak teljesen más szerepe van, amire most nincs szükségünk. Minden esetben a boot.elf-fájlt használd!)
-1. Helyezd be a pendrive-ot a konzolba!
- + Ha Wii minivel dolgozol, az USB-csatlakozó hátul található.
- + Egy sima Wii esetén az alsó csatlakozót használd (ha a konzol fel van állítva, akkor ez a jobb oldali)!
-1. Kapcsold be a konzolt!
-1. Nyisd meg a konzol beállításait (`Wii Settings`)!
-1. Jegyezd meg a jobb felső sarokban megjelenő betűjelet, ami a rendszer verziószáma mellett van!
- + Ez a betű jelzi a rendszermenü régióját, amire később szükséged lesz.
+1. Copy `boot.elf` from the hackmii_installer_v1.2 `.zip` to the root of your flash drive.
+ - (Ha egy elromlott konzolt kívánsz megjavítani, akkor másold a használni kívánt alkalmazást az /apps/ könyvtárba!)
+ - (Even for a Wii mini, bootmini.elf will **not** work, its purpose is entirely different and unrelated. Minden esetben a boot.elf-fájlt használd!)
- 
+2. Helyezd be a pendrive-ot a konzolba!
+ - Ha Wii minivel dolgozol, az USB-csatlakozó hátul található.
+ - Egy sima Wii esetén az alsó csatlakozót használd (ha a konzol fel van állítva, akkor ez a jobb oldali)!
-1. Kapcsold ki a konzolt!
+3. Kapcsold be a konzolt!
-#### Rasperry Pi Pico W
+4. Go to `Wii Settings`.
-1. Download [The latest Pre-Compiled Binaries](https://github.com/GaryOderNichts/bluebomb_micro/releases) from the releases page, and extract it to your PC.
-1. Plug in your Pico W to your PC while holding down the `BOOTSEL` button. Your Pico should now show up as a drive on your PC.
-1. Unzip the downloaded file and copy the file which matches your Wii or Wii mini to the drive. For example, if you have a European Wii running version 4.3, you would copy bluebomb_WII_SM4_3E.uf2, or if you have a European Wii Mini, you would copy bluebomb_MINI_SM_PAL.uf2, etc...
-1. The drive should disconnect and your Pico is ready. You may unplug the device from your PC.
+5. Jegyezd meg a jobb felső sarokban megjelenő betűjelet, ami a rendszer verziószáma mellett van!
-#### ESP32
+ - Ez a betű jelzi a rendszermenü régióját, amire később szükséged lesz.
-1. Set up the latest [ESP IDF](https://docs.espressif.com/projects/esp-idf/en/stable/esp32/get-started/index.html).
-1. Build the binary [from source](https://github.com/GaryOderNichts/bluebomb_micro/tree/main/ports/esp32#building-from-source).
-1. [Flash the binary](https://github.com/GaryOderNichts/bluebomb_micro/tree/main/ports/esp32#flashing) to your ESP32.
-1. Your device is now ready. You may unplug the device from your PC.
+ 
-### Performing the Exploit
+6. Kapcsold ki a konzolt!
-1. Plug your flashed device back into your PC.
-1. Kapcsold be a konzolt!
- + **Ne** csatlakoztass egy Wii Remote-ot sem!
-1. Press the Sync button repeatedly until the bluebomb screen shows up.
- + Lehetséges, hogy ezt többször is meg kell próbálnod.
-1. Ha a folyamat sikeres volt, a konzol be fogja tölteni a HackMii-telepítőt.
+7. Indítsd el a Linuxos számítógépedet és csatlakozz az internetre!
-Ha sima Wiivel dolgozol, [folytasd a Homebrew Channel- és a BootMii telepítésével](hbc)!
-{: .notice--info}
+8. Nyisd meg a terminált!
-Ha Wii minivel dolgozol, [folytasd a Homebrew Channel telepítésével](hbc-mini)!
-{: .notice--info}
+9. Futtasd az alábbi parancsokat:
-## BlueBomb Classic
+ ```bash
+ wget https://wii.hacks.guide/assets/files/bluebomb-helper.sh
+ chmod +x bluebomb-helper.sh
+ ./bluebomb-helper.sh
+ ```
+
+10. A telepítő most letölti a szükséges fájlokat, majd a konzolodról fog érdeklődni.
+ - Ha Wii minit adtál meg, akkor a régió felől fog érdeklődni. This can be determined by the last letter of the Wii Menu version (`U` for **USA** and `E` for **PAL** models).
+ - Ha Wiit adtál meg, akkor a Wii Menü verziószámát kell megadnod (ezt a 4. lépésben tudtad meg).
+
+11. Kapcsold be a konzolt!
+ - **Do not** connect any Wii Remotes.
+
+12. Press the Sync button repeatedly until the terminal shows `got connection handle`.
+ - Lehetséges, hogy ezt többször is meg kell próbálnod.
+
+13. Ha a folyamat sikeres volt, a konzol be fogja tölteni a HackMii-telepítőt.
+ - Ha a későbbiekben már nem tervezed használni, akkor leállíthatod a Linuxot.
+
+::: info
+
+If using a Wii: [Continue to Homebrew Channel and BootMii Installation](hbc)
+
+:::
+
+::: info
-{% capture technical_info %}
-Technikai részletek (nem kötelező) A BlueBomb egy kiaknázási módszer, ami a Wii és a Wii mini Bluetooth-könyvtárainak egy biztonsági rését használja ki. Ugyan ez az egyetlen Wii minivel kompatibilis módszer, de az eredeti Wiin is lehet használni.
+If using a Wii mini: [Continue to Homebrew Channel installation](hbc-mini)
+
+:::
+
+::::
+
+:::: tab BlueBomb Micro
+
+## BlueBomb Micro
+
+:::details Technical Details (optional)
Ez a módszer lehetővé teszi a konzol helyrehozatalát bizonyos olyan esetekből, amitől az használhatatlanná válhat (pl. bannereknél és (bizonyos) témáknál).
-{% endcapture %}
-{{ technical_info | markdownify }}
-{: .notice--info}
+:::
+
+::: warning
+
+It is **strongly** advised against using **any** video guide for hacking your Wii mini console, as there is an extremely large chance of **bricking** it.
+
+:::
-A konzol **elrontásának** magas esélye miatt **erősen** ajánljuk, hogy messze kerülj el **bármilyen** Wii mini-hackeléssel kapcsolatos oktatóvideót!
-{: .notice--warning}
+::: info
-Ha az útmutatóval kapcsolatban segítségre lenne szükséged (angol nyelven), kérjük [csatlakozz a „Wii mini Hacking”-Discord szerverhez](https://discord.gg/6ryxnkS)! (ajánlott)
-{: .notice--info}
+If you need help with anything regarding this tutorial, please join [the Wii mini Hacking Discord server](https://discord.gg/6ryxnkS) (recommended)
-Ha a Wii eredeti kiadását használod, javasoljuk, hogy [egy másik módszert használj](get-started), mert a HackMii-telepítő előkészítésének sokkal egyszerűbb módjai is vannak. Ha egy elromlott konzol megjavításáról van szó, akkor viszont vannak kivételek.
-{: .notice--info}
+:::
+
+::: info
+
+If you are using the original revision of the Wii, you should probably find [another exploit to use](get-started) as there are much easier ways to get to the HackMii installer. Ha egy elromlott konzol megjavításáról van szó, akkor viszont vannak kivételek.
+
+:::
+
+::: info
Az optimális működés érdekében ajánlott a konzolt és a telepítőt futtató számítógépet legfeljebb 1 m-es távolságban tartani.
-{: .notice--info}
+
+:::
### Követelmények
-* Egy Linuxos számítógép
- * Lehetséges, hogy a program egy virtuális számítógépen is elfut, de ez a módszer a Bluetooth-áthidalás bonyolultsága miatt nem ajánlott. Ha lehet, az alább leírtak szerint futtasd a Linuxot egy USB-meghajtóról!
- * Egy Raspberry Pi működhet, ugyanis arra valószínűleg már telepítve van a Linux egy verziója.
- * Linuxos Windows-alrendszert vagy Linux-módban futó Chromebookot *nem használhatsz*, ugyanis ezek nem férnek hozzá a Bluetooth-adapterhez és az USB-csatlakozókhoz!
- * Ha még nem használtál Linuxot, akkor az [Ubuntu](https://ubuntu.com/download/desktop) lehet a legfelhasználóbarátabb lehetőség, ami a legtöbb Windowsos vagy MacOS-es számítógépen elfut.
- * A 32-bites számítógépeken [Ubuntu 16.04](http://releases.ubuntu.com/16.04/)-re lesz szükség.
- * A 64-bites számítógépekhez ajánlott az LTS (hosszútávú fenntartású) kiadást használni a stabilitása miatt, de a legfrissebb verzió is működhet.
- * A Linuxos operációs rendszer telepítése nem kötelező, ugyanis [egy USB-s háttértáron felállíthatsz egy élő környezetet](https://ubuntu.com/tutorials/tutorial-create-a-usb-stick-on-windows#1-overview).
-* Egy Bluetooth-adapter
- * Egy beépített Bluetooth-adapter is megfelel.
- * Ha nincs beépített adaptered, figyelj rá, hogy olyat vegyél, ami Linuxxal kompatibilis!
-* Egy FAT32-ként formázott USB-s háttértár
- * Ez nem ugyanaz, amelyről az élő Linux-környezetet fogod futtatni.
-* [A HackMii-telepítő 1.2-es verziója](https://bootmii.org/download/)
+- A Rasperry Pi Pico W or an ESP32 with BR/EDR (Classic) support.
+- Egy FAT32-ként formázott USB-s háttértár
+- [The HackMii Installer](https://bootmii.org/download/)
+
+::: info
+
+A normal Rasperry Pi Pico will not work. It MUST to be the wireless model. Additionally, an ESP32 with a BLE only controller will not work.
+
+:::
### Útmutató
-1. Helyezd át a hackmii_installer_v1.2 `.zip`-ben található `boot.elf`-fájlt a pendrive gyökerére!
- + (Ha egy elromlott konzolt kívánsz megjavítani, akkor másold a használni kívánt alkalmazást az /apps/ könyvtárba!)
- + (Ugyan ez az útmutató a Wii miniről szól, megjegyezzük, hogy a bootmini.elf **nem** helyettesíti a boot.elf-fájlt. Ennek a fájlnak teljesen más szerepe van, amire most nincs szükségünk. Minden esetben a boot.elf-fájlt használd!)
-1. Helyezd be a pendrive-ot a konzolba!
- + Ha Wii minivel dolgozol, az USB-csatlakozó hátul található.
- + Egy sima Wii esetén az alsó csatlakozót használd (ha a konzol fel van állítva, akkor ez a jobb oldali)!
-1. Kapcsold be a konzolt!
-1. Nyisd meg a konzol beállításait (`Wii Settings`)!
-1. Jegyezd meg a jobb felső sarokban megjelenő betűjelet, ami a rendszer verziószáma mellett van!
- + Ez a betű jelzi a rendszermenü régióját, amire később szükséged lesz.
-
- 
-
-1. Kapcsold ki a konzolt!
-1. Indítsd el a Linuxos számítógépedet és csatlakozz az internetre!
-1. Nyisd meg a terminált!
-1. Futtasd az alábbi parancsokat:
-
- ```bash
- wget https://wii.hacks.guide/assets/files/bluebomb-helper.sh
- chmod +x bluebomb-helper.sh
- ./bluebomb-helper.sh
- ```
-
-1. A telepítő most letölti a szükséges fájlokat, majd a konzolodról fog érdeklődni.
- + Ha Wii minit adtál meg, akkor a régió felől fog érdeklődni. Ezt a Wii Menü verziószámának utolsó betűje határozza meg (**PAL**-régiós konzolok esetén `E`, **USA**-régiós konzolok esetén `U`).
- + Ha Wiit adtál meg, akkor a Wii Menü verziószámát kell megadnod (ezt a 4. lépésben tudtad meg).
-1. Kapcsold be a konzolt!
- + **Ne** csatlakoztass egy Wii Remote-ot sem!
-1. Nyomogasd a konzol Sync gombját, amíg a terminálon nem látod ezt az üzenetet: `got connection handle`!
- + Lehetséges, hogy ezt többször is meg kell próbálnod.
-1. Ha a folyamat sikeres volt, a konzol be fogja tölteni a HackMii-telepítőt.
- + Ha a későbbiekben már nem tervezed használni, akkor leállíthatod a Linuxot.
-
-Ha sima Wiivel dolgozol, [folytasd a Homebrew Channel- és a BootMii telepítésével](hbc)!
-{: .notice--info}
-
-Ha Wii minivel dolgozol, [folytasd a Homebrew Channel telepítésével](hbc-mini)!
-{: .notice--info}
+1. Copy `boot.elf` from the hackmii_installer_v1.2 `.zip` to the root of your flash drive.
+ - (Ha egy elromlott konzolt kívánsz megjavítani, akkor másold a használni kívánt alkalmazást az /apps/ könyvtárba!)
+ - (Even for a Wii mini, bootmini.elf will **not** work, its purpose is entirely different and unrelated. Minden esetben a boot.elf-fájlt használd!)
+
+2. Helyezd be a pendrive-ot a konzolba!
+ - Ha Wii minivel dolgozol, az USB-csatlakozó hátul található.
+ - Egy sima Wii esetén az alsó csatlakozót használd (ha a konzol fel van állítva, akkor ez a jobb oldali)!
+
+3. Kapcsold be a konzolt!
+
+4. Go to `Wii Settings`.
+
+5. Jegyezd meg a jobb felső sarokban megjelenő betűjelet, ami a rendszer verziószáma mellett van!
+
+ - Ez a betű jelzi a rendszermenü régióját, amire később szükséged lesz.
+
+ 
+
+6. Kapcsold ki a konzolt!
+
+#### Rasperry Pi Pico W
+
+1. Download [The latest Pre-Compiled Binaries](https://github.com/GaryOderNichts/bluebomb_micro/releases) from the releases page, and extract it to your PC.
+2. Plug in your Pico W to your PC while holding down the `BOOTSEL` button. Your Pico should now show up as a drive on your PC.
+3. Unzip the downloaded file and copy the file which matches your Wii or Wii mini to the drive. For example, if you have a European Wii running version 4.3, you would copy bluebomb_WII_SM4_3E.uf2, or if you have a European Wii Mini, you would copy bluebomb_MINI_SM_PAL.uf2, etc...
+4. The drive should disconnect and your Pico is ready. You may unplug the device from your PC.
+
+#### ESP32
+
+1. Set up the latest [ESP IDF](https://docs.espressif.com/projects/esp-idf/en/stable/esp32/get-started/index.html).
+2. Build the binary [from source](https://github.com/GaryOderNichts/bluebomb_micro/tree/main/ports/esp32#building-from-source).
+3. [Flash the binary](https://github.com/GaryOderNichts/bluebomb_micro/tree/main/ports/esp32#flashing) to your ESP32.
+4. Your device is now ready. You may unplug the device from your PC.
+
+### Performing the Exploit
+
+1. Plug your flashed device back into your PC.
+2. Kapcsold be a konzolt!
+ - **Do not** connect any Wii Remotes.
+3. Press the Sync button repeatedly until the bluebomb screen shows up.
+ - Lehetséges, hogy ezt többször is meg kell próbálnod.
+4. Ha a folyamat sikeres volt, a konzol be fogja tölteni a HackMii-telepítőt.
+
+::: tip
+
+If using a Wii: [Continue to Homebrew Channel and BootMii Installation](hbc)
+
+:::
+
+::: tip
+
+If using a Wii mini: [Continue to Homebrew Channel installation](hbc-mini)
+
+:::
+
+::::
+
+:::::
diff --git a/docs/hu_HU/bootmii.md b/docs/hu_HU/bootmii.md
index 45fdddba76a..86a666e5c50 100644
--- a/docs/hu_HU/bootmii.md
+++ b/docs/hu_HU/bootmii.md
@@ -1,94 +1,128 @@
----
-title: "BootMii biztonsági mentés"
----
+# BootMii biztonsági mentés
-{% include toc title="Tartalomjegyzék" %}
+A BootMii lehetővé teszi, hogy biztonsági mentést készíts a Wiid belső tárhelyéről és visszatöltsd azt.
+Ezen az oldalon megismerkedhetsz a biztonsági mentés készítéséről az SD kártyára, amivel aztán úgy cselekedhetsz, ahogy szeretnél.
-A BootMii lehetővé teszi, hogy biztonsági mentést készíts a Wiid belső tárhelyéről és visszatöltsd azt. Ezen az oldalon megismerkedhetsz a biztonsági mentés készítéséről az SD kártyára, amivel aztán úgy cselekedhetsz, ahogy szeretnél.
+::: warning
-A BootMii használatához szükséged lesz egy **SD kártyára**. A biztonsági mentést is erre fogjuk másolni. Ha jelenleg nem rendelkezel egy SD kártyával, akkor kihagyhatod ezt az oldalt, de ERŐSEN AJÁNLJUK, hogy később térj vissza és készíts egy biztonsági mentést a Wiid belső tárhelyéről!
-{: .notice--warning}
+You need an **SD card** to use BootMii at all, but especially to create a NAND backup. Ha jelenleg nem rendelkezel egy SD kártyával, akkor kihagyhatod ezt az oldalt, de ERŐSEN AJÁNLJUK, hogy később térj vissza és készíts egy biztonsági mentést a Wiid belső tárhelyéről!
-### Követelmények
+:::
-* Egy SD kártya legalább 512 MB szabad hellyel (1 GB vagy több ajánlott)
+## Követelmények
-### Útmutató
+- Egy SD kártya legalább 512 MB szabad hellyel (1 GB vagy több ajánlott)
+
+## Útmutató
+
+::: info
Ha boot2 alá telepítetted a BootMiit, akkor a konzol újraindításával kell megnyitnod azt. Ha ez a követelmény teljesül, akkor kihagyhatod az 1. és 2. lépést.
-{: .notice--info}
+
+:::
1. Kapcsold be a konzolt!
-1. Indítsd el a Homebrew Channelt!
-1. Nyomd meg a HOME-gombot, majd válaszd ki a „Launch BootMii” („A BootMii indítása”)-menüpontot!
- 
+2. Indítsd el a Homebrew Channelt!
+
+3. Nyomd meg a HOME-gombot, majd válaszd ki a „Launch BootMii” („A BootMii indítása”)-menüpontot!
+
+ 
+
+ ::: warning
+
+ If the `Launch BootMii` button does not appear in the Homebrew Channel, [re-launch the HackMii Installer](hackmii) and install BootMii.
+
+ :::
+
+ ::: warning
+
+ Ha a BootMii elindítása után a képernyő fekete marad és a lemezolvasó fénye kéken villog, az azt jelenti, hogy hiányoznak a BootMii-fájlok az SD kártyáról. Download [this zip file](/assets/files/bootmii_sd_files.zip) and extract it to the root of your SD card, then try again.
+
+ :::
+
+4. Ezek után az alábbihoz hasonló képernyőt fogsz látni a Wii képernyőjén:
- Ha a `Launch BootMii`-menüpont nem jelenik meg a Homebew Channelben, [indítsd újra a HackMii-telepítőt](hackmii) és telepítsd újra a BootMiit!
- {: .notice--warning}
+ 
- Ha a BootMii elindítása után a képernyő fekete marad és a lemezolvasó fénye kéken villog, az azt jelenti, hogy hiányoznak a BootMii-fájlok az SD kártyáról. Töltsd le [ezt a .zip-fájlt](/assets/files/bootmii_sd_files.zip), csomagold ki az SD kártyád gyökérmappájába és próbáld újra!
- {: .notice--warning}
+ ::: info
-1. Ezek után az alábbihoz hasonló képernyőt fogsz látni a Wii képernyőjén:
+ A BootMii irányítása nem lehetséges Wii Remote-tal.
+ Vagy a konzolba épített POWER- és RESET-gombokat, vagy egy 1. csatlakozóba dugott GameCube-vezérlőt kell használnod!
+ A következő menüpontra a POWER-gombbal léphetsz át. A kiválasztáshoz nyomd meg a RESET-gombot!
- 
+ :::
- A BootMii irányítása nem lehetséges Wii Remote-tal. Vagy a konzolba épített POWER- és RESET-gombokat, vagy egy 1. csatlakozóba dugott GameCube-vezérlőt kell használnod! A következő menüpontra a POWER-gombbal léphetsz át. A kiválasztáshoz nyomd meg a RESET-gombot!
- {: .notice--info}
+5. Válaszd ki az „Options” („beállítások”)-menüpontot! (Ez az, amelyiken egy fogaskerék van.)
-1. Válaszd ki az „Options” („beállítások”)-menüpontot! (Ez az, amelyiken egy fogaskerék van.)
+ 
- 
+6. Válaszd ki a bal szélső menüpontot!
-1. Válaszd ki a bal szélső menüpontot!
+ 
- 
+7. Ezután el fog kezdődni a belső tárhely biztonsági mentése. A folyamatot a képernyőn figyelemmel követheted.
-1. Ezután el fog kezdődni a belső tárhely biztonsági mentése. A folyamatot a képernyőn figyelemmel követheted.
- + Lehetséges, hogy az ábra néhány feketével jelölt sérült blokkot („Bad block”) fog mutatni. Ne aggódj – ez a gyárban történő adatosztályozás természetes mellékterméke és nem azt jelenti, hogy baj van.
+ - Lehetséges, hogy az ábra néhány feketével jelölt sérült blokkot („Bad block”) fog mutatni. Ne aggódj – ez a gyárban történő adatosztályozás természetes mellékterméke és nem azt jelenti, hogy baj van.
- 
+ 
-1. Miután a folyamat lezáródott, a BootMii ellenőrizni fogja a biztonsági mentés minőségét. Ha minden jól sikerült, akkor az összes blokk zölden fog megjelenni az ábrán.
- + Ha a mentés tartalmaz olyan gyárilag sérült blokkokat, amelyekben vannak javíthatatlan oldalak, akkor azok nem fognak átmenni az ellenőrzésen. Addig amíg a nem-hibás blokkok sikeresen ellenőrzésre kerülnek, ez nem probléma.
+8. Miután a folyamat lezáródott, a BootMii ellenőrizni fogja a biztonsági mentés minőségét. Ha minden jól sikerült, akkor az összes blokk zölden fog megjelenni az ábrán.
- 
+ - Ha a mentés tartalmaz olyan gyárilag sérült blokkokat, amelyekben vannak javíthatatlan oldalak, akkor azok nem fognak átmenni az ellenőrzésen. Addig amíg a nem-hibás blokkok sikeresen ellenőrzésre kerülnek, ez nem probléma.
-1. Ha végeztél, nyomd meg a jobb szélen található vissza-gombot, majd a kilépéshez nyomd meg a Wii menü vagy a Homebrew Channel-gombot!
+ 
- 
+9. Ha végeztél, nyomd meg a jobb szélen található vissza-gombot, majd a kilépéshez nyomd meg a Wii menü vagy a Homebrew Channel-gombot!
-
-Megjegyzés: **Egy biztonsági mentés visszatöltése általában a legvégső mentési módszer.** Sokszor jobb módja is van a konzol megjavításának.
-Ha elrontod a konzolod, próbáld minél jobban [azonosítani az elromlás okát](bricks) és visszafordítani a problémát!
-Az SD kártyás biztonsági mentés visszaállításához ld. [RestoreMii](bootmiirecover). **A Family Edition Wiiken (ezek azok, amelyek nem rendelkeznek GameCube-csatlakozókkal) NEM LEHETSÉGES biztonsági mentéseket visszaállítani hardveres módosítások nélkül.**
-
+ 
-A mentési folyamat befejeztével két fájl lesz létrehozva az SD kártyád gyökerén: a `nand.bin` és a `keys.bin`. A `nand.bin` a belső tárhely másolata, míg a `keys.bin` tartalmazza a konzol biztonsági kulcsait.
-{: .notice--info}
+::: info
-### Automatikus indítás
+Note: **restoring a NAND backup is usually a last resort**. Sokszor jobb módja is van a konzol megjavításának.
+
+Try your best to [identify your brick condition](bricks) and reverse the action that caused it in the first place.
+
+To restore from a NAND backup on your SD card, you can follow the instructions for [RestoreMii](bootmiirecover).
+**Family edition Wiis (Wiis without GameCube ports) CANNOT restore NAND backups without hardware modification.**
+
+:::
+
+::: info
+
+Two files will have been created on the root of your SD Card: `nand.bin` and `keys.bin`. `nand.bin` is a backup of your console's internal memory, while `keys.bin` are your console's keys.
+
+:::
+
+## Automatikus indítás
Ha képes voltál boot2 alá telepíteni a BootMiit és nem szeretnéd, hogy bekapcsoláskor a konzol mindig a BootMii-képernyőt mutassa, lehetőséged van azt automatikusan a rendszermenübe indítani. Így fel sem fog tűnni, a boot2 alá telepített BootMii.
-1. Nyisd meg az SD kártya bootmii-mappájában található `bootmii.ini`-fájlt egy szövegszerkesztővel, pl. a Jegyzettömbbel!
-1. A `#AUTOBOOT=SYSMENU`-sor elejéről töröld ki a kettőskeresztet, hogy `AUTOBOOT=SYSMENU` legyen!
-1. Ezután a `#BOOTDELAY=5`-sor elejéről töröld ki a kettőskeresztet és írd át az `5`-öst `1`-esre, hogy ez legyen odaírva: `BOOTDELAY=1`!
-1. Ha végeztél, mentsd el a fájlt és zárd be!
+1. Open `SD:/bootmii/bootmii.ini` with a text editor, such as notepad.
+2. Change `#AUTOBOOT=SYSMENU` to `AUTOBOOT=SYSMENU` by deleting the `#`.
+3. Then change `#BOOTDELAY=5` to `BOOTDELAY=1` by deleting the `#` and turning the `5` into a `1`.
+4. Ha végeztél, mentsd el a fájlt és zárd be!
+
+::: info
+
+You can also use the [BootMii Config Editor](https://oscwii.org/library/app/BootMiiConfigurationEditor) app on the Wii to change these settings.
-Ezeket a beállításokat a [BootMii Config Editor](https://oscwii.org/library/app/BootMiiConfigurationEditor)-alkalmazással is megváltoztathatod.
-{: .notice--info}
+:::
-### A NAND mentés feltöltése a Dolphin Emulátorba
+## A NAND mentés feltöltése a Dolphin Emulátorba
A NAND mentésed felhasználható a Dolphin Emulátorban.
-1. Töltsd le a legutolsó béta vagy fejlesztői verzióját a Dolphin Emulátornak a [Dolphin Weboldaláról](https://dolphin-emu.org/) és telepítsd az eszközödre.
-1. Nyisd meg a Dolphint Emulátort.
-1. Kattints a `Tools` fülre, görgess le a `Manage NAND`-ig majd válaszd az `Import BootMii NAND backup...` opciót.
-1. Keresd meg és jelöld ki a `nand.bin` fájlt, amit az SD kártyád gyökerében találtál és válaszd az Open-t.
-1. Ha egy `keys.bin` állományt kér, keresd meg az SD kártyádon és válaszd az Open-t.
+1. Get the latest beta or development release of Dolphin Emulator from the [Dolphin Website](https://dolphin-emu.org/) and install it to your device.
+2. Indítsd el a Dolphin Emulátort.
+3. Click on the `Tools` tab, scroll down to `Manage NAND`, then select `Import BootMii NAND backup...`.
+4. Locate the `nand.bin` found on the root of your SD card and select Open.
+5. If it asks for a `keys.bin`, locate it on the root of your SD and select Open.
+
+::: tip
+
+[Continue to Priiloader Installation](priiloader)
+
+Priiloader adds a secondary level of brick protection, and is highly recommended even if BootMii was installed as boot2. A BootMii IOS-es felhasználóinak számára kiemelten fontos.
-[Folytatás a Priiloader telepítésével](priiloader) A Priiloader egy második réteg védelemmel látja el a Wiit és erősen javasolt a beállítása, még ha boot2 alá is telepítetted a BootMiit. A BootMii IOS-es felhasználóinak számára kiemelten fontos.
-{: .notice--info}
+:::
diff --git a/docs/hu_HU/bootmiirecover.md b/docs/hu_HU/bootmiirecover.md
index d33be0581cf..7a7592ff929 100644
--- a/docs/hu_HU/bootmiirecover.md
+++ b/docs/hu_HU/bootmiirecover.md
@@ -1,81 +1,97 @@
----
-title: "BootMii biztonsági mentés visszatöltése"
----
+# BootMii biztonsági mentés visszatöltése
-{% include toc title="Tartalomjegyzék" %}
+Ez az útmutató végigvezet egy biztonsági mentés visszatöltésén a BootMii segítségével. Please bear in mind that this is usually the last resort method of repairing a brick if you have one, and if it does not fix your issue, you may have to seek support. If you are still able to enter BootMii, make an attempt to enter the Homebrew Channel instead so that you may attempt to [identify and repair the brick](bricks) using other methods.
-Ez az útmutató végigvezet egy biztonsági mentés visszatöltésén a BootMii segítségével. A biztonsági mentés visszatöltését általában csak a legvégső esetben szokás megkísérelni, ha egy Wii javításra szorul. Ha ezután is fennmarad a problémád, akkor lehet, hogy külső segítséget kell kérned. Ha még hozzáférsz a BootMiihez, először próbáld meg elindítani a Homebrew Channelt és [azonosítani az elromlás okát](bricks)!
+::: info
Ha boot2 alá telepítetted a BootMiit, akkor a konzol újraindításával kell megnyitnod azt. Ha ez a követelmény teljesül, akkor kihagyhatod az 1. és 2. lépést.
-{: .notice--info}
-Ha a BootMii elindítása után a képernyő fekete marad és a lemezolvasó fénye kéken villog, az azt jelenti, hogy hiányoznak a BootMii-fájlok az SD kártyáról. Töltsd le [ezt a .zip-fájlt](https://static.hackmii.com/bootmii_sd_files.zip), csomagold ki az SD kártyád gyökérmappájába és próbáld újra!
-{: .notice--warning}
+:::
+
+::: warning
+
+Ha a BootMii elindítása után a képernyő fekete marad és a lemezolvasó fénye kéken villog, az azt jelenti, hogy hiányoznak a BootMii-fájlok az SD kártyáról. Download [this zip file](https://static.hackmii.com/bootmii_sd_files.zip) and extract it to the root of your SD card, then try again.
+
+:::
+
+::: danger
A Family Edition Wiiken (ezek azok, amelyek nem rendelkeznek GameCube-csatlakozókkal) NEM LEHETSÉGES biztonsági mentéseket visszaállítani. A biztonsági mentés visszaállításához egy olyan megerősítő kódot kell megadnod, amihez egy GameCube-vezérlő szükséges. Ha további segítségre van szükséged, kérj segítséget!
-{: .notice--danger}
+
+:::
+
+::: danger
NE állíts vissza olyan biztonsági mentést, ami nem ment át az ellenőrzési szakaszon vagy ami nem a saját Wiidről származik – EZ ROSSZABBÍTHATJA A HELYZETET! Továbbá, csak egészséges SD kártyát használj a folyamathoz!
-{: .notice--danger}
-### Követelmények
+:::
+
+## Követelmények
-* Egy [BootMii](bootmii)vel készült korábbi biztonsági mentés
+- An earlier NAND Backup made by [BootMii](bootmii)
-### Konkrét adatok visszaállítása egy biztonsági mentésből
+## Konkrét adatok visszaállítása egy biztonsági mentésből
Ha csak konkrét adatokat szeretnél visszaállítani, akkor arra egy sokkal gyorsabb és biztonságosabb módszer is van, amihez valószínűleg a Dolphin emulátorra lesz szükséged.
-Pl.: Ha csak a Wii Üzenőfal adatait szeretnéd visszaállítani, akkor nyisd meg a Dolphin emulátort és importáld a biztonsági mentést! Ezután kattints a `Fájl -> Felhasználói mappa megnyitása`-menüpontokra! A megjelenő ablakban navigálj a `Wii/title/00000001/00000002/data/`-mappába és másold a <0>cdb.vff-fájlt az SD kártyádra! Ezután a [WiiXplorer](https://oscwii.org/library/app/wiixplorer) segítségével átmásolhatod a megfelelő helyre.
+Pl.: Ha csak a Wii Üzenőfal adatait szeretnéd visszaállítani, akkor nyisd meg a Dolphin emulátort és importáld a biztonsági mentést! In Dolphin, go to `File -> Open User Folder`, and find `Wii/title/00000001/00000002/data/cdb.vff`, copy it to your SD card, and use [WiiXplorer](https://oscwii.org/library/app/wiixplorer) to restore it in the corresponding location.
-Ha egy játék mentését szeretnéd visszaállítani, importáld a Dolphinba a biztonsági mentést, majd kattints az `Eszközök -> Minden Wii mentés exportálása`-menüpontokra a mentéseid SD kártyára való másolásához! Ezután a Wii beépített adatkezelési eszközeivel („Data Management“) áthelyezheted őket a célkönyvtárba.
+If you want to restore a game's save data, use Dolphin to import your NAND backup, use `Tools > Export All Wii Saves` to export all your saves to your SD card, and use Data Management to move it to your Wii.
-### Fontos előzetes megjegyzések
+## Fontos előzetes megjegyzések
-+ Ha nem csináltál semmit, ami elromláshoz vezetne (vagy hosszú idő óta először kapcsolod be a konzolod), akkor valószínűleg [Wi-Fi-rontásról](bricks#wi-fi-brick) van szó.
+- If you have not done anything to cause a brick (or you're starting up your Wii after a long time), then it is probably a [Wi-Fi Brick](bricks#wi-fi-brick).
-+ Ha IOS-ként van telepítve a BootMii, akkor a RestoreMii a mentés visszaállítása előtt a Konami-kód megadását fogja kérni, amihez egy GameCube-vezérlő kell.
+- Ha IOS-ként van telepítve a BootMii, akkor a RestoreMii a mentés visszaállítása előtt a Konami-kód megadását fogja kérni, amihez egy GameCube-vezérlő kell.
-+ Vagy a konzolba épített POWER- (következő menüpont) és RESET (kiválasztás)-gombokat, vagy egy 1. csatlakozóba dugott GameCube-vezérlőt kell használnod! Egy GameCube-vezérlőn a jobb- és bal nyílgombokkal lépkedhetsz a menüpontok között és az A-gombbal erősítheted meg a választásod.
+- Vagy a konzolba épített POWER- (következő menüpont) és RESET (kiválasztás)-gombokat, vagy egy 1. csatlakozóba dugott GameCube-vezérlőt kell használnod! Egy GameCube-vezérlőn a jobb- és bal nyílgombokkal lépkedhetsz a menüpontok között és az A-gombbal erősítheted meg a választásod.
-### Útmutató
+## Útmutató
1. Indítsd el a Homebrew Channelt!
-1. Nyomd meg a HOME-gombot, majd válaszd ki a „Launch BootMii” („A BootMii indítása”)-menüpontot!
- + Ha a Homebrew Channel nem hozzáférhető és telepítve van a Priiloader, akkor azt is elindíthatod a konzol bekapcsolásakor, majd a `BootMii IOS`-menüponttal megnyithatod a BootMiit.
- 
+2. Nyomd meg a HOME-gombot, majd válaszd ki a „Launch BootMii” („A BootMii indítása”)-menüpontot!
+
+ - If the Homebrew Channel is inaccessible and you have Priiloader installed, you may also access it on boot and select `BootMii IOS` to load BootMii.
+
+ 
+
+3. Válaszd ki az „Options” („beállítások”)-menüpontot! (Ez az, amelyiken egy fogaskerék van.)
+
+ 
+
+4. Válaszd ki a RestoreMii-menüpontot!
+
+ 
-1. Válaszd ki az „Options” („beállítások”)-menüpontot! (Ez az, amelyiken egy fogaskerék van.)
+5. A BootMii jelenteni fogja, hogy először szimulációs módban fogja kipróbálni a visszatöltést. Az A- vagy Reset-gombbal elindíthatod a folyamatot.
- 
+ 
-1. Válaszd ki a RestoreMii-menüpontot!
+6. Ha a BootMii IOS-ként van telepítve, meg kell adnod a Konami kódot egy GameCube-vezérlő használatával: ↑, ↑, ↓, ↓, ←, →, ←, →, B, A, START
- 
+ 
-1. A BootMii jelenteni fogja, hogy először szimulációs módban fogja kipróbálni a visszatöltést. Az A- vagy Reset-gombbal elindíthatod a folyamatot.
+7. A BootMii először szimulációs módban végigmegy a visszatöltési folyamaton és jelenti, hogy mit fog törölni és felülírni. Miután ez befejeződött, még egy utolsó lehetőséged lesz a folyamat megszakítására. A START- vagy Eject-gomb megnyomásával elindul a folyamat – bármely másik gomb megnyomásával megszakad.
- 
+ 
-1. Ha a BootMii IOS-ként van telepítve, meg kell adnod a Konami kódot egy GameCube-vezérlő használatával: ↑, ↑, ↓, ↓, ←, →, ←, →, B, A, START
+8. After the recovery ended, you should see a text say `I HAZ SUCCESS!`, otherwise `I HAZ FAIL`. Ezután nyomj meg egy gombot a konzolon vagy a vezérlőn!
- 
+ 
-1. A BootMii először szimulációs módban végigmegy a visszatöltési folyamaton és jelenti, hogy mit fog törölni és felülírni. Miután ez befejeződött, még egy utolsó lehetőséged lesz a folyamat megszakítására. A START- vagy Eject-gomb megnyomásával elindul a folyamat – bármely másik gomb megnyomásával megszakad.
+9. Ha végeztél, nyomd meg a jobb szélen található vissza-gombot, majd a kilépéshez nyomd meg a Wii menü vagy a Homebrew Channel-gombot!
- 
+ 
-1. A folyamat befejeztével a program jelenteni fogja, hogy a visszaállítás sikerült-e („`I HAZ SUCCESS!`”) vagy nem („`I HAZ FAIL`”). Ezután nyomj meg egy gombot a konzolon vagy a vezérlőn!
+::: info
- 
+If you were restoring a NAND backup in order to repair a brick and this did not fix your issue, please consult [the bricks portion](bricks) of this guide.
-1. Ha végeztél, nyomd meg a jobb szélen található vissza-gombot, majd a kilépéshez nyomd meg a Wii menü vagy a Homebrew Channel-gombot!
+:::
- 
+::: tip
-Ha javítási szándékból akartál visszaállítani egy biztonsági mentést és nem sikerült, olvasd el a segédlet [elromlásokkal kapcsolatos részét](bricks)!
-{: .notice--info}
+[Click here to go back to the site index.](site-navigation)
-[Kattints ide a tartalomjegyzékhez való visszatéréshez!](site-navigation)
-{: .notice--info}
+:::
diff --git a/docs/hu_HU/bricks.md b/docs/hu_HU/bricks.md
index a03ed92de74..67623148a0b 100644
--- a/docs/hu_HU/bricks.md
+++ b/docs/hu_HU/bricks.md
@@ -1,63 +1,61 @@
----
-title: "Elrontás"
----
+# Elrontás
-{% include toc title="Tartalomjegyzék" %}
+Ha elromlott a Wiid, akkor már nem sok hasznod lesz rá, hacsak nem kell egy papírnehezék.
+Egy Wii számos okból kifolyólag elromolhat, de ez általában sérült programok vagy rosszul elvégzett nemhivatalos módosítások okozzák.
-Ha elromlott a Wiid, akkor már nem sok hasznod lesz rá, hacsak nem kell egy papírnehezék. Egy Wii számos okból kifolyólag elromolhat, de ez általában sérült programok vagy rosszul elvégzett nemhivatalos módosítások okozzák.
-
-# Az elrontás kiküszöbölése
+# Brick megelőzés
Az elrontás megelőzésének több módja van, amelyek a józan paraszti észtől a biztonsági mentésig terjednek. Az általánosan elkerülendő dolgokat alább olvashatod:
-+ **NE kövess régi útmutatókat, NE használj régi programokat és NE kövess videós utmutatókat, hacsak a projram fejlesztője KÜLÖN NEM KÉRI!**
-+ **SEMMILYEN KÖRÜLMÉNYEK KÖZÖTT NE HASZNÁLD a `Pimp My Wii`-alkalmazást! Ez VESZÉLYES, mert a program működése képes véletlenül ELRONTANI A KONZOLOD!**
-+ **NE telepíts IOS-csomagokat, mint a DARKCORP, mert felülírják a legtöbb IOS-edet cIOS-ekkel! Ez a módszer VESZÉLYES és elavult.**
-+ **NE tölts vissza más konzolokról származó biztonsági mentéseket!**
-+ **NE telepíts olyan IOS-eket, amelyeket nem a konzolodra terveztek!** (Pl.: Wii-s IOS-eket Wii minire.)
-+ **A Wiire tervezett régióváltási módszereket NE próbáld ki vWiin vagy Wii minin!**
-+ **NE használj olyan Nintendo Wi-Fi Connection-szolgáltatást, amit nem távoli kódfuttatási javításokkal terveztek (egy biztonságos példa a [Wiimmfi](wiimmfi))! Ha mégis így tennél, akkor megkockáztatod a Wiidbe való rosszindulatú belépést és annak az elrontását!**
-+ **Csak a saját régiódhoz tartozó frissítéseket telepíts!**.
- + A más régióból származó frissítések telepítése esetén legjobb esetben semmi sem történik, legrosszabb esetben a [KoreanKii / 003-as hibás](bricks#korean-kiierror-003-brick) elromlásban végződhet. Ha egy használt Wiit vettél és szeretnéd megelőzni ezt a problémát, futtasd a[SysCheck](syscheck)-programot a Wii belső régiójának ellenőrzéséhez! Ha a Wii régiója koreai, légy KIEMELTEN óvatos, amikor rendszerfrissítéseket telepítesz és fontold meg a segítségkérést!
-+ **NE töröld vagy módosítsd a rendszerfájlokat, NE telepítsd a Wii menü vagy IOS-ek régi verzióit és NE telepíts semmilyen rendszermenü-módosítást, hacsak nem tudod, hogy mit csinálsz!**
- + Pl.: Ha egy Wii minin kicseréled az IOS80-at, az [Wi-Fi-rontásban](bricks#wi-fi-brick) végződhet.
-+ **Ne telepíts nem megbízható forrásokból származó programokat vagy ha a forráskód nem elérhető!**
- + Az [Open Shop Channelen](osc) található programok biztonságosak.
- + Előfordult már, hogy valaki szándékosan rosszindulatú programokat fejlesztett a Wiire, de az is meglehet, hogy egy programot rosszul fejlesztettek. Mindig bizonyosodj meg róla, hogy mit futtatsz és csak olyan programokat telepíts, amire szükséged is van!
- + A sérült vagy nem-stabil forwader (átirányító) csatornák [bannerrontást](#banner-brick) eredményezhetnek, úgyhogy javasoljuk, hogy mindig a Homebrew Channelből indíts programokat, hacsak nincs nagyon szükséged rá!
-+ **Mindig bizonyosodj meg róla, hogy mit csinálsz, amikor nemhivatalos programokat futtatsz a Wiin – legfőképpen akkor, a azok rendszerfájlokat módosítanak! Az alábbi programok használata közben KÜLÖNÖS óvatossággal járj el:**
- + AnyTitle Deleter;
- + AnyRegion Changer;
- + KoreanKii (a [KoreanKii / 003-as hibás](bricks#korean-kiierror-003-brick) rontás másodlagos oka);
- + a régebbi rendszerverzióra váló programok;
- + és bármilyen egyéb program, ami hozzányúl a létfontosságú rendszerfájlokhoz.
-+ **NE NYÚLJ HOZZÁ A WII ÁRAMFORRÁSÁHOZ VAGY A BEKAPCSOLÓGOMBJÁHOZ, MIKÖZBEN LÉTFONTOSSÁGÚ RENDSZERFÁJLOKAT TELEPÍTESZ VAGY MÓDOSÍTASZ!**.
- + Ha éppen nem stabil a villanyforrásod (pl.: vihar vagy áramszünet miatt), várd meg, amíg az oka megszűnik!
- + Ez főleg a kockázatos folyamatokra vonatkozik, mint pl. a BootMiis biztonsági mentés visszaállítása, amely egy [végleges elrontást](#low-level-brick) eredményezhet, ha valami balul sül el.
+- **Do NOT follow old modding tutorials, use old homebrew, or use video guides on the Internet unless it is EXPLICITLY RECOMMENDED by the homebrew developer.**
+- **Do NOT, under ANY CIRCUMSTANCES, USE THE HOMEBREW APP `Pimp My Wii`. It is DANGEROUS and does things that have the ability to BRICK YOUR CONSOLE!**
+- **Do NOT install IOS packs such as DARKCORP that overwrite most of your IOS with cIOS. It is DANGEROUS and heavily outdated.**
+- **Do NOT restore NAND backups from other consoles!**
+- **Do NOT install any IOS that isn't meant for your system** (example: Wii IOS on Wii mini)
+- **Do NOT attempt region changing methods meant for Wii on the vWii or Wii mini**
+- **Do NOT use a Nintendo Wi-Fi Connection service unless it is known to be RCE patched (such as [Wiimmfi](wiimmfi)). Doing otherwise could allow a malicious actor to BRICK your Console!**
+- **Only install updates for your own region!**.
+ - Installing updates from another region could have no effect at best, but result in a [Korean Kii/Error 003](bricks#korean-kiierror-003-brick) brick at worst. To prevent this from happening if you bought a pre-owned Wii, run [SysCheck](syscheck) to verify the original region of your console. Ha a Wii régiója koreai, légy KIEMELTEN óvatos, amikor rendszerfrissítéseket telepítesz és fontold meg a segítségkérést!
+- **Do NOT delete or modify system files, install old versions of your Wii Menu or IOS, and do NOT install any system file mods unless you know what you are doing!**
+ - An example of modifying files going wrong is replacing IOS80 on Wii mini, which may result in a [Wi-Fi Brick](bricks#wi-fi-brick).
+- **Do NOT install homebrew from untrustworthy sources or if the source code is not available.**
+ - Software on the [Open Shop Channel](osc) is safe.
+ - Előfordult már, hogy valaki szándékosan rosszindulatú programokat fejlesztett a Wiire, de az is meglehet, hogy egy programot rosszul fejlesztettek. Mindig bizonyosodj meg róla, hogy mit futtatsz és csak olyan programokat telepíts, amire szükséged is van!
+ - Corrupted or unstable forwarders for homebrew could cause a [banner brick](#banner-brick), so try to stick with loading homebrew from the Homebrew Channel unless you really want a forwarder.
+- **Ensure that you know what you are doing when running homebrew apps - especially those with the ability to modify system files. Be ESPECIALLY careful when using applications such as:**
+ - AnyTitle Deleter;
+ - AnyRegion Changer;
+ - KoreanKii (secondary cause of [Korean Kii/Error 003](bricks#korean-kiierror-003-brick) brick)
+ - a régebbi rendszerverzióra váló programok;
+ - és bármilyen egyéb program, ami hozzányúl a létfontosságú rendszerfájlokhoz.
+- **DO NOT TOUCH THE WII'S POWER SOURCE OR POWER BUTTONS WHEN INSTALLING OR MODIFYING CRITICAL SYSTEM CONTENT**.
+ - Ha éppen nem stabil a villanyforrásod (pl.: vihar vagy áramszünet miatt), várd meg, amíg az oka megszűnik!
+ - This applies to dangerous processes such as BootMii NAND restoration, which could lead to a [full brick](#low-level-brick) if anything goes wrong.
Mindig tartsd be az alábbiakat:
-+ Legyen telepítve a BootMii, lehetőleg boot2 alatt, de legalább IOS-ként!
-+ Legyen telepítve a Priiloader a BootMii telepítési típusától függetlenül!
-+ Legyen BootMiis biztonsági mentésed a Wii belső tárhelyéről és ellenőrizd, hogy megvan mielőtt bármilyen kockázatos műveletet végeznél! Megjegyzés: Vannak olyan esetek, amikor a BootMii nem hozzáférhető, úgyhogy tervezz előre!
+
+- Legyen telepítve a BootMii, lehetőleg boot2 alatt, de legalább IOS-ként!
+- Legyen telepítve a Priiloader a BootMii telepítési típusától függetlenül!
+- Legyen BootMiis biztonsági mentésed a Wii belső tárhelyéről és ellenőrizd, hogy megvan mielőtt bármilyen kockázatos műveletet végeznél! Megjegyzés: Vannak olyan esetek, amikor a BootMii nem hozzáférhető, úgyhogy tervezz előre!
# Diganózis
Ez a rész a lehetséges elrontások diagnózisában segít és súlyosság szerint van sorba rendezve. Ha úgy romlott el a Wiid, hogy az alábbi esetek egyike sem alkalmazható rá, akkor kérj segítséget (angol nyelven) a Nintendo Homebrew Discord-szerveren!
-+ A Wii elindul és megnyitja a Wii menüt. Minden program rendeltetésszerűen működik, a Wii-beállításokban nincsenek hibák, minden látszólag rendben van. A konzollal minden rendben.
-+ A Wii elindul és megnyitja a Wii menüt.
- + Ha megnyitnál egy csatornát és a konzol azt írja ki, hogy „`The system files are corrupted.`”: ld. [Bannerrontás](bricks#banner-brick).
- + Ha a Wii-beállítások megnyitásával egy olyan hibát látsz, ami látszólag az Opera-internetböngészőre hasonlít: ld. [Részleges elromlás](bricks#semibrick).
-+ A Wii elindul és megjeleníti az egészségügyi figyelmeztetéseket, de az A-gomb megnyomása után csak feketét mutat.
- + Ha ez egy téma telepítése után történt: ld. [Témarontás](bricks#theme-brick).
- + Ha ez egy WAD-fájl telepítése után történt: ld. [Bannerrontás](bricks#banner-brick).
- + Ha ez látszólag minden ok nélkül keződött el és képes vagy hozzáférni a Wii karbantartási módjához a + és - gombok nyomvatartásával az egészségügyi figyelmeztetések-képernyőn: ld. [Üzenetrontás](bricks#mail-brick).
-+ A Wii elindul és megjeleníti az egészségügyi figyelmeztetéseket, de az A-gomb megnyomása után csak feketét mutat és/vagy lefagy. A karbantartási mód hozzáférhető: ld. [Üzenetrontás](bricks#mail-brick).
-+ A Wii elindul, de RÖGTÖN egy olyan hibát látsz, ami látszólag az Opera-internetböngészőre hasonlít: ld. [Wii menü- / Operarontás](bricks#wii-menuopera-brick).
-+ 003-as hibát látsz: ld. [KoreanKii / 003-as hibás rontás](bricks#error-003-brick).
-+ Semmi sem történik, fekete a képernyő, DE a boot2 alá telepített BootMii hozzáférhető: ld. [IOS-rontás](bricks#ios-brick).
-+ Semmi sem történik, fekete a képernyő, DE a Wii bekapcsolható egy Wii Remote-tal és a helyreállítási mód hozzáférhető: ld. [Wi-Fi-rontás](bricks#wi-fi-brick).
-+ Semmi sem történik, fekete a képernyő. A Wii nem kapcsolható be egy Wii Remote-tal, és a helyreállítási mód és a boot2 alá telepített BootMii nem hozzáférhető: ld. [Alapszintű elromlás](bricks#low-level-brick).
+- A Wii elindul és megnyitja a Wii menüt. Minden program rendeltetésszerűen működik, a Wii-beállításokban nincsenek hibák, minden látszólag rendben van. A konzollal minden rendben.
+- A Wii elindul és megnyitja a Wii menüt.
+ - If after acccessing a specific channel, you get `The system files are corrupted.`, see [banner brick](bricks#banner-brick).
+ - If after accessing the Wii settings, you see an error that resembles the Opera web browser, see [semibrick](bricks#semibrick).
+- A Wii elindul és megjeleníti az egészségügyi figyelmeztetéseket, de az A-gomb megnyomása után csak feketét mutat.
+ - If this happened after installing a theme, see [theme brick](bricks#theme-brick).
+ - If this happened after installing a WAD, see [banner brick](bricks#banner-brick).
+ - If this randomly started happening, and you can access Maintenance Mode by holding +/- on the health/warning screen, see [mail brick](bricks#mail-brick).
+- A Wii elindul és megjeleníti az egészségügyi figyelmeztetéseket, de az A-gomb megnyomása után csak feketét mutat és/vagy lefagy. A karbantartási mód hozzáférhető: See [mail brick](bricks#mail-brick).
+- A Wii elindul, de RÖGTÖN egy olyan hibát látsz, ami látszólag az Opera-internetböngészőre hasonlít: See [Wii Menu/Opera brick](bricks#wii-menuopera-brick).
+- 003-as hibát látsz: See [Korean Kii/Error 003 brick](bricks#error-003-brick).
+- Semmi sem történik, fekete a képernyő, DE a boot2 alá telepített BootMii hozzáférhető: See [IOS brick](bricks#ios-brick).
+- Semmi sem történik, fekete a képernyő, DE a Wii bekapcsolható egy Wii Remote-tal és a helyreállítási mód hozzáférhető: See [Wi-Fi brick](bricks#wi-fi-brick).
+- Semmi sem történik, fekete a képernyő. A Wii nem kapcsolható be egy Wii Remote-tal, és a helyreállítási mód és a boot2 alá telepített BootMii nem hozzáférhető: See [low-level brick](bricks#low-level-brick).
# Az elromlások típusai
@@ -65,160 +63,192 @@ Alább olvashatsz a Wii elromlásának különböző tüneteiről, okairól és
## Részleges elromlás
-#### Tünetek
-A Wii-beállítások megnyitásakor egy Opera-internetböngészőben megjelenített hibaüzenetet látsz, ami valahogy így néz ki: „`You tried to access the address (URL), which is currently unavailable`” („A megadott webcím jelenleg nem elérhető”). Bizonyos esetekben előfordulhat, hogy a Wii-beállítások bizonyos oldalai elérhetőek, mások viszont nem (pl. az országválasztó lap).
+### Tünetek
+
+When navigating to Wii Settings, you instead get an error from the Opera web browser along the lines of `You tried to access the address (URL), which is currently unavailable.` In some cases, some parts of the Wii Settings menu may still be accessible, but other parts may not (such as the Country menu).
+
+### Ok
-#### Ok
-A részleges elromlás akkor következik be, ha a konzol régiójától éltérő Wii menüt vagy témát telepítesz. A Wii beállításai HTML-dokumentumokként vannak eltárolva, amelyeket az Opera jelenít meg. A témák gyakran kicserélik ezeket az oldalakat és más könyvtárakban helyezik el őket, ami gyakorlatban egy „`404 – A keresett oldal nem található`”-hibát eredményez egy elrontott konzol formájában.
+A részleges elromlás akkor következik be, ha a konzol régiójától éltérő Wii menüt vagy témát telepítesz. As the Wii Settings menu is rendered using HTML pages with Opera, themes often replace these pages and put them in different directories; essentially leading to a `404 Not Found` error but in the form of a console brick.

-#### Megoldás
+### Megoldás
+
Nyisd meg az AnyRegion Changert és ellenőrizd, hogy a konzolod régiója ugyanaz-e, mint a telepített Wii menüé!
Ha a hibát egy téma okozta, használd a csm-installer-programot az eredeti téma visszaállításához!
-Ha a hibát egy telepített Wii menü WAD okozta, töltsd le és telepítsd az eredeti Wii menüt az [NUS Downloader](https://wiibrew.org/wiki/NUSD) segítségével!
+If this was caused by a Wii Menu WAD you installed, use [NUS Downloader](https://wiibrew.org/wiki/NUSD) to re-obtain your original Wii Menu.
+
+::: danger
A Wii menü letöltésekor légy óvatos! Ellenőrizd, hogy a konzolodnak megfelelő verziót töltötted le!
-{: .notice--danger}
-Ha éppen egy szándékos régióváltás közepén vagy, akkor futtasd le az [ARC-ME](https://github.com/modmii/Any-Region-Changer-ModMii-Edition/releases)-programot, ami automatikusan a Wii menünek megfelelő régióbeállításokat fogja alkalmazni!
+:::
+
+If you are actually in the process of a region change, use [ARC-ME](https://github.com/modmii/Any-Region-Changer-ModMii-Edition/releases) to automatically fix all your region settings to match your Wii Menu.
## Bannerrontás
-#### Tünetek
+### Tünetek
+
A Wii bekapcsolásakor megejelennek az egészségügyi figyelmeztetések, majd amikor megnyomod az A-gombot, a képernyő elsötétül és nem történik semmi. Ez egy WAD telepítése után történt, amit követően visszatértél a Wii menübe vagy újraindítottad a konzolt. Az is lehetséges, hogy a Wii menü még hozzáférhető, de a sérült csatorna megnyitásakor a konzol lefagy. Bizonyos esetekben a konzol „System files are corrupted” („A rendszerfájlok sérültek”)-üzenetet mutat.

-#### Ok
+### Ok
+
A bannerrontás akkor következik be, ha egy olyan WAD-fájlt telepítettél, aminek érvénytelen Wii menüs ikonja vagy bannerje van.
-#### Megoldás
-Ha még képes vagy hozzáférni a Wii menühöz, nyisd meg a Homebrew Channelt és az [YAWM ModMii Edition](yawmme) segítségével vagy a jelenlegi WAD-kezelőddel távolítsd el a sérült csatornát!
+### Megoldás
+
+If you are somehow able to still access the Wii Menu, go into the Homebrew Channel and use [YAWM ModMii Edition](yawmme) or your current WAD manager to uninstall the corrupt channel.
-Ha nem vagy képes hozzáférni a Wii menühöz, de telepítve van a konzolodra a <0>Priiloader, akkor a konzol bekapcsolása közben tartsd nyomva a RESET-gombot a megnyitásához! Onnan nyisd meg a Homebrew Channelt és távolítsd el a sérült csatornát!
+If you cannot access the Wii Menu, and have [Priiloader](priiloader) installed, enter it by holding RESET while turning your Wii on. Onnan nyisd meg a Homebrew Channelt és távolítsd el a sérült csatornát!
-Ha nem férsz hozzá a Priiloaderhez, egy próbát megérhet a karbantartási mód. A módba való belépéshez az egészségügyi figyelmeztetések megjelenése közben tartsd nyomva a `+` és `-` gombokat (az `A` megnyomása nélkül)!
+Ha nem férsz hozzá a Priiloaderhez, egy próbát megérhet a karbantartási mód. Hold down `+` and `-` on the Health and Safety screen (do not press `A`!).
## Témarontás
-#### Tünetek
+### Tünetek
A Wii bekapcsolásakor megejelennek az egészségügyi figyelmeztetések, majd amikor megnyomod az A-gombot, a képernyő elsötétül és nem történik semmi. Ez egy téma telepítése után történt.
-#### Ok
+### Ok
+
A témarontás akkor következik be, ha a telepített téma rossz formátummal rendelkezik.
-#### Megoldás
-Nyisd meg a Homebrew Channelt a Priiloaderen vagy a boot2 alá telepített BootMiin keresztül, majd a csm-installer használatával telepíts egy alapértelmezett témát, pl. az alap Wii menü témát! A javításhoz egy másik módszer a [YAWM ModMii Edition](yawmme) elindítása és a régiódnak és verziódnak MEGFELELŐ alap Wii menü WAD újratelepítése.
+### Megoldás
+
+Nyisd meg a Homebrew Channelt a Priiloaderen vagy a boot2 alá telepített BootMiin keresztül, majd a csm-installer használatával telepíts egy alapértelmezett témát, pl. az alap Wii menü témát! Alternatively, go into [YAWM ModMii Edition](yawmme) and install the CORRECT default Wii Menu WAD for your region and version.
## Üzenetrontás
-#### Tünetek
+### Tünetek
+
A Wii bekapcsolásakor megejelennek az egészségügyi figyelmeztetések, majd amikor megnyomod az A-gombot, a képernyő elsötétül és nem történik semmi. A karbantartási mód hozzáférhető.
-#### Ok
+### Ok
+
Az üzenetrontás akkor következik be, ha a Wiinek túl sok üzenetet kell feldolgoznia, vagy ha nem megfelelő üzenetek érkeztek a Wii Üzenőfalra. Ez megakadályozza a normális indítást. Mivel a Wii Üzenőfal a csatornák alatt jelenik meg, ez a Wii menü betöltésének meghiúsulását eredményezi.
-#### Megoldás
-Tartsd nyomva a + és - gombokat az egészségügyi figyelmeztetések képernyőjén a karbantartási módba való belépéshez, ahol a Wii Üzenőfalat nem tölti be a rendszer! Ha a Homebrew Channel nem telepített, kövesd a [Bluebomb](bluebomb) útmutatót.
+### Megoldás
-Ezután nyisd meg a Homebrew Channelt és a [cdbackup](https://oscwii.org/library/app/cdbackup) segítségével töröld ki a Wii Üzenőfal adatait!
+Tartsd nyomva a + és - gombokat az egészségügyi figyelmeztetések képernyőjén a karbantartási módba való belépéshez, ahol a Wii Üzenőfalat nem tölti be a rendszer! If the Homebrew Channel is not installed, follow [Bluebomb](bluebomb).
+
+From here, the Homebrew Channel can be loaded and the brick can be fixed by deleting Wii Message Board data with [cdbackup](https://oscwii.org/library/app/cdbackup).
## Wii menü- / Operarontás
-#### Tünetek
-A Wii indításakor egy Opera-internetböngészőben megjelenített hibaüzenetet látsz, ami valahogy így néz ki: „`You tried to access the address (URL), which is currently unavailable`” („A megadott webcím jelenleg nem elérhető”). Ez a Wii minden indításakor megjelenik és nem lehet átlépni.
+### Tünetek
+
+When starting the Wii, you instead get an error from the Opera web browser along the lines of `You tried to access the address (URL), which is currently unavailable.` This will happen every time you start the Wii, and cannot be bypassed by any other means.
-#### Ok
-Ez a [részleges rontás](#semibrick) rosszabbik verziója. Ha s SYSCONF (rendszerkonfigurációs) fájl megsérül, akkor a Wii törli és újra létrehozza azt, majd elindítja az első beállítási folyamatot.
+### Ok
+
+This brick is a more fatal version of a [Semibrick](#semibrick). Ha s SYSCONF (rendszerkonfigurációs) fájl megsérül, akkor a Wii törli és újra létrehozza azt, majd elindítja az első beállítási folyamatot.
Viszont ez a fájl a Wii-beállítások oldalaihoz hasonló helyen van tárolva. Ha a régiódnak nem megfelelő Wii menü vagy téma van telepítve, akkor a rendszer nem fogja megtalálni.

-#### Megoldás
+### Megoldás
-Ha hozzáférsz a [Priiloaderhez](priiloader), indítsd el rajta keresztül a Homebrew Channelt és telepítsd újra az eredeti témát vagy Wii menüt!
+If you still have [Priiloader](priiloader), use it to enter the Homebrew Channel and re-install the original theme file/original Wii Menu.
-Ha nem férsz hozzá a Priiloaderhez vagy a Wiid nincs modolva, akkor próbáld meg a [BlueBomb](bluebomb)-módszert!
+In case you do not have Priiloader or your Wii is not modded, you can try [BlueBomb](bluebomb).
-Egyéb esetben [helyreállítási módban](recovery-mode) is megkísérelheted a megjavítást.
+Alternatively, [Recovery Mode](recovery-mode) can be used to attempt a fix.
## KoreanKii / 003-as hibás rontás
-#### Tünetek
+### Tünetek
+
Az alábbi hibaüzenet fogad a rendszer indításakor:
-`Error:003` `unauthorized device has been detected.` („A rendszer egy nem engedélyezett készüléket érzékelt.”)
+`Error:003`
+`unauthorized device has been detected.`

-#### Ok
-A később megjelent koreai Wiik forgalmazásánál a Nintendo megváltoztatta a rendszer titkosítási kulcsát a nemhivatalos programok futtatásának kiküszöbölése érdekében. Ugyan ez nem sikerült, de később, a rendszermenü 4.2/4.3-as verziójának megjelenésekor beleprogramoztak egy funkciót, ami ellenőrzi, hogy a **nem**-koreai gépeken megjelenik-e a koreai titkosítási kulcs. Ha igen, akkor a konzol ezt a hibát jeleníti meg és gyakorlatilag használhatatlanná válik.
+### Ok
+
+A később megjelent koreai Wiik forgalmazásánál a Nintendo megváltoztatta a rendszer titkosítási kulcsát a nemhivatalos programok futtatásának kiküszöbölése érdekében. While this failed at its intended goal, Nintendo also left a check in the System Menu versions 4.2/4.3 to determine whether or not the Korean Key is present on a system software region that is **not** Korean. Ha igen, akkor a konzol ezt a hibát jeleníti meg és gyakorlatilag használhatatlanná válik.
Ez általában rögtön azután következik be, amikor egy régióváltott koreai Wiin frissítik a rendszert.
-#### Megoldás
+### Megoldás
+
Mivel ez a rontás leggyakrabban a rendszermenü frissítése után jelenik meg, ilyenkor a Priiloader nincs telepítve. Ha mégis úgy jelent volna meg a probléma, hogy a Priiloader hozzáférhető, akkor egyszerű megjavítani az előző rendszermenü újratelepítésével vagy a KoreanKii megnyitásával és a koreai kulcs törlésével.
-A koreai Wiik eredetileg a Wii menü 3.3-as verziójával jelentek meg, ami ugyanaz a kiadás volt, ahol a Nintendo [kijavította a boot1 „Trucha”-hibáját](https://wiibrew.org/wiki/3.3#Changes), ezért a BootMii boot2 alatt egy koreai Wiin sem telepíthető.
+Korean Wiis also released with Wii Menu 3.3, around the time that Nintendo [fixed the Trucha bug in boot1](https://wiibrew.org/wiki/3.3#Changes), so BootMii as Boot2 cannot be installed to or used on any Korean Wii.
-Ugyan ez az állípot különösen kiszolgáltatottan hagyja a konzolt, **még javítható**. Ehhez [helyreállítási módba](recovery-mode) kell lépned, ahol egy program futtatásával hozzáférhetsz a Homebrew Channelhez és visszafordíthatod az elromlást. Megjegyzés: Ehhez a módszerhez egy lemezolvasó-chippel kell rendelkezned.
+While this leaves the Wii in a particularly dangerous situation, **it is still fixable**. This involves going into [Recovery Mode](recovery-mode), where an exploit can be triggered in order to gain access to the Homebrew Channel and revert the conditions that caused the brick. Megjegyzés: Ehhez a módszerhez egy lemezolvasó-chippel kell rendelkezned.
## IOS-rontás
-#### Tünetek
+### Tünetek
+
Ez a rontás ugyanolyan tünetekkel rendelkezik, mint az alapszintű elromlás a Wii menü IOS-es elromlása miatt, viszont nem egy alapszintű belső tárhelyes- vagy hardveres sérülés okozza.
-#### Ok
-Az IOS-rontás akkor következik be, amikor a Wii menü IOS-e [csonk](http://wiibrew.org/wiki/Stub_IOS), vagy ha rossz típusú IOS-t telepítettek a konzolra. Egy megcsonkolt rendszermenü ISO általában akkor jelenik meg, ha a Wii menü korábbi verzióját próbálod visszatelepíteni. Ha ez a probléma egy sima IOS80 Wii minis telepítése után lépett fel, ld. [Wi-Fi-rontás](bricks#wi-fi-brick).
+### Ok
+
+This brick most often happens when the Wii Menu's IOS is a [stub](http://wiibrew.org/wiki/Stub_IOS), or if the wrong kind of IOS is installed to the console. Egy megcsonkolt rendszermenü ISO általában akkor jelenik meg, ha a Wii menü korábbi verzióját próbálod visszatelepíteni. If this error began happening after installing a normal IOS80 to a Wii mini, see [Wi-Fi brick](bricks#wi-fi-brick).
+
+### Megoldás
-#### Megoldás
Szükséged van a BootMii-re, mint boot2 ennek a javításához.
Tölts vissza egy biztonsági mentést vagy kövesd az alábbi lépéseket:
-1. Az [NUS Downloader](https://wiibrew.org/wiki/NUSD) segítségével tömörítsd az eredeti Wii menüdet egy WAD-fájlba!
-1. A BootMii segítségével nyisd meg a Homebrew Channelt és egy WAD-kezelővel telepítsd újra a Wii menü WAD-ot!
+1. Use [NUS Downloader](https://wiibrew.org/wiki/NUSD) to pack a WAD of your original Wii Menu.
+2. A BootMii segítségével nyisd meg a Homebrew Channelt és egy WAD-kezelővel telepítsd újra a Wii menü WAD-ot!
-Ha vWiivel dolgozol, ld. [a kapcsolódó szócikket a Wii U hackelési segédletben](https://wiiu.hacks.guide/#/recover-vwii-ioses-channels).
+For vWii, See [Recover a vWii IOS/Channel](https://wiiu.hacks.guide/#/recover-vwii-ioses-channels)
## Wi-Fi-rontás
-#### Tünetek
+### Tünetek
+
Ez a rontás ugyanolyan tünetekkel rendelkezik, mint az alapszintű elromlás, de még be tudod kapcsolni a Wiit egy Wii Remote-tal és egy eredeti kiadású Wiin még hozzáférhető a helyreállítási mód.
-#### Ok
+### Ok
+
A Wi-Fi-rontás akkor következik be, ha a Wii Wi-Fi- (vagy Bluetooth) modulja sérült vagy nincs jól csatlakoztatva. Emiatt a konzol megtorpan egy fekete képernyőn, amíg az IOS-es válaszra vár.
Továbbá, ez egy Wii minin akkor is megtörténhet, ha egy sima Wii-re tervezett IOS-t telepítesz, mivel a Wii mini nem rendelkezik Wi-Fi-modullal.
-#### Megoldás
+### Megoldás
+
Próbáld megigazítani vagy kicserélni a Wi-Fi/Bluetooth modult a konzolban!
Ha Wii minivel dolgozol, akkor be kell szerelned egy Wi-Fi-modult.
-Ha ez nem sikerül, ld. [Alapszintű elromlás](bricks#low-level-brick).
+If both fail, see [low-level brick](bricks#low-level-brick).
## Alapszintű elromlás
-#### Tünetek
+### Tünetek
+
A konzol nem válaszol és nem mutat képet. A helyreállítási mód hozzáférhetetlen. A boot2 alá telepített BootMii hozzáférhetetlen (feltéve, hogy telepítve van). A konzol teljesen halottnak tűnik.
-#### Ok
+### Ok
+
Az alapszintű elromlás akkor következik be, ha a rendszer boot1/boot2 része sérült, vagy hardveres hiba történt.
-#### Megoldás
+### Megoldás
+
Először is, meg kell állapítanod, hogy hardveres hiba okozza-e a problémát! Sorban ellenőrizd az alábbiakat:
-+ Először is, bizonyosodj meg róla, hogy a konzol működik-e még: Befogad egy lemezt? A lemez felpörög? A Wii Remote-ok csatlakoznak? Ha igen, akkor ez azt jelenti, hogy a képi jel nem éri el a kijelzőt. Ebben az esetben lehetséges, hogy rossz a videókábeled, vagy egy nagyon ritka probléma kelezkezett a Wii videócsatlakozójával vagy a videókártyájával.
-+ Ha Wii minivel dolgozol és egy sima Wiihez készült IOS80-at telepítettél, ld. [Wi-Fi-rontás](bricks#wi-fi-brick). Ha ezt már megpróbáltad és a probléma továbbra is fennáll, folytasd a következő ellenőrzéssel!
-+ (Sima Wii esetén) próbálj [helyreállítási módba](recovery-mode) lépni! Ha ez sikerült, ld. [Wi-Fi-rontás](bricks#wi-fi-brick) és [IOS-rontás](bricks#ios-brick). Ha ezt már megpróbáltad és a probléma továbbra is fennáll, folytasd a következő ellenőrzéssel!
-+ Húzd ki és dugd vissza a lemezolvasót, majd próbáld a bekapcsolni a konzolt! Ha ez nem sikerült, cseréld ki a lemezolvasót! Ha a probléma továbbra is fennáll, olvass tovább!
-+ Ha idáig eljutottál, akkor vagy egy alapszintű boot0/boot1-sérülésről, a belső tárhely hibájáról, vagy egy ismeretlen hardverhibáról van szó. Próbálj internetes segítséget kérni vagy fontold meg egy új Wii megvásárlását!
+- Először is, bizonyosodj meg róla, hogy a konzol működik-e még: Befogad egy lemezt? A lemez felpörög? A Wii Remote-ok csatlakoznak? Ha igen, akkor ez azt jelenti, hogy a képi jel nem éri el a kijelzőt. Ebben az esetben lehetséges, hogy rossz a videókábeled, vagy egy nagyon ritka probléma kelezkezett a Wii videócsatlakozójával vagy a videókártyájával.
+- If on a Wii mini, and if a normal IOS80 was installed, see [Wi-Fi brick](bricks#wi-fi-brick). Ha ezt már megpróbáltad és a probléma továbbra is fennáll, folytasd a következő ellenőrzéssel!
+- Attempt to boot into [Recovery Mode](recovery-mode) (normal Wiis only). If the Wii boots into Recovery Mode, see [Wi-Fi brick](bricks#wi-fi-brick) or [IOS brick](bricks#ios-brick). Ha ezt már megpróbáltad és a probléma továbbra is fennáll, folytasd a következő ellenőrzéssel!
+- Húzd ki és dugd vissza a lemezolvasót, majd próbáld a bekapcsolni a konzolt! Ha ez nem sikerült, cseréld ki a lemezolvasót! Ha a probléma továbbra is fennáll, olvass tovább!
+- Ha idáig eljutottál, akkor vagy egy alapszintű boot0/boot1-sérülésről, a belső tárhely hibájáról, vagy egy ismeretlen hardverhibáról van szó. Próbálj internetes segítséget kérni vagy fontold meg egy új Wii megvásárlását!
+
+::: tip
+
+[Click here to go back to the site index.](site-navigation)
-[Kattints ide a tartalomjegyzékhez való visszatéréshez!](site-navigation)
-{: .notice--info}
+:::
diff --git a/docs/hu_HU/cios-mini.md b/docs/hu_HU/cios-mini.md
index 9772c2b68de..5e33081e151 100644
--- a/docs/hu_HU/cios-mini.md
+++ b/docs/hu_HU/cios-mini.md
@@ -1,69 +1,84 @@
----
-title: "d2xl cIOS Wii mini-konzolokra (kísérleti)"
----
+# d2xl cIOS Wii mini-konzolokra (kísérleti)
-{% include toc title="Tartalomjegyzék" %}
+::: info
-Ha az útmutatóval kapcsolatban segítségre lenne szükséged (angol nyelven), kérjük [csatlakozz a „Wii mini Hacking”-Discord szerverhez](https://discord.gg/6ryxnkS)! (ajánlott)
-{: .notice--info}
+If you need help with anything regarding this tutorial, please join [the Wii mini Hacking Discord server](https://discord.gg/6ryxnkS) (recommended)
-{% capture technical_info %}
-Technikai részletek (nem kötelező) a cIOS („custom IOS” / „egyéni IOS”)-ek egyéni rendszerfunkciók igénybevételét teszik lehetővé. Ugyan a [cIOS](https://wiibrew.org/wiki/Custom_IOS)-eket nagyrészt kiváltotta az AHBPROT, amely teljes hardveres hozzáférést biztosít, az előbbi továbbra is rendelkezik néhány hasznos képességgel. A cIOS-ek pl. lehetővé teszik az USB-betöltők, mint az USB Loader GX és a WiiFlow, és néhány más program, mint a SaveGame Manager GX működését. Az útmutató ezen része nem kötelező, de ajánlott végigcsinálni, hiszen hátrányok nélkül kiterjeszti a Wiid funkcionalitását.
+:::
-A d2x cIOS-telepítő ezen változatát eredetileg a Wii U vWiijére készítette DaveBaol, amit a Wii minire Leseratte ültetett át. Az eredeti letöltési oldalt [itt](https://wii.leseratte10.de/d2xl-cIOS/) találhatod meg. Leseratte GitHub-oldalát [itt](https://github.com/Leseratte10/d2xl-cios) találhatod meg. Ugyan ez a cIOS még kísérleti fázisban áll, de még senki sem jelentett a működésével kapcsolatos hibát.
+:::details Technical Details (optional)
-{% endcapture %}
-{{ technical_info | markdownify }}
-{: .notice--info}
+A d2x cIOS-telepítő ezen változatát eredetileg a Wii U vWiijére készítette DaveBaol, amit a Wii minire Leseratte ültetett át. The original download page can be found [here](https://wii.leseratte10.de/d2xl-cIOS/). Leseratte's GitHub page can be found [here](https://github.com/Leseratte10/d2xl-cios). Ugyan ez a cIOS még kísérleti fázisban áll, de még senki sem jelentett a működésével kapcsolatos hibát.
-Ez az útmutató csak Wii Mini felhasználóknak szól. Ha egy Wii-od van, [ezt az útmutatót](cios) kövesd. Ha egy Wii U-d (vWii) van, [ezt az útmutatót](cios-vwii) kövesd.
-{: .notice--warning}
+:::
+
+::: warning
+
+Ez az útmutató csak Wii Mini felhasználóknak szól.
+
+Ha egy sima Wiid van, [ezt az útmutatót](cios) kövesd!
+
+If you have a Wii U (vWii), follow [this guide](cios-vwii) instead.
+
+:::
+
+::: warning
Ne próbálj meg Wii/vWiire tervezett IOS-t vagy rendszermenüt Wii minire telepíteni! Ha mégis így tennél, azzal [elronthatod](bricks#ios-brick) a konzolod!
-{: .notice--warning}
-### Követelmények
+:::
+
+## Követelmények
-* Egy Wii mini, amire telepítve van a Homebrew Channel
-* Egy pendrive
-* Leseratte [d2xl cIOS-telepítője](/assets/files/d2xl_wii_mini_cIOS_installer_v1_beta2.zip)
+- Egy Wii mini, amire telepítve van a Homebrew Channel
+- Egy USB drive
+- Leseratte's [d2xl cIOS Installer](/assets/files/d2xl_wii_mini_cIOS_installer_v1_beta2.zip)
-### Útmutató
+## Útmutató
-#### I. rész – Letöltés
+### I. rész - Letöltés
1. Kapcsold ki a konzolt!
-1. Csatlakoztasd a pendrive-ot a számítógépedbe!
-1. Ha még nem létezik, hozz létre egy `apps`-nevű mappát a pendrive gyökerén!
-1. Másold át a d2xl cIOS Installer `.zip`-fájlban található `d2x-cios-installer`-mappát a pendrive `apps`-mappájába!
-1. Helyezd be a pendrive-ot a konzolba!
-1. Kapcsold be a konzolt!
-1. Indítsd el a Homebrew Channelt!
-1. Indítsd el a listáról a „d2x cIOS Installer”-t!
-
-#### II. rész – Telepítés
-
-1. Nyomd meg a „`Continue`”-gombot!
-1. Állíts be mindent az alábbiak szerint:
- ```
- Select cIOS
- Select cIOS base <57>
- Select cIOS slot <249>
- ```
- + Jegyezd fel a megjelenő verziószámot (`IOS57-64-`-gyel kezdődik és `v31776`-tal vagy `v31775`-tel ér véget)!
-1. A telepítés indításához nyomd meg az A-gombot!
- + Ha a telepítés megszakad és a program „`TMD version mismatch`” („Helytelen TMD-verzió”)-hibát ír ki, akkor a vezérlő jobb- és bal nyílgombjaival állítsd át a „`Select cIOS base`” („cIOS alap kiválasztása”)-lehetőséget, amíg meg nem egyezik a korábban felírttal! Az 57-es szám nem változik.
-1. A folyamat végén lépj ki a telepítőből!
-
-[Folytatás a biztonsági mentés készítésével a RealWnd segítségével](wnd-mini)
-{: .notice--info}
-
-#### A vezetékes internet felállítása
-
-Ha a Wii minin vezetékes internettel szeretnéd használni a Wiimmfit, akkor futtatnod kell a Fullmetal5 által készített „[Ethernet Enabler Homebrew](/assets/files/Wii_Mini_Ethernet_Enable.zip)”-alkalmazást! A futtatáshoz csomagold ki a pendrive-od `apps`-mappájába, majd indítsd el a Homebrew Channelből!
-
-Minden jelenleg ismert működő vezetékesinternet-adapter az AX88772 chipet használja. Vásárlás előtt ellenőrizd, hogy a termék ilyen chippel rendelkezik! Ez az UGREEN-márkájú adapter biztosan működni fog: [európai Amazon](https://www.amazon.de/dp/B00MYT481C) / [amerikai Amazon](https://a.co/d/3OcSJDS)
-{: .notice--info}
-
-[Kattints ide a tartalomjegyzékhez való visszatéréshez!](site-navigation)
-{: .notice--info}
+2. Csatlakoztasd a pendrive-ot a számítógépedbe!
+3. Create a folder named `apps` on the root of your USB drive if it does not already exist.
+4. Copy the `d2x-cios-installer` folder from the d2xl cIOS Installer `.zip` to the `apps` folder on your USB drive.
+5. Helyezd be a pendrive-ot a konzolba!
+6. Kapcsold be a konzolt!
+7. Indítsd el a Homebrew Channelt!
+8. Indítsd el a listáról a „d2x cIOS Installer”-t!
+
+### II. rész – Telepítés
+
+1. Select `Continue`.
+2. Állíts be mindent az alábbiak szerint:
+ ```
+ Select cIOS
+ Select cIOS base <57>
+ Select cIOS slot <249>
+ ```
+ - Take a note of the version number under notes (`IOS57-64-` ending in either `v31776` or `v31775`)
+3. A telepítés indításához nyomd meg az A-gombot!
+ - If the install fails with a `TMD version mismatch` error, press left or right on the +Control Pad over the `Select cIOS base` option until the version number is different than the one you tried before. Az 57-es szám nem változik.
+4. A folyamat végén lépj ki a telepítőből!
+
+::: tip
+
+[Continue to making a NAND Backup using RealWnd](wnd-mini)
+
+:::
+
+### A vezetékes internet felállítása
+
+If you wish to use Wiimmfi with Ethernet on a Wii mini, you have to run the [Ethernet Enabler Homebrew](/assets/files/Wii_Mini_Ethernet_Enable.zip) app made by Fullmetal5. To run it, just unzip it in the `apps` folder of your USB drive and run it from the Homebrew Channel.
+
+::: info
+
+Minden jelenleg ismert működő vezetékesinternet-adapter az AX88772 chipet használja. Vásárlás előtt ellenőrizd, hogy a termék ilyen chippel rendelkezik! This one from UGREEN is known to be compatible: [Amazon Europe](https://www.amazon.de/dp/B00MYT481C), [Amazon US](https://a.co/d/3OcSJDS)
+
+:::
+
+::: tip
+
+[Click here to go back to the site index.](site-navigation)
+
+:::
diff --git a/docs/hu_HU/cios-vwii.md b/docs/hu_HU/cios-vwii.md
index ed61c992649..792efa15b7d 100644
--- a/docs/hu_HU/cios-vwii.md
+++ b/docs/hu_HU/cios-vwii.md
@@ -1,38 +1,42 @@
----
-title: d2xl cIOS vWiire (kísérleti)
----
+# d2xl cIOS vWiire (kísérleti)
-{% include toc title="Tartalomjegyzék" %}
+:::details Technical Details (optional)
-{% capture technical_info %}
+cIOS (Custom IOS) are IOS that are patched to allow custom functionality. Ugyan a [cIOS](https://wiibrew.org/wiki/Custom_IOS)-eket nagyrészt kiváltotta az AHBPROT, amely teljes hardveres hozzáférést biztosít, az előbbi továbbra is rendelkezik néhány hasznos képességgel. A cIOS-ek pl. lehetővé teszik az USB-betöltők, mint az USB Loader GX és a WiiFlow, és néhány más program, mint a SaveGame Manager GX működését. Az útmutató ezen része nem kötelező, de ajánlott végigcsinálni, hiszen hátrányok nélkül kiterjeszti a Wiid funkcionalitását.
-Technikai részletek (nem kötelező)
-A cIOS („custom IOS” / „egyéni IOS”)-ek egyéni rendszerfunkciók igénybevételét teszik lehetővé. Ugyan a [cIOS](https://wiibrew.org/wiki/Custom_IOS)-eket nagyrészt kiváltotta az AHBPROT, amely teljes hardveres hozzáférést biztosít, az előbbi továbbra is rendelkezik néhány hasznos képességgel. A cIOS-ek pl. lehetővé teszik az USB-betöltők, mint az USB Loader GX és a WiiFlow, és néhány más program, mint a SaveGame Manager GX működését. Az útmutató ezen része nem kötelező, de ajánlott végigcsinálni, hiszen hátrányok nélkül kiterjeszti a Wiid funkcionalitását.
+:::
-{% endcapture %}
+::: warning
-{{ technical_info | markdownify }}
-{: .notice--info}
+Ez az útmutató csak Wii U felhasználóknak szól.
-Ez az útmutató csak Wii U felhasználóknak szól.
-Ha Wii-od van [ezt az útmutatót](cios) kövesd. Ha egy Wii minid van, [ezt az útmutatót](cios-mini) kövesd.
-{: .notice--warning}
+Ha egy sima Wiid van, [ezt az útmutatót](cios) kövesd!
+
+Ha egy Wii minid van, [ezt az útmutatót](cios-mini) kövesd!
+
+:::
+
+::: warning
Ne próbálj meg Wii/Wii minire tervezett IOS-t vagy rendszermenüt vWiire telepíteni! Ha mégis így tennél, azzal [elronthatod](bricks#ios-brick) a konzolod!
-{: .notice--warning}
-### Követelmények
+:::
+
+## Követelmények
- Egy Wii U, aminek a vWii-jére telepítve van a Homebrew Channel
- Egy SD kártya
- A [d2x cIOS-telepítő](/assets/files/d2x_cIOS_Installer-vWii.zip)
+::: warning
+
Ha egy SD kártyát használsz, bizonyosodj meg róla, hogy a rajta lévő LOCK-kapcsoló nyitott állásban legyen, különben a telepítőben nem fogod tudni kiválasztani a helyes beállításokat!
-{: .notice--warning}
-### Útmutató
+:::
+
+## Útmutató
-#### I. rész – Telepítés
+### I. rész – Telepítés
1. Másold át az `apps` mappát a d2x-cios-installer `.zip` fájlból az SD kártyád gyökerébe.
2. Vedd ki az SD kártyát a PC-dből és rakd be a Wii U-ba.
@@ -58,5 +62,8 @@ Ha egy SD kártyát használsz, bizonyosodj meg róla, hogy a rajta lévő LOCK-
- Ha végeztél mind a három cIOS telepítésével, nyomd meg a B-gombot a Homebrew Channelbe való visszatéréshez!
-Folytatás a [telepítés befejezésével](vwii-finalizing-setup)
-{: .notice--info}
+::: tip
+
+Continue to [Finalizing Setup](vwii-finalizing-setup)
+
+:::
diff --git a/docs/hu_HU/cios.md b/docs/hu_HU/cios.md
index 7e15d599245..019120cf37f 100644
--- a/docs/hu_HU/cios.md
+++ b/docs/hu_HU/cios.md
@@ -1,135 +1,178 @@
----
-title: "cIOS-ek telepítése"
----
+# cIOS-ek telepítése
-{% include toc title="Tartalomjegyzék" %}
+:::details Technical Details (optional)
-{% capture technical_info %}
-Technikai részletek (nem kötelező) a cIOS („custom IOS” / „egyéni IOS”)-ek egyéni rendszerfunkciók igénybevételét teszik lehetővé. Ugyan a [cIOS](https://wiibrew.org/wiki/Custom_IOS)-eket nagyrészt kiváltotta az AHBPROT, amely teljes hardveres hozzáférést biztosít, az előbbi továbbra is rendelkezik néhány hasznos képességgel. A cIOS-ek pl. lehetővé teszik az USB-betöltők, mint az USB Loader GX és a WiiFlow, és néhány más program, mint a SaveGame Manager GX működését. Az útmutató ezen része nem kötelező, de ajánlott végigcsinálni, hiszen hátrányok nélkül kiterjeszti a Wiid funkcionalitását.
+cIOS (Custom IOS) are IOS that are patched to allow custom functionality. Ugyan a [cIOS](https://wiibrew.org/wiki/Custom_IOS)-eket nagyrészt kiváltotta az AHBPROT, amely teljes hardveres hozzáférést biztosít, az előbbi továbbra is rendelkezik néhány hasznos képességgel. A cIOS-ek pl. lehetővé teszik az USB-betöltők, mint az USB Loader GX és a WiiFlow, és néhány más program, mint a SaveGame Manager GX működését. Az útmutató ezen része nem kötelező, de ajánlott végigcsinálni, hiszen hátrányok nélkül kiterjeszti a Wiid funkcionalitását.
-{% endcapture %}
-{{ technical_info | markdownify }}
-{: .notice--info}
+:::
-### Követelmények
+## Követelmények
-Az útmutató ezen része csak Wii-felhasználóknak szól. Ha egy Wii U-d (vWii) van, [ezt az útmutatót](cios-vwii) kövesd. Ha egy Wii minid van, [ezt az útmutatót](cios-mini) kövesd.
-{: .notice--warning}
+::: warning
-* Egy Wii
-* Egy SD kártya vagy pendrive
-* [A d2x cIOS-telepítő](/assets/files/d2x-cios-installer.zip)
+Az útmutató ezen része csak Wii-felhasználóknak szól.
-### Útmutató
+If you have a Wii U (vWii), follow [this guide](cios-vwii) instead.
-#### I. rész – Letöltés
+Ha egy Wii minid van, [ezt az útmutatót](cios-mini) kövesd!
-Ha macOS vagy Linux rendszerel dolgozol, letöltheted és futtathatod [szkriptet](/assets/files/d2x_offline_ios.zip), ami letölti neked a WAD fájlokat.
-{: .notice--info}
+:::
-Ha képes vagy csatlakoztatni a Wii-t az internetre, átugorgatod a [II. részt](cios#section-ii---installing)
-{: .notice--info}
+- Egy Wii
+- Egy SD kártya vagy pendrive
+- [d2x cIOS Installer](/assets/files/d2x-cios-installer.zip)
+
+## Útmutató
+
+### I. rész - Letöltés
+
+::: info
+
+If you are on macOS or Linux, you may download & run [this script](/assets/files/d2x_offline_ios.zip), and it will download the WAD files for you.
+
+:::
+
+::: info
+
+If you are able to connect your Wii to the internet, you may skip to [Section II](cios#section-ii---installing)
+
+:::
1. Kapcsold ki a konzolt!
-1. Csatlakoztasd a pendrive-ot vagy az SD kártyát a számítógépedbe!
-1. Töltsd le az [NUS Downloader](https://github.com/WiiDatabase/nusdownloader/releases/latest/download/NUSD-Mod-NUS-Fix.zip)t a számítógépedre!
-1. Másold ki az NUS Downloader `.zip`-fájljának tartalmát egy mappába!
-1. Futtasd az `NUS Downloader.exe`-fájlt!
-1. Kattints a `Database` -> `IOS` -> `IOS38`-menüpontokra, majd válaszd ki a `v4123`-at!
- + Pipáld ki a „Pack WAD” („WAD becsomagolása”)-lehetőséget!
- + *Vedd ki* a pipát a „Patch IOS” („IOS módosítása”)-lehetőségtől! Ezt majd a cIOS-telepítő megteszi.
-1. Kattints a „`Start NUS Download!`” („NUS-letöltés indítása”)-gombra!
-1. Ismételd meg a fenti lépéseket az `IOS56 v5661`, `IOS57 v5918` és `IOS58 v6175` beszerzéséhez is!
-1. A folyamat végén találni fogsz egy `titles`-mappát a NUS Downloader mappájában.
-1. Nyisd meg a `titles`-mappát és keresd meg az imént letöltött WAD-fájlokat!
-1. Helyezd az összes WAD-fájlt az SD kártya vagy pendrive gyökerére!
- + Ezen az eszközön legyen a d2x cIOS-telepítő is!
+2. Csatlakoztasd a pendrive-ot vagy az SD kártyát a számítógépedbe!
+3. On your computer, download [NUS Downloader](https://github.com/WiiDatabase/nusdownloader/releases/latest/download/NUSD-Mod-NUS-Fix.zip).
+4. Copy all files from the NUS Downloader `.zip` to a folder on your computer.
+5. Run `NUS Downloader.exe`.
+6. Navigate to `Database` > `IOS` > `IOS38`, then select `v4123`.
+ - Pipáld ki a „Pack WAD” („WAD becsomagolása”)-lehetőséget!
+ - _Don't_ check "Patch IOS". Ezt majd a cIOS-telepítő megteszi.
+7. Click `Start NUS Download!`.
+8. Repeat the above steps for `IOS56 v5661`, `IOS57 v5918` and `IOS58 v6175`.
+9. When the process is complete, there will be a folder named `titles` in the same folder as the NUS Downloader.
+10. Open the `titles` folder and navigate through them until you locate the four WAD files you downloaded.
+11. Helyezd az összes WAD-fájlt az SD kártya vagy pendrive gyökerére!
+ - Ezen az eszközön legyen a d2x cIOS-telepítő is!
+
+::: info
+
+The WAD files should be on your SD card like this:
+
+
+
+:::
+
+### II. rész – Telepítés
+
+1. Copy the `apps` folder in the d2x-cios-installer `.zip` to the root of your SD card or USB drive.
+
+2. Csatlakoztasd az SD kártyát vagy a pendrive-ot a konzolodba!
+
+3. Kapcsold be a konzolt!
-Az SD kártyád gyökere így fog kinézni:
-{: .notice--info}
+4. Indítsd el a Homebrew Channelt!
-#### II. rész – Telepítés
+5. Indítsd el a listáról a „d2x cIOS Installer”-t!
-1. Helyezd át az `apps`-mappát a d2x-cios-installer `.zip`-fájlból az SD kártya vagy pendrive gyökerére!
-1. Csatlakoztasd az SD kártyát vagy a pendrive-ot a konzolodba!
-1. Kapcsold be a konzolt!
-1. Indítsd el a Homebrew Channelt!
-1. Indítsd el a listáról a „d2x cIOS Installer”-t!
-1. Állíts be mindent az alábbiak szerint:
+6. Állíts be mindent az alábbiak szerint:
- ```
- Select cIOS
- Select cIOS base <38>
- Select cIOS slot <248>
- Select cIOS revision <65535>
- ```
+ ```
+ Select cIOS
+ Select cIOS base <38>
+ Select cIOS slot <248>
+ Select cIOS revision <65535>
+ ```
- 
+ 
- Ha nem látod a `d2x-v11-beta1`-et, lépj ki a telepítőből B-vel, és biztosítsd, hogy az SD kártyád írható legyen.
- {: .notice--info}
+ ::: info
- A „`(c)IOS detected in slot ### will be overwritten`” („Az x. helyen található (c)IOS felül lesz írva”) figyelmeztetést figyelmen kívül hagyhatod.
- {: .notice--info}
+ If you do not see `d2x-v11-beta1`, exit the installer with B, and make sure your SD card is unlocked.
- Ha a telepítő a „`Slot ### already used in batch settings`” („Az x. hely már meg van határozva a kötegbeállításokban”) vagy a „`cIOS already added in batch with revision ##### and slot ###`” („Ez a cIOS már meg van határozva az x. verzió y. helyén”)-figyelmeztetést írja ki, akkor nyomd meg a `-`-gombot a kötegelt mód kikapcsolásához! (Ha ki szeretnél lépni, azt a HOME-gomb helyett a B-gombbal teheted meg!)
- {: .notice--info}
+ :::
-1. Nyomd meg az `A`-gombot! Erre a program meg fogja mutatni a helykiosztást:
+ ::: info
- 
+ The warning "`(c)IOS detected in slot ### will be overwritten`" can be safely ignored.
-1. Ismét nyomd meg az `A`-gombot!
+ :::
- 
+ ::: info
-1. A telepítés befejezése után ismét a helykiosztást fogod látni. Ellenőrizd, hogy az imént telepített IOS helye zölden van kiemelve!
+ If you are seeing "`Slot ### already used in batch settings`" or "`cIOS already added in batch with revision ##### and slot ###`", press `-` to disable batch mode.
- 
+ (If you are trying to exit the installer, the button is B, not Home.)
- Ha pirossal van kiemelve, próbáld újra a telepítést! Ha a letöltési szakasz előtt vagy közben a program hibát jelez, nyomd meg a B-gombot és kezdd újra a folyamatot az [I. résztől](#section-i---downloading)!
- {: .notice--info}
+ :::
-1. Nyomd meg az `A`-gombot! Ezzel visszajutsz a konfigurációs képernyőre.
-1. Ismételd meg az előző 5 lépést az alábbi beállításokkal:
+7. Press `A`. Erre a program meg fogja mutatni a helykiosztást:
- + A cIOS 249 telepítéséhez
+ 
- ```
- Select cIOS
- Select cIOS base <56>
- Select cIOS slot <249>
- Select cIOS revision <65535>
- ```
+8. Press `A` again.
- 
+ 
- + A cIOS 250 telepítéséhez
+9. A telepítés befejezése után ismét a helykiosztást fogod látni. Ellenőrizd, hogy az imént telepített IOS helye zölden van kiemelve!
- ```
- Select cIOS
- Select cIOS base <57>
- Select cIOS slot <250>
- Select cIOS revision <65535>
- ```
+ 
- 
+ ::: info
- + A cIOS 251 telepítéséhez
+ Ha pirossal van kiemelve, próbáld újra a telepítést!
- ```
- Select cIOS
- Select cIOS base <58>
- Select cIOS slot <251>
- Select cIOS revision <65535>
- ```
+ If you are getting an error before/during the downloading stages (eg. `tcp_connect timeout`, `net_gethostbyname failed: ...`), press B to exit and continue from [Section I](#section-i---downloading).
- 
+ :::
-1. Ha végeztél mind a négy cIOS telepítésével, nyomd meg a B-gombot a Homebrew Channelbe való visszatéréshez!
+10. Press `A`. Ezzel visszajutsz a konfigurációs képernyőre.
+
+11. Ismételd meg az előző 5 lépést az alábbi beállításokkal:
+
+ - A cIOS 249 telepítéséhez
+
+ ```
+ Select cIOS
+ Select cIOS base <56>
+ Select cIOS slot <249>
+ Select cIOS revision <65535>
+ ```
+
+ 
+
+ - A cIOS 250 telepítéséhez
+
+ ```
+ Select cIOS
+ Select cIOS base <57>
+ Select cIOS slot <250>
+ Select cIOS revision <65535>
+ ```
+
+ 
+
+ - A cIOS 251 telepítéséhez
+
+ ```
+ Select cIOS
+ Select cIOS base <58>
+ Select cIOS slot <251>
+ Select cIOS revision <65535>
+ ```
+
+ 
+
+12. Ha végeztél mind a négy cIOS telepítésével, nyomd meg a B-gombot a Homebrew Channelbe való visszatéréshez!
+
+::: info
Ha letöltötted a 4 WAD fájlt az I. részben, most törölheted őket az SD kártyádról/USB drive-odról.
-{: .notice--info}
-Folytatás az [Open Shop Channel telepítésével](osc) Most, hogy a konzol megfelelő védelemmel rendelkezik, telepítheted az Open Shop Channelt, ami a nemhivatalos programok megbízható tárháza és hozzáférhető mind egy Wiiről vagy egy számítógépről.
-{: .notice--info}
+:::
+
+::: tip
+
+Continue to [Open Shop Channel Installation](osc)
+
+Now that your Wii has adequate brick protection, you can install the Open Shop Channel, a trusted repository for homebrew that can be accessed both on and off the Wii.
+
+:::
diff --git a/docs/hu_HU/donations.md b/docs/hu_HU/donations.md
index e23de79ad3a..b522425babb 100644
--- a/docs/hu_HU/donations.md
+++ b/docs/hu_HU/donations.md
@@ -1,16 +1,23 @@
----
-title: "Adományozás"
----
-
-[{:height="72px" width="256px"}{: style="padding-bottom: .35em"}](https://paypal.me/NintendoHomebrew){: .align-center}
-[https://paypal.me/NintendoHomebrew](https://paypal.me/NintendoHomebrew)
-{: .text-center}
-{: .notice--info}
-
-[{:height="72px" width="256px"}{: style="padding-bottom: .35em"}](https://www.patreon.com/WiiLink24){: .align-center}
-[https://www.patreon.com/WiiLink24](https://www.patreon.com/WiiLink24)
-{: .text-center}
-{: .notice--info}
-
-[Kattints ide a tartalomjegyzékhez való visszatéréshez!](site-navigation)
-{: .notice--info}
+# Adományozás
+
+::: tip
+
+[](https://paypal.me/NintendoHomebrew){style="display: block;text-align: center"}
+
+[https://paypal.me/NintendoHomebrew](https://paypal.me/NintendoHomebrew){style="display: block;text-align: center"}
+
+:::
+
+::: tip
+
+[](https://www.patreon.com/WiiLink24){style="display: block;text-align: center"}
+
+[https://www.patreon.com/WiiLink24](https://www.patreon.com/WiiLink24){style="display: block;text-align: center"}
+
+:::
+
+::: tip
+
+[Click here to go back to the site index.](site-navigation)
+
+:::
diff --git a/docs/hu_HU/dosanddonts.md b/docs/hu_HU/dosanddonts.md
index 4900f621635..2b3a62af05a 100644
--- a/docs/hu_HU/dosanddonts.md
+++ b/docs/hu_HU/dosanddonts.md
@@ -1,5 +1,8 @@
---
-title: Átirányítás…
+head:
+ - - meta
+ - http-equiv: refresh
+ content: 0; URL=faq.html
---
-{% include redirect.html redirect_to="faq.html" %}
+# Redirecting
diff --git a/docs/hu_HU/dump-games.md b/docs/hu_HU/dump-games.md
index 9abc1fd8235..21a8882a8fa 100644
--- a/docs/hu_HU/dump-games.md
+++ b/docs/hu_HU/dump-games.md
@@ -1,100 +1,124 @@
----
-title: "Wii- és GameCube-játékok másolása"
----
-
-{% include toc title="Tartalomjegyzék" %}
+# Wii- és GameCube-játékok másolása
Ezen az oldalon megismerkedhetsz a GameCube-/Wii-játéklemezek lemásolásának módjával, hogy az adatokat egy SD kártyán vagy pendrive-on tárolhasd.
-### Lemez másolása SD kártyára / pendrive-ra CleanRippel
+## Lemez másolása SD kártyára / pendrive-ra CleanRippel
-#### Követelmények
+### Követelmények
-+ Egy SD kártya vagy pendrive legalább 4,7 GB szabad hellyel (ha kétrétegű lemezt másolsz le, akkor 8,5 GB szabad hellyel)
-+ [A CleanRip](https://oscwii.org/library/app/cleanrip)
+- Egy SD kártya vagy pendrive legalább 4,7 GB szabad hellyel (ha kétrétegű lemezt másolsz le, akkor 8,5 GB szabad hellyel)
+- [CleanRip](https://oscwii.org/library/app/cleanrip)
-#### Előkészítés
+### Előkészítés
1. Kapcsold ki a konzolt!
-1. Csatlakoztasd a pendrive-ot vagy az SD kártyát a számítógépedbe!
-1. Helyezd át az `apps`-mappát a CleanRip `.zip`-fájlból az SD kártya vagy pendrive gyökerére!
-1. Csatlakoztasd az SD kártyát vagy a pendrive-ot a konzolodba!
-1. Kapcsold be a konzolt!
-1. Indítsd el a Homebrew Channelt!
-1. Indítsd el a listáról a CleanRipet!
-1. Amikor a program megkérdezi, hogy „Enable checksum calculations?” („Szeretnéd engedélyezni az ellenőrzőösszeg-kiszámítást?”), válaszolj igennel („`Yes`”)!
- 
+2. Csatlakoztasd a pendrive-ot vagy az SD kártyát a számítógépedbe!
+
+3. Copy the `apps` folder from the CleanRip `.zip` to the root of your SD card or USB drive.
+
+4. Csatlakoztasd az SD kártyát vagy a pendrive-ot a konzolodba!
+
+5. Kapcsold be a konzolt!
+
+6. Indítsd el a Homebrew Channelt!
+
+7. Indítsd el a listáról a CleanRipet!
-1. Válaszd ki, hogy USB-eszközre vagy SD kártyára szeretnéd másolni a játékot!
+8. When prompted, select `Yes` to calculate disc checksums.
- 
+ 
-1. Válaszd ki az eszköz fájlrendszer-típusát – a legtöbb esetben ez FAT (FAT32)!
+9. Válaszd ki, hogy USB-eszközre vagy SD kártyára szeretnéd másolni a játékot!
+
+ 
+
+10. Válaszd ki az eszköz fájlrendszer-típusát – a legtöbb esetben ez FAT (FAT32)!

-1. Ellenőrizd, hogy az eszköz jól csatlakozik-e a Wiihez, majd a folytatáshoz nyomd meg az A-gombot!
+11. Ellenőrizd, hogy az eszköz jól csatlakozik-e a Wiihez, majd a folytatáshoz nyomd meg az A-gombot!

-1. Amikor a program megkérdezi, válaszolj igennel („`Yes`”) a redump.org DAT-fájlok leötltésére!
- + A másolat készítése után ezeknek a fájloknak a segítségével lehet igazolni, hogy a másolatok tiszták/pontosak-e.
+12. When prompted, select `Yes` to download the redump.org DAT files.
+
+ - A másolat készítése után ezeknek a fájloknak a segítségével lehet igazolni, hogy a másolatok tiszták/pontosak-e.
+
+ ::: warning
Lehetséges, hogy a program hibát ír ki, a letöltés megkísérlésénél. Ha ez így történik, akkor indítsd újra a konzolod és próbáld újra! Ha többször is hibát kapsz, akkor a fájlok letöltése nélkül másold le a lemezt, majd később a Dolphin emulátorral ellenőrizd a másolat tisztaságát!
- {: .notice--warning}
+
+ :::

-1. Helyezd be a másolni kívánt lemezt, majd a folytatáshoz nyomd meg az A-gombot!
+13. Helyezd be a másolni kívánt lemezt, majd a folytatáshoz nyomd meg az A-gombot!

-### Egy Wii-lemez lemásolása
+## Egy Wii-lemez lemásolása
+
+::: info
-A CleanRip a 2.1.2-es verziójától kezdve képes automatikusan felismerni, hogy kétrétegű lemezt próbálsz-e lemásolni. Ha egy korábbi verziót használsz és szeretnéd ellenőrizni, hogy a helyes beállításokat adod-e meg, akkor [a kétrétegű lemezes játékok listája](https://wiki.dolphin-emu.org/index.php?title=Category:Dual_Layer_Disc_games) a hasznodra válhat.
-{: .notice--info}
+A CleanRip a 2.1.2-es verziójától kezdve képes automatikusan felismerni, hogy kétrétegű lemezt próbálsz-e lemásolni. If you are on an earlier version, or just want to verify that the correct option is being selected, you can check [this list](https://wiki.dolphin-emu.org/index.php?title=Category:Dual_Layer_Disc_games) to see if your game is a dual layer disc.
+
+:::
+
+::: warning
Ha a program hibát ír ki, ellenőrizd, hogy a másolni kívánt lemez tiszta-e és, hogy a konzol be tudja-e olvasni! Lehetséges, hogy ezt a hibát a program akkor is kiírja, ha egyébként tudsz játszani a játékkal. Ha a probléma fennáll, próbálj lemásolni egy másik lemezt és ellenőrizni, hogy ott is előjön a hiba!
-{: .notice--warning}
-1. Amikor a program megkérdezi, válaszold meg, hogy a lemezed egy engedély nélküli Datel lemez-e! Ha nem vagy benne biztos, válaszolj nemmel („`No`”)!
+:::
+
+1. Amikor a program megkérdezi, válaszold meg, hogy a lemezed egy engedély nélküli Datel lemez-e! If unsure, select `No`.
+
+ 
+
+2. Állítsd be a lehetőségeket az alábbi képernyőmentés szerint és még egyszer ellenőrizd, hogy a lemezed kétrétegű vagy sem!
+
+ 
- 
+3. A másolási folyamat indításához nyomd meg az A-gombot!
-1. Állítsd be a lehetőségeket az alábbi képernyőmentés szerint és még egyszer ellenőrizd, hogy a lemezed kétrétegű vagy sem!
+ - Ez a folyamat eltarthat egy darabig, mivel a program lemásolja a lemez teljes, 4,7 GB-nyi tartalmát (kétrétegű lemezeken 8,5 GB).
- 
+ 
-1. A másolási folyamat indításához nyomd meg az A-gombot!
- + Ez a folyamat eltarthat egy darabig, mivel a program lemásolja a lemez teljes, 4,7 GB-nyi tartalmát (kétrétegű lemezeken 8,5 GB).
+4. Ha korábban engedélyezted a Redump DAT-fájlok letöltését, akkor a másolás befejeztével a program megmutatja a másolat MD5-ellenőrzőösszegét, amit összehasonlíthatsz a Redumpéval.
- 
+ 
-1. Ha korábban engedélyezted a Redump DAT-fájlok letöltését, akkor a másolás befejeztével a program megmutatja a másolat MD5-ellenőrzőösszegét, amit összehasonlíthatsz a Redumpéval.
+::: tip
- 
+Proceed to [Managing Wii Backups](wii-backups) to join the PART files that are output, and manage your dumped games.
-A kimeneti PART-fájlok összekapcsolásához és a lemásolt Wii-játékok kezeléséhez ld. a [Wii-másolatok kezelése](wii-backups)-oldalt!
-{: .notice--info}
+:::
-### Egy GameCube-lemez lemásolása
+## Egy GameCube-lemez lemásolása
+
+::: info
Egy Wii mini és a Wii U vWiije nem képes GameCube-játékokról másolatot készíteni. Egy Family Editionös Wii csak akkor képes GameCube-játékokról másolatot készíteni, ha a lemezolvasóját kicseréled egy eredeti Wiiből származóra.
-{: .notice--info}
-1. Amikor a program megkérdezi, válaszold meg, hogy a lemezed egy engedély nélküli Datel lemez-e! Ha nem vagy benne biztos, válaszolj nemmel („`No`”)!
+:::
+
+1. Amikor a program megkérdezi, válaszold meg, hogy a lemezed egy engedély nélküli Datel lemez-e! If unsure, select `No`.
+
+ 
+
+2. A másolási folyamat indításához nyomd meg az A-gombot!
+
+ - Ez a folyamat eltarthat egy darabig, mivel a program lemásolja a Mini DVD teljes, 1,3 GB-nyi tartalmát.
- 
+ 
-1. A másolási folyamat indításához nyomd meg az A-gombot!
- + Ez a folyamat eltarthat egy darabig, mivel a program lemásolja a Mini DVD teljes, 1,3 GB-nyi tartalmát.
+3. Ha korábban engedélyezted a Redump DAT-fájlok letöltését, akkor a másolás befejeztével a program megmutatja a másolat MD5-ellenőrzőösszegét, amit összehasonlíthatsz a Redumpéval.
- 
+ 
-1. Ha korábban engedélyezted a Redump DAT-fájlok letöltését, akkor a másolás befejeztével a program megmutatja a másolat MD5-ellenőrzőösszegét, amit összehasonlíthatsz a Redumpéval.
+::: tip
- 
+Proceed to [Managing GameCube Backups](gc-backups) to shrink the size of your output file, and manage your dumped games.
-A kimeneti fájl méretének csökkentéséhez és a lemásolt GameCube-játékok kezeléséhez ld. a [GameCube-másolatok kezelése](gc-backups)-oldalt!
-{: .notice--info}
+:::
diff --git a/docs/hu_HU/dump-wads.md b/docs/hu_HU/dump-wads.md
index 0eafe696ff7..a30245680fc 100644
--- a/docs/hu_HU/dump-wads.md
+++ b/docs/hu_HU/dump-wads.md
@@ -1,44 +1,49 @@
----
-title: "WAD-ok dumpolása"
----
-
-{% include toc title="Tartalomjegyzék" %}
+# WAD-ok dumpolása
Ez az útmutató azt mutatja be, hogy hogyan dumpolhatsz WAD-okat Wii-od rendszer memóriájából.
-### Követelmények
+## Követelmények
-+ Egy SD kártya vagy USB drive
-+ [Yet Another BlueDump MOD](https://oscwii.org/library/app/Yet-Another-BlueDump-Mod)
+- Egy SD kártya vagy USB drive
+- [Yet Another BlueDump MOD](https://oscwii.org/library/app/Yet-Another-BlueDump-Mod)
-### Útmutató
+## Útmutató
1. Kapcsold ki a konzolt!
-1. Csatlakoztasd a pendrive-ot vagy az SD kártyát a számítógépedbe!
-1. Másold az `apps` mappát a Yet Another BlueDump MOD `.zip`-ből az SD kártyád vagy USB drive-od gyökerébe.
-1. Csatlakoztasd az SD kártyát vagy a pendrive-ot a konzolodba!
-1. Kapcsold be a konzolt!
-1. Indítsd el a Homebrew Channelt!
-1. Indítsd el a Yet Another BlueDump MOD-ot a homebrew-ok listájáról.
-1. Nyomj A-t.
- 
+2. Csatlakoztasd a pendrive-ot vagy az SD kártyát a számítógépedbe!
+
+3. Copy the `apps` folder from the Yet Another BlueDump MOD `.zip` to the root of your SD card or USB drive.
+
+4. Csatlakoztasd az SD kártyát vagy a pendrive-ot a konzolodba!
+
+5. Kapcsold be a konzolt!
+
+6. Indítsd el a Homebrew Channelt!
+
+7. Indítsd el a Yet Another BlueDump MOD-ot a homebrew-ok listájáról.
-1. Válaszd az `Installed Channel Titles` opciót.
+8. Nyomj A-t.
- 
+ 
-1. Keresd meg a tartalmat amit dumpolni szeretnél és nyomd meg az 1 gombot.
+9. Select `Installed Channel Titles`.
+
+ 
+
+10. Keresd meg a tartalmat amit dumpolni szeretnél és nyomd meg az 1 gombot.

-1. Válaszd a `Backup to WAD` opciót.
+11. Select `Backup to WAD`.

-1. A `Fakesign the ticket`, kérdésnél válaszd a `Yes`-t.
-1. A `Fakesign the TMD` kérdésnél válaszd a `No`-t.
-1. A `Change the output WAD region` kérdésnél válaszd a `No`-t.
+12. At the prompt to `Fakesign the ticket`, select `Yes`.
+
+13. At the prompt to `Fakesign the TMD`, select `No`.
+
+14. At the prompt to `Change the output WAD region`, select `No`.

@@ -48,5 +53,8 @@ A WAD most már dumpolt, és meg kell jelennie a megadott könyvtárában az SD

-[Kattints ide a tartalomjegyzékhez való visszatéréshez!](site-navigation)
-{: .notice--info}
\ No newline at end of file
+::: tip
+
+[Click here to go back to the site index.](site-navigation)
+
+:::
diff --git a/docs/hu_HU/faq.md b/docs/hu_HU/faq.md
index f7e28c7bb8f..90a4c790aea 100644
--- a/docs/hu_HU/faq.md
+++ b/docs/hu_HU/faq.md
@@ -1,36 +1,35 @@
----
-title: "GYIK és hibaelhárítás"
----
+# GYIK és hibaelhárítás
## Fő GYIK
-{% include toc title="Tartalomjegyzék" %}
-
### Mennyire kockázatos a konzolom feltörése?
-A konzoltól függően nem túl kockázatos. A Wii esetében sokkal kisebb a belépési korlát, mint más konzoloknál, néhány exploithoz nem kell más, mint egy Wii és egy internetkapcsolat. Amíg követed az [itt](bricks#brick-prevention) leírt általános tanácsokat, telepíted a [BootMii](bootmii)-t és a [Priiloader](priiloader)-t, és használod a józan eszed, addig minden rendben lesz!
+
+A konzoltól függően nem túl kockázatos. A Wii esetében sokkal kisebb a belépési korlát, mint más konzoloknál, néhány exploithoz nem kell más, mint egy Wii és egy internetkapcsolat. As long as you follow the general advice laid out [here](bricks#brick-prevention), install [BootMii](bootmii) and [Priiloader](priiloader), and use common sense, you should be completely fine!
### Az XXXXXX hibakódot kapom, hogyan tudom javítani?
-Ha ellenőrizni szeretnéd, hogy mit jelent a hiba, kérjük, látogass el a [Wiimmfi hiba oldalra](https://wiimmfi.de/error). A gyakoribb hibák javításai az alábbiakban vannak felsorolva:
+
+In order to check what the error means, please visit the [Wiimmfi error page](https://wiimmfi.de/error). A gyakoribb hibák javításai az alábbiakban vannak felsorolva:
#### Error 051330/51330
-Futtass Internet kapcsolat tesztet a `Wii Settings > Internet > Connection settings > Connection > Test this connection` alól indítva
+Run an Internet connection test by going to `Wii Settings > Internet > Connection settings > Connection > Test this connection`
#### Error 220602
##### RiiConnect24 felhasználók számára
-A RiiConnect24 régi DNS-kiszolgálóját használod. Kövesse [ezt](riiconnect24#section-iv---connecting) az útmutatót a módosításhoz szükséges lépésekért.
+A RiiConnect24 régi DNS-kiszolgálóját használod. Follow [this](riiconnect24#section-iv---connecting) guide for instructions on how to change it.
##### Nem RiiConnect24 felhasználók számára
-Az elsődleges DNS-kiszolgálód hibás vagy nem működik. Ez akkor is előfordulhat, ha proxyt használsz, és az nem működik.
+Az elsődleges DNS-kiszolgálód hibás vagy nem működik.
+Ez akkor is előfordulhat, ha proxyt használsz, és az nem működik.
#### Error 107304
##### RiiConnect24 felhasználók számára
-Ha ezt a hibát kapod, vagy a Nintendo felhasználói megállapodását látod a RiiConnect24 logója nélkül, az azt jelenti, hogy az internet szolgáltatód vagy hálózatod blokkolja az RC24 DNS használatát. Beállíthatod az `Auto-Obtain DNS`-t `On`-ra ennek megoldásához. A RiiConnect24 továbbra is működni fog nélküle. Vagy használhatod a [RiiConnect24 DNS-Server](https://github.com/RiiConnect24/DNS-Server/releases/latest) programot.
+Ha ezt a hibát kapod, vagy a Nintendo felhasználói megállapodását látod a RiiConnect24 logója nélkül, az azt jelenti, hogy az internet szolgáltatód vagy hálózatod blokkolja az RC24 DNS használatát. You can set `Auto-Obtain DNS` to `On` to solve this. A RiiConnect24 továbbra is működni fog nélküle. Or, you can use the [RiiConnect24 DNS-Server](https://github.com/RiiConnect24/DNS-Server/releases/latest) program.
##### Nem RiiConnect24 felhasználók számára
@@ -38,52 +37,73 @@ Ha ezt a hibát kapod, a DNS szerver amit választottá vagy az interneted telje
#### FORE000006
-Ha a FORE000006 hibaüzenetet kapod, a Wii órája valószínűleg rosszul van beállítva. A helyes visszaállításhoz lásd [ezt az útmutatót](wiiconnect24#updating-rtc-clock). Ha ez sem sikerül, akkor vedd ki a Wii óraelemét (a rendszer alján található egy csavar mögött) egy órára, majd tedd vissza. Ezután reseteld Wii óráját.
+Ha a FORE000006 hibaüzenetet kapod, a Wii órája valószínűleg rosszul van beállítva. See [this](wiiconnect24#updating-rtc-clock) on instructions for how to properly reset it. Ha ez sem sikerül, akkor vedd ki a Wii óraelemét (a rendszer alján található egy csavar mögött) egy órára, majd tedd vissza. Ezután reseteld Wii óráját.
### Hogyan távolíthatom el a szülői felügyeletet?
-Az [mkey generator](https://mkey.eiphax.tech/) képes a szülői felügyelet eltávolításához szükséges kódot generálni.
+
+The [mkey generator](https://mkey.eiphax.tech/) can generate the code required to remove parental controls.
### Úgy gondolom, hogy a Wii-om brickelt, vagy valami komoly baja van, mit tegyek?
-Lásd [ezt az oldalt](bricks).
+
+See [this](bricks) page.
## Tároló eszköz GYIK
-A [BlueBomb](bluebomb), [str2hax](str2hax) vagy [FlashHax](flashhax) exploitok esetében nincs szükséged SD-kártyára a Wii feltöréséhez; a homebrew és egyéb feladatok elvégzéséhez mindenképpen ajánlott egyet beszerezni.
-{: .notice--info}
+::: info
+
+For the [BlueBomb](bluebomb), [str2hax](str2hax), or [FlashHax](flashhax) exploits, you do not need an SD card to hack your Wii; it is highly recommended to grab one anyway for homebrew and other tasks.
+
+:::
+
+::: info
+
+FAT32 is the recommended file system for SD cards, see [this guide](https://wiki.hacks.guide/wiki/Formatting_an_SD_card) on formatting instructions.
+For USB devices, FAT32 is also recommended, although users should be aware of FAT32 limitations which only allow volumes up to 2TB in size. A WBFS korábban a Wii-játékok biztonsági mentéséhez használt fájlrendszer volt (nem tévesztendő össze a WBFS fájlokkal) - ma már elavult, és nem szabad használni.
-A FAT32 az ajánlott fájlrendszer az SD-kártyákhoz, a formázási utasításokat lásd [ebben az útmutatóban](https://wiki.hacks.guide/wiki/Formatting_an_SD_card). USB-eszközökhöz szintén a FAT32 ajánlott, bár a felhasználóknak tisztában kell lenniük a FAT32 korlátaival, amelyek csak 2 TB-os kötetek méretéig engedélyezik a tárolást. A WBFS korábban a Wii-játékok biztonsági mentéséhez használt fájlrendszer volt (nem tévesztendő össze a WBFS fájlokkal) - ma már elavult, és nem szabad használni.
-{: .notice--info}
+:::
-A 4.0-nál alacsonyabb verziószámú Wii menüben a Wii rendszerszoftverének egy korlátozása megakadályozza a 2 GB-nál nagyobb SD-kártyák használatát. A 4.0-s vagy magasabb verziószámú stock Wii Menü esetében ez a korlátozás megszűnik, és különböző méretű SD-kártyák használhatók. A legnagyobb esélyed arra, hogy működőképes SD-kártyát kapj bármelyik Wii-n, a 32 GB-os vagy annál kisebb méretnél van, de többször jelentettek már sikereket 256 GB-ig terjedő kártyákkal is.
-{: .notice--warning}
+::: warning
+
+A 4.0-nál alacsonyabb verziószámú Wii menüben a Wii rendszerszoftverének egy korlátozása megakadályozza a 2 GB-nál nagyobb SD-kártyák használatát.
+A 4.0-s vagy magasabb verziószámú stock Wii Menü esetében ez a korlátozás megszűnik, és különböző méretű SD-kártyák használhatók.
+A legnagyobb esélyed arra, hogy működőképes SD-kártyát kapj bármelyik Wii-n, a 32 GB-os vagy annál kisebb méretnél van, de többször jelentettek már sikereket 256 GB-ig terjedő kártyákkal is.
+
+:::
+
+::: warning
Az USB-eszközök esetében a pendrive-ok nagy arányban nem működnek a Wii konzolokon. Ehelyett ajánlott USB-s merevlemezt vagy SSD-meghajtót használni.
-{: .notice--warning}
+
+:::
### Általános tárolási irányelvek
Amikor SD-kártya vagy USB-eszköz vásárlását vagy használatát fontolgatod, érdemes átgondolnod, hogy mire fogod használni a tárolóeszközt. A különböző felhasználási módok különböző mennyiségű helyet foglalhatnak el, az alábbiakban néhány gyakori példát mutatunk be:
-+ Wii biztonsági mentések: A legnagyobb Wii-játékok (kétrétegű DVD) akár 8,5 GB-os méretűek is lehetnek, a szokásosabb játékok inkább a 4,7 GB-os vagy annál kisebb mérethez állnak közelebb. Az átlagos felhasználó egy Wii biztonsági másolatot készítő eszköz esetében valószínűleg 128 Gb vagy annál nagyobb tárhelyet szeretne.
-+ GameCube biztonsági mentések: A legnagyobb GameCube-játékok mérete eléri az 1,3 Gb-ot. Az ISO-méretek általában a játéktól függetlenül ekkora méretűek, de lényegesen kisebbek lehetnek, ha helyette NKIT formátumot használnak. Az átlagos felhasználó egy GameCube biztonsági mentést készítő eszköz esetében valószínűleg 64 Gb vagy annál nagyobb tárhelyet szeretne.
-+ Általános emuláció: A Wii-n sokféle emulátor áll rendelkezésre. Mivel a különböző játék ROM-ok mérete drámaian eltérő, az átlagos felhasználónak, aki játékokat szeretne emulálni, valószínűleg 32 GB vagy annál nagyobb tárhelyre lenne szüksége.
-+ Általános homebrew: A homebrew-hoz az átlagos felhasználónak 2 Gb vagy annál nagyobb tárhelyre van szüksége.
-+ NAND biztonsági mentések: A BootMii-vel történő NAND biztonsági mentéshez az átlagos felhasználónak legalább 512 MB szabad helyre van szüksége, de 1 GB vagy annál nagyobb méret ajánlott.
-+ Puszta minimum, csak exploit: Az SD-kártyával kompatibilis exploit futtatásához a Wii-n legalább 128 MB hely szükséges.
+- Wii biztonsági mentések: A legnagyobb Wii-játékok (kétrétegű DVD) akár 8,5 GB-os méretűek is lehetnek, a szokásosabb játékok inkább a 4,7 GB-os vagy annál kisebb mérethez állnak közelebb. Az átlagos felhasználó egy Wii biztonsági másolatot készítő eszköz esetében valószínűleg 128 Gb vagy annál nagyobb tárhelyet szeretne.
+- GameCube biztonsági mentések: A legnagyobb GameCube-játékok mérete eléri az 1,3 Gb-ot. Az ISO-méretek általában a játéktól függetlenül ekkora méretűek, de lényegesen kisebbek lehetnek, ha helyette NKIT formátumot használnak. Az átlagos felhasználó egy GameCube biztonsági mentést készítő eszköz esetében valószínűleg 64 Gb vagy annál nagyobb tárhelyet szeretne.
+- Általános emuláció: A Wii-n sokféle emulátor áll rendelkezésre. Mivel a különböző játék ROM-ok mérete drámaian eltérő, az átlagos felhasználónak, aki játékokat szeretne emulálni, valószínűleg 32 GB vagy annál nagyobb tárhelyre lenne szüksége.
+- Általános homebrew: A homebrew-hoz az átlagos felhasználónak 2 Gb vagy annál nagyobb tárhelyre van szüksége.
+- NAND biztonsági mentések: A BootMii-vel történő NAND biztonsági mentéshez az átlagos felhasználónak legalább 512 MB szabad helyre van szüksége, de 1 GB vagy annál nagyobb méret ajánlott.
+- Puszta minimum, csak exploit: Az SD-kártyával kompatibilis exploit futtatásához a Wii-n legalább 128 MB hely szükséges.
### SD kártyák vásárlása
+::: danger
+
2 TB-os vagy nagyobb SD-kártyák jelenleg nem léteznek, bárki, aki ilyet próbál eladni neked, megpróbálja átverni Önt.
-{: .notice--danger}
-SD-kártyák vásárlásakor általában ajánlott, hogy minél drágább és nagyobb kapacitású, annál inkább ragaszkodjon a jól ismert márkákhoz. Míg egy általános 2 GB-os SD-kártyát vásárolhatsz, és valószínűleg biztonságban vagy, ugyanez nem mondható el egy 512 GB-os SD-kártyáról. Az SD-kártyák általános jelenlegi árazása a 256 GB-os és az alatti kártyák esetében 10-20 USD körül van, míg az 512 GB-os kártyák ára 40 USD körül van. Ha az Amazonról vásárolsz, győződj meg róla, hogy a kártya vagy az `Sold by/Shipped by Amazon` vagy `Sold by [brand], Shipped by Amazon`. Légy óvatos, ha az eBay-en vásárolsz merevlemezt.
+:::
+
+SD-kártyák vásárlásakor általában ajánlott, hogy minél drágább és nagyobb kapacitású, annál inkább ragaszkodjon a jól ismert márkákhoz. Míg egy általános 2 GB-os SD-kártyát vásárolhatsz, és valószínűleg biztonságban vagy, ugyanez nem mondható el egy 512 GB-os SD-kártyáról. Az SD-kártyák általános jelenlegi árazása a 256 GB-os és az alatti kártyák esetében 10-20 USD körül van, míg az 512 GB-os kártyák ára 40 USD körül van. When buying off of Amazon, make sure that your card is either `Sold by/Shipped by Amazon` or `Sold by [brand], Shipped by Amazon`. Légy óvatos, ha az eBay-en vásárolsz merevlemezt.
Ajánlott márkák:
-+ Samsung (EVO Select, EVO Plus, PRO Plus)
-+ SanDisk (Extreme, Ultra, stb.)
-+ Lexar (E-Series, Professional)
-+ Silicon Power ("3D NAND" kártyák, a nagyobb kapacitás általában jobb érték)
-+ PNY (Elite, Elite-X, stb.)
+
+- Samsung (EVO Select, EVO Plus, PRO Plus)
+- SanDisk (Extreme, Ultra, stb.)
+- Lexar (E-Series, Professional)
+- Silicon Power ("3D NAND" kártyák, a nagyobb kapacitás általában jobb érték)
+- PNY (Elite, Elite-X, stb.)
### USB eszközök - merevelemezek vásárlása
@@ -93,11 +113,14 @@ A merevlemezek méretezését tekintve a 2,5 hüvelykes merevlemezeknek jól kel
Ami a vásárlási lehetőségeket illeti, ez nagyrészt három különböző forgatókönyv határozható meg:
-+ Új külső merevlemez vásárlása a semmiből: Az új külső meghajtók vadonatújként körülbelül 60 USD a 2TB, 50 USD az 1TB, körülbelül 30 USD az 1TB-nél kisebb méreteknél. Bármit is teszel, próbálj meg a fent felsorolt három jelenlegi gyártó márkánál maradni, de ne feledd, hogy az 1 Tb-nál kisebb méretű meghajtók esetében a kínálat gyér.
-+ Új merevlemez és új ház vásárlása: Az új merevlemezek decens módon olcsóbbak, mintha előre gyártott merevlemezt vásárolnál, és az új merevlemez elhelyezéséhez vásárolhatsz házakat is. A 2,5 hüvelykes házak általában csak USB-ről táplálhatóak, míg a 3,5 hüvelykes házakhoz szinte mindig külső adapter is jár a tápellátáshoz. Egy példa ára egy 500 GB-os Western Digital meghajtó és egy 2,5 hüvelykes meghajtóház vásárlása az Amazonról - összességében körülbelül 30 USD.
-+ Burkolat vásárlása egy már meglévő merevlemezhez: Ha már van egy merevlemeze, akkor azt egy házba helyezheti, és használhatja a Wii számára. Az Amazonon 10 és 20 USD közötti áron találhat burkolatokat, feltéve, hogy van egy meghajtó, amellyel elláthatja.
+- Új külső merevlemez vásárlása a semmiből: Az új külső meghajtók vadonatújként körülbelül 60 USD a 2TB, 50 USD az 1TB, körülbelül 30 USD az 1TB-nél kisebb méreteknél. Bármit is teszel, próbálj meg a fent felsorolt három jelenlegi gyártó márkánál maradni, de ne feledd, hogy az 1 Tb-nál kisebb méretű meghajtók esetében a kínálat gyér.
+- Új merevlemez és új ház vásárlása: Az új merevlemezek decens módon olcsóbbak, mintha előre gyártott merevlemezt vásárolnál, és az új merevlemez elhelyezéséhez vásárolhatsz házakat is. A 2,5 hüvelykes házak általában csak USB-ről táplálhatóak, míg a 3,5 hüvelykes házakhoz szinte mindig külső adapter is jár a tápellátáshoz. Egy példa ára egy 500 GB-os Western Digital meghajtó és egy 2,5 hüvelykes meghajtóház vásárlása az Amazonról - összességében körülbelül 30 USD.
+- Burkolat vásárlása egy már meglévő merevlemezhez: Ha már van egy merevlemeze, akkor azt egy házba helyezheti, és használhatja a Wii számára. Az Amazonon 10 és 20 USD közötti áron találhat burkolatokat, feltéve, hogy van egy meghajtó, amellyel elláthatja.
### USB eszközök - SSD-k vásárlása
+::: warning
+
Ha egy meghajtót a Wii-vel akarsz használni, a külső SSD-k gyakran drágábbak, mint a hagyományos merevlemezek, de a Wii-n nem tapasztalható sebességnövekedés (a konzol csak USB 2.0 adatsebességet támogat). Ha szeretnél vásárolni egyet, vagy már van egy, akkor ez is egy lehetőség, de általában ajánlott merevlemezt választani, ha még nincs.
-{: .notice--warning}
\ No newline at end of file
+
+:::
diff --git a/docs/hu_HU/flashhax.md b/docs/hu_HU/flashhax.md
index 9e95acd3c5f..1dc129f69ae 100644
--- a/docs/hu_HU/flashhax.md
+++ b/docs/hu_HU/flashhax.md
@@ -1,52 +1,54 @@
----
-title: "FlashHax"
----
-
-{% include toc title="Tartalomjegyzék" %}
+# FlashHax
A FlashHax egy olyan feltörési módszer, amit az Internet Channelen keresztül lehet elindítani. A többi módszerrel ellentétben ez nem igényel SD kártyát.
-### Követelmények
+## Követelmények
-* Egy internetkapcsolattal rendelkező Wii
-* Az Internet Channel
+- Egy internetkapcsolattal rendelkező Wii
+- Az Internet Channel
-### Útmutató
+## Útmutató
-#### I. rész – Előkészületek
+### I. rész – Előkészületek
1. Kapcsold be a konzolt!
-1. Indítsd el az Internet Channelt!
- 
+2. Indítsd el az Internet Channelt!
+
+ 
+
+3. Go to `flashhax.com`.
-1. Látogasd meg a `flashhax.com`-címet!
-1. Válaszd ki a konzolod régióját!
+4. Válaszd ki a konzolod régióját!
- 
+ 
-1. A csillag-gombbal nyisd meg a könyvjelzőkezelőt!
-1. Nyomd meg az `Add Favourite` („Könyvjelző hozzáadása”)-gombot!
+5. A csillag-gombbal nyisd meg a könyvjelzőkezelőt!
- 
+6. Select `Add Favorite`.
+ 
-#### II. rész – FlashHax
+### II. rész – FlashHax
1. Nyisd meg az oldalt a könyvjelzőből!
-1. Légy türelemmel!
- + Eltarthat egy darabig, amíg a telepítő letöltődik.
- 
+2. Légy türelemmel!
-1. Ha a folyamat sikeres volt, a konzol be fogja tölteni a HackMii-telepítőt.
- + Lehetséges, hogy ez több próbálkozást is igényelni fog.
- + Ha a HackMii-telepítő nem indul el és a konzol lefagy (ezt onnan tudod, hogy a mutató megtorpan és nem mozdul meg), akkor indítsd újra a Wiit és kezdd előről ezt a részt!
+ - Eltarthat egy darabig, amíg a telepítő letöltődik.
+
+ 
+
+3. Ha a folyamat sikeres volt, a konzol be fogja tölteni a HackMii-telepítőt.
+ - Lehetséges, hogy ez több próbálkozást is igényelni fog.
+ - Ha a HackMii-telepítő nem indul el és a konzol lefagy (ezt onnan tudod, hogy a mutató megtorpan és nem mozdul meg), akkor indítsd újra a Wiit és kezdd előről ezt a részt!
Ha több próbálkozás után sem működik, próbáld törölni a böngésző sütijeit vagy az Internet Channel játékmentését!
-Ha további próbálkozások után sem működik, javasoljuk, hogy próbálj meg [egy másik módszert](get-started)!
+If after several tries Flashhax still does not work, you should try a [different exploit](get-started) instead.
+
+::: tip
+[Continue to Homebrew Channel and BootMii Installation](hbc)
-[Tovább a Homebrew Channel és BootMii telepítéséhez](hbc)
-{: .notice--info}
+:::
diff --git a/docs/hu_HU/gc-backups.md b/docs/hu_HU/gc-backups.md
index d9ef407485d..407a136ce5a 100644
--- a/docs/hu_HU/gc-backups.md
+++ b/docs/hu_HU/gc-backups.md
@@ -1,49 +1,57 @@
----
-title: "GameCube-másolatok kezelése"
----
+# GameCube-másolatok kezelése
-{% include toc title="Tartalomjegyzék" %}
+Ebben az útmutatóban bemutatjuk, hogyan használhatod a GameCube Backup Managert a GameCube-másolataid kezelésére. It functions similar to [Wii Backup Manager](wii-backups#using-wii-backup-manager).
-Ebben az útmutatóban bemutatjuk, hogyan használhatod a GameCube Backup Managert a GameCube-másolataid kezelésére. Ez a program hasonlóan működik a [Wii Backup Managerhez](wii-backups#using-wii-backup-manager).
+## Követelmények
-### Követelmények
+- Egy SD kártya vagy pendrive
+- [GameCube Backup Manager](https://github.com/AxionDrak/GameCube-Backup-Manager/releases)
-* Egy SD kártya vagy pendrive
-* [A GameCube Backup Manager](https://github.com/AxionDrak/GameCube-Backup-Manager/releases)
+::: info
Ha több játékot akarsz játszani, javasoljuk egy külső merevlemez használatát a Wiihez. Bármilyen külső merevlemez a legtöbb modern piactérről működni fog a Wii-jal.
-{: .notice--info}
+
+:::
+
+::: info
Ellenőrizd, hogy a külső háttértárad FAT32-fájlrendszerre van-e formázva. Ne formázd más típusokra, mint NTFS, exFAT, extFS, vagy WBFS, az utolsó egyidejátmúlt fájlrendszer Wii játékok tárolására.
-{: .notice--info}
-### Útmutató
+:::
-#### I. rész - Letöltés
+## Útmutató
+
+### I. rész - Letöltés
1. Csomagold ki és indítsd el a GameCube Backup Manager-t.
-1. Csatlakoztasd a pendrive-ot a számítógépedbe!
+2. Csatlakoztasd a pendrive-ot a számítógépedbe!
-#### II. rész – Játékok átmásolása
+### II. rész – Játékok átmásolása
1. Nyisd meg az alkalmazást és keresd meg a mappa gombot a jobb alsó sarokban. Kattints rá a Fájlkezelő ablak megnyitásához.
- 
+ 
+
+2. Keresd meg a mappa helyét, ami a játékot tartalmazza, amit át szeretnél vinni. Ez lehet a számítógéped merevlemezén vagy egy külső tároló eszközön. Ha megtaláltad a mappát, válaszd ki.
+
+ 
+
+3. Click on the `Files (Destination)` tab, then select the `Inactive` option from the dropdown menu. Ez lehetővé teszi, hogy kiválaszd a drive-ot. amire át szeretnéd vinni a játékot. Válaszd ki a megfelelő drive betút a listából.
+
+ 
-1. Keresd meg a mappa helyét, ami a játékot tartalmazza, amit át szeretnél vinni. Ez lehet a számítógéped merevlemezén vagy egy külső tároló eszközön. Ha megtaláltad a mappát, válaszd ki.
+4. Next, go back to the `Files (Source)` tab, select the game you want to transfer, and then click either `Install Game (1:1)` or `Install Game (Scrub)`.
- 
+ 
-1. Kattints a `Files (Destination)` fülre, majd válaszd az `Inactive` opciót lenyíló menüből. Ez lehetővé teszi, hogy kiválaszd a drive-ot. amire át szeretnéd vinni a játékot. Válaszd ki a megfelelő drive betút a listából.
+::: info
- 
+Selecting `Install Game (Scrub)` will remove unnecessary data from the game, reducing the game's file size. Ez bizonyos játékoknál jelentős csökkené, például az Animal Crossing 1.3GB-ról 26MB-ra megy le.
-1. Utána menj vissza a `Files (Source)` fülre és válaszd ki a játékot, amit átvinnél, majd kattints vagy az `Install Game (1:1)` vagy az `Install Game (Scrub)` opcióra.
+:::
- 
+::: tip
-Az `Install Game (Scrub)` választása eltávolítja az összes felesleges adatot a játékból, csökkentve a játék fájlméretét. Ez bizonyos játékoknál jelentős csökkené, például az Animal Crossing 1.3GB-ról 26MB-ra megy le.
-{: .notice--info}
+[Click here to go back to the site index.](site-navigation)
-[Kattints ide a tartalomjegyzékhez való visszatéréshez!](site-navigation)
-{: .notice--info}
+:::
diff --git a/docs/hu_HU/gcsaves.md b/docs/hu_HU/gcsaves.md
index 4000d6d2989..b0bc9dc856b 100644
--- a/docs/hu_HU/gcsaves.md
+++ b/docs/hu_HU/gcsaves.md
@@ -1,167 +1,183 @@
----
-title: "GameCube mentések"
----
-
-{% include toc title="Tartalomjegyzék" %}
+# GameCube mentések
Ez egy teljes útmutató arról, hogy hogyan kezeld a GameCube mentéseidet.
+::: info
+
Bármilyen GameCube periféria a Family Edition Wii vagy Wii mini esetén forrasztást igényel a GameCube portjain és/vagy memória kártya slotokon.
-{: .notice--info}
+
+:::
## Egy mentés fájl (.gci fájl) másolása egy Physical Memory Card-ra
### Követelmények
-* Egy Wii GameCube portokkal
-* Egy SD kártya vagy USB drive
-* [GCMM](https://oscwii.org/library/app/gcmm)
+- Egy Wii GameCube portokkal
+- Egy SD kártya vagy USB drive
+- [GCMM](https://oscwii.org/library/app/gcmm)
+
+::: info
+
+If you are looking for 100% completion saves online, you can find them [here](https://gamefaqs.gamespot.com/).
-Ha 100% teljesítettségű mentéseket keresel, [itt](https://gamefaqs.gamespot.com/) megtalálhtod őket.
-{: .notice--info}
+:::
-Ha játékmentés exploitokat keresel, a [Swiss](https://github.com/emukidid/swiss-gc/releases)-be bootoláshoz, a listájukat megtalálhatod [itt](https://www.gc-forever.com/wiki/index.php?title=Booting_homebrew#Game_Save_Exploits).
-{: .notice--info}
+::: info
+
+If you are looking for save game exploits for booting into [Swiss](https://github.com/emukidid/swiss-gc/releases), you can find a list of them [here](https://www.gc-forever.com/wiki/index.php?title=Booting_homebrew#Game_Save_Exploits).
+
+:::
### Útmutató
#### Letöltés
-1. Csomagold ki a GCMM-et, és tedd az SD-kártyán vagy USB-meghajtón lévő `apps` mappába.
-1. Helyezd a `.gci` fájlt az SD-kártya vagy USB-meghajtó gyökerében lévő `MCBACKUP` nevű mappába.
-1. Csatlakoztasaz SD-kártyát vagy az USB-meghajtót a Wii-hoz, és indítsd el a GCMM-et a Homebrew Channel-ről.
+1. Extract GCMM and put it in the `apps` folder on your SD card or USB drive.
+2. Place the `.gci` file in a folder called `MCBACKUP` on the root of the SD card or USB drive.
+3. Csatlakoztasaz SD-kártyát vagy az USB-meghajtót a Wii-hoz, és indítsd el a GCMM-et a Homebrew Channel-ről.
#### Visszaállítás
1. Csatlakoztasd a fizikai memória kártyádat a Slot A-hoz vagy a Slot B-hez.
-1. Válaszd ki az eszközt, amiről helyreállítani szeretnél.
- 
+2. Válaszd ki az eszközt, amiről helyreállítani szeretnél.
-1. A GCMM-ben nyomd meg az X gombot a GameCube kontrolleren vagy a + gombot a Wii távirányítón.
+ 
- 
+3. A GCMM-ben nyomd meg az X gombot a GameCube kontrolleren vagy a + gombot a Wii távirányítón.
-1. Válaszd ki a Slot-ot amelyikben a memóriakártya található.
+ 
- 
+4. Válaszd ki a Slot-ot amelyikben a memóriakártya található.
-1. Válaszd ki a mentést, amit helyreállítani szeretnél. Ha több mentést szeretnél visszaállítani, akkor az összes mentés visszaállításához nyomd meg az R gombot a GameCube kontrolleren vagy az 1-et a Wii távirányítón.
+ 
- 
+5. Válaszd ki a mentést, amit helyreállítani szeretnél. Ha több mentést szeretnél visszaállítani, akkor az összes mentés visszaállításához nyomd meg az R gombot a GameCube kontrolleren vagy az 1-et a Wii távirányítón.
-1. Amikor a visszaállítás megtörtént, nyomj tetszőleges gombot a folytatáshoz.
+ 
+
+6. Amikor a visszaállítás megtörtént, nyomj tetszőleges gombot a folytatáshoz.
## Egy mentés fájl (.gci fájl) másolása egy SD kártyára vagy egy USB drive-ra a Physical Memory Card-ról
### Követelmények
-* Egy Wii GameCube portokkal
-* Egy SD kártya vagy USB drive
-* [GCMM](https://oscwii.org/library/app/gcmm)
+- Egy Wii GameCube portokkal
+- Egy SD kártya vagy USB drive
+- [GCMM](https://oscwii.org/library/app/gcmm)
### Útmutató
#### Letöltés
-1. Csomagold ki a GCMM-et, és tedd az SD-kártyán vagy USB-meghajtón lévő `apps` mappába.
-1. Helyezd a `.gci` fájlt az SD-kártya vagy USB-meghajtó gyökerében lévő `MCBACKUP` nevű mappába.
-1. Csatlakoztasaz SD-kártyát vagy az USB-meghajtót a Wii-hoz, és indítsd el a GCMM-et a Homebrew Channel-ről.
+1. Extract GCMM and put it in the `apps` folder on your SD card or USB drive.
+2. Place the `.gci` file in a folder called `MCBACKUP` on the root of the SD card or USB drive.
+3. Csatlakoztasaz SD-kártyát vagy az USB-meghajtót a Wii-hoz, és indítsd el a GCMM-et a Homebrew Channel-ről.
#### Mentés
1. Csatlakoztasd a fizikai memória kártyádat a Slot A-hoz vagy a Slot B-hez.
-1. Válaszd ki az eszközt, amire menteni szeretnél.
- 
+2. Válaszd ki az eszközt, amire menteni szeretnél.
+
+ 
-1. A GCMM-ben nyomd meg az Y gombot a GameCube kontrolleren vagy a - gombot a Wii távirányítón.
+3. A GCMM-ben nyomd meg az Y gombot a GameCube kontrolleren vagy a - gombot a Wii távirányítón.
- 
+ 
-1. Válaszd ki a Slot-ot amelyikben a memóriakártya található.
+4. Válaszd ki a Slot-ot amelyikben a memóriakártya található.
- 
+ 
-1. Válaszd ki a mentést, amit másolni szeretnél. Ha több mentést is szeretnél másolni, nyomj R gombot a Gamecube controlleren vagy 1-et a Wii remote-on az összes játék mentésének másolásához.
+5. Válaszd ki a mentést, amit másolni szeretnél. Ha több mentést is szeretnél másolni, nyomj R gombot a Gamecube controlleren vagy 1-et a Wii remote-on az összes játék mentésének másolásához.
- 
+ 
-1. Ha a mentés elkészült nyomj tetszőleges gombot.
+6. Ha a mentés elkészült nyomj tetszőleges gombot.
## A Physical Memory Card másolása egy Emulált Memória kártyára (.raw filel)
### Követelmények
-* Egy Wii GameCube portokkal
-* Egy SD kártya vagy USB drive
-* [GCMM](https://oscwii.org/library/app/gcmm)
+- Egy Wii GameCube portokkal
+- Egy SD kártya vagy USB drive
+- [GCMM](https://oscwii.org/library/app/gcmm)
### Útmutató
#### Letöltés
-1. Csomagold ki a GCMM-et, és tedd az SD-kártyán vagy USB-meghajtón lévő `apps` mappába.
-1. Csatlakoztasaz SD-kártyát vagy az USB-meghajtót a Wii-hoz, és indítsd el a GCMM-et a Homebrew Channel-ről.
+1. Extract GCMM and put it in the `apps` folder on your SD card or USB drive.
+2. Csatlakoztasaz SD-kártyát vagy az USB-meghajtót a Wii-hoz, és indítsd el a GCMM-et a Homebrew Channel-ről.
#### A .raw dumpolása
1. Csatlakoztasd a memória kártyádat a Slot A-hoz vagy a Slot B-hez.
-1. Válaszd ki az eszközt, amire menteni szeretnél.
- 
+2. Válaszd ki az eszközt, amire menteni szeretnél.
-1. Nyomd meg az L és Y gombot egyszerre a a GameCube kontrolleren vagy B és - gombot egyszerre a Wii remote-on a .raw fájlod mentéséhe és válaszd ki a slot-ot amelyikben a memória kártyád van.
+ 
- 
+3. Nyomd meg az L és Y gombot egyszerre a a GameCube kontrolleren vagy B és - gombot egyszerre a Wii remote-on a .raw fájlod mentéséhe és válaszd ki a slot-ot amelyikben a memória kártyád van.
-1. Amikor a dump megtörtént, nyomj tetszőleges gombot a folytatáshoz. Az `MCBACKUP` nevű mappában kell lennie az SD kártyád vagy az USB drive-od gyökerében.
+ 
+
+4. Amikor a dump megtörtént, nyomj tetszőleges gombot a folytatáshoz. It should be saved in a folder on the root of your SD or USB called `MCBACKUP`.
## Egy emulált memória mentés visszaállítása egy fizikai memória kártyára
### Követelmények
-* Egy Wii GameCube portokkal
-* Egy SD kártya vagy USB drive
-* [GCMM](https://oscwii.org/library/app/gcmm)
+- Egy Wii GameCube portokkal
+- Egy SD kártya vagy USB drive
+- [GCMM](https://oscwii.org/library/app/gcmm)
### Útmutató
-1. Ha egy Dolphin mentést próbálsz helyreálltani, menj a `File` fülre a Dolphin-ba és válaszd a user mappa megnyitását, a GC mappa megnyitását, majd keresd meg a `.raw` fájlt.
-1. Ha egy Nintendont emulált memória kártya mentést próbálsz helyreállítani, akkor navigálj a `saves` mappába az SD kártyád vagy USB drive-od gyökerében.
-1. Csatlakoztasd a memória kártyádat a Slot A-hoz vagy a Slot B-hez.
-1. Válaszd ki az eszközt, amiről helyreállítani szeretnél.
+1. If you are trying to restore a save from Dolphin, go to the `File` tab in Dolphin, select open user folder, open the GC folder, and find the `.raw` file.
+
+2. If you are restoring a Nintendont emulated memory card save, navigate to the `saves` folder on the root of your SD card or USB.
+
+3. Csatlakoztasd a memória kártyádat a Slot A-hoz vagy a Slot B-hez.
+
+4. Válaszd ki az eszközt, amiről helyreállítani szeretnél.
- 
+ 
-1. Nyomd meg az L és X gombot egyszerre a a GameCube kontrolleren vagy B és + gombot egyszerre a Wii remoteon.
-1. Válaszd ki a Slot-ot amelyikben a memóriakártya található.
+5. Nyomd meg az L és X gombot egyszerre a a GameCube kontrolleren vagy B és + gombot egyszerre a Wii remoteon.
- 
+6. Válaszd ki a Slot-ot amelyikben a memóriakártya található.
-1. Helyre kell állítania a .raw fájlt a memória kártyádra. Amikor a visszaállítás megtörtént, nyomj tetszőleges gombot a folytatáshoz.
+ 
+
+7. Helyre kell állítania a .raw fájlt a memória kártyádra. Amikor a visszaállítás megtörtént, nyomj tetszőleges gombot a folytatáshoz.
## Mentések átvitelek két fizikai memória kártya között
### Követelmények
-* Egy Wii GameCube portokkal
-* Legalább 2 fizikai memória kártya
+- Egy Wii GameCube portokkal
+- Legalább 2 fizikai memória kártya
### Útmutató
1. Csatlakoztasd mindkettő kártyát a Wii-hez.
-1. A System menüből navigálj a `Wii Options`, `Data Management`, `Save Data`, `Nintendo GameCube` opcióhoz.
- 
+2. From the System menu, navigate into `Wii Options`, `Data Management`, `Save Data`, `Nintendo GameCube`.
+
+ 
+
+ 
+
+ 
- 
+ 
- 
+3. Find the save you want, select it and select `Move or Copy`.
- 
+::: tip
-1. Keresd meg a mentést amit szeretnél, válaszd ki majd válaszd a `Move or Copy` opciót.
+[Click here to go back to the site index.](site-navigation)
-[Kattints ide a tartalomjegyzékhez való visszatéréshez!](site-navigation)
-{: .notice--info}
+:::
diff --git a/docs/hu_HU/get-started.md b/docs/hu_HU/get-started.md
index 29a85d368d8..3def932185b 100644
--- a/docs/hu_HU/get-started.md
+++ b/docs/hu_HU/get-started.md
@@ -1,33 +1,32 @@
----
-title: "Kezdés"
----
+# Kezdés
-{% include toc title="Tartalomjegyzék" %}
-
-Ha a Wii már rendelkezik softmoddal, és szeretnéd frissíteni a softmodokat, kövesd [ezt](hackmii) az útmutatót a frissítéshez.
+If your Wii is already softmodded and you would like to update the softmods, follow [this](hackmii) guide to upgrade your setup.
Az itt felsorolt exploitok mindegyike különböző módszer ugyanannak a végeredménynek az elérésére (a HackMii telepítőjéhez való eljutás).
+::: info
+
Javasoljuk, hogy a kezdeti hackelési folyamat után legalább egy SD-kártya legyen kéznél, mivel ez lehetővé teszi, hogy a BootMii segítségével NAND biztonsági mentést készíts, és sokféle homebrew-t telepíts.
-{: .notice--info}
-### Azonosítsd a konzol verziód:
+:::
+
+## Azonosítsd a konzol verziód:
-{% include identify-console.html %}
+
-### Válaszd ki az exploitod
+## Válaszd ki az exploitod
Válaszd ki azt az exploitot, ami a konzolodnak és a helyzetednek leginkább megfelel.
-| Konzol változat | Javasolt exploit |
-| ---------------------- | ------------------------------------------------------------------------------------------------------------------------------------------------------------------------------------------------------------------------------------------------------------------------------------------------------------------------------------------------ |
-| Wii/Wii Family Edition | Ha tudsz Windows PC-t használni: Automatikus telepítés: Tovább a [ModMii](modmii)-hoz Ha tudsz SD kártyát használni: Kézi telepítés: Tovább a [Wilbrand](wilbrand)-hoz Ha nem tudsz SD kártyát használni: Kézi telepítés: Tovább a [str2hax](str2hax)-hoz |
-| Wii mini | Tovább a [Bluebomb](bluebomb)-hoz |
-| Wii U (vWii) | Ha már moddoltad a Wii U-d: Tovább a [vWii moddolásához](vwii-homebrew-channel) Ha már moddoltad a Wii U-d, de szeretnéd: Tovább a [Wii U moddolásához](https://wiiu.hacks.guide) Ha nem szeretnéd moddolni a Wii U-d: Tovább [A vWii moddolása a Wii U moddolása nélkül](wiiu-nand-dumper)-re |
-| Dolphin Emulátor | Tovább a [Homebrew Channel Dolphin-on](homebrew-dolphin)hoz |
+| Konzol változat | Javasolt exploit |
+| ------------------------------- | ----------------------------------------------------------------------------------------------------------------------------------------------------------------------------------------------------------------------------------------------------------------------------------------------------------------------------------------------------------------------------- |
+| Wii/Wii Family Edition | If you can use a Windows PC: Automatic Setup: Proceed to [ModMii](modmii) If you can use an SD card: Manual Setup: Proceed to [Wilbrand](wilbrand) If you cannot use an SD card: Manual Setup: Proceed to [str2hax](str2hax) |
+| Wii mini | Proceed to [Bluebomb](bluebomb) |
+| Wii U (vWii) | If you have already modded your Wii U: Proceed to [Modding the vWii](vwii-homebrew-channel) If you haven't modded the Wii U but want to: Proceed to [Modding the Wii U](https://wiiu.hacks.guide) If you do not want to mod the Wii U: Proceed to [Modding the vWii Without Wii U Mods](wiiu-nand-dumper) |
+| Dolphin Emulátor | Proceed to [Homebrew Channel on Dolphin](homebrew-dolphin) |
-### Alternatív metódusok
+## Alternatív metódusok
Ha lehetséges, kövesse a fenti módszert.
-Ha az ajánlott lehetőség nem működik, vagy ha kíváncsi vagy más explitokra, nézd meg a [Legacy Exploits](legacy-exploits)-ot.
+If the recommended option does not work for you, or if you are curious about other exploits, check out [Legacy Exploits](legacy-exploits).
diff --git a/docs/hu_HU/hackmii.md b/docs/hu_HU/hackmii.md
index 069357d8a70..2b97087f2d2 100644
--- a/docs/hu_HU/hackmii.md
+++ b/docs/hu_HU/hackmii.md
@@ -1,57 +1,72 @@
----
-title: "A HackMii Installer újraindítása"
----
-
-{% include toc title="Tartalomjegyzék" %}
+# A HackMii Installer újraindítása
Ez az útmutató arra van, hogy ha szeretnéd újra futtatni a HackMii Installer-t, hogy frissítsd/újratelepítsd a Homebrew Channel-t vagy a BootMii-t.
-Továbbá az is biztonságos [hogy újra csinálj bármilyen exploitot](get-started), hogy visszakerülj a HackMii Installer-be.
-{: .notice--info}
+::: info
+
+It is also safe to [redo any exploit](get-started) to get back into the HackMii Installer.
-### Újraindítás a Homebrew Channel-lel
+:::
-#### Követelmények
+## Újraindítás a Homebrew Channel-lel
-* A Homebrew Channel
-* Egy FAT32/MS-DOS-ra formázott SD kártya vagy USB drive
-* [A HackMii-telepítő 1.2-es verziója](https://bootmii.org/download/)
+### Követelmények
-#### Útmutató
+- A Homebrew Channel
+- Egy FAT32/MS-DOS-ra formázott SD kártya vagy USB drive
+- [HackMii Installer v1.2](https://bootmii.org/download/)
+
+### Útmutató
1. Csatlakoztasd az SD kártyát/USB driveot az PC-dhez.
-1. Csomagold ki a HackMii Installer v1.2-t az SD kártyád/USB drive-od `apps` mappájába.
- + Ha a mappa nem létezik, hozd létre.
-1. Helyezd be az SD kártyád/USB-d a Wii-odba, majd indítsd el a `hackmii_installer_v1.2` appot a Homebrew Channel-ből.
- + Az appnak nem lesz ikonja.
+2. Extract the HackMii Installer v1.2 to the `apps` folder on your SD/USB.
+ - Ha a mappa nem létezik, hozd létre.
+3. Insert the SD/USB into your Wii, and launch the `hackmii_installer_v1.2` app from the Homebrew Channel.
+ - Az appnak nem lesz ikonja.
+
+::: tip
-[Tovább a Homebrew Channel és BootMii telepítéséhez](hbc)
-{: .notice--info}
+[Continue to Homebrew Channel and BootMii Installation](hbc)
-### Újraindítás Priiloader-rel
+:::
-#### Követelmények
-* egy Wii telepített Priiloader-rel (vagy Preloader-rel)
-* Egy FAT32/MS-DOS-ra formázott SD kártya vagy USB drive
-* [A HackMii-telepítő 1.2-es verziója](https://bootmii.org/download/)
+## Újraindítás Priiloader-rel
+
+### Követelmények
+
+- egy Wii telepített Priiloader-rel (vagy Preloader-rel)
+- Egy FAT32/MS-DOS-ra formázott SD kártya vagy USB drive
+- [HackMii Installer v1.2](https://bootmii.org/download/)
+
+::: info
Ahhoz, hogy ellenőrizd, hogy a Wii-odon van-e Priiloader, tartsd nyomva a RESET gombot bekapcsoláskor.
-{: .notice--info}
-A Preloader és Priiloader régi verziói úgy tűnik, hogy nem támogatják az SDHC (>2GB) kártyákat.
-{: .notice--warning}
+:::
-#### Útmutató
+::: warning
+
+Preloader and older versions of Priiloader do not seem to support SDHC (>2GB) cards.
+
+:::
+
+### Útmutató
1. Csatlakoztasd az SD kártyát/USB driveot az PC-dhez.
-1. Másold a `boot.elf` fájlt a HackMii Installer v1.2 `.zip`-ből az SD kártya vagy USB drive gyökerébe.
-1. Csatlakoztasd az SD kártyát/USB driveot az PC-dhez.
-1. Lépj be a Priiloader a RESET gomb nyomva tartásával miközben bekapcsolod a Wii-t.
-1. Mend a `Load/Install File` opcióhoz.
-1. Navigálj a `boot.elf`-hez és nyomj `1`-et a betöltéséhez.
+2. Copy the `boot.elf` file inside the HackMii Installer v1.2 `.zip` to the root of your SD card or USB drive.
+3. Csatlakoztasd az SD kártyát/USB driveot az PC-dhez.
+4. Lépj be a Priiloader a RESET gomb nyomva tartásával miközben bekapcsolod a Wii-t.
+5. Go to `Load/Install File`.
+6. Navigate to `boot.elf` and press `1` to load it.
+
+::: info
+
+If `Press (1) to continue` does not show up after about 30 seconds, downloading [HackMii Installer v1.0](https://bootmii.org/download/) may help.
+
+:::
+
+::: tip
-Ha a `Press (1) to continue` nem jelenik meg kb. 30 másodperc után a [HackMii Installer v1.0](https://bootmii.org/download/) segíthet.
-{: .notice--info}
+[Continue to Homebrew Channel and BootMii Installation](hbc)
-[Tovább a Homebrew Channel és BootMii telepítéséhez](hbc)
-{: .notice--info}
+:::
diff --git a/docs/hu_HU/hbc-mini.md b/docs/hu_HU/hbc-mini.md
index 8bf199b5ae7..e2c82662847 100644
--- a/docs/hu_HU/hbc-mini.md
+++ b/docs/hu_HU/hbc-mini.md
@@ -1,30 +1,39 @@
----
-title: "Homebrew Channel – csak Wii mini-konzolokra"
----
-
-{% include toc title="Tartalomjegyzék" %}
+# Homebrew Channel – csak Wii mini-konzolokra
A Homebrew Channelből lehet nemhivatalos alkalmazásokat futtatni.
-### Útmutató
-Ez az oldal **csak** a Wii mini-felhasználóknak szól. Ha egy sima Wiid van, [ezt az útmutatót](hbc) kövesd!
-{: .notice--info}
+## Útmutató
+
+::: warning
+
+This page is **only** intended for users of the Wii mini. If you have a regular Wii, follow [this guide](hbc) instead.
+
+:::
+
+::: info
Ugyan egy Wii minire is lehetséges telepíteni a BootMiit, de egy SD kártya-olvasó felhegesztését igényli. Ehhez különleges szerszámokkal kell kinyitnod a Wii minidet, ezért nem ajánlott.
-{: .notice--info}
+
+:::
1. A telepítő fel fog mutatni egy átverésekre figyelmeztető üzenetet. Várj 30 másodpercet, amíg meg nem jelenik a „Press 1 to continue”-üzenet, majd nyomd meg az 1-es gombot!
- 
+ 
+
+2. Press `Continue`, then select `Install The Homebrew Channel`.
+
+ 
+
+ 
+
+3. Press `Continue` when finished.
-1. Nyomd meg a „`Continue`”-gombot, majd az „`Install The Homebrew Channel`”-gombot!
+4. Once done, select `Exit` to exit the HackMii installer.
- 
+::: tip
- 
+[Continue to installing Priiloader](priiloader)
-1. A folyamat befejeztével nyomd meg a „`Continue`”-gombot!
-1. Ha végeztél, az „`Exit`”-gombbal kiléphetsz a HackMii-telepítőből.
+Priiloader offers protection from bricks, and is highly recommended to install.
-[Folytatás a Priiloader telepítésével](priiloader) A Priiloader védelmet nyújt a konzol elromlása ellen, ezért erősen javasolt a telepítése.
-{: .notice--info}
+:::
diff --git a/docs/hu_HU/hbc.md b/docs/hu_HU/hbc.md
index 094d178f6a6..ba2df7383c4 100644
--- a/docs/hu_HU/hbc.md
+++ b/docs/hu_HU/hbc.md
@@ -1,89 +1,96 @@
----
-title: "A Homebrew Channel és BootMii telepítése"
----
+# A Homebrew Channel és BootMii telepítése
-{% include toc title="Tartalomjegyzék" %}
+:::details Technical Details (optional)
-{% capture technical_info %}
-Technikai részletek (nem kötelező)
-A Homebrew Channel egy olyan program, ami listázza és képes elindítani a konzolon található nemhivatalos („homebrew”) alkalmazásokat. A BootMii egy olyan program, ami képes biztonsági mentést készíteni vagy visszatölteni a Wii belső tárhelyéről. Ha a rendszer boot2-es részébe telepíted, még védelmet is nyújthat a konzol elrontása ellen.
+A BootMiit kétféle módon telepítheted: közvetlenül a Wii bootloaderének boot2-es részébe, vagy egy IOS-on keresztül. A programot javasolt a boot2-be telepíteni, ugyanis így szélesebb körű védelmet nyújthat. Ehhez egy olyan Wiivel kell rendelkezned, ami egy olyan biztonsági réssel rendelkezik a boot1-es részében, amely csak a 2009 előtt gyártott példányokon fordul elő. In most cases, installing BootMii as IOS should be fine, as long as you also install [Priiloader](priiloader).
-A BootMiit kétféle módon telepítheted: közvetlenül a Wii bootloaderének boot2-es részébe, vagy egy IOS-on keresztül. A programot javasolt a boot2-be telepíteni, ugyanis így szélesebb körű védelmet nyújthat. Ehhez egy olyan Wiivel kell rendelkezned, ami egy olyan biztonsági réssel rendelkezik a boot1-es részében, amely csak a 2009 előtt gyártott példányokon fordul elő. A legtöbb esetben elégséges az IOS-es telepítés a [Priiloader](priiloader) mellett.
+:::
-{% endcapture %}
-{{ technical_info | markdownify }}
-{: .notice--info}
+::: warning
-SD kártya nélkül a módszertől függetlenül nem telepítheted a BootMiit. A későbbi telepítés viszont lehetséges.
-{: .notice--warning}
+SD kártya nélkül a módszertől függetlenül nem telepítheted a BootMiit.
+You can always [install it later](hackmii).
-### Útmutató
+:::
+
+## Útmutató
1. Ennél a lépésnél a konzolodnak már mutatnia kell az előző részben elindított HackMii-telepítőt.
- + A telepítő fel fog mutatni egy átverésekre figyelmeztető üzenetet.
- 
+ - A telepítő fel fog mutatni egy átverésekre figyelmeztető üzenetet.
+
+ 
+
+2. Várj 30 másodpercet, amíg meg nem jelenik a „Press 1 to continue”-üzenet, majd nyomd meg az 1-es gombot!
+
+3. Select `Continue`.
+
+ 
-1. Várj 30 másodpercet, amíg meg nem jelenik a „Press 1 to continue”-üzenet, majd nyomd meg az 1-es gombot!
-1. Nyomd meg a „`Continue`”-gombot!
+4. Select `Install the Homebrew Channel`.
- 
+ 
-1. Nyomd meg az „`Install the Homebrew Channel`”-gombot!
+5. Once it is completed, select `Continue`.
- 
+ 
-1. Miután a folyamat lezáródott, nyomd meg a „`Continue`”-gombot!
+6. Select `Back`, then select `BootMii`.
- 
+ 
-1. Nyomd meg a „`Back`”, majd a „`BootMii`”-gombot!
+7. Select `Install BootMii as IOS`.
- 
+ 
-1. Nyomd meg az „`Install BootMii as IOS`”-gombot!
+ 
- 
+ 
- 
+ 
- 
+8. Once it is completed, select `Continue`.
- 
+9. If you have the option to `Install BootMii as boot2`, please do so as well.
-1. Miután a folyamat lezáródott, nyomd meg a „`Continue`”-gombot!
-1. Ha a konzolod megfelel a korábban leírt boot2-s követelményeknek, nyomd meg az „`Install BootMii as boot2`”-gombot!
+ 
- 
+10. Select `Exit`.
-1. Nyomd meg az „`Exit`”-gombot!
-1. Ezután a konzol el fogja indítani a Homebrew Channelt.
+11. Ezután a konzol el fogja indítani a Homebrew Channelt.

-### Olvass el!
+## Olvass el!
Az útmutató befejezése után képes leszel nemhivatalos alkalmazásokat futtatni – ezek között, ha sikerült telepítened, a BootMiit is, amellyel biztonsági mentéseket készíthetsz és tölthetsz vissza a Wii belső tárhelyéről.
Megjegyzés: Ha nemhivatalos alkalmazásokat telepítesz SD kártyára vagy pendrive-ra, a könyvtárfelépítésed így kell, hogy kinézzen:
```
-💾 SD kártya vagy pendrive
+💾 SD Card or USB Drive
| ╸📁 apps
- | ╸📁 EgyikAlkalmazás
- | ╸📄 boot.dol
- | ╸📄 meta.xml
- | ╸📄 icon.png
- | ╸📁 MásikAlkalmazás
- | ╸📄 boot.dol
- | ╸📄 meta.xml
- | ╸📄 icon.png
+ | ╸📁 AppName1
+ | ╸📄 boot.dol
+ | ╸📄 meta.xml
+ | ╸📄 icon.png
+ | ╸📁 AppName2
+ | ╸📄 boot.dol
+ | ╸📄 meta.xml
+ | ╸📄 icon.png
```
-Az `Egyik-` és `MásikAlkalmazás` csak helyettesítő nevek. Az `apps`-mappában ne hozz létre egy másik `apps`-nevű mappát!
+`AppName1` és `AppName2` helyfoglaló nevek. Az `apps` mappában ne hozz létre egy másik `apps` nevű mappát.
-[Folytatás a BootMiivel való biztonságimentés-készítéshez](bootmii) Ezen a ponton erősen ajánlott biztonsági mentést készíteni a Wii belső tárhelyéről, ugyanis ha elromlik a konzolod, ezzel megjavíthatod.
-{: .notice--info}
+::: tip
+
+[Continue to making a NAND Backup using BootMii](bootmii)
+Making a NAND backup at this point is highly recommended, as they can be used to recover from bricks.
+
+:::
+
+::: tip
Tipp: Ha egy Wiire telepítve van a BootMii boot2 alatt, akkor a lemezolvasó ismét felvillan a HOME-gomb megnyomása utáni első villanást követően.
-{: .notice--info}
+
+:::
diff --git a/docs/hu_HU/homebrew-dolphin.md b/docs/hu_HU/homebrew-dolphin.md
index 9eb4c2bcdd0..6b6c01038d0 100644
--- a/docs/hu_HU/homebrew-dolphin.md
+++ b/docs/hu_HU/homebrew-dolphin.md
@@ -1,43 +1,45 @@
----
-title: "A Homebrew Channel telepítése Dolphin Emulátorra"
----
+# A Homebrew Channel telepítése Dolphin Emulátorra
-{% include toc title="Tartalomjegyzék" %}
+On Dolphin Emulator version `5.0-4588` or later, the Wii Menu can be easily installed through Dolphin itself. Ha ez megtörtént, a Homebrew Channel is telepíthető, bár nem ugyanúgy, mint a fizikai Wii esetében.
-A Dolphin Emulator `5.0-4588-as`vagy újabb verziójánál a Wii menü egyszerűen telepíthető a Dolphinon keresztül. Ha ez megtörtént, a Homebrew Channel is telepíthető, bár nem ugyanúgy, mint a fizikai Wii esetében.
+## Követelmények
-### Követelmények
+- Egy Windowst/macOS-t/Linuxot futtató számítógép internet-hozzáféréssel
+- [Dolphin Emulator](https://dolphin-emu.org/download/) version `5.0-4588` or later
+- The latest version of [Open Homebrew Channel](https://github.com/Wii-Mini-Hacking/hbc/releases)
-* Egy Windowst/macOS-t/Linuxot futtató számítógép internet-hozzáféréssel
-* [Dolphin Emulator](https://dolphin-emu.org/download/) v `5.0-4588` vagy későbbi verzió
-* Az [Open Homebrew Channel](https://github.com/Wii-Mini-Hacking/hbc/releases) legutolsó verziója
+## Útmutató
-### Útmutató
+1. If you have not already done so, install the Wii Menu on Dolphin Emulator by going to `Tools > Perform System Update`.
-1. Ha még nem tetted meg, telepítsd a Wii menüt a Dolphin Emulatorra a `Tools > Perform System Update` menüpont alatt.
+ 
- 
+2. Download `Open_HBC_(version)_LULZ.wad` from the page linked above.
-1. Töltsd le az `Open_HBC_(version)_LULZ.wad` -ot a fenti linkről.
-1. Indítsd el a Dolphin Emulátort.
-1. Válaszd a `Tools > Install WAD` opciót és válaszd ki az `Open_HBC_(version)_LULZ.wad` fájl, amit letöltöttél.
+3. Indítsd el a Dolphin Emulátort.
- 
+4. Select `Tools > Install WAD` and select the `Open_HBC_(version)_LULZ.wad` file that was downloaded.
-1. Válaszd a `Tools > Load Wii System Menu` opciót. A csatornának most meg kell jelennie.
+ 
- 
+5. Select `Tools > Load Wii System Menu`. A csatornának most meg kell jelennie.
-### Telepítés utáni, Homebrew alkalmazások telepítése az Open Shop Channel-en keresztül
+ 
-1. Töltsd le az Open Shop Channel-t [innen](https://oscwii.org/library/app/homebrew_browser) a Dolphinban való használathoz. Alternatívaként beszerezheted az OSCDL-t, és elvégezheted ezt a folyamatot manuálisan.
-1. Állítsd le az emulációt (ha fut), és nyisd meg a Dolphin Emulatorban a `Config > Wii` ablakot.
-1. Engedélyezd az `Automatically Sync with Folder` opciót. Opcionálisan az `SD Card File Size` (SD kártya fájlmérete) paramétert is nagyobbra állíthatod - a legtöbb esetben azonban az `Auto` is jó lesz.
-1. Nyisd meg az `SD Sync` mappát. Windowson ez könnyen megtehető a mappa elérési útvonalának beillesztésével a Start menübe, a Windows Intézőbe vagy a Futtatásba.
-1. Csomagolj ki minden homebrew alkalmazást a `WiiSDSync` mappába. A végeredménynek valahogy így kell kinéznie:
+## Telepítés utáni, Homebrew alkalmazások telepítése az Open Shop Channel-en keresztül
- 
+1. Download the Open Shop Channel [here](https://oscwii.org/library/app/homebrew_browser) for usage in Dolphin. Alternatívaként beszerezheted az OSCDL-t, és elvégezheted ezt a folyamatot manuálisan.
-1. Töltsd be a Wii menüt, és nyissd meg a Homebrew csatornát. Az újonnan telepített alkalmazásoknak meg kell jelenniük!
+2. Stop the emulation (if running), and open the `Config > Wii` window in Dolphin Emulator.
- 
+3. Enable `Automatically Sync with Folder`. Optionally, you may also want to adjust the `SD Card File Size` to a larger parameter - however in most cases `Auto` should be fine.
+
+4. Open the `SD Sync Folder`. Windowson ez könnyen megtehető a mappa elérési útvonalának beillesztésével a Start menübe, a Windows Intézőbe vagy a Futtatásba.
+
+5. Extract any homebrew apps to the `WiiSDSync` folder. A végeredménynek valahogy így kell kinéznie:
+
+ 
+
+6. Töltsd be a Wii menüt, és nyissd meg a Homebrew csatornát. Az újonnan telepített alkalmazásoknak meg kell jelenniük!
+
+ 
diff --git a/docs/hu_HU/index.md b/docs/hu_HU/index.md
new file mode 100644
index 00000000000..dafe2610fcb
--- /dev/null
+++ b/docs/hu_HU/index.md
@@ -0,0 +1,78 @@
+---
+layout: home
+title: Wii Hack útmutató
+hero:
+ text: Wii Hack útmutató
+ tagline: A teljes útmutató a Wii, vWii és Wii mini moddingjához.
+ image:
+ src: /images/main-pages/home-page-feature.jpg
+---
+
+::: info
+
+Mivel ez az útmutató most jelent meg, a fordítások még folyamatban vannak. Köszönjük a türelmedet!
+
+:::
+
+::: warning
+
+Ahhoz, hogy a legtöbbet hozd ki ebből az útmutatóból, olvasd el ezt az oldalt, mielőtt folytatnád.
+
+:::
+
+## Mi a homebrew?
+
+**Homebrew** refers to software that was not authorized by the original creator of a piece of hardware - in this case, Nintendo. Ahhoz, hogy a homebrew futtatására a Wii konzolon képessé váljon, a konzolt először módosítani kell, hogy a nem aláírt kódot futtathassa.
+
+Íme néhány általános példa arra, hogy a homebrew mit tud a Wii-n:
+
+- [Backup](bootmii) and [restore](bootmiirecover) your Wii's NAND (system memory)
+- Enhance the [brick protection](priiloader) of your Wii
+- Download new homebrew apps with the [Open Shop Channel](osc)
+- [Patch game disc contents](https://wiki.hacks.guide/wiki/Wii:Riivolution) to load game modifications
+- Install [themes](themes) on the Wii Menu and in commonly used homebrew apps
+- Back up your [discs](dump-games) and [other installed titles](dump-wads)
+- Watch [DVDs](recommended-homebrew#entertainment) and play external media files on your Wii
+- Install a [USB loader](wii-loaders) to launch Wii (and other console) backups from an external storage device
+- Restore online functionality to both [WiiConnect24](wiiconnect24) and [Nintendo Wi-Fi Connection](wiimmfi)
+
+## Mit telepít ez az útmutató?
+
+Ez az útmutató a következőkre törekszik, beleértve a választható szakaszokat is:
+
+- Módosítsa a Wii-t a számos exploit egyikének segítségével, azzal a céllal, hogy elérje a HackMii telepítőjét
+- A BootMii és a Homebrew Channel telepítése
+- Biztonsági mentés készítése a kritikus rendszerfájlokról
+- A Priiloader telepítése
+- Az Open Shop Channel telepítése
+- Ajánlott Homebrew-ok a Wii-odra
+- A WiiConnect24 és a Nintendo Wi-Fi Connection funkcióinak visszaállítása
+
+## Mit kell tudni a kezdés előtt?
+
+- A Homebrew 100%-ban ingyenes, és a Wii módosítása is ingyenes. Anyone trying to convince you otherwise is likely attempting to [scam you](https://hbc.hackmii.com/scam).
+- This guide works on all system menu versions depending on the exploit, but **it is recommended that you update to 4.3 (the latest firmware)** if possible.
+- **This guide applies to retail/consumer Wiis ONLY!** This means that development units are not covered.
+- Attól függően, hogy mit szándékozol csinálni a módosított Wii-vel, előfordulhat, hogy a rendszermemóriában olyan módosításokat kell végrehajtanod, amelyek a brickelés (a konzol működésképtelenné válása) kockázatával járnak. As long as you follow this guide exactly, you should be fine, but for general brick prevention tips see [this](bricks#brick-prevention) page.
+- A Wii és a Wii mini közötti különbségek igen jelentősek. This means that in some cases, something that is normally harmless to the Wii could cause a [severe brick](bricks#wi-fi-brick) to the Wii mini. Légy óvatos, ha tervezed, hogy módosítod az egyiket!
+- Be extremely careful when modifying a [Korean Wii](bricks#korean-kiierror-003-brick).
+
+## Kész?
+
+Az útmutató összese 9 fejezettel rendelkezik. Ezek az alábbiak:
+
+1. Exploit kiválasztása és használata (KÖTELEZŐ)
+2. A Homebrew Channel és a BootMii telepítése (KÖTELEZŐ)
+3. NAND mentés készítése a BootMii-vel (KÖTELEZŐ)
+4. A Priiloader telepítése (KÖTELEZŐ)
+5. Az Open Shop Channel telepítése (AJÁNLOTT)
+6. A cIOS telepítése (AJÁNLOTT)
+7. Az ajánlott Homebrew-ok felfedezése (AJÁNLOTT)
+8. A WiiConnect24 funkcionalitás visszaszerzése (OPCIONÁLIS)
+9. A Nintendo Wi-Fi Connection funkcionalitás visszaszerzése (OPCIONÁLIS)
+
+::: tip
+
+Continue to [Get Started](get-started)
+
+:::
diff --git a/docs/hu_HU/legacy-exploits.md b/docs/hu_HU/legacy-exploits.md
index fa62af97135..336aeb3442c 100644
--- a/docs/hu_HU/legacy-exploits.md
+++ b/docs/hu_HU/legacy-exploits.md
@@ -1,109 +1,107 @@
----
-title: "Örökölt módszerek"
----
-
-{% include toc title="Tartalomjegyzék" %}
+# Örökölt módszerek
Alább oldalon találhatóak a korábban használt Wii/vWii-feltörési módszerek. Ugyan továbbra is igénybe veheted ezeket a módszereket, de már nem ajánlottak.
-Megjegyzés a vWii-felhasználók számára: Ha az alábbi módszerek egyikét szeretnéd használni, javasolt egy [WAD-kezelővel](yawmme) [frissíteni a Homebrew Channelt](https://github.com/FIX94/hbc/releases/tag/1.1.4-1), mert a legfrissebb verzió tartalmaz néhány kifejezetten vWiire készült javítást. Továbbá, a BootMii nem támogatja a vWiit, úgyhogy a belső tárhely biztonsági mentéséhez vagy a [Dump Mii NAND](https://oscwii.org/library/app/DmpMiNND)-programot kell használnod vWii módban, vagy a [WiiU NAND Dumper](wiiu-nand-dumper)t Wii U módban!
-{: .notice--info}
+::: info
+
+**Note for vWii:** if one of these exploits is planned to be used, it is recommended to [update the Homebrew Channel](https://github.com/FIX94/hbc/releases/tag/1.1.4-1) afterwards using a [WAD manager](yawmme) because it provides some fixes specific to the vWii. Additionally, Bootmii is not supported on the vWii, so the NAND would either have to be dumped via the [WiiU NAND Dumper](wiiu-nand-dumper), or [Dump Mii NAND](https://oscwii.org/library/app/DmpMiNND) on the vWii.
-### Videójátékos módszerek
+:::
-#### Smash Stack
+## Videójátékos módszerek
-+ Közvetlenül az SD kártyáról tölt be fájlokat a Super Smash Bros. Brawlon keresztül.
-+ Egy eredeti specifikációs, 2 GB vagy kisebb méretű SD kártyát igényel.
-+ Minden rendszermenü-verzión (a 4.3-at beleértve) és a koreai Wiiken is működik.
-+ Helyreállítási módban használható a 003-as hiba megjavítására.
-+ Nagyrészt kiváltotta a Letterbomb, Bluebomb és a Compat Title Installer.
-+ [Wiibrew-szócikk (angol nyelven)](https://wiibrew.org/wiki/Smash_Stack)
+### Smash Stack
-#### Twilight Hack (csak Wii esetén)
+- Közvetlenül az SD kártyáról tölt be fájlokat a Super Smash Bros. Brawlon keresztül.
+- Egy eredeti specifikációs, 2 GB vagy kisebb méretű SD kártyát igényel.
+- Minden rendszermenü-verzión (a 4.3-at beleértve) és a koreai Wiiken is működik.
+- Helyreállítási módban használható a 003-as hiba megjavítására.
+- Nagyrészt kiváltotta a Letterbomb, Bluebomb és a Compat Title Installer.
+- [Wiibrew Page](https://wiibrew.org/wiki/Smash_Stack)
-+ Egy feltört játékmentést tölt be a Wii belső tárhelyéről, a The Legend of Zelda: Twilight Princessen keresztül.
-+ Legfeljebb a 3.4-es rendszermenü-verzión működik. Az 1.0–3.4 közötti rendszermenü-verziók nem fordulnak elő vWiin, ezért az nem támogatott.
-+ Kiváltotta a Wilbrand. Továbbá frissíthetsz 4.3-ra és használhatod a Letterbombot vagy Bluebombot.
-+ [Wiibrew-szócikk (angol nyelven)](https://wiibrew.org/wiki/Twilight_Hack)
+### Twilight Hack (csak Wii esetén)
-#### Indiana Pwns
+- Egy feltört játékmentést tölt be a Wii belső tárhelyéről, a The Legend of Zelda: Twilight Princessen keresztül.
+- Legfeljebb a 3.4-es rendszermenü-verzión működik. Az 1.0–3.4 közötti rendszermenü-verziók nem fordulnak elő vWiin, ezért az nem támogatott.
+- Kiváltotta a Wilbrand. Továbbá frissíthetsz 4.3-ra és használhatod a Letterbombot vagy Bluebombot.
+- [Wiibrew Page](https://wiibrew.org/wiki/Twilight_Hack)
-+ Egy feltört játékmentést tölt be a Wii belső tárhelyéről, a LEGO Indiana Joneson keresztül.
-+ Minden rendszermenü-verzión (a 4.3-at beleértve) működik.
-+ Nagyrészt kiváltotta a Letterbomb, Bluebomb és a Compat Title Installer.
-+ [Wiibrew-szócikk (angol nyelven)](https://wiibrew.org/wiki/Indiana_Pwns)
+### Indiana Pwns
-#### Bathaxx
+- Egy feltört játékmentést tölt be a Wii belső tárhelyéről, a LEGO Indiana Joneson keresztül.
+- Minden rendszermenü-verzión (a 4.3-at beleértve) működik.
+- Nagyrészt kiváltotta a Letterbomb, Bluebomb és a Compat Title Installer.
+- [Wiibrew Page](https://wiibrew.org/wiki/Indiana_Pwns)
-+ Egy feltört játékmentést tölt be a Wii belső tárhelyéről, a LEGO Batmanen keresztül.
-+ Minden rendszermenü-verzión (a 4.3-at beleértve) működik.
-+ Nagyrészt kiváltotta a Letterbomb, Bluebomb és a Compat Title Installer.
-+ [Wiibrew-szócikk (angol nyelven)](https://wiibrew.org/wiki/Bathaxx)
+### Bathaxx
-#### Return of the Jodi
+- Egy feltört játékmentést tölt be a Wii belső tárhelyéről, a LEGO Batmanen keresztül.
+- Minden rendszermenü-verzión (a 4.3-at beleértve) működik.
+- Nagyrészt kiváltotta a Letterbomb, Bluebomb és a Compat Title Installer.
+- [Wiibrew Page](https://wiibrew.org/wiki/Bathaxx)
-+ Egy feltört játékmentést tölt be a Wii belső tárhelyéről, a LEGO Star Wars: The Complete Sagan keresztül.
-+ Minden rendszermenü-verzión (a 4.3-at beleértve) működik.
-+ Nagyrészt kiváltotta a Letterbomb, Bluebomb és a Compat Title Installer.
-+ [Wiibrew-szócikk (angol nyelven)](https://wiibrew.org/wiki/Return_of_the_Jodi)
+### Return of the Jodi
-#### Eri HaKawai
+- Egy feltört játékmentést tölt be a Wii belső tárhelyéről, a LEGO Star Wars: The Complete Sagan keresztül.
+- Minden rendszermenü-verzión (a 4.3-at beleértve) működik.
+- Nagyrészt kiváltotta a Letterbomb, Bluebomb és a Compat Title Installer.
+- [Wiibrew Page](https://wiibrew.org/wiki/Return_of_the_Jodi)
-+ Egy feltört játékmentést tölt be a Wii belső tárhelyéről, a Tales of Symphonia: Dawn of the New Worldön keresztül.
-+ Minden rendszermenü-verzión (a 4.3-at beleértve) működik.
-+ Nagyrészt kiváltotta a Letterbomb, Bluebomb és a Compat Title Installer.
-+ [Wiibrew-szócikk (angol nyelven)](https://wiibrew.org/wiki/Eri_HaKawai)
+### Eri HaKawai
-#### Yu-Gi-OWNED!
+- Egy feltört játékmentést tölt be a Wii belső tárhelyéről, a Tales of Symphonia: Dawn of the New Worldön keresztül.
+- Minden rendszermenü-verzión (a 4.3-at beleértve) működik.
+- Nagyrészt kiváltotta a Letterbomb, Bluebomb és a Compat Title Installer.
+- [Wiibrew Page](https://wiibrew.org/wiki/Eri_HaKawai)
-+ Egy feltört játékmentést tölt be a Wii belső tárhelyéről, a Yu-Gi-Oh 5D's Wheelie Breakers PAL-kiadásán keresztül.
-+ Minden rendszermenü-verzión (a 4.3-at beleértve) működik.
-+ Nagyrészt kiváltotta a Letterbomb, Bluebomb és a Compat Title Installer.
-+ [Wiibrew-szócikk (angol nyelven)](https://wiibrew.org/wiki/Yu-Gi-OWNED!)
+### Yu-Gi-OWNED!
-#### Yu-Gi-Vah
+- Egy feltört játékmentést tölt be a Wii belső tárhelyéről, a Yu-Gi-Oh 5D's Wheelie Breakers PAL-kiadásán keresztül.
+- Minden rendszermenü-verzión (a 4.3-at beleértve) működik.
+- Nagyrészt kiváltotta a Letterbomb, Bluebomb és a Compat Title Installer.
+- [Wiibrew Page](https://wiibrew.org/wiki/Yu-Gi-OWNED!)
-+ Egy feltört játékmentést tölt be a Wii belső tárhelyéről, a Yu-Gi-Oh 5D's Wheelie Breakers NTSC-U/J-kiadásain keresztül.
-+ Minden rendszermenü-verzión (a 4.3-at beleértve) működik.
-+ Nagyrészt kiváltotta a Letterbomb, Bluebomb és a Compat Title Installer.
-+ [Wiibrew-szócikk (angol nyelven)](https://wiibrew.org/wiki/Yu-Gi-Vah)
+### Yu-Gi-Vah
-#### szsHax (csak Wii esetén)
+- Egy feltört játékmentést tölt be a Wii belső tárhelyéről, a Yu-Gi-Oh 5D's Wheelie Breakers NTSC-U/J-kiadásain keresztül.
+- Minden rendszermenü-verzión (a 4.3-at beleértve) működik.
+- Nagyrészt kiváltotta a Letterbomb, Bluebomb és a Compat Title Installer.
+- [Wiibrew Page](https://wiibrew.org/wiki/Yu-Gi-Vah)
-+ Túltölti a Mario Kart Wii verseny adat output buffer-t, lehetővé téve kód indítását.
-+ Minden rendszermenü-verzión (a 4.3-at beleértve) működik.
-+ Nagyrészt kiváltotta a Letterbomb, Bluebomb és a Compat Title Installer.
-+ Csak 2 GB vagy kisebb méretű SD kártyával működik
-+ [Wiibrew-szócikk (angol nyelven)](https://wiibrew.org/wiki/SzsHaxx)
+### szsHax (csak Wii esetén)
-### Egyéb módszerek
+- Túltölti a Mario Kart Wii verseny adat output buffer-t, lehetővé téve kód indítását.
+- Minden rendszermenü-verzión (a 4.3-at beleértve) működik.
+- Nagyrészt kiváltotta a Letterbomb, Bluebomb és a Compat Title Installer.
+- Csak 2 GB vagy kisebb méretű SD kártyával működik
+- [Wiibrew Page](https://wiibrew.org/wiki/SzsHaxx)
-#### Bannerbomb (csak Wii esetén)
+## Egyéb módszerek
-+ Lefagyasztja a Wii menüt egy, a bannerek betöltésével kapcsolatos biztonsági résen keresztül.
-+ A konzol 1. kiadásán a 3.0–4.1 közötti verziókon működik; a konzol 2. kiadásán csak a 4.2-n működik. Ha egy 4.3-as rendszeren próbálnád betölteni a Bannerbombot, akkor a „`Error#004 The system files are corrupted`” („A rendszerfájlok sérültek”)-hibaüzenetet eredményezi. A 3.0–4.2 közötti rendszermenü-verziók nem fordulnak elő vWiin, ezért az nem támogatott.
-+ Kiváltotta a Wilbrand. Továbbá frissíthetsz 4.3-ra és használhatod a Letterbombot vagy Bluebombot.
-+ [Wiibrew-szócikk (angol nyelven)](https://wiibrew.org/wiki/Bannerbomb)
+### Bannerbomb (csak Wii esetén)
-#### Letterbomb (csak Wii esetén)
+- Lefagyasztja a Wii menüt egy, a bannerek betöltésével kapcsolatos biztonsági résen keresztül.
+- A konzol 1. kiadásán a 3.0–4.1 közötti verziókon működik; a konzol 2. kiadásán csak a 4.2-n működik. Attempting to load Bannerbomb on 4.3 will display `Error#004 The system files are corrupted`. A 3.0–4.2 közötti rendszermenü-verziók nem fordulnak elő vWiin, ezért az nem támogatott.
+- Kiváltotta a Wilbrand. Továbbá frissíthetsz 4.3-ra és használhatod a Letterbombot vagy Bluebombot.
+- [Wiibrew Page](https://wiibrew.org/wiki/Bannerbomb)
-+ Lefagyasztja a Wii menüt egy, a Wii Üzenőfallal kapcsolatos biztonsági résen keresztül.
-+ CSAK a 4.3-as rendszermenü-verzión működik. A vWiin a Wii-beállítások nem hozzáférhetőek, ezért nem támogatott.
-+ Kiváltotta a Wilbrand – a funkciója ugyanaz, de a Wilbrand szélesebb támogatással rendelkezik.
-+ [Wiibrew-szócikk (angol nyelven)](https://wiibrew.org/wiki/LetterBomb)
+### Letterbomb (csak Wii esetén)
-#### FlashHax (csak Wii esetén)
+- Lefagyasztja a Wii menüt egy, a Wii Üzenőfallal kapcsolatos biztonsági résen keresztül.
+- CSAK a 4.3-as rendszermenü-verzión működik. A vWiin a Wii-beállítások nem hozzáférhetőek, ezért nem támogatott.
+- Kiváltotta a Wilbrand – a funkciója ugyanaz, de a Wilbrand szélesebb támogatással rendelkezik.
+- [Wiibrew Page](https://wiibrew.org/wiki/LetterBomb)
-+ Egy Internet Channelen betöltött honlapon keresztül kicseréli az éppen futó programot.
-+ A rendszermenü verziójától függetlenül működik, viszont türelmet igényel, ugyanis ez a módszer rendkívül megbízhatatlan. A vWii nem képes a Wii Shop Channelből telepíteni az Internet Channelt, ezért nem támogatott.
-+ Kiváltotta a str2hax és az SD kártyával működő Letterbomb.
-+ [Wiibrew-szócikk (angol nyelven)](https://wiibrew.org/wiki/Flashhax) vagy a [helyi szócikk](flashhax)
+### FlashHax (csak Wii esetén)
-#### Wuphax (csak a vWii esetén)
+- Egy Internet Channelen betöltött honlapon keresztül kicseréli az éppen futó programot.
+- A rendszermenü verziójától függetlenül működik, viszont türelmet igényel, ugyanis ez a módszer rendkívül megbízhatatlan. A vWii nem képes a Wii Shop Channelből telepíteni az Internet Channelt, ezért nem támogatott.
+- Kiváltotta a str2hax és az SD kártyával működő Letterbomb.
+- [Wiibrew Page](https://wiibrew.org/wiki/FlashHax) or [Exploit Page](flashhax)
-+ A Wii U feltört vezérlőprogramját használja a vWii Mii Channeljének módosításához. Biztonsági mentést készít az eredeti Mii Channelről.
-+ Minden vWii rendszermenü-verzión működik.
-+ Kiváltotta a Compat Title Installer, ami nem igényli a Mii Channel módosítását.
-+ [WiiUbrew-szócikk (angol nyelven)](https://wiiubrew.org/wiki/Wuphax)
+### Wuphax (csak a vWii esetén)
+- A Wii U feltört vezérlőprogramját használja a vWii Mii Channeljének módosításához. Biztonsági mentést készít az eredeti Mii Channelről.
+- Minden vWii rendszermenü-verzión működik.
+- Kiváltotta a Compat Title Installer, ami nem igényli a Mii Channel módosítását.
+- [WiiUbrew Page](https://wiiubrew.org/wiki/Wuphax)
diff --git a/docs/hu_HU/letterbomb.md b/docs/hu_HU/letterbomb.md
index e2a78bcf8f7..8a2273aa251 100644
--- a/docs/hu_HU/letterbomb.md
+++ b/docs/hu_HU/letterbomb.md
@@ -1,59 +1,78 @@
----
-title: "LetterBomb"
----
-
-{% include toc title="Tartalomjegyzék" %}
+# LetterBomb
A LetterBomb egy exploit a Wii-hoz ami a Wii Message Board-on keresztül kerül kiváltásra.
-Az SD kártyád helyes formázásához tekintsd meg [ezt az útmutató](https://wiki.hacks.guide/wiki/Formatting_an_SD_card). Erősen ajánlott, hogy ellenőrizd, a FAT32 formázás problémái miatt.
-{: .notice--info}
+::: info
+
+For instructions on how to format your SD card correctly, please see [this guide](https://wiki.hacks.guide/wiki/Formatting_an_SD_card). Erősen ajánlott, hogy ellenőrizd, a FAT32 formázás problémái miatt.
+
+:::
+
+::: warning
NE használd a példákban megadott MAC cmeket, mert azok simán hibát okoznak a HackMii weboldalon. Használd a sajátod!
-{: .notice--warning}
-### Követelmények
-* Egy 32GB vagy annál kisebb FAT32-re formázott SD kártya
-* Egy Wii System Menu 4.3 verzióval
-* Egy Windowst/macOS-t/Linuxot futtató számítógép internet-hozzáféréssel
+:::
-### Útmutató
+## Követelmények
+
+- Egy 32GB vagy annál kisebb FAT32-re formázott SD kártya
+- Egy Wii System Menu 4.3 verzióval
+- Egy Windowst/macOS-t/Linuxot futtató számítógép internet-hozzáféréssel
+
+## Útmutató
1. Kapcsold be a konzolt!
-1. Nyisd meg a konzol beállításait (`Wii Settings`)!
-1. Jegyezd meg a jobb felső sarokban megjelenő betűjelet, ami a rendszer verziószáma mellett van!
- + Ez a betű jelzi a rendszermenü régióját, amire később szükséged lesz.
- + Továbbá biztosítsd, hogy System Menu 4.3-on vagy.
-
- 
-
-1. Navigálj az `Internet` > `Console Information` opcióhoz.
-1. Jegyezd fel a FULL MAC address-ed.
-
- 
-
-1. A számítógépeden nyiss meg egy böngészőt és menj a [the HackMii weboldalára](https://please.hackmii.com/).
-1. Add meg a Wii-od MAC-jét és régióját.
-1. Ügyelj rá, hogy a `Bundle the HackMii Installer for me!` opció bepipálva legyen.
-1. Vágd el mindkét drótot.
-
- 
-
-1. Csatlakoztasd az SD kártyád a számítógépedhez.
-1. Másold a `private` mappát és a `boot.elf` fájlt a LetterBomb `.zip` fájlból az SD kártyád gyökerébe.
-1. Helyezd vissza az SD kártyád a konzolodba.
- + Az SD kártyát a SD kártya slot-ba kell belerakni a Wii elején. Egy USB > SD kártya átalakító az Wii USB portjába dugva nem fog működni.
-1. A Wii-odon térj vissza a Wii Menu-be.
-1. Indítsd el a Wii Message Board-ot.
-1. Nyisd meg a piros levelet a bombával.
- + Biztosítsd, hogy a Wii-odon a dátum helyes, különben nem fogod megtalálni a levelet.
- + Bizonyos esetekben szükséges lehet a holnapi vagy a tegnapi levelek ellenőrzése is a levél megtalálásához.
- + Ha nem látod a piros levelet, nézd meg, hogy jelenik e meg valamilyen hiba az SD kártya szekciónak a `Data Management`-ben. Ha hibák vannak itt, lehet, hogy probléma van at SD kártya formátumával vagy a Wii SD kártya olvasójával.
- + Ha a Wii-od lefagy a levélre kattintás után, valószíműleg rossz system menu regiót válsztottál a LetterBomb-hoz. Menj vissza a 2. lépshez, és ellenőriz, hogy a jó régiót választottad-e.
- + Ha minden megfelelő és van fagyás, próbáld addig, amíg nem sikerül.
-1. Ha a folyamat sikeres volt, a konzol be fogja tölteni a HackMii-telepítőt.
+
+2. Go to `Wii Settings`.
+
+3. Jegyezd meg a jobb felső sarokban megjelenő betűjelet, ami a rendszer verziószáma mellett van!
+
+ - Ez a betű jelzi a rendszermenü régióját, amire később szükséged lesz.
+ - Továbbá biztosítsd, hogy System Menu 4.3-on vagy.
+
+ 
+
+4. Navigate to `Internet` > `Console Information`.
+
+5. Jegyezd fel a FULL MAC address-ed.
+
+ 
+
+6. On your computer, open the browser and go to [the HackMii website](https://please.hackmii.com/).
+
+7. Add meg a Wii-od MAC-jét és régióját.
+
+8. Ensure `Bundle the HackMii Installer for me!` is checked.
+
+9. Vágd el mindkét drótot.
+
+ 
+
+10. Csatlakoztasd az SD kártyád a számítógépedhez.
+
+11. Copy the `private` folder and the `boot.elf` file from the LetterBomb `.zip` to the root of your SD card.
+
+12. Helyezd vissza az SD kártyád a konzolodba.
+ - Az SD kártyát a SD kártya slot-ba kell belerakni a Wii elején. Egy USB > SD kártya átalakító az Wii USB portjába dugva nem fog működni.
+
+13. A Wii-odon térj vissza a Wii Menu-be.
+
+14. Indítsd el a Wii Message Board-ot.
+
+15. Nyisd meg a piros levelet a bombával.
+ - Biztosítsd, hogy a Wii-odon a dátum helyes, különben nem fogod megtalálni a levelet.
+ - Bizonyos esetekben szükséges lehet a holnapi vagy a tegnapi levelek ellenőrzése is a levél megtalálásához.
+ - If you don't see the red letter, check if any errors appear in the SD card section of `Data Management`. Ha hibák vannak itt, lehet, hogy probléma van at SD kártya formátumával vagy a Wii SD kártya olvasójával.
+ - Ha a Wii-od lefagy a levélre kattintás után, valószíműleg rossz system menu regiót válsztottál a LetterBomb-hoz. Menj vissza a 2. lépshez, és ellenőriz, hogy a jó régiót választottad-e.
+ - Ha minden megfelelő és van fagyás, próbáld addig, amíg nem sikerül.
+
+16. Ha a folyamat sikeres volt, a konzol be fogja tölteni a HackMii-telepítőt.

-[Tovább a Homebrew Channel és BootMii telepítéséhez](hbc)
-{: .notice--info}
+::: tip
+
+[Continue to Homebrew Channel and BootMii Installation](hbc)
+
+:::
diff --git a/docs/hu_HU/modmii.md b/docs/hu_HU/modmii.md
index 5f969260fd4..e1a349298dc 100644
--- a/docs/hu_HU/modmii.md
+++ b/docs/hu_HU/modmii.md
@@ -1,193 +1,198 @@
----
-title: "ModMii"
----
+# ModMii
-{% include toc title="Tartalomjegyzék" %}
+::: warning
Erre a programra NEM vállalunk garanciát, így a Wii-t ért esetleges károkért Te felelsz.
-{: .notice--warning}
+
+:::
+
+::: warning
Ez a program NEM a vWii vagy a Wii mini használatára készült. A vWii-n vagy a Wii minin történő használatot nem teszteltük.
-{: .notice--warning}
+
+:::
A ModMii egy mindenre kiterjedő Wii hacker eszköz Windowsra, amelyet XFlak készített, és különböző hasznos eszközöket tartalmaz a moddinghoz. A következőket tudja megvalósítani:
-+ A konzol első alkalommal történő feltörése vagy újbóli feltörése
-+ Az elavult softmodok ellenőrzése és frissítése
-+ Felfordított Homebrew Channel csatorna problémák kijavítása
-+ A homebrew futtatása a Wii NAND-jának módosítása nélkül
-+ Homebrew letöltése
-+ És még több!
-
-### ModMii áttekintés
-
-A ModMii kétféleképpen használható. Van a ModMii Classic, amely parancssori felületet használ, de a program minden funkciója rendelkezésre áll. A ModMii Skin ezzel szemben grafikus felhasználói felülettel rendelkezik, de kevesebb lehetőség áll a felhasználó rendelkezésére. Ha egyszerűen csak a Wii-od szeretnéd először módosítani, a ModMii Skin elegendő lehet. Ellenkező esetben a ModMii Classic használatát javasoljuk, ha lehetséges. Az alábbi táblázat segít meghatározni, hogy mit lehet csinálni az egyes felületeken.
-
-| Eszközök | ModMii Classic | ModMii Skin |
-| ------------------------------ | -------------- | ----------- |
-| ModMii Wizard | ✅ | ✅ |
-| SysCheck frissítő varázsló | ✅ | ⛔ |
-| USB Loader telepítő varázsló | ✅ | ✅ |
-| HackMii megoldások varázsló | ✅ | ✅ |
-| Abstinence Wizard | ✅ | ✅ |
-| Régió módosítás varázsló | ✅ | ✅ |
-| SNEEK/EmuNAND telepítés | ✅ | ✅ |
-| Fájl megnyitás funkció | ✅ | ⛔ |
-| Letöltési sor betöltése | ✅ | ✅ |
-| Letöltés oldal 1/2/3/4 | ✅ | ⛔ |
-| Speciális letöltések | ✅ | ⛔ |
-| Letöltési sor betöltése | ✅ | ⛔ |
-| Konfig fájlok buildelése | ✅ | ⛔ |
-| Fájl takarítás & app frissítés | ✅ | ⛔ |
-
-
-Kattints ide az egyes toolok részletes leírásáért.
-
-| Eszköz | Leírás |
-| ---------------------------------------------------------------------------------------- | ------------------------------------------------------------------------------------------------------------------------------------------------------------------------------------------------------------------------------------------------------------------------------------------------------ |
-| W = ModMii Wizard <-- Kezd itt a Wii-od moddolásával! | Ezzel az opcióval először hackelheted meg a Wii-t, vagy újra feltörhetsz egy korábban már módosított Wii-t. |
-| SU = SysCheck Updater Wizard (frissítsd az idejétmúlt softmodjaid) | Ez az opció ellenőrzi és frissíti a wii-re telepített régi módosításokat, például a DarkCorp/CIOSSPAGHETTI-t, amelyek potenciálisan problémákat okozhatnak a legújabb homebrew custom firmware-rel. |
-| U = USB-Loader Setup Wizard | Ez az opció megfelelően beállítja az USB betöltőt, hogy képes legyél betölteni lemezes biztonsági mentéseket SD-kártyáról vagy USB-lemezről. Ez az opció nem szükséges, ha a ModMii varázslót használod. |
-| H = HackMii Solutions Wizard (Fejjel lefelé HBC\No Vulnerable IOS javítás) | Ez az opció hasznos azoknak, akiknek problémájuk van a HackMii Installer működésével vagy fejjel lefelé van a homebrew csatornájuk. |
-| AW = Abstinence Wizard (Nem-permanens Wii hackek) | Ez az opció lehetővé teszi, hogy homebrew-t futtass a Wii-odon anélkül, hogy bármiféle tartós módosításokat végeznél a rendszer NAND-on. |
-| RC = Region Change Wizard | Ez opció használható a Wii-od régiójának módosítására brickelés nélkül, és vita nélkül a legjobb régió módosító varázsló az interneten. |
-| S = SNEEK Installation, EmuNAND Builder\Modifier, Game Bulk Extractor | Ez az opció segít megfelelően beállítani egy EmuNAND-ot (más néven neek2o) az SD-kártyára vagy USB-lemezre. Az EmuNAND előnyei közé tartozik az extra tárhely a mentett játékok vagy csatornák számára, valamint a homebrew futtatása anélkül, hogy a rendszer NAND-ján állandó módosításokat végezne. |
-| F = Nyiss meg a fájlt vagy mappát a ModMii-vel további funkciókért! | Ez az opció egy fejlett segédeszköz, kifejezett segítség a fejlesztők számára. |
-| 1 = Letöltési oldal 1 (Rendszermenük, IOS-ok, MIOS-ok, csatornák stb.) | Ez az opció megnyitja az első letöltési oldalt, amely a Wii rendszermenü legtöbb kulcsfontosságú részét tartalmazza (a NUS-ból letöltve). |
-| 2 = Letöltési oldal 2 (Appok, USB-Loader fájlok, csaláskódok, stb.) | Ez az opció megnyitja a második letöltési oldalt, amely exploitokat és hasznos alkalmazásokat tartalmaz a Wii számára, beleértve néhány PC-s programot is. |
-| 3 = Letöltési oldal 3 (Rendszer menü témák) | Ez az opció megnyitja a harmadik letöltési oldalt, amely néhány rendszermenü-témát és a rendszermenü-témák telepítéséhez szükséges elemeket tartalmaz (az alapalkalmazások a NUS-ból kerülnek letöltésre). |
-| 4 = Letöltési oldal 4 (cIOS-ok és cMIOS-ok) | Ez az opció megnyitja a negyedik letöltési oldalt, amely az USB Loader-ekben használható cIOS-okat és cMIOS-okat tartalmazza. |
-| A = Advanced Downloads and Forwarder DOL\ISO Builder | Ez a lehetőség lehetővé teszi bármely IOS és cIOS letöltését és egyéni DOL/ISO forwarderek készítését. Csak haladó felhasználóknak ajánlott. |
-| L = Letöltési sor betöltése | Ez az opció betölti a beágyazott vagy korábban mentett letöltési sorokat. |
-| C = Konfigurációs fájlok készítése Bootmii, Wad Manager vagy Multi-Mod Manager számára | Ez az opció lehetővé teszi, hogy testreszabott konfigurációs fájlokat készíts a BootMii, a Wad Manager és a Multi-Mod Manager számára. |
-| FC = File Cleanup & App Updater: Appok frissítése és/vagy felesleges fájlok eltávolítása | Ez az opció eltávolítja a felesleges fájlokat az SD kártyádról vagy merevlemezedről, a Wii-od softmoddingjának befejezésekor. |
-
-
+- A konzol első alkalommal történő feltörése vagy újbóli feltörése
+- Az elavult softmodok ellenőrzése és frissítése
+- Felfordított Homebrew Channel csatorna problémák kijavítása
+- A homebrew futtatása a Wii NAND-jának módosítása nélkül
+- Homebrew letöltése
+- És még több!
+
+## ModMii áttekintés
+
+A ModMii kétféleképpen használható. Van a ModMii Classic, amely parancssori felületet használ, de a program minden funkciója rendelkezésre áll. A ModMii Skin ezzel szemben grafikus felhasználói felülettel rendelkezik, de kevesebb lehetőség áll a felhasználó rendelkezésére. Ha egyszerűen csak a Wii-od szeretnéd először módosítani, a ModMii Skin elegendő lehet. Ellenkező esetben a ModMii Classic használatát javasoljuk, ha lehetséges.
+Az alábbi táblázat segít meghatározni, hogy mit lehet csinálni az egyes felületeken.
+
+| Eszközök | ModMii Classic | ModMii Skin |
+| ---------------------------------------------- | -------------- | ----------- |
+| ModMii Wizard | ✅ | ✅ |
+| SysCheck frissítő varázsló | ✅ | ⛔ |
+| USB Loader telepítő varázsló | ✅ | ✅ |
+| HackMii megoldások varázsló | ✅ | ✅ |
+| Abstinence Wizard | ✅ | ✅ |
+| Régió módosítás varázsló | ✅ | ✅ |
+| SNEEK/EmuNAND telepítés | ✅ | ✅ |
+| Fájl megnyitás funkció | ✅ | ⛔ |
+| Letöltési sor betöltése | ✅ | ✅ |
+| Letöltés oldal 1/2/3/4 | ✅ | ⛔ |
+| Speciális letöltések | ✅ | ⛔ |
+| Letöltési sor betöltése | ✅ | ⛔ |
+| Konfig fájlok buildelése | ✅ | ⛔ |
+| File Cleanup & App Updater | ✅ | ⛔ |
+
+:::details Kattints ide az egyes toolok részletes leírásáért.
+
+| Eszköz | Leírás |
+| -------------------------------------------------------------------------------------------------------------- | --------------------------------------------------------------------------------------------------------------------------------------------------------------------------------------------------------------------------------------------------------------------------------------------------------------------------------------------------------- |
+| W = ModMii Wizard <-- Start Here to Mod Your Wii! | Ezzel az opcióval először hackelheted meg a Wii-t, vagy újra feltörhetsz egy korábban már módosított Wii-t. |
+| SU = SysCheck Updater Wizard (frissítsd az idejétmúlt softmodjaid) | Ez az opció ellenőrzi és frissíti a wii-re telepített régi módosításokat, például a DarkCorp/CIOSSPAGHETTI-t, amelyek potenciálisan problémákat okozhatnak a legújabb homebrew custom firmware-rel. |
+| U = USB-Loader Setup Wizard | Ez az opció megfelelően beállítja az USB betöltőt, hogy képes legyél betölteni lemezes biztonsági mentéseket SD-kártyáról vagy USB-lemezről. Ez az opció nem szükséges, ha a ModMii varázslót használod. |
+| H = HackMii Solutions Wizard (Fejjel lefelé HBC\No Vulnerable IOS javítás) | Ez az opció hasznos azoknak, akiknek problémájuk van a HackMii Installer működésével vagy fejjel lefelé van a homebrew csatornájuk. |
+| AW = Abstinence Wizard (Nem-permanens Wii hackek) | Ez az opció lehetővé teszi, hogy homebrew-t futtass a Wii-odon anélkül, hogy bármiféle tartós módosításokat végeznél a rendszer NAND-on. |
+| RC = Region Change Wizard | Ez opció használható a Wii-od régiójának módosítására brickelés nélkül, és vita nélkül a legjobb régió módosító varázsló az interneten. |
+| S = SNEEK Installation, EmuNAND Builder\Modifier, Game Bulk Extractor | Ez az opció segít megfelelően beállítani egy EmuNAND-ot (más néven neek2o) az SD-kártyára vagy USB-lemezre. Az EmuNAND előnyei közé tartozik az extra tárhely a mentett játékok vagy csatornák számára, valamint a homebrew futtatása anélkül, hogy a rendszer NAND-ján állandó módosításokat végezne. |
+| F = Nyiss meg a fájlt vagy mappát a ModMii-vel további funkciókért! | Ez az opció egy fejlett segédeszköz, kifejezett segítség a fejlesztők számára. |
+| 1 = Letöltési oldal 1 (Rendszermenük, IOS-ok, MIOS-ok, csatornák stb.) | Ez az opció megnyitja az első letöltési oldalt, amely a Wii rendszermenü legtöbb kulcsfontosságú részét tartalmazza (a NUS-ból letöltve). |
+| 2 = Letöltési oldal 2 (Appok, USB-Loader fájlok, csaláskódok, stb.) | Ez az opció megnyitja a második letöltési oldalt, amely exploitokat és hasznos alkalmazásokat tartalmaz a Wii számára, beleértve néhány PC-s programot is. |
+| 3 = Letöltési oldal 3 (Rendszer menü témák) | Ez az opció megnyitja a harmadik letöltési oldalt, amely néhány rendszermenü-témát és a rendszermenü-témák telepítéséhez szükséges elemeket tartalmaz (az alapalkalmazások a NUS-ból kerülnek letöltésre). |
+| 4 = Letöltési oldal 4 (cIOS-ok és cMIOS-ok) | Ez az opció megnyitja a negyedik letöltési oldalt, amely az USB Loader-ekben használható cIOS-okat és cMIOS-okat tartalmazza. |
+| A = Advanced Downloads and Forwarder DOL\ISO Builder | Ez a lehetőség lehetővé teszi bármely IOS és cIOS letöltését és egyéni DOL/ISO forwarderek készítését. Csak haladó felhasználóknak ajánlott. |
+| L = Letöltési sor betöltése | Ez az opció betölti a beágyazott vagy korábban mentett letöltési sorokat. |
+| C = Konfigurációs fájlok készítése Bootmii, Wad Manager vagy Multi-Mod Manager számára | Ez az opció lehetővé teszi, hogy testreszabott konfigurációs fájlokat készíts a BootMii, a Wad Manager és a Multi-Mod Manager számára. |
+| FC = File Cleanup & App Updater: Update Apps and\or remove un-needed files | Ez az opció eltávolítja a felesleges fájlokat az SD kártyádról vagy merevlemezedről, a Wii-od softmoddingjának befejezésekor. |
+
+:::
A ModMii használatakor fontos megjegyezni, hogy a program a kiválasztott beállításoktól függően egyéni útmutatót készít számodra. Emiatt ez az útmutató nem fog arra összpontosítani, hogy hogyan moddolja a Wii-t, mivel a ModMii kezeli ezt a funkciót. Ehelyett ez egy gyors útmutató lesz, amely megmutatja, hogyan lehet hatékonyan használni a leggyakoribb opciókkal.
-### A ModMii telepítése
+## A ModMii telepítése
-#### Követelmények
+### Követelmények
-* Egy Wii
-* Egy SD kártya vagy USB drive
-* Egy Windows PC (Egy virtuális gép is működni fog.)
-* [ModMii](https://modmii.github.io/)
+- Egy Wii
+- Egy SD kártya vagy USB drive
+- Egy Windows PC (Egy virtuális gép is működni fog.)
+- [ModMii](https://modmii.github.io/)
-#### Telepítés
+### Telepítés
-1. Menj a [ModMii weboldalára](https://modmii.github.io), és görgess le a Download részhez. Itt válaszd az `Installer` opciót. A böngésződ rosszindulatú programként jelezheti a telepítőt, de ez **hamis pozitív** eredmény.
+1. Go to the [ModMii website](https://modmii.github.io) and scroll down to the Download section. Here, select the `Installer` option. Your browser may flag the installer as malware, but it is a **false positive**.
- 
+ 
-2. Nyisd meg a `ModMiiInstaller.exe` fájlt, és menjen végig a telepítési folyamaton.
+2. Open the `ModMiiInstaller.exe` file and go through the setup process.
- 
+ 
-### A ModMii Wizard használata
+## A ModMii Wizard használata
A ModMii Wizard egy olyan eszköz, amely képes a Wii-t az elejétől a végéig softmodolni, letölti az összes szükséges fájlt, majd létrehoz egy útmutatót, amelyet a softmod megvalósításához használhatsz. Ez az eszköz arra is használható, hogy felülírja a már meglévő softmodokat egy korábban softmodolt Wii-n.
1. Nyisd meg a ModMii Skin vagy a ModMii Classic programot, és válaszd a ModMii Wizard opciót a lista tetején.
- 
+ 
-1. Az első kérdésre válaszolj `Yes`-szel, hacsak nincs nagyon konkrét elképzelésed arról, hogy mit szeretnél tenni vagy frissíteni a Wii-den.
+2. Answer `Yes` to the first question, unless you have a very specific idea of what you would like to do or update to your Wii.
- 
+ 
-1. Válaszd ki az aktuális System Menu verziód, majd a System Menu Region-od, a program utasításait követve. Ha még mindig zavarban vagy, nézd meg az egyes képernyők alsó opcióját, ahol egy oktatóvideót találsz.
+3. Válaszd ki az aktuális System Menu verziód, majd a System Menu Region-od, a program utasításait követve. Ha még mindig zavarban vagy, nézd meg az egyes képernyők alsó opcióját, ahol egy oktatóvideót találsz.
- 
+ 
-1. Válaszd ki azt az exploitot, amellyel módosítani szeretnéd a Wii-d. Az alábbi exploitok az egész weboldalon szerepelnek, de a legtöbb esetben a Wilbrand használatát javasoljuk, ha van kéznél SD-kártya.
+4. Válaszd ki azt az exploitot, amellyel módosítani szeretnéd a Wii-d. Az alábbi exploitok az egész weboldalon szerepelnek, de a legtöbb esetben a Wilbrand használatát javasoljuk, ha van kéznél SD-kártya.
- 
+ 
-1. Ha az előző lépésben a Wilbrand opciót választottad, add meg a Wii MAC-címét. Ha nem tudod, hogyan nézd meg a Wii MAC-címét, írd be a szövegmezőbe a `Help` szót egy oktatóvideó megtekintéséhez.
+5. Ha az előző lépésben a Wilbrand opciót választottad, add meg a Wii MAC-címét. If you don't know how to check your Wii's MAC address, enter `Help` in the text box for an instructional video.
- 
+ 
-1. Válaszd ki a kívánt System Menu verziót a listából.
+6. Válaszd ki a kívánt System Menu verziót a listából.
- 
+ 
-1. Válaszd ki, hogy szeretnéd-e telepíteni a felsorolt csatornák valamelyikét - ez egy opcionális lépés.
+7. Válaszd ki, hogy szeretnéd-e telepíteni a felsorolt csatornák valamelyikét - ez egy opcionális lépés.
- 
+ 
-1. Válaszd ki, hogy szeretnél-e egyéni Wii-témát telepíteni, három témaeffektus közül választási lehetőséggel. Az egyes effektek azzal foglalkoznak, hogy a körvonal mennyit pörög, amikor a Wii-csatorna felett lebeg.
+8. Válaszd ki, hogy szeretnél-e egyéni Wii-témát telepíteni, három témaeffektus közül választási lehetőséggel. Az egyes effektek azzal foglalkoznak, hogy a körvonal mennyit pörög, amikor a Wii-csatorna felett lebeg.
- 
+ 
-1. Válaszd ki, hogy szeretnél-e USB Loader-t beállítani a Wii-hez.
+9. Válaszd ki, hogy szeretnél-e USB Loader-t beállítani a Wii-hez.
- 
+ 
-1. Ha az USB Loader menüben a `Yes` lehetőséget választottad, válaszd ki, hogy melyik USB Loader-t szeretnéd használni. Ha egyedit választasz, akkor vagy az USB Loader GX-et vagy a WiiFlow-t ajánljuk, mivel mindkettővel foglalkozunk ezen a weboldalon, vagy opcionálisan letöltheted az összes opciót.
+10. If you selected `Yes` in the USB Loader menu, select which USB Loader you would like to use. Ha egyedit választasz, akkor vagy az USB Loader GX-et vagy a WiiFlow-t ajánljuk, mivel mindkettővel foglalkozunk ezen a weboldalon, vagy opcionálisan letöltheted az összes opciót.

-1. Ha az USB Loader menüben az `Yes` lehetőséget választottad, válaszd ki, hogy hová szeretnéd menteni az USB Loader fájlokat.
+11. If you selected `Yes` in the USB Loader menu, select where you would like to save your USB Loader files at.

-1. Ellenőrizd, hogy hová szeretnéd menteni a fájlokat az SD-kártyára és/vagy az USB-meghajtóra.
+12. Ellenőrizd, hogy hová szeretnéd menteni a fájlokat az SD-kártyára és/vagy az USB-meghajtóra.

-1. Erősítsd meg a beállítások helyességét, majd nyomd meg a `Finish` gombot. A gomb megnyomása után a ModMii elkezdi feldolgozni és letölteni a fájlokat a háttérben, és automatikusan létrehoz és megnyit egy útmutatót számodra. Innentől kezdve kövesd a ModMii által generált útmutatót.
+13. Confirm your settings are correct, and then press `Finish`. A gomb megnyomása után a ModMii elkezdi feldolgozni és letölteni a fájlokat a háttérben, és automatikusan létrehoz és megnyit egy útmutatót számodra. Innentől kezdve kövesd a ModMii által generált útmutatót.

-### SysCheck Updater Wizard
+## SysCheck frissítő varázsló
-A SysCheck Updater Wizard egy olyan eszköz, amely a [SysCheck](syscheck) nevű homebrew alkalmazást használja a Wii-n végzett módosítások elemzésére, különösen az IOS és a cIOS esetében. Elfogadja az alkalmazás által generált `syscheck.csv` fájlt, majd szükség szerint biztosítja a szükséges frissítéseket.
+The SysCheck Updater Wizard is a tool that utilizes the homebrew app [SysCheck](syscheck) to analyze any modifications on your Wii, especially IOS and cIOS. It accepts a `syscheck.csv` file generated by the app, and then provides any nessecary updates as needed.
-1. Nyisd meg a ModMii Classic-ot és írd be az `SU`-t a SysCheck Updater Wizard megnyitásához.
+1. Open ModMii Classic and enter in `SU` to open the SysCheck Updater Wizard.
- 
+ 
-1. Kövesd az ablakban található utasításokat, ha még nincs SysCheck logod, majd húzd be a Windows Intézőből a `syscheck.csv` fájlt az ablakba. Ez beilleszti a fájl útvonalát, így már csak az Enter-t kell megnyomnod.
+2. Follow the instructions in the window if you don't already have a SysCheck log, and then drag and drop the `syscheck.csv` file from Windows Explorer into the window. Ez beilleszti a fájl útvonalát, így már csak az Enter-t kell megnyomnod.
- 
+ 
-1. A program elemezni fogja a SysCheck fájlt, és a látottak függvényében választási lehetőségeket kínál Önnek. Ebben a példában például a Wii modjai naprakészek voltak, de több felesleges IOS volt, amit ki lehetne dobni. Ha ezeket a módosításokat szeretnéd elvégezni a Wii-n, egyszerűen írj be az `Y`-t, és nyomj Entert. Innentől kezdve kövesd a ModMii által generált útmutatót.
+3. A program elemezni fogja a SysCheck fájlt, és a látottak függvényében választási lehetőségeket kínál Önnek. Ebben a példában például a Wii modjai naprakészek voltak, de több felesleges IOS volt, amit ki lehetne dobni. If you want to make these changes to your Wii, simply enter in `Y` and press Enter. Innentől kezdve kövesd a ModMii által generált útmutatót.
- 
+ 
-### HackMii Solutions Wizard
+## HackMii megoldások varázsló
A HackMii Solutions Wizard egy olyan eszköz, amely a Darkcorp/CIOSSPAGHETTI-hez hasonló dolgok miatt felmerülő problémákat javítja a tiszta IOS-ek telepítésével. Az alábbiakban példák vannak az emiatt felmerülő problémákra:
-+ A HackMii telepítő nem kéri a "Press (1) to continue"-t
-+ A HackMii telepítő azt mondja, hogy "no vulnerable IOS found!"
-+ A Homebrew csatorna fejjel lefelé jelenik meg
+- A HackMii telepítő nem kéri a "Press (1) to continue"-t
+- A HackMii telepítő azt mondja, hogy "no vulnerable IOS found!"
+- A Homebrew csatorna fejjel lefelé jelenik meg
1. Nyisd meg a ModMii Skin vagy ModMii Classic programot, és válaszd a HackMii Solutions opciót.
- 
+ 
-1. Válaszd ki az aktuális System Menu verziód, majd a System Menu Region-od, a program utasításait követve. Ha még mindig zavarban vagy, nézd meg az egyes képernyők alsó opcióját, ahol egy oktatóvideót találsz.
+2. Válaszd ki az aktuális System Menu verziód, majd a System Menu Region-od, a program utasításait követve. Ha még mindig zavarban vagy, nézd meg az egyes képernyők alsó opcióját, ahol egy oktatóvideót találsz.
- 
+ 
-1. Válaszd ki azt az exploitot, amellyel módosítani szeretnéd a Wii-d. Az alábbi exploitok az egész weboldalon szerepelnek, de a legtöbb esetben a Wilbrand használatát javasoljuk, ha van kéznél SD-kártya.
+3. Válaszd ki azt az exploitot, amellyel módosítani szeretnéd a Wii-d. Az alábbi exploitok az egész weboldalon szerepelnek, de a legtöbb esetben a Wilbrand használatát javasoljuk, ha van kéznél SD-kártya.
- 
+ 
-1. Ha az előző lépésben a Wilbrand opciót választottad, add meg a Wii MAC-címét. Ha nem tudod, hogyan nézd meg a Wii MAC-címét, írd be a szövegmezőbe a `Help` szót egy oktatóvideó megtekintéséhez.
+4. Ha az előző lépésben a Wilbrand opciót választottad, add meg a Wii MAC-címét. If you don't know how to check your Wii's MAC address, enter `Help` in the text box for an instructional video.
- 
+ 
-1. Ellenőrizd, hogy hová szeretnéd menteni a fájlokat az SD-kártyára és/vagy az USB-meghajtóra.
+5. Ellenőrizd, hogy hová szeretnéd menteni a fájlokat az SD-kártyára és/vagy az USB-meghajtóra.
- 
+ 
+
+6. Confirm your settings are correct, and then press `Finish`. A gomb megnyomása után a ModMii elkezdi feldolgozni és letölteni a fájlokat a háttérben, és automatikusan létrehoz és megnyit egy útmutatót számodra. Innentől kezdve kövesd a ModMii által generált útmutatót. After finishing this guide, it is recommended that you use the [SysCheck Updater Wizard](#syscheck-updater-wizard) to undo any other problematic modifications on your Wii.
+
+ 
-1. Erősítsd meg a beállítások helyességét, majd nyomd meg a `Finish` gombot. A gomb megnyomása után a ModMii elkezdi feldolgozni és letölteni a fájlokat a háttérben, és automatikusan létrehoz és megnyit egy útmutatót számodra. Innentől kezdve kövesd a ModMii által generált útmutatót. Miután befejezted ezt az útmutatót, ajánlott a [SysCheck Updater Wizard](#syscheck-updater-wizard)-ot használni a Wii egyéb problémás módosításainak visszavonásához.
+::: tip
- 
+[Click here to go back to the site index.](site-navigation)
-[Kattints ide a tartalomjegyzékhez való visszatéréshez!](site-navigation)
-{: .notice--info}
+:::
diff --git a/docs/hu_HU/nintendont.md b/docs/hu_HU/nintendont.md
index 3977bc0e624..475345693cc 100644
--- a/docs/hu_HU/nintendont.md
+++ b/docs/hu_HU/nintendont.md
@@ -1,5 +1,12 @@
---
-title: Átirányítás…
+head:
+ - - meta
+ - http-equiv: refresh
+ content: 5; URL=https://wiki.hacks.guide/wiki/Wii:Nintendont
---
-{% include redirect.html redirect_to="410.html" %}
+# Redirecting
+
+Átirányítunk a Hacks Guide wikire.
+
+If the page doesn't refresh, click [here](https://wiki.hacks.guide/wiki/Wii:Nintendont).
diff --git a/docs/hu_HU/osc.md b/docs/hu_HU/osc.md
index 55d91a4c0ba..1c6d31bcc55 100644
--- a/docs/hu_HU/osc.md
+++ b/docs/hu_HU/osc.md
@@ -1,65 +1,74 @@
----
-title: "Az Open Shop Channel telepítése"
----
+# Az Open Shop Channel telepítése
-{% include toc title="Tartalomjegyzék" %}
+::: info
-Az angol nyelvű Open Shop Channel-támogatáshoz csatlakozz az [Open Shop Channel Discord-szerverére](https://discord.gg/osc)!
-{: .notice--primary}
+For support (in English) with the Open Shop Channel, join [Open Shop Channel on Discord](https://discord.gg/osc).
-Az [Open Shop Channel](https://oscwii.org/) egy dhtdht020 által készített program, ami a nemhivatalos alkalmazások jelenleg legmegbízhatóbb forrása.
+:::
+
+The [Open Shop Channel](https://oscwii.org/) is a homebrew app repository created by dhtdht020, and is currently the preferred way to download homebrew.
Az Open Shop Channel használatához két módszer közül választhatsz: futtathatod közvetlenül a Wiin a Homebrew Channelen keresztül vagy a számítógépeden az OSCDL-en keresztül.
-### I. módszer – Homebrew Browser
+## I. módszer – Homebrew Browser
+
+### Követelmények
+
+- Egy internetkapcsolattal rendelkező, feltört Wii
+- Egy SD kártya vagy pendrive
+- [Homebrew Browser](https://oscwii.org/library/app/homebrew_browser)
+
+### Útmutató
-#### Követelmények
+1. Download the recommended `.zip` file from the Open Shop Channel website.
-+ Egy internetkapcsolattal rendelkező, feltört Wii
-+ Egy SD kártya vagy pendrive
-+ [A Homebrew Browser](https://oscwii.org/library/app/homebrew_browser)
+ 
-#### Útmutató
+2. Extract the `apps` folder in the archive to the root of your SD card or USB drive. Ha szeretnéd, elolvashatod a .zip-fájlban található (angol nyelvű) útmutatót a Homebrew Browser használatáról.
-1. Töltsd le a „RECOMMENDED DOWNLOAD” („ajánlott letöltés”)-címke alatt található `.zip`-fájlt az Open Shop Channel honlapjáról!
+3. Csatlakoztasd az SD kártyát vagy a pendrive-ot a Wiihez és nyisd meg a Homebrew Channelt! Ha minden jól sikerült, a Homebrew Browser most el fog indulni.
- 
+## II. módszer – OSCDL
-1. Helyezd át az `apps`-mappát a .zip-fájlból az SD kártya vagy pendrive gyökerére! Ha szeretnéd, elolvashatod a .zip-fájlban található (angol nyelvű) útmutatót a Homebrew Browser használatáról.
-1. Csatlakoztasd az SD kártyát vagy a pendrive-ot a Wiihez és nyisd meg a Homebrew Channelt! Ha minden jól sikerült, a Homebrew Browser most el fog indulni.
+### Követelmények
-### II. módszer – OSCDL
+- Egy Windowst/macOS-t/Linuxot futtató számítógép internet-hozzáféréssel
+- Egy SD kártya vagy pendrive
+- The latest version of [OSCDL](https://github.com/dhtdht020/osc-dl/releases/latest)
-#### Követelmények
+### Windowsos lépések
-+ Egy Windowst/macOS-t/Linuxot futtató számítógép internet-hozzáféréssel
-+ Egy SD kártya vagy pendrive
-+ Az [OSCDL](https://github.com/dhtdht020/osc-dl/releases/latest) legújabb verziója
+1. Download `oscdl-installer.exe` and run the installer. Optionally, you may instead download `oscdl-standalone.exe`, which does not have to be installed and instead runs as a portable executable.
-#### Windowsos lépések
+ 
-1. Töltsd le az `oscdl-installer.exe`-fájlt és futtasd a telepítőt! Ha szeretnéd, ehelyett letöltheted az `oscdl-standalone.exe`-fájlt, ami nem igényel telepítést és egy hordozható végrehajtható fájlként viselkedik.
+2. Ha felugrik egy Felhasználói Fiókok Felügyelete-ablak, ami megkérdezi, hogy szeretnéd-e megengedni, hogy a program módosításokat hajtson végre a számítógépen, válaszolj igennel! Az Open Shop Channel egy biztonságos alkalmazás.
- 
+3. Miután befejeződött a telepítés, futtasd az OSCDL-t!
-1. Ha felugrik egy Felhasználói Fiókok Felügyelete-ablak, ami megkérdezi, hogy szeretnéd-e megengedni, hogy a program módosításokat hajtson végre a számítógépen, válaszolj igennel! Az Open Shop Channel egy biztonságos alkalmazás.
-1. Miután befejeződött a telepítés, futtasd az OSCDL-t!
+ 
- 
+4. Keress meg egy alkalmazást, amit le szeretnél tölteni, majd nyomd meg a „Download” („letöltés”)-gombot! Ha szeretnéd, akkor a „Send to Wii”-gombbal egyenesen a Wiire küldheted az alkalmazást (ehhez a Wiinek és a számítógépnek ugyanazon a hálózaton kell lennie).
-1. Keress meg egy alkalmazást, amit le szeretnél tölteni, majd nyomd meg a „Download” („letöltés”)-gombot! Ha szeretnéd, akkor a „Send to Wii”-gombbal egyenesen a Wiire küldheted az alkalmazást (ehhez a Wiinek és a számítógépnek ugyanazon a hálózaton kell lennie).
+ 
- 
+5. A `.zip` file containing your app should download to wherever you specified the directory to be. Extract the `apps` folder in this archive to the root of your SD card or USB drive.
-1. A program az általad meghatározott könyvtárba fogja letölteni a választott alkalmazást, `.zip`-fájlba csomagolva. Helyezd át az `apps`-mappát a .zip-fájlból az SD kártya vagy pendrive gyökerére!
-1. Csatlakoztasd az SD kártyát vagy a pendrive-ot a Wiihez és nyisd meg a Homebrew Channelt! Ha minden jól ment, akkor a letöltött program meg fog jelenni a listán.
+6. Csatlakoztasd az SD kártyát vagy a pendrive-ot a Wiihez és nyisd meg a Homebrew Channelt! Ha minden jól ment, akkor a letöltött program meg fog jelenni a listán.
-#### macOS-es/Linuxos lépések
+### macOS-es/Linuxos lépések
KÉSZÍTÉS ALATT
-Tovább az [ajánlott nemhivatalos programokhoz](recommended-homebrew) Ebben az útmutatóban listázzuk a szerintünk beszerezni érdemes nemhivatalos alkalmazásokat. Ezek között vannak segédeszközök, emulátorok és még sok más.
-{: .notice--info}
+::: tip
+
+Continue to [Recommended Homebrew](recommended-homebrew)
+This guide outlines selections of homebrew that we think are useful to have; these range from utilities to emulators and more.
+
+:::
+
+::: tip
+
+[Return to site index](site-navigation)
-[Vissza a tartalomjegyzékhez](site-navigation)
-{: .notice--info}
+:::
diff --git a/docs/hu_HU/priiloader-usage.md b/docs/hu_HU/priiloader-usage.md
index c9c2fc8d729..d76e3b1cae2 100644
--- a/docs/hu_HU/priiloader-usage.md
+++ b/docs/hu_HU/priiloader-usage.md
@@ -1,8 +1,4 @@
----
-title: A Priiloader használata
----
-
-{% include toc title="Tartalomjegyzék" %}
+# A Priiloader használata
A Priiloader egy elengedhetetlen eszköz, ami egy réteg védelemmel látja el a Wiit. A program még a Wii rendszermenü betöltése előtt indul el. A programot arra is felhasználhatod, hogy különböző javításokat alkalmazz a rendszermenüre.
@@ -10,79 +6,94 @@ Ezen felül egy program vagy nemhivatalos program megnyitására, és a Wii ind
Ez az oldal a Priiloader különböző hasznos funkcióiról nyújt magyarázatot.
-### Rendszermenü-módosítások
+## Rendszermenü-módosítások
-A Priiloader széleskörű lehetőségekkel rendelkezik a Wii viselkedésének módosítására. A különböző módosításokról részletesebben [itt](https://dacotaco.github.io/priiloader/docs/HACKS.html#currently-supported-hacks) olvashatsz (angol nyelven). Továbbá, meglátogathatod a [Priiloader GYIK](https://dacotaco.github.io/priiloader/docs/FAQ.html)-et, ami további információt tartalmaz a rendszermenü-módosításokról (angol nyelven).
+A Priiloader széleskörű lehetőségekkel rendelkezik a Wii viselkedésének módosítására. You can find more information on each hack [here](https://dacotaco.github.io/priiloader/docs/HACKS.html#currently-supported-hacks). Addditionally, you can visit the [Priiloader FAQ](https://dacotaco.github.io/priiloader/docs/FAQ.html) which has more relevant information regarding System Menu hacks.
-### További lehetőségek
+## További lehetőségek
A Priiloader még néhány egyéb dologra is képes, amelyek javíthatnak a Wii-élményeden. Ez nem kötelező.
-#### Automatikus indítás Priiloaderrel
+### Automatikus indítás Priiloaderrel
A Priiloader segítségével a Wii bekapcsolásakor lehetőséged van egyből a Homebrew Channelbe, egy adott alkalmazásba vagy magába a Priiloaderbe indítani a konzolt. Ez nem kötelező.
-##### Egy nemhivatalos program automatikus indítása
+#### Egy nemhivatalos program automatikus indítása
+
+::: warning
-
Ha szeretnéd az USB Loader GX-et automatikusan indítani, először is végezd el az alábbi lépéseket:
- + Töltsd le az USB Loader GX átirányító WAD-ot ([Wii esetén](https://github.com/wiidev/usbloadergx/raw/updates/USBLoaderGX_forwarder%5BUNEO%5D_Wii.wad), [vWii esetén](https://github.com/wiidev/usbloadergx/raw/updates/USBLoaderGX_forwarder%5BUNEO%5D_vWii.wad))!
- + Töltsd le az [UNEO Channel Booter for Priiloader](https://sourceforge.net/projects/usbloadergx/files/Releases/Forwarders%20dols/UNEO%20Channel%20Booter%20for%20Priiloader.zip/download)-alkalmazást!
- + Telepítsd az átirányító WAD-ot egy WAD-kezelővel, mint pl. a [YAWM ModMii Edition](yawmme)-nel!
- + Csomagold ki valahova az `UNEO Channel Booter for Priiloader.zip`-fájlt!
- + Másold le az `uneoboot.dol`-fájlt az SD kártya gyökerére!
-A 3. lépésben fogod telepíteni az `uneoboot.dol`-t.
-
+
+- Download the USB Loader GX forwarder WAD ([Wii](https://github.com/wiidev/usbloadergx/raw/updates/USBLoaderGX_forwarder%5BUNEO%5D_Wii.wad), [vWii](https://github.com/wiidev/usbloadergx/raw/updates/USBLoaderGX_forwarder%5BUNEO%5D_vWii.wad)).
+- Download the [UNEO Channel Booter for Priiloader](https://sourceforge.net/projects/usbloadergx/files/Releases/Forwarders%20dols/UNEO%20Channel%20Booter%20for%20Priiloader.zip/download).
+- Install the forwarder WAD with a WAD manager like [YAWM ModMii Edition](yawmme).
+- Extract the `UNEO Channel Booter for Priiloader.zip` file anywhere.
+- Copy `uneoboot.dol` to the root of your SD card.
+
+You will be installing `uneoboot.dol` in step 3.
+
+:::
1. Indítsd el a Homebrew Channelt!
-1. Indítsd el a listáról a „Load Priiloader”-t!
-1. Görgess le a „`Load/Install file`” („fájl megnyitása/telepítése”)-menüponthoz és nyomd meg az A-gombot!
- 
+2. Indítsd el a listáról a „Load Priiloader”-t!
+
+3. Scroll down to `Load/Install file` and press A.
+
+ 
+
+4. Görgess le a listán, amíg meg nem látod a kívánt programot, majd telepítsd az A-gombbal!
-1. Görgess le a listán, amíg meg nem látod a kívánt programot, majd telepítsd az A-gombbal!
+ 
- 
+ 
- 
+5. Press `B` to return to the main menu.
-1. Végezetül, nyomd meg a `B`-gombot a főmenübe való visszatéréshez!
-1. Görgess le és válaszd ki a „`Settings`” („beállítások”)-menüpontot az A-gombbal!
+6. Scroll down to `Settings` and press A.
- 
+ 
-1. Görgess át az „Autoboot options” („automatikus indítási lehetőségek”)-menün a jobb nyílgombbal, amíg meg nem látod az „`Installed file`” („telepített fájl”)-menüpontot!
+7. Press Right to cycle through the Autoboot options until `Installed file` is selected.
- 
+ 
-1. Ha végeztél, a mentéshez görgess le és válaszd ki a „`save settings”`-menüpontot az A-gombbal!
+8. Scroll down to `save settings` and press A.
- 
+ 
-1. Végezetül, nyomd meg a `B`-gombot a főmenübe való visszatéréshez!
-1. Görgess vissza a „`System Menu`” („rendszermenü”)-menüponthoz és válaszd ki az A-gombbal!
+9. Press `B` to return to the main menu.
+
+10. Scroll back up to `System Menu` and press A.
A beállítás befejeztével a Wii bekapcsoláskor automatikusan a kiválasztott programot fogja elindítani.
-##### Automatikus indítás a Homebrew Channelbe vagy a Priiloaderbe
+#### Automatikus indítás a Homebrew Channelbe vagy a Priiloaderbe
1. Indítsd el a Homebrew Channelt!
-1. Indítsd el a listáról a „Load Priiloader”-t!
-1. Görgess le és válaszd ki a „`Settings`” („beállítások”)-menüpontot az A-gombbal!
- 
+2. Indítsd el a listáról a „Load Priiloader”-t!
+
+3. Scroll down to `Settings` and press A.
+
+ 
+
+4. Görgess át az „Autoboot options” („automatikus indítási lehetőségek”)-menün a jobb nyílgombbal, amíg meg nem látod a kívánt menüpontot!
+
+ - A „Disabled” („letiltva”)-lehetőség a Priiloader menüjébe fogja indítani a konzolt.
+
+ ::: warning
+
+ Please don't set Autoboot to `BootMii IOS`. Ettől egy végtelen ciklusban fogsz ragadni, amíg nyomva nem tartod a RESET-gombot a Priiloader menüjének megnyitásához.
-1. Görgess át az „Autoboot options” („automatikus indítási lehetőségek”)-menün a jobb nyílgombbal, amíg meg nem látod a kívánt menüpontot!
- + A „Disabled” („letiltva”)-lehetőség a Priiloader menüjébe fogja indítani a konzolt.
+ :::
- Ne válaszd ki a „`BootMii IOS`”-t automatikus indításhoz! Ettől egy végtelen ciklusban fogsz ragadni, amíg nyomva nem tartod a RESET-gombot a Priiloader menüjének megnyitásához.
- {: .notice--warning}
+ 
- 
+5. Scroll down to `save settings` and press A.
-1. Ha végeztél, a mentéshez görgess le és válaszd ki a „`save settings”`-menüpontot az A-gombbal!
+ 
- 
+6. Press `B` to return to the main menu.
-1. Végezetül, nyomd meg a `B`-gombot a főmenübe való visszatéréshez!
-1. Görgess vissza a „`System Menu`” („rendszermenü”)-menüponthoz és válaszd ki az A-gombbal!
+7. Scroll back up to `System Menu` and press A.
diff --git a/docs/hu_HU/priiloader.md b/docs/hu_HU/priiloader.md
index 7bb2c7d3be6..69bde781475 100644
--- a/docs/hu_HU/priiloader.md
+++ b/docs/hu_HU/priiloader.md
@@ -1,112 +1,139 @@
----
-title: "Priiloader"
----
+# Priiloader
-{% include toc title="Tartalomjegyzék" %}
-
-A [Priiloader](https://github.com/DacoTaco/priiloader) egy elhanyagolhatatlan alkalmazás, amelyet [DacoTaco](https://github.com/DacoTaco) fejlesztett ki a Wiik valamilyen szintű elromlásbiztosítása érdekében. A program még a Wii rendszermenü betöltése előtt indul el. A programot arra is felhasználhatod, hogy különböző javításokat alkalmazz a rendszermenüre.
+[Priiloader](https://github.com/DacoTaco/priiloader) is an essential tool authored by [DacoTaco](https://github.com/DacoTaco) that adds a level of brick protection to your Wii. A program még a Wii rendszermenü betöltése előtt indul el. A programot arra is felhasználhatod, hogy különböző javításokat alkalmazz a rendszermenüre.
Ezen felül egy program vagy nemhivatalos program megnyitására, és a Wii indításának befolyásolására is használható.
-### Követelmények
+## Követelmények
-* Egy SD kártya vagy pendrive
-* A [Priiloader-telepítő](https://oscwii.org/library/app/priiloader) (méghozzá a `.zip`-fájl)
-* A [Priiloader-betöltő](https://oscwii.org/library/app/loadpriiloader) (ugyancsak a `.zip`-fájl)
+- Egy SD kártya vagy pendrive
+- [Priiloader Installer](https://oscwii.org/library/app/priiloader) (the `.zip` file)
+- [Load Priiloader](https://oscwii.org/library/app/loadpriiloader) (the `.zip` file)
-#### Egyéb követelmények vWiihez (nem kötelező, de erősen ajánlott)
+### Egyéb követelmények vWiihez (nem kötelező, de erősen ajánlott)
-* Egy SD kártya
-* A [Priiloader Wii U Forwarder](https://github.com/DacoTaco/priiloader/releases/download/0.10.0/PriiloaderWiiUForwarder.zip) (közvetlen letöltés)
- * A Priiloader Wii U Forwarder működéséhez az [Aroma](https://wiiu.hacks.guide/#/aroma/getting-started) is szükséges.
+- Egy SD kártya
+- [Priiloader Wii U Forwarder](https://github.com/DacoTaco/priiloader/releases/download/0.10.0/PriiloaderWiiUForwarder.zip) (direct download)
+ - [Aroma](https://wiiu.hacks.guide/#/aroma/getting-started) must be installed on your console for Priiloader Wii U Forwarder to function.
-### Útmutató
+## Útmutató
-#### I. rész – Előkészületek
+### I. rész – Előkészületek
1. Kapcsold ki a konzolt!
-1. Csatlakoztasd a pendrive-ot vagy az SD kártyát a számítógépedbe!
-1. Helyezd át az `apps`-mappát a LoadPriiloader `.zip`-fájlból az SD kártya vagy pendrive gyökerére!
-1. Helyezd át az `apps`-mappát a priiloader `.zip`-fájlból az SD kártya vagy pendrive gyökerére!
-1. (Csak ha vWii-vel dolgozol:) Helyezd át a `wiiu`-mappát a PriiloaderWiiUForwarder `.zip`-fájlból az SD kártya gyökerére!
-1. Csatlakoztasd az SD kártyát vagy a pendrive-ot a konzolodba!
+2. Csatlakoztasd a pendrive-ot vagy az SD kártyát a számítógépedbe!
+3. Copy the `apps` folder from the LoadPriiloader `.zip` to the root of your SD card or USB drive.
+4. Copy the `apps` folder from the priiloader `.zip` to the root of your SD card or USB drive.
+5. (vWii only) Copy the `wiiu` folder from the PriiloaderWiiUForwarder `.zip` to the root of your SD card.
+6. Csatlakoztasd az SD kártyát vagy a pendrive-ot a konzolodba!
-#### II. rész – A Priiloader telepítése
+### II. rész – A Priiloader telepítése
1. Kapcsold be a konzolt!
-1. Indítsd el a Homebrew Channelt!
-1. Indítsd el a homebrew listáról a „Priiloader Installer”-t.
- 
+2. Indítsd el a Homebrew Channelt!
+
+3. Indítsd el a homebrew listáról a „Priiloader Installer”-t.
+
+ 
-1. Nyomd meg a +-gombot a Wii Remote-on vagy az A-gombot a GameCube-vezérlőn!
+4. Nyomd meg a +-gombot a Wii Remote-on vagy az A-gombot a GameCube-vezérlőn!
- 
+ 
- 
+ 
-1. Nyomd meg az A-gombot a Homebrew Channelbe való visszatéréshez!
+5. Nyomd meg az A-gombot a Homebrew Channelbe való visszatéréshez!
-#### III. rész – A Priiloader indítása
+### III. rész – A Priiloader indítása
1. Nyomd meg a HOME-gombot, majd válaszd ki az „Exit to System Menu”-gombot a Homebrew Channelbe való visszatéréshez!
-1. A konzol most meg fogja nyitni a Priiloader menüjét.
+2. A konzol most meg fogja nyitni a Priiloader menüjét.
- 
+ 
A későbbi indításhoz kövesd az alábbi lépéseket:
-+ A Wii bekapcsolása közben tartsd nyomva a RESET-gombot!
- + Csak Wii-konzolokon
-+ A konzol bekapcsolása közben tartsd nyomva az Esc-gombot egy csatlakoztatott USB-s billentyűzeten!
- + Wii, Wii mini és Wii U konzolokon
-+ Indítsd el a „Load Priiloader”-programot a Homebrew Channelből!
- + Wii, Wii mini és Wii U konzolokon
-+ Indítsd el a „Priiloader Wii U Forwarder”-programot!
- + Csak Wii U konzolokon
+- A Wii bekapcsolása közben tartsd nyomva a RESET-gombot!
+ - Csak Wii-konzolokon
+- A konzol bekapcsolása közben tartsd nyomva az Esc-gombot egy csatlakoztatott USB-s billentyűzeten!
+ - Wii, Wii mini és Wii U konzolokon
+- Indítsd el a „Load Priiloader”-programot a Homebrew Channelből!
+ - Wii, Wii mini és Wii U konzolokon
+- Indítsd el a „Priiloader Wii U Forwarder”-programot!
+ - Csak Wii U konzolokon
+
+### IV. rész – A Priiloader beállítása
+
+1. Scroll down to `System Menu Hacks` and press `A`.
+
+ 
+
+ ::: warning
+
+ Ha a Priiloader-telepítőt a pendrive-odra helyezted, bizonyosodj meg róla, hogy ne legyen behelyezve egy SD kártya is!
+ Doing so will cause Priiloader to fail to find the `hacks_hash.ini` file.
+
+ :::
+
+2. A konzolod típusa alapján az alábbi beállításokat kell engedélyezned:
+ - Wii:
+ - If you are using 480p mode: `480p graphics fix in the system menu`
+ - Block Disc Updates (lemezes frissítések letiltása)
+ - Block Online Updates (internetes frissítések letiltása)
+ - If you are NOT using a CRT display: `Remove Deflicker`
+ - vWii:
+ - Block Online Updates (internetes frissítések letiltása)
+ - Wii System Settings via Options Button (Wii-rendszerbeállítások megnyitása az Options-gombbal)
+ - If you are NOT using a CRT display: `Remove Deflicker`
+ - Wii mini:
+ - Block Disc Updates (lemezes frissítések letiltása)
+ - If you are NOT using a CRT display: `Remove Deflicker`
+
+3. Scroll down to `save settings` and press A.
+
+4. Press `B` to return to the main menu.
+
+::: info
+
+You can see the [Priiloader Usage](priiloader-usage) page for more information about Priiloader's additional options and System Menu Hacks.
+
+:::
+
+::: info
+
+[View the Brick Prevention Guidelines](bricks#brick-prevention)
+
+These guidelines list ways that will help avoid bricking your Wii, beyond just having BootMii and Priiloader installed.
+
+:::
+
+## Wii: További lépések
+
+::: tip
-#### IV. rész – A Priiloader beállítása
+Continue to [cIOS](cios)
-1. Görgess le, amíg meg nem látod a „`System Menu Hacks`”-menüpontot és válaszd ki az `A`-gombbal!
+This guide provides steps on how to get a basic set of cIOS installed on your Wii, enabling functionality on apps like USB loaders.
- 
+:::
- Ha a Priiloader-telepítőt a pendrive-odra helyezted, bizonyosodj meg róla, hogy ne legyen behelyezve egy SD kártya is! Ha ez mégis így van, akkor a Priiloader nem fogja megtalálni a `hacks_hash.ini`-fájlt.
- {: .notice--warning}
+## vWii: További lépések
-1. A konzolod típusa alapján az alábbi beállításokat kell engedélyezned:
- + Wii:
- + Ha 480p-s módban vagy: `480p graphics fix in the system menu` (480p-s grafikus javítások a rendszermenühöz)
- + Block Disc Updates (lemezes frissítések letiltása)
- + Block Online Updates (internetes frissítések letiltása)
- + Ha NEM katódsugárcsöves kijelzőt használsz: `Remove Deflicker` (villódzáscsökkentő szűrő eltávolítása)
- + vWii:
- + Block Online Updates (internetes frissítések letiltása)
- + Wii System Settings via Options Button (Wii-rendszerbeállítások megnyitása az Options-gombbal)
- + Ha NEM katódsugárcsöves kijelzőt használsz: `Remove Deflicker` (villódzáscsökkentő szűrő eltávolítása)
- + Wii mini:
- + Block Disc Updates (lemezes frissítések letiltása)
- + Ha NEM katódsugárcsöves kijelzőt használsz: `Remove Deflicker` (villódzáscsökkentő szűrő eltávolítása)
-1. Ha végeztél, a mentéshez görgess le és válaszd ki a „`save settings”`-menüpontot az A-gombbal!
-1. Végezetül, nyomd meg a `B`-gombot a főmenübe való visszatéréshez!
+::: tip
-A Priiloader további lehetőségeiről és javításairól való tájékozódáshoz keresd fel a [Priiloader használata](priiloader-usage)-oldalt!
-{: .notice--info}
+Continue to [vWii cIOS](cios-vwii)
-[Az elrontáskiküszöbölési segédlet megtekintése](bricks#brick-prevention) Ebben a segédletben elolvashatod, hogy mit tehetsz a Wiid elrontásának elkerüléséhez, a BootMii és Priiloader telepítésén kívül.
-{: .notice--info}
+This guide provides steps on how to get a basic set of cIOS installed on the vWii, enabling functionality on apps like USB loaders.
-### Wii: További lépések
+:::
-Folytatás [cIOS-sel](cios) Ez az útmutató végigvezet az alap cIOS-ek telepítésén, ami további funkciókat fog lehetővé tenni, többek között az USB-betöltőknél.
-{: .notice--info}
+## Wii mini: További lépések
-### vWii: További lépések
+::: tip
-Folytatás [vWii cIOS-sel](cios-vwii) Ez az útmutató végigvezet az alap cIOS-ek telepítésén, ami további funkciókat fog lehetővé tenni, többek között az USB-betöltőknél.
-{: .notice--info}
+Continue to [Wii mini cIOS](cios-mini)
-### Wii mini: További lépések
+This guide provides steps on how to get a basic set of cIOS installed on your Wii mini, enabling functionality on apps like USB loaders.
-Folytatás [Wii mini cIOS-sel](cios-mini) Ez az útmutató végigvezet az alap cIOS-ek telepítésén, ami további funkciókat fog lehetővé tenni, többek között az USB-betöltőknél.
-{: .notice--info}
+:::
diff --git a/docs/hu_HU/privacy-policy.md b/docs/hu_HU/privacy-policy.md
index 33fd9ad36c2..39852afb1fb 100644
--- a/docs/hu_HU/privacy-policy.md
+++ b/docs/hu_HU/privacy-policy.md
@@ -1,29 +1,27 @@
----
-title: "Adatvédelmi irányelvek"
----
+# Adatvédelmi irányelvek
-### Sütik
+## Sütik
Ez az oldal cookie-kat használ annak érdekében, hogy megkönnyítse a felhasználóknak az útmutató lépésein keresztül történő átvezetését. A sütik lehetővé teszik, hogy az oldal oldalsávjában megjelenjen az aktuális előrehaladás az oldalon, hogy a felhasználók könnyebben navigálhassanak az útmutatóban.
-### Beágyazott tartalom más webhelyekről
+## Beágyazott tartalom más webhelyekről
Ez az oldal beágyazott tartalmakat (pl. videókat, képeket, cikkeket stb.) tartalmazhat. A más webhelyekről származó beágyazott tartalom úgy viselkedik, mintha a felhasználó meglátogatta volna a másik webhelyet.
Ezek a webhelyek adatokat gyűjthetnek Önről, cookie-kat használhatnak, további harmadik féltől származó nyomkövetést ágyazhatnak be, és nyomon követhetik az Ön interakcióját a beágyazott tartalommal, beleértve a beágyazott tartalommal való interakciójának nyomon követését, ha Ön rendelkezik fiókkal és be van jelentkezve az adott webhelyre.
-### Analitika
+## Analitika
-Ez a webhely a Google Analytics szolgáltatást használja a forgalom nyomon követésére és elemzésére. Ezt a webhelyet a Github Pages üzemelteti, amely adatokat gyűjthet Önről, cookie-kat használhat, további harmadik féltől származó nyomon követést ágyazhat be, és nyomon követheti az Ön és a webhely közötti interakciókat. A Github Pages felhasználói adatvédelemmel kapcsolatos további információiért lásd a [GitHub adatvédelmi nyilatkozatát](https://help.github.com/en/articles/github-privacy-statement).
+Ez a webhely a Google Analytics szolgáltatást használja a forgalom nyomon követésére és elemzésére. Ezt a webhelyet a Github Pages üzemelteti, amely adatokat gyűjthet Önről, cookie-kat használhat, további harmadik féltől származó nyomon követést ágyazhat be, és nyomon követheti az Ön és a webhely közötti interakciókat. For more information about Github Pages as it relates to user privacy, see the [GitHub Privacy Statement](https://help.github.com/en/articles/github-privacy-statement).
-### Begyűjtött információk
+## Begyűjtött információk
Ez az oldal nem gyűjt személyes adatokat. Ez az oldal használati információkat gyűjthet a tartalom iránti érdeklődés elemzése és a hirdetők összesített alapon történő tájékoztatása érdekében. Személyesen azonosítható adatokat nem osztunk meg harmadik fél reklámcégekkel.
-### Harmadik fél weboldak
+## Harmadik fél weboldak
Ez a webhely más webhelyekre hivatkozhat, amelyeket a felhasználók használhatnak vagy amelyekre hivatkozhatnak. Ez az oldal nem felelős más oldalak adatvédelmi irányelveiért. A felhasználóknak tisztában kell lenniük azzal, hogy más webhelyek adatvédelmi irányelvei eltérhetnek ettől.
-### Az adatvédelmi irányelvek változásai
+## Az adatvédelmi irányelvek változásai
A jelen Adatvédelmi szabályzat tartalma bármikor és bármilyen okból módosítható.
diff --git a/docs/hu_HU/recommended-homebrew.md b/docs/hu_HU/recommended-homebrew.md
index 6b5d8677741..5955df600e5 100644
--- a/docs/hu_HU/recommended-homebrew.md
+++ b/docs/hu_HU/recommended-homebrew.md
@@ -1,54 +1,51 @@
----
-title: Ajánlott nemhivatalos programok
----
-
-{% include toc title="Tartalomjegyzék" %}
+# Ajánlott nemhivatalos programok
Ezen az oldalon olvashatsz azokról a programokról, amelyeket a wii.hacks.guide csapata hasznosnak, érdemesnek vagy simán jónak ítél. Használd ki a Wiid újdonsült erejét!
-A végleges módosításokra képes programok **vastagon** vannak kiemelve.
-
-### Segédeszközök
+Homebrew that has the ability to make permanant changes to your Wii are highlighted in **bold**.
-+ [**YAWM ModMii Edition**](https://oscwii.org/library/app/yawmME) – Egy kitűnően támogatott WAD-kezelő további funkciókkal. Ezt minden WAD-kezelőnél jobban javasoljuk, mert széleskörű védelmet is nyújt.
-+ [SysCheck ModMii Edition](https://oscwii.org/library/app/SysCheckME) – Ez az alkalmazás képes információt gyűjteni a Wiidről és visszaadni azt olvasható és megosztható formátumban. Olyan, mint egy „rendszerinformációs” alkalmazás, csak Wiire.
-+ [**CDBackup**](https://oscwii.org/library/app/cdbackup) – Ez az alkalmazás képes biztonsági mentést készíteni, visszaállítani és törölni a Wii Üzenőfal tartalmát.
-+ [**AnyRegion Changer ME**](https://oscwii.org/library/app/ARCME) – Az AnyRegion Changer ModMii-változata. Ez egy sokoldalú régióváltó alkalmazás, de ha rosszul használják, negatív hatása is lehet, mint a [KoreanKii / 003-as hiba](bricks#korean-kiierror-003-brick) – **csak akkor használd ezt a programot, ha tudod, hogy mit csinálsz!**
-+ [**WiiXplorer-SS**](https://oscwii.org/library/app/wiixplorer-ss) – A WiiXplorer módosított és frissített változata. Ez egy Wiis fájlkezelő, ami lehetővé teszi a fájlok megtekintését és módosítását az SD kártyán, egy USB-eszközön vagy akár a belső tárhelyen is. Ez egy nagyon erős, de veszélyes eszköz – a belső tárhelyen található fájlokat ne módosítsd, hacsak nem tudod, hogy mit csinálsz, különben [elronthatod](bricks) a konzolodat!
-+ [**SaveGame Manager GX**](https://oscwii.org/library/app/SaveGame_Manager_GX) – Ez az alkalmazás képes biztonsági mentést készíteni a játékmentéseidről és a Miijeidről. GameCube-memóriakártyákat (fizikai és virtuális), emuNAND-okat, sima- és védett játékmentéseket, témákat és még sok mást is támogat.
-+ [**csm-installer**](https://oscwii.org/library/app/csm-installer) - Ez az alkalmazás lehetővé teszi a Wii menü-témák telepítését. Nagyon hasznos a Wiid személyre szabására, de egy [kisebb elromlásnak](bricks#theme-brick) fennáll a veszélye, úgyhogy javasoljuk a [témasegédlet](themes) átolvasását.
-+ [CleanRip](https://oscwii.org/library/app/CleanRip) – Egy GameCube- és Wii-játéklemezek lemásolására alkalmas program. További információt a [lemezmásolási útmutatóban](dump-games) olvashatsz.
-+ [**d2x cIOS installer**](https://oscwii.org/library/app/d2x-cios-installer) – Egy Wii IOS-telepítő, amire szükséged van bizonyos funkcionális IOS-ek telepítéséhez, pl. azokhoz, amelyek lehetővé teszik az USB-betöltők használatát. Az ezzel kapcsolatos információt [itt](cios) olvashatod el.
-+ [FTPii](https://oscwii.org/library/app/ftpii) – Egy Wiis FTP-szerver, ami a hálózaton belüli fájlátvitelt teszi lehetővé.
+## Segédeszközök
+- [**YAWM ModMii Edition**](https://oscwii.org/library/app/yawmME) - An extensively supported WAD manager with additional features. Ezt minden WAD-kezelőnél jobban javasoljuk, mert széleskörű védelmet is nyújt.
+- [SysCheck ModMii Edition](https://oscwii.org/library/app/SysCheckME) - A homebrew application which checks information about your Wii and pastes it back in a readable, sendable format. Olyan, mint egy „rendszerinformációs” alkalmazás, csak Wiire.
+- [**CDBackup**](https://oscwii.org/library/app/cdbackup) - Backup, restore, and delete Wii Message Board data.
+- [**AnyRegion Changer ME**](https://oscwii.org/library/app/ARCME) - ModMii edition of AnyRegion Changer. While a powerful tool for changing region settings, it can also lead to severe bricks like [Korean Kii/Error 003](bricks#korean-kiierror-003-brick) so **only use this app if you know what you are doing**.
+- [**WiiXplorer-SS**](https://oscwii.org/library/app/wiixplorer-ss) - A modified and updated version of WiiXplorer. Ez egy Wiis fájlkezelő, ami lehetővé teszi a fájlok megtekintését és módosítását az SD kártyán, egy USB-eszközön vagy akár a belső tárhelyen is. For this reason it is a very powerful but also dangerous tool - don't modify files on the system NAND unless you know what you are doing, as it can lead to various types of [bricks](bricks).
+- [**SaveGame Manager GX**](https://oscwii.org/library/app/SaveGame_Manager_GX) - A savegame/Mii extractor for the Wii. GameCube-memóriakártyákat (fizikai és virtuális), emuNAND-okat, sima- és védett játékmentéseket, témákat és még sok mást is támogat.
+- [**csm-installer**](https://oscwii.org/library/app/csm-installer) - An application that allows you to theme the Wii Menu. While quite useful to make your Wii unique, it also has the ability to cause a [minor brick](bricks#theme-brick), so make sure to read our [theme guide](themes) for safe usage instructions.
+- [CleanRip](https://oscwii.org/library/app/CleanRip) - A tool to backup GameCube and Wii discs. Further information can be found in our [disc dumping guide](dump-games).
+- [**d2x cIOS installer**](https://oscwii.org/library/app/d2x-cios-installer) - A custom installer for Wii IOS, some of which is required for the functioning of certain software like USB loaders. You can see the guide [here](cios).
+- [FTPii](https://oscwii.org/library/app/ftpii) - An FTP server for your Wii, allowing you to transfer files across the network.
+## Játékok és betöltők
-### Játékok és betöltők
+- [**Riivolution**](https://wiki.hacks.guide/wiki/Wii:Riivolution) - An on-the-fly game patcher for use with retail game discs. Lehetővé teszi a cserefájlok SD kártyán vagy pendrive-on való tárolását, amelyeket a játék futás közben olvas be. A Riivolution lehetővé teszi az egyedi textúrák, zene, pályák, memóriamódosítások, fordítások és sok más egyszerű betöltését.
+- [USB Loaders](wii-loaders) - A general recommendation for a USB loader of any kind, which allows you to play game backups of retail discs. További információt a hivatkozott útmutatóban találsz, ami mind a Wii-, mind a GameCube-betöltőkről is beszél.
+- [CavEX](https://oscwii.org/library/app/cavex) - A project aiming to recreate the core survival experience of your favorite block game on the Wii up to Beta 1.7.3.
+- [Sonic CD](https://oscwii.org/library/app/SonicCDWii) - A port of the Sonic CD 2011 re-release from the RSDKv3 decompilation. **The app requires assets from the official release in order to run**.
+- [CTGP-R](https://www.chadsoft.co.uk/download/) - A hefty mod of Mario Kart Wii that adds over **200** new tracks to the game. A Riivolutiontől független. A futtatáshoz szükséged lesz a játéklemezre. Magyar nyelven is játszható.
+- [Newer Super Mario Bros. Wii](https://newerteam.com/wii/download.html) - A significant New Super Mario Bros. Wii mod that adds **128** brand new levels to the game. A futtatáshoz szükséged lesz a Riivolutionre és egy New Super Mario Bros. Wii-lemezre.
-+ [**Riivolution**](https://wiki.hacks.guide/wiki/Wii:Riivolution) – Egy futtatókörnyezeti játékmódosító, amelyet a játéklemezekkel való használatra terveztek. Lehetővé teszi a cserefájlok SD kártyán vagy pendrive-on való tárolását, amelyeket a játék futás közben olvas be. A Riivolution lehetővé teszi az egyedi textúrák, zene, pályák, memóriamódosítások, fordítások és sok más egyszerű betöltését.
-+ [USB-betöltők](wii-loaders) – Általános javaslat egy USB-betöltő beszerzése, amellyel játékmásolatokat tölthetsz be. További információt a hivatkozott útmutatóban találsz, ami mind a Wii-, mind a GameCube-betöltőkről is beszél.
-+ [CavEX](https://oscwii.org/library/app/cavex) – Egy projekt, ami imitálja a kedvenc blokkos játékod élményét Wiin egészen az 1.7.3-as verzióig.
-+ [Sonic CD](https://oscwii.org/library/app/SonicCDWii) – A Sonic CD 2011-es kiadásának átültetése az RSDKv3-as visszafejtés alapján. **A játék kellékeit neked kell biztosítanod a hivatalos kiadásból.**
-+ [CTGP-R](https://www.chadsoft.co.uk/download/) – A Mario Kart Wii méretes módosítása, amely több, mint **200** új pályát ad hozzá a játékhoz. A Riivolutiontől független. A futtatáshoz szükséged lesz a játéklemezre. Magyar nyelven is játszható.
-+ [Newer Super Mario Bros. Wii](https://newerteam.com/wii/download.html) – A New Super Mario Bros. Wii teljes átdolgozása, ami **128** új pályával bővíti a játékot. A futtatáshoz szükséged lesz a Riivolutionre és egy New Super Mario Bros. Wii-lemezre.
+## Emulátorok
+- [FCE Ultra RX](https://oscwii.org/library/app/fceurx) - A fork of FCE Ultra GX, a Nintendo Entertainment System/Famicom emulator, with extra features and speed improvements.
+- [Snex9x RX](https://oscwii.org/library/app/Snes9xRX) - A fork of Snes9x GX, a Super Nintendo Entertainment System/Super Famicom emulator, with extra features and speed improvements.
+- [Not64](https://oscwii.org/library/app/not64) - A port of Mupen64 0.5, a Nintendo 64 emulator, to the Wii.
+- [Genesis Plus GX](https://oscwii.org/library/app/genplus-gx) - An emulator with support for the Sega SG-1000, Sega Master System, Sega Genesis/Mega Drive, Sega Game Gear, and Sega/Mega CD consoles.
+- [mGBA](https://oscwii.org/library/app/mgba) - A port of mGBA, a Game Boy/Game Boy Color/Game Boy Advance emulator, to the Wii.
+- [WiiMednafen](https://oscwii.org/library/app/wiimednafen) - A port of Mednafen, a multi-system emulator, to the Wii. Ez a verzió több ritkább konzolt is támogat, mint a Neo Geo Pocket, TurboGrafx 16/PC Engine (CD) és a Bandai Wonderswan.
+- [WiiSX](https://oscwii.org/library/app/wiiSX) - A port of PCSX-ReARMed, a Sony PlayStation emulator, to the Wii.
+- [DOSBox Wii](https://oscwii.org/library/app/dosbox-wii) - A port of DOSBox, an emulator which runs software for MS-DOS compatible disk operating systems.
+## Szórakozás
-### Emulátorok
+- [WiiMC-SS](https://oscwii.org/library/app/WiiMC-SS) - A modified and updated version of WiiMC. Egy teljes médiaközponttá képes változtatni a Wiidet, ami képes zenét-, videókat-, DVD-ket és sok mást lejátszani.
+- [Schism Tracker](https://oscwii.org/library/app/schismtracker) - A editor and player for tracked music (IT, XM, S3M, MOD, etc.). You can find music to try out [here](https://modarchive.org/).
-+ [FCE Ultra RX](https://oscwii.org/library/app/fceurx) – Az FCE Ultra GX NES/Famicom-emulátor alapján készült program, ami extra funkciókkal és teljesítményjavításokkal bővíti azt.
-+ [Snex9x RX](https://oscwii.org/library/app/Snes9xRX) – Az Snes9x GX SNES / Super Famicom-emulátor alapján készült program, ami extra funkciókkal és teljesítményjavításokkal bővíti azt.
-+ [Not64](https://oscwii.org/library/app/not64) – A Mupen64 Nintendo 64 emulátor 0.5-ös verziójának Wiis átültetése.
-+ [Genesis Plus GX](https://oscwii.org/library/app/genplus-gx) – Egy Sega SG-1000-, Sega Master System-, Sega Mega Drive-, Sega Game Gear- és Mega CD-emulátor.
-+ [mGBA](https://oscwii.org/library/app/mgba) Az mGBA Game Boy-, Game Boy Colour- és Game Boy Advance-emulátor Wiis átültetése.
-+ [WiiMednafen](https://oscwii.org/library/app/wiimednafen) – A Mednafen többplatformos emulátor Wiis átültetése. Ez a verzió több ritkább konzolt is támogat, mint a Neo Geo Pocket, TurboGrafx 16/PC Engine (CD) és a Bandai Wonderswan.
-+ [WiiSX](https://oscwii.org/library/app/wiiSX) – A PCSX-ReARMed Sony PlayStation-emulátor Wiis átültetése.
-+ [DOSBox Wii](https://oscwii.org/library/app/dosbox-wii) – A DOSBox MS-DOS emulátor Wiis átültetése.
+::: tip
-### Szórakozás
+[Continue to WiiConnect24](wiiconnect24)
-+ [WiiMC-SS](https://oscwii.org/library/app/WiiMC-SS) – A WiiMC módosított és továbbfejlesztett változata. Egy teljes médiaközponttá képes változtatni a Wiidet, ami képes zenét-, videókat-, DVD-ket és sok mást lejátszani.
-+ [Schism Tracker](https://oscwii.org/library/app/schismtracker) – Egy sávos zenét (IT, XM, S3M, MOD, stb.) visszajátszó program. [Itt](https://modarchive.org/) találhatsz rajta lejátszható zenéket.
+Although WiiConnect24 was discontinued by Nintendo in June 2013, there is a fan-hosted revival service that restores and expands its functionality.
-[Folytatás a WiiConnect24-gyel](wiiconnect24) Habár a WiiConnect24-et leállította a Nintendo 2013 júniusában, létezik egy rajongók által üzemeltetett túlélő szolgáltatás, ami helyreállítja és kibővíti a funkcionalitást.
-{: .notice--info}
+:::
diff --git a/docs/hu_HU/recovery-mode.md b/docs/hu_HU/recovery-mode.md
index 22069c39dca..843f779b532 100644
--- a/docs/hu_HU/recovery-mode.md
+++ b/docs/hu_HU/recovery-mode.md
@@ -1,61 +1,69 @@
----
-title: "Helyreállítási mód"
----
-
-{% include toc title="Tartalomjegyzék" %}
+# Helyreállítási mód
A helyreállítási mód egy Wii megmentésének a végső eseti módja hardveres módosításon vagy belsőmemória-programozáson kívül. Ezt a módot a konzol gyárában használták egy különleges hardverkulccsal, de a hozzáféréshez szükséges gombkombináció egy GameCube-vezérlőn is elvégezhető. A helyreállítási mód olyan helyzetbe állítja a Wii menüt, amelyben lemezről lehet programokat futtatni.
-### A karbantartási mód működése
+## A karbantartási mód működése
-A rendszermenü 2.1-es és afölötti verzióin a helyreállítási mód kiírja a menü verziószámát a jobb alsó sarokban és egy lemez behelyezésére vár. A helyreállítási mód alapértelmezésből csak kétféle lemezt tud futtatni:
+On System Menu versions 2.1 and upwards, booting into Recovery Mode will yield a version number display on the bottom right of the screen, and will idle on the screen while waiting for a disc to be inserted. A helyreállítási mód alapértelmezésből csak kétféle lemezt tud futtatni:
-+ egy ún. autoboot („automatikus indítási”) lemezt, aminek a termékazonosítója 0-val vagy 1-gyel kezdődik (a boltokban árult lemezek **egyike sem** autoboot lemez, mert mindegyiknek egy betűjellel kezdődik a termékazonosítója);
-+ vagy egy boltban vásárolt játéklemez, amely érvényes frissítési partícióval rendelkezik és a konzol verziójánál frissebbet tartalmaz.
+- egy ún. autoboot („automatikus indítási”) lemezt, aminek a termékazonosítója 0-val vagy 1-gyel kezdődik All retail game discs are **not** an autoboot disc and instead start with a letter.
+- vagy egy boltban vásárolt játéklemez, amely érvényes frissítési partícióval rendelkezik és a konzol verziójánál frissebbet tartalmaz.
Ezt a korlátozást a Priiloaderrel ki lehet kerülni, ami lehetővé teszi bármilyen lemez futtatását helyreállítási módból. Viszont sajnos, ha már amúgy is hozzáférnél a Priiloaderhez, akkor nem lenne okod a helyreállítási módot használni, ugyanis a Priiloaderből elindítható a Homebrew Channel, amivel megkezdhető a javítási folyamat. Ha olyan helyzetben vagy, hogy már csak a helyreállítási mód segíthet, akkor egy lemezolvasó-chippel is rendelkezned kell a lemezkorlátozás kikerüléséhez. Ha bármilyen módon képes voltál kikerülni a korlátozást, akkor folytathatod az olvasást, hogy eljuss a HackMii-telepítőhöz.
-### A helyreállítási mód indítása és használata
+## A helyreállítási mód indítása és használata
+
+### Követelmények
-#### Követelmények
+- Egy GameCube-vezérlő
+- Ha a lemezkorlátozást korábban eltávolítottad Priiloaderrel vagy ha van kéznél lemezolvasó-chiped:
+ - Super Smash Bros. Brawl ([Smash Stack](legacy-exploits#smash-stack)) OR
+ - Any other exploited Wii game, with the current exploit game save on the console (see [Legacy Exploits](legacy-exploits)) OR
+ - Any retail game, and access to the [Bluebomb](bluebomb) exploit
+- Egy eredeti kiadású Wii (a Family Edition-konzolok nem megfelelők, mert nem rendelkeznek GameCube-csatlakozókkal – hacsak nem hegeszted fel őket)
+- Egy Windowst/macOS-t/Linuxot futtató számítógép internet-hozzáféréssel
+- Egy FAT32-re formázott SD kártya
-+ Egy GameCube-vezérlő
-+ Ha a lemezkorlátozást korábban eltávolítottad Priiloaderrel vagy ha van kéznél lemezolvasó-chiped:
- + Egy Super Smash Bros. Brawl-lemez ([Smash Stack](legacy-exploits#smash-stack)) VAGY
- + bármely más módszerhez kapcsolódó Wii-játék, aminek a sérültségét kihasználó játékmentés a konzolon van (ld. [Örökölt módszerek](legacy-exploits)) VAGY
- + bármely más játék és hozzáférés a [Bluebombhoz](bluebomb).
-+ Egy eredeti kiadású Wii (a Family Edition-konzolok nem megfelelők, mert nem rendelkeznek GameCube-csatlakozókkal – hacsak nem hegeszted fel őket)
-+ Egy Windowst/macOS-t/Linuxot futtató számítógép internet-hozzáféréssel
-+ Egy FAT32-re formázott SD kártya
+### Előkészítés
-#### Előkészítés
+::: warning
Megjegyzés: Lehetséges, hogy szét kell szerelned a GameCube-vezérlőt, hogy mind a négy nyílgombot egyszerre lenyomhasd.
-{: .notice--warning}
-Először is, ellenőrizzük, hogy a Wiid képes-e egyáltalán helyreállítási módba lépni! Ennek a módja a következő: Dugj be egy GameCube-vezérlőt a 4. vezérlőcsatlakozóba, majd egyszerre tartsd lenyomva mind a négy nyílgombot, miközben bekapcsolod a Wiit! Ha minden jól ment, akkor a Wii egy a fent leírtakhoz hasonló képernyőt fog mutatni. Ha a rendszered 2.0-ás vagy korábbi verzión fut, akkor nem fogod a verziószámot látni a képernyőn és nem fogsz tudni lemezről programokat futtatni.
+:::
+
+First of all, verify that your Wii can boot into Recovery Mode _at all_. Ennek a módja a következő: Dugj be egy GameCube-vezérlőt a 4. vezérlőcsatlakozóba, majd egyszerre tartsd lenyomva mind a négy nyílgombot, miközben bekapcsolod a Wiit! Ha minden jól ment, akkor a Wii egy a fent leírtakhoz hasonló képernyőt fog mutatni. Ha a rendszered 2.0-ás vagy korábbi verzión fut, akkor nem fogod a verziószámot látni a képernyőn és nem fogsz tudni lemezről programokat futtatni.
-#### I. módszer – Smash Stack
+### I. módszer – Smash Stack
-1. Ha rendelkezel egy Super Smash Bros. Brawl-játéklemezzel, akkor a [Smash Stack](legacy-exploits#smash-stack)-módszerrel betöltheted a HackMii-telepítőt az SD kártyáról.
-1. Lépj helyreállítási módba és helyezd be a Super Smash Bros. Brawl-lemezt! Ha minden jól megy, akkor a játék elindul.
-1. A folytatáshoz kövesd a Wiibrew-on leírt lépéseket!
+1. If you have a Super Smash Bros. Brawl game disc, you can use [Smash Stack](legacy-exploits#smash-stack) to load the HackMii installer off of your SD card.
+2. Lépj helyreállítási módba és helyezd be a Super Smash Bros. Brawl-lemezt! Ha minden jól megy, akkor a játék elindul.
+3. A folytatáshoz kövesd a Wiibrew-on leírt lépéseket!
-#### II. módszer – Játékmentés
+### II. módszer – Játékmentés
-1. Ha már korábban használtál egy [örökölt módszert](legacy-exploits), akkor azt ismét felhasználhatod a HackMii-telepítőhöz való hozzáféréshez.
-1. Lépj helyreállítási módba és helyezd be a játéklemezt! Ha minden jól megy, akkor a játék elindul.
-1. A folytatáshoz kövesd a Wiibrew-on leírt lépéseket!
+1. If you already have a save game on your Wii for a save game exploit listed in [Legacy Exploits](legacy-exploits), you may use a respective exploit in order to load the HackMii installer.
+2. Lépj helyreállítási módba és helyezd be a játéklemezt! Ha minden jól megy, akkor a játék elindul.
+3. A folytatáshoz kövesd a Wiibrew-on leírt lépéseket!
-#### III. módszer – Bluebomb
+### III. módszer – Bluebomb
A Bluebomb is egy lehetséges javítási módszer. Jelenleg még dolgozunk ezen a részen. Az útmutatód később itt olvashatod.
+::: info
+
Ezek után telepítheted a Homebrew Channelt és hozzáférhetsz az SD kártyádon tárolt nemhivatalos programokhoz, hogy helyreállítsd a konzolod.
-{: .notice--info}
-[Vissza az Elrontás-oldalra](bricks)
-{: .notice--info}
+:::
+
+::: tip
+
+[Return to Bricks](bricks)
+
+:::
+
+::: tip
+
+[Click here to go back to the site index.](site-navigation)
-[Kattints ide a tartalomjegyzékhez való visszatéréshez!](site-navigation)
-{: .notice--info}
+:::
diff --git a/docs/hu_HU/riiconnect24.md b/docs/hu_HU/riiconnect24.md
index c50f204d41e..b11f2babf85 100644
--- a/docs/hu_HU/riiconnect24.md
+++ b/docs/hu_HU/riiconnect24.md
@@ -1,5 +1,12 @@
---
-title: Átirányítás…
+head:
+ - - meta
+ - http-equiv: refresh
+ content: 5; URL=https://www.wiilink24.com/guide/install/
---
-{% include redirect.html redirect_to="https://www.wiilink24.com/guide/install/" %}
+# Redirecting
+
+You are being redirected to the WiiLink24.
+
+If the page doesn't refresh, click [here](https://wiki.hacks.guide/wiki/Wii:Nintendont).
diff --git a/docs/hu_HU/riitag.md b/docs/hu_HU/riitag.md
index d6f6532ff17..415e50d2d6a 100644
--- a/docs/hu_HU/riitag.md
+++ b/docs/hu_HU/riitag.md
@@ -1,5 +1,12 @@
---
-title: Átirányítás…
+head:
+ - - meta
+ - http-equiv: refresh
+ content: 5; URL=https://wiki.hacks.guide/wiki/RiiTag
---
-{% include_relative include/redirect-wiki.md redirect_to="https://wiki.hacks.guide/wiki/RiiTag" %}
+# Redirecting
+
+Átirányítunk a Hacks Guide wikire.
+
+If the page doesn't refresh, click [here](https://wiki.hacks.guide/wiki/RiiTag).
diff --git a/docs/hu_HU/riivolution.md b/docs/hu_HU/riivolution.md
index 6669e3d210f..03d60210842 100644
--- a/docs/hu_HU/riivolution.md
+++ b/docs/hu_HU/riivolution.md
@@ -1,5 +1,12 @@
---
-title: Átirányítás…
+head:
+ - - meta
+ - http-equiv: refresh
+ content: 5; URL=https://wiki.hacks.guide/wiki/Wii:Riivolution
---
-{% include_relative include/redirect-wiki.md redirect_to="https://wiki.hacks.guide/wiki/Wii:Riivolution" %}
+# Redirecting
+
+Átirányítunk a Hacks Guide wikire.
+
+If the page doesn't refresh, click [here](https://wiki.hacks.guide/wiki/Wii:Riivolution).
diff --git a/docs/hu_HU/rssmii.md b/docs/hu_HU/rssmii.md
index f0dffd6bde5..b267833899b 100644
--- a/docs/hu_HU/rssmii.md
+++ b/docs/hu_HU/rssmii.md
@@ -1,5 +1,12 @@
---
-title: Átirányítás…
+head:
+ - - meta
+ - http-equiv: refresh
+ content: 5; URL=https://wiki.hacks.guide/wiki/Wii:RSSMii
---
-{% include_relative include/redirect-wiki.md redirect_to="https://wiki.hacks.guide/wiki/Wii:RSSMii" %}
+# Redirecting
+
+Átirányítunk a Hacks Guide wikire.
+
+If the page doesn't refresh, click [here](https://wiki.hacks.guide/wiki/Wii:RSSMii).
diff --git a/docs/hu_HU/site-navigation.md b/docs/hu_HU/site-navigation.md
index 9dea91bbd0d..c2608b1b1ed 100644
--- a/docs/hu_HU/site-navigation.md
+++ b/docs/hu_HU/site-navigation.md
@@ -1,86 +1,96 @@
----
-title: "Honlapnavigáció"
-layout: single
-sitemap: false
----
-
-{% capture notice-1 %}
-**Weboldal**
-+ [Kezdőlap](/)
-+ [Kezdeti lépések](get-started)
-+ [GYIK](faq)
-+ [Adományozás](donations)
-{% endcapture %}
-
-
-{% capture notice-6 %}
+
+- [Creating Wii Game Shortcuts](wiigsc)
+- [How to dump Channels (WADs)](dump-wads)
+- [How to dump GameCube/Wii Games](dump-games)
+- [Managing GameCube Backups](gc-backups)
+- [Managing GameCube Save Files](gcsaves)
+- [Managing Wii Backups](wii-backups)
+- [Priiloader Usage](priiloader-usage)
+- [Recommended Homebrew](recommended-homebrew)
+- [Transferring Save Games](transfer-saves)
+- [Wii Backup Loaders](wii-loaders)
+- [Using SysCheck](syscheck)
+- [Wii Themes Guide](themes)
+
+:::
+
+::: info
+
**vWii**
-+ [A Homebrew Channel telepítése vWii-ra](vwii-homebrew-channel)
-+ [Wii U NAND Dumper](wiiu-nand-dumper)
-+ [A Homebrew Channel telepítése a vWii-ra a Wii U oldal módosítása nélkül](vwii-homebrew-channel-no-wiiu-mods)
-+ [A cIOS telepítése vWii-ra](cios-vwii)
-{% endcapture %}
-
{{ notice-6 | markdownify }}
-
-{% capture notice-7 %}
+
+- [Installing the Homebrew Channel on the vWii](vwii-homebrew-channel)
+- [Wii U NAND Dumper](wiiu-nand-dumper)
+- [Installing the Homebrew Channel on the vWii Without Modding the Wii U Side](vwii-homebrew-channel-no-wiiu-mods)
+- [Installing cIOS on the vWii](cios-vwii)
+
+:::
+
+::: info
+
**Wii mini**
-+ [A Homebrew Channel telepítése Wii mini-re](hbc-mini)
-+ [A cIOS telepítése Wii mini-re](cios-mini)
-+ [Wii mini NAND Dumper](wnd-mini)
-{% endcapture %}
-
{{ notice-7 | markdownify }}
+
+- [Installing the Homebrew Channel on the Wii mini](hbc-mini)
+- [Installing cIOS on the Wii mini](cios-mini)
+- [Wii mini NAND Dumper](wnd-mini)
+
+:::
diff --git a/docs/hu_HU/str2hax.md b/docs/hu_HU/str2hax.md
index 97bd5317dc0..e8acb2035b0 100644
--- a/docs/hu_HU/str2hax.md
+++ b/docs/hu_HU/str2hax.md
@@ -1,90 +1,103 @@
----
-title: "str2hax"
----
+# str2hax
-{% include toc title="Tartalomjegyzék" %}
+::: warning
-Fontos tudnod, hogyha az ISP-d vagy a hálózati környezeted nem engedi, hogy egyéni DNS szervert használj, az str2hax nem fog működni és [egy másik exploitot kell választanod](get-started).
-{: .notice--warning}
+Note that if your ISP or networking environment prevents using custom DNS servers, str2hax will not work and you should [choose another exploit to use](get-started).
+
+:::
Az str2hax egy exploit a Wii-hoz amit a Wii End User License Agreement betöltése vált ki. Nincs szüksége másra csak internet kapcsolatra, ami lehetővé teszi, hogy módosítsd a DNS-t a Wii-n.
+::: warning
+
Ha telepítettél modokat, mint a CTGP Revolution vagy Project+, az str2hax előfordulhat, hogy elindul helyettük. Ha ez előfordul, indtsd újra a Wii-t és próbáld újra behelyzett SD kártya nélkül.
-{: .notice--warning}
-### Követelmények
+:::
+
+## Követelmények
-* Egy internetkapcsolattal rendelkező Wii
+- Egy internetkapcsolattal rendelkező Wii
-### Útmutató
+## Útmutató
-#### I. rész – Csatlakozás
+### I. rész – Csatlakozás
Az exploitnak szüksége van arra, hogy beállítsd a DNS-ed annak érdekében, hogy ahhoz a szerverhez csatlakozzon, ami tartalmazza az exploitot.
1. Kapcsold be a konzolt!
-1. Menj a `Wii Options`-höz.
- 
+2. Go to `Wii Options`.
+
+ 
+
+3. Go to `Wii Settings`.
+
+ 
+
+4. Navigate to `Page 2` -> `Internet` -> `Connection Settings`.
+
+ 
+
+ 
+
+5. Click on your network connection slot and navigate to `Change Settings`.
+
+ 
+
+ 
-1. Nyisd meg a konzol beállításait (`Wii Settings`)!
+6. Set `Auto-Obtain DNS` to `No`, then click `Advanced Settings`.
- 
+ 
-1. Navigálj a `Page 2` -> `Internet` -> `Connection Settings` opcióig.
+7. Set the Primary DNS to `3.143.163.250`.
- 
+ 
- 
+ ::: warning
-1. Kattints a hálózati kapcsolatod slot-jára és navigálj a `Change Settings` opcióhoz.
+ If there are 3 fields instead of 2 (like above), go back and make sure you are on the `Auto-Obtain DNS` page.
- 
+ :::
- 
+8. Click `Confirm`, then click `Save`.
-1. Állítsd be az `Auto-Obtain DNS`-t `No`-ra, majd kattints az `Advanced Settings`-re.
+ 
- 
+9. When prompted, click `OK` to perform the connection test.
-1. Állítsd be a Primary DNS-t `3.143.163.250`-re.
+ 
- 
+ 
- Ha három mező van 2 helyett (mint fent), menj vissza és ellenőrizd, hogy az `Auto-Obtain DNS` oldalon vagy-e.
- {: .notice--warning}
+ - If the connection test was successful, select `No` to skip the Wii System Update.
+ - If it fails with error code `521xx`, please verify that you have entered the DNS correctly.
+ - If it is still unsuccessful, please [use another exploit](get-started).
-1. Kattints a `Confirm`-ra, majd a `Save`-re.
+### II. rész - Az exploit kiváltása
- 
+1. Navigate to `Internet` -> `User Agreements` or `Agreement/Contact`.
-1. Ha kérdezi, kattints az `OK`-ra, hogy végrehajtsd a csatlakozási tesztet.
+2. Select `Yes`.
- 
+3. Click on `Next`.
- 
+ - A következő képernyővel kell üdvözöljön:
- + Ha a catlakozái teszt sikeres volt, válaszd a `No`-t, hogy átugord a Wii System Update-et.
- + Ha hibára fut `521xx` hibakóddal, kérjülk ellenőrizd, hogy pontosan adtad-e meg a DNS-t.
- + Ha továbbra is sikertelen, kérjük [használj egy másik exploitot](get-started).
+ 
-#### II. rész - Az exploit kiváltása
+ - Ha a nomrál User Agreements-et kapod, az ISP-d blokkolja az egyedi DNS-t. Try another connection, or [use another exploit](get-started).
-1. Navigálj az `Internet` -> `User Agreements` vagy `Agreement/Contact` opcióhoz.
-1. Válaszd a `Yes`-t.
-1. Kattints a `Next`-re.
- + A következő képernyővel kell üdvözöljön:
+4. Give the exploit 1-2 minutes to download (and don't press `I ACCEPT`/`I DO NOT ACCEPT`).
- 
+5. Ha a folyamat sikeres volt, a konzol be fogja tölteni a HackMii-telepítőt.
- + Ha a nomrál User Agreements-et kapod, az ISP-d blokkolja az egyedi DNS-t. Próbálj meg egy másik kapcsolatot vagy [használj egy másik exploit-ot](get-started).
+ 
-1. Adj az exploitnak 1-2 percet a letöltésre (és ne nyomd meg az `I ACCEPT`/`I DO NOT ACCEPT`-et).
-1. Ha a folyamat sikeres volt, a konzol be fogja tölteni a HackMii-telepítőt.
+ - If the HackMii Installer doesn't load after more than 2 minutes, or you receive an error like `Hanging.` or `ERROR! if_config (ret = ...)`, please restart your Wii and try again.
- 
+::: tip
- + Ha a HackMii Installer nem tölt be 2 perc után vagy hibát kapsz, mint `Hanging.` vagy `ERROR! if_config (ret = ...)`, kérjük indítsd újra a Wii-od és próbáld újra.
+[Continue to Homebrew Channel and BootMii Installation](hbc)
-[Tovább a Homebrew Channel és BootMii telepítéséhez](hbc)
-{: .notice--info}
+:::
diff --git a/docs/hu_HU/syscheck.md b/docs/hu_HU/syscheck.md
index e9c9e5916c4..dd10084bc6e 100644
--- a/docs/hu_HU/syscheck.md
+++ b/docs/hu_HU/syscheck.md
@@ -1,35 +1,37 @@
----
-title: "SysCheck"
----
-
-{% include toc title="Tartalomjegyzék" %}
+# SysCheck
A SysCheck felsorolja a Wii-n található összes IOS-t és cIOS-t, valamint néhány információt mindegyikről. Továbbá ad néhány hasznos információt. Ha IOS-kapcoslatos problémád van a Wii-jal, valaki megkérhet rá, hogy futtass Syscheck-et.
-### Követelmények
+## Követelmények
+
+- Egy SD kártya vagy pendrive
+- [SysCheck ModMii Edition](https://oscwii.org/library/app/SysCheckME)
-* Egy SD kártya vagy pendrive
-* [SysCheck ModMii Edition](https://oscwii.org/library/app/SysCheckME)
+## Útmutató
-### Útmutató
-#### I. rész - Letöltés/telepítés
+### I. rész - Letöltés/telepítés
1. Csomagold ki a SysCheck ModMii Editiont az SD-kártyádra vagy USB-meghajtódra.
-1. Csatlakoztasd az SD kártyád vagy USB-drive-od a Wii-odhoz, majd indítsd el a SysCheck ModMii Edition-t a Homebrew Channel-ről.
+2. Csatlakoztasd az SD kártyád vagy USB-drive-od a Wii-odhoz, majd indítsd el a SysCheck ModMii Edition-t a Homebrew Channel-ről.
-#### II. rész - A SysCheck futtatása
+### II. rész - A SysCheck futtatása
1. Várj amíg a program beszerez néhány információt a Wii-odról.
-1. Amikor megjelenik a "This IOS will be tested (Please select)" szöveg, nyomj A gombot.
- 
+2. Amikor megjelenik a "This IOS will be tested (Please select)" szöveg, nyomj A gombot.
+
+ 
+
+3. Várj amíg a program beszerez néhány információt a ISO-odról.
+
+4. After it finishes, press the `A` Button if you want to view the log.
+
+ 
-1. Várj amíg a program beszerez néhány információt a ISO-odról.
-1. Miután befejezte nyomj `A` gombot, ha meg szeretnéd tekinteni a logot.
+5. If you want to share the SysCheck, you can share the `syscheck.csv` file on the root of your SD card or USB drive. You can also press `A`, which will upload the report to [syscheck.rc24.xyz](http://syscheck.rc24.xyz/).
- 
+::: tip
-1. Ha meg szeretnéd osztani a SysCheck eredményt, megoszthatod a `syscheck.csv` fájlt az SD kártyád vagy az USB drive-od gyökeréből. Továbbá nyomhatsz `A` gombot is, ami feltölti a riportot a [syscheck.rc24.xyz](http://syscheck.rc24.xyz/) oldalra.
+[Click here to go back to the site index.](site-navigation)
-[Kattints ide a tartalomjegyzékhez való visszatéréshez!](site-navigation)
-{: .notice--info}
+:::
diff --git a/docs/hu_HU/themes.md b/docs/hu_HU/themes.md
index 29872978841..1679cbb9c79 100644
--- a/docs/hu_HU/themes.md
+++ b/docs/hu_HU/themes.md
@@ -1,81 +1,91 @@
----
-title: "Wii-témák"
----
-
-{% include toc title="Tartalomjegyzék" %}
+# Wii-témák
Ez az útmutató az utolsó, amire valaha is szükséged lesz, ha a Wii témázásáról van szó, nem csak a csm-installer segítségével a Wii menüjéhez ad útmutatást, hanem a WiiFlow Lite, az USB Loader GX és a Homebrew Channel témáival is. Ezenkívül a forwarderek is le vannak fedve.
-### Wii Menu témázás
+## Wii Menu témázás
+
+::: danger
+
+DO NOT CONTINUE WITH THIS GUIDE UNLESS YOU HAVE ADEQUATE BRICK PROTECTION, SPECIFICALLY [BOOTMII](bootmii) (Wii only) AND [PRIILOADER](priiloader)!
-NE FOLYTASD EZT AZ ÚTMUTATÓT, HA NINCS MEGFELELŐ BRICKELÉS VÉDELMED, KÜLÖNÖSEN [BOOTMII](bootmii) (csak Wii) ÉS [PRIILOADER](priiloader)!
-{: .notice--danger}
+:::
+
+::: warning
A csm-installer tartalmaz beépített biztonsági funkciókat, hogy megakadályozza, hogy hibás vagy sérült Wii Menu témákat telepíts, így javasolt, hogy ezt használd más téma telepítő homebrew helyett.
-{: .notice--warning}
+
+:::
+
+::: warning
Ne használj az itt linkeltnél régebbi ThemeMii verziót, mivel a ThemeMii Mod teszi lehetővé hogy témát készíts a Wii Menu 4.3 verziójához, míg a többi verzió lehet, hogy nem.
-{: .notice--warning}
-Csak olyan témákat telepíts a Wii-re, amelyek kifejezetten a Wii verziójához és az aktuális régióhoz lettek formázva. Ha rossz verziójú vagy régiójú témákat telepítesz a Wii-re, az [brickelődik](bricks#theme-brick). Ez a útmutató leírja, hogyan hozhatsz létre egy .csm fájlt, amelyet aztán biztonságosan telepíthetsz.
-{: .notice--danger}
+:::
+
+::: danger
+
+Csak olyan témákat telepíts a Wii-re, amelyek kifejezetten a Wii verziójához és az aktuális régióhoz lettek formázva. Installing themes from the wrong version or region on your Wii will cause a [brick](bricks#theme-brick). Ez a útmutató leírja, hogyan hozhatsz létre egy .csm fájlt, amelyet aztán biztonságosan telepíthetsz.
+
+:::
+
+::: info
Mielőtt folytatnánk, hasznos tudnod, hogy mi a különbség a .MYM és a .CSM fájlformátumok között, amikor a Wii menü témázása során használják őket. Míg a MYM-et a téma készítője készíti, amelyet aztán körbe lehet osztani, addig a CSM a MYM rendszermenübe építésének eredménye. Más szóval, a MYM elsősorban csak eszközöket tartalmaz - maga a tényleges rendszermenü, amelyet telepíteni kell, különálló.
-{: .notice--info}
-#### Téma források
+:::
-+ [Wii Theme Team Creations](https://gbatemp.net/threads/wii-theme-team-creations.260327/) (.mym fájlok terjesztése)
-+ [Wii Theme Google Drive](https://drive.google.com/drive/folders/1H8bKkZa5Nwy7tBmDvKEVXhoZStucpUr3) (.mym fájlok terjesztése)
-+ [GBAtemp Other Files for Wii](https://gbatemp.net/download/categories/other-files.166/) (.mym fájlok terjesztése)
-+ [Wii Themer](http://www.wiithemer.org/) (This site can build a .csm ready to install for Wii and vWii only, but for Wii mini you may download the .mym files from their [Theme Database](http://wiithemer.org/mym/))
+### Téma források
-#### Követelmények
+- [Wii Theme Team Creations](https://gbatemp.net/threads/wii-theme-team-creations.260327/) (.mym file distribution)
+- [Wii Theme Google Drive](https://drive.google.com/drive/folders/1H8bKkZa5Nwy7tBmDvKEVXhoZStucpUr3) (.mym file distribution)
+- [GBAtemp Other Files for Wii](https://gbatemp.net/download/categories/other-files.166/) (.mym file distribution)
+- [Wii Themer](http://www.wiithemer.org/) (This site can build a .csm ready to install for Wii and vWii only, but for Wii mini you may download the .mym files from their [Theme Database](http://wiithemer.org/mym/))
-* Egy SD kártya vagy USB drive
-* Egy internetkapcsolattal rendelkező Windows PC
-* [csm-installer](https://oscwii.org/library/app/csm-installer)
-* [ThemeMii Mod](/assets/files/New_ThemeMii_MOD.zip)
+### Követelmények
-#### Downloading the Base Theme
+- Egy SD kártya vagy USB drive
+- Egy internetkapcsolattal rendelkező Windows PC
+- [csm-installer](https://oscwii.org/library/app/csm-installer)
+- [ThemeMii Mod](/assets/files/New_ThemeMii_MOD.zip)
-
-
-
-
+### Downloading the Base Theme
-
+::::: tabs
-1. Csomagold ki a csm-installer `.zip` fájlt az SD-kártya vagy USB eszköz gyökerébe.
-1. Csatlakoztasd az SD-kártyát vagy az USB-eszközt a konzolodhoz, és indítsd el a Homebrew Channel csatornát.
-1. Launch csm-installer, then select `Download original Wii theme (Base theme)`
-1. Miután az alaptéma befejezte a mentést, nyomd meg a HOME gombot az alkalmazásból való kilépéshez.
-1. Csatlakoztasd vissza az SD-kártyát/USB-eszközt a számítógépedhez. The base app will be saved to a folder named `themes`.
-
-
-
-
-1. Töltsd le az [NUS Downloader](https://github.com/WiiDatabase/nusdownloader/releases/latest/download/NUSD-Mod-NUS-Fix.zip)t a számítógépedre!
-1. Másold ki az NUS Downloader `.zip`-fájljának tartalmát egy mappába!
-1. Futtasd az `NUS Downloader.exe`-fájlt!
-1. Navigate to `Database` -> `System` -> `System Menu`.
-1. Select the version that corresponds to your Wii menu version.
-1. Check the `Create decrypted contents (*.app)` box.
-1. Kattints a „`Start NUS Download!`” („NUS-letöltés indítása”)-gombra!
-1. Once the download is finished, there will be a folder named `titles` in the same folder as the NUS Downloader.
-1. Open the `titles` folder, then the `0000000100000002` folder inside it.
-1. Find the **largest .app file** (usually 6~7MB) inside the folder.
-1. Hozz létre egy `themes` mappát az SD-kártya/USB-eszköz gyökerén.
-1. Copy the .app file to the newly created `themes` folder. This is the base theme you will use to build your custom theme.
-
+:::: tab csm-installer
-
+1. Extract the csm-installer `.zip` file to the root of your SD card or USB device.
+2. Csatlakoztasd az SD-kártyát vagy az USB-eszközt a konzolodhoz, és indítsd el a Homebrew Channel csatornát.
+3. Launch csm-installer, then select `Download original Wii theme (Base theme)`
+4. Miután az alaptéma befejezte a mentést, nyomd meg a HOME gombot az alkalmazásból való kilépéshez.
+5. Csatlakoztasd vissza az SD-kártyát/USB-eszközt a számítógépedhez. The base app will be saved to a folder named `themes`.
+
+::::
+
+:::: tab nus-downloader-wii
+
+1. On your computer, download [NUS Downloader](https://github.com/WiiDatabase/nusdownloader/releases/latest/download/NUSD-Mod-NUS-Fix.zip).
+2. Copy all files from the NUS Downloader `.zip` to a folder on your computer.
+3. Run `NUS Downloader.exe`.
+4. Navigate to `Database` -> `System` -> `System Menu`.
+5. Select the version that corresponds to your Wii menu version.
+6. Check the `Create decrypted contents (*.app)` box.
+7. Click `Start NUS Download!`.
+8. Once the download is finished, there will be a folder named `titles` in the same folder as the NUS Downloader.
+9. Open the `titles` folder, then the `0000000100000002` folder inside it.
+10. Find the **largest .app file** (usually 6~7MB) inside the folder.
+11. Create a `themes` folder on the root of your SD card/USB device.
+12. Copy the .app file to the newly created `themes` folder. This is the base theme you will use to build your custom theme.
+
+::::
+
+:::: tab nus-downloader-vwii
1. On your computer, download [NUS Downloader (vWii)](/assets/files/NUSDownloader-vwii.zip)
-1. Copy all files from the vWii NUS Downloader `.zip` to a folder on your computer.
-1. Futtasd az `NUS Downloader.exe`-fájlt!
-1. Navigate to `Database` -> `System` -> `System Menu`.
-1. Select the version that corresponds to your Wii U's region in the table below:
+2. Copy all files from the vWii NUS Downloader `.zip` to a folder on your computer.
+3. Run `NUS Downloader.exe`.
+4. Navigate to `Database` -> `System` -> `System Menu`.
+5. Select the version that corresponds to your Wii U's region in the table below:
| Regió | vWii Menu verzió |
| ------ | ---------------- |
@@ -84,141 +94,131 @@ Mielőtt folytatnánk, hasznos tudnod, hogy mi a különbség a .MYM és a .CSM
| Európa | v610 |
1. Check the `Create decrypted contents (*.app)` box.
-1. Kattints a „`Start NUS Download!`” („NUS-letöltés indítása”)-gombra!
-1. Once the download is finished, there will be a folder named `titles` in the same folder as the NUS Downloader.
-1. Open the `titles` folder, then the `0000000100000002` folder inside it.
-1. Find the .app file that corresponds to your Wii U's region in the table below:
+2. Click `Start NUS Download!`.
+3. Once the download is finished, there will be a folder named `titles` in the same folder as the NUS Downloader.
+4. Open the `titles` folder, then the `0000000700000002` folder inside it.
+5. Find the .app file that corresponds to your Wii U's region in the table below:
| Regió | .app file |
-| ------ | ------------ |
+| ------ | ---------------------------- |
| Japán | 0000001c.app |
| USA | 0000001f.app |
| Európa | 00000022.app |
-1. Hozz létre egy `themes` mappát az SD-kártya/USB-eszköz gyökerén.
-1. Copy the .app file to the newly created `themes` folder. This is the base theme you will use to build your custom theme.
-
+1. Create a `themes` folder on the root of your SD card/USB device.
+2. Copy the .app file to the newly created `themes` folder. This is the base theme you will use to build your custom theme.
+
+::::
-
+:::: tab thememii
-1. Hozz létre egy `themes` mappát az SD-kártya/USB-eszköz gyökerén.
-1. Csomagold ki a ThemeMii MOD `.zip` fájlt egy helyre a számítógépeden.
-1. Indítsd el a ThemeMii alkalmazást.
-1. Go to `Tools` -> `Download Base App` -> `Version of your Wii Menu` -> `Region of your Wii Menu`.
-1. A dialog box will pop-up asking you to enter in a value to create a key. Enter what it says, and it will create a key that will be used to decrypt the Wii Menu contents from Nintendo's servers.
-1. A file selection box will ask you where to save the .app file. Save it to the `themes` folder on your SD card/USB device.
-
+1. Create a `themes` folder on the root of your SD card/USB device.
+2. Extract the ThemeMii MOD `.zip` to a location on your PC.
+3. Launch the ThemeMii application.
+4. Go to `Tools` -> `Download Base App` -> `Version of your Wii Menu` -> `Region of your Wii Menu`.
+5. A dialog box will pop-up asking you to enter in a value to create a key. Enter what it says, and it will create a key that will be used to decrypt the Wii Menu contents from Nintendo's servers.
+6. A file selection box will ask you where to save the .app file. Save it to the `themes` folder on your SD card/USB device.
-#### Téma készítése
+::::
-1. Csomagold ki a ThemeMii MOD `.zip` fájlt egy helyre a számítógépeden.
-1. Indítsd el a ThemeMii alkalmazást.
-1. Navigálj a `File` -> `Open` opcihoz, majd válaszd ki a létrehozni kívánt téma `.mym` fájlját.
-1. Nyomjd meg a `Create csm` gombot.
-1. When asked to select an `.app` file, select the newly downloaded base theme in the `themes` of your SD card or USB device.
-1. Amikor a `.csm` fájl mentését kell megtenned, mentsd azt a `themes` mappába.
-1. Miután a téma felépítése elkészül, a .mym fájl mentésétre vonakozó kérdésre kell válaszolnod. Nyomj `No` gombot.
+:::::
-#### Téma telepítése
+### Téma készítése
+
+1. Extract the ThemeMii MOD `.zip` to a location on your PC.
+2. Launch the ThemeMii application.
+3. Go to `File` -> `Open`, and select the `.mym` file for the theme you want to build.
+4. Press `Create csm`.
+5. When asked to select an `.app` file, select the newly downloaded base theme in the `themes` of your SD card or USB device.
+6. When asked to save the `.csm` file, save it in the `themes` folder.
+7. Miután a téma felépítése elkészül, a .mym fájl mentésétre vonakozó kérdésre kell válaszolnod. Press `No`.
+
+### Téma telepítése
1. Csatlakoztasd az SD-kártyát vagy az USB-eszközt a konzolodhoz, és indítsd el a Homebrew Channel csatornát.
-1. Indítsd el a csm-installert, és várd meg, amíg betöltődik.
-1. Válaszd ki a telepíteni kívánt témát `A` -val. Ezen a ponton feltétlenül győződj meg arról, hogy a rendszermenü verziódnak és régiódnak megfelelő témát töltöted le.
-1. Nyomj `+` gombot a téma telepítéséhez.
-1. Indítsd újra a Wii menüt, és nézd meg, hogy a téma sikeresen települt-e. Ha minden jól ment, akkor az alábbihoz hasonló eredményt fogsz kapni!
+2. Indítsd el a csm-installert, és várd meg, amíg betöltődik.
+3. Select the theme you would like to install with `A`. Ezen a ponton feltétlenül győződj meg arról, hogy a rendszermenü verziódnak és régiódnak megfelelő témát töltöted le.
+4. Press `+` to install the theme.
+5. Indítsd újra a Wii menüt, és nézd meg, hogy a téma sikeresen települt-e. Ha minden jól ment, akkor az alábbihoz hasonló eredményt fogsz kapni!
- 
+ 
-### WiiFlow Lite témázás
+## WiiFlow Lite témázás
Sajnos az eredeti WiiFlow és az újabb WiiFlow Lite közötti kódbázisbeli különbség miatt a témák ritkák - valójában csak egyetlen olyan témát találtunk, amely biztosan működik az újabb verzióval. A téma telepítésének utasításai alább találhatók.
-#### Követelmények
+### Követelmények
-* Egy moddolt Wii
-* Egy SD kártya vagy USB drive
-* [WiiFlow Lite](wii-loaders#wiiflow-lite)
-* Egy Windows/macOS/Linux számítógép internet kapcsolattal
-* [Rhapsodii Shima](https://gbatemp.net/threads/rhapsodii-shima-5-4.555062/)
+- Egy moddolt Wii
+- Egy SD kártya vagy USB drive
+- [WiiFlow Lite](wii-loaders#wiiflow-lite)
+- Egy Windows/macOS/Linux számítógép internet kapcsolattal
+- [Rhapsodii Shima](https://gbatemp.net/threads/rhapsodii-shima-5-4.555062/)
-#### Útmutató
+### Útmutató
1. A WiiFlow Lite-ot tartalmazó tárolóeszköz legyen csatlakoztatva a számítógépedhez.
2. Töltsd le a Rhapsodii Shima archívumot, a téma mindkét verziója működik, és gond nélkül telepíthető egymás mellé.
-3. Csomagold ki és másold a `wiiflow` mappát a tárolóeszköz gyökerébe, egyesítve az összes mappát, és kérésre felülírva az összes fájlt.
-4. Kövesd a téma telepítési és beállítási utasításait az `installation.txt`.fájlban. Élvezd a témát!
+3. Extract and copy the `wiiflow` folder to the root of your storage device, merge all folders and overwrite all files when requested.
+4. Follow the theme setup and theme configuration instructions in `installation.txt`. Élvezd a témát!
-### USB Loader GX témázás
+## USB Loader GX témázás
-#### Követelmények
+### Követelmények
-* Egy moddolt Wii
-* Egy SD kártya vagy USB drive
-* [USB Loader GX](wii-loaders#usb-loader-gx)
-* Egy Windows/macOS/Linux számítógép internet kapcsolattal
-* Egy [téma](https://gbatemp.net/threads/dark-wii-usb-loader-gx-themes.584493/), ez a link vegyes sötét témákat tartalmaz
+- Egy moddolt Wii
+- Egy SD kártya vagy USB drive
+- [USB Loader GX](wii-loaders#usb-loader-gx)
+- Egy Windows/macOS/Linux számítógép internet kapcsolattal
+- A [theme](https://gbatemp.net/threads/dark-wii-usb-loader-gx-themes.584493/), this link contains an assortment of dark themes
-#### Útmutató
+### Útmutató
-1. Töltsd le a téma `.zip` fájlját a fentebb linkelt weboldalról, vagy bárhonnan máshonnan, ahol megfelelő témát kaphatsz.
-2. Csomagold ki a `.zip` fájl tartalmát az `apps\usbloader_gx` könyvtárba azon a tárolóeszközön, ahová az USB Loader GX-et telepítetted.
+1. Download a theme `.zip` file from the website linked above, or anywhere else you can get a proper theme.
+2. Unpack the `.zip` file's contents into the `apps\usbloader_gx` directory on the storage device where you installed USB Loader GX.
3. Tedd a tárolóeszközt a Wii-be, és indítsd el.
-4. Indítsd el az USB Loader GX-et, lépj a `Settings` menübe, majd a `Theme Menu`opcióhoz.
+4. Start USB Loader GX, go to the `Settings` menu, and then go to `Theme Menu`.
5. Nyissd meg a témát, és telepítsd azt.
-### Homebrew Channel témázás
+## Homebrew Channel témázás
-#### Követelmények
+### Követelmények
-* Egy moddolt Wii
-* Egy SD kártya vagy USB drive
-* Egy Windows/macOS/Linux számítógép internet kapcsolattal
-* Egy [téma](https://wiibrew.org/wiki/Homebrew_Channel/Themes) a WiiBrew-ról
+- Egy moddolt Wii
+- Egy SD kártya vagy USB drive
+- Egy Windows/macOS/Linux számítógép internet kapcsolattal
+- A [theme](https://wiibrew.org/wiki/Homebrew_Channel/Themes) from WiiBrew
-#### Útmutató
+### Útmutató
-1. Töltsd le a téma `.zip` fájlját a fent említett weboldalról.
+1. Download a theme `.zip` file from the website linked above.
- 
+ 
-2. Illesszd be a `.zip` fájlt az `apps` mappába a tárolóeszközén, ahová a homebrew-ot betölti.
+2. Paste the `.zip` into the `apps` folder on your storage device where you load homebrew.
- 
+ 
-3. Csomagold ki a `.zip` tartalmát az `apps` mappába, majd töröld az archívum fájlt.
+3. Extract the contents of the `.zip` into the `apps` folder, and delete the archive.
- 
+ 
4. Csatlakoztasd vissza a tárolóeszközt a Wii-be, és lépj be a Homebrew Channel csatornába.
+
5. A téma amít telepítettél betölthető úgyanolyan módon, mint ahogy egy standard appot érsz el.
- 
+ 
6. A témának most már be kell töltődnie, jó szórakozást!
- 
-
-### App Forwarder-ek
-
-Az App forwarderek egy kis extra hangulatot adhatnak a Wii menüjének - de légy óvatos velük, mivel a rossz forwarderek [banner bricket](bricks#banner-brick) okozhatnak. Általában olyan helyeken találhatsz forwardereket, mint a [GBAtemp](https://gbatemp.net/threads/wii-forwarder-repository.588781/) a népszerű alkalmazásokhoz, például emulátorokhoz. Mivel a forwarderek .WAD formátumban érkeznek, a telepítésük ugyanolyan egyszerű, mint a [YAWM ModMii Edition](yawmme) normál használata.
-
+ 
-[Kattints ide a tartalomjegyzékhez való visszatéréshez!](site-navigation)
-{: .notice--info}
+## App Forwarder-ek
-
+:::
diff --git a/docs/hu_HU/transfer-saves.md b/docs/hu_HU/transfer-saves.md
index 3a72ef02dc5..fa5087b1202 100644
--- a/docs/hu_HU/transfer-saves.md
+++ b/docs/hu_HU/transfer-saves.md
@@ -1,440 +1,12 @@
---
-title: "A játék mentések átvitele"
+head:
+ - - meta
+ - http-equiv: refresh
+ content: 5; URL=https://wiki.hacks.guide/wiki/Wii:Transferring_Game_Saves
---
-Ez az útmutató lerja, hogyan viszel át játék mentéseket a következők között:
+# Redirecting
-+ egy Wii/Wii U(vWii),
-+ Dolphin Emulátor,
-+ GameCube memória kártyák,
-+ és (Nintendont) emulált memória kártyák.
+Átirányítunk a Hacks Guide wikire.
-
-
-
-
-
-
-
-
-
-
-
-
-
-
-
-
-
-##### Amire szükséged van
-
-+ egy FAT32/MS-DOS-ra formázott SD kártya
-
-##### Útmutató
-
-1. Helyezd be az SD kártyát a Wii/Wii U-ba.
-1. A Wii Menu-ben válaszd a `Wii Options`-t baloldalt alul.
-1. Válaszd a `Data Management` (ha a Wii-n vagy), `Save Data`, majd `Wii` opciót.
-1. Válaszd ki az átvinni kívánt mentést, majd válaszd a `Copy` lehetőséget.
- + Ha a `Copy` gomb ki van szürkítve, akkor [telepítened kell a Priiloader-t](priiloader) a másolásvédelem kikapcsolásához.
-1. Ismételd meg az előző lépést minden egyes átvinni kívánt mentés esetében.
-1. Ha befejezted, tedd be az SD-kártyát a másik Wii/Wii U készülékedbe.
-1. A Wii Menu-ben válaszd a `Wii Options`-t baloldalt alul.
-1. Válaszd a `Data Management` (ha a Wii-n vagy), `Save Data`, majd `Wii` opciót.
-1. Válaszd az `SD Card` fület a jobb felső sarokban.
-1. Válassz ki egyet az SD-kártyára másolt mentések közül, majd válaszd ki a `Copy` lehetőséget.
-1. Ismételd meg az előző lépést minden egyes SD-kártyára másolt mentésnél.
-
-
-
-Győződj meg róla, hogy telepítetted a [cIOS](cios)-t, mielőtt ezt a lépéssorozatot követnéd!
-{: .notice--warning}
-
-##### Amire szükséged van
-
-* A Homebrew Channel csatornára mindkét rendszeren
-* Egy SD kártya vagy pendrive
-* [SaveGame Manager GX](https://oscwii.org/library/app/SaveGame_Manager_GX)
-
-##### Útmutató
-
-1. Csomagold ki a SaveGame Manager GX-et az SD-kártya vagy USB-meghajtó gyökerébe, és helyezd be a forrás Wii/Wii U-ba.
-1. Indítsd el a Homebrew Channel csatornát, majd indítsd el a SaveGame Manager GX-et.
-1. Győződj meg róla, hogy a forrás Wii-re van állítva.
-1. Keresdmeg és válaszd ki a mentésed, majd válasza ki az `Extract`, majd a `Default` lehetőséget.
- + Ismételd meg ezt a többi mentésnél is, amit másolni szeretnél.
-1. Nyomd meg a HOME gombot, és lépj ki a SaveGame Manager GX-ből.
-1. Tedd az SD-kártyát a cél Wii/Wii U-ba.
-1. Hozz létre egy új mentési fájlt minden egyes játékhoz. Erre azért van szükség, hogy a SaveGame Manager GX felül tudja írni azt.
-1. Indítsd el a Homebrew Channel csatornát, és indítsa el a SaveGame Manager GX-et.
-1. Győződj meg róla, hogy a forrásként az SD vagy az USB van beállítva.
-1. Válaszd ki az egyes másolt mentéseket, és kattints az `Install` gombra.
-
-
-
-
-
-
-
-
-
-A NAND mentés Dolphinba történő importálásával gyakorlatilag mindent átmásolsz a Wii-n (a mentés időpontjában). Ennek az az előnye is megvan, hogy lehetővé teszi a [Wiimmfi](https://wiimmfi.de/) elérését, valamint a RiiConnect24 patchelt csatornák átvitelét.
-Ha ezt már kész, akkor fontold meg a SaveGame Manager GX módszerét, hogy időt takarítson meg.
-{: .notice--info}
-
-##### Amire szükséged van
-
-* [egy NAND mentés](bootmii)
-* A Dolphin Emulator legutolsó béta verziója
-
-##### Útmutató
-
-1. Miután [elkészítetted a NAND biztonsági mentésed](bootmii), helyezd az SD-kártyád a számítógépedbe, és nyissa meg a Dolphin Emulator-t.
-1. Válassza az `Tools > Manage NAND... > Import BootMii NAND Backup` lehetőséget.
-1. A megnyíló fájl párbeszédpanelen keresd meg az SD-kártyád, és válaszd ki a `nand.bin` fájlt.
-
-
-
-Győződj meg róla, hogy telepítetted a [cIOS](cios)-t, mielőtt ezt a lépéssorozatot követnéd!
-{: .notice--warning}
-
-##### Amire szükséged van
-
-* A Homebrew Channel csatornára a Wii/vWii-den
-* [SaveGame Manager GX](https://oscwii.org/library/app/SaveGame_Manager_GX)
-* Egy SD kártya vagy pendrive
-* A Dolphin Emulator legutolsó béta verziója
-
-##### Útmutató
-
-1. A Wii/Wii U-on indítsd el a Homebrew Channel csatornát, majd indítsd el a SaveGame Manager GX-et.
-1. Keresd meg és válaszd ki az átvinni kívánt mentést, majdválaszd az `Extract`, majd az `Default` lehetőséget.
- + Ismételd meg ezt az összes mentésnél, amit át szeretnél vinni.
-1. Ha az összes mentési fájlt kicsomagoltad, nyomd meg a HOME gombot, és lépj ki a SaveGame Manager GX-ből.
-1. Csatlakoztasd a pendrive-ot vagy az SD kártyát a PC-dhez.
-1. Indítsd el a Dolphin Emulátort.
-1. Válaszd a `Tools > Import Wii Save...` opciókat.
-1. A megnyíló fájl párbeszédpanelben menj az SD-kártyán vagy USB-drive-on lévő `savegames` mappába, és válassz ki benne minden `.bin` fájlt.
-Sajnos egyszerre csak egyet tudsz kiválasztani, így az előző lépést minden egyes .bin fájl esetében meg kell ismételned.
-{: .notice--info}
-
-
-
-
-
-{% capture dolphin-user-folder %}
-A ``a `File -> Open User Folder` menüpont által megnyitott mappára utal. 
-{: .notice--info}
-{% endcapture %}
-{% capture dolphin-emu-memcard-manager %}
-Ha a Dolphin úgy van beállítva, hogy `.raw` memóriakártyát használjon, akkor `Tools > Memory Card Manager`menüpont segítségével exportálja a kívánt mentéseket `.gci` formátumba. 
-{: .notice--info}
-{% endcapture %}
-Minden módszer feltételezi, hogy a [Dolphin Emulator legújabb béta vagy fejlesztői verziójával](https://dolphin-emu.org/download) rendelkezel.
-{: .notice--info}
-
-
-
-
-
-
-
-
-
-
-
-
-##### Amire szükséged van
-
-* egy SD kártya
-
-##### Útmutató
-
-1. Indítsd el a Dolphin Emulátort.
-1. Ha egy kiválasztott játék mentését exportálod, kattints a jobb gombbal a játékra a Dolphin ablakban, és válaszd az `Export Wii Save` lehetőséget.
- + Ha az összes Wii mentést exportálod a Dolphinból, válaszd a `Tools > Export All Wii Saves` lehetőséget.
-
-
-1. A felugró mappa párbeszédpanelen válaszd ki az SD-kártyát. (Ne menj bele más mappába!)
-1. Biztonságosan válaszd le az SD-kártyát, majd tedd be a Wii/Wii U-ba.
- + Ha Wii U-n vagy, mindenképpen indítsd el a Wii Mode-ot.
-1. Válaszd ki a `Wii Options` gombot a bal alsó sarokban.
-1. Válaszd a `Data Management` (ha a Wii-n vagy), `Save Data`, majd `Wii` opciót.
-1. Menj a jobb felső sarokban lévő `SD Card` fülre.
-1. Jelöld ki az egyes mentéseket, amelyeket a Wii/Wii U-ra szeretne másolni, és válaszd a `Copy` lehetőséget.
-
-
-
-Győződj meg róla, hogy telepítetted a [cIOS](cios)-t, mielőtt ezt a lépéssorozatot követnéd!
-{: .notice--warning}
-
-##### Amire szükséged van
-
-* A Homebrew Channel csatornára a Wii/vWii-den
-* Egy SD kártya vagy pendrive
-* [SaveGame Manager GX](https://oscwii.org/library/app/SaveGame_Manager_GX)
-
-##### Útmutató
-
-1. Indítsd el a Dolphin Emulátort.
-1. Ha egy kiválasztott játék mentését exportálod, kattints a jobb gombbal a játékra a Dolphin ablakban, és válaszd az `Export Wii Save` lehetőséget.
- + Ha az összes Wii mentést exportálod a Dolphinból, válaszd a `Tools > Export All Wii Saves` lehetőséget.
-1. A felugró mappa párbeszédpanelen válaszd ki az SD-kártyát/USB drive-ot. (ne menj bele más mappába!)
-1. Biztonságosan válaszd le az SD-kártyát/USB drive-ot, majd tedd be a Wii/Wii U-ba.
- + Ha Wii U-n vagy, mindenképpen indítsd el a Wii Mode-ot.
-1. Indítsd el a Homebrew Channel csatornát, majd indítsd el a SaveGame Manager GX-et.
-1. Győződj meg róla, hogy a forrásként az SD vagy az USB van beállítva.
-1. Válaszd ki az egyes másolt mentéseket, és kattints az `Install` gombra.
-
-
-
-
-
-##### Amire szükséged van
-
-* egy Wii, GameCube portokkal és a Homebrew Channel telepítéssel
-* Egy SD kártya vagy pendrive
-* [GCMM](https://oscwii.org/library/app/gcmm)
-
-##### Útmutató
-
-1. Indítsd el a Dolphin Emulátort.
-1. A főmenüben válaszd a `File > Open User Folder` menüpontot.
-
-
-1. A megnyíló mappában navigálj a `GC > [Save region] > Card A` lehetőséghez.
-1. Másold ki azokat a `.gci` fájlokat, amelyeket a memóriakártyára szeretnél helyezni.
-1. Hozz létre egy `MCBACKUP` nevű mappát az SD-kártyán vagy USB-meghajtón, és helyezd el a másolt `.gci` fájlokat ebbe a mappába.
-{{ dolphin-emu-memcard-manager }}
-
-1. Töltsd le és csomagold ki a GCMM-et az SD-kártya vagy USB-meghajtó gyökerébe.
-1. Biztonságosan válaszd le az SD kártyát/USB drive-ot a számítógépről, majd helyezd be a Wii-be.
-1. Indítsd el a Homebrew Channel csatornát, majd indítsd el a GCMM-et.
-1. Válaszd ki azt az eszközt, amelyre a `.gci` fájlokat másoltad.
-
-
-1. Nyomd meg a `+`/`X` billentyűt a visszaállítási módba való belépéshez.
-
-
-1. Válaszd ki a memóriakártyát tartalmazó slot-ot.
-
-
-1. Válaszd ki a visszaállítani kívánt mentést.
- + Ha az `MCBACKUP` összes mentését vissza szeretnéd állítani, nyomd meg az `1`/`R` gombot.
-
-
-1. Amikor a visszaállítás megtörtént, nyomj tetszőleges gombot a folytatáshoz.
-
-
-
-
-##### Útmutató
-
-1. Nyisd meg a Dolphin Emulátort, és válaszd a főmenüben a `Tools > Memory Card Manager` menüpontot.
-1. Kattints az `Open` gombra a Slot B mellett.
-1. Menj az SD-kártyán vagy USB-meghajtón található `saves` mappába, és válaszd ki a játék azonosítója után elnevezett `.raw` fájlt.
- + Ha még nincs mentésed a Nintendont-on, válaszd a `Create` lehetőséget, és állítsd a Card size-ot 251 blokkra.
- + Ha egy memóriakártyát használsz az összes játékhoz, nyisd meg a `ninmem.raw`/`ninmemj.raw` fájlt az SD-kártya/USB-drive gyökerén.
-1. Ha a Dolphin a mentéseket egy GCI mappában tárolja (alapértelmezett):
- + Kattints a `Switch to B` lehetőségre.
- + Kattints az `Import` gombra, és navigálj a `/Card A/` helyre.
- + Válaszd ki az importálni kívánt `.gci` fájl(oka)t. Ellenkező esetben, ha a Dolphin a mentéseket `.raw` fájlban tárolja. egyszerűen válaszd ki a mentéseket a bal oldalon, és válaszd a `Copy to B` lehetőséget.
-
-
-
-
-Minden metódusnak szükségve van egy Wii-ra GameCube portokkal.
-{: .notice--warning}
-
-
-
-
-
-
-
-##### Amire szükséged van
-
-* [GCMM](https://oscwii.org/library/app/gcmm)
-
-##### Útmutató
-
-1. Töltsd le és csomagold ki a GCMM-et az SD-kártya vagy USB-meghajtó gyökerébe.
-1. Biztonságosan válaszd le az SD kártyát/USB drive-ot a számítógépről, majd helyezd be a Wii-be.
-1. Indítsd el a Homebrew Channel csatornát, majd indítsd el a GCMM-et.
-1. Válaszd ki az eszközt, amire mentés fájlt másolnád.
-
-
-1. Nyomj `B` és `-`/`L` és `Y` gombokat, hogy belépj a Raw backup módba.
-
-
-1. Válaszd ki a memóriakártyát tartalmazó slot-ot.
-
-
-1. Amikor a dump megtörtént, nyomj tetszőleges gombot a folytatáshoz.
-1. Nyomj HOME/START gombot a GCMM-ből való kilépéshez.
-1. Csatlakoztasd az SD kártyát/USB driveot az PC-dhez.
-1. Másold a `.raw` fájlt az `MCBACKUP`-on belül a Nintendont használt eszköz gyökerébe, és nevezd el `ninmem.raw`-nak.
- + Ha a játékaid japánok, a Nintendont a `ninmemj.raw` fájlt fogja használni, mert a japán játékok nem játszanak túl szépen, ha más régió mentések vannak jelen.
-1. Indítsd el a Nintendont-ot, és állítsd a Memcard emulációt multi-ra [ ? ]
-
-
-
-
-##### Amire szükséged van
-
-* [GCMM](https://oscwii.org/library/app/gcmm)
-
-##### Útmutató
-
-1. Töltsd le és csomagold ki a GCMM-et az SD-kártya vagy USB-meghajtó gyökerébe.
-1. Biztonságosan válaszd le az SD kártyát/USB drive-ot a számítógépről, majd helyezd be a Wii-be.
-1. Indítsd el a Homebrew Channel csatornát, majd indítsd el a GCMM-et.
-1. Válaszd ki az eszközt, amire mentés fájlt másolnád.
-
-
-1. Nyomj `B` és `-`/`L` és `Y` gombokat, hogy belépj a Raw backup módba.
-
-
-1. Válaszd ki a memóriakártyát tartalmazó slot-ot.
-
-
-1. Amikor a dump megtörtént, nyomj tetszőleges gombot a folytatáshoz.
-1. Nyomj HOME/START gombot a GCMM-ből való kilépéshez.
-1. Csatlakoztasd az SD kártyát/USB driveot az PC-dhez.
-1. Nyisd meg a Dolphin Emulátort, és válaszd a főmenüben a `Tools > Memory Card Manager` menüpontot.
-1. Kattints az `Open` gombra a Slot B mellett.
-1. Menj az `MCBACKUP` mappába az SD-kártyádon/USB-drive-odon, és nyisd meg a frissen létrejött `.raw` fájlt.
-1. Kattints a `Switch to B` lehetőségre.
-1. Ha a Dolphin úgyvan beálltva, hogy a mentéseket egy GCI mappában tárolja (alapértelmezett):
- + Válaszd ki a másolni kívánt mentéseket.
- + Kattints az `Export as .gci`-re.
- + Exportáld a `.gci` fájlokat a `/Card A/` útvonalra.
-1. Ellenkező esetben, ha a Dolphin a mentéseidet `.raw` fájlban tárolja,
- + Válaszd ki a másolni kívánt mentéseket.
- + Kattints a `Copy to A` lehetőségre.
-
-
-
-
-##### Amire szükséged van
-
-* egy Wii
-
-##### Útmutató
-
-1. Csatlakoztasd mindkettő memória kártyát a Wii-dhez.
-1. Indtsd el a Wii Menu-t és válaszd a Wii Options-t baloldalt alul.
-
-
-1. Válaszd a `Data Management > Save Data > Nintendo GameCube` lehetőséget.
-1. Válaszd ki az másolni kívánt mentést, majd válaszd a `Copy` lehetőséget.
-
-
-
-##### Amire szükséged van
-
-* A Dolphin Emulator legutolsó béta vagy fejlesztői verziója
-
-##### Útmutató
-
-1. Csatlakoztasd a pendrive-ot vagy az SD kártyát a PC-dhez.
-1. Nyisd meg a Dolphin Emulátort, és válaszd a főmenüben a `Tools > Memory Card Manager` menüpontot.
-1. Kattints az `Open` gombra a Slot B mellett.
-1. Navigáljon az SD-kártyán/USB drive-on található `saves` mappába, és nyisd meg a `.raw` fájlt, amelyet a játékod azonosítója után neveztek el.
-1. Kattints a `Switch to B` lehetőségre.
-1. Ha a Dolphin úgyvan beálltva, hogy a mentéseket egy GCI mappában tárolja (alapértelmezett):
- + Válaszd ki a másolni kívánt mentéseket.
- + Kattints az `Export as .gci`-re.
- + Exportáld a `.gci` fájlokat a `/Card A/` útvonalra.
-1. Ellenkező esetben, ha a Dolphin a mentéseidet `.raw` fájlban tárolja:
- + Válaszd ki a másolni kívánt mentéseket.
- + Kattints a `Copy to A` lehetőségre.
-
-<
-
-div id="emumc-gcmc" class="tabcontent to" markdown="1">
-
-##### Amire szükséged van
-
-* A Homebrew Channel telepíítésre került a Wii-odra
-* Egy SD kártya vagy pendrive
-* [GCMM](https://oscwii.org/library/app/gcmm)
-
-##### Független memóriakártyák (.gci files)
-
-1. Csatlakoztasd a pendrive-ot vagy az SD kártyát a PC-dhez.
-1. Hozz létre egy mappát `MCBACKUP` néven.
-1. Másold a `.gci` fájlokat a `saves` mappából az `MCBACKUP` mappába.
-1. Töltsd le és csomagold ki a GCMM-et az SD-kártya vagy USB-meghajtó gyökerébe.
-1. Biztonságosan válaszd le az SD kártyát/USB drive-ot a számítógépről, majd helyezd be a Wii-be.
-1. Indítsd el a Homebrew Channel csatornát, majd indítsd el a GCMM-et.
-1. Válaszd ki azt az eszközt, amelyre a `.gci` fájlokat másoltad.
-
- 
-
-1. Nyomd meg a `+`/`X` billentyűt a visszaállítási módba való belépéshez.
-
- 
-
-1. Válaszd ki a memóriakártyát tartalmazó slot-ot.
-
- 
-
-1. Válaszd ki a visszaállítani kívánt mentést.
- + Ha az `MCBACKUP` összes mentését vissza szeretnéd állítani, nyomd meg az `1`/`R` gombot.
-
- 
-
-1. Amikor a visszaállítás megtörtént, nyomj tetszőleges gombot a folytatáshoz.
-
-
-
-
-
-
+If the page doesn't refresh, click [here](https://wiki.hacks.guide/wiki/Wii:Transferring_Game_Saves).
diff --git a/docs/hu_HU/update.md b/docs/hu_HU/update.md
index d4870ec10e5..d7d2365fc8f 100644
--- a/docs/hu_HU/update.md
+++ b/docs/hu_HU/update.md
@@ -1,54 +1,56 @@
----
-title: "A Wii Menu frissítése v4.3-ra"
----
-
-{% include toc title="Tartalomjegyzék" %}
+# A Wii Menu frissítése v4.3-ra
Ez a útmutató elmagyarázza, hogyan frissítheted a Wii menüt a 4.3-as verzióra, ha már homebrew-olt a Wii-od.
-Sokkal biztonságosabb a [ModMii](modmii) (csak Windows) segítségével frissíteni a Wii-t a 4.3-as verzióra.
-{: .notice--warning}
+::: warning
+
+It is much safer to use [ModMii](modmii) (Windows only) to update your Wii to 4.3.
+
+:::
-### Követelmények
+## Követelmények
-* egy Wii a The Homebrew Channel 1.0.8-cal vagy későbbivel
- + Ha nincs Homebrew Channel-ed vagy túl régi [kezd itt](get-started) az (újra)telepítéséhez.
-* Egy SD kártya vagy pendrive
-* Egy számítógép Windows-szal
-* [NUS Downloader](https://github.com/WiiDatabase/nusdownloader/releases/latest)
-* [Priiloader](priiloader)
-* [YAWM ModMii Edition](https://oscwii.org/library/app/yawmme)
+- egy Wii a The Homebrew Channel 1.0.8-cal vagy későbbivel
+ - If you do not have the Homebrew Channel or it is out of date, please [start here](get-started) to (re)install it first.
+- Egy SD kártya vagy pendrive
+- Egy számítógép Windows-szal
+- [NUS Downloader](https://github.com/WiiDatabase/nusdownloader/releases/latest)
+- [Priiloader](priiloader)
+- [YAWM ModMii Edition](https://oscwii.org/library/app/yawmme)
-### Útmutató
+## Útmutató
-#### I. rész - Letöltés
+### I. rész - Letöltés
1. Csomagold ki a .zip fájlját a NUS Downloader Wii-nak és nyisd meg az alkalmazást.
-1. Navigálj a `Database...` > `System` > `0000000100000002 - System Menu` opcióhoz és válaszd a verziót, ami kapcsolódik a régiódhoz az alábbi táblázatból.
-1. Biztosítsd, hogy a `Pack WAD` be legyen pipálva.
-1. Nyomd meg a `Start NUS Download!`-ot.
-1. Nyisd meg a `titles` -> `0000000100000002` -> (Wii Menu verzió) könyvtárat és másold a .wad fájtl egy `wad` nevű mappába az SD kártyádon/USB drive-on.
-1. Ismételd meg a 2-5 lépéseket az `IOS` -> `000000010000003A` -> `Latest Version` és `IOS` -> `0000000100000050` -> `Latest Version` útvonalakon.
-1. Ha felmásoltad mind a 3 `.wad` fájlt, add ki az SD kártyád USB drive-od a PC-ből és tedd vissza a Wii-odba.
-
-| Regió | Wii Menu verzió |
-| ------ | --------------- |
-| Japán | v512 (4.3J) |
-| USA | v513 (4.3U) |
-| Európa | v514 (4.3E) |
-| Korea | v518 (4.3K) |
-
-#### II. rész – Telepítés
+2. Go to `Database...` > `System` > `0000000100000002 - System Menu` and select the version corresponding to your region as shown in the table below.
+3. Make sure `Pack WAD` is checked.
+4. Press `Start NUS Download!`.
+5. Open the `titles` -> `0000000100000002` -> (Wii Menu version) and copy the .wad file to a folder called `wad` on your SD Card or USB drive.
+6. Repeat steps 2-5 with `IOS` -> `000000010000003A` -> `Latest Version` and `IOS` -> `0000000100000050` -> `Latest Version`.
+7. After you have copied all 3 `.wad` files, eject your SD card/USB drive from your PC and put it back into your Wii.
+
+| Regió | Wii Menu verzió |
+| ------ | ---------------------------------------------- |
+| Japán | v512 (4.3J) |
+| USA | v513 (4.3U) |
+| Európa | v514 (4.3E) |
+| Korea | v518 (4.3K) |
+
+### II. rész – Telepítés
1. Kapcsold ki a konzolt! Tartsd nyomva a RESET gombot és kapcsold be.
-1. A Priiloader menu-be nválaszd a `Homebrew Channel`-t.
- * Ha a Priiloader menu nem jelenik meg, [telepítsd azonnal](priiloader). A Priiloader szükséges ehhez az útmutatóhoz.
-1. Idítsd el a YAWM ModMii Edition-t.
-1. Válaszd ki az SD kártyád vagy az USD drive-od.
-1. Nyomdj `+` jelet az IOS80 és az IOS58 WAD-ra, hogy kijelöld őket, nyomj A gombot kétszer a telepítésükhöz.
-1. Navigálj a Wii Menu WAD-hoz és nyomj A gombot kétszer a telepítéshez.
-1. Amikor a Priiloader megtartására kér, nyomd meg az A gombot a megerősítéshez.
-1. A sikeres telepítést követően a nyomd meg a HOME gombot, hogy kilépj a Homebrew Channel-hez.
-
-[Kattints ide a tartalomjegyzékhez való visszatéréshez!](site-navigation)
-{: .notice--info}
+2. In the Priiloader menu, select `Homebrew Channel`.
+ - If the Priiloader menu does not appear, please [install it immediately](priiloader). A Priiloader szükséges ehhez az útmutatóhoz.
+3. Idítsd el a YAWM ModMii Edition-t.
+4. Válaszd ki az SD kártyád vagy az USD drive-od.
+5. Press `+` to one the IOS80 and IOS58 WADs to highlight them, then press A twice to install.
+6. Navigálj a Wii Menu WAD-hoz és nyomj A gombot kétszer a telepítéshez.
+7. Amikor a Priiloader megtartására kér, nyomd meg az A gombot a megerősítéshez.
+8. A sikeres telepítést követően a nyomd meg a HOME gombot, hogy kilépj a Homebrew Channel-hez.
+
+::: tip
+
+[Click here to go back to the site index.](site-navigation)
+
+:::
diff --git a/docs/hu_HU/usbloadergx.md b/docs/hu_HU/usbloadergx.md
index 1aec0627d75..f6bf424263a 100644
--- a/docs/hu_HU/usbloadergx.md
+++ b/docs/hu_HU/usbloadergx.md
@@ -1,5 +1,8 @@
---
-title: Átirányítás…
+head:
+ - - meta
+ - http-equiv: refresh
+ content: 0; URL=wii-loaders.html
---
-{% include redirect.html redirect_to="wii-loaders.html" %}
+# Redirecting
diff --git a/docs/hu_HU/vwii-finalizing-setup.md b/docs/hu_HU/vwii-finalizing-setup.md
index 5c1fe3bf8e0..34f1de2913b 100644
--- a/docs/hu_HU/vwii-finalizing-setup.md
+++ b/docs/hu_HU/vwii-finalizing-setup.md
@@ -1,34 +1,35 @@
----
-title: A telepítés befejezése
----
-
-{% include toc title="Tartalomjegyzék" %}
-
-## A telepítés befejezése
+# A telepítés befejezése
Most, hogy befejeztük a Homebrew Channel, a Priiloader és a cIOS-ek telepítését, ideje pár utolsó lépéssel lezárni a folyamatot!
-### További nemhivatalos alkalmazások
+## További nemhivatalos alkalmazások
+
+::: info
Minden nemhivatalos alkalmazást a Homebrew Channelről lehet elindítani.
-{: .notice--info}
+
+:::
- A „Patched IOS 80 Installer for vWii” egy olyan alkalmazás, ami módosítja a konzol létező IOS 80-ját, hogy lehetővé tegye a hamisított aláírással rendelkező csatornák futtatását az SD kártya-menüből.
- A System Channel Restorer egy homebrew app ami lehetővé teszi, hogy néhány csatorna ami általában csak Wii-on elérhető, könyen telepíthető legyen a vWii-re.
- A ww-43db-patcher egy olyan homebrew alkalmazás, ami módosítja a WiiWare- és Virtual Console-alkalmazásokat, hogy a 16:9-es képarányú megjelenítésre kényszerítse őket.
-### További nemhivatalos alkalmazások – Letöltések
+## További nemhivatalos alkalmazások – Letöltések
- [Patched IOS 80 Installer for vWii](https://oscwii.org/library/app/Patched_IOS80_Installer_for_vWii)
- [system-channel-restorer](https://oscwii.org/library/app/system-channel-restorer)
- [ww-43db-patcher](https://oscwii.org/library/app/ww-43db-patcher)
-### További nemhivatalos alkalmazások – Fájlok kicsomagolása az SD kártyára
+## További nemhivatalos alkalmazások – Fájlok kicsomagolása az SD kártyára
1. Másold át a Patched IOS 80 Installer fájljait az SD kártya gyökerére!
2. Másold a system-channel-restorer fájljait az SD kártya gyökerébe.
3. Másold át a ww-43db-patcher fájljait az SD kártya gyökerébe.
-Folytatás az Open Shop Channel telepítésével
-Most, hogy befejezted a vWii beállítását, telepítheted az Open Shop Channelt, ami a nemhivatalos programok megbízható tárháza és hozzáférhető mind egy Wiiről vagy egy számítógépről.
-{: .notice--info}
+::: tip
+
+Continue to [Open Shop Channel Installation](osc)
+
+Now that your main vWii setup is complete, you can install the Open Shop Channel, a trusted repository for homebrew that can be accessed both on and off the Wii.
+
+:::
diff --git a/docs/hu_HU/vwii-homebrew-channel-no-wiiu-mods.md b/docs/hu_HU/vwii-homebrew-channel-no-wiiu-mods.md
index 03605162604..c3bf88bf826 100644
--- a/docs/hu_HU/vwii-homebrew-channel-no-wiiu-mods.md
+++ b/docs/hu_HU/vwii-homebrew-channel-no-wiiu-mods.md
@@ -1,17 +1,15 @@
----
-title: A Homebrew Channel telepítése
----
-
-{% include toc title="Tartalomjegyzék" %}
+# A Homebrew Channel telepítése
Ez az útmutató végig vezet a Homebrew Channel telepítésén a vWii-re a Wii U oldal módosítása nélkül.
-#### I. rész - Bootolás Aromába
+## Útmutató
+
+### I. rész - Bootolás Aromába
1. Futtasd a web böngésző exploitot, ami [korábban kifejtésre került](wiiu-nand-dumper), de ez alkalommal tartsd nyomva az X gombot, hogy az Environment Loader menüt nyisd meg.
2. Ha már ott vagy bootolj Aroma környzetbe, annak kiválasztásával a payload loader-ben.
-#### II. rész - A Homebrew Channel telepítése
+### II. rész - A Homebrew Channel telepítése
1. Indítsd el a vWii Compat Installer-t a Wii U Menu-ből.
2. Nyomj `A`-t a Homebrew Channel telepítéséhez és várj amíg azt nem látod, hogy `Install succeeded`. Utána nyomd meg a HOME gombot, hogy vissza térj a Wii U Menu-be.
@@ -20,7 +18,7 @@ Ez az útmutató végig vezet a Homebrew Channel telepítésén a vWii-re a Wii
Letörölheted a`wiiu` mappát az SD kártyádról, ha azt szeretnéd.
-### Olvass el!
+## Olvass el!
Most már tudod használni a Homebrew Channel-t arra, hogy Wii homebrew appokat indítsd.
@@ -42,5 +40,8 @@ Megjegyzés: Ha nemhivatalos alkalmazásokat telepítesz SD kártyára vagy pend
`AppName1` és `AppName2` helyfoglaló nevek. Az `apps` mappában ne hozz létre egy másik `apps` nevű mappát.
Ne keverd össze az `apps` mappát a `wiiu` mappában és az `apps` mappával az SD kártya gyökerében.
-[Folytatás a Priiloader telepítésével](priiloader)
-{: .notice--info}
+::: tip
+
+[Continue to installing Priiloader](priiloader)
+
+:::
diff --git a/docs/hu_HU/vwii-homebrew-channel.md b/docs/hu_HU/vwii-homebrew-channel.md
index 0b074f28644..d5ad1969217 100644
--- a/docs/hu_HU/vwii-homebrew-channel.md
+++ b/docs/hu_HU/vwii-homebrew-channel.md
@@ -1,46 +1,53 @@
----
-title: vWii Modding útmutató
----
-
-{% include toc title="Tartalomjegyzék" %}
+# vWii Modding útmutató
Ez az oldal végig vezet a vWii-d moddolásának folyamatán.
## SD előkészítés
+::: info
+
Ha már hackelted a Wii U-dat a múltban, akkor használhatod ugyanazt az SD kártyát ehhez a folyamathoz.
-{: .notice--info}
-Ha még nem tetted meg, akkor készíts egy [NAND mentést](https://wiiu.hacks.guide/#/aroma/nand-backup)-ot és telepítsd az [Aroma Environment](https://aroma.foryour.cafe/)-et a Wii U-dra . Egyébként folytasd az [Aroma telepítésével](https://wiiu.hacks.guide/#/aroma/getting-started) vagy [A vWii moddolása a Wii U oldal moddolása nélkül](wiiu-nand-dumper) fejezettel
-{: .notice--info}
+:::
+
+::: info
+
+If you haven't already, make sure you did a [NAND backup](https://wiiu.hacks.guide/#/aroma/nand-backup) and have the [Aroma Environment](https://aroma.foryour.cafe/) installed on your Wii U.
+
+Otherwise, proceed to [Installing Aroma](https://wiiu.hacks.guide/#/aroma/getting-started) or [Modding the vWii without modding the Wii U side](wiiu-nand-dumper)
-### Követelmények
+:::
+
+## Követelmények
- Egy moddolt Wii
- Az [Aroma környezet](https://aroma.foryour.cafe/)
- A [Compat Title Installer](https://hb-app.store/wiiu/CompatTitleInstaller) legutolsó kiadása.
- (Opcionális) Az [Enhanced vWii Aroma Plugin](https://hb-app.store/wiiu/evWii)
+::: warning
+
Ha az evWii Aroma plugin nem telepített, és a homebrew alkalmazás lefagy, az egyetlen mód a Wii U kikapcsolására a tápkábel kihúzása. A tápkábel kihúzása néhány esetben memória sérüléshez vezet, így erősen ajánlott a plugin telepítése.
-{: .notice--warning}
-### Útmutató
+:::
+
+## Útmutató
-#### I. rész - Fájlok
+### I. rész - Fájlok
1. Helyezd be a Wii U-d SD kártyáját a PC-dbe.
2. Másold a tartalmát a `CompatTitleInstaller.zip` fájlnak az SD kártyád gyökerébe.
3. Másold a tartalmát a `evWii.zip` fájlnak az SD kártyád gyökerébe.
-#### II. rész - A Homebrew Channel telepítése
+### II. rész - A Homebrew Channel telepítése
1. Bootolj [Aroma](https://wiiu.hacks.guide/#/aroma/finalizing-setup)-ba.
2. Indítsd el a vWii Compat Installer-t a Wii U Menu-ből.
-3. Nyomj `A`-t a Homebrew Channel telepítéséhez és várj amíg azt nem látod, hogy `Install succeeded`. Utána nyomd meg a HOME gombot, hogy vissza tért a Wii U Menu-be.
+3. Nyomj `A`-t a Homebrew Channel telepítéséhez és várj amíg azt nem látod, hogy `Install succeeded`. Utána nyomd meg a HOME gombot, hogy vissza térj a Wii U Menu-be.
4. Indítsd el a vWii-t (a Wii Menu ikon).
- Ha a telepítés sikeres volt, látnod kell a Homebrew Channel-t a Wii Menu-dben.
-### Olvass el!
+## Olvass el!
Most már tudod használni a Homebrew Channel-t arra, hogy Wii homebrew appokat indítsd.
@@ -62,5 +69,8 @@ Megjegyzés: Ha homebrew Wii alkalmazásokat telepítesz SD kártyára vagy USB
`AppName1` és `AppName2` helyfoglaló nevek. Az `apps` mappában ne hozz létre egy másik `apps` nevű mappát.
Ne keverd össze az `apps` mappát a `wiiu` mappában és az `apps` mappával az SD kártya gyökerében.
-Folytatás a [Priiloader telepítésével](priiloader)
-{: .notice--info}
+::: tip
+
+Continue to [Installing Priiloader](priiloader)
+
+:::
diff --git a/docs/hu_HU/wii-backups.md b/docs/hu_HU/wii-backups.md
index 407fa0d6f44..8b4d913ef4b 100644
--- a/docs/hu_HU/wii-backups.md
+++ b/docs/hu_HU/wii-backups.md
@@ -1,27 +1,36 @@
----
-title: Wii mentések kezelése
----
-
-{% include toc title="Tartalomjegyzék" %}
+# Wii mentések kezelése
Ez az útmutató végigvezet a Wii mentések kezelésének különböző részletein, a CleanRip által kiadott .PART-fájlok összekapcsolásától a játékfájlok zsugorításáig, hogy ráférjenek egy FAT32-eszközre. A továbbiakban két programot fogunk kiemelni: a Wii Backup Managert (Windowsra) és a Wii Backup Fusiont (Linuxra és Mac-re).
+::: info
+
Ha több játékot akarsz tárolni, javasoljuk egy külső háttértár beszerzését a Wiihez. Szinte bármilyen merevlemez vagy SSD valószínűleg megfelel.
-{: .notice--info}
+
+:::
+
+::: info
Egy pendrive használatát nem ajánljuk, mert nagyon kicsik és még ugyanannak a terméknek a különböző példányai is máshogy viselkedhetnek.
Ha szeretnéd, ehelyett használhatsz egy SD kártyát is, de figyelmeztetünk, hogy a Wii SD kártya-olvasója lassú!
-{: .notice--info}
-Ellenőrizd, hogy a külső háttértárad FAT32-fájlrendszerre van-e formázva! Ne formázd más típusokra, mint az exFAT vagy az extFS!
-NTFS-ként formázhatod, de a legtöbb nemhivatalos alkalmazás (pl.: a Homebrew Channel és a Nintendont) ezt nem támogatja.
+:::
+
+::: info
+
+Ellenőrizd, hogy a külső háttértárad FAT32-fájlrendszerre van-e formázva. Ne formázd más típusokra, mint az exFAT vagy az extFS!
+You may format it as NTFS, but it won't work with a majority of apps (eg. The Homebrew Channel, Nintendont)
+
+:::
+
+## .PART-fájlok összekapcsolása FAT32-eszközökhöz
-### .PART-fájlok összekapcsolása FAT32-eszközökhöz
+::: info
Ha a lemez tartalmát egy FAT32-eszközre másoltad le, akkor a program jó eséllyel legalább két fájlt adott vissza a fájlrendszer korlátozásai miatt, amelyek `.partX.iso`-ban végződnek. Ezeket a fájlokat össze kell kapcsolni (egy támogatott fájlrendszer alatt, mint pl. az NTFS), hogy helyesen be lehessen olvasni őket.
-{: .notice--info}
-#### Windowson
+:::
+
+### Windowson
1. Másold át a `.partX.iso`-ban végződő, egyforma nevű fájlokat egy üres mappába a számítógépeden!
@@ -39,7 +48,7 @@ Ha a lemez tartalmát egy FAT32-eszközre másoltad le, akkor a program jó esé

-#### macOS-en/Linuxon
+### macOS-en/Linuxon
1. Másold át a `.partX.iso`-ban végződő, egyforma nevű fájlokat egy üres mappába a számítógépeden!
@@ -53,15 +62,17 @@ Ha a lemez tartalmát egy FAT32-eszközre másoltad le, akkor a program jó esé

-### A Wii Backup Manager használata
+## A Wii Backup Manager használata
-#### Követelmények
+### Követelmények
- Egy Windowsos számítógép
- Egy SD kártya vagy pendrive
- Egy Wii-játéklemez .iso-formátumú másolata
- A [Wii Backup Manager](https://static.wiidatabase.de/Wii-Backup-Manager.zip)
+### Útmutató
+
#### I. rész – Telepítés
1. Csomagold ki és indítsd el a Wii Backup Managert!
@@ -87,9 +98,9 @@ Ha a lemez tartalmát egy FAT32-eszközre másoltad le, akkor a program jó esé

-### A Wii Backup Fusion használata
+## A Wii Backup Fusion használata
-#### Követelmények
+### Követelmények
- Egy macOS-es vagy Linuxos számítógép
- Egy SD kártya vagy pendrive
@@ -97,6 +108,8 @@ Ha a lemez tartalmát egy FAT32-eszközre másoltad le, akkor a program jó esé
- A [Wii Backup Fusion](https://github.com/larsenv/Wii-Backup-Fusion)
- A [Wiimm's ISO Tools](https://wit.wiimm.de/download.html)-eszközkészlet
+### Útmutató
+
#### I. rész – Telepítés
1. Töltsd le a Wiimm's ISO Tools operációs rendszerednek megfelelő változatát és csomagold ki a .tar.gz-fájlt egy olyan mappába, amelyhez a Terminálból hozzáférsz! Kicsomagolás után a mappa így fog kinézni:
@@ -131,9 +144,16 @@ Ha a lemez tartalmát egy FAT32-eszközre másoltad le, akkor a program jó esé
7. Másold át a 3. lépésben létrehozott game.wbfs-fájlt az imént létrehozott mappába! Ezek után a lemez használatra kész.
-Folytatás a [cIOS-ek telepítéséhez](cios)
-Az USB-betöltők használatához cIOS-ekre lesz szükséged. Ha ezeket telepíted, készen fogsz állni az [USB Loader GX vagy WiiFlow](wii-loaders) használatára, amelyek segítségével játékokat tölthetsz be egy USB-eszközről vagy SD kártyáról.
-{: .notice--info}
+::: tip
+
+[Continue to cIOS](cios)
+
+cIOS is needed for your Wii to use a USB Loader. Ha ezeket telepíted, készen fogsz állni az [USB Loader GX vagy WiiFlow](wii-loaders) használatára, amelyek segítségével játékokat tölthetsz be egy USB-eszközről vagy SD kártyáról.
+
+:::
+
+::: tip
+
+[Click here to go back to the site index.](site-navigation)
-[Kattints ide a tartalomjegyzékhez való visszatéréshez!](site-navigation)
-{: .notice--info}
+:::
diff --git a/docs/hu_HU/wii-factory-reset.md b/docs/hu_HU/wii-factory-reset.md
index 191b7a33138..34f24f3f8d2 100644
--- a/docs/hu_HU/wii-factory-reset.md
+++ b/docs/hu_HU/wii-factory-reset.md
@@ -1,17 +1,16 @@
----
-title: A Wii NAND visszaállítása gyárira
----
-
-{% include toc title="Tartalomjegyzék" %}
+# A Wii NAND visszaállítása gyárira
Ez az útmutató részletesen bemutatja, hogyan hozhatsz létre egy alap NAND-ot a Wii rendszeredhez az Ohneschwanzenegger nevű program segítségével. A Wii beállításaiban található `Format Wii System Memory` opcióval ellentétben ez teljesen törli a NAND minden módosítását a NUS szerverekről letöltött alap Wii System Menu segítségével. Ha helyesen követed, a Wii-n nem marad homebrew a rendszeren, stock IOS-eket tartalmaz és egy gyári beállítási képernyőre kell bootolnia, ha a NAND flashelve lett.
Kérjük, vedd figyelembe, hogy ennek a programnak **szüksége van** egy meglévő (akár brickelt!) NAND biztonsági mentésre a működéshez, mivel szüksége van a NAND első 8 blokkjának másolatára, a rossz blokkok listájára és az AES/HMAC kulcsokra.
+::: info
+
Ne próbáld meg ezt az útmutatót a Wii U vWii rendszerénél.
-{: .notice--info}
-{% capture here-be-dragons %}
+:::
+
+::: danger
Az ebben az útmutatóban részletezett utasítások TÖRÖLNI fogják a WII-od RENDSZERMEMÓRIÁJÁT, és csak UTOLSÓ MEGOLDÁSKÉNT vagy ha a következők bármelyikét szeretnéd elvégezni használd:
@@ -19,14 +18,15 @@ Az ebben az útmutatóban részletezett utasítások TÖRÖLNI fogják a WII-od
- Egy olyan brick javítása, ahol nincs működő NAND biztonsági mentés vagy hozzáférés a Homebrew Channel csatornához, de a BootMii segítségével mégis tusz készíteni egyet.
- A Wii rendszermemóriájának bizonyos módosításait, például az összes cIOS-t nem tudtad visszaállítani a DARKCORP segítségével.
-{% endcapture %}
+:::
-
{{ here-be-dragons | markdownify }}
+::: warning
Ha a Wii-od [próbálod 4.3U-ra frissíteni](update) homebrew-vel, vagy elavult homebrew/IOS-t frissíteni, akkor valószínűleg nem kell követned ezt az útmutatót. Ehelyett használhatsz egy olyan eszközt, mint a [ModMii](modmii#syscheck-updater-wizard)-be épített SysCheck Updater Wizard. Ha zavarban vagy ezzel a folyamattal kapcsolatban, fontold meg, hogy csatlakozol a Nintendo Homebrew discord szerverhez, ahol támogatást kaphatsz.
-{: .notice--warning}
-### Követelmények
+:::
+
+## Követelmények
- Egy SD kártya legalább 512 MB szabad hellyel (1 GB vagy több ajánlott)
- Egy [NAND mentés](bootmii) arról az eszközről, amit flash-elni próbálsz
@@ -34,9 +34,9 @@ Ha a Wii-od [próbálod 4.3U-ra frissíteni](update) homebrew-vel, vagy elavult
- [Ohneschwanzenegger](https://raw.githubusercontent.com/modmii/modmii.github.io/master/temp/ohneschwanzenegger.zip)
- [Nand BIN Checker](/assets/files/nandBinCheck.zip)
-### Útmutató
+## Útmutató
-#### I. rész - Előkészületek
+### I. rész - Előkészületek
1. Indítsd el az Ohneschwanzenegger-t. Előfordulhat, hogy a Windows SmartScreen promptot kapsz, ez egy téves pozitív találat; a programot a `További információk` és a `Futtatás` gomb megnyomásával mindenképpen indítsd el.
@@ -52,7 +52,7 @@ Ha a Wii-od [próbálod 4.3U-ra frissíteni](update) homebrew-vel, vagy elavult

-#### II. rész - Üres NAND készítése
+### II. rész - Üres NAND készítése
1. Most, hogy a NAND be van töltve a programba, válaszd a `Content` lehetőséget az eszköztáron, majd nyomd meg a Format gombot. Ez a BLANK NAND-od inicializálja, nem pedig a NAND mentésed.
@@ -74,7 +74,7 @@ Ha a Wii-od [próbálod 4.3U-ra frissíteni](update) homebrew-vel, vagy elavult

-#### III. rész - A NAND ellenőrzése
+### III. rész - A NAND ellenőrzése
1. Ha a NAND Bin Checker még nincs az Ohneschwanzeneggerrel azonos könyvtárban, másold oda most. Ezután nyiss terminált ebben a könyvtárban. Futtasd a következő parancsot: `.\nandBinCheck.exe .\blankNand.bin`. Ha a NAND-ot máshogy nevezted el, a parancsot ennek megfelelően módosítsd. A program ezután ellenőrizni fogja a NAND érvényességét.
@@ -88,6 +88,10 @@ Ha a Wii-od [próbálod 4.3U-ra frissíteni](update) homebrew-vel, vagy elavult

-Tovább a [BootMii helyreállításához](bootmiirecover)
-Most, hogy van egy üres NAND-od, visszaállíthatod a Wii-n a BootMii segítségével.
-{: .notice--info}
+::: tip
+
+[Continue to BootMii Recovery](bootmiirecover)
+
+Now that you have a blank NAND, you can restore it on your Wii using BootMii.
+
+:::
diff --git a/docs/hu_HU/wii-loaders.md b/docs/hu_HU/wii-loaders.md
index d2c48cf8567..4f67c4f5d39 100644
--- a/docs/hu_HU/wii-loaders.md
+++ b/docs/hu_HU/wii-loaders.md
@@ -1,39 +1,46 @@
----
-title: "Wii mentés betöltők"
----
-
-{% include toc title="Tartalomjegyzék" %}
+# Wii mentés betöltők
Ez az útmutató bemutatja a Wii mentés betöltőit. Ezek elsősorban a kiskereskedelmi játéklemezről lementett játéklemezek SD-kártyáról vagy USB-lemezről történő betöltésére használhatók. A betöltőtől függően lehetnek olyan kiterjesztések is, amelyek lehetővé teszik, hogy nem Wii-s játékok frontendjeként is működjön. A két leggyakrabban használt betöltő az USB Loader GX és a WiiFlow Lite (az eredeti WiiFlow rendszeresen frissített modja) - lehet, hogy az egyik betöltő jobban működik neked, mint a másik, ezért érdemes mindkettőt kipróbálni.
-Ahhoz, hogy a Wii loader megfelelően működjön, a legújabb cIOS-t kell telepíteni. Kérjük, nézd meg [ezt](cios) az útmutatót az utasításokért, ha Wii-t használsz, és [ezt](cios-mini) az útmutatót, ha Wii mini-t.
-{: .notice--warning}
+::: warning
+
+Ahhoz, hogy a Wii loader megfelelően működjön, a legújabb cIOS-t kell telepíteni. Please check [this](cios) guide for instructions if you are on Wii, and [this](cios-mini) guide if you are on Wii mini.
+
+:::
+
+::: info
+
+A játékok lejátszásához ajánlott egy nagy SD-kártyát vagy egy külső merevlemezt használni, a flash meghajtók nem ajánlottak, és nagyon szórványosan működnek. See [storage FAQ](faq).
+
+:::
-A játékok lejátszásához ajánlott egy nagy SD-kártyát vagy egy külső merevlemezt használni, a flash meghajtók nem ajánlottak, és nagyon szórványosan működnek. Lásd a [tárolási GYIK](faq)-et.
-{: .notice--info}
+::: info
-A WiiFlow Lite hivatalos Wii Menu forwarder telepítője megtalálható az [Open Shop Channel](https://oscwii.org/library/app/wiiflow_channel_installer) csatornán. A forwarder telepítéséhez futtasd az alkalmazást a Homebrew Channel csatornán. Az USB Loader GX hivatalos forwardere megtalálható a [GitHub](https://github.com/wiidev/usbloadergx/raw/updates/USBLoaderGX_forwarder%5BUNEO%5D_Wii.wad) oldalon. A [YAWM ModMii Edition](yawmme) segítségével telepítheted.
-{: .notice--info}
+The official Wii Menu forwarder installer for WiiFlow Lite can be found on the [Open Shop Channel](https://oscwii.org/library/app/wiiflow_channel_installer). A forwarder telepítéséhez futtasd az alkalmazást a Homebrew Channel csatornán. The USB Loader GX official forwarder can be found on the [GitHub](https://github.com/wiidev/usbloadergx/raw/updates/USBLoaderGX_forwarder%5BUNEO%5D_Wii.wad) page. You can install it with [YAWM ModMii Edition](yawmme).
-### Különbségek a WiiFlow Lite és az USB Loader GX között
+:::
-+ A WiiFlow Lite fejlettebb felhasználói felülettel rendelkezik az animációk és effektek tekintetében, és támogatja a témákat.
- + Az SD-kártyák teljes mértékben támogatottak a Wii-játékok betöltéséhez a WiiFlow Lite-on.
- + A WiiFlow Lite rendelkezik plugin rendszerrel.
- + Míg az eredeti WiiFlow utoljára 2014-ben frissült, a WiiFlow Lite elágazás még mindig rendszeresen frissül.
+## Különbségek a WiiFlow Lite és az USB Loader GX között
- 
+- A WiiFlow Lite fejlettebb felhasználói felülettel rendelkezik az animációk és effektek tekintetében, és támogatja a témákat.
-+ Az USB Loader GX elsősorban a Wii menüt alapján készült, és támogatja a témákat.
- + Míg korábban az SD-kártyák nem támogatták a Wii-játékok betöltését az USB Loader GX-en, a legutóbbi frissítésekkel a betöltőbe is bekerült a támogatás.
- + Az USB Loader GX nem rendelkezik plugin rendszerrel.
- + Az USB Loader GX továbbra is rendszeres frissítéseket kap.
+ - Az SD-kártyák teljes mértékben támogatottak a Wii-játékok betöltéséhez a WiiFlow Lite-on.
+ - A WiiFlow Lite rendelkezik plugin rendszerrel.
+ - Míg az eredeti WiiFlow utoljára 2014-ben frissült, a WiiFlow Lite elágazás még mindig rendszeresen frissül.
- 
+ 
-### Játék könyvtár struktúra
+- Az USB Loader GX elsősorban a Wii menüt alapján készült, és támogatja a témákat.
-Az alábbiakban egy egyszerű WBFS-példa és egy osztott WBFS-példa látható. A WBFS needs to be split if it is over 4 GB and your storage device is formatted as FAT32. Az olyan szoftverek, mint a [Wii Backup Manager](wii-backups#using-wii-backup-manager) vagy a [Wii Backup Fusion](wii-backups#using-wii-backup-fusion), képesek ezt elvégezni neked, és automatikusan helyesen állítják be a játék könyvtárszerkezetét.
+ - Míg korábban az SD-kártyák nem támogatták a Wii-játékok betöltését az USB Loader GX-en, a legutóbbi frissítésekkel a betöltőbe is bekerült a támogatás.
+ - Az USB Loader GX nem rendelkezik plugin rendszerrel.
+ - Az USB Loader GX továbbra is rendszeres frissítéseket kap.
+
+ 
+
+## Játék könyvtár struktúra
+
+Az alábbiakban egy egyszerű WBFS-példa és egy osztott WBFS-példa látható. A WBFS needs to be split if it is over 4 GB and your storage device is formatted as FAT32. Software such as [Wii Backup Manager](wii-backups#using-wii-backup-manager) or [Wii Backup Fusion](wii-backups#using-wii-backup-fusion) can do this for you, and will automatically set up the game directory structure correctly.
```
💾SD kártya vagy USB:
@@ -45,128 +52,139 @@ Az alábbiakban egy egyszerű WBFS-példa és egy osztott WBFS-példa látható.
┗ 📜gameid.wbf1
```
-### WiiFlow Lite
+## WiiFlow Lite
+
+### Követelmények
-#### Követelmények
-+ Egy moddolt Wii
-+ A [cIOS](cios) legutolsó verziója
-+ [WiiFlow](https://oscwii.org/library/app/wiiflow)
+- Egy moddolt Wii
+- The latest version of [cIOS](cios)
+- [WiiFlow](https://oscwii.org/library/app/wiiflow)
-#### Telepítés
+### Telepítés
1. Töltsd le a WiiFlow-t, és telepítsd az SD-kártyára vagy USB-eszközre.
-#### Gyorsindítási útmutató
+### Gyorsindítási útmutató
-##### Általános
+#### Általános
-+ A WiiFlow alapértelmezés szerint csak az SD-kártyán lévő játékokat keresi. Ez megváltoztatható a `Settings > Startup Settings` menüpontban, ahol `Mount SD Only` opciót kell kikapcsolni.
-+ A WiiFlow-ban az aktuális nézetet a jobb alsó sarokban, a `Home`-tól balra található gombra kattintva válthatod át a pluginok, játékok, homebrew és Wii-csatornák között.
-+ A játékborítókat a `Settings` > `Download Covers and Banners` menüpontban töltheted le.
+- A WiiFlow alapértelmezés szerint csak az SD-kártyán lévő játékokat keresi. This can be changed by going to `Settings > Startup Settings` to then turn off `Mount SD Only`.
+- You can toggle the current view in WiiFlow between plugins, games, homebrew, and Wii channels by clicking the button to the left of `Home`, on the bottom right.
+- You can download game covers by going to `Settings` > `Download Covers and Banners`.
-##### Felhasználói felület
+#### Felhasználói felület
-Amikor a WiiFlow játékokat észlel, azok megjelennek az flow nézetben. Ha rákattintasz egy játékra, a következő lehetőségek jelennek meg:
-+ Csillag - A játék hozzáadása a kedvencekhez.
-+ Könyvespolc - Hozzáadja a játékot az általad választott 6 kategória egyikéhez.
-+ Fogaskerekek - Megnyitja az adott játék beállítási menüjét - ezek a beállítások csak az adott játékra és csak arra a játékra vonatkoznak.
-+ X - Törli a játékot az USB-meghajtóról vagy az SD-kártyáról.
+Amikor a WiiFlow játékokat észlel, azok megjelennek az flow nézetben.
+Ha rákattintasz egy játékra, a következő lehetőségek jelennek meg:
+
+- Csillag - A játék hozzáadása a kedvencekhez.
+- Könyvespolc - Hozzáadja a játékot az általad választott 6 kategória egyikéhez.
+- Fogaskerekek - Megnyitja az adott játék beállítási menüjét - ezek a beállítások csak az adott játékra és csak arra a játékra vonatkoznak.
+- X - Törli a játékot az USB-meghajtóról vagy az SD-kártyáról.
Amikor a kurzort a képernyő aljára viszed, miközben az flow nézetben vagy, 6 ikon jelenik meg:
-+ Könyvespolc - A kiválasztott kategóriákba rendezett játékok megtekintése.
-+ Csillag - A kedvenc játékok megtekintése.
-+ Fogaskerekek - Megnyitja a WiiFlow beállításait.
-+ Játéktípus - Váltás a különböző típusú alkalmazások/játékok között. A logó attól függően változik, hogy milyen játéktípust választottál. A logó attól függően változik, hogy milyen játéktípust választottál.
-+ Disc - Betölti a lemezmeghajtóban lévő játékot.
-+ Ház - Megnyitja az alábbi menüt. A menü a home gomb megnyomásával is elindítható.
+
+- Könyvespolc - A kiválasztott kategóriákba rendezett játékok megtekintése.
+- Csillag - A kedvenc játékok megtekintése.
+- Fogaskerekek - Megnyitja a WiiFlow beállításait.
+- Játéktípus - Váltás a különböző típusú alkalmazások/játékok között. A logó attól függően változik, hogy milyen játéktípust választottál. A logó attól függően változik, hogy milyen játéktípust választottál.
+- Disc - Betölti a lemezmeghajtóban lévő játékot.
+- Ház - Megnyitja az alábbi menüt. A menü a home gomb megnyomásával is elindítható.

-+ Help Guide - Megmutatja a WiiFlow-ban használható összes vezérlőelemet.
-+ Reload Cache - Nyomd meg ezt a gombot, hogy a WiiFlow újra beolvassa az USB-eszközön vagy az SD-kártyán lévő játékokat.
-+ File Explorer - Lehetővé teszi az USB-eszközön vagy SD-kártyán található könyvtárak listájának felfedezését, és egy-egy játék vagy futtatható fájl kiválasztását.
-+ Pluginok kiválasztása - Lehetővé teszi a pluginek kiválasztását.
-+ Credits - Megjeleníti azokat az embereket, akik a WiiFlow-on dolgoztak.
-+ Shutdown - Lehetővé teszi a teljes leállítás vagy készenléti üzemmódba lépést.
-+ Exit To - Lehetővé teszi a kilépést a Wii Menu, Homebrew Channel, neek2o, Priiloader vagy Bootmii menübe.
-+ Settings - Megnyitja a WiiFlow globális beállítási menüjét.
+- Help Guide - Megmutatja a WiiFlow-ban használható összes vezérlőelemet.
+- Reload Cache - Nyomd meg ezt a gombot, hogy a WiiFlow újra beolvassa az USB-eszközön vagy az SD-kártyán lévő játékokat.
+- File Explorer - Lehetővé teszi az USB-eszközön vagy SD-kártyán található könyvtárak listájának felfedezését, és egy-egy játék vagy futtatható fájl kiválasztását.
+- Pluginok kiválasztása - Lehetővé teszi a pluginek kiválasztását.
+- Credits - Megjeleníti azokat az embereket, akik a WiiFlow-on dolgoztak.
+- Shutdown - Lehetővé teszi a teljes leállítás vagy készenléti üzemmódba lépést.
+- Exit To - Lehetővé teszi a kilépést a Wii Menu, Homebrew Channel, neek2o, Priiloader vagy Bootmii menübe.
+- Settings - Megnyitja a WiiFlow globális beállítási menüjét.
-### USB Loader GX
+## USB Loader GX
-#### Követelmények
-+ Egy moddolt Wii
-+ A [cIOS](cios) legutolsó verziója
-+ [USB Loader GX](https://oscwii.org/library/app/usbloader_gx)
+### Követelmények
-#### Telepítés
+- Egy moddolt Wii
+- The latest version of [cIOS](cios)
+- [USB Loader GX](https://oscwii.org/library/app/usbloader_gx)
-1. Győződj meg róla, hogy a Wii-den már telepítve van a cIOS 248-251 - ezt olyan alkalmazásokkal ellenőrizheted, mint a [SysChecker](syscheck) vagy a d2x cIOS telepítő.
-1. Töltsd le az USB Loader GX-et, és telepítsd az SD-kártyára vagy USB-eszközre.
+### Telepítés
-#### Gyorsindítási útmutató
+1. Ensure that your Wii already has cIOS 248-251 installed - this can be checked with applications like [SysChecker](syscheck) or d2x cIOS installer.
+2. Töltsd le az USB Loader GX-et, és telepítsd az SD-kártyára vagy USB-eszközre.
-##### Általános
+### Gyorsindítási útmutató
-+ Ha az USB Loader GX azt írja, hogy "Waiting for HDD..." 20 másodperces visszaszámlálással, akkor nagy valószínűséggel nem tudja felismerni az USB-eszközt. Próbálj meg kilépni az alkalmazásból, és győződj meg arról, hogy az USB-eszközöd az alsó portba csatlakoztattad, ha a Wii vízszintesen van elhelyezve, vagy a széléhez legközelebbi portba, ha a Wii függőlegesen van elhelyezve. Az is lehet, hogy rosszul van formázva. Győződj meg róla, hogy az USB-meghajtó FAT32 formátumban van formázva, MBR partíciós táblával és 32 kB (32768 bájt) kiosztási egységmérettel/fürtmérettel.
-+ A Wii távirányító 1 gombjának megnyomásával megnyithatod a [GameTDB](https://gametdb.com/)-ből a játékborítók és grafikák letöltésére szolgáló párbeszédpanelt. A játékborítók és grafikák letöltése eltarthat egy ideig, attól függően, hogy mennyi játékod van.
-+ A GameCube vagy "egyedi" Wii játékokhoz vagy van vagy lehet hogy nincs egyedi banner, amit az USB Loader GX használ. Ennek engedélyezéséhez keresd meg vagy írd be a `CustomBannersURL = http://banner.rc24.xyz/` értéket a `config/GXGlobal.cfg` fájlban azon a meghajtón, amelyre telepítetted az alkalmazást. Ezután a `Custom Banner` letöltését a Wii Remote 1 gombjának megnyomásával használhatod.
+#### Általános
-##### Felhasználói felület
+- Ha az USB Loader GX azt írja, hogy "Waiting for HDD..." 20 másodperces visszaszámlálással, akkor nagy valószínűséggel nem tudja felismerni az USB-eszközt. Próbálj meg kilépni az alkalmazásból, és győződj meg arról, hogy az USB-eszközöd az alsó portba csatlakoztattad, ha a Wii vízszintesen van elhelyezve, vagy a széléhez legközelebbi portba, ha a Wii függőlegesen van elhelyezve. Az is lehet, hogy rosszul van formázva. Győződj meg róla, hogy az USB-meghajtó FAT32 formátumban van formázva, MBR partíciós táblával és 32 kB (32768 bájt) kiosztási egységmérettel/fürtmérettel.
+- You can press the 1 Button on your Wii Remote to open up a dialog to download game covers and artwork from [GameTDB](https://gametdb.com/). A játékborítók és grafikák letöltése eltarthat egy ideig, attól függően, hogy mennyi játékod van.
+- A GameCube vagy "egyedi" Wii játékokhoz vagy van vagy lehet hogy nincs egyedi banner, amit az USB Loader GX használ. To enable this, find or write `CustomBannersURL = http://banner.rc24.xyz/` in `config/GXGlobal.cfg` on the drive you installed the app on. Then, you can use the `Custom Banner` download by pressing the 1 Button on your Wii Remote.
+
+#### Felhasználói felület
A képernyő aljának közepén láthatod, hogy mennyi szabad hely van az USB-meghajtón és hány játék van telepítve.
Ezek a képernyő tetején található sávban található gombok funkciói, balról jobbra haladva:
-+ Csillag - Megjeleníti azokat a játékokat, amelyeket "kedvencként" jelöltél meg.
-+ Keresés - Lehetővé teszi a játékok név szerinti keresését.
-+ Rendezés - A játékok rendezési módjai között váltogat.
-+ Platform - A játékokat platformok szerint rendezi.
-+ Kategória - A játékokat kategória szerint rendezi.
-+ Lista - A játékok listanézetben történő megjelenítése.
-+ Több borítós nézet - Több borítós nézetben jeleníti meg a játékokat.
-+ Cover Carousel View - A játékok megjelenítése körhinta nézetben.
-+ Wii menü nézet - A játékok megjelenítése Wii menü nézetben.
-+ Szülői felügyelet - Zárolja az USB Loader GX-et.
-+ Disc - Betölti a lemezmeghajtóban lévő játékot.
+- Csillag - Megjeleníti azokat a játékokat, amelyeket "kedvencként" jelöltél meg.
+- Keresés - Lehetővé teszi a játékok név szerinti keresését.
+- Rendezés - A játékok rendezési módjai között váltogat.
+- Platform - A játékokat platformok szerint rendezi.
+- Kategória - A játékokat kategória szerint rendezi.
+- Lista - A játékok listanézetben történő megjelenítése.
+- Több borítós nézet - Több borítós nézetben jeleníti meg a játékokat.
+- Cover Carousel View - A játékok megjelenítése körhinta nézetben.
+- Wii menü nézet - A játékok megjelenítése Wii menü nézetben.
+- Szülői felügyelet - Zárolja az USB Loader GX-et.
+- Disc - Betölti a lemezmeghajtóban lévő játékot.
A képernyő alján további gombok is találhatók:
-+ (+) ikon - Egy játék "telepítése", azaz betöltése a lemezről, és az előre beállított tárolóeszközre való dumpolása.
-+ Fogaskerekek - Az USB Loader GX globális beállításai.
-+ SD kártya - Az SD kártya újbóli csatlakoztatása.
-+ Homebrew - Homebrew alkalmazások betöltése.
-+ Wii - A HOME menü megnyitása.
-+ Power gomb - A Wii kikapcsolása.
+- (+) ikon - Egy játék "telepítése", azaz betöltése a lemezről, és az előre beállított tárolóeszközre való dumpolása.
+- Fogaskerekek - Az USB Loader GX globális beállításai.
+- SD kártya - Az SD kártya újbóli csatlakoztatása.
+- Homebrew - Homebrew alkalmazások betöltése.
+- Wii - A HOME menü megnyitása.
+- Power gomb - A Wii kikapcsolása.
-### Hibaelhárítás
+## Hibaelhárítás
-Egyes játékok működéséhez vagy a játék bizonyos funkcióinak használatához egy adott cIOS használata szükséges. Például:
+Egyes játékok működéséhez vagy a játék bizonyos funkcióinak használatához egy adott cIOS használata szükséges.
+Például:
-+ A billentyűzet használata az Animal Crossing: City Folk játékban.
-+ A Spongyabob's Boating Bash futtatása.
-+ USB-dongle használata a Rock Bandben.
+- A billentyűzet használata az Animal Crossing: City Folk játékban.
+- A Spongyabob's Boating Bash futtatása.
+- USB-dongle használata a Rock Bandben.
-Egy átfogóbb (bár még mindig nem teljes) lista [itt](https://wiki.gbatemp.net/wiki/Wii_cIOS_base_Compatibility_List) található.
+A more comprehensive (although still incomplete) list can be found [here](https://wiki.gbatemp.net/wiki/Wii_cIOS_base_Compatibility_List).
Mind az USB Loader GX, mind a WiiFlow Lite úgy van programozva, hogy automatikusan megtalálja a legjobb cIOS-t, és az alapértelmezett beállításokkal töltse be a játékot. Ha azonban valamilyen oknál fogva ezek a betöltők rossz cIOS-t választanak, akkor lehetőséged van arra, hogy te magad változtasd meg.
Egy adott játékhoz használt cIOS megváltoztatásához kövesd az USB-töltőre vonatkozó utasításokat:
-#### USB Loader GX
+### USB Loader GX
+
1. Válaszd ki a játékot, ami nem működik.
-1. Kattints a Settings-re.
-1. Válaszd a `Game Load` opciót.
-1. Görgess le a `Game IOS` opcióig.
-1. Add meg a használandó IOS slot-ot.
- + Próbáld meg a 248, 249, 250 vagy 251-gyel.
-1. Nyomj OK-t és próbáld meg betölteni a játékot.
-
-#### WiiFlow Lite
+2. Kattints a Settings-re.
+3. Select `Game Load`.
+4. Scroll down to `Game IOS`.
+5. Add meg a használandó IOS slot-ot.
+ - Próbáld meg a 248, 249, 250 vagy 251-gyel.
+6. Nyomj OK-t és próbáld meg betölteni a játékot.
+
+### WiiFlow Lite
+
1. Válaszd ki a játékot, ami nem működik.
-1. Kattints a kerék ikonra.
-1. Menj a cIOS-hoz és használd a nyilakat, hogy kiválaszt a használandó IOS slot-ot.
- + Próbáld meg a 248, 249, 250 vagy 251-gyel.
-1. Nyomj Save-et és próbáld meg betölteni a játékot.
+2. Kattints a kerék ikonra.
+3. Menj a cIOS-hoz és használd a nyilakat, hogy kiválaszt a használandó IOS slot-ot.
+ - Próbáld meg a 248, 249, 250 vagy 251-gyel.
+4. Nyomj Save-et és próbáld meg betölteni a játékot.
+
+::: tip
+
+[Click here to go back to the site index.](site-navigation)
-[Kattints ide a tartalomjegyzékhez való visszatéréshez!](site-navigation)
-{: .notice--info}
+:::
diff --git a/docs/hu_HU/wiibackupmanager.md b/docs/hu_HU/wiibackupmanager.md
index a4342bcdcf2..919f6a87b14 100644
--- a/docs/hu_HU/wiibackupmanager.md
+++ b/docs/hu_HU/wiibackupmanager.md
@@ -1,5 +1,8 @@
---
-title: Átirányítás…
+head:
+ - - meta
+ - http-equiv: refresh
+ content: 0; URL=wii-backups.html
---
-{% include redirect.html redirect_to="wii-backups.html" %}
+# Redirecting
diff --git a/docs/hu_HU/wiiconnect24.md b/docs/hu_HU/wiiconnect24.md
index 623f7d09ee0..41c444d95d0 100644
--- a/docs/hu_HU/wiiconnect24.md
+++ b/docs/hu_HU/wiiconnect24.md
@@ -1,69 +1,82 @@
----
-title: "WiiConnect24"
----
+# WiiConnect24
-{% include toc title="Tartalomjegyzék" %}
-A [WiiConnect24](https://wikipedia.org/wiki/WiiConnect24) egy olyan szolgáltatás volt, amely lehetővé tette az internetkapcsolattal rendelkező felhasználók számára az időjárás-előrejelzés megtekintését, a barátoknak való üzenetküldést, a Mii-versenyeken való részvételt és sok mást. Ez a szolgáltatás 2013. június 27-én megszűnt.
+[WiiConnect24](https://wikipedia.org/wiki/WiiConnect24) was a service that allowed users with Internet connected Wiis to view the weather and news, send messages to friends, participate in Mii contests, and more. Ez a szolgáltatás 2013. június 27-én megszűnt.
## WiiLink
-A [WiiLink](https://www.wiilink24.com/) egy olyan szolgáltatás, ami újraéleszti és kiterjeszti a WiiConnect24 funkcióit. 2023 második felében összeolvadt a RiiConnect24-nevű újraélesztőprojekttel és most mindketten a WiiLink-név alatt futnak.
-A WiiLink egy csatornamódosítóval telepíthető, ami támogatja mind a nemzetközi csatornákat, mint a News Channel, mind a korábban régiókorlátos csatornákat, mint a Wii Room. A szolgáltatások telepítési útmutatója a módosítóval együtt a [WiiLink honlapján](https://www.wiilink24.com/guide/) érhető el.
+[WiiLink](https://www.wiilink24.com/) is a revival service for WiiConnect24 that allows you to regain and expand its functionality on your console.
+2023 második felében összeolvadt a RiiConnect24-nevű újraélesztőprojekttel és most mindketten a WiiLink-név alatt futnak.
+
+A WiiLink egy csatornamódosítóval telepíthető, ami támogatja mind a nemzetközi csatornákat, mint a News Channel, mind a korábban régiókorlátos csatornákat, mint a Wii Room.
+The guide on how to install these services, as well as the patcher, can be found [on WiiLink's website.](https://www.wiilink24.com/guide/)
-### A valós idejű óra átállítása
+
+## A valós idejű óra átállítása
### Wii esetén
-#### Követelmények
-+ Egy Wii, ami csatlakoztatva van az internetre
-+ A Homebrew Channel
-+ Egy SD kártya vagy pendrive
-+ [Az sntp](https://oscwii.org/library/app/sntp)
+#### Amire szükséged van
+
+- Egy Wii, ami csatlakoztatva van az internetre
+- A Homebrew Channel
+- Egy SD kártya vagy pendrive
+- [sntp](https://oscwii.org/library/app/sntp)
#### Útmutató
+
1. Töltsd le és csomagold ki az sntp .zip-fájlt az SD kártya vagy pendrive gyökerére!
-1. Csatlakoztasd a pendrive-ot vagy az SD kártyát a Wiidhez!
-1. Indítsd el a Homebrew Channelt!
-1. Indítsd el az sntp-t!
-1. Állítsd be a pontos időt a nyílgombokkal!
-1. A kilépéshez nyomd meg a HOME-gombot!
+2. Csatlakoztasd a pendrive-ot vagy az SD kártyát a Wiidhez!
+3. Indítsd el a Homebrew Channelt!
+4. Indítsd el az sntp-t!
+5. Állítsd be a pontos időt a nyílgombokkal!
+6. A kilépéshez nyomd meg a HOME-gombot!
+
+### vWii
-### vWii esetén
+#### Amire szükséged van
-#### Követelmények
-+ A Homebrew Channel
-+ Egy SD kártya
-+ [A Priiloader](priiloader)
+- A Homebrew Channel
+- Egy SD kártya
+- [Priiloader](priiloader)
#### Útmutató
-1. Látogasd meg az [UTC Patch Generator](https://garyodernichts.github.io/priiloader-patch-gen/)-honlapot és töltsd ki az űrlapot!
+
+1. Visit the [UTC Patch Generator](https://garyodernichts.github.io/priiloader-patch-gen/) website and fill out the information.
2. Kattints a „Generate” („generálás”)-gombra, majd másold ki a megjelenő információt kézileg vagy a „Copy” („másolás”)-gombbal!
-3. Helyezd be az SD kártyát a számítógépbe és nyisd meg az `/apps/priiloader`-mappában található `hacks_hash.ini`-fájlt egy szövegszerkesztőben, pl. a Jegyzettömbben!
-4. Illeszd be a kimásolt adatokat a `hacks_hash.ini`-fájl legaljára és mentsd el a változtatásokat!
+3. On your SD Card, navigate to `SD:/apps/priiloader` and open `hacks_hash.ini` with a text editor such as notepad.
+4. Paste the patch at the bottom of the `hacks_hash.ini` and save the changes.
5. Ha a régiódban van nyári időszámítás, akkor ismételd meg az 1–4. lépést a másik időzónával is!
6. Helyezd be az SD kártyát a Wii U-ba!
-7. [Indítsd el a Priiloadert](priiloader#section-iii---entering-priiloader) vWii módban!
+7. [Boot Priiloader](priiloader#section-iii---entering-priiloader) on the vWii.
8. Válaszd ki a „Hacks”-menüpontot és engedélyezd a „Fix NWC24iSetUniversalTime”-módosítást!
9. Térj vissza a vWii menübe!
-### WiiConnect24 Priiloader-módosítások
+## WiiConnect24 Priiloader-módosítások
A WiiConnect24 vWiin és Wii minin való működéséhez bizonyos módosításokat engedélyezned kell. Ezekről (angol nyelven) alább olvashatsz:
-+ [Üzenetküldés a naptárgombon keresztül (vWii, Wii mini)](https://dacotaco.github.io/priiloader/docs/HACKSLIST.html#create-message-via-calendar-button-vwii-mini)
-+ [Tartós vWii-beállítások (vWii)](https://dacotaco.github.io/priiloader/docs/HACKSLIST.html#permanent-vwii-system-settings-vwii)
-+ [WiiConnect24 bekapcsolása indításkor (vWii)](https://dacotaco.github.io/priiloader/docs/HACKSLIST.html#always-enable-wiiconnect24-on-boot-vwii)
-+ [NWC24iSetUniversalTime javítása (vWii)](https://dacotaco.github.io/priiloader/docs/HACKSLIST.html#fix-nwc24isetuniversaltime-vwii)
+- [Create message via Calendar button (vWii, Mini)](https://dacotaco.github.io/priiloader/docs/HACKSLIST.html#create-message-via-calendar-button-vwii-mini)
+- [Permanent vWii System Settings (vWii)](https://dacotaco.github.io/priiloader/docs/HACKSLIST.html#permanent-vwii-system-settings-vwii)
+- [Always enable WiiConnect24 on boot (vWii)](https://dacotaco.github.io/priiloader/docs/HACKSLIST.html#always-enable-wiiconnect24-on-boot-vwii)
+- [Fix NWC24iSetUniversalTime (vWii)](https://dacotaco.github.io/priiloader/docs/HACKSLIST.html#fix-nwc24isetuniversaltime-vwii)
+
+::: info
+
+[Permanent vWii System Settings (vWii)](https://dacotaco.github.io/priiloader/docs/HACKSLIST.html#permanent-vwii-system-settings-vwii) and [Always enable WiiConnect24 on boot (vWii)](https://dacotaco.github.io/priiloader/docs/HACKSLIST.html#always-enable-wiiconnect24-on-boot-vwii) cannot be enabled at the same time. More information on how to use Permanent vWii System Settings can be found [here](https://dacotaco.github.io/priiloader/docs/FAQ.html#how-to-use-permanent-wii-system-settings-on-vwii)
+
+:::
+
+::: tip
+
+[Proceed to Nintendo Wi-Fi Connection](wiimmfi)
-A [Tartós vWii-beállítások (vWii)](https://dacotaco.github.io/priiloader/docs/HACKSLIST.html#permanent-vwii-system-settings-vwii)- és a [WiiConnect24 bekapcsolása indításkor (vWii)](https://dacotaco.github.io/priiloader/docs/HACKSLIST.html#always-enable-wiiconnect24-on-boot-vwii)-módosításokat nem lehet egyszerre engedélyezni. A Tartós vWii-beállítások használatáról bővebben [itt](https://dacotaco.github.io/priiloader/docs/FAQ.html#how-to-use-permanent-wii-system-settings-on-vwii) olvashatsz (angol nyelven).
-{: .notice--info}
+This guide takes the process of regaining online functionality to your Wii a step further - by allowing the Nintendo Wi-Fi Connection services to function yet again on certain games like Mario Kart Wii. Ugyan több különböző privát szerver is létezik, mi a Wiimmfit fogjuk megemlíteni.
-[Folytatás a Nintendo Wi-Fi Connectionnel](wiimmfi) Ez az útmutató végigvezet a Wiid ismételt internetre való csatlakoztatásának a folyamatán. Az útmutató végén újra képes leszel online játékokat játszani, mint pl. a Mario Kart Wiit. Ugyan több különböző privát szerver is létezik, mi a Wiimmfit fogjuk megemlíteni.
-{: .notice--info}
+:::
diff --git a/docs/hu_HU/wiiflow.md b/docs/hu_HU/wiiflow.md
index 1aec0627d75..f6bf424263a 100644
--- a/docs/hu_HU/wiiflow.md
+++ b/docs/hu_HU/wiiflow.md
@@ -1,5 +1,8 @@
---
-title: Átirányítás…
+head:
+ - - meta
+ - http-equiv: refresh
+ content: 0; URL=wii-loaders.html
---
-{% include redirect.html redirect_to="wii-loaders.html" %}
+# Redirecting
diff --git a/docs/hu_HU/wiigsc.md b/docs/hu_HU/wiigsc.md
index 0533ac5b076..c7fa35316b9 100644
--- a/docs/hu_HU/wiigsc.md
+++ b/docs/hu_HU/wiigsc.md
@@ -1,46 +1,59 @@
----
-title: "Wii játék shortcut-ok létrehozása"
----
-
-{% include toc title="Tartalomjegyzék" %}
+# Wii játék shortcut-ok létrehozása
Használsz Wii backup betöltőt, és szeretnél játék parancsikonokat létrehozni, hogy elindíthasd őket a Wii menüjében? Akkor próbáld ki a WiiGSC-t (Wii Game Shortcut Creator), korábbi nevén Crap.
-Brick esetén a [Priiloader telepítése elengedhetetlen](/priiloader). Továbbá telepítsd a BootMii-t (Boot2-ként, ha korai Wii-d van). A brickvédelem telepítése az útmutató helyes követésével együtt megóv a brickelődéstől. NE FOLYTASD, AMÍG NEM TELEPÍTETTED A PRIILOADER-T ÉS A BOOTMII-T!
-{: .notice--warning}
+::: warning
+
+In the case of a brick, [installing Priiloader is a must](/priiloader). Továbbá telepítsd a BootMii-t (Boot2-ként, ha korai Wii-d van). A brickvédelem telepítése az útmutató helyes követésével együtt megóv a brickelődéstől. NE FOLYTASD, AMÍG NEM TELEPÍTETTED A PRIILOADER-T ÉS A BOOTMII-T!
+
+:::
+
+::: warning
NE készíts parancsikont a "Mario Party 9" vagy az "A Boy and His Blob" játékokhoz. Ez brickeli a Wii-odat.
-{: .notice--warning}
+
+:::
+
+::: info
A Wii menü 48 csatornára van korlátozva, nem számítva a meglévő rendszercsatornákat.
-{: .notice--info}
-### Követelmények
+:::
+
+## Követelmények
-* Egy Wii
-* Egy SD kártya vagy USB drive
-* [YAWM ModMii Edition](yawmme)
-* Egy Windows számítógép.
-* [WiiGSC](https://wiidatabase.de/downloads/pc-tools/wiigsc-ehemals-crap/)
+- Egy Wii
+- Egy SD kártya vagy USB drive
+- [YAWM ModMii Edition](yawmme)
+- Egy Windows számítógép.
+- [WiiGSC](https://wiidatabase.de/downloads/pc-tools/wiigsc-ehemals-crap/)
-### Útmutató
+## Útmutató
-1. Telepítsd a WiiGSC-t, majd kattints rá a jobb gombbal, és válaszd a **Futtatás rendszergazdaként** lehetőséget. Ha ezt nem teszed meg, a WiiGSC hibát fog dobni, amikor megnyitod.
+1. Install WiiGSC, then right click on it and choose **Run as administrator**. Ha ezt nem teszed meg, a WiiGSC hibát fog dobni, amikor megnyitod.
- 
+ 
2. Válaszd ki az SD-kártyán vagy USB-meghajtón lévő ISO- vagy WBFS-fájl elérési útvonalát, és válaszd ki a használt betöltőt. A többi beállításnak úgy kell lennie, ahogy van.
- 
+ 
+
+ ::: info
+
+ If you are on vWii, use the [Wiiforwarder2vWii](https://gbatemp.net/download/wiiforwarder2vwii-wii-forwarder-to-vwii-wii-u-forwarder-converter-beta-version.37254/) tool to convert the WAD for use on the vWii.
+
+ :::
+
+3. Install the generated WAD with your [WAD manager](yawmme).
+
+::: info
+
+Ha hibaüzenetet kapsz "The system files are corrupted", ne ess pánikba, ha telepítetted a Priiloader-t. Kapcsold ki a Wii-t, majd [bootolj a Priiloader-be](priiloader#section-iii---entering-priiloader) a konzolodhoz rendelkezésre álló módszerek egyikével. Lépj be a Homebrew Channel csatornába, és indítsd el a WAD managert a WAD eltávolításához. Ha a priiloader nem volt telepítve, folytasd a [BlueBomb](bluebomb) lépéssel.
-Ha vWii-n vagy, használd a [Wiiforwarder2vWii](https://gbatemp.net/download/wiiforwarder2vwii-wii-forwarder-to-vwii-wii-u-forwarder-converter-beta-version.37254/) eszközt, hogy a WAD-et a vWii-n való használatra konvertáld.
-{: .notice--info}
+:::
-3. Telepítsd a generált WAD-et a [WAD manager](yawmme)-eddel.
+::: tip
-
-Ha hibaüzenetet kapsz "The system files are corrupted", ne ess pánikba, ha telepítetted a Priiloader-t. Turn off your Wii, then [boot into Priiloader](priiloader#section-iii---entering-priiloader) using one of the available methods for your console. Lépj be a Homebrew Channel csatornába, és indítsd el a WAD managert a WAD eltávolításához. If priiloader was not installed, proceed to [BlueBomb](bluebomb).
-
+[Click here to go back to the site index.](site-navigation)
-[Kattints ide a tartalomjegyzékhez való visszatéréshez!](site-navigation)
-{: .notice--info}
+:::
diff --git a/docs/hu_HU/wiimmfi.md b/docs/hu_HU/wiimmfi.md
index fc49d1483de..22d0ed35261 100644
--- a/docs/hu_HU/wiimmfi.md
+++ b/docs/hu_HU/wiimmfi.md
@@ -1,169 +1,207 @@
----
-title: "Nintendo Wi-Fi kapcsolat"
----
-
-{% include toc title="Tartalomjegyzék" %}
+# Nintendo Wi-Fi kapcsolat
A Nintendo Wi-Fi Connection egy online multiplayer játékszolgáltatás volt a Wii számára, amely ingyenes online játékot tett lehetővé. Bár különböző játékok hosszabb ideig voltak támogatva, mint mások, 2023 augusztusától már nem lehet minden játékot hagyományos úton játszani. A Nintendo WFC funkcionalitás visszaszerzéséhez ez az útmutató nyújt útmutatást a Wiimmfi telepítésével. A Wiimmfihez való csatlakozáshoz többféle módszer is kerül itt listázásra a legkisebb nehézségűtől a legnagyobbig terjedő sorrendben - válaszd a helyzetednek leginkább megfelelő módszert.
-Ha a Wiimmfihez való csatlakozás során a 23904-es hibaüzenetet kapok, akkor elavult javítást használsz. Kövesd az alábbi lépéseket az által használt módszerhez, hogy újra csatlakozhass a Wiimmfi-hez. További részletekért lásd [ezt az oldalt](https://wiimmfi.de/update).
-{: .notice--warning}
+::: warning
+
+If you get error 23904 while connecting to Wiimmfi, then you are using an outdated patch.
+
+Follow the steps below for the method you're using to connect to Wiimmfi again.
+
+See [this page](https://wiimmfi.de/update) for more details.
-### Automatikus lemez patchelés a Priiloader segítségével
+:::
-Ha a `Wiimmfi Patch` a v4-től eltérő értéket jelenít meg, akkor nem a hacks_hash.ini fájl legújabb verziója van meg, és a patch nem fog működni. Újra kell telepítened a Priiloader-t, az ehhez szükséges útmutatót a követelmények részben találod.
-{: .notice--warning}
+## Automatikus lemez patchelés a Priiloader segítségével
+
+::: warning
+
+If the `Wiimmfi Patch` displays as anything other than v4, you do not have the latest version of the hacks_hash.ini file and the patch will not work. Újra kell telepítened a Priiloader-t, az ehhez szükséges útmutatót a követelmények részben találod.
+
+:::
A Wiimmfi patchelés módszere, amely a kiskereskedelmi lemezes játékokon automatikusan fut a Disc Channel csatornán keresztül.
-#### Követelmények
-+ Egy internetkapcsolattal rendelkező Wii, a System Menu 4.3-as verzióján
-+ [Priiloader](priiloader) 0.9 vagy későbbi
+### Követelmények
+
+- Egy internetkapcsolattal rendelkező Wii, a System Menu 4.3-as verzióján
+- [Priiloader](priiloader) 0.9 or later
-#### Útmutató
+### Útmutató
1. Tartsd lenyomva a RESET gombot a Wii bekapcsolása közben. Ha Wii mini-t használsz, csatlakoztass egy USB-billentyűzetet, és tartsd lenyomva az Escape gombot bekapcsolás közben.
-1. A Priiloader menüt kell látnod.
- 
+2. A Priiloader menüt kell látnod.
+
+ 
+
+3. Go to `System Menu Hacks`.
+
+ ::: info
+
+ Ha USB drive-ot használtál a Priiloader telepítéséhez, győződj meg róla, hogy nincs-e SD kártya behelyezve ezzel egyidejűleg.
+ Ez azt okozhatja, hogy a Priiloader nem fogja tudni megtalálni a hacks_hash.ini fájlt.
+
+ :::
+
+4. Make sure the `Wiimmfi patch v4` hack is enabled.
+
+ 
-1. Menj a` System Menu Hacks` menüpontra. Ha USB drive-ot használtál a Priiloader telepítéséhez, győződj meg róla, hogy nincs-e SD kártya behelyezve ezzel egyidejűleg. Ez azt okozhatja, hogy a Priiloader nem fogja tudni megtalálni a hacks_hash.ini fájlt.
- {: .notice--info}
-1. Győződj meg róla, hogy a `Wiimmfi patch v4 hack` engedélyezve van.
+5. Scroll to `Save Settings` and save your changes.
- 
+6. Return to the main menu, and press `System Menu` to return to the Wii Menu.
-1. Görgess a `Save Settings` menüpontra, és mentsd el a módosításokat.
-1. Térjen vissza a főmenübe, és nyomjd meg a `System Menu`-t a Wii menübe való visszatéréshez.
-1. Indítsd el a játékodat a Disc Channel-en keresztül - most már Wiimmfi patcheltnek kell lennie.
+7. Indítsd el a játékodat a Disc Channel-en keresztül - most már Wiimmfi patcheltnek kell lennie.
-### Automatikus mentés patchelés USB Loader-en keresztül
+## Automatikus mentés patchelés USB Loader-en keresztül
Egy módszer a Wiimmfi patcheléshez, amely automatikusan foltozza a játék másolatait az USB Loader GX vagy a WiiFlow Lite legújabb verzióiban.
-#### Követelmények
+### Követelmények
-+ Egy internetkapcsolattal rendelkező Wii
-+ [USB Loader GX vagy WiiFlow Lite](wii-loaders)
+- Egy internetkapcsolattal rendelkező Wii
+- [USB Loader GX or WiiFlow Lite](wii-loaders)
-#### Útmutató
+### Útmutató
-1. Nyisd meg a játék vagy a globális beállításokat az adott USB loader-hez, és keresd meg a `Private Server` opciót. Alapértelmezés szerint kikapcsoltra lesz ( `Off`) állítva.
-1. Állítsd az opciót `Wiimmfi`-re, és mentsd el a beállításokat. Alapértelmezés szerint a játékoknak mostantól automatikusan patch-elődnie kell a Wiimmfihez.
+1. Open the game or global settings for your specific USB loader and search for the `Private Server` option. By default, it will be set to `Off`.
+2. Set the option to `Wiimmfi` and save the settings. Alapértelmezés szerint a játékoknak mostantól automatikusan patch-elődnie kell a Wiimmfihez.
-### Automatikus lemezfoltozás egyéni DNS-en keresztül
+## Automatikus lemezfoltozás egyéni DNS-en keresztül
Egy patchelési módszer a Wiimmfi-hez f, amely a kiskereskedelmi játéklemezeken automatikusan fut egy egyéni DNS-kiszolgáló használatával. Bár kényelmes, csak a játékok egy kis választékával működik, köztük a Mario Kart Wii és az SSBB játékokkal. A folyamat jellegéből adódóan homebrew nélkül is futtatható Wii-ken.
+::: warning
+
Ha a 20100 vagy 20110 hibaát kapod, akkor a játék, amellyel játszani próbálsz, nem támogatott ezzel a módszerrel.
-{: .notice--warning}
-Ha a 23400-as hibát kapod, az internetszolgáltatód vagy a hálózatod blokkolja az egyéni DNS használatát. Ennek a problémának a megoldására a Wiimmfi rendelkezik egy egyéni DNS-kiszolgálóval, amelyet a számítógépeden futtathatsz - erről [itt olvashatsz](https://wiimmfi.de/patcher/dnspatch#customdns).
-{: .notice--warning}
+:::
+
+::: warning
+
+If you get error 23400, your ISP or network is blocking the use of a custom DNS.
+
+To solve this issue, Wiimmfi has a custom DNS server that can be ran on your PC - you can read about it [here](https://wiimmfi.de/patcher/dnspatch#customdns).
-#### Követelmények
+:::
-+ Egy internetkapcsolattal rendelkező Wii
+### Követelmények
-#### Útmutató
+- Egy internetkapcsolattal rendelkező Wii
-1. Menj a `Wii Settings > Internet > Connection Settings` és válaszd ki a kapcsolatot amit használsz. Majd `Change Settings > Auto-Obtain DNS NO > Advanced Settings`. Állítsd be elsődleges (primary) DNS-nek a `95.217.77.181` címet és másodlagos (secondary) DNS-nek az `1.1.1.1`-et.
-1. Hagyd, hogy a kapcsolat teszt végezzen, és ne futtass Wii System Update-et.
-1. Indítsd el a játékodat a Disc Channel-en keresztül - most már Wiimmfi patcheltnek kell lennie.
+### Útmutató
-### Kézi lemezpatchelésa Homebrew Channel csatornán keresztül
+1. Go to `Wii Settings > Internet > Connection Settings` and select whatever connection you are using. Then, `Change Settings > Auto-Obtain DNS NO > Advanced Settings`. Set your primary DNS to `95.217.77.181`, and your secondary DNS to `1.1.1.1`.
+2. Hagyd, hogy a kapcsolat teszt végezzen, és ne futtass Wii System Update-et.
+3. Indítsd el a játékodat a Disc Channel-en keresztül - most már Wiimmfi patcheltnek kell lennie.
+
+## Kézi lemezpatchelésa Homebrew Channel csatornán keresztül
A Wiimmfi egy patchelési módszere, amely a kiskereskedelmi lemezes játékokon fut, de manuálisan kell elindítani a Homebrew Channel csatornán keresztül.
-#### Követelmények
+### Követelmények
-+ Egy SD kártya vagy pendrive
-+ [Auto Wiimmfi Patcher](https://oscwii.org/library/app/wiimmfipatcher)
+- Egy SD kártya vagy pendrive
+- [Auto Wiimmfi Patcher](https://oscwii.org/library/app/wiimmfipatcher)
-#### Útmutató
+### Útmutató
-1. Csomagold ki az `apps`-mappát a tömörített fájlból az SD kártyád vagy USB drive-od gyökerére.
-1. Helyezd be az SD-kártyád a Wii-be, és indítsd el az Auto Wiimmfi Patchert a Homebrew Channel-ről.
-1. Helyezd be a játéklemezt (ha még nem lenne), várd meg, amíg a patchelés befejeződik, és a játék elindul.
+1. Simply extract the `apps` folder in this archive to the root of your SD card or USB drive.
+2. Helyezd be az SD-kártyád a Wii-be, és indítsd el az Auto Wiimmfi Patchert a Homebrew Channel-ről.
+3. Helyezd be a játéklemezt (ha még nem lenne), várd meg, amíg a patchelés befejeződik, és a játék elindul.
-### Kézi lemez patchelés az EULA felhasználói megállapodáson keresztül
+## Kézi lemez patchelés az EULA felhasználói megállapodáson keresztül
-A Wiimmfi egy patchelési módszere, amely kiskereskedelmi játéklemezeken fut, de manuálisan kell elindítani az EULA felhasználói megállapodáson keresztül (a str2hax-ból származik). A folyamat jellegéből adódóan homebrew nélkül is futtatható Wii-ken.
+A method for Wiimmfi patching which runs on retail game discs, but must be manually launched via the EULA User Agreement (derives from [str2hax](str2hax)). A folyamat jellegéből adódóan homebrew nélkül is futtatható Wii-ken.
-#### Követelmények
+### Követelmények
-+ Egy internetkapcsolattal rendelkező Wii
+- Egy internetkapcsolattal rendelkező Wii
-#### Útmutató
+### Útmutató
1. Helyezd be a játék lemezed.
-1. Menj a `Wii Settings > Internet > Connection Settings` és válaszd ki a kapcsolatot amit használsz. Majd `Change Settings > Auto-Obtain DNS NO > Advanced Settings`. Állítsd be elsődleges (primary) DNS-nek a `95.217.77.151` címet és másodlagos (secondary) DNS-nek az `1.1.1.1`-et.
- 
+2. Go to `Wii Settings > Internet > Connection Settings` and select whatever connection you are using. Then, `Change Settings > Auto-Obtain DNS NO > Advanced Settings`. Set your primary DNS to `95.217.77.151`, and your secondary DNS to `1.1.1.1`.
+
+ 
+
+3. Hagyd, hogy a kapcsolat teszt végezzen, és ne futtass Wii System Update-et.
+
+4. Go back twice to `Internet`, and press `User Agreements`. Ezután erősítsd meg, hogy szeretnéd használni a WC24-et és a Wii Shop Channel csatornát.
-1. Hagyd, hogy a kapcsolat teszt végezzen, és ne futtass Wii System Update-et.
-1. Menj vissza kétszer az `Internet`-hez, és nyomd meg a `User Agreements` gombot. Ezután erősítsd meg, hogy szeretnéd használni a WC24-et és a Wii Shop Channel csatornát.
-1. A Wiimmfi patcher oldalnak most meg kell jelennie. Ha nem, és továbbra is az alapértelmezett licencszerződés jelenik meg, akkor lehet, hogy a routered nem kompatibilis ezzel a módszerrel.
-1. Várj egy kicsit, amíg a patcher betöltődik (általában kb. 1,5 percig), és a behelyezett játéknak a Wiimmfi patch-el együtt kell elindulnia.
+5. A Wiimmfi patcher oldalnak most meg kell jelennie. Ha nem, és továbbra is az alapértelmezett licencszerződés jelenik meg, akkor lehet, hogy a routered nem kompatibilis ezzel a módszerrel.
-### Kézi lemezkép javítás az Internet Channel csatornán keresztül
+6. Várj egy kicsit, amíg a patcher betöltődik (általában kb. 1,5 percig), és a behelyezett játéknak a Wiimmfi patch-el együtt kell elindulnia.
+
+## Kézi lemezkép javítás az Internet Channel csatornán keresztül
+
+::: warning
Ha UPnP-vel kapcsolatos problémákba ütközöl (például a patcher 10 másodpercnél tovább megáll a ""Init network..." vagy az "add UPnP port forward" lépéseknél), akkor a Wii Remote - gombját vagy a GameCube kontroller Y gombját nyomd meg, amint a patcher betöltődik, hogy ezt megkerüld.
-{: .notice--warning}
-A Wiimmfi patchelés egy módszere, amely a kiskereskedelmi játéklemezeken fut, de manuálisan kell elindítani az internetes csatornán keresztül (a [Flashhax](flashhax)-ból származik). A folyamat jellegéből adódóan homebrew nélkül is futtatható Wii-ken. [Ez a módszer](wiimmfi#manual-disc-patching-via-eula-user-agreement) általában megbízhatóbb, és ajánlott helyette.
+:::
-#### Követelmények
+A method for Wiimmfi patching which runs on retail game discs, but must be manually launched via the Internet Channel (derives from [Flashhax](flashhax)). A folyamat jellegéből adódóan homebrew nélkül is futtatható Wii-ken. [This](wiimmfi#manual-disc-patching-via-eula-user-agreement) method is generally more reliable, and is recommended instead.
-+ Egy Wii internet kapcsolattal 60Hz módban futva
-+ Az Internet Channel
+### Követelmények
-#### Útmutató
+- Egy Wii internet kapcsolattal 60Hz módban futva
+- Az Internet Channel
-1. Nyisd meg a következő weboldalt az Internet Channel-ben: `http://chadsoft.co.uk/wiimmfi`
-1. Add hozzá az oldalt a böngésző kedvenceihez a csillag ikonra, majd az `Add Favorite` gombra kattintva.
-1. Lépjen vissza a Wii menübe.
-1. Nyisd meg újra az Internet Channel-t, és lépj be az imént létrehozott kedvenchez.
-1. A Wiimmfi patchernek el kell indulnia. Légy türelmes, mivel a Flashhax nagyon megbízhatatlan tud lenni - több próbálkozásra is szükség lehet, hogy sikerüljön.
+### Útmutató
-### Kézi WiiWare patchelés PC-vel
+1. Open the following webpage in the Internet Channel: `http://chadsoft.co.uk/wiimmfi`
+2. Add the page to the browser favorites by clicking the Star icon, then the `Add Favorite` button.
+3. Lépjen vissza a Wii menübe.
+4. Nyisd meg újra az Internet Channel-t, és lépj be az imént létrehozott kedvenchez.
+5. A Wiimmfi patchernek el kell indulnia. Légy türelmes, mivel a Flashhax nagyon megbízhatatlan tud lenni - több próbálkozásra is szükség lehet, hogy sikerüljön.
+
+## Kézi WiiWare patchelés PC-vel
A Wiimmfi patchelés egy módszere, amely a WiiWare játékokon fut, de kézzel kell futtatni a PC-n egy szkript segítségével.
-#### Követelmények
+### Követelmények
-* Egy SD kártya
-* A játékod másolata (WAD formátumban)
-* [WiiWare Patcher](https://github.com/RiiConnect24/WiiWare-Patcher/releases/latest) (cross platform)
-* [YAWM ModMii Edition](https://oscwii.org/library/app/yawmme)
+- Egy SD kártya
+- A játékod másolata (WAD formátumban)
+- [WiiWare Patcher](https://github.com/RiiConnect24/WiiWare-Patcher/releases/latest) (cross platform)
+- [YAWM ModMii Edition](https://oscwii.org/library/app/yawmme)
-#### Útmutató
+### Útmutató
1. Csomagold ki a WiiWare Patcher legújabb verziójának .zip csomagját, és tedd bele a WAD-edet.
-1. Futtasd le az operációs rendszeredhez tartozó patch scriptet: Windows esetén általában `.bat`, Mac/Linux esetén `.sh` végződésű. Ha a RiiConnect24 Patchert használod, válaszd ki a készülékedet (Wii, vWii vagy Dolphin), és válaszd a WiiWare patchert.
-1. If it completed successfully, install the WAD that was made in `wiiware-wads` with [YAWM ModMii Edition](yawmme).
+2. Run the patch script for your OS: usually it will end in `.bat` for Windows and `.sh` for Mac/Linux. Ha a RiiConnect24 Patchert használod, válaszd ki a készülékedet (Wii, vWii vagy Dolphin), és válaszd a WiiWare patchert.
+3. If it completed successfully, install the WAD that was made in `wiiware-wads` with [YAWM ModMii Edition](yawmme).
-### Kézi lemezkép-foltozás PC-n keresztül
+## Kézi lemezkép-foltozás PC-n keresztül
A Wiimmfi patchelés egy módszere, amely játék-lemezképeken fut, de kézzel kell futtatni a PC-n egy szkript segítségével.
-#### Követelmények
+### Követelmények
+
+- Egy Windows/macOS/Linux számítógép internet kapcsolattal
+- A copy of the game you want to patch - supported formats are `ISO`, `WDF`, `WIA`, `CISO (=WBI)`, `WBFS`, `GCZ`, and `FST` - `NKIT` is NOT supported
+- [Wiimmfi ISO Patcher](https://download.wiimmfi.de/patcher/wiimmfi-patcher-latest.zip)
-+ Egy Windows/macOS/Linux számítógép internet kapcsolattal
-+ A javítani kívánt játék egy példánya - támogatott formátumok: `ISO`, `WDF`, `WIA`, `CISO (=WBI)`, `WBFS`, `GCZ` és `FST` - az `NKIT` NEM támogatott
-+ [Wiimmfi ISO Patcher](https://download.wiimmfi.de/patcher/wiimmfi-patcher-latest.zip)
+### Útmutató
-#### Útmutató
+1. Download the patcher and extract the `.zip` file.
+2. Nyisd meg a kicsomagolt mappát, és másold bele a Wii játék képeit.
+ - If you're on Windows, double-click the `patch-images.bat` file (this may also be displayed as "patch-images" Batch File). If you run into Cygwin-related issues, try the `patch-images-32.bat` file instead.
+ - If you're on MacOS, open a command line prompt in the current folder, make the shell script executable through the command `chmod +x *.sh` and then execute `./patch-images.sh`.
+ - If you're on Linux, double-click the `patch-images.desktop` file (this may also be displayed as "Patch Images") or execute the `./patch-images.sh` file in a terminal after making it executable through the command `chmod +x *.sh`.
+3. Ha a fentiek sikeresek voltak, akkor egy ablaknak kell felugrania, amely a patch folyamatot jeleníti meg. Once the process finishes, you will find the patched images in a folder called `wiimmfi-images`.
-1. Töltsd le a patchert, és csomagold ki a `.zip` fájlt.
-1. Nyisd meg a kicsomagolt mappát, és másold bele a Wii játék képeit.
- + Ha Windows rendszeren vagy, kattints duplán a `patch-images.bat` fájlra (ez „patch-images” Batch File néven is megjelenhet). Ha Cygwin-hez kapcsolódó problémákba ütközöl, próbáld meg helyette a `patch-images-32.bat` fájlt.
- + Ha MacOS-t használsz, nyiss parancssort az aktuális mappában, a `chmod +x *.sh` paranccsal tedd futtathatóvá a shell jszkriptet, majd futtasd a `./patch-images.sh` fájlt.
- + Ha Linuxon vagy, kattints duplán a `patch-images.desktop` fájlra (ez „Patch Images” néven is megjelenhet), vagy futtasd a `./patch-images.sh` fájlt egy terminálban, miután a `chmod +x *.sh` paranccsal futtathatóvá tetted.
-1. Ha a fentiek sikeresek voltak, akkor egy ablaknak kell felugrania, amely a patch folyamatot jeleníti meg. Ha a folyamat befejeződött, a javított képeket a `wiimmfi-images` nevű mappában találja.
+::: tip
Gratulálunk, hogy eljutottál a fő útmutató opcionális részének végére! Az oldal indexére nézve megtekinthetsz más útmutatókat is.
-{: .notice--success}
-[Kattints ide a tartalomjegyzékhez való visszatéréshez!](site-navigation)
-{: .notice--info}
+:::
+
+::: tip
+
+[Click here to go back to the site index.](site-navigation)
+
+:::
diff --git a/docs/hu_HU/wiiu-nand-dumper.md b/docs/hu_HU/wiiu-nand-dumper.md
index 0395a3be6f4..4850cd6a7d4 100644
--- a/docs/hu_HU/wiiu-nand-dumper.md
+++ b/docs/hu_HU/wiiu-nand-dumper.md
@@ -1,18 +1,18 @@
----
-title: vWii Modding útmutató
----
-
-{% include toc title="Tartalomjegyzék" %}
+# vWii Modding útmutató
Ez az útmutató végig vezet a vWii moddolásán a Wii U oldal móddolása nélkül. A Wii U egyéni firmware-ét fogjuk használni ehhez az útmutatóhoz, azonban magára a Wii U oldalra nem lesz telepítve semmi. A [legacy exploits](legacy-exploits) oldalra is ellátogathatsz, ahol további, a vWii-n működő exploitokat találsz.
-Ha a Wii U oldal már moddolt, folytasd a [Homebrew Channel telepítésével](vwii-homebrew-channel)
-{: .notice--info}
+::: info
+
+If your Wii U side is already modded, proceed to [Installing the Homebrew Channel](vwii-homebrew-channel)
+
+:::
+
+::: info
Az SD kártyád FAT32 kell formázva legyen. Ha az SD kártyád nem FAT32 formátumra lett formázva, használd a GUIFormat](http://ridgecrop.co.uk/index.htm?guiformat.htm)-ot 32k (32768) allokációs egységmérettel a formázáshoz. **Ne** címkézd fel az SD kártyát `wiiu`-ként, különben problémákat okoz a homebrew-val.
-{: .notice--info}
-### Követelmények
+## Követelmények
- A legutolsó fájlok az [Aroma for your café](https://aroma.foryour.cafe/) oldalról.
- Olvasd el a megelőző lépéseket, majd pipáld be mind a négy dobozt.
@@ -21,9 +21,9 @@ Az SD kártyád FAT32 kell formázva legyen. Ha az SD kártyád nem FAT32 formá
- Kattints a `Download Base Aroma`-ra.
- A [Compat Title Installer](https://hb-app.store/wiiu/CompatTitleInstaller) legutolsó kiadása.
-### Útmutató
+## Útmutató
-#### I. rész - SD kártya előkészítés
+### I. rész - SD kártya előkészítés
1. Helyezd be a Wii U-d SD kártyáját a PC-dbe.
2. Másold a tartalmát a letöltött Aroma _`.zip`_ fájlnak az SD kártyád gyökerébe.
@@ -31,8 +31,7 @@ Az SD kártyád FAT32 kell formázva legyen. Ha az SD kártyád nem FAT32 formá
SD kártya kiosztás
-
-Kattints ide végső SD kártya kiosztás megtekintéséhez.
+::: details Click here to show the final SD Card layout.
```
💾sd:
@@ -62,12 +61,15 @@ SD kártya kiosztás
┗ 📄 payload.elf
```
-
+:::
-#### II. rész - Az exploit indítása
+### II. rész - Az exploit indítása
+
+::: info
Biztosítsd, hogy a Wii U-dnak legyen internet hozzáférése ennél a lépésnél.
-{: .notice--info}
+
+:::
1. Vedd ki az SD kártyád a számítógépedből, majd dugd vissza a Wii U konzolodba.
2. Indítsd el az Internet Browser-t és navogált a `wiiuexploit.xyz` weboldalra.
@@ -75,7 +77,7 @@ Biztosítsd, hogy a Wii U-dnak legyen internet hozzáférése ennél a lépésn
- Ha a Wii U-d megál egy fehér vagy más módon lefagyott képernyőnél, várj pár másodpercet. Ha semmi nem történi, bootold újra a konzolt, [és töröld a böngésző mentés adatát](https://en-americas-support.nintendo.com/app/answers/detail/a_id/1507/~/how-to-delete-the-internet-browser-history), majd próbáld újra.
- Ha az EnvironmentLoader-t látod, nem tartottad elég hosszan nyomva a B gombot. Próbáld újra.
-#### III. rész - NAND mentés
+### III. rész - NAND mentés
Ha valami rosszul sül el a későbbi folyamatban és a vWii brickelődik, a visszaállítása egy korábban készített NAND mentésből megjavítja azt.
@@ -91,5 +93,8 @@ Ha valami rosszul sül el a későbbi folyamatban és a vWii brickelődik, a vis
5. Töröld a fájloat az SD kártyádról hely felszabadításához.
6. Vedd ki az SD kártyád a számítógépedből, majd dugd vissza a Wii U konzolodba.
-[Folytatás a Homebrew Channel telepítésével](vwii-homebrew-channel-no-wiiu-mods)
-{: .notice--info}
+::: tip
+
+[Continue to installing the Homebrew Channel](vwii-homebrew-channel-no-wiiu-mods)
+
+:::
diff --git a/docs/hu_HU/wilbrand.md b/docs/hu_HU/wilbrand.md
index e23b80cdb45..2c6de15e1cf 100644
--- a/docs/hu_HU/wilbrand.md
+++ b/docs/hu_HU/wilbrand.md
@@ -1,161 +1,179 @@
----
-title: "Wilbrand"
----
+# Wilbrand
A Wilbrand egy exploit a Wii-hoz ami a Wii Message Board-on keresztül kerül kiváltásra. Kompatibilis a Wii menu 3.0-4.3 verziókkal minden régióban.
-Két féle metódusa kerül ismertetésre ezen az oldalon egy helyes Wilbrand exploit létrehozásának. A Wilbrand Web ajánlott, a könnyebb használhatósága miatt.
-{: .notice--info}
+::: info
-{% capture wilbrand-web %}
+Két féle metódusa kerül ismertetésre ezen az oldalon egy helyes Wilbrand exploit létrehozásának.
-### Wilbrand Web
+A Wilbrand Web ajánlott, a könnyebb használhatósága miatt.
-#### Követelmények
+:::
-* Egy FAT32/MS-DOS-ra formázott SD kártya
-* Egy Wii 3.0 vagy újabb verzióval
+::::: tabs
+
+:::: tab Wilbrand Web
+
+## Wilbrand Web
+
+### Követelmények
+
+- Egy FAT32/MS-DOS-ra formázott SD kártya
+- Egy Wii 3.0 vagy újabb verzióval
+
+::: warning
A 2GB-nál nagyobb SD kártyák nem fognak működni a Wii menu 4.0-nál korábbi verzióival.
-{: .notice--warning}
-#### Útmutató
+:::
+
+### Útmutató
1. Kapcsold be a konzolt!
-1. Nyisd meg a konzol beállításait (`Wii Settings`)!
-1. Jegyezd fel a betüt a system version mellett a jobb felső sarkában a képernyőnek.
- + Ez a betű jelzi a rendszermenü régióját, amire később szükséged lesz.
- 
+2. Go to `Wii Settings`.
+
+3. Jegyezd fel a betüt a system version mellett a jobb felső sarkában a képernyőnek.
+
+ - Ez a betű jelzi a rendszermenü régióját, amire később szükséged lesz.
+
+ 
+
+4. Navigate to `Internet` > `Console Information`.
+
+5. Jegyezd fel a FULL MAC address-ed.
+
+ 
+
+6. On your computer, open the browser and go to [wilbrand.donut.eu.org](https://wilbrand.donut.eu.org/).
+
+7. Add meg a Wii-od MAC-jét, verzióját és régióját.
+
+8. Ensure `Bundle the HackMii Installer for me!` is checked.
+
+9. Vágd el mindkét drótot.
+
+ 
+
+10. Kattints a "Download your .zip"-re.
-1. Navigálj az `Internet` > `Console Information` opcióhoz.
-1. Jegyezd fel a FULL MAC address-ed.
+11. Csatlakoztasd az SD kártyád a számítógépedhez.
- 
+12. Copy the `private` folder and the `boot.elf` file from the downloaded `.zip` file to the root of your SD card.
-1. A számítógépeden nyiss meg egy böngészőt és menj a [wilbrand.donut.eu.org](https://wilbrand.donut.eu.org/) oldalra.
-1. Add meg a Wii-od MAC-jét, verzióját és régióját.
-1. Ügyelj rá, hogy a `Bundle the HackMii Installer for me!` opció bepipálva legyen.
-1. Vágd el mindkét drótot.
+13. Helyezd vissza az SD kártyád a konzolodba.
+ - Az SD kártyát a SD kártya slot-ba kell belerakni a Wii elején. Egy USB > SD kártya átalakító az Wii USB portjába dugva nem fog működni.
- 
+14. A Wii-odon térj vissza a Wii Menu-be.
-1. Kattints a "Download your .zip"-re.
-1. Csatlakoztasd az SD kártyád a számítógépedhez.
-1. Másold a `private` mappát és a `boot.elf` fájlt a letöltött `.zip` fájlból az SD kártyád gyökerébe.
-1. Helyezd vissza az SD kártyád a konzolodba.
- + Az SD kártyát a SD kártya slot-ba kell belerakni a Wii elején. Egy USB > SD kártya átalakító az Wii USB portjába dugva nem fog működni.
-1. Nyisd meg a Wii-od és térj vissza a Wii Menu-be.
-1. Nyisd meg a Wii Message Board-ot.
-1. Nyisd meg a zöld levelet a bombával.
+15. Nyisd meg a Wii Message Board-ot.
+
+16. Nyisd meg a zöld levelet a bombával.

- + Biztosítsd, hogy a Wii-odon a dátum helyes, különben nem fogod megtalálni a levelet.
- + Bizonyos esetekben szükséges lehet a holnapi vagy a tegnapi levelek ellenőrzése is a levél megtalálásához.
- + Ha nem látod a zöld levelet, nézd meg, hogy jelenik e meg valamilyen hiba az SD kártya szekciónak a `Data Management`-ben. Ha hibák vannak itt, lehet, hogy probléma van at SD kártya formátumával vagy a Wii SD kártya olvasójával.
+ - Biztosítsd, hogy a Wii-odon a dátum helyes, különben nem fogod megtalálni a levelet.
+ - Bizonyos esetekben szükséges lehet a holnapi vagy a tegnapi levelek ellenőrzése is a levél megtalálásához.
+ - If you don't see the green letter, check if any errors appear in the SD card section of `Data Management`. Ha hibák vannak itt, lehet, hogy probléma van at SD kártya formátumával vagy a Wii SD kártya olvasójával.
+
+17. Ha a folyamat sikeres volt, a konzol be fogja tölteni a HackMii-telepítőt.
+ - Ha a Wii egy fekete képernyőn ragad, kapcsold ki a PWER gomb nyomva tartásával, majd próbáld újra.
+ - Ha visszakerültél a Wii Menu-be a levél megnyitását követően. biztosítsd, hogy az írásvédelem az SD kártyádon kikapcsolt pozícióban van.
+
+::: tip
+[Continue to Homebrew Channel and BootMii Installation](hbc)
-1. Ha a folyamat sikeres volt, a konzol be fogja tölteni a HackMii-telepítőt.
- + Ha a Wii egy fekete képernyőn ragad, kapcsold ki a PWER gomb nyomva tartásával, majd próbáld újra.
- + Ha visszakerültél a Wii Menu-be a levél megnyitását követően. biztosítsd, hogy az írásvédelem az SD kártyádon kikapcsolt pozícióban van.
+:::
-[Tovább a Homebrew Channel és BootMii telepítéséhez](hbc)
-{: .notice--info}
+::::
-{% endcapture %}
+:::: tab Wilbrand CLI
-{% capture wilbrand-cli %}
+## Wilbrand CLI
-### Wilbrand CLI
+### Követelmények
-#### Követelmények
+- Egy Windows, macOS vagy Linux számítógép
+- Egy FAT32/MS-DOS-ra formázott SD kártya
+- Egy Wii 3.0 vagy újabb verzióval
+- [Wilbrand](https://static.wiidatabase.de/Wilbrand.zip)
+- [HackMii Installer v1.2](https://bootmii.org/download/)
-* Egy Windows, macOS vagy Linux számítógép
-* Egy FAT32/MS-DOS-ra formázott SD kártya
-* Egy Wii 3.0 vagy újabb verzióval
-* [Wilbrand](https://static.wiidatabase.de/Wilbrand.zip)
-* [A HackMii-telepítő 1.2-es verziója](https://bootmii.org/download/)
+::: warning
A 2GB-nál nagyobb SD kártyák nem fognak működni a Wii menu 4.0-nál korábbi verzióival.
-{: .notice--warning}
-#### Útmutató
+:::
+
+### Útmutató
1. Kapcsold be a konzolt!
-1. Nyisd meg a konzol beállításait (`Wii Settings`)!
-1. Jegyezd fel a betüt a system version mellett a jobb felső sarkában a képernyőnek.
- + Ez a betű jelzi a rendszermenü régióját, amire később szükséged lesz.
- 
+2. Go to `Wii Settings`.
-1. Navigálj az `Internet` > `Console Information` opcióhoz.
-1. Jegyezd fel a FULL MAC address-ed.
+3. Jegyezd fel a betüt a system version mellett a jobb felső sarkában a képernyőnek.
- 
+ - Ez a betű jelzi a rendszermenü régióját, amire később szükséged lesz.
-1. Másold ki a Wilbrand `.zip` fájl tartalmát egy mappába a számítógépeden
-1. Csatlakoztasd az SD kártyád a számítógépedhez.
-1. Nyiss meg eg terminal-t a mappába ahova a Wilbrand kicsomagolásra került.
-1. A Wii-od verziójával és MAC címével futtasd az alábbi parancsot:
+ 
- + Windows: `.\Wilbrand.exe AA-BB-CC-DD-EE-FF MM/DD/YYYY VERSION X:`
- + `X:` az SD kártyád meghajtó betüjele.
+4. Navigate to `Internet` > `Console Information`.
- 
+5. Jegyezd fel a FULL MAC address-ed.
- + Linux/macOS: `./Wilbrand AA-BB-CC-DD-EE-FF MM/DD/YYYY VERSION /media/mount_dir`
- + Ha nem abban a mappában indítottad a terminált amibe a Wilbrand kicsomagolásra került használd a `cd`, hogy előbb belépj oda, pl. `cd ~/Desktop/Wilbrand`
- + `/media/mount_dir`a mappa ahova az SD kártyád csatolásra került. Ez változhat a Linux distro-tól függően.
+ 
- 
+6. Copy all files from the Wilbrand `.zip` to a folder on your computer
-1. Másold ki a hackmii_installer_v1.2 `.zip` fájl tartalmát egy mappába a számítógépeden.
-1. Másold a `boot.elf` fájlt a HackMii Installer v1.2 `.zip`-ből az SD kártyád gyökerébe.
-1. Helyezd vissza az SD kártyád a konzolodba.
- + Az SD kártyát a SD kártya slot-ba kell belerakni a Wii elején. Egy USB > SD kártya átalakító az Wii USB portjába dugva nem fog működni.
-1. A Wii-odon térj vissza a Wii Menu-be.
-1. Nyisd meg a Wii Message Board-ot.
-1. Nyisd meg a zöld levelet a bombával.
- + Biztosítsd, hogy a Wii-odon a dátum helyes, különben nem fogod megtalálni a levelet.
- + Bizonyos esetekben szükséges lehet a holnapi vagy a tegnapi levelek ellenőrzése is a levél megtalálásához.
- + Ha nem látod a zöld levelet, nézd meg, hogy jelenik e meg valamilyen hiba az SD kártya szekciónak a `Data Management`-ben. Ha hibák vannak itt, lehet, hogy probléma van at SD kártya formátumával vagy a Wii SD kártya olvasójával.
+7. Csatlakoztasd az SD kártyád a számítógépedhez.
- 
+8. Nyiss meg eg terminal-t a mappába ahova a Wilbrand kicsomagolásra került.
+
+9. A Wii-od verziójával és MAC címével futtasd az alábbi parancsot:
+
+ - Windows: `.\Wilbrand.exe AA-BB-CC-DD-EE-FF MM/DD/YYYY VERSION X:`
+
+ - `X:` is the drive letter of your SD card.
+
+ 
-1. Ha a folyamat sikeres volt, a konzol be fogja tölteni a HackMii-telepítőt.
- + Ha a Wii egy fekete képernyőn ragad, kapcsold ki a PWER gomb nyomva tartásával, majd próbáld újra.
- + Ha visszakerültél a Wii Menu-be a levél megnyitását követően. biztosítsd, hogy az írásvédelem az SD kártyádon kikapcsolt pozícióban van.
+ - Linux/macOS: `./Wilbrand AA-BB-CC-DD-EE-FF MM/DD/YYYY VERSION /media/mount_dir`
-[Tovább a Homebrew Channel és BootMii telepítéséhez](hbc)
-{: .notice--info}
+ - If you have not opened your terminal directly in the folder Wilbrand was extracted to, use `cd` to enter it first, eg. `cd ~/Desktop/Wilbrand`
+ - `/media/mount_dir` is the folder your SD card is mounted in. Ez változhat a Linux distro-tól függően.
-{% endcapture %}
+ 
-
-
+10. Copy all files from the hackmii_installer_v1.2 `.zip` to a folder on your computer.
+
+11. Copy `boot.elf` from the hackmii_installer_v1.2 `.zip` to the root of your SD card.
+
+12. Helyezd vissza az SD kártyád a konzolodba.
+ - Az SD kártyát a SD kártya slot-ba kell belerakni a Wii elején. Egy USB > SD kártya átalakító az Wii USB portjába dugva nem fog működni.
+
+13. A Wii-odon térj vissza a Wii Menu-be.
+
+14. Nyisd meg a Wii Message Board-ot.
+
+15. Nyisd meg a zöld levelet a bombával.
+
+ - Biztosítsd, hogy a Wii-odon a dátum helyes, különben nem fogod megtalálni a levelet.
+ - Bizonyos esetekben szükséges lehet a holnapi vagy a tegnapi levelek ellenőrzése is a levél megtalálásához.
+ - If you don't see the green letter, check if any errors appear in the SD card section of `Data Management`. Ha hibák vannak itt, lehet, hogy probléma van at SD kártya formátumával vagy a Wii SD kártya olvasójával.
+
+ 
-
+16. Ha a folyamat sikeres volt, a konzol be fogja tölteni a HackMii-telepítőt.
+ - Ha a Wii egy fekete képernyőn ragad, kapcsold ki a PWER gomb nyomva tartásával, majd próbáld újra.
+ - Ha visszakerültél a Wii Menu-be a levél megnyitását követően. biztosítsd, hogy az írásvédelem az SD kártyádon kikapcsolt pozícióban van.
-{{ wilbrand-web }}
-
-
-{{ wilbrand-cli }}
-
+::: tip
-
+:::::
diff --git a/docs/hu_HU/wnd-mini.md b/docs/hu_HU/wnd-mini.md
index 4e52e5362f4..fa765ca0843 100644
--- a/docs/hu_HU/wnd-mini.md
+++ b/docs/hu_HU/wnd-mini.md
@@ -1,43 +1,48 @@
----
-title: "Wii U NAND Dumper"
----
+# Wii U NAND Dumper
-{% include toc title="Tartalomjegyzék" %}
+Ez az útmutató bemutatja, hogy hogyan dumpolhatod a Wii mini NAND-ját, a nélkül, hogy forrasztanod kellene rá egy SD kártya foglalatot. This was made possible by [nitr8](https://gbatemp.net/members/nitr8.72581/).
-Ez az útmutató bemutatja, hogy hogyan dumpolhatod a Wii mini NAND-ját, a nélkül, hogy forrasztanod kellene rá egy SD kártya foglalatot. Ezt [nitr8](https://gbatemp.net/members/nitr8.72581/) tette lehetővé.
+::: info
+For support (in English) with Wii mini hacking, join [Wii mini Hacking](https://discord.gg/6ryxnkS) on Discord.
-Támogatásért (angolul) a Wii mini hacking-gel kapcsolatosan csatlakozz a [Wii mini Hacking](https://discord.gg/6ryxnkS)-hez Discord-on.
-{: .notice--info}
+:::
-Ha van Wii-od vagy Wii mini-d egy forrasztott SD kártya foglalattal kövesd [ezt az útmutatót](bootmii) a NAND-od dumpolásához.
-{: .notice--info}
+::: info
+
+If you have a Wii or a Wii mini with an SD card slot soldered, follow [this tutorial](bootmii) to dump your NAND.
+
+:::
+
+::: info
Nincs lehetősége a NAND mentésed visszaálltására ezen a módon hardmod néékül.
-{: .notice--info}
-### Követelmények
+:::
-* Egy Wii
-* Egy USB drive
-* [Simple IOS Patcher for Wii mini](https://oscwii.org/library/app/SimpleIOSPatcher_Mini)
-* [RealWnD for Wii mini](https://oscwii.org/library/app/RealWnD_Mini)
-* [Xyzzy Mod](https://oscwii.org/library/app/xyzzy-mod)
+## Követelmények
-### Útmutató
+- Egy Wii
+- Egy USB drive
+- [Simple IOS Patcher for Wii mini](https://oscwii.org/library/app/SimpleIOSPatcher_Mini)
+- [RealWnD for Wii mini](https://oscwii.org/library/app/RealWnD_Mini)
+- [Xyzzy Mod](https://oscwii.org/library/app/xyzzy-mod)
-#### I. rész - Az IOS 36 dumpolása és patchelése
+## Útmutató
+
+### I. rész - Az IOS 36 dumpolása és patchelése
1. Töltsd le a Simple IOS Patcher for Wii mini-t és a RealWnD for Wii mini-t és csomagold ki mindkét fájlt az USD drive-od gyökerébe.
-1. Csatlakoztasd az USB drive-od a Wii mini-hez, majd indítsd el a Simple IOS Patcher for Wii mini-t a Homebrew Channel-ből.
-1. Automatikusan detektálnia kell az IOS 36 verziódat, és megkezdi a patchelését a slot 236-ba. Továbbá létrehozza az IOS 236 wad fájlt az USB drive-odon.
+2. Csatlakoztasd az USB drive-od a Wii mini-hez, majd indítsd el a Simple IOS Patcher for Wii mini-t a Homebrew Channel-ből.
+
+3. Automatikusan detektálnia kell az IOS 36 verziódat, és megkezdi a patchelését a slot 236-ba. Továbbá létrehozza az IOS 236 wad fájlt az USB drive-odon.
-#### II. rész - A NAND dumpolása
+### II. rész - A NAND dumpolása
1. Indítsd el a RealWnD for Wii mini-t a Homebrew Channel-ből.
-1. Automatikusan detektálnia kell az IOS 236 verzióját a Wii mini-dnek, és végrehajt néhány futásidejű patchet a NAND-od dumpolásának elkezdéséhez.
-1. Ha elkészült, 3 új fájlod lesz az USB drive-odon:
+2. Automatikusan detektálnia kell az IOS 236 verzióját a Wii mini-dnek, és végrehajt néhány futásidejű patchet a NAND-od dumpolásának elkezdéséhez.
+3. Ha elkészült, 3 új fájlod lesz az USB drive-odon:
```
WiiFlash_n_ECC.img
@@ -45,42 +50,53 @@ WFD_XXX_YY.img
WiiFlash.log
```
-A `WiiFlash_n_ECC.img` a te NAND képfájlod. A másik két fájl "hiba" adat és felesleges.
+The `WiiFlash_n_ECC.img` is your NAND image. A másik két fájl "hiba" adat és felesleges.
-#### III. rész - Wii mini kulcsok dumpolása
+### III. rész - Wii mini kulcsok dumpolása
1. Indítsd el az xyzzy mod-t a Homebrew Channel-ről.
-1. Válaszd az `USB device` opciót
- + El kell kezdenie összeszednie a konzol információid.
-1. Ha kész nyom tetszőleges gombot a kilépéshez.
- + 5 új fájlod lesz az USB drive-odon:
+2. Select `USB device`
+ - El kell kezdenie összeszednie a konzol információid.
+3. Ha kész nyom tetszőleges gombot a kilépéshez.
- ```
- bootmii_keys.bin
- device.cert
- keys.txt
- otp.bin
- seeprom.bin
- ```
+ - 5 új fájlod lesz az USB drive-odon:
-Most csak a `bootmii_keys.bin` fájl szükséges.
+ ```
+ bootmii_keys.bin
+ device.cert
+ keys.txt
+ otp.bin
+ seeprom.bin
+ ```
+For now, only the `bootmii_keys.bin` file is required.
-#### IV. rész - Opcionális: Töltsd fel a NAND-od a Dolphin Emulátorba
+### IV. rész - Opcionális: Töltsd fel a NAND-od a Dolphin Emulátorba
1. Csatlakoztasd az USB drive-od a PC-dhez.
-1. Keresd meg a `bootmii_keys.bin` fájlt az USB drive-odon és nevezd át `keys.bin`-re
-1. Nyisd meg a Dolphin Emulátort a PC-den.
-1. Válaszd a Tools fület és a lenyíló menüben menj a "manage NAND" opcióhoz, majd válaszd az "Import BootMii NAND Backup" menüpont.
-1. Válaszd ki a lenyilő menüt jobbra a fájlnév sáv mellett, mjajd válaszd az "All Files" opciót.
-1. Keresd meg a `WiiFlash_n_ECC.img` fájlt és válaszd az "open"-t.
-1. Egy másik ablak fog felugrani, a kulcsok (keys) után érdeklődve. Válaszd ki a `keys.bin`-t majd az "open"-t.
+2. Find the `bootmii_keys.bin` on your USB and rename it to `keys.bin`
+3. Nyisd meg a Dolphin Emulátort a PC-den.
+4. Válaszd a Tools fület és a lenyíló menüben menj a "manage NAND" opcióhoz, majd válaszd az "Import BootMii NAND Backup" menüpont.
+5. Válaszd ki a lenyilő menüt jobbra a fájlnév sáv mellett, mjajd válaszd az "All Files" opciót.
+6. Locate your `WiiFlash_n_ECC.img` file and select "open".
+7. Egy másik ablak fog felugrani, a kulcsok (keys) után érdeklődve. Locate `keys.bin` and select "open".
+
+::: info
+
+If you would like to play Wii games online inside of dolphin with your Wii mini NAND, follow [this tutorial](https://dolphin-emu.org/docs/guides/wii-network-guide/) to retrive the files needed for online, even if you are already using the latest beta or development version of dolphin emulator.
+
+:::
+
+::: tip
+
+Continue to [Open Shop Channel Installation](osc)
+
+Now that your Wii has adequate brick protection, you can install the Open Shop Channel, a trusted repository for homebrew that can be accessed both on and off the Wii.
+
+:::
-Ha Wii játékokat online játszanál a dolphin-on belülről, a Wii mini NAND-oddal, kövesd [ezt az útmutatót](https://dolphin-emu.org/docs/guides/wii-network-guide/) az online kapcsolathoz szükséges fájlok beszerzéséhez, még akkor is ha a legutolsó béta vagy fejlesztői verzióját használod a dolphin emulátornak.
-{: .notice--info}
+::: tip
-Folytatás az [Open Shop Channel telepítésével](osc) Most, hogy a konzol megfelelő védelemmel rendelkezik, telepítheted az Open Shop Channelt, ami a nemhivatalos programok megbízható tárháza és hozzáférhető mind egy Wiiről vagy egy számítógépről.
-{: .notice--info}
+[Click here to go back to the site index.](site-navigation)
-[Kattints ide a tartalomjegyzékhez való visszatéréshez!](site-navigation)
-{: .notice--info}
+:::
diff --git a/docs/hu_HU/yawmme.md b/docs/hu_HU/yawmme.md
index 091b74ce21f..d736478910d 100644
--- a/docs/hu_HU/yawmme.md
+++ b/docs/hu_HU/yawmme.md
@@ -1,43 +1,46 @@
----
-title: "YAWM ModMii Edition"
----
+# YAWM ModMii Edition
-{% include toc title="Tartalomjegyzék" %}
+A YAWM ModMii Edition egy alkalmazás, ami telepíteni tud WAD fájlokat és elindítani homebrew alkalmazásokat.
+Ez az útmutató az mutatja be, hogyan telepíthetsz WAD fájlokat.
-A YAWM ModMii Edition egy alkalmazás, ami telepíteni tud WAD fájlokat és elindítani homebrew alkalmazásokat. Ez az útmutató az mutatja be, hogyan telepíthetsz WAD fájlokat.
+## Követelmények
-### Követelmények
-* Egy SD kártya vagy pendrive
-* [YAWM ModMii Edition](https://oscwii.org/library/app/yawmme)
+- Egy SD kártya vagy pendrive
+- [YAWM ModMii Edition](https://oscwii.org/library/app/yawmme)
-### Útmutató
+## Útmutató
-#### I. rész – Letöltés
+### I. rész - Letöltés
-1. Töltsd le és csomagold ki a YAWM ModMii Edition `.zip` fájlt az SD kártya vagy pendrive gyökerére.
-1. Csatlakoztasd az SD kártyát vagy a pendrive-ot a Wiihez, majd indítsd el a YAWM ModMii Edition-t.
+1. Download and extract the YAWM ModMii Edition `.zip` to the root of your SD card or USB drive.
+2. Csatlakoztasd az SD kártyát vagy a pendrive-ot a Wiihez, majd indítsd el a YAWM ModMii Edition-t.
-#### II. rész – WAD-ok telepítése
+### II. rész – WAD-ok telepítése
1. Válaszd ki a forrás eszközt, ahol megtalálhatók a WAD fájlok, amiket telepteni szeretnél.
- 
+ 
-1. Navigálj a mappába ahol a WAD fájlok vannak.
- + Ha van már `wad`, mappád, akkor automatikusan megnyílik.
+2. Navigálj a mappába ahol a WAD fájlok vannak.
- 
+ - If you have a folder named `wad`, it will be opened automatically.
-1. Navigálj a WAD fájlhoz, amit telepteni szeretnél, majd nyomj `A` gombot.
- + Ha szeretnél több WAD fájl telepíteni egyszerre, nyomj `+`-t mindegyiken, majd nyomj `A` gombot.
+ 
- 
+3. Navigate to the WAD file you would like to install and press `A`.
-1. Nyomj A gombot újra a WAD-ok telepítéséhez.
+ - If you would like to install multiple WAD files at once, press `+` on each of them, then press `A`.
- 
+ 
- 
+4. Nyomj A gombot újra a WAD-ok telepítéséhez.
-[Kattints ide a tartalomjegyzékhez való visszatéréshez!](site-navigation)
-{: .notice--info}
+ 
+
+ 
+
+::: tip
+
+[Click here to go back to the site index.](site-navigation)
+
+:::
diff --git a/docs/it_IT/410.md b/docs/it_IT/410.md
index 77d7fab42a9..178dc0d8de5 100644
--- a/docs/it_IT/410.md
+++ b/docs/it_IT/410.md
@@ -1,12 +1,15 @@
----
-title: La pagina non esiste più
-sitemap: false
----
+# La pagina non esiste più
La pagina che stai cercando di visualizzare esisteva, ma da allora è stata rimossa. Che le istruzioni che stai seguendo siano obsolete? (Se ti sei ritrovato qui da un link in questa guida, [faccelo sapere](https://github.com/hacks-guide/Guide_Wii/issues))
-[Clicca qui per tornare all'indice del sito.](site-navigation)
-{: .notice--info}
+::: tip
+
+[Click here to go back to the site index.](site-navigation)
+
+:::
+
+::: info
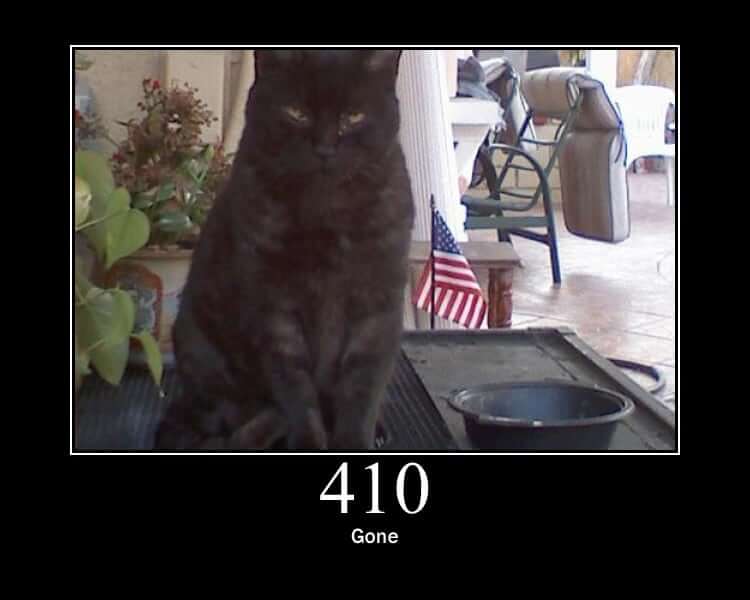
-{: .notice--info}
+
+:::
diff --git a/docs/it_IT/bluebomb.md b/docs/it_IT/bluebomb.md
index d09c55d4393..e3a5a07719c 100644
--- a/docs/it_IT/bluebomb.md
+++ b/docs/it_IT/bluebomb.md
@@ -1,166 +1,225 @@
----
-title: "BlueBomb"
----
+# BlueBomb
-{% include toc title="Table of Contents" %}
+::::: tabs
-## BlueBomb Micro
+:::: tab BlueBomb Classic
+
+## BlueBomb Classic
-{% capture technical_info %}
-Technical Details (optional)
-BlueBomb Micro is a port of Fullmetal5's BlueBomb exploit for the Rasperry Pi Pico W or ESP32, thus bypassing the need for a Linux system. It takes advantage of a flaw in the Wii and Wii mini's Bluetooth libraries. This port was made possible by [GaryOderNichts](https://github.com/GaryOderNichts)
+:::details Technical Details (optional)
+
+BlueBomb è un exploit che sfrutta un difetto nelle librerie Bluetooth del Wii e del Wii mini. {% capture technical_info %}Technical Details (optional)
+BlueBomb is an exploit that takes advantage of a flaw in the Wii and Wii mini's Bluetooth libraries.
Questo exploit permette anche di riparare alcuni brick, come i banner bricks e (alcuni) theme bricks.
-{% endcapture %}
-{{ technical_info | markdownify }}
-{: .notice--info}
+:::
+
+::: warning
+
+It is **strongly** advised against using **any** video guide for hacking your Wii mini console, as there is an extremely large chance of **bricking** it.
+
+:::
+
+::: info
+
+If you need help with anything regarding this tutorial, please join [the Wii mini Hacking Discord server](https://discord.gg/6ryxnkS) (recommended)
-È **fortemente** sconsigliato usare **qualsiasi** video guida per modificare il tuo Wii mini, in quanto c'è una possibilità estremamente alta di **brickarlo**.
-{: .notice--warning}
+:::
-Se hai bisogno di assistenza riguardo qualunque cose in questo tutorial, entra nel [server Discord di Wii mini Hacking](https://discord.gg/6ryxnkS) (consigliato)
-{: .notice--info}
+::: info
-Se stai usando una Wii originale, dovresti probabilmente trovare [un altro exploit da usare](get-started) in quanto ci sono modi molto più facili per accedere all'installer di HackMii. Esistono, tuttavia, delle eccezioni in situazioni come il ripristino dai brick.
-{: .notice--info}
+If you are using the original revision of the Wii, you should probably find [another exploit to use](get-started) as there are much easier ways to get to the HackMii installer. Esistono, tuttavia, delle eccezioni in situazioni come il ripristino dai brick.
+
+:::
+
+::: info
Assicurati che la console sia vicina al computer che esegue l'exploit, idealmente dovrebbe essere meno di 1 metro.
-{: .notice--info}
+
+:::
### Requisiti
-* A Rasperry Pi Pico W or an ESP32 with BR/EDR (Classic) support.
-* Un dispositivo USB formattato in FAT32.
-* [The HackMii Installer](https://bootmii.org/download/)
-A normal Rasperry Pi Pico will not work. It MUST to be the wireless model. Additionally, an ESP32 with a BLE only controller will not work.
-{: .notice--info}
+- Un computer Linux
+ - Una macchina virtuale potrebbe funzionare, ma non è consigliato data la complessità di far funzionare il passthrough Bluetooth. Se possibile, usa un LiveUSB come descritto di seguito.
+ - Se hai un Raspberry Pi, puoi usare quello in quanto probabilmente ha Linux già installato.
+ - Windows Subsystem for Linux or a Chromebook running Linux mode will _not work_ as they don't have direct access to the Bluetooth adapter or USB ports.
+ - If you do not have Linux, [Ubuntu](https://ubuntu.com/download/desktop) is the most user-friendly option and can be ran on computers running Windows or Mac.
+ - 32-bit devices will require [Ubuntu 16.04](http://releases.ubuntu.com/16.04/).
+ - Per i dispotivi a 64-bit è consigliato usare l'edizione LTS per la sua stabilità, ma anche la versione più recente funziona.
+ - You can [flash a Linux Live environment to a USB flash drive](https://ubuntu.com/tutorials/tutorial-create-a-usb-stick-on-windows#1-overview) instead of installing it to your computer.
+- Un adattatore Bluetooth.
+ - Un adattatore Bluetooth interno funzionerà.
+ - Se non ne hai uno, assicurati di procurartene uno compatibile con Linux.
+- Un dispositivo USB formattato in FAT32.
+ - Questo non può essere lo stesso dispositivo usato per Linux.
+- [HackMii Installer v1.2](https://bootmii.org/download/)
### Istruzioni
-1. Copia `boot.elf` da hackmii_installer_v1.2 `.zip` al root del tuo dispositivo.
- + (Se stai cercando di sistemare un brick, dovresti anche copiare le app homebrew che desideri usare in /apps/)
- + (Anche per un Wii mini, bootmini.elf **non** funzionerà, il suo scopo è completamente diverso e non collegato. Usa boot.elf in ogni caso).
-1. Reinserisci il tuo dispositivo flash nella tua console.
- + Per un Wii mini, la porta USB è dietro.
- + Per un Wii normale, usa la porta inferiore (o la porta a destra se è verticale).
-1. Accendi la console.
-1. Vai sulle `Impostazioni console Wii`.
-1. Prendi nota nell'angolo in alto a destra della lettera vicino alla versione di sistema.
- + Questa lettera corrisponde alla regione del tuo menu di sistema, che dovrai sapere per i passaggi corrispondenti.
+1. Copy `boot.elf` from the hackmii_installer_v1.2 `.zip` to the root of your flash drive.
+ - (Se stai cercando di sistemare un brick, dovresti anche copiare le app homebrew che desideri usare in /apps/)
+ - (Even for a Wii mini, bootmini.elf will **not** work, its purpose is entirely different and unrelated. Usa boot.elf in ogni caso).
- 
+2. Reinserisci il tuo dispositivo flash nella tua console.
+ - Per un Wii mini, la porta USB è dietro.
+ - Per un Wii normale, usa la porta inferiore (o la porta a destra se è verticale).
-1. Spegni la console.
+3. Accendi la console.
-#### Rasperry Pi Pico W
+4. Go to `Wii Settings`.
-1. Download [The latest Pre-Compiled Binaries](https://github.com/GaryOderNichts/bluebomb_micro/releases) from the releases page, and extract it to your PC.
-1. Plug in your Pico W to your PC while holding down the `BOOTSEL` button. Your Pico should now show up as a drive on your PC.
-1. Unzip the downloaded file and copy the file which matches your Wii or Wii mini to the drive. For example, if you have a European Wii running version 4.3, you would copy bluebomb_WII_SM4_3E.uf2, or if you have a European Wii Mini, you would copy bluebomb_MINI_SM_PAL.uf2, etc...
-1. The drive should disconnect and your Pico is ready. You may unplug the device from your PC.
+5. Prendi nota nell'angolo in alto a destra della lettera vicino alla versione di sistema.
-#### ESP32
+ - Questa lettera corrisponde alla regione del tuo menu di sistema, che dovrai sapere per i passaggi corrispondenti.
-1. Set up the latest [ESP IDF](https://docs.espressif.com/projects/esp-idf/en/stable/esp32/get-started/index.html).
-1. Build the binary [from source](https://github.com/GaryOderNichts/bluebomb_micro/tree/main/ports/esp32#building-from-source).
-1. [Flash the binary](https://github.com/GaryOderNichts/bluebomb_micro/tree/main/ports/esp32#flashing) to your ESP32.
-1. Your device is now ready. You may unplug the device from your PC.
+ 
-### Performing the Exploit
+6. Spegni la console.
-1. Plug your flashed device back into your PC.
-1. Accendi la console.
- + **Non** connettere alcun telecomando Wii.
-1. Press the Sync button repeatedly until the bluebomb screen shows up.
- + Questo passaggio potrebbe richiedere vari tentativi.
-1. Se l'exploit ha avuto successo, il tuo Wii avrà avviato l'HackMii Installer.
+7. Avvia la tua distro di Linux, e assicurati di avere una connessione a internet.
-Se stai usado un Wii: [Continua a Homebrew Channel e installazione di BootMii](hbc)
-{: .notice--info}
+8. Apri il terminale
-Se stai usando un Wii mini: [Continua all'installazione di Homebrew Channel](hbc-mini)
-{: .notice--info}
+9. Esegui i seguenti comandi:
-## BlueBomb Classic
+ ```bash
+ wget https://wii.hacks.guide/assets/files/bluebomb-helper.sh
+ chmod +x bluebomb-helper.sh
+ ./bluebomb-helper.sh
+ ```
-Anche se è l'unico exploit che funziona per il Wii mini, BlueBomb può anche essere eseguito sul Wii originale. {% capture technical_info %}
-Technical Details (optional)
-BlueBomb is an exploit that takes advantage of a flaw in the Wii and Wii mini's Bluetooth libraries.
+10. L'helper scaricherà i file richiesti, e chiederà informazioni sulla tua console.
+ - Se hai selezionato Wii mini ti verrà chiesto di inserire la tua regione. This can be determined by the last letter of the Wii Menu version (`U` for **USA** and `E` for **PAL** models).
+ - Se hai selezionato Wii ti verrà chiesto di fornire la versione del Menu Wii (che hai determinato nel passaggio 4)
+
+11. Accendi la console.
+ - **Do not** connect any Wii Remotes.
+
+12. Press the Sync button repeatedly until the terminal shows `got connection handle`.
+ - Questo passaggio potrebbe richiedere vari tentativi.
+
+13. Se l'exploit è andato a buon fine, ti ritroverai dentro l'HackMii Installer.
+ - Se non vuoi usarla successivamente, puoi spegere la tua distro di Linux.
+
+::: info
+
+If using a Wii: [Continue to Homebrew Channel and BootMii Installation](hbc)
+
+:::
+
+::: info
+
+If using a Wii mini: [Continue to Homebrew Channel installation](hbc-mini)
+
+:::
+
+::::
+
+:::: tab BlueBomb Micro
+
+## BlueBomb Micro
+
+:::details Technical Details (optional)
Questo exploit permette anche di riparare alcuni brick, come i banner bricks e (alcuni) theme bricks.
-{% endcapture %}
-{{ technical_info | markdownify }}
-{: .notice--info}
+:::
+
+::: warning
+
+It is **strongly** advised against using **any** video guide for hacking your Wii mini console, as there is an extremely large chance of **bricking** it.
-È **fortemente** sconsigliato usare **qualsiasi** video guida per modificare il tuo Wii mini, in quanto c'è una possibilità estremamente alta di **brickarlo**.
-{: .notice--warning}
+:::
-Se hai bisogno di assistenza riguardo qualunque cose in questo tutorial, entra nel [server Discord di Wii mini Hacking](https://discord.gg/6ryxnkS) (consigliato)
-{: .notice--info}
+::: info
-Se stai usando una Wii originale, dovresti probabilmente trovare [un altro exploit da usare](get-started) in quanto ci sono modi molto più facili per accedere all'installer di HackMii. Esistono, tuttavia, delle eccezioni in situazioni come il ripristino dai brick.
-{: .notice--info}
+If you need help with anything regarding this tutorial, please join [the Wii mini Hacking Discord server](https://discord.gg/6ryxnkS) (recommended)
+
+:::
+
+::: info
+
+If you are using the original revision of the Wii, you should probably find [another exploit to use](get-started) as there are much easier ways to get to the HackMii installer. Esistono, tuttavia, delle eccezioni in situazioni come il ripristino dai brick.
+
+:::
+
+::: info
Assicurati che la console sia vicina al computer che esegue l'exploit, idealmente dovrebbe essere meno di 1 metro.
-{: .notice--info}
+
+:::
### Requisiti
-* Un computer Linux
- * Una macchina virtuale potrebbe funzionare, ma non è consigliato data la complessità di far funzionare il passthrough Bluetooth. Se possibile, usa un LiveUSB come descritto di seguito.
- * Se hai un Raspberry Pi, puoi usare quello in quanto probabilmente ha Linux già installato.
- * Il sottosistema Windows per Linux o un Chromebook che esegue Linux *non funzioneranno* poiché non danno l'accesso diretto all'adattatore Bluetooth o alle porte USB.
- * Se non hai Linux, [Ubuntu](https://ubuntu.com/download/desktop) è l'opzione più user-friendly che può essere eseguita su computer che eseguono Windows o Mac.
- * I dispositivi a 32-bit richiedono [Ubuntu 16.04](http://releases.ubuntu.com/16.04/).
- * Per i dispotivi a 64-bit è consigliato usare l'edizione LTS per la sua stabilità, ma anche la versione più recente funziona.
- * Puoi [flashare un ambiente Linux Live su un dispotivo USB](https://ubuntu.com/tutorials/tutorial-create-a-usb-stick-on-windows#1-overview) invece che installarlo sul tuo computer.
-* Un adattatore Bluetooth.
- * Un adattatore Bluetooth interno funzionerà.
- * Se non ne hai uno, assicurati di procurartene uno compatibile con Linux.
-* Un dispositivo USB formattato in FAT32.
- * Questo non può essere lo stesso dispositivo usato per Linux.
-* [HackMii Installer v1.2](https://bootmii.org/download/)
+- A Rasperry Pi Pico W or an ESP32 with BR/EDR (Classic) support.
+- Un dispositivo USB formattato in FAT32.
+- [The HackMii Installer](https://bootmii.org/download/)
+
+::: info
+
+A normal Rasperry Pi Pico will not work. It MUST to be the wireless model. Additionally, an ESP32 with a BLE only controller will not work.
+
+:::
### Istruzioni
-1. Copia `boot.elf` da hackmii_installer_v1.2 `.zip` al root del tuo dispositivo.
- + (Se stai cercando di sistemare un brick, dovresti anche copiare le app homebrew che desideri usare in /apps/)
- + (Anche per un Wii mini, bootmini.elf **non** funzionerà, il suo scopo è completamente diverso e non collegato. Usa boot.elf in ogni caso).
-1. Reinserisci il tuo dispositivo flash nella tua console.
- + Per un Wii mini, la porta USB è dietro.
- + Per un Wii normale, usa la porta inferiore (o la porta a destra se è verticale).
-1. Accendi la console.
-1. Vai sulle `Impostazioni console Wii`.
-1. Prendi nota nell'angolo in alto a destra della lettera vicino alla versione di sistema.
- + Questa lettera corrisponde alla regione del tuo menu di sistema, che dovrai sapere per i passaggi corrispondenti.
-
- 
-
-1. Spegni la console.
-1. Avvia la tua distro di Linux, e assicurati di avere una connessione a internet.
-1. Apri il terminale
-1. Esegui i seguenti comandi:
-
- ```bash
- wget https://wii.hacks.guide/assets/files/bluebomb-helper.sh
- chmod +x bluebomb-helper.sh
- ./bluebomb-helper.sh
- ```
-
-1. L'helper scaricherà i file richiesti, e chiederà informazioni sulla tua console.
- + Se hai selezionato Wii mini ti verrà chiesto di inserire la tua regione. Questo può essere determinato dall'ultima lettera della versione del Menu Wii (`U` per **USA** ed `E` per i modelli **PAL**).
- + Se hai selezionato Wii ti verrà chiesto di fornire la versione del Menu Wii (che hai determinato nel passaggio 4)
-1. Accendi la console.
- + **Non** connettere alcun telecomando Wii.
-1. Premi il bottone Sync ripetutamente finchè il terminale non mostra `got connection handle`.
- + Questo passaggio potrebbe richiedere vari tentativi.
-1. Se l'exploit ha avuto successo, il tuo Wii avrà avviato l'HackMii Installer.
- + Se non vuoi usarla successivamente, puoi spegere la tua distro di Linux.
-
-Se stai usado un Wii: [Continua a Homebrew Channel e installazione di BootMii](hbc)
-{: .notice--info}
-
-Se stai usando un Wii mini: [Continua all'installazione di Homebrew Channel](hbc-mini)
-{: .notice--info}
+1. Copy `boot.elf` from the hackmii_installer_v1.2 `.zip` to the root of your flash drive.
+ - (Se stai cercando di sistemare un brick, dovresti anche copiare le app homebrew che desideri usare in /apps/)
+ - (Even for a Wii mini, bootmini.elf will **not** work, its purpose is entirely different and unrelated. Usa boot.elf in ogni caso).
+
+2. Reinserisci il tuo dispositivo flash nella tua console.
+ - Per un Wii mini, la porta USB è dietro.
+ - Per un Wii normale, usa la porta inferiore (o la porta a destra se è verticale).
+
+3. Accendi la console.
+
+4. Go to `Wii Settings`.
+
+5. Prendi nota nell'angolo in alto a destra della lettera vicino alla versione di sistema.
+
+ - Questa lettera corrisponde alla regione del tuo menu di sistema, che dovrai sapere per i passaggi corrispondenti.
+
+ 
+
+6. Spegni la console.
+
+#### Rasperry Pi Pico W
+
+1. Download [The latest Pre-Compiled Binaries](https://github.com/GaryOderNichts/bluebomb_micro/releases) from the releases page, and extract it to your PC.
+2. Plug in your Pico W to your PC while holding down the `BOOTSEL` button. Your Pico should now show up as a drive on your PC.
+3. Unzip the downloaded file and copy the file which matches your Wii or Wii mini to the drive. For example, if you have a European Wii running version 4.3, you would copy bluebomb_WII_SM4_3E.uf2, or if you have a European Wii Mini, you would copy bluebomb_MINI_SM_PAL.uf2, etc...
+4. The drive should disconnect and your Pico is ready. You may unplug the device from your PC.
+
+#### ESP32
+
+1. Set up the latest [ESP IDF](https://docs.espressif.com/projects/esp-idf/en/stable/esp32/get-started/index.html).
+2. Build the binary [from source](https://github.com/GaryOderNichts/bluebomb_micro/tree/main/ports/esp32#building-from-source).
+3. [Flash the binary](https://github.com/GaryOderNichts/bluebomb_micro/tree/main/ports/esp32#flashing) to your ESP32.
+4. Your device is now ready. You may unplug the device from your PC.
+
+### Performing the Exploit
+
+1. Plug your flashed device back into your PC.
+2. Accendi la console.
+ - **Do not** connect any Wii Remotes.
+3. Press the Sync button repeatedly until the bluebomb screen shows up.
+ - Questo passaggio potrebbe richiedere vari tentativi.
+4. Se l'exploit è andato a buon fine, ti ritroverai dentro l'HackMii Installer.
+
+::: tip
+
+If using a Wii: [Continue to Homebrew Channel and BootMii Installation](hbc)
+
+:::
+
+::: tip
+
+If using a Wii mini: [Continue to Homebrew Channel installation](hbc-mini)
+
+:::
+
+::::
+
+:::::
diff --git a/docs/it_IT/bootmii.md b/docs/it_IT/bootmii.md
index cb0e23c98ee..10707a08560 100644
--- a/docs/it_IT/bootmii.md
+++ b/docs/it_IT/bootmii.md
@@ -1,94 +1,128 @@
----
-title: "Backup BootMii"
----
+# Backup della Nand con BootMii
-{% include toc title="Table of Contents" %}
+BootMii permette di eseguire il backup e il ripristino della memoria NAND del tuo Wii.
+Questa pagina ti guiderà su come eseguire il backup della NAND del tuo Wii su una scheda SD, che potrai usare come vuoi.
-BootMii permette di eseguire il backup e il ripristino della memoria NAND del tuo Wii. Questa pagina ti guiderà su come eseguire il backup della NAND del tuo Wii su una scheda SD, che potrai usare come vuoi.
+::: warning
-Hai bisogno di una **scheda SD** per usare BootMii, ma specialmente per creare backup della NAND. Se non hai una scheda SD a portata di mano in questo momento, puoi saltare questa pagina, ma è FORTEMENTE CONSIGLIATO di tornare su questa pagina dopo per eseguire il backup della tua NAND.
-{: .notice--warning}
+You need an **SD card** to use BootMii at all, but especially to create a NAND backup. Se non hai una scheda SD a portata di mano in questo momento, puoi saltare questa pagina, ma è FORTEMENTE CONSIGLIATO di tornare su questa pagina dopo per eseguire il backup della tua NAND.
-### Requisiti
+:::
-* Una scheda SD con un spazio disponibile minimo di 512MB (1GB o più sono consigliati)
+## Requisiti
-### Istruzioni
+- Una scheda SD con un spazio disponibile minimo di 512MB (1GB o più sono consigliati)
-Se hai BootMii installato come boot2, dovrai riavviare la console per eseguierlo. Salta i passaggi 1 e 2 se è questo il caso.
-{: .notice--info}
+## Istruzioni
+
+::: info
+
+Se hai BootMii installato come boot2, dovrai riavviare la console per eseguirlo. Salta i passaggi 1 e 2 se è questo il caso.
+
+:::
1. Accendi la console.
-1. Avvia l'Homebrew Channel.
-1. Premi il pulsante HOME, poi seleziona "Launch BootMii".
- 
+2. Avvia l'Homebrew Channel.
+
+3. Premi il pulsante HOME, poi seleziona "Launch BootMii".
+
+ 
+
+ ::: warning
+
+ If the `Launch BootMii` button does not appear in the Homebrew Channel, [re-launch the HackMii Installer](hackmii) and install BootMii.
+
+ :::
+
+ ::: warning
+
+ Se lo schermo rimane nero e l'unità del disco blu lampeggia mentre provi ad avviare BootMii, ti mandano i file di BootMii sulla scheda SD. Download [this zip file](/assets/files/bootmii_sd_files.zip) and extract it to the root of your SD card, then try again.
+
+ :::
+
+4. Dovresti vedere un'immagine a schermo simile a questa qui sotto:
- Se il pulsante `Launch BootMii` non appare nell'Homebrew Channel, [rilancia l'HackMii Installer](hackmii) e installa BootMii.
- {: .notice--warning}
+ 
- Se lo schermo rimane nero e l'unità del disco blu lampeggia mentre provi ad avviare BootMii, ti mandano i file di BootMii sulla scheda SD. Scarica [questo file zip](/assets/files/bootmii_sd_files.zip) ed estrailo nella root della tua scheda SD, poi riprova.
- {: .notice--warning}
+ ::: info
-1. Dovresti vedere un'immagine a schermo simile a questa qui sotto:
+ Navigare in BootMii è impossibile usando un Wii Remote.
+ Devi usare i tasti POWER e RESET sulla tua console, o un controller GameCube inserito nella porta 1.
+ Per navigare tra le opzioni, premi POWER. Per selezionare un'opzione, premi RESET.
- 
+ :::
- Navigare in BootMii è impossibile usando un Wii Remote. Devi usare i tasti POWER e RESET sulla tua console, o un controller GameCube inserito nella porta 1. Per navigare tra le opzioni, premi POWER. Per selezionare un'opzione, premi RESET.
- {: .notice--info}
+5. Seleziona il pulsante delle opzioni (con l'icona delle rotelle).
-1. Seleziona il pulsante delle opzioni (con l'icona delle rotelle).
+ 
- 
+6. Seleziona il primo pulsante a sinistra.
-1. Seleziona il primo pulsante a sinistra.
+ 
- 
+7. Un backup della NAND inizierà. Puoi guardare i progressi sullo schermo.
-1. Un backup della NAND inizierà. Puoi guardare i progressi sullo schermo.
- + I "Bad Blocks" sono normali, e derivano probabilmente dal binning della NAND in fabbrica. Non preoccuparti se ne vedi alcuni sul backup della NAND.
+ - I "Bad Blocks" sono normali, e derivano probabilmente dal binning della NAND in fabbrica. Non preoccuparti se ne vedi alcuni sul backup della NAND.
- 
+ 
-1. Non appena la prima scan sarà terminata, BootMii verificherà il backup. Idealmente, tutti i blocchi dovrebbero essere verdi dopo il processo di verifica.
- + Se hai blocchi neri con pagine non correggibili, questi blocchi potrebbero non venire verificati. Finché i blocchi buoni (verdi) sono stati verificati correttamente, dovrebbe andare tutto a posto.
+8. Non appena la prima scan sarà terminata, BootMii verificherà il backup. Idealmente, tutti i blocchi dovrebbero essere verdi dopo il processo di verifica.
- 
+ - Se hai blocchi neri con pagine non correggibili, questi blocchi potrebbero non venire verificati. Finché i blocchi buoni (verdi) sono stati verificati correttamente, dovrebbe andare tutto a posto.
-1. Premi il pulsante Back (quello con la freccia), poi premi il bottone del Menu Wii o dell'Homebrew Channel per uscire da BootMii.
+ 
- 
+9. Premi il pulsante Back (quello con la freccia), poi premi il bottone del Menu Wii o dell'Homebrew Channel per uscire da BootMii.
-
-Nota: **ripristinare un backup della NAND è di solito l'ultima risorsa**. Ci sono spesso metodi migliori per unbrickare la tua console.
-Fai del tuo meglio per [identificare la tua condizione di brick](bricks) e annullare l'azione che lo ha causato.
-Per ripristinare un backup della NAND dalla tua scheda SD, puoi seguire le istruzioni per [RestoreMii](bootmiirecover). **Wii Family Edition (Wii senza porte GameCube) NON POSSONO ripristinare backup della NAND senza modifiche hardware.**
-
+ 
-Due file saranno stati creati sul root della tua scheda SD: `nand.bin` e `keys.bin`. `nand.bin` è il backup della memoria interna della tua console mentre `keys.bin` sono le chiavi d'accesso della tua console.
-{: .notice--info}
+::: info
-### Autobooting
+Note: **restoring a NAND backup is usually a last resort**. Ci sono spesso metodi migliori per unbrickare la tua console.
+
+Try your best to [identify your brick condition](bricks) and reverse the action that caused it in the first place.
+
+To restore from a NAND backup on your SD card, you can follow the instructions for [RestoreMii](bootmiirecover).
+**Family edition Wiis (Wiis without GameCube ports) CANNOT restore NAND backups without hardware modification.**
+
+:::
+
+::: info
+
+Two files will have been created on the root of your SD Card: `nand.bin` and `keys.bin`. `nand.bin` is a backup of your console's internal memory, while `keys.bin` are your console's keys.
+
+:::
+
+## Autobooting
Se sei riuscito a installare BootMii come boot2, ma non vuoi che appaia la schermata di BootMii ogni volta che accendi la Wii, puoi impostarlo ad avviarsi automaticamente al Menu di sistema. Questo dovrebbe fare in modo che non ti accorgi nemmeno di avere BootMii installato come boot2.
-1. Apri `SD:/bootmii/bootmii.ini` con un editor di testi, come il blocco note.
-1. Cambia `#AUTOBOOT=SYSMENU` a `AUTOBOOT=SYSMENU` cancellando il `#`.
-1. Poi cambia `#BOOTDELAY=5` a `BOOTDELAY=1` cancellando i `#` cambiando il `5` in un `1`.
-1. Salva il file ed esci.
+1. Open `SD:/bootmii/bootmii.ini` with a text editor, such as notepad.
+2. Change `#AUTOBOOT=SYSMENU` to `AUTOBOOT=SYSMENU` by deleting the `#`.
+3. Then change `#BOOTDELAY=5` to `BOOTDELAY=1` by deleting the `#` and turning the `5` into a `1`.
+4. Salva il file ed esci.
+
+::: info
+
+You can also use the [BootMii Config Editor](https://oscwii.org/library/app/BootMiiConfigurationEditor) app on the Wii to change these settings.
-Puoi anche usare l'app [BootMii Config Editor](https://oscwii.org/library/app/BootMiiConfigurationEditor) sulla Wii per cambiare queste impostazioni.
-{: .notice--info}
+:::
-### Caricare un backup della NAND su Dolphin Emulator
+## Caricare un backup della NAND su Dolphin Emulator
Il tuo backup della NAND può essere usato sull'emulatore Dolphin.
-1. Ottieni la versione beta o di sviluppo di Dolphin Emulator più recente dal [sito web di Dolphin](https://dolphin-emu.org/) e installala sul tuo dispositivo.
-1. Avvia l'Emulatore Dolphin.
-1. Clicca sulla scheda `Tools`, scorri in basso per trovare e cliccare `Manage NAND`, e poi seleziona `Import BootMii NAND backup...`.
-1. Trova il file `nand.bin` che si trova nella radice della tua scheda SD e seleziona Open.
-1. Se chiede un file `keys.bin`, trovalo nella radice della tua scheda SD e seleziona Open.
+1. Get the latest beta or development release of Dolphin Emulator from the [Dolphin Website](https://dolphin-emu.org/) and install it to your device.
+2. Avvia l'Emulatore Dolphin.
+3. Click on the `Tools` tab, scroll down to `Manage NAND`, then select `Import BootMii NAND backup...`.
+4. Locate the `nand.bin` found on the root of your SD card and select Open.
+5. If it asks for a `keys.bin`, locate it on the root of your SD and select Open.
+
+::: tip
+
+[Continue to Priiloader Installation](priiloader)
+
+Priiloader adds a secondary level of brick protection, and is highly recommended even if BootMii was installed as boot2. È specialmente importante per gli utenti di BootMii su IOS.
-[Continua all'Installazione di Priiloader](priiloader) Priiloader aggiunge un secondo strato di protezione dai brick, ed è fortemente consigliato anche se BootMii è stato installato su boot2. È specialmente importante per gli utenti di BootMii su IOS.
-{: .notice--info}
+:::
diff --git a/docs/it_IT/bootmiirecover.md b/docs/it_IT/bootmiirecover.md
index c91d2ea4bec..b01f61f70f0 100644
--- a/docs/it_IT/bootmiirecover.md
+++ b/docs/it_IT/bootmiirecover.md
@@ -1,81 +1,97 @@
----
-title: "Ripristino con BootMii"
----
+# Recupero BootMii
-{% include toc title="Table of Contents" %}
+Questa guida fornirà istruzioni su come ripristinare un backup della NAND con BootMii. Please bear in mind that this is usually the last resort method of repairing a brick if you have one, and if it does not fix your issue, you may have to seek support. If you are still able to enter BootMii, make an attempt to enter the Homebrew Channel instead so that you may attempt to [identify and repair the brick](bricks) using other methods.
-Questa guida fornirà istruzioni su come ripristinare un backup della NAND con BootMii. Per favore tieni a mente che questa è di solito l'ultima spiaggia per riparare un brick se ne hai uno, e se questo non risolve il tuo problema, devi cercare supporto. Se puoi ancora entrare in BootMii, prova ad accedere all'Homebrew Channel in modo da provare a [identificare e riparare il brick](bricks) usando altri metodi.
+::: info
Se hai BootMii installato come boot2, dovrai riavviare la console per eseguirlo. Salta i passaggi 1 e 2 se è questo il caso.
-{: .notice--info}
-Se lo schermo rimane nero e l'unità del disco blu lampeggia mentre provi ad avviare BootMii, ti mandano i file di BootMii sulla scheda SD. Scarica [questo file zip](https://static.hackmii.com/bootmii_sd_files.zip) ed estrailo nel root della tua scheda SD, poi riprova.
-{: .notice--warning}
+:::
+
+::: warning
+
+Se lo schermo rimane nero e l'unità del disco blu lampeggia mentre provi ad avviare BootMii, ti mandano i file di BootMii sulla scheda SD. Download [this zip file](https://static.hackmii.com/bootmii_sd_files.zip) and extract it to the root of your SD card, then try again.
+
+:::
+
+::: danger
I Wii Family Edition (senza le porte GameCube) NON POSSONO ripristinare backup della NAND. Questo è dovuto alla mancanza di porte GameCube che servono su Wii non-boot2 per inserire il codice di conferma per il ripristino. Per ulteriore assistenza, per favovre cerca supporto.
-{: .notice--danger}
+
+:::
+
+::: danger
NON ripristinare un backup della NAND non verificato o che non proviene dal tuo Wii: farlo potrebbe portare a un BRICK PEGGIORE. Lo stesso vale per l'utilizzo di schede SD difettose.
-{: .notice--danger}
-### Requisiti
+:::
+
+## Requisiti
-* Un backup della NAND precedentemente creato usando [BootMii](bootmii)
+- An earlier NAND Backup made by [BootMii](bootmii)
-### Ripristinare dati individuali da un backup della NAND
+## Ripristinare dati individuali da un backup della NAND
C'è un metodo molto più sicuro e veloce di riportare indietro dei dati individuali sul tuo Wii, che coinvolge probabilmente l'utilizzo dell'emulatore Dolphin.
-Per esempio, se vuoi ripristinare i dati della Bacheca Wii, usa Dolphin per importare il tuo backup della NAND. In Dolphin, vai su `File -> Open User Folder` e trova `Wii/title/00000001/00000002/data/cdb.vff`, copialo sulla tua scheda SD, poi usa [WiiXplorer](https://oscwii.org/library/app/wiixplorer) per ripristinarlo nella sua posizione corrispondente.
+Per esempio, se vuoi ripristinare i dati della Bacheca Wii, usa Dolphin per importare il tuo backup della NAND. In Dolphin, go to `File -> Open User Folder`, and find `Wii/title/00000001/00000002/data/cdb.vff`, copy it to your SD card, and use [WiiXplorer](https://oscwii.org/library/app/wiixplorer) to restore it in the corresponding location.
-Se vuoi ripristinare i dati di salvataggio di un gioco, usa Dolphin per importare il tuo backup della NAND, usa `Tools > Export all Wii Saves` per esportare tutti i salvataggi sulla tua scheda SD, poi usa la Gestione Dati per spostarli sul tuo Wii.
+If you want to restore a game's save data, use Dolphin to import your NAND backup, use `Tools > Export All Wii Saves` to export all your saves to your SD card, and use Data Management to move it to your Wii.
-### Note preliminari importanti
+## Note preliminari importanti
-+ Se non hai fatto nulla per provovare un brick (oppure stai avviando il Wii dopo molto tempo), è probabilmente un [Brick Wi-Fi](bricks#wi-fi-brick).
+- If you have not done anything to cause a brick (or you're starting up your Wii after a long time), then it is probably a [Wi-Fi Brick](bricks#wi-fi-brick).
-+ Se hai BootMii installato come IOS, RestoreMii ti chiedere il codice Konami attraverso un controller GameCube.
+- Se hai BootMii installato come IOS, RestoreMii ti chiedere il codice Konami attraverso un controller GameCube.
-+ Devi usare i tasti POWER (destra) e RESET (select) sulla tua console, o su un controller GameCube collegato alla porta 1 per navigare in BootMii. Per navigare con un controller GameCube, clicca sinistra/destra sul +Control Pad sul controller GameCube. Per selezionare, premi A.
+- Devi usare i tasti POWER (destra) e RESET (select) sulla tua console, o su un controller GameCube collegato alla porta 1 per navigare in BootMii. Per navigare con un controller GameCube, clicca sinistra/destra sul +Control Pad sul controller GameCube. Per selezionare, premi A.
-### Istruzioni
+## Istruzioni
1. Avvia l'Homebrew Channel.
-1. Premi il pulsante HOME, poi seleziona "Launch BootMii".
- + Se l'Homebrew Channel è inaccessibile e hai Priiloader installato, dovresti potere avviare quest'ultimo e selezionare `BootMii IOS` per lanciare BootMii.
- 
+2. Premi il pulsante HOME, poi seleziona "Launch BootMii".
+
+ - If the Homebrew Channel is inaccessible and you have Priiloader installed, you may also access it on boot and select `BootMii IOS` to load BootMii.
+
+ 
+
+3. Seleziona il pulsante delle opzioni (con l'icona delle rotelle).
+
+ 
+
+4. Seleziona il pulsante di RestoreMii.
+
+ 
-1. Seleziona il pulsante delle opzioni (con l'icona delle rotelle).
+5. BootMii ti informerà che farà una scan in "SIMULATION mode", puoi premere A o Reset per continuare.
- 
+ 
-1. Seleziona il pulsante di RestoreMii.
+6. Se BootMii è installato come IOS, inserisci il codice Konami sul tuo controller GameCube: ↑, ↑, ↓, ↓, ←, →, ←, →, B, A, START
- 
+ 
-1. BootMii ti informerà che farà una scan in "SIMULATION mode", puoi premere A o Reset per continuare.
+7. BootMii percorrerà il processo di restore attraverso una simulazione, esponendo cosa verrà cancellato e riscritto. Una volta finita la simulazione, hai un'ultima possibilità per annullare il processo di ripristino. Se vuoi continuare, premi START o il bottone Eject per iniziare.
- 
+ 
-1. Se BootMii è installato come IOS, inserisci il codice Konami sul tuo controller GameCube: ↑, ↑, ↓, ↓, ←, →, ←, →, B, A, START
+8. After the recovery ended, you should see a text say `I HAZ SUCCESS!`, otherwise `I HAZ FAIL`. Premi qualsiasi pulsante sul tuo Wii o sul tuo controller GCN.
- 
+ 
-1. BootMii percorrerà il processo di restore attraverso una simulazione, esponendo cosa verrà cancellato e riscritto. Una volta finita la simulazione, hai un'ultima possibilità per annullare il processo di ripristino. Se vuoi continuare, premi START o il bottone Eject per iniziare.
+9. Premi il pulsante Back (quello con la freccia), poi premi il bottone del Menu Wii o dell'Homebrew Channel per uscire da BootMii.
- 
+ 
-1. Dopo la fine del ripristino, dovresti vedere un testo che dice `I HAZ SUCCESS!` oppure `I HAZ FAIL`. Premi qualsiasi pulsante sul tuo Wii o sul tuo controller GCN.
+::: info
- 
+If you were restoring a NAND backup in order to repair a brick and this did not fix your issue, please consult [the bricks portion](bricks) of this guide.
-1. Premi il pulsante Back (quello con la freccia), poi premi il bottone del Menu Wii o dell'Homebrew Channel per uscire da BootMii.
+:::
- 
+::: tip
-Se stavi ripristinando un backup della NAND per riparare un brick e questo non ha funzionato, per favore consulta la seziona di questa guida [riguardo ai brick](bricks).
-{: .notice--info}
+[Click here to go back to the site index.](site-navigation)
-[Clicca qui per tornare alla Navigazione del Sito.](site-navigation)
-{: .notice--info}
+:::
diff --git a/docs/it_IT/bricks.md b/docs/it_IT/bricks.md
index 1103b54d198..83d359a7988 100644
--- a/docs/it_IT/bricks.md
+++ b/docs/it_IT/bricks.md
@@ -1,63 +1,60 @@
----
-title: "Bricks"
----
-
-{% include toc title="Table of Contents" %}
+# Bricks
Un "Brick" significa, solitamente, che il tuo Wii ha raggiunto uno stato in cui il fine della sua esistenza diventa essere un ferma porta o un oggetto da esposizione. I brick possono verificarsi per vari motivi, tuttavia di solito sono il risultato di una corruzione del software, o di modifiche improprie effettuate tramite applicazioni homebrew.
-# Prevenzione dei Brick
+# Come prevenire i brick
La prevenzione dei brick include diverse regole che spaziano dal buon senso a dei backup dei sicurezza. Ecco i consigli generali su cosa non fare:
-+ **Do NOT follow old modding tutorials, use old homebrew, or use video guides on the Internet unless it is EXPLICITLY RECOMMENDED by the homebrew developer.**
-+ **NON USARE MAI, IN NESSUNA CIRCOSTANZA, L'APPLICAZIONE HOMEBREW `Pimp My Wii`. È pericoloso e può fare cose che possono anche BRICKARE LA TUA CONSOLE!**
-+ **NON installare pacchi IOS come DARKCORP che sovrascrive la maggior parte dei tuoi IOS con cIOS. È PERICOLOSO ed estremamente obsoleto.**
-+ **NON ripristinare backup della NAND provenienti da altre console!**
-+ **Do NOT install any IOS that isn't meant for your system** (example: Wii IOS on Wii mini)
-+ **Do NOT attempt region changing methods meant for Wii on the vWii or Wii mini**
-+ **NON utilizzare un servizio Nintendo Wi-Fi Connection almeno che non sia noto di essere stato corretto per RCE (ad esempio [Wiimmfi](wiimmfi)). Doing otherwise could allow a malicious actor to BRICK your Console!**
-+ **Installa solo aggiornamenti che hanno la stessa regione del tuo Wii!**
- + Installare aggiornamenti che hanno un'altra regione potrebbe essere innocuo, ma può causare un brick [Korean Kii/Errore 003](bricks#korean-kiierror-003-brick) nel peggiore scenario. Per evitare che questo succeda se hai comprato un Wii usato, esegui [SysCheck](syscheck) per verificare la regione originaria della tua console. Se la regione è coreana, sii ESTREMAMENTE attento nell'eseguire gli aggiornamenti alla tua console, e considera chiedere ulteriore assistenza.
-+ **NON eliminare o modificare file di sistema, installare vecchie versioni del menu Wii o IOS, e NON installare nessuna mod dei file di sistema almeno che non sappia che cosa stai facendo!**
- + Un esempio di modifica dei file errata è rimpiazzare l'IOS80 sul Wii mini, che potrebbe portare a un [Wi-Fi Brick](bricks#wi-fi-brick).
-+ **NON installare homebrew da fonti poco autorevoli o se il codice sorgente non è disponibile.**
- + Le applicazioni sull'[Open Shop Channel](osc) sono sicure.
- + Ci sono stati varie occasioni in cui applicazioni malevole sono state sviluppate per il Wii in passato, mentre altre sono state semplicemente programmate in modo errato. Assicurati di conoscere ciò che stai installando, e installa solo ciò che è necessario.
- + Dei forwarder per le applicazioni homebrew corrotti o instabili potrebbero causare un [banner brick](#banner-brick), quindi prova ad avviare le applicazioni homebrew solo dall'Homebrew Channel, a meno che non ti serva davvero il forwarder.
-+ **Assicurati di sapere quello che stai facendo quando esegui applicazioni homebrew - soprattutto quelle in grado di modificare i file di sistema. Sii PARTICOLARMENTE attento nell'usare applicazioni come:**
- + AnyTitle Deleter
- + AnyRegion Changer
- + KoreanKii (causa secondaria del brick [Korean Kii/Errore 003](bricks#korean-kiierror-003-brick))
- + Downgraders del Firmware
- + Qualsiasi applicazioni che modifica dei file critici della NAND
-+ **NON TOCCARE L'ALIMENTAZIONE O IL TASTO POWER DEL WII MENTRE STAI INSTALLANDO O MODIFICANDO DEL CONTENUTO ESSENZIALE PER LA CONSOLE**.
- + Se la tua fonte di elettricità è instabile (es.
- + Questo si applica a dei processi pericolosi come il ripristino della NAND con BootMi, che potrebbe portare a un [brick completo](#low-level-brick) se qualcosa va storto.
+- **Do NOT follow old modding tutorials, use old homebrew, or use video guides on the Internet unless it is EXPLICITLY RECOMMENDED by the homebrew developer.**
+- **Do NOT, under ANY CIRCUMSTANCES, USE THE HOMEBREW APP `Pimp My Wii`. It is DANGEROUS and does things that have the ability to BRICK YOUR CONSOLE!**
+- **Do NOT install IOS packs such as DARKCORP that overwrite most of your IOS with cIOS. It is DANGEROUS and heavily outdated.**
+- **Do NOT restore NAND backups from other consoles!**
+- **Do NOT install any IOS that isn't meant for your system** (example: Wii IOS on Wii mini)
+- **Do NOT attempt region changing methods meant for Wii on the vWii or Wii mini**
+- **Do NOT use a Nintendo Wi-Fi Connection service unless it is known to be RCE patched (such as [Wiimmfi](wiimmfi)). Doing otherwise could allow a malicious actor to BRICK your Console!**
+- **Only install updates for your own region!**.
+ - Installing updates from another region could have no effect at best, but result in a [Korean Kii/Error 003](bricks#korean-kiierror-003-brick) brick at worst. To prevent this from happening if you bought a pre-owned Wii, run [SysCheck](syscheck) to verify the original region of your console. Se la regione è coreana, sii ESTREMAMENTE attento nell'eseguire gli aggiornamenti alla tua console, e considera chiedere ulteriore assistenza.
+- **Do NOT delete or modify system files, install old versions of your Wii Menu or IOS, and do NOT install any system file mods unless you know what you are doing!**
+ - An example of modifying files going wrong is replacing IOS80 on Wii mini, which may result in a [Wi-Fi Brick](bricks#wi-fi-brick).
+- **Do NOT install homebrew from untrustworthy sources or if the source code is not available.**
+ - Software on the [Open Shop Channel](osc) is safe.
+ - Ci sono stati varie occasioni in cui applicazioni malevole sono state sviluppate per il Wii in passato, mentre altre sono state semplicemente programmate in modo errato. Assicurati di conoscere ciò che stai installando, e installa solo ciò che è necessario.
+ - Corrupted or unstable forwarders for homebrew could cause a [banner brick](#banner-brick), so try to stick with loading homebrew from the Homebrew Channel unless you really want a forwarder.
+- **Ensure that you know what you are doing when running homebrew apps - especially those with the ability to modify system files. Be ESPECIALLY careful when using applications such as:**
+ - AnyTitle Deleter
+ - AnyRegion Changer
+ - KoreanKii (secondary cause of [Korean Kii/Error 003](bricks#korean-kiierror-003-brick) brick)
+ - Downgraders del Firmware
+ - Qualsiasi applicazioni che modifica dei file critici della NAND
+- **DO NOT TOUCH THE WII'S POWER SOURCE OR POWER BUTTONS WHEN INSTALLING OR MODIFYING CRITICAL SYSTEM CONTENT**.
+ - Se la tua fonte di elettricità è instabile (es.
+ - This applies to dangerous processes such as BootMii NAND restoration, which could lead to a [full brick](#low-level-brick) if anything goes wrong.
In ogni caso, dovresti assolutamente:
-+ Avere BootMii installato su boot2 se disponibile, oppure come IOS.
-+ Avere Priiloader installato indipendentemente da come è installato BootMii.
-+ Esegui i backup della NAND con BootMii e conserva sempre una copia da avere a portata di mano, soprattutto prima di provare qualcosa di rischioso. Tieni a mente che, in alcuni scenari di brick, BootMii non è accessibile.
+
+- Avere BootMii installato su boot2 se disponibile, oppure come IOS.
+- Avere Priiloader installato indipendentemente da come è installato BootMii.
+- Esegui i backup della NAND con BootMii e conserva sempre una copia da avere a portata di mano, soprattutto prima di provare qualcosa di rischioso. Tieni a mente che, in alcuni scenari di brick, BootMii non è accessibile.
# Diagnosi
Questa è una sezione pensata per aiutarti a diagnosticare un potenziale brick, in ordine, dal meno grave al più grave. Se sembra che tu abbia un brick che non è trattato in questa sezione o nella guida, ti preghiamo di unirti al server Discord di Nintendo Homebrew per ricevere assistenza.
-+ Il Wii si avvia, e procede avviando il Menu Wii. Nessuna app presente malfunzionamenti, le impostazioni del Wii non hanno errori, e tutto sembra funzionare correttamente. Nessun brick.
-+ Il Wii si avvia, e procede avviando il Menu Wii.
- + Se dopo accedendo ad un canale specifico, ricevi il messaggio`I file di sistema sono corrotti.`, dai un'occhiata a [brick del banner](bricks#banner-brick).
- + Se dopo aver aperto le impostazioni del Wii, vedi un errore che ricorda il browser Opera, vedi il [semibrick](bricks#semibrick).
-+ Il Wii si avvia, vedi l'avviso di salute e sicurezza, ma nel momento in cui premi A, vedi uno schermo nero.
- + Se questo succede dopo aver installato un tema, vedi il [brick del tema](bricks#theme-brick).
- + Se questo succede dopo aver installato un WAD, vedi il [brick del banner](bricks#banner-brick).
- + Se questo succede casualmente, e puoi accedere alla modalità manutenzione tenendo premuti i tasti +/- sulla schermata di salute e sicurezza, vedi il [brick mail](bricks#mail-brick).
-+ La Wii si accende, vedi l'avviso di salute e sicurezza, ma dopo aver premuto A per iniziare, lo schermo diventa nero e/o si blocca e non si può procedere. La modalità manutenzione non è accessibile. Vedi il [brick mail](bricks#mail-brick).
-+ Il Wii si avvia, MA vedi SUBITO un errore che ricorda il browser Opera. Vedi il brick [Menu Wii/Opera](bricks#wii-menuopera-brick).
-+ Errore 003. Vedi il brick [Korean Kii/Errore 003](bricks#error-003-brick).
-+ Non succede nulla, schermo nero, MA BootMii su boot2 è accessibile. Vedi il [brick IOS](bricks#ios-brick).
-+ Non succede nulla, schermo nero, MA il Wii può essere accesso col Wiimote/la Recovery Mode può essere eseguita. Vedi il [brick Wi-Fi](bricks#wi-fi-brick).
-+ Non succede nulla, schermo nero. Il Wii non può essere acceso con il Wiimote, la Recovery Mode non può essere eseguita, e BootMii su boot2 non è accessibile. Vedi il [brick a basso livello](bricks#low-level-brick).
+- Il Wii si avvia, e procede avviando il Menu Wii. Nessuna app presente malfunzionamenti, le impostazioni del Wii non hanno errori, e tutto sembra funzionare correttamente. Nessun brick.
+- Il Wii si avvia, e procede avviando il Menu Wii.
+ - If after acccessing a specific channel, you get `The system files are corrupted.`, see [banner brick](bricks#banner-brick).
+ - If after accessing the Wii settings, you see an error that resembles the Opera web browser, see [semibrick](bricks#semibrick).
+- Il Wii si avvia, vedi l'avviso di salute e sicurezza, ma nel momento in cui premi A, vedi uno schermo nero.
+ - If this happened after installing a theme, see [theme brick](bricks#theme-brick).
+ - If this happened after installing a WAD, see [banner brick](bricks#banner-brick).
+ - If this randomly started happening, and you can access Maintenance Mode by holding +/- on the health/warning screen, see [mail brick](bricks#mail-brick).
+- La Wii si accende, vedi l'avviso di salute e sicurezza, ma dopo aver premuto A per iniziare, lo schermo diventa nero e/o si blocca e non si può procedere. La modalità manutenzione non è accessibile. See [mail brick](bricks#mail-brick).
+- Il Wii si avvia, MA vedi SUBITO un errore che ricorda il browser Opera. See [Wii Menu/Opera brick](bricks#wii-menuopera-brick).
+- Errore 003. See [Korean Kii/Error 003 brick](bricks#error-003-brick).
+- Non succede nulla, schermo nero, MA BootMii su boot2 è accessibile. See [IOS brick](bricks#ios-brick).
+- Non succede nulla, schermo nero, MA il Wii può essere accesso col Wiimote/la Recovery Mode può essere eseguita. See [Wi-Fi brick](bricks#wi-fi-brick).
+- Non succede nulla, schermo nero. Il Wii non può essere acceso con il Wiimote, la Recovery Mode non può essere eseguita, e BootMii su boot2 non è accessibile. See [low-level brick](bricks#low-level-brick).
# Tipi di Brick
@@ -65,160 +62,192 @@ Qui sono presenti i diversi tipi di brick del Wii che vengono elencati in ordine
## Semibrick
-#### Sintomi
-Quando si aprono le impostazioni del Wii, ottieni un errore dal browser Opera simile a `You tried to access the address (URL), which is currently unavailable.` In alcuni casi, delle parti delle impostazioni del Wii potrebbero essere sempre accessibili, mentre altre potrebbero non esserlo (come il menu del Paese).
+### Sintomi
+
+When navigating to Wii Settings, you instead get an error from the Opera web browser along the lines of `You tried to access the address (URL), which is currently unavailable.` In some cases, some parts of the Wii Settings menu may still be accessible, but other parts may not (such as the Country menu).
+
+### Causa
-#### Causa
-Un semibrick si verifica quando il Menu Wii o un tema personalizzato di una regione diversa è installato. Dal momento che le impostazioni del Wii sono caricate usando delle pagine HTML con Opera, i temi rimpiazzano spesso queste pagine e le mettono in dei dizionari diversi; essenzialmente portando a un errore `404 Not Found` ma nella forma di un brick.
+Un semibrick si verifica quando il Menu Wii o un tema personalizzato di una regione diversa è installato. As the Wii Settings menu is rendered using HTML pages with Opera, themes often replace these pages and put them in different directories; essentially leading to a `404 Not Found` error but in the form of a console brick.

-#### Soluzioni
+### Soluzioni
+
Verifica in AnyRegion Changer che la regione della tua console sia la stessa del Menu Wii installato.
Se questo brick è causato da un tema che hai installato, usa csm-installer per reinstallare il tema originale.
-Se questo era causato da un WAD del menu Wii che avevi installato, usa [NUS Downloader](https://wiibrew.org/wiki/NUSD) per riottenere il Menu Wii originale.
+If this was caused by a Wii Menu WAD you installed, use [NUS Downloader](https://wiibrew.org/wiki/NUSD) to re-obtain your original Wii Menu.
+
+::: danger
Sii prudente mentre scarichi il WAD del Menu Wii. Assicurati di scegliere la stessa versione con la regione corretta.
-{: .notice--danger}
-Se stai eseguendo il processo del cambio di regione, usa [ARC-ME](https://github.com/modmii/Any-Region-Changer-ModMii-Edition/releases) per far coincidere le impostazioni della tua regione con il tuo Menu Wii automaticamente.
+:::
+
+If you are actually in the process of a region change, use [ARC-ME](https://github.com/modmii/Any-Region-Changer-ModMii-Edition/releases) to automatically fix all your region settings to match your Wii Menu.
## Brick del Banner
-#### Sintomi
+### Sintomi
+
Prova ad accendere il Wii - viene mostrato l'avviso di salute e sicurezza, quando premi A lo schermo sparisce normalmente; tuttavia, dopo questo punto, non succede nulla e il Wii rimane su uno schermo nero. Questo succede dopo aver installato un WAD e dopo aver riavviato, o essere tornato al Menu Wii. Alternativamente, il Menu Wii può sempre essere avviato, ma aprire il canale corrotto fa bloccare la console. In alcuni casi, potresti vedere la schermata "System files are corrupted".

-#### Causa
+### Causa
+
I brick del banner si verificano se installi un file WAD che ha un'icona o un banner del Menu invalido.
-#### Soluzioni
-Se riesci in qualche modo ad accedere al Menu Wii, puoi entrare nell'Homebrew Channel e usare [YAWM ModMii Edition](yawmme) o il tuo WAD manager preferito per disinstallare il canale corrotto.
+### Soluzioni
+
+If you are somehow able to still access the Wii Menu, go into the Homebrew Channel and use [YAWM ModMii Edition](yawmme) or your current WAD manager to uninstall the corrupt channel.
-Se non puoi accedere al Menu Wii, e hai [Priiloader](priiloader) installato, entrarci tenendo premuto RESET mentre accendi il tuo Wii. Selezione Homebrew Channel, e disinstalla il canale corrotto.
+If you cannot access the Wii Menu, and have [Priiloader](priiloader) installed, enter it by holding RESET while turning your Wii on. Selezione Homebrew Channel, e disinstalla il canale corrotto.
-Se non hai accesso a Priiloader, potrebbe valere la pena provare a entrare nella modalità manutenzione. Tieni premuto `+` e `-` sulla schermata di salute e sicurezza (non premere `A`!).
+Se non hai accesso a Priiloader, potrebbe valere la pena provare a entrare nella modalità manutenzione. Hold down `+` and `-` on the Health and Safety screen (do not press `A`!).
## Brick del Tema
-#### Sintomi
+### Sintomi
Prova ad accendere il Wii - viene mostrato l'avviso di salute e sicurezza, quando premi A lo schermo sparisce normalmente; tuttavia, dopo questo punto, non succede nulla e il Wii rimane su uno schermo nero. Questo succede dopo aver installato un tema.
-#### Causa
+### Causa
+
Un brick del tema si verifica quando un tema malformato viene installato.
-#### Soluzioni
-Per risolvere questo problema, apri HBC tramite Priiloader o BootMii su boot2 e avvia csm-installer per installare un tema predefinito come quello del Menu Wii. Alternativamente, entra in [YAWM ModMii Edition](yawmme) e installa il WAD del menu Wii predefinito CORRETTO per la tua regione e versione.
+### Soluzioni
+
+Per risolvere questo problema, apri HBC tramite Priiloader o BootMii su boot2 e avvia csm-installer per installare un tema predefinito come quello del Menu Wii. Alternatively, go into [YAWM ModMii Edition](yawmme) and install the CORRECT default Wii Menu WAD for your region and version.
## Brick mail
-#### Sintomi
+### Sintomi
+
Prova ad accendere il Wii - viene mostrato l'avviso di salute e sicurezza, quando premi A lo schermo sparisce normalmente; tuttavia, dopo questo punto, non succede nulla e il Wii rimane su uno schermo nero. La modalità manutenzione non è accessibile.
-#### Causa
+### Causa
+
Un brick mail si verifica nel momento in cui un Wii ha troppa mail da gestire, o quando una mail malformata si trova nella Bacheca Wii, causando un blocco del sistema durante l'avvio. In quanto la Bacheca Wii è sempre presente sotto i canali, questo impedisce al Menu Wii di caricare correttamente.
-#### Soluzione
-Tenendo premuti i tasti + e - sulla schermata di avviso, puoi entrare nella modalità manutenzione, in cui la Bacheca Wii non viene caricata. Se il canale Homebrew non è installato, vedi [Bluebomb](bluebomb).
+### Soluzione
-Da qui, l'Homebrew Channel può essere avviato e il brick può essere risolto eliminando i dati della Bacheca Wii con [cdbackup](https://oscwii.org/library/app/cdbackup).
+Tenendo premuti i tasti + e - sulla schermata di avviso, puoi entrare nella modalità manutenzione, in cui la Bacheca Wii non viene caricata. If the Homebrew Channel is not installed, follow [Bluebomb](bluebomb).
+
+From here, the Homebrew Channel can be loaded and the brick can be fixed by deleting Wii Message Board data with [cdbackup](https://oscwii.org/library/app/cdbackup).
## Brick Menu Wii/Opera
-#### Sintomi
-Quando avvii il Wii, ottieni un errore dal browser Opera simile a `You tried to access the address (URL), which is currently unavailable.` Questo succede ogni volta che accendi il Wii, e non può essere aggirato con nessun mezzo.
+### Sintomi
+
+When starting the Wii, you instead get an error from the Opera web browser along the lines of `You tried to access the address (URL), which is currently unavailable.` This will happen every time you start the Wii, and cannot be bypassed by any other means.
-#### Causa
-Questo brick è una versione più grave del [Semibrick](#semibrick). Se il tuo SYSCONF (file di configurazione di sistema) viene corrotto o danneggiato, la Wii lo rigenererà e avvierà la fase di configurazione.
+### Causa
+
+This brick is a more fatal version of a [Semibrick](#semibrick). Se il tuo SYSCONF (file di configurazione di sistema) viene corrotto o danneggiato, la Wii lo rigenererà e avvierà la fase di configurazione.
Tuttavia, la pagina di configurazione ha una posizione simile a quella delle impostazioni del Wii. Se hai un Menu Wii o un tema di regione incorretta, il Wii non può trovarle.

-#### Soluzioni
+### Soluzioni
-Se hai ancora [Priiloader](priiloader), usalo per entrare nell'Homebrew Channel e reinstallare il file del tema originale / il Menu Wii originale.
+If you still have [Priiloader](priiloader), use it to enter the Homebrew Channel and re-install the original theme file/original Wii Menu.
-Se non hai Priiloader o il tuo Wii non è modificato, puoi provare [BlueBomb](bluebomb).
+In case you do not have Priiloader or your Wii is not modded, you can try [BlueBomb](bluebomb).
-Alternativamente, la [Recovery Mode](recovery-mode) può essere usata come tentativo di risoluzione.
+Alternatively, [Recovery Mode](recovery-mode) can be used to attempt a fix.
## KoreanKii/Error 003 Brick
-#### Sintomi
+### Sintomi
+
Questa schermata viene mostrata nel momento in cui la console si avvia.
-`Error:003` `unauthorized device has been detected.`
+`Error:003`
+`unauthorized device has been detected.`

-#### Causa
-Prima di rilasciare i Wii coreani, Nintendo ha cambiato la chiave di criptazione di quelle unità nello specifico come tentativo disperato di prevenire le applicazioni homebrew. Se questo controllo ha successo, l'errore viene mostrato e la Wii viene brickata. While this failed at its intended goal, Nintendo also left a check in the System Menu versions 4.2/4.3 to determine whether or not the Korean Key is present on a system software region that is **not** Korean.
+### Causa
+
+Prima di rilasciare i Wii coreani, Nintendo ha cambiato la chiave di criptazione di quelle unità nello specifico come tentativo disperato di prevenire le applicazioni homebrew. While this failed at its intended goal, Nintendo also left a check in the System Menu versions 4.2/4.3 to determine whether or not the Korean Key is present on a system software region that is **not** Korean. While this failed at its intended goal, Nintendo also left a check in the System Menu versions 4.2/4.3 to determine whether or not the Korean Key is present on a system software region that is not Korean.
Questo di solito succede subito dopo un aggiornamento della versione del sistema di un Wii coreano con la regione cambiata.
-#### Soluzioni
+### Soluzioni
+
In quanto questo Wii succede soprattutto dopo gli aggiornamenti del Menu Wii, Priiloader non sarà presente. Nel caso che Priiloader sia presente, puoi semplicemente aggiustarlo installando il menu di sistema Wii precedente o rimuovere la chiave con l'homebrew KoreanKii.
-I Wii coreani sono anche stati rilasciati con il Menu Wii 3.3, all'incirca quando Nintendo [ha corretto il bug Trucha di boot1](https://wiibrew.org/wiki/3.3#Changes), quindi BootMii su boot2 non può essere installato né usato sui Wii coreani.
+Korean Wiis also released with Wii Menu 3.3, around the time that Nintendo [fixed the Trucha bug in boot1](https://wiibrew.org/wiki/3.3#Changes), so BootMii as Boot2 cannot be installed to or used on any Korean Wii.
-Il procedimento include entrare in [Recovery Mode](recovery-mode), dove un exploit può essere avviato per accedere all'Homebrew Channel e rimuovere le condizioni che hanno causato il brick. While this leaves the Wii in a particularly dangerous situation, **it is still fixable**. Nota che è necessario avere una modifica hardware del drivechip affinché questo metodo funzioni.
+While this leaves the Wii in a particularly dangerous situation, **it is still fixable**. This involves going into [Recovery Mode](recovery-mode), where an exploit can be triggered in order to gain access to the Homebrew Channel and revert the conditions that caused the brick. Nota che è necessario avere una modifica hardware del drivechip affinché questo metodo funzioni.
## Brick IOS
-#### Sintomi
+### Sintomi
+
Questo brick sembra a un brick a basso livello a causa di un fallimento del Menu Wii via IOS; tuttavia non c'è una completa corruzione della NAND a basso livello, o un fallimento dell'hardware a basso livello.
-#### Causa
-This brick most often happens when the Wii Menu's IOS is a [stub](http://wiibrew.org/wiki/Stub_IOS), or if the wrong kind of IOS is installed to the console. A stubbed system menu IOS is usually the consequence of attempting to downgrade your Wii menu. Se questo errore ha iniziato ad accadere dopo avere installato una IOS80 normale su una Wii mini, vedere [Brick Wi-Fi](bricks#wi-fi-brick).
+### Causa
+
+This brick most often happens when the Wii Menu's IOS is a [stub](http://wiibrew.org/wiki/Stub_IOS), or if the wrong kind of IOS is installed to the console. A stubbed system menu IOS is usually the consequence of attempting to downgrade your Wii menu. If this error began happening after installing a normal IOS80 to a Wii mini, see [Wi-Fi brick](bricks#wi-fi-brick).
+
+### Soluzioni
-#### Soluzioni
Ti serve BootMii come boot2 per aggiustarlo.
Puoi ripristinare un backup della NAND oppure:
-1. Usare [NUS Downloader](https://wiibrew.org/wiki/NUSD) per costruire un WAD del tuo Menu Wii originale.
-1. Usare BootMii per accedere all'Homebrew Channel, poi usare un WAD manager per installare il WAD del Menu Wii.
+1. Use [NUS Downloader](https://wiibrew.org/wiki/NUSD) to pack a WAD of your original Wii Menu.
+2. Usare BootMii per accedere all'Homebrew Channel, poi usare un WAD manager per installare il WAD del Menu Wii.
For vWii, See [Recover a vWii IOS/Channel](https://wiiu.hacks.guide/#/recover-vwii-ioses-channels)
## Brick Wi-Fi
-#### Sintomi
+### Sintomi
+
Questo brick sembra identico a un brick a basso livello, tuttavia puoi ancora avviare il Wii con un Wiimote, e puoi ancora accedere alla Recovery Mode con un Wii originale.
-#### Causa
+### Causa
+
Questo brick si verifica quando il modulo Wi-Fi (o Bluetooth) del tuo Wii è danneggiato o inserito incorrettamente. In questi casi, il Wii si blocca su uno schermo nero nell'attesa di una risposta dall'IOS.
Questo succede anche se installi un IOS di un Wii normale su un Wii mini, poiché il Wii mini non possiede il modulo Wi-Fi.
-#### Soluzioni
+### Soluzioni
+
Per risolvere questo problema, puoi provare a riposizionare o rimpiazzare il modulo Wi-Fi/Bluetooth.
Se stai usando un Wii mini, devi installare il modulo Wi-Fi.
-Se entrambe le soluzioni falliscono, vedi [brick a basso livello](bricks#low-level-brick).
+If both fail, see [low-level brick](bricks#low-level-brick).
## Brick a Basso Livello
-#### Sintomi
+### Sintomi
+
Schermo completamente nero, nessuna risposta all'input dell'utente. La Recovery Mode non si avvia, nè BootMii su boot2 (se installato in primo luogo), a tutti gli effetti la console sembra morta.
-#### Causa
+### Causa
+
Questo brick di verifica nel momento in cui boot1/boot2 sono corrotti, o se c'è un fallimento dell'hardware.
-#### Soluzioni
+### Soluzioni
+
Per prima cosa, deve essere effettuata la risoluzione dei problemi per determinare se c'è un problema hardware. Nell'ordine elencato, procedi come segue:
-+ Assicurati che il Wii effettivamente funzioni (legga e faccia girare i dischi normalmente, si connetta con i Wiimote) prima di proseguire. Se questo è il caso e solo il video non viene visto, potresti forse avere un cavo video scadente, o guasto eccezionalmente raro alla porta video o alla GPU.
-+ Se stai usando una Wii mini, e un normale IOS80 è stato installato vedi [Wi-Fi brick](bricks#wi-fi-brick). Se i passaggi per risolvere il brick Wi-Fi falliscono, procedi.
-+ Prova ad accedere alla [Recovery Mode](recovery-mode) (solo Wii normali). Se la Wii si avvia in Recovery Mode, vedi [Wi-Fi brick](bricks#wi-fi-brick) o [IOS brick](bricks#ios-brick). Se i passaggi per risolvere il Wi-Fi brick o l'IOS brick falliscono, procedi.
-+ Riposizione l'unità del disco e prova ad avviare la console normalmente. Se ancora non hai successo, rimpiazza l'unità del disco. Se ancora non hai successo, procedi.
-+ A questo punto, vi è una corruzione a basso livello di boot0/boot1, un fallimento del chip della NAND, o c'è un fallimento hardware sconosciuto più grave. Considera chiedere aiuto online o comprare un altro Wii.
+- Assicurati che il Wii effettivamente funzioni (legga e faccia girare i dischi normalmente, si connetta con i Wiimote) prima di proseguire. Se questo è il caso e solo il video non viene visto, potresti forse avere un cavo video scadente, o guasto eccezionalmente raro alla porta video o alla GPU.
+- If on a Wii mini, and if a normal IOS80 was installed, see [Wi-Fi brick](bricks#wi-fi-brick). Se i passaggi per risolvere il brick Wi-Fi falliscono, procedi.
+- Attempt to boot into [Recovery Mode](recovery-mode) (normal Wiis only). If the Wii boots into Recovery Mode, see [Wi-Fi brick](bricks#wi-fi-brick) or [IOS brick](bricks#ios-brick). Se i passaggi per risolvere il Wi-Fi brick o l'IOS brick falliscono, procedi.
+- Riposizione l'unità del disco e prova ad avviare la console normalmente. Se ancora non hai successo, rimpiazza l'unità del disco. Se ancora non hai successo, procedi.
+- A questo punto, vi è una corruzione a basso livello di boot0/boot1, un fallimento del chip della NAND, o c'è un fallimento hardware sconosciuto più grave. Considera chiedere aiuto online o comprare un altro Wii.
+
+::: tip
+
+[Click here to go back to the site index.](site-navigation)
-[Clicca qui per tornare alla Navigazione del Sito.](site-navigation)
-{: .notice--info}
+:::
diff --git a/docs/it_IT/cios-mini.md b/docs/it_IT/cios-mini.md
index 06d4e8ae6ee..1482a2a2143 100644
--- a/docs/it_IT/cios-mini.md
+++ b/docs/it_IT/cios-mini.md
@@ -1,70 +1,84 @@
----
-title: "d2xl cIOS per Wii mini (sperimentale)"
----
+# d2xl cIOS per Wii mini (sperimentale)
-{% include toc title="Table of Contents" %}
+::: info
-Se hai bisogno di assistenza riguardo qualunque cosa in questo tutorial, entra nel [server Discord di Wii mini Hacking](https://discord.gg/6ryxnkS) (consigliato)
-{: .notice--info}
+If you need help with anything regarding this tutorial, please join [the Wii mini Hacking Discord server](https://discord.gg/6ryxnkS) (recommended)
-{% capture technical_info %}
-Technical Details (optional)
-cIOS (Custom IOS) are IOS that are patched to allow custom functionality. Nonostante i [cIOS](https://wiibrew.org/wiki/Custom_IOS) siano stati per la maggior parte soppiantati da AHBPROT, che dà l'accesso completo all'hardware, essi hanno comunque delle applicazioni utili. Per esempio, questo permette la funzionalità di USB loader come USB Loader GX e WiiFlow, insieme ad altre applicazioni homebrew come SaveGame Manager GX. Puoi saltare questo processo se vuoi, ma normalmente migliore il tuo Wii con quasi nessun lato negativo.
+:::
-Questo d2x cIOS installer era stato originariamente sviluppato per il vWii del Wii U da DaveBaol e il cIOS personalizzato era stato creato da Leseratte per il Wii mini. La pagina originale di download può essere trovata [qui](https://wii.leseratte10.de/d2xl-cIOS/). La pagina GitHub di Leseratte può essere trovata [qui](https://github.com/Leseratte10/d2xl-cios). Per favore nota che questo cIOS è sempre sperimentale, anche se non sono stati segnalati problemi di funzionalità.
+:::details Technical Details (optional)
-{% endcapture %}
-{{ technical_info | markdownify }}
-{: .notice--info}
+Questo d2x cIOS installer era stato originariamente sviluppato per il vWii del Wii U da DaveBaol e il cIOS personalizzato era stato creato da Leseratte per il Wii mini. The original download page can be found [here](https://wii.leseratte10.de/d2xl-cIOS/). Leseratte's GitHub page can be found [here](https://github.com/Leseratte10/d2xl-cios). Per favore nota che questo cIOS è sempre sperimentale, anche se non sono stati segnalati problemi di funzionalità.
-Questa guida è solo per gli utenti Wii Mini. If you have a Wii, follow [this guide](cios) instead. If you have a Wii U (vWii), follow [this guide](cios-vwii) instead.
-{: .notice--warning}
+:::
-Do not attempt to install a Wii/vWii IOS or System Menu on the Wii mini. Farlo [brickerà](bricks#ios-brick) probabilmente la tua console.
-{: .notice--warning}
+::: warning
-### Requisiti
+Questa guida è solo per gli utenti Wii Mini.
-* Un Wii mini con l'Homebrew Channel installato
-* Un dispositivo USB
-* Il [d2xl cIOS Installer](/assets/files/d2xl_wii_mini_cIOS_installer_v1_beta2.zip) di Leseratte
+If you have a Wii, follow [this guide](cios) instead.
-### Istruzioni
+If you have a Wii U (vWii), follow [this guide](cios-vwii) instead.
-#### Sezione I - Download
+:::
+
+::: warning
+
+Do not attempt to install a Wii/vWii IOS or System Menu on the Wii mini. Doing so will likely [brick](bricks#ios-brick) your console.
+
+:::
+
+## Requisiti
+
+- Un Wii mini con l'Homebrew Channel installato
+- Un dispositivo USB
+- Leseratte's [d2xl cIOS Installer](/assets/files/d2xl_wii_mini_cIOS_installer_v1_beta2.zip)
+
+## Istruzioni
+
+### Sezione I - Download
1. Spegni la console.
-1. Inserisci il tuo dispositivo USB nel tuo computer.
-1. Crea una cartella chiamata `apps` sul root del tuo dispositivo USB se non esiste già.
-1. Copia la cartella `d2x-cios-installer` dal `.zip` di dx2l cIOS Installer alla cartella `apps` sul tuo dispositivo USB.
-1. Reinserisci il tuo dispositivo USB nella tua console.
-1. Accendi la console.
-1. Avvia l'Homebrew Channel.
-1. Avvia dx2l cIOS Installer dalla lista di homebrew.
-
-#### Sezione II - Installazione
-
-1. Seleziona `Continue`.
-1. Imposta le opzioni come segue:
- ```
- Select cIOS
- Select cIOS base <57>
- Select cIOS slot <249>
- ```
- + Prendi nota della versione sotto notes (`IOS57-64-` che finisce con `v31776` o `v31775`)
-1. Premi A per installare.
- + Se l'installazione fallisce con un errore `TMD version mismatch`, premi sinistra o destra sul +Control Pad sull'opzione `Select cIOS base` finchè il numero della versione non è diverso da quello che hai provato prima. Il numero 57 non cambierà.
-1. Quando il processo è completato, esci dall'installer.
-
-[Continua con fare un backup della NAND usando RealWnd](wnd-mini)
-{: .notice--info}
-
-#### Attivazione Ethernet
-
-Se desideri usare Wiimmfi con Ethernet su un Wii mini, devi eseguire l'[Ethernet Enabler Homebrew](/assets/files/Wii_Mini_Ethernet_Enable.zip) creato da Fullmetal5. Per eseguirlo, unzippalo nella cartella `apps` del tuo dispositivo USB ed eseguilo dall'Homebrew Channel.
-
-Le console Wii e Wii mini sono note per funzionare solo con adattatori Ethernet che usano il chip AX88772. Per favore controlla che il prodotto sia compatibile prima di comprarlo. Questo da UGREEN è noto per essere compatibile: [Amazon EU](https://www.amazon.de/dp/B00MYT481C), [Amazon US](https://a.co/d/3OcSJDS)
-{: .notice--info}
-
-[Clicca qui per tornare alla Navigazione del Sito.](site-navigation)
-{: .notice--info}
+2. Inserisci il tuo dispositivo USB nel tuo computer.
+3. Create a folder named `apps` on the root of your USB drive if it does not already exist.
+4. Copy the `d2x-cios-installer` folder from the d2xl cIOS Installer `.zip` to the `apps` folder on your USB drive.
+5. Reinserisci il tuo dispositivo USB nella tua console.
+6. Accendi la console.
+7. Avvia l'Homebrew Channel.
+8. Avvia dx2l cIOS Installer dalla lista di homebrew.
+
+### Sezione II - Installazione
+
+1. Select `Continue`.
+2. Imposta le opzioni come segue:
+ ```
+ Select cIOS
+ Select cIOS base <57>
+ Select cIOS slot <249>
+ ```
+ - Take a note of the version number under notes (`IOS57-64-` ending in either `v31776` or `v31775`)
+3. Premi A per installare.
+ - If the install fails with a `TMD version mismatch` error, press left or right on the +Control Pad over the `Select cIOS base` option until the version number is different than the one you tried before. Il numero 57 non cambierà.
+4. Quando il processo è completato, esci dall'installer.
+
+::: tip
+
+[Continue to making a NAND Backup using RealWnd](wnd-mini)
+
+:::
+
+### Attivazione Ethernet
+
+If you wish to use Wiimmfi with Ethernet on a Wii mini, you have to run the [Ethernet Enabler Homebrew](/assets/files/Wii_Mini_Ethernet_Enable.zip) app made by Fullmetal5. To run it, just unzip it in the `apps` folder of your USB drive and run it from the Homebrew Channel.
+
+::: info
+
+Le console Wii e Wii mini sono note per funzionare solo con adattatori Ethernet che usano il chip AX88772. Per favore controlla che il prodotto sia compatibile prima di comprarlo. This one from UGREEN is known to be compatible: [Amazon Europe](https://www.amazon.de/dp/B00MYT481C), [Amazon US](https://a.co/d/3OcSJDS)
+
+:::
+
+::: tip
+
+[Click here to go back to the site index.](site-navigation)
+
+:::
diff --git a/docs/it_IT/cios-vwii.md b/docs/it_IT/cios-vwii.md
index ef9eba84d53..dfda3adb2ac 100644
--- a/docs/it_IT/cios-vwii.md
+++ b/docs/it_IT/cios-vwii.md
@@ -1,39 +1,42 @@
----
-title: d2x cIOS per vWii
----
+# d2x cIOS per vWii
-{% include toc title="Table of Contents" %}
+:::details Technical Details (optional)
-{% capture technical_info %}
-
-Technical Details (optional)
cIOS (Custom IOS) are IOS that are patched to allow custom functionality. While [cIOS](https://wiibrew.org/wiki/Custom_IOS) has largely been supplanted by AHBPROT, which gives complete hardware access, it still has useful applications. Per esempio, questo permette la funzionalità di USB loader come USB Loader GX e WiiFlow, insieme ad altre applicazioni homebrew come SaveGame Manager GX. Puoi saltare questo processo se vuoi, ma normalmente migliore il tuo Wii con quasi nessun lato negativo.
-{% endcapture %}
+:::
+
+::: warning
+
+This guide is only intended for Wii U users.
-{{ technical_info | markdownify }}
-{: .notice--info}
+If you have a Wii, follow [this guide](cios) instead.
-This guide is only intended for Wii U users.
-If you have a Wii, follow [this guide](cios) instead.
If you have a Wii mini, follow [this guide](cios-mini) instead.
-{: .notice--warning}
+
+:::
+
+::: warning
Do not attempt to install a Wii/Wii mini IOS or System Menu on the vWii. Doing so will likely [brick](bricks#ios-brick) your console.
-{: .notice--warning}
-### Requisiti
+:::
+
+## Requisiti
- A Wii U with the Homebrew Channel installed on the vWii
- Una scheda SD
- The [d2x cIOS Installer](/assets/files/d2x_cIOS_Installer-vWii.zip).
+::: warning
+
Assicurati che, se stai usando la scheda SD, l'interruttore della proteziona scrittura sia in posizione disattivata, altrimenti non potrai selezionare le opzioni corrette nell'installer.
-{: .notice--warning}
-### Istruzioni
+:::
+
+## Istruzioni
-#### Section I - Installing
+### Section I - Installing
1. Copy the `apps` folder in the d2x-cios-installer `.zip` to the root of your SD card.
2. Eject the SD card from your PC and insert it into the Wii U.
@@ -59,5 +62,8 @@ Assicurati che, se stai usando la scheda SD, l'interruttore della proteziona scr
- Once you have finished with all 3 cIOSes, press B to return to the Homebrew Channel.
+::: tip
+
Continue to [Finalizing Setup](vwii-finalizing-setup)
-{: .notice--info}
+
+:::
diff --git a/docs/it_IT/cios.md b/docs/it_IT/cios.md
index 318d17a7a0c..f7d08f31c4d 100644
--- a/docs/it_IT/cios.md
+++ b/docs/it_IT/cios.md
@@ -1,136 +1,178 @@
----
-title: "cIOS"
----
+# cIOS
-{% include toc title="Table of Contents" %}
+:::details Technical Details (optional)
-{% capture technical_info %}
-Technical Details (optional)
-cIOS (Custom IOS) are IOS that are patched to allow custom functionality. Nonostante i [cIOS](https://wiibrew.org/wiki/Custom_IOS) siano stati per la maggior parte soppiantati da AHBPROT, che dà l'accesso completo all'hardware, essi hanno comunque delle applicazioni utili. Per esempio, questo permette la funzionalità di USB loader come USB Loader GX e WiiFlow, insieme ad altre applicazioni homebrew come SaveGame Manager GX. Puoi saltare questo processo se vuoi, ma normalmente migliore il tuo Wii con quasi nessun lato negativo.
+cIOS (Custom IOS) are IOS that are patched to allow custom functionality. While [cIOS](https://wiibrew.org/wiki/Custom_IOS) has largely been supplanted by AHBPROT, which gives complete hardware access, it still has useful applications. Per esempio, questo permette la funzionalità di USB loader come USB Loader GX e WiiFlow, insieme ad altre applicazioni homebrew come SaveGame Manager GX. Puoi saltare questo processo se vuoi, ma normalmente migliore il tuo Wii con quasi nessun lato negativo.
-{% endcapture %}
-{{ technical_info | markdownify }}
-{: .notice--info}
+:::
-### Requisiti
+## Requisiti
-Questa guida è solo per gli utenti Wii. If you have a Wii U (vWii), follow [this guide](cios-vwii) instead. If you have a Wii mini, follow [this guide](cios-mini) instead.
-{: .notice--warning}
+::: warning
-* Un Wii
-* Una scheda SD o dispositivo USB
-* [d2x cIOS Installer](/assets/files/d2x-cios-installer.zip)
+Questa guida è solo per gli utenti Wii.
-### Istruzioni
+If you have a Wii U (vWii), follow [this guide](cios-vwii) instead.
-#### Sezione I - Download
+If you have a Wii mini, follow [this guide](cios-mini) instead.
+
+:::
+
+- Un Wii
+- Una scheda SD o dispositivo USB
+- [d2x cIOS Installer](/assets/files/d2x-cios-installer.zip)
+
+## Istruzioni
+
+### Sezione I - Download
+
+::: info
If you are on macOS or Linux, you may download & run [this script](/assets/files/d2x_offline_ios.zip), and it will download the WAD files for you.
-{: .notice--info}
+
+:::
+
+::: info
If you are able to connect your Wii to the internet, you may skip to [Section II](cios#section-ii---installing)
-{: .notice--info}
+
+:::
1. Spegni la console.
-1. Inserisci la scheda SD o dispositivo USB nel tuo computer.
-1. Sul tuo computer, scarica [NUS Downloader](https://github.com/WiiDatabase/nusdownloader/releases/latest/download/NUSD-Mod-NUS-Fix.zip).
-1. Copia tutti i file dal `.zip` di NUS Downloader a una cartella sul tuo computer.
-1. Esegui `NUS Downloader.exe`.
-1. Naviga a `Database` > `IOS` > `IOS38`, poi seleziona `v4123`.
- + Assicurati che "Pack WAD" sia attivato.
- + *Non* attivare "Patch IOS". Quello è il ruolo del cIOS Installer.
-1. Clicca `Start NUS Download!`.
-1. Ripeti i passaggi sopra per `IOS56 v5661`, `IOS57 v5918` e `IOS58 v6175`.
-1. Quando il processo è completato, ci sarà una cartella chiamata `titles` nella stessa cartella del NUS Downloader.
-1. Apri la cartella `titles` e navigaci finchè non trovi i quattro file WAD che hai scaricato.
-1. Piazza ogni file WAD sul root della tua SD o dispositivo USB.
- + Questo deve essere lo stesso dispositivo che contiene d2x cIOS Installer.
+2. Inserisci la scheda SD o dispositivo USB nel tuo computer.
+3. On your computer, download [NUS Downloader](https://github.com/WiiDatabase/nusdownloader/releases/latest/download/NUSD-Mod-NUS-Fix.zip).
+4. Copy all files from the NUS Downloader `.zip` to a folder on your computer.
+5. Run `NUS Downloader.exe`.
+6. Navigate to `Database` > `IOS` > `IOS38`, then select `v4123`.
+ - Assicurati che "Pack WAD" sia attivato.
+ - _Don't_ check "Patch IOS". Quello è il ruolo del cIOS Installer.
+7. Click `Start NUS Download!`.
+8. Repeat the above steps for `IOS56 v5661`, `IOS57 v5918` and `IOS58 v6175`.
+9. When the process is complete, there will be a folder named `titles` in the same folder as the NUS Downloader.
+10. Open the `titles` folder and navigate through them until you locate the four WAD files you downloaded.
+11. Piazza ogni file WAD sul root della tua SD o dispositivo USB.
+ - Questo deve essere lo stesso dispositivo che contiene d2x cIOS Installer.
+
+::: info
+
+The WAD files should be on your SD card like this:
+
+
+
+:::
+
+### Sezione II - Installazione
+
+1. Copy the `apps` folder in the d2x-cios-installer `.zip` to the root of your SD card or USB drive.
+
+2. Reinserisci la tua scheda SD o dispositivo USB nella tua console.
+
+3. Accendi la console.
-I file WAD dovrebbe essere sulla scheda SD in questo modo: 
-{: .notice--info}
+4. Avvia l'Homebrew Channel.
-#### Sezione II - Installazione
+5. Avvia d2x cIOS Installer dalla lista degli homebrew.
-1. Copia la cartella `apps` dal `.zip` di d2x-cios-installer al root della tua scheda SD o dispositivo USB.
-1. Reinserisci la tua scheda SD o dispositivo USB nella tua console.
-1. Accendi la console.
-1. Avvia l'Homebrew Channel.
-1. Avvia d2x cIOS Installer dalla lista degli homebrew.
-1. Imposta le opzioni in modo che corrispondano a quanto segue:
+6. Imposta le opzioni in modo che corrispondano a quanto segue:
- ```
- Select cIOS
- Select cIOS base <38>
- Select cIOS slot <248>
- Select cIOS revision <65535>
- ```
+ ```
+ Select cIOS
+ Select cIOS base <38>
+ Select cIOS slot <248>
+ Select cIOS revision <65535>
+ ```
- 
+ 
- If you do not see `d2x-v11-beta1`, exit the installer with B, and make sure your SD card is unlocked.
- {: .notice--info}
+ ::: info
- The warning "`(c)IOS detected in slot ### will be overwritten`" can be safely ignored.
- {: .notice--info}
+ If you do not see `d2x-v11-beta1`, exit the installer with B, and make sure your SD card is unlocked.
- Se stai vedendo "`Slot ### already used in batch settings`" oppure "`cIOS already added in batch with revision ##### and slot ###`", premi `-` per disabilitare la modalità batch. (Se stai cercando di uscire dall'installer, il pulsante è B, non Home.)
- {: .notice--info}
+ :::
-1. Premi `A`. Questo ti porterà alla mappa degli slot:
+ ::: info
- 
+ The warning "`(c)IOS detected in slot ### will be overwritten`" can be safely ignored.
-1. Premi `A` nuovamente.
+ :::
- 
+ ::: info
-1. Appena terminata l'installazione, tornerai alla mappa degli slot. Assicurati che lo slot appena installato sia evidenziato in verde.
+ If you are seeing "`Slot ### already used in batch settings`" or "`cIOS already added in batch with revision ##### and slot ###`", press `-` to disable batch mode.
- 
+ (If you are trying to exit the installer, the button is B, not Home.)
- Se lo slot è evidenziato in rosso, ritenta l'installazione del cIOS. Se stai riscontrando un errore prima/durante le fasi di download, premi B per uscire e continua dalla [Sezione I](#section-i---downloading).
- {: .notice--info}
+ :::
-1. Premi `A`. Questo ti riporterà alla schermata di configurazione.
-1. Ripeti i 5 passaggi precedenti con le seguenti configurazioni:
+7. Press `A`. Questo ti porterà alla mappa degli slot:
- + Installazione del cIOS 249
+ 
- ```
- Select cIOS
- Select cIOS base <56>
- Select cIOS slot <249>
- Select cIOS revision <65535>
- ```
+8. Press `A` again.
- 
+ 
- + Installazione del cIOS 250
+9. Appena terminata l'installazione, tornerai alla mappa degli slot. Assicurati che lo slot appena installato sia evidenziato in verde.
- ```
- Select cIOS
- Select cIOS base <57>
- Select cIOS slot <250>
- Select cIOS revision <65535>
- ```
+ 
- 
+ ::: info
- + Installazione del cIOS 251
+ Se lo slot è evidenziato in rosso, ritenta l'installazione del cIOS.
- ```
- Select cIOS
- Select cIOS base <58>
- Select cIOS slot <251>
- Select cIOS revision <65535>
- ```
+ If you are getting an error before/during the downloading stages (eg. `tcp_connect timeout`, `net_gethostbyname failed: ...`), press B to exit and continue from [Section I](#section-i---downloading).
- 
+ :::
-1. Una volta finito con tutti i 4 cIOS, premi B per tornare all'Homebrew Channel.
+10. Press `A`. Questo ti riporterà alla schermata di configurazione.
+
+11. Ripeti i 5 passaggi precedenti con le seguenti configurazioni:
+
+ - Installazione del cIOS 249
+
+ ```
+ Select cIOS
+ Select cIOS base <56>
+ Select cIOS slot <249>
+ Select cIOS revision <65535>
+ ```
+
+ 
+
+ - Installazione del cIOS 250
+
+ ```
+ Select cIOS
+ Select cIOS base <57>
+ Select cIOS slot <250>
+ Select cIOS revision <65535>
+ ```
+
+ 
+
+ - Installazione del cIOS 251
+
+ ```
+ Select cIOS
+ Select cIOS base <58>
+ Select cIOS slot <251>
+ Select cIOS revision <65535>
+ ```
+
+ 
+
+12. Una volta finito con tutti i 4 cIOS, premi B per tornare all'Homebrew Channel.
+
+::: info
If you downloaded the 4 WAD files in Section I, you may now delete them from your SD card/USB drive.
-{: .notice--info}
-Continue to [Open Shop Channel Installation](osc) Now that your Wii has adequate brick protection, you can install the Open Shop Channel, a trusted repository for homebrew that can be accessed both on and off the Wii.
-{: .notice--info}
+:::
+
+::: tip
+
+Continue to [Open Shop Channel Installation](osc)
+
+Now that your Wii has adequate brick protection, you can install the Open Shop Channel, a trusted repository for homebrew that can be accessed both on and off the Wii.
+
+:::
diff --git a/docs/it_IT/donations.md b/docs/it_IT/donations.md
index 04135a5cf9e..1dfe4e52cda 100644
--- a/docs/it_IT/donations.md
+++ b/docs/it_IT/donations.md
@@ -1,16 +1,23 @@
----
-title: "Donazioni"
----
-
-[{:height="72px" width="256px"}{: style="padding-bottom: .35em"}](https://paypal.me/NintendoHomebrew){: .align-center}
-[https://paypal.me/NintendoHomebrew](https://paypal.me/NintendoHomebrew)
-{: .text-center}
-{: .notice--info}
-
-[{:height="72px" width="256px"}{: style="padding-bottom: .35em"}](https://www.patreon.com/WiiLink24){: .align-center}
-[https://www.patreon.com/WiiLink24](https://www.patreon.com/WiiLink24)
-{: .text-center}
-{: .notice--info}
-
-[Clicca qui per tornare alla Navigazione del Sito.](site-navigation)
-{: .notice--info}
+# Donazioni
+
+::: tip
+
+[](https://paypal.me/NintendoHomebrew){style="display: block;text-align: center"}
+
+[https://paypal.me/NintendoHomebrew](https://paypal.me/NintendoHomebrew){style="display: block;text-align: center"}
+
+:::
+
+::: tip
+
+[](https://www.patreon.com/WiiLink24){style="display: block;text-align: center"}
+
+[https://www.patreon.com/WiiLink24](https://www.patreon.com/WiiLink24){style="display: block;text-align: center"}
+
+:::
+
+::: tip
+
+[Click here to go back to the site index.](site-navigation)
+
+:::
diff --git a/docs/it_IT/dosanddonts.md b/docs/it_IT/dosanddonts.md
index 499b9c5c603..2b3a62af05a 100644
--- a/docs/it_IT/dosanddonts.md
+++ b/docs/it_IT/dosanddonts.md
@@ -1,5 +1,8 @@
---
-title: Reindirizzamento...
+head:
+ - - meta
+ - http-equiv: refresh
+ content: 0; URL=faq.html
---
-{% include redirect.html redirect_to="faq.html" %}
+# Redirecting
diff --git a/docs/it_IT/dump-games.md b/docs/it_IT/dump-games.md
index f2609995cf0..7217d50fcdd 100644
--- a/docs/it_IT/dump-games.md
+++ b/docs/it_IT/dump-games.md
@@ -1,100 +1,124 @@
----
-title: "Dump di Giochi Wii/GameCube"
----
-
-{% include toc title="Table of Contents" %}
+# Dump di Giochi Wii/GameCube
Questa guida tratta il dumping dei dischi di gioco GameCube o Wii su una scheda SD locale o unità USB sul tuo Wii.
-### Dump di un Disco su SD/USB (CleanRip)
+## Dump di un Disco su SD/USB (CleanRip)
-#### Requisiti
+### Requisiti
-+ Una scheda SD o unità USB con almeno 4.7 GB di spazio disponibile (8.5 GB per il dump di un disco a doppio strato).
-+ [CleanRip](https://oscwii.org/library/app/cleanrip)
+- Una scheda SD o unità USB con almeno 4.7 GB di spazio disponibile (8.5 GB per il dump di un disco a doppio strato).
+- [CleanRip](https://oscwii.org/library/app/cleanrip)
-#### Preparazione
+### Preparazione
1. Spegni la console.
-1. Inserisci la scheda SD o dispositivo USB nel tuo computer.
-1. Copia la cartella `apps` dal `.zip` di CleanRip al root della tua scheda SD o unità USB.
-1. Reinserisci la tua scheda SD o dispositivo USB nella tua console.
-1. Accendi la console.
-1. Avvia l'Homebrew Channel.
-1. Avvia CleanRip dalla lista degli homebrew.
-1. Quando richiesto, seleziona `Yes` per calcolare i checksum del disco.
- 
+2. Inserisci la scheda SD o dispositivo USB nel tuo computer.
+
+3. Copy the `apps` folder from the CleanRip `.zip` to the root of your SD card or USB drive.
+
+4. Reinserisci la tua scheda SD o dispositivo USB nella tua console.
+
+5. Accendi la console.
+
+6. Avvia l'Homebrew Channel.
+
+7. Avvia CleanRip dalla lista degli homebrew.
-1. Seleziona il dispositivo su cui eseguirai il dump del gioco - unità USB o scheda SD.
+8. When prompted, select `Yes` to calculate disc checksums.
- 
+ 
-1. Selezionare il tipo di filesystem del dispositivo - nella maggior parte dei casi sarà FAT (FAT32).
+9. Seleziona il dispositivo su cui eseguirai il dump del gioco - unità USB o scheda SD.
+
+ 
+
+10. Selezionare il tipo di filesystem del dispositivo - nella maggior parte dei casi sarà FAT (FAT32).

-1. Assicurati che il tuo dispositivo sia connesso al sistema e premi A per procedere.
+11. Assicurati che il tuo dispositivo sia connesso al sistema e premi A per procedere.

-1. Quando richiesto, seleziona `Yes` per scaricare i file DAT di redump.org.
- + Questo è richiesto per assicurarsi che i dump siano puliti/accurati.
+12. When prompted, select `Yes` to download the redump.org DAT files.
+
+ - Questo è richiesto per assicurarsi che i dump siano puliti/accurati.
+
+ ::: warning
Potresti ottenere un errore se lo fai. In tal caso, riavvia il Wii e riprova - ma se gli errori di errore di eccezzione persistono, effettua il dump del disco e verifica il checksum su Dolphin se necessario.
- {: .notice--warning}
+
+ :::

-1. Inserisci il disco di gioco da cui effettuare il dump e premi A per continuare.
+13. Inserisci il disco di gioco da cui effettuare il dump e premi A per continuare.

-### Dump di un Disco Wii
+## Dump di un Disco Wii
+
+::: info
-A partire dalla v2.1.2 di CleanRip, c'è un'opzione che rileva automaticamente se il disco è a doppio strato o meno. Se si è su una versione precedente, o semplicemente desider verificare che l'opzione selezionata sia corretta, puoi controllare [questa lista](https://wiki.dolphin-emu.org/index.php?title=Category:Dual_Layer_Disc_games) per vedere se il tuo gioco è un disco a doppio strato.
-{: .notice--info}
+A partire dalla v2.1.2 di CleanRip, c'è un'opzione che rileva automaticamente se il disco è a doppio strato o meno. If you are on an earlier version, or just want to verify that the correct option is being selected, you can check [this list](https://wiki.dolphin-emu.org/index.php?title=Category:Dual_Layer_Disc_games) to see if your game is a dual layer disc.
+
+:::
+
+::: warning
Se ottieni un errore di lettura non recuperato, assicurati che il disco su cui si esegue il dumping sia pulito e più essere propriamente letto dalla console. Anche se potresti avviare il disco normalmente, potresti sempre ottenere questo errore. Se l'errore persiste, prova ad eseguire il dumping su un altro disco e controlla se si ottiene lo stesso errore.
-{: .notice--warning}
-1. Quando richiesto, seleziona se il tuo disco è un disco Datel senza licenza. Se si è incerti, seleziona `No`.
+:::
+
+1. Quando richiesto, seleziona se il tuo disco è un disco Datel senza licenza. If unsure, select `No`.
+
+ 
+
+2. Regola le impostazioni come mostrato sotto, nel frattempo verifica se il disco è a doppio strato o no.
+
+ 
- 
+3. Premi A per iniziare il dump del disco.
-1. Regola le impostazioni come mostrato sotto, nel frattempo verifica se il disco è a doppio strato o no.
+ - Questo processo può metterci un bel po' di tempo, siccome farà il dump di tutti i 4.7 GB del disco (8.5 GB per i dischi a doppio strato).
- 
+ 
-1. Premi A per iniziare il dump del disco.
- + Questo processo può metterci un bel po' di tempo, siccome farà il dump di tutti i 4.7 GB del disco (8.5 GB per i dischi a doppio strato).
+4. Una volta finito il dump, dovresti vedere una schermata con il checksum MD5 del disco, in confronto al DAT di Redump se è stato attivato.
- 
+ 
-1. Una volta finito il dump, dovresti vedere una schermata con il checksum MD5 del disco, in confronto al DAT di Redump se è stato attivato.
+::: tip
- 
+Proceed to [Managing Wii Backups](wii-backups) to join the PART files that are output, and manage your dumped games.
-Procedere a [Gestire i backup Wii](wii-backups) per unire i file PART che sono in uscita e gestire i tuoi giochi eseguiti con il dump.
-{: .notice--info}
+:::
-### Dump di un Disco GameCube
+## Dump di un Disco GameCube
+
+::: info
Wii Family Editions, Wii minis, and the Wii U's vWii are not capable of dumping GameCube games. The Wii Family Edition can dump GameCube games if the disk drive is swapped with one made for an original model Wii.
-{: .notice--info}
-1. Quando richiesto, seleziona se il tuo disco è un disco Datel senza licenza. Se si è incerti, seleziona `No`.
+:::
+
+1. Quando richiesto, seleziona se il tuo disco è un disco Datel senza licenza. If unsure, select `No`.
+
+ 
+
+2. Premi A per iniziare il dump del disco.
+
+ - Questo processo può richiedere un po' di tempo, siccome farà il dump di tutti i 1.3 GB del Mini DVD.
- 
+ 
-1. Premi A per iniziare il dump del disco.
- + Questo processo può richiedere un po' di tempo, siccome farà il dump di tutti i 1.3 GB del Mini DVD.
+3. Una volta finito il dump, dovresti vedere una schermata con il checksum MD5 del disco, in confronto al DAT di Redump se è stato attivato.
- 
+ 
-1. Una volta finito il dump, dovresti vedere una schermata con il checksum MD5 del disco, in confronto al DAT di Redump se è stato attivato.
+::: tip
- 
+Proceed to [Managing GameCube Backups](gc-backups) to shrink the size of your output file, and manage your dumped games.
-Procedi a [Gestire i backup GameCube](gc-backups) per ridurre le dimensioni del tuo file di output e gestire i tuoi giochi eseguiti con il dump.
-{: .notice--info}
+:::
diff --git a/docs/it_IT/dump-wads.md b/docs/it_IT/dump-wads.md
index f74406b8731..36e24ebde19 100644
--- a/docs/it_IT/dump-wads.md
+++ b/docs/it_IT/dump-wads.md
@@ -1,44 +1,49 @@
----
-title: "Come eseguire backup digitali di file WAD"
----
-
-{% include toc title="Table of Contents" %}
+# Come eseguire backup digitali di file WAD
Questa guida ti mostrerà come preservare file wad dalla Memoria di Sistema della console Wii.
-### Requisiti
+## Requisiti
+
+- Una scheda SD o Dispositivo USB
+- [Yet Another BlueDump MOD](https://oscwii.org/library/app/Yet-Another-BlueDump-Mod)
+
+## Istruzioni
+
+1. Spegni la console.
+
+2. Inserisci la scheda SD o dispositivo USB nel tuo computer.
+
+3. Copy the `apps` folder from the Yet Another BlueDump MOD `.zip` to the root of your SD card or USB drive.
-+ Una scheda SD o Dispositivo USB
-+ [Yet Another BlueDump MOD](https://oscwii.org/library/app/Yet-Another-BlueDump-Mod)
+4. Reinserisci la tua scheda SD o dispositivo USB nella tua console.
-### Istruzioni
+5. Accendi la console.
-1. Spegni la tua console.
-1. Inserisci la scheda SD o il dispositivo USB nel tuo computer.
-1. Copia la cartella `apps` dall'archivio `.zip` di Yet Another BlueDump MOD nella root della tua scheda SD o dispositivo USB.
-1. Reinserisci la scheda SD o dispositivo USB nella tua console.
-1. Accendi la console.
-1. Avvia l'Homebrew Channel.
-1. Avvia l'app Yet Another BlueDump MOD.
-1. Premi A.
+6. Avvia l'Homebrew Channel.
- 
+7. Avvia l'app Yet Another BlueDump MOD.
-1. Seleziona `Installed Channel Titles`.
+8. Premi A.
- 
+ 
-1. Trova il contenuto che vuoi scaricare e premi 1 sul telecomando Wii.
+9. Select `Installed Channel Titles`.
+
+ 
+
+10. Trova il contenuto che vuoi scaricare e premi 1 sul telecomando Wii.

-1. Seleziona `Backup to WAD`.
+11. Select `Backup to WAD`.

-1. All'opzione `Fakesign the ticket`, seleziona `Si`.
-1. All'opzione `Fakesign the TMD`, seleziona `No`.
-1. All'opzione `Change the output WAD region`, seleziona `No`.
+12. At the prompt to `Fakesign the ticket`, select `Yes`.
+
+13. At the prompt to `Fakesign the TMD`, select `No`.
+
+14. At the prompt to `Change the output WAD region`, select `No`.

@@ -48,5 +53,8 @@ La WAD ora è stata dumpata, e dovrebbe apparire nella cartella specifica della

-[Clicca qui per tornare alla Navigazione del Sito.](site-navigation)
-{: .notice--info}
\ No newline at end of file
+::: tip
+
+[Click here to go back to the site index.](site-navigation)
+
+:::
diff --git a/docs/it_IT/faq.md b/docs/it_IT/faq.md
index bdf6f870690..12539df8b6b 100644
--- a/docs/it_IT/faq.md
+++ b/docs/it_IT/faq.md
@@ -1,26 +1,24 @@
----
-title: "FAQ e Risoluzione dei problemi"
----
+# FAQ e Risoluzione dei problemi
## FAQ Principali
-{% include toc title="Table of Contents" %}
-
### Quanto è rischioso modificare la mia console?
-Non molto rischioso, dipende dalla tua console. Il Wii ha molte meno barriere da oltrepassare rispetto ad altre console, con exploit che richiedono solamente un Wii e una connessione a internet. Finchè segui i consigli generali scritti [qui](bricks#brick-prevention), installi [BootMii](bootmii) e [Priiloader](priiloader), e hai buon senso, tutto dovrebbe essere a posto!
+
+Non molto rischioso, dipende dalla tua console. Il Wii ha molte meno barriere da oltrepassare rispetto ad altre console, con exploit che richiedono solamente un Wii e una connessione a internet. As long as you follow the general advice laid out [here](bricks#brick-prevention), install [BootMii](bootmii) and [Priiloader](priiloader), and use common sense, you should be completely fine!
### Ricevo un errore XXXXXX, come lo sistemo?
-Per verificare il significato dell'errore, per favore visita [La pagina degli errori di Wiimmfi](https://wiimmfi.de/error). Gli errori più comuni hanno le correzioni elencate sotto:
+
+In order to check what the error means, please visit the [Wiimmfi error page](https://wiimmfi.de/error). Gli errori più comuni hanno le correzioni elencate sotto:
#### Errore 051330/51330
-Esegui un test della connessione Internet andando su `Impostazioni Wii > Internet > Impostazioni di Collegamento > Connessione Wi-Fi > Prova di Connessione`
+Run an Internet connection test by going to `Wii Settings > Internet > Connection settings > Connection > Test this connection`
#### Errore 220602
##### Per utenti di RiiConnect24
-Stai usando il vecchio server DNS per RiiConnect24. Segui [questa](riiconnect24#section-iv---connecting) guida per istruzioni su come cambiarlo.
+Stai usando il vecchio server DNS per RiiConnect24. Follow [this](riiconnect24#section-iv---connecting) guide for instructions on how to change it.
##### Per utenti senza RiiConnect24
@@ -30,7 +28,7 @@ Il tuo erver DNS primario è incorretto o non funzionante. Questo può anche
##### Per utenti di RiiConnect24
-Se ottieni questo errore o vedi l'Accordo Utente di Nintendo senza il logo di RiiConnect24, significa che il tuo ISP (Internet Service Provider) o la rete sta bloccando l'utilizzo del DNS di RC24. Puoi impostare `Auto-Obtain DNS` su `On` per risolvere. RiiConnect24 funzionerà anche senza di esso. Oppure, puoi usare il programma [RiiConnect24 DNS-Server](https://github.com/RiiConnect24/DNS-Server/releases/latest).
+Se ottieni questo errore o vedi l'Accordo Utente di Nintendo senza il logo di RiiConnect24, significa che il tuo ISP (Internet Service Provider) o la rete sta bloccando l'utilizzo del DNS di RC24. You can set `Auto-Obtain DNS` to `On` to solve this. RiiConnect24 funzionerà anche senza di esso. Or, you can use the [RiiConnect24 DNS-Server](https://github.com/RiiConnect24/DNS-Server/releases/latest) program.
##### Per utenti senza RiiConnect24
@@ -38,52 +36,71 @@ Se ottieni questo errore, il server DNS che hai scelto o il tuo internet nella s
#### FORE000006
-Se ottieni l'errore FORE000006, il tuo orologio del Wii è probabilmente impostato incorrettamente. Vedi [qui](wiiconnect24#updating-rtc-clock) per istruzioni su come resettarlo correttamente. Se il problema persiste, rimuovi la batteria dell'orologio del Wii (si trova nella parte inferiore del sistema dietro a una vite) per un'ora e reinseriscila. Poi, resetta l'orologio del Wii.
+Se ottieni l'errore FORE000006, il tuo orologio del Wii è probabilmente impostato incorrettamente. See [this](wiiconnect24#updating-rtc-clock) on instructions for how to properly reset it. Se il problema persiste, rimuovi la batteria dell'orologio del Wii (si trova nella parte inferiore del sistema dietro a una vite) per un'ora e reinseriscila. Poi, resetta l'orologio del Wii.
### Come si rimuove il Filtro Famiglia?
-Il programma [mkey generator](https://mkey.eiphax.tech/) può generare la chiave richiesta per rimuovere il Filtro Famiglia.
+
+The [mkey generator](https://mkey.eiphax.tech/) can generate the code required to remove parental controls.
### Penso che il mio Wii sia brickato, o che abbia qualcosa di davvero sbagliato, cosa faccio?
-Vedi [questa](bricks) pagina.
+
+See [this](bricks) page.
## FAQ Dispositivi di Archiviazione
-Negli exploit [BlueBomb](bluebomb), [str2hax](str2hax) o [FlashHax](flashhax), non ti serve una scheda SD per modificare il tuo Wii; è comunque altamente consigliato averne una per gli homebrew e altre cose.
-{: .notice--info}
+::: info
+
+For the [BlueBomb](bluebomb), [str2hax](str2hax), or [FlashHax](flashhax) exploits, you do not need an SD card to hack your Wii; it is highly recommended to grab one anyway for homebrew and other tasks.
+
+:::
+
+::: info
+
+FAT32 is the recommended file system for SD cards, see [this guide](https://wiki.hacks.guide/wiki/Formatting_an_SD_card) on formatting instructions.
+For USB devices, FAT32 is also recommended, although users should be aware of FAT32 limitations which only allow volumes up to 2TB in size. WBFS era precedentemente un file system usato per backup Wii (da non confondere con file WBFS) - oggi, è obsoleto e non dovrebbe essere usato.
-Il File System consigliato per le schede SD è il FAT32, vedi [questa guida](https://wiki.hacks.guide/wiki/Formatting_an_SD_card) per istruzioni su come formattare. Per i dispositivi USB, il FAT32 è sempre consigliato, anche se gli utenti dovrebbero conoscere le limitazioni del FAT32 che permette dispositivi solo fino a 2TB di spazio. WBFS era precedentemente un file system usato per backup Wii (da non confondere con file WBFS) - oggi, è obsoleto e non dovrebbe essere usato.
-{: .notice--info}
+:::
+
+::: warning
For stock Wii Menu versions lower than 4.0, a limitation in the Wii system software prevents SD cards bigger than 2GB from being used. For stock Wii Menu versions 4.0 or higher, this limitation is removed and SD cards of various sizes can be used. Your highest chance of getting a working SD card on any Wii is at sizes 32GB or lower, but success has been reported various times on cards ranging up to 256GB.
-{: .notice--warning}
+
+:::
+
+::: warning
Per i dispositivi USB, le unità flash hanno ampie probabilità di non funzionare su console Wii. È consigliato, invece, di usare un disco rigido USB o un'unità a stato solido.
-{: .notice--warning}
+
+:::
### Linee Guida Generali Di Storage
Quando si considera comprare o usare una scheda SD o unità USB, ha senso tenere in considerazione le cose per cui si sta usando un tipo di memoria rispetto a un'altra. Utilizzi differenti occupane diverse quantità di spazio, alcuni esempi comuni sono mostrati di seguito:
-+ L'utente medio per un dispositivo con backup di giochi Wii ha probabilmente bisogno di uno spazio maggiore o uguale a 128GB. Wii Backups: The largest Wii games (dual-layer DVD) are up to sizes of 8.5GB, more normal games are closer to sizes of 4.7GB or lower.
-+ Backup GameCube: I backup più grandi di GameCube arrivano a occupare fino a 1.3GB di spazio. I file ISO sono normalmente di queste dimensioni indipendentemente dal gioco, ma può essere decisamente più leggero se viene invece usato il formato NKIT. L'utente medio per un dispositivo con backup di giochi GameCube ha probabilmente bisogno di uno spazio maggiore o uguale a 64GB.
-+ Emulazione Generale: Ci sono una varietà di emulatori disponibili sul Wii. Poiché le dimensioni delle diverse ROM di gioco differiscono drammaticamente, l'utente medio che vuole emulare i giochi probabilmente vorrebbe 32GB o più di spazio.
-+ Homebrew Generali: Per homebrew, l'utente medio ha probabilmente bisogno di uno spazio maggiore o uguale a 2GB.
-+ Backup della NAND: Per eseguire backup della NAND con BootMii, l'utente medio ha probabilmente bisogno di un minimo di 512MB di spazio libero, ma più di 1GB è consigliato.
-+ L'essenziale, solo l'exploit: La quantità di spazio minimo per eseguire un exploit compatibile con una scheda SD sul Wii è di 128MB.
+- L'utente medio per un dispositivo con backup di giochi Wii ha probabilmente bisogno di uno spazio maggiore o uguale a 128GB. Wii Backups: The largest Wii games (dual-layer DVD) are up to sizes of 8.5GB, more normal games are closer to sizes of 4.7GB or lower.
+- Backup GameCube: I backup più grandi di GameCube arrivano a occupare fino a 1.3GB di spazio. I file ISO sono normalmente di queste dimensioni indipendentemente dal gioco, ma può essere decisamente più leggero se viene invece usato il formato NKIT. L'utente medio per un dispositivo con backup di giochi GameCube ha probabilmente bisogno di uno spazio maggiore o uguale a 64GB.
+- Emulazione Generale: Ci sono una varietà di emulatori disponibili sul Wii. Poiché le dimensioni delle diverse ROM di gioco differiscono drammaticamente, l'utente medio che vuole emulare i giochi probabilmente vorrebbe 32GB o più di spazio.
+- Homebrew Generali: Per homebrew, l'utente medio ha probabilmente bisogno di uno spazio maggiore o uguale a 2GB.
+- Backup della NAND: Per eseguire backup della NAND con BootMii, l'utente medio ha probabilmente bisogno di un minimo di 512MB di spazio libero, ma più di 1GB è consigliato.
+- L'essenziale, solo l'exploit: La quantità di spazio minimo per eseguire un exploit compatibile con una scheda SD sul Wii è di 128MB.
### Comprare Schede SD
+::: danger
+
Attualmente, non esistono schede SD con dimensioni maggiori o uguali a 2TB, chiunque te ne stia cercando di vendere una ti sta truffando.
-{: .notice--danger}
-Nell'acquisto delle schede SD, è generalmente consigliato comprare dispositivi di marche ben conosciute e dal prezzo e dimensioni più alte che puoi permetterti. Mentre puoi comprarte una scheda SD generica da 2GB ed essere probabilmente al sicuro, non si può dire lo stesso per le schede SD da 512MB. I prezzi generali per schede SD si aggira attorno a €9.45-€18.91 per schede da 256GB e inferiori, mentre le schede da 512GB costano circa €37.81. Quando compri su Amazon, assicurati che la scheda sia `Venduta da/Spedita da Amazon` o `Venduta da [brand], Venduta da Amazon`. Abbi cautela nel comprare dispositivi di memoria su eBay.
+:::
+
+Nell'acquisto delle schede SD, è generalmente consigliato comprare dispositivi di marche ben conosciute e dal prezzo e dimensioni più alte che puoi permetterti. Mentre puoi comprarte una scheda SD generica da 2GB ed essere probabilmente al sicuro, non si può dire lo stesso per le schede SD da 512MB. I prezzi generali per schede SD si aggira attorno a €9.45-€18.91 per schede da 256GB e inferiori, mentre le schede da 512GB costano circa €37.81. When buying off of Amazon, make sure that your card is either `Sold by/Shipped by Amazon` or `Sold by [brand], Shipped by Amazon`. Abbi cautela nel comprare dispositivi di memoria su eBay.
Marche consigliate:
-+ Samsung (EVO Select, EVO Plus, PRO Plus)
-+ SanDisk (Extreme, Ultra, etc)
-+ Lexar (E-Series, Professional)
-+ Silicon Power (schede "3D NAND", normalmente maggiore è la capacità maggiore la qualità)
-+ PNY (Elite, Elite-X, etc)
+
+- Samsung (EVO Select, EVO Plus, PRO Plus)
+- SanDisk (Extreme, Ultra, etc)
+- Lexar (E-Series, Professional)
+- Silicon Power (schede "3D NAND", normalmente maggiore è la capacità maggiore la qualità)
+- PNY (Elite, Elite-X, etc)
### Comprare dispositivi USB - Dischi Rigidi
@@ -93,11 +110,14 @@ Per le dimensioni dei dischi rigidi, quelli da 63.5cm dovrebbero funzionare con
Per quanto riguarda le tue scelte nell'acquisto, questo si riassume in tre scenari diversi:
-+ Comprare un disco rigido esterno da zero: dispositivi nuovi di zecca costano circa €56.72 per 2TB, €47.26 per 1TB, e intorno ai €28.36 per dimensioni inferiori a 1TB. Indipendentemente da cosa faccia, prova a comprare da una delle tre marche sopracitate, ma tieni a mente che le offerte sono scarse per dimensioni inferiori a 1TB.
-+ Comprare un nuovo disco rigido, e un nuovo involucro: I dischi rigidi nuovi sono meno costosi dei dischi prefabbricati, e puoi comprare un involucro per chiudere il nuovo disco rigido. Gli involucri da 63.5cm sono di solito dovrebbero funzionare con l'elettricità del solo cavo USB, mentre quelli da 88.9cm richiedono quasi sempre un alimentatore esterno. Un prezzo di esempio è per comprare un disco rigido da 500GB e un involucro di 63.5cm da Amazon - in tutto, circa €28.36.
-+ Buying an enclosure for an already existing hard drive: If you already have a hard drive laying around, you can put it in an enclosure and use it for your Wii. Gli involucri possono essere trovati per prezzi che spaziano da €9.45 a €18.91 su Amazon, se hai un disco rigido con cui fornirlo.
+- Comprare un disco rigido esterno da zero: dispositivi nuovi di zecca costano circa €56.72 per 2TB, €47.26 per 1TB, e intorno ai €28.36 per dimensioni inferiori a 1TB. Indipendentemente da cosa faccia, prova a comprare da una delle tre marche sopracitate, ma tieni a mente che le offerte sono scarse per dimensioni inferiori a 1TB.
+- Comprare un nuovo disco rigido, e un nuovo involucro: I dischi rigidi nuovi sono meno costosi dei dischi prefabbricati, e puoi comprare un involucro per chiudere il nuovo disco rigido. Gli involucri da 63.5cm sono di solito dovrebbero funzionare con l'elettricità del solo cavo USB, mentre quelli da 88.9cm richiedono quasi sempre un alimentatore esterno. Un prezzo di esempio è per comprare un disco rigido da 500GB e un involucro di 63.5cm da Amazon - in tutto, circa €28.36.
+- Buying an enclosure for an already existing hard drive: If you already have a hard drive laying around, you can put it in an enclosure and use it for your Wii. Gli involucri possono essere trovati per prezzi che spaziano da €9.45 a €18.91 su Amazon, se hai un disco rigido con cui fornirlo.
### Comprare dispositivi USB - Unità a Stato Solido
+::: warning
+
Per lo scopo di un dispositivo da usare su un Wii, gli SSD esterni sono spesso più costosi dei dischi rigidi classici e non c'è un vero guadagno di velocità sul Wii (la console supporta solo velocità fino a quelle di USB 2.0). Se desideri comprarne uno o ne hai uno già in giro, è un'opzione, ma generalmente è consigliato usare un disco rigido se non ne hai già uno.
-{: .notice--warning}
\ No newline at end of file
+
+:::
diff --git a/docs/it_IT/flashhax.md b/docs/it_IT/flashhax.md
index 7ebb564af27..fb70ca1ff4b 100644
--- a/docs/it_IT/flashhax.md
+++ b/docs/it_IT/flashhax.md
@@ -1,52 +1,54 @@
----
-title: "FlashHax"
----
-
-{% include toc title="Table of Contents" %}
+# FlashHax
FlashHax è un exploit per la console Wii che viene eseguito utilizzando il Canale Internet. A differenza di altri exploit, questo non richiede una scheda SD.
-### Requisiti
+## Requisiti
-* Una console Wii con connessione a Internet
-* Il Canale Internet
+- Una console Wii con connessione a Internet
+- Il Canale Internet
-### Istruzioni
+## Istruzioni
-#### Sezione I - Preparazione
+### Sezione I - Preparazione
1. Accendi la console.
-1. Avvia il Canale Internet.
- 
+2. Avvia il Canale Internet.
+
+ 
+
+3. Go to `flashhax.com`.
-1. Vai sul sito `flashhax.com`.
-1. Seleziona la regione corretta per la tua console.
+4. Seleziona la regione corretta per la tua console.
- 
+ 
-1. Premi il bottone con la stella per aprire la pagina dei Segnalibri/Preferiti.
-1. Seleziona `Aggiungi Preferito`.
+5. Premi il bottone con la stella per aprire la pagina dei Segnalibri/Preferiti.
- 
+6. Select `Add Favorite`.
+ 
-#### Sezione II - FlashHax
+### Sezione II - FlashHax
1. Apri il sito dai segnalibri
-1. Aspetta qualche istante
- + Potrebbe impiegarci un po' di tempo dato che sta scaricando l'installer da Internet.
- 
+2. Aspetta qualche istante
-1. Se l'exploit è andato a buon fine, ti ritroverai dentro l'HackMii Installer.
- + Potrebbero volerci più tentativi.
- + Se l'HackMii Installer non viene caricato e invece si blocca (non puoi muovere il tuo cursore), riavvia la console Wii, avvia di nuovo il Canale Internet, e riprova questa sezione.
+ - Potrebbe impiegarci un po' di tempo dato che sta scaricando l'installer da Internet.
+
+ 
+
+3. Se l'exploit è andato a buon fine, ti ritroverai dentro l'HackMii Installer.
+ - Potrebbero volerci più tentativi.
+ - Se l'HackMii Installer non viene caricato e invece si blocca (non puoi muovere il tuo cursore), riavvia la console Wii, avvia di nuovo il Canale Internet, e riprova questa sezione.
Se dopo questo non riesci ancora a caricare l'installer, prova a cancellare i tuoi cookie o i dati di salvataggio del Canale Internet dalla Memoria della console Wii.
-Se dopo diversi tentativi FlashHax ancora non funziona, dovresti provare [un exploit diverso](get-started).
+If after several tries Flashhax still does not work, you should try a [different exploit](get-started) instead.
+
+::: tip
+[Continue to Homebrew Channel and BootMii Installation](hbc)
-[Installazione dell'Homebrew Channel e di BootMii](hbc)
-{: .notice--info}
+:::
diff --git a/docs/it_IT/gc-backups.md b/docs/it_IT/gc-backups.md
index dd51b76b811..d49208ddc92 100644
--- a/docs/it_IT/gc-backups.md
+++ b/docs/it_IT/gc-backups.md
@@ -1,49 +1,57 @@
----
-title: "Gestire backup GameCube"
----
+# Gestire backup GameCube
-{% include toc title="Table of Contents" %}
+Questa guida fornisce istruzioni su come gestire i backup GameCube, utilizzando GameCube Backup Manager. It functions similar to [Wii Backup Manager](wii-backups#using-wii-backup-manager).
-Questa guida fornisce istruzioni su come gestire i backup GameCube, utilizzando GameCube Backup Manager. Funziona simile a [Wii Backup Manager](wii-backups#using-wii-backup-manager).
+## Requisiti
-### Requisiti
+- Una scheda SD o dispositivo USB
+- [GameCube Backup Manager](https://github.com/AxionDrak/GameCube-Backup-Manager/releases)
-* Una scheda SD o dispositivo USB
-* [GameCube Backup Manager](https://github.com/AxionDrak/GameCube-Backup-Manager/releases)
+::: info
Per giocare a più giochi, si consiglia di utilizzare un hard drive esterno per il tuo Wii. Qualsiasi hard drive esterno che trovi nei marketplace moderni dovrebbero funzionare con il tuo Wii.
-{: .notice--info}
+
+:::
+
+::: info
Assicurati che l'unità USB sia formattata come FAT32. Non formattarlo come altri tipi come NTFS, exFAT, extFS o WBFS, quest'ultimo è un filesystem obsoleto per la memorizazzione di giochi Wii.
-{: .notice--info}
-### Istruzioni
+:::
-#### Sezione I - Download
+## Istruzioni
+
+### Sezione I - Download
1. Estrai GameCube Backup Manager e avvia il programma.
-1. Inserisci il tuo dispositivo USB nel tuo computer.
+2. Inserisci il tuo dispositivo USB nel tuo computer.
-#### Sezione II - Copiare i giochi
+### Sezione II - Copiare i giochi
1. Apri l'applicazione e trova l'icona della cartella nell'angolo in basso a destra. Cliccala per aprire una finestra di Esplora file.
- 
+ 
+
+2. Naviga verso il percorso della cartella che contiene il file del gioco che vuoi trasferire. Può essere nell'hard drive del tuo computer o un dispositivo di archiviazione esterno. Una volta trovata la cartella, selezionala.
+
+ 
+
+3. Click on the `Files (Destination)` tab, then select the `Inactive` option from the dropdown menu. Questo ti consentirà di scegliere l'unità nella quale vuoi trasferire in gioco. Seleziona la lettera di unità corretta dall'elenco.
+
+ 
-1. Naviga verso il percorso della cartella che contiene il file del gioco che vuoi trasferire. Può essere nell'hard drive del tuo computer o un dispositivo di archiviazione esterno. Una volta trovata la cartella, selezionala.
+4. Next, go back to the `Files (Source)` tab, select the game you want to transfer, and then click either `Install Game (1:1)` or `Install Game (Scrub)`.
- 
+ 
-1. Fai clic sulla scheda `File (destinatione)`, poi seleziona l'opzione `Inattivo` dal menu a discesa. Questo ti consentirà di scegliere l'unità nella quale vuoi trasferire in gioco. Seleziona la lettera di unità corretta dall'elenco.
+::: info
- 
+Selecting `Install Game (Scrub)` will remove unnecessary data from the game, reducing the game's file size. Per alcuni giochi quest può essere una riduzione maggiore, per esempio con Animal Crossing - andando da 1.3GB a circa 26MB.
-1. Successivamente, torna nella scheda `File (Fonte)`, seleziona il gioco che vuoi trasferire e clicca su `Installare il gioco (1:1)` o su `Installare il gioco (scrub)`.
+:::
- 
+::: tip
-L'opzione `Installare il gioco (scrub)` rimuoverà dati non necessari dal gioco, riducendone così le dimensioni del file. Per alcuni giochi quest può essere una riduzione maggiore, per esempio con Animal Crossing - andando da 1.3GB a circa 26MB.
-{: .notice--info}
+[Click here to go back to the site index.](site-navigation)
-[Clicca qui per tornare alla Navigazione del Sito.](site-navigation)
-{: .notice--info}
+:::
diff --git a/docs/it_IT/gcsaves.md b/docs/it_IT/gcsaves.md
index 4e75e4a9cd8..a717e97e8e6 100644
--- a/docs/it_IT/gcsaves.md
+++ b/docs/it_IT/gcsaves.md
@@ -1,167 +1,183 @@
----
-title: "Salvataggi GameCube"
----
-
-{% include toc title="Table of Contents" %}
+# Salvataggi GameCube
Questa è una guida completa su come gestire i tuoi salvataggi di GameCube.
+::: info
+
L'utilizzo di periferiche GameGube su un modello di Wii Family Edition o Wii mini richiederà la saldatura delle porte GameCube e/o i slot per le memory card.
-{: .notice--info}
+
+:::
## Caricare un salvataggio individuale (file .gci) su una Memory Card fisica
### Requisiti
-* Un Wii con porte GameCube
-* Una scheda SD o unità USB
-* [GCMM](https://oscwii.org/library/app/gcmm)
+- Un Wii con porte GameCube
+- Una scheda SD o unità USB
+- [GCMM](https://oscwii.org/library/app/gcmm)
+
+::: info
+
+If you are looking for 100% completion saves online, you can find them [here](https://gamefaqs.gamespot.com/).
-Se stai cercando salvataggi completati al 100%, li puoi trovare [qui](https://gamefaqs.gamespot.com/).
-{: .notice--info}
+:::
-Se stai cercando gli exploit per i dati di salvataggio per entrare su [Swiss](https://github.com/emukidid/swiss-gc/releases), li puoi vedere elencati [qui](https://www.gc-forever.com/wiki/index.php?title=Booting_homebrew#Game_Save_Exploits).
-{: .notice--info}
+::: info
+
+If you are looking for save game exploits for booting into [Swiss](https://github.com/emukidid/swiss-gc/releases), you can find a list of them [here](https://www.gc-forever.com/wiki/index.php?title=Booting_homebrew#Game_Save_Exploits).
+
+:::
### Istruzioni
#### Download
-1. Estrai GCMM e inseriscilo nella cartella `apps` della tua scheda SD.
-1. Sposta il file `.gci` in una cartella chiamata `MCBACKUP` nella root della scheda SD o dell'unità USB.
-1. Inserisci la tua scheda SD o dispositivo USB nel tuo Wii e avvia GCMM dall'Homebrew Channel.
+1. Extract GCMM and put it in the `apps` folder on your SD card or USB drive.
+2. Place the `.gci` file in a folder called `MCBACKUP` on the root of the SD card or USB drive.
+3. Inserisci la tua scheda SD o dispositivo USB nel tuo Wii e avvia GCMM dall'Homebrew Channel.
#### Effettuare il ripristino
1. Inserisci la memory card fisica nello Slot A o Slot B.
-1. Seleziona il dispositivo da cui vuoi ripristinare.
- 
+2. Seleziona il dispositivo da cui vuoi ripristinare.
-1. Su GCMM, premi X su un controller GameCube o + su un telecomando Wii.
+ 
- 
+3. Su GCMM, premi X su un controller GameCube o + su un telecomando Wii.
-1. Seleziona lo slot in cui la memory card è inserita.
+ 
- 
+4. Seleziona lo slot in cui la memory card è inserita.
-1. Seleziona il salvataggio che vuoi ripristinare. Se hai più salvataggi da ripristinare, puoi premere R sul controller GameCube o 1 sul telecomando Wii per ripristinare tutti i tuoi salvataggi.
+ 
- 
+5. Seleziona il salvataggio che vuoi ripristinare. Se hai più salvataggi da ripristinare, puoi premere R sul controller GameCube o 1 sul telecomando Wii per ripristinare tutti i tuoi salvataggi.
-1. Appena completato il ripristino, premi un pulsante qualsiasi per continuare.
+ 
+
+6. Appena completato il ripristino, premi un pulsante qualsiasi per continuare.
## Backup di un salvataggio (file .gci) su una SD o USB da una Memory Card fisica
### Requisiti
-* Un Wii con porte GameCube
-* Una scheda SD o unità USB
-* [GCMM](https://oscwii.org/library/app/gcmm)
+- Un Wii con porte GameCube
+- Una scheda SD o unità USB
+- [GCMM](https://oscwii.org/library/app/gcmm)
### Istruzioni
#### Download
-1. Estrai GCMM e inseriscilo nella cartella `apps` della tua scheda SD.
-1. Sposta il file `.gci` in una cartella chiamata `MCBACKUP` nella root della scheda SD o dell'unità USB.
-1. Inserisci la tua scheda SD o dispositivo USB nel tuo Wii e avvia GCMM dall'Homebrew Channel.
+1. Extract GCMM and put it in the `apps` folder on your SD card or USB drive.
+2. Place the `.gci` file in a folder called `MCBACKUP` on the root of the SD card or USB drive.
+3. Inserisci la tua scheda SD o dispositivo USB nel tuo Wii e avvia GCMM dall'Homebrew Channel.
#### Effettuare il backup
1. Inserisci la memory card fisica nello Slot A o Slot B.
-1. Seleziona il dispositivo su cui vuoi fare il backup.
- 
+2. Seleziona il dispositivo su cui vuoi fare il backup.
+
+ 
-1. Su GCMM, premi Y su un controller GameCube o - su un telecomando Wii.
+3. Su GCMM, premi Y su un controller GameCube o - su un telecomando Wii.
- 
+ 
-1. Seleziona lo slot in cui la memory card è inserita.
+4. Seleziona lo slot in cui la memory card è inserita.
- 
+ 
-1. Seleziona il salvataggio di cui vuoi farne il backup. Se hai più salvataggi da cui farne il backup, puoi premere R sul controller GameCube o 1 sul telecomando Wii per fare il backup di tutti i tuoi salvataggi.
+5. Seleziona il salvataggio di cui vuoi farne il backup. Se hai più salvataggi da cui farne il backup, puoi premere R sul controller GameCube o 1 sul telecomando Wii per fare il backup di tutti i tuoi salvataggi.
- 
+ 
-1. Appena completato il backup, premi un pulsante qualsiasi per continuare.
+6. Appena completato il backup, premi un pulsante qualsiasi per continuare.
## Backup della Memory Card fisica in una Memory Card emulata (file .raw)
### Requisiti
-* Un Wii con porte GameCube
-* Una scheda SD o unità USB
-* [GCMM](https://oscwii.org/library/app/gcmm)
+- Un Wii con porte GameCube
+- Una scheda SD o unità USB
+- [GCMM](https://oscwii.org/library/app/gcmm)
### Istruzioni
#### Download
-1. Estrai GCMM e inseriscilo nella cartella `apps` della tua scheda SD.
-1. Inserisci la tua scheda SD o dispositivo USB nel tuo Wii e avvia GCMM dall'Homebrew Channel.
+1. Extract GCMM and put it in the `apps` folder on your SD card or USB drive.
+2. Inserisci la tua scheda SD o dispositivo USB nel tuo Wii e avvia GCMM dall'Homebrew Channel.
#### Dump del .raw
1. Inserisci la memory card nello Slot A o Slot B.
-1. Seleziona il dispositivo su cui vuoi fare il dump.
- 
+2. Seleziona il dispositivo su cui vuoi fare il dump.
-1. Premi L e Y simultaneamente sul controller GameCube oppure B e - simultaneamente sul telecomando Wii per fare il backup su file .raw e seleziona lo slot in cui la memory card è inserita.
+ 
- 
+3. Premi L e Y simultaneamente sul controller GameCube oppure B e - simultaneamente sul telecomando Wii per fare il backup su file .raw e seleziona lo slot in cui la memory card è inserita.
-1. Appena completato il dump, premi un pulsante qualsiasi per continuare. Dovrebbe essere salvato in una cartella nella root della tua SD o USB chiamata `MCBACKUP`.
+ 
+
+4. Appena completato il dump, premi un pulsante qualsiasi per continuare. It should be saved in a folder on the root of your SD or USB called `MCBACKUP`.
## Ripristino di un salvataggio da Memory Card virtuale a Memory Card fisica
### Requisiti
-* Un Wii con porte GameCube
-* Una scheda SD o unità USB
-* [GCMM](https://oscwii.org/library/app/gcmm)
+- Un Wii con porte GameCube
+- Una scheda SD o unità USB
+- [GCMM](https://oscwii.org/library/app/gcmm)
### Istruzioni
-1. Se stai cercando di ripristinare un salvataggio da Dolphin, vai nella cheda `File` su Dolphin, seleziona Apri Cartella Utente, apri la cartella GC e trova il file `.raw`.
-1. Se stai cercando di ripristinare un salvataggio di Memory Card emulata da Nintendont, vai nella cartella `saves` nella root della tua scheda SD o unità USB.
-1. Inserisci la memory card nello Slot A o Slot B.
-1. Seleziona il dispositivo da cui vuoi ripristinare.
+1. If you are trying to restore a save from Dolphin, go to the `File` tab in Dolphin, select open user folder, open the GC folder, and find the `.raw` file.
+
+2. If you are restoring a Nintendont emulated memory card save, navigate to the `saves` folder on the root of your SD card or USB.
+
+3. Inserisci la memory card nello Slot A o Slot B.
+
+4. Seleziona il dispositivo da cui vuoi ripristinare.
- 
+ 
-1. Premi L e X simultaneamente sul controller GameCube oppure B e + simultaneamente sul telecomando Wii.
-1. Seleziona lo slot in cui la memory card è inserita.
+5. Premi L e X simultaneamente sul controller GameCube oppure B e + simultaneamente sul telecomando Wii.
- 
+6. Seleziona lo slot in cui la memory card è inserita.
-1. Dovrebbe aver ripristinato il file .raw sulla tua memory card. Appena completato il ripristino, premi un pulsante qualsiasi per continuare. Appena completato il ripristino, premi un pulsante qualsiasi per continuare.
+ 
+
+7. Dovrebbe aver ripristinato il file .raw sulla tua memory card. Appena completato il ripristino, premi un pulsante qualsiasi per continuare. Appena completato il ripristino, premi un pulsante qualsiasi per continuare.
## Trasferire salvataggi tra due Memory Card fisiche
### Requisiti
-* Un Wii con porte GameCube
-* Almeno due memory card fisiche
+- Un Wii con porte GameCube
+- Almeno due memory card fisiche
### Istruzioni
1. Inserisci entrambe le memory card nel Wii.
-1. Dal menu di sistema, vai su `Opzioni Wii`, `Gestione dati`, `Dati di salvataggio`, `Nintendo GameCube`.
- 
+2. From the System menu, navigate into `Wii Options`, `Data Management`, `Save Data`, `Nintendo GameCube`.
+
+ 
+
+ 
+
+ 
- 
+ 
- 
+3. Find the save you want, select it and select `Move or Copy`.
- 
+::: tip
-1. Trova il salvataggio che vuoi, selezionalo e seleziona `Sposta o Copia`.
+[Click here to go back to the site index.](site-navigation)
-[Clicca qui per tornare alla Navigazione del Sito.](site-navigation)
-{: .notice--info}
+:::
diff --git a/docs/it_IT/get-started.md b/docs/it_IT/get-started.md
index 6641b80e3c2..4766f07893d 100644
--- a/docs/it_IT/get-started.md
+++ b/docs/it_IT/get-started.md
@@ -1,33 +1,32 @@
----
-title: "Cominciamo"
----
+# Cominciamo
-{% include toc title="Table of Contents" %}
-
-Se la tua Wii è già softmoddata e vorresti aggiornare le softmod, segui [questa](hackmii) guida per aggiornare la tua configurazione.
+If your Wii is already softmodded and you would like to update the softmods, follow [this](hackmii) guide to upgrade your setup.
Tutti gli exploit elencati qui sono diversi modi di arrivare allo stesso risultato finale (entrare nell'HackMii installer).
+::: info
+
È consigliato avere almeno una scheda SD a portata di mano dopo aver modificato la console, in quanto questo ti permetterà di effettuare un backup della NAND usando BootMii e installare varie tipologie di homebrew.
-{: .notice--info}
-### Identifica la revisione della tua console:
+:::
+
+## Identifica la revisione della tua console:
-{% include identify-console.html %}
+
-### Seleziona il tuo exploit
+## Seleziona il tuo exploit
Seleziona l'exploit che corrisponde alla tua console e situazione migliore.
-| Revisione console | Exploit Consigliato |
-| ---------------------- | ------------------------------------------------------------------------------------------------------------------------------------------------------------------------------------------------------------------------------------------------------------------------------------------------------------------------------------------------------- |
-| Wii/Wii Family Edition | Se puoi usare un PC Windows: Configurazione Automatica: procedi con [ModMii](modmii) Se puoi usare una scheda SD: Configurazione manuale: Procedi con [Wilbrand](wilbrand) Se non puoi usare una scheda SD: Configurazione Manuale: Procedi con [str2hax](str2hax) |
-| Wii mini | Procedi con [Bluebomb](bluebomb) |
-| Wii U (vWii) | Se hai già moddato la tua Wii U: Procedi con [Moddare la vWii](vwii-homebrew-channel) Se non hai moddato la Wii U ma vorresti farlo: Procedi con [Moddare la Wii U](https://wiiu.hacks.guide) Se non vuoi moddare la Wii U: Procedi con [Moddare la vWii senza modificare la Wii U](wiiu-nand-dumper) |
-| Emulatore Dolphin | Procedi con [Homebrew Channel su Dolphin](homebrew-dolphin) |
+| Revisione console | Exploit Consigliato |
+| ------------------------------- | ----------------------------------------------------------------------------------------------------------------------------------------------------------------------------------------------------------------------------------------------------------------------------------------------------------------------------------------------------------------------------- |
+| Wii/Wii Family Edition | If you can use a Windows PC: Automatic Setup: Proceed to [ModMii](modmii) If you can use an SD card: Manual Setup: Proceed to [Wilbrand](wilbrand) If you cannot use an SD card: Manual Setup: Proceed to [str2hax](str2hax) |
+| Wii mini | Proceed to [Bluebomb](bluebomb) |
+| Wii U (vWii) | If you have already modded your Wii U: Proceed to [Modding the vWii](vwii-homebrew-channel) If you haven't modded the Wii U but want to: Proceed to [Modding the Wii U](https://wiiu.hacks.guide) If you do not want to mod the Wii U: Proceed to [Modding the vWii Without Wii U Mods](wiiu-nand-dumper) |
+| Emulatore Dolphin | Proceed to [Homebrew Channel on Dolphin](homebrew-dolphin) |
-### Metodi alternativi
+## Metodi alternativi
Se possibile, dovresti seguire il metodo sopra indicato.
-Se l'opzione consigliata non funziona per te, o sei curioso di altri exploit, guarda la lista degli [Exploit Legacy](legacy-exploits).
+If the recommended option does not work for you, or if you are curious about other exploits, check out [Legacy Exploits](legacy-exploits).
diff --git a/docs/it_IT/hackmii.md b/docs/it_IT/hackmii.md
index ad9b61ea461..b587a0ee46c 100644
--- a/docs/it_IT/hackmii.md
+++ b/docs/it_IT/hackmii.md
@@ -1,57 +1,72 @@
----
-title: "Rieseguire l'HackMii Installer"
----
-
-{% include toc title="Table of Contents" %}
+# Rieseguire l'HackMii Installer
Questa guida è intesa per situazioni in cui devi rieseguire l'HackMii Installer per aggiornare/reinstallare l'Homebrew Channel o BootMii.
-Puoi anche rieseguire [qualsiasi exploit](get-started) per ritornare nell'HackMii Installer.
-{: .notice--info}
+::: info
+
+It is also safe to [redo any exploit](get-started) to get back into the HackMii Installer.
-### Rieseguire tramite l'Homebrew Channel
+:::
-#### Requisiti
+## Rieseguire tramite l'Homebrew Channel
-* L'Homebrew Channel
-* Una scheda SD o un'unità USB formattata come FAT32/MS-DOS
-* [HackMii Installer v1.2](https://bootmii.org/download/)
+### Requisiti
-#### Istruzioni
+- L'Homebrew Channel
+- Una scheda SD o un'unità USB formattata come FAT32/MS-DOS
+- [HackMii Installer v1.2](https://bootmii.org/download/)
+
+### Istruzioni
1. Inserisci la tua SD/USB nel tuo PC.
-1. Estrai l'HackMii Installer v1.2 nella cartella `apps` sulla tua SD/USB.
- + Se la cartella non esiste, creala.
-1. Inserisci l'SD/USB nel tuo Wii e avvia l'app `hackmii_installer_v1.2` dall'Homebrew Channel.
- + L'app non avrà un'icona.
+2. Extract the HackMii Installer v1.2 to the `apps` folder on your SD/USB.
+ - Se la cartella non esiste, creala.
+3. Insert the SD/USB into your Wii, and launch the `hackmii_installer_v1.2` app from the Homebrew Channel.
+ - L'app non avrà un'icona.
+
+::: tip
+
+[Continue to Homebrew Channel and BootMii Installation](hbc)
+
+:::
+
+## Rieseguire tramite Priiloader
-[Continua all'installazione dell'Homebrew Channel e di BootMii](hbc)
-{: .notice--info}
+### Requisiti
-### Rieseguire tramite Priiloader
+- Un Wii con Priiloader (o Preloader) installato
+- Una scheda SD o un'unità USB formattata come FAT32/MS-DOS
+- [HackMii Installer v1.2](https://bootmii.org/download/)
-#### Requisiti
-* Un Wii con Priiloader (o Preloader) installato
-* Una scheda SD o un'unità USB formattata come FAT32/MS-DOS
-* [HackMii Installer v1.2](https://bootmii.org/download/)
+::: info
Per controllare se il tuo Wii ha Priiloader, tieni premuto il pulsante RESET in fase di accensione.
-{: .notice--info}
-Preloader e versioni più vecchie di Priiloader non sembrano supportare le schede SD (>2GB).
-{: .notice--warning}
+:::
-#### Istruzioni
+::: warning
+
+Preloader and older versions of Priiloader do not seem to support SDHC (>2GB) cards.
+
+:::
+
+### Istruzioni
1. Inserisci la tua SD/USB nel tuo PC.
-1. Copia il file `boot.elf` dal `.zip` di HackMii Installer v1.2 al root della tua scheda SD o dispositivo USB.
-1. Inserisci la tua SD/USB nel tuo Wii.
-1. Accedi a Priiloader tenendo premuto il pulsante RESET mentre accendi il Wii.
-1. Vai su `Load/Install File`.
-1. Trova `boot.elf` e premi `1` per caricarlo.
+2. Copy the `boot.elf` file inside the HackMii Installer v1.2 `.zip` to the root of your SD card or USB drive.
+3. Inserisci la tua SD/USB nel tuo Wii.
+4. Accedi a Priiloader tenendo premuto il pulsante RESET mentre accendi il Wii.
+5. Go to `Load/Install File`.
+6. Navigate to `boot.elf` and press `1` to load it.
+
+::: info
+
+If `Press (1) to continue` does not show up after about 30 seconds, downloading [HackMii Installer v1.0](https://bootmii.org/download/) may help.
+
+:::
+
+::: tip
-Se il `Press (1) to continue` non dovesse apparire dopo circa 30 secondi, scaricare l'[HackMii Installer v1.0](https://bootmii.org/download/) potrebbe aiutarti.
-{: .notice--info}
+[Continue to Homebrew Channel and BootMii Installation](hbc)
-[Installazione dell'Homebrew Channel e di BootMii](hbc)
-{: .notice--info}
+:::
diff --git a/docs/it_IT/hbc-mini.md b/docs/it_IT/hbc-mini.md
index aed2a90816f..78a7bc5e692 100644
--- a/docs/it_IT/hbc-mini.md
+++ b/docs/it_IT/hbc-mini.md
@@ -1,30 +1,39 @@
----
-title: "Homebrew Channel - solo per Wii mini"
----
-
-{% include toc title="Table of Contents" %}
+# Homebrew Channel - solo per Wii mini
L'Homebrew Channel è dove andrai ad avviare applicazioni homebrew.
-### Istruzioni
-Questa pagina è destinata **solo** agli utenti Wii mini. Se hai un Wii normale, segui invece [questa guida](hbc).
-{: .notice--info}
+## Istruzioni
+
+::: warning
+
+This page is **only** intended for users of the Wii mini. If you have a regular Wii, follow [this guide](hbc) instead.
+
+:::
+
+::: info
Anche se è possibile installare BootMii su un Wii mini, è necessaria la saldatura di uno slot scheda SD. Ciò richiede smontare il tuo Wii mini e utilizzare strumenti specializzati, quindi non è raccomandato.
-{: .notice--info}
+
+:::
1. Vedrai una schermata di avvertimento truffa. Attendi 30 secondi affinché il testo "Press 1 to continue" appaia, poi premi 1.
- 
+ 
+
+2. Press `Continue`, then select `Install The Homebrew Channel`.
+
+ 
+
+ 
+
+3. Press `Continue` when finished.
-1. Premi `Continue`, poi seleziona `Install The Homebrew Channel`.
+4. Once done, select `Exit` to exit the HackMii installer.
- 
+::: tip
- 
+[Continue to installing Priiloader](priiloader)
-1. Premi `Continue` una volta completato.
-1. Giunto al termine, seleziona `Exit` per uscire dall'HackMii Installer.
+Priiloader offers protection from bricks, and is highly recommended to install.
-[Continua su come installare Priiloader](priiloader) Priiloader offre protezione da brick ed è altamente consigliato installarlo.
-{: .notice--info}
+:::
diff --git a/docs/it_IT/hbc.md b/docs/it_IT/hbc.md
index 8e9b5225aa9..d8bce7de889 100644
--- a/docs/it_IT/hbc.md
+++ b/docs/it_IT/hbc.md
@@ -1,89 +1,96 @@
----
-title: "Installazione dell'Homebrew Channel e di BootMii"
----
+# Installazione dell'Homebrew Channel e di BootMii
-{% include toc title="Table of Contents" %}
+:::details Technical Details (optional)
-{% capture technical_info %}
-Dettagli Tecnici (opzionale)
-Il Canale Homebrew è dove andrai per avviare applicazioni homebrew. BootMii è un software che può effettuare il backup e ripristino della memoria NAND del tuo Wii, e se installato su boot2, aggiungere la protezione ai brick.
+BootMii può essere installato in due modi: direttamente in una parte del bootloader del Wii chiamata boot2 e tramite un IOS. Nella maggior parte dei casi, l'installazione di BootMii come IOS dovrebbe andare bene purché venga anche installato Priiloader. In most cases, installing BootMii as IOS should be fine, as long as you also install [Priiloader](priiloader).
-BootMii può essere installato in due modi: direttamente in una parte del bootloader del Wii chiamata boot2 e tramite un IOS. Nella maggior parte dei casi, l'installazione di BootMii come IOS dovrebbe andare bene purché venga anche installato [Priiloader](priiloader). BootMii come boot2 è preferibile in quanto fornisce una protezione migliore ai brick, ma Wii con un boot1 vulnerabile stanno diventando più rari poiché sono stati prodotti prima del 2009.
+:::
-{% endcapture %}
-{{ technical_info | markdownify }}
-{: .notice--info}
+::: warning
-Se non hai una scheda SD, non potrai né installare né utilizzare BootMii, indipendentemente da che sia installato come IOS o boot2. Puoi sempre [installarlo in seguito](hackmii).
-{: .notice--warning}
+Se non hai una scheda SD, non potrai né installare né utilizzare BootMii, indipendentemente da che sia installato come IOS o boot2.
+You can always [install it later](hackmii).
-### Istruzioni
+:::
+
+## Istruzioni
1. La console dovrebbe essere accesa e dovrebbe mostrare l'HackMii Installer dalla parte precedente della guida.
- + Vedrai una schermata di avvertimento truffa.
- 
+ - Vedrai una schermata di avvertimento truffa.
+
+ 
+
+2. Attendi 30 secondi affinché il testo "Press 1 to continue" appaia, poi premi 1.
+
+3. Select `Continue`.
+
+ 
-1. Attendere 30 secondi affinché il testo "Press 1 to continue" appaia, poi premi 1.
-1. Seleziona `Continue`.
+4. Select `Install the Homebrew Channel`.
- 
+ 
-1. Seleziona `Install the Homebrew Channel`.
+5. Once it is completed, select `Continue`.
- 
+ 
-1. Una volta completato, seleziona `Continue`.
+6. Select `Back`, then select `BootMii`.
- 
+ 
-1. Seleziona `Back`, poi seleziona `BootMii`.
+7. Select `Install BootMii as IOS`.
- 
+ 
-1. Seleziona `Install BootMii as IOS`.
+ 
- 
+ 
- 
+ 
- 
+8. Once it is completed, select `Continue`.
- 
+9. If you have the option to `Install BootMii as boot2`, please do so as well.
-1. Una volta completato, seleziona `Continue`.
-1. Se hai l'opzione di installare `BootMii as boot2`, si prega di eseguire anche questa.
+ 
- 
+10. Select `Exit`.
-1. Seleziona `Exit`.
-1. La tua console avvierà l'Homebrew Channel.
+11. La tua console avvierà l'Homebrew Channel.

-### Leggere attentamente
+## Leggere attentamente
Ora puoi usare l'Homebrew Channel per avviare app homebrew e BootMii per fare il backup e ripristino della tua NAND se sei stato in grado di installarlo.
Nota: Quando installi applicazioni homebrew nella tua scheda SD o unità USB, la struttura delle cartelle dovrebbe essere così:
```
-💾 Scheda SD o unità USB
+💾 SD Card or USB Drive
| ╸📁 apps
- | ╸📁 NomeApp1
- | ╸📄 boot.dol
- | ╸📄 meta.xml
- | ╸📄 icon.png
- | ╸📁 NomeApp2
- | ╸📄 boot.dol
- | ╸📄 meta.xml
- | ╸📄 icon.png
+ | ╸📁 AppName1
+ | ╸📄 boot.dol
+ | ╸📄 meta.xml
+ | ╸📄 icon.png
+ | ╸📁 AppName2
+ | ╸📄 boot.dol
+ | ╸📄 meta.xml
+ | ╸📄 icon.png
```
-`NomeApp1` e `NomeApp2` sono nomi temporanei. Non mettere più cartelle `apps` nella cartella `apps` stessa.
+`AppName1` and `AppName2` are placeholder names. Do not nest multiple `apps` folders inside the `apps` folder itself.
-[Continua su come fare un backup della NAND utilizzando BootMii](bootmii) Fare un backup della NAND a questo punto è altamente consigliato, poiché ti consentono di recuperare da brick.
-{: .notice--info}
+::: tip
+
+[Continue to making a NAND Backup using BootMii](bootmii)
+Making a NAND backup at this point is highly recommended, as they can be used to recover from bricks.
+
+:::
+
+::: tip
Suggerimento: Se un Wii ha BootMii installato come boot2, il lettore dei dischi lampeggia molto brevemente dopo il flash immediato quando premi il pulsante POWER.
-{: .notice--info}
+
+:::
diff --git a/docs/it_IT/homebrew-dolphin.md b/docs/it_IT/homebrew-dolphin.md
index 6d5ebabc99d..c2b1ba95fae 100644
--- a/docs/it_IT/homebrew-dolphin.md
+++ b/docs/it_IT/homebrew-dolphin.md
@@ -1,43 +1,45 @@
----
-title: "Installare l'Hombrew Channel sull'Emulatore Dolphin"
----
+# Installare l'Hombrew Channel sull'Emulatore Dolphin
-{% include toc title="Table of Contents" %}
+On Dolphin Emulator version `5.0-4588` or later, the Wii Menu can be easily installed through Dolphin itself. Una volta fatto ciò, l'Homebrew Channel può essere installato, anche se non con lo stesso procedimento di un Wii fisico.
-Sulle versioni `5.0-4588` o superiori dell'Emulatore Dolphin, il Menu Wii può essere facilmente installato attraverso Dolphin stesso. Una volta fatto ciò, l'Homebrew Channel può essere installato, anche se non con lo stesso procedimento di un Wii fisico.
+## Requisiti
-### Requisiti
+- Un computer Windows/MacOS/Linux con una connessione a internet
+- [Dolphin Emulator](https://dolphin-emu.org/download/) version `5.0-4588` or later
+- The latest version of [Open Homebrew Channel](https://github.com/Wii-Mini-Hacking/hbc/releases)
-* Un computer Windows/MacOS/Linux con una connessione a internet
-* L'[Emulatore Dolphin](https://dolphin-emu.org/download/) versione `5.0-4588` o superiore
-* La versione più recente di [Open Homebrew Channel](https://github.com/Wii-Mini-Hacking/hbc/releases)
+## Istruzioni
-### Istruzioni
+1. If you have not already done so, install the Wii Menu on Dolphin Emulator by going to `Tools > Perform System Update`.
-1. Se non lo hai ancora fatto, installa il Menu Wii sull'Emulatore Dolphin andando su `Tools > Perform System Update`.
+ 
- 
+2. Download `Open_HBC_(version)_LULZ.wad` from the page linked above.
-1. Scarica `Open_HBC_(version)_LULZ.wad` dal link sopracitato.
-1. Avvia l'Emulatore Dolphin.
-1. Seleziona `Tools > Install WAD` e seleziona il file `Open_HBC_(version)_LULZ.wad` che hai scaricato prima.
+3. Avvia l'Emulatore Dolphin.
- 
+4. Select `Tools > Install WAD` and select the `Open_HBC_(version)_LULZ.wad` file that was downloaded.
-1. Seleziona `Tools > Load Wii System Menu`. Adesso il canale dovrebbe apparire.
+ 
- 
+5. Select `Tools > Load Wii System Menu`. Adesso il canale dovrebbe apparire.
-### Post-Installazione, installare Applicazioni Homebrew con l'Open Shop Channel
+ 
-1. Scarica [qui](https://oscwii.org/library/app/homebrew_browser) l'Open Shop Channel per l'utilizzo in Dolphin. In alternativa, puoi ottenere OSCDL ed eseguire questo processo manualmente.
-1. Ferma l'emulazione (se è in esecuzione) e apri la finestra `Config > Wii` nell'Emulatore Dolphin.
-1. Abilita `Automatically Sync with Folder`. Opzionalmente, puoi anche inserire un parametro più alto in `SD Card File Size` - anche se in molti casi `Auto` dovrebbe andare bene.
-1. Apri `SD Sync Folder`. Su Windows, questo può essere fatto facilmente incollando il percorso della cartella nel Menu Start, Windows Explorer, o Esegui.
-1. Estrai qualsiasi applicazione homebrew tu voglia nella cartella `WiiSDSync`. Il risultato finale dovrebbe assomigliare a questo:
+## Post-Installazione, installare Applicazioni Homebrew con l'Open Shop Channel
- 
+1. Download the Open Shop Channel [here](https://oscwii.org/library/app/homebrew_browser) for usage in Dolphin. In alternativa, puoi ottenere OSCDL ed eseguire questo processo manualmente.
-1. Avvia il Menu Wii e apri l'Homebrew Channel. Le tue nuove applicazioni installate dovrebbero apparire!
+2. Stop the emulation (if running), and open the `Config > Wii` window in Dolphin Emulator.
- 
+3. Enable `Automatically Sync with Folder`. Optionally, you may also want to adjust the `SD Card File Size` to a larger parameter - however in most cases `Auto` should be fine.
+
+4. Open the `SD Sync Folder`. Su Windows, questo può essere fatto facilmente incollando il percorso della cartella nel Menu Start, Windows Explorer, o Esegui.
+
+5. Extract any homebrew apps to the `WiiSDSync` folder. Il risultato finale dovrebbe assomigliare a questo:
+
+ 
+
+6. Avvia il Menu Wii e apri l'Homebrew Channel. Le tue nuove applicazioni installate dovrebbero apparire!
+
+ 
diff --git a/docs/it_IT/index.md b/docs/it_IT/index.md
new file mode 100644
index 00000000000..425a3bea7e8
--- /dev/null
+++ b/docs/it_IT/index.md
@@ -0,0 +1,78 @@
+---
+layout: home
+title: Guida per l'Hacking del Wii
+hero:
+ text: Guida per l'Hacking del Wii
+ tagline: La guida completa per moddare la tua Wii, vWii e Wii Mini.
+ image:
+ src: /images/main-pages/home-page-feature.jpg
+---
+
+::: info
+
+Dal momento che questa guida è stata appena pubblicata, le traduzioni sono ancora in corso d'opera. Grazie per la pazienza!
+
+:::
+
+::: warning
+
+Per trarre il massimo da questa guida, dovresti leggere questa pagina prima di procedere.
+
+:::
+
+## Cos'è l'homebrew?
+
+**Homebrew** refers to software that was not authorized by the original creator of a piece of hardware - in this case, Nintendo. Per poter avviare software homebrew sul tuo Wii, la console deve essere prima modificata per eseguire codice non firmato.
+
+Ecco degli esempi comuni di cosa il software homebrew può fare per il tuo Wii:
+
+- [Backup](bootmii) and [restore](bootmiirecover) your Wii's NAND (system memory)
+- Enhance the [brick protection](priiloader) of your Wii
+- Download new homebrew apps with the [Open Shop Channel](osc)
+- [Patch game disc contents](https://wiki.hacks.guide/wiki/Wii:Riivolution) to load game modifications
+- Install [themes](themes) on the Wii Menu and in commonly used homebrew apps
+- Back up your [discs](dump-games) and [other installed titles](dump-wads)
+- Watch [DVDs](recommended-homebrew#entertainment) and play external media files on your Wii
+- Install a [USB loader](wii-loaders) to launch Wii (and other console) backups from an external storage device
+- Restore online functionality to both [WiiConnect24](wiiconnect24) and [Nintendo Wi-Fi Connection](wiimmfi)
+
+## Che cosa installa questa guida?
+
+Questa guida mira a fare le seguenti azioni, incluse le opzionali:
+
+- Modificare il tuo Wii usando uno dei tanti exploit, con lo scopo finale di raggiungere l'HackMii installer
+- Installare BootMii e l'Homebrew Channel
+- Eseguire il backup dei file di sistema più importanti
+- Installare Priiloader
+- Installare l'Open Shop Channel
+- Homebrew consigliati da usare sul tuo Wii
+- Ripristinare funzionalità su WiiConnect24 e Nintendo Wi-Fi Connection
+
+## Cosa dovrei sapere prima di iniziare?
+
+- Il software Homebrew e il processo di modificare il tuo Wii sono entrambi al 100% gratuiti. Anyone trying to convince you otherwise is likely attempting to [scam you](https://hbc.hackmii.com/scam).
+- This guide works on all system menu versions depending on the exploit, but **it is recommended that you update to 4.3 (the latest firmware)** if possible.
+- **This guide applies to retail/consumer Wiis ONLY!** This means that development units are not covered.
+- In base a cosa intendi fare con il tuo Wii modificato, potresti rischiare di apportare delle modifiche alla memoria di sistema che potrebbero provocare un brick (rendendo la console inutilizzabile). As long as you follow this guide exactly, you should be fine, but for general brick prevention tips see [this](bricks#brick-prevention) page.
+- Le differenze tra Wii e Wii mini sono abbastanza significative. This means that in some cases, something that is normally harmless to the Wii could cause a [severe brick](bricks#wi-fi-brick) to the Wii mini. Procedi con cautela se pensi di volerne modificare uno!
+- Be extremely careful when modifying a [Korean Wii](bricks#korean-kiierror-003-brick).
+
+## Pronto?
+
+Questa guida ha nove sezioni in totale. Sono elencate di seguito:
+
+1. Scegliere e usare un exploit (OBBLIGATORIO)
+2. Installare l'Hombrew Channel e BootMii (OBBLIGATORIO)
+3. Creare un backup della NAND con BootMii (OBBLIGATORIO)
+4. Installare Priiloader (OBBLIGATORIO)
+5. Installare l'Open Shop Channel (CONSIGLIATO)
+6. Installare i cIOS (CONSIGLIATO)
+7. Scoprire l'Homebrew Channel (CONSIGLIATO)
+8. Ripristinare la funzionalità di WiiConnect24 (OPZIONALE)
+9. Ripristinare la funzionalità di Nintendo Wi-Fi Connection (OPZIONALE)
+
+::: tip
+
+Continue to [Get Started](get-started)
+
+:::
diff --git a/docs/it_IT/legacy-exploits.md b/docs/it_IT/legacy-exploits.md
index ef9c453c52c..7d3be296918 100644
--- a/docs/it_IT/legacy-exploits.md
+++ b/docs/it_IT/legacy-exploits.md
@@ -1,109 +1,107 @@
----
-title: "Exploit Legacy"
----
-
-{% include toc title="Table of Contents" %}
+# Exploit Legacy
This page lists different exploits that were/can still be used on the Wii and vWii to hack the console, but are no longer recommended.
-Note for vWii: if one of these exploits is planned to be used, it is recommended to [update the Homebrew Channel](https://github.com/FIX94/hbc/releases/tag/1.1.4-1) afterwards using a [WAD manager](yawmme) because it provides some fixes specific to the vWii. Additionally, Bootmii is not supported on the vWii, so the NAND would either have to be dumped via the [WiiU NAND Dumper](wiiu-nand-dumper), or [Dump Mii NAND](https://oscwii.org/library/app/DmpMiNND) on the vWii.
-{: .notice--info}
+::: info
+
+**Note for vWii:** if one of these exploits is planned to be used, it is recommended to [update the Homebrew Channel](https://github.com/FIX94/hbc/releases/tag/1.1.4-1) afterwards using a [WAD manager](yawmme) because it provides some fixes specific to the vWii. Additionally, Bootmii is not supported on the vWii, so the NAND would either have to be dumped via the [WiiU NAND Dumper](wiiu-nand-dumper), or [Dump Mii NAND](https://oscwii.org/library/app/DmpMiNND) on the vWii.
-### Exploit con Giochi
+:::
-#### Smash Stack
+## Exploit con Giochi
-+ Carica file direttamente dalla scheda SD usando Super Smash Bros. Brawl.
-+ Requires an SD card under the original SD specification, 2GB or less.
-+ Works on all system menu versions, even 4.3, as well as on Korean Wiis.
-+ Can be used as a means of recovering a Wii Error 003 console in Recovery Mode.
-+ Superceded mostly by Letterbomb, Bluebomb, and the Compat Title Installer.
-+ [Pagina di Wiibrew](https://wiibrew.org/wiki/Smash_Stack)
+### Smash Stack
-#### Twilight Hack (solo per Wii)
+- Carica file direttamente dalla scheda SD usando Super Smash Bros. Brawl.
+- Requires an SD card under the original SD specification, 2GB or less.
+- Works on all system menu versions, even 4.3, as well as on Korean Wiis.
+- Can be used as a means of recovering a Wii Error 003 console in Recovery Mode.
+- Superceded mostly by Letterbomb, Bluebomb, and the Compat Title Installer.
+- [Wiibrew Page](https://wiibrew.org/wiki/Smash_Stack)
-+ Loads a hacked game save on the Wii System Memory through The Legend of Zelda: Twilight Princess.
-+ Works only on Wii system menu versions up to 3.4. There is no system menu 1.0-3.4 on vWii.
-+ Superceded by Wilbrand, or by updating to 4.3 and using Letterbomb and Bluebomb.
-+ [Pagina di Wiibrew](https://wiibrew.org/wiki/Twilight_Hack)
+### Twilight Hack (solo per Wii)
-#### Indiana Pwns
+- Loads a hacked game save on the Wii System Memory through The Legend of Zelda: Twilight Princess.
+- Works only on Wii system menu versions up to 3.4. There is no system menu 1.0-3.4 on vWii.
+- Superceded by Wilbrand, or by updating to 4.3 and using Letterbomb and Bluebomb.
+- [Wiibrew Page](https://wiibrew.org/wiki/Twilight_Hack)
-+ Loads a hacked game save on the Wii System Memory through LEGO Indiana Jones.
-+ Works on all system menu versions, even 4.3.
-+ Superceded mostly by Letterbomb, Bluebomb and the Compat Title Installer.
-+ [Pagina di Wiibrew](https://wiibrew.org/wiki/Indiana_Pwns)
+### Indiana Pwns
-#### Bathaxx
+- Loads a hacked game save on the Wii System Memory through LEGO Indiana Jones.
+- Funziona su tutte le versioni del menu di sistema, anche la 4.3.
+- Superceded mostly by Letterbomb, Bluebomb and the Compat Title Installer.
+- [Wiibrew Page](https://wiibrew.org/wiki/Indiana_Pwns)
-+ Loads a hacked game save on the Wii System Memory through LEGO Batman.
-+ Works on all system menu versions, even 4.3.
-+ Superceded mostly by Letterbomb, Bluebomb and the Compat Title Installer.
-+ [Pagina di Wiibrew](https://wiibrew.org/wiki/Bathaxx)
+### Bathaxx
-#### Return of the Jodi
+- Loads a hacked game save on the Wii System Memory through LEGO Batman.
+- Funziona su tutte le versioni del menu di sistema, anche la 4.3.
+- Superceded mostly by Letterbomb, Bluebomb and the Compat Title Installer.
+- [Wiibrew Page](https://wiibrew.org/wiki/Bathaxx)
-+ Loads a hacked game save on the Wii System Memory through LEGO Star Wars: The Complete Saga.
-+ Works on all system menu versions, even 4.3.
-+ Superceded mostly by Letterbomb, Bluebomb and the Compat Title Installer.
-+ [Pagina di Wiibrew](https://wiibrew.org/wiki/Return_of_the_Jodi)
+### Return of the Jodi
-#### Eri HaKawai
+- Loads a hacked game save on the Wii System Memory through LEGO Star Wars: The Complete Saga.
+- Funziona su tutte le versioni del menu di sistema, anche la 4.3.
+- Superceded mostly by Letterbomb, Bluebomb and the Compat Title Installer.
+- [Wiibrew Page](https://wiibrew.org/wiki/Return_of_the_Jodi)
-+ Loads a hacked game save on the Wii System Memory through Tales of Symphonia: Dawn of the New World.
-+ Funziona su tutte le versioni del menu di sistema, anche la 4.3.
-+ Superceded mostly by Letterbomb, Bluebomb and the Compat Title Installer.
-+ [Pagina di Wiibrew](https://wiibrew.org/wiki/Eri_HaKawai)
+### Eri HaKawai
-#### Yu-Gi-OWNED!
+- Loads a hacked game save on the Wii System Memory through Tales of Symphonia: Dawn of the New World.
+- Funziona su tutte le versioni del menu di sistema, anche la 4.3.
+- Superceded mostly by Letterbomb, Bluebomb and the Compat Title Installer.
+- [Wiibrew Page](https://wiibrew.org/wiki/Eri_HaKawai)
-+ Loads a hacked game save on the Wii System Memory on the PAL version of Yu-Gi-Oh 5D's Wheelie Breakers.
-+ Works on all system menu versions, even 4.3.
-+ Superceded mostly by Letterbomb, Bluebomb and the Compat Title Installer.
-+ [Pagina di Wiibrew](https://wiibrew.org/wiki/Yu-Gi-OWNED!)
+### Yu-Gi-OWNED!
-#### Yu-Gi-Vah
+- Loads a hacked game save on the Wii System Memory on the PAL version of Yu-Gi-Oh 5D's Wheelie Breakers.
+- Funziona su tutte le versioni del menu di sistema, anche la 4.3.
+- Superceded mostly by Letterbomb, Bluebomb and the Compat Title Installer.
+- [Wiibrew Page](https://wiibrew.org/wiki/Yu-Gi-OWNED!)
-+ Loads a hacked game save on the Wii System Memory on the NTSC-U/J versions of Yu-Gi-Oh 5D's Wheelie Breakers.
-+ Works on all system menu versions, even 4.3.
-+ Superceded mostly by Letterbomb, Bluebomb and the Compat Title Installer.
-+ [Pagina di Wiibrew](https://wiibrew.org/wiki/Yu-Gi-Vah)
+### Yu-Gi-Vah
-#### szsHaxx (Wii only)
+- Loads a hacked game save on the Wii System Memory on the NTSC-U/J versions of Yu-Gi-Oh 5D's Wheelie Breakers.
+- Funziona su tutte le versioni del menu di sistema, anche la 4.3.
+- Superceded mostly by Letterbomb, Bluebomb and the Compat Title Installer.
+- [Wiibrew Page](https://wiibrew.org/wiki/Yu-Gi-Vah)
-+ Overflows the Mario Kart Wii competition data output buffer, resulting in the ability to execute arbitary code.
-+ Works on all system menu versions, even 4.3.
-+ Superceded mostly by Letterbomb, Bluebomb and the Compat Title Installer.
-+ Only works with SD cards with a capacity of 2GB or less
-+ [Pagina di Wiibrew](https://wiibrew.org/wiki/SzsHaxx)
+### szsHaxx (Wii only)
-### Altri Exploit
+- Overflows the Mario Kart Wii competition data output buffer, resulting in the ability to execute arbitary code.
+- Funziona su tutte le versioni del menu di sistema, anche la 4.3.
+- Superceded mostly by Letterbomb, Bluebomb and the Compat Title Installer.
+- Only works with SD cards with a capacity of 2GB or less
+- [Wiibrew Page](https://wiibrew.org/wiki/SzsHaxx)
-#### Bannerbomb (Wii only)
+## Altri Exploit
-+ Crashes the Wii Menu by exploiting an oversight in Wii banner loading.
-+ Works on Wii system menu versions 3.0-4.1 on v1, and 4.2 on v2. Attempting to load Bannerbomb on 4.3 will display `Error#004 The system files are corrupted`. There is no system menu 3.0-4.2 on vWii.
-+ Superceded by Wilbrand, or by updating to 4.3 and using Letterbomb and Bluebomb.
-+ [Pagina di Wiibrew](https://wiibrew.org/wiki/Bannerbomb)
+### Bannerbomb (Wii only)
-#### Letterbomb (Wii only)
+- Crashes the Wii Menu by exploiting an oversight in Wii banner loading.
+- Works on Wii system menu versions 3.0-4.1 on v1, and 4.2 on v2. Attempting to load Bannerbomb on 4.3 will display `Error#004 The system files are corrupted`. There is no system menu 3.0-4.2 on vWii.
+- Superceded by Wilbrand, or by updating to 4.3 and using Letterbomb and Bluebomb.
+- [Wiibrew Page](https://wiibrew.org/wiki/Bannerbomb)
-+ Crashes the Wii Menu by exploiting an oversight in the Wii Message Board.
-+ Works on Wii system menu version 4.3 ONLY. on vWii, there is no access to Wii system settings.
-+ Superceded by Wilbrand, functionality remains the same but Wilbrand has wider support.
-+ [Pagina di Wiibrew](https://wiibrew.org/wiki/LetterBomb)
+### Letterbomb (Wii only)
-#### FlashHax (Wii only)
+- Crashes the Wii Menu by exploiting an oversight in the Wii Message Board.
+- Works on Wii system menu version 4.3 ONLY. on vWii, there is no access to Wii system settings.
+- Superceded by Wilbrand, functionality remains the same but Wilbrand has wider support.
+- [Wiibrew Page](https://wiibrew.org/wiki/LetterBomb)
-+ Executes the chainloader via a web page in the Internet Channel.
-+ Works regardless of system menu version, only requirement is patience as exploit is extremely unreliable. vWii was not capable of installing internet channel via the Wii Shop Channel.
-+ Superceded by str2hax, or by using an SD card for Letterbomb.
-+ [Pagina di WiiBrew](https://wiibrew.org/wiki/Flashhax) o [Pagina dell'Exploit](flashhax)
+### FlashHax (Wii only)
-#### Wuphax (vWii only)
+- Executes the chainloader via a web page in the Internet Channel.
+- Works regardless of system menu version, only requirement is patience as exploit is extremely unreliable. vWii was not capable of installing internet channel via the Wii Shop Channel.
+- Superceded by str2hax, or by using an SD card for Letterbomb.
+- [Wiibrew Page](https://wiibrew.org/wiki/FlashHax) or [Exploit Page](flashhax)
-+ Uses Wii U custom firmware to modify the vWii Mii Channel. Takes a backup of the original Mii Channel.
-+ Works on all vWii system menu versions.
-+ Superceded by the Compat Title Installer, which does not require modifying the Mii Channel.
-+ [WiiUbrew Page](https://wiiubrew.org/wiki/Wuphax)
+### Wuphax (vWii only)
+- Uses Wii U custom firmware to modify the vWii Mii Channel. Takes a backup of the original Mii Channel.
+- Works on all vWii system menu versions.
+- Superceded by the Compat Title Installer, which does not require modifying the Mii Channel.
+- [WiiUbrew Page](https://wiiubrew.org/wiki/Wuphax)
diff --git a/docs/it_IT/letterbomb.md b/docs/it_IT/letterbomb.md
index e9e1f48efaf..b3217a79b92 100644
--- a/docs/it_IT/letterbomb.md
+++ b/docs/it_IT/letterbomb.md
@@ -1,59 +1,78 @@
----
-title: "LetterBomb"
----
-
-{% include toc title="Table of Contents" %}
+# LetterBomb
LetterBomb è un exploit del Wii che viene provocato usando la Bacheca Wii.
-Per istruzioni su come formattare la tua scheda SD correttamente, per favore consulta [questa guida](https://wiki.hacks.guide/wiki/Formatting_an_SD_card). È altamente consigliato controllare a causa dei problemi di formattare in FAT32.
-{: .notice--info}
+::: info
+
+For instructions on how to format your SD card correctly, please see [this guide](https://wiki.hacks.guide/wiki/Formatting_an_SD_card). È altamente consigliato controllare a causa dei problemi di formattare in FAT32.
+
+:::
+
+::: warning
NON usare NESSUN indirizzo MAC mostrato negli esempi di questa guida, perchè causeranno semplicemente un errore nel sito di HackMii. Usa il tuo!
-{: .notice--warning}
-### Requisiti
-* An SD card formatted as FAT32 that is 32GB or less
-* Un Wii con versione di sistema 4.3
-* Un computer Windows/MacOS/Linux con una connessione a internet
+:::
-### Istruzioni
+## Requisiti
+
+- An SD card formatted as FAT32 that is 32GB or less
+- Un Wii con versione di sistema 4.3
+- Un computer Windows/MacOS/Linux con una connessione a internet
+
+## Istruzioni
1. Accendi la console.
-1. Vai sulle `Impostazioni console Wii`.
-1. Prendi nota nell'angolo in alto a destra della lettera vicino alla versione di sistema.
- + Questa lettera corrisponde alla regione del tuo menu di sistema, che dovrai sapere per i passaggi corrispondenti.
- + Assicurati, anche, che ti trovi sulla versione di sistema 4.3.
-
- 
-
-1. Naviga in `Internet` > `Informazioni console Wii`.
-1. Prendi nota del tuo indirizzo MAC COMPLETO.
-
- 
-
-1. Sul tuo computer, apri il tuo browser e vai sul [sito di HackMii](https://please.hackmii.com/).
-1. Inserisci l'indirizzo MAC e la regione del tuo Wii.
-1. Assicurati che `Bundle the HackMii Installer for me!` sia attivato.
-1. Taglia entrambi i cavi.
-
- 
-
-1. Inserisci la scheda SD nel tuo computer.
-1. Copia la cartella `private` e il file `boot.elf` dall'archivio `.zip` di LetterBomb al root della tua scheda SD.
-1. Reinserisci la scheda SD nella tua console.
- + La scheda SD deve essere inserita nello slot SD posizionato nella parte anteriore del Wii. Usare un adattatore da USB a SD inserito nella porta USB del Wii non funzionerà.
-1. Sul tuo Wii, ritorna al Menu Wii.
-1. Avvia la Bacheca Wii.
-1. Apri la lettera rossa con all'interno una bomba.
- + Assicurate che la data del tuo Wii sia corretta, o potresti non trovare la lettera.
- + In alcuni casi, la lettera potrebbe trovarsi nei messaggi per domani o ieri.
- + Se non vedi la lettera rossa, controlla se appaiono degli errori nella sezione della scheda SD della `Gestione Dati`. Se appaiono, ci potrebbe essere un problema con il formato della scheda SD o con il lettore SD del Wii.
- + Se il tuo Wii si blocca dopo aver cliccato sulla lettera, hai probabilmente scelto la regione sbagliata del menu di sistema per LetterBomb. Torna al Passaggio 2 e verifica di aver scelto la regione giusta.
- + Se è tutto corretto e il blocco persiste, riprova finchè non funziona.
-1. Se l'exploit ha avuto successo, il tuo Wii avrà avviato l'HackMii Installer.
+
+2. Go to `Wii Settings`.
+
+3. Prendi nota nell'angolo in alto a destra della lettera vicino alla versione di sistema.
+
+ - Questa lettera corrisponde alla regione del tuo menu di sistema, che dovrai sapere per i passaggi corrispondenti.
+ - Assicurati, anche, che ti trovi sulla versione di sistema 4.3.
+
+ 
+
+4. Navigate to `Internet` > `Console Information`.
+
+5. Prendi nota del tuo indirizzo MAC COMPLETO.
+
+ 
+
+6. On your computer, open the browser and go to [the HackMii website](https://please.hackmii.com/).
+
+7. Inserisci l'indirizzo MAC e la regione del tuo Wii.
+
+8. Ensure `Bundle the HackMii Installer for me!` is checked.
+
+9. Taglia entrambi i cavi.
+
+ 
+
+10. Inserisci la scheda SD nel tuo computer.
+
+11. Copy the `private` folder and the `boot.elf` file from the LetterBomb `.zip` to the root of your SD card.
+
+12. Reinserisci la scheda SD nella tua console.
+ - La scheda SD deve essere inserita nello slot SD posizionato nella parte anteriore del Wii. Usare un adattatore da USB a SD inserito nella porta USB del Wii non funzionerà.
+
+13. Sul tuo Wii, ritorna al Menu Wii.
+
+14. Avvia la Bacheca Wii.
+
+15. Apri la lettera rossa con all'interno una bomba.
+ - Assicurate che la data del tuo Wii sia corretta, o potresti non trovare la lettera.
+ - In alcuni casi, la lettera potrebbe trovarsi nei messaggi per domani o ieri.
+ - If you don't see the red letter, check if any errors appear in the SD card section of `Data Management`. Se appaiono, ci potrebbe essere un problema con il formato della scheda SD o con il lettore SD del Wii.
+ - Se il tuo Wii si blocca dopo aver cliccato sulla lettera, hai probabilmente scelto la regione sbagliata del menu di sistema per LetterBomb. Torna al Passaggio 2 e verifica di aver scelto la regione giusta.
+ - Se è tutto corretto e il blocco persiste, riprova finchè non funziona.
+
+16. Se l'exploit è andato a buon fine, ti ritroverai dentro l'HackMii Installer.

-[Continua all'Installazione dell'Homebrew Channel e di BootMii](hbc)
-{: .notice--info}
+::: tip
+
+[Continue to Homebrew Channel and BootMii Installation](hbc)
+
+:::
diff --git a/docs/it_IT/modmii.md b/docs/it_IT/modmii.md
index 4f30fad8b95..760a5c22fcc 100644
--- a/docs/it_IT/modmii.md
+++ b/docs/it_IT/modmii.md
@@ -1,193 +1,197 @@
----
-title: "ModMii"
----
+# ModMii
-{% include toc title="Table of Contents" %}
+::: warning
Questo programma NON viene fornito con una garanzia, sei responsabile per ogni potenziale danno al tuo Wii.
-{: .notice--warning}
+
+:::
+
+::: warning
Questo programma NON è destinato all'uso per il vWii o per il Wii mini. Qualsiasi utilizzo sul vWii o sul Wi mini non è stato testato.
-{: .notice--warning}
+
+:::
ModMii è uno strumento di hacking per Wii per Windows tutto in uno creato da XFlak che ha vari strumenti utili per il modding. Può realizzare quanto segue:
-+ Effettuando l'hacking della console per la prima volta, o ri-effettuarlo
-+ Controlla e aggiorna softmods obsoleti
-+ Risolvere i problemi del Canale Homebrew capovolto
-+ Avvia homebrew senza effettuare nessun cambiamento alla NAND della tua Wii
-+ Scarica homebrew
-+ Ed altro!
+- Effettuando l'hacking della console per la prima volta, o ri-effettuarlo
+- Controlla e aggiorna softmods obsoleti
+- Risolvere i problemi del Canale Homebrew capovolto
+- Avvia homebrew senza effettuare nessun cambiamento alla NAND della tua Wii
+- Scarica homebrew
+- Ed altro!
-### Panoramica di ModMii
+## Panoramica di ModMii
Ci sono due modi differenti per usare ModMii. C'è ModMii Classic, che usa un'interfaccia a riga di comando, ma ha tutte le funzionalità disponibili per il programma. ModMii Skin ha un'interfaccia utente grafica, d'altra parte, ma ha meno funzionalità disponibili per l'utente. Se stai cercando semplicemente di effettuare l'hacking della tua Wii per la prima volta, ModMii Skin dovrebbe bastare. In caso contrario, consigliamo usare ModMii Classic dove possibile. The chart below will help you determine what can be done in either interface.
-| Strumenti | ModMii Classic | ModMii Skin |
-| --------------------------- | -------------- | ----------- |
-| Wizard di ModMii | ✅ | ✅ |
-| Wizard di SysCheck Updater | ✅ | ⛔ |
-| USB Loader Setup Wizard | ✅ | ✅ |
-| Wizard di HackMii Solutions | ✅ | ✅ |
-| Wizard di Astinenza | ✅ | ✅ |
-| Region Change Wizard | ✅ | ✅ |
-| SNEEK/EmuNAND Installation | ✅ | ✅ |
-| Open File Function | ✅ | ⛔ |
-| Load Download Queue | ✅ | ✅ |
-| Download Page 1/2/3/4 | ✅ | ⛔ |
-| Advanced Downloads | ✅ | ⛔ |
-| Load Download Queue | ✅ | ⛔ |
-| Build Config Files | ✅ | ⛔ |
-| File Cleanup & App Updater | ✅ | ⛔ |
-
-
-Click here for a detailed explanation of each tool.
-
-| Strumento | Descrizione |
-| -------------------------------------------------------------------------------------------- | --------------------------------------------------------------------------------------------------------------------------------------------------------------------------------------------------------------------------------------------------------------------------------------- |
-| W = Wizard di ModMii <-- Inizia qui per modificare il tuo Wii! | This option can be used to hack your Wii for the first time or re-hack a Wii that has been previously modded. |
-| SU = Wizard di SysCheck Updater (aggiorna solo le modifiche obsolete) | This option checks for and updates old modifications installed to their wii such as DarkCorp/CIOSSPAGHETTI that can potentially cause problems for the latest homebrew custom firmware. |
-| U = Wizard di Configuratione di USB-Loader | This option will properly set up your USB loader to be able to load your disk backups from an SD or USB hard drive. This option is not necessary if using the ModMii Wizard. |
-| H = Wizard di HackMii Solutions (HBC a testa in giù\Soluzione No Vulnerable IOS) | This option is useful for people who are having trouble getting the HackMii Installer to work or have an upside down homebrew channel. |
-| AW = Wizard di Astinenza (Modifiche Wii non permanenti) | This option allows you to run homebrew on your Wii without making any permanent modifications to the system NAND. |
-| RC = Wizard del Cambio di Regione | This option can be used to change the region of your Wii without bricking it, and is arguably the best region changing wizard on the internet. |
-| S = Installazione di SNEEK, Creatore\Modificatore di EmuNAND, Estrattore di Massa di Giochi | Questa opzione ti aiuterà a configurare correttamente un EmuNAND (cioè neek2o) sulla tua scheda SD o unità USB. Benefits for EmuNAND include extra storage space for save games or channels, as well as running homebrew without making any permanent modifications to the system NAND. |
-| F = apri un File o Cartella con ModMii per molte altre funzioni! | Questa opzione è uno strumento avanzato specialmente utile per gli sviluppatori. |
-| 1 = Scarica Pagina 1 (Menu di Sistema, IOS, MIOS, Canali etc.) | This option opens the first download page that includes most of the key parts of the Wii System Menu (downloaded from NUS). |
-| 2 = Scarica Pagina 2 (Applicazioni, File USB-Loader, CheatCodes etc.) | Questa opzione apre la seconda pagina di download che include exploit utili e applicazioni per il tuo Wii che includono anche applicazioni per il PC. |
-| 3 = Scarica Pagina 3 (Temi del Menu di Sistema) | Questa opzione apre la terza pagina di download che include alcuni temi del menu di sistema ed elementi richiesti per installare un tema del menu sistema (le applicazioni di base sono scaricate dal NUS). |
-| 4 = Scarica Pagina 4 (cIOS e cMIOS) | Questa opzione apre la quarta pagina di download che include cIOS e cMIOS per l'uso di USB loaders. |
-| A = Download Avanazati e Creatore di Forwarder DOL\ISO | This option allows you to download any IOS and cIOS and build custom DOL/ISO forwarders. Intended for advanced users only. |
-| L = Carica Coda di Download | This option loads bundled or previously saved download queues. |
-| C = Crea File di Configurazione per BootMii, Wad Manager o Multi-Mod Manager | This option allows you to build customized config files for BootMii, Wad Manager, and Multi-Mod Manager. |
-| FC = File Cleanup & App Updater: aggiorna applcazioni e/o rimuovi file non necessari | This option removes unnessecary files from your SD Card or Hard Drive after finishing softmodding your Wii. |
-
-
+| Strumenti | ModMii Classic | ModMii Skin |
+| ---------------------------------------------- | -------------- | ----------- |
+| Wizard di ModMii | ✅ | ✅ |
+| Wizard di SysCheck Updater | ✅ | ⛔ |
+| USB Loader Setup Wizard | ✅ | ✅ |
+| Wizard di HackMii Solutions | ✅ | ✅ |
+| Wizard di Astinenza | ✅ | ✅ |
+| Region Change Wizard | ✅ | ✅ |
+| SNEEK/EmuNAND Installation | ✅ | ✅ |
+| Open File Function | ✅ | ⛔ |
+| Load Download Queue | ✅ | ✅ |
+| Download Page 1/2/3/4 | ✅ | ⛔ |
+| Advanced Downloads | ✅ | ⛔ |
+| Load Download Queue | ✅ | ⛔ |
+| Build Config Files | ✅ | ⛔ |
+| File Cleanup & App Updater | ✅ | ⛔ |
+
+:::details Click here for a detailed explanation of each tool.
+
+| Strumento | Descrizione |
+| -------------------------------------------------------------------------------------------------------------- | ------------------------------------------------------------------------------------------------------------------------------------------------------------------------------------------------------------------------------------------------------------------------------------------------------------------------------------------ |
+| W = ModMii Wizard <-- Start Here to Mod Your Wii! | This option can be used to hack your Wii for the first time or re-hack a Wii that has been previously modded. |
+| SU = Wizard di SysCheck Updater (aggiorna solo le modifiche obsolete) | This option checks for and updates old modifications installed to their wii such as DarkCorp/CIOSSPAGHETTI that can potentially cause problems for the latest homebrew custom firmware. |
+| U = Wizard di Configuratione di USB-Loader | This option will properly set up your USB loader to be able to load your disk backups from an SD or USB hard drive. This option is not necessary if using the ModMii Wizard. |
+| H = Wizard di HackMii Solutions (HBC a testa in giù\Soluzione No Vulnerable IOS) | This option is useful for people who are having trouble getting the HackMii Installer to work or have an upside down homebrew channel. |
+| AW = Wizard di Astinenza (Modifiche Wii non permanenti) | This option allows you to run homebrew on your Wii without making any permanent modifications to the system NAND. |
+| RC = Wizard del Cambio di Regione | This option can be used to change the region of your Wii without bricking it, and is arguably the best region changing wizard on the internet. |
+| S = Installazione di SNEEK, Creatore\Modificatore di EmuNAND, Estrattore di Massa di Giochi | Questa opzione ti aiuterà a configurare correttamente un EmuNAND (cioè neek2o) sulla tua scheda SD o unità USB. Benefits for EmuNAND include extra storage space for save games or channels, as well as running homebrew without making any permanent modifications to the system NAND. |
+| F = apri un File o Cartella con ModMii per molte altre funzioni! | Questa opzione è uno strumento avanzato specialmente utile per gli sviluppatori. |
+| 1 = Scarica Pagina 1 (Menu di Sistema, IOS, MIOS, Canali etc.) | This option opens the first download page that includes most of the key parts of the Wii System Menu (downloaded from NUS). |
+| 2 = Scarica Pagina 2 (Applicazioni, File USB-Loader, CheatCodes etc.) | Questa opzione apre la seconda pagina di download che include exploit utili e applicazioni per il tuo Wii che includono anche applicazioni per il PC. |
+| 3 = Scarica Pagina 3 (Temi del Menu di Sistema) | Questa opzione apre la terza pagina di download che include alcuni temi del menu di sistema ed elementi richiesti per installare un tema del menu sistema (le applicazioni di base sono scaricate dal NUS). |
+| 4 = Scarica Pagina 4 (cIOS e cMIOS) | Questa opzione apre la quarta pagina di download che include cIOS e cMIOS per l'uso di USB loaders. |
+| A = Download Avanazati e Creatore di Forwarder DOL\ISO | This option allows you to download any IOS and cIOS and build custom DOL/ISO forwarders. Intended for advanced users only. |
+| L = Carica Coda di Download | This option loads bundled or previously saved download queues. |
+| C = Crea File di Configurazione per BootMii, Wad Manager o Multi-Mod Manager | This option allows you to build customized config files for BootMii, Wad Manager, and Multi-Mod Manager. |
+| FC = File Cleanup & App Updater: Update Apps and\or remove un-needed files | This option removes unnessecary files from your SD Card or Hard Drive after finishing softmodding your Wii. |
+
+:::
When using ModMii, it is important to note that it will generate a custom guide for you depending on the options that you select. For this reason, this guide will not be focused on how to mod your Wii, as ModMii handles that function. Instead, it will be a quick start guide show you how to effectively use it with the most common options.
-### Installing ModMii
+## Installing ModMii
-#### Requisiti
+### Requisiti
-* Un Wii
-* Un'unità USB o una scheda SD
-* Un PC Windows (una macchina virtuale funzionerà)
-* [ModMii](https://modmii.github.io/)
+- Un Wii
+- Un'unità USB o una scheda SD
+- Un PC Windows (una macchina virtuale funzionerà)
+- [ModMii](https://modmii.github.io/)
-#### Installazione
+### Installazione
1. Go to the [ModMii website](https://modmii.github.io) and scroll down to the Download section. Here, select the `Installer` option. Your browser may flag the installer as malware, but it is a **false positive**.
- 
+ 
2. Open the `ModMiiInstaller.exe` file and go through the setup process.
- 
+ 
-### Using the ModMii Wizard
+## Using the ModMii Wizard
The ModMii Wizard is tool that can softmod your Wii from start to finish, downloading all necessary files and then generating a guide that you can use to implement the softmod. This tool can also be used to overwrite existing softmods on a previously softmodded Wii.
1. Open ModMii Skin or ModMii Classic and select the ModMii Wizard option at the top of the list.
- 
+ 
-1. Answer `Yes` to the first question, unless you have a very specific idea of what you would like to do or update to your Wii.
+2. Answer `Yes` to the first question, unless you have a very specific idea of what you would like to do or update to your Wii.
- 
+ 
-1. Select your current System Menu version, followed by the System Menu Region, following the instructions in the program. If you are still confused, check the bottom option on each screen for an instructional video.
+3. Select your current System Menu version, followed by the System Menu Region, following the instructions in the program. If you are still confused, check the bottom option on each screen for an instructional video.
- 
+ 
-1. Select the exploit you would like to use to mod your Wii. The exploits below are outlined throughout this website, but in most cases we would reccommend using Wilbrand if you have an SD card on hand.
+4. Select the exploit you would like to use to mod your Wii. The exploits below are outlined throughout this website, but in most cases we would reccommend using Wilbrand if you have an SD card on hand.
- 
+ 
-1. If you selected the Wilbrand option in the previous step, enter your Wii's MAC address. If you don't know how to check your Wii's MAC address, enter `Help` in the text box for an instructional video.
+5. If you selected the Wilbrand option in the previous step, enter your Wii's MAC address. If you don't know how to check your Wii's MAC address, enter `Help` in the text box for an instructional video.
- 
+ 
-1. Select your desired System Menu version from the list.
+6. Select your desired System Menu version from the list.
- 
+ 
-1. Select whether or not you would like to install any of the listed channels - this is an optional step.
+7. Select whether or not you would like to install any of the listed channels - this is an optional step.
- 
+ 
-1. Select whether or not you would like to install a custom Wii theme, with the choice of three theme effects. Each effect deals with how much the outline when hovering over a Wii Channel spins.
+8. Select whether or not you would like to install a custom Wii theme, with the choice of three theme effects. Each effect deals with how much the outline when hovering over a Wii Channel spins.
- 
+ 
-1. Select whether or not you would like to set up a USB Loader for use with your Wii.
+9. Select whether or not you would like to set up a USB Loader for use with your Wii.
- 
+ 
-1. If you selected `Yes` in the USB Loader menu, select which USB Loader you would like to use. If you choose an individual one, we reccomend either USB Loader GX or WiiFlow as both are covered on this website, or you may optionally download each option.
+10. If you selected `Yes` in the USB Loader menu, select which USB Loader you would like to use. If you choose an individual one, we reccomend either USB Loader GX or WiiFlow as both are covered on this website, or you may optionally download each option.

-1. If you selected `Yes` in the USB Loader menu, select where you would like to save your USB Loader files at.
+11. If you selected `Yes` in the USB Loader menu, select where you would like to save your USB Loader files at.

-1. Verify where you would like to save files for your SD Card and/or USB Drive.
+12. Verify where you would like to save files for your SD Card and/or USB Drive.

-1. Confirm your settings are correct, and then press `Finish`. Once you press the button, ModMii will begin to process and download files in the background, and will automatically generate and open a guide for you. From here, you should follow the guide generated by ModMii.
+13. Confirm your settings are correct, and then press `Finish`. Once you press the button, ModMii will begin to process and download files in the background, and will automatically generate and open a guide for you. From here, you should follow the guide generated by ModMii.

-### Wizard di SysCheck Updater
+## Wizard di SysCheck Updater
The SysCheck Updater Wizard is a tool that utilizes the homebrew app [SysCheck](syscheck) to analyze any modifications on your Wii, especially IOS and cIOS. It accepts a `syscheck.csv` file generated by the app, and then provides any nessecary updates as needed.
1. Open ModMii Classic and enter in `SU` to open the SysCheck Updater Wizard.
- 
+ 
-1. Follow the instructions in the window if you don't already have a SysCheck log, and then drag and drop the `syscheck.csv` file from Windows Explorer into the window. This will paste the location of the file, from which you can press Enter.
+2. Follow the instructions in the window if you don't already have a SysCheck log, and then drag and drop the `syscheck.csv` file from Windows Explorer into the window. This will paste the location of the file, from which you can press Enter.
- 
+ 
-1. The program will analyze your SysCheck file, and will provide options for you depending on what it sees. In this example instance, the mods on the Wii were up-to-date, but there were several unnecessary IOSes that could be stubbed. If you want to make these changes to your Wii, simply enter in `Y` and press Enter. From here, you should follow the guide generated by ModMii.
+3. The program will analyze your SysCheck file, and will provide options for you depending on what it sees. In this example instance, the mods on the Wii were up-to-date, but there were several unnecessary IOSes that could be stubbed. If you want to make these changes to your Wii, simply enter in `Y` and press Enter. From here, you should follow the guide generated by ModMii.
- 
+ 
-### Wizard di HackMii Solutions
+## Wizard di HackMii Solutions
The HackMii Solutions Wizard is a tool that fixes problems that may arise from things like Darkcorp/CIOSSPAGHETTI by installing clean IOSes. Examples of problems that may arise because of this are listed below:
-+ HackMii Installer non chiede "Press (1) to continue"
-+ HackMii Installer saying "no vulnerable IOS found!"
-+ Homebrew Channel displaying upside-down
+- HackMii Installer non chiede "Press (1) to continue"
+- HackMii Installer saying "no vulnerable IOS found!"
+- Homebrew Channel displaying upside-down
1. Open ModMii Skin or ModMii Classic and select the HackMii Solutions option.
- 
+ 
-1. Select your current System Menu version, followed by the System Menu Region, following the instructions in the program. If you are still confused, check the bottom option on each screen for an instructional video.
+2. Select your current System Menu version, followed by the System Menu Region, following the instructions in the program. If you are still confused, check the bottom option on each screen for an instructional video.
- 
+ 
-1. Select the exploit you would like to use to mod your Wii. The exploits below are outlined throughout this website, but in most cases we would reccommend using Wilbrand if you have an SD card on hand.
+3. Select the exploit you would like to use to mod your Wii. The exploits below are outlined throughout this website, but in most cases we would reccommend using Wilbrand if you have an SD card on hand.
- 
+ 
-1. If you selected the Wilbrand option in the previous step, enter your Wii's MAC address. If you don't know how to check your Wii's MAC address, enter `Help` in the text box for an instructional video.
+4. If you selected the Wilbrand option in the previous step, enter your Wii's MAC address. If you don't know how to check your Wii's MAC address, enter `Help` in the text box for an instructional video.
- 
+ 
-1. Verify where you would like to save files for your SD Card and/or USB Drive.
+5. Verify where you would like to save files for your SD Card and/or USB Drive.
- 
+ 
+
+6. Confirm your settings are correct, and then press `Finish`. Once you press the button, ModMii will begin to process and download files in the background, and will automatically generate and open a guide for you. From here, you should follow the guide generated by ModMii. After finishing this guide, it is recommended that you use the [SysCheck Updater Wizard](#syscheck-updater-wizard) to undo any other problematic modifications on your Wii.
+
+ 
-1. Confirm your settings are correct, and then press `Finish`. Once you press the button, ModMii will begin to process and download files in the background, and will automatically generate and open a guide for you. From here, you should follow the guide generated by ModMii. After finishing this guide, it is recommended that you use the [SysCheck Updater Wizard](#syscheck-updater-wizard) to undo any other problematic modifications on your Wii.
+::: tip
- 
+[Click here to go back to the site index.](site-navigation)
-[Clicca qui per tornare alla Navigazione del Sito.](site-navigation)
-{: .notice--info}
+:::
diff --git a/docs/it_IT/nintendont.md b/docs/it_IT/nintendont.md
index 575a6e4f6ee..f27353790f9 100644
--- a/docs/it_IT/nintendont.md
+++ b/docs/it_IT/nintendont.md
@@ -1,5 +1,12 @@
---
-title: Reindirizzamento...
+head:
+ - - meta
+ - http-equiv: refresh
+ content: 5; URL=https://wiki.hacks.guide/wiki/Wii:Nintendont
---
-{% include redirect.html redirect_to="410.html" %}
+# Redirecting
+
+Stai per essere reindirizzato alla Hacks Guide Wiki.
+
+If the page doesn't refresh, click [here](https://wiki.hacks.guide/wiki/Wii:Nintendont).
diff --git a/docs/it_IT/osc.md b/docs/it_IT/osc.md
index 9599f4772d4..00404518ca8 100644
--- a/docs/it_IT/osc.md
+++ b/docs/it_IT/osc.md
@@ -1,65 +1,74 @@
----
-title: "Open Shop Channel"
----
+# Open Shop Channel
-{% include toc title="Table of Contents" %}
+::: info
-Per il supporto (in inglese) per l'Open Shop Channel, entra nel [server Discord di Open Shop Channel](https://discord.gg/osc).
-{: .notice--primary}
+For support (in English) with the Open Shop Channel, join [Open Shop Channel on Discord](https://discord.gg/osc).
-L'[Open Shop Channel](https://oscwii.org/) è un repository di applicazioni homebrew creato da dhtdht020 ed è attualmente il modo preferito per scaricare homebrew.
+:::
+
+The [Open Shop Channel](https://oscwii.org/) is a homebrew app repository created by dhtdht020, and is currently the preferred way to download homebrew.
There are two methods to use the Open Shop Channel: on your Wii through Homebrew Browser, or outside of your Wii through OSCDL.
-### Metodo I - Homebrew Browser
+## Metodo I - Homebrew Browser
-#### Requisiti
+### Requisiti
-+ Un Wii modificato con una connessione Internet attiva
-+ Una scheda SD o dispositivo USB
-+ [Homebrew Browser](https://oscwii.org/library/app/homebrew_browser)
+- Un Wii modificato con una connessione Internet attiva
+- Una scheda SD o dispositivo USB
+- [Homebrew Browser](https://oscwii.org/library/app/homebrew_browser)
-#### Istruzioni
+### Istruzioni
1. Download the recommended `.zip` file from the Open Shop Channel website.
- 
+ 
+
+2. Extract the `apps` folder in the archive to the root of your SD card or USB drive. Facoltativamente, l'archivio fornisce una guida su come utilizzare l'Homebrew Browser.
+
+3. Inserisci la tua scheda SD o dispositivo USB nel tuo Wii e avvia l'Homebrew Channel. Homebrew Browser should now display.
+
+## Metodo II - OSCDL
-1. Estrai la cartella `apps` dall'archivio alla root della tua scheda SD o unità USB. Facoltativamente, l'archivio fornisce una guida su come utilizzare l'Homebrew Browser.
-1. Inserisci la tua scheda SD o dispositivo USB nel tuo Wii e avvia l'Homebrew Channel. Homebrew Browser should now display.
+### Requisiti
-### Metodo II - OSCDL
+- Un computer Windows/macOS/Linux con una connessione a internet
+- Una scheda SD o dispositivo USB
+- The latest version of [OSCDL](https://github.com/dhtdht020/osc-dl/releases/latest)
-#### Requisiti
+### Istruzioni per Windows
-+ Un computer Windows/macOS/Linux con una connessione a internet
-+ Una scheda SD o dispositivo USB
-+ L'ultima versione di [OSCDL](https://github.com/dhtdht020/osc-dl/releases/latest)
+1. Download `oscdl-installer.exe` and run the installer. Optionally, you may instead download `oscdl-standalone.exe`, which does not have to be installed and instead runs as a portable executable.
-#### Istruzioni per Windows
+ 
-1. Scarica `oscdl-installer.exe` ed esegui il programma di installazione. Facoltativamente, è possibile invece scaricare `oscdl-standalone.exe` che non deve essere installato e viene invece eseguito come eseguibile portatile.
+2. Se vedi un pop-up per il Controllo account utente che ti chiede se vuoi che il programma esegua cambiamenti o meno sul tuo PC, seleziona Sì. L'Open Shop Channel, è un'applicazione sicura.
- 
+3. Lasciate che l'installazione prosegua e poi avvia OSCDL una volta che il processo è terminato.
-1. Se vedi un pop-up per il Controllo account utente che ti chiede se vuoi che il programma esegua cambiamenti o meno sul tuo PC, seleziona Sì. L'Open Shop Channel, è un'applicazione sicura.
-1. Lasciate che l'installazione prosegua e poi avvia OSCDL una volta che il processo è terminato.
+ 
- 
+4. Trova un'applicazione che desideri ottenere e premi il pulsante Download. In alternativa, è possibile inviare l'app direttamente al Wii (questo richiede che sia il computer che il Wii siano sulla stessa rete).
-1. Trova un'applicazione che desideri ottenere e premi il pulsante Download. In alternativa, è possibile inviare l'app direttamente al Wii (questo richiede che sia il computer che il Wii siano sulla stessa rete).
+ 
- 
+5. A `.zip` file containing your app should download to wherever you specified the directory to be. Extract the `apps` folder in this archive to the root of your SD card or USB drive.
-1. Un file `.zip` contenente la tua app dovrebbe essere scaricato nel percorso che hai specificato. Estrai la cartella `apps` dall'archivio alla root della tua scheda SD o unità USB.
-1. Inserisci la tua scheda SD o unità USB nel tuo Wii e avvia l'Homebrew Channel. Ora dovresti vedere il tuo homebrew appena scaricato.
+6. Inserisci la tua scheda SD o dispositivo USB nel tuo Wii e avvia l'Homebrew Channel. Ora dovresti vedere il tuo homebrew appena scaricato.
-#### Istruzioni per macOS/Linux
+### Istruzioni per macOS/Linux
IN LAVORAZIONE
-Continua verso i [Homebrew Raccomandati](recommended-homebrew) Questa guida contiene delle selezioni di homebrew che riteniamo siano utili da avere; questi possono essere utilità, emulatori e altro ancora.
-{: .notice--info}
+::: tip
+
+Continue to [Recommended Homebrew](recommended-homebrew)
+This guide outlines selections of homebrew that we think are useful to have; these range from utilities to emulators and more.
+
+:::
+
+::: tip
+
+[Return to site index](site-navigation)
-[Ritorna all'indice del sito](site-navigation)
-{: .notice--info}
+:::
diff --git a/docs/it_IT/priiloader-usage.md b/docs/it_IT/priiloader-usage.md
index 277a059db01..ca046a63b9e 100644
--- a/docs/it_IT/priiloader-usage.md
+++ b/docs/it_IT/priiloader-usage.md
@@ -1,8 +1,4 @@
----
-title: Usare Priiloader
----
-
-{% include toc title="Table of Contents" %}
+# Usare Priiloader
Priiloader è un'utilità essenziale che aggiunge un livello di protezione da brick sul tuo Wii. Si carica prime se si carichi il Menu di Sistema Wii. Può anche applicare hack che possono essere utilizzate per migliorare, sbloccare e/o correggere molte funzioni del Menu di sistema.
@@ -10,79 +6,94 @@ Inoltre, può essere usato per avviare rapidamente titoli e homebrew, oppure per
Questa pagina elenca alcune funzioni utili di Priiloader che potrebbero interessarti.
-### Hack Menu di Sistema
+## Hack Menu di Sistema
Priiloader ha una vasta selezione di opzioni che, una volta attivate, cambiano il comportamento del Wii con uno a tuo piacimento. You can find more information on each hack [here](https://dacotaco.github.io/priiloader/docs/HACKS.html#currently-supported-hacks). Addditionally, you can visit the [Priiloader FAQ](https://dacotaco.github.io/priiloader/docs/FAQ.html) which has more relevant information regarding System Menu hacks.
-### Opzioni aggiuntive
+## Opzioni aggiuntive
Queste sono alcune cose extra che puoi fare con Priiloader per migliorare la tua esperienza homebrew. Questo è facoltativo.
-#### Autoboot con Priiloader
+### Autoboot con Priiloader
Priiloader ti permette l'avvio automatico dell'Homebrew Channel, un'individuale app homebrew, o Priiloader stesso. Questo è facoltativo.
-##### Autoboot a un applicazione homebrew
+#### Autoboot a un applicazione homebrew
+
+::: warning
-
Se si desidera fare l'autoboot a USB Loader GX, inizia con quanto segue:
- + Scarica il forwarder WAD per USB Loader GX ([Wii](https://github.com/wiidev/usbloadergx/raw/updates/USBLoaderGX_forwarder%5BUNEO%5D_Wii.wad), [vWii](https://github.com/wiidev/usbloadergx/raw/updates/USBLoaderGX_forwarder%5BUNEO%5D_vWii.wad)).
- + Scarica l'[UNEO Channel Booter per Priiloader](https://sourceforge.net/projects/usbloadergx/files/Releases/Forwarders%20dols/UNEO%20Channel%20Booter%20for%20Priiloader.zip/download).
- + Installa il forwarder WAD con un WAD manager tipo [WAWM ModMii Edition](yawmme).
- + Estrai il file `UNEO Channel Booter for Priiloader.zip` dove desideri.
- + Copia il file `uneoboot.dol` al root della scheda SD.
-Installerai l'`uneoboot.dol` nel passaggio 3.
-
+
+- Download the USB Loader GX forwarder WAD ([Wii](https://github.com/wiidev/usbloadergx/raw/updates/USBLoaderGX_forwarder%5BUNEO%5D_Wii.wad), [vWii](https://github.com/wiidev/usbloadergx/raw/updates/USBLoaderGX_forwarder%5BUNEO%5D_vWii.wad)).
+- Download the [UNEO Channel Booter for Priiloader](https://sourceforge.net/projects/usbloadergx/files/Releases/Forwarders%20dols/UNEO%20Channel%20Booter%20for%20Priiloader.zip/download).
+- Install the forwarder WAD with a WAD manager like [YAWM ModMii Edition](yawmme).
+- Extract the `UNEO Channel Booter for Priiloader.zip` file anywhere.
+- Copy `uneoboot.dol` to the root of your SD card.
+
+You will be installing `uneoboot.dol` in step 3.
+
+:::
1. Avvia l'Homebrew Channel
-1. Avvia Load Priiloader dalla lista degli homebrew.
-1. Scorri in basso fino a `Load/Install File` e premi A.
- 
+2. Avvia Load Priiloader dalla lista degli homebrew.
+
+3. Scroll down to `Load/Install file` and press A.
+
+ 
+
+4. Scorri tra i menu fino a quando l'app homebrew che vuoi installare è selezionata, quindi premi A per installarla.
-1. Scorri tra i menu fino a quando l'app homebrew che vuoi installare è selezionata, quindi premi A per installarla.
+ 
- 
+ 
- 
+5. Press `B` to return to the main menu.
-1. Premi `B` per tornare al menu principale.
-1. Scorri in basso fino a `Settings` e premi A.
+6. Scroll down to `Settings` and press A.
- 
+ 
-1. Premi a Destra per scorrere tra le opzioni di autoboot finché non viene selezionato `Installed file`.
+7. Press Right to cycle through the Autoboot options until `Installed file` is selected.
- 
+ 
-1. Scorri in basso fino a `save settings` e premi A.
+8. Scroll down to `save settings` and press A.
- 
+ 
-1. Premi `B` per tornare al menu principale.
-1. Torna in alto fino a `System Menu` e premi A.
+9. Press `B` to return to the main menu.
+
+10. Scroll back up to `System Menu` and press A.
Ora il tuo Wii dovrebbe avviare la tua app homebrew installata in automatico.
-##### Autoboot all'Homebrew Channel o Priiloader
+#### Autoboot all'Homebrew Channel o Priiloader
1. Avvia l'Homebrew Channel
-1. Avvia Load Priiloader dalla lista degli homebrew.
-1. Scorri in basso fino a `Settings` e premi A.
- 
+2. Avvia Load Priiloader dalla lista degli homebrew.
+
+3. Scroll down to `Settings` and press A.
+
+ 
+
+4. Premi a Destra per scorrere tra le opzioni di autoboot finché non viene selezionata l'opzione desiderata.
+
+ - Disabled' avvierà il menu di Priiloader in automatico.
+
+ ::: warning
+
+ Please don't set Autoboot to `BootMii IOS`. Sarai bloccato in un loop finché non tieni premuto il pulsante RESET per tornare nel menu di Priiloader.
-1. Premi a Destra per scorrere tra le opzioni di autoboot finché non viene selezionata l'opzione desiderata.
- + Disabled' avvierà il menu di Priiloader in automatico.
+ :::
- Si prega di non impostare l'autoboot su `BootMii IOS`. Sarai bloccato in un loop finché non tieni premuto il pulsante RESET per tornare nel menu di Priiloader.
- {: .notice--warning}
+ 
- 
+5. Scroll down to `save settings` and press A.
-1. Scorri in basso fino a `save settings` e premi A.
+ 
- 
+6. Press `B` to return to the main menu.
-1. Premi `B` per tornare al menu principale.
-1. Torna in alto fino a `System Menu` e premi A.
+7. Scroll back up to `System Menu` and press A.
diff --git a/docs/it_IT/priiloader.md b/docs/it_IT/priiloader.md
index 46a889b1805..01455367fd1 100644
--- a/docs/it_IT/priiloader.md
+++ b/docs/it_IT/priiloader.md
@@ -1,112 +1,139 @@
----
-title: "Priiloader"
----
+# Priiloader
-{% include toc title="Table of Contents" %}
-
-[Priiloader](https://github.com/DacoTaco/priiloader) è un'utilità essenziale creato da [DacoTaco](https://github.com/DacoTaco) che aggiunge un livello di protezione da brick sul tuo Wii. Si carica prime se si carichi il Menu di Sistema Wii. The tool can also apply hacks that are used to enhance, unlock, and fix many System Menu features.
+[Priiloader](https://github.com/DacoTaco/priiloader) is an essential tool authored by [DacoTaco](https://github.com/DacoTaco) that adds a level of brick protection to your Wii. Si carica prime se si carichi il Menu di Sistema Wii. The tool can also apply hacks that are used to enhance, unlock, and fix many System Menu features.
Inoltre, può essere usato per avviare rapidamente titoli e homebrew, oppure per cambiare l'ordine di autoboot del Wii.
-### Requisiti
+## Requisiti
-* Una scheda SD o dispositivo USB
-* [Priiloader Installer](https://oscwii.org/library/app/priiloader) (il file `.zip`)
-* [Load Priiloader](https://oscwii.org/library/app/loadpriiloader) (il file `.zip`)
+- Una scheda SD o dispositivo USB
+- [Priiloader Installer](https://oscwii.org/library/app/priiloader) (the `.zip` file)
+- [Load Priiloader](https://oscwii.org/library/app/loadpriiloader) (the `.zip` file)
-#### Requisiti facoltativi per vWii (altamente raccomandati)
+### Requisiti facoltativi per vWii (altamente raccomandati)
-* Una scheda SD
-* [Priiloader Wii U Forwarder](https://github.com/DacoTaco/priiloader/releases/download/0.10.0/PriiloaderWiiUForwarder.zip) (download diretto)
- * [Aroma](https://wiiu.hacks.guide/#/aroma/getting-started) deve essere installato sulla console affinché il Priiloader Wii U Forwarder possa funzionare.
+- Una scheda SD
+- [Priiloader Wii U Forwarder](https://github.com/DacoTaco/priiloader/releases/download/0.10.0/PriiloaderWiiUForwarder.zip) (direct download)
+ - [Aroma](https://wiiu.hacks.guide/#/aroma/getting-started) must be installed on your console for Priiloader Wii U Forwarder to function.
-### Istruzioni
+## Istruzioni
-#### Sezione I - Preparazione
+### Sezione I - Preparazione
1. Spegni la console.
-1. Inserisci la scheda SD o dispositivo USB nel tuo computer.
-1. Copia la cartella `apps` dal `.zip` di LoadPriiloader al root della tua scheda SD o unità USB.
-1. Copia la cartella `apps` dal `.zip` di Priiloader al root della tua scheda SD o unità USB.
-1. (Solo per vWii) Copia la cartella `wiiu` dal `.zip` di PriiloaderWiiUForwarder al root della scheda SD.
-1. Reinserisci la tua scheda SD o dispositivo USB nella tua console.
+2. Inserisci la scheda SD o dispositivo USB nel tuo computer.
+3. Copy the `apps` folder from the LoadPriiloader `.zip` to the root of your SD card or USB drive.
+4. Copy the `apps` folder from the priiloader `.zip` to the root of your SD card or USB drive.
+5. (vWii only) Copy the `wiiu` folder from the PriiloaderWiiUForwarder `.zip` to the root of your SD card.
+6. Reinserisci la tua scheda SD o dispositivo USB nella tua console.
-#### Sezione II - Installazione di Priiloader
+### Sezione II - Installazione di Priiloader
1. Accendi la console.
-1. Avvia l'Homebrew Channel.
-1. Launch Priiloader Installer from the list of homebrew.
- 
+2. Avvia l'Homebrew Channel.
+
+3. Launch Priiloader Installer from the list of homebrew.
-1. Premi il pulsante + sul telecomando Wii oppure il pulsante A su un controller GameCube.
+ 
- 
+4. Premi il pulsante + sul telecomando Wii oppure il pulsante A su un controller GameCube.
- 
+ 
-1. Premi A per tornare all'Homebrew Channel.
+ 
-#### Sezione III - Avvio di Priiloader
+5. Premi A per tornare all'Homebrew Channel.
+
+### Sezione III - Avvio di Priiloader
1. Premi il pulsante HOME e seleziona Ritorna al Menu di Sistema per uscire dall'Homebrew Channel.
-1. La tua console quindi caricherà il menu di Priiloader.
+2. La tua console quindi caricherà il menu di Priiloader.
- 
+ 
Successivamente, per entrarci dovrai:
-+ Tenere premuto il pulsante RESET sul Wii durante l'accensione
- + Solo Wii
-+ Tenere premuto il tasto ESC su una tastiera USB connessa durante l'accensione della console
- + Wii, vWii e mini
-+ Eseguire "Load Priiloader" dall'HBC
- + Wii, vWii e mini
-+ Usare il "Priiloader Wii U Forwarder"
- + Solo vWii
-
-#### Sezione III - Configurazione di Priiloader
-
-1. Scorri in basso fino a `System Menu Hacks` e premi `A`.
-
- 
-
- Se hai inserito il Priiloader Installer sulla tua unità USB, assicurati di non avere una scheda SD inserita allo stesso tempo. Altrimenti, Priiloader potrebbe fallire a trovare il file `hacks_hash.ini`.
- {: .notice--warning}
-
-1. Per le seguenti opzioni, attiva le opzioni in base alla tua console:
- + Wii:
- + Se stai usando la modalità 480p: `480p graphics fix in the system menu`
- + Block Disc Updates
- + Block Online Updates
- + Se NON stai usando un display CRT: `Remove Deflicker`
- + vWii:
- + Block Online Updates
- + Wii System Settings via Options Button
- + Se NON stai usando un display CRT: `Remove Deflicker`
- + Wii mini:
- + Blocca Aggiornamenti da Disco
- + Se NON stai usando un display CRT: `Remove Deflicker`
-1. Scorri in basso fino a `save settings` e premi A.
-1. Premi `B` per tornare al menu principale.
+- Tenere premuto il pulsante RESET sul Wii durante l'accensione
+ - Solo Wii
+- Tenere premuto il tasto ESC su una tastiera USB connessa durante l'accensione della console
+ - Wii, vWii e mini
+- Eseguire "Load Priiloader" dall'HBC
+ - Wii, vWii e mini
+- Usare il "Priiloader Wii U Forwarder"
+ - Solo vWii
+
+### Sezione III - Configurazione di Priiloader
+
+1. Scroll down to `System Menu Hacks` and press `A`.
+
+ 
+
+ ::: warning
+
+ Se hai inserito il Priiloader Installer sulla tua unità USB, assicurati di non avere una scheda SD inserita allo stesso tempo.
+ Doing so will cause Priiloader to fail to find the `hacks_hash.ini` file.
+
+ :::
+
+2. Per le seguenti opzioni, attiva le opzioni in base alla tua console:
+ - Wii:
+ - If you are using 480p mode: `480p graphics fix in the system menu`
+ - Block Disc Updates
+ - Block Online Updates
+ - If you are NOT using a CRT display: `Remove Deflicker`
+ - vWii:
+ - Block Online Updates
+ - Wii System Settings via Options Button
+ - If you are NOT using a CRT display: `Remove Deflicker`
+ - Wii mini:
+ - Block Disc Updates
+ - If you are NOT using a CRT display: `Remove Deflicker`
+
+3. Scroll down to `save settings` and press A.
+
+4. Press `B` to return to the main menu.
+
+::: info
You can see the [Priiloader Usage](priiloader-usage) page for more information about Priiloader's additional options and System Menu Hacks.
-{: .notice--info}
-[Guarda le Linee Guida per la Prevenzione di Brick](bricks#brick-prevention) Queste linee guida elencano buone abitudini che ti aiuteranno a prevenire un brick al tuo Wii, che vanno oltre l'installazione di BootMii e Priiloader.
-{: .notice--info}
+:::
+
+::: info
+
+[View the Brick Prevention Guidelines](bricks#brick-prevention)
+
+These guidelines list ways that will help avoid bricking your Wii, beyond just having BootMii and Priiloader installed.
+
+:::
+
+## Wii: I passaggi successivi
+
+::: tip
+
+Continue to [cIOS](cios)
+
+This guide provides steps on how to get a basic set of cIOS installed on your Wii, enabling functionality on apps like USB loaders.
+
+:::
+
+## vWii: Next Steps
+
+::: tip
+
+Continue to [vWii cIOS](cios-vwii)
+
+This guide provides steps on how to get a basic set of cIOS installed on the vWii, enabling functionality on apps like USB loaders.
-### Wii: I passaggi successivi
+:::
-Continua su [cIOS](cios) Questa guida fornisce i passaggi su come installare una configurazione base di cIOS sul tuo Wii, attivando funzionalità nelle app tipo loader USB.
-{: .notice--info}
+## Wii mini: I passaggi successivi
-### vWii: Next Steps
+::: tip
-Continue to [vWii cIOS](cios-vwii) This guide provides steps on how to get a basic set of cIOS installed on the vWii, enabling functionality on apps like USB loaders.
-{: .notice--info}
+Continue to [Wii mini cIOS](cios-mini)
-### Wii mini: I passaggi successivi
+This guide provides steps on how to get a basic set of cIOS installed on your Wii mini, enabling functionality on apps like USB loaders.
-Continue to [Wii mini cIOS](cios-mini) This guide provides steps on how to get a basic set of cIOS installed on your Wii mini, enabling functionality on apps like USB loaders.
-{: .notice--info}
+:::
diff --git a/docs/it_IT/privacy-policy.md b/docs/it_IT/privacy-policy.md
index ae0ef849c10..488632569d9 100644
--- a/docs/it_IT/privacy-policy.md
+++ b/docs/it_IT/privacy-policy.md
@@ -1,29 +1,27 @@
----
-title: "Informativa sulla Privacy"
----
+# Informativa sulla Privacy
-### Cookies
+## Cookies
Questo sito utilizza i cookie al fine di facilitare l'indirizzamento degli utenti attraverso le istruzioni della guida. I cookie consentono alla barra laterale della pagina di visualizzare i progressi attuali attraverso il sito per aiutare gli utenti a navigare le istruzioni più facilmente.
-### Contenuti Incorporati da altri Siti Web
+## Contenuti Incorporati da altri Siti Web
Questo sito può includere contenuti incorporati (ad esempio video, immagini, articoli, ecc.). I contenuti incorporati da altri siti web si comportano come se l'utente avesse visitato i siti stessi.
Questi siti web potrebbero raccogliere dati su di te, utilizzare cookie, incorporare ulteriore monitoraggio di terze parti e monitorare la vostra interazione con quel contenuto incorporato, compreso il monitoraggio della tua interazione con il contenuto incorporato se hai un account e sei connesso a quel sito web.
-### Analytics
+## Analytics
-Questo sito usa Google Analytics per monitorare e analizzare il traffico. Questo sito è ospitato da GitHub Pages, che potrebbe raccogliere dati su di te, utilizzare i cookie, incorporare tracking di terze parti e monitorare le tue interazioni con questo sito. Per ulteriori informazioni sulle pagine di Github per quanto riguarda la privacy degli utenti, guarda l'[informativa sulla privacy di GitHub](https://help.github.com/en/articles/github-privacy-statement).
+Questo sito usa Google Analytics per monitorare e analizzare il traffico. Questo sito è ospitato da GitHub Pages, che potrebbe raccogliere dati su di te, utilizzare i cookie, incorporare tracking di terze parti e monitorare le tue interazioni con questo sito. For more information about Github Pages as it relates to user privacy, see the [GitHub Privacy Statement](https://help.github.com/en/articles/github-privacy-statement).
-### Dati raccolti
+## Dati raccolti
Questo sito non raccoglie informazioni personali. Questo sito può raccogliere le informazioni sull'utilizzno al fine di analizzare l'interesse per il contenuto e di fornire agli inserzionisti informazioni su base aggregata. Nessuna informazione personalmente identificabile è condivisa con società pubblicitarie di terze parti.
-### Siti web di terze parti
+## Siti web di terze parti
Questo sito può includere link ad altri siti purché gli utenti possano utilizzarli o prenderne riferimento. Questo sito non è responsabile per le politiche sulla privacy di altri siti. Gli utenti devo essere consapevoli che le informative sulla privacy degli altri siti possono differire da questo.
-### Cambiamenti all'informativa sulla privacy
+## Cambiamenti all'informativa sulla privacy
I contenuti della presente informativa sulla privacy possono essere modificati in qualsiasi momento e per qualsiasi motivo.
diff --git a/docs/it_IT/recommended-homebrew.md b/docs/it_IT/recommended-homebrew.md
index a028ce8cdf0..9d611f9c0a2 100644
--- a/docs/it_IT/recommended-homebrew.md
+++ b/docs/it_IT/recommended-homebrew.md
@@ -1,54 +1,51 @@
----
-title: Homebrew consigliati
----
-
-{% include toc title="Table of Contents" %}
+# Homebrew consigliati
Questa pagina elenca homebrew che sono consigliati dallo staff di wii.hacks.guide per la loro utilità, piacevolezza ad avere, o semplicemente perché sono buoni. Approfitta appieno del potere che ora hai con il tuo Wii!
-Homebrew che hanno la capacità di apportare modifiche permanenti al tuo Wii sono evidenziati in **grassetto**.
-
-### Utilità
+Homebrew that has the ability to make permanant changes to your Wii are highlighted in **bold**.
-+ [**YAWM ModMii Edition**](https://oscwii.org/library/app/yawmME) - Un WAD manager ampiamente supportato con funzionalità aggiuntive. Consigliato sopra tutti gli altri WAD manager grazie alla sua ampia protezione anti-brick.
-+ [SysCheck ModMii Edition](https://oscwii.org/library/app/SysCheckME) - Un'applicazione homebrew che controlla le informazioni sul tuo Wii e le elenca in un formato leggibile e inviabile. Pensalo come un'applicazione tipo "Informazioni di sistema" ma per Wii.
-+ [**CDBackup**](https://oscwii.org/library/app/cdbackup) - Backup, ripristino ed eliminazione dei dati della Bacheca Wii.
-+ [**AnyRegion Changer ME**](https://oscwii.org/library/app/ARCME) - Edizione ModMii di AnyRegion Changer. Nonostante sia un'utilità potente per cambiare le impostazioni sulla regione, può anche causare brick seri tipo [Korean Wii/Error 003](bricks#korean-kiierror-003-brick), quindi **usa questa app solo se sai cosa stai facendo**.
-+ [**WiiXplorer-SS**](https://oscwii.org/library/app/wiixplorer-ss) - Una versione modificata e migliorata di WiiXplorer. Un gestore file per Wii, ti consente di visualizzare e modificare i file sia su scheda SD, che unità USB, che la memoria interna del Wii. Per questo motivo è uno strumento tanto potente quanto pericoloso - non modificare i file nella NAND del sistema a meno che non sappia quello che stai facendo, poiché può conseguirne vari tipi di [brick](bricks).
-+ [**SaveGame Manager GX**](https://oscwii.org/library/app/SaveGame_Manager_GX) - Un estrattore di dati di salvataggio e di Mii per Wii. Supporta le memory card di GameCube (fisiche e virtuali), EmuNAND, salvataggi normali e protetti, temi e altro ancora.
-+ Anche se è molto utile nel rendere unico il tuo Wii, ha anche la capacità di causare un [brick minore](bricks#theme-brick), quindi assicurati di leggere la nostra [guida sui temi](themes) per un utilizzo adeguato. [**csm-installer**](https://oscwii.org/library/app/csm-installer) - Un'applicazione che ti permette di personalizzare il Menu Wii con temi.
-+ [CleanRip](https://oscwii.org/library/app/CleanRip) - Un'utilità che crea backup di dischi Wii e GameCube. Ulteriori informazioni sono disponibili nella nostra [guida sui dump di dischi](dump-games).
-+ [**d2x cIOS installer**](https://oscwii.org/library/app/d2x-cios-installer) - Un installer personalizzato per Wii IOS, di cui una parte è necessaria per il funzionamento di certi software tipo loader USB. Puoi vedere la guida [qui](cios).
-+ [FTPii](https://oscwii.org/library/app/ftpii) - Un server FTP per il tuo Wii che ti permette di trasferire file attraverso la rete.
+## Utilità
+- [**YAWM ModMii Edition**](https://oscwii.org/library/app/yawmME) - An extensively supported WAD manager with additional features. Consigliato sopra tutti gli altri WAD manager grazie alla sua ampia protezione anti-brick.
+- [SysCheck ModMii Edition](https://oscwii.org/library/app/SysCheckME) - A homebrew application which checks information about your Wii and pastes it back in a readable, sendable format. Pensalo come un'applicazione tipo "Informazioni di sistema" ma per Wii.
+- [**CDBackup**](https://oscwii.org/library/app/cdbackup) - Backup, restore, and delete Wii Message Board data.
+- [**AnyRegion Changer ME**](https://oscwii.org/library/app/ARCME) - ModMii edition of AnyRegion Changer. While a powerful tool for changing region settings, it can also lead to severe bricks like [Korean Kii/Error 003](bricks#korean-kiierror-003-brick) so **only use this app if you know what you are doing**.
+- [**WiiXplorer-SS**](https://oscwii.org/library/app/wiixplorer-ss) - A modified and updated version of WiiXplorer. Un gestore file per Wii, ti consente di visualizzare e modificare i file sia su scheda SD, che unità USB, che la memoria interna del Wii. For this reason it is a very powerful but also dangerous tool - don't modify files on the system NAND unless you know what you are doing, as it can lead to various types of [bricks](bricks).
+- [**SaveGame Manager GX**](https://oscwii.org/library/app/SaveGame_Manager_GX) - A savegame/Mii extractor for the Wii. Supporta le memory card di GameCube (fisiche e virtuali), EmuNAND, salvataggi normali e protetti, temi e altro ancora.
+- [**csm-installer**](https://oscwii.org/library/app/csm-installer) - An application that allows you to theme the Wii Menu. While quite useful to make your Wii unique, it also has the ability to cause a [minor brick](bricks#theme-brick), so make sure to read our [theme guide](themes) for safe usage instructions.
+- [CleanRip](https://oscwii.org/library/app/CleanRip) - A tool to backup GameCube and Wii discs. Further information can be found in our [disc dumping guide](dump-games).
+- [**d2x cIOS installer**](https://oscwii.org/library/app/d2x-cios-installer) - A custom installer for Wii IOS, some of which is required for the functioning of certain software like USB loaders. You can see the guide [here](cios).
+- [FTPii](https://oscwii.org/library/app/ftpii) - An FTP server for your Wii, allowing you to transfer files across the network.
+## Giochi e loader
-### Giochi e loader
+- [**Riivolution**](https://wiki.hacks.guide/wiki/Wii:Riivolution) - An on-the-fly game patcher for use with retail game discs. Consente agli utenti di inserire conenuti su una scheda SD o unità USB che poi verranno letti dal gioco mentre si gioca. Riivolution può essere utilizzato per texture personalizzate, musica, livelli, patch di memoria, traduzioni di gioco e altro ancora!
+- [USB Loaders](wii-loaders) - A general recommendation for a USB loader of any kind, which allows you to play game backups of retail discs. Ulteriori informazioni possono essere trovate nella nostra guida, che comprende sia loader Wii che loader GameCube.
+- [CavEX](https://oscwii.org/library/app/cavex) - A project aiming to recreate the core survival experience of your favorite block game on the Wii up to Beta 1.7.3.
+- [Sonic CD](https://oscwii.org/library/app/SonicCDWii) - A port of the Sonic CD 2011 re-release from the RSDKv3 decompilation. **The app requires assets from the official release in order to run**.
+- [CTGP-R](https://www.chadsoft.co.uk/download/) - A hefty mod of Mario Kart Wii that adds over **200** new tracks to the game. Richiede un disco per Mario Kart Wii per permetterne l'esecuzione, indipendente da Riivolution.
+- [Newer Super Mario Bros. Wii](https://newerteam.com/wii/download.html) - A significant New Super Mario Bros. Wii mod that adds **128** brand new levels to the game. Requires a retail New Super Mario Bros. Wii disc and Riivolution to run.
-+ [**Riivolution**](https://wiki.hacks.guide/wiki/Wii:Riivolution) - Un patcher di giochi al momento da usare con dischi Wii. Consente agli utenti di inserire conenuti su una scheda SD o unità USB che poi verranno letti dal gioco mentre si gioca. Riivolution può essere utilizzato per texture personalizzate, musica, livelli, patch di memoria, traduzioni di gioco e altro ancora!
-+ [Loader USB](wii-loaders) - Una raccomandazione generale per un loader USB di qualunque tipo che ti consente di giocare a backup di giochi su disco. Ulteriori informazioni possono essere trovate nella nostra guida, che comprende sia loader Wii che loader GameCube.
-+ [CavEX](https://oscwii.org/library/app/cavex) - Un progetto con l'intento di ricreare l'esperienza base di soppravivenza del tuo gioco di blocchi preferito su Wii fino alla Beta 1.7.3.
-+ [Sonic CD](https://oscwii.org/library/app/SonicCDWii) - Un port del re-release 2011 di Sonic CD dalla decompilation RSDKv3. **L'app richiede gli asset dal rilascio ufficiale al fine di consentirne l'avvio.**.
-+ [CTGP-R](https://www.chadsoft.co.uk/download/) - Una mod abbondante di Mario Kart Wii che aggiunge più di **200** nuovi tracciati al gioco. Richiede un disco per Mario Kart Wii per permetterne l'esecuzione, indipendente da Riivolution.
-+ [Newer Super Mario Bros. Wii](https://newerteam.com/wii/download.html) - A significant New Super Mario Bros. Wii mod that adds **128** brand new levels to the game. Requires a retail New Super Mario Bros. Wii disc and Riivolution to run.
+## Emulatori
+- [FCE Ultra RX](https://oscwii.org/library/app/fceurx) - A fork of FCE Ultra GX, a Nintendo Entertainment System/Famicom emulator, with extra features and speed improvements.
+- [Snex9x RX](https://oscwii.org/library/app/Snes9xRX) - A fork of Snes9x GX, a Super Nintendo Entertainment System/Super Famicom emulator, with extra features and speed improvements.
+- [Not64](https://oscwii.org/library/app/not64) - A port of Mupen64 0.5, a Nintendo 64 emulator, to the Wii.
+- [Genesis Plus GX](https://oscwii.org/library/app/genplus-gx) - An emulator with support for the Sega SG-1000, Sega Master System, Sega Genesis/Mega Drive, Sega Game Gear, and Sega/Mega CD consoles.
+- [mGBA](https://oscwii.org/library/app/mgba) - A port of mGBA, a Game Boy/Game Boy Color/Game Boy Advance emulator, to the Wii.
+- [WiiMednafen](https://oscwii.org/library/app/wiimednafen) - A port of Mednafen, a multi-system emulator, to the Wii. Questa versione supporta le console più oscure tipo Neo Geo Pocket, TurboGrafx 16/PC Engine (CD) e Bandai Wonderswan.
+- [WiiSX](https://oscwii.org/library/app/wiiSX) - A port of PCSX-ReARMed, a Sony PlayStation emulator, to the Wii.
+- [DOSBox Wii](https://oscwii.org/library/app/dosbox-wii) - A port of DOSBox, an emulator which runs software for MS-DOS compatible disk operating systems.
+## Intrattenimento
-### Emulatori
+- [WiiMC-SS](https://oscwii.org/library/app/WiiMC-SS) - A modified and updated version of WiiMC. Trasforma il tuo Wii in un centro multimediale a tutti gli effetti, con la possibilità di ascoltare musica, guardare video, riprodurre DVD e altro ancora.
+- [Schism Tracker](https://oscwii.org/library/app/schismtracker) - A editor and player for tracked music (IT, XM, S3M, MOD, etc.). You can find music to try out [here](https://modarchive.org/).
-+ [FCE Ultra RX](https://oscwii.org/library/app/fceurx) - A fork of FCE Ultra GX, a Nintendo Entertainment System/Famicom emulator, with extra features and speed improvements.
-+ [Snex9x RX](https://oscwii.org/library/app/Snes9xRX) - Un fork di Snes9x GX, un emulatore Super Nintendo Entertainment System/Super Famicom, con funzionalità aggiuntive e miglioramenti della velocità.
-+ [Not64](https://oscwii.org/library/app/not64) - A port of Mupen64 0.5, a Nintendo 64 emulator, to the Wii.
-+ [Genesis Plus GX](https://oscwii.org/library/app/genplus-gx) - Un emulatore con il supporto per le console Sega SG-1000, Sega Master System, Sega Genesis/Mega Drive, Sega Game Gear, e Sega/Mega CD.
-+ [mGBA](https://oscwii.org/library/app/mgba) - Un port di mGBA, un emulatore Game Boy/Game Boy Color/Game Boy Advance, per Wii.
-+ [WiiMednafen](https://oscwii.org/library/app/wiimednafen) - Un port di Mednafen, un emulatore multi-sistema, per Wii. Questa versione supporta le console più oscure tipo Neo Geo Pocket, TurboGrafx 16/PC Engine (CD) e Bandai Wonderswan.
-+ [WiiSX](https://oscwii.org/library/app/wiiSX) - Un port di PCSX-ReARMed, un emulatore Sony PlayStation, per Wii.
-+ [DOSBox Wii](https://oscwii.org/library/app/dosbox-wii) - Un port di DOSBox, un emulatore che esegue software per sistemi operativi su disco compatibile con MS-DOS.
+::: tip
-### Intrattenimento
+[Continue to WiiConnect24](wiiconnect24)
-+ [WiiMC-SS](https://oscwii.org/library/app/WiiMC-SS) - Una versione modificata e migliorata di WiiMC. Trasforma il tuo Wii in un centro multimediale a tutti gli effetti, con la possibilità di ascoltare musica, guardare video, riprodurre DVD e altro ancora.
-+ [Schism Tracker](https://oscwii.org/library/app/schismtracker) - Un editor e riproduttore per musica tracker (IT, XM, S3M, MOD, ecc.). Puoi trovare musica da provare [qui](https://modarchive.org/).
+Although WiiConnect24 was discontinued by Nintendo in June 2013, there is a fan-hosted revival service that restores and expands its functionality.
-[Continue to WiiConnect24](wiiconnect24) Although WiiConnect24 was discontinued by Nintendo in June 2013, there is a fan-hosted revival service that restores and expands its functionality.
-{: .notice--info}
+:::
diff --git a/docs/it_IT/recovery-mode.md b/docs/it_IT/recovery-mode.md
index 76258d32f67..d16e1e52ea6 100644
--- a/docs/it_IT/recovery-mode.md
+++ b/docs/it_IT/recovery-mode.md
@@ -1,61 +1,69 @@
----
-title: "Recovery Mode"
----
-
-{% include toc title="Table of Contents" %}
+# Recovery Mode
La Recovery Mode è l'ultima risorsa per recuperare il tuo Wii da un brick prima di passare all'hard-modding e alla programmazione manuale della NAND. This mode was accessed by Nintendo employees in the factory by the usage of a special dongle, but the input needed to access it can easily be replicated with a GameCube controller. Essentially, Recovery Mode puts a Wii Menu in a state where programs can be executed from a disc.
-### How Recovery Mode Works
+## How Recovery Mode Works
-On System Menu versions 2.1 and upwards, booting into Recovery Mode will yield a verison number display on the bottom right of the screen, and will idle on the screen while waiting for a disc to be inserted. By default, Recovery Mode only boots two types of discs:
+On System Menu versions 2.1 and upwards, booting into Recovery Mode will yield a version number display on the bottom right of the screen, and will idle on the screen while waiting for a disc to be inserted. By default, Recovery Mode only boots two types of discs:
-+ A disc whose title ID starts with a number like 0 or 1 - an autoboot disc. All retail game discs are **not** an autoboot disc and instead start with a letter.
-+ A retail game disc that has a valid update partition whose version is higher than the one on the NAND.
+- A disc whose title ID starts with a number like 0 or 1 - an autoboot disc. All retail game discs are **not** an autoboot disc and instead start with a letter.
+- A retail game disc that has a valid update partition whose version is higher than the one on the NAND.
This check can be bypassed using Priiloader, which allows Recovery Mode to boot any disc that is inserted into the Wii. Unfortunately, if you can already access Priiloader, then there is no need to use Recovery Mode in the first place as you can fix your brick by booting homebrew apps in it. With this said, if you are in a situation where the only accessible option is using Recovery Mode, you must have a drivechip on hand to bypass the disc check. If are able to bypass this check one way or another, you may follow the instructions below to start from Recovery Mode and get to the HackMii installer.
-### Accessing and Using Recovery Mode
+## Accessing and Using Recovery Mode
+
+### Requisiti
-#### Requisiti
+- Un controller GameCube
+- Se il Diagnostic Disc Check è stato precedentemente rimosso con Priiloader o se hai un chip dell'unità è a portata di mano:
+ - Super Smash Bros. Brawl ([Smash Stack](legacy-exploits#smash-stack)) OR
+ - Any other exploited Wii game, with the current exploit game save on the console (see [Legacy Exploits](legacy-exploits)) OR
+ - Any retail game, and access to the [Bluebomb](bluebomb) exploit
+- Una revisione di Wii originale (i modelli Family Edition di Wii non si possono usare a causa della mancanza delle porte GameCube - altrimenti le devi saldare)
+- Un PC Windows/macOS/Linux con una connessione a Internet
+- Una scheda SD formattata come FAT32
-+ Un controller GameCube
-+ Se il Diagnostic Disc Check è stato precedentemente rimosso con Priiloader o se hai un chip dell'unità è a portata di mano:
- + Super Smash Bros. Brawl ([Smash Stack](legacy-exploits#smash-stack)) OPPURE
- + Qualsiasi altro gioco Wii con exploit, con l'attuale salvataggio di gioco con exploit sulla console (vedi gli [Exploit Legacy](legacy-exploits)) OPPURE
- + Qualsiasi gioco e l'accesso all'exploit [Bluebomb](bluebomb)
-+ Una revisione di Wii originale (i modelli Family Edition di Wii non si possono usare a causa della mancanza delle porte GameCube - altrimenti le devi saldare)
-+ Un PC Windows/macOS/Linux con una connessione a Internet
-+ Una scheda SD formattata come FAT32
+### Preparazione
-#### Preparazione
+::: warning
Per far in modo che vengano premuti tutti e quattro i pulsanti della croce direzionale di un controller GameCube, potrebbe essere necessario smontarlo.
-{: .notice--warning}
-Per cominciare, verifica che il tuo Wii può avviarsi in Recovery Mode *in alcun modo*. Questo significa prendere un controller GameCube, collegarlo alla porta del giocatore 4 su un Wii e premere simultaneamente tutti e quattro i pulsanti della croce direzionale in fase di avvio. Se tutto va bene, dovresti vedere una schermata simile a quella in alto. As stated above, if you are on a System Menu version on 2.0 or prior, you will not see a version number display at all and you will not be able to boot from discs.
+:::
+
+First of all, verify that your Wii can boot into Recovery Mode _at all_. Questo significa prendere un controller GameCube, collegarlo alla porta del giocatore 4 su un Wii e premere simultaneamente tutti e quattro i pulsanti della croce direzionale in fase di avvio. Se tutto va bene, dovresti vedere una schermata simile a quella in alto. As stated above, if you are on a System Menu version on 2.0 or prior, you will not see a version number display at all and you will not be able to boot from discs.
-#### Metodo I - Recovery Menu a Smash Stack
+### Metodo I - Recovery Menu a Smash Stack
1. If you have a Super Smash Bros. Brawl game disc, you can use [Smash Stack](legacy-exploits#smash-stack) to load the HackMii installer off of your SD card.
-1. Boot into Recovery Mode, and insert your respective game disc. It should boot at this point.
-1. Follow the instructions for the exploit on Wiibrew.
+2. Boot into Recovery Mode, and insert your respective game disc. It should boot at this point.
+3. Follow the instructions for the exploit on Wiibrew.
-#### Metodo II - Recovery Menu a exploit dati di salvataggio
+### Metodo II - Recovery Menu a exploit dati di salvataggio
1. If you already have a save game on your Wii for a save game exploit listed in [Legacy Exploits](legacy-exploits), you may use a respective exploit in order to load the HackMii installer.
-1. Boot into Recovery Mode, and insert the Super Smash Bros. Brawl game disc. It should boot at this point.
-1. Follow the instructions for the exploit on Wiibrew.
+2. Boot into Recovery Mode, and insert the Super Smash Bros. Brawl game disc. It should boot at this point.
+3. Follow the instructions for the exploit on Wiibrew.
-#### Metodo III - Recovery Menu a Bluebomb
+### Metodo III - Recovery Menu a Bluebomb
You can also use Bluebomb as a means of recovery. At this time, we are still drawing up instructions for this section.
+::: info
+
At this point, you should be able to install the Homebrew Channel and access homebrew on your SD card that can be used to revert your brick.
-{: .notice--info}
-[Ritorna ai brick](bricks)
-{: .notice--info}
+:::
+
+::: tip
+
+[Return to Bricks](bricks)
+
+:::
+
+::: tip
+
+[Click here to go back to the site index.](site-navigation)
-[Clicca qui per tornare alla Navigazione del Sito.](site-navigation)
-{: .notice--info}
+:::
diff --git a/docs/it_IT/riiconnect24.md b/docs/it_IT/riiconnect24.md
index 98b489e1a98..b11f2babf85 100644
--- a/docs/it_IT/riiconnect24.md
+++ b/docs/it_IT/riiconnect24.md
@@ -1,5 +1,12 @@
---
-title: Reindirizzamento...
+head:
+ - - meta
+ - http-equiv: refresh
+ content: 5; URL=https://www.wiilink24.com/guide/install/
---
-{% include redirect.html redirect_to="https\://www\.wiilink24.com/guide/install/" %}
+# Redirecting
+
+You are being redirected to the WiiLink24.
+
+If the page doesn't refresh, click [here](https://wiki.hacks.guide/wiki/Wii:Nintendont).
diff --git a/docs/it_IT/riitag.md b/docs/it_IT/riitag.md
index 7ba92546d8e..edc20fdbdbb 100644
--- a/docs/it_IT/riitag.md
+++ b/docs/it_IT/riitag.md
@@ -1,5 +1,12 @@
---
-title: Reindirizzamento...
+head:
+ - - meta
+ - http-equiv: refresh
+ content: 5; URL=https://wiki.hacks.guide/wiki/RiiTag
---
-{% include redirect.html redirect_to="https\://wiki.hacks.guide/wiki/RiiTag" %}
+# Redirecting
+
+Stai per essere reindirizzato alla Hacks Guide Wiki.
+
+If the page doesn't refresh, click [here](https://wiki.hacks.guide/wiki/RiiTag).
diff --git a/docs/it_IT/riivolution.md b/docs/it_IT/riivolution.md
index 6a48003b0a8..f4c4833e68f 100644
--- a/docs/it_IT/riivolution.md
+++ b/docs/it_IT/riivolution.md
@@ -1,5 +1,12 @@
---
-title: Reindirizzamento...
+head:
+ - - meta
+ - http-equiv: refresh
+ content: 5; URL=https://wiki.hacks.guide/wiki/Wii:Riivolution
---
-{% include_relative include/redirect-wiki.md redirect_to="https://wiki.hacks.guide/wiki/Wii:Riivolution" %}
+# Redirecting
+
+Stai per essere reindirizzato alla Hacks Guide Wiki.
+
+If the page doesn't refresh, click [here](https://wiki.hacks.guide/wiki/Wii:Riivolution).
diff --git a/docs/it_IT/rssmii.md b/docs/it_IT/rssmii.md
index 49022c46d5e..7fbfde0a9cb 100644
--- a/docs/it_IT/rssmii.md
+++ b/docs/it_IT/rssmii.md
@@ -1,5 +1,12 @@
---
-title: Reindirizzamento...
+head:
+ - - meta
+ - http-equiv: refresh
+ content: 5; URL=https://wiki.hacks.guide/wiki/Wii:RSSMii
---
-{% include_relative include/redirect-wiki.md redirect_to="https://wiki.hacks.guide/wiki/Wii:RSSMii" %}
+# Redirecting
+
+Stai per essere reindirizzato alla Hacks Guide Wiki.
+
+If the page doesn't refresh, click [here](https://wiki.hacks.guide/wiki/Wii:RSSMii).
diff --git a/docs/it_IT/site-navigation.md b/docs/it_IT/site-navigation.md
index 2595adfadd7..f5169df5c1c 100644
--- a/docs/it_IT/site-navigation.md
+++ b/docs/it_IT/site-navigation.md
@@ -1,86 +1,96 @@
----
-title: "Navigazione del Sito"
-layout: single
-sitemap: false
----
-
-{% capture notice-1 %}
-**Sito**
-+ [Menu Principale](/)
-+ [Per Iniziare](get-started)
-+ [FAQ](faq)
-+ [Donazioni](donations)
-{% endcapture %}
-
-
-{% capture notice-4 %}
-**Modding 101 - Link Wii Essenziali**
-+ [Backup della Nand con BootMii](bootmii)
-+ [Recupero BootMii](bootmiirecover)
-+ [Generalità sui Brick](bricks)
-+ [Come prevenire i brick](bricks#brick-prevention)
-+ [cIOS](cios)
-+ [Homebrew Channel](hbc)
-+ [ModMii](modmii)
-+ [Open Shop Channel](osc)
-+ [Priiloader](priiloader)
-+ [Recovery mode](recovery-mode)
-+ [Come rieseguire l'HackMii Installer](hackmii)
-+ [Ripristino della NAND Wii a Stock](wii-factory-reset)
-+ [Aggiornamento del Menu Wii alla versione 4.3](update)
-+ [YAWM ModMii Edition](yawmme)
-{% endcapture %}
-
{{ notice-4 | markdownify }}
-
-{% capture notice-5 %}
+# Navigazione del Sito
+
+::: tip
+
+**Site**
+
+- [Home](/)
+- [Get Started](get-started)
+- [FAQ](faq)
+- [Donations](donations)
+
+:::
+
+::: info
+
+**Wii Online Services**
+
+- [Nintendo Wi-Fi Connection](wiimmfi)
+- [Setting RTC Time](wiiconnect24#updating-rtc-clock)
+- [WiiConnect24](wiiconnect24)
+
+:::
+
+::: info
+
+**Modding 101 - Exploits**
+
+- [BlueBomb](bluebomb)
+- [FlashHax](flashhax)
+- [Legacy Exploits](legacy-exploits)
+- [LetterBomb](letterbomb)
+- [str2hax](str2hax)
+- [Wilbrand](wilbrand)
+
+:::
+
+::: info
+
+**Modding 101 - Wii Essentials**
+
+- [BootMii Backup](bootmii)
+- [BootMii Recovery](bootmiirecover)
+- [Brick Overview](bricks)
+- [Brick Prevention](bricks#brick-prevention)
+- [cIOS](cios)
+- [Homebrew Channel](hbc)
+- [ModMii](modmii)
+- [Open Shop Channel](osc)
+- [Priiloader](priiloader)
+- [Recovery mode](recovery-mode)
+- [Relaunching the HackMii Installer](hackmii)
+- [Restoring The Wii NAND to Stock](wii-factory-reset)
+- [Updating Wii Menu to v4.3](update)
+- [YAWM ModMii Edition](yawmme)
+
+:::
+
+::: info
+
**Homebrew**
-+ [Come creare collegamenti per Giochi Wii](wiigsc)
-+ [Come scaricare i Canali (WADs)](dump-wads)
-+ [Come preservare giochi Wii e GameCube](dump-games)
-+ [Gestire backup GameCube](gc-backups)
-+ [Come gestire i salvataggi GameCube](gcsaves)
-+ [Gestire i backup Wii](wii-backups)
-+ [Usare Priiloader](priiloader-usage)
-+ [App Homebrew consigliate](recommended-homebrew)
-+ [Trasferire i file di salvataggio dei giochi](transfer-saves)
-+ [Loader di backup Wii](wii-loaders)
-+ [Come eseguire un SysCheck](syscheck)
-+ [Guida ai Temi Wii](themes)
-{% endcapture %}
-
{{ notice-5 | markdownify }}
-
-{% capture notice-6 %}
+
+- [Creating Wii Game Shortcuts](wiigsc)
+- [How to dump Channels (WADs)](dump-wads)
+- [How to dump GameCube/Wii Games](dump-games)
+- [Managing GameCube Backups](gc-backups)
+- [Managing GameCube Save Files](gcsaves)
+- [Managing Wii Backups](wii-backups)
+- [Priiloader Usage](priiloader-usage)
+- [Recommended Homebrew](recommended-homebrew)
+- [Transferring Save Games](transfer-saves)
+- [Wii Backup Loaders](wii-loaders)
+- [Using SysCheck](syscheck)
+- [Wii Themes Guide](themes)
+
+:::
+
+::: info
+
**vWii**
-+ [Installare il Canale Homebrew sulla vWii](vwii-homebrew-channel)
-+ [Wii U NAND Dumper](wiiu-nand-dumper)
-+ [Installare il Canale Homebrew sulla vWii senza modificare la Wii U](vwii-homebrew-channel-no-wiiu-mods)
-+ [Installare cIOS sulla vWii](cios-vwii)
-{% endcapture %}
-
{{ notice-6 | markdownify }}
-
-{% capture notice-7 %}
+
+- [Installing the Homebrew Channel on the vWii](vwii-homebrew-channel)
+- [Wii U NAND Dumper](wiiu-nand-dumper)
+- [Installing the Homebrew Channel on the vWii Without Modding the Wii U Side](vwii-homebrew-channel-no-wiiu-mods)
+- [Installing cIOS on the vWii](cios-vwii)
+
+:::
+
+::: info
+
**Wii mini**
-+ [Come installare l'Homebrew Channel su Wii mini](hbc-mini)
-+ [Installare cIOS sulla Wii mini](cios-mini)
-+ [Wii mini NAND Dumper](wnd-mini)
-{% endcapture %}
-
{{ notice-7 | markdownify }}
+
+- [Installing the Homebrew Channel on the Wii mini](hbc-mini)
+- [Installing cIOS on the Wii mini](cios-mini)
+- [Wii mini NAND Dumper](wnd-mini)
+
+:::
diff --git a/docs/it_IT/str2hax.md b/docs/it_IT/str2hax.md
index ae1615385e9..ba120ad4303 100644
--- a/docs/it_IT/str2hax.md
+++ b/docs/it_IT/str2hax.md
@@ -1,90 +1,103 @@
----
-title: "str2hax"
----
+# str2hax
-{% include toc title="Table of Contents" %}
+::: warning
-Nota che se il tuo ISP, o il tuo Ambiente di Rete, bloccano l'utilizzo di server DNS personalizzati, str2hax non funzionerà e dovresti [ scegliere un altro exploit da utilizzare](get-started).
-{: .notice--warning}
+Note that if your ISP or networking environment prevents using custom DNS servers, str2hax will not work and you should [choose another exploit to use](get-started).
+
+:::
Str2hax è un exploit che viene eseguito caricando l'EULA (Accordo di Licenza con l'Utente Finale) della console Wii. Richiede solamente una connessione a Internet che permette di cambiare i DNS sulla tua Wii.
+::: warning
+
Se hai installato una mod come CTGP Revolution o Project+, str2hax potrebbe caricare quella al posto dell'exploit. Se succede, riavvia la console Wii, rimuovi la scheda SD e riprova.
-{: .notice--warning}
-### Requisiti
+:::
+
+## Requisiti
-* Console Wii con connessione a Internet
+- Una console Wii con connessione a Internet
-### Istruzioni
+## Istruzioni
-#### Sezione I - Connessione
+### Sezione I - Connessione
Questo exploit richiede di reimpostare il tuo DNS in modo da connettersi a un server che contiene i dati dell'exploit.
1. Accendi la console.
-1. Vai su `Opzioni Wii`.
- 
+2. Go to `Wii Options`.
+
+ 
+
+3. Go to `Wii Settings`.
+
+ 
+
+4. Navigate to `Page 2` -> `Internet` -> `Connection Settings`.
+
+ 
+
+ 
+
+5. Click on your network connection slot and navigate to `Change Settings`.
+
+ 
+
+ 
-1. Vai su `Impostazioni Console Wii`.
+6. Set `Auto-Obtain DNS` to `No`, then click `Advanced Settings`.
- 
+ 
-1. Naviga su `Pagina 2`-> `Internet` -> `Impostazioni di Connessione`.
+7. Set the Primary DNS to `3.143.163.250`.
- 
+ 
- 
+ ::: warning
-1. Clicca sul tuo slot connessione corrente, e vai su `Modifica Impostazioni`.
+ If there are 3 fields instead of 2 (like above), go back and make sure you are on the `Auto-Obtain DNS` page.
- 
+ :::
- 
+8. Click `Confirm`, then click `Save`.
-1. Imposta `Ottieni DNS Automaticamente` su `No`, poi clicca su `Impostazioni Avanzate`.
+ 
- 
+9. When prompted, click `OK` to perform the connection test.
-1. Set the Primary DNS to `3.143.163.250`.
+ 
- 
+ 
- Se ci sono 3 campi invece di 2 (come sopra), torna indietro e assicurati di essere nella pagina `Ottieni DNS Automaticamente`.
- {: .notice--warning}
+ - If the connection test was successful, select `No` to skip the Wii System Update.
+ - If it fails with error code `521xx`, please verify that you have entered the DNS correctly.
+ - If it is still unsuccessful, please [use another exploit](get-started).
-1. Seleziona `Conferma`, poi seleziona `Salva`.
+### Sezione II - Attivazione dell'Exploit
- 
+1. Navigate to `Internet` -> `User Agreements` or `Agreement/Contact`.
-1. Nella schermata che segue, clicca su `OK` per eseguire la prova di connessione.
+2. Select `Yes`.
- 
+3. Click on `Next`.
- 
+ - Dovrebbe apparire la seguente schermata:
- + Se la prova di connessione è andata a buon fine, seleziona `No` per rifiutare l'aggiornamento di sistema.
- + Se la prova di connessione fallisce con un codice di errore nella forma `521xx`, torna indietro e verifica di avere inserito il DNS corretto.
- + Se il DNS è corretto e la prova continua a fallire, per favore [utilizza un altro exploit](get-started).
+ 
-#### Sezione II - Attivazione dell'Exploit
+ - Se ottieni l'EULA normale, il tuo ISP blocca l'uso di DNS personalizzati. Try another connection, or [use another exploit](get-started).
-1. Naviga su `Internet` -> `Accordi Utente` oppure `Accordi/Contratto`.
-1. Seleziona `Si`.
-1. Clicca su `Continua`.
- + Dovrebbe apparire la seguente schermata:
+4. Give the exploit 1-2 minutes to download (and don't press `I ACCEPT`/`I DO NOT ACCEPT`).
- 
+5. Se l'exploit è andato a buon fine, ti ritroverai dentro l'HackMii Installer.
- + Se ottieni l'EULA normale, il tuo ISP blocca l'uso di DNS personalizzati. Try another connection, or [use another exploit](get-started).
+ 
-1. Dai all'exploit 1-2 minuti per scaricare i file necessari (e non premere `ACCETTO`/`NON ACCETTO`).
-1. Se l'exploit è andato a buon fine, ti ritroverai dentro l'HackMii Installer.
+ - If the HackMii Installer doesn't load after more than 2 minutes, or you receive an error like `Hanging.` or `ERROR! if_config (ret = ...)`, please restart your Wii and try again.
- 
+::: tip
- + Se l'Hackmii Installer non viene caricato dopo più di 2 minuti, o ricevi un errore come `Hanging.` oppure `ERROR! if_config (ret = ...)`, riavvia la console Wii e riprova.
+[Continue to Homebrew Channel and BootMii Installation](hbc)
-[Prosegui all'Installazione del Canale Homebrew e di Bootmii](hbc)
-{: .notice--info}
+:::
diff --git a/docs/it_IT/syscheck.md b/docs/it_IT/syscheck.md
index e93d8a764a7..22c285281dc 100644
--- a/docs/it_IT/syscheck.md
+++ b/docs/it_IT/syscheck.md
@@ -1,35 +1,37 @@
----
-title: "SysCheck"
----
-
-{% include toc title="Table of Contents" %}
+# SysCheck
Un SysCheck elenca tutti gli IOS e cIOS che sono nella tua console Wii, con alcune informazioni riguardanti ciascuno di loro. Oltre a ciò, aggiunge anche altre informazioni utili. Quando hai problemi relativi agli IOS con la tua console Wii, qualcuno potrebbe chiederti di eseguire un SysCheck.
-### Requisiti
+## Requisiti
+
+- Una scheda SD o dispositivo USB
+- [SysCheck ModMii Edition](https://oscwii.org/library/app/SysCheckME)
-* Una scheda SD o un dispositivo USB
-* [SysCheck ModMii Edition](https://oscwii.org/library/app/SysCheckME)
+## Istruzioni
-### Istruzioni
-#### Sezione I - Download/Installazione
+### Sezione I - Download/Installazione
1. Estrai SysCheck ModMii Edition dentro la tua scheda SD o dispositivo USB.
-1. Inserisci la tua scheda SD o dispositivo USB dentro la tua console Wii, e lancia SysCheck ModMii Edition dall'Homebrew Channel.
+2. Inserisci la tua scheda SD o dispositivo USB dentro la tua console Wii, e lancia SysCheck ModMii Edition dall'Homebrew Channel.
-#### Sezione II - Esecuzione del Syscheck
+### Sezione II - Esecuzione del Syscheck
1. Aspetta che il programma prenda alcune informazioni sulla tua console.
-1. Quando la scritta "This IOS will be tested (Please select)" appare sullo schermo, premi A.
- 
+2. Quando la scritta "This IOS will be tested (Please select)" appare sullo schermo, premi A.
+
+ 
+
+3. Aspetta che il programma prenda alcune informazioni sui tuoi IOS.
+
+4. After it finishes, press the `A` Button if you want to view the log.
+
+ 
-1. Aspetta che il programma prenda alcune informazioni sui tuoi IOS.
-1. Quando ha finito, premi il pulsante `A` se vuoi vedere il report.
+5. If you want to share the SysCheck, you can share the `syscheck.csv` file on the root of your SD card or USB drive. You can also press `A`, which will upload the report to [syscheck.rc24.xyz](http://syscheck.rc24.xyz/).
- 
+::: tip
-1. Se vuoi condividere il SysCheck, puoi mandare il file `syscheck.csv` che si trova nella root della tua scheda SD o dispositivo USB. Puoi anche premere `A`, che invierà il report al sito [syscheck.rc24.xyz](http://syscheck.rc24.xyz/).
+[Click here to go back to the site index.](site-navigation)
-[Clicca qui per tornare alla Navigazione del Sito.](site-navigation)
-{: .notice--info}
+:::
diff --git a/docs/it_IT/themes.md b/docs/it_IT/themes.md
index 169017c8d4f..d1684ad69a7 100644
--- a/docs/it_IT/themes.md
+++ b/docs/it_IT/themes.md
@@ -1,81 +1,91 @@
----
-title: "Temi Wii"
----
-
-{% include toc title="Table of Contents" %}
+# Temi Wii
Questa guida è destinata ad essere l'ultima di cui avrete bisogno per installare temi su Wii, contenendo non solo istruzioni per il menu Wii con csm-installer, ma anche per l'installazione di temi su WiiFlow Lite, USB Loader GX, e il Canale Homebrew. Inoltre, tratteremo anche di forwarder.
-### Applicare temi sul Menu Wii
+## Applicare temi sul Menu Wii
+
+::: danger
+
+DO NOT CONTINUE WITH THIS GUIDE UNLESS YOU HAVE ADEQUATE BRICK PROTECTION, SPECIFICALLY [BOOTMII](bootmii) (Wii only) AND [PRIILOADER](priiloader)!
-NON SEGUIRE QUESTA GUIDA SE NON HAI DELLA PROTEZIONE ADEGUATA AL BRICK, SPECIFICATAMENTE [BOOTMII](bootmii) (Solo per Wii) e [PRIILOADER](priiloader)!
-{: .notice--danger}
+:::
+
+::: warning
csm-installer ha delle funzioni di sicurezza incorporate per evitare l'installazione di temi per il menu Wii corrotti, quindi si prega di utilizzare quello invece di altre applicazioni homebrew per installare i temi sul menu Wii.
-{: .notice--warning}
+
+:::
+
+::: warning
Non usare nessun'altra versione di ThemeMii oltre a quella fornita da qui, poiché ThemeMii Mod ti permette di creare un tema per il Menu Wii versione 4.3, le altre versioni non possono.
-{: .notice--warning}
-Sul tuo Wii, installa solo i temi che sono creati appositamente per la sua versione e regione attuali. L'installazione di temi della versione o regione sbagliata sul tuo Wii causerà un [brick](bricks#theme-brick). Questo tutorial ti dirà come creare un file .csm che è sicuro da installare.
-{: .notice--danger}
+:::
+
+::: danger
+
+Sul tuo Wii, installa solo i temi che sono creati appositamente per la sua versione e regione attuali. Installing themes from the wrong version or region on your Wii will cause a [brick](bricks#theme-brick). Questo tutorial ti dirà come creare un file .csm che è sicuro da installare.
+
+:::
+
+::: info
Prima di procedere, è fondamentale conoscere la differenza tra .MYM e .CSM come formati di file utilizzati nella personalizzazione del Menu Wii. Mentre il MYM è creato dal tuo creatore di temi che puoi condividere in giro, il CSM è il risultato della compilazione di un MYM in un Menu di sistema. In altre parole, il MYM principalmente contiene solo gli elementi - il vero e proprio Menu di sistema da installare viene a parte.
-{: .notice--info}
-#### Sorgenti di Temi
+:::
-+ [Wii Theme Team Creations](https://gbatemp.net/threads/wii-theme-team-creations.260327/) (distribuzione file .mym)
-+ [Wii Theme Google Drive](https://drive.google.com/drive/folders/1H8bKkZa5Nwy7tBmDvKEVXhoZStucpUr3) (distribuzione file .mym)
-+ [GBAtemp Other Files for Wii](https://gbatemp.net/download/categories/other-files.166/) (distribuzione file .mym)
-+ [Wii Themer](http://www.wiithemer.org/) (This site can build a .csm ready to install for Wii and vWii only, but for Wii mini you may download the .mym files from their [Theme Database](http://wiithemer.org/mym/))
+### Sorgenti di Temi
-#### Requisiti
+- [Wii Theme Team Creations](https://gbatemp.net/threads/wii-theme-team-creations.260327/) (.mym file distribution)
+- [Wii Theme Google Drive](https://drive.google.com/drive/folders/1H8bKkZa5Nwy7tBmDvKEVXhoZStucpUr3) (.mym file distribution)
+- [GBAtemp Other Files for Wii](https://gbatemp.net/download/categories/other-files.166/) (.mym file distribution)
+- [Wii Themer](http://www.wiithemer.org/) (This site can build a .csm ready to install for Wii and vWii only, but for Wii mini you may download the .mym files from their [Theme Database](http://wiithemer.org/mym/))
-* Una scheda SD o dispositivo USB
-* Un computer Windows con una connessione ad internet
-* [csm-installer](https://oscwii.org/library/app/csm-installer)
-* [ThemeMii Mod](/assets/files/New_ThemeMii_MOD.zip)
+### Requisiti
-#### Downloading the Base Theme
+- Una scheda SD o dispositivo USB
+- Un computer Windows con una connessione ad internet
+- [csm-installer](https://oscwii.org/library/app/csm-installer)
+- [ThemeMii Mod](/assets/files/New_ThemeMii_MOD.zip)
-
-
-
-
+### Downloading the Base Theme
-
+::::: tabs
-1. Estrai il file csm-installer `.zip` nella radice della tua scheda SD o del tuo dispositivo USB.
-1. Inserisci la tua scheda SD o il tuo dispositivo USB nella console, e avvia il Canale Homebrew.
-1. Launch csm-installer, then select `Download original Wii theme (Base theme)`
-1. Quando il tema base finisce di scaricarsi, premi HOME per uscire dall'applicazione.
-1. Inserisci di nuovo la scheda SD/dispositivo USB nel tuo PC. The base app will be saved to a folder named `themes`.
-
-
-
-
-1. Sul tuo computer, scarica [NUS Downloader](https://github.com/WiiDatabase/nusdownloader/releases/latest/download/NUSD-Mod-NUS-Fix.zip).
-1. Copia tutti i file dal `.zip` di NUS Downloader a una cartella sul tuo computer.
-1. Esegui `NUS Downloader.exe`.
-1. Navigate to `Database` -> `System` -> `System Menu`.
-1. Select the version that corresponds to your Wii menu version.
-1. Check the `Create decrypted contents (*.app)` box.
-1. Clicca `Start NUS Download!`.
-1. Once the download is finished, there will be a folder named `titles` in the same folder as the NUS Downloader.
-1. Open the `titles` folder, then the `0000000100000002` folder inside it.
-1. Find the **largest .app file** (usually 6~7MB) inside the folder.
-1. Crea una cartella chiamata `themes` nella radice della tua scheda SD o dispositivo USB.
-1. Copy the .app file to the newly created `themes` folder. This is the base theme you will use to build your custom theme.
-
+:::: tab csm-installer
-
+1. Extract the csm-installer `.zip` file to the root of your SD card or USB device.
+2. Inserisci la tua scheda SD o il tuo dispositivo USB nella console, e avvia il Canale Homebrew.
+3. Launch csm-installer, then select `Download original Wii theme (Base theme)`
+4. Quando il tema base finisce di scaricarsi, premi HOME per uscire dall'applicazione.
+5. Inserisci di nuovo la scheda SD/dispositivo USB nel tuo PC. The base app will be saved to a folder named `themes`.
+
+::::
+
+:::: tab nus-downloader-wii
+
+1. On your computer, download [NUS Downloader](https://github.com/WiiDatabase/nusdownloader/releases/latest/download/NUSD-Mod-NUS-Fix.zip).
+2. Copy all files from the NUS Downloader `.zip` to a folder on your computer.
+3. Run `NUS Downloader.exe`.
+4. Navigate to `Database` -> `System` -> `System Menu`.
+5. Select the version that corresponds to your Wii menu version.
+6. Check the `Create decrypted contents (*.app)` box.
+7. Click `Start NUS Download!`.
+8. Once the download is finished, there will be a folder named `titles` in the same folder as the NUS Downloader.
+9. Open the `titles` folder, then the `0000000100000002` folder inside it.
+10. Find the **largest .app file** (usually 6~7MB) inside the folder.
+11. Create a `themes` folder on the root of your SD card/USB device.
+12. Copy the .app file to the newly created `themes` folder. This is the base theme you will use to build your custom theme.
+
+::::
+
+:::: tab nus-downloader-vwii
1. On your computer, download [NUS Downloader (vWii)](/assets/files/NUSDownloader-vwii.zip)
-1. Copy all files from the vWii NUS Downloader `.zip` to a folder on your computer.
-1. Esegui `NUS Downloader.exe`.
-1. Navigate to `Database` -> `System` -> `System Menu`.
-1. Select the version that corresponds to your Wii U's region in the table below:
+2. Copy all files from the vWii NUS Downloader `.zip` to a folder on your computer.
+3. Run `NUS Downloader.exe`.
+4. Navigate to `Database` -> `System` -> `System Menu`.
+5. Select the version that corresponds to your Wii U's region in the table below:
| Regione | vWii Menu version |
| -------- | ----------------- |
@@ -84,141 +94,131 @@ Prima di procedere, è fondamentale conoscere la differenza tra .MYM e .CSM come
| Europa | v610 |
1. Check the `Create decrypted contents (*.app)` box.
-1. Clicca `Start NUS Download!`.
-1. Once the download is finished, there will be a folder named `titles` in the same folder as the NUS Downloader.
-1. Open the `titles` folder, then the `0000000100000002` folder inside it.
-1. Find the .app file that corresponds to your Wii U's region in the table below:
+2. Click `Start NUS Download!`.
+3. Once the download is finished, there will be a folder named `titles` in the same folder as the NUS Downloader.
+4. Open the `titles` folder, then the `0000000700000002` folder inside it.
+5. Find the .app file that corresponds to your Wii U's region in the table below:
| Regione | .app file |
-| -------- | ------------ |
+| -------- | ---------------------------- |
| Giappone | 0000001c.app |
| USA | 0000001f.app |
| Europa | 00000022.app |
-1. Crea una cartella chiamata `themes` nella radice della tua scheda SD o dispositivo USB.
-1. Copy the .app file to the newly created `themes` folder. This is the base theme you will use to build your custom theme.
-
+1. Create a `themes` folder on the root of your SD card/USB device.
+2. Copy the .app file to the newly created `themes` folder. This is the base theme you will use to build your custom theme.
+
+::::
-
+:::: tab thememii
-1. Crea una cartella chiamata `themes` nella radice della tua scheda SD o dispositivo USB.
-1. Estrai il file ThemeMii MOD `.zip` in qualunque luogo sul tuo PC.
-1. Avvia l'app di ThemeMii.
-1. Go to `Tools` -> `Download Base App` -> `Version of your Wii Menu` -> `Region of your Wii Menu`.
-1. Una finestra di dialogo si aprirà chiedendoti di inserire un valore per creare una chiave. Inserisci quello che ti dice e creerà una chiave che sarà utilizzare per decifrare i contenuti del Menu Wii dai server di Nintendo.
-1. A file selection box will ask you where to save the .app file. Save it to the `themes` folder on your SD card/USB device.
-
+1. Create a `themes` folder on the root of your SD card/USB device.
+2. Extract the ThemeMii MOD `.zip` to a location on your PC.
+3. Launch the ThemeMii application.
+4. Go to `Tools` -> `Download Base App` -> `Version of your Wii Menu` -> `Region of your Wii Menu`.
+5. Una finestra di dialogo si aprirà chiedendoti di inserire un valore per creare una chiave. Inserisci quello che ti dice e creerà una chiave che sarà utilizzare per decifrare i contenuti del Menu Wii dai server di Nintendo.
+6. A file selection box will ask you where to save the .app file. Save it to the `themes` folder on your SD card/USB device.
-#### Creazione di un tema
+::::
-1. Estrai il file ThemeMii MOD `.zip` in qualunque luogo sul tuo PC.
-1. Avvia l'app di ThemeMii.
-1. Clicca su `File` -> `Open`, e seleziona il file `.mym` del tema che vuoi applicare.
-1. Clicca `Create csm`.
-1. When asked to select an `.app` file, select the newly downloaded base theme in the `themes` of your SD card or USB device.
-1. Quando viene chiesto di salvare il file `.csm`, salvalo nella cartella `themes`.
-1. Dopo che il tema finisce di crearsi, sarà chiesto di salvare il file .mym. Premi `No`.
+:::::
-#### Installazione del tema
+### Creazione di un tema
+
+1. Extract the ThemeMii MOD `.zip` to a location on your PC.
+2. Launch the ThemeMii application.
+3. Go to `File` -> `Open`, and select the `.mym` file for the theme you want to build.
+4. Press `Create csm`.
+5. When asked to select an `.app` file, select the newly downloaded base theme in the `themes` of your SD card or USB device.
+6. When asked to save the `.csm` file, save it in the `themes` folder.
+7. Dopo che il tema finisce di crearsi, sarà chiesto di salvare il file .mym. Press `No`.
+
+### Installazione del tema
1. Inserisci la tua scheda SD o il tuo dispositivo USB nella console, e avvia il Canale Homebrew.
-1. Avvia csm-installer, e attendi che si carichi.
-1. Seleziona il tema che vuoi installare con `A`. A questo punto, devi essere assolutamente sicuro che hai scaricato il tema corretto per la tua versione del Menu di sistema e regione.
-1. Premi `+` per installare il tema.
-1. Ritorna al Menu Wii e verifica che il tema sia installato correttamente. Se tutto va bene, dovresti avere un risultato simile a quello in basso!
+2. Avvia csm-installer, e attendi che si carichi.
+3. Select the theme you would like to install with `A`. A questo punto, devi essere assolutamente sicuro che hai scaricato il tema corretto per la tua versione del Menu di sistema e regione.
+4. Press `+` to install the theme.
+5. Ritorna al Menu Wii e verifica che il tema sia installato correttamente. Se tutto va bene, dovresti avere un risultato simile a quello in basso!
- 
+ 
-### Personalizzazione di WiiFlow Lite
+## Personalizzazione di WiiFlow Lite
Purtroppo, a causa delle differenze di codice tra il WiiFlow originale e il più recente WiiFlow Lite, i temi sono sparsi - infatti, potresti trovare solo un tema che funzionerà a dovere con la versione più recente. Le istruzioni per installare quel tema sono qui in basso.
-#### Requisiti
+### Requisiti
-* Una Wii modificata
-* Una scheda SD o dispositivo USB
-* [WiiFlow Lite](wii-loaders#wiiflow-lite)
-* Un PC Windows/macOS/Linux con una connessione a internet
-* [Rhapsodii Shima](https://gbatemp.net/threads/rhapsodii-shima-5-4.555062/)
+- Una Wii modificata
+- Una scheda SD o dispositivo USB
+- [WiiFlow Lite](wii-loaders#wiiflow-lite)
+- Un PC Windows/macOS/Linux con una connessione a internet
+- [Rhapsodii Shima](https://gbatemp.net/threads/rhapsodii-shima-5-4.555062/)
-#### Istruzioni
+### Istruzioni
1. Inserisci il dispositivo di archiviazione che contiene WiiFlow Lite nel tuo PC.
2. Scarica l'archivio Rhapsodii Shima, una delle due versioni del tema funziona e possono essere installate affiancate senza problemi.
-3. Estrai e copia la cartella `wiiflow` nel root del tuo dispositivo di archiviazione, unisci tutte le cartelle e sovrascrivi tutti i file quando ti viene chiesto.
-4. Segui le istruzioni per la configurazione del tema su `installation.txt`. Goditi il tema!
+3. Extract and copy the `wiiflow` folder to the root of your storage device, merge all folders and overwrite all files when requested.
+4. Follow the theme setup and theme configuration instructions in `installation.txt`. Goditi il tema!
-### Personalizzazione di USB Loader GX
+## Personalizzazione di USB Loader GX
-#### Requisiti
+### Requisiti
-* Una Wii modificata
-* Una scheda SD o dispositivo USB
-* [USB Loader GX](wii-loaders#usb-loader-gx)
-* Un PC Windows/macOS/Linux con una connessione a internet
-* Un [tema](https://gbatemp.net/threads/dark-wii-usb-loader-gx-themes.584493/), questo link contiene un assortimento di temi scuri
+- Una Wii modificata
+- Una scheda SD o dispositivo USB
+- [USB Loader GX](wii-loaders#usb-loader-gx)
+- Un PC Windows/macOS/Linux con una connessione a internet
+- A [theme](https://gbatemp.net/threads/dark-wii-usb-loader-gx-themes.584493/), this link contains an assortment of dark themes
-#### Istruzioni
+### Istruzioni
-1. Scarica un file `.zip` di un tema dal link fornito in alto oppure ovunque tu possa ottenere un tema adatto.
-2. Estrai i contenuti del file `.zip` nel percorso `apps\usbloader_gx` nel tuo dispositivo di archiviazione dove hai installato USB Loader GX.
+1. Download a theme `.zip` file from the website linked above, or anywhere else you can get a proper theme.
+2. Unpack the `.zip` file's contents into the `apps\usbloader_gx` directory on the storage device where you installed USB Loader GX.
3. Inserisci il supporto di archiviazione nel tuo Wii e avvialo.
-4. Avvia USB Loader GX, vai al menu `Impostazioni` e vai al `Menu temi`.
+4. Start USB Loader GX, go to the `Settings` menu, and then go to `Theme Menu`.
5. Apri il tema e installalo.
-### Personalizzazione dell'Homebrew Channel
+## Personalizzazione dell'Homebrew Channel
-#### Requisiti
+### Requisiti
-* Una Wii modificata
-* Una scheda SD o dispositivo USB
-* Un PC Windows/macOS/Linux con una connessione a internet
-* Un [tema](https://wiibrew.org/wiki/Homebrew_Channel/Themes) da WiiBrew
+- Una Wii modificata
+- Una scheda SD o dispositivo USB
+- Un PC Windows/macOS/Linux con una connessione a internet
+- A [theme](https://wiibrew.org/wiki/Homebrew_Channel/Themes) from WiiBrew
-#### Istruzioni
+### Istruzioni
-1. Scarica un file `.zip` di un tema dal link fornito in alto.
+1. Download a theme `.zip` file from the website linked above.
- 
+ 
-2. Incolla il `.zip` nella cartella `apps` nel tuo dispositivo di archiviazione che usi per caricare gli homebew.
+2. Paste the `.zip` into the `apps` folder on your storage device where you load homebrew.
- 
+ 
-3. Estrai i contenuti del `.zip` nella cartella `apps`, poi elimina l'archivio.
+3. Extract the contents of the `.zip` into the `apps` folder, and delete the archive.
- 
+ 
4. Reinserisci il dispositivo di archiviazione nel tuo Wii e avvia l'Homebrew Channel.
+
5. Il tema che hai appena installato può essere caricato nello stesso modo in cui si caricano le app standard.
- 
+ 
6. Ora il tema dovrebbe essere caricato, divertiti!
- 
-
-### Forwarder delle app
-
-I forwader delle app danno un po' di tocchi in più al tuo Menu Wii - ma fai attenzione con loro, poiché forwarder incorretti posso causare un [banner brick](bricks#banner-brick). In generale, puoi trovare forwarder in posti tipo [GBAtemp](https://gbatemp.net/threads/wii-forwarder-repository.588781/) per le app più note tipo gli emulatori. Siccome i forwarder vengono in formato .WAD, il processo di installazione è tanto semplice quanto il normale utilizzo di [YAWM ModMii Edition](yawmme).
-
+ 
-[Clicca qui per tornare alla Navigazione del Sito.](site-navigation)
-{: .notice--info}
+## Forwarder delle app
-
+:::
diff --git a/docs/it_IT/transfer-saves.md b/docs/it_IT/transfer-saves.md
index d0263163323..48d3c1c700c 100644
--- a/docs/it_IT/transfer-saves.md
+++ b/docs/it_IT/transfer-saves.md
@@ -1,440 +1,12 @@
---
-title: "Transferring Game Saves"
+head:
+ - - meta
+ - http-equiv: refresh
+ content: 5; URL=https://wiki.hacks.guide/wiki/Wii:Transferring_Game_Saves
---
-This guide will explain how to transfer game saves between:
+# Redirecting
-+ un Wii/Wii U (vWii),
-+ Emulatore Dolphin,
-+ memory card di GameCube
-+ e memory card emulate (Nintendont).
+Stai per essere reindirizzato alla Hacks Guide Wiki.
-
-
-
-
-
-
-
-
-
-
-
-
-
-
-
-
-
-##### Di cosa hai bisogno
-
-+ una scheda SD formattata come FAT32
-
-##### Istruzioni
-
-1. Inserisci la scheda SD nel tuo Wii/Wii U.
-1. Nel Menu Wii, seleziona `Opzioni Wii` dall'angolo in basso a sinistra.
-1. Selezione `Gestione dati` (se sei su Wii), `Dati di salvataggio` e `Wii`.
-1. Seleziona un salvataggio che vuoi trasferire, poi seleziona `Copia`.
- + Se il pulsante `Copia` non è selezionabile, dovrai [installare Priiloader](priiloader) per disattivare la protezione della copia.
-1. Ripeti il passaggio precedente per ciascun salvataggio che vuoi trasferire.
-1. Una volta che hai finito, inserisci la scheda SD nell'altro Wii/Wii U.
-1. Nel Menu Wii, seleziona `Opzioni Wii` dall'angolo in basso a sinistra.
-1. Selezione `Gestione dati` (se sei su Wii), `Dati di salvataggio` e `Wii`.
-1. Seleziona la scheda `Scheda SD` dall'angolo in alto a destra.
-1. Selezione uno dei salvataggi che hai copiato alla tua scheda SD, poi seleziona `Copia`.
-1. Ripeti il passaggio precedente per ciascun salvataggio che hai copiato alla tua scheda SD.
-
-
-
-Assicurati di aver installato [cIOS](cios) prima di seguire!
-{: .notice--warning}
-
-##### Di cosa hai bisogno
-
-* L'Homebrew Channel su entrambi i sistemi
-* Una scheda SD o dispositivo USB
-* [SaveGame Manager GX](https://oscwii.org/library/app/SaveGame_Manager_GX)
-
-##### Istruzioni
-
-1. Estrai SaveGame Manager GX nel root della tua scheda SD o unità USB e inseriscila nel tuo Wii/Wii U.
-1. Avvia l'Homebrew Channel e avvia SaveGame Manager GX.
-1. Assicurati che la sorgente sia impostata su Wii.
-1. Trova e seleziona il tuo salvataggio, poi `Extract` e poi `Default`.
- + Ripeti questo passaggio per gli altri salvataggi che vuoi copiare.
-1. Premi il pulsante HOME ed esci da SaveGame Manager GX.
-1. Inserisci la scheda SD nel Wii/Wii U di destinazione.
-1. Crea un nuovo file di salvataggio per ogni gioco. Questo è necessario in modo che SaveGame Manager GX possa sovrascriverli.
-1. Avvia l'Homebrew Channel e avvia SaveGame Manager GX.
-1. Assicurati che la sorgente sia impostata su SD o USB.
-1. Seleziona ciascuno dei tuoi salvataggi e clicca `Install`.
-
-
-
-
-
-
-
-
-
-Importando il tuo backup della tua NAND su Dolphin, avrai effettivamente copiato tutto che c'era nel tuo Wii (al momento del backup). Questo ha anche il vantaggio di consentire l'accesso a [Wiimmfi](https://wiimmfi.de/) assieme ai canali patchati di RiiConnect24.
-Tutti i metodi elencati qui richiedono un Wii con porte GameCube.
-{: .notice--info}
-
-##### Di cosa hai bisogno
-
-* [un backup della NAND](bootmii)
-* L'ultima versione beta dell'Emulatore Dolphin
-
-##### Istruzioni
-
-1. Dopo [aver creato il tuo backup della NAND](bootmii), inserisci la tua scheda SD al tuo PC e apri l'Emulatore Dolphin.
-1. Seleziona `Strumenti > Gestisci NAND > Importa Backup NAND BootMii`.
-1. Nella finestra di dialogo file che si apre, apri la tua scheda SD e seleziona `nand.bin`.
-
-
-
-Assicurati di aver installato [cIOS](cios) prima di seguire!
-{: .notice--warning}
-
-##### Di cosa hai bisogno
-
-* L'Homebrew Channel sul tuo Wii/vWii
-* [SaveGame Manager GX](https://oscwii.org/library/app/SaveGame_Manager_GX)
-* Una scheda SD o dispositivo USB
-* L'ultima versione beta dell'Emulatore Dolphin
-
-##### Istruzioni
-
-1. Sul tuo Wii/Wii U, avvia l'Homebrew Channel e avvia SaveGame Manager GX.
-1. Trova e seleziona il salvataggio che vuoi trasferire, seleziona `Extract` e poi `Default`.
- + Ripeti questo passaggio per gli altri salvataggi che vuoi trasferire.
-1. Una volta estratti tutti i tuoi file di salvataggio, premi HOME ed esci da SaveGame Manager GX.
-1. Inserisci la tua scheda SD o unità USB nel tuo PC.
-1. Avvia l'Emulatore Dolphin.
-1. Seleziona `Strumenti > Importa Salvataggio Wii...`.
-1. Nella finestra di dialogo file che si apre, vai nella cartella `savegames` della tua scheda SD o unità USB e seleziona ciascun file `.bin` al suo interno.
-Assicurati di aver installato [cIOS](cios) prima di seguire!
-{: .notice--info}
-
-
-
-
-
-{% capture dolphin-user-folder %}
-`` si riferisce alla cartella aperta dall'opzione di menu `File -> Apri Cartella Utente`. 
-{: .notice--info}
-{% endcapture %}
-{% capture dolphin-emu-memcard-manager %}
-Crea una cartella di nome `MCBACKUP` nella tua scheda SD o unità USB e sposta i file `.gci` che hai appena copiato al suo interno.
-{{ dolphin-emu-memcard-manager }}
-{% endcapture %}
-Tutti i metodi elencati qui presuppongono che tu abbia l'[ultima versione Beta o di sviluppo dell'Emulatore Dolphin](https://dolphin-emu.org/download).
-{: .notice--info}
-
-
-
-
-
-
-
-
-
-
-
-
-##### Di cosa hai bisogno
-
-* una scheda SD
-
-##### Istruzioni
-
-1. Avvia l'Emulatore Dolphin.
-1. Se stai esportando un salvataggio di un gioco, fai clic destro sul gioco nella finestra dell'Emulatore Dolphin e seleziona `Esporta Salvataggio Wii`.
- + Se stai esportando tutti i tuoi salvataggi Wii da Dolphin, seleziona `Strumenti > Esporta tutti i Salvataggi Wii`.
-
-
-1. Nella finestra di dialogo cartelle che si apre, seleziona la tua scheda SD. (Non entrare nelle altre cartelle!)
-1. Espelli la tua scheda SD in modo sicuro, quindi inseriscila nel tuo Wii/Wii U.
- + Se sei su Wii U, assicurati di avviare la modalità Wii.
-1. Seleziona il pulsante `Opzioni Wii` dall'angolo in basso a sinistra.
-1. Seleziona `Gestione dati` (se sei su Wii), `Dati di salvataggio` e poi `Wii`.
-1. Seleziona la scheda `Scheda SD` dall'angolo in alto a destra.
-1. Seleziona ciascun salvataggio che vorresti copiare al tuo Wii/Wii U e seleziona `Copia`.
-
-
-
-Assicurati di aver installato [cIOS](cios) prima di seguire!
-{: .notice--warning}
-
-##### Di cosa hai bisogno
-
-* L'Homebrew Channel sul tuo Wii/vWii
-* Una scheda SD o dispositivo USB
-* [SaveGame Manager GX](https://oscwii.org/library/app/SaveGame_Manager_GX)
-
-##### Istruzioni
-
-1. Avvia l'Emulatore Dolphin.
-1. Se stai esportando un salvataggio di un gioco, fai clic destro sul gioco nella finestra dell'Emulatore Dolphin e seleziona `Esporta Salvataggio Wii`.
- + Se stai esportando tutti i tuoi salvataggi Wii da Dolphin, seleziona `Strumenti > Esporta tutti i Salvataggi Wii`.
-1. Nella finestra di dialogo cartelle che si apre, seleziona la tua scheda SD o unità USB. (non entrare nelle altre cartelle!)
-1. Espelli la tua scheda SD o unità USB in modo sicuro, quindi inseriscila nel tuo Wii/Wii U.
- + Se sei su Wii U, assicurati di avviare la modalità Wii.
-1. Avvia l'Homebrew Channel e avvia SaveGame Manager GX.
-1. Assicurati che la sorgente sia impostata su SD o USB.
-1. Seleziona ciascuno dei tuoi salvataggi e clicca `Install`.
-
-
-
-
-
-##### Di cosa hai bisogno
-
-* una Wii con le porte GameCube e l'Homebrew Channel installato
-* Una scheda SD o dispositivo USB
-* [GCMM](https://oscwii.org/library/app/gcmm)
-
-##### Istruzioni
-
-1. Avvia l'Emulatore Dolphin.
-1. Nel menu principale, seleziona `File > Apri Cartella Utente`.
-
-
-1. Nella cartella che si apre, vai su `GC > [Regione salvataggi] > Card A`.
-1. Copia i file `.gci` che vuoi trasferire sulla tua Memory Card.
-1. Crea una cartella di nome `MCBACKUP` nella tua scheda SD o unità USB e sposta i file `.gci` che hai appena copiato al suo interno.
-{{ dolphin-emu-memcard-manager }}
-
-1. Scarica ed estrai GCMM nel root della tua scheda SD o unità USB.
-1. Espelli la tua SD/USB dal tuo PC in modo sicuro, quindi inseriscila nel tuo Wii.
-1. Avvia l'Homebrew Channel e avvia GCMM.
-1. Seleziona il dispositivo dove sono stati copiati i file `.gci`.
-
-
-1. Premi `+`/`X` per procedere con la modalità di ripristino.
-
-
-1. Seleziona lo slot che contiene la tua Memory Card.
-
-
-1. Seleziona il salvataggio che vuoi ripristinare.
- + Se vuoi ripristinare tutti i salvataggi all'interno di `MCBACKUP`, premi `1`/`R`.
-
-
-1. Appena completato il ripristino, premi un pulsante qualsiasi per continuare.
-
-
-
-
-##### Istruzioni
-
-1. Apri l'Emulatore Dolphin e seleziona `Strumenti > Memory Card Manager` dal menu principale.
-1. Clicca il pulsante `Apri` che è accanto allo Slot B.
-1. Vai nella cartella `saves` nella tua scheda SD o unità USB e seleziona il file `.raw` con il nome dell'ID del gioco.
- + Se non hai già creato un salvataggio con Nintendont, seleziona `Crea` e imposta la dimensione della Memory Card a 251 blocchi.
- + Se utilizzi una Memory Card per tutti i giochi, apri il file `ninmem.raw`/`ninmemj.raw` dal root della tua SD/USB.
-1. Se Dolphin archivia i tuoi salvataggi in una cartella GCI (per predefinito):
- + Clicca `Scambia a B`.
- + Clicca `Importa` e vai su `/Card A/`.
- + Seleziona il (oppure i) file `.gci` che vuoi importare. Altrimenti, se Dolphin archivia i tuoi salvataggi in file `.raw`, Altrimenti, se Dolphin archivia i tuoi salvataggi in file `.raw`, semplicemente seleziona i tuoi salvataggi dal lato sinistro e seleziona `Copia su B`.
-
-
-
-
-Tutti i metodi elencati qui richiedono un Wii con porte GameCube.
-{: .notice--warning}
-
-
-
-
-
-
-
-##### Di cosa hai bisogno
-
-* [GCMM](https://oscwii.org/library/app/gcmm)
-
-##### Istruzioni
-
-1. Scarica ed estrai GCMM nel root della tua scheda SD o unità USB.
-1. Espelli la tua SD/USB dal tuo PC in modo sicuro, quindi inseriscila nel tuo Wii.
-1. Avvia l'Homebrew Channel e avvia GCMM.
-1. Seleziona il dispositivo su cui copiare il file di salvataggio.
-
-
-1. Premi `B` e `-`/`L` e`Y` per entrare in modalità backup Raw.
-
-
-1. Seleziona lo slot che contiene la tua Memory Card.
-
-
-1. Appena completato il dump, premi un pulsante qualsiasi per continuare.
-1. Premi HOME/START per uscire da GCMM.
-1. Inserisci la tua scheda SD o unità USB nel tuo PC.
-1. Copia il file `.raw` all'interno di `MCBACKUP` nel root del dispositivo utilizzato per Nintendont e rinominalo in `ninmem.raw`.
- + Se i tuoi giochi sono giapponesi, Nintendont userà `ninmemj.raw` perché i giochi giapponesi non funzioneranno tanto bene quando sono presenti salvataggi di altre regioni.
-1. Avvia Nintendont e imposta l'opzione Memcard emulation a Multi [ ? ]
-
-
-
-
-##### Di cosa hai bisogno
-
-* [GCMM](https://oscwii.org/library/app/gcmm)
-
-##### Istruzioni
-
-1. Scarica ed estrai GCMM nel root della tua scheda SD o unità USB.
-1. Espelli la tua SD/USB dal tuo PC in modo sicuro, quindi inseriscila nel tuo Wii.
-1. Avvia l'Homebrew Channel e avvia GCMM.
-1. Seleziona il dispositivo su cui copiare il file di salvataggio.
-
-
-1. Premi `B` e `-`/`L` e `Y` per entrare in modalità backup Raw.
-
-
-1. Seleziona lo slot che contiene la tua Memory Card.
-
-
-1. Appena completato il dump, premi un pulsante qualsiasi per continuare.
-1. Premi HOME/START per uscire da GCMM.
-1. Inserisci la tua scheda SD o unità USB nel tuo PC.
-1. Apri l'Emulatore Dolphin e seleziona `Strumenti > Memory Card Manager` dal menu principale.
-1. Clicca il pulsante `Apri` che è accanto allo Slot B.
-1. Vai nella cartella `MCBACKUP` nella tua SD/USB e apri il file `.raw` appena creato.
-1. Clicca `Scambia a B`.
-1. Se Dolphin archivia i tuoi salvataggi in una cartella GCI (per predefinito):
- + Seleziona i salvataggi che vuoi copiare.
- + Clicca su `Esporta come .gci`.
- + Esporta i file `.gci` in `/Card A/`.
-1. Altrimenti, se Dolphin archivia i tuoi salvataggi in file `.raw`,
- + Seleziona i salvataggi che vuoi copiare.
- + Clicca `Copia su A`.
-
-
-
-
-##### Di cosa hai bisogno
-
-* un Wii
-
-##### Istruzioni
-
-1. Inserisci entrambe le memory card nel tuo Wii.
-1. Avvia il Menu Wii seleziona il pulsante Opzioni Wii dall'angolo in basso a sinistra.
-
-
-1. Seleziona `Gestione dati > Dati di salvataggio > Nintendo GameCube`.
-1. Seleziona il salvataggio che vuoi copiare e seleziona `Copia`.
-
-
-
-##### Di cosa hai bisogno
-
-* L'ultima versione beta o di sviluppo dell'Emulatore Dolphin
-
-##### Istruzioni
-
-1. Inserisci la tua scheda SD o unità USB nel tuo PC.
-1. Apri l'Emulatore Dolphin e seleziona `Strumenti > Memory Card Manager` dal menu principale.
-1. Clicca il pulsante `Apri` che è accanto allo Slot B.
-1. Entra nella cartella `saves` sulla tua SD/USB e apri il file `.raw` con il nome dell'ID del gioco.
-1. Clicca `Scambia a B`.
-1. Se Dolphin archivia i tuoi salvataggi in una cartella GCI (per predefinito):
- + Seleziona i salvataggi che vuoi copiare.
- + Clicca su `Esporta come .gci`.
- + Esporta i file `.gci` in `/Card A/`.
-1. Altrimenti, se Dolphin archivia i tuoi salvataggi in file `.raw`:
- + Seleziona i salvataggi che vuoi copiare.
- + Clicca `Copia su A`.
-
-<
-
-div id="emumc-gcmc" class="tabcontent to" markdown="1">
-
-##### Di cosa hai bisogno
-
-* L'Homebrew Channel installato sul tuo Wii
-* Una scheda SD o dispositivo USB
-* [GCMM](https://oscwii.org/library/app/gcmm)
-
-##### Memcard individuali (file .gci)
-
-1. Inserisci la tua scheda SD o unità USB nel tuo PC.
-1. Crea una cartella con il nome `MCBACKUP`.
-1. Copia i file `.gci` dentro la cartella `saves` nella cartella `MCBACKUP`.
-1. Scarica ed estrai GCMM nel root della tua scheda SD o unità USB.
-1. Espelli la tua SD/USB dal tuo PC in modo sicuro, quindi inseriscila nel tuo Wii.
-1. Avvia l'Homebrew Channel e avvia GCMM.
-1. Seleziona il dispositivo dove sono stati copiati i file `.gci`.
-
- 
-
-1. Premi `+`/`X` per procedere con la modalità di ripristino.
-
- 
-
-1. Seleziona lo slot che contiene la tua Memory Card.
-
- 
-
-1. Seleziona il salvataggio che vuoi ripristinare.
- + Se vuoi ripristinare tutti i salvataggi all'interno di `MCBACKUP`, premi `1`/`R`.
-
- 
-
-1. Appena completato il ripristino, premi un pulsante qualsiasi per continuare.
-
-
-
-
-
-
+If the page doesn't refresh, click [here](https://wiki.hacks.guide/wiki/Wii:Transferring_Game_Saves).
diff --git a/docs/it_IT/update.md b/docs/it_IT/update.md
index b52a4381481..7f3c5fc93a6 100644
--- a/docs/it_IT/update.md
+++ b/docs/it_IT/update.md
@@ -1,54 +1,56 @@
----
-title: "Aggiornamento del Menu Wii alla versione 4.3"
----
-
-{% include toc title="Table of Contents" %}
+# Aggiornamento del Menu Wii alla versione 4.3
Questa guida spiegherà come aggiornare il tuo Menu Wii alla versione 4.3, se hai una Wii già softmoddata.
-È molto più sicuro usare [ModMii](modmii) (solo su Windows) per aggiornare la tua console Wii alla versione 4.3.
-{: .notice--warning}
+::: warning
+
+It is much safer to use [ModMii](modmii) (Windows only) to update your Wii to 4.3.
+
+:::
-### Requisiti
+## Requisiti
-* a Wii with The Homebrew Channel 1.0.8 or later
- + If you do not have the Homebrew Channel or it is out of date, please [start here](get-started) to (re)install it first.
-* Una scheda SD o dispositivo USB
-* Un computer Windows
-* [NUS Downloader](https://github.com/WiiDatabase/nusdownloader/releases/latest)
-* [Priiloader](priiloader)
-* [YAWM ModMii Edition](https://oscwii.org/library/app/yawmme)
+- a Wii with The Homebrew Channel 1.0.8 or later
+ - If you do not have the Homebrew Channel or it is out of date, please [start here](get-started) to (re)install it first.
+- Una scheda SD o dispositivo USB
+- Un computer Windows
+- [NUS Downloader](https://github.com/WiiDatabase/nusdownloader/releases/latest)
+- [Priiloader](priiloader)
+- [YAWM ModMii Edition](https://oscwii.org/library/app/yawmme)
-### Istruzioni
+## Istruzioni
-#### Sezione I - Download
+### Sezione I - Download
1. Estrai il file .zip per NUS Downloader Wii e apri l'applicazione.
-1. Vai su `Database...` > `System` > `0000000100000002 - System Menu` e seleziona la versione corrispondente a quella mostrata nella tabella sottostante.
-1. Controlla che l'opzione `Pack WAD` sia attivata.
-1. Premi `Start NUS Download!`.
-1. Apri la cartella `titles` -> `0000000100000002` -> (numero versione del Menu Wii) e copia il file .wad in una cartella chiamata `wad` nella tua scheda SD o dispositivo USB.
-1. Ripeti gli step da 2 a 5 con `IOS` -> `000000010000003A` -> `Latest Version` e `IOS` -> `0000000100000050` -> `Latest Version`.
-1. Dopo aver copiato tutti e 3 i file `.wad`, rimuovi la scheda SD/dispositivo USB dal tuo PC e mettila dentro la console Wii.
-
-| Regione | Versione Menu Wii |
-| -------- | ----------------- |
-| Giappone | v512 (4.3J) |
-| USA | v513 (4.3U) |
-| Europa | v514 (4.3E) |
-| Corea | v518 (4.3K) |
-
-#### Sezione II - Installazione
-
-1. Spegni la tua console. Tieni premuto RESET, poi accendila di nuovo.
-1. Nel menu di Priiloader, seleziona `Homebrew Channel`.
- * Se il menu di Priiloader non compare per favore [installalo immediatamente](priiloader). Priiloader è obbligatorio per questa guida.
-1. Avvia YAWM ModMii Edition.
-1. Seleziona la tua scheda SD o dispositivo USB.
-1. Premi `+` sulle WADs IOS80 e IOS58 per evidenziarle, poi premi A due volte per installarle.
-1. Naviga sulla WAD del Menu Wii e premi A due volte per installarla.
-1. Quando viene richieste di mantenere Priiloader installato, premere A per confermare.
-1. Dopo aver installato tutti i file, premi il bottone HOME per ritornare all'Homebrew Channel.
-
-[Clicca qui per tornare alla Navigazione del Sito.](site-navigation)
-{: .notice--info}
+2. Go to `Database...` > `System` > `0000000100000002 - System Menu` and select the version corresponding to your region as shown in the table below.
+3. Make sure `Pack WAD` is checked.
+4. Press `Start NUS Download!`.
+5. Open the `titles` -> `0000000100000002` -> (Wii Menu version) and copy the .wad file to a folder called `wad` on your SD Card or USB drive.
+6. Repeat steps 2-5 with `IOS` -> `000000010000003A` -> `Latest Version` and `IOS` -> `0000000100000050` -> `Latest Version`.
+7. After you have copied all 3 `.wad` files, eject your SD card/USB drive from your PC and put it back into your Wii.
+
+| Regione | Versione Menu Wii |
+| -------- | ---------------------------------------------- |
+| Giappone | v512 (4.3J) |
+| USA | v513 (4.3U) |
+| Europa | v514 (4.3E) |
+| Corea | v518 (4.3K) |
+
+### Sezione II - Installazione
+
+1. Spegni la console. Tieni premuto RESET, poi accendila di nuovo.
+2. In the Priiloader menu, select `Homebrew Channel`.
+ - If the Priiloader menu does not appear, please [install it immediately](priiloader). Priiloader è obbligatorio per questa guida.
+3. Avvia YAWM ModMii Edition.
+4. Seleziona la tua scheda SD o dispositivo USB.
+5. Press `+` to one the IOS80 and IOS58 WADs to highlight them, then press A twice to install.
+6. Naviga sulla WAD del Menu Wii e premi A due volte per installarla.
+7. Quando viene richieste di mantenere Priiloader installato, premere A per confermare.
+8. Dopo aver installato tutti i file, premi il bottone HOME per ritornare all'Homebrew Channel.
+
+::: tip
+
+[Click here to go back to the site index.](site-navigation)
+
+:::
diff --git a/docs/it_IT/usbloadergx.md b/docs/it_IT/usbloadergx.md
index ffdbab32861..f6bf424263a 100644
--- a/docs/it_IT/usbloadergx.md
+++ b/docs/it_IT/usbloadergx.md
@@ -1,5 +1,8 @@
---
-title: Reindirizzamento...
+head:
+ - - meta
+ - http-equiv: refresh
+ content: 0; URL=wii-loaders.html
---
-{% include redirect.html redirect_to="wii-loaders.html" %}
+# Redirecting
diff --git a/docs/it_IT/vwii-finalizing-setup.md b/docs/it_IT/vwii-finalizing-setup.md
index 3ae5f5305b0..079ba3f2c17 100644
--- a/docs/it_IT/vwii-finalizing-setup.md
+++ b/docs/it_IT/vwii-finalizing-setup.md
@@ -1,34 +1,35 @@
----
-title: Finalizing Setup
----
-
-{% include toc title="Table of Contents" %}
-
-## Finalizing Setup
+# Finalizing Setup
Now that the Homebrew Channel, Priiloader, and cIOS are installed, we are going to finalize the setup.
-### Additional Homebrew Apps
+## Additional Homebrew Apps
+
+::: info
All homebrew apps are loaded from the Homebrew Channel.
-{: .notice--info}
+
+:::
- Patched IOS 80 Installer for vWii is a homebrew app that will take your current install of IOS 80 and patch it to be able to use fakesigned channels on the SD card menu.
- System Channel Restorer is a homebrew app that allows some channels usually only available on Wii to be easily installed on vWii.
- ww-43db-patcher is a homebrew app that will patch your WiiWare and virtual console titles to force the 16:9 aspect ratio.
-### Additional Homebrew Apps - What You Need
+## Additional Homebrew Apps - What You Need
- [Patched IOS 80 Installer for vWii](https://oscwii.org/library/app/Patched_IOS80_Installer_for_vWii)
- [system-channel-restorer](https://oscwii.org/library/app/system-channel-restorer)
- [ww-43db-patcher](https://oscwii.org/library/app/ww-43db-patcher)
-### Additional Homebrew Apps - Extracting Files to the SD Card
+## Additional Homebrew Apps - Extracting Files to the SD Card
1. Copy the contents of the Patched IOS 80 Installer for vWii to the root of the SD.
2. Copy the contents of the system-channel-restorer to the root of the SD.
3. Copy the contents of the ww-43db-patcher to the root of the SD.
-Continue to [Open Shop Channel Installation](osc)
+::: tip
+
+Continue to [Open Shop Channel Installation](osc)
+
Now that your main vWii setup is complete, you can install the Open Shop Channel, a trusted repository for homebrew that can be accessed both on and off the Wii.
-{: .notice--info}
+
+:::
diff --git a/docs/it_IT/vwii-homebrew-channel-no-wiiu-mods.md b/docs/it_IT/vwii-homebrew-channel-no-wiiu-mods.md
index e366981c6ae..a7194922e62 100644
--- a/docs/it_IT/vwii-homebrew-channel-no-wiiu-mods.md
+++ b/docs/it_IT/vwii-homebrew-channel-no-wiiu-mods.md
@@ -1,17 +1,15 @@
----
-title: Installing the Homebrew Channel
----
-
-{% include toc title="Table of Contents" %}
+# Installing the Homebrew Channel
This page will guide you through the process of installing the Homebrew Channel to the vWii without modding the Wii U side.
-#### Section I - Booting into Aroma
+## Istruzioni
+
+### Section I - Booting into Aroma
1. Execute the web browser exploit as [previously explained](wiiu-nand-dumper) but this time, you will need to hold the X button to open the Environment Loader menu.
2. Once you are there, boot into the Aroma environment by selecting it inside the payload loader.
-#### Section II - Installing the Homebrew Channel
+### Section II - Installing the Homebrew Channel
1. Launch the vWii Compat Installer on the Wii U menu.
2. Press `A` to install the Homebrew Channel and wait until you see `Install succeeded`. Then press the HOME button to return to the Wii U Menu.
@@ -20,7 +18,7 @@ This page will guide you through the process of installing the Homebrew Channel
You may delete the `wiiu` folder on your SD card if you so choose.
-### Leggere attentamente
+## Leggere attentamente
You can now use the Homebrew Channel to launch Wii homebrew apps.
@@ -42,5 +40,8 @@ Nota: Quando installi applicazioni homebrew nella tua scheda SD o unità USB, la
`AppName1` and `AppName2` are placeholder names. Do not nest multiple `apps` folders inside the `apps` folder itself.
Do not get confused with the `apps` folder inside of the `wiiu` folder and the `apps` folder on the root of the SD card.
-[Continue to installing Priiloader](priiloader)
-{: .notice--info}
+::: tip
+
+[Continue to installing Priiloader](priiloader)
+
+:::
diff --git a/docs/it_IT/vwii-homebrew-channel.md b/docs/it_IT/vwii-homebrew-channel.md
index 7811618dd78..6fc55964999 100644
--- a/docs/it_IT/vwii-homebrew-channel.md
+++ b/docs/it_IT/vwii-homebrew-channel.md
@@ -1,39 +1,45 @@
----
-title: vWii Modding Guide
----
-
-{% include toc title="Table of Contents" %}
+# vWii Modding Guide
This page will guide you through the process of modding your vWii.
## SD Preparations
+::: info
+
If you have hacked your Wii U in the past, you can use the same SD Card for this process.
-{: .notice--info}
+
+:::
+
+::: info
If you haven't already, make sure you did a [NAND backup](https://wiiu.hacks.guide/#/aroma/nand-backup) and have the [Aroma Environment](https://aroma.foryour.cafe/) installed on your Wii U.
+
Otherwise, proceed to [Installing Aroma](https://wiiu.hacks.guide/#/aroma/getting-started) or [Modding the vWii without modding the Wii U side](wiiu-nand-dumper)
-{: .notice--info}
-### Requisiti
+:::
+
+## Requisiti
- A modded Wii U
- The [Aroma Environment](https://aroma.foryour.cafe/)
- The latest release of the [Compat Title Installer](https://hb-app.store/wiiu/CompatTitleInstaller).
- (Optional) The [Enhanced vWii Aroma Plugin](https://hb-app.store/wiiu/evWii)
+::: warning
+
If the evWii Aroma plugin is not installed, and a homebrew app hangs, the only way to shut off the Wii U is by pulling the power cord. Pulling the power cord in some cases can cause a memory corruption so it is highly recomended to have the plugin installed.
-{: .notice--warning}
-### Istruzioni
+:::
+
+## Istruzioni
-#### Section I - Files
+### Section I - Files
1. Insert your Wii U's SD Card into your PC.
2. Copy the contents of the `CompatTitleInstaller.zip` file to the root of your SD Card.
3. Copy the contents of the `evWii.zip` file to the root of your SD Card.
-#### Section II - Installing the Homebrew Channel
+### Section II - Installing the Homebrew Channel
1. Boot into [Aroma](https://wiiu.hacks.guide/#/aroma/finalizing-setup).
2. Launch the vWii Compat Installer on the Wii U menu.
@@ -41,7 +47,7 @@ If the evWii Aroma plugin is not installed, and a homebrew app hangs, the only w
4. Launch vWii (the Wii Menu icon).
- If the installation has succeeded, you should see the Homebrew Channel in your Wii Menu.
-### Leggere attentamente
+## Leggere attentamente
You can now use the Homebrew Channel to launch Wii homebrew apps.
@@ -63,5 +69,8 @@ Note: When installing Wii homebrew applications on your SD Card or USB drive, yo
`AppName1` and `AppName2` are placeholder names. Do not nest multiple `apps` folders inside the `apps` folder itself.
Do not Get confused with the `apps` folder inside of the `wiiu` folder and the `apps` folder on the root of the SD card.
-Continue to [Installing Priiloader](priiloader)
-{: .notice--info}
+::: tip
+
+Continue to [Installing Priiloader](priiloader)
+
+:::
diff --git a/docs/it_IT/wii-backups.md b/docs/it_IT/wii-backups.md
index 595a660ecec..43f5ff78453 100644
--- a/docs/it_IT/wii-backups.md
+++ b/docs/it_IT/wii-backups.md
@@ -1,28 +1,36 @@
----
-title: Managing Wii Backups
----
-
-{% include toc title="Table of Contents" %}
+# Gestire i backup Wii
This guide provides instructions on how to manage your Wii backups, from joining .PART files that are output through CleanRip, to shrinking game files that can be copied onto a FAT32 device. Two programs that can be used to manage your Wii backups are Wii Backup Manager (for Windows) and Wii Backup Fusion (for Linux and MacOS) and are covered below.
+::: info
+
Per memorizzare più giochi, si consiglia di utilizzare un hard drive esterno per il tuo Wii. La maggior parte di essi che si possono trovare in mercato dovrebbero funzionare.
-{: .notice--info}
+
+:::
+
+::: info
Un'unità flash non è consigliata, poiché sono piccole e la loro funzionalità può variare anche tra unità identiche.
As an alternative, you may simply use an SD card, however the Wii's SD card slot will be slow.
-{: .notice--info}
+
+:::
+
+::: info
Assicurati che l'unità USB sia formattata come FAT32. Do not format it as other types such as exFAT or extFS.
-You may format it as NTFS, but it won't work with a majority of apps (eg. The Homebrew Channel, Nintendont)
-{: .notice--info}
+Puoi formattarla come NTFS, ma non funzionerà con la maggior parte delle app (ad esempio Homebrew Channel, Nintendont)
+
+:::
+
+## Unire i file PART su un dispositivo FAT32
-### Unire i file PART su un dispositivo FAT32
+::: info
If your disc was dumped to a FAT32 device, you should have gotten at least two files that end with `.partX.iso`, due to filesystem limitations. They need to be joined (on a supported filesystem like NTFS) so the file can be read correctly.
-{: .notice--info}
-#### Windows
+:::
+
+### Windows
1. Copy the files that share the same name and end with `.partX.iso` into an empty folder on your computer.
@@ -40,7 +48,7 @@ If your disc was dumped to a FAT32 device, you should have gotten at least two f

-#### macOS/Linux
+### macOS/Linux
1. Copy the files that share the same name and end with `.partX.iso` into an empty folder on your computer.
@@ -54,15 +62,17 @@ If your disc was dumped to a FAT32 device, you should have gotten at least two f

-### Using Wii Backup Manager
+## Using Wii Backup Manager
-#### Requisiti
+### Requisiti
- Un PC che esegue Windows
- Un'unità USB o una scheda SD
- A dumped ISO from a Wii game disc
- [Wii Backup Manager](https://static.wiidatabase.de/Wii-Backup-Manager.zip)
+### Istruzioni
+
#### Section I - Installation
1. Estrai Wii Backup Manager e avvia il programma.
@@ -88,9 +98,9 @@ If your disc was dumped to a FAT32 device, you should have gotten at least two f

-### Using Wii Backup Fusion
+## Using Wii Backup Fusion
-#### Requisiti
+### Requisiti
- A PC running MacOS or Linux
- Un'unità USB o una scheda SD
@@ -98,6 +108,8 @@ If your disc was dumped to a FAT32 device, you should have gotten at least two f
- [Wii Backup Fusion](https://github.com/larsenv/Wii-Backup-Fusion)
- [Wiimm's ISO Tools](https://wit.wiimm.de/download.html)
+### Istruzioni
+
#### Section I - Installation
1. Download Wiimm's ISO tools for your OS and extract the .tar.gz into a folder that you can access with the terminal. The extracted folder should have these files inside:
@@ -132,9 +144,16 @@ If your disc was dumped to a FAT32 device, you should have gotten at least two f
7. Copy the game.wbfs file that was made in Step 3 to this new folder. The drive should be ready to use on a Wii.
-[Continue to cIOS](cios)
+::: tip
+
+[Continue to cIOS](cios)
+
cIOS is needed for your Wii to use a USB Loader. Once this is done, you can use [USB Loader GX or WiiFlow](wii-loaders) to play games from your USB drive or SD card.
-{: .notice--info}
+
+:::
+
+::: tip
[Click here to go back to the site index.](site-navigation)
-{: .notice--info}
+
+:::
diff --git a/docs/it_IT/wii-factory-reset.md b/docs/it_IT/wii-factory-reset.md
index 83af00799b6..45a867bb59b 100644
--- a/docs/it_IT/wii-factory-reset.md
+++ b/docs/it_IT/wii-factory-reset.md
@@ -1,17 +1,16 @@
----
-title: Ripristinare la NAND della Wii all'originale (stock)
----
-
-{% include toc title="Table of Contents" %}
+# Ripristinare la NAND della Wii all'originale (stock)
Questa guida spiega come creare una NAND stock per il tuo sistema Wii utilizzando un programma chiamato Ohneschwanzenegger. Unlike the `Format Wii System Memory` option in the Wii settings, this will completely wipe any changes to the NAND by downloading a stock Wii System Menu from NUS servers. If followed correctly, the Wii should have no homebrew left on the system, stock IOSes, and boot up to a factory setup screen when the NAND is flashed.
Please note that this program **needs** an existing (even bricked!) NAND backup to function, as it needs to have a copy of the first 8 blocks of NAND, a bad blocks list, and AES/HMAC keys.
+::: info
+
Non eseguire le istruzioni di questo tutorial sulla vWii della Wii U.
-{: .notice--info}
-{% capture here-be-dragons %}
+:::
+
+::: danger
The instructions detailed in this guide WILL ERASE YOUR WII SYSTEM MEMORY and should only be considered as a LAST RESORT or if you are trying to do any of the following:
@@ -19,14 +18,15 @@ The instructions detailed in this guide WILL ERASE YOUR WII SYSTEM MEMORY and sh
- Fix a brick where you do not have a functional NAND backup or access to the Homebrew Channel but can still make one using BootMii.
- You are unable to revert certain changes to the Wii System Memory such as all cIOS with DARKCORP.
-{% endcapture %}
+:::
-
{{ here-be-dragons | markdownify }}
+::: warning
If you are trying to [update your Wii to 4.3U](update) with homebrew or update outdated homebrew/IOS, you most likely do not need to follow this guide. Instead, you can use a tool like the SysCheck Updater Wizard built into [ModMii](modmii#syscheck-updater-wizard). If you are confused about this process, consider joining the Nintendo Homebrew discord server for support.
-{: .notice--warning}
-### Requisiti
+:::
+
+## Requisiti
- Una scheda SD con un spazio disponibile minimo di 512MB (1GB o più sono consigliati)
- A [NAND backup](bootmii) from the specific system you are trying to flash
@@ -34,9 +34,9 @@ If you are trying to [update your Wii to 4.3U](update) with homebrew or update o
- [Ohneschwanzenegger](https://raw.githubusercontent.com/modmii/modmii.github.io/master/temp/ohneschwanzenegger.zip)
- [Nand BIN Checker](/assets/files/nandBinCheck.zip)
-### Istruzioni
+## Istruzioni
-#### Section I - Preparation
+### Section I - Preparation
1. Start Ohneschwanzenegger. You may get a Windows SmartScreen prompt, this is a false positive and you can run the program anyway by pressing `More info` and `Run anyway`.
@@ -52,7 +52,7 @@ If you are trying to [update your Wii to 4.3U](update) with homebrew or update o

-#### Section II - Creating a Blank NAND
+### Section II - Creating a Blank NAND
1. Now that the NAND is loaded into the program, select `Content` on the toolbar and then press Format. This will initialize your BLANK NAND, not your backup NAND.
@@ -74,7 +74,7 @@ If you are trying to [update your Wii to 4.3U](update) with homebrew or update o

-#### Section III - Verifying the NAND
+### Section III - Verifying the NAND
1. If NAND Bin Checker is not already in the same directory as Ohneschwanzenegger, copy it there now. Then, open a terminal in that directory. Run the following command: `.\nandBinCheck.exe .\blankNand.bin`. If you named the NAND something else, adjust the command accordingly. The program will then check the validity of the NAND.
@@ -88,6 +88,10 @@ If you are trying to [update your Wii to 4.3U](update) with homebrew or update o

+::: tip
+
[Continue to BootMii Recovery](bootmiirecover)
+
Now that you have a blank NAND, you can restore it on your Wii using BootMii.
-{: .notice--info}
+
+:::
diff --git a/docs/it_IT/wii-loaders.md b/docs/it_IT/wii-loaders.md
index 9af0c9eaa7a..e8886b8a52a 100644
--- a/docs/it_IT/wii-loaders.md
+++ b/docs/it_IT/wii-loaders.md
@@ -1,37 +1,44 @@
----
-title: "Loader di backup Wii"
----
-
-{% include toc title="Table of Contents" %}
+# Loader di backup Wii
Questa guida introduce i loader di backup Wii. Il loro utilizzo principale è quello di caricare i backup di giochi da SD o USB che sono stati dumpati da un disco di gioco. A seconda del loader, potrebbero anche esserci estensioni che consente al suo utilizzo come frontend per giochi diversi da Wii. I due loader più comunamente utilizzati sono USB Loader GX e WiiFlow Lite (una mod di WiiFlow aggiornata regolarmente) - un loader potrebbe funzionare meglio dell'altro per te, quindi vale la pena di provarli entrambi.
-Per far in modo che il loader Wii funzioni correttamente, è necessario aver installato l'ultimo cIOS. Si prega di dare un'occhiata a [questa](cios) guida per istruzioni se sei su Wii e [questa](cios-mini) guida se sei su Wii mini.
-{: .notice--warning}
+::: warning
+
+Per far in modo che il loader Wii funzioni correttamente, è necessario aver installato l'ultimo cIOS. Please check [this](cios) guide for instructions if you are on Wii, and [this](cios-mini) guide if you are on Wii mini.
+
+:::
+
+::: info
+
+Per giocare ai giochi, si consiglia di utilizzare una scheda SD di grandi dimensioni o un hard drive esterno, poiché le unità flash non sono consigliate e sono molto sporadiche in funzionalità. See [storage FAQ](faq).
+
+:::
-Per giocare ai giochi, si consiglia di utilizzare una scheda SD di grandi dimensioni o un hard drive esterno, poiché le unità flash non sono consigliate e sono molto sporadiche in funzionalità. Vedi il [FAQ storage](faq).
-{: .notice--info}
+::: info
-The official Wii Menu forwarder installer for WiiFlow Lite can be found on the [Open Shop Channel](https://oscwii.org/library/app/wiiflow_channel_installer). Avvia l'app dal canale Homebrew per installare il forwarder. Il forwarder ufficiale di USB Loader GX può essere trovato nella sua pagina [GitHub](https://github.com/wiidev/usbloadergx/raw/updates/USBLoaderGX_forwarder%5BUNEO%5D_Wii.wad). Puoi installarlo con [YAWM ModMii Edition](yawmme).
-{: .notice--info}
+The official Wii Menu forwarder installer for WiiFlow Lite can be found on the [Open Shop Channel](https://oscwii.org/library/app/wiiflow_channel_installer). Avvia l'app dal canale Homebrew per installare il forwarder. The USB Loader GX official forwarder can be found on the [GitHub](https://github.com/wiidev/usbloadergx/raw/updates/USBLoaderGX_forwarder%5BUNEO%5D_Wii.wad) page. You can install it with [YAWM ModMii Edition](yawmme).
-### Differenze tra WiiFlow Lite e USB Loader GX
+:::
-+ WiiFlow Lite ha un'interfaccia utente più avanzata per quanto riguarda le animazioni e gli effetti e supporta i temi.
- + Le schede SD sono interamente compatibili per il caricamento dei giochi Wii su WiiFlow Lite.
- + WiiFlow Lite ha un sistema di plugin.
- + Mentre il WiiFlow originale è stato aggiornato per l'ultima volta nel 2014, il fork WiiFlow Lite riceve tutt'ora aggiornamenti regolari.
+## Differenze tra WiiFlow Lite e USB Loader GX
- 
+- WiiFlow Lite ha un'interfaccia utente più avanzata per quanto riguarda le animazioni e gli effetti e supporta i temi.
-+ USB Loader GX è principalmente basato sul Menu Wii e supporta i temi.
- + Anche se in passato le schede SD non erano supportate per i giochi Wii su USB Loader GX, recenti aggiornamenti hanno introdotto il loro supporto per questo loader.
- + USB Loader GX non ha un sistema di plugin.
- + USB Loader GX still receives regular updates.
+ - Le schede SD sono interamente compatibili per il caricamento dei giochi Wii su WiiFlow Lite.
+ - WiiFlow Lite ha un sistema di plugin.
+ - Mentre il WiiFlow originale è stato aggiornato per l'ultima volta nel 2014, il fork WiiFlow Lite riceve tutt'ora aggiornamenti regolari.
- 
+ 
-### Struttura percorsi di gioco
+- USB Loader GX è principalmente basato sul Menu Wii e supporta i temi.
+
+ - Anche se in passato le schede SD non erano supportate per i giochi Wii su USB Loader GX, recenti aggiornamenti hanno introdotto il loro supporto per questo loader.
+ - USB Loader GX non ha un sistema di plugin.
+ - USB Loader GX still receives regular updates.
+
+ 
+
+## Struttura percorsi di gioco
Di seguito è riportato un esempio di WBFS singolo e WBFS diviso. A WBFS needs to be split if it is over 4 GB and your storage device is formatted as FAT32. Software such as [Wii Backup Manager](wii-backups#using-wii-backup-manager) or [Wii Backup Fusion](wii-backups#using-wii-backup-fusion) can do this for you, and will automatically set up the game directory structure correctly.
@@ -45,128 +52,138 @@ Di seguito è riportato un esempio di WBFS singolo e WBFS diviso. A WBFS needs t
┗ 📜gameid.wbf1
```
-### WiiFlow Lite
+## WiiFlow Lite
+
+### Requisiti
-#### Requisiti
-+ Una Wii modificata
-+ L'ultima versione di [cIOS](cios)
-+ [WiiFlow](https://oscwii.org/library/app/wiiflow)
+- Una Wii modificata
+- The latest version of [cIOS](cios)
+- [WiiFlow](https://oscwii.org/library/app/wiiflow)
-#### Installazione
+### Installazione
1. Scarica WiiFlow e installalo nella tua scheda SD o unità USB.
-#### Guida rapida
+### Guida rapida
-##### Generale
+#### Generale
-+ Per impostazione predefinita, WiiFlow cerca solo per i giochi su scheda SD. Si può cambiare andando su `Impostazioni > Impostazioni d'avvio` per poi disattivare `Monta solo SD`.
-+ You can toggle the current view in WiiFlow between plugins, games, homebrew, and Wii channels by clicking the button to the left of `Home`, on the bottom right.
-+ Puoi scaricare le copertine dei giochi andando su `Impostazioni` > `Scarica copertine e banner`.
+- Per impostazione predefinita, WiiFlow cerca solo per i giochi su scheda SD. This can be changed by going to `Settings > Startup Settings` to then turn off `Mount SD Only`.
+- You can toggle the current view in WiiFlow between plugins, games, homebrew, and Wii channels by clicking the button to the left of `Home`, on the bottom right.
+- You can download game covers by going to `Settings` > `Download Covers and Banners`.
-##### Interfaccia utente
+#### Interfaccia utente
Quando WiiFlow rileva i giochi, verranno visualizzati nella vista flow. Quando fai clic su un gioco, ti verranno date queste opzioni:
-+ Stella - Aggiunge il gioco ai preferiti.
-+ Libreria - Aggiunge il gioco a una di sei categorie di vostra scelta.
-+ Ingranaggi - Apre il menu impostazione per il gioco - queste impostazioni sono uniche per quel gioco e solo quel gioco.
-+ X - Elimina il gioco dall'unita USB o scheda SD.
+
+- Stella - Aggiunge il gioco ai preferiti.
+- Libreria - Aggiunge il gioco a una di sei categorie di vostra scelta.
+- Ingranaggi - Apre il menu impostazione per il gioco - queste impostazioni sono uniche per quel gioco e solo quel gioco.
+- X - Elimina il gioco dall'unita USB o scheda SD.
Quando sposti il cursore verso l'area in basso dello schermo mentre sei nella vista flow, ci sono sei icone:
-+ Libreria - Visualizza i giochi che sono stati aggiunti nelle categorie che hai scelto.
-+ Stella - Visualizza i giochi preferiti.
-+ Ingranaggi - Apre le impostazioni di WiiFlow.
-+ Tipo di gioco - Cambia tra i diversi tipi di app/giochi. Il logo cambia in base a quale tipo di gioco hai selezionato.
-+ Disco - Carica un gioco inserito nello slot disco.
-+ Casa - Apre il menu mostrato di seguito. Il menu può anche essere aperto premendo il pulsante HOME.
+
+- Libreria - Visualizza i giochi che sono stati aggiunti nelle categorie che hai scelto.
+- Stella - Visualizza i giochi preferiti.
+- Ingranaggi - Apre le impostazioni di WiiFlow.
+- Tipo di gioco - Cambia tra i diversi tipi di app/giochi. Il logo cambia in base a quale tipo di gioco hai selezionato.
+- Disco - Carica un gioco inserito nello slot disco.
+- Casa - Apre il menu mostrato di seguito. Il menu può anche essere aperto premendo il pulsante HOME.

-+ Comandi - Mostra tutti i comandi che puoi usare su WiiFlow.
-+ Ricarica Cache - Premi questo pulsante per consentire a WiiFlow di rilevare giochi nell'unità USB o scheda SD.
-+ Esplora File - Ti consente di esplorare i percorsi nell'unità USB o scheda SD e selezionare un gioco o eseguibile.
-+ Seleziona plugin - Ti consente di selezionare i plugin.
-+ Crediti - Mostra un elenco delle persone che hanno lavorato su WiiFlow.
-+ Spegni - Ti consente di effettuare uno spegnimento completo o di entrare in modalità standby.
-+ Esci a - Ti consente di uscire al Menu Wii, Homebrew Channel, neek2o, Priiloader o BootMii.
-+ Impostazioni - Apre il menu delle impostazioni globali di WiiFlow.
+- Comandi - Mostra tutti i comandi che puoi usare su WiiFlow.
+- Ricarica Cache - Premi questo pulsante per consentire a WiiFlow di rilevare giochi nell'unità USB o scheda SD.
+- Esplora File - Ti consente di esplorare i percorsi nell'unità USB o scheda SD e selezionare un gioco o eseguibile.
+- Seleziona plugin - Ti consente di selezionare i plugin.
+- Crediti - Mostra un elenco delle persone che hanno lavorato su WiiFlow.
+- Spegni - Ti consente di effettuare uno spegnimento completo o di entrare in modalità standby.
+- Esci a - Ti consente di uscire al Menu Wii, Homebrew Channel, neek2o, Priiloader o BootMii.
+- Impostazioni - Apre il menu delle impostazioni globali di WiiFlow.
-### USB Loader GX
+## USB Loader GX
-#### Requisiti
-+ Una Wii modificata
-+ L'ultima versione di [cIOS](cios)
-+ [USB Loader GX](https://oscwii.org/library/app/usbloader_gx)
+### Requisiti
-#### Installazione
+- Una Wii modificata
+- The latest version of [cIOS](cios)
+- [USB Loader GX](https://oscwii.org/library/app/usbloader_gx)
-1. Assicurati che il tuo Wii abbia già cIOS 248-251 installati - puoi controllarli con applicazioni tipo [SysChecker](syscheck) o d2x cIOS Installer.
-1. Scarica USB Loader GX e installalo nella tua scheda SD o unità USB.
+### Installazione
-#### Guida rapida
+1. Ensure that your Wii already has cIOS 248-251 installed - this can be checked with applications like [SysChecker](syscheck) or d2x cIOS installer.
+2. Scarica USB Loader GX e installalo nella tua scheda SD o unità USB.
-##### Generale
+### Guida rapida
-+ Se USB Loader GX dice "Waiting for HDD..." con un conto alla rovescia di 20 secondi, è molto probabile che non riesce a rilevare l'unità USB. Prova a chiudere l'app, assicurati che l'unità USB sia connessa nella porta inferiore se il Wii è posto orizzontalmente o la porta più vicina al bordo se il Wii è posto verticalmente. Può ache essere che l'unità sia formattata incorrettamente. Assicurati che la tua unità USB sia formattata come FAT32 con la tabella di partizione MBR e un'allocazione unità/dimensione cluster di 32kb (32768 byte).
-+ Puoi premere il pulsante 1 sul tuo telecomando Wii per aprire una finestra di dialogo che ti permette di scaricare copertine e artwork da [GameTDB](https://gametdb.com/). In base alla quantità di giochi in tuo possesso, potrebbe volerci un po' di tempo purché le copertine e artwork si scarichino.
-+ I giochi GameCube o giochi Wii "custom" potrebbero o meno avere banner personalizzati che USB Loader GX utilizzerà. Per attivarli, trova o scrivi `CustomBannersURL = http://banner.rc24.xyz/` nel `config/GXGlobal.cfg` sull'unità in cui l'app è installata. Poi puoi utilizzare il download per `Banner personalizzato` premendo 1 sul tuo telecomando Wii.
+#### Generale
-##### Interfaccia utente
+- Se USB Loader GX dice "Waiting for HDD..." con un conto alla rovescia di 20 secondi, è molto probabile che non riesce a rilevare l'unità USB. Prova a chiudere l'app, assicurati che l'unità USB sia connessa nella porta inferiore se il Wii è posto orizzontalmente o la porta più vicina al bordo se il Wii è posto verticalmente. Può ache essere che l'unità sia formattata incorrettamente. Assicurati che la tua unità USB sia formattata come FAT32 con la tabella di partizione MBR e un'allocazione unità/dimensione cluster di 32kb (32768 byte).
+- You can press the 1 Button on your Wii Remote to open up a dialog to download game covers and artwork from [GameTDB](https://gametdb.com/). In base alla quantità di giochi in tuo possesso, potrebbe volerci un po' di tempo purché le copertine e artwork si scarichino.
+- I giochi GameCube o giochi Wii "custom" potrebbero o meno avere banner personalizzati che USB Loader GX utilizzerà. To enable this, find or write `CustomBannersURL = http://banner.rc24.xyz/` in `config/GXGlobal.cfg` on the drive you installed the app on. Then, you can use the `Custom Banner` download by pressing the 1 Button on your Wii Remote.
+
+#### Interfaccia utente
Al centro della parte inferiore dello schermo, puoi vedere quanto spazio è libero nella tua unità USB e la quantità di giochi installati.
Queste sono le funzioni dei pulsanti che vedi nella barra nella parte alta dello schermo, da sinistra a destra:
-+ Stella - Mostra i giochi che hai contrassegnato come "preferiti".
-+ Cerca - Ti consente di cercare i giochi per nome.
-+ Ordina - Cambia tra i metodi di ordinamento per i giochi.
-+ Piattaforma - Ordina i giochi in base alla piattaforma.
-+ Categoria - Ordina i giochi per categoria.
-+ Elenco - Mostra i giochi in una visuale elenco.
-+ Visuale più copertine - Mostra i giochi in una visuale con più copertine.
-+ Visuale carosello - Mostra i giochi in una visuale a carosello.
-+ Visuale Menu Wii - Mostra i giochi in una visuale tipo Menu Wii.
-+ Controllo Genitori - Blocca USB Loader GX.
-+ Disco - Carica un gioco inserito nello slot disco.
+- Stella - Mostra i giochi che hai contrassegnato come "preferiti".
+- Cerca - Ti consente di cercare i giochi per nome.
+- Ordina - Cambia tra i metodi di ordinamento per i giochi.
+- Piattaforma - Ordina i giochi in base alla piattaforma.
+- Categoria - Ordina i giochi per categoria.
+- Elenco - Mostra i giochi in una visuale elenco.
+- Visuale più copertine - Mostra i giochi in una visuale con più copertine.
+- Visuale carosello - Mostra i giochi in una visuale a carosello.
+- Visuale Menu Wii - Mostra i giochi in una visuale tipo Menu Wii.
+- Controllo Genitori - Blocca USB Loader GX.
+- Disco - Carica un gioco inserito nello slot disco.
Ci sono anche altri pulsanti nella parte inferiore dello schermo:
-+ Icona (+) "Installa" un gioco, cioè caricarlo dal disco e dumparlo sull'unità di archiviazione predefinita.
-+ Ingranaggi - Impostazioni globali di USB Loader GX.
-+ Scheda SD - Rimonta la scheda SD.
-+ Homebrew - Carica app homebrew.
-+ Wii - Apri il Menu HOME.
-+ Pulsante Power - Spegni il tuo Wii.
+- Icona (+) "Installa" un gioco, cioè caricarlo dal disco e dumparlo sull'unità di archiviazione predefinita.
+- Ingranaggi - Impostazioni globali di USB Loader GX.
+- Scheda SD - Rimonta la scheda SD.
+- Homebrew - Carica app homebrew.
+- Wii - Apri il Menu HOME.
+- Pulsante Power - Spegni il tuo Wii.
-### Risoluzione dei problemi
+## Risoluzione dei problemi
-Alcuni giochi richiedono specifici cIOS per funzionare oppure per utilizzare certe funzioni nel gioco. Alcuni esempio includono:
+Alcuni giochi richiedono specifici cIOS per funzionare oppure per utilizzare certe funzioni nel gioco.
+Alcuni esempio includono:
-+ Usare una tastiera in Animal Crossing: Let's Go To The City.
-+ Avviare SpongeBob's Boating Bash.
-+ Usare un dongle USB in Rock Band.
+- Usare una tastiera in Animal Crossing: Let's Go To The City.
+- Avviare SpongeBob's Boating Bash.
+- Usare un dongle USB in Rock Band.
-Un elenco più comprensivo (anche se ancora incompleto) può essere trovato [qui](https://wiki.gbatemp.net/wiki/Wii_cIOS_base_Compatibility_List).
+A more comprehensive (although still incomplete) list can be found [here](https://wiki.gbatemp.net/wiki/Wii_cIOS_base_Compatibility_List).
Both USB Loader GX and WiiFlow Lite are programmed to automatically find the best cIOS to use and load the game with it using the default settings. Tuttavia, se per qualche motivo questi loader scelgonoo il cIOS da usare sbagliato, hai l'opzione per cambiarlo manualmente.
Per cambiare il cIOS utilizzato per un gioco specifico, segui le istruzioni adatte al tuo loader USB:
-#### USB Loader GX
+### USB Loader GX
+
1. Seleziona il gioco che non funziona.
-1. Clicca su Impostazioni.
-1. Seleziona `Impost. Gioco`.
-1. Scorri verso il basso fino a `IOS gioco`.
-1. Seleziona lo slot IOS da usare.
- + Prova ad usare 248, 249, 250 o 251.
-1. Premi OK e prova a caricare il gioco.
-
-#### WiiFlow Lite
+2. Clicca su Impostazioni.
+3. Select `Game Load`.
+4. Scroll down to `Game IOS`.
+5. Seleziona lo slot IOS da usare.
+ - Prova ad usare 248, 249, 250 o 251.
+6. Premi OK e prova a caricare il gioco.
+
+### WiiFlow Lite
+
1. Seleziona il gioco che non funziona.
-1. Clicca sull'icona degli ingranaggi.
-1. Vai su cIOS e usa le frecce per cambiare lo slot IOS da usare.
- + Prova ad usare 248, 249, 250 o 251.
-1. Premi Salva e prova a caricare il gioco.
+2. Clicca sull'icona degli ingranaggi.
+3. Vai su cIOS e usa le frecce per cambiare lo slot IOS da usare.
+ - Prova ad usare 248, 249, 250 o 251.
+4. Premi Salva e prova a caricare il gioco.
+
+::: tip
+
+[Click here to go back to the site index.](site-navigation)
-[Clicca qui per tornare alla Navigazione del Sito.](site-navigation)
-{: .notice--info}
+:::
diff --git a/docs/it_IT/wiibackupmanager.md b/docs/it_IT/wiibackupmanager.md
index 6074f539589..919f6a87b14 100644
--- a/docs/it_IT/wiibackupmanager.md
+++ b/docs/it_IT/wiibackupmanager.md
@@ -1,5 +1,8 @@
---
-title: Reindirizzamento...
+head:
+ - - meta
+ - http-equiv: refresh
+ content: 0; URL=wii-backups.html
---
-{% include redirect.html redirect_to="wii-backups.html" %}
+# Redirecting
diff --git a/docs/it_IT/wiiconnect24.md b/docs/it_IT/wiiconnect24.md
index ee882a6d041..3e0943f715f 100644
--- a/docs/it_IT/wiiconnect24.md
+++ b/docs/it_IT/wiiconnect24.md
@@ -1,69 +1,82 @@
----
-title: "WiiConnect24"
----
+# WiiConnect24
-{% include toc title="Table of Contents" %}
-[WiiConnect24](https://wikipedia.org/wiki/WiiConnect24) era un servizio che permetteva agli utenti con una Wii connessa a internet di controllare le notizie e il meteo, inviare dei messaggi ad amici, partecipare ai concorsi Mii, e altro ancora. WiiConnect24 è stato disattivato il 27 giugno 2013.
+[WiiConnect24](https://wikipedia.org/wiki/WiiConnect24) was a service that allowed users with Internet connected Wiis to view the weather and news, send messages to friends, participate in Mii contests, and more. WiiConnect24 è stato disattivato il 27 giugno 2013.
## WiiLink
-[WiiLink](https://www.wiilink24.com/) è un revival (una resurrezione) di WiiConnect24 che ti permette di recuperare ed espandere la sua funzionalità sulla tua console. Nel tardo 2023, il servizio si è fuso con il progetto revival RiiConnect24, e a oggi è gestito solo con il nome WiiLink.
-WiiLink ospita una patcher per i servizi fornisce, dai canali internazionali come il Canale Notizie a delle esclusive regionali come Wii Room. Una guida su come installare questi servizi, come anche la patcher, può essere trovata sul [sito web di WiiLink.](https://www.wiilink24.com/guide/)
+[WiiLink](https://www.wiilink24.com/) is a revival service for WiiConnect24 that allows you to regain and expand its functionality on your console.
+Nel tardo 2023, il servizio si è fuso con il progetto revival RiiConnect24, e a oggi è gestito solo con il nome WiiLink.
+
+WiiLink ospita una patcher per i servizi fornisce, dai canali internazionali come il Canale Notizie a delle esclusive regionali come Wii Room.
+The guide on how to install these services, as well as the patcher, can be found [on WiiLink's website.](https://www.wiilink24.com/guide/)
-### Aggiornare l'orologio RTC
+
+## Aggiornare l'orologio RTC
### Wii
#### Di cosa hai bisogno
-+ Una connessione Internet funzionante sul tuo Wii
-+ Il Canale Homebrew
-+ Una scheda SD o dispositivo USB
-+ [sntp](https://oscwii.org/library/app/sntp)
+
+- Una connessione Internet funzionante sul tuo Wii
+- L'Homebrew Channel
+- Una scheda SD o dispositivo USB
+- [sntp](https://oscwii.org/library/app/sntp)
#### Istruzioni
+
1. Scarica ed estrai l'archivio zip di sntp nella root della tua scheda SD o dispositivo USB.
-1. Inserisci la scheda SD o dispositivo USB nel tuo Wii.
-1. Avvia il Canale Homebrew sul tuo Wii.
-1. Avvia sntp.
-1. Usa la +Croce Direzionale per selezionare l'ora attuale.
-1. Premi il pulsante HOME per uscire.
+2. Inserisci la scheda SD o dispositivo USB nel tuo Wii.
+3. Avvia il Canale Homebrew sul tuo Wii.
+4. Avvia sntp.
+5. Usa la +Croce Direzionale per selezionare l'ora attuale.
+6. Premi il pulsante HOME per uscire.
### vWii
#### Di cosa hai bisogno
-+ Il Canale Homebrew
-+ Una scheda SD
-+ [Priiloader](priiloader)
+
+- L'Homebrew Channel
+- Una scheda SD
+- [Priiloader](priiloader)
#### Istruzioni
-1. Visita il sito di [UTC Patche Generator](https://garyodernichts.github.io/priiloader-patch-gen/) e compila le informazioni.
+
+1. Visit the [UTC Patch Generator](https://garyodernichts.github.io/priiloader-patch-gen/) website and fill out the information.
2. Seleziona "Generate" e copia le informazioni.
-3. Sulla tua scheda SD, vai su `SD:/apps/prilloader` e apri `hacks_hash.ini` con un editor di testo come blocco note.
-4. Incolla la patch in fondo a `hacks_hash.ini` e salva le modifiche.
+3. On your SD Card, navigate to `SD:/apps/priiloader` and open `hacks_hash.ini` with a text editor such as notepad.
+4. Paste the patch at the bottom of the `hacks_hash.ini` and save the changes.
5. Ripeti i passaggi 1-4 con un nuovo offset di tempo se la tua posizione partecipa al risparmio di tempo legale.
6. Inserisci la tua scheda SD nella tua Wii U.
-7. [Avvia Priiloader](priiloader#section-iii---entering-priiloader) sulla vWii.
+7. [Boot Priiloader](priiloader#section-iii---entering-priiloader) on the vWii.
8. Seleziona hacks e scorri in basso per abilitare l'hack Fix NWC24iSetUniversalTime.
9. Ritorna al Menu vWii.
-### Hack di WiiConnect24 su Priiloader
+## Hack di WiiConnect24 su Priiloader
Alcune hack di Priiloader devono essere abilitate sulla vWii e la Wii mini in modo che le funzioni di WiiConnect24 possano funzionare correttamente:
-+ [Crea un messaggio tramite il pulsante del calendario (vWii, Wii mini)](https://dacotaco.github.io/priiloader/docs/HACKSLIST.html#create-message-via-calendar-button-vwii-mini)
-+ [Permanent vWii System Settings (vWii)](https://dacotaco.github.io/priiloader/docs/HACKSLIST.html#permanent-vwii-system-settings-vwii)
-+ [Always enable WiiConnect24 on boot (vWii)](https://dacotaco.github.io/priiloader/docs/HACKSLIST.html#always-enable-wiiconnect24-on-boot-vwii)
-+ [Fix NWC24iSetUniversalTime (vWii)](https://dacotaco.github.io/priiloader/docs/HACKSLIST.html#fix-nwc24isetuniversaltime-vwii)
+- [Create message via Calendar button (vWii, Mini)](https://dacotaco.github.io/priiloader/docs/HACKSLIST.html#create-message-via-calendar-button-vwii-mini)
+- [Permanent vWii System Settings (vWii)](https://dacotaco.github.io/priiloader/docs/HACKSLIST.html#permanent-vwii-system-settings-vwii)
+- [Always enable WiiConnect24 on boot (vWii)](https://dacotaco.github.io/priiloader/docs/HACKSLIST.html#always-enable-wiiconnect24-on-boot-vwii)
+- [Fix NWC24iSetUniversalTime (vWii)](https://dacotaco.github.io/priiloader/docs/HACKSLIST.html#fix-nwc24isetuniversaltime-vwii)
+
+::: info
+
+[Permanent vWii System Settings (vWii)](https://dacotaco.github.io/priiloader/docs/HACKSLIST.html#permanent-vwii-system-settings-vwii) and [Always enable WiiConnect24 on boot (vWii)](https://dacotaco.github.io/priiloader/docs/HACKSLIST.html#always-enable-wiiconnect24-on-boot-vwii) cannot be enabled at the same time. More information on how to use Permanent vWii System Settings can be found [here](https://dacotaco.github.io/priiloader/docs/FAQ.html#how-to-use-permanent-wii-system-settings-on-vwii)
+
+:::
+
+::: tip
+
+[Proceed to Nintendo Wi-Fi Connection](wiimmfi)
-[Permanent vWii System Settings (vWii)](https://dacotaco.github.io/priiloader/docs/HACKSLIST.html#permanent-vwii-system-settings-vwii) and [Always enable WiiConnect24 on boot (vWii)](https://dacotaco.github.io/priiloader/docs/HACKSLIST.html#always-enable-wiiconnect24-on-boot-vwii) non possono essere abilitati allo stesso tempo. Più informazioni su come utilizzare le impostazioni di sistema vWii permanenti (Permanent vWii System Settings) sono disponibili [qui](https://dacotaco.github.io/priiloader/docs/FAQ.html#how-to-use-permanent-wii-system-settings-on-vwii)
-{: .notice--info}
+This guide takes the process of regaining online functionality to your Wii a step further - by allowing the Nintendo Wi-Fi Connection services to function yet again on certain games like Mario Kart Wii. Seppur ci sono diversi server privati e servizi che lo permettono, il servizio trattato qui sarà Wiimmfi.
-[Procedi alla Nintendo Wi-Fi Connection](wiimmfi) Questa guida porta avanti il processo per riottenere le funzionalità online del tuo Wii - consentendo di far funzionare nuovamente i servizi Nintendo Wi-Fi Connection su certi giochi come Mario Kart Wii. Seppur ci sono diversi server privati e servizi che lo permettono, il servizio trattato qui sarà Wiimmfi.
-{: .notice--info}
+:::
diff --git a/docs/it_IT/wiiflow.md b/docs/it_IT/wiiflow.md
index ffdbab32861..f6bf424263a 100644
--- a/docs/it_IT/wiiflow.md
+++ b/docs/it_IT/wiiflow.md
@@ -1,5 +1,8 @@
---
-title: Reindirizzamento...
+head:
+ - - meta
+ - http-equiv: refresh
+ content: 0; URL=wii-loaders.html
---
-{% include redirect.html redirect_to="wii-loaders.html" %}
+# Redirecting
diff --git a/docs/it_IT/wiigsc.md b/docs/it_IT/wiigsc.md
index b211129523c..e71e75e4069 100644
--- a/docs/it_IT/wiigsc.md
+++ b/docs/it_IT/wiigsc.md
@@ -1,46 +1,59 @@
----
-title: "Come creare collegamenti per Giochi Wii"
----
-
-{% include toc title="Table of Contents" %}
+# Come creare collegamenti per Giochi Wii
Do you use a Wii backup loader and want to create game shortcuts to launch them on your Wii Menu? Allora prova WiiGSC (Wii Game Shortcut Creator), precedentemente noto come Crap.
-Nel caso di un brick, [avere Priiloader installato è fondamentale](/priiloader). Inoltre, installa anche BootMii (specialmente in Boot2 se la tua Wii è pre-2008). Installando i programmi che proteggono dai brick, seguendo correttamente la guida, dovresti non imbatterti in uno di questi ultimi. NON CONTINUARE FINO A CHE NON HAI INSTALLATO PRIILOADER E BOOTMII!
-{: .notice--warning}
+::: warning
+
+In the case of a brick, [installing Priiloader is a must](/priiloader). Inoltre, installa anche BootMii (specialmente in Boot2 se la tua Wii è pre-2008). Installando i programmi che proteggono dai brick, seguendo correttamente la guida, dovresti non imbatterti in uno di questi ultimi. NON CONTINUARE FINO A CHE NON HAI INSTALLATO PRIILOADER E BOOTMII!
+
+:::
+
+::: warning
NON creare un collegamento per i giochi "Mario Party 9" o "A Boy and His Blob". Causerà un brick.
-{: .notice--warning}
+
+:::
+
+::: info
The Wii Menu is limited to 48 channels, not including existing system channels.
-{: .notice--info}
-### Requisiti
+:::
+
+## Requisiti
-* Una console Wii
-* An SD or USB drive
-* [YAWM ModMii Edition](yawmme)
-* Un computer Windows.
-* [WiiGSC](https://wiidatabase.de/downloads/pc-tools/wiigsc-ehemals-crap/)
+- Un Wii
+- An SD or USB drive
+- [YAWM ModMii Edition](yawmme)
+- Un computer Windows.
+- [WiiGSC](https://wiidatabase.de/downloads/pc-tools/wiigsc-ehemals-crap/)
-### Istruzioni
+## Istruzioni
-1. Installa WiiGSC, poi cliccaci sopra con il tasto destro e seleziona **Esegui come Amministratore**. Se non fai questo passaggio, WiiGSC darà errore quando tenterai di aprirlo.
+1. Install WiiGSC, then right click on it and choose **Run as administrator**. Se non fai questo passaggio, WiiGSC darà errore quando tenterai di aprirlo.
- 
+ 
2. Select the path to the ISO or WBFS file on your SD or USB drive, and select the loader you use. Le altre opzioni possono essere lasciate così come sono.
- 
+ 
-If you are on vWii, use the [Wiiforwarder2vWii](https://gbatemp.net/download/wiiforwarder2vwii-wii-forwarder-to-vwii-wii-u-forwarder-converter-beta-version.37254/) tool to convert the WAD for use on the vWii.
-{: .notice--info}
+ ::: info
+
+ If you are on vWii, use the [Wiiforwarder2vWii](https://gbatemp.net/download/wiiforwarder2vwii-wii-forwarder-to-vwii-wii-u-forwarder-converter-beta-version.37254/) tool to convert the WAD for use on the vWii.
+
+ :::
3. Install the generated WAD with your [WAD manager](yawmme).
-
+::: info
+
Se ottieni l'errore "The system files are corrupted", non ci sono problemi se Priiloader è già stato installato. Turn off your Wii, then [boot into Priiloader](priiloader#section-iii---entering-priiloader) using one of the available methods for your console. Enter the Homebrew Channel and launch your WAD manager to uninstall the WAD. If priiloader was not installed, proceed to [BlueBomb](bluebomb).
-
-[Clicca qui per tornare alla Navigazione del Sito.](site-navigation)
-{: .notice--info}
+:::
+
+::: tip
+
+[Click here to go back to the site index.](site-navigation)
+
+:::
diff --git a/docs/it_IT/wiimmfi.md b/docs/it_IT/wiimmfi.md
index b7c1e1140a4..f873488d16b 100644
--- a/docs/it_IT/wiimmfi.md
+++ b/docs/it_IT/wiimmfi.md
@@ -1,169 +1,207 @@
----
-title: "Nintendo Wi-Fi Connection"
----
-
-{% include toc title="Table of Contents" %}
+# Nintendo Wi-Fi Connection
Il Nintendo Wi-Fi Connection era un servizio di giochi multiplayer online per Wii, consentendo il gioco online gratuito. Mentre diversi giochi sono stati supportato più di altri, ad agosto 2023 i giochi non possono più connettersi con mezzi convenzionali. Per ripristinare il funzionamento di Nintendo WFC, questa guida fornisce istruzioni sull'installazione di Wimmfi. Sono elencati diversi metodi per connettersi a Wimmfi, in ordine dal meno complicato al più complicato - scegli il metodo che fa più al tuo caso.
-Se ottieni l'errore 23904 mentre ti connetti a Wiimfi, starai utilizzato una patch obsoleta. Segui i passaggi riportati di seguito per il metodo che utilizzi in modo da connetterti nuovamente a Wiimmfi. Vai su [questa pagina](https://wiimmfi.de/update) per maggiori dettagli.
-{: .notice--warning}
+::: warning
+
+If you get error 23904 while connecting to Wiimmfi, then you are using an outdated patch.
+
+Follow the steps below for the method you're using to connect to Wiimmfi again.
+
+See [this page](https://wiimmfi.de/update) for more details.
-### Patching automatico del disco tramite Priiloader
+:::
-Se il `Wiimmfi Patch` è elencato come qualcosa di diverso da v4, non hai l'ultima versione del file hacks_hash.ini e quindi la patch non funzionerà. Devi reinstallare Priiloader, per il quale puoi trovare la guida nella sezione dei requisiti.
-{: .notice--warning}
+## Patching automatico del disco tramite Priiloader
+
+::: warning
+
+If the `Wiimmfi Patch` displays as anything other than v4, you do not have the latest version of the hacks_hash.ini file and the patch will not work. Devi reinstallare Priiloader, per il quale puoi trovare la guida nella sezione dei requisiti.
+
+:::
Un metodo per la patch Wiimmfi che viene eseguito automaticamente sui giochi su disco tramite il Canale Disco.
-#### Requisiti
-+ Un Wii con una connessione Internet e il Menu di sistema versione 4.3
-+ [Priiloader](priiloader) 0.9 o più recente
+### Requisiti
+
+- Un Wii con una connessione Internet e il Menu di sistema versione 4.3
+- [Priiloader](priiloader) 0.9 or later
-#### Istruzioni
+### Istruzioni
1. Tieni premuto il pulsante RESET mentre accendi il tuo Wii. Se stai usando un Wii mini, connetti una tastiera USB e tieni il tasto Esc mentre lo accendi.
-1. Dovresti vedere il menu di Priiloader.
- 
+2. Dovresti vedere il menu di Priiloader.
+
+ 
+
+3. Go to `System Menu Hacks`.
+
+ ::: info
+
+ Se hai usato un'unità USB per installare Priiloader, assicurati di non avere una scheda SD inserita allo stesso tempo.
+ Altrimenti, Priiloader potrebbe non trovare il file hacks_hash.ini.
+
+ :::
+
+4. Make sure the `Wiimmfi patch v4` hack is enabled.
+
+ 
-1. Vai su `System Menu Hacks`. Se hai usato un'unità USB per installare Priiloader, assicurati di non avere una scheda SD inserita allo stesso tempo. Altrimenti, Priiloader potrebbe non trovare il file hacks_hash.ini.
- {: .notice--info}
-1. Assicurati che l'hack `Wimmfi patch v4` sia attivato.
+5. Scroll to `Save Settings` and save your changes.
- 
+6. Return to the main menu, and press `System Menu` to return to the Wii Menu.
-1. Scorri verso `Save Settings` e salva le modifiche.
-1. Torna al menu principale e seleziona `System Menu` per tornare al Menu Wii.
-1. Avvia il tuo gioco tramite il Canale Disco - ora dovrebbe essere patchato con Wiimmfi.
+7. Avvia il tuo gioco tramite il Canale Disco - ora dovrebbe essere patchato con Wiimmfi.
-### Patching automatico del backup tramite loader USB
+## Patching automatico del backup tramite loader USB
Un metodo per la patch Wiimmfi che applica la patch automaticamente su backup di giochi nelle ultime versioni di USB Loader GX o WiiFlow Lite.
-#### Requisiti
+### Requisiti
-+ Un Wii con connessione a Internet
-+ [USB Loader GX o WiiFlow Lite](wii-loaders)
+- Un Wii con connessione a Internet
+- [USB Loader GX or WiiFlow Lite](wii-loaders)
-#### Istruzioni
+### Istruzioni
-1. Apri le impostazioni di gioco o globali per il tuo loader USB e cerca l'opzione `server privato`. Per impostazione predefinita, sarà impostato su `Off`.
-1. Imposta l'opzione su `Wiimmfi` e salva le impostazioni. Per impostazione predefinita, ora la patch per Wiimmfi si applicherà sui giochi automaticamente.
+1. Open the game or global settings for your specific USB loader and search for the `Private Server` option. By default, it will be set to `Off`.
+2. Set the option to `Wiimmfi` and save the settings. Per impostazione predefinita, ora la patch per Wiimmfi si applicherà sui giochi automaticamente.
-### Patching automatico del disco tramite DNS personalizzato
+## Patching automatico del disco tramite DNS personalizzato
Un metodo per la patch Wiimmfi che si esegue su giochi su disco automaticamente tramite l'utilizzo di un server DNS personalizzato. Nonostante sia conveniente, funzionerà solo su una minore selezione di giochi tra cui Mario Kart Wii e SSBB. Per via della natura di questo processo, si può effettuare su Wii senza homebrew.
+::: warning
+
Se ottieni l'errore 20100 o 20110, il gioco a cui stai tentando di giocare non è supportato da questo metodo.
-{: .notice--warning}
-Se ottieni l'errore 23400, il tuo ISP o rete sta bloccando l'utilizzo di un DNS personalizzato. Per risolvere questo problema, Wiimmfi ha un server DNS personalizzato che può essere eseguito sul tuo PC - puoi saperne di più [qui](https://wiimmfi.de/patcher/dnspatch#customdns).
-{: .notice--warning}
+:::
+
+::: warning
+
+If you get error 23400, your ISP or network is blocking the use of a custom DNS.
+
+To solve this issue, Wiimmfi has a custom DNS server that can be ran on your PC - you can read about it [here](https://wiimmfi.de/patcher/dnspatch#customdns).
-#### Requisiti
+:::
-+ Un Wii con connessione a Internet
+### Requisiti
-#### Istruzioni
+- Un Wii con connessione a Internet
-1. Vai su `Impostazioni console Wii > Internet > Impostazioni di collegamento` e seleziona la connessione che stai utilizzando. Poi, `Modifica > Ottieni automaticamente DNS NO > Impostazioni avanzate`. Imposta il tuo DNS primario su `95.217.77.181` e il tuo DNS secondario su `1.1.1.1`.
-1. Lascia che si completi la prova di connessione e non effettuare un aggiornamento di sistema Wii.
-1. Avvia il tuo gioco tramite il Canale Disco - ora dovrebbe essere patchato con Wiimmfi.
+### Istruzioni
-### Patching manuale del disco tramite Homebrew Channel
+1. Go to `Wii Settings > Internet > Connection Settings` and select whatever connection you are using. Then, `Change Settings > Auto-Obtain DNS NO > Advanced Settings`. Set your primary DNS to `95.217.77.181`, and your secondary DNS to `1.1.1.1`.
+2. Lascia che si completi la prova di connessione e non effettuare un aggiornamento di sistema Wii.
+3. Avvia il tuo gioco tramite il Canale Disco - ora dovrebbe essere patchato con Wiimmfi.
+
+## Patching manuale del disco tramite Homebrew Channel
Un metodo per la patch Wiimmfi che viene eseguito sui giochi su disco, ma deve essere eseguito manualmente tramite l'Homebrew Channel.
-#### Requisiti
+### Requisiti
-+ Una scheda SD o dispositivo USB
-+ [Auto Wiimmfi Patcher](https://oscwii.org/library/app/wiimmfipatcher)
+- Una scheda SD o dispositivo USB
+- [Auto Wiimmfi Patcher](https://oscwii.org/library/app/wiimmfipatcher)
-#### Istruzioni
+### Istruzioni
-1. Semplicemente estrai la cartella `apps` da questo archivio al root della tua scheda SD o unità USB.
-1. Inserisci la tua scheda SD o unità USB nella la tua console Wii e avvia Auto Wiimmfi Patcher dall'Homebrew Channel.
-1. Inserisci il disco del gioco (se non è già inserito), attendi che la patch si completi e il gioco dovrebbe avviarsi.
+1. Simply extract the `apps` folder in this archive to the root of your SD card or USB drive.
+2. Inserisci la tua scheda SD o unità USB nella la tua console Wii e avvia Auto Wiimmfi Patcher dall'Homebrew Channel.
+3. Inserisci il disco del gioco (se non è già inserito), attendi che la patch si completi e il gioco dovrebbe avviarsi.
-### Patching manuale del disco tramite l'Accordo Utente
+## Patching manuale del disco tramite l'Accordo Utente
-Un metodo per la patch Wiimmfi che viene eseguito sui giochi su disco, ma deve essere eseguito manualmente tramite l'Accordo Utente (derivato da [str2hax](str2hax)). Per via della natura di questo processo, si può effettuare su Wii senza homebrew.
+A method for Wiimmfi patching which runs on retail game discs, but must be manually launched via the EULA User Agreement (derives from [str2hax](str2hax)). Per via della natura di questo processo, si può effettuare su Wii senza homebrew.
-#### Requisiti
+### Requisiti
-+ Un Wii con connessione a Internet
+- Un Wii con connessione a Internet
-#### Istruzioni
+### Istruzioni
1. Inserisci il tuo disco di gioco.
-1. Vai su `Impostazioni console Wii > Internet > Impostazioni di collegamento` e seleziona la connessione che stai utilizzando. Poi, `Modifica > Ottieni automaticamente DNS NO > Impostazioni avanzate`. Imposta il tuo DNS primario su `95.217.77.151` e il tuo DNS secondario su `1.1.1.1`.
- 
+2. Go to `Wii Settings > Internet > Connection Settings` and select whatever connection you are using. Then, `Change Settings > Auto-Obtain DNS NO > Advanced Settings`. Set your primary DNS to `95.217.77.151`, and your secondary DNS to `1.1.1.1`.
+
+ 
+
+3. Lascia che si completi la prova di connessione e non effettuare un aggiornamento di sistema Wii.
+
+4. Go back twice to `Internet`, and press `User Agreements`. Poi conferma che vuoi usare WC24 e il Canale Wii Shop.
-1. Lascia che si completi la prova di connessione e non effettuare un aggiornamento di sistema Wii.
-1. Torna due volte indietro fino a `Internet` e premi `Accordo/Contatto`. Poi conferma che vuoi usare WC24 e il Canale Wii Shop.
-1. Ora la pagina del patcher Wiimmfi dovrebbe caricarsi. In caso contrario, e se vedi l'accordo predefinito, il tuo router potrebbe non essere compatibile con questo metodo.
-1. Attendere un po' per il caricamento del patcher (tipicamente all'incirca 1,5 minuti) e il gioco inserito dovrebbe avviarsi con una patch di Wiimmfi.
+5. Ora la pagina del patcher Wiimmfi dovrebbe caricarsi. In caso contrario, e se vedi l'accordo predefinito, il tuo router potrebbe non essere compatibile con questo metodo.
-### Patching manuale del disco tramite Canale Internet
+6. Attendere un po' per il caricamento del patcher (tipicamente all'incirca 1,5 minuti) e il gioco inserito dovrebbe avviarsi con una patch di Wiimmfi.
+
+## Patching manuale del disco tramite Canale Internet
+
+::: warning
Se riscontri problemi relativi all'UPnP (tipo il patcher che si blocca su "Init network..." o "add UPnP port forward" per più di 10 secondi), puoi premere il pulsante - sul tuo telecomando Wii o il pulsante Y sul tuo controller GameCube per aggirare il problema appena il patcher si carica.
-{: .notice--warning}
-Un metodo per la patch Wiimmfi che viene eseguito sui giochi su disco, ma deve essere eseguito manualmente tramite il Canale Internet (derivato da [Flashhax](flashhax)). Per via della natura di questo processo, si può effettuare su Wii senza homebrew. [Questo metodo](wiimmfi#manual-disc-patching-via-eula-user-agreement) è generalmente più affidabile e consigliamo quello.
+:::
-#### Requisiti
+A method for Wiimmfi patching which runs on retail game discs, but must be manually launched via the Internet Channel (derives from [Flashhax](flashhax)). Per via della natura di questo processo, si può effettuare su Wii senza homebrew. [This](wiimmfi#manual-disc-patching-via-eula-user-agreement) method is generally more reliable, and is recommended instead.
-+ Un Wii con una connessione Internet in modalità video a 60Hz
-+ Il Canale Internet
+### Requisiti
-#### Istruzioni
+- Un Wii con una connessione Internet in modalità video a 60Hz
+- Il Canale Internet
-1. Apri la seguente pagina web nel Canale Internet: `http://chadsoft.co.uk/wimmfi`
-1. Aggiungi la pagina tra i preferiti nel browser cliccando l'icona della stella e poi il pulsante `Aggiungi pagina attuale`.
-1. Ritorna al Menu Wii.
-1. Apri nuovamente il Canale Internet e apri il preferito che hai appena aggiunto.
-1. Il patcher di Wiimmfi dovrebbe avviarsi. Sii paziente, poiché Flashhax può essere molto instabile - potrebbero volerci diversi tentativi purché funzioni.
+### Istruzioni
-### Patching manuale di WiiWare tramite PC
+1. Open the following webpage in the Internet Channel: `http://chadsoft.co.uk/wiimmfi`
+2. Add the page to the browser favorites by clicking the Star icon, then the `Add Favorite` button.
+3. Ritorna al Menu Wii.
+4. Apri nuovamente il Canale Internet e apri il preferito che hai appena aggiunto.
+5. Il patcher di Wiimmfi dovrebbe avviarsi. Sii paziente, poiché Flashhax può essere molto instabile - potrebbero volerci diversi tentativi purché funzioni.
+
+## Patching manuale di WiiWare tramite PC
Un metodo per la patch Wiimmfi che viene eseguito sui giochi WiiWare, ma deve essere eseguito manualmente su un PC tramite uno script.
-#### Requisiti
+### Requisiti
-* Una scheda SD
-* La copia del tuo gioco (in formato WAD)
-* [WiiWare Patcher](https://github.com/RiiConnect24/WiiWare-Patcher/releases/latest) (cross platform)
-* [YAWM ModMii Edition](https://oscwii.org/library/app/yawmme)
+- Una scheda SD
+- La copia del tuo gioco (in formato WAD)
+- [WiiWare Patcher](https://github.com/RiiConnect24/WiiWare-Patcher/releases/latest) (cross platform)
+- [YAWM ModMii Edition](https://oscwii.org/library/app/yawmme)
-#### Istruzioni
+### Istruzioni
1. Estra il .zip dell'ultima versione del WiiWare Patcher e inserisci il WAD al suo interno.
-1. Esegui lo script della patch per il tuo sistema operativo: di solito termina con `.bat` per Windows e `.sh` per Mac/Linux. Se stai usando il RiiConnect24 Patcher, seleziona il tuo dispositivo (Wii, vWii o Dolphin) e seleziona il patcher WiiWare.
-1. If it completed successfully, install the WAD that was made in `wiiware-wads` with [YAWM ModMii Edition](yawmme).
+2. Run the patch script for your OS: usually it will end in `.bat` for Windows and `.sh` for Mac/Linux. Se stai usando il RiiConnect24 Patcher, seleziona il tuo dispositivo (Wii, vWii o Dolphin) e seleziona il patcher WiiWare.
+3. If it completed successfully, install the WAD that was made in `wiiware-wads` with [YAWM ModMii Edition](yawmme).
-### Patching manuale di immagine disco tramite PC
+## Patching manuale di immagine disco tramite PC
Un metodo per la patch Wiimmfi che viene eseguito su immagini di giochi su disco, ma deve essere eseguito manualmente su un PC tramite uno script.
-#### Requisiti
+### Requisiti
+
+- Un PC Windows/macOS/Linux con una connessione a internet
+- A copy of the game you want to patch - supported formats are `ISO`, `WDF`, `WIA`, `CISO (=WBI)`, `WBFS`, `GCZ`, and `FST` - `NKIT` is NOT supported
+- [Wiimmfi ISO Patcher](https://download.wiimmfi.de/patcher/wiimmfi-patcher-latest.zip)
-+ Un PC Windows/macOS/Linux con una connessione a internet
-+ Una copia del gioco su cui effetuare la patch - i formati supportati sono `ISO`, `WDF`, `WIA`, `CISO (=WBI)`, `WBFS`, `GCZ` e `FST` - `NKIT` NON è supportato
-+ [Wiimmfi ISO Patcher](https://download.wiimmfi.de/patcher/wiimmfi-patcher-latest.zip)
+### Istruzioni
-#### Istruzioni
+1. Download the patcher and extract the `.zip` file.
+2. Apri la cartella appena estratta e copia le tue immagini di gioco Wii al suo interno.
+ - If you're on Windows, double-click the `patch-images.bat` file (this may also be displayed as "patch-images" Batch File). If you run into Cygwin-related issues, try the `patch-images-32.bat` file instead.
+ - If you're on MacOS, open a command line prompt in the current folder, make the shell script executable through the command `chmod +x *.sh` and then execute `./patch-images.sh`.
+ - If you're on Linux, double-click the `patch-images.desktop` file (this may also be displayed as "Patch Images") or execute the `./patch-images.sh` file in a terminal after making it executable through the command `chmod +x *.sh`.
+3. Se i passaggi sopra sono stati terminati con successo, dovresti vedere una finestra di pop-up che mostra il processo di patching. Once the process finishes, you will find the patched images in a folder called `wiimmfi-images`.
-1. Scarica il patcher ed estrai il file `.zip`.
-1. Apri la cartella appena estratta e copia le tue immagini di gioco Wii al suo interno.
- + Se sei su Windows, fai doppio clic sul file `patch-images.bat` (può anche essere visualizzato come file batch "patch-images"). Se riscontri problemi relativi a Cygwin, prova invece il file `patch-images-32.bat`.
- + Se sei su macOS, apri un prompt di riga di comando nella cartella attuale e rendi lo script di shell eseguibile tramite il comando `chmod +x *.sh` e poi esegui `./patch-images.sh`.
- + Se sei su Linux, fai doppio click sul file `patch-images.desktop` (può anche essere visualizzato come "Patch Images") oppure esegui il file `./patch-images.sh` tramite un terminal dopo averlo reso eseguibile con il comando `chmod +x *.sh`.
-1. Se i passaggi sopra sono stati terminati con successo, dovresti vedere una finestra di pop-up che mostra il processo di patching. Una volta terminato il processo, troverai le immagini patchate in una cartellca chiamata `wiimmfi-images`.
+::: tip
Complimenti per aver raggiunto la fine della sezione facoltativa della guida principale! Puoi andare all'indice del sito qui in basso se vuoi cercare altre guide.
-{: .notice--success}
-[Clicca qui per tornare alla Navigazione del Sito.](site-navigation)
-{: .notice--info}
+:::
+
+::: tip
+
+[Click here to go back to the site index.](site-navigation)
+
+:::
diff --git a/docs/it_IT/wiiu-nand-dumper.md b/docs/it_IT/wiiu-nand-dumper.md
index 7fa9bb5bea2..774b0d6d77c 100644
--- a/docs/it_IT/wiiu-nand-dumper.md
+++ b/docs/it_IT/wiiu-nand-dumper.md
@@ -1,18 +1,18 @@
----
-title: vWii Modding Guide
----
-
-{% include toc title="Table of Contents" %}
+# vWii Modding Guide
This page will guide you through the process of modding your vWii without modding the Wii U side. Wii U custom firmware will be used for this guide, however, nothing will actually be installed onto the Wii U side itself. You can also visit the [legacy exploits](legacy-exploits) page for more exploits that work on the vWii.
+::: info
+
If your Wii U side is already modded, proceed to [Installing the Homebrew Channel](vwii-homebrew-channel)
-{: .notice--info}
+
+:::
+
+::: info
Your SD Card will need to be formatted as FAT32. If your SD Card is not formatted to FAT32, use [GUIFormat](http://ridgecrop.co.uk/index.htm?guiformat.htm) with 32k (32768) Allocation unit size to format it. **Do not** label the SD Card as `wiiu` or it will cause issues with homebrew.
-{: .notice--info}
-### Requisiti
+## Requisiti
- The latest files from [Aroma for your café](https://aroma.foryour.cafe/).
- Review the preliminal steps, then check all 4 boxes.
@@ -21,9 +21,9 @@ Your SD Card will need to be formatted as FAT32. If your SD Card is not formatte
- Click on `Download Base Aroma`.
- The latest release of the [Compat Title Installer](https://hb-app.store/wiiu/CompatTitleInstaller).
-### Istruzioni
+## Istruzioni
-#### Section I - SD Preparations
+### Section I - SD Preparations
1. Insert your Wii U's SD Card into your PC.
2. Copy the contents of the downloaded Aroma _`.zip`_ files to the root of your SD Card.
@@ -31,8 +31,7 @@ Your SD Card will need to be formatted as FAT32. If your SD Card is not formatte
SD Card Layout
-
-Click here to show the final SD Card layout.
+::: details Click here to show the final SD Card layout.
```
💾sd:
@@ -62,12 +61,15 @@ SD Card Layout
┗ 📄 payload.elf
```
-
+:::
-#### Section II - Launching the Exploit
+### Section II - Launching the Exploit
+
+::: info
Make sure your Wii U has internet access for this step.
-{: .notice--info}
+
+:::
1. Take the SD Card out of your computer and plug it into your Wii U console.
2. Launch the Internet Browser and navigate to the website `wiiuexploit.xyz`.
@@ -75,7 +77,7 @@ Make sure your Wii U has internet access for this step.
- If your Wii U gets stuck on a white or otherwise frozen screen, wait a few seconds. If nothing happens, reboot the console, [reset the browser's save data](https://en-americas-support.nintendo.com/app/answers/detail/a_id/1507/~/how-to-delete-the-internet-browser-history) and try again.
- If you see the EnvironmentLoader, you did not hold down B long enough. Try again.
-#### Section III - NAND Backup
+### Section III - NAND Backup
In case anything goes wrong in the later process and your vWii ends up bricked, restoring a previously made NAND backup can fix it.
@@ -91,5 +93,8 @@ In case anything goes wrong in the later process and your vWii ends up bricked,
5. Delete the files from your SD Card to free up space.
6. Take the SD Card out of your computer and plug it into your Wii U console.
-[Continue to installing the Homebrew Channel](vwii-homebrew-channel-no-wiiu-mods)
-{: .notice--info}
+::: tip
+
+[Continue to installing the Homebrew Channel](vwii-homebrew-channel-no-wiiu-mods)
+
+:::
diff --git a/docs/it_IT/wilbrand.md b/docs/it_IT/wilbrand.md
index a2aaa84f47b..4ac7649780a 100644
--- a/docs/it_IT/wilbrand.md
+++ b/docs/it_IT/wilbrand.md
@@ -1,161 +1,179 @@
----
-title: "Wilbrand"
----
+# Wilbrand
Wilbrand is an exploit for the Wii that is triggered using the Wii Message Board. It is compatible with Wii menu versions 3.0 through 4.3 in all regions.
-Ci sono due metodi elencati in questa pagina per creare correttamente l'exploit Wilbrand. Wilbrand Web è consigliato per la sua facilità d'uso.
-{: .notice--info}
+::: info
-{% capture wilbrand-web %}
+Ci sono due metodi elencati in questa pagina per creare correttamente l'exploit Wilbrand.
-### Wilbrand Web
+Wilbrand Web è consigliato per la sua facilità d'uso.
-#### Requisiti
+:::
-* An SD card formatted to FAT32/MS-DOS
-* Un Wii sulla versione 3.0 o successiva
+::::: tabs
+
+:::: tab Wilbrand Web
+
+## Wilbrand Web
+
+### Requisiti
+
+- An SD card formatted to FAT32/MS-DOS
+- Un Wii sulla versione 3.0 o successiva
+
+::: warning
Le schede SD di dimensioni maggiori a 2GB non funzioneranno su versioni del Menu Wii precedenti alla 4.0.
-{: .notice--warning}
-#### Istruzioni
+:::
+
+### Istruzioni
1. Accendi la console.
-1. Vai sulle `Impostazioni console Wii`.
-1. Prendi nota della lettera accanto alla versione di sistema, nell'angolo in alto a destra dello schermo.
- + Questa lettera corrisponde alla regione del tuo menu di sistema, che dovrai sapere per i passaggi corrispondenti.
- 
+2. Go to `Wii Settings`.
+
+3. Prendi nota della lettera accanto alla versione di sistema, nell'angolo in alto a destra dello schermo.
+
+ - Questa lettera corrisponde alla regione del tuo menu di sistema, che dovrai sapere per i passaggi corrispondenti.
+
+ 
+
+4. Navigate to `Internet` > `Console Information`.
+
+5. Prendi nota del tuo indirizzo MAC COMPLETO.
+
+ 
+
+6. On your computer, open the browser and go to [wilbrand.donut.eu.org](https://wilbrand.donut.eu.org/).
+
+7. Inserisci l'indirizzo MAC, versione e la regione del tuo Wii.
+
+8. Ensure `Bundle the HackMii Installer for me!` is checked.
+
+9. Taglia entrambi i cavi.
+
+ 
+
+10. Clicca su "Download your .zip".
-1. Naviga in `Internet` > `Informazioni console Wii`.
-1. Prendi nota del tuo indirizzo MAC COMPLETO.
+11. Inserisci la scheda SD nel tuo computer.
- 
+12. Copy the `private` folder and the `boot.elf` file from the downloaded `.zip` file to the root of your SD card.
-1. Sul tuo computer, apri il browser e vai su [wilbrand.donut.eu.org](https://wilbrand.donut.eu.org/).
-1. Inserisci l'indirizzo MAC, versione e la regione del tuo Wii.
-1. Assicurati che `Bundle the HackMii Installer for me!` sia attivato.
-1. Taglia uno dei due fili.
+13. Reinserisci la scheda SD nella tua console.
+ - La scheda SD deve essere inserita nello slot SD posizionato nella parte anteriore del Wii. Usare un adattatore da USB a SD inserito nella porta USB del Wii non funzionerà.
- 
+14. Sul tuo Wii, ritorna al Menu Wii.
-1. Clicca su "Download your .zip".
-1. Inserisci la scheda SD nel tuo computer.
-1. Copia la cartella `private` e il file `boot.elf` dall'archivio `.zip` appena scaricato al root della tua scheda SD.
-1. Reinserisci la scheda SD nella tua console.
- + La scheda SD deve essere inserita nello slot SD posizionato nella parte anteriore del Wii. Usare un adattatore da USB a SD inserito nella porta USB del Wii non funzionerà.
-1. Sul tuo Wii, ritorna al Menu Wii.
-1. Open the Wii Message Board.
-1. Apri la lettera verde con all'interno una bomba.
+15. Open the Wii Message Board.
+
+16. Apri la lettera verde con all'interno una bomba.

- + Assicurati che la data del tuo Wii sia corretta, o potresti non trovare la lettera.
- + In alcuni casi, la lettera potrebbe trovarsi nei giorni successivi o precedenti a quello corrente.
- + Se non vedi la lettera verde, controlla se appaiono degli errori nella sezione della scheda SD della `Gestione dati`. Se appaiono, ci potrebbe essere un problema con il formato della scheda SD o con il lettore SD del Wii.
+ - Assicurati che la data del tuo Wii sia corretta, o potresti non trovare la lettera.
+ - In alcuni casi, la lettera potrebbe trovarsi nei giorni successivi o precedenti a quello corrente.
+ - If you don't see the green letter, check if any errors appear in the SD card section of `Data Management`. Se appaiono, ci potrebbe essere un problema con il formato della scheda SD o con il lettore SD del Wii.
+
+17. Se l'exploit è andato a buon fine, ti ritroverai dentro l'HackMii Installer.
+ - If your Wii gets stuck on a black screen, power it off by holding the POWER button, then try again.
+ - If you get sent back to the Wii Menu after opening the letter, ensure that the lock switch on your SD card is in the unlocked position.
+
+::: tip
+[Continue to Homebrew Channel and BootMii Installation](hbc)
-1. Se l'exploit ha avuto successo, il tuo Wii avrà avviato l'HackMii Installer.
- + If your Wii gets stuck on a black screen, power it off by holding the POWER button, then try again.
- + If you get sent back to the Wii Menu after opening the letter, ensure that the lock switch on your SD card is in the unlocked position.
+:::
-[Installazione dell'Homebrew Channel e di BootMii](hbc)
-{: .notice--info}
+::::
-{% endcapture %}
+:::: tab Wilbrand CLI
-{% capture wilbrand-cli %}
+## Wilbrand CLI
-### Wilbrand CLI
+### Requisiti
-#### Requisiti
+- Un computer che esegue Windows, macOS o Linux
+- An SD card formatted to FAT32/MS-DOS
+- Un Wii sulla versione 3.0 o successiva
+- [Wilbrand](https://static.wiidatabase.de/Wilbrand.zip)
+- [HackMii Installer v1.2](https://bootmii.org/download/)
-* Un computer che esegue Windows, macOS o Linux
-* An SD card formatted to FAT32/MS-DOS
-* Un Wii sulla versione 3.0 o successiva
-* [Wilbrand](https://static.wiidatabase.de/Wilbrand.zip)
-* [HackMii Installer v1.2](https://bootmii.org/download/)
+::: warning
Le schede SD di dimensioni maggiori a 2GB non funzioneranno su versioni del Menu Wii precedenti alla 4.0.
-{: .notice--warning}
-#### Istruzioni
+:::
+
+### Istruzioni
1. Accendi la console.
-1. Vai sulle `Impostazioni console Wii`.
-1. Prendi nota della lettera accanto alla versione di sistema, nell'angolo in alto a destra dello schermo.
- + Questa lettera corrisponde alla regione del tuo menu di sistema, che dovrai sapere per i passaggi corrispondenti.
- 
+2. Go to `Wii Settings`.
-1. Naviga in `Internet` > `Informazioni console Wii`.
-1. Prendi nota del tuo indirizzo MAC COMPLETO.
+3. Prendi nota della lettera accanto alla versione di sistema, nell'angolo in alto a destra dello schermo.
- 
+ - Questa lettera corrisponde alla regione del tuo menu di sistema, che dovrai sapere per i passaggi corrispondenti.
-1. Copia tutti i file dal `.zip` di Wilbrand a una cartella sul tuo computer
-1. Inserisci la scheda SD nel tuo computer.
-1. Apri un terminale all'interno della cartella in cui è stato estratto Wilbrand.
-1. Utilizzando la versione e l'indirizzo MAC del tuo Wii, esegui questo comando:
+ 
- + Windows: `.\Wilbrand.exe AA-BB-CC-DD-EE-FF MM/DD/YYYY VERSION X:`
- + `X:` è la lettera di unità della tua scheda SD.
+4. Navigate to `Internet` > `Console Information`.
- 
+5. Prendi nota del tuo indirizzo MAC COMPLETO.
- + Linux/macOS: `./Wilbrand AA-BB-CC-DD-EE-FF MM/DD/YYYY VERSION /media/mount_dir`
- + Se non hai aperto il tuo terminale direttamente nella cartella nella quale è stato estratto Wilbrand, prima usa `cd` per entraci, es. `cd ~/Scrivania/Wilbrand`
- + `/media/mount_dir` è la cartella sulla quale è stata montata la scheda SD. Può variare a seconda della tua distro di Linux.
+ 
- 
+6. Copy all files from the Wilbrand `.zip` to a folder on your computer
-1. Copia tutti i file dal `.zip` di hackmii_installer_v1.2 a una cartella sul tuo computer.
-1. Copia il file `boot.elf` dal `.zip` di hackmii_installer_v1.2 al root della tua scheda SD.
-1. Reinserisci la scheda SD nella tua console.
- + La scheda SD deve essere inserita nello slot SD posizionato nella parte anteriore del Wii. Usare un adattatore da USB a SD inserito nella porta USB del Wii non funzionerà.
-1. Sul tuo Wii, ritorna al Menu Wii.
-1. Open the Wii Message Board.
-1. Apri la lettera verde con all'interno una bomba.
- + Assicurati che la data del tuo Wii sia corretta, o potresti non trovare la lettera.
- + In alcuni casi, la lettera potrebbe trovarsi nei giorni successivi o precedenti a quello corrente.
- + Se non vedi la lettera verde, controlla se appaiono degli errori nella sezione della scheda SD della `Gestione dati`. Se appaiono, ci potrebbe essere un problema con il formato della scheda SD o con il lettore SD del Wii.
+7. Inserisci la scheda SD nel tuo computer.
- 
+8. Apri un terminale all'interno della cartella in cui è stato estratto Wilbrand.
+
+9. Utilizzando la versione e l'indirizzo MAC del tuo Wii, esegui questo comando:
+
+ - Windows: `.\Wilbrand.exe AA-BB-CC-DD-EE-FF MM/DD/YYYY VERSION X:`
+
+ - `X:` is the drive letter of your SD card.
+
+ 
-1. Se l'exploit ha avuto successo, il tuo Wii avrà avviato l'HackMii Installer.
- + If your Wii gets stuck on a black screen, power it off by holding the POWER button, then try again.
- + If you get sent back to the Wii Menu after opening the letter, ensure that the lock switch on your SD card is in the unlocked position.
+ - Linux/macOS: `./Wilbrand AA-BB-CC-DD-EE-FF MM/DD/YYYY VERSION /media/mount_dir`
-[Installazione dell'Homebrew Channel e di BootMii](hbc)
-{: .notice--info}
+ - If you have not opened your terminal directly in the folder Wilbrand was extracted to, use `cd` to enter it first, eg. `cd ~/Desktop/Wilbrand`
+ - `/media/mount_dir` is the folder your SD card is mounted in. Può variare a seconda della tua distro di Linux.
-{% endcapture %}
+ 
-
-
+10. Copy all files from the hackmii_installer_v1.2 `.zip` to a folder on your computer.
+
+11. Copy `boot.elf` from the hackmii_installer_v1.2 `.zip` to the root of your SD card.
+
+12. Reinserisci la scheda SD nella tua console.
+ - La scheda SD deve essere inserita nello slot SD posizionato nella parte anteriore del Wii. Usare un adattatore da USB a SD inserito nella porta USB del Wii non funzionerà.
+
+13. Sul tuo Wii, ritorna al Menu Wii.
+
+14. Open the Wii Message Board.
+
+15. Apri la lettera verde con all'interno una bomba.
+
+ - Assicurati che la data del tuo Wii sia corretta, o potresti non trovare la lettera.
+ - In alcuni casi, la lettera potrebbe trovarsi nei giorni successivi o precedenti a quello corrente.
+ - If you don't see the green letter, check if any errors appear in the SD card section of `Data Management`. Se appaiono, ci potrebbe essere un problema con il formato della scheda SD o con il lettore SD del Wii.
+
+ 
-
+16. Se l'exploit è andato a buon fine, ti ritroverai dentro l'HackMii Installer.
+ - If your Wii gets stuck on a black screen, power it off by holding the POWER button, then try again.
+ - If you get sent back to the Wii Menu after opening the letter, ensure that the lock switch on your SD card is in the unlocked position.
-{{ wilbrand-web }}
-
-
-{{ wilbrand-cli }}
-
+::: tip
-
+:::::
diff --git a/docs/it_IT/wnd-mini.md b/docs/it_IT/wnd-mini.md
index 1cda8c39c5b..eff47e3e75d 100644
--- a/docs/it_IT/wnd-mini.md
+++ b/docs/it_IT/wnd-mini.md
@@ -1,43 +1,48 @@
----
-title: "Wii mini NAND Dumper"
----
+# Wii mini NAND Dumper
-{% include toc title="Table of Contents" %}
+Questo tutorial ti mostrerà come effettuare il dump della NAND del tuo Wii mini senza saldare uno slot scheda SD. This was made possible by [nitr8](https://gbatemp.net/members/nitr8.72581/).
-Questo tutorial ti mostrerà come effettuare il dump della NAND del tuo Wii mini senza saldare uno slot scheda SD. Questo è stato reso possibile da [nitr8](https://gbatemp.net/members/nitr8.72581/).
+::: info
+For support (in English) with Wii mini hacking, join [Wii mini Hacking](https://discord.gg/6ryxnkS) on Discord.
-Per il supporto (in inglese) sull'hacking di Wii mini, unisciti a [Wii mini Hacking](https://discord.gg/6ryxnkS) su Discord.
-{: .notice--info}
+:::
-Se hai un Wii o un Wii mini con uno slot scheda SD saldato, segui [questo tutorial](bootmii) per effettuare il dump della NAND.
-{: .notice--info}
+::: info
+
+If you have a Wii or a Wii mini with an SD card slot soldered, follow [this tutorial](bootmii) to dump your NAND.
+
+:::
+
+::: info
Non c'è modo di ripristinare il backup della NAND con questo metodo senza un'hardmod.
-{: .notice--info}
-### Requisiti
+:::
-* Un Wii
-* Un dispositivo USB
-* [Simple IOS Patcher per Wii mini](https://oscwii.org/library/app/SimpleIOSPatcher_Mini)
-* [RealWnD per Wii mini](https://oscwii.org/library/app/RealWnD_Mini)
-* [Xyzzy Mod](https://oscwii.org/library/app/xyzzy-mod)
+## Requisiti
-### Istruzioni
+- Un Wii
+- Un dispositivo USB
+- [Simple IOS Patcher for Wii mini](https://oscwii.org/library/app/SimpleIOSPatcher_Mini)
+- [RealWnD for Wii mini](https://oscwii.org/library/app/RealWnD_Mini)
+- [Xyzzy Mod](https://oscwii.org/library/app/xyzzy-mod)
-#### Sezione I - Dumping e Patching di IOS 36
+## Istruzioni
+
+### Sezione I - Dumping e Patching di IOS 36
1. Scarica sia il Simple IOS Patcher per Wii mini che RealWnD per Wii mini ed estrai entrambi i file zip nel root della tua unità USB.
-1. Inserisci l'unità USB nel tuo Wii mini ed avvia il Simple IOS Patcher per Wii mini dall'Homebrew Channel.
-1. Dovrebbe iniziare a rilevare automaticamente la versione di IOS 36 e procedere con la sua patch nello slot 236. Ti creerà anche un file WAD di IOS 236 nell'USB.
+2. Inserisci l'unità USB nel tuo Wii mini ed avvia il Simple IOS Patcher per Wii mini dall'Homebrew Channel.
+
+3. Dovrebbe iniziare a rilevare automaticamente la versione di IOS 36 e procedere con la sua patch nello slot 236. Ti creerà anche un file WAD di IOS 236 nell'USB.
-#### Sezione II - Dumping della NAND
+### Sezione II - Dumping della NAND
1. Avvia RealWnD per Wii mini dall'Homebrew Channel.
-1. Dovrebbe rilevare IOS 236 automaticamente sul tuo Wii mini e applicare alcune patch di runtime per iniziare il dumping della NAND.
-1. Una volta fatto, avrai tre nuovi file nella tua unità USB:
+2. Dovrebbe rilevare IOS 236 automaticamente sul tuo Wii mini e applicare alcune patch di runtime per iniziare il dumping della NAND.
+3. Una volta fatto, avrai tre nuovi file nella tua unità USB:
```
WiiFlash_n_ECC.img
@@ -45,42 +50,53 @@ WFD_XXX_YY.img
WiiFlash.log
```
-Il `WiiFlash_n_ECC.img` e l'immagine della NAND. Gli altri due file sono dati "errati" e sono inutili.
+The `WiiFlash_n_ECC.img` is your NAND image. Gli altri due file sono dati "errati" e sono inutili.
-#### Sezione III - Dumping delle chiavi del Wii mini
+### Sezione III - Dumping delle chiavi del Wii mini
1. Avvia xyzzy mod dall'Homebrew Channel.
-1. Seleziona `USB device`
- + Dovrebbe iniziare a recuperare le informazioni della tua console.
-1. Una volta finito, premi un pulsante qualsiasi per uscire.
- + Avrai cinque nuovi file nella tua unità USB:
+2. Select `USB device`
+ - Dovrebbe iniziare a recuperare le informazioni della tua console.
+3. Una volta finito, premi un pulsante qualsiasi per uscire.
- ```
- bootmii_keys.bin
- device.cert
- keys.txt
- otp.bin
- seeprom.bin
- ```
+ - Avrai cinque nuovi file nella tua unità USB:
-Per ora, solo il file `bootmii_keys.bin` è richiesto.
+ ```
+ bootmii_keys.bin
+ device.cert
+ keys.txt
+ otp.bin
+ seeprom.bin
+ ```
+For now, only the `bootmii_keys.bin` file is required.
-#### Sezione IV - Facoltativo: Carica la tua NAND nell'Emulatore Dolphin
+### Sezione IV - Facoltativo: Carica la tua NAND nell'Emulatore Dolphin
1. Collega l'USB al tuo PC.
-1. Find the `bootmii_keys.bin` on your USB and rename it to `keys.bin`
-1. Apri l'Emulatore Dolphin sul tuo PC.
-1. Seleziona la scheda Strumenti, e nel menu a discesa, vai su Gestisci NAND e seleziona "Importa Backup NAND BootMii".
-1. Seleziona il menu a discesa a destr accanto alla barra del nome file e quindi scegli l'opzione "Tutti i file".
-1. Trova il tuo file `WiiFlash_n_ECC.img` e seleziona "Apri".
-1. Un'altra finestra che chiedera le chiavi si aprirà. Locate `keys.bin` and select "open".
+2. Find the `bootmii_keys.bin` on your USB and rename it to `keys.bin`
+3. Apri l'Emulatore Dolphin sul tuo PC.
+4. Seleziona la scheda Strumenti, e nel menu a discesa, vai su Gestisci NAND e seleziona "Importa Backup NAND BootMii".
+5. Seleziona il menu a discesa a destr accanto alla barra del nome file e quindi scegli l'opzione "Tutti i file".
+6. Locate your `WiiFlash_n_ECC.img` file and select "open".
+7. Un'altra finestra che chiedera le chiavi si aprirà. Locate `keys.bin` and select "open".
+
+::: info
If you would like to play Wii games online inside of dolphin with your Wii mini NAND, follow [this tutorial](https://dolphin-emu.org/docs/guides/wii-network-guide/) to retrive the files needed for online, even if you are already using the latest beta or development version of dolphin emulator.
-{: .notice--info}
-Continua all'[Installazione dell'Open Shop Channel](osc) Ora che il tuo Wii ha una protezione dai brick adeguata, puoi installare l'Open Shop Channel, una repository affidabile per applicazioni homebrew che possono di cui si può usufruire sia con che senza il Wii.
-{: .notice--info}
+:::
+
+::: tip
+
+Continue to [Open Shop Channel Installation](osc)
+
+Now that your Wii has adequate brick protection, you can install the Open Shop Channel, a trusted repository for homebrew that can be accessed both on and off the Wii.
+
+:::
+
+::: tip
+
+[Click here to go back to the site index.](site-navigation)
-[Clicca qui per tornare alla Navigazione del Sito.](site-navigation)
-{: .notice--info}
+:::
diff --git a/docs/it_IT/yawmme.md b/docs/it_IT/yawmme.md
index 6016bb0dc41..7c4038bd453 100644
--- a/docs/it_IT/yawmme.md
+++ b/docs/it_IT/yawmme.md
@@ -1,43 +1,46 @@
----
-title: "YAWM ModMii Edition"
----
+# YAWM ModMii Edition
-{% include toc title="Table of Contents" %}
+YAWM ModMii Edition è un'applicazione che permette d'installare file WAD e lanciare applicazioni homebrew.
+Questa guida ti mostrerà come installare file WAD.
-YAWM ModMii Edition è un'applicazione che permette d'installare file WAD e lanciare applicazioni homebrew. Questa guida ti mostrerà come installare file WAD.
+## Requisiti
-### Requisiti
-* Una scheda SD o dispositivo USB
-* [YAWM ModMii Edition](https://oscwii.org/library/app/yawmme)
+- Una scheda SD o dispositivo USB
+- [YAWM ModMii Edition](https://oscwii.org/library/app/yawmme)
-### Istruzioni
+## Istruzioni
-#### Sezione I - Download
+### Sezione I - Download
-1. Scarica ed estrai l'archivio `.zip` di YAWM ModMii Edition nella root della tua scheda SD o dispositivo USB.
-1. Inserisci la tua scheda SD o dispositivo USB dentro la tua console Wii, e lancia YAWM ModMii Edition dall'Homebrew Channel.
+1. Download and extract the YAWM ModMii Edition `.zip` to the root of your SD card or USB drive.
+2. Inserisci la tua scheda SD o dispositivo USB dentro la tua console Wii, e lancia YAWM ModMii Edition dall'Homebrew Channel.
-#### Sezione II - Installazione dei file WAD
+### Sezione II - Installazione dei file WAD
1. Seleziona il dispositivo sorgente che contiene i(l) file WAD da installare.
- 
+ 
-1. Naviga fino alla cartella che contiene i file WAD.
- + Se hai una cartella di nome `wad`, verrà aperta automaticamente.
+2. Naviga fino alla cartella che contiene i file WAD.
- 
+ - If you have a folder named `wad`, it will be opened automatically.
-1. Naviga sul file WAD che vuoi installare e premi `A`.
- + Se vuoi installare più file WAD alla volta, premi `+` su ciascuna di esse, poi premi `A`.
+ 
- 
+3. Navigate to the WAD file you would like to install and press `A`.
-1. Premi ancora A per installare i(l) file WAD.
+ - If you would like to install multiple WAD files at once, press `+` on each of them, then press `A`.
- 
+ 
- 
+4. Premi ancora A per installare i(l) file WAD.
-[Clicca qui per tornare alla Navigazione del Sito.](site-navigation)
-{: .notice--info}
+ 
+
+ 
+
+::: tip
+
+[Click here to go back to the site index.](site-navigation)
+
+:::
diff --git a/docs/ja_JP/410.md b/docs/ja_JP/410.md
index 21f077b2305..9829689a28b 100644
--- a/docs/ja_JP/410.md
+++ b/docs/ja_JP/410.md
@@ -1,12 +1,15 @@
----
-title: Page no longer exists
-sitemap: false
----
+# Page no longer exists
The page you are trying to view used to exist, but it has since been removed. Maybe the instructions you are following are outdated? (If you got here from a link on this guide, [let us know](https://github.com/hacks-guide/Guide_Wii/issues))
+::: tip
+
[Click here to go back to the site index.](site-navigation)
-{: .notice--info}
+
+:::
+
+::: info
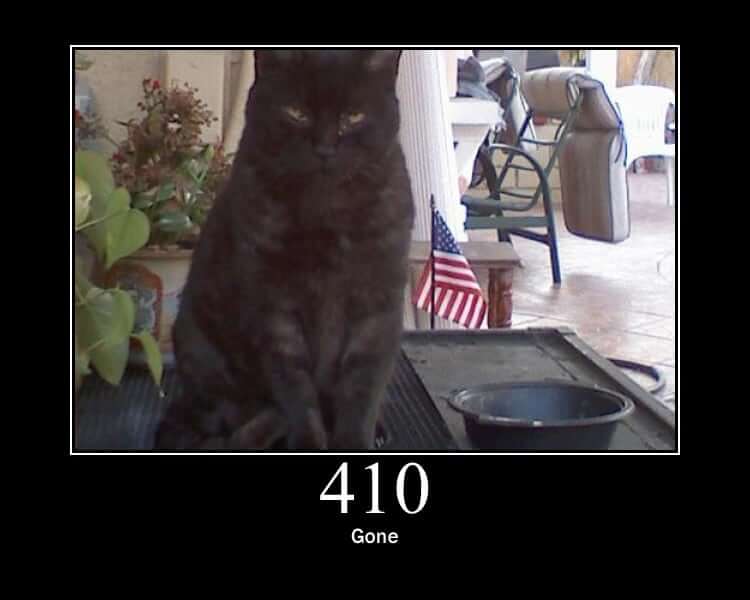
-{: .notice--info}
+
+:::
diff --git a/docs/ja_JP/bluebomb.md b/docs/ja_JP/bluebomb.md
index 437227395ed..b53898c2184 100644
--- a/docs/ja_JP/bluebomb.md
+++ b/docs/ja_JP/bluebomb.md
@@ -1,166 +1,225 @@
----
-title: "BlueBomb"
----
+# BlueBomb
-{% include toc title="Table of Contents" %}
+::::: tabs
-## BlueBomb Micro
+:::: tab BlueBomb Classic
+
+## BlueBomb Classic
-{% capture technical_info %}
-Technical Details (optional)
-BlueBomb Micro is a port of Fullmetal5's BlueBomb exploit for the Rasperry Pi Pico W or ESP32, thus bypassing the need for a Linux system. It takes advantage of a flaw in the Wii and Wii mini's Bluetooth libraries. This port was made possible by [GaryOderNichts](https://github.com/GaryOderNichts)
+:::details Technical Details (optional)
+
+BlueBombはWiiやWii MiniのBluetooth機能のセキュリティホールを利用した改造方法です。 {% capture technical_info %}Technical Details (optional)
+BlueBomb is an exploit that takes advantage of a flaw in the Wii and Wii mini's Bluetooth libraries.
This exploit also enables recovery from certain bricks, such as banner bricks and (some) theme bricks.
-{% endcapture %}
-{{ technical_info | markdownify }}
-{: .notice--info}
+:::
+
+::: warning
+
+It is **strongly** advised against using **any** video guide for hacking your Wii mini console, as there is an extremely large chance of **bricking** it.
+
+:::
+
+::: info
+
+If you need help with anything regarding this tutorial, please join [the Wii mini Hacking Discord server](https://discord.gg/6ryxnkS) (recommended)
-Wii Miniをブリックさせる可能性が高いため、YouTubeなどにある動画を使用して改造しないことを推奨します。
-{: .notice--warning}
+:::
-チュートリアル中に質問があったら、[ディスコード](https://discord.gg/6ryxnkS)でお問い合わせください。
-{: .notice--info}
+::: info
-For the original Wii, we do not recommend using BlueBomb if you intend to install the Homebrew Channel and BootMii, as there are more convenient exploits available. ブリックを修復する場合などの例外はあります。
-{: .notice--info}
+If you are using the original revision of the Wii, you should probably find [another exploit to use](get-started) as there are much easier ways to get to the HackMii installer. ブリックを修復する場合などの例外はあります。
+
+:::
+
+::: info
Bluetoothを接続するため、Wii本体とパソコンを近づけるようにしてください。1m未満の距離が望ましいです。
-{: .notice--info}
+
+:::
### 必要なもの
-* A Rasperry Pi Pico W or an ESP32 with BR/EDR (Classic) support.
-* FAT32でフォーマットされたUSBドライブ
-* [The HackMii Installer](https://bootmii.org/download/)
-A normal Rasperry Pi Pico will not work. It MUST to be the wireless model. Additionally, an ESP32 with a BLE only controller will not work.
-{: .notice--info}
+- Linuxがインストールされているパソコン
+ - 仮想環境でも可能ですが、仮想環境でBluetoothを使うことは複雑であるため、推奨されません。 後述のLiveUSBを利用することを推奨します。
+ - Raspberry Piがある場合、Linuxがインストールされているパソコンの代わりに利用できます。
+ - Windows Subsystem for Linux or a Chromebook running Linux mode will _not work_ as they don't have direct access to the Bluetooth adapter or USB ports.
+ - If you do not have Linux, [Ubuntu](https://ubuntu.com/download/desktop) is the most user-friendly option and can be ran on computers running Windows or Mac.
+ - 32-bit devices will require [Ubuntu 16.04](http://releases.ubuntu.com/16.04/).
+ - 64ビットのPCでは不具合が起きづらいLTS(長期サポート)版のUbuntuを推奨しますが、最新版のUbuntuでも使えます。
+ - You can [flash a Linux Live environment to a USB flash drive](https://ubuntu.com/tutorials/tutorial-create-a-usb-stick-on-windows#1-overview) instead of installing it to your computer.
+- Bluetoothアダプター
+ - 内臓Bluetoothアダプターも使用できます。
+ - 外付けBuletoothアタブターを使用する場合、Linuxと互換性のあるもの使用してください。
+- FAT32でフォーマットされたUSBドライブ
+ - LinuxをダウンロードしたUSDドライブとは別の物を使用してください。
+- [HackMii Installer v1.2](https://bootmii.org/download/)
### 実行方法
-1. Extract it and place the `boot.elf` file in your flash drive.
- + (ブリックを修正する場合、使用するHomeberwアプリをappsフォルダにコピーする必要があります)
- + - (Even for a Wii mini, bootmini.elf will **not** work, its purpose is entirely different and unrelated. boot.elfを使用してください。 )
-1. USBドライブをWii本体に接続します。
- + Wiiの場合、縦向きの場合は右のUSBポート、横向きの場合は下のUSBポートに接続してください。
- + For a normal Wii, use the bottom port. (or the right port if it's upright).
-1. Wiiの電源を入れます。
-1. `Wii設定`に進みます。
-1. バージョンを確認してください。1ページ目の右上に表示されています。
- + これはシステムメニュー領域に対応しており、後ほど実行する手順に必要となります。
+1. Copy `boot.elf` from the hackmii_installer_v1.2 `.zip` to the root of your flash drive.
+ - (ブリックを修正する場合、使用するHomeberwアプリをappsフォルダにコピーする必要があります)
+ - (Even for a Wii mini, bootmini.elf will **not** work, its purpose is entirely different and unrelated. boot.elfを使用してください。 )
- 
+2. USBドライブをWii本体に接続します。
+ - Wiiの場合、縦向きの場合は右のUSBポート、横向きの場合は下のUSBポートに接続してください。
+ - For a normal Wii, use the bottom port. (or the right port if it's upright).
-1. Wiiの電源を切ります。
+3. Wiiの電源を入れます。
-#### Rasperry Pi Pico W
+4. Go to `Wii Settings`.
-1. Download [The latest Pre-Compiled Binaries](https://github.com/GaryOderNichts/bluebomb_micro/releases) from the releases page, and extract it to your PC.
-1. Plug in your Pico W to your PC while holding down the `BOOTSEL` button. Your Pico should now show up as a drive on your PC.
-1. Unzip the downloaded file and copy the file which matches your Wii or Wii mini to the drive. For example, if you have a European Wii running version 4.3, you would copy bluebomb_WII_SM4_3E.uf2, or if you have a European Wii Mini, you would copy bluebomb_MINI_SM_PAL.uf2, etc...
-1. The drive should disconnect and your Pico is ready. You may unplug the device from your PC.
+5. バージョンを確認してください。1ページ目の右上に表示されています。
-#### ESP32
+ - これはシステムメニュー領域に対応しており、後ほど実行する手順に必要となります。
-1. Set up the latest [ESP IDF](https://docs.espressif.com/projects/esp-idf/en/stable/esp32/get-started/index.html).
-1. Build the binary [from source](https://github.com/GaryOderNichts/bluebomb_micro/tree/main/ports/esp32#building-from-source).
-1. [Flash the binary](https://github.com/GaryOderNichts/bluebomb_micro/tree/main/ports/esp32#flashing) to your ESP32.
-1. Your device is now ready. You may unplug the device from your PC.
+ 
-### Performing the Exploit
+6. Wiiの電源を切ります。
-1. Plug your flashed device back into your PC.
-1. Wiiの電源を入れます。
- + Turn on your console and **do not** connect any Wii Remotes.
-1. Press the Sync button repeatedly until the bluebomb screen shows up.
- + 何度も押す必要がある場合があります。
-1. 成功すると、WiiはHackMiiインストーラーをロードします。
+7. Linuxを起動し、インターネットに接続されていることを確認します。
-If using a Wii, proceed to installing the Homebrew Channel and BootMii
-{: .notice--info}
+8. ターミナルを開きます。
-If using a Wii mini, proceed to installing the Homebrew Channel
-{: .notice--info}
+9. 以下のコードを実行します。
-## BlueBomb Classic
+ ```bash
+ wget https://wii.hacks.guide/assets/files/bluebomb-helper.sh
+ chmod +x bluebomb-helper.sh
+ ./bluebomb-helper.sh
+ ```
-Wii Miniで唯一使用可能な改造方法ですが、Wiiでも問題無く使えます。 {% capture technical_info %}
-Technical Details (optional)
-BlueBomb is an exploit that takes advantage of a flaw in the Wii and Wii mini's Bluetooth libraries.
+10. コードを実行すると、必要なファイルをダウンロードし、Wiiの情報を求めます。
+ - Wii miniを選択した場合、リージョンを入力するように求められます。 This can be determined by the last letter of the Wii Menu version (`U` for **USA** and `E` for **PAL** models).
+ - Wiiを選択した場合、Wiiメニューのバージョンの入力を求められます。
+
+11. Wiiの電源を入れます。
+ - **Do not** connect any Wii Remotes.
+
+12. Press the Sync button repeatedly until the terminal shows `got connection handle`.
+ - 何度も押す必要がある場合があります。
+
+13. It'll then proceed to download and load the HackMii Installer.
+ - You can now shut down your Linux computer if you are not planning to use it later.
+
+::: info
+
+If using a Wii: [Continue to Homebrew Channel and BootMii Installation](hbc)
+
+:::
+
+::: info
+
+If using a Wii mini: [Continue to Homebrew Channel installation](hbc-mini)
+
+:::
+
+::::
+
+:::: tab BlueBomb Micro
+
+## BlueBomb Micro
+
+:::details Technical Details (optional)
This exploit also enables recovery from certain bricks, such as banner bricks and (some) theme bricks.
-{% endcapture %}
-{{ technical_info | markdownify }}
-{: .notice--info}
+:::
+
+::: warning
+
+It is **strongly** advised against using **any** video guide for hacking your Wii mini console, as there is an extremely large chance of **bricking** it.
-Wii Miniをブリックさせる可能性が高いため、YouTubeなどにある動画を使用して改造しないことを推奨します。
-{: .notice--warning}
+:::
-チュートリアル中に質問があったら、[ディスコード](https://discord.gg/6ryxnkS)でお問い合わせください。
-{: .notice--info}
+::: info
-For the original Wii, we do not recommend using BlueBomb if you intend to install the Homebrew Channel and BootMii, as there are more convenient exploits available. ブリックを修復する場合などの例外はあります。
-{: .notice--info}
+If you need help with anything regarding this tutorial, please join [the Wii mini Hacking Discord server](https://discord.gg/6ryxnkS) (recommended)
+
+:::
+
+::: info
+
+If you are using the original revision of the Wii, you should probably find [another exploit to use](get-started) as there are much easier ways to get to the HackMii installer. ブリックを修復する場合などの例外はあります。
+
+:::
+
+::: info
Bluetoothを接続するため、Wii本体とパソコンを近づけるようにしてください。1m未満の距離が望ましいです。
-{: .notice--info}
+
+:::
### 必要なもの
-* Linuxがインストールされているパソコン
- * 仮想環境でも可能ですが、仮想環境でBluetoothを使うことは複雑であるため、推奨されません。 後述のLiveUSBを利用することを推奨します。
- * Raspberry Piがある場合、Linuxがインストールされているパソコンの代わりに利用できます。
- * Windows Subsystem for LinuxやChromebookのLinuxモードではBluetoothが使用できないため、BlueBombを実行することはできません。
- * Linuxがインストールされているパソコンが無い場合、WindowsやMacで利用可能な[Ubuntu](https://ubuntu.com/download/desktop)を推奨します。
- * 32ビットのPCでは[Ubuntu 16.04](http://releases.ubuntu.com/16.04/)が必要です。
- * 64ビットのPCでは不具合が起きづらいLTS(長期サポート)版のUbuntuを推奨しますが、最新版のUbuntuでも使えます。
- * Linux LiveをPCにインストールする代わりに、[USBドライブにLinuxをインストール](https://ubuntu.com/tutorials/tutorial-create-a-usb-stick-on-windows#1-overview)することができます。
-* Bluetoothアダプター
- * 内臓Bluetoothアダプターも使用できます。
- * 外付けBuletoothアタブターを使用する場合、Linuxと互換性のあるもの使用してください。
-* FAT32でフォーマットされたUSBドライブ
- * LinuxをダウンロードしたUSDドライブとは別の物を使用してください。
-* [HackMii Installer v1.2](https://bootmii.org/download/)
+- A Rasperry Pi Pico W or an ESP32 with BR/EDR (Classic) support.
+- FAT32でフォーマットされたUSBドライブ
+- [The HackMii Installer](https://bootmii.org/download/)
+
+::: info
+
+A normal Rasperry Pi Pico will not work. It MUST to be the wireless model. Additionally, an ESP32 with a BLE only controller will not work.
+
+:::
### 実行方法
-1. Extract it and place the `boot.elf` file in your flash drive.
- + (ブリックを修正する場合、使用するHomeberwアプリをappsフォルダにコピーする必要があります)
- + - (Even for a Wii mini, bootmini.elf will **not** work, its purpose is entirely different and unrelated. boot.elfを使用してください。 )
-1. USBドライブをWii本体に接続します。
- + Wiiの場合、縦向きの場合は右のUSBポート、横向きの場合は下のUSBポートに接続してください。
- + For a normal Wii, use the bottom port. (or the right port if it's upright).
-1. Wiiの電源を入れます。
-1. `Wii設定`に進みます。
-1. バージョンを確認してください。1ページ目の右上に表示されています。
- + これはシステムメニュー領域に対応しており、後ほど実行する手順に必要となります。
-
- 
-
-1. Wiiの電源を切ります。
-1. Linuxを起動し、インターネットに接続されていることを確認します。
-1. ターミナルを開きます。
-1. 以下のコードを実行します。
-
- ```bash
- wget https://wii.hacks.guide/assets/files/bluebomb-helper.sh
- chmod +x bluebomb-helper.sh
- ./bluebomb-helper.sh
- ```
-
-1. コードを実行すると、必要なファイルをダウンロードし、Wiiの情報を求めます。
- + Wii miniを選択した場合、リージョンを入力するように求められます。 これは、STEP4で確認したWiiメニューの最後の文字(U,E,Kのいずれか)です。
- + Wiiを選択した場合、Wiiメニューのバージョンの入力を求められます。
-1. Wiiの電源を入れます。
- + Turn on your console and **do not** connect any Wii Remotes.
-1. PCに`got connection handle`が表示されるまで、Wii本体のSyncボタンを押してください。
- + 何度も押す必要がある場合があります。
-1. 成功すると、WiiはHackMiiインストーラーをロードします。
- + You can now shut down your Linux computer if you are not planning to use it later.
-
-If using a Wii, proceed to installing the Homebrew Channel and BootMii
-{: .notice--info}
-
-If using a Wii mini, proceed to installing the Homebrew Channel
-{: .notice--info}
+1. Copy `boot.elf` from the hackmii_installer_v1.2 `.zip` to the root of your flash drive.
+ - (ブリックを修正する場合、使用するHomeberwアプリをappsフォルダにコピーする必要があります)
+ - (Even for a Wii mini, bootmini.elf will **not** work, its purpose is entirely different and unrelated. boot.elfを使用してください。 )
+
+2. USBドライブをWii本体に接続します。
+ - Wiiの場合、縦向きの場合は右のUSBポート、横向きの場合は下のUSBポートに接続してください。
+ - For a normal Wii, use the bottom port. (or the right port if it's upright).
+
+3. Wiiの電源を入れます。
+
+4. Go to `Wii Settings`.
+
+5. バージョンを確認してください。1ページ目の右上に表示されています。
+
+ - これはシステムメニュー領域に対応しており、後ほど実行する手順に必要となります。
+
+ 
+
+6. Wiiの電源を切ります。
+
+#### Rasperry Pi Pico W
+
+1. Download [The latest Pre-Compiled Binaries](https://github.com/GaryOderNichts/bluebomb_micro/releases) from the releases page, and extract it to your PC.
+2. Plug in your Pico W to your PC while holding down the `BOOTSEL` button. Your Pico should now show up as a drive on your PC.
+3. Unzip the downloaded file and copy the file which matches your Wii or Wii mini to the drive. For example, if you have a European Wii running version 4.3, you would copy bluebomb_WII_SM4_3E.uf2, or if you have a European Wii Mini, you would copy bluebomb_MINI_SM_PAL.uf2, etc...
+4. The drive should disconnect and your Pico is ready. You may unplug the device from your PC.
+
+#### ESP32
+
+1. Set up the latest [ESP IDF](https://docs.espressif.com/projects/esp-idf/en/stable/esp32/get-started/index.html).
+2. Build the binary [from source](https://github.com/GaryOderNichts/bluebomb_micro/tree/main/ports/esp32#building-from-source).
+3. [Flash the binary](https://github.com/GaryOderNichts/bluebomb_micro/tree/main/ports/esp32#flashing) to your ESP32.
+4. Your device is now ready. You may unplug the device from your PC.
+
+### Performing the Exploit
+
+1. Plug your flashed device back into your PC.
+2. Wiiの電源を入れます。
+ - **Do not** connect any Wii Remotes.
+3. Press the Sync button repeatedly until the bluebomb screen shows up.
+ - 何度も押す必要がある場合があります。
+4. It'll then proceed to download and load the HackMii Installer.
+
+::: tip
+
+If using a Wii: [Continue to Homebrew Channel and BootMii Installation](hbc)
+
+:::
+
+::: tip
+
+If using a Wii mini: [Continue to Homebrew Channel installation](hbc-mini)
+
+:::
+
+::::
+
+:::::
diff --git a/docs/ja_JP/bootmii.md b/docs/ja_JP/bootmii.md
index dbdc87c6983..83284b19776 100644
--- a/docs/ja_JP/bootmii.md
+++ b/docs/ja_JP/bootmii.md
@@ -1,94 +1,128 @@
----
-title: "NANDのバックアップ(BootMii)"
----
+# NANDのバックアップ(BootMii)
-{% include toc title="Table of Contents" %}
+BootMiiを使用し、NANDバックアップを作成するには、 SDカード が必要です。
+SDカードが無い場合、このページをスキップできますが、後で実行することを推奨します。
-BootMiiを使用し、NANDバックアップを作成するには、 **SDカード** が必要です。 SDカードが無い場合、このページをスキップできますが、後で実行することを推奨します。
+::: warning
-You need an **SD card** to create a NAND backup using BootMii. If you do not have one, you can skip this page, although it is highly recommended to make a NAND backup if you can.
-{: .notice--warning}
+You need an **SD card** to use BootMii at all, but especially to create a NAND backup. If you do not have one, you can skip this page, although it is highly recommended to make a NAND backup if you can.
-### 必要なもの
+:::
-* An SD card with at least 512MB of free space
+## 必要なもの
-### 実行方法
+- An SD card with at least 512MB of free space
-If you have BootMii installed as boot2 you will need to launch BootMii by restarting the console. この場合は、Step4から始めてください。
-{: .notice--info}
+## 実行方法
+
+::: info
+
+If you have BootMii installed as boot2 you will need to launch BootMii by restarting the console. この場合、Homebrew Channalからの起動は不要です。
+
+:::
1. Wiiの電源を入れます。
-1. Launch the Homebrew Channel, and launch the Load Priiloader app.
-1. Press the HOME Button, then select "Launch BootMii".
- 
+2. Launch the Homebrew Channel, and launch the Load Priiloader app.
+
+3. Press the HOME Button, then select "Launch BootMii".
+
+ 
+
+ ::: warning
+
+ If the `Launch BootMii` button does not appear in the Homebrew Channel, [re-launch the HackMii Installer](hackmii) and install BootMii.
+
+ :::
+
+ ::: warning
+
+ If the screen stays black and the blue disc drive light is blinking, you are missing the BootMii files on your SD card. Download [this zip file](/assets/files/bootmii_sd_files.zip) and extract it to the root of your SD card, then try again.
+
+ :::
+
+4. You should see an image similar to the below now on your screen:
- If the `Launch BootMii` button does not appear, please [re-launch the HackMii Installer](hackmii) and install BootMii.
- {: .notice--warning}
+ 
- If the screen stays black and the blue disc drive light is blinking, you are missing the BootMii files on your SD card. Download [this zip file](https://static.hackmii.com/bootmii_sd_files.zip) and extract it to the root of your SD card, then try again.
- {: .notice--warning}
+ ::: info
-1. You should see an image similar to the below now on your screen:
+ Wiiリモコンを使用してBootMiiを操作することはできません。
+ Wii本体のPOWER(電源)ボタンとRESET(リセット)ボタンか、ポート1に接続しているGCコントローラーで操作できます。
+ To navigate between options, press POWER. To select an option, press RESET.
- 
+ :::
- Wiiリモコンを使用してBootMiiを操作することはできません。 Wii本体のPOWER(電源)ボタンとRESET(リセット)ボタンか、ポート1に接続しているGCコントローラーで操作できます。 To navigate between options, press POWER. To select an option, press RESET.
- {: .notice--info}
+5. Select the Options button (the icon with the gears).
-1. Select the Options button (the icon with the gears).
+ 
- 
+6. 一番左のアイコンを選択します。
-1. 一番左のアイコンを選択します。
+ 
- 
+7. NANDバックアップが開始します。 進行状況は画面に表示されます。
-1. NANDバックアップが開始します。 進行状況は画面に表示されます。
- + "Bad Blocks" are normal. NANDバックアップでいくつか表示されても問題はありません。
+ - "Bad Blocks" are normal. NANDバックアップでいくつか表示されても問題はありません。
- 
+ 
-1. After this step, it will verify the backup. 確認が終わった後に全てのブロックが緑色になっていることが望ましいです。
- + If you have factory bad blocks with uncorrectable pages, these blocks may fail to verify. As long as all non-bad blocks are successfully verified, this should be fine.
+8. After this step, it will verify the backup. 確認が終わった後に全てのブロックが緑色になっていることが望ましいです。
- 
+ - If you have factory bad blocks with uncorrectable pages, these blocks may fail to verify. As long as all non-bad blocks are successfully verified, this should be fine.
-1. To exit BootMii, press the Back button (the one with the arrow) and then you can press either the Wii Menu button or the Homebrew Channel button to exit where you want to.
+ 
- 
+9. To exit BootMii, press the Back button (the one with the arrow) and then you can press either the Wii Menu button or the Homebrew Channel button to exit where you want to.
-
-Please be reminded that restoring a NAND backup is usually a last resort, and that there often better ways to fix your brick. There are often better ways to unbrick your console.
-[ブリックの原因を特定](bricks)し、その問題を解決することに注力してください。
-[ブリックの原因を特定](bricks)し、その問題を解決することに注力してください。 To restore from a NAND backup on your SD card, you can follow the instructions for [RestoreMii](bootmiirecover). **Family edition Wiis (Wiis without GameCube ports) CANNOT restore NAND backups without hardware modification.**
-
+ 
-To make sure you don’t lose the files, it's recommended to copy `nand.bin` and `keys.bin` from the root of your SD card to your computer. `nand.bin` is a backup of your console's internal memory, while `keys.bin` are your console's keys.
-{: .notice--info}
+::: info
-### Autobooting
+Note: **restoring a NAND backup is usually a last resort**. There are often better ways to unbrick your console.
+
+Try your best to [identify your brick condition](bricks) and reverse the action that caused it in the first place.
+
+To restore from a NAND backup on your SD card, you can follow the instructions for [RestoreMii](bootmiirecover).
+**Family edition Wiis (Wiis without GameCube ports) CANNOT restore NAND backups without hardware modification.**
+
+:::
+
+::: info
+
+Two files will have been created on the root of your SD Card: `nand.bin` and `keys.bin`. `nand.bin` is a backup of your console's internal memory, while `keys.bin` are your console's keys.
+
+:::
+
+## Autobooting
If you were able to install BootMii as boot2, but don't want to load the BootMii screen every time you turn on the Wii, you have the option of setting it to autoboot to the system menu. This should make it so you don't even notice you have BootMii installed as boot2.
1. Open `SD:/bootmii/bootmii.ini` with a text editor, such as notepad.
-1. Change `#AUTOBOOT=SYSMENU` to `AUTOBOOT=SYSMENU` by deleting the `#`.
-1. Then change `#BOOTDELAY=5` to `BOOTDELAY=1` by deleting the `#` and turning the `5` into a `1`.
-1. Save the file and exit.
+2. Change `#AUTOBOOT=SYSMENU` to `AUTOBOOT=SYSMENU` by deleting the `#`.
+3. Then change `#BOOTDELAY=5` to `BOOTDELAY=1` by deleting the `#` and turning the `5` into a `1`.
+4. Save the file and exit.
+
+::: info
You can also use the [BootMii Config Editor](https://oscwii.org/library/app/BootMiiConfigurationEditor) app on the Wii to change these settings.
-{: .notice--info}
-### Uploading NAND Backup to Dolphin Emulator
+:::
+
+## Uploading NAND Backup to Dolphin Emulator
Your NAND backup can be utilized in Dolphin Emulator.
1. Get the latest beta or development release of Dolphin Emulator from the [Dolphin Website](https://dolphin-emu.org/) and install it to your device.
-1. Open Dolphin Emulator.
-1. Click on the `Tools` tab, scroll down to `Manage NAND`, then select `Import BootMii NAND backup...`.
-1. Locate the `nand.bin` found on the root of your SD card and select Open.
-1. If it asks for a `keys.bin`, locate it on the root of your SD and select Open.
+2. Open Dolphin Emulator.
+3. Click on the `Tools` tab, scroll down to `Manage NAND`, then select `Import BootMii NAND backup...`.
+4. Locate the `nand.bin` found on the root of your SD card and select Open.
+5. If it asks for a `keys.bin`, locate it on the root of your SD and select Open.
+
+::: tip
+
+[Continue to Priiloader Installation](priiloader)
+
+Priiloader adds a secondary level of brick protection, and is highly recommended even if BootMii was installed as boot2. IOSでしかBootMiiを導入できなかった場合は、必ず導入してください。
-[Continue to Priiloader Installation](priiloader) Priiloader adds a level of brick protection, and is highly recommended, especially if you were only able to install BootMii as IOS. IOSでしかBootMiiを導入できなかった場合は、必ず導入してください。
-{: .notice--info}
+:::
diff --git a/docs/ja_JP/bootmiirecover.md b/docs/ja_JP/bootmiirecover.md
index 50a4b5a0ad7..a89cbfb97c1 100644
--- a/docs/ja_JP/bootmiirecover.md
+++ b/docs/ja_JP/bootmiirecover.md
@@ -1,81 +1,97 @@
----
-title: "BootMii Recovery (RestoreMii)"
----
+# NANDのロード(BootMii)
-{% include toc title="Table of Contents" %}
+このページでは、BootMiiでNANDのバックアップをリストアする方法について説明します。 Please bear in mind that this is usually the last resort method of repairing a brick if you have one, and if it does not fix your issue, you may have to seek support. If you are still able to enter BootMii, make an attempt to enter the Homebrew Channel instead so that you may attempt to [identify and repair the brick](bricks) using other methods.
-このページでは、BootMiiでNANDのバックアップをリストアする方法について説明します。 ブリックしている場合でも、NANDのリストアは最終手段であることに注意してください。ブリックを修復できない場合は助けを求めてください。 それでもBootMiiを起動できる場合は、Homebrew Channelを起動し、他の方法で[ブリックの原因の特定と修復](bricks)を試してみてください。
+::: info
If you have BootMii installed as boot2 you will need to launch BootMii by restarting the console. この場合、Homebrew Channalからの起動は不要です。
-{: .notice--info}
-If the screen stays black and the blue disc drive light is blinking, you are missing the BootMii files on your SD card. [BootMiiのファイル](https://static.hackmii.com/bootmii_sd_files.zip)をダウンロードしてSDカードのルートにコピーし、もう一度試してください。
-{: .notice--warning}
+:::
+
+::: warning
+
+If the screen stays black and the blue disc drive light is blinking, you are missing the BootMii files on your SD card. Download [this zip file](https://static.hackmii.com/bootmii_sd_files.zip) and extract it to the root of your SD card, then try again.
+
+:::
+
+::: danger
Wii Family EditionではNANDをリストアすることはできません。 Wii Family EditionではIOS版のBootMiiでNANDをリストアするときに必要となるGCコントローラー挿入口が削除されているからです。 何か不明な点があれば、ご相談ください。
-{: .notice--danger}
+
+:::
+
+::: danger
検証されていないNANDバックアップや、Wii以外からのNANDバックアップを復元しないでください。 ブリックする恐れがあります。 The same also goes for faulty SD cards.
-{: .notice--danger}
-### 必要なもの
+:::
+
+## 必要なもの
-* An earlier NAND Backup made by [BootMii](https://wii.guide/bootmii)
+- An earlier NAND Backup made by [BootMii](bootmii)
-### Want to restore individual data from your NAND backup?
+## Want to restore individual data from your NAND backup?
There is likely a much safer and faster way to bring it back to your Wii, likely involving the use of Dolphin Emulator.
-ゲームのセーブデータを復元したい場合は、DolphinでNANDバックアップを読み込み、ツール→全てのWiiセーブデータをエクスポートで書き出し、SDカードにコピーします。 WiiにSDカードに差し込み、データ管理からWii本体へセーブデータを移動します。
+ゲームのセーブデータを復元したい場合は、DolphinでNANDバックアップを読み込み、ツール→全てのWiiセーブデータをエクスポートで書き出し、SDカードにコピーします。 In Dolphin, go to `File -> Open User Folder`, and find `Wii/title/00000001/00000002/data/cdb.vff`, copy it to your SD card, and use [WiiXplorer](https://oscwii.org/library/app/wiixplorer) to restore it in the corresponding location.
+
+If you want to restore a game's save data, use Dolphin to import your NAND backup, use `Tools > Export All Wii Saves` to export all your saves to your SD card, and use Data Management to move it to your Wii.
+
+## Important notes
+
+- If you have not done anything to cause a brick (or you're starting up your Wii after a long time), then it is probably a [Wi-Fi Brick](bricks#wi-fi-brick).
+
+- If you do not have BootMii as boot2, RestoreMii will prompt you for the Konami code via a GameCube Controller.
+
+- You must use the POWER (right) and RESET (select) buttons on your console, or a GameCube controller plugged into port 1. GCコントローラーでカーソルを移動させる場合は、十字ボタンで移動させます。 選択するには、Aを押します
+
+## 実行方法
-例えば、Wii伝言板のデータを復元する場合、DolphinでNANDバックアップを読み込んでください。 Dolphinを開き、ファイル→Open User Folderと選択し、Wii/title/00000001/00000002/data/cdb.vffをSDカードにコピーします。 [WiiXplorer](https://oscwii.org/library/app/wiixplorer)を使用して対応する場所に復元します。
+1. Launch the Homebrew Channel, and launch the Load Priiloader app.
-### Important notes
+2. Press the HOME Button, then select "Launch BootMii".
-+ ブリックが起きた際に通常操作のみを行っている(もしくは久しぶりにWiiを起動した場合)は、[Wi-Fi Brick](bricks#wi-fi-brick)が発生している可能性があります。
+ - If the Homebrew Channel is inaccessible and you have Priiloader installed, you may also access it on boot and select `BootMii IOS` to load BootMii.
-+ If you do not have BootMii as boot2, RestoreMii will prompt you for the Konami code via a GameCube Controller.
+ 
-+ You must use the POWER (right) and RESET (select) buttons on your console, or a GameCube controller plugged into port 1. GCコントローラーでカーソルを移動させる場合は、十字ボタンで移動させます。 選択するには、Aを押します
+3. Select the Options button (the icon with the gears).
-### 実行方法
+ 
-1. Homebrew Channelを起動します。
-1. Press the HOME Button, then select "Launch BootMii".
- + If you are even able to enter BootMii, enter the Homebrew Channel instead, and try your best to [identify what caused the brick](bricks) and reverse it.
+4. Select the RestoreMii button.
- 
+ 
-1. Select the Options button (the icon with the gears).
+5. BootMii will inform you that it will run in SIMULATION mode, you can press A or Reset to continue.
- 
+ 
-1. Select the RestoreMii button.
+6. On your GameCube controller, input the Konami code: ↑, ↑, ↓, ↓, ←, →, ←, →, B, A, START
- 
+ 
-1. BootMii will inform you that it will run in SIMULATION mode, you can press A or Reset to continue.
+7. BootMii will run through the restore process as a simulation, detailing what will be erased and rewritten. Once this is done, you have one final chance to back out of the restoration process. Otherwise, press START or the Eject button to begin.
- 
+ 
-1. On your GameCube controller, input the Konami code: ↑, ↑, ↓, ↓, ←, →, ←, →, B, A, START
+8. After the recovery ended, you should see a text say `I HAZ SUCCESS!`, otherwise `I HAZ FAIL`. Wii本体もしくはGCコントローラーのいずれかのボタンを押してください。
- 
+ 
-1. BootMii will run through the restore process as a simulation, detailing what will be erased and rewritten. Once this is done, you have one final chance to back out of the restoration process. Otherwise, press START or the Eject button to begin.
+9. To exit BootMii, press the Back button (the one with the arrow) and then you can press either the Wii Menu button or the Homebrew Channel button to exit where you want to.
- 
+ 
-1. リストアが成功すると、「I HAZ SUCCESS!」、失敗した場合は、「I HAZ FAIL」と表示されます。 Wii本体もしくはGCコントローラーのいずれかのボタンを押してください。
+::: info
- 
+If you were restoring a NAND backup in order to repair a brick and this did not fix your issue, please consult [the bricks portion](bricks) of this guide.
-1. To exit BootMii, press the Back button (the one with the arrow) and then you can press either the Wii Menu button or the Homebrew Channel button to exit where you want to.
+:::
- 
+::: tip
-ブリックを解決するためにNANDをリストアし、それでも解決しない場合は、[ブリックの種類と解決法](bricks)を参照してください。
-{: .notice--info}
+[Click here to go back to the site index.](site-navigation)
-[サイトマップに移動する](site-navigation)
-{: .notice--info}
+:::
diff --git a/docs/ja_JP/bricks.md b/docs/ja_JP/bricks.md
index 536d6ce5ed2..9cc1301ce8c 100644
--- a/docs/ja_JP/bricks.md
+++ b/docs/ja_JP/bricks.md
@@ -1,63 +1,60 @@
----
-title: "ブリック"
----
+# ブリック
-{% include toc title="Table of Contents" %}
-
-A "Brick" usually means your Wii has reached a state where, its only use is that of a literal [brick](https://wikipedia.org/wiki/Brick). Bricks can occur for a variety of reasons, usually caused by improper system modifications via homebrew.
+A "Brick" usually means your Wii has reached a state where, its only use is that of a literal brick. Bricks can occur for a variety of reasons, usually caused by improper system modifications via homebrew.
# ブリック阻止
ブリックを阻止することは当たり前のことから念のためのバックアップなどのことからできることです。 基本的にしない方がいいことが複数あります。
-+ **Do NOT follow old modding tutorials, use old homebrew, or use video guides on the Internet unless it is EXPLICITLY RECOMMENDED by the homebrew developer.**
-+ **Do NOT, under ANY CIRCUMSTANCES, USE THE HOMEBREW APP `Pimp My Wii`. It is DANGEROUS and does things that have the ability to BRICK YOUR CONSOLE!**
-+ **Do NOT install IOS packs such as DARKCORP that overwrite most of your IOS with cIOS. It is DANGEROUS and heavily outdated.**
-+ **Do NOT restore NAND backups from other consoles!**
-+ **Do NOT install any IOS that isn't meant for your system** (example: Wii IOS on Wii mini)
-+ **Do NOT attempt region changing methods meant for Wii on the vWii or Wii mini**
-+ **Do NOT use a Nintendo Wi-Fi Connection service unless it is known to be RCE patched (such as [Wiimmfi](wiimmfi)). Doing otherwise could allow a malicious actor to BRICK your Console!**
-+ **Only install updates for your own region!**.
- + Installing updates from another region could have no effect at best, but result in a [Korean Kii/Error 003](bricks#korean-kiierror-003-brick) brick at worst. To prevent this from happening if you bought a pre-owned Wii, run [SysCheck](syscheck) to verify the original region of your console. If it is Korean, be EXTREMELY careful with applying system updates to your console, and consider seeking support for further assistance.
-+ **Do NOT delete or modify system files, install old versions of your Wii Menu or IOS, and do NOT install any system file mods unless you know what you are doing!**
- + An example of modifying files going wrong is replacing IOS80 on Wii mini, which may result in a [Wi-Fi Brick](bricks#wi-fi-brick).
-+ **Do NOT install homebrew from untrustworthy sources or if the source code is not available.**
- + Software on the [Open Shop Channel](osc) is safe.
- + There have been incidents of malicious software being developed for the Wii in the past, while other apps are just badly developed. Make sure that you know what you are installing, and only install what you need.
- + Corrupted or unstable forwarders for homebrew could cause a [banner brick](#banner-brick), so try to stick with loading homebrew from the Homebrew Channel unless you really want a forwarder.
-+ **Ensure that you know what you are doing when running homebrew apps - especially those with the ability to modify system files. Be ESPECIALLY careful when using applications such as:**
- + AnyTitle Deleter
- + AnyRegion Changer
- + KoreanKii (secondary cause of [Korean Kii/Error 003](bricks#korean-kiierror-003-brick) brick)
- + Firmware Downgraders
- + Any other app that modifies critical NAND files
-+ **DO NOT TOUCH THE WII'S POWER SOURCE OR POWER BUTTONS WHEN INSTALLING OR MODIFYING CRITICAL SYSTEM CONTENT**.
- + If your electricity is unstable (e.g. storm, power outage), postpone what you are doing until you have a stable power source.
- + This applies to dangerous processes such as BootMii NAND restoration, which could lead to a [full brick](#low-level-brick) if anything goes wrong.
+- **Do NOT follow old modding tutorials, use old homebrew, or use video guides on the Internet unless it is EXPLICITLY RECOMMENDED by the homebrew developer.**
+- **Do NOT, under ANY CIRCUMSTANCES, USE THE HOMEBREW APP `Pimp My Wii`. It is DANGEROUS and does things that have the ability to BRICK YOUR CONSOLE!**
+- **Do NOT install IOS packs such as DARKCORP that overwrite most of your IOS with cIOS. It is DANGEROUS and heavily outdated.**
+- **Do NOT restore NAND backups from other consoles!**
+- **Do NOT install any IOS that isn't meant for your system** (example: Wii IOS on Wii mini)
+- **Do NOT attempt region changing methods meant for Wii on the vWii or Wii mini**
+- **Do NOT use a Nintendo Wi-Fi Connection service unless it is known to be RCE patched (such as [Wiimmfi](wiimmfi)). Doing otherwise could allow a malicious actor to BRICK your Console!**
+- **Only install updates for your own region!**.
+ - Installing updates from another region could have no effect at best, but result in a [Korean Kii/Error 003](bricks#korean-kiierror-003-brick) brick at worst. To prevent this from happening if you bought a pre-owned Wii, run [SysCheck](syscheck) to verify the original region of your console. If it is Korean, be EXTREMELY careful with applying system updates to your console, and consider seeking support for further assistance.
+- **Do NOT delete or modify system files, install old versions of your Wii Menu or IOS, and do NOT install any system file mods unless you know what you are doing!**
+ - An example of modifying files going wrong is replacing IOS80 on Wii mini, which may result in a [Wi-Fi Brick](bricks#wi-fi-brick).
+- **Do NOT install homebrew from untrustworthy sources or if the source code is not available.**
+ - Software on the [Open Shop Channel](osc) is safe.
+ - There have been incidents of malicious software being developed for the Wii in the past, while other apps are just badly developed. Make sure that you know what you are installing, and only install what you need.
+ - Corrupted or unstable forwarders for homebrew could cause a [banner brick](#banner-brick), so try to stick with loading homebrew from the Homebrew Channel unless you really want a forwarder.
+- **Ensure that you know what you are doing when running homebrew apps - especially those with the ability to modify system files. Be ESPECIALLY careful when using applications such as:**
+ - AnyTitle Deleter
+ - AnyRegion Changer
+ - KoreanKii (secondary cause of [Korean Kii/Error 003](bricks#korean-kiierror-003-brick) brick)
+ - Firmware Downgraders
+ - Any other app that modifies critical NAND files
+- **DO NOT TOUCH THE WII'S POWER SOURCE OR POWER BUTTONS WHEN INSTALLING OR MODIFYING CRITICAL SYSTEM CONTENT**.
+ - If your electricity is unstable (e.g. storm, power outage), postpone what you are doing until you have a stable power source.
+ - This applies to dangerous processes such as BootMii NAND restoration, which could lead to a [full brick](#low-level-brick) if anything goes wrong.
In any case, you should absolutely:
-+ Have BootMii installed as boot2 if available, but otherwise as IOS.
-+ Have Priiloader installed regardless of BootMii installation method.
-+ Backup your NAND with BootMii and always have a valid spare copy on hand, but especially before attempting anything risky. Note that in some brick scenarios, BootMii is not accessible, so plan ahead.
+
+- Have BootMii installed as boot2 if available, but otherwise as IOS.
+- Have Priiloader installed regardless of BootMii installation method.
+- Backup your NAND with BootMii and always have a valid spare copy on hand, but especially before attempting anything risky. Note that in some brick scenarios, BootMii is not accessible, so plan ahead.
# Diagnosis
This is a section intended to help you diagnose a potential brick, in order by least to most brick severity. If you seem to have a brick that isn't covered in this section or in the guide, please join the Nintendo Homebrew discord server for support.
-+ Wii menu brick Wii menu brick No app is malfunctioning, Wii settings is error free, everything is seemingly fine. No brick.
-+ Wii menu brick
- + If after acccessing a specific channel, you get `The system files are corrupted.`, see [banner brick](bricks#banner-brick).
- + If after accessing the Wii settings, you see an error that resembles the Opera web browser, see [semibrick](bricks#semibrick).
-+ Wii starts, you see the health/warning screen, but upon pressing A to start, you see a black screen.
- + If this happened after installing a theme, see [theme brick](bricks#theme-brick).
- + If this happened after installing a WAD, see [banner brick](bricks#banner-brick).
- + To fix a mail brick, enter Maintenance mode by holding `+` and `-` on the Health and Safety screen.
-+ Wii starts, and you see the health/warning screen, but upon pressing A to start, the screen goes black and/or freezes and does not continue. Maintenance mode is accessible. See [mail brick](bricks#mail-brick).
-+ Wii starts, BUT you INSTANTLY see an error that resembles the Opera web browser. See [Wii Menu/Opera brick](bricks#wii-menuopera-brick).
-+ Error 003 Error 003 See [Korean Kii/Error 003 brick](bricks#error-003-brick).
-+ Nothing happens, black screen, BUT BootMii as boot2 is accessible. See [IOS brick](bricks#ios-brick).
-+ Nothing happens, black screen, BUT Wii can be turned on with a Wiimote/Recovery Mode can be accessed. See [Wi-Fi brick](bricks#wi-fi-brick).
-+ Nothing happens, black screen. Wii cannot be turned on with a Wiimote, Recovery Mode cannot be started, and BootMii as boot2 is not accessible. See [low-level brick](bricks#low-level-brick).
+- Wii menu brick Wii menu brick No app is malfunctioning, Wii settings is error free, everything is seemingly fine. No brick.
+- Wii menu brick
+ - If after acccessing a specific channel, you get `The system files are corrupted.`, see [banner brick](bricks#banner-brick).
+ - If after accessing the Wii settings, you see an error that resembles the Opera web browser, see [semibrick](bricks#semibrick).
+- Wii starts, you see the health/warning screen, but upon pressing A to start, you see a black screen.
+ - If this happened after installing a theme, see [theme brick](bricks#theme-brick).
+ - If this happened after installing a WAD, see [banner brick](bricks#banner-brick).
+ - If this randomly started happening, and you can access Maintenance Mode by holding +/- on the health/warning screen, see [mail brick](bricks#mail-brick).
+- Wii starts, and you see the health/warning screen, but upon pressing A to start, the screen goes black and/or freezes and does not continue. Maintenance mode is accessible. See [mail brick](bricks#mail-brick).
+- Wii starts, BUT you INSTANTLY see an error that resembles the Opera web browser. See [Wii Menu/Opera brick](bricks#wii-menuopera-brick).
+- Error 003 See [Korean Kii/Error 003 brick](bricks#error-003-brick).
+- Nothing happens, black screen, BUT BootMii as boot2 is accessible. See [IOS brick](bricks#ios-brick).
+- Nothing happens, black screen, BUT Wii can be turned on with a Wiimote/Recovery Mode can be accessed. See [Wi-Fi brick](bricks#wi-fi-brick).
+- Nothing happens, black screen. Wii cannot be turned on with a Wiimote, Recovery Mode cannot be started, and BootMii as boot2 is not accessible. See [low-level brick](bricks#low-level-brick).
# Brick Types
@@ -65,138 +62,164 @@ Here, the different Wii bricks will be discussed in order of severity, with symp
## Semibrick
-#### Symptoms
+### Symptoms
+
When navigating to Wii Settings, you instead get an error from the Opera web browser along the lines of `You tried to access the address (URL), which is currently unavailable.` In some cases, some parts of the Wii Settings menu may still be accessible, but other parts may not (such as the Country menu).
-#### Cause
-A semibrick occurs when a different region Wii Menu or a different region custom theme is installed. This causes the Wii to fail to find the Wii settings page files.
+### Cause
+
+A semibrick occurs when a different region Wii Menu or a different region custom theme is installed. As the Wii Settings menu is rendered using HTML pages with Opera, themes often replace these pages and put them in different directories; essentially leading to a `404 Not Found` error but in the form of a console brick.

-#### Solutions
+### Solutions
+
Verify in AnyRegion Changer that your console region is the same as the theme or Wii Menu that you have installed.
If this was caused by a theme you installed, use csm-installer to reinstall the original theme.
If this was caused by a Wii Menu WAD you installed, use [NUS Downloader](https://wiibrew.org/wiki/NUSD) to re-obtain your original Wii Menu.
+::: danger
+
Be cautious when downloading the Wii Menu WAD. Make sure to pick the same version with the corrected region.
-{: .notice--danger}
+
+:::
If you are actually in the process of a region change, use [ARC-ME](https://github.com/modmii/Any-Region-Changer-ModMii-Edition/releases) to automatically fix all your region settings to match your Wii Menu.
## Banner brick
-#### Symptoms
+### Symptoms
+
Attempt to start the Wii - warning/press A screen shows up, and when A is pressed, the screen passes normally; however, beyond this point, nothing happens and the Wii remains on a black screen. This happened after installing a WAD and rebooting, or returning to the Wii Menu. Alternatively, the Wii Menu can still be accessed, but opening the corrupt channel results in the console freezing. In some cases, you may see the "System files are corrupted" screen.

-#### Cause
+### Cause
+
Banner bricks occur if you install a WAD file that has an invalid Wii Menu banner or icon.
-#### Solutions
-If you are fortunate enough to get to the Wii Menu, enter the Homebrew Channel and uninstall the faulty WAD.
+### Solutions
+
+If you are somehow able to still access the Wii Menu, go into the Homebrew Channel and use [YAWM ModMii Edition](yawmme) or your current WAD manager to uninstall the corrupt channel.
-If you have [Priiloader](priiloader) installed, enter it by holding RESET while turning your Wii on. Select Homebrew Channel, then use your WAD manager to uninstall the faulty WAD.
+If you cannot access the Wii Menu, and have [Priiloader](priiloader) installed, enter it by holding RESET while turning your Wii on. Select Homebrew Channel, then use your WAD manager to uninstall the faulty WAD.
-If you don't have Priiloader, Maintenance mode may be worth a try. Hold down `+` and `-` on the Health and Safety screen. (do not press `A`!)
+If you don't have Priiloader, Maintenance mode may be worth a try. Hold down `+` and `-` on the Health and Safety screen (do not press `A`!).
## Theme brick
-#### Symptoms
+### Symptoms
Attempt to start the Wii - warning/press A screen shows up, and when A is pressed, the screen passes normally; however, beyond this point, nothing happens and the Wii remains on a black screen. This happened after installing a theme.
-#### Cause
+### Cause
+
A theme brick occurs when a wrongly formatted theme is installed.
-#### Solutions
-Alternatively, go into [YAWM ModMii Edition](yawmme) and install the CORRECT default Wii Menu WAD for your region and version. To resolve this issue, open HBC through Priiloader or BootMii as boot2 and access csm-installer to install a default theme such as the base Wii Menu theme.
+### Solutions
+
+Alternatively, go into YAWM ModMii Edition and install the CORRECT default Wii Menu WAD for your region and version. Alternatively, go into [YAWM ModMii Edition](yawmme) and install the CORRECT default Wii Menu WAD for your region and version.
## Mail brick
-#### Symptoms
+### Symptoms
+
Attempt to start the Wii - warning/press A screen shows up, and when A is pressed, the screen passes normally; however, beyond this point, nothing happens and the Wii remains on a black screen. Maintenance mode is still accessible.
-#### Cause
+### Cause
+
A mail brick happens when your Wii has a lot of mail. This will make the Wii crash.
-#### Solution
+### Solution
+
By entering holding + and - on the warning screen, maintenance mode can be entered, where the Wii Message Board is not loaded at all. If the Homebrew Channel is not installed, follow [Bluebomb](bluebomb).
-Enter the Homebrew Channel, and use [cdbackup](https://oscwii.org/library/app/cdbackup) to delete your Wii Message Board data.
+From here, the Homebrew Channel can be loaded and the brick can be fixed by deleting Wii Message Board data with [cdbackup](https://oscwii.org/library/app/cdbackup).
## Wii Menu brick
-#### Symptoms
+### Symptoms
+
When starting the Wii, you instead get an error from the Opera web browser along the lines of `You tried to access the address (URL), which is currently unavailable.` This will happen every time you start the Wii, and cannot be bypassed by any other means.
-#### Cause
+### Cause
+
This brick is a more fatal version of a [Semibrick](#semibrick). If your SYSCONF (system configuration file) gets corrupt or damaged, the Wii will regenerate it and start the setup phase.
However, the setup pages are in a similar location to the Wii settings pages. If you have an incorrect region Wii Menu or theme, the Wii cannot find them.

-#### Solutions
+### Solutions
If you still have [Priiloader](priiloader), use it to enter the Homebrew Channel and re-install the original theme file/original Wii Menu.
-In case you do not have Priiloader, you can try [BlueBomb](bluebomb).
+In case you do not have Priiloader or your Wii is not modded, you can try [BlueBomb](bluebomb).
Alternatively, [Recovery Mode](recovery-mode) can be used to attempt a fix.
## KoreanKii/Error 003 Brick
-#### Symptoms
+### Symptoms
+
Screen shows up as listed below on normal boot.
-`Error:003` `unauthorized device has been detected.`
+`Error:003`
+`unauthorized device has been detected.`

-#### Cause
-When releasing the Korean Wiis, Nintendo changed the encryption key for these units specifically as a last ditch attempt at preventing homebrew. If this check succeeds, the error triggers and the Wii is effectively bricked. While this failed at its intended goal, Nintendo also left a check in the System Menu versions 4.2/4.3 to determine whether or not the Korean Key is present on a system software region that is **not** Korean.
+### Cause
+
+When releasing the Korean Wiis, Nintendo changed the encryption key for these units specifically as a last ditch attempt at preventing homebrew. While this failed at its intended goal, Nintendo also left a check in the System Menu versions 4.2/4.3 to determine whether or not the Korean Key is present on a system software region that is **not** Korean. While this failed at its intended goal, Nintendo also left a check in the System Menu versions 4.2/4.3 to determine whether or not the Korean Key is present on a system software region that is not Korean.
This is usually an immediate follow-up to a Wii System Update on an unsuspecting region-changed Korean Wii.
-#### Solutions
+### Solutions
+
Since this brick most often occurs after the Wii Menu updates, Priiloader will not be present. In the case that Priiloader is present, you can simply fix it by either installing the previous Wii System Menu or removing the key with the KoreanKii homebrew app.
-Korean Wiis also released with Wii Menu 3.3, around the time that Nintendo [fixed the Trucha bug in boot1](https://wiibrew.org/wiki/3.3#Changes), so BootMii as Boot2 cannot be installed to any Korean Wii.
+Korean Wiis also released with Wii Menu 3.3, around the time that Nintendo [fixed the Trucha bug in boot1](https://wiibrew.org/wiki/3.3#Changes), so BootMii as Boot2 cannot be installed to or used on any Korean Wii.
-This involves going into [Recovery Mode](recovery-mode), where an exploit can be triggered in order to gain access to the Homebrew Channel and revert the conditions that caused the brick. While this leaves the Wii in a particularly dangerous situation, **it is still fixable**. Note that you must have a drivechip in order for this method to work.
+While this leaves the Wii in a particularly dangerous situation, **it is still fixable**. This involves going into [Recovery Mode](recovery-mode), where an exploit can be triggered in order to gain access to the Homebrew Channel and revert the conditions that caused the brick. Note that you must have a drivechip in order for this method to work.
## IOS brick
-#### Symptoms
+### Symptoms
+
This brick will appear identical to a low-level brick due to a Wii Menu failure via IOS; however there is not a full low-level NAND corruption, or a low-level hardware failure.
-#### Cause
+### Cause
+
This brick most often happens when the Wii Menu's IOS is a [stub](http://wiibrew.org/wiki/Stub_IOS), or if the wrong kind of IOS is installed to the console. A stubbed system menu IOS is usually the consequence of attempting to downgrade your Wii menu. If this error began happening after installing a normal IOS80 to a Wii mini, see [Wi-Fi brick](bricks#wi-fi-brick).
-#### Solutions
+### Solutions
+
You must have BootMii as boot2 to fix this.
You can either restore a NAND backup, or do this:
1. Use [NUS Downloader](https://wiibrew.org/wiki/NUSD) to pack a WAD of your original Wii Menu.
-1. Use BootMii to enter the Homebrew Channel, and use a WAD manager to install the Wii Menu WAD.
+2. Use BootMii to enter the Homebrew Channel, and use a WAD manager to install the Wii Menu WAD.
For vWii, See [Recover a vWii IOS/Channel](https://wiiu.hacks.guide/#/recover-vwii-ioses-channels)
## Wi-Fi brick
-#### Symptoms
+### Symptoms
+
The only way to fix this brick is a way to launch homebrew by launching a game through the Recovery Menu. It's only accessible if you take apart a GameCube controller to hold all 4 +Control Pad buttons down while the GameCube controller's plugged into the 4th slot on your Wii as it's turned on.
-#### Cause
+### Cause
+
This brick arises when your Wii's Wi-Fi (or Bluetooth) module is damaged or not inserted properly. In such cases, the Wii gets stuck on a black screen while awaiting a response from IOS.
This will also happen on the Wii Mini if you install a normal Wii IOS, because the Wii Mini doesn't have a Wi-Fi module.
-#### Solutions
+### Solutions
+
To resolve this problem, you can try to reseat or replace the Wi-Fi/Bluetooth module.
If you are on a Wii Mini, you must install a Wi-Fi module.
@@ -205,20 +228,26 @@ If both fail, see [low-level brick](bricks#low-level-brick).
## Low-level brick
-#### Symptoms
+### Symptoms
+
Completely black screen, no response to user input. Recovery Mode cannot be booted, neither can BootMii as boot2 (or it never existed in the first place), for all intents and purposes the console appears dead.
-#### Cause
+### Cause
+
This brick occurs when boot1/boot2 is corrupt.
-#### Solutions
+### Solutions
+
First, troubleshooting must be done to determine if hardware is at fault. In the order listed, do the following:
-+ Test to make sure that your Wii actually still functions (it accepts discs as normal, spins up correctly, Wiimotes connect) before attempting the following steps. If this is the case and only video is not being displayed, you may have a bad video cable, or an exceptionally rare failure of the video port or the GPU.
-+ If on a Wii mini, and if a normal IOS80 was installed, see [Wi-Fi brick](bricks#wi-fi-brick). If steps to resolve the Wi-Fi brick failed, proceed.
-+ Attempt to boot into [Recovery Mode](recovery-mode) (normal Wiis only). If the Wii boots into Recovery Mode, see [Wi-Fi brick](bricks#wi-fi-brick) or [IOS brick](bricks#ios-brick). If steps to resolve the Wi-Fi brick or IOS brick failed, proceed.
-+ Reseat the disc drive and attempt to boot normally. If still unsuccessful, replace the disc drive. If still unsuccessful, proceed.
-+ At this point, either there is a low level boot0/boot1 corruption, a NAND chip failure, or there is a wider unknown hardware failure. Consider consulting online help or buying another Wii.
+- Test to make sure that your Wii actually still functions (it accepts discs as normal, spins up correctly, Wiimotes connect) before attempting the following steps. If this is the case and only video is not being displayed, you may have a bad video cable, or an exceptionally rare failure of the video port or the GPU.
+- If on a Wii mini, and if a normal IOS80 was installed, see [Wi-Fi brick](bricks#wi-fi-brick). If steps to resolve the Wi-Fi brick failed, proceed.
+- Attempt to boot into [Recovery Mode](recovery-mode) (normal Wiis only). If the Wii boots into Recovery Mode, see [Wi-Fi brick](bricks#wi-fi-brick) or [IOS brick](bricks#ios-brick). If steps to resolve the Wi-Fi brick or IOS brick failed, proceed.
+- Reseat the disc drive and attempt to boot normally. If still unsuccessful, replace the disc drive. If still unsuccessful, proceed.
+- At this point, either there is a low level boot0/boot1 corruption, a NAND chip failure, or there is a wider unknown hardware failure. Consider consulting online help or buying another Wii.
+
+::: tip
+
+[Click here to go back to the site index.](site-navigation)
-[サイトマップに移動する](site-navigation)
-{: .notice--info}
+:::
diff --git a/docs/ja_JP/cios-mini.md b/docs/ja_JP/cios-mini.md
index d6606c25807..c11c0656dec 100644
--- a/docs/ja_JP/cios-mini.md
+++ b/docs/ja_JP/cios-mini.md
@@ -1,70 +1,84 @@
----
-title: "d2xl cIOS for Wii Mini(ベータ版)"
----
+# d2xl cIOS for Wii Mini(ベータ版)
-{% include toc title="Table of Contents" %}
+::: info
-チュートリアル中に質問があったら、[ディスコード](https://discord.gg/6ryxnkS)でお問い合わせください。
-{: .notice--info}
+If you need help with anything regarding this tutorial, please join [the Wii mini Hacking Discord server](https://discord.gg/6ryxnkS) (recommended)
-{% capture technical_info %}
-Technical Details (optional)
-cIOS (Custom IOS) are IOS that are patched to allow custom functionality. While [cIOS](https://wiibrew.org/wiki/Custom_IOS) has largely been supplanted by AHBPROT, which gives complete hardware access, it still has useful applications. For example, this enables the functionality of USB loaders like USB Loader GX and WiiFlow, alongside other pieces of homebrew like SaveGame Manager GX. You can skip this process if you want, but generally it extends your Wii with little to no downsides.
+:::
-This d2x cIOS installer was originally developed for the Wii U's vWii by DaveBaol and custom cIOS was created by Leseratte for the Wii mini. The original download page can be found [here](https://wii.leseratte10.de/d2xl-cIOS/). Leseratte's Github page can be found [here](https://github.com/Leseratte10/d2xl-cios). Please note that this cIOS is still experimental, though no problem with functionality has been reported.
+:::details Technical Details (optional)
-{% endcapture %}
-{{ technical_info | markdownify }}
-{: .notice--info}
+This d2x cIOS installer was originally developed for the Wii U's vWii by DaveBaol and custom cIOS was created by Leseratte for the Wii mini. The original download page can be found [here](https://wii.leseratte10.de/d2xl-cIOS/). Leseratte's GitHub page can be found [here](https://github.com/Leseratte10/d2xl-cios). Please note that this cIOS is still experimental, though no problem with functionality has been reported.
-This guide is only intended for Wii Mini users. If you have a Wii, follow [this guide](cios) instead. If you have a Wii U (vWii), follow [this guide](cios-vwii) instead.
-{: .notice--warning}
+:::
-Do not attempt to install a Wii/vWii IOS or System Menu on the Wii mini. Doing so will likely brick your console.
-{: .notice--warning}
+::: warning
-### 必要なもの
+This guide is only intended for Wii Mini users.
-* A Wii mini with the Homebrew Channel installed
-* A USB drive
-* Leseratte's [d2xl cIOS Installer](/assets/files/d2xl_wii_mini_cIOS_installer_v1_beta2.zip)
+If you have a Wii, follow [this guide](cios) instead.
-### 実行方法
+If you have a Wii U (vWii), follow [this guide](cios-vwii) instead.
-#### Section I - Downloading
+:::
+
+::: warning
+
+Do not attempt to install a Wii/vWii IOS or System Menu on the Wii mini. Doing so will likely [brick](bricks#ios-brick) your console.
+
+:::
+
+## 必要なもの
+
+- A Wii mini with the Homebrew Channel installed
+- A USB drive.
+- Leseratte's [d2xl cIOS Installer](/assets/files/d2xl_wii_mini_cIOS_installer_v1_beta2.zip)
+
+## 実行方法
+
+### Section I - Downloading
1. Wiiの電源を切ります。
-1. Insert your USB drive into your computer.
-1. You can now use homebrew such as [USB Loader GX](usbloadergx) and [WiiFlow](wiiflow).
-1. Extract the d2xl cIOS Installer to the `apps` folder on your USB drive.
-1. Reinsert your USB drive into your console.
-1. Wiiの電源を入れます。
-1. Homebrew Channelを起動します。
-1. Launch d2xl cIOS Installer from the list of homebrew.
+2. Insert your USB drive into your computer.
+3. Create a folder named `apps` on the root of your USB drive if it does not already exist.
+4. Copy the `d2x-cios-installer` folder from the d2xl cIOS Installer `.zip` to the `apps` folder on your USB drive.
+5. Reinsert your USB drive into your console.
+6. Wiiの電源を入れます。
+7. Launch the Homebrew Channel, and launch the Load Priiloader app.
+8. Launch d2xl cIOS Installer from the list of homebrew.
-#### Section II - Installing
+### Section II - Installing
1. Select `Continue`.
-1. Press continue, then set the options to the following:
- ```
- Select cIOS
- Select cIOS base <57>
- Select cIOS slot <249>
- ```
- + Take a note of the version number under notes (`IOS57-64-` ending in either `v31776` or `v31775`)
-1. Once set, press A to install.
- + If the install fails with a `TMD version mismatch` error, press left or right on the +Control Pad over the `Select cIOS base` option until the version number is different than the one you tried before. The number 57 will not change.
-1. Once done successfully, exit the installer.
+2. Press continue, then set the options to the following:
+ ```
+ Select cIOS
+ Select cIOS base <57>
+ Select cIOS slot <249>
+ ```
+ - Take a note of the version number under notes (`IOS57-64-` ending in either `v31776` or `v31775`)
+3. Once set, press A to install.
+ - If the install fails with a `TMD version mismatch` error, press left or right on the +Control Pad over the `Select cIOS base` option until the version number is different than the one you tried before. The number 57 will not change.
+4. Once done successfully, exit the installer.
+
+::: tip
[Continue to making a NAND Backup using RealWnd](wnd-mini)
-{: .notice--info}
-#### Enabling Ethernet
+:::
+
+### Enabling Ethernet
If you wish to use Wiimmfi with Ethernet on a Wii mini, you have to run the [Ethernet Enabler Homebrew](/assets/files/Wii_Mini_Ethernet_Enable.zip) app made by Fullmetal5. To run it, just unzip it in the `apps` folder of your USB drive and run it from the Homebrew Channel.
+::: info
+
The Wii and Wii mini consoles are only known to work with Ethernet adapters using the AX88772 chip. Please check that the product is compatible before you buy. This one from UGREEN is known to be compatible: [Amazon Europe](https://www.amazon.de/dp/B00MYT481C), [Amazon US](https://a.co/d/3OcSJDS)
-{: .notice--info}
-[サイトマップに移動する](site-navigation)
-{: .notice--info}
+:::
+
+::: tip
+
+[Click here to go back to the site index.](site-navigation)
+
+:::
diff --git a/docs/ja_JP/cios-vwii.md b/docs/ja_JP/cios-vwii.md
index 8d3217e28ea..3af8c697105 100644
--- a/docs/ja_JP/cios-vwii.md
+++ b/docs/ja_JP/cios-vwii.md
@@ -1,39 +1,42 @@
----
-title: d2x cIOS for vWii
----
+# d2x cIOS for vWii
-{% include toc title="Table of Contents" %}
+:::details Technical Details (optional)
-{% capture technical_info %}
-
-Technical Details (optional)
cIOS (Custom IOS) are IOS that are patched to allow custom functionality. While [cIOS](https://wiibrew.org/wiki/Custom_IOS) has largely been supplanted by AHBPROT, which gives complete hardware access, it still has useful applications. For example, this enables the functionality of USB loaders like USB Loader GX and WiiFlow, alongside other pieces of homebrew like SaveGame Manager GX. You can skip this process if you want, but generally it extends your Wii with little to no downsides.
-{% endcapture %}
+:::
+
+::: warning
+
+This guide is only intended for Wii U users.
-{{ technical_info | markdownify }}
-{: .notice--info}
+If you have a Wii, follow [this guide](cios) instead.
-This guide is only intended for Wii U users.
-If you have a Wii, follow [this guide](cios) instead.
If you have a Wii mini, follow [this guide](cios-mini) instead.
-{: .notice--warning}
+
+:::
+
+::: warning
Do not attempt to install a Wii/Wii mini IOS or System Menu on the vWii. Doing so will likely [brick](bricks#ios-brick) your console.
-{: .notice--warning}
-### 必要なもの
+:::
+
+## 必要なもの
- A Wii U with the Homebrew Channel installed on the vWii
- An SD card
- The [d2x cIOS Installer](/assets/files/d2x_cIOS_Installer-vWii.zip).
+::: warning
+
Ensure that if you are using an SD card, the lock switch is in the unlocked position, otherwise you will not be able to select the correct options in the installer.
-{: .notice--warning}
-### 実行方法
+:::
+
+## 実行方法
-#### Section I - Installing
+### Section I - Installing
1. Copy the `apps` folder in the d2x-cios-installer `.zip` to the root of your SD card.
2. Eject the SD card from your PC and insert it into the Wii U.
@@ -59,5 +62,8 @@ Ensure that if you are using an SD card, the lock switch is in the unlocked posi
- Once you have finished with all 3 cIOSes, press B to return to the Homebrew Channel.
+::: tip
+
Continue to [Finalizing Setup](vwii-finalizing-setup)
-{: .notice--info}
+
+:::
diff --git a/docs/ja_JP/cios.md b/docs/ja_JP/cios.md
index 5a00e76dff8..246805e9cb5 100644
--- a/docs/ja_JP/cios.md
+++ b/docs/ja_JP/cios.md
@@ -1,136 +1,178 @@
----
-title: "cIOS"
----
+# cIOS
-{% include toc title="Table of Contents" %}
+:::details Technical Details (optional)
-{% capture technical_info %}
-Technical Details (optional)
cIOS (Custom IOS) are IOS that are patched to allow custom functionality. While [cIOS](https://wiibrew.org/wiki/Custom_IOS) has largely been supplanted by AHBPROT, which gives complete hardware access, it still has useful applications. For example, this enables the functionality of USB loaders like USB Loader GX and WiiFlow, alongside other pieces of homebrew like SaveGame Manager GX. You can skip this process if you want, but generally it extends your Wii with little to no downsides.
-{% endcapture %}
-{{ technical_info | markdownify }}
-{: .notice--info}
+:::
-### 必要なもの
+## 必要なもの
-This guide is only intended for Wii users. If you have a Wii U (vWii), follow [this guide](cios-vwii) instead. If you have a Wii mini, follow [this guide](cios-mini) instead.
-{: .notice--warning}
+::: warning
-* A Wii
-* An SD card or USB drive
-* [d2x cIOS Installer](/assets/files/d2x-cios-installer.zip)
+This guide is only intended for Wii users.
-### 実行方法
+If you have a Wii U (vWii), follow [this guide](cios-vwii) instead.
-#### Section I - Downloading
+If you have a Wii mini, follow [this guide](cios-mini) instead.
+
+:::
+
+- A Wii
+- an SD card or USB drive
+- [d2x cIOS Installer](/assets/files/d2x-cios-installer.zip)
+
+## 実行方法
+
+### Section I - Downloading
+
+::: info
If you are on macOS or Linux, you may download & run [this script](/assets/files/d2x_offline_ios.zip), and it will download the WAD files for you.
-{: .notice--info}
+
+:::
+
+::: info
If you are able to connect your Wii to the internet, you may skip to [Section II](cios#section-ii---installing)
-{: .notice--info}
+
+:::
1. Wiiの電源を切ります。
-1. Insert your SD card or USB drive into your computer.
-1. Download, extract, and run [NUS Downloader](https://github.com/WiiDatabase/nusdownloader/releases/latest/download/NUSD-Mod-NUS-Fix.zip).
-1. Copy all files from the NUS Downloader `.zip` to a folder on your computer.
-1. Run `NUS Downloader.exe`.
-1. Select "Database", "IOS", then "IOS38", and select "v4123".
- + Ensure that "Pack WAD" is checked.
- + *Don't* check "Patch IOS". That is the cIOS Installer's job.
-1. Click `Start NUS Download!`.
-1. Repeat the step 2 & 3 for `IOS56 v5661`, `IOS57 v5918` and `IOS58 v6175`.
-1. Once you have downloaded all four IOS, there will be a folder named `titles` in the same folder as the NUS Downloader.
-1. Open the folder and navigate through them until you locate the four WAD files you downloaded.
-1. You can now use homebrew such as [USB Loader GX](usbloadergx) and [WiiFlow](wiiflow).
- + This must be the same device containing the d2x cIOS Installer.
+2. Extract both apps to the root of your SD card or USB drive.
+3. On your computer, download [NUS Downloader](https://github.com/WiiDatabase/nusdownloader/releases/latest/download/NUSD-Mod-NUS-Fix.zip).
+4. Copy all files from the NUS Downloader `.zip` to a folder on your computer.
+5. Run `NUS Downloader.exe`.
+6. Navigate to `Database` > `IOS` > `IOS38`, then select `v4123`.
+ - Ensure that "Pack WAD" is checked.
+ - _Don't_ check "Patch IOS". That is the cIOS Installer's job.
+7. Click `Start NUS Download!`.
+8. Repeat the above steps for `IOS56 v5661`, `IOS57 v5918` and `IOS58 v6175`.
+9. When the process is complete, there will be a folder named `titles` in the same folder as the NUS Downloader.
+10. Open the `titles` folder and navigate through them until you locate the four WAD files you downloaded.
+11. You can now use homebrew such as USB Loader GX and WiiFlow.
+ - This must be the same device containing the d2x cIOS Installer.
+
+::: info
+
+The WAD files should be on your SD card like this:
+
+
+
+:::
+
+### Section II - Installing
+
+1. Copy the `apps` folder in the d2x-cios-installer `.zip` to the root of your SD card or USB drive.
+
+2. Insert your SD card into your Wii, and launch CleanRip from the Homebrew Channel.
+
+3. Wiiの電源を入れます。
-The WAD files should be on your SD card like this: 
-{: .notice--info}
+4. Launch the Homebrew Channel, and launch the Load Priiloader app.
-#### Section II - Installing
+5. Insert the SD card or USB drive into your Wii, and launch the d2x cIOS Installer from the Homebrew Channel
-1. Download the d2x cIOS installer and extract the zip to the root of your SD card or USB drive.
-1. Reinsert your SD card or USB drive into your console.
-1. Wiiの電源を入れます。
-1. Homebrew Channelを起動します。
-1. Insert the SD card or USB drive into your Wii, and launch the d2x cIOS Installer from the Homebrew Channel
-1. Set everything to match the following:
+6. Set everything to match the following:
- ```
- Select cIOS: d2x-v11-beta1
-Select cIOS base: 38
-Select cIOS slot: 248
-Select cIOS version: 65535
- ```
+ ```
+ Select cIOS
+ Select cIOS base <38>
+ Select cIOS slot <248>
+ Select cIOS revision <65535>
+ ```
- 
+ 
- If you do not see `d2x-v11-beta1`, exit the installer with B, and make sure your SD card is unlocked.
- {: .notice--info}
+ ::: info
- The warning "`(c)IOS detected in slot ### will be overwritten`" can be safely ignored.
- {: .notice--info}
+ If you do not see `d2x-v11-beta1`, exit the installer with B, and make sure your SD card is unlocked.
- If you are seeing "`Slot ### already used in batch settings`" or "`cIOS already added in batch with revision ##### and slot ###`", press `-` to disable batch mode. (If you are trying to exit the installer, the button is B, not Home.)
- {: .notice--info}
+ :::
-1. Press `A`. This will bring you to the slot map:
+ ::: info
- 
+ The warning "`(c)IOS detected in slot ### will be overwritten`" can be safely ignored.
-1. Press `A` again.
+ :::
- 
+ ::: info
-1. After the installation has finished, you will be brought back to the slot map. Ensure that the slot that was just installed is highlighted green.
+ If you are seeing "`Slot ### already used in batch settings`" or "`cIOS already added in batch with revision ##### and slot ###`", press `-` to disable batch mode.
- 
+ (If you are trying to exit the installer, the button is B, not Home.)
- If the slot is highlighted red, try install the cIOS again. If you are getting an error before/during the downloading stages, press B to exit and continue from [Section I](#section-i---downloading).
- {: .notice--info}
+ :::
-1. Press `A`. This will return you to the configuration screen.
-1. Repeat the previous 5 steps with the following configurations:
+7. Press `A`. This will bring you to the slot map:
- + Install cIOS 249
+ 
- ```
- Select cIOS: d2x-v11-beta1
-Select cIOS base: 56
-Select cIOS slot: 249
-Select cIOS version: 65535
- ```
+8. Press `A` again.
- 
+ 
- + Install cIOS 250
+9. After the installation has finished, you will be brought back to the slot map. Ensure that the slot that was just installed is highlighted green.
- ```
- Select cIOS: d2x-v11-beta1
-Select cIOS base: 57
-Select cIOS slot: 250
-Select cIOS version: 65535
- ```
+ 
- 
+ ::: info
- + Install cIOS 251
+ If the slot is highlighted red, try install the cIOS again.
- ```
- Select cIOS: d2x-v11-beta1
-Select cIOS base: 58
-Select cIOS slot: 251
-Select cIOS version: 65535
- ```
+ If you are getting an error before/during the downloading stages (eg. `tcp_connect timeout`, `net_gethostbyname failed: ...`), press B to exit and continue from [Section I](#section-i---downloading).
- 
+ :::
-1. Once you have finished with all 4 cIOSes, press B to return to the Homebrew Channel.
+10. Press `A`. This will return you to the configuration screen.
+
+11. Repeat the previous 5 steps with the following configurations:
+
+ - Install cIOS 249
+
+ ```
+ Select cIOS
+ Select cIOS base <56>
+ Select cIOS slot <249>
+ Select cIOS revision <65535>
+ ```
+
+ 
+
+ - Install cIOS 250
+
+ ```
+ Select cIOS
+ Select cIOS base <57>
+ Select cIOS slot <250>
+ Select cIOS revision <65535>
+ ```
+
+ 
+
+ - Install cIOS 251
+
+ ```
+ Select cIOS
+ Select cIOS base <58>
+ Select cIOS slot <251>
+ Select cIOS revision <65535>
+ ```
+
+ 
+
+12. Once you have finished with all 4 cIOSes, press B to return to the Homebrew Channel.
+
+::: info
If you downloaded the 4 WAD files in Section I, you may now delete them from your SD card/USB drive.
-{: .notice--info}
-[Continue to the Homebrew Browser](hbb) The Homebrew Browser is a good place to get homebrew on your Wii. This is optional to install.
-{: .notice--info}
+:::
+
+::: tip
+
+Continue to [Open Shop Channel Installation](osc)
+
+Now that your Wii has adequate brick protection, you can install the Open Shop Channel, a trusted repository for homebrew that can be accessed both on and off the Wii.
+
+:::
diff --git a/docs/ja_JP/donations.md b/docs/ja_JP/donations.md
index ca55a57c755..e72d20cc441 100644
--- a/docs/ja_JP/donations.md
+++ b/docs/ja_JP/donations.md
@@ -1,16 +1,23 @@
----
-title: "寄付"
----
-
-[{:height="72px" width="256px"}{: style="padding-bottom: .35em"}](https://paypal.me/NintendoHomebrew){: .align-center}
-[https://paypal.me/NintendoHomebrew](https://paypal.me/NintendoHomebrew)
-{: .text-center}
-{: .notice--info}
-
-[{:height="72px" width="256px"}{: style="padding-bottom: .35em"}](https://www.patreon.com/WiiLink24){: .align-center}
-[https://www.patreon.com/WiiLink24](https://www.patreon.com/WiiLink24)
-{: .text-center}
-{: .notice--info}
-
-[サイトマップに移動する](site-navigation)
-{: .notice--info}
+# 寄付
+
+::: tip
+
+[](https://paypal.me/NintendoHomebrew){style="display: block;text-align: center"}
+
+[https://paypal.me/NintendoHomebrew](https://paypal.me/NintendoHomebrew){style="display: block;text-align: center"}
+
+:::
+
+::: tip
+
+[](https://www.patreon.com/WiiLink24){style="display: block;text-align: center"}
+
+[https://www.patreon.com/WiiLink24](https://www.patreon.com/WiiLink24){style="display: block;text-align: center"}
+
+:::
+
+::: tip
+
+[Click here to go back to the site index.](site-navigation)
+
+:::
diff --git a/docs/ja_JP/dosanddonts.md b/docs/ja_JP/dosanddonts.md
index 6ceed5bee2b..2b3a62af05a 100644
--- a/docs/ja_JP/dosanddonts.md
+++ b/docs/ja_JP/dosanddonts.md
@@ -1,5 +1,8 @@
---
-title: Redirecting...
+head:
+ - - meta
+ - http-equiv: refresh
+ content: 0; URL=faq.html
---
-{% include redirect.html redirect_to="faq.html" %}
+# Redirecting
diff --git a/docs/ja_JP/dump-games.md b/docs/ja_JP/dump-games.md
index 58484097612..3fa5a970b80 100644
--- a/docs/ja_JP/dump-games.md
+++ b/docs/ja_JP/dump-games.md
@@ -1,100 +1,124 @@
----
-title: "Dumping Wii/GameCube games"
----
-
-{% include toc title="Table of Contents" %}
+# Dumping Wii/GameCube games
This guide covers dumping GameCube or Wii game discs to a local SD card or USB drive on your Wii.
-### Dumping a Disc to SD/USB (CleanRip)
+## Dumping a Disc to SD/USB (CleanRip)
-#### 必要なもの
+### 必要なもの
-+ An SD card or USB drive with at least 4.7 GB of free space (8.5 GB if dumping a dual layer disc).
-+ [CleanRip](https://oscwii.org/library/app/cleanrip)
+- An SD card or USB drive with at least 4.7 GB of free space (8.5 GB if dumping a dual layer disc).
+- [CleanRip](https://oscwii.org/library/app/cleanrip)
-#### Preparation
+### Preparation
1. Wiiの電源を切ります。
-1. Insert your SD card or USB drive into your computer.
-1. Extract CleanRip and put it in the `apps` folder on your SD card or USB drive.
-1. Open the folder in File Explorer.
-1. Wiiの電源を入れます。
-1. Homebrew Channelを起動します。
-1. Launch CleanRip from the list of homebrew.
-1. When prompted, select `Yes` to calculate disc checksums.
- 
+2. Extract both apps to the root of your SD card or USB drive.
+
+3. Copy the `apps` folder from the CleanRip `.zip` to the root of your SD card or USB drive.
+
+4. Insert your SD card into your Wii, and launch CleanRip from the Homebrew Channel.
+
+5. Wiiの電源を入れます。
+
+6. Launch the Homebrew Channel, and launch the Load Priiloader app.
+
+7. Launch CleanRip from the list of homebrew.
-1. Select your device that you will be dumping the game to - your USB drive or SD card.
+8. When prompted, select `Yes` to calculate disc checksums.
- 
+ 
-1. Select the filesystem type of the device - in most cases it will be FAT (FAT32).
+9. Select your device that you will be dumping the game to - your USB drive or SD card.
+
+ 
+
+10. Select the filesystem type of the device - in most cases it will be FAT (FAT32).

-1. Ensure that your device is connected to the system and press A to proceed.
+11. Ensure that your device is connected to the system and press A to proceed.

-1. When prompted, select `Yes` to download the redump.org DAT files.
- + This is required to ensure that the resulting dumps are clean/accurate.
+12. When prompted, select `Yes` to download the redump.org DAT files.
+
+ - This is required to ensure that the resulting dumps are clean/accurate.
+
+ ::: warning
You may get an exception error if you do this. If so, restart your Wii and try again - but if you continue to get exception errors, dump the disc and verify the checksum in Dolphin instead if needed.
- {: .notice--warning}
+
+ :::

-1. Insert the game disc you would like to dump, and press A to continue.
+13. Insert the game disc you would like to dump, and press A to continue.

-### Dumping a Wii Disc
+## Dumping a Wii Disc
+
+::: info
As of v2.1.2 of CleanRip, there is an option to auto-detect whether or not the disc you have is dual layer. If you are on an earlier version, or just want to verify that the correct option is being selected, you can check [this list](https://wiki.dolphin-emu.org/index.php?title=Category:Dual_Layer_Disc_games) to see if your game is a dual layer disc.
-{: .notice--info}
+
+:::
+
+::: warning
If you get an unrecovered read error, ensure that the disc you are attempting to dump is clean and can be properly read by the console. Even though you may be able to play the game disc normally, you may still get this error. If the error persists, try to dump another disc and see if the same error happens.
-{: .notice--warning}
+
+:::
1. When prompted, select if your disc is an unlicensed Datel disc. If unsure, select `No`.
- 
+ 
-1. Set the settings as shown on the screen below, while verifying if your game disc is dual layer or not.
+2. Set the settings as shown on the screen below, while verifying if your game disc is dual layer or not.
- 
+ 
-1. Press A to start dumping the disc.
- + This process can take quite some time, since it will dump all 4.7 GB of the DVD (8.5 GB for dual layer discs).
+3. Press A to start dumping the disc.
- 
+ - This process can take quite some time, since it will dump all 4.7 GB of the DVD (8.5 GB for dual layer discs).
-1. When the dump finishes, you should see a screen with the MD5 checksum of your disc, compared to the Redump DAT if you enabled it.
+ 
- 
+4. When the dump finishes, you should see a screen with the MD5 checksum of your disc, compared to the Redump DAT if you enabled it.
+
+ 
+
+::: tip
Proceed to [Managing Wii Backups](wii-backups) to join the PART files that are output, and manage your dumped games.
-{: .notice--info}
-### Dumping a GameCube Disc
+:::
+
+## Dumping a GameCube Disc
+
+::: info
Wii Family Editions, Wii minis, and the Wii U's vWii are not capable of dumping GameCube games. The Wii Family Edition can dump GameCube games if the disk drive is swapped with one made for an original model Wii.
-{: .notice--info}
+
+:::
1. When prompted, select if your disc is an unlicensed Datel disc. If unsure, select `No`.
- 
+ 
+
+2. Press A to start dumping the disc.
-1. Press A to start dumping the disc.
- + This process can take some time, since it will dump all 1.3 GB of the Mini DVD.
+ - This process can take some time, since it will dump all 1.3 GB of the Mini DVD.
- 
+ 
-1. When the dump finishes, you should see a screen with the MD5 checksum of your disc, compared to the Redump DAT if you enabled it.
+3. When the dump finishes, you should see a screen with the MD5 checksum of your disc, compared to the Redump DAT if you enabled it.
- 
+ 
+
+::: tip
Proceed to [Managing GameCube Backups](gc-backups) to shrink the size of your output file, and manage your dumped games.
-{: .notice--info}
+
+:::
diff --git a/docs/ja_JP/dump-wads.md b/docs/ja_JP/dump-wads.md
index 8975bac2d4c..3a882301ebc 100644
--- a/docs/ja_JP/dump-wads.md
+++ b/docs/ja_JP/dump-wads.md
@@ -1,44 +1,49 @@
----
-title: "Dumping WADs"
----
-
-{% include toc title="Table of Contents" %}
+# Dumping WADs
This tutorial will explain you how to dump WADs from your Wii System Memory.
-### 必要なもの
+## 必要なもの
-+ An SD card or USB drive
-+ [Yet Another BlueDump MOD](https://oscwii.org/library/app/Yet-Another-BlueDump-Mod)
+- An SD card or USB drive
+- [Yet Another BlueDump MOD](https://oscwii.org/library/app/Yet-Another-BlueDump-Mod)
-### 実行方法
+## 実行方法
1. Wiiの電源を切ります。
-1. Insert your SD card or USB drive into your computer.
-1. Extract Yet Another BlueDump MOD to your SD card or USB drive.
-1. Reinsert your SD card or USB drive into your console.
-1. Wiiの電源を入れます。
-1. Homebrew Channelを起動します。
-1. Insert your SD card or USB drive into your Wii, and launch Yet Another BlueDump MOD from the Homebrew Channel.
-1. Press the A Button.
- 
+2. Extract both apps to the root of your SD card or USB drive.
+
+3. Copy the `apps` folder from the Yet Another BlueDump MOD `.zip` to the root of your SD card or USB drive.
+
+4. Insert your SD card into your Wii, and launch CleanRip from the Homebrew Channel.
+
+5. Wiiの電源を入れます。
+
+6. Launch the Homebrew Channel, and launch the Load Priiloader app.
+
+7. Insert your SD card or USB drive into your Wii, and launch Yet Another BlueDump MOD from the Homebrew Channel.
-1. Choose `Installed Channel Titles`.
+8. Press the A Button.
- 
+ 
-1. Find the content you want to dump and press the 1 Button.
+9. Select `Installed Channel Titles`.
+
+ 
+
+10. Find the content you want to dump and press the 1 Button.

-1. Choose `Backup to WAD`.
+11. Select `Backup to WAD`.

-1. At the prompt to `Fakesign the ticket`, choose `Yes`.
-1. At the prompt to `Fakesign the TMD`, choose `No`.
-1. At the prompt to `Change the output WAD region`, choose `No`.
+12. At the prompt to `Fakesign the ticket`, select `Yes`.
+
+13. At the prompt to `Fakesign the TMD`, select `No`.
+
+14. At the prompt to `Change the output WAD region`, select `No`.

@@ -48,5 +53,8 @@ You have now dumped that WAD. It should appear on your SD card.

-[サイトマップに移動する](site-navigation)
-{: .notice--info}
\ No newline at end of file
+::: tip
+
+[Click here to go back to the site index.](site-navigation)
+
+:::
diff --git a/docs/ja_JP/faq.md b/docs/ja_JP/faq.md
index 794cc88bd89..38a812a724f 100644
--- a/docs/ja_JP/faq.md
+++ b/docs/ja_JP/faq.md
@@ -1,16 +1,14 @@
----
-title: "FAQ"
----
+# FAQ
## Main FAQ
-{% include toc title="Table of Contents" %}
-
### How risky is hacking my console?
-Not very risky depending on your console. The Wii requires much less barrier to entry than other consoles, with some exploits requiring nothing more than a Wii and an internet connection. Make sure you install [BootMii](bootmii) and [Priiloader](priiloader) to protect yourself from bricks!
+
+Not very risky depending on your console. The Wii requires much less barrier to entry than other consoles, with some exploits requiring nothing more than a Wii and an internet connection. As long as you follow the general advice laid out [here](bricks#brick-prevention), install [BootMii](bootmii) and [Priiloader](priiloader), and use common sense, you should be completely fine!
### I got error code XXXXXX, how to fix it?
-In order to check what the reason for the error is, please visit the [Wiimmfi error page](https://wiimmfi.de/error). More common errors have fixes listed below:
+
+In order to check what the error means, please visit the [Wiimmfi error page](https://wiimmfi.de/error). More common errors have fixes listed below:
#### Error 051330/51330
@@ -30,7 +28,7 @@ Your Primary DNS server is incorrect or not working. This can also happen if
##### For RiiConnect24 Users
-If you get this error or you see Nintendo's User Agreement without RiiConnect24's logo, that means your ISP (Internet Service Provider) or network is blocking the use of RC24 DNS. You can set `Auto-Obtain DNS` to `On` to solve this. RiiConnect24 will still work without it. You can join [the RiiConnect24 Discord server](https://discord.gg/rc24) (recommended) or [e-mail us at support@riiconnect24.net](mailto:support@riiconnect24.net) for assistance.
+If you get this error or you see Nintendo's User Agreement without RiiConnect24's logo, that means your ISP (Internet Service Provider) or network is blocking the use of RC24 DNS. You can set `Auto-Obtain DNS` to `On` to solve this. RiiConnect24 will still work without it. Or, you can use the [RiiConnect24 DNS-Server](https://github.com/RiiConnect24/DNS-Server/releases/latest) program.
##### For non-RiiConnect24 Users
@@ -41,49 +39,68 @@ If you get this error, the DNS server you chose or your internet as a whole is h
If you get error FORE000006, your Wii's clock is probably set incorrectly. See [this](wiiconnect24#updating-rtc-clock) on instructions for how to properly reset it. If this still fails, remove the Wii's clock battery (located on the bottom of the system behind a screw) for an hour and put it back in. Then, reset the Wii's clock.
### How can I remove parental controls?
-The [mkey generator](https://mkey.salthax.org) can generate the code required to remove parental controls.
+
+The [mkey generator](https://mkey.eiphax.tech/) can generate the code required to remove parental controls.
### I think my Wii is bricked, or something is seriously wrong, what do I do?
+
See [this](bricks) page.
## Storage Device FAQ
-If you are using the BlueBomb, str2hax, or FlashHax exploits, you do not need an SD card.
-{: .notice--info}
+::: info
+
+For the [BlueBomb](bluebomb), [str2hax](str2hax), or [FlashHax](flashhax) exploits, you do not need an SD card to hack your Wii; it is highly recommended to grab one anyway for homebrew and other tasks.
+
+:::
+
+::: info
+
+FAT32 is the recommended file system for SD cards, see [this guide](https://wiki.hacks.guide/wiki/Formatting_an_SD_card) on formatting instructions.
+For USB devices, FAT32 is also recommended, although users should be aware of FAT32 limitations which only allow volumes up to 2TB in size. WBFS was a previously used file system for Wii game backups (not to be confused with WBFS files) - today, it is outdated and should not be used.
-FAT32 is the recommended file system for SD cards, see [this guide](https://wiki.hacks.guide/wiki/Formatting_an_SD_card) on formatting instructions. For USB devices, FAT32 is also recommended, although users should be aware of FAT32 limitations which only allow volumes up to 2TB in size. WBFS was a previously used file system for Wii game backups (not to be confused with WBFS files) - today, it is outdated and should not be used.
-{: .notice--info}
+:::
+
+::: warning
For stock Wii Menu versions lower than 4.0, a limitation in the Wii system software prevents SD cards bigger than 2GB from being used. For stock Wii Menu versions 4.0 or higher, this limitation is removed and SD cards of various sizes can be used. Your highest chance of getting a working SD card on any Wii is at sizes 32GB or lower, but success has been reported various times on cards ranging up to 256GB.
-{: .notice--warning}
+
+:::
+
+::: warning
For USB devices, flash drives have a high rate of not working on Wii consoles. Instead, it is recommended to use a USB hard drive or solid state drive.
-{: .notice--warning}
+
+:::
### General Storage Guidelines
When considering buying or using an SD card or USB device, it is worth considering the things that you will be using either storage medium for. Different uses can take up varying amounts of space, some common examples of which are shown below:
-+ The average user for a Wii backup device would probably want 128GB or more of space. Wii Backups: The largest Wii games (dual-layer DVD) are up to sizes of 8.5GB, more normal games are closer to sizes of 4.7GB or lower.
-+ GameCube Backups: The largest GameCube games reach sizes of up to 1.3GB. ISO sizes are normally this size regardless of the game, but can be considerably lower if NKIT is used as a format instead. The average user for a GameCube backup device would probably want 64GB or more of space.
-+ General Emulation: There are a wide variety of emulators available on the Wii. Because the size of different game ROMs differ dramatically, the average user wanting to emulate games would probably want 32GB or more of space.
-+ General Homebrew: For homebrew, the average user would want 2GB or more of space.
-+ NAND Backups: For backing up your NAND with BootMii, the average user would need a minimum of 512MB of free space, but sizes of 1GB or more are recommended.
-+ You will need an SD card with at least 128MB to run an exploit.
+- The average user for a Wii backup device would probably want 128GB or more of space. Wii Backups: The largest Wii games (dual-layer DVD) are up to sizes of 8.5GB, more normal games are closer to sizes of 4.7GB or lower.
+- GameCube Backups: The largest GameCube games reach sizes of up to 1.3GB. ISO sizes are normally this size regardless of the game, but can be considerably lower if NKIT is used as a format instead. The average user for a GameCube backup device would probably want 64GB or more of space.
+- General Emulation: There are a wide variety of emulators available on the Wii. Because the size of different game ROMs differ dramatically, the average user wanting to emulate games would probably want 32GB or more of space.
+- General Homebrew: For homebrew, the average user would want 2GB or more of space.
+- NAND Backups: For backing up your NAND with BootMii, the average user would need a minimum of 512MB of free space, but sizes of 1GB or more are recommended.
+- You will need an SD card with at least 128MB to run an exploit.
### Buying SD Cards
+::: danger
+
SD cards 2TB or larger currently do not exist, anyone attempting to sell you one is trying to rip you off.
-{: .notice--danger}
+
+:::
When buying SD cards, it is generally recommended that you stick to well-known brands the more expensive and larger capacity that you get. While you can buy a generic 2GB SD card and most likely be safe, the same cannot be said for something like a 512GB SD card. General current pricing for SD cards is around 10-20 USD for 256GB and below, whereas 512GB is around 40 USD. When buying off of Amazon, make sure that your card is either `Sold by/Shipped by Amazon` or `Sold by [brand], Shipped by Amazon`. Be wary when buying storage on eBay.
Recommended brands:
-+ Samsung (EVO Select, EVO Plus, PRO Plus)
-+ SanDisk (Extreme, Ultra, etc)
-+ Lexar (E-Series, Professional)
-+ Silicon Power ("3D NAND" cards, higher capacity usually better value)
-+ PNY (Elite, Elite-X, etc)
+
+- Samsung (EVO Select, EVO Plus, PRO Plus)
+- SanDisk (Extreme, Ultra, etc)
+- Lexar (E-Series, Professional)
+- Silicon Power ("3D NAND" cards, higher capacity usually better value)
+- PNY (Elite, Elite-X, etc)
### Buying USB Devices - Hard Drives
@@ -93,11 +110,14 @@ For hard drive sizing, 2.5 inch should work fine running off of USB power alone
As for your choices in shopping, this largely comes down to three different scenarios:
-+ Buying a new external hard drive from scratch: New external drives come brand new around 60 USD for 2TB, 50 USD for 1TB, around 30 USD for sizes lower than 1TB. Whatever you do, try to stick within the three present manufacturing brands listed above, but bear in mind that offerings are sparse for drive sizes lower than 1TB.
-+ Buying a new hard drive, and a new enclosure: New hard drives are decently cheaper than buying a pre-made hard drive, and you can buy an enclosure to house this new hard drive. 2.5 inch enclosures are normally powerable off of USB alone, while 3.5 inch enclosures almost always come with an external adapter for power. An example price is buying a 500GB Western Digital drive and a 2.5 inch drive enclosure off of Amazon - all in all, about 30 USD.
-+ Buying an enclosure for an already existing hard drive: If you already have a hard drive laying around, you can put it in an enclosure and use it for your Wii. Enclosures can be found for prices ranging between 10 to 20 USD off of Amazon, as long as you have a drive to supply it with.
+- Buying a new external hard drive from scratch: New external drives come brand new around 60 USD for 2TB, 50 USD for 1TB, around 30 USD for sizes lower than 1TB. Whatever you do, try to stick within the three present manufacturing brands listed above, but bear in mind that offerings are sparse for drive sizes lower than 1TB.
+- Buying a new hard drive, and a new enclosure: New hard drives are decently cheaper than buying a pre-made hard drive, and you can buy an enclosure to house this new hard drive. 2.5 inch enclosures are normally powerable off of USB alone, while 3.5 inch enclosures almost always come with an external adapter for power. An example price is buying a 500GB Western Digital drive and a 2.5 inch drive enclosure off of Amazon - all in all, about 30 USD.
+- Buying an enclosure for an already existing hard drive: If you already have a hard drive laying around, you can put it in an enclosure and use it for your Wii. Enclosures can be found for prices ranging between 10 to 20 USD off of Amazon, as long as you have a drive to supply it with.
### Buying USB Devices - Solid State Drives
+::: warning
+
For the purpose of using a drive with a Wii, external SSDs are often more expensive than conventional hard drives for no visible gain in speed on a Wii (the console only supports up to USB 2.0 data speeds). If you would like to buy one or already have one lying around, it's an option, but generally it's recommended to just go for a hard drive if you don't already have one.
-{: .notice--warning}
\ No newline at end of file
+
+:::
diff --git a/docs/ja_JP/flashhax.md b/docs/ja_JP/flashhax.md
index bf207f92d3c..1dcd4621704 100644
--- a/docs/ja_JP/flashhax.md
+++ b/docs/ja_JP/flashhax.md
@@ -1,52 +1,54 @@
----
-title: "RiiConnect24"
----
-
-{% include toc title="Table of Contents" %}
+# RiiConnect24
FlashHax is an exploit for the Wii that is triggered by using the Internet Channel. Unlike other exploits, this doesn't require an SD card.
-### 必要なもの
+## 必要なもの
-* A Wii with an Internet connection
-* The Internet Channel
+- A Wii with an Internet connection
+- The Internet Channel
-### 実行方法
+## 実行方法
-#### Section I - Prep Work
+### Section I - Prep Work
1. Wiiの電源を入れます。
-1. Open up the Internet Channel on your Wii.
- 
+2. Open up the Internet Channel on your Wii.
+
+ 
+
+3. Go to `flashhax.com`.
-1. Go to flashhax.com in the browser and bookmark the page.
-1. Select the correct region for your console.
+4. Select the correct region for your console.
- 
+ 
-1. Press the star button to open the bookmark tab.
-1. Select `Add Favorite`.
+5. Press the star button to open the bookmark tab.
- 
+6. Select `Add Favorite`.
+ 
-#### Section II - FlashHax
+### Section II - FlashHax
1. Open the site from the bookmark
-1. Wait a while
- + It may take some time as it is downloading the installer over the Internet.
- 
+2. Wait a while
-1. It'll then proceed to download and load the HackMii Installer.
- + This may take multiple tries.
- + If the HackMii Installer doesn't load and it instead freezes (you can't move your cursor), please restart your Wii and repeat step 3 until it works. It might take multiple tries, be persistent!
+ - It may take some time as it is downloading the installer over the Internet.
+
+ 
+
+3. It'll then proceed to download and load the HackMii Installer.
+ - This may take multiple tries.
+ - If the HackMii Installer doesn't load and it instead freezes (you can't move your cursor), please restart your Wii and repeat step 3 until it works. It might take multiple tries, be persistent!
If you still can't get it to load, try deleting your cookies or save data for the Internet Channel.
If after several tries Flashhax still does not work, you should try a [different exploit](get-started) instead.
+::: tip
[Continue to Homebrew Channel and BootMii Installation](hbc)
-{: .notice--info}
+
+:::
diff --git a/docs/ja_JP/gc-backups.md b/docs/ja_JP/gc-backups.md
index 18e7c5b5df8..644c7c4ae5e 100644
--- a/docs/ja_JP/gc-backups.md
+++ b/docs/ja_JP/gc-backups.md
@@ -1,49 +1,57 @@
----
-title: "Managing GameCube Backups"
----
-
-{% include toc title="Table of Contents" %}
+# Managing GameCube Backups
This guide provides instructions on how to manage your GameCube backups, using GameCube Backup Manager. It functions similar to [Wii Backup Manager](wii-backups#using-wii-backup-manager).
-### 必要なもの
+## 必要なもの
+
+- an SD card or USB drive
+- [GameCube Backup Manager](https://github.com/AxionDrak/GameCube-Backup-Manager/releases)
-* An SD card or USB drive
-* [GameCube Backup Manager](https://github.com/AxionDrak/GameCube-Backup-Manager/releases)
+::: info
To play multiple games, it is recommended to use an external hard drive for your Wii. Any external hard drive found on most modern marketplaces should work with your Wii.
-{: .notice--info}
+
+:::
+
+::: info
Make sure your USB drive is formatted as FAT32. Do not format it as other types such as NTFS, exFAT, extFS, or WBFS, the latter being an outdated filesystem for storing Wii games.
-{: .notice--info}
-### 実行方法
+:::
+
+## 実行方法
-#### Section I - Downloading
+### Section I - Downloading
1. Extract GameCube Backup Manager, and launch the program.
-1. Insert your USB drive into your computer.
+2. Insert your USB drive into your computer.
-#### Section II - Copying Games Over
+### Section II - Copying Games Over
1. Open the application and locate the folder button in the bottom right corner. Click on it to open the file explorer window.
- 
+ 
-1. Navigate to the location of the folder that contains the game file you want to transfer. This could be on your computer's hard drive or an external storage device. Once you find the folder, select it.
+2. Navigate to the location of the folder that contains the game file you want to transfer. This could be on your computer's hard drive or an external storage device. Once you find the folder, select it.
- 
+ 
-1. Click on the `Files (Destination)` tab, then select the `Inactive` option from the dropdown menu. This will allow you to choose the drive where you want to transfer the game. Select the appropriate drive letter from the list.
+3. Click on the `Files (Destination)` tab, then select the `Inactive` option from the dropdown menu. This will allow you to choose the drive where you want to transfer the game. Select the appropriate drive letter from the list.
- 
+ 
-1. Next, go back to the `Files (Source)` tab, select the game you want to transfer, and then click either `Install Game (1:1)` or `Install Game (Scrub)`.
+4. Next, go back to the `Files (Source)` tab, select the game you want to transfer, and then click either `Install Game (1:1)` or `Install Game (Scrub)`.
- 
+ 
+
+::: info
Selecting `Install Game (Scrub)` will remove unnecessary data from the game, reducing the game's file size. For some games this can be a major reduction, for example with Animal Crossing - going from 1.3GB to around 26MB.
-{: .notice--info}
-[サイトマップに移動する](site-navigation)
-{: .notice--info}
+:::
+
+::: tip
+
+[Click here to go back to the site index.](site-navigation)
+
+:::
diff --git a/docs/ja_JP/gcsaves.md b/docs/ja_JP/gcsaves.md
index 8089bf7562b..9333bbcbb06 100644
--- a/docs/ja_JP/gcsaves.md
+++ b/docs/ja_JP/gcsaves.md
@@ -1,167 +1,183 @@
----
-title: "GameCube Saves"
----
-
-{% include toc title="Table of Contents" %}
+# GameCube Saves
This is a full guide on how to manage your GameCube saves.
+::: info
+
Use of any GameCube peripheral with a Family Edition Wii or Wii Mini require soldering on GameCube ports and/or memory card slots.
-{: .notice--info}
+
+:::
## Uploading an Individual Save (.gci File) to a Physical Memory Card
### 必要なもの
-* A Wii with GameCube ports
-* An SD Card or USB
-* [GCMM](https://oscwii.org/library/app/gcmm)
+- A Wii with GameCube ports
+- An SD Card or USB
+- [GCMM](https://oscwii.org/library/app/gcmm)
+
+::: info
If you are looking for 100% completion saves online, you can find them [here](https://gamefaqs.gamespot.com/).
-{: .notice--info}
+
+:::
+
+::: info
If you are looking for save game exploits for booting into [Swiss](https://github.com/emukidid/swiss-gc/releases), you can find a list of them [here](https://www.gc-forever.com/wiki/index.php?title=Booting_homebrew#Game_Save_Exploits).
-{: .notice--info}
+
+:::
### 実行方法
#### Downloading
1. Extract GCMM and put it in the `apps` folder on your SD card or USB drive.
-1. Place the `.gci` file in a folder called `MCBACKUP` on the root of the SD card or USB drive.
-1. Insert your SD card or USB drive into your Wii and launch GCMM from the Homebrew Channel.
+2. Place the `.gci` file in a folder called `MCBACKUP` on the root of the SD card or USB drive.
+3. Insert your SD card or USB drive into your Wii and launch GCMM from the Homebrew Channel.
#### Restoring
1. Insert your physical memory card into Slot A or Slot B.
-1. Select the device you want to restore from.
- 
+2. Select the device you want to restore from.
-1. In GCMM, Press X on a GameCube controller or + on a Wii remote.
+ 
- 
+3. In GCMM, Press X on a GameCube controller or + on a Wii remote.
-1. Select the slot your memory card is in.
+ 
- 
+4. Select the slot your memory card is in.
-1. Select the save you want to restore. If you have multiple saves to restore, you can press R on the GameCube controller or 1 on the Wii remote to restore all of your saves.
+ 
- 
+5. Select the save you want to restore. If you have multiple saves to restore, you can press R on the GameCube controller or 1 on the Wii remote to restore all of your saves.
-1. When restoration is complete, press any button to continue.
+ 
+
+6. When restoration is complete, press any button to continue.
## Backing Up A Save (.gci File) to an SD or USB From a Physical Memory Card
### 必要なもの
-* A Wii with GameCube ports
-* An SD Card or USB
-* [GCMM](https://oscwii.org/library/app/gcmm)
+- A Wii with GameCube ports
+- An SD Card or USB
+- [GCMM](https://oscwii.org/library/app/gcmm)
### 実行方法
#### Downloading
1. Extract GCMM and put it in the `apps` folder on your SD card or USB drive.
-1. Place the `.gci` file in a folder called `MCBACKUP` on the root of the SD card or USB drive.
-1. Insert your SD card or USB drive into your Wii and launch GCMM from the Homebrew Channel.
+2. Place the `.gci` file in a folder called `MCBACKUP` on the root of the SD card or USB drive.
+3. Insert your SD card or USB drive into your Wii and launch GCMM from the Homebrew Channel.
#### Backing Up
1. Insert your physical memory card into slot A or slot B.
-1. Select the device you want to backup to.
- 
+2. Select the device you want to backup to.
+
+ 
-1. In GCMM, Press Y on a GameCube controller or - on a Wii remote.
+3. In GCMM, Press Y on a GameCube controller or - on a Wii remote.
- 
+ 
-1. Select the slot your memory card is in.
+4. Select the slot your memory card is in.
- 
+ 
-1. Select the save you want to backup. If you have multiple saves to backup, you can press R on the GameCube controller or 1 on the Wii remote to backup all of your saves.
+5. Select the save you want to backup. If you have multiple saves to backup, you can press R on the GameCube controller or 1 on the Wii remote to backup all of your saves.
- 
+ 
-1. When backing up is complete, press any button to continue.
+6. When backing up is complete, press any button to continue.
## Backing Up Your Physical Memory Card Into an Emulated Memory Card (.raw file)
### 必要なもの
-* A Wii with GameCube ports
-* An SD Card or USB
-* [GCMM](https://oscwii.org/library/app/gcmm)
+- A Wii with GameCube ports
+- An SD Card or USB
+- [GCMM](https://oscwii.org/library/app/gcmm)
### 実行方法
#### Downloading
1. Extract GCMM and put it in the `apps` folder on your SD card or USB drive.
-1. Insert your SD card or USB drive into your Wii and launch GCMM from the Homebrew Channel.
+2. Insert your SD card or USB drive into your Wii and launch GCMM from the Homebrew Channel.
#### Dumping the .raw
1. Insert your memory card into Slot A or Slot B.
-1. Select the device you want to dump to.
- 
+2. Select the device you want to dump to.
-1. Press L and Y at the same time on GameCube Controller or B and - at the same time on the Wii remote to backup your to a .raw file and select the slot your memory card is in.
+ 
- 
+3. Press L and Y at the same time on GameCube Controller or B and - at the same time on the Wii remote to backup your to a .raw file and select the slot your memory card is in.
-1. When the dump is complete, press any button to continue. It should be saved in a folder on the root of your SD or USB called `MCBACKUP`.
+ 
+
+4. When the dump is complete, press any button to continue. It should be saved in a folder on the root of your SD or USB called `MCBACKUP`.
## Restoring an Emulated Memory Save to a Physical Memory Card
### 必要なもの
-* A Wii with GameCube ports
-* An SD Card or USB
-* [GCMM](https://oscwii.org/library/app/gcmm)
+- A Wii with GameCube ports
+- An SD Card or USB
+- [GCMM](https://oscwii.org/library/app/gcmm)
### 実行方法
1. If you are trying to restore a save from Dolphin, go to the `File` tab in Dolphin, select open user folder, open the GC folder, and find the `.raw` file.
-1. If you are restoring a Nintendont emulated memory card save, navigate to the `saves` folder on the root of your SD card or USB.
-1. Insert your memory card into Slot A or Slot B.
-1. Select the device you want to restore from.
- 
+2. If you are restoring a Nintendont emulated memory card save, navigate to the `saves` folder on the root of your SD card or USB.
+
+3. Insert your memory card into Slot A or Slot B.
+
+4. Select the device you want to restore from.
+
+ 
-1. Press L and X at the same time on GameCube controller or B and + at the same time on the Wii remote.
-1. Select the slot your memory card is in.
+5. Press L and X at the same time on GameCube controller or B and + at the same time on the Wii remote.
- 
+6. Select the slot your memory card is in.
-1. It should restore the .raw file to your memory card. When restoration is complete, press any button to continue.
+ 
+
+7. It should restore the .raw file to your memory card. When restoration is complete, press any button to continue.
## Transferring Saves Between 2 Physical Memory Cards
### 必要なもの
-* A Wii with GameCube ports
-* At least 2 physical memory cards
+- A Wii with GameCube ports
+- At least 2 physical memory cards
### 実行方法
1. Insert both memory cards into the Wii.
-1. From the System menu, navigate into `Wii Options`, `Data Management`, `Save Data`, `Nintendo GameCube`.
- 
+2. From the System menu, navigate into `Wii Options`, `Data Management`, `Save Data`, `Nintendo GameCube`.
+
+ 
+
+ 
+
+ 
- 
+ 
- 
+3. Find the save you want, select it and select `Move or Copy`.
- 
+::: tip
-1. Find the save you want, select it and select `Move or Copy`.
+[Click here to go back to the site index.](site-navigation)
-[サイトマップに移動する](site-navigation)
-{: .notice--info}
+:::
diff --git a/docs/ja_JP/get-started.md b/docs/ja_JP/get-started.md
index 4c72fb9f32c..3e094a4d349 100644
--- a/docs/ja_JP/get-started.md
+++ b/docs/ja_JP/get-started.md
@@ -1,32 +1,31 @@
----
-title: "はじめに"
----
-
-{% include toc title="Table of Contents" %}
+# はじめに
If your Wii is already softmodded and you would like to update the softmods, follow [this](hackmii) guide to upgrade your setup.
All of the exploits run the HackMii Installer, and have the same end result.
+::: info
+
Although you can follow this guide without an SD card, you will not be able to create or restore a NAND backup using BootMii, and you won't be able to use some homebrew.
-{: .notice--info}
-### Identify your console revision:
+:::
+
+## Identify your console revision:
-{% include identify-console.html %}
+
-### Choose an exploit to use
+## Choose an exploit to use
Select the exploit that corresponds to your console and situation the best.
-| Console Revision | Recommended Exploit |
-| ---------------------- | ----------------------------------------------------------------------------------------------------------------------------------------------------------------------------------------------------------------------------------------------------------------------------------------------------------------------------------------------------------- |
-| Wii/Wii Family Edition | If you can use a Windows PC: Automatic Setup: Proceed to [ModMii](modmii) If you can use an SD card: Manual Setup: Proceed to [Wilbrand](wilbrand) If you cannot use an SD card: Manual Setup: Proceed to [str2hax](str2hax) |
-| Wii Mini | [BlueBomb](bluebomb) - Exploit that uses Bluetooth |
-| Wii U (vWii) | If you have already modded your Wii U: Proceed to [Modding the vWii](vwii-homebrew-channel) If you haven't modded the Wii U but want to: Proceed to [Modding the Wii U](https://wiiu.hacks.guide) If you do not want to mod the Wii U: Proceed to [Modding the vWii Without Wii U Mods](wiiu-nand-dumper) |
-| Dolphin Emulator | Proceed to [Homebrew Channel on Dolphin](homebrew-dolphin) |
+| Console Revision | Recommended Exploit |
+| ------------------------------- | ----------------------------------------------------------------------------------------------------------------------------------------------------------------------------------------------------------------------------------------------------------------------------------------------------------------------------------------------------------------------------- |
+| Wii/Wii Family Edition | If you can use a Windows PC: Automatic Setup: Proceed to [ModMii](modmii) If you can use an SD card: Manual Setup: Proceed to [Wilbrand](wilbrand) If you cannot use an SD card: Manual Setup: Proceed to [str2hax](str2hax) |
+| Wii Mini | Proceed to [Bluebomb](bluebomb) |
+| Wii U (vWii) | If you have already modded your Wii U: Proceed to [Modding the vWii](vwii-homebrew-channel) If you haven't modded the Wii U but want to: Proceed to [Modding the Wii U](https://wiiu.hacks.guide) If you do not want to mod the Wii U: Proceed to [Modding the vWii Without Wii U Mods](wiiu-nand-dumper) |
+| Dolphin Emulator | Proceed to [Homebrew Channel on Dolphin](homebrew-dolphin) |
-### Alternate methods
+## Alternate methods
If possible, you should follow the method given above.
diff --git a/docs/ja_JP/hackmii.md b/docs/ja_JP/hackmii.md
index a7cf86dd023..606232f0685 100644
--- a/docs/ja_JP/hackmii.md
+++ b/docs/ja_JP/hackmii.md
@@ -1,57 +1,72 @@
----
-title: "Relaunching the HackMii Installer"
----
-
-{% include toc title="Table of Contents" %}
+# HackMiiインストーラの再起動
This guide is intended for situations where you need to relaunch the HackMii Installer to update/reinstall the Homebrew Channel or BootMii.
+::: info
+
It is also safe to [redo any exploit](get-started) to get back into the HackMii Installer.
-{: .notice--info}
-### Relaunching via the Homebrew Channel
+:::
-#### 必要なもの
+## Relaunching via the Homebrew Channel
-* The Homebrew Channel
-* An SD card or USB drive formatted to FAT32/MS-DOS
-* [HackMii Installer v1.2](https://bootmii.org/download/)
+### 必要なもの
-#### 実行方法
+- The Homebrew Channel
+- An SD card or USB drive formatted to FAT32/MS-DOS
+- [HackMii Installer v1.2](https://bootmii.org/download/)
+
+### 実行方法
1. Insert your SD/USB into your PC.
-1. Extract the HackMii Installer v1.2 to the `apps` folder on your SD/USB.
- + If this folder does not exist, create it.
-1. Insert the SD/USB into your Wii, and launch the `hackmii_installer_v1.2` app from the Homebrew Channel.
- + The app will not have an icon.
+2. Extract the HackMii Installer v1.2 to the `apps` folder on your SD/USB.
+ - If this folder does not exist, create it.
+3. Insert the SD/USB into your Wii, and launch the `hackmii_installer_v1.2` app from the Homebrew Channel.
+ - The app will not have an icon.
+
+::: tip
+
+[Continue to Homebrew Channel and BootMii Installation](hbc)
+
+:::
+
+## Relaunching via Priiloader
-[Continue to Homebrew Channel and BootMii installation](hbc)
-{: .notice--info}
+### 必要なもの
-### Relaunching via Priiloader
+- a Wii with Priiloader (or Preloader) installed
+- An SD card or USB drive formatted to FAT32/MS-DOS
+- [HackMii Installer v1.2](https://bootmii.org/download/)
-#### 必要なもの
-* a Wii with Priiloader (or Preloader) installed
-* An SD card or USB drive formatted to FAT32/MS-DOS
-* [HackMii Installer v1.2](https://bootmii.org/download/)
+::: info
To check if your Wii has Priiloader, hold the RESET button while turning it on.
-{: .notice--info}
+
+:::
+
+::: warning
Preloader and older versions of Priiloader do not seem to support SDHC (>2GB) cards.
-{: .notice--warning}
-#### 実行方法
+:::
+
+### 実行方法
1. Insert your SD/USB into your PC.
-1. Copy the `boot.elf` file inside the HackMii Installer v1.2 `.zip` to the root of your SD card or USB drive.
-1. Insert your SD/USB into your Wii.
-1. Enter Priiloader by holding the RESET button while turning on your Wii.
-1. Go to `Load/Install File`.
-1. Navigate to `hackmii_installer_v1.2` and press `1` to load it.
+2. Copy the `boot.elf` file inside the HackMii Installer v1.2 `.zip` to the root of your SD card or USB drive.
+3. Insert your SD/USB into your Wii.
+4. Enter Priiloader by holding the RESET button while turning on your Wii.
+5. Go to `Load/Install File`.
+6. Navigate to `boot.elf` and press `1` to load it.
+
+::: info
If `Press (1) to continue` does not show up after about 30 seconds, downloading [HackMii Installer v1.0](https://bootmii.org/download/) may help.
-{: .notice--info}
+
+:::
+
+::: tip
[Continue to Homebrew Channel and BootMii Installation](hbc)
-{: .notice--info}
+
+:::
diff --git a/docs/ja_JP/hbc-mini.md b/docs/ja_JP/hbc-mini.md
index 1ef426252e4..42eba2d13e6 100644
--- a/docs/ja_JP/hbc-mini.md
+++ b/docs/ja_JP/hbc-mini.md
@@ -1,30 +1,39 @@
----
-title: "Homebrew Channelのインストール(Wii mini)"
----
-
-{% include toc title="Table of Contents" %}
+# Homebrew Channelのインストール(Wii mini)
The Homebrew Channel is where you will go to launch homebrew applications.
-### 実行方法
+## 実行方法
+
+::: warning
+
This page is **only** intended for users of the Wii mini. If you have a regular Wii, follow [this guide](hbc) instead.
-{: .notice--info}
+
+:::
+
+::: info
While it is possible to install BootMii on a Wii mini, you will need to solder an SD card slot. That requires opening up your Wii mini and using special tools, so it is not recommended.
-{: .notice--info}
+
+:::
1. You will see a scam warning screen. Wait 30 seconds for the text "Press 1 to continue" to appear, then press 1.
- 
+ 
+
+2. Press `Continue`, then select `Install The Homebrew Channel`.
+
+ 
+
+ 
+
+3. Press `Continue` when finished.
-1. Press `Continue`, then select `Install The Homebrew Channel`.
+4. Once done, select `Exit` to exit the HackMii installer.
- 
+::: tip
- 
+[Continue to installing Priiloader](priiloader)
-1. Press `Continue` when finished.
-1. Once done, select `Exit` to exit the HackMii installer.
+Priiloader offers protection from bricks, and is highly recommended to install.
-[Continue to installing Priiloader](priiloader) Priiloader offers protection from bricks, and is highly recommended to install.
-{: .notice--info}
+:::
diff --git a/docs/ja_JP/hbc.md b/docs/ja_JP/hbc.md
index 79277f99ed1..030188513a5 100644
--- a/docs/ja_JP/hbc.md
+++ b/docs/ja_JP/hbc.md
@@ -1,67 +1,67 @@
----
-title: "Homebrew ChannelとBootMiiのインストール"
----
+# Homebrew ChannelとBootMiiのインストール
-{% include toc title="Table of Contents" %}
+:::details Technical Details (optional)
-{% capture technical_info %}
-Technical Details (optional)
-The Homebrew Channel is where you will go to launch homebrew applications. BootMii is a piece of software that can backup and restore your Wii's NAND storage, and if installed in boot2, provides brick protection.
+BootMii can be installed in two ways: directly to a part of the Wii bootloader called boot2, and via an IOS. In most cases, installing BootMii as IOS should be fine, as long as you also install Priiloader. In most cases, installing BootMii as IOS should be fine, as long as you also install [Priiloader](priiloader).
-BootMii can be installed in two ways: directly to a part of the Wii bootloader called boot2, and via an IOS. In most cases, installing BootMii as IOS should be fine, as long as you also install [Priiloader](priiloader). BootMii under boot2 is preferred as it provides extended brick protection, but Wiis with a vulnerable boot1 that allows this installation are considerably rarer, having been manufactured before 2009.
+:::
-{% endcapture %}
-{{ technical_info | markdownify }}
-{: .notice--info}
+::: warning
-If you do not have an SD card, you cannot install nor use BootMii, and therefore will not be able to utilize any of the mentioned benefits. You can always [install it at a later date](hackmii).
-{: .notice--warning}
+If you do not have an SD card, you cannot install nor use BootMii, and therefore will not be able to utilize any of the mentioned benefits.
+You can always [install it later](hackmii).
-### 実行方法
+:::
+
+## 実行方法
1. Your console should be powered on and showing the HackMii Installer from the previous part of the guide.
- + You will see a scam warning screen.
- 
+ - You will see a scam warning screen.
+
+ 
+
+2. Wait 30 seconds for the text "Press 1 to continue" to appear, then press 1.
+
+3. Select `Continue`.
+
+ 
-1. Wait 30 seconds for the text "Press 1 to continue" to appear, then press 1.
-1. Select `Exit` to finally open the Homebrew Channel.
+4. Select `Install the Homebrew Channel`.
- 
+ 
-1. Select `Install the Homebrew Channel`.
+5. Once it is completed, select `Continue`.
- 
+ 
-1. Once done, select `Continue`.
+6. Select `Back`, then select `BootMii`.
- 
+ 
-1. Once installed, select `Back`, then select `BootMii`.
+7. Select `Install BootMii as IOS`.
- 
+ 
-1. Select `Install BootMii as IOS`.
+ 
- 
+ 
- 
+ 
- 
+8. Once it is completed, select `Continue`.
- 
+9. If you have the option to `Install BootMii as boot2`, please do so as well.
-1. Select `Continue` when finished.
-1. If you couldn't install BootMii, continue to [installing Priiloader](priiloader).
+ 
- 
+10. Select `Exit`.
-1. If BootMii says that it `can only be installed as an IOS`, that's normal.
-1. Your console will have booted into the Homebrew Channel.
+11. Your console will have booted into the Homebrew Channel.

-### Required Reading
+## Required Reading
You can now use the Homebrew Channel to launch homebrew apps.
@@ -70,20 +70,27 @@ Here's a tip - when installing homebrew applications on your SD Card or USB driv
```
💾 SD Card or USB Drive
| ╸📁 apps
- | ╸📁 AppName1
- | ╸📄 boot.dol
- | ╸📄 meta.xml
- | ╸📄 icon.png
- | ╸📁 AppName2
- | ╸📄 boot.dol
- | ╸📄 meta.xml
- | ╸📄 icon.png
+ | ╸📁 AppName1
+ | ╸📄 boot.dol
+ | ╸📄 meta.xml
+ | ╸📄 icon.png
+ | ╸📁 AppName2
+ | ╸📄 boot.dol
+ | ╸📄 meta.xml
+ | ╸📄 icon.png
```
`AppName1` and `AppName2` are placeholder names. Do not nest multiple `apps` folders inside the `apps` folder itself.
-[Continue to making a NAND Backup using BootMii](bootmii) Making a NAND backup with BootMii at this point is highly recommended.
-{: .notice--info}
+::: tip
+
+[Continue to making a NAND Backup using BootMii](bootmii)
+Making a NAND backup at this point is highly recommended, as they can be used to recover from bricks.
+
+:::
+
+::: tip
Tip: You can tell if a Wii has BootMii installed as boot2 if your disc drive flashes very briefly, only after the immediate flash that happens when you press the POWER Button.
-{: .notice--info}
+
+:::
diff --git a/docs/ja_JP/homebrew-dolphin.md b/docs/ja_JP/homebrew-dolphin.md
index e512c3e195d..a7a2faf0afd 100644
--- a/docs/ja_JP/homebrew-dolphin.md
+++ b/docs/ja_JP/homebrew-dolphin.md
@@ -1,43 +1,45 @@
----
-title: "Installing Homebrew Channel on Dolphin Emulator"
----
-
-{% include toc title="Table of Contents" %}
+# Installing Homebrew Channel on Dolphin Emulator
On Dolphin Emulator version `5.0-4588` or later, the Wii Menu can be easily installed through Dolphin itself. Once this is done, the Homebrew Channel can be installed, although not in the same manner as a physical Wii.
-### 必要なもの
+## 必要なもの
-* A Windows/MacOS/Linux computer with an Internet connection
-* [Dolphin Emulator](https://dolphin-emu.org/download/) version `5.0-4588` or later
-* The latest version of [Open Homebrew Channel](https://github.com/Wii-Mini-Hacking/hbc/releases)
+- A Windows/MacOS/Linux computer with an Internet connection
+- [Dolphin Emulator](https://dolphin-emu.org/download/) version `5.0-4588` or later
+- The latest version of [Open Homebrew Channel](https://github.com/Wii-Mini-Hacking/hbc/releases)
-### 実行方法
+## 実行方法
1. If you have not already done so, install the Wii Menu on Dolphin Emulator by going to `Tools > Perform System Update`.
- 
+ 
+
+2. Download `Open_HBC_(version)_LULZ.wad` from the page linked above.
-1. Download `Open_HBC_(version)_LULZ.wad` from the page linked above.
-1. Open Dolphin Emulator.
-1. Select `Tools > Install WAD` and select the `Open_HBC_(version)_LULZ.wad` file that was downloaded.
+3. Open Dolphin Emulator.
- 
+4. Select `Tools > Install WAD` and select the `Open_HBC_(version)_LULZ.wad` file that was downloaded.
-1. Select `Tools > Load Wii System Menu`. The channel should now appear.
+ 
- 
+5. Select `Tools > Load Wii System Menu`. The channel should now appear.
-### Post-Installation, installing Homebrew Apps through Open Shop Channel
+ 
+
+## Post-Installation, installing Homebrew Apps through Open Shop Channel
1. Download the Open Shop Channel [here](https://oscwii.org/library/app/homebrew_browser) for usage in Dolphin. Alternatively, you can get OSCDL and do this process manually.
-1. Stop the emulation (if running), and open the `Config > Wii` window in Dolphin Emulator.
-1. Enable `Automatically Sync with Folder`. Optionally, you may also want to adjust the `SD Card File Size` to a larger parameter - however in most cases `Auto` should be fine.
-1. Open the `SD Sync Folder`. On Windows, this can easily be done by pasting the folder path into the Start Menu, Windows Explorer, or Run.
-1. Extract any homebrew apps to the `WiiSDSync` folder. The end result should look something like this:
- 
+2. Stop the emulation (if running), and open the `Config > Wii` window in Dolphin Emulator.
+
+3. Enable `Automatically Sync with Folder`. Optionally, you may also want to adjust the `SD Card File Size` to a larger parameter - however in most cases `Auto` should be fine.
+
+4. Open the `SD Sync Folder`. On Windows, this can easily be done by pasting the folder path into the Start Menu, Windows Explorer, or Run.
+
+5. Extract any homebrew apps to the `WiiSDSync` folder. The end result should look something like this:
+
+ 
-1. Load the Wii Menu and open the Homebrew Channel. Your newly installed apps should appear!
+6. Load the Wii Menu and open the Homebrew Channel. Your newly installed apps should appear!
- 
+ 
diff --git a/docs/ja_JP/index.md b/docs/ja_JP/index.md
new file mode 100644
index 00000000000..cb994c566c7
--- /dev/null
+++ b/docs/ja_JP/index.md
@@ -0,0 +1,78 @@
+---
+layout: home
+title: Wii Guide
+hero:
+ text: Wii Guide
+ tagline: The complete guide to modding your Wii, vWii, and Wii mini.
+ image:
+ src: /images/main-pages/home-page-feature.jpg
+---
+
+::: info
+
+Since this guide has just been published, translations are a work-in-progress. Thank you for your patience!
+
+:::
+
+::: warning
+
+To get the most out of this guide, you should read this page before proceeding.
+
+:::
+
+## What is "homebrew"?
+
+**Homebrew** refers to software that was not authorized by the original creator of a piece of hardware - in this case, Nintendo. This can include games, utilities, emulators and much more!
+
+Here's a list of things you can do using homebrew.
+
+- [Backup](bootmii) and [restore](bootmiirecover) your Wii's NAND (system memory)
+- Enhance the [brick protection](priiloader) of your Wii
+- Download new homebrew apps with the [Open Shop Channel](osc)
+- [Patch game disc contents](https://wiki.hacks.guide/wiki/Wii:Riivolution) to load game modifications
+- Install [themes](themes) on the Wii Menu and in commonly used homebrew apps
+- Back up your [discs](dump-games) and [other installed titles](dump-wads)
+- Watch [DVDs](recommended-homebrew#entertainment) and play external media files on your Wii
+- Install a [USB loader](wii-loaders) to launch Wii (and other console) backups from an external storage device
+- Restore online functionality to both [WiiConnect24](wiiconnect24) and [Nintendo Wi-Fi Connection](wiimmfi)
+
+## What does the guide install?
+
+This guide aims to do the following, including optional sections:
+
+- Modify your Wii using one of many exploits, with the end goal of reaching the HackMii installer
+- Install BootMii and the Homebrew Channel
+- Make a backup of critical system files
+- Install Priiloader
+- Install the Open Shop Channel
+- Recommended homebrew to use on your Wii
+- Restore functionality to WiiConnect24 and Nintendo Wi-Fi Connection
+
+## What should I know before starting?
+
+- Running homebrew on your Nintendo Wii can be done for free by exploiting bugs in Wii's software. Anyone trying to convince you otherwise is likely attempting to [scam you](https://hbc.hackmii.com/scam).
+- This guide works on all system menu versions depending on the exploit, but **it is recommended that you update to 4.3 (the latest firmware)** if possible.
+- **This guide applies to retail/consumer Wiis ONLY!** This means that development units are not covered.
+- Depending on what you intend to do with your modded Wii, you may have to make some modifications to the system memory that have a risk of bricking (rendering the console inoperable). As long as you follow this guide exactly, you should be fine, but for general brick prevention tips see [this](bricks#brick-prevention) page.
+- The differences between the Wii and Wii mini are quite significant. This means that in some cases, something that is normally harmless to the Wii could cause a [severe brick](bricks#wi-fi-brick) to the Wii mini. Tread carefully if you are planning to mod one!
+- Be extremely careful when modifying a [Korean Wii](bricks#korean-kiierror-003-brick).
+
+## Ready?
+
+The guide has nine sections in total. These are listed below:
+
+1. Choosing and using an exploit (REQUIRED)
+2. Installing the Homebrew Channel and BootMii (REQUIRED)
+3. Making a NAND backup with BootMii (REQUIRED)
+4. Installing Priiloader (REQUIRED)
+5. Installing the Open Shop Channel (RECOMMENDED)
+6. Installing cIOS (RECOMMENDED)
+7. Discovering Recommended Homebrew (RECOMMENDED)
+8. Regaining WiiConnect24 Functionality (OPTIONAL)
+9. Regaining Nintendo Wi-Fi Connection Functionality (OPTIONAL)
+
+::: tip
+
+Continue to [Get Started](get-started)
+
+:::
diff --git a/docs/ja_JP/legacy-exploits.md b/docs/ja_JP/legacy-exploits.md
index 019be25dba5..91642f80e3b 100644
--- a/docs/ja_JP/legacy-exploits.md
+++ b/docs/ja_JP/legacy-exploits.md
@@ -1,109 +1,107 @@
----
-title: "Legacy Exploits"
----
-
-{% include toc title="Table of Contents" %}
+# 他のハッキング方法
This page lists different exploits that were/can still be used on the Wii and vWii to hack the console, but are no longer recommended.
-Note for vWii: if one of these exploits is planned to be used, it is recommended to [update the Homebrew Channel](https://github.com/FIX94/hbc/releases/tag/1.1.4-1) afterwards using a [WAD manager](yawmme) because it provides some fixes specific to the vWii. Additionally, Bootmii is not supported on the vWii, so the NAND would either have to be dumped via the [WiiU NAND Dumper](wiiu-nand-dumper), or [Dump Mii NAND](https://oscwii.org/library/app/DmpMiNND) on the vWii.
-{: .notice--info}
+::: info
+
+**Note for vWii:** if one of these exploits is planned to be used, it is recommended to [update the Homebrew Channel](https://github.com/FIX94/hbc/releases/tag/1.1.4-1) afterwards using a [WAD manager](yawmme) because it provides some fixes specific to the vWii. Additionally, Bootmii is not supported on the vWii, so the NAND would either have to be dumped via the [WiiU NAND Dumper](wiiu-nand-dumper), or [Dump Mii NAND](https://oscwii.org/library/app/DmpMiNND) on the vWii.
-### Game Exploits
+:::
-#### Smash Stack
+## Game Exploits
-+ Loads directly from files on the SD card through Super Smash Bros. Brawl.
-+ Requires an SD card under the original SD specification, 2GB or less.
-+ Works on all system menu versions, even 4.3, as well as on Korean Wiis.
-+ Can be used as a means of recovering a Wii Error 003 console in Recovery Mode.
-+ Superceded mostly by Letterbomb, Bluebomb, and the Compat Title Installer.
-+ [Wiibrew Page](https://wiibrew.org/wiki/Smash_Stack)
+### Smash Stack
-#### Twilight Hack (Wii only)
+- Loads directly from files on the SD card through Super Smash Bros. Brawl.
+- Requires an SD card under the original SD specification, 2GB or less.
+- Works on all system menu versions, even 4.3, as well as on Korean Wiis.
+- Can be used as a means of recovering a Wii Error 003 console in Recovery Mode.
+- Superceded mostly by Letterbomb, Bluebomb, and the Compat Title Installer.
+- [Wiibrew Page](https://wiibrew.org/wiki/Smash_Stack)
-+ Loads a hacked game save on the Wii System Memory through The Legend of Zelda: Twilight Princess.
-+ Works only on Wii system menu versions up to 3.4. There is no system menu 1.0-3.4 on vWii.
-+ Superceded by Wilbrand, or by updating to 4.3 and using Letterbomb and Bluebomb.
-+ [Wiibrew Page](https://wiibrew.org/wiki/Twilight_Hack)
+### Twilight Hack (Wii only)
-#### Indiana Pwns
+- Loads a hacked game save on the Wii System Memory through The Legend of Zelda: Twilight Princess.
+- Works only on Wii system menu versions up to 3.4. There is no system menu 1.0-3.4 on vWii.
+- Superceded by Wilbrand, or by updating to 4.3 and using Letterbomb and Bluebomb.
+- [Wiibrew Page](https://wiibrew.org/wiki/Twilight_Hack)
-+ Loads a hacked game save on the Wii System Memory through LEGO Indiana Jones.
-+ Works on all system menu versions, even 4.3.
-+ Superceded mostly by Letterbomb, Bluebomb and the Compat Title Installer.
-+ [Wiibrew Page](https://wiibrew.org/wiki/Indiana_Pwns)
+### Indiana Pwns
-#### Bathaxx
+- Loads a hacked game save on the Wii System Memory through LEGO Indiana Jones.
+- Works on all system menu versions, even 4.3.
+- Superceded mostly by Letterbomb, Bluebomb and the Compat Title Installer.
+- [Wiibrew Page](https://wiibrew.org/wiki/Indiana_Pwns)
-+ Loads a hacked game save on the Wii System Memory through LEGO Batman.
-+ Works on all system menu versions, even 4.3.
-+ Superceded mostly by Letterbomb, Bluebomb and the Compat Title Installer.
-+ [Wiibrew Page](https://wiibrew.org/wiki/Bathaxx)
+### Bathaxx
-#### Return of the Jodi
+- Loads a hacked game save on the Wii System Memory through LEGO Batman.
+- Works on all system menu versions, even 4.3.
+- Superceded mostly by Letterbomb, Bluebomb and the Compat Title Installer.
+- [Wiibrew Page](https://wiibrew.org/wiki/Bathaxx)
-+ Loads a hacked game save on the Wii System Memory through LEGO Star Wars: The Complete Saga.
-+ Works on all system menu versions, even 4.3.
-+ Superceded mostly by Letterbomb, Bluebomb and the Compat Title Installer.
-+ [Wiibrew Page](https://wiibrew.org/wiki/Return_of_the_Jodi)
+### Return of the Jodi
-#### Eri HaKawai
+- Loads a hacked game save on the Wii System Memory through LEGO Star Wars: The Complete Saga.
+- Works on all system menu versions, even 4.3.
+- Superceded mostly by Letterbomb, Bluebomb and the Compat Title Installer.
+- [Wiibrew Page](https://wiibrew.org/wiki/Return_of_the_Jodi)
-+ Loads a hacked game save on the Wii System Memory through Tales of Symphonia: Dawn of the New World.
-+ Works on all system menu versions, even 4.3.
-+ Superceded mostly by Letterbomb, Bluebomb and the Compat Title Installer.
-+ [Wiibrew Page](https://wiibrew.org/wiki/Eri_HaKawai)
+### Eri HaKawai
-#### Yu-Gi-OWNED!
+- Loads a hacked game save on the Wii System Memory through Tales of Symphonia: Dawn of the New World.
+- Works on all system menu versions, even 4.3.
+- Superceded mostly by Letterbomb, Bluebomb and the Compat Title Installer.
+- [Wiibrew Page](https://wiibrew.org/wiki/Eri_HaKawai)
-+ Loads a hacked game save on the Wii System Memory on the PAL version of Yu-Gi-Oh 5D's Wheelie Breakers.
-+ Works on all system menu versions, even 4.3.
-+ Superceded mostly by Letterbomb, Bluebomb and the Compat Title Installer.
-+ [Wiibrew Page](https://wiibrew.org/wiki/Yu-Gi-OWNED!)
+### Yu-Gi-OWNED!
-#### Yu-Gi-Vah
+- Loads a hacked game save on the Wii System Memory on the PAL version of Yu-Gi-Oh 5D's Wheelie Breakers.
+- Works on all system menu versions, even 4.3.
+- Superceded mostly by Letterbomb, Bluebomb and the Compat Title Installer.
+- [Wiibrew Page](https://wiibrew.org/wiki/Yu-Gi-OWNED!)
-+ Loads a hacked game save on the Wii System Memory on the NTSC-U/J versions of Yu-Gi-Oh 5D's Wheelie Breakers.
-+ Works on all system menu versions, even 4.3.
-+ Superceded mostly by Letterbomb, Bluebomb and the Compat Title Installer.
-+ [Wiibrew Page](https://wiibrew.org/wiki/Yu-Gi-Vah)
+### Yu-Gi-Vah
-#### szsHaxx (Wii only)
+- Loads a hacked game save on the Wii System Memory on the NTSC-U/J versions of Yu-Gi-Oh 5D's Wheelie Breakers.
+- Works on all system menu versions, even 4.3.
+- Superceded mostly by Letterbomb, Bluebomb and the Compat Title Installer.
+- [Wiibrew Page](https://wiibrew.org/wiki/Yu-Gi-Vah)
-+ Overflows the Mario Kart Wii competition data output buffer, resulting in the ability to execute arbitary code.
-+ Works on all system menu versions, even 4.3.
-+ Superceded mostly by Letterbomb, Bluebomb and the Compat Title Installer.
-+ Only works with SD cards with a capacity of 2GB or less
-+ [Wiibrew Page](https://wiibrew.org/wiki/SzsHaxx)
+### szsHaxx (Wii only)
-### Other Exploits
+- Overflows the Mario Kart Wii competition data output buffer, resulting in the ability to execute arbitary code.
+- Works on all system menu versions, even 4.3.
+- Superceded mostly by Letterbomb, Bluebomb and the Compat Title Installer.
+- Only works with SD cards with a capacity of 2GB or less
+- [Wiibrew Page](https://wiibrew.org/wiki/SzsHaxx)
-#### Bannerbomb (Wii only)
+## Other Exploits
-+ Crashes the Wii Menu by exploiting an oversight in Wii banner loading.
-+ Works on Wii system menu versions 3.0-4.1 on v1, and 4.2 on v2. Attempting to load Bannerbomb on 4.3 will display `Error#004 The system files are corrupted`. There is no system menu 3.0-4.2 on vWii.
-+ Superceded by Wilbrand, or by updating to 4.3 and using Letterbomb and Bluebomb.
-+ [Wiibrew Page](https://wiibrew.org/wiki/Bannerbomb)
+### Bannerbomb (Wii only)
-#### Letterbomb (Wii only)
+- Crashes the Wii Menu by exploiting an oversight in Wii banner loading.
+- Works on Wii system menu versions 3.0-4.1 on v1, and 4.2 on v2. Attempting to load Bannerbomb on 4.3 will display `Error#004 The system files are corrupted`. There is no system menu 3.0-4.2 on vWii.
+- Superceded by Wilbrand, or by updating to 4.3 and using Letterbomb and Bluebomb.
+- [Wiibrew Page](https://wiibrew.org/wiki/Bannerbomb)
-+ Crashes the Wii Menu by exploiting an oversight in the Wii Message Board.
-+ Works on Wii system menu version 4.3 ONLY. on vWii, there is no access to Wii system settings.
-+ Superceded by Wilbrand, functionality remains the same but Wilbrand has wider support.
-+ [Wiibrew Page](https://wiibrew.org/wiki/LetterBomb)
+### Letterbomb (Wii only)
-#### FlashHax (Wii only)
+- Crashes the Wii Menu by exploiting an oversight in the Wii Message Board.
+- Works on Wii system menu version 4.3 ONLY. on vWii, there is no access to Wii system settings.
+- Superceded by Wilbrand, functionality remains the same but Wilbrand has wider support.
+- [Wiibrew Page](https://wiibrew.org/wiki/LetterBomb)
-+ Executes the chainloader via a web page in the Internet Channel.
-+ Works regardless of system menu version, only requirement is patience as exploit is extremely unreliable. vWii was not capable of installing internet channel via the Wii Shop Channel.
-+ Superceded by str2hax, or by using an SD card for Letterbomb.
-+ [Wiibrew Page](https://wiibrew.org/wiki/FlashHax) or [Exploit Page](flashhax)
+### FlashHax (Wii only)
-#### Wuphax (vWii only)
+- Executes the chainloader via a web page in the Internet Channel.
+- Works regardless of system menu version, only requirement is patience as exploit is extremely unreliable. vWii was not capable of installing internet channel via the Wii Shop Channel.
+- Superceded by str2hax, or by using an SD card for Letterbomb.
+- [Wiibrew Page](https://wiibrew.org/wiki/FlashHax) or [Exploit Page](flashhax)
-+ Uses Wii U custom firmware to modify the vWii Mii Channel. Takes a backup of the original Mii Channel.
-+ Works on all vWii system menu versions.
-+ Superceded by the Compat Title Installer, which does not require modifying the Mii Channel.
-+ [WiiUbrew Page](https://wiiubrew.org/wiki/Wuphax)
+### Wuphax (vWii only)
+- Uses Wii U custom firmware to modify the vWii Mii Channel. Takes a backup of the original Mii Channel.
+- Works on all vWii system menu versions.
+- Superceded by the Compat Title Installer, which does not require modifying the Mii Channel.
+- [WiiUbrew Page](https://wiiubrew.org/wiki/Wuphax)
diff --git a/docs/ja_JP/letterbomb.md b/docs/ja_JP/letterbomb.md
index f55e7ea05f9..01c4aa3f930 100644
--- a/docs/ja_JP/letterbomb.md
+++ b/docs/ja_JP/letterbomb.md
@@ -1,59 +1,78 @@
----
-title: "Donations"
----
-
-{% include toc title="Table of Contents" %}
+# Donations
LetterBomb is an exploit for the Wii that is triggered using the Wii Message Board.
+::: info
+
For instructions on how to format your SD card correctly, please see [this guide](https://wiki.hacks.guide/wiki/Formatting_an_SD_card). It is highly recommended to check it due to problems with formatting as FAT32.
-{: .notice--info}
+
+:::
+
+::: warning
Do NOT use any of the MAC address examples shown in this guide, as they will simply cause an error on the HackMii website. Use your own!
-{: .notice--warning}
-### 必要なもの
-* An SD card formatted as FAT32 that is 32GB or less
-* A Wii on System Menu version 4.3
-* A Windows/MacOS/Linux computer with an Internet connection
+:::
-### 実行方法
+## 必要なもの
+
+- An SD card formatted as FAT32 that is 32GB or less
+- A Wii on System Menu version 4.3
+- A Windows/MacOS/Linux computer with an Internet connection
+
+## 実行方法
1. Wiiの電源を入れます。
-1. On your Wii, go to `Wii Settings` -> `Internet` -> `Console Information` and make note of your MAC address.
-1. バージョンを確認してください。1ページ目の右上に表示されています。
- + これはシステムメニュー領域に対応しており、後ほど実行する手順に必要となります。
- + Also, ensure that you are on System Menu version 4.3.
-
- 
-
-1. Navigate to `Internet` > `Console Information`.
-1. Take note of your FULL MAC address.
-
- 
-
-1. On your computer, open the browser and go to [the HackMii website](https://please.hackmii.com/).
-1. Visit [please.hackmii.com](https://please.hackmii.com/), input your Wii MAC and region, ensure `Bundle the HackMii Installer for me!` is checked, and cut either wire.
-1. HackMii Screen
-1. Cut either wire.
-
- 
-
-1. Insert your SD card into your computer.
-1. Copy the `private` folder and the `boot.elf` file from the LetterBomb `.zip` to the root of your SD card.
-1. Extract the contents of the downloaded ZIP to the root of your SD card.
- + The SD card must be inserted in the SD card slot located in the front of the Wii. Using a USB adapter plugged into the Wii's USB port will not work.
-1. Take out your SD card and insert it in your Wii.
-1. On your Wii, return to the Wii Menu and then open the Wii Message Board.
-1. Load the red letter with a bomb icon.
- + Ensure the date on your Wii is correct, otherwise you might be unable to find the letter.
- + In various scenarios, you may need to look at the previous or next day to find it.
- + If you don't see the red letter, check if any errors appear in the SD card sections in `Data Management`. If any do, there may be an issue with the SD card format or the Wii’s SD card reader.
- + If your Wii freezes after clicking on the letter, you probably chose the wrong region when downloading the exploit. Redo Step 2 and select the correct region.
- + If all is correct and there is freezing, keep on trying until it works.
-1. 成功すると、WiiはHackMiiインストーラーをロードします。
+
+2. Go to `Wii Settings`.
+
+3. バージョンを確認してください。1ページ目の右上に表示されています。
+
+ - これはシステムメニュー領域に対応しており、後ほど実行する手順に必要となります。
+ - Also, ensure that you are on System Menu version 4.3.
+
+ 
+
+4. Navigate to `Internet` > `Console Information`.
+
+5. Take note of your FULL MAC address.
+
+ 
+
+6. On your computer, open the browser and go to [the HackMii website](https://please.hackmii.com/).
+
+7. Visit please.hackmii.com, input your Wii MAC and region, ensure Bundle the HackMii Installer for me! is checked, and cut either wire.
+
+8. Ensure `Bundle the HackMii Installer for me!` is checked.
+
+9. Cut either wire.
+
+ 
+
+10. Insert your SD card into your PC.
+
+11. Copy the `private` folder and the `boot.elf` file from the LetterBomb `.zip` to the root of your SD card.
+
+12. Extract the contents of the downloaded ZIP to the root of your SD card.
+ - The SD card must be inserted in the SD card slot located in the front of the Wii. Using a USB adapter plugged into the Wii's USB port will not work.
+
+13. Take out your SD card and insert it in your Wii.
+
+14. On your Wii, return to the Wii Menu and then open the Wii Message Board.
+
+15. Load the red letter with a bomb icon.
+ - Ensure the date on your Wii is correct, otherwise you might be unable to find the letter.
+ - In various scenarios, you may need to look at the previous or next day to find it.
+ - If you don't see the red letter, check if any errors appear in the SD card section of `Data Management`. If any do, there may be an issue with the SD card format or the Wii’s SD card reader.
+ - If your Wii freezes after clicking on the letter, you probably chose the wrong region when downloading the exploit. Redo Step 2 and select the correct region.
+ - If all is correct and there is freezing, keep on trying until it works.
+
+16. It'll then proceed to download and load the HackMii Installer.

+::: tip
+
[Continue to Homebrew Channel and BootMii Installation](hbc)
-{: .notice--info}
+
+:::
diff --git a/docs/ja_JP/modmii.md b/docs/ja_JP/modmii.md
index 609fc6dfd0f..0bd66a6c965 100644
--- a/docs/ja_JP/modmii.md
+++ b/docs/ja_JP/modmii.md
@@ -1,193 +1,197 @@
----
-title: "ModMii"
----
+# ModMii
-{% include toc title="Table of Contents" %}
+::: warning
This Program does NOT come with a warranty, so you are responsible for any potential damage done to your Wii.
-{: .notice--warning}
+
+:::
+
+::: warning
This program is NOT intended to be used for the vWii or the Wii mini. Some tools may or may not work for these platforms.
-{: .notice--warning}
+
+:::
ModMii is an all-in-one Wii hacking tool for Windows created by XFlak that has various helpful tools for modding. It can accomplish the following:
-+ Hacking the console for the first time, or re-hacking it
-+ Check for and update outdated softmods
-+ Fix upside-down Homebrew Channel problems
-+ Run homebrew without making any changes to your Wii's NAND
-+ Download homebrew
-+ And more!
+- Hacking the console for the first time, or re-hacking it
+- Check for and update outdated softmods
+- Fix upside-down Homebrew Channel problems
+- Run homebrew without making any changes to your Wii's NAND
+- Download homebrew
+- And more!
-### ModMii Overview
+## ModMii Overview
There are two different ways to use ModMii. There is ModMii Classic, which uses a command line interface, but has all of the features available to the program. ModMii Skin has a graphical user interface, on the other hand, but has less options available to the user. If you're looking to simply mod your Wii for the first time, ModMii Skin should suffice. Otherwise, we reccomend using ModMii Classic where possible. The chart below will help you determine what can be done in either interface.
-| Tools | ModMii Classic | ModMii Skin |
-| -------------------------- | -------------- | ----------- |
-| ModMii Wizard | ✅ | ✅ |
-| SysCheck Updater Wizard | ✅ | ⛔ |
-| USB Loader Setup Wizard | ✅ | ✅ |
-| HackMii Solutions Wizard | ✅ | ✅ |
-| Abstinence Wizard | ✅ | ✅ |
-| Region Change Wizard | ✅ | ✅ |
-| SNEEK/EmuNAND Installation | ✅ | ✅ |
-| Open File Function | ✅ | ⛔ |
-| Load Download Queue | ✅ | ✅ |
-| Download Page 1/2/3/4 | ✅ | ⛔ |
-| Advanced Downloads | ✅ | ⛔ |
-| Load Download Queue | ✅ | ⛔ |
-| Build Config Files | ✅ | ⛔ |
+| Tools | ModMii Classic | ModMii Skin |
+| ---------------------------------------------- | -------------- | ----------- |
+| ModMii Wizard | ✅ | ✅ |
+| SysCheck Updater Wizard | ✅ | ⛔ |
+| USB Loader Setup Wizard | ✅ | ✅ |
+| HackMii Solutions Wizard | ✅ | ✅ |
+| Abstinence Wizard | ✅ | ✅ |
+| Region Change Wizard | ✅ | ✅ |
+| SNEEK/EmuNAND Installation | ✅ | ✅ |
+| Open File Function | ✅ | ⛔ |
+| Load Download Queue | ✅ | ✅ |
+| Download Page 1/2/3/4 | ✅ | ⛔ |
+| Advanced Downloads | ✅ | ⛔ |
+| Load Download Queue | ✅ | ⛔ |
+| Build Config Files | ✅ | ⛔ |
| File Cleanup & App Updater | ✅ | ⛔ |
-
-Click here for a detailed explanation of each tool.
-
-| Tool | Description |
-| --------------------------------------------------------------------------- | -------------------------------------------------------------------------------------------------------------------------------------------------------------------------------------------------------------------------------------------------------------- |
-| W = ModMii Wizard <-- Start Here to Mod Your Wii! | This option can be used to hack your Wii for the first time or re-hack a Wii that has been previously modded. |
-| SU = SysCheck Updater Wizard (update only your outdated softmods) | This option checks for and updates old modifications installed to their wii such as DarkCorp/CIOSSPAGHETTI that can potentially cause problems for the latest homebrew custom firmware. |
-| U = USB-Loader Setup Wizard | This option will properly set up your USB loader to be able to load your disk backups from an SD or USB hard drive. This option is not necessary if using the ModMii Wizard. |
-| H = HackMii Solutions Wizard (Upside-Down HBC\No Vulnerable IOS Fix) | This option is useful for people who are having trouble getting the HackMii Installer to work or have an upside down homebrew channel. |
-| AW = Abstinence Wizard (Non-permanent Wii Hacks) | This option allows you to run homebrew on your Wii without making any permanent modifications to the system NAND. |
-| RC = Region Change Wizard | This option can be used to change the region of your Wii without bricking it, and is arguably the best region changing wizard on the internet. |
-| S = SNEEK Installation, EmuNAND Builder\Modifier, Game Bulk Extractor | This option will help you properly set up an EmuNAND (aka neek2o) onto your SD or USB. Benefits for EmuNAND include extra storage space for save games or channels, as well as running homebrew without making any permanent modifications to the system NAND. |
-| F = open a File or Folder with ModMii for many more functions! | This option is an advanced tool especially helpful for developers. |
-| 1 = Download Page 1 (System Menus, IOSs, MIOSs, Channels, etc.) | This option opens the first download page that includes most of the key parts of the Wii System Menu (downloaded from NUS). |
-| 2 = Download Page 2 (Apps, USB-Loader Files, CheatCodes, etc.) | This option opens the second download page that includes exploits and useful apps for your Wii including some PC programs. |
-| 3 = Download Page 3 (System Menu Themes) | This option opens the third download page that includes some system menu themes and items required to install system menu themes (base apps are downloaded from NUS). |
-| 4 = Download Page 4 (cIOSs and cMIOSs) | This option opens the fourth download page that includes cIOSes and cMIOSes for use in USB loaders. |
-| A = Advanced Downloads and Forwarder DOL\ISO Builder | This option allows you to download any IOS and cIOS and build custom DOL/ISO forwarders. Intended for advanced users only. |
-| L = Load Download Queue | This option loads bundled or previously saved download queues. |
-| C = Build Config Files for Bootmii, Wad Manager or Multi-Mod Manager | This option allows you to build customized config files for BootMii, Wad Manager, and Multi-Mod Manager. |
-| FC = File Cleanup & App Updater: Update Apps and\or remove un-needed files | This option removes unnessecary files from your SD Card or Hard Drive after finishing softmodding your Wii. |
-
-
+:::details Click here for a detailed explanation of each tool.
+
+| Tool | Description |
+| -------------------------------------------------------------------------------------------------------------- | ----------------------------------------------------------------------------------------------------------------------------------------------------------------------------------------------------------------------------------------------------------------------------------------------------------------- |
+| W = ModMii Wizard <-- Start Here to Mod Your Wii! | This option can be used to hack your Wii for the first time or re-hack a Wii that has been previously modded. |
+| SU = SysCheck Updater Wizard (update only your outdated softmods) | This option checks for and updates old modifications installed to their wii such as DarkCorp/CIOSSPAGHETTI that can potentially cause problems for the latest homebrew custom firmware. |
+| U = USB-Loader Setup Wizard | This option will properly set up your USB loader to be able to load your disk backups from an SD or USB hard drive. This option is not necessary if using the ModMii Wizard. |
+| H = HackMii Solutions Wizard (Upside-Down HBC\No Vulnerable IOS Fix) | This option is useful for people who are having trouble getting the HackMii Installer to work or have an upside down homebrew channel. |
+| AW = Abstinence Wizard (Non-permanent Wii Hacks) | This option allows you to run homebrew on your Wii without making any permanent modifications to the system NAND. |
+| RC = Region Change Wizard | This option can be used to change the region of your Wii without bricking it, and is arguably the best region changing wizard on the internet. |
+| S = SNEEK Installation, EmuNAND Builder\Modifier, Game Bulk Extractor | This option will help you properly set up an EmuNAND (aka neek2o) onto your SD or USB. Benefits for EmuNAND include extra storage space for save games or channels, as well as running homebrew without making any permanent modifications to the system NAND. |
+| F = open a File or Folder with ModMii for many more functions! | This option is an advanced tool especially helpful for developers. |
+| 1 = Download Page 1 (System Menus, IOSs, MIOSs, Channels, etc.) | This option opens the first download page that includes most of the key parts of the Wii System Menu (downloaded from NUS). |
+| 2 = Download Page 2 (Apps, USB-Loader Files, CheatCodes, etc.) | This option opens the second download page that includes exploits and useful apps for your Wii including some PC programs. |
+| 3 = Download Page 3 (System Menu Themes) | This option opens the third download page that includes some system menu themes and items required to install system menu themes (base apps are downloaded from NUS). |
+| 4 = Download Page 4 (cIOSs and cMIOSs) | This option opens the fourth download page that includes cIOSes and cMIOSes for use in USB loaders. |
+| A = Advanced Downloads and Forwarder DOL\ISO Builder | This option allows you to download any IOS and cIOS and build custom DOL/ISO forwarders. Intended for advanced users only. |
+| L = Load Download Queue | This option loads bundled or previously saved download queues. |
+| C = Build Config Files for Bootmii, Wad Manager or Multi-Mod Manager | This option allows you to build customized config files for BootMii, Wad Manager, and Multi-Mod Manager. |
+| FC = File Cleanup & App Updater: Update Apps and\or remove un-needed files | This option removes unnessecary files from your SD Card or Hard Drive after finishing softmodding your Wii. |
+
+:::
When using ModMii, it is important to note that it will generate a custom guide for you depending on the options that you select. For this reason, this guide will not be focused on how to mod your Wii, as ModMii handles that function. Instead, it will be a quick start guide show you how to effectively use it with the most common options.
-### Installing ModMii
+## Installing ModMii
-#### 必要なもの
+### 必要なもの
-* A Wii
-* A USB drive or SD Card
-* A Windows PC (a Virtual Machine will work)
-* [ModMii](https://modmii.github.io/)
+- A Wii
+- A USB drive or SD Card
+- A Windows PC (a Virtual Machine will work)
+- [ModMii](https://modmii.github.io/)
-#### インストールの手順
+### インストールの手順
1. Go to the [ModMii website](https://modmii.github.io) and scroll down to the Download section. Here, select the `Installer` option. Your browser may flag the installer as malware, but it is a **false positive**.
- 
+ 
2. Open the `ModMiiInstaller.exe` file and go through the setup process.
- 
+ 
-### Using the ModMii Wizard
+## Using the ModMii Wizard
The ModMii Wizard is tool that can softmod your Wii from start to finish, downloading all necessary files and then generating a guide that you can use to implement the softmod. This tool can also be used to overwrite existing softmods on a previously softmodded Wii.
1. Open ModMii Skin or ModMii Classic and select the ModMii Wizard option at the top of the list.
- 
+ 
-1. Answer `Yes` to the first question, unless you have a very specific idea of what you would like to do or update to your Wii.
+2. Answer `Yes` to the first question, unless you have a very specific idea of what you would like to do or update to your Wii.
- 
+ 
-1. Select your current System Menu version, followed by the System Menu Region, following the instructions in the program. If you are still confused, check the bottom option on each screen for an instructional video.
+3. Select your current System Menu version, followed by the System Menu Region, following the instructions in the program. If you are still confused, check the bottom option on each screen for an instructional video.
- 
+ 
-1. Select the exploit you would like to use to mod your Wii. The exploits below are outlined throughout this website, but in most cases we would reccommend using Wilbrand if you have an SD card on hand.
+4. Select the exploit you would like to use to mod your Wii. The exploits below are outlined throughout this website, but in most cases we would reccommend using Wilbrand if you have an SD card on hand.
- 
+ 
-1. If you selected the Wilbrand option in the previous step, enter your Wii's MAC address. If you don't know how to check your Wii's MAC address, enter `Help` in the text box for an instructional video.
+5. If you selected the Wilbrand option in the previous step, enter your Wii's MAC address. If you don't know how to check your Wii's MAC address, enter `Help` in the text box for an instructional video.
- 
+ 
-1. Select your desired System Menu version from the list.
+6. Select your desired System Menu version from the list.
- 
+ 
-1. Select whether or not you would like to install any of the listed channels - this is an optional step.
+7. Select whether or not you would like to install any of the listed channels - this is an optional step.
- 
+ 
-1. Select whether or not you would like to install a custom Wii theme, with the choice of three theme effects. Each effect deals with how much the outline when hovering over a Wii Channel spins.
+8. Select whether or not you would like to install a custom Wii theme, with the choice of three theme effects. Each effect deals with how much the outline when hovering over a Wii Channel spins.
- 
+ 
-1. Select whether or not you would like to set up a USB Loader for use with your Wii.
+9. Select whether or not you would like to set up a USB Loader for use with your Wii.
- 
+ 
-1. If you selected `Yes` in the USB Loader menu, select which USB Loader you would like to use. If you choose an individual one, we reccomend either USB Loader GX or WiiFlow as both are covered on this website, or you may optionally download each option.
+10. If you selected `Yes` in the USB Loader menu, select which USB Loader you would like to use. If you choose an individual one, we reccomend either USB Loader GX or WiiFlow as both are covered on this website, or you may optionally download each option.

-1. If you selected `Yes` in the USB Loader menu, select where you would like to save your USB Loader files at.
+11. If you selected `Yes` in the USB Loader menu, select where you would like to save your USB Loader files at.

-1. Verify where you would like to save files for your SD Card and/or USB Drive.
+12. Verify where you would like to save files for your SD Card and/or USB Drive.

-1. Confirm your settings are correct, and then press `Finish`. Once you press the button, ModMii will begin to process and download files in the background, and will automatically generate and open a guide for you. From here, you should follow the guide generated by ModMii.
+13. Confirm your settings are correct, and then press `Finish`. Once you press the button, ModMii will begin to process and download files in the background, and will automatically generate and open a guide for you. From here, you should follow the guide generated by ModMii.

-### SysCheck Updater Wizard
+## SysCheck Updater Wizard
The SysCheck Updater Wizard is a tool that utilizes the homebrew app [SysCheck](syscheck) to analyze any modifications on your Wii, especially IOS and cIOS. It accepts a `syscheck.csv` file generated by the app, and then provides any nessecary updates as needed.
1. Open ModMii Classic and enter in `SU` to open the SysCheck Updater Wizard.
- 
+ 
-1. Follow the instructions in the window if you don't already have a SysCheck log, and then drag and drop the `syscheck.csv` file from Windows Explorer into the window. This will paste the location of the file, from which you can press Enter.
+2. Follow the instructions in the window if you don't already have a SysCheck log, and then drag and drop the `syscheck.csv` file from Windows Explorer into the window. This will paste the location of the file, from which you can press Enter.
- 
+ 
-1. The program will analyze your SysCheck file, and will provide options for you depending on what it sees. In this example instance, the mods on the Wii were up-to-date, but there were several unnecessary IOSes that could be stubbed. If you want to make these changes to your Wii, simply enter in `Y` and press Enter. From here, you should follow the guide generated by ModMii.
+3. The program will analyze your SysCheck file, and will provide options for you depending on what it sees. In this example instance, the mods on the Wii were up-to-date, but there were several unnecessary IOSes that could be stubbed. If you want to make these changes to your Wii, simply enter in `Y` and press Enter. From here, you should follow the guide generated by ModMii.
- 
+ 
-### HackMii Solutions Wizard
+## HackMii Solutions Wizard
The HackMii Solutions Wizard is a tool that fixes problems that may arise from things like Darkcorp/CIOSSPAGHETTI by installing clean IOSes. Examples of problems that may arise because of this are listed below:
-+ HackMii Installer not prompting "Press (1) to continue"
-+ HackMii Installer saying "no vulnerable IOS found!"
-+ Homebrew Channel displaying upside-down
+- HackMii Installer not prompting "Press (1) to continue"
+- HackMii Installer saying "no vulnerable IOS found!"
+- Homebrew Channel displaying upside-down
1. Open ModMii Skin or ModMii Classic and select the HackMii Solutions option.
- 
+ 
-1. Select your current System Menu version, followed by the System Menu Region, following the instructions in the program. If you are still confused, check the bottom option on each screen for an instructional video.
+2. Select your current System Menu version, followed by the System Menu Region, following the instructions in the program. If you are still confused, check the bottom option on each screen for an instructional video.
- 
+ 
-1. Select the exploit you would like to use to mod your Wii. The exploits below are outlined throughout this website, but in most cases we would reccommend using Wilbrand if you have an SD card on hand.
+3. Select the exploit you would like to use to mod your Wii. The exploits below are outlined throughout this website, but in most cases we would reccommend using Wilbrand if you have an SD card on hand.
- 
+ 
-1. If you selected the Wilbrand option in the previous step, enter your Wii's MAC address. If you don't know how to check your Wii's MAC address, enter `Help` in the text box for an instructional video.
+4. If you selected the Wilbrand option in the previous step, enter your Wii's MAC address. If you don't know how to check your Wii's MAC address, enter `Help` in the text box for an instructional video.
- 
+ 
-1. Verify where you would like to save files for your SD Card and/or USB Drive.
+5. Verify where you would like to save files for your SD Card and/or USB Drive.
- 
+ 
+
+6. Confirm your settings are correct, and then press `Finish`. Once you press the button, ModMii will begin to process and download files in the background, and will automatically generate and open a guide for you. From here, you should follow the guide generated by ModMii. After finishing this guide, it is recommended that you use the [SysCheck Updater Wizard](#syscheck-updater-wizard) to undo any other problematic modifications on your Wii.
+
+ 
-1. Confirm your settings are correct, and then press `Finish`. Once you press the button, ModMii will begin to process and download files in the background, and will automatically generate and open a guide for you. From here, you should follow the guide generated by ModMii. After finishing this guide, it is recommended that you use the [SysCheck Updater Wizard](#syscheck-updater-wizard) to undo any other problematic modifications on your Wii.
+::: tip
- 
+[Click here to go back to the site index.](site-navigation)
-[サイトマップに移動する](site-navigation)
-{: .notice--info}
+:::
diff --git a/docs/ja_JP/nintendont.md b/docs/ja_JP/nintendont.md
index d7eef1b3f87..f86fe323855 100644
--- a/docs/ja_JP/nintendont.md
+++ b/docs/ja_JP/nintendont.md
@@ -1,5 +1,12 @@
---
-title: Redirecting...
+head:
+ - - meta
+ - http-equiv: refresh
+ content: 5; URL=https://wiki.hacks.guide/wiki/Wii:Nintendont
---
-{% include redirect.html redirect_to="410.html" %}
+# Redirecting
+
+You are being redirected to the Hacks Guide Wiki.
+
+If the page doesn't refresh, click [here](https://wiki.hacks.guide/wiki/Wii:Nintendont).
diff --git a/docs/ja_JP/osc.md b/docs/ja_JP/osc.md
index 0721ede3356..43a03aa99e3 100644
--- a/docs/ja_JP/osc.md
+++ b/docs/ja_JP/osc.md
@@ -1,65 +1,74 @@
----
-title: "Open Shop Channel"
----
+# Open Shop Channel
-{% include toc title="Table of Contents" %}
+::: info
For support (in English) with the Open Shop Channel, join [Open Shop Channel on Discord](https://discord.gg/osc).
-{: .notice--primary}
+
+:::
The [Open Shop Channel](https://oscwii.org/) is a homebrew app repository created by dhtdht020, and is currently the preferred way to download homebrew.
There are two methods to use the Open Shop Channel: on your Wii through Homebrew Browser, or outside of your Wii through OSCDL.
-### Method I - Homebrew Browser
+## Method I - Homebrew Browser
-#### 必要なもの
+### 必要なもの
-+ A homebrewed Wii with an active Internet connection
-+ An SD card or USB drive
-+ [Homebrew Browser](https://oscwii.org/library/app/homebrew_browser)
+- A homebrewed Wii with an active Internet connection
+- an SD card or USB drive
+- [Homebrew Browser](https://oscwii.org/library/app/homebrew_browser)
-#### 実行方法
+### 実行方法
1. Download the recommended `.zip` file from the Open Shop Channel website.
- 
+ 
+
+2. Extract the `apps` folder in the archive to the root of your SD card or USB drive. Optionally, the archive also comes with a guide on how to use the Homebrew Browser.
-1. Extract the `apps` folder in the archive to the root of your SD card or USB drive. Optionally, the archive also comes with a guide on how to use the Homebrew Browser.
-1. Insert your SD card or USB drive into your Wii, and go to the Homebrew Channel. Homebrew Browser should now display.
+3. Insert your SD card or USB drive into your Wii, and go to the Homebrew Channel. Homebrew Browser should now display.
-### Method II - OSCDL
+## Method II - OSCDL
-#### 必要なもの
+### 必要なもの
-+ A Windows/macOS/Linux computer with an internet connection
-+ An SD card or USB drive
-+ The latest version of [OSCDL](https://github.com/dhtdht020/osc-dl/releases/latest)
+- A Windows/macOS/Linux computer with an internet connection
+- an SD card or USB drive
+- The latest version of [OSCDL](https://github.com/dhtdht020/osc-dl/releases/latest)
-#### Instructions for Windows
+### Instructions for Windows
1. Download `oscdl-installer.exe` and run the installer. Optionally, you may instead download `oscdl-standalone.exe`, which does not have to be installed and instead runs as a portable executable.
- 
+ 
+
+2. If you get a User Account Control pop-up that asks whether or not you would like the program to make changes to your PC, select Yes. Open Shop Channel is a safe application.
+
+3. Let the installer run, and then launch OSCDL once the process is finished.
-1. If you get a User Account Control pop-up that asks whether or not you would like the program to make changes to your PC, select Yes. Open Shop Channel is a safe application.
-1. Let the installer run, and then launch OSCDL once the process is finished.
+ 
- 
+4. Find an application that you would like to get, and press the Download button. Alternatively, you can send the app directly to your Wii (this requires that your computer and Wii be on the same network).
-1. Find an application that you would like to get, and press the Download button. Alternatively, you can send the app directly to your Wii (this requires that your computer and Wii be on the same network).
+ 
- 
+5. A `.zip` file containing your app should download to wherever you specified the directory to be. Extract the `apps` folder in this archive to the root of your SD card or USB drive.
-1. A `.zip` file containing your app should download to wherever you specified the directory to be. Extract the `apps` folder in this archive to the root of your SD card or USB drive.
-1. Insert your SD card or USB drive into your Wii, and go to the Homebrew Channel. Your downloaded piece of homebrew should now display.
+6. Insert your SD card or USB drive into your Wii, and go to the Homebrew Channel. Your downloaded piece of homebrew should now display.
-#### Instructions for macOS/Linux
+### Instructions for macOS/Linux
UNDER CONSTRUCTION
-Continue to [Recommended Homebrew](recommended-homebrew) This guide outlines selections of homebrew that we think are useful to have; these range from utilities to emulators and more.
-{: .notice--info}
+::: tip
+
+Continue to [Recommended Homebrew](recommended-homebrew)
+This guide outlines selections of homebrew that we think are useful to have; these range from utilities to emulators and more.
+
+:::
+
+::: tip
[Return to site index](site-navigation)
-{: .notice--info}
+
+:::
diff --git a/docs/ja_JP/priiloader-usage.md b/docs/ja_JP/priiloader-usage.md
index 14a87212105..0f1799f651a 100644
--- a/docs/ja_JP/priiloader-usage.md
+++ b/docs/ja_JP/priiloader-usage.md
@@ -1,88 +1,99 @@
----
-title: Priiloader Usage
----
+# Priiloader Usage
-{% include toc title="Table of Contents" %}
-
-Priiloader is an essential tool that adds a level of brick protection to your Wii. It loads before the Wii System Menu does. The tool can also apply hacks that are used to enhance, unlock, and/or fix many System Menu features.
+Priiloader is an essential tool that adds a level of brick protection to your Wii. It loads before the Wii Menu does (hence the name). The tool can also enable hacks for your Wii Menu, and be used to quickly launch the Homebrew Channel, BootMii, or whatever homebrew you want!
Additionally, it can be used to quickly launch any Title or Homebrew, or change the way Wii autoboots.
This page documents some of the useful features of Priiloader that may be of interest.
-### System Menu Hacks
+## System Menu Hacks
Priiloader has a large selection of options that, once enabled, change the behaviour of the Wii to one of your choice. You can find more information on each hack [here](https://dacotaco.github.io/priiloader/docs/HACKS.html#currently-supported-hacks). Addditionally, you can visit the [Priiloader FAQ](https://dacotaco.github.io/priiloader/docs/FAQ.html) which has more relevant information regarding System Menu hacks.
-### Additional options
+## Additional options
These are some extra things you can do with Priiloader to enhance your homebrew experience. This is optional.
-#### Autobooting with Priiloader
+### Autobooting with Priiloader
Priiloader allows you to automatically boot to the Homebrew Channel, an individual homebrew application, or Priiloader itself. This is optional.
-##### Autobooting a Homebrew application
+#### Autobooting a Homebrew application
+
+::: warning
-
If you would like to autoboot USB loader GX, do this first:
- + Download the USB Loader GX forwarder WAD ([Wii](https://github.com/wiidev/usbloadergx/raw/updates/USBLoaderGX_forwarder%5BUNEO%5D_Wii.wad), [vWii](https://github.com/wiidev/usbloadergx/raw/updates/USBLoaderGX_forwarder%5BUNEO%5D_vWii.wad)).
- + Download the [UNEO Channel Booter for Priiloader](https://sourceforge.net/projects/usbloadergx/files/Releases/Forwarders%20dols/UNEO%20Channel%20Booter%20for%20Priiloader.zip/download).
- + Install the forwarder WAD with a WAD manager like [YAWM ModMii Edition](yawmme).
- + Extract the `UNEO Channel Booter for Priiloader.zip` file anywhere.
- + Copy `uneoboot.dol` to the root of your SD card.
+
+- Download the USB Loader GX forwarder WAD ([Wii](https://github.com/wiidev/usbloadergx/raw/updates/USBLoaderGX_forwarder%5BUNEO%5D_Wii.wad), [vWii](https://github.com/wiidev/usbloadergx/raw/updates/USBLoaderGX_forwarder%5BUNEO%5D_vWii.wad)).
+- Download the [UNEO Channel Booter for Priiloader](https://sourceforge.net/projects/usbloadergx/files/Releases/Forwarders%20dols/UNEO%20Channel%20Booter%20for%20Priiloader.zip/download).
+- Install the forwarder WAD with a WAD manager like [YAWM ModMii Edition](yawmme).
+- Extract the `UNEO Channel Booter for Priiloader.zip` file anywhere.
+- Copy `uneoboot.dol` to the root of your SD card.
+
You will be installing `uneoboot.dol` in step 3.
-
+
+:::
1. Launch the Homebrew Channel
-1. Launch Load Priiloader from the list of homebrew.
-1. Scroll down to `Load/Install file` and press A.
- 
+2. Launch Load Priiloader from the list of homebrew.
+
+3. Scroll down to `Load/Install file` and press A.
+
+ 
+
+4. Scroll through the menu until your desired homebrew app is highlighted, and press A to install it.
-1. Scroll through the menu until your desired homebrew app is highlighted, and press A to install it.
+ 
- 
+ 
- 
+5. Press `B` to return to the main menu.
-1. Press `B` to return to the main menu.
-1. Scroll down to `Settings` and press A.
+6. Scroll down to `Settings` and press A.
- 
+ 
-1. Press Right to cycle through the Autoboot options until `Installed file` is selected.
+7. Press Right to cycle through the Autoboot options until `Installed file` is selected.
- 
+ 
-1. Scroll down to `save settings` and press A.
+8. Scroll down to `save settings` and press A.
- 
+ 
-1. Press `B` to return to the main menu.
-1. Scroll back up to `System Menu` and press A.
+9. Press `B` to return to the main menu.
+
+10. Scroll back up to `System Menu` and press A.
Your Wii should now automatically boot to whichever homebrew app you installed.
-##### Autobooting the Homebrew Channel or Priiloader
+#### Autobooting the Homebrew Channel or Priiloader
1. Launch the Homebrew Channel
-1. Launch Load Priiloader from the list of homebrew.
-1. Scroll down to `Settings` and press A.
- 
+2. Launch Load Priiloader from the list of homebrew.
+
+3. Scroll down to `Settings` and press A.
+
+ 
+
+4. Press Right to cycle through the Autoboot options until your desired option is selected.
+
+ - Disabled\` will autoboot to the Priiloader menu.
+
+ ::: warning
+
+ Please don't set Autoboot to `BootMii IOS`. You will get stuck in a loop until you continuously hold the RESET button to enter the Priiloader menu.
-1. Press Right to cycle through the Autoboot options until your desired option is selected.
- + Disabled` will autoboot to the Priiloader menu.
+ :::
- Please don't set Autoboot to `BootMii IOS`. You will get stuck in a loop until you continuously hold the RESET button to enter the Priiloader menu.
- {: .notice--warning}
+ 
- 
+5. Scroll down to `save settings` and press A.
-1. Scroll down to `save settings` and press A.
+ 
- 
+6. Press `B` to return to the main menu.
-1. Press `B` to return to the main menu.
-1. Scroll back up to `System Menu` and press A.
+7. Scroll back up to `System Menu` and press A.
diff --git a/docs/ja_JP/priiloader.md b/docs/ja_JP/priiloader.md
index 00bb96b9c2e..b0625cacc8f 100644
--- a/docs/ja_JP/priiloader.md
+++ b/docs/ja_JP/priiloader.md
@@ -1,112 +1,139 @@
----
-title: "Priiloader"
----
+# Priiloader
-{% include toc title="Table of Contents" %}
-
-Priiloader adds a level of brick protection to your Wii. It loads before the Wii Menu does (hence the name). The tool can also apply hacks that are used to enhance, unlock, and fix many System Menu features.
+[Priiloader](https://github.com/DacoTaco/priiloader) is an essential tool authored by [DacoTaco](https://github.com/DacoTaco) that adds a level of brick protection to your Wii. It loads before the Wii Menu does (hence the name). The tool can also apply hacks that are used to enhance, unlock, and fix many System Menu features.
Additionally, it can be used to quickly launch any Title or Homebrew, or change the way Wii autoboots.
-### 必要なもの
+## 必要なもの
-* An SD card or USB drive
-* Extract the `UNEO Channel Booter for Priiloader.zip` file anywhere.
-* https://oscwii.org/library/app/loadpriiloader
+- an SD card or USB drive
+- [Priiloader Installer](https://oscwii.org/library/app/priiloader) (the `.zip` file)
+- [Load Priiloader](https://oscwii.org/library/app/loadpriiloader) (the `.zip` file)
-#### Optional Requirements for vWii (highly recommended)
+### Optional Requirements for vWii (highly recommended)
-* An SD card
-* Download the [UNEO Channel Booter for Priiloader](https://sourceforge.net/projects/usbloadergx/files/Releases/Forwarders%20dols/UNEO%20Channel%20Booter%20for%20Priiloader.zip/download).
- * Your Wii should now automatically boot to whichever homebrew app you installed.
+- An SD card
+- [Priiloader Wii U Forwarder](https://github.com/DacoTaco/priiloader/releases/download/0.10.0/PriiloaderWiiUForwarder.zip) (direct download)
+ - [Aroma](https://wiiu.hacks.guide/#/aroma/getting-started) must be installed on your console for Priiloader Wii U Forwarder to function.
-### 実行方法
+## 実行方法
-#### Section I - Prep Work
+### Section I - Prep Work
1. Wiiの電源を切ります。
-1. Extract both apps to the root of your SD card or USB drive.
-1. Extract the `UNEO Channel Booter for Priiloader.zip` file anywhere.
-1. Copy `uneoboot.dol` to the root of your SD card.
-1. Sends Wii Menu logs to a debugging device in memory card slot B, if the Wii Menu is launched by Gecko OS.
-1. Reinsert your SD card or USB drive into your console.
+2. Extract both apps to the root of your SD card or USB drive.
+3. Copy the `apps` folder from the LoadPriiloader `.zip` to the root of your SD card or USB drive.
+4. Copy the `apps` folder from the priiloader `.zip` to the root of your SD card or USB drive.
+5. (vWii only) Copy the `wiiu` folder from the PriiloaderWiiUForwarder `.zip` to the root of your SD card.
+6. Insert your SD card into your Wii, and launch CleanRip from the Homebrew Channel.
-#### Section II - Installing Priiloader
+### Section II - Installing Priiloader
1. Wiiの電源を入れます。
-1. Launch the Homebrew Channel, and launch the Load Priiloader app.
-1. Launch Priiloader Installer from the list of homebrew.
- 
+2. Launch the Homebrew Channel, and launch the Load Priiloader app.
+
+3. Launch Priiloader Installer from the list of homebrew.
+
+ 
-1. Press the + Button on Wii Remote or the A Button on a GameCube controller.
+4. Press the + Button on Wii Remote or the A Button on a GameCube controller.
- 
+ 
- 
+ 
-1. Press A to return to the Homebrew Channel.
+5. Press A to return to the Homebrew Channel.
-#### Section III - Entering Priiloader
+### Section III - Entering Priiloader
1. Press the HOME button, then select Exit to System Menu to exit the Homebrew Channel.
-1. Your device will have loaded the Priiloader menu.
+2. Your device will have loaded the Priiloader menu.
- 
+ 
Later on, to enter it you can:
-+ Holding RESET on a Wii while turning it on.
- + Wii Only
-+ Holding the ESC key on a USB keyboard while turning on the console.
- + Wii, vWii and Mini
-+ Run the "Load Priiloader" tool from the HBC
- + Wii, vWii and Mini
-+ Launch the Homebrew Channel on your Wii.
- + vWii Only
+- Holding RESET on a Wii while turning it on.
+ - Wii Only
+- Holding the ESC key on a USB keyboard while turning on the console.
+ - Wii, vWii and Mini
+- Run the "Load Priiloader" tool from the HBC
+ - Wii, vWii and Mini
+- Launch the Homebrew Channel on your Wii.
+ - vWii Only
-#### Configuring Priiloader
+### Configuring Priiloader
1. Scroll down to `System Menu Hacks` and press `A`.
- 
-
- If you have put the Priiloader installer on your USB drive, make sure you do not have an SD card inserted at the same time. This causes Priiloader to fail to find the `hacks_hash.ini` file.
- {: .notice--warning}
-
-1. For the following options, enable the options according to your console:
- + Wii:
- + 480p graphics fix in system menu
- + Block Disc Updates
- + Block Online Updates
- + If you are NOT using a CRT display: `Remove Deflicker`
- + vWii:
- + Block Online Updates
- + Wii System Settings via Options Button
- + If you are NOT using a CRT display: `Remove Deflicker`
- + Wii mini:
- + Block Disc Updates
- + If you are NOT using a CRT display: `Remove Deflicker`
-1. Scroll down to `save settings` and press A.
-1. Press `B` to return to the main menu.
+ 
+
+ ::: warning
+
+ If you have put the Priiloader installer on your USB drive, make sure you do not have an SD card inserted at the same time.
+ Doing so will cause Priiloader to fail to find the `hacks_hash.ini` file.
+
+ :::
+
+2. For the following options, enable the options according to your console:
+ - Wii:
+ - If you are using 480p mode: `480p graphics fix in the system menu`
+ - Block Disc Updates
+ - Block Online Updates
+ - If you are NOT using a CRT display: `Remove Deflicker`
+ - vWii:
+ - Block Online Updates
+ - Wii System Settings via Options Button
+ - If you are NOT using a CRT display: `Remove Deflicker`
+ - Wii mini:
+ - Block Disc Updates
+ - If you are NOT using a CRT display: `Remove Deflicker`
+
+3. Scroll down to `save settings` and press A.
+
+4. Press `B` to return to the main menu.
+
+::: info
You can see the [Priiloader Usage](priiloader-usage) page for more information about Priiloader's additional options and System Menu Hacks.
-{: .notice--info}
-Allows the Wii Menu to launch discs (this is only the Wii Backup Disc) that use IOS16.
-{: .notice--info}
+:::
+
+::: info
+
+[View the Brick Prevention Guidelines](bricks#brick-prevention)
+
+These guidelines list ways that will help avoid bricking your Wii, beyond just having BootMii and Priiloader installed.
+
+:::
+
+## Wii: Next Steps
+
+::: tip
+
+Continue to [cIOS](cios)
+
+This guide provides steps on how to get a basic set of cIOS installed on your Wii, enabling functionality on apps like USB loaders.
+
+:::
+
+## vWii: Next Steps
+
+::: tip
+
+Continue to [vWii cIOS](cios-vwii)
+
+This guide provides steps on how to get a basic set of cIOS installed on the vWii, enabling functionality on apps like USB loaders.
-### Wii: Next Steps
+:::
-Continue to [cIOS](cios) This guide provides steps on how to get a basic set of cIOS installed on your Wii, enabling functionality on apps like USB loaders.
-{: .notice--info}
+## Wii mini: Next Steps
-### vWii: Next Steps
+::: tip
-Continue to [vWii cIOS](cios-vwii) This guide provides steps on how to get a basic set of cIOS installed on the vWii, enabling functionality on apps like USB loaders.
-{: .notice--info}
+Continue to [Wii mini cIOS](cios-mini)
-### Wii mini: Next Steps
+This guide provides steps on how to get a basic set of cIOS installed on your Wii mini, enabling functionality on apps like USB loaders.
-Continue to [Wii mini cIOS](cios-mini) This guide provides steps on how to get a basic set of cIOS installed on your Wii mini, enabling functionality on apps like USB loaders.
-{: .notice--info}
+:::
diff --git a/docs/ja_JP/privacy-policy.md b/docs/ja_JP/privacy-policy.md
index 5463642abfd..86538c5bd3a 100644
--- a/docs/ja_JP/privacy-policy.md
+++ b/docs/ja_JP/privacy-policy.md
@@ -1,29 +1,27 @@
----
-title: "Donations"
----
+# Donations
-### Cookies
+## Cookies
This site utilizes cookies in order to facilitate routing users through the guide instructions. Cookies allow for the sidebar of the page to display current progress through the site to help users navigate the instructions more easily.
-### Embedded Content From Other Websites
+## Embedded Content From Other Websites
This site may include embedded content (e.g. videos, images, articles, etc.). Embedded content from other websites behaves as if the user has visited the other website.
These websites may collect data about you, use cookies, embed additional third-party tracking, and monitor your interaction with that embedded content, including tracking your interaction with the embedded content if you have an account and are logged in to that website.
-### Analytics
+## Analytics
This site uses Google Analytics to monitor and analyze traffic. This site is hosted by Github Pages, which may collect data about you, use cookies, embed additional third-party tracking, and monitor your interaction with this site. For more information about Github Pages as it relates to user privacy, see the [GitHub Privacy Statement](https://help.github.com/en/articles/github-privacy-statement).
-### Information Collected
+## Information Collected
This site does not collect personal information. This site may collect usage information in order to analyze interest in the content and to provide advertisers with information on an aggregate basis. No personally identifiable information is shared with third-party advertising companies.
-### Third-Party Websites
+## Third-Party Websites
This site may link to other sites for users to use or reference. This site is not responsible for the privacy policies of other sites. Users should be aware that the privacy policies of other websites may differ from this one.
-### Changes to Privacy Policy
+## Changes to Privacy Policy
The contents of this Privacy Policy may be altered at any time and for any reason.
diff --git a/docs/ja_JP/recommended-homebrew.md b/docs/ja_JP/recommended-homebrew.md
index 34f949a6571..bb10db5c893 100644
--- a/docs/ja_JP/recommended-homebrew.md
+++ b/docs/ja_JP/recommended-homebrew.md
@@ -1,54 +1,51 @@
----
-title: Recommended Homebrew
----
-
-{% include toc title="Table of Contents" %}
+# 推奨されるホームブルー
This page outlines homebrew that are recommended by the wii.hacks.guide staff for being useful, nice to have, or just flat out good. Take full advantage of the power you now have with your Wii!
Homebrew that has the ability to make permanant changes to your Wii are highlighted in **bold**.
-### Utilities
-
-+ [**YAWM ModMii Edition**](https://oscwii.org/library/app/yawmME) - An extensively supported WAD manager with additional features. Recommended over any other WAD manager due to its extensive anti-brick protection.
-+ [SysCheck ModMii Edition](https://oscwii.org/library/app/SysCheckME) - A homebrew application which checks information about your Wii and pastes it back in a readable, sendable format. Think of it like a "System Information" app but for the Wii.
-+ [**CDBackup**](https://oscwii.org/library/app/cdbackup) - Backup, restore, and delete Wii Message Board data.
-+ [**AnyRegion Changer ME**](https://oscwii.org/library/app/ARCME) - ModMii edition of AnyRegion Changer. While a powerful tool for changing region settings, it can also lead to severe bricks like [Korean Kii/Error 003](bricks#korean-kiierror-003-brick) so **only use this app if you know what you are doing**.
-+ [**WiiXplorer-SS**](https://oscwii.org/library/app/wiixplorer-ss) - A modified and updated version of WiiXplorer. A file manager for the Wii, it allows you to view and customize files both on an SD card, a USB device, and the internal Wii memory. For this reason it is a very powerful but also dangerous tool - don't modify files on the system NAND unless you know what you are doing, as it can lead to various types of [bricks](bricks).
-+ [**SaveGame Manager GX**](https://oscwii.org/library/app/SaveGame_Manager_GX) - A savegame/Mii extractor for the Wii. It supports GameCube memory cards (physical and virtual), emuNANDs, normal and protected saves, themes, and more.
-+ [**csm-installer**](https://oscwii.org/library/app/csm-installer) - An application that allows you to theme the Wii Menu. While quite useful to make your Wii unique, it also has the ability to cause a [minor brick](bricks#theme-brick), so make sure to read our [theme guide](themes) for safe usage instructions.
-+ [CleanRip](https://oscwii.org/library/app/CleanRip) - A tool to backup GameCube and Wii discs. Further information can be found in our [disc dumping guide](dump-games).
-+ [**d2x cIOS installer**](https://oscwii.org/library/app/d2x-cios-installer) - A custom installer for Wii IOS, some of which is required for the functioning of certain software like USB loaders. You can see the guide [here](cios).
-+ [FTPii](https://oscwii.org/library/app/ftpii) - An FTP server for your Wii, allowing you to transfer files across the network.
+## Utilities
+- [**YAWM ModMii Edition**](https://oscwii.org/library/app/yawmME) - An extensively supported WAD manager with additional features. Recommended over any other WAD manager due to its extensive anti-brick protection.
+- [SysCheck ModMii Edition](https://oscwii.org/library/app/SysCheckME) - A homebrew application which checks information about your Wii and pastes it back in a readable, sendable format. Think of it like a "System Information" app but for the Wii.
+- [**CDBackup**](https://oscwii.org/library/app/cdbackup) - Backup, restore, and delete Wii Message Board data.
+- [**AnyRegion Changer ME**](https://oscwii.org/library/app/ARCME) - ModMii edition of AnyRegion Changer. While a powerful tool for changing region settings, it can also lead to severe bricks like [Korean Kii/Error 003](bricks#korean-kiierror-003-brick) so **only use this app if you know what you are doing**.
+- [**WiiXplorer-SS**](https://oscwii.org/library/app/wiixplorer-ss) - A modified and updated version of WiiXplorer. A file manager for the Wii, it allows you to view and customize files both on an SD card, a USB device, and the internal Wii memory. For this reason it is a very powerful but also dangerous tool - don't modify files on the system NAND unless you know what you are doing, as it can lead to various types of [bricks](bricks).
+- [**SaveGame Manager GX**](https://oscwii.org/library/app/SaveGame_Manager_GX) - A savegame/Mii extractor for the Wii. It supports GameCube memory cards (physical and virtual), emuNANDs, normal and protected saves, themes, and more.
+- [**csm-installer**](https://oscwii.org/library/app/csm-installer) - An application that allows you to theme the Wii Menu. While quite useful to make your Wii unique, it also has the ability to cause a [minor brick](bricks#theme-brick), so make sure to read our [theme guide](themes) for safe usage instructions.
+- [CleanRip](https://oscwii.org/library/app/CleanRip) - A tool to backup GameCube and Wii discs. Further information can be found in our [disc dumping guide](dump-games).
+- [**d2x cIOS installer**](https://oscwii.org/library/app/d2x-cios-installer) - A custom installer for Wii IOS, some of which is required for the functioning of certain software like USB loaders. You can see the guide [here](cios).
+- [FTPii](https://oscwii.org/library/app/ftpii) - An FTP server for your Wii, allowing you to transfer files across the network.
+## Games and Loaders
-### Games and Loaders
+- [**Riivolution**](https://wiki.hacks.guide/wiki/Wii:Riivolution) - An on-the-fly game patcher for use with retail game discs. It allows users to place content on an SD card or a USB device, which is subsequently read by the game during normal play. Riivolution can be used for custom textures, music, levels, memory patches, game translations, and more!
+- [USB Loaders](wii-loaders) - A general recommendation for a USB loader of any kind, which allows you to play game backups of retail discs. Further information can be found in our linked guide, which encompasses both Wii and GameCube loaders.
+- [CavEX](https://oscwii.org/library/app/cavex) - A project aiming to recreate the core survival experience of your favorite block game on the Wii up to Beta 1.7.3.
+- [Sonic CD](https://oscwii.org/library/app/SonicCDWii) - A port of the Sonic CD 2011 re-release from the RSDKv3 decompilation. **The app requires assets from the official release in order to run**.
+- [CTGP-R](https://www.chadsoft.co.uk/download/) - A hefty mod of Mario Kart Wii that adds over **200** new tracks to the game. Requires a retail Mario Kart Wii game disc to run, independent of Riivolution.
+- [Newer Super Mario Bros. Wii](https://newerteam.com/wii/download.html) - A significant New Super Mario Bros. Wii mod that adds **128** brand new levels to the game. Requires a retail New Super Mario Bros. Wii disc and Riivolution to run.
-+ [**Riivolution**](https://wiki.hacks.guide/wiki/Wii:Riivolution) - An on-the-fly game patcher for use with retail game discs. It allows users to place content on an SD card or a USB device, which is subsequently read by the game during normal play. Riivolution can be used for custom textures, music, levels, memory patches, game translations, and more!
-+ [USB Loaders](wii-loaders) - A general recommendation for a USB loader of any kind, which allows you to play game backups of retail discs. Further information can be found in our linked guide, which encompasses both Wii and GameCube loaders.
-+ [CavEX](https://oscwii.org/library/app/cavex) - A project aiming to recreate the core survival experience of your favorite block game on the Wii up to Beta 1.7.3.
-+ [Sonic CD](https://oscwii.org/library/app/SonicCDWii) - A port of the Sonic CD 2011 re-release from the RSDKv3 decompilation. **The app requires assets from the official release in order to run**.
-+ [CTGP-R](https://www.chadsoft.co.uk/download/) - A hefty mod of Mario Kart Wii that adds over **200** new tracks to the game. Requires a retail Mario Kart Wii game disc to run, independent of Riivolution.
-+ [Newer Super Mario Bros. Wii](https://newerteam.com/wii/download.html) - A significant New Super Mario Bros. Wii mod that adds **128** brand new levels to the game. Requires a retail New Super Mario Bros. Wii disc and Riivolution to run.
+## Emulators
+- [FCE Ultra RX](https://oscwii.org/library/app/fceurx) - A fork of FCE Ultra GX, a Nintendo Entertainment System/Famicom emulator, with extra features and speed improvements.
+- [Snex9x RX](https://oscwii.org/library/app/Snes9xRX) - A fork of Snes9x GX, a Super Nintendo Entertainment System/Super Famicom emulator, with extra features and speed improvements.
+- [Not64](https://oscwii.org/library/app/not64) - A port of Mupen64 0.5, a Nintendo 64 emulator, to the Wii.
+- [Genesis Plus GX](https://oscwii.org/library/app/genplus-gx) - An emulator with support for the Sega SG-1000, Sega Master System, Sega Genesis/Mega Drive, Sega Game Gear, and Sega/Mega CD consoles.
+- [mGBA](https://oscwii.org/library/app/mgba) - A port of mGBA, a Game Boy/Game Boy Color/Game Boy Advance emulator, to the Wii.
+- [WiiMednafen](https://oscwii.org/library/app/wiimednafen) - A port of Mednafen, a multi-system emulator, to the Wii. This version supports more obscure consoles such as the Neo Geo Pocket, TurboGrafx 16/PC Engine (CD), and Bandai Wonderswan.
+- [WiiSX](https://oscwii.org/library/app/wiiSX) - A port of PCSX-ReARMed, a Sony PlayStation emulator, to the Wii.
+- [DOSBox Wii](https://oscwii.org/library/app/dosbox-wii) - A port of DOSBox, an emulator which runs software for MS-DOS compatible disk operating systems.
+## Entertainment
-### Emulators
+- [WiiMC-SS](https://oscwii.org/library/app/WiiMC-SS) - A modified and updated version of WiiMC. Turns your Wii into a fully fledged media center, with the ability to listen to music, watch videos, play DVDs, and more.
+- [Schism Tracker](https://oscwii.org/library/app/schismtracker) - A editor and player for tracked music (IT, XM, S3M, MOD, etc.). You can find music to try out [here](https://modarchive.org/).
-+ [FCE Ultra RX](https://oscwii.org/library/app/fceurx) - A fork of FCE Ultra GX, a Nintendo Entertainment System/Famicom emulator, with extra features and speed improvements.
-+ [Snex9x RX](https://oscwii.org/library/app/Snes9xRX) - A fork of Snes9x GX, a Super Nintendo Entertainment System/Super Famicom emulator, with extra features and speed improvements.
-+ [Not64](https://oscwii.org/library/app/not64) - A port of Mupen64 0.5, a Nintendo 64 emulator, to the Wii.
-+ [Genesis Plus GX](https://oscwii.org/library/app/genplus-gx) - An emulator with support for the Sega SG-1000, Sega Master System, Sega Genesis/Mega Drive, Sega Game Gear, and Sega/Mega CD consoles.
-+ [mGBA](https://oscwii.org/library/app/mgba) - A port of mGBA, a Game Boy/Game Boy Color/Game Boy Advance emulator, to the Wii.
-+ [WiiMednafen](https://oscwii.org/library/app/wiimednafen) - A port of Mednafen, a multi-system emulator, to the Wii. This version supports more obscure consoles such as the Neo Geo Pocket, TurboGrafx 16/PC Engine (CD), and Bandai Wonderswan.
-+ [WiiSX](https://oscwii.org/library/app/wiiSX) - A port of PCSX-ReARMed, a Sony PlayStation emulator, to the Wii.
-+ [DOSBox Wii](https://oscwii.org/library/app/dosbox-wii) - A port of DOSBox, an emulator which runs software for MS-DOS compatible disk operating systems.
+::: tip
-### Entertainment
+[Continue to WiiConnect24](wiiconnect24)
-+ [WiiMC-SS](https://oscwii.org/library/app/WiiMC-SS) - A modified and updated verison of WiiMC. Turns your Wii into a fully fledged media center, with the ability to listen to music, watch videos, play DVDs, and more.
-+ [Schism Tracker](https://oscwii.org/library/app/schismtracker) - A editor and player for tracked music (IT, XM, S3M, MOD, etc.). You can find music to try out [here](https://modarchive.org/).
+Although WiiConnect24 was discontinued by Nintendo in June 2013, there is a fan-hosted revival service that restores and expands its functionality.
-[Continue to WiiConnect24](wiiconnect24) Although WiiConnect24 was discontinued by Nintendo in June 2013, there is a fan-hosted revival service that restores and expands its functionality.
-{: .notice--info}
+:::
diff --git a/docs/ja_JP/recovery-mode.md b/docs/ja_JP/recovery-mode.md
index 4b4a02b29db..327b94ec067 100644
--- a/docs/ja_JP/recovery-mode.md
+++ b/docs/ja_JP/recovery-mode.md
@@ -1,61 +1,69 @@
----
-title: "Recovery Mode"
----
-
-{% include toc title="Table of Contents" %}
+# Recovery Mode
Recovery Mode is a last resort method for recovering your Wii console from a brick before resorting to hard-modding and manual NAND programming. This mode was accessed by Nintendo employees in the factory by the usage of a special dongle, but the input needed to access it can easily be replicated with a GameCube controller. Essentially, Recovery Mode puts a Wii Menu in a state where programs can be executed from a disc.
-### How Recovery Mode Works
+## How Recovery Mode Works
-On System Menu versions 2.1 and upwards, booting into Recovery Mode will yield a verison number display on the bottom right of the screen, and will idle on the screen while waiting for a disc to be inserted. By default, Recovery Mode only boots two types of discs:
+On System Menu versions 2.1 and upwards, booting into Recovery Mode will yield a version number display on the bottom right of the screen, and will idle on the screen while waiting for a disc to be inserted. By default, Recovery Mode only boots two types of discs:
-+ A disc whose title ID starts with a number like 0 or 1 - an autoboot disc. All retail game discs are **not** an autoboot disc and instead start with a letter.
-+ A retail game disc that has a valid update partition whose version is higher than the one on the NAND.
+- A disc whose title ID starts with a number like 0 or 1 - an autoboot disc. All retail game discs are **not** an autoboot disc and instead start with a letter.
+- A retail game disc that has a valid update partition whose version is higher than the one on the NAND.
This check can be bypassed using Priiloader, which allows Recovery Mode to boot any disc that is inserted into the Wii. Unfortunately, if you can already access Priiloader, then there is no need to use Recovery Mode in the first place as you can fix your brick by booting homebrew apps in it. With this said, if you are in a situation where the only accessible option is using Recovery Mode, you must have a drivechip on hand to bypass the disc check. If are able to bypass this check one way or another, you may follow the instructions below to start from Recovery Mode and get to the HackMii installer.
-### Accessing and Using Recovery Mode
+## Accessing and Using Recovery Mode
+
+### 必要なもの
-#### 必要なもの
+- A GameCube controller
+- If the Diagnostic Disc Check was previously removed with Priiloader, or if a drive chip is on hand:
+ - Super Smash Bros. Brawl ([Smash Stack](legacy-exploits#smash-stack)) OR
+ - Any other exploited Wii game, with the current exploit game save on the console (see [Legacy Exploits](legacy-exploits)) OR
+ - Any retail game, and access to the [Bluebomb](bluebomb) exploit
+- An original revision Wii (Family Edition Wiis will not work due to the lack of GameCube ports - otherwise you must solder some on)
+- Below are some links to themes.
+- An SD Card formatted to FAT32
-+ A GameCube controller
-+ If the Diagnostic Disc Check was previously removed with Priiloader, or if a drive chip is on hand:
- + Super Smash Bros. Brawl ([Smash Stack](legacy-exploits#smash-stack)) OR
- + Any other exploited Wii game, with the current exploit game save on the console (see [Legacy Exploits](legacy-exploits)) OR
- + Any retail game, and access to the [Bluebomb](bluebomb) exploit
-+ An original revision Wii (Family Edition Wiis will not work due to the lack of GameCube ports - otherwise you must solder some on)
-+ A Windows/macOS/Linux PC with an Internet connection
-+ An SD Card formatted to FAT32
+### Preparation
-#### Preparation
+::: warning
In order to hold down all 4 individual D-Pad buttons on a GameCube controller, you may be required to take the casing apart.
-{: .notice--warning}
-First of all, verify that your Wii can boot into Recovery Mode *at all*. This involves taking a GameCube controller, plugging it into the fourth controller port on a Wii, and simultaneously holding down the 4 individual D-Pad buttons on boot. If everything goes right, you should see a screen similar to the above. As stated above, if you are on a System Menu version on 2.0 or prior, you will not see a version number display at all and you will not be able to boot from discs.
+:::
+
+First of all, verify that your Wii can boot into Recovery Mode _at all_. This involves taking a GameCube controller, plugging it into the fourth controller port on a Wii, and simultaneously holding down the 4 individual D-Pad buttons on boot. If everything goes right, you should see a screen similar to the above. As stated above, if you are on a System Menu version on 2.0 or prior, you will not see a version number display at all and you will not be able to boot from discs.
-#### Method I - Recovery Menu to Smash Stack
+### Method I - Recovery Menu to Smash Stack
1. If you have a Super Smash Bros. Brawl game disc, you can use [Smash Stack](legacy-exploits#smash-stack) to load the HackMii installer off of your SD card.
-1. Boot into Recovery Mode, and insert your respective game disc. It should boot at this point.
-1. Follow the instructions for the exploit on Wiibrew.
+2. Boot into Recovery Mode, and insert your respective game disc. It should boot at this point.
+3. Follow the instructions for the exploit on Wiibrew.
-#### Method II - Recovery Menu to Save Game Exploit
+### Method II - Recovery Menu to Save Game Exploit
1. If you already have a save game on your Wii for a save game exploit listed in [Legacy Exploits](legacy-exploits), you may use a respective exploit in order to load the HackMii installer.
-1. Boot into Recovery Mode, and insert the Super Smash Bros. Brawl game disc. It should boot at this point.
-1. Follow the instructions for the exploit on Wiibrew.
+2. Boot into Recovery Mode, and insert the Super Smash Bros. Brawl game disc. It should boot at this point.
+3. Follow the instructions for the exploit on Wiibrew.
-#### Method III - Recovery Menu to Bluebomb
+### Method III - Recovery Menu to Bluebomb
You can also use Bluebomb as a means of recovery. At this time, we are still drawing up instructions for this section.
+::: info
+
At this point, you should be able to install the Homebrew Channel and access homebrew on your SD card that can be used to revert your brick.
-{: .notice--info}
+
+:::
+
+::: tip
[Return to Bricks](bricks)
-{: .notice--info}
-[サイトマップに移動する](site-navigation)
-{: .notice--info}
+:::
+
+::: tip
+
+[Click here to go back to the site index.](site-navigation)
+
+:::
diff --git a/docs/ja_JP/riiconnect24.md b/docs/ja_JP/riiconnect24.md
index d1e91b7e86f..b11f2babf85 100644
--- a/docs/ja_JP/riiconnect24.md
+++ b/docs/ja_JP/riiconnect24.md
@@ -1,5 +1,12 @@
---
-title: Redirecting...
+head:
+ - - meta
+ - http-equiv: refresh
+ content: 5; URL=https://www.wiilink24.com/guide/install/
---
-{% include redirect.html redirect_to="https\://www\.wiilink24.com/guide/install/" %}
+# Redirecting
+
+You are being redirected to the WiiLink24.
+
+If the page doesn't refresh, click [here](https://wiki.hacks.guide/wiki/Wii:Nintendont).
diff --git a/docs/ja_JP/riitag.md b/docs/ja_JP/riitag.md
index e6b6bc3223b..b1db6f8b3f1 100644
--- a/docs/ja_JP/riitag.md
+++ b/docs/ja_JP/riitag.md
@@ -1,5 +1,12 @@
---
-title: Redirecting...
+head:
+ - - meta
+ - http-equiv: refresh
+ content: 5; URL=https://wiki.hacks.guide/wiki/RiiTag
---
-{% include redirect.html redirect_to="https\://wiki.hacks.guide/wiki/RiiTag" %}
+# Redirecting
+
+You are being redirected to the Hacks Guide Wiki.
+
+If the page doesn't refresh, click [here](https://wiki.hacks.guide/wiki/RiiTag).
diff --git a/docs/ja_JP/riivolution.md b/docs/ja_JP/riivolution.md
index 3eecce34fdb..11450d04b48 100644
--- a/docs/ja_JP/riivolution.md
+++ b/docs/ja_JP/riivolution.md
@@ -1,5 +1,12 @@
---
-title: Redirecting...
+head:
+ - - meta
+ - http-equiv: refresh
+ content: 5; URL=https://wiki.hacks.guide/wiki/Wii:Riivolution
---
-{% include_relative include/redirect-wiki.md redirect_to="https://wiki.hacks.guide/wiki/Wii:Riivolution" %}
+# Redirecting
+
+You are being redirected to the Hacks Guide Wiki.
+
+If the page doesn't refresh, click [here](https://wiki.hacks.guide/wiki/Wii:Riivolution).
diff --git a/docs/ja_JP/rssmii.md b/docs/ja_JP/rssmii.md
index 676a827da99..5eb3b77420b 100644
--- a/docs/ja_JP/rssmii.md
+++ b/docs/ja_JP/rssmii.md
@@ -1,5 +1,12 @@
---
-title: Redirecting...
+head:
+ - - meta
+ - http-equiv: refresh
+ content: 5; URL=https://wiki.hacks.guide/wiki/Wii:RSSMii
---
-{% include_relative include/redirect-wiki.md redirect_to="https://wiki.hacks.guide/wiki/Wii:RSSMii" %}
+# Redirecting
+
+You are being redirected to the Hacks Guide Wiki.
+
+If the page doesn't refresh, click [here](https://wiki.hacks.guide/wiki/Wii:RSSMii).
diff --git a/docs/ja_JP/site-navigation.md b/docs/ja_JP/site-navigation.md
index c22220c1987..d39241e4c03 100644
--- a/docs/ja_JP/site-navigation.md
+++ b/docs/ja_JP/site-navigation.md
@@ -1,83 +1,96 @@
----
-title: "サイトマップ"
-layout: single
-sitemap: false
----
+# サイトマップ
+
+::: tip
-{% capture notice-1 %}
**Site**
-+ [ホームブルー](/)
-+ [はじめに](get-started)
-+ [よくある質問](faq)
-+ [寄付](donations)
-{% endcapture %}
-
-
-{% capture notice-6 %}
+
+- [Home](/)
+- [Get Started](get-started)
+- [FAQ](faq)
+- [Donations](donations)
+
+:::
+
+::: info
+
+**Wii Online Services**
+
+- [Nintendo Wi-Fi Connection](wiimmfi)
+- [Setting RTC Time](wiiconnect24#updating-rtc-clock)
+- [WiiConnect24](wiiconnect24)
+
+:::
+
+::: info
+
+**Modding 101 - Exploits**
+
+- [BlueBomb](bluebomb)
+- [FlashHax](flashhax)
+- [Legacy Exploits](legacy-exploits)
+- [LetterBomb](letterbomb)
+- [str2hax](str2hax)
+- [Wilbrand](wilbrand)
+
+:::
+
+::: info
+
+**Modding 101 - Wii Essentials**
+
+- [BootMii Backup](bootmii)
+- [BootMii Recovery](bootmiirecover)
+- [Brick Overview](bricks)
+- [Brick Prevention](bricks#brick-prevention)
+- [cIOS](cios)
+- [Homebrew Channel](hbc)
+- [ModMii](modmii)
+- [Open Shop Channel](osc)
+- [Priiloader](priiloader)
+- [Recovery mode](recovery-mode)
+- [Relaunching the HackMii Installer](hackmii)
+- [Restoring The Wii NAND to Stock](wii-factory-reset)
+- [Updating Wii Menu to v4.3](update)
+- [YAWM ModMii Edition](yawmme)
+
+:::
+
+::: info
+
+**Homebrew**
+
+- [Creating Wii Game Shortcuts](wiigsc)
+- [How to dump Channels (WADs)](dump-wads)
+- [How to dump GameCube/Wii Games](dump-games)
+- [Managing GameCube Backups](gc-backups)
+- [Managing GameCube Save Files](gcsaves)
+- [Managing Wii Backups](wii-backups)
+- [Priiloader Usage](priiloader-usage)
+- [Recommended Homebrew](recommended-homebrew)
+- [Transferring Save Games](transfer-saves)
+- [Wii Backup Loaders](wii-loaders)
+- [Using SysCheck](syscheck)
+- [Wii Themes Guide](themes)
+
+:::
+
+::: info
+
**vWii**
-+ [Installing the Homebrew Channel on the vWii](vwii-homebrew-channel)
-+ [Wii U NAND Dumper](wiiu-nand-dumper)
-+ [Installing the Homebrew Channel on the vWii Without Modding the Wii U Side](vwii-homebrew-channel-no-wiiu-mods)
-+ [Installing cIOS on the vWii](cios-vwii)
-{% endcapture %}
-
{{ notice-6 | markdownify }}
-
-{% capture notice-7 %}
-**Wii Mini**
-+ [Wii Miniでホームブルーチャンネルをインストールする](hbc-mini)
-+ [Installing cIOS on the Wii mini](cios-mini)
-+ [Wii mini NAND Dumper](wnd-mini)
-{% endcapture %}
-
{{ notice-7 | markdownify }}
+
+- [Installing the Homebrew Channel on the vWii](vwii-homebrew-channel)
+- [Wii U NAND Dumper](wiiu-nand-dumper)
+- [Installing the Homebrew Channel on the vWii Without Modding the Wii U Side](vwii-homebrew-channel-no-wiiu-mods)
+- [Installing cIOS on the vWii](cios-vwii)
+
+:::
+
+::: info
+
+**Wii mini**
+
+- [Installing the Homebrew Channel on the Wii mini](hbc-mini)
+- [Installing cIOS on the Wii mini](cios-mini)
+- [Wii mini NAND Dumper](wnd-mini)
+
+:::
diff --git a/docs/ja_JP/str2hax.md b/docs/ja_JP/str2hax.md
index 3e219d621ec..d58b80e5ce3 100644
--- a/docs/ja_JP/str2hax.md
+++ b/docs/ja_JP/str2hax.md
@@ -1,90 +1,103 @@
----
-title: "Wiimmfi"
----
+# Wiimmfi
-{% include toc title="Table of Contents" %}
+::: warning
Note that if your ISP or networking environment prevents using custom DNS servers, str2hax will not work and you should [choose another exploit to use](get-started).
-{: .notice--warning}
+
+:::
str2hax is an exploit for the Wii that is triggered by loading the Wii's End User License Agreement. It requires nothing but an Internet connection that lets you change the DNS on your Wii.
+::: warning
+
If you have installed a mod like CTGP Revolution or Project+, str2hax may load that instead. If it does, restart your Wii and try again without your SD card inserted.
-{: .notice--warning}
-### 必要なもの
+:::
+
+## 必要なもの
-* A Wii with an Internet connection
+- A Wii with an Internet connection
-### 実行方法
+## 実行方法
-#### Section I - Connecting
+### Section I - Connecting
This exploit requires you to set your DNS in order to connect to a server that contains the exploit.
1. Wiiの電源を入れます。
-1. Go to `Wii Options`.
- 
+2. Go to `Wii Options`.
+
+ 
+
+3. Go to `Wii Settings`.
+
+ 
-1. `Wii設定`に進みます。
+4. Navigate to `Page 2` -> `Internet` -> `Connection Settings`.
- 
+ 
-1. Go to `Connection Settings`.
+ 
- 
+5. Click on your network connection slot and navigate to `Change Settings`.
- 
+ 
-1. Go to `Change Settings`.
+ 
- 
+6. Set `Auto-Obtain DNS` to `No`, then click `Advanced Settings`.
- 
+ 
-1. Go to `Auto-Obtain DNS` (Not IP Address), then select `No`, then `Advanced Settings`.
+7. Set the Primary DNS to `3.143.163.250`.
- 
+ 
-1. Set the Primary DNS to `3.143.163.250`.
+ ::: warning
- 
+ If there are 3 fields instead of 2 (like above), go back and make sure you are on the `Auto-Obtain DNS` page.
- If there are 3 fields instead of 2 (like above), go back and make sure you are on the `Auto-Obtain DNS` page.
- {: .notice--warning}
+ :::
-1. Select `Confirm`, then select `Save`.
+8. Click `Confirm`, then click `Save`.
- 
+ 
-1. Select `OK` to perform a connection test.
+9. When prompted, click `OK` to perform the connection test.
- 
+ 
- 
+ 
- + If the connection test was successful, select `No` to skip the Wii System Update.
- + If it fails with error code `521xx`, please verify that you have entered the DNS correctly.
- + If it is still unsuccessful, please [use another exploit](get-started).
+ - If the connection test was successful, select `No` to skip the Wii System Update.
+ - If it fails with error code `521xx`, please verify that you have entered the DNS correctly.
+ - If it is still unsuccessful, please [use another exploit](get-started).
-#### Section II - Triggering the Exploit
+### Section II - Triggering the Exploit
-1. Go to the `Internet` section, then `User Agreements` or `Agreement/Contact`, then `Yes`.
-1. Go to `Change Settings`.
-1. Go to `Page 2`, then click on `Internet`.
- + You should be greeted with the following screen:
+1. Navigate to `Internet` -> `User Agreements` or `Agreement/Contact`.
- 
+2. Select `Yes`.
- + If you get the normal User Agreements, your ISP blocks the use of custom DNS. Try another connection, or [use another exploit](get-started).
+3. Click on `Next`.
-1. Give the exploit 1-2 minutes to download (and don't press `I ACCEPT`/`I DO NOT ACCEPT`).
-1. 成功すると、WiiはHackMiiインストーラーをロードします。
+ - You should be greeted with the following screen:
- 
+ 
- + If the HackMii Installer doesn't load after more than 2 minutes, or you receive an error like `Hanging.` or `ERROR! if_config (ret = ...)`, please restart your Wii and try again.
+ - If you get the normal User Agreements, your ISP blocks the use of custom DNS. Try another connection, or [use another exploit](get-started).
+
+4. Give the exploit 1-2 minutes to download (and don't press `I ACCEPT`/`I DO NOT ACCEPT`).
+
+5. It'll then proceed to download and load the HackMii Installer.
+
+ 
+
+ - If the HackMii Installer doesn't load after more than 2 minutes, or you receive an error like `Hanging.` or `ERROR! if_config (ret = ...)`, please restart your Wii and try again.
+
+::: tip
[Continue to Homebrew Channel and BootMii Installation](hbc)
-{: .notice--info}
+
+:::
diff --git a/docs/ja_JP/syscheck.md b/docs/ja_JP/syscheck.md
index 154625ef800..012f9128921 100644
--- a/docs/ja_JP/syscheck.md
+++ b/docs/ja_JP/syscheck.md
@@ -1,35 +1,37 @@
----
-title: "SysCheck"
----
-
-{% include toc title="Table of Contents" %}
+# SysCheck
A SysCheck lists all the IOS and cIOS that are on your Wii, along with some information about each of them. It also gives you some other useful information. When you have IOS-related problems on your Wii, someone might ask you to do a SysCheck.
-### 必要なもの
+## 必要なもの
+
+- an SD card or USB drive
+- [SysCheck ModMii Edition](https://oscwii.org/library/app/SysCheckME)
-* An SD card or USB drive
-* [SysCheck ModMii Edition](https://oscwii.org/library/app/SysCheckME)
+## 実行方法
-### 実行方法
-#### Section I - Downloading/Installing
+### Section I - Downloading/Installing
1. Extract SysCheck ModMii Edition to your SD card or USB drive.
-1. Insert your SD card or USB drive into your Wii, and launch SysCheck ModMii Edition from the Homebrew Channel.
+2. Insert your SD card or USB drive into your Wii, and launch SysCheck ModMii Edition from the Homebrew Channel.
-#### Section II - Performing a SysCheck
+### Section II - Performing a SysCheck
1. Wait for the program to get some information about your Wii.
-1. When "This IOS will be tested (Please select)" is shown on the screen, press A.
- 
+2. When "This IOS will be tested (Please select)" is shown on the screen, press A.
+
+ 
+
+3. Wait for the program to get some information about your IOS.
+
+4. After it finishes, press the `A` Button if you want to view the log.
+
+ 
-1. Wait for the program to get some information about your IOS.
-1. After it finishes, press the `A` Button if you want to view the log.
+5. If you want to share the SysCheck, you can share the `syscheck.csv` file on the root of your SD card or USB drive. You can also press `A`, which will upload the report to [syscheck.rc24.xyz](http://syscheck.rc24.xyz/).
- 
+::: tip
-1. You can also share the `sysCheck.csv` saved to the root of your SD Card or USB Drive. If you want to share the SysCheck, you can press the `A` Button, which will upload it to [syscheck.rc24.xyz](http://syscheck.rc24.xyz/) and give you a link.
+[Click here to go back to the site index.](site-navigation)
-[サイトマップに移動する](site-navigation)
-{: .notice--info}
+:::
diff --git a/docs/ja_JP/themes.md b/docs/ja_JP/themes.md
index 3de07471946..04730e88e6f 100644
--- a/docs/ja_JP/themes.md
+++ b/docs/ja_JP/themes.md
@@ -1,81 +1,91 @@
----
-title: "Installing Wii Menu Themes"
----
-
-{% include toc title="Table of Contents" %}
+# Installing Wii Menu Themes
This guide is intended to be the last you will ever need when it comes to theming on the Wii, not only providing instructions for the Wii Menu through csm-installer, but also with themes on WiiFlow Lite, USB Loader GX, and The Homebrew Channel. Additionally, forwarders are covered.
-### Go to `Options` > `Standard System Menu` > Version of your Wii Menu > Region of your Wii Menu
+## Go to Options > Standard System Menu > Version of your Wii Menu > Region of your Wii Menu
+
+::: danger
DO NOT CONTINUE WITH THIS GUIDE UNLESS YOU HAVE ADEQUATE BRICK PROTECTION, SPECIFICALLY [BOOTMII](bootmii) (Wii only) AND [PRIILOADER](priiloader)!
-{: .notice--danger}
+
+:::
+
+::: warning
csm-installer has built in safety features to prevent from installing bad or corrupt Wii Menu themes, so please opt to use it instead of other theme installation homebrew.
-{: .notice--warning}
+
+:::
+
+::: warning
Do not use any other version of ThemeMii than the one linked here, as ThemeMii Mod allows you to make a theme for Wii Menu version 4.3, other versions may not.
-{: .notice--warning}
-Only install themes on your Wii that have been formatted specifically for it, and its current region. Installing themes from the wrong region or version on your Wii will cause a brick. This tutorial will tell you how to create a .csm file that is safe to install.
-{: .notice--danger}
+:::
+
+::: danger
+
+Only install themes on your Wii that have been formatted specifically for it, and its current region. Installing themes from the wrong version or region on your Wii will cause a [brick](bricks#theme-brick). This tutorial will tell you how to create a .csm file that is safe to install.
+
+:::
+
+::: info
Before proceeding, it helps to know the difference between .MYM and .CSM as file formats when used in Wii Menu theming. While the MYM is made by the theme creator which can then be shared around, the CSM is the result from building a MYM into a system menu. In other words, MYM mainly just holds assets - the actual system menu itself that needs to be installed comes seperate.
-{: .notice--info}
-#### Theme Links
+:::
-+ https://gbatemp.net/threads/wii-theme-team-creations-v2.336596/
-+ [Wii Theme Google Drive](https://drive.google.com/drive/folders/1H8bKkZa5Nwy7tBmDvKEVXhoZStucpUr3) (.mym file distribution)
-+ https://gbatemp.net/download/categories/other-files.166/
-+ [Wii Themer](http://www.wiithemer.org/) (This site can build a .csm ready to install for Wii and vWii only, but for Wii mini you may download the .mym files from their [Theme Database](http://wiithemer.org/mym/))
+### Theme Links
-#### 必要なもの
+- [Wii Theme Team Creations](https://gbatemp.net/threads/wii-theme-team-creations.260327/) (.mym file distribution)
+- [Wii Theme Google Drive](https://drive.google.com/drive/folders/1H8bKkZa5Nwy7tBmDvKEVXhoZStucpUr3) (.mym file distribution)
+- [GBAtemp Other Files for Wii](https://gbatemp.net/download/categories/other-files.166/) (.mym file distribution)
+- [Wii Themer](http://www.wiithemer.org/) (This site can build a .csm ready to install for Wii and vWii only, but for Wii mini you may download the .mym files from their [Theme Database](http://wiithemer.org/mym/))
-* Extract MyMenuifyMod.zip to your SD card or USB drive.
-* A Windows PC with an Internet connection
-* [csm-installer](https://oscwii.org/library/app/csm-installer)
-* [ThemeMii Mod](/assets/files/New_ThemeMii_MOD.zip)
+### 必要なもの
-#### Downloading the Base Theme
+- Extract MyMenuifyMod.zip to your SD card or USB drive.
+- A Windows PC with an Internet connection
+- [csm-installer](https://oscwii.org/library/app/csm-installer)
+- [ThemeMii Mod](/assets/files/New_ThemeMii_MOD.zip)
-
-
-
-
+### Downloading the Base Theme
-
+::::: tabs
+
+:::: tab csm-installer
1. Extract the csm-installer `.zip` file to the root of your SD card or USB device.
-1. Insert your SD card or USB device into your console, and launch the Homebrew Channel.
-1. Launch csm-installer, then select `Download original Wii theme (Base theme)`
-1. Once the base theme has finished saving, press HOME to exit the app.
-1. Insert your SD card/USB device back into your PC. The base app will be saved to a folder named `themes`.
-
-
-
-
-1. Download, extract, and run [NUS Downloader](https://github.com/WiiDatabase/nusdownloader/releases/latest/download/NUSD-Mod-NUS-Fix.zip).
-1. Copy all files from the NUS Downloader `.zip` to a folder on your computer.
-1. Run `NUS Downloader.exe`.
-1. Navigate to `Database` -> `System` -> `System Menu`.
-1. Select the version that corresponds to your Wii menu version.
-1. Check the `Create decrypted contents (*.app)` box.
-1. Click `Start NUS Download!`.
-1. Once the download is finished, there will be a folder named `titles` in the same folder as the NUS Downloader.
-1. Open the `titles` folder, then the `0000000100000002` folder inside it.
-1. Find the **largest .app file** (usually 6~7MB) inside the folder.
-1. Create a `themes` folder on the root of your SD card/USB device.
-1. Copy the .app file to the newly created `themes` folder. This is the base theme you will use to build your custom theme.
-
+2. Insert your SD card or USB device into your console, and launch the Homebrew Channel.
+3. Launch csm-installer, then select `Download original Wii theme (Base theme)`
+4. Once the base theme has finished saving, press HOME to exit the app.
+5. Insert your SD card/USB device back into your PC. The base app will be saved to a folder named `themes`.
+
+::::
+
+:::: tab nus-downloader-wii
+
+1. On your computer, download [NUS Downloader](https://github.com/WiiDatabase/nusdownloader/releases/latest/download/NUSD-Mod-NUS-Fix.zip).
+2. Copy all files from the NUS Downloader `.zip` to a folder on your computer.
+3. Run `NUS Downloader.exe`.
+4. Navigate to `Database` -> `System` -> `System Menu`.
+5. Select the version that corresponds to your Wii menu version.
+6. Check the `Create decrypted contents (*.app)` box.
+7. Click `Start NUS Download!`.
+8. Once the download is finished, there will be a folder named `titles` in the same folder as the NUS Downloader.
+9. Open the `titles` folder, then the `0000000100000002` folder inside it.
+10. Find the **largest .app file** (usually 6~7MB) inside the folder.
+11. Create a `themes` folder on the root of your SD card/USB device.
+12. Copy the .app file to the newly created `themes` folder. This is the base theme you will use to build your custom theme.
-
+::::
+
+:::: tab nus-downloader-vwii
1. On your computer, download [NUS Downloader (vWii)](/assets/files/NUSDownloader-vwii.zip)
-1. Copy all files from the vWii NUS Downloader `.zip` to a folder on your computer.
-1. Run `NUS Downloader.exe`.
-1. Navigate to `Database` -> `System` -> `System Menu`.
-1. Select the version that corresponds to your Wii U's region in the table below:
+2. Copy all files from the vWii NUS Downloader `.zip` to a folder on your computer.
+3. Run `NUS Downloader.exe`.
+4. Navigate to `Database` -> `System` -> `System Menu`.
+5. Select the version that corresponds to your Wii U's region in the table below:
| Region | vWii Menu version |
| ------ | ----------------- |
@@ -84,81 +94,85 @@ Before proceeding, it helps to know the difference between .MYM and .CSM as file
| Europe | v610 |
1. Check the `Create decrypted contents (*.app)` box.
-1. Click `Start NUS Download!`.
-1. Once the download is finished, there will be a folder named `titles` in the same folder as the NUS Downloader.
-1. Open the `titles` folder, then the `0000000100000002` folder inside it.
-1. Find the .app file that corresponds to your Wii U's region in the table below:
+2. Click `Start NUS Download!`.
+3. Once the download is finished, there will be a folder named `titles` in the same folder as the NUS Downloader.
+4. Open the `titles` folder, then the `0000000700000002` folder inside it.
+5. Find the .app file that corresponds to your Wii U's region in the table below:
| Region | .app file |
-| ------ | ------------ |
+| ------ | ---------------------------- |
| Japan | 0000001c.app |
| USA | 0000001f.app |
| Europe | 00000022.app |
1. Create a `themes` folder on the root of your SD card/USB device.
-1. Copy the .app file to the newly created `themes` folder. This is the base theme you will use to build your custom theme.
-
+2. Copy the .app file to the newly created `themes` folder. This is the base theme you will use to build your custom theme.
+
+::::
-
+:::: tab thememii
1. Create a `themes` folder on the root of your SD card/USB device.
-1. Extract the ThemeMii MOD `.zip` to a location on your PC.
-1. Launch the ThemeMii applciation.
-1. Go to `Tools` -> `Download Base App` -> `Version of your Wii Menu` -> `Region of your Wii Menu`.
-1. A dialog box will pop up asking you to enter in a value to create a key. Enter in what it says, it will create a key that will be used to decrypt the Wii Menu contents from Nintendo's servers.
-1. A file selection box will ask you where to save the .app file. Save it to the `themes` folder on your SD card/USB device.
-
+2. Extract the ThemeMii MOD `.zip` to a location on your PC.
+3. Launch the ThemeMii application.
+4. Go to `Tools` -> `Download Base App` -> `Version of your Wii Menu` -> `Region of your Wii Menu`.
+5. A dialog box will pop up asking you to enter in a value to create a key. Enter in what it says, it will create a key that will be used to decrypt the Wii Menu contents from Nintendo's servers.
+6. A file selection box will ask you where to save the .app file. Save it to the `themes` folder on your SD card/USB device.
-#### Section II - Building the Theme
+::::
+
+:::::
+
+### Section II - Building the Theme
1. Extract the ThemeMii MOD `.zip` to a location on your PC.
-1. Launch the ThemeMii applciation.
-1. Go to `File` -> `Open`, and select the `.mym` file for the theme you want to build.
-1. Press `Create csm`.
-1. When asked to select an `.app` file, select the newly downloaded base theme in the `themes` of your SD card or USB device.
-1. When asked to save the `.csm` file, save it in the `themes` folder.
-1. After the theme finishes building, you will be prompted to save the .mym. Press `No`.
+2. Launch the ThemeMii application.
+3. Go to `File` -> `Open`, and select the `.mym` file for the theme you want to build.
+4. Press `Create csm`.
+5. When asked to select an `.app` file, select the newly downloaded base theme in the `themes` of your SD card or USB device.
+6. When asked to save the `.csm` file, save it in the `themes` folder.
+7. After the theme finishes building, you will be prompted to save the .mym. Press `No`.
-#### Section III - Installing the Theme
+### Section III - Installing the Theme
1. Insert your SD card or USB device into your console, and launch the Homebrew Channel.
-1. Launch csm-installer, and wait for it to load.
-1. Select the theme you would like to install with `A`. Be absolutely sure at this point that you have downloaded the correct theme for your system menu version and region.
-1. Press `+` to install the theme.
-1. Give it a moment to install the theme, then press any button to go to the Wii Menu. Hopefully, the theme installed correctly. If all goes well, you will have a result similar to the below!
+2. Launch csm-installer, and wait for it to load.
+3. Select the theme you would like to install with `A`. Be absolutely sure at this point that you have downloaded the correct theme for your system menu version and region.
+4. Press `+` to install the theme.
+5. Give it a moment to install the theme, then press any button to go to the Wii Menu. Hopefully, the theme installed correctly. If all goes well, you will have a result similar to the below!
- 
+ 
-### RiiConnect24 Themes Page
+## RiiConnect24 Themes Page
Unfortunately, because of the codebase difference between the original WiiFlow and the newer WiiFlow Lite, themes are sparse - in fact, only one theme could be found that confidently works on the newer version. The instructions for installing that theme are below.
-#### 必要なもの
+### 必要なもの
-* A Wii
-* https://drive.google.com/drive/folders/1K1WQe36bGibsF4ZlAxZKU6ngNpjUnh5i
-* [http://www.wiithemer.org/](wii-loaders#wiiflow-lite)
-* What you need
-* [Rhapsodii Shima](https://gbatemp.net/threads/rhapsodii-shima-5-4.555062/)
+- A Wii
+- Extract MyMenuifyMod.zip to your SD card or USB drive.
+- [WiiFlow Lite](wii-loaders#wiiflow-lite)
+- What you need
+- [Rhapsodii Shima](https://gbatemp.net/threads/rhapsodii-shima-5-4.555062/)
-#### 実行方法
+### 実行方法
1. Have the storage device that holds WiiFlow Lite connected to your PC.
2. Download the Rhapsodii Shima archive, either version of the theme works and can be installed side-by-side with no issues.
3. Extract and copy the `wiiflow` folder to the root of your storage device, merge all folders and overwrite all files when requested.
4. Follow the theme setup and theme configuration instructions in `installation.txt`. Enjoy the theme!
-### USB Loader GX Theming
+## USB Loader GX Theming
-#### 必要なもの
+### 必要なもの
-* Wii Theme Team Creations v2
-* Google Drive Repository
-* [USB Loader GX](wii-loaders#usb-loader-gx)
-* If you need help for anything regarding this tutorial, please join [the RiiConnect24 Discord server](https://discord.gg/rc24) (recommended) or [e-mail us at support@riiconnect24.net](mailto:support@riiconnect24.net).
-* A [theme](https://gbatemp.net/threads/dark-wii-usb-loader-gx-themes.584493/), this link contains an assortment of dark themes
+- A Wii
+- Extract MyMenuifyMod.zip to your SD card or USB drive.
+- [USB Loader GX](wii-loaders#usb-loader-gx)
+- What you need
+- A [theme](https://gbatemp.net/threads/dark-wii-usb-loader-gx-themes.584493/), this link contains an assortment of dark themes
-#### 実行方法
+### 実行方法
1. Download a theme `.zip` file from the website linked above, or anywhere else you can get a proper theme.
2. Unpack the `.zip` file's contents into the `apps\usbloader_gx` directory on the storage device where you installed USB Loader GX.
@@ -166,59 +180,45 @@ Unfortunately, because of the codebase difference between the original WiiFlow a
4. Start USB Loader GX, go to the `Settings` menu, and then go to `Theme Menu`.
5. Open the theme and install it.
-### Homebrew Channel Theming
+## Homebrew Channel Theming
-#### 必要なもの
+### 必要なもの
-* Wii Themer
-* An SD card or USB drive
-* A computer with Windows on it (or using Mono or Wine on Mac/Linux)
-* https://rc24.xyz/goodies/themes/
+- A Wii
+- Extract MyMenuifyMod.zip to your SD card or USB drive.
+- A computer with Windows on it (or using Mono or Wine on Mac/Linux)
+- A [theme](https://wiibrew.org/wiki/Homebrew_Channel/Themes) from WiiBrew
-#### 実行方法
+### 実行方法
1. Download a theme `.zip` file from the website linked above.
- 
+ 
2. Paste the `.zip` into the `apps` folder on your storage device where you load homebrew.
- 
+ 
3. Extract the contents of the `.zip` into the `apps` folder, and delete the archive.
- 
+ 
+
+4. Go to Options > Standard System Menu > Version of your Wii Menu > Region of your Wii Menu
-4. Go to `Options` > `Standard System Menu` > Version of your Wii Menu > Region of your Wii Menu
5. The theme you just installed can be loaded in the same way that you access a standard app.
- 
+ 
6. The theme should now be loaded, enjoy!
- 
+ 
-### App Forwarders
+## App Forwarders
App forwarders can add a bit of extra flair to your Wii Menu - but be careful with them as bad forwarders can cause a [banner brick](bricks#banner-brick). Generally, you can find forwarders on places like [GBAtemp](https://gbatemp.net/threads/wii-forwarder-repository.588781/) for popular apps such as emulators. Since forwarders come in a .WAD format, the process of installing them is as simple as normal usage with [YAWM ModMii Edition](yawmme).
+::: tip
-[サイトマップに移動する](site-navigation)
-{: .notice--info}
-
-
+:::
diff --git a/docs/ja_JP/transfer-saves.md b/docs/ja_JP/transfer-saves.md
index 23df8c04ae8..0ec19493f6b 100644
--- a/docs/ja_JP/transfer-saves.md
+++ b/docs/ja_JP/transfer-saves.md
@@ -1,448 +1,12 @@
---
-title: "Transferring Game Saves"
+head:
+ - - meta
+ - http-equiv: refresh
+ content: 5; URL=https://wiki.hacks.guide/wiki/Wii:Transferring_Game_Saves
---
-This guide will explain how to transfer game saves between:
+# Redirecting
-+ a Wii/Wii U(vWii),
-+ Dolphin Emulator,
-+ GameCube memory cards,
-+ and (Nintendont) emulated memory cards.
+You are being redirected to the Hacks Guide Wiki.
-
-
-
-
-
-
-
-
-
-
-
-
-
-
-
-
-
-##### What you need
-
-+ an SD card formatted to FAT32/MS-DOS
-
-##### 実行方法
-
-1. Insert your SD card into your Wii/Wii U.
-1. In the Wii Menu, select the `Wii Options` at the bottom left.
-1. Select `Data Management` (if on Wii), `Save Data`, then `Wii`.
-1. Select a save you would like to transfer, then select `Copy`.
- + If the `Copy` button is greyed out, you will need to [install Priiloader](priiloader) to disable the copy protection.
-1. Repeat the previous step for each save you would like to transfer.
-1. Once you are finished, put the SD card into your other Wii/Wii U.
-1. In the Wii Menu, select the `Wii Options` at the bottom left.
-1. Select `Data Management` (if on Wii), `Save Data`, then `Wii`.
-1. Select the `SD Card` tab at the top right.
-1. Select one of the saves you have copied to your SD card, then select `Copy`.
-1. Repeat the previous step for each save you have copied to your SD card.
-
-
-
-Make sure you have installed [cIOS](cios) before following this!
-{: .notice--warning}
-
-##### What you need
-
-* The Homebrew Channel on both systems
-* An SD card or USB drive
-* [SaveGame Manager GX](https://oscwii.org/library/app/SaveGame_Manager_GX)
-
-##### 実行方法
-
-1. Extract SaveGame Manager GX to the root of your SD card or USB drive, and put it into your source Wii/Wii U.
-1. Launch the Homebrew Channel, then launch SaveGame Manager GX.
-1. Ensure that the source is set to Wii.
-1. Find and select your save, then `Extract`, then `Default`.
- + Repeat this for the rest of the saves you would like to copy.
-1. Press the HOME button and exit SaveGame Manager GX.
-1. Put the SD card into the target Wii/Wii U.
-1. Create a new save file for each game. This is needed so that SaveGame Manager GX can overwrite it.
-1. Launch the Homebrew Channel, and launch SaveGame Manager GX.
-1. Ensure that the source is set to your SD or USB.
-1. Select each save you copied and click `Install`.
-
-
-
-
-
-
-
-
-
-By importing your NAND backup into Dolphin, you effectively copy everything on your Wii (at the time of the backup). This also has the benefit of allowing access to [Wiimmfi](https://wiimmfi.de/), as well as carrying over RiiConnect24 patched channels.
-All methods here require a Wii with GameCube ports.
-{: .notice--info}
-
-##### What you need
-
-* [a NAND backup](bootmii)
-* Latest beta version of Dolphin Emulator
-
-##### 実行方法
-
-1. After [making your NAND backup](bootmii), put your SD card into your PC and open Dolphin Emulator.
-1. Select `Tools > Manage NAND... > Import BootMii NAND Backup`.
-1. In the file dialog that opens, go to your SD card and select `nand.bin`.
-
-
-
-Make sure you have installed [cIOS](cios) before following this!
-{: .notice--warning}
-
-##### What you need
-
-* The Homebrew Channel on your Wii/vWii
-* [SaveGame Manager GX](https://oscwii.org/library/app/SaveGame_Manager_GX)
-* An SD card or USB drive
-* Latest beta version of Dolphin Emulator
-
-##### 実行方法
-
-1. On your Wii/Wii U, launch the Homebrew Channel, then launch SaveGame Manager GX.
-1. Find and select the save you would like to transfer, select `Extract`, then select `Default`.
- + Repeat this for all the saves you would like to transferred.
-1. Once you have extracted all your save files, press HOME and exit SaveGame Manager GX.
-1. Insert your SD card or USB drive into your PC.
-1. Open Dolphin Emulator.
-1. Select `Tools > Import Wii Save...`.
-1. In the file dialog that opens, go to the `savegames` folder on your SD or USB, and select each `.bin` file inside it.
-Make sure you have installed [cIOS](cios) before following this!
-{: .notice--info}
-
-
-
-
-
-{% capture dolphin-user-folder %}
-{% capture dolphin-user-folder %}
-`` refers to the folder opened by the `File -> Open User Folder` menu option. 
-{: .notice--info}
-{% endcapture %}
-
-{: .notice--info}
-{% endcapture %}
-{% capture dolphin-emu-memcard-manager %}
-If Dolphin is set to use a `.raw` memory card, use `Tools > Memory Card Manager` to export your desired saves to `.gci`.
-Create a folder named `MCBACKUP` on your SD card or USB drive, and place the `.gci` files you copied into it.
-{{ dolphin-emu-memcard-manager }}
-{% endcapture %}
-
-{: .notice--info}
-{% endcapture %}
-All methods here assume you have the [latest Beta or Development version of Dolphin Emulator](https://dolphin-emu.org/download).
-{: .notice--info}
-
-
-
-
-
-
-
-
-
-
-
-
-##### What you need
-
-* an SD card
-
-##### 実行方法
-
-1. Open Dolphin Emulator.
-1. If you exporting a select game's save, right click the game inside the Dolphin window and select `Export Wii Save`.
- + If you are exporting all your Wii saves from Dolphin, select `Tools > Export All Wii Saves`.
-
-
-1. In the folder dialog that pops up, select your SD card. (Don't go inside any other folder!)
-1. Safely eject your SD card, then put it into your Wii/Wii U.
- + If on a Wii U, be sure to launch Wii Mode.
-1. Select the `Wii Options` button at the bottom left.
-1. Select `Data Management` (if on Wii), `Save Data`, then `Wii`.
-1. Go to the `SD Card` tab at the top right.
-1. Select each save that you would like to copy to your Wii/Wii U and select `Copy`.
-
-
-
-Make sure you have installed [cIOS](cios) before following this!
-{: .notice--warning}
-
-##### What you need
-
-* The Homebrew Channel on your Wii/vWii
-* An SD card or USB drive
-* [SaveGame Manager GX](https://oscwii.org/library/app/SaveGame_Manager_GX)
-
-##### 実行方法
-
-1. Open Dolphin Emulator.
-1. If you exporting a select game's save, right click the game inside the Dolphin window and select `Export Wii Save`.
- + If you are exporting all your Wii saves from Dolphin, select `Tools > Export All Wii Saves`.
-1. In the folder dialog that pops up, select your SD card/USB drive. (don't go inside any other folder!)
-1. Safely eject your SD card/USB drive, then put it into your Wii/Wii U.
- + If on a Wii U, be sure to launch Wii Mode.
-1. Launch the Homebrew Channel, then launch SaveGame Manager GX.
-1. Ensure that the source is set to your SD or USB.
-1. Select each save and click `Install`.
-
-
-
-
-
-##### What you need
-
-* a Wii with GameCube ports and the Homebrew Channel installed
-* An SD card or USB drive
-* [GCMM](https://oscwii.org/library/app/gcmm)
-
-##### 実行方法
-
-1. Open Dolphin Emulator.
-1. In the main menu, select `File > Open User Folder`.
-
-
-1. In the folder that opens, navigate to `GC > [Save region] > Card A`.
-1. Copy the `.gci` files you would like to put on your Memory Card.
-1. Create a folder named `MCBACKUP` on your SD card or USB drive, and place the `.gci` files you copied into it.
-{{ dolphin-emu-memcard-manager }}
-
-1. Download and extract GCMM to the root of your SD card or USB drive.
-1. Safely eject the SD/USB from your PC, then insert it into your Wii.
-1. Launch the Homebrew Channel, then launch GCMM.
-1. Select the device you have copied the `.gci` files to.
-
-
-1. Press `+`/`X` to enter Restore mode.
-
-
-1. Select the slot that has your Memory card.
-
-
-1. Select the save you would like to restore.
- + If you would like to restore all the saves in `MCBACKUP`, press `1`/`R`.
-
-
-1. When restoration is complete, press any button to continue.
-
-
-
-
-##### 実行方法
-
-1. Open Dolphin Emulator and select `Tools > Memory Card Manager` from the main menu.
-1. Click the `Open` button next to Slot B.
-1. Go to the `saves` folder on your SD card or USB drive, and select the `.raw` file named after the game's ID.
- + If you do not already have a save on Nintendont, select `Create` and set the Card size to 251 blocks.
- + If you are using one memory card for all games, open the `ninmem.raw`/`ninmemj.raw` file on the root of your SD/USB.
-1. If Dolphin is storing your saves in a GCI folder (default):
- + Click `Switch to B`.
- + Click `Import`, and navigate to `/Card A/`.
- + Select the `.gci` file(s) you would like to import. Otherwise, if Dolphin is storing your saves in a `.raw` file. simply select your saves on the left side and select `Copy to B`.
-
-
-
-
-All methods here require a Wii with GameCube ports.
-{: .notice--warning}
-
-
-
-
-
-
-
-##### What you need
-
-* [GCMM](https://oscwii.org/library/app/gcmm)
-
-##### 実行方法
-
-1. Download and extract GCMM to the root of your SD card or USB drive.
-1. Safely eject the SD/USB from your PC, then put it into your Wii.
-1. Launch the Homebrew Channel, then launch GCMM.
-1. Select the device you would like to copy the save file to.
-
-
-1. Press `B` and `-`/`L` and `Y` to enter Raw backup mode.
-
-
-1. Select the slot that has your memory card.
-
-
-1. When the dump is complete, press any key to continue.
-1. Press HOME/START to exit GCMM.
-1. Insert your SD card/USB drive into your PC.
-1. Copy the `.raw` file inside `MCBACKUP` to the root of the device used for Nintendont and name it `ninmem.raw`.
- + If your games are Japanese, Nintendont will use `ninmemj.raw`, because Japanese games do not play very nicely when there are other region saves present.
-1. Launch Nintendont and set Memcard emulation to multi [ ? ]
-
-
-
-
-##### What you need
-
-* [GCMM](https://oscwii.org/library/app/gcmm)
-
-##### 実行方法
-
-1. Download and extract GCMM to the root of your SD card or USB drive.
-1. Safely eject the SD/USB from your PC, then put it into your Wii.
-1. Launch the Homebrew Channel, then launch GCMM.
-1. Select the device you would like to copy the save file to.
-
-
-1. Press `B` and `-`/`L` and `Y` to enter Raw backup mode.
-
-
-1. Select the slot that has your memory card.
-
-
-1. When the dump is complete, press any key to continue.
-1. Press HOME/START to exit GCMM.
-1. Insert your SD card/USB drive into your PC.
-1. Open Dolphin Emulator, and select `Tools > Memory Card Manager` from the main menu.
-1. Click `Open` next to slot B.
-1. Go into the `MCBACKUP` folder on your SD/USB, and open the newly created `.raw` file.
-1. Click `Switch to B`.
-1. If Dolphin is set to store saves in a GCI folder (default):
- + Select the saves you would like to copy.
- + Click `Export as .gci`.
- + Export the `.gci` files to `/Card A/`.
-1. Otherwise, if Dolphin is set to store saves in a `.raw` file,
- + Select the saves you would like to copy.
- + Click `Copy to A`.
-
-
-
-
-##### What you need
-
-* a Wii
-
-##### 実行方法
-
-1. Insert both memory cards into your Wii.
-1. Launch the Wii menu and select the Wii Options button at the bottom left.
-
-
-1. Select `Data Management > Save Data > Nintendo GameCube`.
-1. Select the save you would like to copy and select `Copy`.
-
-
-
-##### What you need
-
-* Latest beta or Development version of Dolphin Emulator
-
-##### 実行方法
-
-1. Insert your SD card or USB drive into your PC.
-1. Open Dolphin Emulator, and select `Tools > Memory Card Manager` from the main menu.
-1. Click `Open` next to slot B.
-1. Navigate to the `saves` folder on your SD/USB, and open the `.raw` file named after the game ID of your game.
-1. Click `Switch to B`.
-1. If Dolphin is set to store saves in a GCI folder (default):
- + Select the saves you would like to copy.
- + Click `Export as .gci`.
- + Export the `.gci` files to `/Card A/`.
-1. Otherwise, if Dolphin is set to store saves in a `.raw` file:
- + Select the saves you would like to copy.
- + Click `Copy to A`.
-
-<
-
-div id="emumc-gcmc" class="tabcontent to" markdown="1">
-
-##### What you need
-
-* The Homebrew Channel installed on your Wii
-* An SD card or USB drive
-* [GCMM](https://oscwii.org/library/app/gcmm)
-
-##### Individual memcards (.gci files)
-
-1. Insert your SD card or USB drive into your PC.
-1. Create a folder named `MCBACKUP`.
-1. Copy the `.gci` files inside the `saves` folder to the `MCBACKUP` folder.
-1. Download and extract GCMM to the root of your SD card or USB drive.
-1. Safely eject the SD/USB from your PC, then insert it into your Wii.
-1. Launch the Homebrew Channel, then launch GCMM.
-1. Select the device you have copied the `.gci` files to.
-
- 
-
-1. Press `+`/`X` to enter Restore mode.
-
- 
-
-1. Select the slot that has your Memory card.
-
- 
-
-1. Select the save you would like to restore.
- + If you would like to restore all the saves in `MCBACKUP`, press `1`/`R`.
-
- 
-
-1. When restoration is complete, press any button to continue.
-
-
-
-
-
-
+If the page doesn't refresh, click [here](https://wiki.hacks.guide/wiki/Wii:Transferring_Game_Saves).
diff --git a/docs/ja_JP/update.md b/docs/ja_JP/update.md
index 51bfecfef0a..600ff4bfe4e 100644
--- a/docs/ja_JP/update.md
+++ b/docs/ja_JP/update.md
@@ -1,54 +1,56 @@
----
-title: "Updating Wii Menu to v4.3"
----
-
-{% include toc title="Table of Contents" %}
+# Wiiメニューをv4.3に更新する
This tutorial will explain how to update your Wii Menu to version 4.3, if you have already homebrewed your Wii.
+::: warning
+
It is much safer to use [ModMii](modmii) (Windows only) to update your Wii to 4.3.
-{: .notice--warning}
-### 必要なもの
+:::
+
+## 必要なもの
-* a Wii with The Homebrew Channel 1.0.8 or later
- + If you do not have the Homebrew Channel or it is out of date, please [start here](get-started) to (re)install it first.
-* An SD card or USB drive
-* A computer with Windows on it
-* [NUS Downloader](https://github.com/WiiDatabase/nusdownloader/releases/latest)
-* [Priiloader](priiloader)
-* [YAWM ModMii Edition](https://oscwii.org/library/app/yawmme)
+- a Wii with The Homebrew Channel 1.0.8 or later
+ - If you do not have the Homebrew Channel or it is out of date, please [start here](get-started) to (re)install it first.
+- an SD card or USB drive
+- A computer with Windows on it
+- [NUS Downloader](https://github.com/WiiDatabase/nusdownloader/releases/latest)
+- [Priiloader](priiloader)
+- [YAWM ModMii Edition](https://oscwii.org/library/app/yawmme)
-### 実行方法
+## 実行方法
-#### Section I - Downloading
+### Section I - Downloading
1. Extract the .zip file for NUS Downloader Wii and open the application.
-1. Go to `Database...` > `System` > `0000000100000002 - System Menu` and select the version corresponding to your region as shown in the table below.
-1. Make sure `Pack WAD` is checked.
-1. Press `Start NUS Download!`.
-1. Open the `titles` -> `0000000100000002` -> (Wii Menu version) and copy the .wad file to a folder called `wad` on your SD Card or USB drive.
-1. Repeat steps 2-5 with `IOS` -> `000000010000003A` -> `Latest Version` and `IOS` -> `0000000100000050` -> `Latest Version`.
-1. After you have copied all 3 `.wad` files, eject your SD card/USB drive from your PC and put it back into your Wii.
-
-| Region | Wii Menu version |
-| ------ | ---------------- |
-| Japan | v512 (4.3J) |
-| USA | v513 (4.3U) |
-| Europe | v514 (4.3E) |
-| Korea | v518 (4.3K) |
-
-#### Section II - Installing
-
-1. Power off your Wii. Start holding RESET, then turn it back on.
-1. In the Priiloader menu, select `Homebrew Channel`.
- * If the Priiloader menu does not appear, please [install it immediately](priiloader). Priiloader is required for this guide.
-1. Launch YAWM ModMii Edition.
-1. Select your SD card or USB drive.
-1. Press `+` to one the IOS80 and IOS58 WADs to highlight them, then press A twice to install.
-1. Navigate to the Wii Menu WAD and press A twice to install it.
-1. When prompted to retain Priiloader, press A to confirm.
-1. After they are successfully installed, press the HOME Button to exit back to the Homebrew Channel.
-
-[サイトマップに移動する](site-navigation)
-{: .notice--info}
+2. Go to `Database...` > `System` > `0000000100000002 - System Menu` and select the version corresponding to your region as shown in the table below.
+3. Make sure `Pack WAD` is checked.
+4. Press `Start NUS Download!`.
+5. Open the `titles` -> `0000000100000002` -> (Wii Menu version) and copy the .wad file to a folder called `wad` on your SD Card or USB drive.
+6. Repeat steps 2-5 with `IOS` -> `000000010000003A` -> `Latest Version` and `IOS` -> `0000000100000050` -> `Latest Version`.
+7. After you have copied all 3 `.wad` files, eject your SD card/USB drive from your PC and put it back into your Wii.
+
+| Region | Wii Menu version |
+| ------ | ---------------------------------------------- |
+| Japan | v512 (4.3J) |
+| USA | v513 (4.3U) |
+| Europe | v514 (4.3E) |
+| Korea | v518 (4.3K) |
+
+### Section II - Installing
+
+1. Wiiの電源を切ります。 Start holding RESET, then turn it back on.
+2. In the Priiloader menu, select `Homebrew Channel`.
+ - If the Priiloader menu does not appear, please [install it immediately](priiloader). Priiloader is required for this guide.
+3. Launch YAWM ModMii Edition.
+4. Select your SD card or USB drive.
+5. Press `+` to one the IOS80 and IOS58 WADs to highlight them, then press A twice to install.
+6. Navigate to the Wii Menu WAD and press A twice to install it.
+7. When prompted to retain Priiloader, press A to confirm.
+8. After they are successfully installed, press the HOME Button to exit back to the Homebrew Channel.
+
+::: tip
+
+[Click here to go back to the site index.](site-navigation)
+
+:::
diff --git a/docs/ja_JP/usbloadergx.md b/docs/ja_JP/usbloadergx.md
index 00a63864a67..f6bf424263a 100644
--- a/docs/ja_JP/usbloadergx.md
+++ b/docs/ja_JP/usbloadergx.md
@@ -1,5 +1,8 @@
---
-title: Redirecting...
+head:
+ - - meta
+ - http-equiv: refresh
+ content: 0; URL=wii-loaders.html
---
-{% include redirect.html redirect_to="wii-loaders.html" %}
+# Redirecting
diff --git a/docs/ja_JP/vwii-finalizing-setup.md b/docs/ja_JP/vwii-finalizing-setup.md
index 3ae5f5305b0..079ba3f2c17 100644
--- a/docs/ja_JP/vwii-finalizing-setup.md
+++ b/docs/ja_JP/vwii-finalizing-setup.md
@@ -1,34 +1,35 @@
----
-title: Finalizing Setup
----
-
-{% include toc title="Table of Contents" %}
-
-## Finalizing Setup
+# Finalizing Setup
Now that the Homebrew Channel, Priiloader, and cIOS are installed, we are going to finalize the setup.
-### Additional Homebrew Apps
+## Additional Homebrew Apps
+
+::: info
All homebrew apps are loaded from the Homebrew Channel.
-{: .notice--info}
+
+:::
- Patched IOS 80 Installer for vWii is a homebrew app that will take your current install of IOS 80 and patch it to be able to use fakesigned channels on the SD card menu.
- System Channel Restorer is a homebrew app that allows some channels usually only available on Wii to be easily installed on vWii.
- ww-43db-patcher is a homebrew app that will patch your WiiWare and virtual console titles to force the 16:9 aspect ratio.
-### Additional Homebrew Apps - What You Need
+## Additional Homebrew Apps - What You Need
- [Patched IOS 80 Installer for vWii](https://oscwii.org/library/app/Patched_IOS80_Installer_for_vWii)
- [system-channel-restorer](https://oscwii.org/library/app/system-channel-restorer)
- [ww-43db-patcher](https://oscwii.org/library/app/ww-43db-patcher)
-### Additional Homebrew Apps - Extracting Files to the SD Card
+## Additional Homebrew Apps - Extracting Files to the SD Card
1. Copy the contents of the Patched IOS 80 Installer for vWii to the root of the SD.
2. Copy the contents of the system-channel-restorer to the root of the SD.
3. Copy the contents of the ww-43db-patcher to the root of the SD.
-Continue to [Open Shop Channel Installation](osc)
+::: tip
+
+Continue to [Open Shop Channel Installation](osc)
+
Now that your main vWii setup is complete, you can install the Open Shop Channel, a trusted repository for homebrew that can be accessed both on and off the Wii.
-{: .notice--info}
+
+:::
diff --git a/docs/ja_JP/vwii-homebrew-channel-no-wiiu-mods.md b/docs/ja_JP/vwii-homebrew-channel-no-wiiu-mods.md
index 4c688bc1f06..b243c2ed013 100644
--- a/docs/ja_JP/vwii-homebrew-channel-no-wiiu-mods.md
+++ b/docs/ja_JP/vwii-homebrew-channel-no-wiiu-mods.md
@@ -1,17 +1,15 @@
----
-title: Installing the Homebrew Channel
----
-
-{% include toc title="Table of Contents" %}
+# Installing the Homebrew Channel
This page will guide you through the process of installing the Homebrew Channel to the vWii without modding the Wii U side.
-#### Section I - Booting into Aroma
+## 実行方法
+
+### Section I - Booting into Aroma
1. Execute the web browser exploit as [previously explained](wiiu-nand-dumper) but this time, you will need to hold the X button to open the Environment Loader menu.
2. Once you are there, boot into the Aroma environment by selecting it inside the payload loader.
-#### Section II - Installing the Homebrew Channel
+### Section II - Installing the Homebrew Channel
1. Launch the vWii Compat Installer on the Wii U menu.
2. Press `A` to install the Homebrew Channel and wait until you see `Install succeeded`. Then press the HOME button to return to the Wii U Menu.
@@ -20,7 +18,7 @@ This page will guide you through the process of installing the Homebrew Channel
You may delete the `wiiu` folder on your SD card if you so choose.
-### Required Reading
+## Required Reading
You can now use the Homebrew Channel to launch Wii homebrew apps.
@@ -42,5 +40,8 @@ Here's a tip - when installing homebrew applications on your SD Card or USB driv
`AppName1` and `AppName2` are placeholder names. Do not nest multiple `apps` folders inside the `apps` folder itself.
Do not get confused with the `apps` folder inside of the `wiiu` folder and the `apps` folder on the root of the SD card.
-[Continue to installing Priiloader](priiloader)
-{: .notice--info}
+::: tip
+
+[Continue to installing Priiloader](priiloader)
+
+:::
diff --git a/docs/ja_JP/vwii-homebrew-channel.md b/docs/ja_JP/vwii-homebrew-channel.md
index ab0e35578d4..16d150601eb 100644
--- a/docs/ja_JP/vwii-homebrew-channel.md
+++ b/docs/ja_JP/vwii-homebrew-channel.md
@@ -1,39 +1,45 @@
----
-title: vWii Modding Guide
----
-
-{% include toc title="Table of Contents" %}
+# vWii Modding Guide
This page will guide you through the process of modding your vWii.
## SD Preparations
+::: info
+
If you have hacked your Wii U in the past, you can use the same SD Card for this process.
-{: .notice--info}
+
+:::
+
+::: info
If you haven't already, make sure you did a [NAND backup](https://wiiu.hacks.guide/#/aroma/nand-backup) and have the [Aroma Environment](https://aroma.foryour.cafe/) installed on your Wii U.
+
Otherwise, proceed to [Installing Aroma](https://wiiu.hacks.guide/#/aroma/getting-started) or [Modding the vWii without modding the Wii U side](wiiu-nand-dumper)
-{: .notice--info}
-### 必要なもの
+:::
+
+## 必要なもの
- A modded Wii U
- The [Aroma Environment](https://aroma.foryour.cafe/)
- The latest release of the [Compat Title Installer](https://hb-app.store/wiiu/CompatTitleInstaller).
- (Optional) The [Enhanced vWii Aroma Plugin](https://hb-app.store/wiiu/evWii)
+::: warning
+
If the evWii Aroma plugin is not installed, and a homebrew app hangs, the only way to shut off the Wii U is by pulling the power cord. Pulling the power cord in some cases can cause a memory corruption so it is highly recomended to have the plugin installed.
-{: .notice--warning}
-### 実行方法
+:::
+
+## 実行方法
-#### Section I - Files
+### Section I - Files
1. Insert your Wii U's SD Card into your PC.
2. Copy the contents of the `CompatTitleInstaller.zip` file to the root of your SD Card.
3. Copy the contents of the `evWii.zip` file to the root of your SD Card.
-#### Section II - Installing the Homebrew Channel
+### Section II - Installing the Homebrew Channel
1. Boot into [Aroma](https://wiiu.hacks.guide/#/aroma/finalizing-setup).
2. Launch the vWii Compat Installer on the Wii U menu.
@@ -41,7 +47,7 @@ If the evWii Aroma plugin is not installed, and a homebrew app hangs, the only w
4. Launch vWii (the Wii Menu icon).
- If the installation has succeeded, you should see the Homebrew Channel in your Wii Menu.
-### Required Reading
+## Required Reading
You can now use the Homebrew Channel to launch Wii homebrew apps.
@@ -63,5 +69,8 @@ Note: When installing Wii homebrew applications on your SD Card or USB drive, yo
`AppName1` and `AppName2` are placeholder names. Do not nest multiple `apps` folders inside the `apps` folder itself.
Do not Get confused with the `apps` folder inside of the `wiiu` folder and the `apps` folder on the root of the SD card.
-Continue to [Installing Priiloader](priiloader)
-{: .notice--info}
+::: tip
+
+Continue to [Installing Priiloader](priiloader)
+
+:::
diff --git a/docs/ja_JP/wii-backups.md b/docs/ja_JP/wii-backups.md
index e38861bfd5e..1032f7d7fcf 100644
--- a/docs/ja_JP/wii-backups.md
+++ b/docs/ja_JP/wii-backups.md
@@ -1,28 +1,35 @@
----
-title: Managing Wii Backups
----
-
-{% include toc title="Table of Contents" %}
+# Managing Wii Backups
This guide provides instructions on how to manage your Wii backups, from joining .PART files that are output through CleanRip, to shrinking game files that can be copied onto a FAT32 device. Two programs that can be used to manage your Wii backups are Wii Backup Manager (for Windows) and Wii Backup Fusion (for Linux and MacOS) and are covered below.
+::: info
+
For storing multiple games, we recommend an external hard drive for your Wii. Most of those found on the market should work fine.
-{: .notice--info}
+
+:::
+
+::: info
A flash drive is not recommended, as they are small and may vary in behavior even between the same product.
As an alternative, you may simply use an SD card, however the Wii's SD card slot will be slow.
-{: .notice--info}
-Make sure your USB drive is formatted as FAT32. Do not format it as other types such as exFAT or extFS.
-You may format it as NTFS, but it won't work with a majority of apps (eg. The Homebrew Channel, Nintendont)
-{: .notice--info}
+:::
+
+::: info
+
+Make sure your USB drive is formatted as FAT32. Do not format it as other types such as exFAT or extFS. You may format it as NTFS, but it won't work with a majority of apps (eg. The Homebrew Channel, Nintendont)
+
+:::
+
+## Joining PART files on a FAT32 device
-### Joining PART files on a FAT32 device
+::: info
If your disc was dumped to a FAT32 device, you should have gotten at least two files that end with `.partX.iso`, due to filesystem limitations. They need to be joined (on a supported filesystem like NTFS) so the file can be read correctly.
-{: .notice--info}
-#### Windows
+:::
+
+### Windows
1. Copy the files that share the same name and end with `.partX.iso` into an empty folder on your computer.
@@ -40,7 +47,7 @@ If your disc was dumped to a FAT32 device, you should have gotten at least two f

-#### macOS/Linux
+### macOS/Linux
1. Copy the files that share the same name and end with `.partX.iso` into an empty folder on your computer.
@@ -54,15 +61,17 @@ If your disc was dumped to a FAT32 device, you should have gotten at least two f

-### Using Wii Backup Manager
+## Using Wii Backup Manager
-#### 必要なもの
+### 必要なもの
- A PC running Windows
- A USB drive or SD card
- A dumped ISO from a Wii game disc
- [Wii Backup Manager](https://static.wiidatabase.de/Wii-Backup-Manager.zip)
+### 実行方法
+
#### Section I - Installation
1. Extract Wii Backup Manager, and launch the program.
@@ -88,9 +97,9 @@ If your disc was dumped to a FAT32 device, you should have gotten at least two f

-### Using Wii Backup Fusion
+## Using Wii Backup Fusion
-#### 必要なもの
+### 必要なもの
- A PC running MacOS or Linux
- A USB drive or SD card
@@ -98,6 +107,8 @@ If your disc was dumped to a FAT32 device, you should have gotten at least two f
- [Wii Backup Fusion](https://github.com/larsenv/Wii-Backup-Fusion)
- [Wiimm's ISO Tools](https://wit.wiimm.de/download.html)
+### 実行方法
+
#### Section I - Installation
1. Download Wiimm's ISO tools for your OS and extract the .tar.gz into a folder that you can access with the terminal. The extracted folder should have these files inside:
@@ -132,9 +143,16 @@ If your disc was dumped to a FAT32 device, you should have gotten at least two f
7. Copy the game.wbfs file that was made in Step 3 to this new folder. The drive should be ready to use on a Wii.
-[Continue to cIOS](cios)
+::: tip
+
+[Continue to cIOS](cios)
+
cIOS is needed for your Wii to use a USB Loader. Once this is done, you can use [USB Loader GX or WiiFlow](wii-loaders) to play games from your USB drive or SD card.
-{: .notice--info}
+
+:::
+
+::: tip
[Click here to go back to the site index.](site-navigation)
-{: .notice--info}
+
+:::
diff --git a/docs/ja_JP/wii-factory-reset.md b/docs/ja_JP/wii-factory-reset.md
index e8ceedd424c..01a83c357e3 100644
--- a/docs/ja_JP/wii-factory-reset.md
+++ b/docs/ja_JP/wii-factory-reset.md
@@ -1,17 +1,16 @@
----
-title: Restoring the Wii NAND to Stock
----
-
-{% include toc title="Table of Contents" %}
+# Restoring the Wii NAND to Stock
This guide details how to create a stock NAND for your Wii system using a program called Ohneschwanzenegger. Unlike the `Format Wii System Memory` option in the Wii settings, this will completely wipe any changes to the NAND by downloading a stock Wii System Menu from NUS servers. If followed correctly, the Wii should have no homebrew left on the system, stock IOSes, and boot up to a factory setup screen when the NAND is flashed.
Please note that this program **needs** an existing (even bricked!) NAND backup to function, as it needs to have a copy of the first 8 blocks of NAND, a bad blocks list, and AES/HMAC keys.
+::: info
+
Do not attempt this tutorial on the Wii U's vWii.
-{: .notice--info}
-{% capture here-be-dragons %}
+:::
+
+::: danger
The instructions detailed in this guide WILL ERASE YOUR WII SYSTEM MEMORY and should only be considered as a LAST RESORT or if you are trying to do any of the following:
@@ -19,14 +18,15 @@ The instructions detailed in this guide WILL ERASE YOUR WII SYSTEM MEMORY and sh
- Fix a brick where you do not have a functional NAND backup or access to the Homebrew Channel but can still make one using BootMii.
- You are unable to revert certain changes to the Wii System Memory such as all cIOS with DARKCORP.
-{% endcapture %}
+:::
-
{{ here-be-dragons | markdownify }}
+::: warning
If you are trying to [update your Wii to 4.3U](update) with homebrew or update outdated homebrew/IOS, you most likely do not need to follow this guide. Instead, you can use a tool like the SysCheck Updater Wizard built into [ModMii](modmii#syscheck-updater-wizard). If you are confused about this process, consider joining the Nintendo Homebrew discord server for support.
-{: .notice--warning}
-### 必要なもの
+:::
+
+## 必要なもの
- An SD card with at least 512MB of free space
- A [NAND backup](bootmii) from the specific system you are trying to flash
@@ -34,9 +34,9 @@ If you are trying to [update your Wii to 4.3U](update) with homebrew or update o
- [Ohneschwanzenegger](https://raw.githubusercontent.com/modmii/modmii.github.io/master/temp/ohneschwanzenegger.zip)
- [Nand BIN Checker](/assets/files/nandBinCheck.zip)
-### 実行方法
+## 実行方法
-#### Section I - Preparation
+### Section I - Preparation
1. Start Ohneschwanzenegger. You may get a Windows SmartScreen prompt, this is a false positive and you can run the program anyway by pressing `More info` and `Run anyway`.
@@ -52,7 +52,7 @@ If you are trying to [update your Wii to 4.3U](update) with homebrew or update o

-#### Section II - Creating a Blank NAND
+### Section II - Creating a Blank NAND
1. Now that the NAND is loaded into the program, select `Content` on the toolbar and then press Format. This will initialize your BLANK NAND, not your backup NAND.
@@ -74,7 +74,7 @@ If you are trying to [update your Wii to 4.3U](update) with homebrew or update o

-#### Section III - Verifying the NAND
+### Section III - Verifying the NAND
1. If NAND Bin Checker is not already in the same directory as Ohneschwanzenegger, copy it there now. Then, open a terminal in that directory. Run the following command: `.\nandBinCheck.exe .\blankNand.bin`. If you named the NAND something else, adjust the command accordingly. The program will then check the validity of the NAND.
@@ -88,6 +88,10 @@ If you are trying to [update your Wii to 4.3U](update) with homebrew or update o

+::: tip
+
[Continue to BootMii Recovery](bootmiirecover)
+
Now that you have a blank NAND, you can restore it on your Wii using BootMii.
-{: .notice--info}
+
+:::
diff --git a/docs/ja_JP/wii-loaders.md b/docs/ja_JP/wii-loaders.md
index df999a58326..77a59467437 100644
--- a/docs/ja_JP/wii-loaders.md
+++ b/docs/ja_JP/wii-loaders.md
@@ -1,37 +1,44 @@
----
-title: "Wii Backup Loaders"
----
-
-{% include toc title="Table of Contents" %}
+# Wii Backup Loaders
This guide introduces Wii backup loaders. They can be primarily used to load game backups on an SD or USB that were dumped from a retail game disc. ローダーにより、Wii以外のゲームを遊ぶメニューにも使えます。 一番使われるローダーはUSB Loader GXとWiiFlow Lite(WiiFlowの更新されたモッド版)で、使い方により使いやすいものが変わるため、両方使われることがお勧めします。
-In order for Wii loader to function properly, you must have the latest cIOS installed. Wiiで使うためには[この](cios)ガイド、Wii Miniで使う場合は[この](cios-mini)ガイドを使ってください。
-{: .notice--warning}
+::: warning
+
+In order for Wii loader to function properly, you must have the latest cIOS installed. Please check [this](cios) guide for instructions if you are on Wii, and [this](cios-mini) guide if you are on Wii mini.
+
+:::
+
+::: info
+
+To play games, you are advised to use a large SD card or an external hard drive, flash drives are not recommended and very sporadic in functionality. See [storage FAQ](faq).
-To play games, you are advised to use a large SD card or an external hard drive, flash drives are not recommended and very sporadic in functionality. 詳しくは[FAQ](faq)を確認してください。
-{: .notice--info}
+:::
-You can install it with [YAWM ModMii Edition](yawmme). The official Wii Menu forwarder installer for WiiFlow Lite can be found on the [Open Shop Channel](https://oscwii.org/library/app/wiiflow_channel_installer). The USB Loader GX official forwarder can be found on the [GitHub](https://github.com/wiidev/usbloadergx/raw/updates/USBLoaderGX_forwarder%5BUNEO%5D_Wii.wad) page. Run the app in the Homebrew Channel to install the forwarder.
-{: .notice--info}
+::: info
-### WiiFlow LiteとUSB Loader GXの違い
+The official Wii Menu forwarder installer for WiiFlow Lite can be found on the [Open Shop Channel](https://oscwii.org/library/app/wiiflow_channel_installer). The official Wii Menu forwarder installer for WiiFlow Lite can be found on the Open Shop Channel. The USB Loader GX official forwarder can be found on the [GitHub](https://github.com/wiidev/usbloadergx/raw/updates/USBLoaderGX_forwarder%5BUNEO%5D_Wii.wad) page. You can install it with [YAWM ModMii Edition](yawmme).
-+ WiiFlow Liteはもっと設定が細かいUIやテーマが使えます。
- + WiiFlow LiteではSDカードが対応してます。
- + プラグインに対応してます。
- + WiiFlowは2014年に廃止されましたが、WiiFlow Liteは現在でもアップデートされてます。
+:::
- 
+## WiiFlow LiteとUSB Loader GXの違い
-+ USB Loader GXはWii Menuと同じデザインを使っており、テーマが使えます。
- + SDカード対応はもともとありませんでしたが、最近のアップデートで対応性が追加されました。
- + USb Loader GXはプラグインに対応してません。
- + USB Loader GX still receives regular updates.
+- WiiFlow Liteはもっと設定が細かいUIやテーマが使えます。
- 
+ - WiiFlow LiteではSDカードが対応してます。
+ - プラグインに対応してます。
+ - WiiFlowは2014年に廃止されましたが、WiiFlow Liteは現在でもアップデートされてます。
-### ゲームディレクトリのテンプレート
+ 
+
+- USB Loader GXはWii Menuと同じデザインを使っており、テーマが使えます。
+
+ - SDカード対応はもともとありませんでしたが、最近のアップデートで対応性が追加されました。
+ - USb Loader GXはプラグインに対応してません。
+ - USB Loader GX still receives regular updates.
+
+ 
+
+## ゲームディレクトリのテンプレート
Below is a single WBFS example, and a split WBFS example. A WBFS needs to be split if it is over 4 GB and your storage device is formatted as FAT32. Software such as [Wii Backup Manager](wii-backups#using-wii-backup-manager) or [Wii Backup Fusion](wii-backups#using-wii-backup-fusion) can do this for you, and will automatically set up the game directory structure correctly.
@@ -45,106 +52,111 @@ Below is a single WBFS example, and a split WBFS example. A WBFS needs to be spl
┗ 📜gameid.wbf1
```
-### WiiFlow Lite
+## http://www.wiithemer.org/
+
+### 必要なもの
-#### 必要なもの
-+ モッドされたWii
-+ The latest version of [cIOS](cios)
-+ [WiiFlow](https://oscwii.org/library/app/wiiflow)
+- A Wii
+- The latest version of [cIOS](cios)
+- [WiiFlow](https://oscwii.org/library/app/wiiflow)
-#### インストールの手順
+### インストールの手順
1. WiiFlowをダウンロードしSDカードまたはハードディスクにインストールしてください。
-#### クイックスタートガイド
+### クイックスタートガイド
-##### 基本
+#### 基本
-+ WiiFlowは自動的にSDカードに載っているゲームだけ読み取るようになってます。 This can be changed by going to `Settings > Startup Settings` to then turn off `Mount SD Only`.
-+ You can toggle the current view in WiiFlow between plugins, games, homebrew, and Wii channels by clicking the button to the left of `Home`, on the bottom right.
-+ You can download game covers by going to `Settings` > `Download Covers and Banners`.
+- WiiFlowは自動的にSDカードに載っているゲームだけ読み取るようになってます。 This can be changed by going to `Settings > Startup Settings` to then turn off `Mount SD Only`.
+- You can toggle the current view in WiiFlow between plugins, games, homebrew, and Wii channels by clicking the button to the left of `Home`, on the bottom right.
+- You can download game covers by going to `Settings` > `Download Covers and Banners`.
-##### User Interface
+#### User Interface
When WiiFlow detects games, they are displayed in flow view. When you click on a game, you are given these options:
-+ Star - Adds game to favorites.
-+ Bookshelf - Adds the game to 1 of 6 categories of your choosing.
-+ Gears - Opens the settings menu for that game - these settings are unique to that game and that game only.
-+ X - Deletes the game from the USB drive or SD card.
+
+- Star - Adds game to favorites.
+- Bookshelf - Adds the game to 1 of 6 categories of your choosing.
+- Gears - Opens the settings menu for that game - these settings are unique to that game and that game only.
+- X - Deletes the game from the USB drive or SD card.
When you bring the cursor to the bottom of the screen while in flow view, there are 6 icons:
-+ Bookshelf - View the games that are sorted in the categories you chose.
-+ Star - View games you favorited.
-+ Gears - Opens WiiFlow Settings.
-+ Game Type - Toggles between different types of apps/games. The logo changes depending on what game type you have selected.
-+ Disc - Loads a game that is in the disc drive.
-+ House - Opens the menu below. The menu can also be launched by pressing the home button.
+
+- Bookshelf - View the games that are sorted in the categories you chose.
+- Star - View games you favorited.
+- Gears - Opens WiiFlow Settings.
+- Game Type - Toggles between different types of apps/games. The logo changes depending on what game type you have selected.
+- Disc - Loads a game that is in the disc drive.
+- House - Opens the menu below. The menu can also be launched by pressing the home button.

-+ Help Guide - Shows all the controls you can use in WiiFlow.
-+ Reload Cache - Press this to allow WiiFlow to rescan for games on the USB device or SD card.
-+ File Explorer - Allows you to explore the directory listing on your USB device or SD card and select an individual game or executable.
-+ Select Plugins - Allows you to select plugins.
-+ Credits - Shows the people who worked on WiiFlow.
-+ Shutdown - Allows you to go into full shutdown or standby mode.
-+ Exit To - Lets you exit to Wii Menu, Homebrew Channel, neek2o, Priiloader, or Bootmii.
-+ Settings - Opens the global WiiFlow settings menu.
+- Help Guide - Shows all the controls you can use in WiiFlow.
+- Reload Cache - Press this to allow WiiFlow to rescan for games on the USB device or SD card.
+- File Explorer - Allows you to explore the directory listing on your USB device or SD card and select an individual game or executable.
+- Select Plugins - Allows you to select plugins.
+- Credits - Shows the people who worked on WiiFlow.
+- Shutdown - Allows you to go into full shutdown or standby mode.
+- Exit To - Lets you exit to Wii Menu, Homebrew Channel, neek2o, Priiloader, or Bootmii.
+- Settings - Opens the global WiiFlow settings menu.
-### USB Loader GX
+## USB Loader GX
-#### 必要なもの
-+ A Wii
-+ The latest version of [cIOS](cios)
-+ [USB Loader GX](https://oscwii.org/library/app/usbloader_gx)
+### 必要なもの
-#### インストールの手順
+- A Wii
+- The latest version of [cIOS](cios)
+- [USB Loader GX](https://oscwii.org/library/app/usbloader_gx)
-1. WiiにcIOS 248-251がインストールされてることを確認してください。 [SysChecker](syscheck)などのアプリやd2x cIOSインストーラで見れます。
-1. Download USB Loader GX and install it on your SD Card or USB device.
+### インストールの手順
-#### クイックスタートガイド
+1. Ensure that your Wii already has cIOS 248-251 installed - this can be checked with applications like [SysChecker](syscheck) or d2x cIOS installer.
+2. Download USB Loader GX and install it on your SD Card or USB device.
-##### 基本
+### クイックスタートガイド
-+ If USB Loader GX says "Waiting for HDD..." with a 20 second countdown, it is very likely that it cannot detect your USB device. Try to exit out of the app, ensure your USB device is plugged into the bottom port if Wii is placed horizontally, or the port closest to the edge when the Wii is placed vertically. It may also be formatted incorrectly. Ensure that your USB drive is formatted to FAT32, with the MBR partition table, and 32kb (32768 bytes) allocation unit size/cluster size.
-+ You can press the 1 Button on your Wii Remote to open up a dialog to download game covers and artwork from [GameTDB](https://gametdb.com/). It might take a while to download the game covers and artwork, depending the amount of games you have.
-+ GameCube or "custom" Wii games may or may not have a custom banner that USB Loader GX uses. To enable this, find or write `CustomBannersURL = http://banner.rc24.xyz/` in `config/GXGlobal.cfg` on the drive you installed the app on. Then, you can use the `Custom Banner` download by pressing the 1 Button on your Wii Remote.
+#### 基本
-##### User Interface
+- If USB Loader GX says "Waiting for HDD..." with a 20 second countdown, it is very likely that it cannot detect your USB device. Try to exit out of the app, ensure your USB device is plugged into the bottom port if Wii is placed horizontally, or the port closest to the edge when the Wii is placed vertically. It may also be formatted incorrectly. Ensure that your USB drive is formatted to FAT32, with the MBR partition table, and 32kb (32768 bytes) allocation unit size/cluster size.
+- You can press the 1 Button on your Wii Remote to open up a dialog to download game covers and artwork from [GameTDB](https://gametdb.com/). It might take a while to download the game covers and artwork, depending the amount of games you have.
+- GameCube or "custom" Wii games may or may not have a custom banner that USB Loader GX uses. To enable this, find or write `CustomBannersURL = http://banner.rc24.xyz/` in `config/GXGlobal.cfg` on the drive you installed the app on. Then, you can use the `Custom Banner` download by pressing the 1 Button on your Wii Remote.
+
+#### User Interface
On the middle of the bottom of the screen, you can see how much space is free on your USB drive and how many games you have.
These are the functions of the buttons found on the bar at the top of the screen, from left to right:
-+ Star - Shows games that you have marked as "favorites".
-+ Search - Lets you search for games by name.
-+ Sort - Cycles through sorting methods for games.
-+ Platform - Sorts games by platform.
-+ Category - Sorts games by category.
-+ List - Shows games in a list view.
-+ Multi-Cover View - Shows games in a multi-cover view.
-+ Cover Carousel View - Shows games in a carousel view.
-+ Wii Menu View - Shows games in a Wii Menu view.
-+ Parental Control - Locks USB Loader GX.
-+ Disc - Loads a game that is in the disc drive.
+- Star - Shows games that you have marked as "favorites".
+- Search - Lets you search for games by name.
+- Sort - Cycles through sorting methods for games.
+- Platform - Sorts games by platform.
+- Category - Sorts games by category.
+- List - Shows games in a list view.
+- Multi-Cover View - Shows games in a multi-cover view.
+- Cover Carousel View - Shows games in a carousel view.
+- Wii Menu View - Shows games in a Wii Menu view.
+- Parental Control - Locks USB Loader GX.
+- Disc - Loads a game that is in the disc drive.
There are also other buttons at the bottom of the screen:
-+ (+) Icon - "Install" a game, i.e. loading it from disc and dumping it to your preset storage device.
-+ Gears - Global settings for USB Loader GX.
-+ SD card - Remount the SD card.
-+ Homebrew - Load homebrew apps.
-+ Wii - Open the HOME Menu.
-+ Power Button - Turn off your Wii.
+- (+) Icon - "Install" a game, i.e. loading it from disc and dumping it to your preset storage device.
+- Gears - Global settings for USB Loader GX.
+- SD card - Remount the SD card.
+- Homebrew - Load homebrew apps.
+- Wii - Open the HOME Menu.
+- Power Button - Turn off your Wii.
-### Troubleshooting
+## Troubleshooting
-Some games require using a specific cIOS to function, or to utilize certain features within the game. Examples include:
+Some games require using a specific cIOS to function, or to utilize certain features within the game.
+Examples include:
-+ Using a keyboard in Animal Crossing: City Folk.
-+ Running SpongeBob's Boating Bash.
-+ Using a USB dongle in Rock Band.
+- Using a keyboard in Animal Crossing: City Folk.
+- Running SpongeBob's Boating Bash.
+- Using a USB dongle in Rock Band.
A more comprehensive (although still incomplete) list can be found [here](https://wiki.gbatemp.net/wiki/Wii_cIOS_base_Compatibility_List).
@@ -152,21 +164,26 @@ Both USB Loader GX and WiiFlow Lite are programmed to automatically find the bes
To change the cIOS used for a specific game, follow the instructions specific to your USB loader:
-#### USB Loader GX
+### USB Loader GX
+
1. Select the game that isn't working.
-1. Click Settings.
-1. Select `Game Load`.
-1. Scroll down to `Game IOS`.
-1. Enter the IOS slot to use.
- + Try using 248, 249, 250 or 251.
-1. Press OK and try to load the game.
-
-#### http://www.wiithemer.org/
+2. Click Settings.
+3. Select `Game Load`.
+4. Scroll down to `Game IOS`.
+5. Enter the IOS slot to use.
+ - Try using 248, 249, 250 or 251.
+6. Press OK and try to load the game.
+
+### http://www.wiithemer.org/
+
1. Select the game that isn't working.
-1. Click the gear icon.
-1. Go to cIOS and use the arrows to select the IOS slot to use.
- + Try using 248, 249, 250 or 251.
-1. Press Save and try to load the game.
+2. Click the gear icon.
+3. Go to cIOS and use the arrows to select the IOS slot to use.
+ - Try using 248, 249, 250 or 251.
+4. Press Save and try to load the game.
+
+::: tip
+
+[Click here to go back to the site index.](site-navigation)
-[サイトマップに移動する](site-navigation)
-{: .notice--info}
+:::
diff --git a/docs/ja_JP/wiibackupmanager.md b/docs/ja_JP/wiibackupmanager.md
index 063d7bba09a..919f6a87b14 100644
--- a/docs/ja_JP/wiibackupmanager.md
+++ b/docs/ja_JP/wiibackupmanager.md
@@ -1,5 +1,8 @@
---
-title: Redirecting...
+head:
+ - - meta
+ - http-equiv: refresh
+ content: 0; URL=wii-backups.html
---
-{% include redirect.html redirect_to="wii-backups.html" %}
+# Redirecting
diff --git a/docs/ja_JP/wiiconnect24.md b/docs/ja_JP/wiiconnect24.md
index e0c54b9a29f..c4d94db8454 100644
--- a/docs/ja_JP/wiiconnect24.md
+++ b/docs/ja_JP/wiiconnect24.md
@@ -1,8 +1,5 @@
----
-title: "WiiConnect24"
----
+# WiiConnect24
-{% include toc title="Table of Contents" %}
-### Updating RTC Clock
+
+## Updating RTC Clock
### Wii
#### What you need
-+ A working Internet connection on your Wii
-+ The Homebrew Channel
-+ An SD card or USB drive
-+ [sntp](https://oscwii.org/library/app/sntp)
+
+- A working Internet connection on your Wii
+- The Homebrew Channel
+- an SD card or USB drive
+- [sntp](https://oscwii.org/library/app/sntp)
#### 実行方法
+
1. Download and extract the sntp zip to the root of your SD card or USB drive.
-1. Insert your SD card or USB drive into your Wii.
-1. Launch the Homebrew Channel on your Wii.
-1. Launch sntp.
-1. Use the +Control Pad to select the current time.
-1. Press the HOME Button to exit.
+2. Insert your SD card or USB drive into your Wii.
+3. Launch the Homebrew Channel on your Wii.
+4. Launch sntp.
+5. Use the +Control Pad to select the current time.
+6. Press the HOME Button to exit.
### vWii
#### What you need
-+ The Homebrew Channel
-+ An SD card
-+ [Priiloader](priiloader)
+
+- The Homebrew Channel
+- An SD card
+- [Priiloader](priiloader)
#### 実行方法
+
1. Visit the [UTC Patch Generator](https://garyodernichts.github.io/priiloader-patch-gen/) website and fill out the information.
2. Select generate and copy the information.
3. On your SD Card, navigate to `SD:/apps/priiloader` and open `hacks_hash.ini` with a text editor such as notepad.
@@ -53,17 +58,25 @@ WiiLink hosts a patcher for the services that it provides, ranging from internat
8. Select hacks, and scroll down to enable the Fix NWC24iSetUniversalTime hack.
9. Return to the vWii menu.
-### Wiiconnect24 Priiloader Hacks
+## Wiiconnect24 Priiloader Hacks
Some Priiloader hacks need to be enabled on the vWii and the Wii mini so the WiiConnect24 functions could work properly:
-+ [Create message via Calendar button (vWii, Mini)](https://dacotaco.github.io/priiloader/docs/HACKSLIST.html#create-message-via-calendar-button-vwii-mini)
-+ [Permanent vWii System Settings (vWii)](https://dacotaco.github.io/priiloader/docs/HACKSLIST.html#permanent-vwii-system-settings-vwii)
-+ [Always enable WiiConnect24 on boot (vWii)](https://dacotaco.github.io/priiloader/docs/HACKSLIST.html#always-enable-wiiconnect24-on-boot-vwii)
-+ [Fix NWC24iSetUniversalTime (vWii)](https://dacotaco.github.io/priiloader/docs/HACKSLIST.html#fix-nwc24isetuniversaltime-vwii)
+- [Create message via Calendar button (vWii, Mini)](https://dacotaco.github.io/priiloader/docs/HACKSLIST.html#create-message-via-calendar-button-vwii-mini)
+- [Permanent vWii System Settings (vWii)](https://dacotaco.github.io/priiloader/docs/HACKSLIST.html#permanent-vwii-system-settings-vwii)
+- [Always enable WiiConnect24 on boot (vWii)](https://dacotaco.github.io/priiloader/docs/HACKSLIST.html#always-enable-wiiconnect24-on-boot-vwii)
+- [Fix NWC24iSetUniversalTime (vWii)](https://dacotaco.github.io/priiloader/docs/HACKSLIST.html#fix-nwc24isetuniversaltime-vwii)
+
+::: info
[Permanent vWii System Settings (vWii)](https://dacotaco.github.io/priiloader/docs/HACKSLIST.html#permanent-vwii-system-settings-vwii) and [Always enable WiiConnect24 on boot (vWii)](https://dacotaco.github.io/priiloader/docs/HACKSLIST.html#always-enable-wiiconnect24-on-boot-vwii) cannot be enabled at the same time. More information on how to use Permanent vWii System Settings can be found [here](https://dacotaco.github.io/priiloader/docs/FAQ.html#how-to-use-permanent-wii-system-settings-on-vwii)
-{: .notice--info}
-[Proceed to Nintendo Wi-Fi Connection](wiimmfi) This guide takes the process of regaining online functionality to your Wii a step further - by allowing the Nintendo Wi-Fi Connection services to function yet again on certain games like Mario Kart Wii. While there are different private servers and services that allow this, the one covered here will be Wiimmfi.
-{: .notice--info}
+:::
+
+::: tip
+
+[Proceed to Nintendo Wi-Fi Connection](wiimmfi)
+
+This guide takes the process of regaining online functionality to your Wii a step further - by allowing the Nintendo Wi-Fi Connection services to function yet again on certain games like Mario Kart Wii. While there are different private servers and services that allow this, the one covered here will be Wiimmfi.
+
+:::
diff --git a/docs/ja_JP/wiiflow.md b/docs/ja_JP/wiiflow.md
index 00a63864a67..f6bf424263a 100644
--- a/docs/ja_JP/wiiflow.md
+++ b/docs/ja_JP/wiiflow.md
@@ -1,5 +1,8 @@
---
-title: Redirecting...
+head:
+ - - meta
+ - http-equiv: refresh
+ content: 0; URL=wii-loaders.html
---
-{% include redirect.html redirect_to="wii-loaders.html" %}
+# Redirecting
diff --git a/docs/ja_JP/wiigsc.md b/docs/ja_JP/wiigsc.md
index 23cea4b0862..432075249b6 100644
--- a/docs/ja_JP/wiigsc.md
+++ b/docs/ja_JP/wiigsc.md
@@ -1,46 +1,59 @@
----
-title: "ゲームのショートカットを作る"
----
-
-{% include toc title="Table of Contents" %}
+# ゲームのショートカットを作る
Do you use a Wii backup loader and want to create game shortcuts to launch them on your Wii Menu? Then try WiiGSC (Wii Game Shortcut Creator), previously known as Crap.
+::: warning
+
In the case of a brick, [installing Priiloader is a must](/priiloader). Also, install BootMii (as Boot2 if you have an early Wii). Installing brick protection along with following the guide correctly should keep you safe from bricks. DO NOT CONTINUE UNTIL YOU HAVE INSTALLED PRIILOADER AND BOOTMII!
-{: .notice--warning}
+
+:::
+
+::: warning
Do NOT make a shortcut for the games "Mario Party 9" or "A Boy and His Blob". It will brick your Wii.
-{: .notice--warning}
+
+:::
+
+::: info
The Wii Menu is limited to 48 channels, not including existing system channels.
-{: .notice--info}
-### 必要なもの
+:::
+
+## 必要なもの
-* A Wii
-* An SD or USB drive
-* [YAWM ModMii Edition](yawmme)
-* A Windows computer.
-* [WiiGSC](https://wiidatabase.de/downloads/pc-tools/wiigsc-ehemals-crap/)
+- A Wii
+- An SD or USB drive
+- [YAWM ModMii Edition](yawmme)
+- A Windows computer.
+- [WiiGSC](https://wiidatabase.de/downloads/pc-tools/wiigsc-ehemals-crap/)
-### 実行方法
+## 実行方法
1. Install WiiGSC, then right click on it and choose **Run as administrator**. If you do not do this, WiiGSC will throw an error when you open it.
- 
+ 
2. Select the path to the ISO or WBFS file on your SD or USB drive, and select the loader you use. The other options should be fine the way they are.
- 
+ 
-If you are on vWii, use the [Wiiforwarder2vWii](https://gbatemp.net/download/wiiforwarder2vwii-wii-forwarder-to-vwii-wii-u-forwarder-converter-beta-version.37254/) tool to convert the WAD for use on the vWii.
-{: .notice--info}
+ ::: info
+
+ If you are on vWii, use the [Wiiforwarder2vWii](https://gbatemp.net/download/wiiforwarder2vwii-wii-forwarder-to-vwii-wii-u-forwarder-converter-beta-version.37254/) tool to convert the WAD for use on the vWii.
+
+ :::
3. Install the generated WAD with your [WAD manager](yawmme).
-
+::: info
+
If you get an error saying "The system files are corrupted", don't panic as long as you installed Priiloader. Turn off your Wii, then [boot into Priiloader](priiloader#section-iii---entering-priiloader) using one of the available methods for your console. Enter the Homebrew Channel and launch your WAD manager to uninstall the WAD. If priiloader was not installed, proceed to [BlueBomb](bluebomb).
-
-[サイトマップに移動する](site-navigation)
-{: .notice--info}
+:::
+
+::: tip
+
+[Click here to go back to the site index.](site-navigation)
+
+:::
diff --git a/docs/ja_JP/wiimmfi.md b/docs/ja_JP/wiimmfi.md
index 711c6448f71..220bc6e4d34 100644
--- a/docs/ja_JP/wiimmfi.md
+++ b/docs/ja_JP/wiimmfi.md
@@ -1,169 +1,207 @@
----
-title: "Go in the Nintendo DS Wi-Fi settings."
----
+# Wi-Fiコネクション
-{% include toc title="Table of Contents" %}
+Wiimmfi is a replacement service for the now-defunct Nintendo Wi-Fi Connection. While different games were supported for longer than others, all games are no longer able to play through conventional means as of August 2023. To regain Nintendo WFC functionality, this guide provides instructions on installing Wiimmfi. There are lots of different methods to connect to Wiimmfi. Choose the one that fits your needs best.
-[Wiimmfi](https://wiimmfi.de) is a replacement service for the now-defunct Nintendo Wi-Fi Connection. While different games were supported for longer than others, all games are no longer able to play through conventional means as of August 2023. To regain Nintendo WFC functionality, this guide provides instructions on installing Wiimmfi. There are lots of different methods to connect to Wiimmfi. Choose the one that fits your needs best.
+::: warning
-If you get the error 23904 while connecting to Wiimmfi, then you are using an outdated patch. Follow the steps below for the method you're using to connect to Wiimmfi again. See [this page](https://wiimmfi.de/update) for more details.
-{: .notice--warning}
+If you get error 23904 while connecting to Wiimmfi, then you are using an outdated patch.
-### Automatic patching from the Disc Channel using Priiloader
+Follow the steps below for the method you're using to connect to Wiimmfi again.
-If you see the hack `Wiimmfi patch v2` or `Wiimmfi patch v3` instead, then you do not have the latest version of the hacks_hash.ini file, and you need to [re-install Priiloader](priiloader). You must reinstall Priiloader, the guide to which can be found in the requirements section.
-{: .notice--warning}
+See [this page](https://wiimmfi.de/update) for more details.
+
+:::
+
+## Automatic patching from the Disc Channel using Priiloader
+
+::: warning
+
+If the `Wiimmfi Patch` displays as anything other than v4, you do not have the latest version of the hacks_hash.ini file and the patch will not work. You must reinstall Priiloader, the guide to which can be found in the requirements section.
+
+:::
A method for Wiimmfi patching which runs on retail disc games automatically via the Disc Channel.
-#### 必要なもの
-+ A Wii with an internet connection, on System Menu version 4.3
-+ [Priiloader](priiloader) 0.9 or later
+### 必要なもの
+
+- A Wii with an internet connection, on System Menu version 4.3
+- [Priiloader](priiloader) 0.9 or later
-#### 実行方法
+### 実行方法
1. Hold the RESET button while turning on your Wii. If you are using a Wii mini, plug in a USB keyboard and hold Escape on it while turning it on.
-1. You should see the Priiloader menu.
- 
+2. You should see the Priiloader menu.
+
+ 
-1. Go to `System Menu Hacks`. If you are using a USB drive to install Priiloader, make sure you do not have an SD card inserted at the same time. This will cause Priiloader to be unable to find the hacks_hash.ini file.
- {: .notice--info}
-1. Make sure the `Wiimmfi patch v4` hack is enabled.
+3. Go to `System Menu Hacks`.
- 
+ ::: info
-1. Go to `Change Settings`.
-1. Return to the main menu, and press `System Menu` to return to the Wii Menu.
-1. MrBean35000vr (creator of CTGP-R, a Mario Kart Wii content pack) created a Wiimmfi Disc Patcher that allows you to insert a disc and patch the game on-the-fly for Wiimmfi use, though this must be run every time you start the disc.
+ If you are using a USB drive to install Priiloader, make sure you do not have an SD card inserted at the same time.
+ This will cause Priiloader to be unable to find the hacks_hash.ini file.
-### Automatic patching using a USB Loader
+ :::
+
+4. Make sure the `Wiimmfi patch v4` hack is enabled.
+
+ 
+
+5. Scroll to `Save Settings` and save your changes.
+
+6. Return to the main menu, and press `System Menu` to return to the Wii Menu.
+
+7. MrBean35000vr (creator of CTGP-R, a Mario Kart Wii content pack) created a Wiimmfi Disc Patcher that allows you to insert a disc and patch the game on-the-fly for Wiimmfi use, though this must be run every time you start the disc.
+
+## Automatic patching using a USB Loader
There's an easy method to patch games to use Wiimmfi that can be used whether or not you have homebrew on your Wii.
-#### 必要なもの
+### 必要なもの
-+ Mario Kart Wii Competitions
-+ [A Wii with Priiloader 0.9 or later installed](wii-loaders)
+- Mario Kart Wii Competitions
+- [USB Loader GX or WiiFlow Lite](wii-loaders)
-#### 実行方法
+### 実行方法
1. Open the game or global settings for your specific USB loader and search for the `Private Server` option. By default, it will be set to `Off`.
-1. Set the option to `Wiimmfi` and save the settings. By default, games should now be automatically patched for Wiimmfi.
+2. Set the option to `Wiimmfi` and save the settings. By default, games should now be automatically patched for Wiimmfi.
-### Automatic Disc Patching via Custom DNS
+## Automatic Disc Patching via Custom DNS
A method for Wiimmfi patching which runs on retail game discs automatically through the usage of a custom DNS server. It works on some older games, such as Mario Kart Wii and Super Smash Bros. Brawl, but not every game. Due to the nature of this process, it can be run on Wiis without homebrew.
+::: warning
+
If you get error 20100 or 20110, that means the game is too new for this method.
-{: .notice--warning}
-Wiimmfi allows you to participate in Mario Kart Wii competitions again.
-{: .notice--warning}
+:::
-#### 必要なもの
+::: warning
-+ A Wii with an Internet connection
+If you get error 23400, your ISP or network is blocking the use of a custom DNS.
-#### 実行方法
+To solve this issue, Wiimmfi has a custom DNS server that can be ran on your PC - you can read about it [here](https://wiimmfi.de/patcher/dnspatch#customdns).
-1. Go to `Wii Settings > Internet > Connection Settings` and select whatever connection you are using. Then, `Change Settings > Auto-Obtain DNS NO > Advanced Settings`. Type in `95.217.77.181` as the primary DNS.
-1. If you're using the Wii U, you will have to run the competitions patcher whenever you want to check for a competition, because WiiConnect24 is not enabled on the Wii U.
-1. The game should now start with the Wiimmfi patch included
+:::
-### Manual Disc Patching via Homebrew Channel
+### 必要なもの
+
+- Mario Kart Wii Competitions
+
+### 実行方法
+
+1. Go to `Wii Settings > Internet > Connection Settings` and select whatever connection you are using. Then, `Change Settings > Auto-Obtain DNS NO > Advanced Settings`. Set your primary DNS to `95.217.77.181`, and your secondary DNS to `1.1.1.1`.
+2. If you're using the Wii U, you will have to run the competitions patcher whenever you want to check for a competition, because WiiConnect24 is not enabled on the Wii U.
+3. MrBean35000vr (creator of CTGP-R, a Mario Kart Wii content pack) created a Wiimmfi Disc Patcher that allows you to insert a disc and patch the game on-the-fly for Wiimmfi use, though this must be run every time you start the disc.
+
+## Manual Disc Patching via Homebrew Channel
A method for Wiimmfi patching which runs on retail disc games, but must be manually launched via the Homebrew Channel.
-#### 必要なもの
+### 必要なもの
-+ An SD card or USB drive
-+ [Auto Wiimmfi Patcher](https://oscwii.org/library/app/wiimmfipatcher)
+- an SD card or USB drive
+- [Auto Wiimmfi Patcher](https://oscwii.org/library/app/wiimmfipatcher)
-#### 実行方法
+### 実行方法
-1. Extract Auto Wiimmfi Patcher to the root of your SD card or USB drive.
-1. Insert your SD Card into your Wii, and launch Auto Wiimmfi Patcher from the Homebrew Channel.
-1. Insert your game disc (you can insert it before or after launch, it doesn't matter).
+1. Simply extract the `apps` folder in this archive to the root of your SD card or USB drive.
+2. Insert your SD Card into your Wii, and launch Auto Wiimmfi Patcher from the Homebrew Channel.
+3. Insert your game disc (you can insert it before or after launch, it doesn't matter).
-### Manual Disc Patching via EULA User Agreement
+## Manual Disc Patching via EULA User Agreement
A method for Wiimmfi patching which runs on retail game discs, but must be manually launched via the EULA User Agreement (derives from [str2hax](str2hax)). Due to the nature of this process, it can be ran on Wiis without homebrew.
-#### 必要なもの
+### 必要なもの
-+ Wii U (vWii)
+- Mario Kart Wii Competitions
-#### 実行方法
+### 実行方法
1. Insert your game disc.
-1. Go to `Wii Settings`. Go to `Auto-Obtain DNS` (Not IP Address), then select `No`, then `Advanced Settings`. Set your primary DNS to `95.217.77.151`, and your secondary DNS to `1.1.1.1`.
- 
+2. Go to `Wii Settings > Internet > Connection Settings` and select whatever connection you are using. Then, `Change Settings > Auto-Obtain DNS NO > Advanced Settings`. Set your primary DNS to `95.217.77.151`, and your secondary DNS to `1.1.1.1`.
+
+ 
+
+3. If you're using the Wii U, you will have to run the competitions patcher whenever you want to check for a competition, because WiiConnect24 is not enabled on the Wii U.
+
+4. Go back twice to `Internet`, and press `User Agreements`. Confirm that you do want to use WC24 and the shop channel
-1. If the connection test was successful, select `No` to skip the Wii System Update.
-1. Go to `Page 2`, then click on `Internet`. Confirm that you do want to use WC24 and the shop channel
-1. The Wiimmfi patcher page should show up. If it doesn't, and you still see the default license agreement, your router might not be compatible with this method.
-1. You can patch WiiWare games in order to play them on Wiimmfi.
+5. The Wiimmfi patcher page should show up. If it doesn't, and you still see the default license agreement, your router might not be compatible with this method.
-### Manual Disc Patching via Internet Channel
+6. You can patch WiiWare games in order to play them on Wiimmfi.
+
+## Manual Disc Patching via Internet Channel
+
+::: warning
If you run into UPnP-related issues (such as the patcher getting stuch at "Init network..." or "add UPnP port forward" steps for more than 10 seconds), you can press the - button on your Wii Remote, or the Y button on your GameCube controller as soon as the patcher loads to circumvent this.
-{: .notice--warning}
+
+:::
A method for Wiimmfi patching which runs on retail game discs, but must be manually launched via the Internet Channel (derives from [Flashhax](flashhax)). Due to the nature of this process, it can be ran on Wiis without homebrew. [This](wiimmfi#manual-disc-patching-via-eula-user-agreement) method is generally more reliable, and is recommended instead.
-#### 必要なもの
+### 必要なもの
-+ A Wii with an internet connection, running in 60Hz mode
-+ The Internet Channel
+- A Wii with an internet connection, running in 60Hz mode
+- The Internet Channel
-#### 実行方法
+### 実行方法
1. Open the following webpage in the Internet Channel: `http://chadsoft.co.uk/wiimmfi`
-1. Add the page to the browser favorites by clicking the Star icon, then the `Add Favorite` button.
-1. Hold the RESET button while turning on your Wii.
-1. Open the Internet Channel again and access the favorite you just made.
-1. It should be patched with Wiimmfi. Be patient, as Flashhax can be very unreliable - it may take several tries to get right.
+2. Add the page to the browser favorites by clicking the Star icon, then the `Add Favorite` button.
+3. Hold the RESET button while turning on your Wii.
+4. Open the Internet Channel again and access the favorite you just made.
+5. It should be patched with Wiimmfi. Be patient, as Flashhax can be very unreliable - it may take several tries to get right.
-### WiiWare Patching
+## WiiWare Patching
A method for Wiimmfi patching which runs on WiiWare games, but must be manually run on a PC via a script.
-#### 必要なもの
+### 必要なもの
-* An SD card
-* Your copy of your game (in WAD format)
-* [WiiWare Patcher](https://github.com/RiiConnect24/WiiWare-Patcher/releases) (cross platform)
-* [YAWM ModMii Edition](https://oscwii.org/library/app/yawmme)
+- An SD card
+- Your copy of your game (in WAD format)
+- [WiiWare Patcher](https://github.com/RiiConnect24/WiiWare-Patcher/releases/latest) (cross platform)
+- [YAWM ModMii Edition](https://oscwii.org/library/app/yawmme)
-#### 実行方法
+### 実行方法
1. Extract the .zip of the latest version of WiiWare Patcher, and put your WAD in it.
-1. Run the patch script for your OS: usually it will end in `.bat` for Windows and `.sh` for Mac/Linux. If you're using the RiiConnect24 Patcher, select your device (Wii, vWii, or Dolphin) and choose the WiiWare patcher.
-1. If it completed successfully, install the WAD that was made in `wiiware-wads` with [YAWM ModMii Edition](yawmme).
+2. Run the patch script for your OS: usually it will end in `.bat` for Windows and `.sh` for Mac/Linux. If you're using the RiiConnect24 Patcher, select your device (Wii, vWii, or Dolphin) and choose the WiiWare patcher.
+3. If it completed successfully, install the WAD that was made in `wiiware-wads` with [YAWM ModMii Edition](yawmme).
-### Manual Disc Image Patching via PC
+## Manual Disc Image Patching via PC
A method for Wiimmfi patching which runs on game disc images, but must be manually run on a PC via a script.
-#### 必要なもの
+### 必要なもの
-+ A computer with Windows on it (or using Mono or Wine on Mac/Linux)
-+ A copy of the game you want to patch - supported formats are `ISO`, `WDF`, `WIA`, `CISO (=WBI)`, `WBFS`, `GCZ`, and `FST` - `NKIT` is NOT supported
-+ [ISO Patching](https://download.wiimmfi.de/patcher/wiimmfi-patcher-latest.zip)
+- A computer with Windows on it (or using Mono or Wine on Mac/Linux)
+- A copy of the game you want to patch - supported formats are `ISO`, `WDF`, `WIA`, `CISO (=WBI)`, `WBFS`, `GCZ`, and `FST` - `NKIT` is NOT supported
+- [Wiimmfi ISO Patcher](https://download.wiimmfi.de/patcher/wiimmfi-patcher-latest.zip)
-#### 実行方法
+### 実行方法
1. Download the patcher and extract the `.zip` file.
-1. Insert your SD card or USB drive into the Wii.
- + If you're on Windows, double-click the `patch-images.bat` file (this may also be displayed as "patch-images" Batch File). If you run into Cygwin-related issues, try the `patch-images-32.bat` file instead.
- + If you're on MacOS, open a command line prompt in the current folder, make the shell script executable through the command `chmod +x *.sh` and then execute `./patch-images.sh`.
- + If you're on Linux, double-click the `patch-images.desktop` file (this may also be displayed as "Patch Images") or execute the `./patch-images.sh` file in a terminal after making it executable through the command `chmod +x *.sh`.
-1. If the above was successful, you should see a window pop-up that displays the patching process. Once it's finished, get the version out of the `wiimmfi-images` folder (it may be in the folder outside of the patcher - ../wiimmfi-images) and copy it back to your USB.
+2. Insert your SD card or USB drive into the Wii.
+ - If you're on Windows, double-click the `patch-images.bat` file (this may also be displayed as "patch-images" Batch File). If you run into Cygwin-related issues, try the `patch-images-32.bat` file instead.
+ - If you're on MacOS, open a command line prompt in the current folder, make the shell script executable through the command `chmod +x *.sh` and then execute `./patch-images.sh`.
+ - If you're on Linux, double-click the `patch-images.desktop` file (this may also be displayed as "Patch Images") or execute the `./patch-images.sh` file in a terminal after making it executable through the command `chmod +x *.sh`.
+3. If the above was successful, you should see a window pop-up that displays the patching process. Once the process finishes, you will find the patched images in a folder called `wiimmfi-images`.
+
+::: tip
Congrats on making it to the end of the optional section of the main guide! You can go to the site index below if you would like to look for other guides.
-{: .notice--success}
-[サイトマップに移動する](site-navigation)
-{: .notice--info}
+:::
+
+::: tip
+
+[Click here to go back to the site index.](site-navigation)
+
+:::
diff --git a/docs/ja_JP/wiiu-nand-dumper.md b/docs/ja_JP/wiiu-nand-dumper.md
index 7159148b993..e3fa4d96e86 100644
--- a/docs/ja_JP/wiiu-nand-dumper.md
+++ b/docs/ja_JP/wiiu-nand-dumper.md
@@ -1,18 +1,18 @@
----
-title: vWii Modding Guide
----
-
-{% include toc title="Table of Contents" %}
+# vWii Modding Guide
This page will guide you through the process of modding your vWii without modding the Wii U side. Wii U custom firmware will be used for this guide, however, nothing will actually be installed onto the Wii U side itself. You can also visit the [legacy exploits](legacy-exploits) page for more exploits that work on the vWii.
+::: info
+
If your Wii U side is already modded, proceed to [Installing the Homebrew Channel](vwii-homebrew-channel)
-{: .notice--info}
+
+:::
+
+::: info
Your SD Card will need to be formatted as FAT32. If your SD Card is not formatted to FAT32, use [GUIFormat](http://ridgecrop.co.uk/index.htm?guiformat.htm) with 32k (32768) Allocation unit size to format it. **Do not** label the SD Card as `wiiu` or it will cause issues with homebrew.
-{: .notice--info}
-### 必要なもの
+## 必要なもの
- The latest files from [Aroma for your café](https://aroma.foryour.cafe/).
- Review the preliminal steps, then check all 4 boxes.
@@ -21,9 +21,9 @@ Your SD Card will need to be formatted as FAT32. If your SD Card is not formatte
- Click on `Download Base Aroma`.
- The latest release of the [Compat Title Installer](https://hb-app.store/wiiu/CompatTitleInstaller).
-### 実行方法
+## 実行方法
-#### Section I - SD Preparations
+### Section I - SD Preparations
1. Insert your Wii U's SD Card into your PC.
2. Copy the contents of the downloaded Aroma _`.zip`_ files to the root of your SD Card.
@@ -31,8 +31,7 @@ Your SD Card will need to be formatted as FAT32. If your SD Card is not formatte
SD Card Layout
-
-Click here to show the final SD Card layout.
+::: details Click here to show the final SD Card layout.
```
💾sd:
@@ -62,12 +61,15 @@ SD Card Layout
┗ 📄 payload.elf
```
-
+:::
-#### Section II - Launching the Exploit
+### Section II - Launching the Exploit
+
+::: info
Make sure your Wii U has internet access for this step.
-{: .notice--info}
+
+:::
1. Take the SD Card out of your computer and plug it into your Wii U console.
2. Launch the Internet Browser and navigate to the website `wiiuexploit.xyz`.
@@ -75,7 +77,7 @@ Make sure your Wii U has internet access for this step.
- If your Wii U gets stuck on a white or otherwise frozen screen, wait a few seconds. If nothing happens, reboot the console, [reset the browser's save data](https://en-americas-support.nintendo.com/app/answers/detail/a_id/1507/~/how-to-delete-the-internet-browser-history) and try again.
- If you see the EnvironmentLoader, you did not hold down B long enough. Try again.
-#### Section III - NAND Backup
+### Section III - NAND Backup
In case anything goes wrong in the later process and your vWii ends up bricked, restoring a previously made NAND backup can fix it.
@@ -91,5 +93,8 @@ In case anything goes wrong in the later process and your vWii ends up bricked,
5. Delete the files from your SD Card to free up space.
6. Take the SD Card out of your computer and plug it into your Wii U console.
-[Continue to installing the Homebrew Channel](vwii-homebrew-channel-no-wiiu-mods)
-{: .notice--info}
+::: tip
+
+[Continue to installing the Homebrew Channel](vwii-homebrew-channel-no-wiiu-mods)
+
+:::
diff --git a/docs/ja_JP/wilbrand.md b/docs/ja_JP/wilbrand.md
index d5217614f74..996cd40ec4d 100644
--- a/docs/ja_JP/wilbrand.md
+++ b/docs/ja_JP/wilbrand.md
@@ -1,161 +1,179 @@
----
-title: "Wilbrand"
----
+# Wilbrand
Wilbrand is an exploit for the Wii that is triggered using the Wii Message Board. It is compatible with Wii menu versions 3.0 through 4.3 in all regions.
-There are two methods listed on this page used to create the proper Wilbrand exploit. Wilbrand Web is recommended for its ease of use.
-{: .notice--info}
+::: info
-{% capture wilbrand-web %}
+There are two methods listed on this page used to create the proper Wilbrand exploit.
-### Wilbrand Web
+Wilbrand Web is recommended for its ease of use.
-#### 必要なもの
+:::
-* An SD card formatted to FAT32/MS-DOS
-* A Wii on version 3.0 or newer
+::::: tabs
+
+:::: tab Wilbrand Web
+
+## Wilbrand Web
+
+### 必要なもの
+
+- An SD card formatted to FAT32/MS-DOS
+- A Wii on version 3.0 or newer
+
+::: warning
SD cards larger than 2GB will not work on Wii menu versions before 4.0.
-{: .notice--warning}
-#### 実行方法
+:::
+
+### 実行方法
1. Wiiの電源を入れます。
-1. On your Wii, go to `Wii Settings`, and make note of the version at the top right.
-1. Take note of the letter next to the system version, in the top-right corner of the screen.
- + これはシステムメニュー領域に対応しており、後ほど実行する手順に必要となります。
- 
+2. Go to `Wii Settings`.
+
+3. Take note of the letter next to the system version, in the top-right corner of the screen.
+
+ - これはシステムメニュー領域に対応しており、後ほど実行する手順に必要となります。
+
+ 
+
+4. Navigate to `Internet` > `Console Information`.
+
+5. Take note of your FULL MAC address.
+
+ 
+
+6. On your computer, open the browser and go to [wilbrand.donut.eu.org](https://wilbrand.donut.eu.org/).
+
+7. Wilbrand in its natural habitat
+
+8. Ensure `Bundle the HackMii Installer for me!` is checked.
+
+9. Cut either wire.
+
+ 
+
+10. Click on "Download your .zip".
+
+11. Insert your SD card into your PC.
-1. Proceed to `Internet` -> `Console Information` and also make note of your MAC address.
-1. Take note of your FULL MAC address.
+12. Copy the `private` folder and the `boot.elf` file from the downloaded `.zip` file to the root of your SD card.
- 
+13. Extract the contents of the downloaded ZIP to the root of your SD card.
+ - The SD card must be inserted in the SD card slot located in the front of the Wii. Using a USB adapter plugged into the Wii's USB port will not work.
-1. On your computer, open the browser and go to [wilbrand.donut.eu.org](https://wilbrand.donut.eu.org/).
-1. Wilbrand in its natural habitat
-1. Visit [wilbrand.donut.eu.org](https://wilbrand.donut.eu.org/), input your Wii MAC, version, region, ensure `Bundle the HackMii Installer for me!` is checked, and cut either wire.
-1. Cut either wire.
+14. Take out your SD card and insert it in your Wii.
- 
+15. Open the Wii Message Board.
-1. Click on "Download your .zip".
-1. Insert your SD card into your PC.
-1. Copy the `private` folder and the `boot.elf` file from the downloaded `.zip` file to the root of your SD card.
-1. Take out your SD card and insert it in your Wii.
- + The SD card must be inserted in the SD card slot located in the front of the Wii. Using a USB adapter plugged into the Wii's USB port will not work.
-1. On your Wii, return to the Wii Menu and then open the Wii Message Board.
-1. Open the Wii Message Board.
-1. Load the green letter with the Bob-omb icon.
+16. Load the green letter with the Bob-omb icon.

- + Ensure the date on your Wii is correct, otherwise you might be unable to find the letter.
- + In some cases, you may need to check the messages for tomorrow or yesterday for the letter to show up.
- + If you don't see the green letter, check if any errors appear in the SD card sections in `Data Management`. If any do, there may be an issue with the SD card format or the Wii's SD card reader.
+ - Ensure the date on your Wii is correct, otherwise you might be unable to find the letter.
+ - In some cases, you may need to check the messages for tomorrow or yesterday for the letter to show up.
+ - If you don't see the green letter, check if any errors appear in the SD card section of `Data Management`. If any do, there may be an issue with the SD card format or the Wii's SD card reader.
+17. It'll then proceed to download and load the HackMii Installer.
+ - If your Wii gets stuck on a black screen, power it off by holding the POWER button, then try again.
+ - If you get sent back to the Wii Menu after opening the letter, ensure that the lock switch on your SD card is in the unlocked position.
-1. 成功すると、WiiはHackMiiインストーラーをロードします。
- + If your Wii gets stuck on a black screen, power it off by holding the POWER button, then try again.
- + If you get sent back to the Wii Menu after opening the letter, ensure that the lock switch on your SD card is in the unlocked position.
+::: tip
[Continue to Homebrew Channel and BootMii Installation](hbc)
-{: .notice--info}
-{% endcapture %}
+:::
-{% capture wilbrand-cli %}
+::::
-### Wilbrand CLI
+:::: tab Wilbrand CLI
-#### 必要なもの
+## Wilbrand CLI
-* A PC running Windows, MacOS or Linux
-* An SD card formatted to FAT32/MS-DOS
-* A Wii on version 3.0 or newer
-* [Wilbrand](https://static.wiidatabase.de/Wilbrand.zip)
-* [HackMii Installer v1.2](https://bootmii.org/download/)
+### 必要なもの
+
+- A PC running Windows, MacOS or Linux
+- An SD card formatted to FAT32/MS-DOS
+- A Wii on version 3.0 or newer
+- [Wilbrand](https://static.wiidatabase.de/Wilbrand.zip)
+- [HackMii Installer v1.2](https://bootmii.org/download/)
+
+::: warning
SD cards larger than 2GB will not work on Wii menu versions before 4.0.
-{: .notice--warning}
-#### 実行方法
+:::
+
+### 実行方法
1. Wiiの電源を入れます。
-1. On your Wii, go to `Wii Settings`, and make note of the version at the top right.
-1. Take note of the letter next to the system version, in the top-right corner of the screen.
- + これはシステムメニュー領域に対応しており、後ほど実行する手順に必要となります。
- 
+2. Go to `Wii Settings`.
-1. Proceed to `Internet` -> `Console Information` and also make note of your MAC address.
-1. Take note of your FULL MAC address.
+3. Take note of the letter next to the system version, in the top-right corner of the screen.
- 
+ - これはシステムメニュー領域に対応しており、後ほど実行する手順に必要となります。
-1. Extract the Wilbrand zip to a folder on your PC, preferably on your desktop.
-1. Extract the contents of the downloaded ZIP to the root of your SD card.
-1. Open a terminal inside the folder Wilbrand was extracted to.
-1. Using your Wii's version and MAC address, run the following command:
+ 
- + Windows: `.\Wilbrand.exe AA-BB-CC-DD-EE-FF MM/DD/YYYY VERSION X:`
- + `X:` is the drive letter of your SD card.
+4. Navigate to `Internet` > `Console Information`.
- 
+5. Take note of your FULL MAC address.
- + Linux/MacOS: `./Wilbrand AA-BB-CC-DD-EE-FF MM/DD/YYYY VERSION /media/mount_dir`
- + If you have not opened your terminal directly in the folder Wilbrand was extracted to, use `cd` to enter it first, eg. `cd ~/Desktop/Wilbrand`
- + `/media/mount_dir` is the folder your SD card is mounted in. This may vary depending on your Linux distro.
+ 
- 
+6. Copy all files from the Wilbrand `.zip` to a folder on your computer
-1. Extract the HackMii Installer v1.2 to a folder on your PC.
-1. Locate the `boot.elf` file, and put it on the root of your SD card.
-1. Take out your SD card and insert it in your Wii.
- + The SD card must be inserted in the SD card slot located in the front of the Wii. Using a USB adapter plugged into the Wii's USB port will not work.
-1. On your Wii, return to the Wii Menu and then open the Wii Message Board.
-1. Open the Wii Message Board.
-1. Load the green letter with the Bob-omb icon.
- + Ensure the date on your Wii is correct, otherwise you might be unable to find the letter.
- + In some cases, you may need to check the messages for tomorrow or yesterday for the letter to show up.
- + If you don't see the green letter, check if any errors appear in the SD card sections in `Data Management`. If any do, there may be an issue with the SD card format or the Wii's SD card reader.
+7. Insert your SD card into your PC.
- 
+8. Open a terminal inside the folder Wilbrand was extracted to.
-1. 成功すると、WiiはHackMiiインストーラーをロードします。
- + If your Wii gets stuck on a black screen, power it off by holding the POWER button, then try again.
- + If you get sent back to the Wii Menu after opening the letter, ensure that the lock switch on your SD card is in the unlocked position.
+9. Using your Wii's version and MAC address, run the following command:
-[Continue to Homebrew Channel and BootMii Installation](hbc)
-{: .notice--info}
+ - Windows: `.\Wilbrand.exe AA-BB-CC-DD-EE-FF MM/DD/YYYY VERSION X:`
+
+ - `X:` is the drive letter of your SD card.
+
+ 
+
+ - Linux/macOS: `./Wilbrand AA-BB-CC-DD-EE-FF MM/DD/YYYY VERSION /media/mount_dir`
+
+ - If you have not opened your terminal directly in the folder Wilbrand was extracted to, use `cd` to enter it first, eg. `cd ~/Desktop/Wilbrand`
+ - `/media/mount_dir` is the folder your SD card is mounted in. This may vary depending on your Linux distro.
-{% endcapture %}
+ 
-
-
+10. Copy all files from the hackmii_installer_v1.2 `.zip` to a folder on your computer.
-
+11. Copy `boot.elf` from the hackmii_installer_v1.2 `.zip` to the root of your SD card.
-{{ wilbrand-web }}
-
-
-{{ wilbrand-cli }}
-
+12. Extract the contents of the downloaded ZIP to the root of your SD card.
+ - The SD card must be inserted in the SD card slot located in the front of the Wii. Using a USB adapter plugged into the Wii's USB port will not work.
-
+:::::
diff --git a/docs/ja_JP/wnd-mini.md b/docs/ja_JP/wnd-mini.md
index 764fc7c50d6..70f2f288481 100644
--- a/docs/ja_JP/wnd-mini.md
+++ b/docs/ja_JP/wnd-mini.md
@@ -1,43 +1,48 @@
----
-title: "Wii mini NAND Dumper"
----
-
-{% include toc title="Table of Contents" %}
+# Wii Mod Lite
This tutorial will show you how to dump your Wii mini's NAND without having to solder an SD card slot. This was made possible by [nitr8](https://gbatemp.net/members/nitr8.72581/).
+::: info
For support (in English) with Wii mini hacking, join [Wii mini Hacking](https://discord.gg/6ryxnkS) on Discord.
-{: .notice--info}
+
+:::
+
+::: info
If you have a Wii or a Wii mini with an SD card slot soldered, follow [this tutorial](bootmii) to dump your NAND.
-{: .notice--info}
+
+:::
+
+::: info
There is no way to restore your NAND backup this way without a hardmod.
-{: .notice--info}
-### 必要なもの
+:::
-* A Wii
-* A USB drive
-* [Simple IOS Patcher for Wii mini](https://oscwii.org/library/app/SimpleIOSPatcher_Mini)
-* [RealWnD for Wii mini](https://oscwii.org/library/app/RealWnD_Mini)
-* [Xyzzy Mod](https://oscwii.org/library/app/xyzzy-mod)
+## 必要なもの
-### 実行方法
+- A Wii
+- A USB drive.
+- [Simple IOS Patcher for Wii mini](https://oscwii.org/library/app/SimpleIOSPatcher_Mini)
+- [RealWnD for Wii mini](https://oscwii.org/library/app/RealWnD_Mini)
+- [Xyzzy Mod](https://oscwii.org/library/app/xyzzy-mod)
-#### Section I - Dumping and Patching IOS 36
+## 実行方法
+
+### Section I - Dumping and Patching IOS 36
1. Download both the Simple IOS Patcher for Wii mini and RealWnD for Wii mini, and extract both zip files to the root of your USB drive.
-1. Insert the USB drive into your Wii mini, and launch the Simple IOS Patcher for Wii mini from the Homebrew Channel.
-1. It should start to automatically detect your IOS 36 version and proceed to patch it into slot 236. It will also give you the IOS 236 wad file on your USB.
+2. Insert the USB drive into your Wii mini, and launch the Simple IOS Patcher for Wii mini from the Homebrew Channel.
+
+3. It should start to automatically detect your IOS 36 version and proceed to patch it into slot 236. It will also give you the IOS 236 wad file on your USB.
-#### Section II - Dumping the NAND
+### Section II - Dumping the NAND
1. Launch RealWnD for Wii mini from the Homebrew Channel.
-1. It should automatically detect IOS 236 on your Wii mini and apply some runtime patches to begin dumping your NAND.
-1. When it is done, you will have 3 new files on your USB:
+2. It should automatically detect IOS 236 on your Wii mini and apply some runtime patches to begin dumping your NAND.
+3. When it is done, you will have 3 new files on your USB:
```
WiiFlash_n_ECC.img
@@ -47,40 +52,51 @@ WiiFlash.log
The `WiiFlash_n_ECC.img` is your NAND image. The other two files are "error" data, and are useless.
-#### Section III - Dumping the Wii mini's Keys
+### Section III - Dumping the Wii mini's Keys
1. Launch xyzzy mod from the Homebrew Channel.
-1. Select `USB device`
- + It should start retriving your console information.
-1. When it is done, press any button to exit.
- + You will have 5 new files on your USB:
-
- ```
- bootmii_keys.bin
- device.cert
- keys.txt
- otp.bin
- seeprom.bin
- ```
+2. Select `USB device`
+ - It should start retriving your console information.
+3. When it is done, press any button to exit.
-For now, only the `bootmii_keys.bin` file is required.
+ - You will have 5 new files on your USB:
+ ```
+ bootmii_keys.bin
+ device.cert
+ keys.txt
+ otp.bin
+ seeprom.bin
+ ```
-#### Section IV - Optional: Upload your NAND to Dolphin Emulator
+For now, only the `bootmii_keys.bin` file is required.
+
+### Section IV - Optional: Upload your NAND to Dolphin Emulator
1. Connect the USB to your PC.
-1. Find the `bootmii_keys.bin` on your USB and rename it to `keys.bin`
-1. Open Dolphin Emulator on your PC.
-1. Select the tools tab, and in the dropdown menu, go to "manage NAND", and then select "Import BootMii NAND Backup".
-1. Select the dropdown to the right next to the file name bar and then choose the "All Files" option.
-1. Locate your `WiiFlash_n_ECC.img` file and select "open".
-1. Another window will pop up asking for the keys. Locate `keys.bin` and select "open".
+2. Find the `bootmii_keys.bin` on your USB and rename it to `keys.bin`
+3. Open Dolphin Emulator on your PC.
+4. Select the tools tab, and in the dropdown menu, go to "manage NAND", and then select "Import BootMii NAND Backup".
+5. Select the dropdown to the right next to the file name bar and then choose the "All Files" option.
+6. Locate your `WiiFlash_n_ECC.img` file and select "open".
+7. Another window will pop up asking for the keys. Locate `keys.bin` and select "open".
+
+::: info
If you would like to play Wii games online inside of dolphin with your Wii mini NAND, follow [this tutorial](https://dolphin-emu.org/docs/guides/wii-network-guide/) to retrive the files needed for online, even if you are already using the latest beta or development version of dolphin emulator.
-{: .notice--info}
-Continue to [Open Shop Channel Installation](osc) Now that your Wii has adequate brick protection, you can install the Open Shop Channel, a trusted repository for homebrew that can be accessed both on and off the Wii.
-{: .notice--info}
+:::
+
+::: tip
+
+Continue to [Open Shop Channel Installation](osc)
+
+Now that your Wii has adequate brick protection, you can install the Open Shop Channel, a trusted repository for homebrew that can be accessed both on and off the Wii.
+
+:::
+
+::: tip
+
+[Click here to go back to the site index.](site-navigation)
-[サイトマップに移動する](site-navigation)
-{: .notice--info}
+:::
diff --git a/docs/ja_JP/yawmme.md b/docs/ja_JP/yawmme.md
index 0958c79b082..b474e2e3558 100644
--- a/docs/ja_JP/yawmme.md
+++ b/docs/ja_JP/yawmme.md
@@ -1,43 +1,46 @@
----
-title: "YAWM ModMii Edition"
----
+# YAWM ModMii Edition
-{% include toc title="Table of Contents" %}
+YAWM ModMii Edition is an application that can install WADs and launch homebrew applications.
+This tutorial will show you how to install WADs.
-YAWM ModMii Edition is an application that can install WADs and launch homebrew applications. This tutorial will show you how to install WADs.
+## 必要なもの
-### 必要なもの
-* an SD card or USB drive
-* [YAWM ModMii Edition](https://oscwii.org/library/app/yawmme)
+- an SD card or USB drive
+- [YAWM ModMii Edition](https://oscwii.org/library/app/yawmme)
-### 実行方法
+## 実行方法
-#### Section I - Downloading
+### Section I - Downloading
1. Download and extract the YAWM ModMii Edition `.zip` to the root of your SD card or USB drive.
-1. Insert your SD card or USB drive into your Wii, and launch YAWM ModMii Edition from the Homebrew Channel.
+2. Insert your SD card or USB drive into your Wii, and launch YAWM ModMii Edition from the Homebrew Channel.
-#### Section II - Installing WADs
+### Section II - Installing WADs
1. Select the source device that has the WAD file(s) you would like to install.
- 
+ 
-1. Navigate to the folder that has the WAD files.
- + If you have a folder named `wad`, it will be opened automatically.
+2. Navigate to the folder that has the WAD files.
- 
+ - If you have a folder named `wad`, it will be opened automatically.
-1. Navigate to the WAD file you would like to install and press `A`.
- + If you would like to install multiple WAD files at once, press `+` on each of them, then press `A`.
+ 
- 
+3. Navigate to the WAD file you would like to install and press `A`.
-1. Press A again to install the WAD(s).
+ - If you would like to install multiple WAD files at once, press `+` on each of them, then press `A`.
- 
+ 
- 
+4. Press A again to install the WAD(s).
-[サイトマップに移動する](site-navigation)
-{: .notice--info}
+ 
+
+ 
+
+::: tip
+
+[Click here to go back to the site index.](site-navigation)
+
+:::
diff --git a/docs/ko_KR/410.md b/docs/ko_KR/410.md
index 21f077b2305..9829689a28b 100644
--- a/docs/ko_KR/410.md
+++ b/docs/ko_KR/410.md
@@ -1,12 +1,15 @@
----
-title: Page no longer exists
-sitemap: false
----
+# Page no longer exists
The page you are trying to view used to exist, but it has since been removed. Maybe the instructions you are following are outdated? (If you got here from a link on this guide, [let us know](https://github.com/hacks-guide/Guide_Wii/issues))
+::: tip
+
[Click here to go back to the site index.](site-navigation)
-{: .notice--info}
+
+:::
+
+::: info
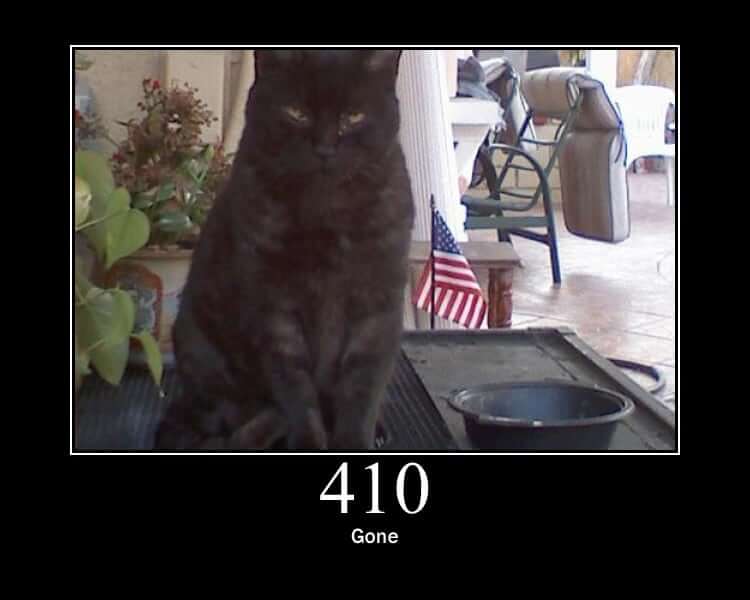
-{: .notice--info}
+
+:::
diff --git a/docs/ko_KR/bluebomb.md b/docs/ko_KR/bluebomb.md
index 55a580ccd1a..5c744df2777 100644
--- a/docs/ko_KR/bluebomb.md
+++ b/docs/ko_KR/bluebomb.md
@@ -1,166 +1,224 @@
----
-title: "BlueBomb"
----
+# BlueBomb
-{% include toc title="목차" %}
+::::: tabs
+
+:::: tab BlueBomb Classic
+
+## BlueBomb Classic
+
+:::details Technical Details (optional)
+
+BlueBomb은 Wii 및 Wii 미니의 블루투스 라이브러리의 결함을 이용하는 취약점 공격입니다. 이 취약점 공격은 Wii 미니에서 작동하는 유일한 취약점 공격이지만, BlueBomb은 오리지널 Wii에서도 실행할 수 있습니다.
+
+This exploit also enables recovery from certain bricks, such as banner bricks and (some) theme bricks.
+
+:::
+
+::: warning
+
+It is **strongly** advised against using **any** video guide for hacking your Wii mini console, as there is an extremely large chance of **bricking** it.
+
+:::
+
+::: info
+
+If you need help with anything regarding this tutorial, please join [the Wii mini Hacking Discord server](https://discord.gg/6ryxnkS) (recommended)
+
+:::
+
+::: info
+
+If you are using the original revision of the Wii, you should probably find [another exploit to use](get-started) as there are much easier ways to get to the HackMii installer. Exceptions however, exist in circumstances like brick recovery.
+
+:::
+
+::: info
+
+콘솔이 취약점 공격을 실행하는 컴퓨터와 가까운지 확인하고, 이상적으로는 약 1미터 이내여야 합니다.
+
+:::
+
+### 필요한 것
+
+- 리눅스 기기
+ - 가상 머신을 사용할 수도 있지만 블루투스 패스스루를 작동시키는 데 복잡하므로 권장하지 않습니다. 가능하면 아래 설명된 대로 LiveUSB를 사용하세요.
+ - 라즈베리 파이가 있다면 이미 리눅스가 설치되어 있을 가능성이 높으므로 이를 대신 사용할 수 있습니다.
+ - Windows Subsystem for Linux or a Chromebook running Linux mode will _not work_ as they don't have direct access to the Bluetooth adapter or USB ports.
+ - If you do not have Linux, [Ubuntu](https://ubuntu.com/download/desktop) is the most user-friendly option and can be ran on computers running Windows or Mac.
+ - 32-bit devices will require [Ubuntu 16.04](http://releases.ubuntu.com/16.04/).
+ - 64비트 장치의 경우 안정성을 위해 LTS 버전을 사용하는 것이 좋지만 최신 릴리스도 작동합니다.
+ - You can [flash a Linux Live environment to a USB flash drive](https://ubuntu.com/tutorials/tutorial-create-a-usb-stick-on-windows#1-overview) instead of installing it to your computer.
+- 블루투스 어댑터
+ - 내장 블루투스 어댑터도 작동합니다.
+ - 만약 없다면, 리눅스와 호환되는 것으로 구매하세요.
+- FAT32로 포맷된 USB 플래시 드라이브
+ - 리눅스 기기에 사용되는 플래시 드라이브와는 달라야 합니다.
+- [HackMii Installer v1.2](https://bootmii.org/download/)
+
+### 진행 방법
+
+1. Copy `boot.elf` from the hackmii_installer_v1.2 `.zip` to the root of your flash drive.
+ - (벽돌을 고치려 한다면, /apps/에서 사용할 홈브루 앱도 복사해야 합니다)
+ - (Even for a Wii mini, bootmini.elf will **not** work, its purpose is entirely different and unrelated. 모든 경우에 boot.elf 사용).
+
+2. Reinsert your flash drive into your console.
+ - Wii 미니의 경우 USB 포트는 뒷면에 있습니다.
+ - 일반 Wii의 경우 하단 포트를 사용합니다. (또는 똑바로 세워진 경우 오른쪽 포트).
+
+3. 콘솔의 전원을 켜 주세요.
+
+4. Go to `Wii Settings`.
+
+5. Take note in the top right corner of the letter next to the system version.
+
+ - This letter corresponds to your system menu region, which you will need to know for the corresponding steps.
+
+ 
+
+6. 콘솔의 전원을 꺼 주세요.
+
+7. Start your Linux distro, and ensure you are connected to the internet.
+
+8. Open the Terminal
+
+9. Run the following commands:
+
+ ```bash
+ wget https://wii.hacks.guide/assets/files/bluebomb-helper.sh
+ chmod +x bluebomb-helper.sh
+ ./bluebomb-helper.sh
+ ```
+
+10. 그 다음 도우미는 필요한 파일을 받고 콘솔의 정보에 관해 물을겁니다.
+ - Wii 미니를 선택했다면, 지역을 물어볼 겁니다. This can be determined by the last letter of the Wii Menu version (`U` for **USA** and `E` for **PAL** models).
+ - Wii를 선택했다면 Wii 메뉴 버전을 선택하라고 물어볼 겁니다 (4단계에서 선택한 것)
+
+11. 콘솔의 전원을 켜 주세요.
+ - **Do not** connect any Wii Remotes.
+
+12. Press the Sync button repeatedly until the terminal shows `got connection handle`.
+ - This could take numerous attempts.
+
+13. 그런 다음 HackMii 설치 프로그램을 다운로드하고 로드합니다.
+ - 이제 나중에 사용할 계획이 없는 경우 리눅스 컴퓨터를 종료할 수 있습니다.
+
+::: info
+
+If using a Wii: [Continue to Homebrew Channel and BootMii Installation](hbc)
+
+:::
+
+::: info
+
+If using a Wii mini: [Continue to Homebrew Channel installation](hbc-mini)
+
+:::
+
+::::
+
+:::: tab BlueBomb Micro
## BlueBomb Micro
-{% capture technical_info %}
-Technical Details (optional)
-BlueBomb Micro is a port of Fullmetal5's BlueBomb exploit for the Rasperry Pi Pico W or ESP32, thus bypassing the need for a Linux system. It takes advantage of a flaw in the Wii and Wii mini's Bluetooth libraries. This port was made possible by [GaryOderNichts](https://github.com/GaryOderNichts)
+:::details Technical Details (optional)
This exploit also enables recovery from certain bricks, such as banner bricks and (some) theme bricks.
-{% endcapture %}
-{{ technical_info | markdownify }}
-{: .notice--info}
+:::
+
+::: warning
+
+It is **strongly** advised against using **any** video guide for hacking your Wii mini console, as there is an extremely large chance of **bricking** it.
+
+:::
-Wii 미니 콘솔을 해킹하기 위해 **아무** 비디오 가이드를 사용하는 것은 **벽돌**이 될 가능성이 매우 커서 사용하지 않는 것을 **강력히** 권장합니다.
-{: .notice--warning}
+::: info
-튜토리얼에 관한 질문이 있다면, [Wii Mini 해킹 디스코드 서버](https://discord.gg/6ryxnkS) 에 가입해 주세요.(권장)
-{: .notice--info}
+If you need help with anything regarding this tutorial, please join [the Wii mini Hacking Discord server](https://discord.gg/6ryxnkS) (recommended)
+
+:::
+
+::: info
If you are using the original revision of the Wii, you should probably find [another exploit to use](get-started) as there are much easier ways to get to the HackMii installer. Exceptions however, exist in circumstances like brick recovery.
-{: .notice--info}
+
+:::
+
+::: info
콘솔이 취약점 공격을 실행하는 컴퓨터와 가까운지 확인하고, 이상적으로는 약 1미터 이내여야 합니다.
-{: .notice--info}
-### 준비물
-* A Rasperry Pi Pico W or an ESP32 with BR/EDR (Classic) support.
-* FAT32로 포맷된 USB 플래시 드라이브
-* [The HackMii Installer](https://bootmii.org/download/)
+:::
+
+### 필요한 것
+
+- A Rasperry Pi Pico W or an ESP32 with BR/EDR (Classic) support.
+- FAT32로 포맷된 USB 플래시 드라이브
+- [The HackMii Installer](https://bootmii.org/download/)
+
+::: info
A normal Rasperry Pi Pico will not work. It MUST to be the wireless model. Additionally, an ESP32 with a BLE only controller will not work.
-{: .notice--info}
+
+:::
### 진행 방법
-1. 압축을 해제하고 플래시 드라이브에 `boot.elf`를 넣으세요.
- + (벽돌을 고치려 한다면, /apps/에서 사용할 홈브루 앱도 복사해야 합니다)
- + - (Wii 미니의 경우에도 bootmini.elf는 작동하지 **않으며**, 그 목적은 완전히 다르고 관련이 없습니다. 모든 경우에 boot.elf 사용).
-1. Reinsert your flash drive into your console.
- + Wii 미니의 경우 USB 포트는 뒷면에 있습니다.
- + 일반 Wii의 경우 하단 포트를 사용합니다. (또는 똑바로 세워진 경우 오른쪽 포트).
-1. 콘솔의 전원을 켜 주세요.
-1. Go to `Wii Settings`.
-1. Take note in the top right corner of the letter next to the system version.
- + This letter corresponds to your system menu region, which you will need to know for the corresponding steps.
+1. Copy `boot.elf` from the hackmii_installer_v1.2 `.zip` to the root of your flash drive.
+ - (벽돌을 고치려 한다면, /apps/에서 사용할 홈브루 앱도 복사해야 합니다)
+ - (Even for a Wii mini, bootmini.elf will **not** work, its purpose is entirely different and unrelated. 모든 경우에 boot.elf 사용).
+
+2. Reinsert your flash drive into your console.
+ - Wii 미니의 경우 USB 포트는 뒷면에 있습니다.
+ - 일반 Wii의 경우 하단 포트를 사용합니다. (또는 똑바로 세워진 경우 오른쪽 포트).
+
+3. 콘솔의 전원을 켜 주세요.
+
+4. Go to `Wii Settings`.
+
+5. Take note in the top right corner of the letter next to the system version.
+
+ - This letter corresponds to your system menu region, which you will need to know for the corresponding steps.
- 
+ 
-1. 콘솔의 전원을 꺼 주세요.
+6. 콘솔의 전원을 꺼 주세요.
#### Rasperry Pi Pico W
1. Download [The latest Pre-Compiled Binaries](https://github.com/GaryOderNichts/bluebomb_micro/releases) from the releases page, and extract it to your PC.
-1. Plug in your Pico W to your PC while holding down the `BOOTSEL` button. Your Pico should now show up as a drive on your PC.
-1. Unzip the downloaded file and copy the file which matches your Wii or Wii mini to the drive. For example, if you have a European Wii running version 4.3, you would copy bluebomb_WII_SM4_3E.uf2, or if you have a European Wii Mini, you would copy bluebomb_MINI_SM_PAL.uf2, etc...
-1. The drive should disconnect and your Pico is ready. You may unplug the device from your PC.
+2. Plug in your Pico W to your PC while holding down the `BOOTSEL` button. Your Pico should now show up as a drive on your PC.
+3. Unzip the downloaded file and copy the file which matches your Wii or Wii mini to the drive. For example, if you have a European Wii running version 4.3, you would copy bluebomb_WII_SM4_3E.uf2, or if you have a European Wii Mini, you would copy bluebomb_MINI_SM_PAL.uf2, etc...
+4. The drive should disconnect and your Pico is ready. You may unplug the device from your PC.
#### ESP32
1. Set up the latest [ESP IDF](https://docs.espressif.com/projects/esp-idf/en/stable/esp32/get-started/index.html).
-1. Build the binary [from source](https://github.com/GaryOderNichts/bluebomb_micro/tree/main/ports/esp32#building-from-source).
-1. [Flash the binary](https://github.com/GaryOderNichts/bluebomb_micro/tree/main/ports/esp32#flashing) to your ESP32.
-1. Your device is now ready. You may unplug the device from your PC.
+2. Build the binary [from source](https://github.com/GaryOderNichts/bluebomb_micro/tree/main/ports/esp32#building-from-source).
+3. [Flash the binary](https://github.com/GaryOderNichts/bluebomb_micro/tree/main/ports/esp32#flashing) to your ESP32.
+4. Your device is now ready. You may unplug the device from your PC.
### Performing the Exploit
1. Plug your flashed device back into your PC.
-1. 콘솔의 전원을 켜 주세요.
- + 콘솔을 켜고 어떤 리모컨도 연결하지 **마세요**.
-1. Press the Sync button repeatedly until the bluebomb screen shows up.
- + This could take numerous attempts.
-1. If the exploit was successful, your device will have loaded the HackMii Installer.
+2. 콘솔의 전원을 켜 주세요.
+ - **Do not** connect any Wii Remotes.
+3. Press the Sync button repeatedly until the bluebomb screen shows up.
+ - This could take numerous attempts.
+4. 그런 다음 HackMii 설치 프로그램을 다운로드하고 로드합니다.
-Wii를 사용하는 경우, 홈브류 채널 및 BootMii 설치를 진행합니다.
-{: .notice--info}
+::: tip
-Wii 미니를 사용하는 경우, 홈브류 채널 설치를 진행합니다.
-{: .notice--info}
+If using a Wii: [Continue to Homebrew Channel and BootMii Installation](hbc)
-## BlueBomb Classic
-
-이 취약점 공격은 Wii 미니에서 작동하는 유일한 취약점 공격이지만, BlueBomb은 오리지널 Wii에서도 실행할 수 있습니다. {% capture technical_info %}
-Technical Details (optional)
-BlueBomb is an exploit that takes advantage of a flaw in the Wii and Wii mini's Bluetooth libraries.
+:::
-This exploit also enables recovery from certain bricks, such as banner bricks and (some) theme bricks.
+::: tip
-{% endcapture %}
-{{ technical_info | markdownify }}
-{: .notice--info}
+If using a Wii mini: [Continue to Homebrew Channel installation](hbc-mini)
-Wii 미니 콘솔을 해킹하기 위해 **아무** 비디오 가이드를 사용하는 것은 **벽돌**이 될 가능성이 매우 커서 사용하지 않는 것을 **강력히** 권장합니다.
-{: .notice--warning}
+:::
-튜토리얼에 관한 질문이 있다면, [Wii Mini 해킹 디스코드 서버](https://discord.gg/6ryxnkS) 에 가입해 주세요.(권장)
-{: .notice--info}
-
-If you are using the original revision of the Wii, you should probably find [another exploit to use](get-started) as there are much easier ways to get to the HackMii installer. Exceptions however, exist in circumstances like brick recovery.
-{: .notice--info}
-
-콘솔이 취약점 공격을 실행하는 컴퓨터와 가까운지 확인하고, 이상적으로는 약 1미터 이내여야 합니다.
-{: .notice--info}
-
-### 준비물
-
-* 리눅스 기기
- * 가상 머신을 사용할 수도 있지만 블루투스 패스스루를 작동시키는 데 복잡하므로 권장하지 않습니다. 가능하면 아래 설명된 대로 LiveUSB를 사용하세요.
- * 라즈베리 파이가 있다면 이미 리눅스가 설치되어 있을 가능성이 높으므로 이를 대신 사용할 수 있습니다.
- * 리눅스용 윈도우즈 하위 시스템 또는 리눅스 모드를 실행하는 크롬북은 블루투스 어댑터 또는 USB 포트에 직접 접속할 수 없으므로 *작동하지 않습니다.*
- * 리눅스가 없는 경우, [우분투](https://ubuntu.com/download/desktop)가 가장 사용자 친화적인 옵션이며 윈도우즈 또는 맥을 실행하는 컴퓨터에서 실행할 수 있습니다.
- * 32비트 장치에는 [우분투 16.04](http://releases.ubuntu.com/16.04/)가 필요합니다.
- * 64비트 장치의 경우 안정성을 위해 LTS 버전을 사용하는 것이 좋지만 최신 릴리스도 작동합니다.
- * 컴퓨터에 설치하는 대신 [리눅스 라이브 환경을 USB 플래시 드라이브로 플래시](https://ubuntu.com/tutorials/tutorial-create-a-usb-stick-on-windows#1-overview) 할 수 있습니다.
-* 블루투스 어댑터
- * 내장 블루투스 어댑터도 작동합니다.
- * 만약 없다면, 리눅스와 호환되는 것으로 구매하세요.
-* FAT32로 포맷된 USB 플래시 드라이브
- * 리눅스 기기에 사용되는 플래시 드라이브와는 달라야 합니다.
-* [HackMii Installer v1.2](https://bootmii.org/download/)
-
-### 진행 방법
+::::
-1. 압축을 해제하고 플래시 드라이브에 `boot.elf`를 넣으세요.
- + (벽돌을 고치려 한다면, /apps/에서 사용할 홈브루 앱도 복사해야 합니다)
- + - (Wii 미니의 경우에도 bootmini.elf는 작동하지 **않으며**, 그 목적은 완전히 다르고 관련이 없습니다. 모든 경우에 boot.elf 사용).
-1. Reinsert your flash drive into your console.
- + Wii 미니의 경우 USB 포트는 뒷면에 있습니다.
- + 일반 Wii의 경우 하단 포트를 사용합니다. (또는 똑바로 세워진 경우 오른쪽 포트).
-1. 콘솔의 전원을 켜 주세요.
-1. Wii에서 `Wii 설정`으로 이동하여 오른쪽 상단에 있는 버전을 기록합니다.
-1. Take note in the top right corner of the letter next to the system version.
- + This letter corresponds to your system menu region, which you will need to know for the corresponding steps.
-
- 
-
-1. 콘솔의 전원을 꺼 주세요.
-1. Start your Linux distro, and ensure you are connected to the internet.
-1. Open the Terminal
-1. Run the following commands:
-
- ```bash
- wget https://wii.hacks.guide/assets/files/bluebomb-helper.sh
- chmod +x bluebomb-helper.sh
- ./bluebomb-helper.sh
- ```
-
-1. 그 다음 도우미는 필요한 파일을 받고 콘솔의 정보에 관해 물을겁니다.
- + Wii 미니를 선택했다면, 지역을 물어볼 겁니다. Wii 메뉴 버전으로 판단이 가능합니다. (`U`는 **USA** 이며 `E`는 **PAL** 모델입니다).
- + Wii를 선택했다면 Wii 메뉴 버전을 선택하라고 물어볼 겁니다 (4단계에서 선택한 것)
-1. 콘솔의 전원을 켜 주세요.
- + 콘솔을 켜고 어떤 리모컨도 연결하지 **마세요**.
-1. 터미널에서 `got connection handle`이 나타날 때 까지 SYNC 버튼을 계속 누르세요.
- + This could take numerous attempts.
-1. 그런 다음 HackMii 설치 프로그램을 다운로드하고 로드합니다.
- + 이제 나중에 사용할 계획이 없는 경우 리눅스 컴퓨터를 종료할 수 있습니다.
-
-Wii를 사용하는 경우, 홈브류 채널 및 BootMii 설치를 진행합니다.
-{: .notice--info}
-
-Wii 미니를 사용하는 경우, 홈브류 채널 설치를 진행합니다.
-{: .notice--info}
+:::::
diff --git a/docs/ko_KR/bootmii.md b/docs/ko_KR/bootmii.md
index 5a64ab5f254..6f54aea9176 100644
--- a/docs/ko_KR/bootmii.md
+++ b/docs/ko_KR/bootmii.md
@@ -1,94 +1,128 @@
----
-title: "BootMii 백업"
----
+# BootMii 백업
-{% include toc title="목차" %}
+You need an SD card to use BootMii at all, but especially to create a NAND backup.
+If you do not have an SD card on hand right now, you can skip this page, but it is HIGHLY RECOMMENDED to return to this page later to back up your NAND.
-You need an **SD card** to use BootMii at all, but especially to create a NAND backup. If you do not have an SD card on hand right now, you can skip this page, but it is HIGHLY RECOMMENDED to return to this page later to back up your NAND.
+::: warning
-BootMii를 사용하여 NAND 백업을 생성하려면 **SD 카드**가 필요합니다. 백업이 없는 경우 이 페이지를 건너뛰어도 되지만, 가능하면 NAND 백업을 만드는 것이 좋습니다.
-{: .notice--warning}
+You need an **SD card** to use BootMii at all, but especially to create a NAND backup. 백업이 없는 경우 이 페이지를 건너뛰어도 되지만, 가능하면 NAND 백업을 만드는 것이 좋습니다.
-### 필요한 것
+:::
-* 적어도 512MB 이상의 SD 카드
+## 필요한 것
-### 진행 방법
+- 적어도 512MB 이상의 SD 카드
+
+## 진행 방법
+
+::: info
BootMii를 boot2로 설치한 경우 콘솔을 재시작하여 BootMii를 시작해야 합니다. 이 경우 1단계와 2단계를 건너뜁니다.
-{: .notice--info}
+
+:::
1. 콘솔의 전원을 켜 주세요.
-1. Launch the Homebrew Channel, and launch the Load Priiloader app.
-1. Press the HOME Button, then select "Launch BootMii".
- 
+2. Launch the Homebrew Channel, and launch the Load Priiloader app.
+
+3. Press the HOME Button, then select "Launch BootMii".
+
+ 
+
+ ::: warning
+
+ If the `Launch BootMii` button does not appear in the Homebrew Channel, [re-launch the HackMii Installer](hackmii) and install BootMii.
+
+ :::
+
+ ::: warning
+
+ 화면이 검은색으로 유지되고 파란색 디스크 드라이브 표시등이 깜박이면 SD 카드에 BootMii 파일이 누락된 것입니다. Download [this zip file](/assets/files/bootmii_sd_files.zip) and extract it to the root of your SD card, then try again.
+
+ :::
+
+4. You should see an image similar to the below now on your screen:
- `BootMii 실행` 버튼이 나타나지 않으면, [HackMii 설치 프로그램을 재실행](hackmii)하고 BootMii를 설치하세요.
- {: .notice--warning}
+ 
- 화면이 검은색으로 유지되고 파란색 디스크 드라이브 표시등이 깜박이면 SD 카드에 BootMii 파일이 누락된 것입니다. [이 zip 파일](https://static.hackmii.com/bootmii_sd_files.zip)을 다운로드하여 SD 카드의 루트에 압축을 푼 다음 다시 시도하세요.
- {: .notice--warning}
+ ::: info
-1. You should see an image similar to the below now on your screen:
+ Wii 리모컨으로는 BootMii를 탐색할 수 없습니다.
+ 콘솔의 전원 및 재설정 버튼 또는 포트 1에 연결된 게임큐브 컨트롤러를 사용해야 합니다.
+ To navigate between options, press POWER. To select an option, press RESET.
- 
+ :::
- Wii 리모컨으로는 BootMii를 탐색할 수 없습니다. 콘솔의 전원 및 재설정 버튼 또는 포트 1에 연결된 게임큐브 컨트롤러를 사용해야 합니다. To navigate between options, press POWER. To select an option, press RESET.
- {: .notice--info}
+5. 옵션 버튼 (톱니바퀴가 있는 아이콘) 을 선택합니다.
-1. 옵션 버튼 (톱니바퀴가 있는 아이콘) 을 선택합니다.
+ 
- 
+6. Select the first button to the left.
-1. Select the first button to the left.
+ 
- 
+7. NAND 백업이 시작됩니다. 화면에서 진행 상황을 확인할 수 있습니다.
-1. NAND 백업이 시작됩니다. 화면에서 진행 상황을 확인할 수 있습니다.
- + "배드 블록"은 정상적입니다. NAND 백업 중 일부가 보이더라도 걱정하지 마세요.
+ - "배드 블록"은 정상적입니다. NAND 백업 중 일부가 보이더라도 걱정하지 마세요.
- 
+ 
-1. 이 단계가 끝나면, 백업을 확인합니다. Ideally, all the blocks should be green after the verification process.
- + If you have factory bad blocks with uncorrectable pages, these blocks may fail to verify. As long as all non-bad blocks are successfully verified, this should be fine.
+8. 이 단계가 끝나면, 백업을 확인합니다. Ideally, all the blocks should be green after the verification process.
- 
+ - If you have factory bad blocks with uncorrectable pages, these blocks may fail to verify. As long as all non-bad blocks are successfully verified, this should be fine.
-1. BootMii를 종료하려면 뒤로 버튼 (화살표가 있는 버튼) 을 누른 다음 Wii 메뉴 버튼 또는 홈브류 채널 버튼을 눌러 원하는 위치에서 종료할 수 있습니다.
+ 
- 
+9. BootMii를 종료하려면 뒤로 버튼 (화살표가 있는 버튼) 을 누른 다음 Wii 메뉴 버튼 또는 홈브류 채널 버튼을 눌러 원하는 위치에서 종료할 수 있습니다.
+
+ 
+
+::: info
+
+Note: **restoring a NAND backup is usually a last resort**. There are often better ways to unbrick your console.
-
-Please be reminded that restoring a NAND backup is usually a last resort, and that there often better ways to fix your brick. There are often better ways to unbrick your console.
Try your best to [identify your brick condition](bricks) and reverse the action that caused it in the first place.
-To restore from a NAND backup on your SD card, you can follow the instructions for [RestoreMii](bootmiirecover). **Family edition Wiis (Wiis without GameCube ports) CANNOT restore NAND backups without hardware modification.**
-
-To make sure you don’t lose the files, it's recommended to copy `nand.bin` and `keys.bin` from the root of your SD card to your computer. `nand.bin` is a backup of your console's internal memory, while `keys.bin` are your console's keys.
-{: .notice--info}
+To restore from a NAND backup on your SD card, you can follow the instructions for [RestoreMii](bootmiirecover).
+**Family edition Wiis (Wiis without GameCube ports) CANNOT restore NAND backups without hardware modification.**
+
+:::
+
+::: info
+
+Two files will have been created on the root of your SD Card: `nand.bin` and `keys.bin`. `nand.bin` is a backup of your console's internal memory, while `keys.bin` are your console's keys.
-### Autobooting
+:::
+
+## Autobooting
If you were able to install BootMii as boot2, but don't want to load the BootMii screen every time you turn on the Wii, you have the option of setting it to autoboot to the system menu. This should make it so you don't even notice you have BootMii installed as boot2.
1. Open `SD:/bootmii/bootmii.ini` with a text editor, such as notepad.
-1. Change `#AUTOBOOT=SYSMENU` to `AUTOBOOT=SYSMENU` by deleting the `#`.
-1. Then change `#BOOTDELAY=5` to `BOOTDELAY=1` by deleting the `#` and turning the `5` into a `1`.
-1. Save the file and exit.
+2. Change `#AUTOBOOT=SYSMENU` to `AUTOBOOT=SYSMENU` by deleting the `#`.
+3. Then change `#BOOTDELAY=5` to `BOOTDELAY=1` by deleting the `#` and turning the `5` into a `1`.
+4. Save the file and exit.
+
+::: info
You can also use the [BootMii Config Editor](https://oscwii.org/library/app/BootMiiConfigurationEditor) app on the Wii to change these settings.
-{: .notice--info}
-### Uploading NAND Backup to Dolphin Emulator
+:::
+
+## Uploading NAND Backup to Dolphin Emulator
Your NAND backup can be utilized in Dolphin Emulator.
1. Get the latest beta or development release of Dolphin Emulator from the [Dolphin Website](https://dolphin-emu.org/) and install it to your device.
-1. Open Dolphin Emulator.
-1. Click on the `Tools` tab, scroll down to `Manage NAND`, then select `Import BootMii NAND backup...`.
-1. Locate the `nand.bin` found on the root of your SD card and select Open.
-1. If it asks for a `keys.bin`, locate it on the root of your SD and select Open.
+2. Open Dolphin Emulator.
+3. Click on the `Tools` tab, scroll down to `Manage NAND`, then select `Import BootMii NAND backup...`.
+4. Locate the `nand.bin` found on the root of your SD card and select Open.
+5. If it asks for a `keys.bin`, locate it on the root of your SD and select Open.
+
+::: tip
+
+[Continue to Priiloader Installation](priiloader)
+
+Priiloader adds a secondary level of brick protection, and is highly recommended even if BootMii was installed as boot2. It is especially important for users of BootMii on IOS.
-[Continue to Priiloader Installation](priiloader) Priiloader adds a level of brick protection, and is highly recommended, especially if you were only able to install BootMii as IOS. It is especially important for users of BootMii on IOS.
-{: .notice--info}
+:::
diff --git a/docs/ko_KR/bootmiirecover.md b/docs/ko_KR/bootmiirecover.md
index 1328d047268..a7a47193cdc 100644
--- a/docs/ko_KR/bootmiirecover.md
+++ b/docs/ko_KR/bootmiirecover.md
@@ -1,28 +1,36 @@
----
-title: "BootMii Recovery (RestoreMii)"
----
-
-{% include toc title="목차" %}
+# BootMii Recovery (RestoreMii)
This guide will provide instructions on how to restore a backup of your NAND with BootMii. Please bear in mind that this is usually the last resort method of repairing a brick if you have one, and if it does not fix your issue, you may have to seek support. If you are still able to enter BootMii, make an attempt to enter the Homebrew Channel instead so that you may attempt to [identify and repair the brick](bricks) using other methods.
+::: info
+
BootMii를 boot2로 설치한 경우 콘솔을 재시작하여 BootMii를 시작해야 합니다. 이 경우 1단계와 2단계를 건너뜁니다.
-{: .notice--info}
+
+:::
+
+::: warning
화면이 검은색으로 유지되고 파란색 디스크 드라이브 표시등이 깜박이면 SD 카드에 BootMii 파일이 누락된 것입니다. Download [this zip file](https://static.hackmii.com/bootmii_sd_files.zip) and extract it to the root of your SD card, then try again.
-{: .notice--warning}
+
+:::
+
+::: danger
Family edition Wiis (Wiis without GameCube ports) CANNOT restore NAND backups. This is because of the lack of GameCube ports which are required on non-boot2 Wiis to enter the restoration confirmation code. For additional help, please seek support.
-{: .notice--danger}
+
+:::
+
+::: danger
DO NOT restore an unverified NAND backup, or one that is not from your Wii: this may lead to a WORSE BRICK. The same also goes for faulty SD cards.
-{: .notice--danger}
-### 필요한 것
+:::
-* An earlier NAND Backup made by [BootMii](https://wii.guide/bootmii)
+## 필요한 것
-### Want to restore individual data from your NAND backup?
+- An earlier NAND Backup made by [BootMii](bootmii)
+
+## Want to restore individual data from your NAND backup?
There is likely a much safer and faster way to bring it back to your Wii, likely involving the use of Dolphin Emulator.
@@ -30,52 +38,60 @@ For example, if you want to restore your Wii Message Board data, use Dolphin to
If you want to restore a game's save data, use Dolphin to import your NAND backup, use `Tools > Export All Wii Saves` to export all your saves to your SD card, and use Data Management to move it to your Wii.
-### Important notes
+## Important notes
+
+- If you have not done anything to cause a brick (or you're starting up your Wii after a long time), then it is probably a [Wi-Fi Brick](bricks#wi-fi-brick).
+
+- If you do not have BootMii as boot2, RestoreMii will prompt you for the Konami code via a GameCube Controller.
+
+- You must use the POWER (right) and RESET (select) buttons on your console, or a GameCube controller plugged into port 1. To navigate with a GameCube controller, click left/right on the +Control Pad on a GameCube controller. To select, press A.
-+ If you have not done anything to cause a brick (or you're starting up your Wii after a long time), then it is probably a [Wi-Fi Brick](bricks#wi-fi-brick).
+## 진행 방법
-+ If you do not have BootMii as boot2, RestoreMii will prompt you for the Konami code via a GameCube Controller.
+1. Launch the Homebrew Channel, and launch the Load Priiloader app.
-+ You must use the POWER (right) and RESET (select) buttons on your console, or a GameCube controller plugged into port 1. To navigate with a GameCube controller, click left/right on the +Control Pad on a GameCube controller. To select, press A.
+2. Press the HOME Button, then select "Launch BootMii".
-### 진행 방법
+ - If the Homebrew Channel is inaccessible and you have Priiloader installed, you may also access it on boot and select `BootMii IOS` to load BootMii.
-1. Homebrew Channel을 실행해 주세요.
-1. Press the HOME Button, then select "Launch BootMii".
- + If you are even able to enter BootMii, enter the Homebrew Channel instead, and try your best to [identify what caused the brick](bricks) and reverse it.
+ 
- 
+3. 옵션 버튼 (톱니바퀴가 있는 아이콘) 을 선택합니다.
-1. 옵션 버튼 (톱니바퀴가 있는 아이콘) 을 선택합니다.
+ 
- 
+4. Select the RestoreMii button.
-1. Select the RestoreMii button.
+ 
- 
+5. BootMii will inform you that it will run in SIMULATION mode, you can press A or Reset to continue.
-1. BootMii will inform you that it will run in SIMULATION mode, you can press A or Reset to continue.
+ 
- 
+6. On your GameCube controller, input the Konami code: ↑, ↑, ↓, ↓, ←, →, ←, →, B, A, START
-1. On your GameCube controller, input the Konami code: ↑, ↑, ↓, ↓, ←, →, ←, →, B, A, START
+ 
- 
+7. BootMii will run through the restore process as a simulation, detailing what will be erased and rewritten. Once this is done, you have one final chance to back out of the restoration process. Otherwise, press START or the Eject button to begin.
-1. BootMii will run through the restore process as a simulation, detailing what will be erased and rewritten. Once this is done, you have one final chance to back out of the restoration process. Otherwise, press START or the Eject button to begin.
+ 
- 
+8. After the recovery ended, you should see a text say `I HAZ SUCCESS!`, otherwise `I HAZ FAIL`. Hit any button on your Wii console or GCN controller.
-1. After the recovery ended, you should see a text say `I HAZ SUCCESS!`, otherwise `I HAZ FAIL`. Hit any button on your Wii console or GCN controller.
+ 
- 
+9. BootMii를 종료하려면 뒤로 버튼 (화살표가 있는 버튼) 을 누른 다음 Wii 메뉴 버튼 또는 홈브류 채널 버튼을 눌러 원하는 위치에서 종료할 수 있습니다.
-1. BootMii를 종료하려면 뒤로 버튼 (화살표가 있는 버튼) 을 누른 다음 Wii 메뉴 버튼 또는 홈브류 채널 버튼을 눌러 원하는 위치에서 종료할 수 있습니다.
+ 
- 
+::: info
If you were restoring a NAND backup in order to repair a brick and this did not fix your issue, please consult [the bricks portion](bricks) of this guide.
-{: .notice--info}
-[여기를 눌러 사이트 탐색으로 돌아갑니다.](site-navigation)
-{: .notice--info}
+:::
+
+::: tip
+
+[Click here to go back to the site index.](site-navigation)
+
+:::
diff --git a/docs/ko_KR/bricks.md b/docs/ko_KR/bricks.md
index 6f61f8fd8b7..21bc3edaaf7 100644
--- a/docs/ko_KR/bricks.md
+++ b/docs/ko_KR/bricks.md
@@ -1,63 +1,60 @@
----
-title: "Bricks"
----
+# Bricks
-{% include toc title="목차" %}
-
-A "Brick" usually means your Wii has reached a state where, its only use is that of a literal [brick](https://wikipedia.org/wiki/Brick). Bricks can occur for a variety of reasons, usually caused by improper system modifications via homebrew.
+A "Brick" usually means your Wii has reached a state where, its only use is that of a literal brick. Bricks can occur for a variety of reasons, usually caused by improper system modifications via homebrew.
# Brick Prevention
Preventing a brick involves many rules that range between common sense and fail-safe backups. Here are the general recommendations of what not to do:
-+ **Do NOT follow old modding tutorials, use old homebrew, or use video guides on the Internet unless it is EXPLICITLY RECOMMENDED by the homebrew developer.**
-+ **Do NOT, under ANY CIRCUMSTANCES, USE THE HOMEBREW APP `Pimp My Wii`. It is DANGEROUS and does things that have the ability to BRICK YOUR CONSOLE!**
-+ **Do NOT install IOS packs such as DARKCORP that overwrite most of your IOS with cIOS. It is DANGEROUS and heavily outdated.**
-+ **Do NOT restore NAND backups from other consoles!**
-+ **Do NOT install any IOS that isn't meant for your system** (example: Wii IOS on Wii mini)
-+ **Do NOT attempt region changing methods meant for Wii on the vWii or Wii mini**
-+ **Do NOT use a Nintendo Wi-Fi Connection service unless it is known to be RCE patched (such as [Wiimmfi](wiimmfi)). Doing otherwise could allow a malicious actor to BRICK your Console!**
-+ **Only install updates for your own region!**.
- + Installing updates from another region could have no effect at best, but result in a [Korean Kii/Error 003](bricks#korean-kiierror-003-brick) brick at worst. To prevent this from happening if you bought a pre-owned Wii, run [SysCheck](syscheck) to verify the original region of your console. If it is Korean, be EXTREMELY careful with applying system updates to your console, and consider seeking support for further assistance.
-+ **Do NOT delete or modify system files, install old versions of your Wii Menu or IOS, and do NOT install any system file mods unless you know what you are doing!**
- + An example of modifying files going wrong is replacing IOS80 on Wii mini, which may result in a [Wi-Fi Brick](bricks#wi-fi-brick).
-+ **Do NOT install homebrew from untrustworthy sources or if the source code is not available.**
- + Software on the [Open Shop Channel](osc) is safe.
- + There have been incidents of malicious software being developed for the Wii in the past, while other apps are just badly developed. Make sure that you know what you are installing, and only install what you need.
- + Corrupted or unstable forwarders for homebrew could cause a [banner brick](#banner-brick), so try to stick with loading homebrew from the Homebrew Channel unless you really want a forwarder.
-+ **Ensure that you know what you are doing when running homebrew apps - especially those with the ability to modify system files. Be ESPECIALLY careful when using applications such as:**
- + AnyTitle Deleter
- + AnyRegion Changer
- + KoreanKii (secondary cause of [Korean Kii/Error 003](bricks#korean-kiierror-003-brick) brick)
- + Firmware Downgraders
- + Any other app that modifies critical NAND files
-+ **DO NOT TOUCH THE WII'S POWER SOURCE OR POWER BUTTONS WHEN INSTALLING OR MODIFYING CRITICAL SYSTEM CONTENT**.
- + If your electricity is unstable (e.g. storm, power outage), postpone what you are doing until you have a stable power source.
- + This applies to dangerous processes such as BootMii NAND restoration, which could lead to a [full brick](#low-level-brick) if anything goes wrong.
+- **Do NOT follow old modding tutorials, use old homebrew, or use video guides on the Internet unless it is EXPLICITLY RECOMMENDED by the homebrew developer.**
+- **Do NOT, under ANY CIRCUMSTANCES, USE THE HOMEBREW APP `Pimp My Wii`. It is DANGEROUS and does things that have the ability to BRICK YOUR CONSOLE!**
+- **Do NOT install IOS packs such as DARKCORP that overwrite most of your IOS with cIOS. It is DANGEROUS and heavily outdated.**
+- **Do NOT restore NAND backups from other consoles!**
+- **Do NOT install any IOS that isn't meant for your system** (example: Wii IOS on Wii mini)
+- **Do NOT attempt region changing methods meant for Wii on the vWii or Wii mini**
+- **Do NOT use a Nintendo Wi-Fi Connection service unless it is known to be RCE patched (such as [Wiimmfi](wiimmfi)). Doing otherwise could allow a malicious actor to BRICK your Console!**
+- **Only install updates for your own region!**.
+ - Installing updates from another region could have no effect at best, but result in a [Korean Kii/Error 003](bricks#korean-kiierror-003-brick) brick at worst. To prevent this from happening if you bought a pre-owned Wii, run [SysCheck](syscheck) to verify the original region of your console. If it is Korean, be EXTREMELY careful with applying system updates to your console, and consider seeking support for further assistance.
+- **Do NOT delete or modify system files, install old versions of your Wii Menu or IOS, and do NOT install any system file mods unless you know what you are doing!**
+ - An example of modifying files going wrong is replacing IOS80 on Wii mini, which may result in a [Wi-Fi Brick](bricks#wi-fi-brick).
+- **Do NOT install homebrew from untrustworthy sources or if the source code is not available.**
+ - Software on the [Open Shop Channel](osc) is safe.
+ - There have been incidents of malicious software being developed for the Wii in the past, while other apps are just badly developed. Make sure that you know what you are installing, and only install what you need.
+ - Corrupted or unstable forwarders for homebrew could cause a [banner brick](#banner-brick), so try to stick with loading homebrew from the Homebrew Channel unless you really want a forwarder.
+- **Ensure that you know what you are doing when running homebrew apps - especially those with the ability to modify system files. Be ESPECIALLY careful when using applications such as:**
+ - AnyTitle Deleter
+ - AnyRegion Changer
+ - KoreanKii (secondary cause of [Korean Kii/Error 003](bricks#korean-kiierror-003-brick) brick)
+ - Firmware Downgraders
+ - Any other app that modifies critical NAND files
+- **DO NOT TOUCH THE WII'S POWER SOURCE OR POWER BUTTONS WHEN INSTALLING OR MODIFYING CRITICAL SYSTEM CONTENT**.
+ - If your electricity is unstable (e.g. storm, power outage), postpone what you are doing until you have a stable power source.
+ - This applies to dangerous processes such as BootMii NAND restoration, which could lead to a [full brick](#low-level-brick) if anything goes wrong.
In any case, you should absolutely:
-+ Have BootMii installed as boot2 if available, but otherwise as IOS.
-+ Have Priiloader installed regardless of BootMii installation method.
-+ Backup your NAND with BootMii and always have a valid spare copy on hand, but especially before attempting anything risky. Note that in some brick scenarios, BootMii is not accessible, so plan ahead.
+
+- Have BootMii installed as boot2 if available, but otherwise as IOS.
+- Have Priiloader installed regardless of BootMii installation method.
+- Backup your NAND with BootMii and always have a valid spare copy on hand, but especially before attempting anything risky. Note that in some brick scenarios, BootMii is not accessible, so plan ahead.
# Diagnosis
This is a section intended to help you diagnose a potential brick, in order by least to most brick severity. If you seem to have a brick that isn't covered in this section or in the guide, please join the Nintendo Homebrew discord server for support.
-+ Wii menu brick Wii menu brick No app is malfunctioning, Wii settings is error free, everything is seemingly fine. No brick.
-+ Wii menu brick
- + If after acccessing a specific channel, you get `The system files are corrupted.`, see [banner brick](bricks#banner-brick).
- + If after accessing the Wii settings, you see an error that resembles the Opera web browser, see [semibrick](bricks#semibrick).
-+ Wii starts, you see the health/warning screen, but upon pressing A to start, you see a black screen.
- + If this happened after installing a theme, see [theme brick](bricks#theme-brick).
- + If this happened after installing a WAD, see [banner brick](bricks#banner-brick).
- + To fix a mail brick, enter Maintenance mode by holding `+` and `-` on the Health and Safety screen.
-+ Wii starts, and you see the health/warning screen, but upon pressing A to start, the screen goes black and/or freezes and does not continue. Maintenance mode is accessible. See [mail brick](bricks#mail-brick).
-+ Wii starts, BUT you INSTANTLY see an error that resembles the Opera web browser. See [Wii Menu/Opera brick](bricks#wii-menuopera-brick).
-+ Error 003 Error 003 See [Korean Kii/Error 003 brick](bricks#error-003-brick).
-+ Nothing happens, black screen, BUT BootMii as boot2 is accessible. See [IOS brick](bricks#ios-brick).
-+ Nothing happens, black screen, BUT Wii can be turned on with a Wiimote/Recovery Mode can be accessed. See [Wi-Fi brick](bricks#wi-fi-brick).
-+ Nothing happens, black screen. Wii cannot be turned on with a Wiimote, Recovery Mode cannot be started, and BootMii as boot2 is not accessible. See [low-level brick](bricks#low-level-brick).
+- Wii menu brick Wii menu brick No app is malfunctioning, Wii settings is error free, everything is seemingly fine. No brick.
+- Wii menu brick
+ - If after acccessing a specific channel, you get `The system files are corrupted.`, see [banner brick](bricks#banner-brick).
+ - If after accessing the Wii settings, you see an error that resembles the Opera web browser, see [semibrick](bricks#semibrick).
+- Wii starts, you see the health/warning screen, but upon pressing A to start, you see a black screen.
+ - If this happened after installing a theme, see [theme brick](bricks#theme-brick).
+ - If this happened after installing a WAD, see [banner brick](bricks#banner-brick).
+ - If this randomly started happening, and you can access Maintenance Mode by holding +/- on the health/warning screen, see [mail brick](bricks#mail-brick).
+- Wii starts, and you see the health/warning screen, but upon pressing A to start, the screen goes black and/or freezes and does not continue. Maintenance mode is accessible. See [mail brick](bricks#mail-brick).
+- Wii starts, BUT you INSTANTLY see an error that resembles the Opera web browser. See [Wii Menu/Opera brick](bricks#wii-menuopera-brick).
+- Error 003 See [Korean Kii/Error 003 brick](bricks#error-003-brick).
+- Nothing happens, black screen, BUT BootMii as boot2 is accessible. See [IOS brick](bricks#ios-brick).
+- Nothing happens, black screen, BUT Wii can be turned on with a Wiimote/Recovery Mode can be accessed. See [Wi-Fi brick](bricks#wi-fi-brick).
+- Nothing happens, black screen. Wii cannot be turned on with a Wiimote, Recovery Mode cannot be started, and BootMii as boot2 is not accessible. See [low-level brick](bricks#low-level-brick).
# Brick Types
@@ -65,138 +62,164 @@ Here, the different Wii bricks will be discussed in order of severity, with symp
## Semibrick
-#### Symptoms
+### Symptoms
+
When navigating to Wii Settings, you instead get an error from the Opera web browser along the lines of `You tried to access the address (URL), which is currently unavailable.` In some cases, some parts of the Wii Settings menu may still be accessible, but other parts may not (such as the Country menu).
-#### Cause
-A semibrick occurs when a different region Wii Menu or a different region custom theme is installed. This causes the Wii to fail to find the Wii settings page files.
+### Cause
+
+A semibrick occurs when a different region Wii Menu or a different region custom theme is installed. As the Wii Settings menu is rendered using HTML pages with Opera, themes often replace these pages and put them in different directories; essentially leading to a `404 Not Found` error but in the form of a console brick.

-#### Solutions
+### Solutions
+
Verify in AnyRegion Changer that your console region is the same as the theme or Wii Menu that you have installed.
If this was caused by a theme you installed, use csm-installer to reinstall the original theme.
If this was caused by a Wii Menu WAD you installed, use [NUS Downloader](https://wiibrew.org/wiki/NUSD) to re-obtain your original Wii Menu.
+::: danger
+
Be cautious when downloading the Wii Menu WAD. Make sure to pick the same version with the corrected region.
-{: .notice--danger}
+
+:::
If you are actually in the process of a region change, use [ARC-ME](https://github.com/modmii/Any-Region-Changer-ModMii-Edition/releases) to automatically fix all your region settings to match your Wii Menu.
## Banner brick
-#### Symptoms
+### Symptoms
+
Attempt to start the Wii - warning/press A screen shows up, and when A is pressed, the screen passes normally; however, beyond this point, nothing happens and the Wii remains on a black screen. This happened after installing a WAD and rebooting, or returning to the Wii Menu. Alternatively, the Wii Menu can still be accessed, but opening the corrupt channel results in the console freezing. In some cases, you may see the "System files are corrupted" screen.

-#### Cause
+### Cause
+
Banner bricks occur if you install a WAD file that has an invalid Wii Menu banner or icon.
-#### Solutions
-If you are fortunate enough to get to the Wii Menu, enter the Homebrew Channel and uninstall the faulty WAD.
+### Solutions
+
+If you are somehow able to still access the Wii Menu, go into the Homebrew Channel and use [YAWM ModMii Edition](yawmme) or your current WAD manager to uninstall the corrupt channel.
-If you have [Priiloader](priiloader) installed, enter it by holding RESET while turning your Wii on. Select Homebrew Channel, then use your WAD manager to uninstall the faulty WAD.
+If you cannot access the Wii Menu, and have [Priiloader](priiloader) installed, enter it by holding RESET while turning your Wii on. Select Homebrew Channel, then use your WAD manager to uninstall the faulty WAD.
-If you don't have Priiloader, Maintenance mode may be worth a try. Hold down `+` and `-` on the Health and Safety screen. (do not press `A`!)
+If you don't have Priiloader, Maintenance mode may be worth a try. Hold down `+` and `-` on the Health and Safety screen (do not press `A`!).
## Theme brick
-#### Symptoms
+### Symptoms
Attempt to start the Wii - warning/press A screen shows up, and when A is pressed, the screen passes normally; however, beyond this point, nothing happens and the Wii remains on a black screen. This happened after installing a theme.
-#### Cause
+### Cause
+
A theme brick occurs when a wrongly formatted theme is installed.
-#### Solutions
-Alternatively, go into [YAWM ModMii Edition](yawmme) and install the CORRECT default Wii Menu WAD for your region and version. To resolve this issue, open HBC through Priiloader or BootMii as boot2 and access csm-installer to install a default theme such as the base Wii Menu theme.
+### Solutions
+
+Alternatively, go into YAWM ModMii Edition and install the CORRECT default Wii Menu WAD for your region and version. Alternatively, go into [YAWM ModMii Edition](yawmme) and install the CORRECT default Wii Menu WAD for your region and version.
## Mail brick
-#### Symptoms
+### Symptoms
+
Attempt to start the Wii - warning/press A screen shows up, and when A is pressed, the screen passes normally; however, beyond this point, nothing happens and the Wii remains on a black screen. Maintenance mode is still accessible.
-#### Cause
+### Cause
+
A mail brick happens when your Wii has a lot of mail. This will make the Wii crash.
-#### Solution
+### Solution
+
By entering holding + and - on the warning screen, maintenance mode can be entered, where the Wii Message Board is not loaded at all. If the Homebrew Channel is not installed, follow [Bluebomb](bluebomb).
-Enter the Homebrew Channel, and use [cdbackup](https://oscwii.org/library/app/cdbackup) to delete your Wii Message Board data.
+From here, the Homebrew Channel can be loaded and the brick can be fixed by deleting Wii Message Board data with [cdbackup](https://oscwii.org/library/app/cdbackup).
## Wii Menu brick
-#### Symptoms
+### Symptoms
+
When starting the Wii, you instead get an error from the Opera web browser along the lines of `You tried to access the address (URL), which is currently unavailable.` This will happen every time you start the Wii, and cannot be bypassed by any other means.
-#### Cause
+### Cause
+
This brick is a more fatal version of a [Semibrick](#semibrick). If your SYSCONF (system configuration file) gets corrupt or damaged, the Wii will regenerate it and start the setup phase.
However, the setup pages are in a similar location to the Wii settings pages. If you have an incorrect region Wii Menu or theme, the Wii cannot find them.

-#### Solutions
+### Solutions
If you still have [Priiloader](priiloader), use it to enter the Homebrew Channel and re-install the original theme file/original Wii Menu.
-In case you do not have Priiloader, you can try [BlueBomb](bluebomb).
+In case you do not have Priiloader or your Wii is not modded, you can try [BlueBomb](bluebomb).
Alternatively, [Recovery Mode](recovery-mode) can be used to attempt a fix.
## KoreanKii/Error 003 Brick
-#### Symptoms
+### Symptoms
+
Screen shows up as listed below on normal boot.
-`Error:003` `unauthorized device has been detected.`
+`Error:003`
+`unauthorized device has been detected.`

-#### Cause
-When releasing the Korean Wiis, Nintendo changed the encryption key for these units specifically as a last ditch attempt at preventing homebrew. If this check succeeds, the error triggers and the Wii is effectively bricked. While this failed at its intended goal, Nintendo also left a check in the System Menu versions 4.2/4.3 to determine whether or not the Korean Key is present on a system software region that is **not** Korean.
+### Cause
+
+When releasing the Korean Wiis, Nintendo changed the encryption key for these units specifically as a last ditch attempt at preventing homebrew. While this failed at its intended goal, Nintendo also left a check in the System Menu versions 4.2/4.3 to determine whether or not the Korean Key is present on a system software region that is **not** Korean. While this failed at its intended goal, Nintendo also left a check in the System Menu versions 4.2/4.3 to determine whether or not the Korean Key is present on a system software region that is not Korean.
This is usually an immediate follow-up to a Wii System Update on an unsuspecting region-changed Korean Wii.
-#### Solutions
+### Solutions
+
Since this brick most often occurs after the Wii Menu updates, Priiloader will not be present. In the case that Priiloader is present, you can simply fix it by either installing the previous Wii System Menu or removing the key with the KoreanKii homebrew app.
-Korean Wiis also released with Wii Menu 3.3, around the time that Nintendo [fixed the Trucha bug in boot1](https://wiibrew.org/wiki/3.3#Changes), so BootMii as Boot2 cannot be installed to any Korean Wii.
+Korean Wiis also released with Wii Menu 3.3, around the time that Nintendo [fixed the Trucha bug in boot1](https://wiibrew.org/wiki/3.3#Changes), so BootMii as Boot2 cannot be installed to or used on any Korean Wii.
-This involves going into [Recovery Mode](recovery-mode), where an exploit can be triggered in order to gain access to the Homebrew Channel and revert the conditions that caused the brick. While this leaves the Wii in a particularly dangerous situation, **it is still fixable**. Note that you must have a drivechip in order for this method to work.
+While this leaves the Wii in a particularly dangerous situation, **it is still fixable**. This involves going into [Recovery Mode](recovery-mode), where an exploit can be triggered in order to gain access to the Homebrew Channel and revert the conditions that caused the brick. Note that you must have a drivechip in order for this method to work.
## IOS brick
-#### Symptoms
+### Symptoms
+
This brick will appear identical to a low-level brick due to a Wii Menu failure via IOS; however there is not a full low-level NAND corruption, or a low-level hardware failure.
-#### Cause
+### Cause
+
This brick most often happens when the Wii Menu's IOS is a [stub](http://wiibrew.org/wiki/Stub_IOS), or if the wrong kind of IOS is installed to the console. A stubbed system menu IOS is usually the consequence of attempting to downgrade your Wii menu. If this error began happening after installing a normal IOS80 to a Wii mini, see [Wi-Fi brick](bricks#wi-fi-brick).
-#### Solutions
+### Solutions
+
You must have BootMii as boot2 to fix this.
You can either restore a NAND backup, or do this:
1. Use [NUS Downloader](https://wiibrew.org/wiki/NUSD) to pack a WAD of your original Wii Menu.
-1. Use BootMii to enter the Homebrew Channel, and use a WAD manager to install the Wii Menu WAD.
+2. Use BootMii to enter the Homebrew Channel, and use a WAD manager to install the Wii Menu WAD.
For vWii, See [Recover a vWii IOS/Channel](https://wiiu.hacks.guide/#/recover-vwii-ioses-channels)
## Wi-Fi brick
-#### Symptoms
+### Symptoms
+
The only way to fix this brick is a way to launch homebrew by launching a game through the Recovery Menu. It's only accessible if you take apart a GameCube controller to hold all 4 +Control Pad buttons down while the GameCube controller's plugged into the 4th slot on your Wii as it's turned on.
-#### Cause
+### Cause
+
This brick arises when your Wii's Wi-Fi (or Bluetooth) module is damaged or not inserted properly. In such cases, the Wii gets stuck on a black screen while awaiting a response from IOS.
This will also happen on the Wii Mini if you install a normal Wii IOS, because the Wii Mini doesn't have a Wi-Fi module.
-#### Solutions
+### Solutions
+
To resolve this problem, you can try to reseat or replace the Wi-Fi/Bluetooth module.
If you are on a Wii Mini, you must install a Wi-Fi module.
@@ -205,20 +228,26 @@ If both fail, see [low-level brick](bricks#low-level-brick).
## Low-level brick
-#### Symptoms
+### Symptoms
+
Completely black screen, no response to user input. Recovery Mode cannot be booted, neither can BootMii as boot2 (or it never existed in the first place), for all intents and purposes the console appears dead.
-#### Cause
+### Cause
+
This brick occurs when boot1/boot2 is corrupt.
-#### Solutions
+### Solutions
+
First, troubleshooting must be done to determine if hardware is at fault. In the order listed, do the following:
-+ Test to make sure that your Wii actually still functions (it accepts discs as normal, spins up correctly, Wiimotes connect) before attempting the following steps. If this is the case and only video is not being displayed, you may have a bad video cable, or an exceptionally rare failure of the video port or the GPU.
-+ If on a Wii mini, and if a normal IOS80 was installed, see [Wi-Fi brick](bricks#wi-fi-brick). If steps to resolve the Wi-Fi brick failed, proceed.
-+ Attempt to boot into [Recovery Mode](recovery-mode) (normal Wiis only). If the Wii boots into Recovery Mode, see [Wi-Fi brick](bricks#wi-fi-brick) or [IOS brick](bricks#ios-brick). If steps to resolve the Wi-Fi brick or IOS brick failed, proceed.
-+ Reseat the disc drive and attempt to boot normally. If still unsuccessful, replace the disc drive. If still unsuccessful, proceed.
-+ At this point, either there is a low level boot0/boot1 corruption, a NAND chip failure, or there is a wider unknown hardware failure. Consider consulting online help or buying another Wii.
+- Test to make sure that your Wii actually still functions (it accepts discs as normal, spins up correctly, Wiimotes connect) before attempting the following steps. If this is the case and only video is not being displayed, you may have a bad video cable, or an exceptionally rare failure of the video port or the GPU.
+- If on a Wii mini, and if a normal IOS80 was installed, see [Wi-Fi brick](bricks#wi-fi-brick). If steps to resolve the Wi-Fi brick failed, proceed.
+- Attempt to boot into [Recovery Mode](recovery-mode) (normal Wiis only). If the Wii boots into Recovery Mode, see [Wi-Fi brick](bricks#wi-fi-brick) or [IOS brick](bricks#ios-brick). If steps to resolve the Wi-Fi brick or IOS brick failed, proceed.
+- Reseat the disc drive and attempt to boot normally. If still unsuccessful, replace the disc drive. If still unsuccessful, proceed.
+- At this point, either there is a low level boot0/boot1 corruption, a NAND chip failure, or there is a wider unknown hardware failure. Consider consulting online help or buying another Wii.
+
+::: tip
+
+[Click here to go back to the site index.](site-navigation)
-[여기를 눌러 사이트 탐색으로 돌아갑니다.](site-navigation)
-{: .notice--info}
+:::
diff --git a/docs/ko_KR/cios-mini.md b/docs/ko_KR/cios-mini.md
index 31ff84cef34..74ae2524ac7 100644
--- a/docs/ko_KR/cios-mini.md
+++ b/docs/ko_KR/cios-mini.md
@@ -1,70 +1,84 @@
----
-title: "Wii 미니를 위한 d2xl cIOS (실험 단계)"
----
+# Wii 미니를 위한 d2xl cIOS (실험 단계)
-{% include toc title="목차" %}
+::: info
-이 자습서와 관련하여 도움이 필요하면 [Wii 미니 해킹 디스코드 서버](https://discord.gg/6ryxnkS) (추천) 에 가입하세요.
-{: .notice--info}
+If you need help with anything regarding this tutorial, please join [the Wii mini Hacking Discord server](https://discord.gg/6ryxnkS) (recommended)
-{% capture technical_info %}
-Technical Details (optional)
-cIOS (Custom IOS) are IOS that are patched to allow custom functionality. While [cIOS](https://wiibrew.org/wiki/Custom_IOS) has largely been supplanted by AHBPROT, which gives complete hardware access, it still has useful applications. 이제 [USB Loader GX](usbloadergx) 및 [WiiFlow](wiiflow)와 같은 홈브류를 사용할 수 있습니다. You can skip this process if you want, but generally it extends your Wii with little to no downsides.
+:::
-이 d2x cIOS 설치 프로그램은 원래 DaveBaol이 Wii U의 vWii용으로 개발했으며, 커스텀 cIOS는 Leseratte가 Wii 미니용으로 만들었습니다. 원본 다운로드 페이지는 [여기](https://wii.leseratte10.de/d2xl-cIOS/)에서 확인할 수 있습니다. Leseratte의 Github 페이지는 [여기](https://github.com/Leseratte10/d2xl-cios)에서 확인할 수 있습니다. 이 cIOS는 아직 실험 단계이지만 기능에 대한 문제는 보고되지 않았습니다.
+:::details Technical Details (optional)
-{% endcapture %}
-{{ technical_info | markdownify }}
-{: .notice--info}
+이 d2x cIOS 설치 프로그램은 원래 DaveBaol이 Wii U의 vWii용으로 개발했으며, 커스텀 cIOS는 Leseratte가 Wii 미니용으로 만들었습니다. The original download page can be found [here](https://wii.leseratte10.de/d2xl-cIOS/). Leseratte's GitHub page can be found [here](https://github.com/Leseratte10/d2xl-cios). 이 cIOS는 아직 실험 단계이지만 기능에 대한 문제는 보고되지 않았습니다.
-This guide is only intended for Wii Mini users. If you have a Wii, follow [this guide](cios) instead. If you have a Wii U (vWii), follow [this guide](cios-vwii) instead.
-{: .notice--warning}
+:::
-Do not attempt to install a Wii/vWii IOS or System Menu on the Wii mini. 그렇게 하면 콘솔이 망가질 가능성이 높습니다.
-{: .notice--warning}
+::: warning
-### 필요한 것
+This guide is only intended for Wii Mini users.
-* 홈브류 채널이 설치된 Wii 미니
-* USB 드라이브
-* Leseratte의 [d2xl cIOS 설치 프로그램](/assets/files/d2xl_wii_mini_cIOS_installer_v1_beta2.zip)
+If you have a Wii, follow [this guide](cios) instead.
-### 진행 방법
+If you have a Wii U (vWii), follow [this guide](cios-vwii) instead.
-#### 섹션 I - 다운로드
+:::
+
+::: warning
+
+Do not attempt to install a Wii/vWii IOS or System Menu on the Wii mini. Doing so will likely [brick](bricks#ios-brick) your console.
+
+:::
+
+## 필요한 것
+
+- 홈브류 채널이 설치된 Wii 미니
+- USB 드라이브
+- Leseratte's [d2xl cIOS Installer](/assets/files/d2xl_wii_mini_cIOS_installer_v1_beta2.zip)
+
+## 진행 방법
+
+### 섹션 I - 다운로드
1. 콘솔의 전원을 꺼 주세요.
-1. Insert your USB drive into your computer.
-1. Create a folder named `apps` on the root of your USB drive if it does not already exist.
-1. USB 드라이브의 `apps` 폴더에 d2xl cIOS 설치 프로그램을 압축 해제합니다.
-1. Reinsert your USB drive into your console.
-1. 콘솔의 전원을 켜 주세요.
-1. Homebrew Channel을 실행해 주세요.
-1. d2x cIOS 설치 프로그램
+2. USB 드라이브를 컴퓨터에 연결하세요.
+3. Create a folder named `apps` on the root of your USB drive if it does not already exist.
+4. Copy the `d2x-cios-installer` folder from the d2xl cIOS Installer `.zip` to the `apps` folder on your USB drive.
+5. Reinsert your USB drive into your console.
+6. 콘솔의 전원을 켜 주세요.
+7. Launch the Homebrew Channel, and launch the Load Priiloader app.
+8. d2x cIOS 설치 프로그램
-#### 섹션 II - 설치하기
+### 섹션 II - 설치하기
1. Select `Continue`.
-1. 계속을 누르고, 다음 옵션을 다음과 같이 설정합니다:
- ```
- Select cIOS
- Select cIOS base <57>
- Select cIOS slot <249>
- ```
- + 메모 아래에 버전 번호를 기록합니다(`IOS57-64-`로 끝나는 `v31776` 또는 `v31775`).
-1. 설정이 완료되면 A 버튼을 눌러 설치합니다.
- + `TMD 버전 불일치` 오류와 함께 설치에 실패하면 이전에 시도한 버전 번호와 다른 버전 번호가 나타날 때까지 `소스코드 선택` 옵션 위에 있는 +컨트롤 패드의 왼쪽 또는 오른쪽을 누릅니다. 숫자 57은 변경되지 않습니다.
-1. 성공적으로 완료되면 설치 프로그램을 종료합니다.
+2. 계속을 누르고, 다음 옵션을 다음과 같이 설정합니다:
+ ```
+ Select cIOS
+ Select cIOS base <57>
+ Select cIOS slot <249>
+ ```
+ - Take a note of the version number under notes (`IOS57-64-` ending in either `v31776` or `v31775`)
+3. 설정이 완료되면 A 버튼을 눌러 설치합니다.
+ - If the install fails with a `TMD version mismatch` error, press left or right on the +Control Pad over the `Select cIOS base` option until the version number is different than the one you tried before. 숫자 57은 변경되지 않습니다.
+4. 성공적으로 완료되면 설치 프로그램을 종료합니다.
+
+::: tip
[Continue to making a NAND Backup using RealWnd](wnd-mini)
-{: .notice--info}
-#### 이더넷 활성화
+:::
+
+### 이더넷 활성화
+
+If you wish to use Wiimmfi with Ethernet on a Wii mini, you have to run the [Ethernet Enabler Homebrew](/assets/files/Wii_Mini_Ethernet_Enable.zip) app made by Fullmetal5. To run it, just unzip it in the `apps` folder of your USB drive and run it from the Homebrew Channel.
-Wii 미니에서 이더넷과 함께 Wiimfi를 사용하려면, Fullmetal5가 만든 [Ethernet Enabler Homebrew](/assets/files/Wii_Mini_Ethernet_Enable.zip) 앱을 실행해야 합니다. 실행하려면 USB 드라이브의 `apps` 폴더에 압축을 풀고 홈브류 채널에서 실행하면 됩니다.
+::: info
Wii 및 Wii 미니 콘솔은 AX88772 칩을 사용하는 이더넷 어댑터에서만 작동하는 것으로 알려져 있습니다. 구매하기 전에 제품이 호환되는지 확인하세요. This one from UGREEN is known to be compatible: [Amazon Europe](https://www.amazon.de/dp/B00MYT481C), [Amazon US](https://a.co/d/3OcSJDS)
-{: .notice--info}
-[여기를 눌러 사이트 탐색으로 돌아갑니다.](site-navigation)
-{: .notice--info}
+:::
+
+::: tip
+
+[Click here to go back to the site index.](site-navigation)
+
+:::
diff --git a/docs/ko_KR/cios-vwii.md b/docs/ko_KR/cios-vwii.md
index 5d538ca824f..323c8705a62 100644
--- a/docs/ko_KR/cios-vwii.md
+++ b/docs/ko_KR/cios-vwii.md
@@ -1,39 +1,42 @@
----
-title: d2x cIOS for vWii
----
+# d2x cIOS for vWii
-{% include toc title="목차" %}
+:::details Technical Details (optional)
-{% capture technical_info %}
-
-Technical Details (optional)
cIOS (Custom IOS) are IOS that are patched to allow custom functionality. While [cIOS](https://wiibrew.org/wiki/Custom_IOS) has largely been supplanted by AHBPROT, which gives complete hardware access, it still has useful applications. 이제 USB Loader GX 및 WiiFlow와 같은 홈브류를 사용할 수 있습니다. You can skip this process if you want, but generally it extends your Wii with little to no downsides.
-{% endcapture %}
+:::
+
+::: warning
+
+This guide is only intended for Wii U users.
-{{ technical_info | markdownify }}
-{: .notice--info}
+If you have a Wii, follow [this guide](cios) instead.
-This guide is only intended for Wii U users.
-If you have a Wii, follow [this guide](cios) instead.
If you have a Wii mini, follow [this guide](cios-mini) instead.
-{: .notice--warning}
+
+:::
+
+::: warning
Do not attempt to install a Wii/Wii mini IOS or System Menu on the vWii. Doing so will likely [brick](bricks#ios-brick) your console.
-{: .notice--warning}
-### 준비물
+:::
+
+## 필요한 것
- A Wii U with the Homebrew Channel installed on the vWii
- SD 카드
- The [d2x cIOS Installer](/assets/files/d2x_cIOS_Installer-vWii.zip).
+::: warning
+
SD 카드를 사용하는 경우 잠금 스위치가 잠금 해제 위치에 있는지 확인합니다. 그렇지 않으면 설치 프로그램에서 올바른 옵션을 선택할 수 없습니다.
-{: .notice--warning}
-### 진행 방법
+:::
+
+## 진행 방법
-#### Section I - Installing
+### Section I - Installing
1. Copy the `apps` folder in the d2x-cios-installer `.zip` to the root of your SD card.
2. Eject the SD card from your PC and insert it into the Wii U.
@@ -59,5 +62,8 @@ SD 카드를 사용하는 경우 잠금 스위치가 잠금 해제 위치에 있
- Once you have finished with all 3 cIOSes, press B to return to the Homebrew Channel.
+::: tip
+
Continue to [Finalizing Setup](vwii-finalizing-setup)
-{: .notice--info}
+
+:::
diff --git a/docs/ko_KR/cios.md b/docs/ko_KR/cios.md
index 7e23864d8a5..031b6f4ffea 100644
--- a/docs/ko_KR/cios.md
+++ b/docs/ko_KR/cios.md
@@ -1,136 +1,178 @@
----
-title: "cIOS"
----
+# cIOS
-{% include toc title="목차" %}
+:::details Technical Details (optional)
-{% capture technical_info %}
-Technical Details (optional)
-cIOS (Custom IOS) are IOS that are patched to allow custom functionality. While [cIOS](https://wiibrew.org/wiki/Custom_IOS) has largely been supplanted by AHBPROT, which gives complete hardware access, it still has useful applications. 이제 [USB Loader GX](usbloadergx) 및 [WiiFlow](wiiflow)와 같은 홈브류를 사용할 수 있습니다. You can skip this process if you want, but generally it extends your Wii with little to no downsides.
+cIOS (Custom IOS) are IOS that are patched to allow custom functionality. While [cIOS](https://wiibrew.org/wiki/Custom_IOS) has largely been supplanted by AHBPROT, which gives complete hardware access, it still has useful applications. 이제 USB Loader GX 및 WiiFlow와 같은 홈브류를 사용할 수 있습니다. You can skip this process if you want, but generally it extends your Wii with little to no downsides.
-{% endcapture %}
-{{ technical_info | markdownify }}
-{: .notice--info}
+:::
-### 필요한 것
+## 필요한 것
-This guide is only intended for Wii users. If you have a Wii U (vWii), follow [this guide](cios-vwii) instead. If you have a Wii mini, follow [this guide](cios-mini) instead.
-{: .notice--warning}
+::: warning
-* Wii
-* SD 카드 또는 USB 드라이브
-* [d2x cIOS Installer](/assets/files/d2x-cios-installer.zip)
+This guide is only intended for Wii users.
-### 진행 방법
+If you have a Wii U (vWii), follow [this guide](cios-vwii) instead.
-#### 섹션 I - 다운로드
+If you have a Wii mini, follow [this guide](cios-mini) instead.
+
+:::
+
+- Wii
+- SD 카드 및 USB 드라이브
+- [d2x cIOS Installer](/assets/files/d2x-cios-installer.zip)
+
+## 진행 방법
+
+### 섹션 I - 다운로드
+
+::: info
If you are on macOS or Linux, you may download & run [this script](/assets/files/d2x_offline_ios.zip), and it will download the WAD files for you.
-{: .notice--info}
+
+:::
+
+::: info
If you are able to connect your Wii to the internet, you may skip to [Section II](cios#section-ii---installing)
-{: .notice--info}
+
+:::
1. 콘솔의 전원을 꺼 주세요.
-1. Insert your SD card or USB drive into your computer.
-1. [NUS 다운로더](https://github.com/WiiDatabase/nusdownloader/releases/latest/download/NUSD-Mod-NUS-Fix.zip)를 다운로드하여 압축 해제하고 실행합니다.
-1. Copy all files from the NUS Downloader `.zip` to a folder on your computer.
-1. Run `NUS Downloader.exe`.
-1. "데이터베이스", "IOS", "IOS38"을 차례로 선택한 다음 "v4123"을 선택합니다.
- + "Pack WAD"가 선택되어 있는지 확인합니다.
- + "IOS 패치"를 체크하지 *마세요*. 이것이 바로 cIOS 설치 프로그램의 역할입니다.
-1. Click `Start NUS Download!`.
-1. Repeat the step 2 & 3 for `IOS56 v5661`, `IOS57 v5918` and `IOS58 v6175`.
-1. Once you have downloaded all four IOS, there will be a folder named `titles` in the same folder as the NUS Downloader.
-1. Open the folder and navigate through them until you locate the four WAD files you downloaded.
-1. Wii에 SD 카드 또는 USB 드라이브를 연결하고 홈브류 채널에서 d2x cIOS 설치 프로그램을 실행합니다.
- + 이 장치는 d2x cIOS 설치 프로그램이 포함된 동일한 장치여야 합니다.
+2. Extract both apps to the root of your SD card or USB drive.
+3. On your computer, download [NUS Downloader](https://github.com/WiiDatabase/nusdownloader/releases/latest/download/NUSD-Mod-NUS-Fix.zip).
+4. Copy all files from the NUS Downloader `.zip` to a folder on your computer.
+5. Run `NUS Downloader.exe`.
+6. Navigate to `Database` > `IOS` > `IOS38`, then select `v4123`.
+ - "Pack WAD"가 선택되어 있는지 확인합니다.
+ - _Don't_ check "Patch IOS". 이것이 바로 cIOS 설치 프로그램의 역할입니다.
+7. Click `Start NUS Download!`.
+8. Repeat the above steps for `IOS56 v5661`, `IOS57 v5918` and `IOS58 v6175`.
+9. When the process is complete, there will be a folder named `titles` in the same folder as the NUS Downloader.
+10. Open the `titles` folder and navigate through them until you locate the four WAD files you downloaded.
+11. Wii에 SD 카드 또는 USB 드라이브를 연결하고 홈브류 채널에서 d2x cIOS 설치 프로그램을 실행합니다.
+ - 이 장치는 d2x cIOS 설치 프로그램이 포함된 동일한 장치여야 합니다.
+
+::: info
+
+The WAD files should be on your SD card like this:
+
+
+
+:::
+
+### 섹션 II - 설치하기
+
+1. Copy the `apps` folder in the d2x-cios-installer `.zip` to the root of your SD card or USB drive.
+
+2. Wii에 SD 카드를 연결하고, 홈브류 채널에서 CleanRip을 실행합니다.
+
+3. 콘솔의 전원을 켜 주세요.
-The WAD files should be on your SD card like this: 
-{: .notice--info}
+4. Launch the Homebrew Channel, and launch the Load Priiloader app.
-#### 섹션 II - 설치하기
+5. d2x cIOS 설치 프로그램
-1. d2x cIOS 설치 프로그램을 다운로드하고 압축 파일을 SD 카드 또는 USB 드라이브의 루트에 압축 해제합니다.
-1. Reinsert your SD card or USB drive into your console.
-1. 콘솔의 전원을 켜 주세요.
-1. Homebrew Channel을 실행해 주세요.
-1. d2x cIOS 설치 프로그램
-1. Set everything to match the following:
+6. Set everything to match the following:
- ```
- cIOS 선택: d2x-v11-beta1
-cIOS 베이스 선택: 38
-cIOS 슬롯 선택: 248
-cIOS 버전 선택: 65535
- ```
+ ```
+ Select cIOS
+ Select cIOS base <38>
+ Select cIOS slot <248>
+ Select cIOS revision <65535>
+ ```
- 
+ 
- If you do not see `d2x-v11-beta1`, exit the installer with B, and make sure your SD card is unlocked.
- {: .notice--info}
+ ::: info
- The warning "`(c)IOS detected in slot ### will be overwritten`" can be safely ignored.
- {: .notice--info}
+ If you do not see `d2x-v11-beta1`, exit the installer with B, and make sure your SD card is unlocked.
- If you are seeing "`Slot ### already used in batch settings`" or "`cIOS already added in batch with revision ##### and slot ###`", press `-` to disable batch mode. (If you are trying to exit the installer, the button is B, not Home.)
- {: .notice--info}
+ :::
-1. Press `A`. This will bring you to the slot map:
+ ::: info
- 
+ The warning "`(c)IOS detected in slot ### will be overwritten`" can be safely ignored.
-1. Press `A` again.
+ :::
- 
+ ::: info
-1. After the installation has finished, you will be brought back to the slot map. Ensure that the slot that was just installed is highlighted green.
+ If you are seeing "`Slot ### already used in batch settings`" or "`cIOS already added in batch with revision ##### and slot ###`", press `-` to disable batch mode.
- 
+ (If you are trying to exit the installer, the button is B, not Home.)
- If the slot is highlighted red, try install the cIOS again. If you are getting an error before/during the downloading stages, press B to exit and continue from [Section I](#section-i---downloading).
- {: .notice--info}
+ :::
-1. Press `A`. This will return you to the configuration screen.
-1. Repeat the previous 5 steps with the following configurations:
+7. Press `A`. This will bring you to the slot map:
- + Install cIOS 249
+ 
- ```
- cIOS 선택: d2x-v11-beta1
-cIOS 베이스 선택: 56
-cIOS 슬롯 선택: 249
-cIOS 버전 선택: 65535
- ```
+8. Press `A` again.
- 
+ 
- + Install cIOS 250
+9. After the installation has finished, you will be brought back to the slot map. Ensure that the slot that was just installed is highlighted green.
- ```
- cIOS 선택: d2x-v11-beta1
-cIOS 베이스 선택: 57
-cIOS 슬롯 선택: 250
-cIOS 버전 선택: 65535
- ```
+ 
- 
+ ::: info
- + Install cIOS 251
+ If the slot is highlighted red, try install the cIOS again.
- ```
- cIOS 선택: d2x-v11-beta1
-cIOS 베이스 선택: 58
-cIOS 슬롯 선택: 251
-cIOS 버전 선택: 65535
- ```
+ If you are getting an error before/during the downloading stages (eg. `tcp_connect timeout`, `net_gethostbyname failed: ...`), press B to exit and continue from [Section I](#section-i---downloading).
- 
+ :::
-1. Once you have finished with all 4 cIOSes, press B to return to the Homebrew Channel.
+10. Press `A`. This will return you to the configuration screen.
+
+11. Repeat the previous 5 steps with the following configurations:
+
+ - Install cIOS 249
+
+ ```
+ Select cIOS
+ Select cIOS base <56>
+ Select cIOS slot <249>
+ Select cIOS revision <65535>
+ ```
+
+ 
+
+ - Install cIOS 250
+
+ ```
+ Select cIOS
+ Select cIOS base <57>
+ Select cIOS slot <250>
+ Select cIOS revision <65535>
+ ```
+
+ 
+
+ - Install cIOS 251
+
+ ```
+ Select cIOS
+ Select cIOS base <58>
+ Select cIOS slot <251>
+ Select cIOS revision <65535>
+ ```
+
+ 
+
+12. Once you have finished with all 4 cIOSes, press B to return to the Homebrew Channel.
+
+::: info
If you downloaded the 4 WAD files in Section I, you may now delete them from your SD card/USB drive.
-{: .notice--info}
-[Continue to the Homebrew Browser](hbb) The Homebrew Browser is a good place to get homebrew on your Wii. 설치는 선택 사항입니다.
-{: .notice--info}
+:::
+
+::: tip
+
+Continue to [Open Shop Channel Installation](osc)
+
+Now that your Wii has adequate brick protection, you can install the Open Shop Channel, a trusted repository for homebrew that can be accessed both on and off the Wii.
+
+:::
diff --git a/docs/ko_KR/donations.md b/docs/ko_KR/donations.md
index e00d6a34c35..c56fb93d432 100644
--- a/docs/ko_KR/donations.md
+++ b/docs/ko_KR/donations.md
@@ -1,16 +1,23 @@
----
-title: "기부"
----
-
-[{:height="72px" width="256px"}{: style="padding-bottom: .35em"}](https://paypal.me/NintendoHomebrew){: .align-center}
-[https://paypal.me/NintendoHomebrew](https://paypal.me/NintendoHomebrew)
-{: .text-center}
-{: .notice--info}
-
-[{:height="72px" width="256px"}{: style="padding-bottom: .35em"}](https://www.patreon.com/WiiLink24){: .align-center}
-[https://www.patreon.com/WiiLink24](https://www.patreon.com/WiiLink24)
-{: .text-center}
-{: .notice--info}
-
-[여기를 눌러 사이트 탐색으로 돌아갑니다.](site-navigation)
-{: .notice--info}
+# 기부
+
+::: tip
+
+[](https://paypal.me/NintendoHomebrew){style="display: block;text-align: center"}
+
+[https://paypal.me/NintendoHomebrew](https://paypal.me/NintendoHomebrew){style="display: block;text-align: center"}
+
+:::
+
+::: tip
+
+[](https://www.patreon.com/WiiLink24){style="display: block;text-align: center"}
+
+[https://www.patreon.com/WiiLink24](https://www.patreon.com/WiiLink24){style="display: block;text-align: center"}
+
+:::
+
+::: tip
+
+[Click here to go back to the site index.](site-navigation)
+
+:::
diff --git a/docs/ko_KR/dosanddonts.md b/docs/ko_KR/dosanddonts.md
index 6ceed5bee2b..2b3a62af05a 100644
--- a/docs/ko_KR/dosanddonts.md
+++ b/docs/ko_KR/dosanddonts.md
@@ -1,5 +1,8 @@
---
-title: Redirecting...
+head:
+ - - meta
+ - http-equiv: refresh
+ content: 0; URL=faq.html
---
-{% include redirect.html redirect_to="faq.html" %}
+# Redirecting
diff --git a/docs/ko_KR/dump-games.md b/docs/ko_KR/dump-games.md
index 9f432f5465e..c525dc123be 100644
--- a/docs/ko_KR/dump-games.md
+++ b/docs/ko_KR/dump-games.md
@@ -1,100 +1,124 @@
----
-title: "Wii/게임큐브 게임 덤프하기"
----
-
-{% include toc title="목차" %}
+# Wii/게임큐브 게임 덤프하기
This guide covers dumping GameCube or Wii game discs to a local SD card or USB drive on your Wii.
-### Dumping a Disc to SD/USB (CleanRip)
+## Dumping a Disc to SD/USB (CleanRip)
-#### 필요한 것
+### 필요한 것
-+ 최소 4.7GB의 여유 공간 (듀얼 레이어 디스크를 덤프하는 경우 8.5GB) 이 있는 SD 카드 또는 USB 드라이브
-+ [CleanRip](https://oscwii.org/library/app/cleanrip)
+- 최소 4.7GB의 여유 공간 (듀얼 레이어 디스크를 덤프하는 경우 8.5GB) 이 있는 SD 카드 또는 USB 드라이브
+- [CleanRip](https://oscwii.org/library/app/cleanrip)
-#### Preparation
+### Preparation
1. 콘솔의 전원을 꺼 주세요.
-1. 파일 탐색기에서 폴더를 엽니다.
-1. CleanRip을 압축 해제하고 SD 카드 및 USB 드라이브의 `apps` 폴더에 붙여넣으세요.
-1. 게임디스크삽입
-1. 콘솔의 전원을 켜 주세요.
-1. Homebrew Channel을 실행해 주세요.
-1. Launch CleanRip from the list of homebrew.
-1. When prompted, select `Yes` to calculate disc checksums.
- 
+2. Extract both apps to the root of your SD card or USB drive.
+
+3. Copy the `apps` folder from the CleanRip `.zip` to the root of your SD card or USB drive.
+
+4. Wii에 SD 카드를 연결하고, 홈브류 채널에서 CleanRip을 실행합니다.
+
+5. 콘솔의 전원을 켜 주세요.
+
+6. Launch the Homebrew Channel, and launch the Load Priiloader app.
+
+7. Launch CleanRip from the list of homebrew.
-1. 게임을 덤프할 장치 (USB 드라이브 또는 SD 카드) 를 선택합니다.
+8. When prompted, select `Yes` to calculate disc checksums.
- 
+ 
-1. Select the filesystem type of the device - in most cases it will be FAT (FAT32).
+9. 게임을 덤프할 장치 (USB 드라이브 또는 SD 카드) 를 선택합니다.
+
+ 
+
+10. Select the filesystem type of the device - in most cases it will be FAT (FAT32).

-1. Ensure that your device is connected to the system and press A to proceed.
+11. Ensure that your device is connected to the system and press A to proceed.

-1. When prompted, select `Yes` to download the redump.org DAT files.
- + This is required to ensure that the resulting dumps are clean/accurate.
+12. When prompted, select `Yes` to download the redump.org DAT files.
+
+ - This is required to ensure that the resulting dumps are clean/accurate.
+
+ ::: warning
You may get an exception error if you do this. If so, restart your Wii and try again - but if you continue to get exception errors, dump the disc and verify the checksum in Dolphin instead if needed.
- {: .notice--warning}
+
+ :::

-1. Insert the game disc you would like to dump, and press A to continue.
+13. Insert the game disc you would like to dump, and press A to continue.

-### Dumping a Wii Disc
+## Dumping a Wii Disc
+
+::: info
As of v2.1.2 of CleanRip, there is an option to auto-detect whether or not the disc you have is dual layer. If you are on an earlier version, or just want to verify that the correct option is being selected, you can check [this list](https://wiki.dolphin-emu.org/index.php?title=Category:Dual_Layer_Disc_games) to see if your game is a dual layer disc.
-{: .notice--info}
+
+:::
+
+::: warning
If you get an unrecovered read error, ensure that the disc you are attempting to dump is clean and can be properly read by the console. Even though you may be able to play the game disc normally, you may still get this error. If the error persists, try to dump another disc and see if the same error happens.
-{: .notice--warning}
+
+:::
1. When prompted, select if your disc is an unlicensed Datel disc. If unsure, select `No`.
- 
+ 
-1. Set the settings as shown on the screen below, while verifying if your game disc is dual layer or not.
+2. Set the settings as shown on the screen below, while verifying if your game disc is dual layer or not.
- 
+ 
-1. Press A to start dumping the disc.
- + This process can take quite some time, since it will dump all 4.7 GB of the DVD (8.5 GB for dual layer discs).
+3. Press A to start dumping the disc.
- 
+ - This process can take quite some time, since it will dump all 4.7 GB of the DVD (8.5 GB for dual layer discs).
-1. When the dump finishes, you should see a screen with the MD5 checksum of your disc, compared to the Redump DAT if you enabled it.
+ 
- 
+4. When the dump finishes, you should see a screen with the MD5 checksum of your disc, compared to the Redump DAT if you enabled it.
+
+ 
+
+::: tip
Proceed to [Managing Wii Backups](wii-backups) to join the PART files that are output, and manage your dumped games.
-{: .notice--info}
-### Dumping a GameCube Disc
+:::
+
+## Dumping a GameCube Disc
+
+::: info
Wii Family Editions, Wii minis, and the Wii U's vWii are not capable of dumping GameCube games. The Wii Family Edition can dump GameCube games if the disk drive is swapped with one made for an original model Wii.
-{: .notice--info}
+
+:::
1. When prompted, select if your disc is an unlicensed Datel disc. If unsure, select `No`.
- 
+ 
+
+2. Press A to start dumping the disc.
-1. Press A to start dumping the disc.
- + This process can take some time, since it will dump all 1.3 GB of the Mini DVD.
+ - This process can take some time, since it will dump all 1.3 GB of the Mini DVD.
- 
+ 
-1. When the dump finishes, you should see a screen with the MD5 checksum of your disc, compared to the Redump DAT if you enabled it.
+3. When the dump finishes, you should see a screen with the MD5 checksum of your disc, compared to the Redump DAT if you enabled it.
- 
+ 
+
+::: tip
Proceed to [Managing GameCube Backups](gc-backups) to shrink the size of your output file, and manage your dumped games.
-{: .notice--info}
+
+:::
diff --git a/docs/ko_KR/dump-wads.md b/docs/ko_KR/dump-wads.md
index 52bb6c8f042..10c80e22b71 100644
--- a/docs/ko_KR/dump-wads.md
+++ b/docs/ko_KR/dump-wads.md
@@ -1,44 +1,49 @@
----
-title: "WAD 덤프"
----
-
-{% include toc title="목차" %}
+# WAD 덤프
이 자습서는 Wii 시스템 메모리에서 WAD를 덤프하는 방법을 설명합니다.
-### 필요한 것
+## 필요한 것
-+ SD 카드 및 USB 드라이브
-+ [Yet Another BlueDump MOD](https://oscwii.org/library/app/Yet-Another-BlueDump-Mod)
+- SD 카드 및 USB 드라이브
+- [Yet Another BlueDump MOD](https://oscwii.org/library/app/Yet-Another-BlueDump-Mod)
-### 진행 방법
+## 진행 방법
1. 콘솔의 전원을 꺼 주세요.
-1. Insert your SD card or USB drive into your computer.
-1. 또 다른 BlueDump MOD를 SD 카드 또는 USB 드라이브에 압축 해제합니다.
-1. Reinsert your SD card or USB drive into your console.
-1. 콘솔의 전원을 켜 주세요.
-1. Homebrew Channel을 실행해 주세요.
-1. Launch Yet Another BlueDump MOD from the list of homebrew.
-1. A 버튼을 누르세요
- 
+2. Extract both apps to the root of your SD card or USB drive.
+
+3. Copy the `apps` folder from the Yet Another BlueDump MOD `.zip` to the root of your SD card or USB drive.
+
+4. Wii에 SD 카드를 연결하고, 홈브류 채널에서 CleanRip을 실행합니다.
+
+5. 콘솔의 전원을 켜 주세요.
+
+6. Launch the Homebrew Channel, and launch the Load Priiloader app.
+
+7. Launch Yet Another BlueDump MOD from the list of homebrew.
-1. `Installed Channel Titles`를 선택합니다.
+8. A 버튼을 누르세요
- 
+ 
-1. 덤프하려는 콘텐츠를 찾아 1 버튼을 누릅니다.
+9. Select `Installed Channel Titles`.
+
+ 
+
+10. 덤프하려는 콘텐츠를 찾아 1 버튼을 누릅니다.

-1. `Backup to WAD`를 선택합니다.
+11. Select `Backup to WAD`.

-1. `Fakesign the ticket` 메시지가 표시되면, `Yes`를 선택합니다.
-1. `Fakesign the TMD` 메세지가 표시되면, `No`를 선택합니다.
-1. `Change the output WAD region` 메세지가 표시되면, `No`를 선택합니다.
+12. At the prompt to `Fakesign the ticket`, select `Yes`.
+
+13. At the prompt to `Fakesign the TMD`, select `No`.
+
+14. At the prompt to `Change the output WAD region`, select `No`.

@@ -48,5 +53,8 @@ title: "WAD 덤프"

-[여기를 눌러 사이트 탐색으로 돌아갑니다.](site-navigation)
-{: .notice--info}
\ No newline at end of file
+::: tip
+
+[Click here to go back to the site index.](site-navigation)
+
+:::
diff --git a/docs/ko_KR/faq.md b/docs/ko_KR/faq.md
index e698d35176f..4137d32a551 100644
--- a/docs/ko_KR/faq.md
+++ b/docs/ko_KR/faq.md
@@ -1,16 +1,14 @@
----
-title: "FAQ and Troubleshooting"
----
+# FAQ and Troubleshooting
## Main FAQ
-{% include toc title="목차" %}
-
### 콘솔 해킹은 얼마나 위험한가요?
-Not very risky depending on your console. The Wii requires much less barrier to entry than other consoles, with some exploits requiring nothing more than a Wii and an internet connection. 벽돌로부터 보호하기 위해 [BootMii](bootmii)와 [Priiloader](priiloader)를 설치하세요!
+
+Not very risky depending on your console. The Wii requires much less barrier to entry than other consoles, with some exploits requiring nothing more than a Wii and an internet connection. As long as you follow the general advice laid out [here](bricks#brick-prevention), install [BootMii](bootmii) and [Priiloader](priiloader), and use common sense, you should be completely fine!
### I got error code XXXXXX, how to fix it?
-오류의 원인을 확인하려면 [Wiimmfi 오류 페이지](https://wiimmfi.de/error)를 참조합니다. More common errors have fixes listed below:
+
+In order to check what the error means, please visit the [Wiimmfi error page](https://wiimmfi.de/error). More common errors have fixes listed below:
#### Error 051330/51330
@@ -41,49 +39,68 @@ If you get this error, the DNS server you chose or your internet as a whole is h
If you get error FORE000006, your Wii's clock is probably set incorrectly. See [this](wiiconnect24#updating-rtc-clock) on instructions for how to properly reset it. If this still fails, remove the Wii's clock battery (located on the bottom of the system behind a screw) for an hour and put it back in. Then, reset the Wii's clock.
### 자녀 보호는 어떻게 해제하나요?
-[mkey generator](https://mkey.salthax.org)는 자녀 보호 기능을 제거하는 데 필요한 코드를 생성할 수 있습니다.
+
+The [mkey generator](https://mkey.eiphax.tech/) can generate the code required to remove parental controls.
### I think my Wii is bricked, or something is seriously wrong, what do I do?
+
See [this](bricks) page.
## Storage Device FAQ
+::: info
+
For the [BlueBomb](bluebomb), [str2hax](str2hax), or [FlashHax](flashhax) exploits, you do not need an SD card to hack your Wii; it is highly recommended to grab one anyway for homebrew and other tasks.
-{: .notice--info}
-FAT32 is the recommended file system for SD cards, see [this guide](https://wiki.hacks.guide/wiki/Formatting_an_SD_card) on formatting instructions. For USB devices, FAT32 is also recommended, although users should be aware of FAT32 limitations which only allow volumes up to 2TB in size. WBFS was a previously used file system for Wii game backups (not to be confused with WBFS files) - today, it is outdated and should not be used.
-{: .notice--info}
+:::
+
+::: info
+
+FAT32 is the recommended file system for SD cards, see [this guide](https://wiki.hacks.guide/wiki/Formatting_an_SD_card) on formatting instructions.
+For USB devices, FAT32 is also recommended, although users should be aware of FAT32 limitations which only allow volumes up to 2TB in size. WBFS was a previously used file system for Wii game backups (not to be confused with WBFS files) - today, it is outdated and should not be used.
+
+:::
+
+::: warning
For stock Wii Menu versions lower than 4.0, a limitation in the Wii system software prevents SD cards bigger than 2GB from being used. For stock Wii Menu versions 4.0 or higher, this limitation is removed and SD cards of various sizes can be used. Your highest chance of getting a working SD card on any Wii is at sizes 32GB or lower, but success has been reported various times on cards ranging up to 256GB.
-{: .notice--warning}
+
+:::
+
+::: warning
For USB devices, flash drives have a high rate of not working on Wii consoles. Instead, it is recommended to use a USB hard drive or solid state drive.
-{: .notice--warning}
+
+:::
### General Storage Guidelines
When considering buying or using an SD card or USB device, it is worth considering the things that you will be using either storage medium for. Different uses can take up varying amounts of space, some common examples of which are shown below:
-+ The average user for a Wii backup device would probably want 128GB or more of space. Wii Backups: The largest Wii games (dual-layer DVD) are up to sizes of 8.5GB, more normal games are closer to sizes of 4.7GB or lower.
-+ GameCube Backups: The largest GameCube games reach sizes of up to 1.3GB. ISO sizes are normally this size regardless of the game, but can be considerably lower if NKIT is used as a format instead. The average user for a GameCube backup device would probably want 64GB or more of space.
-+ General Emulation: There are a wide variety of emulators available on the Wii. Because the size of different game ROMs differ dramatically, the average user wanting to emulate games would probably want 32GB or more of space.
-+ General Homebrew: For homebrew, the average user would want 2GB or more of space.
-+ NAND Backups: For backing up your NAND with BootMii, the average user would need a minimum of 512MB of free space, but sizes of 1GB or more are recommended.
-+ 취약점 공격을 실행하려면 최소 128MB의 SD 카드가 필요합니다.
+- The average user for a Wii backup device would probably want 128GB or more of space. Wii Backups: The largest Wii games (dual-layer DVD) are up to sizes of 8.5GB, more normal games are closer to sizes of 4.7GB or lower.
+- GameCube Backups: The largest GameCube games reach sizes of up to 1.3GB. ISO sizes are normally this size regardless of the game, but can be considerably lower if NKIT is used as a format instead. The average user for a GameCube backup device would probably want 64GB or more of space.
+- General Emulation: There are a wide variety of emulators available on the Wii. Because the size of different game ROMs differ dramatically, the average user wanting to emulate games would probably want 32GB or more of space.
+- General Homebrew: For homebrew, the average user would want 2GB or more of space.
+- NAND Backups: For backing up your NAND with BootMii, the average user would need a minimum of 512MB of free space, but sizes of 1GB or more are recommended.
+- 취약점 공격을 실행하려면 최소 128MB의 SD 카드가 필요합니다.
### Buying SD Cards
+::: danger
+
SD cards 2TB or larger currently do not exist, anyone attempting to sell you one is trying to rip you off.
-{: .notice--danger}
+
+:::
When buying SD cards, it is generally recommended that you stick to well-known brands the more expensive and larger capacity that you get. While you can buy a generic 2GB SD card and most likely be safe, the same cannot be said for something like a 512GB SD card. General current pricing for SD cards is around 10-20 USD for 256GB and below, whereas 512GB is around 40 USD. When buying off of Amazon, make sure that your card is either `Sold by/Shipped by Amazon` or `Sold by [brand], Shipped by Amazon`. Be wary when buying storage on eBay.
Recommended brands:
-+ Samsung (EVO Select, EVO Plus, PRO Plus)
-+ SanDisk (Extreme, Ultra, etc)
-+ Lexar (E-Series, Professional)
-+ Silicon Power ("3D NAND" cards, higher capacity usually better value)
-+ PNY (Elite, Elite-X, etc)
+
+- Samsung (EVO Select, EVO Plus, PRO Plus)
+- SanDisk (Extreme, Ultra, etc)
+- Lexar (E-Series, Professional)
+- Silicon Power ("3D NAND" cards, higher capacity usually better value)
+- PNY (Elite, Elite-X, etc)
### Buying USB Devices - Hard Drives
@@ -93,11 +110,14 @@ For hard drive sizing, 2.5 inch should work fine running off of USB power alone
As for your choices in shopping, this largely comes down to three different scenarios:
-+ Buying a new external hard drive from scratch: New external drives come brand new around 60 USD for 2TB, 50 USD for 1TB, around 30 USD for sizes lower than 1TB. Whatever you do, try to stick within the three present manufacturing brands listed above, but bear in mind that offerings are sparse for drive sizes lower than 1TB.
-+ Buying a new hard drive, and a new enclosure: New hard drives are decently cheaper than buying a pre-made hard drive, and you can buy an enclosure to house this new hard drive. 2.5 inch enclosures are normally powerable off of USB alone, while 3.5 inch enclosures almost always come with an external adapter for power. An example price is buying a 500GB Western Digital drive and a 2.5 inch drive enclosure off of Amazon - all in all, about 30 USD.
-+ Buying an enclosure for an already existing hard drive: If you already have a hard drive laying around, you can put it in an enclosure and use it for your Wii. Enclosures can be found for prices ranging between 10 to 20 USD off of Amazon, as long as you have a drive to supply it with.
+- Buying a new external hard drive from scratch: New external drives come brand new around 60 USD for 2TB, 50 USD for 1TB, around 30 USD for sizes lower than 1TB. Whatever you do, try to stick within the three present manufacturing brands listed above, but bear in mind that offerings are sparse for drive sizes lower than 1TB.
+- Buying a new hard drive, and a new enclosure: New hard drives are decently cheaper than buying a pre-made hard drive, and you can buy an enclosure to house this new hard drive. 2.5 inch enclosures are normally powerable off of USB alone, while 3.5 inch enclosures almost always come with an external adapter for power. An example price is buying a 500GB Western Digital drive and a 2.5 inch drive enclosure off of Amazon - all in all, about 30 USD.
+- Buying an enclosure for an already existing hard drive: If you already have a hard drive laying around, you can put it in an enclosure and use it for your Wii. Enclosures can be found for prices ranging between 10 to 20 USD off of Amazon, as long as you have a drive to supply it with.
### Buying USB Devices - Solid State Drives
+::: warning
+
For the purpose of using a drive with a Wii, external SSDs are often more expensive than conventional hard drives for no visible gain in speed on a Wii (the console only supports up to USB 2.0 data speeds). If you would like to buy one or already have one lying around, it's an option, but generally it's recommended to just go for a hard drive if you don't already have one.
-{: .notice--warning}
\ No newline at end of file
+
+:::
diff --git a/docs/ko_KR/flashhax.md b/docs/ko_KR/flashhax.md
index 57088559386..fd0fd99f6bb 100644
--- a/docs/ko_KR/flashhax.md
+++ b/docs/ko_KR/flashhax.md
@@ -1,52 +1,54 @@
----
-title: "FlashHax"
----
-
-{% include toc title="목차" %}
+# FlashHax
FlashHax는 인터넷 채널을 사용하여 트리거되는 Wii용 취약점 공격입니다. 다른 취약점 공격과 달리 이것은 SD 카드가 필요하지 않습니다.
-### 필요한 것
+## 필요한 것
-* 인터넷 연결이 있는 Wii
-* 인터넷 채널
+- 인터넷 연결이 있는 Wii
+- 인터넷 채널
-### 진행 방법
+## 진행 방법
-#### Section I - Prep Work
+### Section I - Prep Work
1. 콘솔의 전원을 켜 주세요.
-1. Wii에서 인터넷 채널을 엽니다.
- 
+2. Wii에서 인터넷 채널을 엽니다.
+
+ 
+
+3. Go to `flashhax.com`.
-1. Go to `flashhax.com`.
-1. Select the correct region for your console.
+4. Select the correct region for your console.
- 
+ 
-1. Press the star button to open the bookmark tab.
-1. Select `Add Favorite`.
+5. Press the star button to open the bookmark tab.
- 
+6. Select `Add Favorite`.
+ 
-#### Section II - FlashHax
+### Section II - FlashHax
1. Open the site from the bookmark
-1. Wait a while
- + 인터넷을 통해 인스톨러를 다운로드하므로 시간이 다소 걸릴 수 있습니다.
- 
+2. Wait a while
-1. 그런 다음 HackMii 설치 프로그램을 다운로드하고 로드합니다.
- + This may take multiple tries.
- + HackMii 설치 프로그램이 로드되지 않고 멈춰 (커서를 움직일 수 없는 경우), Wii를 재시작하고 작동할 때까지 3단계를 반복합니다. 여러 번 시도해야 할 수도 있으니, 끈기 있게 도전하세요!
+ - 인터넷을 통해 인스톨러를 다운로드하므로 시간이 다소 걸릴 수 있습니다.
+
+ 
+
+3. 그런 다음 HackMii 설치 프로그램을 다운로드하고 로드합니다.
+ - This may take multiple tries.
+ - HackMii 설치 프로그램이 로드되지 않고 멈춰 (커서를 움직일 수 없는 경우), Wii를 재시작하고 작동할 때까지 3단계를 반복합니다. 여러 번 시도해야 할 수도 있으니, 끈기 있게 도전하세요!
그래도 로드되지 않으면, 쿠키를 삭제하거나 인터넷 채널의 데이터를 저장합니다.
If after several tries Flashhax still does not work, you should try a [different exploit](get-started) instead.
+::: tip
+
+[Continue to Homebrew Channel and BootMii Installation](hbc)
-[홈브류 채널과 BootMii 설치로 계속하기](hbc)
-{: .notice--info}
+:::
diff --git a/docs/ko_KR/gc-backups.md b/docs/ko_KR/gc-backups.md
index d1620422847..cf018bdf9e6 100644
--- a/docs/ko_KR/gc-backups.md
+++ b/docs/ko_KR/gc-backups.md
@@ -1,49 +1,57 @@
----
-title: "Managing GameCube Backups"
----
-
-{% include toc title="목차" %}
+# Managing GameCube Backups
This guide provides instructions on how to manage your GameCube backups, using GameCube Backup Manager. It functions similar to [Wii Backup Manager](wii-backups#using-wii-backup-manager).
-### 필요한 것
+## 필요한 것
+
+- SD 카드 및 USB 드라이브
+- [GameCube Backup Manager](https://github.com/AxionDrak/GameCube-Backup-Manager/releases)
-* SD 카드 및 USB 드라이브
-* [게임큐브 백업 관리자](https://github.com/AxionDrak/GameCube-Backup-Manager/releases)
+::: info
여러 게임을 플레이하려면 Wii용 외장 하드 드라이브를 사용하는 것이 좋습니다. 대부분의 최신 마켓에서 판매되는 외장 하드 드라이브는 Wii와 호환됩니다.
-{: .notice--info}
+
+:::
+
+::: info
USB 드라이브의 포맷이 FAT32로 되어 있는지 확인합니다. 후자는 Wii 게임을 저장하기 위한 구형 파일 시스템인 NTFS, exFAT, extFS 또는 WBFS와 같은 다른 유형으로 포맷하지 마세요.
-{: .notice--info}
-### 진행 방법
+:::
+
+## 진행 방법
-#### 섹션 I - 다운로드
+### 섹션 I - 다운로드
1. 게임큐브 백업 관리자의 압축 해제하고 프로그램을 실행합니다.
-1. USB 드라이브를 컴퓨터에 연결하세요.
+2. USB 드라이브를 컴퓨터에 연결하세요.
-#### 섹션 II - 게임 복사하기
+### 섹션 II - 게임 복사하기
1. 응용 프로그램을 열고 오른쪽 하단에 있는 폴더 버튼을 찾습니다. 클릭하면 파일 탐색기 창이 열립니다.
- 
+ 
+
+2. Navigate to the location of the folder that contains the game file you want to transfer. 컴퓨터의 하드 드라이브나 외부 저장 장치에 저장되어 있을 수 있습니다. Once you find the folder, select it.
+
+ 
+
+3. Click on the `Files (Destination)` tab, then select the `Inactive` option from the dropdown menu. 이렇게 하면 게임을 전송할 드라이브를 선택할 수 있습니다. 목록에서 적절한 드라이브 문자를 선택합니다.
+
+ 
-1. Navigate to the location of the folder that contains the game file you want to transfer. 컴퓨터의 하드 드라이브나 외부 저장 장치에 저장되어 있을 수 있습니다. Once you find the folder, select it.
+4. Next, go back to the `Files (Source)` tab, select the game you want to transfer, and then click either `Install Game (1:1)` or `Install Game (Scrub)`.
- 
+ 
-1. `파일 (대상)` 탭을 클릭한 다음 드롭다운 메뉴에서 `비활성` 옵션을 선택합니다. 이렇게 하면 게임을 전송할 드라이브를 선택할 수 있습니다. 목록에서 적절한 드라이브 문자를 선택합니다.
+::: info
- 
+Selecting `Install Game (Scrub)` will remove unnecessary data from the game, reducing the game's file size. For some games this can be a major reduction, for example with Animal Crossing - going from 1.3GB to around 26MB.
-1. 다음으로 `파일 (소스)` 탭으로 돌아가서 전송할 게임을 선택한 다음 `게임 설치 (1:1)` 또는 `게임 설치 (스크럽)` 중 하나를 클릭합니다.
+:::
- 
+::: tip
-`게임 설치 (스크럽)`을 선택하면 게임에서 불필요한 데이터가 제거되어 게임 파일 크기가 줄어듭니다. For some games this can be a major reduction, for example with Animal Crossing - going from 1.3GB to around 26MB.
-{: .notice--info}
+[Click here to go back to the site index.](site-navigation)
-[여기를 눌러 사이트 탐색으로 돌아갑니다.](site-navigation)
-{: .notice--info}
+:::
diff --git a/docs/ko_KR/gcsaves.md b/docs/ko_KR/gcsaves.md
index b7afc55cb44..005180d3761 100644
--- a/docs/ko_KR/gcsaves.md
+++ b/docs/ko_KR/gcsaves.md
@@ -1,167 +1,183 @@
----
-title: "게임큐브 저장"
----
-
-{% include toc title="목차" %}
+# 게임큐브 저장
게임큐브 저장을 관리하는 방법에 대한 전체 가이드입니다.
+::: info
+
패밀리 에디션 Wii 또는 Wii 미니와 함께 게임큐브 주변기기를 사용하려면 게임큐브 포트 및/또는 메모리 카드 슬롯에 납땜을 해야 합니다.
-{: .notice--info}
+
+:::
## 개별 저장 (.gci 파일) 을 물리적 메모리 카드에 업로드하기
### 필요한 것
-* 게임큐브 포트가 있는 Wii
-* SD 카드 또는 USB
-* [GCMM](https://oscwii.org/library/app/gcmm)
+- 게임큐브 포트가 있는 Wii
+- SD 카드 또는 USB
+- [GCMM](https://oscwii.org/library/app/gcmm)
+
+::: info
+
+If you are looking for 100% completion saves online, you can find them [here](https://gamefaqs.gamespot.com/).
-온라인에서 100% 완료 저장을 찾고 있다면 [여기](https://gamefaqs.gamespot.com/)에서 찾을 수 있습니다.
-{: .notice--info}
+:::
-[Swiss](https://github.com/emukidid/swiss-gc/releases)로 부팅하기 위한 저장 게임 최약점 공격을 찾고 있다면, 그 목록을 [여기](https://www.gc-forever.com/wiki/index.php?title=Booting_homebrew#Game_Save_Exploits)에서 찾을 수 있습니다.
-{: .notice--info}
+::: info
+
+If you are looking for save game exploits for booting into [Swiss](https://github.com/emukidid/swiss-gc/releases), you can find a list of them [here](https://www.gc-forever.com/wiki/index.php?title=Booting_homebrew#Game_Save_Exploits).
+
+:::
### 진행 방법
#### 다운로드 하기
-1. GCMM을 압축 해제하고 SD 카드 또는 USB 드라이브의 `apps` 폴더에 넣습니다.
-1. `.gci` 파일을 SD 카드 또는 USB 드라이브의 루트에 있는 `MCBACKUP` 폴더에 넣습니다.
-1. Wii에 SD 카드 또는 USB 드라이브를 연결하고 홈브류 채널에서 GCMM을 실행합니다.
+1. Extract GCMM and put it in the `apps` folder on your SD card or USB drive.
+2. Place the `.gci` file in a folder called `MCBACKUP` on the root of the SD card or USB drive.
+3. Wii에 SD 카드 또는 USB 드라이브를 연결하고 홈브류 채널에서 GCMM을 실행합니다.
#### 복원
1. 실제 메모리 카드를 슬롯 A 또는 슬롯 B에 연결합니다.
-1. 복원하려는 장치를 선택합니다.
- 
+2. 복원하려는 장치를 선택합니다.
-1. GCMM에서 게임큐브 컨트롤러의 X 버튼을 누르거나 Wii 리모컨의 + 버튼을 누릅니다.
+ 
- 
+3. GCMM에서 게임큐브 컨트롤러의 X 버튼을 누르거나 Wii 리모컨의 + 버튼을 누릅니다.
-1. 메모리 카드가 있는 슬롯을 선택합니다.
+ 
- 
+4. 메모리 카드가 있는 슬롯을 선택합니다.
-1. 복원하려는 저장을 선택합니다. 복원할 저장이 여러 개 있는 경우, 게임큐브 컨트롤러에서 R 버튼을 누르거나 Wii 리모컨에서 1 버튼을 눌러 모든 저장을 복원할 수 있습니다.
+ 
- 
+5. 복원하려는 저장을 선택합니다. 복원할 저장이 여러 개 있는 경우, 게임큐브 컨트롤러에서 R 버튼을 누르거나 Wii 리모컨에서 1 버튼을 눌러 모든 저장을 복원할 수 있습니다.
-1. 복원이 완료되면 아무 버튼이나 눌러 계속합니다.
+ 
+
+6. 복원이 완료되면 아무 버튼이나 눌러 계속합니다.
## 물리적 메모리 카드에서 저장 (.gci 파일) 을 SD 또는 USB에 백업하기
### 필요한 것
-* 게임큐브 포트가 있는 Wii
-* SD 카드 또는 USB
-* [GCMM](https://oscwii.org/library/app/gcmm)
+- 게임큐브 포트가 있는 Wii
+- SD 카드 또는 USB
+- [GCMM](https://oscwii.org/library/app/gcmm)
### 진행 방법
#### 다운로드 하기
-1. GCMM을 압축 해제하고고 SD 카드 또는 USB 드라이브의 `apps` 폴더에 넣습니다.
-1. `.gci` 파일을 SD 카드 또는 USB 드라이브의 루트에 있는 `MCBACKUP` 폴더에 넣습니다.
-1. Wii에 SD 카드 또는 USB 드라이브를 연결하고 홈브류 채널에서 GCMM을 실행합니다.
+1. Extract GCMM and put it in the `apps` folder on your SD card or USB drive.
+2. Place the `.gci` file in a folder called `MCBACKUP` on the root of the SD card or USB drive.
+3. Wii에 SD 카드 또는 USB 드라이브를 연결하고 홈브류 채널에서 GCMM을 실행합니다.
#### 백업
1. 실제 메모리 카드를 슬롯 A 또는 슬롯 B에 연결합니다.
-1. 백업할 장치를 선택합니다.
- 
+2. 백업할 장치를 선택합니다.
+
+ 
-1. GCMM에서 게임큐브 컨트롤러의 Y 버튼을 누르거나 Wii 리모컨의 - 버튼을 누릅니다.
+3. GCMM에서 게임큐브 컨트롤러의 Y 버튼을 누르거나 Wii 리모컨의 - 버튼을 누릅니다.
- 
+ 
-1. 메모리 카드가 있는 슬롯을 선택합니다.
+4. 메모리 카드가 있는 슬롯을 선택합니다.
- 
+ 
-1. 백업하려는 저장을 선택합니다. 백업할 저장 파일이 여러 개 있는 경우, 게임큐브 컨트롤러의 R 버튼 또는 Wii 리모컨의 1 버튼을 눌러 모든 저장 파일을 백업할 수 있습니다.
+5. 백업하려는 저장을 선택합니다. 백업할 저장 파일이 여러 개 있는 경우, 게임큐브 컨트롤러의 R 버튼 또는 Wii 리모컨의 1 버튼을 눌러 모든 저장 파일을 백업할 수 있습니다.
- 
+ 
-1. 백업이 완료되면 아무 버튼이나 눌러 계속합니다.
+6. 백업이 완료되면 아무 버튼이나 눌러 계속합니다.
## 실제 메모리 카드를 에뮬레이트된 메모리 카드 (.raw 파일) 로 백업하기
### 필요한 것
-* 게임큐브 포트가 있는 Wii
-* SD 카드 또는 USB
-* [GCMM](https://oscwii.org/library/app/gcmm)
+- 게임큐브 포트가 있는 Wii
+- SD 카드 또는 USB
+- [GCMM](https://oscwii.org/library/app/gcmm)
### 진행 방법
#### 다운로드 하기
-1. GCMM을 압축 해제하고고 SD 카드 또는 USB 드라이브의 `apps` 폴더에 넣습니다.
-1. Wii에 SD 카드 또는 USB 드라이브를 연결하고 홈브류 채널에서 GCMM을 실행합니다.
+1. Extract GCMM and put it in the `apps` folder on your SD card or USB drive.
+2. Wii에 SD 카드 또는 USB 드라이브를 연결하고 홈브류 채널에서 GCMM을 실행합니다.
#### Dumping the .raw
1. 메모리 카드를 슬롯 A 또는 슬롯 B에 연결합니다.
-1. 덤프할 장치를 선택합니다.
- 
+2. 덤프할 장치를 선택합니다.
-1. 게임큐브 컨트롤러에서 L과 Y 버튼을 동시에 누르거나 Wii 리모컨에서 B와 - 버튼을 동시에 눌러 .raw 파일로 백업하고 메모리 카드가 있는 슬롯을 선택합니다.
+ 
- 
+3. 게임큐브 컨트롤러에서 L과 Y 버튼을 동시에 누르거나 Wii 리모컨에서 B와 - 버튼을 동시에 눌러 .raw 파일로 백업하고 메모리 카드가 있는 슬롯을 선택합니다.
-1. 덤프가 완료되면 아무 버튼이나 눌러 계속합니다. SD 또는 USB의 루트 폴더 `MCBACKUP` 폴더에 저장해야 합니다.
+ 
+
+4. 덤프가 완료되면 아무 버튼이나 눌러 계속합니다. It should be saved in a folder on the root of your SD or USB called `MCBACKUP`.
## 에뮬레이트된 메모리 저장을 실제 메모리 카드로 복원하기
### 필요한 것
-* 게임큐브 포트가 있는 Wii
-* SD 카드 또는 USB
-* [GCMM](https://oscwii.org/library/app/gcmm)
+- 게임큐브 포트가 있는 Wii
+- SD 카드 또는 USB
+- [GCMM](https://oscwii.org/library/app/gcmm)
### 진행 방법
-1. Dolphin에서 저장을 복원하려는 경우 Dolphin의 `파일` 탭으로 이동하여 사용자 폴더 열기를 선택한 다음 GC 폴더를 열고 `.raw` 파일을 찾습니다.
-1. Nintendont 에뮬레이트 메모리 카드 저장을 복원하는 경우, SD 카드 또는 USB의 루트에 있는 `saves` 폴더로 이동합니다.
-1. 메모리 카드를 슬롯 A 또는 슬롯 B에 연결합니다.
-1. 복원하려는 장치를 선택합니다.
+1. If you are trying to restore a save from Dolphin, go to the `File` tab in Dolphin, select open user folder, open the GC folder, and find the `.raw` file.
+
+2. If you are restoring a Nintendont emulated memory card save, navigate to the `saves` folder on the root of your SD card or USB.
+
+3. 메모리 카드를 슬롯 A 또는 슬롯 B에 연결합니다.
+
+4. 복원하려는 장치를 선택합니다.
- 
+ 
-1. 게임큐브 컨트롤러에서 L과 X 버튼을 동시에 누르거나 Wii 리모컨에서 B와 + 버튼을 동시에 누릅니다.
-1. 메모리 카드가 있는 슬롯을 선택합니다.
+5. 게임큐브 컨트롤러에서 L과 X 버튼을 동시에 누르거나 Wii 리모컨에서 B와 + 버튼을 동시에 누릅니다.
- 
+6. 메모리 카드가 있는 슬롯을 선택합니다.
-1. .raw 파일을 메모리 카드에 복원합니다. 복원이 완료되면 아무 버튼이나 눌러 계속합니다.
+ 
+
+7. .raw 파일을 메모리 카드에 복원합니다. 복원이 완료되면 아무 버튼이나 눌러 계속합니다.
## 2개의 물리적 메모리 카드 간에 저장 내용 전송
### 필요한 것
-* 게임큐브 포트가 있는 Wii
-* 최소 2개의 물리적 메모리 카드
+- 게임큐브 포트가 있는 Wii
+- 최소 2개의 물리적 메모리 카드
### 진행 방법
1. 두 메모리 카드를 Wii에 연결합니다.
-1. 시스템 메뉴에서 `Wii 옵션`, `데이터 관리`, `데이터 저장`, `닌텐도 게임큐브`로 이동합니다.
- 
+2. From the System menu, navigate into `Wii Options`, `Data Management`, `Save Data`, `Nintendo GameCube`.
+
+ 
+
+ 
+
+ 
- 
+ 
- 
+3. Find the save you want, select it and select `Move or Copy`.
- 
+::: tip
-1. 원하는 저장을 찾아서 선택한 다음 `이동 또는 복사`를 선택합니다.
+[Click here to go back to the site index.](site-navigation)
-[여기를 눌러 사이트 탐색으로 돌아갑니다.](site-navigation)
-{: .notice--info}
+:::
diff --git a/docs/ko_KR/get-started.md b/docs/ko_KR/get-started.md
index 4816702f48d..3a230cd8fab 100644
--- a/docs/ko_KR/get-started.md
+++ b/docs/ko_KR/get-started.md
@@ -1,32 +1,31 @@
----
-title: "시작하기"
----
-
-{% include toc title="목차" %}
+# 시작하기
If your Wii is already softmodded and you would like to update the softmods, follow [this](hackmii) guide to upgrade your setup.
모든 취약점 공격은 HackMii 설치 프로그램을 실행하며, 최종 결과는 동일합니다.
+::: info
+
SD 카드 없이도 이 가이드를 따를 수 있지만, BootMii를 사용하여 NAND 백업을 생성하거나 복원할 수 없으며 일부 홈브류를 사용할 수 없습니다.
-{: .notice--info}
-### Identify your console revision:
+:::
+
+## Identify your console revision:
-{% include identify-console.html %}
+
-### Select your exploit
+## Select your exploit
Select the exploit that corresponds to your console and situation the best.
-| Console Revision | Recommended Exploit |
-| ---------------------- | ----------------------------------------------------------------------------------------------------------------------------------------------------------------------------------------------------------------------------------------------------------------------------------------------------------------------------------------------------------- |
-| Wii/Wii Family Edition | If you can use a Windows PC: Automatic Setup: Proceed to [ModMii](modmii) If you can use an SD card: Manual Setup: Proceed to [Wilbrand](wilbrand) If you cannot use an SD card: Manual Setup: Proceed to [str2hax](str2hax) |
-| Wii 미니 | [BlueBomb](bluebomb) - 블루투스를 사용하는 취약점 공격 |
-| Wii U (vWii) | If you have already modded your Wii U: Proceed to [Modding the vWii](vwii-homebrew-channel) If you haven't modded the Wii U but want to: Proceed to [Modding the Wii U](https://wiiu.hacks.guide) If you do not want to mod the Wii U: Proceed to [Modding the vWii Without Wii U Mods](wiiu-nand-dumper) |
-| Dolphin Emulator | Proceed to [Homebrew Channel on Dolphin](homebrew-dolphin) |
+| Console Revision | Recommended Exploit |
+| ------------------------------- | ----------------------------------------------------------------------------------------------------------------------------------------------------------------------------------------------------------------------------------------------------------------------------------------------------------------------------------------------------------------------------- |
+| Wii/Wii Family Edition | If you can use a Windows PC: Automatic Setup: Proceed to [ModMii](modmii) If you can use an SD card: Manual Setup: Proceed to [Wilbrand](wilbrand) If you cannot use an SD card: Manual Setup: Proceed to [str2hax](str2hax) |
+| Wii 미니 | Proceed to [Bluebomb](bluebomb) |
+| Wii U (vWii) | If you have already modded your Wii U: Proceed to [Modding the vWii](vwii-homebrew-channel) If you haven't modded the Wii U but want to: Proceed to [Modding the Wii U](https://wiiu.hacks.guide) If you do not want to mod the Wii U: Proceed to [Modding the vWii Without Wii U Mods](wiiu-nand-dumper) |
+| Dolphin Emulator | Proceed to [Homebrew Channel on Dolphin](homebrew-dolphin) |
-### Alternate methods
+## Alternate methods
If possible, you should follow the method given above.
diff --git a/docs/ko_KR/hackmii.md b/docs/ko_KR/hackmii.md
index 0fabd3fbf71..0cd88733087 100644
--- a/docs/ko_KR/hackmii.md
+++ b/docs/ko_KR/hackmii.md
@@ -1,57 +1,72 @@
----
-title: "HackMii 설치 프로그램 다시 시작하기"
----
-
-{% include toc title="목차" %}
+# HackMii 설치 프로그램 다시 시작하기
이 가이드는 홈브류 채널 또는 BootMii를 업데이트/재설치하기 위해 HackMii 설치 프로그램을 다시 실행해야 하는 상황을 위한 것입니다.
-또한 취약점 공격을 [재실행](get-started)하여 HackMii 설치 프로그램으로 돌아가는 것이 안전합니다.
-{: .notice--info}
+::: info
+
+It is also safe to [redo any exploit](get-started) to get back into the HackMii Installer.
-### 홈브류 채널을 통해 다시 시작하기
+:::
-#### 필요한 것
+## 홈브류 채널을 통해 다시 시작하기
-* 홈브류 채널
-* FAT32/MS-DOS로 포맷된 SD 카드 또는 USB 드라이브
-* [HackMii 설치 프로그램 v1.2](https://bootmii.org/download/)
+### 필요한 것
-#### 진행 방법
+- 홈브류 채널
+- FAT32/MS-DOS로 포맷된 SD 카드 또는 USB 드라이브
+- [HackMii Installer v1.2](https://bootmii.org/download/)
+
+### 진행 방법
1. SD/USB를 PC에 연결합니다.
-1. HackMii 설치 프로그램 v1.2를 SD/USB의 `apps` 폴더에 압축 해제합나다.
- + 이 폴더가 없는 경우 생성합니다.
-1. Wii에 SD/USB를 연결하고 홈브류 채널에서 `hackmii_installer_v1.2` 앱을 실행합니다.
- + 앱에 아이콘이 표시되지 않습니다.
+2. Extract the HackMii Installer v1.2 to the `apps` folder on your SD/USB.
+ - 이 폴더가 없는 경우 생성합니다.
+3. Insert the SD/USB into your Wii, and launch the `hackmii_installer_v1.2` app from the Homebrew Channel.
+ - 앱에 아이콘이 표시되지 않습니다.
+
+::: tip
+
+[Continue to Homebrew Channel and BootMii Installation](hbc)
+
+:::
+
+## Priiloader를 통한 재실행
-[홈브류 채널 및 BootMii 설치로 계속 진행하기](hbc)
-{: .notice--info}
+### 필요한 것
-### Priiloader를 통한 재실행
+- Priiloader (또는 Priiloader) 가 설치된 Wii
+- FAT32/MS-DOS로 포맷된 SD 카드 또는 USB 드라이브
+- [HackMii Installer v1.2](https://bootmii.org/download/)
-#### 필요한 것
-* Priiloader (또는 Priiloader) 가 설치된 Wii
-* FAT32/MS-DOS로 포맷된 SD 카드 또는 USB 드라이브
-* [HackMii 설치 프로그램 v1.2](https://bootmii.org/download/)
+::: info
Wii에 Priiloader가 있는지 확인하려면 전원을 켠 상태에서 RESET 버튼을 길게 누릅니다.
-{: .notice--info}
+
+:::
+
+::: warning
Preloader and older versions of Priiloader do not seem to support SDHC (>2GB) cards.
-{: .notice--warning}
-#### 진행 방법
+:::
+
+### 진행 방법
1. SD/USB를 PC에 연결합니다.
-1. HackMii 설치 프로그램 v1.2를 SD/USB의 `apps` 폴더에 압축 해제합니다.
-1. Wii에 SD/USB를 연결합니다.
-1. Wii를 켜는 동안 RESET 버튼을 길게 눌러 Priiloader로 들어갑니다.
-1. `Load/Install File`로 이동합니다.
-1. `hackmii_installer_v1.2`로 이동한 후 `1`을 눌러 로드합니다.
+2. Copy the `boot.elf` file inside the HackMii Installer v1.2 `.zip` to the root of your SD card or USB drive.
+3. Wii에 SD/USB를 연결합니다.
+4. Wii를 켜는 동안 RESET 버튼을 길게 눌러 Priiloader로 들어갑니다.
+5. Go to `Load/Install File`.
+6. Navigate to `boot.elf` and press `1` to load it.
+
+::: info
If `Press (1) to continue` does not show up after about 30 seconds, downloading [HackMii Installer v1.0](https://bootmii.org/download/) may help.
-{: .notice--info}
-[홈브류 채널 및 BootMii 설치로 계속 진행하기](hbc)
-{: .notice--info}
+:::
+
+::: tip
+
+[Continue to Homebrew Channel and BootMii Installation](hbc)
+
+:::
diff --git a/docs/ko_KR/hbc-mini.md b/docs/ko_KR/hbc-mini.md
index 0b31cc666f1..5f024e9c871 100644
--- a/docs/ko_KR/hbc-mini.md
+++ b/docs/ko_KR/hbc-mini.md
@@ -1,30 +1,39 @@
----
-title: "홈브류 채널 - Wii 미니 전용"
----
-
-{% include toc title="목차" %}
+# 홈브류 채널 - Wii 미니 전용
홈브류 채널은 홈브류 응용 프로그램을 실행할 수 있는 곳입니다.
-### 진행 방법
-이 페이지는 **전용** Wii 미니 사용자를 위한 페이지입니다. 일반 Wii를 사용하는 경우 [이 가이드](hbc)를 따릅니다.
-{: .notice--info}
+## 진행 방법
+
+::: warning
+
+This page is **only** intended for users of the Wii mini. If you have a regular Wii, follow [this guide](hbc) instead.
+
+:::
+
+::: info
Wii 미니에 BootMii를 설치하는 것은 가능하지만, SD 카드 슬롯을 납땜해야 합니다. 이를 위해서는 Wii 미니를 열고 특수 도구를 사용해야 하므로 추천하지 않습니다.
-{: .notice--info}
+
+:::
1. 스캠 경고 화면이 표시됩니다. "계속하려면 1 버튼을 누르세요"라는 텍스트가 나타날 때까지 30초간 기다린 다음 1버튼을 누릅니다.
- 
+ 
+
+2. Press `Continue`, then select `Install The Homebrew Channel`.
+
+ 
+
+ 
+
+3. Press `Continue` when finished.
-1. `계속`을 누른 다음 `홈브류 채널 설치`를 선택합니다.
+4. Once done, select `Exit` to exit the HackMii installer.
- 
+::: tip
- 
+[Continue to installing Priiloader](priiloader)
-1. 완료되면 `계속`을 누릅니다.
-1. 완료되면 `종료`를 선택하여 HackMii installer를 종료합니다.
+Priiloader offers protection from bricks, and is highly recommended to install.
-[Priiloader 설치 계속하기](priiloader) Priiloader는 벽돌로부터 보호 기능을 제공하므로 설치를 적극 권장합니다.
-{: .notice--info}
+:::
diff --git a/docs/ko_KR/hbc.md b/docs/ko_KR/hbc.md
index 44276640d4b..0119797dd17 100644
--- a/docs/ko_KR/hbc.md
+++ b/docs/ko_KR/hbc.md
@@ -1,67 +1,67 @@
----
-title: "홈브류 채널과 BootMii 설치"
----
+# 홈브류 채널과 BootMii 설치
-{% include toc title="목차" %}
+:::details Technical Details (optional)
-{% capture technical_info %}
-Technical Details (optional)
-The Homebrew Channel is where you will go to launch homebrew applications. BootMii는 Wii의 NAND 저장소를 백업 및 복원할 수 있는 소프트웨어로, boot2에 설치하면 벽돌 보호 기능을 제공합니다.
+BootMii can be installed in two ways: directly to a part of the Wii bootloader called boot2, and via an IOS. In most cases, installing BootMii as IOS should be fine, as long as you also install Priiloader. In most cases, installing BootMii as IOS should be fine, as long as you also install [Priiloader](priiloader).
-BootMii can be installed in two ways: directly to a part of the Wii bootloader called boot2, and via an IOS. In most cases, installing BootMii as IOS should be fine, as long as you also install [Priiloader](priiloader). BootMii under boot2 is preferred as it provides extended brick protection, but Wiis with a vulnerable boot1 that allows this installation are considerably rarer, having been manufactured before 2009.
+:::
-{% endcapture %}
-{{ technical_info | markdownify }}
-{: .notice--info}
+::: warning
-SD 카드가 없는 경우 BootMii를 설치하거나 사용할 수 없으므로 언급된 혜택을 이용할 수 없습니다. 언제든지 [나중에 설치할 수 있습니다](hackmii).
-{: .notice--warning}
+SD 카드가 없는 경우 BootMii를 설치하거나 사용할 수 없으므로 언급된 혜택을 이용할 수 없습니다.
+You can always [install it later](hackmii).
-### 진행 방법
+:::
+
+## 진행 방법
1. Your console should be powered on and showing the HackMii Installer from the previous part of the guide.
- + 스캠 경고 화면이 표시됩니다.
- 
+ - 스캠 경고 화면이 표시됩니다.
+
+ 
+
+2. "계속하려면 1 버튼을 누르세요"라는 텍스트가 나타날 때까지 30초간 기다린 다음 1버튼을 누릅니다.
+
+3. Select `Continue`.
+
+ 
-1. "계속하려면 1 버튼을 누르세요"라는 텍스트가 나타날 때까지 30초간 기다린 다음 1버튼을 누릅니다.
-1. `종료`를 선택하면 홈브류 채널이 최종적으로 열립니다.
+4. Select `Install the Homebrew Channel`.
- 
+ 
-1. `홈브류 채널 설치`를 선택합니다.
+5. Once it is completed, select `Continue`.
- 
+ 
-1. 완료되면 `계속`을 선택합니다.
+6. Select `Back`, then select `BootMii`.
- 
+ 
-1. 설치가 완료되면 `뒤로 가기`를 선택한 다음 `BootMii`을 선택합니다.
+7. Select `Install BootMii as IOS`.
- 
+ 
-1. BootMii가 `IOS로만 설치할 수 있음`이라고 표시하면, 정상입니다.
+ 
- 
+ 
- 
+ 
- 
+8. Once it is completed, select `Continue`.
- 
+9. If you have the option to `Install BootMii as boot2`, please do so as well.
-1. 완료되면 `계속`을 선택합니다.
-1. `IOS`로 BootMii 설치를 선택합니다.
+ 
- 
+10. Select `Exit`.
-1. `IOS`로 BootMii 설치를 선택합니다.
-1. Your console will have booted into the Homebrew Channel.
+11. Your console will have booted into the Homebrew Channel.

-### 필수 읽기
+## 필수 읽기
You can now use the Homebrew Channel to launch homebrew apps, as well as BootMii for backing up and restoring your NAND if you were able to install it.
@@ -70,20 +70,27 @@ You can now use the Homebrew Channel to launch homebrew apps, as well as BootMii
```
💾 SD Card or USB Drive
| ╸📁 apps
- | ╸📁 AppName1
- | ╸📄 boot.dol
- | ╸📄 meta.xml
- | ╸📄 icon.png
- | ╸📁 AppName2
- | ╸📄 boot.dol
- | ╸📄 meta.xml
- | ╸📄 icon.png
+ | ╸📁 AppName1
+ | ╸📄 boot.dol
+ | ╸📄 meta.xml
+ | ╸📄 icon.png
+ | ╸📁 AppName2
+ | ╸📄 boot.dol
+ | ╸📄 meta.xml
+ | ╸📄 icon.png
```
-`AppName1` 및 `AppName2`는 자리 표시자 이름입니다. `apps` 폴더 자체 안에 여러 `apps` 폴더를 중첩하지 않습니다.
+`AppName1` and `AppName2` are placeholder names. Do not nest multiple `apps` folders inside the `apps` folder itself.
-[BootMii를 사용하여 NAND 백업 계속 만들기](bootmii) 이 시점에서 BootMii로 NAND 백업을 만드는 것을 적극 권장합니다.
-{: .notice--info}
+::: tip
+
+[Continue to making a NAND Backup using BootMii](bootmii)
+Making a NAND backup at this point is highly recommended, as they can be used to recover from bricks.
+
+:::
+
+::: tip
팁: 디스크 드라이브가 매우 짧게 깜박이고 전원 버튼을 눌렀을 때 즉시 깜박이면 Wii에 BootMii가 boot2로 설치되어 있는지 알 수 있습니다.
-{: .notice--info}
+
+:::
diff --git a/docs/ko_KR/homebrew-dolphin.md b/docs/ko_KR/homebrew-dolphin.md
index d73515b7627..c6dc1723de1 100644
--- a/docs/ko_KR/homebrew-dolphin.md
+++ b/docs/ko_KR/homebrew-dolphin.md
@@ -1,43 +1,45 @@
----
-title: "Installing Homebrew Channel on Dolphin Emulator"
----
-
-{% include toc title="목차" %}
+# Installing Homebrew Channel on Dolphin Emulator
On Dolphin Emulator version `5.0-4588` or later, the Wii Menu can be easily installed through Dolphin itself. Once this is done, the Homebrew Channel can be installed, although not in the same manner as a physical Wii.
-### 준비물
+## 필요한 것
-* A Windows/MacOS/Linux computer with an Internet connection
-* [Dolphin Emulator](https://dolphin-emu.org/download/) version `5.0-4588` or later
-* The latest version of [Open Homebrew Channel](https://github.com/Wii-Mini-Hacking/hbc/releases)
+- A Windows/MacOS/Linux computer with an Internet connection
+- [Dolphin Emulator](https://dolphin-emu.org/download/) version `5.0-4588` or later
+- The latest version of [Open Homebrew Channel](https://github.com/Wii-Mini-Hacking/hbc/releases)
-### 진행 방법
+## 진행 방법
1. If you have not already done so, install the Wii Menu on Dolphin Emulator by going to `Tools > Perform System Update`.
- 
+ 
+
+2. Download `Open_HBC_(version)_LULZ.wad` from the page linked above.
-1. Download `Open_HBC_(version)_LULZ.wad` from the page linked above.
-1. Open Dolphin Emulator.
-1. Select `Tools > Install WAD` and select the `Open_HBC_(version)_LULZ.wad` file that was downloaded.
+3. Open Dolphin Emulator.
- 
+4. Select `Tools > Install WAD` and select the `Open_HBC_(version)_LULZ.wad` file that was downloaded.
-1. Select `Tools > Load Wii System Menu`. The channel should now appear.
+ 
- 
+5. Select `Tools > Load Wii System Menu`. The channel should now appear.
-### Post-Installation, installing Homebrew Apps through Open Shop Channel
+ 
+
+## Post-Installation, installing Homebrew Apps through Open Shop Channel
1. Download the Open Shop Channel [here](https://oscwii.org/library/app/homebrew_browser) for usage in Dolphin. Alternatively, you can get OSCDL and do this process manually.
-1. Stop the emulation (if running), and open the `Config > Wii` window in Dolphin Emulator.
-1. Enable `Automatically Sync with Folder`. Optionally, you may also want to adjust the `SD Card File Size` to a larger parameter - however in most cases `Auto` should be fine.
-1. Open the `SD Sync Folder`. On Windows, this can easily be done by pasting the folder path into the Start Menu, Windows Explorer, or Run.
-1. Extract any homebrew apps to the `WiiSDSync` folder. The end result should look something like this:
- 
+2. Stop the emulation (if running), and open the `Config > Wii` window in Dolphin Emulator.
+
+3. Enable `Automatically Sync with Folder`. Optionally, you may also want to adjust the `SD Card File Size` to a larger parameter - however in most cases `Auto` should be fine.
+
+4. Open the `SD Sync Folder`. On Windows, this can easily be done by pasting the folder path into the Start Menu, Windows Explorer, or Run.
+
+5. Extract any homebrew apps to the `WiiSDSync` folder. The end result should look something like this:
+
+ 
-1. Load the Wii Menu and open the Homebrew Channel. Your newly installed apps should appear!
+6. Load the Wii Menu and open the Homebrew Channel. Your newly installed apps should appear!
- 
+ 
diff --git a/docs/ko_KR/index.md b/docs/ko_KR/index.md
new file mode 100644
index 00000000000..66d2844eff7
--- /dev/null
+++ b/docs/ko_KR/index.md
@@ -0,0 +1,78 @@
+---
+layout: home
+title: Wii 가이드
+hero:
+ text: Wii 가이드
+ tagline: The complete guide to modding your Wii, vWii, and Wii mini.
+ image:
+ src: /images/main-pages/home-page-feature.jpg
+---
+
+::: info
+
+Since this guide has just been published, translations are a work-in-progress. Thank you for your patience!
+
+:::
+
+::: warning
+
+To get the most out of this guide, you should read this page before proceeding.
+
+:::
+
+## "홈브류"가 무엇인가요?
+
+**Homebrew** refers to software that was not authorized by the original creator of a piece of hardware - in this case, Nintendo. 여기에는 게임, 유틸리티, 에뮬레이터 등이 포함될 수 있습니다!
+
+Here are some common examples of what homebrew can do for your Wii:
+
+- [Backup](bootmii) and [restore](bootmiirecover) your Wii's NAND (system memory)
+- Enhance the [brick protection](priiloader) of your Wii
+- Download new homebrew apps with the [Open Shop Channel](osc)
+- [Patch game disc contents](https://wiki.hacks.guide/wiki/Wii:Riivolution) to load game modifications
+- Install [themes](themes) on the Wii Menu and in commonly used homebrew apps
+- Back up your [discs](dump-games) and [other installed titles](dump-wads)
+- Watch [DVDs](recommended-homebrew#entertainment) and play external media files on your Wii
+- Install a [USB loader](wii-loaders) to launch Wii (and other console) backups from an external storage device
+- Restore online functionality to both [WiiConnect24](wiiconnect24) and [Nintendo Wi-Fi Connection](wiimmfi)
+
+## What does the guide install?
+
+This guide aims to do the following, including optional sections:
+
+- Modify your Wii using one of many exploits, with the end goal of reaching the HackMii installer
+- Install BootMii and the Homebrew Channel
+- Make a backup of critical system files
+- Install Priiloader
+- Install the Open Shop Channel
+- Recommended homebrew to use on your Wii
+- Restore functionality to WiiConnect24 and Nintendo Wi-Fi Connection
+
+## What should I know before starting?
+
+- Wii 소프트웨어의 버그를 이용하면 무료로 닌텐도 Wii에서 홈브류를 실행할 수 있습니다. Anyone trying to convince you otherwise is likely attempting to [scam you](https://hbc.hackmii.com/scam).
+- This guide works on all system menu versions depending on the exploit, but **it is recommended that you update to 4.3 (the latest firmware)** if possible.
+- **This guide applies to retail/consumer Wiis ONLY!** This means that development units are not covered.
+- Depending on what you intend to do with your modded Wii, you may have to make some modifications to the system memory that have a risk of bricking (rendering the console inoperable). As long as you follow this guide exactly, you should be fine, but for general brick prevention tips see [this](bricks#brick-prevention) page.
+- The differences between the Wii and Wii mini are quite significant. This means that in some cases, something that is normally harmless to the Wii could cause a [severe brick](bricks#wi-fi-brick) to the Wii mini. Tread carefully if you are planning to mod one!
+- Be extremely careful when modifying a [Korean Wii](bricks#korean-kiierror-003-brick).
+
+## 준비됐나요?
+
+The guide has nine sections in total. These are listed below:
+
+1. Choosing and using an exploit (REQUIRED)
+2. Installing the Homebrew Channel and BootMii (REQUIRED)
+3. Making a NAND backup with BootMii (REQUIRED)
+4. Installing Priiloader (REQUIRED)
+5. Installing the Open Shop Channel (RECOMMENDED)
+6. Installing cIOS (RECOMMENDED)
+7. Discovering Recommended Homebrew (RECOMMENDED)
+8. Regaining WiiConnect24 Functionality (OPTIONAL)
+9. Regaining Nintendo Wi-Fi Connection Functionality (OPTIONAL)
+
+::: tip
+
+Continue to [Get Started](get-started)
+
+:::
diff --git a/docs/ko_KR/legacy-exploits.md b/docs/ko_KR/legacy-exploits.md
index f406fb0179f..388024ead1b 100644
--- a/docs/ko_KR/legacy-exploits.md
+++ b/docs/ko_KR/legacy-exploits.md
@@ -1,109 +1,107 @@
----
-title: "Legacy Exploits"
----
-
-{% include toc title="목차" %}
+# Legacy Exploits
This page lists different exploits that were/can still be used on the Wii and vWii to hack the console, but are no longer recommended.
-Note for vWii: if one of these exploits is planned to be used, it is recommended to [update the Homebrew Channel](https://github.com/FIX94/hbc/releases/tag/1.1.4-1) afterwards using a [WAD manager](yawmme) because it provides some fixes specific to the vWii. Additionally, Bootmii is not supported on the vWii, so the NAND would either have to be dumped via the [WiiU NAND Dumper](wiiu-nand-dumper), or [Dump Mii NAND](https://oscwii.org/library/app/DmpMiNND) on the vWii.
-{: .notice--info}
+::: info
+
+**Note for vWii:** if one of these exploits is planned to be used, it is recommended to [update the Homebrew Channel](https://github.com/FIX94/hbc/releases/tag/1.1.4-1) afterwards using a [WAD manager](yawmme) because it provides some fixes specific to the vWii. Additionally, Bootmii is not supported on the vWii, so the NAND would either have to be dumped via the [WiiU NAND Dumper](wiiu-nand-dumper), or [Dump Mii NAND](https://oscwii.org/library/app/DmpMiNND) on the vWii.
-### Game Exploits
+:::
-#### Smash Stack
+## Game Exploits
-+ Loads directly from files on the SD card through Super Smash Bros. Brawl.
-+ Requires an SD card under the original SD specification, 2GB or less.
-+ Works on all system menu versions, even 4.3, as well as on Korean Wiis.
-+ Can be used as a means of recovering a Wii Error 003 console in Recovery Mode.
-+ Superceded mostly by Letterbomb, Bluebomb, and the Compat Title Installer.
-+ [Wiibrew Page](https://wiibrew.org/wiki/Smash_Stack)
+### Smash Stack
-#### Twilight Hack (Wii only)
+- Loads directly from files on the SD card through Super Smash Bros. Brawl.
+- Requires an SD card under the original SD specification, 2GB or less.
+- Works on all system menu versions, even 4.3, as well as on Korean Wiis.
+- Can be used as a means of recovering a Wii Error 003 console in Recovery Mode.
+- Superceded mostly by Letterbomb, Bluebomb, and the Compat Title Installer.
+- [Wiibrew Page](https://wiibrew.org/wiki/Smash_Stack)
-+ Loads a hacked game save on the Wii System Memory through The Legend of Zelda: Twilight Princess.
-+ Works only on Wii system menu versions up to 3.4. There is no system menu 1.0-3.4 on vWii.
-+ Superceded by Wilbrand, or by updating to 4.3 and using Letterbomb and Bluebomb.
-+ [Wiibrew Page](https://wiibrew.org/wiki/Twilight_Hack)
+### Twilight Hack (Wii only)
-#### Indiana Pwns
+- Loads a hacked game save on the Wii System Memory through The Legend of Zelda: Twilight Princess.
+- Works only on Wii system menu versions up to 3.4. There is no system menu 1.0-3.4 on vWii.
+- Superceded by Wilbrand, or by updating to 4.3 and using Letterbomb and Bluebomb.
+- [Wiibrew Page](https://wiibrew.org/wiki/Twilight_Hack)
-+ Loads a hacked game save on the Wii System Memory through LEGO Indiana Jones.
-+ Works on all system menu versions, even 4.3.
-+ Superceded mostly by Letterbomb, Bluebomb and the Compat Title Installer.
-+ [Wiibrew Page](https://wiibrew.org/wiki/Indiana_Pwns)
+### Indiana Pwns
-#### Bathaxx
+- Loads a hacked game save on the Wii System Memory through LEGO Indiana Jones.
+- Works on all system menu versions, even 4.3.
+- Superceded mostly by Letterbomb, Bluebomb and the Compat Title Installer.
+- [Wiibrew Page](https://wiibrew.org/wiki/Indiana_Pwns)
-+ Loads a hacked game save on the Wii System Memory through LEGO Batman.
-+ Works on all system menu versions, even 4.3.
-+ Superceded mostly by Letterbomb, Bluebomb and the Compat Title Installer.
-+ [Wiibrew Page](https://wiibrew.org/wiki/Bathaxx)
+### Bathaxx
-#### Return of the Jodi
+- Loads a hacked game save on the Wii System Memory through LEGO Batman.
+- Works on all system menu versions, even 4.3.
+- Superceded mostly by Letterbomb, Bluebomb and the Compat Title Installer.
+- [Wiibrew Page](https://wiibrew.org/wiki/Bathaxx)
-+ Loads a hacked game save on the Wii System Memory through LEGO Star Wars: The Complete Saga.
-+ Works on all system menu versions, even 4.3.
-+ Superceded mostly by Letterbomb, Bluebomb and the Compat Title Installer.
-+ [Wiibrew Page](https://wiibrew.org/wiki/Return_of_the_Jodi)
+### Return of the Jodi
-#### Eri HaKawai
+- Loads a hacked game save on the Wii System Memory through LEGO Star Wars: The Complete Saga.
+- Works on all system menu versions, even 4.3.
+- Superceded mostly by Letterbomb, Bluebomb and the Compat Title Installer.
+- [Wiibrew Page](https://wiibrew.org/wiki/Return_of_the_Jodi)
-+ Loads a hacked game save on the Wii System Memory through Tales of Symphonia: Dawn of the New World.
-+ Works on all system menu versions, even 4.3.
-+ Superceded mostly by Letterbomb, Bluebomb and the Compat Title Installer.
-+ [Wiibrew Page](https://wiibrew.org/wiki/Eri_HaKawai)
+### Eri HaKawai
-#### Yu-Gi-OWNED!
+- Loads a hacked game save on the Wii System Memory through Tales of Symphonia: Dawn of the New World.
+- Works on all system menu versions, even 4.3.
+- Superceded mostly by Letterbomb, Bluebomb and the Compat Title Installer.
+- [Wiibrew Page](https://wiibrew.org/wiki/Eri_HaKawai)
-+ Loads a hacked game save on the Wii System Memory on the PAL version of Yu-Gi-Oh 5D's Wheelie Breakers.
-+ Works on all system menu versions, even 4.3.
-+ Superceded mostly by Letterbomb, Bluebomb and the Compat Title Installer.
-+ [Wiibrew Page](https://wiibrew.org/wiki/Yu-Gi-OWNED!)
+### Yu-Gi-OWNED!
-#### Yu-Gi-Vah
+- Loads a hacked game save on the Wii System Memory on the PAL version of Yu-Gi-Oh 5D's Wheelie Breakers.
+- Works on all system menu versions, even 4.3.
+- Superceded mostly by Letterbomb, Bluebomb and the Compat Title Installer.
+- [Wiibrew Page](https://wiibrew.org/wiki/Yu-Gi-OWNED!)
-+ Loads a hacked game save on the Wii System Memory on the NTSC-U/J versions of Yu-Gi-Oh 5D's Wheelie Breakers.
-+ Works on all system menu versions, even 4.3.
-+ Superceded mostly by Letterbomb, Bluebomb and the Compat Title Installer.
-+ [Wiibrew Page](https://wiibrew.org/wiki/Yu-Gi-Vah)
+### Yu-Gi-Vah
-#### szsHaxx (Wii only)
+- Loads a hacked game save on the Wii System Memory on the NTSC-U/J versions of Yu-Gi-Oh 5D's Wheelie Breakers.
+- Works on all system menu versions, even 4.3.
+- Superceded mostly by Letterbomb, Bluebomb and the Compat Title Installer.
+- [Wiibrew Page](https://wiibrew.org/wiki/Yu-Gi-Vah)
-+ Overflows the Mario Kart Wii competition data output buffer, resulting in the ability to execute arbitary code.
-+ Works on all system menu versions, even 4.3.
-+ Superceded mostly by Letterbomb, Bluebomb and the Compat Title Installer.
-+ Only works with SD cards with a capacity of 2GB or less
-+ [Wiibrew Page](https://wiibrew.org/wiki/SzsHaxx)
+### szsHaxx (Wii only)
-### Other Exploits
+- Overflows the Mario Kart Wii competition data output buffer, resulting in the ability to execute arbitary code.
+- Works on all system menu versions, even 4.3.
+- Superceded mostly by Letterbomb, Bluebomb and the Compat Title Installer.
+- Only works with SD cards with a capacity of 2GB or less
+- [Wiibrew Page](https://wiibrew.org/wiki/SzsHaxx)
-#### Bannerbomb (Wii only)
+## Other Exploits
-+ Crashes the Wii Menu by exploiting an oversight in Wii banner loading.
-+ Works on Wii system menu versions 3.0-4.1 on v1, and 4.2 on v2. Attempting to load Bannerbomb on 4.3 will display `Error#004 The system files are corrupted`. There is no system menu 3.0-4.2 on vWii.
-+ Superceded by Wilbrand, or by updating to 4.3 and using Letterbomb and Bluebomb.
-+ [Wiibrew Page](https://wiibrew.org/wiki/Bannerbomb)
+### Bannerbomb (Wii only)
-#### Letterbomb (Wii only)
+- Crashes the Wii Menu by exploiting an oversight in Wii banner loading.
+- Works on Wii system menu versions 3.0-4.1 on v1, and 4.2 on v2. Attempting to load Bannerbomb on 4.3 will display `Error#004 The system files are corrupted`. There is no system menu 3.0-4.2 on vWii.
+- Superceded by Wilbrand, or by updating to 4.3 and using Letterbomb and Bluebomb.
+- [Wiibrew Page](https://wiibrew.org/wiki/Bannerbomb)
-+ Crashes the Wii Menu by exploiting an oversight in the Wii Message Board.
-+ Works on Wii system menu version 4.3 ONLY. on vWii, there is no access to Wii system settings.
-+ Superceded by Wilbrand, functionality remains the same but Wilbrand has wider support.
-+ [Wiibrew Page](https://wiibrew.org/wiki/LetterBomb)
+### Letterbomb (Wii only)
-#### FlashHax (Wii only)
+- Crashes the Wii Menu by exploiting an oversight in the Wii Message Board.
+- Works on Wii system menu version 4.3 ONLY. on vWii, there is no access to Wii system settings.
+- Superceded by Wilbrand, functionality remains the same but Wilbrand has wider support.
+- [Wiibrew Page](https://wiibrew.org/wiki/LetterBomb)
-+ Executes the chainloader via a web page in the Internet Channel.
-+ Works regardless of system menu version, only requirement is patience as exploit is extremely unreliable. vWii was not capable of installing internet channel via the Wii Shop Channel.
-+ Superceded by str2hax, or by using an SD card for Letterbomb.
-+ [Wiibrew Page](https://wiibrew.org/wiki/FlashHax) or [Exploit Page](flashhax)
+### FlashHax (Wii only)
-#### Wuphax (vWii only)
+- Executes the chainloader via a web page in the Internet Channel.
+- Works regardless of system menu version, only requirement is patience as exploit is extremely unreliable. vWii was not capable of installing internet channel via the Wii Shop Channel.
+- Superceded by str2hax, or by using an SD card for Letterbomb.
+- [Wiibrew Page](https://wiibrew.org/wiki/FlashHax) or [Exploit Page](flashhax)
-+ Uses Wii U custom firmware to modify the vWii Mii Channel. Takes a backup of the original Mii Channel.
-+ Works on all vWii system menu versions.
-+ Superceded by the Compat Title Installer, which does not require modifying the Mii Channel.
-+ [WiiUbrew Page](https://wiiubrew.org/wiki/Wuphax)
+### Wuphax (vWii only)
+- Uses Wii U custom firmware to modify the vWii Mii Channel. Takes a backup of the original Mii Channel.
+- Works on all vWii system menu versions.
+- Superceded by the Compat Title Installer, which does not require modifying the Mii Channel.
+- [WiiUbrew Page](https://wiiubrew.org/wiki/Wuphax)
diff --git a/docs/ko_KR/letterbomb.md b/docs/ko_KR/letterbomb.md
index 230f70f93e5..5350664885a 100644
--- a/docs/ko_KR/letterbomb.md
+++ b/docs/ko_KR/letterbomb.md
@@ -1,59 +1,78 @@
----
-title: "LetterBomb"
----
-
-{% include toc title="목차" %}
+# LetterBomb
LetterBomb은 Wii 메시지 보드를 사용하여 트리거되는 Wii용 취약점 공격입니다.
+::: info
+
For instructions on how to format your SD card correctly, please see [this guide](https://wiki.hacks.guide/wiki/Formatting_an_SD_card). It is highly recommended to check it due to problems with formatting as FAT32.
-{: .notice--info}
+
+:::
+
+::: warning
Do NOT use any of the MAC address examples shown in this guide, as they will simply cause an error on the HackMii website. Use your own!
-{: .notice--warning}
-### 필요한 것
-* An SD card formatted as FAT32 that is 32GB or less
-* 시스템 메뉴 4.3의 Wii
-* A Windows/MacOS/Linux computer with an Internet connection
+:::
-### 진행 방법
+## 필요한 것
+
+- An SD card formatted as FAT32 that is 32GB or less
+- 시스템 메뉴 4.3의 Wii
+- A Windows/MacOS/Linux computer with an Internet connection
+
+## 진행 방법
1. 콘솔의 전원을 켜 주세요.
-1. Wii에서 `Wii 설정` -> `인터넷` -> `장치 정보`에 들어가서 이동하여 MAC 주소를 기록해 둡니다.
-1. Take note in the top right corner of the letter next to the system version.
- + This letter corresponds to your system menu region, which you will need to know for the corresponding steps.
- + Also, ensure that you are on System Menu version 4.3.
-
- 
-
-1. Navigate to `Internet` > `Console Information`.
-1. Take note of your FULL MAC address.
-
- 
-
-1. On your computer, open the browser and go to [the HackMii website](https://please.hackmii.com/).
-1. Visit [please.hackmii.com](https://please.hackmii.com/), input your Wii MAC and region, ensure `Bundle the HackMii Installer for me!` is checked, and cut either wire.
-1. HackMii Screen
-1. Cut either wire.
-
- 
-
-1. Insert your SD card into your computer.
-1. Copy the `private` folder and the `boot.elf` file from the LetterBomb `.zip` to the root of your SD card.
-1. Extract the contents of the downloaded ZIP to the root of your SD card.
- + The SD card must be inserted in the SD card slot located in the front of the Wii. Using a USB adapter plugged into the Wii's USB port will not work.
-1. Take out your SD card and insert it in your Wii.
-1. On your Wii, return to the Wii Menu and then open the Wii Message Board.
-1. Load the red letter with a bomb icon.
- + Ensure the date on your Wii is correct, otherwise you might be unable to find the letter.
- + In various scenarios, you may need to look at the previous or next day to find it.
- + If you don't see the red letter, check if any errors appear in the SD card sections in `Data Management`. If any do, there may be an issue with the SD card format or the Wii’s SD card reader.
- + If your Wii freezes after clicking on the letter, you probably chose the wrong region when downloading the exploit. Redo Step 2 and select the correct region.
- + If all is correct and there is freezing, keep on trying until it works.
-1. If the exploit was successful, your device will have loaded the HackMii Installer.
+
+2. Go to `Wii Settings`.
+
+3. Take note in the top right corner of the letter next to the system version.
+
+ - This letter corresponds to your system menu region, which you will need to know for the corresponding steps.
+ - Also, ensure that you are on System Menu version 4.3.
+
+ 
+
+4. Navigate to `Internet` > `Console Information`.
+
+5. Take note of your FULL MAC address.
+
+ 
+
+6. On your computer, open the browser and go to [the HackMii website](https://please.hackmii.com/).
+
+7. Visit please.hackmii.com, input your Wii MAC and region, ensure Bundle the HackMii Installer for me! is checked, and cut either wire.
+
+8. Ensure `Bundle the HackMii Installer for me!` is checked.
+
+9. Cut either wire.
+
+ 
+
+10. Extract the contents of the downloaded ZIP to the root of your SD card.
+
+11. Copy the `private` folder and the `boot.elf` file from the LetterBomb `.zip` to the root of your SD card.
+
+12. Extract the contents of the downloaded ZIP to the root of your SD card.
+ - SD 카드는 Wii 전면에 있는 SD 카드 슬롯에 연결해야 합니다. Using a USB adapter plugged into the Wii's USB port will not work.
+
+13. Take out your SD card and insert it in your Wii.
+
+14. On your Wii, return to the Wii Menu and then open the Wii Message Board.
+
+15. Load the red letter with a bomb icon.
+ - Ensure the date on your Wii is correct, otherwise you might be unable to find the letter.
+ - In various scenarios, you may need to look at the previous or next day to find it.
+ - If you don't see the red letter, check if any errors appear in the SD card section of `Data Management`. If any do, there may be an issue with the SD card format or the Wii’s SD card reader.
+ - If your Wii freezes after clicking on the letter, you probably chose the wrong region when downloading the exploit. Redo Step 2 and select the correct region.
+ - If all is correct and there is freezing, keep on trying until it works.
+
+16. 그런 다음 HackMii 설치 프로그램을 다운로드하고 로드합니다.

-[홈브류 채널과 BootMii 설치로 계속하기](hbc)
-{: .notice--info}
+::: tip
+
+[Continue to Homebrew Channel and BootMii Installation](hbc)
+
+:::
diff --git a/docs/ko_KR/modmii.md b/docs/ko_KR/modmii.md
index 7269eb35af1..81a98797028 100644
--- a/docs/ko_KR/modmii.md
+++ b/docs/ko_KR/modmii.md
@@ -1,193 +1,197 @@
----
-title: "ModMii"
----
+# ModMii
-{% include toc title="목차" %}
+::: warning
This Program does NOT come with a warranty, so you are responsible for any potential damage done to your Wii.
-{: .notice--warning}
+
+:::
+
+::: warning
This program is NOT intended to be used for the vWii or the Wii mini. Some tools may or may not work for these platforms.
-{: .notice--warning}
+
+:::
ModMii is an all-in-one Wii hacking tool for Windows created by XFlak that has various helpful tools for modding. It can accomplish the following:
-+ Hacking the console for the first time, or re-hacking it
-+ Check for and update outdated softmods
-+ Fix upside-down Homebrew Channel problems
-+ Run homebrew without making any changes to your Wii's NAND
-+ Download homebrew
-+ And more!
+- Hacking the console for the first time, or re-hacking it
+- Check for and update outdated softmods
+- Fix upside-down Homebrew Channel problems
+- Run homebrew without making any changes to your Wii's NAND
+- Download homebrew
+- And more!
-### ModMii Overview
+## ModMii Overview
There are two different ways to use ModMii. There is ModMii Classic, which uses a command line interface, but has all of the features available to the program. ModMii Skin has a graphical user interface, on the other hand, but has less options available to the user. If you're looking to simply mod your Wii for the first time, ModMii Skin should suffice. Otherwise, we reccomend using ModMii Classic where possible. The chart below will help you determine what can be done in either interface.
-| Tools | ModMii Classic | ModMii Skin |
-| -------------------------- | -------------- | ----------- |
-| ModMii Wizard | ✅ | ✅ |
-| SysCheck Updater Wizard | ✅ | ⛔ |
-| USB Loader Setup Wizard | ✅ | ✅ |
-| HackMii Solutions Wizard | ✅ | ✅ |
-| Abstinence Wizard | ✅ | ✅ |
-| Region Change Wizard | ✅ | ✅ |
-| SNEEK/EmuNAND Installation | ✅ | ✅ |
-| Open File Function | ✅ | ⛔ |
-| Load Download Queue | ✅ | ✅ |
-| Download Page 1/2/3/4 | ✅ | ⛔ |
-| Advanced Downloads | ✅ | ⛔ |
-| Load Download Queue | ✅ | ⛔ |
-| Build Config Files | ✅ | ⛔ |
+| Tools | ModMii Classic | ModMii Skin |
+| ---------------------------------------------- | -------------- | ----------- |
+| ModMii Wizard | ✅ | ✅ |
+| SysCheck Updater Wizard | ✅ | ⛔ |
+| USB Loader Setup Wizard | ✅ | ✅ |
+| HackMii Solutions Wizard | ✅ | ✅ |
+| Abstinence Wizard | ✅ | ✅ |
+| Region Change Wizard | ✅ | ✅ |
+| SNEEK/EmuNAND Installation | ✅ | ✅ |
+| Open File Function | ✅ | ⛔ |
+| Load Download Queue | ✅ | ✅ |
+| Download Page 1/2/3/4 | ✅ | ⛔ |
+| Advanced Downloads | ✅ | ⛔ |
+| Load Download Queue | ✅ | ⛔ |
+| Build Config Files | ✅ | ⛔ |
| File Cleanup & App Updater | ✅ | ⛔ |
-
-Click here for a detailed explanation of each tool.
-
-| Tool | 설명 |
-| --------------------------------------------------------------------------- | -------------------------------------------------------------------------------------------------------------------------------------------------------------------------------------------------------------------------------------------------------------- |
-| W = ModMii Wizard <-- Start Here to Mod Your Wii! | This option can be used to hack your Wii for the first time or re-hack a Wii that has been previously modded. |
-| SU = SysCheck Updater Wizard (update only your outdated softmods) | This option checks for and updates old modifications installed to their wii such as DarkCorp/CIOSSPAGHETTI that can potentially cause problems for the latest homebrew custom firmware. |
-| U = USB-Loader Setup Wizard | This option will properly set up your USB loader to be able to load your disk backups from an SD or USB hard drive. This option is not necessary if using the ModMii Wizard. |
-| H = HackMii Solutions Wizard (Upside-Down HBC\No Vulnerable IOS Fix) | This option is useful for people who are having trouble getting the HackMii Installer to work or have an upside down homebrew channel. |
-| AW = Abstinence Wizard (Non-permanent Wii Hacks) | This option allows you to run homebrew on your Wii without making any permanent modifications to the system NAND. |
-| RC = Region Change Wizard | This option can be used to change the region of your Wii without bricking it, and is arguably the best region changing wizard on the internet. |
-| S = SNEEK Installation, EmuNAND Builder\Modifier, Game Bulk Extractor | This option will help you properly set up an EmuNAND (aka neek2o) onto your SD or USB. Benefits for EmuNAND include extra storage space for save games or channels, as well as running homebrew without making any permanent modifications to the system NAND. |
-| F = open a File or Folder with ModMii for many more functions! | This option is an advanced tool especially helpful for developers. |
-| 1 = Download Page 1 (System Menus, IOSs, MIOSs, Channels, etc.) | This option opens the first download page that includes most of the key parts of the Wii System Menu (downloaded from NUS). |
-| 2 = Download Page 2 (Apps, USB-Loader Files, CheatCodes, etc.) | This option opens the second download page that includes exploits and useful apps for your Wii including some PC programs. |
-| 3 = Download Page 3 (System Menu Themes) | This option opens the third download page that includes some system menu themes and items required to install system menu themes (base apps are downloaded from NUS). |
-| 4 = Download Page 4 (cIOSs and cMIOSs) | This option opens the fourth download page that includes cIOSes and cMIOSes for use in USB loaders. |
-| A = Advanced Downloads and Forwarder DOL\ISO Builder | This option allows you to download any IOS and cIOS and build custom DOL/ISO forwarders. Intended for advanced users only. |
-| L = Load Download Queue | This option loads bundled or previously saved download queues. |
-| C = Build Config Files for Bootmii, Wad Manager or Multi-Mod Manager | This option allows you to build customized config files for BootMii, Wad Manager, and Multi-Mod Manager. |
-| FC = File Cleanup & App Updater: Update Apps and\or remove un-needed files | This option removes unnessecary files from your SD Card or Hard Drive after finishing softmodding your Wii. |
-
-
+:::details Click here for a detailed explanation of each tool.
+
+| Tool | 설명 |
+| -------------------------------------------------------------------------------------------------------------- | ----------------------------------------------------------------------------------------------------------------------------------------------------------------------------------------------------------------------------------------------------------------------------------------------------------------- |
+| W = ModMii Wizard <-- Start Here to Mod Your Wii! | This option can be used to hack your Wii for the first time or re-hack a Wii that has been previously modded. |
+| SU = SysCheck Updater Wizard (update only your outdated softmods) | This option checks for and updates old modifications installed to their wii such as DarkCorp/CIOSSPAGHETTI that can potentially cause problems for the latest homebrew custom firmware. |
+| U = USB-Loader Setup Wizard | This option will properly set up your USB loader to be able to load your disk backups from an SD or USB hard drive. This option is not necessary if using the ModMii Wizard. |
+| H = HackMii Solutions Wizard (Upside-Down HBC\No Vulnerable IOS Fix) | This option is useful for people who are having trouble getting the HackMii Installer to work or have an upside down homebrew channel. |
+| AW = Abstinence Wizard (Non-permanent Wii Hacks) | This option allows you to run homebrew on your Wii without making any permanent modifications to the system NAND. |
+| RC = Region Change Wizard | This option can be used to change the region of your Wii without bricking it, and is arguably the best region changing wizard on the internet. |
+| S = SNEEK Installation, EmuNAND Builder\Modifier, Game Bulk Extractor | This option will help you properly set up an EmuNAND (aka neek2o) onto your SD or USB. Benefits for EmuNAND include extra storage space for save games or channels, as well as running homebrew without making any permanent modifications to the system NAND. |
+| F = open a File or Folder with ModMii for many more functions! | This option is an advanced tool especially helpful for developers. |
+| 1 = Download Page 1 (System Menus, IOSs, MIOSs, Channels, etc.) | This option opens the first download page that includes most of the key parts of the Wii System Menu (downloaded from NUS). |
+| 2 = Download Page 2 (Apps, USB-Loader Files, CheatCodes, etc.) | This option opens the second download page that includes exploits and useful apps for your Wii including some PC programs. |
+| 3 = Download Page 3 (System Menu Themes) | This option opens the third download page that includes some system menu themes and items required to install system menu themes (base apps are downloaded from NUS). |
+| 4 = Download Page 4 (cIOSs and cMIOSs) | This option opens the fourth download page that includes cIOSes and cMIOSes for use in USB loaders. |
+| A = Advanced Downloads and Forwarder DOL\ISO Builder | This option allows you to download any IOS and cIOS and build custom DOL/ISO forwarders. Intended for advanced users only. |
+| L = Load Download Queue | This option loads bundled or previously saved download queues. |
+| C = Build Config Files for Bootmii, Wad Manager or Multi-Mod Manager | This option allows you to build customized config files for BootMii, Wad Manager, and Multi-Mod Manager. |
+| FC = File Cleanup & App Updater: Update Apps and\or remove un-needed files | This option removes unnessecary files from your SD Card or Hard Drive after finishing softmodding your Wii. |
+
+:::
When using ModMii, it is important to note that it will generate a custom guide for you depending on the options that you select. For this reason, this guide will not be focused on how to mod your Wii, as ModMii handles that function. Instead, it will be a quick start guide show you how to effectively use it with the most common options.
-### Installing ModMii
+## Installing ModMii
-#### 필요한 것
+### 필요한 것
-* Wii
-* USB 드라이브 또는 SD 카드
-* A Windows PC (a Virtual Machine will work)
-* [ModMii](https://modmii.github.io/)
+- Wii
+- USB 드라이브 또는 SD 카드
+- A Windows PC (a Virtual Machine will work)
+- [ModMii](https://modmii.github.io/)
-#### Installation
+### Installation
1. Go to the [ModMii website](https://modmii.github.io) and scroll down to the Download section. Here, select the `Installer` option. Your browser may flag the installer as malware, but it is a **false positive**.
- 
+ 
2. Open the `ModMiiInstaller.exe` file and go through the setup process.
- 
+ 
-### Using the ModMii Wizard
+## Using the ModMii Wizard
The ModMii Wizard is tool that can softmod your Wii from start to finish, downloading all necessary files and then generating a guide that you can use to implement the softmod. This tool can also be used to overwrite existing softmods on a previously softmodded Wii.
1. Open ModMii Skin or ModMii Classic and select the ModMii Wizard option at the top of the list.
- 
+ 
-1. Answer `Yes` to the first question, unless you have a very specific idea of what you would like to do or update to your Wii.
+2. Answer `Yes` to the first question, unless you have a very specific idea of what you would like to do or update to your Wii.
- 
+ 
-1. Select your current System Menu version, followed by the System Menu Region, following the instructions in the program. If you are still confused, check the bottom option on each screen for an instructional video.
+3. Select your current System Menu version, followed by the System Menu Region, following the instructions in the program. If you are still confused, check the bottom option on each screen for an instructional video.
- 
+ 
-1. Select the exploit you would like to use to mod your Wii. The exploits below are outlined throughout this website, but in most cases we would reccommend using Wilbrand if you have an SD card on hand.
+4. Select the exploit you would like to use to mod your Wii. The exploits below are outlined throughout this website, but in most cases we would reccommend using Wilbrand if you have an SD card on hand.
- 
+ 
-1. If you selected the Wilbrand option in the previous step, enter your Wii's MAC address. If you don't know how to check your Wii's MAC address, enter `Help` in the text box for an instructional video.
+5. If you selected the Wilbrand option in the previous step, enter your Wii's MAC address. If you don't know how to check your Wii's MAC address, enter `Help` in the text box for an instructional video.
- 
+ 
-1. Select your desired System Menu version from the list.
+6. Select your desired System Menu version from the list.
- 
+ 
-1. Select whether or not you would like to install any of the listed channels - this is an optional step.
+7. Select whether or not you would like to install any of the listed channels - this is an optional step.
- 
+ 
-1. Select whether or not you would like to install a custom Wii theme, with the choice of three theme effects. Each effect deals with how much the outline when hovering over a Wii Channel spins.
+8. Select whether or not you would like to install a custom Wii theme, with the choice of three theme effects. Each effect deals with how much the outline when hovering over a Wii Channel spins.
- 
+ 
-1. Select whether or not you would like to set up a USB Loader for use with your Wii.
+9. Select whether or not you would like to set up a USB Loader for use with your Wii.
- 
+ 
-1. If you selected `Yes` in the USB Loader menu, select which USB Loader you would like to use. If you choose an individual one, we reccomend either USB Loader GX or WiiFlow as both are covered on this website, or you may optionally download each option.
+10. If you selected `Yes` in the USB Loader menu, select which USB Loader you would like to use. If you choose an individual one, we reccomend either USB Loader GX or WiiFlow as both are covered on this website, or you may optionally download each option.

-1. If you selected `Yes` in the USB Loader menu, select where you would like to save your USB Loader files at.
+11. If you selected `Yes` in the USB Loader menu, select where you would like to save your USB Loader files at.

-1. Verify where you would like to save files for your SD Card and/or USB Drive.
+12. Verify where you would like to save files for your SD Card and/or USB Drive.

-1. Confirm your settings are correct, and then press `Finish`. Once you press the button, ModMii will begin to process and download files in the background, and will automatically generate and open a guide for you. From here, you should follow the guide generated by ModMii.
+13. Confirm your settings are correct, and then press `Finish`. Once you press the button, ModMii will begin to process and download files in the background, and will automatically generate and open a guide for you. From here, you should follow the guide generated by ModMii.

-### SysCheck Updater Wizard
+## SysCheck Updater Wizard
The SysCheck Updater Wizard is a tool that utilizes the homebrew app [SysCheck](syscheck) to analyze any modifications on your Wii, especially IOS and cIOS. It accepts a `syscheck.csv` file generated by the app, and then provides any nessecary updates as needed.
1. Open ModMii Classic and enter in `SU` to open the SysCheck Updater Wizard.
- 
+ 
-1. Follow the instructions in the window if you don't already have a SysCheck log, and then drag and drop the `syscheck.csv` file from Windows Explorer into the window. This will paste the location of the file, from which you can press Enter.
+2. Follow the instructions in the window if you don't already have a SysCheck log, and then drag and drop the `syscheck.csv` file from Windows Explorer into the window. This will paste the location of the file, from which you can press Enter.
- 
+ 
-1. The program will analyze your SysCheck file, and will provide options for you depending on what it sees. In this example instance, the mods on the Wii were up-to-date, but there were several unnecessary IOSes that could be stubbed. If you want to make these changes to your Wii, simply enter in `Y` and press Enter. From here, you should follow the guide generated by ModMii.
+3. The program will analyze your SysCheck file, and will provide options for you depending on what it sees. In this example instance, the mods on the Wii were up-to-date, but there were several unnecessary IOSes that could be stubbed. If you want to make these changes to your Wii, simply enter in `Y` and press Enter. From here, you should follow the guide generated by ModMii.
- 
+ 
-### HackMii Solutions Wizard
+## HackMii Solutions Wizard
The HackMii Solutions Wizard is a tool that fixes problems that may arise from things like Darkcorp/CIOSSPAGHETTI by installing clean IOSes. Examples of problems that may arise because of this are listed below:
-+ HackMii Installer not prompting "Press (1) to continue"
-+ HackMii Installer saying "no vulnerable IOS found!"
-+ Homebrew Channel displaying upside-down
+- HackMii Installer not prompting "Press (1) to continue"
+- HackMii Installer saying "no vulnerable IOS found!"
+- Homebrew Channel displaying upside-down
1. Open ModMii Skin or ModMii Classic and select the HackMii Solutions option.
- 
+ 
-1. Select your current System Menu version, followed by the System Menu Region, following the instructions in the program. If you are still confused, check the bottom option on each screen for an instructional video.
+2. Select your current System Menu version, followed by the System Menu Region, following the instructions in the program. If you are still confused, check the bottom option on each screen for an instructional video.
- 
+ 
-1. Select the exploit you would like to use to mod your Wii. The exploits below are outlined throughout this website, but in most cases we would reccommend using Wilbrand if you have an SD card on hand.
+3. Select the exploit you would like to use to mod your Wii. The exploits below are outlined throughout this website, but in most cases we would reccommend using Wilbrand if you have an SD card on hand.
- 
+ 
-1. If you selected the Wilbrand option in the previous step, enter your Wii's MAC address. If you don't know how to check your Wii's MAC address, enter `Help` in the text box for an instructional video.
+4. If you selected the Wilbrand option in the previous step, enter your Wii's MAC address. If you don't know how to check your Wii's MAC address, enter `Help` in the text box for an instructional video.
- 
+ 
-1. Verify where you would like to save files for your SD Card and/or USB Drive.
+5. Verify where you would like to save files for your SD Card and/or USB Drive.
- 
+ 
+
+6. Confirm your settings are correct, and then press `Finish`. Once you press the button, ModMii will begin to process and download files in the background, and will automatically generate and open a guide for you. From here, you should follow the guide generated by ModMii. After finishing this guide, it is recommended that you use the [SysCheck Updater Wizard](#syscheck-updater-wizard) to undo any other problematic modifications on your Wii.
+
+ 
-1. Confirm your settings are correct, and then press `Finish`. Once you press the button, ModMii will begin to process and download files in the background, and will automatically generate and open a guide for you. From here, you should follow the guide generated by ModMii. After finishing this guide, it is recommended that you use the [SysCheck Updater Wizard](#syscheck-updater-wizard) to undo any other problematic modifications on your Wii.
+::: tip
- 
+[Click here to go back to the site index.](site-navigation)
-[여기를 눌러 사이트 탐색으로 돌아갑니다.](site-navigation)
-{: .notice--info}
+:::
diff --git a/docs/ko_KR/nintendont.md b/docs/ko_KR/nintendont.md
index d7eef1b3f87..f86fe323855 100644
--- a/docs/ko_KR/nintendont.md
+++ b/docs/ko_KR/nintendont.md
@@ -1,5 +1,12 @@
---
-title: Redirecting...
+head:
+ - - meta
+ - http-equiv: refresh
+ content: 5; URL=https://wiki.hacks.guide/wiki/Wii:Nintendont
---
-{% include redirect.html redirect_to="410.html" %}
+# Redirecting
+
+You are being redirected to the Hacks Guide Wiki.
+
+If the page doesn't refresh, click [here](https://wiki.hacks.guide/wiki/Wii:Nintendont).
diff --git a/docs/ko_KR/osc.md b/docs/ko_KR/osc.md
index 42473ea32d8..8a71e3809c9 100644
--- a/docs/ko_KR/osc.md
+++ b/docs/ko_KR/osc.md
@@ -1,65 +1,74 @@
----
-title: "Open Shop Channel"
----
+# Open Shop Channel
-{% include toc title="목차" %}
+::: info
For support (in English) with the Open Shop Channel, join [Open Shop Channel on Discord](https://discord.gg/osc).
-{: .notice--primary}
+
+:::
The [Open Shop Channel](https://oscwii.org/) is a homebrew app repository created by dhtdht020, and is currently the preferred way to download homebrew.
There are two methods to use the Open Shop Channel: on your Wii through Homebrew Browser, or outside of your Wii through OSCDL.
-### Method I - Homebrew Browser
+## Method I - Homebrew Browser
-#### 준비물
+### 필요한 것
-+ A homebrewed Wii with an active Internet connection
-+ SD 카드 또는 USB 드라이브
-+ [Homebrew Browser](https://oscwii.org/library/app/homebrew_browser)
+- A homebrewed Wii with an active Internet connection
+- SD 카드 및 USB 드라이브
+- [Homebrew Browser](https://oscwii.org/library/app/homebrew_browser)
-#### 진행 방법
+### 진행 방법
1. Download the recommended `.zip` file from the Open Shop Channel website.
- 
+ 
+
+2. Extract the `apps` folder in the archive to the root of your SD card or USB drive. Optionally, the archive also comes with a guide on how to use the Homebrew Browser.
-1. Extract the `apps` folder in the archive to the root of your SD card or USB drive. Optionally, the archive also comes with a guide on how to use the Homebrew Browser.
-1. Insert your SD card or USB drive into your Wii, and go to the Homebrew Channel. Homebrew Browser should now display.
+3. Insert your SD card or USB drive into your Wii, and go to the Homebrew Channel. Homebrew Browser should now display.
-### Method II - OSCDL
+## Method II - OSCDL
-#### 준비물
+### 필요한 것
-+ A Windows/macOS/Linux computer with an internet connection
-+ SD 카드 또는 USB 드라이브
-+ The latest version of [OSCDL](https://github.com/dhtdht020/osc-dl/releases/latest)
+- A Windows/macOS/Linux computer with an internet connection
+- SD 카드 및 USB 드라이브
+- The latest version of [OSCDL](https://github.com/dhtdht020/osc-dl/releases/latest)
-#### Instructions for Windows
+### Instructions for Windows
1. Download `oscdl-installer.exe` and run the installer. Optionally, you may instead download `oscdl-standalone.exe`, which does not have to be installed and instead runs as a portable executable.
- 
+ 
+
+2. If you get a User Account Control pop-up that asks whether or not you would like the program to make changes to your PC, select Yes. Open Shop Channel is a safe application.
+
+3. Let the installer run, and then launch OSCDL once the process is finished.
-1. If you get a User Account Control pop-up that asks whether or not you would like the program to make changes to your PC, select Yes. Open Shop Channel is a safe application.
-1. Let the installer run, and then launch OSCDL once the process is finished.
+ 
- 
+4. Find an application that you would like to get, and press the Download button. Alternatively, you can send the app directly to your Wii (this requires that your computer and Wii be on the same network).
-1. Find an application that you would like to get, and press the Download button. Alternatively, you can send the app directly to your Wii (this requires that your computer and Wii be on the same network).
+ 
- 
+5. A `.zip` file containing your app should download to wherever you specified the directory to be. Extract the `apps` folder in this archive to the root of your SD card or USB drive.
-1. A `.zip` file containing your app should download to wherever you specified the directory to be. Extract the `apps` folder in this archive to the root of your SD card or USB drive.
-1. Insert your SD card or USB drive into your Wii, and go to the Homebrew Channel. Your downloaded piece of homebrew should now display.
+6. Insert your SD card or USB drive into your Wii, and go to the Homebrew Channel. Your downloaded piece of homebrew should now display.
-#### Instructions for macOS/Linux
+### Instructions for macOS/Linux
UNDER CONSTRUCTION
-Continue to [Recommended Homebrew](recommended-homebrew) This guide outlines selections of homebrew that we think are useful to have; these range from utilities to emulators and more.
-{: .notice--info}
+::: tip
+
+Continue to [Recommended Homebrew](recommended-homebrew)
+This guide outlines selections of homebrew that we think are useful to have; these range from utilities to emulators and more.
+
+:::
+
+::: tip
[Return to site index](site-navigation)
-{: .notice--info}
+
+:::
diff --git a/docs/ko_KR/priiloader-usage.md b/docs/ko_KR/priiloader-usage.md
index 261299e6255..0f1799f651a 100644
--- a/docs/ko_KR/priiloader-usage.md
+++ b/docs/ko_KR/priiloader-usage.md
@@ -1,88 +1,99 @@
----
-title: Priiloader Usage
----
+# Priiloader Usage
-{% include toc title="목차" %}
-
-Priiloader is an essential tool that adds a level of brick protection to your Wii. It loads before the Wii System Menu does. The tool can also apply hacks that are used to enhance, unlock, and/or fix many System Menu features.
+Priiloader is an essential tool that adds a level of brick protection to your Wii. It loads before the Wii Menu does (hence the name). The tool can also enable hacks for your Wii Menu, and be used to quickly launch the Homebrew Channel, BootMii, or whatever homebrew you want!
Additionally, it can be used to quickly launch any Title or Homebrew, or change the way Wii autoboots.
This page documents some of the useful features of Priiloader that may be of interest.
-### System Menu Hacks
+## System Menu Hacks
Priiloader has a large selection of options that, once enabled, change the behaviour of the Wii to one of your choice. You can find more information on each hack [here](https://dacotaco.github.io/priiloader/docs/HACKS.html#currently-supported-hacks). Addditionally, you can visit the [Priiloader FAQ](https://dacotaco.github.io/priiloader/docs/FAQ.html) which has more relevant information regarding System Menu hacks.
-### Additional options
+## Additional options
These are some extra things you can do with Priiloader to enhance your homebrew experience. This is optional.
-#### Autobooting with Priiloader
+### Autobooting with Priiloader
Priiloader allows you to automatically boot to the Homebrew Channel, an individual homebrew application, or Priiloader itself. This is optional.
-##### Autobooting a Homebrew application
+#### Autobooting a Homebrew application
+
+::: warning
-
If you would like to autoboot USB loader GX, do this first:
- + Download the USB Loader GX forwarder WAD ([Wii](https://github.com/wiidev/usbloadergx/raw/updates/USBLoaderGX_forwarder%5BUNEO%5D_Wii.wad), [vWii](https://github.com/wiidev/usbloadergx/raw/updates/USBLoaderGX_forwarder%5BUNEO%5D_vWii.wad)).
- + Download the [UNEO Channel Booter for Priiloader](https://sourceforge.net/projects/usbloadergx/files/Releases/Forwarders%20dols/UNEO%20Channel%20Booter%20for%20Priiloader.zip/download).
- + Install the forwarder WAD with a WAD manager like [YAWM ModMii Edition](yawmme).
- + Extract the `UNEO Channel Booter for Priiloader.zip` file anywhere.
- + Copy `uneoboot.dol` to the root of your SD card.
+
+- Download the USB Loader GX forwarder WAD ([Wii](https://github.com/wiidev/usbloadergx/raw/updates/USBLoaderGX_forwarder%5BUNEO%5D_Wii.wad), [vWii](https://github.com/wiidev/usbloadergx/raw/updates/USBLoaderGX_forwarder%5BUNEO%5D_vWii.wad)).
+- Download the [UNEO Channel Booter for Priiloader](https://sourceforge.net/projects/usbloadergx/files/Releases/Forwarders%20dols/UNEO%20Channel%20Booter%20for%20Priiloader.zip/download).
+- Install the forwarder WAD with a WAD manager like [YAWM ModMii Edition](yawmme).
+- Extract the `UNEO Channel Booter for Priiloader.zip` file anywhere.
+- Copy `uneoboot.dol` to the root of your SD card.
+
You will be installing `uneoboot.dol` in step 3.
-
+
+:::
1. Launch the Homebrew Channel
-1. Launch Load Priiloader from the list of homebrew.
-1. Scroll down to `Load/Install file` and press A.
- 
+2. Launch Load Priiloader from the list of homebrew.
+
+3. Scroll down to `Load/Install file` and press A.
+
+ 
+
+4. Scroll through the menu until your desired homebrew app is highlighted, and press A to install it.
-1. Scroll through the menu until your desired homebrew app is highlighted, and press A to install it.
+ 
- 
+ 
- 
+5. Press `B` to return to the main menu.
-1. Press `B` to return to the main menu.
-1. Scroll down to `Settings` and press A.
+6. Scroll down to `Settings` and press A.
- 
+ 
-1. Press Right to cycle through the Autoboot options until `Installed file` is selected.
+7. Press Right to cycle through the Autoboot options until `Installed file` is selected.
- 
+ 
-1. Scroll down to `save settings` and press A.
+8. Scroll down to `save settings` and press A.
- 
+ 
-1. Press `B` to return to the main menu.
-1. Scroll back up to `System Menu` and press A.
+9. Press `B` to return to the main menu.
+
+10. Scroll back up to `System Menu` and press A.
Your Wii should now automatically boot to whichever homebrew app you installed.
-##### Autobooting the Homebrew Channel or Priiloader
+#### Autobooting the Homebrew Channel or Priiloader
1. Launch the Homebrew Channel
-1. Launch Load Priiloader from the list of homebrew.
-1. Scroll down to `Settings` and press A.
- 
+2. Launch Load Priiloader from the list of homebrew.
+
+3. Scroll down to `Settings` and press A.
+
+ 
+
+4. Press Right to cycle through the Autoboot options until your desired option is selected.
+
+ - Disabled\` will autoboot to the Priiloader menu.
+
+ ::: warning
+
+ Please don't set Autoboot to `BootMii IOS`. You will get stuck in a loop until you continuously hold the RESET button to enter the Priiloader menu.
-1. Press Right to cycle through the Autoboot options until your desired option is selected.
- + Disabled` will autoboot to the Priiloader menu.
+ :::
- Please don't set Autoboot to `BootMii IOS`. You will get stuck in a loop until you continuously hold the RESET button to enter the Priiloader menu.
- {: .notice--warning}
+ 
- 
+5. Scroll down to `save settings` and press A.
-1. Scroll down to `save settings` and press A.
+ 
- 
+6. Press `B` to return to the main menu.
-1. Press `B` to return to the main menu.
-1. Scroll back up to `System Menu` and press A.
+7. Scroll back up to `System Menu` and press A.
diff --git a/docs/ko_KR/priiloader.md b/docs/ko_KR/priiloader.md
index 07b3a28ac52..abe4033da5c 100644
--- a/docs/ko_KR/priiloader.md
+++ b/docs/ko_KR/priiloader.md
@@ -1,112 +1,139 @@
----
-title: "Priiloader"
----
+# Priiloader
-{% include toc title="목차" %}
-
-Priiloader adds a level of brick protection to your Wii. It loads before the Wii Menu does (hence the name). The tool can also apply hacks that are used to enhance, unlock, and fix many System Menu features.
+[Priiloader](https://github.com/DacoTaco/priiloader) is an essential tool authored by [DacoTaco](https://github.com/DacoTaco) that adds a level of brick protection to your Wii. It loads before the Wii Menu does (hence the name). The tool can also apply hacks that are used to enhance, unlock, and fix many System Menu features.
Additionally, it can be used to quickly launch any Title or Homebrew, or change the way Wii autoboots.
-### 필요한 것
+## 필요한 것
-* SD 카드 및 USB 드라이브
-* Extract the `UNEO Channel Booter for Priiloader.zip` file anywhere.
-* https://oscwii.org/library/app/loadpriiloader
+- SD 카드 및 USB 드라이브
+- [Priiloader Installer](https://oscwii.org/library/app/priiloader) (the `.zip` file)
+- [Load Priiloader](https://oscwii.org/library/app/loadpriiloader) (the `.zip` file)
-#### Optional Requirements for vWii (highly recommended)
+### Optional Requirements for vWii (highly recommended)
-* 일반적으로 허용되지 않는 저장 파일을 데이터 관리에서 SD 카드로 복사할 수 있습니다.
-* Download the [UNEO Channel Booter for Priiloader](https://sourceforge.net/projects/usbloadergx/files/Releases/Forwarders%20dols/UNEO%20Channel%20Booter%20for%20Priiloader.zip/download).
- * Your Wii should now automatically boot to whichever homebrew app you installed.
+- SD 카드
+- [Priiloader Wii U Forwarder](https://github.com/DacoTaco/priiloader/releases/download/0.10.0/PriiloaderWiiUForwarder.zip) (direct download)
+ - [Aroma](https://wiiu.hacks.guide/#/aroma/getting-started) must be installed on your console for Priiloader Wii U Forwarder to function.
-### 진행 방법
+## 진행 방법
-#### Section I - Prep Work
+### Section I - Prep Work
1. 콘솔의 전원을 꺼 주세요.
-1. Extract both apps to the root of your SD card or USB drive.
-1. Extract the `UNEO Channel Booter for Priiloader.zip` file anywhere.
-1. Copy `uneoboot.dol` to the root of your SD card.
-1. 메모리 카드 슬롯 B에 있는 디버깅 장치로 Wii 메뉴 로그를 전송합니다.
-1. Reinsert your SD card or USB drive into your console.
+2. Extract both apps to the root of your SD card or USB drive.
+3. Copy the `apps` folder from the LoadPriiloader `.zip` to the root of your SD card or USB drive.
+4. Copy the `apps` folder from the priiloader `.zip` to the root of your SD card or USB drive.
+5. (vWii only) Copy the `wiiu` folder from the PriiloaderWiiUForwarder `.zip` to the root of your SD card.
+6. Wii에 SD 카드를 연결하고, 홈브류 채널에서 CleanRip을 실행합니다.
-#### 섹션 II - Priiloader 설치하기
+### 섹션 II - Priiloader 설치하기
1. 콘솔의 전원을 켜 주세요.
-1. Launch the Homebrew Channel, and launch the Load Priiloader app.
-1. Launch Priiloader Installer from the list of homebrew.
- 
+2. Launch the Homebrew Channel, and launch the Load Priiloader app.
+
+3. Launch Priiloader Installer from the list of homebrew.
+
+ 
-1. Press the + Button on Wii Remote or the A Button on a GameCube controller.
+4. Press the + Button on Wii Remote or the A Button on a GameCube controller.
- 
+ 
- 
+ 
-1. Press A to return to the Homebrew Channel.
+5. Press A to return to the Homebrew Channel.
-#### Section III - Entering Priiloader
+### Section III - Entering Priiloader
1. Press the HOME button, then select Exit to System Menu to exit the Homebrew Channel.
-1. Your device will have loaded the Priiloader menu.
+2. Your device will have loaded the Priiloader menu.
- 
+ 
Later on, to enter it you can:
-+ Holding RESET on a Wii while turning it on.
- + Wii Only
-+ Holding the ESC key on a USB keyboard while turning on the console.
- + Wii, vWii and Mini
-+ Run the "Load Priiloader" tool from the HBC
- + Wii, vWii and Mini
-+ Wii에서 홈브류 채널을 실행합니다.
- + vWii Only
+- Holding RESET on a Wii while turning it on.
+ - Wii Only
+- Holding the ESC key on a USB keyboard while turning on the console.
+ - Wii, vWii and Mini
+- Run the "Load Priiloader" tool from the HBC
+ - Wii, vWii and Mini
+- Wii에서 홈브류 채널을 실행합니다.
+ - vWii Only
-#### Priiloader 구성
+### Priiloader 구성
1. Scroll down to `System Menu Hacks` and press `A`.
- 
-
- If you have put the Priiloader installer on your USB drive, make sure you do not have an SD card inserted at the same time. This causes Priiloader to fail to find the `hacks_hash.ini` file.
- {: .notice--warning}
-
-1. For the following options, enable the options according to your console:
- + Wii:
- + 480p graphics fix in system menu
- + Block Disc Updates
- + Block Online Updates
- + If you are NOT using a CRT display: `Remove Deflicker`
- + vWii:
- + Block Online Updates
- + Wii System Settings via Options Button
- + If you are NOT using a CRT display: `Remove Deflicker`
- + Wii mini:
- + Block Disc Updates
- + If you are NOT using a CRT display: `Remove Deflicker`
-1. Scroll down to `save settings` and press A.
-1. Press `B` to return to the main menu.
+ 
+
+ ::: warning
+
+ If you have put the Priiloader installer on your USB drive, make sure you do not have an SD card inserted at the same time.
+ Doing so will cause Priiloader to fail to find the `hacks_hash.ini` file.
+
+ :::
+
+2. For the following options, enable the options according to your console:
+ - Wii:
+ - If you are using 480p mode: `480p graphics fix in the system menu`
+ - Block Disc Updates
+ - Block Online Updates
+ - If you are NOT using a CRT display: `Remove Deflicker`
+ - vWii:
+ - Block Online Updates
+ - Wii System Settings via Options Button
+ - If you are NOT using a CRT display: `Remove Deflicker`
+ - Wii mini:
+ - Block Disc Updates
+ - If you are NOT using a CRT display: `Remove Deflicker`
+
+3. Scroll down to `save settings` and press A.
+
+4. Press `B` to return to the main menu.
+
+::: info
You can see the [Priiloader Usage](priiloader-usage) page for more information about Priiloader's additional options and System Menu Hacks.
-{: .notice--info}
-Allows the Wii Menu to launch discs (this is only the Wii Backup Disc) that use IOS16.
-{: .notice--info}
+:::
+
+::: info
+
+[View the Brick Prevention Guidelines](bricks#brick-prevention)
+
+These guidelines list ways that will help avoid bricking your Wii, beyond just having BootMii and Priiloader installed.
+
+:::
+
+## Wii: Next Steps
+
+::: tip
+
+Continue to [cIOS](cios)
+
+This guide provides steps on how to get a basic set of cIOS installed on your Wii, enabling functionality on apps like USB loaders.
+
+:::
+
+## vWii: Next Steps
+
+::: tip
+
+Continue to [vWii cIOS](cios-vwii)
+
+This guide provides steps on how to get a basic set of cIOS installed on the vWii, enabling functionality on apps like USB loaders.
-### Wii: Next Steps
+:::
-Continue to [cIOS](cios) This guide provides steps on how to get a basic set of cIOS installed on your Wii, enabling functionality on apps like USB loaders.
-{: .notice--info}
+## Wii mini: Next Steps
-### vWii: Next Steps
+::: tip
-Continue to [vWii cIOS](cios-vwii) This guide provides steps on how to get a basic set of cIOS installed on the vWii, enabling functionality on apps like USB loaders.
-{: .notice--info}
+Continue to [Wii mini cIOS](cios-mini)
-### Wii mini: Next Steps
+This guide provides steps on how to get a basic set of cIOS installed on your Wii mini, enabling functionality on apps like USB loaders.
-Continue to [Wii mini cIOS](cios-mini) This guide provides steps on how to get a basic set of cIOS installed on your Wii mini, enabling functionality on apps like USB loaders.
-{: .notice--info}
+:::
diff --git a/docs/ko_KR/privacy-policy.md b/docs/ko_KR/privacy-policy.md
index 24506d0b3f5..32210d5db7d 100644
--- a/docs/ko_KR/privacy-policy.md
+++ b/docs/ko_KR/privacy-policy.md
@@ -1,29 +1,27 @@
----
-title: "개인정보 보호 정책"
----
+# 개인정보 보호 정책
-### 쿠키 사용
+## 쿠키 사용
본 사이트는 유저들이 가이드를 따르는 것을 도우기 위해, 쿠키를 사용하고 있습니다. 쿠키는 사이드바가 유저의 진행도를 표시하는데 사용되며, 이는 유저들이 가이드를 더 쉽게 따를 수 있도록 도와 줍니다.
-### 다른 웹사이트에서 가져온 콘텐츠
+## 다른 웹사이트에서 가져온 콘텐츠
본 사이트는 다른 웹사이트에서 가져온 콘텐츠 (예: 영상, 이미지, 문서)를 포함할 수 있습니다. 다른 웹사이트에서 가져온 콘텐츠는, 그 사이트에 방문한 것처럼 표시됩니다.
이러한 웹사이트들은 당신이 계정이 있으며 로그인되어 있을 때 수집할 수 있는 삽입된 콘텐츠에 대한 상호 작용 뿐만 아니라, 당신에 대한 정보를 수집하거나, 쿠키를 사용하거나, 추가적인 제3자 추적을 추가하거나, 혹은 삽입된 콘텐츠에 대한 상호 작용을 모니터링할 수 있습니다.
-### 애널리틱스
+## 애널리틱스
-이 사이트는 모니터링과 접근 통계를 위해 Google Analytics를 이용합니다. 이 사이트는 GitHub Pages를 통해 호스팅되며, 이 서비스는 당신에 대한 정보를 수집하거나, 쿠키를 사용하거나, 추가적인 제3자 추적을 추가하거나, 사이트 내에서의 당신의 상호 작용을 모니터링할 수 있습니다. GitHub Pages의 사용자 개인 정보에 대한 더 자세한 정보는 [GitHub Privacy Statement (영문)](https://help.github.com/en/articles/github-privacy-statement)를 확인해 주세요.
+이 사이트는 모니터링과 접근 통계를 위해 Google Analytics를 이용합니다. 이 사이트는 GitHub Pages를 통해 호스팅되며, 이 서비스는 당신에 대한 정보를 수집하거나, 쿠키를 사용하거나, 추가적인 제3자 추적을 추가하거나, 사이트 내에서의 당신의 상호 작용을 모니터링할 수 있습니다. For more information about Github Pages as it relates to user privacy, see the [GitHub Privacy Statement](https://help.github.com/en/articles/github-privacy-statement).
-### 정보 수집
+## 정보 수집
이 사이트는 이용자의 개인 정보를 수집하거나 공유하지 않습니다. 이 사이트는 일정한 기준 하에서 사용자의 관심사를 분석하거나 광고 제공자에게 정보를 제공하기 위한 사용자 정보를 수집할 수 있습니다. 개인을 식별할 수 있는 정보는 제3자에 제공되지 않습니다.
-### 외부 웹사이트
+## 외부 웹사이트
이 사이트는 다른 웹사이트의 링크를 사용하거나 참조합니다. 이 사이트는 다른 사이트의 개인정보 보호 정책과 관련이 없습니다. 이용자는 다른 사이트들은 이 사이트와 개인정보 보호 정책이 다를 수 있다는 것을 유념해야 합니다.
-### 이 개인 정보 정책의 변경
+## 이 개인 정보 정책의 변경
이 개인정보 보호 정책 내용은 언제나 어떤 이유로 변경될 수 있습니다.
diff --git a/docs/ko_KR/recommended-homebrew.md b/docs/ko_KR/recommended-homebrew.md
index 1d1c3bc883d..125be1f4023 100644
--- a/docs/ko_KR/recommended-homebrew.md
+++ b/docs/ko_KR/recommended-homebrew.md
@@ -1,54 +1,51 @@
----
-title: Recommended Homebrew
----
-
-{% include toc title="목차" %}
+# 추천
This page outlines homebrew that are recommended by the wii.hacks.guide staff for being useful, nice to have, or just flat out good. Take full advantage of the power you now have with your Wii!
Homebrew that has the ability to make permanant changes to your Wii are highlighted in **bold**.
-### Utilities
-
-+ [**YAWM ModMii Edition**](https://oscwii.org/library/app/yawmME) - An extensively supported WAD manager with additional features. Recommended over any other WAD manager due to its extensive anti-brick protection.
-+ [SysCheck ModMii Edition](https://oscwii.org/library/app/SysCheckME) - A homebrew application which checks information about your Wii and pastes it back in a readable, sendable format. Think of it like a "System Information" app but for the Wii.
-+ [**CDBackup**](https://oscwii.org/library/app/cdbackup) - Backup, restore, and delete Wii Message Board data.
-+ [**AnyRegion Changer ME**](https://oscwii.org/library/app/ARCME) - ModMii edition of AnyRegion Changer. While a powerful tool for changing region settings, it can also lead to severe bricks like [Korean Kii/Error 003](bricks#korean-kiierror-003-brick) so **only use this app if you know what you are doing**.
-+ [**WiiXplorer-SS**](https://oscwii.org/library/app/wiixplorer-ss) - A modified and updated version of WiiXplorer. A file manager for the Wii, it allows you to view and customize files both on an SD card, a USB device, and the internal Wii memory. For this reason it is a very powerful but also dangerous tool - don't modify files on the system NAND unless you know what you are doing, as it can lead to various types of [bricks](bricks).
-+ [**SaveGame Manager GX**](https://oscwii.org/library/app/SaveGame_Manager_GX) - A savegame/Mii extractor for the Wii. It supports GameCube memory cards (physical and virtual), emuNANDs, normal and protected saves, themes, and more.
-+ [**csm-installer**](https://oscwii.org/library/app/csm-installer) - An application that allows you to theme the Wii Menu. While quite useful to make your Wii unique, it also has the ability to cause a [minor brick](bricks#theme-brick), so make sure to read our [theme guide](themes) for safe usage instructions.
-+ [CleanRip](https://oscwii.org/library/app/CleanRip) - A tool to backup GameCube and Wii discs. Further information can be found in our [disc dumping guide](dump-games).
-+ [**d2x cIOS installer**](https://oscwii.org/library/app/d2x-cios-installer) - A custom installer for Wii IOS, some of which is required for the functioning of certain software like USB loaders. You can see the guide [here](cios).
-+ [FTPii](https://oscwii.org/library/app/ftpii) - An FTP server for your Wii, allowing you to transfer files across the network.
+## Utilities
+- [**YAWM ModMii Edition**](https://oscwii.org/library/app/yawmME) - An extensively supported WAD manager with additional features. Recommended over any other WAD manager due to its extensive anti-brick protection.
+- [SysCheck ModMii Edition](https://oscwii.org/library/app/SysCheckME) - A homebrew application which checks information about your Wii and pastes it back in a readable, sendable format. Think of it like a "System Information" app but for the Wii.
+- [**CDBackup**](https://oscwii.org/library/app/cdbackup) - Backup, restore, and delete Wii Message Board data.
+- [**AnyRegion Changer ME**](https://oscwii.org/library/app/ARCME) - ModMii edition of AnyRegion Changer. While a powerful tool for changing region settings, it can also lead to severe bricks like [Korean Kii/Error 003](bricks#korean-kiierror-003-brick) so **only use this app if you know what you are doing**.
+- [**WiiXplorer-SS**](https://oscwii.org/library/app/wiixplorer-ss) - A modified and updated version of WiiXplorer. A file manager for the Wii, it allows you to view and customize files both on an SD card, a USB device, and the internal Wii memory. For this reason it is a very powerful but also dangerous tool - don't modify files on the system NAND unless you know what you are doing, as it can lead to various types of [bricks](bricks).
+- [**SaveGame Manager GX**](https://oscwii.org/library/app/SaveGame_Manager_GX) - A savegame/Mii extractor for the Wii. It supports GameCube memory cards (physical and virtual), emuNANDs, normal and protected saves, themes, and more.
+- [**csm-installer**](https://oscwii.org/library/app/csm-installer) - An application that allows you to theme the Wii Menu. While quite useful to make your Wii unique, it also has the ability to cause a [minor brick](bricks#theme-brick), so make sure to read our [theme guide](themes) for safe usage instructions.
+- [CleanRip](https://oscwii.org/library/app/CleanRip) - A tool to backup GameCube and Wii discs. Further information can be found in our [disc dumping guide](dump-games).
+- [**d2x cIOS installer**](https://oscwii.org/library/app/d2x-cios-installer) - A custom installer for Wii IOS, some of which is required for the functioning of certain software like USB loaders. You can see the guide [here](cios).
+- [FTPii](https://oscwii.org/library/app/ftpii) - An FTP server for your Wii, allowing you to transfer files across the network.
+## Games and Loaders
-### Games and Loaders
+- [**Riivolution**](https://wiki.hacks.guide/wiki/Wii:Riivolution) - An on-the-fly game patcher for use with retail game discs. It allows users to place content on an SD card or a USB device, which is subsequently read by the game during normal play. Riivolution can be used for custom textures, music, levels, memory patches, game translations, and more!
+- [USB Loaders](wii-loaders) - A general recommendation for a USB loader of any kind, which allows you to play game backups of retail discs. Further information can be found in our linked guide, which encompasses both Wii and GameCube loaders.
+- [CavEX](https://oscwii.org/library/app/cavex) - A project aiming to recreate the core survival experience of your favorite block game on the Wii up to Beta 1.7.3.
+- [Sonic CD](https://oscwii.org/library/app/SonicCDWii) - A port of the Sonic CD 2011 re-release from the RSDKv3 decompilation. **The app requires assets from the official release in order to run**.
+- [CTGP-R](https://www.chadsoft.co.uk/download/) - A hefty mod of Mario Kart Wii that adds over **200** new tracks to the game. Requires a retail Mario Kart Wii game disc to run, independent of Riivolution.
+- [Newer Super Mario Bros. Wii](https://newerteam.com/wii/download.html) - A significant New Super Mario Bros. Wii mod that adds **128** brand new levels to the game. Requires a retail New Super Mario Bros. Wii disc and Riivolution to run.
-+ [**Riivolution**](https://wiki.hacks.guide/wiki/Wii:Riivolution) - An on-the-fly game patcher for use with retail game discs. It allows users to place content on an SD card or a USB device, which is subsequently read by the game during normal play. Riivolution can be used for custom textures, music, levels, memory patches, game translations, and more!
-+ [USB Loaders](wii-loaders) - A general recommendation for a USB loader of any kind, which allows you to play game backups of retail discs. Further information can be found in our linked guide, which encompasses both Wii and GameCube loaders.
-+ [CavEX](https://oscwii.org/library/app/cavex) - A project aiming to recreate the core survival experience of your favorite block game on the Wii up to Beta 1.7.3.
-+ [Sonic CD](https://oscwii.org/library/app/SonicCDWii) - A port of the Sonic CD 2011 re-release from the RSDKv3 decompilation. **The app requires assets from the official release in order to run**.
-+ [CTGP-R](https://www.chadsoft.co.uk/download/) - A hefty mod of Mario Kart Wii that adds over **200** new tracks to the game. Requires a retail Mario Kart Wii game disc to run, independent of Riivolution.
-+ [Newer Super Mario Bros. Wii](https://newerteam.com/wii/download.html) - A significant New Super Mario Bros. Wii mod that adds **128** brand new levels to the game. Requires a retail New Super Mario Bros. Wii disc and Riivolution to run.
+## Emulators
+- [FCE Ultra RX](https://oscwii.org/library/app/fceurx) - A fork of FCE Ultra GX, a Nintendo Entertainment System/Famicom emulator, with extra features and speed improvements.
+- [Snex9x RX](https://oscwii.org/library/app/Snes9xRX) - A fork of Snes9x GX, a Super Nintendo Entertainment System/Super Famicom emulator, with extra features and speed improvements.
+- [Not64](https://oscwii.org/library/app/not64) - A port of Mupen64 0.5, a Nintendo 64 emulator, to the Wii.
+- [Genesis Plus GX](https://oscwii.org/library/app/genplus-gx) - An emulator with support for the Sega SG-1000, Sega Master System, Sega Genesis/Mega Drive, Sega Game Gear, and Sega/Mega CD consoles.
+- [mGBA](https://oscwii.org/library/app/mgba) - A port of mGBA, a Game Boy/Game Boy Color/Game Boy Advance emulator, to the Wii.
+- [WiiMednafen](https://oscwii.org/library/app/wiimednafen) - A port of Mednafen, a multi-system emulator, to the Wii. This version supports more obscure consoles such as the Neo Geo Pocket, TurboGrafx 16/PC Engine (CD), and Bandai Wonderswan.
+- [WiiSX](https://oscwii.org/library/app/wiiSX) - A port of PCSX-ReARMed, a Sony PlayStation emulator, to the Wii.
+- [DOSBox Wii](https://oscwii.org/library/app/dosbox-wii) - A port of DOSBox, an emulator which runs software for MS-DOS compatible disk operating systems.
+## Entertainment
-### Emulators
+- [WiiMC-SS](https://oscwii.org/library/app/WiiMC-SS) - A modified and updated version of WiiMC. Turns your Wii into a fully fledged media center, with the ability to listen to music, watch videos, play DVDs, and more.
+- [Schism Tracker](https://oscwii.org/library/app/schismtracker) - A editor and player for tracked music (IT, XM, S3M, MOD, etc.). You can find music to try out [here](https://modarchive.org/).
-+ [FCE Ultra RX](https://oscwii.org/library/app/fceurx) - A fork of FCE Ultra GX, a Nintendo Entertainment System/Famicom emulator, with extra features and speed improvements.
-+ [Snex9x RX](https://oscwii.org/library/app/Snes9xRX) - A fork of Snes9x GX, a Super Nintendo Entertainment System/Super Famicom emulator, with extra features and speed improvements.
-+ [Not64](https://oscwii.org/library/app/not64) - A port of Mupen64 0.5, a Nintendo 64 emulator, to the Wii.
-+ [Genesis Plus GX](https://oscwii.org/library/app/genplus-gx) - An emulator with support for the Sega SG-1000, Sega Master System, Sega Genesis/Mega Drive, Sega Game Gear, and Sega/Mega CD consoles.
-+ [mGBA](https://oscwii.org/library/app/mgba) - A port of mGBA, a Game Boy/Game Boy Color/Game Boy Advance emulator, to the Wii.
-+ [WiiMednafen](https://oscwii.org/library/app/wiimednafen) - A port of Mednafen, a multi-system emulator, to the Wii. This version supports more obscure consoles such as the Neo Geo Pocket, TurboGrafx 16/PC Engine (CD), and Bandai Wonderswan.
-+ [WiiSX](https://oscwii.org/library/app/wiiSX) - A port of PCSX-ReARMed, a Sony PlayStation emulator, to the Wii.
-+ [DOSBox Wii](https://oscwii.org/library/app/dosbox-wii) - A port of DOSBox, an emulator which runs software for MS-DOS compatible disk operating systems.
+::: tip
-### Entertainment
+[Continue to WiiConnect24](wiiconnect24)
-+ [WiiMC-SS](https://oscwii.org/library/app/WiiMC-SS) - A modified and updated verison of WiiMC. Turns your Wii into a fully fledged media center, with the ability to listen to music, watch videos, play DVDs, and more.
-+ [Schism Tracker](https://oscwii.org/library/app/schismtracker) - A editor and player for tracked music (IT, XM, S3M, MOD, etc.). You can find music to try out [here](https://modarchive.org/).
+Although WiiConnect24 was discontinued by Nintendo in June 2013, there is a fan-hosted revival service that restores and expands its functionality.
-[Continue to WiiConnect24](wiiconnect24) Although WiiConnect24 was discontinued by Nintendo in June 2013, there is a fan-hosted revival service that restores and expands its functionality.
-{: .notice--info}
+:::
diff --git a/docs/ko_KR/recovery-mode.md b/docs/ko_KR/recovery-mode.md
index 26bba16f4dc..bbb186f2386 100644
--- a/docs/ko_KR/recovery-mode.md
+++ b/docs/ko_KR/recovery-mode.md
@@ -1,61 +1,69 @@
----
-title: "Recovery Mode"
----
-
-{% include toc title="목차" %}
+# Recovery Mode
Recovery Mode is a last resort method for recovering your Wii console from a brick before resorting to hard-modding and manual NAND programming. This mode was accessed by Nintendo employees in the factory by the usage of a special dongle, but the input needed to access it can easily be replicated with a GameCube controller. Essentially, Recovery Mode puts a Wii Menu in a state where programs can be executed from a disc.
-### How Recovery Mode Works
+## How Recovery Mode Works
-On System Menu versions 2.1 and upwards, booting into Recovery Mode will yield a verison number display on the bottom right of the screen, and will idle on the screen while waiting for a disc to be inserted. By default, Recovery Mode only boots two types of discs:
+On System Menu versions 2.1 and upwards, booting into Recovery Mode will yield a version number display on the bottom right of the screen, and will idle on the screen while waiting for a disc to be inserted. By default, Recovery Mode only boots two types of discs:
-+ A disc whose title ID starts with a number like 0 or 1 - an autoboot disc. All retail game discs are **not** an autoboot disc and instead start with a letter.
-+ A retail game disc that has a valid update partition whose version is higher than the one on the NAND.
+- A disc whose title ID starts with a number like 0 or 1 - an autoboot disc. All retail game discs are **not** an autoboot disc and instead start with a letter.
+- A retail game disc that has a valid update partition whose version is higher than the one on the NAND.
This check can be bypassed using Priiloader, which allows Recovery Mode to boot any disc that is inserted into the Wii. Unfortunately, if you can already access Priiloader, then there is no need to use Recovery Mode in the first place as you can fix your brick by booting homebrew apps in it. With this said, if you are in a situation where the only accessible option is using Recovery Mode, you must have a drivechip on hand to bypass the disc check. If are able to bypass this check one way or another, you may follow the instructions below to start from Recovery Mode and get to the HackMii installer.
-### Accessing and Using Recovery Mode
+## Accessing and Using Recovery Mode
+
+### 필요한 것
-#### 준비물
+- GameCube 컨트롤러
+- If the Diagnostic Disc Check was previously removed with Priiloader, or if a drive chip is on hand:
+ - Super Smash Bros. Brawl ([Smash Stack](legacy-exploits#smash-stack)) OR
+ - Any other exploited Wii game, with the current exploit game save on the console (see [Legacy Exploits](legacy-exploits)) OR
+ - Any retail game, and access to the [Bluebomb](bluebomb) exploit
+- An original revision Wii (Family Edition Wiis will not work due to the lack of GameCube ports - otherwise you must solder some on)
+- A Windows/macOS/Linux PC with an Internet connection
+- An SD Card formatted to FAT32
-+ GameCube 컨트롤러
-+ If the Diagnostic Disc Check was previously removed with Priiloader, or if a drive chip is on hand:
- + Super Smash Bros. Brawl ([Smash Stack](legacy-exploits#smash-stack)) OR
- + Any other exploited Wii game, with the current exploit game save on the console (see [Legacy Exploits](legacy-exploits)) OR
- + Any retail game, and access to the [Bluebomb](bluebomb) exploit
-+ An original revision Wii (Family Edition Wiis will not work due to the lack of GameCube ports - otherwise you must solder some on)
-+ A Windows/macOS/Linux PC with an Internet connection
-+ An SD Card formatted to FAT32
+### Preparation
-#### Preparation
+::: warning
In order to hold down all 4 individual D-Pad buttons on a GameCube controller, you may be required to take the casing apart.
-{: .notice--warning}
-First of all, verify that your Wii can boot into Recovery Mode *at all*. This involves taking a GameCube controller, plugging it into the fourth controller port on a Wii, and simultaneously holding down the 4 individual D-Pad buttons on boot. If everything goes right, you should see a screen similar to the above. As stated above, if you are on a System Menu version on 2.0 or prior, you will not see a version number display at all and you will not be able to boot from discs.
+:::
+
+First of all, verify that your Wii can boot into Recovery Mode _at all_. This involves taking a GameCube controller, plugging it into the fourth controller port on a Wii, and simultaneously holding down the 4 individual D-Pad buttons on boot. If everything goes right, you should see a screen similar to the above. As stated above, if you are on a System Menu version on 2.0 or prior, you will not see a version number display at all and you will not be able to boot from discs.
-#### Method I - Recovery Menu to Smash Stack
+### Method I - Recovery Menu to Smash Stack
1. If you have a Super Smash Bros. Brawl game disc, you can use [Smash Stack](legacy-exploits#smash-stack) to load the HackMii installer off of your SD card.
-1. Boot into Recovery Mode, and insert your respective game disc. It should boot at this point.
-1. Follow the instructions for the exploit on Wiibrew.
+2. Boot into Recovery Mode, and insert your respective game disc. It should boot at this point.
+3. Follow the instructions for the exploit on Wiibrew.
-#### Method II - Recovery Menu to Save Game Exploit
+### Method II - Recovery Menu to Save Game Exploit
1. If you already have a save game on your Wii for a save game exploit listed in [Legacy Exploits](legacy-exploits), you may use a respective exploit in order to load the HackMii installer.
-1. Boot into Recovery Mode, and insert the Super Smash Bros. Brawl game disc. It should boot at this point.
-1. Follow the instructions for the exploit on Wiibrew.
+2. Boot into Recovery Mode, and insert the Super Smash Bros. Brawl game disc. It should boot at this point.
+3. Follow the instructions for the exploit on Wiibrew.
-#### Method III - Recovery Menu to Bluebomb
+### Method III - Recovery Menu to Bluebomb
You can also use Bluebomb as a means of recovery. At this time, we are still drawing up instructions for this section.
+::: info
+
At this point, you should be able to install the Homebrew Channel and access homebrew on your SD card that can be used to revert your brick.
-{: .notice--info}
+
+:::
+
+::: tip
[Return to Bricks](bricks)
-{: .notice--info}
-[여기를 눌러 사이트 탐색으로 돌아갑니다.](site-navigation)
-{: .notice--info}
+:::
+
+::: tip
+
+[Click here to go back to the site index.](site-navigation)
+
+:::
diff --git a/docs/ko_KR/riiconnect24.md b/docs/ko_KR/riiconnect24.md
index d1e91b7e86f..b11f2babf85 100644
--- a/docs/ko_KR/riiconnect24.md
+++ b/docs/ko_KR/riiconnect24.md
@@ -1,5 +1,12 @@
---
-title: Redirecting...
+head:
+ - - meta
+ - http-equiv: refresh
+ content: 5; URL=https://www.wiilink24.com/guide/install/
---
-{% include redirect.html redirect_to="https\://www\.wiilink24.com/guide/install/" %}
+# Redirecting
+
+You are being redirected to the WiiLink24.
+
+If the page doesn't refresh, click [here](https://wiki.hacks.guide/wiki/Wii:Nintendont).
diff --git a/docs/ko_KR/riitag.md b/docs/ko_KR/riitag.md
index e6b6bc3223b..b1db6f8b3f1 100644
--- a/docs/ko_KR/riitag.md
+++ b/docs/ko_KR/riitag.md
@@ -1,5 +1,12 @@
---
-title: Redirecting...
+head:
+ - - meta
+ - http-equiv: refresh
+ content: 5; URL=https://wiki.hacks.guide/wiki/RiiTag
---
-{% include redirect.html redirect_to="https\://wiki.hacks.guide/wiki/RiiTag" %}
+# Redirecting
+
+You are being redirected to the Hacks Guide Wiki.
+
+If the page doesn't refresh, click [here](https://wiki.hacks.guide/wiki/RiiTag).
diff --git a/docs/ko_KR/riivolution.md b/docs/ko_KR/riivolution.md
index 3eecce34fdb..11450d04b48 100644
--- a/docs/ko_KR/riivolution.md
+++ b/docs/ko_KR/riivolution.md
@@ -1,5 +1,12 @@
---
-title: Redirecting...
+head:
+ - - meta
+ - http-equiv: refresh
+ content: 5; URL=https://wiki.hacks.guide/wiki/Wii:Riivolution
---
-{% include_relative include/redirect-wiki.md redirect_to="https://wiki.hacks.guide/wiki/Wii:Riivolution" %}
+# Redirecting
+
+You are being redirected to the Hacks Guide Wiki.
+
+If the page doesn't refresh, click [here](https://wiki.hacks.guide/wiki/Wii:Riivolution).
diff --git a/docs/ko_KR/rssmii.md b/docs/ko_KR/rssmii.md
index 676a827da99..5eb3b77420b 100644
--- a/docs/ko_KR/rssmii.md
+++ b/docs/ko_KR/rssmii.md
@@ -1,5 +1,12 @@
---
-title: Redirecting...
+head:
+ - - meta
+ - http-equiv: refresh
+ content: 5; URL=https://wiki.hacks.guide/wiki/Wii:RSSMii
---
-{% include_relative include/redirect-wiki.md redirect_to="https://wiki.hacks.guide/wiki/Wii:RSSMii" %}
+# Redirecting
+
+You are being redirected to the Hacks Guide Wiki.
+
+If the page doesn't refresh, click [here](https://wiki.hacks.guide/wiki/Wii:RSSMii).
diff --git a/docs/ko_KR/site-navigation.md b/docs/ko_KR/site-navigation.md
index 1d06649e3b3..ea5e5aed370 100644
--- a/docs/ko_KR/site-navigation.md
+++ b/docs/ko_KR/site-navigation.md
@@ -1,83 +1,96 @@
----
-title: "사이트 탐색"
-layout: single
-sitemap: false
----
-
-{% capture notice-1 %}
-**사이트**
-+ [홈](/)
-+ [시작하기](get-started)
-+ [자주 묻는 질문(FAQ)](faq)
-+ [기부](donations)
-{% endcapture %}
-
-
-{% capture notice-4 %}
-**Wii Mod Lite**
-+ [BootMii 백업](bootmii)
-+ [BootMii Recovery (RestoreMii)](bootmiirecover)
-+ [Types of Bricks](bricks)
-+ [Brick Prevention](bricks#brick-prevention)
-+ [cIOS](cios)
-+ [Homebrew Channel](hbc)
-+ [ModMii](modmii)
-+ [Open Shop Channel](osc)
-+ [Priiloader](priiloader)
-+ [Recovery mode](recovery-mode)
-+ [HackMii 설치 프로그램 다시 시작하기](hackmii)
-+ [Restoring The Wii NAND to Stock](wii-factory-reset)
-+ [Wii 메뉴 v4.3으로 업데이트하기](update)
-+ YAWM ModMii Edition
-
{{ notice-4 | markdownify }}
-
-{% capture notice-5 %}
-**Homebrew Browser**
-+ [Wii 게임 바로가기 만들기](wiigsc)
-+ [채널 (WAD) 을 덤프하는 방법](dump-wads)
-+ [GameCube/Wii 게임 삭제 방법](dump-games)
-+ [Managing GameCube Backups](gc-backups)
-+ [게임큐브 저장 파일 관리](gcsaves)
-+ [Managing Wii Backups](wii-backups)
-+ [Priiloader Usage](priiloader-usage)
-+ [추천](recommended-homebrew)
-+ [Transferring Save Games](transfer-saves)
-+ [Wii Backup Loaders](wii-loaders)
-+ [SysCheck 수행](syscheck)
-+ vWii에 Wii 메뉴 테마 설치하기
-
{{ notice-5 | markdownify }}
-
-{% capture notice-6 %}
+
+- [BlueBomb](bluebomb)
+- [FlashHax](flashhax)
+- [Legacy Exploits](legacy-exploits)
+- [LetterBomb](letterbomb)
+- [str2hax](str2hax)
+- [Wilbrand](wilbrand)
+
+:::
+
+::: info
+
+**Modding 101 - Wii Essentials**
+
+- [BootMii Backup](bootmii)
+- [BootMii Recovery](bootmiirecover)
+- [Brick Overview](bricks)
+- [Brick Prevention](bricks#brick-prevention)
+- [cIOS](cios)
+- [Homebrew Channel](hbc)
+- [ModMii](modmii)
+- [Open Shop Channel](osc)
+- [Priiloader](priiloader)
+- [Recovery mode](recovery-mode)
+- [Relaunching the HackMii Installer](hackmii)
+- [Restoring The Wii NAND to Stock](wii-factory-reset)
+- [Updating Wii Menu to v4.3](update)
+- [YAWM ModMii Edition](yawmme)
+
+:::
+
+::: info
+
+**Homebrew**
+
+- [Creating Wii Game Shortcuts](wiigsc)
+- [How to dump Channels (WADs)](dump-wads)
+- [How to dump GameCube/Wii Games](dump-games)
+- [Managing GameCube Backups](gc-backups)
+- [Managing GameCube Save Files](gcsaves)
+- [Managing Wii Backups](wii-backups)
+- [Priiloader Usage](priiloader-usage)
+- [Recommended Homebrew](recommended-homebrew)
+- [Transferring Save Games](transfer-saves)
+- [Wii Backup Loaders](wii-loaders)
+- [Using SysCheck](syscheck)
+- [Wii Themes Guide](themes)
+
+:::
+
+::: info
+
**vWii**
-+ [Installing the Homebrew Channel on the vWii](vwii-homebrew-channel)
-+ [Wii U NAND Dumper](wiiu-nand-dumper)
-+ [Installing the Homebrew Channel on the vWii Without Modding the Wii U Side](vwii-homebrew-channel-no-wiiu-mods)
-+ [Installing cIOS on the vWii](cios-vwii)
-{% endcapture %}
-
{{ notice-6 | markdownify }}
-
-{% capture notice-7 %}
-**Wii 미니**
-+ [Wii 미니에 홈브류 채널 설치하기](hbc-mini)
-+ [Installing cIOS on the Wii mini](cios-mini)
-+ [Wii mini NAND Dumper](wnd-mini)
-{% endcapture %}
-
{{ notice-7 | markdownify }}
+
+- [Installing the Homebrew Channel on the vWii](vwii-homebrew-channel)
+- [Wii U NAND Dumper](wiiu-nand-dumper)
+- [Installing the Homebrew Channel on the vWii Without Modding the Wii U Side](vwii-homebrew-channel-no-wiiu-mods)
+- [Installing cIOS on the vWii](cios-vwii)
+
+:::
+
+::: info
+
+**Wii mini**
+
+- [Installing the Homebrew Channel on the Wii mini](hbc-mini)
+- [Installing cIOS on the Wii mini](cios-mini)
+- [Wii mini NAND Dumper](wnd-mini)
+
+:::
diff --git a/docs/ko_KR/str2hax.md b/docs/ko_KR/str2hax.md
index 4da080e3942..2f6b59e0eb8 100644
--- a/docs/ko_KR/str2hax.md
+++ b/docs/ko_KR/str2hax.md
@@ -1,90 +1,103 @@
----
-title: "str2hax"
----
+# str2hax
-{% include toc title="목차" %}
+::: warning
-커스텀 DNS 서버를 막는 ISP (인터넷 서비스 제공자) 나 네트워크 환경인 경우, str2hax는 작동하지 않을 것이며 [다른 취약점을 이용](get-started)해야 합니다.
-{: .notice--warning}
+Note that if your ISP or networking environment prevents using custom DNS servers, str2hax will not work and you should [choose another exploit to use](get-started).
+
+:::
str2hax는 Wii의 최종 사용자 라이선스 동의서를 이용해서 실행되는 Wii의 취약점입니다. 아무것도 필요하지 않으나 Wii의 DNS를 변경할 수 있게 하는 인터넷 연결이 필요합니다.
+::: warning
+
CTGP Revolution 또는 Project+와 같은 모드를 설치한 경우, str2hax가 대신 해당 Mod를 로드할 수 있습니다. 이 경우 Wii를 재시동하고 SD 카드를 연결하지 않은 상태에서 다시 시도합니다.
-{: .notice--warning}
-### 필요한 것
+:::
+
+## 필요한 것
-* 인터넷 연결이 있는 Wii
+- 인터넷 연결이 있는 Wii
-### 진행 방법
+## 진행 방법
-#### 섹션 I - 연결
+### 섹션 I - 연결
이 취약점 공격을 사용하려면 취약점 공격이 포함된 서버에 연결하기 위해 DNS를 설정해야 합니다.
1. 콘솔의 전원을 켜 주세요.
-1. `Wii 옵션`으로 이동하세요.
- 
+2. Go to `Wii Options`.
+
+ 
+
+3. Go to `Wii Settings`.
+
+ 
+
+4. Navigate to `Page 2` -> `Internet` -> `Connection Settings`.
+
+ 
+
+ 
+
+5. Click on your network connection slot and navigate to `Change Settings`.
+
+ 
+
+ 
-1. `Wii 설정`으로 이동하세요.
+6. Set `Auto-Obtain DNS` to `No`, then click `Advanced Settings`.
- 
+ 
-1. `페이지 2`로 이동하고, `인터넷`을 클릭하세요.
+7. Set the Primary DNS to `3.143.163.250`.
- 
+ 
- 
+ ::: warning
-1. `연결 설정`으로 이동합니다.
+ If there are 3 fields instead of 2 (like above), go back and make sure you are on the `Auto-Obtain DNS` page.
- 
+ :::
- 
+8. Click `Confirm`, then click `Save`.
-1. `DNS 자동 연결` (IP 주소가 아님) 으로 이동해서 `끄기`를 선택하고, `고급 설정`으로 들어갑니다.
+ 
- 
+9. When prompted, click `OK` to perform the connection test.
-1. Set the Primary DNS to `3.143.163.250`.
+ 
- 
+ 
- 위와 같이 필드가 2개가 아닌 3개인 경우, 돌아가서 `자동 DNS 가져오기` 페이지에 있는지 확인합니다.
- {: .notice--warning}
+ - If the connection test was successful, select `No` to skip the Wii System Update.
+ - If it fails with error code `521xx`, please verify that you have entered the DNS correctly.
+ - If it is still unsuccessful, please [use another exploit](get-started).
-1. `확인`을 선택한 다음, `저장`을 선택합니다.
+### 섹션 II - 취약점 실행하기
- 
+1. Navigate to `Internet` -> `User Agreements` or `Agreement/Contact`.
-1. `확인`을 선택하여 연결 테스트를 수행합니다
+2. Select `Yes`.
- 
+3. Click on `Next`.
- 
+ - 다음과 같은 화면이 표시됩니다:
- + 연결 테스트에 성공했다면 `아니요`를 선택하여 Wii 시스템 업데이트를 건너뜁니다.
- + 오류 코드 `521xx`으로 실패하면 DNS를 올바르게 입력했는지 확인합니다.
- + 그래도 성공하지 못하면 [다른 취약점 공격을 사용](get-started)합니다.
+ 
-#### 섹션 II - 취약점 실행하기
+ - 일반 사용자 동의를 받으면 ISP가 커스텀 DNS 사용을 차단합니다. Try another connection, or [use another exploit](get-started).
-1. `인터넷` 섹션으로 이동한 다음 `사용자 계약` 또는 `계약/연락처`로 이동한 다음 `예`로 이동합니다.
-1. `다음`을 클릭합니다.
-1. `설정 편집`으로 이동합니다.
- + 다음과 같은 화면이 표시됩니다:
+4. Give the exploit 1-2 minutes to download (and don't press `I ACCEPT`/`I DO NOT ACCEPT`).
- 
+5. 그런 다음 HackMii 설치 프로그램을 다운로드하고 로드합니다.
- + 일반 사용자 동의를 받으면 ISP가 커스텀 DNS 사용을 차단합니다. Try another connection, or [use another exploit](get-started).
+ 
-1. 취약점 공격이 다운로드될 때까지 1~2분 정도 기다립니다 (`동의함`/`동의하지 않음`을 누르지 마세요).
-1. If the exploit was successful, your device will have loaded the HackMii Installer.
+ - If the HackMii Installer doesn't load after more than 2 minutes, or you receive an error like `Hanging.` or `ERROR! if_config (ret = ...)`, please restart your Wii and try again.
- 
+::: tip
- + 2분 이상 지나도 HackMii Installer가 로딩되지 않거나, `멈춤`과 같은 오류가 발생하면 `오류입니다! if_config (ret = ...)`이면 Wii를 재시작하고 다시 시도합니다.
+[Continue to Homebrew Channel and BootMii Installation](hbc)
-[홈브류 채널 및 BootMii 설치로 계속 진행하기](hbc)
-{: .notice--info}
+:::
diff --git a/docs/ko_KR/syscheck.md b/docs/ko_KR/syscheck.md
index 6f1d4fa1a6b..38b98666bcb 100644
--- a/docs/ko_KR/syscheck.md
+++ b/docs/ko_KR/syscheck.md
@@ -1,35 +1,37 @@
----
-title: "SysCheck"
----
-
-{% include toc title="목차" %}
+# SysCheck
SysCheck는 Wii에 있는 모든 IOS 및 cIOS가 표시되며, 각 항목에 대한 몇 가지 정보도 함께 표시됩니다. 또한 다른 유용한 정보도 제공합니다. Wii에서 IOS 관련 문제가 발생하면 누군가 SysCheck을 요청할 수 있습니다.
-### 준비물
+## 필요한 것
+
+- SD 카드 및 USB 드라이브
+- [SysCheck ModMii Edition](https://oscwii.org/library/app/SysCheckME)
-* SD 카드 또는 USB 드라이브
-* [SysCheck ModMii 에디션](https://oscwii.org/library/app/SysCheckME)
+## 진행 방법
-### 진행 방법
-#### 섹션 I - 다운로드/설치하기
+### 섹션 I - 다운로드/설치하기
1. SD 카드 또는 USB 드라이브에 SysCheck ModMii Edition을 압축 해제합니다.
-1. Wii에 SD 카드 또는 USB 드라이브를 연결하고 홈브류 채널에서 SysCheck ModMii Edition을 실행합니다.
+2. Wii에 SD 카드 또는 USB 드라이브를 연결하고 홈브류 채널에서 SysCheck ModMii Edition을 실행합니다.
-#### 섹션 II - SysCheck 실행하기
+### 섹션 II - SysCheck 실행하기
1. 프로그램이 Wii에 대한 정보를 가져올 때까지 기다립니다.
-1. 화면에 "이 IOS를 테스트합니다 (선택해 주세요)"가 표시되면 A 버튼을 누릅니다.
- 
+2. 화면에 "이 IOS를 테스트합니다 (선택해 주세요)"가 표시되면 A 버튼을 누릅니다.
+
+ 
+
+3. 프로그램이 IOS에 대한 정보를 얻을 때까지 기다립니다.
+
+4. After it finishes, press the `A` Button if you want to view the log.
+
+ 
-1. 프로그램이 IOS에 대한 정보를 얻을 때까지 기다립니다.
-1. 완료된 후 로그를 보려면 `A` 버튼을 누릅니다.
+5. If you want to share the SysCheck, you can share the `syscheck.csv` file on the root of your SD card or USB drive. You can also press `A`, which will upload the report to [syscheck.rc24.xyz](http://syscheck.rc24.xyz/).
- 
+::: tip
-1. SD 카드 또는 USB 드라이브의 루트에 저장된 `sysCheck.csv`를 공유할 수도 있습니다. SysCheck를 공유하려면, `A` 버튼을 누르면 [syscheck.rc24.xyz](http://syscheck.rc24.xyz/)에 업로드되고 링크를 받을 수 있습니다.
+[Click here to go back to the site index.](site-navigation)
-[여기를 눌러 사이트 탐색으로 돌아갑니다.](site-navigation)
-{: .notice--info}
+:::
diff --git a/docs/ko_KR/themes.md b/docs/ko_KR/themes.md
index 1e200bb2ff5..3aa6b542255 100644
--- a/docs/ko_KR/themes.md
+++ b/docs/ko_KR/themes.md
@@ -1,81 +1,91 @@
----
-title: "Wii 메뉴 테마 설치하기"
----
-
-{% include toc title="목차" %}
+# Wii 메뉴 테마 설치하기
This guide is intended to be the last you will ever need when it comes to theming on the Wii, not only providing instructions for the Wii Menu through csm-installer, but also with themes on WiiFlow Lite, USB Loader GX, and The Homebrew Channel. Additionally, forwarders are covered.
-### `옵션` > `표준 시스템 메뉴` > Wii 메뉴의 버전 > Wii 메뉴의 지역으로 이동합니다.
+## 옵션 > 표준 시스템 메뉴 > Wii 메뉴의 버전 > Wii 메뉴의 지역으로 이동합니다.
+
+::: danger
DO NOT CONTINUE WITH THIS GUIDE UNLESS YOU HAVE ADEQUATE BRICK PROTECTION, SPECIFICALLY [BOOTMII](bootmii) (Wii only) AND [PRIILOADER](priiloader)!
-{: .notice--danger}
+
+:::
+
+::: warning
csm-installer has built in safety features to prevent from installing bad or corrupt Wii Menu themes, so please opt to use it instead of other theme installation homebrew.
-{: .notice--warning}
+
+:::
+
+::: warning
4.X라고 표시된 다운로드 링크를 선택하면 해당 테마가 Wii 메뉴의 4.1, 4.2, 4.3 버전에서 작동한다는 의미입니다.
-{: .notice--warning}
-Wii와 현재 지역에 맞게 특별히 포맷된 테마만 설치하세요. Wii에 잘못된 지역 또는 버전의 테마를 설치하면 벽돌이 발생할 수 있습니다. 이 자습서는 설치하기에 안전한 .csm 파일을 만드는 방법에 대해 설명합니다.
-{: .notice--danger}
+:::
+
+::: danger
+
+Wii와 현재 지역에 맞게 특별히 포맷된 테마만 설치하세요. Installing themes from the wrong version or region on your Wii will cause a [brick](bricks#theme-brick). 이 자습서는 설치하기에 안전한 .csm 파일을 만드는 방법에 대해 설명합니다.
+
+:::
+
+::: info
Before proceeding, it helps to know the difference between .MYM and .CSM as file formats when used in Wii Menu theming. While the MYM is made by the theme creator which can then be shared around, the CSM is the result from building a MYM into a system menu. In other words, MYM mainly just holds assets - the actual system menu itself that needs to be installed comes seperate.
-{: .notice--info}
-#### 테마 링크
+:::
-+ https://gbatemp.net/threads/wii-theme-team-creations-v2.336596/
-+ [Wii Theme Google Drive](https://drive.google.com/drive/folders/1H8bKkZa5Nwy7tBmDvKEVXhoZStucpUr3) (.mym file distribution)
-+ https://gbatemp.net/download/categories/other-files.166/
-+ [Wii Themer](http://www.wiithemer.org/) (This site can build a .csm ready to install for Wii and vWii only, but for Wii mini you may download the .mym files from their [Theme Database](http://wiithemer.org/mym/))
+### 테마 링크
-#### 이 자습서와 관련하여 도움이 필요하면 [RiiConnect24 디스코드 서버](https://discord.gg/rc24) (추천)에 가입하시거나, [support@riiconnect24.net](mailto:support@riiconnect24.net)로 이메일을 보내주세요.
+- [Wii Theme Team Creations](https://gbatemp.net/threads/wii-theme-team-creations.260327/) (.mym file distribution)
+- [Wii Theme Google Drive](https://drive.google.com/drive/folders/1H8bKkZa5Nwy7tBmDvKEVXhoZStucpUr3) (.mym file distribution)
+- [GBAtemp Other Files for Wii](https://gbatemp.net/download/categories/other-files.166/) (.mym file distribution)
+- [Wii Themer](http://www.wiithemer.org/) (This site can build a .csm ready to install for Wii and vWii only, but for Wii mini you may download the .mym files from their [Theme Database](http://wiithemer.org/mym/))
-* MyMenuifyMod.zip을 SD 카드 또는 USB 드라이브에 압축 해제합니다.
-* A Windows PC with an Internet connection
-* [csm-installer](https://oscwii.org/library/app/csm-installer)
-* [ThemeMii Mod](/assets/files/New_ThemeMii_MOD.zip)
+### 필요한 것
-#### Downloading the Base Theme
+- MyMenuifyMod.zip을 SD 카드 또는 USB 드라이브에 압축 해제합니다.
+- A Windows PC with an Internet connection
+- [csm-installer](https://oscwii.org/library/app/csm-installer)
+- [ThemeMii Mod](/assets/files/New_ThemeMii_MOD.zip)
-
-
-
-
+### Downloading the Base Theme
-
+::::: tabs
+
+:::: tab csm-installer
1. Extract the csm-installer `.zip` file to the root of your SD card or USB device.
-1. Insert your SD card or USB device into your console, and launch the Homebrew Channel.
-1. Launch csm-installer, then select `Download original Wii theme (Base theme)`
-1. Once the base theme has finished saving, press HOME to exit the app.
-1. Insert your SD card/USB device back into your PC. The base app will be saved to a folder named `themes`.
-
-
-
-
-1. [NUS 다운로더](https://github.com/WiiDatabase/nusdownloader/releases/latest/download/NUSD-Mod-NUS-Fix.zip)를 다운로드하여 압축 해제하고 실행합니다.
-1. Copy all files from the NUS Downloader `.zip` to a folder on your computer.
-1. Run `NUS Downloader.exe`.
-1. Navigate to `Database` -> `System` -> `System Menu`.
-1. Select the version that corresponds to your Wii menu version.
-1. Check the `Create decrypted contents (*.app)` box.
-1. Click `Start NUS Download!`.
-1. Once the download is finished, there will be a folder named `titles` in the same folder as the NUS Downloader.
-1. Open the `titles` folder, then the `0000000100000002` folder inside it.
-1. Find the **largest .app file** (usually 6~7MB) inside the folder.
-1. Create a `themes` folder on the root of your SD card/USB device.
-1. Copy the .app file to the newly created `themes` folder. This is the base theme you will use to build your custom theme.
-
+2. Insert your SD card or USB device into your console, and launch the Homebrew Channel.
+3. Launch csm-installer, then select `Download original Wii theme (Base theme)`
+4. Once the base theme has finished saving, press HOME to exit the app.
+5. Insert your SD card/USB device back into your PC. The base app will be saved to a folder named `themes`.
+
+::::
+
+:::: tab nus-downloader-wii
+
+1. On your computer, download [NUS Downloader](https://github.com/WiiDatabase/nusdownloader/releases/latest/download/NUSD-Mod-NUS-Fix.zip).
+2. Copy all files from the NUS Downloader `.zip` to a folder on your computer.
+3. Run `NUS Downloader.exe`.
+4. Navigate to `Database` -> `System` -> `System Menu`.
+5. Select the version that corresponds to your Wii menu version.
+6. Check the `Create decrypted contents (*.app)` box.
+7. Click `Start NUS Download!`.
+8. Once the download is finished, there will be a folder named `titles` in the same folder as the NUS Downloader.
+9. Open the `titles` folder, then the `0000000100000002` folder inside it.
+10. Find the **largest .app file** (usually 6~7MB) inside the folder.
+11. Create a `themes` folder on the root of your SD card/USB device.
+12. Copy the .app file to the newly created `themes` folder. This is the base theme you will use to build your custom theme.
-
+::::
+
+:::: tab nus-downloader-vwii
1. On your computer, download [NUS Downloader (vWii)](/assets/files/NUSDownloader-vwii.zip)
-1. Copy all files from the vWii NUS Downloader `.zip` to a folder on your computer.
-1. Run `NUS Downloader.exe`.
-1. Navigate to `Database` -> `System` -> `System Menu`.
-1. Select the version that corresponds to your Wii U's region in the table below:
+2. Copy all files from the vWii NUS Downloader `.zip` to a folder on your computer.
+3. Run `NUS Downloader.exe`.
+4. Navigate to `Database` -> `System` -> `System Menu`.
+5. Select the version that corresponds to your Wii U's region in the table below:
| 지역 | vWii Menu version |
| -- | ----------------- |
@@ -84,81 +94,85 @@ Before proceeding, it helps to know the difference between .MYM and .CSM as file
| 유럽 | v610 |
1. Check the `Create decrypted contents (*.app)` box.
-1. Click `Start NUS Download!`.
-1. Once the download is finished, there will be a folder named `titles` in the same folder as the NUS Downloader.
-1. Open the `titles` folder, then the `0000000100000002` folder inside it.
-1. Find the .app file that corresponds to your Wii U's region in the table below:
+2. Click `Start NUS Download!`.
+3. Once the download is finished, there will be a folder named `titles` in the same folder as the NUS Downloader.
+4. Open the `titles` folder, then the `0000000700000002` folder inside it.
+5. Find the .app file that corresponds to your Wii U's region in the table below:
| 지역 | .app file |
-| -- | ------------ |
+| -- | ---------------------------- |
| 일본 | 0000001c.app |
| 북미 | 0000001f.app |
| 유럽 | 00000022.app |
1. Create a `themes` folder on the root of your SD card/USB device.
-1. Copy the .app file to the newly created `themes` folder. This is the base theme you will use to build your custom theme.
-
+2. Copy the .app file to the newly created `themes` folder. This is the base theme you will use to build your custom theme.
+
+::::
-
+:::: tab thememii
1. Create a `themes` folder on the root of your SD card/USB device.
-1. Extract the ThemeMii MOD `.zip` to a location on your PC.
-1. Launch the ThemeMii applciation.
-1. Go to `Tools` -> `Download Base App` -> `Version of your Wii Menu` -> `Region of your Wii Menu`.
-1. 키를 생성하기 위해 값을 입력하라는 대화 상자가 나타납니다. 여기에 적힌 내용을 입력하면 닌텐도 서버에서 Wii 메뉴 콘텐츠를 해독하는 데 사용되는 키가 생성됩니다.
-1. A file selection box will ask you where to save the .app file. Save it to the `themes` folder on your SD card/USB device.
-
+2. Extract the ThemeMii MOD `.zip` to a location on your PC.
+3. Launch the ThemeMii application.
+4. Go to `Tools` -> `Download Base App` -> `Version of your Wii Menu` -> `Region of your Wii Menu`.
+5. 키를 생성하기 위해 값을 입력하라는 대화 상자가 나타납니다. 여기에 적힌 내용을 입력하면 닌텐도 서버에서 Wii 메뉴 콘텐츠를 해독하는 데 사용되는 키가 생성됩니다.
+6. A file selection box will ask you where to save the .app file. Save it to the `themes` folder on your SD card/USB device.
-#### 섹션 II - 테마 빌드하기
+::::
+
+:::::
+
+### 섹션 II - 테마 빌드하기
1. Extract the ThemeMii MOD `.zip` to a location on your PC.
-1. Launch the ThemeMii applciation.
-1. Go to `File` -> `Open`, and select the `.mym` file for the theme you want to build.
-1. Press `Create csm`.
-1. When asked to select an `.app` file, select the newly downloaded base theme in the `themes` of your SD card or USB device.
-1. When asked to save the `.csm` file, save it in the `themes` folder.
-1. After the theme finishes building, you will be prompted to save the .mym. `아니오`를 누르세요.
+2. Launch the ThemeMii application.
+3. Go to `File` -> `Open`, and select the `.mym` file for the theme you want to build.
+4. Press `Create csm`.
+5. When asked to select an `.app` file, select the newly downloaded base theme in the `themes` of your SD card or USB device.
+6. When asked to save the `.csm` file, save it in the `themes` folder.
+7. After the theme finishes building, you will be prompted to save the .mym. Press `No`.
-#### 섹션 III - 테마 설치하기
+### 섹션 III - 테마 설치하기
1. Insert your SD card or USB device into your console, and launch the Homebrew Channel.
-1. Launch csm-installer, and wait for it to load.
-1. Select the theme you would like to install with `A`. Be absolutely sure at this point that you have downloaded the correct theme for your system menu version and region.
-1. Press `+` to install the theme.
-1. 잠시 기다렸다가 테마를 설치한 다음, 아무 버튼이나 눌러 Wii 메뉴로 이동합니다. 테마가 올바르게 설치되었기를 바랍니다. If all goes well, you will have a result similar to the below!
+2. Launch csm-installer, and wait for it to load.
+3. Select the theme you would like to install with `A`. Be absolutely sure at this point that you have downloaded the correct theme for your system menu version and region.
+4. Press `+` to install the theme.
+5. 잠시 기다렸다가 테마를 설치한 다음, 아무 버튼이나 눌러 Wii 메뉴로 이동합니다. 테마가 올바르게 설치되었기를 바랍니다. If all goes well, you will have a result similar to the below!
- 
+ 
-### 섹션 I - 테마 찾기
+## 섹션 I - 테마 찾기
ThemeMii Mod를 사용하면 Wii 메뉴 버전 4.3용 테마를 만들 수 있지만, 다른 버전은 그렇지 않을 수 있기 때문입니다. The instructions for installing that theme are below.
-#### 방법
+### 필요한 것
-* Wii
-* Google Drive Repository
-* [RiiConnect24 테마 페이지](wii-loaders#wiiflow-lite)
-* A Linux/macOS/Windows PC with an Internet connection
-* [Rhapsodii Shima](https://gbatemp.net/threads/rhapsodii-shima-5-4.555062/)
+- Wii
+- MyMenuifyMod.zip을 SD 카드 또는 USB 드라이브에 압축 해제합니다.
+- [WiiFlow Lite](wii-loaders#wiiflow-lite)
+- A Linux/macOS/Windows PC with an Internet connection
+- [Rhapsodii Shima](https://gbatemp.net/threads/rhapsodii-shima-5-4.555062/)
-#### 진행 방법
+### 진행 방법
-1. 계속하기 전에 [cIOS](cios)를 설치하는 것이 좋습니다.
+1. 계속하기 전에 cIOS를 설치하는 것이 좋습니다.
2. Download the Rhapsodii Shima archive, either version of the theme works and can be installed side-by-side with no issues.
3. Extract and copy the `wiiflow` folder to the root of your storage device, merge all folders and overwrite all files when requested.
4. Follow the theme setup and theme configuration instructions in `installation.txt`. Enjoy the theme!
-### USB Loader GX Theming
+## USB Loader GX Theming
-#### https://drive.google.com/drive/folders/1K1WQe36bGibsF4ZlAxZKU6ngNpjUnh5i
+### 필요한 것
-* Wii Theme Team Creations v2
-* SD 카드 및 USB 드라이브
-* [USB Loader GX](wii-loaders#usb-loader-gx)
-* A Linux/macOS/Windows PC with an Internet connection
-* 아래는 테마에 대한 몇 가지 링크입니다.
+- Wii
+- MyMenuifyMod.zip을 SD 카드 또는 USB 드라이브에 압축 해제합니다.
+- [USB Loader GX](wii-loaders#usb-loader-gx)
+- A Linux/macOS/Windows PC with an Internet connection
+- A [theme](https://gbatemp.net/threads/dark-wii-usb-loader-gx-themes.584493/), this link contains an assortment of dark themes
-#### 진행 방법
+### 진행 방법
1. Download a theme `.zip` file from the website linked above, or anywhere else you can get a proper theme.
2. Unpack the `.zip` file's contents into the `apps\usbloader_gx` directory on the storage device where you installed USB Loader GX.
@@ -166,59 +180,45 @@ ThemeMii Mod를 사용하면 Wii 메뉴 버전 4.3용 테마를 만들 수 있
4. Start USB Loader GX, go to the `Settings` menu, and then go to `Theme Menu`.
5. Open the theme and install it.
-### Homebrew Channel Theming
+## Homebrew Channel Theming
-#### 필요한 것
+### 필요한 것
-* GBAtemp Download
-* 윈도우즈가 설치된 컴퓨터 (또는 맥/리눅스에서 Mono 또는 Wine 사용)
-* A Linux/macOS/Windows PC with an internet connection
-* https://rc24.xyz/goodies/themes/
+- Wii
+- MyMenuifyMod.zip을 SD 카드 또는 USB 드라이브에 압축 해제합니다.
+- A Linux/macOS/Windows PC with an internet connection
+- A [theme](https://wiibrew.org/wiki/Homebrew_Channel/Themes) from WiiBrew
-#### 진행 방법
+### 진행 방법
1. Download a theme `.zip` file from the website linked above.
- 
+ 
2. Paste the `.zip` into the `apps` folder on your storage device where you load homebrew.
- 
+ 
3. Extract the contents of the `.zip` into the `apps` folder, and delete the archive.
- 
+ 
4. Reinsert the storage device into your Wii and enter the Homebrew Channel.
+
5. The theme you just installed can be loaded in the same way that you access a standard app.
- 
+ 
6. The theme should now be loaded, enjoy!
- 
+ 
-### App Forwarders
+## App Forwarders
App forwarders can add a bit of extra flair to your Wii Menu - but be careful with them as bad forwarders can cause a [banner brick](bricks#banner-brick). Generally, you can find forwarders on places like [GBAtemp](https://gbatemp.net/threads/wii-forwarder-repository.588781/) for popular apps such as emulators. Since forwarders come in a .WAD format, the process of installing them is as simple as normal usage with [YAWM ModMii Edition](yawmme).
+::: tip
-[여기를 눌러 사이트 탐색으로 돌아갑니다.](site-navigation)
-{: .notice--info}
-
-
+:::
diff --git a/docs/ko_KR/transfer-saves.md b/docs/ko_KR/transfer-saves.md
index 39f321614a1..0ec19493f6b 100644
--- a/docs/ko_KR/transfer-saves.md
+++ b/docs/ko_KR/transfer-saves.md
@@ -1,441 +1,12 @@
---
-title: "Transferring Game Saves"
+head:
+ - - meta
+ - http-equiv: refresh
+ content: 5; URL=https://wiki.hacks.guide/wiki/Wii:Transferring_Game_Saves
---
-This guide will explain how to transfer game saves between:
+# Redirecting
-+ a Wii/Wii U(vWii),
-+ Dolphin Emulator,
-+ GameCube memory cards,
-+ and (Nintendont) emulated memory cards.
+You are being redirected to the Hacks Guide Wiki.
-
-
-
-
-
-
-
-
-
-
-
-
-
-
-
-
-
-##### 필요한 것
-
-+ an SD card formatted to FAT32/MS-DOS
-
-##### 진행 방법
-
-1. Insert your SD card into your Wii/Wii U.
-1. In the Wii Menu, select the `Wii Options` at the bottom left.
-1. Select `Data Management` (if on Wii), `Save Data`, then `Wii`.
-1. Select a save you would like to transfer, then select `Copy`.
- + If the `Copy` button is greyed out, you will need to [install Priiloader](priiloader) to disable the copy protection.
-1. Repeat the previous step for each save you would like to transfer.
-1. Once you are finished, put the SD card into your other Wii/Wii U.
-1. In the Wii Menu, select the `Wii Options` at the bottom left.
-1. Select `Data Management` (if on Wii), `Save Data`, then `Wii`.
-1. Select the `SD Card` tab at the top right.
-1. Select one of the saves you have copied to your SD card, then select `Copy`.
-1. Repeat the previous step for each save you have copied to your SD card.
-
-
-
-Make sure you have installed [cIOS](cios) before following this!
-{: .notice--warning}
-
-##### 필요한 것
-
-* The Homebrew Channel on both systems
-* SD 카드 또는 USB 드라이브
-* [SaveGame Manager GX](https://oscwii.org/library/app/SaveGame_Manager_GX)
-
-##### 진행 방법
-
-1. Extract SaveGame Manager GX to the root of your SD card or USB drive, and put it into your source Wii/Wii U.
-1. Launch the Homebrew Channel, then launch SaveGame Manager GX.
-1. Ensure that the source is set to Wii.
-1. Find and select your save, then `Extract`, then `Default`.
- + Repeat this for the rest of the saves you would like to copy.
-1. Press the HOME button and exit SaveGame Manager GX.
-1. Put the SD card into the target Wii/Wii U.
-1. Create a new save file for each game. This is needed so that SaveGame Manager GX can overwrite it.
-1. Launch the Homebrew Channel, and launch SaveGame Manager GX.
-1. Ensure that the source is set to your SD or USB.
-1. Select each save you copied and click `Install`.
-
-
-
-
-
-
-
-
-
-By importing your NAND backup into Dolphin, you effectively copy everything on your Wii (at the time of the backup). This also has the benefit of allowing access to [Wiimmfi](https://wiimmfi.de/), as well as carrying over RiiConnect24 patched channels.
-All methods here require a Wii with GameCube ports.
-{: .notice--info}
-
-##### 필요한 것
-
-* [a NAND backup](bootmii)
-* Latest beta version of Dolphin Emulator
-
-##### 진행 방법
-
-1. After [making your NAND backup](bootmii), put your SD card into your PC and open Dolphin Emulator.
-1. Select `Tools > Manage NAND... > Import BootMii NAND Backup`.
-1. In the file dialog that opens, go to your SD card and select `nand.bin`.
-
-
-
-Make sure you have installed [cIOS](cios) before following this!
-{: .notice--warning}
-
-##### 필요한 것
-
-* The Homebrew Channel on your Wii/vWii
-* [SaveGame Manager GX](https://oscwii.org/library/app/SaveGame_Manager_GX)
-* SD 카드 또는 USB 드라이브
-* Latest beta version of Dolphin Emulator
-
-##### 진행 방법
-
-1. On your Wii/Wii U, launch the Homebrew Channel, then launch SaveGame Manager GX.
-1. Find and select the save you would like to transfer, select `Extract`, then select `Default`.
- + Repeat this for all the saves you would like to transferred.
-1. Once you have extracted all your save files, press HOME and exit SaveGame Manager GX.
-1. Insert your SD card or USB drive into your PC.
-1. Open Dolphin Emulator.
-1. Select `Tools > Import Wii Save...`.
-1. In the file dialog that opens, go to the `savegames` folder on your SD or USB, and select each `.bin` file inside it.
-Make sure you have installed [cIOS](cios) before following this!
-{: .notice--info}
-
-
-
-
-
-{% capture dolphin-user-folder %}
-{% capture dolphin-user-folder %}
-`` refers to the folder opened by the `File -> Open User Folder` menu option. 
-{: .notice--info}
-{% endcapture %}
-{% capture dolphin-emu-memcard-manager %}
-Create a folder named `MCBACKUP` on your SD card or USB drive, and place the `.gci` files you copied into it.
-{{ dolphin-emu-memcard-manager }}
-{% endcapture %}
-All methods here assume you have the [latest Beta or Development version of Dolphin Emulator](https://dolphin-emu.org/download).
-{: .notice--info}
-
-
-
-
-
-
-
-
-
-
-
-
-##### 필요한 것
-
-* an SD card
-
-##### 진행 방법
-
-1. Open Dolphin Emulator.
-1. If you exporting a select game's save, right click the game inside the Dolphin window and select `Export Wii Save`.
- + If you are exporting all your Wii saves from Dolphin, select `Tools > Export All Wii Saves`.
-
-
-1. In the folder dialog that pops up, select your SD card. (Don't go inside any other folder!)
-1. Safely eject your SD card, then put it into your Wii/Wii U.
- + If on a Wii U, be sure to launch Wii Mode.
-1. Select the `Wii Options` button at the bottom left.
-1. Select `Data Management` (if on Wii), `Save Data`, then `Wii`.
-1. Go to the `SD Card` tab at the top right.
-1. Select each save that you would like to copy to your Wii/Wii U and select `Copy`.
-
-
-
-Make sure you have installed [cIOS](cios) before following this!
-{: .notice--warning}
-
-##### 필요한 것
-
-* The Homebrew Channel on your Wii/vWii
-* SD 카드 또는 USB 드라이브
-* [SaveGame Manager GX](https://oscwii.org/library/app/SaveGame_Manager_GX)
-
-##### 진행 방법
-
-1. Open Dolphin Emulator.
-1. If you exporting a select game's save, right click the game inside the Dolphin window and select `Export Wii Save`.
- + If you are exporting all your Wii saves from Dolphin, select `Tools > Export All Wii Saves`.
-1. In the folder dialog that pops up, select your SD card/USB drive. (don't go inside any other folder!)
-1. Safely eject your SD card/USB drive, then put it into your Wii/Wii U.
- + If on a Wii U, be sure to launch Wii Mode.
-1. Launch the Homebrew Channel, then launch SaveGame Manager GX.
-1. Ensure that the source is set to your SD or USB.
-1. Select each save and click `Install`.
-
-
-
-
-
-##### 필요한 것
-
-* a Wii with GameCube ports and the Homebrew Channel installed
-* SD 카드 또는 USB 드라이브
-* [GCMM](https://oscwii.org/library/app/gcmm)
-
-##### 진행 방법
-
-1. Open Dolphin Emulator.
-1. In the main menu, select `File > Open User Folder`.
-
-
-1. In the folder that opens, navigate to `GC > [Save region] > Card A`.
-1. Copy the `.gci` files you would like to put on your Memory Card.
-1. Create a folder named `MCBACKUP` on your SD card or USB drive, and place the `.gci` files you copied into it.
-{{ dolphin-emu-memcard-manager }}
-
-1. Download and extract GCMM to the root of your SD card or USB drive.
-1. Safely eject the SD/USB from your PC, then insert it into your Wii.
-1. Launch the Homebrew Channel, then launch GCMM.
-1. Select the device you have copied the `.gci` files to.
-
-
-1. Press `+`/`X` to enter Restore mode.
-
-
-1. Select the slot that has your Memory card.
-
-
-1. Select the save you would like to restore.
- + If you would like to restore all the saves in `MCBACKUP`, press `1`/`R`.
-
-
-1. 복원이 완료되면 아무 버튼이나 눌러 계속합니다.
-
-
-
-
-##### 진행 방법
-
-1. Open Dolphin Emulator and select `Tools > Memory Card Manager` from the main menu.
-1. Click the `Open` button next to Slot B.
-1. Go to the `saves` folder on your SD card or USB drive, and select the `.raw` file named after the game's ID.
- + If you do not already have a save on Nintendont, select `Create` and set the Card size to 251 blocks.
- + If you are using one memory card for all games, open the `ninmem.raw`/`ninmemj.raw` file on the root of your SD/USB.
-1. If Dolphin is storing your saves in a GCI folder (default):
- + Click `Switch to B`.
- + Click `Import`, and navigate to `/Card A/`.
- + Select the `.gci` file(s) you would like to import. Otherwise, if Dolphin is storing your saves in a `.raw` file. simply select your saves on the left side and select `Copy to B`.
-
-
-
-
-All methods here require a Wii with GameCube ports.
-{: .notice--warning}
-
-
-
-
-
-
-
-##### 필요한 것
-
-* [GCMM](https://oscwii.org/library/app/gcmm)
-
-##### 진행 방법
-
-1. Download and extract GCMM to the root of your SD card or USB drive.
-1. Safely eject the SD/USB from your PC, then put it into your Wii.
-1. Launch the Homebrew Channel, then launch GCMM.
-1. Select the device you would like to copy the save file to.
-
-
-1. Press `B` and `-`/`L` and `Y` to enter Raw backup mode.
-
-
-1. Select the slot that has your memory card.
-
-
-1. When the dump is complete, press any key to continue.
-1. Press HOME/START to exit GCMM.
-1. Insert your SD card/USB drive into your PC.
-1. Copy the `.raw` file inside `MCBACKUP` to the root of the device used for Nintendont and name it `ninmem.raw`.
- + If your games are Japanese, Nintendont will use `ninmemj.raw`, because Japanese games do not play very nicely when there are other region saves present.
-1. Launch Nintendont and set Memcard emulation to multi [ ? ]
-
-
-
-
-##### 필요한 것
-
-* [GCMM](https://oscwii.org/library/app/gcmm)
-
-##### 진행 방법
-
-1. Download and extract GCMM to the root of your SD card or USB drive.
-1. Safely eject the SD/USB from your PC, then put it into your Wii.
-1. Launch the Homebrew Channel, then launch GCMM.
-1. Select the device you would like to copy the save file to.
-
-
-1. Press `B` and `-`/`L` and `Y` to enter Raw backup mode.
-
-
-1. Select the slot that has your memory card.
-
-
-1. When the dump is complete, press any key to continue.
-1. Press HOME/START to exit GCMM.
-1. Insert your SD card/USB drive into your PC.
-1. Open Dolphin Emulator, and select `Tools > Memory Card Manager` from the main menu.
-1. Click `Open` next to slot B.
-1. Go into the `MCBACKUP` folder on your SD/USB, and open the newly created `.raw` file.
-1. Click `Switch to B`.
-1. If Dolphin is set to store saves in a GCI folder (default):
- + Select the saves you would like to copy.
- + Click `Export as .gci`.
- + Export the `.gci` files to `/Card A/`.
-1. Otherwise, if Dolphin is set to store saves in a `.raw` file,
- + Select the saves you would like to copy.
- + Click `Copy to A`.
-
-
-
-
-##### 필요한 것
-
-* a Wii
-
-##### 진행 방법
-
-1. Insert both memory cards into your Wii.
-1. Launch the Wii menu and select the Wii Options button at the bottom left.
-
-
-1. Select `Data Management > Save Data > Nintendo GameCube`.
-1. Select the save you would like to copy and select `Copy`.
-
-
-
-##### 필요한 것
-
-* Latest beta or Development version of Dolphin Emulator
-
-##### 진행 방법
-
-1. Insert your SD card or USB drive into your PC.
-1. Open Dolphin Emulator, and select `Tools > Memory Card Manager` from the main menu.
-1. Click `Open` next to slot B.
-1. Navigate to the `saves` folder on your SD/USB, and open the `.raw` file named after the game ID of your game.
-1. Click `Switch to B`.
-1. If Dolphin is set to store saves in a GCI folder (default):
- + Select the saves you would like to copy.
- + Click `Export as .gci`.
- + Export the `.gci` files to `/Card A/`.
-1. Otherwise, if Dolphin is set to store saves in a `.raw` file:
- + Select the saves you would like to copy.
- + Click `Copy to A`.
-
-<
-
-div id="emumc-gcmc" class="tabcontent to" markdown="1">
-
-##### 필요한 것
-
-* The Homebrew Channel installed on your Wii
-* SD 카드 또는 USB 드라이브
-* [GCMM](https://oscwii.org/library/app/gcmm)
-
-##### Individual memcards (.gci files)
-
-1. Insert your SD card or USB drive into your PC.
-1. Create a folder named `MCBACKUP`.
-1. Copy the `.gci` files inside the `saves` folder to the `MCBACKUP` folder.
-1. Download and extract GCMM to the root of your SD card or USB drive.
-1. Safely eject the SD/USB from your PC, then insert it into your Wii.
-1. Launch the Homebrew Channel, then launch GCMM.
-1. Select the device you have copied the `.gci` files to.
-
- 
-
-1. Press `+`/`X` to enter Restore mode.
-
- 
-
-1. Select the slot that has your Memory card.
-
- 
-
-1. Select the save you would like to restore.
- + If you would like to restore all the saves in `MCBACKUP`, press `1`/`R`.
-
- 
-
-1. 복원이 완료되면 아무 버튼이나 눌러 계속합니다.
-
-
-
-
-
-
+If the page doesn't refresh, click [here](https://wiki.hacks.guide/wiki/Wii:Transferring_Game_Saves).
diff --git a/docs/ko_KR/update.md b/docs/ko_KR/update.md
index a9c6b50f8fc..5c67f259f0f 100644
--- a/docs/ko_KR/update.md
+++ b/docs/ko_KR/update.md
@@ -1,54 +1,56 @@
----
-title: "Wii 메뉴 v4.3으로 업데이트하기"
----
-
-{% include toc title="목차" %}
+# Wii 메뉴 v4.3으로 업데이트하기
이 자습서는 이미 Wii를 홈브류 한 경우 Wii 메뉴를 버전 4.3으로 업데이트하는 방법을 설명합니다.
+::: warning
+
It is much safer to use [ModMii](modmii) (Windows only) to update your Wii to 4.3.
-{: .notice--warning}
-### 필요한 것
+:::
+
+## 필요한 것
-* a Wii with The Homebrew Channel 1.0.8 or later
- + If you do not have the Homebrew Channel or it is out of date, please [start here](get-started) to (re)install it first.
-* SD 카드 및 USB 드라이브
-* 윈도우즈가 설치된 컴퓨
-* [NUS Downloader](https://github.com/WiiDatabase/nusdownloader/releases/latest)
-* [Priiloader](priiloader)
-* [YAWM ModMii Edition](https://oscwii.org/library/app/yawmme)
+- a Wii with The Homebrew Channel 1.0.8 or later
+ - If you do not have the Homebrew Channel or it is out of date, please [start here](get-started) to (re)install it first.
+- SD 카드 및 USB 드라이브
+- 윈도우즈가 설치된 컴퓨
+- [NUS Downloader](https://github.com/WiiDatabase/nusdownloader/releases/latest)
+- [Priiloader](priiloader)
+- [YAWM ModMii Edition](https://oscwii.org/library/app/yawmme)
-### 진행 방법
+## 진행 방법
-#### 섹션 I - 다운로드
+### 섹션 I - 다운로드
1. NUS Downloader Wii용 .zip 파일을 압축 해제하고 응용 프로그램을 엽니다.
-1. `데이터베이스...` > `시스템` > `0000000100000002 - 시스템 메뉴`로 이동하여 아래 표와 같이 해당 지역에 해당하는 버전을 선택합니다.
-1. `Pack WAD`가 선택되어 있는지 확인합니다
-1. `NUS 다운로드 시작!`을 누릅니다.
-1. `titles` -> `0000000100000002` -> (Wii 메뉴 버전)을 열고 .wad 파일을 SD 카드 또는 USB 드라이브의 `wad` 폴더에 복사합니다.
-1. Repeat steps 2-5 with `IOS` -> `000000010000003A` -> `Latest Version` and `IOS` -> `0000000100000050` -> `Latest Version`.
-1. After you have copied all 3 `.wad` files, eject your SD card/USB drive from your PC and put it back into your Wii.
-
-| 지역 | Wii 메뉴 버전 |
-| -- | ----------- |
+2. Go to `Database...` > `System` > `0000000100000002 - System Menu` and select the version corresponding to your region as shown in the table below.
+3. Make sure `Pack WAD` is checked.
+4. Press `Start NUS Download!`.
+5. Open the `titles` -> `0000000100000002` -> (Wii Menu version) and copy the .wad file to a folder called `wad` on your SD Card or USB drive.
+6. Repeat steps 2-5 with `IOS` -> `000000010000003A` -> `Latest Version` and `IOS` -> `0000000100000050` -> `Latest Version`.
+7. After you have copied all 3 `.wad` files, eject your SD card/USB drive from your PC and put it back into your Wii.
+
+| 지역 | Wii 메뉴 버전 |
+| -- | ---------------------------------------------- |
| 일본 | v512 (4.3J) |
| 북미 | v513 (4.3U) |
| 유럽 | v514 (4.3E) |
| 한국 | v518 (4.3K) |
-#### 섹션 II - 설치하기
+### 섹션 II - 설치하기
+
+1. 콘솔의 전원을 꺼 주세요. Start holding RESET, then turn it back on.
+2. In the Priiloader menu, select `Homebrew Channel`.
+ - If the Priiloader menu does not appear, please [install it immediately](priiloader). Priiloader is required for this guide.
+3. Launch YAWM ModMii Edition.
+4. Select your SD card or USB drive.
+5. Press `+` to one the IOS80 and IOS58 WADs to highlight them, then press A twice to install.
+6. Navigate to the Wii Menu WAD and press A twice to install it.
+7. When prompted to retain Priiloader, press A to confirm.
+8. 설치가 완료되면, 홈 버튼을 눌러 홈브류 채널로 돌아갑니다.
+
+::: tip
-1. Power off your Wii. Start holding RESET, then turn it back on.
-1. In the Priiloader menu, select `Homebrew Channel`.
- * If the Priiloader menu does not appear, please [install it immediately](priiloader). Priiloader is required for this guide.
-1. Launch YAWM ModMii Edition.
-1. Select your SD card or USB drive.
-1. Press `+` to one the IOS80 and IOS58 WADs to highlight them, then press A twice to install.
-1. Navigate to the Wii Menu WAD and press A twice to install it.
-1. When prompted to retain Priiloader, press A to confirm.
-1. 설치가 완료되면, 홈 버튼을 눌러 홈브류 채널로 돌아갑니다.
+[Click here to go back to the site index.](site-navigation)
-[여기를 눌러 사이트 탐색으로 돌아갑니다.](site-navigation)
-{: .notice--info}
+:::
diff --git a/docs/ko_KR/usbloadergx.md b/docs/ko_KR/usbloadergx.md
index 00a63864a67..f6bf424263a 100644
--- a/docs/ko_KR/usbloadergx.md
+++ b/docs/ko_KR/usbloadergx.md
@@ -1,5 +1,8 @@
---
-title: Redirecting...
+head:
+ - - meta
+ - http-equiv: refresh
+ content: 0; URL=wii-loaders.html
---
-{% include redirect.html redirect_to="wii-loaders.html" %}
+# Redirecting
diff --git a/docs/ko_KR/vwii-finalizing-setup.md b/docs/ko_KR/vwii-finalizing-setup.md
index 7ff1ccbf741..079ba3f2c17 100644
--- a/docs/ko_KR/vwii-finalizing-setup.md
+++ b/docs/ko_KR/vwii-finalizing-setup.md
@@ -1,34 +1,35 @@
----
-title: Finalizing Setup
----
-
-{% include toc title="목차" %}
-
-## Finalizing Setup
+# Finalizing Setup
Now that the Homebrew Channel, Priiloader, and cIOS are installed, we are going to finalize the setup.
-### Additional Homebrew Apps
+## Additional Homebrew Apps
+
+::: info
All homebrew apps are loaded from the Homebrew Channel.
-{: .notice--info}
+
+:::
- Patched IOS 80 Installer for vWii is a homebrew app that will take your current install of IOS 80 and patch it to be able to use fakesigned channels on the SD card menu.
- System Channel Restorer is a homebrew app that allows some channels usually only available on Wii to be easily installed on vWii.
- ww-43db-patcher is a homebrew app that will patch your WiiWare and virtual console titles to force the 16:9 aspect ratio.
-### Additional Homebrew Apps - What You Need
+## Additional Homebrew Apps - What You Need
- [Patched IOS 80 Installer for vWii](https://oscwii.org/library/app/Patched_IOS80_Installer_for_vWii)
- [system-channel-restorer](https://oscwii.org/library/app/system-channel-restorer)
- [ww-43db-patcher](https://oscwii.org/library/app/ww-43db-patcher)
-### Additional Homebrew Apps - Extracting Files to the SD Card
+## Additional Homebrew Apps - Extracting Files to the SD Card
1. Copy the contents of the Patched IOS 80 Installer for vWii to the root of the SD.
2. Copy the contents of the system-channel-restorer to the root of the SD.
3. Copy the contents of the ww-43db-patcher to the root of the SD.
-Continue to [Open Shop Channel Installation](osc)
+::: tip
+
+Continue to [Open Shop Channel Installation](osc)
+
Now that your main vWii setup is complete, you can install the Open Shop Channel, a trusted repository for homebrew that can be accessed both on and off the Wii.
-{: .notice--info}
+
+:::
diff --git a/docs/ko_KR/vwii-homebrew-channel-no-wiiu-mods.md b/docs/ko_KR/vwii-homebrew-channel-no-wiiu-mods.md
index f868ac44467..d2475eb11bf 100644
--- a/docs/ko_KR/vwii-homebrew-channel-no-wiiu-mods.md
+++ b/docs/ko_KR/vwii-homebrew-channel-no-wiiu-mods.md
@@ -1,17 +1,15 @@
----
-title: Installing the Homebrew Channel
----
-
-{% include toc title="목차" %}
+# Installing the Homebrew Channel
This page will guide you through the process of installing the Homebrew Channel to the vWii without modding the Wii U side.
-#### Section I - Booting into Aroma
+## 진행 방법
+
+### Section I - Booting into Aroma
1. Execute the web browser exploit as [previously explained](wiiu-nand-dumper) but this time, you will need to hold the X button to open the Environment Loader menu.
2. Once you are there, boot into the Aroma environment by selecting it inside the payload loader.
-#### Section II - Installing the Homebrew Channel
+### Section II - Installing the Homebrew Channel
1. Launch the vWii Compat Installer on the Wii U menu.
2. Press `A` to install the Homebrew Channel and wait until you see `Install succeeded`. Then press the HOME button to return to the Wii U Menu.
@@ -20,7 +18,7 @@ This page will guide you through the process of installing the Homebrew Channel
You may delete the `wiiu` folder on your SD card if you so choose.
-### 필수 읽기
+## 필수 읽기
You can now use the Homebrew Channel to launch Wii homebrew apps.
@@ -42,5 +40,8 @@ You can now use the Homebrew Channel to launch Wii homebrew apps.
`AppName1` and `AppName2` are placeholder names. Do not nest multiple `apps` folders inside the `apps` folder itself.
Do not get confused with the `apps` folder inside of the `wiiu` folder and the `apps` folder on the root of the SD card.
-[Continue to installing Priiloader](priiloader)
-{: .notice--info}
+::: tip
+
+[Continue to installing Priiloader](priiloader)
+
+:::
diff --git a/docs/ko_KR/vwii-homebrew-channel.md b/docs/ko_KR/vwii-homebrew-channel.md
index a96d48a2fdd..0cdc6cd3333 100644
--- a/docs/ko_KR/vwii-homebrew-channel.md
+++ b/docs/ko_KR/vwii-homebrew-channel.md
@@ -1,39 +1,45 @@
----
-title: vWii Modding Guide
----
-
-{% include toc title="목차" %}
+# vWii Modding Guide
This page will guide you through the process of modding your vWii.
## SD Preparations
+::: info
+
If you have hacked your Wii U in the past, you can use the same SD Card for this process.
-{: .notice--info}
+
+:::
+
+::: info
If you haven't already, make sure you did a [NAND backup](https://wiiu.hacks.guide/#/aroma/nand-backup) and have the [Aroma Environment](https://aroma.foryour.cafe/) installed on your Wii U.
+
Otherwise, proceed to [Installing Aroma](https://wiiu.hacks.guide/#/aroma/getting-started) or [Modding the vWii without modding the Wii U side](wiiu-nand-dumper)
-{: .notice--info}
-### 준비물
+:::
+
+## 필요한 것
- A modded Wii U
- The [Aroma Environment](https://aroma.foryour.cafe/)
- The latest release of the [Compat Title Installer](https://hb-app.store/wiiu/CompatTitleInstaller).
- (Optional) The [Enhanced vWii Aroma Plugin](https://hb-app.store/wiiu/evWii)
+::: warning
+
If the evWii Aroma plugin is not installed, and a homebrew app hangs, the only way to shut off the Wii U is by pulling the power cord. Pulling the power cord in some cases can cause a memory corruption so it is highly recomended to have the plugin installed.
-{: .notice--warning}
-### 진행 방법
+:::
+
+## 진행 방법
-#### Section I - Files
+### Section I - Files
1. Insert your Wii U's SD Card into your PC.
2. Copy the contents of the `CompatTitleInstaller.zip` file to the root of your SD Card.
3. Copy the contents of the `evWii.zip` file to the root of your SD Card.
-#### Section II - Installing the Homebrew Channel
+### Section II - Installing the Homebrew Channel
1. Boot into [Aroma](https://wiiu.hacks.guide/#/aroma/finalizing-setup).
2. Launch the vWii Compat Installer on the Wii U menu.
@@ -41,7 +47,7 @@ If the evWii Aroma plugin is not installed, and a homebrew app hangs, the only w
4. Launch vWii (the Wii Menu icon).
- If the installation has succeeded, you should see the Homebrew Channel in your Wii Menu.
-### 필수 읽기
+## 필수 읽기
You can now use the Homebrew Channel to launch Wii homebrew apps.
@@ -63,5 +69,8 @@ Note: When installing Wii homebrew applications on your SD Card or USB drive, yo
`AppName1` and `AppName2` are placeholder names. Do not nest multiple `apps` folders inside the `apps` folder itself.
Do not Get confused with the `apps` folder inside of the `wiiu` folder and the `apps` folder on the root of the SD card.
-Continue to [Installing Priiloader](priiloader)
-{: .notice--info}
+::: tip
+
+Continue to [Installing Priiloader](priiloader)
+
+:::
diff --git a/docs/ko_KR/wii-backups.md b/docs/ko_KR/wii-backups.md
index aa1c65380c9..7b0c79189bf 100644
--- a/docs/ko_KR/wii-backups.md
+++ b/docs/ko_KR/wii-backups.md
@@ -1,28 +1,35 @@
----
-title: Managing Wii Backups
----
-
-{% include toc title="목차" %}
+# Managing Wii Backups
This guide provides instructions on how to manage your Wii backups, from joining .PART files that are output through CleanRip, to shrinking game files that can be copied onto a FAT32 device. Two programs that can be used to manage your Wii backups are Wii Backup Manager (for Windows) and Wii Backup Fusion (for Linux and MacOS) and are covered below.
+::: info
+
여러 게임을 저장하려면 Wii용 외장 하드 드라이브를 권장합니다. Most of those found on the market should work fine.
-{: .notice--info}
+
+:::
+
+::: info
플래시 드라이브는 크기가 작고 같은 제품 간에도 동작이 다를 수 있으므로 권장하지 않습니다.
As an alternative, you may simply use an SD card, however the Wii's SD card slot will be slow.
-{: .notice--info}
-USB 드라이브의 포맷이 FAT32로 되어 있는지 확인합니다. Do not format it as other types such as exFAT or extFS.
-You may format it as NTFS, but it won't work with a majority of apps (eg. The Homebrew Channel, Nintendont)
-{: .notice--info}
+:::
+
+::: info
+
+USB 드라이브의 포맷이 FAT32로 되어 있는지 확인합니다. Do not format it as other types such as exFAT or extFS. NTFS로 포맷할 수 있지만 대부분의 앱 (예: 홈브류 채널, Nintendont) 에서는 작동하지 않습니다.
+
+:::
+
+## Joining PART files on a FAT32 device
-### Joining PART files on a FAT32 device
+::: info
If your disc was dumped to a FAT32 device, you should have gotten at least two files that end with `.partX.iso`, due to filesystem limitations. They need to be joined (on a supported filesystem like NTFS) so the file can be read correctly.
-{: .notice--info}
-#### 윈도우즈
+:::
+
+### 윈도우즈
1. Copy the files that share the same name and end with `.partX.iso` into an empty folder on your computer.
@@ -40,7 +47,7 @@ If your disc was dumped to a FAT32 device, you should have gotten at least two f

-#### 맥OS/리눅스
+### 맥OS/리눅스
1. Copy the files that share the same name and end with `.partX.iso` into an empty folder on your computer.
@@ -54,15 +61,17 @@ If your disc was dumped to a FAT32 device, you should have gotten at least two f

-### Using Wii Backup Manager
+## Using Wii Backup Manager
-#### 준비물
+### 필요한 것
- 윈도우즈를 실행하는 PC
- USB 드라이브 또는 SD 카드
- A dumped ISO from a Wii game disc
- [Wii Backup Manager](https://static.wiidatabase.de/Wii-Backup-Manager.zip)
+### 진행 방법
+
#### Section I - Installation
1. Wii Backup Manager를 압축 해제하고 프로그램을 실행합니다.
@@ -88,9 +97,9 @@ If your disc was dumped to a FAT32 device, you should have gotten at least two f

-### Using Wii Backup Fusion
+## Using Wii Backup Fusion
-#### 준비물
+### 필요한 것
- A PC running MacOS or Linux
- USB 드라이브 또는 SD 카드
@@ -98,6 +107,8 @@ If your disc was dumped to a FAT32 device, you should have gotten at least two f
- [Wii Backup Fusion](https://github.com/larsenv/Wii-Backup-Fusion)
- [Wiimm's ISO Tools](https://wit.wiimm.de/download.html)
+### 진행 방법
+
#### Section I - Installation
1. Download Wiimm's ISO tools for your OS and extract the .tar.gz into a folder that you can access with the terminal. The extracted folder should have these files inside:
@@ -132,9 +143,16 @@ If your disc was dumped to a FAT32 device, you should have gotten at least two f
7. Copy the game.wbfs file that was made in Step 3 to this new folder. The drive should be ready to use on a Wii.
-[Continue to cIOS](cios)
+::: tip
+
+[Continue to cIOS](cios)
+
cIOS is needed for your Wii to use a USB Loader. Once this is done, you can use [USB Loader GX or WiiFlow](wii-loaders) to play games from your USB drive or SD card.
-{: .notice--info}
+
+:::
+
+::: tip
[Click here to go back to the site index.](site-navigation)
-{: .notice--info}
+
+:::
diff --git a/docs/ko_KR/wii-factory-reset.md b/docs/ko_KR/wii-factory-reset.md
index e2a7ab9a1c9..58dba528fde 100644
--- a/docs/ko_KR/wii-factory-reset.md
+++ b/docs/ko_KR/wii-factory-reset.md
@@ -1,17 +1,16 @@
----
-title: Restoring the Wii NAND to Stock
----
-
-{% include toc title="목차" %}
+# Restoring the Wii NAND to Stock
This guide details how to create a stock NAND for your Wii system using a program called Ohneschwanzenegger. Unlike the `Format Wii System Memory` option in the Wii settings, this will completely wipe any changes to the NAND by downloading a stock Wii System Menu from NUS servers. If followed correctly, the Wii should have no homebrew left on the system, stock IOSes, and boot up to a factory setup screen when the NAND is flashed.
Please note that this program **needs** an existing (even bricked!) NAND backup to function, as it needs to have a copy of the first 8 blocks of NAND, a bad blocks list, and AES/HMAC keys.
+::: info
+
Do not attempt this tutorial on the Wii U's vWii.
-{: .notice--info}
-{% capture here-be-dragons %}
+:::
+
+::: danger
The instructions detailed in this guide WILL ERASE YOUR WII SYSTEM MEMORY and should only be considered as a LAST RESORT or if you are trying to do any of the following:
@@ -19,14 +18,15 @@ The instructions detailed in this guide WILL ERASE YOUR WII SYSTEM MEMORY and sh
- Fix a brick where you do not have a functional NAND backup or access to the Homebrew Channel but can still make one using BootMii.
- You are unable to revert certain changes to the Wii System Memory such as all cIOS with DARKCORP.
-{% endcapture %}
+:::
-
{{ here-be-dragons | markdownify }}
+::: warning
If you are trying to [update your Wii to 4.3U](update) with homebrew or update outdated homebrew/IOS, you most likely do not need to follow this guide. Instead, you can use a tool like the SysCheck Updater Wizard built into [ModMii](modmii#syscheck-updater-wizard). If you are confused about this process, consider joining the Nintendo Homebrew discord server for support.
-{: .notice--warning}
-### 준비물
+:::
+
+## 필요한 것
- 적어도 512MB 이상의 SD 카드
- A [NAND backup](bootmii) from the specific system you are trying to flash
@@ -34,9 +34,9 @@ If you are trying to [update your Wii to 4.3U](update) with homebrew or update o
- [Ohneschwanzenegger](https://raw.githubusercontent.com/modmii/modmii.github.io/master/temp/ohneschwanzenegger.zip)
- [Nand BIN Checker](/assets/files/nandBinCheck.zip)
-### 진행 방법
+## 진행 방법
-#### Section I - Preparation
+### Section I - Preparation
1. Start Ohneschwanzenegger. You may get a Windows SmartScreen prompt, this is a false positive and you can run the program anyway by pressing `More info` and `Run anyway`.
@@ -52,7 +52,7 @@ If you are trying to [update your Wii to 4.3U](update) with homebrew or update o

-#### Section II - Creating a Blank NAND
+### Section II - Creating a Blank NAND
1. Now that the NAND is loaded into the program, select `Content` on the toolbar and then press Format. This will initialize your BLANK NAND, not your backup NAND.
@@ -74,7 +74,7 @@ If you are trying to [update your Wii to 4.3U](update) with homebrew or update o

-#### Section III - Verifying the NAND
+### Section III - Verifying the NAND
1. If NAND Bin Checker is not already in the same directory as Ohneschwanzenegger, copy it there now. Then, open a terminal in that directory. Run the following command: `.\nandBinCheck.exe .\blankNand.bin`. If you named the NAND something else, adjust the command accordingly. The program will then check the validity of the NAND.
@@ -88,6 +88,10 @@ If you are trying to [update your Wii to 4.3U](update) with homebrew or update o

+::: tip
+
[Continue to BootMii Recovery](bootmiirecover)
+
Now that you have a blank NAND, you can restore it on your Wii using BootMii.
-{: .notice--info}
+
+:::
diff --git a/docs/ko_KR/wii-loaders.md b/docs/ko_KR/wii-loaders.md
index 1fa86f5083f..d839f354d39 100644
--- a/docs/ko_KR/wii-loaders.md
+++ b/docs/ko_KR/wii-loaders.md
@@ -1,37 +1,44 @@
----
-title: "Wii Backup Loaders"
----
-
-{% include toc title="목차" %}
+# Wii Backup Loaders
This guide introduces Wii backup loaders. They can be primarily used to load game backups on an SD or USB that were dumped from a retail game disc. Depending on the loader, there may also be extensions to allow it to function as a frontend for non-Wii games as well. The two most commonly used loaders are USB Loader GX and WiiFlow Lite (a regularly updated mod of the original WiiFlow) - one loader may work better for you than the other, so it's worth trying both out.
+::: warning
+
In order for Wii loader to function properly, you must have the latest cIOS installed. Please check [this](cios) guide for instructions if you are on Wii, and [this](cios-mini) guide if you are on Wii mini.
-{: .notice--warning}
+
+:::
+
+::: info
To play games, you are advised to use a large SD card or an external hard drive, flash drives are not recommended and very sporadic in functionality. See [storage FAQ](faq).
-{: .notice--info}
-You can install it with [YAWM ModMii Edition](yawmme). The official Wii Menu forwarder installer for WiiFlow Lite can be found on the [Open Shop Channel](https://oscwii.org/library/app/wiiflow_channel_installer). The USB Loader GX official forwarder can be found on the [GitHub](https://github.com/wiidev/usbloadergx/raw/updates/USBLoaderGX_forwarder%5BUNEO%5D_Wii.wad) page. Run the app in the Homebrew Channel to install the forwarder.
-{: .notice--info}
+:::
+
+::: info
+
+The official Wii Menu forwarder installer for WiiFlow Lite can be found on the [Open Shop Channel](https://oscwii.org/library/app/wiiflow_channel_installer). The official Wii Menu forwarder installer for WiiFlow Lite can be found on the Open Shop Channel. The USB Loader GX official forwarder can be found on the [GitHub](https://github.com/wiidev/usbloadergx/raw/updates/USBLoaderGX_forwarder%5BUNEO%5D_Wii.wad) page. You can install it with [YAWM ModMii Edition](yawmme).
-### Differences between WiiFlow Lite and USB Loader GX
+:::
-+ WiiFlow Lite has a more advanced user interface in terms of animation and effects, and supports themes.
- + SD cards are fully supported for loading Wii games on WiiFlow Lite.
- + WiiFlow Lite has a plugin system.
- + While the original WiiFlow was last updated in 2014, the WiiFlow Lite fork is still recieving regular updates.
+## Differences between WiiFlow Lite and USB Loader GX
- 
+- WiiFlow Lite has a more advanced user interface in terms of animation and effects, and supports themes.
-+ USB Loader GX is primarily modeled after the Wii Menu, and supports themes.
- + While SD cards were previously unsupported for loading Wii games on USB Loader GX, recent updates have introduced support into the loader.
- + USB Loader GX has no plugin system.
- + USB Loader GX still receives regular updates.
+ - SD cards are fully supported for loading Wii games on WiiFlow Lite.
+ - WiiFlow Lite has a plugin system.
+ - While the original WiiFlow was last updated in 2014, the WiiFlow Lite fork is still recieving regular updates.
- 
+ 
-### Game Directory Structure
+- USB Loader GX is primarily modeled after the Wii Menu, and supports themes.
+
+ - While SD cards were previously unsupported for loading Wii games on USB Loader GX, recent updates have introduced support into the loader.
+ - USB Loader GX has no plugin system.
+ - USB Loader GX still receives regular updates.
+
+ 
+
+## Game Directory Structure
Below is a single WBFS example, and a split WBFS example. A WBFS needs to be split if it is over 4 GB and your storage device is formatted as FAT32. Software such as [Wii Backup Manager](wii-backups#using-wii-backup-manager) or [Wii Backup Fusion](wii-backups#using-wii-backup-fusion) can do this for you, and will automatically set up the game directory structure correctly.
@@ -45,106 +52,111 @@ Below is a single WBFS example, and a split WBFS example. A WBFS needs to be spl
┗ 📜gameid.wbf1
```
-### RiiConnect24 테마 페이지
+## RiiConnect24 테마 페이지
+
+### 필요한 것
-#### 준비물
-+ Wii
-+ The latest version of [cIOS](cios)
-+ [WiiFlow](https://oscwii.org/library/app/wiiflow)
+- Wii
+- The latest version of [cIOS](cios)
+- [WiiFlow](https://oscwii.org/library/app/wiiflow)
-#### Installation
+### Installation
1. Download WiiFlow and install it on your SD Card or USB device.
-#### Quick Start Guide
+### Quick Start Guide
-##### General
+#### General
-+ WiiFlow by default is set to only find games on the SD card. This can be changed by going to `Settings > Startup Settings` to then turn off `Mount SD Only`.
-+ You can toggle the current view in WiiFlow between plugins, games, homebrew, and Wii channels by clicking the button to the left of `Home`, on the bottom right.
-+ You can download game covers by going to `Settings` > `Download Covers and Banners`.
+- WiiFlow by default is set to only find games on the SD card. This can be changed by going to `Settings > Startup Settings` to then turn off `Mount SD Only`.
+- You can toggle the current view in WiiFlow between plugins, games, homebrew, and Wii channels by clicking the button to the left of `Home`, on the bottom right.
+- You can download game covers by going to `Settings` > `Download Covers and Banners`.
-##### User Interface
+#### User Interface
When WiiFlow detects games, they are displayed in flow view. When you click on a game, you are given these options:
-+ Star - Adds game to favorites.
-+ Bookshelf - Adds the game to 1 of 6 categories of your choosing.
-+ Gears - Opens the settings menu for that game - these settings are unique to that game and that game only.
-+ X - Deletes the game from the USB drive or SD card.
+
+- Star - Adds game to favorites.
+- Bookshelf - Adds the game to 1 of 6 categories of your choosing.
+- Gears - Opens the settings menu for that game - these settings are unique to that game and that game only.
+- X - Deletes the game from the USB drive or SD card.
When you bring the cursor to the bottom of the screen while in flow view, there are 6 icons:
-+ Bookshelf - View the games that are sorted in the categories you chose.
-+ Star - View games you favorited.
-+ Gears - Opens WiiFlow Settings.
-+ Game Type - Toggles between different types of apps/games. The logo changes depending on what game type you have selected.
-+ Disc - Loads a game that is in the disc drive.
-+ House - Opens the menu below. The menu can also be launched by pressing the home button.
+
+- Bookshelf - View the games that are sorted in the categories you chose.
+- Star - View games you favorited.
+- Gears - Opens WiiFlow Settings.
+- Game Type - Toggles between different types of apps/games. The logo changes depending on what game type you have selected.
+- Disc - Loads a game that is in the disc drive.
+- House - Opens the menu below. The menu can also be launched by pressing the home button.

-+ Help Guide - Shows all the controls you can use in WiiFlow.
-+ Reload Cache - Press this to allow WiiFlow to rescan for games on the USB device or SD card.
-+ File Explorer - Allows you to explore the directory listing on your USB device or SD card and select an individual game or executable.
-+ Select Plugins - Allows you to select plugins.
-+ Credits - Shows the people who worked on WiiFlow.
-+ Shutdown - Allows you to go into full shutdown or standby mode.
-+ Exit To - Lets you exit to Wii Menu, Homebrew Channel, neek2o, Priiloader, or Bootmii.
-+ Settings - Opens the global WiiFlow settings menu.
+- Help Guide - Shows all the controls you can use in WiiFlow.
+- Reload Cache - Press this to allow WiiFlow to rescan for games on the USB device or SD card.
+- File Explorer - Allows you to explore the directory listing on your USB device or SD card and select an individual game or executable.
+- Select Plugins - Allows you to select plugins.
+- Credits - Shows the people who worked on WiiFlow.
+- Shutdown - Allows you to go into full shutdown or standby mode.
+- Exit To - Lets you exit to Wii Menu, Homebrew Channel, neek2o, Priiloader, or Bootmii.
+- Settings - Opens the global WiiFlow settings menu.
-### USB Loader GX
+## USB Loader GX
-#### 준비물
-+ Wii
-+ The latest version of [cIOS](cios)
-+ [USB Loader GX](https://oscwii.org/library/app/usbloader_gx)
+### 필요한 것
-#### Installation
+- Wii
+- The latest version of [cIOS](cios)
+- [USB Loader GX](https://oscwii.org/library/app/usbloader_gx)
+
+### Installation
1. Ensure that your Wii already has cIOS 248-251 installed - this can be checked with applications like [SysChecker](syscheck) or d2x cIOS installer.
-1. Download USB Loader GX and install it on your SD Card or USB device.
+2. Download USB Loader GX and install it on your SD Card or USB device.
-#### Quick Start Guide
+### Quick Start Guide
-##### General
+#### General
-+ If USB Loader GX says "Waiting for HDD..." with a 20 second countdown, it is very likely that it cannot detect your USB device. Try to exit out of the app, ensure your USB device is plugged into the bottom port if Wii is placed horizontally, or the port closest to the edge when the Wii is placed vertically. It may also be formatted incorrectly. Ensure that your USB drive is formatted to FAT32, with the MBR partition table, and 32kb (32768 bytes) allocation unit size/cluster size.
-+ You can press the 1 Button on your Wii Remote to open up a dialog to download game covers and artwork from [GameTDB](https://gametdb.com/). It might take a while to download the game covers and artwork, depending the amount of games you have.
-+ GameCube or "custom" Wii games may or may not have a custom banner that USB Loader GX uses. To enable this, find or write `CustomBannersURL = http://banner.rc24.xyz/` in `config/GXGlobal.cfg` on the drive you installed the app on. Then, you can use the `Custom Banner` download by pressing the 1 Button on your Wii Remote.
+- If USB Loader GX says "Waiting for HDD..." with a 20 second countdown, it is very likely that it cannot detect your USB device. Try to exit out of the app, ensure your USB device is plugged into the bottom port if Wii is placed horizontally, or the port closest to the edge when the Wii is placed vertically. It may also be formatted incorrectly. Ensure that your USB drive is formatted to FAT32, with the MBR partition table, and 32kb (32768 bytes) allocation unit size/cluster size.
+- You can press the 1 Button on your Wii Remote to open up a dialog to download game covers and artwork from [GameTDB](https://gametdb.com/). It might take a while to download the game covers and artwork, depending the amount of games you have.
+- GameCube or "custom" Wii games may or may not have a custom banner that USB Loader GX uses. To enable this, find or write `CustomBannersURL = http://banner.rc24.xyz/` in `config/GXGlobal.cfg` on the drive you installed the app on. Then, you can use the `Custom Banner` download by pressing the 1 Button on your Wii Remote.
-##### User Interface
+#### User Interface
On the middle of the bottom of the screen, you can see how much space is free on your USB drive and how many games you have.
These are the functions of the buttons found on the bar at the top of the screen, from left to right:
-+ Star - Shows games that you have marked as "favorites".
-+ Search - Lets you search for games by name.
-+ Sort - Cycles through sorting methods for games.
-+ Platform - Sorts games by platform.
-+ Category - Sorts games by category.
-+ List - Shows games in a list view.
-+ Multi-Cover View - Shows games in a multi-cover view.
-+ Cover Carousel View - Shows games in a carousel view.
-+ Wii Menu View - Shows games in a Wii Menu view.
-+ Parental Control - Locks USB Loader GX.
-+ Disc - Loads a game that is in the disc drive.
+- Star - Shows games that you have marked as "favorites".
+- Search - Lets you search for games by name.
+- Sort - Cycles through sorting methods for games.
+- Platform - Sorts games by platform.
+- Category - Sorts games by category.
+- List - Shows games in a list view.
+- Multi-Cover View - Shows games in a multi-cover view.
+- Cover Carousel View - Shows games in a carousel view.
+- Wii Menu View - Shows games in a Wii Menu view.
+- Parental Control - Locks USB Loader GX.
+- Disc - Loads a game that is in the disc drive.
There are also other buttons at the bottom of the screen:
-+ (+) Icon - "Install" a game, i.e. loading it from disc and dumping it to your preset storage device.
-+ Gears - Global settings for USB Loader GX.
-+ SD card - Remount the SD card.
-+ Homebrew - Load homebrew apps.
-+ Wii - Open the HOME Menu.
-+ Power Button - Turn off your Wii.
+- (+) Icon - "Install" a game, i.e. loading it from disc and dumping it to your preset storage device.
+- Gears - Global settings for USB Loader GX.
+- SD card - Remount the SD card.
+- Homebrew - Load homebrew apps.
+- Wii - Open the HOME Menu.
+- Power Button - Turn off your Wii.
-### Troubleshooting
+## Troubleshooting
-Some games require using a specific cIOS to function, or to utilize certain features within the game. Examples include:
+Some games require using a specific cIOS to function, or to utilize certain features within the game.
+Examples include:
-+ Using a keyboard in Animal Crossing: City Folk.
-+ Running SpongeBob's Boating Bash.
-+ Using a USB dongle in Rock Band.
+- Using a keyboard in Animal Crossing: City Folk.
+- Running SpongeBob's Boating Bash.
+- Using a USB dongle in Rock Band.
A more comprehensive (although still incomplete) list can be found [here](https://wiki.gbatemp.net/wiki/Wii_cIOS_base_Compatibility_List).
@@ -152,21 +164,26 @@ Both USB Loader GX and WiiFlow Lite are programmed to automatically find the bes
To change the cIOS used for a specific game, follow the instructions specific to your USB loader:
-#### USB Loader GX
+### USB Loader GX
+
1. Select the game that isn't working.
-1. Click Settings.
-1. Select `Game Load`.
-1. Scroll down to `Game IOS`.
-1. Enter the IOS slot to use.
- + Try using 248, 249, 250 or 251.
-1. Press OK and try to load the game.
-
-#### RiiConnect24 테마 페이지
+2. Click Settings.
+3. Select `Game Load`.
+4. Scroll down to `Game IOS`.
+5. Enter the IOS slot to use.
+ - Try using 248, 249, 250 or 251.
+6. Press OK and try to load the game.
+
+### RiiConnect24 테마 페이지
+
1. Select the game that isn't working.
-1. Click the gear icon.
-1. Go to cIOS and use the arrows to select the IOS slot to use.
- + Try using 248, 249, 250 or 251.
-1. Press Save and try to load the game.
+2. Click the gear icon.
+3. Go to cIOS and use the arrows to select the IOS slot to use.
+ - Try using 248, 249, 250 or 251.
+4. Press Save and try to load the game.
+
+::: tip
+
+[Click here to go back to the site index.](site-navigation)
-[여기를 눌러 사이트 탐색으로 돌아갑니다.](site-navigation)
-{: .notice--info}
+:::
diff --git a/docs/ko_KR/wiibackupmanager.md b/docs/ko_KR/wiibackupmanager.md
index 063d7bba09a..919f6a87b14 100644
--- a/docs/ko_KR/wiibackupmanager.md
+++ b/docs/ko_KR/wiibackupmanager.md
@@ -1,5 +1,8 @@
---
-title: Redirecting...
+head:
+ - - meta
+ - http-equiv: refresh
+ content: 0; URL=wii-backups.html
---
-{% include redirect.html redirect_to="wii-backups.html" %}
+# Redirecting
diff --git a/docs/ko_KR/wiiconnect24.md b/docs/ko_KR/wiiconnect24.md
index d91c5a6ae4c..aa575c1cead 100644
--- a/docs/ko_KR/wiiconnect24.md
+++ b/docs/ko_KR/wiiconnect24.md
@@ -1,8 +1,5 @@
----
-title: "WiiConnect24"
----
+# WiiConnect24
-{% include toc title="목차" %}
-### Updating RTC Clock
+
+## Updating RTC Clock
### Wii
#### 필요한 것
-+ A working Internet connection on your Wii
-+ 홈브류 채널
-+ SD 카드 또는 USB 드라이브
-+ [sntp](https://oscwii.org/library/app/sntp)
+
+- A working Internet connection on your Wii
+- 홈브류 채널
+- SD 카드 및 USB 드라이브
+- [sntp](https://oscwii.org/library/app/sntp)
#### 진행 방법
+
1. Download and extract the sntp zip to the root of your SD card or USB drive.
-1. Insert your SD card or USB drive into your Wii.
-1. Wii에서 홈브류 채널을 실행합니다.
-1. Launch sntp.
-1. Use the +Control Pad to select the current time.
-1. Press the HOME Button to exit.
+2. Insert your SD card or USB drive into your Wii.
+3. Wii에서 홈브류 채널을 실행합니다.
+4. Launch sntp.
+5. Use the +Control Pad to select the current time.
+6. Press the HOME Button to exit.
### vWii
#### 필요한 것
-+ 홈브류 채널
-+ SD 카드
-+ [Priiloader](priiloader)
+
+- 홈브류 채널
+- SD 카드
+- [Priiloader](priiloader)
#### 진행 방법
+
1. Visit the [UTC Patch Generator](https://garyodernichts.github.io/priiloader-patch-gen/) website and fill out the information.
2. Select generate and copy the information.
3. On your SD Card, navigate to `SD:/apps/priiloader` and open `hacks_hash.ini` with a text editor such as notepad.
@@ -53,17 +58,25 @@ WiiLink hosts a patcher for the services that it provides, ranging from internat
8. Select hacks, and scroll down to enable the Fix NWC24iSetUniversalTime hack.
9. Return to the vWii menu.
-### Wiiconnect24 Priiloader Hacks
+## Wiiconnect24 Priiloader Hacks
Some Priiloader hacks need to be enabled on the vWii and the Wii mini so the WiiConnect24 functions could work properly:
-+ [Create message via Calendar button (vWii, Mini)](https://dacotaco.github.io/priiloader/docs/HACKSLIST.html#create-message-via-calendar-button-vwii-mini)
-+ [Permanent vWii System Settings (vWii)](https://dacotaco.github.io/priiloader/docs/HACKSLIST.html#permanent-vwii-system-settings-vwii)
-+ [Always enable WiiConnect24 on boot (vWii)](https://dacotaco.github.io/priiloader/docs/HACKSLIST.html#always-enable-wiiconnect24-on-boot-vwii)
-+ [Fix NWC24iSetUniversalTime (vWii)](https://dacotaco.github.io/priiloader/docs/HACKSLIST.html#fix-nwc24isetuniversaltime-vwii)
+- [Create message via Calendar button (vWii, Mini)](https://dacotaco.github.io/priiloader/docs/HACKSLIST.html#create-message-via-calendar-button-vwii-mini)
+- [Permanent vWii System Settings (vWii)](https://dacotaco.github.io/priiloader/docs/HACKSLIST.html#permanent-vwii-system-settings-vwii)
+- [Always enable WiiConnect24 on boot (vWii)](https://dacotaco.github.io/priiloader/docs/HACKSLIST.html#always-enable-wiiconnect24-on-boot-vwii)
+- [Fix NWC24iSetUniversalTime (vWii)](https://dacotaco.github.io/priiloader/docs/HACKSLIST.html#fix-nwc24isetuniversaltime-vwii)
+
+::: info
[Permanent vWii System Settings (vWii)](https://dacotaco.github.io/priiloader/docs/HACKSLIST.html#permanent-vwii-system-settings-vwii) and [Always enable WiiConnect24 on boot (vWii)](https://dacotaco.github.io/priiloader/docs/HACKSLIST.html#always-enable-wiiconnect24-on-boot-vwii) cannot be enabled at the same time. More information on how to use Permanent vWii System Settings can be found [here](https://dacotaco.github.io/priiloader/docs/FAQ.html#how-to-use-permanent-wii-system-settings-on-vwii)
-{: .notice--info}
-[Proceed to Nintendo Wi-Fi Connection](wiimmfi) This guide takes the process of regaining online functionality to your Wii a step further - by allowing the Nintendo Wi-Fi Connection services to function yet again on certain games like Mario Kart Wii. While there are different private servers and services that allow this, the one covered here will be Wiimmfi.
-{: .notice--info}
+:::
+
+::: tip
+
+[Proceed to Nintendo Wi-Fi Connection](wiimmfi)
+
+This guide takes the process of regaining online functionality to your Wii a step further - by allowing the Nintendo Wi-Fi Connection services to function yet again on certain games like Mario Kart Wii. While there are different private servers and services that allow this, the one covered here will be Wiimmfi.
+
+:::
diff --git a/docs/ko_KR/wiiflow.md b/docs/ko_KR/wiiflow.md
index 00a63864a67..f6bf424263a 100644
--- a/docs/ko_KR/wiiflow.md
+++ b/docs/ko_KR/wiiflow.md
@@ -1,5 +1,8 @@
---
-title: Redirecting...
+head:
+ - - meta
+ - http-equiv: refresh
+ content: 0; URL=wii-loaders.html
---
-{% include redirect.html redirect_to="wii-loaders.html" %}
+# Redirecting
diff --git a/docs/ko_KR/wiigsc.md b/docs/ko_KR/wiigsc.md
index 4bc87e85d68..1539b0fa55e 100644
--- a/docs/ko_KR/wiigsc.md
+++ b/docs/ko_KR/wiigsc.md
@@ -1,46 +1,59 @@
----
-title: "Wii 게임 바로가기 만들기"
----
-
-{% include toc title="목차" %}
+# Wii 게임 바로가기 만들기
Do you use a Wii backup loader and want to create game shortcuts to launch them on your Wii Menu? 그렇다면 기존에 Crap이라고 알려진 WiiGSC (Wii 게임 바로가기 생성기) 를 시도하세요.
-벽돌을 방지하기 위해 [Priiloader 설치는 필수입니다](/priiloader). 또한, BootMii를 설치합니다 (초기 Wii를 사용하는 경우 Boot2). 벽돌 보호 장치를 설치하고 가이드를 올바르게 따르면 벽돌로부터 안전하게 보호할 수 있습니다. BOOTMII와 PRIILOADER를 설치하지 않고 계속하지 마십시오!!
-{: .notice--warning}
+::: warning
+
+In the case of a brick, [installing Priiloader is a must](/priiloader). 또한, BootMii를 설치합니다 (초기 Wii를 사용하는 경우 Boot2). 벽돌 보호 장치를 설치하고 가이드를 올바르게 따르면 벽돌로부터 안전하게 보호할 수 있습니다. BOOTMII와 PRIILOADER를 설치하지 않고 계속하지 마십시오!!
+
+:::
+
+::: warning
"마리오 파티 9" 또는 "A Boy and His Blob" 게임에 대한 바로 가기를 만들지 마세요. Wii가 벽돌이 됩니다.
-{: .notice--warning}
+
+:::
+
+::: info
The Wii Menu is limited to 48 channels, not including existing system channels.
-{: .notice--info}
-### 필요한 것
+:::
+
+## 필요한 것
-* Wii
-* An SD or USB drive
-* [YAWM ModMii Edition](yawmme)
-* 윈도우즈 컴퓨터
-* [WiiGSC](https://wiidatabase.de/downloads/pc-tools/wiigsc-ehemals-crap/)
+- Wii
+- An SD or USB drive
+- [YAWM ModMii Edition](yawmme)
+- 윈도우즈 컴퓨터
+- [WiiGSC](https://wiidatabase.de/downloads/pc-tools/wiigsc-ehemals-crap/)
-### 진행 방법
+## 진행 방법
1. Install WiiGSC, then right click on it and choose **Run as administrator**. If you do not do this, WiiGSC will throw an error when you open it.
- 
+ 
2. Select the path to the ISO or WBFS file on your SD or USB drive, and select the loader you use. The other options should be fine the way they are.
- 
+ 
-If you are on vWii, use the [Wiiforwarder2vWii](https://gbatemp.net/download/wiiforwarder2vwii-wii-forwarder-to-vwii-wii-u-forwarder-converter-beta-version.37254/) tool to convert the WAD for use on the vWii.
-{: .notice--info}
+ ::: info
+
+ If you are on vWii, use the [Wiiforwarder2vWii](https://gbatemp.net/download/wiiforwarder2vwii-wii-forwarder-to-vwii-wii-u-forwarder-converter-beta-version.37254/) tool to convert the WAD for use on the vWii.
+
+ :::
3. Install the generated WAD with your [WAD manager](yawmme).
-
+::: info
+
If you get an error saying "The system files are corrupted", don't panic as long as you installed Priiloader. Turn off your Wii, then [boot into Priiloader](priiloader#section-iii---entering-priiloader) using one of the available methods for your console. Enter the Homebrew Channel and launch your WAD manager to uninstall the WAD. If priiloader was not installed, proceed to [BlueBomb](bluebomb).
-
-[여기를 눌러 사이트 탐색으로 돌아갑니다.](site-navigation)
-{: .notice--info}
+:::
+
+::: tip
+
+[Click here to go back to the site index.](site-navigation)
+
+:::
diff --git a/docs/ko_KR/wiimmfi.md b/docs/ko_KR/wiimmfi.md
index 20704959f75..29542681c17 100644
--- a/docs/ko_KR/wiimmfi.md
+++ b/docs/ko_KR/wiimmfi.md
@@ -1,169 +1,207 @@
----
-title: "닌텐도 DS Wi-Fi 설정으로 이동합니 온라인에서 플레이하려는 게임 내에서 접속할 수 있습니다."
----
+# 닌텐도 DS Wi-Fi 설정으로 이동합니 온라인에서 플레이하려는 게임 내에서 접속할 수 있습니다.
-{% include toc title="목차" %}
+Wiimmfi는 현재 사용되지 않는 닌텐도 Wi-Fi 연결을 대체하는 서비스입니다. Wiimm과 Leseratte가 개발했습니다. While different games were supported for longer than others, all games are no longer able to play through conventional means as of August 2023. To regain Nintendo WFC functionality, this guide provides instructions on installing Wiimmfi. Wiimmfi에 연결하는 방법에는 여러 가지가 있습니다. 사용 목적에 가장 적합한 것을 선택합니다.
-[Wiimmfi](https://wiimmfi.de)는 현재 사용되지 않는 닌텐도 Wi-Fi 연결을 대체하는 서비스입니다. Wiimm과 Leseratte가 개발했습니다. While different games were supported for longer than others, all games are no longer able to play through conventional means as of August 2023. To regain Nintendo WFC functionality, this guide provides instructions on installing Wiimmfi. Wiimmfi에 연결하는 방법에는 여러 가지가 있습니다. 사용 목적에 가장 적합한 것을 선택합니다.
+::: warning
-Wiimmfi에 연결하는 동안 오류 23904가 발생하면 오래된 패치를 사용하고 있는 것입니다. 아래 단계에 따라 사용 중인 Wiimmfi에 다시 연결하세요. 자세한 내용은 [이 페이지](https://wiimmfi.de/update)를 참조하세요.
-{: .notice--warning}
+If you get error 23904 while connecting to Wiimmfi, then you are using an outdated patch.
-### Priiloader를 사용하여 디스크 채널에서 자동 패치 적용
+Follow the steps below for the method you're using to connect to Wiimmfi again.
-If you see the hack `Wiimmfi patch v2` or `Wiimmfi patch v3` instead, then you do not have the latest version of the hacks_hash.ini file, and you need to [re-install Priiloader](priiloader). You must reinstall Priiloader, the guide to which can be found in the requirements section.
-{: .notice--warning}
+See [this page](https://wiimmfi.de/update) for more details.
+
+:::
+
+## Priiloader를 사용하여 디스크 채널에서 자동 패치 적용
+
+::: warning
+
+If the `Wiimmfi Patch` displays as anything other than v4, you do not have the latest version of the hacks_hash.ini file and the patch will not work. You must reinstall Priiloader, the guide to which can be found in the requirements section.
+
+:::
A method for Wiimmfi patching which runs on retail disc games automatically via the Disc Channel.
-#### 필요한 것
-+ A Wii with an internet connection, on System Menu version 4.3
-+ [Priiloader](priiloader) 0.9 or later
+### 필요한 것
+
+- A Wii with an internet connection, on System Menu version 4.3
+- [Priiloader](priiloader) 0.9 or later
-#### 진행 방법
+### 진행 방법
1. Hold the RESET button while turning on your Wii. Wii 미니를 사용하는 경우 USB 키보드를 연결하고 전원을 켠 상태에서 Escape 키를 길게 누릅니다.
-1. Priiloader 메뉴가 보일 것입니다.
- 
+2. Priiloader 메뉴가 보일 것입니다.
+
+ 
-1. `System Menu Hacks`으로 이동합니다. USB 드라이브를 사용하여 Priiloader를 설치하는 경우, SD 카드가 동시에 연결되어 있지 않은지 확인합니다. 이로 인해 Priiloader가 hacks_hash.ini 파일을 찾을 수 없게 됩니다.
- {: .notice--info}
-1. `Wiimmfi 패치 v4` 해킹이 활성화되어 있는지 확인합니다.
+3. Go to `System Menu Hacks`.
- 
+ ::: info
-1. `설정 변경`으로 이동합니다.
-1. Return to the main menu, and press `System Menu` to return to the Wii Menu.
-1. MrBean35000vr (마리오 카트 Wii 콘텐츠 팩인 CTGP-R 제작자) 은 Wiimmfi 사용을 위해 디스크를 삽입하고 게임을 즉석에서 패치할 수 있는 Wiimmfi 디스크 패치 관리자를 만들었지만, 디스크를 시작할 때마다 이 패치 관리자를 실행해야 합니다.
+ USB 드라이브를 사용하여 Priiloader를 설치하는 경우, SD 카드가 동시에 연결되어 있지 않은지 확인합니다.
+ 이로 인해 Priiloader가 hacks_hash.ini 파일을 찾을 수 없게 됩니다.
-### Automatic patching using a USB Loader
+ :::
+
+4. Make sure the `Wiimmfi patch v4` hack is enabled.
+
+ 
+
+5. Scroll to `Save Settings` and save your changes.
+
+6. Return to the main menu, and press `System Menu` to return to the Wii Menu.
+
+7. MrBean35000vr (마리오 카트 Wii 콘텐츠 팩인 CTGP-R 제작자) 은 Wiimmfi 사용을 위해 디스크를 삽입하고 게임을 즉석에서 패치할 수 있는 Wiimmfi 디스크 패치 관리자를 만들었지만, 디스크를 시작할 때마다 이 패치 관리자를 실행해야 합니다.
+
+## Automatic patching using a USB Loader
If you are already using USB Loader GX, try updating it to the most recent version. Then, there should be a "private server" setting (both in the global loader options and in the game options) which you can set to "Wiimmfi" to make the USB Loader automatically patch every game you start to work with Wiimmfi.
-#### 필요한 것
+### 필요한 것
-+ Mario Kart Wii Competitions
-+ [Wii에 SD 카드 또는 USB 드라이브를 연결합니다.](wii-loaders)
+- Mario Kart Wii Competitions
+- [USB Loader GX or WiiFlow Lite](wii-loaders)
-#### 진행 방법
+### 진행 방법
1. Open the game or global settings for your specific USB loader and search for the `Private Server` option. By default, it will be set to `Off`.
-1. `Wii 본체 설정`으로 이동합니다. By default, games should now be automatically patched for Wiimmfi.
+2. Set the option to `Wiimmfi` and save the settings. By default, games should now be automatically patched for Wiimmfi.
-### Automatic Disc Patching via Custom DNS
+## Automatic Disc Patching via Custom DNS
A method for Wiimmfi patching which runs on retail game discs automatically through the usage of a custom DNS server. It works on some older games, such as Mario Kart Wii and Super Smash Bros. Brawl, but not every game. Due to the nature of this process, it can be run on Wiis without homebrew.
+::: warning
+
If you get error 20100 or 20110, that means the game is too new for this method.
-{: .notice--warning}
-If you're using the Wii U, you will have to run the competitions patcher whenever you want to check for a competition, because WiiConnect24 is not enabled on the Wii U.
-{: .notice--warning}
+:::
-#### 메뉴
+::: warning
-+ 인터넷에 연결된 Wii
+If you get error 23400, your ISP or network is blocking the use of a custom DNS.
-#### 진행 방법
+To solve this issue, Wiimmfi has a custom DNS server that can be ran on your PC - you can read about it [here](https://wiimmfi.de/patcher/dnspatch#customdns).
-1. Go to `Wii Settings > Internet > Connection Settings` and select whatever connection you are using. Then, `Change Settings > Auto-Obtain DNS NO > Advanced Settings`. Type in `95.217.77.181` as the primary DNS.
-1. (Wiimfi 패치가 적용되지 않은) 오리지널 마리오 카트 Wii 게임을 실행합니다.
-1. 이제 Wiimmfi 패치가 포함된 상태로 게임이 시작됩니다.
+:::
-### Manual Disc Patching via Homebrew Channel
+### 필요한 것
+
+- Mario Kart Wii Competitions
+
+### 진행 방법
+
+1. Go to `Wii Settings > Internet > Connection Settings` and select whatever connection you are using. Then, `Change Settings > Auto-Obtain DNS NO > Advanced Settings`. Set your primary DNS to `95.217.77.181`, and your secondary DNS to `1.1.1.1`.
+2. (Wiimfi 패치가 적용되지 않은) 오리지널 마리오 카트 Wii 게임을 실행합니다.
+3. MrBean35000vr (마리오 카트 Wii 콘텐츠 팩인 CTGP-R 제작자) 은 Wiimmfi 사용을 위해 디스크를 삽입하고 게임을 즉석에서 패치할 수 있는 Wiimmfi 디스크 패치 관리자를 만들었지만, 디스크를 시작할 때마다 이 패치 관리자를 실행해야 합니다.
+
+## Manual Disc Patching via Homebrew Channel
A method for Wiimmfi patching which runs on retail disc games, but must be manually launched via the Homebrew Channel.
-#### 필요한 것
+### 필요한 것
-+ SD 카드 및 USB 드라이브
-+ [자동 Wiimmfi 패치 관리자](https://oscwii.org/library/app/wiimmfipatcher)
+- SD 카드 및 USB 드라이브
+- [Auto Wiimmfi Patcher](https://oscwii.org/library/app/wiimmfipatcher)
-#### 진행 방법
+### 진행 방법
1. Simply extract the `apps` folder in this archive to the root of your SD card or USB drive.
-1. Wii에 SD 카드를 연결하고 홈브류 채널에서 자동 Wiimmfi 패치 관리자를 실행합니다.
-1. 게임 디스크를 삽입합니다 (실행 전이나 후에 삽입해도 상관없습니다).
+2. Wii에 SD 카드를 연결하고 홈브류 채널에서 자동 Wiimmfi 패치 관리자를 실행합니다.
+3. 게임 디스크를 삽입합니다 (실행 전이나 후에 삽입해도 상관없습니다).
-### Manual Disc Patching via EULA User Agreement
+## Manual Disc Patching via EULA User Agreement
A method for Wiimmfi patching which runs on retail game discs, but must be manually launched via the EULA User Agreement (derives from [str2hax](str2hax)). Due to the nature of this process, it can be ran on Wiis without homebrew.
-#### 필요한 것
+### 필요한 것
-+ Wii U (vWii)
+- Mario Kart Wii Competitions
-#### 진행 방법
+### 진행 방법
1. 게임 디스크를 넣습니다.
-1. Go to `Wii Settings > Internet > Connection Settings` and select whatever connection you are using. `DNS 자동 연결` (IP 주소가 아님) 으로 이동해서 `끄기`를 선택하고, `고급 설정`으로 들어갑니다. Set your primary DNS to `95.217.77.151`, and your secondary DNS to `1.1.1.1`.
- 
+2. Go to `Wii Settings > Internet > Connection Settings` and select whatever connection you are using. Then, `Change Settings > Auto-Obtain DNS NO > Advanced Settings`. Set your primary DNS to `95.217.77.151`, and your secondary DNS to `1.1.1.1`.
+
+ 
+
+3. (Wiimfi 패치가 적용되지 않은) 오리지널 마리오 카트 Wii 게임을 실행합니다.
+
+4. Go back twice to `Internet`, and press `User Agreements`. WC24 및 쇼핑 채널을 사용할 것인지 확인합니다.
-1. 연결 테스트가 성공했다면, Wii 업데이트를 `아니요`를 눌러 건너뜁니다.
-1. `페이지 2`로 이동하고, `인터넷`을 클릭합니다. WC24 및 쇼핑 채널을 사용할 것인지 확인합니다.
-1. Wiimmfi 패치 관리자 페이지가 표시되어야 합니다. 그렇지 않은데도 기본 사용권 계약이 계속 표시된다면 라우터가 이 방법과 호환되지 않는 것일 수 있습니다.
-1. You can patch WiiWare games in order to play them on Wiimmfi.
+5. Wiimmfi 패치 관리자 페이지가 표시되어야 합니다. 그렇지 않은데도 기본 사용권 계약이 계속 표시된다면 라우터가 이 방법과 호환되지 않는 것일 수 있습니다.
-### Manual Disc Patching via Internet Channel
+6. You can patch WiiWare games in order to play them on Wiimmfi.
+
+## Manual Disc Patching via Internet Channel
+
+::: warning
If you run into UPnP-related issues (such as the patcher getting stuch at "Init network..." or "add UPnP port forward" steps for more than 10 seconds), you can press the - button on your Wii Remote, or the Y button on your GameCube controller as soon as the patcher loads to circumvent this.
-{: .notice--warning}
+
+:::
A method for Wiimmfi patching which runs on retail game discs, but must be manually launched via the Internet Channel (derives from [Flashhax](flashhax)). Due to the nature of this process, it can be ran on Wiis without homebrew. [This](wiimmfi#manual-disc-patching-via-eula-user-agreement) method is generally more reliable, and is recommended instead.
-#### 필요한 것
+### 필요한 것
-+ A Wii with an internet connection, running in 60Hz mode
-+ 인터넷 채널
+- A Wii with an internet connection, running in 60Hz mode
+- 인터넷 채널
-#### 진행 방법
+### 진행 방법
1. Open the following webpage in the Internet Channel: `http://chadsoft.co.uk/wiimmfi`
-1. Add the page to the browser favorites by clicking the Star icon, then the `Add Favorite` button.
-1. Wii를 켜는 동안 RESET 버튼을 길게 누릅니다.
-1. Open the Internet Channel again and access the favorite you just made.
-1. It should be patched with Wiimmfi. Be patient, as Flashhax can be very unreliable - it may take several tries to get right.
+2. Add the page to the browser favorites by clicking the Star icon, then the `Add Favorite` button.
+3. Wii를 켜는 동안 RESET 버튼을 길게 누릅니다.
+4. Open the Internet Channel again and access the favorite you just made.
+5. It should be patched with Wiimmfi. Be patient, as Flashhax can be very unreliable - it may take several tries to get right.
-### WiiWare Patching
+## WiiWare Patching
A method for Wiimmfi patching which runs on WiiWare games, but must be manually run on a PC via a script.
-#### 필요한 것
+### 필요한 것
-* SD 카드
-* 게임 복사본 (WAD 형식)
-* [WiiWare 패치 관리자](https://github.com/RiiConnect24/WiiWare-Patcher/releases) (크로스 플랫폼)
-* [YAWM ModMii Edition](https://oscwii.org/library/app/yawmme)
+- SD 카드
+- 게임 복사본 (WAD 형식)
+- [WiiWare Patcher](https://github.com/RiiConnect24/WiiWare-Patcher/releases/latest) (cross platform)
+- [YAWM ModMii Edition](https://oscwii.org/library/app/yawmme)
-#### 진행 방법
+### 진행 방법
1. 최신 버전의 WiiWare 패치 관리자의 .zip 파일을 압축 해제하고 WAD를 그 안에 넣습니다.
-1. 사용 중인 OS에 맞는 패치 스크립트를 실행합니다. 일반적으로 윈도우즈의 경우 `.bat`으로, 맥/리눅스의 경우 `.sh`으로 끝납니다. RiiConnect24 패치 관리자를 사용하는 경우, 장치 (Wii, vWii 또는 Dolphin) 를 선택하고 WiiWare 패치 관리자를 선택합니다.
-1. If it completed successfully, install the WAD that was made in `wiiware-wads` with [YAWM ModMii Edition](yawmme).
+2. Run the patch script for your OS: usually it will end in `.bat` for Windows and `.sh` for Mac/Linux. RiiConnect24 패치 관리자를 사용하는 경우, 장치 (Wii, vWii 또는 Dolphin) 를 선택하고 WiiWare 패치 관리자를 선택합니다.
+3. If it completed successfully, install the WAD that was made in `wiiware-wads` with [YAWM ModMii Edition](yawmme).
-### Manual Disc Image Patching via PC
+## Manual Disc Image Patching via PC
A method for Wiimmfi patching which runs on game disc images, but must be manually run on a PC via a script.
-#### 필요한 것
+### 필요한 것
-+ A Linux/macOS/Windows PC with an internet connection
-+ A copy of the game you want to patch - supported formats are `ISO`, `WDF`, `WIA`, `CISO (=WBI)`, `WBFS`, `GCZ`, and `FST` - `NKIT` is NOT supported
-+ [ISO Patching](https://download.wiimmfi.de/patcher/wiimmfi-patcher-latest.zip)
+- A Linux/macOS/Windows PC with an internet connection
+- A copy of the game you want to patch - supported formats are `ISO`, `WDF`, `WIA`, `CISO (=WBI)`, `WBFS`, `GCZ`, and `FST` - `NKIT` is NOT supported
+- [Wiimmfi ISO Patcher](https://download.wiimmfi.de/patcher/wiimmfi-patcher-latest.zip)
-#### 진행 방법
+### 진행 방법
1. Download the patcher and extract the `.zip` file.
-1. Open the extracted folder and copy your Wii game images into it.
- + If you're on Windows, double-click the `patch-images.bat` file (this may also be displayed as "patch-images" Batch File). If you run into Cygwin-related issues, try the `patch-images-32.bat` file instead.
- + If you're on MacOS, open a command line prompt in the current folder, make the shell script executable through the command `chmod +x *.sh` and then execute `./patch-images.sh`.
- + If you're on Linux, double-click the `patch-images.desktop` file (this may also be displayed as "Patch Images") or execute the `./patch-images.sh` file in a terminal after making it executable through the command `chmod +x *.sh`.
-1. If the above was successful, you should see a window pop-up that displays the patching process. Once the process finishes, you will find the patched images in a folder called `wiimmfi-images`.
+2. Open the extracted folder and copy your Wii game images into it.
+ - If you're on Windows, double-click the `patch-images.bat` file (this may also be displayed as "patch-images" Batch File). If you run into Cygwin-related issues, try the `patch-images-32.bat` file instead.
+ - If you're on MacOS, open a command line prompt in the current folder, make the shell script executable through the command `chmod +x *.sh` and then execute `./patch-images.sh`.
+ - If you're on Linux, double-click the `patch-images.desktop` file (this may also be displayed as "Patch Images") or execute the `./patch-images.sh` file in a terminal after making it executable through the command `chmod +x *.sh`.
+3. If the above was successful, you should see a window pop-up that displays the patching process. Once the process finishes, you will find the patched images in a folder called `wiimmfi-images`.
+
+::: tip
Congrats on making it to the end of the optional section of the main guide! You can go to the site index below if you would like to look for other guides.
-{: .notice--success}
-[여기를 눌러 사이트 탐색으로 돌아갑니다.](site-navigation)
-{: .notice--info}
+:::
+
+::: tip
+
+[Click here to go back to the site index.](site-navigation)
+
+:::
diff --git a/docs/ko_KR/wiiu-nand-dumper.md b/docs/ko_KR/wiiu-nand-dumper.md
index 77b83f14038..451fdfaaec0 100644
--- a/docs/ko_KR/wiiu-nand-dumper.md
+++ b/docs/ko_KR/wiiu-nand-dumper.md
@@ -1,18 +1,18 @@
----
-title: vWii Modding Guide
----
-
-{% include toc title="목차" %}
+# vWii Modding Guide
This page will guide you through the process of modding your vWii without modding the Wii U side. Wii U custom firmware will be used for this guide, however, nothing will actually be installed onto the Wii U side itself. You can also visit the [legacy exploits](legacy-exploits) page for more exploits that work on the vWii.
+::: info
+
If your Wii U side is already modded, proceed to [Installing the Homebrew Channel](vwii-homebrew-channel)
-{: .notice--info}
+
+:::
+
+::: info
Your SD Card will need to be formatted as FAT32. If your SD Card is not formatted to FAT32, use [GUIFormat](http://ridgecrop.co.uk/index.htm?guiformat.htm) with 32k (32768) Allocation unit size to format it. **Do not** label the SD Card as `wiiu` or it will cause issues with homebrew.
-{: .notice--info}
-### 준비물
+## 필요한 것
- The latest files from [Aroma for your café](https://aroma.foryour.cafe/).
- Review the preliminal steps, then check all 4 boxes.
@@ -21,9 +21,9 @@ Your SD Card will need to be formatted as FAT32. If your SD Card is not formatte
- Click on `Download Base Aroma`.
- The latest release of the [Compat Title Installer](https://hb-app.store/wiiu/CompatTitleInstaller).
-### 진행 방법
+## 진행 방법
-#### Section I - SD Preparations
+### Section I - SD Preparations
1. Insert your Wii U's SD Card into your PC.
2. Copy the contents of the downloaded Aroma _`.zip`_ files to the root of your SD Card.
@@ -31,8 +31,7 @@ Your SD Card will need to be formatted as FAT32. If your SD Card is not formatte
SD Card Layout
-
-Click here to show the final SD Card layout.
+::: details Click here to show the final SD Card layout.
```
💾sd:
@@ -62,12 +61,15 @@ SD Card Layout
┗ 📄 payload.elf
```
-
+:::
-#### Section II - Launching the Exploit
+### Section II - Launching the Exploit
+
+::: info
Make sure your Wii U has internet access for this step.
-{: .notice--info}
+
+:::
1. Take the SD Card out of your computer and plug it into your Wii U console.
2. Launch the Internet Browser and navigate to the website `wiiuexploit.xyz`.
@@ -75,7 +77,7 @@ Make sure your Wii U has internet access for this step.
- If your Wii U gets stuck on a white or otherwise frozen screen, wait a few seconds. If nothing happens, reboot the console, [reset the browser's save data](https://en-americas-support.nintendo.com/app/answers/detail/a_id/1507/~/how-to-delete-the-internet-browser-history) and try again.
- If you see the EnvironmentLoader, you did not hold down B long enough. Try again.
-#### Section III - NAND Backup
+### Section III - NAND Backup
In case anything goes wrong in the later process and your vWii ends up bricked, restoring a previously made NAND backup can fix it.
@@ -91,5 +93,8 @@ In case anything goes wrong in the later process and your vWii ends up bricked,
5. Delete the files from your SD Card to free up space.
6. Take the SD Card out of your computer and plug it into your Wii U console.
-[Continue to installing the Homebrew Channel](vwii-homebrew-channel-no-wiiu-mods)
-{: .notice--info}
+::: tip
+
+[Continue to installing the Homebrew Channel](vwii-homebrew-channel-no-wiiu-mods)
+
+:::
diff --git a/docs/ko_KR/wilbrand.md b/docs/ko_KR/wilbrand.md
index be7be5dcd78..1230c884a8f 100644
--- a/docs/ko_KR/wilbrand.md
+++ b/docs/ko_KR/wilbrand.md
@@ -1,161 +1,179 @@
----
-title: "Wilbrand"
----
+# Wilbrand
Wilbrand is an exploit for the Wii that is triggered using the Wii Message Board. It is compatible with Wii menu versions 3.0 through 4.3 in all regions.
-There are two methods listed on this page used to create the proper Wilbrand exploit. Wilbrand Web is recommended for its ease of use.
-{: .notice--info}
+::: info
-{% capture wilbrand-web %}
+There are two methods listed on this page used to create the proper Wilbrand exploit.
-### Wilbrand Web
+Wilbrand Web is recommended for its ease of use.
-#### 필요한 것
+:::
-* An SD card formatted to FAT32/MS-DOS
-* 버전 3.0 이상의 Wii
+::::: tabs
+
+:::: tab Wilbrand Web
+
+## Wilbrand Web
+
+### 필요한 것
+
+- An SD card formatted to FAT32/MS-DOS
+- 버전 3.0 이상의 Wii
+
+::: warning
SD cards larger than 2GB will not work on Wii menu versions before 4.0.
-{: .notice--warning}
-#### 진행 방법
+:::
+
+### 진행 방법
1. 콘솔의 전원을 켜 주세요.
-1. Wii에서 `Wii 설정`으로 이동하여 오른쪽 상단에 있는 버전을 기록합니다.
-1. Take note of the letter next to the system version, in the top-right corner of the screen.
- + This letter corresponds to your system menu region, which you will need to know for the corresponding steps.
- 
+2. Go to `Wii Settings`.
+
+3. Take note of the letter next to the system version, in the top-right corner of the screen.
+
+ - This letter corresponds to your system menu region, which you will need to know for the corresponding steps.
+
+ 
+
+4. Navigate to `Internet` > `Console Information`.
+
+5. Take note of your FULL MAC address.
+
+ 
+
+6. On your computer, open the browser and go to [wilbrand.donut.eu.org](https://wilbrand.donut.eu.org/).
+
+7. Natural habitat의 Wilbrand
+
+8. Ensure `Bundle the HackMii Installer for me!` is checked.
+
+9. Cut either wire.
+
+ 
+
+10. Click on "Download your .zip".
-1. `인터넷` -> `콘솔 정보`로 이동하여 MAC 주소를 기록합니다.
-1. Take note of your FULL MAC address.
+11. Extract the contents of the downloaded ZIP to the root of your SD card.
- 
+12. Copy the `private` folder and the `boot.elf` file from the downloaded `.zip` file to the root of your SD card.
-1. On your computer, open the browser and go to [wilbrand.donut.eu.org](https://wilbrand.donut.eu.org/).
-1. Natural habitat의 Wilbrand
-1. Visit [wilbrand.donut.eu.org](https://wilbrand.donut.eu.org/), input your Wii MAC, version, region, ensure `Bundle the HackMii Installer for me!` is checked, and cut either wire.
-1. Cut either wire.
+13. Extract the contents of the downloaded ZIP to the root of your SD card.
+ - SD 카드는 Wii 전면에 있는 SD 카드 슬롯에 연결해야 합니다. Using a USB adapter plugged into the Wii's USB port will not work.
- 
+14. Take out your SD card and insert it in your Wii.
-1. Click on "Download your .zip".
-1. Extract the contents of the downloaded ZIP to the root of your SD card.
-1. Copy the `private` folder and the `boot.elf` file from the downloaded `.zip` file to the root of your SD card.
-1. SD 카드를 꺼내 Wii에 연결합니다.
- + The SD card must be inserted in the SD card slot located in the front of the Wii. Using a USB adapter plugged into the Wii's USB port will not work.
-1. 리눅스에서 Wilbrand 실행
-1. Open the Wii Message Board.
-1. 폭탄 아이콘이 있는 녹색 편지 봉투를 엽니다.
+15. Open the Wii Message Board.
+
+16. 폭탄 아이콘이 있는 녹색 편지 봉투를 엽니다.

- + Ensure the date on your Wii is correct, otherwise you might be unable to find the letter.
- + In some cases, you may need to check the messages for tomorrow or yesterday for the letter to show up.
- + 녹색 편지 봉투가 보이지 않으면 `데이터 관리`에서 SD 카드 섹션에 오류가 표시되는지 확인하세요. 이 경우 SD 카드 형식 또는 Wii의 SD 카드 리더기에 문제가 있는 것일 수 있습니다.
+ - Ensure the date on your Wii is correct, otherwise you might be unable to find the letter.
+ - In some cases, you may need to check the messages for tomorrow or yesterday for the letter to show up.
+ - If you don't see the green letter, check if any errors appear in the SD card section of `Data Management`. 이 경우 SD 카드 형식 또는 Wii의 SD 카드 리더기에 문제가 있는 것일 수 있습니다.
+
+17. 그런 다음 HackMii 설치 프로그램을 다운로드하고 로드합니다.
+ - If your Wii gets stuck on a black screen, power it off by holding the POWER button, then try again.
+ - If you get sent back to the Wii Menu after opening the letter, ensure that the lock switch on your SD card is in the unlocked position.
+
+::: tip
+[Continue to Homebrew Channel and BootMii Installation](hbc)
-1. If the exploit was successful, your device will have loaded the HackMii Installer.
- + If your Wii gets stuck on a black screen, power it off by holding the POWER button, then try again.
- + If you get sent back to the Wii Menu after opening the letter, ensure that the lock switch on your SD card is in the unlocked position.
+:::
-[홈브류 채널과 BootMii 설치로 계속하기](hbc)
-{: .notice--info}
+::::
-{% endcapture %}
+:::: tab Wilbrand CLI
-{% capture wilbrand-cli %}
+## Wilbrand CLI
-### Wilbrand CLI
+### 필요한 것
-#### 필요한 것
+- 윈도우즈, 맥OS, 리눅스를 실행하는 PC
+- An SD card formatted to FAT32/MS-DOS
+- 버전 3.0 이상의 Wii
+- [Wilbrand](https://static.wiidatabase.de/Wilbrand.zip)
+- [HackMii Installer v1.2](https://bootmii.org/download/)
-* 윈도우즈, 맥OS, 리눅스를 실행하는 PC
-* An SD card formatted to FAT32/MS-DOS
-* 버전 3.0 이상의 Wii
-* [Wilbrand](https://static.wiidatabase.de/Wilbrand.zip)
-* [HackMii 설치 프로그램 v1.2](https://bootmii.org/download/)
+::: warning
SD cards larger than 2GB will not work on Wii menu versions before 4.0.
-{: .notice--warning}
-#### 진행 방법
+:::
+
+### 진행 방법
1. 콘솔의 전원을 켜 주세요.
-1. Wii에서 `Wii 설정`으로 이동하여 오른쪽 상단에 있는 버전을 기록합니다.
-1. Take note of the letter next to the system version, in the top-right corner of the screen.
- + This letter corresponds to your system menu region, which you will need to know for the corresponding steps.
- 
+2. Go to `Wii Settings`.
-1. `인터넷` -> `콘솔 정보`로 이동하여 MAC 주소를 기록합니다.
-1. Take note of your FULL MAC address.
+3. Take note of the letter next to the system version, in the top-right corner of the screen.
- 
+ - This letter corresponds to your system menu region, which you will need to know for the corresponding steps.
-1. 가급적이면 바탕화면에 있는 PC의 폴더에 Wilbrand 압축 파일을 압축 해제합니다.
-1. PC에 SD 카드를 연결합니다.
-1. Wilbrand가 압축이 풀린 폴더에서 터미널을 엽니다.
-1. Wii의 버전과 MAC 주소를 사용하여 다음 명령을 실행합니다:
+ 
- + 윈도우즈: `.\Wilbrand.exe AA-BB-CC-DD-EE-FF MM/DD/YYYY VERSION X:`
- + `X:`는 SD 카드의 드라이브 문자입니다.
+4. Navigate to `Internet` > `Console Information`.
- 
+5. Take note of your FULL MAC address.
- + 리눅스/맥OS: `./Wilbrand AA-BB-CC-DD-EE-FF MM/DD/YYYY VERSION /media/mount_dir`
- + Wilbrand가 추출된 폴더에서 터미널을 직접 열지 않은 경우, 예를 들어 `cd`를 사용하여 먼저 입력합니다. `cd ~/Desktop/Wilbrand`
- + `/media/mount_dir`는 SD 카드가 마운트된 폴더입니다. 이는 리눅스 배포판에 따라 다를 수 있습니다.
+ 
- 
+6. Copy all files from the Wilbrand `.zip` to a folder on your computer
-1. HackMii 설치 프로그램 v1.2를 PC의 폴더에 압축을 풉니다.
-1. `boot.elf` 파일을 찾아 SD 카드의 루트에 넣습니다.
-1. Take out your SD card and insert it in your Wii.
- + SD 카드는 Wii 전면에 있는 SD 카드 슬롯에 연결해야 합니다. Wii의 USB 포트에 연결된 USB 어댑터를 사용하면 작동하지 않습니다.
-1. On your Wii, return to the Wii Menu and then open the Wii Message Board.
-1. Open the Wii Message Board.
-1. 폭탄 아이콘이 있는 녹색 편지 봉투를 엽니다.
- + Wii의 날짜가 정확하지 않으면 편지를 찾지 못할 수 있습니다.
- + In some cases, you may need to check the messages for tomorrow or yesterday for the letter to show up.
- + 녹색 편지 봉투가 보이지 않으면 `데이터 관리`에서 SD 카드 섹션에 오류가 표시되는지 확인하세요. 이 경우 SD 카드 형식 또는 Wii의 SD 카드 리더기에 문제가 있는 것일 수 있습니다.
+7. Extract the contents of the downloaded ZIP to the root of your SD card.
- 
+8. Wilbrand가 압축이 풀린 폴더에서 터미널을 엽니다.
+
+9. Wii의 버전과 MAC 주소를 사용하여 다음 명령을 실행합니다:
+
+ - Windows: `.\Wilbrand.exe AA-BB-CC-DD-EE-FF MM/DD/YYYY VERSION X:`
+
+ - `X:` is the drive letter of your SD card.
+
+ 
-1. If the exploit was successful, your device will have loaded the HackMii Installer.
- + If your Wii gets stuck on a black screen, power it off by holding the POWER button, then try again.
- + If you get sent back to the Wii Menu after opening the letter, ensure that the lock switch on your SD card is in the unlocked position.
+ - Linux/macOS: `./Wilbrand AA-BB-CC-DD-EE-FF MM/DD/YYYY VERSION /media/mount_dir`
-[홈브류 채널 및 BootMii 설치로 계속 진행하기](hbc)
-{: .notice--info}
+ - If you have not opened your terminal directly in the folder Wilbrand was extracted to, use `cd` to enter it first, eg. `cd ~/Desktop/Wilbrand`
+ - `/media/mount_dir` is the folder your SD card is mounted in. 이는 리눅스 배포판에 따라 다를 수 있습니다.
-{% endcapture %}
+ 
-
-
+10. Copy all files from the hackmii_installer_v1.2 `.zip` to a folder on your computer.
+
+11. Copy `boot.elf` from the hackmii_installer_v1.2 `.zip` to the root of your SD card.
+
+12. Extract the contents of the downloaded ZIP to the root of your SD card.
+ - SD 카드는 Wii 전면에 있는 SD 카드 슬롯에 연결해야 합니다. Using a USB adapter plugged into the Wii's USB port will not work.
+
+13. Take out your SD card and insert it in your Wii.
+
+14. Open the Wii Message Board.
+
+15. 폭탄 아이콘이 있는 녹색 편지 봉투를 엽니다.
+
+ - Ensure the date on your Wii is correct, otherwise you might be unable to find the letter.
+ - In some cases, you may need to check the messages for tomorrow or yesterday for the letter to show up.
+ - If you don't see the green letter, check if any errors appear in the SD card section of `Data Management`. 이 경우 SD 카드 형식 또는 Wii의 SD 카드 리더기에 문제가 있는 것일 수 있습니다.
+
+ 
-
+16. 그런 다음 HackMii 설치 프로그램을 다운로드하고 로드합니다.
+ - If your Wii gets stuck on a black screen, power it off by holding the POWER button, then try again.
+ - If you get sent back to the Wii Menu after opening the letter, ensure that the lock switch on your SD card is in the unlocked position.
-{{ wilbrand-web }}
-
-
-{{ wilbrand-cli }}
-
+::: tip
-
+:::::
diff --git a/docs/ko_KR/wnd-mini.md b/docs/ko_KR/wnd-mini.md
index 63046f6b8f9..63add97780b 100644
--- a/docs/ko_KR/wnd-mini.md
+++ b/docs/ko_KR/wnd-mini.md
@@ -1,43 +1,48 @@
----
-title: "Wii mini NAND 덤프"
----
-
-{% include toc title="목차" %}
+# Wii mini NAND 덤프
This tutorial will show you how to dump your Wii mini's NAND without having to solder an SD card slot. This was made possible by [nitr8](https://gbatemp.net/members/nitr8.72581/).
+::: info
For support (in English) with Wii mini hacking, join [Wii mini Hacking](https://discord.gg/6ryxnkS) on Discord.
-{: .notice--info}
+
+:::
+
+::: info
If you have a Wii or a Wii mini with an SD card slot soldered, follow [this tutorial](bootmii) to dump your NAND.
-{: .notice--info}
+
+:::
+
+::: info
There is no way to restore your NAND backup this way without a hardmod.
-{: .notice--info}
-### 준비물
+:::
-* Wii
-* USB 드라이브
-* [Simple IOS Patcher for Wii mini](https://oscwii.org/library/app/SimpleIOSPatcher_Mini)
-* [RealWnD for Wii mini](https://oscwii.org/library/app/RealWnD_Mini)
-* [Xyzzy Mod](https://oscwii.org/library/app/xyzzy-mod)
+## 필요한 것
-### 진행 방법
+- Wii
+- USB 드라이브
+- [Simple IOS Patcher for Wii mini](https://oscwii.org/library/app/SimpleIOSPatcher_Mini)
+- [RealWnD for Wii mini](https://oscwii.org/library/app/RealWnD_Mini)
+- [Xyzzy Mod](https://oscwii.org/library/app/xyzzy-mod)
-#### Section I - Dumping and Patching IOS 36
+## 진행 방법
+
+### Section I - Dumping and Patching IOS 36
1. Download both the Simple IOS Patcher for Wii mini and RealWnD for Wii mini, and extract both zip files to the root of your USB drive.
-1. Insert the USB drive into your Wii mini, and launch the Simple IOS Patcher for Wii mini from the Homebrew Channel.
-1. It should start to automatically detect your IOS 36 version and proceed to patch it into slot 236. It will also give you the IOS 236 wad file on your USB.
+2. Insert the USB drive into your Wii mini, and launch the Simple IOS Patcher for Wii mini from the Homebrew Channel.
+
+3. It should start to automatically detect your IOS 36 version and proceed to patch it into slot 236. It will also give you the IOS 236 wad file on your USB.
-#### Section II - Dumping the NAND
+### Section II - Dumping the NAND
1. Launch RealWnD for Wii mini from the Homebrew Channel.
-1. It should automatically detect IOS 236 on your Wii mini and apply some runtime patches to begin dumping your NAND.
-1. When it is done, you will have 3 new files on your USB:
+2. It should automatically detect IOS 236 on your Wii mini and apply some runtime patches to begin dumping your NAND.
+3. When it is done, you will have 3 new files on your USB:
```
WiiFlash_n_ECC.img
@@ -47,40 +52,51 @@ WiiFlash.log
The `WiiFlash_n_ECC.img` is your NAND image. The other two files are "error" data, and are useless.
-#### Section III - Dumping the Wii mini's Keys
+### Section III - Dumping the Wii mini's Keys
1. Launch xyzzy mod from the Homebrew Channel.
-1. Select `USB device`
- + It should start retriving your console information.
-1. When it is done, press any button to exit.
- + You will have 5 new files on your USB:
-
- ```
- bootmii_keys.bin
- device.cert
- keys.txt
- otp.bin
- seeprom.bin
- ```
+2. Select `USB device`
+ - It should start retriving your console information.
+3. When it is done, press any button to exit.
-For now, only the `bootmii_keys.bin` file is required.
+ - You will have 5 new files on your USB:
+ ```
+ bootmii_keys.bin
+ device.cert
+ keys.txt
+ otp.bin
+ seeprom.bin
+ ```
-#### Section IV - Optional: Upload your NAND to Dolphin Emulator
+For now, only the `bootmii_keys.bin` file is required.
+
+### Section IV - Optional: Upload your NAND to Dolphin Emulator
1. Connect the USB to your PC.
-1. Find the `bootmii_keys.bin` on your USB and rename it to `keys.bin`
-1. Open Dolphin Emulator on your PC.
-1. Select the tools tab, and in the dropdown menu, go to "manage NAND", and then select "Import BootMii NAND Backup".
-1. Select the dropdown to the right next to the file name bar and then choose the "All Files" option.
-1. Locate your `WiiFlash_n_ECC.img` file and select "open".
-1. Another window will pop up asking for the keys. Locate `keys.bin` and select "open".
+2. Find the `bootmii_keys.bin` on your USB and rename it to `keys.bin`
+3. Open Dolphin Emulator on your PC.
+4. Select the tools tab, and in the dropdown menu, go to "manage NAND", and then select "Import BootMii NAND Backup".
+5. Select the dropdown to the right next to the file name bar and then choose the "All Files" option.
+6. Locate your `WiiFlash_n_ECC.img` file and select "open".
+7. Another window will pop up asking for the keys. Locate `keys.bin` and select "open".
+
+::: info
If you would like to play Wii games online inside of dolphin with your Wii mini NAND, follow [this tutorial](https://dolphin-emu.org/docs/guides/wii-network-guide/) to retrive the files needed for online, even if you are already using the latest beta or development version of dolphin emulator.
-{: .notice--info}
-Continue to [Open Shop Channel Installation](osc) Now that your Wii has adequate brick protection, you can install the Open Shop Channel, a trusted repository for homebrew that can be accessed both on and off the Wii.
-{: .notice--info}
+:::
+
+::: tip
+
+Continue to [Open Shop Channel Installation](osc)
+
+Now that your Wii has adequate brick protection, you can install the Open Shop Channel, a trusted repository for homebrew that can be accessed both on and off the Wii.
+
+:::
+
+::: tip
+
+[Click here to go back to the site index.](site-navigation)
-[여기를 눌러 사이트 탐색으로 돌아갑니다.](site-navigation)
-{: .notice--info}
+:::
diff --git a/docs/ko_KR/yawmme.md b/docs/ko_KR/yawmme.md
index f8f6f2c33f3..524609f7366 100644
--- a/docs/ko_KR/yawmme.md
+++ b/docs/ko_KR/yawmme.md
@@ -1,43 +1,46 @@
----
-title: "YAWM ModMii Edition"
----
+# YAWM ModMii Edition
-{% include toc title="목차" %}
+YAWM ModMii Edition is an application that can install WADs and launch homebrew applications.
+This tutorial will show you how to install WADs.
-YAWM ModMii Edition is an application that can install WADs and launch homebrew applications. This tutorial will show you how to install WADs.
+## 필요한 것
-### 필요한 것
-* an SD card or USB drive
-* [YAWM ModMii Edition](https://oscwii.org/library/app/yawmme)
+- SD 카드 및 USB 드라이브
+- [YAWM ModMii Edition](https://oscwii.org/library/app/yawmme)
-### 진행 방법
+## 진행 방법
-#### 섹션 I - 다운로드
+### 섹션 I - 다운로드
1. Download and extract the YAWM ModMii Edition `.zip` to the root of your SD card or USB drive.
-1. Insert your SD card or USB drive into your Wii, and launch YAWM ModMii Edition from the Homebrew Channel.
+2. Insert your SD card or USB drive into your Wii, and launch YAWM ModMii Edition from the Homebrew Channel.
-#### 섹션 II - WAD 설치
+### 섹션 II - WAD 설치
1. Select the source device that has the WAD file(s) you would like to install.
- 
+ 
-1. Navigate to the folder that has the WAD files.
- + If you have a folder named `wad`, it will be opened automatically.
+2. Navigate to the folder that has the WAD files.
- 
+ - If you have a folder named `wad`, it will be opened automatically.
-1. Navigate to the WAD file you would like to install and press `A`.
- + If you would like to install multiple WAD files at once, press `+` on each of them, then press `A`.
+ 
- 
+3. Navigate to the WAD file you would like to install and press `A`.
-1. Press A again to install the WAD(s).
+ - If you would like to install multiple WAD files at once, press `+` on each of them, then press `A`.
- 
+ 
- 
+4. Press A again to install the WAD(s).
-[여기를 눌러 사이트 탐색으로 돌아갑니다.](site-navigation)
-{: .notice--info}
+ 
+
+ 
+
+::: tip
+
+[Click here to go back to the site index.](site-navigation)
+
+:::
diff --git a/docs/no_NO/410.md b/docs/no_NO/410.md
index 21f077b2305..9829689a28b 100644
--- a/docs/no_NO/410.md
+++ b/docs/no_NO/410.md
@@ -1,12 +1,15 @@
----
-title: Page no longer exists
-sitemap: false
----
+# Page no longer exists
The page you are trying to view used to exist, but it has since been removed. Maybe the instructions you are following are outdated? (If you got here from a link on this guide, [let us know](https://github.com/hacks-guide/Guide_Wii/issues))
+::: tip
+
[Click here to go back to the site index.](site-navigation)
-{: .notice--info}
+
+:::
+
+::: info
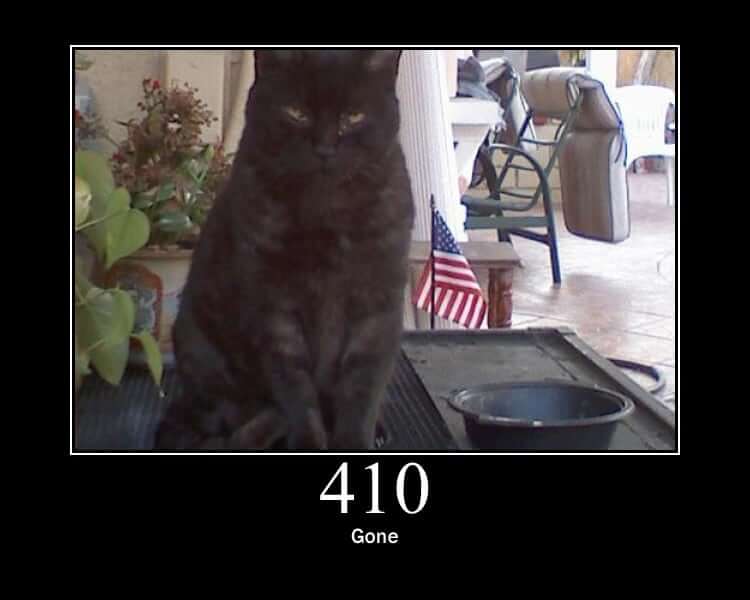
-{: .notice--info}
+
+:::
diff --git a/docs/no_NO/bluebomb.md b/docs/no_NO/bluebomb.md
index 3f1d07cc15d..6c13fd13a45 100644
--- a/docs/no_NO/bluebomb.md
+++ b/docs/no_NO/bluebomb.md
@@ -1,166 +1,224 @@
----
-title: "Credits"
----
+# Credits
-{% include toc title="Table of Contents" %}
+::::: tabs
-## BlueBomb Micro
+:::: tab BlueBomb Classic
+
+## BlueBomb Classic
-{% capture technical_info %}
-Technical Details (optional)
-BlueBomb Micro is a port of Fullmetal5's BlueBomb exploit for the Rasperry Pi Pico W or ESP32, thus bypassing the need for a Linux system. It takes advantage of a flaw in the Wii and Wii mini's Bluetooth libraries. This port was made possible by [GaryOderNichts](https://github.com/GaryOderNichts)
+:::details Technical Details (optional)
+
+BlueBomb is an exploit that takes advantage of a flaw in the Wii and Wii mini's Bluetooth libraries. Although it is the only exploit that works for the Wii mini, BlueBomb can run on the original Wii as well.
This exploit also enables recovery from certain bricks, such as banner bricks and (some) theme bricks.
-{% endcapture %}
-{{ technical_info | markdownify }}
-{: .notice--info}
+:::
+
+::: warning
It is **strongly** advised against using **any** video guide for hacking your Wii mini console, as there is an extremely large chance of **bricking** it.
-{: .notice--warning}
+
+:::
+
+::: info
If you need help with anything regarding this tutorial, please join [the Wii mini Hacking Discord server](https://discord.gg/6ryxnkS) (recommended)
-{: .notice--info}
+
+:::
+
+::: info
If you are using the original revision of the Wii, you should probably find [another exploit to use](get-started) as there are much easier ways to get to the HackMii installer. Exceptions however, exist in circumstances like brick recovery.
-{: .notice--info}
+
+:::
+
+::: info
Make sure that the console is close to the computer running the exploit, ideally it should be less than 3 feet.
-{: .notice--info}
-### Requirements
-* A Rasperry Pi Pico W or an ESP32 with BR/EDR (Classic) support.
-* A USB flash drive formatted as FAT32.
-* [The HackMii Installer](https://bootmii.org/download/)
+:::
-A normal Rasperry Pi Pico will not work. It MUST to be the wireless model. Additionally, an ESP32 with a BLE only controller will not work.
-{: .notice--info}
+### str2hax Method
+
+- A Linux machine
+ - A Virtual Machine may work, but it is not recommended due to its complexity in getting Bluetooth passthrough working. If possible, please use a LiveUSB as described below.
+ - If you have a Raspberry Pi, you can use that instead as it most likely has Linux installed already.
+ - Windows Subsystem for Linux or a Chromebook running Linux mode will _not work_ as they don't have direct access to the Bluetooth adapter or USB ports.
+ - If you do not have Linux, [Ubuntu](https://ubuntu.com/download/desktop) is the most user-friendly option and can be ran on computers running Windows or Mac.
+ - 32-bit devices will require [Ubuntu 16.04](http://releases.ubuntu.com/16.04/).
+ - For 64-bit devices it is recommended to use the LTS edition due to its stability, but the latest release works as well.
+ - You can [flash a Linux Live environment to a USB flash drive](https://ubuntu.com/tutorials/tutorial-create-a-usb-stick-on-windows#1-overview) instead of installing it to your computer.
+- A Bluetooth adapter.
+ - An internal Bluetooth adapter will work.
+ - If you do not have one, make sure to get one compatible with Linux.
+- A USB flash drive formatted as FAT32.
+ - This cannot be the same flash drive used for your Linux Machine.
+- [HackMii Installer v1.2](https://bootmii.org/download/)
### Instructions
1. Copy `boot.elf` from the hackmii_installer_v1.2 `.zip` to the root of your flash drive.
- + (If attempting to fix a brick, you should also copy the homebrew app you wish to use to /apps/)
- + (Even for a Wii mini, bootmini.elf will **not** work, its purpose is entirely different and unrelated. Use boot.elf in all cases).
-1. Reinsert your flash drive into your console.
- + For a Wii mini, the USB port is on the back.
- + For a normal Wii, use the bottom port (or the right port if it's upright).
-1. Power on your console.
-1. Go to `Wii Settings`.
-1. Take note in the top right corner of the letter next to the system version.
- + This letter corresponds to your system menu region, which you will need to know for the corresponding steps.
+ - (If attempting to fix a brick, you should also copy the homebrew app you wish to use to /apps/)
+ - (Even for a Wii mini, bootmini.elf will **not** work, its purpose is entirely different and unrelated. Use boot.elf in all cases).
- 
+2. Reinsert your flash drive into your console.
+ - For a Wii mini, the USB port is on the back.
+ - For a normal Wii, use the bottom port (or the right port if it's upright).
-1. Power off your console.
+3. Launch the Homebrew Channel on your Wii.
-#### Rasperry Pi Pico W
+4. Go to `Wii Settings`.
-1. Download [The latest Pre-Compiled Binaries](https://github.com/GaryOderNichts/bluebomb_micro/releases) from the releases page, and extract it to your PC.
-1. Plug in your Pico W to your PC while holding down the `BOOTSEL` button. Your Pico should now show up as a drive on your PC.
-1. Unzip the downloaded file and copy the file which matches your Wii or Wii mini to the drive. For example, if you have a European Wii running version 4.3, you would copy bluebomb_WII_SM4_3E.uf2, or if you have a European Wii Mini, you would copy bluebomb_MINI_SM_PAL.uf2, etc...
-1. The drive should disconnect and your Pico is ready. You may unplug the device from your PC.
+5. Take note in the top right corner of the letter next to the system version.
-#### ESP32
+ - This letter corresponds to your system menu region, which you will need to know for the corresponding steps.
-1. Set up the latest [ESP IDF](https://docs.espressif.com/projects/esp-idf/en/stable/esp32/get-started/index.html).
-1. Build the binary [from source](https://github.com/GaryOderNichts/bluebomb_micro/tree/main/ports/esp32#building-from-source).
-1. [Flash the binary](https://github.com/GaryOderNichts/bluebomb_micro/tree/main/ports/esp32#flashing) to your ESP32.
-1. Your device is now ready. You may unplug the device from your PC.
+ 
-### Performing the Exploit
+6. Download the Priiloader installer and LoadPriiloader apps.
-1. Plug your flashed device back into your PC.
-1. Power on your console.
- + **Do not** connect any Wii Remotes.
-1. Press the Sync button repeatedly until the bluebomb screen shows up.
- + This could take numerous attempts.
-1. If the exploit was successful, your device will have loaded the HackMii Installer.
+7. Start your Linux distro, and ensure you are connected to the internet.
+
+8. Open the Terminal
+
+9. Run the following commands:
+
+ ```bash
+ wget https://wii.hacks.guide/assets/files/bluebomb-helper.sh
+ chmod +x bluebomb-helper.sh
+ ./bluebomb-helper.sh
+ ```
+
+10. The helper will then download the required files, and ask for information about your console.
+ - If you have selected a Wii mini you will be asked to provide your region. This can be determined by the last letter of the Wii Menu version (`U` for **USA** and `E` for **PAL** models).
+ - If you have selected a Wii you will be asked to provide your Wii Menu Version (What you determined in step 4)
+
+11. Launch the Homebrew Channel on your Wii.
+ - **Do not** connect any Wii Remotes.
+
+12. Press the Sync button repeatedly until the terminal shows `got connection handle`.
+ - This could take numerous attempts.
+
+13. If the exploit was successful, your device will have loaded the HackMii Installer.
+ - If you are not planning to use it later, you can now shut down your Linux distro.
+
+::: info
If using a Wii: [Continue to Homebrew Channel and BootMii Installation](hbc)
-{: .notice--info}
+
+:::
+
+::: info
If using a Wii mini: [Continue to Homebrew Channel installation](hbc-mini)
-{: .notice--info}
-## BlueBomb Classic
+:::
-{% capture technical_info %}
-Technical Details (optional)
-BlueBomb is an exploit that takes advantage of a flaw in the Wii and Wii mini's Bluetooth libraries. Although it is the only exploit that works for the Wii mini, BlueBomb can run on the original Wii as well.
+::::
+
+:::: tab BlueBomb Micro
+
+## BlueBomb Micro
+
+:::details Technical Details (optional)
This exploit also enables recovery from certain bricks, such as banner bricks and (some) theme bricks.
-{% endcapture %}
-{{ technical_info | markdownify }}
-{: .notice--info}
+:::
+
+::: warning
It is **strongly** advised against using **any** video guide for hacking your Wii mini console, as there is an extremely large chance of **bricking** it.
-{: .notice--warning}
+
+:::
+
+::: info
If you need help with anything regarding this tutorial, please join [the Wii mini Hacking Discord server](https://discord.gg/6ryxnkS) (recommended)
-{: .notice--info}
+
+:::
+
+::: info
If you are using the original revision of the Wii, you should probably find [another exploit to use](get-started) as there are much easier ways to get to the HackMii installer. Exceptions however, exist in circumstances like brick recovery.
-{: .notice--info}
+
+:::
+
+::: info
Make sure that the console is close to the computer running the exploit, ideally it should be less than 3 feet.
-{: .notice--info}
+
+:::
### str2hax Method
-* A Linux machine
- * A Virtual Machine may work, but it is not recommended due to its complexity in getting Bluetooth passthrough working. If possible, please use a LiveUSB as described below.
- * If you have a Raspberry Pi, you can use that instead as it most likely has Linux installed already.
- * Windows Subsystem for Linux or a Chromebook running Linux mode will *not work* as they don't have direct access to the Bluetooth adapter or USB ports.
- * If you do not have Linux, [Ubuntu](https://ubuntu.com/download/desktop) is the most user-friendly option and can be ran on computers running Windows or Mac.
- * 32-bit devices will require [Ubuntu 16.04](http://releases.ubuntu.com/16.04/).
- * For 64-bit devices it is recommended to use the LTS edition due to its stability, but the latest release works as well.
- * You can [flash a Linux Live environment to a USB flash drive](https://ubuntu.com/tutorials/tutorial-create-a-usb-stick-on-windows#1-overview) instead of installing it to your computer.
-* A Bluetooth adapter.
- * An internal Bluetooth adapter will work.
- * If you do not have one, make sure to get one compatible with Linux.
-* A USB flash drive formatted as FAT32.
- * This cannot be the same flash drive used for your Linux Machine.
-* [HackMii Installer v1.2](https://bootmii.org/download/)
+- A Rasperry Pi Pico W or an ESP32 with BR/EDR (Classic) support.
+- A USB flash drive formatted as FAT32.
+- [The HackMii Installer](https://bootmii.org/download/)
+
+::: info
+
+A normal Rasperry Pi Pico will not work. It MUST to be the wireless model. Additionally, an ESP32 with a BLE only controller will not work.
+
+:::
### Instructions
1. Copy `boot.elf` from the hackmii_installer_v1.2 `.zip` to the root of your flash drive.
- + (If attempting to fix a brick, you should also copy the homebrew app you wish to use to /apps/)
- + (Even for a Wii mini, bootmini.elf will **not** work, its purpose is entirely different and unrelated. Use boot.elf in all cases).
-1. Reinsert your flash drive into your console.
- + For a Wii mini, the USB port is on the back.
- + For a normal Wii, use the bottom port (or the right port if it's upright).
-1. Launch the Homebrew Channel on your Wii.
-1. Extract the Wilbrand zip to a folder on your PC, preferably on your desktop.
-1. Take note in the top right corner of the letter next to the system version.
- + This letter corresponds to your system menu region, which you will need to know for the corresponding steps.
-
- 
-
-1. Download the Priiloader installer and LoadPriiloader apps.
-1. Start your Linux distro, and ensure you are connected to the internet.
-1. Open the Terminal
-1. Run the following commands:
-
- ```bash
- wget https://wii.hacks.guide/assets/files/bluebomb-helper.sh
- chmod +x bluebomb-helper.sh
- ./bluebomb-helper.sh
- ```
-
-1. The helper will then download the required files, and ask for information about your console.
- + If you have selected a Wii mini you will be asked to provide your region. This can be determined by the last letter of the Wii Menu version (`U` for **USA** and `E` for **PAL** models).
- + If you have selected a Wii you will be asked to provide your Wii Menu Version (What you determined in step 4)
-1. Launch the Homebrew Channel on your Wii.
- + **Do not** connect any Wii Remotes.
-1. Press the Sync button repeatedly until the terminal shows `got connection handle`.
- + This could take numerous attempts.
-1. If the exploit was successful, your device will have loaded the HackMii Installer.
- + If you are not planning to use it later, you can now shut down your Linux distro.
+ - (If attempting to fix a brick, you should also copy the homebrew app you wish to use to /apps/)
+ - (Even for a Wii mini, bootmini.elf will **not** work, its purpose is entirely different and unrelated. Use boot.elf in all cases).
+
+2. Reinsert your flash drive into your console.
+ - For a Wii mini, the USB port is on the back.
+ - For a normal Wii, use the bottom port (or the right port if it's upright).
+
+3. Launch the Homebrew Channel on your Wii.
+
+4. Go to `Wii Settings`.
+
+5. Take note in the top right corner of the letter next to the system version.
+
+ - This letter corresponds to your system menu region, which you will need to know for the corresponding steps.
+
+ 
+
+6. Download the Priiloader installer and LoadPriiloader apps.
+
+#### Rasperry Pi Pico W
+
+1. Download [The latest Pre-Compiled Binaries](https://github.com/GaryOderNichts/bluebomb_micro/releases) from the releases page, and extract it to your PC.
+2. Plug in your Pico W to your PC while holding down the `BOOTSEL` button. Your Pico should now show up as a drive on your PC.
+3. Unzip the downloaded file and copy the file which matches your Wii or Wii mini to the drive. For example, if you have a European Wii running version 4.3, you would copy bluebomb_WII_SM4_3E.uf2, or if you have a European Wii Mini, you would copy bluebomb_MINI_SM_PAL.uf2, etc...
+4. The drive should disconnect and your Pico is ready. You may unplug the device from your PC.
+
+#### ESP32
+
+1. Set up the latest [ESP IDF](https://docs.espressif.com/projects/esp-idf/en/stable/esp32/get-started/index.html).
+2. Build the binary [from source](https://github.com/GaryOderNichts/bluebomb_micro/tree/main/ports/esp32#building-from-source).
+3. [Flash the binary](https://github.com/GaryOderNichts/bluebomb_micro/tree/main/ports/esp32#flashing) to your ESP32.
+4. Your device is now ready. You may unplug the device from your PC.
+
+### Performing the Exploit
+
+1. Plug your flashed device back into your PC.
+2. Launch the Homebrew Channel on your Wii.
+ - **Do not** connect any Wii Remotes.
+3. Press the Sync button repeatedly until the bluebomb screen shows up.
+ - This could take numerous attempts.
+4. If the exploit was successful, your device will have loaded the HackMii Installer.
+
+::: tip
If using a Wii: [Continue to Homebrew Channel and BootMii Installation](hbc)
-{: .notice--info}
+
+:::
+
+::: tip
If using a Wii mini: [Continue to Homebrew Channel installation](hbc-mini)
-{: .notice--info}
+
+:::
+
+::::
+
+:::::
diff --git a/docs/no_NO/bootmii.md b/docs/no_NO/bootmii.md
index 10378450318..957e3f99de9 100644
--- a/docs/no_NO/bootmii.md
+++ b/docs/no_NO/bootmii.md
@@ -1,94 +1,128 @@
----
-title: "BootMii Backup"
----
+# BootMii Backup
-{% include toc title="Table of Contents" %}
+BootMii allows for backing up and restoring your Wii's NAND storage.
+This page will guide you in backing up your Wii's NAND to an SD Card, which you can then use however you like.
-BootMii allows for backing up and restoring your Wii's NAND storage. This page will guide you in backing up your Wii's NAND to an SD Card, which you can then use however you like.
+::: warning
You need an **SD card** to use BootMii at all, but especially to create a NAND backup. If you do not have an SD card on hand right now, you can skip this page, but it is HIGHLY RECOMMENDED to return to this page later to back up your NAND.
-{: .notice--warning}
-### Requirements
+:::
-* An SD card with at least 512MB of free space
+## str2hax Method
-### Instructions
+- An SD card with at least 512MB of free space
+
+## Instructions
+
+::: info
If you have BootMii installed as boot2, you will need to launch BootMii by restarting the console. Skip steps 1 and 2 if this is the case.
-{: .notice--info}
+
+:::
1. Launch the Homebrew Channel on your Wii.
-1. Launch the Priiloader installer.
-1. Press the HOME Button, then select "Launch BootMii".
- 
+2. Launch the Priiloader installer.
+
+3. Press the HOME Button, then select "Launch BootMii".
+
+ 
+
+ ::: warning
+
+ If the `Launch BootMii` button does not appear in the Homebrew Channel, [re-launch the HackMii Installer](hackmii) and install BootMii.
+
+ :::
+
+ ::: warning
+
+ If the screen stays black and the blue disc drive light is blinking upon launching BootMii, you are missing the BootMii files on your SD card. Download [this zip file](/assets/files/bootmii_sd_files.zip) and extract it to the root of your SD card, then try again.
+
+ :::
+
+4. You should see an image similar to the below now on your screen:
- If the `Launch BootMii` button does not appear in the Homebrew Channel, [re-launch the HackMii Installer](hackmii) and install BootMii.
- {: .notice--warning}
+ 
- If the screen stays black and the blue disc drive light is blinking upon launching BootMii, you are missing the BootMii files on your SD card. Download [this zip file](/assets/files/bootmii_sd_files.zip) and extract it to the root of your SD card, then try again.
- {: .notice--warning}
+ ::: info
-1. You should see an image similar to the below now on your screen:
+ Navigating BootMii is not possible using a Wii Remote.
+ You must use the POWER and RESET buttons on your console, or a GameCube controller plugged into port 1.
+ To navigate between options, press POWER. To select an option, press RESET.
- 
+ :::
- Navigating BootMii is not possible using a Wii Remote. You must use the POWER and RESET buttons on your console, or a GameCube controller plugged into port 1. To navigate between options, press POWER. To select an option, press RESET.
- {: .notice--info}
+5. Select the Options button (the icon with the gears).
-1. Select the Options button (the icon with the gears).
+ 
- 
+6. Select the first button to the left.
-1. Select the first button to the left.
+ 
- 
+7. A NAND backup will start. You can watch the progress on the screen.
-1. A NAND backup will start. You can watch the progress on the screen.
- + "Bad Blocks" are normal, and mostly originate from the factory due to NAND binning. Don't worry when you see some on a NAND backup.
+ - "Bad Blocks" are normal, and mostly originate from the factory due to NAND binning. Don't worry when you see some on a NAND backup.
- 
+ 
-1. After the previous step completes, BootMii will verify the backup. Ideally, all the blocks should be green after the verification process.
- + If you have factory bad blocks with uncorrectable pages, these blocks may fail to verify. As long as all non-bad blocks are successfully verified, this should be fine.
+8. After the previous step completes, BootMii will verify the backup. Ideally, all the blocks should be green after the verification process.
- 
+ - If you have factory bad blocks with uncorrectable pages, these blocks may fail to verify. As long as all non-bad blocks are successfully verified, this should be fine.
-1. Press the Back button (the one with an arrow), then press either the Wii Menu button or the Homebrew Channel button to exit BootMii.
+ 
- 
+9. Press the Back button (the one with an arrow), then press either the Wii Menu button or the Homebrew Channel button to exit BootMii.
+
+ 
+
+::: info
-
Note: **restoring a NAND backup is usually a last resort**. There are often better ways to unbrick your console.
+
Try your best to [identify your brick condition](bricks) and reverse the action that caused it in the first place.
-To restore from a NAND backup on your SD card, you can follow the instructions for [RestoreMii](bootmiirecover). **Family edition Wiis (Wiis without GameCube ports) CANNOT restore NAND backups without hardware modification.**
-
+
+To restore from a NAND backup on your SD card, you can follow the instructions for [RestoreMii](bootmiirecover).
+**Family edition Wiis (Wiis without GameCube ports) CANNOT restore NAND backups without hardware modification.**
+
+:::
+
+::: info
Two files will have been created on the root of your SD Card: `nand.bin` and `keys.bin`. `nand.bin` is a backup of your console's internal memory, while `keys.bin` are your console's keys.
-{: .notice--info}
-### Autobooting
+:::
+
+## Autobooting
If you were able to install BootMii as boot2, but don't want to load the BootMii screen every time you turn on the Wii, you have the option of setting it to autoboot to the system menu. This should make it so you don't even notice you have BootMii installed as boot2.
1. Open `SD:/bootmii/bootmii.ini` with a text editor, such as notepad.
-1. Change `#AUTOBOOT=SYSMENU` to `AUTOBOOT=SYSMENU` by deleting the `#`.
-1. Then change `#BOOTDELAY=5` to `BOOTDELAY=1` by deleting the `#` and turning the `5` into a `1`.
-1. Save the file and exit.
+2. Change `#AUTOBOOT=SYSMENU` to `AUTOBOOT=SYSMENU` by deleting the `#`.
+3. Then change `#BOOTDELAY=5` to `BOOTDELAY=1` by deleting the `#` and turning the `5` into a `1`.
+4. Save the file and exit.
+
+::: info
You can also use the [BootMii Config Editor](https://oscwii.org/library/app/BootMiiConfigurationEditor) app on the Wii to change these settings.
-{: .notice--info}
-### Uploading NAND Backup to Dolphin Emulator
+:::
+
+## Uploading NAND Backup to Dolphin Emulator
Your NAND backup can be utilized in Dolphin Emulator.
1. Get the latest beta or development release of Dolphin Emulator from the [Dolphin Website](https://dolphin-emu.org/) and install it to your device.
-1. Open Dolphin Emulator.
-1. Click on the `Tools` tab, scroll down to `Manage NAND`, then select `Import BootMii NAND backup...`.
-1. Locate the `nand.bin` found on the root of your SD card and select Open.
-1. If it asks for a `keys.bin`, locate it on the root of your SD and select Open.
+2. Open Dolphin Emulator.
+3. Click on the `Tools` tab, scroll down to `Manage NAND`, then select `Import BootMii NAND backup...`.
+4. Locate the `nand.bin` found on the root of your SD card and select Open.
+5. If it asks for a `keys.bin`, locate it on the root of your SD and select Open.
+
+::: tip
+
+[Continue to Priiloader Installation](priiloader)
+
+Priiloader adds a secondary level of brick protection, and is highly recommended even if BootMii was installed as boot2. It is especially important for users of BootMii on IOS.
-[Continue to Priiloader Installation](priiloader) Priiloader adds a secondary level of brick protection, and is highly recommended even if BootMii was installed as boot2. It is especially important for users of BootMii on IOS.
-{: .notice--info}
+:::
diff --git a/docs/no_NO/bootmiirecover.md b/docs/no_NO/bootmiirecover.md
index 77ec8c1bf5b..2e519154a99 100644
--- a/docs/no_NO/bootmiirecover.md
+++ b/docs/no_NO/bootmiirecover.md
@@ -1,28 +1,36 @@
----
-title: "BootMii Recovery (RestoreMii)"
----
-
-If you are even able to enter BootMii, enter the Homebrew Channel instead, and try your best to [identify what caused the brick](bricks) and reverse it.
+# BootMii Recovery (RestoreMii)
This guide will provide instructions on how to restore a backup of your NAND with BootMii. Please bear in mind that this is usually the last resort method of repairing a brick if you have one, and if it does not fix your issue, you may have to seek support. If you are still able to enter BootMii, make an attempt to enter the Homebrew Channel instead so that you may attempt to [identify and repair the brick](bricks) using other methods.
+::: info
+
If you have BootMii installed as boot2, you will need to launch BootMii by restarting the console. Skip steps 1 and 2 if this is the case.
-{: .notice--info}
+
+:::
+
+::: warning
If the screen stays black and the blue disc drive light is blinking upon launching BootMii, you are missing the BootMii files on your SD card. Download [this zip file](https://static.hackmii.com/bootmii_sd_files.zip) and extract it to the root of your SD card, then try again.
-{: .notice--warning}
+
+:::
+
+::: danger
Family edition Wiis (Wiis without GameCube ports) CANNOT restore NAND backups. This is because of the lack of GameCube ports which are required on non-boot2 Wiis to enter the restoration confirmation code. For additional help, please seek support.
-{: .notice--danger}
+
+:::
+
+::: danger
DO NOT restore an unverified NAND backup, or one that is not from your Wii: this may lead to a WORSE BRICK. The same goes for using faulty SD cards.
-{: .notice--danger}
-### Requirements
+:::
-* An earlier NAND Backup made by [BootMii](bootmii)
+## str2hax Method
-### Restoring individual data from a NAND backup
+- An earlier NAND Backup made by [BootMii](bootmii)
+
+## Restoring individual data from a NAND backup
There is likely a much safer and faster way to bring individual data back to your Wii, likely involving the use of Dolphin Emulator.
@@ -30,52 +38,60 @@ For example, if you want to restore your Wii Message Board data, use Dolphin to
If you want to restore a game's save data, use Dolphin to import your NAND backup, use `Tools > Export All Wii Saves` to export all your saves to your SD card, and use Data Management to move it to your Wii.
-### Important preliminary notes
+## Important preliminary notes
-+ If you have not done anything to cause a brick (or you're starting up your Wii after a long time), then it is probably a [Wi-Fi Brick](bricks#wi-fi-brick).
+- If you have not done anything to cause a brick (or you're starting up your Wii after a long time), then it is probably a [Wi-Fi Brick](bricks#wi-fi-brick).
-+ If you have BootMii as IOS installed, RestoreMii will prompt you for the Konami code via a GameCube Controller.
+- If you have BootMii as IOS installed, RestoreMii will prompt you for the Konami code via a GameCube Controller.
-+ You must use the POWER (right) and RESET (select) buttons on your console, or a GameCube controller plugged into port 1 to navigate BootMii. To navigate with a GameCube controller, click left/right on the +Control Pad on a GameCube controller. To select, press A.
+- You must use the POWER (right) and RESET (select) buttons on your console, or a GameCube controller plugged into port 1 to navigate BootMii. To navigate with a GameCube controller, click left/right on the +Control Pad on a GameCube controller. To select, press A.
-### Instructions
+## Instructions
1. Launch the Priiloader installer.
-1. Press the HOME Button, then select "Launch BootMii".
- + If the Homebrew Channel is inaccessible and you have Priiloader installed, you may also access it on boot and select `BootMii IOS` to load BootMii.
- 
+2. Press the HOME Button, then select "Launch BootMii".
+
+ - If the Homebrew Channel is inaccessible and you have Priiloader installed, you may also access it on boot and select `BootMii IOS` to load BootMii.
+
+ 
+
+3. Select the Options button (the icon with the gears).
-1. Select the Options button (the icon with the gears).
+ 
- 
+4. Select the RestoreMii button.
-1. Select the RestoreMii button.
+ 
- 
+5. BootMii will inform you that it will run in SIMULATION mode, you can press A or Reset to continue.
-1. BootMii will inform you that it will run in SIMULATION mode, you can press A or Reset to continue.
+ 
- 
+6. If BootMii is installed as IOS, input the Konami code on your GameCube controller: ↑, ↑, ↓, ↓, ←, →, ←, →, B, A, START
-1. If BootMii is installed as IOS, input the Konami code on your GameCube controller: ↑, ↑, ↓, ↓, ←, →, ←, →, B, A, START
+ 
- 
+7. BootMii will run through the restore process as a simulation, detailing what will be erased and rewritten. Once this is done, you have one final chance to back out of the restoration process. Otherwise, press START or the Eject button to begin.
-1. BootMii will run through the restore process as a simulation, detailing what will be erased and rewritten. Once this is done, you have one final chance to back out of the restoration process. Otherwise, press START or the Eject button to begin.
+ 
- 
+8. After the recovery ended, you should see a text say `I HAZ SUCCESS!`, otherwise `I HAZ FAIL`. Hit any button on your Wii console or GCN controller.
-1. After the recovery ended, you should see a text say `I HAZ SUCCESS!`, otherwise `I HAZ FAIL`. Hit any button on your Wii console or GCN controller.
+ 
- 
+9. Press the Back button (the one with an arrow), then press either the Wii Menu button or the Homebrew Channel button to exit BootMii.
-1. Press the Back button (the one with an arrow), then press either the Wii Menu button or the Homebrew Channel button to exit BootMii.
+ 
- 
+::: info
If you were restoring a NAND backup in order to repair a brick and this did not fix your issue, please consult [the bricks portion](bricks) of this guide.
-{: .notice--info}
-[Click here to view all of our tutorials that you can find on this website!](site-navigation)
-{: .notice--info}
+:::
+
+::: tip
+
+[Click here to go back to the site index.](site-navigation)
+
+:::
diff --git a/docs/no_NO/bricks.md b/docs/no_NO/bricks.md
index dfce334f536..e981f2901bd 100644
--- a/docs/no_NO/bricks.md
+++ b/docs/no_NO/bricks.md
@@ -1,63 +1,61 @@
----
-title: "Bricks"
----
+# Bricks
-{% include toc title="Table of Contents" %}
-
-A "Brick" usually means your Wii has reached a state where its next purpose in existence is likely that of a doorstop, or a display figure. Bricks can occur for a variety of reasons, however usually it results through corrupted software, or from improper modifications made through homebrew.
+A "Brick" usually means your Wii has reached a state where its next purpose in existence is likely that of a doorstop, or a display figure.
+Bricks can occur for a variety of reasons, however usually it results through corrupted software, or from improper modifications made through homebrew.
# Brick Prevention
Preventing a brick involves many rules that range between common sense and fail-safe backups. Here are the general recommendations of what not to do:
-+ **Do NOT follow old modding tutorials, use old homebrew, or use video guides on the Internet unless it is EXPLICITLY RECOMMENDED by the homebrew developer.**
-+ **Do NOT, under ANY CIRCUMSTANCES, USE THE HOMEBREW APP `Pimp My Wii`. It is DANGEROUS and does things that have the ability to BRICK YOUR CONSOLE!**
-+ **Do NOT install IOS packs such as DARKCORP that overwrite most of your IOS with cIOS. It is DANGEROUS and heavily outdated.**
-+ **Do NOT restore NAND backups from other consoles!**
-+ **Do NOT install any IOS that isn't meant for your system** (example: Wii IOS on Wii mini)
-+ **Do NOT attempt region changing methods meant for Wii on the vWii or Wii mini**
-+ **Do NOT use a Nintendo Wi-Fi Connection service unless it is known to be RCE patched (such as [Wiimmfi](wiimmfi)). Doing otherwise could allow a malicious actor to BRICK your Console!**
-+ **Only install updates for your own region!**.
- + Installing updates from another region could have no effect at best, but result in a [Korean Kii/Error 003](bricks#korean-kiierror-003-brick) brick at worst. To prevent this from happening if you bought a pre-owned Wii, run [SysCheck](syscheck) to verify the original region of your console. If it is Korean, be EXTREMELY careful with applying system updates to your console, and consider seeking support for further assistance.
-+ **Do NOT delete or modify system files, install old versions of your Wii Menu or IOS, and do NOT install any system file mods unless you know what you are doing!**
- + An example of modifying files going wrong is replacing IOS80 on Wii mini, which may result in a [Wi-Fi Brick](bricks#wi-fi-brick).
-+ **Do NOT install homebrew from untrustworthy sources or if the source code is not available.**
- + Software on the [Open Shop Channel](osc) is safe.
- + There have been incidents of malicious software being developed for the Wii in the past, while other apps are just badly developed. Make sure that you know what you are installing, and only install what you need.
- + Corrupted or unstable forwarders for homebrew could cause a [banner brick](#banner-brick), so try to stick with loading homebrew from the Homebrew Channel unless you really want a forwarder.
-+ **Ensure that you know what you are doing when running homebrew apps - especially those with the ability to modify system files. Be ESPECIALLY careful when using applications such as:**
- + AnyTitle Deleter
- + AnyRegion Changer
- + KoreanKii (secondary cause of [Korean Kii/Error 003](bricks#korean-kiierror-003-brick) brick)
- + Firmware Downgraders
- + Any other app that modifies critical NAND files
-+ **DO NOT TOUCH THE WII'S POWER SOURCE OR POWER BUTTONS WHEN INSTALLING OR MODIFYING CRITICAL SYSTEM CONTENT**.
- + If your electricity is unstable (e.g. storm, power outage), postpone what you are doing until you have a stable power source.
- + This applies to dangerous processes such as BootMii NAND restoration, which could lead to a [full brick](#low-level-brick) if anything goes wrong.
+- **Do NOT follow old modding tutorials, use old homebrew, or use video guides on the Internet unless it is EXPLICITLY RECOMMENDED by the homebrew developer.**
+- **Do NOT, under ANY CIRCUMSTANCES, USE THE HOMEBREW APP `Pimp My Wii`. It is DANGEROUS and does things that have the ability to BRICK YOUR CONSOLE!**
+- **Do NOT install IOS packs such as DARKCORP that overwrite most of your IOS with cIOS. It is DANGEROUS and heavily outdated.**
+- **Do NOT restore NAND backups from other consoles!**
+- **Do NOT install any IOS that isn't meant for your system** (example: Wii IOS on Wii mini)
+- **Do NOT attempt region changing methods meant for Wii on the vWii or Wii mini**
+- **Do NOT use a Nintendo Wi-Fi Connection service unless it is known to be RCE patched (such as [Wiimmfi](wiimmfi)). Doing otherwise could allow a malicious actor to BRICK your Console!**
+- **Only install updates for your own region!**.
+ - Installing updates from another region could have no effect at best, but result in a [Korean Kii/Error 003](bricks#korean-kiierror-003-brick) brick at worst. To prevent this from happening if you bought a pre-owned Wii, run [SysCheck](syscheck) to verify the original region of your console. If it is Korean, be EXTREMELY careful with applying system updates to your console, and consider seeking support for further assistance.
+- **Do NOT delete or modify system files, install old versions of your Wii Menu or IOS, and do NOT install any system file mods unless you know what you are doing!**
+ - An example of modifying files going wrong is replacing IOS80 on Wii mini, which may result in a [Wi-Fi Brick](bricks#wi-fi-brick).
+- **Do NOT install homebrew from untrustworthy sources or if the source code is not available.**
+ - Software on the [Open Shop Channel](osc) is safe.
+ - There have been incidents of malicious software being developed for the Wii in the past, while other apps are just badly developed. Make sure that you know what you are installing, and only install what you need.
+ - Corrupted or unstable forwarders for homebrew could cause a [banner brick](#banner-brick), so try to stick with loading homebrew from the Homebrew Channel unless you really want a forwarder.
+- **Ensure that you know what you are doing when running homebrew apps - especially those with the ability to modify system files. Be ESPECIALLY careful when using applications such as:**
+ - AnyTitle Deleter
+ - AnyRegion Changer
+ - KoreanKii (secondary cause of [Korean Kii/Error 003](bricks#korean-kiierror-003-brick) brick)
+ - Firmware Downgraders
+ - Any other app that modifies critical NAND files
+- **DO NOT TOUCH THE WII'S POWER SOURCE OR POWER BUTTONS WHEN INSTALLING OR MODIFYING CRITICAL SYSTEM CONTENT**.
+ - If your electricity is unstable (e.g. storm, power outage), postpone what you are doing until you have a stable power source.
+ - This applies to dangerous processes such as BootMii NAND restoration, which could lead to a [full brick](#low-level-brick) if anything goes wrong.
In any case, you should absolutely:
-+ Have BootMii installed as boot2 if available, but otherwise as IOS.
-+ Have Priiloader installed regardless of BootMii installation method.
-+ Backup your NAND with BootMii and always have a valid spare copy on hand, but especially before attempting anything risky. Note that in some brick scenarios, BootMii is not accessible, so plan ahead.
+
+- Have BootMii installed as boot2 if available, but otherwise as IOS.
+- Have Priiloader installed regardless of BootMii installation method.
+- Backup your NAND with BootMii and always have a valid spare copy on hand, but especially before attempting anything risky. Note that in some brick scenarios, BootMii is not accessible, so plan ahead.
# Diagnosis
This is a section intended to help you diagnose a potential brick, in order by least to most brick severity. If you seem to have a brick that isn't covered in this section or in the guide, please join the Nintendo Homebrew discord server for support.
-+ Wii starts, and progresses to the Wii Menu. No app is malfunctioning, Wii settings is error free, everything is seemingly fine. No brick.
-+ Wii starts, and progresses to the Wii Menu.
- + If after acccessing a specific channel, you get `The system files are corrupted.`, see [banner brick](bricks#banner-brick).
- + If after accessing the Wii settings, you see an error that resembles the Opera web browser, see [semibrick](bricks#semibrick).
-+ Wii starts, you see the health/warning screen, but upon pressing A to start, you see a black screen.
- + If this happened after installing a theme, see [theme brick](bricks#theme-brick).
- + If this happened after installing a WAD, see [banner brick](bricks#banner-brick).
- + If this randomly started happening, and you can access Maintenance Mode by holding +/- on the health/warning screen, see [mail brick](bricks#mail-brick).
-+ Wii starts, and you see the health/warning screen, but upon pressing A to start, the screen goes black and/or freezes and does not continue. Maintenance mode is accessible. See [mail brick](bricks#mail-brick).
-+ Wii starts, BUT you INSTANTLY see an error that resembles the Opera web browser. See [Wii Menu/Opera brick](bricks#wii-menuopera-brick).
-+ Error 003. See [Korean Kii/Error 003 brick](bricks#error-003-brick).
-+ Nothing happens, black screen, BUT BootMii as boot2 is accessible. See [IOS brick](bricks#ios-brick).
-+ Nothing happens, black screen, BUT Wii can be turned on with a Wiimote/Recovery Mode can be accessed. See [Wi-Fi brick](bricks#wi-fi-brick).
-+ Nothing happens, black screen. Wii cannot be turned on with a Wiimote, Recovery Mode cannot be started, and BootMii as boot2 is not accessible. See [low-level brick](bricks#low-level-brick).
+- Wii starts, and progresses to the Wii Menu. No app is malfunctioning, Wii settings is error free, everything is seemingly fine. No brick.
+- Wii starts, and progresses to the Wii Menu.
+ - If after acccessing a specific channel, you get `The system files are corrupted.`, see [banner brick](bricks#banner-brick).
+ - If after accessing the Wii settings, you see an error that resembles the Opera web browser, see [semibrick](bricks#semibrick).
+- Wii starts, you see the health/warning screen, but upon pressing A to start, you see a black screen.
+ - If this happened after installing a theme, see [theme brick](bricks#theme-brick).
+ - If this happened after installing a WAD, see [banner brick](bricks#banner-brick).
+ - If this randomly started happening, and you can access Maintenance Mode by holding +/- on the health/warning screen, see [mail brick](bricks#mail-brick).
+- Wii starts, and you see the health/warning screen, but upon pressing A to start, the screen goes black and/or freezes and does not continue. Maintenance mode is accessible. See [mail brick](bricks#mail-brick).
+- Wii starts, BUT you INSTANTLY see an error that resembles the Opera web browser. See [Wii Menu/Opera brick](bricks#wii-menuopera-brick).
+- Error 003. See [Korean Kii/Error 003 brick](bricks#error-003-brick).
+- Nothing happens, black screen, BUT BootMii as boot2 is accessible. See [IOS brick](bricks#ios-brick).
+- Nothing happens, black screen, BUT Wii can be turned on with a Wiimote/Recovery Mode can be accessed. See [Wi-Fi brick](bricks#wi-fi-brick).
+- Nothing happens, black screen. Wii cannot be turned on with a Wiimote, Recovery Mode cannot be started, and BootMii as boot2 is not accessible. See [low-level brick](bricks#low-level-brick).
# Brick Types
@@ -65,38 +63,47 @@ Here, the different Wii bricks will be discussed in order of severity, with symp
## Semibrick
-#### Symptoms
-If you are fortunate enough to get to the Wii Menu, enter the Homebrew Channel and uninstall the faulty WAD.
+### Symptoms
+
+When navigating to Wii Settings, you instead get an error from the Opera web browser along the lines of `You tried to access the address (URL), which is currently unavailable.` In some cases, some parts of the Wii Settings menu may still be accessible, but other parts may not (such as the Country menu).
+
+### Cause
-#### Cause
A semibrick occurs when a different region Wii Menu or a different region custom theme is installed. As the Wii Settings menu is rendered using HTML pages with Opera, themes often replace these pages and put them in different directories; essentially leading to a `404 Not Found` error but in the form of a console brick.

-#### Solutions
+### Solutions
+
Verify in AnyRegion Changer that your console region is the same as the theme or Wii Menu that you have installed.
If this was caused by a theme you installed, use csm-installer to reinstall the original theme.
If this was caused by a Wii Menu WAD you installed, use [NUS Downloader](https://wiibrew.org/wiki/NUSD) to re-obtain your original Wii Menu.
+::: danger
+
Be cautious when downloading the Wii Menu WAD. Make sure to pick the same version with the corrected region.
-{: .notice--danger}
+
+:::
If you are actually in the process of a region change, use [ARC-ME](https://github.com/modmii/Any-Region-Changer-ModMii-Edition/releases) to automatically fix all your region settings to match your Wii Menu.
## Banner brick
-#### Symptoms
+### Symptoms
+
Attempt to start the Wii - warning/press A screen shows up, and when A is pressed, the screen passes normally; however, beyond this point, nothing happens and the Wii remains on a black screen. This happened after installing a WAD and rebooting, or returning to the Wii Menu. Alternatively, the Wii Menu can still be accessed, but opening the corrupt channel results in the console freezing. In some cases, you may see the "System files are corrupted" screen.

-#### Cause
+### Cause
+
Banner bricks occur if you install a WAD file that has an invalid Wii Menu banner or icon.
-#### Solutions
-In case you do not have Priiloader, you can try [BlueBomb](bluebomb).
+### Solutions
+
+If you are somehow able to still access the Wii Menu, go into the Homebrew Channel and use [YAWM ModMii Edition](yawmme) or your current WAD manager to uninstall the corrupt channel.
If you cannot access the Wii Menu, and have [Priiloader](priiloader) installed, enter it by holding RESET while turning your Wii on. Select Homebrew Channel, then uninstall the corrupt channel.
@@ -104,64 +111,75 @@ If you don't have or can't access Priiloader, Maintenance mode may be worth a tr
## Theme brick
-#### Symptoms
+### Symptoms
Attempt to start the Wii - warning/press A screen shows up, and when A is pressed, the screen passes normally; however, beyond this point, nothing happens and the Wii remains on a black screen. This happened after installing a theme.
-#### Cause
+### Cause
+
A theme brick occurs when a wrongly formatted theme is installed.
-#### Solutions
+### Solutions
+
To resolve this issue, open HBC through Priiloader or BootMii as boot2 and access csm-installer to install a default theme such as the base Wii Menu theme. Alternatively, go into [YAWM ModMii Edition](yawmme) and install the CORRECT default Wii Menu WAD for your region and version.
## Mail brick
-#### Symptoms
+### Symptoms
+
Attempt to start the Wii - warning/press A screen shows up, and when A is pressed, the screen passes normally; however, beyond this point, nothing happens and the Wii remains on a black screen. Maintenance mode is still accessible.
-#### Cause
+### Cause
+
A mail brick occurs when a Wii has too much mail to handle, or when malformed mail is in the Wii Message Board, causing a crash upon booting through normal means. Because the Wii Message Board is always drawn below Wii channels, this causes the Wii Menu to fail before fully loading.
-#### Solution
+### Solution
+
By entering holding + and - on the warning screen, maintenance mode can be entered, where the Wii Message Board is not loaded at all. If the Homebrew Channel is not installed, follow [Bluebomb](bluebomb).
-This is usually an immediate follow-up to a Wii System Update on an unsuspecting region-changed Korean Wii.
+From here, the Homebrew Channel can be loaded and the brick can be fixed by deleting Wii Message Board data with [cdbackup](https://oscwii.org/library/app/cdbackup).
## Wii Menu/Opera brick
-#### Symptoms
+### Symptoms
+
When starting the Wii, you instead get an error from the Opera web browser along the lines of `You tried to access the address (URL), which is currently unavailable.` This will happen every time you start the Wii, and cannot be bypassed by any other means.
-#### Cause
+### Cause
+
This brick is a more fatal version of a [Semibrick](#semibrick). If your SYSCONF (system configuration file) gets corrupt or damaged, the Wii will regenerate it and start the setup phase.
However, the setup pages are in a similar location to the Wii settings pages. If you have an incorrect region Wii Menu or theme, the Wii cannot find them.

-#### Solutions
+### Solutions
If you still have [Priiloader](priiloader), use it to enter the Homebrew Channel and re-install the original theme file/original Wii Menu.
-{: .notice}
+In case you do not have Priiloader or your Wii is not modded, you can try [BlueBomb](bluebomb).
Alternatively, [Recovery Mode](recovery-mode) can be used to attempt a fix.
## KoreanKii/Error 003 Brick
-#### Symptoms
+### Symptoms
+
This brick occurs when boot1/boot2 is corrupt.
-You can only recover by using a NAND programmer.
+`Error:003`
+`unauthorized device has been detected.`

-#### Cause
+### Cause
+
When releasing the Korean Wiis, Nintendo changed the encryption key for these units specifically as a last ditch attempt at preventing homebrew. While this failed at its intended goal, Nintendo also left a check in the System Menu versions 4.2/4.3 to determine whether or not the Korean Key is present on a system software region that is **not** Korean. If this check succeeds, the error triggers and the Wii is effectively bricked.
This is usually an immediate follow-up to a Wii System Update on an unsuspecting region-changed Korean Wii.
-#### Solutions
+### Solutions
+
Since this brick most often occurs after the Wii Menu updates, Priiloader will not be present. In the case that Priiloader is present, you can simply fix it by either installing the previous Wii System Menu or removing the key with the KoreanKii homebrew app.
Korean Wiis also released with Wii Menu 3.3, around the time that Nintendo [fixed the Trucha bug in boot1](https://wiibrew.org/wiki/3.3#Changes), so BootMii as Boot2 cannot be installed to or used on any Korean Wii.
@@ -170,33 +188,39 @@ While this leaves the Wii in a particularly dangerous situation, **it is still f
## IOS brick
-#### Symptoms
+### Symptoms
+
This brick will appear identical to a low-level brick due to a Wii Menu failure via IOS; however there is not a full low-level NAND corruption, or a low-level hardware failure.
-#### Cause
+### Cause
+
This brick most often happens when the Wii Menu's IOS is a [stub](http://wiibrew.org/wiki/Stub_IOS), or if the wrong kind of IOS is installed to the console. A stubbed system menu IOS is usually the consequence of attempting to downgrade your Wii menu. If this error began happening after installing a normal IOS80 to a Wii mini, see [Wi-Fi brick](bricks#wi-fi-brick).
-#### Solutions
+### Solutions
+
You must have BootMii as boot2 to fix this.
You can either restore a NAND backup, or do this:
1. Use [NUS Downloader](https://wiibrew.org/wiki/NUSD) to pack a WAD of your original Wii Menu.
-1. Use BootMii to enter the Homebrew Channel, and use a WAD manager to install the Wii Menu WAD.
+2. Use BootMii to enter the Homebrew Channel, and use a WAD manager to install the Wii Menu WAD.
For vWii, See [Recover a vWii IOS/Channel](https://wiiu.hacks.guide/#/recover-vwii-ioses-channels)
## Wi-Fi brick
-#### Symptoms
+### Symptoms
+
This brick appears identical to a low-level brick, however you can still power on the Wii with a Wiimote, and you can still boot into Recovery Mode on an original revision Wii.
-#### Cause
+### Cause
+
This brick arises when your Wii's Wi-Fi (or Bluetooth) module is damaged or not inserted properly. In such cases, the Wii gets stuck on a black screen while awaiting a response from IOS.
This will also happen on the Wii mini if you install a normal Wii IOS, because the Wii mini doesn't have a Wi-Fi module.
-#### Solutions
+### Solutions
+
To resolve this problem, you can try to reseat or replace the Wi-Fi/Bluetooth module.
If you are on a Wii mini, you must install a Wi-Fi module.
@@ -205,20 +229,26 @@ If both fail, see [low-level brick](bricks#low-level-brick).
## Low-level brick
-#### Symptoms
+### Symptoms
+
Completely black screen, no response to user input. Recovery Mode cannot be booted, neither can BootMii as boot2 (or it never existed in the first place), for all intents and purposes the console appears dead.
-#### Cause
+### Cause
+
This brick occurs when boot1/boot2 is corrupt, or if there is a hardware failure.
-#### Solutions
+### Solutions
+
First, troubleshooting must be done to determine if hardware is at fault. In the order listed, do the following:
-+ Test to make sure that your Wii actually still functions (it accepts discs as normal, spins up correctly, Wiimotes connect) before attempting the following steps. If this is the case and only video is not being displayed, you may have a bad video cable, or an exceptionally rare failure of the video port or the GPU.
-+ If on a Wii mini, and if a normal IOS80 was installed, see [Wi-Fi brick](bricks#wi-fi-brick). If steps to resolve the Wi-Fi brick failed, proceed.
-+ Attempt to boot into [Recovery Mode](recovery-mode) (normal Wiis only). If the Wii boots into Recovery Mode, see [Wi-Fi brick](bricks#wi-fi-brick) or [IOS brick](bricks#ios-brick). If steps to resolve the Wi-Fi brick or IOS brick failed, proceed.
-+ Reseat the disc drive and attempt to boot normally. If still unsuccessful, replace the disc drive. If still unsuccessful, proceed.
-+ At this point, either there is a low level boot0/boot1 corruption, a NAND chip failure, or there is a wider unknown hardware failure. Consider consulting online help or buying another Wii.
+- Test to make sure that your Wii actually still functions (it accepts discs as normal, spins up correctly, Wiimotes connect) before attempting the following steps. If this is the case and only video is not being displayed, you may have a bad video cable, or an exceptionally rare failure of the video port or the GPU.
+- If on a Wii mini, and if a normal IOS80 was installed, see [Wi-Fi brick](bricks#wi-fi-brick). If steps to resolve the Wi-Fi brick failed, proceed.
+- Attempt to boot into [Recovery Mode](recovery-mode) (normal Wiis only). If the Wii boots into Recovery Mode, see [Wi-Fi brick](bricks#wi-fi-brick) or [IOS brick](bricks#ios-brick). If steps to resolve the Wi-Fi brick or IOS brick failed, proceed.
+- Reseat the disc drive and attempt to boot normally. If still unsuccessful, replace the disc drive. If still unsuccessful, proceed.
+- At this point, either there is a low level boot0/boot1 corruption, a NAND chip failure, or there is a wider unknown hardware failure. Consider consulting online help or buying another Wii.
+
+::: tip
+
+[Click here to go back to the site index.](site-navigation)
-[Click here to view all of our tutorials that you can find on this website!](site-navigation)
-{: .notice--info}
+:::
diff --git a/docs/no_NO/cios-mini.md b/docs/no_NO/cios-mini.md
index 1e52dd714d7..267728ad823 100644
--- a/docs/no_NO/cios-mini.md
+++ b/docs/no_NO/cios-mini.md
@@ -1,70 +1,84 @@
----
-title: "d2xl cIOS for Wii mini (experimental)"
----
+# d2xl cIOS for Wii mini (experimental)
-{% include toc title="Table of Contents" %}
+::: info
If you need help with anything regarding this tutorial, please join [the Wii mini Hacking Discord server](https://discord.gg/6ryxnkS) (recommended)
-{: .notice--info}
-{% capture technical_info %}
-Technical Details (optional)
-cIOS (Custom IOS) are IOS that are patched to allow custom functionality. While [cIOS](https://wiibrew.org/wiki/Custom_IOS) has largely been supplanted by AHBPROT, which gives complete hardware access, it still has useful applications. For example, this enables the functionality of USB loaders like USB Loader GX and WiiFlow, alongside other pieces of homebrew like SaveGame Manager GX. You can skip this process if you want, but generally it extends your Wii with little to no downsides.
+:::
+
+:::details Technical Details (optional)
This d2x cIOS installer was originally developed for the Wii U's vWii by DaveBaol and custom cIOS was created by Leseratte for the Wii mini. The original download page can be found [here](https://wii.leseratte10.de/d2xl-cIOS/). Leseratte's GitHub page can be found [here](https://github.com/Leseratte10/d2xl-cios). Please note that this cIOS is still experimental, though no problem with functionality has been reported.
-{% endcapture %}
-{{ technical_info | markdownify }}
-{: .notice--info}
+:::
+
+::: warning
+
+This guide is only intended for Wii Mini users.
+
+If you have a Wii, follow [this guide](cios) instead.
+
+If you have a Wii U (vWii), follow [this guide](cios-vwii) instead.
+
+:::
-This guide is only intended for Wii Mini users. If you have a Wii, follow [this guide](cios) instead. If you have a Wii U (vWii), follow [this guide](cios-vwii) instead.
-{: .notice--warning}
+::: warning
Do not attempt to install a Wii/vWii IOS or System Menu on the Wii mini. Doing so will likely [brick](bricks#ios-brick) your console.
-{: .notice--warning}
-### Requirements
+:::
-* A Wii mini with the Homebrew Channel installed
-* A USB drive
-* Leseratte's [d2xl cIOS Installer](/assets/files/d2xl_wii_mini_cIOS_installer_v1_beta2.zip)
+## str2hax Method
-### Instructions
+- A Wii mini with the Homebrew Channel installed
+- A USB drive.
+- Leseratte's [d2xl cIOS Installer](/assets/files/d2xl_wii_mini_cIOS_installer_v1_beta2.zip)
-#### Section I - Downloading
+## Instructions
-1. Extract the d2xl cIOS Installer to the `apps` folder on your USB drive.
-1. Insert your USB drive into your Wii mini and load the d2xl cIOS Installer from the Homebrew Channel.
-1. Create a folder named `apps` on the root of your USB drive if it does not already exist.
-1. Copy the `d2x-cios-installer` folder from the d2xl cIOS Installer `.zip` to the `apps` folder on your USB drive.
-1. Reinsert your USB drive into your console.
-1. Power on your console.
-1. Launch the Priiloader installer.
-1. Launch d2xl cIOS Installer from the list of homebrew.
+### What you need
-#### Section II - Installing
+1. Download the Priiloader installer and LoadPriiloader apps.
+2. Insert your USB drive into your Wii mini and load the d2xl cIOS Installer from the Homebrew Channel.
+3. Create a folder named `apps` on the root of your USB drive if it does not already exist.
+4. Copy the `d2x-cios-installer` folder from the d2xl cIOS Installer `.zip` to the `apps` folder on your USB drive.
+5. Reinsert your USB drive into your console.
+6. Launch the Homebrew Channel on your Wii.
+7. Launch the Priiloader installer.
+8. Launch d2xl cIOS Installer from the list of homebrew.
+
+### Section II - Installing
1. Select `Continue`.
-1. Set the options to the following:
- ```
- Select cIOS
- Select cIOS base <57>
- Select cIOS slot <249>
- ```
- + Take a note of the version number under notes (`IOS57-64-` ending in either `v31776` or `v31775`)
-1. Press A to install.
- + If the install fails with a `TMD version mismatch` error, press left or right on the +Control Pad over the `Select cIOS base` option until the version number is different than the one you tried before. The number 57 will not change.
-1. When the process is complete, exit the installer.
+2. Set the options to the following:
+ ```
+ Select cIOS
+ Select cIOS base <57>
+ Select cIOS slot <249>
+ ```
+ - Take a note of the version number under notes (`IOS57-64-` ending in either `v31776` or `v31775`)
+3. Press A to install.
+ - If the install fails with a `TMD version mismatch` error, press left or right on the +Control Pad over the `Select cIOS base` option until the version number is different than the one you tried before. The number 57 will not change.
+4. When the process is complete, exit the installer.
+
+::: tip
[Continue to making a NAND Backup using RealWnd](wnd-mini)
-{: .notice--info}
-#### Enabling Ethernet
+:::
+
+### Enabling Ethernet
If you wish to use Wiimmfi with Ethernet on a Wii mini, you have to run the [Ethernet Enabler Homebrew](/assets/files/Wii_Mini_Ethernet_Enable.zip) app made by Fullmetal5. To run it, just unzip it in the `apps` folder of your USB drive and run it from the Homebrew Channel.
+::: info
+
The Wii and Wii mini consoles are only known to work with Ethernet adapters using the AX88772 chip. Please check that the product is compatible before you buy. This one from UGREEN is known to be compatible: [Amazon Europe](https://www.amazon.de/dp/B00MYT481C), [Amazon US](https://a.co/d/3OcSJDS)
-{: .notice--info}
-[Click here to view all of our tutorials that you can find on this website!](site-navigation)
-{: .notice--info}
+:::
+
+::: tip
+
+[Click here to go back to the site index.](site-navigation)
+
+:::
diff --git a/docs/no_NO/cios-vwii.md b/docs/no_NO/cios-vwii.md
index 47a89c10de4..fd292983e4f 100644
--- a/docs/no_NO/cios-vwii.md
+++ b/docs/no_NO/cios-vwii.md
@@ -1,39 +1,42 @@
----
-title: d2x cIOS for vWii
----
+# d2x cIOS for vWii
-If you need help for anything regarding this tutorial, please join the RiiConnect24 Discord server (recommended) or e-mail us at support@riiconnect24.net.
+:::details Technical Details (optional)
-{% capture technical_info %}
-
-Technical Details (optional)
cIOS (Custom IOS) are IOS that are patched to allow custom functionality. While [cIOS](https://wiibrew.org/wiki/Custom_IOS) has largely been supplanted by AHBPROT, which gives complete hardware access, it still has useful applications. For example, this enables the functionality of USB loaders like USB Loader GX and WiiFlow, alongside other pieces of homebrew like SaveGame Manager GX. You can skip this process if you want, but generally it extends your Wii with little to no downsides.
-{% endcapture %}
+:::
+
+::: warning
+
+This guide is only intended for Wii U users.
-{{ technical_info | markdownify }}
-{: .notice--info}
+If you have a Wii, follow [this guide](cios) instead.
-This guide is only intended for Wii U users.
-If you have a Wii, follow [this guide](cios) instead.
If you have a Wii mini, follow [this guide](cios-mini) instead.
-{: .notice--warning}
+
+:::
+
+::: warning
Do not attempt to install a Wii/Wii mini IOS or System Menu on the vWii. Doing so will likely [brick](bricks#ios-brick) your console.
-{: .notice--warning}
-### str2hax Method
+:::
+
+## str2hax Method
- A Wii U with the Homebrew Channel installed on the vWii
- An SD card
- The [d2x cIOS Installer](/assets/files/d2x_cIOS_Installer-vWii.zip).
+::: warning
+
Ensure that if you are using an SD card, the lock switch is in the unlocked position, otherwise you will not be able to select the correct options in the installer.
-{: .notice--warning}
-### Instructions
+:::
+
+## Instructions
-#### Section I - Installing
+### Section I - Installing
1. Copy the `apps` folder in the d2x-cios-installer `.zip` to the root of your SD card.
2. Eject the SD card from your PC and insert it into the Wii U.
@@ -59,5 +62,8 @@ Ensure that if you are using an SD card, the lock switch is in the unlocked posi
- Once you have finished with all 3 cIOSes, press B to return to the Homebrew Channel.
+::: tip
+
Continue to [Finalizing Setup](vwii-finalizing-setup)
-{: .notice--info}
+
+:::
diff --git a/docs/no_NO/cios.md b/docs/no_NO/cios.md
index b6aa339da5f..114013c8ffb 100644
--- a/docs/no_NO/cios.md
+++ b/docs/no_NO/cios.md
@@ -1,136 +1,178 @@
----
-title: "cIOS"
----
+# cIOS
-{% include toc title="Table of Contents" %}
+:::details Technical Details (optional)
-{% capture technical_info %}
-Technical Details (optional)
cIOS (Custom IOS) are IOS that are patched to allow custom functionality. While [cIOS](https://wiibrew.org/wiki/Custom_IOS) has largely been supplanted by AHBPROT, which gives complete hardware access, it still has useful applications. For example, this enables the functionality of USB loaders like USB Loader GX and WiiFlow, alongside other pieces of homebrew like SaveGame Manager GX. You can skip this process if you want, but generally it extends your Wii with little to no downsides.
-{% endcapture %}
-{{ technical_info | markdownify }}
-{: .notice--info}
+:::
-### Requirements
+## str2hax Method
-This guide is only intended for Wii users. If you have a Wii U (vWii), follow [this guide](cios-vwii) instead. If you have a Wii mini, follow [this guide](cios-mini) instead.
-{: .notice--warning}
+::: warning
-* A Wii
-* An SD card or USB drive
-* [d2x cIOS Installer](/assets/files/d2x-cios-installer.zip)
+This guide is only intended for Wii users.
-### Instructions
+If you have a Wii U (vWii), follow [this guide](cios-vwii) instead.
-#### What you need
+If you have a Wii mini, follow [this guide](cios-mini) instead.
+
+:::
+
+- A Wii
+- an SD card or USB drive
+- [d2x cIOS Installer](/assets/files/d2x-cios-installer.zip)
+
+## Instructions
+
+### What you need
+
+::: info
If you are on macOS or Linux, you may download & run [this script](/assets/files/d2x_offline_ios.zip), and it will download the WAD files for you.
-{: .notice--info}
+
+:::
+
+::: info
If you are able to connect your Wii to the internet, you may skip to [Section II](cios#section-ii---installing)
-{: .notice--info}
-1. Download, extract, and run [NUS Downloader](https://github.com/WiiDatabase/nusdownloader/releases/latest/download/NUSD-Mod-NUS-Fix.zip).
-1. Insert your SD card or USB drive into your computer.
-1. On your computer, download [NUS Downloader](https://github.com/WiiDatabase/nusdownloader/releases/latest/download/NUSD-Mod-NUS-Fix.zip).
-1. Repeat the step 2 & 3 for `IOS56 v5661`, `IOS57 v5918` and `IOS58 v6175`.
-1. Run `NUS Downloader.exe`.
-1. Navigate to `Database` > `IOS` > `IOS38`, then select `v4123`.
- + Ensure that "Pack WAD" is checked.
- + *Don't* check "Patch IOS". That is the cIOS Installer's job.
-1. Click `Start NUS Download!`.
-1. Repeat the above steps for `IOS56 v5661`, `IOS57 v5918` and `IOS58 v6175`.
-1. When the process is complete, there will be a folder named `titles` in the same folder as the NUS Downloader.
-1. Open the `titles` folder and navigate through them until you locate the four WAD files you downloaded.
-1. Place each WAD file on the root of your SD card or USB drive.
- + This must be the same device containing the d2x cIOS Installer.
+:::
+
+1. Download the Priiloader installer and LoadPriiloader apps.
+2. Extract both apps to the root of your SD card or USB drive.
+3. On your computer, download [NUS Downloader](https://github.com/WiiDatabase/nusdownloader/releases/latest/download/NUSD-Mod-NUS-Fix.zip).
+4. Copy all files from the NUS Downloader `.zip` to a folder on your computer.
+5. Run `NUS Downloader.exe`.
+6. Navigate to `Database` > `IOS` > `IOS38`, then select `v4123`.
+ - Ensure that "Pack WAD" is checked.
+ - _Don't_ check "Patch IOS". That is the cIOS Installer's job.
+7. Click `Start NUS Download!`.
+8. Repeat the above steps for `IOS56 v5661`, `IOS57 v5918` and `IOS58 v6175`.
+9. When the process is complete, there will be a folder named `titles` in the same folder as the NUS Downloader.
+10. Open the `titles` folder and navigate through them until you locate the four WAD files you downloaded.
+11. Place each WAD file on the root of your SD card or USB drive.
+ - This must be the same device containing the d2x cIOS Installer.
+
+::: info
+
+The WAD files should be on your SD card like this:
+
+
+
+:::
+
+### Section II - Installing
+
+1. Copy the `apps` folder in the d2x-cios-installer `.zip` to the root of your SD card or USB drive.
+
+2. Insert the SD card or USB drive into your Wii, and launch the d2x cIOS Installer from the Homebrew Channel
+
+3. Launch the Homebrew Channel on your Wii.
+
+4. Launch the Priiloader installer.
-The WAD files should be on your SD card like this: 
-{: .notice--info}
+5. Launch d2x cIOS Installer from the list of homebrew.
-#### Section II - Installing
+6. Set everything to match the following:
-1. Download the d2x cIOS installer and extract the zip to the root of your SD card or USB drive.
-1. Insert the SD card or USB drive into your Wii, and launch the d2x cIOS Installer from the Homebrew Channel
-1. Press A to continue, then set the options to the following:
-1. Launch the Priiloader installer.
-1. Launch d2x cIOS Installer from the list of homebrew.
-1. Set everything to match the following:
+ ```
+ Select cIOS
+ Select cIOS base <38>
+ Select cIOS slot <248>
+ Select cIOS revision <65535>
+ ```
- ```
- Select cIOS
- Select cIOS base <38>
- Select cIOS slot <248>
- Select cIOS revision <65535>
- ```
+ 
- 
+ ::: info
- If you do not see `d2x-v11-beta1`, exit the installer with B, and make sure your SD card is unlocked.
- {: .notice--info}
+ If you do not see `d2x-v11-beta1`, exit the installer with B, and make sure your SD card is unlocked.
- The warning "`(c)IOS detected in slot ### will be overwritten`" can be safely ignored.
- {: .notice--info}
+ :::
- If you are seeing "`Slot ### already used in batch settings`" or "`cIOS already added in batch with revision ##### and slot ###`", press `-` to disable batch mode. (If you are trying to exit the installer, the button is B, not Home.)
- {: .notice--info}
+ ::: info
-1. Press `A`. This will bring you to the slot map:
+ The warning "`(c)IOS detected in slot ### will be overwritten`" can be safely ignored.
- 
+ :::
-1. Press `A` again.
+ ::: info
- 
+ If you are seeing "`Slot ### already used in batch settings`" or "`cIOS already added in batch with revision ##### and slot ###`", press `-` to disable batch mode.
-1. After the installation has finished, you will be brought back to the slot map. Ensure that the slot that was just installed is highlighted green.
+ (If you are trying to exit the installer, the button is B, not Home.)
- 
+ :::
- If the slot is highlighted red, try install the cIOS again. If you are getting an error before/during the downloading stages, press B to exit and continue from [Section I](#section-i---downloading).
- {: .notice--info}
+7. Press `A`. This will bring you to the slot map:
-1. Press `A`. This will return you to the configuration screen.
-1. Repeat the previous 5 steps with the following configurations:
+ 
- + cIOS 249 Installation
+8. Press `A` again.
- ```
- Select cIOS
- Select cIOS base <56>
- Select cIOS slot <249>
- Select cIOS revision <65535>
- ```
+ 
- 
+9. After the installation has finished, you will be brought back to the slot map. Ensure that the slot that was just installed is highlighted green.
- + cIOS 250 Installation
+ 
- ```
- Select cIOS
- Select cIOS base <57>
- Select cIOS slot <250>
- Select cIOS revision <65535>
- ```
+ ::: info
- 
+ If the slot is highlighted red, try install the cIOS again.
- + cIOS 251 Installation
+ If you are getting an error before/during the downloading stages (eg. `tcp_connect timeout`, `net_gethostbyname failed: ...`), press B to exit and continue from [Section I](#section-i---downloading).
- ```
- Select cIOS
- Select cIOS base <58>
- Select cIOS slot <251>
- Select cIOS revision <65535>
- ```
+ :::
- 
+10. Press `A`. This will return you to the configuration screen.
-1. Once you have finished with all 4 cIOSes, press B to return to the Homebrew Channel.
+11. Repeat the previous 5 steps with the following configurations:
+
+ - cIOS 249 Installation
+
+ ```
+ Select cIOS
+ Select cIOS base <56>
+ Select cIOS slot <249>
+ Select cIOS revision <65535>
+ ```
+
+ 
+
+ - cIOS 250 Installation
+
+ ```
+ Select cIOS
+ Select cIOS base <57>
+ Select cIOS slot <250>
+ Select cIOS revision <65535>
+ ```
+
+ 
+
+ - cIOS 251 Installation
+
+ ```
+ Select cIOS
+ Select cIOS base <58>
+ Select cIOS slot <251>
+ Select cIOS revision <65535>
+ ```
+
+ 
+
+12. Once you have finished with all 4 cIOSes, press B to return to the Homebrew Channel.
+
+::: info
If you downloaded the 4 WAD files in Section I, you may now delete them from your SD card/USB drive.
-{: .notice--info}
-The WAD files should be on your SD card like this:
-{: .notice--info}
+:::
+
+::: tip
+
+Continue to [Open Shop Channel Installation](osc)
+
+Now that your Wii has adequate brick protection, you can install the Open Shop Channel, a trusted repository for homebrew that can be accessed both on and off the Wii.
+
+:::
diff --git a/docs/no_NO/donations.md b/docs/no_NO/donations.md
index 51dadce2a47..d8d2a508254 100644
--- a/docs/no_NO/donations.md
+++ b/docs/no_NO/donations.md
@@ -1,16 +1,23 @@
----
-title: "Donations"
----
-
-[{:height="72px" width="256px"}{: style="padding-bottom: .35em"}](https://paypal.me/NintendoHomebrew){: .align-center}
-[https://paypal.me/NintendoHomebrew](https://paypal.me/NintendoHomebrew)
-{: .text-center}
-{: .notice--info}
-
-[{:height="72px" width="256px"}{: style="padding-bottom: .35em"}](https://www.patreon.com/WiiLink24){: .align-center}
-[https://www.patreon.com/WiiLink24](https://www.patreon.com/WiiLink24)
-{: .text-center}
-{: .notice--info}
-
-[Click here to view all of our tutorials that you can find on this website!](site-navigation)
-{: .notice--info}
+# Donations
+
+::: tip
+
+[](https://paypal.me/NintendoHomebrew){style="display: block;text-align: center"}
+
+[https://paypal.me/NintendoHomebrew](https://paypal.me/NintendoHomebrew){style="display: block;text-align: center"}
+
+:::
+
+::: tip
+
+[](https://www.patreon.com/WiiLink24){style="display: block;text-align: center"}
+
+[https://www.patreon.com/WiiLink24](https://www.patreon.com/WiiLink24){style="display: block;text-align: center"}
+
+:::
+
+::: tip
+
+[Click here to go back to the site index.](site-navigation)
+
+:::
diff --git a/docs/no_NO/dosanddonts.md b/docs/no_NO/dosanddonts.md
index 6ceed5bee2b..2b3a62af05a 100644
--- a/docs/no_NO/dosanddonts.md
+++ b/docs/no_NO/dosanddonts.md
@@ -1,5 +1,8 @@
---
-title: Redirecting...
+head:
+ - - meta
+ - http-equiv: refresh
+ content: 0; URL=faq.html
---
-{% include redirect.html redirect_to="faq.html" %}
+# Redirecting
diff --git a/docs/no_NO/dump-games.md b/docs/no_NO/dump-games.md
index 42215641a0e..ecfd8014f1d 100644
--- a/docs/no_NO/dump-games.md
+++ b/docs/no_NO/dump-games.md
@@ -1,100 +1,124 @@
----
-title: "Dumping Wii/GameCube games"
----
-
-{% include toc title="Table of Contents" %}
+# Dumping Wii/GameCube games
This guide covers dumping GameCube or Wii game discs to a local SD card or USB drive on your Wii.
-### Dumping a Disc to SD/USB (CleanRip)
+## Dumping a Disc to SD/USB (CleanRip)
+
+### str2hax Method
+
+- An SD card or USB drive with at least 4.7 GB of free space (8.5 GB if dumping a dual layer disc).
+- [CleanRip](https://oscwii.org/library/app/cleanrip)
+
+### Preparation
+
+1. Download the Priiloader installer and LoadPriiloader apps.
+
+2. Extract both apps to the root of your SD card or USB drive.
-#### Requirements
+3. Copy the `apps` folder from the CleanRip `.zip` to the root of your SD card or USB drive.
-+ An SD card or USB drive with at least 4.7 GB of free space (8.5 GB if dumping a dual layer disc).
-+ [CleanRip](https://oscwii.org/library/app/cleanrip)
+4. Insert the SD card or USB drive into your Wii, and launch the d2x cIOS Installer from the Homebrew Channel
-#### Preparation
+5. Launch the Homebrew Channel on your Wii.
-1. Copy all the files that share the same name and end with `.partX.iso` into an empty folder on your computer.
-1. Open the folder in File Explorer.
-1. While holding Shift, right click on an empty space within the folder.
-1. Select "Open PowerShell window here".
-1. In the new window that appears, type `cmd` and press enter.
-1. Finally, type `copy /b *.part?.iso game.iso` and press enter.
-1. Launch CleanRip from the list of homebrew.
-1. When prompted, select `Yes` to calculate disc checksums.
+6. Launch the Priiloader installer.
- 
+7. Launch CleanRip from the list of homebrew.
-1. Select your device that you will be dumping the game to - a USB device or SD card.
+8. When prompted, select `Yes` to calculate disc checksums.
- 
+ 
-1. Select the filesystem type of the device - in most cases it will be FAT (FAT32).
+9. Select your device that you will be dumping the game to - a USB device or SD card.
+
+ 
+
+10. Select the filesystem type of the device - in most cases it will be FAT (FAT32).

-1. Ensure that your device is connected to the system and press A to proceed.
+11. Ensure that your device is connected to the system and press A to proceed.

-1. When prompted, select `Yes` to download the redump.org DAT files.
- + This is required to ensure that the resulting dumps are clean/accurate.
+12. When prompted, select `Yes` to download the redump.org DAT files.
+
+ - This is required to ensure that the resulting dumps are clean/accurate.
+
+ ::: warning
You may get an exception error if you do this. If so, restart your Wii and try again - but if you continue to get exception errors, dump the disc and verify the checksum in Dolphin instead if needed.
- {: .notice--warning}
+
+ :::

-1. Insert the game disc you would like to dump, and press A to continue.
+13. Insert the game disc you would like to dump, and press A to continue.

-### Dumping a Wii Disc
+## Dumping a Wii Disc
+
+::: info
As of v2.1.2 of CleanRip, there is an option to auto-detect whether or not the disc you have is dual layer. If you are on an earlier version, or just want to verify that the correct option is being selected, you can check [this list](https://wiki.dolphin-emu.org/index.php?title=Category:Dual_Layer_Disc_games) to see if your game is a dual layer disc.
-{: .notice--info}
+
+:::
+
+::: warning
If you get an unrecovered read error, ensure that the disc you are attempting to dump is clean and can be properly read by the console. Even though you may be able to play the game disc normally, you may still get this error. If the error persists, try to dump another disc and see if the same error happens.
-{: .notice--warning}
+
+:::
1. When prompted, select if your disc is an unlicensed Datel disc. If unsure, select `No`.
- 
+ 
-1. Set the settings as shown on the screen below, while verifying if your game disc is dual layer or not.
+2. Set the settings as shown on the screen below, while verifying if your game disc is dual layer or not.
- 
+ 
-1. Press A to start dumping the disc.
- + This process can take quite some time, since it will dump all 4.7 GB of the DVD (8.5 GB for dual layer discs).
+3. Press A to start dumping the disc.
- 
+ - This process can take quite some time, since it will dump all 4.7 GB of the DVD (8.5 GB for dual layer discs).
-1. When the dump finishes, you should see a screen with the MD5 checksum of your disc, compared to the Redump DAT if you enabled it.
+ 
- 
+4. When the dump finishes, you should see a screen with the MD5 checksum of your disc, compared to the Redump DAT if you enabled it.
+
+ 
+
+::: tip
Proceed to [Managing Wii Backups](wii-backups) to join the PART files that are output, and manage your dumped games.
-{: .notice--info}
-### Dumping a GameCube Disc
+:::
+
+## Dumping a GameCube Disc
+
+::: info
Wii Family Editions, Wii minis, and the Wii U's vWii are not capable of dumping GameCube games. The Wii Family Edition can dump GameCube games if the disk drive is swapped with one made for an original model Wii.
-{: .notice--info}
+
+:::
1. When prompted, select if your disc is an unlicensed Datel disc. If unsure, select `No`.
- 
+ 
+
+2. Press A to start dumping the disc.
-1. Press A to start dumping the disc.
- + This process can take some time, since it will dump all 1.3 GB of the Mini DVD.
+ - This process can take some time, since it will dump all 1.3 GB of the Mini DVD.
- 
+ 
-1. When the dump finishes, you should see a screen with the MD5 checksum of your disc, compared to the Redump DAT if you enabled it.
+3. When the dump finishes, you should see a screen with the MD5 checksum of your disc, compared to the Redump DAT if you enabled it.
- 
+ 
+
+::: tip
Proceed to [Managing GameCube Backups](gc-backups) to shrink the size of your output file, and manage your dumped games.
-{: .notice--info}
+
+:::
diff --git a/docs/no_NO/dump-wads.md b/docs/no_NO/dump-wads.md
index a9b6384170f..c4927689360 100644
--- a/docs/no_NO/dump-wads.md
+++ b/docs/no_NO/dump-wads.md
@@ -1,44 +1,49 @@
----
-title: "Dumping WADs"
----
+# Dumping WADs
-{% include toc title="Table of Contents" %}
+If you need help for anything regarding this tutorial, please join the RiiConnect24 Discord server (recommended) or e-mail us at support@riiconnect24.net.
-If you need help for anything regarding this tutorial, please join [the RiiConnect24 Discord server](https://discord.gg/rc24) (recommended) or [e-mail us at support@riiconnect24.net](mailto:support@riiconnect24.net).
+## str2hax Method
-### Requirements
+- An SD card or USB drive
+- [Yet Another BlueDump MOD](https://oscwii.org/library/app/Yet-Another-BlueDump-Mod)
-+ An SD card or USB drive
-+ [Yet Another BlueDump MOD](https://oscwii.org/library/app/Yet-Another-BlueDump-Mod)
+## Instructions
-### Instructions
+1. Download the Priiloader installer and LoadPriiloader apps.
-1. Power off your console.
-1. Insert your SD card or USB drive into your computer.
-1. Copy the `apps` folder from the Yet Another BlueDump MOD `.zip` to the root of your SD card or USB drive.
-1. Insert the SD card or USB drive into your Wii, and launch the d2x cIOS Installer from the Homebrew Channel
-1. Power on your console.
-1. Launch the Priiloader installer.
-1. Launch Yet Another BlueDump MOD from the list of homebrew.
-1. Press A.
+2. Extract both apps to the root of your SD card or USB drive.
- 
+3. Copy the `apps` folder from the Yet Another BlueDump MOD `.zip` to the root of your SD card or USB drive.
-1. Select `Installed Channel Titles`.
+4. Insert the SD card or USB drive into your Wii, and launch the d2x cIOS Installer from the Homebrew Channel
- 
+5. Launch the Homebrew Channel on your Wii.
-1. Find the content you want to dump and press the 1 Button.
+6. Launch the Priiloader installer.
+
+7. Launch Yet Another BlueDump MOD from the list of homebrew.
+
+8. Press A.
+
+ 
+
+9. Select `Installed Channel Titles`.
+
+ 
+
+10. Find the content you want to dump and press the 1 Button.

-1. Select `Backup to WAD`.
+11. Select `Backup to WAD`.

-1. At the prompt to `Fakesign the ticket`, select `Yes`.
-1. At the prompt to `Fakesign the TMD`, select `No`.
-1. At the prompt to `Change the output WAD region`, select `No`.
+12. At the prompt to `Fakesign the ticket`, select `Yes`.
+
+13. At the prompt to `Fakesign the TMD`, select `No`.
+
+14. At the prompt to `Change the output WAD region`, select `No`.

@@ -48,5 +53,8 @@ This tutorial will explain you how to dump WADs from your Wii System Memory.

-[Click here to view all of our tutorials that you can find on this website!](site-navigation)
-{: .notice--info}
\ No newline at end of file
+::: tip
+
+[Click here to go back to the site index.](site-navigation)
+
+:::
diff --git a/docs/no_NO/faq.md b/docs/no_NO/faq.md
index b99f75e8798..fe1fbad3e14 100644
--- a/docs/no_NO/faq.md
+++ b/docs/no_NO/faq.md
@@ -1,20 +1,18 @@
----
-title: "FAQ"
----
+# FAQ
## Main FAQ
-{% include toc title="Table of Contents" %}
-
### How risky is hacking my console?
+
Not very risky depending on your console. The Wii requires much less barrier to entry than other consoles, with some exploits requiring nothing more than a Wii and an internet connection. As long as you follow the general advice laid out [here](bricks#brick-prevention), install [BootMii](bootmii) and [Priiloader](priiloader), and use common sense, you should be completely fine!
### Where should I go for support?
+
In order to check what the error means, please visit the [Wiimmfi error page](https://wiimmfi.de/error). More common errors have fixes listed below:
#### Error 051330/51330
-You will need an SD card with at least 128MB to run an exploit.
+Run an Internet connection test by going to `Wii Settings > Internet > Connection settings > Connection > Test this connection`
#### Error 220602
@@ -24,7 +22,7 @@ You are using the old DNS server for RiiConnect24. Follow [this](riiconnect24#se
##### For non-RiiConnect24 Users
-In order to check what the reason for the error is, please visit the [Wiimmfi error page](https://wiimmfi.de/error).
+In order to check what the reason for the error is, please visit the Wiimmfi error page.
#### Error 107304
@@ -41,49 +39,68 @@ If you get this error, the DNS server you chose or your internet as a whole is h
If you get error FORE000006, your Wii's clock is probably set incorrectly. See [this](wiiconnect24#updating-rtc-clock) on instructions for how to properly reset it. If this still fails, remove the Wii's clock battery (located on the bottom of the system behind a screw) for an hour and put it back in. Then, reset the Wii's clock.
### How can I remove parental controls?
+
The [mkey generator](https://mkey.eiphax.tech/) can generate the code required to remove parental controls.
### I got error code XXXXXX, how to fix it?
+
See [this](bricks) page.
## Storage Device FAQ
+::: info
+
For the [BlueBomb](bluebomb), [str2hax](str2hax), or [FlashHax](flashhax) exploits, you do not need an SD card to hack your Wii; it is highly recommended to grab one anyway for homebrew and other tasks.
-{: .notice--info}
-FAT32 is the recommended file system for SD cards, see [this guide](https://wiki.hacks.guide/wiki/Formatting_an_SD_card) on formatting instructions. For USB devices, FAT32 is also recommended, although users should be aware of FAT32 limitations which only allow volumes up to 2TB in size. WBFS was a previously used file system for Wii game backups (not to be confused with WBFS files) - today, it is outdated and should not be used.
-{: .notice--info}
+:::
+
+::: info
+
+FAT32 is the recommended file system for SD cards, see [this guide](https://wiki.hacks.guide/wiki/Formatting_an_SD_card) on formatting instructions.
+For USB devices, FAT32 is also recommended, although users should be aware of FAT32 limitations which only allow volumes up to 2TB in size. WBFS was a previously used file system for Wii game backups (not to be confused with WBFS files) - today, it is outdated and should not be used.
+
+:::
+
+::: warning
For stock Wii Menu versions lower than 4.0, a limitation in the Wii system software prevents SD cards bigger than 2GB from being used. For stock Wii Menu versions 4.0 or higher, this limitation is removed and SD cards of various sizes can be used. Your highest chance of getting a working SD card on any Wii is at sizes 32GB or lower, but success has been reported various times on cards ranging up to 256GB.
-{: .notice--warning}
+
+:::
+
+::: warning
For USB devices, flash drives have a high rate of not working on Wii consoles. Instead, it is recommended to use a USB hard drive or solid state drive.
-{: .notice--warning}
+
+:::
### What are the limitations in vWii modding?
When considering buying or using an SD card or USB device, it is worth considering the things that you will be using either storage medium for. Different uses can take up varying amounts of space, some common examples of which are shown below:
-+ Wii Backups: The largest Wii games (dual-layer DVD) are up to sizes of 8.5GB, more normal games are closer to sizes of 4.7GB or lower. The average user for a Wii backup device would probably want 128GB or more of space.
-+ GameCube Backups: The largest GameCube games reach sizes of up to 1.3GB. ISO sizes are normally this size regardless of the game, but can be considerably lower if NKIT is used as a format instead. The average user for a GameCube backup device would probably want 64GB or more of space.
-+ General Emulation: There are a wide variety of emulators available on the Wii. Because the size of different game ROMs differ dramatically, the average user wanting to emulate games would probably want 32GB or more of space.
-+ General Homebrew: For homebrew, the average user would want 2GB or more of space.
-+ NAND Backups: For backing up your NAND with BootMii, the average user would need a minimum of 512MB of free space, but sizes of 1GB or more are recommended.
-+ Bare minimum, exploit only: The minimum amount of space to run an SD-card compatible exploit on a Wii is 128MB.
+- Wii Backups: The largest Wii games (dual-layer DVD) are up to sizes of 8.5GB, more normal games are closer to sizes of 4.7GB or lower. The average user for a Wii backup device would probably want 128GB or more of space.
+- GameCube Backups: The largest GameCube games reach sizes of up to 1.3GB. ISO sizes are normally this size regardless of the game, but can be considerably lower if NKIT is used as a format instead. The average user for a GameCube backup device would probably want 64GB or more of space.
+- General Emulation: There are a wide variety of emulators available on the Wii. Because the size of different game ROMs differ dramatically, the average user wanting to emulate games would probably want 32GB or more of space.
+- General Homebrew: For homebrew, the average user would want 2GB or more of space.
+- NAND Backups: For backing up your NAND with BootMii, the average user would need a minimum of 512MB of free space, but sizes of 1GB or more are recommended.
+- Bare minimum, exploit only: The minimum amount of space to run an SD-card compatible exploit on a Wii is 128MB.
### Buying SD Cards
+::: danger
+
SD cards 2TB or larger currently do not exist, anyone attempting to sell you one is trying to rip you off.
-{: .notice--danger}
+
+:::
When buying SD cards, it is generally recommended that you stick to well-known brands the more expensive and larger capacity that you get. While you can buy a generic 2GB SD card and most likely be safe, the same cannot be said for something like a 512GB SD card. General current pricing for SD cards is around 10-20 USD for 256GB and below, whereas 512GB is around 40 USD. When buying off of Amazon, make sure that your card is either `Sold by/Shipped by Amazon` or `Sold by [brand], Shipped by Amazon`. Be wary when buying storage on eBay.
Recommended brands:
-+ Installing IOS for a Wii console on vWii.
-+ Installing Wii menu themes not formatted correctly for vWii and/or your region.
-+ Installing BootMii.
-+ Silicon Power ("3D NAND" cards, higher capacity usually better value)
-+ Modifying the vWii NAND without knowing what you are doing.
+
+- Installing IOS for a Wii console on vWii.
+- Installing Wii menu themes not formatted correctly for vWii and/or your region.
+- Installing BootMii.
+- Silicon Power ("3D NAND" cards, higher capacity usually better value)
+- Modifying the vWii NAND without knowing what you are doing.
### Buying USB Devices - Hard Drives
@@ -93,11 +110,14 @@ For hard drive sizing, 2.5 inch should work fine running off of USB power alone
As for your choices in shopping, this largely comes down to three different scenarios:
-+ Buying a new external hard drive from scratch: New external drives come brand new around 60 USD for 2TB, 50 USD for 1TB, around 30 USD for sizes lower than 1TB. Whatever you do, try to stick within the three present manufacturing brands listed above, but bear in mind that offerings are sparse for drive sizes lower than 1TB.
-+ Buying a new hard drive, and a new enclosure: New hard drives are decently cheaper than buying a pre-made hard drive, and you can buy an enclosure to house this new hard drive. 2.5 inch enclosures are normally powerable off of USB alone, while 3.5 inch enclosures almost always come with an external adapter for power. An example price is buying a 500GB Western Digital drive and a 2.5 inch drive enclosure off of Amazon - all in all, about 30 USD.
-+ Buying an enclosure for an already existing hard drive: If you already have a hard drive laying around, you can put it in an enclosure and use it for your Wii. Enclosures can be found for prices ranging between 10 to 20 USD off of Amazon, as long as you have a drive to supply it with.
+- Buying a new external hard drive from scratch: New external drives come brand new around 60 USD for 2TB, 50 USD for 1TB, around 30 USD for sizes lower than 1TB. Whatever you do, try to stick within the three present manufacturing brands listed above, but bear in mind that offerings are sparse for drive sizes lower than 1TB.
+- Buying a new hard drive, and a new enclosure: New hard drives are decently cheaper than buying a pre-made hard drive, and you can buy an enclosure to house this new hard drive. 2.5 inch enclosures are normally powerable off of USB alone, while 3.5 inch enclosures almost always come with an external adapter for power. An example price is buying a 500GB Western Digital drive and a 2.5 inch drive enclosure off of Amazon - all in all, about 30 USD.
+- Buying an enclosure for an already existing hard drive: If you already have a hard drive laying around, you can put it in an enclosure and use it for your Wii. Enclosures can be found for prices ranging between 10 to 20 USD off of Amazon, as long as you have a drive to supply it with.
### Buying USB Devices - Solid State Drives
+::: warning
+
For the purpose of using a drive with a Wii, external SSDs are often more expensive than conventional hard drives for no visible gain in speed on a Wii (the console only supports up to USB 2.0 data speeds). If you would like to buy one or already have one lying around, it's an option, but generally it's recommended to just go for a hard drive if you don't already have one.
-{: .notice--warning}
\ No newline at end of file
+
+:::
diff --git a/docs/no_NO/flashhax.md b/docs/no_NO/flashhax.md
index 3436b510572..2850a20809b 100644
--- a/docs/no_NO/flashhax.md
+++ b/docs/no_NO/flashhax.md
@@ -1,52 +1,54 @@
----
-title: "RiiConnect24"
----
-
-If you need help for anything regarding this tutorial, please join [the RiiConnect24 Discord server](https://discord.gg/rc24) (recommended) or [e-mail us at support@riiconnect24.net](mailto:support@riiconnect24.net).
+# RiiConnect24
FlashHax is an exploit for the Wii that is triggered by using the Internet Channel. Unlike other exploits, this doesn't require an SD card.
-### Requirements
+## str2hax Method
+
+- A Wii with an Internet connection
+- The Internet Channel
+
+## Instructions
-* A Wii with an Internet connection
-* The Internet Channel
+### What you need
-### Instructions
+1. Launch the Homebrew Channel on your Wii.
-#### What you need
+2. Launch the Internet Channel.
-1. Power on your console.
-1. Launch the Internet Channel.
+ 
- 
+3. Go to `flashhax.com`.
-1. Go to `flashhax.com`.
-1. Select the correct region for your console.
+4. Select the correct region for your console.
- 
+ 
-1. Press the star button to open the bookmark tab.
-1. Select `Add Favorite`.
+5. Press the star button to open the bookmark tab.
- 
+6. Select `Add Favorite`.
+ 
-#### Section II - FlashHax
+### Section II - FlashHax
1. Open the site from the bookmark
-1. Wait a while
- + It may take some time as it is downloading the installer over the Internet.
- 
+2. Wait a while
-1. If the exploit was successful, your device will have loaded the HackMii Installer.
- + This may take multiple tries.
- + If the HackMii Installer doesn't load and it instead freezes (you can't move your cursor), restart your Wii, launch the Internet Channel, then retry this section.
+ - It may take some time as it is downloading the installer over the Internet.
+
+ 
+
+3. If the exploit was successful, your device will have loaded the HackMii Installer.
+ - This may take multiple tries.
+ - If the HackMii Installer doesn't load and it instead freezes (you can't move your cursor), restart your Wii, launch the Internet Channel, then retry this section.
If you still can't get it to load, try deleting your cookies or save data for the Internet Channel.
If after several tries Flashhax still does not work, you should try a [different exploit](get-started) instead.
+::: tip
[Continue to Homebrew Channel and BootMii Installation](hbc)
-{: .notice--info}
+
+:::
diff --git a/docs/no_NO/gc-backups.md b/docs/no_NO/gc-backups.md
index 2b61fdd5aa3..d2aa75cdc33 100644
--- a/docs/no_NO/gc-backups.md
+++ b/docs/no_NO/gc-backups.md
@@ -1,49 +1,57 @@
----
-title: "Managing GameCube Backups"
----
-
-{% include toc title="Table of Contents" %}
+# Managing GameCube Backups
This guide provides instructions on how to manage your GameCube backups, using GameCube Backup Manager. It functions similar to [Wii Backup Manager](wii-backups#using-wii-backup-manager).
-### Requirements
+## str2hax Method
+
+- an SD card or USB drive
+- [GameCube Backup Manager](https://github.com/AxionDrak/GameCube-Backup-Manager/releases)
-* An SD card or USB drive
-* [GameCube Backup Manager](https://github.com/AxionDrak/GameCube-Backup-Manager/releases)
+::: info
To play multiple games, it is recommended to use an external hard drive for your Wii. Any external hard drive found on most modern marketplaces should work with your Wii.
-{: .notice--info}
+
+:::
+
+::: info
Make sure your USB drive is formatted as FAT32. Do not format it as other types such as NTFS, exFAT, extFS, or WBFS, the latter being an outdated filesystem for storing Wii games.
-{: .notice--info}
-### Instructions
+:::
+
+## Instructions
-#### Section I - Downloading
+### What you need
1. Extract GameCube Backup Manager, and launch the program.
-1. Insert your USB drive into your Wii mini and load the d2xl cIOS Installer from the Homebrew Channel.
+2. Insert your USB drive into your Wii mini and load the d2xl cIOS Installer from the Homebrew Channel.
-#### Section II - Copying Games Over
+### Section II - Copying Games Over
1. Open the application and locate the folder button in the bottom right corner. Click on it to open the file explorer window.
- 
+ 
-1. Navigate to the location of the folder that contains the game file you want to transfer. This could be on your computer's hard drive or an external storage device. Once you find the folder, select it.
+2. Navigate to the location of the folder that contains the game file you want to transfer. This could be on your computer's hard drive or an external storage device. Once you find the folder, select it.
- 
+ 
-1. Click on the `Files (Destination)` tab, then select the `Inactive` option from the dropdown menu. This will allow you to choose the drive where you want to transfer the game. Select the appropriate drive letter from the list.
+3. Click on the `Files (Destination)` tab, then select the `Inactive` option from the dropdown menu. This will allow you to choose the drive where you want to transfer the game. Select the appropriate drive letter from the list.
- 
+ 
-1. Next, go back to the `Files (Source)` tab, select the game you want to transfer, and then click either `Install Game (1:1)` or `Install Game (Scrub)`.
+4. Next, go back to the `Files (Source)` tab, select the game you want to transfer, and then click either `Install Game (1:1)` or `Install Game (Scrub)`.
- 
+ 
+
+::: info
Selecting `Install Game (Scrub)` will remove unnecessary data from the game, reducing the game's file size. For some games this can be a major reduction, for example with Animal Crossing - going from 1.3GB to around 26MB.
-{: .notice--info}
-[Click here to view all of our tutorials that you can find on this website!](site-navigation)
-{: .notice--info}
+:::
+
+::: tip
+
+[Click here to go back to the site index.](site-navigation)
+
+:::
diff --git a/docs/no_NO/gcsaves.md b/docs/no_NO/gcsaves.md
index 00ed66553e6..a134c934483 100644
--- a/docs/no_NO/gcsaves.md
+++ b/docs/no_NO/gcsaves.md
@@ -1,167 +1,183 @@
----
-title: "GameCube Saves"
----
-
-{% include toc title="Table of Contents" %}
+# GameCube Saves
This is a full guide on how to manage your GameCube saves.
+::: info
+
Use of any GameCube peripheral with a Family Edition Wii or Wii mini require soldering on GameCube ports and/or memory card slots.
-{: .notice--info}
+
+:::
## Uploading an Individual Save (.gci File) to a Physical Memory Card
-### Requirements
+### str2hax Method
-* A Wii with GameCube ports
-* An SD Card or USB
-* [GCMM](https://oscwii.org/library/app/gcmm)
+- A Wii with GameCube ports
+- An SD Card or USB
+- [GCMM](https://oscwii.org/library/app/gcmm)
+
+::: info
If you are looking for 100% completion saves online, you can find them [here](https://gamefaqs.gamespot.com/).
-{: .notice--info}
+
+:::
+
+::: info
If you are looking for save game exploits for booting into [Swiss](https://github.com/emukidid/swiss-gc/releases), you can find a list of them [here](https://www.gc-forever.com/wiki/index.php?title=Booting_homebrew#Game_Save_Exploits).
-{: .notice--info}
+
+:::
### Instructions
#### Downloading
1. Extract GCMM and put it in the `apps` folder on your SD card or USB drive.
-1. Place the `.gci` file in a folder called `MCBACKUP` on the root of the SD card or USB drive.
-1. Insert your SD card or USB drive into your Wii and launch GCMM from the Homebrew Channel.
+2. Place the `.gci` file in a folder called `MCBACKUP` on the root of the SD card or USB drive.
+3. Insert your SD card or USB drive into your Wii and launch GCMM from the Homebrew Channel.
#### Restoring
1. Insert your physical memory card into Slot A or Slot B.
-1. Select the device you want to restore from.
- 
+2. Select the device you want to restore from.
-1. In GCMM, Press X on a GameCube controller or + on a Wii remote.
+ 
- 
+3. In GCMM, Press X on a GameCube controller or + on a Wii remote.
-1. Select the slot your memory card is in.
+ 
- 
+4. Select the slot your memory card is in.
-1. Select the save you want to restore. If you have multiple saves to restore, you can press R on the GameCube controller or 1 on the Wii remote to restore all of your saves.
+ 
- 
+5. Select the save you want to restore. If you have multiple saves to restore, you can press R on the GameCube controller or 1 on the Wii remote to restore all of your saves.
-1. When restoration is complete, press any button to continue.
+ 
+
+6. When restoration is complete, press any button to continue.
## Backing Up A Save (.gci File) to an SD or USB From a Physical Memory Card
-### Requirements
+### str2hax Method
-* A Wii with GameCube ports
-* An SD Card or USB
-* [GCMM](https://oscwii.org/library/app/gcmm)
+- A Wii with GameCube ports
+- An SD Card or USB
+- [GCMM](https://oscwii.org/library/app/gcmm)
### Instructions
#### Downloading
1. Extract GCMM and put it in the `apps` folder on your SD card or USB drive.
-1. Place the `.gci` file in a folder called `MCBACKUP` on the root of the SD card or USB drive.
-1. Insert your SD card or USB drive into your Wii and launch GCMM from the Homebrew Channel.
+2. Place the `.gci` file in a folder called `MCBACKUP` on the root of the SD card or USB drive.
+3. Insert your SD card or USB drive into your Wii and launch GCMM from the Homebrew Channel.
#### Backing Up
1. Insert your physical memory card into slot A or slot B.
-1. Select the device you want to backup to.
- 
+2. Select the device you want to backup to.
+
+ 
-1. In GCMM, Press Y on a GameCube controller or - on a Wii remote.
+3. In GCMM, Press Y on a GameCube controller or - on a Wii remote.
- 
+ 
-1. Select the slot your memory card is in.
+4. Select the slot your memory card is in.
- 
+ 
-1. Select the save you want to backup. If you have multiple saves to backup, you can press R on the GameCube controller or 1 on the Wii remote to backup all of your saves.
+5. Select the save you want to backup. If you have multiple saves to backup, you can press R on the GameCube controller or 1 on the Wii remote to backup all of your saves.
- 
+ 
-1. When backing up is complete, press any button to continue.
+6. When backing up is complete, press any button to continue.
## Backing Up Your Physical Memory Card Into an Emulated Memory Card (.raw file)
-### Requirements
+### str2hax Method
-* A Wii with GameCube ports
-* An SD Card or USB
-* [GCMM](https://oscwii.org/library/app/gcmm)
+- A Wii with GameCube ports
+- An SD Card or USB
+- [GCMM](https://oscwii.org/library/app/gcmm)
### Instructions
#### Downloading
1. Extract GCMM and put it in the `apps` folder on your SD card or USB drive.
-1. Insert your SD card or USB drive into your Wii and launch GCMM from the Homebrew Channel.
+2. Insert your SD card or USB drive into your Wii and launch GCMM from the Homebrew Channel.
#### Dumping the .raw
1. Insert your memory card into Slot A or Slot B.
-1. Select the device you want to dump to.
- 
+2. Select the device you want to dump to.
-1. Press L and Y at the same time on GameCube Controller or B and - at the same time on the Wii remote to backup your to a .raw file and select the slot your memory card is in.
+ 
- 
+3. Press L and Y at the same time on GameCube Controller or B and - at the same time on the Wii remote to backup your to a .raw file and select the slot your memory card is in.
-1. When the dump is complete, press any button to continue. It should be saved in a folder on the root of your SD or USB called `MCBACKUP`.
+ 
+
+4. When the dump is complete, press any button to continue. It should be saved in a folder on the root of your SD or USB called `MCBACKUP`.
## Restoring an Emulated Memory Save to a Physical Memory Card
-### Requirements
+### str2hax Method
-* A Wii with GameCube ports
-* An SD Card or USB
-* [GCMM](https://oscwii.org/library/app/gcmm)
+- A Wii with GameCube ports
+- An SD Card or USB
+- [GCMM](https://oscwii.org/library/app/gcmm)
### Instructions
1. If you are trying to restore a save from Dolphin, go to the `File` tab in Dolphin, select open user folder, open the GC folder, and find the `.raw` file.
-1. If you are restoring a Nintendont emulated memory card save, navigate to the `saves` folder on the root of your SD card or USB.
-1. Insert your memory card into Slot A or Slot B.
-1. Select the device you want to restore from.
- 
+2. If you are restoring a Nintendont emulated memory card save, navigate to the `saves` folder on the root of your SD card or USB.
+
+3. Insert your memory card into Slot A or Slot B.
+
+4. Select the device you want to restore from.
+
+ 
-1. Press L and X at the same time on GameCube controller or B and + at the same time on the Wii remote.
-1. Select the slot your memory card is in.
+5. Press L and X at the same time on GameCube controller or B and + at the same time on the Wii remote.
- 
+6. Select the slot your memory card is in.
-1. It should restore the .raw file to your memory card. When restoration is complete, press any button to continue.
+ 
+
+7. It should restore the .raw file to your memory card. When restoration is complete, press any button to continue.
## Transferring Saves Between 2 Physical Memory Cards
-### Requirements
+### str2hax Method
-* A Wii with GameCube ports
-* At least 2 physical memory cards
+- A Wii with GameCube ports
+- At least 2 physical memory cards
### Instructions
1. Insert both memory cards into the Wii.
-1. From the System menu, navigate into `Wii Options`, `Data Management`, `Save Data`, `Nintendo GameCube`.
- 
+2. From the System menu, navigate into `Wii Options`, `Data Management`, `Save Data`, `Nintendo GameCube`.
+
+ 
+
+ 
+
+ 
- 
+ 
- 
+3. Find the save you want, select it and select `Move or Copy`.
- 
+::: tip
-1. Find the save you want, select it and select `Move or Copy`.
+[Click here to go back to the site index.](site-navigation)
-[Click here to view all of our tutorials that you can find on this website!](site-navigation)
-{: .notice--info}
+:::
diff --git a/docs/no_NO/get-started.md b/docs/no_NO/get-started.md
index 9040bec3d71..bb5bebc4745 100644
--- a/docs/no_NO/get-started.md
+++ b/docs/no_NO/get-started.md
@@ -1,32 +1,31 @@
----
-title: "Start Here"
----
-
-{% include toc title="Table of Contents" %}
+# Start Here
If your Wii is already softmodded and you would like to update the softmods, follow [this](hackmii) guide to upgrade your setup.
Even if your Wii has already been softmodded in the past, following these steps can still ensure that your softmod is up to date.
-If you need help for anything regarding this tutorial, please join [the RiiConnect24 Discord server](https://discord.gg/rc24) (recommended) or [e-mail us at support@riiconnect24.net](mailto:support@riiconnect24.net).
-{: .notice--info}
+::: info
+
+If you need help for anything regarding this tutorial, please join the RiiConnect24 Discord server (recommended) or e-mail us at support@riiconnect24.net.
+
+:::
-### Identify your console revision:
+## Identify your console revision:
-{% include identify-console.html %}
+
-### Select your exploit
+## Select your exploit
Select the exploit that corresponds to your console and situation the best.
-| Console Revision | Recommended Exploit |
-| ---------------------- | ----------------------------------------------------------------------------------------------------------------------------------------------------------------------------------------------------------------------------------------------------------------------------------------------------------------------------------------------------------- |
-| Wii/Wii Family Edition | If you can use a Windows PC: Automatic Setup: Proceed to [ModMii](modmii) If you can use an SD card: Manual Setup: Proceed to [Wilbrand](wilbrand) If you cannot use an SD card: Manual Setup: Proceed to [str2hax](str2hax) |
-| Wii mini | Proceed to [Bluebomb](bluebomb) |
-| Wii U (vWii) | If you have already modded your Wii U: Proceed to [Modding the vWii](vwii-homebrew-channel) If you haven't modded the Wii U but want to: Proceed to [Modding the Wii U](https://wiiu.hacks.guide) If you do not want to mod the Wii U: Proceed to [Modding the vWii Without Wii U Mods](wiiu-nand-dumper) |
-| Dolphin Emulator | Proceed to [Homebrew Channel on Dolphin](homebrew-dolphin) |
+| Console Revision | Recommended Exploit |
+| ------------------------------- | ----------------------------------------------------------------------------------------------------------------------------------------------------------------------------------------------------------------------------------------------------------------------------------------------------------------------------------------------------------------------------- |
+| Wii/Wii Family Edition | If you can use a Windows PC: Automatic Setup: Proceed to [ModMii](modmii) If you can use an SD card: Manual Setup: Proceed to [Wilbrand](wilbrand) If you cannot use an SD card: Manual Setup: Proceed to [str2hax](str2hax) |
+| Wii mini | Proceed to [Bluebomb](bluebomb) |
+| Wii U (vWii) | If you have already modded your Wii U: Proceed to [Modding the vWii](vwii-homebrew-channel) If you haven't modded the Wii U but want to: Proceed to [Modding the Wii U](https://wiiu.hacks.guide) If you do not want to mod the Wii U: Proceed to [Modding the vWii Without Wii U Mods](wiiu-nand-dumper) |
+| Dolphin Emulator | Proceed to [Homebrew Channel on Dolphin](homebrew-dolphin) |
-### Alternate methods
+## Alternate methods
If possible, you should follow the method given above.
diff --git a/docs/no_NO/hackmii.md b/docs/no_NO/hackmii.md
index e96a1c65687..79740a905aa 100644
--- a/docs/no_NO/hackmii.md
+++ b/docs/no_NO/hackmii.md
@@ -1,57 +1,72 @@
----
-title: "Relaunching the HackMii Installer"
----
-
-{% include toc title="Table of Contents" %}
+# Relaunching the HackMii Installer
This guide is intended for situations where you need to relaunch the HackMii Installer to update/reinstall the Homebrew Channel or BootMii.
+::: info
+
It is also safe to [redo any exploit](get-started) to get back into the HackMii Installer.
-{: .notice--info}
-### Relaunching via the Homebrew Channel
+:::
-#### What you need
+## Relaunching via the Homebrew Channel
-* The Homebrew Channel
-* An SD card or USB drive formatted to FAT32/MS-DOS
-* [HackMii Installer v1.2](https://bootmii.org/download/)
+### str2hax Method
-#### Instructions
+- The Homebrew Channel
+- An SD card or USB drive formatted to FAT32/MS-DOS
+- [HackMii Installer v1.2](https://bootmii.org/download/)
+
+### Instructions
1. Insert your SD/USB into your PC.
-1. Extract the HackMii Installer v1.2 to the `apps` folder on your SD/USB.
- + If this folder does not exist, create it.
-1. Insert the SD/USB into your Wii, and launch the `hackmii_installer_v1.2` app from the Homebrew Channel.
- + The app will not have an icon.
+2. Extract the HackMii Installer v1.2 to the `apps` folder on your SD/USB.
+ - If this folder does not exist, create it.
+3. Insert the SD/USB into your Wii, and launch the `hackmii_installer_v1.2` app from the Homebrew Channel.
+ - The app will not have an icon.
+
+::: tip
-[Continue to Homebrew Channel and BootMii installation](hbc)
-{: .notice--info}
+[Continue to Homebrew Channel and BootMii Installation](hbc)
-### Relaunching via Priiloader
+:::
-#### What you need
-* a Wii with Priiloader (or Preloader) installed
-* An SD card or USB drive formatted to FAT32/MS-DOS
-* [HackMii Installer v1.2](https://bootmii.org/download/)
+## Relaunching via Priiloader
-To check if your Wii has Priiloader, hold the RESET button while turning it on.
-{: .notice--info}
+### str2hax Method
+
+- a Wii with Priiloader (or Preloader) installed
+- An SD card or USB drive formatted to FAT32/MS-DOS
+- [HackMii Installer v1.2](https://bootmii.org/download/)
+
+::: info
To check if your Wii has Priiloader, hold the RESET button while turning it on.
-{: .notice--warning}
-#### Instructions
+:::
+
+::: warning
+
+Preloader and older versions of Priiloader do not seem to support SDHC (>2GB) cards.
+
+:::
+
+### Instructions
1. Insert your SD/USB into your PC.
-1. Copy the `boot.elf` file inside the HackMii Installer v1.2 `.zip` to the root of your SD card or USB drive.
-1. Insert your SD/USB into your Wii.
-1. Enter Priiloader by holding the RESET button while turning on your Wii.
-1. Go to `Load/Install File`.
-1. Navigate to `hackmii_installer_v1.2` and press `1` to load it.
+2. Copy the `boot.elf` file inside the HackMii Installer v1.2 `.zip` to the root of your SD card or USB drive.
+3. Insert your SD/USB into your Wii.
+4. Enter Priiloader by holding the RESET button while turning on your Wii.
+5. Go to `Load/Install File`.
+6. Navigate to `boot.elf` and press `1` to load it.
+
+::: info
If `Press (1) to continue` does not show up after about 30 seconds, downloading [HackMii Installer v1.0](https://bootmii.org/download/) may help.
-{: .notice--info}
+
+:::
+
+::: tip
[Continue to Homebrew Channel and BootMii Installation](hbc)
-{: .notice--info}
+
+:::
diff --git a/docs/no_NO/hbc-mini.md b/docs/no_NO/hbc-mini.md
index 435aa6211ac..3b302fe6e7a 100644
--- a/docs/no_NO/hbc-mini.md
+++ b/docs/no_NO/hbc-mini.md
@@ -1,30 +1,39 @@
----
-title: "Homebrew Channel - for Wii mini only"
----
-
-{% include toc title="Table of Contents" %}
+# Homebrew Channel - for Wii mini only
The Homebrew Channel is where you will go to launch homebrew applications.
-### Instructions
+## Instructions
+
+::: warning
+
This page is **only** intended for users of the Wii mini. If you have a regular Wii, follow [this guide](hbc) instead.
-{: .notice--info}
+
+:::
+
+::: info
While it is possible to install BootMii on a Wii mini, you will need to solder an SD card slot. That requires opening up your Wii mini and using special tools, so it is not recommended.
-{: .notice--info}
+
+:::
1. You will see a scam warning screen. Wait 30 seconds for the text "Press 1 to continue" to appear, then press 1.
- 
+ 
+
+2. Press `Continue`, then select `Install The Homebrew Channel`.
+
+ 
+
+ 
+
+3. Press `Continue` when finished.
-1. Press `Continue`, then select `Install The Homebrew Channel`.
+4. Once done, select `Exit` to exit the HackMii installer.
- 
+::: tip
- 
+[Continue to installing Priiloader](priiloader)
-1. Press `Continue` when finished.
-1. Once done, select `Exit` to exit the HackMii installer.
+Priiloader offers protection from bricks, and is highly recommended to install.
-[Continue to installing Priiloader](priiloader) Priiloader offers protection from bricks, and is highly recommended to install.
-{: .notice--info}
+:::
diff --git a/docs/no_NO/hbc.md b/docs/no_NO/hbc.md
index 1510954fe95..f81821bad64 100644
--- a/docs/no_NO/hbc.md
+++ b/docs/no_NO/hbc.md
@@ -1,67 +1,67 @@
----
-title: "Homebrew Channel and BootMii Installation"
----
+# Homebrew Channel and BootMii Installation
-{% include toc title="Table of Contents" %}
-
-{% capture technical_info %}
-Technical Details (optional)
-The Homebrew Channel is where you will go to launch homebrew applications. BootMii is a piece of software that can backup and restore your Wii's NAND storage, and if installed in boot2, provide brick protection.
+:::details Technical Details (optional)
BootMii can be installed in two ways: directly to a part of the Wii bootloader called boot2, and via an IOS. BootMii under boot2 is preferred as it provides extended brick protection, but Wiis with a vulnerable boot1 that allows this installation are considerably rarer, having been manufactured before 2009. In most cases, installing BootMii as IOS should be fine, as long as you also install [Priiloader](priiloader).
-{% endcapture %}
-{{ technical_info | markdownify }}
-{: .notice--info}
+:::
+
+::: warning
+
+If you do not have an SD card, you cannot install nor use BootMii, regardless of whether you install it as IOS or boot2.
+You can always [install it later](hackmii).
-If you do not have an SD card, you cannot install nor use BootMii, regardless of whether you install it as IOS or boot2. You can always [install it later](hackmii).
-{: .notice--warning}
+:::
-### Instructions
+## Instructions
1. Your console should be powered on and showing the HackMii Installer from the previous part of the guide.
- + You will see a scam warning screen.
- 
+ - You will see a scam warning screen.
+
+ 
+
+2. Wait 30 seconds for the text "Press 1 to continue" to appear, then press 1.
+
+3. Select `Continue`.
-1. Wait 30 seconds for the text "Press 1 to continue" to appear, then press 1.
-1. Select `Continue`.
+ 
- 
+4. Select `Install the Homebrew Channel`.
-1. Select `Install the Homebrew Channel`.
+ 
- 
+5. Once it is completed, select `Continue`.
-1. Once it is completed, select `Continue`.
+ 
- 
+6. Select `Back`, then select `BootMii`.
-1. Select `Back`, then select `BootMii`.
+ 
- 
+7. Select `Install BootMii as IOS`.
-1. Select `Install BootMii as IOS`.
+ 
- 
+ 
- 
+ 
- 
+ 
- 
+8. Once it is completed, select `Continue`.
-1. Once it is completed, select `Continue`.
-1. If you have the option to `Install BootMii as boot2`, please do so as well.
+9. If you have the option to `Install BootMii as boot2`, please do so as well.
- 
+ 
-1. Select `Exit`.
-1. Your console will have booted into the Homebrew Channel.
+10. Select `Exit`.
+
+11. Your console will have booted into the Homebrew Channel.

-### Required Reading
+## Required Reading
You can now use the Homebrew Channel to launch homebrew apps, as well as BootMii for backing up and restoring your NAND if you were able to install it.
@@ -70,20 +70,27 @@ Note: When installing homebrew applications on your SD Card or USB drive, your f
```
💾 SD Card or USB Drive
| ╸📁 apps
- | ╸📁 AppName1
- | ╸📄 boot.dol
- | ╸📄 meta.xml
- | ╸📄 icon.png
- | ╸📁 AppName2
- | ╸📄 boot.dol
- | ╸📄 meta.xml
- | ╸📄 icon.png
+ | ╸📁 AppName1
+ | ╸📄 boot.dol
+ | ╸📄 meta.xml
+ | ╸📄 icon.png
+ | ╸📁 AppName2
+ | ╸📄 boot.dol
+ | ╸📄 meta.xml
+ | ╸📄 icon.png
```
`AppName1` and `AppName2` are placeholder names. Do not nest multiple `apps` folders inside the `apps` folder itself.
-[Continue to making a NAND Backup using BootMii](bootmii) Making a NAND backup at this point is highly recommended, as they can be used to recover from bricks.
-{: .notice--info}
+::: tip
+
+[Continue to making a NAND Backup using BootMii](bootmii)
+Making a NAND backup at this point is highly recommended, as they can be used to recover from bricks.
+
+:::
+
+::: tip
Here's a tip - when installing homebrew applications on your SD Card or USB drive, your folder structure should look like this:
-{: .notice--info}
+
+:::
diff --git a/docs/no_NO/homebrew-dolphin.md b/docs/no_NO/homebrew-dolphin.md
index 9bcfd0acb18..425aa78ff3e 100644
--- a/docs/no_NO/homebrew-dolphin.md
+++ b/docs/no_NO/homebrew-dolphin.md
@@ -1,43 +1,45 @@
----
-title: "Installing Homebrew Channel on Dolphin Emulator"
----
-
-{% include toc title="Table of Contents" %}
+# Installing Homebrew Channel on Dolphin Emulator
On Dolphin Emulator version `5.0-4588` or later, the Wii Menu can be easily installed through Dolphin itself. Once this is done, the Homebrew Channel can be installed, although not in the same manner as a physical Wii.
-### Requirements
+## str2hax Method
-* A Windows/MacOS/Linux computer with an Internet connection
-* [Dolphin Emulator](https://dolphin-emu.org/download/) version `5.0-4588` or later
-* The latest version of [Open Homebrew Channel](https://github.com/Wii-Mini-Hacking/hbc/releases)
+- A Windows/MacOS/Linux computer with an Internet connection
+- [Dolphin Emulator](https://dolphin-emu.org/download/) version `5.0-4588` or later
+- The latest version of [Open Homebrew Channel](https://github.com/Wii-Mini-Hacking/hbc/releases)
-### Instructions
+## Instructions
1. If you have not already done so, install the Wii Menu on Dolphin Emulator by going to `Tools > Perform System Update`.
- 
+ 
+
+2. Download `Open_HBC_(version)_LULZ.wad` from the page linked above.
-1. Download `Open_HBC_(version)_LULZ.wad` from the page linked above.
-1. Open Dolphin Emulator.
-1. Select `Tools > Install WAD` and select the `Open_HBC_(version)_LULZ.wad` file that was downloaded.
+3. Open Dolphin Emulator.
- 
+4. Select `Tools > Install WAD` and select the `Open_HBC_(version)_LULZ.wad` file that was downloaded.
-1. Select `Tools > Load Wii System Menu`. The channel should now appear.
+ 
- 
+5. Select `Tools > Load Wii System Menu`. The channel should now appear.
-### Post-Installation, installing Homebrew Apps through Open Shop Channel
+ 
+
+## Post-Installation, installing Homebrew Apps through Open Shop Channel
1. Download the Open Shop Channel [here](https://oscwii.org/library/app/homebrew_browser) for usage in Dolphin. Alternatively, you can get OSCDL and do this process manually.
-1. Stop the emulation (if running), and open the `Config > Wii` window in Dolphin Emulator.
-1. Enable `Automatically Sync with Folder`. Optionally, you may also want to adjust the `SD Card File Size` to a larger parameter - however in most cases `Auto` should be fine.
-1. Open the `SD Sync Folder`. On Windows, this can easily be done by pasting the folder path into the Start Menu, Windows Explorer, or Run.
-1. Extract any homebrew apps to the `WiiSDSync` folder. The end result should look something like this:
- 
+2. Stop the emulation (if running), and open the `Config > Wii` window in Dolphin Emulator.
+
+3. Enable `Automatically Sync with Folder`. Optionally, you may also want to adjust the `SD Card File Size` to a larger parameter - however in most cases `Auto` should be fine.
+
+4. Open the `SD Sync Folder`. On Windows, this can easily be done by pasting the folder path into the Start Menu, Windows Explorer, or Run.
+
+5. Extract any homebrew apps to the `WiiSDSync` folder. The end result should look something like this:
+
+ 
-1. Load the Wii Menu and open the Homebrew Channel. Your newly installed apps should appear!
+6. Load the Wii Menu and open the Homebrew Channel. Your newly installed apps should appear!
- 
+ 
diff --git a/docs/no_NO/index.md b/docs/no_NO/index.md
new file mode 100644
index 00000000000..e519c4fba75
--- /dev/null
+++ b/docs/no_NO/index.md
@@ -0,0 +1,78 @@
+---
+layout: home
+title: Wii Guide
+hero:
+ text: Wii Guide
+ tagline: The complete guide to modding your Wii, vWii, and Wii mini.
+ image:
+ src: /images/main-pages/home-page-feature.jpg
+---
+
+::: info
+
+Since this guide has just been published, translations are a work-in-progress. Thank you for your patience!
+
+:::
+
+::: warning
+
+To get the most out of this guide, you should read this page before proceeding.
+
+:::
+
+## What is homebrew?
+
+**Homebrew** refers to software that was not authorized by the original creator of a piece of hardware - in this case, Nintendo. In order to gain the ability to run homebrew on the Wii, the console must first be modified to run unsigned code.
+
+Get started by choosing your exploit!
+
+- [Backup](bootmii) and [restore](bootmiirecover) your Wii's NAND (system memory)
+- Enhance the [brick protection](priiloader) of your Wii
+- Download new homebrew apps with the [Open Shop Channel](osc)
+- [Patch game disc contents](https://wiki.hacks.guide/wiki/Wii:Riivolution) to load game modifications
+- Install [themes](themes) on the Wii Menu and in commonly used homebrew apps
+- Back up your [discs](dump-games) and [other installed titles](dump-wads)
+- Watch [DVDs](recommended-homebrew#entertainment) and play external media files on your Wii
+- Install a [USB loader](wii-loaders) to launch Wii (and other console) backups from an external storage device
+- Restore online functionality to both [WiiConnect24](wiiconnect24) and [Nintendo Wi-Fi Connection](wiimmfi)
+
+## What does the guide install?
+
+This guide aims to do the following, including optional sections:
+
+- Modify your Wii using one of many exploits, with the end goal of reaching the HackMii installer
+- Install BootMii and the Homebrew Channel
+- Make a backup of critical system files
+- Install Priiloader
+- Install the Open Shop Channel
+- Recommended homebrew to use on your Wii
+- Restore functionality to WiiConnect24 and Nintendo Wi-Fi Connection
+
+## What should I know before starting?
+
+- Homebrew is 100% free, and the process of modifying your Wii is also free. Anyone trying to convince you otherwise is likely attempting to [scam you](https://hbc.hackmii.com/scam).
+- This guide works on all system menu versions depending on the exploit, but **it is recommended that you update to 4.3 (the latest firmware)** if possible.
+- **This guide applies to retail/consumer Wiis ONLY!** This means that development units are not covered.
+- Depending on what you intend to do with your modded Wii, you may have to make some modifications to the system memory that have a risk of bricking (rendering the console inoperable). As long as you follow this guide exactly, you should be fine, but for general brick prevention tips see [this](bricks#brick-prevention) page.
+- The differences between the Wii and Wii mini are quite significant. This means that in some cases, something that is normally harmless to the Wii could cause a [severe brick](bricks#wi-fi-brick) to the Wii mini. Tread carefully if you are planning to mod one!
+- Be extremely careful when modifying a [Korean Wii](bricks#korean-kiierror-003-brick).
+
+## Ready?
+
+The guide has nine sections in total. These are listed below:
+
+1. Choosing and using an exploit (REQUIRED)
+2. Installing the Homebrew Channel and BootMii (REQUIRED)
+3. Making a NAND backup with BootMii (REQUIRED)
+4. Installing Priiloader (REQUIRED)
+5. Installing the Open Shop Channel (RECOMMENDED)
+6. Installing cIOS (RECOMMENDED)
+7. Discovering Recommended Homebrew (RECOMMENDED)
+8. Regaining WiiConnect24 Functionality (OPTIONAL)
+9. Regaining Nintendo Wi-Fi Connection Functionality (OPTIONAL)
+
+::: tip
+
+Continue to [Get Started](get-started)
+
+:::
diff --git a/docs/no_NO/legacy-exploits.md b/docs/no_NO/legacy-exploits.md
index 019be25dba5..388024ead1b 100644
--- a/docs/no_NO/legacy-exploits.md
+++ b/docs/no_NO/legacy-exploits.md
@@ -1,109 +1,107 @@
----
-title: "Legacy Exploits"
----
-
-{% include toc title="Table of Contents" %}
+# Legacy Exploits
This page lists different exploits that were/can still be used on the Wii and vWii to hack the console, but are no longer recommended.
-Note for vWii: if one of these exploits is planned to be used, it is recommended to [update the Homebrew Channel](https://github.com/FIX94/hbc/releases/tag/1.1.4-1) afterwards using a [WAD manager](yawmme) because it provides some fixes specific to the vWii. Additionally, Bootmii is not supported on the vWii, so the NAND would either have to be dumped via the [WiiU NAND Dumper](wiiu-nand-dumper), or [Dump Mii NAND](https://oscwii.org/library/app/DmpMiNND) on the vWii.
-{: .notice--info}
+::: info
+
+**Note for vWii:** if one of these exploits is planned to be used, it is recommended to [update the Homebrew Channel](https://github.com/FIX94/hbc/releases/tag/1.1.4-1) afterwards using a [WAD manager](yawmme) because it provides some fixes specific to the vWii. Additionally, Bootmii is not supported on the vWii, so the NAND would either have to be dumped via the [WiiU NAND Dumper](wiiu-nand-dumper), or [Dump Mii NAND](https://oscwii.org/library/app/DmpMiNND) on the vWii.
-### Game Exploits
+:::
-#### Smash Stack
+## Game Exploits
-+ Loads directly from files on the SD card through Super Smash Bros. Brawl.
-+ Requires an SD card under the original SD specification, 2GB or less.
-+ Works on all system menu versions, even 4.3, as well as on Korean Wiis.
-+ Can be used as a means of recovering a Wii Error 003 console in Recovery Mode.
-+ Superceded mostly by Letterbomb, Bluebomb, and the Compat Title Installer.
-+ [Wiibrew Page](https://wiibrew.org/wiki/Smash_Stack)
+### Smash Stack
-#### Twilight Hack (Wii only)
+- Loads directly from files on the SD card through Super Smash Bros. Brawl.
+- Requires an SD card under the original SD specification, 2GB or less.
+- Works on all system menu versions, even 4.3, as well as on Korean Wiis.
+- Can be used as a means of recovering a Wii Error 003 console in Recovery Mode.
+- Superceded mostly by Letterbomb, Bluebomb, and the Compat Title Installer.
+- [Wiibrew Page](https://wiibrew.org/wiki/Smash_Stack)
-+ Loads a hacked game save on the Wii System Memory through The Legend of Zelda: Twilight Princess.
-+ Works only on Wii system menu versions up to 3.4. There is no system menu 1.0-3.4 on vWii.
-+ Superceded by Wilbrand, or by updating to 4.3 and using Letterbomb and Bluebomb.
-+ [Wiibrew Page](https://wiibrew.org/wiki/Twilight_Hack)
+### Twilight Hack (Wii only)
-#### Indiana Pwns
+- Loads a hacked game save on the Wii System Memory through The Legend of Zelda: Twilight Princess.
+- Works only on Wii system menu versions up to 3.4. There is no system menu 1.0-3.4 on vWii.
+- Superceded by Wilbrand, or by updating to 4.3 and using Letterbomb and Bluebomb.
+- [Wiibrew Page](https://wiibrew.org/wiki/Twilight_Hack)
-+ Loads a hacked game save on the Wii System Memory through LEGO Indiana Jones.
-+ Works on all system menu versions, even 4.3.
-+ Superceded mostly by Letterbomb, Bluebomb and the Compat Title Installer.
-+ [Wiibrew Page](https://wiibrew.org/wiki/Indiana_Pwns)
+### Indiana Pwns
-#### Bathaxx
+- Loads a hacked game save on the Wii System Memory through LEGO Indiana Jones.
+- Works on all system menu versions, even 4.3.
+- Superceded mostly by Letterbomb, Bluebomb and the Compat Title Installer.
+- [Wiibrew Page](https://wiibrew.org/wiki/Indiana_Pwns)
-+ Loads a hacked game save on the Wii System Memory through LEGO Batman.
-+ Works on all system menu versions, even 4.3.
-+ Superceded mostly by Letterbomb, Bluebomb and the Compat Title Installer.
-+ [Wiibrew Page](https://wiibrew.org/wiki/Bathaxx)
+### Bathaxx
-#### Return of the Jodi
+- Loads a hacked game save on the Wii System Memory through LEGO Batman.
+- Works on all system menu versions, even 4.3.
+- Superceded mostly by Letterbomb, Bluebomb and the Compat Title Installer.
+- [Wiibrew Page](https://wiibrew.org/wiki/Bathaxx)
-+ Loads a hacked game save on the Wii System Memory through LEGO Star Wars: The Complete Saga.
-+ Works on all system menu versions, even 4.3.
-+ Superceded mostly by Letterbomb, Bluebomb and the Compat Title Installer.
-+ [Wiibrew Page](https://wiibrew.org/wiki/Return_of_the_Jodi)
+### Return of the Jodi
-#### Eri HaKawai
+- Loads a hacked game save on the Wii System Memory through LEGO Star Wars: The Complete Saga.
+- Works on all system menu versions, even 4.3.
+- Superceded mostly by Letterbomb, Bluebomb and the Compat Title Installer.
+- [Wiibrew Page](https://wiibrew.org/wiki/Return_of_the_Jodi)
-+ Loads a hacked game save on the Wii System Memory through Tales of Symphonia: Dawn of the New World.
-+ Works on all system menu versions, even 4.3.
-+ Superceded mostly by Letterbomb, Bluebomb and the Compat Title Installer.
-+ [Wiibrew Page](https://wiibrew.org/wiki/Eri_HaKawai)
+### Eri HaKawai
-#### Yu-Gi-OWNED!
+- Loads a hacked game save on the Wii System Memory through Tales of Symphonia: Dawn of the New World.
+- Works on all system menu versions, even 4.3.
+- Superceded mostly by Letterbomb, Bluebomb and the Compat Title Installer.
+- [Wiibrew Page](https://wiibrew.org/wiki/Eri_HaKawai)
-+ Loads a hacked game save on the Wii System Memory on the PAL version of Yu-Gi-Oh 5D's Wheelie Breakers.
-+ Works on all system menu versions, even 4.3.
-+ Superceded mostly by Letterbomb, Bluebomb and the Compat Title Installer.
-+ [Wiibrew Page](https://wiibrew.org/wiki/Yu-Gi-OWNED!)
+### Yu-Gi-OWNED!
-#### Yu-Gi-Vah
+- Loads a hacked game save on the Wii System Memory on the PAL version of Yu-Gi-Oh 5D's Wheelie Breakers.
+- Works on all system menu versions, even 4.3.
+- Superceded mostly by Letterbomb, Bluebomb and the Compat Title Installer.
+- [Wiibrew Page](https://wiibrew.org/wiki/Yu-Gi-OWNED!)
-+ Loads a hacked game save on the Wii System Memory on the NTSC-U/J versions of Yu-Gi-Oh 5D's Wheelie Breakers.
-+ Works on all system menu versions, even 4.3.
-+ Superceded mostly by Letterbomb, Bluebomb and the Compat Title Installer.
-+ [Wiibrew Page](https://wiibrew.org/wiki/Yu-Gi-Vah)
+### Yu-Gi-Vah
-#### szsHaxx (Wii only)
+- Loads a hacked game save on the Wii System Memory on the NTSC-U/J versions of Yu-Gi-Oh 5D's Wheelie Breakers.
+- Works on all system menu versions, even 4.3.
+- Superceded mostly by Letterbomb, Bluebomb and the Compat Title Installer.
+- [Wiibrew Page](https://wiibrew.org/wiki/Yu-Gi-Vah)
-+ Overflows the Mario Kart Wii competition data output buffer, resulting in the ability to execute arbitary code.
-+ Works on all system menu versions, even 4.3.
-+ Superceded mostly by Letterbomb, Bluebomb and the Compat Title Installer.
-+ Only works with SD cards with a capacity of 2GB or less
-+ [Wiibrew Page](https://wiibrew.org/wiki/SzsHaxx)
+### szsHaxx (Wii only)
-### Other Exploits
+- Overflows the Mario Kart Wii competition data output buffer, resulting in the ability to execute arbitary code.
+- Works on all system menu versions, even 4.3.
+- Superceded mostly by Letterbomb, Bluebomb and the Compat Title Installer.
+- Only works with SD cards with a capacity of 2GB or less
+- [Wiibrew Page](https://wiibrew.org/wiki/SzsHaxx)
-#### Bannerbomb (Wii only)
+## Other Exploits
-+ Crashes the Wii Menu by exploiting an oversight in Wii banner loading.
-+ Works on Wii system menu versions 3.0-4.1 on v1, and 4.2 on v2. Attempting to load Bannerbomb on 4.3 will display `Error#004 The system files are corrupted`. There is no system menu 3.0-4.2 on vWii.
-+ Superceded by Wilbrand, or by updating to 4.3 and using Letterbomb and Bluebomb.
-+ [Wiibrew Page](https://wiibrew.org/wiki/Bannerbomb)
+### Bannerbomb (Wii only)
-#### Letterbomb (Wii only)
+- Crashes the Wii Menu by exploiting an oversight in Wii banner loading.
+- Works on Wii system menu versions 3.0-4.1 on v1, and 4.2 on v2. Attempting to load Bannerbomb on 4.3 will display `Error#004 The system files are corrupted`. There is no system menu 3.0-4.2 on vWii.
+- Superceded by Wilbrand, or by updating to 4.3 and using Letterbomb and Bluebomb.
+- [Wiibrew Page](https://wiibrew.org/wiki/Bannerbomb)
-+ Crashes the Wii Menu by exploiting an oversight in the Wii Message Board.
-+ Works on Wii system menu version 4.3 ONLY. on vWii, there is no access to Wii system settings.
-+ Superceded by Wilbrand, functionality remains the same but Wilbrand has wider support.
-+ [Wiibrew Page](https://wiibrew.org/wiki/LetterBomb)
+### Letterbomb (Wii only)
-#### FlashHax (Wii only)
+- Crashes the Wii Menu by exploiting an oversight in the Wii Message Board.
+- Works on Wii system menu version 4.3 ONLY. on vWii, there is no access to Wii system settings.
+- Superceded by Wilbrand, functionality remains the same but Wilbrand has wider support.
+- [Wiibrew Page](https://wiibrew.org/wiki/LetterBomb)
-+ Executes the chainloader via a web page in the Internet Channel.
-+ Works regardless of system menu version, only requirement is patience as exploit is extremely unreliable. vWii was not capable of installing internet channel via the Wii Shop Channel.
-+ Superceded by str2hax, or by using an SD card for Letterbomb.
-+ [Wiibrew Page](https://wiibrew.org/wiki/FlashHax) or [Exploit Page](flashhax)
+### FlashHax (Wii only)
-#### Wuphax (vWii only)
+- Executes the chainloader via a web page in the Internet Channel.
+- Works regardless of system menu version, only requirement is patience as exploit is extremely unreliable. vWii was not capable of installing internet channel via the Wii Shop Channel.
+- Superceded by str2hax, or by using an SD card for Letterbomb.
+- [Wiibrew Page](https://wiibrew.org/wiki/FlashHax) or [Exploit Page](flashhax)
-+ Uses Wii U custom firmware to modify the vWii Mii Channel. Takes a backup of the original Mii Channel.
-+ Works on all vWii system menu versions.
-+ Superceded by the Compat Title Installer, which does not require modifying the Mii Channel.
-+ [WiiUbrew Page](https://wiiubrew.org/wiki/Wuphax)
+### Wuphax (vWii only)
+- Uses Wii U custom firmware to modify the vWii Mii Channel. Takes a backup of the original Mii Channel.
+- Works on all vWii system menu versions.
+- Superceded by the Compat Title Installer, which does not require modifying the Mii Channel.
+- [WiiUbrew Page](https://wiiubrew.org/wiki/Wuphax)
diff --git a/docs/no_NO/letterbomb.md b/docs/no_NO/letterbomb.md
index e9941a9ec2b..4ba67191275 100644
--- a/docs/no_NO/letterbomb.md
+++ b/docs/no_NO/letterbomb.md
@@ -1,59 +1,78 @@
----
-title: "Donations"
----
-
-If you need help for anything regarding this tutorial, please join [the RiiConnect24 Discord server](https://discord.gg/rc24) (recommended) or [e-mail us at support@riiconnect24.net](mailto:support@riiconnect24.net).
+# Donations
LetterBomb is an exploit for the Wii that is triggered using the Wii Message Board.
+::: info
+
For instructions on how to format your SD card correctly, please see [this guide](https://wiki.hacks.guide/wiki/Formatting_an_SD_card). It is highly recommended to check it due to problems with formatting as FAT32.
-{: .notice--info}
+
+:::
+
+::: warning
Do NOT use any of the MAC address examples shown in this guide, as they will simply cause an error on the HackMii website. Use your own!
-{: .notice--warning}
-### Requirements
-* An SD card formatted as FAT32 that is 32GB or less
-* A Wii on System Menu version 4.3
-* A Windows/MacOS/Linux computer with an Internet connection
+:::
+
+## str2hax Method
+
+- An SD card formatted as FAT32 that is 32GB or less
+- A Wii on System Menu version 4.3
+- A Windows/MacOS/Linux computer with an Internet connection
+
+## Instructions
+
+1. Launch the Homebrew Channel on your Wii.
+
+2. Go to `Wii Settings`.
+
+3. Take note in the top right corner of the letter next to the system version.
+
+ - This letter corresponds to your system menu region, which you will need to know for the corresponding steps.
+ - Also, ensure that you are on System Menu version 4.3.
-### Instructions
+ 
-1. Power on your console.
-1. Go to `Wii Settings`.
-1. Take note in the top right corner of the letter next to the system version.
- + This letter corresponds to your system menu region, which you will need to know for the corresponding steps.
- + Also, ensure that you are on System Menu version 4.3.
+4. Navigate to `Internet` > `Console Information`.
- 
+5. Take note of your FULL MAC address.
-1. Navigate to `Internet` > `Console Information`.
-1. Take note of your FULL MAC address.
+ 
- 
+6. On your computer, open the browser and go to [the HackMii website](https://please.hackmii.com/).
-1. On your computer, open the browser and go to [the HackMii website](https://please.hackmii.com/).
-1. Input your Wii MAC address and region.
-1. Ensure `Bundle the HackMii Installer for me!` is checked.
-1. Cut either wire.
+7. Input your Wii MAC address and region.
- 
+8. Ensure `Bundle the HackMii Installer for me!` is checked.
-1. Insert your SD card into your computer.
-1. Copy the `private` folder and the `boot.elf` file from the LetterBomb `.zip` to the root of your SD card.
-1. Reinsert your SD card into your console.
- + The SD card must be inserted in the SD card slot located in the front of the Wii. Using a USB to SD adapter plugged into the Wii's USB port will not work.
-1. On your Wii, return to the Wii Menu.
-1. Launch the Wii Message Board.
-1. Open the red letter with a bomb.
- + Ensure the date on your Wii is correct, otherwise you might be unable to find the letter.
- + In some cases, you may need to check the messages for tommorow or yesterday for the letter to show up.
- + If you don't see the red letter, check if any errors appear in the SD card section of `Data Management`. If any do, there may be an issue with the SD card format or the Wii’s SD card reader.
- + If your Wii freezes after clicking on the letter, you most likely chose the wrong system menu region for LetterBomb. Go back to Step 2 and verify that you chose the right region.
- + If all is correct and there is freezing, keep on trying until it works.
-1. If the exploit was successful, your device will have loaded the HackMii Installer.
+9. Cut either wire.
+
+ 
+
+10. Insert your SD card into your computer.
+
+11. Copy the `private` folder and the `boot.elf` file from the LetterBomb `.zip` to the root of your SD card.
+
+12. Take out your SD card and insert it in your Wii.
+ - The SD card must be inserted in the SD card slot located in the front of the Wii. Using a USB to SD adapter plugged into the Wii's USB port will not work.
+
+13. On your Wii, return to the Wii Menu and then open the Wii Message Board.
+
+14. Launch the Wii Message Board.
+
+15. Open the red letter with a bomb.
+ - Ensure the date on your Wii is correct, otherwise you might be unable to find the letter.
+ - In some cases, you may need to check the messages for tommorow or yesterday for the letter to show up.
+ - If you don't see the red letter, check if any errors appear in the SD card section of `Data Management`. If any do, there may be an issue with the SD card format or the Wii’s SD card reader.
+ - If your Wii freezes after clicking on the letter, you most likely chose the wrong system menu region for LetterBomb. Go back to Step 2 and verify that you chose the right region.
+ - If all is correct and there is freezing, keep on trying until it works.
+
+16. If the exploit was successful, your device will have loaded the HackMii Installer.

+::: tip
+
[Continue to Homebrew Channel and BootMii Installation](hbc)
-{: .notice--info}
+
+:::
diff --git a/docs/no_NO/modmii.md b/docs/no_NO/modmii.md
index 373dafacfc2..c83115c1138 100644
--- a/docs/no_NO/modmii.md
+++ b/docs/no_NO/modmii.md
@@ -1,193 +1,198 @@
----
-title: "ModMii"
----
+# ModMii
-{% include toc title="Table of Contents" %}
+::: warning
This Program does NOT come with a warranty, so you are responsible for any potential damage done to your Wii.
-{: .notice--warning}
+
+:::
+
+::: warning
This program is NOT intended to be used for the vWii or the Wii mini. Any usage on vWii or Wii mini is untested.
-{: .notice--warning}
+
+:::
ModMii is an all-in-one Wii hacking tool for Windows created by XFlak that has various helpful tools for modding. It can accomplish the following:
-+ Hacking the console for the first time, or re-hacking it
-+ Check for and update outdated softmods
-+ Fix upside-down Homebrew Channel problems
-+ Run homebrew without making any changes to your Wii's NAND
-+ Download homebrew
-+ And more!
-
-### ModMii Overview
-
-There are two different ways to use ModMii. There is ModMii Classic, which uses a command line interface, but has all of the features available to the program. ModMii Skin has a graphical user interface, on the other hand, but has less options available to the user. If you're looking to simply mod your Wii for the first time, ModMii Skin should suffice. Otherwise, we reccomend using ModMii Classic where possible. The chart below will help you determine what can be done in either interface.
-
-| Tools | ModMii Classic | ModMii Skin |
-| -------------------------- | -------------- | ----------- |
-| ModMii Wizard | ✅ | ✅ |
-| SysCheck Updater Wizard | ✅ | ⛔ |
-| USB Loader Setup Wizard | ✅ | ✅ |
-| HackMii Solutions Wizard | ✅ | ✅ |
-| Abstinence Wizard | ✅ | ✅ |
-| Region Change Wizard | ✅ | ✅ |
-| SNEEK/EmuNAND Installation | ✅ | ✅ |
-| Open File Function | ✅ | ⛔ |
-| Load Download Queue | ✅ | ✅ |
-| Download Page 1/2/3/4 | ✅ | ⛔ |
-| Advanced Downloads | ✅ | ⛔ |
-| Load Download Queue | ✅ | ⛔ |
-| Build Config Files | ✅ | ⛔ |
+- Hacking the console for the first time, or re-hacking it
+- Check for and update outdated softmods
+- Fix upside-down Homebrew Channel problems
+- Run homebrew without making any changes to your Wii's NAND
+- Download homebrew
+- And more!
+
+## ModMii Overview
+
+There are two different ways to use ModMii. There is ModMii Classic, which uses a command line interface, but has all of the features available to the program. ModMii Skin has a graphical user interface, on the other hand, but has less options available to the user. If you're looking to simply mod your Wii for the first time, ModMii Skin should suffice. Otherwise, we reccomend using ModMii Classic where possible.
+The chart below will help you determine what can be done in either interface.
+
+| Tools | ModMii Classic | ModMii Skin |
+| ---------------------------------------------- | -------------- | ----------- |
+| ModMii Wizard | ✅ | ✅ |
+| SysCheck Updater Wizard | ✅ | ⛔ |
+| USB Loader Setup Wizard | ✅ | ✅ |
+| HackMii Solutions Wizard | ✅ | ✅ |
+| Abstinence Wizard | ✅ | ✅ |
+| Region Change Wizard | ✅ | ✅ |
+| SNEEK/EmuNAND Installation | ✅ | ✅ |
+| Open File Function | ✅ | ⛔ |
+| Load Download Queue | ✅ | ✅ |
+| Download Page 1/2/3/4 | ✅ | ⛔ |
+| Advanced Downloads | ✅ | ⛔ |
+| Load Download Queue | ✅ | ⛔ |
+| Build Config Files | ✅ | ⛔ |
| File Cleanup & App Updater | ✅ | ⛔ |
-
-Click here for a detailed explanation of each tool.
-
-| Tool | Description |
-| --------------------------------------------------------------------------- | -------------------------------------------------------------------------------------------------------------------------------------------------------------------------------------------------------------------------------------------------------------- |
-| W = ModMii Wizard <-- Start Here to Mod Your Wii! | This option can be used to hack your Wii for the first time or re-hack a Wii that has been previously modded. |
-| SU = SysCheck Updater Wizard (update only your outdated softmods) | This option checks for and updates old modifications installed to their wii such as DarkCorp/CIOSSPAGHETTI that can potentially cause problems for the latest homebrew custom firmware. |
-| U = USB-Loader Setup Wizard | This option will properly set up your USB loader to be able to load your disk backups from an SD or USB hard drive. This option is not necessary if using the ModMii Wizard. |
-| H = HackMii Solutions Wizard (Upside-Down HBC\No Vulnerable IOS Fix) | This option is useful for people who are having trouble getting the HackMii Installer to work or have an upside down homebrew channel. |
-| AW = Abstinence Wizard (Non-permanent Wii Hacks) | This option allows you to run homebrew on your Wii without making any permanent modifications to the system NAND. |
-| RC = Region Change Wizard | This option can be used to change the region of your Wii without bricking it, and is arguably the best region changing wizard on the internet. |
-| S = SNEEK Installation, EmuNAND Builder\Modifier, Game Bulk Extractor | This option will help you properly set up an EmuNAND (aka neek2o) onto your SD or USB. Benefits for EmuNAND include extra storage space for save games or channels, as well as running homebrew without making any permanent modifications to the system NAND. |
-| F = open a File or Folder with ModMii for many more functions! | This option is an advanced tool especially helpful for developers. |
-| 1 = Download Page 1 (System Menus, IOSs, MIOSs, Channels, etc.) | This option opens the first download page that includes most of the key parts of the Wii System Menu (downloaded from NUS). |
-| 2 = Download Page 2 (Apps, USB-Loader Files, CheatCodes, etc.) | This option opens the second download page that includes exploits and useful apps for your Wii including some PC programs. |
-| 3 = Download Page 3 (System Menu Themes) | This option opens the third download page that includes some system menu themes and items required to install system menu themes (base apps are downloaded from NUS). |
-| 4 = Download Page 4 (cIOSs and cMIOSs) | This option opens the fourth download page that includes cIOSes and cMIOSes for use in USB loaders. |
-| A = Advanced Downloads and Forwarder DOL\ISO Builder | This option allows you to download any IOS and cIOS and build custom DOL/ISO forwarders. Intended for advanced users only. |
-| L = Load Download Queue | This option loads bundled or previously saved download queues. |
-| C = Build Config Files for Bootmii, Wad Manager or Multi-Mod Manager | This option allows you to build customized config files for BootMii, Wad Manager, and Multi-Mod Manager. |
-| FC = File Cleanup & App Updater: Update Apps and\or remove un-needed files | This option removes unnessecary files from your SD Card or Hard Drive after finishing softmodding your Wii. |
-
-
+:::details Click here for a detailed explanation of each tool.
+
+| Tool | Description |
+| -------------------------------------------------------------------------------------------------------------- | ----------------------------------------------------------------------------------------------------------------------------------------------------------------------------------------------------------------------------------------------------------------------------------------------------------------- |
+| W = ModMii Wizard <-- Start Here to Mod Your Wii! | This option can be used to hack your Wii for the first time or re-hack a Wii that has been previously modded. |
+| SU = SysCheck Updater Wizard (update only your outdated softmods) | This option checks for and updates old modifications installed to their wii such as DarkCorp/CIOSSPAGHETTI that can potentially cause problems for the latest homebrew custom firmware. |
+| U = USB-Loader Setup Wizard | This option will properly set up your USB loader to be able to load your disk backups from an SD or USB hard drive. This option is not necessary if using the ModMii Wizard. |
+| H = HackMii Solutions Wizard (Upside-Down HBC\No Vulnerable IOS Fix) | This option is useful for people who are having trouble getting the HackMii Installer to work or have an upside down homebrew channel. |
+| AW = Abstinence Wizard (Non-permanent Wii Hacks) | This option allows you to run homebrew on your Wii without making any permanent modifications to the system NAND. |
+| RC = Region Change Wizard | This option can be used to change the region of your Wii without bricking it, and is arguably the best region changing wizard on the internet. |
+| S = SNEEK Installation, EmuNAND Builder\Modifier, Game Bulk Extractor | This option will help you properly set up an EmuNAND (aka neek2o) onto your SD or USB. Benefits for EmuNAND include extra storage space for save games or channels, as well as running homebrew without making any permanent modifications to the system NAND. |
+| F = open a File or Folder with ModMii for many more functions! | This option is an advanced tool especially helpful for developers. |
+| 1 = Download Page 1 (System Menus, IOSs, MIOSs, Channels, etc.) | This option opens the first download page that includes most of the key parts of the Wii System Menu (downloaded from NUS). |
+| 2 = Download Page 2 (Apps, USB-Loader Files, CheatCodes, etc.) | This option opens the second download page that includes exploits and useful apps for your Wii including some PC programs. |
+| 3 = Download Page 3 (System Menu Themes) | This option opens the third download page that includes some system menu themes and items required to install system menu themes (base apps are downloaded from NUS). |
+| 4 = Download Page 4 (cIOSs and cMIOSs) | This option opens the fourth download page that includes cIOSes and cMIOSes for use in USB loaders. |
+| A = Advanced Downloads and Forwarder DOL\ISO Builder | This option allows you to download any IOS and cIOS and build custom DOL/ISO forwarders. Intended for advanced users only. |
+| L = Load Download Queue | This option loads bundled or previously saved download queues. |
+| C = Build Config Files for Bootmii, Wad Manager or Multi-Mod Manager | This option allows you to build customized config files for BootMii, Wad Manager, and Multi-Mod Manager. |
+| FC = File Cleanup & App Updater: Update Apps and\or remove un-needed files | This option removes unnessecary files from your SD Card or Hard Drive after finishing softmodding your Wii. |
+
+:::
When using ModMii, it is important to note that it will generate a custom guide for you depending on the options that you select. For this reason, this guide will not be focused on how to mod your Wii, as ModMii handles that function. Instead, it will be a quick start guide show you how to effectively use it with the most common options.
-### Installing ModMii
+## Installing ModMii
-#### Requirements
+### str2hax Method
-* A Wii
-* A USB drive or SD Card
-* A Windows PC (a Virtual Machine will work)
-* [ModMii](https://modmii.github.io/)
+- A Wii
+- A USB drive or SD Card
+- A Windows PC (a Virtual Machine will work)
+- [ModMii](https://modmii.github.io/)
-#### Installation
+### Installation
1. Go to the [ModMii website](https://modmii.github.io) and scroll down to the Download section. Here, select the `Installer` option. Your browser may flag the installer as malware, but it is a **false positive**.
- 
+ 
2. Open the `ModMiiInstaller.exe` file and go through the setup process.
- 
+ 
-### Using the ModMii Wizard
+## Using the ModMii Wizard
The ModMii Wizard is tool that can softmod your Wii from start to finish, downloading all necessary files and then generating a guide that you can use to implement the softmod. This tool can also be used to overwrite existing softmods on a previously softmodded Wii.
1. Open ModMii Skin or ModMii Classic and select the ModMii Wizard option at the top of the list.
- 
+ 
-1. Answer `Yes` to the first question, unless you have a very specific idea of what you would like to do or update to your Wii.
+2. Answer `Yes` to the first question, unless you have a very specific idea of what you would like to do or update to your Wii.
- 
+ 
-1. Select your current System Menu version, followed by the System Menu Region, following the instructions in the program. If you are still confused, check the bottom option on each screen for an instructional video.
+3. Select your current System Menu version, followed by the System Menu Region, following the instructions in the program. If you are still confused, check the bottom option on each screen for an instructional video.
- 
+ 
-1. Select the exploit you would like to use to mod your Wii. The exploits below are outlined throughout this website, but in most cases we would reccommend using Wilbrand if you have an SD card on hand.
+4. Select the exploit you would like to use to mod your Wii. The exploits below are outlined throughout this website, but in most cases we would reccommend using Wilbrand if you have an SD card on hand.
- 
+ 
-1. If you selected the Wilbrand option in the previous step, enter your Wii's MAC address. If you don't know how to check your Wii's MAC address, enter `Help` in the text box for an instructional video.
+5. If you selected the Wilbrand option in the previous step, enter your Wii's MAC address. If you don't know how to check your Wii's MAC address, enter `Help` in the text box for an instructional video.
- 
+ 
-1. Select your desired System Menu version from the list.
+6. Select your desired System Menu version from the list.
- 
+ 
-1. Select whether or not you would like to install any of the listed channels - this is an optional step.
+7. Select whether or not you would like to install any of the listed channels - this is an optional step.
- 
+ 
-1. Select whether or not you would like to install a custom Wii theme, with the choice of three theme effects. Each effect deals with how much the outline when hovering over a Wii Channel spins.
+8. Select whether or not you would like to install a custom Wii theme, with the choice of three theme effects. Each effect deals with how much the outline when hovering over a Wii Channel spins.
- 
+ 
-1. Select whether or not you would like to set up a USB Loader for use with your Wii.
+9. Select whether or not you would like to set up a USB Loader for use with your Wii.
- 
+ 
-1. If you selected `Yes` in the USB Loader menu, select which USB Loader you would like to use. If you choose an individual one, we reccomend either USB Loader GX or WiiFlow as both are covered on this website, or you may optionally download each option.
+10. If you selected `Yes` in the USB Loader menu, select which USB Loader you would like to use. If you choose an individual one, we reccomend either USB Loader GX or WiiFlow as both are covered on this website, or you may optionally download each option.

-1. If you selected `Yes` in the USB Loader menu, select where you would like to save your USB Loader files at.
+11. If you selected `Yes` in the USB Loader menu, select where you would like to save your USB Loader files at.

-1. Verify where you would like to save files for your SD Card and/or USB Drive.
+12. Verify where you would like to save files for your SD Card and/or USB Drive.

-1. Confirm your settings are correct, and then press `Finish`. Once you press the button, ModMii will begin to process and download files in the background, and will automatically generate and open a guide for you. From here, you should follow the guide generated by ModMii.
+13. Confirm your settings are correct, and then press `Finish`. Once you press the button, ModMii will begin to process and download files in the background, and will automatically generate and open a guide for you. From here, you should follow the guide generated by ModMii.

-### SysCheck Updater Wizard
+## SysCheck Updater Wizard
The SysCheck Updater Wizard is a tool that utilizes the homebrew app [SysCheck](syscheck) to analyze any modifications on your Wii, especially IOS and cIOS. It accepts a `syscheck.csv` file generated by the app, and then provides any nessecary updates as needed.
1. Open ModMii Classic and enter in `SU` to open the SysCheck Updater Wizard.
- 
+ 
-1. Follow the instructions in the window if you don't already have a SysCheck log, and then drag and drop the `syscheck.csv` file from Windows Explorer into the window. This will paste the location of the file, from which you can press Enter.
+2. Follow the instructions in the window if you don't already have a SysCheck log, and then drag and drop the `syscheck.csv` file from Windows Explorer into the window. This will paste the location of the file, from which you can press Enter.
- 
+ 
-1. The program will analyze your SysCheck file, and will provide options for you depending on what it sees. In this example instance, the mods on the Wii were up-to-date, but there were several unnecessary IOSes that could be stubbed. If you want to make these changes to your Wii, simply enter in `Y` and press Enter. From here, you should follow the guide generated by ModMii.
+3. The program will analyze your SysCheck file, and will provide options for you depending on what it sees. In this example instance, the mods on the Wii were up-to-date, but there were several unnecessary IOSes that could be stubbed. If you want to make these changes to your Wii, simply enter in `Y` and press Enter. From here, you should follow the guide generated by ModMii.
- 
+ 
-### HackMii Solutions Wizard
+## HackMii Solutions Wizard
The HackMii Solutions Wizard is a tool that fixes problems that may arise from things like Darkcorp/CIOSSPAGHETTI by installing clean IOSes. Examples of problems that may arise because of this are listed below:
-+ HackMii Installer not prompting "Press (1) to continue"
-+ HackMii Installer saying "no vulnerable IOS found!"
-+ Homebrew Channel displaying upside-down
+- HackMii Installer not prompting "Press (1) to continue"
+- HackMii Installer saying "no vulnerable IOS found!"
+- Homebrew Channel displaying upside-down
1. Open ModMii Skin or ModMii Classic and select the HackMii Solutions option.
- 
+ 
-1. Select your current System Menu version, followed by the System Menu Region, following the instructions in the program. If you are still confused, check the bottom option on each screen for an instructional video.
+2. Select your current System Menu version, followed by the System Menu Region, following the instructions in the program. If you are still confused, check the bottom option on each screen for an instructional video.
- 
+ 
-1. Select the exploit you would like to use to mod your Wii. The exploits below are outlined throughout this website, but in most cases we would reccommend using Wilbrand if you have an SD card on hand.
+3. Select the exploit you would like to use to mod your Wii. The exploits below are outlined throughout this website, but in most cases we would reccommend using Wilbrand if you have an SD card on hand.
- 
+ 
-1. If you selected the Wilbrand option in the previous step, enter your Wii's MAC address. If you don't know how to check your Wii's MAC address, enter `Help` in the text box for an instructional video.
+4. If you selected the Wilbrand option in the previous step, enter your Wii's MAC address. If you don't know how to check your Wii's MAC address, enter `Help` in the text box for an instructional video.
- 
+ 
-1. Verify where you would like to save files for your SD Card and/or USB Drive.
+5. Verify where you would like to save files for your SD Card and/or USB Drive.
- 
+ 
+
+6. Confirm your settings are correct, and then press `Finish`. Once you press the button, ModMii will begin to process and download files in the background, and will automatically generate and open a guide for you. From here, you should follow the guide generated by ModMii. After finishing this guide, it is recommended that you use the [SysCheck Updater Wizard](#syscheck-updater-wizard) to undo any other problematic modifications on your Wii.
+
+ 
-1. Confirm your settings are correct, and then press `Finish`. Once you press the button, ModMii will begin to process and download files in the background, and will automatically generate and open a guide for you. From here, you should follow the guide generated by ModMii. After finishing this guide, it is recommended that you use the [SysCheck Updater Wizard](#syscheck-updater-wizard) to undo any other problematic modifications on your Wii.
+::: tip
- 
+[Click here to go back to the site index.](site-navigation)
-[Click here to view all of our tutorials that you can find on this website!](site-navigation)
-{: .notice--info}
+:::
diff --git a/docs/no_NO/nintendont.md b/docs/no_NO/nintendont.md
index d7eef1b3f87..f86fe323855 100644
--- a/docs/no_NO/nintendont.md
+++ b/docs/no_NO/nintendont.md
@@ -1,5 +1,12 @@
---
-title: Redirecting...
+head:
+ - - meta
+ - http-equiv: refresh
+ content: 5; URL=https://wiki.hacks.guide/wiki/Wii:Nintendont
---
-{% include redirect.html redirect_to="410.html" %}
+# Redirecting
+
+You are being redirected to the Hacks Guide Wiki.
+
+If the page doesn't refresh, click [here](https://wiki.hacks.guide/wiki/Wii:Nintendont).
diff --git a/docs/no_NO/osc.md b/docs/no_NO/osc.md
index 1e770cbdd8b..e49ce750c89 100644
--- a/docs/no_NO/osc.md
+++ b/docs/no_NO/osc.md
@@ -1,65 +1,74 @@
----
-title: "Redirecting..."
----
+# Redirecting...
-{% include toc title="Table of Contents" %}
+::: info
For support (in English) with the Open Shop Channel, join [Open Shop Channel on Discord](https://discord.gg/osc).
-{: .notice--primary}
+
+:::
The [Open Shop Channel](https://oscwii.org/) is a homebrew app repository created by dhtdht020, and is currently the preferred way to download homebrew.
There are two methods to use the Open Shop Channel: on your Wii through Homebrew Browser, or outside of your Wii through OSCDL.
-### Method I - Homebrew Browser
+## Method I - Homebrew Browser
-#### Requirements
+### str2hax Method
-+ A homebrewed Wii with an active Internet connection
-+ An SD card or USB drive
-+ [Homebrew Browser](https://oscwii.org/library/app/homebrew_browser)
+- A homebrewed Wii with an active Internet connection
+- an SD card or USB drive
+- [Homebrew Browser](https://oscwii.org/library/app/homebrew_browser)
-#### Instructions
+### Instructions
1. Download the recommended `.zip` file from the Open Shop Channel website.
- 
+ 
+
+2. Extract the `apps` folder in the archive to the root of your SD card or USB drive. Optionally, the archive also comes with a guide on how to use the Homebrew Browser.
-1. Extract the `apps` folder in the archive to the root of your SD card or USB drive. Optionally, the archive also comes with a guide on how to use the Homebrew Browser.
-1. Insert your SD card or USB drive into your Wii, and go to the Homebrew Channel. Homebrew Browser should now display.
+3. Insert your SD card or USB drive into your Wii, and go to the Homebrew Channel. Homebrew Browser should now display.
-### Method II - OSCDL
+## Method II - OSCDL
-#### Requirements
+### str2hax Method
-+ A Windows/macOS/Linux computer with an internet connection
-+ An SD card or USB drive
-+ The latest version of [OSCDL](https://github.com/dhtdht020/osc-dl/releases/latest)
+- A Windows/macOS/Linux computer with an internet connection
+- an SD card or USB drive
+- The latest version of [OSCDL](https://github.com/dhtdht020/osc-dl/releases/latest)
-#### Instructions for Windows
+### Instructions for Windows
1. Download `oscdl-installer.exe` and run the installer. Optionally, you may instead download `oscdl-standalone.exe`, which does not have to be installed and instead runs as a portable executable.
- 
+ 
+
+2. If you get a User Account Control pop-up that asks whether or not you would like the program to make changes to your PC, select Yes. Open Shop Channel is a safe application.
+
+3. Let the installer run, and then launch OSCDL once the process is finished.
-1. If you get a User Account Control pop-up that asks whether or not you would like the program to make changes to your PC, select Yes. Open Shop Channel is a safe application.
-1. Let the installer run, and then launch OSCDL once the process is finished.
+ 
- 
+4. Find an application that you would like to get, and press the Download button. Alternatively, you can send the app directly to your Wii (this requires that your computer and Wii be on the same network).
-1. Find an application that you would like to get, and press the Download button. Alternatively, you can send the app directly to your Wii (this requires that your computer and Wii be on the same network).
+ 
- 
+5. A `.zip` file containing your app should download to wherever you specified the directory to be. Extract the `apps` folder in this archive to the root of your SD card or USB drive.
-1. A `.zip` file containing your app should download to wherever you specified the directory to be. Extract the `apps` folder in this archive to the root of your SD card or USB drive.
-1. Insert your SD card or USB drive into your Wii, and go to the Homebrew Channel. Your downloaded piece of homebrew should now display.
+6. Insert your SD card or USB drive into your Wii, and go to the Homebrew Channel. Your downloaded piece of homebrew should now display.
-#### Instructions for macOS/Linux
+### Instructions for macOS/Linux
UNDER CONSTRUCTION
-Continue to [Recommended Homebrew](recommended-homebrew) This guide outlines selections of homebrew that we think are useful to have; these range from utilities to emulators and more.
-{: .notice--info}
+::: tip
+
+Continue to [Recommended Homebrew](recommended-homebrew)
+This guide outlines selections of homebrew that we think are useful to have; these range from utilities to emulators and more.
+
+:::
+
+::: tip
[Return to site index](site-navigation)
-{: .notice--info}
+
+:::
diff --git a/docs/no_NO/priiloader-usage.md b/docs/no_NO/priiloader-usage.md
index 14a87212105..249ac88dc3d 100644
--- a/docs/no_NO/priiloader-usage.md
+++ b/docs/no_NO/priiloader-usage.md
@@ -1,8 +1,4 @@
----
-title: Priiloader Usage
----
-
-{% include toc title="Table of Contents" %}
+# Priiloader Usage
Priiloader is an essential tool that adds a level of brick protection to your Wii. It loads before the Wii System Menu does. The tool can also apply hacks that are used to enhance, unlock, and/or fix many System Menu features.
@@ -10,79 +6,94 @@ Additionally, it can be used to quickly launch any Title or Homebrew, or change
This page documents some of the useful features of Priiloader that may be of interest.
-### System Menu Hacks
+## System Menu Hacks
Priiloader has a large selection of options that, once enabled, change the behaviour of the Wii to one of your choice. You can find more information on each hack [here](https://dacotaco.github.io/priiloader/docs/HACKS.html#currently-supported-hacks). Addditionally, you can visit the [Priiloader FAQ](https://dacotaco.github.io/priiloader/docs/FAQ.html) which has more relevant information regarding System Menu hacks.
-### Additional options
+## Additional options
These are some extra things you can do with Priiloader to enhance your homebrew experience. This is optional.
-#### Autobooting with Priiloader
+### Autobooting with Priiloader
Priiloader allows you to automatically boot to the Homebrew Channel, an individual homebrew application, or Priiloader itself. This is optional.
-##### Autobooting a Homebrew application
+#### Autobooting a Homebrew application
+
+::: warning
-
If you would like to autoboot USB loader GX, do this first:
- + Download the USB Loader GX forwarder WAD ([Wii](https://github.com/wiidev/usbloadergx/raw/updates/USBLoaderGX_forwarder%5BUNEO%5D_Wii.wad), [vWii](https://github.com/wiidev/usbloadergx/raw/updates/USBLoaderGX_forwarder%5BUNEO%5D_vWii.wad)).
- + Download the [UNEO Channel Booter for Priiloader](https://sourceforge.net/projects/usbloadergx/files/Releases/Forwarders%20dols/UNEO%20Channel%20Booter%20for%20Priiloader.zip/download).
- + Install the forwarder WAD with a WAD manager like [YAWM ModMii Edition](yawmme).
- + Extract the `UNEO Channel Booter for Priiloader.zip` file anywhere.
- + Copy `uneoboot.dol` to the root of your SD card.
+
+- Download the USB Loader GX forwarder WAD ([Wii](https://github.com/wiidev/usbloadergx/raw/updates/USBLoaderGX_forwarder%5BUNEO%5D_Wii.wad), [vWii](https://github.com/wiidev/usbloadergx/raw/updates/USBLoaderGX_forwarder%5BUNEO%5D_vWii.wad)).
+- Download the [UNEO Channel Booter for Priiloader](https://sourceforge.net/projects/usbloadergx/files/Releases/Forwarders%20dols/UNEO%20Channel%20Booter%20for%20Priiloader.zip/download).
+- Install the forwarder WAD with a WAD manager like [YAWM ModMii Edition](yawmme).
+- Extract the `UNEO Channel Booter for Priiloader.zip` file anywhere.
+- Copy `uneoboot.dol` to the root of your SD card.
+
You will be installing `uneoboot.dol` in step 3.
-
+
+:::
1. Launch the Homebrew Channel
-1. Launch Load Priiloader from the list of homebrew.
-1. Scroll down to `Load/Install file` and press A.
- 
+2. Launch Load Priiloader from the list of homebrew.
+
+3. Scroll down to `Load/Install file` and press A.
+
+ 
+
+4. Scroll through the menu until your desired homebrew app is highlighted, and press A to install it.
-1. Scroll through the menu until your desired homebrew app is highlighted, and press A to install it.
+ 
- 
+ 
- 
+5. Press `B` to return to the main menu.
-1. Press `B` to return to the main menu.
-1. Scroll down to `Settings` and press A.
+6. Scroll down to `Settings` and press A.
- 
+ 
-1. Press Right to cycle through the Autoboot options until `Installed file` is selected.
+7. Press Right to cycle through the Autoboot options until `Installed file` is selected.
- 
+ 
-1. Scroll down to `save settings` and press A.
+8. Scroll down to `save settings` and press A.
- 
+ 
-1. Press `B` to return to the main menu.
-1. Scroll back up to `System Menu` and press A.
+9. Press `B` to return to the main menu.
+
+10. Scroll back up to `System Menu` and press A.
Your Wii should now automatically boot to whichever homebrew app you installed.
-##### Autobooting the Homebrew Channel or Priiloader
+#### Autobooting the Homebrew Channel or Priiloader
1. Launch the Homebrew Channel
-1. Launch Load Priiloader from the list of homebrew.
-1. Scroll down to `Settings` and press A.
- 
+2. Launch Load Priiloader from the list of homebrew.
+
+3. Scroll down to `Settings` and press A.
+
+ 
+
+4. Press Right to cycle through the Autoboot options until your desired option is selected.
+
+ - Disabled\` will autoboot to the Priiloader menu.
+
+ ::: warning
+
+ Please don't set Autoboot to `BootMii IOS`. You will get stuck in a loop until you continuously hold the RESET button to enter the Priiloader menu.
-1. Press Right to cycle through the Autoboot options until your desired option is selected.
- + Disabled` will autoboot to the Priiloader menu.
+ :::
- Please don't set Autoboot to `BootMii IOS`. You will get stuck in a loop until you continuously hold the RESET button to enter the Priiloader menu.
- {: .notice--warning}
+ 
- 
+5. Scroll down to `save settings` and press A.
-1. Scroll down to `save settings` and press A.
+ 
- 
+6. Press `B` to return to the main menu.
-1. Press `B` to return to the main menu.
-1. Scroll back up to `System Menu` and press A.
+7. Scroll back up to `System Menu` and press A.
diff --git a/docs/no_NO/priiloader.md b/docs/no_NO/priiloader.md
index af2f35b35d0..16cd7c6db7b 100644
--- a/docs/no_NO/priiloader.md
+++ b/docs/no_NO/priiloader.md
@@ -1,112 +1,139 @@
----
-title: "Priiloader"
----
-
-{% include toc title="Table of Contents" %}
+# Priiloader
[Priiloader](https://github.com/DacoTaco/priiloader) is an essential tool authored by [DacoTaco](https://github.com/DacoTaco) that adds a level of brick protection to your Wii. It loads before the Wii System Menu does. The tool can also apply hacks that are used to enhance, unlock, and fix many System Menu features.
Additionally, it can be used to quickly launch any Title or Homebrew, or change the way Wii autoboots.
-### Installing Priiloader
+## str2hax Method
-* An SD card or USB drive
-* Installing a theme after installing Priiloader **will brick your vWii.**
-* [Load Priiloader](https://oscwii.org/library/app/loadpriiloader) (the `.zip` file)
+- an SD card or USB drive
+- [Priiloader Installer](https://oscwii.org/library/app/priiloader) (the `.zip` file)
+- [Load Priiloader](https://oscwii.org/library/app/loadpriiloader) (the `.zip` file)
-#### What you need
+### What you need
-* An SD card
-* [Priiloader Wii U Forwarder](https://github.com/DacoTaco/priiloader/releases/download/0.10.0/PriiloaderWiiUForwarder.zip) (direct download)
- * [Aroma](https://wiiu.hacks.guide/#/aroma/getting-started) must be installed on your console for Priiloader Wii U Forwarder to function.
+- An SD card
+- [Priiloader Wii U Forwarder](https://github.com/DacoTaco/priiloader/releases/download/0.10.0/PriiloaderWiiUForwarder.zip) (direct download)
+ - [Aroma](https://wiiu.hacks.guide/#/aroma/getting-started) must be installed on your console for Priiloader Wii U Forwarder to function.
-### Instructions
+## Instructions
-#### What you need
+### What you need
1. Download the Priiloader installer and LoadPriiloader apps.
-1. Extract both apps to the root of your SD card or USB drive.
-1. Copy the `apps` folder from the LoadPriiloader `.zip` to the root of your SD card or USB drive.
-1. Copy the `apps` folder from the priiloader `.zip` to the root of your SD card or USB drive.
-1. (vWii only) Copy the `wiiu` folder from the PriiloaderWiiUForwarder `.zip` to the root of your SD card.
-1. Insert the SD card or USB drive into your Wii, and launch the d2x cIOS Installer from the Homebrew Channel
+2. Extract both apps to the root of your SD card or USB drive.
+3. Copy the `apps` folder from the LoadPriiloader `.zip` to the root of your SD card or USB drive.
+4. Copy the `apps` folder from the priiloader `.zip` to the root of your SD card or USB drive.
+5. (vWii only) Copy the `wiiu` folder from the PriiloaderWiiUForwarder `.zip` to the root of your SD card.
+6. Insert the SD card or USB drive into your Wii, and launch the d2x cIOS Installer from the Homebrew Channel
-#### Section II - Installing Priiloader
+### Section II - Installing Priiloader
1. Launch the Homebrew Channel on your Wii.
-1. Launch the Priiloader installer.
-1. Launch Priiloader Installer from the list of homebrew.
- 
+2. Launch the Priiloader installer.
+
+3. Launch Priiloader Installer from the list of homebrew.
+
+ 
-1. Press the + Button on Wii Remote or the A Button on a GameCube controller.
+4. Press the + Button on Wii Remote or the A Button on a GameCube controller.
- 
+ 
- 
+ 
-1. Press A to return to the Homebrew Channel.
+5. Press A to return to the Homebrew Channel.
-#### Section III - Entering Priiloader
+### Section III - Entering Priiloader
1. Launch the Homebrew Channel, and launch the Load Priiloader app.
-1. Your device will have loaded the Priiloader menu.
+2. Your device will have loaded the Priiloader menu.
- 
+ 
Later on, to enter it you can:
-+ Hold the RESET on a Wii while turning it on
- + Wii Only
-+ Hold the ESC key on a connected USB keyboard while turning on the console
- + Wii, vWii and Mini
-+ Run the "Load Priiloader" tool from the HBC
- + Wii, vWii and Mini
-+ Run the "Priiloader Wii U Forwarder" tool
- + vWii Only
+- Hold the RESET on a Wii while turning it on
+ - Wii Only
+- Hold the ESC key on a connected USB keyboard while turning on the console
+ - Wii, vWii and Mini
+- Run the "Load Priiloader" tool from the HBC
+ - Wii, vWii and Mini
+- Run the "Priiloader Wii U Forwarder" tool
+ - vWii Only
-#### Section IV - Configuring Priiloader
+### Section IV - Configuring Priiloader
1. Scroll down to `System Menu Hacks` and press `A`.
- 
-
- If you have put the Priiloader installer on your USB drive, make sure you do not have an SD card inserted at the same time. Doing so will cause Priiloader to fail to find the `hacks_hash.ini` file.
- {: .notice--warning}
-
-1. For the following options, enable the options according to your console:
- + Wii:
- + If you are using 480p mode: `480p graphics fix in the system menu`
- + Block Disc Updates
- + Block Online Updates
- + If you are NOT using a CRT display: `Remove Deflicker`
- + vWii:
- + Block Online Updates
- + Wii System Settings via Options Button
- + If you are NOT using a CRT display: `Remove Deflicker`
- + Wii mini:
- + Block Disc Updates
- + If you are NOT using a CRT display: `Remove Deflicker`
-1. Scroll down to `save settings` and press A.
-1. Press `B` to return to the main menu.
+ 
+
+ ::: warning
+
+ If you have put the Priiloader installer on your USB drive, make sure you do not have an SD card inserted at the same time.
+ Doing so will cause Priiloader to fail to find the `hacks_hash.ini` file.
+
+ :::
+
+2. For the following options, enable the options according to your console:
+ - Wii:
+ - If you are using 480p mode: `480p graphics fix in the system menu`
+ - Block Disc Updates
+ - Block Online Updates
+ - If you are NOT using a CRT display: `Remove Deflicker`
+ - vWii:
+ - Block Online Updates
+ - Wii System Settings via Options Button
+ - If you are NOT using a CRT display: `Remove Deflicker`
+ - Wii mini:
+ - Block Disc Updates
+ - If you are NOT using a CRT display: `Remove Deflicker`
+
+3. Scroll down to `save settings` and press A.
+
+4. Press `B` to return to the main menu.
+
+::: info
You can see the [Priiloader Usage](priiloader-usage) page for more information about Priiloader's additional options and System Menu Hacks.
-{: .notice--info}
-[View the Brick Prevention Guidelines](bricks#brick-prevention) These guidelines list ways that will help avoid bricking your Wii, beyond just having BootMii and Priiloader installed.
-{: .notice--info}
+:::
+
+::: info
+
+[View the Brick Prevention Guidelines](bricks#brick-prevention)
+
+These guidelines list ways that will help avoid bricking your Wii, beyond just having BootMii and Priiloader installed.
+
+:::
+
+## Wii: Next Steps
+
+::: tip
+
+Continue to [cIOS](cios)
+
+This guide provides steps on how to get a basic set of cIOS installed on your Wii, enabling functionality on apps like USB loaders.
+
+:::
+
+## vWii: Next Steps
+
+::: tip
+
+Continue to [vWii cIOS](cios-vwii)
+
+This guide provides steps on how to get a basic set of cIOS installed on the vWii, enabling functionality on apps like USB loaders.
-### Wii: Next Steps
+:::
-Continue to [cIOS](cios) This guide provides steps on how to get a basic set of cIOS installed on your Wii, enabling functionality on apps like USB loaders.
-{: .notice--info}
+## Additional options
-### vWii: Next Steps
+::: tip
-Continue to [vWii cIOS](cios-vwii) This guide provides steps on how to get a basic set of cIOS installed on the vWii, enabling functionality on apps like USB loaders.
-{: .notice--info}
+Continue to [Wii mini cIOS](cios-mini)
-### Additional options
+This guide provides steps on how to get a basic set of cIOS installed on your Wii mini, enabling functionality on apps like USB loaders.
-Continue to [Wii mini cIOS](cios-mini) This guide provides steps on how to get a basic set of cIOS installed on your Wii mini, enabling functionality on apps like USB loaders.
-{: .notice--info}
+:::
diff --git a/docs/no_NO/privacy-policy.md b/docs/no_NO/privacy-policy.md
index 5463642abfd..86538c5bd3a 100644
--- a/docs/no_NO/privacy-policy.md
+++ b/docs/no_NO/privacy-policy.md
@@ -1,29 +1,27 @@
----
-title: "Donations"
----
+# Donations
-### Cookies
+## Cookies
This site utilizes cookies in order to facilitate routing users through the guide instructions. Cookies allow for the sidebar of the page to display current progress through the site to help users navigate the instructions more easily.
-### Embedded Content From Other Websites
+## Embedded Content From Other Websites
This site may include embedded content (e.g. videos, images, articles, etc.). Embedded content from other websites behaves as if the user has visited the other website.
These websites may collect data about you, use cookies, embed additional third-party tracking, and monitor your interaction with that embedded content, including tracking your interaction with the embedded content if you have an account and are logged in to that website.
-### Analytics
+## Analytics
This site uses Google Analytics to monitor and analyze traffic. This site is hosted by Github Pages, which may collect data about you, use cookies, embed additional third-party tracking, and monitor your interaction with this site. For more information about Github Pages as it relates to user privacy, see the [GitHub Privacy Statement](https://help.github.com/en/articles/github-privacy-statement).
-### Information Collected
+## Information Collected
This site does not collect personal information. This site may collect usage information in order to analyze interest in the content and to provide advertisers with information on an aggregate basis. No personally identifiable information is shared with third-party advertising companies.
-### Third-Party Websites
+## Third-Party Websites
This site may link to other sites for users to use or reference. This site is not responsible for the privacy policies of other sites. Users should be aware that the privacy policies of other websites may differ from this one.
-### Changes to Privacy Policy
+## Changes to Privacy Policy
The contents of this Privacy Policy may be altered at any time and for any reason.
diff --git a/docs/no_NO/recommended-homebrew.md b/docs/no_NO/recommended-homebrew.md
index 34f949a6571..b760cad2fbe 100644
--- a/docs/no_NO/recommended-homebrew.md
+++ b/docs/no_NO/recommended-homebrew.md
@@ -1,54 +1,51 @@
----
-title: Recommended Homebrew
----
-
-{% include toc title="Table of Contents" %}
+# Recommended Homebrew
This page outlines homebrew that are recommended by the wii.hacks.guide staff for being useful, nice to have, or just flat out good. Take full advantage of the power you now have with your Wii!
Homebrew that has the ability to make permanant changes to your Wii are highlighted in **bold**.
-### Utilities
-
-+ [**YAWM ModMii Edition**](https://oscwii.org/library/app/yawmME) - An extensively supported WAD manager with additional features. Recommended over any other WAD manager due to its extensive anti-brick protection.
-+ [SysCheck ModMii Edition](https://oscwii.org/library/app/SysCheckME) - A homebrew application which checks information about your Wii and pastes it back in a readable, sendable format. Think of it like a "System Information" app but for the Wii.
-+ [**CDBackup**](https://oscwii.org/library/app/cdbackup) - Backup, restore, and delete Wii Message Board data.
-+ [**AnyRegion Changer ME**](https://oscwii.org/library/app/ARCME) - ModMii edition of AnyRegion Changer. While a powerful tool for changing region settings, it can also lead to severe bricks like [Korean Kii/Error 003](bricks#korean-kiierror-003-brick) so **only use this app if you know what you are doing**.
-+ [**WiiXplorer-SS**](https://oscwii.org/library/app/wiixplorer-ss) - A modified and updated version of WiiXplorer. A file manager for the Wii, it allows you to view and customize files both on an SD card, a USB device, and the internal Wii memory. For this reason it is a very powerful but also dangerous tool - don't modify files on the system NAND unless you know what you are doing, as it can lead to various types of [bricks](bricks).
-+ [**SaveGame Manager GX**](https://oscwii.org/library/app/SaveGame_Manager_GX) - A savegame/Mii extractor for the Wii. It supports GameCube memory cards (physical and virtual), emuNANDs, normal and protected saves, themes, and more.
-+ [**csm-installer**](https://oscwii.org/library/app/csm-installer) - An application that allows you to theme the Wii Menu. While quite useful to make your Wii unique, it also has the ability to cause a [minor brick](bricks#theme-brick), so make sure to read our [theme guide](themes) for safe usage instructions.
-+ [CleanRip](https://oscwii.org/library/app/CleanRip) - A tool to backup GameCube and Wii discs. Further information can be found in our [disc dumping guide](dump-games).
-+ [**d2x cIOS installer**](https://oscwii.org/library/app/d2x-cios-installer) - A custom installer for Wii IOS, some of which is required for the functioning of certain software like USB loaders. You can see the guide [here](cios).
-+ [FTPii](https://oscwii.org/library/app/ftpii) - An FTP server for your Wii, allowing you to transfer files across the network.
+## Utilities
+- [**YAWM ModMii Edition**](https://oscwii.org/library/app/yawmME) - An extensively supported WAD manager with additional features. Recommended over any other WAD manager due to its extensive anti-brick protection.
+- [SysCheck ModMii Edition](https://oscwii.org/library/app/SysCheckME) - A homebrew application which checks information about your Wii and pastes it back in a readable, sendable format. Think of it like a "System Information" app but for the Wii.
+- [**CDBackup**](https://oscwii.org/library/app/cdbackup) - Backup, restore, and delete Wii Message Board data.
+- [**AnyRegion Changer ME**](https://oscwii.org/library/app/ARCME) - ModMii edition of AnyRegion Changer. While a powerful tool for changing region settings, it can also lead to severe bricks like [Korean Kii/Error 003](bricks#korean-kiierror-003-brick) so **only use this app if you know what you are doing**.
+- [**WiiXplorer-SS**](https://oscwii.org/library/app/wiixplorer-ss) - A modified and updated version of WiiXplorer. A file manager for the Wii, it allows you to view and customize files both on an SD card, a USB device, and the internal Wii memory. For this reason it is a very powerful but also dangerous tool - don't modify files on the system NAND unless you know what you are doing, as it can lead to various types of [bricks](bricks).
+- [**SaveGame Manager GX**](https://oscwii.org/library/app/SaveGame_Manager_GX) - A savegame/Mii extractor for the Wii. It supports GameCube memory cards (physical and virtual), emuNANDs, normal and protected saves, themes, and more.
+- [**csm-installer**](https://oscwii.org/library/app/csm-installer) - An application that allows you to theme the Wii Menu. While quite useful to make your Wii unique, it also has the ability to cause a [minor brick](bricks#theme-brick), so make sure to read our [theme guide](themes) for safe usage instructions.
+- [CleanRip](https://oscwii.org/library/app/CleanRip) - A tool to backup GameCube and Wii discs. Further information can be found in our [disc dumping guide](dump-games).
+- [**d2x cIOS installer**](https://oscwii.org/library/app/d2x-cios-installer) - A custom installer for Wii IOS, some of which is required for the functioning of certain software like USB loaders. You can see the guide [here](cios).
+- [FTPii](https://oscwii.org/library/app/ftpii) - An FTP server for your Wii, allowing you to transfer files across the network.
+## Games and Loaders
-### Games and Loaders
+- [**Riivolution**](https://wiki.hacks.guide/wiki/Wii:Riivolution) - An on-the-fly game patcher for use with retail game discs. It allows users to place content on an SD card or a USB device, which is subsequently read by the game during normal play. Riivolution can be used for custom textures, music, levels, memory patches, game translations, and more!
+- [USB Loaders](wii-loaders) - A general recommendation for a USB loader of any kind, which allows you to play game backups of retail discs. Further information can be found in our linked guide, which encompasses both Wii and GameCube loaders.
+- [CavEX](https://oscwii.org/library/app/cavex) - A project aiming to recreate the core survival experience of your favorite block game on the Wii up to Beta 1.7.3.
+- [Sonic CD](https://oscwii.org/library/app/SonicCDWii) - A port of the Sonic CD 2011 re-release from the RSDKv3 decompilation. **The app requires assets from the official release in order to run**.
+- [CTGP-R](https://www.chadsoft.co.uk/download/) - A hefty mod of Mario Kart Wii that adds over **200** new tracks to the game. Requires a retail Mario Kart Wii game disc to run, independent of Riivolution.
+- [Newer Super Mario Bros. Wii](https://newerteam.com/wii/download.html) - A significant New Super Mario Bros. Wii mod that adds **128** brand new levels to the game. Requires a retail New Super Mario Bros. Wii disc and Riivolution to run.
-+ [**Riivolution**](https://wiki.hacks.guide/wiki/Wii:Riivolution) - An on-the-fly game patcher for use with retail game discs. It allows users to place content on an SD card or a USB device, which is subsequently read by the game during normal play. Riivolution can be used for custom textures, music, levels, memory patches, game translations, and more!
-+ [USB Loaders](wii-loaders) - A general recommendation for a USB loader of any kind, which allows you to play game backups of retail discs. Further information can be found in our linked guide, which encompasses both Wii and GameCube loaders.
-+ [CavEX](https://oscwii.org/library/app/cavex) - A project aiming to recreate the core survival experience of your favorite block game on the Wii up to Beta 1.7.3.
-+ [Sonic CD](https://oscwii.org/library/app/SonicCDWii) - A port of the Sonic CD 2011 re-release from the RSDKv3 decompilation. **The app requires assets from the official release in order to run**.
-+ [CTGP-R](https://www.chadsoft.co.uk/download/) - A hefty mod of Mario Kart Wii that adds over **200** new tracks to the game. Requires a retail Mario Kart Wii game disc to run, independent of Riivolution.
-+ [Newer Super Mario Bros. Wii](https://newerteam.com/wii/download.html) - A significant New Super Mario Bros. Wii mod that adds **128** brand new levels to the game. Requires a retail New Super Mario Bros. Wii disc and Riivolution to run.
+## Emulators
+- [FCE Ultra RX](https://oscwii.org/library/app/fceurx) - A fork of FCE Ultra GX, a Nintendo Entertainment System/Famicom emulator, with extra features and speed improvements.
+- [Snex9x RX](https://oscwii.org/library/app/Snes9xRX) - A fork of Snes9x GX, a Super Nintendo Entertainment System/Super Famicom emulator, with extra features and speed improvements.
+- [Not64](https://oscwii.org/library/app/not64) - A port of Mupen64 0.5, a Nintendo 64 emulator, to the Wii.
+- [Genesis Plus GX](https://oscwii.org/library/app/genplus-gx) - An emulator with support for the Sega SG-1000, Sega Master System, Sega Genesis/Mega Drive, Sega Game Gear, and Sega/Mega CD consoles.
+- [mGBA](https://oscwii.org/library/app/mgba) - A port of mGBA, a Game Boy/Game Boy Color/Game Boy Advance emulator, to the Wii.
+- [WiiMednafen](https://oscwii.org/library/app/wiimednafen) - A port of Mednafen, a multi-system emulator, to the Wii. This version supports more obscure consoles such as the Neo Geo Pocket, TurboGrafx 16/PC Engine (CD), and Bandai Wonderswan.
+- [WiiSX](https://oscwii.org/library/app/wiiSX) - A port of PCSX-ReARMed, a Sony PlayStation emulator, to the Wii.
+- [DOSBox Wii](https://oscwii.org/library/app/dosbox-wii) - A port of DOSBox, an emulator which runs software for MS-DOS compatible disk operating systems.
+## Entertainment
-### Emulators
+- [WiiMC-SS](https://oscwii.org/library/app/WiiMC-SS) - A modified and updated version of WiiMC. Turns your Wii into a fully fledged media center, with the ability to listen to music, watch videos, play DVDs, and more.
+- [Schism Tracker](https://oscwii.org/library/app/schismtracker) - A editor and player for tracked music (IT, XM, S3M, MOD, etc.). You can find music to try out [here](https://modarchive.org/).
-+ [FCE Ultra RX](https://oscwii.org/library/app/fceurx) - A fork of FCE Ultra GX, a Nintendo Entertainment System/Famicom emulator, with extra features and speed improvements.
-+ [Snex9x RX](https://oscwii.org/library/app/Snes9xRX) - A fork of Snes9x GX, a Super Nintendo Entertainment System/Super Famicom emulator, with extra features and speed improvements.
-+ [Not64](https://oscwii.org/library/app/not64) - A port of Mupen64 0.5, a Nintendo 64 emulator, to the Wii.
-+ [Genesis Plus GX](https://oscwii.org/library/app/genplus-gx) - An emulator with support for the Sega SG-1000, Sega Master System, Sega Genesis/Mega Drive, Sega Game Gear, and Sega/Mega CD consoles.
-+ [mGBA](https://oscwii.org/library/app/mgba) - A port of mGBA, a Game Boy/Game Boy Color/Game Boy Advance emulator, to the Wii.
-+ [WiiMednafen](https://oscwii.org/library/app/wiimednafen) - A port of Mednafen, a multi-system emulator, to the Wii. This version supports more obscure consoles such as the Neo Geo Pocket, TurboGrafx 16/PC Engine (CD), and Bandai Wonderswan.
-+ [WiiSX](https://oscwii.org/library/app/wiiSX) - A port of PCSX-ReARMed, a Sony PlayStation emulator, to the Wii.
-+ [DOSBox Wii](https://oscwii.org/library/app/dosbox-wii) - A port of DOSBox, an emulator which runs software for MS-DOS compatible disk operating systems.
+::: tip
-### Entertainment
+[Continue to WiiConnect24](wiiconnect24)
-+ [WiiMC-SS](https://oscwii.org/library/app/WiiMC-SS) - A modified and updated verison of WiiMC. Turns your Wii into a fully fledged media center, with the ability to listen to music, watch videos, play DVDs, and more.
-+ [Schism Tracker](https://oscwii.org/library/app/schismtracker) - A editor and player for tracked music (IT, XM, S3M, MOD, etc.). You can find music to try out [here](https://modarchive.org/).
+Although WiiConnect24 was discontinued by Nintendo in June 2013, there is a fan-hosted revival service that restores and expands its functionality.
-[Continue to WiiConnect24](wiiconnect24) Although WiiConnect24 was discontinued by Nintendo in June 2013, there is a fan-hosted revival service that restores and expands its functionality.
-{: .notice--info}
+:::
diff --git a/docs/no_NO/recovery-mode.md b/docs/no_NO/recovery-mode.md
index 2d03ab9f405..672a434611f 100644
--- a/docs/no_NO/recovery-mode.md
+++ b/docs/no_NO/recovery-mode.md
@@ -1,61 +1,69 @@
----
-title: "Recovery Mode"
----
-
-{% include toc title="Table of Contents" %}
+# Recovery Mode
Recovery Mode is a last resort method for recovering your Wii console from a brick before resorting to hard-modding and manual NAND programming. This mode was accessed by Nintendo employees in the factory by the usage of a special dongle, but the input needed to access it can easily be replicated with a GameCube controller. Essentially, Recovery Mode puts a Wii Menu in a state where programs can be executed from a disc.
-### How Recovery Mode Works
+## How Recovery Mode Works
-On System Menu versions 2.1 and upwards, booting into Recovery Mode will yield a verison number display on the bottom right of the screen, and will idle on the screen while waiting for a disc to be inserted. By default, Recovery Mode only boots two types of discs:
+On System Menu versions 2.1 and upwards, booting into Recovery Mode will yield a version number display on the bottom right of the screen, and will idle on the screen while waiting for a disc to be inserted. By default, Recovery Mode only boots two types of discs:
-+ A disc whose title ID starts with a number like 0 or 1 - an autoboot disc. All retail game discs are **not** an autoboot disc and instead start with a letter.
-+ A retail game disc that has a valid update partition whose version is higher than the one on the NAND.
+- A disc whose title ID starts with a number like 0 or 1 - an autoboot disc. All retail game discs are **not** an autoboot disc and instead start with a letter.
+- A retail game disc that has a valid update partition whose version is higher than the one on the NAND.
This check can be bypassed using Priiloader, which allows Recovery Mode to boot any disc that is inserted into the Wii. Unfortunately, if you can already access Priiloader, then there is no need to use Recovery Mode in the first place as you can fix your brick by booting homebrew apps in it. With this said, if you are in a situation where the only accessible option is using Recovery Mode, you must have a drivechip on hand to bypass the disc check. If are able to bypass this check one way or another, you may follow the instructions below to start from Recovery Mode and get to the HackMii installer.
-### Accessing and Using Recovery Mode
+## Accessing and Using Recovery Mode
+
+### str2hax Method
-#### Requirements
+- A GameCube controller
+- If the Diagnostic Disc Check was previously removed with Priiloader, or if a drive chip is on hand:
+ - Super Smash Bros. Brawl ([Smash Stack](legacy-exploits#smash-stack)) OR
+ - Any other exploited Wii game, with the current exploit game save on the console (see [Legacy Exploits](legacy-exploits)) OR
+ - Any retail game, and access to the [Bluebomb](bluebomb) exploit
+- An original revision Wii (Family Edition Wiis will not work due to the lack of GameCube ports - otherwise you must solder some on)
+- A Windows/macOS/Linux PC with an Internet connection
+- An SD Card formatted to FAT32
-+ A GameCube controller
-+ If the Diagnostic Disc Check was previously removed with Priiloader, or if a drive chip is on hand:
- + Super Smash Bros. Brawl ([Smash Stack](legacy-exploits#smash-stack)) OR
- + Any other exploited Wii game, with the current exploit game save on the console (see [Legacy Exploits](legacy-exploits)) OR
- + Any retail game, and access to the [Bluebomb](bluebomb) exploit
-+ An original revision Wii (Family Edition Wiis will not work due to the lack of GameCube ports - otherwise you must solder some on)
-+ A Windows/macOS/Linux PC with an Internet connection
-+ An SD Card formatted to FAT32
+### Preparation
-#### Preparation
+::: warning
In order to hold down all 4 individual D-Pad buttons on a GameCube controller, you may be required to take the casing apart.
-{: .notice--warning}
-First of all, verify that your Wii can boot into Recovery Mode *at all*. This involves taking a GameCube controller, plugging it into the fourth controller port on a Wii, and simultaneously holding down the 4 individual D-Pad buttons on boot. If everything goes right, you should see a screen similar to the above. As stated above, if you are on a System Menu version on 2.0 or prior, you will not see a version number display at all and you will not be able to boot from discs.
+:::
+
+First of all, verify that your Wii can boot into Recovery Mode _at all_. This involves taking a GameCube controller, plugging it into the fourth controller port on a Wii, and simultaneously holding down the 4 individual D-Pad buttons on boot. If everything goes right, you should see a screen similar to the above. As stated above, if you are on a System Menu version on 2.0 or prior, you will not see a version number display at all and you will not be able to boot from discs.
-#### Method I - Recovery Menu to Smash Stack
+### Method I - Recovery Menu to Smash Stack
1. If you have a Super Smash Bros. Brawl game disc, you can use [Smash Stack](legacy-exploits#smash-stack) to load the HackMii installer off of your SD card.
-1. Boot into Recovery Mode, and insert the Super Smash Bros. Brawl game disc. It should boot at this point.
-1. Follow the instructions for the exploit on Wiibrew.
+2. Boot into Recovery Mode, and insert the Super Smash Bros. Brawl game disc. It should boot at this point.
+3. Follow the instructions for the exploit on Wiibrew.
-#### Method II - Recovery Menu to Save Game Exploit
+### Method II - Recovery Menu to Save Game Exploit
1. If you already have a save game on your Wii for a save game exploit listed in [Legacy Exploits](legacy-exploits), you may use a respective exploit in order to load the HackMii installer.
-1. Boot into Recovery Mode, and insert your respective game disc. It should boot at this point.
-1. Follow the instructions for the exploit on Wiibrew.
+2. Boot into Recovery Mode, and insert your respective game disc. It should boot at this point.
+3. Follow the instructions for the exploit on Wiibrew.
-#### Method III - Recovery Menu to Bluebomb
+### Method III - Recovery Menu to Bluebomb
You can also use Bluebomb as a means of recovery. At this time, we are still drawing up instructions for this section.
+::: info
+
At this point, you should be able to install the Homebrew Channel and access homebrew on your SD card that can be used to revert your brick.
-{: .notice--info}
+
+:::
+
+::: tip
[Return to Bricks](bricks)
-{: .notice--info}
-[Click here to view all of our tutorials that you can find on this website!](site-navigation)
-{: .notice--info}
+:::
+
+::: tip
+
+[Click here to go back to the site index.](site-navigation)
+
+:::
diff --git a/docs/no_NO/riiconnect24.md b/docs/no_NO/riiconnect24.md
index 8b24cb4dc70..b11f2babf85 100644
--- a/docs/no_NO/riiconnect24.md
+++ b/docs/no_NO/riiconnect24.md
@@ -1,5 +1,12 @@
---
-title: Redirecting...
+head:
+ - - meta
+ - http-equiv: refresh
+ content: 5; URL=https://www.wiilink24.com/guide/install/
---
-{% include redirect.html redirect_to="https://www.wiilink24.com/guide/install/" %}
+# Redirecting
+
+You are being redirected to the WiiLink24.
+
+If the page doesn't refresh, click [here](https://wiki.hacks.guide/wiki/Wii:Nintendont).
diff --git a/docs/no_NO/riitag.md b/docs/no_NO/riitag.md
index 1c989e6202a..b1db6f8b3f1 100644
--- a/docs/no_NO/riitag.md
+++ b/docs/no_NO/riitag.md
@@ -1,5 +1,12 @@
---
-title: Redirecting...
+head:
+ - - meta
+ - http-equiv: refresh
+ content: 5; URL=https://wiki.hacks.guide/wiki/RiiTag
---
-{% include_relative include/redirect-wiki.md redirect_to="https://wiki.hacks.guide/wiki/RiiTag" %}
+# Redirecting
+
+You are being redirected to the Hacks Guide Wiki.
+
+If the page doesn't refresh, click [here](https://wiki.hacks.guide/wiki/RiiTag).
diff --git a/docs/no_NO/riivolution.md b/docs/no_NO/riivolution.md
index 3eecce34fdb..11450d04b48 100644
--- a/docs/no_NO/riivolution.md
+++ b/docs/no_NO/riivolution.md
@@ -1,5 +1,12 @@
---
-title: Redirecting...
+head:
+ - - meta
+ - http-equiv: refresh
+ content: 5; URL=https://wiki.hacks.guide/wiki/Wii:Riivolution
---
-{% include_relative include/redirect-wiki.md redirect_to="https://wiki.hacks.guide/wiki/Wii:Riivolution" %}
+# Redirecting
+
+You are being redirected to the Hacks Guide Wiki.
+
+If the page doesn't refresh, click [here](https://wiki.hacks.guide/wiki/Wii:Riivolution).
diff --git a/docs/no_NO/rssmii.md b/docs/no_NO/rssmii.md
index 676a827da99..5eb3b77420b 100644
--- a/docs/no_NO/rssmii.md
+++ b/docs/no_NO/rssmii.md
@@ -1,5 +1,12 @@
---
-title: Redirecting...
+head:
+ - - meta
+ - http-equiv: refresh
+ content: 5; URL=https://wiki.hacks.guide/wiki/Wii:RSSMii
---
-{% include_relative include/redirect-wiki.md redirect_to="https://wiki.hacks.guide/wiki/Wii:RSSMii" %}
+# Redirecting
+
+You are being redirected to the Hacks Guide Wiki.
+
+If the page doesn't refresh, click [here](https://wiki.hacks.guide/wiki/Wii:RSSMii).
diff --git a/docs/no_NO/site-navigation.md b/docs/no_NO/site-navigation.md
index 525ec3951fe..0456e859f0e 100644
--- a/docs/no_NO/site-navigation.md
+++ b/docs/no_NO/site-navigation.md
@@ -1,84 +1,96 @@
----
-title: "Site Navigation"
-layout: single
-sitemap: false
----
+# Site Navigation
+
+::: tip
-{% capture notice-1 %}
**Site**
-+ [Wii Guide](/)
-+ [Start Here](get-started)
-+ [FAQ](faq)
-+ [Donations](donations)
-{% endcapture %}
-
-
-{% capture notice-6 %}
+
+- [Creating Wii Game Shortcuts](wiigsc)
+- [How to dump Channels (WADs)](dump-wads)
+- [How to dump GameCube/Wii Games](dump-games)
+- [Managing GameCube Backups](gc-backups)
+- [Managing GameCube Save Files](gcsaves)
+- [Managing Wii Backups](wii-backups)
+- [Priiloader Usage](priiloader-usage)
+- [Recommended Homebrew](recommended-homebrew)
+- [Transferring Save Games](transfer-saves)
+- [Wii Backup Loaders](wii-loaders)
+- [Using SysCheck](syscheck)
+- [Wii Themes Guide](themes)
+
+:::
+
+::: info
+
**vWii**
-+ [Installing the Homebrew Channel on the vWii](vwii-homebrew-channel)
-+ [Wii U NAND Dumper](wiiu-nand-dumper)
-+ [Installing the Homebrew Channel on the vWii Without Modding the Wii U Side](vwii-homebrew-channel-no-wiiu-mods)
-+ [Installing cIOS on the vWii](cios-vwii)
-{% endcapture %}
-
{{ notice-6 | markdownify }}
-
-{% capture notice-7 %}
+
+- [Installing the Homebrew Channel on the vWii](vwii-homebrew-channel)
+- [Wii U NAND Dumper](wiiu-nand-dumper)
+- [Installing the Homebrew Channel on the vWii Without Modding the Wii U Side](vwii-homebrew-channel-no-wiiu-mods)
+- [Installing cIOS on the vWii](cios-vwii)
+
+:::
+
+::: info
+
**Wii mini**
-+ [Installing the Homebrew Channel on the Wii mini](hbc-mini)
-+ [Installing cIOS on the Wii mini](cios-mini)
-+ [Wii mini NAND Dumper](wnd-mini)
-{% endcapture %}
-
{{ notice-7 | markdownify }}
+
+- [Installing the Homebrew Channel on the Wii mini](hbc-mini)
+- [Installing cIOS on the Wii mini](cios-mini)
+- [Wii mini NAND Dumper](wnd-mini)
+
+:::
diff --git a/docs/no_NO/str2hax.md b/docs/no_NO/str2hax.md
index 18736199ffe..5f00dd1ad54 100644
--- a/docs/no_NO/str2hax.md
+++ b/docs/no_NO/str2hax.md
@@ -1,90 +1,103 @@
----
-title: "Wiimmfi"
----
+# Wiimmfi
-{% include toc title="Table of Contents" %}
+::: warning
Note that if your ISP or networking environment prevents using custom DNS servers, str2hax will not work and you should [choose another exploit to use](get-started).
-{: .notice--warning}
+
+:::
str2hax is an exploit for the Wii that is triggered by loading the Wii's End User License Agreement. It requires nothing but an Internet connection that lets you change the DNS on your Wii.
+::: warning
+
If you have installed a mod like CTGP Revolution or Project+, str2hax may load that instead. If it does, restart your Wii and try again without your SD card inserted.
-{: .notice--warning}
-### Requirements
+:::
+
+## str2hax Method
-* A Wii with an Internet connection
+- A Wii with an Internet connection
-### Instructions
+## Instructions
-#### Section I - Connecting
+### Section I - Connecting
This exploit requires you to set your DNS in order to connect to a server that contains the exploit.
-1. Power on your console.
-1. Go to `Wii Options`.
+1. Launch the Homebrew Channel on your Wii.
+
+2. Go to `Wii Options`.
+
+ 
+
+3. Go to `Wii Settings`.
- 
+ 
-1. Go to `Wii Settings`.
+4. Navigate to `Page 2` -> `Internet` -> `Connection Settings`.
- 
+ 
-1. Navigate to `Page 2` -> `Internet` -> `Connection Settings`.
+ 
- 
+5. Click on your network connection slot and navigate to `Change Settings`.
- 
+ 
-1. Click on your network connection slot and navigate to `Change Settings`.
+ 
- 
+6. Set `Auto-Obtain DNS` to `No`, then click `Advanced Settings`.
- 
+ 
-1. Set `Auto-Obtain DNS` to `No`, then click `Advanced Settings`.
+7. Set the Primary DNS to `3.143.163.250`.
- 
+ 
-1. Set the Primary DNS to `3.143.163.250`.
+ ::: warning
- 
+ If there are 3 fields instead of 2 (like above), go back and make sure you are on the `Auto-Obtain DNS` page.
- If there are 3 fields instead of 2 (like above), go back and make sure you are on the `Auto-Obtain DNS` page.
- {: .notice--warning}
+ :::
-1. Click `Confirm`, then click `Save`.
+8. Click `Confirm`, then click `Save`.
- 
+ 
-1. When prompted, click `OK` to perform the connection test.
+9. When prompted, click `OK` to perform the connection test.
- 
+ 
- 
+ 
- + If the connection test was successful, select `No` to skip the Wii System Update.
- + If it fails with error code `521xx`, please verify that you have entered the DNS correctly.
- + If it is still unsuccessful, please [use another exploit](get-started).
+ - If the connection test was successful, select `No` to skip the Wii System Update.
+ - If it fails with error code `521xx`, please verify that you have entered the DNS correctly.
+ - If it is still unsuccessful, please [use another exploit](get-started).
-#### Section II - Triggering the Exploit
+### Section II - Triggering the Exploit
-1. Select `Confirm`, then select `Save`.
-1. Select `Yes`.
-1. Click on `Next`.
- + You should be greeted with the following screen:
+1. Navigate to `Internet` -> `User Agreements` or `Agreement/Contact`.
- 
+2. Select `Yes`.
- + If you get the normal User Agreements, your ISP blocks the use of custom DNS. Try another connection, or [use another exploit](get-started).
+3. Click on `Next`.
-1. Give the exploit 1-2 minutes to download (and don't press `I ACCEPT`/`I DO NOT ACCEPT`).
-1. If the exploit was successful, your device will have loaded the HackMii Installer.
+ - You should be greeted with the following screen:
- 
+ 
- + If the HackMii Installer doesn't load after more than 2 minutes, or you receive an error like `Hanging.` or `ERROR! if_config (ret = ...)`, please restart your Wii and try again.
+ - If you get the normal User Agreements, your ISP blocks the use of custom DNS. Try another connection, or [use another exploit](get-started).
+
+4. Give the exploit 1-2 minutes to download (and don't press `I ACCEPT`/`I DO NOT ACCEPT`).
+
+5. If the exploit was successful, your device will have loaded the HackMii Installer.
+
+ 
+
+ - If the HackMii Installer doesn't load after more than 2 minutes, or you receive an error like `Hanging.` or `ERROR! if_config (ret = ...)`, please restart your Wii and try again.
+
+::: tip
[Continue to Homebrew Channel and BootMii Installation](hbc)
-{: .notice--info}
+
+:::
diff --git a/docs/no_NO/syscheck.md b/docs/no_NO/syscheck.md
index c6260ed65b3..95d7fb36f4c 100644
--- a/docs/no_NO/syscheck.md
+++ b/docs/no_NO/syscheck.md
@@ -1,35 +1,37 @@
----
-title: "SysCheck"
----
-
-{% include toc title="Table of Contents" %}
+# SysCheck
A SysCheck lists all the IOS and cIOS that are on your Wii, along with some information about each of them. It also gives you some other useful information. When you have IOS-related problems on your Wii, someone might ask you to do a SysCheck.
-### Requirements
+## str2hax Method
+
+- an SD card or USB drive
+- [SysCheck ModMii Edition](https://oscwii.org/library/app/SysCheckME)
-* An SD card or USB drive
-* [SysCheck ModMii Edition](https://oscwii.org/library/app/SysCheckME)
+## Instructions
-### Instructions
-#### Section I - Downloading/Installing
+### Section I - Downloading/Installing
1. Extract SysCheck ModMii Edition to your SD card or USB drive.
-1. Insert your SD card or USB drive into your Wii, and launch SysCheck ModMii Edition from the Homebrew Channel.
+2. Insert your SD card or USB drive into your Wii, and launch SysCheck ModMii Edition from the Homebrew Channel.
-#### Section II - Performing a SysCheck
+### Section II - Performing a SysCheck
1. Wait for the program to get some information about your Wii.
-1. When "This IOS will be tested (Please select)" is shown on the screen, press A.
- 
+2. When "This IOS will be tested (Please select)" is shown on the screen, press A.
+
+ 
+
+3. Wait for the program to get some information about your IOS.
+
+4. After it finishes, press the `A` Button if you want to view the log.
+
+ 
-1. Wait for the program to get some information about your IOS.
-1. After it finishes, press the `A` Button if you want to view the log.
+5. If you want to share the SysCheck, you can share the `syscheck.csv` file on the root of your SD card or USB drive. You can also press `A`, which will upload the report to [syscheck.rc24.xyz](http://syscheck.rc24.xyz/).
- 
+::: tip
-1. If you want to share the SysCheck, you can share the `syscheck.csv` file on the root of your SD card or USB drive. You can also press `A`, which will upload the report to [syscheck.rc24.xyz](http://syscheck.rc24.xyz/).
+[Click here to go back to the site index.](site-navigation)
-[Click here to view all of our tutorials that you can find on this website!](site-navigation)
-{: .notice--info}
+:::
diff --git a/docs/no_NO/themes.md b/docs/no_NO/themes.md
index 236a8c68d88..9a4bf5825ba 100644
--- a/docs/no_NO/themes.md
+++ b/docs/no_NO/themes.md
@@ -1,81 +1,91 @@
----
-title: "Installing Wii Menu Themes"
----
-
-{% include toc title="Table of Contents" %}
+# Installing Wii Menu Themes
This guide is intended to be the last you will ever need when it comes to theming on the Wii, not only providing instructions for the Wii Menu through csm-installer, but also with themes on WiiFlow Lite, USB Loader GX, and The Homebrew Channel. Additionally, forwarders are covered.
-### Wii Menu Theming
+## Wii Menu Theming
+
+::: danger
DO NOT CONTINUE WITH THIS GUIDE UNLESS YOU HAVE ADEQUATE BRICK PROTECTION, SPECIFICALLY [BOOTMII](bootmii) (Wii only) AND [PRIILOADER](priiloader)!
-{: .notice--danger}
+
+:::
+
+::: warning
csm-installer has built in safety features to prevent from installing bad or corrupt Wii Menu themes, so please opt to use it instead of other theme installation homebrew.
-{: .notice--warning}
+
+:::
+
+::: warning
Do not use any other version of ThemeMii than the one linked here, as ThemeMii Mod allows you to make a theme for Wii Menu version 4.3, other versions may not.
-{: .notice--warning}
+
+:::
+
+::: danger
Only install themes on your Wii that have been formatted specifically for its version and current region. Installing themes from the wrong version or region on your Wii will cause a [brick](bricks#theme-brick). This tutorial will tell you how to create a .csm file that is safe to install.
-{: .notice--danger}
+
+:::
+
+::: info
Before proceeding, it helps to know the difference between .MYM and .CSM as file formats when used in Wii Menu theming. While the MYM is made by the theme creator which can then be shared around, the CSM is the result from building a MYM into a system menu. In other words, MYM mainly just holds assets - the actual system menu itself that needs to be installed comes seperate.
-{: .notice--info}
-#### What you need
+:::
+
+### What you need
-+ A Wii
-+ An SD card or USB drive
-+ A computer with Windows on it (or using Mono or Wine on Mac/Linux)
-+ [Wii Themer](http://www.wiithemer.org/) (This site can build a .csm ready to install for Wii and vWii only, but for Wii mini you may download the .mym files from their [Theme Database](http://wiithemer.org/mym/))
+- [Wii Theme Team Creations](https://gbatemp.net/threads/wii-theme-team-creations.260327/) (.mym file distribution)
+- [Wii Theme Google Drive](https://drive.google.com/drive/folders/1H8bKkZa5Nwy7tBmDvKEVXhoZStucpUr3) (.mym file distribution)
+- [GBAtemp Other Files for Wii](https://gbatemp.net/download/categories/other-files.166/) (.mym file distribution)
+- [Wii Themer](http://www.wiithemer.org/) (This site can build a .csm ready to install for Wii and vWii only, but for Wii mini you may download the .mym files from their [Theme Database](http://wiithemer.org/mym/))
-#### Theme Links
+### str2hax Method
-* An SD card or USB device
-* A Windows PC with an Internet connection
-* [csm-installer](https://oscwii.org/library/app/csm-installer)
-* [ThemeMii Mod](/assets/files/New_ThemeMii_MOD.zip)
+- An SD card or USB device
+- A Windows PC with an Internet connection
+- [csm-installer](https://oscwii.org/library/app/csm-installer)
+- [ThemeMii Mod](/assets/files/New_ThemeMii_MOD.zip)
-#### Downloading the Base Theme
+### Downloading the Base Theme
-
-
-
-
+::::: tabs
-
+:::: tab csm-installer
1. Extract the csm-installer `.zip` file to the root of your SD card or USB device.
-1. Insert your SD card or USB device into your console, and launch the Homebrew Channel.
-1. Launch csm-installer, then select `Download original Wii theme (Base theme)`
-1. Once the base theme has finished saving, press HOME to exit the app.
-1. Insert your SD card/USB device back into your PC. The base app will be saved to a folder named `themes`.
-
+2. Insert your SD card or USB device into your console, and launch the Homebrew Channel.
+3. Launch csm-installer, then select `Download original Wii theme (Base theme)`
+4. Once the base theme has finished saving, press HOME to exit the app.
+5. Insert your SD card/USB device back into your PC. The base app will be saved to a folder named `themes`.
-
+::::
-1. On your computer, download [NUS Downloader](https://github.com/WiiDatabase/nusdownloader/releases/latest/download/NUSD-Mod-NUS-Fix.zip).
-1. Repeat the step 2 & 3 for `IOS56 v5661`, `IOS57 v5918` and `IOS58 v6175`.
-1. Run `NUS Downloader.exe`.
-1. Navigate to `Database` -> `System` -> `System Menu`.
-1. Select the version that corresponds to your Wii menu version.
-1. Check the `Create decrypted contents (*.app)` box.
-1. Click `Start NUS Download!`.
-1. Once the download is finished, there will be a folder named `titles` in the same folder as the NUS Downloader.
-1. Open the `titles` folder, then the `0000000100000002` folder inside it.
-1. Find the **largest .app file** (usually 6~7MB) inside the folder.
-1. Create a `themes` folder on the root of your SD card/USB device.
-1. Copy the .app file to the newly created `themes` folder. This is the base theme you will use to build your custom theme.
-
+:::: tab nus-downloader-wii
-
+1. On your computer, download [NUS Downloader](https://github.com/WiiDatabase/nusdownloader/releases/latest/download/NUSD-Mod-NUS-Fix.zip).
+2. Copy all files from the NUS Downloader `.zip` to a folder on your computer.
+3. Run `NUS Downloader.exe`.
+4. Navigate to `Database` -> `System` -> `System Menu`.
+5. Select the version that corresponds to your Wii menu version.
+6. Check the `Create decrypted contents (*.app)` box.
+7. Click `Start NUS Download!`.
+8. Once the download is finished, there will be a folder named `titles` in the same folder as the NUS Downloader.
+9. Open the `titles` folder, then the `0000000100000002` folder inside it.
+10. Find the **largest .app file** (usually 6~7MB) inside the folder.
+11. Create a `themes` folder on the root of your SD card/USB device.
+12. Copy the .app file to the newly created `themes` folder. This is the base theme you will use to build your custom theme.
+
+::::
+
+:::: tab nus-downloader-vwii
1. On your computer, download [NUS Downloader (vWii)](/assets/files/NUSDownloader-vwii.zip)
-1. Copy all files from the vWii NUS Downloader `.zip` to a folder on your computer.
-1. Run `NUS Downloader.exe`.
-1. Navigate to `Database` -> `System` -> `System Menu`.
-1. Select the version that corresponds to your Wii U's region in the table below:
+2. Copy all files from the vWii NUS Downloader `.zip` to a folder on your computer.
+3. Run `NUS Downloader.exe`.
+4. Navigate to `Database` -> `System` -> `System Menu`.
+5. Select the version that corresponds to your Wii U's region in the table below:
| Region | vWii Menu version |
| ------ | ----------------- |
@@ -84,81 +94,85 @@ Before proceeding, it helps to know the difference between .MYM and .CSM as file
| Europe | v610 |
1. Check the `Create decrypted contents (*.app)` box.
-1. Click `Start NUS Download!`.
-1. Once the download is finished, there will be a folder named `titles` in the same folder as the NUS Downloader.
-1. Open the `titles` folder, then the `0000000100000002` folder inside it.
-1. Find the .app file that corresponds to your Wii U's region in the table below:
+2. Click `Start NUS Download!`.
+3. Once the download is finished, there will be a folder named `titles` in the same folder as the NUS Downloader.
+4. Open the `titles` folder, then the `0000000700000002` folder inside it.
+5. Find the .app file that corresponds to your Wii U's region in the table below:
| Region | .app file |
-| ------ | ------------ |
+| ------ | ---------------------------- |
| Japan | 0000001c.app |
| USA | 0000001f.app |
| Europe | 00000022.app |
1. Create a `themes` folder on the root of your SD card/USB device.
-1. Copy the .app file to the newly created `themes` folder. This is the base theme you will use to build your custom theme.
-
+2. Copy the .app file to the newly created `themes` folder. This is the base theme you will use to build your custom theme.
+
+::::
-
+:::: tab thememii
1. Create a `themes` folder on the root of your SD card/USB device.
-1. Extract the ThemeMii MOD `.zip` to a location on your PC.
-1. Launch the ThemeMii applciation.
-1. Go to `Tools` -> `Download Base App` -> `Version of your Wii Menu` -> `Region of your Wii Menu`.
-1. A dialog box will pop-up asking you to enter in a value to create a key. Enter what it says, and it will create a key that will be used to decrypt the Wii Menu contents from Nintendo's servers.
-1. A file selection box will ask you where to save the .app file. Save it to the `themes` folder on your SD card/USB device.
-
+2. Extract the ThemeMii MOD `.zip` to a location on your PC.
+3. Launch the ThemeMii application.
+4. Go to `Tools` -> `Download Base App` -> `Version of your Wii Menu` -> `Region of your Wii Menu`.
+5. A dialog box will pop-up asking you to enter in a value to create a key. Enter what it says, and it will create a key that will be used to decrypt the Wii Menu contents from Nintendo's servers.
+6. A file selection box will ask you where to save the .app file. Save it to the `themes` folder on your SD card/USB device.
-#### Building a Theme
+::::
+
+:::::
+
+### Building a Theme
1. Extract the ThemeMii MOD `.zip` to a location on your PC.
-1. Launch the ThemeMii applciation.
-1. Go to `File` -> `Open`, and select the `.mym` file for the theme you want to build.
-1. Press `Create csm`.
-1. When asked to select an `.app` file, select the newly downloaded base theme in the `themes` of your SD card or USB device.
-1. When asked to save the `.csm` file, save it in the `themes` folder.
-1. After the theme finishes building, you will be prompted to save the .mym. Press `No`.
+2. Launch the ThemeMii application.
+3. Go to `File` -> `Open`, and select the `.mym` file for the theme you want to build.
+4. Press `Create csm`.
+5. When asked to select an `.app` file, select the newly downloaded base theme in the `themes` of your SD card or USB device.
+6. When asked to save the `.csm` file, save it in the `themes` folder.
+7. After the theme finishes building, you will be prompted to save the .mym. Press `No`.
-#### Theme Installation
+### Theme Installation
1. Insert your SD card or USB device into your console, and launch the Homebrew Channel.
-1. Launch csm-installer, and wait for it to load.
-1. Select the theme you would like to install with `A`. Be absolutely sure at this point that you have downloaded the correct theme for your system menu version and region.
-1. Press `+` to install the theme.
-1. Reboot into the Wii Menu, and see if the theme successfully installed. If all goes well, you will have a result similar to the below!
+2. Launch csm-installer, and wait for it to load.
+3. Select the theme you would like to install with `A`. Be absolutely sure at this point that you have downloaded the correct theme for your system menu version and region.
+4. Press `+` to install the theme.
+5. Reboot into the Wii Menu, and see if the theme successfully installed. If all goes well, you will have a result similar to the below!
- 
+ 
-### WiiFlow Lite Theming
+## WiiFlow Lite Theming
Unfortunately, because of the codebase difference between the original WiiFlow and the newer WiiFlow Lite, themes are sparse - in fact, only one theme could be found that confidently works on the newer version. The instructions for installing that theme are below.
-#### Requirements
+### str2hax Method
-* A modded Wii
-* An SD card or USB device
-* [WiiFlow Lite](wii-loaders#wiiflow-lite)
-* Some themes have different links for different regions, so pick the one corresponding to your Wii's region.
-* [Rhapsodii Shima](https://gbatemp.net/threads/rhapsodii-shima-5-4.555062/)
+- A modded Wii
+- An SD card or USB device
+- [WiiFlow Lite](wii-loaders#wiiflow-lite)
+- Some themes have different links for different regions, so pick the one corresponding to your Wii's region.
+- [Rhapsodii Shima](https://gbatemp.net/threads/rhapsodii-shima-5-4.555062/)
-#### Instructions
+### Instructions
1. Have the storage device that holds WiiFlow Lite connected to your PC.
2. Download the Rhapsodii Shima archive, either version of the theme works and can be installed side-by-side with no issues.
3. Extract and copy the `wiiflow` folder to the root of your storage device, merge all folders and overwrite all files when requested.
4. Follow the theme setup and theme configuration instructions in `installation.txt`. Enjoy the theme!
-### USB Loader GX Theming
+## USB Loader GX Theming
-#### Requirements
+### str2hax Method
-* A modded Wii
-* An SD card or USB device
-* [USB Loader GX](wii-loaders#usb-loader-gx)
-* Some themes have different links for different regions, so pick the one corresponding to your Wii's region.
-* A [theme](https://gbatemp.net/threads/dark-wii-usb-loader-gx-themes.584493/), this link contains an assortment of dark themes
+- A modded Wii
+- An SD card or USB device
+- [USB Loader GX](wii-loaders#usb-loader-gx)
+- Some themes have different links for different regions, so pick the one corresponding to your Wii's region.
+- A [theme](https://gbatemp.net/threads/dark-wii-usb-loader-gx-themes.584493/), this link contains an assortment of dark themes
-#### Instructions
+### Instructions
1. Download a theme `.zip` file from the website linked above, or anywhere else you can get a proper theme.
2. Unpack the `.zip` file's contents into the `apps\usbloader_gx` directory on the storage device where you installed USB Loader GX.
@@ -166,59 +180,45 @@ Unfortunately, because of the codebase difference between the original WiiFlow a
4. Start USB Loader GX, go to the `Settings` menu, and then go to `Theme Menu`.
5. Open the theme and install it.
-### Homebrew Channel Theming
+## Homebrew Channel Theming
-#### Requirements
+### str2hax Method
-* A modded Wii
-* An SD card or USB device
-* A Linux/macOS/Windows PC with an internet connection
-* A [theme](https://wiibrew.org/wiki/Homebrew_Channel/Themes) from WiiBrew
+- A modded Wii
+- An SD card or USB device
+- A Linux/macOS/Windows PC with an internet connection
+- A [theme](https://wiibrew.org/wiki/Homebrew_Channel/Themes) from WiiBrew
-#### Instructions
+### Instructions
1. Download a theme `.zip` file from the website linked above.
- 
+ 
2. Paste the `.zip` into the `apps` folder on your storage device where you load homebrew.
- 
+ 
3. Extract the contents of the `.zip` into the `apps` folder, and delete the archive.
- 
+ 
4. Reinsert the storage device into your Wii and enter the Homebrew Channel.
+
5. The theme you just installed can be loaded in the same way that you access a standard app.
- 
+ 
6. The theme should now be loaded, enjoy!
- 
+ 
-### App Forwarders
+## App Forwarders
App forwarders can add a bit of extra flair to your Wii Menu - but be careful with them as bad forwarders can cause a [banner brick](bricks#banner-brick). Generally, you can find forwarders on places like [GBAtemp](https://gbatemp.net/threads/wii-forwarder-repository.588781/) for popular apps such as emulators. Since forwarders come in a .WAD format, the process of installing them is as simple as normal usage with [YAWM ModMii Edition](yawmme).
+::: tip
-[Click here to view all of our tutorials that you can find on this website!](site-navigation)
-{: .notice--info}
-
-
+:::
diff --git a/docs/no_NO/transfer-saves.md b/docs/no_NO/transfer-saves.md
index f2189f84352..0ec19493f6b 100644
--- a/docs/no_NO/transfer-saves.md
+++ b/docs/no_NO/transfer-saves.md
@@ -1,440 +1,12 @@
---
-title: "Transferring Game Saves"
+head:
+ - - meta
+ - http-equiv: refresh
+ content: 5; URL=https://wiki.hacks.guide/wiki/Wii:Transferring_Game_Saves
---
-This guide will explain how to transfer game saves between:
+# Redirecting
-+ a Wii/Wii U(vWii),
-+ Dolphin Emulator,
-+ GameCube memory cards,
-+ and (Nintendont) emulated memory cards.
+You are being redirected to the Hacks Guide Wiki.
-
-
-
-
-
-
-
-
-
-
-
-
-
-
-
-
-
-##### What you need
-
-+ an SD card formatted to FAT32/MS-DOS
-
-##### Instructions
-
-1. Insert your SD card into your Wii/Wii U.
-1. In the Wii Menu, select the `Wii Options` at the bottom left.
-1. Select `Data Management` (if on Wii), `Save Data`, then `Wii`.
-1. Select a save you would like to transfer, then select `Copy`.
- + If the `Copy` button is greyed out, you will need to [install Priiloader](priiloader) to disable the copy protection.
-1. Repeat the previous step for each save you would like to transfer.
-1. Once you are finished, put the SD card into your other Wii/Wii U.
-1. In the Wii Menu, select the `Wii Options` at the bottom left.
-1. Select `Data Management` (if on Wii), `Save Data`, then `Wii`.
-1. Select the `SD Card` tab at the top right.
-1. Select one of the saves you have copied to your SD card, then select `Copy`.
-1. Repeat the previous step for each save you have copied to your SD card.
-
-
-
-Make sure you have installed [cIOS](cios) before following this!
-{: .notice--warning}
-
-##### What you need
-
-* The Homebrew Channel on both systems
-* An SD card or USB drive
-* [SaveGame Manager GX](https://oscwii.org/library/app/SaveGame_Manager_GX)
-
-##### Instructions
-
-1. Extract SaveGame Manager GX to the root of your SD card or USB drive, and put it into your source Wii/Wii U.
-1. Launch the Homebrew Channel, then launch SaveGame Manager GX.
-1. Ensure that the source is set to Wii.
-1. Find and select your save, then `Extract`, then `Default`.
- + Repeat this for the rest of the saves you would like to copy.
-1. Press the HOME button and exit SaveGame Manager GX.
-1. Put the SD card into the target Wii/Wii U.
-1. Create a new save file for each game. This is needed so that SaveGame Manager GX can overwrite it.
-1. Launch the Homebrew Channel, and launch SaveGame Manager GX.
-1. Ensure that the source is set to your SD or USB.
-1. Select each save you copied and click `Install`.
-
-
-
-
-
-
-
-
-
-By importing your NAND backup into Dolphin, you effectively copy everything on your Wii (at the time of the backup). This also has the benefit of allowing access to [Wiimmfi](https://wiimmfi.de/), as well as carrying over RiiConnect24 patched channels.
-If you have already done this, consider the SaveGame Manager GX method to save time.
-{: .notice--info}
-
-##### What you need
-
-* [a NAND backup](bootmii)
-* Latest beta version of Dolphin Emulator
-
-##### Instructions
-
-1. After [making your NAND backup](bootmii), put your SD card into your PC and open Dolphin Emulator.
-1. Select `Tools > Manage NAND... > Import BootMii NAND Backup`.
-1. In the file dialog that opens, go to your SD card and select `nand.bin`.
-
-
-
-Make sure you have installed [cIOS](cios) before following this!
-{: .notice--warning}
-
-##### What you need
-
-* The Homebrew Channel on your Wii/vWii
-* [SaveGame Manager GX](https://oscwii.org/library/app/SaveGame_Manager_GX)
-* An SD card or USB drive
-* Latest beta version of Dolphin Emulator
-
-##### Instructions
-
-1. On your Wii/Wii U, launch the Homebrew Channel, then launch SaveGame Manager GX.
-1. Find and select the save you would like to transfer, select `Extract`, then select `Default`.
- + Repeat this for all the saves you would like to transferred.
-1. Once you have extracted all your save files, press HOME and exit SaveGame Manager GX.
-1. Insert your SD card or USB drive into your PC.
-1. Open Dolphin Emulator.
-1. Select `Tools > Import Wii Save...`.
-1. In the file dialog that opens, go to the `savegames` folder on your SD or USB, and select each `.bin` file inside it.
-Unfortunately, you can only select one at a time, so you must repeat the last step for each .bin file.
-{: .notice--info}
-
-
-
-
-
-{% capture dolphin-user-folder %}
-`` refers to the folder opened by the `File -> Open User Folder` menu option. 
-{: .notice--info}
-{% endcapture %}
-{% capture dolphin-emu-memcard-manager %}
-If Dolphin is set to use a `.raw` memory card, use `Tools > Memory Card Manager` to export your desired saves to `.gci`. 
-{: .notice--info}
-{% endcapture %}
-All methods here assume you have the [latest Beta or Development version of Dolphin Emulator](https://dolphin-emu.org/download).
-{: .notice--info}
-
-
-
-
-
-
-
-
-
-
-
-
-##### What you need
-
-* an SD card
-
-##### Instructions
-
-1. Open Dolphin Emulator.
-1. If you exporting a select game's save, right click the game inside the Dolphin window and select `Export Wii Save`.
- + If you are exporting all your Wii saves from Dolphin, select `Tools > Export All Wii Saves`.
-
-
-1. In the folder dialog that pops up, select your SD card. (Don't go inside any other folder!)
-1. Safely eject your SD card, then put it into your Wii/Wii U.
- + If on a Wii U, be sure to launch Wii Mode.
-1. Select the `Wii Options` button at the bottom left.
-1. Select `Data Management` (if on Wii), `Save Data`, then `Wii`.
-1. Go to the `SD Card` tab at the top right.
-1. Select each save that you would like to copy to your Wii/Wii U and select `Copy`.
-
-
-
-Make sure you have installed [cIOS](cios) before following this!
-{: .notice--warning}
-
-##### What you need
-
-* The Homebrew Channel on your Wii/vWii
-* An SD card or USB drive
-* [SaveGame Manager GX](https://oscwii.org/library/app/SaveGame_Manager_GX)
-
-##### Instructions
-
-1. Open Dolphin Emulator.
-1. If you exporting a select game's save, right click the game inside the Dolphin window and select `Export Wii Save`.
- + If you are exporting all your Wii saves from Dolphin, select `Tools > Export All Wii Saves`.
-1. In the folder dialog that pops up, select your SD card/USB drive. (don't go inside any other folder!)
-1. Safely eject your SD card/USB drive, then put it into your Wii/Wii U.
- + If on a Wii U, be sure to launch Wii Mode.
-1. Launch the Homebrew Channel, then launch SaveGame Manager GX.
-1. Ensure that the source is set to your SD or USB.
-1. Select each save and click `Install`.
-
-
-
-
-
-##### What you need
-
-* a Wii with GameCube ports and the Homebrew Channel installed
-* An SD card or USB drive
-* [GCMM](https://oscwii.org/library/app/gcmm)
-
-##### Instructions
-
-1. Open Dolphin Emulator.
-1. In the main menu, select `File > Open User Folder`.
-
-
-1. In the folder that opens, navigate to `GC > [Save region] > Card A`.
-1. Copy the `.gci` files you would like to put on your Memory Card.
-1. Create a folder named `MCBACKUP` on your SD card or USB drive, and place the `.gci` files you copied into it.
-{{ dolphin-emu-memcard-manager }}
-
-1. Download and extract GCMM to the root of your SD card or USB drive.
-1. Safely eject the SD/USB from your PC, then insert it into your Wii.
-1. Launch the Homebrew Channel, then launch GCMM.
-1. Select the device you have copied the `.gci` files to.
-
-
-1. Press `+`/`X` to enter Restore mode.
-
-
-1. Select the slot that has your Memory card.
-
-
-1. Select the save you would like to restore.
- + If you would like to restore all the saves in `MCBACKUP`, press `1`/`R`.
-
-
-1. When restoration is complete, press any button to continue.
-
-
-
-
-##### Instructions
-
-1. Open Dolphin Emulator and select `Tools > Memory Card Manager` from the main menu.
-1. Click the `Open` button next to Slot B.
-1. Go to the `saves` folder on your SD card or USB drive, and select the `.raw` file named after the game's ID.
- + If you do not already have a save on Nintendont, select `Create` and set the Card size to 251 blocks.
- + If you are using one memory card for all games, open the `ninmem.raw`/`ninmemj.raw` file on the root of your SD/USB.
-1. If Dolphin is storing your saves in a GCI folder (default):
- + Click `Switch to B`.
- + Click `Import`, and navigate to `/Card A/`.
- + Select the `.gci` file(s) you would like to import. Otherwise, if Dolphin is storing your saves in a `.raw` file. simply select your saves on the left side and select `Copy to B`.
-
-
-
-
-All methods here require a Wii with GameCube ports.
-{: .notice--warning}
-
-
-
-
-
-
-
-##### What you need
-
-* [GCMM](https://oscwii.org/library/app/gcmm)
-
-##### Instructions
-
-1. Download and extract GCMM to the root of your SD card or USB drive.
-1. Safely eject the SD/USB from your PC, then put it into your Wii.
-1. Launch the Homebrew Channel, then launch GCMM.
-1. Select the device you would like to copy the save file to.
-
-
-1. Press `B` and `-`/`L` and `Y` to enter Raw backup mode.
-
-
-1. Select the slot that has your memory card.
-
-
-1. When the dump is complete, press any key to continue.
-1. Press HOME/START to exit GCMM.
-1. Insert your SD card/USB drive into your PC.
-1. Copy the `.raw` file inside `MCBACKUP` to the root of the device used for Nintendont and name it `ninmem.raw`.
- + If your games are Japanese, Nintendont will use `ninmemj.raw`, because Japanese games do not play very nicely when there are other region saves present.
-1. Launch Nintendont and set Memcard emulation to multi [ ? ]
-
-
-
-
-##### What you need
-
-* [GCMM](https://oscwii.org/library/app/gcmm)
-
-##### Instructions
-
-1. Download and extract GCMM to the root of your SD card or USB drive.
-1. Safely eject the SD/USB from your PC, then put it into your Wii.
-1. Launch the Homebrew Channel, then launch GCMM.
-1. Select the device you would like to copy the save file to.
-
-
-1. Press `B` and `-`/`L` and `Y` to enter Raw backup mode.
-
-
-1. Select the slot that has your memory card.
-
-
-1. When the dump is complete, press any key to continue.
-1. Press HOME/START to exit GCMM.
-1. Insert your SD card/USB drive into your PC.
-1. Open Dolphin Emulator, and select `Tools > Memory Card Manager` from the main menu.
-1. Click `Open` next to slot B.
-1. Go into the `MCBACKUP` folder on your SD/USB, and open the newly created `.raw` file.
-1. Click `Switch to B`.
-1. If Dolphin is set to store saves in a GCI folder (default):
- + Select the saves you would like to copy.
- + Click `Export as .gci`.
- + Export the `.gci` files to `/Card A/`.
-1. Otherwise, if Dolphin is set to store saves in a `.raw` file,
- + Select the saves you would like to copy.
- + Click `Copy to A`.
-
-
-
-
-##### What you need
-
-* a Wii
-
-##### Instructions
-
-1. Insert both memory cards into your Wii.
-1. Launch the Wii menu and select the Wii Options button at the bottom left.
-
-
-1. Select `Data Management > Save Data > Nintendo GameCube`.
-1. Select the save you would like to copy and select `Copy`.
-
-
-
-##### What you need
-
-* Latest beta or Development version of Dolphin Emulator
-
-##### Instructions
-
-1. Insert your SD card or USB drive into your PC.
-1. Open Dolphin Emulator, and select `Tools > Memory Card Manager` from the main menu.
-1. Click `Open` next to slot B.
-1. Navigate to the `saves` folder on your SD/USB, and open the `.raw` file named after the game ID of your game.
-1. Click `Switch to B`.
-1. If Dolphin is set to store saves in a GCI folder (default):
- + Select the saves you would like to copy.
- + Click `Export as .gci`.
- + Export the `.gci` files to `/Card A/`.
-1. Otherwise, if Dolphin is set to store saves in a `.raw` file:
- + Select the saves you would like to copy.
- + Click `Copy to A`.
-
-<
-
-div id="emumc-gcmc" class="tabcontent to" markdown="1">
-
-##### What you need
-
-* The Homebrew Channel installed on your Wii
-* An SD card or USB drive
-* [GCMM](https://oscwii.org/library/app/gcmm)
-
-##### Individual memcards (.gci files)
-
-1. Insert your SD card or USB drive into your PC.
-1. Create a folder named `MCBACKUP`.
-1. Copy the `.gci` files inside the `saves` folder to the `MCBACKUP` folder.
-1. Download and extract GCMM to the root of your SD card or USB drive.
-1. Safely eject the SD/USB from your PC, then insert it into your Wii.
-1. Launch the Homebrew Channel, then launch GCMM.
-1. Select the device you have copied the `.gci` files to.
-
- 
-
-1. Press `+`/`X` to enter Restore mode.
-
- 
-
-1. Select the slot that has your Memory card.
-
- 
-
-1. Select the save you would like to restore.
- + If you would like to restore all the saves in `MCBACKUP`, press `1`/`R`.
-
- 
-
-1. When restoration is complete, press any button to continue.
-
-
-
-
-
-
+If the page doesn't refresh, click [here](https://wiki.hacks.guide/wiki/Wii:Transferring_Game_Saves).
diff --git a/docs/no_NO/update.md b/docs/no_NO/update.md
index f426d2e6437..855891044ac 100644
--- a/docs/no_NO/update.md
+++ b/docs/no_NO/update.md
@@ -1,54 +1,56 @@
----
-title: "Updating Wii Menu to v4.3"
----
-
-{% include toc title="Table of Contents" %}
+# Updating Wii Menu to v4.3
This tutorial will explain how to update your Wii Menu to version 4.3, if you have already homebrewed your Wii.
+::: warning
+
It is much safer to use [ModMii](modmii) (Windows only) to update your Wii to 4.3.
-{: .notice--warning}
-### Requirements
+:::
+
+## str2hax Method
-* a Wii with The Homebrew Channel 1.0.8 or later
- + If you do not have the Homebrew Channel or it is out of date, please [start here](get-started) to (re)install it first.
-* An SD card or USB drive
-* A computer with Windows on it
-* [NUS Downloader](https://github.com/WiiDatabase/nusdownloader/releases/latest)
-* [Priiloader](priiloader)
-* [YAWM ModMii Edition](https://oscwii.org/library/app/yawmme)
+- a Wii with The Homebrew Channel 1.0.8 or later
+ - If you do not have the Homebrew Channel or it is out of date, please [start here](get-started) to (re)install it first.
+- an SD card or USB drive
+- A computer with Windows on it
+- [NUS Downloader](https://github.com/WiiDatabase/nusdownloader/releases/latest)
+- [Priiloader](priiloader)
+- [YAWM ModMii Edition](https://oscwii.org/library/app/yawmme)
-### Instructions
+## Instructions
-#### Section I - Downloading
+### What you need
1. Extract the .zip file for NUS Downloader Wii and open the application.
-1. Go to `Database...` > `System` > `0000000100000002 - System Menu` and select the version corresponding to your region as shown in the table below.
-1. Make sure `Pack WAD` is checked.
-1. Press `Start NUS Download!`.
-1. Open the `titles` -> `0000000100000002` -> (Wii Menu version) and copy the .wad file to a folder called `wad` on your SD Card or USB drive.
-1. Repeat steps 2-5 with `IOS` -> `000000010000003A` -> `Latest Version` and `IOS` -> `0000000100000050` -> `Latest Version`.
-1. After you have copied all 3 `.wad` files, eject your SD card/USB drive from your PC and put it back into your Wii.
-
-| Region | Wii Menu version |
-| ------ | ---------------- |
-| Japan | v512 (4.3J) |
-| USA | v513 (4.3U) |
-| Europe | v514 (4.3E) |
-| Korea | v518 (4.3K) |
-
-#### Section II - Installing
-
-1. Power off your console. Start holding RESET, then turn it back on.
-1. In the Priiloader menu, select `Homebrew Channel`.
- * If the Priiloader menu does not appear, please [install it immediately](priiloader). Priiloader is required for this guide.
-1. Launch YAWM ModMii Edition.
-1. Select your SD card or USB drive.
-1. Press `+` to one the IOS80 and IOS58 WADs to highlight them, then press A twice to install.
-1. Navigate to the Wii Menu WAD and press A twice to install it.
-1. When prompted to retain Priiloader, press A to confirm.
-1. After they are successfully installed, press the HOME Button to exit back to the Homebrew Channel.
-
-[Click here to view all of our tutorials that you can find on this website!](site-navigation)
-{: .notice--info}
+2. Go to `Database...` > `System` > `0000000100000002 - System Menu` and select the version corresponding to your region as shown in the table below.
+3. Make sure `Pack WAD` is checked.
+4. Press `Start NUS Download!`.
+5. Open the `titles` -> `0000000100000002` -> (Wii Menu version) and copy the .wad file to a folder called `wad` on your SD Card or USB drive.
+6. Repeat steps 2-5 with `IOS` -> `000000010000003A` -> `Latest Version` and `IOS` -> `0000000100000050` -> `Latest Version`.
+7. After you have copied all 3 `.wad` files, eject your SD card/USB drive from your PC and put it back into your Wii.
+
+| Region | Wii Menu version |
+| ------ | ---------------------------------------------- |
+| Japan | v512 (4.3J) |
+| USA | v513 (4.3U) |
+| Europe | v514 (4.3E) |
+| Korea | v518 (4.3K) |
+
+### Section II - Installing
+
+1. Download the Priiloader installer and LoadPriiloader apps. Start holding RESET, then turn it back on.
+2. In the Priiloader menu, select `Homebrew Channel`.
+ - If the Priiloader menu does not appear, please [install it immediately](priiloader). Priiloader is required for this guide.
+3. Launch YAWM ModMii Edition.
+4. Select your SD card or USB drive.
+5. Press `+` to one the IOS80 and IOS58 WADs to highlight them, then press A twice to install.
+6. Navigate to the Wii Menu WAD and press A twice to install it.
+7. When prompted to retain Priiloader, press A to confirm.
+8. After they are successfully installed, press the HOME Button to exit back to the Homebrew Channel.
+
+::: tip
+
+[Click here to go back to the site index.](site-navigation)
+
+:::
diff --git a/docs/no_NO/usbloadergx.md b/docs/no_NO/usbloadergx.md
index 00a63864a67..f6bf424263a 100644
--- a/docs/no_NO/usbloadergx.md
+++ b/docs/no_NO/usbloadergx.md
@@ -1,5 +1,8 @@
---
-title: Redirecting...
+head:
+ - - meta
+ - http-equiv: refresh
+ content: 0; URL=wii-loaders.html
---
-{% include redirect.html redirect_to="wii-loaders.html" %}
+# Redirecting
diff --git a/docs/no_NO/vwii-finalizing-setup.md b/docs/no_NO/vwii-finalizing-setup.md
index e75f035e0c3..079ba3f2c17 100644
--- a/docs/no_NO/vwii-finalizing-setup.md
+++ b/docs/no_NO/vwii-finalizing-setup.md
@@ -1,34 +1,35 @@
----
-title: Finalizing Setup
----
-
-If you need help for anything regarding this tutorial, please join the RiiConnect24 Discord server (recommended) or e-mail us at support@riiconnect24.net.
-
-## Finalizing Setup
+# Finalizing Setup
Now that the Homebrew Channel, Priiloader, and cIOS are installed, we are going to finalize the setup.
-### Additional Homebrew Apps
+## Additional Homebrew Apps
+
+::: info
All homebrew apps are loaded from the Homebrew Channel.
-{: .notice--info}
+
+:::
- Patched IOS 80 Installer for vWii is a homebrew app that will take your current install of IOS 80 and patch it to be able to use fakesigned channels on the SD card menu.
- System Channel Restorer is a homebrew app that allows some channels usually only available on Wii to be easily installed on vWii.
- ww-43db-patcher is a homebrew app that will patch your WiiWare and virtual console titles to force the 16:9 aspect ratio.
-### Additional Homebrew Apps - What You Need
+## Additional Homebrew Apps - What You Need
- [Patched IOS 80 Installer for vWii](https://oscwii.org/library/app/Patched_IOS80_Installer_for_vWii)
- [system-channel-restorer](https://oscwii.org/library/app/system-channel-restorer)
- [ww-43db-patcher](https://oscwii.org/library/app/ww-43db-patcher)
-### Additional Homebrew Apps - Extracting Files to the SD Card
+## Additional Homebrew Apps - Extracting Files to the SD Card
1. Copy the contents of the Patched IOS 80 Installer for vWii to the root of the SD.
2. Copy the contents of the system-channel-restorer to the root of the SD.
3. Copy the contents of the ww-43db-patcher to the root of the SD.
-Continue to [Open Shop Channel Installation](osc)
+::: tip
+
+Continue to [Open Shop Channel Installation](osc)
+
Now that your main vWii setup is complete, you can install the Open Shop Channel, a trusted repository for homebrew that can be accessed both on and off the Wii.
-{: .notice--info}
+
+:::
diff --git a/docs/no_NO/vwii-homebrew-channel-no-wiiu-mods.md b/docs/no_NO/vwii-homebrew-channel-no-wiiu-mods.md
index 38281048ddc..7d79203a10f 100644
--- a/docs/no_NO/vwii-homebrew-channel-no-wiiu-mods.md
+++ b/docs/no_NO/vwii-homebrew-channel-no-wiiu-mods.md
@@ -1,17 +1,15 @@
----
-title: Installing the Homebrew Channel
----
-
-If you need help for anything regarding this tutorial, please join the RiiConnect24 Discord server (recommended) or e-mail us at support@riiconnect24.net.
+# Installing the Homebrew Channel
This page will guide you through the process of installing the Homebrew Channel to the vWii without modding the Wii U side.
-#### Section I - Booting into Aroma
+## Instructions
+
+### Section I - Booting into Aroma
1. Execute the web browser exploit as [previously explained](wiiu-nand-dumper) but this time, you will need to hold the X button to open the Environment Loader menu.
2. Once you are there, boot into the Aroma environment by selecting it inside the payload loader.
-#### Section II - Installing the Homebrew Channel
+### Section II - Installing the Homebrew Channel
1. Launch the vWii Compat Installer on the Wii U menu.
2. Press `A` to install the Homebrew Channel and wait until you see `Install succeeded`. Then press the HOME button to return to the Wii U Menu.
@@ -20,7 +18,7 @@ This page will guide you through the process of installing the Homebrew Channel
You may delete the `wiiu` folder on your SD card if you so choose.
-### Required Reading
+## Required Reading
You can now use the Homebrew Channel to launch Wii homebrew apps.
@@ -42,5 +40,8 @@ Note: When installing homebrew applications on your SD Card or USB drive, your f
`AppName1` and `AppName2` are placeholder names. Do not nest multiple `apps` folders inside the `apps` folder itself.
Do not get confused with the `apps` folder inside of the `wiiu` folder and the `apps` folder on the root of the SD card.
-[Continue to installing Priiloader](priiloader)
-{: .notice--info}
+::: tip
+
+[Continue to installing Priiloader](priiloader)
+
+:::
diff --git a/docs/no_NO/vwii-homebrew-channel.md b/docs/no_NO/vwii-homebrew-channel.md
index a566626bbce..9dce47d7fb2 100644
--- a/docs/no_NO/vwii-homebrew-channel.md
+++ b/docs/no_NO/vwii-homebrew-channel.md
@@ -1,39 +1,45 @@
----
-title: vWii Modding Guide
----
-
-If you need help for anything regarding this tutorial, please join the RiiConnect24 Discord server (recommended) or e-mail us at support@riiconnect24.net.
+# vWii Modding Guide
This page will guide you through the process of modding your vWii.
## SD Preparations
+::: info
+
If you have hacked your Wii U in the past, you can use the same SD Card for this process.
-{: .notice--info}
+
+:::
+
+::: info
If you haven't already, make sure you did a [NAND backup](https://wiiu.hacks.guide/#/aroma/nand-backup) and have the [Aroma Environment](https://aroma.foryour.cafe/) installed on your Wii U.
+
Otherwise, proceed to [Installing Aroma](https://wiiu.hacks.guide/#/aroma/getting-started) or [Modding the vWii without modding the Wii U side](wiiu-nand-dumper)
-{: .notice--info}
-### str2hax Method
+:::
+
+## str2hax Method
- A modded Wii U
- The [Aroma Environment](https://aroma.foryour.cafe/)
- The latest release of the [Compat Title Installer](https://hb-app.store/wiiu/CompatTitleInstaller).
- (Optional) The [Enhanced vWii Aroma Plugin](https://hb-app.store/wiiu/evWii)
+::: warning
+
If the evWii Aroma plugin is not installed, and a homebrew app hangs, the only way to shut off the Wii U is by pulling the power cord. Pulling the power cord in some cases can cause a memory corruption so it is highly recomended to have the plugin installed.
-{: .notice--warning}
-### Instructions
+:::
+
+## Instructions
-#### Section I - Files
+### Section I - Files
1. Insert your Wii U's SD Card into your PC.
2. Copy the contents of the `CompatTitleInstaller.zip` file to the root of your SD Card.
3. Copy the contents of the `evWii.zip` file to the root of your SD Card.
-#### Section II - Installing the Homebrew Channel
+### Section II - Installing the Homebrew Channel
1. Boot into [Aroma](https://wiiu.hacks.guide/#/aroma/finalizing-setup).
2. Launch the vWii Compat Installer on the Wii U menu.
@@ -41,7 +47,7 @@ If the evWii Aroma plugin is not installed, and a homebrew app hangs, the only w
4. Launch vWii (the Wii Menu icon).
- If the installation has succeeded, you should see the Homebrew Channel in your Wii Menu.
-### Required Reading
+## Required Reading
You can now use the Homebrew Channel to launch Wii homebrew apps.
@@ -63,5 +69,8 @@ Note: When installing Wii homebrew applications on your SD Card or USB drive, yo
`AppName1` and `AppName2` are placeholder names. Do not nest multiple `apps` folders inside the `apps` folder itself.
Do not Get confused with the `apps` folder inside of the `wiiu` folder and the `apps` folder on the root of the SD card.
-Continue to [Installing Priiloader](priiloader)
-{: .notice--info}
+::: tip
+
+Continue to [Installing Priiloader](priiloader)
+
+:::
diff --git a/docs/no_NO/wii-backups.md b/docs/no_NO/wii-backups.md
index b46bc655ef9..9ea9845cc89 100644
--- a/docs/no_NO/wii-backups.md
+++ b/docs/no_NO/wii-backups.md
@@ -1,28 +1,36 @@
----
-title: Managing Wii Backups
----
-
-If you need help for anything regarding this tutorial, please join the RiiConnect24 Discord server (recommended) or e-mail us at support@riiconnect24.net.
+# Managing Wii Backups
This guide provides instructions on how to manage your Wii backups, from joining .PART files that are output through CleanRip, to shrinking game files that can be copied onto a FAT32 device. Two programs that can be used to manage your Wii backups are Wii Backup Manager (for Windows) and Wii Backup Fusion (for Linux and MacOS) and are covered below.
+::: info
+
For storing multiple games, we recommend an external hard drive for your Wii. Most of those found on the market should work fine.
-{: .notice--info}
+
+:::
+
+::: info
A flash drive is not recommended, as they are small and may vary in behavior even between the same product.
As an alternative, you may simply use an SD card, however the Wii's SD card slot will be slow.
-{: .notice--info}
+
+:::
+
+::: info
Make sure your USB drive is formatted as FAT32. Do not format it as other types such as exFAT or extFS.
You may format it as NTFS, but it won't work with a majority of apps (eg. The Homebrew Channel, Nintendont)
-{: .notice--info}
-### Joining PART files on a FAT32 device
+:::
+
+## Joining PART files on a FAT32 device
+
+::: info
If your disc was dumped to a FAT32 device, you should have gotten at least two files that end with `.partX.iso`, due to filesystem limitations. They need to be joined (on a supported filesystem like NTFS) so the file can be read correctly.
-{: .notice--info}
-#### Windows
+:::
+
+### Windows
1. Copy the files that share the same name and end with `.partX.iso` into an empty folder on your computer.
@@ -40,7 +48,7 @@ If your disc was dumped to a FAT32 device, you should have gotten at least two f

-#### macOS/Linux
+### macOS/Linux
1. Copy the files that share the same name and end with `.partX.iso` into an empty folder on your computer.
@@ -54,15 +62,17 @@ If your disc was dumped to a FAT32 device, you should have gotten at least two f

-### Using Wii Backup Manager
+## Using Wii Backup Manager
-#### str2hax Method
+### str2hax Method
- A PC running Windows
- A USB drive or SD card
- A dumped ISO from a Wii game disc
- [Wii Backup Manager](https://static.wiidatabase.de/Wii-Backup-Manager.zip)
+### Instructions
+
#### Section I - Installation
1. Extract Wii Backup Manager, and launch the program.
@@ -88,9 +98,9 @@ If your disc was dumped to a FAT32 device, you should have gotten at least two f

-### Using Wii Backup Fusion
+## Using Wii Backup Fusion
-#### str2hax Method
+### str2hax Method
- A PC running MacOS or Linux
- A USB drive or SD card
@@ -98,6 +108,8 @@ If your disc was dumped to a FAT32 device, you should have gotten at least two f
- [Wii Backup Fusion](https://github.com/larsenv/Wii-Backup-Fusion)
- [Wiimm's ISO Tools](https://wit.wiimm.de/download.html)
+### Instructions
+
#### Section I - Installation
1. Download Wiimm's ISO tools for your OS and extract the .tar.gz into a folder that you can access with the terminal. The extracted folder should have these files inside:
@@ -132,9 +144,16 @@ If your disc was dumped to a FAT32 device, you should have gotten at least two f
7. Copy the game.wbfs file that was made in Step 3 to this new folder. The drive should be ready to use on a Wii.
-[Continue to cIOS](cios)
+::: tip
+
+[Continue to cIOS](cios)
+
cIOS is needed for your Wii to use a USB Loader. Once this is done, you can use [USB Loader GX or WiiFlow](wii-loaders) to play games from your USB drive or SD card.
-{: .notice--info}
+
+:::
+
+::: tip
[Click here to go back to the site index.](site-navigation)
-{: .notice--info}
+
+:::
diff --git a/docs/no_NO/wii-factory-reset.md b/docs/no_NO/wii-factory-reset.md
index 5cb833fd8d2..ce8dcf81308 100644
--- a/docs/no_NO/wii-factory-reset.md
+++ b/docs/no_NO/wii-factory-reset.md
@@ -1,17 +1,16 @@
----
-title: Restoring the Wii NAND to Stock
----
-
-If you need help for anything regarding this tutorial, please join the RiiConnect24 Discord server (recommended) or e-mail us at support@riiconnect24.net.
+# Restoring the Wii NAND to Stock
This guide details how to create a stock NAND for your Wii system using a program called Ohneschwanzenegger. Unlike the `Format Wii System Memory` option in the Wii settings, this will completely wipe any changes to the NAND by downloading a stock Wii System Menu from NUS servers. If followed correctly, the Wii should have no homebrew left on the system, stock IOSes, and boot up to a factory setup screen when the NAND is flashed.
Please note that this program **needs** an existing (even bricked!) NAND backup to function, as it needs to have a copy of the first 8 blocks of NAND, a bad blocks list, and AES/HMAC keys.
+::: info
+
Do not attempt this tutorial on the Wii U's vWii.
-{: .notice--info}
-{% capture here-be-dragons %}
+:::
+
+::: danger
The instructions detailed in this guide WILL ERASE YOUR WII SYSTEM MEMORY and should only be considered as a LAST RESORT or if you are trying to do any of the following:
@@ -19,14 +18,15 @@ The instructions detailed in this guide WILL ERASE YOUR WII SYSTEM MEMORY and sh
- Fix a brick where you do not have a functional NAND backup or access to the Homebrew Channel but can still make one using BootMii.
- You are unable to revert certain changes to the Wii System Memory such as all cIOS with DARKCORP.
-{% endcapture %}
+:::
-
{{ here-be-dragons | markdownify }}
+::: warning
If you are trying to [update your Wii to 4.3U](update) with homebrew or update outdated homebrew/IOS, you most likely do not need to follow this guide. Instead, you can use a tool like the SysCheck Updater Wizard built into [ModMii](modmii#syscheck-updater-wizard). If you are confused about this process, consider joining the Nintendo Homebrew discord server for support.
-{: .notice--warning}
-### str2hax Method
+:::
+
+## str2hax Method
- An SD card with at least 512MB of free space
- A [NAND backup](bootmii) from the specific system you are trying to flash
@@ -34,9 +34,9 @@ If you are trying to [update your Wii to 4.3U](update) with homebrew or update o
- [Ohneschwanzenegger](https://raw.githubusercontent.com/modmii/modmii.github.io/master/temp/ohneschwanzenegger.zip)
- [Nand BIN Checker](/assets/files/nandBinCheck.zip)
-### Instructions
+## Instructions
-#### Section I - Preparation
+### Section I - Preparation
1. Start Ohneschwanzenegger. You may get a Windows SmartScreen prompt, this is a false positive and you can run the program anyway by pressing `More info` and `Run anyway`.
@@ -52,7 +52,7 @@ If you are trying to [update your Wii to 4.3U](update) with homebrew or update o

-#### Section II - Creating a Blank NAND
+### Section II - Creating a Blank NAND
1. Now that the NAND is loaded into the program, select `Content` on the toolbar and then press Format. This will initialize your BLANK NAND, not your backup NAND.
@@ -74,7 +74,7 @@ If you are trying to [update your Wii to 4.3U](update) with homebrew or update o

-#### Section III - Verifying the NAND
+### Section III - Verifying the NAND
1. If NAND Bin Checker is not already in the same directory as Ohneschwanzenegger, copy it there now. Then, open a terminal in that directory. Run the following command: `.\nandBinCheck.exe .\blankNand.bin`. If you named the NAND something else, adjust the command accordingly. The program will then check the validity of the NAND.
@@ -88,6 +88,10 @@ If you are trying to [update your Wii to 4.3U](update) with homebrew or update o

+::: tip
+
[Continue to BootMii Recovery](bootmiirecover)
+
Now that you have a blank NAND, you can restore it on your Wii using BootMii.
-{: .notice--info}
+
+:::
diff --git a/docs/no_NO/wii-loaders.md b/docs/no_NO/wii-loaders.md
index a2daa2fc197..da0d6764e89 100644
--- a/docs/no_NO/wii-loaders.md
+++ b/docs/no_NO/wii-loaders.md
@@ -1,37 +1,44 @@
----
-title: "Wii Backup Loaders"
----
-
-{% include toc title="Table of Contents" %}
+# Wii Backup Loaders
This guide introduces Wii backup loaders. They can be primarily used to load game backups on an SD or USB that were dumped from a retail game disc. Depending on the loader, there may also be extensions to allow it to function as a frontend for non-Wii games as well. The two most commonly used loaders are USB Loader GX and WiiFlow Lite (a regularly updated mod of the original WiiFlow) - one loader may work better for you than the other, so it's worth trying both out.
+::: warning
+
In order for Wii loader to function properly, you must have the latest cIOS installed. Please check [this](cios) guide for instructions if you are on Wii, and [this](cios-mini) guide if you are on Wii mini.
-{: .notice--warning}
+
+:::
+
+::: info
To play games, you are advised to use a large SD card or an external hard drive, flash drives are not recommended and very sporadic in functionality. See [storage FAQ](faq).
-{: .notice--info}
+
+:::
+
+::: info
The official Wii Menu forwarder installer for WiiFlow Lite can be found on the [Open Shop Channel](https://oscwii.org/library/app/wiiflow_channel_installer). Run the app in the Homebrew Channel to install the forwarder. The USB Loader GX official forwarder can be found on the [GitHub](https://github.com/wiidev/usbloadergx/raw/updates/USBLoaderGX_forwarder%5BUNEO%5D_Wii.wad) page. You can install it with [YAWM ModMii Edition](yawmme).
-{: .notice--info}
-### Differences between WiiFlow Lite and USB Loader GX
+:::
-+ WiiFlow Lite has a more advanced user interface in terms of animation and effects, and supports themes.
- + SD cards are fully supported for loading Wii games on WiiFlow Lite.
- + WiiFlow Lite has a plugin system.
- + While the original WiiFlow was last updated in 2014, the WiiFlow Lite fork is still recieving regular updates.
+## Differences between WiiFlow Lite and USB Loader GX
- 
+- WiiFlow Lite has a more advanced user interface in terms of animation and effects, and supports themes.
-+ USB Loader GX is primarily modeled after the Wii Menu, and supports themes.
- + While SD cards were previously unsupported for loading Wii games on USB Loader GX, recent updates have introduced support into the loader.
- + USB Loader GX has no plugin system.
- + USB Loader GX still receives regular updates.
+ - SD cards are fully supported for loading Wii games on WiiFlow Lite.
+ - WiiFlow Lite has a plugin system.
+ - While the original WiiFlow was last updated in 2014, the WiiFlow Lite fork is still recieving regular updates.
- 
+ 
-### Game Directory Structure
+- USB Loader GX is primarily modeled after the Wii Menu, and supports themes.
+
+ - While SD cards were previously unsupported for loading Wii games on USB Loader GX, recent updates have introduced support into the loader.
+ - USB Loader GX has no plugin system.
+ - USB Loader GX still receives regular updates.
+
+ 
+
+## Game Directory Structure
Below is a single WBFS example, and a split WBFS example. A WBFS needs to be split if it is over 4 GB and your storage device is formatted as FAT32. Software such as [Wii Backup Manager](wii-backups#using-wii-backup-manager) or [Wii Backup Fusion](wii-backups#using-wii-backup-fusion) can do this for you, and will automatically set up the game directory structure correctly.
@@ -45,106 +52,111 @@ Below is a single WBFS example, and a split WBFS example. A WBFS needs to be spl
┗ 📜gameid.wbf1
```
-### WiiFlow Lite
+## WiiFlow Lite
+
+### str2hax Method
-#### Requirements
-+ A modded Wii
-+ The latest version of [cIOS](cios)
-+ [WiiFlow](https://oscwii.org/library/app/wiiflow)
+- A modded Wii
+- The latest version of [cIOS](cios)
+- [WiiFlow](https://oscwii.org/library/app/wiiflow)
-#### Installation
+### Installation
1. Download WiiFlow and install it on your SD Card or USB device.
-#### Quick Start Guide
+### Quick Start Guide
-##### General
+#### General
-+ WiiFlow by default is set to only find games on the SD card. This can be changed by going to `Settings > Startup Settings` to then turn off `Mount SD Only`.
-+ You can toggle the current view in WiiFlow between plugins, games, homebrew, and Wii channels by clicking the button to the left of `Home`, on the bottom right.
-+ You can download game covers by going to `Settings` > `Download Covers and Banners`.
+- WiiFlow by default is set to only find games on the SD card. This can be changed by going to `Settings > Startup Settings` to then turn off `Mount SD Only`.
+- You can toggle the current view in WiiFlow between plugins, games, homebrew, and Wii channels by clicking the button to the left of `Home`, on the bottom right.
+- You can download game covers by going to `Settings` > `Download Covers and Banners`.
-##### User Interface
+#### User Interface
When WiiFlow detects games, they are displayed in flow view. When you click on a game, you are given these options:
-+ Star - Adds game to favorites.
-+ Bookshelf - Adds the game to 1 of 6 categories of your choosing.
-+ Gears - Opens the settings menu for that game - these settings are unique to that game and that game only.
-+ X - Deletes the game from the USB drive or SD card.
+
+- Star - Adds game to favorites.
+- Bookshelf - Adds the game to 1 of 6 categories of your choosing.
+- Gears - Opens the settings menu for that game - these settings are unique to that game and that game only.
+- X - Deletes the game from the USB drive or SD card.
When you bring the cursor to the bottom of the screen while in flow view, there are 6 icons:
-+ Bookshelf - View the games that are sorted in the categories you chose.
-+ Star - View games you favorited.
-+ Gears - Opens WiiFlow Settings.
-+ Game Type - Toggles between different types of apps/games. The logo changes depending on what game type you have selected.
-+ Disc - Loads a game that is in the disc drive.
-+ House - Opens the menu below. The menu can also be launched by pressing the home button.
+
+- Bookshelf - View the games that are sorted in the categories you chose.
+- Star - View games you favorited.
+- Gears - Opens WiiFlow Settings.
+- Game Type - Toggles between different types of apps/games. The logo changes depending on what game type you have selected.
+- Disc - Loads a game that is in the disc drive.
+- House - Opens the menu below. The menu can also be launched by pressing the home button.

-+ Help Guide - Shows all the controls you can use in WiiFlow.
-+ Reload Cache - Press this to allow WiiFlow to rescan for games on the USB device or SD card.
-+ File Explorer - Allows you to explore the directory listing on your USB device or SD card and select an individual game or executable.
-+ Select Plugins - Allows you to select plugins.
-+ Credits - Shows the people who worked on WiiFlow.
-+ Shutdown - Allows you to go into full shutdown or standby mode.
-+ Exit To - Lets you exit to Wii Menu, Homebrew Channel, neek2o, Priiloader, or Bootmii.
-+ Settings - Opens the global WiiFlow settings menu.
+- Help Guide - Shows all the controls you can use in WiiFlow.
+- Reload Cache - Press this to allow WiiFlow to rescan for games on the USB device or SD card.
+- File Explorer - Allows you to explore the directory listing on your USB device or SD card and select an individual game or executable.
+- Select Plugins - Allows you to select plugins.
+- Credits - Shows the people who worked on WiiFlow.
+- Shutdown - Allows you to go into full shutdown or standby mode.
+- Exit To - Lets you exit to Wii Menu, Homebrew Channel, neek2o, Priiloader, or Bootmii.
+- Settings - Opens the global WiiFlow settings menu.
-### USB Loader GX
+## USB Loader GX
-#### Requirements
-+ A modded Wii
-+ The latest version of [cIOS](cios)
-+ [USB Loader GX](https://oscwii.org/library/app/usbloader_gx)
+### str2hax Method
-#### Installation
+- A modded Wii
+- The latest version of [cIOS](cios)
+- [USB Loader GX](https://oscwii.org/library/app/usbloader_gx)
+
+### Installation
1. Ensure that your Wii already has cIOS 248-251 installed - this can be checked with applications like [SysChecker](syscheck) or d2x cIOS installer.
-1. Download USB Loader GX and install it on your SD Card or USB device.
+2. Download USB Loader GX and install it on your SD Card or USB device.
-#### Quick Start Guide
+### Quick Start Guide
-##### General
+#### General
-+ If USB Loader GX says "Waiting for HDD..." with a 20 second countdown, it is very likely that it cannot detect your USB device. Try to exit out of the app, ensure your USB device is plugged into the bottom port if Wii is placed horizontally, or the port closest to the edge when the Wii is placed vertically. It may also be formatted incorrectly. Ensure that your USB drive is formatted to FAT32, with the MBR partition table, and 32kb (32768 bytes) allocation unit size/cluster size.
-+ You can press the 1 Button on your Wii Remote to open up a dialog to download game covers and artwork from [GameTDB](https://gametdb.com/). It might take a while to download the game covers and artwork, depending the amount of games you have.
-+ GameCube or "custom" Wii games may or may not have a custom banner that USB Loader GX uses. To enable this, find or write `CustomBannersURL = http://banner.rc24.xyz/` in `config/GXGlobal.cfg` on the drive you installed the app on. Then, you can use the `Custom Banner` download by pressing the 1 Button on your Wii Remote.
+- If USB Loader GX says "Waiting for HDD..." with a 20 second countdown, it is very likely that it cannot detect your USB device. Try to exit out of the app, ensure your USB device is plugged into the bottom port if Wii is placed horizontally, or the port closest to the edge when the Wii is placed vertically. It may also be formatted incorrectly. Ensure that your USB drive is formatted to FAT32, with the MBR partition table, and 32kb (32768 bytes) allocation unit size/cluster size.
+- You can press the 1 Button on your Wii Remote to open up a dialog to download game covers and artwork from [GameTDB](https://gametdb.com/). It might take a while to download the game covers and artwork, depending the amount of games you have.
+- GameCube or "custom" Wii games may or may not have a custom banner that USB Loader GX uses. To enable this, find or write `CustomBannersURL = http://banner.rc24.xyz/` in `config/GXGlobal.cfg` on the drive you installed the app on. Then, you can use the `Custom Banner` download by pressing the 1 Button on your Wii Remote.
-##### User Interface
+#### User Interface
On the middle of the bottom of the screen, you can see how much space is free on your USB drive and how many games you have.
These are the functions of the buttons found on the bar at the top of the screen, from left to right:
-+ Star - Shows games that you have marked as "favorites".
-+ Search - Lets you search for games by name.
-+ Sort - Cycles through sorting methods for games.
-+ Platform - Sorts games by platform.
-+ Category - Sorts games by category.
-+ List - Shows games in a list view.
-+ Multi-Cover View - Shows games in a multi-cover view.
-+ Cover Carousel View - Shows games in a carousel view.
-+ Wii Menu View - Shows games in a Wii Menu view.
-+ Parental Control - Locks USB Loader GX.
-+ Disc - Loads a game that is in the disc drive.
+- Star - Shows games that you have marked as "favorites".
+- Search - Lets you search for games by name.
+- Sort - Cycles through sorting methods for games.
+- Platform - Sorts games by platform.
+- Category - Sorts games by category.
+- List - Shows games in a list view.
+- Multi-Cover View - Shows games in a multi-cover view.
+- Cover Carousel View - Shows games in a carousel view.
+- Wii Menu View - Shows games in a Wii Menu view.
+- Parental Control - Locks USB Loader GX.
+- Disc - Loads a game that is in the disc drive.
There are also other buttons at the bottom of the screen:
-+ (+) Icon - "Install" a game, i.e. loading it from disc and dumping it to your preset storage device.
-+ Gears - Global settings for USB Loader GX.
-+ SD card - Remount the SD card.
-+ Homebrew - Load homebrew apps.
-+ Wii - Open the HOME Menu.
-+ Power Button - Turn off your Wii.
+- (+) Icon - "Install" a game, i.e. loading it from disc and dumping it to your preset storage device.
+- Gears - Global settings for USB Loader GX.
+- SD card - Remount the SD card.
+- Homebrew - Load homebrew apps.
+- Wii - Open the HOME Menu.
+- Power Button - Turn off your Wii.
-### Troubleshooting
+## Troubleshooting
-Some games require using a specific cIOS to function, or to utilize certain features within the game. Examples include:
+Some games require using a specific cIOS to function, or to utilize certain features within the game.
+Examples include:
-+ Using a keyboard in Animal Crossing: City Folk.
-+ Running SpongeBob's Boating Bash.
-+ Using a USB dongle in Rock Band.
+- Using a keyboard in Animal Crossing: City Folk.
+- Running SpongeBob's Boating Bash.
+- Using a USB dongle in Rock Band.
A more comprehensive (although still incomplete) list can be found [here](https://wiki.gbatemp.net/wiki/Wii_cIOS_base_Compatibility_List).
@@ -152,21 +164,26 @@ Both USB Loader GX and WiiFlow Lite are programmed to automatically find the bes
To change the cIOS used for a specific game, follow the instructions specific to your USB loader:
-#### USB Loader GX
+### USB Loader GX
+
1. Select the game that isn't working.
-1. Click Settings.
-1. Select `Game Load`.
-1. Scroll down to `Game IOS`.
-1. Enter the IOS slot to use.
- + Try using 248, 249, 250 or 251.
-1. Press OK and try to load the game.
-
-#### WiiFlow Lite
+2. Click Settings.
+3. Select `Game Load`.
+4. Scroll down to `Game IOS`.
+5. Enter the IOS slot to use.
+ - Try using 248, 249, 250 or 251.
+6. Press OK and try to load the game.
+
+### WiiFlow Lite
+
1. Select the game that isn't working.
-1. Click the gear icon.
-1. Go to cIOS and use the arrows to select the IOS slot to use.
- + Try using 248, 249, 250 or 251.
-1. Press Save and try to load the game.
+2. Click the gear icon.
+3. Go to cIOS and use the arrows to select the IOS slot to use.
+ - Try using 248, 249, 250 or 251.
+4. Press Save and try to load the game.
+
+::: tip
+
+[Click here to go back to the site index.](site-navigation)
-[Click here to view all of our tutorials that you can find on this website!](site-navigation)
-{: .notice--info}
+:::
diff --git a/docs/no_NO/wiibackupmanager.md b/docs/no_NO/wiibackupmanager.md
index 063d7bba09a..919f6a87b14 100644
--- a/docs/no_NO/wiibackupmanager.md
+++ b/docs/no_NO/wiibackupmanager.md
@@ -1,5 +1,8 @@
---
-title: Redirecting...
+head:
+ - - meta
+ - http-equiv: refresh
+ content: 0; URL=wii-backups.html
---
-{% include redirect.html redirect_to="wii-backups.html" %}
+# Redirecting
diff --git a/docs/no_NO/wiiconnect24.md b/docs/no_NO/wiiconnect24.md
index 1b2358d2b9d..2ff285679cb 100644
--- a/docs/no_NO/wiiconnect24.md
+++ b/docs/no_NO/wiiconnect24.md
@@ -1,8 +1,5 @@
----
-title: "WiiConnect24"
----
+# WiiConnect24
-{% include toc title="Table of Contents" %}
-### Updating RTC Clock
+
+## Updating RTC Clock
### Wii
#### What you need
-+ A working Internet connection on your Wii
-+ The Homebrew Channel
-+ An SD card or USB drive
-+ [sntp](https://oscwii.org/library/app/sntp)
+
+- A working Internet connection on your Wii
+- The Homebrew Channel
+- an SD card or USB drive
+- [sntp](https://oscwii.org/library/app/sntp)
#### Instructions
+
1. Download and extract the sntp zip to the root of your SD card or USB drive.
-1. Insert your SD card or USB drive into your Wii.
-1. Launch the Homebrew Channel on your Wii.
-1. Launch sntp.
-1. Use the +Control Pad to select the current time.
-1. Press the HOME Button to exit.
+2. Insert your SD card or USB drive into your Wii.
+3. Launch the Homebrew Channel on your Wii.
+4. Launch sntp.
+5. Use the +Control Pad to select the current time.
+6. Press the HOME Button to exit.
### vWii
#### What you need
-+ The Homebrew Channel
-+ An SD card
-+ [Priiloader](priiloader)
+
+- The Homebrew Channel
+- An SD card
+- [Priiloader](priiloader)
#### Instructions
+
1. Visit the [UTC Patch Generator](https://garyodernichts.github.io/priiloader-patch-gen/) website and fill out the information.
2. Select generate and copy the information.
3. On your SD Card, navigate to `SD:/apps/priiloader` and open `hacks_hash.ini` with a text editor such as notepad.
@@ -53,17 +58,25 @@ WiiLink hosts a patcher for the services that it provides, ranging from internat
8. Select hacks, and scroll down to enable the Fix NWC24iSetUniversalTime hack.
9. Return to the vWii menu.
-### Wiiconnect24 Priiloader Hacks
+## Wiiconnect24 Priiloader Hacks
Some Priiloader hacks need to be enabled on the vWii and the Wii mini so the WiiConnect24 functions could work properly:
-+ [Create message via Calendar button (vWii, Mini)](https://dacotaco.github.io/priiloader/docs/HACKSLIST.html#create-message-via-calendar-button-vwii-mini)
-+ [Permanent vWii System Settings (vWii)](https://dacotaco.github.io/priiloader/docs/HACKSLIST.html#permanent-vwii-system-settings-vwii)
-+ [Always enable WiiConnect24 on boot (vWii)](https://dacotaco.github.io/priiloader/docs/HACKSLIST.html#always-enable-wiiconnect24-on-boot-vwii)
-+ [Fix NWC24iSetUniversalTime (vWii)](https://dacotaco.github.io/priiloader/docs/HACKSLIST.html#fix-nwc24isetuniversaltime-vwii)
+- [Create message via Calendar button (vWii, Mini)](https://dacotaco.github.io/priiloader/docs/HACKSLIST.html#create-message-via-calendar-button-vwii-mini)
+- [Permanent vWii System Settings (vWii)](https://dacotaco.github.io/priiloader/docs/HACKSLIST.html#permanent-vwii-system-settings-vwii)
+- [Always enable WiiConnect24 on boot (vWii)](https://dacotaco.github.io/priiloader/docs/HACKSLIST.html#always-enable-wiiconnect24-on-boot-vwii)
+- [Fix NWC24iSetUniversalTime (vWii)](https://dacotaco.github.io/priiloader/docs/HACKSLIST.html#fix-nwc24isetuniversaltime-vwii)
+
+::: info
[Permanent vWii System Settings (vWii)](https://dacotaco.github.io/priiloader/docs/HACKSLIST.html#permanent-vwii-system-settings-vwii) and [Always enable WiiConnect24 on boot (vWii)](https://dacotaco.github.io/priiloader/docs/HACKSLIST.html#always-enable-wiiconnect24-on-boot-vwii) cannot be enabled at the same time. More information on how to use Permanent vWii System Settings can be found [here](https://dacotaco.github.io/priiloader/docs/FAQ.html#how-to-use-permanent-wii-system-settings-on-vwii)
-{: .notice--info}
-[Proceed to Nintendo Wi-Fi Connection](wiimmfi) This guide takes the process of regaining online functionality to your Wii a step further - by allowing the Nintendo Wi-Fi Connection services to function yet again on certain games like Mario Kart Wii. While there are different private servers and services that allow this, the one covered here will be Wiimmfi.
-{: .notice--info}
+:::
+
+::: tip
+
+[Proceed to Nintendo Wi-Fi Connection](wiimmfi)
+
+This guide takes the process of regaining online functionality to your Wii a step further - by allowing the Nintendo Wi-Fi Connection services to function yet again on certain games like Mario Kart Wii. While there are different private servers and services that allow this, the one covered here will be Wiimmfi.
+
+:::
diff --git a/docs/no_NO/wiiflow.md b/docs/no_NO/wiiflow.md
index 00a63864a67..f6bf424263a 100644
--- a/docs/no_NO/wiiflow.md
+++ b/docs/no_NO/wiiflow.md
@@ -1,5 +1,8 @@
---
-title: Redirecting...
+head:
+ - - meta
+ - http-equiv: refresh
+ content: 0; URL=wii-loaders.html
---
-{% include redirect.html redirect_to="wii-loaders.html" %}
+# Redirecting
diff --git a/docs/no_NO/wiigsc.md b/docs/no_NO/wiigsc.md
index 5a14288e127..30324c7d158 100644
--- a/docs/no_NO/wiigsc.md
+++ b/docs/no_NO/wiigsc.md
@@ -1,46 +1,59 @@
----
-title: "Creating Wii Game Shortcuts"
----
-
-{% include toc title="Table of Contents" %}
+# Creating Wii Game Shortcuts
Do you use a Wii backup loader and want to create game shortcuts to launch them on your Wii Menu? Then try WiiGSC (Wii Game Shortcut Creator), previously known as Crap.
+::: warning
+
In the case of a brick, [installing Priiloader is a must](/priiloader). Also, install BootMii (as Boot2 if you have an early Wii). Installing brick protection along with following the guide correctly should keep you safe from bricks. DO NOT CONTINUE UNTIL YOU HAVE INSTALLED PRIILOADER AND BOOTMII!
-{: .notice--warning}
+
+:::
+
+::: warning
Do NOT make a shortcut for the games "Mario Party 9" or "A Boy and His Blob". It will brick your Wii.
-{: .notice--warning}
+
+:::
+
+::: info
The Wii Menu is limited to 48 channels, not including existing system channels.
-{: .notice--info}
-### Requirements
+:::
+
+## str2hax Method
-* A Wii
-* An SD or USB drive
-* [YAWM ModMii Edition](yawmme)
-* A Windows computer.
-* [WiiGSC](https://wiidatabase.de/downloads/pc-tools/wiigsc-ehemals-crap/)
+- A Wii
+- An SD or USB drive
+- [YAWM ModMii Edition](yawmme)
+- A Windows computer.
+- [WiiGSC](https://wiidatabase.de/downloads/pc-tools/wiigsc-ehemals-crap/)
-### Instructions
+## Instructions
1. Install WiiGSC, then right click on it and choose **Run as administrator**. If you do not do this, WiiGSC will throw an error when you open it.
- 
+ 
2. Select the path to the ISO or WBFS file on your SD or USB drive, and select the loader you use. The other options should be fine the way they are.
- 
+ 
-If you are on vWii, use the [Wiiforwarder2vWii](https://gbatemp.net/download/wiiforwarder2vwii-wii-forwarder-to-vwii-wii-u-forwarder-converter-beta-version.37254/) tool to convert the WAD for use on the vWii.
-{: .notice--info}
+ ::: info
+
+ If you are on vWii, use the [Wiiforwarder2vWii](https://gbatemp.net/download/wiiforwarder2vwii-wii-forwarder-to-vwii-wii-u-forwarder-converter-beta-version.37254/) tool to convert the WAD for use on the vWii.
+
+ :::
3. Install the generated WAD with your [WAD manager](yawmme).
-
+::: info
+
If you get an error saying "The system files are corrupted", don't panic as long as you installed Priiloader. Turn off your Wii, then [boot into Priiloader](priiloader#section-iii---entering-priiloader) using one of the available methods for your console. Enter the Homebrew Channel and launch your WAD manager to uninstall the WAD. If priiloader was not installed, proceed to [BlueBomb](bluebomb).
-
-[Click here to view all of our tutorials that you can find on this website!](site-navigation)
-{: .notice--info}
+:::
+
+::: tip
+
+[Click here to go back to the site index.](site-navigation)
+
+:::
diff --git a/docs/no_NO/wiimmfi.md b/docs/no_NO/wiimmfi.md
index 8a323e2f007..d5621c18e70 100644
--- a/docs/no_NO/wiimmfi.md
+++ b/docs/no_NO/wiimmfi.md
@@ -1,169 +1,207 @@
----
-title: "Wiimmfi"
----
-
-{% include toc title="Table of Contents" %}
+# RiiConnect24
Nintendo Wi-Fi Connection was an online multiplayer gaming service for the Wii, allowing free online play. While different games were supported for longer than others, all games are no longer able to play through conventional means as of August 2023. To regain Nintendo WFC functionality, this guide provides instructions on installing Wiimmfi. There are several different methods to connect to Wiimmfi listed in order of least to greatest difficulty - choose the method that suits your situation best.
-If you get error 23904 while connecting to Wiimmfi, then you are using an outdated patch. Follow the steps below for the method you're using to connect to Wiimmfi again. See [this page](https://wiimmfi.de/update) for more details.
-{: .notice--warning}
+::: warning
+
+If you get error 23904 while connecting to Wiimmfi, then you are using an outdated patch.
+
+Follow the steps below for the method you're using to connect to Wiimmfi again.
+
+See [this page](https://wiimmfi.de/update) for more details.
-### Automatic patching from the Disc Channel using Priiloader
+:::
+
+## Automatic patching from the Disc Channel using Priiloader
+
+::: warning
If the `Wiimmfi Patch` displays as anything other than v4, you do not have the latest version of the hacks_hash.ini file and the patch will not work. You must reinstall Priiloader, the guide to which can be found in the requirements section.
-{: .notice--warning}
+
+:::
A method for Wiimmfi patching which runs on retail disc games automatically via the Disc Channel.
-#### What you need
-+ A Wii with an internet connection, on System Menu version 4.3
-+ [Priiloader](priiloader) 0.9 or later
+### str2hax Method
+
+- A Wii with an internet connection, on System Menu version 4.3
+- [Priiloader](priiloader) 0.9 or later
-#### Instructions
+### Instructions
1. Hold the RESET button while turning on your Wii. If you are using a Wii mini, plug in a USB keyboard and hold Escape while turning it ON.
-1. You should see the Priiloader menu.
- 
+2. You should see the Priiloader menu.
+
+ 
+
+3. Go to `System Menu Hacks`.
+
+ ::: info
+
+ If you used a USB drive to install Priiloader, make sure you do not have an SD card inserted at the same time.
+ This will cause Priiloader to be unable to find the hacks_hash.ini file.
+
+ :::
+
+4. Make sure the `Wiimmfi patch v4` hack is enabled.
+
+ 
-1. Go to `System Menu Hacks`. If you used a USB drive to install Priiloader, make sure you do not have an SD card inserted at the same time. This will cause Priiloader to be unable to find the hacks_hash.ini file.
- {: .notice--info}
-1. Make sure the `Wiimmfi patch v4` hack is enabled.
+5. Scroll to `Save Settings` and save your changes.
- 
+6. Return to the main menu, and press `System Menu` to return to the Wii Menu.
-1. Scroll to `Save Settings` and save your changes.
-1. Return to the main menu, and press `System Menu` to return to the Wii Menu.
-1. Launch your game through the Disc Channel - it should now be patched with Wiimmfi.
+7. Scroll to System Menu and press A to launch it.
-### Homebrew (Disc) Application
+## Homebrew (Disc) Application
A method for Wiimmfi patching which automatically patches game backups in the latest versions of USB Loader GX or WiiFlow Lite.
-#### What you need
+### str2hax Method
-+ A Wii with an internet connection
-+ [USB Loader GX or WiiFlow Lite](wii-loaders)
+- A Wii with an Internet connection
+- [USB Loader GX or WiiFlow Lite](wii-loaders)
-#### Instructions
+### Instructions
1. Open the game or global settings for your specific USB loader and search for the `Private Server` option. By default, it will be set to `Off`.
-1. Set the option to `Wiimmfi` and save the settings. By default, games should now be automatically patched for Wiimmfi.
+2. Set the option to `Wiimmfi` and save the settings. By default, games should now be automatically patched for Wiimmfi.
-### No-Homebrew (Disc)
+## No-Homebrew (Disc)
A method for Wiimmfi patching which runs on retail game discs automatically through the usage of a custom DNS server. While convinient, it only works with a small selection of games including Mario Kart Wii and SSBB. Due to the nature of this process, it can be run on Wiis without homebrew.
+::: warning
+
If you get error 20100 or 20110, the game you are trying to play is not supported by this method.
-{: .notice--warning}
-If you get error 23400, your ISP or network is blocking the use of a custom DNS. To solve this issue, Wiimmfi has a custom DNS server that can be ran on your PC - you can read about it [here](https://wiimmfi.de/patcher/dnspatch#customdns).
-{: .notice--warning}
+:::
+
+::: warning
+
+If you get error 23400, your ISP or network is blocking the use of a custom DNS.
+
+To solve this issue, Wiimmfi has a custom DNS server that can be ran on your PC - you can read about it [here](https://wiimmfi.de/patcher/dnspatch#customdns).
-#### str2hax Method
+:::
-+ A Wii with an Internet connection
+### str2hax Method
-#### Instructions
+- A Wii with an Internet connection
+
+### Instructions
1. Go to `Wii Settings > Internet > Connection Settings` and select whatever connection you are using. Then, `Change Settings > Auto-Obtain DNS NO > Advanced Settings`. Set your primary DNS to `95.217.77.181`, and your secondary DNS to `1.1.1.1`.
-1. Scroll down to `save settings` and press A, then press B to go back to the main menu of Priiloader.
-1. Scroll to `System Menu` and press A to launch it.
+2. Scroll down to save settings and press A, then press B to go back to the main menu of Priiloader.
+3. Scroll to System Menu and press A to launch it.
-### Automatic patching using a USB Loader
+## Automatic patching using a USB Loader
A method for Wiimmfi patching which runs on retail disc games, but must be manually launched via the Homebrew Channel.
-#### What you need
+### str2hax Method
-+ An SD card or USB drive
-+ [Auto Wiimmfi Patcher](https://oscwii.org/library/app/wiimmfipatcher)
+- an SD card or USB drive
+- [Auto Wiimmfi Patcher](https://oscwii.org/library/app/wiimmfipatcher)
-#### Instructions
+### Instructions
-1. Extract Auto Wiimmfi Patcher to the root of your SD card or USB drive.
-1. Insert your SD Card into your Wii, and launch Auto Wiimmfi Patcher from the Homebrew Channel.
-1. Insert your game disc (you can insert it before or after launch, it doesn't matter).
+1. Simply extract the `apps` folder in this archive to the root of your SD card or USB drive.
+2. Insert your SD Card into your Wii, and launch Auto Wiimmfi Patcher from the Homebrew Channel.
+3. Insert your game disc (you can insert it before or after launch, it doesn't matter).
-### ISO Patching
+## ISO Patching
A method for Wiimmfi patching which runs on retail game discs, but must be manually launched via the EULA User Agreement (derives from [str2hax](str2hax)). Due to the nature of this process, it can be ran on Wiis without homebrew.
-#### What you need
+### str2hax Method
-+ A Wii with an internet connection
+- A Wii with an Internet connection
-#### Instructions
+### Instructions
1. Insert your game disc.
-1. Go to `Wii Settings > Internet > Connection Settings` and select whatever connection you are using. Then, `Change Settings > Auto-Obtain DNS NO > Advanced Settings`. Set your primary DNS to `95.217.77.151`, and your secondary DNS to `1.1.1.1`.
- 
+2. Go to `Wii Settings > Internet > Connection Settings` and select whatever connection you are using. Then, `Change Settings > Auto-Obtain DNS NO > Advanced Settings`. Set your primary DNS to `95.217.77.151`, and your secondary DNS to `1.1.1.1`.
+
+ 
+
+3. Scroll down to save settings and press A, then press B to go back to the main menu of Priiloader.
+
+4. Go back twice to `Internet`, and press `User Agreements`. Then, confirm that you would like to use WC24 and the Wii Shop Channel.
-1. Scroll down to `save settings` and press A, then press B to go back to the main menu of Priiloader.
-1. Go back twice to `Internet`, and press `User Agreements`. Then, confirm that you would like to use WC24 and the Wii Shop Channel.
-1. The Wiimmfi patcher page should now display. If it doesn't, and you still see the default license agreement, your router might not be compatible with this method.
-1. Wait for about 1 minute and 30 seconds for the patcher to load
+5. The Wiimmfi patcher page should now display. If it doesn't, and you still see the default license agreement, your router might not be compatible with this method.
-### WiiWare Patching
+6. Wait for about 1 minute and 30 seconds for the patcher to load
+
+## WiiWare Patching
+
+::: warning
MrBean35000vr (creator of CTGP-R, a Mario Kart Wii content pack) created a Wiimmfi Disc Patcher that allows you to insert a disc and patch the game on-the-fly for Wiimmfi use, though this must be run every time you start the disc.
-{: .notice--warning}
+
+:::
A method for Wiimmfi patching which runs on retail game discs, but must be manually launched via the Internet Channel (derives from [Flashhax](flashhax)). Due to the nature of this process, it can be ran on Wiis without homebrew. [This](wiimmfi#manual-disc-patching-via-eula-user-agreement) method is generally more reliable, and is recommended instead.
-#### Instructions (for Wii)
+### str2hax Method
-+ A Wii with an internet connection, running in 60Hz mode
-+ The Internet Channel
+- A Wii with an internet connection, running in 60Hz mode
+- The Internet Channel
-#### Instructions
+### Instructions
-1. Go to `Wii Options`.
-1. Go to `Wii Settings`.
-1. Go to `Page 2`, then click on `Internet`.
-1. Go to `Connection Settings`.
-1. The Wiimmfi patcher should begin. Be patient, as Flashhax can be very unreliable - it may take several tries to get right.
+1. Open the following webpage in the Internet Channel: `http://chadsoft.co.uk/wiimmfi`
+2. Add the page to the browser favorites by clicking the Star icon, then the `Add Favorite` button.
+3. Go to Page 2, then click on Internet.
+4. Go to Connection Settings.
+5. The Wiimmfi patcher should begin. Be patient, as Flashhax can be very unreliable - it may take several tries to get right.
-### Mario Kart Wii Competitions
+## Mario Kart Wii Competitions
If you get error 20100 or 20110, that means the game is too new for this method.
-#### Requirements
+### str2hax Method
-* An SD card
-* Your copy of your game (in WAD format)
-* [WiiWare Patcher](https://github.com/RiiConnect24/WiiWare-Patcher/releases/latest) (cross platform)
-* [YAWM ModMii Edition](https://oscwii.org/library/app/yawmme)
+- An SD card
+- Your copy of your game (in WAD format)
+- [WiiWare Patcher](https://github.com/RiiConnect24/WiiWare-Patcher/releases/latest) (cross platform)
+- [YAWM ModMii Edition](https://oscwii.org/library/app/yawmme)
-#### Instructions
+### Instructions
1. Extract the .zip of the latest version of WiiWare Patcher, and put your WAD in it.
-1. Run the patch script for your OS: usually it will end in `.bat` for Windows and `.sh` for Mac/Linux. If you're using the RiiConnect24 Patcher, select your device (Wii, vWii, or Dolphin) and choose the WiiWare patcher.
-1. If it completed successfully, install the WAD that was made in `wiiware-wads` with [YAWM ModMii Edition](yawmme).
+2. Run the patch script for your OS: usually it will end in `.bat` for Windows and `.sh` for Mac/Linux. If you're using the RiiConnect24 Patcher, select your device (Wii, vWii, or Dolphin) and choose the WiiWare patcher.
+3. If it completed successfully, install the WAD that was made in `wiiware-wads` with [YAWM ModMii Edition](yawmme).
-### DS Games
+## DS Games
A method for Wiimmfi patching which runs on game disc images, but must be manually run on a PC via a script.
-#### MKW Hack Pack
+### str2hax Method
-+ A Linux/macOS/Windows PC with an internet connection
-+ A copy of the game you want to patch - supported formats are `ISO`, `WDF`, `WIA`, `CISO (=WBI)`, `WBFS`, `GCZ`, and `FST` - `NKIT` is NOT supported
-+ [Wiimmfi ISO Patcher](https://download.wiimmfi.de/patcher/wiimmfi-patcher-latest.zip)
+- A Linux/macOS/Windows PC with an internet connection
+- A copy of the game you want to patch - supported formats are `ISO`, `WDF`, `WIA`, `CISO (=WBI)`, `WBFS`, `GCZ`, and `FST` - `NKIT` is NOT supported
+- [Wiimmfi ISO Patcher](https://download.wiimmfi.de/patcher/wiimmfi-patcher-latest.zip)
-#### Instructions
+### Instructions
1. Download the patcher and extract the `.zip` file.
-1. Open the extracted folder and copy your Wii game images into it.
- + If you're on Windows, double-click the `patch-images.bat` file (this may also be displayed as "patch-images" Batch File). If you run into Cygwin-related issues, try the `patch-images-32.bat` file instead.
- + If you're on MacOS, open a command line prompt in the current folder, make the shell script executable through the command `chmod +x *.sh` and then execute `./patch-images.sh`.
- + If you're on Linux, double-click the `patch-images.desktop` file (this may also be displayed as "Patch Images") or execute the `./patch-images.sh` file in a terminal after making it executable through the command `chmod +x *.sh`.
-1. If the above was successful, you should see a window pop-up that displays the patching process. Once the process finishes, you will find the patched images in a folder called `wiimmfi-images`.
+2. Open the extracted folder and copy your Wii game images into it.
+ - If you're on Windows, double-click the `patch-images.bat` file (this may also be displayed as "patch-images" Batch File). If you run into Cygwin-related issues, try the `patch-images-32.bat` file instead.
+ - If you're on MacOS, open a command line prompt in the current folder, make the shell script executable through the command `chmod +x *.sh` and then execute `./patch-images.sh`.
+ - If you're on Linux, double-click the `patch-images.desktop` file (this may also be displayed as "Patch Images") or execute the `./patch-images.sh` file in a terminal after making it executable through the command `chmod +x *.sh`.
+3. If the above was successful, you should see a window pop-up that displays the patching process. Once the process finishes, you will find the patched images in a folder called `wiimmfi-images`.
+
+::: tip
Congrats on making it to the end of the optional section of the main guide! You can go to the site index below if you would like to look for other guides.
-{: .notice--success}
-[Click here to view all of our tutorials that you can find on this website!](site-navigation)
-{: .notice--info}
+:::
+
+::: tip
+
+[Click here to go back to the site index.](site-navigation)
+
+:::
diff --git a/docs/no_NO/wiiu-nand-dumper.md b/docs/no_NO/wiiu-nand-dumper.md
index a9636b5c505..f0e33d8040f 100644
--- a/docs/no_NO/wiiu-nand-dumper.md
+++ b/docs/no_NO/wiiu-nand-dumper.md
@@ -1,18 +1,18 @@
----
-title: vWii Modding Guide
----
-
-If you need help for anything regarding this tutorial, please join the RiiConnect24 Discord server (recommended) or e-mail us at support@riiconnect24.net.
+# vWii Modding Guide
This page will guide you through the process of modding your vWii without modding the Wii U side. Wii U custom firmware will be used for this guide, however, nothing will actually be installed onto the Wii U side itself. You can also visit the [legacy exploits](legacy-exploits) page for more exploits that work on the vWii.
+::: info
+
If your Wii U side is already modded, proceed to [Installing the Homebrew Channel](vwii-homebrew-channel)
-{: .notice--info}
+
+:::
+
+::: info
Your SD Card will need to be formatted as FAT32. If your SD Card is not formatted to FAT32, use [GUIFormat](http://ridgecrop.co.uk/index.htm?guiformat.htm) with 32k (32768) Allocation unit size to format it. **Do not** label the SD Card as `wiiu` or it will cause issues with homebrew.
-{: .notice--info}
-### str2hax Method
+## str2hax Method
- The latest files from [Aroma for your café](https://aroma.foryour.cafe/).
- Review the preliminal steps, then check all 4 boxes.
@@ -21,9 +21,9 @@ Your SD Card will need to be formatted as FAT32. If your SD Card is not formatte
- Click on `Download Base Aroma`.
- The latest release of the [Compat Title Installer](https://hb-app.store/wiiu/CompatTitleInstaller).
-### Instructions
+## Instructions
-#### Section I - SD Preparations
+### Section I - SD Preparations
1. Insert your Wii U's SD Card into your PC.
2. Copy the contents of the downloaded Aroma _`.zip`_ files to the root of your SD Card.
@@ -31,8 +31,7 @@ Your SD Card will need to be formatted as FAT32. If your SD Card is not formatte
SD Card Layout
-
-Click here to show the final SD Card layout.
+::: details Click here to show the final SD Card layout.
```
💾sd:
@@ -62,12 +61,15 @@ SD Card Layout
┗ 📄 payload.elf
```
-
+:::
-#### Section II - Launching the Exploit
+### Section II - Launching the Exploit
+
+::: info
Make sure your Wii U has internet access for this step.
-{: .notice--info}
+
+:::
1. Take the SD Card out of your computer and plug it into your Wii U console.
2. Launch the Internet Browser and navigate to the website `wiiuexploit.xyz`.
@@ -75,7 +77,7 @@ Make sure your Wii U has internet access for this step.
- If your Wii U gets stuck on a white or otherwise frozen screen, wait a few seconds. If nothing happens, reboot the console, [reset the browser's save data](https://en-americas-support.nintendo.com/app/answers/detail/a_id/1507/~/how-to-delete-the-internet-browser-history) and try again.
- If you see the EnvironmentLoader, you did not hold down B long enough. Try again.
-#### Section III - NAND Backup
+### Section III - NAND Backup
In case anything goes wrong in the later process and your vWii ends up bricked, restoring a previously made NAND backup can fix it.
@@ -91,5 +93,8 @@ In case anything goes wrong in the later process and your vWii ends up bricked,
5. Delete the files from your SD Card to free up space.
6. Take the SD Card out of your computer and plug it into your Wii U console.
-[Continue to installing the Homebrew Channel](vwii-homebrew-channel-no-wiiu-mods)
-{: .notice--info}
+::: tip
+
+[Continue to installing the Homebrew Channel](vwii-homebrew-channel-no-wiiu-mods)
+
+:::
diff --git a/docs/no_NO/wilbrand.md b/docs/no_NO/wilbrand.md
index 2301fdc7d2f..4ce9d34e2e1 100644
--- a/docs/no_NO/wilbrand.md
+++ b/docs/no_NO/wilbrand.md
@@ -1,161 +1,179 @@
----
-title: "Wilbrand"
----
+# Wilbrand
Wilbrand is an exploit for the Wii that is triggered using the Wii Message Board. It is compatible with Wii menu versions 3.0 through 4.3 in all regions.
-There are two methods listed on this page used to create the proper Wilbrand exploit. Wilbrand Web is recommended for its ease of use.
-{: .notice--info}
+::: info
-{% capture wilbrand-web %}
+There are two methods listed on this page used to create the proper Wilbrand exploit.
-### Wilbrand Web
+Wilbrand Web is recommended for its ease of use.
-#### What you need
+:::
-* An SD card formatted to FAT32/MS-DOS
-* A Wii on version 3.0 or newer
+::::: tabs
+
+:::: tab Wilbrand Web
+
+## Wilbrand Web
+
+### str2hax Method
+
+- An SD card formatted to FAT32/MS-DOS
+- A Wii on version 3.0 or newer
+
+::: warning
SD cards larger than 2GB will not work on Wii menu versions before 4.0.
-{: .notice--warning}
-#### Instructions
+:::
+
+### Instructions
+
+1. Launch the Homebrew Channel on your Wii.
+
+2. Go to `Wii Settings`.
+
+3. Take note of the letter next to the system version, in the top-right corner of the screen.
+
+ - This letter corresponds to your system menu region, which you will need to know for the corresponding steps.
+
+ 
+
+4. Navigate to `Internet` > `Console Information`.
+
+5. Take note of your FULL MAC address.
+
+ 
+
+6. On your computer, open the browser and go to [wilbrand.donut.eu.org](https://wilbrand.donut.eu.org/).
+
+7. Input your Wii MAC, version and region.
+
+8. Ensure `Bundle the HackMii Installer for me!` is checked.
+
+9. Cut either wire.
+
+ 
-1. Power on your console.
-1. Visit [wilbrand.donut.eu.org](https://wilbrand.donut.eu.org/), input your Wii MAC, version, region, ensure `Bundle the HackMii Installer for me!` is checked, and cut either wire.
-1. Take note of the letter next to the system version, in the top-right corner of the screen.
- + This letter corresponds to your system menu region, which you will need to know for the corresponding steps.
+10. Click on "Download your .zip".
- 
+11. Insert your SD card into your computer.
-1. Navigate to `Internet` > `Console Information`.
-1. Take note of your FULL MAC address.
+12. Copy the `private` folder and the `boot.elf` file from the downloaded `.zip` file to the root of your SD card.
- 
+13. Take out your SD card and insert it in your Wii.
+ - The SD card must be inserted in the SD card slot located in the front of the Wii. Using a USB to SD adapter plugged into the Wii's USB port will not work.
-1. On your computer, open the browser and go to [wilbrand.donut.eu.org](https://wilbrand.donut.eu.org/).
-1. Input your Wii MAC, version and region.
-1. Ensure `Bundle the HackMii Installer for me!` is checked.
-1. Cut either wire.
+14. On your Wii, return to the Wii Menu and then open the Wii Message Board.
- 
+15. Open the Wii Message Board.
-1. Click on "Download your .zip".
-1. Insert your SD card into your computer.
-1. Copy the `private` folder and the `boot.elf` file from the downloaded `.zip` file to the root of your SD card.
-1. Reinsert your SD card into your console.
- + The SD card must be inserted in the SD card slot located in the front of the Wii. Using a USB to SD adapter plugged into the Wii's USB port will not work.
-1. On your Wii, return to the Wii Menu.
-1. Open the Wii Message Board.
-1. Open the green letter with a bomb.
+16. Open the green letter with a bomb.

- + Ensure the date on your Wii is correct, or you might be unable to find the letter.
- + In some cases, you may need to check the messages for tomorrow or yesterday for the letter to show up.
- + If you don't see the green letter, check if any errors appear in the SD card section of `Data Management`. If there are errors, there may be an issue with the SD card format or the Wii’s SD card reader.
+ - Ensure the date on your Wii is correct, or you might be unable to find the letter.
+ - In some cases, you may need to check the messages for tomorrow or yesterday for the letter to show up.
+ - If you don't see the green letter, check if any errors appear in the SD card section of `Data Management`. If there are errors, there may be an issue with the SD card format or the Wii’s SD card reader.
+17. If the exploit was successful, your device will have loaded the HackMii Installer.
+ - If your Wii gets stuck on a black screen, power it off by holding the POWER button, then try again.
+ - If you get sent back to the Wii Menu after opening the letter, ensure that the lock switch on your SD card is in the unlocked position.
-1. If the exploit was successful, your device will have loaded the HackMii Installer.
- + If your Wii gets stuck on a black screen, power it off by holding the POWER button, then try again.
- + If you get sent back to the Wii Menu after opening the letter, ensure that the lock switch on your SD card is in the unlocked position.
+::: tip
[Continue to Homebrew Channel and BootMii Installation](hbc)
-{: .notice--info}
-{% endcapture %}
+:::
-{% capture wilbrand-cli %}
+::::
-### Wilbrand CLI
+:::: tab Wilbrand CLI
-#### What you need
+## Wilbrand CLI
-* A PC running Windows, MacOS or Linux
-* An SD card formatted to FAT32/MS-DOS
-* A Wii on version 3.0 or newer
-* [Wilbrand](https://static.wiidatabase.de/Wilbrand.zip)
-* [HackMii Installer v1.2](https://bootmii.org/download/)
+### str2hax Method
+
+- A PC running Windows, MacOS or Linux
+- An SD card formatted to FAT32/MS-DOS
+- A Wii on version 3.0 or newer
+- [Wilbrand](https://static.wiidatabase.de/Wilbrand.zip)
+- [HackMii Installer v1.2](https://bootmii.org/download/)
+
+::: warning
SD cards larger than 2GB will not work on Wii menu versions before 4.0.
-{: .notice--warning}
-#### Instructions
+:::
-1. Power on your console.
-1. Extract the Wilbrand zip to a folder on your PC, preferably on your desktop.
-1. Take note of the letter next to the system version, in the top-right corner of the screen.
- + This letter corresponds to your system menu region, which you will need to know for the corresponding steps.
+### Instructions
- 
+1. Launch the Homebrew Channel on your Wii.
-1. Navigate to `Internet` > `Console Information`.
-1. Take note of your FULL MAC address.
+2. Go to `Wii Settings`.
- 
+3. Take note of the letter next to the system version, in the top-right corner of the screen.
-1. Copy all files from the Wilbrand `.zip` to a folder on your computer
-1. Insert your SD card into your computer.
-1. Open a terminal inside the folder Wilbrand was extracted to.
-1. Using your Wii's version and MAC address, run the following command:
+ - This letter corresponds to your system menu region, which you will need to know for the corresponding steps.
- + Windows: `.\Wilbrand.exe AA-BB-CC-DD-EE-FF MM/DD/YYYY VERSION X:`
- + `X:` is the drive letter of your SD card.
+ 
- 
+4. Navigate to `Internet` > `Console Information`.
- + Linux/MacOS: `./Wilbrand AA-BB-CC-DD-EE-FF MM/DD/YYYY VERSION /media/mount_dir`
- + If you have not opened your terminal directly in the folder Wilbrand was extracted to, use `cd` to enter it first, eg. `cd ~/Desktop/Wilbrand`
- + `/media/mount_dir` is the folder your SD card is mounted in. This may vary depending on your Linux distro.
+5. Take note of your FULL MAC address.
- 
+ 
-1. Copy all files from the hackmii_installer_v1.2 `.zip` to a folder on your computer.
-1. Locate the `boot.elf` file, and put it on the root of your SD card.
-1. Take out your SD card and insert it in your Wii.
- + The SD card must be inserted in the SD card slot located in the front of the Wii. Using a USB to SD adapter plugged into the Wii's USB port will not work.
-1. On your Wii, return to the Wii Menu and then open the Wii Message Board.
-1. Open the Wii Message Board.
-1. Open the green letter with a bomb.
- + Ensure the date on your Wii is correct, or you might be unable to find the letter.
- + In some cases, you may need to check the messages for tomorrow or yesterday for the letter to show up.
- + If you don't see the green letter, check if any errors appear in the SD card section of `Data Management`. If there are errors, there may be an issue with the SD card format or the Wii’s SD card reader.
+6. Copy all files from the Wilbrand `.zip` to a folder on your computer
- 
+7. Insert your SD card into your computer.
-1. If the exploit was successful, your device will have loaded the HackMii Installer.
- + If your Wii gets stuck on a black screen, power it off by holding the POWER button, then try again.
- + If you get sent back to the Wii Menu after opening the letter, ensure that the lock switch on your SD card is in the unlocked position.
+8. Open a terminal inside the folder Wilbrand was extracted to.
-[Continue to Homebrew Channel and BootMii Installation](hbc)
-{: .notice--info}
+9. Using your Wii's version and MAC address, run the following command:
+
+ - Windows: `.\Wilbrand.exe AA-BB-CC-DD-EE-FF MM/DD/YYYY VERSION X:`
+
+ - `X:` is the drive letter of your SD card.
+
+ 
+
+ - Linux/macOS: `./Wilbrand AA-BB-CC-DD-EE-FF MM/DD/YYYY VERSION /media/mount_dir`
+
+ - If you have not opened your terminal directly in the folder Wilbrand was extracted to, use `cd` to enter it first, eg. `cd ~/Desktop/Wilbrand`
+ - `/media/mount_dir` is the folder your SD card is mounted in. This may vary depending on your Linux distro.
-{% endcapture %}
+ 
-
-
+10. Copy all files from the hackmii_installer_v1.2 `.zip` to a folder on your computer.
-
+11. Copy `boot.elf` from the hackmii_installer_v1.2 `.zip` to the root of your SD card.
-{{ wilbrand-web }}
-
-
-{{ wilbrand-cli }}
-
+12. Take out your SD card and insert it in your Wii.
+ - The SD card must be inserted in the SD card slot located in the front of the Wii. Using a USB to SD adapter plugged into the Wii's USB port will not work.
-
+:::::
diff --git a/docs/no_NO/wnd-mini.md b/docs/no_NO/wnd-mini.md
index 4af1c62b0d2..cb7c09dd170 100644
--- a/docs/no_NO/wnd-mini.md
+++ b/docs/no_NO/wnd-mini.md
@@ -1,43 +1,48 @@
----
-title: "Wii mini NAND Dumper"
----
-
-{% include toc title="Table of Contents" %}
+# Removing RSSMii
This tutorial will show you how to dump your Wii mini's NAND without having to solder an SD card slot. This was made possible by [nitr8](https://gbatemp.net/members/nitr8.72581/).
+::: info
For support (in English) with Wii mini hacking, join [Wii mini Hacking](https://discord.gg/6ryxnkS) on Discord.
-{: .notice--info}
+
+:::
+
+::: info
If you have a Wii or a Wii mini with an SD card slot soldered, follow [this tutorial](bootmii) to dump your NAND.
-{: .notice--info}
+
+:::
+
+::: info
There is no way to restore your NAND backup this way without a hardmod.
-{: .notice--info}
-### Requirements
+:::
-* A Wii
-* A USB drive
-* [Simple IOS Patcher for Wii mini](https://oscwii.org/library/app/SimpleIOSPatcher_Mini)
-* [RealWnD for Wii mini](https://oscwii.org/library/app/RealWnD_Mini)
-* [Xyzzy Mod](https://oscwii.org/library/app/xyzzy-mod)
+## str2hax Method
-### Instructions
+- A Wii
+- A USB drive.
+- [Simple IOS Patcher for Wii mini](https://oscwii.org/library/app/SimpleIOSPatcher_Mini)
+- [RealWnD for Wii mini](https://oscwii.org/library/app/RealWnD_Mini)
+- [Xyzzy Mod](https://oscwii.org/library/app/xyzzy-mod)
-#### Section I - Dumping and Patching IOS 36
+## Instructions
+
+### Section I - Dumping and Patching IOS 36
1. Download both the Simple IOS Patcher for Wii mini and RealWnD for Wii mini, and extract both zip files to the root of your USB drive.
-1. Insert the USB drive into your Wii mini, and launch the Simple IOS Patcher for Wii mini from the Homebrew Channel.
-1. It should start to automatically detect your IOS 36 version and proceed to patch it into slot 236. It will also give you the IOS 236 wad file on your USB.
+2. Insert the USB drive into your Wii mini, and launch the Simple IOS Patcher for Wii mini from the Homebrew Channel.
+
+3. It should start to automatically detect your IOS 36 version and proceed to patch it into slot 236. It will also give you the IOS 236 wad file on your USB.
-#### Section II - Dumping the NAND
+### Section II - Dumping the NAND
1. Launch RealWnD for Wii mini from the Homebrew Channel.
-1. It should automatically detect IOS 236 on your Wii mini and apply some runtime patches to begin dumping your NAND.
-1. When it is done, you will have 3 new files on your USB:
+2. It should automatically detect IOS 236 on your Wii mini and apply some runtime patches to begin dumping your NAND.
+3. When it is done, you will have 3 new files on your USB:
```
WiiFlash_n_ECC.img
@@ -47,40 +52,51 @@ WiiFlash.log
The `WiiFlash_n_ECC.img` is your NAND image. The other two files are "error" data, and are useless.
-#### Section III - Dumping the Wii mini's Keys
+### Section III - Dumping the Wii mini's Keys
1. Launch xyzzy mod from the Homebrew Channel.
-1. Select `USB device`
- + It should start retriving your console information.
-1. When it is done, press any button to exit.
- + You will have 5 new files on your USB:
-
- ```
- bootmii_keys.bin
- device.cert
- keys.txt
- otp.bin
- seeprom.bin
- ```
+2. Select `USB device`
+ - It should start retriving your console information.
+3. When it is done, press any button to exit.
-For now, only the `bootmii_keys.bin` file is required.
+ - You will have 5 new files on your USB:
+ ```
+ bootmii_keys.bin
+ device.cert
+ keys.txt
+ otp.bin
+ seeprom.bin
+ ```
-#### Section IV - Optional: Upload your NAND to Dolphin Emulator
+For now, only the `bootmii_keys.bin` file is required.
+
+### Section IV - Optional: Upload your NAND to Dolphin Emulator
1. Connect the USB to your PC.
-1. Find the `bootmii_keys.bin` on your USB and rename it to `keys.bin`
-1. Open Dolphin Emulator on your PC.
-1. Select the tools tab, and in the dropdown menu, go to "manage NAND", and then select "Import BootMii NAND Backup".
-1. Select the dropdown to the right next to the file name bar and then choose the "All Files" option.
-1. Locate your `WiiFlash_n_ECC.img` file and select "open".
-1. Another window will pop up asking for the keys. Locate `keys.bin` and select "open".
+2. Find the `bootmii_keys.bin` on your USB and rename it to `keys.bin`
+3. Open Dolphin Emulator on your PC.
+4. Select the tools tab, and in the dropdown menu, go to "manage NAND", and then select "Import BootMii NAND Backup".
+5. Select the dropdown to the right next to the file name bar and then choose the "All Files" option.
+6. Locate your `WiiFlash_n_ECC.img` file and select "open".
+7. Another window will pop up asking for the keys. Locate `keys.bin` and select "open".
+
+::: info
If you would like to play Wii games online inside of dolphin with your Wii mini NAND, follow [this tutorial](https://dolphin-emu.org/docs/guides/wii-network-guide/) to retrive the files needed for online, even if you are already using the latest beta or development version of dolphin emulator.
-{: .notice--info}
-Continue to [Open Shop Channel Installation](osc) Now that your Wii has adequate brick protection, you can install the Open Shop Channel, a trusted repository for homebrew that can be accessed both on and off the Wii.
-{: .notice--info}
+:::
+
+::: tip
+
+Continue to [Open Shop Channel Installation](osc)
+
+Now that your Wii has adequate brick protection, you can install the Open Shop Channel, a trusted repository for homebrew that can be accessed both on and off the Wii.
+
+:::
+
+::: tip
+
+[Click here to go back to the site index.](site-navigation)
-[Click here to view all of our tutorials that you can find on this website!](site-navigation)
-{: .notice--info}
+:::
diff --git a/docs/no_NO/yawmme.md b/docs/no_NO/yawmme.md
index e314de43e65..f4e7997e294 100644
--- a/docs/no_NO/yawmme.md
+++ b/docs/no_NO/yawmme.md
@@ -1,43 +1,46 @@
----
-title: "YAWM ModMii Edition"
----
+# YAWM ModMii Edition
-{% include toc title="Table of Contents" %}
+YAWM ModMii Edition is an application that can install WADs and launch homebrew applications.
+This tutorial will show you how to install WADs.
-YAWM ModMii Edition is an application that can install WADs and launch homebrew applications. This tutorial will show you how to install WADs.
+## str2hax Method
-### What you need
-* an SD card or USB drive
-* [YAWM ModMii Edition](https://oscwii.org/library/app/yawmme)
+- an SD card or USB drive
+- [YAWM ModMii Edition](https://oscwii.org/library/app/yawmme)
-### Instructions
+## Instructions
-#### Section I - Downloading
+### What you need
1. Download and extract the YAWM ModMii Edition `.zip` to the root of your SD card or USB drive.
-1. Insert your SD card or USB drive into your Wii, and launch YAWM ModMii Edition from the Homebrew Channel.
+2. Insert your SD card or USB drive into your Wii, and launch YAWM ModMii Edition from the Homebrew Channel.
-#### Section II - Installing WADs
+### Section II - Installing WADs
1. Select the source device that has the WAD file(s) you would like to install.
- 
+ 
+
+2. Navigate to the folder that has the WAD files.
+
+ - If you have a folder named `wad`, it will be opened automatically.
+
+ 
+
+3. Navigate to the WAD file you would like to install and press `A`.
-1. Navigate to the folder that has the WAD files.
- + If you have a folder named `wad`, it will be opened automatically.
+ - If you would like to install multiple WAD files at once, press `+` on each of them, then press `A`.
- 
+ 
-1. Navigate to the WAD file you would like to install and press `A`.
- + If you would like to install multiple WAD files at once, press `+` on each of them, then press `A`.
+4. Press A again to install the WAD(s).
- 
+ 
-1. Press A again to install the WAD(s).
+ 
- 
+::: tip
- 
+[Click here to go back to the site index.](site-navigation)
-[Click here to view all of our tutorials that you can find on this website!](site-navigation)
-{: .notice--info}
+:::
diff --git a/docs/pl_PL/410.md b/docs/pl_PL/410.md
index 21f077b2305..9829689a28b 100644
--- a/docs/pl_PL/410.md
+++ b/docs/pl_PL/410.md
@@ -1,12 +1,15 @@
----
-title: Page no longer exists
-sitemap: false
----
+# Page no longer exists
The page you are trying to view used to exist, but it has since been removed. Maybe the instructions you are following are outdated? (If you got here from a link on this guide, [let us know](https://github.com/hacks-guide/Guide_Wii/issues))
+::: tip
+
[Click here to go back to the site index.](site-navigation)
-{: .notice--info}
+
+:::
+
+::: info
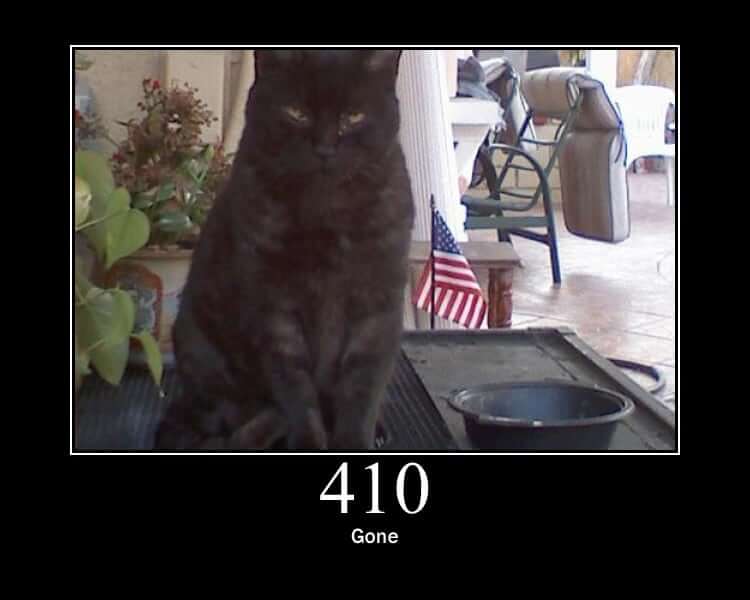
-{: .notice--info}
+
+:::
diff --git a/docs/pl_PL/bluebomb.md b/docs/pl_PL/bluebomb.md
index b82fb0ee94f..49009ab9178 100644
--- a/docs/pl_PL/bluebomb.md
+++ b/docs/pl_PL/bluebomb.md
@@ -1,166 +1,225 @@
----
-title: "Credits"
----
+# Credits
-{% include toc title="Table of Contents" %}
+::::: tabs
-## BlueBomb Micro
+:::: tab BlueBomb Classic
+
+## BlueBomb Classic
-{% capture technical_info %}
-Technical Details (optional)
-BlueBomb Micro is a port of Fullmetal5's BlueBomb exploit for the Rasperry Pi Pico W or ESP32, thus bypassing the need for a Linux system. It takes advantage of a flaw in the Wii and Wii mini's Bluetooth libraries. This port was made possible by [GaryOderNichts](https://github.com/GaryOderNichts)
+:::details Technical Details (optional)
+
+BlueBomb is an exploit that takes advantage of a flaw in the Wii and Wii mini's Bluetooth libraries. {% capture technical_info %}Technical Details (optional)
+BlueBomb is an exploit that takes advantage of a flaw in the Wii and Wii mini's Bluetooth libraries.
This exploit also enables recovery from certain bricks, such as banner bricks and (some) theme bricks.
-{% endcapture %}
-{{ technical_info | markdownify }}
-{: .notice--info}
+:::
-**Zdecydowanie** nie zaleca się stosowanie **żadnego** poradnika wideo do hakowania konsoli Wii Mini, ponieważ jest bardzo duża szansa na **zbrickowanie konsoli**.
-{: .notice--warning}
+::: warning
+
+It is **strongly** advised against using **any** video guide for hacking your Wii mini console, as there is an extremely large chance of **bricking** it.
+
+:::
+
+::: info
If you need help with anything regarding this tutorial, please join [the Wii mini Hacking Discord server](https://discord.gg/6ryxnkS) (recommended)
-{: .notice--info}
-For the original Wii, we do not recommend using BlueBomb if you intend to install the Homebrew Channel and BootMii, as there are more convenient exploits available. Exceptions however, exist in circumstances like brick recovery.
-{: .notice--info}
+:::
+
+::: info
+
+If you are using the original revision of the Wii, you should probably find [another exploit to use](get-started) as there are much easier ways to get to the HackMii installer. Exceptions however, exist in circumstances like brick recovery.
+
+:::
+
+::: info
Make sure that the console is close to the computer running the exploit, ideally it should be less than 3 feet.
-{: .notice--info}
+
+:::
### Requirements
-* A Rasperry Pi Pico W or an ESP32 with BR/EDR (Classic) support.
-* A USB flash drive formatted as FAT32.
-* [The HackMii Installer](https://bootmii.org/download/)
-A normal Rasperry Pi Pico will not work. It MUST to be the wireless model. Additionally, an ESP32 with a BLE only controller will not work.
-{: .notice--info}
+- A Linux machine
+ - A Virtual Machine may work, but it is not recommended due to its complexity in getting Bluetooth passthrough working. If possible, please use a LiveUSB as described below.
+ - If you have a Raspberry Pi, you can use that instead as it most likely has Linux installed already.
+ - Windows Subsystem for Linux or a Chromebook running Linux mode will _not work_ as they don't have direct access to the Bluetooth adapter or USB ports.
+ - If you do not have Linux, [Ubuntu](https://ubuntu.com/download/desktop) is the most user-friendly option and can be ran on computers running Windows or Mac.
+ - 32-bit devices will require [Ubuntu 16.04](http://releases.ubuntu.com/16.04/).
+ - For 64-bit devices it is recommended to use the LTS edition due to its stability, but the latest release works as well.
+ - You can [flash a Linux Live environment to a USB flash drive](https://ubuntu.com/tutorials/tutorial-create-a-usb-stick-on-windows#1-overview) instead of installing it to your computer.
+- A Bluetooth adapter.
+ - An internal Bluetooth adapter will work.
+ - If you do not have one, make sure to get one compatible with Linux.
+- A USB flash drive formatted as FAT32.
+ - This cannot be the same flash drive used for your Linux Machine.
+- [HackMii Installer v1.2](https://bootmii.org/download/)
### Instructions
-1. Extract it and place the `boot.elf` file in your flash drive.
- + (If attempting to fix a brick, you should also copy the homebrew app you wish to use to /apps/)
- + - (Even for a Wii mini, bootmini.elf will **not** work, its purpose is entirely different and unrelated. Use boot.elf in all cases).
-1. Reinsert your flash drive into your console.
- + For a Wii mini, the USB port is on the back.
- + For a normal Wii, use the bottom port. (or the right port if it's upright).
-1. Power on your console.
-1. Go to `Wii Settings`.
-1. Take note in the top right corner of the letter next to the system version.
- + This letter corresponds to your system menu region, which you will need to know for the corresponding steps.
+1. Copy `boot.elf` from the hackmii_installer_v1.2 `.zip` to the root of your flash drive.
+ - (If attempting to fix a brick, you should also copy the homebrew app you wish to use to /apps/)
+ - (Even for a Wii mini, bootmini.elf will **not** work, its purpose is entirely different and unrelated. Use boot.elf in all cases).
- 
+2. Reinsert your flash drive into your console.
+ - For a Wii mini, the USB port is on the back.
+ - For a normal Wii, use the bottom port. (or the right port if it's upright).
-1. Power off your console.
+3. Power on your console.
-#### Rasperry Pi Pico W
+4. Go to `Wii Settings`.
-1. Download [The latest Pre-Compiled Binaries](https://github.com/GaryOderNichts/bluebomb_micro/releases) from the releases page, and extract it to your PC.
-1. Plug in your Pico W to your PC while holding down the `BOOTSEL` button. Your Pico should now show up as a drive on your PC.
-1. Unzip the downloaded file and copy the file which matches your Wii or Wii mini to the drive. For example, if you have a European Wii running version 4.3, you would copy bluebomb_WII_SM4_3E.uf2, or if you have a European Wii Mini, you would copy bluebomb_MINI_SM_PAL.uf2, etc...
-1. The drive should disconnect and your Pico is ready. You may unplug the device from your PC.
+5. Take note in the top right corner of the letter next to the system version.
-#### ESP32
+ - This letter corresponds to your system menu region, which you will need to know for the corresponding steps.
-1. Set up the latest [ESP IDF](https://docs.espressif.com/projects/esp-idf/en/stable/esp32/get-started/index.html).
-1. Build the binary [from source](https://github.com/GaryOderNichts/bluebomb_micro/tree/main/ports/esp32#building-from-source).
-1. [Flash the binary](https://github.com/GaryOderNichts/bluebomb_micro/tree/main/ports/esp32#flashing) to your ESP32.
-1. Your device is now ready. You may unplug the device from your PC.
+ 
-### Performing the Exploit
+6. Power off your Wii.
-1. Plug your flashed device back into your PC.
-1. Power on your console.
- + Włącz konsole oraz **nie** podłączaj żadnych Wii Remote'ów.
-1. Press the Sync button repeatedly until the bluebomb screen shows up.
- + This could take numerous attempts.
-1. If the exploit was successful, your device will have loaded the HackMii Installer.
+7. Start your Linux distro, and ensure you are connected to the internet.
-If using a Wii, proceed to installing the Homebrew Channel and BootMii
-{: .notice--info}
+8. Open the Terminal
-If using a Wii mini, proceed to installing the Homebrew Channel
-{: .notice--info}
+9. Run the following commands:
-## BlueBomb Classic
+ ```bash
+ wget https://wii.hacks.guide/assets/files/bluebomb-helper.sh
+ chmod +x bluebomb-helper.sh
+ ./bluebomb-helper.sh
+ ```
-Although it is the only exploit that works for the Wii mini, BlueBomb can run on the original Wii as well. {% capture technical_info %}
-Technical Details (optional)
-BlueBomb is an exploit that takes advantage of a flaw in the Wii and Wii mini's Bluetooth libraries.
+10. The helper will then download the required files, and ask for information about your console.
+ - If you have selected a Wii mini you will be asked to provide your region. This can be determined by the last letter of the Wii Menu version (`U` for **USA** and `E` for **PAL** models).
+ - If you have selected a Wii you will be asked to provide your Wii Menu Version (What you determined in step 4)
+
+11. Power on your console.
+ - **Do not** connect any Wii Remotes.
+
+12. Press the Sync button repeatedly until the terminal shows `got connection handle`.
+ - This could take numerous attempts.
+
+13. It'll then proceed to download and load the HackMii Installer.
+ - You can now shut down your Linux computer if you are not planning to use it later.
+
+::: info
+
+If using a Wii: [Continue to Homebrew Channel and BootMii Installation](hbc)
+
+:::
+
+::: info
+
+If using a Wii mini: [Continue to Homebrew Channel installation](hbc-mini)
+
+:::
+
+::::
+
+:::: tab BlueBomb Micro
+
+## BlueBomb Micro
+
+:::details Technical Details (optional)
This exploit also enables recovery from certain bricks, such as banner bricks and (some) theme bricks.
-{% endcapture %}
-{{ technical_info | markdownify }}
-{: .notice--info}
+:::
+
+::: warning
+
+It is **strongly** advised against using **any** video guide for hacking your Wii mini console, as there is an extremely large chance of **bricking** it.
-**Zdecydowanie** nie zaleca się stosowanie **żadnego** poradnika wideo do hakowania konsoli Wii Mini, ponieważ jest bardzo duża szansa na **zbrickowanie konsoli**.
-{: .notice--warning}
+:::
+
+::: info
If you need help with anything regarding this tutorial, please join [the Wii mini Hacking Discord server](https://discord.gg/6ryxnkS) (recommended)
-{: .notice--info}
-For the original Wii, we do not recommend using BlueBomb if you intend to install the Homebrew Channel and BootMii, as there are more convenient exploits available. Exceptions however, exist in circumstances like brick recovery.
-{: .notice--info}
+:::
+
+::: info
+
+If you are using the original revision of the Wii, you should probably find [another exploit to use](get-started) as there are much easier ways to get to the HackMii installer. Exceptions however, exist in circumstances like brick recovery.
+
+:::
+
+::: info
Make sure that the console is close to the computer running the exploit, ideally it should be less than 3 feet.
-{: .notice--info}
+
+:::
### Requirements
-* A Linux machine
- * A Virtual Machine may work, but it is not recommended due to its complexity in getting Bluetooth passthrough working. If possible, please use a LiveUSB as described below.
- * If you have a Raspberry Pi, you can use that instead as it most likely has Linux installed already.
- * Windows Subsystem for Linux or a Chromebook running Linux mode will *not work* as they don't have direct access to the Bluetooth adapter or USB ports.
- * If you do not have Linux, [Ubuntu](https://ubuntu.com/download/desktop) is the most user-friendly option and can be ran on computers running Windows or Mac.
- * 32-bit devices will require [Ubuntu 16.04](http://releases.ubuntu.com/16.04/).
- * For 64-bit devices it is recommended to use the LTS edition due to its stability, but the latest release works as well.
- * You can [flash a Linux Live environment to a USB flash drive](https://ubuntu.com/tutorials/tutorial-create-a-usb-stick-on-windows#1-overview) instead of installing it to your computer.
-* A Bluetooth adapter.
- * An internal Bluetooth adapter will work.
- * If you do not have one, make sure to get one compatible with Linux.
-* A USB flash drive formatted as FAT32.
- * This cannot be the same flash drive used for your Linux Machine.
-* [HackMii Installer v1.2](https://bootmii.org/download/)
+- A Rasperry Pi Pico W or an ESP32 with BR/EDR (Classic) support.
+- A USB flash drive formatted as FAT32.
+- [The HackMii Installer](https://bootmii.org/download/)
+
+::: info
+
+A normal Rasperry Pi Pico will not work. It MUST to be the wireless model. Additionally, an ESP32 with a BLE only controller will not work.
+
+:::
### Instructions
-1. Extract it and place the `boot.elf` file in your flash drive.
- + (If attempting to fix a brick, you should also copy the homebrew app you wish to use to /apps/)
- + - (Even for a Wii mini, bootmini.elf will **not** work, its purpose is entirely different and unrelated. Use boot.elf in all cases).
-1. Reinsert your flash drive into your console.
- + For a Wii mini, the USB port is on the back.
- + For a normal Wii, use the bottom port. (or the right port if it's upright).
-1. Power on your console.
-1. On your Wii, go to `Wii Settings`, and make note of the version at the top right.
-1. Take note in the top right corner of the letter next to the system version.
- + This letter corresponds to your system menu region, which you will need to know for the corresponding steps.
-
- 
-
-1. Power off your Wii.
-1. Start your Linux distro, and ensure you are connected to the internet.
-1. Open the Terminal
-1. Run the following commands:
-
- ```bash
- wget https://wii.hacks.guide/assets/files/bluebomb-helper.sh
- chmod +x bluebomb-helper.sh
- ./bluebomb-helper.sh
- ```
-
-1. The helper will then download the required files, and ask for information about your console.
- + If you have selected a Wii mini you will be asked to provide your region. This can be determined by the last letter of the Wii Menu version (`U` for **USA** and `E` for **PAL** models).
- + If you have selected a Wii you will be asked to provide your Wii Menu Version (What you determined in step 4)
-1. Power on your console.
- + Włącz konsole oraz **nie** podłączaj żadnych Wii Remote'ów.
-1. Press the Sync button repeatedly until the terminal shows `got connection handle`.
- + This could take numerous attempts.
-1. It'll then proceed to download and load the HackMii Installer.
- + You can now shut down your Linux computer if you are not planning to use it later.
-
-If using a Wii, proceed to installing the Homebrew Channel and BootMii
-{: .notice--info}
-
-If using a Wii mini, proceed to installing the Homebrew Channel
-{: .notice--info}
+1. Copy `boot.elf` from the hackmii_installer_v1.2 `.zip` to the root of your flash drive.
+ - (If attempting to fix a brick, you should also copy the homebrew app you wish to use to /apps/)
+ - (Even for a Wii mini, bootmini.elf will **not** work, its purpose is entirely different and unrelated. Use boot.elf in all cases).
+
+2. Reinsert your flash drive into your console.
+ - For a Wii mini, the USB port is on the back.
+ - For a normal Wii, use the bottom port. (or the right port if it's upright).
+
+3. Power on your console.
+
+4. Go to `Wii Settings`.
+
+5. Take note in the top right corner of the letter next to the system version.
+
+ - This letter corresponds to your system menu region, which you will need to know for the corresponding steps.
+
+ 
+
+6. Power off your Wii.
+
+#### Rasperry Pi Pico W
+
+1. Download [The latest Pre-Compiled Binaries](https://github.com/GaryOderNichts/bluebomb_micro/releases) from the releases page, and extract it to your PC.
+2. Plug in your Pico W to your PC while holding down the `BOOTSEL` button. Your Pico should now show up as a drive on your PC.
+3. Unzip the downloaded file and copy the file which matches your Wii or Wii mini to the drive. For example, if you have a European Wii running version 4.3, you would copy bluebomb_WII_SM4_3E.uf2, or if you have a European Wii Mini, you would copy bluebomb_MINI_SM_PAL.uf2, etc...
+4. The drive should disconnect and your Pico is ready. You may unplug the device from your PC.
+
+#### ESP32
+
+1. Set up the latest [ESP IDF](https://docs.espressif.com/projects/esp-idf/en/stable/esp32/get-started/index.html).
+2. Build the binary [from source](https://github.com/GaryOderNichts/bluebomb_micro/tree/main/ports/esp32#building-from-source).
+3. [Flash the binary](https://github.com/GaryOderNichts/bluebomb_micro/tree/main/ports/esp32#flashing) to your ESP32.
+4. Your device is now ready. You may unplug the device from your PC.
+
+### Performing the Exploit
+
+1. Plug your flashed device back into your PC.
+2. Power on your console.
+ - **Do not** connect any Wii Remotes.
+3. Press the Sync button repeatedly until the bluebomb screen shows up.
+ - This could take numerous attempts.
+4. It'll then proceed to download and load the HackMii Installer.
+
+::: tip
+
+If using a Wii: [Continue to Homebrew Channel and BootMii Installation](hbc)
+
+:::
+
+::: tip
+
+If using a Wii mini: [Continue to Homebrew Channel installation](hbc-mini)
+
+:::
+
+::::
+
+:::::
diff --git a/docs/pl_PL/bootmii.md b/docs/pl_PL/bootmii.md
index 273ae0ac44b..504227ae0fe 100644
--- a/docs/pl_PL/bootmii.md
+++ b/docs/pl_PL/bootmii.md
@@ -1,94 +1,128 @@
----
-title: "BootMii Backup"
----
+# BootMii Backup
-{% include toc title="Table of Contents" %}
+You need an SD card to use BootMii at all, but especially to create a NAND backup.
+If you do not have an SD card on hand right now, you can skip this page, but it is HIGHLY RECOMMENDED to return to this page later to back up your NAND.
-You need an **SD card** to use BootMii at all, but especially to create a NAND backup. If you do not have an SD card on hand right now, you can skip this page, but it is HIGHLY RECOMMENDED to return to this page later to back up your NAND.
+::: warning
-You need an **SD card** to create a NAND backup using BootMii. If you do not have one, you can skip this page, although it is highly recommended to make a NAND backup if you can.
-{: .notice--warning}
+You need an **SD card** to use BootMii at all, but especially to create a NAND backup. If you do not have one, you can skip this page, although it is highly recommended to make a NAND backup if you can.
-### Requirements
+:::
-* An SD card with at least 512MB of free space
+## Requirements
-### Instructions
+- An SD card with at least 512MB of free space
+
+## Instructions
+
+::: info
If you have BootMii installed as boot2 you will need to launch BootMii by restarting the console. Skip steps 1 and 2 if this is the case.
-{: .notice--info}
+
+:::
1. Power on your console.
-1. Launch the Homebrew Channel, and launch the Load Priiloader app.
-1. Press the HOME Button, then select "Launch BootMii".
- 
+2. Launch the Homebrew Channel, and launch the Load Priiloader app.
+
+3. Press the HOME Button, then select "Launch BootMii".
+
+ 
+
+ ::: warning
+
+ If the `Launch BootMii` button does not appear in the Homebrew Channel, [re-launch the HackMii Installer](hackmii) and install BootMii.
+
+ :::
+
+ ::: warning
+
+ If the screen stays black and the blue disc drive light is blinking, you are missing the BootMii files on your SD card. Download [this zip file](/assets/files/bootmii_sd_files.zip) and extract it to the root of your SD card, then try again.
+
+ :::
+
+4. You should see an image similar to the below now on your screen:
- If the `Launch BootMii` button does not appear, please [re-launch the HackMii Installer](hackmii) and install BootMii.
- {: .notice--warning}
+ 
- If the screen stays black and the blue disc drive light is blinking, you are missing the BootMii files on your SD card. Download [this zip file](https://static.hackmii.com/bootmii_sd_files.zip) and extract it to the root of your SD card, then try again.
- {: .notice--warning}
+ ::: info
-1. You should see an image similar to the below now on your screen:
+ Navigating BootMii is not possible using a Wii Remote.
+ You must use the POWER and RESET buttons on your console, or a GameCube controller plugged into port 1.
+ To navigate between options, press POWER. To select an option, press RESET.
- 
+ :::
- Navigating BootMii is not possible using a Wii Remote. You must use the POWER and RESET buttons on your console, or a GameCube controller plugged into port 1. To navigate between options, press POWER. To select an option, press RESET.
- {: .notice--info}
+5. Select the Options button (the icon with the gears).
-1. Select the Options button (the icon with the gears).
+ 
- 
+6. Select the first button to the left.
-1. Select the first button to the left.
+ 
- 
+7. A NAND backup will start. You can watch the progress on the screen.
-1. A NAND backup will start. You can watch the progress on the screen.
- + "Bad Blocks" are normal. Don't worry when you see some on a NAND backup.
+ - "Bad Blocks" are normal. Don't worry when you see some on a NAND backup.
- 
+ 
-1. After this step, it will verify the backup. Ideally, all the blocks should be green after the verification process.
- + If you have factory bad blocks with uncorrectable pages, these blocks may fail to verify. As long as all non-bad blocks are successfully verified, this should be fine.
+8. After this step, it will verify the backup. Ideally, all the blocks should be green after the verification process.
- 
+ - If you have factory bad blocks with uncorrectable pages, these blocks may fail to verify. As long as all non-bad blocks are successfully verified, this should be fine.
-1. To exit BootMii, press the Back button (the one with the arrow) and then you can press either the Wii Menu button or the Homebrew Channel button to exit where you want to.
+ 
- 
+9. To exit BootMii, press the Back button (the one with the arrow) and then you can press either the Wii Menu button or the Homebrew Channel button to exit where you want to.
+
+ 
+
+::: info
+
+Note: **restoring a NAND backup is usually a last resort**. There are often better ways to unbrick your console.
-
-Please be reminded that restoring a NAND backup is usually a last resort, and that there often better ways to fix your brick. There are often better ways to unbrick your console.
Try your best to [identify your brick condition](bricks) and reverse the action that caused it in the first place.
-To restore from a NAND backup on your SD card, you can follow the instructions for [RestoreMii](bootmiirecover). **Family edition Wiis (Wiis without GameCube ports) CANNOT restore NAND backups without hardware modification.**
-
-To make sure you don’t lose the files, it's recommended to copy `nand.bin` and `keys.bin` from the root of your SD card to your computer. `nand.bin` is a backup of your console's internal memory, while `keys.bin` are your console's keys.
-{: .notice--info}
+To restore from a NAND backup on your SD card, you can follow the instructions for [RestoreMii](bootmiirecover).
+**Family edition Wiis (Wiis without GameCube ports) CANNOT restore NAND backups without hardware modification.**
+
+:::
+
+::: info
+
+Two files will have been created on the root of your SD Card: `nand.bin` and `keys.bin`. `nand.bin` is a backup of your console's internal memory, while `keys.bin` are your console's keys.
-### Autobooting
+:::
+
+## Autobooting
If you were able to install BootMii as boot2, but don't want to load the BootMii screen every time you turn on the Wii, you have the option of setting it to autoboot to the system menu. This should make it so you don't even notice you have BootMii installed as boot2.
1. Open `SD:/bootmii/bootmii.ini` with a text editor, such as notepad.
-1. Change `#AUTOBOOT=SYSMENU` to `AUTOBOOT=SYSMENU` by deleting the `#`.
-1. Then change `#BOOTDELAY=5` to `BOOTDELAY=1` by deleting the `#` and turning the `5` into a `1`.
-1. Save the file and exit.
+2. Change `#AUTOBOOT=SYSMENU` to `AUTOBOOT=SYSMENU` by deleting the `#`.
+3. Then change `#BOOTDELAY=5` to `BOOTDELAY=1` by deleting the `#` and turning the `5` into a `1`.
+4. Save the file and exit.
+
+::: info
You can also use the [BootMii Config Editor](https://oscwii.org/library/app/BootMiiConfigurationEditor) app on the Wii to change these settings.
-{: .notice--info}
-### Uploading NAND Backup to Dolphin Emulator
+:::
+
+## Uploading NAND Backup to Dolphin Emulator
Your NAND backup can be utilized in Dolphin Emulator.
1. Get the latest beta or development release of Dolphin Emulator from the [Dolphin Website](https://dolphin-emu.org/) and install it to your device.
-1. Open Dolphin Emulator.
-1. Click on the `Tools` tab, scroll down to `Manage NAND`, then select `Import BootMii NAND backup...`.
-1. Locate the `nand.bin` found on the root of your SD card and select Open.
-1. If it asks for a `keys.bin`, locate it on the root of your SD and select Open.
+2. Open Dolphin Emulator.
+3. Click on the `Tools` tab, scroll down to `Manage NAND`, then select `Import BootMii NAND backup...`.
+4. Locate the `nand.bin` found on the root of your SD card and select Open.
+5. If it asks for a `keys.bin`, locate it on the root of your SD and select Open.
+
+::: tip
+
+[Continue to Priiloader Installation](priiloader)
+
+Priiloader adds a secondary level of brick protection, and is highly recommended even if BootMii was installed as boot2. It is especially important for users of BootMii on IOS.
-[Continue to Priiloader Installation](priiloader) Priiloader adds a level of brick protection, and is highly recommended, especially if you were only able to install BootMii as IOS. It is especially important for users of BootMii on IOS.
-{: .notice--info}
+:::
diff --git a/docs/pl_PL/bootmiirecover.md b/docs/pl_PL/bootmiirecover.md
index 06ee94a481b..21f2752e9dc 100644
--- a/docs/pl_PL/bootmiirecover.md
+++ b/docs/pl_PL/bootmiirecover.md
@@ -1,28 +1,36 @@
----
-title: "BootMii Recovery (RestoreMii)"
----
-
-{% include toc title="Table of Contents" %}
+# BootMii Recovery (RestoreMii)
This guide will provide instructions on how to restore a backup of your NAND with BootMii. Please bear in mind that this is usually the last resort method of repairing a brick if you have one, and if it does not fix your issue, you may have to seek support. If you are still able to enter BootMii, make an attempt to enter the Homebrew Channel instead so that you may attempt to [identify and repair the brick](bricks) using other methods.
+::: info
+
If you have BootMii installed as boot2 you will need to launch BootMii by restarting the console. Skip steps 1 and 2 if this is the case.
-{: .notice--info}
+
+:::
+
+::: warning
If the screen stays black and the blue disc drive light is blinking, you are missing the BootMii files on your SD card. Download [this zip file](https://static.hackmii.com/bootmii_sd_files.zip) and extract it to the root of your SD card, then try again.
-{: .notice--warning}
+
+:::
+
+::: danger
Family edition Wiis (Wiis without GameCube ports) CANNOT restore NAND backups. This is because of the lack of GameCube ports which are required on non-boot2 Wiis to enter the restoration confirmation code. For additional help, please seek support.
-{: .notice--danger}
+
+:::
+
+::: danger
DO NOT restore an unverified NAND backup, or one that is not from your Wii: this may lead to a WORSE BRICK. The same also goes for faulty SD cards.
-{: .notice--danger}
-### Requirements
+:::
-* An earlier NAND Backup made by [BootMii](https://wii.guide/bootmii)
+## Requirements
-### Want to restore individual data from your NAND backup?
+- An earlier NAND Backup made by [BootMii](bootmii)
+
+## Want to restore individual data from your NAND backup?
There is likely a much safer and faster way to bring it back to your Wii, likely involving the use of Dolphin Emulator.
@@ -30,52 +38,60 @@ For example, if you want to restore your Wii Message Board data, use Dolphin to
If you want to restore a game's save data, use Dolphin to import your NAND backup, use `Tools > Export All Wii Saves` to export all your saves to your SD card, and use Data Management to move it to your Wii.
-### Important notes
+## Important notes
-+ If you have not done anything to cause a brick (or you're starting up your Wii after a long time), then it is probably a [Wi-Fi Brick](bricks#wi-fi-brick).
+- If you have not done anything to cause a brick (or you're starting up your Wii after a long time), then it is probably a [Wi-Fi Brick](bricks#wi-fi-brick).
-+ If you do not have BootMii as boot2, RestoreMii will prompt you for the Konami code via a GameCube Controller.
+- If you do not have BootMii as boot2, RestoreMii will prompt you for the Konami code via a GameCube Controller.
-+ You must use the POWER (right) and RESET (select) buttons on your console, or a GameCube controller plugged into port 1. To navigate with a GameCube controller, click left/right on the +Control Pad on a GameCube controller. To select, press A.
+- You must use the POWER (right) and RESET (select) buttons on your console, or a GameCube controller plugged into port 1. To navigate with a GameCube controller, click left/right on the +Control Pad on a GameCube controller. To select, press A.
-### Instructions
+## Instructions
1. Launch the Homebrew Channel, and launch the Load Priiloader app.
-1. Press the HOME Button, then select "Launch BootMii".
- + If you are even able to enter BootMii, enter the Homebrew Channel instead, and try your best to [identify what caused the brick](bricks) and reverse it.
- 
+2. Press the HOME Button, then select "Launch BootMii".
+
+ - If the Homebrew Channel is inaccessible and you have Priiloader installed, you may also access it on boot and select `BootMii IOS` to load BootMii.
+
+ 
+
+3. Select the Options button (the icon with the gears).
-1. Select the Options button (the icon with the gears).
+ 
- 
+4. Select the RestoreMii button.
-1. Select the RestoreMii button.
+ 
- 
+5. BootMii will inform you that it will run in SIMULATION mode, you can press A or Reset to continue.
-1. BootMii will inform you that it will run in SIMULATION mode, you can press A or Reset to continue.
+ 
- 
+6. On your GameCube controller, input the Konami code: ↑, ↑, ↓, ↓, ←, →, ←, →, B, A, START
-1. On your GameCube controller, input the Konami code: ↑, ↑, ↓, ↓, ←, →, ←, →, B, A, START
+ 
- 
+7. BootMii will run through the restore process as a simulation, detailing what will be erased and rewritten. Once this is done, you have one final chance to back out of the restoration process. Otherwise, press START or the Eject button to begin.
-1. BootMii will run through the restore process as a simulation, detailing what will be erased and rewritten. Once this is done, you have one final chance to back out of the restoration process. Otherwise, press START or the Eject button to begin.
+ 
- 
+8. After the recovery ended, you should see a text say `I HAZ SUCCESS!`, otherwise `I HAZ FAIL`. Hit any button on your Wii console or GCN controller.
-1. After the recovery ended, you should see a text say `I HAZ SUCCESS!`, otherwise `I HAZ FAIL`. Hit any button on your Wii console or GCN controller.
+ 
- 
+9. To exit BootMii, press the Back button (the one with the arrow) and then you can press either the Wii Menu button or the Homebrew Channel button to exit where you want to.
-1. To exit BootMii, press the Back button (the one with the arrow) and then you can press either the Wii Menu button or the Homebrew Channel button to exit where you want to.
+ 
- 
+::: info
If you were restoring a NAND backup in order to repair a brick and this did not fix your issue, please consult [the bricks portion](bricks) of this guide.
-{: .notice--info}
+
+:::
+
+::: tip
[Click here to go back to the site index.](site-navigation)
-{: .notice--info}
+
+:::
diff --git a/docs/pl_PL/bricks.md b/docs/pl_PL/bricks.md
index d69265be909..21bc3edaaf7 100644
--- a/docs/pl_PL/bricks.md
+++ b/docs/pl_PL/bricks.md
@@ -1,63 +1,60 @@
----
-title: "Bricks"
----
+# Bricks
-{% include toc title="Table of Contents" %}
-
-A "Brick" usually means your Wii has reached a state where, its only use is that of a literal [brick](https://wikipedia.org/wiki/Brick). Bricks can occur for a variety of reasons, usually caused by improper system modifications via homebrew.
+A "Brick" usually means your Wii has reached a state where, its only use is that of a literal brick. Bricks can occur for a variety of reasons, usually caused by improper system modifications via homebrew.
# Brick Prevention
Preventing a brick involves many rules that range between common sense and fail-safe backups. Here are the general recommendations of what not to do:
-+ **Do NOT follow old modding tutorials, use old homebrew, or use video guides on the Internet unless it is EXPLICITLY RECOMMENDED by the homebrew developer.**
-+ **Do NOT, under ANY CIRCUMSTANCES, USE THE HOMEBREW APP `Pimp My Wii`. It is DANGEROUS and does things that have the ability to BRICK YOUR CONSOLE!**
-+ **Do NOT install IOS packs such as DARKCORP that overwrite most of your IOS with cIOS. It is DANGEROUS and heavily outdated.**
-+ **Do NOT restore NAND backups from other consoles!**
-+ **Do NOT install any IOS that isn't meant for your system** (example: Wii IOS on Wii mini)
-+ **Do NOT attempt region changing methods meant for Wii on the vWii or Wii mini**
-+ **Do NOT use a Nintendo Wi-Fi Connection service unless it is known to be RCE patched (such as [Wiimmfi](wiimmfi)). Doing otherwise could allow a malicious actor to BRICK your Console!**
-+ **Only install updates for your own region!**.
- + Installing updates from another region could have no effect at best, but result in a [Korean Kii/Error 003](bricks#korean-kiierror-003-brick) brick at worst. To prevent this from happening if you bought a pre-owned Wii, run [SysCheck](syscheck) to verify the original region of your console. If it is Korean, be EXTREMELY careful with applying system updates to your console, and consider seeking support for further assistance.
-+ **Do NOT delete or modify system files, install old versions of your Wii Menu or IOS, and do NOT install any system file mods unless you know what you are doing!**
- + An example of modifying files going wrong is replacing IOS80 on Wii mini, which may result in a [Wi-Fi Brick](bricks#wi-fi-brick).
-+ **Do NOT install homebrew from untrustworthy sources or if the source code is not available.**
- + Software on the [Open Shop Channel](osc) is safe.
- + There have been incidents of malicious software being developed for the Wii in the past, while other apps are just badly developed. Make sure that you know what you are installing, and only install what you need.
- + Corrupted or unstable forwarders for homebrew could cause a [banner brick](#banner-brick), so try to stick with loading homebrew from the Homebrew Channel unless you really want a forwarder.
-+ **Ensure that you know what you are doing when running homebrew apps - especially those with the ability to modify system files. Be ESPECIALLY careful when using applications such as:**
- + AnyTitle Deleter
- + AnyRegion Changer
- + KoreanKii (secondary cause of [Korean Kii/Error 003](bricks#korean-kiierror-003-brick) brick)
- + Firmware Downgraders
- + Any other app that modifies critical NAND files
-+ **DO NOT TOUCH THE WII'S POWER SOURCE OR POWER BUTTONS WHEN INSTALLING OR MODIFYING CRITICAL SYSTEM CONTENT**.
- + If your electricity is unstable (e.g. storm, power outage), postpone what you are doing until you have a stable power source.
- + This applies to dangerous processes such as BootMii NAND restoration, which could lead to a [full brick](#low-level-brick) if anything goes wrong.
+- **Do NOT follow old modding tutorials, use old homebrew, or use video guides on the Internet unless it is EXPLICITLY RECOMMENDED by the homebrew developer.**
+- **Do NOT, under ANY CIRCUMSTANCES, USE THE HOMEBREW APP `Pimp My Wii`. It is DANGEROUS and does things that have the ability to BRICK YOUR CONSOLE!**
+- **Do NOT install IOS packs such as DARKCORP that overwrite most of your IOS with cIOS. It is DANGEROUS and heavily outdated.**
+- **Do NOT restore NAND backups from other consoles!**
+- **Do NOT install any IOS that isn't meant for your system** (example: Wii IOS on Wii mini)
+- **Do NOT attempt region changing methods meant for Wii on the vWii or Wii mini**
+- **Do NOT use a Nintendo Wi-Fi Connection service unless it is known to be RCE patched (such as [Wiimmfi](wiimmfi)). Doing otherwise could allow a malicious actor to BRICK your Console!**
+- **Only install updates for your own region!**.
+ - Installing updates from another region could have no effect at best, but result in a [Korean Kii/Error 003](bricks#korean-kiierror-003-brick) brick at worst. To prevent this from happening if you bought a pre-owned Wii, run [SysCheck](syscheck) to verify the original region of your console. If it is Korean, be EXTREMELY careful with applying system updates to your console, and consider seeking support for further assistance.
+- **Do NOT delete or modify system files, install old versions of your Wii Menu or IOS, and do NOT install any system file mods unless you know what you are doing!**
+ - An example of modifying files going wrong is replacing IOS80 on Wii mini, which may result in a [Wi-Fi Brick](bricks#wi-fi-brick).
+- **Do NOT install homebrew from untrustworthy sources or if the source code is not available.**
+ - Software on the [Open Shop Channel](osc) is safe.
+ - There have been incidents of malicious software being developed for the Wii in the past, while other apps are just badly developed. Make sure that you know what you are installing, and only install what you need.
+ - Corrupted or unstable forwarders for homebrew could cause a [banner brick](#banner-brick), so try to stick with loading homebrew from the Homebrew Channel unless you really want a forwarder.
+- **Ensure that you know what you are doing when running homebrew apps - especially those with the ability to modify system files. Be ESPECIALLY careful when using applications such as:**
+ - AnyTitle Deleter
+ - AnyRegion Changer
+ - KoreanKii (secondary cause of [Korean Kii/Error 003](bricks#korean-kiierror-003-brick) brick)
+ - Firmware Downgraders
+ - Any other app that modifies critical NAND files
+- **DO NOT TOUCH THE WII'S POWER SOURCE OR POWER BUTTONS WHEN INSTALLING OR MODIFYING CRITICAL SYSTEM CONTENT**.
+ - If your electricity is unstable (e.g. storm, power outage), postpone what you are doing until you have a stable power source.
+ - This applies to dangerous processes such as BootMii NAND restoration, which could lead to a [full brick](#low-level-brick) if anything goes wrong.
In any case, you should absolutely:
-+ Have BootMii installed as boot2 if available, but otherwise as IOS.
-+ Have Priiloader installed regardless of BootMii installation method.
-+ Backup your NAND with BootMii and always have a valid spare copy on hand, but especially before attempting anything risky. Note that in some brick scenarios, BootMii is not accessible, so plan ahead.
+
+- Have BootMii installed as boot2 if available, but otherwise as IOS.
+- Have Priiloader installed regardless of BootMii installation method.
+- Backup your NAND with BootMii and always have a valid spare copy on hand, but especially before attempting anything risky. Note that in some brick scenarios, BootMii is not accessible, so plan ahead.
# Diagnosis
This is a section intended to help you diagnose a potential brick, in order by least to most brick severity. If you seem to have a brick that isn't covered in this section or in the guide, please join the Nintendo Homebrew discord server for support.
-+ Wii menu brick Wii menu brick No app is malfunctioning, Wii settings is error free, everything is seemingly fine. No brick.
-+ Wii menu brick
- + If after acccessing a specific channel, you get `The system files are corrupted.`, see [banner brick](bricks#banner-brick).
- + If after accessing the Wii settings, you see an error that resembles the Opera web browser, see [semibrick](bricks#semibrick).
-+ Wii starts, you see the health/warning screen, but upon pressing A to start, you see a black screen.
- + If this happened after installing a theme, see [theme brick](bricks#theme-brick).
- + If this happened after installing a WAD, see [banner brick](bricks#banner-brick).
- + If this randomly started happening, and you can access Maintenance Mode by holding +/- on the health/warning screen, see [mail brick](bricks#mail-brick).
-+ Wii starts, and you see the health/warning screen, but upon pressing A to start, the screen goes black and/or freezes and does not continue. Maintenance mode is accessible. See [mail brick](bricks#mail-brick).
-+ Wii starts, BUT you INSTANTLY see an error that resembles the Opera web browser. See [Wii Menu/Opera brick](bricks#wii-menuopera-brick).
-+ Error 003 Error 003 See [Korean Kii/Error 003 brick](bricks#error-003-brick).
-+ Nothing happens, black screen, BUT BootMii as boot2 is accessible. See [IOS brick](bricks#ios-brick).
-+ Nothing happens, black screen, BUT Wii can be turned on with a Wiimote/Recovery Mode can be accessed. See [Wi-Fi brick](bricks#wi-fi-brick).
-+ Nothing happens, black screen. Wii cannot be turned on with a Wiimote, Recovery Mode cannot be started, and BootMii as boot2 is not accessible. See [low-level brick](bricks#low-level-brick).
+- Wii menu brick Wii menu brick No app is malfunctioning, Wii settings is error free, everything is seemingly fine. No brick.
+- Wii menu brick
+ - If after acccessing a specific channel, you get `The system files are corrupted.`, see [banner brick](bricks#banner-brick).
+ - If after accessing the Wii settings, you see an error that resembles the Opera web browser, see [semibrick](bricks#semibrick).
+- Wii starts, you see the health/warning screen, but upon pressing A to start, you see a black screen.
+ - If this happened after installing a theme, see [theme brick](bricks#theme-brick).
+ - If this happened after installing a WAD, see [banner brick](bricks#banner-brick).
+ - If this randomly started happening, and you can access Maintenance Mode by holding +/- on the health/warning screen, see [mail brick](bricks#mail-brick).
+- Wii starts, and you see the health/warning screen, but upon pressing A to start, the screen goes black and/or freezes and does not continue. Maintenance mode is accessible. See [mail brick](bricks#mail-brick).
+- Wii starts, BUT you INSTANTLY see an error that resembles the Opera web browser. See [Wii Menu/Opera brick](bricks#wii-menuopera-brick).
+- Error 003 See [Korean Kii/Error 003 brick](bricks#error-003-brick).
+- Nothing happens, black screen, BUT BootMii as boot2 is accessible. See [IOS brick](bricks#ios-brick).
+- Nothing happens, black screen, BUT Wii can be turned on with a Wiimote/Recovery Mode can be accessed. See [Wi-Fi brick](bricks#wi-fi-brick).
+- Nothing happens, black screen. Wii cannot be turned on with a Wiimote, Recovery Mode cannot be started, and BootMii as boot2 is not accessible. See [low-level brick](bricks#low-level-brick).
# Brick Types
@@ -65,138 +62,164 @@ Here, the different Wii bricks will be discussed in order of severity, with symp
## Semibrick
-#### Symptoms
+### Symptoms
+
When navigating to Wii Settings, you instead get an error from the Opera web browser along the lines of `You tried to access the address (URL), which is currently unavailable.` In some cases, some parts of the Wii Settings menu may still be accessible, but other parts may not (such as the Country menu).
-#### Cause
-A semibrick occurs when a different region Wii Menu or a different region custom theme is installed. This causes the Wii to fail to find the Wii settings page files.
+### Cause
+
+A semibrick occurs when a different region Wii Menu or a different region custom theme is installed. As the Wii Settings menu is rendered using HTML pages with Opera, themes often replace these pages and put them in different directories; essentially leading to a `404 Not Found` error but in the form of a console brick.

-#### Solutions
+### Solutions
+
Verify in AnyRegion Changer that your console region is the same as the theme or Wii Menu that you have installed.
If this was caused by a theme you installed, use csm-installer to reinstall the original theme.
If this was caused by a Wii Menu WAD you installed, use [NUS Downloader](https://wiibrew.org/wiki/NUSD) to re-obtain your original Wii Menu.
+::: danger
+
Be cautious when downloading the Wii Menu WAD. Make sure to pick the same version with the corrected region.
-{: .notice--danger}
+
+:::
If you are actually in the process of a region change, use [ARC-ME](https://github.com/modmii/Any-Region-Changer-ModMii-Edition/releases) to automatically fix all your region settings to match your Wii Menu.
## Banner brick
-#### Symptoms
+### Symptoms
+
Attempt to start the Wii - warning/press A screen shows up, and when A is pressed, the screen passes normally; however, beyond this point, nothing happens and the Wii remains on a black screen. This happened after installing a WAD and rebooting, or returning to the Wii Menu. Alternatively, the Wii Menu can still be accessed, but opening the corrupt channel results in the console freezing. In some cases, you may see the "System files are corrupted" screen.

-#### Cause
+### Cause
+
Banner bricks occur if you install a WAD file that has an invalid Wii Menu banner or icon.
-#### Solutions
-If you are fortunate enough to get to the Wii Menu, enter the Homebrew Channel and uninstall the faulty WAD.
+### Solutions
+
+If you are somehow able to still access the Wii Menu, go into the Homebrew Channel and use [YAWM ModMii Edition](yawmme) or your current WAD manager to uninstall the corrupt channel.
-If you have [Priiloader](priiloader) installed, enter it by holding RESET while turning your Wii on. Select Homebrew Channel, then use your WAD manager to uninstall the faulty WAD.
+If you cannot access the Wii Menu, and have [Priiloader](priiloader) installed, enter it by holding RESET while turning your Wii on. Select Homebrew Channel, then use your WAD manager to uninstall the faulty WAD.
-If you don't have Priiloader, Maintenance mode may be worth a try. Hold down `+` and `-` on the Health and Safety screen. (do not press `A`!)
+If you don't have Priiloader, Maintenance mode may be worth a try. Hold down `+` and `-` on the Health and Safety screen (do not press `A`!).
## Theme brick
-#### Symptoms
+### Symptoms
Attempt to start the Wii - warning/press A screen shows up, and when A is pressed, the screen passes normally; however, beyond this point, nothing happens and the Wii remains on a black screen. This happened after installing a theme.
-#### Cause
+### Cause
+
A theme brick occurs when a wrongly formatted theme is installed.
-#### Solutions
-Alternatively, go into [YAWM ModMii Edition](yawmme) and install the CORRECT default Wii Menu WAD for your region and version. To resolve this issue, open HBC through Priiloader or BootMii as boot2 and access csm-installer to install a default theme such as the base Wii Menu theme.
+### Solutions
+
+Alternatively, go into YAWM ModMii Edition and install the CORRECT default Wii Menu WAD for your region and version. Alternatively, go into [YAWM ModMii Edition](yawmme) and install the CORRECT default Wii Menu WAD for your region and version.
## Mail brick
-#### Symptoms
+### Symptoms
+
Attempt to start the Wii - warning/press A screen shows up, and when A is pressed, the screen passes normally; however, beyond this point, nothing happens and the Wii remains on a black screen. Maintenance mode is still accessible.
-#### Cause
+### Cause
+
A mail brick happens when your Wii has a lot of mail. This will make the Wii crash.
-#### Solution
+### Solution
+
By entering holding + and - on the warning screen, maintenance mode can be entered, where the Wii Message Board is not loaded at all. If the Homebrew Channel is not installed, follow [Bluebomb](bluebomb).
-Enter the Homebrew Channel, and use [cdbackup](https://oscwii.org/library/app/cdbackup) to delete your Wii Message Board data.
+From here, the Homebrew Channel can be loaded and the brick can be fixed by deleting Wii Message Board data with [cdbackup](https://oscwii.org/library/app/cdbackup).
## Wii Menu brick
-#### Symptoms
+### Symptoms
+
When starting the Wii, you instead get an error from the Opera web browser along the lines of `You tried to access the address (URL), which is currently unavailable.` This will happen every time you start the Wii, and cannot be bypassed by any other means.
-#### Cause
+### Cause
+
This brick is a more fatal version of a [Semibrick](#semibrick). If your SYSCONF (system configuration file) gets corrupt or damaged, the Wii will regenerate it and start the setup phase.
However, the setup pages are in a similar location to the Wii settings pages. If you have an incorrect region Wii Menu or theme, the Wii cannot find them.

-#### Solutions
+### Solutions
If you still have [Priiloader](priiloader), use it to enter the Homebrew Channel and re-install the original theme file/original Wii Menu.
-In case you do not have Priiloader, you can try [BlueBomb](bluebomb).
+In case you do not have Priiloader or your Wii is not modded, you can try [BlueBomb](bluebomb).
Alternatively, [Recovery Mode](recovery-mode) can be used to attempt a fix.
## KoreanKii/Error 003 Brick
-#### Symptoms
+### Symptoms
+
Screen shows up as listed below on normal boot.
-`Error:003` `unauthorized device has been detected.`
+`Error:003`
+`unauthorized device has been detected.`

-#### Cause
-When releasing the Korean Wiis, Nintendo changed the encryption key for these units specifically as a last ditch attempt at preventing homebrew. If this check succeeds, the error triggers and the Wii is effectively bricked. While this failed at its intended goal, Nintendo also left a check in the System Menu versions 4.2/4.3 to determine whether or not the Korean Key is present on a system software region that is **not** Korean.
+### Cause
+
+When releasing the Korean Wiis, Nintendo changed the encryption key for these units specifically as a last ditch attempt at preventing homebrew. While this failed at its intended goal, Nintendo also left a check in the System Menu versions 4.2/4.3 to determine whether or not the Korean Key is present on a system software region that is **not** Korean. While this failed at its intended goal, Nintendo also left a check in the System Menu versions 4.2/4.3 to determine whether or not the Korean Key is present on a system software region that is not Korean.
This is usually an immediate follow-up to a Wii System Update on an unsuspecting region-changed Korean Wii.
-#### Solutions
+### Solutions
+
Since this brick most often occurs after the Wii Menu updates, Priiloader will not be present. In the case that Priiloader is present, you can simply fix it by either installing the previous Wii System Menu or removing the key with the KoreanKii homebrew app.
-Korean Wiis also released with Wii Menu 3.3, around the time that Nintendo [fixed the Trucha bug in boot1](https://wiibrew.org/wiki/3.3#Changes), so BootMii as Boot2 cannot be installed to any Korean Wii.
+Korean Wiis also released with Wii Menu 3.3, around the time that Nintendo [fixed the Trucha bug in boot1](https://wiibrew.org/wiki/3.3#Changes), so BootMii as Boot2 cannot be installed to or used on any Korean Wii.
-This involves going into [Recovery Mode](recovery-mode), where an exploit can be triggered in order to gain access to the Homebrew Channel and revert the conditions that caused the brick. While this leaves the Wii in a particularly dangerous situation, **it is still fixable**. Note that you must have a drivechip in order for this method to work.
+While this leaves the Wii in a particularly dangerous situation, **it is still fixable**. This involves going into [Recovery Mode](recovery-mode), where an exploit can be triggered in order to gain access to the Homebrew Channel and revert the conditions that caused the brick. Note that you must have a drivechip in order for this method to work.
## IOS brick
-#### Symptoms
+### Symptoms
+
This brick will appear identical to a low-level brick due to a Wii Menu failure via IOS; however there is not a full low-level NAND corruption, or a low-level hardware failure.
-#### Cause
+### Cause
+
This brick most often happens when the Wii Menu's IOS is a [stub](http://wiibrew.org/wiki/Stub_IOS), or if the wrong kind of IOS is installed to the console. A stubbed system menu IOS is usually the consequence of attempting to downgrade your Wii menu. If this error began happening after installing a normal IOS80 to a Wii mini, see [Wi-Fi brick](bricks#wi-fi-brick).
-#### Solutions
+### Solutions
+
You must have BootMii as boot2 to fix this.
You can either restore a NAND backup, or do this:
1. Use [NUS Downloader](https://wiibrew.org/wiki/NUSD) to pack a WAD of your original Wii Menu.
-1. Use BootMii to enter the Homebrew Channel, and use a WAD manager to install the Wii Menu WAD.
+2. Use BootMii to enter the Homebrew Channel, and use a WAD manager to install the Wii Menu WAD.
For vWii, See [Recover a vWii IOS/Channel](https://wiiu.hacks.guide/#/recover-vwii-ioses-channels)
## Wi-Fi brick
-#### Symptoms
+### Symptoms
+
The only way to fix this brick is a way to launch homebrew by launching a game through the Recovery Menu. It's only accessible if you take apart a GameCube controller to hold all 4 +Control Pad buttons down while the GameCube controller's plugged into the 4th slot on your Wii as it's turned on.
-#### Cause
+### Cause
+
This brick arises when your Wii's Wi-Fi (or Bluetooth) module is damaged or not inserted properly. In such cases, the Wii gets stuck on a black screen while awaiting a response from IOS.
This will also happen on the Wii Mini if you install a normal Wii IOS, because the Wii Mini doesn't have a Wi-Fi module.
-#### Solutions
+### Solutions
+
To resolve this problem, you can try to reseat or replace the Wi-Fi/Bluetooth module.
If you are on a Wii Mini, you must install a Wi-Fi module.
@@ -205,20 +228,26 @@ If both fail, see [low-level brick](bricks#low-level-brick).
## Low-level brick
-#### Symptoms
+### Symptoms
+
Completely black screen, no response to user input. Recovery Mode cannot be booted, neither can BootMii as boot2 (or it never existed in the first place), for all intents and purposes the console appears dead.
-#### Cause
+### Cause
+
This brick occurs when boot1/boot2 is corrupt.
-#### Solutions
+### Solutions
+
First, troubleshooting must be done to determine if hardware is at fault. In the order listed, do the following:
-+ Test to make sure that your Wii actually still functions (it accepts discs as normal, spins up correctly, Wiimotes connect) before attempting the following steps. If this is the case and only video is not being displayed, you may have a bad video cable, or an exceptionally rare failure of the video port or the GPU.
-+ If on a Wii mini, and if a normal IOS80 was installed, see [Wi-Fi brick](bricks#wi-fi-brick). If steps to resolve the Wi-Fi brick failed, proceed.
-+ Attempt to boot into [Recovery Mode](recovery-mode) (normal Wiis only). If the Wii boots into Recovery Mode, see [Wi-Fi brick](bricks#wi-fi-brick) or [IOS brick](bricks#ios-brick). If steps to resolve the Wi-Fi brick or IOS brick failed, proceed.
-+ Reseat the disc drive and attempt to boot normally. If still unsuccessful, replace the disc drive. If still unsuccessful, proceed.
-+ At this point, either there is a low level boot0/boot1 corruption, a NAND chip failure, or there is a wider unknown hardware failure. Consider consulting online help or buying another Wii.
+- Test to make sure that your Wii actually still functions (it accepts discs as normal, spins up correctly, Wiimotes connect) before attempting the following steps. If this is the case and only video is not being displayed, you may have a bad video cable, or an exceptionally rare failure of the video port or the GPU.
+- If on a Wii mini, and if a normal IOS80 was installed, see [Wi-Fi brick](bricks#wi-fi-brick). If steps to resolve the Wi-Fi brick failed, proceed.
+- Attempt to boot into [Recovery Mode](recovery-mode) (normal Wiis only). If the Wii boots into Recovery Mode, see [Wi-Fi brick](bricks#wi-fi-brick) or [IOS brick](bricks#ios-brick). If steps to resolve the Wi-Fi brick or IOS brick failed, proceed.
+- Reseat the disc drive and attempt to boot normally. If still unsuccessful, replace the disc drive. If still unsuccessful, proceed.
+- At this point, either there is a low level boot0/boot1 corruption, a NAND chip failure, or there is a wider unknown hardware failure. Consider consulting online help or buying another Wii.
+
+::: tip
[Click here to go back to the site index.](site-navigation)
-{: .notice--info}
+
+:::
diff --git a/docs/pl_PL/cios-mini.md b/docs/pl_PL/cios-mini.md
index 4c491d2ae2b..7e631cc1f6c 100644
--- a/docs/pl_PL/cios-mini.md
+++ b/docs/pl_PL/cios-mini.md
@@ -1,70 +1,84 @@
----
-title: "d2xl cIOS for Wii mini (experimental)"
----
+# d2xl cIOS for Wii mini (experimental)
-{% include toc title="Table of Contents" %}
+::: info
If you need help with anything regarding this tutorial, please join [the Wii mini Hacking Discord server](https://discord.gg/6ryxnkS) (recommended)
-{: .notice--info}
-{% capture technical_info %}
-Technical Details (optional)
-cIOS (Custom IOS) are IOS that are patched to allow custom functionality. While [cIOS](https://wiibrew.org/wiki/Custom_IOS) has largely been supplanted by AHBPROT, which gives complete hardware access, it still has useful applications. For example, this enables the functionality of USB loaders like USB Loader GX and WiiFlow, alongside other pieces of homebrew like SaveGame Manager GX. You can skip this process if you want, but generally it extends your Wii with little to no downsides.
+:::
-This d2x cIOS installer was originally developed for the Wii U's vWii by DaveBaol and custom cIOS was created by Leseratte for the Wii mini. The original download page can be found [here](https://wii.leseratte10.de/d2xl-cIOS/). Leseratte's Github page can be found [here](https://github.com/Leseratte10/d2xl-cios). Please note that this cIOS is still experimental, though no problem with functionality has been reported.
+:::details Technical Details (optional)
-{% endcapture %}
-{{ technical_info | markdownify }}
-{: .notice--info}
+This d2x cIOS installer was originally developed for the Wii U's vWii by DaveBaol and custom cIOS was created by Leseratte for the Wii mini. The original download page can be found [here](https://wii.leseratte10.de/d2xl-cIOS/). Leseratte's GitHub page can be found [here](https://github.com/Leseratte10/d2xl-cios). Please note that this cIOS is still experimental, though no problem with functionality has been reported.
-This guide is only intended for Wii Mini users. If you have a Wii, follow [this guide](cios) instead. If you have a Wii U (vWii), follow [this guide](cios-vwii) instead.
-{: .notice--warning}
+:::
-Do not attempt to install a Wii/vWii IOS or System Menu on the Wii mini. Doing so will likely brick your console.
-{: .notice--warning}
+::: warning
-### Requirements
+This guide is only intended for Wii Mini users.
-* A Wii mini with the Homebrew Channel installed
-* A USB drive
-* Leseratte's [d2xl cIOS Installer](/assets/files/d2xl_wii_mini_cIOS_installer_v1_beta2.zip)
+If you have a Wii, follow [this guide](cios) instead.
-### Instructions
+If you have a Wii U (vWii), follow [this guide](cios-vwii) instead.
-#### Section I - Downloading
+:::
-1. Power off your console.
-1. Insert your USB drive into your computer.
-1. You can now use homebrew such as [USB Loader GX](usbloadergx) and [WiiFlow](wiiflow).
-1. Extract the d2xl cIOS Installer to the `apps` folder on your USB drive.
-1. Reinsert your USB drive into your console.
-1. Power on your console.
-1. Launch the Homebrew Channel, and launch the Load Priiloader app.
-1. Launch d2xl cIOS Installer from the list of homebrew.
+::: warning
-#### Section II - Installing
+Do not attempt to install a Wii/vWii IOS or System Menu on the Wii mini. Doing so will likely [brick](bricks#ios-brick) your console.
+
+:::
+
+## Requirements
+
+- A Wii mini with the Homebrew Channel installed
+- A USB drive.
+- Leseratte's [d2xl cIOS Installer](/assets/files/d2xl_wii_mini_cIOS_installer_v1_beta2.zip)
+
+## Instructions
+
+### Section I - Downloading
+
+1. Power off your Wii.
+2. Insert your USB drive into your computer.
+3. Create a folder named `apps` on the root of your USB drive if it does not already exist.
+4. Copy the `d2x-cios-installer` folder from the d2xl cIOS Installer `.zip` to the `apps` folder on your USB drive.
+5. Reinsert your USB drive into your console.
+6. Power on your console.
+7. Launch the Homebrew Channel, and launch the Load Priiloader app.
+8. Launch d2xl cIOS Installer from the list of homebrew.
+
+### Section II - Installing
1. Select `Continue`.
-1. Press continue, then set the options to the following:
- ```
- Select cIOS
- Select cIOS base <57>
- Select cIOS slot <249>
- ```
- + Take a note of the version number under notes (`IOS57-64-` ending in either `v31776` or `v31775`)
-1. Once set, press A to install.
- + If the install fails with a `TMD version mismatch` error, press left or right on the +Control Pad over the `Select cIOS base` option until the version number is different than the one you tried before. The number 57 will not change.
-1. Once done successfully, exit the installer.
+2. Press continue, then set the options to the following:
+ ```
+ Select cIOS
+ Select cIOS base <57>
+ Select cIOS slot <249>
+ ```
+ - Take a note of the version number under notes (`IOS57-64-` ending in either `v31776` or `v31775`)
+3. Once set, press A to install.
+ - If the install fails with a `TMD version mismatch` error, press left or right on the +Control Pad over the `Select cIOS base` option until the version number is different than the one you tried before. The number 57 will not change.
+4. Once done successfully, exit the installer.
+
+::: tip
[Continue to making a NAND Backup using RealWnd](wnd-mini)
-{: .notice--info}
-#### Enabling Ethernet
+:::
+
+### Enabling Ethernet
If you wish to use Wiimmfi with Ethernet on a Wii mini, you have to run the [Ethernet Enabler Homebrew](/assets/files/Wii_Mini_Ethernet_Enable.zip) app made by Fullmetal5. To run it, just unzip it in the `apps` folder of your USB drive and run it from the Homebrew Channel.
+::: info
+
The Wii and Wii mini consoles are only known to work with Ethernet adapters using the AX88772 chip. Please check that the product is compatible before you buy. This one from UGREEN is known to be compatible: [Amazon Europe](https://www.amazon.de/dp/B00MYT481C), [Amazon US](https://a.co/d/3OcSJDS)
-{: .notice--info}
+
+:::
+
+::: tip
[Click here to go back to the site index.](site-navigation)
-{: .notice--info}
+
+:::
diff --git a/docs/pl_PL/cios-vwii.md b/docs/pl_PL/cios-vwii.md
index 9c99a9bb780..1b7db7ea6d5 100644
--- a/docs/pl_PL/cios-vwii.md
+++ b/docs/pl_PL/cios-vwii.md
@@ -1,39 +1,42 @@
----
-title: d2x cIOS for vWii
----
+# d2x cIOS for vWii
-{% include toc title="Table of Contents" %}
+:::details Technical Details (optional)
-{% capture technical_info %}
-
-Technical Details (optional)
cIOS (Custom IOS) are IOS that are patched to allow custom functionality. While [cIOS](https://wiibrew.org/wiki/Custom_IOS) has largely been supplanted by AHBPROT, which gives complete hardware access, it still has useful applications. For example, this enables the functionality of USB loaders like USB Loader GX and WiiFlow, alongside other pieces of homebrew like SaveGame Manager GX. You can skip this process if you want, but generally it extends your Wii with little to no downsides.
-{% endcapture %}
+:::
+
+::: warning
+
+This guide is only intended for Wii U users.
-{{ technical_info | markdownify }}
-{: .notice--info}
+If you have a Wii, follow [this guide](cios) instead.
-This guide is only intended for Wii U users.
-If you have a Wii, follow [this guide](cios) instead.
If you have a Wii mini, follow [this guide](cios-mini) instead.
-{: .notice--warning}
+
+:::
+
+::: warning
Do not attempt to install a Wii/Wii mini IOS or System Menu on the vWii. Doing so will likely [brick](bricks#ios-brick) your console.
-{: .notice--warning}
-### Requirements
+:::
+
+## Requirements
- A Wii U with the Homebrew Channel installed on the vWii
- An SD card
- The [d2x cIOS Installer](/assets/files/d2x_cIOS_Installer-vWii.zip).
+::: warning
+
Ensure that if you are using an SD card, the lock switch is in the unlocked position, otherwise you will not be able to select the correct options in the installer.
-{: .notice--warning}
-### Instructions
+:::
+
+## Instructions
-#### Section I - Installing
+### Section I - Installing
1. Copy the `apps` folder in the d2x-cios-installer `.zip` to the root of your SD card.
2. Eject the SD card from your PC and insert it into the Wii U.
@@ -59,5 +62,8 @@ Ensure that if you are using an SD card, the lock switch is in the unlocked posi
- Once you have finished with all 3 cIOSes, press B to return to the Homebrew Channel.
+::: tip
+
Continue to [Finalizing Setup](vwii-finalizing-setup)
-{: .notice--info}
+
+:::
diff --git a/docs/pl_PL/cios.md b/docs/pl_PL/cios.md
index cc761e6bcbc..3f151957345 100644
--- a/docs/pl_PL/cios.md
+++ b/docs/pl_PL/cios.md
@@ -1,136 +1,178 @@
----
-title: "cIOS"
----
+# cIOS
-{% include toc title="Table of Contents" %}
+:::details Technical Details (optional)
-{% capture technical_info %}
-Technical Details (optional)
cIOS (Custom IOS) are IOS that are patched to allow custom functionality. While [cIOS](https://wiibrew.org/wiki/Custom_IOS) has largely been supplanted by AHBPROT, which gives complete hardware access, it still has useful applications. For example, this enables the functionality of USB loaders like USB Loader GX and WiiFlow, alongside other pieces of homebrew like SaveGame Manager GX. You can skip this process if you want, but generally it extends your Wii with little to no downsides.
-{% endcapture %}
-{{ technical_info | markdownify }}
-{: .notice--info}
+:::
-### Requirements
+## Requirements
-This guide is only intended for Wii users. If you have a Wii U (vWii), follow [this guide](cios-vwii) instead. If you have a Wii mini, follow [this guide](cios-mini) instead.
-{: .notice--warning}
+::: warning
-* A Wii
-* An SD card or USB drive
-* [d2x cIOS Installer](/assets/files/d2x-cios-installer.zip)
+This guide is only intended for Wii users.
-### Instructions
+If you have a Wii U (vWii), follow [this guide](cios-vwii) instead.
-#### Section I - Downloading
+If you have a Wii mini, follow [this guide](cios-mini) instead.
+
+:::
+
+- A Wii
+- an SD card or USB drive
+- [d2x cIOS Installer](/assets/files/d2x-cios-installer.zip)
+
+## Instructions
+
+### Section I - Downloading
+
+::: info
If you are on macOS or Linux, you may download & run [this script](/assets/files/d2x_offline_ios.zip), and it will download the WAD files for you.
-{: .notice--info}
+
+:::
+
+::: info
If you are able to connect your Wii to the internet, you may skip to [Section II](cios#section-ii---installing)
-{: .notice--info}
-1. Power off your console.
-1. Insert your SD card or USB drive into your computer.
-1. Download, extract, and run [NUS Downloader](https://github.com/WiiDatabase/nusdownloader/releases/latest/download/NUSD-Mod-NUS-Fix.zip).
-1. Copy all files from the NUS Downloader `.zip` to a folder on your computer.
-1. Run `NUS Downloader.exe`.
-1. Select "Database", "IOS", then "IOS38", and select "v4123".
- + Ensure that "Pack WAD" is checked.
- + *Don't* check "Patch IOS". That is the cIOS Installer's job.
-1. Click `Start NUS Download!`.
-1. Repeat the step 2 & 3 for `IOS56 v5661`, `IOS57 v5918` and `IOS58 v6175`.
-1. Once you have downloaded all four IOS, there will be a folder named `titles` in the same folder as the NUS Downloader.
-1. Open the folder and navigate through them until you locate the four WAD files you downloaded.
-1. You can now use homebrew such as [USB Loader GX](usbloadergx) and [WiiFlow](wiiflow).
- + This must be the same device containing the d2x cIOS Installer.
+:::
+
+1. Power off your Wii.
+2. Extract both apps to the root of your SD card or USB drive.
+3. On your computer, download [NUS Downloader](https://github.com/WiiDatabase/nusdownloader/releases/latest/download/NUSD-Mod-NUS-Fix.zip).
+4. Copy all files from the NUS Downloader `.zip` to a folder on your computer.
+5. Run `NUS Downloader.exe`.
+6. Navigate to `Database` > `IOS` > `IOS38`, then select `v4123`.
+ - Ensure that "Pack WAD" is checked.
+ - _Don't_ check "Patch IOS". That is the cIOS Installer's job.
+7. Click `Start NUS Download!`.
+8. Repeat the above steps for `IOS56 v5661`, `IOS57 v5918` and `IOS58 v6175`.
+9. When the process is complete, there will be a folder named `titles` in the same folder as the NUS Downloader.
+10. Open the `titles` folder and navigate through them until you locate the four WAD files you downloaded.
+11. You can now use homebrew such as USB Loader GX and WiiFlow.
+ - This must be the same device containing the d2x cIOS Installer.
+
+::: info
+
+The WAD files should be on your SD card like this:
+
+
+
+:::
+
+### Section II - Installing
+
+1. Copy the `apps` folder in the d2x-cios-installer `.zip` to the root of your SD card or USB drive.
+
+2. Insert your SD card into your Wii, and launch CleanRip from the Homebrew Channel.
+
+3. Power on your console.
-The WAD files should be on your SD card like this: 
-{: .notice--info}
+4. Launch the Homebrew Channel, and launch the Load Priiloader app.
-#### Section II - Installing
+5. Insert the SD card or USB drive into your Wii, and launch the d2x cIOS Installer from the Homebrew Channel
-1. Download the d2x cIOS installer and extract the zip to the root of your SD card or USB drive.
-1. Reinsert your SD card or USB drive into your console.
-1. Power on your console.
-1. Launch the Homebrew Channel, and launch the Load Priiloader app.
-1. Insert the SD card or USB drive into your Wii, and launch the d2x cIOS Installer from the Homebrew Channel
-1. Set everything to match the following:
+6. Set everything to match the following:
- ```
- Select cIOS: d2x-v11-beta1
-Select cIOS base: 38
-Select cIOS slot: 248
-Select cIOS version: 65535
- ```
+ ```
+ Select cIOS
+ Select cIOS base <38>
+ Select cIOS slot <248>
+ Select cIOS revision <65535>
+ ```
- 
+ 
- If you do not see `d2x-v11-beta1`, exit the installer with B, and make sure your SD card is unlocked.
- {: .notice--info}
+ ::: info
- The warning "`(c)IOS detected in slot ### will be overwritten`" can be safely ignored.
- {: .notice--info}
+ If you do not see `d2x-v11-beta1`, exit the installer with B, and make sure your SD card is unlocked.
- If you are seeing "`Slot ### already used in batch settings`" or "`cIOS already added in batch with revision ##### and slot ###`", press `-` to disable batch mode. (If you are trying to exit the installer, the button is B, not Home.)
- {: .notice--info}
+ :::
-1. Press `A`. This will bring you to the slot map:
+ ::: info
- 
+ The warning "`(c)IOS detected in slot ### will be overwritten`" can be safely ignored.
-1. Press `A` again.
+ :::
- 
+ ::: info
-1. After the installation has finished, you will be brought back to the slot map. Ensure that the slot that was just installed is highlighted green.
+ If you are seeing "`Slot ### already used in batch settings`" or "`cIOS already added in batch with revision ##### and slot ###`", press `-` to disable batch mode.
- 
+ (If you are trying to exit the installer, the button is B, not Home.)
- If the slot is highlighted red, try install the cIOS again. If you are getting an error before/during the downloading stages, press B to exit and continue from [Section I](#section-i---downloading).
- {: .notice--info}
+ :::
-1. Press `A`. This will return you to the configuration screen.
-1. Repeat the previous 5 steps with the following configurations:
+7. Press `A`. This will bring you to the slot map:
- + Install cIOS 249
+ 
- ```
- Select cIOS: d2x-v11-beta1
-Select cIOS base: 56
-Select cIOS slot: 249
-Select cIOS version: 65535
- ```
+8. Press `A` again.
- 
+ 
- + Install cIOS 250
+9. After the installation has finished, you will be brought back to the slot map. Ensure that the slot that was just installed is highlighted green.
- ```
- Select cIOS: d2x-v11-beta1
-Select cIOS base: 57
-Select cIOS slot: 250
-Select cIOS version: 65535
- ```
+ 
- 
+ ::: info
- + Install cIOS 251
+ If the slot is highlighted red, try install the cIOS again.
- ```
- Select cIOS: d2x-v11-beta1
-Select cIOS base: 58
-Select cIOS slot: 251
-Select cIOS version: 65535
- ```
+ If you are getting an error before/during the downloading stages (eg. `tcp_connect timeout`, `net_gethostbyname failed: ...`), press B to exit and continue from [Section I](#section-i---downloading).
- 
+ :::
-1. Once you have finished with all 4 cIOSes, press B to return to the Homebrew Channel.
+10. Press `A`. This will return you to the configuration screen.
+
+11. Repeat the previous 5 steps with the following configurations:
+
+ - Install cIOS 249
+
+ ```
+ Select cIOS
+ Select cIOS base <56>
+ Select cIOS slot <249>
+ Select cIOS revision <65535>
+ ```
+
+ 
+
+ - Install cIOS 250
+
+ ```
+ Select cIOS
+ Select cIOS base <57>
+ Select cIOS slot <250>
+ Select cIOS revision <65535>
+ ```
+
+ 
+
+ - Install cIOS 251
+
+ ```
+ Select cIOS
+ Select cIOS base <58>
+ Select cIOS slot <251>
+ Select cIOS revision <65535>
+ ```
+
+ 
+
+12. Once you have finished with all 4 cIOSes, press B to return to the Homebrew Channel.
+
+::: info
If you downloaded the 4 WAD files in Section I, you may now delete them from your SD card/USB drive.
-{: .notice--info}
-[Continue to the Homebrew Browser](hbb) The Homebrew Browser is a good place to get homebrew on your Wii. This is optional to install.
-{: .notice--info}
+:::
+
+::: tip
+
+Continue to [Open Shop Channel Installation](osc)
+
+Now that your Wii has adequate brick protection, you can install the Open Shop Channel, a trusted repository for homebrew that can be accessed both on and off the Wii.
+
+:::
diff --git a/docs/pl_PL/donations.md b/docs/pl_PL/donations.md
index ddf1efb27e6..d8d2a508254 100644
--- a/docs/pl_PL/donations.md
+++ b/docs/pl_PL/donations.md
@@ -1,16 +1,23 @@
----
-title: "Donations"
----
+# Donations
-[{:height="72px" width="256px"}{: style="padding-bottom: .35em"}](https://paypal.me/NintendoHomebrew){: .align-center}
-[https://paypal.me/NintendoHomebrew](https://paypal.me/NintendoHomebrew)
-{: .text-center}
-{: .notice--info}
+::: tip
-[{:height="72px" width="256px"}{: style="padding-bottom: .35em"}](https://www.patreon.com/WiiLink24){: .align-center}
-[https://www.patreon.com/WiiLink24](https://www.patreon.com/WiiLink24)
-{: .text-center}
-{: .notice--info}
+[](https://paypal.me/NintendoHomebrew){style="display: block;text-align: center"}
+
+[https://paypal.me/NintendoHomebrew](https://paypal.me/NintendoHomebrew){style="display: block;text-align: center"}
+
+:::
+
+::: tip
+
+[](https://www.patreon.com/WiiLink24){style="display: block;text-align: center"}
+
+[https://www.patreon.com/WiiLink24](https://www.patreon.com/WiiLink24){style="display: block;text-align: center"}
+
+:::
+
+::: tip
[Click here to go back to the site index.](site-navigation)
-{: .notice--info}
+
+:::
diff --git a/docs/pl_PL/dosanddonts.md b/docs/pl_PL/dosanddonts.md
index 6ceed5bee2b..2b3a62af05a 100644
--- a/docs/pl_PL/dosanddonts.md
+++ b/docs/pl_PL/dosanddonts.md
@@ -1,5 +1,8 @@
---
-title: Redirecting...
+head:
+ - - meta
+ - http-equiv: refresh
+ content: 0; URL=faq.html
---
-{% include redirect.html redirect_to="faq.html" %}
+# Redirecting
diff --git a/docs/pl_PL/dump-games.md b/docs/pl_PL/dump-games.md
index 7f5b09ea133..e347fd45640 100644
--- a/docs/pl_PL/dump-games.md
+++ b/docs/pl_PL/dump-games.md
@@ -1,100 +1,124 @@
----
-title: "Dumping Wii/GameCube games"
----
-
-{% include toc title="Table of Contents" %}
+# Dumping Wii/GameCube games
This guide covers dumping GameCube or Wii game discs to a local SD card or USB drive on your Wii.
-### Dumping a Disc to SD/USB (CleanRip)
+## Dumping a Disc to SD/USB (CleanRip)
+
+### Requirements
+
+- An SD card or USB drive with at least 4.7 GB of free space (8.5 GB if dumping a dual layer disc).
+- [CleanRip](https://oscwii.org/library/app/cleanrip)
+
+### Preparation
+
+1. Power off your Wii.
+
+2. Extract both apps to the root of your SD card or USB drive.
-#### Requirements
+3. Copy the `apps` folder from the CleanRip `.zip` to the root of your SD card or USB drive.
-+ An SD card or USB drive with at least 4.7 GB of free space (8.5 GB if dumping a dual layer disc).
-+ [CleanRip](https://oscwii.org/library/app/cleanrip)
+4. Insert your SD card into your Wii, and launch CleanRip from the Homebrew Channel.
-#### Preparation
+5. Power on your console.
-1. Power off your console.
-1. Insert your SD card or USB drive into your computer.
-1. Extract CleanRip and put it in the `apps` folder on your SD card or USB drive.
-1. Open the folder in File Explorer.
-1. Power on your console.
-1. Launch the Homebrew Channel, and launch the Load Priiloader app.
-1. Launch CleanRip from the list of homebrew.
-1. When prompted, select `Yes` to calculate disc checksums.
+6. Launch the Homebrew Channel, and launch the Load Priiloader app.
- 
+7. Launch CleanRip from the list of homebrew.
-1. Select your device that you will be dumping the game to - your USB drive or SD card.
+8. When prompted, select `Yes` to calculate disc checksums.
- 
+ 
-1. Select the filesystem type of the device - in most cases it will be FAT (FAT32).
+9. Select your device that you will be dumping the game to - your USB drive or SD card.
+
+ 
+
+10. Select the filesystem type of the device - in most cases it will be FAT (FAT32).

-1. Ensure that your device is connected to the system and press A to proceed.
+11. Ensure that your device is connected to the system and press A to proceed.

-1. When prompted, select `Yes` to download the redump.org DAT files.
- + This is required to ensure that the resulting dumps are clean/accurate.
+12. When prompted, select `Yes` to download the redump.org DAT files.
+
+ - This is required to ensure that the resulting dumps are clean/accurate.
+
+ ::: warning
You may get an exception error if you do this. If so, restart your Wii and try again - but if you continue to get exception errors, dump the disc and verify the checksum in Dolphin instead if needed.
- {: .notice--warning}
+
+ :::

-1. Insert the game disc you would like to dump, and press A to continue.
+13. Insert the game disc you would like to dump, and press A to continue.

-### Dumping a Wii Disc
+## Dumping a Wii Disc
+
+::: info
As of v2.1.2 of CleanRip, there is an option to auto-detect whether or not the disc you have is dual layer. If you are on an earlier version, or just want to verify that the correct option is being selected, you can check [this list](https://wiki.dolphin-emu.org/index.php?title=Category:Dual_Layer_Disc_games) to see if your game is a dual layer disc.
-{: .notice--info}
+
+:::
+
+::: warning
If you get an unrecovered read error, ensure that the disc you are attempting to dump is clean and can be properly read by the console. Even though you may be able to play the game disc normally, you may still get this error. If the error persists, try to dump another disc and see if the same error happens.
-{: .notice--warning}
+
+:::
1. When prompted, select if your disc is an unlicensed Datel disc. If unsure, select `No`.
- 
+ 
-1. Set the settings as shown on the screen below, while verifying if your game disc is dual layer or not.
+2. Set the settings as shown on the screen below, while verifying if your game disc is dual layer or not.
- 
+ 
-1. Press A to start dumping the disc.
- + This process can take quite some time, since it will dump all 4.7 GB of the DVD (8.5 GB for dual layer discs).
+3. Press A to start dumping the disc.
- 
+ - This process can take quite some time, since it will dump all 4.7 GB of the DVD (8.5 GB for dual layer discs).
-1. When the dump finishes, you should see a screen with the MD5 checksum of your disc, compared to the Redump DAT if you enabled it.
+ 
- 
+4. When the dump finishes, you should see a screen with the MD5 checksum of your disc, compared to the Redump DAT if you enabled it.
+
+ 
+
+::: tip
Proceed to [Managing Wii Backups](wii-backups) to join the PART files that are output, and manage your dumped games.
-{: .notice--info}
-### Dumping a GameCube Disc
+:::
+
+## Dumping a GameCube Disc
+
+::: info
Wii Family Editions, Wii minis, and the Wii U's vWii are not capable of dumping GameCube games. The Wii Family Edition can dump GameCube games if the disk drive is swapped with one made for an original model Wii.
-{: .notice--info}
+
+:::
1. When prompted, select if your disc is an unlicensed Datel disc. If unsure, select `No`.
- 
+ 
+
+2. Press A to start dumping the disc.
-1. Press A to start dumping the disc.
- + This process can take some time, since it will dump all 1.3 GB of the Mini DVD.
+ - This process can take some time, since it will dump all 1.3 GB of the Mini DVD.
- 
+ 
-1. When the dump finishes, you should see a screen with the MD5 checksum of your disc, compared to the Redump DAT if you enabled it.
+3. When the dump finishes, you should see a screen with the MD5 checksum of your disc, compared to the Redump DAT if you enabled it.
- 
+ 
+
+::: tip
Proceed to [Managing GameCube Backups](gc-backups) to shrink the size of your output file, and manage your dumped games.
-{: .notice--info}
+
+:::
diff --git a/docs/pl_PL/dump-wads.md b/docs/pl_PL/dump-wads.md
index 19b7326c21b..0dd3cbd557b 100644
--- a/docs/pl_PL/dump-wads.md
+++ b/docs/pl_PL/dump-wads.md
@@ -1,44 +1,49 @@
----
-title: "Dumping WADs"
----
-
-{% include toc title="Table of Contents" %}
+# Dumping WADs
This tutorial will explain you how to dump WADs from your Wii System Memory.
-### Requirements
+## Requirements
+
+- An SD card or USB drive
+- [Yet Another BlueDump MOD](https://oscwii.org/library/app/Yet-Another-BlueDump-Mod)
+
+## Instructions
+
+1. Power off your Wii.
+
+2. Extract both apps to the root of your SD card or USB drive.
+
+3. Copy the `apps` folder from the Yet Another BlueDump MOD `.zip` to the root of your SD card or USB drive.
-+ An SD card or USB drive
-+ [Yet Another BlueDump MOD](https://oscwii.org/library/app/Yet-Another-BlueDump-Mod)
+4. Insert your SD card into your Wii, and launch CleanRip from the Homebrew Channel.
-### Instructions
+5. Power on your console.
-1. Power off your console.
-1. Insert your SD card or USB drive into your computer.
-1. Extract Yet Another BlueDump MOD to your SD card or USB drive.
-1. Reinsert your SD card or USB drive into your console.
-1. Power on your console.
-1. Launch the Homebrew Channel, and launch the Load Priiloader app.
-1. Insert your SD card or USB drive into your Wii, and launch Yet Another BlueDump MOD from the Homebrew Channel.
-1. Press A.
+6. Launch the Homebrew Channel, and launch the Load Priiloader app.
- 
+7. Insert your SD card or USB drive into your Wii, and launch Yet Another BlueDump MOD from the Homebrew Channel.
-1. Choose `Installed Channel Titles`.
+8. Press A.
- 
+ 
-1. Find the content you want to dump and press the 1 Button.
+9. Select `Installed Channel Titles`.
+
+ 
+
+10. Find the content you want to dump and press the 1 Button.

-1. Choose `Backup to WAD`.
+11. Select `Backup to WAD`.

-1. At the prompt to `Fakesign the ticket`, choose `Yes`.
-1. At the prompt to `Fakesign the TMD`, choose `No`.
-1. At the prompt to `Change the output WAD region`, choose `No`.
+12. At the prompt to `Fakesign the ticket`, select `Yes`.
+
+13. At the prompt to `Fakesign the TMD`, select `No`.
+
+14. At the prompt to `Change the output WAD region`, select `No`.

@@ -48,5 +53,8 @@ You have now dumped that WAD. It should appear on your SD card.

+::: tip
+
[Click here to go back to the site index.](site-navigation)
-{: .notice--info}
\ No newline at end of file
+
+:::
diff --git a/docs/pl_PL/faq.md b/docs/pl_PL/faq.md
index fe767fbd0f1..33097846e3d 100644
--- a/docs/pl_PL/faq.md
+++ b/docs/pl_PL/faq.md
@@ -1,16 +1,14 @@
----
-title: "FAQ"
----
+# FAQ
## Main FAQ
-{% include toc title="Table of Contents" %}
-
### How risky is hacking my console?
-Not very risky depending on your console. The Wii requires much less barrier to entry than other consoles, with some exploits requiring nothing more than a Wii and an internet connection. Make sure you install [BootMii](bootmii) and [Priiloader](priiloader) to protect yourself from bricks!
+
+Not very risky depending on your console. The Wii requires much less barrier to entry than other consoles, with some exploits requiring nothing more than a Wii and an internet connection. As long as you follow the general advice laid out [here](bricks#brick-prevention), install [BootMii](bootmii) and [Priiloader](priiloader), and use common sense, you should be completely fine!
### I got error code XXXXXX, how to fix it?
-In order to check what the reason for the error is, please visit the [Wiimmfi error page](https://wiimmfi.de/error). More common errors have fixes listed below:
+
+In order to check what the error means, please visit the [Wiimmfi error page](https://wiimmfi.de/error). More common errors have fixes listed below:
#### Error 051330/51330
@@ -30,7 +28,7 @@ Your Primary DNS server is incorrect or not working. This can also happen if
##### For RiiConnect24 Users
-If you get this error or you see Nintendo's User Agreement without RiiConnect24's logo, that means your ISP (Internet Service Provider) or network is blocking the use of RC24 DNS. You can set `Auto-Obtain DNS` to `On` to solve this. RiiConnect24 will still work without it. You can join [the RiiConnect24 Discord server](https://discord.gg/rc24) (recommended) or [e-mail us at support@riiconnect24.net](mailto:support@riiconnect24.net) for assistance.
+If you get this error or you see Nintendo's User Agreement without RiiConnect24's logo, that means your ISP (Internet Service Provider) or network is blocking the use of RC24 DNS. You can set `Auto-Obtain DNS` to `On` to solve this. RiiConnect24 will still work without it. Or, you can use the [RiiConnect24 DNS-Server](https://github.com/RiiConnect24/DNS-Server/releases/latest) program.
##### For non-RiiConnect24 Users
@@ -41,49 +39,68 @@ If you get this error, the DNS server you chose or your internet as a whole is h
If you get error FORE000006, your Wii's clock is probably set incorrectly. See [this](wiiconnect24#updating-rtc-clock) on instructions for how to properly reset it. If this still fails, remove the Wii's clock battery (located on the bottom of the system behind a screw) for an hour and put it back in. Then, reset the Wii's clock. Then, reset the Wii's clock.
### How can I remove parental controls?
-The [mkey generator](https://mkey.salthax.org) can generate the code required to remove parental controls.
+
+The [mkey generator](https://mkey.eiphax.tech/) can generate the code required to remove parental controls.
### I think my Wii is bricked, or something is seriously wrong, what do I do?
+
See [this](bricks) page.
## Storage Device FAQ
-If you are using the BlueBomb, str2hax, or FlashHax exploits, you do not need an SD card.
-{: .notice--info}
+::: info
+
+For the [BlueBomb](bluebomb), [str2hax](str2hax), or [FlashHax](flashhax) exploits, you do not need an SD card to hack your Wii; it is highly recommended to grab one anyway for homebrew and other tasks.
+
+:::
+
+::: info
+
+FAT32 is the recommended file system for SD cards, see [this guide](https://wiki.hacks.guide/wiki/Formatting_an_SD_card) on formatting instructions.
+For USB devices, FAT32 is also recommended, although users should be aware of FAT32 limitations which only allow volumes up to 2TB in size. WBFS was a previously used file system for Wii game backups (not to be confused with WBFS files) - today, it is outdated and should not be used.
-FAT32 is the recommended file system for SD cards, see [this guide](https://wiki.hacks.guide/wiki/Formatting_an_SD_card) on formatting instructions. For USB devices, FAT32 is also recommended, although users should be aware of FAT32 limitations which only allow volumes up to 2TB in size. WBFS was a previously used file system for Wii game backups (not to be confused with WBFS files) - today, it is outdated and should not be used.
-{: .notice--info}
+:::
+
+::: warning
For stock Wii Menu versions lower than 4.0, a limitation in the Wii system software prevents SD cards bigger than 2GB from being used. For stock Wii Menu versions 4.0 or higher, this limitation is removed and SD cards of various sizes can be used. Your highest chance of getting a working SD card on any Wii is at sizes 32GB or lower, but success has been reported various times on cards ranging up to 256GB.
-{: .notice--warning}
+
+:::
+
+::: warning
For USB devices, flash drives have a high rate of not working on Wii consoles. Instead, it is recommended to use a USB hard drive or solid state drive.
-{: .notice--warning}
+
+:::
### General Storage Guidelines
When considering buying or using an SD card or USB device, it is worth considering the things that you will be using either storage medium for. Different uses can take up varying amounts of space, some common examples of which are shown below:
-+ The average user for a Wii backup device would probably want 128GB or more of space. Wii Backups: The largest Wii games (dual-layer DVD) are up to sizes of 8.5GB, more normal games are closer to sizes of 4.7GB or lower.
-+ GameCube Backups: The largest GameCube games reach sizes of up to 1.3GB. ISO sizes are normally this size regardless of the game, but can be considerably lower if NKIT is used as a format instead. The average user for a GameCube backup device would probably want 64GB or more of space.
-+ General Emulation: There are a wide variety of emulators available on the Wii. Because the size of different game ROMs differ dramatically, the average user wanting to emulate games would probably want 32GB or more of space.
-+ General Homebrew: For homebrew, the average user would want 2GB or more of space.
-+ NAND Backups: For backing up your NAND with BootMii, the average user would need a minimum of 512MB of free space, but sizes of 1GB or more are recommended.
-+ You will need an SD card with at least 128MB to run an exploit.
+- The average user for a Wii backup device would probably want 128GB or more of space. Wii Backups: The largest Wii games (dual-layer DVD) are up to sizes of 8.5GB, more normal games are closer to sizes of 4.7GB or lower.
+- GameCube Backups: The largest GameCube games reach sizes of up to 1.3GB. ISO sizes are normally this size regardless of the game, but can be considerably lower if NKIT is used as a format instead. The average user for a GameCube backup device would probably want 64GB or more of space.
+- General Emulation: There are a wide variety of emulators available on the Wii. Because the size of different game ROMs differ dramatically, the average user wanting to emulate games would probably want 32GB or more of space.
+- General Homebrew: For homebrew, the average user would want 2GB or more of space.
+- NAND Backups: For backing up your NAND with BootMii, the average user would need a minimum of 512MB of free space, but sizes of 1GB or more are recommended.
+- You will need an SD card with at least 128MB to run an exploit.
### Buying SD Cards
+::: danger
+
SD cards 2TB or larger currently do not exist, anyone attempting to sell you one is trying to rip you off.
-{: .notice--danger}
+
+:::
When buying SD cards, it is generally recommended that you stick to well-known brands the more expensive and larger capacity that you get. While you can buy a generic 2GB SD card and most likely be safe, the same cannot be said for something like a 512GB SD card. General current pricing for SD cards is around 10-20 USD for 256GB and below, whereas 512GB is around 40 USD. When buying off of Amazon, make sure that your card is either `Sold by/Shipped by Amazon` or `Sold by [brand], Shipped by Amazon`. Be wary when buying storage on eBay.
Recommended brands:
-+ Samsung (EVO Select, EVO Plus, PRO Plus)
-+ SanDisk (Extreme, Ultra, etc)
-+ Lexar (E-Series, Professional)
-+ Silicon Power ("3D NAND" cards, higher capacity usually better value)
-+ PNY (Elite, Elite-X, etc)
+
+- Samsung (EVO Select, EVO Plus, PRO Plus)
+- SanDisk (Extreme, Ultra, etc)
+- Lexar (E-Series, Professional)
+- Silicon Power ("3D NAND" cards, higher capacity usually better value)
+- PNY (Elite, Elite-X, etc)
### Buying USB Devices - Hard Drives
@@ -93,11 +110,14 @@ For hard drive sizing, 2.5 inch should work fine running off of USB power alone
As for your choices in shopping, this largely comes down to three different scenarios:
-+ Buying a new external hard drive from scratch: New external drives come brand new around 60 USD for 2TB, 50 USD for 1TB, around 30 USD for sizes lower than 1TB. Whatever you do, try to stick within the three present manufacturing brands listed above, but bear in mind that offerings are sparse for drive sizes lower than 1TB.
-+ Buying a new hard drive, and a new enclosure: New hard drives are decently cheaper than buying a pre-made hard drive, and you can buy an enclosure to house this new hard drive. 2.5 inch enclosures are normally powerable off of USB alone, while 3.5 inch enclosures almost always come with an external adapter for power. An example price is buying a 500GB Western Digital drive and a 2.5 inch drive enclosure off of Amazon - all in all, about 30 USD.
-+ Buying an enclosure for an already existing hard drive: If you already have a hard drive laying around, you can put it in an enclosure and use it for your Wii. Enclosures can be found for prices ranging between 10 to 20 USD off of Amazon, as long as you have a drive to supply it with.
+- Buying a new external hard drive from scratch: New external drives come brand new around 60 USD for 2TB, 50 USD for 1TB, around 30 USD for sizes lower than 1TB. Whatever you do, try to stick within the three present manufacturing brands listed above, but bear in mind that offerings are sparse for drive sizes lower than 1TB.
+- Buying a new hard drive, and a new enclosure: New hard drives are decently cheaper than buying a pre-made hard drive, and you can buy an enclosure to house this new hard drive. 2.5 inch enclosures are normally powerable off of USB alone, while 3.5 inch enclosures almost always come with an external adapter for power. An example price is buying a 500GB Western Digital drive and a 2.5 inch drive enclosure off of Amazon - all in all, about 30 USD.
+- Buying an enclosure for an already existing hard drive: If you already have a hard drive laying around, you can put it in an enclosure and use it for your Wii. Enclosures can be found for prices ranging between 10 to 20 USD off of Amazon, as long as you have a drive to supply it with.
### Buying USB Devices - Solid State Drives
+::: warning
+
For the purpose of using a drive with a Wii, external SSDs are often more expensive than conventional hard drives for no visible gain in speed on a Wii (the console only supports up to USB 2.0 data speeds). If you would like to buy one or already have one lying around, it's an option, but generally it's recommended to just go for a hard drive if you don't already have one.
-{: .notice--warning}
\ No newline at end of file
+
+:::
diff --git a/docs/pl_PL/flashhax.md b/docs/pl_PL/flashhax.md
index 459982f5fac..283490dee09 100644
--- a/docs/pl_PL/flashhax.md
+++ b/docs/pl_PL/flashhax.md
@@ -1,52 +1,54 @@
----
-title: "RiiConnect24"
----
-
-{% include toc title="Table of Contents" %}
+# RiiConnect24
FlashHax is an exploit for the Wii that is triggered by using the Internet Channel. Unlike other exploits, this doesn't require an SD card.
-### Requirements
+## Requirements
-* A Wii with an Internet connection
-* The Internet Channel
+- A Wii with an Internet connection
+- The Internet Channel
-### Instructions
+## Instructions
-#### Section I - Prep Work
+### Section I - Prep Work
1. Power on your console.
-1. Open up the Internet Channel on your Wii.
- 
+2. Open up the Internet Channel on your Wii.
+
+ 
+
+3. Go to `flashhax.com`.
-1. Go to flashhax.com in the browser and bookmark the page.
-1. Select the correct region for your console.
+4. Select the correct region for your console.
- 
+ 
-1. Press the star button to open the bookmark tab.
-1. Select `Add Favorite`.
+5. Press the star button to open the bookmark tab.
- 
+6. Select `Add Favorite`.
+ 
-#### Section II - FlashHax
+### Section II - FlashHax
1. Open the site from the bookmark
-1. Wait a while
- + It may take some time as it is downloading the installer over the Internet.
- 
+2. Wait a while
-1. It'll then proceed to download and load the HackMii Installer.
- + This may take multiple tries.
- + If the HackMii Installer doesn't load and it instead freezes (you can't move your cursor), please restart your Wii and repeat step 3 until it works. It might take multiple tries, be persistent!
+ - It may take some time as it is downloading the installer over the Internet.
+
+ 
+
+3. It'll then proceed to download and load the HackMii Installer.
+ - This may take multiple tries.
+ - If the HackMii Installer doesn't load and it instead freezes (you can't move your cursor), please restart your Wii and repeat step 3 until it works. It might take multiple tries, be persistent!
If you still can't get it to load, try deleting your cookies or save data for the Internet Channel.
If after several tries Flashhax still does not work, you should try a [different exploit](get-started) instead.
+::: tip
[Continue to Homebrew Channel and BootMii Installation](hbc)
-{: .notice--info}
+
+:::
diff --git a/docs/pl_PL/gc-backups.md b/docs/pl_PL/gc-backups.md
index 06b673d7da6..c17bad8dece 100644
--- a/docs/pl_PL/gc-backups.md
+++ b/docs/pl_PL/gc-backups.md
@@ -1,49 +1,57 @@
----
-title: "Managing GameCube Backups"
----
-
-{% include toc title="Table of Contents" %}
+# Managing GameCube Backups
This guide provides instructions on how to manage your GameCube backups, using GameCube Backup Manager. It functions similar to [Wii Backup Manager](wii-backups#using-wii-backup-manager).
-### Requirements
+## Requirements
+
+- an SD card or USB drive
+- [GameCube Backup Manager](https://github.com/AxionDrak/GameCube-Backup-Manager/releases)
-* An SD card or USB drive
-* [GameCube Backup Manager](https://github.com/AxionDrak/GameCube-Backup-Manager/releases)
+::: info
To play multiple games, it is recommended to use an external hard drive for your Wii. Any external hard drive found on most modern marketplaces should work with your Wii.
-{: .notice--info}
+
+:::
+
+::: info
Make sure your USB drive is formatted as FAT32. Do not format it as other types such as NTFS, exFAT, extFS, or WBFS, the latter being an outdated filesystem for storing Wii games.
-{: .notice--info}
-### Instructions
+:::
+
+## Instructions
-#### Section I - Downloading
+### Section I - Downloading
1. Extract GameCube Backup Manager, and launch the program.
-1. Insert your USB drive into your computer.
+2. Insert your USB drive into your computer.
-#### Section II - Copying Games Over
+### Section II - Copying Games Over
1. Open the application and locate the folder button in the bottom right corner. Click on it to open the file explorer window.
- 
+ 
-1. Navigate to the location of the folder that contains the game file you want to transfer. This could be on your computer's hard drive or an external storage device. Once you find the folder, select it.
+2. Navigate to the location of the folder that contains the game file you want to transfer. This could be on your computer's hard drive or an external storage device. Once you find the folder, select it.
- 
+ 
-1. Click on the `Files (Destination)` tab, then select the `Inactive` option from the dropdown menu. This will allow you to choose the drive where you want to transfer the game. Select the appropriate drive letter from the list.
+3. Click on the `Files (Destination)` tab, then select the `Inactive` option from the dropdown menu. This will allow you to choose the drive where you want to transfer the game. Select the appropriate drive letter from the list.
- 
+ 
-1. Next, go back to the `Files (Source)` tab, select the game you want to transfer, and then click either `Install Game (1:1)` or `Install Game (Scrub)`.
+4. Next, go back to the `Files (Source)` tab, select the game you want to transfer, and then click either `Install Game (1:1)` or `Install Game (Scrub)`.
- 
+ 
+
+::: info
Selecting `Install Game (Scrub)` will remove unnecessary data from the game, reducing the game's file size. For some games this can be a major reduction, for example with Animal Crossing - going from 1.3GB to around 26MB.
-{: .notice--info}
+
+:::
+
+::: tip
[Click here to go back to the site index.](site-navigation)
-{: .notice--info}
+
+:::
diff --git a/docs/pl_PL/gcsaves.md b/docs/pl_PL/gcsaves.md
index e8aba2c1a32..c3972060042 100644
--- a/docs/pl_PL/gcsaves.md
+++ b/docs/pl_PL/gcsaves.md
@@ -1,167 +1,183 @@
----
-title: "GameCube Saves"
----
-
-{% include toc title="Table of Contents" %}
+# GameCube Saves
This is a full guide on how to manage your GameCube saves.
+::: info
+
Use of any GameCube peripheral with a Family Edition Wii or Wii Mini require soldering on GameCube ports and/or memory card slots.
-{: .notice--info}
+
+:::
## Uploading an Individual Save (.gci File) to a Physical Memory Card
### Requirements
-* A Wii with GameCube ports
-* An SD Card or USB
-* [GCMM](https://oscwii.org/library/app/gcmm)
+- A Wii with GameCube ports
+- An SD Card or USB
+- [GCMM](https://oscwii.org/library/app/gcmm)
+
+::: info
If you are looking for 100% completion saves online, you can find them [here](https://gamefaqs.gamespot.com/).
-{: .notice--info}
+
+:::
+
+::: info
If you are looking for save game exploits for booting into [Swiss](https://github.com/emukidid/swiss-gc/releases), you can find a list of them [here](https://www.gc-forever.com/wiki/index.php?title=Booting_homebrew#Game_Save_Exploits).
-{: .notice--info}
+
+:::
### Instructions
#### Downloading
1. Extract GCMM and put it in the `apps` folder on your SD card or USB drive.
-1. Place the `.gci` file in a folder called `MCBACKUP` on the root of the SD card or USB drive.
-1. Insert your SD card or USB drive into your Wii and launch GCMM from the Homebrew Channel.
+2. Place the `.gci` file in a folder called `MCBACKUP` on the root of the SD card or USB drive.
+3. Insert your SD card or USB drive into your Wii and launch GCMM from the Homebrew Channel.
#### Restoring
1. Insert your physical memory card into Slot A or Slot B.
-1. Select the device you want to restore from.
- 
+2. Select the device you want to restore from.
-1. In GCMM, Press X on a GameCube controller or + on a Wii remote.
+ 
- 
+3. In GCMM, Press X on a GameCube controller or + on a Wii remote.
-1. Select the slot your memory card is in.
+ 
- 
+4. Select the slot your memory card is in.
-1. Select the save you want to restore. If you have multiple saves to restore, you can press R on the GameCube controller or 1 on the Wii remote to restore all of your saves.
+ 
- 
+5. Select the save you want to restore. If you have multiple saves to restore, you can press R on the GameCube controller or 1 on the Wii remote to restore all of your saves.
-1. When restoration is complete, press any button to continue.
+ 
+
+6. When restoration is complete, press any button to continue.
## Backing Up A Save (.gci File) to an SD or USB From a Physical Memory Card
### Requirements
-* A Wii with GameCube ports
-* An SD Card or USB
-* [GCMM](https://oscwii.org/library/app/gcmm)
+- A Wii with GameCube ports
+- An SD Card or USB
+- [GCMM](https://oscwii.org/library/app/gcmm)
### Instructions
#### Downloading
1. Extract GCMM and put it in the `apps` folder on your SD card or USB drive.
-1. Place the `.gci` file in a folder called `MCBACKUP` on the root of the SD card or USB drive.
-1. Insert your SD card or USB drive into your Wii and launch GCMM from the Homebrew Channel.
+2. Place the `.gci` file in a folder called `MCBACKUP` on the root of the SD card or USB drive.
+3. Insert your SD card or USB drive into your Wii and launch GCMM from the Homebrew Channel.
#### Backing Up
1. Insert your physical memory card into slot A or slot B.
-1. Select the device you want to backup to.
- 
+2. Select the device you want to backup to.
+
+ 
-1. In GCMM, Press Y on a GameCube controller or - on a Wii remote.
+3. In GCMM, Press Y on a GameCube controller or - on a Wii remote.
- 
+ 
-1. Select the slot your memory card is in.
+4. Select the slot your memory card is in.
- 
+ 
-1. Select the save you want to backup. If you have multiple saves to backup, you can press R on the GameCube controller or 1 on the Wii remote to backup all of your saves.
+5. Select the save you want to backup. If you have multiple saves to backup, you can press R on the GameCube controller or 1 on the Wii remote to backup all of your saves.
- 
+ 
-1. When backing up is complete, press any button to continue.
+6. When backing up is complete, press any button to continue.
## Backing Up Your Physical Memory Card Into an Emulated Memory Card (.raw file)
### Requirements
-* A Wii with GameCube ports
-* An SD Card or USB
-* [GCMM](https://oscwii.org/library/app/gcmm)
+- A Wii with GameCube ports
+- An SD Card or USB
+- [GCMM](https://oscwii.org/library/app/gcmm)
### Instructions
#### Downloading
1. Extract GCMM and put it in the `apps` folder on your SD card or USB drive.
-1. Insert your SD card or USB drive into your Wii and launch GCMM from the Homebrew Channel.
+2. Insert your SD card or USB drive into your Wii and launch GCMM from the Homebrew Channel.
#### Dumping the .raw
1. Insert your memory card into Slot A or Slot B.
-1. Select the device you want to dump to.
- 
+2. Select the device you want to dump to.
-1. Press L and Y at the same time on GameCube Controller or B and - at the same time on the Wii remote to backup your to a .raw file and select the slot your memory card is in.
+ 
- 
+3. Press L and Y at the same time on GameCube Controller or B and - at the same time on the Wii remote to backup your to a .raw file and select the slot your memory card is in.
-1. When the dump is complete, press any button to continue. It should be saved in a folder on the root of your SD or USB called `MCBACKUP`.
+ 
+
+4. When the dump is complete, press any button to continue. It should be saved in a folder on the root of your SD or USB called `MCBACKUP`.
## Restoring an Emulated Memory Save to a Physical Memory Card
### Requirements
-* A Wii with GameCube ports
-* An SD Card or USB
-* [GCMM](https://oscwii.org/library/app/gcmm)
+- A Wii with GameCube ports
+- An SD Card or USB
+- [GCMM](https://oscwii.org/library/app/gcmm)
### Instructions
1. If you are trying to restore a save from Dolphin, go to the `File` tab in Dolphin, select open user folder, open the GC folder, and find the `.raw` file.
-1. If you are restoring a Nintendont emulated memory card save, navigate to the `saves` folder on the root of your SD card or USB.
-1. Insert your memory card into Slot A or Slot B.
-1. Select the device you want to restore from.
- 
+2. If you are restoring a Nintendont emulated memory card save, navigate to the `saves` folder on the root of your SD card or USB.
+
+3. Insert your memory card into Slot A or Slot B.
+
+4. Select the device you want to restore from.
+
+ 
-1. Press L and X at the same time on GameCube controller or B and + at the same time on the Wii remote.
-1. Select the slot your memory card is in.
+5. Press L and X at the same time on GameCube controller or B and + at the same time on the Wii remote.
- 
+6. Select the slot your memory card is in.
-1. It should restore the .raw file to your memory card. When restoration is complete, press any button to continue.
+ 
+
+7. It should restore the .raw file to your memory card. When restoration is complete, press any button to continue.
## Transferring Saves Between 2 Physical Memory Cards
### Requirements
-* A Wii with GameCube ports
-* At least 2 physical memory cards
+- A Wii with GameCube ports
+- At least 2 physical memory cards
### Instructions
1. Insert both memory cards into the Wii.
-1. From the System menu, navigate into `Wii Options`, `Data Management`, `Save Data`, `Nintendo GameCube`.
- 
+2. From the System menu, navigate into `Wii Options`, `Data Management`, `Save Data`, `Nintendo GameCube`.
+
+ 
- 
+ 
- 
+ 
- 
+ 
-1. Find the save you want, select it and select `Move or Copy`.
+3. Find the save you want, select it and select `Move or Copy`.
+
+::: tip
[Click here to go back to the site index.](site-navigation)
-{: .notice--info}
+
+:::
diff --git a/docs/pl_PL/get-started.md b/docs/pl_PL/get-started.md
index c55856cf700..b50e2406d80 100644
--- a/docs/pl_PL/get-started.md
+++ b/docs/pl_PL/get-started.md
@@ -1,32 +1,31 @@
----
-title: "Start Here"
----
-
-{% include toc title="Table of Contents" %}
+# Start Here
If your Wii is already softmodded and you would like to update the softmods, follow [this](hackmii) guide to upgrade your setup.
All of the exploits run the HackMii Installer, and have the same end result.
+::: info
+
Although you can follow this guide without an SD card, you will not be able to create or restore a NAND backup using BootMii, and you won't be able to use some homebrew.
-{: .notice--info}
-### Identify your console revision:
+:::
+
+## Identify your console revision:
-{% include identify-console.html %}
+
-### Choose an exploit to use
+## Choose an exploit to use
Select the exploit that corresponds to your console and situation the best.
-| Console Revision | Recommended Exploit |
-| ---------------------- | ----------------------------------------------------------------------------------------------------------------------------------------------------------------------------------------------------------------------------------------------------------------------------------------------------------------------------------------------------------- |
-| Wii/Wii Family Edition | If you can use a Windows PC: Automatic Setup: Proceed to [ModMii](modmii) If you can use an SD card: Manual Setup: Proceed to [Wilbrand](wilbrand) If you cannot use an SD card: Manual Setup: Proceed to [str2hax](str2hax) |
-| Wii mini | [BlueBomb](bluebomb) - Exploit that uses Bluetooth |
-| Wii U (vWii) | If you have already modded your Wii U: Proceed to [Modding the vWii](vwii-homebrew-channel) If you haven't modded the Wii U but want to: Proceed to [Modding the Wii U](https://wiiu.hacks.guide) If you do not want to mod the Wii U: Proceed to [Modding the vWii Without Wii U Mods](wiiu-nand-dumper) |
-| Dolphin Emulator | Proceed to [Homebrew Channel on Dolphin](homebrew-dolphin) |
+| Console Revision | Recommended Exploit |
+| ------------------------------- | ----------------------------------------------------------------------------------------------------------------------------------------------------------------------------------------------------------------------------------------------------------------------------------------------------------------------------------------------------------------------------- |
+| Wii/Wii Family Edition | If you can use a Windows PC: Automatic Setup: Proceed to [ModMii](modmii) If you can use an SD card: Manual Setup: Proceed to [Wilbrand](wilbrand) If you cannot use an SD card: Manual Setup: Proceed to [str2hax](str2hax) |
+| Wii mini | Proceed to [Bluebomb](bluebomb) |
+| Wii U (vWii) | If you have already modded your Wii U: Proceed to [Modding the vWii](vwii-homebrew-channel) If you haven't modded the Wii U but want to: Proceed to [Modding the Wii U](https://wiiu.hacks.guide) If you do not want to mod the Wii U: Proceed to [Modding the vWii Without Wii U Mods](wiiu-nand-dumper) |
+| Dolphin Emulator | Proceed to [Homebrew Channel on Dolphin](homebrew-dolphin) |
-### Alternate methods
+## Alternate methods
If possible, you should follow the method given above.
diff --git a/docs/pl_PL/hackmii.md b/docs/pl_PL/hackmii.md
index a553a44632f..22712c7a085 100644
--- a/docs/pl_PL/hackmii.md
+++ b/docs/pl_PL/hackmii.md
@@ -1,57 +1,72 @@
----
-title: "Relaunching the HackMii Installer"
----
-
-{% include toc title="Table of Contents" %}
+# Relaunching the HackMii Installer
This guide is intended for situations where you need to relaunch the HackMii Installer to update/reinstall the Homebrew Channel or BootMii.
+::: info
+
It is also safe to [redo any exploit](get-started) to get back into the HackMii Installer.
-{: .notice--info}
-### Relaunching via the Homebrew Channel
+:::
-#### Requirements
+## Relaunching via the Homebrew Channel
-* The Homebrew Channel
-* An SD card or USB drive formatted to FAT32/MS-DOS
-* [HackMii Installer v1.2](https://bootmii.org/download/)
+### Requirements
-#### Instructions
+- The Homebrew Channel
+- An SD card or USB drive formatted to FAT32/MS-DOS
+- [HackMii Installer v1.2](https://bootmii.org/download/)
+
+### Instructions
1. Insert your SD/USB into your PC.
-1. Extract the HackMii Installer v1.2 to the `apps` folder on your SD/USB.
- + If this folder does not exist, create it.
-1. Insert the SD/USB into your Wii, and launch the `hackmii_installer_v1.2` app from the Homebrew Channel.
- + The app will not have an icon.
+2. Extract the HackMii Installer v1.2 to the `apps` folder on your SD/USB.
+ - If this folder does not exist, create it.
+3. Insert the SD/USB into your Wii, and launch the `hackmii_installer_v1.2` app from the Homebrew Channel.
+ - The app will not have an icon.
+
+::: tip
+
+[Continue to Homebrew Channel and BootMii Installation](hbc)
+
+:::
+
+## Relaunching via Priiloader
-[Continue to Homebrew Channel and BootMii installation](hbc)
-{: .notice--info}
+### Requirements
-### Relaunching via Priiloader
+- a Wii with Priiloader (or Preloader) installed
+- An SD card or USB drive formatted to FAT32/MS-DOS
+- [HackMii Installer v1.2](https://bootmii.org/download/)
-#### Requirements
-* a Wii with Priiloader (or Preloader) installed
-* An SD card or USB drive formatted to FAT32/MS-DOS
-* [HackMii Installer v1.2](https://bootmii.org/download/)
+::: info
To check if your Wii has Priiloader, hold the RESET button while turning it on.
-{: .notice--info}
+
+:::
+
+::: warning
Preloader and older versions of Priiloader do not seem to support SDHC (>2GB) cards.
-{: .notice--warning}
-#### Instructions
+:::
+
+### Instructions
1. Insert your SD/USB into your PC.
-1. Copy the `boot.elf` file inside the HackMii Installer v1.2 `.zip` to the root of your SD card or USB drive.
-1. Insert your SD/USB into your Wii.
-1. Enter Priiloader by holding the RESET button while turning on your Wii.
-1. Go to `Load/Install File`.
-1. Navigate to `hackmii_installer_v1.2` and press `1` to load it.
+2. Copy the `boot.elf` file inside the HackMii Installer v1.2 `.zip` to the root of your SD card or USB drive.
+3. Insert your SD/USB into your Wii.
+4. Enter Priiloader by holding the RESET button while turning on your Wii.
+5. Go to `Load/Install File`.
+6. Navigate to `boot.elf` and press `1` to load it.
+
+::: info
If `Press (1) to continue` does not show up after about 30 seconds, downloading [HackMii Installer v1.0](https://bootmii.org/download/) may help.
-{: .notice--info}
+
+:::
+
+::: tip
[Continue to Homebrew Channel and BootMii Installation](hbc)
-{: .notice--info}
+
+:::
diff --git a/docs/pl_PL/hbc-mini.md b/docs/pl_PL/hbc-mini.md
index 435aa6211ac..3b302fe6e7a 100644
--- a/docs/pl_PL/hbc-mini.md
+++ b/docs/pl_PL/hbc-mini.md
@@ -1,30 +1,39 @@
----
-title: "Homebrew Channel - for Wii mini only"
----
-
-{% include toc title="Table of Contents" %}
+# Homebrew Channel - for Wii mini only
The Homebrew Channel is where you will go to launch homebrew applications.
-### Instructions
+## Instructions
+
+::: warning
+
This page is **only** intended for users of the Wii mini. If you have a regular Wii, follow [this guide](hbc) instead.
-{: .notice--info}
+
+:::
+
+::: info
While it is possible to install BootMii on a Wii mini, you will need to solder an SD card slot. That requires opening up your Wii mini and using special tools, so it is not recommended.
-{: .notice--info}
+
+:::
1. You will see a scam warning screen. Wait 30 seconds for the text "Press 1 to continue" to appear, then press 1.
- 
+ 
+
+2. Press `Continue`, then select `Install The Homebrew Channel`.
+
+ 
+
+ 
+
+3. Press `Continue` when finished.
-1. Press `Continue`, then select `Install The Homebrew Channel`.
+4. Once done, select `Exit` to exit the HackMii installer.
- 
+::: tip
- 
+[Continue to installing Priiloader](priiloader)
-1. Press `Continue` when finished.
-1. Once done, select `Exit` to exit the HackMii installer.
+Priiloader offers protection from bricks, and is highly recommended to install.
-[Continue to installing Priiloader](priiloader) Priiloader offers protection from bricks, and is highly recommended to install.
-{: .notice--info}
+:::
diff --git a/docs/pl_PL/hbc.md b/docs/pl_PL/hbc.md
index df77138f5d6..c4e87ec5a5e 100644
--- a/docs/pl_PL/hbc.md
+++ b/docs/pl_PL/hbc.md
@@ -1,67 +1,67 @@
----
-title: "Homebrew Channel and BootMii Installation"
----
+# Homebrew Channel and BootMii Installation
-{% include toc title="Table of Contents" %}
+:::details Technical Details (optional)
-{% capture technical_info %}
-Technical Details (optional)
-The Homebrew Channel is where you will go to launch homebrew applications. BootMii is a piece of software that can backup and restore your Wii's NAND storage, and if installed in boot2, provides brick protection.
+BootMii can be installed in two ways: directly to a part of the Wii bootloader called boot2, and via an IOS. In most cases, installing BootMii as IOS should be fine, as long as you also install Priiloader. In most cases, installing BootMii as IOS should be fine, as long as you also install [Priiloader](priiloader).
-BootMii can be installed in two ways: directly to a part of the Wii bootloader called boot2, and via an IOS. In most cases, installing BootMii as IOS should be fine, as long as you also install [Priiloader](priiloader). BootMii under boot2 is preferred as it provides extended brick protection, but Wiis with a vulnerable boot1 that allows this installation are considerably rarer, having been manufactured before 2009.
+:::
-{% endcapture %}
-{{ technical_info | markdownify }}
-{: .notice--info}
+::: warning
-If you do not have an SD card, you cannot install nor use BootMii, and therefore will not be able to utilize any of the mentioned benefits. You can always [install it at a later date](hackmii).
-{: .notice--warning}
+If you do not have an SD card, you cannot install nor use BootMii, and therefore will not be able to utilize any of the mentioned benefits.
+You can always [install it later](hackmii).
-### Instructions
+:::
+
+## Instructions
1. Your console should be powered on and showing the HackMii Installer from the previous part of the guide.
- + You will see a scam warning screen.
- 
+ - You will see a scam warning screen.
+
+ 
+
+2. Wait 30 seconds for the text "Press 1 to continue" to appear, then press 1.
+
+3. Select `Continue`.
+
+ 
-1. Wait 30 seconds for the text "Press 1 to continue" to appear, then press 1.
-1. Select `Exit` to finally open the Homebrew Channel.
+4. Select `Install the Homebrew Channel`.
- 
+ 
-1. Select `Install the Homebrew Channel`.
+5. Once it is completed, select `Continue`.
- 
+ 
-1. Once done, select `Continue`.
+6. Select `Back`, then select `BootMii`.
- 
+ 
-1. Once installed, select `Back`, then select `BootMii`.
+7. Select `Install BootMii as IOS`.
- 
+ 
-1. Select `Install BootMii as IOS`.
+ 
- 
+ 
- 
+ 
- 
+8. Once it is completed, select `Continue`.
- 
+9. If you have the option to `Install BootMii as boot2`, please do so as well.
-1. Select `Continue` when finished.
-1. If you couldn't install BootMii, continue to [installing Priiloader](priiloader).
+ 
- 
+10. Select `Exit`.
-1. If BootMii says that it `can only be installed as an IOS`, that's normal.
-1. Your console will have booted into the Homebrew Channel.
+11. Your console will have booted into the Homebrew Channel.

-### Required Reading
+## Required Reading
You can now use the Homebrew Channel to launch homebrew apps.
@@ -70,20 +70,27 @@ Here's a tip - when installing homebrew applications on your SD Card or USB driv
```
💾 SD Card or USB Drive
| ╸📁 apps
- | ╸📁 AppName1
- | ╸📄 boot.dol
- | ╸📄 meta.xml
- | ╸📄 icon.png
- | ╸📁 AppName2
- | ╸📄 boot.dol
- | ╸📄 meta.xml
- | ╸📄 icon.png
+ | ╸📁 AppName1
+ | ╸📄 boot.dol
+ | ╸📄 meta.xml
+ | ╸📄 icon.png
+ | ╸📁 AppName2
+ | ╸📄 boot.dol
+ | ╸📄 meta.xml
+ | ╸📄 icon.png
```
`AppName1` and `AppName2` are placeholder names. Do not nest multiple `apps` folders inside the `apps` folder itself.
-[Continue to making a NAND Backup using BootMii](bootmii) Making a NAND backup with BootMii at this point is highly recommended.
-{: .notice--info}
+::: tip
+
+[Continue to making a NAND Backup using BootMii](bootmii)
+Making a NAND backup at this point is highly recommended, as they can be used to recover from bricks.
+
+:::
+
+::: tip
Tip: You can tell if a Wii has BootMii installed as boot2 if your disc drive flashes very briefly, only after the immediate flash that happens when you press the POWER Button.
-{: .notice--info}
+
+:::
diff --git a/docs/pl_PL/homebrew-dolphin.md b/docs/pl_PL/homebrew-dolphin.md
index 9bcfd0acb18..d2ea6ba5bed 100644
--- a/docs/pl_PL/homebrew-dolphin.md
+++ b/docs/pl_PL/homebrew-dolphin.md
@@ -1,43 +1,45 @@
----
-title: "Installing Homebrew Channel on Dolphin Emulator"
----
-
-{% include toc title="Table of Contents" %}
+# Installing Homebrew Channel on Dolphin Emulator
On Dolphin Emulator version `5.0-4588` or later, the Wii Menu can be easily installed through Dolphin itself. Once this is done, the Homebrew Channel can be installed, although not in the same manner as a physical Wii.
-### Requirements
+## Requirements
-* A Windows/MacOS/Linux computer with an Internet connection
-* [Dolphin Emulator](https://dolphin-emu.org/download/) version `5.0-4588` or later
-* The latest version of [Open Homebrew Channel](https://github.com/Wii-Mini-Hacking/hbc/releases)
+- A Windows/MacOS/Linux computer with an Internet connection
+- [Dolphin Emulator](https://dolphin-emu.org/download/) version `5.0-4588` or later
+- The latest version of [Open Homebrew Channel](https://github.com/Wii-Mini-Hacking/hbc/releases)
-### Instructions
+## Instructions
1. If you have not already done so, install the Wii Menu on Dolphin Emulator by going to `Tools > Perform System Update`.
- 
+ 
+
+2. Download `Open_HBC_(version)_LULZ.wad` from the page linked above.
-1. Download `Open_HBC_(version)_LULZ.wad` from the page linked above.
-1. Open Dolphin Emulator.
-1. Select `Tools > Install WAD` and select the `Open_HBC_(version)_LULZ.wad` file that was downloaded.
+3. Open Dolphin Emulator.
- 
+4. Select `Tools > Install WAD` and select the `Open_HBC_(version)_LULZ.wad` file that was downloaded.
-1. Select `Tools > Load Wii System Menu`. The channel should now appear.
+ 
- 
+5. Select `Tools > Load Wii System Menu`. The channel should now appear.
-### Post-Installation, installing Homebrew Apps through Open Shop Channel
+ 
+
+## Post-Installation, installing Homebrew Apps through Open Shop Channel
1. Download the Open Shop Channel [here](https://oscwii.org/library/app/homebrew_browser) for usage in Dolphin. Alternatively, you can get OSCDL and do this process manually.
-1. Stop the emulation (if running), and open the `Config > Wii` window in Dolphin Emulator.
-1. Enable `Automatically Sync with Folder`. Optionally, you may also want to adjust the `SD Card File Size` to a larger parameter - however in most cases `Auto` should be fine.
-1. Open the `SD Sync Folder`. On Windows, this can easily be done by pasting the folder path into the Start Menu, Windows Explorer, or Run.
-1. Extract any homebrew apps to the `WiiSDSync` folder. The end result should look something like this:
- 
+2. Stop the emulation (if running), and open the `Config > Wii` window in Dolphin Emulator.
+
+3. Enable `Automatically Sync with Folder`. Optionally, you may also want to adjust the `SD Card File Size` to a larger parameter - however in most cases `Auto` should be fine.
+
+4. Open the `SD Sync Folder`. On Windows, this can easily be done by pasting the folder path into the Start Menu, Windows Explorer, or Run.
+
+5. Extract any homebrew apps to the `WiiSDSync` folder. The end result should look something like this:
+
+ 
-1. Load the Wii Menu and open the Homebrew Channel. Your newly installed apps should appear!
+6. Load the Wii Menu and open the Homebrew Channel. Your newly installed apps should appear!
- 
+ 
diff --git a/docs/pl_PL/index.md b/docs/pl_PL/index.md
new file mode 100644
index 00000000000..cb994c566c7
--- /dev/null
+++ b/docs/pl_PL/index.md
@@ -0,0 +1,78 @@
+---
+layout: home
+title: Wii Guide
+hero:
+ text: Wii Guide
+ tagline: The complete guide to modding your Wii, vWii, and Wii mini.
+ image:
+ src: /images/main-pages/home-page-feature.jpg
+---
+
+::: info
+
+Since this guide has just been published, translations are a work-in-progress. Thank you for your patience!
+
+:::
+
+::: warning
+
+To get the most out of this guide, you should read this page before proceeding.
+
+:::
+
+## What is "homebrew"?
+
+**Homebrew** refers to software that was not authorized by the original creator of a piece of hardware - in this case, Nintendo. This can include games, utilities, emulators and much more!
+
+Here's a list of things you can do using homebrew.
+
+- [Backup](bootmii) and [restore](bootmiirecover) your Wii's NAND (system memory)
+- Enhance the [brick protection](priiloader) of your Wii
+- Download new homebrew apps with the [Open Shop Channel](osc)
+- [Patch game disc contents](https://wiki.hacks.guide/wiki/Wii:Riivolution) to load game modifications
+- Install [themes](themes) on the Wii Menu and in commonly used homebrew apps
+- Back up your [discs](dump-games) and [other installed titles](dump-wads)
+- Watch [DVDs](recommended-homebrew#entertainment) and play external media files on your Wii
+- Install a [USB loader](wii-loaders) to launch Wii (and other console) backups from an external storage device
+- Restore online functionality to both [WiiConnect24](wiiconnect24) and [Nintendo Wi-Fi Connection](wiimmfi)
+
+## What does the guide install?
+
+This guide aims to do the following, including optional sections:
+
+- Modify your Wii using one of many exploits, with the end goal of reaching the HackMii installer
+- Install BootMii and the Homebrew Channel
+- Make a backup of critical system files
+- Install Priiloader
+- Install the Open Shop Channel
+- Recommended homebrew to use on your Wii
+- Restore functionality to WiiConnect24 and Nintendo Wi-Fi Connection
+
+## What should I know before starting?
+
+- Running homebrew on your Nintendo Wii can be done for free by exploiting bugs in Wii's software. Anyone trying to convince you otherwise is likely attempting to [scam you](https://hbc.hackmii.com/scam).
+- This guide works on all system menu versions depending on the exploit, but **it is recommended that you update to 4.3 (the latest firmware)** if possible.
+- **This guide applies to retail/consumer Wiis ONLY!** This means that development units are not covered.
+- Depending on what you intend to do with your modded Wii, you may have to make some modifications to the system memory that have a risk of bricking (rendering the console inoperable). As long as you follow this guide exactly, you should be fine, but for general brick prevention tips see [this](bricks#brick-prevention) page.
+- The differences between the Wii and Wii mini are quite significant. This means that in some cases, something that is normally harmless to the Wii could cause a [severe brick](bricks#wi-fi-brick) to the Wii mini. Tread carefully if you are planning to mod one!
+- Be extremely careful when modifying a [Korean Wii](bricks#korean-kiierror-003-brick).
+
+## Ready?
+
+The guide has nine sections in total. These are listed below:
+
+1. Choosing and using an exploit (REQUIRED)
+2. Installing the Homebrew Channel and BootMii (REQUIRED)
+3. Making a NAND backup with BootMii (REQUIRED)
+4. Installing Priiloader (REQUIRED)
+5. Installing the Open Shop Channel (RECOMMENDED)
+6. Installing cIOS (RECOMMENDED)
+7. Discovering Recommended Homebrew (RECOMMENDED)
+8. Regaining WiiConnect24 Functionality (OPTIONAL)
+9. Regaining Nintendo Wi-Fi Connection Functionality (OPTIONAL)
+
+::: tip
+
+Continue to [Get Started](get-started)
+
+:::
diff --git a/docs/pl_PL/legacy-exploits.md b/docs/pl_PL/legacy-exploits.md
index 019be25dba5..388024ead1b 100644
--- a/docs/pl_PL/legacy-exploits.md
+++ b/docs/pl_PL/legacy-exploits.md
@@ -1,109 +1,107 @@
----
-title: "Legacy Exploits"
----
-
-{% include toc title="Table of Contents" %}
+# Legacy Exploits
This page lists different exploits that were/can still be used on the Wii and vWii to hack the console, but are no longer recommended.
-Note for vWii: if one of these exploits is planned to be used, it is recommended to [update the Homebrew Channel](https://github.com/FIX94/hbc/releases/tag/1.1.4-1) afterwards using a [WAD manager](yawmme) because it provides some fixes specific to the vWii. Additionally, Bootmii is not supported on the vWii, so the NAND would either have to be dumped via the [WiiU NAND Dumper](wiiu-nand-dumper), or [Dump Mii NAND](https://oscwii.org/library/app/DmpMiNND) on the vWii.
-{: .notice--info}
+::: info
+
+**Note for vWii:** if one of these exploits is planned to be used, it is recommended to [update the Homebrew Channel](https://github.com/FIX94/hbc/releases/tag/1.1.4-1) afterwards using a [WAD manager](yawmme) because it provides some fixes specific to the vWii. Additionally, Bootmii is not supported on the vWii, so the NAND would either have to be dumped via the [WiiU NAND Dumper](wiiu-nand-dumper), or [Dump Mii NAND](https://oscwii.org/library/app/DmpMiNND) on the vWii.
-### Game Exploits
+:::
-#### Smash Stack
+## Game Exploits
-+ Loads directly from files on the SD card through Super Smash Bros. Brawl.
-+ Requires an SD card under the original SD specification, 2GB or less.
-+ Works on all system menu versions, even 4.3, as well as on Korean Wiis.
-+ Can be used as a means of recovering a Wii Error 003 console in Recovery Mode.
-+ Superceded mostly by Letterbomb, Bluebomb, and the Compat Title Installer.
-+ [Wiibrew Page](https://wiibrew.org/wiki/Smash_Stack)
+### Smash Stack
-#### Twilight Hack (Wii only)
+- Loads directly from files on the SD card through Super Smash Bros. Brawl.
+- Requires an SD card under the original SD specification, 2GB or less.
+- Works on all system menu versions, even 4.3, as well as on Korean Wiis.
+- Can be used as a means of recovering a Wii Error 003 console in Recovery Mode.
+- Superceded mostly by Letterbomb, Bluebomb, and the Compat Title Installer.
+- [Wiibrew Page](https://wiibrew.org/wiki/Smash_Stack)
-+ Loads a hacked game save on the Wii System Memory through The Legend of Zelda: Twilight Princess.
-+ Works only on Wii system menu versions up to 3.4. There is no system menu 1.0-3.4 on vWii.
-+ Superceded by Wilbrand, or by updating to 4.3 and using Letterbomb and Bluebomb.
-+ [Wiibrew Page](https://wiibrew.org/wiki/Twilight_Hack)
+### Twilight Hack (Wii only)
-#### Indiana Pwns
+- Loads a hacked game save on the Wii System Memory through The Legend of Zelda: Twilight Princess.
+- Works only on Wii system menu versions up to 3.4. There is no system menu 1.0-3.4 on vWii.
+- Superceded by Wilbrand, or by updating to 4.3 and using Letterbomb and Bluebomb.
+- [Wiibrew Page](https://wiibrew.org/wiki/Twilight_Hack)
-+ Loads a hacked game save on the Wii System Memory through LEGO Indiana Jones.
-+ Works on all system menu versions, even 4.3.
-+ Superceded mostly by Letterbomb, Bluebomb and the Compat Title Installer.
-+ [Wiibrew Page](https://wiibrew.org/wiki/Indiana_Pwns)
+### Indiana Pwns
-#### Bathaxx
+- Loads a hacked game save on the Wii System Memory through LEGO Indiana Jones.
+- Works on all system menu versions, even 4.3.
+- Superceded mostly by Letterbomb, Bluebomb and the Compat Title Installer.
+- [Wiibrew Page](https://wiibrew.org/wiki/Indiana_Pwns)
-+ Loads a hacked game save on the Wii System Memory through LEGO Batman.
-+ Works on all system menu versions, even 4.3.
-+ Superceded mostly by Letterbomb, Bluebomb and the Compat Title Installer.
-+ [Wiibrew Page](https://wiibrew.org/wiki/Bathaxx)
+### Bathaxx
-#### Return of the Jodi
+- Loads a hacked game save on the Wii System Memory through LEGO Batman.
+- Works on all system menu versions, even 4.3.
+- Superceded mostly by Letterbomb, Bluebomb and the Compat Title Installer.
+- [Wiibrew Page](https://wiibrew.org/wiki/Bathaxx)
-+ Loads a hacked game save on the Wii System Memory through LEGO Star Wars: The Complete Saga.
-+ Works on all system menu versions, even 4.3.
-+ Superceded mostly by Letterbomb, Bluebomb and the Compat Title Installer.
-+ [Wiibrew Page](https://wiibrew.org/wiki/Return_of_the_Jodi)
+### Return of the Jodi
-#### Eri HaKawai
+- Loads a hacked game save on the Wii System Memory through LEGO Star Wars: The Complete Saga.
+- Works on all system menu versions, even 4.3.
+- Superceded mostly by Letterbomb, Bluebomb and the Compat Title Installer.
+- [Wiibrew Page](https://wiibrew.org/wiki/Return_of_the_Jodi)
-+ Loads a hacked game save on the Wii System Memory through Tales of Symphonia: Dawn of the New World.
-+ Works on all system menu versions, even 4.3.
-+ Superceded mostly by Letterbomb, Bluebomb and the Compat Title Installer.
-+ [Wiibrew Page](https://wiibrew.org/wiki/Eri_HaKawai)
+### Eri HaKawai
-#### Yu-Gi-OWNED!
+- Loads a hacked game save on the Wii System Memory through Tales of Symphonia: Dawn of the New World.
+- Works on all system menu versions, even 4.3.
+- Superceded mostly by Letterbomb, Bluebomb and the Compat Title Installer.
+- [Wiibrew Page](https://wiibrew.org/wiki/Eri_HaKawai)
-+ Loads a hacked game save on the Wii System Memory on the PAL version of Yu-Gi-Oh 5D's Wheelie Breakers.
-+ Works on all system menu versions, even 4.3.
-+ Superceded mostly by Letterbomb, Bluebomb and the Compat Title Installer.
-+ [Wiibrew Page](https://wiibrew.org/wiki/Yu-Gi-OWNED!)
+### Yu-Gi-OWNED!
-#### Yu-Gi-Vah
+- Loads a hacked game save on the Wii System Memory on the PAL version of Yu-Gi-Oh 5D's Wheelie Breakers.
+- Works on all system menu versions, even 4.3.
+- Superceded mostly by Letterbomb, Bluebomb and the Compat Title Installer.
+- [Wiibrew Page](https://wiibrew.org/wiki/Yu-Gi-OWNED!)
-+ Loads a hacked game save on the Wii System Memory on the NTSC-U/J versions of Yu-Gi-Oh 5D's Wheelie Breakers.
-+ Works on all system menu versions, even 4.3.
-+ Superceded mostly by Letterbomb, Bluebomb and the Compat Title Installer.
-+ [Wiibrew Page](https://wiibrew.org/wiki/Yu-Gi-Vah)
+### Yu-Gi-Vah
-#### szsHaxx (Wii only)
+- Loads a hacked game save on the Wii System Memory on the NTSC-U/J versions of Yu-Gi-Oh 5D's Wheelie Breakers.
+- Works on all system menu versions, even 4.3.
+- Superceded mostly by Letterbomb, Bluebomb and the Compat Title Installer.
+- [Wiibrew Page](https://wiibrew.org/wiki/Yu-Gi-Vah)
-+ Overflows the Mario Kart Wii competition data output buffer, resulting in the ability to execute arbitary code.
-+ Works on all system menu versions, even 4.3.
-+ Superceded mostly by Letterbomb, Bluebomb and the Compat Title Installer.
-+ Only works with SD cards with a capacity of 2GB or less
-+ [Wiibrew Page](https://wiibrew.org/wiki/SzsHaxx)
+### szsHaxx (Wii only)
-### Other Exploits
+- Overflows the Mario Kart Wii competition data output buffer, resulting in the ability to execute arbitary code.
+- Works on all system menu versions, even 4.3.
+- Superceded mostly by Letterbomb, Bluebomb and the Compat Title Installer.
+- Only works with SD cards with a capacity of 2GB or less
+- [Wiibrew Page](https://wiibrew.org/wiki/SzsHaxx)
-#### Bannerbomb (Wii only)
+## Other Exploits
-+ Crashes the Wii Menu by exploiting an oversight in Wii banner loading.
-+ Works on Wii system menu versions 3.0-4.1 on v1, and 4.2 on v2. Attempting to load Bannerbomb on 4.3 will display `Error#004 The system files are corrupted`. There is no system menu 3.0-4.2 on vWii.
-+ Superceded by Wilbrand, or by updating to 4.3 and using Letterbomb and Bluebomb.
-+ [Wiibrew Page](https://wiibrew.org/wiki/Bannerbomb)
+### Bannerbomb (Wii only)
-#### Letterbomb (Wii only)
+- Crashes the Wii Menu by exploiting an oversight in Wii banner loading.
+- Works on Wii system menu versions 3.0-4.1 on v1, and 4.2 on v2. Attempting to load Bannerbomb on 4.3 will display `Error#004 The system files are corrupted`. There is no system menu 3.0-4.2 on vWii.
+- Superceded by Wilbrand, or by updating to 4.3 and using Letterbomb and Bluebomb.
+- [Wiibrew Page](https://wiibrew.org/wiki/Bannerbomb)
-+ Crashes the Wii Menu by exploiting an oversight in the Wii Message Board.
-+ Works on Wii system menu version 4.3 ONLY. on vWii, there is no access to Wii system settings.
-+ Superceded by Wilbrand, functionality remains the same but Wilbrand has wider support.
-+ [Wiibrew Page](https://wiibrew.org/wiki/LetterBomb)
+### Letterbomb (Wii only)
-#### FlashHax (Wii only)
+- Crashes the Wii Menu by exploiting an oversight in the Wii Message Board.
+- Works on Wii system menu version 4.3 ONLY. on vWii, there is no access to Wii system settings.
+- Superceded by Wilbrand, functionality remains the same but Wilbrand has wider support.
+- [Wiibrew Page](https://wiibrew.org/wiki/LetterBomb)
-+ Executes the chainloader via a web page in the Internet Channel.
-+ Works regardless of system menu version, only requirement is patience as exploit is extremely unreliable. vWii was not capable of installing internet channel via the Wii Shop Channel.
-+ Superceded by str2hax, or by using an SD card for Letterbomb.
-+ [Wiibrew Page](https://wiibrew.org/wiki/FlashHax) or [Exploit Page](flashhax)
+### FlashHax (Wii only)
-#### Wuphax (vWii only)
+- Executes the chainloader via a web page in the Internet Channel.
+- Works regardless of system menu version, only requirement is patience as exploit is extremely unreliable. vWii was not capable of installing internet channel via the Wii Shop Channel.
+- Superceded by str2hax, or by using an SD card for Letterbomb.
+- [Wiibrew Page](https://wiibrew.org/wiki/FlashHax) or [Exploit Page](flashhax)
-+ Uses Wii U custom firmware to modify the vWii Mii Channel. Takes a backup of the original Mii Channel.
-+ Works on all vWii system menu versions.
-+ Superceded by the Compat Title Installer, which does not require modifying the Mii Channel.
-+ [WiiUbrew Page](https://wiiubrew.org/wiki/Wuphax)
+### Wuphax (vWii only)
+- Uses Wii U custom firmware to modify the vWii Mii Channel. Takes a backup of the original Mii Channel.
+- Works on all vWii system menu versions.
+- Superceded by the Compat Title Installer, which does not require modifying the Mii Channel.
+- [WiiUbrew Page](https://wiiubrew.org/wiki/Wuphax)
diff --git a/docs/pl_PL/letterbomb.md b/docs/pl_PL/letterbomb.md
index 0238b414333..359834d7eeb 100644
--- a/docs/pl_PL/letterbomb.md
+++ b/docs/pl_PL/letterbomb.md
@@ -1,59 +1,78 @@
----
-title: "Donations"
----
-
-{% include toc title="Table of Contents" %}
+# Donations
LetterBomb is an exploit for the Wii that is triggered using the Wii Message Board.
+::: info
+
For instructions on how to format your SD card correctly, please see [this guide](https://wiki.hacks.guide/wiki/Formatting_an_SD_card). It is highly recommended to check it due to problems with formatting as FAT32.
-{: .notice--info}
+
+:::
+
+::: warning
Do NOT use any of the MAC address examples shown in this guide, as they will simply cause an error on the HackMii website. Use your own!
-{: .notice--warning}
-### Requirements
-* An SD card formatted as FAT32 that is 32GB or less
-* A Wii on System Menu version 4.3
-* A Windows/MacOS/Linux computer with an Internet connection
+:::
-### Instructions
+## Requirements
+
+- An SD card formatted as FAT32 that is 32GB or less
+- A Wii on System Menu version 4.3
+- A Windows/MacOS/Linux computer with an Internet connection
+
+## Instructions
1. Power on your console.
-1. On your Wii, go to `Wii Settings` -> `Internet` -> `Console Information` and make note of your MAC address.
-1. Take note in the top right corner of the letter next to the system version.
- + This letter corresponds to your system menu region, which you will need to know for the corresponding steps.
- + Also, ensure that you are on System Menu version 4.3.
-
- 
-
-1. Navigate to `Internet` > `Console Information`.
-1. Take note of your FULL MAC address.
-
- 
-
-1. On your computer, open the browser and go to [the HackMii website](https://please.hackmii.com/).
-1. Visit [please.hackmii.com](https://please.hackmii.com/), input your Wii MAC and region, ensure `Bundle the HackMii Installer for me!` is checked, and cut either wire.
-1. HackMii Screen
-1. Cut either wire.
-
- 
-
-1. Insert your SD card into your computer.
-1. Copy the `private` folder and the `boot.elf` file from the LetterBomb `.zip` to the root of your SD card.
-1. Extract the contents of the downloaded ZIP to the root of your SD card.
- + The SD card must be inserted in the SD card slot located in the front of the Wii. Using a USB adapter plugged into the Wii's USB port will not work.
-1. Take out your SD card and insert it in your Wii.
-1. On your Wii, return to the Wii Menu and then open the Wii Message Board.
-1. Load the red letter with a bomb icon.
- + Ensure the date on your Wii is correct, otherwise you might be unable to find the letter.
- + In various scenarios, you may need to look at the previous or next day to find it.
- + If you don't see the red letter, check if any errors appear in the SD card sections in `Data Management`. If any do, there may be an issue with the SD card format or the Wii’s SD card reader.
- + If your Wii freezes after clicking on the letter, you probably chose the wrong region when downloading the exploit. Redo Step 2 and select the correct region.
- + If all is correct and there is freezing, keep on trying until it works.
-1. If the exploit was successful, your device will have loaded the HackMii Installer.
+
+2. Go to `Wii Settings`.
+
+3. Take note in the top right corner of the letter next to the system version.
+
+ - This letter corresponds to your system menu region, which you will need to know for the corresponding steps.
+ - Also, ensure that you are on System Menu version 4.3.
+
+ 
+
+4. Navigate to `Internet` > `Console Information`.
+
+5. Take note of your FULL MAC address.
+
+ 
+
+6. On your computer, open the browser and go to [the HackMii website](https://please.hackmii.com/).
+
+7. Visit please.hackmii.com, input your Wii MAC and region, ensure Bundle the HackMii Installer for me! is checked, and cut either wire.
+
+8. Ensure `Bundle the HackMii Installer for me!` is checked.
+
+9. Cut either wire.
+
+ 
+
+10. Insert your SD card into your PC.
+
+11. Copy the `private` folder and the `boot.elf` file from the LetterBomb `.zip` to the root of your SD card.
+
+12. Extract the contents of the downloaded ZIP to the root of your SD card.
+ - The SD card must be inserted in the SD card slot located in the front of the Wii. Using a USB adapter plugged into the Wii's USB port will not work.
+
+13. Take out your SD card and insert it in your Wii.
+
+14. On your Wii, return to the Wii Menu and then open the Wii Message Board.
+
+15. Load the red letter with a bomb icon.
+ - Ensure the date on your Wii is correct, otherwise you might be unable to find the letter.
+ - In various scenarios, you may need to look at the previous or next day to find it.
+ - If you don't see the red letter, check if any errors appear in the SD card section of `Data Management`. If any do, there may be an issue with the SD card format or the Wii’s SD card reader.
+ - If your Wii freezes after clicking on the letter, you probably chose the wrong region when downloading the exploit. Redo Step 2 and select the correct region.
+ - If all is correct and there is freezing, keep on trying until it works.
+
+16. It'll then proceed to download and load the HackMii Installer.

+::: tip
+
[Continue to Homebrew Channel and BootMii Installation](hbc)
-{: .notice--info}
+
+:::
diff --git a/docs/pl_PL/modmii.md b/docs/pl_PL/modmii.md
index 3c62041d16a..81df08a7318 100644
--- a/docs/pl_PL/modmii.md
+++ b/docs/pl_PL/modmii.md
@@ -1,193 +1,197 @@
----
-title: "ModMii"
----
+# ModMii
-{% include toc title="Table of Contents" %}
+::: warning
This Program does NOT come with a warranty, so you are responsible for any potential damage done to your Wii.
-{: .notice--warning}
+
+:::
+
+::: warning
This program is NOT intended to be used for the vWii or the Wii mini. Some tools may or may not work for these platforms.
-{: .notice--warning}
+
+:::
ModMii is an all-in-one Wii hacking tool for Windows created by XFlak that has various helpful tools for modding. It can accomplish the following:
-+ Hacking the console for the first time, or re-hacking it
-+ Check for and update outdated softmods
-+ Fix upside-down Homebrew Channel problems
-+ Run homebrew without making any changes to your Wii's NAND
-+ Download homebrew
-+ And more!
+- Hacking the console for the first time, or re-hacking it
+- Check for and update outdated softmods
+- Fix upside-down Homebrew Channel problems
+- Run homebrew without making any changes to your Wii's NAND
+- Download homebrew
+- And more!
-### ModMii Overview
+## ModMii Overview
There are two different ways to use ModMii. There is ModMii Classic, which uses a command line interface, but has all of the features available to the program. ModMii Skin has a graphical user interface, on the other hand, but has less options available to the user. If you're looking to simply mod your Wii for the first time, ModMii Skin should suffice. Otherwise, we reccomend using ModMii Classic where possible. The chart below will help you determine what can be done in either interface.
-| Tools | ModMii Classic | ModMii Skin |
-| -------------------------- | -------------- | ----------- |
-| ModMii Wizard | ✅ | ✅ |
-| SysCheck Updater Wizard | ✅ | ⛔ |
-| USB Loader Setup Wizard | ✅ | ✅ |
-| HackMii Solutions Wizard | ✅ | ✅ |
-| Abstinence Wizard | ✅ | ✅ |
-| Region Change Wizard | ✅ | ✅ |
-| SNEEK/EmuNAND Installation | ✅ | ✅ |
-| Open File Function | ✅ | ⛔ |
-| Load Download Queue | ✅ | ✅ |
-| Download Page 1/2/3/4 | ✅ | ⛔ |
-| Advanced Downloads | ✅ | ⛔ |
-| Load Download Queue | ✅ | ⛔ |
-| Build Config Files | ✅ | ⛔ |
+| Tools | ModMii Classic | ModMii Skin |
+| ---------------------------------------------- | -------------- | ----------- |
+| ModMii Wizard | ✅ | ✅ |
+| SysCheck Updater Wizard | ✅ | ⛔ |
+| USB Loader Setup Wizard | ✅ | ✅ |
+| HackMii Solutions Wizard | ✅ | ✅ |
+| Abstinence Wizard | ✅ | ✅ |
+| Region Change Wizard | ✅ | ✅ |
+| SNEEK/EmuNAND Installation | ✅ | ✅ |
+| Open File Function | ✅ | ⛔ |
+| Load Download Queue | ✅ | ✅ |
+| Download Page 1/2/3/4 | ✅ | ⛔ |
+| Advanced Downloads | ✅ | ⛔ |
+| Load Download Queue | ✅ | ⛔ |
+| Build Config Files | ✅ | ⛔ |
| File Cleanup & App Updater | ✅ | ⛔ |
-
-Click here for a detailed explanation of each tool.
-
-| Tool | Description |
-| --------------------------------------------------------------------------- | -------------------------------------------------------------------------------------------------------------------------------------------------------------------------------------------------------------------------------------------------------------- |
-| W = ModMii Wizard <-- Start Here to Mod Your Wii! | This option can be used to hack your Wii for the first time or re-hack a Wii that has been previously modded. |
-| SU = SysCheck Updater Wizard (update only your outdated softmods) | This option checks for and updates old modifications installed to their wii such as DarkCorp/CIOSSPAGHETTI that can potentially cause problems for the latest homebrew custom firmware. |
-| U = USB-Loader Setup Wizard | This option will properly set up your USB loader to be able to load your disk backups from an SD or USB hard drive. This option is not necessary if using the ModMii Wizard. |
-| H = HackMii Solutions Wizard (Upside-Down HBC\No Vulnerable IOS Fix) | This option is useful for people who are having trouble getting the HackMii Installer to work or have an upside down homebrew channel. |
-| AW = Abstinence Wizard (Non-permanent Wii Hacks) | This option allows you to run homebrew on your Wii without making any permanent modifications to the system NAND. |
-| RC = Region Change Wizard | This option can be used to change the region of your Wii without bricking it, and is arguably the best region changing wizard on the internet. |
-| S = SNEEK Installation, EmuNAND Builder\Modifier, Game Bulk Extractor | This option will help you properly set up an EmuNAND (aka neek2o) onto your SD or USB. Benefits for EmuNAND include extra storage space for save games or channels, as well as running homebrew without making any permanent modifications to the system NAND. |
-| F = open a File or Folder with ModMii for many more functions! | This option is an advanced tool especially helpful for developers. |
-| 1 = Download Page 1 (System Menus, IOSs, MIOSs, Channels, etc.) | This option opens the first download page that includes most of the key parts of the Wii System Menu (downloaded from NUS). |
-| 2 = Download Page 2 (Apps, USB-Loader Files, CheatCodes, etc.) | This option opens the second download page that includes exploits and useful apps for your Wii including some PC programs. |
-| 3 = Download Page 3 (System Menu Themes) | This option opens the third download page that includes some system menu themes and items required to install system menu themes (base apps are downloaded from NUS). |
-| 4 = Download Page 4 (cIOSs and cMIOSs) | This option opens the fourth download page that includes cIOSes and cMIOSes for use in USB loaders. |
-| A = Advanced Downloads and Forwarder DOL\ISO Builder | This option allows you to download any IOS and cIOS and build custom DOL/ISO forwarders. Intended for advanced users only. |
-| L = Load Download Queue | This option loads bundled or previously saved download queues. |
-| C = Build Config Files for Bootmii, Wad Manager or Multi-Mod Manager | This option allows you to build customized config files for BootMii, Wad Manager, and Multi-Mod Manager. |
-| FC = File Cleanup & App Updater: Update Apps and\or remove un-needed files | This option removes unnessecary files from your SD Card or Hard Drive after finishing softmodding your Wii. |
-
-
+:::details Click here for a detailed explanation of each tool.
+
+| Tool | Description |
+| -------------------------------------------------------------------------------------------------------------- | ----------------------------------------------------------------------------------------------------------------------------------------------------------------------------------------------------------------------------------------------------------------------------------------------------------------- |
+| W = ModMii Wizard <-- Start Here to Mod Your Wii! | This option can be used to hack your Wii for the first time or re-hack a Wii that has been previously modded. |
+| SU = SysCheck Updater Wizard (update only your outdated softmods) | This option checks for and updates old modifications installed to their wii such as DarkCorp/CIOSSPAGHETTI that can potentially cause problems for the latest homebrew custom firmware. |
+| U = USB-Loader Setup Wizard | This option will properly set up your USB loader to be able to load your disk backups from an SD or USB hard drive. This option is not necessary if using the ModMii Wizard. |
+| H = HackMii Solutions Wizard (Upside-Down HBC\No Vulnerable IOS Fix) | This option is useful for people who are having trouble getting the HackMii Installer to work or have an upside down homebrew channel. |
+| AW = Abstinence Wizard (Non-permanent Wii Hacks) | This option allows you to run homebrew on your Wii without making any permanent modifications to the system NAND. |
+| RC = Region Change Wizard | This option can be used to change the region of your Wii without bricking it, and is arguably the best region changing wizard on the internet. |
+| S = SNEEK Installation, EmuNAND Builder\Modifier, Game Bulk Extractor | This option will help you properly set up an EmuNAND (aka neek2o) onto your SD or USB. Benefits for EmuNAND include extra storage space for save games or channels, as well as running homebrew without making any permanent modifications to the system NAND. |
+| F = open a File or Folder with ModMii for many more functions! | This option is an advanced tool especially helpful for developers. |
+| 1 = Download Page 1 (System Menus, IOSs, MIOSs, Channels, etc.) | This option opens the first download page that includes most of the key parts of the Wii System Menu (downloaded from NUS). |
+| 2 = Download Page 2 (Apps, USB-Loader Files, CheatCodes, etc.) | This option opens the second download page that includes exploits and useful apps for your Wii including some PC programs. |
+| 3 = Download Page 3 (System Menu Themes) | This option opens the third download page that includes some system menu themes and items required to install system menu themes (base apps are downloaded from NUS). |
+| 4 = Download Page 4 (cIOSs and cMIOSs) | This option opens the fourth download page that includes cIOSes and cMIOSes for use in USB loaders. |
+| A = Advanced Downloads and Forwarder DOL\ISO Builder | This option allows you to download any IOS and cIOS and build custom DOL/ISO forwarders. Intended for advanced users only. |
+| L = Load Download Queue | This option loads bundled or previously saved download queues. |
+| C = Build Config Files for Bootmii, Wad Manager or Multi-Mod Manager | This option allows you to build customized config files for BootMii, Wad Manager, and Multi-Mod Manager. |
+| FC = File Cleanup & App Updater: Update Apps and\or remove un-needed files | This option removes unnessecary files from your SD Card or Hard Drive after finishing softmodding your Wii. |
+
+:::
When using ModMii, it is important to note that it will generate a custom guide for you depending on the options that you select. For this reason, this guide will not be focused on how to mod your Wii, as ModMii handles that function. Instead, it will be a quick start guide show you how to effectively use it with the most common options.
-### Installing ModMii
+## Installing ModMii
-#### Requirements
+### Requirements
-* A Wii
-* A USB drive or SD Card
-* A Windows PC (a Virtual Machine will work)
-* [ModMii](https://modmii.github.io/)
+- A Wii
+- A USB drive or SD Card
+- A Windows PC (a Virtual Machine will work)
+- [ModMii](https://modmii.github.io/)
-#### Installation
+### Installation
1. Go to the [ModMii website](https://modmii.github.io) and scroll down to the Download section. Here, select the `Installer` option. Your browser may flag the installer as malware, but it is a **false positive**.
- 
+ 
2. Open the `ModMiiInstaller.exe` file and go through the setup process.
- 
+ 
-### Using the ModMii Wizard
+## Using the ModMii Wizard
The ModMii Wizard is tool that can softmod your Wii from start to finish, downloading all necessary files and then generating a guide that you can use to implement the softmod. This tool can also be used to overwrite existing softmods on a previously softmodded Wii.
1. Open ModMii Skin or ModMii Classic and select the ModMii Wizard option at the top of the list.
- 
+ 
-1. Answer `Yes` to the first question, unless you have a very specific idea of what you would like to do or update to your Wii.
+2. Answer `Yes` to the first question, unless you have a very specific idea of what you would like to do or update to your Wii.
- 
+ 
-1. Select your current System Menu version, followed by the System Menu Region, following the instructions in the program. If you are still confused, check the bottom option on each screen for an instructional video.
+3. Select your current System Menu version, followed by the System Menu Region, following the instructions in the program. If you are still confused, check the bottom option on each screen for an instructional video.
- 
+ 
-1. Select the exploit you would like to use to mod your Wii. The exploits below are outlined throughout this website, but in most cases we would reccommend using Wilbrand if you have an SD card on hand.
+4. Select the exploit you would like to use to mod your Wii. The exploits below are outlined throughout this website, but in most cases we would reccommend using Wilbrand if you have an SD card on hand.
- 
+ 
-1. If you selected the Wilbrand option in the previous step, enter your Wii's MAC address. If you don't know how to check your Wii's MAC address, enter `Help` in the text box for an instructional video.
+5. If you selected the Wilbrand option in the previous step, enter your Wii's MAC address. If you don't know how to check your Wii's MAC address, enter `Help` in the text box for an instructional video.
- 
+ 
-1. Select your desired System Menu version from the list.
+6. Select your desired System Menu version from the list.
- 
+ 
-1. Select whether or not you would like to install any of the listed channels - this is an optional step.
+7. Select whether or not you would like to install any of the listed channels - this is an optional step.
- 
+ 
-1. Select whether or not you would like to install a custom Wii theme, with the choice of three theme effects. Each effect deals with how much the outline when hovering over a Wii Channel spins.
+8. Select whether or not you would like to install a custom Wii theme, with the choice of three theme effects. Each effect deals with how much the outline when hovering over a Wii Channel spins.
- 
+ 
-1. Select whether or not you would like to set up a USB Loader for use with your Wii.
+9. Select whether or not you would like to set up a USB Loader for use with your Wii.
- 
+ 
-1. If you selected `Yes` in the USB Loader menu, select which USB Loader you would like to use. If you choose an individual one, we reccomend either USB Loader GX or WiiFlow as both are covered on this website, or you may optionally download each option.
+10. If you selected `Yes` in the USB Loader menu, select which USB Loader you would like to use. If you choose an individual one, we reccomend either USB Loader GX or WiiFlow as both are covered on this website, or you may optionally download each option.

-1. If you selected `Yes` in the USB Loader menu, select where you would like to save your USB Loader files at.
+11. If you selected `Yes` in the USB Loader menu, select where you would like to save your USB Loader files at.

-1. Verify where you would like to save files for your SD Card and/or USB Drive.
+12. Verify where you would like to save files for your SD Card and/or USB Drive.

-1. Confirm your settings are correct, and then press `Finish`. Once you press the button, ModMii will begin to process and download files in the background, and will automatically generate and open a guide for you. From here, you should follow the guide generated by ModMii.
+13. Confirm your settings are correct, and then press `Finish`. Once you press the button, ModMii will begin to process and download files in the background, and will automatically generate and open a guide for you. From here, you should follow the guide generated by ModMii.

-### SysCheck Updater Wizard
+## SysCheck Updater Wizard
The SysCheck Updater Wizard is a tool that utilizes the homebrew app [SysCheck](syscheck) to analyze any modifications on your Wii, especially IOS and cIOS. It accepts a `syscheck.csv` file generated by the app, and then provides any nessecary updates as needed.
1. Open ModMii Classic and enter in `SU` to open the SysCheck Updater Wizard.
- 
+ 
-1. Follow the instructions in the window if you don't already have a SysCheck log, and then drag and drop the `syscheck.csv` file from Windows Explorer into the window. This will paste the location of the file, from which you can press Enter.
+2. Follow the instructions in the window if you don't already have a SysCheck log, and then drag and drop the `syscheck.csv` file from Windows Explorer into the window. This will paste the location of the file, from which you can press Enter.
- 
+ 
-1. The program will analyze your SysCheck file, and will provide options for you depending on what it sees. In this example instance, the mods on the Wii were up-to-date, but there were several unnecessary IOSes that could be stubbed. If you want to make these changes to your Wii, simply enter in `Y` and press Enter. From here, you should follow the guide generated by ModMii.
+3. The program will analyze your SysCheck file, and will provide options for you depending on what it sees. In this example instance, the mods on the Wii were up-to-date, but there were several unnecessary IOSes that could be stubbed. If you want to make these changes to your Wii, simply enter in `Y` and press Enter. From here, you should follow the guide generated by ModMii.
- 
+ 
-### HackMii Solutions Wizard
+## HackMii Solutions Wizard
The HackMii Solutions Wizard is a tool that fixes problems that may arise from things like Darkcorp/CIOSSPAGHETTI by installing clean IOSes. Examples of problems that may arise because of this are listed below:
-+ HackMii Installer not prompting "Press (1) to continue"
-+ HackMii Installer saying "no vulnerable IOS found!"
-+ Homebrew Channel displaying upside-down
+- HackMii Installer not prompting "Press (1) to continue"
+- HackMii Installer saying "no vulnerable IOS found!"
+- Homebrew Channel displaying upside-down
1. Open ModMii Skin or ModMii Classic and select the HackMii Solutions option.
- 
+ 
-1. Select your current System Menu version, followed by the System Menu Region, following the instructions in the program. If you are still confused, check the bottom option on each screen for an instructional video.
+2. Select your current System Menu version, followed by the System Menu Region, following the instructions in the program. If you are still confused, check the bottom option on each screen for an instructional video.
- 
+ 
-1. Select the exploit you would like to use to mod your Wii. The exploits below are outlined throughout this website, but in most cases we would reccommend using Wilbrand if you have an SD card on hand.
+3. Select the exploit you would like to use to mod your Wii. The exploits below are outlined throughout this website, but in most cases we would reccommend using Wilbrand if you have an SD card on hand.
- 
+ 
-1. If you selected the Wilbrand option in the previous step, enter your Wii's MAC address. If you don't know how to check your Wii's MAC address, enter `Help` in the text box for an instructional video.
+4. If you selected the Wilbrand option in the previous step, enter your Wii's MAC address. If you don't know how to check your Wii's MAC address, enter `Help` in the text box for an instructional video.
- 
+ 
-1. Verify where you would like to save files for your SD Card and/or USB Drive.
+5. Verify where you would like to save files for your SD Card and/or USB Drive.
- 
+ 
+
+6. Confirm your settings are correct, and then press `Finish`. Once you press the button, ModMii will begin to process and download files in the background, and will automatically generate and open a guide for you. From here, you should follow the guide generated by ModMii. After finishing this guide, it is recommended that you use the [SysCheck Updater Wizard](#syscheck-updater-wizard) to undo any other problematic modifications on your Wii.
-1. Confirm your settings are correct, and then press `Finish`. Once you press the button, ModMii will begin to process and download files in the background, and will automatically generate and open a guide for you. From here, you should follow the guide generated by ModMii. After finishing this guide, it is recommended that you use the [SysCheck Updater Wizard](#syscheck-updater-wizard) to undo any other problematic modifications on your Wii.
+ 
- 
+::: tip
[Click here to go back to the site index.](site-navigation)
-{: .notice--info}
+
+:::
diff --git a/docs/pl_PL/nintendont.md b/docs/pl_PL/nintendont.md
index d7eef1b3f87..f86fe323855 100644
--- a/docs/pl_PL/nintendont.md
+++ b/docs/pl_PL/nintendont.md
@@ -1,5 +1,12 @@
---
-title: Redirecting...
+head:
+ - - meta
+ - http-equiv: refresh
+ content: 5; URL=https://wiki.hacks.guide/wiki/Wii:Nintendont
---
-{% include redirect.html redirect_to="410.html" %}
+# Redirecting
+
+You are being redirected to the Hacks Guide Wiki.
+
+If the page doesn't refresh, click [here](https://wiki.hacks.guide/wiki/Wii:Nintendont).
diff --git a/docs/pl_PL/osc.md b/docs/pl_PL/osc.md
index fb3e7578b9b..6a047e065ef 100644
--- a/docs/pl_PL/osc.md
+++ b/docs/pl_PL/osc.md
@@ -1,65 +1,74 @@
----
-title: "Open Shop Channel"
----
+# Open Shop Channel
-{% include toc title="Table of Contents" %}
+::: info
For support (in English) with the Open Shop Channel, join [Open Shop Channel on Discord](https://discord.gg/osc).
-{: .notice--primary}
+
+:::
The [Open Shop Channel](https://oscwii.org/) is a homebrew app repository created by dhtdht020, and is currently the preferred way to download homebrew.
There are two methods to use the Open Shop Channel: on your Wii through Homebrew Browser, or outside of your Wii through OSCDL.
-### Method I - Homebrew Browser
+## Method I - Homebrew Browser
-#### Requirements
+### Requirements
-+ A homebrewed Wii with an active Internet connection
-+ An SD card or USB drive
-+ [Homebrew Browser](https://oscwii.org/library/app/homebrew_browser)
+- A homebrewed Wii with an active Internet connection
+- an SD card or USB drive
+- [Homebrew Browser](https://oscwii.org/library/app/homebrew_browser)
-#### Instructions
+### Instructions
1. Download the recommended `.zip` file from the Open Shop Channel website.
- 
+ 
+
+2. Extract the `apps` folder in the archive to the root of your SD card or USB drive. Optionally, the archive also comes with a guide on how to use the Homebrew Browser.
-1. Extract the `apps` folder in the archive to the root of your SD card or USB drive. Optionally, the archive also comes with a guide on how to use the Homebrew Browser.
-1. Insert your SD card or USB drive into your Wii, and go to the Homebrew Channel. Homebrew Browser should now display.
+3. Insert your SD card or USB drive into your Wii, and go to the Homebrew Channel. Homebrew Browser should now display.
-### Method II - OSCDL
+## Method II - OSCDL
-#### Requirements
+### Requirements
-+ A Windows/macOS/Linux computer with an internet connection
-+ An SD card or USB drive
-+ The latest version of [OSCDL](https://github.com/dhtdht020/osc-dl/releases/latest)
+- A Windows/macOS/Linux computer with an internet connection
+- an SD card or USB drive
+- The latest version of [OSCDL](https://github.com/dhtdht020/osc-dl/releases/latest)
-#### Instructions for Windows
+### Instructions for Windows
1. Download `oscdl-installer.exe` and run the installer. Optionally, you may instead download `oscdl-standalone.exe`, which does not have to be installed and instead runs as a portable executable.
- 
+ 
+
+2. If you get a User Account Control pop-up that asks whether or not you would like the program to make changes to your PC, select Yes. Open Shop Channel is a safe application.
+
+3. Let the installer run, and then launch OSCDL once the process is finished.
-1. If you get a User Account Control pop-up that asks whether or not you would like the program to make changes to your PC, select Yes. Open Shop Channel is a safe application.
-1. Let the installer run, and then launch OSCDL once the process is finished.
+ 
- 
+4. Find an application that you would like to get, and press the Download button. Alternatively, you can send the app directly to your Wii (this requires that your computer and Wii be on the same network).
-1. Find an application that you would like to get, and press the Download button. Alternatively, you can send the app directly to your Wii (this requires that your computer and Wii be on the same network).
+ 
- 
+5. A `.zip` file containing your app should download to wherever you specified the directory to be. Extract the `apps` folder in this archive to the root of your SD card or USB drive.
-1. A `.zip` file containing your app should download to wherever you specified the directory to be. Extract the `apps` folder in this archive to the root of your SD card or USB drive.
-1. Insert your SD card or USB drive into your Wii, and go to the Homebrew Channel. Your downloaded piece of homebrew should now display.
+6. Insert your SD card or USB drive into your Wii, and go to the Homebrew Channel. Your downloaded piece of homebrew should now display.
-#### Instructions for macOS/Linux
+### Instructions for macOS/Linux
UNDER CONSTRUCTION
-Continue to [Recommended Homebrew](recommended-homebrew) This guide outlines selections of homebrew that we think are useful to have; these range from utilities to emulators and more.
-{: .notice--info}
+::: tip
+
+Continue to [Recommended Homebrew](recommended-homebrew)
+This guide outlines selections of homebrew that we think are useful to have; these range from utilities to emulators and more.
+
+:::
+
+::: tip
[Return to site index](site-navigation)
-{: .notice--info}
+
+:::
diff --git a/docs/pl_PL/priiloader-usage.md b/docs/pl_PL/priiloader-usage.md
index 14a87212105..0f1799f651a 100644
--- a/docs/pl_PL/priiloader-usage.md
+++ b/docs/pl_PL/priiloader-usage.md
@@ -1,88 +1,99 @@
----
-title: Priiloader Usage
----
+# Priiloader Usage
-{% include toc title="Table of Contents" %}
-
-Priiloader is an essential tool that adds a level of brick protection to your Wii. It loads before the Wii System Menu does. The tool can also apply hacks that are used to enhance, unlock, and/or fix many System Menu features.
+Priiloader is an essential tool that adds a level of brick protection to your Wii. It loads before the Wii Menu does (hence the name). The tool can also enable hacks for your Wii Menu, and be used to quickly launch the Homebrew Channel, BootMii, or whatever homebrew you want!
Additionally, it can be used to quickly launch any Title or Homebrew, or change the way Wii autoboots.
This page documents some of the useful features of Priiloader that may be of interest.
-### System Menu Hacks
+## System Menu Hacks
Priiloader has a large selection of options that, once enabled, change the behaviour of the Wii to one of your choice. You can find more information on each hack [here](https://dacotaco.github.io/priiloader/docs/HACKS.html#currently-supported-hacks). Addditionally, you can visit the [Priiloader FAQ](https://dacotaco.github.io/priiloader/docs/FAQ.html) which has more relevant information regarding System Menu hacks.
-### Additional options
+## Additional options
These are some extra things you can do with Priiloader to enhance your homebrew experience. This is optional.
-#### Autobooting with Priiloader
+### Autobooting with Priiloader
Priiloader allows you to automatically boot to the Homebrew Channel, an individual homebrew application, or Priiloader itself. This is optional.
-##### Autobooting a Homebrew application
+#### Autobooting a Homebrew application
+
+::: warning
-
If you would like to autoboot USB loader GX, do this first:
- + Download the USB Loader GX forwarder WAD ([Wii](https://github.com/wiidev/usbloadergx/raw/updates/USBLoaderGX_forwarder%5BUNEO%5D_Wii.wad), [vWii](https://github.com/wiidev/usbloadergx/raw/updates/USBLoaderGX_forwarder%5BUNEO%5D_vWii.wad)).
- + Download the [UNEO Channel Booter for Priiloader](https://sourceforge.net/projects/usbloadergx/files/Releases/Forwarders%20dols/UNEO%20Channel%20Booter%20for%20Priiloader.zip/download).
- + Install the forwarder WAD with a WAD manager like [YAWM ModMii Edition](yawmme).
- + Extract the `UNEO Channel Booter for Priiloader.zip` file anywhere.
- + Copy `uneoboot.dol` to the root of your SD card.
+
+- Download the USB Loader GX forwarder WAD ([Wii](https://github.com/wiidev/usbloadergx/raw/updates/USBLoaderGX_forwarder%5BUNEO%5D_Wii.wad), [vWii](https://github.com/wiidev/usbloadergx/raw/updates/USBLoaderGX_forwarder%5BUNEO%5D_vWii.wad)).
+- Download the [UNEO Channel Booter for Priiloader](https://sourceforge.net/projects/usbloadergx/files/Releases/Forwarders%20dols/UNEO%20Channel%20Booter%20for%20Priiloader.zip/download).
+- Install the forwarder WAD with a WAD manager like [YAWM ModMii Edition](yawmme).
+- Extract the `UNEO Channel Booter for Priiloader.zip` file anywhere.
+- Copy `uneoboot.dol` to the root of your SD card.
+
You will be installing `uneoboot.dol` in step 3.
-
+
+:::
1. Launch the Homebrew Channel
-1. Launch Load Priiloader from the list of homebrew.
-1. Scroll down to `Load/Install file` and press A.
- 
+2. Launch Load Priiloader from the list of homebrew.
+
+3. Scroll down to `Load/Install file` and press A.
+
+ 
+
+4. Scroll through the menu until your desired homebrew app is highlighted, and press A to install it.
-1. Scroll through the menu until your desired homebrew app is highlighted, and press A to install it.
+ 
- 
+ 
- 
+5. Press `B` to return to the main menu.
-1. Press `B` to return to the main menu.
-1. Scroll down to `Settings` and press A.
+6. Scroll down to `Settings` and press A.
- 
+ 
-1. Press Right to cycle through the Autoboot options until `Installed file` is selected.
+7. Press Right to cycle through the Autoboot options until `Installed file` is selected.
- 
+ 
-1. Scroll down to `save settings` and press A.
+8. Scroll down to `save settings` and press A.
- 
+ 
-1. Press `B` to return to the main menu.
-1. Scroll back up to `System Menu` and press A.
+9. Press `B` to return to the main menu.
+
+10. Scroll back up to `System Menu` and press A.
Your Wii should now automatically boot to whichever homebrew app you installed.
-##### Autobooting the Homebrew Channel or Priiloader
+#### Autobooting the Homebrew Channel or Priiloader
1. Launch the Homebrew Channel
-1. Launch Load Priiloader from the list of homebrew.
-1. Scroll down to `Settings` and press A.
- 
+2. Launch Load Priiloader from the list of homebrew.
+
+3. Scroll down to `Settings` and press A.
+
+ 
+
+4. Press Right to cycle through the Autoboot options until your desired option is selected.
+
+ - Disabled\` will autoboot to the Priiloader menu.
+
+ ::: warning
+
+ Please don't set Autoboot to `BootMii IOS`. You will get stuck in a loop until you continuously hold the RESET button to enter the Priiloader menu.
-1. Press Right to cycle through the Autoboot options until your desired option is selected.
- + Disabled` will autoboot to the Priiloader menu.
+ :::
- Please don't set Autoboot to `BootMii IOS`. You will get stuck in a loop until you continuously hold the RESET button to enter the Priiloader menu.
- {: .notice--warning}
+ 
- 
+5. Scroll down to `save settings` and press A.
-1. Scroll down to `save settings` and press A.
+ 
- 
+6. Press `B` to return to the main menu.
-1. Press `B` to return to the main menu.
-1. Scroll back up to `System Menu` and press A.
+7. Scroll back up to `System Menu` and press A.
diff --git a/docs/pl_PL/priiloader.md b/docs/pl_PL/priiloader.md
index a24c6ce2430..4af31fe3ec3 100644
--- a/docs/pl_PL/priiloader.md
+++ b/docs/pl_PL/priiloader.md
@@ -1,112 +1,139 @@
----
-title: "Priiloader"
----
+# Priiloader
-{% include toc title="Table of Contents" %}
-
-Priiloader adds a level of brick protection to your Wii. It loads before the Wii Menu does (hence the name). The tool can also apply hacks that are used to enhance, unlock, and fix many System Menu features.
+[Priiloader](https://github.com/DacoTaco/priiloader) is an essential tool authored by [DacoTaco](https://github.com/DacoTaco) that adds a level of brick protection to your Wii. It loads before the Wii Menu does (hence the name). The tool can also apply hacks that are used to enhance, unlock, and fix many System Menu features.
Additionally, it can be used to quickly launch any Title or Homebrew, or change the way Wii autoboots.
-### Requirements
+## Requirements
-* An SD card or USB drive
-* Extract the `UNEO Channel Booter for Priiloader.zip` file anywhere.
-* https://oscwii.org/library/app/loadpriiloader
+- an SD card or USB drive
+- [Priiloader Installer](https://oscwii.org/library/app/priiloader) (the `.zip` file)
+- [Load Priiloader](https://oscwii.org/library/app/loadpriiloader) (the `.zip` file)
-#### Optional Requirements for vWii (highly recommended)
+### Optional Requirements for vWii (highly recommended)
-* An SD card
-* Download the [UNEO Channel Booter for Priiloader](https://sourceforge.net/projects/usbloadergx/files/Releases/Forwarders%20dols/UNEO%20Channel%20Booter%20for%20Priiloader.zip/download).
- * Your Wii should now automatically boot to whichever homebrew app you installed.
+- An SD card
+- [Priiloader Wii U Forwarder](https://github.com/DacoTaco/priiloader/releases/download/0.10.0/PriiloaderWiiUForwarder.zip) (direct download)
+ - [Aroma](https://wiiu.hacks.guide/#/aroma/getting-started) must be installed on your console for Priiloader Wii U Forwarder to function.
-### Instructions
+## Instructions
-#### Section I - Prep Work
+### Section I - Prep Work
-1. Power off your console.
-1. Extract both apps to the root of your SD card or USB drive.
-1. Extract the `UNEO Channel Booter for Priiloader.zip` file anywhere.
-1. Copy `uneoboot.dol` to the root of your SD card.
-1. Sends Wii Menu logs to a debugging device in memory card slot B, if the Wii Menu is launched by Gecko OS.
-1. Reinsert your SD card or USB drive into your console.
+1. Power off your Wii.
+2. Extract both apps to the root of your SD card or USB drive.
+3. Copy the `apps` folder from the LoadPriiloader `.zip` to the root of your SD card or USB drive.
+4. Copy the `apps` folder from the priiloader `.zip` to the root of your SD card or USB drive.
+5. (vWii only) Copy the `wiiu` folder from the PriiloaderWiiUForwarder `.zip` to the root of your SD card.
+6. Insert your SD card into your Wii, and launch CleanRip from the Homebrew Channel.
-#### Section II - Installing Priiloader
+### Section II - Installing Priiloader
1. Power on your console.
-1. Launch the Homebrew Channel, and launch the Load Priiloader app.
-1. Launch Priiloader Installer from the list of homebrew.
- 
+2. Launch the Homebrew Channel, and launch the Load Priiloader app.
+
+3. Launch Priiloader Installer from the list of homebrew.
+
+ 
-1. Press the + Button on Wii Remote or the A Button on a GameCube controller.
+4. Press the + Button on Wii Remote or the A Button on a GameCube controller.
- 
+ 
- 
+ 
-1. Press A to return to the Homebrew Channel.
+5. Press A to return to the Homebrew Channel.
-#### Section III - Entering Priiloader
+### Section III - Entering Priiloader
1. Press the HOME button, then select Exit to System Menu to exit the Homebrew Channel.
-1. Your device will have loaded the Priiloader menu.
+2. Your device will have loaded the Priiloader menu.
- 
+ 
Later on, to enter it you can:
-+ Holding RESET on a Wii while turning it on.
- + Wii Only
-+ Holding the ESC key on a USB keyboard while turning on the console.
- + Wii, vWii and Mini
-+ Run the "Load Priiloader" tool from the HBC
- + Wii, vWii and Mini
-+ Launch the Homebrew Channel on your Wii.
- + vWii Only
+- Holding RESET on a Wii while turning it on.
+ - Wii Only
+- Holding the ESC key on a USB keyboard while turning on the console.
+ - Wii, vWii and Mini
+- Run the "Load Priiloader" tool from the HBC
+ - Wii, vWii and Mini
+- Launch the Homebrew Channel on your Wii.
+ - vWii Only
-#### Configuring Priiloader
+### Configuring Priiloader
1. Scroll down to `System Menu Hacks` and press `A`.
- 
-
- If you have put the Priiloader installer on your USB drive, make sure you do not have an SD card inserted at the same time. This causes Priiloader to fail to find the `hacks_hash.ini` file.
- {: .notice--warning}
-
-1. For the following options, enable the options according to your console:
- + Wii:
- + 480p graphics fix in system menu
- + Block Disc Updates
- + Block Online Updates
- + If you are NOT using a CRT display: `Remove Deflicker`
- + vWii:
- + Block Online Updates
- + Wii System Settings via Options Button
- + If you are NOT using a CRT display: `Remove Deflicker`
- + Wii mini:
- + Block Disc Updates
- + If you are NOT using a CRT display: `Remove Deflicker`
-1. Scroll down to `save settings` and press A.
-1. Press `B` to return to the main menu.
+ 
+
+ ::: warning
+
+ If you have put the Priiloader installer on your USB drive, make sure you do not have an SD card inserted at the same time.
+ Doing so will cause Priiloader to fail to find the `hacks_hash.ini` file.
+
+ :::
+
+2. For the following options, enable the options according to your console:
+ - Wii:
+ - If you are using 480p mode: `480p graphics fix in the system menu`
+ - Block Disc Updates
+ - Block Online Updates
+ - If you are NOT using a CRT display: `Remove Deflicker`
+ - vWii:
+ - Block Online Updates
+ - Wii System Settings via Options Button
+ - If you are NOT using a CRT display: `Remove Deflicker`
+ - Wii mini:
+ - Block Disc Updates
+ - If you are NOT using a CRT display: `Remove Deflicker`
+
+3. Scroll down to `save settings` and press A.
+
+4. Press `B` to return to the main menu.
+
+::: info
You can see the [Priiloader Usage](priiloader-usage) page for more information about Priiloader's additional options and System Menu Hacks.
-{: .notice--info}
-Allows the Wii Menu to launch discs (this is only the Wii Backup Disc) that use IOS16.
-{: .notice--info}
+:::
+
+::: info
+
+[View the Brick Prevention Guidelines](bricks#brick-prevention)
+
+These guidelines list ways that will help avoid bricking your Wii, beyond just having BootMii and Priiloader installed.
+
+:::
+
+## Wii: Next Steps
+
+::: tip
+
+Continue to [cIOS](cios)
+
+This guide provides steps on how to get a basic set of cIOS installed on your Wii, enabling functionality on apps like USB loaders.
+
+:::
+
+## vWii: Next Steps
+
+::: tip
+
+Continue to [vWii cIOS](cios-vwii)
+
+This guide provides steps on how to get a basic set of cIOS installed on the vWii, enabling functionality on apps like USB loaders.
-### Wii: Next Steps
+:::
-Continue to [cIOS](cios) This guide provides steps on how to get a basic set of cIOS installed on your Wii, enabling functionality on apps like USB loaders.
-{: .notice--info}
+## Wii mini: Next Steps
-### vWii: Next Steps
+::: tip
-Continue to [vWii cIOS](cios-vwii) This guide provides steps on how to get a basic set of cIOS installed on the vWii, enabling functionality on apps like USB loaders.
-{: .notice--info}
+Continue to [Wii mini cIOS](cios-mini)
-### Wii mini: Next Steps
+This guide provides steps on how to get a basic set of cIOS installed on your Wii mini, enabling functionality on apps like USB loaders.
-Continue to [Wii mini cIOS](cios-mini) This guide provides steps on how to get a basic set of cIOS installed on your Wii mini, enabling functionality on apps like USB loaders.
-{: .notice--info}
+:::
diff --git a/docs/pl_PL/privacy-policy.md b/docs/pl_PL/privacy-policy.md
index 5463642abfd..86538c5bd3a 100644
--- a/docs/pl_PL/privacy-policy.md
+++ b/docs/pl_PL/privacy-policy.md
@@ -1,29 +1,27 @@
----
-title: "Donations"
----
+# Donations
-### Cookies
+## Cookies
This site utilizes cookies in order to facilitate routing users through the guide instructions. Cookies allow for the sidebar of the page to display current progress through the site to help users navigate the instructions more easily.
-### Embedded Content From Other Websites
+## Embedded Content From Other Websites
This site may include embedded content (e.g. videos, images, articles, etc.). Embedded content from other websites behaves as if the user has visited the other website.
These websites may collect data about you, use cookies, embed additional third-party tracking, and monitor your interaction with that embedded content, including tracking your interaction with the embedded content if you have an account and are logged in to that website.
-### Analytics
+## Analytics
This site uses Google Analytics to monitor and analyze traffic. This site is hosted by Github Pages, which may collect data about you, use cookies, embed additional third-party tracking, and monitor your interaction with this site. For more information about Github Pages as it relates to user privacy, see the [GitHub Privacy Statement](https://help.github.com/en/articles/github-privacy-statement).
-### Information Collected
+## Information Collected
This site does not collect personal information. This site may collect usage information in order to analyze interest in the content and to provide advertisers with information on an aggregate basis. No personally identifiable information is shared with third-party advertising companies.
-### Third-Party Websites
+## Third-Party Websites
This site may link to other sites for users to use or reference. This site is not responsible for the privacy policies of other sites. Users should be aware that the privacy policies of other websites may differ from this one.
-### Changes to Privacy Policy
+## Changes to Privacy Policy
The contents of this Privacy Policy may be altered at any time and for any reason.
diff --git a/docs/pl_PL/recommended-homebrew.md b/docs/pl_PL/recommended-homebrew.md
index 34f949a6571..b760cad2fbe 100644
--- a/docs/pl_PL/recommended-homebrew.md
+++ b/docs/pl_PL/recommended-homebrew.md
@@ -1,54 +1,51 @@
----
-title: Recommended Homebrew
----
-
-{% include toc title="Table of Contents" %}
+# Recommended Homebrew
This page outlines homebrew that are recommended by the wii.hacks.guide staff for being useful, nice to have, or just flat out good. Take full advantage of the power you now have with your Wii!
Homebrew that has the ability to make permanant changes to your Wii are highlighted in **bold**.
-### Utilities
-
-+ [**YAWM ModMii Edition**](https://oscwii.org/library/app/yawmME) - An extensively supported WAD manager with additional features. Recommended over any other WAD manager due to its extensive anti-brick protection.
-+ [SysCheck ModMii Edition](https://oscwii.org/library/app/SysCheckME) - A homebrew application which checks information about your Wii and pastes it back in a readable, sendable format. Think of it like a "System Information" app but for the Wii.
-+ [**CDBackup**](https://oscwii.org/library/app/cdbackup) - Backup, restore, and delete Wii Message Board data.
-+ [**AnyRegion Changer ME**](https://oscwii.org/library/app/ARCME) - ModMii edition of AnyRegion Changer. While a powerful tool for changing region settings, it can also lead to severe bricks like [Korean Kii/Error 003](bricks#korean-kiierror-003-brick) so **only use this app if you know what you are doing**.
-+ [**WiiXplorer-SS**](https://oscwii.org/library/app/wiixplorer-ss) - A modified and updated version of WiiXplorer. A file manager for the Wii, it allows you to view and customize files both on an SD card, a USB device, and the internal Wii memory. For this reason it is a very powerful but also dangerous tool - don't modify files on the system NAND unless you know what you are doing, as it can lead to various types of [bricks](bricks).
-+ [**SaveGame Manager GX**](https://oscwii.org/library/app/SaveGame_Manager_GX) - A savegame/Mii extractor for the Wii. It supports GameCube memory cards (physical and virtual), emuNANDs, normal and protected saves, themes, and more.
-+ [**csm-installer**](https://oscwii.org/library/app/csm-installer) - An application that allows you to theme the Wii Menu. While quite useful to make your Wii unique, it also has the ability to cause a [minor brick](bricks#theme-brick), so make sure to read our [theme guide](themes) for safe usage instructions.
-+ [CleanRip](https://oscwii.org/library/app/CleanRip) - A tool to backup GameCube and Wii discs. Further information can be found in our [disc dumping guide](dump-games).
-+ [**d2x cIOS installer**](https://oscwii.org/library/app/d2x-cios-installer) - A custom installer for Wii IOS, some of which is required for the functioning of certain software like USB loaders. You can see the guide [here](cios).
-+ [FTPii](https://oscwii.org/library/app/ftpii) - An FTP server for your Wii, allowing you to transfer files across the network.
+## Utilities
+- [**YAWM ModMii Edition**](https://oscwii.org/library/app/yawmME) - An extensively supported WAD manager with additional features. Recommended over any other WAD manager due to its extensive anti-brick protection.
+- [SysCheck ModMii Edition](https://oscwii.org/library/app/SysCheckME) - A homebrew application which checks information about your Wii and pastes it back in a readable, sendable format. Think of it like a "System Information" app but for the Wii.
+- [**CDBackup**](https://oscwii.org/library/app/cdbackup) - Backup, restore, and delete Wii Message Board data.
+- [**AnyRegion Changer ME**](https://oscwii.org/library/app/ARCME) - ModMii edition of AnyRegion Changer. While a powerful tool for changing region settings, it can also lead to severe bricks like [Korean Kii/Error 003](bricks#korean-kiierror-003-brick) so **only use this app if you know what you are doing**.
+- [**WiiXplorer-SS**](https://oscwii.org/library/app/wiixplorer-ss) - A modified and updated version of WiiXplorer. A file manager for the Wii, it allows you to view and customize files both on an SD card, a USB device, and the internal Wii memory. For this reason it is a very powerful but also dangerous tool - don't modify files on the system NAND unless you know what you are doing, as it can lead to various types of [bricks](bricks).
+- [**SaveGame Manager GX**](https://oscwii.org/library/app/SaveGame_Manager_GX) - A savegame/Mii extractor for the Wii. It supports GameCube memory cards (physical and virtual), emuNANDs, normal and protected saves, themes, and more.
+- [**csm-installer**](https://oscwii.org/library/app/csm-installer) - An application that allows you to theme the Wii Menu. While quite useful to make your Wii unique, it also has the ability to cause a [minor brick](bricks#theme-brick), so make sure to read our [theme guide](themes) for safe usage instructions.
+- [CleanRip](https://oscwii.org/library/app/CleanRip) - A tool to backup GameCube and Wii discs. Further information can be found in our [disc dumping guide](dump-games).
+- [**d2x cIOS installer**](https://oscwii.org/library/app/d2x-cios-installer) - A custom installer for Wii IOS, some of which is required for the functioning of certain software like USB loaders. You can see the guide [here](cios).
+- [FTPii](https://oscwii.org/library/app/ftpii) - An FTP server for your Wii, allowing you to transfer files across the network.
+## Games and Loaders
-### Games and Loaders
+- [**Riivolution**](https://wiki.hacks.guide/wiki/Wii:Riivolution) - An on-the-fly game patcher for use with retail game discs. It allows users to place content on an SD card or a USB device, which is subsequently read by the game during normal play. Riivolution can be used for custom textures, music, levels, memory patches, game translations, and more!
+- [USB Loaders](wii-loaders) - A general recommendation for a USB loader of any kind, which allows you to play game backups of retail discs. Further information can be found in our linked guide, which encompasses both Wii and GameCube loaders.
+- [CavEX](https://oscwii.org/library/app/cavex) - A project aiming to recreate the core survival experience of your favorite block game on the Wii up to Beta 1.7.3.
+- [Sonic CD](https://oscwii.org/library/app/SonicCDWii) - A port of the Sonic CD 2011 re-release from the RSDKv3 decompilation. **The app requires assets from the official release in order to run**.
+- [CTGP-R](https://www.chadsoft.co.uk/download/) - A hefty mod of Mario Kart Wii that adds over **200** new tracks to the game. Requires a retail Mario Kart Wii game disc to run, independent of Riivolution.
+- [Newer Super Mario Bros. Wii](https://newerteam.com/wii/download.html) - A significant New Super Mario Bros. Wii mod that adds **128** brand new levels to the game. Requires a retail New Super Mario Bros. Wii disc and Riivolution to run.
-+ [**Riivolution**](https://wiki.hacks.guide/wiki/Wii:Riivolution) - An on-the-fly game patcher for use with retail game discs. It allows users to place content on an SD card or a USB device, which is subsequently read by the game during normal play. Riivolution can be used for custom textures, music, levels, memory patches, game translations, and more!
-+ [USB Loaders](wii-loaders) - A general recommendation for a USB loader of any kind, which allows you to play game backups of retail discs. Further information can be found in our linked guide, which encompasses both Wii and GameCube loaders.
-+ [CavEX](https://oscwii.org/library/app/cavex) - A project aiming to recreate the core survival experience of your favorite block game on the Wii up to Beta 1.7.3.
-+ [Sonic CD](https://oscwii.org/library/app/SonicCDWii) - A port of the Sonic CD 2011 re-release from the RSDKv3 decompilation. **The app requires assets from the official release in order to run**.
-+ [CTGP-R](https://www.chadsoft.co.uk/download/) - A hefty mod of Mario Kart Wii that adds over **200** new tracks to the game. Requires a retail Mario Kart Wii game disc to run, independent of Riivolution.
-+ [Newer Super Mario Bros. Wii](https://newerteam.com/wii/download.html) - A significant New Super Mario Bros. Wii mod that adds **128** brand new levels to the game. Requires a retail New Super Mario Bros. Wii disc and Riivolution to run.
+## Emulators
+- [FCE Ultra RX](https://oscwii.org/library/app/fceurx) - A fork of FCE Ultra GX, a Nintendo Entertainment System/Famicom emulator, with extra features and speed improvements.
+- [Snex9x RX](https://oscwii.org/library/app/Snes9xRX) - A fork of Snes9x GX, a Super Nintendo Entertainment System/Super Famicom emulator, with extra features and speed improvements.
+- [Not64](https://oscwii.org/library/app/not64) - A port of Mupen64 0.5, a Nintendo 64 emulator, to the Wii.
+- [Genesis Plus GX](https://oscwii.org/library/app/genplus-gx) - An emulator with support for the Sega SG-1000, Sega Master System, Sega Genesis/Mega Drive, Sega Game Gear, and Sega/Mega CD consoles.
+- [mGBA](https://oscwii.org/library/app/mgba) - A port of mGBA, a Game Boy/Game Boy Color/Game Boy Advance emulator, to the Wii.
+- [WiiMednafen](https://oscwii.org/library/app/wiimednafen) - A port of Mednafen, a multi-system emulator, to the Wii. This version supports more obscure consoles such as the Neo Geo Pocket, TurboGrafx 16/PC Engine (CD), and Bandai Wonderswan.
+- [WiiSX](https://oscwii.org/library/app/wiiSX) - A port of PCSX-ReARMed, a Sony PlayStation emulator, to the Wii.
+- [DOSBox Wii](https://oscwii.org/library/app/dosbox-wii) - A port of DOSBox, an emulator which runs software for MS-DOS compatible disk operating systems.
+## Entertainment
-### Emulators
+- [WiiMC-SS](https://oscwii.org/library/app/WiiMC-SS) - A modified and updated version of WiiMC. Turns your Wii into a fully fledged media center, with the ability to listen to music, watch videos, play DVDs, and more.
+- [Schism Tracker](https://oscwii.org/library/app/schismtracker) - A editor and player for tracked music (IT, XM, S3M, MOD, etc.). You can find music to try out [here](https://modarchive.org/).
-+ [FCE Ultra RX](https://oscwii.org/library/app/fceurx) - A fork of FCE Ultra GX, a Nintendo Entertainment System/Famicom emulator, with extra features and speed improvements.
-+ [Snex9x RX](https://oscwii.org/library/app/Snes9xRX) - A fork of Snes9x GX, a Super Nintendo Entertainment System/Super Famicom emulator, with extra features and speed improvements.
-+ [Not64](https://oscwii.org/library/app/not64) - A port of Mupen64 0.5, a Nintendo 64 emulator, to the Wii.
-+ [Genesis Plus GX](https://oscwii.org/library/app/genplus-gx) - An emulator with support for the Sega SG-1000, Sega Master System, Sega Genesis/Mega Drive, Sega Game Gear, and Sega/Mega CD consoles.
-+ [mGBA](https://oscwii.org/library/app/mgba) - A port of mGBA, a Game Boy/Game Boy Color/Game Boy Advance emulator, to the Wii.
-+ [WiiMednafen](https://oscwii.org/library/app/wiimednafen) - A port of Mednafen, a multi-system emulator, to the Wii. This version supports more obscure consoles such as the Neo Geo Pocket, TurboGrafx 16/PC Engine (CD), and Bandai Wonderswan.
-+ [WiiSX](https://oscwii.org/library/app/wiiSX) - A port of PCSX-ReARMed, a Sony PlayStation emulator, to the Wii.
-+ [DOSBox Wii](https://oscwii.org/library/app/dosbox-wii) - A port of DOSBox, an emulator which runs software for MS-DOS compatible disk operating systems.
+::: tip
-### Entertainment
+[Continue to WiiConnect24](wiiconnect24)
-+ [WiiMC-SS](https://oscwii.org/library/app/WiiMC-SS) - A modified and updated verison of WiiMC. Turns your Wii into a fully fledged media center, with the ability to listen to music, watch videos, play DVDs, and more.
-+ [Schism Tracker](https://oscwii.org/library/app/schismtracker) - A editor and player for tracked music (IT, XM, S3M, MOD, etc.). You can find music to try out [here](https://modarchive.org/).
+Although WiiConnect24 was discontinued by Nintendo in June 2013, there is a fan-hosted revival service that restores and expands its functionality.
-[Continue to WiiConnect24](wiiconnect24) Although WiiConnect24 was discontinued by Nintendo in June 2013, there is a fan-hosted revival service that restores and expands its functionality.
-{: .notice--info}
+:::
diff --git a/docs/pl_PL/recovery-mode.md b/docs/pl_PL/recovery-mode.md
index e7e7552774c..42234b6797b 100644
--- a/docs/pl_PL/recovery-mode.md
+++ b/docs/pl_PL/recovery-mode.md
@@ -1,61 +1,69 @@
----
-title: "Recovery Mode"
----
-
-{% include toc title="Table of Contents" %}
+# Recovery Mode
Recovery Mode is a last resort method for recovering your Wii console from a brick before resorting to hard-modding and manual NAND programming. This mode was accessed by Nintendo employees in the factory by the usage of a special dongle, but the input needed to access it can easily be replicated with a GameCube controller. Essentially, Recovery Mode puts a Wii Menu in a state where programs can be executed from a disc.
-### How Recovery Mode Works
+## How Recovery Mode Works
-On System Menu versions 2.1 and upwards, booting into Recovery Mode will yield a verison number display on the bottom right of the screen, and will idle on the screen while waiting for a disc to be inserted. By default, Recovery Mode only boots two types of discs:
+On System Menu versions 2.1 and upwards, booting into Recovery Mode will yield a version number display on the bottom right of the screen, and will idle on the screen while waiting for a disc to be inserted. By default, Recovery Mode only boots two types of discs:
-+ A disc whose title ID starts with a number like 0 or 1 - an autoboot disc. All retail game discs are **not** an autoboot disc and instead start with a letter.
-+ A retail game disc that has a valid update partition whose version is higher than the one on the NAND.
+- A disc whose title ID starts with a number like 0 or 1 - an autoboot disc. All retail game discs are **not** an autoboot disc and instead start with a letter.
+- A retail game disc that has a valid update partition whose version is higher than the one on the NAND.
This check can be bypassed using Priiloader, which allows Recovery Mode to boot any disc that is inserted into the Wii. Unfortunately, if you can already access Priiloader, then there is no need to use Recovery Mode in the first place as you can fix your brick by booting homebrew apps in it. With this said, if you are in a situation where the only accessible option is using Recovery Mode, you must have a drivechip on hand to bypass the disc check. If are able to bypass this check one way or another, you may follow the instructions below to start from Recovery Mode and get to the HackMii installer.
-### Accessing and Using Recovery Mode
+## Accessing and Using Recovery Mode
+
+### Requirements
-#### Requirements
+- A GameCube controller
+- If the Diagnostic Disc Check was previously removed with Priiloader, or if a drive chip is on hand:
+ - Super Smash Bros. Brawl ([Smash Stack](legacy-exploits#smash-stack)) OR
+ - Any other exploited Wii game, with the current exploit game save on the console (see [Legacy Exploits](legacy-exploits)) OR
+ - Any retail game, and access to the [Bluebomb](bluebomb) exploit
+- An original revision Wii (Family Edition Wiis will not work due to the lack of GameCube ports - otherwise you must solder some on)
+- Below are some links to themes.
+- An SD Card formatted to FAT32
-+ A GameCube controller
-+ If the Diagnostic Disc Check was previously removed with Priiloader, or if a drive chip is on hand:
- + Super Smash Bros. Brawl ([Smash Stack](legacy-exploits#smash-stack)) OR
- + Any other exploited Wii game, with the current exploit game save on the console (see [Legacy Exploits](legacy-exploits)) OR
- + Any retail game, and access to the [Bluebomb](bluebomb) exploit
-+ An original revision Wii (Family Edition Wiis will not work due to the lack of GameCube ports - otherwise you must solder some on)
-+ A Windows/macOS/Linux PC with an Internet connection
-+ An SD Card formatted to FAT32
+### Preparation
-#### Preparation
+::: warning
In order to hold down all 4 individual D-Pad buttons on a GameCube controller, you may be required to take the casing apart.
-{: .notice--warning}
-First of all, verify that your Wii can boot into Recovery Mode *at all*. This involves taking a GameCube controller, plugging it into the fourth controller port on a Wii, and simultaneously holding down the 4 individual D-Pad buttons on boot. If everything goes right, you should see a screen similar to the above. As stated above, if you are on a System Menu version on 2.0 or prior, you will not see a version number display at all and you will not be able to boot from discs.
+:::
+
+First of all, verify that your Wii can boot into Recovery Mode _at all_. This involves taking a GameCube controller, plugging it into the fourth controller port on a Wii, and simultaneously holding down the 4 individual D-Pad buttons on boot. If everything goes right, you should see a screen similar to the above. As stated above, if you are on a System Menu version on 2.0 or prior, you will not see a version number display at all and you will not be able to boot from discs.
-#### Method I - Recovery Menu to Smash Stack
+### Method I - Recovery Menu to Smash Stack
1. If you have a Super Smash Bros. Brawl game disc, you can use [Smash Stack](legacy-exploits#smash-stack) to load the HackMii installer off of your SD card.
-1. Boot into Recovery Mode, and insert your respective game disc. It should boot at this point.
-1. Follow the instructions for the exploit on Wiibrew.
+2. Boot into Recovery Mode, and insert your respective game disc. It should boot at this point.
+3. Follow the instructions for the exploit on Wiibrew.
-#### Method II - Recovery Menu to Save Game Exploit
+### Method II - Recovery Menu to Save Game Exploit
1. If you already have a save game on your Wii for a save game exploit listed in [Legacy Exploits](legacy-exploits), you may use a respective exploit in order to load the HackMii installer.
-1. Boot into Recovery Mode, and insert the Super Smash Bros. Brawl game disc. It should boot at this point.
-1. Follow the instructions for the exploit on Wiibrew.
+2. Boot into Recovery Mode, and insert the Super Smash Bros. Brawl game disc. It should boot at this point.
+3. Follow the instructions for the exploit on Wiibrew.
-#### Method III - Recovery Menu to Bluebomb
+### Method III - Recovery Menu to Bluebomb
You can also use Bluebomb as a means of recovery. At this time, we are still drawing up instructions for this section.
+::: info
+
At this point, you should be able to install the Homebrew Channel and access homebrew on your SD card that can be used to revert your brick.
-{: .notice--info}
+
+:::
+
+::: tip
[Return to Bricks](bricks)
-{: .notice--info}
+
+:::
+
+::: tip
[Click here to go back to the site index.](site-navigation)
-{: .notice--info}
+
+:::
diff --git a/docs/pl_PL/riiconnect24.md b/docs/pl_PL/riiconnect24.md
index d1e91b7e86f..b11f2babf85 100644
--- a/docs/pl_PL/riiconnect24.md
+++ b/docs/pl_PL/riiconnect24.md
@@ -1,5 +1,12 @@
---
-title: Redirecting...
+head:
+ - - meta
+ - http-equiv: refresh
+ content: 5; URL=https://www.wiilink24.com/guide/install/
---
-{% include redirect.html redirect_to="https\://www\.wiilink24.com/guide/install/" %}
+# Redirecting
+
+You are being redirected to the WiiLink24.
+
+If the page doesn't refresh, click [here](https://wiki.hacks.guide/wiki/Wii:Nintendont).
diff --git a/docs/pl_PL/riitag.md b/docs/pl_PL/riitag.md
index e6b6bc3223b..b1db6f8b3f1 100644
--- a/docs/pl_PL/riitag.md
+++ b/docs/pl_PL/riitag.md
@@ -1,5 +1,12 @@
---
-title: Redirecting...
+head:
+ - - meta
+ - http-equiv: refresh
+ content: 5; URL=https://wiki.hacks.guide/wiki/RiiTag
---
-{% include redirect.html redirect_to="https\://wiki.hacks.guide/wiki/RiiTag" %}
+# Redirecting
+
+You are being redirected to the Hacks Guide Wiki.
+
+If the page doesn't refresh, click [here](https://wiki.hacks.guide/wiki/RiiTag).
diff --git a/docs/pl_PL/riivolution.md b/docs/pl_PL/riivolution.md
index 3eecce34fdb..11450d04b48 100644
--- a/docs/pl_PL/riivolution.md
+++ b/docs/pl_PL/riivolution.md
@@ -1,5 +1,12 @@
---
-title: Redirecting...
+head:
+ - - meta
+ - http-equiv: refresh
+ content: 5; URL=https://wiki.hacks.guide/wiki/Wii:Riivolution
---
-{% include_relative include/redirect-wiki.md redirect_to="https://wiki.hacks.guide/wiki/Wii:Riivolution" %}
+# Redirecting
+
+You are being redirected to the Hacks Guide Wiki.
+
+If the page doesn't refresh, click [here](https://wiki.hacks.guide/wiki/Wii:Riivolution).
diff --git a/docs/pl_PL/rssmii.md b/docs/pl_PL/rssmii.md
index 676a827da99..5eb3b77420b 100644
--- a/docs/pl_PL/rssmii.md
+++ b/docs/pl_PL/rssmii.md
@@ -1,5 +1,12 @@
---
-title: Redirecting...
+head:
+ - - meta
+ - http-equiv: refresh
+ content: 5; URL=https://wiki.hacks.guide/wiki/Wii:RSSMii
---
-{% include_relative include/redirect-wiki.md redirect_to="https://wiki.hacks.guide/wiki/Wii:RSSMii" %}
+# Redirecting
+
+You are being redirected to the Hacks Guide Wiki.
+
+If the page doesn't refresh, click [here](https://wiki.hacks.guide/wiki/Wii:RSSMii).
diff --git a/docs/pl_PL/site-navigation.md b/docs/pl_PL/site-navigation.md
index cda967e00c3..0456e859f0e 100644
--- a/docs/pl_PL/site-navigation.md
+++ b/docs/pl_PL/site-navigation.md
@@ -1,83 +1,96 @@
----
-title: "Site Navigation"
-layout: single
-sitemap: false
----
+# Site Navigation
+
+::: tip
-{% capture notice-1 %}
**Site**
-+ [Wii Guide](/)
-+ [Start Here](get-started)
-+ [FAQ](faq)
-+ [Donations](donations)
-{% endcapture %}
-
-
-{% capture notice-6 %}
+
+- [Creating Wii Game Shortcuts](wiigsc)
+- [How to dump Channels (WADs)](dump-wads)
+- [How to dump GameCube/Wii Games](dump-games)
+- [Managing GameCube Backups](gc-backups)
+- [Managing GameCube Save Files](gcsaves)
+- [Managing Wii Backups](wii-backups)
+- [Priiloader Usage](priiloader-usage)
+- [Recommended Homebrew](recommended-homebrew)
+- [Transferring Save Games](transfer-saves)
+- [Wii Backup Loaders](wii-loaders)
+- [Using SysCheck](syscheck)
+- [Wii Themes Guide](themes)
+
+:::
+
+::: info
+
**vWii**
-+ [Installing the Homebrew Channel on the vWii](vwii-homebrew-channel)
-+ [Wii U NAND Dumper](wiiu-nand-dumper)
-+ [Installing the Homebrew Channel on the vWii Without Modding the Wii U Side](vwii-homebrew-channel-no-wiiu-mods)
-+ [Installing cIOS on the vWii](cios-vwii)
-{% endcapture %}
-
{{ notice-6 | markdownify }}
-
-{% capture notice-7 %}
+
+- [Installing the Homebrew Channel on the vWii](vwii-homebrew-channel)
+- [Wii U NAND Dumper](wiiu-nand-dumper)
+- [Installing the Homebrew Channel on the vWii Without Modding the Wii U Side](vwii-homebrew-channel-no-wiiu-mods)
+- [Installing cIOS on the vWii](cios-vwii)
+
+:::
+
+::: info
+
**Wii mini**
-+ [Installing the Homebrew Channel on the Wii mini](hbc-mini)
-+ [Installing cIOS on the Wii mini](cios-mini)
-+ [Wii mini NAND Dumper](wnd-mini)
-{% endcapture %}
-
{{ notice-7 | markdownify }}
+
+- [Installing the Homebrew Channel on the Wii mini](hbc-mini)
+- [Installing cIOS on the Wii mini](cios-mini)
+- [Wii mini NAND Dumper](wnd-mini)
+
+:::
diff --git a/docs/pl_PL/str2hax.md b/docs/pl_PL/str2hax.md
index 85a1f3664a9..3446979fb2d 100644
--- a/docs/pl_PL/str2hax.md
+++ b/docs/pl_PL/str2hax.md
@@ -1,90 +1,103 @@
----
-title: "Wiimmfi"
----
+# Wiimmfi
-{% include toc title="Table of Contents" %}
+::: warning
-Zauważ, że jeżeli twój dostawca internetu lub urządzenia zarządzające Twoją siecią lokalną blokują użycie niestandardowych serwerów DNS, str2hax nie zadziała. W takim przypadku, [wybierz inny exploit](get-started).
-{: .notice--warning}
+Note that if your ISP or networking environment prevents using custom DNS servers, str2hax will not work and you should [choose another exploit to use](get-started).
+
+:::
str2hax is an exploit for the Wii that is triggered by loading the Wii's End User License Agreement. It requires nothing but an Internet connection that lets you change the DNS on your Wii.
+::: warning
+
If you have installed a mod like CTGP Revolution or Project+, str2hax may load that instead. If it does, restart your Wii and try again without your SD card inserted.
-{: .notice--warning}
-### Requirements
+:::
+
+## Requirements
-* A Wii with an Internet connection
+- A Wii with an Internet connection
-### Instructions
+## Instructions
-#### Section I - Connecting
+### Section I - Connecting
This exploit requires you to set your DNS in order to connect to a server that contains the exploit.
1. Power on your console.
-1. Go to `Wii Options`.
- 
+2. Go to `Wii Options`.
+
+ 
+
+3. Go to `Wii Settings`.
+
+ 
-1. Go to `Wii Settings`.
+4. Navigate to `Page 2` -> `Internet` -> `Connection Settings`.
- 
+ 
-1. Go to `Connection Settings`.
+ 
- 
+5. Click on your network connection slot and navigate to `Change Settings`.
- 
+ 
-1. Go to `Change Settings`.
+ 
- 
+6. Set `Auto-Obtain DNS` to `No`, then click `Advanced Settings`.
- 
+ 
-1. Go to `Auto-Obtain DNS` (Not IP Address), then select `No`, then `Advanced Settings`.
+7. Set the Primary DNS to `3.143.163.250`.
- 
+ 
-1. Set the Primary DNS to `3.143.163.250`.
+ ::: warning
- 
+ If there are 3 fields instead of 2 (like above), go back and make sure you are on the `Auto-Obtain DNS` page.
- If there are 3 fields instead of 2 (like above), go back and make sure you are on the `Auto-Obtain DNS` page.
- {: .notice--warning}
+ :::
-1. Select `Confirm`, then select `Save`.
+8. Click `Confirm`, then click `Save`.
- 
+ 
-1. Select `OK` to perform a connection test.
+9. When prompted, click `OK` to perform the connection test.
- 
+ 
- 
+ 
- + If the connection test was successful, select `No` to skip the Wii System Update.
- + If it fails with error code `521xx`, please verify that you have entered the DNS correctly.
- + If it is still unsuccessful, please [use another exploit](get-started).
+ - If the connection test was successful, select `No` to skip the Wii System Update.
+ - If it fails with error code `521xx`, please verify that you have entered the DNS correctly.
+ - If it is still unsuccessful, please [use another exploit](get-started).
-#### Section II - Triggering the Exploit
+### Section II - Triggering the Exploit
-1. Go to the `Internet` section, then `User Agreements` or `Agreement/Contact`, then `Yes`.
-1. Go to `Change Settings`.
-1. Go to `Page 2`, then click on `Internet`.
- + You should be greeted with the following screen:
+1. Navigate to `Internet` -> `User Agreements` or `Agreement/Contact`.
- 
+2. Select `Yes`.
- + If you get the normal User Agreements, your ISP blocks the use of custom DNS. Try another connection, or [use another exploit](get-started).
+3. Click on `Next`.
-1. Give the exploit 1-2 minutes to download (and don't press `I ACCEPT`/`I DO NOT ACCEPT`).
-1. If the exploit was successful, your device will have loaded the HackMii Installer.
+ - You should be greeted with the following screen:
- 
+ 
- + If the HackMii Installer doesn't load after more than 2 minutes, or you receive an error like `Hanging.` or `ERROR! if_config (ret = ...)`, please restart your Wii and try again.
+ - If you get the normal User Agreements, your ISP blocks the use of custom DNS. Try another connection, or [use another exploit](get-started).
+
+4. Give the exploit 1-2 minutes to download (and don't press `I ACCEPT`/`I DO NOT ACCEPT`).
+
+5. It'll then proceed to download and load the HackMii Installer.
+
+ 
+
+ - If the HackMii Installer doesn't load after more than 2 minutes, or you receive an error like `Hanging.` or `ERROR! if_config (ret = ...)`, please restart your Wii and try again.
+
+::: tip
[Continue to Homebrew Channel and BootMii Installation](hbc)
-{: .notice--info}
+
+:::
diff --git a/docs/pl_PL/syscheck.md b/docs/pl_PL/syscheck.md
index 5db1e7bc722..03efe306a96 100644
--- a/docs/pl_PL/syscheck.md
+++ b/docs/pl_PL/syscheck.md
@@ -1,35 +1,37 @@
----
-title: "SysCheck"
----
-
-{% include toc title="Table of Contents" %}
+# SysCheck
A SysCheck lists all the IOS and cIOS that are on your Wii, along with some information about each of them. It also gives you some other useful information. When you have IOS-related problems on your Wii, someone might ask you to do a SysCheck.
-### Requirements
+## Requirements
+
+- an SD card or USB drive
+- [SysCheck ModMii Edition](https://oscwii.org/library/app/SysCheckME)
-* An SD card or USB drive
-* [SysCheck ModMii Edition](https://oscwii.org/library/app/SysCheckME)
+## Instructions
-### Instructions
-#### Section I - Downloading/Installing
+### Section I - Downloading/Installing
1. Extract SysCheck ModMii Edition to your SD card or USB drive.
-1. Insert your SD card or USB drive into your Wii, and launch SysCheck ModMii Edition from the Homebrew Channel.
+2. Insert your SD card or USB drive into your Wii, and launch SysCheck ModMii Edition from the Homebrew Channel.
-#### Section II - Performing a SysCheck
+### Section II - Performing a SysCheck
1. Wait for the program to get some information about your Wii.
-1. When "This IOS will be tested (Please select)" is shown on the screen, press A.
- 
+2. When "This IOS will be tested (Please select)" is shown on the screen, press A.
+
+ 
-1. Wait for the program to get some information about your IOS.
-1. After it finishes, press the `A` Button if you want to view the log.
+3. Wait for the program to get some information about your IOS.
- 
+4. After it finishes, press the `A` Button if you want to view the log.
-1. You can also share the `sysCheck.csv` saved to the root of your SD Card or USB Drive. If you want to share the SysCheck, you can press the `A` Button, which will upload it to [syscheck.rc24.xyz](http://syscheck.rc24.xyz/) and give you a link.
+ 
+
+5. If you want to share the SysCheck, you can share the `syscheck.csv` file on the root of your SD card or USB drive. You can also press `A`, which will upload the report to [syscheck.rc24.xyz](http://syscheck.rc24.xyz/).
+
+::: tip
[Click here to go back to the site index.](site-navigation)
-{: .notice--info}
+
+:::
diff --git a/docs/pl_PL/themes.md b/docs/pl_PL/themes.md
index 110d954d2dc..04750319d5c 100644
--- a/docs/pl_PL/themes.md
+++ b/docs/pl_PL/themes.md
@@ -1,81 +1,91 @@
----
-title: "Installing Wii Menu Themes"
----
-
-{% include toc title="Table of Contents" %}
+# Installing Wii Menu Themes
This guide is intended to be the last you will ever need when it comes to theming on the Wii, not only providing instructions for the Wii Menu through csm-installer, but also with themes on WiiFlow Lite, USB Loader GX, and The Homebrew Channel. Additionally, forwarders are covered.
-### Go to `Options` > `Standard System Menu` > Version of your Wii Menu > Region of your Wii Menu
+## Go to Options > Standard System Menu > Version of your Wii Menu > Region of your Wii Menu
+
+::: danger
DO NOT CONTINUE WITH THIS GUIDE UNLESS YOU HAVE ADEQUATE BRICK PROTECTION, SPECIFICALLY [BOOTMII](bootmii) (Wii only) AND [PRIILOADER](priiloader)!
-{: .notice--danger}
+
+:::
+
+::: warning
csm-installer has built in safety features to prevent from installing bad or corrupt Wii Menu themes, so please opt to use it instead of other theme installation homebrew.
-{: .notice--warning}
+
+:::
+
+::: warning
Do not use any other version of ThemeMii than the one linked here, as ThemeMii Mod allows you to make a theme for Wii Menu version 4.3, other versions may not.
-{: .notice--warning}
-Only install themes on your Wii that have been formatted specifically for it, and its current region. Installing themes from the wrong region or version on your Wii will cause a brick. This tutorial will tell you how to create a .csm file that is safe to install.
-{: .notice--danger}
+:::
+
+::: danger
+
+Only install themes on your Wii that have been formatted specifically for it, and its current region. Installing themes from the wrong version or region on your Wii will cause a [brick](bricks#theme-brick). This tutorial will tell you how to create a .csm file that is safe to install.
+
+:::
+
+::: info
Before proceeding, it helps to know the difference between .MYM and .CSM as file formats when used in Wii Menu theming. While the MYM is made by the theme creator which can then be shared around, the CSM is the result from building a MYM into a system menu. In other words, MYM mainly just holds assets - the actual system menu itself that needs to be installed comes seperate.
-{: .notice--info}
-#### Theme Links
+:::
-+ https://gbatemp.net/threads/wii-theme-team-creations-v2.336596/
-+ [Wii Theme Google Drive](https://drive.google.com/drive/folders/1H8bKkZa5Nwy7tBmDvKEVXhoZStucpUr3) (.mym file distribution)
-+ https://gbatemp.net/download/categories/other-files.166/
-+ [Wii Themer](http://www.wiithemer.org/) (This site can build a .csm ready to install for Wii and vWii only, but for Wii mini you may download the .mym files from their [Theme Database](http://wiithemer.org/mym/))
+### Theme Links
-#### Requirements
+- [Wii Theme Team Creations](https://gbatemp.net/threads/wii-theme-team-creations.260327/) (.mym file distribution)
+- [Wii Theme Google Drive](https://drive.google.com/drive/folders/1H8bKkZa5Nwy7tBmDvKEVXhoZStucpUr3) (.mym file distribution)
+- [GBAtemp Other Files for Wii](https://gbatemp.net/download/categories/other-files.166/) (.mym file distribution)
+- [Wii Themer](http://www.wiithemer.org/) (This site can build a .csm ready to install for Wii and vWii only, but for Wii mini you may download the .mym files from their [Theme Database](http://wiithemer.org/mym/))
-* An SD card or USB drive
-* A Windows PC with an Internet connection
-* [csm-installer](https://oscwii.org/library/app/csm-installer)
-* [ThemeMii Mod](/assets/files/New_ThemeMii_MOD.zip)
+### Requirements
-#### Downloading the Base Theme
+- An SD card or USB drive
+- A Windows PC with an Internet connection
+- [csm-installer](https://oscwii.org/library/app/csm-installer)
+- [ThemeMii Mod](/assets/files/New_ThemeMii_MOD.zip)
-
-
-
-
+### Downloading the Base Theme
-
+::::: tabs
+
+:::: tab csm-installer
1. Extract the csm-installer `.zip` file to the root of your SD card or USB device.
-1. Insert your SD card or USB device into your console, and launch the Homebrew Channel.
-1. Launch csm-installer, then select `Download original Wii theme (Base theme)`
-1. Once the base theme has finished saving, press HOME to exit the app.
-1. Insert your SD card/USB device back into your PC. The base app will be saved to a folder named `themes`.
-
-
-
-
-1. Download, extract, and run [NUS Downloader](https://github.com/WiiDatabase/nusdownloader/releases/latest/download/NUSD-Mod-NUS-Fix.zip).
-1. Copy all files from the NUS Downloader `.zip` to a folder on your computer.
-1. Run `NUS Downloader.exe`.
-1. Navigate to `Database` -> `System` -> `System Menu`.
-1. Select the version that corresponds to your Wii menu version.
-1. Check the `Create decrypted contents (*.app)` box.
-1. Click `Start NUS Download!`.
-1. Once the download is finished, there will be a folder named `titles` in the same folder as the NUS Downloader.
-1. Open the `titles` folder, then the `0000000100000002` folder inside it.
-1. Find the **largest .app file** (usually 6~7MB) inside the folder.
-1. Create a `themes` folder on the root of your SD card/USB device.
-1. Copy the .app file to the newly created `themes` folder. This is the base theme you will use to build your custom theme.
-
+2. Insert your SD card or USB device into your console, and launch the Homebrew Channel.
+3. Launch csm-installer, then select `Download original Wii theme (Base theme)`
+4. Once the base theme has finished saving, press HOME to exit the app.
+5. Insert your SD card/USB device back into your PC. The base app will be saved to a folder named `themes`.
+
+::::
+
+:::: tab nus-downloader-wii
+
+1. On your computer, download [NUS Downloader](https://github.com/WiiDatabase/nusdownloader/releases/latest/download/NUSD-Mod-NUS-Fix.zip).
+2. Copy all files from the NUS Downloader `.zip` to a folder on your computer.
+3. Run `NUS Downloader.exe`.
+4. Navigate to `Database` -> `System` -> `System Menu`.
+5. Select the version that corresponds to your Wii menu version.
+6. Check the `Create decrypted contents (*.app)` box.
+7. Click `Start NUS Download!`.
+8. Once the download is finished, there will be a folder named `titles` in the same folder as the NUS Downloader.
+9. Open the `titles` folder, then the `0000000100000002` folder inside it.
+10. Find the **largest .app file** (usually 6~7MB) inside the folder.
+11. Create a `themes` folder on the root of your SD card/USB device.
+12. Copy the .app file to the newly created `themes` folder. This is the base theme you will use to build your custom theme.
-
+::::
+
+:::: tab nus-downloader-vwii
1. On your computer, download [NUS Downloader (vWii)](/assets/files/NUSDownloader-vwii.zip)
-1. Copy all files from the vWii NUS Downloader `.zip` to a folder on your computer.
-1. Run `NUS Downloader.exe`.
-1. Navigate to `Database` -> `System` -> `System Menu`.
-1. Select the version that corresponds to your Wii U's region in the table below:
+2. Copy all files from the vWii NUS Downloader `.zip` to a folder on your computer.
+3. Run `NUS Downloader.exe`.
+4. Navigate to `Database` -> `System` -> `System Menu`.
+5. Select the version that corresponds to your Wii U's region in the table below:
| Region | vWii Menu version |
| ------ | ----------------- |
@@ -84,81 +94,85 @@ Before proceeding, it helps to know the difference between .MYM and .CSM as file
| Europe | v610 |
1. Check the `Create decrypted contents (*.app)` box.
-1. Click `Start NUS Download!`.
-1. Once the download is finished, there will be a folder named `titles` in the same folder as the NUS Downloader.
-1. Open the `titles` folder, then the `0000000100000002` folder inside it.
-1. Find the .app file that corresponds to your Wii U's region in the table below:
+2. Click `Start NUS Download!`.
+3. Once the download is finished, there will be a folder named `titles` in the same folder as the NUS Downloader.
+4. Open the `titles` folder, then the `0000000700000002` folder inside it.
+5. Find the .app file that corresponds to your Wii U's region in the table below:
| Region | .app file |
-| ------ | ------------ |
+| ------ | ---------------------------- |
| Japan | 0000001c.app |
| USA | 0000001f.app |
| Europe | 00000022.app |
1. Create a `themes` folder on the root of your SD card/USB device.
-1. Copy the .app file to the newly created `themes` folder. This is the base theme you will use to build your custom theme.
-
+2. Copy the .app file to the newly created `themes` folder. This is the base theme you will use to build your custom theme.
+
+::::
-
+:::: tab thememii
1. Create a `themes` folder on the root of your SD card/USB device.
-1. Extract the ThemeMii MOD `.zip` to a location on your PC.
-1. Launch the ThemeMii applciation.
-1. Go to `Tools` -> `Download Base App` -> `Version of your Wii Menu` -> `Region of your Wii Menu`.
-1. A dialog box will pop up asking you to enter in a value to create a key. Enter in what it says, it will create a key that will be used to decrypt the Wii Menu contents from Nintendo's servers.
-1. A file selection box will ask you where to save the .app file. Save it to the `themes` folder on your SD card/USB device.
-
+2. Extract the ThemeMii MOD `.zip` to a location on your PC.
+3. Launch the ThemeMii application.
+4. Go to `Tools` -> `Download Base App` -> `Version of your Wii Menu` -> `Region of your Wii Menu`.
+5. A dialog box will pop up asking you to enter in a value to create a key. Enter in what it says, it will create a key that will be used to decrypt the Wii Menu contents from Nintendo's servers.
+6. A file selection box will ask you where to save the .app file. Save it to the `themes` folder on your SD card/USB device.
-#### Section II - Building the Theme
+::::
+
+:::::
+
+### Section II - Building the Theme
1. Extract the ThemeMii MOD `.zip` to a location on your PC.
-1. Launch the ThemeMii applciation.
-1. Go to `File` -> `Open`, and select the `.mym` file for the theme you want to build.
-1. Press `Create csm`.
-1. When asked to select an `.app` file, select the newly downloaded base theme in the `themes` of your SD card or USB device.
-1. When asked to save the `.csm` file, save it in the `themes` folder.
-1. After the theme finishes building, you will be prompted to save the .mym. Press `No`.
+2. Launch the ThemeMii application.
+3. Go to `File` -> `Open`, and select the `.mym` file for the theme you want to build.
+4. Press `Create csm`.
+5. When asked to select an `.app` file, select the newly downloaded base theme in the `themes` of your SD card or USB device.
+6. When asked to save the `.csm` file, save it in the `themes` folder.
+7. After the theme finishes building, you will be prompted to save the .mym. Press `No`.
-#### Section III - Installing the Theme
+### Section III - Installing the Theme
1. Insert your SD card or USB device into your console, and launch the Homebrew Channel.
-1. Launch csm-installer, and wait for it to load.
-1. Select the theme you would like to install with `A`. Be absolutely sure at this point that you have downloaded the correct theme for your system menu version and region.
-1. Press `+` to install the theme.
-1. Highlight the theme you want to install, then press A. Give it a moment to install the theme, then press any button to go to the Wii Menu. Hopefully, the theme installed correctly. If all goes well, you will have a result similar to the below!
+2. Launch csm-installer, and wait for it to load.
+3. Select the theme you would like to install with `A`. Be absolutely sure at this point that you have downloaded the correct theme for your system menu version and region.
+4. Press `+` to install the theme.
+5. Highlight the theme you want to install, then press A. Give it a moment to install the theme, then press any button to go to the Wii Menu. Hopefully, the theme installed correctly. If all goes well, you will have a result similar to the below!
- 
+ 
-### RiiConnect24 Themes Page
+## RiiConnect24 Themes Page
Unfortunately, because of the codebase difference between the original WiiFlow and the newer WiiFlow Lite, themes are sparse - in fact, only one theme could be found that confidently works on the newer version. The instructions for installing that theme are below.
-#### Requirements
+### Requirements
-* Some themes have different links for different regions, so pick the one corresponding to your Wii's region.
-* https://drive.google.com/drive/folders/1K1WQe36bGibsF4ZlAxZKU6ngNpjUnh5i
-* [http://www.wiithemer.org/](wii-loaders#wiiflow-lite)
-* What you need
-* [Rhapsodii Shima](https://gbatemp.net/threads/rhapsodii-shima-5-4.555062/)
+- Some themes have different links for different regions, so pick the one corresponding to your Wii's region.
+- An SD card or USB drive
+- [WiiFlow Lite](wii-loaders#wiiflow-lite)
+- What you need
+- [Rhapsodii Shima](https://gbatemp.net/threads/rhapsodii-shima-5-4.555062/)
-#### Instructions
+### Instructions
1. Have the storage device that holds WiiFlow Lite connected to your PC.
2. Download the Rhapsodii Shima archive, either version of the theme works and can be installed side-by-side with no issues.
3. Extract and copy the `wiiflow` folder to the root of your storage device, merge all folders and overwrite all files when requested.
4. Follow the theme setup and theme configuration instructions in `installation.txt`. Enjoy the theme!
-### USB Loader GX Theming
+## USB Loader GX Theming
-#### Requirements
+### Requirements
-* Wii Theme Team Creations v2
-* Extract MyMenuifyMod.zip to your SD card or USB drive.
-* [USB Loader GX](wii-loaders#usb-loader-gx)
-* If you need help for anything regarding this tutorial, please join [the RiiConnect24 Discord server](https://discord.gg/rc24) (recommended) or [e-mail us at support@riiconnect24.net](mailto:support@riiconnect24.net).
-* A [theme](https://gbatemp.net/threads/dark-wii-usb-loader-gx-themes.584493/), this link contains an assortment of dark themes
+- Some themes have different links for different regions, so pick the one corresponding to your Wii's region.
+- An SD card or USB drive
+- [USB Loader GX](wii-loaders#usb-loader-gx)
+- What you need
+- A [theme](https://gbatemp.net/threads/dark-wii-usb-loader-gx-themes.584493/), this link contains an assortment of dark themes
-#### Instructions
+### Instructions
1. Download a theme `.zip` file from the website linked above, or anywhere else you can get a proper theme.
2. Unpack the `.zip` file's contents into the `apps\usbloader_gx` directory on the storage device where you installed USB Loader GX.
@@ -166,59 +180,45 @@ Unfortunately, because of the codebase difference between the original WiiFlow a
4. Start USB Loader GX, go to the `Settings` menu, and then go to `Theme Menu`.
5. Open the theme and install it.
-### Homebrew Channel Theming
+## Homebrew Channel Theming
-#### Requirements
+### Requirements
-* Wii Themer
-* Google Drive Repository
-* A computer with Windows on it (or using Mono or Wine on Mac/Linux)
-* https://rc24.xyz/goodies/themes/
+- Some themes have different links for different regions, so pick the one corresponding to your Wii's region.
+- An SD card or USB drive
+- A computer with Windows on it (or using Mono or Wine on Mac/Linux)
+- A [theme](https://wiibrew.org/wiki/Homebrew_Channel/Themes) from WiiBrew
-#### Instructions
+### Instructions
1. Download a theme `.zip` file from the website linked above.
- 
+ 
2. Paste the `.zip` into the `apps` folder on your storage device where you load homebrew.
- 
+ 
3. Extract the contents of the `.zip` into the `apps` folder, and delete the archive.
- 
+ 
+
+4. Go to Options > Standard System Menu > Version of your Wii Menu > Region of your Wii Menu
-4. Go to `Options` > `Standard System Menu` > Version of your Wii Menu > Region of your Wii Menu
5. The theme you just installed can be loaded in the same way that you access a standard app.
- 
+ 
6. The theme should now be loaded, enjoy!
- 
+ 
-### App Forwarders
+## App Forwarders
App forwarders can add a bit of extra flair to your Wii Menu - but be careful with them as bad forwarders can cause a [banner brick](bricks#banner-brick). Generally, you can find forwarders on places like [GBAtemp](https://gbatemp.net/threads/wii-forwarder-repository.588781/) for popular apps such as emulators. Since forwarders come in a .WAD format, the process of installing them is as simple as normal usage with [YAWM ModMii Edition](yawmme).
+::: tip
[Click here to go back to the site index.](site-navigation)
-{: .notice--info}
-
-
+:::
diff --git a/docs/pl_PL/transfer-saves.md b/docs/pl_PL/transfer-saves.md
index b95e39a0224..0ec19493f6b 100644
--- a/docs/pl_PL/transfer-saves.md
+++ b/docs/pl_PL/transfer-saves.md
@@ -1,448 +1,12 @@
---
-title: "Transferring Game Saves"
+head:
+ - - meta
+ - http-equiv: refresh
+ content: 5; URL=https://wiki.hacks.guide/wiki/Wii:Transferring_Game_Saves
---
-This guide will explain how to transfer game saves between:
+# Redirecting
-+ a Wii/Wii U(vWii),
-+ Dolphin Emulator,
-+ GameCube memory cards,
-+ and (Nintendont) emulated memory cards.
+You are being redirected to the Hacks Guide Wiki.
-
-
-
-
-
-
-
-
-
-
-
-
-
-
-
-
-
-##### What you need
-
-+ an SD card formatted to FAT32/MS-DOS
-
-##### Instructions
-
-1. Insert your SD card into your Wii/Wii U.
-1. In the Wii Menu, select the `Wii Options` at the bottom left.
-1. Select `Data Management` (if on Wii), `Save Data`, then `Wii`.
-1. Select a save you would like to transfer, then select `Copy`.
- + If the `Copy` button is greyed out, you will need to [install Priiloader](priiloader) to disable the copy protection.
-1. Repeat the previous step for each save you would like to transfer.
-1. Once you are finished, put the SD card into your other Wii/Wii U.
-1. In the Wii Menu, select the `Wii Options` at the bottom left.
-1. Select `Data Management` (if on Wii), `Save Data`, then `Wii`.
-1. Select the `SD Card` tab at the top right.
-1. Select one of the saves you have copied to your SD card, then select `Copy`.
-1. Repeat the previous step for each save you have copied to your SD card.
-
-
-
-Make sure you have installed [cIOS](cios) before following this!
-{: .notice--warning}
-
-##### What you need
-
-* The Homebrew Channel on both systems
-* An SD card or USB drive
-* [SaveGame Manager GX](https://oscwii.org/library/app/SaveGame_Manager_GX)
-
-##### Instructions
-
-1. Extract SaveGame Manager GX to the root of your SD card or USB drive, and put it into your source Wii/Wii U.
-1. Launch the Homebrew Channel, then launch SaveGame Manager GX.
-1. Ensure that the source is set to Wii.
-1. Find and select your save, then `Extract`, then `Default`.
- + Repeat this for the rest of the saves you would like to copy.
-1. Press the HOME button and exit SaveGame Manager GX.
-1. Put the SD card into the target Wii/Wii U.
-1. Create a new save file for each game. This is needed so that SaveGame Manager GX can overwrite it.
-1. Launch the Homebrew Channel, and launch SaveGame Manager GX.
-1. Ensure that the source is set to your SD or USB.
-1. Select each save you copied and click `Install`.
-
-
-
-
-
-
-
-
-
-By importing your NAND backup into Dolphin, you effectively copy everything on your Wii (at the time of the backup). This also has the benefit of allowing access to [Wiimmfi](https://wiimmfi.de/), as well as carrying over RiiConnect24 patched channels.
-All methods here require a Wii with GameCube ports.
-{: .notice--info}
-
-##### What you need
-
-* [a NAND backup](bootmii)
-* Latest beta version of Dolphin Emulator
-
-##### Instructions
-
-1. After [making your NAND backup](bootmii), put your SD card into your PC and open Dolphin Emulator.
-1. Select `Tools > Manage NAND... > Import BootMii NAND Backup`.
-1. In the file dialog that opens, go to your SD card and select `nand.bin`.
-
-
-
-Make sure you have installed [cIOS](cios) before following this!
-{: .notice--warning}
-
-##### What you need
-
-* The Homebrew Channel on your Wii/vWii
-* [SaveGame Manager GX](https://oscwii.org/library/app/SaveGame_Manager_GX)
-* An SD card or USB drive
-* Latest beta version of Dolphin Emulator
-
-##### Instructions
-
-1. On your Wii/Wii U, launch the Homebrew Channel, then launch SaveGame Manager GX.
-1. Find and select the save you would like to transfer, select `Extract`, then select `Default`.
- + Repeat this for all the saves you would like to transferred.
-1. Once you have extracted all your save files, press HOME and exit SaveGame Manager GX.
-1. Insert your SD card or USB drive into your PC.
-1. Open Dolphin Emulator.
-1. Select `Tools > Import Wii Save...`.
-1. In the file dialog that opens, go to the `savegames` folder on your SD or USB, and select each `.bin` file inside it.
-Make sure you have installed [cIOS](cios) before following this!
-{: .notice--info}
-
-
-
-
-
-{% capture dolphin-user-folder %}
-{% capture dolphin-user-folder %}
-`` refers to the folder opened by the `File -> Open User Folder` menu option. 
-{: .notice--info}
-{% endcapture %}
-
-{: .notice--info}
-{% endcapture %}
-{% capture dolphin-emu-memcard-manager %}
-If Dolphin is set to use a `.raw` memory card, use `Tools > Memory Card Manager` to export your desired saves to `.gci`.
-Create a folder named `MCBACKUP` on your SD card or USB drive, and place the `.gci` files you copied into it.
-{{ dolphin-emu-memcard-manager }}
-{% endcapture %}
-
-{: .notice--info}
-{% endcapture %}
-All methods here assume you have the [latest Beta or Development version of Dolphin Emulator](https://dolphin-emu.org/download).
-{: .notice--info}
-
-
-
-
-
-
-
-
-
-
-
-
-##### What you need
-
-* an SD card
-
-##### Instructions
-
-1. Open Dolphin Emulator.
-1. If you exporting a select game's save, right click the game inside the Dolphin window and select `Export Wii Save`.
- + If you are exporting all your Wii saves from Dolphin, select `Tools > Export All Wii Saves`.
-
-
-1. In the folder dialog that pops up, select your SD card. (Don't go inside any other folder!)
-1. Safely eject your SD card, then put it into your Wii/Wii U.
- + If on a Wii U, be sure to launch Wii Mode.
-1. Select the `Wii Options` button at the bottom left.
-1. Select `Data Management` (if on Wii), `Save Data`, then `Wii`.
-1. Go to the `SD Card` tab at the top right.
-1. Select each save that you would like to copy to your Wii/Wii U and select `Copy`.
-
-
-
-Make sure you have installed [cIOS](cios) before following this!
-{: .notice--warning}
-
-##### What you need
-
-* The Homebrew Channel on your Wii/vWii
-* An SD card or USB drive
-* [SaveGame Manager GX](https://oscwii.org/library/app/SaveGame_Manager_GX)
-
-##### Instructions
-
-1. Open Dolphin Emulator.
-1. If you exporting a select game's save, right click the game inside the Dolphin window and select `Export Wii Save`.
- + If you are exporting all your Wii saves from Dolphin, select `Tools > Export All Wii Saves`.
-1. In the folder dialog that pops up, select your SD card/USB drive. (don't go inside any other folder!) (don't go inside any other folder!)
-1. Safely eject your SD card/USB drive, then put it into your Wii/Wii U.
- + If on a Wii U, be sure to launch Wii Mode.
-1. Launch the Homebrew Channel, then launch SaveGame Manager GX.
-1. Ensure that the source is set to your SD or USB.
-1. Select each save and click `Install`.
-
-
-
-
-
-##### What you need
-
-* a Wii with GameCube ports and the Homebrew Channel installed
-* An SD card or USB drive
-* [GCMM](https://oscwii.org/library/app/gcmm)
-
-##### Instructions
-
-1. Open Dolphin Emulator.
-1. In the main menu, select `File > Open User Folder`.
-
-
-1. In the folder that opens, navigate to `GC > [Save region] > Card A`.
-1. Copy the `.gci` files you would like to put on your Memory Card.
-1. Create a folder named `MCBACKUP` on your SD card or USB drive, and place the `.gci` files you copied into it.
-{{ dolphin-emu-memcard-manager }}
-
-1. Download and extract GCMM to the root of your SD card or USB drive.
-1. Safely eject the SD/USB from your PC, then insert it into your Wii.
-1. Launch the Homebrew Channel, then launch GCMM.
-1. Select the device you have copied the `.gci` files to.
-
-
-1. Press `+`/`X` to enter Restore mode.
-
-
-1. Select the slot that has your Memory card.
-
-
-1. Select the save you would like to restore.
- + If you would like to restore all the saves in `MCBACKUP`, press `1`/`R`.
-
-
-1. When restoration is complete, press any button to continue.
-
-
-
-
-##### Instructions
-
-1. Open Dolphin Emulator and select `Tools > Memory Card Manager` from the main menu.
-1. Click the `Open` button next to Slot B.
-1. Go to the `saves` folder on your SD card or USB drive, and select the `.raw` file named after the game's ID.
- + If you do not already have a save on Nintendont, select `Create` and set the Card size to 251 blocks.
- + If you are using one memory card for all games, open the `ninmem.raw`/`ninmemj.raw` file on the root of your SD/USB.
-1. If Dolphin is storing your saves in a GCI folder (default):
- + Click `Switch to B`.
- + Click `Import`, and navigate to `/Card A/`.
- + Select the `.gci` file(s) you would like to import. Otherwise, if Dolphin is storing your saves in a `.raw` file. simply select your saves on the left side and select `Copy to B`.
-
-
-
-
-All methods here require a Wii with GameCube ports.
-{: .notice--warning}
-
-
-
-
-
-
-
-##### What you need
-
-* [GCMM](https://oscwii.org/library/app/gcmm)
-
-##### Instructions
-
-1. Download and extract GCMM to the root of your SD card or USB drive.
-1. Safely eject the SD/USB from your PC, then put it into your Wii.
-1. Launch the Homebrew Channel, then launch GCMM.
-1. Select the device you would like to copy the save file to.
-
-
-1. Press `B` and `-`/`L` and `Y` to enter Raw backup mode.
-
-
-1. Select the slot that has your memory card.
-
-
-1. When the dump is complete, press any key to continue.
-1. Press HOME/START to exit GCMM.
-1. Insert your SD card/USB drive into your PC.
-1. Copy the `.raw` file inside `MCBACKUP` to the root of the device used for Nintendont and name it `ninmem.raw`.
- + If your games are Japanese, Nintendont will use `ninmemj.raw`, because Japanese games do not play very nicely when there are other region saves present.
-1. Launch Nintendont and set Memcard emulation to multi [ ? ]
-
-
-
-
-##### What you need
-
-* [GCMM](https://oscwii.org/library/app/gcmm)
-
-##### Instructions
-
-1. Download and extract GCMM to the root of your SD card or USB drive.
-1. Safely eject the SD/USB from your PC, then put it into your Wii.
-1. Launch the Homebrew Channel, then launch GCMM.
-1. Select the device you would like to copy the save file to.
-
-
-1. Press `B` and `-`/`L` and `Y` to enter Raw backup mode.
-
-
-1. Select the slot that has your memory card.
-
-
-1. When the dump is complete, press any key to continue.
-1. Press HOME/START to exit GCMM.
-1. Insert your SD card/USB drive into your PC.
-1. Open Dolphin Emulator, and select `Tools > Memory Card Manager` from the main menu.
-1. Click `Open` next to slot B.
-1. Go into the `MCBACKUP` folder on your SD/USB, and open the newly created `.raw` file.
-1. Click `Switch to B`.
-1. If Dolphin is set to store saves in a GCI folder (default):
- + Select the saves you would like to copy.
- + Click `Export as .gci`.
- + Export the `.gci` files to `/Card A/`.
-1. Otherwise, if Dolphin is set to store saves in a `.raw` file,
- + Select the saves you would like to copy.
- + Click `Copy to A`.
-
-
-
-
-##### What you need
-
-* a Wii
-
-##### Instructions
-
-1. Insert both memory cards into your Wii.
-1. Launch the Wii menu and select the Wii Options button at the bottom left.
-
-
-1. Select `Data Management > Save Data > Nintendo GameCube`.
-1. Select the save you would like to copy and select `Copy`.
-
-
-
-##### What you need
-
-* Latest beta or Development version of Dolphin Emulator
-
-##### Instructions
-
-1. Insert your SD card or USB drive into your PC.
-1. Open Dolphin Emulator, and select `Tools > Memory Card Manager` from the main menu.
-1. Click `Open` next to slot B.
-1. Navigate to the `saves` folder on your SD/USB, and open the `.raw` file named after the game ID of your game.
-1. Click `Switch to B`.
-1. If Dolphin is set to store saves in a GCI folder (default):
- + Select the saves you would like to copy.
- + Click `Export as .gci`.
- + Export the `.gci` files to `/Card A/`.
-1. Otherwise, if Dolphin is set to store saves in a `.raw` file:
- + Select the saves you would like to copy.
- + Click `Copy to A`.
-
-<
-
-div id="emumc-gcmc" class="tabcontent to" markdown="1">
-
-##### What you need
-
-* The Homebrew Channel installed on your Wii
-* An SD card or USB drive
-* [GCMM](https://oscwii.org/library/app/gcmm)
-
-##### Individual memcards (.gci files)
-
-1. Insert your SD card or USB drive into your PC.
-1. Create a folder named `MCBACKUP`.
-1. Copy the `.gci` files inside the `saves` folder to the `MCBACKUP` folder.
-1. Download and extract GCMM to the root of your SD card or USB drive.
-1. Safely eject the SD/USB from your PC, then insert it into your Wii.
-1. Launch the Homebrew Channel, then launch GCMM.
-1. Select the device you have copied the `.gci` files to.
-
- 
-
-1. Press `+`/`X` to enter Restore mode.
-
- 
-
-1. Select the slot that has your Memory card.
-
- 
-
-1. Select the save you would like to restore.
- + If you would like to restore all the saves in `MCBACKUP`, press `1`/`R`.
-
- 
-
-1. When restoration is complete, press any button to continue.
-
-
-
-
-
-
+If the page doesn't refresh, click [here](https://wiki.hacks.guide/wiki/Wii:Transferring_Game_Saves).
diff --git a/docs/pl_PL/update.md b/docs/pl_PL/update.md
index c53ebdf7ab4..9a422b595ad 100644
--- a/docs/pl_PL/update.md
+++ b/docs/pl_PL/update.md
@@ -1,54 +1,56 @@
----
-title: "Updating Wii Menu to v4.3"
----
-
-{% include toc title="Table of Contents" %}
+# Updating Wii Menu to v4.3
This tutorial will explain how to update your Wii Menu to version 4.3, if you have already homebrewed your Wii.
+::: warning
+
It is much safer to use [ModMii](modmii) (Windows only) to update your Wii to 4.3.
-{: .notice--warning}
-### Requirements
+:::
+
+## Requirements
-* a Wii with The Homebrew Channel 1.0.8 or later
- + If you do not have the Homebrew Channel or it is out of date, please [start here](get-started) to (re)install it first.
-* An SD card or USB drive
-* A computer with Windows on it
-* [NUS Downloader](https://github.com/WiiDatabase/nusdownloader/releases/latest)
-* [Priiloader](priiloader)
-* [YAWM ModMii Edition](https://oscwii.org/library/app/yawmme)
+- a Wii with The Homebrew Channel 1.0.8 or later
+ - If you do not have the Homebrew Channel or it is out of date, please [start here](get-started) to (re)install it first.
+- an SD card or USB drive
+- A computer with Windows on it
+- [NUS Downloader](https://github.com/WiiDatabase/nusdownloader/releases/latest)
+- [Priiloader](priiloader)
+- [YAWM ModMii Edition](https://oscwii.org/library/app/yawmme)
-### Instructions
+## Instructions
-#### Section I - Downloading
+### Section I - Downloading
1. Extract the .zip file for NUS Downloader Wii and open the application.
-1. Go to `Database...` > `System` > `0000000100000002 - System Menu` and select the version corresponding to your region as shown in the table below.
-1. Make sure `Pack WAD` is checked.
-1. Press `Start NUS Download!`.
-1. Open the `titles` -> `0000000100000002` -> (Wii Menu version) and copy the .wad file to a folder called `wad` on your SD Card or USB drive.
-1. Repeat steps 2-5 with `IOS` -> `000000010000003A` -> `Latest Version` and `IOS` -> `0000000100000050` -> `Latest Version`.
-1. After you have copied all 3 `.wad` files, eject your SD card/USB drive from your PC and put it back into your Wii.
-
-| Region | Wii Menu version |
-| ------ | ---------------- |
-| Japan | v512 (4.3J) |
-| USA | v513 (4.3U) |
-| Europe | v514 (4.3E) |
-| Korea | v518 (4.3K) |
-
-#### Section II - Installing
+2. Go to `Database...` > `System` > `0000000100000002 - System Menu` and select the version corresponding to your region as shown in the table below.
+3. Make sure `Pack WAD` is checked.
+4. Press `Start NUS Download!`.
+5. Open the `titles` -> `0000000100000002` -> (Wii Menu version) and copy the .wad file to a folder called `wad` on your SD Card or USB drive.
+6. Repeat steps 2-5 with `IOS` -> `000000010000003A` -> `Latest Version` and `IOS` -> `0000000100000050` -> `Latest Version`.
+7. After you have copied all 3 `.wad` files, eject your SD card/USB drive from your PC and put it back into your Wii.
+
+| Region | Wii Menu version |
+| ------ | ---------------------------------------------- |
+| Japan | v512 (4.3J) |
+| USA | v513 (4.3U) |
+| Europe | v514 (4.3E) |
+| Korea | v518 (4.3K) |
+
+### Section II - Installing
1. Power off your Wii. Start holding RESET, then turn it back on.
-1. In the Priiloader menu, select `Homebrew Channel`.
- * If the Priiloader menu does not appear, please [install it immediately](priiloader). Priiloader is required for this guide.
-1. Launch YAWM ModMii Edition.
-1. Select your SD card or USB drive.
-1. Press `+` to one the IOS80 and IOS58 WADs to highlight them, then press A twice to install.
-1. Navigate to the Wii Menu WAD and press A twice to install it.
-1. When prompted to retain Priiloader, press A to confirm.
-1. After they are successfully installed, press the HOME Button to exit back to the Homebrew Channel.
+2. In the Priiloader menu, select `Homebrew Channel`.
+ - If the Priiloader menu does not appear, please [install it immediately](priiloader). Priiloader is required for this guide.
+3. Launch YAWM ModMii Edition.
+4. Select your SD card or USB drive.
+5. Press `+` to one the IOS80 and IOS58 WADs to highlight them, then press A twice to install.
+6. Navigate to the Wii Menu WAD and press A twice to install it.
+7. When prompted to retain Priiloader, press A to confirm.
+8. After they are successfully installed, press the HOME Button to exit back to the Homebrew Channel.
+
+::: tip
[Click here to go back to the site index.](site-navigation)
-{: .notice--info}
+
+:::
diff --git a/docs/pl_PL/usbloadergx.md b/docs/pl_PL/usbloadergx.md
index 00a63864a67..f6bf424263a 100644
--- a/docs/pl_PL/usbloadergx.md
+++ b/docs/pl_PL/usbloadergx.md
@@ -1,5 +1,8 @@
---
-title: Redirecting...
+head:
+ - - meta
+ - http-equiv: refresh
+ content: 0; URL=wii-loaders.html
---
-{% include redirect.html redirect_to="wii-loaders.html" %}
+# Redirecting
diff --git a/docs/pl_PL/vwii-finalizing-setup.md b/docs/pl_PL/vwii-finalizing-setup.md
index 3ae5f5305b0..079ba3f2c17 100644
--- a/docs/pl_PL/vwii-finalizing-setup.md
+++ b/docs/pl_PL/vwii-finalizing-setup.md
@@ -1,34 +1,35 @@
----
-title: Finalizing Setup
----
-
-{% include toc title="Table of Contents" %}
-
-## Finalizing Setup
+# Finalizing Setup
Now that the Homebrew Channel, Priiloader, and cIOS are installed, we are going to finalize the setup.
-### Additional Homebrew Apps
+## Additional Homebrew Apps
+
+::: info
All homebrew apps are loaded from the Homebrew Channel.
-{: .notice--info}
+
+:::
- Patched IOS 80 Installer for vWii is a homebrew app that will take your current install of IOS 80 and patch it to be able to use fakesigned channels on the SD card menu.
- System Channel Restorer is a homebrew app that allows some channels usually only available on Wii to be easily installed on vWii.
- ww-43db-patcher is a homebrew app that will patch your WiiWare and virtual console titles to force the 16:9 aspect ratio.
-### Additional Homebrew Apps - What You Need
+## Additional Homebrew Apps - What You Need
- [Patched IOS 80 Installer for vWii](https://oscwii.org/library/app/Patched_IOS80_Installer_for_vWii)
- [system-channel-restorer](https://oscwii.org/library/app/system-channel-restorer)
- [ww-43db-patcher](https://oscwii.org/library/app/ww-43db-patcher)
-### Additional Homebrew Apps - Extracting Files to the SD Card
+## Additional Homebrew Apps - Extracting Files to the SD Card
1. Copy the contents of the Patched IOS 80 Installer for vWii to the root of the SD.
2. Copy the contents of the system-channel-restorer to the root of the SD.
3. Copy the contents of the ww-43db-patcher to the root of the SD.
-Continue to [Open Shop Channel Installation](osc)
+::: tip
+
+Continue to [Open Shop Channel Installation](osc)
+
Now that your main vWii setup is complete, you can install the Open Shop Channel, a trusted repository for homebrew that can be accessed both on and off the Wii.
-{: .notice--info}
+
+:::
diff --git a/docs/pl_PL/vwii-homebrew-channel-no-wiiu-mods.md b/docs/pl_PL/vwii-homebrew-channel-no-wiiu-mods.md
index 4c688bc1f06..905d9b9141a 100644
--- a/docs/pl_PL/vwii-homebrew-channel-no-wiiu-mods.md
+++ b/docs/pl_PL/vwii-homebrew-channel-no-wiiu-mods.md
@@ -1,17 +1,15 @@
----
-title: Installing the Homebrew Channel
----
-
-{% include toc title="Table of Contents" %}
+# Installing the Homebrew Channel
This page will guide you through the process of installing the Homebrew Channel to the vWii without modding the Wii U side.
-#### Section I - Booting into Aroma
+## Instructions
+
+### Section I - Booting into Aroma
1. Execute the web browser exploit as [previously explained](wiiu-nand-dumper) but this time, you will need to hold the X button to open the Environment Loader menu.
2. Once you are there, boot into the Aroma environment by selecting it inside the payload loader.
-#### Section II - Installing the Homebrew Channel
+### Section II - Installing the Homebrew Channel
1. Launch the vWii Compat Installer on the Wii U menu.
2. Press `A` to install the Homebrew Channel and wait until you see `Install succeeded`. Then press the HOME button to return to the Wii U Menu.
@@ -20,7 +18,7 @@ This page will guide you through the process of installing the Homebrew Channel
You may delete the `wiiu` folder on your SD card if you so choose.
-### Required Reading
+## Required Reading
You can now use the Homebrew Channel to launch Wii homebrew apps.
@@ -42,5 +40,8 @@ Here's a tip - when installing homebrew applications on your SD Card or USB driv
`AppName1` and `AppName2` are placeholder names. Do not nest multiple `apps` folders inside the `apps` folder itself.
Do not get confused with the `apps` folder inside of the `wiiu` folder and the `apps` folder on the root of the SD card.
-[Continue to installing Priiloader](priiloader)
-{: .notice--info}
+::: tip
+
+[Continue to installing Priiloader](priiloader)
+
+:::
diff --git a/docs/pl_PL/vwii-homebrew-channel.md b/docs/pl_PL/vwii-homebrew-channel.md
index 120491c2e16..cb7134a19d8 100644
--- a/docs/pl_PL/vwii-homebrew-channel.md
+++ b/docs/pl_PL/vwii-homebrew-channel.md
@@ -1,39 +1,45 @@
----
-title: vWii Modding Guide
----
-
-{% include toc title="Table of Contents" %}
+# vWii Modding Guide
This page will guide you through the process of modding your vWii.
## SD Preparations
+::: info
+
If you have hacked your Wii U in the past, you can use the same SD Card for this process.
-{: .notice--info}
+
+:::
+
+::: info
If you haven't already, make sure you did a [NAND backup](https://wiiu.hacks.guide/#/aroma/nand-backup) and have the [Aroma Environment](https://aroma.foryour.cafe/) installed on your Wii U.
+
Otherwise, proceed to [Installing Aroma](https://wiiu.hacks.guide/#/aroma/getting-started) or [Modding the vWii without modding the Wii U side](wiiu-nand-dumper)
-{: .notice--info}
-### Requirements
+:::
+
+## Requirements
- A modded Wii U
- The [Aroma Environment](https://aroma.foryour.cafe/)
- The latest release of the [Compat Title Installer](https://hb-app.store/wiiu/CompatTitleInstaller).
- (Optional) The [Enhanced vWii Aroma Plugin](https://hb-app.store/wiiu/evWii)
+::: warning
+
If the evWii Aroma plugin is not installed, and a homebrew app hangs, the only way to shut off the Wii U is by pulling the power cord. Pulling the power cord in some cases can cause a memory corruption so it is highly recomended to have the plugin installed.
-{: .notice--warning}
-### Instructions
+:::
+
+## Instructions
-#### Section I - Files
+### Section I - Files
1. Insert your Wii U's SD Card into your PC.
2. Copy the contents of the `CompatTitleInstaller.zip` file to the root of your SD Card.
3. Copy the contents of the `evWii.zip` file to the root of your SD Card.
-#### Section II - Installing the Homebrew Channel
+### Section II - Installing the Homebrew Channel
1. Boot into [Aroma](https://wiiu.hacks.guide/#/aroma/finalizing-setup).
2. Launch the vWii Compat Installer on the Wii U menu.
@@ -41,7 +47,7 @@ If the evWii Aroma plugin is not installed, and a homebrew app hangs, the only w
4. Launch vWii (the Wii Menu icon).
- If the installation has succeeded, you should see the Homebrew Channel in your Wii Menu.
-### Required Reading
+## Required Reading
You can now use the Homebrew Channel to launch Wii homebrew apps.
@@ -63,5 +69,8 @@ Note: When installing Wii homebrew applications on your SD Card or USB drive, yo
`AppName1` and `AppName2` are placeholder names. Do not nest multiple `apps` folders inside the `apps` folder itself.
Do not Get confused with the `apps` folder inside of the `wiiu` folder and the `apps` folder on the root of the SD card.
-Continue to [Installing Priiloader](priiloader)
-{: .notice--info}
+::: tip
+
+Continue to [Installing Priiloader](priiloader)
+
+:::
diff --git a/docs/pl_PL/wii-backups.md b/docs/pl_PL/wii-backups.md
index 67caec33129..dfabe5225fe 100644
--- a/docs/pl_PL/wii-backups.md
+++ b/docs/pl_PL/wii-backups.md
@@ -1,28 +1,35 @@
----
-title: Managing Wii Backups
----
-
-{% include toc title="Table of Contents" %}
+# Managing Wii Backups
This guide provides instructions on how to manage your Wii backups, from joining .PART files that are output through CleanRip, to shrinking game files that can be copied onto a FAT32 device. Two programs that can be used to manage your Wii backups are Wii Backup Manager (for Windows) and Wii Backup Fusion (for Linux and MacOS) and are covered below.
+::: info
+
For storing multiple games, we recommend an external hard drive for your Wii. Most of those found on the market should work fine.
-{: .notice--info}
+
+:::
+
+::: info
A flash drive is not recommended, as they are small and may vary in behavior even between the same product.
As an alternative, you may simply use an SD card, however the Wii's SD card slot will be slow.
-{: .notice--info}
-Make sure your USB drive is formatted as FAT32. Do not format it as other types such as exFAT or extFS.
-You may format it as NTFS, but it won't work with a majority of apps (eg. The Homebrew Channel, Nintendont)
-{: .notice--info}
+:::
+
+::: info
+
+Make sure your USB drive is formatted as FAT32. Do not format it as other types such as exFAT or extFS. You may format it as NTFS, but it won't work with a majority of apps (eg. The Homebrew Channel, Nintendont)
+
+:::
+
+## Joining PART files on a FAT32 device
-### Joining PART files on a FAT32 device
+::: info
If your disc was dumped to a FAT32 device, you should have gotten at least two files that end with `.partX.iso`, due to filesystem limitations. They need to be joined (on a supported filesystem like NTFS) so the file can be read correctly.
-{: .notice--info}
-#### Windows
+:::
+
+### Windows
1. Copy the files that share the same name and end with `.partX.iso` into an empty folder on your computer.
@@ -40,7 +47,7 @@ If your disc was dumped to a FAT32 device, you should have gotten at least two f

-#### macOS/Linux
+### macOS/Linux
1. Copy the files that share the same name and end with `.partX.iso` into an empty folder on your computer.
@@ -54,15 +61,17 @@ If your disc was dumped to a FAT32 device, you should have gotten at least two f

-### Using Wii Backup Manager
+## Using Wii Backup Manager
-#### Requirements
+### Requirements
- A PC running Windows
- A USB drive or SD card
- A dumped ISO from a Wii game disc
- [Wii Backup Manager](https://static.wiidatabase.de/Wii-Backup-Manager.zip)
+### Instructions
+
#### Section I - Installation
1. Extract Wii Backup Manager, and launch the program.
@@ -88,9 +97,9 @@ If your disc was dumped to a FAT32 device, you should have gotten at least two f

-### Using Wii Backup Fusion
+## Using Wii Backup Fusion
-#### Requirements
+### Requirements
- A PC running MacOS or Linux
- A USB drive or SD card
@@ -98,6 +107,8 @@ If your disc was dumped to a FAT32 device, you should have gotten at least two f
- [Wii Backup Fusion](https://github.com/larsenv/Wii-Backup-Fusion)
- [Wiimm's ISO Tools](https://wit.wiimm.de/download.html)
+### Instructions
+
#### Section I - Installation
1. Download Wiimm's ISO tools for your OS and extract the .tar.gz into a folder that you can access with the terminal. The extracted folder should have these files inside:
@@ -132,9 +143,16 @@ If your disc was dumped to a FAT32 device, you should have gotten at least two f
7. Copy the game.wbfs file that was made in Step 3 to this new folder. The drive should be ready to use on a Wii.
-[Continue to cIOS](cios)
+::: tip
+
+[Continue to cIOS](cios)
+
cIOS is needed for your Wii to use a USB Loader. Once this is done, you can use [USB Loader GX or WiiFlow](wii-loaders) to play games from your USB drive or SD card.
-{: .notice--info}
+
+:::
+
+::: tip
[Click here to go back to the site index.](site-navigation)
-{: .notice--info}
+
+:::
diff --git a/docs/pl_PL/wii-factory-reset.md b/docs/pl_PL/wii-factory-reset.md
index 56a7ff1f83c..973f0b0fb75 100644
--- a/docs/pl_PL/wii-factory-reset.md
+++ b/docs/pl_PL/wii-factory-reset.md
@@ -1,17 +1,16 @@
----
-title: Restoring the Wii NAND to Stock
----
-
-{% include toc title="Table of Contents" %}
+# Restoring the Wii NAND to Stock
This guide details how to create a stock NAND for your Wii system using a program called Ohneschwanzenegger. Unlike the `Format Wii System Memory` option in the Wii settings, this will completely wipe any changes to the NAND by downloading a stock Wii System Menu from NUS servers. If followed correctly, the Wii should have no homebrew left on the system, stock IOSes, and boot up to a factory setup screen when the NAND is flashed.
Please note that this program **needs** an existing (even bricked!) NAND backup to function, as it needs to have a copy of the first 8 blocks of NAND, a bad blocks list, and AES/HMAC keys.
+::: info
+
Do not attempt this tutorial on the Wii U's vWii.
-{: .notice--info}
-{% capture here-be-dragons %}
+:::
+
+::: danger
The instructions detailed in this guide WILL ERASE YOUR WII SYSTEM MEMORY and should only be considered as a LAST RESORT or if you are trying to do any of the following:
@@ -19,14 +18,15 @@ The instructions detailed in this guide WILL ERASE YOUR WII SYSTEM MEMORY and sh
- Fix a brick where you do not have a functional NAND backup or access to the Homebrew Channel but can still make one using BootMii.
- You are unable to revert certain changes to the Wii System Memory such as all cIOS with DARKCORP.
-{% endcapture %}
+:::
-
{{ here-be-dragons | markdownify }}
+::: warning
If you are trying to [update your Wii to 4.3U](update) with homebrew or update outdated homebrew/IOS, you most likely do not need to follow this guide. Instead, you can use a tool like the SysCheck Updater Wizard built into [ModMii](modmii#syscheck-updater-wizard). If you are confused about this process, consider joining the Nintendo Homebrew discord server for support.
-{: .notice--warning}
-### Requirements
+:::
+
+## Requirements
- An SD card with at least 512MB of free space
- A [NAND backup](bootmii) from the specific system you are trying to flash
@@ -34,9 +34,9 @@ If you are trying to [update your Wii to 4.3U](update) with homebrew or update o
- [Ohneschwanzenegger](https://raw.githubusercontent.com/modmii/modmii.github.io/master/temp/ohneschwanzenegger.zip)
- [Nand BIN Checker](/assets/files/nandBinCheck.zip)
-### Instructions
+## Instructions
-#### Section I - Preparation
+### Section I - Preparation
1. Start Ohneschwanzenegger. You may get a Windows SmartScreen prompt, this is a false positive and you can run the program anyway by pressing `More info` and `Run anyway`.
@@ -52,7 +52,7 @@ If you are trying to [update your Wii to 4.3U](update) with homebrew or update o

-#### Section II - Creating a Blank NAND
+### Section II - Creating a Blank NAND
1. Now that the NAND is loaded into the program, select `Content` on the toolbar and then press Format. This will initialize your BLANK NAND, not your backup NAND.
@@ -74,7 +74,7 @@ If you are trying to [update your Wii to 4.3U](update) with homebrew or update o

-#### Section III - Verifying the NAND
+### Section III - Verifying the NAND
1. If NAND Bin Checker is not already in the same directory as Ohneschwanzenegger, copy it there now. Then, open a terminal in that directory. Run the following command: `.\nandBinCheck.exe .\blankNand.bin`. If you named the NAND something else, adjust the command accordingly. The program will then check the validity of the NAND.
@@ -88,6 +88,10 @@ If you are trying to [update your Wii to 4.3U](update) with homebrew or update o

+::: tip
+
[Continue to BootMii Recovery](bootmiirecover)
+
Now that you have a blank NAND, you can restore it on your Wii using BootMii.
-{: .notice--info}
+
+:::
diff --git a/docs/pl_PL/wii-loaders.md b/docs/pl_PL/wii-loaders.md
index 90c1f5b82be..b4e7aa5c70d 100644
--- a/docs/pl_PL/wii-loaders.md
+++ b/docs/pl_PL/wii-loaders.md
@@ -1,37 +1,44 @@
----
-title: "Wii Backup Loaders"
----
-
-{% include toc title="Table of Contents" %}
+# Wii Backup Loaders
This guide introduces Wii backup loaders. They can be primarily used to load game backups on an SD or USB that were dumped from a retail game disc. Depending on the loader, there may also be extensions to allow it to function as a frontend for non-Wii games as well. The two most commonly used loaders are USB Loader GX and WiiFlow Lite (a regularly updated mod of the original WiiFlow) - one loader may work better for you than the other, so it's worth trying both out.
+::: warning
+
In order for Wii loader to function properly, you must have the latest cIOS installed. Please check [this](cios) guide for instructions if you are on Wii, and [this](cios-mini) guide if you are on Wii mini.
-{: .notice--warning}
+
+:::
+
+::: info
To play games, you are advised to use a large SD card or an external hard drive, flash drives are not recommended and very sporadic in functionality. See [storage FAQ](faq).
-{: .notice--info}
-You can install it with [YAWM ModMii Edition](yawmme). The official Wii Menu forwarder installer for WiiFlow Lite can be found on the [Open Shop Channel](https://oscwii.org/library/app/wiiflow_channel_installer). The USB Loader GX official forwarder can be found on the [GitHub](https://github.com/wiidev/usbloadergx/raw/updates/USBLoaderGX_forwarder%5BUNEO%5D_Wii.wad) page. Run the app in the Homebrew Channel to install the forwarder.
-{: .notice--info}
+:::
+
+::: info
+
+The official Wii Menu forwarder installer for WiiFlow Lite can be found on the [Open Shop Channel](https://oscwii.org/library/app/wiiflow_channel_installer). The official Wii Menu forwarder installer for WiiFlow Lite can be found on the Open Shop Channel. The USB Loader GX official forwarder can be found on the [GitHub](https://github.com/wiidev/usbloadergx/raw/updates/USBLoaderGX_forwarder%5BUNEO%5D_Wii.wad) page. You can install it with [YAWM ModMii Edition](yawmme).
-### Differences between WiiFlow Lite and USB Loader GX
+:::
-+ WiiFlow Lite has a more advanced user interface in terms of animation and effects, and supports themes.
- + SD cards are fully supported for loading Wii games on WiiFlow Lite.
- + WiiFlow Lite has a plugin system.
- + While the original WiiFlow was last updated in 2014, the WiiFlow Lite fork is still recieving regular updates.
+## Differences between WiiFlow Lite and USB Loader GX
- 
+- WiiFlow Lite has a more advanced user interface in terms of animation and effects, and supports themes.
-+ USB Loader GX is primarily modeled after the Wii Menu, and supports themes.
- + While SD cards were previously unsupported for loading Wii games on USB Loader GX, recent updates have introduced support into the loader.
- + USB Loader GX has no plugin system.
- + USB Loader GX still receives regular updates.
+ - SD cards are fully supported for loading Wii games on WiiFlow Lite.
+ - WiiFlow Lite has a plugin system.
+ - While the original WiiFlow was last updated in 2014, the WiiFlow Lite fork is still recieving regular updates.
- 
+ 
-### Game Directory Structure
+- USB Loader GX is primarily modeled after the Wii Menu, and supports themes.
+
+ - While SD cards were previously unsupported for loading Wii games on USB Loader GX, recent updates have introduced support into the loader.
+ - USB Loader GX has no plugin system.
+ - USB Loader GX still receives regular updates.
+
+ 
+
+## Game Directory Structure
Below is a single WBFS example, and a split WBFS example. A WBFS needs to be split if it is over 4 GB and your storage device is formatted as FAT32. Software such as [Wii Backup Manager](wii-backups#using-wii-backup-manager) or [Wii Backup Fusion](wii-backups#using-wii-backup-fusion) can do this for you, and will automatically set up the game directory structure correctly.
@@ -45,106 +52,111 @@ Below is a single WBFS example, and a split WBFS example. A WBFS needs to be spl
┗ 📜gameid.wbf1
```
-### http://www.wiithemer.org/
+## http://www.wiithemer.org/
+
+### Requirements
-#### Requirements
-+ Some themes have different links for different regions, so pick the one corresponding to your Wii's region.
-+ The latest version of [cIOS](cios)
-+ [WiiFlow](https://oscwii.org/library/app/wiiflow)
+- Some themes have different links for different regions, so pick the one corresponding to your Wii's region.
+- The latest version of [cIOS](cios)
+- [WiiFlow](https://oscwii.org/library/app/wiiflow)
-#### Installation
+### Installation
1. Download WiiFlow and install it on your SD Card or USB device.
-#### Quick Start Guide
+### Quick Start Guide
-##### General
+#### General
-+ WiiFlow by default is set to only find games on the SD card. This can be changed by going to `Settings > Startup Settings` to then turn off `Mount SD Only`.
-+ You can toggle the current view in WiiFlow between plugins, games, homebrew, and Wii channels by clicking the button to the left of `Home`, on the bottom right.
-+ You can download game covers by going to `Settings` > `Download Covers and Banners`.
+- WiiFlow by default is set to only find games on the SD card. This can be changed by going to `Settings > Startup Settings` to then turn off `Mount SD Only`.
+- You can toggle the current view in WiiFlow between plugins, games, homebrew, and Wii channels by clicking the button to the left of `Home`, on the bottom right.
+- You can download game covers by going to `Settings` > `Download Covers and Banners`.
-##### User Interface
+#### User Interface
When WiiFlow detects games, they are displayed in flow view. When you click on a game, you are given these options:
-+ Star - Adds game to favorites.
-+ Bookshelf - Adds the game to 1 of 6 categories of your choosing.
-+ Gears - Opens the settings menu for that game - these settings are unique to that game and that game only.
-+ X - Deletes the game from the USB drive or SD card.
+
+- Star - Adds game to favorites.
+- Bookshelf - Adds the game to 1 of 6 categories of your choosing.
+- Gears - Opens the settings menu for that game - these settings are unique to that game and that game only.
+- X - Deletes the game from the USB drive or SD card.
When you bring the cursor to the bottom of the screen while in flow view, there are 6 icons:
-+ Bookshelf - View the games that are sorted in the categories you chose.
-+ Star - View games you favorited.
-+ Gears - Opens WiiFlow Settings.
-+ Game Type - Toggles between different types of apps/games. The logo changes depending on what game type you have selected.
-+ Disc - Loads a game that is in the disc drive.
-+ House - Opens the menu below. The menu can also be launched by pressing the home button.
+
+- Bookshelf - View the games that are sorted in the categories you chose.
+- Star - View games you favorited.
+- Gears - Opens WiiFlow Settings.
+- Game Type - Toggles between different types of apps/games. The logo changes depending on what game type you have selected.
+- Disc - Loads a game that is in the disc drive.
+- House - Opens the menu below. The menu can also be launched by pressing the home button.

-+ Help Guide - Shows all the controls you can use in WiiFlow.
-+ Reload Cache - Press this to allow WiiFlow to rescan for games on the USB device or SD card.
-+ File Explorer - Allows you to explore the directory listing on your USB device or SD card and select an individual game or executable.
-+ Select Plugins - Allows you to select plugins.
-+ Credits - Shows the people who worked on WiiFlow.
-+ Shutdown - Allows you to go into full shutdown or standby mode.
-+ Exit To - Lets you exit to Wii Menu, Homebrew Channel, neek2o, Priiloader, or Bootmii.
-+ Settings - Opens the global WiiFlow settings menu.
+- Help Guide - Shows all the controls you can use in WiiFlow.
+- Reload Cache - Press this to allow WiiFlow to rescan for games on the USB device or SD card.
+- File Explorer - Allows you to explore the directory listing on your USB device or SD card and select an individual game or executable.
+- Select Plugins - Allows you to select plugins.
+- Credits - Shows the people who worked on WiiFlow.
+- Shutdown - Allows you to go into full shutdown or standby mode.
+- Exit To - Lets you exit to Wii Menu, Homebrew Channel, neek2o, Priiloader, or Bootmii.
+- Settings - Opens the global WiiFlow settings menu.
-### USB Loader GX
+## USB Loader GX
-#### Requirements
-+ Some themes have different links for different regions, so pick the one corresponding to your Wii's region.
-+ The latest version of [cIOS](cios)
-+ [USB Loader GX](https://oscwii.org/library/app/usbloader_gx)
+### Requirements
-#### Installation
+- Some themes have different links for different regions, so pick the one corresponding to your Wii's region.
+- The latest version of [cIOS](cios)
+- [USB Loader GX](https://oscwii.org/library/app/usbloader_gx)
+
+### Installation
1. Ensure that your Wii already has cIOS 248-251 installed - this can be checked with applications like [SysChecker](syscheck) or d2x cIOS installer.
-1. Download USB Loader GX and install it on your SD Card or USB device.
+2. Download USB Loader GX and install it on your SD Card or USB device.
-#### Quick Start Guide
+### Quick Start Guide
-##### General
+#### General
-+ If USB Loader GX says "Waiting for HDD..." with a 20 second countdown, it is very likely that it cannot detect your USB device. Try to exit out of the app, ensure your USB device is plugged into the bottom port if Wii is placed horizontally, or the port closest to the edge when the Wii is placed vertically. It may also be formatted incorrectly. Ensure that your USB drive is formatted to FAT32, with the MBR partition table, and 32kb (32768 bytes) allocation unit size/cluster size.
-+ You can press the 1 Button on your Wii Remote to open up a dialog to download game covers and artwork from [GameTDB](https://gametdb.com/). It might take a while to download the game covers and artwork, depending the amount of games you have.
-+ GameCube or "custom" Wii games may or may not have a custom banner that USB Loader GX uses. To enable this, find or write `CustomBannersURL = http://banner.rc24.xyz/` in `config/GXGlobal.cfg` on the drive you installed the app on. Then, you can use the `Custom Banner` download by pressing the 1 Button on your Wii Remote.
+- If USB Loader GX says "Waiting for HDD..." with a 20 second countdown, it is very likely that it cannot detect your USB device. Try to exit out of the app, ensure your USB device is plugged into the bottom port if Wii is placed horizontally, or the port closest to the edge when the Wii is placed vertically. It may also be formatted incorrectly. Ensure that your USB drive is formatted to FAT32, with the MBR partition table, and 32kb (32768 bytes) allocation unit size/cluster size.
+- You can press the 1 Button on your Wii Remote to open up a dialog to download game covers and artwork from [GameTDB](https://gametdb.com/). It might take a while to download the game covers and artwork, depending the amount of games you have.
+- GameCube or "custom" Wii games may or may not have a custom banner that USB Loader GX uses. To enable this, find or write `CustomBannersURL = http://banner.rc24.xyz/` in `config/GXGlobal.cfg` on the drive you installed the app on. Then, you can use the `Custom Banner` download by pressing the 1 Button on your Wii Remote.
-##### User Interface
+#### User Interface
On the middle of the bottom of the screen, you can see how much space is free on your USB drive and how many games you have.
These are the functions of the buttons found on the bar at the top of the screen, from left to right:
-+ Star - Shows games that you have marked as "favorites".
-+ Search - Lets you search for games by name.
-+ Sort - Cycles through sorting methods for games.
-+ Platform - Sorts games by platform.
-+ Category - Sorts games by category.
-+ List - Shows games in a list view.
-+ Multi-Cover View - Shows games in a multi-cover view.
-+ Cover Carousel View - Shows games in a carousel view.
-+ Wii Menu View - Shows games in a Wii Menu view.
-+ Parental Control - Locks USB Loader GX.
-+ Disc - Loads a game that is in the disc drive.
+- Star - Shows games that you have marked as "favorites".
+- Search - Lets you search for games by name.
+- Sort - Cycles through sorting methods for games.
+- Platform - Sorts games by platform.
+- Category - Sorts games by category.
+- List - Shows games in a list view.
+- Multi-Cover View - Shows games in a multi-cover view.
+- Cover Carousel View - Shows games in a carousel view.
+- Wii Menu View - Shows games in a Wii Menu view.
+- Parental Control - Locks USB Loader GX.
+- Disc - Loads a game that is in the disc drive.
There are also other buttons at the bottom of the screen:
-+ (+) Icon - "Install" a game, i.e. loading it from disc and dumping it to your preset storage device.
-+ Gears - Global settings for USB Loader GX.
-+ SD card - Remount the SD card.
-+ Homebrew - Load homebrew apps.
-+ Wii - Open the HOME Menu.
-+ Power Button - Turn off your Wii.
+- (+) Icon - "Install" a game, i.e. loading it from disc and dumping it to your preset storage device.
+- Gears - Global settings for USB Loader GX.
+- SD card - Remount the SD card.
+- Homebrew - Load homebrew apps.
+- Wii - Open the HOME Menu.
+- Power Button - Turn off your Wii.
-### Troubleshooting
+## Troubleshooting
-Some games require using a specific cIOS to function, or to utilize certain features within the game. Examples include:
+Some games require using a specific cIOS to function, or to utilize certain features within the game.
+Examples include:
-+ Using a keyboard in Animal Crossing: City Folk.
-+ Running SpongeBob's Boating Bash.
-+ Using a USB dongle in Rock Band.
+- Using a keyboard in Animal Crossing: City Folk.
+- Running SpongeBob's Boating Bash.
+- Using a USB dongle in Rock Band.
A more comprehensive (although still incomplete) list can be found [here](https://wiki.gbatemp.net/wiki/Wii_cIOS_base_Compatibility_List).
@@ -152,21 +164,26 @@ Both USB Loader GX and WiiFlow Lite are programmed to automatically find the bes
To change the cIOS used for a specific game, follow the instructions specific to your USB loader:
-#### USB Loader GX
+### USB Loader GX
+
1. Select the game that isn't working.
-1. Click Settings.
-1. Select `Game Load`.
-1. Scroll down to `Game IOS`.
-1. Enter the IOS slot to use.
- + Try using 248, 249, 250 or 251.
-1. Press OK and try to load the game.
-
-#### http://www.wiithemer.org/
+2. Click Settings.
+3. Select `Game Load`.
+4. Scroll down to `Game IOS`.
+5. Enter the IOS slot to use.
+ - Try using 248, 249, 250 or 251.
+6. Press OK and try to load the game.
+
+### http://www.wiithemer.org/
+
1. Select the game that isn't working.
-1. Click the gear icon.
-1. Go to cIOS and use the arrows to select the IOS slot to use.
- + Try using 248, 249, 250 or 251.
-1. Press Save and try to load the game.
+2. Click the gear icon.
+3. Go to cIOS and use the arrows to select the IOS slot to use.
+ - Try using 248, 249, 250 or 251.
+4. Press Save and try to load the game.
+
+::: tip
[Click here to go back to the site index.](site-navigation)
-{: .notice--info}
+
+:::
diff --git a/docs/pl_PL/wiibackupmanager.md b/docs/pl_PL/wiibackupmanager.md
index 063d7bba09a..919f6a87b14 100644
--- a/docs/pl_PL/wiibackupmanager.md
+++ b/docs/pl_PL/wiibackupmanager.md
@@ -1,5 +1,8 @@
---
-title: Redirecting...
+head:
+ - - meta
+ - http-equiv: refresh
+ content: 0; URL=wii-backups.html
---
-{% include redirect.html redirect_to="wii-backups.html" %}
+# Redirecting
diff --git a/docs/pl_PL/wiiconnect24.md b/docs/pl_PL/wiiconnect24.md
index 1b2358d2b9d..2ff285679cb 100644
--- a/docs/pl_PL/wiiconnect24.md
+++ b/docs/pl_PL/wiiconnect24.md
@@ -1,8 +1,5 @@
----
-title: "WiiConnect24"
----
+# WiiConnect24
-{% include toc title="Table of Contents" %}
-### Updating RTC Clock
+
+## Updating RTC Clock
### Wii
#### What you need
-+ A working Internet connection on your Wii
-+ The Homebrew Channel
-+ An SD card or USB drive
-+ [sntp](https://oscwii.org/library/app/sntp)
+
+- A working Internet connection on your Wii
+- The Homebrew Channel
+- an SD card or USB drive
+- [sntp](https://oscwii.org/library/app/sntp)
#### Instructions
+
1. Download and extract the sntp zip to the root of your SD card or USB drive.
-1. Insert your SD card or USB drive into your Wii.
-1. Launch the Homebrew Channel on your Wii.
-1. Launch sntp.
-1. Use the +Control Pad to select the current time.
-1. Press the HOME Button to exit.
+2. Insert your SD card or USB drive into your Wii.
+3. Launch the Homebrew Channel on your Wii.
+4. Launch sntp.
+5. Use the +Control Pad to select the current time.
+6. Press the HOME Button to exit.
### vWii
#### What you need
-+ The Homebrew Channel
-+ An SD card
-+ [Priiloader](priiloader)
+
+- The Homebrew Channel
+- An SD card
+- [Priiloader](priiloader)
#### Instructions
+
1. Visit the [UTC Patch Generator](https://garyodernichts.github.io/priiloader-patch-gen/) website and fill out the information.
2. Select generate and copy the information.
3. On your SD Card, navigate to `SD:/apps/priiloader` and open `hacks_hash.ini` with a text editor such as notepad.
@@ -53,17 +58,25 @@ WiiLink hosts a patcher for the services that it provides, ranging from internat
8. Select hacks, and scroll down to enable the Fix NWC24iSetUniversalTime hack.
9. Return to the vWii menu.
-### Wiiconnect24 Priiloader Hacks
+## Wiiconnect24 Priiloader Hacks
Some Priiloader hacks need to be enabled on the vWii and the Wii mini so the WiiConnect24 functions could work properly:
-+ [Create message via Calendar button (vWii, Mini)](https://dacotaco.github.io/priiloader/docs/HACKSLIST.html#create-message-via-calendar-button-vwii-mini)
-+ [Permanent vWii System Settings (vWii)](https://dacotaco.github.io/priiloader/docs/HACKSLIST.html#permanent-vwii-system-settings-vwii)
-+ [Always enable WiiConnect24 on boot (vWii)](https://dacotaco.github.io/priiloader/docs/HACKSLIST.html#always-enable-wiiconnect24-on-boot-vwii)
-+ [Fix NWC24iSetUniversalTime (vWii)](https://dacotaco.github.io/priiloader/docs/HACKSLIST.html#fix-nwc24isetuniversaltime-vwii)
+- [Create message via Calendar button (vWii, Mini)](https://dacotaco.github.io/priiloader/docs/HACKSLIST.html#create-message-via-calendar-button-vwii-mini)
+- [Permanent vWii System Settings (vWii)](https://dacotaco.github.io/priiloader/docs/HACKSLIST.html#permanent-vwii-system-settings-vwii)
+- [Always enable WiiConnect24 on boot (vWii)](https://dacotaco.github.io/priiloader/docs/HACKSLIST.html#always-enable-wiiconnect24-on-boot-vwii)
+- [Fix NWC24iSetUniversalTime (vWii)](https://dacotaco.github.io/priiloader/docs/HACKSLIST.html#fix-nwc24isetuniversaltime-vwii)
+
+::: info
[Permanent vWii System Settings (vWii)](https://dacotaco.github.io/priiloader/docs/HACKSLIST.html#permanent-vwii-system-settings-vwii) and [Always enable WiiConnect24 on boot (vWii)](https://dacotaco.github.io/priiloader/docs/HACKSLIST.html#always-enable-wiiconnect24-on-boot-vwii) cannot be enabled at the same time. More information on how to use Permanent vWii System Settings can be found [here](https://dacotaco.github.io/priiloader/docs/FAQ.html#how-to-use-permanent-wii-system-settings-on-vwii)
-{: .notice--info}
-[Proceed to Nintendo Wi-Fi Connection](wiimmfi) This guide takes the process of regaining online functionality to your Wii a step further - by allowing the Nintendo Wi-Fi Connection services to function yet again on certain games like Mario Kart Wii. While there are different private servers and services that allow this, the one covered here will be Wiimmfi.
-{: .notice--info}
+:::
+
+::: tip
+
+[Proceed to Nintendo Wi-Fi Connection](wiimmfi)
+
+This guide takes the process of regaining online functionality to your Wii a step further - by allowing the Nintendo Wi-Fi Connection services to function yet again on certain games like Mario Kart Wii. While there are different private servers and services that allow this, the one covered here will be Wiimmfi.
+
+:::
diff --git a/docs/pl_PL/wiiflow.md b/docs/pl_PL/wiiflow.md
index 00a63864a67..f6bf424263a 100644
--- a/docs/pl_PL/wiiflow.md
+++ b/docs/pl_PL/wiiflow.md
@@ -1,5 +1,8 @@
---
-title: Redirecting...
+head:
+ - - meta
+ - http-equiv: refresh
+ content: 0; URL=wii-loaders.html
---
-{% include redirect.html redirect_to="wii-loaders.html" %}
+# Redirecting
diff --git a/docs/pl_PL/wiigsc.md b/docs/pl_PL/wiigsc.md
index cffd265ec0c..0466dcf03a8 100644
--- a/docs/pl_PL/wiigsc.md
+++ b/docs/pl_PL/wiigsc.md
@@ -1,46 +1,59 @@
----
-title: "Creating Wii Game Shortcuts"
----
-
-{% include toc title="Table of Contents" %}
+# Creating Wii Game Shortcuts
Do you use a Wii backup loader and want to create game shortcuts to launch them on your Wii Menu? Then try WiiGSC (Wii Game Shortcut Creator), previously known as Crap.
+::: warning
+
In the case of a brick, [installing Priiloader is a must](/priiloader). Also, install BootMii (as Boot2 if you have an early Wii). Installing brick protection along with following the guide correctly should keep you safe from bricks. DO NOT CONTINUE UNTIL YOU HAVE INSTALLED PRIILOADER AND BOOTMII!
-{: .notice--warning}
+
+:::
+
+::: warning
Do NOT make a shortcut for the games "Mario Party 9" or "A Boy and His Blob". It will brick your Wii.
-{: .notice--warning}
+
+:::
+
+::: info
The Wii Menu is limited to 48 channels, not including existing system channels.
-{: .notice--info}
-### Requirements
+:::
+
+## Requirements
-* A Wii
-* An SD or USB drive
-* [YAWM ModMii Edition](yawmme)
-* A Windows computer.
-* [WiiGSC](https://wiidatabase.de/downloads/pc-tools/wiigsc-ehemals-crap/)
+- A Wii
+- An SD or USB drive
+- [YAWM ModMii Edition](yawmme)
+- A Windows computer.
+- [WiiGSC](https://wiidatabase.de/downloads/pc-tools/wiigsc-ehemals-crap/)
-### Instructions
+## Instructions
1. Install WiiGSC, then right click on it and choose **Run as administrator**. If you do not do this, WiiGSC will throw an error when you open it.
- 
+ 
2. Select the path to the ISO or WBFS file on your SD or USB drive, and select the loader you use. The other options should be fine the way they are.
- 
+ 
-If you are on vWii, use the [Wiiforwarder2vWii](https://gbatemp.net/download/wiiforwarder2vwii-wii-forwarder-to-vwii-wii-u-forwarder-converter-beta-version.37254/) tool to convert the WAD for use on the vWii.
-{: .notice--info}
+ ::: info
+
+ If you are on vWii, use the [Wiiforwarder2vWii](https://gbatemp.net/download/wiiforwarder2vwii-wii-forwarder-to-vwii-wii-u-forwarder-converter-beta-version.37254/) tool to convert the WAD for use on the vWii.
+
+ :::
3. Install the generated WAD with your [WAD manager](yawmme).
-
+::: info
+
If you get an error saying "The system files are corrupted", don't panic as long as you installed Priiloader. Turn off your Wii, then [boot into Priiloader](priiloader#section-iii---entering-priiloader) using one of the available methods for your console. Enter the Homebrew Channel and launch your WAD manager to uninstall the WAD. If priiloader was not installed, proceed to [BlueBomb](bluebomb).
-
+
+:::
+
+::: tip
[Click here to go back to the site index.](site-navigation)
-{: .notice--info}
+
+:::
diff --git a/docs/pl_PL/wiimmfi.md b/docs/pl_PL/wiimmfi.md
index 01043c82998..6da80fa7e53 100644
--- a/docs/pl_PL/wiimmfi.md
+++ b/docs/pl_PL/wiimmfi.md
@@ -1,169 +1,207 @@
----
-title: "Go in the Nintendo DS Wi-Fi settings."
----
+# Go in the Nintendo DS Wi-Fi settings.
-{% include toc title="Table of Contents" %}
+Wiimmfi is a replacement service for the now-defunct Nintendo Wi-Fi Connection. While different games were supported for longer than others, all games are no longer able to play through conventional means as of August 2023. To regain Nintendo WFC functionality, this guide provides instructions on installing Wiimmfi. There are lots of different methods to connect to Wiimmfi. Choose the one that fits your needs best.
-[Wiimmfi](https://wiimmfi.de) is a replacement service for the now-defunct Nintendo Wi-Fi Connection. While different games were supported for longer than others, all games are no longer able to play through conventional means as of August 2023. To regain Nintendo WFC functionality, this guide provides instructions on installing Wiimmfi. There are lots of different methods to connect to Wiimmfi. Choose the one that fits your needs best.
+::: warning
-If you get the error 23904 while connecting to Wiimmfi, then you are using an outdated patch. Follow the steps below for the method you're using to connect to Wiimmfi again. See [this page](https://wiimmfi.de/update) for more details.
-{: .notice--warning}
+If you get error 23904 while connecting to Wiimmfi, then you are using an outdated patch.
-### Automatic patching from the Disc Channel using Priiloader
+Follow the steps below for the method you're using to connect to Wiimmfi again.
-If you see the hack `Wiimmfi patch v2` or `Wiimmfi patch v3` instead, then you do not have the latest version of the hacks_hash.ini file, and you need to [re-install Priiloader](priiloader). You must reinstall Priiloader, the guide to which can be found in the requirements section.
-{: .notice--warning}
+See [this page](https://wiimmfi.de/update) for more details.
+
+:::
+
+## Automatic patching from the Disc Channel using Priiloader
+
+::: warning
+
+If the `Wiimmfi Patch` displays as anything other than v4, you do not have the latest version of the hacks_hash.ini file and the patch will not work. You must reinstall Priiloader, the guide to which can be found in the requirements section.
+
+:::
A method for Wiimmfi patching which runs on retail disc games automatically via the Disc Channel.
-#### Requirements
-+ A Wii with an internet connection, on System Menu version 4.3
-+ [Priiloader](priiloader) 0.9 or later
+### Requirements
+
+- A Wii with an internet connection, on System Menu version 4.3
+- [Priiloader](priiloader) 0.9 or later
-#### Instructions
+### Instructions
1. Hold the RESET button while turning on your Wii. If you are using a Wii mini, plug in a USB keyboard and hold Escape on it while turning it on.
-1. You should see the Priiloader menu.
- 
+2. You should see the Priiloader menu.
+
+ 
-1. Go to `System Menu Hacks`. If you are using a USB drive to install Priiloader, make sure you do not have an SD card inserted at the same time. This will cause Priiloader to be unable to find the hacks_hash.ini file.
- {: .notice--info}
-1. Make sure the `Wiimmfi patch v4` hack is enabled.
+3. Go to `System Menu Hacks`.
- 
+ ::: info
-1. Go to `Change Settings`.
-1. Return to the main menu, and press `System Menu` to return to the Wii Menu.
-1. MrBean35000vr (creator of CTGP-R, a Mario Kart Wii content pack) created a Wiimmfi Disc Patcher that allows you to insert a disc and patch the game on-the-fly for Wiimmfi use, though this must be run every time you start the disc.
+ If you are using a USB drive to install Priiloader, make sure you do not have an SD card inserted at the same time.
+ This will cause Priiloader to be unable to find the hacks_hash.ini file.
-### Automatic patching using a USB Loader
+ :::
+
+4. Make sure the `Wiimmfi patch v4` hack is enabled.
+
+ 
+
+5. Scroll to `Save Settings` and save your changes.
+
+6. Return to the main menu, and press `System Menu` to return to the Wii Menu.
+
+7. MrBean35000vr (creator of CTGP-R, a Mario Kart Wii content pack) created a Wiimmfi Disc Patcher that allows you to insert a disc and patch the game on-the-fly for Wiimmfi use, though this must be run every time you start the disc.
+
+## Automatic patching using a USB Loader
There's an easy method to patch games to use Wiimmfi that can be used whether or not you have homebrew on your Wii.
-#### Requirements
+### Requirements
-+ Mario Kart Wii Competitions
-+ [A Wii with Priiloader 0.9 or later installed](wii-loaders)
+- Mario Kart Wii Competitions
+- [USB Loader GX or WiiFlow Lite](wii-loaders)
-#### Instructions
+### Instructions
1. Open the game or global settings for your specific USB loader and search for the `Private Server` option. By default, it will be set to `Off`.
-1. Set the option to `Wiimmfi` and save the settings. By default, games should now be automatically patched for Wiimmfi.
+2. Set the option to `Wiimmfi` and save the settings. By default, games should now be automatically patched for Wiimmfi.
-### Automatic Disc Patching via Custom DNS
+## Automatic Disc Patching via Custom DNS
A method for Wiimmfi patching which runs on retail game discs automatically through the usage of a custom DNS server. It works on some older games, such as Mario Kart Wii and Super Smash Bros. Brawl, but not every game. Due to the nature of this process, it can be run on Wiis without homebrew.
+::: warning
+
If you get error 20100 or 20110, that means the game is too new for this method.
-{: .notice--warning}
-The Wiimmfi patcher page should show up. If it doesn't, and you still see the default license agreement, your router might not be compatible with this method.
-{: .notice--warning}
+:::
-#### Requirements
+::: warning
-+ A Wii with an Internet connection
+If you get error 23400, your ISP or network is blocking the use of a custom DNS.
-#### Instructions
+To solve this issue, Wiimmfi has a custom DNS server that can be ran on your PC - you can read about it [here](https://wiimmfi.de/patcher/dnspatch#customdns).
-1. Go to `Wii Settings > Internet > Connection Settings` and select whatever connection you are using. Then, `Change Settings > Auto-Obtain DNS NO > Advanced Settings`. Type in `95.217.77.181` as the primary DNS.
-1. If you're using the Wii U, you will have to run the competitions patcher whenever you want to check for a competition, because WiiConnect24 is not enabled on the Wii U.
-1. The game should now start with the Wiimmfi patch included
+:::
-### Manual Disc Patching via Homebrew Channel
+### Requirements
+
+- Mario Kart Wii Competitions
+
+### Instructions
+
+1. Go to `Wii Settings > Internet > Connection Settings` and select whatever connection you are using. Then, `Change Settings > Auto-Obtain DNS NO > Advanced Settings`. Set your primary DNS to `95.217.77.181`, and your secondary DNS to `1.1.1.1`.
+2. If you're using the Wii U, you will have to run the competitions patcher whenever you want to check for a competition, because WiiConnect24 is not enabled on the Wii U.
+3. MrBean35000vr (creator of CTGP-R, a Mario Kart Wii content pack) created a Wiimmfi Disc Patcher that allows you to insert a disc and patch the game on-the-fly for Wiimmfi use, though this must be run every time you start the disc.
+
+## Manual Disc Patching via Homebrew Channel
A method for Wiimmfi patching which runs on retail disc games, but must be manually launched via the Homebrew Channel.
-#### Requirements
+### Requirements
-+ An SD card or USB drive
-+ [Auto Wiimmfi Patcher](https://oscwii.org/library/app/wiimmfipatcher)
+- an SD card or USB drive
+- [Auto Wiimmfi Patcher](https://oscwii.org/library/app/wiimmfipatcher)
-#### Instructions
+### Instructions
-1. Extract Auto Wiimmfi Patcher to the root of your SD card or USB drive.
-1. Insert your SD Card into your Wii, and launch Auto Wiimmfi Patcher from the Homebrew Channel.
-1. Insert your game disc (you can insert it before or after launch, it doesn't matter).
+1. Simply extract the `apps` folder in this archive to the root of your SD card or USB drive.
+2. Insert your SD Card into your Wii, and launch Auto Wiimmfi Patcher from the Homebrew Channel.
+3. Insert your game disc (you can insert it before or after launch, it doesn't matter).
-### Manual Disc Patching via EULA User Agreement
+## Manual Disc Patching via EULA User Agreement
A method for Wiimmfi patching which runs on retail game discs, but must be manually launched via the EULA User Agreement (derives from [str2hax](str2hax)). Due to the nature of this process, it can be ran on Wiis without homebrew.
-#### Requirements
+### Requirements
-+ Wii U (vWii)
+- Mario Kart Wii Competitions
-#### Instructions
+### Instructions
1. Insert your game disc.
-1. Go to `Wii Settings`. Go to `Auto-Obtain DNS` (Not IP Address), then select `No`, then `Advanced Settings`. Set your primary DNS to `95.217.77.151`, and your secondary DNS to `1.1.1.1`.
- 
+2. Go to `Wii Settings > Internet > Connection Settings` and select whatever connection you are using. Then, `Change Settings > Auto-Obtain DNS NO > Advanced Settings`. Set your primary DNS to `95.217.77.151`, and your secondary DNS to `1.1.1.1`.
+
+ 
+
+3. If you're using the Wii U, you will have to run the competitions patcher whenever you want to check for a competition, because WiiConnect24 is not enabled on the Wii U.
+
+4. Go back twice to `Internet`, and press `User Agreements`. Confirm that you do want to use WC24 and the shop channel
-1. If the connection test was successful, select `No` to skip the Wii System Update.
-1. Go to `Page 2`, then click on `Internet`. Confirm that you do want to use WC24 and the shop channel
-1. The Wiimmfi patcher page should now display. If it doesn't, and you still see the default license agreement, your router might not be compatible with this method.
-1. You can patch WiiWare games in order to play them on Wiimmfi.
+5. The Wiimmfi patcher page should now display. If it doesn't, and you still see the default license agreement, your router might not be compatible with this method.
-### Manual Disc Patching via Internet Channel
+6. You can patch WiiWare games in order to play them on Wiimmfi.
+
+## Manual Disc Patching via Internet Channel
+
+::: warning
If you run into UPnP-related issues (such as the patcher getting stuch at "Init network..." or "add UPnP port forward" steps for more than 10 seconds), you can press the - button on your Wii Remote, or the Y button on your GameCube controller as soon as the patcher loads to circumvent this.
-{: .notice--warning}
+
+:::
A method for Wiimmfi patching which runs on retail game discs, but must be manually launched via the Internet Channel (derives from [Flashhax](flashhax)). Due to the nature of this process, it can be ran on Wiis without homebrew. [This](wiimmfi#manual-disc-patching-via-eula-user-agreement) method is generally more reliable, and is recommended instead.
-#### Requirements
+### Requirements
-+ A Wii with an internet connection, running in 60Hz mode
-+ The Internet Channel
+- A Wii with an internet connection, running in 60Hz mode
+- The Internet Channel
-#### Instructions
+### Instructions
1. Open the following webpage in the Internet Channel: `http://chadsoft.co.uk/wiimmfi`
-1. Add the page to the browser favorites by clicking the Star icon, then the `Add Favorite` button.
-1. Hold the RESET button while turning on your Wii.
-1. Open the Internet Channel again and access the favorite you just made.
-1. It should be patched with Wiimmfi. Be patient, as Flashhax can be very unreliable - it may take several tries to get right.
+2. Add the page to the browser favorites by clicking the Star icon, then the `Add Favorite` button.
+3. Hold the RESET button while turning on your Wii.
+4. Open the Internet Channel again and access the favorite you just made.
+5. It should be patched with Wiimmfi. Be patient, as Flashhax can be very unreliable - it may take several tries to get right.
-### WiiWare Patching
+## WiiWare Patching
A method for Wiimmfi patching which runs on WiiWare games, but must be manually run on a PC via a script.
-#### Requirements
+### Requirements
-* An SD card
-* Your copy of your game (in WAD format)
-* [WiiWare Patcher](https://github.com/RiiConnect24/WiiWare-Patcher/releases) (cross platform)
-* [YAWM ModMii Edition](https://oscwii.org/library/app/yawmme)
+- An SD card
+- Your copy of your game (in WAD format)
+- [WiiWare Patcher](https://github.com/RiiConnect24/WiiWare-Patcher/releases/latest) (cross platform)
+- [YAWM ModMii Edition](https://oscwii.org/library/app/yawmme)
-#### Instructions
+### Instructions
1. Extract the .zip of the latest version of WiiWare Patcher, and put your WAD in it.
-1. Run the patch script for your OS: usually it will end in `.bat` for Windows and `.sh` for Mac/Linux. If you're using the RiiConnect24 Patcher, select your device (Wii, vWii, or Dolphin) and choose the WiiWare patcher.
-1. If it completed successfully, install the WAD that was made in `wiiware-wads` with [YAWM ModMii Edition](yawmme).
+2. Run the patch script for your OS: usually it will end in `.bat` for Windows and `.sh` for Mac/Linux. If you're using the RiiConnect24 Patcher, select your device (Wii, vWii, or Dolphin) and choose the WiiWare patcher.
+3. If it completed successfully, install the WAD that was made in `wiiware-wads` with [YAWM ModMii Edition](yawmme).
-### Manual Disc Image Patching via PC
+## Manual Disc Image Patching via PC
A method for Wiimmfi patching which runs on game disc images, but must be manually run on a PC via a script.
-#### Requirements
+### Requirements
-+ A computer with Windows on it (or using Mono or Wine on Mac/Linux)
-+ A copy of the game you want to patch - supported formats are `ISO`, `WDF`, `WIA`, `CISO (=WBI)`, `WBFS`, `GCZ`, and `FST` - `NKIT` is NOT supported
-+ [ISO Patching](https://download.wiimmfi.de/patcher/wiimmfi-patcher-latest.zip)
+- A computer with Windows on it (or using Mono or Wine on Mac/Linux)
+- A copy of the game you want to patch - supported formats are `ISO`, `WDF`, `WIA`, `CISO (=WBI)`, `WBFS`, `GCZ`, and `FST` - `NKIT` is NOT supported
+- [Wiimmfi ISO Patcher](https://download.wiimmfi.de/patcher/wiimmfi-patcher-latest.zip)
-#### Instructions
+### Instructions
1. Download the patcher and extract the `.zip` file.
-1. Insert your SD card or USB drive into the Wii.
- + If you're on Windows, double-click the `patch-images.bat` file (this may also be displayed as "patch-images" Batch File). If you run into Cygwin-related issues, try the `patch-images-32.bat` file instead.
- + If you're on MacOS, open a command line prompt in the current folder, make the shell script executable through the command `chmod +x *.sh` and then execute `./patch-images.sh`.
- + If you're on Linux, double-click the `patch-images.desktop` file (this may also be displayed as "Patch Images") or execute the `./patch-images.sh` file in a terminal after making it executable through the command `chmod +x *.sh`.
-1. If the above was successful, you should see a window pop-up that displays the patching process. Once it's finished, get the version out of the `wiimmfi-images` folder (it may be in the folder outside of the patcher - ../wiimmfi-images) and copy it back to your USB.
+2. Insert your SD card or USB drive into the Wii.
+ - If you're on Windows, double-click the `patch-images.bat` file (this may also be displayed as "patch-images" Batch File). If you run into Cygwin-related issues, try the `patch-images-32.bat` file instead.
+ - If you're on MacOS, open a command line prompt in the current folder, make the shell script executable through the command `chmod +x *.sh` and then execute `./patch-images.sh`.
+ - If you're on Linux, double-click the `patch-images.desktop` file (this may also be displayed as "Patch Images") or execute the `./patch-images.sh` file in a terminal after making it executable through the command `chmod +x *.sh`.
+3. If the above was successful, you should see a window pop-up that displays the patching process. Once the process finishes, you will find the patched images in a folder called `wiimmfi-images`.
+
+::: tip
Congrats on making it to the end of the optional section of the main guide! You can go to the site index below if you would like to look for other guides.
-{: .notice--success}
+
+:::
+
+::: tip
[Click here to go back to the site index.](site-navigation)
-{: .notice--info}
+
+:::
diff --git a/docs/pl_PL/wiiu-nand-dumper.md b/docs/pl_PL/wiiu-nand-dumper.md
index 86259d7c3a7..31b31629cf3 100644
--- a/docs/pl_PL/wiiu-nand-dumper.md
+++ b/docs/pl_PL/wiiu-nand-dumper.md
@@ -1,18 +1,18 @@
----
-title: vWii Modding Guide
----
-
-{% include toc title="Table of Contents" %}
+# vWii Modding Guide
This page will guide you through the process of modding your vWii without modding the Wii U side. Wii U custom firmware will be used for this guide, however, nothing will actually be installed onto the Wii U side itself. You can also visit the [legacy exploits](legacy-exploits) page for more exploits that work on the vWii.
+::: info
+
If your Wii U side is already modded, proceed to [Installing the Homebrew Channel](vwii-homebrew-channel)
-{: .notice--info}
+
+:::
+
+::: info
Your SD Card will need to be formatted as FAT32. If your SD Card is not formatted to FAT32, use [GUIFormat](http://ridgecrop.co.uk/index.htm?guiformat.htm) with 32k (32768) Allocation unit size to format it. **Do not** label the SD Card as `wiiu` or it will cause issues with homebrew.
-{: .notice--info}
-### Requirements
+## Requirements
- The latest files from [Aroma for your café](https://aroma.foryour.cafe/).
- Review the preliminal steps, then check all 4 boxes.
@@ -21,9 +21,9 @@ Your SD Card will need to be formatted as FAT32. If your SD Card is not formatte
- Click on `Download Base Aroma`.
- The latest release of the [Compat Title Installer](https://hb-app.store/wiiu/CompatTitleInstaller).
-### Instructions
+## Instructions
-#### Section I - SD Preparations
+### Section I - SD Preparations
1. Insert your Wii U's SD Card into your PC.
2. Copy the contents of the downloaded Aroma _`.zip`_ files to the root of your SD Card.
@@ -31,8 +31,7 @@ Your SD Card will need to be formatted as FAT32. If your SD Card is not formatte
SD Card Layout
-
-Click here to show the final SD Card layout.
+::: details Click here to show the final SD Card layout.
```
💾sd:
@@ -62,12 +61,15 @@ SD Card Layout
┗ 📄 payload.elf
```
-
+:::
-#### Section II - Launching the Exploit
+### Section II - Launching the Exploit
+
+::: info
Make sure your Wii U has internet access for this step.
-{: .notice--info}
+
+:::
1. Take the SD Card out of your computer and plug it into your Wii U console.
2. Launch the Internet Browser and navigate to the website `wiiuexploit.xyz`.
@@ -75,7 +77,7 @@ Make sure your Wii U has internet access for this step.
- If your Wii U gets stuck on a white or otherwise frozen screen, wait a few seconds. If nothing happens, reboot the console, [reset the browser's save data](https://en-americas-support.nintendo.com/app/answers/detail/a_id/1507/~/how-to-delete-the-internet-browser-history) and try again.
- If you see the EnvironmentLoader, you did not hold down B long enough. Try again.
-#### Section III - NAND Backup
+### Section III - NAND Backup
In case anything goes wrong in the later process and your vWii ends up bricked, restoring a previously made NAND backup can fix it.
@@ -91,5 +93,8 @@ In case anything goes wrong in the later process and your vWii ends up bricked,
5. Delete the files from your SD Card to free up space.
6. Take the SD Card out of your computer and plug it into your Wii U console.
-[Continue to installing the Homebrew Channel](vwii-homebrew-channel-no-wiiu-mods)
-{: .notice--info}
+::: tip
+
+[Continue to installing the Homebrew Channel](vwii-homebrew-channel-no-wiiu-mods)
+
+:::
diff --git a/docs/pl_PL/wilbrand.md b/docs/pl_PL/wilbrand.md
index e8c9bbce188..7b992e351fa 100644
--- a/docs/pl_PL/wilbrand.md
+++ b/docs/pl_PL/wilbrand.md
@@ -1,161 +1,179 @@
----
-title: "Wilbrand"
----
+# Wilbrand
Wilbrand is an exploit for the Wii that is triggered using the Wii Message Board. It is compatible with Wii menu versions 3.0 through 4.3 in all regions.
-There are two methods listed on this page used to create the proper Wilbrand exploit. Wilbrand Web is recommended for its ease of use.
-{: .notice--info}
+::: info
-{% capture wilbrand-web %}
+There are two methods listed on this page used to create the proper Wilbrand exploit.
-### Wilbrand Web
+Wilbrand Web is recommended for its ease of use.
-#### Requirements
+:::
-* An SD card formatted to FAT32/MS-DOS
-* A Wii on version 3.0 or newer
+::::: tabs
+
+:::: tab Wilbrand Web
+
+## Wilbrand Web
+
+### Requirements
+
+- An SD card formatted to FAT32/MS-DOS
+- A Wii on version 3.0 or newer
+
+::: warning
SD cards larger than 2GB will not work on Wii menu versions before 4.0.
-{: .notice--warning}
-#### Instructions
+:::
+
+### Instructions
1. Power on your console.
-1. On your Wii, go to `Wii Settings`, and make note of the version at the top right.
-1. Take note of the letter next to the system version, in the top-right corner of the screen.
- + This letter corresponds to your system menu region, which you will need to know for the corresponding steps.
- 
+2. Go to `Wii Settings`.
+
+3. Take note of the letter next to the system version, in the top-right corner of the screen.
+
+ - This letter corresponds to your system menu region, which you will need to know for the corresponding steps.
+
+ 
+
+4. Navigate to `Internet` > `Console Information`.
+
+5. Take note of your FULL MAC address.
+
+ 
+
+6. On your computer, open the browser and go to [wilbrand.donut.eu.org](https://wilbrand.donut.eu.org/).
+
+7. Take out your SD card and insert it in your Wii.
+
+8. Ensure `Bundle the HackMii Installer for me!` is checked.
+
+9. Cut either wire.
+
+ 
+
+10. Click on "Download your .zip".
+
+11. Insert your SD card into your PC.
-1. Proceed to `Internet` -> `Console Information` and also make note of your MAC address.
-1. Take note of your FULL MAC address.
+12. Copy the `private` folder and the `boot.elf` file from the downloaded `.zip` file to the root of your SD card.
- 
+13. Extract the contents of the downloaded ZIP to the root of your SD card.
+ - The SD card must be inserted in the SD card slot located in the front of the Wii. Using a USB adapter plugged into the Wii's USB port will not work.
-1. On your computer, open the browser and go to [wilbrand.donut.eu.org](https://wilbrand.donut.eu.org/).
-1. Take out your SD card and insert it in your Wii.
-1. Visit [wilbrand.donut.eu.org](https://wilbrand.donut.eu.org/), input your Wii MAC, version, region, ensure `Bundle the HackMii Installer for me!` is checked, and cut either wire.
-1. Cut either wire.
+14. Take out your SD card and insert it in your Wii.
- 
+15. Open the Wii Message Board.
-1. Click on "Download your .zip".
-1. Insert your SD card into your PC.
-1. Copy the `private` folder and the `boot.elf` file from the downloaded `.zip` file to the root of your SD card.
-1. `/media/mount_dir` is the folder your SD card is mounted in. This may vary depending on your Linux distro.
- + The SD card must be inserted in the SD card slot located in the front of the Wii. Using a USB adapter plugged into the Wii's USB port will not work.
-1. On your Wii, return to the Wii Menu and then open the Wii Message Board.
-1. Open the Wii Message Board.
-1. Load the green letter with the Bob-omb icon.
+16. Load the green letter with the Bob-omb icon.

- + Ensure the date on your Wii is correct, otherwise you might be unable to find the letter.
- + In some cases, you may need to check the messages for tomorrow or yesterday for the letter to show up.
- + If you don't see the green letter, check if any errors appear in the SD card sections in `Data Management`. If any do, there may be an issue with the SD card format or the Wii's SD card reader.
+ - Ensure the date on your Wii is correct, otherwise you might be unable to find the letter.
+ - In some cases, you may need to check the messages for tomorrow or yesterday for the letter to show up.
+ - If you don't see the green letter, check if any errors appear in the SD card section of `Data Management`. If any do, there may be an issue with the SD card format or the Wii's SD card reader.
+17. It'll then proceed to download and load the HackMii Installer.
+ - If your Wii gets stuck on a black screen, power it off by holding the POWER button, then try again.
+ - If you get sent back to the Wii Menu after opening the letter, ensure that the lock switch on your SD card is in the unlocked position.
-1. If the exploit was successful, your device will have loaded the HackMii Installer.
- + If your Wii gets stuck on a black screen, power it off by holding the POWER button, then try again.
- + If you get sent back to the Wii Menu after opening the letter, ensure that the lock switch on your SD card is in the unlocked position.
+::: tip
[Continue to Homebrew Channel and BootMii Installation](hbc)
-{: .notice--info}
-{% endcapture %}
+:::
-{% capture wilbrand-cli %}
+::::
-### Wilbrand CLI
+:::: tab Wilbrand CLI
-#### Requirements
+## Wilbrand CLI
-* A PC running Windows, MacOS or Linux
-* An SD card formatted to FAT32/MS-DOS
-* A Wii on version 3.0 or newer
-* [Wilbrand](https://static.wiidatabase.de/Wilbrand.zip)
-* [HackMii Installer v1.2](https://bootmii.org/download/)
+### Requirements
+
+- A PC running Windows, MacOS or Linux
+- An SD card formatted to FAT32/MS-DOS
+- A Wii on version 3.0 or newer
+- [Wilbrand](https://static.wiidatabase.de/Wilbrand.zip)
+- [HackMii Installer v1.2](https://bootmii.org/download/)
+
+::: warning
SD cards larger than 2GB will not work on Wii menu versions before 4.0.
-{: .notice--warning}
-#### Instructions
+:::
+
+### Instructions
1. Power on your console.
-1. On your Wii, go to `Wii Settings`, and make note of the version at the top right.
-1. Take note of the letter next to the system version, in the top-right corner of the screen.
- + This letter corresponds to your system menu region, which you will need to know for the corresponding steps.
- 
+2. Go to `Wii Settings`.
-1. Proceed to `Internet` -> `Console Information` and also make note of your MAC address.
-1. Take note of your FULL MAC address.
+3. Take note of the letter next to the system version, in the top-right corner of the screen.
- 
+ - This letter corresponds to your system menu region, which you will need to know for the corresponding steps.
-1. Extract the Wilbrand zip to a folder on your PC, preferably on your desktop.
-1. Extract the contents of the downloaded ZIP to the root of your SD card.
-1. Open a terminal inside the folder Wilbrand was extracted to.
-1. Using your Wii's version and MAC address, run the following command:
+ 
- + Windows: `.\Wilbrand.exe AA-BB-CC-DD-EE-FF MM/DD/YYYY VERSION X:`
- + `X:` is the drive letter of your SD card.
+4. Navigate to `Internet` > `Console Information`.
- 
+5. Take note of your FULL MAC address.
- + Linux/MacOS: `./Wilbrand AA-BB-CC-DD-EE-FF MM/DD/YYYY VERSION /media/mount_dir`
- + If you have not opened your terminal directly in the folder Wilbrand was extracted to, use `cd` to enter it first, eg. `cd ~/Desktop/Wilbrand`
- + `/media/mount_dir` is the folder your SD card is mounted in. This may vary depending on your Linux distro. This may vary depending on your Linux distro.
+ 
- 
+6. Copy all files from the Wilbrand `.zip` to a folder on your computer
-1. Extract the HackMii Installer v1.2 to a folder on your PC.
-1. Locate the `boot.elf` file, and put it on the root of your SD card.
-1. Take out your SD card and insert it in your Wii.
- + The SD card must be inserted in the SD card slot located in the front of the Wii. Using a USB adapter plugged into the Wii's USB port will not work.
-1. On your Wii, return to the Wii Menu and then open the Wii Message Board.
-1. Open the Wii Message Board.
-1. Load the green letter with the Bob-omb icon.
- + Ensure the date on your Wii is correct, otherwise you might be unable to find the letter.
- + In some cases, you may need to check the messages for tomorrow or yesterday for the letter to show up.
- + If you don't see the green letter, check if any errors appear in the SD card sections in `Data Management`. If any do, there may be an issue with the SD card format or the Wii's SD card reader.
+7. Insert your SD card into your PC.
- 
+8. Open a terminal inside the folder Wilbrand was extracted to.
-1. If the exploit was successful, your device will have loaded the HackMii Installer.
- + If your Wii gets stuck on a black screen, power it off by holding the POWER button, then try again.
- + If you get sent back to the Wii Menu after opening the letter, ensure that the lock switch on your SD card is in the unlocked position.
+9. Using your Wii's version and MAC address, run the following command:
-[Continue to Homebrew Channel and BootMii Installation](hbc)
-{: .notice--info}
+ - Windows: `.\Wilbrand.exe AA-BB-CC-DD-EE-FF MM/DD/YYYY VERSION X:`
+
+ - `X:` is the drive letter of your SD card.
+
+ 
+
+ - Linux/macOS: `./Wilbrand AA-BB-CC-DD-EE-FF MM/DD/YYYY VERSION /media/mount_dir`
+
+ - If you have not opened your terminal directly in the folder Wilbrand was extracted to, use `cd` to enter it first, eg. `cd ~/Desktop/Wilbrand`
+ - `/media/mount_dir` is the folder your SD card is mounted in. This may vary depending on your Linux distro.
-{% endcapture %}
+ 
-
-
+10. Copy all files from the hackmii_installer_v1.2 `.zip` to a folder on your computer.
-
+11. Copy `boot.elf` from the hackmii_installer_v1.2 `.zip` to the root of your SD card.
-{{ wilbrand-web }}
-
-
-{{ wilbrand-cli }}
-
+12. Extract the contents of the downloaded ZIP to the root of your SD card.
+ - The SD card must be inserted in the SD card slot located in the front of the Wii. Using a USB adapter plugged into the Wii's USB port will not work.
-
+:::::
diff --git a/docs/pl_PL/wnd-mini.md b/docs/pl_PL/wnd-mini.md
index e60b5d17a0a..9e9e687388a 100644
--- a/docs/pl_PL/wnd-mini.md
+++ b/docs/pl_PL/wnd-mini.md
@@ -1,43 +1,48 @@
----
-title: "Wii mini NAND Dumper"
----
-
-{% include toc title="Table of Contents" %}
+# Wii Mod Lite
This tutorial will show you how to dump your Wii mini's NAND without having to solder an SD card slot. This was made possible by [nitr8](https://gbatemp.net/members/nitr8.72581/).
+::: info
For support (in English) with Wii mini hacking, join [Wii mini Hacking](https://discord.gg/6ryxnkS) on Discord.
-{: .notice--info}
+
+:::
+
+::: info
If you have a Wii or a Wii mini with an SD card slot soldered, follow [this tutorial](bootmii) to dump your NAND.
-{: .notice--info}
+
+:::
+
+::: info
There is no way to restore your NAND backup this way without a hardmod.
-{: .notice--info}
-### Requirements
+:::
-* A Wii
-* A USB drive
-* [Simple IOS Patcher for Wii mini](https://oscwii.org/library/app/SimpleIOSPatcher_Mini)
-* [RealWnD for Wii mini](https://oscwii.org/library/app/RealWnD_Mini)
-* [Xyzzy Mod](https://oscwii.org/library/app/xyzzy-mod)
+## Requirements
-### Instructions
+- A Wii
+- A USB drive.
+- [Simple IOS Patcher for Wii mini](https://oscwii.org/library/app/SimpleIOSPatcher_Mini)
+- [RealWnD for Wii mini](https://oscwii.org/library/app/RealWnD_Mini)
+- [Xyzzy Mod](https://oscwii.org/library/app/xyzzy-mod)
-#### Section I - Dumping and Patching IOS 36
+## Instructions
+
+### Section I - Dumping and Patching IOS 36
1. Download both the Simple IOS Patcher for Wii mini and RealWnD for Wii mini, and extract both zip files to the root of your USB drive.
-1. Insert the USB drive into your Wii mini, and launch the Simple IOS Patcher for Wii mini from the Homebrew Channel.
-1. It should start to automatically detect your IOS 36 version and proceed to patch it into slot 236. It will also give you the IOS 236 wad file on your USB.
+2. Insert the USB drive into your Wii mini, and launch the Simple IOS Patcher for Wii mini from the Homebrew Channel.
+
+3. It should start to automatically detect your IOS 36 version and proceed to patch it into slot 236. It will also give you the IOS 236 wad file on your USB.
-#### Section II - Dumping the NAND
+### Section II - Dumping the NAND
1. Launch RealWnD for Wii mini from the Homebrew Channel.
-1. It should automatically detect IOS 236 on your Wii mini and apply some runtime patches to begin dumping your NAND.
-1. When it is done, you will have 3 new files on your USB:
+2. It should automatically detect IOS 236 on your Wii mini and apply some runtime patches to begin dumping your NAND.
+3. When it is done, you will have 3 new files on your USB:
```
WiiFlash_n_ECC.img
@@ -47,40 +52,51 @@ WiiFlash.log
The `WiiFlash_n_ECC.img` is your NAND image. The other two files are "error" data, and are useless.
-#### Section III - Dumping the Wii mini's Keys
+### Section III - Dumping the Wii mini's Keys
1. Launch xyzzy mod from the Homebrew Channel.
-1. Select `USB device`
- + It should start retriving your console information.
-1. When it is done, press any button to exit.
- + You will have 5 new files on your USB:
-
- ```
- bootmii_keys.bin
- device.cert
- keys.txt
- otp.bin
- seeprom.bin
- ```
+2. Select `USB device`
+ - It should start retriving your console information.
+3. When it is done, press any button to exit.
-For now, only the `bootmii_keys.bin` file is required.
+ - You will have 5 new files on your USB:
+ ```
+ bootmii_keys.bin
+ device.cert
+ keys.txt
+ otp.bin
+ seeprom.bin
+ ```
-#### Section IV - Optional: Upload your NAND to Dolphin Emulator
+For now, only the `bootmii_keys.bin` file is required.
+
+### Section IV - Optional: Upload your NAND to Dolphin Emulator
1. Connect the USB to your PC.
-1. Find the `bootmii_keys.bin` on your USB and rename it to `keys.bin`
-1. Open Dolphin Emulator on your PC.
-1. Select the tools tab, and in the dropdown menu, go to "manage NAND", and then select "Import BootMii NAND Backup".
-1. Select the dropdown to the right next to the file name bar and then choose the "All Files" option.
-1. Locate your `WiiFlash_n_ECC.img` file and select "open".
-1. Another window will pop up asking for the keys. Locate `keys.bin` and select "open".
+2. Find the `bootmii_keys.bin` on your USB and rename it to `keys.bin`
+3. Open Dolphin Emulator on your PC.
+4. Select the tools tab, and in the dropdown menu, go to "manage NAND", and then select "Import BootMii NAND Backup".
+5. Select the dropdown to the right next to the file name bar and then choose the "All Files" option.
+6. Locate your `WiiFlash_n_ECC.img` file and select "open".
+7. Another window will pop up asking for the keys. Locate `keys.bin` and select "open".
+
+::: info
If you would like to play Wii games online inside of dolphin with your Wii mini NAND, follow [this tutorial](https://dolphin-emu.org/docs/guides/wii-network-guide/) to retrive the files needed for online, even if you are already using the latest beta or development version of dolphin emulator.
-{: .notice--info}
-Continue to [Open Shop Channel Installation](osc) Now that your Wii has adequate brick protection, you can install the Open Shop Channel, a trusted repository for homebrew that can be accessed both on and off the Wii.
-{: .notice--info}
+:::
+
+::: tip
+
+Continue to [Open Shop Channel Installation](osc)
+
+Now that your Wii has adequate brick protection, you can install the Open Shop Channel, a trusted repository for homebrew that can be accessed both on and off the Wii.
+
+:::
+
+::: tip
[Click here to go back to the site index.](site-navigation)
-{: .notice--info}
+
+:::
diff --git a/docs/pl_PL/yawmme.md b/docs/pl_PL/yawmme.md
index 0942346037c..98094237272 100644
--- a/docs/pl_PL/yawmme.md
+++ b/docs/pl_PL/yawmme.md
@@ -1,43 +1,46 @@
----
-title: "YAWM ModMii Edition"
----
+# YAWM ModMii Edition
-{% include toc title="Table of Contents" %}
+YAWM ModMii Edition is an application that can install WADs and launch homebrew applications.
+This tutorial will show you how to install WADs.
-YAWM ModMii Edition is an application that can install WADs and launch homebrew applications. This tutorial will show you how to install WADs.
+## Requirements
-### Requirements
-* an SD card or USB drive
-* [YAWM ModMii Edition](https://oscwii.org/library/app/yawmme)
+- an SD card or USB drive
+- [YAWM ModMii Edition](https://oscwii.org/library/app/yawmme)
-### Instructions
+## Instructions
-#### Section I - Downloading
+### Section I - Downloading
1. Download and extract the YAWM ModMii Edition `.zip` to the root of your SD card or USB drive.
-1. Insert your SD card or USB drive into your Wii, and launch YAWM ModMii Edition from the Homebrew Channel.
+2. Insert your SD card or USB drive into your Wii, and launch YAWM ModMii Edition from the Homebrew Channel.
-#### Section II - Installing WADs
+### Section II - Installing WADs
1. Select the source device that has the WAD file(s) you would like to install.
- 
+ 
-1. Navigate to the folder that has the WAD files.
- + If you have a folder named `wad`, it will be opened automatically.
+2. Navigate to the folder that has the WAD files.
- 
+ - If you have a folder named `wad`, it will be opened automatically.
-1. Navigate to the WAD file you would like to install and press `A`.
- + If you would like to install multiple WAD files at once, press `+` on each of them, then press `A`.
+ 
- 
+3. Navigate to the WAD file you would like to install and press `A`.
-1. Press A again to install the WAD(s).
+ - If you would like to install multiple WAD files at once, press `+` on each of them, then press `A`.
- 
+ 
- 
+4. Press A again to install the WAD(s).
+
+ 
+
+ 
+
+::: tip
[Click here to go back to the site index.](site-navigation)
-{: .notice--info}
+
+:::
diff --git a/docs/pt_BR/410.md b/docs/pt_BR/410.md
index cc47cf38ccc..e7f574e5160 100644
--- a/docs/pt_BR/410.md
+++ b/docs/pt_BR/410.md
@@ -1,12 +1,15 @@
----
-title: Página não existe mais
-sitemap: false
----
+# Página não existe mais
A página que você está tentando ver existia, mas foi removida. As instruções que você está seguindo estão desatualizadas? (Se você chegou aqui de um link neste guia, [avise-nos](https://github.com/hacks-guide/Guide_Wii/issues))
-[Clique aqui para voltar para o índice do site.](site-navigation)
-{: .notice--info}
+::: tip
+
+[Click here to go back to the site index.](site-navigation)
+
+:::
+
+::: info
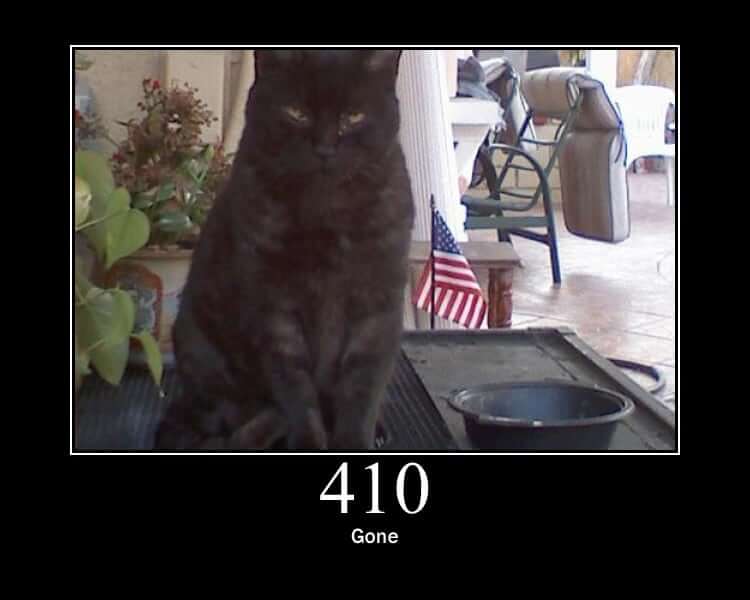
-{: .notice--info}
+
+:::
diff --git a/docs/pt_BR/bluebomb.md b/docs/pt_BR/bluebomb.md
index 22831c8d072..bd6c01777e3 100644
--- a/docs/pt_BR/bluebomb.md
+++ b/docs/pt_BR/bluebomb.md
@@ -1,165 +1,224 @@
----
-title: "BlueBomb"
----
+# Créditos
-{% include toc title="Sumário" %}
+::::: tabs
-## BlueBomb Micro
+:::: tab BlueBomb Classic
+
+## BlueBomb Classic
-{% capture technical_info %}
-Technical Details (optional)
-BlueBomb Micro is a port of Fullmetal5's BlueBomb exploit for the Rasperry Pi Pico W or ESP32, thus bypassing the need for a Linux system. It takes advantage of a flaw in the Wii and Wii mini's Bluetooth libraries. This port was made possible by [GaryOderNichts](https://github.com/GaryOderNichts)
+:::details Technical Details (optional)
+
+BlueBomb é um exploit que tira proveito de uma falha nas libraries do Bluetooth do Wii e do Wii Mini. Embora seja o único exploit que funciona no Wii Mini, BlueBomb também pode ser utilizado no Wii original.
Esse exploit também permite a recuperação de certos bricks, como bricks de banner e (alguns) bricks de temas.
-{% endcapture %}
-{{ technical_info | markdownify }}
-{: .notice--info}
+:::
+
+::: warning
+
+It is **strongly** advised against using **any** video guide for hacking your Wii mini console, as there is an extremely large chance of **bricking** it.
+
+:::
+
+::: info
+
+If you need help with anything regarding this tutorial, please join [the Wii mini Hacking Discord server](https://discord.gg/6ryxnkS) (recommended)
+
+:::
-É **fortemente** aconselhado não utilizar **qualquer** vídeo como guia para desbloquear o seu Wii Mini, por ter uma grande chance de **brickar** ele.
-{: .notice--warning}
+::: info
-Caso precise de ajuda com algo relacionado a este tutorial, entre no servidor do Discord [Wii mini Hacking](https://discord.gg/6ryxnkS) (recomendado)
-{: .notice--info}
+If you are using the original revision of the Wii, you should probably find [another exploit to use](get-started) as there are much easier ways to get to the HackMii installer. No entanto, existem exceções em circunstâncias como a recuperação de brick.
-Se você está usando o Wii original, você provavelmente deveria encontrar [outro exploit para usar](get-started) pois existem maneiras mais fáceis de chegar ao Instalador do HackMii. No entanto, existem exceções em circunstâncias como a recuperação de brick.
-{: .notice--info}
+:::
+
+::: info
Certifique-se que o console está perto do computador executando o exploit, idealmente deve estar menos de 1 metro de distância.
-{: .notice--info}
+
+:::
### Requisitos
-* A Rasperry Pi Pico W or an ESP32 with BR/EDR (Classic) support.
-* Uma unidade de armazenamento USB formatada como FAT32.
-* [The HackMii Installer](https://bootmii.org/download/)
-A normal Rasperry Pi Pico will not work. It MUST to be the wireless model. Additionally, an ESP32 with a BLE only controller will not work.
-{: .notice--info}
+- Um computador Linux
+ - Uma Máquina Virtual pode funcionar, mas não é recomendado devido à sua complexidade em obter o funcionamento da passagem Bluetooth. Se possível, use LiveUSB como descrito abaixo.
+ - Se você tem um Raspberry Pi, ele poderá ser usado, já que a maioria possui Linux pré-instalado.
+ - Windows Subsystem for Linux or a Chromebook running Linux mode will _not work_ as they don't have direct access to the Bluetooth adapter or USB ports.
+ - If you do not have Linux, [Ubuntu](https://ubuntu.com/download/desktop) is the most user-friendly option and can be ran on computers running Windows or Mac.
+ - 32-bit devices will require [Ubuntu 16.04](http://releases.ubuntu.com/16.04/).
+ - Para dispositivos 64-bits, é recomendado utilizar a edição LTS devido à sua estabilidade, porém a versão mais recente também funciona.
+ - You can [flash a Linux Live environment to a USB flash drive](https://ubuntu.com/tutorials/tutorial-create-a-usb-stick-on-windows#1-overview) instead of installing it to your computer.
+- Um adaptador Bluetooth.
+ - Um adaptador Bluetooth interno funcionará.
+ - Se você não tiver um, lembre-se de escolher um compatível com Linux.
+- Uma unidade de armazenamento USB formatada como FAT32.
+ - Isto não pode ser a mesma unidade de armazenamento utilizada na sua máquina Linux.
+- [HackMii Installer v1.2](https://bootmii.org/download/)
### Instruções
-1. Extraia e coloque o arquivo `boot.elf` na sua unidade flash.
- + (Se estiver tentando consertar um brick, você deve também copiar o aplicativo homebrew que deseja utilizar no caminho /apps/)
- + - (Mesmo para um Wii Mini, bootmini.elf **não irá** funcionar, seu propósito é completamente diferente e não relacionado. Use o boot.elf em todos os casos).
-1. Reinsira seu Pen Drive no seu console.
- + Em um Wii Mini, as portas USB ficam atrás.
- + Em um Wii original, use a porta inferior. (ou a porta da direita se ele estiver em pé).
-1. Ligue o seu console.
-1. Ligue seu console e navegue até o menu de configurações. No canto superior direito você irá encontrar um código de 4 caracteres como o da imagem abaixo. Esse código é a versão do seu menu do Wii, anote essa informação, pois irá precisar disto mais tarde.
-1. Perceba no canto superior direito a letra próxima da versão do sistema.
- + Esta letra corresponde à região de menu do seu sistema, que você precisará saber para os passos correspondentes.
+1. Copy `boot.elf` from the hackmii_installer_v1.2 `.zip` to the root of your flash drive.
+ - (Se estiver tentando consertar um brick, você deve também copiar o aplicativo homebrew que deseja utilizar no caminho /apps/)
+ - (Even for a Wii mini, bootmini.elf will **not** work, its purpose is entirely different and unrelated. Use o boot.elf em todos os casos).
- 
+2. Reinsira seu Pen Drive no seu console.
+ - Em um Wii Mini, as portas USB ficam atrás.
+ - Em um Wii original, use a porta inferior. (ou a porta da direita se ele estiver em pé).
-1. Desligue seu console.
+3. Ligue o seu console.
-#### Rasperry Pi Pico W
+4. Go to `Wii Settings`.
-1. Download [The latest Pre-Compiled Binaries](https://github.com/GaryOderNichts/bluebomb_micro/releases) from the releases page, and extract it to your PC.
-1. Plug in your Pico W to your PC while holding down the `BOOTSEL` button. Your Pico should now show up as a drive on your PC.
-1. Unzip the downloaded file and copy the file which matches your Wii or Wii mini to the drive. For example, if you have a European Wii running version 4.3, you would copy bluebomb_WII_SM4_3E.uf2, or if you have a European Wii Mini, you would copy bluebomb_MINI_SM_PAL.uf2, etc...
-1. The drive should disconnect and your Pico is ready. You may unplug the device from your PC.
+5. Perceba no canto superior direito a letra próxima da versão do sistema.
-#### ESP32
+ - Esta letra corresponde à região de menu do seu sistema, que você precisará saber para os passos correspondentes.
-1. Set up the latest [ESP IDF](https://docs.espressif.com/projects/esp-idf/en/stable/esp32/get-started/index.html).
-1. Build the binary [from source](https://github.com/GaryOderNichts/bluebomb_micro/tree/main/ports/esp32#building-from-source).
-1. [Flash the binary](https://github.com/GaryOderNichts/bluebomb_micro/tree/main/ports/esp32#flashing) to your ESP32.
-1. Your device is now ready. You may unplug the device from your PC.
+ 
-### Performing the Exploit
+6. Desligue seu console.
-1. Plug your flashed device back into your PC.
-1. Ligue o seu console.
- + Ligue o console e **não** conecte nenhum Wii Remote.
-1. Press the Sync button repeatedly until the bluebomb screen shows up.
- + Isto pode levar inúmeras tentativas.
-1. O console deverá iniciar o instalador do HackMii.
+7. Inicie sua distribuição Linux e verifique se você está conectado à internet.
-Se estiver usando um Wii, prossiga para a instalação do Homebrew Channel e do BootMii
-{: .notice--info}
+8. Abra o Terminal
-Se estiver usando um Wii Mini, prossiga para a instalação do Homebrew Channel
-{: .notice--info}
+9. Execute os seguintes comandos:
-## BlueBomb Classic
+ ```bash
+ wget https://wii.hacks.guide/assets/files/bluebomb-helper.sh
+ chmod +x bluebomb-helper.sh
+ ./bluebomb-helper.sh
+ ```
+
+10. O terminal irá baixar os arquivos necessários, e pedirá as informações sobre o seu console.
+ - Se você selecionou um Wii Mini, sua região será solicitada. This can be determined by the last letter of the Wii Menu version (`U` for **USA** and `E` for **PAL** models).
+ - Se você selecionou um Wii, a versão do sistema será solicitada (a que você anotou na etapa 4)
+
+11. Ligue o seu console.
+ - **Do not** connect any Wii Remotes.
+
+12. Press the Sync button repeatedly until the terminal shows `got connection handle`.
+ - Isto pode levar inúmeras tentativas.
+
+13. Ele fará o download do HackMii Installer e depois será iniciado.
+ - Você pode desligar seu computador Linux se não estiver planejando utilizá-lo depois.
+
+::: info
+
+If using a Wii: [Continue to Homebrew Channel and BootMii Installation](hbc)
+
+:::
+
+::: info
-{% capture technical_info %}
-Technical Details (optional) BlueBomb is an exploit that takes advantage of a flaw in the Wii and Wii mini's Bluetooth libraries. Embora seja o único exploit que funciona no Wii Mini, BlueBomb também pode ser utilizado no Wii original.
+If using a Wii mini: [Continue to Homebrew Channel installation](hbc-mini)
+
+:::
+
+::::
+
+:::: tab BlueBomb Micro
+
+## BlueBomb Micro
+
+:::details Technical Details (optional)
Esse exploit também permite a recuperação de certos bricks, como bricks de banner e (alguns) bricks de temas.
-{% endcapture %}
-{{ technical_info | markdownify }}
-{: .notice--info}
+:::
+
+::: warning
+
+It is **strongly** advised against using **any** video guide for hacking your Wii mini console, as there is an extremely large chance of **bricking** it.
+
+:::
-É **fortemente** aconselhado não utilizar **qualquer** vídeo como guia para desbloquear o seu Wii Mini, por ter uma grande chance de **brickar** ele.
-{: .notice--warning}
+::: info
-Caso precise de ajuda com algo relacionado a este tutorial, entre no servidor do Discord [Wii mini Hacking](https://discord.gg/6ryxnkS) (recomendado)
-{: .notice--info}
+If you need help with anything regarding this tutorial, please join [the Wii mini Hacking Discord server](https://discord.gg/6ryxnkS) (recommended)
-Se você está usando o Wii original, você provavelmente deveria encontrar [outro exploit para usar](get-started) pois existem maneiras mais fáceis de chegar ao Instalador do HackMii. No entanto, existem exceções em circunstâncias como a recuperação de brick.
-{: .notice--info}
+:::
+
+::: info
+
+If you are using the original revision of the Wii, you should probably find [another exploit to use](get-started) as there are much easier ways to get to the HackMii installer. No entanto, existem exceções em circunstâncias como a recuperação de brick.
+
+:::
+
+::: info
Certifique-se que o console está perto do computador executando o exploit, idealmente deve estar menos de 1 metro de distância.
-{: .notice--info}
+
+:::
### Requisitos
-* Um computador Linux
- * Uma Máquina Virtual pode funcionar, mas não é recomendado devido à sua complexidade em obter o funcionamento da passagem Bluetooth. Se possível, use LiveUSB como descrito abaixo.
- * Se você tem um Raspberry Pi, ele poderá ser usado, já que a maioria possui Linux pré-instalado.
- * O Subsistema Windows para Linux ou Chromebook não irá *funcionar* já que ele não possui acesso direto para o adaptador Bluetooth ou portas USB.
- * Se você não tem Linux, o [Ubuntu](https://ubuntu.com/download/desktop) é a opção mais fácil de usar e pode ser executado em computadores que rodam Windows ou Mac.
- * Dispositivos 32-bit irão precisar do [Ubuntu 16.04](http://releases.ubuntu.com/16.04/).
- * Para dispositivos 64-bits, é recomendado utilizar a edição LTS devido à sua estabilidade, porém a versão mais recente também funciona.
- * Você pode [utilizar um instalador Linux Live em uma unidade USB](https://ubuntu.com/tutorials/tutorial-create-a-usb-stick-on-windows#1-overview) ao invés de instalar no seu computador.
-* Um adaptador Bluetooth.
- * Um adaptador Bluetooth interno funcionará.
- * Se você não tiver um, lembre-se de escolher um compatível com Linux.
-* Uma unidade de armazenamento USB formatada como FAT32.
- * Isto não pode ser a mesma unidade de armazenamento utilizada na sua máquina Linux.
-* [Para o Wii original, nós não recomendamos utilizar BlueBomb se você pretende instalar o Homebrew Channel e BootMii, já que existem exploits mais convenientes disponíveis.](https://bootmii.org/download/)
+- A Rasperry Pi Pico W or an ESP32 with BR/EDR (Classic) support.
+- Uma unidade de armazenamento USB formatada como FAT32.
+- [The HackMii Installer](https://bootmii.org/download/)
+
+::: info
+
+A normal Rasperry Pi Pico will not work. It MUST to be the wireless model. Additionally, an ESP32 with a BLE only controller will not work.
+
+:::
### Instruções
-1. Extraia e coloque o arquivo `boot.elf` na sua unidade flash.
- + (Se estiver tentando consertar um brick, você deve também copiar o aplicativo homebrew que deseja utilizar no caminho /apps/)
- + - (Mesmo para um Wii Mini, bootmini.elf **não irá** funcionar, seu propósito é completamente diferente e não relacionado. Use o boot.elf em todos os casos).
-1. Reinsira seu Pen Drive no seu console.
- + Em um Wii Mini, as portas USB ficam atrás.
- + Em um Wii original, use a porta inferior. (ou a porta da direita se ele estiver em pé).
-1. Ligue o seu console.
-1. Ligue seu console e navegue até o menu de configurações. No canto superior direito você irá encontrar um código de 4 caracteres como o da imagem abaixo. Esse código é a versão do seu menu do Wii, anote essa informação, pois irá precisar disto mais tarde.
-1. Perceba no canto superior direito a letra próxima da versão do sistema.
- + Esta letra corresponde à região de menu do seu sistema, que você precisará saber para os passos correspondentes.
-
- 
-
-1. Desligue seu console.
-1. Inicie sua distribuição Linux e verifique se você está conectado à internet.
-1. Abra o Terminal
-1. Execute os seguintes comandos:
-
- ```bash
- wget https://wii.hacks.guide/assets/files/bluebomb-helper.sh
- chmod +x bluebomb-helper.sh
- ./bluebomb-helper.sh
- ```
-
-1. O terminal irá baixar os arquivos necessários, e pedirá as informações sobre o seu console.
- + Se você selecionou um Wii Mini, sua região será solicitada. Isso pode ser determinado pela última letra da versão do seu sistema (`U` para **USA** e `E` para modelos **PAL**).
- + Se você selecionou um Wii, a versão do sistema será solicitada (a que você anotou na etapa 4)
-1. Ligue o seu console.
- + Ligue o console e **não** conecte nenhum Wii Remote.
-1. Pressione o botão Sync repetitivamente até que o terminal mostre `got connection handle`.
- + Isto pode levar inúmeras tentativas.
-1. O console deverá iniciar o instalador do HackMii.
- + Você pode desligar seu computador Linux se não estiver planejando utilizá-lo depois.
-
-Se estiver usando um Wii, prossiga para a instalação do Homebrew Channel e do BootMii
-{: .notice--info}
-
-Se estiver usando um Wii Mini, prossiga para a instalação do Homebrew Channel
-{: .notice--info}
+1. Copy `boot.elf` from the hackmii_installer_v1.2 `.zip` to the root of your flash drive.
+ - (Se estiver tentando consertar um brick, você deve também copiar o aplicativo homebrew que deseja utilizar no caminho /apps/)
+ - (Even for a Wii mini, bootmini.elf will **not** work, its purpose is entirely different and unrelated. Use o boot.elf em todos os casos).
+
+2. Reinsira seu Pen Drive no seu console.
+ - Em um Wii Mini, as portas USB ficam atrás.
+ - Em um Wii original, use a porta inferior. (ou a porta da direita se ele estiver em pé).
+
+3. Ligue o seu console.
+
+4. Go to `Wii Settings`.
+
+5. Perceba no canto superior direito a letra próxima da versão do sistema.
+
+ - Esta letra corresponde à região de menu do seu sistema, que você precisará saber para os passos correspondentes.
+
+ 
+
+6. Desligue seu console.
+
+#### Rasperry Pi Pico W
+
+1. Download [The latest Pre-Compiled Binaries](https://github.com/GaryOderNichts/bluebomb_micro/releases) from the releases page, and extract it to your PC.
+2. Plug in your Pico W to your PC while holding down the `BOOTSEL` button. Your Pico should now show up as a drive on your PC.
+3. Unzip the downloaded file and copy the file which matches your Wii or Wii mini to the drive. For example, if you have a European Wii running version 4.3, you would copy bluebomb_WII_SM4_3E.uf2, or if you have a European Wii Mini, you would copy bluebomb_MINI_SM_PAL.uf2, etc...
+4. The drive should disconnect and your Pico is ready. You may unplug the device from your PC.
+
+#### ESP32
+
+1. Set up the latest [ESP IDF](https://docs.espressif.com/projects/esp-idf/en/stable/esp32/get-started/index.html).
+2. Build the binary [from source](https://github.com/GaryOderNichts/bluebomb_micro/tree/main/ports/esp32#building-from-source).
+3. [Flash the binary](https://github.com/GaryOderNichts/bluebomb_micro/tree/main/ports/esp32#flashing) to your ESP32.
+4. Your device is now ready. You may unplug the device from your PC.
+
+### Performing the Exploit
+
+1. Plug your flashed device back into your PC.
+2. Ligue o seu console.
+ - **Do not** connect any Wii Remotes.
+3. Press the Sync button repeatedly until the bluebomb screen shows up.
+ - Isto pode levar inúmeras tentativas.
+4. Ele fará o download do HackMii Installer e depois será iniciado.
+
+::: tip
+
+If using a Wii: [Continue to Homebrew Channel and BootMii Installation](hbc)
+
+:::
+
+::: tip
+
+If using a Wii mini: [Continue to Homebrew Channel installation](hbc-mini)
+
+:::
+
+::::
+
+:::::
diff --git a/docs/pt_BR/bootmii.md b/docs/pt_BR/bootmii.md
index 8f375019f44..4df87bbfea6 100644
--- a/docs/pt_BR/bootmii.md
+++ b/docs/pt_BR/bootmii.md
@@ -1,94 +1,128 @@
----
-title: "Backup com BootMii"
----
+# Backup com BootMii
-{% include toc title="Sumário" %}
+Um dos recursos mais importantes do BootMii é a habilidade de backup e restaurar o armazenamento NAND do seu Wii.
+Esta página irá guiá-lo no backup da sua NAND de Wii para um cartão SD, que você pode usar como preferir.
-Um dos recursos mais importantes do BootMii é a habilidade de backup e restaurar o armazenamento NAND do seu Wii. Esta página irá guiá-lo no backup da sua NAND de Wii para um cartão SD, que você pode usar como preferir.
+::: warning
-Você irá precisar de um **cartão SD** para criar o backup da NAND utilizando o BootMii. Se você não tiver um, você pode pular essa página, entretanto é muito recomendado fazer um backup de NAND se você puder.
-{: .notice--warning}
+You need an **SD card** to use BootMii at all, but especially to create a NAND backup. Se você não tiver um, você pode pular essa página, entretanto é muito recomendado fazer um backup de NAND se você puder.
-### Requisitos
+:::
-* Um cartão SD com pelo menos 512MB de espaço livre
+## Requisitos
-### Instruções
+- Um cartão SD com pelo menos 512MB de espaço livre
+
+## Instruções
+
+::: info
Se você instalou o BootMii como Boot2 na última etapa, será necessário iniciar o BootMii reiniciando o console. Pule as etapas 1-2 se esse for o caso.
-{: .notice--info}
+
+:::
1. Ligue o seu console.
-1. Launch the Homebrew Channel, and launch the Load Priiloader app.
-1. Pressione o botão HOME, depois selecione "Launch BootMii".
- 
+2. Launch the Homebrew Channel, and launch the Load Priiloader app.
+
+3. Pressione o botão HOME, depois selecione "Launch BootMii".
+
+ 
+
+ ::: warning
+
+ If the `Launch BootMii` button does not appear in the Homebrew Channel, [re-launch the HackMii Installer](hackmii) and install BootMii.
+
+ :::
+
+ ::: warning
+
+ Se a tela ficar preta e a luz azul do disco estiver piscando, quer dizer os arquivos do BootMii estão faltando no seu cartão SD. Download [this zip file](/assets/files/bootmii_sd_files.zip) and extract it to the root of your SD card, then try again.
+
+ :::
+
+4. Você deve ver uma imagem semelhante ao abaixo agora na sua tela:
- Se o botão `Launch BootMii` não aparecer, por favor [reinicie o HackMii Installer](hackmii) e instale o BootMii.
- {: .notice--warning}
+ 
- Se a tela ficar preta e a luz azul do disco estiver piscando, quer dizer os arquivos do BootMii estão faltando no seu cartão SD. Baixe [este arquivo zip](https://static.hackmii.com/bootmii_sd_files.zip) e extraia-o para a raiz do seu cartão SD e tente novamente.
- {: .notice--warning}
+ ::: info
-1. Você deve ver uma imagem semelhante ao abaixo agora na sua tela:
+ Não é possível navegar o BootMii usando um Wii Remote.
+ Você deve utilizar os botões POWER e RESET do seu console, ou um controle de Gamecube conectado na porta 1.
+ Para navegar entre as opções, pressione POWER. Para selecionar uma opção, pressione RESET.
- 
+ :::
- Não é possível navegar o BootMii usando um Wii Remote. Você deve utilizar os botões POWER e RESET do seu console, ou um controle de Gamecube conectado na porta 1. Para navegar entre as opções, pressione POWER. Para selecionar uma opção, pressione RESET.
- {: .notice--info}
+5. Selecione o botão Options (o ícone com as engrenagens).
-1. Selecione o botão Options (o ícone com as engrenagens).
+ 
- 
+6. Selecione o primeiro botão à esquerda.
-1. Selecione o primeiro botão à esquerda.
+ 
- 
+7. Um backup da NAND será iniciado. Você pode acompanhar o progresso na tela.
-1. Um backup da NAND será iniciado. Você pode acompanhar o progresso na tela.
- + "Bad Blocks" são normais. Não se preocupe quando você ver um em uma backup da NAND.
+ - "Bad Blocks" são normais. Não se preocupe quando você ver um em uma backup da NAND.
- 
+ 
-1. Depois desta etapa, o backup irá ser verificado. Idealmente, todos os blocos devem ser verdes após o processo de verificação.
- + Se você tem bad blocks de fábrica com páginas incorretas, esses blocks podem não ser verificados. As long as all non-bad blocks are successfully verified, this should be fine.
+8. Depois desta etapa, o backup irá ser verificado. Idealmente, todos os blocos devem ser verdes após o processo de verificação.
- 
+ - Se você tem bad blocks de fábrica com páginas incorretas, esses blocks podem não ser verificados. As long as all non-bad blocks are successfully verified, this should be fine.
-1. Para sair do BootMii, aperte o botão Back (o que tem uma seta) e então você pode apertar o botão do Wii Menu ou o botão do Homebrew Channel para sair aonde deseja.
+ 
- 
+9. Pressione o botão Voltar (o botão com uma seta), então pressione o botão de Menu do Wii ou o botão do Homebrew Channel para sair do BootMii.
-
-Please be reminded that restoring a NAND backup is usually a last resort, and that there often better ways to fix your brick. Muitas vezes, existem maneiras melhores de desbrickar seu console.
-Tente o seu melhor para [identificar sua condição de brick](bricks) e reverter a ação que a causou em primeiro lugar.
-Para restaurar de um backup da NAND no seu cartão SD, você pode seguir as instruções para o [RestoreMii](bootmiirecover). **Wiis "Family Edition" (Wiis sem portas GameCube) NÃO PODEM restaurar backups da NAND sem modificações de hardware.**
-
+ 
-Dois arquivos serão criados na raiz do cartão SD: `nand.bin` e `keys.bin`. `nand.bin` é um backup da memória interna do seu console, enquanto `keys.bin` são as chaves do console.
-{: .notice--info}
+::: info
-### Autoinicialização
+Note: **restoring a NAND backup is usually a last resort**. Muitas vezes, existem maneiras melhores de desbrickar seu console.
+
+Try your best to [identify your brick condition](bricks) and reverse the action that caused it in the first place.
+
+To restore from a NAND backup on your SD card, you can follow the instructions for [RestoreMii](bootmiirecover).
+**Family edition Wiis (Wiis without GameCube ports) CANNOT restore NAND backups without hardware modification.**
+
+:::
+
+::: info
+
+Two files will have been created on the root of your SD Card: `nand.bin` and `keys.bin`. `nand.bin` is a backup of your console's internal memory, while `keys.bin` are your console's keys.
+
+:::
+
+## Autoinicialização
If you were able to install BootMii as boot2, but don't want to load the BootMii screen every time you turn on the Wii, you have the option of setting it to autoboot to the system menu. Isso deve fazer com que você não perceba que você tem o BootMii instalado como boot2.
-1. Abra `SD:/bootmii/bootmii.ini` com um editor de texto, como o bloco de notas.
-1. Altere `#AUTOBOOT=SYSMENU` para `AUTOBOOT=SYSMENU` excluindo o `#`.
-1. Em seguida, altere `#BOOTDELAY=5` para `BOOTDELAY=1` excluindo o `#` e transformando o `5` em um `1`.
-1. Salve o arquivo e saia.
+1. Open `SD:/bootmii/bootmii.ini` with a text editor, such as notepad.
+2. Change `#AUTOBOOT=SYSMENU` to `AUTOBOOT=SYSMENU` by deleting the `#`.
+3. Then change `#BOOTDELAY=5` to `BOOTDELAY=1` by deleting the `#` and turning the `5` into a `1`.
+4. Salve o arquivo e saia.
+
+::: info
+
+You can also use the [BootMii Config Editor](https://oscwii.org/library/app/BootMiiConfigurationEditor) app on the Wii to change these settings.
-Você também pode usar o aplicativo [BootMii Config Editor](https://oscwii.org/library/app/BootMiiConfigurationEditor) no Wii para alterar essas configurações.
-{: .notice--info}
+:::
-### Uploading NAND Backup to Dolphin Emulator
+## Uploading NAND Backup to Dolphin Emulator
Your NAND backup can be utilized in Dolphin Emulator.
1. Get the latest beta or development release of Dolphin Emulator from the [Dolphin Website](https://dolphin-emu.org/) and install it to your device.
-1. Abra o emulador Dolphin.
-1. Click on the `Tools` tab, scroll down to `Manage NAND`, then select `Import BootMii NAND backup...`.
-1. Locate the `nand.bin` found on the root of your SD card and select Open.
-1. If it asks for a `keys.bin`, locate it on the root of your SD and select Open.
+2. Abra o emulador Dolphin.
+3. Click on the `Tools` tab, scroll down to `Manage NAND`, then select `Import BootMii NAND backup...`.
+4. Locate the `nand.bin` found on the root of your SD card and select Open.
+5. If it asks for a `keys.bin`, locate it on the root of your SD and select Open.
+
+::: tip
+
+[Continue to Priiloader Installation](priiloader)
+
+Priiloader adds a secondary level of brick protection, and is highly recommended even if BootMii was installed as boot2. É especialmente importante para os usuários do BootMii na IOS.
-[Continue to Priiloader Installation](priiloader) Priiloader adds a level of brick protection, and is highly recommended, especially if you were only able to install BootMii as IOS. É especialmente importante para os usuários do BootMii na IOS.
-{: .notice--info}
+:::
diff --git a/docs/pt_BR/bootmiirecover.md b/docs/pt_BR/bootmiirecover.md
index ca81250d89e..9fe71063b16 100644
--- a/docs/pt_BR/bootmiirecover.md
+++ b/docs/pt_BR/bootmiirecover.md
@@ -1,81 +1,97 @@
----
-title: "BootMii Recovery (RestoreMii)"
----
+# BootMii Recovery (RestoreMii)
-{% include toc title="Sumário" %}
+Este guia fornecerá instruções sobre como restaurar um backup da sua NAND com o BootMii. Please bear in mind that this is usually the last resort method of repairing a brick if you have one, and if it does not fix your issue, you may have to seek support. If you are still able to enter BootMii, make an attempt to enter the Homebrew Channel instead so that you may attempt to [identify and repair the brick](bricks) using other methods.
-Este guia fornecerá instruções sobre como restaurar um backup da sua NAND com o BootMii. Por favor, tenha em mente que este é geralmente o último método de reparo para consertar um brick se você tiver um, e se não resolver o seu problema, você pode ter que procurar suporte. Se você ainda puder entrar no BootMii, tente entrar no Homebrew Channel, assim você poderá fazer uma tentativa de [identificar e reparar o brick](bricks) usando outros métodos.
+::: info
Se você instalou o BootMii como Boot2 na última etapa, será necessário iniciar o BootMii reiniciando o console. Pule as etapas 1-2 se esse for o caso.
-{: .notice--info}
-Se a tela ficar preta e a luz azul do disco estiver piscando, quer dizer os arquivos do BootMii estão faltando no seu cartão SD. Baixe [esse arquivo zip](https://static.hackmii.com/bootmii_sd_files.zip) e extraia ele para a raiz do seu cartão SD, então, tente novamente.
-{: .notice--warning}
+:::
+
+::: warning
+
+Se a tela ficar preta e a luz azul do disco estiver piscando, quer dizer os arquivos do BootMii estão faltando no seu cartão SD. Download [this zip file](https://static.hackmii.com/bootmii_sd_files.zip) and extract it to the root of your SD card, then try again.
+
+:::
+
+::: danger
Wiis "Family Edition" (Wiis sem portas GameCube) NÃO PODEM restaurar backups da NAND. Isso ocorre devido à falta de portas GameCube que são necessárias em Wiis sem boot2 para entrar no código de confirmação de restauração. Para ajuda adicional, por favor procure suporte.
-{: .notice--danger}
+
+:::
+
+::: danger
NÃO restaure um backup da NAND não verificado, ou um que não seja do seu Wii: isso pode levar a um BRICK PIOR. O mesmo se aplica ao uso de cartões SD defeituosos.
-{: .notice--danger}
-### Requisitos
+:::
+
+## Requisitos
-* Um backup anterior da NAND feito pelo [BootMii](bootmii)
+- An earlier NAND Backup made by [BootMii](bootmii)
-### Restaurando dados individuais de um backup da NAND
+## Restaurando dados individuais de um backup da NAND
Existe provavelmente uma maneira muito mais segura e rápida de trazer os dados individuais de volta ao seu Wii, provavelmente envolvendo o uso do emulador Dolphin.
-Por exemplo, se você quiser restaurar seus dados do Wii Message Board, use o Dolphin para importar seu backup da NAND. Np Dolphin, vá para `Arquivo -> Abrir Pasta de Usuário`e encontre `Wii/title/00000001/00000002/data/cdb.vff`, copie-o para o seu cartão SD e use o[WiiXplorer](https://oscwii.org/library/app/wiixplorer) para restaurá-lo no local correspondente.
+Por exemplo, se você quiser restaurar seus dados do Wii Message Board, use o Dolphin para importar seu backup da NAND. In Dolphin, go to `File -> Open User Folder`, and find `Wii/title/00000001/00000002/data/cdb.vff`, copy it to your SD card, and use [WiiXplorer](https://oscwii.org/library/app/wiixplorer) to restore it in the corresponding location.
+
+If you want to restore a game's save data, use Dolphin to import your NAND backup, use `Tools > Export All Wii Saves` to export all your saves to your SD card, and use Data Management to move it to your Wii.
+
+## Notas importantes
+
+- If you have not done anything to cause a brick (or you're starting up your Wii after a long time), then it is probably a [Wi-Fi Brick](bricks#wi-fi-brick).
+
+- Se você tiver o BootMii como IOS instalado, o RestoreMii irá pedir-lhe o Konami Code através de um Controle de GameCube.
+
+- Você deve usar os botões POWER (direita) e RESET (selecionar) no seu console, ou um controle de GameCube conectado na porta 1 para navegar no BootMii. Para navegar com um controle de GameCube, clique esquerda/direita no +Control Pad em um controle de GameCube. Para selecionar, pressione A.
+
+## Instruções
-Se você quiser restaurar os dados salvos de um jogo, use o Dolphin para importar seu backup da NAND, use `Ferramentas > Exportar Todos os Dados Salvos do Wii` para exportar todos os seus saves para o seu cartão SD, e use o Gerenciamento de Dados para movê-lo para seu Wii.
+1. Launch the Homebrew Channel, and launch the Load Priiloader app.
-### Notas importantes
+2. Pressione o botão HOME, depois selecione "Launch BootMii".
-+ Se você não fez nada para causar um brick (ou você está ligando seu Wii depois de um longo tempo), então é provavelmente um [Wi-Fi Brick](bricks#wi-fi-brick).
+ - If the Homebrew Channel is inaccessible and you have Priiloader installed, you may also access it on boot and select `BootMii IOS` to load BootMii.
-+ Se você tiver o BootMii como IOS instalado, o RestoreMii irá pedir-lhe o Konami Code através de um Controle de GameCube.
+ 
-+ Você deve usar os botões POWER (direita) e RESET (selecionar) no seu console, ou um controle de GameCube conectado na porta 1 para navegar no BootMii. Para navegar com um controle de GameCube, clique esquerda/direita no +Control Pad em um controle de GameCube. Para selecionar, pressione A.
+3. Selecione o botão Options (o ícone com as engrenagens).
-### Instruções
+ 
-1. Abra o Homebrew Channel.
-1. Pressione o botão HOME, depois selecione "Launch BootMii".
- + Se o Homebrew Channel não está acessível e você tem o Priiloader instalado, você também pode acessá-lo na inicialização e selecionar o `BootMii IOS` para carregar o BootMii.
+4. Selecione o botão RestoreMii.
- 
+ 
-1. Selecione o botão Options (o ícone com as engrenagens).
+5. O BootMii informará que ele será executado no modo SIMULATION, você pode pressionar A ou Reset para continuar.
- 
+ 
-1. Selecione o botão RestoreMii.
+6. Se o BootMii estiver instalado como IOS, entre com o Konami Code no seu controle de GameCube: ↑, ↑, ↓, ↓, ←, →, ←, →, B, A, START
- 
+ 
-1. O BootMii informará que ele será executado no modo SIMULATION, você pode pressionar A ou Reset para continuar.
+7. O BootMii será executado através do processo de restauração como uma simulação, detalhando o que será apagado e reescrito. Assim que isso for feito, você tem uma última chance de se afastar do processo de restauração. Caso contrário, pressione o botão INICIAR ou Eject para começar.
- 
+ 
-1. Se o BootMii estiver instalado como IOS, entre com o Konami Code no seu controle de GameCube: ↑, ↑, ↓, ↓, ←, →, ←, →, B, A, START
+8. After the recovery ended, you should see a text say `I HAZ SUCCESS!`, otherwise `I HAZ FAIL`. Aperte qualquer botão no seu console Wii ou no controle de GCN.
- 
+ 
-1. O BootMii será executado através do processo de restauração como uma simulação, detalhando o que será apagado e reescrito. Assim que isso for feito, você tem uma última chance de se afastar do processo de restauração. Caso contrário, pressione o botão INICIAR ou Eject para começar.
+9. Pressione o botão Voltar (o botão com uma seta), então pressione o botão de Menu do Wii ou o botão do Homebrew Channel para sair do BootMii.
- 
+ 
-1. Depois do processo terminar, você deverá ver um texto escrito `I HAZ SUCCESS!`, caso contrário `I HAZ FAIL`. Aperte qualquer botão no seu console Wii ou no controle de GCN.
+::: info
- 
+If you were restoring a NAND backup in order to repair a brick and this did not fix your issue, please consult [the bricks portion](bricks) of this guide.
-1. Pressione o botão Voltar (o botão com uma seta), então pressione o botão de Menu do Wii ou o botão do Homebrew Channel para sair do BootMii.
+:::
- 
+::: tip
-Se você estava restaurando um backup da NAND para reparar um brick e isso não resolveu seu problema, por favor consulte [a parte dos bricks](bricks) deste guia.
-{: .notice--info}
+[Click here to go back to the site index.](site-navigation)
-[Clique aqui para voltar ao índice do site.](site-navigation)
-{: .notice--info}
+:::
diff --git a/docs/pt_BR/bricks.md b/docs/pt_BR/bricks.md
index 315f2678fb7..088a1aa19c1 100644
--- a/docs/pt_BR/bricks.md
+++ b/docs/pt_BR/bricks.md
@@ -1,8 +1,4 @@
----
-title: "Bricks"
----
-
-{% include toc title="Sumário" %}
+# Bricks
Um "brick" geralmente significa que seu Wii atingiu um estado onde seu próximo objetivo existente é provável de uma parada, ou um padrão de exibição. Bricks podem ocorrer por uma variedade de razões, no entanto geralmente resultam em software corrompido ou em modificações impróprias feitas por homebrew.
@@ -10,54 +6,55 @@ Um "brick" geralmente significa que seu Wii atingiu um estado onde seu próximo
A prevenção de um brick envolve muitas regras que variam entre o bom senso e backups seguros de falência. Aqui estão as recomendações gerais do que não fazer:
-+ **Do NOT follow old modding tutorials, use old homebrew, or use video guides on the Internet unless it is EXPLICITLY RECOMMENDED by the homebrew developer.**
-+ **NÃO, sob QUALQUER CIRCIANÇAS, USE O APLICATIVO HOMEBREW `Pimp My Wii`. It is DANGEROUS and does things that have the ability to BRICK YOUR CONSOLE!**
-+ **NÃO instale pacotes IOS, como DARKCORP que substituem a maioria do seu IOS com cIOS. É PERIGOSO e está muito desatualizado.**
-+ **NÃO restaure backups da NAND de outros consoles!**
-+ **Do NOT install any IOS that isn't meant for your system** (example: Wii IOS on Wii mini)
-+ **Do NOT attempt region changing methods meant for Wii on the vWii or Wii mini**
-+ **NÃO use um serviço de conexão Wi-Fi Nintendo a menos que seja conhecido por ser RCE corrigido (como o [Wiimmfi](wiimmfi)). Doing otherwise could allow a malicious actor to BRICK your Console!**
-+ **Só instale atualizações para sua própria região!**.
- + Instalar atualizações de outra região não poderia, no máximo, ter nenhum efeito, mas resultar em um brick [Korean Kii/Error 003](bricks#korean-kiierror-003-brick) no pior. Para evitar que isso aconteça se você comprou um Wii pré proprietário, execute [SysCheck](syscheck) para verificar a região original do seu console. Se for coreano, seja EXTREMAMENTE cuidadoso ao aplicar atualizações do sistema ao seu console, e considere procurar suporte para assistência adicional.
-+ **Não exclua ou modifique arquivos do sistema, instale versões antigas do seu Menu do Wii ou IOS, e NÃO instale nenhum mod nos arquivos do sistema a menos que você saiba o que está fazendo!**
- + An example of modifying files going wrong is replacing IOS80 on Wii mini, which may result in a [Wi-Fi Brick](bricks#wi-fi-brick).
-+ **Do NOT install homebrew from untrustworthy sources or if the source code is not available.**
- + Software on the [Open Shop Channel](osc) is safe.
- + There have been incidents of malicious software being developed for the Wii in the past, while other apps are just badly developed. Make sure that you know what you are installing, and only install what you need.
- + Corrupted or unstable forwarders for homebrew could cause a [banner brick](#banner-brick), so try to stick with loading homebrew from the Homebrew Channel unless you really want a forwarder.
-+ **Ensure that you know what you are doing when running homebrew apps - especially those with the ability to modify system files. Be ESPECIALLY careful when using applications such as:**
- + AnyTitle Deleter
- + AnyRegion Changer
- + KoreanKii (secondary cause of [Korean Kii/Error 003](bricks#korean-kiierror-003-brick) brick)
- + Firmware Downgraders
- + Any other app that modifies critical NAND files
-+ **DO NOT TOUCH THE WII'S POWER SOURCE OR POWER BUTTONS WHEN INSTALLING OR MODIFYING CRITICAL SYSTEM CONTENT**.
- + If your electricity is unstable (e.g. storm, power outage), postpone what you are doing until you have a stable power source.
- + This applies to dangerous processes such as BootMii NAND restoration, which could lead to a [full brick](#low-level-brick) if anything goes wrong.
+- **Do NOT follow old modding tutorials, use old homebrew, or use video guides on the Internet unless it is EXPLICITLY RECOMMENDED by the homebrew developer.**
+- **Do NOT, under ANY CIRCUMSTANCES, USE THE HOMEBREW APP `Pimp My Wii`. It is DANGEROUS and does things that have the ability to BRICK YOUR CONSOLE!**
+- **Do NOT install IOS packs such as DARKCORP that overwrite most of your IOS with cIOS. It is DANGEROUS and heavily outdated.**
+- **Do NOT restore NAND backups from other consoles!**
+- **Do NOT install any IOS that isn't meant for your system** (example: Wii IOS on Wii mini)
+- **Do NOT attempt region changing methods meant for Wii on the vWii or Wii mini**
+- **Do NOT use a Nintendo Wi-Fi Connection service unless it is known to be RCE patched (such as [Wiimmfi](wiimmfi)). Doing otherwise could allow a malicious actor to BRICK your Console!**
+- **Only install updates for your own region!**.
+ - Installing updates from another region could have no effect at best, but result in a [Korean Kii/Error 003](bricks#korean-kiierror-003-brick) brick at worst. To prevent this from happening if you bought a pre-owned Wii, run [SysCheck](syscheck) to verify the original region of your console. Se for coreano, seja EXTREMAMENTE cuidadoso ao aplicar atualizações do sistema ao seu console, e considere procurar suporte para assistência adicional.
+- **Do NOT delete or modify system files, install old versions of your Wii Menu or IOS, and do NOT install any system file mods unless you know what you are doing!**
+ - An example of modifying files going wrong is replacing IOS80 on Wii mini, which may result in a [Wi-Fi Brick](bricks#wi-fi-brick).
+- **Do NOT install homebrew from untrustworthy sources or if the source code is not available.**
+ - Software on the [Open Shop Channel](osc) is safe.
+ - There have been incidents of malicious software being developed for the Wii in the past, while other apps are just badly developed. Make sure that you know what you are installing, and only install what you need.
+ - Corrupted or unstable forwarders for homebrew could cause a [banner brick](#banner-brick), so try to stick with loading homebrew from the Homebrew Channel unless you really want a forwarder.
+- **Ensure that you know what you are doing when running homebrew apps - especially those with the ability to modify system files. Be ESPECIALLY careful when using applications such as:**
+ - AnyTitle Deleter
+ - AnyRegion Changer
+ - KoreanKii (secondary cause of [Korean Kii/Error 003](bricks#korean-kiierror-003-brick) brick)
+ - Firmware Downgraders
+ - Any other app that modifies critical NAND files
+- **DO NOT TOUCH THE WII'S POWER SOURCE OR POWER BUTTONS WHEN INSTALLING OR MODIFYING CRITICAL SYSTEM CONTENT**.
+ - If your electricity is unstable (e.g. storm, power outage), postpone what you are doing until you have a stable power source.
+ - This applies to dangerous processes such as BootMii NAND restoration, which could lead to a [full brick](#low-level-brick) if anything goes wrong.
In any case, you should absolutely:
-+ Have BootMii installed as boot2 if available, but otherwise as IOS.
-+ Have Priiloader installed regardless of BootMii installation method.
-+ Backup your NAND with BootMii and always have a valid spare copy on hand, but especially before attempting anything risky. Note that in some brick scenarios, BootMii is not accessible, so plan ahead.
+
+- Have BootMii installed as boot2 if available, but otherwise as IOS.
+- Have Priiloader installed regardless of BootMii installation method.
+- Backup your NAND with BootMii and always have a valid spare copy on hand, but especially before attempting anything risky. Note that in some brick scenarios, BootMii is not accessible, so plan ahead.
# Diagnosis
This is a section intended to help you diagnose a potential brick, in order by least to most brick severity. If you seem to have a brick that isn't covered in this section or in the guide, please join the Nintendo Homebrew discord server for support.
-+ Wii menu brick Wii menu brick No app is malfunctioning, Wii settings is error free, everything is seemingly fine. No brick.
-+ Wii menu brick
- + If after acccessing a specific channel, you get `The system files are corrupted.`, see [banner brick](bricks#banner-brick).
- + If after accessing the Wii settings, you see an error that resembles the Opera web browser, see [semibrick](bricks#semibrick).
-+ Wii starts, you see the health/warning screen, but upon pressing A to start, you see a black screen.
- + If this happened after installing a theme, see [theme brick](bricks#theme-brick).
- + If this happened after installing a WAD, see [banner brick](bricks#banner-brick).
- + To fix a mail brick, enter Maintenance mode by holding `+` and `-` on the Health and Safety screen.
-+ Wii starts, and you see the health/warning screen, but upon pressing A to start, the screen goes black and/or freezes and does not continue. Maintenance mode is accessible. See [mail brick](bricks#mail-brick).
-+ Wii starts, BUT you INSTANTLY see an error that resembles the Opera web browser. See [Wii Menu/Opera brick](bricks#wii-menuopera-brick).
-+ Error 003 Error 003 See [Korean Kii/Error 003 brick](bricks#error-003-brick).
-+ Nothing happens, black screen, BUT BootMii as boot2 is accessible. See [IOS brick](bricks#ios-brick).
-+ Nothing happens, black screen, BUT Wii can be turned on with a Wiimote/Recovery Mode can be accessed. See [Wi-Fi brick](bricks#wi-fi-brick).
-+ Nothing happens, black screen. Wii cannot be turned on with a Wiimote, Recovery Mode cannot be started, and BootMii as boot2 is not accessible. See [low-level brick](bricks#low-level-brick).
+- Wii menu brick Wii menu brick No app is malfunctioning, Wii settings is error free, everything is seemingly fine. No brick.
+- Wii menu brick
+ - If after acccessing a specific channel, you get `The system files are corrupted.`, see [banner brick](bricks#banner-brick).
+ - If after accessing the Wii settings, you see an error that resembles the Opera web browser, see [semibrick](bricks#semibrick).
+- Wii starts, you see the health/warning screen, but upon pressing A to start, you see a black screen.
+ - If this happened after installing a theme, see [theme brick](bricks#theme-brick).
+ - If this happened after installing a WAD, see [banner brick](bricks#banner-brick).
+ - If this randomly started happening, and you can access Maintenance Mode by holding +/- on the health/warning screen, see [mail brick](bricks#mail-brick).
+- Wii starts, and you see the health/warning screen, but upon pressing A to start, the screen goes black and/or freezes and does not continue. Maintenance mode is accessible. See [mail brick](bricks#mail-brick).
+- Wii starts, BUT you INSTANTLY see an error that resembles the Opera web browser. See [Wii Menu/Opera brick](bricks#wii-menuopera-brick).
+- Error 003 See [Korean Kii/Error 003 brick](bricks#error-003-brick).
+- Nothing happens, black screen, BUT BootMii as boot2 is accessible. See [IOS brick](bricks#ios-brick).
+- Nothing happens, black screen, BUT Wii can be turned on with a Wiimote/Recovery Mode can be accessed. See [Wi-Fi brick](bricks#wi-fi-brick).
+- Nothing happens, black screen. Wii cannot be turned on with a Wiimote, Recovery Mode cannot be started, and BootMii as boot2 is not accessible. See [low-level brick](bricks#low-level-brick).
# Brick Types
@@ -65,138 +62,164 @@ Here, the different Wii bricks will be discussed in order of severity, with symp
## Semibrick
-#### Symptoms
+### Symptoms
+
When navigating to Wii Settings, you instead get an error from the Opera web browser along the lines of `You tried to access the address (URL), which is currently unavailable.` In some cases, some parts of the Wii Settings menu may still be accessible, but other parts may not (such as the Country menu).
-#### Cause
-A semibrick occurs when a different region Wii Menu or a different region custom theme is installed. This causes the Wii to fail to find the Wii settings page files.
+### Cause
+
+A semibrick occurs when a different region Wii Menu or a different region custom theme is installed. As the Wii Settings menu is rendered using HTML pages with Opera, themes often replace these pages and put them in different directories; essentially leading to a `404 Not Found` error but in the form of a console brick.

-#### Solutions
+### Solutions
+
Verify in AnyRegion Changer that your console region is the same as the theme or Wii Menu that you have installed.
If this was caused by a theme you installed, use csm-installer to reinstall the original theme.
If this was caused by a Wii Menu WAD you installed, use [NUS Downloader](https://wiibrew.org/wiki/NUSD) to re-obtain your original Wii Menu.
+::: danger
+
Be cautious when downloading the Wii Menu WAD. Make sure to pick the same version with the corrected region.
-{: .notice--danger}
+
+:::
If you are actually in the process of a region change, use [ARC-ME](https://github.com/modmii/Any-Region-Changer-ModMii-Edition/releases) to automatically fix all your region settings to match your Wii Menu.
## Banner brick
-#### Symptoms
+### Symptoms
+
Attempt to start the Wii - warning/press A screen shows up, and when A is pressed, the screen passes normally; however, beyond this point, nothing happens and the Wii remains on a black screen. This happened after installing a WAD and rebooting, or returning to the Wii Menu. Alternatively, the Wii Menu can still be accessed, but opening the corrupt channel results in the console freezing. In some cases, you may see the "System files are corrupted" screen.

-#### Cause
+### Cause
+
Banner bricks occur if you install a WAD file that has an invalid Wii Menu banner or icon.
-#### Solutions
-If you are fortunate enough to get to the Wii Menu, enter the Homebrew Channel and uninstall the faulty WAD.
+### Solutions
+
+If you are somehow able to still access the Wii Menu, go into the Homebrew Channel and use [YAWM ModMii Edition](yawmme) or your current WAD manager to uninstall the corrupt channel.
-If you have [Priiloader](priiloader) installed, enter it by holding RESET while turning your Wii on. Select Homebrew Channel, then use your WAD manager to uninstall the faulty WAD.
+If you cannot access the Wii Menu, and have [Priiloader](priiloader) installed, enter it by holding RESET while turning your Wii on. Select Homebrew Channel, then use your WAD manager to uninstall the faulty WAD.
-If you don't have Priiloader, Maintenance mode may be worth a try. Hold down `+` and `-` on the Health and Safety screen. (do not press `A`!)
+If you don't have Priiloader, Maintenance mode may be worth a try. Hold down `+` and `-` on the Health and Safety screen (do not press `A`!).
## Theme brick
-#### Symptoms
+### Symptoms
Attempt to start the Wii - warning/press A screen shows up, and when A is pressed, the screen passes normally; however, beyond this point, nothing happens and the Wii remains on a black screen. This happened after installing a theme.
-#### Cause
+### Cause
+
A theme brick occurs when a wrongly formatted theme is installed.
-#### Solutions
-Alternatively, go into [YAWM ModMii Edition](yawmme) and install the CORRECT default Wii Menu WAD for your region and version. To resolve this issue, open HBC through Priiloader or BootMii as boot2 and access csm-installer to install a default theme such as the base Wii Menu theme.
+### Solutions
+
+Alternatively, go into YAWM ModMii Edition and install the CORRECT default Wii Menu WAD for your region and version. Alternatively, go into [YAWM ModMii Edition](yawmme) and install the CORRECT default Wii Menu WAD for your region and version.
## Mail brick
-#### Symptoms
+### Symptoms
+
Attempt to start the Wii - warning/press A screen shows up, and when A is pressed, the screen passes normally; however, beyond this point, nothing happens and the Wii remains on a black screen. Maintenance mode is still accessible.
-#### Cause
+### Cause
+
A mail brick happens when your Wii has a lot of mail. This will make the Wii crash.
-#### Solution
+### Solution
+
By entering holding + and - on the warning screen, maintenance mode can be entered, where the Wii Message Board is not loaded at all. If the Homebrew Channel is not installed, follow [Bluebomb](bluebomb).
-(do not press `A`!) Enter the Homebrew Channel, and use [cdbackup](https://oscwii.org/library/app/cdbackup) to delete your Wii Message Board data.
+From here, the Homebrew Channel can be loaded and the brick can be fixed by deleting Wii Message Board data with [cdbackup](https://oscwii.org/library/app/cdbackup).
## Wii Menu brick
-#### Symptoms
+### Symptoms
+
When starting the Wii, you instead get an error from the Opera web browser along the lines of `You tried to access the address (URL), which is currently unavailable.` This will happen every time you start the Wii, and cannot be bypassed by any other means.
-#### Cause
+### Cause
+
This brick is a more fatal version of a [Semibrick](#semibrick). If your SYSCONF (system configuration file) gets corrupt or damaged, the Wii will regenerate it and start the setup phase.
However, the setup pages are in a similar location to the Wii settings pages. If you have an incorrect region Wii Menu or theme, the Wii cannot find them.

-#### Solutions
+### Solutions
If you still have [Priiloader](priiloader), use it to enter the Homebrew Channel and re-install the original theme file/original Wii Menu.
-In case you do not have Priiloader, you can try [BlueBomb](bluebomb).
+In case you do not have Priiloader or your Wii is not modded, you can try [BlueBomb](bluebomb).
Alternatively, [Recovery Mode](recovery-mode) can be used to attempt a fix.
## KoreanKii/Error 003 Brick
-#### Symptoms
+### Symptoms
+
Screen shows up as listed below on normal boot.
-`Error:003` `unauthorized device has been detected.`
+`Error:003`
+`unauthorized device has been detected.`

-#### Cause
-When releasing the Korean Wiis, Nintendo changed the encryption key for these units specifically as a last ditch attempt at preventing homebrew. If this check succeeds, the error triggers and the Wii is effectively bricked. While this failed at its intended goal, Nintendo also left a check in the System Menu versions 4.2/4.3 to determine whether or not the Korean Key is present on a system software region that is **not** Korean.
+### Cause
+
+When releasing the Korean Wiis, Nintendo changed the encryption key for these units specifically as a last ditch attempt at preventing homebrew. While this failed at its intended goal, Nintendo also left a check in the System Menu versions 4.2/4.3 to determine whether or not the Korean Key is present on a system software region that is **not** Korean. While this failed at its intended goal, Nintendo also left a check in the System Menu versions 4.2/4.3 to determine whether or not the Korean Key is present on a system software region that is not Korean.
This is usually an immediate follow-up to a Wii System Update on an unsuspecting region-changed Korean Wii.
-#### Solutions
+### Solutions
+
Since this brick most often occurs after the Wii Menu updates, Priiloader will not be present. In the case that Priiloader is present, you can simply fix it by either installing the previous Wii System Menu or removing the key with the KoreanKii homebrew app.
-Korean Wiis also released with Wii Menu 3.3, around the time that Nintendo [fixed the Trucha bug in boot1](https://wiibrew.org/wiki/3.3#Changes), so BootMii as Boot2 cannot be installed to any Korean Wii.
+Korean Wiis also released with Wii Menu 3.3, around the time that Nintendo [fixed the Trucha bug in boot1](https://wiibrew.org/wiki/3.3#Changes), so BootMii as Boot2 cannot be installed to or used on any Korean Wii.
-This involves going into [Recovery Mode](recovery-mode), where an exploit can be triggered in order to gain access to the Homebrew Channel and revert the conditions that caused the brick. While this leaves the Wii in a particularly dangerous situation, **it is still fixable**. Note that you must have a drivechip in order for this method to work.
+While this leaves the Wii in a particularly dangerous situation, **it is still fixable**. This involves going into [Recovery Mode](recovery-mode), where an exploit can be triggered in order to gain access to the Homebrew Channel and revert the conditions that caused the brick. Note that you must have a drivechip in order for this method to work.
## IOS brick
-#### Symptoms
+### Symptoms
+
This brick will appear identical to a low-level brick due to a Wii Menu failure via IOS; however there is not a full low-level NAND corruption, or a low-level hardware failure.
-#### Cause
+### Cause
+
This brick most often happens when the Wii Menu's IOS is a [stub](http://wiibrew.org/wiki/Stub_IOS), or if the wrong kind of IOS is installed to the console. A stubbed system menu IOS is usually the consequence of attempting to downgrade your Wii menu. If this error began happening after installing a normal IOS80 to a Wii mini, see [Wi-Fi brick](bricks#wi-fi-brick).
-#### Solutions
+### Solutions
+
You must have BootMii as boot2 to fix this.
You can either restore a NAND backup, or do this:
1. Use [NUS Downloader](https://wiibrew.org/wiki/NUSD) to pack a WAD of your original Wii Menu.
-1. Use BootMii to enter the Homebrew Channel, and use a WAD manager to install the Wii Menu WAD.
+2. Use BootMii to enter the Homebrew Channel, and use a WAD manager to install the Wii Menu WAD.
For vWii, See [Recover a vWii IOS/Channel](https://wiiu.hacks.guide/#/recover-vwii-ioses-channels)
## Wi-Fi brick
-#### Symptoms
+### Symptoms
+
The only way to fix this brick is a way to launch homebrew by launching a game through the Recovery Menu. It's only accessible if you take apart a GameCube controller to hold all 4 +Control Pad buttons down while the GameCube controller's plugged into the 4th slot on your Wii as it's turned on.
-#### Cause
+### Cause
+
This brick arises when your Wii's Wi-Fi (or Bluetooth) module is damaged or not inserted properly. In such cases, the Wii gets stuck on a black screen while awaiting a response from IOS.
This will also happen on the Wii Mini if you install a normal Wii IOS, because the Wii Mini doesn't have a Wi-Fi module.
-#### Solutions
+### Solutions
+
To resolve this problem, you can try to reseat or replace the Wi-Fi/Bluetooth module.
If you are on a Wii Mini, you must install a Wi-Fi module.
@@ -205,20 +228,26 @@ If both fail, see [low-level brick](bricks#low-level-brick).
## Low-level brick
-#### Symptoms
+### Symptoms
+
Completely black screen, no response to user input. Recovery Mode cannot be booted, neither can BootMii as boot2 (or it never existed in the first place), for all intents and purposes the console appears dead.
-#### Cause
+### Cause
+
This brick occurs when boot1/boot2 is corrupt.
-#### Solutions
+### Solutions
+
First, troubleshooting must be done to determine if hardware is at fault. In the order listed, do the following:
-+ Test to make sure that your Wii actually still functions (it accepts discs as normal, spins up correctly, Wiimotes connect) before attempting the following steps. If this is the case and only video is not being displayed, you may have a bad video cable, or an exceptionally rare failure of the video port or the GPU.
-+ If on a Wii mini, and if a normal IOS80 was installed, see [Wi-Fi brick](bricks#wi-fi-brick). If steps to resolve the Wi-Fi brick failed, proceed.
-+ Attempt to boot into [Recovery Mode](recovery-mode) (normal Wiis only). If the Wii boots into Recovery Mode, see [Wi-Fi brick](bricks#wi-fi-brick) or [IOS brick](bricks#ios-brick). If steps to resolve the Wi-Fi brick or IOS brick failed, proceed.
-+ Reseat the disc drive and attempt to boot normally. If still unsuccessful, replace the disc drive. If still unsuccessful, proceed.
-+ At this point, either there is a low level boot0/boot1 corruption, a NAND chip failure, or there is a wider unknown hardware failure. Consider consulting online help or buying another Wii.
+- Test to make sure that your Wii actually still functions (it accepts discs as normal, spins up correctly, Wiimotes connect) before attempting the following steps. If this is the case and only video is not being displayed, you may have a bad video cable, or an exceptionally rare failure of the video port or the GPU.
+- If on a Wii mini, and if a normal IOS80 was installed, see [Wi-Fi brick](bricks#wi-fi-brick). If steps to resolve the Wi-Fi brick failed, proceed.
+- Attempt to boot into [Recovery Mode](recovery-mode) (normal Wiis only). If the Wii boots into Recovery Mode, see [Wi-Fi brick](bricks#wi-fi-brick) or [IOS brick](bricks#ios-brick). If steps to resolve the Wi-Fi brick or IOS brick failed, proceed.
+- Reseat the disc drive and attempt to boot normally. If still unsuccessful, replace the disc drive. If still unsuccessful, proceed.
+- At this point, either there is a low level boot0/boot1 corruption, a NAND chip failure, or there is a wider unknown hardware failure. Consider consulting online help or buying another Wii.
+
+::: tip
+
+[Click here to go back to the site index.](site-navigation)
-[Clique aqui para voltar ao índice do site.](site-navigation)
-{: .notice--info}
+:::
diff --git a/docs/pt_BR/cios-mini.md b/docs/pt_BR/cios-mini.md
index 556e670fc8b..3fe0fdd9a14 100644
--- a/docs/pt_BR/cios-mini.md
+++ b/docs/pt_BR/cios-mini.md
@@ -1,70 +1,84 @@
----
-title: "d2xl cIOS para Wii mini (experimental)"
----
+# d2xl cIOS para Wii mini (experimental)
-{% include toc title="Sumário" %}
+::: info
-Caso precise de ajuda com algo relacionado a este tutorial, entre no servidor do Discord [Wii mini Hacking](https://discord.gg/6ryxnkS) (recomendado)
-{: .notice--info}
+If you need help with anything regarding this tutorial, please join [the Wii mini Hacking Discord server](https://discord.gg/6ryxnkS) (recommended)
-{% capture technical_info %}
-Technical Details (optional)
-cIOS (Custom IOS) are IOS that are patched to allow custom functionality. Embora as [cIOS](https://wiibrew.org/wiki/Custom_IOS) tenham sido amplamente suplantadas pela AHBPROT, que oferece acesso completo ao hardware, ele ainda tem aplicativos úteis. Você agora poderá usar homebrew como o [USB Loader GX](usbloadergx) e [WiiFlow](wiiflow). Você pode ignorar este processo se você quiser, mas, geralmente, ele estende seu Wii com pouco ou nenhum lado negativo.
+:::
-O d2x cIOS installer foi originalmente desenvolvido para o vWii do Wii U por DaveBaol, e cIOS customizadas no Wii mini foram criadas por Leseratte. A página de download original pode ser encontrada [aqui](https://wii.leseratte10.de/d2xl-cIOS/). A página do Github do Leseratte pode ser encontrada [aqui](https://github.com/Leseratte10/d2xl-cios). Note que esta cIOS ainda se encontra em estado experimental, embora não foram reportados problemas com a funcionalidade.
+:::details Technical Details (optional)
-{% endcapture %}
-{{ technical_info | markdownify }}
-{: .notice--info}
+O d2x cIOS installer foi originalmente desenvolvido para o vWii do Wii U por DaveBaol, e cIOS customizadas no Wii mini foram criadas por Leseratte. The original download page can be found [here](https://wii.leseratte10.de/d2xl-cIOS/). Leseratte's GitHub page can be found [here](https://github.com/Leseratte10/d2xl-cios). Note que esta cIOS ainda se encontra em estado experimental, embora não foram reportados problemas com a funcionalidade.
-This guide is only intended for Wii Mini users. If you have a Wii, follow [this guide](cios) instead. If you have a Wii U (vWii), follow [this guide](cios-vwii) instead.
-{: .notice--warning}
+:::
-Do not attempt to install a Wii/vWii IOS or System Menu on the Wii mini. Se fizer isso irá provavelmente brickar seu console.
-{: .notice--warning}
+::: warning
-### Requisitos
+This guide is only intended for Wii Mini users.
-* Um Wii Mini com Homebrew Channel instalado
-* Um armazenamento USB
-* [d2xl cIOS Installer](/assets/files/d2xl_wii_mini_cIOS_installer_v1_beta2.zip) por Leseratte
+If you have a Wii, follow [this guide](cios) instead.
-### Instruções
+If you have a Wii U (vWii), follow [this guide](cios-vwii) instead.
-#### Seção I - Baixando
+:::
+
+::: warning
+
+Do not attempt to install a Wii/vWii IOS or System Menu on the Wii mini. Doing so will likely [brick](bricks#ios-brick) your console.
+
+:::
+
+## Requisitos
+
+- Um Wii Mini com Homebrew Channel instalado
+- Um armazenamento USB
+- Leseratte's [d2xl cIOS Installer](/assets/files/d2xl_wii_mini_cIOS_installer_v1_beta2.zip)
+
+## Instruções
+
+### Seção I - Baixando
1. Desligue seu console.
-1. Insira seu armazenamento USB no seu computador.
-1. Crie uma pasta chamada `apps` na raiz da sua unidade USB se ela ainda não existir.
-1. Extraia o d2xl cIOS Installer para a pasta `apps` no seu armazenamento USB.
-1. Reinsira seu armazenamento USB no seu console.
-1. Ligue o seu console.
-1. Abra o Homebrew Channel.
-1. Abra o d2xl cIOS Installer da lista de homebrew.
-
-#### Parte II - Instalando
-
-1. Selecione `Continue`.
-1. Defina as opções para o seguinte:
- ```
- Select cIOS
-Select cIOS base <57>
-Select cIOS slot <249>
- ```
- + Tome nota do número da versão (`IOS57-64-` finalizando em ambos `v31776` ou `v31775`)
-1. Quando feito, pressione A para instalar.
- + Se a instalação falhar com um erro `TMD version mismatch`, pressione esquerda ou direita no +Control Pad em cima da opção `Select cIOS base` até que o número da versão seja diferente do que você tentou antes. O número 57 não irá mudar.
-1. Assim que terminar, saia do instalador.
-
-[Continue a fazer um Backup da NAND usando RealWnd](wnd-mini)
-{: .notice--info}
-
-#### Ativando Ethernet
-
-Se você deseja usar o Wiimmfi com cabo Ethernet em um Wii mini, execute o aplicativo [Ethernet Enabler Homebrew](/assets/files/Wii_Mini_Ethernet_Enable.zip) por Fullmetal5. Para executar, basta extrair o arquivo na pasta `apps` do seu armazenamento USB e executá-lo pelo Homebrew Channel.
-
-Os consoles Wii e Wii Mini só funcionam com adaptadores de Ethernet que usam o chip AX88772. Por favor, verifique se o produto é compatível antes de comprar. Este da UGREEN é conhecido por ser compatível: [Amazon Europe](https://www.amazon.de/dp/B00MYT481C), [Amazon US](https://a.co/d/3OcSJDS)
-{: .notice--info}
-
-[Clique aqui para voltar ao índice do site.](site-navigation)
-{: .notice--info}
+2. Insira seu armazenamento USB no seu computador.
+3. Create a folder named `apps` on the root of your USB drive if it does not already exist.
+4. Copy the `d2x-cios-installer` folder from the d2xl cIOS Installer `.zip` to the `apps` folder on your USB drive.
+5. Reinsira seu armazenamento USB no seu console.
+6. Ligue o seu console.
+7. Launch the Homebrew Channel, and launch the Load Priiloader app.
+8. Abra o d2xl cIOS Installer da lista de homebrew.
+
+### Parte II - Instalando
+
+1. Select `Continue`.
+2. Defina as opções para o seguinte:
+ ```
+ Select cIOS
+ Select cIOS base <57>
+ Select cIOS slot <249>
+ ```
+ - Take a note of the version number under notes (`IOS57-64-` ending in either `v31776` or `v31775`)
+3. Quando feito, pressione A para instalar.
+ - If the install fails with a `TMD version mismatch` error, press left or right on the +Control Pad over the `Select cIOS base` option until the version number is different than the one you tried before. O número 57 não irá mudar.
+4. Assim que terminar, saia do instalador.
+
+::: tip
+
+[Continue to making a NAND Backup using RealWnd](wnd-mini)
+
+:::
+
+### Ativando Ethernet
+
+If you wish to use Wiimmfi with Ethernet on a Wii mini, you have to run the [Ethernet Enabler Homebrew](/assets/files/Wii_Mini_Ethernet_Enable.zip) app made by Fullmetal5. To run it, just unzip it in the `apps` folder of your USB drive and run it from the Homebrew Channel.
+
+::: info
+
+Os consoles Wii e Wii Mini só funcionam com adaptadores de Ethernet que usam o chip AX88772. Por favor, verifique se o produto é compatível antes de comprar. This one from UGREEN is known to be compatible: [Amazon Europe](https://www.amazon.de/dp/B00MYT481C), [Amazon US](https://a.co/d/3OcSJDS)
+
+:::
+
+::: tip
+
+[Click here to go back to the site index.](site-navigation)
+
+:::
diff --git a/docs/pt_BR/cios-vwii.md b/docs/pt_BR/cios-vwii.md
index d6e0e9a81df..b691a473d5d 100644
--- a/docs/pt_BR/cios-vwii.md
+++ b/docs/pt_BR/cios-vwii.md
@@ -1,39 +1,42 @@
----
-title: d2x cIOS for vWii
----
+# d2x cIOS for vWii
-{% include toc title="Sumário" %}
+:::details Technical Details (optional)
-{% capture technical_info %}
+cIOS (Custom IOS) are IOS that are patched to allow custom functionality. While [cIOS](https://wiibrew.org/wiki/Custom_IOS) has largely been supplanted by AHBPROT, which gives complete hardware access, it still has useful applications. Por exemplo, isso permite a funcionalidade de Loaders USB como o USB Loader GX e WiiFlow, juntamente com outras partes de homebrew como o SaveGame Manager GX. Você pode ignorar este processo se você quiser, mas, geralmente, ele estende seu Wii com pouco ou nenhum lado negativo.
-Technical Details (optional)
-cIOS (Custom IOS) are IOS that are patched to allow custom functionality. While [cIOS](https://wiibrew.org/wiki/Custom_IOS) has largely been supplanted by AHBPROT, which gives complete hardware access, it still has useful applications. Você agora poderá usar homebrew como o USB Loader GX e WiiFlow. Você pode ignorar este processo se você quiser, mas, geralmente, ele estende seu Wii com pouco ou nenhum lado negativo.
+:::
-{% endcapture %}
+::: warning
-{{ technical_info | markdownify }}
-{: .notice--info}
+This guide is only intended for Wii U users.
+
+If you have a Wii, follow [this guide](cios) instead.
-This guide is only intended for Wii U users.
-If you have a Wii, follow [this guide](cios) instead.
If you have a Wii mini, follow [this guide](cios-mini) instead.
-{: .notice--warning}
+
+:::
+
+::: warning
Do not attempt to install a Wii/Wii mini IOS or System Menu on the vWii. Doing so will likely [brick](bricks#ios-brick) your console.
-{: .notice--warning}
-### Requisitos
+:::
+
+## Requisitos
- A Wii U with the Homebrew Channel installed on the vWii
- Um cartão SD
- The [d2x cIOS Installer](/assets/files/d2x_cIOS_Installer-vWii.zip).
+::: warning
+
Certifique-se de que se você estiver usando um cartão SD, a trava de bloqueio está na posição desbloqueada, caso contrário, você não será capaz de selecionar as opções corretas no instalador.
-{: .notice--warning}
-### Instruções
+:::
+
+## Instruções
-#### Section I - Installing
+### Section I - Installing
1. Copy the `apps` folder in the d2x-cios-installer `.zip` to the root of your SD card.
2. Eject the SD card from your PC and insert it into the Wii U.
@@ -59,5 +62,8 @@ Certifique-se de que se você estiver usando um cartão SD, a trava de bloqueio
- Once you have finished with all 3 cIOSes, press B to return to the Homebrew Channel.
+::: tip
+
Continue to [Finalizing Setup](vwii-finalizing-setup)
-{: .notice--info}
+
+:::
diff --git a/docs/pt_BR/cios.md b/docs/pt_BR/cios.md
index dcdb316ef74..a4d7f4ba00e 100644
--- a/docs/pt_BR/cios.md
+++ b/docs/pt_BR/cios.md
@@ -1,124 +1,178 @@
----
-title: "cIOS"
----
+# cIOS
-{% include toc title="Sumário" %}
+:::details Technical Details (optional)
-{% capture technical_info %}
-Technical Details (optional)
-cIOS (Custom IOS) are IOS that are patched to allow custom functionality. Embora as [cIOS](https://wiibrew.org/wiki/Custom_IOS) tenham sido amplamente suplantadas pela AHBPROT, que oferece acesso completo ao hardware, ele ainda tem aplicativos úteis. Por exemplo, isso permite a funcionalidade de Loaders USB como o USB Loader GX e WiiFlow, juntamente com outras partes de homebrew como o SaveGame Manager GX. Você pode ignorar este processo se você quiser, mas, geralmente, ele estende seu Wii com pouco ou nenhum lado negativo.
+cIOS (Custom IOS) are IOS that are patched to allow custom functionality. While [cIOS](https://wiibrew.org/wiki/Custom_IOS) has largely been supplanted by AHBPROT, which gives complete hardware access, it still has useful applications. Por exemplo, isso permite a funcionalidade de Loaders USB como o USB Loader GX e WiiFlow, juntamente com outras partes de homebrew como o SaveGame Manager GX. Você pode ignorar este processo se você quiser, mas, geralmente, ele estende seu Wii com pouco ou nenhum lado negativo.
-{% endcapture %}
-{{ technical_info | markdownify }}
-{: .notice--info}
+:::
-### Requisitos
+## Requisitos
-This guide is only intended for Wii users. If you have a Wii U (vWii), follow [this guide](cios-vwii) instead. If you have a Wii mini, follow [this guide](cios-mini) instead.
-{: .notice--warning}
+::: warning
-* Um Wii
-* Um cartão SD ou armazenamento USB
-* [d2x cIOS Installer](/assets/files/d2x-cios-installer.zip)
+This guide is only intended for Wii users.
-### Instruções
+If you have a Wii U (vWii), follow [this guide](cios-vwii) instead.
-#### Section I - Downloading (Only required if your Wii doesn't have Internet)
+If you have a Wii mini, follow [this guide](cios-mini) instead.
+
+:::
+
+- Um Wii
+- Um cartão SD ou armazenamento USB
+- [d2x cIOS Installer](/assets/files/d2x-cios-installer.zip)
+
+## Instruções
+
+### Seção I - Baixando
+
+::: info
If you are on macOS or Linux, you may download & run [this script](/assets/files/d2x_offline_ios.zip), and it will download the WAD files for you.
-{: .notice--info}
+
+:::
+
+::: info
If you are able to connect your Wii to the internet, you may skip to [Section II](cios#section-ii---installing)
-{: .notice--info}
+
+:::
1. Desligue seu console.
-1. Insira seu cartão SD ou armazenamento USB no seu computador.
-1. Baixe, extraia e execute o [NUS Downloader](https://github.com/WiiDatabase/nusdownloader/releases/latest/download/NUSD-Mod-NUS-Fix.zip).
-1. Copie todos os arquivos de NUS Downloader `.zip` para uma pasta em seu computador.
-1. Execute `NUS Downloader.exe`.
-1. Selecione "Database", "IOS" e, em seguida, "IOS38", e selecione "v4123".
- + Verifique se a caixa "Pack WAD" está habilitada.
- + *Não* habilite "Patch IOS". Esse é o trabalho do instalador de cIOS.
-1. Clique em `Start NUS Download!`.
-1. Repeat the step 2 & 3 for `IOS56 v5661`, `IOS57 v5918` and `IOS58 v6175`.
-1. Once you have downloaded all four IOS, there will be a folder named `titles` in the same folder as the NUS Downloader.
-1. Open the folder and navigate through them until you locate the four WAD files you downloaded.
-1. Você agora poderá usar homebrew como o [USB Loader GX](usbloadergx) e [WiiFlow](wiiflow).
- + Esse deve ser o mesmo dispositivo contendo o d2x cIOS Installer.
+2. Extract both apps to the root of your SD card or USB drive.
+3. On your computer, download [NUS Downloader](https://github.com/WiiDatabase/nusdownloader/releases/latest/download/NUSD-Mod-NUS-Fix.zip).
+4. Copy all files from the NUS Downloader `.zip` to a folder on your computer.
+5. Run `NUS Downloader.exe`.
+6. Navigate to `Database` > `IOS` > `IOS38`, then select `v4123`.
+ - Verifique se a caixa "Pack WAD" está habilitada.
+ - _Don't_ check "Patch IOS". Esse é o trabalho do instalador de cIOS.
+7. Click `Start NUS Download!`.
+8. Repeat the above steps for `IOS56 v5661`, `IOS57 v5918` and `IOS58 v6175`.
+9. When the process is complete, there will be a folder named `titles` in the same folder as the NUS Downloader.
+10. Open the `titles` folder and navigate through them until you locate the four WAD files you downloaded.
+11. Você agora poderá usar homebrew como o USB Loader GX e WiiFlow.
+ - Esse deve ser o mesmo dispositivo contendo o d2x cIOS Installer.
+
+::: info
+
+The WAD files should be on your SD card like this:
+
+
+
+:::
+
+### Parte II - Instalando
+
+1. Copy the `apps` folder in the d2x-cios-installer `.zip` to the root of your SD card or USB drive.
+
+2. Reinsira seu cartão SD ou armazenamento USB no seu console.
+
+3. Ligue o seu console.
-The WAD files should be on your SD card like this: 
-{: .notice--info}
+4. Launch the Homebrew Channel, and launch the Load Priiloader app.
-#### Seção II - Instalando
+5. Insira o cartão SD ou armazenamento USB no seu Wii, então inicie o d2x cIOS Installer através do Homebrew Channel
-1. Baixe o d2x cIOS installer e extraia o zip da raíz do seu cartão SD ou armazenamento USB.
-1. Reinsira seu cartão SD ou armazenamento USB no seu console.
-1. Ligue o seu console.
-1. Abra o Homebrew Channel.
-1. Insira o cartão SD ou armazenamento USB no seu Wii, então inicie o d2x cIOS Installer através do Homebrew Channel
-1. Set everything to match the following:
+6. Set everything to match the following:
- ```
- Digite o slot do IOS a ser usado.
- ```
+ ```
+ Select cIOS
+ Select cIOS base <38>
+ Select cIOS slot <248>
+ Select cIOS revision <65535>
+ ```
- 
+ 
- If you do not see `d2x-v11-beta1`, exit the installer with B, and make sure your SD card is unlocked.
- {: .notice--info}
+ ::: info
- The warning "`(c)IOS detected in slot ### will be overwritten`" can be safely ignored.
- {: .notice--info}
+ If you do not see `d2x-v11-beta1`, exit the installer with B, and make sure your SD card is unlocked.
- If you are seeing "`Slot ### already used in batch settings`" or "`cIOS already added in batch with revision ##### and slot ###`", press `-` to disable batch mode. (If you are trying to exit the installer, the button is B, not Home.)
- {: .notice--info}
+ :::
-1. Press `A`. This will bring you to the slot map:
+ ::: info
- 
+ The warning "`(c)IOS detected in slot ### will be overwritten`" can be safely ignored.
-1. Press `A` again.
+ :::
- 
+ ::: info
-1. After the installation has finished, you will be brought back to the slot map. Ensure that the slot that was just installed is highlighted green.
+ If you are seeing "`Slot ### already used in batch settings`" or "`cIOS already added in batch with revision ##### and slot ###`", press `-` to disable batch mode.
- 
+ (If you are trying to exit the installer, the button is B, not Home.)
- If the slot is highlighted red, try install the cIOS again. If you are getting an error before/during the downloading stages, press B to exit and continue from [Section I](#section-i---downloading).
- {: .notice--info}
+ :::
-1. Press `A`. This will return you to the configuration screen.
-1. Repeat the previous 5 steps with the following configurations:
+7. Press `A`. This will bring you to the slot map:
- + Install cIOS 248
+ 
- ```
- A more comprehensive (although still incomplete) list can be found here To change the cIOS used for a specific game, follow these instructions:
- ```
+8. Press `A` again.
- 
+ 
- + Install cIOS 250
+9. After the installation has finished, you will be brought back to the slot map. Ensure that the slot that was just installed is highlighted green.
- ```
- Install cIOS 249
- ```
+ 
- 
+ ::: info
- + Install cIOS 251
+ If the slot is highlighted red, try install the cIOS again.
- ```
- Vá para cIOS e use as setas para selecionar o slot do IOS que usará.
- ```
+ If you are getting an error before/during the downloading stages (eg. `tcp_connect timeout`, `net_gethostbyname failed: ...`), press B to exit and continue from [Section I](#section-i---downloading).
- 
+ :::
-1. Once you have finished with all 4 cIOSes, press B to return to the Homebrew Channel.
+10. Press `A`. This will return you to the configuration screen.
+
+11. Repeat the previous 5 steps with the following configurations:
+
+ - Install cIOS 248
+
+ ```
+ Select cIOS
+ Select cIOS base <56>
+ Select cIOS slot <249>
+ Select cIOS revision <65535>
+ ```
+
+ 
+
+ - Install cIOS 250
+
+ ```
+ Select cIOS
+ Select cIOS base <57>
+ Select cIOS slot <250>
+ Select cIOS revision <65535>
+ ```
+
+ 
+
+ - Install cIOS 251
+
+ ```
+ Select cIOS
+ Select cIOS base <58>
+ Select cIOS slot <251>
+ Select cIOS revision <65535>
+ ```
+
+ 
+
+12. Once you have finished with all 4 cIOSes, press B to return to the Homebrew Channel.
+
+::: info
If you downloaded the 4 WAD files in Section I, you may now delete them from your SD card/USB drive.
-{: .notice--info}
-[Continue to the Homebrew Browser](hbb) The Homebrew Browser is a good place to get homebrew on your Wii. A instalação é opcional.
-{: .notice--info}
+:::
+
+::: tip
+
+Continue to [Open Shop Channel Installation](osc)
+
+Now that your Wii has adequate brick protection, you can install the Open Shop Channel, a trusted repository for homebrew that can be accessed both on and off the Wii.
+
+:::
diff --git a/docs/pt_BR/donations.md b/docs/pt_BR/donations.md
index 9fd4012134e..585b4136a2a 100644
--- a/docs/pt_BR/donations.md
+++ b/docs/pt_BR/donations.md
@@ -1,16 +1,23 @@
----
-title: "Doações"
----
-
-[{:height="72px" width="256px"}{: style="padding-bottom: .35em"}](https://paypal.me/NintendoHomebrew){: .align-center}
-[https://paypal.me/NintendoHomebrew](https://paypal.me/NintendoHomebrew)
-{: .text-center}
-{: .notice--info}
-
-[{:height="72px" width="256px"}{: style="padding-bottom: .35em"}](https://www.patreon.com/WiiLink24){: .align-center}
-[https://www.patreon.com/WiiLink24](https://www.patreon.com/WiiLink24)
-{: .text-center}
-{: .notice--info}
-
-[Clique aqui para voltar ao índice do site.](site-navigation)
-{: .notice--info}
+# Doações
+
+::: tip
+
+[](https://paypal.me/NintendoHomebrew){style="display: block;text-align: center"}
+
+[https://paypal.me/NintendoHomebrew](https://paypal.me/NintendoHomebrew){style="display: block;text-align: center"}
+
+:::
+
+::: tip
+
+[](https://www.patreon.com/WiiLink24){style="display: block;text-align: center"}
+
+[https://www.patreon.com/WiiLink24](https://www.patreon.com/WiiLink24){style="display: block;text-align: center"}
+
+:::
+
+::: tip
+
+[Click here to go back to the site index.](site-navigation)
+
+:::
diff --git a/docs/pt_BR/dosanddonts.md b/docs/pt_BR/dosanddonts.md
index 6ceed5bee2b..2b3a62af05a 100644
--- a/docs/pt_BR/dosanddonts.md
+++ b/docs/pt_BR/dosanddonts.md
@@ -1,5 +1,8 @@
---
-title: Redirecting...
+head:
+ - - meta
+ - http-equiv: refresh
+ content: 0; URL=faq.html
---
-{% include redirect.html redirect_to="faq.html" %}
+# Redirecting
diff --git a/docs/pt_BR/dump-games.md b/docs/pt_BR/dump-games.md
index cda15fa1915..7d61935d88d 100644
--- a/docs/pt_BR/dump-games.md
+++ b/docs/pt_BR/dump-games.md
@@ -1,100 +1,124 @@
----
-title: "Extrair jogos do Wii/GameCube"
----
-
-{% include toc title="Table of Contents" %}
+# Extrair jogos do Wii/GameCube
This guide covers dumping GameCube or Wii game discs to a local SD card or USB drive on your Wii.
-### Fazendo o backup do disco para SD/USB (CleanRip)
+## Fazendo o backup do disco para SD/USB (CleanRip)
-#### Requisitos
+### Requisitos
-+ Um cartão SD ou armazenamento USB com pelo menos 4.7 GB de espaço livre.
-+ [CleanRip](https://oscwii.org/library/app/cleanrip)
+- Um cartão SD ou armazenamento USB com pelo menos 4.7 GB de espaço livre.
+- [CleanRip](https://oscwii.org/library/app/cleanrip)
-#### Preparation
+### Preparation
1. Desligue seu console.
-1. Insira o Disco
-1. Extraia o CleanRip e coloque dentro da pasta `apps` do seu cartão SD ou armazenamento USB.
-1. Agora insira o jogo que você deseja extrair.
-1. Ligue o seu console.
-1. Abra o Homebrew Channel.
-1. Abra CleanRip na lista de homebrews.
-1. When prompted, select `Yes` to calculate disc checksums.
- 
+2. Extract both apps to the root of your SD card or USB drive.
+
+3. Copy the `apps` folder from the CleanRip `.zip` to the root of your SD card or USB drive.
+
+4. Reinsira seu cartão SD ou armazenamento USB no seu console.
+
+5. Ligue o seu console.
+
+6. Launch the Homebrew Channel, and launch the Load Priiloader app.
+
+7. Abra CleanRip na lista de homebrews.
-1. Selecione o dispositivo que você irá colocar o jogo - seu armazenamento USB ou cartão SD.
+8. When prompted, select `Yes` to calculate disc checksums.
- 
+ 
-1. Select the filesystem type of the device - in most cases it will be FAT (FAT32).
+9. Selecione o dispositivo que você irá colocar o jogo - seu armazenamento USB ou cartão SD.
+
+ 
+
+10. Select the filesystem type of the device - in most cases it will be FAT (FAT32).

-1. Ensure that your device is connected to the system and press A to proceed.
+11. Ensure that your device is connected to the system and press A to proceed.

-1. Fica a seu critério escolher `Yes` ou `No` para baixar esse arquivo.
- + Isto é necessário para garantir que os resultados do backup sejam limpos e precisos.
+12. When prompted, select `Yes` to download the redump.org DAT files.
+
+ - Isto é necessário para garantir que os resultados do backup sejam limpos e precisos.
+
+ ::: warning
Você pode receber um "exception error" se você fizer isso. If so, restart your Wii and try again - but if you continue to get exception errors, dump the disc and verify the checksum in Dolphin instead if needed.
- {: .notice--warning}
+
+ :::

-1. Insert the game disc you would like to dump, and press A to continue.
+13. Insert the game disc you would like to dump, and press A to continue.

-### Dumping a Wii Disc
+## Dumping a Wii Disc
+
+::: info
As of v2.1.2 of CleanRip, there is an option to auto-detect whether or not the disc you have is dual layer. If you are on an earlier version, or just want to verify that the correct option is being selected, you can check [this list](https://wiki.dolphin-emu.org/index.php?title=Category:Dual_Layer_Disc_games) to see if your game is a dual layer disc.
-{: .notice--info}
+
+:::
+
+::: warning
If you get an unrecovered read error, ensure that the disc you are attempting to dump is clean and can be properly read by the console. Even though you may be able to play the game disc normally, you may still get this error. If the error persists, try to dump another disc and see if the same error happens.
-{: .notice--warning}
+
+:::
1. When prompted, select if your disc is an unlicensed Datel disc. If unsure, select `No`.
- 
+ 
-1. Defina as configurações como mostradas na tela abaixo, enquanto verifica se seu disco é dupla camada ou não.
+2. Defina as configurações como mostradas na tela abaixo, enquanto verifica se seu disco é dupla camada ou não.
- 
+ 
-1. Pressione A para começar o backup do disco.
- + This process can take quite some time, since it will dump all 4.7 GB of the DVD (8.5 GB for dual layer discs).
+3. Pressione A para começar o backup do disco.
- 
+ - This process can take quite some time, since it will dump all 4.7 GB of the DVD (8.5 GB for dual layer discs).
-1. When the dump finishes, you should see a screen with the MD5 checksum of your disc, compared to the Redump DAT if you enabled it.
+ 
- 
+4. When the dump finishes, you should see a screen with the MD5 checksum of your disc, compared to the Redump DAT if you enabled it.
+
+ 
+
+::: tip
Proceed to [Managing Wii Backups](wii-backups) to join the PART files that are output, and manage your dumped games.
-{: .notice--info}
-### Dumping a GameCube Disc
+:::
+
+## Dumping a GameCube Disc
+
+::: info
Wii Family Editions, Wii minis, and the Wii U's vWii are not capable of dumping GameCube games. The Wii Family Edition can dump GameCube games if the disk drive is swapped with one made for an original model Wii.
-{: .notice--info}
+
+:::
1. When prompted, select if your disc is an unlicensed Datel disc. If unsure, select `No`.
- 
+ 
+
+2. Pressione A para começar o backup do disco.
-1. Pressione A para começar o backup do disco.
- + This process can take some time, since it will dump all 1.3 GB of the Mini DVD.
+ - This process can take some time, since it will dump all 1.3 GB of the Mini DVD.
- 
+ 
-1. When the dump finishes, you should see a screen with the MD5 checksum of your disc, compared to the Redump DAT if you enabled it.
+3. When the dump finishes, you should see a screen with the MD5 checksum of your disc, compared to the Redump DAT if you enabled it.
- 
+ 
+
+::: tip
Proceed to [Managing GameCube Backups](gc-backups) to shrink the size of your output file, and manage your dumped games.
-{: .notice--info}
+
+:::
diff --git a/docs/pt_BR/dump-wads.md b/docs/pt_BR/dump-wads.md
index 3cc2a7b2ac9..9e91b149007 100644
--- a/docs/pt_BR/dump-wads.md
+++ b/docs/pt_BR/dump-wads.md
@@ -1,44 +1,49 @@
----
-title: "Extraindo WADs"
----
-
-{% include toc title="Sumário" %}
+# Extraindo WADs
Este tutorial explica como extrair WADs instaladas na memória do Sistema do Wii.
-### Requisitos
+## Requisitos
-+ Um cartão SD ou armazenamento USB
-+ [Yet Another BlueDump MOD](https://oscwii.org/library/app/Yet-Another-BlueDump-Mod)
+- Um cartão SD ou armazenamento USB
+- [Yet Another BlueDump MOD](https://oscwii.org/library/app/Yet-Another-BlueDump-Mod)
-### Instruções
+## Instruções
1. Desligue seu console.
-1. Insira seu cartão SD ou armazenamento USB no seu computador.
-1. Extraia Yet Another BlueDump MOD para seu cartão SD ou armazenamento USB.
-1. Reinsira seu cartão SD ou armazenamento USB no seu console.
-1. Ligue o seu console.
-1. Abra o Homebrew Channel.
-1. Inicie o Yet Another BlueDump MOD da lista de homebrew.
-1. Pressione o botão A.
- 
+2. Extract both apps to the root of your SD card or USB drive.
+
+3. Copy the `apps` folder from the Yet Another BlueDump MOD `.zip` to the root of your SD card or USB drive.
+
+4. Reinsira seu cartão SD ou armazenamento USB no seu console.
+
+5. Ligue o seu console.
+
+6. Launch the Homebrew Channel, and launch the Load Priiloader app.
+
+7. Inicie o Yet Another BlueDump MOD da lista de homebrew.
-1. Selecione `Installed Channel Titles`.
+8. Pressione o botão A.
- 
+ 
-1. Encontre o conteúdo que deseja extrair e pressione o botão 1.
+9. Select `Installed Channel Titles`.
+
+ 
+
+10. Encontre o conteúdo que deseja extrair e pressione o botão 1.

-1. Selecione `Backup to WAD`.
+11. Select `Backup to WAD`.

-1. Quando aparecer `Fakesign the ticket`, selecione `Yes`.
-1. Quando aparecer `Fakesign the TMD`, selecione `No`.
-1. Quando aparecer `Change the output WAD region`, selecione `No`.
+12. At the prompt to `Fakesign the ticket`, select `Yes`.
+
+13. At the prompt to `Fakesign the TMD`, select `No`.
+
+14. At the prompt to `Change the output WAD region`, select `No`.

@@ -48,5 +53,8 @@ Você acabou de extrair o arquivo WAD. Ele deve agora aparecer no seu cartão SD

-[Clique aqui para voltar ao índice do site.](site-navigation)
-{: .notice--info}
\ No newline at end of file
+::: tip
+
+[Click here to go back to the site index.](site-navigation)
+
+:::
diff --git a/docs/pt_BR/faq.md b/docs/pt_BR/faq.md
index d31d01a4d4a..a2f68b491e3 100644
--- a/docs/pt_BR/faq.md
+++ b/docs/pt_BR/faq.md
@@ -1,16 +1,14 @@
----
-title: "Perguntas Frequentes"
----
+# Perguntas Frequentes
## FAQ Principal
-{% include toc title="Sumário" %}
-
### Quais são os riscos de hackear meu console?
-Not very risky depending on your console. The Wii requires much less barrier to entry than other consoles, with some exploits requiring nothing more than a Wii and an internet connection. Certifique-se de instalar o [BootMii](bootmii) e [Priiloader](priiloader) para se proteger contra bricks!
+
+Not very risky depending on your console. The Wii requires much less barrier to entry than other consoles, with some exploits requiring nothing more than a Wii and an internet connection. As long as you follow the general advice laid out [here](bricks#brick-prevention), install [BootMii](bootmii) and [Priiloader](priiloader), and use common sense, you should be completely fine!
### I got error code XXXXXX, how to fix it?
-Para verificar o porque deste erro, visite a [página de erros do Wiimmfi](https://wiimmfi.de/error). More common errors have fixes listed below:
+
+In order to check what the error means, please visit the [Wiimmfi error page](https://wiimmfi.de/error). More common errors have fixes listed below:
#### Error 051330/51330
@@ -41,49 +39,68 @@ If you get this error, the DNS server you chose or your internet as a whole is h
If you get error FORE000006, your Wii's clock is probably set incorrectly. See [this](wiiconnect24#updating-rtc-clock) on instructions for how to properly reset it. If this still fails, remove the Wii's clock battery (located on the bottom of the system behind a screw) for an hour and put it back in. Then, reset the Wii's clock.
### Como posso remover o controle parental?
-O [mkey generator](https://mkey.salthax.org) pode gerar o código necessário para remover o controle parental.
+
+The [mkey generator](https://mkey.eiphax.tech/) can generate the code required to remove parental controls.
### I think my Wii is bricked, or something is seriously wrong, what do I do?
+
See [this](bricks) page.
## Storage Device FAQ
-Se estiver usando os exploits BlueBomb, str2hax, ou FlashHax você não precisa de um cartão SD.
-{: .notice--info}
+::: info
+
+For the [BlueBomb](bluebomb), [str2hax](str2hax), or [FlashHax](flashhax) exploits, you do not need an SD card to hack your Wii; it is highly recommended to grab one anyway for homebrew and other tasks.
+
+:::
+
+::: info
+
+FAT32 is the recommended file system for SD cards, see [this guide](https://wiki.hacks.guide/wiki/Formatting_an_SD_card) on formatting instructions.
+For USB devices, FAT32 is also recommended, although users should be aware of FAT32 limitations which only allow volumes up to 2TB in size. WBFS was a previously used file system for Wii game backups (not to be confused with WBFS files) - today, it is outdated and should not be used.
-FAT32 is the recommended file system for SD cards, see [this guide](https://wiki.hacks.guide/wiki/Formatting_an_SD_card) on formatting instructions. For USB devices, FAT32 is also recommended, although users should be aware of FAT32 limitations which only allow volumes up to 2TB in size. WBFS was a previously used file system for Wii game backups (not to be confused with WBFS files) - today, it is outdated and should not be used.
-{: .notice--info}
+:::
+
+::: warning
For stock Wii Menu versions lower than 4.0, a limitation in the Wii system software prevents SD cards bigger than 2GB from being used. For stock Wii Menu versions 4.0 or higher, this limitation is removed and SD cards of various sizes can be used. Your highest chance of getting a working SD card on any Wii is at sizes 32GB or lower, but success has been reported various times on cards ranging up to 256GB.
-{: .notice--warning}
+
+:::
+
+::: warning
For USB devices, flash drives have a high rate of not working on Wii consoles. Instead, it is recommended to use a USB hard drive or solid state drive.
-{: .notice--warning}
+
+:::
### General Storage Guidelines
When considering buying or using an SD card or USB device, it is worth considering the things that you will be using either storage medium for. Different uses can take up varying amounts of space, some common examples of which are shown below:
-+ The average user for a Wii backup device would probably want 128GB or more of space. Wii Backups: The largest Wii games (dual-layer DVD) are up to sizes of 8.5GB, more normal games are closer to sizes of 4.7GB or lower.
-+ GameCube Backups: The largest GameCube games reach sizes of up to 1.3GB. ISO sizes are normally this size regardless of the game, but can be considerably lower if NKIT is used as a format instead. The average user for a GameCube backup device would probably want 64GB or more of space.
-+ General Emulation: There are a wide variety of emulators available on the Wii. Because the size of different game ROMs differ dramatically, the average user wanting to emulate games would probably want 32GB or more of space.
-+ General Homebrew: For homebrew, the average user would want 2GB or more of space.
-+ NAND Backups: For backing up your NAND with BootMii, the average user would need a minimum of 512MB of free space, but sizes of 1GB or more are recommended.
-+ Você precisará de um cartão SD com pelo menos 128MB para executar um exploit.
+- The average user for a Wii backup device would probably want 128GB or more of space. Wii Backups: The largest Wii games (dual-layer DVD) are up to sizes of 8.5GB, more normal games are closer to sizes of 4.7GB or lower.
+- GameCube Backups: The largest GameCube games reach sizes of up to 1.3GB. ISO sizes are normally this size regardless of the game, but can be considerably lower if NKIT is used as a format instead. The average user for a GameCube backup device would probably want 64GB or more of space.
+- General Emulation: There are a wide variety of emulators available on the Wii. Because the size of different game ROMs differ dramatically, the average user wanting to emulate games would probably want 32GB or more of space.
+- General Homebrew: For homebrew, the average user would want 2GB or more of space.
+- NAND Backups: For backing up your NAND with BootMii, the average user would need a minimum of 512MB of free space, but sizes of 1GB or more are recommended.
+- Você precisará de um cartão SD com pelo menos 128MB para executar um exploit.
### Buying SD Cards
+::: danger
+
SD cards 2TB or larger currently do not exist, anyone attempting to sell you one is trying to rip you off.
-{: .notice--danger}
+
+:::
When buying SD cards, it is generally recommended that you stick to well-known brands the more expensive and larger capacity that you get. While you can buy a generic 2GB SD card and most likely be safe, the same cannot be said for something like a 512GB SD card. General current pricing for SD cards is around 10-20 USD for 256GB and below, whereas 512GB is around 40 USD. General current pricing for SD cards is around 10-20 USD for 256GB and below, whereas 512GB is around 40 USD. When buying off of Amazon, make sure that your card is either `Sold by/Shipped by Amazon` or `Sold by [brand], Shipped by Amazon`. Be wary when buying storage on eBay.
Recommended brands:
-+ Samsung (EVO Select, EVO Plus, PRO Plus)
-+ SanDisk (Extreme, Ultra, etc)
-+ Lexar (E-Series, Professional)
-+ Silicon Power ("3D NAND" cards, higher capacity usually better value)
-+ PNY (Elite, Elite-X, etc)
+
+- Samsung (EVO Select, EVO Plus, PRO Plus)
+- SanDisk (Extreme, Ultra, etc)
+- Lexar (E-Series, Professional)
+- Silicon Power ("3D NAND" cards, higher capacity usually better value)
+- PNY (Elite, Elite-X, etc)
### Buying USB Devices - Hard Drives
@@ -93,11 +110,14 @@ For hard drive sizing, 2.5 inch should work fine running off of USB power alone
As for your choices in shopping, this largely comes down to three different scenarios:
-+ Buying a new external hard drive from scratch: New external drives come brand new around 60 USD for 2TB, 50 USD for 1TB, around 30 USD for sizes lower than 1TB. Whatever you do, try to stick within the three present manufacturing brands listed above, but bear in mind that offerings are sparse for drive sizes lower than 1TB.
-+ Buying a new hard drive, and a new enclosure: New hard drives are decently cheaper than buying a pre-made hard drive, and you can buy an enclosure to house this new hard drive. 2.5 inch enclosures are normally powerable off of USB alone, while 3.5 inch enclosures almost always come with an external adapter for power. An example price is buying a 500GB Western Digital drive and a 2.5 inch drive enclosure off of Amazon - all in all, about 30 USD.
-+ Buying an enclosure for an already existing hard drive: If you already have a hard drive laying around, you can put it in an enclosure and use it for your Wii. Enclosures can be found for prices ranging between 10 to 20 USD off of Amazon, as long as you have a drive to supply it with.
+- Buying a new external hard drive from scratch: New external drives come brand new around 60 USD for 2TB, 50 USD for 1TB, around 30 USD for sizes lower than 1TB. Whatever you do, try to stick within the three present manufacturing brands listed above, but bear in mind that offerings are sparse for drive sizes lower than 1TB.
+- Buying a new hard drive, and a new enclosure: New hard drives are decently cheaper than buying a pre-made hard drive, and you can buy an enclosure to house this new hard drive. 2.5 inch enclosures are normally powerable off of USB alone, while 3.5 inch enclosures almost always come with an external adapter for power. An example price is buying a 500GB Western Digital drive and a 2.5 inch drive enclosure off of Amazon - all in all, about 30 USD.
+- Buying an enclosure for an already existing hard drive: If you already have a hard drive laying around, you can put it in an enclosure and use it for your Wii. Enclosures can be found for prices ranging between 10 to 20 USD off of Amazon, as long as you have a drive to supply it with.
### Buying USB Devices - Solid State Drives
+::: warning
+
For the purpose of using a drive with a Wii, external SSDs are often more expensive than conventional hard drives for no visible gain in speed on a Wii (the console only supports up to USB 2.0 data speeds). If you would like to buy one or already have one lying around, it's an option, but generally it's recommended to just go for a hard drive if you don't already have one.
-{: .notice--warning}
\ No newline at end of file
+
+:::
diff --git a/docs/pt_BR/flashhax.md b/docs/pt_BR/flashhax.md
index aa7ffa7e186..c8ffdf89652 100644
--- a/docs/pt_BR/flashhax.md
+++ b/docs/pt_BR/flashhax.md
@@ -1,52 +1,54 @@
----
-title: "RiiConnect24"
----
-
-{% include toc title="Sumário" %}
+# RiiConnect24
FlashHax é um exploit para o Wii que é ativado usando o Internet Channel. Diferente de outros exploits, não é necessário ter um cartão SD.
-### Requisitos
+## Requisitos
-* Um Wii conectado a Internet
-* O Internet Channel
+- Um Wii conectado a Internet
+- O Internet Channel
-### Instruções
+## Instruções
-#### Section I - Prep Work
+### Seção I - Preparação
1. Ligue o seu console.
-1. Launch the Internet Channel.
- 
+2. Launch the Internet Channel.
+
+ 
+
+3. Go to `flashhax.com`.
-1. Vá até flashhax.com no navegador e coloque a página nos favoritos.
-1. Select the correct region for your console.
+4. Select the correct region for your console.
- 
+ 
-1. Press the star button to open the bookmark tab.
-1. Select `Add Favorite`.
+5. Press the star button to open the bookmark tab.
- 
+6. Select `Add Favorite`.
+ 
-#### Section II - FlashHax
+### Section II - FlashHax
1. Open the site from the bookmark
-1. Wait a while
- + Pode levar algum tempo, pois está fazendo o download do instalador pela Internet.
- 
+2. Wait a while
-1. Ele fará o download do HackMii Installer e depois será iniciado.
- + This may take multiple tries.
- + Abra o Internet Channel no seu Wii.
+ - Pode levar algum tempo, pois está fazendo o download do instalador pela Internet.
+
+ 
+
+3. Ele fará o download do HackMii Installer e depois será iniciado.
+ - This may take multiple tries.
+ - Abra o Internet Channel no seu Wii.
Se você ainda não conseguiu carregá-lo, tente excluir seus cookies ou salvar dados no Internet Channel.
If after several tries Flashhax still does not work, you should try a [different exploit](get-started) instead.
+::: tip
+
+[Continue to Homebrew Channel and BootMii Installation](hbc)
-[Continue para a Instalação do Homebrew Channel e do BootMii](hbc)
-{: .notice--info}
+:::
diff --git a/docs/pt_BR/gc-backups.md b/docs/pt_BR/gc-backups.md
index 0f3f1c6f879..6ed9ca22c26 100644
--- a/docs/pt_BR/gc-backups.md
+++ b/docs/pt_BR/gc-backups.md
@@ -1,49 +1,57 @@
----
-title: "Managing GameCube Backups"
----
-
-{% include toc title="Sumário" %}
+# Managing GameCube Backups
This guide provides instructions on how to manage your GameCube backups, using GameCube Backup Manager. It functions similar to [Wii Backup Manager](wii-backups#using-wii-backup-manager).
-### Requisitos
+## Requisitos
+
+- Um cartão SD ou armazenamento USB
+- [GameCube Backup Manager](https://github.com/AxionDrak/GameCube-Backup-Manager/releases)
-* Um cartão SD ou armazenamento USB
-* [GameCube Backup Manager](https://github.com/AxionDrak/GameCube-Backup-Manager/releases)
+::: info
Para jogar vários jogos, é recomendado o uso de um HD externo para seu Wii. Qualquer HD externo encontrado na maioria dos mercados modernos deve funcionar com o seu Wii.
-{: .notice--info}
+
+:::
+
+::: info
Certifique-se de que seu armazenamento USB está formatado como FAT32. Não formate-o para outros tipos como NTFS, exFAT, extFS, ou WBFS, o último sendo um sistema de arquivo desatualizado para armazenar jogos de Wii.
-{: .notice--info}
-### Instruções
+:::
+
+## Instruções
-#### Seção I - Baixando
+### Seção I - Baixando
1. Extraia o GameCube Backup Manager, e inicie o programa.
-1. Insira seu armazenamento USB no seu computador.
+2. Insira seu armazenamento USB no seu computador.
-#### Seção II - Copiando os Jogos
+### Seção II - Copiando os Jogos
1. Abra o aplicativo e procure o botão da pasta no canto inferior direito. Clique nele para abrir a janela do explorador de arquivos.
- 
+ 
+
+2. Navigate to the location of the folder that contains the game file you want to transfer. Isso pode estar no HD do seu computador ou em um dispositivo de armazenamento externo. Once you find the folder, select it.
+
+ 
+
+3. Click on the `Files (Destination)` tab, then select the `Inactive` option from the dropdown menu. Isso irá permitir que você escolha qual armazenamento você deseja transferir o jogo. Selecione a letra do armazenamento apropriada da lista.
+
+ 
-1. Navigate to the location of the folder that contains the game file you want to transfer. Isso pode estar no HD do seu computador ou em um dispositivo de armazenamento externo. Once you find the folder, select it.
+4. Next, go back to the `Files (Source)` tab, select the game you want to transfer, and then click either `Install Game (1:1)` or `Install Game (Scrub)`.
- 
+ 
-1. Clique na seção `Files (Destination)`, então selecione a opção `Inactive` do menu. Isso irá permitir que você escolha qual armazenamento você deseja transferir o jogo. Selecione a letra do armazenamento apropriada da lista.
+::: info
- 
+Selecting `Install Game (Scrub)` will remove unnecessary data from the game, reducing the game's file size. For some games this can be a major reduction, for example with Animal Crossing - going from 1.3GB to around 26MB.
-1. Agora, vá para a seção `Files (Source)`, selecione o jogo que deseja transferir, e clique em `Install Game (1:1)` ou `Install Game (Scrub)`.
+:::
- 
+::: tip
-Selecionar `Install Game (Scrub)` irá remover dados desnecessários do jogo, reduzindo o espaço do arquivo do jogo. For some games this can be a major reduction, for example with Animal Crossing - going from 1.3GB to around 26MB.
-{: .notice--info}
+[Click here to go back to the site index.](site-navigation)
-[Clique aqui para voltar ao índice do site.](site-navigation)
-{: .notice--info}
+:::
diff --git a/docs/pt_BR/gcsaves.md b/docs/pt_BR/gcsaves.md
index 48ca792ec84..7065438e58c 100644
--- a/docs/pt_BR/gcsaves.md
+++ b/docs/pt_BR/gcsaves.md
@@ -1,167 +1,183 @@
----
-title: "Saves de GameCube"
----
-
-{% include toc title="Sumário" %}
+# Saves de GameCube
Este é um guia completo para gerenciar seus saves de GameCube.
+::: info
+
Usar qualquer periférico de GameCube com um Family Edition Wii ou Wii Mini requer que sejam soldadas portas de GameCube e/ou slots de cartão de memória.
-{: .notice--info}
+
+:::
## Fazendo Upload de um Save Individual (Arquivo .gci) para um Cartão de Memória Físico
### Requisitos
-* Um Wii com portas de GameCube
-* Um cartão SD ou USB
-* [GCMM](https://oscwii.org/library/app/gcmm)
+- Um Wii com portas de GameCube
+- Um cartão SD ou USB
+- [GCMM](https://oscwii.org/library/app/gcmm)
+
+::: info
+
+If you are looking for 100% completion saves online, you can find them [here](https://gamefaqs.gamespot.com/).
-Se você está procurando por saves 100% completos, você pode encontrá-los [aqui](https://gamefaqs.gamespot.com/).
-{: .notice--info}
+:::
-Se você está procurando por exploits de saves de jogo para inicializar no [Swiss](https://github.com/emukidid/swiss-gc/releases), você pode encontrar uma lista deles [aqui](https://www.gc-forever.com/wiki/index.php?title=Booting_homebrew#Game_Save_Exploits).
-{: .notice--info}
+::: info
+
+If you are looking for save game exploits for booting into [Swiss](https://github.com/emukidid/swiss-gc/releases), you can find a list of them [here](https://www.gc-forever.com/wiki/index.php?title=Booting_homebrew#Game_Save_Exploits).
+
+:::
### Instruções
#### Baixando
-1. Extraia GCMM e coloque-o na pasta `apps` no seu cartão SD ou armazenamento USB.
-1. Coloque o arquivo `.gci` em uma pasta chamada `MCBACKUP` na raíz do seu cartão SD ou armazenamento USB.
-1. Insira seu cartão SD ou armazenamento USB no seu Wii e inicie GCMM através do Homebrew Channel.
+1. Extract GCMM and put it in the `apps` folder on your SD card or USB drive.
+2. Place the `.gci` file in a folder called `MCBACKUP` on the root of the SD card or USB drive.
+3. Insira seu cartão SD ou armazenamento USB no seu Wii e inicie GCMM através do Homebrew Channel.
#### Restaurando
1. Insira seu cartão de memória físico no Slot A ou Slot B.
-1. Selecione o dispositivo no qual você deseja restaurar.
- 
+2. Selecione o dispositivo no qual você deseja restaurar.
-1. No GCMM, aperte X em um controle de GameCube ou + em um Wii remote.
+ 
- 
+3. No GCMM, aperte X em um controle de GameCube ou + em um Wii remote.
-1. Selecione o slot no qual seu cartão de memória se encontra.
+ 
- 
+4. Selecione o slot no qual seu cartão de memória se encontra.
-1. Selecione o save no qual você deseja fazer o backup. Se você tem múltiplos saves a fazer backup, você pode apertar R em um controle de GameCube ou 1 em um Wii remote para fazer um backup de todos os seus saves.
+ 
- 
+5. Selecione o save no qual você deseja fazer o backup. Se você tem múltiplos saves a fazer backup, você pode apertar R em um controle de GameCube ou 1 em um Wii remote para fazer um backup de todos os seus saves.
-1. Assim que a restauração for completa, aperte qualquer botão para continuar.
+ 
+
+6. Assim que a restauração for completa, aperte qualquer botão para continuar.
## Fazendo Backup de um Save (Arquivo .gci) para um SD ou USB de um Cartão de Memória Físico
### Requisitos
-* Um Wii com portas de GameCube
-* Um cartão SD ou USB
-* [GCMM](https://oscwii.org/library/app/gcmm)
+- Um Wii com portas de GameCube
+- Um cartão SD ou USB
+- [GCMM](https://oscwii.org/library/app/gcmm)
### Instruções
#### Baixando
-1. Extraia GCMM e coloque-o na pasta `apps` no seu cartão SD ou armazenamento USB.
-1. Coloque o arquivo `.gci` em uma pasta chamada `MCBACKUP` na raíz do seu cartão SD ou armazenamento USB.
-1. Insira seu cartão SD ou armazenamento USB no seu Wii e inicie GCMM através do Homebrew Channel.
+1. Extract GCMM and put it in the `apps` folder on your SD card or USB drive.
+2. Place the `.gci` file in a folder called `MCBACKUP` on the root of the SD card or USB drive.
+3. Insira seu cartão SD ou armazenamento USB no seu Wii e inicie GCMM através do Homebrew Channel.
#### Fazendo Backup
1. Insira seu cartão de memória físico no Slot A ou Slot B.
-1. Selecione o dispositivo no qual você deseja fazer o backup.
- 
+2. Selecione o dispositivo no qual você deseja fazer o backup.
+
+ 
-1. No GCMM, aperte Y em um controle de GameCube ou - em um Wii remote.
+3. No GCMM, aperte Y em um controle de GameCube ou - em um Wii remote.
- 
+ 
-1. Selecione o slot no qual seu cartão de memória se encontra.
+4. Selecione o slot no qual seu cartão de memória se encontra.
- 
+ 
-1. Selecione o save que quer restaurar. Se você tem múltiplos saves a restaurar, você pode apertar R em um controle de GameCube ou 1 em um Wii remote para restaurar todos os seus saves.
+5. Selecione o save que quer restaurar. Se você tem múltiplos saves a restaurar, você pode apertar R em um controle de GameCube ou 1 em um Wii remote para restaurar todos os seus saves.
- 
+ 
-1. Assim que o backup for completo, aperte qualquer botão para continuar.
+6. Assim que o backup for completo, aperte qualquer botão para continuar.
## Fazendo Backup do seu Cartão de Memória Físico em um Cartão de Memória Emulado (arquivo .raw)
### Requisitos
-* Um Wii com portas de GameCube
-* Um cartão SD ou USB
-* [GCMM](https://oscwii.org/library/app/gcmm)
+- Um Wii com portas de GameCube
+- Um cartão SD ou USB
+- [GCMM](https://oscwii.org/library/app/gcmm)
### Instruções
#### Baixando
-1. Extraia GCMM e coloque-o na pasta `apps` no seu cartão SD ou armazenamento USB.
-1. Insira seu cartão SD ou armazenamento USB no seu Wii e inicie GCMM através do Homebrew Channel.
+1. Extract GCMM and put it in the `apps` folder on your SD card or USB drive.
+2. Insira seu cartão SD ou armazenamento USB no seu Wii e inicie GCMM através do Homebrew Channel.
#### Extraindo o .raw
1. Insira seu cartão de memória no Slot A ou Slot B.
-1. Selecione o dispositivo no qual você deseja extrair.
- 
+2. Selecione o dispositivo no qual você deseja extrair.
-1. Pressione L e Y ao mesmo tempo em um controle de GameCube ou B e - ao mesmo tempo em um Wii remote para fazer um backup do seu arquivo .raw e selecionar o slot no qual o seu cartão de memória se encontra.
+ 
- 
+3. Pressione L e Y ao mesmo tempo em um controle de GameCube ou B e - ao mesmo tempo em um Wii remote para fazer um backup do seu arquivo .raw e selecionar o slot no qual o seu cartão de memória se encontra.
-1. Assim que a extração for completa, aperte qualquer botão para continuar. Deve estar salvo em uma pasta na raíz do seu SD ou USB chamada `MCBACKUP`.
+ 
+
+4. Assim que a extração for completa, aperte qualquer botão para continuar. It should be saved in a folder on the root of your SD or USB called `MCBACKUP`.
## Restaurando um Save de Memória Emulada para um Cartão de Memória Físico
### Requisitos
-* Um Wii com portas de GameCube
-* Um cartão SD ou USB
-* [GCMM](https://oscwii.org/library/app/gcmm)
+- Um Wii com portas de GameCube
+- Um cartão SD ou USB
+- [GCMM](https://oscwii.org/library/app/gcmm)
### Instruções
-1. Se você está tentando restaurar um save do Dolphin, vá para a aba `File` no Dolphin, selecione open user folder, abra a pasta GC, e encontre o arquivo `.raw`.
-1. Se você está restaurando um save de cartão de memória emulado do Nintendont, navegue para a pasta `saves` na raíz do seu cartão SD ou USB.
-1. Insira seu cartão de memória no Slot A ou Slot B.
-1. Selecione o dispositivo no qual você deseja restaurar.
+1. If you are trying to restore a save from Dolphin, go to the `File` tab in Dolphin, select open user folder, open the GC folder, and find the `.raw` file.
+
+2. If you are restoring a Nintendont emulated memory card save, navigate to the `saves` folder on the root of your SD card or USB.
+
+3. Insira seu cartão de memória no Slot A ou Slot B.
+
+4. Selecione o dispositivo no qual você deseja restaurar.
- 
+ 
-1. Pressione L e X ao mesmo tempo em um controle de GameCube ou B e + ao mesmo tempo em um Wii remote.
-1. Selecione o slot no qual seu cartão de memória se encontra.
+5. Pressione L e X ao mesmo tempo em um controle de GameCube ou B e + ao mesmo tempo em um Wii remote.
- 
+6. Selecione o slot no qual seu cartão de memória se encontra.
-1. Deve restaurar seu arquivo .raw para seu cartão de memória. Assim que a restauração for completa, aperte qualquer botão para continuar.
+ 
+
+7. Deve restaurar seu arquivo .raw para seu cartão de memória. Assim que a restauração for completa, aperte qualquer botão para continuar.
## Transferindo Saves Entre 2 Cartões de Memória Físicos
### Requisitos
-* Um Wii com portas de GameCube
-* Pelo menos 2 cartões de memória físicos
+- Um Wii com portas de GameCube
+- Pelo menos 2 cartões de memória físicos
### Instruções
1. Insira ambos cartões de memória no Wii.
-1. A partir do Menu do Sistema, navegue para `Wii Options`, `Data Management`, `Save Data`, `Nintendo GameCube`.
- 
+2. From the System menu, navigate into `Wii Options`, `Data Management`, `Save Data`, `Nintendo GameCube`.
+
+ 
+
+ 
+
+ 
- 
+ 
- 
+3. Find the save you want, select it and select `Move or Copy`.
- 
+::: tip
-1. Ache o save que você quer, selecione-o e selecione `Move or Copy`.
+[Click here to go back to the site index.](site-navigation)
-[Clique aqui para voltar ao índice do site.](site-navigation)
-{: .notice--info}
+:::
diff --git a/docs/pt_BR/get-started.md b/docs/pt_BR/get-started.md
index 03fa744c4a0..ab7830aab72 100644
--- a/docs/pt_BR/get-started.md
+++ b/docs/pt_BR/get-started.md
@@ -1,33 +1,32 @@
----
-title: "Começando"
----
-
-{% include toc title="Sumário" %}
+# Começando
If your Wii is already softmodded and you would like to update the softmods, follow [this](hackmii) guide to upgrade your setup.
Todos os exploits podem executar o HackMii Installer, e terão o mesmo resultado final.
+::: info
+
Embora você possa seguir este guia sem um cartão SD, você não será capaz de criar ou restaurar um backup da NAND utilizando BootMii, e você não poderá usar alguns homebrews.
-{: .notice--info}
-### Identifique a revisão do console:
+:::
+
+## Identifique a revisão do console:
-{% include identify-console.html %}
+
-### Escolha um exploit
+## Escolha um exploit
Selecione o exploit que corresponde ao seu console e encontre o melhor para você.
-| Revisão do console | Exploits Recomendados |
-| ---------------------- | ----------------------------------------------------------------------------------------------------------------------------------------------------------------------------------------------------------------------------------------------------------------------------------------------------------------------------------------------------------- |
-| Wii/Wii Family Edition | Se você puder usar um PC Windows: Configuração Automática: Prossiga para [ModMii](modmii) Se você puder usar um cartão SD: Configuração Manual: Prossiga para [Wilbrand](wilbrand) Se você não puder usar um cartão SD: Configuração Manual: Prossiga para [str2hax](str2hax) |
-| Wii Mini | [BlueBomb](bluebomb) - Exploit que usa Bluetooth |
-| Wii U (vWii) | If you have already modded your Wii U: Proceed to [Modding the vWii](vwii-homebrew-channel) If you haven't modded the Wii U but want to: Proceed to [Modding the Wii U](https://wiiu.hacks.guide) If you do not want to mod the Wii U: Proceed to [Modding the vWii Without Wii U Mods](wiiu-nand-dumper) |
-| Emulador Dolphin | Prossiga para [Homebrew Channel no Dolphin](homebrew-dolphin) |
+| Revisão do console | Exploits Recomendados |
+| ------------------------------- | ----------------------------------------------------------------------------------------------------------------------------------------------------------------------------------------------------------------------------------------------------------------------------------------------------------------------------------------------------------------------------- |
+| Wii/Wii Family Edition | If you can use a Windows PC: Automatic Setup: Proceed to [ModMii](modmii) If you can use an SD card: Manual Setup: Proceed to [Wilbrand](wilbrand) If you cannot use an SD card: Manual Setup: Proceed to [str2hax](str2hax) |
+| Wii Mini | Proceed to [Bluebomb](bluebomb) |
+| Wii U (vWii) | If you have already modded your Wii U: Proceed to [Modding the vWii](vwii-homebrew-channel) If you haven't modded the Wii U but want to: Proceed to [Modding the Wii U](https://wiiu.hacks.guide) If you do not want to mod the Wii U: Proceed to [Modding the vWii Without Wii U Mods](wiiu-nand-dumper) |
+| Emulador Dolphin | Proceed to [Homebrew Channel on Dolphin](homebrew-dolphin) |
-### Métodos alternativos
+## Métodos alternativos
Se possível, você deve seguir o método fornecido acima.
-Se a opção recomendada não funciona para você, ou se você está curioso sobre outros exploits, confira [Legacy Exploits](legacy-exploits).
+If the recommended option does not work for you, or if you are curious about other exploits, check out [Legacy Exploits](legacy-exploits).
diff --git a/docs/pt_BR/hackmii.md b/docs/pt_BR/hackmii.md
index 3531b181ab4..1ba052fb6b6 100644
--- a/docs/pt_BR/hackmii.md
+++ b/docs/pt_BR/hackmii.md
@@ -1,57 +1,72 @@
----
-title: "Reiniciando o HackMii Installer"
----
-
-{% include toc title="Sumário" %}
+# Reiniciando o HackMii Installer
Este guia é direcionado as situações onde você precisa reiniciar o HackMii Installar para fazer um update/reinstalar o Homebrew Channel ou BootMii.
-Também é seguro [refazer qualquer exploit](get-started) para voltar no HackMii Installer.
-{: .notice--info}
+::: info
+
+It is also safe to [redo any exploit](get-started) to get back into the HackMii Installer.
-### Reiniciando através do Homebrew Channel
+:::
-#### Requisitos
+## Reiniciando através do Homebrew Channel
-* O Homebrew Channel
-* Um cartão SD formatado para FAT32/MS-DOS
-* [Instalador HackMii v1.2](https://bootmii.org/download/)
+### Requisitos
-#### Instruções
+- O Homebrew Channel
+- Um cartão SD formatado para FAT32/MS-DOS
+- [HackMii Installer v1.2](https://bootmii.org/download/)
+
+### Instruções
1. Insira o cartão SD ou armazenamento USB no seu PC.
-1. Extraia o HackMii Installer v1.2 para a pasta `apps` no seu SD/USB.
- + Se a pasta não existir, crie-a.
-1. Insira o SD/USB no seu Wii, e então inicie o app `hackmii_installer_v1.2` através do Homebrew Channel.
- + O app não vai ter um ícone.
+2. Extract the HackMii Installer v1.2 to the `apps` folder on your SD/USB.
+ - Se a pasta não existir, crie-a.
+3. Insert the SD/USB into your Wii, and launch the `hackmii_installer_v1.2` app from the Homebrew Channel.
+ - O app não vai ter um ícone.
+
+::: tip
+
+[Continue to Homebrew Channel and BootMii Installation](hbc)
+
+:::
+
+## Reiniciando através do Priiloader
-[Continue para a Instalação do Homebrew Channel e do BootMii](hbc)
-{: .notice--info}
+### Requisitos
-### Reiniciando através do Priiloader
+- um Wii com Priiloader (ou Preloader) instalado
+- Um cartão SD formatado para FAT32/MS-DOS
+- [HackMii Installer v1.2](https://bootmii.org/download/)
-#### Requisitos
-* um Wii com Priiloader (ou Preloader) instalado
-* um cartão SD formatado para FAT32/MS-DOS
-* [Instalador HackMii v1.2](https://bootmii.org/download/)
+::: info
Para checar se seu Wii tem o Priiloader, segure o botão RESET enquanto o liga.
-{: .notice--info}
-Preloader e versões antigas do Priiloader não suportam cartões SDHC (>2GB).
-{: .notice--warning}
+:::
-#### Instruções
+::: warning
+
+Preloader and older versions of Priiloader do not seem to support SDHC (>2GB) cards.
+
+:::
+
+### Instruções
1. Insira o cartão SD ou armazenamento USB no seu PC.
-1. Extraia o HackMii Installer v1.2 para a pasta `apps` no seu SD/USB.
-1. Insira o cartão SD ou armazenamento USB no seu Wii.
-1. Entre no Priiloader segurando o botão RESET enquanto liga o seu Wii.
-1. Vá para `Load/Install File`.
-1. Navegue até `hackmii_installer_v1.2` e pressione `1` para carregá-lo.
+2. Copy the `boot.elf` file inside the HackMii Installer v1.2 `.zip` to the root of your SD card or USB drive.
+3. Insira o cartão SD ou armazenamento USB no seu Wii.
+4. Entre no Priiloader segurando o botão RESET enquanto liga o seu Wii.
+5. Go to `Load/Install File`.
+6. Navigate to `boot.elf` and press `1` to load it.
+
+::: info
+
+If `Press (1) to continue` does not show up after about 30 seconds, downloading [HackMii Installer v1.0](https://bootmii.org/download/) may help.
+
+:::
+
+::: tip
-Se `Press (1) to continue` não aparecer depois de cerca de 30 segundos, baixar o [HackMii Installer v1.0](https://bootmii.org/download/) pode ajudar.
-{: .notice--info}
+[Continue to Homebrew Channel and BootMii Installation](hbc)
-[Continue para a Instalação do Homebrew Channel e do BootMii](hbc)
-{: .notice--info}
+:::
diff --git a/docs/pt_BR/hbc-mini.md b/docs/pt_BR/hbc-mini.md
index 3dea69802a5..3b01349aef5 100644
--- a/docs/pt_BR/hbc-mini.md
+++ b/docs/pt_BR/hbc-mini.md
@@ -1,30 +1,39 @@
----
-title: "Homebrew Channel - apenas para Wii mini"
----
-
-{% include toc title="Sumário" %}
+# Homebrew Channel - apenas para Wii mini
O Homebrew Channel é onde você irá abrir aplicativos homebrew.
-### Instruções
-Esta página é **apenas** para usuários do Wii mini. Caso tenha o Wii original, siga [este guia](hbc) ao invés disso.
-{: .notice--info}
+## Instruções
+
+::: warning
+
+This page is **only** intended for users of the Wii mini. If you have a regular Wii, follow [this guide](hbc) instead.
+
+:::
+
+::: info
Embora seja possível instalar o BootMii em um Wii mini, você precisará soldar um slot de cartão SD. Isso requer a abertura do seu Wii mini e o uso de ferramentas especiais, por isso não é recomendado.
-{: .notice--info}
+
+:::
1. Você verá uma tela de aviso de golpe. Espere 30 segundos para o texto "Press 1 to continue" aparecer, depois aperte 1.
- 
+ 
+
+2. Press `Continue`, then select `Install The Homebrew Channel`.
+
+ 
+
+ 
+
+3. Press `Continue` when finished.
-1. Pressione `Continue`, então selecione `Install The Homebrew Channel`.
+4. Once done, select `Exit` to exit the HackMii installer.
- 
+::: tip
- 
+[Continue to installing Priiloader](priiloader)
-1. Pressione `Continue` quando terminado.
-1. Após concluído, selecione `Exit` para sair do HackMii Installer.
+Priiloader offers protection from bricks, and is highly recommended to install.
-[Continue para instalar o Priiloader](priiloader) Priiloader oferece proteção contra bricks e é altamente recomendado de se instalar.
-{: .notice--info}
+:::
diff --git a/docs/pt_BR/hbc.md b/docs/pt_BR/hbc.md
index 929c064daa0..2e8fbbfdf61 100644
--- a/docs/pt_BR/hbc.md
+++ b/docs/pt_BR/hbc.md
@@ -1,88 +1,96 @@
----
-title: "Instalação do Homebrew Channel e do BootMii"
----
+# Instalação do Homebrew Channel e do BootMii
-{% include toc title="Sumário" %}
+:::details Technical Details (optional)
-{% capture technical_info %}
-Technical Details (optional) The Homebrew Channel is where you will go to launch homebrew applications. O BootMii é um software que pode fazer backup e restaurar o armazenamento NAND do seu Wii e, se for instalado no boot2, oferece proteção contra bricks.
+BootMii pode ser instalado de duas maneiras: diretamente em uma parte do bootloader do Wii, chamado boot2, ou através de uma IOS. Na maioria dos casos, instalar o BootMii como IOS não deve ter problemas, contanto que você também instale o Priiloader. In most cases, installing BootMii as IOS should be fine, as long as you also install [Priiloader](priiloader).
-BootMii pode ser instalado de duas maneiras: diretamente em uma parte do bootloader do Wii, chamado boot2, ou através de uma IOS. Na maioria dos casos, instalar o BootMii como IOS não deve ter problemas, contanto que você também instale o [Priiloader](priiloader). BootMii under boot2 is preferred as it provides extended brick protection, but Wiis with a vulnerable boot1 that allows this installation are considerably rarer, having been manufactured before 2009.
+:::
-{% endcapture %}
-{{ technical_info | markdownify }}
-{: .notice--info}
+::: warning
-Se você não tem um cartão SD, você não pode instalar nem usar o BootMii, e assim não poderá utilizar nenhum dos benefícios mencionados. Você pode sempre [instalar em outro momento](hackmii).
-{: .notice--warning}
+Se você não tem um cartão SD, você não pode instalar nem usar o BootMii, e assim não poderá utilizar nenhum dos benefícios mencionados.
+You can always [install it later](hackmii).
-### Instruções
+:::
+
+## Instruções
1. Seu console deve estar ligado e mostrando o HackMii Installer da parte anterior do guia.
- + Você verá uma tela de aviso de golpe.
- 
+ - Você verá uma tela de aviso de golpe.
+
+ 
+
+2. Espere 30 segundos para o texto "Press 1 to continue" aparecer, depois aperte 1.
+
+3. Select `Continue`.
+
+ 
-1. Espere 30 segundos para o texto "Press 1 to continue" aparecer, depois aperte 1.
-1. Selecione `Exit` para finalmente abrir o Homebrew Channel.
+4. Select `Install the Homebrew Channel`.
- 
+ 
-1. Selecione `Install the Homebrew Channel`.
+5. Once it is completed, select `Continue`.
- 
+ 
-1. Pressione `Continue` quando terminado.
+6. Select `Back`, then select `BootMii`.
- 
+ 
-1. Assim que instalado, selecione `Back`, então selecione `BootMii`.
+7. Select `Install BootMii as IOS`.
- 
+ 
-1. Se o BootMii dizer `can only be installed as an IOS`, isso é normal.
+ 
- 
+ 
- 
+ 
- 
+8. Once it is completed, select `Continue`.
- 
+9. If you have the option to `Install BootMii as boot2`, please do so as well.
-1. Assim que concluído, selecione `Continue`.
-1. Selecione `Install BootMii as IOS`.
+ 
- 
+10. Select `Exit`.
-1. Selecione `Install BootMii as IOS`.
-1. Seu console terá iniciado o Homebrew Channel.
+11. Seu console terá iniciado o Homebrew Channel.

-### Leitura Obrigatória
+## Leitura Obrigatória
Agora você pode usar o Homebrew Channel para iniciar aplicativos homebrew.
Aqui está uma dica - ao instalar aplicativos homebrew em seu cartão SD ou pendrive/armazenamento USB, a estrutura da pasta deve ficar assim:
```
-💾 Cartão SD ou Armazenamento USB
-➲ 📁 apps
- ├📁 NomeDoApp1
- ├📄 boot.dol
- ├📄 meta.xml
- ├📄 icon.png
- ├📁 NomeDoApp2
- ├📄 boot.dol
- ├📄 meta.xml
- ├📄 icon.png
+💾 SD Card or USB Drive
+| ╸📁 apps
+ | ╸📁 AppName1
+ | ╸📄 boot.dol
+ | ╸📄 meta.xml
+ | ╸📄 icon.png
+ | ╸📁 AppName2
+ | ╸📄 boot.dol
+ | ╸📄 meta.xml
+ | ╸📄 icon.png
```
-`AppName1` e `AppName2` são nomes temporários. Não aninhe múltiplas pastas `apps` dentro da própria pasta `apps`.
+`AppName1` and `AppName2` are placeholder names. Do not nest multiple `apps` folders inside the `apps` folder itself.
-[Continue para fazer um backup da NAND usando BootMii](bootmii) Fazer um backup da NAND com o BootMii neste ponto é altamente recomendado.
-{: .notice--info}
+::: tip
+
+[Continue to making a NAND Backup using BootMii](bootmii)
+Making a NAND backup at this point is highly recommended, as they can be used to recover from bricks.
+
+:::
+
+::: tip
Dica: Você pode perceber se um Wii tem o BootMii instalado como boot2 se seu slot de disco piscar muito rapidamente, só depois do flash imediato que acontece quando você pressiona o botão POWER.
-{: .notice--info}
+
+:::
diff --git a/docs/pt_BR/homebrew-dolphin.md b/docs/pt_BR/homebrew-dolphin.md
index e559a414d2f..5e392f5a15c 100644
--- a/docs/pt_BR/homebrew-dolphin.md
+++ b/docs/pt_BR/homebrew-dolphin.md
@@ -1,43 +1,45 @@
----
-title: "Instalando Homebrew Channel no Emulador Dolphin"
----
+# Instalando Homebrew Channel no Emulador Dolphin
-{% include toc title="Sumário" %}
+On Dolphin Emulator version `5.0-4588` or later, the Wii Menu can be easily installed through Dolphin itself. Uma vez que isso for feito, o Homebrew Channel pode ser instalado, embora não da mesma maneira que um Wii físico.
-Na versão do emulador do Dolphin `5.0-4588` ou posterior, o menu do Wii pode ser facilmente instalado através do próprio Dolphin. Uma vez que isso for feito, o Homebrew Channel pode ser instalado, embora não da mesma maneira que um Wii físico.
+## Requisitos
-### Requisitos
+- Um computador Windows/macOS/Linux com conexão à internet
+- [Dolphin Emulator](https://dolphin-emu.org/download/) version `5.0-4588` or later
+- The latest version of [Open Homebrew Channel](https://github.com/Wii-Mini-Hacking/hbc/releases)
-* Um computador Windows/macOS/Linux com conexão à internet
-* [O emulador Dolphin](https://dolphin-emu.org/download/) versão `5.0-4588` ou posterior
-* A última versão do [Open Homebrew Channel](https://github.com/Wii-Mini-Hacking/hbc/releases)
+## Instruções
-### Instruções
+1. If you have not already done so, install the Wii Menu on Dolphin Emulator by going to `Tools > Perform System Update`.
-1. Se você ainda não o fez, instale o Menu Wii no Emulador Dolphin indo para `Tools > Perform System Update`.
+ 
- 
+2. Download `Open_HBC_(version)_LULZ.wad` from the page linked above.
-1. Baixe `Open_HBC_(version)_LULZ.wad` da página vinculada acima.
-1. Abra o emulador Dolphin.
-1. Selecione `Tools > Install WAD` e selecione o arquivo `Open_HBC_(version)_LULZ.wad` que foi baixado.
+3. Abra o emulador Dolphin.
- 
+4. Select `Tools > Install WAD` and select the `Open_HBC_(version)_LULZ.wad` file that was downloaded.
-1. Selecione `Tools > Load Wii System Menu`. O canal deve agora aparecer.
+ 
- 
+5. Select `Tools > Load Wii System Menu`. O canal deve agora aparecer.
-### Pós-instalação, instalando Homebrews através do Open Shop Channel
+ 
-1. Baixe o Open Shop Channel [aqui](https://oscwii.org/library/app/homebrew_browser) para uso no Dolphin. Como alternativa, você pode obter OSCDL e fazer esse processo manualmente.
-1. Pare a emulação (se executando), e abra a janela `Config > Wii` no emulador Dolphin.
-1. Habilite `Automatically Sync with Folder`. Opcionalmente, você também pode querer ajustar o tamanho do `tamanho do arquivo do cartão SD` para um parâmetro maior - no entanto, na maioria dos casos `Auto` deve estar bem.
-1. Abra a `SD Sync Folder`. No Windows, isso pode ser feito colando o caminho da pasta no Menu Iniciar, no Windows Explorer ou Executar.
-1. Extraia qualquer homebrew app para a pasta `WiiSDSync`. O resultado final deve ser algo como isto:
+## Pós-instalação, instalando Homebrews através do Open Shop Channel
- 
+1. Download the Open Shop Channel [here](https://oscwii.org/library/app/homebrew_browser) for usage in Dolphin. Como alternativa, você pode obter OSCDL e fazer esse processo manualmente.
-1. Carregue o Menu do Wii e abra o Homebrew Channel. Seus aplicativos recém-instalados devem aparecer!
+2. Stop the emulation (if running), and open the `Config > Wii` window in Dolphin Emulator.
- 
+3. Enable `Automatically Sync with Folder`. Optionally, you may also want to adjust the `SD Card File Size` to a larger parameter - however in most cases `Auto` should be fine.
+
+4. Open the `SD Sync Folder`. No Windows, isso pode ser feito colando o caminho da pasta no Menu Iniciar, no Windows Explorer ou Executar.
+
+5. Extract any homebrew apps to the `WiiSDSync` folder. O resultado final deve ser algo como isto:
+
+ 
+
+6. Carregue o Menu do Wii e abra o Homebrew Channel. Seus aplicativos recém-instalados devem aparecer!
+
+ 
diff --git a/docs/pt_BR/index.md b/docs/pt_BR/index.md
new file mode 100644
index 00000000000..717b2a59b0f
--- /dev/null
+++ b/docs/pt_BR/index.md
@@ -0,0 +1,78 @@
+---
+layout: home
+title: Guia do Wii
+hero:
+ text: Guia do Wii
+ tagline: The complete guide to modding your Wii, vWii, and Wii mini.
+ image:
+ src: /images/main-pages/home-page-feature.jpg
+---
+
+::: info
+
+Como este guia acabou de ser publicado, as traduções são um trabalho em andamento. Obrigado pela sua paciência!
+
+:::
+
+::: warning
+
+Para tirar o máximo proveito deste guia, você deve ler esta página antes de prosseguir.
+
+:::
+
+## O que é "homebrew"?
+
+**Homebrew** refers to software that was not authorized by the original creator of a piece of hardware - in this case, Nintendo. Incluindo jogos, utilitários, emuladores e muitos outros!
+
+Aqui está uma lista de coisas que você pode fazer usando homebrew.
+
+- [Backup](bootmii) and [restore](bootmiirecover) your Wii's NAND (system memory)
+- Enhance the [brick protection](priiloader) of your Wii
+- Download new homebrew apps with the [Open Shop Channel](osc)
+- [Patch game disc contents](https://wiki.hacks.guide/wiki/Wii:Riivolution) to load game modifications
+- Install [themes](themes) on the Wii Menu and in commonly used homebrew apps
+- Back up your [discs](dump-games) and [other installed titles](dump-wads)
+- Watch [DVDs](recommended-homebrew#entertainment) and play external media files on your Wii
+- Install a [USB loader](wii-loaders) to launch Wii (and other console) backups from an external storage device
+- Restore online functionality to both [WiiConnect24](wiiconnect24) and [Nintendo Wi-Fi Connection](wiimmfi)
+
+## O que o guia instala?
+
+Este guia visa fazer os seguintes, incluindo seções opcionais:
+
+- Modificar seu Wii usando um dos muitos exploits, com o objetivo final de alcançar o instalador HackMii
+- Instalar o BootMii e o Homebrew Channel
+- Faça um backup de arquivos críticos do sistema
+- Instalar o Priiloader
+- Instalar o Open Shop Channel
+- Homebrews recomendados para usar no seu Wii
+- Restaurar funcionalidades do WiiConnect24 e Nintendo Wi-Fi Connection
+
+## O que eu deveria saber antes de começar?
+
+- Executar homebrew no seu Nintendo Wii pode ser feito gratuitamente, explorando bugs no software do Wii. Anyone trying to convince you otherwise is likely attempting to [scam you](https://hbc.hackmii.com/scam).
+- This guide works on all system menu versions depending on the exploit, but **it is recommended that you update to 4.3 (the latest firmware)** if possible.
+- **This guide applies to retail/consumer Wiis ONLY!** This means that development units are not covered.
+- Dependendo do que você pretende fazer com seu Wii modificado, você pode ter que fazer algumas modificações na memória do sistema que tem o risco de brick (deixando o console inoperável). As long as you follow this guide exactly, you should be fine, but for general brick prevention tips see [this](bricks#brick-prevention) page.
+- As diferenças entre Wii e Wii mini são bastante significativas. This means that in some cases, something that is normally harmless to the Wii could cause a [severe brick](bricks#wi-fi-brick) to the Wii mini. Seja cuidadoso se você está planejando desbloquear um!
+- Be extremely careful when modifying a [Korean Wii](bricks#korean-kiierror-003-brick).
+
+## Pronto?
+
+O guia tem nove seções no total. Estas estão listadas abaixo:
+
+1. Escolhendo e usando um exploit (OBRIGATÓRIO)
+2. Instalando o Homebrew Channel e BootMii (OBRIGATÓRIO)
+3. Fazendo um backup da NAND com BootMii (OBRIGATÓRIO)
+4. Instalando Priiloader (OBRIGATÓRIO)
+5. Instalar o Open Shop Channel (RECOMENDADO)
+6. Instalando cIOS (RECOMENDADO)
+7. Descobrindo Homebrews Recomendados (RECOMENDADO)
+8. Recuperando funcionalidades do WiiConnect24 (OPCIONAL)
+9. Recuperando funcionalidades do Nintendo Wi-Fi Connection (OPCIONAL)
+
+::: tip
+
+Continue to [Get Started](get-started)
+
+:::
diff --git a/docs/pt_BR/legacy-exploits.md b/docs/pt_BR/legacy-exploits.md
index 8c6889c3d61..8e9cb271e95 100644
--- a/docs/pt_BR/legacy-exploits.md
+++ b/docs/pt_BR/legacy-exploits.md
@@ -1,109 +1,107 @@
----
-title: "Exploits Antigos"
----
-
-{% include toc title="Sumário" %}
+# Exploits Antigos
This page lists different exploits that were/can still be used on the Wii and vWii to hack the console, but are no longer recommended.
-Note for vWii: if one of these exploits is planned to be used, it is recommended to [update the Homebrew Channel](https://github.com/FIX94/hbc/releases/tag/1.1.4-1) afterwards using a [WAD manager](yawmme) because it provides some fixes specific to the vWii. Additionally, Bootmii is not supported on the vWii, so the NAND would either have to be dumped via the [WiiU NAND Dumper](wiiu-nand-dumper), or [Dump Mii NAND](https://oscwii.org/library/app/DmpMiNND) on the vWii.
-{: .notice--info}
+::: info
+
+**Note for vWii:** if one of these exploits is planned to be used, it is recommended to [update the Homebrew Channel](https://github.com/FIX94/hbc/releases/tag/1.1.4-1) afterwards using a [WAD manager](yawmme) because it provides some fixes specific to the vWii. Additionally, Bootmii is not supported on the vWii, so the NAND would either have to be dumped via the [WiiU NAND Dumper](wiiu-nand-dumper), or [Dump Mii NAND](https://oscwii.org/library/app/DmpMiNND) on the vWii.
-### Exploits de Jogos
+:::
-#### Smash Stack
+## Exploits de Jogos
-+ Loads directly from files on the SD card through Super Smash Bros. Brawl.
-+ Requires an SD card under the original SD specification, 2GB or less.
-+ Works on all system menu versions, even 4.3, as well as on Korean Wiis.
-+ Can be used as a means of recovering a Wii Error 003 console in Recovery Mode.
-+ Superceded mostly by Letterbomb, Bluebomb, and the Compat Title Installer.
-+ [Página do Wiibrew](https://wiibrew.org/wiki/Smash_Stack)
+### Smash Stack
-#### Twilight Hack (Wii only)
+- Loads directly from files on the SD card through Super Smash Bros. Brawl.
+- Requires an SD card under the original SD specification, 2GB or less.
+- Works on all system menu versions, even 4.3, as well as on Korean Wiis.
+- Can be used as a means of recovering a Wii Error 003 console in Recovery Mode.
+- Superceded mostly by Letterbomb, Bluebomb, and the Compat Title Installer.
+- [Wiibrew Page](https://wiibrew.org/wiki/Smash_Stack)
-+ Loads a hacked game save on the Wii System Memory through The Legend of Zelda: Twilight Princess.
-+ Works only on Wii system menu versions up to 3.4. There is no system menu 1.0-3.4 on vWii.
-+ Superceded by Wilbrand, or by updating to 4.3 and using Letterbomb and Bluebomb.
-+ [Página do Wiibrew](https://wiibrew.org/wiki/Twilight_Hack)
+### Twilight Hack (Wii only)
-#### Indiana Pwns
+- Loads a hacked game save on the Wii System Memory through The Legend of Zelda: Twilight Princess.
+- Works only on Wii system menu versions up to 3.4. There is no system menu 1.0-3.4 on vWii.
+- Superceded by Wilbrand, or by updating to 4.3 and using Letterbomb and Bluebomb.
+- [Wiibrew Page](https://wiibrew.org/wiki/Twilight_Hack)
-+ Loads a hacked game save on the Wii System Memory through LEGO Indiana Jones.
-+ Works on all system menu versions, even 4.3.
-+ Superceded mostly by Letterbomb, Bluebomb and the Compat Title Installer.
-+ [Página do Wiibrew](https://wiibrew.org/wiki/Indiana_Pwns)
+### Indiana Pwns
-#### Bathaxx
+- Loads a hacked game save on the Wii System Memory through LEGO Indiana Jones.
+- Works on all system menu versions, even 4.3.
+- Superceded mostly by Letterbomb, Bluebomb and the Compat Title Installer.
+- [Wiibrew Page](https://wiibrew.org/wiki/Indiana_Pwns)
-+ Loads a hacked game save on the Wii System Memory through LEGO Batman.
-+ Works on all system menu versions, even 4.3.
-+ Superceded mostly by Letterbomb, Bluebomb and the Compat Title Installer.
-+ [Página do Wiibrew](https://wiibrew.org/wiki/Bathaxx)
+### Bathaxx
-#### Return of the Jodi
+- Loads a hacked game save on the Wii System Memory through LEGO Batman.
+- Works on all system menu versions, even 4.3.
+- Superceded mostly by Letterbomb, Bluebomb and the Compat Title Installer.
+- [Wiibrew Page](https://wiibrew.org/wiki/Bathaxx)
-+ Loads a hacked game save on the Wii System Memory through LEGO Star Wars: The Complete Saga.
-+ Works on all system menu versions, even 4.3.
-+ Superceded mostly by Letterbomb, Bluebomb and the Compat Title Installer.
-+ [Página do Wiibrew](https://wiibrew.org/wiki/Return_of_the_Jodi)
+### Return of the Jodi
-#### Eri HaKawai
+- Loads a hacked game save on the Wii System Memory through LEGO Star Wars: The Complete Saga.
+- Works on all system menu versions, even 4.3.
+- Superceded mostly by Letterbomb, Bluebomb and the Compat Title Installer.
+- [Wiibrew Page](https://wiibrew.org/wiki/Return_of_the_Jodi)
-+ Loads a hacked game save on the Wii System Memory through Tales of Symphonia: Dawn of the New World.
-+ Works on all system menu versions, even 4.3.
-+ Superceded mostly by Letterbomb, Bluebomb and the Compat Title Installer.
-+ [Página do Wiibrew](https://wiibrew.org/wiki/Eri_HaKawai)
+### Eri HaKawai
-#### Yu-Gi-OWNED!
+- Loads a hacked game save on the Wii System Memory through Tales of Symphonia: Dawn of the New World.
+- Works on all system menu versions, even 4.3.
+- Superceded mostly by Letterbomb, Bluebomb and the Compat Title Installer.
+- [Wiibrew Page](https://wiibrew.org/wiki/Eri_HaKawai)
-+ Loads a hacked game save on the Wii System Memory on the PAL version of Yu-Gi-Oh 5D's Wheelie Breakers.
-+ Works on all system menu versions, even 4.3.
-+ Superceded mostly by Letterbomb, Bluebomb and the Compat Title Installer.
-+ [Página do Wiibrew](https://wiibrew.org/wiki/Yu-Gi-OWNED!)
+### Yu-Gi-OWNED!
-#### Yu-Gi-Vah
+- Loads a hacked game save on the Wii System Memory on the PAL version of Yu-Gi-Oh 5D's Wheelie Breakers.
+- Works on all system menu versions, even 4.3.
+- Superceded mostly by Letterbomb, Bluebomb and the Compat Title Installer.
+- [Wiibrew Page](https://wiibrew.org/wiki/Yu-Gi-OWNED!)
-+ Loads a hacked game save on the Wii System Memory on the NTSC-U/J versions of Yu-Gi-Oh 5D's Wheelie Breakers.
-+ Works on all system menu versions, even 4.3.
-+ Superceded mostly by Letterbomb, Bluebomb and the Compat Title Installer.
-+ [Página do Wiibrew](https://wiibrew.org/wiki/Yu-Gi-Vah)
+### Yu-Gi-Vah
-#### szsHaxx (Wii only)
+- Loads a hacked game save on the Wii System Memory on the NTSC-U/J versions of Yu-Gi-Oh 5D's Wheelie Breakers.
+- Works on all system menu versions, even 4.3.
+- Superceded mostly by Letterbomb, Bluebomb and the Compat Title Installer.
+- [Wiibrew Page](https://wiibrew.org/wiki/Yu-Gi-Vah)
-+ Overflows the Mario Kart Wii competition data output buffer, resulting in the ability to execute arbitary code.
-+ Works on all system menu versions, even 4.3.
-+ Superceded mostly by Letterbomb, Bluebomb and the Compat Title Installer.
-+ Only works with SD cards with a capacity of 2GB or less
-+ [Página do Wiibrew](https://wiibrew.org/wiki/SzsHaxx)
+### szsHaxx (Wii only)
-### Outros Exploits
+- Overflows the Mario Kart Wii competition data output buffer, resulting in the ability to execute arbitary code.
+- Works on all system menu versions, even 4.3.
+- Superceded mostly by Letterbomb, Bluebomb and the Compat Title Installer.
+- Only works with SD cards with a capacity of 2GB or less
+- [Wiibrew Page](https://wiibrew.org/wiki/SzsHaxx)
-#### Bannerbomb (Wii only)
+## Outros Exploits
-+ Crashes the Wii Menu by exploiting an oversight in Wii banner loading.
-+ Works on Wii system menu versions 3.0-4.1 on v1, and 4.2 on v2. Attempting to load Bannerbomb on 4.3 will display `Error#004 The system files are corrupted`. There is no system menu 3.0-4.2 on vWii.
-+ Superceded by Wilbrand, or by updating to 4.3 and using Letterbomb and Bluebomb.
-+ [Página do Wiibrew](https://wiibrew.org/wiki/Bannerbomb)
+### Bannerbomb (Wii only)
-#### Letterbomb (Wii only)
+- Crashes the Wii Menu by exploiting an oversight in Wii banner loading.
+- Works on Wii system menu versions 3.0-4.1 on v1, and 4.2 on v2. Attempting to load Bannerbomb on 4.3 will display `Error#004 The system files are corrupted`. There is no system menu 3.0-4.2 on vWii.
+- Superceded by Wilbrand, or by updating to 4.3 and using Letterbomb and Bluebomb.
+- [Wiibrew Page](https://wiibrew.org/wiki/Bannerbomb)
-+ Crashes the Wii Menu by exploiting an oversight in the Wii Message Board.
-+ Works on Wii system menu version 4.3 ONLY. on vWii, there is no access to Wii system settings.
-+ Superceded by Wilbrand, functionality remains the same but Wilbrand has wider support.
-+ [Página do Wiibrew](https://wiibrew.org/wiki/LetterBomb)
+### Letterbomb (Wii only)
-#### FlashHax (Wii only)
+- Crashes the Wii Menu by exploiting an oversight in the Wii Message Board.
+- Works on Wii system menu version 4.3 ONLY. on vWii, there is no access to Wii system settings.
+- Superceded by Wilbrand, functionality remains the same but Wilbrand has wider support.
+- [Wiibrew Page](https://wiibrew.org/wiki/LetterBomb)
-+ Executes the chainloader via a web page in the Internet Channel.
-+ Works regardless of system menu version, only requirement is patience as exploit is extremely unreliable. vWii was not capable of installing internet channel via the Wii Shop Channel.
-+ Superceded by str2hax, or by using an SD card for Letterbomb.
-+ [Página do Wiibrew](https://wiibrew.org/wiki/Flashhax) ou [Página do Exploit](flashhax)
+### FlashHax (Wii only)
-#### Wuphax (vWii only)
+- Executes the chainloader via a web page in the Internet Channel.
+- Works regardless of system menu version, only requirement is patience as exploit is extremely unreliable. vWii was not capable of installing internet channel via the Wii Shop Channel.
+- Superceded by str2hax, or by using an SD card for Letterbomb.
+- [Wiibrew Page](https://wiibrew.org/wiki/FlashHax) or [Exploit Page](flashhax)
-+ Uses Wii U custom firmware to modify the vWii Mii Channel. Takes a backup of the original Mii Channel.
-+ Works on all vWii system menu versions.
-+ Superceded by the Compat Title Installer, which does not require modifying the Mii Channel.
-+ [WiiUbrew Page](https://wiiubrew.org/wiki/Wuphax)
+### Wuphax (vWii only)
+- Uses Wii U custom firmware to modify the vWii Mii Channel. Takes a backup of the original Mii Channel.
+- Works on all vWii system menu versions.
+- Superceded by the Compat Title Installer, which does not require modifying the Mii Channel.
+- [WiiUbrew Page](https://wiiubrew.org/wiki/Wuphax)
diff --git a/docs/pt_BR/letterbomb.md b/docs/pt_BR/letterbomb.md
index 49156d9898d..51e4c84cec2 100644
--- a/docs/pt_BR/letterbomb.md
+++ b/docs/pt_BR/letterbomb.md
@@ -1,63 +1,79 @@
----
-title: "LetterBomb"
----
-
-{% include toc title="Sumário" %}
+# LetterBomb
LetterBomb é um exploit para o Wii que é acionado usando o Wii Message Board.
-Para instruções sobre como formatar seu cartão SD corretamente, por favor veja [este guia](https://wiki.hacks.guide/wiki/Formatting_an_SD_card). É altamente recomendável verificá-lo devido a problemas na formatação como FAT32.
-{: .notice--info}
+::: info
+
+For instructions on how to format your SD card correctly, please see [this guide](https://wiki.hacks.guide/wiki/Formatting_an_SD_card). É altamente recomendável verificá-lo devido a problemas na formatação como FAT32.
+
+:::
+
+::: warning
NÃO use nenhum dos exemplos de endereços MAC mostrados neste guia, pois eles simplesmente causarão um erro no site HackMii. Use o seu próprio!
-{: .notice--warning}
-### Requisitos
-* An SD card formatted as FAT32 that is 32GB or less
-* Um Wii no Menu do Sistema na versão 4.3
-* Um computador Windows/macOS/Linux com conexão à internet
+:::
-### Instruções
+## Requisitos
+
+- An SD card formatted as FAT32 that is 32GB or less
+- Um Wii no Menu do Sistema na versão 4.3
+- Um computador Windows/macOS/Linux com conexão à internet
+
+## Instruções
1. Ligue o seu console.
-1. No seu Wii, vá para `Wii Settings` -> `Internet` -> `Console Information` e tome nota do seu MAC address.
-1. Perceba no canto superior direito a letra próxima da versão do sistema.
- + Esta letra corresponde à região de menu do seu sistema, que você precisará saber para os passos correspondentes.
- + Além disso, certifique-se de que você está no Menu do Sistema versão 4.3.
-
- 
-
-1. Navegue para `Internet` > `Console Information`.
-1. Anote seu endereço MAC INTEIRO.
-
- 
-
-1. Visite
-please.hackmii.
-
- 1 Pegue seu cartão SD e insira-o no seu Wii.
-1 1 Assegure-se de que `Bundle the HackMii Installer for me!` está verificado.
-1 Corte qualquer "wire".
-
- 
-
-1 1 Insira seu cartão SD no seu computador.
-
-1 1 Copie a pasta `private` e o arquivo `boot.elf` do LetterBomb `.zip` para a raiz do seu cartão SD.
-1 1 Pegue seu cartão SD e insira-o no seu Wii.
- + + O cartão SD deve ser inserido no slot de cartão SD localizado na frente do Wii. O uso de um adaptador USB conectado à porta USB do Wii não funcionará.
-1 Menu do Wii do LetterBomb
-1 1 Menu do Wii do LetterBomb 1 No seu Wii, retorne ao Menu do Wii e então abra o Wii Message Board.
-1 Carregue a carta vermelha com um ícone de bomba.
- + + Certifique-se que a data em seu Wii está correta, caso contrário você não poderá encontrar a carta.
- + Em alguns casos, talvez seja necessário verificar as mensagens do dia anterior ou dia seguinte para que a carta apareça.
- + + Se você não vê a carta vermelha. cheque se algum erro aparece nas sessões do cartão SD em `Data Management`. Se quaisquer aparecerem, talvez haja um erro com o formato do seu cartão SD ou o leitor de SD do Wii.
- + + Se o seu Wii congela após clicar na carta, você provavelmente escolheu a região errada quando baixou o exploit. Refaça o segundo passo e selecione a região correta.
- + Se tudo estiver certo e se houver congelamento, continue a tentar até que isso funcione.
-1 1 Se o exploit foi bem sucedido, seu console irá carregar o Instalador HackMii.
+
+2. Go to `Wii Settings`.
+
+3. Perceba no canto superior direito a letra próxima da versão do sistema.
+
+ - Esta letra corresponde à região de menu do seu sistema, que você precisará saber para os passos correspondentes.
+ - Além disso, certifique-se de que você está no Menu do Sistema versão 4.3.
+
+ 
+
+4. Navigate to `Internet` > `Console Information`.
+
+5. Anote seu endereço MAC INTEIRO.
+
+ 
+
+6. On your computer, open the browser and go to [the HackMii website](https://please.hackmii.com/).
+
+7. Pegue seu cartão SD e insira-o no seu Wii.
+
+8. Ensure `Bundle the HackMii Installer for me!` is checked.
+
+9. Corte qualquer "wire".
+
+ 
+
+10. 1 Insira seu cartão SD no seu computador.
+
+11. Copy the `private` folder and the `boot.elf` file from the LetterBomb `.zip` to the root of your SD card.
+
+12. 1 Pegue seu cartão SD e insira-o no seu Wii.
+ - - O cartão SD deve ser inserido no slot de cartão SD localizado na frente do Wii. O uso de um adaptador USB conectado à porta USB do Wii não funcionará.
+
+13. Menu do Wii do LetterBomb
+
+14. 1 Menu do Wii do LetterBomb
+ 1 No seu Wii, retorne ao Menu do Wii e então abra o Wii Message Board.
+
+15. Carregue a carta vermelha com um ícone de bomba.
+ - - Certifique-se que a data em seu Wii está correta, caso contrário você não poderá encontrar a carta.
+ - Em alguns casos, talvez seja necessário verificar as mensagens do dia anterior ou dia seguinte para que a carta apareça.
+ - If you don't see the red letter, check if any errors appear in the SD card section of `Data Management`. Se quaisquer aparecerem, talvez haja um erro com o formato do seu cartão SD ou o leitor de SD do Wii.
+ - - Se o seu Wii congela após clicar na carta, você provavelmente escolheu a região errada quando baixou o exploit. Refaça o segundo passo e selecione a região correta.
+ - Se tudo estiver certo e se houver congelamento, continue a tentar até que isso funcione.
+
+16. Ele fará o download do HackMii Installer e depois será iniciado.

-[Continue para a Instalação do Homebrew Channel e do BootMii](hbc)
+::: tip
+
+[Continue to Homebrew Channel and BootMii Installation](hbc)
-{: .notice--info}
+:::
diff --git a/docs/pt_BR/modmii.md b/docs/pt_BR/modmii.md
index 36b0f271fd9..ea82faf52bf 100644
--- a/docs/pt_BR/modmii.md
+++ b/docs/pt_BR/modmii.md
@@ -1,193 +1,197 @@
----
-title: "ModMii"
----
+# ModMii
-{% include toc title="Sumário" %}
+::: warning
This Program does NOT come with a warranty, so you are responsible for any potential damage done to your Wii.
-{: .notice--warning}
+
+:::
+
+::: warning
This program is NOT intended to be used for the vWii or the Wii mini. Some tools may or may not work for these platforms.
-{: .notice--warning}
+
+:::
ModMii is an all-in-one Wii hacking tool for Windows created by XFlak that has various helpful tools for modding. It can accomplish the following:
-+ Hacking the console for the first time, or re-hacking it
-+ Check for and update outdated softmods
-+ Fix upside-down Homebrew Channel problems
-+ Run homebrew without making any changes to your Wii's NAND
-+ Download homebrew
-+ And more!
+- Hacking the console for the first time, or re-hacking it
+- Check for and update outdated softmods
+- Fix upside-down Homebrew Channel problems
+- Run homebrew without making any changes to your Wii's NAND
+- Download homebrew
+- And more!
-### ModMii Overview
+## ModMii Overview
There are two different ways to use ModMii. There is ModMii Classic, which uses a command line interface, but has all of the features available to the program. ModMii Skin has a graphical user interface, on the other hand, but has less options available to the user. If you're looking to simply mod your Wii for the first time, ModMii Skin should suffice. Otherwise, we reccomend using ModMii Classic where possible. The chart below will help you determine what can be done in either interface.
-| Tools | ModMii Classic | ModMii Skin |
-| -------------------------- | -------------- | ----------- |
-| ModMii Wizard | ✅ | ✅ |
-| SysCheck Updater Wizard | ✅ | ⛔ |
-| USB Loader Setup Wizard | ✅ | ✅ |
-| HackMii Solutions Wizard | ✅ | ✅ |
-| Abstinence Wizard | ✅ | ✅ |
-| Region Change Wizard | ✅ | ✅ |
-| SNEEK/EmuNAND Installation | ✅ | ✅ |
-| Open File Function | ✅ | ⛔ |
-| Load Download Queue | ✅ | ✅ |
-| Download Page 1/2/3/4 | ✅ | ⛔ |
-| Advanced Downloads | ✅ | ⛔ |
-| Load Download Queue | ✅ | ⛔ |
-| Build Config Files | ✅ | ⛔ |
+| Tools | ModMii Classic | ModMii Skin |
+| ---------------------------------------------- | -------------- | ----------- |
+| ModMii Wizard | ✅ | ✅ |
+| SysCheck Updater Wizard | ✅ | ⛔ |
+| USB Loader Setup Wizard | ✅ | ✅ |
+| HackMii Solutions Wizard | ✅ | ✅ |
+| Abstinence Wizard | ✅ | ✅ |
+| Region Change Wizard | ✅ | ✅ |
+| SNEEK/EmuNAND Installation | ✅ | ✅ |
+| Open File Function | ✅ | ⛔ |
+| Load Download Queue | ✅ | ✅ |
+| Download Page 1/2/3/4 | ✅ | ⛔ |
+| Advanced Downloads | ✅ | ⛔ |
+| Load Download Queue | ✅ | ⛔ |
+| Build Config Files | ✅ | ⛔ |
| File Cleanup & App Updater | ✅ | ⛔ |
-
-Click here for a detailed explanation of each tool.
-
-| Tool | Descrição |
-| --------------------------------------------------------------------------- | -------------------------------------------------------------------------------------------------------------------------------------------------------------------------------------------------------------------------------------------------------------- |
-| W = ModMii Wizard <-- Start Here to Mod Your Wii! | This option can be used to hack your Wii for the first time or re-hack a Wii that has been previously modded. |
-| SU = SysCheck Updater Wizard (update only your outdated softmods) | This option checks for and updates old modifications installed to their wii such as DarkCorp/CIOSSPAGHETTI that can potentially cause problems for the latest homebrew custom firmware. |
-| U = USB-Loader Setup Wizard | This option will properly set up your USB loader to be able to load your disk backups from an SD or USB hard drive. This option is not necessary if using the ModMii Wizard. |
-| H = HackMii Solutions Wizard (Upside-Down HBC\No Vulnerable IOS Fix) | This option is useful for people who are having trouble getting the HackMii Installer to work or have an upside down homebrew channel. |
-| AW = Abstinence Wizard (Non-permanent Wii Hacks) | This option allows you to run homebrew on your Wii without making any permanent modifications to the system NAND. |
-| RC = Region Change Wizard | This option can be used to change the region of your Wii without bricking it, and is arguably the best region changing wizard on the internet. |
-| S = SNEEK Installation, EmuNAND Builder\Modifier, Game Bulk Extractor | This option will help you properly set up an EmuNAND (aka neek2o) onto your SD or USB. Benefits for EmuNAND include extra storage space for save games or channels, as well as running homebrew without making any permanent modifications to the system NAND. |
-| F = open a File or Folder with ModMii for many more functions! | This option is an advanced tool especially helpful for developers. |
-| 1 = Download Page 1 (System Menus, IOSs, MIOSs, Channels, etc.) | This option opens the first download page that includes most of the key parts of the Wii System Menu (downloaded from NUS). |
-| 2 = Download Page 2 (Apps, USB-Loader Files, CheatCodes, etc.) | This option opens the second download page that includes exploits and useful apps for your Wii including some PC programs. |
-| 3 = Download Page 3 (System Menu Themes) | This option opens the third download page that includes some system menu themes and items required to install system menu themes (base apps are downloaded from NUS). |
-| 4 = Download Page 4 (cIOSs and cMIOSs) | This option opens the fourth download page that includes cIOSes and cMIOSes for use in USB loaders. |
-| A = Advanced Downloads and Forwarder DOL\ISO Builder | This option allows you to download any IOS and cIOS and build custom DOL/ISO forwarders. Intended for advanced users only. |
-| L = Load Download Queue | This option loads bundled or previously saved download queues. |
-| C = Build Config Files for Bootmii, Wad Manager or Multi-Mod Manager | This option allows you to build customized config files for BootMii, Wad Manager, and Multi-Mod Manager. |
-| FC = File Cleanup & App Updater: Update Apps and\or remove un-needed files | This option removes unnessecary files from your SD Card or Hard Drive after finishing softmodding your Wii. |
-
-
+:::details Click here for a detailed explanation of each tool.
+
+| Tool | Descrição |
+| -------------------------------------------------------------------------------------------------------------- | ----------------------------------------------------------------------------------------------------------------------------------------------------------------------------------------------------------------------------------------------------------------------------------------------------------------- |
+| W = ModMii Wizard <-- Start Here to Mod Your Wii! | This option can be used to hack your Wii for the first time or re-hack a Wii that has been previously modded. |
+| SU = SysCheck Updater Wizard (update only your outdated softmods) | This option checks for and updates old modifications installed to their wii such as DarkCorp/CIOSSPAGHETTI that can potentially cause problems for the latest homebrew custom firmware. |
+| U = USB-Loader Setup Wizard | This option will properly set up your USB loader to be able to load your disk backups from an SD or USB hard drive. This option is not necessary if using the ModMii Wizard. |
+| H = HackMii Solutions Wizard (Upside-Down HBC\No Vulnerable IOS Fix) | This option is useful for people who are having trouble getting the HackMii Installer to work or have an upside down homebrew channel. |
+| AW = Abstinence Wizard (Non-permanent Wii Hacks) | This option allows you to run homebrew on your Wii without making any permanent modifications to the system NAND. |
+| RC = Region Change Wizard | This option can be used to change the region of your Wii without bricking it, and is arguably the best region changing wizard on the internet. |
+| S = SNEEK Installation, EmuNAND Builder\Modifier, Game Bulk Extractor | This option will help you properly set up an EmuNAND (aka neek2o) onto your SD or USB. Benefits for EmuNAND include extra storage space for save games or channels, as well as running homebrew without making any permanent modifications to the system NAND. |
+| F = open a File or Folder with ModMii for many more functions! | This option is an advanced tool especially helpful for developers. |
+| 1 = Download Page 1 (System Menus, IOSs, MIOSs, Channels, etc.) | This option opens the first download page that includes most of the key parts of the Wii System Menu (downloaded from NUS). |
+| 2 = Download Page 2 (Apps, USB-Loader Files, CheatCodes, etc.) | This option opens the second download page that includes exploits and useful apps for your Wii including some PC programs. |
+| 3 = Download Page 3 (System Menu Themes) | This option opens the third download page that includes some system menu themes and items required to install system menu themes (base apps are downloaded from NUS). |
+| 4 = Download Page 4 (cIOSs and cMIOSs) | This option opens the fourth download page that includes cIOSes and cMIOSes for use in USB loaders. |
+| A = Advanced Downloads and Forwarder DOL\ISO Builder | This option allows you to download any IOS and cIOS and build custom DOL/ISO forwarders. Intended for advanced users only. |
+| L = Load Download Queue | This option loads bundled or previously saved download queues. |
+| C = Build Config Files for Bootmii, Wad Manager or Multi-Mod Manager | This option allows you to build customized config files for BootMii, Wad Manager, and Multi-Mod Manager. |
+| FC = File Cleanup & App Updater: Update Apps and\or remove un-needed files | This option removes unnessecary files from your SD Card or Hard Drive after finishing softmodding your Wii. |
+
+:::
When using ModMii, it is important to note that it will generate a custom guide for you depending on the options that you select. For this reason, this guide will not be focused on how to mod your Wii, as ModMii handles that function. Instead, it will be a quick start guide show you how to effectively use it with the most common options.
-### Installing ModMii
+## Installing ModMii
-#### Requisitos
+### Requisitos
-* Um Wii
-* Um armazenamento USB ou cartão SD
-* A Windows PC (a Virtual Machine will work)
-* [ModMii](https://modmii.github.io/)
+- Um Wii
+- Um armazenamento USB ou cartão SD
+- A Windows PC (a Virtual Machine will work)
+- [ModMii](https://modmii.github.io/)
-#### Instalação
+### Instalação
1. Go to the [ModMii website](https://modmii.github.io) and scroll down to the Download section. Here, select the `Installer` option. Your browser may flag the installer as malware, but it is a **false positive**.
- 
+ 
2. Open the `ModMiiInstaller.exe` file and go through the setup process.
- 
+ 
-### Using the ModMii Wizard
+## Using the ModMii Wizard
The ModMii Wizard is tool that can softmod your Wii from start to finish, downloading all necessary files and then generating a guide that you can use to implement the softmod. This tool can also be used to overwrite existing softmods on a previously softmodded Wii.
1. Open ModMii Skin or ModMii Classic and select the ModMii Wizard option at the top of the list.
- 
+ 
-1. Answer `Yes` to the first question, unless you have a very specific idea of what you would like to do or update to your Wii.
+2. Answer `Yes` to the first question, unless you have a very specific idea of what you would like to do or update to your Wii.
- 
+ 
-1. Select your current System Menu version, followed by the System Menu Region, following the instructions in the program. If you are still confused, check the bottom option on each screen for an instructional video.
+3. Select your current System Menu version, followed by the System Menu Region, following the instructions in the program. If you are still confused, check the bottom option on each screen for an instructional video.
- 
+ 
-1. Select the exploit you would like to use to mod your Wii. The exploits below are outlined throughout this website, but in most cases we would reccommend using Wilbrand if you have an SD card on hand.
+4. Select the exploit you would like to use to mod your Wii. The exploits below are outlined throughout this website, but in most cases we would reccommend using Wilbrand if you have an SD card on hand.
- 
+ 
-1. If you selected the Wilbrand option in the previous step, enter your Wii's MAC address. If you don't know how to check your Wii's MAC address, enter `Help` in the text box for an instructional video.
+5. If you selected the Wilbrand option in the previous step, enter your Wii's MAC address. If you don't know how to check your Wii's MAC address, enter `Help` in the text box for an instructional video.
- 
+ 
-1. Select your desired System Menu version from the list.
+6. Select your desired System Menu version from the list.
- 
+ 
-1. Select whether or not you would like to install any of the listed channels - this is an optional step.
+7. Select whether or not you would like to install any of the listed channels - this is an optional step.
- 
+ 
-1. Select whether or not you would like to install a custom Wii theme, with the choice of three theme effects. Each effect deals with how much the outline when hovering over a Wii Channel spins.
+8. Select whether or not you would like to install a custom Wii theme, with the choice of three theme effects. Each effect deals with how much the outline when hovering over a Wii Channel spins.
- 
+ 
-1. Select whether or not you would like to set up a USB Loader for use with your Wii.
+9. Select whether or not you would like to set up a USB Loader for use with your Wii.
- 
+ 
-1. If you selected `Yes` in the USB Loader menu, select which USB Loader you would like to use. If you choose an individual one, we reccomend either USB Loader GX or WiiFlow as both are covered on this website, or you may optionally download each option.
+10. If you selected `Yes` in the USB Loader menu, select which USB Loader you would like to use. If you choose an individual one, we reccomend either USB Loader GX or WiiFlow as both are covered on this website, or you may optionally download each option.

-1. If you selected `Yes` in the USB Loader menu, select where you would like to save your USB Loader files at.
+11. If you selected `Yes` in the USB Loader menu, select where you would like to save your USB Loader files at.

-1. Verify where you would like to save files for your SD Card and/or USB Drive.
+12. Verify where you would like to save files for your SD Card and/or USB Drive.

-1. Confirm your settings are correct, and then press `Finish`. Once you press the button, ModMii will begin to process and download files in the background, and will automatically generate and open a guide for you. From here, you should follow the guide generated by ModMii.
+13. Confirm your settings are correct, and then press `Finish`. Once you press the button, ModMii will begin to process and download files in the background, and will automatically generate and open a guide for you. From here, you should follow the guide generated by ModMii.

-### SysCheck Updater Wizard
+## SysCheck Updater Wizard
The SysCheck Updater Wizard is a tool that utilizes the homebrew app [SysCheck](syscheck) to analyze any modifications on your Wii, especially IOS and cIOS. It accepts a `syscheck.csv` file generated by the app, and then provides any nessecary updates as needed.
1. Open ModMii Classic and enter in `SU` to open the SysCheck Updater Wizard.
- 
+ 
-1. Follow the instructions in the window if you don't already have a SysCheck log, and then drag and drop the `syscheck.csv` file from Windows Explorer into the window. This will paste the location of the file, from which you can press Enter.
+2. Follow the instructions in the window if you don't already have a SysCheck log, and then drag and drop the `syscheck.csv` file from Windows Explorer into the window. This will paste the location of the file, from which you can press Enter.
- 
+ 
-1. The program will analyze your SysCheck file, and will provide options for you depending on what it sees. In this example instance, the mods on the Wii were up-to-date, but there were several unnecessary IOSes that could be stubbed. If you want to make these changes to your Wii, simply enter in `Y` and press Enter. From here, you should follow the guide generated by ModMii.
+3. The program will analyze your SysCheck file, and will provide options for you depending on what it sees. In this example instance, the mods on the Wii were up-to-date, but there were several unnecessary IOSes that could be stubbed. If you want to make these changes to your Wii, simply enter in `Y` and press Enter. From here, you should follow the guide generated by ModMii.
- 
+ 
-### HackMii Solutions Wizard
+## HackMii Solutions Wizard
The HackMii Solutions Wizard is a tool that fixes problems that may arise from things like Darkcorp/CIOSSPAGHETTI by installing clean IOSes. Examples of problems that may arise because of this are listed below:
-+ HackMii Installer not prompting "Press (1) to continue"
-+ HackMii Installer saying "no vulnerable IOS found!"
-+ Homebrew Channel displaying upside-down
+- HackMii Installer not prompting "Press (1) to continue"
+- HackMii Installer saying "no vulnerable IOS found!"
+- Homebrew Channel displaying upside-down
1. Open ModMii Skin or ModMii Classic and select the HackMii Solutions option.
- 
+ 
-1. Select your current System Menu version, followed by the System Menu Region, following the instructions in the program. If you are still confused, check the bottom option on each screen for an instructional video.
+2. Select your current System Menu version, followed by the System Menu Region, following the instructions in the program. If you are still confused, check the bottom option on each screen for an instructional video.
- 
+ 
-1. Select the exploit you would like to use to mod your Wii. The exploits below are outlined throughout this website, but in most cases we would reccommend using Wilbrand if you have an SD card on hand.
+3. Select the exploit you would like to use to mod your Wii. The exploits below are outlined throughout this website, but in most cases we would reccommend using Wilbrand if you have an SD card on hand.
- 
+ 
-1. If you selected the Wilbrand option in the previous step, enter your Wii's MAC address. If you don't know how to check your Wii's MAC address, enter `Help` in the text box for an instructional video.
+4. If you selected the Wilbrand option in the previous step, enter your Wii's MAC address. If you don't know how to check your Wii's MAC address, enter `Help` in the text box for an instructional video.
- 
+ 
-1. Verify where you would like to save files for your SD Card and/or USB Drive.
+5. Verify where you would like to save files for your SD Card and/or USB Drive.
- 
+ 
+
+6. Confirm your settings are correct, and then press `Finish`. Once you press the button, ModMii will begin to process and download files in the background, and will automatically generate and open a guide for you. From here, you should follow the guide generated by ModMii. After finishing this guide, it is recommended that you use the [SysCheck Updater Wizard](#syscheck-updater-wizard) to undo any other problematic modifications on your Wii.
+
+ 
-1. Confirm your settings are correct, and then press `Finish`. Once you press the button, ModMii will begin to process and download files in the background, and will automatically generate and open a guide for you. From here, you should follow the guide generated by ModMii. After finishing this guide, it is recommended that you use the [SysCheck Updater Wizard](#syscheck-updater-wizard) to undo any other problematic modifications on your Wii.
+::: tip
- 
+[Click here to go back to the site index.](site-navigation)
-[Clique aqui para voltar ao índice do site.](site-navigation)
-{: .notice--info}
+:::
diff --git a/docs/pt_BR/nintendont.md b/docs/pt_BR/nintendont.md
index d7eef1b3f87..f86fe323855 100644
--- a/docs/pt_BR/nintendont.md
+++ b/docs/pt_BR/nintendont.md
@@ -1,5 +1,12 @@
---
-title: Redirecting...
+head:
+ - - meta
+ - http-equiv: refresh
+ content: 5; URL=https://wiki.hacks.guide/wiki/Wii:Nintendont
---
-{% include redirect.html redirect_to="410.html" %}
+# Redirecting
+
+You are being redirected to the Hacks Guide Wiki.
+
+If the page doesn't refresh, click [here](https://wiki.hacks.guide/wiki/Wii:Nintendont).
diff --git a/docs/pt_BR/osc.md b/docs/pt_BR/osc.md
index 56a169d83f1..7e781965c64 100644
--- a/docs/pt_BR/osc.md
+++ b/docs/pt_BR/osc.md
@@ -1,65 +1,74 @@
----
-title: "Open Shop Channel"
----
+# Open Shop Channel
-{% include toc title="Sumário" %}
+::: info
-Para suporte (em inglês) com o Open Shop Channel, junte-se à [Open Shop Channel no Discord](https://discord.gg/osc).
-{: .notice--primary}
+For support (in English) with the Open Shop Channel, join [Open Shop Channel on Discord](https://discord.gg/osc).
-O [Open Shop Channel](https://oscwii.org/) é um repositório de homebrews criado por dhtdht020, e é atualmente a melhor maneira de baixar homebrews.
+:::
+
+The [Open Shop Channel](https://oscwii.org/) is a homebrew app repository created by dhtdht020, and is currently the preferred way to download homebrew.
There are two methods to use the Open Shop Channel: on your Wii through Homebrew Browser, or outside of your Wii through OSCDL.
-### Método I - Homebrew Browser
+## Método I - Homebrew Browser
-#### Requisitos
+### Requisitos
-+ Um Wii desbloqueado com conexão de Internet ativa
-+ Um cartão SD ou um armazenamento USB
-+ [Homebrew Browser](https://oscwii.org/library/app/homebrew_browser)
+- Um Wii desbloqueado com conexão de Internet ativa
+- Um cartão SD ou armazenamento USB
+- [Homebrew Browser](https://oscwii.org/library/app/homebrew_browser)
-#### Instruções
+### Instruções
1. Download the recommended `.zip` file from the Open Shop Channel website.
- 
+ 
+
+2. Extract the `apps` folder in the archive to the root of your SD card or USB drive. Opcionalmente, o arquivo também vem com um guia sobre como usar o Homebrew Browser.
+
+3. Insira seu cartão SD ou drive USB no seu Wii, e vá para o Homebrew Channel. Homebrew Browser should now display.
+
+## Método II - OSCDL
-1. Extraia a pasta `apps` para a raiz do seu cartão SD ou armazenamento USB. Opcionalmente, o arquivo também vem com um guia sobre como usar o Homebrew Browser.
-1. Insira seu cartão SD ou drive USB no seu Wii, e vá para o Homebrew Channel. Homebrew Browser should now display.
+### Requisitos
-### Método II - OSCDL
+- Um computador Windows/macOS/Linux com conexão à internet
+- Um cartão SD ou armazenamento USB
+- The latest version of [OSCDL](https://github.com/dhtdht020/osc-dl/releases/latest)
-#### Requisitos
+### Instruções para Windows
-+ Um computador Windows/macOS/Linux com conexão à internet
-+ Um cartão SD ou um armazenamento USB
-+ A versão mais recente do [OSCDL](https://github.com/dhtdht020/osc-dl/releases/latest)
+1. Download `oscdl-installer.exe` and run the installer. Optionally, you may instead download `oscdl-standalone.exe`, which does not have to be installed and instead runs as a portable executable.
-#### Instruções para Windows
+ 
-1. Baixe o `oscdl-installer.exe` e execute o instalador. Opcionalmente, você poderia baixar `oscdl-standalone.exe`, que não precisa ser instalado, ao invés disso, roda um executável "portátil".
+2. Se você receber um pop-up de controle de conta de usuário que pergunta se você gostaria ou não que o programa fizesse alterações em seu PC, selecione Sim. O Open Shop Channel é um aplicativo seguro.
- 
+3. Deixe o instalador executar, e então inicie o OSCDL assim que o processo terminar.
-1. Se você receber um pop-up de controle de conta de usuário que pergunta se você gostaria ou não que o programa fizesse alterações em seu PC, selecione Sim. O Open Shop Channel é um aplicativo seguro.
-1. Deixe o instalador executar, e então inicie o OSCDL assim que o processo terminar.
+ 
- 
+4. Encontre um aplicativo que você gostaria de obter, e pressione o botão Download. Como alternativa, você pode enviar o aplicativo diretamente para o seu Wii (requer que seu computador e Wii estejam na mesma rede).
-1. Encontre um aplicativo que você gostaria de obter, e pressione o botão Download. Como alternativa, você pode enviar o aplicativo diretamente para o seu Wii (requer que seu computador e Wii estejam na mesma rede).
+ 
- 
+5. A `.zip` file containing your app should download to wherever you specified the directory to be. Extract the `apps` folder in this archive to the root of your SD card or USB drive.
-1. Um arquivo `.zip` contendo seu aplicativo deve baixar para onde quer que você especifique que o diretório esteja. Extraia a pasta `apps` para a raiz do seu cartão SD ou armazenamento USB.
-1. Insira seu cartão SD ou drive USB no seu Wii, e vá para o Homebrew Channel. Seus homebrews baixados agora devem ser exibidos.
+6. Insira seu cartão SD ou drive USB no seu Wii, e vá para o Homebrew Channel. Seus homebrews baixados agora devem ser exibidos.
-#### Instruções para macOS/Linux
+### Instruções para macOS/Linux
EM CONSTRUÇÃO
-Continue para [Homebrews recomendados](recommended-homebrew) Este guia delineia as seleções de homebrews que consideramos úteis; estes vão desde utilitários até emuladores e muito mais.
-{: .notice--info}
+::: tip
+
+Continue to [Recommended Homebrew](recommended-homebrew)
+This guide outlines selections of homebrew that we think are useful to have; these range from utilities to emulators and more.
+
+:::
+
+::: tip
+
+[Return to site index](site-navigation)
-[Retorne para o índice do site](site-navigation)
-{: .notice--info}
+:::
diff --git a/docs/pt_BR/priiloader-usage.md b/docs/pt_BR/priiloader-usage.md
index 957232755c2..7c0506bc9d4 100644
--- a/docs/pt_BR/priiloader-usage.md
+++ b/docs/pt_BR/priiloader-usage.md
@@ -1,88 +1,99 @@
----
-title: Priiloader Usage
----
+# Priiloader Usage
-{% include toc title="Sumário" %}
-
-Priiloader is an essential tool that adds a level of brick protection to your Wii. It loads before the Wii System Menu does. The tool can also apply hacks that are used to enhance, unlock, and/or fix many System Menu features.
+Priiloader is an essential tool that adds a level of brick protection to your Wii. It loads before the Wii Menu does (hence the name). The tool can also enable hacks for your Wii Menu, and be used to quickly launch the Homebrew Channel, BootMii, or whatever homebrew you want!
Additionally, it can be used to quickly launch any Title or Homebrew, or change the way Wii autoboots.
This page documents some of the useful features of Priiloader that may be of interest.
-### Hacks do Menu do Sistema
+## Hacks do Menu do Sistema
Priiloader has a large selection of options that, once enabled, change the behaviour of the Wii to one of your choice. You can find more information on each hack [here](https://dacotaco.github.io/priiloader/docs/HACKS.html#currently-supported-hacks). Addditionally, you can visit the [Priiloader FAQ](https://dacotaco.github.io/priiloader/docs/FAQ.html) which has more relevant information regarding System Menu hacks.
-### Additional options
+## Additional options
These are some extra things you can do with Priiloader to enhance your homebrew experience. This is optional.
-#### Autobooting with Priiloader
+### Autobooting with Priiloader
Priiloader allows you to automatically boot to the Homebrew Channel, an individual homebrew application, or Priiloader itself. This is optional.
-##### Autobooting a Homebrew application
+#### Autobooting a Homebrew application
+
+::: warning
-
If you would like to autoboot USB loader GX, do this first:
- + Download the USB Loader GX forwarder WAD ([Wii](https://github.com/wiidev/usbloadergx/raw/updates/USBLoaderGX_forwarder%5BUNEO%5D_Wii.wad), [vWii](https://github.com/wiidev/usbloadergx/raw/updates/USBLoaderGX_forwarder%5BUNEO%5D_vWii.wad)).
- + Download the [UNEO Channel Booter for Priiloader](https://sourceforge.net/projects/usbloadergx/files/Releases/Forwarders%20dols/UNEO%20Channel%20Booter%20for%20Priiloader.zip/download).
- + Install the forwarder WAD with a WAD manager like [YAWM ModMii Edition](yawmme).
- + Extract the `UNEO Channel Booter for Priiloader.zip` file anywhere.
- + Copy `uneoboot.dol` to the root of your SD card. You will be installing `uneoboot.dol` in step 3.
+
+- Download the USB Loader GX forwarder WAD ([Wii](https://github.com/wiidev/usbloadergx/raw/updates/USBLoaderGX_forwarder%5BUNEO%5D_Wii.wad), [vWii](https://github.com/wiidev/usbloadergx/raw/updates/USBLoaderGX_forwarder%5BUNEO%5D_vWii.wad)).
+- Download the [UNEO Channel Booter for Priiloader](https://sourceforge.net/projects/usbloadergx/files/Releases/Forwarders%20dols/UNEO%20Channel%20Booter%20for%20Priiloader.zip/download).
+- Install the forwarder WAD with a WAD manager like [YAWM ModMii Edition](yawmme).
+- Extract the `UNEO Channel Booter for Priiloader.zip` file anywhere.
+- Copy `uneoboot.dol` to the root of your SD card.
+
You will be installing `uneoboot.dol` in step 3.
-
+
+:::
1. Launch the Homebrew Channel
-1. Launch Load Priiloader from the list of homebrew.
-1. Scroll down to `Load/Install file` and press A.
- 
+2. Launch Load Priiloader from the list of homebrew.
+
+3. Scroll down to `Load/Install file` and press A.
+
+ 
+
+4. Scroll through the menu until your desired homebrew app is highlighted, and press A to install it.
-1. Scroll through the menu until your desired homebrew app is highlighted, and press A to install it.
+ 
- 
+ 
- 
+5. Press `B` to return to the main menu.
-1. Pressione `B` para retornar ao menu principal.
-1. Scroll down to `Settings` and press A.
+6. Scroll down to `Settings` and press A.
- 
+ 
-1. Press Right to cycle through the Autoboot options until `Installed file` is selected.
+7. Press Right to cycle through the Autoboot options until `Installed file` is selected.
- 
+ 
-1. Role até `save settings` e pressione A.
+8. Scroll down to `save settings` and press A.
- 
+ 
-1. Pressione `B` para retornar ao menu principal.
-1. Scroll back up to `System Menu` and press A.
+9. Press `B` to return to the main menu.
+
+10. Scroll back up to `System Menu` and press A.
Your Wii should now automatically boot to whichever homebrew app you installed.
-##### Autobooting the Homebrew Channel or Priiloader
+#### Autobooting the Homebrew Channel or Priiloader
1. Launch the Homebrew Channel
-1. Launch Load Priiloader from the list of homebrew.
-1. Scroll down to `Settings` and press A.
- 
+2. Launch Load Priiloader from the list of homebrew.
+
+3. Scroll down to `Settings` and press A.
+
+ 
+
+4. Press Right to cycle through the Autoboot options until your desired option is selected.
+
+ - Disabled\` will autoboot to the Priiloader menu.
+
+ ::: warning
+
+ Please don't set Autoboot to `BootMii IOS`. You will get stuck in a loop until you continuously hold the RESET button to enter the Priiloader menu.
-1. Press Right to cycle through the Autoboot options until your desired option is selected.
- + Disabled` will autoboot to the Priiloader menu.
+ :::
- Please don't set Autoboot to `BootMii IOS`. You will get stuck in a loop until you continuously hold the RESET button to enter the Priiloader menu.
- {: .notice--warning}
+ 
- 
+5. Scroll down to `save settings` and press A.
-1. Role até `save settings` e pressione A.
+ 
- 
+6. Press `B` to return to the main menu.
-1. Pressione `B` para retornar ao menu principal.
-1. Scroll back up to `System Menu` and press A.
+7. Scroll back up to `System Menu` and press A.
diff --git a/docs/pt_BR/priiloader.md b/docs/pt_BR/priiloader.md
index 7a7f5fe4fcd..0f1f5a39865 100644
--- a/docs/pt_BR/priiloader.md
+++ b/docs/pt_BR/priiloader.md
@@ -1,112 +1,139 @@
----
-title: "Priiloader"
----
+# Priiloader
-{% include toc title="Sumário" %}
-
-Priiloader adds a level of brick protection to your Wii. It loads before the Wii Menu does (hence the name). The tool can also apply hacks that are used to enhance, unlock, and fix many System Menu features.
+[Priiloader](https://github.com/DacoTaco/priiloader) is an essential tool authored by [DacoTaco](https://github.com/DacoTaco) that adds a level of brick protection to your Wii. It loads before the Wii Menu does (hence the name). The tool can also apply hacks that are used to enhance, unlock, and fix many System Menu features.
Additionally, it can be used to quickly launch any Title or Homebrew, or change the way Wii autoboots.
-### Requisitos
+## Requisitos
-* Um cartão SD ou armazenamento USB
-* Extract the `UNEO Channel Booter for Priiloader.zip` file anywhere.
-* https://oscwii.org/library/app/loadpriiloader
+- Um cartão SD ou armazenamento USB
+- [Priiloader Installer](https://oscwii.org/library/app/priiloader) (the `.zip` file)
+- [Load Priiloader](https://oscwii.org/library/app/loadpriiloader) (the `.zip` file)
-#### Optional Requirements for vWii (highly recommended)
+### Optional Requirements for vWii (highly recommended)
-* Permite que você copie arquivos normalmente não permitidos no seu cartão SD pelo Gerenciamento de Dados
-* Download the [UNEO Channel Booter for Priiloader](https://sourceforge.net/projects/usbloadergx/files/Releases/Forwarders%20dols/UNEO%20Channel%20Booter%20for%20Priiloader.zip/download).
- * Your Wii should now automatically boot to whichever homebrew app you installed.
+- Um cartão SD
+- [Priiloader Wii U Forwarder](https://github.com/DacoTaco/priiloader/releases/download/0.10.0/PriiloaderWiiUForwarder.zip) (direct download)
+ - [Aroma](https://wiiu.hacks.guide/#/aroma/getting-started) must be installed on your console for Priiloader Wii U Forwarder to function.
-### Instruções
+## Instruções
-#### Seção I - Preparação
+### Seção I - Preparação
1. Desligue seu console.
-1. Extract both apps to the root of your SD card or USB drive.
-1. Extract the `UNEO Channel Booter for Priiloader.zip` file anywhere.
-1. Copy `uneoboot.dol` to the root of your SD card.
-1. Envia logs do Menu do Wii para um dispositivo de depuração no slot B do cartão de memória.
-1. Reinsira seu cartão SD ou armazenamento USB no seu console.
+2. Extract both apps to the root of your SD card or USB drive.
+3. Copy the `apps` folder from the LoadPriiloader `.zip` to the root of your SD card or USB drive.
+4. Copy the `apps` folder from the priiloader `.zip` to the root of your SD card or USB drive.
+5. (vWii only) Copy the `wiiu` folder from the PriiloaderWiiUForwarder `.zip` to the root of your SD card.
+6. Reinsira seu cartão SD ou armazenamento USB no seu console.
-#### Seção II - Instalando o Priiloader
+### Seção II - Instalando o Priiloader
1. Ligue o seu console.
-1. Launch the Homebrew Channel, and launch the Load Priiloader app.
-1. Launch Priiloader Installer from the list of homebrew.
- 
+2. Launch the Homebrew Channel, and launch the Load Priiloader app.
+
+3. Launch Priiloader Installer from the list of homebrew.
-1. Press the + Button on Wii Remote or the A Button on a GameCube controller.
+ 
- 
+4. Press the + Button on Wii Remote or the A Button on a GameCube controller.
- 
+ 
-1. Pressione A para retornar ao canal do Homebrew.
+ 
-#### Seção III - Entrando no Priiloader
+5. Pressione A para retornar ao canal do Homebrew.
+
+### Seção III - Entrando no Priiloader
1. Press the HOME button, then select Exit to System Menu to exit the Homebrew Channel.
-1. Your device will have loaded the Priiloader menu.
+2. Your device will have loaded the Priiloader menu.
- 
+ 
Later on, to enter it you can:
-+ Holding RESET on a Wii while turning it on.
- + Wii Only
-+ Holding the ESC key on a USB keyboard while turning on the console.
- + Wii, vWii and Mini
-+ Run the "Load Priiloader" tool from the HBC
- + Wii, vWii and Mini
-+ Inicie o Homebrew Channel no Wii.
- + vWii Only
-
-#### Configurando o Priiloader
-
-1. Role para baixo até `System Menu Hacks` e pressione `A`.
-
- 
-
- Se você colocou o instalador do Priiloader na unidade USB, certifique-se de que não possui um cartão SD inserido ao mesmo tempo. This causes Priiloader to fail to find the `hacks_hash.ini` file.
- {: .notice--warning}
-
-1. For the following options, enable the options according to your console:
- + Wii:
- + 480p graphics fix in system menu
- + Bloquear Atualizações de Disco
- + Block Online Updates
- + If you are NOT using a CRT display: `Remove Deflicker`
- + vWii:
- + Block Online Updates
- + Wii System Settings via Options Button
- + If you are NOT using a CRT display: `Remove Deflicker`
- + Wii mini:
- + Bloquear Atualizações de Disco
- + If you are NOT using a CRT display: `Remove Deflicker`
-1. Role até `save settings` e pressione A.
-1. Pressione `B` para retornar ao menu principal.
+- Holding RESET on a Wii while turning it on.
+ - Wii Only
+- Holding the ESC key on a USB keyboard while turning on the console.
+ - Wii, vWii and Mini
+- Run the "Load Priiloader" tool from the HBC
+ - Wii, vWii and Mini
+- Inicie o Homebrew Channel no Wii.
+ - vWii Only
+
+### Configurando o Priiloader
+
+1. Scroll down to `System Menu Hacks` and press `A`.
+
+ 
+
+ ::: warning
+
+ Se você colocou o instalador do Priiloader na unidade USB, certifique-se de que não possui um cartão SD inserido ao mesmo tempo.
+ Doing so will cause Priiloader to fail to find the `hacks_hash.ini` file.
+
+ :::
+
+2. For the following options, enable the options according to your console:
+ - Wii:
+ - If you are using 480p mode: `480p graphics fix in the system menu`
+ - Bloquear Atualizações de Disco
+ - Block Online Updates
+ - If you are NOT using a CRT display: `Remove Deflicker`
+ - vWii:
+ - Block Online Updates
+ - Wii System Settings via Options Button
+ - If you are NOT using a CRT display: `Remove Deflicker`
+ - Wii mini:
+ - Bloquear Atualizações de Disco
+ - If you are NOT using a CRT display: `Remove Deflicker`
+
+3. Scroll down to `save settings` and press A.
+
+4. Press `B` to return to the main menu.
+
+::: info
You can see the [Priiloader Usage](priiloader-usage) page for more information about Priiloader's additional options and System Menu Hacks.
-{: .notice--info}
-Allows the Wii Menu to launch discs (this is only the Wii Backup Disc) that use IOS16.
-{: .notice--info}
+:::
+
+::: info
+
+[View the Brick Prevention Guidelines](bricks#brick-prevention)
+
+These guidelines list ways that will help avoid bricking your Wii, beyond just having BootMii and Priiloader installed.
+
+:::
+
+## Wii: Próximos Passos
+
+::: tip
+
+Continue to [cIOS](cios)
+
+This guide provides steps on how to get a basic set of cIOS installed on your Wii, enabling functionality on apps like USB loaders.
+
+:::
+
+## vWii: Next Steps
+
+::: tip
+
+Continue to [vWii cIOS](cios-vwii)
+
+This guide provides steps on how to get a basic set of cIOS installed on the vWii, enabling functionality on apps like USB loaders.
-### Wii: Próximos Passos
+:::
-Continue para [cIOS](cios) Este guia fornece etapas sobre como obter um conjunto básico de cIOS instalado no seu Wii, Habilitando funcionalidade em apps como Loaders USB.
-{: .notice--info}
+## Wii mini: Next Steps
-### vWii: Next Steps
+::: tip
-Continue to [vWii cIOS](cios-vwii) This guide provides steps on how to get a basic set of cIOS installed on the vWii, enabling functionality on apps like USB loaders.
-{: .notice--info}
+Continue to [Wii mini cIOS](cios-mini)
-### Wii mini: Next Steps
+This guide provides steps on how to get a basic set of cIOS installed on your Wii mini, enabling functionality on apps like USB loaders.
-Continue to [Wii mini cIOS](cios-mini) This guide provides steps on how to get a basic set of cIOS installed on your Wii mini, enabling functionality on apps like USB loaders.
-{: .notice--info}
+:::
diff --git a/docs/pt_BR/privacy-policy.md b/docs/pt_BR/privacy-policy.md
index 9086bff1bb5..b1bebf94bd9 100644
--- a/docs/pt_BR/privacy-policy.md
+++ b/docs/pt_BR/privacy-policy.md
@@ -1,29 +1,27 @@
----
-title: "Política de Privacidade"
----
+# Política de Privacidade
-### Cookies
+## Cookies
Este site utiliza cookies para facilitar o roteamento dos usuários através das instruções guiadas. Cookies permitem que a barra lateral da página exiba o progresso atual através do site para ajudar os usuários a navegar as instruções com mais facilidade.
-### Conteúdo incorporado de outros sites
+## Conteúdo incorporado de outros sites
Este site pode incluir conteúdo incorporado (por exemplo, vídeos, imagens, artigos, etc.). O conteúdo incorporado de outros sites se comporta como se o usuário tivesse visitado o outro site.
Esses sites podem coletar dados sobre você, usar cookies, incorporar rastreamento adicional de terceiros e monitorar sua interação com esse conteúdo incorporado. incluindo acompanhar sua interação com o conteúdo incorporado se você tem uma conta e está logado nesse site.
-### Analytics
+## Analytics
This site uses Google Analytics to monitor and analyze traffic. This site is hosted by Github Pages, which may collect data about you, use cookies, embed additional third-party tracking, and monitor your interaction with this site. For more information about Github Pages as it relates to user privacy, see the [GitHub Privacy Statement](https://help.github.com/en/articles/github-privacy-statement).
-### Information Collected
+## Information Collected
This site does not collect personal information. This site may collect usage information in order to analyze interest in the content and to provide advertisers with information on an aggregate basis. No personally identifiable information is shared with third-party advertising companies.
-### Third-Party Websites
+## Third-Party Websites
This site may link to other sites for users to use or reference. This site is not responsible for the privacy policies of other sites. Users should be aware that the privacy policies of other websites may differ from this one.
-### Changes to Privacy Policy
+## Changes to Privacy Policy
The contents of this Privacy Policy may be altered at any time and for any reason.
diff --git a/docs/pt_BR/recommended-homebrew.md b/docs/pt_BR/recommended-homebrew.md
index f5a242e5054..b760cad2fbe 100644
--- a/docs/pt_BR/recommended-homebrew.md
+++ b/docs/pt_BR/recommended-homebrew.md
@@ -1,54 +1,51 @@
----
-title: Recommended Homebrew
----
-
-{% include toc title="Sumário" %}
+# Recommended Homebrew
This page outlines homebrew that are recommended by the wii.hacks.guide staff for being useful, nice to have, or just flat out good. Take full advantage of the power you now have with your Wii!
Homebrew that has the ability to make permanant changes to your Wii are highlighted in **bold**.
-### Utilities
-
-+ [**YAWM ModMii Edition**](https://oscwii.org/library/app/yawmME) - An extensively supported WAD manager with additional features. Recommended over any other WAD manager due to its extensive anti-brick protection.
-+ [SysCheck ModMii Edition](https://oscwii.org/library/app/SysCheckME) - A homebrew application which checks information about your Wii and pastes it back in a readable, sendable format. Think of it like a "System Information" app but for the Wii.
-+ [**CDBackup**](https://oscwii.org/library/app/cdbackup) - Backup, restore, and delete Wii Message Board data.
-+ [**AnyRegion Changer ME**](https://oscwii.org/library/app/ARCME) - ModMii edition of AnyRegion Changer. While a powerful tool for changing region settings, it can also lead to severe bricks like [Korean Kii/Error 003](bricks#korean-kiierror-003-brick) so **only use this app if you know what you are doing**.
-+ [**WiiXplorer-SS**](https://oscwii.org/library/app/wiixplorer-ss) - A modified and updated version of WiiXplorer. A file manager for the Wii, it allows you to view and customize files both on an SD card, a USB device, and the internal Wii memory. For this reason it is a very powerful but also dangerous tool - don't modify files on the system NAND unless you know what you are doing, as it can lead to various types of [bricks](bricks).
-+ [**SaveGame Manager GX**](https://oscwii.org/library/app/SaveGame_Manager_GX) - A savegame/Mii extractor for the Wii. It supports GameCube memory cards (physical and virtual), emuNANDs, normal and protected saves, themes, and more.
-+ [**csm-installer**](https://oscwii.org/library/app/csm-installer) - An application that allows you to theme the Wii Menu. While quite useful to make your Wii unique, it also has the ability to cause a [minor brick](bricks#theme-brick), so make sure to read our [theme guide](themes) for safe usage instructions.
-+ [CleanRip](https://oscwii.org/library/app/CleanRip) - A tool to backup GameCube and Wii discs. Further information can be found in our [disc dumping guide](dump-games).
-+ [**d2x cIOS installer**](https://oscwii.org/library/app/d2x-cios-installer) - A custom installer for Wii IOS, some of which is required for the functioning of certain software like USB loaders. You can see the guide [here](cios).
-+ [FTPii](https://oscwii.org/library/app/ftpii) - An FTP server for your Wii, allowing you to transfer files across the network.
+## Utilities
+- [**YAWM ModMii Edition**](https://oscwii.org/library/app/yawmME) - An extensively supported WAD manager with additional features. Recommended over any other WAD manager due to its extensive anti-brick protection.
+- [SysCheck ModMii Edition](https://oscwii.org/library/app/SysCheckME) - A homebrew application which checks information about your Wii and pastes it back in a readable, sendable format. Think of it like a "System Information" app but for the Wii.
+- [**CDBackup**](https://oscwii.org/library/app/cdbackup) - Backup, restore, and delete Wii Message Board data.
+- [**AnyRegion Changer ME**](https://oscwii.org/library/app/ARCME) - ModMii edition of AnyRegion Changer. While a powerful tool for changing region settings, it can also lead to severe bricks like [Korean Kii/Error 003](bricks#korean-kiierror-003-brick) so **only use this app if you know what you are doing**.
+- [**WiiXplorer-SS**](https://oscwii.org/library/app/wiixplorer-ss) - A modified and updated version of WiiXplorer. A file manager for the Wii, it allows you to view and customize files both on an SD card, a USB device, and the internal Wii memory. For this reason it is a very powerful but also dangerous tool - don't modify files on the system NAND unless you know what you are doing, as it can lead to various types of [bricks](bricks).
+- [**SaveGame Manager GX**](https://oscwii.org/library/app/SaveGame_Manager_GX) - A savegame/Mii extractor for the Wii. It supports GameCube memory cards (physical and virtual), emuNANDs, normal and protected saves, themes, and more.
+- [**csm-installer**](https://oscwii.org/library/app/csm-installer) - An application that allows you to theme the Wii Menu. While quite useful to make your Wii unique, it also has the ability to cause a [minor brick](bricks#theme-brick), so make sure to read our [theme guide](themes) for safe usage instructions.
+- [CleanRip](https://oscwii.org/library/app/CleanRip) - A tool to backup GameCube and Wii discs. Further information can be found in our [disc dumping guide](dump-games).
+- [**d2x cIOS installer**](https://oscwii.org/library/app/d2x-cios-installer) - A custom installer for Wii IOS, some of which is required for the functioning of certain software like USB loaders. You can see the guide [here](cios).
+- [FTPii](https://oscwii.org/library/app/ftpii) - An FTP server for your Wii, allowing you to transfer files across the network.
+## Games and Loaders
-### Games and Loaders
+- [**Riivolution**](https://wiki.hacks.guide/wiki/Wii:Riivolution) - An on-the-fly game patcher for use with retail game discs. It allows users to place content on an SD card or a USB device, which is subsequently read by the game during normal play. Riivolution can be used for custom textures, music, levels, memory patches, game translations, and more!
+- [USB Loaders](wii-loaders) - A general recommendation for a USB loader of any kind, which allows you to play game backups of retail discs. Further information can be found in our linked guide, which encompasses both Wii and GameCube loaders.
+- [CavEX](https://oscwii.org/library/app/cavex) - A project aiming to recreate the core survival experience of your favorite block game on the Wii up to Beta 1.7.3.
+- [Sonic CD](https://oscwii.org/library/app/SonicCDWii) - A port of the Sonic CD 2011 re-release from the RSDKv3 decompilation. **The app requires assets from the official release in order to run**.
+- [CTGP-R](https://www.chadsoft.co.uk/download/) - A hefty mod of Mario Kart Wii that adds over **200** new tracks to the game. Requires a retail Mario Kart Wii game disc to run, independent of Riivolution.
+- [Newer Super Mario Bros. Wii](https://newerteam.com/wii/download.html) - A significant New Super Mario Bros. Wii mod that adds **128** brand new levels to the game. Requires a retail New Super Mario Bros. Wii disc and Riivolution to run.
-+ [**Riivolution**](https://wiki.hacks.guide/wiki/Wii:Riivolution) - An on-the-fly game patcher for use with retail game discs. It allows users to place content on an SD card or a USB device, which is subsequently read by the game during normal play. Riivolution can be used for custom textures, music, levels, memory patches, game translations, and more!
-+ [USB Loaders](wii-loaders) - A general recommendation for a USB loader of any kind, which allows you to play game backups of retail discs. Further information can be found in our linked guide, which encompasses both Wii and GameCube loaders.
-+ [CavEX](https://oscwii.org/library/app/cavex) - A project aiming to recreate the core survival experience of your favorite block game on the Wii up to Beta 1.7.3.
-+ [Sonic CD](https://oscwii.org/library/app/SonicCDWii) - A port of the Sonic CD 2011 re-release from the RSDKv3 decompilation. **The app requires assets from the official release in order to run**.
-+ [CTGP-R](https://www.chadsoft.co.uk/download/) - A hefty mod of Mario Kart Wii that adds over **200** new tracks to the game. Requires a retail Mario Kart Wii game disc to run, independent of Riivolution.
-+ [Newer Super Mario Bros. Wii](https://newerteam.com/wii/download.html) - A significant New Super Mario Bros. Wii mod that adds **128** brand new levels to the game. Requires a retail New Super Mario Bros. Wii disc and Riivolution to run.
+## Emulators
+- [FCE Ultra RX](https://oscwii.org/library/app/fceurx) - A fork of FCE Ultra GX, a Nintendo Entertainment System/Famicom emulator, with extra features and speed improvements.
+- [Snex9x RX](https://oscwii.org/library/app/Snes9xRX) - A fork of Snes9x GX, a Super Nintendo Entertainment System/Super Famicom emulator, with extra features and speed improvements.
+- [Not64](https://oscwii.org/library/app/not64) - A port of Mupen64 0.5, a Nintendo 64 emulator, to the Wii.
+- [Genesis Plus GX](https://oscwii.org/library/app/genplus-gx) - An emulator with support for the Sega SG-1000, Sega Master System, Sega Genesis/Mega Drive, Sega Game Gear, and Sega/Mega CD consoles.
+- [mGBA](https://oscwii.org/library/app/mgba) - A port of mGBA, a Game Boy/Game Boy Color/Game Boy Advance emulator, to the Wii.
+- [WiiMednafen](https://oscwii.org/library/app/wiimednafen) - A port of Mednafen, a multi-system emulator, to the Wii. This version supports more obscure consoles such as the Neo Geo Pocket, TurboGrafx 16/PC Engine (CD), and Bandai Wonderswan.
+- [WiiSX](https://oscwii.org/library/app/wiiSX) - A port of PCSX-ReARMed, a Sony PlayStation emulator, to the Wii.
+- [DOSBox Wii](https://oscwii.org/library/app/dosbox-wii) - A port of DOSBox, an emulator which runs software for MS-DOS compatible disk operating systems.
+## Entertainment
-### Emulators
+- [WiiMC-SS](https://oscwii.org/library/app/WiiMC-SS) - A modified and updated version of WiiMC. Turns your Wii into a fully fledged media center, with the ability to listen to music, watch videos, play DVDs, and more.
+- [Schism Tracker](https://oscwii.org/library/app/schismtracker) - A editor and player for tracked music (IT, XM, S3M, MOD, etc.). You can find music to try out [here](https://modarchive.org/).
-+ [FCE Ultra RX](https://oscwii.org/library/app/fceurx) - A fork of FCE Ultra GX, a Nintendo Entertainment System/Famicom emulator, with extra features and speed improvements.
-+ [Snex9x RX](https://oscwii.org/library/app/Snes9xRX) - A fork of Snes9x GX, a Super Nintendo Entertainment System/Super Famicom emulator, with extra features and speed improvements.
-+ [Not64](https://oscwii.org/library/app/not64) - A port of Mupen64 0.5, a Nintendo 64 emulator, to the Wii.
-+ [Genesis Plus GX](https://oscwii.org/library/app/genplus-gx) - An emulator with support for the Sega SG-1000, Sega Master System, Sega Genesis/Mega Drive, Sega Game Gear, and Sega/Mega CD consoles.
-+ [mGBA](https://oscwii.org/library/app/mgba) - A port of mGBA, a Game Boy/Game Boy Color/Game Boy Advance emulator, to the Wii.
-+ [WiiMednafen](https://oscwii.org/library/app/wiimednafen) - A port of Mednafen, a multi-system emulator, to the Wii. This version supports more obscure consoles such as the Neo Geo Pocket, TurboGrafx 16/PC Engine (CD), and Bandai Wonderswan.
-+ [WiiSX](https://oscwii.org/library/app/wiiSX) - A port of PCSX-ReARMed, a Sony PlayStation emulator, to the Wii.
-+ [DOSBox Wii](https://oscwii.org/library/app/dosbox-wii) - A port of DOSBox, an emulator which runs software for MS-DOS compatible disk operating systems.
+::: tip
-### Entertainment
+[Continue to WiiConnect24](wiiconnect24)
-+ [WiiMC-SS](https://oscwii.org/library/app/WiiMC-SS) - A modified and updated verison of WiiMC. Turns your Wii into a fully fledged media center, with the ability to listen to music, watch videos, play DVDs, and more.
-+ [Schism Tracker](https://oscwii.org/library/app/schismtracker) - A editor and player for tracked music (IT, XM, S3M, MOD, etc.). You can find music to try out [here](https://modarchive.org/).
+Although WiiConnect24 was discontinued by Nintendo in June 2013, there is a fan-hosted revival service that restores and expands its functionality.
-[Continue to WiiConnect24](wiiconnect24) Although WiiConnect24 was discontinued by Nintendo in June 2013, there is a fan-hosted revival service that restores and expands its functionality.
-{: .notice--info}
+:::
diff --git a/docs/pt_BR/recovery-mode.md b/docs/pt_BR/recovery-mode.md
index 23774095f87..acc7c1a0e2a 100644
--- a/docs/pt_BR/recovery-mode.md
+++ b/docs/pt_BR/recovery-mode.md
@@ -1,61 +1,69 @@
----
-title: "Recovery Mode"
----
-
-{% include toc title="Sumário" %}
+# Recovery Mode
Recovery Mode is a last resort method for recovering your Wii console from a brick before resorting to hard-modding and manual NAND programming. This mode was accessed by Nintendo employees in the factory by the usage of a special dongle, but the input needed to access it can easily be replicated with a GameCube controller. Essentially, Recovery Mode puts a Wii Menu in a state where programs can be executed from a disc.
-### How Recovery Mode Works
+## How Recovery Mode Works
-On System Menu versions 2.1 and upwards, booting into Recovery Mode will yield a verison number display on the bottom right of the screen, and will idle on the screen while waiting for a disc to be inserted. By default, Recovery Mode only boots two types of discs:
+On System Menu versions 2.1 and upwards, booting into Recovery Mode will yield a version number display on the bottom right of the screen, and will idle on the screen while waiting for a disc to be inserted. By default, Recovery Mode only boots two types of discs:
-+ A disc whose title ID starts with a number like 0 or 1 - an autoboot disc. All retail game discs are **not** an autoboot disc and instead start with a letter.
-+ A retail game disc that has a valid update partition whose version is higher than the one on the NAND.
+- A disc whose title ID starts with a number like 0 or 1 - an autoboot disc. All retail game discs are **not** an autoboot disc and instead start with a letter.
+- A retail game disc that has a valid update partition whose version is higher than the one on the NAND.
This check can be bypassed using Priiloader, which allows Recovery Mode to boot any disc that is inserted into the Wii. Unfortunately, if you can already access Priiloader, then there is no need to use Recovery Mode in the first place as you can fix your brick by booting homebrew apps in it. With this said, if you are in a situation where the only accessible option is using Recovery Mode, you must have a drivechip on hand to bypass the disc check. If are able to bypass this check one way or another, you may follow the instructions below to start from Recovery Mode and get to the HackMii installer.
-### Accessing and Using Recovery Mode
+## Accessing and Using Recovery Mode
+
+### Requisitos
-#### Requisitos
+- A GameCube controller
+- If the Diagnostic Disc Check was previously removed with Priiloader, or if a drive chip is on hand:
+ - Super Smash Bros. Brawl ([Smash Stack](legacy-exploits#smash-stack)) OR
+ - Any other exploited Wii game, with the current exploit game save on the console (see [Legacy Exploits](legacy-exploits)) OR
+ - Any retail game, and access to the [Bluebomb](bluebomb) exploit
+- An original revision Wii (Family Edition Wiis will not work due to the lack of GameCube ports - otherwise you must solder some on)
+- RiiConnect24 Themes Page
+- An SD Card formatted to FAT32
-+ A GameCube controller
-+ If the Diagnostic Disc Check was previously removed with Priiloader, or if a drive chip is on hand:
- + Super Smash Bros. Brawl ([Smash Stack](legacy-exploits#smash-stack)) OR
- + Any other exploited Wii game, with the current exploit game save on the console (see [Legacy Exploits](legacy-exploits)) OR
- + Any retail game, and access to the [Bluebomb](bluebomb) exploit
-+ An original revision Wii (Family Edition Wiis will not work due to the lack of GameCube ports - otherwise you must solder some on)
-+ A Windows/macOS/Linux PC with an Internet connection
-+ An SD Card formatted to FAT32
+### Preparation
-#### Preparation
+::: warning
In order to hold down all 4 individual D-Pad buttons on a GameCube controller, you may be required to take the casing apart.
-{: .notice--warning}
-First of all, verify that your Wii can boot into Recovery Mode *at all*. This involves taking a GameCube controller, plugging it into the fourth controller port on a Wii, and simultaneously holding down the 4 individual D-Pad buttons on boot. If everything goes right, you should see a screen similar to the above. As stated above, if you are on a System Menu version on 2.0 or prior, you will not see a version number display at all and you will not be able to boot from discs.
+:::
+
+First of all, verify that your Wii can boot into Recovery Mode _at all_. This involves taking a GameCube controller, plugging it into the fourth controller port on a Wii, and simultaneously holding down the 4 individual D-Pad buttons on boot. If everything goes right, you should see a screen similar to the above. As stated above, if you are on a System Menu version on 2.0 or prior, you will not see a version number display at all and you will not be able to boot from discs.
-#### Method I - Recovery Menu to Smash Stack
+### Method I - Recovery Menu to Smash Stack
1. If you have a Super Smash Bros. Brawl game disc, you can use [Smash Stack](legacy-exploits#smash-stack) to load the HackMii installer off of your SD card.
-1. Boot into Recovery Mode, and insert the Super Smash Bros. Brawl game disc. It should boot at this point.
-1. Follow the instructions for the exploit on Wiibrew.
+2. Boot into Recovery Mode, and insert the Super Smash Bros. Brawl game disc. It should boot at this point.
+3. Follow the instructions for the exploit on Wiibrew.
-#### Method II - Recovery Menu to Save Game Exploit
+### Method II - Recovery Menu to Save Game Exploit
1. If you already have a save game on your Wii for a save game exploit listed in [Legacy Exploits](legacy-exploits), you may use a respective exploit in order to load the HackMii installer.
-1. Boot into Recovery Mode, and insert your respective game disc. It should boot at this point.
-1. Follow the instructions for the exploit on Wiibrew.
+2. Boot into Recovery Mode, and insert your respective game disc. It should boot at this point.
+3. Follow the instructions for the exploit on Wiibrew.
-#### Method III - Recovery Menu to Bluebomb
+### Method III - Recovery Menu to Bluebomb
You can also use Bluebomb as a means of recovery. At this time, we are still drawing up instructions for this section.
+::: info
+
At this point, you should be able to install the Homebrew Channel and access homebrew on your SD card that can be used to revert your brick.
-{: .notice--info}
+
+:::
+
+::: tip
[Return to Bricks](bricks)
-{: .notice--info}
-[Clique aqui para voltar ao índice do site.](site-navigation)
-{: .notice--info}
+:::
+
+::: tip
+
+[Click here to go back to the site index.](site-navigation)
+
+:::
diff --git a/docs/pt_BR/riiconnect24.md b/docs/pt_BR/riiconnect24.md
index d1e91b7e86f..b11f2babf85 100644
--- a/docs/pt_BR/riiconnect24.md
+++ b/docs/pt_BR/riiconnect24.md
@@ -1,5 +1,12 @@
---
-title: Redirecting...
+head:
+ - - meta
+ - http-equiv: refresh
+ content: 5; URL=https://www.wiilink24.com/guide/install/
---
-{% include redirect.html redirect_to="https\://www\.wiilink24.com/guide/install/" %}
+# Redirecting
+
+You are being redirected to the WiiLink24.
+
+If the page doesn't refresh, click [here](https://wiki.hacks.guide/wiki/Wii:Nintendont).
diff --git a/docs/pt_BR/riitag.md b/docs/pt_BR/riitag.md
index e6b6bc3223b..b1db6f8b3f1 100644
--- a/docs/pt_BR/riitag.md
+++ b/docs/pt_BR/riitag.md
@@ -1,5 +1,12 @@
---
-title: Redirecting...
+head:
+ - - meta
+ - http-equiv: refresh
+ content: 5; URL=https://wiki.hacks.guide/wiki/RiiTag
---
-{% include redirect.html redirect_to="https\://wiki.hacks.guide/wiki/RiiTag" %}
+# Redirecting
+
+You are being redirected to the Hacks Guide Wiki.
+
+If the page doesn't refresh, click [here](https://wiki.hacks.guide/wiki/RiiTag).
diff --git a/docs/pt_BR/riivolution.md b/docs/pt_BR/riivolution.md
index 3eecce34fdb..11450d04b48 100644
--- a/docs/pt_BR/riivolution.md
+++ b/docs/pt_BR/riivolution.md
@@ -1,5 +1,12 @@
---
-title: Redirecting...
+head:
+ - - meta
+ - http-equiv: refresh
+ content: 5; URL=https://wiki.hacks.guide/wiki/Wii:Riivolution
---
-{% include_relative include/redirect-wiki.md redirect_to="https://wiki.hacks.guide/wiki/Wii:Riivolution" %}
+# Redirecting
+
+You are being redirected to the Hacks Guide Wiki.
+
+If the page doesn't refresh, click [here](https://wiki.hacks.guide/wiki/Wii:Riivolution).
diff --git a/docs/pt_BR/rssmii.md b/docs/pt_BR/rssmii.md
index 676a827da99..5eb3b77420b 100644
--- a/docs/pt_BR/rssmii.md
+++ b/docs/pt_BR/rssmii.md
@@ -1,5 +1,12 @@
---
-title: Redirecting...
+head:
+ - - meta
+ - http-equiv: refresh
+ content: 5; URL=https://wiki.hacks.guide/wiki/Wii:RSSMii
---
-{% include_relative include/redirect-wiki.md redirect_to="https://wiki.hacks.guide/wiki/Wii:RSSMii" %}
+# Redirecting
+
+You are being redirected to the Hacks Guide Wiki.
+
+If the page doesn't refresh, click [here](https://wiki.hacks.guide/wiki/Wii:RSSMii).
diff --git a/docs/pt_BR/site-navigation.md b/docs/pt_BR/site-navigation.md
index f6b36176974..2798e9b21c0 100644
--- a/docs/pt_BR/site-navigation.md
+++ b/docs/pt_BR/site-navigation.md
@@ -1,83 +1,96 @@
----
-title: "Navegação do Site"
-layout: single
-sitemap: false
----
+# Navegação do Site
+
+::: tip
-{% capture notice-1 %}
**Site**
-+ [Início](/)
-+ [Comece Aqui](get-started)
-+ [Perguntas Frequentes](faq)
-+ [Doações](donations)
-{% endcapture %}
-
-
-{% capture notice-4 %}
-**Playing Wii Game Mods**
-+ [Backup com BootMii](bootmii)
-+ [BootMii Recovery (RestoreMii)](bootmiirecover)
-+ [Introdução](bricks)
-+ [Prevenção de brick](bricks#brick-prevention)
-+ [cIOS](cios)
-+ [Homebrew Channel](hbc)
-+ [ModMii](modmii)
-+ [Open Shop Channel](osc)
-+ [Priiloader](priiloader)
-+ [Recovery mode](recovery-mode)
-+ [Reiniciando o HackMii Installer](hackmii)
-+ [Restoring The Wii NAND to Stock](wii-factory-reset)
-+ [Atualizando o Menu do Wii para v4.3](update)
-+ YAWM ModMii Edition
-
{{ notice-4 | markdownify }}
-
-{% capture notice-5 %}
+
+- [BlueBomb](bluebomb)
+- [FlashHax](flashhax)
+- [Legacy Exploits](legacy-exploits)
+- [LetterBomb](letterbomb)
+- [str2hax](str2hax)
+- [Wilbrand](wilbrand)
+
+:::
+
+::: info
+
+**Modding 101 - Wii Essentials**
+
+- [BootMii Backup](bootmii)
+- [BootMii Recovery](bootmiirecover)
+- [Brick Overview](bricks)
+- [Brick Prevention](bricks#brick-prevention)
+- [cIOS](cios)
+- [Homebrew Channel](hbc)
+- [ModMii](modmii)
+- [Open Shop Channel](osc)
+- [Priiloader](priiloader)
+- [Recovery mode](recovery-mode)
+- [Relaunching the HackMii Installer](hackmii)
+- [Restoring The Wii NAND to Stock](wii-factory-reset)
+- [Updating Wii Menu to v4.3](update)
+- [YAWM ModMii Edition](yawmme)
+
+:::
+
+::: info
+
**Homebrew**
-+ [Criando Atalhos de Jogos no Wii](wiigsc)
-+ [Como extrair Channels (WADs)](dump-wads)
-+ [Como extrair jogos de GameCube/Wii](dump-games)
-+ [Managing GameCube Backups](gc-backups)
-+ [Gerenciando Saves de GameCube](gcsaves)
-+ [Managing Wii Backups](wii-backups)
-+ [Priiloader Usage](priiloader-usage)
-+ [Recommended Homebrew](recommended-homebrew)
-+ [Transferring Save Games](transfer-saves)
-+ [Wii Backup Loaders](wii-loaders)
-+ [Realizando uma Syscheck](syscheck)
-+ Instalando Temas do Wii no Menu do vWii
-
{{ notice-5 | markdownify }}
-
-{% capture notice-6 %}
+
+- [Creating Wii Game Shortcuts](wiigsc)
+- [How to dump Channels (WADs)](dump-wads)
+- [How to dump GameCube/Wii Games](dump-games)
+- [Managing GameCube Backups](gc-backups)
+- [Managing GameCube Save Files](gcsaves)
+- [Managing Wii Backups](wii-backups)
+- [Priiloader Usage](priiloader-usage)
+- [Recommended Homebrew](recommended-homebrew)
+- [Transferring Save Games](transfer-saves)
+- [Wii Backup Loaders](wii-loaders)
+- [Using SysCheck](syscheck)
+- [Wii Themes Guide](themes)
+
+:::
+
+::: info
+
**vWii**
-+ [Installing the Homebrew Channel on the vWii](vwii-homebrew-channel)
-+ [Wii U NAND Dumper](wiiu-nand-dumper)
-+ [Installing the Homebrew Channel on the vWii Without Modding the Wii U Side](vwii-homebrew-channel-no-wiiu-mods)
-+ [Installing cIOS on the vWii](cios-vwii)
-{% endcapture %}
-
{{ notice-6 | markdownify }}
-
-{% capture notice-7 %}
+
+- [Installing the Homebrew Channel on the vWii](vwii-homebrew-channel)
+- [Wii U NAND Dumper](wiiu-nand-dumper)
+- [Installing the Homebrew Channel on the vWii Without Modding the Wii U Side](vwii-homebrew-channel-no-wiiu-mods)
+- [Installing cIOS on the vWii](cios-vwii)
+
+:::
+
+::: info
+
**Wii mini**
-+ [Instalando o Homebrew Channel no Wii Mini](hbc-mini)
-+ [Installing cIOS on the Wii mini](cios-mini)
-+ [Wii mini NAND Dumper](wnd-mini)
-{% endcapture %}
-
{{ notice-7 | markdownify }}
+
+- [Installing the Homebrew Channel on the Wii mini](hbc-mini)
+- [Installing cIOS on the Wii mini](cios-mini)
+- [Wii mini NAND Dumper](wnd-mini)
+
+:::
diff --git a/docs/pt_BR/str2hax.md b/docs/pt_BR/str2hax.md
index 1e89f24a9e8..f10571930cf 100644
--- a/docs/pt_BR/str2hax.md
+++ b/docs/pt_BR/str2hax.md
@@ -1,90 +1,103 @@
----
-title: "str2hax"
----
+# Wiimmfi
-{% include toc title="Sumário" %}
+::: warning
-Observe que se o seu provedor de internet ou ambiente de rede impede o uso de servidores DNS personalizados, str2hax não funcionará e você deve [escolher outro exploit para usar](get-started).
-{: .notice--warning}
+Note that if your ISP or networking environment prevents using custom DNS servers, str2hax will not work and you should [choose another exploit to use](get-started).
+
+:::
str2hax é um exploit para o Wii que é acionado ao carregar o End User License Agreement do Wii. Isso requer nada além de uma conexão de Internet que permite alterar o DNS no seu Wii.
+::: warning
+
Se você instalou um mod como CTGP Revolution ou Project+, str2hax vai carregar ao invés disso. Caso positivo, reinicie o seu Wii e tente novamente sem seu cartão SD inserido.
-{: .notice--warning}
-### Requisitos
+:::
+
+## Requisitos
-* Um Wii com conexão à Internet
+- Um Wii conectado a Internet
-### Instruções
+## Instruções
-#### Seção I - Conectando
+### Seção I - Conectando
Este exploit exige que você configure seu DNS para se conectar a um servidor que contém o exploit.
1. Ligue o seu console.
-1. Vá para `Wii Options`.
- 
+2. Go to `Wii Options`.
+
+ 
+
+3. Go to `Wii Settings`.
+
+ 
+
+4. Navigate to `Page 2` -> `Internet` -> `Connection Settings`.
+
+ 
+
+ 
+
+5. Click on your network connection slot and navigate to `Change Settings`.
+
+ 
+
+ 
-1. Vá para `Wii Settings`.
+6. Set `Auto-Obtain DNS` to `No`, then click `Advanced Settings`.
- 
+ 
-1. Vá para `Connection Settings`.
+7. Set the Primary DNS to `3.143.163.250`.
- 
+ 
- 
+ ::: warning
-1. Vá em `Change Settings`.
+ If there are 3 fields instead of 2 (like above), go back and make sure you are on the `Auto-Obtain DNS` page.
- 
+ :::
- 
+8. Click `Confirm`, then click `Save`.
-1. Vá para `Auto-Obtain DNS` (não Endereço IP), então selecione `No`, e então `Advanced Settings`.
+ 
- 
+9. When prompted, click `OK` to perform the connection test.
-1. Set the Primary DNS to `3.143.163.250`.
+ 
- 
+ 
- Se há 3 campos ao invés de 2 (assim como acima), volte e certifique-se de que você está na página `Auto-Obtain DNS`.
- {: .notice--warning}
+ - If the connection test was successful, select `No` to skip the Wii System Update.
+ - If it fails with error code `521xx`, please verify that you have entered the DNS correctly.
+ - If it is still unsuccessful, please [use another exploit](get-started).
-1. Selecione `Confirm`, depois selecione `Save`.
+### Seção II - Executando o Exploit
- 
+1. Navigate to `Internet` -> `User Agreements` or `Agreement/Contact`.
-1. Selecione `OK` para executar um teste de conexão.
+2. Select `Yes`.
- 
+3. Click on `Next`.
- 
+ - Você deve ser recebido com a seguinte tela:
- + Se o teste de conexão foi bem-sucedido, selecione `No` para ignorar a Atualização do Sistema Wii.
- + Se falhar com o código de erro `521xx`, por favor verifique se o DNS foi inserido corretamente.
- + Se ainda não foi bem sucedido, use [outro exploit](get-started).
+ 
-#### Seção II - Executando o Exploit
+ - Se você receber o User Agreement normal, seu provedor de acesso à internet bloqueia o uso de um DNS customizado. Try another connection, or [use another exploit](get-started).
-1. Vá para a seção `Internet`, então `User Agreements` ou `Agreement/Contact`, então `Yes`.
-1. Vá em `Change Settings`.
-1. Vá para a `Página 2` e clique em `Internet`.
- + Você deve ser recebido com a seguinte tela:
+4. Give the exploit 1-2 minutes to download (and don't press `I ACCEPT`/`I DO NOT ACCEPT`).
- 
+5. Ele fará o download do HackMii Installer e depois será iniciado.
- + Se você receber o User Agreement normal, seu provedor de acesso à internet bloqueia o uso de um DNS customizado. Try another connection, or [use another exploit](get-started).
+ 
-1. Dê ao exploit 1-2 minutos para baixar (e não pressione `I ACCEPT`/`I DO NOT ACCEPT`).
-1. Se o exploit foi bem sucedido, seu console irá carregar o Instalador HackMii.
+ - If the HackMii Installer doesn't load after more than 2 minutes, or you receive an error like `Hanging.` or `ERROR! if_config (ret = ...)`, please restart your Wii and try again.
- 
+::: tip
- + Se o HackMii Installer não carregar após mais de 2 minutos, ou você receber um erro como `Hanging.` ou `ERROR! if_config (ret = ...)`, por favor reinicie o seu Wii e tente novamente.
+[Continue to Homebrew Channel and BootMii Installation](hbc)
-[Continue para a Instalação do Homebrew Channel e do BootMii](hbc)
-{: .notice--info}
+:::
diff --git a/docs/pt_BR/syscheck.md b/docs/pt_BR/syscheck.md
index 0db4837ad44..248968adf6b 100644
--- a/docs/pt_BR/syscheck.md
+++ b/docs/pt_BR/syscheck.md
@@ -1,35 +1,37 @@
----
-title: "SysCheck"
----
-
-{% include toc title="Sumário" %}
+# SysCheck
Uma SysCheck lista todos os IOS e cIOS que estão no seu Wii, juntamente com algumas informações sobre cada um deles. Ele também te dá outras informações úteis. Quando você tiver problemas relacionados a IOS em seu Wii, alguém pode pedir que você faça uma SysCheck.
-### Requisitos
+## Requisitos
+
+- Um cartão SD ou armazenamento USB
+- [SysCheck ModMii Edition](https://oscwii.org/library/app/SysCheckME)
-* Um cartão SD ou armazenamento USB
-* [SysCheck ModMii Edition](https://oscwii.org/library/app/SysCheckME)
+## Instruções
-### Instruções
-#### Parte I - Baixando/Instalando
+### Parte I - Baixando/Instalando
1. Extraia SysCheck ModMii Edition para o seu cartão SD ou armazenamento USB.
-1. Insira o seu cartão SD ou drive USB no seu Wii, e inicie o SysCheck ModMii Edition através do Homebrew Channel.
+2. Insira o seu cartão SD ou drive USB no seu Wii, e inicie o SysCheck ModMii Edition através do Homebrew Channel.
-#### Seção II - Executando uma SysCheck
+### Seção II - Executando uma SysCheck
1. Aguarde o programa obter algumas informações sobre seu Wii.
-1. Quando "This IOS will be tested (Please select)" é mostrado na tela, pressione A.
- 
+2. Quando "This IOS will be tested (Please select)" é mostrado na tela, pressione A.
+
+ 
+
+3. Aguarde até que o programa obtenha algumas informações sobre seu IOS.
+
+4. After it finishes, press the `A` Button if you want to view the log.
+
+ 
-1. Aguarde até que o programa obtenha algumas informações sobre seu IOS.
-1. Assim que terminar, pressione o botão `A` se quiser ver o log.
+5. If you want to share the SysCheck, you can share the `syscheck.csv` file on the root of your SD card or USB drive. You can also press `A`, which will upload the report to [syscheck.rc24.xyz](http://syscheck.rc24.xyz/).
- 
+::: tip
-1. Você também pode compartilhar o `sysCheck.csv` salvo na raiz do cartão SD ou armazenamento USB. Se você deseja compartilhar o SysCheck, você pode pressionar o botão `A`, que vai enviá-lo para a [syscheck.rc24.xyz](http://syscheck.rc24.xyz/) e te fornecer um link.
+[Click here to go back to the site index.](site-navigation)
-[Clique aqui para voltar ao índice do site.](site-navigation)
-{: .notice--info}
+:::
diff --git a/docs/pt_BR/themes.md b/docs/pt_BR/themes.md
index 6fac7673a22..83d9f2fc86b 100644
--- a/docs/pt_BR/themes.md
+++ b/docs/pt_BR/themes.md
@@ -1,81 +1,91 @@
----
-title: "Instalando Temas no Menu do Wii"
----
-
-{% include toc title="Sumário" %}
+# Instalando Temas no Menu do Wii
This guide is intended to be the last you will ever need when it comes to theming on the Wii, not only providing instructions for the Wii Menu through csm-installer, but also with themes on WiiFlow Lite, USB Loader GX, and The Homebrew Channel. Additionally, forwarders are covered.
-### Vá para `Options` > `Standard System Menu` > Versão do seu Menu do Wii > Região do seu Menu do Wii
+## Vá para Options > Standard System Menu > Versão do seu Menu do Wii > Região do seu Menu do Wii
+
+::: danger
DO NOT CONTINUE WITH THIS GUIDE UNLESS YOU HAVE ADEQUATE BRICK PROTECTION, SPECIFICALLY [BOOTMII](bootmii) (Wii only) AND [PRIILOADER](priiloader)!
-{: .notice--danger}
+
+:::
+
+::: warning
csm-installer has built in safety features to prevent from installing bad or corrupt Wii Menu themes, so please opt to use it instead of other theme installation homebrew.
-{: .notice--warning}
+
+:::
+
+::: warning
Abaixo estão alguns links para temas.
-{: .notice--warning}
-Só instale temas em seu Wii que foram formatados especificamente para ele, e de sua região. Instalar temas da região ou versão errada em seu Wii causará um brick. Este tutorial irá lhe mostrar como criar um arquivo .csm que é seguro para instalar.
-{: .notice--danger}
+:::
+
+::: danger
+
+Só instale temas em seu Wii que foram formatados especificamente para ele, e de sua região. Installing themes from the wrong version or region on your Wii will cause a [brick](bricks#theme-brick). Este tutorial irá lhe mostrar como criar um arquivo .csm que é seguro para instalar.
+
+:::
+
+::: info
Before proceeding, it helps to know the difference between .MYM and .CSM as file formats when used in Wii Menu theming. While the MYM is made by the theme creator which can then be shared around, the CSM is the result from building a MYM into a system menu. In other words, MYM mainly just holds assets - the actual system menu itself that needs to be installed comes seperate.
-{: .notice--info}
-#### Links de Temas
+:::
-+ https://gbatemp.net/threads/wii-theme-team-creations-v2.336596/
-+ [Wii Theme Google Drive](https://drive.google.com/drive/folders/1H8bKkZa5Nwy7tBmDvKEVXhoZStucpUr3) (.mym file distribution)
-+ https://gbatemp.net/download/categories/other-files.166/
-+ [Wii Themer](http://www.wiithemer.org/) (This site can build a .csm ready to install for Wii and vWii only, but for Wii mini you may download the .mym files from their [Theme Database](http://wiithemer.org/mym/))
+### Links de Temas
-#### Requisitos
+- [Wii Theme Team Creations](https://gbatemp.net/threads/wii-theme-team-creations.260327/) (.mym file distribution)
+- [Wii Theme Google Drive](https://drive.google.com/drive/folders/1H8bKkZa5Nwy7tBmDvKEVXhoZStucpUr3) (.mym file distribution)
+- [GBAtemp Other Files for Wii](https://gbatemp.net/download/categories/other-files.166/) (.mym file distribution)
+- [Wii Themer](http://www.wiithemer.org/) (This site can build a .csm ready to install for Wii and vWii only, but for Wii mini you may download the .mym files from their [Theme Database](http://wiithemer.org/mym/))
-* Extraia MyMenuifyMod.zip para seu cartão SD ou armazenamento USB.
-* A Windows PC with an Internet connection
-* [csm-installer](https://oscwii.org/library/app/csm-installer)
-* [ThemeMii Mod](/assets/files/New_ThemeMii_MOD.zip)
+### Requisitos
-#### Downloading the Base Theme
+- Extraia MyMenuifyMod.zip para seu cartão SD ou armazenamento USB.
+- A Windows PC with an Internet connection
+- [csm-installer](https://oscwii.org/library/app/csm-installer)
+- [ThemeMii Mod](/assets/files/New_ThemeMii_MOD.zip)
-
-
-
-
+### Downloading the Base Theme
-
+::::: tabs
+
+:::: tab csm-installer
1. Extract the csm-installer `.zip` file to the root of your SD card or USB device.
-1. Insert your SD card or USB device into your console, and launch the Homebrew Channel.
-1. Launch csm-installer, then select `Download original Wii theme (Base theme)`
-1. Once the base theme has finished saving, press HOME to exit the app.
-1. Insert your SD card/USB device back into your PC. The base app will be saved to a folder named `themes`.
-
-
-
-
-1. Baixe, extraia e execute o [NUS Downloader](https://github.com/WiiDatabase/nusdownloader/releases/latest/download/NUSD-Mod-NUS-Fix.zip).
-1. Copie todos os arquivos de NUS Downloader `.zip` para uma pasta em seu computador.
-1. Execute `NUS Downloader.exe`.
-1. Navigate to `Database` -> `System` -> `System Menu`.
-1. Select the version that corresponds to your Wii menu version.
-1. Check the `Create decrypted contents (*.app)` box.
-1. Clique em `Start NUS Download!`.
-1. Once the download is finished, there will be a folder named `titles` in the same folder as the NUS Downloader.
-1. Open the `titles` folder, then the `0000000100000002` folder inside it.
-1. Find the **largest .app file** (usually 6~7MB) inside the folder.
-1. Create a `themes` folder on the root of your SD card/USB device.
-1. Copy the .app file to the newly created `themes` folder. This is the base theme you will use to build your custom theme.
-
+2. Insert your SD card or USB device into your console, and launch the Homebrew Channel.
+3. Launch csm-installer, then select `Download original Wii theme (Base theme)`
+4. Once the base theme has finished saving, press HOME to exit the app.
+5. Insert your SD card/USB device back into your PC. The base app will be saved to a folder named `themes`.
+
+::::
+
+:::: tab nus-downloader-wii
+
+1. On your computer, download [NUS Downloader](https://github.com/WiiDatabase/nusdownloader/releases/latest/download/NUSD-Mod-NUS-Fix.zip).
+2. Copy all files from the NUS Downloader `.zip` to a folder on your computer.
+3. Run `NUS Downloader.exe`.
+4. Navigate to `Database` -> `System` -> `System Menu`.
+5. Select the version that corresponds to your Wii menu version.
+6. Check the `Create decrypted contents (*.app)` box.
+7. Click `Start NUS Download!`.
+8. Once the download is finished, there will be a folder named `titles` in the same folder as the NUS Downloader.
+9. Open the `titles` folder, then the `0000000100000002` folder inside it.
+10. Find the **largest .app file** (usually 6~7MB) inside the folder.
+11. Create a `themes` folder on the root of your SD card/USB device.
+12. Copy the .app file to the newly created `themes` folder. This is the base theme you will use to build your custom theme.
-
+::::
+
+:::: tab nus-downloader-vwii
1. On your computer, download [NUS Downloader (vWii)](/assets/files/NUSDownloader-vwii.zip)
-1. Copy all files from the vWii NUS Downloader `.zip` to a folder on your computer.
-1. Execute `NUS Downloader.exe`.
-1. Navigate to `Database` -> `System` -> `System Menu`.
-1. Select the version that corresponds to your Wii U's region in the table below:
+2. Copy all files from the vWii NUS Downloader `.zip` to a folder on your computer.
+3. Run `NUS Downloader.exe`.
+4. Navigate to `Database` -> `System` -> `System Menu`.
+5. Select the version that corresponds to your Wii U's region in the table below:
| Região | vWii Menu version |
| ------ | ----------------- |
@@ -84,141 +94,131 @@ Before proceeding, it helps to know the difference between .MYM and .CSM as file
| Europa | v610 |
1. Check the `Create decrypted contents (*.app)` box.
-1. Clique em `Start NUS Download!`.
-1. Once the download is finished, there will be a folder named `titles` in the same folder as the NUS Downloader.
-1. Open the `titles` folder, then the `0000000100000002` folder inside it.
-1. Find the .app file that corresponds to your Wii U's region in the table below:
+2. Click `Start NUS Download!`.
+3. Once the download is finished, there will be a folder named `titles` in the same folder as the NUS Downloader.
+4. Open the `titles` folder, then the `0000000700000002` folder inside it.
+5. Find the .app file that corresponds to your Wii U's region in the table below:
| Região | .app file |
-| ------ | ------------ |
+| ------ | ---------------------------- |
| Japão | 0000001c.app |
| EUA | 0000001f.app |
| Europa | 00000022.app |
1. Create a `themes` folder on the root of your SD card/USB device.
-1. Copy the .app file to the newly created `themes` folder. This is the base theme you will use to build your custom theme.
-
+2. Copy the .app file to the newly created `themes` folder. This is the base theme you will use to build your custom theme.
+
+::::
-
+:::: tab thememii
1. Create a `themes` folder on the root of your SD card/USB device.
-1. Extract the ThemeMii MOD `.zip` to a location on your PC.
-1. Launch the ThemeMii applciation.
-1. Go to `Tools` -> `Download Base App` -> `Version of your Wii Menu` -> `Region of your Wii Menu`.
-1. Uma caixa de diálogo irá aparecer pedindo que você insira um valor para criar uma chave. Digite o que disser, ele criará uma chave que será usada para descriptografar o conteúdo do Menu do Wii dos servidores da Nintendo.
-1. A file selection box will ask you where to save the .app file. Save it to the `themes` folder on your SD card/USB device.
-
+2. Extract the ThemeMii MOD `.zip` to a location on your PC.
+3. Launch the ThemeMii application.
+4. Go to `Tools` -> `Download Base App` -> `Version of your Wii Menu` -> `Region of your Wii Menu`.
+5. Uma caixa de diálogo irá aparecer pedindo que você insira um valor para criar uma chave. Digite o que disser, ele criará uma chave que será usada para descriptografar o conteúdo do Menu do Wii dos servidores da Nintendo.
+6. A file selection box will ask you where to save the .app file. Save it to the `themes` folder on your SD card/USB device.
-#### Building a Theme
+::::
+
+:::::
+
+### Building a Theme
1. Extract the ThemeMii MOD `.zip` to a location on your PC.
-1. Launch the ThemeMii applciation.
-1. Go to `File` -> `Open`, and select the `.mym` file for the theme you want to build.
-1. Press `Create csm`.
-1. When asked to select an `.app` file, select the newly downloaded base theme in the `themes` of your SD card or USB device.
-1. When asked to save the `.csm` file, save it in the `themes` folder.
-1. After the theme finishes building, you will be prompted to save the .mym. Pressione `No`.
+2. Launch the ThemeMii application.
+3. Go to `File` -> `Open`, and select the `.mym` file for the theme you want to build.
+4. Press `Create csm`.
+5. When asked to select an `.app` file, select the newly downloaded base theme in the `themes` of your SD card or USB device.
+6. When asked to save the `.csm` file, save it in the `themes` folder.
+7. After the theme finishes building, you will be prompted to save the .mym. Press `No`.
-#### Theme Installation
+### Theme Installation
1. Insert your SD card or USB device into your console, and launch the Homebrew Channel.
-1. Launch csm-installer, and wait for it to load.
-1. Select the theme you would like to install with `A`. Be absolutely sure at this point that you have downloaded the correct theme for your system menu version and region.
-1. Press `+` to install the theme.
-1. Desligue seu Wii, segure o botão RESET e ligue seu Wii. Você deve ser capaz de inicializar no menu do Priiloader, onde você tem algumas opções para corrigir seu Menu do Wii. Uma das opções é abrir o Homebrew Channel, onde você pode abrir o MyMenuify Mod e pressionar o botão para baixar e instalar o tema original do Menu do Wii. If all goes well, you will have a result similar to the below!
+2. Launch csm-installer, and wait for it to load.
+3. Select the theme you would like to install with `A`. Be absolutely sure at this point that you have downloaded the correct theme for your system menu version and region.
+4. Press `+` to install the theme.
+5. Desligue seu Wii, segure o botão RESET e ligue seu Wii. Você deve ser capaz de inicializar no menu do Priiloader, onde você tem algumas opções para corrigir seu Menu do Wii. Uma das opções é abrir o Homebrew Channel, onde você pode abrir o MyMenuify Mod e pressionar o botão para baixar e instalar o tema original do Menu do Wii. If all goes well, you will have a result similar to the below!
- 
+ 
-### Seção I - Encontrando um Tema
+## Seção I - Encontrando um Tema
Unfortunately, because of the codebase difference between the original WiiFlow and the newer WiiFlow Lite, themes are sparse - in fact, only one theme could be found that confidently works on the newer version. The instructions for installing that theme are below.
-#### Requisitos
+### Requisitos
-* Um Wii
-* https://drive.google.com/drive/folders/1K1WQe36bGibsF4ZlAxZKU6ngNpjUnh5i
-* [http://www.wiithemer.org/](wii-loaders#wiiflow-lite)
-* Secção III - Instalando o Tema
-* [Rhapsodii Shima](https://gbatemp.net/threads/rhapsodii-shima-5-4.555062/)
+- Um Wii
+- Extraia MyMenuifyMod.zip para seu cartão SD ou armazenamento USB.
+- [WiiFlow Lite](wii-loaders#wiiflow-lite)
+- Secção III - Instalando o Tema
+- [Rhapsodii Shima](https://gbatemp.net/threads/rhapsodii-shima-5-4.555062/)
-#### Seção II - Fazendo o Tema
+### Instruções
1. Have the storage device that holds WiiFlow Lite connected to your PC.
2. Download the Rhapsodii Shima archive, either version of the theme works and can be installed side-by-side with no issues.
3. Extract and copy the `wiiflow` folder to the root of your storage device, merge all folders and overwrite all files when requested.
4. Follow the theme setup and theme configuration instructions in `installation.txt`. Enjoy the theme!
-### USB Loader GX Theming
+## USB Loader GX Theming
-#### Requisitos
+### Requisitos
-* Alguns temas têm links diferentes para diferentes regiões, então escolha o que corresponde à sua região do Wii.
-* Google Drive Repository
-* [USB Loader GX](wii-loaders#usb-loader-gx)
-* Se você precisa de ajuda sobre qualquer coisa deste tutorial, por favor entre [no servidor do Discord RiiConnect24](https://discord.gg/rc24) (recomendado) ou [mande um e-mail para support@riiconnect24.net (em inglês)](mailto:support@riiconnect24.net).
-* A [theme](https://gbatemp.net/threads/dark-wii-usb-loader-gx-themes.584493/), this link contains an assortment of dark themes
+- Um Wii
+- Extraia MyMenuifyMod.zip para seu cartão SD ou armazenamento USB.
+- [USB Loader GX](wii-loaders#usb-loader-gx)
+- Secção III - Instalando o Tema
+- A [theme](https://gbatemp.net/threads/dark-wii-usb-loader-gx-themes.584493/), this link contains an assortment of dark themes
-#### Instruções
+### Instruções
1. Download a theme `.zip` file from the website linked above, or anywhere else you can get a proper theme.
2. Unpack the `.zip` file's contents into the `apps\usbloader_gx` directory on the storage device where you installed USB Loader GX.
-3. Recomendamos que você [instale cIOS](cios) antes de continuar.
+3. Recomendamos que você instale cIOS antes de continuar.
4. Start USB Loader GX, go to the `Settings` menu, and then go to `Theme Menu`.
5. Open the theme and install it.
-### Homebrew Channel Theming
+## Homebrew Channel Theming
-#### Requisitos
+### Requisitos
-* Wii Themer
-* Um cartão SD ou armazenamento USB
-* Um computador com Windows nele (ou usando Mono ou Wine no Mac/Linux)
-* https://rc24.xyz/goodies/themes/
+- Um Wii
+- Extraia MyMenuifyMod.zip para seu cartão SD ou armazenamento USB.
+- Um computador com Windows nele (ou usando Mono ou Wine no Mac/Linux)
+- A [theme](https://wiibrew.org/wiki/Homebrew_Channel/Themes) from WiiBrew
-#### Você precisará de
+### Instruções
1. Download a theme `.zip` file from the website linked above.
- 
+ 
2. Paste the `.zip` into the `apps` folder on your storage device where you load homebrew.
- 
+ 
3. Extract the contents of the `.zip` into the `apps` folder, and delete the archive.
- 
+ 
4. Reinsert the storage device into your Wii and enter the Homebrew Channel.
+
5. The theme you just installed can be loaded in the same way that you access a standard app.
- 
+ 
6. The theme should now be loaded, enjoy!
- 
+ 
-### App Forwarders
+## App Forwarders
App forwarders can add a bit of extra flair to your Wii Menu - but be careful with them as bad forwarders can cause a [banner brick](bricks#banner-brick). Generally, you can find forwarders on places like [GBAtemp](https://gbatemp.net/threads/wii-forwarder-repository.588781/) for popular apps such as emulators. Since forwarders come in a .WAD format, the process of installing them is as simple as normal usage with [YAWM ModMii Edition](yawmme).
+::: tip
-[Clique aqui para voltar ao índice do site.](site-navigation)
-{: .notice--info}
-
-
+:::
diff --git a/docs/pt_BR/transfer-saves.md b/docs/pt_BR/transfer-saves.md
index 688624d4d6f..0ec19493f6b 100644
--- a/docs/pt_BR/transfer-saves.md
+++ b/docs/pt_BR/transfer-saves.md
@@ -1,443 +1,12 @@
---
-title: "Transferring Game Saves"
+head:
+ - - meta
+ - http-equiv: refresh
+ content: 5; URL=https://wiki.hacks.guide/wiki/Wii:Transferring_Game_Saves
---
-This guide will explain how to transfer game saves between:
+# Redirecting
-+ a Wii/Wii U(vWii),
-+ Dolphin Emulator,
-+ GameCube memory cards,
-+ and (Nintendont) emulated memory cards.
+You are being redirected to the Hacks Guide Wiki.
-
-
-
-
-
-
-
-
-
-
-
-
-
-
-
-
-
-##### Você precisará de
-
-+ an SD card formatted to FAT32/MS-DOS
-
-##### Instruções
-
-1. Insert your SD card into your Wii/Wii U.
-1. In the Wii Menu, select the `Wii Options` at the bottom left.
-1. Select `Data Management` (if on Wii), `Save Data`, then `Wii`.
-1. Select a save you would like to transfer, then select `Copy`.
- + If the `Copy` button is greyed out, you will need to [install Priiloader](priiloader) to disable the copy protection.
-1. Repeat the previous step for each save you would like to transfer.
-1. Once you are finished, put the SD card into your other Wii/Wii U.
-1. In the Wii Menu, select the `Wii Options` at the bottom left.
-1. Select `Data Management` (if on Wii), `Save Data`, then `Wii`.
-1. Select the `SD Card` tab at the top right.
-1. Select one of the saves you have copied to your SD card, then select `Copy`.
-1. Repeat the previous step for each save you have copied to your SD card.
-
-
-
-Make sure you have installed [cIOS](cios) before following this!
-{: .notice--warning}
-
-##### Você precisará de
-
-* The Homebrew Channel on both systems
-* Um cartão SD ou armazenamento USB
-* [SaveGame Manager GX](https://oscwii.org/library/app/SaveGame_Manager_GX)
-
-##### Instruções
-
-1. Extract SaveGame Manager GX to the root of your SD card or USB drive, and put it into your source Wii/Wii U.
-1. Launch the Homebrew Channel, then launch SaveGame Manager GX.
-1. Ensure that the source is set to Wii.
-1. Find and select your save, then `Extract`, then `Default`.
- + Repeat this for the rest of the saves you would like to copy.
-1. Press the HOME button and exit SaveGame Manager GX.
-1. Put the SD card into the target Wii/Wii U.
-1. Create a new save file for each game. This is needed so that SaveGame Manager GX can overwrite it.
-1. Launch the Homebrew Channel, and launch SaveGame Manager GX.
-1. Ensure that the source is set to your SD or USB.
-1. Select each save you copied and click `Install`.
-
-
-
-
-
-
-
-
-
-By importing your NAND backup into Dolphin, you effectively copy everything on your Wii (at the time of the backup). This also has the benefit of allowing access to [Wiimmfi](https://wiimmfi.de/), as well as carrying over RiiConnect24 patched channels.
-All methods here require a Wii with GameCube ports.
-{: .notice--info}
-
-##### Você precisará de
-
-* [a NAND backup](bootmii)
-* Latest beta version of Dolphin Emulator
-
-##### Instruções
-
-1. After [making your NAND backup](bootmii), put your SD card into your PC and open Dolphin Emulator.
-1. Select `Tools > Manage NAND... > Import BootMii NAND Backup`.
-1. In the file dialog that opens, go to your SD card and select `nand.bin`.
-
-
-
-Make sure you have installed [cIOS](cios) before following this!
-{: .notice--warning}
-
-##### Você precisará de
-
-* The Homebrew Channel on your Wii/vWii
-* [SaveGame Manager GX](https://oscwii.org/library/app/SaveGame_Manager_GX)
-* Um cartão SD ou armazenamento USB
-* Latest beta version of Dolphin Emulator
-
-##### Instruções
-
-1. On your Wii/Wii U, launch the Homebrew Channel, then launch SaveGame Manager GX.
-1. Find and select the save you would like to transfer, select `Extract`, then select `Default`.
- + Repeat this for all the saves you would like to transferred.
-1. Once you have extracted all your save files, press HOME and exit SaveGame Manager GX.
-1. Insert your SD card or USB drive into your PC.
-1. Abra o emulador Dolphin.
-1. Select `Tools > Import Wii Save...`.
-1. In the file dialog that opens, go to the `savegames` folder on your SD or USB, and select each `.bin` file inside it.
-Make sure you have installed [cIOS](cios) before following this!
-{: .notice--info}
-
-
-
-
-
-{% capture dolphin-user-folder %}
-{% capture dolphin-user-folder %}
-`` refers to the folder opened by the `File -> Open User Folder` menu option. 
-{: .notice--info}
-{% endcapture %}
-{% capture dolphin-emu-memcard-manager %}
-{% endcapture %}
-{% capture dolphin-emu-memcard-manager %}
-Create a folder named `MCBACKUP` on your SD card or USB drive, and place the `.gci` files you copied into it.
-{{ dolphin-emu-memcard-manager }}
-{% endcapture %}
-All methods here assume you have the [latest Beta or Development version of Dolphin Emulator](https://dolphin-emu.org/download).
-{: .notice--info}
-
-
-
-
-
-
-
-
-
-
-
-
-##### Você precisará de
-
-* an SD card
-
-##### Instruções
-
-1. Abra o emulador Dolphin.
-1. If you exporting a select game's save, right click the game inside the Dolphin window and select `Export Wii Save`.
- + If you are exporting all your Wii saves from Dolphin, select `Tools > Export All Wii Saves`.
-
-
-1. In the folder dialog that pops up, select your SD card/USB drive. (don't go inside any other folder!)
-1. Safely eject your SD card, then put it into your Wii/Wii U.
- + If on a Wii U, be sure to launch Wii Mode.
-1. Select the `Wii Options` button at the bottom left.
-1. Select `Data Management` (if on Wii), `Save Data`, then `Wii`.
-1. Go to the `SD Card` tab at the top right.
-1. Select each save that you would like to copy to your Wii/Wii U and select `Copy`.
-
-
-
-Make sure you have installed [cIOS](cios) before following this!
-{: .notice--warning}
-
-##### Você precisará de
-
-* The Homebrew Channel on your Wii/vWii
-* Um cartão SD ou armazenamento USB
-* [SaveGame Manager GX](https://oscwii.org/library/app/SaveGame_Manager_GX)
-
-##### Instruções
-
-1. Abra o emulador Dolphin.
-1. If you exporting a select game's save, right click the game inside the Dolphin window and select `Export Wii Save`.
- + If you are exporting all your Wii saves from Dolphin, select `Tools > Export All Wii Saves`.
-1. In the folder dialog that pops up, select your SD card. (Don't go inside any other folder!) (don't go inside any other folder!)
-1. Safely eject your SD card/USB drive, then put it into your Wii/Wii U.
- + If on a Wii U, be sure to launch Wii Mode.
-1. Launch the Homebrew Channel, then launch SaveGame Manager GX.
-1. Ensure that the source is set to your SD or USB.
-1. Select each save and click `Install`.
-
-
-
-
-
-##### Você precisará de
-
-* a Wii with GameCube ports and the Homebrew Channel installed
-* Um cartão SD ou armazenamento USB
-* [GCMM](https://oscwii.org/library/app/gcmm)
-
-##### Instruções
-
-1. Abra o emulador Dolphin.
-1. In the main menu, select `File > Open User Folder`.
-
-
-1. In the folder that opens, navigate to `GC > [Save region] > Card A`.
-1. Copy the `.gci` files you would like to put on your Memory Card.
-1. Create a folder named `MCBACKUP` on your SD card or USB drive, and place the `.gci` files you copied into it.
-{{ dolphin-emu-memcard-manager }}
-
-1. Download and extract GCMM to the root of your SD card or USB drive.
-1. Safely eject the SD/USB from your PC, then insert it into your Wii.
-1. Launch the Homebrew Channel, then launch GCMM.
-1. Select the device you have copied the `.gci` files to.
-
-
-1. Press `+`/`X` to enter Restore mode.
-
-
-1. Select the slot that has your Memory card.
-
-
-1. Select the save you would like to restore.
- + If you would like to restore all the saves in `MCBACKUP`, press `1`/`R`.
-
-
-1. Assim que a restauração for completa, aperte qualquer botão para continuar.
-
-
-
-
-##### Instruções
-
-1. Open Dolphin Emulator and select `Tools > Memory Card Manager` from the main menu.
-1. Click the `Open` button next to Slot B.
-1. Go to the `saves` folder on your SD card or USB drive, and select the `.raw` file named after the game's ID.
- + If you do not already have a save on Nintendont, select `Create` and set the Card size to 251 blocks.
- + If you are using one memory card for all games, open the `ninmem.raw`/`ninmemj.raw` file on the root of your SD/USB.
-1. If Dolphin is storing your saves in a GCI folder (default):
- + Click `Switch to B`.
- + Click `Import`, and navigate to `/Card A/`.
- + Select the `.gci` file(s) you would like to import. Otherwise, if Dolphin is storing your saves in a `.raw` file. simply select your saves on the left side and select `Copy to B`.
-
-
-
-
-All methods here require a Wii with GameCube ports.
-{: .notice--warning}
-
-
-
-
-
-
-
-##### Você precisará de
-
-* [GCMM](https://oscwii.org/library/app/gcmm)
-
-##### Instruções
-
-1. Download and extract GCMM to the root of your SD card or USB drive.
-1. Safely eject the SD/USB from your PC, then put it into your Wii.
-1. Launch the Homebrew Channel, then launch GCMM.
-1. Select the device you would like to copy the save file to.
-
-
-1. Press `B` and `-`/`L` and `Y` to enter Raw backup mode.
-
-
-1. Select the slot that has your memory card.
-
-
-1. When the dump is complete, press any key to continue.
-1. Press HOME/START to exit GCMM.
-1. Insert your SD card/USB drive into your PC.
-1. Copy the `.raw` file inside `MCBACKUP` to the root of the device used for Nintendont and name it `ninmem.raw`.
- + If your games are Japanese, Nintendont will use `ninmemj.raw`, because Japanese games do not play very nicely when there are other region saves present.
-1. Launch Nintendont and set Memcard emulation to multi [ ? ]
-
-
-
-
-##### Você precisará de
-
-* [GCMM](https://oscwii.org/library/app/gcmm)
-
-##### Instruções
-
-1. Download and extract GCMM to the root of your SD card or USB drive.
-1. Safely eject the SD/USB from your PC, then put it into your Wii.
-1. Launch the Homebrew Channel, then launch GCMM.
-1. Select the device you would like to copy the save file to.
-
-
-1. Press `B` and `-`/`L` and `Y` to enter Raw backup mode.
-
-
-1. Select the slot that has your memory card.
-
-
-1. When the dump is complete, press any key to continue.
-1. Press HOME/START to exit GCMM.
-1. Insert your SD card/USB drive into your PC.
-1. Open Dolphin Emulator, and select `Tools > Memory Card Manager` from the main menu.
-1. Click `Open` next to slot B.
-1. Go into the `MCBACKUP` folder on your SD/USB, and open the newly created `.raw` file.
-1. Click `Switch to B`.
-1. If Dolphin is set to store saves in a GCI folder (default):
- + Select the saves you would like to copy.
- + Click `Export as .gci`.
- + Export the `.gci` files to `/Card A/`.
-1. Otherwise, if Dolphin is set to store saves in a `.raw` file,
- + Select the saves you would like to copy.
- + Click `Copy to A`.
-
-
-
-
-##### Você precisará de
-
-* a Wii
-
-##### Instruções
-
-1. Insert both memory cards into your Wii.
-1. Launch the Wii menu and select the Wii Options button at the bottom left.
-
-
-1. Select `Data Management > Save Data > Nintendo GameCube`.
-1. Select the save you would like to copy and select `Copy`.
-
-
-
-##### Você precisará de
-
-* Latest beta or Development version of Dolphin Emulator
-
-##### Instruções
-
-1. Insert your SD card or USB drive into your PC.
-1. Open Dolphin Emulator, and select `Tools > Memory Card Manager` from the main menu.
-1. Click `Open` next to slot B.
-1. Navigate to the `saves` folder on your SD/USB, and open the `.raw` file named after the game ID of your game.
-1. Click `Switch to B`.
-1. If Dolphin is set to store saves in a GCI folder (default):
- + Select the saves you would like to copy.
- + Click `Export as .gci`.
- + Export the `.gci` files to `/Card A/`.
-1. Otherwise, if Dolphin is set to store saves in a `.raw` file:
- + Select the saves you would like to copy.
- + Click `Copy to A`.
-
-<
-
-div id="emumc-gcmc" class="tabcontent to" markdown="1">
-
-##### Você precisará de
-
-* The Homebrew Channel installed on your Wii
-* Um cartão SD ou armazenamento USB
-* [GCMM](https://oscwii.org/library/app/gcmm)
-
-##### Individual memcards (.gci files)
-
-1. Insert your SD card or USB drive into your PC.
-1. Create a folder named `MCBACKUP`.
-1. Copy the `.gci` files inside the `saves` folder to the `MCBACKUP` folder.
-1. Download and extract GCMM to the root of your SD card or USB drive.
-1. Safely eject the SD/USB from your PC, then insert it into your Wii.
-1. Launch the Homebrew Channel, then launch GCMM.
-1. Select the device you have copied the `.gci` files to.
-
- 
-
-1. Press `+`/`X` to enter Restore mode.
-
- 
-
-1. Select the slot that has your Memory card.
-
- 
-
-1. Select the save you would like to restore.
- + If you would like to restore all the saves in `MCBACKUP`, press `1`/`R`.
-
- 
-
-1. Assim que a restauração for completa, aperte qualquer botão para continuar.
-
-
-
-
-
-
+If the page doesn't refresh, click [here](https://wiki.hacks.guide/wiki/Wii:Transferring_Game_Saves).
diff --git a/docs/pt_BR/update.md b/docs/pt_BR/update.md
index 5cf88653465..87df855aec5 100644
--- a/docs/pt_BR/update.md
+++ b/docs/pt_BR/update.md
@@ -1,54 +1,56 @@
----
-title: "Atualizando o Menu do Wii para v4.3"
----
-
-{% include toc title="Sumário" %}
+# Atualizando o Menu do Wii para v4.3
Este tutorial vai lhe explicar como atualizar a versão do seu Menu do Wii para 4.3, se você já tem homebrew no seu Wii.
+::: warning
+
It is much safer to use [ModMii](modmii) (Windows only) to update your Wii to 4.3.
-{: .notice--warning}
-### Requisitos
+:::
+
+## Requisitos
-* a Wii with The Homebrew Channel 1.0.8 or later
- + If you do not have the Homebrew Channel or it is out of date, please [start here](get-started) to (re)install it first.
-* Um cartão SD ou armazenamento USB
-* Um computador com Windows nele
-* [NUS Downloader](https://github.com/WiiDatabase/nusdownloader/releases/latest)
-* [Priiloader](priiloader)
-* [YAWM ModMii Edition](https://oscwii.org/library/app/yawmme)
+- a Wii with The Homebrew Channel 1.0.8 or later
+ - If you do not have the Homebrew Channel or it is out of date, please [start here](get-started) to (re)install it first.
+- Um cartão SD ou armazenamento USB
+- Um computador com Windows nele
+- [NUS Downloader](https://github.com/WiiDatabase/nusdownloader/releases/latest)
+- [Priiloader](priiloader)
+- [YAWM ModMii Edition](https://oscwii.org/library/app/yawmme)
-### Instruções
+## Instruções
-#### Seção I - Baixando
+### Seção I - Baixando
1. Extraia o .zip para o NUS Downloader Wii e abra o aplicativo.
-1. Vá para `System` > `System` > `000000100000002 - System Menu` e selecione a versão correspondente a sua região como mostrada na tabela abaixo.
-1. Tenha certeza que `Pack WAD` está marcado.
-1. Pressione `Start NUS Download!`.
-1. Abra `titles` -> `0000000100000002` -> (versão do Menu do Wii) e copie o arquivo .wad para uma pasta chamada `wad` no seu cartão SD ou armazenamento USB.
-1. Repeat steps 2-5 with `IOS` -> `000000010000003A` -> `Latest Version` and `IOS` -> `0000000100000050` -> `Latest Version`.
-1. After you have copied all 3 `.wad` files, eject your SD card/USB drive from your PC and put it back into your Wii.
-
-| Região | Versão do Menu do Wii |
-| ------ | --------------------- |
-| Japão | v512 (4.3J) |
-| EUA | v513 (4.3U) |
-| Europa | v514 (4.3E) |
-| Coréia | v518 (4.3K) |
-
-#### Parte II - Instalando
-
-1. Power off your Wii. Start holding RESET, then turn it back on.
-1. In the Priiloader menu, select `Homebrew Channel`.
- * If the Priiloader menu does not appear, please [install it immediately](priiloader). Priiloader is required for this guide.
-1. Execute o YAWM ModMii Edition.
-1. Select your SD card or USB drive.
-1. Press `+` to one the IOS80 and IOS58 WADs to highlight them, then press A twice to install.
-1. Navigate to the Wii Menu WAD and press A twice to install it.
-1. When prompted to retain Priiloader, press A to confirm.
-1. Depois que eles forem instalados com sucesso, pressione o botão HOME para sair para o Homebrew Channel.
-
-[Clique aqui para voltar ao índice do site.](site-navigation)
-{: .notice--info}
+2. Go to `Database...` > `System` > `0000000100000002 - System Menu` and select the version corresponding to your region as shown in the table below.
+3. Make sure `Pack WAD` is checked.
+4. Press `Start NUS Download!`.
+5. Open the `titles` -> `0000000100000002` -> (Wii Menu version) and copy the .wad file to a folder called `wad` on your SD Card or USB drive.
+6. Repeat steps 2-5 with `IOS` -> `000000010000003A` -> `Latest Version` and `IOS` -> `0000000100000050` -> `Latest Version`.
+7. After you have copied all 3 `.wad` files, eject your SD card/USB drive from your PC and put it back into your Wii.
+
+| Região | Versão do Menu do Wii |
+| ------ | ---------------------------------------------- |
+| Japão | v512 (4.3J) |
+| EUA | v513 (4.3U) |
+| Europa | v514 (4.3E) |
+| Coréia | v518 (4.3K) |
+
+### Parte II - Instalando
+
+1. Desligue seu console. Start holding RESET, then turn it back on.
+2. In the Priiloader menu, select `Homebrew Channel`.
+ - If the Priiloader menu does not appear, please [install it immediately](priiloader). Priiloader is required for this guide.
+3. Execute o YAWM ModMii Edition.
+4. Select your SD card or USB drive.
+5. Press `+` to one the IOS80 and IOS58 WADs to highlight them, then press A twice to install.
+6. Navigate to the Wii Menu WAD and press A twice to install it.
+7. When prompted to retain Priiloader, press A to confirm.
+8. Depois que eles forem instalados com sucesso, pressione o botão HOME para sair para o Homebrew Channel.
+
+::: tip
+
+[Click here to go back to the site index.](site-navigation)
+
+:::
diff --git a/docs/pt_BR/usbloadergx.md b/docs/pt_BR/usbloadergx.md
index 00a63864a67..f6bf424263a 100644
--- a/docs/pt_BR/usbloadergx.md
+++ b/docs/pt_BR/usbloadergx.md
@@ -1,5 +1,8 @@
---
-title: Redirecting...
+head:
+ - - meta
+ - http-equiv: refresh
+ content: 0; URL=wii-loaders.html
---
-{% include redirect.html redirect_to="wii-loaders.html" %}
+# Redirecting
diff --git a/docs/pt_BR/vwii-finalizing-setup.md b/docs/pt_BR/vwii-finalizing-setup.md
index befd8905100..079ba3f2c17 100644
--- a/docs/pt_BR/vwii-finalizing-setup.md
+++ b/docs/pt_BR/vwii-finalizing-setup.md
@@ -1,34 +1,35 @@
----
-title: Finalizing Setup
----
-
-{% include toc title="Sumário" %}
-
-## Finalizing Setup
+# Finalizing Setup
Now that the Homebrew Channel, Priiloader, and cIOS are installed, we are going to finalize the setup.
-### Additional Homebrew Apps
+## Additional Homebrew Apps
+
+::: info
All homebrew apps are loaded from the Homebrew Channel.
-{: .notice--info}
+
+:::
- Patched IOS 80 Installer for vWii is a homebrew app that will take your current install of IOS 80 and patch it to be able to use fakesigned channels on the SD card menu.
- System Channel Restorer is a homebrew app that allows some channels usually only available on Wii to be easily installed on vWii.
- ww-43db-patcher is a homebrew app that will patch your WiiWare and virtual console titles to force the 16:9 aspect ratio.
-### Additional Homebrew Apps - What You Need
+## Additional Homebrew Apps - What You Need
- [Patched IOS 80 Installer for vWii](https://oscwii.org/library/app/Patched_IOS80_Installer_for_vWii)
- [system-channel-restorer](https://oscwii.org/library/app/system-channel-restorer)
- [ww-43db-patcher](https://oscwii.org/library/app/ww-43db-patcher)
-### Additional Homebrew Apps - Extracting Files to the SD Card
+## Additional Homebrew Apps - Extracting Files to the SD Card
1. Copy the contents of the Patched IOS 80 Installer for vWii to the root of the SD.
2. Copy the contents of the system-channel-restorer to the root of the SD.
3. Copy the contents of the ww-43db-patcher to the root of the SD.
-Continue to [Open Shop Channel Installation](osc)
+::: tip
+
+Continue to [Open Shop Channel Installation](osc)
+
Now that your main vWii setup is complete, you can install the Open Shop Channel, a trusted repository for homebrew that can be accessed both on and off the Wii.
-{: .notice--info}
+
+:::
diff --git a/docs/pt_BR/vwii-homebrew-channel-no-wiiu-mods.md b/docs/pt_BR/vwii-homebrew-channel-no-wiiu-mods.md
index c3caadd730f..bc56b5ce63d 100644
--- a/docs/pt_BR/vwii-homebrew-channel-no-wiiu-mods.md
+++ b/docs/pt_BR/vwii-homebrew-channel-no-wiiu-mods.md
@@ -1,17 +1,15 @@
----
-title: Installing the Homebrew Channel
----
-
-{% include toc title="Sumário" %}
+# Installing the Homebrew Channel
This page will guide you through the process of installing the Homebrew Channel to the vWii without modding the Wii U side.
-#### Section I - Booting into Aroma
+## Instruções
+
+### Section I - Booting into Aroma
1. Execute the web browser exploit as [previously explained](wiiu-nand-dumper) but this time, you will need to hold the X button to open the Environment Loader menu.
2. Once you are there, boot into the Aroma environment by selecting it inside the payload loader.
-#### Section II - Installing the Homebrew Channel
+### Section II - Installing the Homebrew Channel
1. Launch the vWii Compat Installer on the Wii U menu.
2. Press `A` to install the Homebrew Channel and wait until you see `Install succeeded`. Then press the HOME button to return to the Wii U Menu.
@@ -20,7 +18,7 @@ This page will guide you through the process of installing the Homebrew Channel
You may delete the `wiiu` folder on your SD card if you so choose.
-### Leitura Obrigatória
+## Leitura Obrigatória
You can now use the Homebrew Channel to launch Wii homebrew apps.
@@ -42,5 +40,8 @@ Aqui está uma dica - ao instalar aplicativos homebrew em seu cartão SD ou pend
`AppName1` and `AppName2` are placeholder names. Do not nest multiple `apps` folders inside the `apps` folder itself.
Do not get confused with the `apps` folder inside of the `wiiu` folder and the `apps` folder on the root of the SD card.
-[Continue to installing Priiloader](priiloader)
-{: .notice--info}
+::: tip
+
+[Continue to installing Priiloader](priiloader)
+
+:::
diff --git a/docs/pt_BR/vwii-homebrew-channel.md b/docs/pt_BR/vwii-homebrew-channel.md
index 9619931ad4f..18d4f81abd3 100644
--- a/docs/pt_BR/vwii-homebrew-channel.md
+++ b/docs/pt_BR/vwii-homebrew-channel.md
@@ -1,39 +1,45 @@
----
-title: vWii Modding Guide
----
-
-{% include toc title="Sumário" %}
+# vWii Modding Guide
This page will guide you through the process of modding your vWii.
## SD Preparations
+::: info
+
If you have hacked your Wii U in the past, you can use the same SD Card for this process.
-{: .notice--info}
+
+:::
+
+::: info
If you haven't already, make sure you did a [NAND backup](https://wiiu.hacks.guide/#/aroma/nand-backup) and have the [Aroma Environment](https://aroma.foryour.cafe/) installed on your Wii U.
+
Otherwise, proceed to [Installing Aroma](https://wiiu.hacks.guide/#/aroma/getting-started) or [Modding the vWii without modding the Wii U side](wiiu-nand-dumper)
-{: .notice--info}
-### Requisitos
+:::
+
+## Requisitos
- A modded Wii U
- The [Aroma Environment](https://aroma.foryour.cafe/)
- The latest release of the [Compat Title Installer](https://hb-app.store/wiiu/CompatTitleInstaller).
- (Optional) The [Enhanced vWii Aroma Plugin](https://hb-app.store/wiiu/evWii)
+::: warning
+
If the evWii Aroma plugin is not installed, and a homebrew app hangs, the only way to shut off the Wii U is by pulling the power cord. Pulling the power cord in some cases can cause a memory corruption so it is highly recomended to have the plugin installed.
-{: .notice--warning}
-### Instruções
+:::
+
+## Instruções
-#### Section I - Files
+### Section I - Files
1. Insert your Wii U's SD Card into your PC.
2. Copy the contents of the `CompatTitleInstaller.zip` file to the root of your SD Card.
3. Copy the contents of the `evWii.zip` file to the root of your SD Card.
-#### Section II - Installing the Homebrew Channel
+### Section II - Installing the Homebrew Channel
1. Boot into [Aroma](https://wiiu.hacks.guide/#/aroma/finalizing-setup).
2. Launch the vWii Compat Installer on the Wii U menu.
@@ -41,7 +47,7 @@ If the evWii Aroma plugin is not installed, and a homebrew app hangs, the only w
4. Launch vWii (the Wii Menu icon).
- If the installation has succeeded, you should see the Homebrew Channel in your Wii Menu.
-### Leitura Obrigatória
+## Leitura Obrigatória
You can now use the Homebrew Channel to launch Wii homebrew apps.
@@ -63,5 +69,8 @@ Note: When installing Wii homebrew applications on your SD Card or USB drive, yo
`AppName1` and `AppName2` are placeholder names. Do not nest multiple `apps` folders inside the `apps` folder itself.
Do not Get confused with the `apps` folder inside of the `wiiu` folder and the `apps` folder on the root of the SD card.
-Continue to [Installing Priiloader](priiloader)
-{: .notice--info}
+::: tip
+
+Continue to [Installing Priiloader](priiloader)
+
+:::
diff --git a/docs/pt_BR/wii-backups.md b/docs/pt_BR/wii-backups.md
index 7560a538309..8cde2502424 100644
--- a/docs/pt_BR/wii-backups.md
+++ b/docs/pt_BR/wii-backups.md
@@ -1,28 +1,35 @@
----
-title: Managing Wii Backups
----
-
-{% include toc title="Sumário" %}
+# Managing Wii Backups
This guide provides instructions on how to manage your Wii backups, from joining .PART files that are output through CleanRip, to shrinking game files that can be copied onto a FAT32 device. Two programs that can be used to manage your Wii backups are Wii Backup Manager (for Windows) and Wii Backup Fusion (for Linux and MacOS) and are covered below.
+::: info
+
Para armazenar vários jogos, é recomendado o uso de um armazenamento externo para seu Wii. A maioria encontrados no mercado deve funcionar normalmente.
-{: .notice--info}
+
+:::
+
+::: info
Drives de flash não são recomendados, por serem pequenos e poderem variar de comportamento mesmo entre o mesmo produto.
As an alternative, you may simply use an SD card, however the Wii's SD card slot will be slow.
-{: .notice--info}
-Certifique-se de que seu armazenamento USB está formatado como FAT32. Do not format it as other types such as exFAT or extFS.
-You may format it as NTFS, but it won't work with a majority of apps (eg. The Homebrew Channel, Nintendont)
-{: .notice--info}
+:::
+
+::: info
+
+Certifique-se de que seu armazenamento USB está formatado como FAT32. Do not format it as other types such as exFAT or extFS. Você pode formatá-lo para NTFS, mas não vai funcionar com a maioria dos apps (ex. Homebrew Channel, Nintendont)
+
+:::
+
+## Juntando arquivos PART em um dispositivo FAT32
-### Juntando arquivos PART em um dispositivo FAT32
+::: info
If your disc was dumped to a FAT32 device, you should have gotten at least two files that end with `.partX.iso`, due to filesystem limitations. They need to be joined (on a supported filesystem like NTFS) so the file can be read correctly.
-{: .notice--info}
-#### Windows
+:::
+
+### Windows
1. Copy the files that share the same name and end with `.partX.iso` into an empty folder on your computer.
@@ -40,7 +47,7 @@ If your disc was dumped to a FAT32 device, you should have gotten at least two f

-#### macOS/Linux
+### macOS/Linux
1. Copy the files that share the same name and end with `.partX.iso` into an empty folder on your computer.
@@ -54,15 +61,17 @@ If your disc was dumped to a FAT32 device, you should have gotten at least two f

-### Using Wii Backup Manager
+## Using Wii Backup Manager
-#### Requisitos
+### Requisitos
- Um PC executando Windows
- Um armazenamento USB ou cartão SD
- A dumped ISO from a Wii game disc
- [Wii Backup Manager](https://static.wiidatabase.de/Wii-Backup-Manager.zip)
+### Instruções
+
#### Section I - Installation
1. Extraia o Wii Backup Manager, e inicie o programa.
@@ -88,9 +97,9 @@ If your disc was dumped to a FAT32 device, you should have gotten at least two f

-### Using Wii Backup Fusion
+## Using Wii Backup Fusion
-#### Requisitos
+### Requisitos
- A PC running MacOS or Linux
- Um armazenamento USB ou cartão SD
@@ -98,6 +107,8 @@ If your disc was dumped to a FAT32 device, you should have gotten at least two f
- [Wii Backup Fusion](https://github.com/larsenv/Wii-Backup-Fusion)
- [Wiimm's ISO Tools](https://wit.wiimm.de/download.html)
+### Instruções
+
#### Section I - Installation
1. Download Wiimm's ISO tools for your OS and extract the .tar.gz into a folder that you can access with the terminal. The extracted folder should have these files inside:
@@ -132,9 +143,16 @@ If your disc was dumped to a FAT32 device, you should have gotten at least two f
7. Copy the game.wbfs file that was made in Step 3 to this new folder. The drive should be ready to use on a Wii.
-[Continue to cIOS](cios)
+::: tip
+
+[Continue to cIOS](cios)
+
cIOS is needed for your Wii to use a USB Loader. Once this is done, you can use [USB Loader GX or WiiFlow](wii-loaders) to play games from your USB drive or SD card.
-{: .notice--info}
+
+:::
+
+::: tip
[Click here to go back to the site index.](site-navigation)
-{: .notice--info}
+
+:::
diff --git a/docs/pt_BR/wii-factory-reset.md b/docs/pt_BR/wii-factory-reset.md
index 43a291a7c12..175106292e1 100644
--- a/docs/pt_BR/wii-factory-reset.md
+++ b/docs/pt_BR/wii-factory-reset.md
@@ -1,17 +1,16 @@
----
-title: Restoring the Wii NAND to Stock
----
-
-{% include toc title="Sumário" %}
+# Restoring the Wii NAND to Stock
This guide details how to create a stock NAND for your Wii system using a program called Ohneschwanzenegger. Unlike the `Format Wii System Memory` option in the Wii settings, this will completely wipe any changes to the NAND by downloading a stock Wii System Menu from NUS servers. If followed correctly, the Wii should have no homebrew left on the system, stock IOSes, and boot up to a factory setup screen when the NAND is flashed.
Please note that this program **needs** an existing (even bricked!) NAND backup to function, as it needs to have a copy of the first 8 blocks of NAND, a bad blocks list, and AES/HMAC keys.
+::: info
+
Do not attempt this tutorial on the Wii U's vWii.
-{: .notice--info}
-{% capture here-be-dragons %}
+:::
+
+::: danger
The instructions detailed in this guide WILL ERASE YOUR WII SYSTEM MEMORY and should only be considered as a LAST RESORT or if you are trying to do any of the following:
@@ -19,14 +18,15 @@ The instructions detailed in this guide WILL ERASE YOUR WII SYSTEM MEMORY and sh
- Fix a brick where you do not have a functional NAND backup or access to the Homebrew Channel but can still make one using BootMii.
- You are unable to revert certain changes to the Wii System Memory such as all cIOS with DARKCORP.
-{% endcapture %}
+:::
-
{{ here-be-dragons | markdownify }}
+::: warning
If you are trying to [update your Wii to 4.3U](update) with homebrew or update outdated homebrew/IOS, you most likely do not need to follow this guide. Instead, you can use a tool like the SysCheck Updater Wizard built into [ModMii](modmii#syscheck-updater-wizard). If you are confused about this process, consider joining the Nintendo Homebrew discord server for support.
-{: .notice--warning}
-### Requisitos
+:::
+
+## Requisitos
- Um cartão SD com pelo menos 512MB de espaço livre
- A [NAND backup](bootmii) from the specific system you are trying to flash
@@ -34,9 +34,9 @@ If you are trying to [update your Wii to 4.3U](update) with homebrew or update o
- [Ohneschwanzenegger](https://raw.githubusercontent.com/modmii/modmii.github.io/master/temp/ohneschwanzenegger.zip)
- [Nand BIN Checker](/assets/files/nandBinCheck.zip)
-### Instruções
+## Instruções
-#### Section I - Preparation
+### Section I - Preparation
1. Start Ohneschwanzenegger. You may get a Windows SmartScreen prompt, this is a false positive and you can run the program anyway by pressing `More info` and `Run anyway`.
@@ -52,7 +52,7 @@ If you are trying to [update your Wii to 4.3U](update) with homebrew or update o

-#### Section II - Creating a Blank NAND
+### Section II - Creating a Blank NAND
1. Now that the NAND is loaded into the program, select `Content` on the toolbar and then press Format. This will initialize your BLANK NAND, not your backup NAND.
@@ -74,7 +74,7 @@ If you are trying to [update your Wii to 4.3U](update) with homebrew or update o

-#### Section III - Verifying the NAND
+### Section III - Verifying the NAND
1. If NAND Bin Checker is not already in the same directory as Ohneschwanzenegger, copy it there now. Then, open a terminal in that directory. Run the following command: `.\nandBinCheck.exe .\blankNand.bin`. If you named the NAND something else, adjust the command accordingly. The program will then check the validity of the NAND.
@@ -88,6 +88,10 @@ If you are trying to [update your Wii to 4.3U](update) with homebrew or update o

+::: tip
+
[Continue to BootMii Recovery](bootmiirecover)
+
Now that you have a blank NAND, you can restore it on your Wii using BootMii.
-{: .notice--info}
+
+:::
diff --git a/docs/pt_BR/wii-loaders.md b/docs/pt_BR/wii-loaders.md
index 7fd72f72a54..0319f192300 100644
--- a/docs/pt_BR/wii-loaders.md
+++ b/docs/pt_BR/wii-loaders.md
@@ -1,37 +1,44 @@
----
-title: "Wii Backup Loaders"
----
-
-{% include toc title="Sumário" %}
+# Wii Backup Loaders
This guide introduces Wii backup loaders. They can be primarily used to load game backups on an SD or USB that were dumped from a retail game disc. Dependendo do Loader, pode haver também extensões que permitam que ele funcione como uma interface para jogos que não sejam do Wii. Os dois loaders mais comumente usados são o USB Loader GX e WiiFlow Lite (um mod atualizado regularmente do WiiFlow) - um loader pode funcionar melhor para você do que o outro, então vale a pena tentar ambas.
-In order for Wii loader to function properly, you must have the latest cIOS installed. Por favor, consulte [este guia](cios) para obter instruções caso você esteja no Wii, e [este guia](cios-mini) caso você esteja no Wii mini.
-{: .notice--warning}
+::: warning
+
+In order for Wii loader to function properly, you must have the latest cIOS installed. Please check [this](cios) guide for instructions if you are on Wii, and [this](cios-mini) guide if you are on Wii mini.
+
+:::
+
+::: info
+
+To play games, you are advised to use a large SD card or an external hard drive, flash drives are not recommended and very sporadic in functionality. See [storage FAQ](faq).
-To play games, you are advised to use a large SD card or an external hard drive, flash drives are not recommended and very sporadic in functionality. Consulte [FAQ de armazenamento](faq).
-{: .notice--info}
+:::
-You can install it with [YAWM ModMii Edition](yawmme). The official Wii Menu forwarder installer for WiiFlow Lite can be found on the [Open Shop Channel](https://oscwii.org/library/app/wiiflow_channel_installer). The USB Loader GX official forwarder can be found on the [GitHub](https://github.com/wiidev/usbloadergx/raw/updates/USBLoaderGX_forwarder%5BUNEO%5D_Wii.wad) page. Run the app in the Homebrew Channel to install the forwarder.
-{: .notice--info}
+::: info
-### Diferenças entre WiiFlow Lite e USB Loader GX
+The official Wii Menu forwarder installer for WiiFlow Lite can be found on the [Open Shop Channel](https://oscwii.org/library/app/wiiflow_channel_installer). The official Wii Menu forwarder installer for WiiFlow Lite can be found on the Open Shop Channel. The USB Loader GX official forwarder can be found on the [GitHub](https://github.com/wiidev/usbloadergx/raw/updates/USBLoaderGX_forwarder%5BUNEO%5D_Wii.wad) page. You can install it with [YAWM ModMii Edition](yawmme).
-+ WiiFlow Lite tem uma interface de usuário mais avançada em termos de animação e efeitos, e suporta temas.
- + Cartões SD são totalmente suportados para carregar jogos do Wii no WiiFlow Lite.
- + WiiFlow Lite tem um sistema de plugins.
- + O WiiFlow original foi atualizado pela última vez em 2014, o fork WiiFlow Lite ainda está recebendo atualizações regulares.
+:::
- 
+## Diferenças entre WiiFlow Lite e USB Loader GX
-+ O USB Loader GX é principalmente modelado como o menu do Wii e suporta temas.
- + Enquanto os cartões SD anteriormente não eram suportados para carregar jogos Wii no USB Loader GX, as atualizações recentes introduziram suporte ao Loader.
- + O USB Loader GX não possui um sistema de plugins.
- + USB Loader GX still receives regular updates.
+- WiiFlow Lite tem uma interface de usuário mais avançada em termos de animação e efeitos, e suporta temas.
- 
+ - Cartões SD são totalmente suportados para carregar jogos do Wii no WiiFlow Lite.
+ - WiiFlow Lite tem um sistema de plugins.
+ - O WiiFlow original foi atualizado pela última vez em 2014, o fork WiiFlow Lite ainda está recebendo atualizações regulares.
-### Estrutura de diretório dos jogos
+ 
+
+- O USB Loader GX é principalmente modelado como o menu do Wii e suporta temas.
+
+ - Enquanto os cartões SD anteriormente não eram suportados para carregar jogos Wii no USB Loader GX, as atualizações recentes introduziram suporte ao Loader.
+ - O USB Loader GX não possui um sistema de plugins.
+ - USB Loader GX still receives regular updates.
+
+ 
+
+## Estrutura de diretório dos jogos
Below is a single WBFS example, and a split WBFS example. A WBFS needs to be split if it is over 4 GB and your storage device is formatted as FAT32. Software such as [Wii Backup Manager](wii-backups#using-wii-backup-manager) or [Wii Backup Fusion](wii-backups#using-wii-backup-fusion) can do this for you, and will automatically set up the game directory structure correctly.
@@ -45,106 +52,111 @@ Below is a single WBFS example, and a split WBFS example. A WBFS needs to be spl
┗ 📜gameid.wbf1
```
-### WiiFlow Lite
+## http://www.wiithemer.org/
+
+### Requisitos
-#### Requisitos
-+ Um Wii desbloqueado
-+ The latest version of [cIOS](cios)
-+ [WiiFlow](https://oscwii.org/library/app/wiiflow)
+- Um Wii
+- The latest version of [cIOS](cios)
+- [WiiFlow](https://oscwii.org/library/app/wiiflow)
-#### Instalação
+### Instalação
1. Download WiiFlow and install it on your SD Card or USB device.
-#### Quick Start Guide
+### Quick Start Guide
-##### General
+#### General
-+ WiiFlow by default is set to only find games on the SD card. This can be changed by going to `Settings > Startup Settings` to then turn off `Mount SD Only`. This can be changed by going to `Settings > Startup Settings` to then turn off `Mount SD Only`.
-+ You can toggle the current view in WiiFlow between plugins, games, homebrew, and Wii channels by clicking the button to the left of `Home`, on the bottom right.
-+ You can download game covers by going to `Settings` > `Download Covers and Banners`.
+- WiiFlow by default is set to only find games on the SD card. This can be changed by going to Settings > Startup Settings to then turn off Mount SD Only. This can be changed by going to `Settings > Startup Settings` to then turn off `Mount SD Only`.
+- You can toggle the current view in WiiFlow between plugins, games, homebrew, and Wii channels by clicking the button to the left of `Home`, on the bottom right.
+- You can download game covers by going to `Settings` > `Download Covers and Banners`.
-##### User Interface
+#### User Interface
When WiiFlow detects games, they are displayed in flow view. When you click on a game, you are given these options:
-+ Star - Adds game to favorites.
-+ Bookshelf - Adds the game to 1 of 6 categories of your choosing.
-+ Gears - Opens the settings menu for that game - these settings are unique to that game and that game only.
-+ X - Deletes the game from the USB drive or SD card.
+
+- Star - Adds game to favorites.
+- Bookshelf - Adds the game to 1 of 6 categories of your choosing.
+- Gears - Opens the settings menu for that game - these settings are unique to that game and that game only.
+- X - Deletes the game from the USB drive or SD card.
When you bring the cursor to the bottom of the screen while in flow view, there are 6 icons:
-+ Bookshelf - View the games that are sorted in the categories you chose.
-+ Star - View games you favorited.
-+ Gears - Opens WiiFlow Settings.
-+ Game Type - Toggles between different types of apps/games. The logo changes depending on what game type you have selected.
-+ Disc - Loads a game that is in the disc drive.
-+ House - Opens the menu below. The menu can also be launched by pressing the home button.
+
+- Bookshelf - View the games that are sorted in the categories you chose.
+- Star - View games you favorited.
+- Gears - Opens WiiFlow Settings.
+- Game Type - Toggles between different types of apps/games. The logo changes depending on what game type you have selected.
+- Disc - Loads a game that is in the disc drive.
+- House - Opens the menu below. The menu can also be launched by pressing the home button.

-+ Help Guide - Shows all the controls you can use in WiiFlow.
-+ Reload Cache - Press this to allow WiiFlow to rescan for games on the USB device or SD card.
-+ File Explorer - Allows you to explore the directory listing on your USB device or SD card and select an individual game or executable.
-+ Select Plugins - Allows you to select plugins.
-+ Credits - Shows the people who worked on WiiFlow.
-+ Shutdown - Allows you to go into full shutdown or standby mode.
-+ Exit To - Lets you exit to Wii Menu, Homebrew Channel, neek2o, Priiloader, or Bootmii.
-+ Settings - Opens the global WiiFlow settings menu.
+- Help Guide - Shows all the controls you can use in WiiFlow.
+- Reload Cache - Press this to allow WiiFlow to rescan for games on the USB device or SD card.
+- File Explorer - Allows you to explore the directory listing on your USB device or SD card and select an individual game or executable.
+- Select Plugins - Allows you to select plugins.
+- Credits - Shows the people who worked on WiiFlow.
+- Shutdown - Allows you to go into full shutdown or standby mode.
+- Exit To - Lets you exit to Wii Menu, Homebrew Channel, neek2o, Priiloader, or Bootmii.
+- Settings - Opens the global WiiFlow settings menu.
-### USB Loader GX
+## USB Loader GX
-#### Requisitos
-+ Um Wii
-+ The latest version of [cIOS](cios)
-+ [USB Loader GX](https://oscwii.org/library/app/usbloader_gx)
+### Requisitos
-#### Instalação
+- Um Wii
+- The latest version of [cIOS](cios)
+- [USB Loader GX](https://oscwii.org/library/app/usbloader_gx)
+
+### Instalação
1. Ensure that your Wii already has cIOS 248-251 installed - this can be checked with applications like [SysChecker](syscheck) or d2x cIOS installer.
-1. Download USB Loader GX and install it on your SD Card or USB device.
+2. Download USB Loader GX and install it on your SD Card or USB device.
-#### Quick Start Guide
+### Quick Start Guide
-##### General
+#### General
-+ If USB Loader GX says "Waiting for HDD..." with a 20 second countdown, it is very likely that it cannot detect your USB device. Try to exit out of the app, ensure your USB device is plugged into the bottom port if Wii is placed horizontally, or the port closest to the edge when the Wii is placed vertically. It may also be formatted incorrectly. Ensure that your USB drive is formatted to FAT32, with the MBR partition table, and 32kb (32768 bytes) allocation unit size/cluster size.
-+ You can press the 1 Button on your Wii Remote to open up a dialog to download game covers and artwork from [GameTDB](https://gametdb.com/). It might take a while to download the game covers and artwork, depending the amount of games you have.
-+ GameCube or "custom" Wii games may or may not have a custom banner that USB Loader GX uses. To enable this, find or write `CustomBannersURL = http://banner.rc24.xyz/` in `config/GXGlobal.cfg` on the drive you installed the app on. Then, you can use the `Custom Banner` download by pressing the 1 Button on your Wii Remote.
+- If USB Loader GX says "Waiting for HDD..." with a 20 second countdown, it is very likely that it cannot detect your USB device. Try to exit out of the app, ensure your USB device is plugged into the bottom port if Wii is placed horizontally, or the port closest to the edge when the Wii is placed vertically. It may also be formatted incorrectly. Ensure that your USB drive is formatted to FAT32, with the MBR partition table, and 32kb (32768 bytes) allocation unit size/cluster size.
+- You can press the 1 Button on your Wii Remote to open up a dialog to download game covers and artwork from [GameTDB](https://gametdb.com/). It might take a while to download the game covers and artwork, depending the amount of games you have.
+- GameCube or "custom" Wii games may or may not have a custom banner that USB Loader GX uses. To enable this, find or write `CustomBannersURL = http://banner.rc24.xyz/` in `config/GXGlobal.cfg` on the drive you installed the app on. Then, you can use the `Custom Banner` download by pressing the 1 Button on your Wii Remote.
-##### User Interface
+#### User Interface
On the middle of the bottom of the screen, you can see how much space is free on your USB drive and how many games you have.
These are the functions of the buttons found on the bar at the top of the screen, from left to right:
-+ Star - Shows games that you have marked as "favorites".
-+ Search - Lets you search for games by name.
-+ Sort - Cycles through sorting methods for games.
-+ Platform - Sorts games by platform.
-+ Category - Sorts games by category.
-+ List - Shows games in a list view.
-+ Multi-Cover View - Shows games in a multi-cover view.
-+ Cover Carousel View - Shows games in a carousel view.
-+ Wii Menu View - Shows games in a Wii Menu view.
-+ Parental Control - Locks USB Loader GX.
-+ Disc - Loads a game that is in the disc drive.
+- Star - Shows games that you have marked as "favorites".
+- Search - Lets you search for games by name.
+- Sort - Cycles through sorting methods for games.
+- Platform - Sorts games by platform.
+- Category - Sorts games by category.
+- List - Shows games in a list view.
+- Multi-Cover View - Shows games in a multi-cover view.
+- Cover Carousel View - Shows games in a carousel view.
+- Wii Menu View - Shows games in a Wii Menu view.
+- Parental Control - Locks USB Loader GX.
+- Disc - Loads a game that is in the disc drive.
There are also other buttons at the bottom of the screen:
-+ (+) Icon - "Install" a game, i.e. loading it from disc and dumping it to your preset storage device.
-+ Gears - Global settings for USB Loader GX.
-+ SD card - Remount the SD card.
-+ Homebrew - Load homebrew apps.
-+ Wii - Open the HOME Menu.
-+ Power Button - Turn off your Wii.
+- (+) Icon - "Install" a game, i.e. loading it from disc and dumping it to your preset storage device.
+- Gears - Global settings for USB Loader GX.
+- SD card - Remount the SD card.
+- Homebrew - Load homebrew apps.
+- Wii - Open the HOME Menu.
+- Power Button - Turn off your Wii.
-### Troubleshooting
+## Troubleshooting
-Some games require using a specific cIOS to function, or to utilize certain features within the game. Examples include:
+Some games require using a specific cIOS to function, or to utilize certain features within the game.
+Examples include:
-+ Using a keyboard in Animal Crossing: City Folk.
-+ Running SpongeBob's Boating Bash.
-+ Using a USB dongle in Rock Band.
+- Using a keyboard in Animal Crossing: City Folk.
+- Running SpongeBob's Boating Bash.
+- Using a USB dongle in Rock Band.
A more comprehensive (although still incomplete) list can be found [here](https://wiki.gbatemp.net/wiki/Wii_cIOS_base_Compatibility_List).
@@ -152,21 +164,26 @@ Both USB Loader GX and WiiFlow Lite are programmed to automatically find the bes
To change the cIOS used for a specific game, follow the instructions specific to your USB loader:
-#### USB Loader GX
+### USB Loader GX
+
1. Select the game that isn't working.
-1. Click Settings.
-1. Select `Game Load`.
-1. Scroll down to `Game IOS`.
-1. Enter the IOS slot to use.
- + Try using 248, 249, 250 or 251.
-1. Press OK and try to load the game.
-
-#### http://www.wiithemer.org/
+2. Click Settings.
+3. Select `Game Load`.
+4. Scroll down to `Game IOS`.
+5. Enter the IOS slot to use.
+ - Try using 248, 249, 250 or 251.
+6. Press OK and try to load the game.
+
+### http://www.wiithemer.org/
+
1. Select the game that isn't working.
-1. Click the gear icon.
-1. Go to cIOS and use the arrows to select the IOS slot to use.
- + Try using 248, 249, 250 or 251.
-1. Press Save and try to load the game.
+2. Click the gear icon.
+3. Go to cIOS and use the arrows to select the IOS slot to use.
+ - Try using 248, 249, 250 or 251.
+4. Press Save and try to load the game.
+
+::: tip
+
+[Click here to go back to the site index.](site-navigation)
-[Clique aqui para voltar ao índice do site.](site-navigation)
-{: .notice--info}
+:::
diff --git a/docs/pt_BR/wiibackupmanager.md b/docs/pt_BR/wiibackupmanager.md
index 063d7bba09a..919f6a87b14 100644
--- a/docs/pt_BR/wiibackupmanager.md
+++ b/docs/pt_BR/wiibackupmanager.md
@@ -1,5 +1,8 @@
---
-title: Redirecting...
+head:
+ - - meta
+ - http-equiv: refresh
+ content: 0; URL=wii-backups.html
---
-{% include redirect.html redirect_to="wii-backups.html" %}
+# Redirecting
diff --git a/docs/pt_BR/wiiconnect24.md b/docs/pt_BR/wiiconnect24.md
index 0179efa8436..6780a3a9c29 100644
--- a/docs/pt_BR/wiiconnect24.md
+++ b/docs/pt_BR/wiiconnect24.md
@@ -1,8 +1,5 @@
----
-title: "WiiConnect24"
----
+# WiiConnect24
-{% include toc title="Sumário" %}
-### Updating RTC Clock
+
+## Updating RTC Clock
### Wii
#### Você precisará de
-+ A working Internet connection on your Wii
-+ O Homebrew Channel
-+ Um cartão SD ou armazenamento USB
-+ [sntp](https://oscwii.org/library/app/sntp)
+
+- A working Internet connection on your Wii
+- O Homebrew Channel
+- Um cartão SD ou armazenamento USB
+- [sntp](https://oscwii.org/library/app/sntp)
#### Instruções
+
1. Download and extract the sntp zip to the root of your SD card or USB drive.
-1. Insert your SD card or USB drive into your Wii.
-1. Inicie o Homebrew Channel no Wii.
-1. Launch sntp.
-1. Use the +Control Pad to select the current time.
-1. Press the HOME Button to exit.
+2. Insert your SD card or USB drive into your Wii.
+3. Inicie o Homebrew Channel no Wii.
+4. Launch sntp.
+5. Use the +Control Pad to select the current time.
+6. Press the HOME Button to exit.
### vWii
#### Você precisará de
-+ O Homebrew Channel
-+ Um cartão SD
-+ [Priiloader](priiloader)
+
+- O Homebrew Channel
+- Um cartão SD
+- [Priiloader](priiloader)
#### Instruções
+
1. Visit the [UTC Patch Generator](https://garyodernichts.github.io/priiloader-patch-gen/) website and fill out the information.
2. Select generate and copy the information.
3. On your SD Card, navigate to `SD:/apps/priiloader` and open `hacks_hash.ini` with a text editor such as notepad.
@@ -53,17 +58,25 @@ WiiLink hosts a patcher for the services that it provides, ranging from internat
8. Select hacks, and scroll down to enable the Fix NWC24iSetUniversalTime hack.
9. Return to the vWii menu.
-### Wiiconnect24 Priiloader Hacks
+## Wiiconnect24 Priiloader Hacks
Some Priiloader hacks need to be enabled on the vWii and the Wii mini so the WiiConnect24 functions could work properly:
-+ [Create message via Calendar button (vWii, Mini)](https://dacotaco.github.io/priiloader/docs/HACKSLIST.html#create-message-via-calendar-button-vwii-mini)
-+ [Permanent vWii System Settings (vWii)](https://dacotaco.github.io/priiloader/docs/HACKSLIST.html#permanent-vwii-system-settings-vwii)
-+ [Always enable WiiConnect24 on boot (vWii)](https://dacotaco.github.io/priiloader/docs/HACKSLIST.html#always-enable-wiiconnect24-on-boot-vwii)
-+ [Fix NWC24iSetUniversalTime (vWii)](https://dacotaco.github.io/priiloader/docs/HACKSLIST.html#fix-nwc24isetuniversaltime-vwii)
+- [Create message via Calendar button (vWii, Mini)](https://dacotaco.github.io/priiloader/docs/HACKSLIST.html#create-message-via-calendar-button-vwii-mini)
+- [Permanent vWii System Settings (vWii)](https://dacotaco.github.io/priiloader/docs/HACKSLIST.html#permanent-vwii-system-settings-vwii)
+- [Always enable WiiConnect24 on boot (vWii)](https://dacotaco.github.io/priiloader/docs/HACKSLIST.html#always-enable-wiiconnect24-on-boot-vwii)
+- [Fix NWC24iSetUniversalTime (vWii)](https://dacotaco.github.io/priiloader/docs/HACKSLIST.html#fix-nwc24isetuniversaltime-vwii)
+
+::: info
[Permanent vWii System Settings (vWii)](https://dacotaco.github.io/priiloader/docs/HACKSLIST.html#permanent-vwii-system-settings-vwii) and [Always enable WiiConnect24 on boot (vWii)](https://dacotaco.github.io/priiloader/docs/HACKSLIST.html#always-enable-wiiconnect24-on-boot-vwii) cannot be enabled at the same time. More information on how to use Permanent vWii System Settings can be found [here](https://dacotaco.github.io/priiloader/docs/FAQ.html#how-to-use-permanent-wii-system-settings-on-vwii)
-{: .notice--info}
-[Proceed to Nintendo Wi-Fi Connection](wiimmfi) This guide takes the process of regaining online functionality to your Wii a step further - by allowing the Nintendo Wi-Fi Connection services to function yet again on certain games like Mario Kart Wii. While there are different private servers and services that allow this, the one covered here will be Wiimmfi.
-{: .notice--info}
+:::
+
+::: tip
+
+[Proceed to Nintendo Wi-Fi Connection](wiimmfi)
+
+This guide takes the process of regaining online functionality to your Wii a step further - by allowing the Nintendo Wi-Fi Connection services to function yet again on certain games like Mario Kart Wii. While there are different private servers and services that allow this, the one covered here will be Wiimmfi.
+
+:::
diff --git a/docs/pt_BR/wiiflow.md b/docs/pt_BR/wiiflow.md
index 00a63864a67..f6bf424263a 100644
--- a/docs/pt_BR/wiiflow.md
+++ b/docs/pt_BR/wiiflow.md
@@ -1,5 +1,8 @@
---
-title: Redirecting...
+head:
+ - - meta
+ - http-equiv: refresh
+ content: 0; URL=wii-loaders.html
---
-{% include redirect.html redirect_to="wii-loaders.html" %}
+# Redirecting
diff --git a/docs/pt_BR/wiigsc.md b/docs/pt_BR/wiigsc.md
index e34714693b9..ec64977a9b6 100644
--- a/docs/pt_BR/wiigsc.md
+++ b/docs/pt_BR/wiigsc.md
@@ -1,46 +1,59 @@
----
-title: "Criando Atalhos de Jogos no Wii"
----
-
-{% include toc title="Sumário" %}
+# Criando Atalhos de Jogos no Wii
Do you use a Wii backup loader and want to create game shortcuts to launch them on your Wii Menu? Então tente WiiGSC (Wii Game Shortcut Creator), previamente conhecido como Crap.
-No caso de um brick, [instalar Priiloader é obrigatório](/priiloader). Também, instale BootMii (como Boot2 se você tem um Wii antigo). Instalar proteção de bricks e seguir o guia corretamente deve mantê-lo seguro contra bricks. NÃO CONTINUE COM O GUIA ATÉ VOCÊ TER INSTALADO PRIILOADER E BOOTMII!
-{: .notice--warning}
+::: warning
+
+In the case of a brick, [installing Priiloader is a must](/priiloader). Também, instale BootMii (como Boot2 se você tem um Wii antigo). Instalar proteção de bricks e seguir o guia corretamente deve mantê-lo seguro contra bricks. NÃO CONTINUE COM O GUIA ATÉ VOCÊ TER INSTALADO PRIILOADER E BOOTMII!
+
+:::
+
+::: warning
NÃO faça atalhos para os jogos "Mario Party 9" ou "A Boy and His Blob". Irá causar um brick em seu Wii.
-{: .notice--warning}
+
+:::
+
+::: info
The Wii Menu is limited to 48 channels, not including existing system channels.
-{: .notice--info}
-### Requisitos
+:::
+
+## Requisitos
-* Um Wii
-* An SD or USB drive
-* [YAWM ModMii Edition](yawmme)
-* Um computador Windows.
-* [WiiGSC](https://wiidatabase.de/downloads/pc-tools/wiigsc-ehemals-crap/)
+- Um Wii
+- An SD or USB drive
+- [YAWM ModMii Edition](yawmme)
+- Um computador Windows.
+- [WiiGSC](https://wiidatabase.de/downloads/pc-tools/wiigsc-ehemals-crap/)
-### Instruções
+## Instruções
1. Install WiiGSC, then right click on it and choose **Run as administrator**. If you do not do this, WiiGSC will throw an error when you open it.
- 
+ 
2. Select the path to the ISO or WBFS file on your SD or USB drive, and select the loader you use. The other options should be fine the way they are.
- 
+ 
-If you are on vWii, use the [Wiiforwarder2vWii](https://gbatemp.net/download/wiiforwarder2vwii-wii-forwarder-to-vwii-wii-u-forwarder-converter-beta-version.37254/) tool to convert the WAD for use on the vWii.
-{: .notice--info}
+ ::: info
+
+ If you are on vWii, use the [Wiiforwarder2vWii](https://gbatemp.net/download/wiiforwarder2vwii-wii-forwarder-to-vwii-wii-u-forwarder-converter-beta-version.37254/) tool to convert the WAD for use on the vWii.
+
+ :::
3. Install the generated WAD with your [WAD manager](yawmme).
-
+::: info
+
If you get an error saying "The system files are corrupted", don't panic as long as you installed Priiloader. Turn off your Wii, then [boot into Priiloader](priiloader#section-iii---entering-priiloader) using one of the available methods for your console. Enter the Homebrew Channel and launch your WAD manager to uninstall the WAD. If priiloader was not installed, proceed to [BlueBomb](bluebomb).
-
-[Clique aqui para voltar ao índice do site.](site-navigation)
-{: .notice--info}
+:::
+
+::: tip
+
+[Click here to go back to the site index.](site-navigation)
+
+:::
diff --git a/docs/pt_BR/wiimmfi.md b/docs/pt_BR/wiimmfi.md
index 8413263eb4c..cd82969d737 100644
--- a/docs/pt_BR/wiimmfi.md
+++ b/docs/pt_BR/wiimmfi.md
@@ -1,169 +1,207 @@
----
-title: "Vá para Nintendo DS Wi-Fi settings."
----
+# Vá para Nintendo DS Wi-Fi settings.
-{% include toc title="Sumário" %}
+Wiimmfi é um serviço destinado a substituir o extinto Nintendo Wi-Fi Connection. Foi desenvolvido por Wiimm e Leseratte. Enquanto jogos diferentes foram suportados por mais tempo do que outros, todos os jogos já não são capazes de jogar pelos meios convencionais a partir de agosto de 2023. Para recuperar as funcionalidades do Nintendo WFC, este guia fornece instruções sobre como instalar o Wiimmfi. Existem muitos métodos diferentes para se conectar ao Wiimmfi. Escolha o que melhor se adeque às suas necessidades.
-[Wiimmfi](https://wiimmfi.de) é um serviço destinado a substituir o extinto Nintendo Wi-Fi Connection. Foi desenvolvido por Wiimm e Leseratte. Enquanto jogos diferentes foram suportados por mais tempo do que outros, todos os jogos já não são capazes de jogar pelos meios convencionais a partir de agosto de 2023. Para recuperar as funcionalidades do Nintendo WFC, este guia fornece instruções sobre como instalar o Wiimmfi. Existem muitos métodos diferentes para se conectar ao Wiimmfi. Escolha o que melhor se adeque às suas necessidades.
+::: warning
-Se você receber o erro 23904 enquanto conecta ao Wiimmfi, então você está usando um patch desatualizado. Siga os passos abaixo para o método que você está usando para se conectar ao Wiimmfi novamente. Veja [esta página](https://wiimmfi.de/update) para mais detalhes.
-{: .notice--warning}
+If you get error 23904 while connecting to Wiimmfi, then you are using an outdated patch.
-### Patching automático do Disc Channel utilizando o Priiloader
+Follow the steps below for the method you're using to connect to Wiimmfi again.
-If you see the hack `Wiimmfi patch v2` or `Wiimmfi patch v3` instead, then you do not have the latest version of the hacks_hash.ini file, and you need to [re-install Priiloader](priiloader). You must reinstall Priiloader, the guide to which can be found in the requirements section.
-{: .notice--warning}
+See [this page](https://wiimmfi.de/update) for more details.
+
+:::
+
+## Patching automático do Disc Channel utilizando o Priiloader
+
+::: warning
+
+If the `Wiimmfi Patch` displays as anything other than v4, you do not have the latest version of the hacks_hash.ini file and the patch will not work. You must reinstall Priiloader, the guide to which can be found in the requirements section.
+
+:::
A method for Wiimmfi patching which runs on retail disc games automatically via the Disc Channel.
-#### Requisitos
-+ A Wii with an internet connection, on System Menu version 4.3
-+ [Priiloader](priiloader) 0.9 or later
+### Requisitos
+
+- A Wii with an internet connection, on System Menu version 4.3
+- [Priiloader](priiloader) 0.9 or later
-#### Instruções
+### Instruções
1. Hold the RESET button while turning on your Wii. Se você estiver usando um Wii mini, conecte um teclado USB e segure Escape nele enquanto o liga.
-1. Você deve ver o menu do Priiloader.
- 
+2. Você deve ver o menu do Priiloader.
+
+ 
-1. Vá para `System Menu Hacks`. Se você estiver usando um armazenamento USB para instalar o Priiloader, certifique-se que você não tem um cartão SD inserido no seu Wii ao mesmo tempo. Isso fará com que o Priiloader não consiga encontrar o arquivo hacks_hash.ini.
- {: .notice--info}
-1. Certifique-se de que o hack `Wiimmfi patch v4` está ligado.
+3. Go to `System Menu Hacks`.
- 
+ ::: info
-1. Vá em `Change Settings`.
-1. Return to the main menu, and press `System Menu` to return to the Wii Menu.
-1. Inicie o jogo original do Mario Kart Wii (sem o patch Wiimmfi).
+ Se você estiver usando um armazenamento USB para instalar o Priiloader, certifique-se que você não tem um cartão SD inserido no seu Wii ao mesmo tempo.
+ Isso fará com que o Priiloader não consiga encontrar o arquivo hacks_hash.ini.
-### Patching automático usando um USB Loader
+ :::
+
+4. Make sure the `Wiimmfi patch v4` hack is enabled.
+
+ 
+
+5. Scroll to `Save Settings` and save your changes.
+
+6. Return to the main menu, and press `System Menu` to return to the Wii Menu.
+
+7. Inicie o jogo original do Mario Kart Wii (sem o patch Wiimmfi).
+
+## Patching automático usando um USB Loader
Há um metodo fácil para patchear seus jogos utilizando o Wiimmfi que pode ser usado você tendo ou não homebrew no seu Wii.
-#### Requisitos
+### Requisitos
-+ Competições no Mario Kart Wii
-+ [Um Wii com Priiloader 0.9 ou superior instalado](wii-loaders)
+- Competições no Mario Kart Wii
+- [USB Loader GX or WiiFlow Lite](wii-loaders)
-#### Instruções
+### Instruções
1. Open the game or global settings for your specific USB loader and search for the `Private Server` option. By default, it will be set to `Off`.
-1. Set the option to `Wiimmfi` and save the settings. By default, games should now be automatically patched for Wiimmfi.
+2. Set the option to `Wiimmfi` and save the settings. By default, games should now be automatically patched for Wiimmfi.
-### Automatic Disc Patching via Custom DNS
+## Automatic Disc Patching via Custom DNS
A method for Wiimmfi patching which runs on retail game discs automatically through the usage of a custom DNS server. Funciona em alguns jogos mais antigos, como Mario Kart Wii e Super Smash Bros. Brawl, mas não em todos os jogos. Due to the nature of this process, it can be run on Wiis without homebrew.
+::: warning
+
Se você receber error 20100 ou 20110, significa que o jogo é muito recente para este método.
-{: .notice--warning}
-Se você obter error 23400, significa que sua provedora de internet ou rede está bloqueando o uso de um DNS. Wiimmfi tem um servidor de DNS que você pode executar em seu PC para resolver isso. [Saiba mais aqui.](https://wiimmfi.de/patcher/dnspatch#customdns)
-{: .notice--warning}
+:::
-#### Requisitos
+::: warning
-+ Um Wii conectado à internet
+If you get error 23400, your ISP or network is blocking the use of a custom DNS.
-#### Instruções
+To solve this issue, Wiimmfi has a custom DNS server that can be ran on your PC - you can read about it [here](https://wiimmfi.de/patcher/dnspatch#customdns).
-1. Go to `Wii Settings > Internet > Connection Settings` and select whatever connection you are using. Then, `Change Settings > Auto-Obtain DNS NO > Advanced Settings`. Digite `95.217.77.181` como DNS primário.
-1. Se você estiver usando o Wii U, você terá que executar o patcher de competições sempre que quiser checar por uma competição, pois o WiiConnect24 não está habilitado no Wii U.
-1. O jogo agora deve iniciar com o patch Wiimmfi incluído
+:::
-### Manual Disc Patching via Homebrew Channel
+### Requisitos
+
+- Competições no Mario Kart Wii
+
+### Instruções
+
+1. Go to `Wii Settings > Internet > Connection Settings` and select whatever connection you are using. Then, `Change Settings > Auto-Obtain DNS NO > Advanced Settings`. Set your primary DNS to `95.217.77.181`, and your secondary DNS to `1.1.1.1`.
+2. Se você estiver usando o Wii U, você terá que executar o patcher de competições sempre que quiser checar por uma competição, pois o WiiConnect24 não está habilitado no Wii U.
+3. Inicie o jogo original do Mario Kart Wii (sem o patch Wiimmfi).
+
+## Manual Disc Patching via Homebrew Channel
A method for Wiimmfi patching which runs on retail disc games, but must be manually launched via the Homebrew Channel.
-#### Requisitos
+### Requisitos
-+ Um cartão SD ou armazenamento USB
-+ [Auto Wiimmfi Patcher](https://oscwii.org/library/app/wiimmfipatcher)
+- Um cartão SD ou armazenamento USB
+- [Auto Wiimmfi Patcher](https://oscwii.org/library/app/wiimmfipatcher)
-#### Instruções
+### Instruções
1. Simply extract the `apps` folder in this archive to the root of your SD card or USB drive.
-1. Insira seu cartão SD no Wii e inicie o Auto Wiimmfi Patcher pelo Homebrew Channel.
-1. Insira o disco do jogo (você pode inseri-lo antes ou depois da inicialização, não importa).
+2. Insira seu cartão SD no Wii e inicie o Auto Wiimmfi Patcher pelo Homebrew Channel.
+3. Insira o disco do jogo (você pode inseri-lo antes ou depois da inicialização, não importa).
-### Manual Disc Patching via EULA User Agreement
+## Manual Disc Patching via EULA User Agreement
-A method for Wiimmfi patching which runs on retail game discs, but must be manually launched via the EULA User Agreement (derives from [str2hax](str2hax)). Due to the nature of this process, it can be ran on Wiis without homebrew.
+A method for Wiimmfi patching which runs on retail game discs, but must be manually launched via the EULA User Agreement (derives from [str2hax](str2hax)). Graças ao exploit str2hax por Fullmetal5, Leseratte foi capaz de adaptá-lo ao patcher do Wiimmfi, isso permite que você jogue com Wiimmfi sem ter nenhum homebrew no seu console.
-#### Requisitos
+### Requisitos
-+ Wii U (vWii)
+- Competições no Mario Kart Wii
-#### Instruções
+### Instruções
1. Insira o disco do jogo.
-1. Vá para `Wii Settings`. Vá para `Auto-Obtain DNS` (não Endereço IP), então selecione `No`, e então `Advanced Settings`. Set your primary DNS to `95.217.77.151`, and your secondary DNS to `1.1.1.1`.
- 
+2. Go to `Wii Settings > Internet > Connection Settings` and select whatever connection you are using. Then, `Change Settings > Auto-Obtain DNS NO > Advanced Settings`. Set your primary DNS to `95.217.77.151`, and your secondary DNS to `1.1.1.1`.
+
+ 
+
+3. Se você estiver usando o Wii U, você terá que executar o patcher de competições sempre que quiser checar por uma competição, pois o WiiConnect24 não está habilitado no Wii U.
+
+4. Go back twice to `Internet`, and press `User Agreements`. Confirme que você deseja usar o WC24 e o shop channel
-1. Se o teste de conexão foi bem-sucedido, selecione `No` para ignorar a Atualização do Sistema Wii.
-1. Vá para a `Página 2` e clique em `Internet`. Confirme que você deseja usar o WC24 e o shop channel
-1. A página de patcher do Wiimmfi deve aparecer. Caso contrário, e você ainda veja o contrato de licença padrão, seu roteador pode ser incompatível com este método.
-1. Você pode aplicar patch em jogos de WiiWare para jogá-los com Wiimmfi.
+5. A página de patcher do Wiimmfi deve aparecer. Caso contrário, e você ainda veja o contrato de licença padrão, seu roteador pode ser incompatível com este método.
-### Manual Disc Patching via Internet Channel
+6. Você pode aplicar patch em jogos de WiiWare para jogá-los com Wiimmfi.
+
+## Manual Disc Patching via Internet Channel
+
+::: warning
If you run into UPnP-related issues (such as the patcher getting stuch at "Init network..." or "add UPnP port forward" steps for more than 10 seconds), you can press the - button on your Wii Remote, or the Y button on your GameCube controller as soon as the patcher loads to circumvent this.
-{: .notice--warning}
+
+:::
A method for Wiimmfi patching which runs on retail game discs, but must be manually launched via the Internet Channel (derives from [Flashhax](flashhax)). Graças ao exploit str2hax por Fullmetal5, Leseratte foi capaz de adaptá-lo ao patcher do Wiimmfi, isso permite que você jogue com Wiimmfi sem ter nenhum homebrew no seu console. [This](wiimmfi#manual-disc-patching-via-eula-user-agreement) method is generally more reliable, and is recommended instead.
-#### Requisitos
+### Requisitos
-+ A Wii with an internet connection, running in 60Hz mode
-+ O Internet Channel
+- A Wii with an internet connection, running in 60Hz mode
+- O Internet Channel
-#### Instruções
+### Instruções
1. Open the following webpage in the Internet Channel: `http://chadsoft.co.uk/wiimmfi`
-1. Add the page to the browser favorites by clicking the Star icon, then the `Add Favorite` button.
-1. Segure o botão RESET enquanto liga o seu Wii.
-1. Open the Internet Channel again and access the favorite you just made.
-1. It should be patched with Wiimmfi. Be patient, as Flashhax can be very unreliable - it may take several tries to get right.
+2. Add the page to the browser favorites by clicking the Star icon, then the `Add Favorite` button.
+3. Segure o botão RESET enquanto liga o seu Wii.
+4. Open the Internet Channel again and access the favorite you just made.
+5. It should be patched with Wiimmfi. Be patient, as Flashhax can be very unreliable - it may take several tries to get right.
-### Patching de WiiWare
+## Patching de WiiWare
A method for Wiimmfi patching which runs on WiiWare games, but must be manually run on a PC via a script.
-#### Requisitos
+### Requisitos
-* Um cartão SD
-* Uma cópia do seu jogo (em formato WAD)
-* [WiiWare Patcher](https://github.com/RiiConnect24/WiiWare-Patcher/releases) (múltiplas plataformas)
-* [YAWM ModMii Edition](https://oscwii.org/library/app/yawmme)
+- Um cartão SD
+- Uma cópia do seu jogo (em formato WAD)
+- [WiiWare Patcher](https://github.com/RiiConnect24/WiiWare-Patcher/releases/latest) (cross platform)
+- [YAWM ModMii Edition](https://oscwii.org/library/app/yawmme)
-#### Passos:
+### Instruções
1. Extraia o .zip da versão mais recente do WiiWare Patcher, e coloque seu WAD nele.
-1. Execute o script com patch para seu Sistema Operacional: geralmente vai terminar com `.bat` para Windows e `.sh` para Mac/Linux. Se você estiver utilizando o RiiConnect24 Patcher, selecione seu dispositivo (Wii, vWii ou Dolphin) e escolha o patcher para seu jogo.
-1. If it completed successfully, install the WAD that was made in `wiiware-wads` with [YAWM ModMii Edition](yawmme).
+2. Run the patch script for your OS: usually it will end in `.bat` for Windows and `.sh` for Mac/Linux. Se você estiver utilizando o RiiConnect24 Patcher, selecione seu dispositivo (Wii, vWii ou Dolphin) e escolha o patcher para seu jogo.
+3. If it completed successfully, install the WAD that was made in `wiiware-wads` with [YAWM ModMii Edition](yawmme).
-### Manual Disc Image Patching via PC
+## Manual Disc Image Patching via PC
A method for Wiimmfi patching which runs on game disc images, but must be manually run on a PC via a script.
-#### Requisitos
+### Requisitos
-+ Um computador com Windows nele (ou usando Mono ou Wine no Mac/Linux)
-+ A copy of the game you want to patch - supported formats are `ISO`, `WDF`, `WIA`, `CISO (=WBI)`, `WBFS`, `GCZ`, and `FST` - `NKIT` is NOT supported
-+ [Patching para ISO](https://download.wiimmfi.de/patcher/wiimmfi-patcher-latest.zip)
+- Um computador com Windows nele (ou usando Mono ou Wine no Mac/Linux)
+- A copy of the game you want to patch - supported formats are `ISO`, `WDF`, `WIA`, `CISO (=WBI)`, `WBFS`, `GCZ`, and `FST` - `NKIT` is NOT supported
+- [Wiimmfi ISO Patcher](https://download.wiimmfi.de/patcher/wiimmfi-patcher-latest.zip)
-#### Instruções (para Wii)
+### Instruções
1. Download the patcher and extract the `.zip` file.
-1. Insira o cartão SD ou armazenamento USB no Wii.
- + If you're on Windows, double-click the `patch-images.bat` file (this may also be displayed as "patch-images" Batch File). If you run into Cygwin-related issues, try the `patch-images-32.bat` file instead.
- + If you're on MacOS, open a command line prompt in the current folder, make the shell script executable through the command `chmod +x *.sh` and then execute `./patch-images.sh`.
- + If you're on Linux, double-click the `patch-images.desktop` file (this may also be displayed as "Patch Images") or execute the `./patch-images.sh` file in a terminal after making it executable through the command `chmod +x *.sh`.
-1. If the above was successful, you should see a window pop-up that displays the patching process. Assim que terminado, pegue a versão da pasta `wiimmfi-images` (talvez esteja na pasta fora do patcher - ../wiimmfi-images) e copie-o de volta para seu USB.
+2. Insira o cartão SD ou armazenamento USB no Wii.
+ - If you're on Windows, double-click the `patch-images.bat` file (this may also be displayed as "patch-images" Batch File). If you run into Cygwin-related issues, try the `patch-images-32.bat` file instead.
+ - If you're on MacOS, open a command line prompt in the current folder, make the shell script executable through the command `chmod +x *.sh` and then execute `./patch-images.sh`.
+ - If you're on Linux, double-click the `patch-images.desktop` file (this may also be displayed as "Patch Images") or execute the `./patch-images.sh` file in a terminal after making it executable through the command `chmod +x *.sh`.
+3. If the above was successful, you should see a window pop-up that displays the patching process. Once the process finishes, you will find the patched images in a folder called `wiimmfi-images`.
+
+::: tip
Congrats on making it to the end of the optional section of the main guide! You can go to the site index below if you would like to look for other guides.
-{: .notice--success}
-[Clique aqui para voltar ao índice do site.](site-navigation)
-{: .notice--info}
+:::
+
+::: tip
+
+[Click here to go back to the site index.](site-navigation)
+
+:::
diff --git a/docs/pt_BR/wiiu-nand-dumper.md b/docs/pt_BR/wiiu-nand-dumper.md
index 4b95a528169..f2b3e3936dc 100644
--- a/docs/pt_BR/wiiu-nand-dumper.md
+++ b/docs/pt_BR/wiiu-nand-dumper.md
@@ -1,18 +1,18 @@
----
-title: vWii Modding Guide
----
-
-{% include toc title="Sumário" %}
+# vWii Modding Guide
This page will guide you through the process of modding your vWii without modding the Wii U side. Wii U custom firmware will be used for this guide, however, nothing will actually be installed onto the Wii U side itself. You can also visit the [legacy exploits](legacy-exploits) page for more exploits that work on the vWii.
+::: info
+
If your Wii U side is already modded, proceed to [Installing the Homebrew Channel](vwii-homebrew-channel)
-{: .notice--info}
+
+:::
+
+::: info
Your SD Card will need to be formatted as FAT32. If your SD Card is not formatted to FAT32, use [GUIFormat](http://ridgecrop.co.uk/index.htm?guiformat.htm) with 32k (32768) Allocation unit size to format it. **Do not** label the SD Card as `wiiu` or it will cause issues with homebrew.
-{: .notice--info}
-### Requisitos
+## Requisitos
- The latest files from [Aroma for your café](https://aroma.foryour.cafe/).
- Review the preliminal steps, then check all 4 boxes.
@@ -21,9 +21,9 @@ Your SD Card will need to be formatted as FAT32. If your SD Card is not formatte
- Click on `Download Base Aroma`.
- The latest release of the [Compat Title Installer](https://hb-app.store/wiiu/CompatTitleInstaller).
-### Instruções
+## Instruções
-#### Section I - SD Preparations
+### Section I - SD Preparations
1. Insert your Wii U's SD Card into your PC.
2. Copy the contents of the downloaded Aroma _`.zip`_ files to the root of your SD Card.
@@ -31,8 +31,7 @@ Your SD Card will need to be formatted as FAT32. If your SD Card is not formatte
SD Card Layout
-
-Click here to show the final SD Card layout.
+::: details Click here to show the final SD Card layout.
```
💾sd:
@@ -62,12 +61,15 @@ SD Card Layout
┗ 📄 payload.elf
```
-
+:::
-#### Section II - Launching the Exploit
+### Section II - Launching the Exploit
+
+::: info
Make sure your Wii U has internet access for this step.
-{: .notice--info}
+
+:::
1. Take the SD Card out of your computer and plug it into your Wii U console.
2. Launch the Internet Browser and navigate to the website `wiiuexploit.xyz`.
@@ -75,7 +77,7 @@ Make sure your Wii U has internet access for this step.
- If your Wii U gets stuck on a white or otherwise frozen screen, wait a few seconds. If nothing happens, reboot the console, [reset the browser's save data](https://en-americas-support.nintendo.com/app/answers/detail/a_id/1507/~/how-to-delete-the-internet-browser-history) and try again.
- If you see the EnvironmentLoader, you did not hold down B long enough. Try again.
-#### Section III - NAND Backup
+### Section III - NAND Backup
In case anything goes wrong in the later process and your vWii ends up bricked, restoring a previously made NAND backup can fix it.
@@ -91,5 +93,8 @@ In case anything goes wrong in the later process and your vWii ends up bricked,
5. Delete the files from your SD Card to free up space.
6. Take the SD Card out of your computer and plug it into your Wii U console.
-[Continue to installing the Homebrew Channel](vwii-homebrew-channel-no-wiiu-mods)
-{: .notice--info}
+::: tip
+
+[Continue to installing the Homebrew Channel](vwii-homebrew-channel-no-wiiu-mods)
+
+:::
diff --git a/docs/pt_BR/wilbrand.md b/docs/pt_BR/wilbrand.md
index c25271423aa..2c6839a7e03 100644
--- a/docs/pt_BR/wilbrand.md
+++ b/docs/pt_BR/wilbrand.md
@@ -1,161 +1,179 @@
----
-title: "Wilbrand"
----
+# Wilbrand
Wilbrand is an exploit for the Wii that is triggered using the Wii Message Board. It is compatible with Wii menu versions 3.0 through 4.3 in all regions.
-There are two methods listed on this page used to create the proper Wilbrand exploit. Wilbrand Web is recommended for its ease of use.
-{: .notice--info}
+::: info
-{% capture wilbrand-web %}
+There are two methods listed on this page used to create the proper Wilbrand exploit.
-### Wilbrand Web
+Wilbrand Web is recommended for its ease of use.
-#### Requisitos
+:::
-* An SD card formatted to FAT32/MS-DOS
-* Um Wii pelo menos na versão 3.0
+::::: tabs
+
+:::: tab Wilbrand Web
+
+## Wilbrand Web
+
+### Requisitos
+
+- An SD card formatted to FAT32/MS-DOS
+- Um Wii pelo menos na versão 3.0
+
+::: warning
SD cards larger than 2GB will not work on Wii menu versions before 4.0.
-{: .notice--warning}
-#### Instruções
+:::
+
+### Instruções
1. Ligue o seu console.
-1. No seu Wii, vá para `Wii Settings`, e tome nota da versão no canto superior direito.
-1. Take note of the letter next to the system version, in the top-right corner of the screen.
- + Esta letra corresponde à região de menu do seu sistema, que você precisará saber para os passos correspondentes.
- 
+2. Go to `Wii Settings`.
+
+3. Take note of the letter next to the system version, in the top-right corner of the screen.
+
+ - Esta letra corresponde à região de menu do seu sistema, que você precisará saber para os passos correspondentes.
+
+ 
+
+4. Navigate to `Internet` > `Console Information`.
+
+5. Anote seu endereço MAC INTEIRO.
+
+ 
+
+6. On your computer, open the browser and go to [wilbrand.donut.eu.org](https://wilbrand.donut.eu.org/).
+
+7. executar Wilbrand no Linux
+
+8. Ensure `Bundle the HackMii Installer for me!` is checked.
+
+9. Corte qualquer "wire".
+
+ 
+
+10. Click on "Download your .zip".
-1. Vá para `Internet` -> `Console Information` e também tome nota do seu MAC address.
-1. Anote seu endereço MAC INTEIRO.
+11. 1 Insira seu cartão SD no seu computador.
- 
+12. Copy the `private` folder and the `boot.elf` file from the downloaded `.zip` file to the root of your SD card.
-1. On your computer, open the browser and go to [wilbrand.donut.eu.org](https://wilbrand.donut.eu.org/).
-1. executar Wilbrand no Linux
-1. Visit [wilbrand.donut.eu.org](https://wilbrand.donut.eu.org/), input your Wii MAC, version, region, ensure `Bundle the HackMii Installer for me!` is checked, and cut either wire.
-1. Corte qualquer "wire".
+13. 1 Pegue seu cartão SD e insira-o no seu Wii.
+ - - O cartão SD deve ser inserido no slot de cartão SD localizado na frente do Wii. O uso de um adaptador USB conectado à porta USB do Wii não funcionará.
- 
+14. Menu do Wii do LetterBomb
-1. Click on "Download your .zip".
-1. Extraia o zip do Wilbrand para uma pasta no seu PC, de preferência na sua Área de Trabalho.
-1. Copy the `private` folder and the `boot.elf` file from the downloaded `.zip` file to the root of your SD card.
-1. Extraia o conteúdo do ZIP baixado para a raiz do seu cartão SD.
- + O cartão SD deve ser inserido no slot de cartão SD localizado na frente do Wii. O uso de um adaptador USB conectado à porta USB do Wii não funcionará.
-1. Pegue seu cartão SD e insira-o no seu Wii.
-1. Open the Wii Message Board.
-1. Open the green letter with a bomb.
+15. Open the Wii Message Board.
+
+16. Open the green letter with a bomb.

- + Certifique-se que a data em seu Wii está correta, caso contrário você não poderá encontrar a carta.
- + In some cases, you may need to check the messages for tomorrow or yesterday for the letter to show up.
- + Se você não vê a carta verde, cheque se algum erro aparece nas sessões do cartão SD em `Data Management`. Se quaisquer aparecerem, talvez haja um erro com o formato do seu cartão SD ou o leitor de SD do Wii.
+ - Certifique-se que a data em seu Wii está correta, caso contrário você não poderá encontrar a carta.
+ - In some cases, you may need to check the messages for tomorrow or yesterday for the letter to show up.
+ - If you don't see the green letter, check if any errors appear in the SD card section of `Data Management`. Se quaisquer aparecerem, talvez haja um erro com o formato do seu cartão SD ou o leitor de SD do Wii.
+
+17. Ele fará o download do HackMii Installer e depois será iniciado.
+ - If your Wii gets stuck on a black screen, power it off by holding the POWER button, then try again.
+ - If you get sent back to the Wii Menu after opening the letter, ensure that the lock switch on your SD card is in the unlocked position.
+
+::: tip
+[Continue to Homebrew Channel and BootMii Installation](hbc)
-1. O console deverá iniciar o instalador do HackMii.
- + If your Wii gets stuck on a black screen, power it off by holding the POWER button, then try again.
- + If you get sent back to the Wii Menu after opening the letter, ensure that the lock switch on your SD card is in the unlocked position.
+:::
-[Continue para a Instalação do Homebrew Channel e do BootMii](hbc)
-{: .notice--info}
+::::
-{% endcapture %}
+:::: tab Wilbrand CLI
-{% capture wilbrand-cli %}
+## Wilbrand CLI
-### Wilbrand CLI
+### Requisitos
-#### Requisitos
+- Um PC executando Windows, MacOS ou Linux
+- An SD card formatted to FAT32/MS-DOS
+- Um Wii pelo menos na versão 3.0
+- [Wilbrand](https://static.wiidatabase.de/Wilbrand.zip)
+- [HackMii Installer v1.2](https://bootmii.org/download/)
-* Um PC executando Windows, MacOS ou Linux
-* An SD card formatted to FAT32/MS-DOS
-* Um Wii pelo menos na versão 3.0
-* [Wilbrand](https://static.wiidatabase.de/Wilbrand.zip)
-* [Para o Wii original, nós não recomendamos utilizar BlueBomb se você pretende instalar o Homebrew Channel e BootMii, já que existem exploits mais convenientes disponíveis.](https://bootmii.org/download/)
+::: warning
SD cards larger than 2GB will not work on Wii menu versions before 4.0.
-{: .notice--warning}
-#### Instruções
+:::
+
+### Instruções
1. Ligue o seu console.
-1. No seu Wii, vá para `Wii Settings`, e tome nota da versão no canto superior direito.
-1. Take note of the letter next to the system version, in the top-right corner of the screen.
- + Esta letra corresponde à região de menu do seu sistema, que você precisará saber para os passos correspondentes.
- 
+2. Go to `Wii Settings`.
-1. Vá para `Internet` -> `Console Information` e também tome nota do seu MAC address.
-1. Anote seu endereço MAC INTEIRO.
+3. Take note of the letter next to the system version, in the top-right corner of the screen.
- 
+ - Esta letra corresponde à região de menu do seu sistema, que você precisará saber para os passos correspondentes.
-1. Copy all files from the Wilbrand `.zip` to a folder on your computer
-1. Insira o cartão SD no seu PC.
-1. Abra um terminal dentro da pasta que Wilbrand foi extraído para.
-1. Usando a versão do seu Wii e MAC address, execute o seguinte comando:
+ 
- + Windows: `.\Wilbrand.exe AA-BB-CC-DD-EE-FF MM/DD/AAAA VERSION X:`
- + `X:` é a letra do seu cartão SD.
+4. Navigate to `Internet` > `Console Information`.
- 
+5. Anote seu endereço MAC INTEIRO.
- + Linux/MacOS: `./Wilbrand AA-BB-CC-DD-EE-FF MM/DD/AAAA VERSION /media/mount_dir`
- + Se você não abriu o terminal diretamente na pasta que Wilbrand foi extraido, use `cd` para entrar nela primeiro, ex. `cd ~/Desktop/Wilbrand` `cd ~/Desktop/Wilbrand` `cd ~/Desktop/Wilbrand`
- + `/media/mount_dir` é a pasta que seu cartão SD está montado. Isso talvez mude de acordo com a sua distro do Linux.
+ 
- 
+6. Copy all files from the Wilbrand `.zip` to a folder on your computer
-1. Extraia o HackMii Installer v1.2 para uma pasta no seu PC.
-1. Localize o arquivo `boot.elf`, e coloque-o na raíz do seu cartão SD.
-1. Pegue seu cartão SD e insira-o no seu Wii.
- + O cartão SD deve ser inserido no slot de cartão SD localizado na frente do Wii. O uso de um adaptador USB conectado à porta USB do Wii não funcionará.
-1. No seu Wii, retorne ao Menu do Wii e então abra o Wii Message Board.
-1. Open the Wii Message Board.
-1. Open the green letter with a bomb.
- + Certifique-se que a data em seu Wii está correta, caso contrário você não poderá encontrar a carta.
- + In some cases, you may need to check the messages for tomorrow or yesterday for the letter to show up.
- + Se você não vê a carta verde, cheque se algum erro aparece nas sessões do cartão SD em `Data Management`. Se quaisquer aparecerem, talvez haja um erro com o formato do seu cartão SD ou o leitor de SD do Wii.
+7. 1 Insira seu cartão SD no seu computador.
- 
+8. Abra um terminal dentro da pasta que Wilbrand foi extraído para.
+
+9. Usando a versão do seu Wii e MAC address, execute o seguinte comando:
+
+ - Windows: `.\Wilbrand.exe AA-BB-CC-DD-EE-FF MM/DD/YYYY VERSION X:`
+
+ - `X:` is the drive letter of your SD card.
+
+ 
-1. O console deverá iniciar o instalador do HackMii.
- + If your Wii gets stuck on a black screen, power it off by holding the POWER button, then try again.
- + If you get sent back to the Wii Menu after opening the letter, ensure that the lock switch on your SD card is in the unlocked position.
+ - Linux/macOS: `./Wilbrand AA-BB-CC-DD-EE-FF MM/DD/YYYY VERSION /media/mount_dir`
-[Continue para a Instalação do Homebrew Channel e do BootMii](hbc)
-{: .notice--info}
+ - If you have not opened your terminal directly in the folder Wilbrand was extracted to, use `cd` to enter it first, eg. `cd ~/Desktop/Wilbrand`
+ - `/media/mount_dir` is the folder your SD card is mounted in. Isso talvez mude de acordo com a sua distro do Linux.
-{% endcapture %}
+ 
-
-
+10. Copy all files from the hackmii_installer_v1.2 `.zip` to a folder on your computer.
+
+11. Copy `boot.elf` from the hackmii_installer_v1.2 `.zip` to the root of your SD card.
+
+12. 1 Pegue seu cartão SD e insira-o no seu Wii.
+ - - O cartão SD deve ser inserido no slot de cartão SD localizado na frente do Wii. O uso de um adaptador USB conectado à porta USB do Wii não funcionará.
+
+13. Menu do Wii do LetterBomb
+
+14. Open the Wii Message Board.
+
+15. Open the green letter with a bomb.
+
+ - Certifique-se que a data em seu Wii está correta, caso contrário você não poderá encontrar a carta.
+ - In some cases, you may need to check the messages for tomorrow or yesterday for the letter to show up.
+ - If you don't see the green letter, check if any errors appear in the SD card section of `Data Management`. Se quaisquer aparecerem, talvez haja um erro com o formato do seu cartão SD ou o leitor de SD do Wii.
+
+ 
-
+16. Ele fará o download do HackMii Installer e depois será iniciado.
+ - If your Wii gets stuck on a black screen, power it off by holding the POWER button, then try again.
+ - If you get sent back to the Wii Menu after opening the letter, ensure that the lock switch on your SD card is in the unlocked position.
-{{ wilbrand-web }}
-
-
-{{ wilbrand-cli }}
-
+::: tip
-
+:::::
diff --git a/docs/pt_BR/wnd-mini.md b/docs/pt_BR/wnd-mini.md
index 3c0d6ec4962..41bd4cf9035 100644
--- a/docs/pt_BR/wnd-mini.md
+++ b/docs/pt_BR/wnd-mini.md
@@ -1,43 +1,48 @@
----
-title: "Wii mini NAND Dumper"
----
-
-{% include toc title="Sumário" %}
+# Dumper da NAND do Wii mini
This tutorial will show you how to dump your Wii mini's NAND without having to solder an SD card slot. This was made possible by [nitr8](https://gbatemp.net/members/nitr8.72581/).
+::: info
For support (in English) with Wii mini hacking, join [Wii mini Hacking](https://discord.gg/6ryxnkS) on Discord.
-{: .notice--info}
+
+:::
+
+::: info
If you have a Wii or a Wii mini with an SD card slot soldered, follow [this tutorial](bootmii) to dump your NAND.
-{: .notice--info}
+
+:::
+
+::: info
There is no way to restore your NAND backup this way without a hardmod.
-{: .notice--info}
-### Requisitos
+:::
-* Um Wii
-* Um armazenamento USB
-* [Simple IOS Patcher for Wii mini](https://oscwii.org/library/app/SimpleIOSPatcher_Mini)
-* [RealWnD for Wii mini](https://oscwii.org/library/app/RealWnD_Mini)
-* [Xyzzy Mod](https://oscwii.org/library/app/xyzzy-mod)
+## Requisitos
-### Instruções
+- Um Wii
+- Um armazenamento USB
+- [Simple IOS Patcher for Wii mini](https://oscwii.org/library/app/SimpleIOSPatcher_Mini)
+- [RealWnD for Wii mini](https://oscwii.org/library/app/RealWnD_Mini)
+- [Xyzzy Mod](https://oscwii.org/library/app/xyzzy-mod)
-#### Section I - Dumping and Patching IOS 36
+## Instruções
+
+### Section I - Dumping and Patching IOS 36
1. Download both the Simple IOS Patcher for Wii mini and RealWnD for Wii mini, and extract both zip files to the root of your USB drive.
-1. Insert the USB drive into your Wii mini, and launch the Simple IOS Patcher for Wii mini from the Homebrew Channel.
-1. It should start to automatically detect your IOS 36 version and proceed to patch it into slot 236. It will also give you the IOS 236 wad file on your USB.
+2. Insert the USB drive into your Wii mini, and launch the Simple IOS Patcher for Wii mini from the Homebrew Channel.
+
+3. It should start to automatically detect your IOS 36 version and proceed to patch it into slot 236. It will also give you the IOS 236 wad file on your USB.
-#### Section II - Dumping the NAND
+### Section II - Dumping the NAND
1. Launch RealWnD for Wii mini from the Homebrew Channel.
-1. It should automatically detect IOS 236 on your Wii mini and apply some runtime patches to begin dumping your NAND.
-1. When it is done, you will have 3 new files on your USB:
+2. It should automatically detect IOS 236 on your Wii mini and apply some runtime patches to begin dumping your NAND.
+3. When it is done, you will have 3 new files on your USB:
```
WiiFlash_n_ECC.img
@@ -47,40 +52,51 @@ WiiFlash.log
The `WiiFlash_n_ECC.img` is your NAND image. The other two files are "error" data, and are useless.
-#### Section III - Dumping the Wii mini's Keys
+### Section III - Dumping the Wii mini's Keys
1. Launch xyzzy mod from the Homebrew Channel.
-1. Select `USB device`
- + It should start retriving your console information.
-1. When it is done, press any button to exit.
- + You will have 5 new files on your USB:
-
- ```
- bootmii_keys.bin
- device.cert
- keys.txt
- otp.bin
- seeprom.bin
- ```
+2. Select `USB device`
+ - It should start retriving your console information.
+3. When it is done, press any button to exit.
-For now, only the `bootmii_keys.bin` file is required.
+ - You will have 5 new files on your USB:
+ ```
+ bootmii_keys.bin
+ device.cert
+ keys.txt
+ otp.bin
+ seeprom.bin
+ ```
-#### Section IV - Optional: Upload your NAND to Dolphin Emulator
+For now, only the `bootmii_keys.bin` file is required.
+
+### Section IV - Optional: Upload your NAND to Dolphin Emulator
1. Connect the USB to your PC.
-1. Find the `bootmii_keys.bin` on your USB and rename it to `keys.bin`
-1. Open Dolphin Emulator on your PC.
-1. Select the tools tab, and in the dropdown menu, go to "manage NAND", and then select "Import BootMii NAND Backup".
-1. Select the dropdown to the right next to the file name bar and then choose the "All Files" option.
-1. Locate your `WiiFlash_n_ECC.img` file and select "open".
-1. Another window will pop up asking for the keys. Locate `keys.bin` and select "open".
+2. Find the `bootmii_keys.bin` on your USB and rename it to `keys.bin`
+3. Open Dolphin Emulator on your PC.
+4. Select the tools tab, and in the dropdown menu, go to "manage NAND", and then select "Import BootMii NAND Backup".
+5. Select the dropdown to the right next to the file name bar and then choose the "All Files" option.
+6. Locate your `WiiFlash_n_ECC.img` file and select "open".
+7. Another window will pop up asking for the keys. Locate `keys.bin` and select "open".
+
+::: info
If you would like to play Wii games online inside of dolphin with your Wii mini NAND, follow [this tutorial](https://dolphin-emu.org/docs/guides/wii-network-guide/) to retrive the files needed for online, even if you are already using the latest beta or development version of dolphin emulator.
-{: .notice--info}
-Continuar para a [Instalação do Open Shop Channel](osc) Agora que seu Wii tem proteção adequada de bricks, você pode instalar o Open Shop Channel, um repositório confiável para homebrews que pode ser acessado dentro e fora do Wii.
-{: .notice--info}
+:::
+
+::: tip
+
+Continue to [Open Shop Channel Installation](osc)
+
+Now that your Wii has adequate brick protection, you can install the Open Shop Channel, a trusted repository for homebrew that can be accessed both on and off the Wii.
+
+:::
+
+::: tip
+
+[Click here to go back to the site index.](site-navigation)
-[Clique aqui para voltar ao índice do site.](site-navigation)
-{: .notice--info}
+:::
diff --git a/docs/pt_BR/yawmme.md b/docs/pt_BR/yawmme.md
index 5a32dfc60c3..4f615235ad6 100644
--- a/docs/pt_BR/yawmme.md
+++ b/docs/pt_BR/yawmme.md
@@ -1,43 +1,46 @@
----
-title: "YAWM ModMii Edition"
----
+# YAWM ModMii Edition
-{% include toc title="Sumário" %}
+YAWM ModMii Edition é um aplicativo que pode instalar WADs e iniciar aplicativos de homebrews.
+Este tutorial irá mostrar-lhe como instalar o WADs.
-YAWM ModMii Edition é um aplicativo que pode instalar WADs e iniciar aplicativos de homebrews. Este tutorial irá mostrar-lhe como instalar o WADs.
+## Requisitos
-### Requisitos
-* an SD card or USB drive
-* [YAWM ModMii Edition](https://oscwii.org/library/app/yawmme)
+- Um cartão SD ou armazenamento USB
+- [YAWM ModMii Edition](https://oscwii.org/library/app/yawmme)
-### Instruções
+## Instruções
-#### Seção I - Baixando
+### Seção I - Baixando
-1. Baixe e extraia o YAWM ModMii Edition `.zip` para a raiz do seu cartão SD ou armazenamento USB.
-1. Insira seu cartão SD ou armazenamento USB no seu Wii, e vá para o Homebrew Channel.
+1. Download and extract the YAWM ModMii Edition `.zip` to the root of your SD card or USB drive.
+2. Insira seu cartão SD ou armazenamento USB no seu Wii, e vá para o Homebrew Channel.
-#### Seção II - Instalando WADs
+### Seção II - Instalando WADs
1. Select the source device that has the WAD file(s) you would like to install.
- 
+ 
-1. Navegue para a pasta que tem os arquivos WAD.
- + Se você tem uma pasta chamada `wad`, ela será aberta automaticamente.
+2. Navegue para a pasta que tem os arquivos WAD.
- 
+ - If you have a folder named `wad`, it will be opened automatically.
-1. Navegue para o arquivo WAD que você deseja instalar e pressione `A`.
- + Se você quiser instalar vários arquivos WAD de uma vez, pressione `+` em cada um deles, depois pressione `A`.
+ 
- 
+3. Navigate to the WAD file you would like to install and press `A`.
-1. Press A again to install the WAD(s).
+ - If you would like to install multiple WAD files at once, press `+` on each of them, then press `A`.
- 
+ 
- 
+4. Press A again to install the WAD(s).
-[Clique aqui para voltar ao índice do site.](site-navigation)
-{: .notice--info}
+ 
+
+ 
+
+::: tip
+
+[Click here to go back to the site index.](site-navigation)
+
+:::
diff --git a/docs/pt_PT/410.md b/docs/pt_PT/410.md
index 21f077b2305..9829689a28b 100644
--- a/docs/pt_PT/410.md
+++ b/docs/pt_PT/410.md
@@ -1,12 +1,15 @@
----
-title: Page no longer exists
-sitemap: false
----
+# Page no longer exists
The page you are trying to view used to exist, but it has since been removed. Maybe the instructions you are following are outdated? (If you got here from a link on this guide, [let us know](https://github.com/hacks-guide/Guide_Wii/issues))
+::: tip
+
[Click here to go back to the site index.](site-navigation)
-{: .notice--info}
+
+:::
+
+::: info
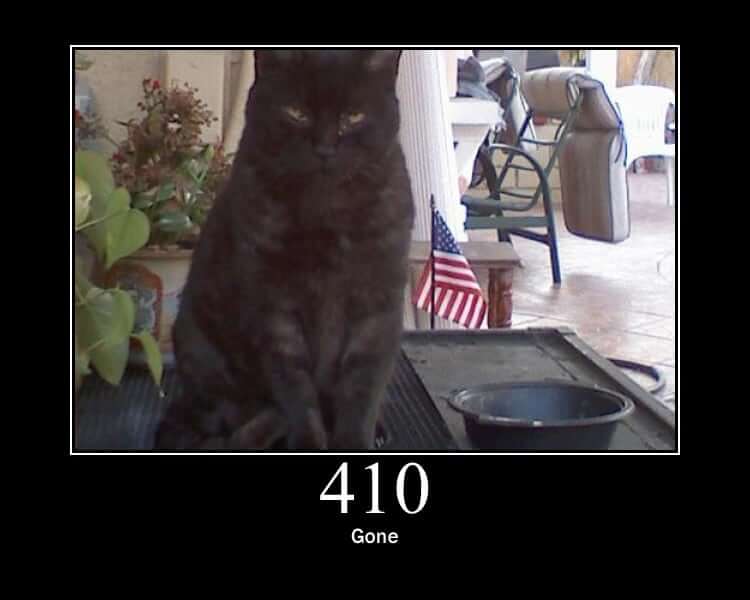
-{: .notice--info}
+
+:::
diff --git a/docs/pt_PT/bluebomb.md b/docs/pt_PT/bluebomb.md
index c77652294bf..ff17a5b3852 100644
--- a/docs/pt_PT/bluebomb.md
+++ b/docs/pt_PT/bluebomb.md
@@ -1,165 +1,224 @@
----
-title: "Credits"
----
+# Credits
-{% include toc title="Table of Contents" %}
+::::: tabs
-## BlueBomb Micro
+:::: tab BlueBomb Classic
+
+## BlueBomb Classic
-{% capture technical_info %}
-Technical Details (optional)
-BlueBomb Micro is a port of Fullmetal5's BlueBomb exploit for the Rasperry Pi Pico W or ESP32, thus bypassing the need for a Linux system. It takes advantage of a flaw in the Wii and Wii mini's Bluetooth libraries. This port was made possible by [GaryOderNichts](https://github.com/GaryOderNichts)
+:::details Technical Details (optional)
+
+BlueBomb is an exploit that takes advantage of a flaw in the Wii and Wii mini's Bluetooth libraries. Although it is the only exploit that works for the Wii mini, BlueBomb can run on the original Wii as well.
This exploit also enables recovery from certain bricks, such as banner bricks and (some) theme bricks.
-{% endcapture %}
-{{ technical_info | markdownify }}
-{: .notice--info}
+:::
+
+::: warning
It is **strongly** advised against using **any** video guide for hacking your Wii mini console, as there is an extremely large chance of **bricking** it.
-{: .notice--warning}
+
+:::
+
+::: info
If you need help with anything regarding this tutorial, please join [the Wii mini Hacking Discord server](https://discord.gg/6ryxnkS) (recommended)
-{: .notice--info}
-For the original Wii, we do not recommend using BlueBomb if you intend to install the Homebrew Channel and BootMii, as there are more convenient exploits available. Exceptions however, exist in circumstances like brick recovery.
-{: .notice--info}
+:::
+
+::: info
+
+If you are using the original revision of the Wii, you should probably find [another exploit to use](get-started) as there are much easier ways to get to the HackMii installer. Exceptions however, exist in circumstances like brick recovery.
+
+:::
+
+::: info
Make sure that the console is close to the computer running the exploit, ideally it should be less than 3 feet.
-{: .notice--info}
+
+:::
### Requirements
-* A Rasperry Pi Pico W or an ESP32 with BR/EDR (Classic) support.
-* A USB flash drive formatted as FAT32.
-* [The HackMii Installer](https://bootmii.org/download/)
-A normal Rasperry Pi Pico will not work. It MUST to be the wireless model. Additionally, an ESP32 with a BLE only controller will not work.
-{: .notice--info}
+- A Linux machine
+ - A Virtual Machine may work, but it is not recommended due to its complexity in getting Bluetooth passthrough working. If possible, please use a LiveUSB as described below.
+ - If you have a Raspberry Pi, you can use that instead as it most likely has Linux installed already.
+ - Windows Subsystem for Linux or a Chromebook running Linux mode will _not work_ as they don't have direct access to the Bluetooth adapter or USB ports.
+ - If you do not have Linux, [Ubuntu](https://ubuntu.com/download/desktop) is the most user-friendly option and can be ran on computers running Windows or Mac.
+ - 32-bit devices will require [Ubuntu 16.04](http://releases.ubuntu.com/16.04/).
+ - For 64-bit devices it is recommended to use the LTS edition due to its stability, but the latest release works as well.
+ - You can [flash a Linux Live environment to a USB flash drive](https://ubuntu.com/tutorials/tutorial-create-a-usb-stick-on-windows#1-overview) instead of installing it to your computer.
+- A Bluetooth adapter.
+ - An internal Bluetooth adapter will work.
+ - If you do not have one, make sure to get one compatible with Linux.
+- A USB flash drive formatted as FAT32.
+ - This cannot be the same flash drive used for your Linux Machine.
+- [HackMii Installer v1.2](https://bootmii.org/download/)
### Instructions
-1. Extract it and place the `boot.elf` file in your flash drive.
- + (If attempting to fix a brick, you should also copy the homebrew app you wish to use to /apps/)
- + - (Even for a Wii mini, bootmini.elf will **not** work, its purpose is entirely different and unrelated. Use boot.elf in all cases).
-1. Reinsert your flash drive into your console.
- + For a Wii mini, the USB port is on the back.
- + For a normal Wii, use the bottom port. (or the right port if it's upright).
-1. Power on your console.
-1. Go to `Wii Settings`.
-1. Take note in the top right corner of the letter next to the system version.
- + This letter corresponds to your system menu region, which you will need to know for the corresponding steps.
+1. Copy `boot.elf` from the hackmii_installer_v1.2 `.zip` to the root of your flash drive.
+ - (If attempting to fix a brick, you should also copy the homebrew app you wish to use to /apps/)
+ - (Even for a Wii mini, bootmini.elf will **not** work, its purpose is entirely different and unrelated. Use boot.elf in all cases).
- 
+2. Reinsert your flash drive into your console.
+ - For a Wii mini, the USB port is on the back.
+ - For a normal Wii, use the bottom port. (or the right port if it's upright).
-1. Power off your console.
+3. Power on your console.
-#### Rasperry Pi Pico W
+4. Go to `Wii Settings`.
-1. Download [The latest Pre-Compiled Binaries](https://github.com/GaryOderNichts/bluebomb_micro/releases) from the releases page, and extract it to your PC.
-1. Plug in your Pico W to your PC while holding down the `BOOTSEL` button. Your Pico should now show up as a drive on your PC.
-1. Unzip the downloaded file and copy the file which matches your Wii or Wii mini to the drive. For example, if you have a European Wii running version 4.3, you would copy bluebomb_WII_SM4_3E.uf2, or if you have a European Wii Mini, you would copy bluebomb_MINI_SM_PAL.uf2, etc...
-1. The drive should disconnect and your Pico is ready. You may unplug the device from your PC.
+5. Take note in the top right corner of the letter next to the system version.
-#### ESP32
+ - This letter corresponds to your system menu region, which you will need to know for the corresponding steps.
-1. Set up the latest [ESP IDF](https://docs.espressif.com/projects/esp-idf/en/stable/esp32/get-started/index.html).
-1. Build the binary [from source](https://github.com/GaryOderNichts/bluebomb_micro/tree/main/ports/esp32#building-from-source).
-1. [Flash the binary](https://github.com/GaryOderNichts/bluebomb_micro/tree/main/ports/esp32#flashing) to your ESP32.
-1. Your device is now ready. You may unplug the device from your PC.
+ 
-### Performing the Exploit
+6. Power off your Wii.
-1. Plug your flashed device back into your PC.
-1. Power on your console.
- + Turn on your console and **do not** connect any Wii Remotes.
-1. Press the Sync button repeatedly until the bluebomb screen shows up.
- + This could take numerous attempts.
-1. If the exploit was successful, your device will have loaded the HackMii Installer.
+7. Start your Linux distro, and ensure you are connected to the internet.
-If using a Wii, proceed to installing the Homebrew Channel and BootMii
-{: .notice--info}
+8. Open the Terminal
-If using a Wii mini, proceed to installing the Homebrew Channel
-{: .notice--info}
+9. Run the following commands:
-## BlueBomb Classic
+ ```bash
+ wget https://wii.hacks.guide/assets/files/bluebomb-helper.sh
+ chmod +x bluebomb-helper.sh
+ ./bluebomb-helper.sh
+ ```
+
+10. The helper will then download the required files, and ask for information about your console.
+ - If you have selected a Wii mini you will be asked to provide your region. This can be determined by the last letter of the Wii Menu version (`U` for **USA** and `E` for **PAL** models).
+ - If you have selected a Wii you will be asked to provide your Wii Menu Version (What you determined in step 4)
+
+11. Power on your console.
+ - **Do not** connect any Wii Remotes.
+
+12. Press the Sync button repeatedly until the terminal shows `got connection handle`.
+ - This could take numerous attempts.
+
+13. It'll then proceed to download and load the HackMii Installer.
+ - You can now shut down your Linux computer if you are not planning to use it later.
+
+::: info
+
+If using a Wii: [Continue to Homebrew Channel and BootMii Installation](hbc)
+
+:::
+
+::: info
-{% capture technical_info %}
-Technical Details (optional) BlueBomb is an exploit that takes advantage of a flaw in the Wii and Wii mini's Bluetooth libraries. Although it is the only exploit that works for the Wii mini, BlueBomb can run on the original Wii as well.
+If using a Wii mini: [Continue to Homebrew Channel installation](hbc-mini)
+
+:::
+
+::::
+
+:::: tab BlueBomb Micro
+
+## BlueBomb Micro
+
+:::details Technical Details (optional)
This exploit also enables recovery from certain bricks, such as banner bricks and (some) theme bricks.
-{% endcapture %}
-{{ technical_info | markdownify }}
-{: .notice--info}
+:::
+
+::: warning
It is **strongly** advised against using **any** video guide for hacking your Wii mini console, as there is an extremely large chance of **bricking** it.
-{: .notice--warning}
+
+:::
+
+::: info
If you need help with anything regarding this tutorial, please join [the Wii mini Hacking Discord server](https://discord.gg/6ryxnkS) (recommended)
-{: .notice--info}
-For the original Wii, we do not recommend using BlueBomb if you intend to install the Homebrew Channel and BootMii, as there are more convenient exploits available. Exceptions however, exist in circumstances like brick recovery.
-{: .notice--info}
+:::
+
+::: info
+
+If you are using the original revision of the Wii, you should probably find [another exploit to use](get-started) as there are much easier ways to get to the HackMii installer. Exceptions however, exist in circumstances like brick recovery.
+
+:::
+
+::: info
Make sure that the console is close to the computer running the exploit, ideally it should be less than 3 feet.
-{: .notice--info}
+
+:::
### Requirements
-* A Linux machine
- * A Virtual Machine may work, but it is not recommended due to its complexity in getting Bluetooth passthrough working. If possible, please use a LiveUSB as described below.
- * If you have a Raspberry Pi, you can use that instead as it most likely has Linux installed already.
- * Windows Subsystem for Linux or a Chromebook running Linux mode will *not work* as they don't have direct access to the Bluetooth adapter or USB ports.
- * If you do not have Linux, [Ubuntu](https://ubuntu.com/download/desktop) is the most user-friendly option and can be ran on computers running Windows or Mac.
- * 32-bit devices will require [Ubuntu 16.04](http://releases.ubuntu.com/16.04/).
- * For 64-bit devices it is recommended to use the LTS edition due to its stability, but the latest release works as well.
- * You can [flash a Linux Live environment to a USB flash drive](https://ubuntu.com/tutorials/tutorial-create-a-usb-stick-on-windows#1-overview) instead of installing it to your computer.
-* A Bluetooth adapter.
- * An internal Bluetooth adapter will work.
- * If you do not have one, make sure to get one compatible with Linux.
-* A USB flash drive formatted as FAT32.
- * This cannot be the same flash drive used for your Linux Machine.
-* [HackMii Installer v1.2](https://bootmii.org/download/)
+- A Rasperry Pi Pico W or an ESP32 with BR/EDR (Classic) support.
+- A USB flash drive formatted as FAT32.
+- [The HackMii Installer](https://bootmii.org/download/)
+
+::: info
+
+A normal Rasperry Pi Pico will not work. It MUST to be the wireless model. Additionally, an ESP32 with a BLE only controller will not work.
+
+:::
### Instructions
-1. Extract it and place the `boot.elf` file in your flash drive.
- + (If attempting to fix a brick, you should also copy the homebrew app you wish to use to /apps/)
- + - (Even for a Wii mini, bootmini.elf will **not** work, its purpose is entirely different and unrelated. Use boot.elf in all cases).
-1. Reinsert your flash drive into your console.
- + For a Wii mini, the USB port is on the back.
- + For a normal Wii, use the bottom port. (or the right port if it's upright).
-1. Power on your console.
-1. On your Wii, go to `Wii Settings`, and make note of the version at the top right.
-1. Take note in the top right corner of the letter next to the system version.
- + This letter corresponds to your system menu region, which you will need to know for the corresponding steps.
-
- 
-
-1. Power off your Wii.
-1. Start your Linux distro, and ensure you are connected to the internet.
-1. Open the Terminal
-1. Run the following commands:
-
- ```bash
- wget https://wii.hacks.guide/assets/files/bluebomb-helper.sh
- chmod +x bluebomb-helper.sh
- ./bluebomb-helper.sh
- ```
-
-1. The helper will then download the required files, and ask for information about your console.
- + If you have selected a Wii mini you will be asked to provide your region. This can be determined by the last letter of the Wii Menu version (`U` for **USA** and `E` for **PAL** models).
- + If you have selected a Wii you will be asked to provide your Wii Menu Version (What you determined in step 4)
-1. Power on your console.
- + Turn on your console and **do not** connect any Wii Remotes.
-1. Press the Sync button repeatedly until the terminal shows `got connection handle`.
- + This could take numerous attempts.
-1. It'll then proceed to download and load the HackMii Installer.
- + You can now shut down your Linux computer if you are not planning to use it later.
-
-If using a Wii, proceed to installing the Homebrew Channel and BootMii
-{: .notice--info}
-
-If using a Wii mini, proceed to installing the Homebrew Channel
-{: .notice--info}
+1. Copy `boot.elf` from the hackmii_installer_v1.2 `.zip` to the root of your flash drive.
+ - (If attempting to fix a brick, you should also copy the homebrew app you wish to use to /apps/)
+ - (Even for a Wii mini, bootmini.elf will **not** work, its purpose is entirely different and unrelated. Use boot.elf in all cases).
+
+2. Reinsert your flash drive into your console.
+ - For a Wii mini, the USB port is on the back.
+ - For a normal Wii, use the bottom port. (or the right port if it's upright).
+
+3. Power on your console.
+
+4. Go to `Wii Settings`.
+
+5. Take note in the top right corner of the letter next to the system version.
+
+ - This letter corresponds to your system menu region, which you will need to know for the corresponding steps.
+
+ 
+
+6. Power off your Wii.
+
+#### Rasperry Pi Pico W
+
+1. Download [The latest Pre-Compiled Binaries](https://github.com/GaryOderNichts/bluebomb_micro/releases) from the releases page, and extract it to your PC.
+2. Plug in your Pico W to your PC while holding down the `BOOTSEL` button. Your Pico should now show up as a drive on your PC.
+3. Unzip the downloaded file and copy the file which matches your Wii or Wii mini to the drive. For example, if you have a European Wii running version 4.3, you would copy bluebomb_WII_SM4_3E.uf2, or if you have a European Wii Mini, you would copy bluebomb_MINI_SM_PAL.uf2, etc...
+4. The drive should disconnect and your Pico is ready. You may unplug the device from your PC.
+
+#### ESP32
+
+1. Set up the latest [ESP IDF](https://docs.espressif.com/projects/esp-idf/en/stable/esp32/get-started/index.html).
+2. Build the binary [from source](https://github.com/GaryOderNichts/bluebomb_micro/tree/main/ports/esp32#building-from-source).
+3. [Flash the binary](https://github.com/GaryOderNichts/bluebomb_micro/tree/main/ports/esp32#flashing) to your ESP32.
+4. Your device is now ready. You may unplug the device from your PC.
+
+### Performing the Exploit
+
+1. Plug your flashed device back into your PC.
+2. Power on your console.
+ - **Do not** connect any Wii Remotes.
+3. Press the Sync button repeatedly until the bluebomb screen shows up.
+ - This could take numerous attempts.
+4. It'll then proceed to download and load the HackMii Installer.
+
+::: tip
+
+If using a Wii: [Continue to Homebrew Channel and BootMii Installation](hbc)
+
+:::
+
+::: tip
+
+If using a Wii mini: [Continue to Homebrew Channel installation](hbc-mini)
+
+:::
+
+::::
+
+:::::
diff --git a/docs/pt_PT/bootmii.md b/docs/pt_PT/bootmii.md
index bcb3f085555..f4138f2ffea 100644
--- a/docs/pt_PT/bootmii.md
+++ b/docs/pt_PT/bootmii.md
@@ -1,94 +1,128 @@
----
-title: "BootMii Backup"
----
+# BootMii Backup
-{% include toc title="Table of Contents" %}
+You need an SD card to use BootMii at all, but especially to create a NAND backup.
+If you do not have an SD card on hand right now, you can skip this page, but it is HIGHLY RECOMMENDED to return to this page later to back up your NAND.
-You need an **SD card** to use BootMii at all, but especially to create a NAND backup. If you do not have an SD card on hand right now, you can skip this page, but it is HIGHLY RECOMMENDED to return to this page later to back up your NAND.
+::: warning
-You need an **SD card** to create a NAND backup using BootMii. If you do not have one, you can skip this page, although it is highly recommended to make a NAND backup if you can.
-{: .notice--warning}
+You need an **SD card** to use BootMii at all, but especially to create a NAND backup. If you do not have one, you can skip this page, although it is highly recommended to make a NAND backup if you can.
-### Requirements
+:::
-* An SD card with at least 512MB of free space
+## Requirements
-### Instructions
+- An SD card with at least 512MB of free space
+
+## Instructions
+
+::: info
If you have BootMii installed as boot2 you will need to launch BootMii by restarting the console. Skip steps 1 and 2 if this is the case.
-{: .notice--info}
+
+:::
1. Power on your console.
-1. Launch the Homebrew Channel, and launch the Load Priiloader app.
-1. Press the HOME Button, then select "Launch BootMii".
- 
+2. Launch the Homebrew Channel, and launch the Load Priiloader app.
+
+3. Press the HOME Button, then select "Launch BootMii".
+
+ 
+
+ ::: warning
+
+ If the `Launch BootMii` button does not appear in the Homebrew Channel, [re-launch the HackMii Installer](hackmii) and install BootMii.
+
+ :::
+
+ ::: warning
+
+ If the screen stays black and the blue disc drive light is blinking, you are missing the BootMii files on your SD card. Download this zip file and extract it to the root of your SD card, then try again. Download [this zip file](/assets/files/bootmii_sd_files.zip) and extract it to the root of your SD card, then try again.
+
+ :::
+
+4. You should see an image similar to the below now on your screen:
- If the `Launch BootMii` button does not appear, please [re-launch the HackMii Installer](hackmii) and install BootMii.
- {: .notice--warning}
+ 
- If the screen stays black and the blue disc drive light is blinking, you are missing the BootMii files on your SD card. Download [this zip file](https://static.hackmii.com/bootmii_sd_files.zip) and extract it to the root of your SD card, then try again. Download [this zip file](/assets/files/bootmii_sd_files.zip) and extract it to the root of your SD card, then try again.
- {: .notice--warning}
+ ::: info
-1. You should see an image similar to the below now on your screen:
+ Navigating BootMii is not possible using a Wii Remote.
+ You must use the POWER and RESET buttons on your console, or a GameCube controller plugged into port 1.
+ To navigate between options, press POWER. To select an option, press RESET.
- 
+ :::
- Navigating BootMii is not possible using a Wii Remote. You must use the POWER and RESET buttons on your console, or a GameCube controller plugged into port 1. To navigate between options, press POWER. To select an option, press RESET.
- {: .notice--info}
+5. Select the Options button (the icon with the gears).
-1. Select the Options button (the icon with the gears).
+ 
- 
+6. Select the first button to the left.
-1. Select the first button to the left.
+ 
- 
+7. A NAND backup will start. You can watch the progress on the screen.
-1. A NAND backup will start. You can watch the progress on the screen.
- + "Bad Blocks" are normal. Don't worry when you see some on a NAND backup.
+ - "Bad Blocks" are normal. Don't worry when you see some on a NAND backup.
- 
+ 
-1. After this step, it will verify the backup. Ideally, all the blocks should be green after the verification process.
- + If you have factory bad blocks with uncorrectable pages, these blocks may fail to verify. As long as all non-bad blocks are successfully verified, this should be fine.
+8. After this step, it will verify the backup. Ideally, all the blocks should be green after the verification process.
- 
+ - If you have factory bad blocks with uncorrectable pages, these blocks may fail to verify. As long as all non-bad blocks are successfully verified, this should be fine.
-1. To exit BootMii, press the Back button (the one with the arrow) and then you can press either the Wii Menu button or the Homebrew Channel button to exit where you want to.
+ 
- 
+9. To exit BootMii, press the Back button (the one with the arrow) and then you can press either the Wii Menu button or the Homebrew Channel button to exit where you want to.
+
+ 
+
+::: info
+
+Note: **restoring a NAND backup is usually a last resort**. There are often better ways to unbrick your console.
-
-Please be reminded that restoring a NAND backup is usually a last resort, and that there often better ways to fix your brick. There are often better ways to unbrick your console.
Try your best to [identify your brick condition](bricks) and reverse the action that caused it in the first place.
-To restore from a NAND backup on your SD card, you can follow the instructions for [RestoreMii](bootmiirecover). **Family edition Wiis (Wiis without GameCube ports) CANNOT restore NAND backups without hardware modification.**
-
-To make sure you don’t lose the files, it's recommended to copy `nand.bin` and `keys.bin` from the root of your SD card to your computer. `nand.bin` is a backup of your console's internal memory, while `keys.bin` are your console's keys.
-{: .notice--info}
+To restore from a NAND backup on your SD card, you can follow the instructions for [RestoreMii](bootmiirecover).
+**Family edition Wiis (Wiis without GameCube ports) CANNOT restore NAND backups without hardware modification.**
+
+:::
+
+::: info
+
+Two files will have been created on the root of your SD Card: `nand.bin` and `keys.bin`. `nand.bin` is a backup of your console's internal memory, while `keys.bin` are your console's keys.
-### Autobooting
+:::
+
+## Autobooting
If you were able to install BootMii as boot2, but don't want to load the BootMii screen every time you turn on the Wii, you have the option of setting it to autoboot to the system menu. This should make it so you don't even notice you have BootMii installed as boot2.
1. Open `SD:/bootmii/bootmii.ini` with a text editor, such as notepad.
-1. Change `#AUTOBOOT=SYSMENU` to `AUTOBOOT=SYSMENU` by deleting the `#`.
-1. Then change `#BOOTDELAY=5` to `BOOTDELAY=1` by deleting the `#` and turning the `5` into a `1`.
-1. Save the file and exit.
+2. Change `#AUTOBOOT=SYSMENU` to `AUTOBOOT=SYSMENU` by deleting the `#`.
+3. Then change `#BOOTDELAY=5` to `BOOTDELAY=1` by deleting the `#` and turning the `5` into a `1`.
+4. Save the file and exit.
+
+::: info
You can also use the [BootMii Config Editor](https://oscwii.org/library/app/BootMiiConfigurationEditor) app on the Wii to change these settings.
-{: .notice--info}
-### Uploading NAND Backup to Dolphin Emulator
+:::
+
+## Uploading NAND Backup to Dolphin Emulator
Your NAND backup can be utilized in Dolphin Emulator.
1. Get the latest beta or development release of Dolphin Emulator from the [Dolphin Website](https://dolphin-emu.org/) and install it to your device.
-1. Open Dolphin Emulator.
-1. Click on the `Tools` tab, scroll down to `Manage NAND`, then select `Import BootMii NAND backup...`.
-1. Locate the `nand.bin` found on the root of your SD card and select Open.
-1. If it asks for a `keys.bin`, locate it on the root of your SD and select Open.
+2. Open Dolphin Emulator.
+3. Click on the `Tools` tab, scroll down to `Manage NAND`, then select `Import BootMii NAND backup...`.
+4. Locate the `nand.bin` found on the root of your SD card and select Open.
+5. If it asks for a `keys.bin`, locate it on the root of your SD and select Open.
+
+::: tip
+
+[Continue to Priiloader Installation](priiloader)
+
+Priiloader adds a secondary level of brick protection, and is highly recommended even if BootMii was installed as boot2. It is especially important for users of BootMii on IOS.
-[Continue to Priiloader Installation](priiloader) Priiloader adds a level of brick protection, and is highly recommended, especially if you were only able to install BootMii as IOS. It is especially important for users of BootMii on IOS.
-{: .notice--info}
+:::
diff --git a/docs/pt_PT/bootmiirecover.md b/docs/pt_PT/bootmiirecover.md
index 133ac9a680b..e9fe7878be1 100644
--- a/docs/pt_PT/bootmiirecover.md
+++ b/docs/pt_PT/bootmiirecover.md
@@ -1,28 +1,36 @@
----
-title: "BootMii Recovery (RestoreMii)"
----
-
-{% include toc title="Table of Contents" %}
+# BootMii Recovery (RestoreMii)
This guide will provide instructions on how to restore a backup of your NAND with BootMii. Please bear in mind that this is usually the last resort method of repairing a brick if you have one, and if it does not fix your issue, you may have to seek support. If you are still able to enter BootMii, make an attempt to enter the Homebrew Channel instead so that you may attempt to [identify and repair the brick](bricks) using other methods.
+::: info
+
If you have BootMii installed as boot2 you will need to launch BootMii by restarting the console. Skip steps 1 and 2 if this is the case.
-{: .notice--info}
-If the screen stays black and the blue disc drive light is blinking, you are missing the BootMii files on your SD card. Download [this zip file](https://static.hackmii.com/bootmii_sd_files.zip) and extract it to the root of your SD card, then try again. Download [this zip file](https://static.hackmii.com/bootmii_sd_files.zip) and extract it to the root of your SD card, then try again.
-{: .notice--warning}
+:::
+
+::: warning
+
+If the screen stays black and the blue disc drive light is blinking, you are missing the BootMii files on your SD card. Download this zip file and extract it to the root of your SD card, then try again. Download [this zip file](https://static.hackmii.com/bootmii_sd_files.zip) and extract it to the root of your SD card, then try again.
+
+:::
+
+::: danger
Family edition Wiis (Wiis without GameCube ports) CANNOT restore NAND backups. This is because of the lack of GameCube ports which are required on non-boot2 Wiis to enter the restoration confirmation code. For additional help, please seek support.
-{: .notice--danger}
+
+:::
+
+::: danger
DO NOT restore an unverified NAND backup, or one that is not from your Wii: this may lead to a WORSE BRICK. The same also goes for faulty SD cards.
-{: .notice--danger}
-### Requirements
+:::
-* An earlier NAND Backup made by [BootMii](https://wii.guide/bootmii)
+## Requirements
-### Want to restore individual data from your NAND backup?
+- An earlier NAND Backup made by [BootMii](bootmii)
+
+## Want to restore individual data from your NAND backup?
There is likely a much safer and faster way to bring it back to your Wii, likely involving the use of Dolphin Emulator.
@@ -30,52 +38,60 @@ For example, if you want to restore your Wii Message Board data, use Dolphin to
If you want to restore a game's save data, use Dolphin to import your NAND backup, use `Tools > Export All Wii Saves` to export all your saves to your SD card, and use Data Management to move it to your Wii.
-### Important notes
+## Important notes
-+ If you have not done anything to cause a brick (or you're starting up your Wii after a long time), then it is probably a [Wi-Fi Brick](bricks#wi-fi-brick).
+- If you have not done anything to cause a brick (or you're starting up your Wii after a long time), then it is probably a [Wi-Fi Brick](bricks#wi-fi-brick).
-+ If you do not have BootMii as boot2, RestoreMii will prompt you for the Konami code via a GameCube Controller.
+- If you do not have BootMii as boot2, RestoreMii will prompt you for the Konami code via a GameCube Controller.
-+ You must use the POWER (right) and RESET (select) buttons on your console, or a GameCube controller plugged into port 1. To navigate with a GameCube controller, click left/right on the +Control Pad on a GameCube controller. To select, press A.
+- You must use the POWER (right) and RESET (select) buttons on your console, or a GameCube controller plugged into port 1. To navigate with a GameCube controller, click left/right on the +Control Pad on a GameCube controller. To select, press A.
-### Instructions
+## Instructions
1. Launch the Homebrew Channel, and launch the Load Priiloader app.
-1. Press the HOME Button, then select "Launch BootMii".
- + If you are even able to enter BootMii, enter the Homebrew Channel instead, and try your best to [identify what caused the brick](bricks) and reverse it.
- 
+2. Press the HOME Button, then select "Launch BootMii".
+
+ - If the Homebrew Channel is inaccessible and you have Priiloader installed, you may also access it on boot and select `BootMii IOS` to load BootMii.
+
+ 
+
+3. Select the Options button (the icon with the gears).
-1. Select the Options button (the icon with the gears).
+ 
- 
+4. Select the RestoreMii button.
-1. Select the RestoreMii button.
+ 
- 
+5. BootMii will inform you that it will run in SIMULATION mode, you can press A or Reset to continue.
-1. BootMii will inform you that it will run in SIMULATION mode, you can press A or Reset to continue.
+ 
- 
+6. On your GameCube controller, input the Konami code: ↑, ↑, ↓, ↓, ←, →, ←, →, B, A, START
-1. On your GameCube controller, input the Konami code: ↑, ↑, ↓, ↓, ←, →, ←, →, B, A, START
+ 
- 
+7. BootMii will run through the restore process as a simulation, detailing what will be erased and rewritten. Once this is done, you have one final chance to back out of the restoration process. Otherwise, press START or the Eject button to begin.
-1. BootMii will run through the restore process as a simulation, detailing what will be erased and rewritten. Once this is done, you have one final chance to back out of the restoration process. Otherwise, press START or the Eject button to begin.
+ 
- 
+8. After the recovery ended, you should see a text say `I HAZ SUCCESS!`, otherwise `I HAZ FAIL`. Hit any button on your Wii console or GCN controller.
-1. After the recovery ended, you should see a text say `I HAZ SUCCESS!`, otherwise `I HAZ FAIL`. Hit any button on your Wii console or GCN controller.
+ 
- 
+9. To exit BootMii, press the Back button (the one with the arrow) and then you can press either the Wii Menu button or the Homebrew Channel button to exit where you want to.
-1. To exit BootMii, press the Back button (the one with the arrow) and then you can press either the Wii Menu button or the Homebrew Channel button to exit where you want to.
+ 
- 
+::: info
If you were restoring a NAND backup in order to repair a brick and this did not fix your issue, please consult [the bricks portion](bricks) of this guide.
-{: .notice--info}
+
+:::
+
+::: tip
[Click here to go back to the site index.](site-navigation)
-{: .notice--info}
+
+:::
diff --git a/docs/pt_PT/bricks.md b/docs/pt_PT/bricks.md
index 85024815444..21bc3edaaf7 100644
--- a/docs/pt_PT/bricks.md
+++ b/docs/pt_PT/bricks.md
@@ -1,63 +1,60 @@
----
-title: "Bricks"
----
+# Bricks
-{% include toc title="Table of Contents" %}
-
-A "Brick" usually means your Wii has reached a state where, its only use is that of a literal [brick](https://wikipedia.org/wiki/Brick). Bricks can occur for a variety of reasons, usually caused by improper system modifications via homebrew.
+A "Brick" usually means your Wii has reached a state where, its only use is that of a literal brick. Bricks can occur for a variety of reasons, usually caused by improper system modifications via homebrew.
# Brick Prevention
Preventing a brick involves many rules that range between common sense and fail-safe backups. Here are the general recommendations of what not to do:
-+ **Do NOT follow old modding tutorials, use old homebrew, or use video guides on the Internet unless it is EXPLICITLY RECOMMENDED by the homebrew developer.**
-+ **Do NOT, under ANY CIRCUMSTANCES, USE THE HOMEBREW APP `Pimp My Wii`. It is DANGEROUS and does things that have the ability to BRICK YOUR CONSOLE!**
-+ **Do NOT install IOS packs such as DARKCORP that overwrite most of your IOS with cIOS. It is DANGEROUS and heavily outdated.**
-+ **Do NOT restore NAND backups from other consoles!**
-+ **Do NOT install any IOS that isn't meant for your system** (example: Wii IOS on Wii mini)
-+ **Do NOT attempt region changing methods meant for Wii on the vWii or Wii mini**
-+ **Do NOT use a Nintendo Wi-Fi Connection service unless it is known to be RCE patched (such as [Wiimmfi](wiimmfi)). Doing otherwise could allow a malicious actor to BRICK your Console!**
-+ **Only install updates for your own region!**.
- + Installing updates from another region could have no effect at best, but result in a [Korean Kii/Error 003](bricks#korean-kiierror-003-brick) brick at worst. To prevent this from happening if you bought a pre-owned Wii, run [SysCheck](syscheck) to verify the original region of your console. If it is Korean, be EXTREMELY careful with applying system updates to your console, and consider seeking support for further assistance.
-+ **Do NOT delete or modify system files, install old versions of your Wii Menu or IOS, and do NOT install any system file mods unless you know what you are doing!**
- + An example of modifying files going wrong is replacing IOS80 on Wii mini, which may result in a [Wi-Fi Brick](bricks#wi-fi-brick).
-+ **Do NOT install homebrew from untrustworthy sources or if the source code is not available.**
- + Software on the [Open Shop Channel](osc) is safe.
- + There have been incidents of malicious software being developed for the Wii in the past, while other apps are just badly developed. Make sure that you know what you are installing, and only install what you need.
- + Corrupted or unstable forwarders for homebrew could cause a [banner brick](#banner-brick), so try to stick with loading homebrew from the Homebrew Channel unless you really want a forwarder.
-+ **Ensure that you know what you are doing when running homebrew apps - especially those with the ability to modify system files. Be ESPECIALLY careful when using applications such as:**
- + AnyTitle Deleter
- + AnyRegion Changer
- + KoreanKii (secondary cause of [Korean Kii/Error 003](bricks#korean-kiierror-003-brick) brick)
- + Firmware Downgraders
- + Any other app that modifies critical NAND files
-+ **DO NOT TOUCH THE WII'S POWER SOURCE OR POWER BUTTONS WHEN INSTALLING OR MODIFYING CRITICAL SYSTEM CONTENT**.
- + If your electricity is unstable (e.g. storm, power outage), postpone what you are doing until you have a stable power source.
- + This applies to dangerous processes such as BootMii NAND restoration, which could lead to a [full brick](#low-level-brick) if anything goes wrong.
+- **Do NOT follow old modding tutorials, use old homebrew, or use video guides on the Internet unless it is EXPLICITLY RECOMMENDED by the homebrew developer.**
+- **Do NOT, under ANY CIRCUMSTANCES, USE THE HOMEBREW APP `Pimp My Wii`. It is DANGEROUS and does things that have the ability to BRICK YOUR CONSOLE!**
+- **Do NOT install IOS packs such as DARKCORP that overwrite most of your IOS with cIOS. It is DANGEROUS and heavily outdated.**
+- **Do NOT restore NAND backups from other consoles!**
+- **Do NOT install any IOS that isn't meant for your system** (example: Wii IOS on Wii mini)
+- **Do NOT attempt region changing methods meant for Wii on the vWii or Wii mini**
+- **Do NOT use a Nintendo Wi-Fi Connection service unless it is known to be RCE patched (such as [Wiimmfi](wiimmfi)). Doing otherwise could allow a malicious actor to BRICK your Console!**
+- **Only install updates for your own region!**.
+ - Installing updates from another region could have no effect at best, but result in a [Korean Kii/Error 003](bricks#korean-kiierror-003-brick) brick at worst. To prevent this from happening if you bought a pre-owned Wii, run [SysCheck](syscheck) to verify the original region of your console. If it is Korean, be EXTREMELY careful with applying system updates to your console, and consider seeking support for further assistance.
+- **Do NOT delete or modify system files, install old versions of your Wii Menu or IOS, and do NOT install any system file mods unless you know what you are doing!**
+ - An example of modifying files going wrong is replacing IOS80 on Wii mini, which may result in a [Wi-Fi Brick](bricks#wi-fi-brick).
+- **Do NOT install homebrew from untrustworthy sources or if the source code is not available.**
+ - Software on the [Open Shop Channel](osc) is safe.
+ - There have been incidents of malicious software being developed for the Wii in the past, while other apps are just badly developed. Make sure that you know what you are installing, and only install what you need.
+ - Corrupted or unstable forwarders for homebrew could cause a [banner brick](#banner-brick), so try to stick with loading homebrew from the Homebrew Channel unless you really want a forwarder.
+- **Ensure that you know what you are doing when running homebrew apps - especially those with the ability to modify system files. Be ESPECIALLY careful when using applications such as:**
+ - AnyTitle Deleter
+ - AnyRegion Changer
+ - KoreanKii (secondary cause of [Korean Kii/Error 003](bricks#korean-kiierror-003-brick) brick)
+ - Firmware Downgraders
+ - Any other app that modifies critical NAND files
+- **DO NOT TOUCH THE WII'S POWER SOURCE OR POWER BUTTONS WHEN INSTALLING OR MODIFYING CRITICAL SYSTEM CONTENT**.
+ - If your electricity is unstable (e.g. storm, power outage), postpone what you are doing until you have a stable power source.
+ - This applies to dangerous processes such as BootMii NAND restoration, which could lead to a [full brick](#low-level-brick) if anything goes wrong.
In any case, you should absolutely:
-+ Have BootMii installed as boot2 if available, but otherwise as IOS.
-+ Have Priiloader installed regardless of BootMii installation method.
-+ Backup your NAND with BootMii and always have a valid spare copy on hand, but especially before attempting anything risky. Note that in some brick scenarios, BootMii is not accessible, so plan ahead.
+
+- Have BootMii installed as boot2 if available, but otherwise as IOS.
+- Have Priiloader installed regardless of BootMii installation method.
+- Backup your NAND with BootMii and always have a valid spare copy on hand, but especially before attempting anything risky. Note that in some brick scenarios, BootMii is not accessible, so plan ahead.
# Diagnosis
This is a section intended to help you diagnose a potential brick, in order by least to most brick severity. If you seem to have a brick that isn't covered in this section or in the guide, please join the Nintendo Homebrew discord server for support.
-+ Wii menu brick Wii menu brick No app is malfunctioning, Wii settings is error free, everything is seemingly fine. No brick.
-+ Wii menu brick
- + If after acccessing a specific channel, you get `The system files are corrupted.`, see [banner brick](bricks#banner-brick).
- + If after accessing the Wii settings, you see an error that resembles the Opera web browser, see [semibrick](bricks#semibrick).
-+ Wii starts, you see the health/warning screen, but upon pressing A to start, you see a black screen.
- + If this happened after installing a theme, see [theme brick](bricks#theme-brick).
- + If this happened after installing a WAD, see [banner brick](bricks#banner-brick).
- + To fix a mail brick, enter Maintenance mode by holding `+` and `-` on the Health and Safety screen.
-+ Wii starts, and you see the health/warning screen, but upon pressing A to start, the screen goes black and/or freezes and does not continue. Maintenance mode is accessible. See [mail brick](bricks#mail-brick).
-+ Wii starts, BUT you INSTANTLY see an error that resembles the Opera web browser. See [Wii Menu/Opera brick](bricks#wii-menuopera-brick).
-+ Error 003 Error 003 See [Korean Kii/Error 003 brick](bricks#error-003-brick).
-+ Nothing happens, black screen, BUT BootMii as boot2 is accessible. See [IOS brick](bricks#ios-brick).
-+ Nothing happens, black screen, BUT Wii can be turned on with a Wiimote/Recovery Mode can be accessed. See [Wi-Fi brick](bricks#wi-fi-brick).
-+ Nothing happens, black screen. Wii cannot be turned on with a Wiimote, Recovery Mode cannot be started, and BootMii as boot2 is not accessible. See [low-level brick](bricks#low-level-brick).
+- Wii menu brick Wii menu brick No app is malfunctioning, Wii settings is error free, everything is seemingly fine. No brick.
+- Wii menu brick
+ - If after acccessing a specific channel, you get `The system files are corrupted.`, see [banner brick](bricks#banner-brick).
+ - If after accessing the Wii settings, you see an error that resembles the Opera web browser, see [semibrick](bricks#semibrick).
+- Wii starts, you see the health/warning screen, but upon pressing A to start, you see a black screen.
+ - If this happened after installing a theme, see [theme brick](bricks#theme-brick).
+ - If this happened after installing a WAD, see [banner brick](bricks#banner-brick).
+ - If this randomly started happening, and you can access Maintenance Mode by holding +/- on the health/warning screen, see [mail brick](bricks#mail-brick).
+- Wii starts, and you see the health/warning screen, but upon pressing A to start, the screen goes black and/or freezes and does not continue. Maintenance mode is accessible. See [mail brick](bricks#mail-brick).
+- Wii starts, BUT you INSTANTLY see an error that resembles the Opera web browser. See [Wii Menu/Opera brick](bricks#wii-menuopera-brick).
+- Error 003 See [Korean Kii/Error 003 brick](bricks#error-003-brick).
+- Nothing happens, black screen, BUT BootMii as boot2 is accessible. See [IOS brick](bricks#ios-brick).
+- Nothing happens, black screen, BUT Wii can be turned on with a Wiimote/Recovery Mode can be accessed. See [Wi-Fi brick](bricks#wi-fi-brick).
+- Nothing happens, black screen. Wii cannot be turned on with a Wiimote, Recovery Mode cannot be started, and BootMii as boot2 is not accessible. See [low-level brick](bricks#low-level-brick).
# Brick Types
@@ -65,138 +62,164 @@ Here, the different Wii bricks will be discussed in order of severity, with symp
## Semibrick
-#### Symptoms
+### Symptoms
+
When navigating to Wii Settings, you instead get an error from the Opera web browser along the lines of `You tried to access the address (URL), which is currently unavailable.` In some cases, some parts of the Wii Settings menu may still be accessible, but other parts may not (such as the Country menu).
-#### Cause
-A semibrick occurs when a different region Wii Menu or a different region custom theme is installed. This causes the Wii to fail to find the Wii settings page files.
+### Cause
+
+A semibrick occurs when a different region Wii Menu or a different region custom theme is installed. As the Wii Settings menu is rendered using HTML pages with Opera, themes often replace these pages and put them in different directories; essentially leading to a `404 Not Found` error but in the form of a console brick.

-#### Solutions
+### Solutions
+
Verify in AnyRegion Changer that your console region is the same as the theme or Wii Menu that you have installed.
If this was caused by a theme you installed, use csm-installer to reinstall the original theme.
If this was caused by a Wii Menu WAD you installed, use [NUS Downloader](https://wiibrew.org/wiki/NUSD) to re-obtain your original Wii Menu.
+::: danger
+
Be cautious when downloading the Wii Menu WAD. Make sure to pick the same version with the corrected region.
-{: .notice--danger}
+
+:::
If you are actually in the process of a region change, use [ARC-ME](https://github.com/modmii/Any-Region-Changer-ModMii-Edition/releases) to automatically fix all your region settings to match your Wii Menu.
## Banner brick
-#### Symptoms
+### Symptoms
+
Attempt to start the Wii - warning/press A screen shows up, and when A is pressed, the screen passes normally; however, beyond this point, nothing happens and the Wii remains on a black screen. This happened after installing a WAD and rebooting, or returning to the Wii Menu. Alternatively, the Wii Menu can still be accessed, but opening the corrupt channel results in the console freezing. In some cases, you may see the "System files are corrupted" screen.

-#### Cause
+### Cause
+
Banner bricks occur if you install a WAD file that has an invalid Wii Menu banner or icon.
-#### Solutions
-If you are fortunate enough to get to the Wii Menu, enter the Homebrew Channel and uninstall the faulty WAD.
+### Solutions
+
+If you are somehow able to still access the Wii Menu, go into the Homebrew Channel and use [YAWM ModMii Edition](yawmme) or your current WAD manager to uninstall the corrupt channel.
-If you have [Priiloader](priiloader) installed, enter it by holding RESET while turning your Wii on. Select Homebrew Channel, then use your WAD manager to uninstall the faulty WAD.
+If you cannot access the Wii Menu, and have [Priiloader](priiloader) installed, enter it by holding RESET while turning your Wii on. Select Homebrew Channel, then use your WAD manager to uninstall the faulty WAD.
-If you don't have Priiloader, Maintenance mode may be worth a try. Hold down `+` and `-` on the Health and Safety screen. (do not press `A`!)
+If you don't have Priiloader, Maintenance mode may be worth a try. Hold down `+` and `-` on the Health and Safety screen (do not press `A`!).
## Theme brick
-#### Symptoms
+### Symptoms
Attempt to start the Wii - warning/press A screen shows up, and when A is pressed, the screen passes normally; however, beyond this point, nothing happens and the Wii remains on a black screen. This happened after installing a theme.
-#### Cause
+### Cause
+
A theme brick occurs when a wrongly formatted theme is installed.
-#### Solutions
-Alternatively, go into [YAWM ModMii Edition](yawmme) and install the CORRECT default Wii Menu WAD for your region and version. To resolve this issue, open HBC through Priiloader or BootMii as boot2 and access csm-installer to install a default theme such as the base Wii Menu theme.
+### Solutions
+
+Alternatively, go into YAWM ModMii Edition and install the CORRECT default Wii Menu WAD for your region and version. Alternatively, go into [YAWM ModMii Edition](yawmme) and install the CORRECT default Wii Menu WAD for your region and version.
## Mail brick
-#### Symptoms
+### Symptoms
+
Attempt to start the Wii - warning/press A screen shows up, and when A is pressed, the screen passes normally; however, beyond this point, nothing happens and the Wii remains on a black screen. Maintenance mode is still accessible.
-#### Cause
+### Cause
+
A mail brick happens when your Wii has a lot of mail. This will make the Wii crash.
-#### Solution
+### Solution
+
By entering holding + and - on the warning screen, maintenance mode can be entered, where the Wii Message Board is not loaded at all. If the Homebrew Channel is not installed, follow [Bluebomb](bluebomb).
-(do not press `A`!) Enter the Homebrew Channel, and use [cdbackup](https://oscwii.org/library/app/cdbackup) to delete your Wii Message Board data.
+From here, the Homebrew Channel can be loaded and the brick can be fixed by deleting Wii Message Board data with [cdbackup](https://oscwii.org/library/app/cdbackup).
## Wii Menu brick
-#### Symptoms
+### Symptoms
+
When starting the Wii, you instead get an error from the Opera web browser along the lines of `You tried to access the address (URL), which is currently unavailable.` This will happen every time you start the Wii, and cannot be bypassed by any other means.
-#### Cause
+### Cause
+
This brick is a more fatal version of a [Semibrick](#semibrick). If your SYSCONF (system configuration file) gets corrupt or damaged, the Wii will regenerate it and start the setup phase.
However, the setup pages are in a similar location to the Wii settings pages. If you have an incorrect region Wii Menu or theme, the Wii cannot find them.

-#### Solutions
+### Solutions
If you still have [Priiloader](priiloader), use it to enter the Homebrew Channel and re-install the original theme file/original Wii Menu.
-In case you do not have Priiloader, you can try [BlueBomb](bluebomb).
+In case you do not have Priiloader or your Wii is not modded, you can try [BlueBomb](bluebomb).
Alternatively, [Recovery Mode](recovery-mode) can be used to attempt a fix.
## KoreanKii/Error 003 Brick
-#### Symptoms
+### Symptoms
+
Screen shows up as listed below on normal boot.
-`Error:003` `unauthorized device has been detected.`
+`Error:003`
+`unauthorized device has been detected.`

-#### Cause
-When releasing the Korean Wiis, Nintendo changed the encryption key for these units specifically as a last ditch attempt at preventing homebrew. If this check succeeds, the error triggers and the Wii is effectively bricked. While this failed at its intended goal, Nintendo also left a check in the System Menu versions 4.2/4.3 to determine whether or not the Korean Key is present on a system software region that is **not** Korean.
+### Cause
+
+When releasing the Korean Wiis, Nintendo changed the encryption key for these units specifically as a last ditch attempt at preventing homebrew. While this failed at its intended goal, Nintendo also left a check in the System Menu versions 4.2/4.3 to determine whether or not the Korean Key is present on a system software region that is **not** Korean. While this failed at its intended goal, Nintendo also left a check in the System Menu versions 4.2/4.3 to determine whether or not the Korean Key is present on a system software region that is not Korean.
This is usually an immediate follow-up to a Wii System Update on an unsuspecting region-changed Korean Wii.
-#### Solutions
+### Solutions
+
Since this brick most often occurs after the Wii Menu updates, Priiloader will not be present. In the case that Priiloader is present, you can simply fix it by either installing the previous Wii System Menu or removing the key with the KoreanKii homebrew app.
-Korean Wiis also released with Wii Menu 3.3, around the time that Nintendo [fixed the Trucha bug in boot1](https://wiibrew.org/wiki/3.3#Changes), so BootMii as Boot2 cannot be installed to any Korean Wii.
+Korean Wiis also released with Wii Menu 3.3, around the time that Nintendo [fixed the Trucha bug in boot1](https://wiibrew.org/wiki/3.3#Changes), so BootMii as Boot2 cannot be installed to or used on any Korean Wii.
-This involves going into [Recovery Mode](recovery-mode), where an exploit can be triggered in order to gain access to the Homebrew Channel and revert the conditions that caused the brick. While this leaves the Wii in a particularly dangerous situation, **it is still fixable**. Note that you must have a drivechip in order for this method to work.
+While this leaves the Wii in a particularly dangerous situation, **it is still fixable**. This involves going into [Recovery Mode](recovery-mode), where an exploit can be triggered in order to gain access to the Homebrew Channel and revert the conditions that caused the brick. Note that you must have a drivechip in order for this method to work.
## IOS brick
-#### Symptoms
+### Symptoms
+
This brick will appear identical to a low-level brick due to a Wii Menu failure via IOS; however there is not a full low-level NAND corruption, or a low-level hardware failure.
-#### Cause
+### Cause
+
This brick most often happens when the Wii Menu's IOS is a [stub](http://wiibrew.org/wiki/Stub_IOS), or if the wrong kind of IOS is installed to the console. A stubbed system menu IOS is usually the consequence of attempting to downgrade your Wii menu. If this error began happening after installing a normal IOS80 to a Wii mini, see [Wi-Fi brick](bricks#wi-fi-brick).
-#### Solutions
+### Solutions
+
You must have BootMii as boot2 to fix this.
You can either restore a NAND backup, or do this:
1. Use [NUS Downloader](https://wiibrew.org/wiki/NUSD) to pack a WAD of your original Wii Menu.
-1. Use BootMii to enter the Homebrew Channel, and use a WAD manager to install the Wii Menu WAD.
+2. Use BootMii to enter the Homebrew Channel, and use a WAD manager to install the Wii Menu WAD.
For vWii, See [Recover a vWii IOS/Channel](https://wiiu.hacks.guide/#/recover-vwii-ioses-channels)
## Wi-Fi brick
-#### Symptoms
+### Symptoms
+
The only way to fix this brick is a way to launch homebrew by launching a game through the Recovery Menu. It's only accessible if you take apart a GameCube controller to hold all 4 +Control Pad buttons down while the GameCube controller's plugged into the 4th slot on your Wii as it's turned on.
-#### Cause
+### Cause
+
This brick arises when your Wii's Wi-Fi (or Bluetooth) module is damaged or not inserted properly. In such cases, the Wii gets stuck on a black screen while awaiting a response from IOS.
This will also happen on the Wii Mini if you install a normal Wii IOS, because the Wii Mini doesn't have a Wi-Fi module.
-#### Solutions
+### Solutions
+
To resolve this problem, you can try to reseat or replace the Wi-Fi/Bluetooth module.
If you are on a Wii Mini, you must install a Wi-Fi module.
@@ -205,20 +228,26 @@ If both fail, see [low-level brick](bricks#low-level-brick).
## Low-level brick
-#### Symptoms
+### Symptoms
+
Completely black screen, no response to user input. Recovery Mode cannot be booted, neither can BootMii as boot2 (or it never existed in the first place), for all intents and purposes the console appears dead.
-#### Cause
+### Cause
+
This brick occurs when boot1/boot2 is corrupt.
-#### Solutions
+### Solutions
+
First, troubleshooting must be done to determine if hardware is at fault. In the order listed, do the following:
-+ Test to make sure that your Wii actually still functions (it accepts discs as normal, spins up correctly, Wiimotes connect) before attempting the following steps. If this is the case and only video is not being displayed, you may have a bad video cable, or an exceptionally rare failure of the video port or the GPU.
-+ If on a Wii mini, and if a normal IOS80 was installed, see [Wi-Fi brick](bricks#wi-fi-brick). If steps to resolve the Wi-Fi brick failed, proceed.
-+ Attempt to boot into [Recovery Mode](recovery-mode) (normal Wiis only). If the Wii boots into Recovery Mode, see [Wi-Fi brick](bricks#wi-fi-brick) or [IOS brick](bricks#ios-brick). If steps to resolve the Wi-Fi brick or IOS brick failed, proceed.
-+ Reseat the disc drive and attempt to boot normally. If still unsuccessful, replace the disc drive. If still unsuccessful, proceed.
-+ At this point, either there is a low level boot0/boot1 corruption, a NAND chip failure, or there is a wider unknown hardware failure. Consider consulting online help or buying another Wii.
+- Test to make sure that your Wii actually still functions (it accepts discs as normal, spins up correctly, Wiimotes connect) before attempting the following steps. If this is the case and only video is not being displayed, you may have a bad video cable, or an exceptionally rare failure of the video port or the GPU.
+- If on a Wii mini, and if a normal IOS80 was installed, see [Wi-Fi brick](bricks#wi-fi-brick). If steps to resolve the Wi-Fi brick failed, proceed.
+- Attempt to boot into [Recovery Mode](recovery-mode) (normal Wiis only). If the Wii boots into Recovery Mode, see [Wi-Fi brick](bricks#wi-fi-brick) or [IOS brick](bricks#ios-brick). If steps to resolve the Wi-Fi brick or IOS brick failed, proceed.
+- Reseat the disc drive and attempt to boot normally. If still unsuccessful, replace the disc drive. If still unsuccessful, proceed.
+- At this point, either there is a low level boot0/boot1 corruption, a NAND chip failure, or there is a wider unknown hardware failure. Consider consulting online help or buying another Wii.
+
+::: tip
[Click here to go back to the site index.](site-navigation)
-{: .notice--info}
+
+:::
diff --git a/docs/pt_PT/cios-mini.md b/docs/pt_PT/cios-mini.md
index 4c491d2ae2b..7e631cc1f6c 100644
--- a/docs/pt_PT/cios-mini.md
+++ b/docs/pt_PT/cios-mini.md
@@ -1,70 +1,84 @@
----
-title: "d2xl cIOS for Wii mini (experimental)"
----
+# d2xl cIOS for Wii mini (experimental)
-{% include toc title="Table of Contents" %}
+::: info
If you need help with anything regarding this tutorial, please join [the Wii mini Hacking Discord server](https://discord.gg/6ryxnkS) (recommended)
-{: .notice--info}
-{% capture technical_info %}
-Technical Details (optional)
-cIOS (Custom IOS) are IOS that are patched to allow custom functionality. While [cIOS](https://wiibrew.org/wiki/Custom_IOS) has largely been supplanted by AHBPROT, which gives complete hardware access, it still has useful applications. For example, this enables the functionality of USB loaders like USB Loader GX and WiiFlow, alongside other pieces of homebrew like SaveGame Manager GX. You can skip this process if you want, but generally it extends your Wii with little to no downsides.
+:::
-This d2x cIOS installer was originally developed for the Wii U's vWii by DaveBaol and custom cIOS was created by Leseratte for the Wii mini. The original download page can be found [here](https://wii.leseratte10.de/d2xl-cIOS/). Leseratte's Github page can be found [here](https://github.com/Leseratte10/d2xl-cios). Please note that this cIOS is still experimental, though no problem with functionality has been reported.
+:::details Technical Details (optional)
-{% endcapture %}
-{{ technical_info | markdownify }}
-{: .notice--info}
+This d2x cIOS installer was originally developed for the Wii U's vWii by DaveBaol and custom cIOS was created by Leseratte for the Wii mini. The original download page can be found [here](https://wii.leseratte10.de/d2xl-cIOS/). Leseratte's GitHub page can be found [here](https://github.com/Leseratte10/d2xl-cios). Please note that this cIOS is still experimental, though no problem with functionality has been reported.
-This guide is only intended for Wii Mini users. If you have a Wii, follow [this guide](cios) instead. If you have a Wii U (vWii), follow [this guide](cios-vwii) instead.
-{: .notice--warning}
+:::
-Do not attempt to install a Wii/vWii IOS or System Menu on the Wii mini. Doing so will likely brick your console.
-{: .notice--warning}
+::: warning
-### Requirements
+This guide is only intended for Wii Mini users.
-* A Wii mini with the Homebrew Channel installed
-* A USB drive
-* Leseratte's [d2xl cIOS Installer](/assets/files/d2xl_wii_mini_cIOS_installer_v1_beta2.zip)
+If you have a Wii, follow [this guide](cios) instead.
-### Instructions
+If you have a Wii U (vWii), follow [this guide](cios-vwii) instead.
-#### Section I - Downloading
+:::
-1. Power off your console.
-1. Insert your USB drive into your computer.
-1. You can now use homebrew such as [USB Loader GX](usbloadergx) and [WiiFlow](wiiflow).
-1. Extract the d2xl cIOS Installer to the `apps` folder on your USB drive.
-1. Reinsert your USB drive into your console.
-1. Power on your console.
-1. Launch the Homebrew Channel, and launch the Load Priiloader app.
-1. Launch d2xl cIOS Installer from the list of homebrew.
+::: warning
-#### Section II - Installing
+Do not attempt to install a Wii/vWii IOS or System Menu on the Wii mini. Doing so will likely [brick](bricks#ios-brick) your console.
+
+:::
+
+## Requirements
+
+- A Wii mini with the Homebrew Channel installed
+- A USB drive.
+- Leseratte's [d2xl cIOS Installer](/assets/files/d2xl_wii_mini_cIOS_installer_v1_beta2.zip)
+
+## Instructions
+
+### Section I - Downloading
+
+1. Power off your Wii.
+2. Insert your USB drive into your computer.
+3. Create a folder named `apps` on the root of your USB drive if it does not already exist.
+4. Copy the `d2x-cios-installer` folder from the d2xl cIOS Installer `.zip` to the `apps` folder on your USB drive.
+5. Reinsert your USB drive into your console.
+6. Power on your console.
+7. Launch the Homebrew Channel, and launch the Load Priiloader app.
+8. Launch d2xl cIOS Installer from the list of homebrew.
+
+### Section II - Installing
1. Select `Continue`.
-1. Press continue, then set the options to the following:
- ```
- Select cIOS
- Select cIOS base <57>
- Select cIOS slot <249>
- ```
- + Take a note of the version number under notes (`IOS57-64-` ending in either `v31776` or `v31775`)
-1. Once set, press A to install.
- + If the install fails with a `TMD version mismatch` error, press left or right on the +Control Pad over the `Select cIOS base` option until the version number is different than the one you tried before. The number 57 will not change.
-1. Once done successfully, exit the installer.
+2. Press continue, then set the options to the following:
+ ```
+ Select cIOS
+ Select cIOS base <57>
+ Select cIOS slot <249>
+ ```
+ - Take a note of the version number under notes (`IOS57-64-` ending in either `v31776` or `v31775`)
+3. Once set, press A to install.
+ - If the install fails with a `TMD version mismatch` error, press left or right on the +Control Pad over the `Select cIOS base` option until the version number is different than the one you tried before. The number 57 will not change.
+4. Once done successfully, exit the installer.
+
+::: tip
[Continue to making a NAND Backup using RealWnd](wnd-mini)
-{: .notice--info}
-#### Enabling Ethernet
+:::
+
+### Enabling Ethernet
If you wish to use Wiimmfi with Ethernet on a Wii mini, you have to run the [Ethernet Enabler Homebrew](/assets/files/Wii_Mini_Ethernet_Enable.zip) app made by Fullmetal5. To run it, just unzip it in the `apps` folder of your USB drive and run it from the Homebrew Channel.
+::: info
+
The Wii and Wii mini consoles are only known to work with Ethernet adapters using the AX88772 chip. Please check that the product is compatible before you buy. This one from UGREEN is known to be compatible: [Amazon Europe](https://www.amazon.de/dp/B00MYT481C), [Amazon US](https://a.co/d/3OcSJDS)
-{: .notice--info}
+
+:::
+
+::: tip
[Click here to go back to the site index.](site-navigation)
-{: .notice--info}
+
+:::
diff --git a/docs/pt_PT/cios-vwii.md b/docs/pt_PT/cios-vwii.md
index 9c99a9bb780..1b7db7ea6d5 100644
--- a/docs/pt_PT/cios-vwii.md
+++ b/docs/pt_PT/cios-vwii.md
@@ -1,39 +1,42 @@
----
-title: d2x cIOS for vWii
----
+# d2x cIOS for vWii
-{% include toc title="Table of Contents" %}
+:::details Technical Details (optional)
-{% capture technical_info %}
-
-Technical Details (optional)
cIOS (Custom IOS) are IOS that are patched to allow custom functionality. While [cIOS](https://wiibrew.org/wiki/Custom_IOS) has largely been supplanted by AHBPROT, which gives complete hardware access, it still has useful applications. For example, this enables the functionality of USB loaders like USB Loader GX and WiiFlow, alongside other pieces of homebrew like SaveGame Manager GX. You can skip this process if you want, but generally it extends your Wii with little to no downsides.
-{% endcapture %}
+:::
+
+::: warning
+
+This guide is only intended for Wii U users.
-{{ technical_info | markdownify }}
-{: .notice--info}
+If you have a Wii, follow [this guide](cios) instead.
-This guide is only intended for Wii U users.
-If you have a Wii, follow [this guide](cios) instead.
If you have a Wii mini, follow [this guide](cios-mini) instead.
-{: .notice--warning}
+
+:::
+
+::: warning
Do not attempt to install a Wii/Wii mini IOS or System Menu on the vWii. Doing so will likely [brick](bricks#ios-brick) your console.
-{: .notice--warning}
-### Requirements
+:::
+
+## Requirements
- A Wii U with the Homebrew Channel installed on the vWii
- An SD card
- The [d2x cIOS Installer](/assets/files/d2x_cIOS_Installer-vWii.zip).
+::: warning
+
Ensure that if you are using an SD card, the lock switch is in the unlocked position, otherwise you will not be able to select the correct options in the installer.
-{: .notice--warning}
-### Instructions
+:::
+
+## Instructions
-#### Section I - Installing
+### Section I - Installing
1. Copy the `apps` folder in the d2x-cios-installer `.zip` to the root of your SD card.
2. Eject the SD card from your PC and insert it into the Wii U.
@@ -59,5 +62,8 @@ Ensure that if you are using an SD card, the lock switch is in the unlocked posi
- Once you have finished with all 3 cIOSes, press B to return to the Homebrew Channel.
+::: tip
+
Continue to [Finalizing Setup](vwii-finalizing-setup)
-{: .notice--info}
+
+:::
diff --git a/docs/pt_PT/cios.md b/docs/pt_PT/cios.md
index 9563ec9e12c..3f151957345 100644
--- a/docs/pt_PT/cios.md
+++ b/docs/pt_PT/cios.md
@@ -1,133 +1,178 @@
----
-title: "cIOS"
----
+# cIOS
-{% include toc title="Table of Contents" %}
+:::details Technical Details (optional)
-{% capture technical_info %}
-Technical Details (optional)
cIOS (Custom IOS) are IOS that are patched to allow custom functionality. While [cIOS](https://wiibrew.org/wiki/Custom_IOS) has largely been supplanted by AHBPROT, which gives complete hardware access, it still has useful applications. For example, this enables the functionality of USB loaders like USB Loader GX and WiiFlow, alongside other pieces of homebrew like SaveGame Manager GX. You can skip this process if you want, but generally it extends your Wii with little to no downsides.
-{% endcapture %}
-{{ technical_info | markdownify }}
-{: .notice--info}
+:::
-### Requirements
+## Requirements
-This guide is only intended for Wii users. If you have a Wii U (vWii), follow [this guide](cios-vwii) instead. If you have a Wii mini, follow [this guide](cios-mini) instead.
-{: .notice--warning}
+::: warning
-* A Wii
-* An SD card or USB drive
-* [d2x cIOS Installer](/assets/files/d2x-cios-installer.zip)
+This guide is only intended for Wii users.
-### Instructions
+If you have a Wii U (vWii), follow [this guide](cios-vwii) instead.
-#### Section I - Downloading
+If you have a Wii mini, follow [this guide](cios-mini) instead.
+
+:::
+
+- A Wii
+- an SD card or USB drive
+- [d2x cIOS Installer](/assets/files/d2x-cios-installer.zip)
+
+## Instructions
+
+### Section I - Downloading
+
+::: info
If you are on macOS or Linux, you may download & run [this script](/assets/files/d2x_offline_ios.zip), and it will download the WAD files for you.
-{: .notice--info}
+
+:::
+
+::: info
If you are able to connect your Wii to the internet, you may skip to [Section II](cios#section-ii---installing)
-{: .notice--info}
-1. Power off your console.
-1. Insert your SD card or USB drive into your computer.
-1. Download, extract, and run [NUS Downloader](https://github.com/WiiDatabase/nusdownloader/releases/latest/download/NUSD-Mod-NUS-Fix.zip).
-1. Copy all files from the NUS Downloader `.zip` to a folder on your computer.
-1. Run `NUS Downloader.exe`.
-1. Select "Database", "IOS", then "IOS38", and select "v4123".
- + Ensure that "Pack WAD" is checked.
- + *Don't* check "Patch IOS". That is the cIOS Installer's job.
-1. Click `Start NUS Download!`.
-1. Repeat the step 2 & 3 for `IOS56 v5661`, `IOS57 v5918` and `IOS58 v6175`.
-1. Once you have downloaded all four IOS, there will be a folder named `titles` in the same folder as the NUS Downloader.
-1. Open the folder and navigate through them until you locate the four WAD files you downloaded.
-1. You can now use homebrew such as [USB Loader GX](usbloadergx) and [WiiFlow](wiiflow).
- + This must be the same device containing the d2x cIOS Installer.
+:::
+
+1. Power off your Wii.
+2. Extract both apps to the root of your SD card or USB drive.
+3. On your computer, download [NUS Downloader](https://github.com/WiiDatabase/nusdownloader/releases/latest/download/NUSD-Mod-NUS-Fix.zip).
+4. Copy all files from the NUS Downloader `.zip` to a folder on your computer.
+5. Run `NUS Downloader.exe`.
+6. Navigate to `Database` > `IOS` > `IOS38`, then select `v4123`.
+ - Ensure that "Pack WAD" is checked.
+ - _Don't_ check "Patch IOS". That is the cIOS Installer's job.
+7. Click `Start NUS Download!`.
+8. Repeat the above steps for `IOS56 v5661`, `IOS57 v5918` and `IOS58 v6175`.
+9. When the process is complete, there will be a folder named `titles` in the same folder as the NUS Downloader.
+10. Open the `titles` folder and navigate through them until you locate the four WAD files you downloaded.
+11. You can now use homebrew such as USB Loader GX and WiiFlow.
+ - This must be the same device containing the d2x cIOS Installer.
+
+::: info
+
+The WAD files should be on your SD card like this:
+
+
+
+:::
+
+### Section II - Installing
+
+1. Copy the `apps` folder in the d2x-cios-installer `.zip` to the root of your SD card or USB drive.
+
+2. Insert your SD card into your Wii, and launch CleanRip from the Homebrew Channel.
+
+3. Power on your console.
-The WAD files should be on your SD card like this: 
-{: .notice--info}
+4. Launch the Homebrew Channel, and launch the Load Priiloader app.
-#### Section II - Installing
+5. Insert the SD card or USB drive into your Wii, and launch the d2x cIOS Installer from the Homebrew Channel
-1. Download the d2x cIOS installer and extract the zip to the root of your SD card or USB drive.
-1. Reinsert your SD card or USB drive into your console.
-1. Power on your console.
-1. Launch the Homebrew Channel, and launch the Load Priiloader app.
-1. Insert the SD card or USB drive into your Wii, and launch the d2x cIOS Installer from the Homebrew Channel
-1. Set everything to match the following:
+6. Set everything to match the following:
- ```
- Select cIOS
- Select cIOS base <38>
- Select cIOS slot <248>
- Select cIOS revision <65535>
- ```
+ ```
+ Select cIOS
+ Select cIOS base <38>
+ Select cIOS slot <248>
+ Select cIOS revision <65535>
+ ```
- 
+ 
- If you do not see `d2x-v11-beta1`, exit the installer with B, and make sure your SD card is unlocked.
- {: .notice--info}
+ ::: info
- The warning "`(c)IOS detected in slot ### will be overwritten`" can be safely ignored.
- {: .notice--info}
+ If you do not see `d2x-v11-beta1`, exit the installer with B, and make sure your SD card is unlocked.
- If you are seeing "`Slot ### already used in batch settings`" or "`cIOS already added in batch with revision ##### and slot ###`", press `-` to disable batch mode. (If you are trying to exit the installer, the button is B, not Home.)
- {: .notice--info}
+ :::
-1. Press `A`. This will bring you to the slot map:
+ ::: info
- 
+ The warning "`(c)IOS detected in slot ### will be overwritten`" can be safely ignored.
-1. Press `A` again.
+ :::
- 
+ ::: info
-1. After the installation has finished, you will be brought back to the slot map. Ensure that the slot that was just installed is highlighted green.
+ If you are seeing "`Slot ### already used in batch settings`" or "`cIOS already added in batch with revision ##### and slot ###`", press `-` to disable batch mode.
- 
+ (If you are trying to exit the installer, the button is B, not Home.)
- If the slot is highlighted red, try install the cIOS again. If you are getting an error before/during the downloading stages, press B to exit and continue from [Section I](#section-i---downloading).
- {: .notice--info}
+ :::
-1. Press `A`. This will return you to the configuration screen.
-1. Repeat the previous 5 steps with the following configurations:
+7. Press `A`. This will bring you to the slot map:
- + Install cIOS 249
+ 
- ```
- Select cIOS
- Select cIOS base <56>
- Select cIOS slot <249>
- Select cIOS revision <65535>
- ```
+8. Press `A` again.
- 
+ 
- + Install cIOS 250
+9. After the installation has finished, you will be brought back to the slot map. Ensure that the slot that was just installed is highlighted green.
- ```
- Select cIOS
- Select cIOS base <57>
- Select cIOS slot <250>
- Select cIOS revision <65535>
- ```
+ 
- 
+ ::: info
- + Install cIOS 251
+ If the slot is highlighted red, try install the cIOS again.
- ```
- Select cIOS: d2x-v11-beta1 Select cIOS base: 38 Select cIOS slot: 248 Select cIOS version: 65535
- ```
+ If you are getting an error before/during the downloading stages (eg. `tcp_connect timeout`, `net_gethostbyname failed: ...`), press B to exit and continue from [Section I](#section-i---downloading).
- 
+ :::
-1. Once you have finished with all 4 cIOSes, press B to return to the Homebrew Channel.
+10. Press `A`. This will return you to the configuration screen.
+
+11. Repeat the previous 5 steps with the following configurations:
+
+ - Install cIOS 249
+
+ ```
+ Select cIOS
+ Select cIOS base <56>
+ Select cIOS slot <249>
+ Select cIOS revision <65535>
+ ```
+
+ 
+
+ - Install cIOS 250
+
+ ```
+ Select cIOS
+ Select cIOS base <57>
+ Select cIOS slot <250>
+ Select cIOS revision <65535>
+ ```
+
+ 
+
+ - Install cIOS 251
+
+ ```
+ Select cIOS
+ Select cIOS base <58>
+ Select cIOS slot <251>
+ Select cIOS revision <65535>
+ ```
+
+ 
+
+12. Once you have finished with all 4 cIOSes, press B to return to the Homebrew Channel.
+
+::: info
If you downloaded the 4 WAD files in Section I, you may now delete them from your SD card/USB drive.
-{: .notice--info}
-[Continue to the Homebrew Browser](hbb) The Homebrew Browser is a good place to get homebrew on your Wii. This is optional to install.
-{: .notice--info}
+:::
+
+::: tip
+
+Continue to [Open Shop Channel Installation](osc)
+
+Now that your Wii has adequate brick protection, you can install the Open Shop Channel, a trusted repository for homebrew that can be accessed both on and off the Wii.
+
+:::
diff --git a/docs/pt_PT/donations.md b/docs/pt_PT/donations.md
index ddf1efb27e6..d8d2a508254 100644
--- a/docs/pt_PT/donations.md
+++ b/docs/pt_PT/donations.md
@@ -1,16 +1,23 @@
----
-title: "Donations"
----
+# Donations
-[{:height="72px" width="256px"}{: style="padding-bottom: .35em"}](https://paypal.me/NintendoHomebrew){: .align-center}
-[https://paypal.me/NintendoHomebrew](https://paypal.me/NintendoHomebrew)
-{: .text-center}
-{: .notice--info}
+::: tip
-[{:height="72px" width="256px"}{: style="padding-bottom: .35em"}](https://www.patreon.com/WiiLink24){: .align-center}
-[https://www.patreon.com/WiiLink24](https://www.patreon.com/WiiLink24)
-{: .text-center}
-{: .notice--info}
+[](https://paypal.me/NintendoHomebrew){style="display: block;text-align: center"}
+
+[https://paypal.me/NintendoHomebrew](https://paypal.me/NintendoHomebrew){style="display: block;text-align: center"}
+
+:::
+
+::: tip
+
+[](https://www.patreon.com/WiiLink24){style="display: block;text-align: center"}
+
+[https://www.patreon.com/WiiLink24](https://www.patreon.com/WiiLink24){style="display: block;text-align: center"}
+
+:::
+
+::: tip
[Click here to go back to the site index.](site-navigation)
-{: .notice--info}
+
+:::
diff --git a/docs/pt_PT/dosanddonts.md b/docs/pt_PT/dosanddonts.md
index 6ceed5bee2b..2b3a62af05a 100644
--- a/docs/pt_PT/dosanddonts.md
+++ b/docs/pt_PT/dosanddonts.md
@@ -1,5 +1,8 @@
---
-title: Redirecting...
+head:
+ - - meta
+ - http-equiv: refresh
+ content: 0; URL=faq.html
---
-{% include redirect.html redirect_to="faq.html" %}
+# Redirecting
diff --git a/docs/pt_PT/dump-games.md b/docs/pt_PT/dump-games.md
index 7f5b09ea133..e347fd45640 100644
--- a/docs/pt_PT/dump-games.md
+++ b/docs/pt_PT/dump-games.md
@@ -1,100 +1,124 @@
----
-title: "Dumping Wii/GameCube games"
----
-
-{% include toc title="Table of Contents" %}
+# Dumping Wii/GameCube games
This guide covers dumping GameCube or Wii game discs to a local SD card or USB drive on your Wii.
-### Dumping a Disc to SD/USB (CleanRip)
+## Dumping a Disc to SD/USB (CleanRip)
+
+### Requirements
+
+- An SD card or USB drive with at least 4.7 GB of free space (8.5 GB if dumping a dual layer disc).
+- [CleanRip](https://oscwii.org/library/app/cleanrip)
+
+### Preparation
+
+1. Power off your Wii.
+
+2. Extract both apps to the root of your SD card or USB drive.
-#### Requirements
+3. Copy the `apps` folder from the CleanRip `.zip` to the root of your SD card or USB drive.
-+ An SD card or USB drive with at least 4.7 GB of free space (8.5 GB if dumping a dual layer disc).
-+ [CleanRip](https://oscwii.org/library/app/cleanrip)
+4. Insert your SD card into your Wii, and launch CleanRip from the Homebrew Channel.
-#### Preparation
+5. Power on your console.
-1. Power off your console.
-1. Insert your SD card or USB drive into your computer.
-1. Extract CleanRip and put it in the `apps` folder on your SD card or USB drive.
-1. Open the folder in File Explorer.
-1. Power on your console.
-1. Launch the Homebrew Channel, and launch the Load Priiloader app.
-1. Launch CleanRip from the list of homebrew.
-1. When prompted, select `Yes` to calculate disc checksums.
+6. Launch the Homebrew Channel, and launch the Load Priiloader app.
- 
+7. Launch CleanRip from the list of homebrew.
-1. Select your device that you will be dumping the game to - your USB drive or SD card.
+8. When prompted, select `Yes` to calculate disc checksums.
- 
+ 
-1. Select the filesystem type of the device - in most cases it will be FAT (FAT32).
+9. Select your device that you will be dumping the game to - your USB drive or SD card.
+
+ 
+
+10. Select the filesystem type of the device - in most cases it will be FAT (FAT32).

-1. Ensure that your device is connected to the system and press A to proceed.
+11. Ensure that your device is connected to the system and press A to proceed.

-1. When prompted, select `Yes` to download the redump.org DAT files.
- + This is required to ensure that the resulting dumps are clean/accurate.
+12. When prompted, select `Yes` to download the redump.org DAT files.
+
+ - This is required to ensure that the resulting dumps are clean/accurate.
+
+ ::: warning
You may get an exception error if you do this. If so, restart your Wii and try again - but if you continue to get exception errors, dump the disc and verify the checksum in Dolphin instead if needed.
- {: .notice--warning}
+
+ :::

-1. Insert the game disc you would like to dump, and press A to continue.
+13. Insert the game disc you would like to dump, and press A to continue.

-### Dumping a Wii Disc
+## Dumping a Wii Disc
+
+::: info
As of v2.1.2 of CleanRip, there is an option to auto-detect whether or not the disc you have is dual layer. If you are on an earlier version, or just want to verify that the correct option is being selected, you can check [this list](https://wiki.dolphin-emu.org/index.php?title=Category:Dual_Layer_Disc_games) to see if your game is a dual layer disc.
-{: .notice--info}
+
+:::
+
+::: warning
If you get an unrecovered read error, ensure that the disc you are attempting to dump is clean and can be properly read by the console. Even though you may be able to play the game disc normally, you may still get this error. If the error persists, try to dump another disc and see if the same error happens.
-{: .notice--warning}
+
+:::
1. When prompted, select if your disc is an unlicensed Datel disc. If unsure, select `No`.
- 
+ 
-1. Set the settings as shown on the screen below, while verifying if your game disc is dual layer or not.
+2. Set the settings as shown on the screen below, while verifying if your game disc is dual layer or not.
- 
+ 
-1. Press A to start dumping the disc.
- + This process can take quite some time, since it will dump all 4.7 GB of the DVD (8.5 GB for dual layer discs).
+3. Press A to start dumping the disc.
- 
+ - This process can take quite some time, since it will dump all 4.7 GB of the DVD (8.5 GB for dual layer discs).
-1. When the dump finishes, you should see a screen with the MD5 checksum of your disc, compared to the Redump DAT if you enabled it.
+ 
- 
+4. When the dump finishes, you should see a screen with the MD5 checksum of your disc, compared to the Redump DAT if you enabled it.
+
+ 
+
+::: tip
Proceed to [Managing Wii Backups](wii-backups) to join the PART files that are output, and manage your dumped games.
-{: .notice--info}
-### Dumping a GameCube Disc
+:::
+
+## Dumping a GameCube Disc
+
+::: info
Wii Family Editions, Wii minis, and the Wii U's vWii are not capable of dumping GameCube games. The Wii Family Edition can dump GameCube games if the disk drive is swapped with one made for an original model Wii.
-{: .notice--info}
+
+:::
1. When prompted, select if your disc is an unlicensed Datel disc. If unsure, select `No`.
- 
+ 
+
+2. Press A to start dumping the disc.
-1. Press A to start dumping the disc.
- + This process can take some time, since it will dump all 1.3 GB of the Mini DVD.
+ - This process can take some time, since it will dump all 1.3 GB of the Mini DVD.
- 
+ 
-1. When the dump finishes, you should see a screen with the MD5 checksum of your disc, compared to the Redump DAT if you enabled it.
+3. When the dump finishes, you should see a screen with the MD5 checksum of your disc, compared to the Redump DAT if you enabled it.
- 
+ 
+
+::: tip
Proceed to [Managing GameCube Backups](gc-backups) to shrink the size of your output file, and manage your dumped games.
-{: .notice--info}
+
+:::
diff --git a/docs/pt_PT/dump-wads.md b/docs/pt_PT/dump-wads.md
index 610923185b8..2e93c52e89a 100644
--- a/docs/pt_PT/dump-wads.md
+++ b/docs/pt_PT/dump-wads.md
@@ -1,44 +1,49 @@
----
-title: "Dumping WADs"
----
-
-{% include toc title="Table of Contents" %}
+# Dumping WADs
This tutorial will explain you how to dump WADs from your Wii System Memory.
-### Requirements
+## Requirements
+
+- An SD card or USB drive
+- [Yet Another BlueDump MOD](https://oscwii.org/library/app/Yet-Another-BlueDump-Mod)
+
+## Instructions
+
+1. Power off your Wii.
+
+2. Extract both apps to the root of your SD card or USB drive.
+
+3. Copy the `apps` folder from the Yet Another BlueDump MOD `.zip` to the root of your SD card or USB drive.
-+ An SD card or USB drive
-+ [Yet Another BlueDump MOD](https://oscwii.org/library/app/Yet-Another-BlueDump-Mod)
+4. Insert your SD card into your Wii, and launch CleanRip from the Homebrew Channel.
-### Instructions
+5. Power on your console.
-1. Power off your console.
-1. Insert your SD card or USB drive into your computer.
-1. Extract Yet Another BlueDump MOD to your SD card or USB drive.
-1. Reinsert your SD card or USB drive into your console.
-1. Power on your console.
-1. Launch the Homebrew Channel, and launch the Load Priiloader app.
-1. Insert your SD card or USB drive into your Wii, and launch Yet Another BlueDump MOD from the Homebrew Channel.
-1. Press the A Button.
+6. Launch the Homebrew Channel, and launch the Load Priiloader app.
- 
+7. Insert your SD card or USB drive into your Wii, and launch Yet Another BlueDump MOD from the Homebrew Channel.
-1. Choose `Installed Channel Titles`.
+8. Press the A Button.
- 
+ 
-1. Find the content you want to dump and press the 1 Button.
+9. Select `Installed Channel Titles`.
+
+ 
+
+10. Find the content you want to dump and press the 1 Button.

-1. Choose `Backup to WAD`.
+11. Select `Backup to WAD`.

-1. At the prompt to `Fakesign the ticket`, choose `Yes`.
-1. At the prompt to `Fakesign the TMD`, choose `No`.
-1. At the prompt to `Change the output WAD region`, choose `No`.
+12. At the prompt to `Fakesign the ticket`, select `Yes`.
+
+13. At the prompt to `Fakesign the TMD`, select `No`.
+
+14. At the prompt to `Change the output WAD region`, select `No`.

@@ -48,5 +53,8 @@ You have now dumped that WAD. It should appear on your SD card.

+::: tip
+
[Click here to go back to the site index.](site-navigation)
-{: .notice--info}
\ No newline at end of file
+
+:::
diff --git a/docs/pt_PT/faq.md b/docs/pt_PT/faq.md
index e123b31d53f..aed2416130e 100644
--- a/docs/pt_PT/faq.md
+++ b/docs/pt_PT/faq.md
@@ -1,16 +1,14 @@
----
-title: "FAQ"
----
+# FAQ
## Main FAQ
-{% include toc title="Table of Contents" %}
-
### How risky is hacking my console?
-Not very risky depending on your console. The Wii requires much less barrier to entry than other consoles, with some exploits requiring nothing more than a Wii and an internet connection. Make sure you install [BootMii](bootmii) and [Priiloader](priiloader) to protect yourself from bricks!
+
+Not very risky depending on your console. The Wii requires much less barrier to entry than other consoles, with some exploits requiring nothing more than a Wii and an internet connection. As long as you follow the general advice laid out [here](bricks#brick-prevention), install [BootMii](bootmii) and [Priiloader](priiloader), and use common sense, you should be completely fine!
### I got error code XXXXXX, how to fix it?
-In order to check what the reason for the error is, please visit the [Wiimmfi error page](https://wiimmfi.de/error). More common errors have fixes listed below:
+
+In order to check what the error means, please visit the [Wiimmfi error page](https://wiimmfi.de/error). More common errors have fixes listed below:
#### Error 051330/51330
@@ -30,7 +28,7 @@ Your Primary DNS server is incorrect or not working. This can also happen if
##### For RiiConnect24 Users
-If you get this error or you see Nintendo's User Agreement without RiiConnect24's logo, that means your ISP (Internet Service Provider) or network is blocking the use of RC24 DNS. You can set `Auto-Obtain DNS` to `On` to solve this. RiiConnect24 will still work without it. You can join [the RiiConnect24 Discord server](https://discord.gg/rc24) (recommended) or [e-mail us at support@riiconnect24.net](mailto:support@riiconnect24.net) for assistance.
+If you get this error or you see Nintendo's User Agreement without RiiConnect24's logo, that means your ISP (Internet Service Provider) or network is blocking the use of RC24 DNS. You can set `Auto-Obtain DNS` to `On` to solve this. RiiConnect24 will still work without it. Or, you can use the [RiiConnect24 DNS-Server](https://github.com/RiiConnect24/DNS-Server/releases/latest) program.
##### For non-RiiConnect24 Users
@@ -41,49 +39,68 @@ If you get this error, the DNS server you chose or your internet as a whole is h
If you get error FORE000006, your Wii's clock is probably set incorrectly. See [this](wiiconnect24#updating-rtc-clock) on instructions for how to properly reset it. If this still fails, remove the Wii's clock battery (located on the bottom of the system behind a screw) for an hour and put it back in. Then, reset the Wii's clock.
### How can I remove parental controls?
-The [mkey generator](https://mkey.salthax.org) can generate the code required to remove parental controls.
+
+The [mkey generator](https://mkey.eiphax.tech/) can generate the code required to remove parental controls.
### I think my Wii is bricked, or something is seriously wrong, what do I do?
+
See [this](bricks) page.
## Storage Device FAQ
-If you are using the BlueBomb, str2hax, or FlashHax exploits, you do not need an SD card.
-{: .notice--info}
+::: info
+
+For the [BlueBomb](bluebomb), [str2hax](str2hax), or [FlashHax](flashhax) exploits, you do not need an SD card to hack your Wii; it is highly recommended to grab one anyway for homebrew and other tasks.
+
+:::
+
+::: info
+
+FAT32 is the recommended file system for SD cards, see [this guide](https://wiki.hacks.guide/wiki/Formatting_an_SD_card) on formatting instructions.
+For USB devices, FAT32 is also recommended, although users should be aware of FAT32 limitations which only allow volumes up to 2TB in size. WBFS was a previously used file system for Wii game backups (not to be confused with WBFS files) - today, it is outdated and should not be used.
-FAT32 is the recommended file system for SD cards, see [this guide](https://wiki.hacks.guide/wiki/Formatting_an_SD_card) on formatting instructions. For USB devices, FAT32 is also recommended, although users should be aware of FAT32 limitations which only allow volumes up to 2TB in size. WBFS was a previously used file system for Wii game backups (not to be confused with WBFS files) - today, it is outdated and should not be used.
-{: .notice--info}
+:::
+
+::: warning
For stock Wii Menu versions lower than 4.0, a limitation in the Wii system software prevents SD cards bigger than 2GB from being used. For stock Wii Menu versions 4.0 or higher, this limitation is removed and SD cards of various sizes can be used. Your highest chance of getting a working SD card on any Wii is at sizes 32GB or lower, but success has been reported various times on cards ranging up to 256GB.
-{: .notice--warning}
+
+:::
+
+::: warning
For USB devices, flash drives have a high rate of not working on Wii consoles. Instead, it is recommended to use a USB hard drive or solid state drive.
-{: .notice--warning}
+
+:::
### General Storage Guidelines
When considering buying or using an SD card or USB device, it is worth considering the things that you will be using either storage medium for. Different uses can take up varying amounts of space, some common examples of which are shown below:
-+ The average user for a Wii backup device would probably want 128GB or more of space. Wii Backups: The largest Wii games (dual-layer DVD) are up to sizes of 8.5GB, more normal games are closer to sizes of 4.7GB or lower.
-+ GameCube Backups: The largest GameCube games reach sizes of up to 1.3GB. ISO sizes are normally this size regardless of the game, but can be considerably lower if NKIT is used as a format instead. The average user for a GameCube backup device would probably want 64GB or more of space.
-+ General Emulation: There are a wide variety of emulators available on the Wii. Because the size of different game ROMs differ dramatically, the average user wanting to emulate games would probably want 32GB or more of space.
-+ General Homebrew: For homebrew, the average user would want 2GB or more of space.
-+ NAND Backups: For backing up your NAND with BootMii, the average user would need a minimum of 512MB of free space, but sizes of 1GB or more are recommended.
-+ You will need an SD card with at least 128MB to run an exploit.
+- The average user for a Wii backup device would probably want 128GB or more of space. Wii Backups: The largest Wii games (dual-layer DVD) are up to sizes of 8.5GB, more normal games are closer to sizes of 4.7GB or lower.
+- GameCube Backups: The largest GameCube games reach sizes of up to 1.3GB. ISO sizes are normally this size regardless of the game, but can be considerably lower if NKIT is used as a format instead. The average user for a GameCube backup device would probably want 64GB or more of space.
+- General Emulation: There are a wide variety of emulators available on the Wii. Because the size of different game ROMs differ dramatically, the average user wanting to emulate games would probably want 32GB or more of space.
+- General Homebrew: For homebrew, the average user would want 2GB or more of space.
+- NAND Backups: For backing up your NAND with BootMii, the average user would need a minimum of 512MB of free space, but sizes of 1GB or more are recommended.
+- You will need an SD card with at least 128MB to run an exploit.
### Buying SD Cards
+::: danger
+
SD cards 2TB or larger currently do not exist, anyone attempting to sell you one is trying to rip you off.
-{: .notice--danger}
+
+:::
When buying SD cards, it is generally recommended that you stick to well-known brands the more expensive and larger capacity that you get. While you can buy a generic 2GB SD card and most likely be safe, the same cannot be said for something like a 512GB SD card. General current pricing for SD cards is around 10-20 USD for 256GB and below, whereas 512GB is around 40 USD. General current pricing for SD cards is around 10-20 USD for 256GB and below, whereas 512GB is around 40 USD. When buying off of Amazon, make sure that your card is either `Sold by/Shipped by Amazon` or `Sold by [brand], Shipped by Amazon`. Be wary when buying storage on eBay.
Recommended brands:
-+ Samsung (EVO Select, EVO Plus, PRO Plus)
-+ SanDisk (Extreme, Ultra, etc)
-+ Lexar (E-Series, Professional)
-+ Silicon Power ("3D NAND" cards, higher capacity usually better value)
-+ PNY (Elite, Elite-X, etc)
+
+- Samsung (EVO Select, EVO Plus, PRO Plus)
+- SanDisk (Extreme, Ultra, etc)
+- Lexar (E-Series, Professional)
+- Silicon Power ("3D NAND" cards, higher capacity usually better value)
+- PNY (Elite, Elite-X, etc)
### Buying USB Devices - Hard Drives
@@ -93,11 +110,14 @@ For hard drive sizing, 2.5 inch should work fine running off of USB power alone
As for your choices in shopping, this largely comes down to three different scenarios:
-+ Buying a new external hard drive from scratch: New external drives come brand new around 60 USD for 2TB, 50 USD for 1TB, around 30 USD for sizes lower than 1TB. Whatever you do, try to stick within the three present manufacturing brands listed above, but bear in mind that offerings are sparse for drive sizes lower than 1TB.
-+ Buying a new hard drive, and a new enclosure: New hard drives are decently cheaper than buying a pre-made hard drive, and you can buy an enclosure to house this new hard drive. 2.5 inch enclosures are normally powerable off of USB alone, while 3.5 inch enclosures almost always come with an external adapter for power. An example price is buying a 500GB Western Digital drive and a 2.5 inch drive enclosure off of Amazon - all in all, about 30 USD.
-+ Buying an enclosure for an already existing hard drive: If you already have a hard drive laying around, you can put it in an enclosure and use it for your Wii. Enclosures can be found for prices ranging between 10 to 20 USD off of Amazon, as long as you have a drive to supply it with.
+- Buying a new external hard drive from scratch: New external drives come brand new around 60 USD for 2TB, 50 USD for 1TB, around 30 USD for sizes lower than 1TB. Whatever you do, try to stick within the three present manufacturing brands listed above, but bear in mind that offerings are sparse for drive sizes lower than 1TB.
+- Buying a new hard drive, and a new enclosure: New hard drives are decently cheaper than buying a pre-made hard drive, and you can buy an enclosure to house this new hard drive. 2.5 inch enclosures are normally powerable off of USB alone, while 3.5 inch enclosures almost always come with an external adapter for power. An example price is buying a 500GB Western Digital drive and a 2.5 inch drive enclosure off of Amazon - all in all, about 30 USD.
+- Buying an enclosure for an already existing hard drive: If you already have a hard drive laying around, you can put it in an enclosure and use it for your Wii. Enclosures can be found for prices ranging between 10 to 20 USD off of Amazon, as long as you have a drive to supply it with.
### Buying USB Devices - Solid State Drives
+::: warning
+
For the purpose of using a drive with a Wii, external SSDs are often more expensive than conventional hard drives for no visible gain in speed on a Wii (the console only supports up to USB 2.0 data speeds). If you would like to buy one or already have one lying around, it's an option, but generally it's recommended to just go for a hard drive if you don't already have one.
-{: .notice--warning}
\ No newline at end of file
+
+:::
diff --git a/docs/pt_PT/flashhax.md b/docs/pt_PT/flashhax.md
index 459982f5fac..283490dee09 100644
--- a/docs/pt_PT/flashhax.md
+++ b/docs/pt_PT/flashhax.md
@@ -1,52 +1,54 @@
----
-title: "RiiConnect24"
----
-
-{% include toc title="Table of Contents" %}
+# RiiConnect24
FlashHax is an exploit for the Wii that is triggered by using the Internet Channel. Unlike other exploits, this doesn't require an SD card.
-### Requirements
+## Requirements
-* A Wii with an Internet connection
-* The Internet Channel
+- A Wii with an Internet connection
+- The Internet Channel
-### Instructions
+## Instructions
-#### Section I - Prep Work
+### Section I - Prep Work
1. Power on your console.
-1. Open up the Internet Channel on your Wii.
- 
+2. Open up the Internet Channel on your Wii.
+
+ 
+
+3. Go to `flashhax.com`.
-1. Go to flashhax.com in the browser and bookmark the page.
-1. Select the correct region for your console.
+4. Select the correct region for your console.
- 
+ 
-1. Press the star button to open the bookmark tab.
-1. Select `Add Favorite`.
+5. Press the star button to open the bookmark tab.
- 
+6. Select `Add Favorite`.
+ 
-#### Section II - FlashHax
+### Section II - FlashHax
1. Open the site from the bookmark
-1. Wait a while
- + It may take some time as it is downloading the installer over the Internet.
- 
+2. Wait a while
-1. It'll then proceed to download and load the HackMii Installer.
- + This may take multiple tries.
- + If the HackMii Installer doesn't load and it instead freezes (you can't move your cursor), please restart your Wii and repeat step 3 until it works. It might take multiple tries, be persistent!
+ - It may take some time as it is downloading the installer over the Internet.
+
+ 
+
+3. It'll then proceed to download and load the HackMii Installer.
+ - This may take multiple tries.
+ - If the HackMii Installer doesn't load and it instead freezes (you can't move your cursor), please restart your Wii and repeat step 3 until it works. It might take multiple tries, be persistent!
If you still can't get it to load, try deleting your cookies or save data for the Internet Channel.
If after several tries Flashhax still does not work, you should try a [different exploit](get-started) instead.
+::: tip
[Continue to Homebrew Channel and BootMii Installation](hbc)
-{: .notice--info}
+
+:::
diff --git a/docs/pt_PT/gc-backups.md b/docs/pt_PT/gc-backups.md
index 06b673d7da6..c17bad8dece 100644
--- a/docs/pt_PT/gc-backups.md
+++ b/docs/pt_PT/gc-backups.md
@@ -1,49 +1,57 @@
----
-title: "Managing GameCube Backups"
----
-
-{% include toc title="Table of Contents" %}
+# Managing GameCube Backups
This guide provides instructions on how to manage your GameCube backups, using GameCube Backup Manager. It functions similar to [Wii Backup Manager](wii-backups#using-wii-backup-manager).
-### Requirements
+## Requirements
+
+- an SD card or USB drive
+- [GameCube Backup Manager](https://github.com/AxionDrak/GameCube-Backup-Manager/releases)
-* An SD card or USB drive
-* [GameCube Backup Manager](https://github.com/AxionDrak/GameCube-Backup-Manager/releases)
+::: info
To play multiple games, it is recommended to use an external hard drive for your Wii. Any external hard drive found on most modern marketplaces should work with your Wii.
-{: .notice--info}
+
+:::
+
+::: info
Make sure your USB drive is formatted as FAT32. Do not format it as other types such as NTFS, exFAT, extFS, or WBFS, the latter being an outdated filesystem for storing Wii games.
-{: .notice--info}
-### Instructions
+:::
+
+## Instructions
-#### Section I - Downloading
+### Section I - Downloading
1. Extract GameCube Backup Manager, and launch the program.
-1. Insert your USB drive into your computer.
+2. Insert your USB drive into your computer.
-#### Section II - Copying Games Over
+### Section II - Copying Games Over
1. Open the application and locate the folder button in the bottom right corner. Click on it to open the file explorer window.
- 
+ 
-1. Navigate to the location of the folder that contains the game file you want to transfer. This could be on your computer's hard drive or an external storage device. Once you find the folder, select it.
+2. Navigate to the location of the folder that contains the game file you want to transfer. This could be on your computer's hard drive or an external storage device. Once you find the folder, select it.
- 
+ 
-1. Click on the `Files (Destination)` tab, then select the `Inactive` option from the dropdown menu. This will allow you to choose the drive where you want to transfer the game. Select the appropriate drive letter from the list.
+3. Click on the `Files (Destination)` tab, then select the `Inactive` option from the dropdown menu. This will allow you to choose the drive where you want to transfer the game. Select the appropriate drive letter from the list.
- 
+ 
-1. Next, go back to the `Files (Source)` tab, select the game you want to transfer, and then click either `Install Game (1:1)` or `Install Game (Scrub)`.
+4. Next, go back to the `Files (Source)` tab, select the game you want to transfer, and then click either `Install Game (1:1)` or `Install Game (Scrub)`.
- 
+ 
+
+::: info
Selecting `Install Game (Scrub)` will remove unnecessary data from the game, reducing the game's file size. For some games this can be a major reduction, for example with Animal Crossing - going from 1.3GB to around 26MB.
-{: .notice--info}
+
+:::
+
+::: tip
[Click here to go back to the site index.](site-navigation)
-{: .notice--info}
+
+:::
diff --git a/docs/pt_PT/gcsaves.md b/docs/pt_PT/gcsaves.md
index 5bfa974065a..58cf031acc7 100644
--- a/docs/pt_PT/gcsaves.md
+++ b/docs/pt_PT/gcsaves.md
@@ -1,167 +1,183 @@
----
-title: "GameCube Saves"
----
-
-{% include toc title="Table of Contents" %}
+# GameCube Saves
This is a full guide on how to manage your GameCube saves.
+::: info
+
Use of any GameCube peripheral with a Family Edition Wii or Wii Mini require soldering on GameCube ports and/or memory card slots.
-{: .notice--info}
+
+:::
## Uploading an Individual Save (.gci File) to a Physical Memory Card
### Requirements
-* A Wii with GameCube ports
-* An SD Card or USB
-* [GCMM](https://oscwii.org/library/app/gcmm)
+- A Wii with GameCube ports
+- An SD Card or USB
+- [GCMM](https://oscwii.org/library/app/gcmm)
+
+::: info
If you are looking for 100% completion saves online, you can find them [here](https://gamefaqs.gamespot.com/).
-{: .notice--info}
+
+:::
+
+::: info
If you are looking for save game exploits for booting into [Swiss](https://github.com/emukidid/swiss-gc/releases), you can find a list of them [here](https://www.gc-forever.com/wiki/index.php?title=Booting_homebrew#Game_Save_Exploits).
-{: .notice--info}
+
+:::
### Instructions
#### Downloading
1. Extract GCMM and put it in the `apps` folder on your SD card or USB drive.
-1. Place the `.gci` file in a folder called `MCBACKUP` on the root of the SD card or USB drive.
-1. Insert your SD card or USB drive into your Wii and launch GCMM from the Homebrew Channel.
+2. Place the `.gci` file in a folder called `MCBACKUP` on the root of the SD card or USB drive.
+3. Insert your SD card or USB drive into your Wii and launch GCMM from the Homebrew Channel.
#### Restoring
1. Insert your physical memory card into Slot A or Slot B.
-1. Select the device you want to restore from.
- 
+2. Select the device you want to restore from.
-1. In GCMM, Press X on a GameCube controller or + on a Wii remote.
+ 
- 
+3. In GCMM, Press X on a GameCube controller or + on a Wii remote.
-1. Select the slot your memory card is in.
+ 
- 
+4. Select the slot your memory card is in.
-1. Select the save you want to restore. If you have multiple saves to restore, you can press R on the GameCube controller or 1 on the Wii remote to restore all of your saves.
+ 
- 
+5. Select the save you want to restore. If you have multiple saves to restore, you can press R on the GameCube controller or 1 on the Wii remote to restore all of your saves.
-1. When restoration is complete, press any button to continue.
+ 
+
+6. When restoration is complete, press any button to continue.
## Backing Up A Save (.gci File) to an SD or USB From a Physical Memory Card
### Requirements
-* A Wii with GameCube ports
-* An SD Card or USB
-* [GCMM](https://oscwii.org/library/app/gcmm)
+- A Wii with GameCube ports
+- An SD Card or USB
+- [GCMM](https://oscwii.org/library/app/gcmm)
### Instructions
#### Downloading
1. Extract GCMM and put it in the `apps` folder on your SD card or USB drive.
-1. Place the `.gci` file in a folder called `MCBACKUP` on the root of the SD card or USB drive.
-1. Insert your SD card or USB drive into your Wii and launch GCMM from the Homebrew Channel.
+2. Place the `.gci` file in a folder called `MCBACKUP` on the root of the SD card or USB drive.
+3. Insert your SD card or USB drive into your Wii and launch GCMM from the Homebrew Channel.
#### Backing Up
1. Insert your physical memory card into slot A or slot B.
-1. Select the device you want to backup to.
- 
+2. Select the device you want to backup to.
+
+ 
-1. In GCMM, Press Y on a GameCube controller or - on a Wii remote.
+3. In GCMM, Press Y on a GameCube controller or - on a Wii remote.
- 
+ 
-1. Select the slot your memory card is in.
+4. Select the slot your memory card is in.
- 
+ 
-1. Select the save you want to backup. If you have multiple saves to backup, you can press R on the GameCube controller or 1 on the Wii remote to backup all of your saves.
+5. Select the save you want to backup. If you have multiple saves to backup, you can press R on the GameCube controller or 1 on the Wii remote to backup all of your saves.
- 
+ 
-1. When backing up is complete, press any button to continue.
+6. When backing up is complete, press any button to continue.
## Backing Up Your Physical Memory Card Into an Emulated Memory Card (.raw file)
### Requirements
-* A Wii with GameCube ports
-* An SD Card or USB
-* [GCMM](https://oscwii.org/library/app/gcmm)
+- A Wii with GameCube ports
+- An SD Card or USB
+- [GCMM](https://oscwii.org/library/app/gcmm)
### Instructions
#### Downloading
1. Extract GCMM and put it in the `apps` folder on your SD card or USB drive.
-1. Insert your SD card or USB drive into your Wii and launch GCMM from the Homebrew Channel.
+2. Insert your SD card or USB drive into your Wii and launch GCMM from the Homebrew Channel.
#### Dumping the .raw
1. Insert your memory card into Slot A or Slot B.
-1. Select the device you want to dump to.
- 
+2. Select the device you want to dump to.
-1. Press L and Y at the same time on GameCube Controller or B and - at the same time on the Wii remote to backup your to a .raw file and select the slot your memory card is in.
+ 
- 
+3. Press L and Y at the same time on GameCube Controller or B and - at the same time on the Wii remote to backup your to a .raw file and select the slot your memory card is in.
-1. When the dump is complete, press any button to continue. It should be saved in a folder on the root of your SD or USB called `MCBACKUP`.
+ 
+
+4. When the dump is complete, press any button to continue. It should be saved in a folder on the root of your SD or USB called `MCBACKUP`.
## Restoring an Emulated Memory Save to a Physical Memory Card
### Requirements
-* A Wii with GameCube ports
-* An SD Card or USB
-* [GCMM](https://oscwii.org/library/app/gcmm)
+- A Wii with GameCube ports
+- An SD Card or USB
+- [GCMM](https://oscwii.org/library/app/gcmm)
### Instructions
1. If you are trying to restore a save from Dolphin, go to the `File` tab in Dolphin, select open user folder, open the GC folder, and find the `.raw` file.
-1. If you are restoring a Nintendont emulated memory card save, navigate to the `saves` folder on the root of your SD card or USB.
-1. Insert your memory card into Slot A or Slot B.
-1. Select the device you want to restore from.
- 
+2. If you are restoring a Nintendont emulated memory card save, navigate to the `saves` folder on the root of your SD card or USB.
+
+3. Insert your memory card into Slot A or Slot B.
+
+4. Select the device you want to restore from.
+
+ 
-1. Press L and X at the same time on GameCube controller or B and + at the same time on the Wii remote.
-1. Select the slot your memory card is in.
+5. Press L and X at the same time on GameCube controller or B and + at the same time on the Wii remote.
- 
+6. Select the slot your memory card is in.
-1. It should restore the .raw file to your memory card. When restoration is complete, press any button to continue. When restoration is complete, press any button to continue.
+ 
+
+7. It should restore the .raw file to your memory card. When restoration is complete, press any button to continue. When restoration is complete, press any button to continue.
## Transferring Saves Between 2 Physical Memory Cards
### Requirements
-* A Wii with GameCube ports
-* At least 2 physical memory cards
+- A Wii with GameCube ports
+- At least 2 physical memory cards
### Instructions
1. Insert both memory cards into the Wii.
-1. From the System menu, navigate into `Wii Options`, `Data Management`, `Save Data`, `Nintendo GameCube`.
- 
+2. From the System menu, navigate into `Wii Options`, `Data Management`, `Save Data`, `Nintendo GameCube`.
+
+ 
- 
+ 
- 
+ 
- 
+ 
-1. Find the save you want, select it and select `Move or Copy`.
+3. Find the save you want, select it and select `Move or Copy`.
+
+::: tip
[Click here to go back to the site index.](site-navigation)
-{: .notice--info}
+
+:::
diff --git a/docs/pt_PT/get-started.md b/docs/pt_PT/get-started.md
index c55856cf700..b50e2406d80 100644
--- a/docs/pt_PT/get-started.md
+++ b/docs/pt_PT/get-started.md
@@ -1,32 +1,31 @@
----
-title: "Start Here"
----
-
-{% include toc title="Table of Contents" %}
+# Start Here
If your Wii is already softmodded and you would like to update the softmods, follow [this](hackmii) guide to upgrade your setup.
All of the exploits run the HackMii Installer, and have the same end result.
+::: info
+
Although you can follow this guide without an SD card, you will not be able to create or restore a NAND backup using BootMii, and you won't be able to use some homebrew.
-{: .notice--info}
-### Identify your console revision:
+:::
+
+## Identify your console revision:
-{% include identify-console.html %}
+
-### Choose an exploit to use
+## Choose an exploit to use
Select the exploit that corresponds to your console and situation the best.
-| Console Revision | Recommended Exploit |
-| ---------------------- | ----------------------------------------------------------------------------------------------------------------------------------------------------------------------------------------------------------------------------------------------------------------------------------------------------------------------------------------------------------- |
-| Wii/Wii Family Edition | If you can use a Windows PC: Automatic Setup: Proceed to [ModMii](modmii) If you can use an SD card: Manual Setup: Proceed to [Wilbrand](wilbrand) If you cannot use an SD card: Manual Setup: Proceed to [str2hax](str2hax) |
-| Wii mini | [BlueBomb](bluebomb) - Exploit that uses Bluetooth |
-| Wii U (vWii) | If you have already modded your Wii U: Proceed to [Modding the vWii](vwii-homebrew-channel) If you haven't modded the Wii U but want to: Proceed to [Modding the Wii U](https://wiiu.hacks.guide) If you do not want to mod the Wii U: Proceed to [Modding the vWii Without Wii U Mods](wiiu-nand-dumper) |
-| Dolphin Emulator | Proceed to [Homebrew Channel on Dolphin](homebrew-dolphin) |
+| Console Revision | Recommended Exploit |
+| ------------------------------- | ----------------------------------------------------------------------------------------------------------------------------------------------------------------------------------------------------------------------------------------------------------------------------------------------------------------------------------------------------------------------------- |
+| Wii/Wii Family Edition | If you can use a Windows PC: Automatic Setup: Proceed to [ModMii](modmii) If you can use an SD card: Manual Setup: Proceed to [Wilbrand](wilbrand) If you cannot use an SD card: Manual Setup: Proceed to [str2hax](str2hax) |
+| Wii mini | Proceed to [Bluebomb](bluebomb) |
+| Wii U (vWii) | If you have already modded your Wii U: Proceed to [Modding the vWii](vwii-homebrew-channel) If you haven't modded the Wii U but want to: Proceed to [Modding the Wii U](https://wiiu.hacks.guide) If you do not want to mod the Wii U: Proceed to [Modding the vWii Without Wii U Mods](wiiu-nand-dumper) |
+| Dolphin Emulator | Proceed to [Homebrew Channel on Dolphin](homebrew-dolphin) |
-### Alternate methods
+## Alternate methods
If possible, you should follow the method given above.
diff --git a/docs/pt_PT/hackmii.md b/docs/pt_PT/hackmii.md
index a553a44632f..22712c7a085 100644
--- a/docs/pt_PT/hackmii.md
+++ b/docs/pt_PT/hackmii.md
@@ -1,57 +1,72 @@
----
-title: "Relaunching the HackMii Installer"
----
-
-{% include toc title="Table of Contents" %}
+# Relaunching the HackMii Installer
This guide is intended for situations where you need to relaunch the HackMii Installer to update/reinstall the Homebrew Channel or BootMii.
+::: info
+
It is also safe to [redo any exploit](get-started) to get back into the HackMii Installer.
-{: .notice--info}
-### Relaunching via the Homebrew Channel
+:::
-#### Requirements
+## Relaunching via the Homebrew Channel
-* The Homebrew Channel
-* An SD card or USB drive formatted to FAT32/MS-DOS
-* [HackMii Installer v1.2](https://bootmii.org/download/)
+### Requirements
-#### Instructions
+- The Homebrew Channel
+- An SD card or USB drive formatted to FAT32/MS-DOS
+- [HackMii Installer v1.2](https://bootmii.org/download/)
+
+### Instructions
1. Insert your SD/USB into your PC.
-1. Extract the HackMii Installer v1.2 to the `apps` folder on your SD/USB.
- + If this folder does not exist, create it.
-1. Insert the SD/USB into your Wii, and launch the `hackmii_installer_v1.2` app from the Homebrew Channel.
- + The app will not have an icon.
+2. Extract the HackMii Installer v1.2 to the `apps` folder on your SD/USB.
+ - If this folder does not exist, create it.
+3. Insert the SD/USB into your Wii, and launch the `hackmii_installer_v1.2` app from the Homebrew Channel.
+ - The app will not have an icon.
+
+::: tip
+
+[Continue to Homebrew Channel and BootMii Installation](hbc)
+
+:::
+
+## Relaunching via Priiloader
-[Continue to Homebrew Channel and BootMii installation](hbc)
-{: .notice--info}
+### Requirements
-### Relaunching via Priiloader
+- a Wii with Priiloader (or Preloader) installed
+- An SD card or USB drive formatted to FAT32/MS-DOS
+- [HackMii Installer v1.2](https://bootmii.org/download/)
-#### Requirements
-* a Wii with Priiloader (or Preloader) installed
-* An SD card or USB drive formatted to FAT32/MS-DOS
-* [HackMii Installer v1.2](https://bootmii.org/download/)
+::: info
To check if your Wii has Priiloader, hold the RESET button while turning it on.
-{: .notice--info}
+
+:::
+
+::: warning
Preloader and older versions of Priiloader do not seem to support SDHC (>2GB) cards.
-{: .notice--warning}
-#### Instructions
+:::
+
+### Instructions
1. Insert your SD/USB into your PC.
-1. Copy the `boot.elf` file inside the HackMii Installer v1.2 `.zip` to the root of your SD card or USB drive.
-1. Insert your SD/USB into your Wii.
-1. Enter Priiloader by holding the RESET button while turning on your Wii.
-1. Go to `Load/Install File`.
-1. Navigate to `hackmii_installer_v1.2` and press `1` to load it.
+2. Copy the `boot.elf` file inside the HackMii Installer v1.2 `.zip` to the root of your SD card or USB drive.
+3. Insert your SD/USB into your Wii.
+4. Enter Priiloader by holding the RESET button while turning on your Wii.
+5. Go to `Load/Install File`.
+6. Navigate to `boot.elf` and press `1` to load it.
+
+::: info
If `Press (1) to continue` does not show up after about 30 seconds, downloading [HackMii Installer v1.0](https://bootmii.org/download/) may help.
-{: .notice--info}
+
+:::
+
+::: tip
[Continue to Homebrew Channel and BootMii Installation](hbc)
-{: .notice--info}
+
+:::
diff --git a/docs/pt_PT/hbc-mini.md b/docs/pt_PT/hbc-mini.md
index 435aa6211ac..3b302fe6e7a 100644
--- a/docs/pt_PT/hbc-mini.md
+++ b/docs/pt_PT/hbc-mini.md
@@ -1,30 +1,39 @@
----
-title: "Homebrew Channel - for Wii mini only"
----
-
-{% include toc title="Table of Contents" %}
+# Homebrew Channel - for Wii mini only
The Homebrew Channel is where you will go to launch homebrew applications.
-### Instructions
+## Instructions
+
+::: warning
+
This page is **only** intended for users of the Wii mini. If you have a regular Wii, follow [this guide](hbc) instead.
-{: .notice--info}
+
+:::
+
+::: info
While it is possible to install BootMii on a Wii mini, you will need to solder an SD card slot. That requires opening up your Wii mini and using special tools, so it is not recommended.
-{: .notice--info}
+
+:::
1. You will see a scam warning screen. Wait 30 seconds for the text "Press 1 to continue" to appear, then press 1.
- 
+ 
+
+2. Press `Continue`, then select `Install The Homebrew Channel`.
+
+ 
+
+ 
+
+3. Press `Continue` when finished.
-1. Press `Continue`, then select `Install The Homebrew Channel`.
+4. Once done, select `Exit` to exit the HackMii installer.
- 
+::: tip
- 
+[Continue to installing Priiloader](priiloader)
-1. Press `Continue` when finished.
-1. Once done, select `Exit` to exit the HackMii installer.
+Priiloader offers protection from bricks, and is highly recommended to install.
-[Continue to installing Priiloader](priiloader) Priiloader offers protection from bricks, and is highly recommended to install.
-{: .notice--info}
+:::
diff --git a/docs/pt_PT/hbc.md b/docs/pt_PT/hbc.md
index c4ca2a025b7..c4e87ec5a5e 100644
--- a/docs/pt_PT/hbc.md
+++ b/docs/pt_PT/hbc.md
@@ -1,66 +1,67 @@
----
-title: "Homebrew Channel and BootMii Installation"
----
+# Homebrew Channel and BootMii Installation
-{% include toc title="Table of Contents" %}
+:::details Technical Details (optional)
-{% capture technical_info %}
-Technical Details (optional) The Homebrew Channel is where you will go to launch homebrew applications. BootMii is a piece of software that can backup and restore your Wii's NAND storage, and if installed in boot2, provides brick protection.
+BootMii can be installed in two ways: directly to a part of the Wii bootloader called boot2, and via an IOS. In most cases, installing BootMii as IOS should be fine, as long as you also install Priiloader. In most cases, installing BootMii as IOS should be fine, as long as you also install [Priiloader](priiloader).
-BootMii can be installed in two ways: directly to a part of the Wii bootloader called boot2, and via an IOS. In most cases, installing BootMii as IOS should be fine, as long as you also install [Priiloader](priiloader). BootMii under boot2 is preferred as it provides extended brick protection, but Wiis with a vulnerable boot1 that allows this installation are considerably rarer, having been manufactured before 2009.
+:::
-{% endcapture %}
-{{ technical_info | markdownify }}
-{: .notice--info}
+::: warning
-If you do not have an SD card, you cannot install nor use BootMii, and therefore will not be able to utilize any of the mentioned benefits. You can always [install it at a later date](hackmii).
-{: .notice--warning}
+If you do not have an SD card, you cannot install nor use BootMii, and therefore will not be able to utilize any of the mentioned benefits.
+You can always [install it later](hackmii).
-### Instructions
+:::
+
+## Instructions
1. Your console should be powered on and showing the HackMii Installer from the previous part of the guide.
- + You will see a scam warning screen.
- 
+ - You will see a scam warning screen.
+
+ 
+
+2. Wait 30 seconds for the text "Press 1 to continue" to appear, then press 1.
+
+3. Select `Continue`.
+
+ 
-1. Wait 30 seconds for the text "Press 1 to continue" to appear, then press 1.
-1. Select `Exit` to finally open the Homebrew Channel.
+4. Select `Install the Homebrew Channel`.
- 
+ 
-1. Select `Install the Homebrew Channel`.
+5. Once it is completed, select `Continue`.
- 
+ 
-1. Once done, select `Continue`.
+6. Select `Back`, then select `BootMii`.
- 
+ 
-1. Once installed, select `Back`, then select `BootMii`.
+7. Select `Install BootMii as IOS`.
- 
+ 
-1. Select `Install BootMii as IOS`.
+ 
- 
+ 
- 
+ 
- 
+8. Once it is completed, select `Continue`.
- 
+9. If you have the option to `Install BootMii as boot2`, please do so as well.
-1. Select `Continue` when finished.
-1. If you couldn't install BootMii, continue to [installing Priiloader](priiloader).
+ 
- 
+10. Select `Exit`.
-1. If BootMii says that it `can only be installed as an IOS`, that's normal.
-1. Your console will have booted into the Homebrew Channel.
+11. Your console will have booted into the Homebrew Channel.

-### Required Reading
+## Required Reading
You can now use the Homebrew Channel to launch homebrew apps.
@@ -69,20 +70,27 @@ Here's a tip - when installing homebrew applications on your SD Card or USB driv
```
💾 SD Card or USB Drive
| ╸📁 apps
- | ╸📁 AppName1
- | ╸📄 boot.dol
- | ╸📄 meta.xml
- | ╸📄 icon.png
- | ╸📁 AppName2
- | ╸📄 boot.dol
- | ╸📄 meta.xml
- | ╸📄 icon.png
+ | ╸📁 AppName1
+ | ╸📄 boot.dol
+ | ╸📄 meta.xml
+ | ╸📄 icon.png
+ | ╸📁 AppName2
+ | ╸📄 boot.dol
+ | ╸📄 meta.xml
+ | ╸📄 icon.png
```
`AppName1` and `AppName2` are placeholder names. Do not nest multiple `apps` folders inside the `apps` folder itself.
-[Continue to making a NAND Backup using BootMii](bootmii) Making a NAND backup with BootMii at this point is highly recommended.
-{: .notice--info}
+::: tip
+
+[Continue to making a NAND Backup using BootMii](bootmii)
+Making a NAND backup at this point is highly recommended, as they can be used to recover from bricks.
+
+:::
+
+::: tip
Tip: You can tell if a Wii has BootMii installed as boot2 if your disc drive flashes very briefly, only after the immediate flash that happens when you press the POWER Button.
-{: .notice--info}
+
+:::
diff --git a/docs/pt_PT/homebrew-dolphin.md b/docs/pt_PT/homebrew-dolphin.md
index 9bcfd0acb18..d2ea6ba5bed 100644
--- a/docs/pt_PT/homebrew-dolphin.md
+++ b/docs/pt_PT/homebrew-dolphin.md
@@ -1,43 +1,45 @@
----
-title: "Installing Homebrew Channel on Dolphin Emulator"
----
-
-{% include toc title="Table of Contents" %}
+# Installing Homebrew Channel on Dolphin Emulator
On Dolphin Emulator version `5.0-4588` or later, the Wii Menu can be easily installed through Dolphin itself. Once this is done, the Homebrew Channel can be installed, although not in the same manner as a physical Wii.
-### Requirements
+## Requirements
-* A Windows/MacOS/Linux computer with an Internet connection
-* [Dolphin Emulator](https://dolphin-emu.org/download/) version `5.0-4588` or later
-* The latest version of [Open Homebrew Channel](https://github.com/Wii-Mini-Hacking/hbc/releases)
+- A Windows/MacOS/Linux computer with an Internet connection
+- [Dolphin Emulator](https://dolphin-emu.org/download/) version `5.0-4588` or later
+- The latest version of [Open Homebrew Channel](https://github.com/Wii-Mini-Hacking/hbc/releases)
-### Instructions
+## Instructions
1. If you have not already done so, install the Wii Menu on Dolphin Emulator by going to `Tools > Perform System Update`.
- 
+ 
+
+2. Download `Open_HBC_(version)_LULZ.wad` from the page linked above.
-1. Download `Open_HBC_(version)_LULZ.wad` from the page linked above.
-1. Open Dolphin Emulator.
-1. Select `Tools > Install WAD` and select the `Open_HBC_(version)_LULZ.wad` file that was downloaded.
+3. Open Dolphin Emulator.
- 
+4. Select `Tools > Install WAD` and select the `Open_HBC_(version)_LULZ.wad` file that was downloaded.
-1. Select `Tools > Load Wii System Menu`. The channel should now appear.
+ 
- 
+5. Select `Tools > Load Wii System Menu`. The channel should now appear.
-### Post-Installation, installing Homebrew Apps through Open Shop Channel
+ 
+
+## Post-Installation, installing Homebrew Apps through Open Shop Channel
1. Download the Open Shop Channel [here](https://oscwii.org/library/app/homebrew_browser) for usage in Dolphin. Alternatively, you can get OSCDL and do this process manually.
-1. Stop the emulation (if running), and open the `Config > Wii` window in Dolphin Emulator.
-1. Enable `Automatically Sync with Folder`. Optionally, you may also want to adjust the `SD Card File Size` to a larger parameter - however in most cases `Auto` should be fine.
-1. Open the `SD Sync Folder`. On Windows, this can easily be done by pasting the folder path into the Start Menu, Windows Explorer, or Run.
-1. Extract any homebrew apps to the `WiiSDSync` folder. The end result should look something like this:
- 
+2. Stop the emulation (if running), and open the `Config > Wii` window in Dolphin Emulator.
+
+3. Enable `Automatically Sync with Folder`. Optionally, you may also want to adjust the `SD Card File Size` to a larger parameter - however in most cases `Auto` should be fine.
+
+4. Open the `SD Sync Folder`. On Windows, this can easily be done by pasting the folder path into the Start Menu, Windows Explorer, or Run.
+
+5. Extract any homebrew apps to the `WiiSDSync` folder. The end result should look something like this:
+
+ 
-1. Load the Wii Menu and open the Homebrew Channel. Your newly installed apps should appear!
+6. Load the Wii Menu and open the Homebrew Channel. Your newly installed apps should appear!
- 
+ 
diff --git a/docs/pt_PT/index.md b/docs/pt_PT/index.md
new file mode 100644
index 00000000000..cb994c566c7
--- /dev/null
+++ b/docs/pt_PT/index.md
@@ -0,0 +1,78 @@
+---
+layout: home
+title: Wii Guide
+hero:
+ text: Wii Guide
+ tagline: The complete guide to modding your Wii, vWii, and Wii mini.
+ image:
+ src: /images/main-pages/home-page-feature.jpg
+---
+
+::: info
+
+Since this guide has just been published, translations are a work-in-progress. Thank you for your patience!
+
+:::
+
+::: warning
+
+To get the most out of this guide, you should read this page before proceeding.
+
+:::
+
+## What is "homebrew"?
+
+**Homebrew** refers to software that was not authorized by the original creator of a piece of hardware - in this case, Nintendo. This can include games, utilities, emulators and much more!
+
+Here's a list of things you can do using homebrew.
+
+- [Backup](bootmii) and [restore](bootmiirecover) your Wii's NAND (system memory)
+- Enhance the [brick protection](priiloader) of your Wii
+- Download new homebrew apps with the [Open Shop Channel](osc)
+- [Patch game disc contents](https://wiki.hacks.guide/wiki/Wii:Riivolution) to load game modifications
+- Install [themes](themes) on the Wii Menu and in commonly used homebrew apps
+- Back up your [discs](dump-games) and [other installed titles](dump-wads)
+- Watch [DVDs](recommended-homebrew#entertainment) and play external media files on your Wii
+- Install a [USB loader](wii-loaders) to launch Wii (and other console) backups from an external storage device
+- Restore online functionality to both [WiiConnect24](wiiconnect24) and [Nintendo Wi-Fi Connection](wiimmfi)
+
+## What does the guide install?
+
+This guide aims to do the following, including optional sections:
+
+- Modify your Wii using one of many exploits, with the end goal of reaching the HackMii installer
+- Install BootMii and the Homebrew Channel
+- Make a backup of critical system files
+- Install Priiloader
+- Install the Open Shop Channel
+- Recommended homebrew to use on your Wii
+- Restore functionality to WiiConnect24 and Nintendo Wi-Fi Connection
+
+## What should I know before starting?
+
+- Running homebrew on your Nintendo Wii can be done for free by exploiting bugs in Wii's software. Anyone trying to convince you otherwise is likely attempting to [scam you](https://hbc.hackmii.com/scam).
+- This guide works on all system menu versions depending on the exploit, but **it is recommended that you update to 4.3 (the latest firmware)** if possible.
+- **This guide applies to retail/consumer Wiis ONLY!** This means that development units are not covered.
+- Depending on what you intend to do with your modded Wii, you may have to make some modifications to the system memory that have a risk of bricking (rendering the console inoperable). As long as you follow this guide exactly, you should be fine, but for general brick prevention tips see [this](bricks#brick-prevention) page.
+- The differences between the Wii and Wii mini are quite significant. This means that in some cases, something that is normally harmless to the Wii could cause a [severe brick](bricks#wi-fi-brick) to the Wii mini. Tread carefully if you are planning to mod one!
+- Be extremely careful when modifying a [Korean Wii](bricks#korean-kiierror-003-brick).
+
+## Ready?
+
+The guide has nine sections in total. These are listed below:
+
+1. Choosing and using an exploit (REQUIRED)
+2. Installing the Homebrew Channel and BootMii (REQUIRED)
+3. Making a NAND backup with BootMii (REQUIRED)
+4. Installing Priiloader (REQUIRED)
+5. Installing the Open Shop Channel (RECOMMENDED)
+6. Installing cIOS (RECOMMENDED)
+7. Discovering Recommended Homebrew (RECOMMENDED)
+8. Regaining WiiConnect24 Functionality (OPTIONAL)
+9. Regaining Nintendo Wi-Fi Connection Functionality (OPTIONAL)
+
+::: tip
+
+Continue to [Get Started](get-started)
+
+:::
diff --git a/docs/pt_PT/legacy-exploits.md b/docs/pt_PT/legacy-exploits.md
index 019be25dba5..388024ead1b 100644
--- a/docs/pt_PT/legacy-exploits.md
+++ b/docs/pt_PT/legacy-exploits.md
@@ -1,109 +1,107 @@
----
-title: "Legacy Exploits"
----
-
-{% include toc title="Table of Contents" %}
+# Legacy Exploits
This page lists different exploits that were/can still be used on the Wii and vWii to hack the console, but are no longer recommended.
-Note for vWii: if one of these exploits is planned to be used, it is recommended to [update the Homebrew Channel](https://github.com/FIX94/hbc/releases/tag/1.1.4-1) afterwards using a [WAD manager](yawmme) because it provides some fixes specific to the vWii. Additionally, Bootmii is not supported on the vWii, so the NAND would either have to be dumped via the [WiiU NAND Dumper](wiiu-nand-dumper), or [Dump Mii NAND](https://oscwii.org/library/app/DmpMiNND) on the vWii.
-{: .notice--info}
+::: info
+
+**Note for vWii:** if one of these exploits is planned to be used, it is recommended to [update the Homebrew Channel](https://github.com/FIX94/hbc/releases/tag/1.1.4-1) afterwards using a [WAD manager](yawmme) because it provides some fixes specific to the vWii. Additionally, Bootmii is not supported on the vWii, so the NAND would either have to be dumped via the [WiiU NAND Dumper](wiiu-nand-dumper), or [Dump Mii NAND](https://oscwii.org/library/app/DmpMiNND) on the vWii.
-### Game Exploits
+:::
-#### Smash Stack
+## Game Exploits
-+ Loads directly from files on the SD card through Super Smash Bros. Brawl.
-+ Requires an SD card under the original SD specification, 2GB or less.
-+ Works on all system menu versions, even 4.3, as well as on Korean Wiis.
-+ Can be used as a means of recovering a Wii Error 003 console in Recovery Mode.
-+ Superceded mostly by Letterbomb, Bluebomb, and the Compat Title Installer.
-+ [Wiibrew Page](https://wiibrew.org/wiki/Smash_Stack)
+### Smash Stack
-#### Twilight Hack (Wii only)
+- Loads directly from files on the SD card through Super Smash Bros. Brawl.
+- Requires an SD card under the original SD specification, 2GB or less.
+- Works on all system menu versions, even 4.3, as well as on Korean Wiis.
+- Can be used as a means of recovering a Wii Error 003 console in Recovery Mode.
+- Superceded mostly by Letterbomb, Bluebomb, and the Compat Title Installer.
+- [Wiibrew Page](https://wiibrew.org/wiki/Smash_Stack)
-+ Loads a hacked game save on the Wii System Memory through The Legend of Zelda: Twilight Princess.
-+ Works only on Wii system menu versions up to 3.4. There is no system menu 1.0-3.4 on vWii.
-+ Superceded by Wilbrand, or by updating to 4.3 and using Letterbomb and Bluebomb.
-+ [Wiibrew Page](https://wiibrew.org/wiki/Twilight_Hack)
+### Twilight Hack (Wii only)
-#### Indiana Pwns
+- Loads a hacked game save on the Wii System Memory through The Legend of Zelda: Twilight Princess.
+- Works only on Wii system menu versions up to 3.4. There is no system menu 1.0-3.4 on vWii.
+- Superceded by Wilbrand, or by updating to 4.3 and using Letterbomb and Bluebomb.
+- [Wiibrew Page](https://wiibrew.org/wiki/Twilight_Hack)
-+ Loads a hacked game save on the Wii System Memory through LEGO Indiana Jones.
-+ Works on all system menu versions, even 4.3.
-+ Superceded mostly by Letterbomb, Bluebomb and the Compat Title Installer.
-+ [Wiibrew Page](https://wiibrew.org/wiki/Indiana_Pwns)
+### Indiana Pwns
-#### Bathaxx
+- Loads a hacked game save on the Wii System Memory through LEGO Indiana Jones.
+- Works on all system menu versions, even 4.3.
+- Superceded mostly by Letterbomb, Bluebomb and the Compat Title Installer.
+- [Wiibrew Page](https://wiibrew.org/wiki/Indiana_Pwns)
-+ Loads a hacked game save on the Wii System Memory through LEGO Batman.
-+ Works on all system menu versions, even 4.3.
-+ Superceded mostly by Letterbomb, Bluebomb and the Compat Title Installer.
-+ [Wiibrew Page](https://wiibrew.org/wiki/Bathaxx)
+### Bathaxx
-#### Return of the Jodi
+- Loads a hacked game save on the Wii System Memory through LEGO Batman.
+- Works on all system menu versions, even 4.3.
+- Superceded mostly by Letterbomb, Bluebomb and the Compat Title Installer.
+- [Wiibrew Page](https://wiibrew.org/wiki/Bathaxx)
-+ Loads a hacked game save on the Wii System Memory through LEGO Star Wars: The Complete Saga.
-+ Works on all system menu versions, even 4.3.
-+ Superceded mostly by Letterbomb, Bluebomb and the Compat Title Installer.
-+ [Wiibrew Page](https://wiibrew.org/wiki/Return_of_the_Jodi)
+### Return of the Jodi
-#### Eri HaKawai
+- Loads a hacked game save on the Wii System Memory through LEGO Star Wars: The Complete Saga.
+- Works on all system menu versions, even 4.3.
+- Superceded mostly by Letterbomb, Bluebomb and the Compat Title Installer.
+- [Wiibrew Page](https://wiibrew.org/wiki/Return_of_the_Jodi)
-+ Loads a hacked game save on the Wii System Memory through Tales of Symphonia: Dawn of the New World.
-+ Works on all system menu versions, even 4.3.
-+ Superceded mostly by Letterbomb, Bluebomb and the Compat Title Installer.
-+ [Wiibrew Page](https://wiibrew.org/wiki/Eri_HaKawai)
+### Eri HaKawai
-#### Yu-Gi-OWNED!
+- Loads a hacked game save on the Wii System Memory through Tales of Symphonia: Dawn of the New World.
+- Works on all system menu versions, even 4.3.
+- Superceded mostly by Letterbomb, Bluebomb and the Compat Title Installer.
+- [Wiibrew Page](https://wiibrew.org/wiki/Eri_HaKawai)
-+ Loads a hacked game save on the Wii System Memory on the PAL version of Yu-Gi-Oh 5D's Wheelie Breakers.
-+ Works on all system menu versions, even 4.3.
-+ Superceded mostly by Letterbomb, Bluebomb and the Compat Title Installer.
-+ [Wiibrew Page](https://wiibrew.org/wiki/Yu-Gi-OWNED!)
+### Yu-Gi-OWNED!
-#### Yu-Gi-Vah
+- Loads a hacked game save on the Wii System Memory on the PAL version of Yu-Gi-Oh 5D's Wheelie Breakers.
+- Works on all system menu versions, even 4.3.
+- Superceded mostly by Letterbomb, Bluebomb and the Compat Title Installer.
+- [Wiibrew Page](https://wiibrew.org/wiki/Yu-Gi-OWNED!)
-+ Loads a hacked game save on the Wii System Memory on the NTSC-U/J versions of Yu-Gi-Oh 5D's Wheelie Breakers.
-+ Works on all system menu versions, even 4.3.
-+ Superceded mostly by Letterbomb, Bluebomb and the Compat Title Installer.
-+ [Wiibrew Page](https://wiibrew.org/wiki/Yu-Gi-Vah)
+### Yu-Gi-Vah
-#### szsHaxx (Wii only)
+- Loads a hacked game save on the Wii System Memory on the NTSC-U/J versions of Yu-Gi-Oh 5D's Wheelie Breakers.
+- Works on all system menu versions, even 4.3.
+- Superceded mostly by Letterbomb, Bluebomb and the Compat Title Installer.
+- [Wiibrew Page](https://wiibrew.org/wiki/Yu-Gi-Vah)
-+ Overflows the Mario Kart Wii competition data output buffer, resulting in the ability to execute arbitary code.
-+ Works on all system menu versions, even 4.3.
-+ Superceded mostly by Letterbomb, Bluebomb and the Compat Title Installer.
-+ Only works with SD cards with a capacity of 2GB or less
-+ [Wiibrew Page](https://wiibrew.org/wiki/SzsHaxx)
+### szsHaxx (Wii only)
-### Other Exploits
+- Overflows the Mario Kart Wii competition data output buffer, resulting in the ability to execute arbitary code.
+- Works on all system menu versions, even 4.3.
+- Superceded mostly by Letterbomb, Bluebomb and the Compat Title Installer.
+- Only works with SD cards with a capacity of 2GB or less
+- [Wiibrew Page](https://wiibrew.org/wiki/SzsHaxx)
-#### Bannerbomb (Wii only)
+## Other Exploits
-+ Crashes the Wii Menu by exploiting an oversight in Wii banner loading.
-+ Works on Wii system menu versions 3.0-4.1 on v1, and 4.2 on v2. Attempting to load Bannerbomb on 4.3 will display `Error#004 The system files are corrupted`. There is no system menu 3.0-4.2 on vWii.
-+ Superceded by Wilbrand, or by updating to 4.3 and using Letterbomb and Bluebomb.
-+ [Wiibrew Page](https://wiibrew.org/wiki/Bannerbomb)
+### Bannerbomb (Wii only)
-#### Letterbomb (Wii only)
+- Crashes the Wii Menu by exploiting an oversight in Wii banner loading.
+- Works on Wii system menu versions 3.0-4.1 on v1, and 4.2 on v2. Attempting to load Bannerbomb on 4.3 will display `Error#004 The system files are corrupted`. There is no system menu 3.0-4.2 on vWii.
+- Superceded by Wilbrand, or by updating to 4.3 and using Letterbomb and Bluebomb.
+- [Wiibrew Page](https://wiibrew.org/wiki/Bannerbomb)
-+ Crashes the Wii Menu by exploiting an oversight in the Wii Message Board.
-+ Works on Wii system menu version 4.3 ONLY. on vWii, there is no access to Wii system settings.
-+ Superceded by Wilbrand, functionality remains the same but Wilbrand has wider support.
-+ [Wiibrew Page](https://wiibrew.org/wiki/LetterBomb)
+### Letterbomb (Wii only)
-#### FlashHax (Wii only)
+- Crashes the Wii Menu by exploiting an oversight in the Wii Message Board.
+- Works on Wii system menu version 4.3 ONLY. on vWii, there is no access to Wii system settings.
+- Superceded by Wilbrand, functionality remains the same but Wilbrand has wider support.
+- [Wiibrew Page](https://wiibrew.org/wiki/LetterBomb)
-+ Executes the chainloader via a web page in the Internet Channel.
-+ Works regardless of system menu version, only requirement is patience as exploit is extremely unreliable. vWii was not capable of installing internet channel via the Wii Shop Channel.
-+ Superceded by str2hax, or by using an SD card for Letterbomb.
-+ [Wiibrew Page](https://wiibrew.org/wiki/FlashHax) or [Exploit Page](flashhax)
+### FlashHax (Wii only)
-#### Wuphax (vWii only)
+- Executes the chainloader via a web page in the Internet Channel.
+- Works regardless of system menu version, only requirement is patience as exploit is extremely unreliable. vWii was not capable of installing internet channel via the Wii Shop Channel.
+- Superceded by str2hax, or by using an SD card for Letterbomb.
+- [Wiibrew Page](https://wiibrew.org/wiki/FlashHax) or [Exploit Page](flashhax)
-+ Uses Wii U custom firmware to modify the vWii Mii Channel. Takes a backup of the original Mii Channel.
-+ Works on all vWii system menu versions.
-+ Superceded by the Compat Title Installer, which does not require modifying the Mii Channel.
-+ [WiiUbrew Page](https://wiiubrew.org/wiki/Wuphax)
+### Wuphax (vWii only)
+- Uses Wii U custom firmware to modify the vWii Mii Channel. Takes a backup of the original Mii Channel.
+- Works on all vWii system menu versions.
+- Superceded by the Compat Title Installer, which does not require modifying the Mii Channel.
+- [WiiUbrew Page](https://wiiubrew.org/wiki/Wuphax)
diff --git a/docs/pt_PT/letterbomb.md b/docs/pt_PT/letterbomb.md
index 0238b414333..8a33c5740ba 100644
--- a/docs/pt_PT/letterbomb.md
+++ b/docs/pt_PT/letterbomb.md
@@ -1,59 +1,78 @@
----
-title: "Donations"
----
-
-{% include toc title="Table of Contents" %}
+# Donations
LetterBomb is an exploit for the Wii that is triggered using the Wii Message Board.
+::: info
+
For instructions on how to format your SD card correctly, please see [this guide](https://wiki.hacks.guide/wiki/Formatting_an_SD_card). It is highly recommended to check it due to problems with formatting as FAT32.
-{: .notice--info}
+
+:::
+
+::: warning
Do NOT use any of the MAC address examples shown in this guide, as they will simply cause an error on the HackMii website. Use your own!
-{: .notice--warning}
-### Requirements
-* An SD card formatted as FAT32 that is 32GB or less
-* A Wii on System Menu version 4.3
-* A Windows/MacOS/Linux computer with an Internet connection
+:::
-### Instructions
+## Requirements
+
+- An SD card formatted as FAT32 that is 32GB or less
+- A Wii on System Menu version 4.3
+- A Windows/MacOS/Linux computer with an Internet connection
+
+## Instructions
1. Power on your console.
-1. On your Wii, go to `Wii Settings` -> `Internet` -> `Console Information` and make note of your MAC address.
-1. Take note in the top right corner of the letter next to the system version.
- + This letter corresponds to your system menu region, which you will need to know for the corresponding steps.
- + Also, ensure that you are on System Menu version 4.3.
-
- 
-
-1. Navigate to `Internet` > `Console Information`.
-1. Take note of your FULL MAC address.
-
- 
-
-1. On your computer, open the browser and go to [the HackMii website](https://please.hackmii.com/).
-1. Visit [please.hackmii.com](https://please.hackmii.com/), input your Wii MAC and region, ensure `Bundle the HackMii Installer for me!` is checked, and cut either wire.
-1. HackMii Screen
-1. Cut either wire.
-
- 
-
-1. Insert your SD card into your computer.
-1. Copy the `private` folder and the `boot.elf` file from the LetterBomb `.zip` to the root of your SD card.
-1. Extract the contents of the downloaded ZIP to the root of your SD card.
- + The SD card must be inserted in the SD card slot located in the front of the Wii. Using a USB adapter plugged into the Wii's USB port will not work.
-1. Take out your SD card and insert it in your Wii.
-1. On your Wii, return to the Wii Menu and then open the Wii Message Board.
-1. Load the red letter with a bomb icon.
- + Ensure the date on your Wii is correct, otherwise you might be unable to find the letter.
- + In various scenarios, you may need to look at the previous or next day to find it.
- + If you don't see the red letter, check if any errors appear in the SD card sections in `Data Management`. If any do, there may be an issue with the SD card format or the Wii’s SD card reader.
- + If your Wii freezes after clicking on the letter, you probably chose the wrong region when downloading the exploit. Redo Step 2 and select the correct region.
- + If all is correct and there is freezing, keep on trying until it works.
-1. If the exploit was successful, your device will have loaded the HackMii Installer.
+
+2. Go to `Wii Settings`.
+
+3. Take note in the top right corner of the letter next to the system version.
+
+ - This letter corresponds to your system menu region, which you will need to know for the corresponding steps.
+ - Also, ensure that you are on System Menu version 4.3.
+
+ 
+
+4. Navigate to `Internet` > `Console Information`.
+
+5. Take note of your FULL MAC address.
+
+ 
+
+6. On your computer, open the browser and go to [the HackMii website](https://please.hackmii.com/).
+
+7. Visit please.hackmii.com, input your Wii MAC and region, ensure Bundle the HackMii Installer for me! is checked, and cut either wire.
+
+8. Ensure `Bundle the HackMii Installer for me!` is checked.
+
+9. Cut either wire.
+
+ 
+
+10. Extract the contents of the downloaded ZIP to the root of your SD card.
+
+11. Copy the `private` folder and the `boot.elf` file from the LetterBomb `.zip` to the root of your SD card.
+
+12. Extract the contents of the downloaded ZIP to the root of your SD card.
+ - The SD card must be inserted in the SD card slot located in the front of the Wii. Using a USB adapter plugged into the Wii's USB port will not work.
+
+13. Take out your SD card and insert it in your Wii.
+
+14. On your Wii, return to the Wii Menu and then open the Wii Message Board.
+
+15. Load the red letter with a bomb icon.
+ - Ensure the date on your Wii is correct, otherwise you might be unable to find the letter.
+ - In various scenarios, you may need to look at the previous or next day to find it.
+ - If you don't see the red letter, check if any errors appear in the SD card section of `Data Management`. If any do, there may be an issue with the SD card format or the Wii’s SD card reader.
+ - If your Wii freezes after clicking on the letter, you probably chose the wrong region when downloading the exploit. Redo Step 2 and select the correct region.
+ - If all is correct and there is freezing, keep on trying until it works.
+
+16. It'll then proceed to download and load the HackMii Installer.

+::: tip
+
[Continue to Homebrew Channel and BootMii Installation](hbc)
-{: .notice--info}
+
+:::
diff --git a/docs/pt_PT/modmii.md b/docs/pt_PT/modmii.md
index 3c62041d16a..81df08a7318 100644
--- a/docs/pt_PT/modmii.md
+++ b/docs/pt_PT/modmii.md
@@ -1,193 +1,197 @@
----
-title: "ModMii"
----
+# ModMii
-{% include toc title="Table of Contents" %}
+::: warning
This Program does NOT come with a warranty, so you are responsible for any potential damage done to your Wii.
-{: .notice--warning}
+
+:::
+
+::: warning
This program is NOT intended to be used for the vWii or the Wii mini. Some tools may or may not work for these platforms.
-{: .notice--warning}
+
+:::
ModMii is an all-in-one Wii hacking tool for Windows created by XFlak that has various helpful tools for modding. It can accomplish the following:
-+ Hacking the console for the first time, or re-hacking it
-+ Check for and update outdated softmods
-+ Fix upside-down Homebrew Channel problems
-+ Run homebrew without making any changes to your Wii's NAND
-+ Download homebrew
-+ And more!
+- Hacking the console for the first time, or re-hacking it
+- Check for and update outdated softmods
+- Fix upside-down Homebrew Channel problems
+- Run homebrew without making any changes to your Wii's NAND
+- Download homebrew
+- And more!
-### ModMii Overview
+## ModMii Overview
There are two different ways to use ModMii. There is ModMii Classic, which uses a command line interface, but has all of the features available to the program. ModMii Skin has a graphical user interface, on the other hand, but has less options available to the user. If you're looking to simply mod your Wii for the first time, ModMii Skin should suffice. Otherwise, we reccomend using ModMii Classic where possible. The chart below will help you determine what can be done in either interface.
-| Tools | ModMii Classic | ModMii Skin |
-| -------------------------- | -------------- | ----------- |
-| ModMii Wizard | ✅ | ✅ |
-| SysCheck Updater Wizard | ✅ | ⛔ |
-| USB Loader Setup Wizard | ✅ | ✅ |
-| HackMii Solutions Wizard | ✅ | ✅ |
-| Abstinence Wizard | ✅ | ✅ |
-| Region Change Wizard | ✅ | ✅ |
-| SNEEK/EmuNAND Installation | ✅ | ✅ |
-| Open File Function | ✅ | ⛔ |
-| Load Download Queue | ✅ | ✅ |
-| Download Page 1/2/3/4 | ✅ | ⛔ |
-| Advanced Downloads | ✅ | ⛔ |
-| Load Download Queue | ✅ | ⛔ |
-| Build Config Files | ✅ | ⛔ |
+| Tools | ModMii Classic | ModMii Skin |
+| ---------------------------------------------- | -------------- | ----------- |
+| ModMii Wizard | ✅ | ✅ |
+| SysCheck Updater Wizard | ✅ | ⛔ |
+| USB Loader Setup Wizard | ✅ | ✅ |
+| HackMii Solutions Wizard | ✅ | ✅ |
+| Abstinence Wizard | ✅ | ✅ |
+| Region Change Wizard | ✅ | ✅ |
+| SNEEK/EmuNAND Installation | ✅ | ✅ |
+| Open File Function | ✅ | ⛔ |
+| Load Download Queue | ✅ | ✅ |
+| Download Page 1/2/3/4 | ✅ | ⛔ |
+| Advanced Downloads | ✅ | ⛔ |
+| Load Download Queue | ✅ | ⛔ |
+| Build Config Files | ✅ | ⛔ |
| File Cleanup & App Updater | ✅ | ⛔ |
-
-Click here for a detailed explanation of each tool.
-
-| Tool | Description |
-| --------------------------------------------------------------------------- | -------------------------------------------------------------------------------------------------------------------------------------------------------------------------------------------------------------------------------------------------------------- |
-| W = ModMii Wizard <-- Start Here to Mod Your Wii! | This option can be used to hack your Wii for the first time or re-hack a Wii that has been previously modded. |
-| SU = SysCheck Updater Wizard (update only your outdated softmods) | This option checks for and updates old modifications installed to their wii such as DarkCorp/CIOSSPAGHETTI that can potentially cause problems for the latest homebrew custom firmware. |
-| U = USB-Loader Setup Wizard | This option will properly set up your USB loader to be able to load your disk backups from an SD or USB hard drive. This option is not necessary if using the ModMii Wizard. |
-| H = HackMii Solutions Wizard (Upside-Down HBC\No Vulnerable IOS Fix) | This option is useful for people who are having trouble getting the HackMii Installer to work or have an upside down homebrew channel. |
-| AW = Abstinence Wizard (Non-permanent Wii Hacks) | This option allows you to run homebrew on your Wii without making any permanent modifications to the system NAND. |
-| RC = Region Change Wizard | This option can be used to change the region of your Wii without bricking it, and is arguably the best region changing wizard on the internet. |
-| S = SNEEK Installation, EmuNAND Builder\Modifier, Game Bulk Extractor | This option will help you properly set up an EmuNAND (aka neek2o) onto your SD or USB. Benefits for EmuNAND include extra storage space for save games or channels, as well as running homebrew without making any permanent modifications to the system NAND. |
-| F = open a File or Folder with ModMii for many more functions! | This option is an advanced tool especially helpful for developers. |
-| 1 = Download Page 1 (System Menus, IOSs, MIOSs, Channels, etc.) | This option opens the first download page that includes most of the key parts of the Wii System Menu (downloaded from NUS). |
-| 2 = Download Page 2 (Apps, USB-Loader Files, CheatCodes, etc.) | This option opens the second download page that includes exploits and useful apps for your Wii including some PC programs. |
-| 3 = Download Page 3 (System Menu Themes) | This option opens the third download page that includes some system menu themes and items required to install system menu themes (base apps are downloaded from NUS). |
-| 4 = Download Page 4 (cIOSs and cMIOSs) | This option opens the fourth download page that includes cIOSes and cMIOSes for use in USB loaders. |
-| A = Advanced Downloads and Forwarder DOL\ISO Builder | This option allows you to download any IOS and cIOS and build custom DOL/ISO forwarders. Intended for advanced users only. |
-| L = Load Download Queue | This option loads bundled or previously saved download queues. |
-| C = Build Config Files for Bootmii, Wad Manager or Multi-Mod Manager | This option allows you to build customized config files for BootMii, Wad Manager, and Multi-Mod Manager. |
-| FC = File Cleanup & App Updater: Update Apps and\or remove un-needed files | This option removes unnessecary files from your SD Card or Hard Drive after finishing softmodding your Wii. |
-
-
+:::details Click here for a detailed explanation of each tool.
+
+| Tool | Description |
+| -------------------------------------------------------------------------------------------------------------- | ----------------------------------------------------------------------------------------------------------------------------------------------------------------------------------------------------------------------------------------------------------------------------------------------------------------- |
+| W = ModMii Wizard <-- Start Here to Mod Your Wii! | This option can be used to hack your Wii for the first time or re-hack a Wii that has been previously modded. |
+| SU = SysCheck Updater Wizard (update only your outdated softmods) | This option checks for and updates old modifications installed to their wii such as DarkCorp/CIOSSPAGHETTI that can potentially cause problems for the latest homebrew custom firmware. |
+| U = USB-Loader Setup Wizard | This option will properly set up your USB loader to be able to load your disk backups from an SD or USB hard drive. This option is not necessary if using the ModMii Wizard. |
+| H = HackMii Solutions Wizard (Upside-Down HBC\No Vulnerable IOS Fix) | This option is useful for people who are having trouble getting the HackMii Installer to work or have an upside down homebrew channel. |
+| AW = Abstinence Wizard (Non-permanent Wii Hacks) | This option allows you to run homebrew on your Wii without making any permanent modifications to the system NAND. |
+| RC = Region Change Wizard | This option can be used to change the region of your Wii without bricking it, and is arguably the best region changing wizard on the internet. |
+| S = SNEEK Installation, EmuNAND Builder\Modifier, Game Bulk Extractor | This option will help you properly set up an EmuNAND (aka neek2o) onto your SD or USB. Benefits for EmuNAND include extra storage space for save games or channels, as well as running homebrew without making any permanent modifications to the system NAND. |
+| F = open a File or Folder with ModMii for many more functions! | This option is an advanced tool especially helpful for developers. |
+| 1 = Download Page 1 (System Menus, IOSs, MIOSs, Channels, etc.) | This option opens the first download page that includes most of the key parts of the Wii System Menu (downloaded from NUS). |
+| 2 = Download Page 2 (Apps, USB-Loader Files, CheatCodes, etc.) | This option opens the second download page that includes exploits and useful apps for your Wii including some PC programs. |
+| 3 = Download Page 3 (System Menu Themes) | This option opens the third download page that includes some system menu themes and items required to install system menu themes (base apps are downloaded from NUS). |
+| 4 = Download Page 4 (cIOSs and cMIOSs) | This option opens the fourth download page that includes cIOSes and cMIOSes for use in USB loaders. |
+| A = Advanced Downloads and Forwarder DOL\ISO Builder | This option allows you to download any IOS and cIOS and build custom DOL/ISO forwarders. Intended for advanced users only. |
+| L = Load Download Queue | This option loads bundled or previously saved download queues. |
+| C = Build Config Files for Bootmii, Wad Manager or Multi-Mod Manager | This option allows you to build customized config files for BootMii, Wad Manager, and Multi-Mod Manager. |
+| FC = File Cleanup & App Updater: Update Apps and\or remove un-needed files | This option removes unnessecary files from your SD Card or Hard Drive after finishing softmodding your Wii. |
+
+:::
When using ModMii, it is important to note that it will generate a custom guide for you depending on the options that you select. For this reason, this guide will not be focused on how to mod your Wii, as ModMii handles that function. Instead, it will be a quick start guide show you how to effectively use it with the most common options.
-### Installing ModMii
+## Installing ModMii
-#### Requirements
+### Requirements
-* A Wii
-* A USB drive or SD Card
-* A Windows PC (a Virtual Machine will work)
-* [ModMii](https://modmii.github.io/)
+- A Wii
+- A USB drive or SD Card
+- A Windows PC (a Virtual Machine will work)
+- [ModMii](https://modmii.github.io/)
-#### Installation
+### Installation
1. Go to the [ModMii website](https://modmii.github.io) and scroll down to the Download section. Here, select the `Installer` option. Your browser may flag the installer as malware, but it is a **false positive**.
- 
+ 
2. Open the `ModMiiInstaller.exe` file and go through the setup process.
- 
+ 
-### Using the ModMii Wizard
+## Using the ModMii Wizard
The ModMii Wizard is tool that can softmod your Wii from start to finish, downloading all necessary files and then generating a guide that you can use to implement the softmod. This tool can also be used to overwrite existing softmods on a previously softmodded Wii.
1. Open ModMii Skin or ModMii Classic and select the ModMii Wizard option at the top of the list.
- 
+ 
-1. Answer `Yes` to the first question, unless you have a very specific idea of what you would like to do or update to your Wii.
+2. Answer `Yes` to the first question, unless you have a very specific idea of what you would like to do or update to your Wii.
- 
+ 
-1. Select your current System Menu version, followed by the System Menu Region, following the instructions in the program. If you are still confused, check the bottom option on each screen for an instructional video.
+3. Select your current System Menu version, followed by the System Menu Region, following the instructions in the program. If you are still confused, check the bottom option on each screen for an instructional video.
- 
+ 
-1. Select the exploit you would like to use to mod your Wii. The exploits below are outlined throughout this website, but in most cases we would reccommend using Wilbrand if you have an SD card on hand.
+4. Select the exploit you would like to use to mod your Wii. The exploits below are outlined throughout this website, but in most cases we would reccommend using Wilbrand if you have an SD card on hand.
- 
+ 
-1. If you selected the Wilbrand option in the previous step, enter your Wii's MAC address. If you don't know how to check your Wii's MAC address, enter `Help` in the text box for an instructional video.
+5. If you selected the Wilbrand option in the previous step, enter your Wii's MAC address. If you don't know how to check your Wii's MAC address, enter `Help` in the text box for an instructional video.
- 
+ 
-1. Select your desired System Menu version from the list.
+6. Select your desired System Menu version from the list.
- 
+ 
-1. Select whether or not you would like to install any of the listed channels - this is an optional step.
+7. Select whether or not you would like to install any of the listed channels - this is an optional step.
- 
+ 
-1. Select whether or not you would like to install a custom Wii theme, with the choice of three theme effects. Each effect deals with how much the outline when hovering over a Wii Channel spins.
+8. Select whether or not you would like to install a custom Wii theme, with the choice of three theme effects. Each effect deals with how much the outline when hovering over a Wii Channel spins.
- 
+ 
-1. Select whether or not you would like to set up a USB Loader for use with your Wii.
+9. Select whether or not you would like to set up a USB Loader for use with your Wii.
- 
+ 
-1. If you selected `Yes` in the USB Loader menu, select which USB Loader you would like to use. If you choose an individual one, we reccomend either USB Loader GX or WiiFlow as both are covered on this website, or you may optionally download each option.
+10. If you selected `Yes` in the USB Loader menu, select which USB Loader you would like to use. If you choose an individual one, we reccomend either USB Loader GX or WiiFlow as both are covered on this website, or you may optionally download each option.

-1. If you selected `Yes` in the USB Loader menu, select where you would like to save your USB Loader files at.
+11. If you selected `Yes` in the USB Loader menu, select where you would like to save your USB Loader files at.

-1. Verify where you would like to save files for your SD Card and/or USB Drive.
+12. Verify where you would like to save files for your SD Card and/or USB Drive.

-1. Confirm your settings are correct, and then press `Finish`. Once you press the button, ModMii will begin to process and download files in the background, and will automatically generate and open a guide for you. From here, you should follow the guide generated by ModMii.
+13. Confirm your settings are correct, and then press `Finish`. Once you press the button, ModMii will begin to process and download files in the background, and will automatically generate and open a guide for you. From here, you should follow the guide generated by ModMii.

-### SysCheck Updater Wizard
+## SysCheck Updater Wizard
The SysCheck Updater Wizard is a tool that utilizes the homebrew app [SysCheck](syscheck) to analyze any modifications on your Wii, especially IOS and cIOS. It accepts a `syscheck.csv` file generated by the app, and then provides any nessecary updates as needed.
1. Open ModMii Classic and enter in `SU` to open the SysCheck Updater Wizard.
- 
+ 
-1. Follow the instructions in the window if you don't already have a SysCheck log, and then drag and drop the `syscheck.csv` file from Windows Explorer into the window. This will paste the location of the file, from which you can press Enter.
+2. Follow the instructions in the window if you don't already have a SysCheck log, and then drag and drop the `syscheck.csv` file from Windows Explorer into the window. This will paste the location of the file, from which you can press Enter.
- 
+ 
-1. The program will analyze your SysCheck file, and will provide options for you depending on what it sees. In this example instance, the mods on the Wii were up-to-date, but there were several unnecessary IOSes that could be stubbed. If you want to make these changes to your Wii, simply enter in `Y` and press Enter. From here, you should follow the guide generated by ModMii.
+3. The program will analyze your SysCheck file, and will provide options for you depending on what it sees. In this example instance, the mods on the Wii were up-to-date, but there were several unnecessary IOSes that could be stubbed. If you want to make these changes to your Wii, simply enter in `Y` and press Enter. From here, you should follow the guide generated by ModMii.
- 
+ 
-### HackMii Solutions Wizard
+## HackMii Solutions Wizard
The HackMii Solutions Wizard is a tool that fixes problems that may arise from things like Darkcorp/CIOSSPAGHETTI by installing clean IOSes. Examples of problems that may arise because of this are listed below:
-+ HackMii Installer not prompting "Press (1) to continue"
-+ HackMii Installer saying "no vulnerable IOS found!"
-+ Homebrew Channel displaying upside-down
+- HackMii Installer not prompting "Press (1) to continue"
+- HackMii Installer saying "no vulnerable IOS found!"
+- Homebrew Channel displaying upside-down
1. Open ModMii Skin or ModMii Classic and select the HackMii Solutions option.
- 
+ 
-1. Select your current System Menu version, followed by the System Menu Region, following the instructions in the program. If you are still confused, check the bottom option on each screen for an instructional video.
+2. Select your current System Menu version, followed by the System Menu Region, following the instructions in the program. If you are still confused, check the bottom option on each screen for an instructional video.
- 
+ 
-1. Select the exploit you would like to use to mod your Wii. The exploits below are outlined throughout this website, but in most cases we would reccommend using Wilbrand if you have an SD card on hand.
+3. Select the exploit you would like to use to mod your Wii. The exploits below are outlined throughout this website, but in most cases we would reccommend using Wilbrand if you have an SD card on hand.
- 
+ 
-1. If you selected the Wilbrand option in the previous step, enter your Wii's MAC address. If you don't know how to check your Wii's MAC address, enter `Help` in the text box for an instructional video.
+4. If you selected the Wilbrand option in the previous step, enter your Wii's MAC address. If you don't know how to check your Wii's MAC address, enter `Help` in the text box for an instructional video.
- 
+ 
-1. Verify where you would like to save files for your SD Card and/or USB Drive.
+5. Verify where you would like to save files for your SD Card and/or USB Drive.
- 
+ 
+
+6. Confirm your settings are correct, and then press `Finish`. Once you press the button, ModMii will begin to process and download files in the background, and will automatically generate and open a guide for you. From here, you should follow the guide generated by ModMii. After finishing this guide, it is recommended that you use the [SysCheck Updater Wizard](#syscheck-updater-wizard) to undo any other problematic modifications on your Wii.
-1. Confirm your settings are correct, and then press `Finish`. Once you press the button, ModMii will begin to process and download files in the background, and will automatically generate and open a guide for you. From here, you should follow the guide generated by ModMii. After finishing this guide, it is recommended that you use the [SysCheck Updater Wizard](#syscheck-updater-wizard) to undo any other problematic modifications on your Wii.
+ 
- 
+::: tip
[Click here to go back to the site index.](site-navigation)
-{: .notice--info}
+
+:::
diff --git a/docs/pt_PT/nintendont.md b/docs/pt_PT/nintendont.md
index d7eef1b3f87..f86fe323855 100644
--- a/docs/pt_PT/nintendont.md
+++ b/docs/pt_PT/nintendont.md
@@ -1,5 +1,12 @@
---
-title: Redirecting...
+head:
+ - - meta
+ - http-equiv: refresh
+ content: 5; URL=https://wiki.hacks.guide/wiki/Wii:Nintendont
---
-{% include redirect.html redirect_to="410.html" %}
+# Redirecting
+
+You are being redirected to the Hacks Guide Wiki.
+
+If the page doesn't refresh, click [here](https://wiki.hacks.guide/wiki/Wii:Nintendont).
diff --git a/docs/pt_PT/osc.md b/docs/pt_PT/osc.md
index fb3e7578b9b..6a047e065ef 100644
--- a/docs/pt_PT/osc.md
+++ b/docs/pt_PT/osc.md
@@ -1,65 +1,74 @@
----
-title: "Open Shop Channel"
----
+# Open Shop Channel
-{% include toc title="Table of Contents" %}
+::: info
For support (in English) with the Open Shop Channel, join [Open Shop Channel on Discord](https://discord.gg/osc).
-{: .notice--primary}
+
+:::
The [Open Shop Channel](https://oscwii.org/) is a homebrew app repository created by dhtdht020, and is currently the preferred way to download homebrew.
There are two methods to use the Open Shop Channel: on your Wii through Homebrew Browser, or outside of your Wii through OSCDL.
-### Method I - Homebrew Browser
+## Method I - Homebrew Browser
-#### Requirements
+### Requirements
-+ A homebrewed Wii with an active Internet connection
-+ An SD card or USB drive
-+ [Homebrew Browser](https://oscwii.org/library/app/homebrew_browser)
+- A homebrewed Wii with an active Internet connection
+- an SD card or USB drive
+- [Homebrew Browser](https://oscwii.org/library/app/homebrew_browser)
-#### Instructions
+### Instructions
1. Download the recommended `.zip` file from the Open Shop Channel website.
- 
+ 
+
+2. Extract the `apps` folder in the archive to the root of your SD card or USB drive. Optionally, the archive also comes with a guide on how to use the Homebrew Browser.
-1. Extract the `apps` folder in the archive to the root of your SD card or USB drive. Optionally, the archive also comes with a guide on how to use the Homebrew Browser.
-1. Insert your SD card or USB drive into your Wii, and go to the Homebrew Channel. Homebrew Browser should now display.
+3. Insert your SD card or USB drive into your Wii, and go to the Homebrew Channel. Homebrew Browser should now display.
-### Method II - OSCDL
+## Method II - OSCDL
-#### Requirements
+### Requirements
-+ A Windows/macOS/Linux computer with an internet connection
-+ An SD card or USB drive
-+ The latest version of [OSCDL](https://github.com/dhtdht020/osc-dl/releases/latest)
+- A Windows/macOS/Linux computer with an internet connection
+- an SD card or USB drive
+- The latest version of [OSCDL](https://github.com/dhtdht020/osc-dl/releases/latest)
-#### Instructions for Windows
+### Instructions for Windows
1. Download `oscdl-installer.exe` and run the installer. Optionally, you may instead download `oscdl-standalone.exe`, which does not have to be installed and instead runs as a portable executable.
- 
+ 
+
+2. If you get a User Account Control pop-up that asks whether or not you would like the program to make changes to your PC, select Yes. Open Shop Channel is a safe application.
+
+3. Let the installer run, and then launch OSCDL once the process is finished.
-1. If you get a User Account Control pop-up that asks whether or not you would like the program to make changes to your PC, select Yes. Open Shop Channel is a safe application.
-1. Let the installer run, and then launch OSCDL once the process is finished.
+ 
- 
+4. Find an application that you would like to get, and press the Download button. Alternatively, you can send the app directly to your Wii (this requires that your computer and Wii be on the same network).
-1. Find an application that you would like to get, and press the Download button. Alternatively, you can send the app directly to your Wii (this requires that your computer and Wii be on the same network).
+ 
- 
+5. A `.zip` file containing your app should download to wherever you specified the directory to be. Extract the `apps` folder in this archive to the root of your SD card or USB drive.
-1. A `.zip` file containing your app should download to wherever you specified the directory to be. Extract the `apps` folder in this archive to the root of your SD card or USB drive.
-1. Insert your SD card or USB drive into your Wii, and go to the Homebrew Channel. Your downloaded piece of homebrew should now display.
+6. Insert your SD card or USB drive into your Wii, and go to the Homebrew Channel. Your downloaded piece of homebrew should now display.
-#### Instructions for macOS/Linux
+### Instructions for macOS/Linux
UNDER CONSTRUCTION
-Continue to [Recommended Homebrew](recommended-homebrew) This guide outlines selections of homebrew that we think are useful to have; these range from utilities to emulators and more.
-{: .notice--info}
+::: tip
+
+Continue to [Recommended Homebrew](recommended-homebrew)
+This guide outlines selections of homebrew that we think are useful to have; these range from utilities to emulators and more.
+
+:::
+
+::: tip
[Return to site index](site-navigation)
-{: .notice--info}
+
+:::
diff --git a/docs/pt_PT/priiloader-usage.md b/docs/pt_PT/priiloader-usage.md
index 8d30abd6373..0f1799f651a 100644
--- a/docs/pt_PT/priiloader-usage.md
+++ b/docs/pt_PT/priiloader-usage.md
@@ -1,88 +1,99 @@
----
-title: Priiloader Usage
----
+# Priiloader Usage
-{% include toc title="Table of Contents" %}
-
-Priiloader is an essential tool that adds a level of brick protection to your Wii. It loads before the Wii System Menu does. The tool can also apply hacks that are used to enhance, unlock, and/or fix many System Menu features.
+Priiloader is an essential tool that adds a level of brick protection to your Wii. It loads before the Wii Menu does (hence the name). The tool can also enable hacks for your Wii Menu, and be used to quickly launch the Homebrew Channel, BootMii, or whatever homebrew you want!
Additionally, it can be used to quickly launch any Title or Homebrew, or change the way Wii autoboots.
This page documents some of the useful features of Priiloader that may be of interest.
-### System Menu Hacks
+## System Menu Hacks
Priiloader has a large selection of options that, once enabled, change the behaviour of the Wii to one of your choice. You can find more information on each hack [here](https://dacotaco.github.io/priiloader/docs/HACKS.html#currently-supported-hacks). Addditionally, you can visit the [Priiloader FAQ](https://dacotaco.github.io/priiloader/docs/FAQ.html) which has more relevant information regarding System Menu hacks.
-### Additional options
+## Additional options
These are some extra things you can do with Priiloader to enhance your homebrew experience. This is optional.
-#### Autobooting with Priiloader
+### Autobooting with Priiloader
Priiloader allows you to automatically boot to the Homebrew Channel, an individual homebrew application, or Priiloader itself. This is optional.
-##### Autobooting a Homebrew application
+#### Autobooting a Homebrew application
+
+::: warning
-
If you would like to autoboot USB loader GX, do this first:
- + Download the USB Loader GX forwarder WAD ([Wii](https://github.com/wiidev/usbloadergx/raw/updates/USBLoaderGX_forwarder%5BUNEO%5D_Wii.wad), [vWii](https://github.com/wiidev/usbloadergx/raw/updates/USBLoaderGX_forwarder%5BUNEO%5D_vWii.wad)).
- + Download the [UNEO Channel Booter for Priiloader](https://sourceforge.net/projects/usbloadergx/files/Releases/Forwarders%20dols/UNEO%20Channel%20Booter%20for%20Priiloader.zip/download).
- + Install the forwarder WAD with a WAD manager like [YAWM ModMii Edition](yawmme).
- + Extract the `UNEO Channel Booter for Priiloader.zip` file anywhere.
- + Copy `uneoboot.dol` to the root of your SD card. You will be installing `uneoboot.dol` in step 3.
+
+- Download the USB Loader GX forwarder WAD ([Wii](https://github.com/wiidev/usbloadergx/raw/updates/USBLoaderGX_forwarder%5BUNEO%5D_Wii.wad), [vWii](https://github.com/wiidev/usbloadergx/raw/updates/USBLoaderGX_forwarder%5BUNEO%5D_vWii.wad)).
+- Download the [UNEO Channel Booter for Priiloader](https://sourceforge.net/projects/usbloadergx/files/Releases/Forwarders%20dols/UNEO%20Channel%20Booter%20for%20Priiloader.zip/download).
+- Install the forwarder WAD with a WAD manager like [YAWM ModMii Edition](yawmme).
+- Extract the `UNEO Channel Booter for Priiloader.zip` file anywhere.
+- Copy `uneoboot.dol` to the root of your SD card.
+
You will be installing `uneoboot.dol` in step 3.
-
+
+:::
1. Launch the Homebrew Channel
-1. Launch Load Priiloader from the list of homebrew.
-1. Scroll down to `Load/Install file` and press A.
- 
+2. Launch Load Priiloader from the list of homebrew.
+
+3. Scroll down to `Load/Install file` and press A.
+
+ 
+
+4. Scroll through the menu until your desired homebrew app is highlighted, and press A to install it.
-1. Scroll through the menu until your desired homebrew app is highlighted, and press A to install it.
+ 
- 
+ 
- 
+5. Press `B` to return to the main menu.
-1. Press `B` to return to the main menu.
-1. Scroll down to `Settings` and press A.
+6. Scroll down to `Settings` and press A.
- 
+ 
-1. Press Right to cycle through the Autoboot options until `Installed file` is selected.
+7. Press Right to cycle through the Autoboot options until `Installed file` is selected.
- 
+ 
-1. Scroll down to `save settings` and press A.
+8. Scroll down to `save settings` and press A.
- 
+ 
-1. Press `B` to return to the main menu.
-1. Scroll back up to `System Menu` and press A.
+9. Press `B` to return to the main menu.
+
+10. Scroll back up to `System Menu` and press A.
Your Wii should now automatically boot to whichever homebrew app you installed.
-##### Autobooting the Homebrew Channel or Priiloader
+#### Autobooting the Homebrew Channel or Priiloader
1. Launch the Homebrew Channel
-1. Launch Load Priiloader from the list of homebrew.
-1. Scroll down to `Settings` and press A.
- 
+2. Launch Load Priiloader from the list of homebrew.
+
+3. Scroll down to `Settings` and press A.
+
+ 
+
+4. Press Right to cycle through the Autoboot options until your desired option is selected.
+
+ - Disabled\` will autoboot to the Priiloader menu.
+
+ ::: warning
+
+ Please don't set Autoboot to `BootMii IOS`. You will get stuck in a loop until you continuously hold the RESET button to enter the Priiloader menu.
-1. Press Right to cycle through the Autoboot options until your desired option is selected.
- + Disabled` will autoboot to the Priiloader menu.
+ :::
- Please don't set Autoboot to `BootMii IOS`. You will get stuck in a loop until you continuously hold the RESET button to enter the Priiloader menu.
- {: .notice--warning}
+ 
- 
+5. Scroll down to `save settings` and press A.
-1. Scroll down to `save settings` and press A.
+ 
- 
+6. Press `B` to return to the main menu.
-1. Press `B` to return to the main menu.
-1. Scroll back up to `System Menu` and press A.
+7. Scroll back up to `System Menu` and press A.
diff --git a/docs/pt_PT/priiloader.md b/docs/pt_PT/priiloader.md
index a24c6ce2430..4af31fe3ec3 100644
--- a/docs/pt_PT/priiloader.md
+++ b/docs/pt_PT/priiloader.md
@@ -1,112 +1,139 @@
----
-title: "Priiloader"
----
+# Priiloader
-{% include toc title="Table of Contents" %}
-
-Priiloader adds a level of brick protection to your Wii. It loads before the Wii Menu does (hence the name). The tool can also apply hacks that are used to enhance, unlock, and fix many System Menu features.
+[Priiloader](https://github.com/DacoTaco/priiloader) is an essential tool authored by [DacoTaco](https://github.com/DacoTaco) that adds a level of brick protection to your Wii. It loads before the Wii Menu does (hence the name). The tool can also apply hacks that are used to enhance, unlock, and fix many System Menu features.
Additionally, it can be used to quickly launch any Title or Homebrew, or change the way Wii autoboots.
-### Requirements
+## Requirements
-* An SD card or USB drive
-* Extract the `UNEO Channel Booter for Priiloader.zip` file anywhere.
-* https://oscwii.org/library/app/loadpriiloader
+- an SD card or USB drive
+- [Priiloader Installer](https://oscwii.org/library/app/priiloader) (the `.zip` file)
+- [Load Priiloader](https://oscwii.org/library/app/loadpriiloader) (the `.zip` file)
-#### Optional Requirements for vWii (highly recommended)
+### Optional Requirements for vWii (highly recommended)
-* An SD card
-* Download the [UNEO Channel Booter for Priiloader](https://sourceforge.net/projects/usbloadergx/files/Releases/Forwarders%20dols/UNEO%20Channel%20Booter%20for%20Priiloader.zip/download).
- * Your Wii should now automatically boot to whichever homebrew app you installed.
+- An SD card
+- [Priiloader Wii U Forwarder](https://github.com/DacoTaco/priiloader/releases/download/0.10.0/PriiloaderWiiUForwarder.zip) (direct download)
+ - [Aroma](https://wiiu.hacks.guide/#/aroma/getting-started) must be installed on your console for Priiloader Wii U Forwarder to function.
-### Instructions
+## Instructions
-#### Section I - Prep Work
+### Section I - Prep Work
-1. Power off your console.
-1. Extract both apps to the root of your SD card or USB drive.
-1. Extract the `UNEO Channel Booter for Priiloader.zip` file anywhere.
-1. Copy `uneoboot.dol` to the root of your SD card.
-1. Sends Wii Menu logs to a debugging device in memory card slot B, if the Wii Menu is launched by Gecko OS.
-1. Reinsert your SD card or USB drive into your console.
+1. Power off your Wii.
+2. Extract both apps to the root of your SD card or USB drive.
+3. Copy the `apps` folder from the LoadPriiloader `.zip` to the root of your SD card or USB drive.
+4. Copy the `apps` folder from the priiloader `.zip` to the root of your SD card or USB drive.
+5. (vWii only) Copy the `wiiu` folder from the PriiloaderWiiUForwarder `.zip` to the root of your SD card.
+6. Insert your SD card into your Wii, and launch CleanRip from the Homebrew Channel.
-#### Section II - Installing Priiloader
+### Section II - Installing Priiloader
1. Power on your console.
-1. Launch the Homebrew Channel, and launch the Load Priiloader app.
-1. Launch Priiloader Installer from the list of homebrew.
- 
+2. Launch the Homebrew Channel, and launch the Load Priiloader app.
+
+3. Launch Priiloader Installer from the list of homebrew.
+
+ 
-1. Press the + Button on Wii Remote or the A Button on a GameCube controller.
+4. Press the + Button on Wii Remote or the A Button on a GameCube controller.
- 
+ 
- 
+ 
-1. Press A to return to the Homebrew Channel.
+5. Press A to return to the Homebrew Channel.
-#### Section III - Entering Priiloader
+### Section III - Entering Priiloader
1. Press the HOME button, then select Exit to System Menu to exit the Homebrew Channel.
-1. Your device will have loaded the Priiloader menu.
+2. Your device will have loaded the Priiloader menu.
- 
+ 
Later on, to enter it you can:
-+ Holding RESET on a Wii while turning it on.
- + Wii Only
-+ Holding the ESC key on a USB keyboard while turning on the console.
- + Wii, vWii and Mini
-+ Run the "Load Priiloader" tool from the HBC
- + Wii, vWii and Mini
-+ Launch the Homebrew Channel on your Wii.
- + vWii Only
+- Holding RESET on a Wii while turning it on.
+ - Wii Only
+- Holding the ESC key on a USB keyboard while turning on the console.
+ - Wii, vWii and Mini
+- Run the "Load Priiloader" tool from the HBC
+ - Wii, vWii and Mini
+- Launch the Homebrew Channel on your Wii.
+ - vWii Only
-#### Configuring Priiloader
+### Configuring Priiloader
1. Scroll down to `System Menu Hacks` and press `A`.
- 
-
- If you have put the Priiloader installer on your USB drive, make sure you do not have an SD card inserted at the same time. This causes Priiloader to fail to find the `hacks_hash.ini` file.
- {: .notice--warning}
-
-1. For the following options, enable the options according to your console:
- + Wii:
- + 480p graphics fix in system menu
- + Block Disc Updates
- + Block Online Updates
- + If you are NOT using a CRT display: `Remove Deflicker`
- + vWii:
- + Block Online Updates
- + Wii System Settings via Options Button
- + If you are NOT using a CRT display: `Remove Deflicker`
- + Wii mini:
- + Block Disc Updates
- + If you are NOT using a CRT display: `Remove Deflicker`
-1. Scroll down to `save settings` and press A.
-1. Press `B` to return to the main menu.
+ 
+
+ ::: warning
+
+ If you have put the Priiloader installer on your USB drive, make sure you do not have an SD card inserted at the same time.
+ Doing so will cause Priiloader to fail to find the `hacks_hash.ini` file.
+
+ :::
+
+2. For the following options, enable the options according to your console:
+ - Wii:
+ - If you are using 480p mode: `480p graphics fix in the system menu`
+ - Block Disc Updates
+ - Block Online Updates
+ - If you are NOT using a CRT display: `Remove Deflicker`
+ - vWii:
+ - Block Online Updates
+ - Wii System Settings via Options Button
+ - If you are NOT using a CRT display: `Remove Deflicker`
+ - Wii mini:
+ - Block Disc Updates
+ - If you are NOT using a CRT display: `Remove Deflicker`
+
+3. Scroll down to `save settings` and press A.
+
+4. Press `B` to return to the main menu.
+
+::: info
You can see the [Priiloader Usage](priiloader-usage) page for more information about Priiloader's additional options and System Menu Hacks.
-{: .notice--info}
-Allows the Wii Menu to launch discs (this is only the Wii Backup Disc) that use IOS16.
-{: .notice--info}
+:::
+
+::: info
+
+[View the Brick Prevention Guidelines](bricks#brick-prevention)
+
+These guidelines list ways that will help avoid bricking your Wii, beyond just having BootMii and Priiloader installed.
+
+:::
+
+## Wii: Next Steps
+
+::: tip
+
+Continue to [cIOS](cios)
+
+This guide provides steps on how to get a basic set of cIOS installed on your Wii, enabling functionality on apps like USB loaders.
+
+:::
+
+## vWii: Next Steps
+
+::: tip
+
+Continue to [vWii cIOS](cios-vwii)
+
+This guide provides steps on how to get a basic set of cIOS installed on the vWii, enabling functionality on apps like USB loaders.
-### Wii: Next Steps
+:::
-Continue to [cIOS](cios) This guide provides steps on how to get a basic set of cIOS installed on your Wii, enabling functionality on apps like USB loaders.
-{: .notice--info}
+## Wii mini: Next Steps
-### vWii: Next Steps
+::: tip
-Continue to [vWii cIOS](cios-vwii) This guide provides steps on how to get a basic set of cIOS installed on the vWii, enabling functionality on apps like USB loaders.
-{: .notice--info}
+Continue to [Wii mini cIOS](cios-mini)
-### Wii mini: Next Steps
+This guide provides steps on how to get a basic set of cIOS installed on your Wii mini, enabling functionality on apps like USB loaders.
-Continue to [Wii mini cIOS](cios-mini) This guide provides steps on how to get a basic set of cIOS installed on your Wii mini, enabling functionality on apps like USB loaders.
-{: .notice--info}
+:::
diff --git a/docs/pt_PT/privacy-policy.md b/docs/pt_PT/privacy-policy.md
index 5463642abfd..86538c5bd3a 100644
--- a/docs/pt_PT/privacy-policy.md
+++ b/docs/pt_PT/privacy-policy.md
@@ -1,29 +1,27 @@
----
-title: "Donations"
----
+# Donations
-### Cookies
+## Cookies
This site utilizes cookies in order to facilitate routing users through the guide instructions. Cookies allow for the sidebar of the page to display current progress through the site to help users navigate the instructions more easily.
-### Embedded Content From Other Websites
+## Embedded Content From Other Websites
This site may include embedded content (e.g. videos, images, articles, etc.). Embedded content from other websites behaves as if the user has visited the other website.
These websites may collect data about you, use cookies, embed additional third-party tracking, and monitor your interaction with that embedded content, including tracking your interaction with the embedded content if you have an account and are logged in to that website.
-### Analytics
+## Analytics
This site uses Google Analytics to monitor and analyze traffic. This site is hosted by Github Pages, which may collect data about you, use cookies, embed additional third-party tracking, and monitor your interaction with this site. For more information about Github Pages as it relates to user privacy, see the [GitHub Privacy Statement](https://help.github.com/en/articles/github-privacy-statement).
-### Information Collected
+## Information Collected
This site does not collect personal information. This site may collect usage information in order to analyze interest in the content and to provide advertisers with information on an aggregate basis. No personally identifiable information is shared with third-party advertising companies.
-### Third-Party Websites
+## Third-Party Websites
This site may link to other sites for users to use or reference. This site is not responsible for the privacy policies of other sites. Users should be aware that the privacy policies of other websites may differ from this one.
-### Changes to Privacy Policy
+## Changes to Privacy Policy
The contents of this Privacy Policy may be altered at any time and for any reason.
diff --git a/docs/pt_PT/recommended-homebrew.md b/docs/pt_PT/recommended-homebrew.md
index 34f949a6571..b760cad2fbe 100644
--- a/docs/pt_PT/recommended-homebrew.md
+++ b/docs/pt_PT/recommended-homebrew.md
@@ -1,54 +1,51 @@
----
-title: Recommended Homebrew
----
-
-{% include toc title="Table of Contents" %}
+# Recommended Homebrew
This page outlines homebrew that are recommended by the wii.hacks.guide staff for being useful, nice to have, or just flat out good. Take full advantage of the power you now have with your Wii!
Homebrew that has the ability to make permanant changes to your Wii are highlighted in **bold**.
-### Utilities
-
-+ [**YAWM ModMii Edition**](https://oscwii.org/library/app/yawmME) - An extensively supported WAD manager with additional features. Recommended over any other WAD manager due to its extensive anti-brick protection.
-+ [SysCheck ModMii Edition](https://oscwii.org/library/app/SysCheckME) - A homebrew application which checks information about your Wii and pastes it back in a readable, sendable format. Think of it like a "System Information" app but for the Wii.
-+ [**CDBackup**](https://oscwii.org/library/app/cdbackup) - Backup, restore, and delete Wii Message Board data.
-+ [**AnyRegion Changer ME**](https://oscwii.org/library/app/ARCME) - ModMii edition of AnyRegion Changer. While a powerful tool for changing region settings, it can also lead to severe bricks like [Korean Kii/Error 003](bricks#korean-kiierror-003-brick) so **only use this app if you know what you are doing**.
-+ [**WiiXplorer-SS**](https://oscwii.org/library/app/wiixplorer-ss) - A modified and updated version of WiiXplorer. A file manager for the Wii, it allows you to view and customize files both on an SD card, a USB device, and the internal Wii memory. For this reason it is a very powerful but also dangerous tool - don't modify files on the system NAND unless you know what you are doing, as it can lead to various types of [bricks](bricks).
-+ [**SaveGame Manager GX**](https://oscwii.org/library/app/SaveGame_Manager_GX) - A savegame/Mii extractor for the Wii. It supports GameCube memory cards (physical and virtual), emuNANDs, normal and protected saves, themes, and more.
-+ [**csm-installer**](https://oscwii.org/library/app/csm-installer) - An application that allows you to theme the Wii Menu. While quite useful to make your Wii unique, it also has the ability to cause a [minor brick](bricks#theme-brick), so make sure to read our [theme guide](themes) for safe usage instructions.
-+ [CleanRip](https://oscwii.org/library/app/CleanRip) - A tool to backup GameCube and Wii discs. Further information can be found in our [disc dumping guide](dump-games).
-+ [**d2x cIOS installer**](https://oscwii.org/library/app/d2x-cios-installer) - A custom installer for Wii IOS, some of which is required for the functioning of certain software like USB loaders. You can see the guide [here](cios).
-+ [FTPii](https://oscwii.org/library/app/ftpii) - An FTP server for your Wii, allowing you to transfer files across the network.
+## Utilities
+- [**YAWM ModMii Edition**](https://oscwii.org/library/app/yawmME) - An extensively supported WAD manager with additional features. Recommended over any other WAD manager due to its extensive anti-brick protection.
+- [SysCheck ModMii Edition](https://oscwii.org/library/app/SysCheckME) - A homebrew application which checks information about your Wii and pastes it back in a readable, sendable format. Think of it like a "System Information" app but for the Wii.
+- [**CDBackup**](https://oscwii.org/library/app/cdbackup) - Backup, restore, and delete Wii Message Board data.
+- [**AnyRegion Changer ME**](https://oscwii.org/library/app/ARCME) - ModMii edition of AnyRegion Changer. While a powerful tool for changing region settings, it can also lead to severe bricks like [Korean Kii/Error 003](bricks#korean-kiierror-003-brick) so **only use this app if you know what you are doing**.
+- [**WiiXplorer-SS**](https://oscwii.org/library/app/wiixplorer-ss) - A modified and updated version of WiiXplorer. A file manager for the Wii, it allows you to view and customize files both on an SD card, a USB device, and the internal Wii memory. For this reason it is a very powerful but also dangerous tool - don't modify files on the system NAND unless you know what you are doing, as it can lead to various types of [bricks](bricks).
+- [**SaveGame Manager GX**](https://oscwii.org/library/app/SaveGame_Manager_GX) - A savegame/Mii extractor for the Wii. It supports GameCube memory cards (physical and virtual), emuNANDs, normal and protected saves, themes, and more.
+- [**csm-installer**](https://oscwii.org/library/app/csm-installer) - An application that allows you to theme the Wii Menu. While quite useful to make your Wii unique, it also has the ability to cause a [minor brick](bricks#theme-brick), so make sure to read our [theme guide](themes) for safe usage instructions.
+- [CleanRip](https://oscwii.org/library/app/CleanRip) - A tool to backup GameCube and Wii discs. Further information can be found in our [disc dumping guide](dump-games).
+- [**d2x cIOS installer**](https://oscwii.org/library/app/d2x-cios-installer) - A custom installer for Wii IOS, some of which is required for the functioning of certain software like USB loaders. You can see the guide [here](cios).
+- [FTPii](https://oscwii.org/library/app/ftpii) - An FTP server for your Wii, allowing you to transfer files across the network.
+## Games and Loaders
-### Games and Loaders
+- [**Riivolution**](https://wiki.hacks.guide/wiki/Wii:Riivolution) - An on-the-fly game patcher for use with retail game discs. It allows users to place content on an SD card or a USB device, which is subsequently read by the game during normal play. Riivolution can be used for custom textures, music, levels, memory patches, game translations, and more!
+- [USB Loaders](wii-loaders) - A general recommendation for a USB loader of any kind, which allows you to play game backups of retail discs. Further information can be found in our linked guide, which encompasses both Wii and GameCube loaders.
+- [CavEX](https://oscwii.org/library/app/cavex) - A project aiming to recreate the core survival experience of your favorite block game on the Wii up to Beta 1.7.3.
+- [Sonic CD](https://oscwii.org/library/app/SonicCDWii) - A port of the Sonic CD 2011 re-release from the RSDKv3 decompilation. **The app requires assets from the official release in order to run**.
+- [CTGP-R](https://www.chadsoft.co.uk/download/) - A hefty mod of Mario Kart Wii that adds over **200** new tracks to the game. Requires a retail Mario Kart Wii game disc to run, independent of Riivolution.
+- [Newer Super Mario Bros. Wii](https://newerteam.com/wii/download.html) - A significant New Super Mario Bros. Wii mod that adds **128** brand new levels to the game. Requires a retail New Super Mario Bros. Wii disc and Riivolution to run.
-+ [**Riivolution**](https://wiki.hacks.guide/wiki/Wii:Riivolution) - An on-the-fly game patcher for use with retail game discs. It allows users to place content on an SD card or a USB device, which is subsequently read by the game during normal play. Riivolution can be used for custom textures, music, levels, memory patches, game translations, and more!
-+ [USB Loaders](wii-loaders) - A general recommendation for a USB loader of any kind, which allows you to play game backups of retail discs. Further information can be found in our linked guide, which encompasses both Wii and GameCube loaders.
-+ [CavEX](https://oscwii.org/library/app/cavex) - A project aiming to recreate the core survival experience of your favorite block game on the Wii up to Beta 1.7.3.
-+ [Sonic CD](https://oscwii.org/library/app/SonicCDWii) - A port of the Sonic CD 2011 re-release from the RSDKv3 decompilation. **The app requires assets from the official release in order to run**.
-+ [CTGP-R](https://www.chadsoft.co.uk/download/) - A hefty mod of Mario Kart Wii that adds over **200** new tracks to the game. Requires a retail Mario Kart Wii game disc to run, independent of Riivolution.
-+ [Newer Super Mario Bros. Wii](https://newerteam.com/wii/download.html) - A significant New Super Mario Bros. Wii mod that adds **128** brand new levels to the game. Requires a retail New Super Mario Bros. Wii disc and Riivolution to run.
+## Emulators
+- [FCE Ultra RX](https://oscwii.org/library/app/fceurx) - A fork of FCE Ultra GX, a Nintendo Entertainment System/Famicom emulator, with extra features and speed improvements.
+- [Snex9x RX](https://oscwii.org/library/app/Snes9xRX) - A fork of Snes9x GX, a Super Nintendo Entertainment System/Super Famicom emulator, with extra features and speed improvements.
+- [Not64](https://oscwii.org/library/app/not64) - A port of Mupen64 0.5, a Nintendo 64 emulator, to the Wii.
+- [Genesis Plus GX](https://oscwii.org/library/app/genplus-gx) - An emulator with support for the Sega SG-1000, Sega Master System, Sega Genesis/Mega Drive, Sega Game Gear, and Sega/Mega CD consoles.
+- [mGBA](https://oscwii.org/library/app/mgba) - A port of mGBA, a Game Boy/Game Boy Color/Game Boy Advance emulator, to the Wii.
+- [WiiMednafen](https://oscwii.org/library/app/wiimednafen) - A port of Mednafen, a multi-system emulator, to the Wii. This version supports more obscure consoles such as the Neo Geo Pocket, TurboGrafx 16/PC Engine (CD), and Bandai Wonderswan.
+- [WiiSX](https://oscwii.org/library/app/wiiSX) - A port of PCSX-ReARMed, a Sony PlayStation emulator, to the Wii.
+- [DOSBox Wii](https://oscwii.org/library/app/dosbox-wii) - A port of DOSBox, an emulator which runs software for MS-DOS compatible disk operating systems.
+## Entertainment
-### Emulators
+- [WiiMC-SS](https://oscwii.org/library/app/WiiMC-SS) - A modified and updated version of WiiMC. Turns your Wii into a fully fledged media center, with the ability to listen to music, watch videos, play DVDs, and more.
+- [Schism Tracker](https://oscwii.org/library/app/schismtracker) - A editor and player for tracked music (IT, XM, S3M, MOD, etc.). You can find music to try out [here](https://modarchive.org/).
-+ [FCE Ultra RX](https://oscwii.org/library/app/fceurx) - A fork of FCE Ultra GX, a Nintendo Entertainment System/Famicom emulator, with extra features and speed improvements.
-+ [Snex9x RX](https://oscwii.org/library/app/Snes9xRX) - A fork of Snes9x GX, a Super Nintendo Entertainment System/Super Famicom emulator, with extra features and speed improvements.
-+ [Not64](https://oscwii.org/library/app/not64) - A port of Mupen64 0.5, a Nintendo 64 emulator, to the Wii.
-+ [Genesis Plus GX](https://oscwii.org/library/app/genplus-gx) - An emulator with support for the Sega SG-1000, Sega Master System, Sega Genesis/Mega Drive, Sega Game Gear, and Sega/Mega CD consoles.
-+ [mGBA](https://oscwii.org/library/app/mgba) - A port of mGBA, a Game Boy/Game Boy Color/Game Boy Advance emulator, to the Wii.
-+ [WiiMednafen](https://oscwii.org/library/app/wiimednafen) - A port of Mednafen, a multi-system emulator, to the Wii. This version supports more obscure consoles such as the Neo Geo Pocket, TurboGrafx 16/PC Engine (CD), and Bandai Wonderswan.
-+ [WiiSX](https://oscwii.org/library/app/wiiSX) - A port of PCSX-ReARMed, a Sony PlayStation emulator, to the Wii.
-+ [DOSBox Wii](https://oscwii.org/library/app/dosbox-wii) - A port of DOSBox, an emulator which runs software for MS-DOS compatible disk operating systems.
+::: tip
-### Entertainment
+[Continue to WiiConnect24](wiiconnect24)
-+ [WiiMC-SS](https://oscwii.org/library/app/WiiMC-SS) - A modified and updated verison of WiiMC. Turns your Wii into a fully fledged media center, with the ability to listen to music, watch videos, play DVDs, and more.
-+ [Schism Tracker](https://oscwii.org/library/app/schismtracker) - A editor and player for tracked music (IT, XM, S3M, MOD, etc.). You can find music to try out [here](https://modarchive.org/).
+Although WiiConnect24 was discontinued by Nintendo in June 2013, there is a fan-hosted revival service that restores and expands its functionality.
-[Continue to WiiConnect24](wiiconnect24) Although WiiConnect24 was discontinued by Nintendo in June 2013, there is a fan-hosted revival service that restores and expands its functionality.
-{: .notice--info}
+:::
diff --git a/docs/pt_PT/recovery-mode.md b/docs/pt_PT/recovery-mode.md
index 00f866b5557..38b182cd330 100644
--- a/docs/pt_PT/recovery-mode.md
+++ b/docs/pt_PT/recovery-mode.md
@@ -1,61 +1,69 @@
----
-title: "Recovery Mode"
----
-
-{% include toc title="Table of Contents" %}
+# Recovery Mode
Recovery Mode is a last resort method for recovering your Wii console from a brick before resorting to hard-modding and manual NAND programming. This mode was accessed by Nintendo employees in the factory by the usage of a special dongle, but the input needed to access it can easily be replicated with a GameCube controller. Essentially, Recovery Mode puts a Wii Menu in a state where programs can be executed from a disc.
-### How Recovery Mode Works
+## How Recovery Mode Works
-On System Menu versions 2.1 and upwards, booting into Recovery Mode will yield a verison number display on the bottom right of the screen, and will idle on the screen while waiting for a disc to be inserted. By default, Recovery Mode only boots two types of discs:
+On System Menu versions 2.1 and upwards, booting into Recovery Mode will yield a version number display on the bottom right of the screen, and will idle on the screen while waiting for a disc to be inserted. By default, Recovery Mode only boots two types of discs:
-+ A disc whose title ID starts with a number like 0 or 1 - an autoboot disc. All retail game discs are **not** an autoboot disc and instead start with a letter.
-+ A retail game disc that has a valid update partition whose version is higher than the one on the NAND.
+- A disc whose title ID starts with a number like 0 or 1 - an autoboot disc. All retail game discs are **not** an autoboot disc and instead start with a letter.
+- A retail game disc that has a valid update partition whose version is higher than the one on the NAND.
This check can be bypassed using Priiloader, which allows Recovery Mode to boot any disc that is inserted into the Wii. Unfortunately, if you can already access Priiloader, then there is no need to use Recovery Mode in the first place as you can fix your brick by booting homebrew apps in it. With this said, if you are in a situation where the only accessible option is using Recovery Mode, you must have a drivechip on hand to bypass the disc check. If are able to bypass this check one way or another, you may follow the instructions below to start from Recovery Mode and get to the HackMii installer.
-### Accessing and Using Recovery Mode
+## Accessing and Using Recovery Mode
+
+### Requirements
-#### Requirements
+- A GameCube controller
+- If the Diagnostic Disc Check was previously removed with Priiloader, or if a drive chip is on hand:
+ - Super Smash Bros. Brawl ([Smash Stack](legacy-exploits#smash-stack)) OR
+ - Any other exploited Wii game, with the current exploit game save on the console (see [Legacy Exploits](legacy-exploits)) OR
+ - Any retail game, and access to the [Bluebomb](bluebomb) exploit
+- An original revision Wii (Family Edition Wiis will not work due to the lack of GameCube ports - otherwise you must solder some on)
+- Below are some links to themes.
+- An SD Card formatted to FAT32
-+ A GameCube controller
-+ If the Diagnostic Disc Check was previously removed with Priiloader, or if a drive chip is on hand:
- + Super Smash Bros. Brawl ([Smash Stack](legacy-exploits#smash-stack)) OR
- + Any other exploited Wii game, with the current exploit game save on the console (see [Legacy Exploits](legacy-exploits)) OR
- + Any retail game, and access to the [Bluebomb](bluebomb) exploit
-+ An original revision Wii (Family Edition Wiis will not work due to the lack of GameCube ports - otherwise you must solder some on)
-+ A Windows/macOS/Linux PC with an Internet connection
-+ An SD Card formatted to FAT32
+### Preparation
-#### Preparation
+::: warning
In order to hold down all 4 individual D-Pad buttons on a GameCube controller, you may be required to take the casing apart.
-{: .notice--warning}
-First of all, verify that your Wii can boot into Recovery Mode *at all*. This involves taking a GameCube controller, plugging it into the fourth controller port on a Wii, and simultaneously holding down the 4 individual D-Pad buttons on boot. If everything goes right, you should see a screen similar to the above. As stated above, if you are on a System Menu version on 2.0 or prior, you will not see a version number display at all and you will not be able to boot from discs.
+:::
+
+First of all, verify that your Wii can boot into Recovery Mode _at all_. This involves taking a GameCube controller, plugging it into the fourth controller port on a Wii, and simultaneously holding down the 4 individual D-Pad buttons on boot. If everything goes right, you should see a screen similar to the above. As stated above, if you are on a System Menu version on 2.0 or prior, you will not see a version number display at all and you will not be able to boot from discs.
-#### Method I - Recovery Menu to Smash Stack
+### Method I - Recovery Menu to Smash Stack
1. If you have a Super Smash Bros. Brawl game disc, you can use [Smash Stack](legacy-exploits#smash-stack) to load the HackMii installer off of your SD card.
-1. Boot into Recovery Mode, and insert the Super Smash Bros. Brawl game disc. It should boot at this point.
-1. Follow the instructions for the exploit on Wiibrew.
+2. Boot into Recovery Mode, and insert the Super Smash Bros. Brawl game disc. It should boot at this point.
+3. Follow the instructions for the exploit on Wiibrew.
-#### Method II - Recovery Menu to Save Game Exploit
+### Method II - Recovery Menu to Save Game Exploit
1. If you already have a save game on your Wii for a save game exploit listed in [Legacy Exploits](legacy-exploits), you may use a respective exploit in order to load the HackMii installer.
-1. Boot into Recovery Mode, and insert your respective game disc. It should boot at this point.
-1. Follow the instructions for the exploit on Wiibrew.
+2. Boot into Recovery Mode, and insert your respective game disc. It should boot at this point.
+3. Follow the instructions for the exploit on Wiibrew.
-#### Method III - Recovery Menu to Bluebomb
+### Method III - Recovery Menu to Bluebomb
You can also use Bluebomb as a means of recovery. At this time, we are still drawing up instructions for this section.
+::: info
+
At this point, you should be able to install the Homebrew Channel and access homebrew on your SD card that can be used to revert your brick.
-{: .notice--info}
+
+:::
+
+::: tip
[Return to Bricks](bricks)
-{: .notice--info}
+
+:::
+
+::: tip
[Click here to go back to the site index.](site-navigation)
-{: .notice--info}
+
+:::
diff --git a/docs/pt_PT/riiconnect24.md b/docs/pt_PT/riiconnect24.md
index d1e91b7e86f..b11f2babf85 100644
--- a/docs/pt_PT/riiconnect24.md
+++ b/docs/pt_PT/riiconnect24.md
@@ -1,5 +1,12 @@
---
-title: Redirecting...
+head:
+ - - meta
+ - http-equiv: refresh
+ content: 5; URL=https://www.wiilink24.com/guide/install/
---
-{% include redirect.html redirect_to="https\://www\.wiilink24.com/guide/install/" %}
+# Redirecting
+
+You are being redirected to the WiiLink24.
+
+If the page doesn't refresh, click [here](https://wiki.hacks.guide/wiki/Wii:Nintendont).
diff --git a/docs/pt_PT/riitag.md b/docs/pt_PT/riitag.md
index e6b6bc3223b..b1db6f8b3f1 100644
--- a/docs/pt_PT/riitag.md
+++ b/docs/pt_PT/riitag.md
@@ -1,5 +1,12 @@
---
-title: Redirecting...
+head:
+ - - meta
+ - http-equiv: refresh
+ content: 5; URL=https://wiki.hacks.guide/wiki/RiiTag
---
-{% include redirect.html redirect_to="https\://wiki.hacks.guide/wiki/RiiTag" %}
+# Redirecting
+
+You are being redirected to the Hacks Guide Wiki.
+
+If the page doesn't refresh, click [here](https://wiki.hacks.guide/wiki/RiiTag).
diff --git a/docs/pt_PT/riivolution.md b/docs/pt_PT/riivolution.md
index 3eecce34fdb..11450d04b48 100644
--- a/docs/pt_PT/riivolution.md
+++ b/docs/pt_PT/riivolution.md
@@ -1,5 +1,12 @@
---
-title: Redirecting...
+head:
+ - - meta
+ - http-equiv: refresh
+ content: 5; URL=https://wiki.hacks.guide/wiki/Wii:Riivolution
---
-{% include_relative include/redirect-wiki.md redirect_to="https://wiki.hacks.guide/wiki/Wii:Riivolution" %}
+# Redirecting
+
+You are being redirected to the Hacks Guide Wiki.
+
+If the page doesn't refresh, click [here](https://wiki.hacks.guide/wiki/Wii:Riivolution).
diff --git a/docs/pt_PT/rssmii.md b/docs/pt_PT/rssmii.md
index 676a827da99..5eb3b77420b 100644
--- a/docs/pt_PT/rssmii.md
+++ b/docs/pt_PT/rssmii.md
@@ -1,5 +1,12 @@
---
-title: Redirecting...
+head:
+ - - meta
+ - http-equiv: refresh
+ content: 5; URL=https://wiki.hacks.guide/wiki/Wii:RSSMii
---
-{% include_relative include/redirect-wiki.md redirect_to="https://wiki.hacks.guide/wiki/Wii:RSSMii" %}
+# Redirecting
+
+You are being redirected to the Hacks Guide Wiki.
+
+If the page doesn't refresh, click [here](https://wiki.hacks.guide/wiki/Wii:RSSMii).
diff --git a/docs/pt_PT/site-navigation.md b/docs/pt_PT/site-navigation.md
index cda967e00c3..0456e859f0e 100644
--- a/docs/pt_PT/site-navigation.md
+++ b/docs/pt_PT/site-navigation.md
@@ -1,83 +1,96 @@
----
-title: "Site Navigation"
-layout: single
-sitemap: false
----
+# Site Navigation
+
+::: tip
-{% capture notice-1 %}
**Site**
-+ [Wii Guide](/)
-+ [Start Here](get-started)
-+ [FAQ](faq)
-+ [Donations](donations)
-{% endcapture %}
-
-
-{% capture notice-6 %}
+
+- [Creating Wii Game Shortcuts](wiigsc)
+- [How to dump Channels (WADs)](dump-wads)
+- [How to dump GameCube/Wii Games](dump-games)
+- [Managing GameCube Backups](gc-backups)
+- [Managing GameCube Save Files](gcsaves)
+- [Managing Wii Backups](wii-backups)
+- [Priiloader Usage](priiloader-usage)
+- [Recommended Homebrew](recommended-homebrew)
+- [Transferring Save Games](transfer-saves)
+- [Wii Backup Loaders](wii-loaders)
+- [Using SysCheck](syscheck)
+- [Wii Themes Guide](themes)
+
+:::
+
+::: info
+
**vWii**
-+ [Installing the Homebrew Channel on the vWii](vwii-homebrew-channel)
-+ [Wii U NAND Dumper](wiiu-nand-dumper)
-+ [Installing the Homebrew Channel on the vWii Without Modding the Wii U Side](vwii-homebrew-channel-no-wiiu-mods)
-+ [Installing cIOS on the vWii](cios-vwii)
-{% endcapture %}
-
{{ notice-6 | markdownify }}
-
-{% capture notice-7 %}
+
+- [Installing the Homebrew Channel on the vWii](vwii-homebrew-channel)
+- [Wii U NAND Dumper](wiiu-nand-dumper)
+- [Installing the Homebrew Channel on the vWii Without Modding the Wii U Side](vwii-homebrew-channel-no-wiiu-mods)
+- [Installing cIOS on the vWii](cios-vwii)
+
+:::
+
+::: info
+
**Wii mini**
-+ [Installing the Homebrew Channel on the Wii mini](hbc-mini)
-+ [Installing cIOS on the Wii mini](cios-mini)
-+ [Wii mini NAND Dumper](wnd-mini)
-{% endcapture %}
-
{{ notice-7 | markdownify }}
+
+- [Installing the Homebrew Channel on the Wii mini](hbc-mini)
+- [Installing cIOS on the Wii mini](cios-mini)
+- [Wii mini NAND Dumper](wnd-mini)
+
+:::
diff --git a/docs/pt_PT/str2hax.md b/docs/pt_PT/str2hax.md
index c8ebe0238f2..3446979fb2d 100644
--- a/docs/pt_PT/str2hax.md
+++ b/docs/pt_PT/str2hax.md
@@ -1,90 +1,103 @@
----
-title: "Wiimmfi"
----
+# Wiimmfi
-{% include toc title="Table of Contents" %}
+::: warning
Note that if your ISP or networking environment prevents using custom DNS servers, str2hax will not work and you should [choose another exploit to use](get-started).
-{: .notice--warning}
+
+:::
str2hax is an exploit for the Wii that is triggered by loading the Wii's End User License Agreement. It requires nothing but an Internet connection that lets you change the DNS on your Wii.
+::: warning
+
If you have installed a mod like CTGP Revolution or Project+, str2hax may load that instead. If it does, restart your Wii and try again without your SD card inserted.
-{: .notice--warning}
-### Requirements
+:::
+
+## Requirements
-* A Wii with an Internet connection
+- A Wii with an Internet connection
-### Instructions
+## Instructions
-#### Section I - Connecting
+### Section I - Connecting
This exploit requires you to set your DNS in order to connect to a server that contains the exploit.
1. Power on your console.
-1. Go to `Wii Options`.
- 
+2. Go to `Wii Options`.
+
+ 
+
+3. Go to `Wii Settings`.
+
+ 
-1. Go to `Wii Settings`.
+4. Navigate to `Page 2` -> `Internet` -> `Connection Settings`.
- 
+ 
-1. Go to `Connection Settings`.
+ 
- 
+5. Click on your network connection slot and navigate to `Change Settings`.
- 
+ 
-1. Go to `Change Settings`.
+ 
- 
+6. Set `Auto-Obtain DNS` to `No`, then click `Advanced Settings`.
- 
+ 
-1. Go to `Auto-Obtain DNS` (Not IP Address), then select `No`, then `Advanced Settings`.
+7. Set the Primary DNS to `3.143.163.250`.
- 
+ 
-1. Set the Primary DNS to `3.143.163.250`.
+ ::: warning
- 
+ If there are 3 fields instead of 2 (like above), go back and make sure you are on the `Auto-Obtain DNS` page.
- If there are 3 fields instead of 2 (like above), go back and make sure you are on the `Auto-Obtain DNS` page.
- {: .notice--warning}
+ :::
-1. Select `Confirm`, then select `Save`.
+8. Click `Confirm`, then click `Save`.
- 
+ 
-1. Select `OK` to perform a connection test.
+9. When prompted, click `OK` to perform the connection test.
- 
+ 
- 
+ 
- + If the connection test was successful, select `No` to skip the Wii System Update.
- + If it fails with error code `521xx`, please verify that you have entered the DNS correctly.
- + If it is still unsuccessful, please [use another exploit](get-started).
+ - If the connection test was successful, select `No` to skip the Wii System Update.
+ - If it fails with error code `521xx`, please verify that you have entered the DNS correctly.
+ - If it is still unsuccessful, please [use another exploit](get-started).
-#### Section II - Triggering the Exploit
+### Section II - Triggering the Exploit
-1. Go to the `Internet` section, then `User Agreements` or `Agreement/Contact`, then `Yes`.
-1. Go to `Change Settings`.
-1. Go to `Page 2`, then click on `Internet`.
- + You should be greeted with the following screen:
+1. Navigate to `Internet` -> `User Agreements` or `Agreement/Contact`.
- 
+2. Select `Yes`.
- + If you get the normal User Agreements, your ISP blocks the use of custom DNS. Try another connection, or [use another exploit](get-started).
+3. Click on `Next`.
-1. Give the exploit 1-2 minutes to download (and don't press `I ACCEPT`/`I DO NOT ACCEPT`).
-1. If the exploit was successful, your device will have loaded the HackMii Installer.
+ - You should be greeted with the following screen:
- 
+ 
- + If the HackMii Installer doesn't load after more than 2 minutes, or you receive an error like `Hanging.` or `ERROR! if_config (ret = ...)`, please restart your Wii and try again.
+ - If you get the normal User Agreements, your ISP blocks the use of custom DNS. Try another connection, or [use another exploit](get-started).
+
+4. Give the exploit 1-2 minutes to download (and don't press `I ACCEPT`/`I DO NOT ACCEPT`).
+
+5. It'll then proceed to download and load the HackMii Installer.
+
+ 
+
+ - If the HackMii Installer doesn't load after more than 2 minutes, or you receive an error like `Hanging.` or `ERROR! if_config (ret = ...)`, please restart your Wii and try again.
+
+::: tip
[Continue to Homebrew Channel and BootMii Installation](hbc)
-{: .notice--info}
+
+:::
diff --git a/docs/pt_PT/syscheck.md b/docs/pt_PT/syscheck.md
index 5db1e7bc722..03efe306a96 100644
--- a/docs/pt_PT/syscheck.md
+++ b/docs/pt_PT/syscheck.md
@@ -1,35 +1,37 @@
----
-title: "SysCheck"
----
-
-{% include toc title="Table of Contents" %}
+# SysCheck
A SysCheck lists all the IOS and cIOS that are on your Wii, along with some information about each of them. It also gives you some other useful information. When you have IOS-related problems on your Wii, someone might ask you to do a SysCheck.
-### Requirements
+## Requirements
+
+- an SD card or USB drive
+- [SysCheck ModMii Edition](https://oscwii.org/library/app/SysCheckME)
-* An SD card or USB drive
-* [SysCheck ModMii Edition](https://oscwii.org/library/app/SysCheckME)
+## Instructions
-### Instructions
-#### Section I - Downloading/Installing
+### Section I - Downloading/Installing
1. Extract SysCheck ModMii Edition to your SD card or USB drive.
-1. Insert your SD card or USB drive into your Wii, and launch SysCheck ModMii Edition from the Homebrew Channel.
+2. Insert your SD card or USB drive into your Wii, and launch SysCheck ModMii Edition from the Homebrew Channel.
-#### Section II - Performing a SysCheck
+### Section II - Performing a SysCheck
1. Wait for the program to get some information about your Wii.
-1. When "This IOS will be tested (Please select)" is shown on the screen, press A.
- 
+2. When "This IOS will be tested (Please select)" is shown on the screen, press A.
+
+ 
-1. Wait for the program to get some information about your IOS.
-1. After it finishes, press the `A` Button if you want to view the log.
+3. Wait for the program to get some information about your IOS.
- 
+4. After it finishes, press the `A` Button if you want to view the log.
-1. You can also share the `sysCheck.csv` saved to the root of your SD Card or USB Drive. If you want to share the SysCheck, you can press the `A` Button, which will upload it to [syscheck.rc24.xyz](http://syscheck.rc24.xyz/) and give you a link.
+ 
+
+5. If you want to share the SysCheck, you can share the `syscheck.csv` file on the root of your SD card or USB drive. You can also press `A`, which will upload the report to [syscheck.rc24.xyz](http://syscheck.rc24.xyz/).
+
+::: tip
[Click here to go back to the site index.](site-navigation)
-{: .notice--info}
+
+:::
diff --git a/docs/pt_PT/themes.md b/docs/pt_PT/themes.md
index 9bf898ff3ef..1179b1593cb 100644
--- a/docs/pt_PT/themes.md
+++ b/docs/pt_PT/themes.md
@@ -1,81 +1,91 @@
----
-title: "Installing Wii Menu Themes"
----
-
-{% include toc title="Table of Contents" %}
+# Installing Wii Menu Themes
This guide is intended to be the last you will ever need when it comes to theming on the Wii, not only providing instructions for the Wii Menu through csm-installer, but also with themes on WiiFlow Lite, USB Loader GX, and The Homebrew Channel. Additionally, forwarders are covered.
-### Go to `Options` > `Standard System Menu` > Version of your Wii Menu > Region of your Wii Menu
+## Go to Options > Standard System Menu > Version of your Wii Menu > Region of your Wii Menu
+
+::: danger
DO NOT CONTINUE WITH THIS GUIDE UNLESS YOU HAVE ADEQUATE BRICK PROTECTION, SPECIFICALLY [BOOTMII](bootmii) (Wii only) AND [PRIILOADER](priiloader)!
-{: .notice--danger}
+
+:::
+
+::: warning
csm-installer has built in safety features to prevent from installing bad or corrupt Wii Menu themes, so please opt to use it instead of other theme installation homebrew.
-{: .notice--warning}
+
+:::
+
+::: warning
Do not use any other version of ThemeMii than the one linked here, as ThemeMii Mod allows you to make a theme for Wii Menu version 4.3, other versions may not.
-{: .notice--warning}
-Only install themes on your Wii that have been formatted specifically for it, and its current region. Installing themes from the wrong region or version on your Wii will cause a brick. This tutorial will tell you how to create a .csm file that is safe to install.
-{: .notice--danger}
+:::
+
+::: danger
+
+Only install themes on your Wii that have been formatted specifically for it, and its current region. Installing themes from the wrong version or region on your Wii will cause a [brick](bricks#theme-brick). This tutorial will tell you how to create a .csm file that is safe to install.
+
+:::
+
+::: info
Before proceeding, it helps to know the difference between .MYM and .CSM as file formats when used in Wii Menu theming. While the MYM is made by the theme creator which can then be shared around, the CSM is the result from building a MYM into a system menu. In other words, MYM mainly just holds assets - the actual system menu itself that needs to be installed comes seperate.
-{: .notice--info}
-#### Theme Links
+:::
-+ https://gbatemp.net/threads/wii-theme-team-creations-v2.336596/
-+ [Wii Theme Google Drive](https://drive.google.com/drive/folders/1H8bKkZa5Nwy7tBmDvKEVXhoZStucpUr3) (.mym file distribution)
-+ https://gbatemp.net/download/categories/other-files.166/
-+ [Wii Themer](http://www.wiithemer.org/) (This site can build a .csm ready to install for Wii and vWii only, but for Wii mini you may download the .mym files from their [Theme Database](http://wiithemer.org/mym/))
+### Theme Links
-#### Requirements
+- [Wii Theme Team Creations](https://gbatemp.net/threads/wii-theme-team-creations.260327/) (.mym file distribution)
+- [Wii Theme Google Drive](https://drive.google.com/drive/folders/1H8bKkZa5Nwy7tBmDvKEVXhoZStucpUr3) (.mym file distribution)
+- [GBAtemp Other Files for Wii](https://gbatemp.net/download/categories/other-files.166/) (.mym file distribution)
+- [Wii Themer](http://www.wiithemer.org/) (This site can build a .csm ready to install for Wii and vWii only, but for Wii mini you may download the .mym files from their [Theme Database](http://wiithemer.org/mym/))
-* An SD card or USB drive
-* A Windows PC with an Internet connection
-* [csm-installer](https://oscwii.org/library/app/csm-installer)
-* [ThemeMii Mod](/assets/files/New_ThemeMii_MOD.zip)
+### Requirements
-#### Downloading the Base Theme
+- An SD card or USB drive
+- A Windows PC with an Internet connection
+- [csm-installer](https://oscwii.org/library/app/csm-installer)
+- [ThemeMii Mod](/assets/files/New_ThemeMii_MOD.zip)
-
-
-
-
+### Downloading the Base Theme
-
+::::: tabs
+
+:::: tab csm-installer
1. Extract the csm-installer `.zip` file to the root of your SD card or USB device.
-1. Insert your SD card or USB device into your console, and launch the Homebrew Channel.
-1. Launch csm-installer, then select `Download original Wii theme (Base theme)`
-1. Once the base theme has finished saving, press HOME to exit the app.
-1. Insert your SD card/USB device back into your PC. The base app will be saved to a folder named `themes`.
-
-
-
-
-1. Download, extract, and run [NUS Downloader](https://github.com/WiiDatabase/nusdownloader/releases/latest/download/NUSD-Mod-NUS-Fix.zip).
-1. Copy all files from the NUS Downloader `.zip` to a folder on your computer.
-1. Run `NUS Downloader.exe`.
-1. Navigate to `Database` -> `System` -> `System Menu`.
-1. Select the version that corresponds to your Wii menu version.
-1. Check the `Create decrypted contents (*.app)` box.
-1. Click `Start NUS Download!`.
-1. Once the download is finished, there will be a folder named `titles` in the same folder as the NUS Downloader.
-1. Open the `titles` folder, then the `0000000100000002` folder inside it.
-1. Find the **largest .app file** (usually 6~7MB) inside the folder.
-1. Create a `themes` folder on the root of your SD card/USB device.
-1. Copy the .app file to the newly created `themes` folder. This is the base theme you will use to build your custom theme.
-
+2. Insert your SD card or USB device into your console, and launch the Homebrew Channel.
+3. Launch csm-installer, then select `Download original Wii theme (Base theme)`
+4. Once the base theme has finished saving, press HOME to exit the app.
+5. Insert your SD card/USB device back into your PC. The base app will be saved to a folder named `themes`.
+
+::::
+
+:::: tab nus-downloader-wii
+
+1. On your computer, download [NUS Downloader](https://github.com/WiiDatabase/nusdownloader/releases/latest/download/NUSD-Mod-NUS-Fix.zip).
+2. Copy all files from the NUS Downloader `.zip` to a folder on your computer.
+3. Run `NUS Downloader.exe`.
+4. Navigate to `Database` -> `System` -> `System Menu`.
+5. Select the version that corresponds to your Wii menu version.
+6. Check the `Create decrypted contents (*.app)` box.
+7. Click `Start NUS Download!`.
+8. Once the download is finished, there will be a folder named `titles` in the same folder as the NUS Downloader.
+9. Open the `titles` folder, then the `0000000100000002` folder inside it.
+10. Find the **largest .app file** (usually 6~7MB) inside the folder.
+11. Create a `themes` folder on the root of your SD card/USB device.
+12. Copy the .app file to the newly created `themes` folder. This is the base theme you will use to build your custom theme.
-
+::::
+
+:::: tab nus-downloader-vwii
1. On your computer, download [NUS Downloader (vWii)](/assets/files/NUSDownloader-vwii.zip)
-1. Copy all files from the vWii NUS Downloader `.zip` to a folder on your computer.
-1. Run `NUS Downloader.exe`.
-1. Navigate to `Database` -> `System` -> `System Menu`.
-1. Select the version that corresponds to your Wii U's region in the table below:
+2. Copy all files from the vWii NUS Downloader `.zip` to a folder on your computer.
+3. Run `NUS Downloader.exe`.
+4. Navigate to `Database` -> `System` -> `System Menu`.
+5. Select the version that corresponds to your Wii U's region in the table below:
| Region | vWii Menu version |
| ------ | ----------------- |
@@ -84,81 +94,85 @@ Before proceeding, it helps to know the difference between .MYM and .CSM as file
| Europe | v610 |
1. Check the `Create decrypted contents (*.app)` box.
-1. Click `Start NUS Download!`.
-1. Once the download is finished, there will be a folder named `titles` in the same folder as the NUS Downloader.
-1. Open the `titles` folder, then the `0000000100000002` folder inside it.
-1. Find the .app file that corresponds to your Wii U's region in the table below:
+2. Click `Start NUS Download!`.
+3. Once the download is finished, there will be a folder named `titles` in the same folder as the NUS Downloader.
+4. Open the `titles` folder, then the `0000000700000002` folder inside it.
+5. Find the .app file that corresponds to your Wii U's region in the table below:
| Region | .app file |
-| ------ | ------------ |
+| ------ | ---------------------------- |
| Japan | 0000001c.app |
| USA | 0000001f.app |
| Europe | 00000022.app |
1. Create a `themes` folder on the root of your SD card/USB device.
-1. Copy the .app file to the newly created `themes` folder. This is the base theme you will use to build your custom theme.
-
+2. Copy the .app file to the newly created `themes` folder. This is the base theme you will use to build your custom theme.
+
+::::
-
+:::: tab thememii
1. Create a `themes` folder on the root of your SD card/USB device.
-1. Extract the ThemeMii MOD `.zip` to a location on your PC.
-1. Launch the ThemeMii applciation.
-1. Go to `Tools` -> `Download Base App` -> `Version of your Wii Menu` -> `Region of your Wii Menu`.
-1. A dialog box will pop up asking you to enter in a value to create a key. Enter in what it says, it will create a key that will be used to decrypt the Wii Menu contents from Nintendo's servers.
-1. A file selection box will ask you where to save the .app file. Save it to the `themes` folder on your SD card/USB device.
-
+2. Extract the ThemeMii MOD `.zip` to a location on your PC.
+3. Launch the ThemeMii application.
+4. Go to `Tools` -> `Download Base App` -> `Version of your Wii Menu` -> `Region of your Wii Menu`.
+5. A dialog box will pop up asking you to enter in a value to create a key. Enter in what it says, it will create a key that will be used to decrypt the Wii Menu contents from Nintendo's servers.
+6. A file selection box will ask you where to save the .app file. Save it to the `themes` folder on your SD card/USB device.
-#### Section II - Building the Theme
+::::
+
+:::::
+
+### Section II - Building the Theme
1. Extract the ThemeMii MOD `.zip` to a location on your PC.
-1. Launch the ThemeMii applciation.
-1. Go to `File` -> `Open`, and select the `.mym` file for the theme you want to build.
-1. Press `Create csm`.
-1. When asked to select an `.app` file, select the newly downloaded base theme in the `themes` of your SD card or USB device.
-1. When asked to save the `.csm` file, save it in the `themes` folder.
-1. After the theme finishes building, you will be prompted to save the .mym. Press `No`.
+2. Launch the ThemeMii application.
+3. Go to `File` -> `Open`, and select the `.mym` file for the theme you want to build.
+4. Press `Create csm`.
+5. When asked to select an `.app` file, select the newly downloaded base theme in the `themes` of your SD card or USB device.
+6. When asked to save the `.csm` file, save it in the `themes` folder.
+7. After the theme finishes building, you will be prompted to save the .mym. Press `No`.
-#### Section III - Installing the Theme
+### Section III - Installing the Theme
1. Insert your SD card or USB device into your console, and launch the Homebrew Channel.
-1. Launch csm-installer, and wait for it to load.
-1. Select the theme you would like to install with `A`. Be absolutely sure at this point that you have downloaded the correct theme for your system menu version and region.
-1. Press `+` to install the theme.
-1. Highlight the theme you want to install, then press A. Give it a moment to install the theme, then press any button to go to the Wii Menu. Hopefully, the theme installed correctly. If all goes well, you will have a result similar to the below!
+2. Launch csm-installer, and wait for it to load.
+3. Select the theme you would like to install with `A`. Be absolutely sure at this point that you have downloaded the correct theme for your system menu version and region.
+4. Press `+` to install the theme.
+5. Highlight the theme you want to install, then press A. Give it a moment to install the theme, then press any button to go to the Wii Menu. Hopefully, the theme installed correctly. If all goes well, you will have a result similar to the below!
- 
+ 
-### RiiConnect24 Themes Page
+## RiiConnect24 Themes Page
Unfortunately, because of the codebase difference between the original WiiFlow and the newer WiiFlow Lite, themes are sparse - in fact, only one theme could be found that confidently works on the newer version. The instructions for installing that theme are below.
-#### Requirements
+### Requirements
-* Wii Theme Team Creations v2
-* https://drive.google.com/drive/folders/1K1WQe36bGibsF4ZlAxZKU6ngNpjUnh5i
-* [http://www.wiithemer.org/](wii-loaders#wiiflow-lite)
-* What you need
-* [Rhapsodii Shima](https://gbatemp.net/threads/rhapsodii-shima-5-4.555062/)
+- Wii Theme Team Creations v2
+- An SD card or USB drive
+- [WiiFlow Lite](wii-loaders#wiiflow-lite)
+- What you need
+- [Rhapsodii Shima](https://gbatemp.net/threads/rhapsodii-shima-5-4.555062/)
-#### Instructions
+### Instructions
1. Have the storage device that holds WiiFlow Lite connected to your PC.
2. Download the Rhapsodii Shima archive, either version of the theme works and can be installed side-by-side with no issues.
3. Extract and copy the `wiiflow` folder to the root of your storage device, merge all folders and overwrite all files when requested.
4. Follow the theme setup and theme configuration instructions in `installation.txt`. Enjoy the theme!
-### USB Loader GX Theming
+## USB Loader GX Theming
-#### Requirements
+### Requirements
-* A Wii
-* Google Drive Repository
-* [USB Loader GX](wii-loaders#usb-loader-gx)
-* If you need help for anything regarding this tutorial, please join [the RiiConnect24 Discord server](https://discord.gg/rc24) (recommended) or [e-mail us at support@riiconnect24.net](mailto:support@riiconnect24.net).
-* A [theme](https://gbatemp.net/threads/dark-wii-usb-loader-gx-themes.584493/), this link contains an assortment of dark themes
+- Wii Theme Team Creations v2
+- An SD card or USB drive
+- [USB Loader GX](wii-loaders#usb-loader-gx)
+- What you need
+- A [theme](https://gbatemp.net/threads/dark-wii-usb-loader-gx-themes.584493/), this link contains an assortment of dark themes
-#### Instructions
+### Instructions
1. Download a theme `.zip` file from the website linked above, or anywhere else you can get a proper theme.
2. Unpack the `.zip` file's contents into the `apps\usbloader_gx` directory on the storage device where you installed USB Loader GX.
@@ -166,59 +180,45 @@ Unfortunately, because of the codebase difference between the original WiiFlow a
4. Start USB Loader GX, go to the `Settings` menu, and then go to `Theme Menu`.
5. Open the theme and install it.
-### Homebrew Channel Theming
+## Homebrew Channel Theming
-#### Requirements
+### Requirements
-* Wii Themer
-* Extract MyMenuifyMod.zip to your SD card or USB drive.
-* A computer with Windows on it (or using Mono or Wine on Mac/Linux)
-* https://rc24.xyz/goodies/themes/
+- Wii Theme Team Creations v2
+- An SD card or USB drive
+- A computer with Windows on it (or using Mono or Wine on Mac/Linux)
+- A [theme](https://wiibrew.org/wiki/Homebrew_Channel/Themes) from WiiBrew
-#### Instructions
+### Instructions
1. Download a theme `.zip` file from the website linked above.
- 
+ 
2. Paste the `.zip` into the `apps` folder on your storage device where you load homebrew.
- 
+ 
3. Extract the contents of the `.zip` into the `apps` folder, and delete the archive.
- 
+ 
+
+4. Go to Options > Standard System Menu > Version of your Wii Menu > Region of your Wii Menu
-4. Go to `Options` > `Standard System Menu` > Version of your Wii Menu > Region of your Wii Menu
5. The theme you just installed can be loaded in the same way that you access a standard app.
- 
+ 
6. The theme should now be loaded, enjoy!
- 
+ 
-### App Forwarders
+## App Forwarders
App forwarders can add a bit of extra flair to your Wii Menu - but be careful with them as bad forwarders can cause a [banner brick](bricks#banner-brick). Generally, you can find forwarders on places like [GBAtemp](https://gbatemp.net/threads/wii-forwarder-repository.588781/) for popular apps such as emulators. Since forwarders come in a .WAD format, the process of installing them is as simple as normal usage with [YAWM ModMii Edition](yawmme).
+::: tip
[Click here to go back to the site index.](site-navigation)
-{: .notice--info}
-
-
+:::
diff --git a/docs/pt_PT/transfer-saves.md b/docs/pt_PT/transfer-saves.md
index c406964a8b9..0ec19493f6b 100644
--- a/docs/pt_PT/transfer-saves.md
+++ b/docs/pt_PT/transfer-saves.md
@@ -1,443 +1,12 @@
---
-title: "Transferring Game Saves"
+head:
+ - - meta
+ - http-equiv: refresh
+ content: 5; URL=https://wiki.hacks.guide/wiki/Wii:Transferring_Game_Saves
---
-This guide will explain how to transfer game saves between:
+# Redirecting
-+ a Wii/Wii U(vWii),
-+ Dolphin Emulator,
-+ GameCube memory cards,
-+ and (Nintendont) emulated memory cards.
+You are being redirected to the Hacks Guide Wiki.
-
-
-
-
-
-
-
-
-
-
-
-
-
-
-
-
-
-##### What you need
-
-+ an SD card formatted to FAT32/MS-DOS
-
-##### Instructions
-
-1. Insert your SD card into your Wii/Wii U.
-1. In the Wii Menu, select the `Wii Options` at the bottom left.
-1. Select `Data Management` (if on Wii), `Save Data`, then `Wii`.
-1. Select a save you would like to transfer, then select `Copy`.
- + If the `Copy` button is greyed out, you will need to [install Priiloader](priiloader) to disable the copy protection.
-1. Repeat the previous step for each save you would like to transfer.
-1. Once you are finished, put the SD card into your other Wii/Wii U.
-1. In the Wii Menu, select the `Wii Options` at the bottom left.
-1. Select `Data Management` (if on Wii), `Save Data`, then `Wii`.
-1. Select the `SD Card` tab at the top right.
-1. Select one of the saves you have copied to your SD card, then select `Copy`.
-1. Repeat the previous step for each save you have copied to your SD card.
-
-
-
-Make sure you have installed [cIOS](cios) before following this!
-{: .notice--warning}
-
-##### What you need
-
-* The Homebrew Channel on both systems
-* An SD card or USB drive
-* [SaveGame Manager GX](https://oscwii.org/library/app/SaveGame_Manager_GX)
-
-##### Instructions
-
-1. Extract SaveGame Manager GX to the root of your SD card or USB drive, and put it into your source Wii/Wii U.
-1. Launch the Homebrew Channel, then launch SaveGame Manager GX.
-1. Ensure that the source is set to Wii.
-1. Find and select your save, then `Extract`, then `Default`.
- + Repeat this for the rest of the saves you would like to copy.
-1. Press the HOME button and exit SaveGame Manager GX.
-1. Put the SD card into the target Wii/Wii U.
-1. Create a new save file for each game. This is needed so that SaveGame Manager GX can overwrite it.
-1. Launch the Homebrew Channel, and launch SaveGame Manager GX.
-1. Ensure that the source is set to your SD or USB.
-1. Select each save you copied and click `Install`.
-
-
-
-
-
-
-
-
-
-By importing your NAND backup into Dolphin, you effectively copy everything on your Wii (at the time of the backup). This also has the benefit of allowing access to [Wiimmfi](https://wiimmfi.de/), as well as carrying over RiiConnect24 patched channels.
-All methods here require a Wii with GameCube ports.
-{: .notice--info}
-
-##### What you need
-
-* [a NAND backup](bootmii)
-* Latest beta version of Dolphin Emulator
-
-##### Instructions
-
-1. After [making your NAND backup](bootmii), put your SD card into your PC and open Dolphin Emulator.
-1. Select `Tools > Manage NAND... > Import BootMii NAND Backup`.
-1. In the file dialog that opens, go to your SD card and select `nand.bin`.
-
-
-
-Make sure you have installed [cIOS](cios) before following this!
-{: .notice--warning}
-
-##### What you need
-
-* The Homebrew Channel on your Wii/vWii
-* [SaveGame Manager GX](https://oscwii.org/library/app/SaveGame_Manager_GX)
-* An SD card or USB drive
-* Latest beta version of Dolphin Emulator
-
-##### Instructions
-
-1. On your Wii/Wii U, launch the Homebrew Channel, then launch SaveGame Manager GX.
-1. Find and select the save you would like to transfer, select `Extract`, then select `Default`.
- + Repeat this for all the saves you would like to transferred.
-1. Once you have extracted all your save files, press HOME and exit SaveGame Manager GX.
-1. Insert your SD card or USB drive into your PC.
-1. Open Dolphin Emulator.
-1. Select `Tools > Import Wii Save...`.
-1. In the file dialog that opens, go to the `savegames` folder on your SD or USB, and select each `.bin` file inside it.
-Make sure you have installed [cIOS](cios) before following this!
-{: .notice--info}
-
-
-
-
-
-{% capture dolphin-user-folder %}
-{% capture dolphin-user-folder %}
-`` refers to the folder opened by the `File -> Open User Folder` menu option. 
-{: .notice--info}
-{% endcapture %}
-{% capture dolphin-emu-memcard-manager %}
-{% endcapture %}
-{% capture dolphin-emu-memcard-manager %}
-Create a folder named `MCBACKUP` on your SD card or USB drive, and place the `.gci` files you copied into it.
-{{ dolphin-emu-memcard-manager }}
-{% endcapture %}
-All methods here assume you have the [latest Beta or Development version of Dolphin Emulator](https://dolphin-emu.org/download).
-{: .notice--info}
-
-
-
-
-
-
-
-
-
-
-
-
-##### What you need
-
-* an SD card
-
-##### Instructions
-
-1. Open Dolphin Emulator.
-1. If you exporting a select game's save, right click the game inside the Dolphin window and select `Export Wii Save`.
- + If you are exporting all your Wii saves from Dolphin, select `Tools > Export All Wii Saves`.
-
-
-1. In the folder dialog that pops up, select your SD card/USB drive. (don't go inside any other folder!)
-1. Safely eject your SD card, then put it into your Wii/Wii U.
- + If on a Wii U, be sure to launch Wii Mode.
-1. Select the `Wii Options` button at the bottom left.
-1. Select `Data Management` (if on Wii), `Save Data`, then `Wii`.
-1. Go to the `SD Card` tab at the top right.
-1. Select each save that you would like to copy to your Wii/Wii U and select `Copy`.
-
-
-
-Make sure you have installed [cIOS](cios) before following this!
-{: .notice--warning}
-
-##### What you need
-
-* The Homebrew Channel on your Wii/vWii
-* An SD card or USB drive
-* [SaveGame Manager GX](https://oscwii.org/library/app/SaveGame_Manager_GX)
-
-##### Instructions
-
-1. Open Dolphin Emulator.
-1. If you exporting a select game's save, right click the game inside the Dolphin window and select `Export Wii Save`.
- + If you are exporting all your Wii saves from Dolphin, select `Tools > Export All Wii Saves`.
-1. In the folder dialog that pops up, select your SD card. (Don't go inside any other folder!) (don't go inside any other folder!)
-1. Safely eject your SD card/USB drive, then put it into your Wii/Wii U.
- + If on a Wii U, be sure to launch Wii Mode.
-1. Launch the Homebrew Channel, then launch SaveGame Manager GX.
-1. Ensure that the source is set to your SD or USB.
-1. Select each save and click `Install`.
-
-
-
-
-
-##### What you need
-
-* a Wii with GameCube ports and the Homebrew Channel installed
-* An SD card or USB drive
-* [GCMM](https://oscwii.org/library/app/gcmm)
-
-##### Instructions
-
-1. Open Dolphin Emulator.
-1. In the main menu, select `File > Open User Folder`.
-
-
-1. In the folder that opens, navigate to `GC > [Save region] > Card A`.
-1. Copy the `.gci` files you would like to put on your Memory Card.
-1. Create a folder named `MCBACKUP` on your SD card or USB drive, and place the `.gci` files you copied into it.
-{{ dolphin-emu-memcard-manager }}
-
-1. Download and extract GCMM to the root of your SD card or USB drive.
-1. Safely eject the SD/USB from your PC, then insert it into your Wii.
-1. Launch the Homebrew Channel, then launch GCMM.
-1. Select the device you have copied the `.gci` files to.
-
-
-1. Press `+`/`X` to enter Restore mode.
-
-
-1. Select the slot that has your Memory card.
-
-
-1. Select the save you would like to restore.
- + If you would like to restore all the saves in `MCBACKUP`, press `1`/`R`.
-
-
-1. When restoration is complete, press any button to continue.
-
-
-
-
-##### Instructions
-
-1. Open Dolphin Emulator and select `Tools > Memory Card Manager` from the main menu.
-1. Click the `Open` button next to Slot B.
-1. Go to the `saves` folder on your SD card or USB drive, and select the `.raw` file named after the game's ID.
- + If you do not already have a save on Nintendont, select `Create` and set the Card size to 251 blocks.
- + If you are using one memory card for all games, open the `ninmem.raw`/`ninmemj.raw` file on the root of your SD/USB.
-1. If Dolphin is storing your saves in a GCI folder (default):
- + Click `Switch to B`.
- + Click `Import`, and navigate to `/Card A/`.
- + Select the `.gci` file(s) you would like to import. Otherwise, if Dolphin is storing your saves in a `.raw` file. simply select your saves on the left side and select `Copy to B`.
-
-
-
-
-All methods here require a Wii with GameCube ports.
-{: .notice--warning}
-
-
-
-
-
-
-
-##### What you need
-
-* [GCMM](https://oscwii.org/library/app/gcmm)
-
-##### Instructions
-
-1. Download and extract GCMM to the root of your SD card or USB drive.
-1. Safely eject the SD/USB from your PC, then put it into your Wii.
-1. Launch the Homebrew Channel, then launch GCMM.
-1. Select the device you would like to copy the save file to.
-
-
-1. Press `B` and `-`/`L` and `Y` to enter Raw backup mode.
-
-
-1. Select the slot that has your memory card.
-
-
-1. When the dump is complete, press any key to continue.
-1. Press HOME/START to exit GCMM.
-1. Insert your SD card/USB drive into your PC.
-1. Copy the `.raw` file inside `MCBACKUP` to the root of the device used for Nintendont and name it `ninmem.raw`.
- + If your games are Japanese, Nintendont will use `ninmemj.raw`, because Japanese games do not play very nicely when there are other region saves present.
-1. Launch Nintendont and set Memcard emulation to multi [ ? ]
-
-
-
-
-##### What you need
-
-* [GCMM](https://oscwii.org/library/app/gcmm)
-
-##### Instructions
-
-1. Download and extract GCMM to the root of your SD card or USB drive.
-1. Safely eject the SD/USB from your PC, then put it into your Wii.
-1. Launch the Homebrew Channel, then launch GCMM.
-1. Select the device you would like to copy the save file to.
-
-
-1. Press `B` and `-`/`L` and `Y` to enter Raw backup mode.
-
-
-1. Select the slot that has your memory card.
-
-
-1. When the dump is complete, press any key to continue.
-1. Press HOME/START to exit GCMM.
-1. Insert your SD card/USB drive into your PC.
-1. Open Dolphin Emulator, and select `Tools > Memory Card Manager` from the main menu.
-1. Click `Open` next to slot B.
-1. Go into the `MCBACKUP` folder on your SD/USB, and open the newly created `.raw` file.
-1. Click `Switch to B`.
-1. If Dolphin is set to store saves in a GCI folder (default):
- + Select the saves you would like to copy.
- + Click `Export as .gci`.
- + Export the `.gci` files to `/Card A/`.
-1. Otherwise, if Dolphin is set to store saves in a `.raw` file,
- + Select the saves you would like to copy.
- + Click `Copy to A`.
-
-
-
-
-##### What you need
-
-* a Wii
-
-##### Instructions
-
-1. Insert both memory cards into your Wii.
-1. Launch the Wii menu and select the Wii Options button at the bottom left.
-
-
-1. Select `Data Management > Save Data > Nintendo GameCube`.
-1. Select the save you would like to copy and select `Copy`.
-
-
-
-##### What you need
-
-* Latest beta or Development version of Dolphin Emulator
-
-##### Instructions
-
-1. Insert your SD card or USB drive into your PC.
-1. Open Dolphin Emulator, and select `Tools > Memory Card Manager` from the main menu.
-1. Click `Open` next to slot B.
-1. Navigate to the `saves` folder on your SD/USB, and open the `.raw` file named after the game ID of your game.
-1. Click `Switch to B`.
-1. If Dolphin is set to store saves in a GCI folder (default):
- + Select the saves you would like to copy.
- + Click `Export as .gci`.
- + Export the `.gci` files to `/Card A/`.
-1. Otherwise, if Dolphin is set to store saves in a `.raw` file:
- + Select the saves you would like to copy.
- + Click `Copy to A`.
-
-<
-
-div id="emumc-gcmc" class="tabcontent to" markdown="1">
-
-##### What you need
-
-* The Homebrew Channel installed on your Wii
-* An SD card or USB drive
-* [GCMM](https://oscwii.org/library/app/gcmm)
-
-##### Individual memcards (.gci files)
-
-1. Insert your SD card or USB drive into your PC.
-1. Create a folder named `MCBACKUP`.
-1. Copy the `.gci` files inside the `saves` folder to the `MCBACKUP` folder.
-1. Download and extract GCMM to the root of your SD card or USB drive.
-1. Safely eject the SD/USB from your PC, then insert it into your Wii.
-1. Launch the Homebrew Channel, then launch GCMM.
-1. Select the device you have copied the `.gci` files to.
-
- 
-
-1. Press `+`/`X` to enter Restore mode.
-
- 
-
-1. Select the slot that has your Memory card.
-
- 
-
-1. Select the save you would like to restore.
- + If you would like to restore all the saves in `MCBACKUP`, press `1`/`R`.
-
- 
-
-1. When restoration is complete, press any button to continue.
-
-
-
-
-
-
+If the page doesn't refresh, click [here](https://wiki.hacks.guide/wiki/Wii:Transferring_Game_Saves).
diff --git a/docs/pt_PT/update.md b/docs/pt_PT/update.md
index c53ebdf7ab4..9a422b595ad 100644
--- a/docs/pt_PT/update.md
+++ b/docs/pt_PT/update.md
@@ -1,54 +1,56 @@
----
-title: "Updating Wii Menu to v4.3"
----
-
-{% include toc title="Table of Contents" %}
+# Updating Wii Menu to v4.3
This tutorial will explain how to update your Wii Menu to version 4.3, if you have already homebrewed your Wii.
+::: warning
+
It is much safer to use [ModMii](modmii) (Windows only) to update your Wii to 4.3.
-{: .notice--warning}
-### Requirements
+:::
+
+## Requirements
-* a Wii with The Homebrew Channel 1.0.8 or later
- + If you do not have the Homebrew Channel or it is out of date, please [start here](get-started) to (re)install it first.
-* An SD card or USB drive
-* A computer with Windows on it
-* [NUS Downloader](https://github.com/WiiDatabase/nusdownloader/releases/latest)
-* [Priiloader](priiloader)
-* [YAWM ModMii Edition](https://oscwii.org/library/app/yawmme)
+- a Wii with The Homebrew Channel 1.0.8 or later
+ - If you do not have the Homebrew Channel or it is out of date, please [start here](get-started) to (re)install it first.
+- an SD card or USB drive
+- A computer with Windows on it
+- [NUS Downloader](https://github.com/WiiDatabase/nusdownloader/releases/latest)
+- [Priiloader](priiloader)
+- [YAWM ModMii Edition](https://oscwii.org/library/app/yawmme)
-### Instructions
+## Instructions
-#### Section I - Downloading
+### Section I - Downloading
1. Extract the .zip file for NUS Downloader Wii and open the application.
-1. Go to `Database...` > `System` > `0000000100000002 - System Menu` and select the version corresponding to your region as shown in the table below.
-1. Make sure `Pack WAD` is checked.
-1. Press `Start NUS Download!`.
-1. Open the `titles` -> `0000000100000002` -> (Wii Menu version) and copy the .wad file to a folder called `wad` on your SD Card or USB drive.
-1. Repeat steps 2-5 with `IOS` -> `000000010000003A` -> `Latest Version` and `IOS` -> `0000000100000050` -> `Latest Version`.
-1. After you have copied all 3 `.wad` files, eject your SD card/USB drive from your PC and put it back into your Wii.
-
-| Region | Wii Menu version |
-| ------ | ---------------- |
-| Japan | v512 (4.3J) |
-| USA | v513 (4.3U) |
-| Europe | v514 (4.3E) |
-| Korea | v518 (4.3K) |
-
-#### Section II - Installing
+2. Go to `Database...` > `System` > `0000000100000002 - System Menu` and select the version corresponding to your region as shown in the table below.
+3. Make sure `Pack WAD` is checked.
+4. Press `Start NUS Download!`.
+5. Open the `titles` -> `0000000100000002` -> (Wii Menu version) and copy the .wad file to a folder called `wad` on your SD Card or USB drive.
+6. Repeat steps 2-5 with `IOS` -> `000000010000003A` -> `Latest Version` and `IOS` -> `0000000100000050` -> `Latest Version`.
+7. After you have copied all 3 `.wad` files, eject your SD card/USB drive from your PC and put it back into your Wii.
+
+| Region | Wii Menu version |
+| ------ | ---------------------------------------------- |
+| Japan | v512 (4.3J) |
+| USA | v513 (4.3U) |
+| Europe | v514 (4.3E) |
+| Korea | v518 (4.3K) |
+
+### Section II - Installing
1. Power off your Wii. Start holding RESET, then turn it back on.
-1. In the Priiloader menu, select `Homebrew Channel`.
- * If the Priiloader menu does not appear, please [install it immediately](priiloader). Priiloader is required for this guide.
-1. Launch YAWM ModMii Edition.
-1. Select your SD card or USB drive.
-1. Press `+` to one the IOS80 and IOS58 WADs to highlight them, then press A twice to install.
-1. Navigate to the Wii Menu WAD and press A twice to install it.
-1. When prompted to retain Priiloader, press A to confirm.
-1. After they are successfully installed, press the HOME Button to exit back to the Homebrew Channel.
+2. In the Priiloader menu, select `Homebrew Channel`.
+ - If the Priiloader menu does not appear, please [install it immediately](priiloader). Priiloader is required for this guide.
+3. Launch YAWM ModMii Edition.
+4. Select your SD card or USB drive.
+5. Press `+` to one the IOS80 and IOS58 WADs to highlight them, then press A twice to install.
+6. Navigate to the Wii Menu WAD and press A twice to install it.
+7. When prompted to retain Priiloader, press A to confirm.
+8. After they are successfully installed, press the HOME Button to exit back to the Homebrew Channel.
+
+::: tip
[Click here to go back to the site index.](site-navigation)
-{: .notice--info}
+
+:::
diff --git a/docs/pt_PT/usbloadergx.md b/docs/pt_PT/usbloadergx.md
index 00a63864a67..f6bf424263a 100644
--- a/docs/pt_PT/usbloadergx.md
+++ b/docs/pt_PT/usbloadergx.md
@@ -1,5 +1,8 @@
---
-title: Redirecting...
+head:
+ - - meta
+ - http-equiv: refresh
+ content: 0; URL=wii-loaders.html
---
-{% include redirect.html redirect_to="wii-loaders.html" %}
+# Redirecting
diff --git a/docs/pt_PT/vwii-finalizing-setup.md b/docs/pt_PT/vwii-finalizing-setup.md
index 3ae5f5305b0..079ba3f2c17 100644
--- a/docs/pt_PT/vwii-finalizing-setup.md
+++ b/docs/pt_PT/vwii-finalizing-setup.md
@@ -1,34 +1,35 @@
----
-title: Finalizing Setup
----
-
-{% include toc title="Table of Contents" %}
-
-## Finalizing Setup
+# Finalizing Setup
Now that the Homebrew Channel, Priiloader, and cIOS are installed, we are going to finalize the setup.
-### Additional Homebrew Apps
+## Additional Homebrew Apps
+
+::: info
All homebrew apps are loaded from the Homebrew Channel.
-{: .notice--info}
+
+:::
- Patched IOS 80 Installer for vWii is a homebrew app that will take your current install of IOS 80 and patch it to be able to use fakesigned channels on the SD card menu.
- System Channel Restorer is a homebrew app that allows some channels usually only available on Wii to be easily installed on vWii.
- ww-43db-patcher is a homebrew app that will patch your WiiWare and virtual console titles to force the 16:9 aspect ratio.
-### Additional Homebrew Apps - What You Need
+## Additional Homebrew Apps - What You Need
- [Patched IOS 80 Installer for vWii](https://oscwii.org/library/app/Patched_IOS80_Installer_for_vWii)
- [system-channel-restorer](https://oscwii.org/library/app/system-channel-restorer)
- [ww-43db-patcher](https://oscwii.org/library/app/ww-43db-patcher)
-### Additional Homebrew Apps - Extracting Files to the SD Card
+## Additional Homebrew Apps - Extracting Files to the SD Card
1. Copy the contents of the Patched IOS 80 Installer for vWii to the root of the SD.
2. Copy the contents of the system-channel-restorer to the root of the SD.
3. Copy the contents of the ww-43db-patcher to the root of the SD.
-Continue to [Open Shop Channel Installation](osc)
+::: tip
+
+Continue to [Open Shop Channel Installation](osc)
+
Now that your main vWii setup is complete, you can install the Open Shop Channel, a trusted repository for homebrew that can be accessed both on and off the Wii.
-{: .notice--info}
+
+:::
diff --git a/docs/pt_PT/vwii-homebrew-channel-no-wiiu-mods.md b/docs/pt_PT/vwii-homebrew-channel-no-wiiu-mods.md
index 4c688bc1f06..905d9b9141a 100644
--- a/docs/pt_PT/vwii-homebrew-channel-no-wiiu-mods.md
+++ b/docs/pt_PT/vwii-homebrew-channel-no-wiiu-mods.md
@@ -1,17 +1,15 @@
----
-title: Installing the Homebrew Channel
----
-
-{% include toc title="Table of Contents" %}
+# Installing the Homebrew Channel
This page will guide you through the process of installing the Homebrew Channel to the vWii without modding the Wii U side.
-#### Section I - Booting into Aroma
+## Instructions
+
+### Section I - Booting into Aroma
1. Execute the web browser exploit as [previously explained](wiiu-nand-dumper) but this time, you will need to hold the X button to open the Environment Loader menu.
2. Once you are there, boot into the Aroma environment by selecting it inside the payload loader.
-#### Section II - Installing the Homebrew Channel
+### Section II - Installing the Homebrew Channel
1. Launch the vWii Compat Installer on the Wii U menu.
2. Press `A` to install the Homebrew Channel and wait until you see `Install succeeded`. Then press the HOME button to return to the Wii U Menu.
@@ -20,7 +18,7 @@ This page will guide you through the process of installing the Homebrew Channel
You may delete the `wiiu` folder on your SD card if you so choose.
-### Required Reading
+## Required Reading
You can now use the Homebrew Channel to launch Wii homebrew apps.
@@ -42,5 +40,8 @@ Here's a tip - when installing homebrew applications on your SD Card or USB driv
`AppName1` and `AppName2` are placeholder names. Do not nest multiple `apps` folders inside the `apps` folder itself.
Do not get confused with the `apps` folder inside of the `wiiu` folder and the `apps` folder on the root of the SD card.
-[Continue to installing Priiloader](priiloader)
-{: .notice--info}
+::: tip
+
+[Continue to installing Priiloader](priiloader)
+
+:::
diff --git a/docs/pt_PT/vwii-homebrew-channel.md b/docs/pt_PT/vwii-homebrew-channel.md
index 120491c2e16..cb7134a19d8 100644
--- a/docs/pt_PT/vwii-homebrew-channel.md
+++ b/docs/pt_PT/vwii-homebrew-channel.md
@@ -1,39 +1,45 @@
----
-title: vWii Modding Guide
----
-
-{% include toc title="Table of Contents" %}
+# vWii Modding Guide
This page will guide you through the process of modding your vWii.
## SD Preparations
+::: info
+
If you have hacked your Wii U in the past, you can use the same SD Card for this process.
-{: .notice--info}
+
+:::
+
+::: info
If you haven't already, make sure you did a [NAND backup](https://wiiu.hacks.guide/#/aroma/nand-backup) and have the [Aroma Environment](https://aroma.foryour.cafe/) installed on your Wii U.
+
Otherwise, proceed to [Installing Aroma](https://wiiu.hacks.guide/#/aroma/getting-started) or [Modding the vWii without modding the Wii U side](wiiu-nand-dumper)
-{: .notice--info}
-### Requirements
+:::
+
+## Requirements
- A modded Wii U
- The [Aroma Environment](https://aroma.foryour.cafe/)
- The latest release of the [Compat Title Installer](https://hb-app.store/wiiu/CompatTitleInstaller).
- (Optional) The [Enhanced vWii Aroma Plugin](https://hb-app.store/wiiu/evWii)
+::: warning
+
If the evWii Aroma plugin is not installed, and a homebrew app hangs, the only way to shut off the Wii U is by pulling the power cord. Pulling the power cord in some cases can cause a memory corruption so it is highly recomended to have the plugin installed.
-{: .notice--warning}
-### Instructions
+:::
+
+## Instructions
-#### Section I - Files
+### Section I - Files
1. Insert your Wii U's SD Card into your PC.
2. Copy the contents of the `CompatTitleInstaller.zip` file to the root of your SD Card.
3. Copy the contents of the `evWii.zip` file to the root of your SD Card.
-#### Section II - Installing the Homebrew Channel
+### Section II - Installing the Homebrew Channel
1. Boot into [Aroma](https://wiiu.hacks.guide/#/aroma/finalizing-setup).
2. Launch the vWii Compat Installer on the Wii U menu.
@@ -41,7 +47,7 @@ If the evWii Aroma plugin is not installed, and a homebrew app hangs, the only w
4. Launch vWii (the Wii Menu icon).
- If the installation has succeeded, you should see the Homebrew Channel in your Wii Menu.
-### Required Reading
+## Required Reading
You can now use the Homebrew Channel to launch Wii homebrew apps.
@@ -63,5 +69,8 @@ Note: When installing Wii homebrew applications on your SD Card or USB drive, yo
`AppName1` and `AppName2` are placeholder names. Do not nest multiple `apps` folders inside the `apps` folder itself.
Do not Get confused with the `apps` folder inside of the `wiiu` folder and the `apps` folder on the root of the SD card.
-Continue to [Installing Priiloader](priiloader)
-{: .notice--info}
+::: tip
+
+Continue to [Installing Priiloader](priiloader)
+
+:::
diff --git a/docs/pt_PT/wii-backups.md b/docs/pt_PT/wii-backups.md
index 67caec33129..dfabe5225fe 100644
--- a/docs/pt_PT/wii-backups.md
+++ b/docs/pt_PT/wii-backups.md
@@ -1,28 +1,35 @@
----
-title: Managing Wii Backups
----
-
-{% include toc title="Table of Contents" %}
+# Managing Wii Backups
This guide provides instructions on how to manage your Wii backups, from joining .PART files that are output through CleanRip, to shrinking game files that can be copied onto a FAT32 device. Two programs that can be used to manage your Wii backups are Wii Backup Manager (for Windows) and Wii Backup Fusion (for Linux and MacOS) and are covered below.
+::: info
+
For storing multiple games, we recommend an external hard drive for your Wii. Most of those found on the market should work fine.
-{: .notice--info}
+
+:::
+
+::: info
A flash drive is not recommended, as they are small and may vary in behavior even between the same product.
As an alternative, you may simply use an SD card, however the Wii's SD card slot will be slow.
-{: .notice--info}
-Make sure your USB drive is formatted as FAT32. Do not format it as other types such as exFAT or extFS.
-You may format it as NTFS, but it won't work with a majority of apps (eg. The Homebrew Channel, Nintendont)
-{: .notice--info}
+:::
+
+::: info
+
+Make sure your USB drive is formatted as FAT32. Do not format it as other types such as exFAT or extFS. You may format it as NTFS, but it won't work with a majority of apps (eg. The Homebrew Channel, Nintendont)
+
+:::
+
+## Joining PART files on a FAT32 device
-### Joining PART files on a FAT32 device
+::: info
If your disc was dumped to a FAT32 device, you should have gotten at least two files that end with `.partX.iso`, due to filesystem limitations. They need to be joined (on a supported filesystem like NTFS) so the file can be read correctly.
-{: .notice--info}
-#### Windows
+:::
+
+### Windows
1. Copy the files that share the same name and end with `.partX.iso` into an empty folder on your computer.
@@ -40,7 +47,7 @@ If your disc was dumped to a FAT32 device, you should have gotten at least two f

-#### macOS/Linux
+### macOS/Linux
1. Copy the files that share the same name and end with `.partX.iso` into an empty folder on your computer.
@@ -54,15 +61,17 @@ If your disc was dumped to a FAT32 device, you should have gotten at least two f

-### Using Wii Backup Manager
+## Using Wii Backup Manager
-#### Requirements
+### Requirements
- A PC running Windows
- A USB drive or SD card
- A dumped ISO from a Wii game disc
- [Wii Backup Manager](https://static.wiidatabase.de/Wii-Backup-Manager.zip)
+### Instructions
+
#### Section I - Installation
1. Extract Wii Backup Manager, and launch the program.
@@ -88,9 +97,9 @@ If your disc was dumped to a FAT32 device, you should have gotten at least two f

-### Using Wii Backup Fusion
+## Using Wii Backup Fusion
-#### Requirements
+### Requirements
- A PC running MacOS or Linux
- A USB drive or SD card
@@ -98,6 +107,8 @@ If your disc was dumped to a FAT32 device, you should have gotten at least two f
- [Wii Backup Fusion](https://github.com/larsenv/Wii-Backup-Fusion)
- [Wiimm's ISO Tools](https://wit.wiimm.de/download.html)
+### Instructions
+
#### Section I - Installation
1. Download Wiimm's ISO tools for your OS and extract the .tar.gz into a folder that you can access with the terminal. The extracted folder should have these files inside:
@@ -132,9 +143,16 @@ If your disc was dumped to a FAT32 device, you should have gotten at least two f
7. Copy the game.wbfs file that was made in Step 3 to this new folder. The drive should be ready to use on a Wii.
-[Continue to cIOS](cios)
+::: tip
+
+[Continue to cIOS](cios)
+
cIOS is needed for your Wii to use a USB Loader. Once this is done, you can use [USB Loader GX or WiiFlow](wii-loaders) to play games from your USB drive or SD card.
-{: .notice--info}
+
+:::
+
+::: tip
[Click here to go back to the site index.](site-navigation)
-{: .notice--info}
+
+:::
diff --git a/docs/pt_PT/wii-factory-reset.md b/docs/pt_PT/wii-factory-reset.md
index 56a7ff1f83c..973f0b0fb75 100644
--- a/docs/pt_PT/wii-factory-reset.md
+++ b/docs/pt_PT/wii-factory-reset.md
@@ -1,17 +1,16 @@
----
-title: Restoring the Wii NAND to Stock
----
-
-{% include toc title="Table of Contents" %}
+# Restoring the Wii NAND to Stock
This guide details how to create a stock NAND for your Wii system using a program called Ohneschwanzenegger. Unlike the `Format Wii System Memory` option in the Wii settings, this will completely wipe any changes to the NAND by downloading a stock Wii System Menu from NUS servers. If followed correctly, the Wii should have no homebrew left on the system, stock IOSes, and boot up to a factory setup screen when the NAND is flashed.
Please note that this program **needs** an existing (even bricked!) NAND backup to function, as it needs to have a copy of the first 8 blocks of NAND, a bad blocks list, and AES/HMAC keys.
+::: info
+
Do not attempt this tutorial on the Wii U's vWii.
-{: .notice--info}
-{% capture here-be-dragons %}
+:::
+
+::: danger
The instructions detailed in this guide WILL ERASE YOUR WII SYSTEM MEMORY and should only be considered as a LAST RESORT or if you are trying to do any of the following:
@@ -19,14 +18,15 @@ The instructions detailed in this guide WILL ERASE YOUR WII SYSTEM MEMORY and sh
- Fix a brick where you do not have a functional NAND backup or access to the Homebrew Channel but can still make one using BootMii.
- You are unable to revert certain changes to the Wii System Memory such as all cIOS with DARKCORP.
-{% endcapture %}
+:::
-
{{ here-be-dragons | markdownify }}
+::: warning
If you are trying to [update your Wii to 4.3U](update) with homebrew or update outdated homebrew/IOS, you most likely do not need to follow this guide. Instead, you can use a tool like the SysCheck Updater Wizard built into [ModMii](modmii#syscheck-updater-wizard). If you are confused about this process, consider joining the Nintendo Homebrew discord server for support.
-{: .notice--warning}
-### Requirements
+:::
+
+## Requirements
- An SD card with at least 512MB of free space
- A [NAND backup](bootmii) from the specific system you are trying to flash
@@ -34,9 +34,9 @@ If you are trying to [update your Wii to 4.3U](update) with homebrew or update o
- [Ohneschwanzenegger](https://raw.githubusercontent.com/modmii/modmii.github.io/master/temp/ohneschwanzenegger.zip)
- [Nand BIN Checker](/assets/files/nandBinCheck.zip)
-### Instructions
+## Instructions
-#### Section I - Preparation
+### Section I - Preparation
1. Start Ohneschwanzenegger. You may get a Windows SmartScreen prompt, this is a false positive and you can run the program anyway by pressing `More info` and `Run anyway`.
@@ -52,7 +52,7 @@ If you are trying to [update your Wii to 4.3U](update) with homebrew or update o

-#### Section II - Creating a Blank NAND
+### Section II - Creating a Blank NAND
1. Now that the NAND is loaded into the program, select `Content` on the toolbar and then press Format. This will initialize your BLANK NAND, not your backup NAND.
@@ -74,7 +74,7 @@ If you are trying to [update your Wii to 4.3U](update) with homebrew or update o

-#### Section III - Verifying the NAND
+### Section III - Verifying the NAND
1. If NAND Bin Checker is not already in the same directory as Ohneschwanzenegger, copy it there now. Then, open a terminal in that directory. Run the following command: `.\nandBinCheck.exe .\blankNand.bin`. If you named the NAND something else, adjust the command accordingly. The program will then check the validity of the NAND.
@@ -88,6 +88,10 @@ If you are trying to [update your Wii to 4.3U](update) with homebrew or update o

+::: tip
+
[Continue to BootMii Recovery](bootmiirecover)
+
Now that you have a blank NAND, you can restore it on your Wii using BootMii.
-{: .notice--info}
+
+:::
diff --git a/docs/pt_PT/wii-loaders.md b/docs/pt_PT/wii-loaders.md
index dd1098bd623..51bb771f731 100644
--- a/docs/pt_PT/wii-loaders.md
+++ b/docs/pt_PT/wii-loaders.md
@@ -1,37 +1,44 @@
----
-title: "Wii Backup Loaders"
----
-
-{% include toc title="Table of Contents" %}
+# Wii Backup Loaders
This guide introduces Wii backup loaders. They can be primarily used to load game backups on an SD or USB that were dumped from a retail game disc. Depending on the loader, there may also be extensions to allow it to function as a frontend for non-Wii games as well. The two most commonly used loaders are USB Loader GX and WiiFlow Lite (a regularly updated mod of the original WiiFlow) - one loader may work better for you than the other, so it's worth trying both out.
+::: warning
+
In order for Wii loader to function properly, you must have the latest cIOS installed. Please check [this](cios) guide for instructions if you are on Wii, and [this](cios-mini) guide if you are on Wii mini.
-{: .notice--warning}
+
+:::
+
+::: info
To play games, you are advised to use a large SD card or an external hard drive, flash drives are not recommended and very sporadic in functionality. See [storage FAQ](faq).
-{: .notice--info}
-You can install it with [YAWM ModMii Edition](yawmme). The official Wii Menu forwarder installer for WiiFlow Lite can be found on the [Open Shop Channel](https://oscwii.org/library/app/wiiflow_channel_installer). The USB Loader GX official forwarder can be found on the [GitHub](https://github.com/wiidev/usbloadergx/raw/updates/USBLoaderGX_forwarder%5BUNEO%5D_Wii.wad) page. Run the app in the Homebrew Channel to install the forwarder.
-{: .notice--info}
+:::
+
+::: info
+
+The official Wii Menu forwarder installer for WiiFlow Lite can be found on the [Open Shop Channel](https://oscwii.org/library/app/wiiflow_channel_installer). The official Wii Menu forwarder installer for WiiFlow Lite can be found on the Open Shop Channel. The USB Loader GX official forwarder can be found on the [GitHub](https://github.com/wiidev/usbloadergx/raw/updates/USBLoaderGX_forwarder%5BUNEO%5D_Wii.wad) page. You can install it with [YAWM ModMii Edition](yawmme).
-### Differences between WiiFlow Lite and USB Loader GX
+:::
-+ WiiFlow Lite has a more advanced user interface in terms of animation and effects, and supports themes.
- + SD cards are fully supported for loading Wii games on WiiFlow Lite.
- + WiiFlow Lite has a plugin system.
- + While the original WiiFlow was last updated in 2014, the WiiFlow Lite fork is still recieving regular updates.
+## Differences between WiiFlow Lite and USB Loader GX
- 
+- WiiFlow Lite has a more advanced user interface in terms of animation and effects, and supports themes.
-+ USB Loader GX is primarily modeled after the Wii Menu, and supports themes.
- + While SD cards were previously unsupported for loading Wii games on USB Loader GX, recent updates have introduced support into the loader.
- + USB Loader GX has no plugin system.
- + USB Loader GX still receives regular updates.
+ - SD cards are fully supported for loading Wii games on WiiFlow Lite.
+ - WiiFlow Lite has a plugin system.
+ - While the original WiiFlow was last updated in 2014, the WiiFlow Lite fork is still recieving regular updates.
- 
+ 
-### Game Directory Structure
+- USB Loader GX is primarily modeled after the Wii Menu, and supports themes.
+
+ - While SD cards were previously unsupported for loading Wii games on USB Loader GX, recent updates have introduced support into the loader.
+ - USB Loader GX has no plugin system.
+ - USB Loader GX still receives regular updates.
+
+ 
+
+## Game Directory Structure
Below is a single WBFS example, and a split WBFS example. A WBFS needs to be split if it is over 4 GB and your storage device is formatted as FAT32. Software such as [Wii Backup Manager](wii-backups#using-wii-backup-manager) or [Wii Backup Fusion](wii-backups#using-wii-backup-fusion) can do this for you, and will automatically set up the game directory structure correctly.
@@ -45,106 +52,111 @@ Below is a single WBFS example, and a split WBFS example. A WBFS needs to be spl
┗ 📜gameid.wbf1
```
-### http://www.wiithemer.org/
+## http://www.wiithemer.org/
+
+### Requirements
-#### Requirements
-+ Wii Theme Team Creations v2
-+ The latest version of [cIOS](cios)
-+ [WiiFlow](https://oscwii.org/library/app/wiiflow)
+- Wii Theme Team Creations v2
+- The latest version of [cIOS](cios)
+- [WiiFlow](https://oscwii.org/library/app/wiiflow)
-#### Installation
+### Installation
1. Download WiiFlow and install it on your SD Card or USB device.
-#### Quick Start Guide
+### Quick Start Guide
-##### General
+#### General
-+ WiiFlow by default is set to only find games on the SD card. This can be changed by going to `Settings > Startup Settings` to then turn off `Mount SD Only`. This can be changed by going to `Settings > Startup Settings` to then turn off `Mount SD Only`.
-+ You can toggle the current view in WiiFlow between plugins, games, homebrew, and Wii channels by clicking the button to the left of `Home`, on the bottom right.
-+ You can download game covers by going to `Settings` > `Download Covers and Banners`.
+- WiiFlow by default is set to only find games on the SD card. This can be changed by going to Settings > Startup Settings to then turn off Mount SD Only. This can be changed by going to `Settings > Startup Settings` to then turn off `Mount SD Only`.
+- You can toggle the current view in WiiFlow between plugins, games, homebrew, and Wii channels by clicking the button to the left of `Home`, on the bottom right.
+- You can download game covers by going to `Settings` > `Download Covers and Banners`.
-##### User Interface
+#### User Interface
When WiiFlow detects games, they are displayed in flow view. When you click on a game, you are given these options:
-+ Star - Adds game to favorites.
-+ Bookshelf - Adds the game to 1 of 6 categories of your choosing.
-+ Gears - Opens the settings menu for that game - these settings are unique to that game and that game only.
-+ X - Deletes the game from the USB drive or SD card.
+
+- Star - Adds game to favorites.
+- Bookshelf - Adds the game to 1 of 6 categories of your choosing.
+- Gears - Opens the settings menu for that game - these settings are unique to that game and that game only.
+- X - Deletes the game from the USB drive or SD card.
When you bring the cursor to the bottom of the screen while in flow view, there are 6 icons:
-+ Bookshelf - View the games that are sorted in the categories you chose.
-+ Star - View games you favorited.
-+ Gears - Opens WiiFlow Settings.
-+ Game Type - Toggles between different types of apps/games. The logo changes depending on what game type you have selected.
-+ Disc - Loads a game that is in the disc drive.
-+ House - Opens the menu below. The menu can also be launched by pressing the home button.
+
+- Bookshelf - View the games that are sorted in the categories you chose.
+- Star - View games you favorited.
+- Gears - Opens WiiFlow Settings.
+- Game Type - Toggles between different types of apps/games. The logo changes depending on what game type you have selected.
+- Disc - Loads a game that is in the disc drive.
+- House - Opens the menu below. The menu can also be launched by pressing the home button.

-+ Help Guide - Shows all the controls you can use in WiiFlow.
-+ Reload Cache - Press this to allow WiiFlow to rescan for games on the USB device or SD card.
-+ File Explorer - Allows you to explore the directory listing on your USB device or SD card and select an individual game or executable.
-+ Select Plugins - Allows you to select plugins.
-+ Credits - Shows the people who worked on WiiFlow.
-+ Shutdown - Allows you to go into full shutdown or standby mode.
-+ Exit To - Lets you exit to Wii Menu, Homebrew Channel, neek2o, Priiloader, or Bootmii.
-+ Settings - Opens the global WiiFlow settings menu.
+- Help Guide - Shows all the controls you can use in WiiFlow.
+- Reload Cache - Press this to allow WiiFlow to rescan for games on the USB device or SD card.
+- File Explorer - Allows you to explore the directory listing on your USB device or SD card and select an individual game or executable.
+- Select Plugins - Allows you to select plugins.
+- Credits - Shows the people who worked on WiiFlow.
+- Shutdown - Allows you to go into full shutdown or standby mode.
+- Exit To - Lets you exit to Wii Menu, Homebrew Channel, neek2o, Priiloader, or Bootmii.
+- Settings - Opens the global WiiFlow settings menu.
-### USB Loader GX
+## USB Loader GX
-#### Requirements
-+ Wii Theme Team Creations v2
-+ The latest version of [cIOS](cios)
-+ [USB Loader GX](https://oscwii.org/library/app/usbloader_gx)
+### Requirements
-#### Installation
+- Wii Theme Team Creations v2
+- The latest version of [cIOS](cios)
+- [USB Loader GX](https://oscwii.org/library/app/usbloader_gx)
+
+### Installation
1. Ensure that your Wii already has cIOS 248-251 installed - this can be checked with applications like [SysChecker](syscheck) or d2x cIOS installer.
-1. Download USB Loader GX and install it on your SD Card or USB device.
+2. Download USB Loader GX and install it on your SD Card or USB device.
-#### Quick Start Guide
+### Quick Start Guide
-##### General
+#### General
-+ If USB Loader GX says "Waiting for HDD..." with a 20 second countdown, it is very likely that it cannot detect your USB device. Try to exit out of the app, ensure your USB device is plugged into the bottom port if Wii is placed horizontally, or the port closest to the edge when the Wii is placed vertically. It may also be formatted incorrectly. Ensure that your USB drive is formatted to FAT32, with the MBR partition table, and 32kb (32768 bytes) allocation unit size/cluster size.
-+ You can press the 1 Button on your Wii Remote to open up a dialog to download game covers and artwork from [GameTDB](https://gametdb.com/). It might take a while to download the game covers and artwork, depending the amount of games you have.
-+ GameCube or "custom" Wii games may or may not have a custom banner that USB Loader GX uses. To enable this, find or write `CustomBannersURL = http://banner.rc24.xyz/` in `config/GXGlobal.cfg` on the drive you installed the app on. Then, you can use the `Custom Banner` download by pressing the 1 Button on your Wii Remote.
+- If USB Loader GX says "Waiting for HDD..." with a 20 second countdown, it is very likely that it cannot detect your USB device. Try to exit out of the app, ensure your USB device is plugged into the bottom port if Wii is placed horizontally, or the port closest to the edge when the Wii is placed vertically. It may also be formatted incorrectly. Ensure that your USB drive is formatted to FAT32, with the MBR partition table, and 32kb (32768 bytes) allocation unit size/cluster size.
+- You can press the 1 Button on your Wii Remote to open up a dialog to download game covers and artwork from [GameTDB](https://gametdb.com/). It might take a while to download the game covers and artwork, depending the amount of games you have.
+- GameCube or "custom" Wii games may or may not have a custom banner that USB Loader GX uses. To enable this, find or write `CustomBannersURL = http://banner.rc24.xyz/` in `config/GXGlobal.cfg` on the drive you installed the app on. Then, you can use the `Custom Banner` download by pressing the 1 Button on your Wii Remote.
-##### User Interface
+#### User Interface
On the middle of the bottom of the screen, you can see how much space is free on your USB drive and how many games you have.
These are the functions of the buttons found on the bar at the top of the screen, from left to right:
-+ Star - Shows games that you have marked as "favorites".
-+ Search - Lets you search for games by name.
-+ Sort - Cycles through sorting methods for games.
-+ Platform - Sorts games by platform.
-+ Category - Sorts games by category.
-+ List - Shows games in a list view.
-+ Multi-Cover View - Shows games in a multi-cover view.
-+ Cover Carousel View - Shows games in a carousel view.
-+ Wii Menu View - Shows games in a Wii Menu view.
-+ Parental Control - Locks USB Loader GX.
-+ Disc - Loads a game that is in the disc drive.
+- Star - Shows games that you have marked as "favorites".
+- Search - Lets you search for games by name.
+- Sort - Cycles through sorting methods for games.
+- Platform - Sorts games by platform.
+- Category - Sorts games by category.
+- List - Shows games in a list view.
+- Multi-Cover View - Shows games in a multi-cover view.
+- Cover Carousel View - Shows games in a carousel view.
+- Wii Menu View - Shows games in a Wii Menu view.
+- Parental Control - Locks USB Loader GX.
+- Disc - Loads a game that is in the disc drive.
There are also other buttons at the bottom of the screen:
-+ (+) Icon - "Install" a game, i.e. loading it from disc and dumping it to your preset storage device.
-+ Gears - Global settings for USB Loader GX.
-+ SD card - Remount the SD card.
-+ Homebrew - Load homebrew apps.
-+ Wii - Open the HOME Menu.
-+ Power Button - Turn off your Wii.
+- (+) Icon - "Install" a game, i.e. loading it from disc and dumping it to your preset storage device.
+- Gears - Global settings for USB Loader GX.
+- SD card - Remount the SD card.
+- Homebrew - Load homebrew apps.
+- Wii - Open the HOME Menu.
+- Power Button - Turn off your Wii.
-### Troubleshooting
+## Troubleshooting
-Some games require using a specific cIOS to function, or to utilize certain features within the game. Examples include:
+Some games require using a specific cIOS to function, or to utilize certain features within the game.
+Examples include:
-+ Using a keyboard in Animal Crossing: City Folk.
-+ Running SpongeBob's Boating Bash.
-+ Using a USB dongle in Rock Band.
+- Using a keyboard in Animal Crossing: City Folk.
+- Running SpongeBob's Boating Bash.
+- Using a USB dongle in Rock Band.
A more comprehensive (although still incomplete) list can be found [here](https://wiki.gbatemp.net/wiki/Wii_cIOS_base_Compatibility_List).
@@ -152,21 +164,26 @@ Both USB Loader GX and WiiFlow Lite are programmed to automatically find the bes
To change the cIOS used for a specific game, follow the instructions specific to your USB loader:
-#### USB Loader GX
+### USB Loader GX
+
1. Select the game that isn't working.
-1. Click Settings.
-1. Select `Game Load`.
-1. Scroll down to `Game IOS`.
-1. Enter the IOS slot to use.
- + Try using 248, 249, 250 or 251.
-1. Press OK and try to load the game.
-
-#### http://www.wiithemer.org/
+2. Click Settings.
+3. Select `Game Load`.
+4. Scroll down to `Game IOS`.
+5. Enter the IOS slot to use.
+ - Try using 248, 249, 250 or 251.
+6. Press OK and try to load the game.
+
+### http://www.wiithemer.org/
+
1. Select the game that isn't working.
-1. Click the gear icon.
-1. Go to cIOS and use the arrows to select the IOS slot to use.
- + Try using 248, 249, 250 or 251.
-1. Press Save and try to load the game.
+2. Click the gear icon.
+3. Go to cIOS and use the arrows to select the IOS slot to use.
+ - Try using 248, 249, 250 or 251.
+4. Press Save and try to load the game.
+
+::: tip
[Click here to go back to the site index.](site-navigation)
-{: .notice--info}
+
+:::
diff --git a/docs/pt_PT/wiibackupmanager.md b/docs/pt_PT/wiibackupmanager.md
index 063d7bba09a..919f6a87b14 100644
--- a/docs/pt_PT/wiibackupmanager.md
+++ b/docs/pt_PT/wiibackupmanager.md
@@ -1,5 +1,8 @@
---
-title: Redirecting...
+head:
+ - - meta
+ - http-equiv: refresh
+ content: 0; URL=wii-backups.html
---
-{% include redirect.html redirect_to="wii-backups.html" %}
+# Redirecting
diff --git a/docs/pt_PT/wiiconnect24.md b/docs/pt_PT/wiiconnect24.md
index 1b2358d2b9d..2ff285679cb 100644
--- a/docs/pt_PT/wiiconnect24.md
+++ b/docs/pt_PT/wiiconnect24.md
@@ -1,8 +1,5 @@
----
-title: "WiiConnect24"
----
+# WiiConnect24
-{% include toc title="Table of Contents" %}
-### Updating RTC Clock
+
+## Updating RTC Clock
### Wii
#### What you need
-+ A working Internet connection on your Wii
-+ The Homebrew Channel
-+ An SD card or USB drive
-+ [sntp](https://oscwii.org/library/app/sntp)
+
+- A working Internet connection on your Wii
+- The Homebrew Channel
+- an SD card or USB drive
+- [sntp](https://oscwii.org/library/app/sntp)
#### Instructions
+
1. Download and extract the sntp zip to the root of your SD card or USB drive.
-1. Insert your SD card or USB drive into your Wii.
-1. Launch the Homebrew Channel on your Wii.
-1. Launch sntp.
-1. Use the +Control Pad to select the current time.
-1. Press the HOME Button to exit.
+2. Insert your SD card or USB drive into your Wii.
+3. Launch the Homebrew Channel on your Wii.
+4. Launch sntp.
+5. Use the +Control Pad to select the current time.
+6. Press the HOME Button to exit.
### vWii
#### What you need
-+ The Homebrew Channel
-+ An SD card
-+ [Priiloader](priiloader)
+
+- The Homebrew Channel
+- An SD card
+- [Priiloader](priiloader)
#### Instructions
+
1. Visit the [UTC Patch Generator](https://garyodernichts.github.io/priiloader-patch-gen/) website and fill out the information.
2. Select generate and copy the information.
3. On your SD Card, navigate to `SD:/apps/priiloader` and open `hacks_hash.ini` with a text editor such as notepad.
@@ -53,17 +58,25 @@ WiiLink hosts a patcher for the services that it provides, ranging from internat
8. Select hacks, and scroll down to enable the Fix NWC24iSetUniversalTime hack.
9. Return to the vWii menu.
-### Wiiconnect24 Priiloader Hacks
+## Wiiconnect24 Priiloader Hacks
Some Priiloader hacks need to be enabled on the vWii and the Wii mini so the WiiConnect24 functions could work properly:
-+ [Create message via Calendar button (vWii, Mini)](https://dacotaco.github.io/priiloader/docs/HACKSLIST.html#create-message-via-calendar-button-vwii-mini)
-+ [Permanent vWii System Settings (vWii)](https://dacotaco.github.io/priiloader/docs/HACKSLIST.html#permanent-vwii-system-settings-vwii)
-+ [Always enable WiiConnect24 on boot (vWii)](https://dacotaco.github.io/priiloader/docs/HACKSLIST.html#always-enable-wiiconnect24-on-boot-vwii)
-+ [Fix NWC24iSetUniversalTime (vWii)](https://dacotaco.github.io/priiloader/docs/HACKSLIST.html#fix-nwc24isetuniversaltime-vwii)
+- [Create message via Calendar button (vWii, Mini)](https://dacotaco.github.io/priiloader/docs/HACKSLIST.html#create-message-via-calendar-button-vwii-mini)
+- [Permanent vWii System Settings (vWii)](https://dacotaco.github.io/priiloader/docs/HACKSLIST.html#permanent-vwii-system-settings-vwii)
+- [Always enable WiiConnect24 on boot (vWii)](https://dacotaco.github.io/priiloader/docs/HACKSLIST.html#always-enable-wiiconnect24-on-boot-vwii)
+- [Fix NWC24iSetUniversalTime (vWii)](https://dacotaco.github.io/priiloader/docs/HACKSLIST.html#fix-nwc24isetuniversaltime-vwii)
+
+::: info
[Permanent vWii System Settings (vWii)](https://dacotaco.github.io/priiloader/docs/HACKSLIST.html#permanent-vwii-system-settings-vwii) and [Always enable WiiConnect24 on boot (vWii)](https://dacotaco.github.io/priiloader/docs/HACKSLIST.html#always-enable-wiiconnect24-on-boot-vwii) cannot be enabled at the same time. More information on how to use Permanent vWii System Settings can be found [here](https://dacotaco.github.io/priiloader/docs/FAQ.html#how-to-use-permanent-wii-system-settings-on-vwii)
-{: .notice--info}
-[Proceed to Nintendo Wi-Fi Connection](wiimmfi) This guide takes the process of regaining online functionality to your Wii a step further - by allowing the Nintendo Wi-Fi Connection services to function yet again on certain games like Mario Kart Wii. While there are different private servers and services that allow this, the one covered here will be Wiimmfi.
-{: .notice--info}
+:::
+
+::: tip
+
+[Proceed to Nintendo Wi-Fi Connection](wiimmfi)
+
+This guide takes the process of regaining online functionality to your Wii a step further - by allowing the Nintendo Wi-Fi Connection services to function yet again on certain games like Mario Kart Wii. While there are different private servers and services that allow this, the one covered here will be Wiimmfi.
+
+:::
diff --git a/docs/pt_PT/wiiflow.md b/docs/pt_PT/wiiflow.md
index 00a63864a67..f6bf424263a 100644
--- a/docs/pt_PT/wiiflow.md
+++ b/docs/pt_PT/wiiflow.md
@@ -1,5 +1,8 @@
---
-title: Redirecting...
+head:
+ - - meta
+ - http-equiv: refresh
+ content: 0; URL=wii-loaders.html
---
-{% include redirect.html redirect_to="wii-loaders.html" %}
+# Redirecting
diff --git a/docs/pt_PT/wiigsc.md b/docs/pt_PT/wiigsc.md
index cffd265ec0c..0466dcf03a8 100644
--- a/docs/pt_PT/wiigsc.md
+++ b/docs/pt_PT/wiigsc.md
@@ -1,46 +1,59 @@
----
-title: "Creating Wii Game Shortcuts"
----
-
-{% include toc title="Table of Contents" %}
+# Creating Wii Game Shortcuts
Do you use a Wii backup loader and want to create game shortcuts to launch them on your Wii Menu? Then try WiiGSC (Wii Game Shortcut Creator), previously known as Crap.
+::: warning
+
In the case of a brick, [installing Priiloader is a must](/priiloader). Also, install BootMii (as Boot2 if you have an early Wii). Installing brick protection along with following the guide correctly should keep you safe from bricks. DO NOT CONTINUE UNTIL YOU HAVE INSTALLED PRIILOADER AND BOOTMII!
-{: .notice--warning}
+
+:::
+
+::: warning
Do NOT make a shortcut for the games "Mario Party 9" or "A Boy and His Blob". It will brick your Wii.
-{: .notice--warning}
+
+:::
+
+::: info
The Wii Menu is limited to 48 channels, not including existing system channels.
-{: .notice--info}
-### Requirements
+:::
+
+## Requirements
-* A Wii
-* An SD or USB drive
-* [YAWM ModMii Edition](yawmme)
-* A Windows computer.
-* [WiiGSC](https://wiidatabase.de/downloads/pc-tools/wiigsc-ehemals-crap/)
+- A Wii
+- An SD or USB drive
+- [YAWM ModMii Edition](yawmme)
+- A Windows computer.
+- [WiiGSC](https://wiidatabase.de/downloads/pc-tools/wiigsc-ehemals-crap/)
-### Instructions
+## Instructions
1. Install WiiGSC, then right click on it and choose **Run as administrator**. If you do not do this, WiiGSC will throw an error when you open it.
- 
+ 
2. Select the path to the ISO or WBFS file on your SD or USB drive, and select the loader you use. The other options should be fine the way they are.
- 
+ 
-If you are on vWii, use the [Wiiforwarder2vWii](https://gbatemp.net/download/wiiforwarder2vwii-wii-forwarder-to-vwii-wii-u-forwarder-converter-beta-version.37254/) tool to convert the WAD for use on the vWii.
-{: .notice--info}
+ ::: info
+
+ If you are on vWii, use the [Wiiforwarder2vWii](https://gbatemp.net/download/wiiforwarder2vwii-wii-forwarder-to-vwii-wii-u-forwarder-converter-beta-version.37254/) tool to convert the WAD for use on the vWii.
+
+ :::
3. Install the generated WAD with your [WAD manager](yawmme).
-
+::: info
+
If you get an error saying "The system files are corrupted", don't panic as long as you installed Priiloader. Turn off your Wii, then [boot into Priiloader](priiloader#section-iii---entering-priiloader) using one of the available methods for your console. Enter the Homebrew Channel and launch your WAD manager to uninstall the WAD. If priiloader was not installed, proceed to [BlueBomb](bluebomb).
-
+
+:::
+
+::: tip
[Click here to go back to the site index.](site-navigation)
-{: .notice--info}
+
+:::
diff --git a/docs/pt_PT/wiimmfi.md b/docs/pt_PT/wiimmfi.md
index 79df8ae3d9d..8014a297b27 100644
--- a/docs/pt_PT/wiimmfi.md
+++ b/docs/pt_PT/wiimmfi.md
@@ -1,169 +1,207 @@
----
-title: "Go in the Nintendo DS Wi-Fi settings."
----
+# Go in the Nintendo DS Wi-Fi settings.
-{% include toc title="Table of Contents" %}
+Wiimmfi is a replacement service for the now-defunct Nintendo Wi-Fi Connection. While different games were supported for longer than others, all games are no longer able to play through conventional means as of August 2023. To regain Nintendo WFC functionality, this guide provides instructions on installing Wiimmfi. There are lots of different methods to connect to Wiimmfi. Choose the one that fits your needs best.
-[Wiimmfi](https://wiimmfi.de) is a replacement service for the now-defunct Nintendo Wi-Fi Connection. While different games were supported for longer than others, all games are no longer able to play through conventional means as of August 2023. To regain Nintendo WFC functionality, this guide provides instructions on installing Wiimmfi. There are lots of different methods to connect to Wiimmfi. Choose the one that fits your needs best.
+::: warning
-If you get the error 23904 while connecting to Wiimmfi, then you are using an outdated patch. Follow the steps below for the method you're using to connect to Wiimmfi again. See [this page](https://wiimmfi.de/update) for more details.
-{: .notice--warning}
+If you get error 23904 while connecting to Wiimmfi, then you are using an outdated patch.
-### Automatic patching from the Disc Channel using Priiloader
+Follow the steps below for the method you're using to connect to Wiimmfi again.
-If you see the hack `Wiimmfi patch v2` or `Wiimmfi patch v3` instead, then you do not have the latest version of the hacks_hash.ini file, and you need to [re-install Priiloader](priiloader). You must reinstall Priiloader, the guide to which can be found in the requirements section.
-{: .notice--warning}
+See [this page](https://wiimmfi.de/update) for more details.
+
+:::
+
+## Automatic patching from the Disc Channel using Priiloader
+
+::: warning
+
+If the `Wiimmfi Patch` displays as anything other than v4, you do not have the latest version of the hacks_hash.ini file and the patch will not work. You must reinstall Priiloader, the guide to which can be found in the requirements section.
+
+:::
A method for Wiimmfi patching which runs on retail disc games automatically via the Disc Channel.
-#### Requirements
-+ A Wii with an internet connection, on System Menu version 4.3
-+ [Priiloader](priiloader) 0.9 or later
+### Requirements
+
+- A Wii with an internet connection, on System Menu version 4.3
+- [Priiloader](priiloader) 0.9 or later
-#### Instructions
+### Instructions
1. Hold the RESET button while turning on your Wii. If you are using a Wii mini, plug in a USB keyboard and hold Escape on it while turning it on.
-1. You should see the Priiloader menu.
- 
+2. You should see the Priiloader menu.
+
+ 
-1. Go to `System Menu Hacks`. If you are using a USB drive to install Priiloader, make sure you do not have an SD card inserted at the same time. This will cause Priiloader to be unable to find the hacks_hash.ini file.
- {: .notice--info}
-1. Make sure the `Wiimmfi patch v4` hack is enabled.
+3. Go to `System Menu Hacks`.
- 
+ ::: info
-1. Go to `Change Settings`.
-1. Return to the main menu, and press `System Menu` to return to the Wii Menu.
-1. MrBean35000vr (creator of CTGP-R, a Mario Kart Wii content pack) created a Wiimmfi Disc Patcher that allows you to insert a disc and patch the game on-the-fly for Wiimmfi use, though this must be run every time you start the disc.
+ If you are using a USB drive to install Priiloader, make sure you do not have an SD card inserted at the same time.
+ This will cause Priiloader to be unable to find the hacks_hash.ini file.
-### Automatic patching using a USB Loader
+ :::
+
+4. Make sure the `Wiimmfi patch v4` hack is enabled.
+
+ 
+
+5. Scroll to `Save Settings` and save your changes.
+
+6. Return to the main menu, and press `System Menu` to return to the Wii Menu.
+
+7. MrBean35000vr (creator of CTGP-R, a Mario Kart Wii content pack) created a Wiimmfi Disc Patcher that allows you to insert a disc and patch the game on-the-fly for Wiimmfi use, though this must be run every time you start the disc.
+
+## Automatic patching using a USB Loader
There's an easy method to patch games to use Wiimmfi that can be used whether or not you have homebrew on your Wii.
-#### Requirements
+### Requirements
-+ Mario Kart Wii Competitions
-+ [A Wii with Priiloader 0.9 or later installed](wii-loaders)
+- Mario Kart Wii Competitions
+- [USB Loader GX or WiiFlow Lite](wii-loaders)
-#### Instructions
+### Instructions
1. Open the game or global settings for your specific USB loader and search for the `Private Server` option. By default, it will be set to `Off`.
-1. Set the option to `Wiimmfi` and save the settings. By default, games should now be automatically patched for Wiimmfi.
+2. Set the option to `Wiimmfi` and save the settings. By default, games should now be automatically patched for Wiimmfi.
-### Automatic Disc Patching via Custom DNS
+## Automatic Disc Patching via Custom DNS
A method for Wiimmfi patching which runs on retail game discs automatically through the usage of a custom DNS server. It works on some older games, such as Mario Kart Wii and Super Smash Bros. Brawl, but not every game. Due to the nature of this process, it can be run on Wiis without homebrew.
+::: warning
+
If you get error 20100 or 20110, that means the game is too new for this method.
-{: .notice--warning}
-Wiimmfi allows you to participate in Mario Kart Wii competitions again.
-{: .notice--warning}
+:::
-#### Requirements
+::: warning
-+ A Wii with an Internet connection
+If you get error 23400, your ISP or network is blocking the use of a custom DNS.
-#### Instructions
+To solve this issue, Wiimmfi has a custom DNS server that can be ran on your PC - you can read about it [here](https://wiimmfi.de/patcher/dnspatch#customdns).
-1. Go to `Wii Settings > Internet > Connection Settings` and select whatever connection you are using. Then, `Change Settings > Auto-Obtain DNS NO > Advanced Settings`. Type in `95.217.77.181` as the primary DNS.
-1. If you're using the Wii U, you will have to run the competitions patcher whenever you want to check for a competition, because WiiConnect24 is not enabled on the Wii U.
-1. The game should now start with the Wiimmfi patch included
+:::
-### Manual Disc Patching via Homebrew Channel
+### Requirements
+
+- Mario Kart Wii Competitions
+
+### Instructions
+
+1. Go to `Wii Settings > Internet > Connection Settings` and select whatever connection you are using. Then, `Change Settings > Auto-Obtain DNS NO > Advanced Settings`. Set your primary DNS to `95.217.77.181`, and your secondary DNS to `1.1.1.1`.
+2. If you're using the Wii U, you will have to run the competitions patcher whenever you want to check for a competition, because WiiConnect24 is not enabled on the Wii U.
+3. MrBean35000vr (creator of CTGP-R, a Mario Kart Wii content pack) created a Wiimmfi Disc Patcher that allows you to insert a disc and patch the game on-the-fly for Wiimmfi use, though this must be run every time you start the disc.
+
+## Manual Disc Patching via Homebrew Channel
A method for Wiimmfi patching which runs on retail disc games, but must be manually launched via the Homebrew Channel.
-#### Requirements
+### Requirements
-+ An SD card or USB drive
-+ [Auto Wiimmfi Patcher](https://oscwii.org/library/app/wiimmfipatcher)
+- an SD card or USB drive
+- [Auto Wiimmfi Patcher](https://oscwii.org/library/app/wiimmfipatcher)
-#### Instructions
+### Instructions
-1. Extract Auto Wiimmfi Patcher to the root of your SD card or USB drive.
-1. Insert your SD Card into your Wii, and launch Auto Wiimmfi Patcher from the Homebrew Channel.
-1. Insert your game disc (you can insert it before or after launch, it doesn't matter).
+1. Simply extract the `apps` folder in this archive to the root of your SD card or USB drive.
+2. Insert your SD Card into your Wii, and launch Auto Wiimmfi Patcher from the Homebrew Channel.
+3. Insert your game disc (you can insert it before or after launch, it doesn't matter).
-### Manual Disc Patching via EULA User Agreement
+## Manual Disc Patching via EULA User Agreement
A method for Wiimmfi patching which runs on retail game discs, but must be manually launched via the EULA User Agreement (derives from [str2hax](str2hax)). Due to the nature of this process, it can be ran on Wiis without homebrew.
-#### Requirements
+### Requirements
-+ Wii U (vWii)
+- Mario Kart Wii Competitions
-#### Instructions
+### Instructions
1. Insert your game disc.
-1. Go to `Wii Settings`. Go to `Auto-Obtain DNS` (Not IP Address), then select `No`, then `Advanced Settings`. Set your primary DNS to `95.217.77.151`, and your secondary DNS to `1.1.1.1`.
- 
+2. Go to `Wii Settings > Internet > Connection Settings` and select whatever connection you are using. Then, `Change Settings > Auto-Obtain DNS NO > Advanced Settings`. Set your primary DNS to `95.217.77.151`, and your secondary DNS to `1.1.1.1`.
+
+ 
+
+3. If you're using the Wii U, you will have to run the competitions patcher whenever you want to check for a competition, because WiiConnect24 is not enabled on the Wii U.
+
+4. Go back twice to `Internet`, and press `User Agreements`. Confirm that you do want to use WC24 and the shop channel
-1. If the connection test was successful, select `No` to skip the Wii System Update.
-1. Go to `Page 2`, then click on `Internet`. Confirm that you do want to use WC24 and the shop channel
-1. The Wiimmfi patcher page should show up. If it doesn't, and you still see the default license agreement, your router might not be compatible with this method.
-1. You can patch WiiWare games in order to play them on Wiimmfi.
+5. The Wiimmfi patcher page should show up. If it doesn't, and you still see the default license agreement, your router might not be compatible with this method.
-### Manual Disc Patching via Internet Channel
+6. You can patch WiiWare games in order to play them on Wiimmfi.
+
+## Manual Disc Patching via Internet Channel
+
+::: warning
If you run into UPnP-related issues (such as the patcher getting stuch at "Init network..." or "add UPnP port forward" steps for more than 10 seconds), you can press the - button on your Wii Remote, or the Y button on your GameCube controller as soon as the patcher loads to circumvent this.
-{: .notice--warning}
+
+:::
A method for Wiimmfi patching which runs on retail game discs, but must be manually launched via the Internet Channel (derives from [Flashhax](flashhax)). Due to the nature of this process, it can be ran on Wiis without homebrew. [This](wiimmfi#manual-disc-patching-via-eula-user-agreement) method is generally more reliable, and is recommended instead.
-#### Requirements
+### Requirements
-+ A Wii with an internet connection, running in 60Hz mode
-+ The Internet Channel
+- A Wii with an internet connection, running in 60Hz mode
+- The Internet Channel
-#### Instructions
+### Instructions
1. Open the following webpage in the Internet Channel: `http://chadsoft.co.uk/wiimmfi`
-1. Add the page to the browser favorites by clicking the Star icon, then the `Add Favorite` button.
-1. Hold the RESET button while turning on your Wii.
-1. Open the Internet Channel again and access the favorite you just made.
-1. It should be patched with Wiimmfi. Be patient, as Flashhax can be very unreliable - it may take several tries to get right.
+2. Add the page to the browser favorites by clicking the Star icon, then the `Add Favorite` button.
+3. Hold the RESET button while turning on your Wii.
+4. Open the Internet Channel again and access the favorite you just made.
+5. It should be patched with Wiimmfi. Be patient, as Flashhax can be very unreliable - it may take several tries to get right.
-### WiiWare Patching
+## WiiWare Patching
A method for Wiimmfi patching which runs on WiiWare games, but must be manually run on a PC via a script.
-#### Requirements
+### Requirements
-* An SD card
-* Your copy of your game (in WAD format)
-* [WiiWare Patcher](https://github.com/RiiConnect24/WiiWare-Patcher/releases) (cross platform)
-* [YAWM ModMii Edition](https://oscwii.org/library/app/yawmme)
+- An SD card
+- Your copy of your game (in WAD format)
+- [WiiWare Patcher](https://github.com/RiiConnect24/WiiWare-Patcher/releases/latest) (cross platform)
+- [YAWM ModMii Edition](https://oscwii.org/library/app/yawmme)
-#### Instructions
+### Instructions
1. Extract the .zip of the latest version of WiiWare Patcher, and put your WAD in it.
-1. Run the patch script for your OS: usually it will end in `.bat` for Windows and `.sh` for Mac/Linux. If you're using the RiiConnect24 Patcher, select your device (Wii, vWii, or Dolphin) and choose the WiiWare patcher.
-1. If it completed successfully, install the WAD that was made in `wiiware-wads` with [YAWM ModMii Edition](yawmme).
+2. Run the patch script for your OS: usually it will end in `.bat` for Windows and `.sh` for Mac/Linux. If you're using the RiiConnect24 Patcher, select your device (Wii, vWii, or Dolphin) and choose the WiiWare patcher.
+3. If it completed successfully, install the WAD that was made in `wiiware-wads` with [YAWM ModMii Edition](yawmme).
-### Manual Disc Image Patching via PC
+## Manual Disc Image Patching via PC
A method for Wiimmfi patching which runs on game disc images, but must be manually run on a PC via a script.
-#### Requirements
+### Requirements
-+ A computer with Windows on it (or using Mono or Wine on Mac/Linux)
-+ A copy of the game you want to patch - supported formats are `ISO`, `WDF`, `WIA`, `CISO (=WBI)`, `WBFS`, `GCZ`, and `FST` - `NKIT` is NOT supported
-+ [ISO Patching](https://download.wiimmfi.de/patcher/wiimmfi-patcher-latest.zip)
+- A computer with Windows on it (or using Mono or Wine on Mac/Linux)
+- A copy of the game you want to patch - supported formats are `ISO`, `WDF`, `WIA`, `CISO (=WBI)`, `WBFS`, `GCZ`, and `FST` - `NKIT` is NOT supported
+- [Wiimmfi ISO Patcher](https://download.wiimmfi.de/patcher/wiimmfi-patcher-latest.zip)
-#### Instructions
+### Instructions
1. Download the patcher and extract the `.zip` file.
-1. Insert your SD card or USB drive into the Wii.
- + If you're on Windows, double-click the `patch-images.bat` file (this may also be displayed as "patch-images" Batch File). If you run into Cygwin-related issues, try the `patch-images-32.bat` file instead.
- + If you're on MacOS, open a command line prompt in the current folder, make the shell script executable through the command `chmod +x *.sh` and then execute `./patch-images.sh`.
- + If you're on Linux, double-click the `patch-images.desktop` file (this may also be displayed as "Patch Images") or execute the `./patch-images.sh` file in a terminal after making it executable through the command `chmod +x *.sh`.
-1. If the above was successful, you should see a window pop-up that displays the patching process. Once it's finished, get the version out of the `wiimmfi-images` folder (it may be in the folder outside of the patcher - ../wiimmfi-images) and copy it back to your USB.
+2. Insert your SD card or USB drive into the Wii.
+ - If you're on Windows, double-click the `patch-images.bat` file (this may also be displayed as "patch-images" Batch File). If you run into Cygwin-related issues, try the `patch-images-32.bat` file instead.
+ - If you're on MacOS, open a command line prompt in the current folder, make the shell script executable through the command `chmod +x *.sh` and then execute `./patch-images.sh`.
+ - If you're on Linux, double-click the `patch-images.desktop` file (this may also be displayed as "Patch Images") or execute the `./patch-images.sh` file in a terminal after making it executable through the command `chmod +x *.sh`.
+3. If the above was successful, you should see a window pop-up that displays the patching process. Once the process finishes, you will find the patched images in a folder called `wiimmfi-images`.
+
+::: tip
Congrats on making it to the end of the optional section of the main guide! You can go to the site index below if you would like to look for other guides.
-{: .notice--success}
+
+:::
+
+::: tip
[Click here to go back to the site index.](site-navigation)
-{: .notice--info}
+
+:::
diff --git a/docs/pt_PT/wiiu-nand-dumper.md b/docs/pt_PT/wiiu-nand-dumper.md
index 86259d7c3a7..31b31629cf3 100644
--- a/docs/pt_PT/wiiu-nand-dumper.md
+++ b/docs/pt_PT/wiiu-nand-dumper.md
@@ -1,18 +1,18 @@
----
-title: vWii Modding Guide
----
-
-{% include toc title="Table of Contents" %}
+# vWii Modding Guide
This page will guide you through the process of modding your vWii without modding the Wii U side. Wii U custom firmware will be used for this guide, however, nothing will actually be installed onto the Wii U side itself. You can also visit the [legacy exploits](legacy-exploits) page for more exploits that work on the vWii.
+::: info
+
If your Wii U side is already modded, proceed to [Installing the Homebrew Channel](vwii-homebrew-channel)
-{: .notice--info}
+
+:::
+
+::: info
Your SD Card will need to be formatted as FAT32. If your SD Card is not formatted to FAT32, use [GUIFormat](http://ridgecrop.co.uk/index.htm?guiformat.htm) with 32k (32768) Allocation unit size to format it. **Do not** label the SD Card as `wiiu` or it will cause issues with homebrew.
-{: .notice--info}
-### Requirements
+## Requirements
- The latest files from [Aroma for your café](https://aroma.foryour.cafe/).
- Review the preliminal steps, then check all 4 boxes.
@@ -21,9 +21,9 @@ Your SD Card will need to be formatted as FAT32. If your SD Card is not formatte
- Click on `Download Base Aroma`.
- The latest release of the [Compat Title Installer](https://hb-app.store/wiiu/CompatTitleInstaller).
-### Instructions
+## Instructions
-#### Section I - SD Preparations
+### Section I - SD Preparations
1. Insert your Wii U's SD Card into your PC.
2. Copy the contents of the downloaded Aroma _`.zip`_ files to the root of your SD Card.
@@ -31,8 +31,7 @@ Your SD Card will need to be formatted as FAT32. If your SD Card is not formatte
SD Card Layout
-
-Click here to show the final SD Card layout.
+::: details Click here to show the final SD Card layout.
```
💾sd:
@@ -62,12 +61,15 @@ SD Card Layout
┗ 📄 payload.elf
```
-
+:::
-#### Section II - Launching the Exploit
+### Section II - Launching the Exploit
+
+::: info
Make sure your Wii U has internet access for this step.
-{: .notice--info}
+
+:::
1. Take the SD Card out of your computer and plug it into your Wii U console.
2. Launch the Internet Browser and navigate to the website `wiiuexploit.xyz`.
@@ -75,7 +77,7 @@ Make sure your Wii U has internet access for this step.
- If your Wii U gets stuck on a white or otherwise frozen screen, wait a few seconds. If nothing happens, reboot the console, [reset the browser's save data](https://en-americas-support.nintendo.com/app/answers/detail/a_id/1507/~/how-to-delete-the-internet-browser-history) and try again.
- If you see the EnvironmentLoader, you did not hold down B long enough. Try again.
-#### Section III - NAND Backup
+### Section III - NAND Backup
In case anything goes wrong in the later process and your vWii ends up bricked, restoring a previously made NAND backup can fix it.
@@ -91,5 +93,8 @@ In case anything goes wrong in the later process and your vWii ends up bricked,
5. Delete the files from your SD Card to free up space.
6. Take the SD Card out of your computer and plug it into your Wii U console.
-[Continue to installing the Homebrew Channel](vwii-homebrew-channel-no-wiiu-mods)
-{: .notice--info}
+::: tip
+
+[Continue to installing the Homebrew Channel](vwii-homebrew-channel-no-wiiu-mods)
+
+:::
diff --git a/docs/pt_PT/wilbrand.md b/docs/pt_PT/wilbrand.md
index 671dadc528f..287c59e7863 100644
--- a/docs/pt_PT/wilbrand.md
+++ b/docs/pt_PT/wilbrand.md
@@ -1,161 +1,179 @@
----
-title: "Wilbrand"
----
+# Wilbrand
Wilbrand is an exploit for the Wii that is triggered using the Wii Message Board. It is compatible with Wii menu versions 3.0 through 4.3 in all regions.
-There are two methods listed on this page used to create the proper Wilbrand exploit. Wilbrand Web is recommended for its ease of use.
-{: .notice--info}
+::: info
-{% capture wilbrand-web %}
+There are two methods listed on this page used to create the proper Wilbrand exploit.
-### Wilbrand Web
+Wilbrand Web is recommended for its ease of use.
-#### Requirements
+:::
-* An SD card formatted to FAT32/MS-DOS
-* A Wii on version 3.0 or newer
+::::: tabs
+
+:::: tab Wilbrand Web
+
+## Wilbrand Web
+
+### Requirements
+
+- An SD card formatted to FAT32/MS-DOS
+- A Wii on version 3.0 or newer
+
+::: warning
SD cards larger than 2GB will not work on Wii menu versions before 4.0.
-{: .notice--warning}
-#### Instructions
+:::
+
+### Instructions
1. Power on your console.
-1. On your Wii, go to `Wii Settings`, and make note of the version at the top right.
-1. Take note of the letter next to the system version, in the top-right corner of the screen.
- + This letter corresponds to your system menu region, which you will need to know for the corresponding steps.
- 
+2. Go to `Wii Settings`.
+
+3. Take note of the letter next to the system version, in the top-right corner of the screen.
+
+ - This letter corresponds to your system menu region, which you will need to know for the corresponding steps.
+
+ 
+
+4. Navigate to `Internet` > `Console Information`.
+
+5. Take note of your FULL MAC address.
+
+ 
+
+6. On your computer, open the browser and go to [wilbrand.donut.eu.org](https://wilbrand.donut.eu.org/).
+
+7. Wilbrand in its natural habitat
+
+8. Ensure `Bundle the HackMii Installer for me!` is checked.
+
+9. Cut either wire.
+
+ 
+
+10. Click on "Download your .zip".
+
+11. Extract the contents of the downloaded ZIP to the root of your SD card.
-1. Proceed to `Internet` -> `Console Information` and also make note of your MAC address.
-1. Take note of your FULL MAC address.
+12. Copy the `private` folder and the `boot.elf` file from the downloaded `.zip` file to the root of your SD card.
- 
+13. Extract the contents of the downloaded ZIP to the root of your SD card.
+ - The SD card must be inserted in the SD card slot located in the front of the Wii. Using a USB adapter plugged into the Wii's USB port will not work.
-1. On your computer, open the browser and go to [wilbrand.donut.eu.org](https://wilbrand.donut.eu.org/).
-1. Wilbrand in its natural habitat
-1. Visit [wilbrand.donut.eu.org](https://wilbrand.donut.eu.org/), input your Wii MAC, version, region, ensure `Bundle the HackMii Installer for me!` is checked, and cut either wire.
-1. Cut either wire.
+14. Take out your SD card and insert it in your Wii.
- 
+15. Open the Wii Message Board.
-1. Click on "Download your .zip".
-1. Extract the contents of the downloaded ZIP to the root of your SD card.
-1. Copy the `private` folder and the `boot.elf` file from the downloaded `.zip` file to the root of your SD card.
-1. Take out your SD card and insert it in your Wii.
- + The SD card must be inserted in the SD card slot located in the front of the Wii. Using a USB adapter plugged into the Wii's USB port will not work.
-1. On your Wii, return to the Wii Menu and then open the Wii Message Board.
-1. Open the Wii Message Board.
-1. Load the green letter with the Bob-omb icon.
+16. Load the green letter with the Bob-omb icon.

- + Ensure the date on your Wii is correct, otherwise you might be unable to find the letter.
- + In some cases, you may need to check the messages for tomorrow or yesterday for the letter to show up.
- + If you don't see the green letter, check if any errors appear in the SD card sections in `Data Management`. If any do, there may be an issue with the SD card format or the Wii's SD card reader.
+ - Ensure the date on your Wii is correct, otherwise you might be unable to find the letter.
+ - In some cases, you may need to check the messages for tomorrow or yesterday for the letter to show up.
+ - If you don't see the green letter, check if any errors appear in the SD card section of `Data Management`. If any do, there may be an issue with the SD card format or the Wii's SD card reader.
+17. It'll then proceed to download and load the HackMii Installer.
+ - If your Wii gets stuck on a black screen, power it off by holding the POWER button, then try again.
+ - If you get sent back to the Wii Menu after opening the letter, ensure that the lock switch on your SD card is in the unlocked position.
-1. If the exploit was successful, your device will have loaded the HackMii Installer.
- + If your Wii gets stuck on a black screen, power it off by holding the POWER button, then try again.
- + If you get sent back to the Wii Menu after opening the letter, ensure that the lock switch on your SD card is in the unlocked position.
+::: tip
[Continue to Homebrew Channel and BootMii Installation](hbc)
-{: .notice--info}
-{% endcapture %}
+:::
-{% capture wilbrand-cli %}
+::::
-### Wilbrand CLI
+:::: tab Wilbrand CLI
-#### Requirements
+## Wilbrand CLI
-* A PC running Windows, MacOS or Linux
-* An SD card formatted to FAT32/MS-DOS
-* A Wii on version 3.0 or newer
-* [Wilbrand](https://static.wiidatabase.de/Wilbrand.zip)
-* [HackMii Installer v1.2](https://bootmii.org/download/)
+### Requirements
+
+- A PC running Windows, MacOS or Linux
+- An SD card formatted to FAT32/MS-DOS
+- A Wii on version 3.0 or newer
+- [Wilbrand](https://static.wiidatabase.de/Wilbrand.zip)
+- [HackMii Installer v1.2](https://bootmii.org/download/)
+
+::: warning
SD cards larger than 2GB will not work on Wii menu versions before 4.0.
-{: .notice--warning}
-#### Instructions
+:::
+
+### Instructions
1. Power on your console.
-1. On your Wii, go to `Wii Settings`, and make note of the version at the top right.
-1. Take note of the letter next to the system version, in the top-right corner of the screen.
- + This letter corresponds to your system menu region, which you will need to know for the corresponding steps.
- 
+2. Go to `Wii Settings`.
-1. Proceed to `Internet` -> `Console Information` and also make note of your MAC address.
-1. Take note of your FULL MAC address.
+3. Take note of the letter next to the system version, in the top-right corner of the screen.
- 
+ - This letter corresponds to your system menu region, which you will need to know for the corresponding steps.
-1. Extract the Wilbrand zip to a folder on your PC, preferably on your desktop.
-1. Insert your SD card into your PC.
-1. Open a terminal inside the folder Wilbrand was extracted to.
-1. Using your Wii's version and MAC address, run the following command:
+ 
- + Windows: `.\Wilbrand.exe AA-BB-CC-DD-EE-FF MM/DD/YYYY VERSION X:`
- + `X:` is the drive letter of your SD card.
+4. Navigate to `Internet` > `Console Information`.
- 
+5. Take note of your FULL MAC address.
- + Linux/MacOS: `./Wilbrand AA-BB-CC-DD-EE-FF MM/DD/YYYY VERSION /media/mount_dir`
- + If you have not opened your terminal directly in the folder Wilbrand was extracted to, use `cd` to enter it first, eg. `cd ~/Desktop/Wilbrand`
- + `/media/mount_dir` is the folder your SD card is mounted in. This may vary depending on your Linux distro.
+ 
- 
+6. Copy all files from the Wilbrand `.zip` to a folder on your computer
-1. Extract the HackMii Installer v1.2 to a folder on your PC.
-1. Locate the `boot.elf` file, and put it on the root of your SD card.
-1. Take out your SD card and insert it in your Wii.
- + The SD card must be inserted in the SD card slot located in the front of the Wii. Using a USB adapter plugged into the Wii's USB port will not work.
-1. On your Wii, return to the Wii Menu and then open the Wii Message Board.
-1. Open the Wii Message Board.
-1. Load the green letter with the Bob-omb icon.
- + Ensure the date on your Wii is correct, otherwise you might be unable to find the letter.
- + In some cases, you may need to check the messages for tomorrow or yesterday for the letter to show up.
- + If you don't see the green letter, check if any errors appear in the SD card sections in `Data Management`. If any do, there may be an issue with the SD card format or the Wii's SD card reader.
+7. Extract the contents of the downloaded ZIP to the root of your SD card.
- 
+8. Open a terminal inside the folder Wilbrand was extracted to.
-1. If the exploit was successful, your device will have loaded the HackMii Installer.
- + If your Wii gets stuck on a black screen, power it off by holding the POWER button, then try again.
- + If you get sent back to the Wii Menu after opening the letter, ensure that the lock switch on your SD card is in the unlocked position.
+9. Using your Wii's version and MAC address, run the following command:
-[Continue to Homebrew Channel and BootMii Installation](hbc)
-{: .notice--info}
+ - Windows: `.\Wilbrand.exe AA-BB-CC-DD-EE-FF MM/DD/YYYY VERSION X:`
+
+ - `X:` is the drive letter of your SD card.
+
+ 
+
+ - Linux/macOS: `./Wilbrand AA-BB-CC-DD-EE-FF MM/DD/YYYY VERSION /media/mount_dir`
+
+ - If you have not opened your terminal directly in the folder Wilbrand was extracted to, use `cd` to enter it first, eg. `cd ~/Desktop/Wilbrand`
+ - `/media/mount_dir` is the folder your SD card is mounted in. This may vary depending on your Linux distro.
-{% endcapture %}
+ 
-
-
+10. Copy all files from the hackmii_installer_v1.2 `.zip` to a folder on your computer.
-
+11. Copy `boot.elf` from the hackmii_installer_v1.2 `.zip` to the root of your SD card.
-{{ wilbrand-web }}
-
-
-{{ wilbrand-cli }}
-
+12. Extract the contents of the downloaded ZIP to the root of your SD card.
+ - The SD card must be inserted in the SD card slot located in the front of the Wii. Using a USB adapter plugged into the Wii's USB port will not work.
-
+:::::
diff --git a/docs/pt_PT/wnd-mini.md b/docs/pt_PT/wnd-mini.md
index e60b5d17a0a..9e9e687388a 100644
--- a/docs/pt_PT/wnd-mini.md
+++ b/docs/pt_PT/wnd-mini.md
@@ -1,43 +1,48 @@
----
-title: "Wii mini NAND Dumper"
----
-
-{% include toc title="Table of Contents" %}
+# Wii Mod Lite
This tutorial will show you how to dump your Wii mini's NAND without having to solder an SD card slot. This was made possible by [nitr8](https://gbatemp.net/members/nitr8.72581/).
+::: info
For support (in English) with Wii mini hacking, join [Wii mini Hacking](https://discord.gg/6ryxnkS) on Discord.
-{: .notice--info}
+
+:::
+
+::: info
If you have a Wii or a Wii mini with an SD card slot soldered, follow [this tutorial](bootmii) to dump your NAND.
-{: .notice--info}
+
+:::
+
+::: info
There is no way to restore your NAND backup this way without a hardmod.
-{: .notice--info}
-### Requirements
+:::
-* A Wii
-* A USB drive
-* [Simple IOS Patcher for Wii mini](https://oscwii.org/library/app/SimpleIOSPatcher_Mini)
-* [RealWnD for Wii mini](https://oscwii.org/library/app/RealWnD_Mini)
-* [Xyzzy Mod](https://oscwii.org/library/app/xyzzy-mod)
+## Requirements
-### Instructions
+- A Wii
+- A USB drive.
+- [Simple IOS Patcher for Wii mini](https://oscwii.org/library/app/SimpleIOSPatcher_Mini)
+- [RealWnD for Wii mini](https://oscwii.org/library/app/RealWnD_Mini)
+- [Xyzzy Mod](https://oscwii.org/library/app/xyzzy-mod)
-#### Section I - Dumping and Patching IOS 36
+## Instructions
+
+### Section I - Dumping and Patching IOS 36
1. Download both the Simple IOS Patcher for Wii mini and RealWnD for Wii mini, and extract both zip files to the root of your USB drive.
-1. Insert the USB drive into your Wii mini, and launch the Simple IOS Patcher for Wii mini from the Homebrew Channel.
-1. It should start to automatically detect your IOS 36 version and proceed to patch it into slot 236. It will also give you the IOS 236 wad file on your USB.
+2. Insert the USB drive into your Wii mini, and launch the Simple IOS Patcher for Wii mini from the Homebrew Channel.
+
+3. It should start to automatically detect your IOS 36 version and proceed to patch it into slot 236. It will also give you the IOS 236 wad file on your USB.
-#### Section II - Dumping the NAND
+### Section II - Dumping the NAND
1. Launch RealWnD for Wii mini from the Homebrew Channel.
-1. It should automatically detect IOS 236 on your Wii mini and apply some runtime patches to begin dumping your NAND.
-1. When it is done, you will have 3 new files on your USB:
+2. It should automatically detect IOS 236 on your Wii mini and apply some runtime patches to begin dumping your NAND.
+3. When it is done, you will have 3 new files on your USB:
```
WiiFlash_n_ECC.img
@@ -47,40 +52,51 @@ WiiFlash.log
The `WiiFlash_n_ECC.img` is your NAND image. The other two files are "error" data, and are useless.
-#### Section III - Dumping the Wii mini's Keys
+### Section III - Dumping the Wii mini's Keys
1. Launch xyzzy mod from the Homebrew Channel.
-1. Select `USB device`
- + It should start retriving your console information.
-1. When it is done, press any button to exit.
- + You will have 5 new files on your USB:
-
- ```
- bootmii_keys.bin
- device.cert
- keys.txt
- otp.bin
- seeprom.bin
- ```
+2. Select `USB device`
+ - It should start retriving your console information.
+3. When it is done, press any button to exit.
-For now, only the `bootmii_keys.bin` file is required.
+ - You will have 5 new files on your USB:
+ ```
+ bootmii_keys.bin
+ device.cert
+ keys.txt
+ otp.bin
+ seeprom.bin
+ ```
-#### Section IV - Optional: Upload your NAND to Dolphin Emulator
+For now, only the `bootmii_keys.bin` file is required.
+
+### Section IV - Optional: Upload your NAND to Dolphin Emulator
1. Connect the USB to your PC.
-1. Find the `bootmii_keys.bin` on your USB and rename it to `keys.bin`
-1. Open Dolphin Emulator on your PC.
-1. Select the tools tab, and in the dropdown menu, go to "manage NAND", and then select "Import BootMii NAND Backup".
-1. Select the dropdown to the right next to the file name bar and then choose the "All Files" option.
-1. Locate your `WiiFlash_n_ECC.img` file and select "open".
-1. Another window will pop up asking for the keys. Locate `keys.bin` and select "open".
+2. Find the `bootmii_keys.bin` on your USB and rename it to `keys.bin`
+3. Open Dolphin Emulator on your PC.
+4. Select the tools tab, and in the dropdown menu, go to "manage NAND", and then select "Import BootMii NAND Backup".
+5. Select the dropdown to the right next to the file name bar and then choose the "All Files" option.
+6. Locate your `WiiFlash_n_ECC.img` file and select "open".
+7. Another window will pop up asking for the keys. Locate `keys.bin` and select "open".
+
+::: info
If you would like to play Wii games online inside of dolphin with your Wii mini NAND, follow [this tutorial](https://dolphin-emu.org/docs/guides/wii-network-guide/) to retrive the files needed for online, even if you are already using the latest beta or development version of dolphin emulator.
-{: .notice--info}
-Continue to [Open Shop Channel Installation](osc) Now that your Wii has adequate brick protection, you can install the Open Shop Channel, a trusted repository for homebrew that can be accessed both on and off the Wii.
-{: .notice--info}
+:::
+
+::: tip
+
+Continue to [Open Shop Channel Installation](osc)
+
+Now that your Wii has adequate brick protection, you can install the Open Shop Channel, a trusted repository for homebrew that can be accessed both on and off the Wii.
+
+:::
+
+::: tip
[Click here to go back to the site index.](site-navigation)
-{: .notice--info}
+
+:::
diff --git a/docs/pt_PT/yawmme.md b/docs/pt_PT/yawmme.md
index 0942346037c..98094237272 100644
--- a/docs/pt_PT/yawmme.md
+++ b/docs/pt_PT/yawmme.md
@@ -1,43 +1,46 @@
----
-title: "YAWM ModMii Edition"
----
+# YAWM ModMii Edition
-{% include toc title="Table of Contents" %}
+YAWM ModMii Edition is an application that can install WADs and launch homebrew applications.
+This tutorial will show you how to install WADs.
-YAWM ModMii Edition is an application that can install WADs and launch homebrew applications. This tutorial will show you how to install WADs.
+## Requirements
-### Requirements
-* an SD card or USB drive
-* [YAWM ModMii Edition](https://oscwii.org/library/app/yawmme)
+- an SD card or USB drive
+- [YAWM ModMii Edition](https://oscwii.org/library/app/yawmme)
-### Instructions
+## Instructions
-#### Section I - Downloading
+### Section I - Downloading
1. Download and extract the YAWM ModMii Edition `.zip` to the root of your SD card or USB drive.
-1. Insert your SD card or USB drive into your Wii, and launch YAWM ModMii Edition from the Homebrew Channel.
+2. Insert your SD card or USB drive into your Wii, and launch YAWM ModMii Edition from the Homebrew Channel.
-#### Section II - Installing WADs
+### Section II - Installing WADs
1. Select the source device that has the WAD file(s) you would like to install.
- 
+ 
-1. Navigate to the folder that has the WAD files.
- + If you have a folder named `wad`, it will be opened automatically.
+2. Navigate to the folder that has the WAD files.
- 
+ - If you have a folder named `wad`, it will be opened automatically.
-1. Navigate to the WAD file you would like to install and press `A`.
- + If you would like to install multiple WAD files at once, press `+` on each of them, then press `A`.
+ 
- 
+3. Navigate to the WAD file you would like to install and press `A`.
-1. Press A again to install the WAD(s).
+ - If you would like to install multiple WAD files at once, press `+` on each of them, then press `A`.
- 
+ 
- 
+4. Press A again to install the WAD(s).
+
+ 
+
+ 
+
+::: tip
[Click here to go back to the site index.](site-navigation)
-{: .notice--info}
+
+:::
diff --git a/docs/ro_RO/410.md b/docs/ro_RO/410.md
index ab2c09d47de..4ce9a560fed 100644
--- a/docs/ro_RO/410.md
+++ b/docs/ro_RO/410.md
@@ -1,12 +1,15 @@
----
-title: Pagina a fost ștearsă
-sitemap: false
----
+# Pagina a fost ștearsă
Pagina pe care încerci să o vizionezi a existat înainte, dar a fost de atunci ștearsă. Poate instrucțiunile pe care le urmezi sunt învechite? (Dacă ai ajuns aici folosind un link spre acest ghid, [anunță-ne](https://github.com/hacks-guide/Guide_Wii/issues))
-[Apasă aici pentru a te întoarce la cuprinsul site-ului.](site-navigation)
-{: .notice--info}
+::: tip
+
+[Click here to go back to the site index.](site-navigation)
+
+:::
+
+::: info
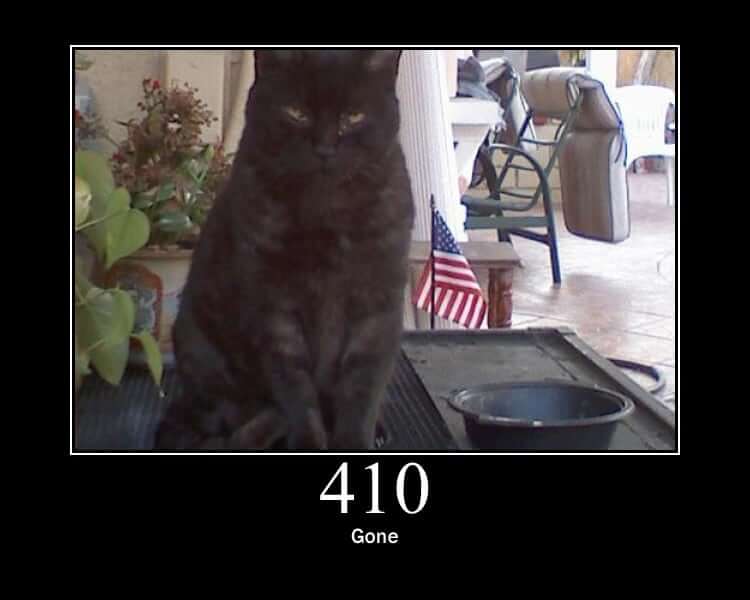
-{: .notice--info}
+
+:::
diff --git a/docs/ro_RO/bluebomb.md b/docs/ro_RO/bluebomb.md
index 6437b6c03e2..3bf0335a721 100644
--- a/docs/ro_RO/bluebomb.md
+++ b/docs/ro_RO/bluebomb.md
@@ -1,166 +1,224 @@
----
-title: "Credite"
----
+# Credits
-{% include toc title="Tabel de Conținut" %}
+::::: tabs
-## BlueBomb Micro
+:::: tab BlueBomb Classic
+
+## BlueBomb Classic
-{% capture technical_info %}
-Technical Details (optional)
-BlueBomb Micro is a port of Fullmetal5's BlueBomb exploit for the Rasperry Pi Pico W or ESP32, thus bypassing the need for a Linux system. It takes advantage of a flaw in the Wii and Wii mini's Bluetooth libraries. This port was made possible by [GaryOderNichts](https://github.com/GaryOderNichts)
+:::details Technical Details (optional)
+
+BlueBomb este un exploit care "profită" de un defect găsit în librăriile Bluetooth folosite în Wii și Wii mini. Chiar dacă este singurul exploit folosit pentru Wii mini, el poate fi rulat și pe un Wii obișnuit (regular Wii).
Acest exploit ajută și repararea consolei din anumite stricări, cum ar fi defecțiuni de banner și (unor) defecțiuni de teme.
-{% endcapture %}
-{{ technical_info | markdownify }}
-{: .notice--info}
+:::
+
+::: warning
+
+It is **strongly** advised against using **any** video guide for hacking your Wii mini console, as there is an extremely large chance of **bricking** it.
+
+:::
+
+::: info
+
+If you need help with anything regarding this tutorial, please join [the Wii mini Hacking Discord server](https://discord.gg/6ryxnkS) (recommended)
+
+:::
-Este **foarte** recomandat să nu folosiți **niciun** tutorial video pentru modarea consolei Wii mini, având o șansă extrem de mare de a-l **distruge**.
-{: .notice--warning}
+::: info
-Dacă ai nevoie de ajutor referitor la acest tutorial, te rog să intri pe [serverul de Discord Wii mini Hacking](https://discord.gg/6ryxnkS) (recomandat)
-{: .notice--info}
+If you are using the original revision of the Wii, you should probably find [another exploit to use](get-started) as there are much easier ways to get to the HackMii installer. Cu toate acestea, există excepții în situații precum recuperarea distrugerii.
-Dacă folosești revizia original a lui Wii, trebuie probabil să cauți [un alt exploit](get-started), deoarece sunt modalități mai ușoare de a ajunge la installer-ul HackMii. Cu toate acestea, există excepții în situații precum recuperarea distrugerii.
-{: .notice--info}
+:::
+
+::: info
Asigură-te că consola este aproape de calculator care rulează exploit-ul, ideal ar trebui să fie mai puțin de un metru.
-{: .notice--info}
+
+:::
### Instrumente necesare
-* A Rasperry Pi Pico W or an ESP32 with BR/EDR (Classic) support.
-* Un stick USB formatat ca FAT32.
-* [The HackMii Installer](https://bootmii.org/download/)
-A normal Rasperry Pi Pico will not work. It MUST to be the wireless model. Additionally, an ESP32 with a BLE only controller will not work.
-{: .notice--info}
+- Un calculator cu Linux
+ - O mașină virtuală ar merge, dar nu este recomandată din cauza complexității sale în a face ca Bluetooth să funcționeze. Dacă este posibil, te rog să folosești un LiveUSB așa cum este descris mai jos.
+ - Dacă ai un Raspberry Pi, îl poți folosi pentru că, cel mai probabil, are Linux instalat deja.
+ - Windows Subsystem for Linux or a Chromebook running Linux mode will _not work_ as they don't have direct access to the Bluetooth adapter or USB ports.
+ - If you do not have Linux, [Ubuntu](https://ubuntu.com/download/desktop) is the most user-friendly option and can be ran on computers running Windows or Mac.
+ - 32-bit devices will require [Ubuntu 16.04](http://releases.ubuntu.com/16.04/).
+ - Pentru dispozitivele 64-bit este recomandat să folosești ediția LTS din cauza stabilității, dar și cele recente vor funcționa.
+ - You can [flash a Linux Live environment to a USB flash drive](https://ubuntu.com/tutorials/tutorial-create-a-usb-stick-on-windows#1-overview) instead of installing it to your computer.
+- Un adaptor Bluetooth.
+ - Un adaptor Bluetooth intern va funcționa.
+ - Dacă nu ai unul, asigură-te să iei unul compatibil cu Linux.
+- Un stick USB formatat ca FAT32.
+ - Acest stick este folosit anume pentru Wii.
+- [HackMii Installer v1.2](https://bootmii.org/download/)
### Instrucțiuni
-1. Copiază fișierul `boot.elf` din arhiva `hackmii_installer_v1.2.zip` în root-ul stick-ului.
- + (Dacă încerci să repari consola, trebuie să copiezi și aplicațiile homebrew de care ai nevoie în folder-ul /apps/)
- + (Chiar și pentru un Wii mini, bootmii.elf **nu** va funcționa, motivul acesta fiind cu totul diferit și nerelevant. Folosește fișierul boot.elf în toate cazurile).
-1. Re-inserați stick-ul în consolă.
- + Pentru Wii mini, portul USB este pe spate.
- + Pentru Wii normal, folosește portul de jos (sau portul din dreapta dacă este în picioare).
-1. Pornește consola.
-1. Mergi la `Wii Settings`.
-1. Notează litera care este notată după versiunea sistemului.
- + Acea literă corespunde cu regiunea consolei, pe care trebuie să-l știi pentru pașii corespunzători.
+1. Copy `boot.elf` from the hackmii_installer_v1.2 `.zip` to the root of your flash drive.
+ - (Dacă încerci să repari consola, trebuie să copiezi și aplicațiile homebrew de care ai nevoie în folder-ul /apps/)
+ - (Even for a Wii mini, bootmini.elf will **not** work, its purpose is entirely different and unrelated. Folosește fișierul boot.elf în toate cazurile).
- 
+2. Re-inserați stick-ul în consolă.
+ - Pentru Wii mini, portul USB este pe spate.
+ - Pentru Wii normal, folosește portul de jos (sau portul din dreapta dacă este în picioare).
-1. Oprește consola.
+3. Pornește consola.
-#### Rasperry Pi Pico W
+4. Go to `Wii Settings`.
-1. Download [The latest Pre-Compiled Binaries](https://github.com/GaryOderNichts/bluebomb_micro/releases) from the releases page, and extract it to your PC.
-1. Plug in your Pico W to your PC while holding down the `BOOTSEL` button. Your Pico should now show up as a drive on your PC.
-1. Unzip the downloaded file and copy the file which matches your Wii or Wii mini to the drive. For example, if you have a European Wii running version 4.3, you would copy bluebomb_WII_SM4_3E.uf2, or if you have a European Wii Mini, you would copy bluebomb_MINI_SM_PAL.uf2, etc...
-1. The drive should disconnect and your Pico is ready. You may unplug the device from your PC.
+5. Notează litera care este notată după versiunea sistemului.
-#### ESP32
+ - Acea literă corespunde cu regiunea consolei, pe care trebuie să-l știi pentru pașii corespunzători.
-1. Set up the latest [ESP IDF](https://docs.espressif.com/projects/esp-idf/en/stable/esp32/get-started/index.html).
-1. Build the binary [from source](https://github.com/GaryOderNichts/bluebomb_micro/tree/main/ports/esp32#building-from-source).
-1. [Flash the binary](https://github.com/GaryOderNichts/bluebomb_micro/tree/main/ports/esp32#flashing) to your ESP32.
-1. Your device is now ready. You may unplug the device from your PC.
+ 
-### Performing the Exploit
+6. Download the Priiloader installer and LoadPriiloader apps.
-1. Plug your flashed device back into your PC.
-1. Pornește consola.
- + **NU** conecta niciun Wii Remote.
-1. Press the Sync button repeatedly until the bluebomb screen shows up.
- + Acest lucru ar putea necesita numeroase încercări.
-1. Dacă exploit-ul a funcționat, dispozitivul va intra în HackMii Installer.
+7. Pornește Linux-ul și asigură-te că ești conectat la internet.
-Dacă folosești un Wii: [Continuă cu Instalarea Homebrew Channel și BootMii](hbc)
-{: .notice--info}
+8. Deschide terminalul
-Dacă folosești un Wii mini: [Continuă cu Instalarea Homebrew Channel](hbc-mini)
-{: .notice--info}
+9. Rulează următoarele comenzi:
-## BlueBomb Classic
+ ```bash
+ wget https://wii.hacks.guide/assets/files/bluebomb-helper.sh
+ chmod +x bluebomb-helper.sh
+ ./bluebomb-helper.sh
+ ```
+
+10. Helper-ul va descărca apoi fișierele necesare și îți va cere informații despre consola ta.
+ - Dacă ai selectat Wii mini, îți va cere să introduci regiunea consolei. This can be determined by the last letter of the Wii Menu version (`U` for **USA** and `E` for **PAL** models).
+ - Dacă ai selectat Wii, îți va cere să introduci versiunea Wii Menu (Ce ai determinat în pasul 4)
+
+11. Pornește consola.
+ - **Do not** connect any Wii Remotes.
+
+12. Press the Sync button repeatedly until the terminal shows `got connection handle`.
+ - Acest lucru ar putea necesita numeroase încercări.
+
+13. Dacă exploit-ul a funcționat, dispozitivul va intra în HackMii Installer.
+ - Dacă nu intenţionezi să o utilizezi mai târziu, poți închide acum Linux-ul.
+
+::: info
+
+If using a Wii: [Continue to Homebrew Channel and BootMii Installation](hbc)
+
+:::
+
+::: info
-{% capture technical_info %}
-Detalii Tehnice (opțional)
-BlueBomb este un exploit care profită de un flaw din librăriile Bluetooth pentru Wii și Wii mini. Chiar dacă este singurul exploit folosit pentru Wii mini, el poate fi rulat și pe un Wii obișnuit (regular Wii).
+If using a Wii mini: [Continue to Homebrew Channel installation](hbc-mini)
+
+:::
+
+::::
+
+:::: tab BlueBomb Micro
+
+## BlueBomb Micro
+
+:::details Technical Details (optional)
Acest exploit ajută și repararea consolei din anumite stricări, cum ar fi defecțiuni de banner și (unor) defecțiuni de teme.
-{% endcapture %}
-{{ technical_info | markdownify }}
-{: .notice--info}
+:::
+
+::: warning
+
+It is **strongly** advised against using **any** video guide for hacking your Wii mini console, as there is an extremely large chance of **bricking** it.
+
+:::
-Este **foarte** recomandat să nu folosiți **niciun** tutorial video pentru modarea consolei Wii mini, având o șansă extrem de mare de a-l **distruge**.
-{: .notice--warning}
+::: info
-Dacă ai nevoie de ajutor referitor la acest tutorial, te rog să intri pe [serverul de Discord Wii mini Hacking](https://discord.gg/6ryxnkS) (recomandat)
-{: .notice--info}
+If you need help with anything regarding this tutorial, please join [the Wii mini Hacking Discord server](https://discord.gg/6ryxnkS) (recommended)
-Dacă folosești revizia original a lui Wii, trebuie probabil să cauți [un alt exploit](get-started), deoarece sunt modalități mai ușoare de a ajunge la installer-ul HackMii. Cu toate acestea, există excepții în situații precum recuperarea distrugerii.
-{: .notice--info}
+:::
+
+::: info
+
+If you are using the original revision of the Wii, you should probably find [another exploit to use](get-started) as there are much easier ways to get to the HackMii installer. Cu toate acestea, există excepții în situații precum recuperarea distrugerii.
+
+:::
+
+::: info
Asigură-te că consola este aproape de calculator care rulează exploit-ul, ideal ar trebui să fie mai puțin de un metru.
-{: .notice--info}
+
+:::
### Instrumente necesare
-* Un calculator cu Linux
- * O mașină virtuală ar merge, dar nu este recomandată din cauza complexității sale în a face ca Bluetooth să funcționeze. Dacă este posibil, te rog să folosești un LiveUSB așa cum este descris mai jos.
- * Dacă ai un Raspberry Pi, îl poți folosi pentru că, cel mai probabil, are Linux instalat deja.
- * Windows Subsystem pentru Linux sau un Chromebook ce rulează modul Linux *nu va funcționa*, deoarece acestea nu au acces direct către adaptor Bluetooth sau porturi USB.
- * Dacă nu aveți Linux, [Ubuntu](https://ubuntu.com/download/desktop) este opțiunea cel mai user-friendly ce poate rula pe PC-urile cu Windows sau MacOS.
- * Dispozitivele 32-bit vor avea nevoie de [Ubuntu 16.04](http://releases.ubuntu.com/16.04/).
- * Pentru dispozitivele 64-bit este recomandat să folosești ediția LTS din cauza stabilității, dar și cele recente vor funcționa.
- * Poți să [flash-uieși un Linux Live pe un stick USB](https://ubuntu.com/tutorials/tutorial-create-a-usb-stick-on-windows#1-overview) fără de a-l instala în calculatorul tău.
-* Un adaptor Bluetooth.
- * Un adaptor Bluetooth intern va funcționa.
- * Dacă nu ai unul, asigură-te să iei unul compatibil cu Linux.
-* Un stick USB formatat ca FAT32.
- * Acest stick este folosit anume pentru Wii.
-* [HackMii Installer v1.2](https://bootmii.org/download/)
+- A Rasperry Pi Pico W or an ESP32 with BR/EDR (Classic) support.
+- Un stick USB formatat ca FAT32.
+- [The HackMii Installer](https://bootmii.org/download/)
+
+::: info
+
+A normal Rasperry Pi Pico will not work. It MUST to be the wireless model. Additionally, an ESP32 with a BLE only controller will not work.
+
+:::
### Instrucțiuni
-1. Copiază fișierul `boot.elf` din arhiva `hackmii_installer_v1.2.zip` în root-ul stick-ului.
- + (Dacă încerci să repari consola, trebuie să copiezi și aplicațiile homebrew de care ai nevoie în folder-ul /apps/)
- + (Chiar și pentru un Wii mini, bootmii.elf **nu** va funcționa, motivul acesta fiind cu totul diferit și nerelevant. Folosește fișierul boot.elf în toate cazurile).
-1. Re-inserați stick-ul în consolă.
- + Pentru Wii mini, portul USB este pe spate.
- + Pentru Wii normal, folosește portul de jos (sau portul din dreapta dacă este în picioare).
-1. Pornește consola.
-1. Mergi la `Wii Settings`.
-1. Notează litera care este notată după versiunea sistemului.
- + Acea literă corespunde cu regiunea consolei, pe care trebuie să-l știi pentru pașii corespunzători.
-
- 
-
-1. Oprește consola.
-1. Pornește Linux-ul și asigură-te că ești conectat la internet.
-1. Deschide terminalul
-1. Rulează următoarele comenzi:
-
- ```bash
- wget https://wii.hacks.guide/assets/files/bluebomb-helper.sh
- chmod +x bluebomb-helper.sh
- ./bluebomb-helper.sh
- ```
-
-1. Helper-ul va descărca apoi fișierele necesare și îți va cere informații despre consola ta.
- + Dacă ai selectat Wii mini, îți va cere să introduci regiunea consolei. Acest lucru poate fi determinat de ultima literă a versiunii Wii Menu (`U` pentru modelul **USA** și `E` pentru modelul **PAL**).
- + Dacă ai selectat Wii, îți va cere să introduci versiunea Wii Menu (Ce ai determinat în pasul 4)
-1. Pornește consola.
- + **NU** conecta niciun Wii Remote.
-1. Apasă butonul Sync în mod repetat până ce terminalul afișează `got connection handle` (are conexiune).
- + Acest lucru ar putea necesita numeroase încercări.
-1. Dacă exploit-ul a funcționat, dispozitivul va intra în HackMii Installer.
- + Dacă nu intenţionezi să o utilizezi mai târziu, poți închide acum Linux-ul.
-
-Dacă folosești un Wii: [Continuă cu Instalarea Homebrew Channel și BootMii](hbc)
-{: .notice--info}
-
-Dacă folosești un Wii mini: [Continuă cu Instalarea Homebrew Channel](hbc-mini)
-{: .notice--info}
+1. Copy `boot.elf` from the hackmii_installer_v1.2 `.zip` to the root of your flash drive.
+ - (Dacă încerci să repari consola, trebuie să copiezi și aplicațiile homebrew de care ai nevoie în folder-ul /apps/)
+ - (Even for a Wii mini, bootmini.elf will **not** work, its purpose is entirely different and unrelated. Folosește fișierul boot.elf în toate cazurile).
+
+2. Re-inserați stick-ul în consolă.
+ - Pentru Wii mini, portul USB este pe spate.
+ - Pentru Wii normal, folosește portul de jos (sau portul din dreapta dacă este în picioare).
+
+3. Pornește consola.
+
+4. Go to `Wii Settings`.
+
+5. Notează litera care este notată după versiunea sistemului.
+
+ - Acea literă corespunde cu regiunea consolei, pe care trebuie să-l știi pentru pașii corespunzători.
+
+ 
+
+6. Download the Priiloader installer and LoadPriiloader apps.
+
+#### Rasperry Pi Pico W
+
+1. Download [The latest Pre-Compiled Binaries](https://github.com/GaryOderNichts/bluebomb_micro/releases) from the releases page, and extract it to your PC.
+2. Plug in your Pico W to your PC while holding down the `BOOTSEL` button. Your Pico should now show up as a drive on your PC.
+3. Unzip the downloaded file and copy the file which matches your Wii or Wii mini to the drive. For example, if you have a European Wii running version 4.3, you would copy bluebomb_WII_SM4_3E.uf2, or if you have a European Wii Mini, you would copy bluebomb_MINI_SM_PAL.uf2, etc...
+4. The drive should disconnect and your Pico is ready. You may unplug the device from your PC.
+
+#### ESP32
+
+1. Set up the latest [ESP IDF](https://docs.espressif.com/projects/esp-idf/en/stable/esp32/get-started/index.html).
+2. Build the binary [from source](https://github.com/GaryOderNichts/bluebomb_micro/tree/main/ports/esp32#building-from-source).
+3. [Flash the binary](https://github.com/GaryOderNichts/bluebomb_micro/tree/main/ports/esp32#flashing) to your ESP32.
+4. Your device is now ready. You may unplug the device from your PC.
+
+### Performing the Exploit
+
+1. Plug your flashed device back into your PC.
+2. Pornește consola.
+ - **Do not** connect any Wii Remotes.
+3. Press the Sync button repeatedly until the bluebomb screen shows up.
+ - Acest lucru ar putea necesita numeroase încercări.
+4. Dacă exploit-ul a funcționat, dispozitivul va intra în HackMii Installer.
+
+::: tip
+
+If using a Wii: [Continue to Homebrew Channel and BootMii Installation](hbc)
+
+:::
+
+::: tip
+
+If using a Wii mini: [Continue to Homebrew Channel installation](hbc-mini)
+
+:::
+
+::::
+
+:::::
diff --git a/docs/ro_RO/bootmii.md b/docs/ro_RO/bootmii.md
index cb528cf0ad6..6b5fd2fd7a1 100644
--- a/docs/ro_RO/bootmii.md
+++ b/docs/ro_RO/bootmii.md
@@ -1,94 +1,128 @@
----
-title: "Backup BootMii"
----
+# Backup BootMii
-{% include toc title="Tabel de Conținut" %}
+BootMii îți permite să creezi un backup și să restaurezi memoria NAND a consolei tale Wii.
+Această pagină îți va arăta cum să salvezi un backup a memoriei NAND a consolei Wii într-un Card SD pe care îl vei putea folosi pentru orice dorești.
-BootMii îți permite să creezi un backup și să restaurezi memoria NAND a consolei tale Wii. Această pagină îți va arăta cum să salvezi un backup a memoriei NAND a consolei Wii într-un Card SD pe care îl vei putea folosi pentru orice dorești.
+::: warning
-Ai nevoie de un **card SD** pentru a folosi BootMii în general dar în special pentru a crea un backup al memoriei NAND. Dacă nu ai un card SD la îndemână poți sări această pagină, însă este FOARTE RECOMANDAT să te întorci la această pagină mai încolo pentru a crea un backup a memoriei NAND.
-{: .notice--warning}
+You need an **SD card** to use BootMii at all, but especially to create a NAND backup. Dacă nu ai un card SD la îndemână poți sări această pagină, însă este FOARTE RECOMANDAT să te întorci la această pagină mai încolo pentru a crea un backup a memoriei NAND.
-### Instrumente necesare
+:::
-* Un card SD cu cel puțin 512MB de spațiu liber (1GB sau mau mult este recomandat)
+## Instrumente necesare
-### Instrucțiuni
+- Un card SD cu cel puțin 512MB de spațiu liber (1GB sau mau mult este recomandat)
+
+## Instrucțiuni
+
+::: info
Dacă ai BootMii instalat ca boot2, va trebui să repornești consola pentru a rula BootMii. Sari peste pașii 1 și 2 dacă acesta este cazul.
-{: .notice--info}
+
+:::
1. Pornește consola.
-1. Rulează Homebrew Channel.
-1. Apasă pe butonul HOME, apoi alege "Launch BootMii".
- 
+2. Launch the Priiloader installer.
+
+3. Apasă pe butonul HOME, apoi alege "Launch BootMii".
+
+ 
+
+ ::: warning
+
+ If the `Launch BootMii` button does not appear in the Homebrew Channel, [re-launch the HackMii Installer](hackmii) and install BootMii.
+
+ :::
+
+ ::: warning
+
+ Dacă ecranul rămâne negru și lumina albastră a cititorului de discuri clipește după ce ai deschis BootMii, fișierele BootMii lipsesc din cardul tău SD. Download [this zip file](/assets/files/bootmii_sd_files.zip) and extract it to the root of your SD card, then try again.
+
+ :::
+
+4. Ar trebui să vezi o imagine asemănătoare cu cea de mai jos acum pe ecranul tău:
- Dacă butonul `Launch BootMii` nu apare în Homebrew Channel, [rulează HackMii Installer din nou](hackmii) și instalează BootMii.
- {: .notice--warning}
+ 
- Dacă ecranul rămâne negru și lumina albastră a cititorului de discuri clipește după ce ai deschis BootMii, fișierele BootMii lipsesc din cardul tău SD. Descarcă [acest fișier zip](/assets/files/bootmii_sd_files.zip) și extrage-l în rădăcina cardului tău SD și apoi mai încearcă o dată.
- {: .notice--warning}
+ ::: info
-1. Ar trebui să vezi o imagine asemănătoare cu cea de mai jos acum pe ecranul tău:
+ Navigarea prin BootMii nu este posibilă folosind un Wii Remote.
+ Va trebui să folosești butoanele POWER și RESET de pe consola ta sau un controller GameCube conectat în portul 1.
+ Pentru a naviga printre opțiuni, apasă POWER. Pentru a alege o opțiune, apasă RESET.
- 
+ :::
- Navigarea prin BootMii nu este posibilă folosind un Wii Remote. Va trebui să folosești butoanele POWER și RESET de pe consola ta sau un controller GameCube conectat în portul 1. Pentru a naviga printre opțiuni, apasă POWER. Pentru a alege o opțiune, apasă RESET.
- {: .notice--info}
+5. Alege butonul Opțiuni (iconița cu rotițele).
-1. Alege butonul Opțiuni (iconița cu rotițele).
+ 
- 
+6. Alege primul buton din stânga.
-1. Alege primul buton din stânga.
+ 
- 
+7. Un backup a memoriei NAND va începe. Poți vedea progresul pe ecran.
-1. Un backup a memoriei NAND va începe. Poți vedea progresul pe ecran.
- + "Bad Blocks"-urile sunt normale și în mare parte provin din fabrică. Nu te îngrijora dacă vezi unele că apar într-un backup NAND.
+ - "Bad Blocks"-urile sunt normale și în mare parte provin din fabrică. Nu te îngrijora dacă vezi unele că apar într-un backup NAND.
- 
+ 
-1. Odată ce ultimul pas este completat, BootMii va verifica backup-ul. Ideal, toate blocurile ar trebui să fie verzi după procesul de verificare.
- + Dacă ai bad block-uri cu pagini necorectabile din fabrică, aceste blocuri s-ar putea să eșueze verificarea. As long as all non-bad blocks are successfully verified, this should be fine.
+8. Odată ce ultimul pas este completat, BootMii va verifica backup-ul. Ideal, toate blocurile ar trebui să fie verzi după procesul de verificare.
- 
+ - Dacă ai bad block-uri cu pagini necorectabile din fabrică, aceste blocuri s-ar putea să eșueze verificarea. As long as all non-bad blocks are successfully verified, this should be fine.
-1. Apasă pe butonul Înapoi (cel cu săgeata) iar apoi apasă ori pe butonul Wii Menu ori pe butonul Homebrew Channel pentru a ieși din BootMii.
+ 
- 
+9. Apasă pe butonul Înapoi (cel cu săgeata) iar apoi apasă ori pe butonul Wii Menu ori pe butonul Homebrew Channel pentru a ieși din BootMii.
-
-Mențiune: **restaurarea unui backup a memoriei NAND este de obicei o ultimă soluție**. De multe ori există opțiuni mai bune pentru a-ți repara consola.
-Încearcă să [identifici condiția brick-ului](bricks) și să inversezi acțiunea care a cauzat inițial brick-ul.
-Pentru a restaura un backup a memoriei NAND de pe cardul tău SD, poți urma instrucțiunile pentru [RestoreMii](bootmiirecover). **Edițiile Family la Wii (Wii fără porturi GameCube) NU POT restaura backup-uri NAND fără modificări hardware.**
-
+ 
-Două fișiere vor fi create în directorul principal al cardului tău SD: `nand.bin` și `keys.bin`. `nand.bin` este un backup a memoriei interne a consolei, în timp ce `keys.bin` sunt cheile consolei tale.
-{: .notice--info}
+::: info
-### Autobootare
+Note: **restoring a NAND backup is usually a last resort**. De multe ori există opțiuni mai bune pentru a-ți repara consola.
+
+Try your best to [identify your brick condition](bricks) and reverse the action that caused it in the first place.
+
+To restore from a NAND backup on your SD card, you can follow the instructions for [RestoreMii](bootmiirecover).
+**Family edition Wiis (Wiis without GameCube ports) CANNOT restore NAND backups without hardware modification.**
+
+:::
+
+::: info
+
+Two files will have been created on the root of your SD Card: `nand.bin` and `keys.bin`. `nand.bin` is a backup of your console's internal memory, while `keys.bin` are your console's keys.
+
+:::
+
+## Autobootare
If you were able to install BootMii as boot2, but don't want to load the BootMii screen every time you turn on the Wii, you have the option of setting it to autoboot to the system menu. Acest lucru ar trebui făcut astfel încât să nu observi că BootMii este instalat ca boot2.
-1. Deschide `SD:/bootmii/bootmii.ini` cu un editor de text, cum ar fi notepad.
-1. Schimbă `#AUTOBOOT=SYSMENU` în `AUTOBOOT=SYSMENU` prin ștergerea `#`-ului.
-1. Apoi schimbă `#BOOTDELAY=5` în `BOOTDELAY=1` prin ștergerea `#`-ului și schimbarea numărului `5` în `1`.
-1. Salvează fișierul, urmat de ieșire.
+1. Open `SD:/bootmii/bootmii.ini` with a text editor, such as notepad.
+2. Change `#AUTOBOOT=SYSMENU` to `AUTOBOOT=SYSMENU` by deleting the `#`.
+3. Then change `#BOOTDELAY=5` to `BOOTDELAY=1` by deleting the `#` and turning the `5` into a `1`.
+4. Salvează fișierul, urmat de ieșire.
+
+::: info
+
+You can also use the [BootMii Config Editor](https://oscwii.org/library/app/BootMiiConfigurationEditor) app on the Wii to change these settings.
-Poți folosi, de asemenea, aplicația [BootMii Config Editor](https://oscwii.org/library/app/BootMiiConfigurationEditor) în Wii pentru a schimba aceste setări.
-{: .notice--info}
+:::
-### Încărcarea backup-ului NAND în Dolphin Emulator
+## Încărcarea backup-ului NAND în Dolphin Emulator
Backup-ul tău NAND poate fi utilizat în Dolphin Emulator.
-1. Descarcă cea mai recentă versiune beta sau development a Dolphin Emulator de pe [pagina oficiala](https://dolphin-emu.org/) și instalează-l pe dispozitivul tău.
-1. Deschide Dolphin Emulator.
-1. Click pe tab-ul `Tools`, scroll jos către `Manage NAND`, apoi selectează `Import BootMii NAND backup...`.
-1. Localizează fișierul `nand.bin` găsit la directorul principal al cardului tău SD și deschide-l.
-1. Dacă îți cere `keys.bin`, localizează-l la directorul principal al cardului tău SD și deschide-l.
+1. Get the latest beta or development release of Dolphin Emulator from the [Dolphin Website](https://dolphin-emu.org/) and install it to your device.
+2. Deschide Dolphin Emulator.
+3. Click on the `Tools` tab, scroll down to `Manage NAND`, then select `Import BootMii NAND backup...`.
+4. Locate the `nand.bin` found on the root of your SD card and select Open.
+5. If it asks for a `keys.bin`, locate it on the root of your SD and select Open.
+
+::: tip
+
+[Continue to Priiloader Installation](priiloader)
+
+Priiloader adds a secondary level of brick protection, and is highly recommended even if BootMii was installed as boot2. Acesta este deosebit de important pentru utilizatorii de BootMii ca IOS.
-[Continuă la Instalarea Priiloader](priiloader) Priiloader adaugă un nivel secundar de protecție anti-brick și este foarte recomandat chiar dacă BootMii a fost instalat ca boot2. Acesta este deosebit de important pentru utilizatorii de BootMii ca IOS.
-{: .notice--info}
+:::
diff --git a/docs/ro_RO/bootmiirecover.md b/docs/ro_RO/bootmiirecover.md
index 75490416fc1..25245b2d165 100644
--- a/docs/ro_RO/bootmiirecover.md
+++ b/docs/ro_RO/bootmiirecover.md
@@ -1,81 +1,97 @@
----
-title: "Restaurare BootMii"
----
+# Restaurare BootMii
-{% include toc title="Table of Contents" %}
+Acest ghid îți va oferi instrucțiuni despre cum să restaurezi un backup a memoriei NAND folosind BootMii. Please bear in mind that this is usually the last resort method of repairing a brick if you have one, and if it does not fix your issue, you may have to seek support. If you are still able to enter BootMii, make an attempt to enter the Homebrew Channel instead so that you may attempt to [identify and repair the brick](bricks) using other methods.
-Acest ghid îți va oferi instrucțiuni despre cum să restaurezi un backup a memoriei NAND folosind BootMii. Te rugăm să reții că aceasta este de obicei o ultimă metodă de a repara un brick dacă ai unul, iar dacă nu îți rezolvă problema, va trebui să soliciți ajutor. Dacă încă poți să intri în BootMii, încearcă să intri în schimb în Homebrew Channel pentru a încerca să [identifici și să repari brick-ul](bricks) folosind alte metode.
+::: info
Dacă ai BootMii instalat ca boot2, va trebui să repornești consola pentru a rula BootMii. Sari peste pașii 1 și 2 dacă acesta este cazul.
-{: .notice--info}
-Dacă ecranul rămâne negru și lumina albastră a cititorului de discuri clipește după ce ai deschis BootMii, fișierele BootMii lipsesc din cardul tău SD. Descarcă [acest fișier zip](https://static.hackmii.com/bootmii_sd_files.zip) și extrage-l în rădăcina cardului tău SD și apoi mai încearcă o dată.
-{: .notice--warning}
+:::
+
+::: warning
+
+Dacă ecranul rămâne negru și lumina albastră a cititorului de discuri clipește după ce ai deschis BootMii, fișierele BootMii lipsesc din cardul tău SD. Download [this zip file](https://static.hackmii.com/bootmii_sd_files.zip) and extract it to the root of your SD card, then try again.
+
+:::
+
+::: danger
Consolele Wii Family Edition (Consolele Wii fără porturi GameCube) NU POT restaura backup-uri ale memoriei NAND. Acest lucru este datorat lipsei de porturi GameCube care sunt necesare pe consolele Wii non-boot2 pentru a introduce codul de confirmare a restaurării. Pentru ajutor suplimentar, te rugăm să soliciți ajutor.
-{: .notice--danger}
+
+:::
+
+::: danger
NU restaura un backup de memorie NAND neverificat sau unul care nu provine din consola ta Wii, acesta s-ar putea să provoace un BRICK MAI GRAV. Același lucru este valabil și pentru cardurile SD defecte.
-{: .notice--danger}
-### Instrumente necesare
+:::
+
+## Instrumente necesare
-* Un backup al memoriei NAND creat mai înainte de [BootMii](bootmii)
+- An earlier NAND Backup made by [BootMii](bootmii)
-### Restaurarea datelor individuale dintr-un backup a memoriei NAND
+## Restaurarea datelor individuale dintr-un backup a memoriei NAND
În multe cazuri există o metodă mult mai sigură și rapidă de a transfera date individuale înapoi în consola ta Wii cu ajutorul emulatorului Dolphin.
-De exemplu, dacă vrei să restaurezi datele din Wii Message Board, folosește Dolphin pentru a importa backup-ul NAND. În Dolphin, mergi la `File -> Open User Folder` și găsește `Wii/title/00000001/00000002/data/cdb.vff`, copiază-l în cardul tău SD și folosește [WiiXplorer](https://oscwii.org/library/app/wiixplorer) pentru a-l restaura în locația corespunzătoare.
+De exemplu, dacă vrei să restaurezi datele din Wii Message Board, folosește Dolphin pentru a importa backup-ul NAND. In Dolphin, go to `File -> Open User Folder`, and find `Wii/title/00000001/00000002/data/cdb.vff`, copy it to your SD card, and use [WiiXplorer](https://oscwii.org/library/app/wiixplorer) to restore it in the corresponding location.
+
+If you want to restore a game's save data, use Dolphin to import your NAND backup, use `Tools > Export All Wii Saves` to export all your saves to your SD card, and use Data Management to move it to your Wii.
+
+## Mențiuni preliminare importante
+
+- If you have not done anything to cause a brick (or you're starting up your Wii after a long time), then it is probably a [Wi-Fi Brick](bricks#wi-fi-brick).
+
+- Dacă ai BootMii ca IOS instalat, RestoreMii te va pune să introduci codul Konami folosind un Controller GameCube.
+
+- Va trebui să folosești butoanele POWER (dreapta) și RESET (alege) de pe consola ta sau un controller GameCube conectat în portul 1 pentru a naviga. Pentru a naviga cu un controller GameCube, apasă stânga/dreapta pe +Control Pad pe un controller GameCube. Pentru a alege, apasă A.
+
+## Instrucțiuni
-Dacă vrei să restaurezi salvările unui joc, folosește Dolphin pentru a importa backup-ul NAND, folosește `Tools > Export All Wii Saves` pentru a extrage toate salvările tale în cardul tău SD și folosește Data Management pentru a le muta în consola ta Wii.
+1. Launch the Priiloader installer.
-### Mențiuni preliminare importante
+2. Apasă pe butonul HOME, apoi alege "Launch BootMii".
-+ Dacă nu ai făcut nimic pentru a cauza un brick (sau dacă ți-ai pornit consola Wii pentru prima dată de ceva timp), atunci este probabil că ai un [Wi-Fi Brick](bricks#wi-fi-brick).
+ - If the Homebrew Channel is inaccessible and you have Priiloader installed, you may also access it on boot and select `BootMii IOS` to load BootMii.
-+ Dacă ai BootMii ca IOS instalat, RestoreMii te va pune să introduci codul Konami folosind un Controller GameCube.
+ 
-+ Va trebui să folosești butoanele POWER (dreapta) și RESET (alege) de pe consola ta sau un controller GameCube conectat în portul 1 pentru a naviga. Pentru a naviga cu un controller GameCube, apasă stânga/dreapta pe +Control Pad pe un controller GameCube. Pentru a alege, apasă A.
+3. Alege butonul Opțiuni (iconița cu rotițele).
-### Instrucțiuni
+ 
-1. Rulează Homebrew Channel.
-1. Apasă pe butonul HOME, apoi alege "Launch BootMii".
- + Dacă Homebrew Channel nu este accesibil și ai Priiloader instalat, poți de asemenea să-l accesezi la pornire și să alegi `BootMii IOS` pentru a rula BootMii.
+4. Alege butonul RestoreMii.
- 
+ 
-1. Alege butonul Opțiuni (iconița cu rotițele).
+5. BootMii te va informă că va rula în modul SIMULATION, poți să apeși A sau Reset pentru a continua.
- 
+ 
-1. Alege butonul RestoreMii.
+6. Dacă BootMii este instalat ca IOS, introdu codul Konami pe controller-ul tău GameCube: ↑, ↑, ↓, ↓, ←, →, ←, →, B, A, START
- 
+ 
-1. BootMii te va informă că va rula în modul SIMULATION, poți să apeși A sau Reset pentru a continua.
+7. BootMii va simula procesul de restaurare, detaliind ce va fi șters și rescris. Odată ce se finalizează, mai ai o ultimă șansă să anulezi procesul de restaurare. Altfel, apasă START sau butonul EJECT pentru a începe.
- 
+ 
-1. Dacă BootMii este instalat ca IOS, introdu codul Konami pe controller-ul tău GameCube: ↑, ↑, ↓, ↓, ←, →, ←, →, B, A, START
+8. After the recovery ended, you should see a text say `I HAZ SUCCESS!`, otherwise `I HAZ FAIL`. Apasă orice buton de pe consola ta Wii sau controller-ul GameCube.
- 
+ 
-1. BootMii va simula procesul de restaurare, detaliind ce va fi șters și rescris. Odată ce se finalizează, mai ai o ultimă șansă să anulezi procesul de restaurare. Altfel, apasă START sau butonul EJECT pentru a începe.
+9. Apasă pe butonul Înapoi (cel cu săgeata) iar apoi apasă ori pe butonul Wii Menu ori pe butonul Homebrew Channel pentru a ieși din BootMii.
- 
+ 
-1. Odată ce restaurarea s-a terminat, ar trebui să vezi un text spunând `I HAZ SUCCESS!`, altfel `I HAZ FAIL`. Apasă orice buton de pe consola ta Wii sau controller-ul GameCube.
+::: info
- 
+If you were restoring a NAND backup in order to repair a brick and this did not fix your issue, please consult [the bricks portion](bricks) of this guide.
-1. Apasă pe butonul Înapoi (cel cu săgeata) iar apoi apasă ori pe butonul Wii Menu ori pe butonul Homebrew Channel pentru a ieși din BootMii.
+:::
- 
+::: tip
-Dacă ai restaurat un backup NAND pentru a repara un brick și asta nu ți-a rezolvat problema, te rugăm să consulți [porțiunea legată de brick-uri](bricks) a acestui ghid.
-{: .notice--info}
+[Click here to go back to the site index.](site-navigation)
-[Apasă aici pentru a vedea toate ghidurile pe care le poți găsi pe acest site!](site-navigation)
-{: .notice--info}
+:::
diff --git a/docs/ro_RO/bricks.md b/docs/ro_RO/bricks.md
index 47bfb0d7907..7e1894a2edd 100644
--- a/docs/ro_RO/bricks.md
+++ b/docs/ro_RO/bricks.md
@@ -1,63 +1,61 @@
----
-title: "Brick-uri"
----
+# Brick-uri
-{% include toc title="Tabel de Conținut" %}
-
-Un "Brick" de obicei înseamnă că sistemul tău Wii a ajuns într-un stadiu unde sunt șanse mari ca următorul său motiv de a exista este ca un opritor de uși, sau pentru display. Brick-urile pot apărea dintr-o varietate de motive, însă de obicei sunt rezultatul unui software defect sau unei modificări necorespunzătoare făcute prin homebrew.
+Un "Brick" de obicei înseamnă că sistemul tău Wii a ajuns într-un stadiu unde sunt șanse mari ca următorul său motiv de a exista este ca un opritor de uși, sau pentru display.
+Brick-urile pot apărea dintr-o varietate de motive, însă de obicei sunt rezultatul unui software defect sau unei modificări necorespunzătoare făcute prin homebrew.
# Prevenirea Brick-urilor
Prevenirea unui brick implică multe reguli care variază între gândire logică și backup-uri de rezervă. Iată recomandările generale referitoare la ce să nu faci:
-+ **NU urmări tutorialele vechi, folosi homebrew vechi, sau folosi tutoriale video de pe Internet, singura excepție fiind cele care sunt EXPLICIT RECOMANDATE de către dezvoltatorul homebrew.**
-+ **NU FOLOSI, ÎN NICIUN CAZ, APLICAȚIA HOMEBREW `Pimp My Wii`. Este PERICULOS și face chestii care au abilitatea de a CAUZA UN BRICK CONSOLEI TALE!**
-+ **NU instala pachete IOS precum DARKCORP care înlocuiesc majoritatea IOS-urilor tale cu cIOS. Este PERICULOS și foarte învechit.**
-+ **NU restaura backup-uri NAND create de alte console!**
-+ **NU instala niciun IOS care nu este făcut pentru sistemul tău** (exemplu: IOS de la Wii pe Wii mini)
-+ **NU încerca să schimbi regiunea prin metode concepute pentru Wii, vWii sau Wii mini**
-+ **NU folosi un serviciu Nintendo Wi-Fi Connection care nu este știut să fie reparat RCE. Un exemplu de serviciu sigur de folosit este [Wiimmfi](wiimmfi). Făcând acest lucru permite ca un actor malițios să îți distrugă consola!**
-+ **Instalează actualizări doar pentru regiunea ta!**.
- + Instalarea actualizărilor din altă regiune pot să nu aibă niciun efect în cel mai bun caz, dar pot duce la un brick [Korean Kii/Error 003](bricks#korean-kiierror-003-brick) în cel mai rău caz. Pentru a preveni acest lucru, dacă ai cumpărat un Wii care a fost utilizat în trecut, rulează [SysCheck](syscheck) pentru a verifica regiunea originală a consolei tale. Dacă este Coreean, fii EXTREM de atent când aplici actualizări de sistem în consola ta și consideră solicitarea de ajutor pentru asistență suplimentară.
-+ **NU șterge sau modifica fișiere de sistem, instala versiuni vechi ale Meniului Wii sau a unui IOS și NU instala nicio modificare de fișier de sistem decât dacă știi ce faci!**
- + Un exemplu de modificare a fișierelor mergând prost este înlocuirea IOS80 pe un Wii mini, care poate duce la un [Wi-Fi Brick](bricks#wi-fi-brick).
-+ **NU instala homebrew din surse nesigure sau în cazul în care codul sursă nu este disponibil.**
- + Aplicațiile găsite pe [Open Shop Channel](osc) sunt sigure.
- + Au existat incidente de aplicații malițioase dezvoltate pentru Wii în trecut, în timp ce unele aplicații sunt doar prost dezvoltate. Asigură-te că știi ce instalezi și că instalezi doar de ce ai nevoie.
- + Canalele forwarder pentru aplicații homebrew corupte sau instabile pot cauza un [brick de banner](#banner-brick), așa că încearcă să rulezi aplicații homebrew din Homebrew Channel dacă nu vrei neapărat un canal forwarder.
-+ **Asigură-te că știi ce faci când rulezi aplicații homebrew - în special cele cu capacitatea de a modifică fișierele de sistem. Ai FOARTE multă atenție când folosești aplicați precum:**
- + AnyTitle Deleter
- + AnyRegion Changer
- + KoreanKii (a doua cauză a brick-ului [Korean Kii/Error 003](bricks#korean-kiierror-003-brick))
- + Retrogradările de firmware
- + Orice altă aplicație care modifică fișiere NAND critice
-+ **NU ATINGE SURSA CONSOLEI WII SAU BUTOANELE DE PORNIRE CÂND INSTALEZI SAU MODIFICI CONȚINUT DE SISTEM CRITIC**.
- + Dacă electricitatea este instabilă (ex. furtună, pană de curent), amână ce vrei să faci până când ai o sursă de curent stabilă.
- + Acest lucru se aplică proceselor periculoase precum restaurarea memoriei NAND folosind BootMii, ce ar putea duce la un [brick complet](#low-level-brick) dacă ceva merge prost.
+- **Do NOT follow old modding tutorials, use old homebrew, or use video guides on the Internet unless it is EXPLICITLY RECOMMENDED by the homebrew developer.**
+- **Do NOT, under ANY CIRCUMSTANCES, USE THE HOMEBREW APP `Pimp My Wii`. It is DANGEROUS and does things that have the ability to BRICK YOUR CONSOLE!**
+- **Do NOT install IOS packs such as DARKCORP that overwrite most of your IOS with cIOS. It is DANGEROUS and heavily outdated.**
+- **Do NOT restore NAND backups from other consoles!**
+- **Do NOT install any IOS that isn't meant for your system** (example: Wii IOS on Wii mini)
+- **Do NOT attempt region changing methods meant for Wii on the vWii or Wii mini**
+- **Do NOT use a Nintendo Wi-Fi Connection service unless it is known to be RCE patched (such as [Wiimmfi](wiimmfi)). Doing otherwise could allow a malicious actor to BRICK your Console!**
+- **Only install updates for your own region!**.
+ - Installing updates from another region could have no effect at best, but result in a [Korean Kii/Error 003](bricks#korean-kiierror-003-brick) brick at worst. To prevent this from happening if you bought a pre-owned Wii, run [SysCheck](syscheck) to verify the original region of your console. Dacă este Coreean, fii EXTREM de atent când aplici actualizări de sistem în consola ta și consideră solicitarea de ajutor pentru asistență suplimentară.
+- **Do NOT delete or modify system files, install old versions of your Wii Menu or IOS, and do NOT install any system file mods unless you know what you are doing!**
+ - An example of modifying files going wrong is replacing IOS80 on Wii mini, which may result in a [Wi-Fi Brick](bricks#wi-fi-brick).
+- **Do NOT install homebrew from untrustworthy sources or if the source code is not available.**
+ - Software on the [Open Shop Channel](osc) is safe.
+ - Au existat incidente de aplicații malițioase dezvoltate pentru Wii în trecut, în timp ce unele aplicații sunt doar prost dezvoltate. Asigură-te că știi ce instalezi și că instalezi doar de ce ai nevoie.
+ - Corrupted or unstable forwarders for homebrew could cause a [banner brick](#banner-brick), so try to stick with loading homebrew from the Homebrew Channel unless you really want a forwarder.
+- **Ensure that you know what you are doing when running homebrew apps - especially those with the ability to modify system files. Be ESPECIALLY careful when using applications such as:**
+ - AnyTitle Deleter
+ - AnyRegion Changer
+ - KoreanKii (secondary cause of [Korean Kii/Error 003](bricks#korean-kiierror-003-brick) brick)
+ - Retrogradările de firmware
+ - Orice altă aplicație care modifică fișiere NAND critice
+- **DO NOT TOUCH THE WII'S POWER SOURCE OR POWER BUTTONS WHEN INSTALLING OR MODIFYING CRITICAL SYSTEM CONTENT**.
+ - Dacă electricitatea este instabilă (ex. furtună, pană de curent), amână ce vrei să faci până când ai o sursă de curent stabilă.
+ - This applies to dangerous processes such as BootMii NAND restoration, which could lead to a [full brick](#low-level-brick) if anything goes wrong.
În orice caz, ar trebui cu siguranță:
-+ Să ai BootMii instalat ca boot2 dacă este disponibil, altfel ca IOS.
-+ Să ai Priiloader instalat indiferent de metoda de instalare BootMii.
-+ Să creezi un backup a memoriei NAND cu BootMii și să ai mereu la îndemână o copie validă de rezervă, dar mai ales înainte să încerci ceva riscant. Ține minte că în unele scenarii de brick, BootMii nu este accesibil, așa că planifică din timp.
+
+- Să ai BootMii instalat ca boot2 dacă este disponibil, altfel ca IOS.
+- Să ai Priiloader instalat indiferent de metoda de instalare BootMii.
+- Să creezi un backup a memoriei NAND cu BootMii și să ai mereu la îndemână o copie validă de rezervă, dar mai ales înainte să încerci ceva riscant. Ține minte că în unele scenarii de brick, BootMii nu este accesibil, așa că planifică din timp.
# Diagnostic
Aceasta este o secțiune menită să te ajute să diagnostichezi un brick potențial, în ordine de la cel mai puțin la cel mai sever. Dacă pare că ai un brick care nu este acoperit de aceasta secțiune sau de ghid, te rugăm să te alături serverului de Discord Nintendo Homebrew pentru ajutor.
-+ Consola pornește și continuă la Meniul Wii. Nici o aplicație nu este defectă, setările Wii nu au erori, totul pare să fie în regulă. Niciun brick.
-+ Consola pornește și continuă la Meniul Wii.
- + Dacă după ce accesezi un canal specific, primești mesajul `The system files are corrupted.`, vezi [brick de banner](bricks#banner-brick).
- + Dacă după ce accesezi setările Wii vezi o eroare care seamănă cu browserul web Opera, vezi [semibrick](bricks#semibrick).
-+ Consola pornește, vezi ecranul de sănătate/avertizare, dar odată ce apeși A pentru a începe, vezi un ecran negru.
- + Dacă acest lucru se întâmplă după ce ai instalat o temă de fundal, vezi [brick de temă](bricks#theme-brick).
- + Dacă acest lucru se întâmplă după ce ai instalat un fișier WAD, vezi [brick de banner](bricks#banner-brick).
- + Dacă acest lucru a început să se întâmple aleatoriu și poți accesa Maintenance Mode dacă apeși +/- pe ecranul de sănătate/avertizare, vezi [brick de mail](bricks#mail-brick).
-+ Consola pornește și vezi ecranul de sănătate/avertizare, dar odată ce apeși A pentru a începe, ecranul rămâne negru și/sau îngheață și nu continuă. Modul de mentenanță este accesibil. Vezi [brick de mail](bricks#mail-brick).
-+ Consola pornește, DAR INSTANT vezi o eroare care seamănă cu browserul web Opera. Vezi [brick de Wii Menu/Opera](bricks#wii-menuopera-brick).
-+ Error 003. Vezi [brick Korean Kii/Error 003](bricks#error-003-brick).
-+ Nimic nu se întâmplă, ecran negru, DAR BootMii ca boot2 este accesibil. Vezi [brick de IOS](bricks#ios-brick).
-+ Nimic nu se întâmplă, ecran negru, DAR consola Wii poate fi pornită cu un Wiimote/Recovery Mode poate fi accesat. Vezi [brick de Wi-Fi](bricks#wi-fi-brick).
-+ Nimic nu se întâmplă, ecran negru. Consola nu poate fi pornită cu un Wiimote, Recovery Mode nu poate fi pornit și BootMii ca boot2 nu este accesibil. Vezi [brick de nivel adânc](bricks#low-level-brick).
+- Consola pornește și continuă la Meniul Wii. Nici o aplicație nu este defectă, setările Wii nu au erori, totul pare să fie în regulă. Niciun brick.
+- Consola pornește și continuă la Meniul Wii.
+ - If after acccessing a specific channel, you get `The system files are corrupted.`, see [banner brick](bricks#banner-brick).
+ - If after accessing the Wii settings, you see an error that resembles the Opera web browser, see [semibrick](bricks#semibrick).
+- Consola pornește, vezi ecranul de sănătate/avertizare, dar odată ce apeși A pentru a începe, vezi un ecran negru.
+ - If this happened after installing a theme, see [theme brick](bricks#theme-brick).
+ - If this happened after installing a WAD, see [banner brick](bricks#banner-brick).
+ - If this randomly started happening, and you can access Maintenance Mode by holding +/- on the health/warning screen, see [mail brick](bricks#mail-brick).
+- Consola pornește și vezi ecranul de sănătate/avertizare, dar odată ce apeși A pentru a începe, ecranul rămâne negru și/sau îngheață și nu continuă. Modul de mentenanță este accesibil. See [mail brick](bricks#mail-brick).
+- Consola pornește, DAR INSTANT vezi o eroare care seamănă cu browserul web Opera. See [Wii Menu/Opera brick](bricks#wii-menuopera-brick).
+- Error 003. See [Korean Kii/Error 003 brick](bricks#error-003-brick).
+- Nimic nu se întâmplă, ecran negru, DAR BootMii ca boot2 este accesibil. See [IOS brick](bricks#ios-brick).
+- Nimic nu se întâmplă, ecran negru, DAR consola Wii poate fi pornită cu un Wiimote/Recovery Mode poate fi accesat. See [Wi-Fi brick](bricks#wi-fi-brick).
+- Nimic nu se întâmplă, ecran negru. Consola nu poate fi pornită cu un Wiimote, Recovery Mode nu poate fi pornit și BootMii ca boot2 nu este accesibil. See [low-level brick](bricks#low-level-brick).
# Tipuri de Brick
@@ -65,160 +63,192 @@ Aici, diferitele tipuri de brick-uri Wii vor fi discutate în ordinea severită
## Semibrick
-#### Simptome
-Când navighezi în Setările Wii vei primi o eroare din browserul web Opera care afișează mesajul `You tried to access the address (URL), which is currently unavailable.` În unele cazuri, unele părți a meniului din Setările Wii s-ar putea încă să fie accesibile, însă alte părți pot să nu fie (precum meniul "Country").
+### Simptome
+
+When navigating to Wii Settings, you instead get an error from the Opera web browser along the lines of `You tried to access the address (URL), which is currently unavailable.` In some cases, some parts of the Wii Settings menu may still be accessible, but other parts may not (such as the Country menu).
+
+### Cauze
-#### Cauze
-Un semibrick apare atunci când un Meniu Wii sau o temă de fundal dintr-o regiune diferită este instalată. Pentru că meniul ale Setărilor Wii este afișat folosind pagini HTML cu Opera, temele de fundal de obicei înlocuiesc aceste pagini și le pun în alte locații; esențial rezultând la o eroare `404 Not Found` dar în forma unui brick a consolei.
+Un semibrick apare atunci când un Meniu Wii sau o temă de fundal dintr-o regiune diferită este instalată. As the Wii Settings menu is rendered using HTML pages with Opera, themes often replace these pages and put them in different directories; essentially leading to a `404 Not Found` error but in the form of a console brick.

-#### Soluții
+### Soluții
+
Verifică în AnyRegion Changer dacă regiunea consolei tale este aceeași cu tema sau cu Meniul Wii pe care îl ai instalat.
Dacă acest lucru a fost cauzat de o temă de fundal pe care ai instalat-o, folosește csm-installer pentru a reinstala tema originală.
-Dacă acest lucru a fost cauzat de un fișier WAD de Meniu Wii, folosește [NUS Downloader](https://wiibrew.org/wiki/NUSD) pentru a reobține Meniul Wii original.
+If this was caused by a Wii Menu WAD you installed, use [NUS Downloader](https://wiibrew.org/wiki/NUSD) to re-obtain your original Wii Menu.
+
+::: danger
Ai grijă când descarci fișierul WAD de Meniu Wii. Asigură-te că alegi aceeași versiune cu regiunea corectată.
-{: .notice--danger}
-Dacă ești în procesul unei schimbări de regiune, folosește [ARC-ME](https://github.com/modmii/Any-Region-Changer-ModMii-Edition/releases) pentru a repara automat toate setările de regiune ca să fie potrivite cu Meniul Wii.
+:::
+
+If you are actually in the process of a region change, use [ARC-ME](https://github.com/modmii/Any-Region-Changer-ModMii-Edition/releases) to automatically fix all your region settings to match your Wii Menu.
## Brick de banner
-#### Simptome
+### Simptome
+
După ce pornești consola Wii, ecranul de avertizare/apasă A apare, iar când A este apăsat, ecranul continuă normal, însă dincolo de acest punct nimic nu se întâmplă și consola rămâne pe un ecran negru. Acest lucru s-a întâmplat după ce ai instalat un fișier WAD și ai repornit consola sau te-ai întors în Meniul Wii. Altfel, Meniul Wii încă poate fi accesat dar deschiderea canalului defect rezultă în înghețarea consolei. În unele cazuri, este posibil să vezi ecranul "System files are corrupted".

-#### Cauze
+### Cauze
+
Brick-urile de banner apar dacă instalezi un fișier WAD care are un banner sau iconiță de Meniu Wii invalidă.
-#### Soluții
-În cazul în care ai norocul să poți accesa Meniul Wii, mergi în Homebrew Channel și folosește [YAWM ModMii Edition](yawmme) sau managerul tău de fișiere WAD ales pentru a dezinstala canalul defect.
+### Soluții
+
+If you are somehow able to still access the Wii Menu, go into the Homebrew Channel and use [YAWM ModMii Edition](yawmme) or your current WAD manager to uninstall the corrupt channel.
-Dacă nu poți accesa Meniul Wii și ai [Priiloader](priiloader) instalat, ține apăsat butonul RESET în timp ce-ți pornești consola Wii pentru a-l accesa. Alege Homebrew Channel, apoi dezinstalează canalul defect.
+If you cannot access the Wii Menu, and have [Priiloader](priiloader) installed, enter it by holding RESET while turning your Wii on. Alege Homebrew Channel, apoi dezinstalează canalul defect.
-Dacă nu ai sau nu poți accesa Priiloader, poți încerca să intri în Maintenance mode. Ține apăsat `+` și `-` pe ecranul "Health and Safety" (nu apăsa `A`!).
+Dacă nu ai sau nu poți accesa Priiloader, poți încerca să intri în Maintenance mode. Hold down `+` and `-` on the Health and Safety screen (do not press `A`!).
## Brick de temă
-#### Simptome
+### Simptome
După ce pornești consola Wii, ecranul de avertizare/apasă A apare, iar când A este apăsat, ecranul continuă normal, însă dincolo de acest punct nimic nu se întâmplă și consola rămâne pe un ecran negru. Acest lucru s-a întâmplat după ce ai instalat o temă de fundal.
-#### Cauze
+### Cauze
+
Un brick de temă apare atunci când o temă de fundal formatată greșit este instalată.
-#### Soluții
-Pentru a repara această problemă, deschide HBC folosind Priiloader sau BootMii ca boot2 și accesează csm-installer pentru a instala o temă prestabilită precum temă de bază a Meniului Wii. Altfel, intră în [YAWM ModMii Edition](yawmme) și instalează fișierul WAD prestabilit a Meniului Wii CORECT pentru regiunea și versiunea ta.
+### Soluții
+
+Pentru a repara această problemă, deschide HBC folosind Priiloader sau BootMii ca boot2 și accesează csm-installer pentru a instala o temă prestabilită precum temă de bază a Meniului Wii. Alternatively, go into [YAWM ModMii Edition](yawmme) and install the CORRECT default Wii Menu WAD for your region and version.
## Brick de mail
-#### Simptome
+### Simptome
+
După ce pornești consola Wii, ecranul de avertizare/apasă A apare, iar când A este apăsat, ecranul continuă normal, însă dincolo de acest punct nimic nu se întâmplă și consola rămâne pe un ecran negru. Maintenance mode încă este accesibil.
-#### Cauze
+### Cauze
+
Un brick de mail apare atunci când un Wii are mai mult mail decât poate face față sau când mail defect se află în Wii Message Board, cauzând o înghețare a sistemului odată ce o pornești normal. Pentru că Wii Message Board este mereu afișat sub canalele Wii, asta cauzează Meniul Wii să eșueze înainte să se încarce complet.
-#### Soluție
+### Soluție
+
Dacă ții apăsat + și - pe ecranul de avertizare, maintenance mode poate fi accesat, unde Wii Message Board-ul nu este încărcat deloc. If the Homebrew Channel is not installed, follow [Bluebomb](bluebomb).
-De aici, Homebrew Channel poate fi rulat și brick-ul poate fi reparat prin ștergerea datelor Wii Message Board folosind [cdbackup](https://oscwii.org/library/app/cdbackup).
+From here, the Homebrew Channel can be loaded and the brick can be fixed by deleting Wii Message Board data with [cdbackup](https://oscwii.org/library/app/cdbackup).
## Brick de Wii Menu/Opera
-#### Simptome
-Când pornești consola vei primi o eroare din browserul web Opera care afișează mesajul `You tried to access the address (URL), which is currently unavailable.` Asta se va întâmpla de fiecare dată când pornești consola Wii și nu poate fi evitată prin alte metode.
+### Simptome
+
+When starting the Wii, you instead get an error from the Opera web browser along the lines of `You tried to access the address (URL), which is currently unavailable.` This will happen every time you start the Wii, and cannot be bypassed by any other means.
-#### Cauze
-Acest brick este o versiune mai gravă a unui [Semibrick](#semibrick). Dacă fișierul SYSCONF (fișier de configurare a sistemului) este corupt sau eronat, consola o va regenera și va începe faza de configurare inițială.
+### Cauze
+
+This brick is a more fatal version of a [Semibrick](#semibrick). Dacă fișierul SYSCONF (fișier de configurare a sistemului) este corupt sau eronat, consola o va regenera și va începe faza de configurare inițială.
Însă, paginile de configurare sunt într-o locație similară cu paginile de setări Wii. Dacă ai un Meniu Wii sau o temă de fundal cu regiunea incorectă, consola nu le poate găsi.

-#### Soluții
+### Soluții
-În cazul în care încă ai [Priiloader](priiloader), folosește-l pentru a intra în Homebrew Channel și reinstalează tema originală/Meniul Wii original.
+If you still have [Priiloader](priiloader), use it to enter the Homebrew Channel and re-install the original theme file/original Wii Menu.
-Dacă nu ai Priiloader instalat sau consola ta Wii nu este modificată, poți încerca [BlueBomb](bluebomb).
+In case you do not have Priiloader or your Wii is not modded, you can try [BlueBomb](bluebomb).
-Alternativ, [Recovery Mode](recovery-mode) poate fi încercat pentru a repara consola.
+Alternatively, [Recovery Mode](recovery-mode) can be used to attempt a fix.
## Brick KoreanKii/Error 003
-#### Simptome
+### Simptome
+
Ecranul afișează mesajul de mai jos dupa ce pornești consola.
-`Error:003` `unauthorized device has been detected.`
+`Error:003`
+`unauthorized device has been detected.`

-#### Cauze
-Când au lansat consolele Wii Coreene, Nintendo a schimbat cheia de criptare pentru aceste unități ca o ultimă încercare de a preveni instalarea homebrew-ului. Deși scopul modificării acesteia a eșuat, Nintendo au mai lăsat și o verificare în versiunile ale Meniului de Sistem 4.2/4.3 care determină dacă Cheia Coreeană este prezentă pe o regiune a sistemului care **nu** este Coreean. Dacă această verificare are succes, eroarea este declanșată și consola Wii este practic blocată.
+### Cauze
+
+Când au lansat consolele Wii Coreene, Nintendo a schimbat cheia de criptare pentru aceste unități ca o ultimă încercare de a preveni instalarea homebrew-ului. While this failed at its intended goal, Nintendo also left a check in the System Menu versions 4.2/4.3 to determine whether or not the Korean Key is present on a system software region that is **not** Korean. Dacă această verificare are succes, eroarea este declanșată și consola Wii este practic blocată.
Acest lucru este de obicei o continuare imediată a unei actualizări a sistemului Wii pe un Wii Coreean căruia i-a fost schimbată regiunea.
-#### Soluții
+### Soluții
+
Deoarece acest brick apare cel mai des în urma unei actualizări a Meniului Wii, Priiloader nu va fi instalat. În cazul în care Priiloader este prezent, poți să-l repari instalând Meniul de Sistem Wii anterior sau eliminând cheia cu aplicația homebrew KoreanKii.
-Consolele Wii Coreene de asemenea au fost lansate cu Meniul Wii 3.3, în jurul perioadei de timp când Nintendo [a reparat bug-ul Trucha în boot1](https://wiibrew.org/wiki/3.3#Changes), deci BootMii ca boo2 nu poate fi instalat pe sau folosit pe niciun Wii Coreean.
+Korean Wiis also released with Wii Menu 3.3, around the time that Nintendo [fixed the Trucha bug in boot1](https://wiibrew.org/wiki/3.3#Changes), so BootMii as Boot2 cannot be installed to or used on any Korean Wii.
-Deși acest lucru lasă consola Wii într-o situație destul de periculoasă, **încă poate fi reparat**. Asta implică intrarea în [Recovery Mode](recovery-mode), unde un exploit poate fi activat pentru a obține access la Homebrew Channel și pentru a inversa condițiile care au cauzat brick-ul. Ține minte că ai nevoie de un drivechip pentru ca această metodă să funcționeze.
+While this leaves the Wii in a particularly dangerous situation, **it is still fixable**. This involves going into [Recovery Mode](recovery-mode), where an exploit can be triggered in order to gain access to the Homebrew Channel and revert the conditions that caused the brick. Ține minte că ai nevoie de un drivechip pentru ca această metodă să funcționeze.
## Brick de IOS
-#### Simptome
+### Simptome
+
Acest brick pare să fie identic cu un brick de nivel adânc datorită eșuării Meniului Wii din cauza unui IOS; însă acesta nu este o corupere completă de nivel adânc a memoriei NAND sau o defecțiune de nivel adânc a componentelor sistemului.
-#### Cauze
-Acest brick se întâmplă cel mai des atunci când sistemul IOS al meniului Wii este unul [stub](http://wiibrew.org/wiki/Stub_IOS), sau în cazul în care pe consolă este instalat un tip greșit de IOS. Un IOS stub pentru system menu este de obicei consecința încercării de a face downgrade la Wii menu. Dacă această eroare a început să se întâmple după instalarea unui IOS80 normal într-un Wii mini, vezi [brick de Wi-Fi](bricks#wi-fi-brick).
+### Cauze
+
+This brick most often happens when the Wii Menu's IOS is a [stub](http://wiibrew.org/wiki/Stub_IOS), or if the wrong kind of IOS is installed to the console. Un IOS stub pentru system menu este de obicei consecința încercării de a face downgrade la Wii menu. If this error began happening after installing a normal IOS80 to a Wii mini, see [Wi-Fi brick](bricks#wi-fi-brick).
+
+### Soluții
-#### Soluții
You must have BootMii as boot2 to fix this.
Poți să restaurezi un backup al memoriei NAND sau să faci asta:
-1. Folosește [NUS Downloader](https://wiibrew.org/wiki/NUSD) pentru a construi un fișier WAD al Meniului tău Wii original.
-1. Folosește BootMii pentru a intra în Homebrew Channel și folosește un manager WAD pentru a instala fișierul WAD de Meniu Wii.
+1. Use [NUS Downloader](https://wiibrew.org/wiki/NUSD) to pack a WAD of your original Wii Menu.
+2. Folosește BootMii pentru a intra în Homebrew Channel și folosește un manager WAD pentru a instala fișierul WAD de Meniu Wii.
-Pentru vWii, Vezi [Recuperarea unui Canal/IOS vWii](https://wiiu.hacks.guide/#/recover-vwii-ioses-channels)
+For vWii, See [Recover a vWii IOS/Channel](https://wiiu.hacks.guide/#/recover-vwii-ioses-channels)
## Brick de Wi-Fi
-#### Simptome
+### Simptome
+
Acest brick pare identic cu un brick de nivel adânc, însă încă poți să îți pornești consola cu un Wiimote și încă poți să intri în Recovery Mode pe un Wii de revizie originală.
-#### Cauze
+### Cauze
+
Acest brick apare atunci când modulul Wi-Fi (sau Bluetooth) al consolei tale Wii este defect sau nu este introdus cum trebuie. În astfel de cazuri, consola Wii rămâne blocată pe un ecran negru așteptând un răspuns de la IOS.
Acest lucru de asemenea se va întâmpla pe un Wii mini dacă instalezi un IOS de Wii normal deoarece consola Wii mini nu are un modul Wi-Fi.
-#### Soluții
+### Soluții
+
Pentru a rezolva această problemă, poți încerca să reintroduci sau să înlocuiești modulul Wi-Fi/Bluetooth.
Dacă ai un Wii mini, trebuie să instalezi un modul Wi-fi.
-Dacă ambele soluții eșuează, vezi [brick de nivel adânc](bricks#low-level-brick).
+If both fail, see [low-level brick](bricks#low-level-brick).
## Brick de nivel adânc
-#### Simptome
+### Simptome
+
Ecran complet negru, niciun răspuns la nicio acțiune. Recovery Mode nu poate fi inițializat și nici BootMii ca boot2 (sau dacă n-a existat deloc), în esență consola pare moartă.
-#### Cauze
+### Cauze
+
Acest brick apare când boot1/boot2 sunt defecte sau dacă există defecțiuni de hardware.
-#### Soluții
+### Soluții
+
În primul rând, trebuie să determinăm dacă problema este legată de hardware. În ordinea listată, urmează acești pași:
-+ Testează să verifici dacă sistemul Wii încă funcționează (acceptă discuri normal, cititorul de discuri se rotește corect, controlerele Wiimote se conectează) înainte de a încerca următorii pași. Dacă acesta este cazul și doar nu este afișată imaginea video, s-ar putea să ai un cablu video defect sau o defecțiune foarte rară a portului video sau a plăcii video.
-+ Dacă ești pe un Wii mini și un IOS80 normal a fost instalat, vezi [brick de Wi-Fi](bricks#wi-fi-brick). Dacă pașii pentru repararea brick-ului de Wi-Fi au eșuat, continuă.
-+ Încearcă să intri în [Recovery Mode](recovery-mode) (doar pentru console Wii normale). În cazul în care consola Wii pornește în Recovery Mode, vezi [brick de Wi-Fi](bricks#wi-fi-brick) sau [brick de IOS](bricks#ios-brick). Dacă pașii pentru repararea brick-ului de Wi-Fi sau brick-ului de IOS au eșuat, continuă.
-+ Reintrodu unitatea de discuri și încearcă să pornești consola normal. Dacă nu a funcționat, înlocuiește unitatea de discuri. Dacă tot nu a funcționat, continuă.
-+ În acest stadiu, problema este ori o corupere de nivel adânc de boot0/boot1, o defecțiune a chipului NAND sau o defecțiune a unei alte componente interne. Consideră cererea în ajutor online sau cumpărarea altui Wii.
+- Testează să verifici dacă sistemul Wii încă funcționează (acceptă discuri normal, cititorul de discuri se rotește corect, controlerele Wiimote se conectează) înainte de a încerca următorii pași. Dacă acesta este cazul și doar nu este afișată imaginea video, s-ar putea să ai un cablu video defect sau o defecțiune foarte rară a portului video sau a plăcii video.
+- If on a Wii mini, and if a normal IOS80 was installed, see [Wi-Fi brick](bricks#wi-fi-brick). Dacă pașii pentru repararea brick-ului de Wi-Fi au eșuat, continuă.
+- Attempt to boot into [Recovery Mode](recovery-mode) (normal Wiis only). If the Wii boots into Recovery Mode, see [Wi-Fi brick](bricks#wi-fi-brick) or [IOS brick](bricks#ios-brick). Dacă pașii pentru repararea brick-ului de Wi-Fi sau brick-ului de IOS au eșuat, continuă.
+- Reintrodu unitatea de discuri și încearcă să pornești consola normal. Dacă nu a funcționat, înlocuiește unitatea de discuri. Dacă tot nu a funcționat, continuă.
+- În acest stadiu, problema este ori o corupere de nivel adânc de boot0/boot1, o defecțiune a chipului NAND sau o defecțiune a unei alte componente interne. Consideră cererea în ajutor online sau cumpărarea altui Wii.
+
+::: tip
+
+[Click here to go back to the site index.](site-navigation)
-[Apasă aici pentru a vedea toate ghidurile pe care le poți găsi pe acest site!](site-navigation)
-{: .notice--info}
+:::
diff --git a/docs/ro_RO/cios-mini.md b/docs/ro_RO/cios-mini.md
index fad4f4e9859..0a88209a0c3 100644
--- a/docs/ro_RO/cios-mini.md
+++ b/docs/ro_RO/cios-mini.md
@@ -1,70 +1,84 @@
----
-title: "cIOS d2xl pentru Wii mini (experimental)"
----
+# cIOS d2xl pentru Wii mini (experimental)
-{% include toc title="Tabel de Conținut" %}
+::: info
-Dacă ai nevoie de ajutor referitor la acest tutorial, te rog să intri pe [serverul de Discord Wii mini Hacking](https://discord.gg/6ryxnkS) (recomandat)
-{: .notice--info}
+If you need help with anything regarding this tutorial, please join [the Wii mini Hacking Discord server](https://discord.gg/6ryxnkS) (recommended)
-{% capture technical_info %}
-Detalii Tehnice (opțional)
-cIOS (IOS Custom) sunt IOS-uri modificate, care permit funcționalitatea custom. Chiar dacă [cIOS](https://wiibrew.org/wiki/Custom_IOS) a fost în mare înlocuit de AHBPROT, care oferă acces complet a hardware-ului, acesta încă are aplicații folositoare. De exemplu, acesta permite folosirea unor USB loader-e precum USB Loader GX și WiiFlow, precum și alte aplicații homebrew precum SaveGame Manager GX. Poți sări acest proces dacă vrei, dar în general îți îmbunătățește consola Wii fără niciun dezavantaj.
+:::
-Acest instalator de cIOS d2x a fost dezvoltat original pentru vWii-ul consolei Wii U de către DaveBaol iar cIOS-ul modificat a fost creat de către Leseratte pentru Wii mini. Pagina originală de descărcare poate fi găsită [aici](https://wii.leseratte10.de/d2xl-cIOS/). Pagina de GitHub al lui Leseratte poate fi găsită [aici](https://github.com/Leseratte10/d2xl-cios). Reține că acest cIOS încă este experimental, însă nicio problemă nu a fost raportată legată de funcționalitate încă.
+:::details Technical Details (optional)
-{% endcapture %}
-{{ technical_info | markdownify }}
-{: .notice--info}
+Acest instalator de cIOS d2x a fost dezvoltat original pentru vWii-ul consolei Wii U de către DaveBaol iar cIOS-ul modificat a fost creat de către Leseratte pentru Wii mini. The original download page can be found [here](https://wii.leseratte10.de/d2xl-cIOS/). Leseratte's GitHub page can be found [here](https://github.com/Leseratte10/d2xl-cios). Reține că acest cIOS încă este experimental, însă nicio problemă nu a fost raportată legată de funcționalitate încă.
-This guide is only intended for Wii Mini users. If you have a Wii, follow [this guide](cios) instead. If you have a Wii U (vWii), follow [this guide](cios-vwii) instead.
-{: .notice--warning}
+:::
+
+::: warning
+
+This guide is only intended for Wii Mini users.
+
+Dacă ai un Wii, urmărește în schimb [acest ghid](cios).
+
+If you have a Wii U (vWii), follow [this guide](cios-vwii) instead.
+
+:::
+
+::: warning
Nu încerca să instalezi un IOS Wii/vWii sau System Menu pe un Wii mini. Făcând acest lucru este foarte probabil să cauzezi [brick](bricks#ios-brick) consolei tale.
-{: .notice--warning}
-### Instrumente necesare
+:::
+
+## Instrumente necesare
+
+- Un Wii mini cu Homebrew Channel instalat
+- O unitate USB
+- Leseratte's [d2xl cIOS Installer](/assets/files/d2xl_wii_mini_cIOS_installer_v1_beta2.zip)
+
+## Instrucțiuni
+
+### Secțiunea I - Descărcare
+
+1. Download the Priiloader installer and LoadPriiloader apps.
+2. Introdu unitatea ta USB în calculatorul tău.
+3. Create a folder named `apps` on the root of your USB drive if it does not already exist.
+4. Copy the `d2x-cios-installer` folder from the d2xl cIOS Installer `.zip` to the `apps` folder on your USB drive.
+5. Reintrodu unitatea USB în consola ta.
+6. Pornește consola.
+7. Launch the Priiloader installer.
+8. Rulează d2xl cIOS Installer din lista de aplicații homebrew.
+
+### Secțiunea II – Instalare
+
+1. Select `Continue`.
+2. Setează opțiunile la următoarele:
+ ```
+ Select cIOS
+ Select cIOS base <57>
+ Select cIOS slot <249>
+ ```
+ - Take a note of the version number under notes (`IOS57-64-` ending in either `v31776` or `v31775`)
+3. Apasă a pentru a instala.
+ - If the install fails with a `TMD version mismatch` error, press left or right on the +Control Pad over the `Select cIOS base` option until the version number is different than the one you tried before. Numărul 57 nu se va schimba.
+4. Odată ce procesul este complet, ieși din aplicație.
-* Un Wii mini cu Homebrew Channel instalat
-* O unitate USB
-* Aplicația [d2xl cIOS Installer](/assets/files/d2xl_wii_mini_cIOS_installer_v1_beta2.zip) al lui Leseratte
+::: tip
-### Instrucțiuni
+[Continue to making a NAND Backup using RealWnd](wnd-mini)
-#### Secțiunea I - Descărcare
+:::
-1. Oprește-ți consola.
-1. Introdu unitatea ta USB în calculatorul tău.
-1. Creează un dosar numit `apps` în rădăcina unității tale USB dacă nu există deja.
-1. Copiază dosarul `d2x-cios-installer` din fișierul `.zip` d2xl cIOS Installer în dosarul `apps` din unitatea ta USB.
-1. Reintrodu unitatea USB în consola ta.
-1. Pornește consola.
-1. Rulează Homebrew Channel.
-1. Rulează d2xl cIOS Installer din lista de aplicații homebrew.
+### Activarea Ethernet
-#### Secțiunea II – Instalare
+If you wish to use Wiimmfi with Ethernet on a Wii mini, you have to run the [Ethernet Enabler Homebrew](/assets/files/Wii_Mini_Ethernet_Enable.zip) app made by Fullmetal5. To run it, just unzip it in the `apps` folder of your USB drive and run it from the Homebrew Channel.
-1. Alege `Continue`.
-1. Setează opțiunile la următoarele:
- ```
- Select cIOS
- Select cIOS base <57>
- Select cIOS slot <249>
- ```
- + Notează undeva numărul de versiune de sub "notes" (`IOS57-64-` care se termină în `v31776` sau `v31775`)
-1. Apasă a pentru a instala.
- + Dacă instalarea eșuează cu o eroare `TMD version mismatch`, apasă stânga sau dreapta pe +Control Pad peste opțiunea `Select cIOS base` până când numărul de versiune este diferit de cel pe care l-ai încercat mai devreme. Numărul 57 nu se va schimba.
-1. Odată ce procesul este complet, ieși din aplicație.
+::: info
-[Continuă să faci un Backup a memoriei NAND folosind RealWnd](wnd-mini)
-{: .notice--info}
+Consolele Wii și Wii mini sunt știute să meargă numai cu adaptoarele de Ethernet care folosesc chipul AX88772. Te rugăm să verifici dacă produsul este compatibil înainte să-l cumperi. This one from UGREEN is known to be compatible: [Amazon Europe](https://www.amazon.de/dp/B00MYT481C), [Amazon US](https://a.co/d/3OcSJDS)
-#### Activarea Ethernet
+:::
-Dacă dorești să folosești Wiimmfi cu Ethernet pe un Wii mini, va trebui să rulezi aplicația homebrew [Ethernet Enabler](/assets/files/Wii_Mini_Ethernet_Enable.zip) creată de Fullmetal5. Pentru a o rula, doar dezarhivează-l în dosarul `apps` al unității tale USB și rulează-l din Homebrew Channel.
+::: tip
-Consolele Wii și Wii mini sunt știute să meargă numai cu adaptoarele de Ethernet care folosesc chipul AX88772. Te rugăm să verifici dacă produsul este compatibil înainte să-l cumperi. Acesta este de la UGREEN și este știut să fie compatibil: [Amazon Europa](https://www.amazon.de/dp/B00MYT481C), [Amazon SUA](https://a.co/d/3OcSJDS)
-{: .notice--info}
+[Click here to go back to the site index.](site-navigation)
-[Click aici pentru a reveni la cuprinsul site-ului.](site-navigation)
-{: .notice--info}
+:::
diff --git a/docs/ro_RO/cios-vwii.md b/docs/ro_RO/cios-vwii.md
index 4b1c894526c..fd730e3020e 100644
--- a/docs/ro_RO/cios-vwii.md
+++ b/docs/ro_RO/cios-vwii.md
@@ -1,39 +1,42 @@
----
-title: d2x cIOS pentru vWii
----
+# d2x cIOS pentru vWii
-{% include toc title="Tabel de Conținut" %}
+:::details Technical Details (optional)
-{% capture technical_info %}
+cIOS (Custom IOS) are IOS that are patched to allow custom functionality. Chiar dacă [cIOS-ul](https://wiibrew.org/wiki/Custom_IOS) a fost în mare înlocuit de AHBPROT, care oferă acces complet a hardware-ului, acesta încă are aplicații folositoare. De exemplu, acesta permite folosirea unor USB loader-e precum USB Loader GX și WiiFlow, precum și alte aplicații homebrew precum SaveGame Manager GX. Poți sări acest proces dacă vrei, dar în general îți îmbunătățește consola Wii fără niciun dezavantaj.
-Detalii Tehnice (opțional)
-cIOS (IOS Custom) sunt IOS-uri modificate, care permit funcționalitatea custom. Chiar dacă [cIOS-ul](https://wiibrew.org/wiki/Custom_IOS) a fost în mare înlocuit de AHBPROT, care oferă acces complet a hardware-ului, acesta încă are aplicații folositoare. De exemplu, acesta permite folosirea unor USB loader-e precum USB Loader GX și WiiFlow, precum și alte aplicații homebrew precum SaveGame Manager GX. Poți sări acest proces dacă vrei, dar în general îți îmbunătățește consola Wii fără niciun dezavantaj.
+:::
-{% endcapture %}
+::: warning
-{{ technical_info | markdownify }}
-{: .notice--info}
+This guide is only intended for Wii U users.
-This guide is only intended for Wii U users.
-If you have a Wii, follow [this guide](cios) instead.
-If you have a Wii mini, follow [this guide](cios-mini) instead.
-{: .notice--warning}
+Dacă ai un Wii, urmărește în schimb [acest ghid](cios).
+
+Dacă ai un Wii mini, urmărește în schimb [acest ghid](cios-mini).
+
+:::
+
+::: warning
Nu încerca să instalezi un IOS Wii/Wii mini sau System Menu pe un vWii. Făcând acest lucru este foarte probabil să cauzezi [brick](bricks#ios-brick) consolei tale.
-{: .notice--warning}
-### Instrumente necesare
+:::
+
+## Instrumente necesare
- A Wii U with the Homebrew Channel installed on the vWii
- Un card SD
- [d2x cIOS Installer](/assets/files/d2x_cIOS_Installer-vWii.zip).
+::: warning
+
Asigură-te că dacă folosești un card SD, comutatorul de blocare este în poziția deblocată, altfel nu vei putea alege opțiunile corecte în instalator.
-{: .notice--warning}
-### Instrucțiuni
+:::
+
+## Instrucțiuni
-#### Secțiunea I – Instalarea
+### Secțiunea I – Instalarea
1. Copiază folderul `apps` în `.zip`-ul d2x-cios-installer din directorul principal al cardului tău SD.
2. Scoate cardul SD din PC-ul tău și inserează-l în Wii U.
@@ -59,5 +62,8 @@ Asigură-te că dacă folosești un card SD, comutatorul de blocare este în poz
- Odată ce ai terminat cu toate cele 3 cIOS-uri, apasă B pentru a te întoarce în Homebrew Channel.
-Continuă cu [Finalizarea Instalării(vwii-finalizing-setup)
-{: .notice--info}
+::: tip
+
+Continue to [Finalizing Setup](vwii-finalizing-setup)
+
+:::
diff --git a/docs/ro_RO/cios.md b/docs/ro_RO/cios.md
index 698076d4ebd..de191542fb9 100644
--- a/docs/ro_RO/cios.md
+++ b/docs/ro_RO/cios.md
@@ -1,136 +1,178 @@
----
-title: "cIOS"
----
+# cIOS
-{% include toc title="Tabel de Conținut" %}
+:::details Technical Details (optional)
-{% capture technical_info %}
-Detalii Tehnice (opțional)
-cIOS (IOS Custom) sunt IOS-uri modificate, care permit funcționalitatea custom. Chiar dacă [cIOS](https://wiibrew.org/wiki/Custom_IOS) a fost în mare înlocuit de AHBPROT, care oferă acces complet a hardware-ului, acesta încă are aplicații folositoare. De exemplu, acesta permite folosirea unor USB loader-e precum USB Loader GX și WiiFlow, precum și alte aplicații homebrew precum SaveGame Manager GX. Poți sări acest proces dacă vrei, dar în general îți îmbunătățește consola Wii fără niciun dezavantaj.
+cIOS (Custom IOS) are IOS that are patched to allow custom functionality. Chiar dacă [cIOS-ul](https://wiibrew.org/wiki/Custom_IOS) a fost în mare înlocuit de AHBPROT, care oferă acces complet a hardware-ului, acesta încă are aplicații folositoare. De exemplu, acesta permite folosirea unor USB loader-e precum USB Loader GX și WiiFlow, precum și alte aplicații homebrew precum SaveGame Manager GX. Poți sări acest proces dacă vrei, dar în general îți îmbunătățește consola Wii fără niciun dezavantaj.
-{% endcapture %}
-{{ technical_info | markdownify }}
-{: .notice--info}
+:::
-### Instrumente necesare
+## Instrumente necesare
-Acest ghid este destinat numai utilizatorilor Wii. If you have a Wii U (vWii), follow [this guide](cios-vwii) instead. If you have a Wii mini, follow [this guide](cios-mini) instead.
-{: .notice--warning}
+::: warning
-* Un Wii
-* Un card SD sau o unitate USB
-* [d2x cIOS Installer](/assets/files/d2x-cios-installer.zip)
+Acest ghid este destinat numai utilizatorilor Wii.
-### Instrucțiuni
+If you have a Wii U (vWii), follow [this guide](cios-vwii) instead.
-#### Secțiunea I - Descărcare
+Dacă ai un Wii mini, urmărește în schimb [acest ghid](cios-mini).
+
+:::
+
+- Un Wii
+- Un card SD sau o unitate USB
+- [d2x cIOS Installer](/assets/files/d2x-cios-installer.zip)
+
+## Instrucțiuni
+
+### Secțiunea I - Descărcare
+
+::: info
If you are on macOS or Linux, you may download & run [this script](/assets/files/d2x_offline_ios.zip), and it will download the WAD files for you.
-{: .notice--info}
-Dacă poți conecta Wii-ul la internet, poți sări la [Secțiunea II](cios#section-ii---installing)
-{: .notice--info}
+:::
+
+::: info
+
+If you are able to connect your Wii to the internet, you may skip to [Section II](cios#section-ii---installing)
+
+:::
+
+1. Download the Priiloader installer and LoadPriiloader apps.
+2. Extract both apps to the root of your SD card or USB drive.
+3. On your computer, download [NUS Downloader](https://github.com/WiiDatabase/nusdownloader/releases/latest/download/NUSD-Mod-NUS-Fix.zip).
+4. Copy all files from the NUS Downloader `.zip` to a folder on your computer.
+5. Run `NUS Downloader.exe`.
+6. Navigate to `Database` > `IOS` > `IOS38`, then select `v4123`.
+ - Asigură-te că "Pack WAD" este bifat.
+ - _Don't_ check "Patch IOS". Asta este sarcina Instalatorului de cIOS.
+7. Click `Start NUS Download!`.
+8. Repeat the above steps for `IOS56 v5661`, `IOS57 v5918` and `IOS58 v6175`.
+9. When the process is complete, there will be a folder named `titles` in the same folder as the NUS Downloader.
+10. Open the `titles` folder and navigate through them until you locate the four WAD files you downloaded.
+11. Pune fiecare fișier WAD în rădăcina cardului tău SD sau unității tale USB.
+ - Acesta trebuie să fie același dispozitiv care conține aplicația d2x cIOS Installer.
+
+::: info
+
+The WAD files should be on your SD card like this:
+
+
+
+:::
+
+### Secțiunea II – Instalare
+
+1. Copy the `apps` folder in the d2x-cios-installer `.zip` to the root of your SD card or USB drive.
+
+2. Reintrodu cardul tău SD sau unitatea ta USB în consolă.
-1. Oprește-ți consola.
-1. Introdu cardul tău SD sau unitatea ta USB în calculator.
-1. Pe calculator, descarcă [NUS Downloader](https://github.com/WiiDatabase/nusdownloader/releases/latest/download/NUSD-Mod-NUS-Fix.zip).
-1. Copiază toate fișierele din fișierul `.zip` NUS Downloader într-un dosar din calculatorul tău.
-1. Rulează `NUS Downloader.exe`.
-1. Navighează la `Database` > `IOS` > `IOS38`, apoi alege `v4123`.
- + Asigură-te că "Pack WAD" este bifat.
- + *Nu* bifa "Patch IOS". Asta este sarcina Instalatorului de cIOS.
-1. Apasă pe `Start NUS Download!`.
-1. Repetă pașii de mai sus pentru `IOS56 v5661`, `IOS57 v5918` și `IOS58 v6175`.
-1. Odată ce procesul este complet, va apărea un dosar numit `titles` în același dosar cu NUS Downloader.
-1. Deschide dosarul `titles` și navighează prin ele până când găsești cele patru fișiere WAD pe care le-ai descărcat.
-1. Pune fiecare fișier WAD în rădăcina cardului tău SD sau unității tale USB.
- + Acesta trebuie să fie același dispozitiv care conține aplicația d2x cIOS Installer.
+3. Pornește consola.
-Fișierele WAD ar trebui să fie în cardul tău SD în felul următor: 
-{: .notice--info}
+4. Launch the Priiloader installer.
-#### Secțiunea II – Instalare
+5. Rulează d2x cIOS Installer din lista de aplicații homebrew.
-1. Copiază dosarul `apps` din fișierul `.zip` d2x-cios-installer în rădăcina cardului tău SD sau unității tale USB.
-1. Reintrodu cardul tău SD sau unitatea ta USB în consolă.
-1. Pornește-ți consola.
-1. Rulează Homebrew Channel.
-1. Rulează d2x cIOS Installer din lista de aplicații homebrew.
-1. Setează opțiunile astfel:
+6. Setează opțiunile astfel:
- ```
- Select cIOS
- Select cIOS base <38>
- Select cIOS slot <248>
- Select cIOS revision <65535>
- ```
+ ```
+ Select cIOS
+ Select cIOS base <38>
+ Select cIOS slot <248>
+ Select cIOS revision <65535>
+ ```
- 
+ 
- If you do not see `d2x-v11-beta1`, exit the installer with B, and make sure your SD card is unlocked.
- {: .notice--info}
+ ::: info
- Avertismentul "`(c)IOS detected in slot ### will be overwritten`" poate fi ignorat în siguranță.
- {: .notice--info}
+ If you do not see `d2x-v11-beta1`, exit the installer with B, and make sure your SD card is unlocked.
- Dacă vezi mesajul "`Slot ### already used in batch settings`" sau "`cIOS already added in batch with revision ##### and slot ###`", apasă `-` pentru a dezactiva modul batch. (Dacă încerci să ieși din instalator, butonul este B, nu Home.)
- {: .notice--info}
+ :::
-1. Apasă `A`. Acest lucru te va aduce la harta sloturilor:
+ ::: info
- 
+ The warning "`(c)IOS detected in slot ### will be overwritten`" can be safely ignored.
-1. Apasă `A` din nou.
+ :::
- 
+ ::: info
-1. Odată ce instalarea este finalizată, vei fi adus înapoi la harta sloturilor. Asigură-te că slotul care tocmai a fost instalat este evidențiat verde.
+ If you are seeing "`Slot ### already used in batch settings`" or "`cIOS already added in batch with revision ##### and slot ###`", press `-` to disable batch mode.
- 
+ (If you are trying to exit the installer, the button is B, not Home.)
- Dacă slotul este evidențiat roșu, încearcă să mai instalezi cIOS-ul din nou. Dacă primești o eroare înainte/după etapa de descărcare, apasă B pentru a ieși și întoarce-te la [Secțiunea I](#section-i---downloading).
- {: .notice--info}
+ :::
-1. Apasă `A`. Asta te va întoarce la ecranul de configurare.
-1. Repetă ultimii 5 pași cu următoarele configurații:
+7. Press `A`. Acest lucru te va aduce la harta sloturilor:
- + Instalarea cIOS 249
+ 
- ```
- Select cIOS
- Select cIOS base <56>
- Select cIOS slot <249>
- Select cIOS revision <65535>
- ```
+8. Press `A` again.
- 
+ 
- + Instalarea cIOS 250
+9. Odată ce instalarea este finalizată, vei fi adus înapoi la harta sloturilor. Asigură-te că slotul care tocmai a fost instalat este evidențiat verde.
- ```
- Select cIOS
- Select cIOS base <57>
- Select cIOS slot <250>
- Select cIOS revision <65535>
- ```
+ 
- 
+ ::: info
- + Instalarea cIOS 251
+ Dacă slotul este evidențiat roșu, încearcă să mai instalezi cIOS-ul din nou.
- ```
- Select cIOS
- Select cIOS base <58>
- Select cIOS slot <251>
- Select cIOS revision <65535>
- ```
+ If you are getting an error before/during the downloading stages (eg. `tcp_connect timeout`, `net_gethostbyname failed: ...`), press B to exit and continue from [Section I](#section-i---downloading).
- 
+ :::
-1. Odată ce ai terminat cu toate cele 4 cIOS-uri, apasă B pentru a te întoarce în Homebrew Channel.
+10. Press `A`. Asta te va întoarce la ecranul de configurare.
+
+11. Repetă ultimii 5 pași cu următoarele configurații:
+
+ - Instalarea cIOS 249
+
+ ```
+ Select cIOS
+ Select cIOS base <56>
+ Select cIOS slot <249>
+ Select cIOS revision <65535>
+ ```
+
+ 
+
+ - Instalarea cIOS 250
+
+ ```
+ Select cIOS
+ Select cIOS base <57>
+ Select cIOS slot <250>
+ Select cIOS revision <65535>
+ ```
+
+ 
+
+ - Instalarea cIOS 251
+
+ ```
+ Select cIOS
+ Select cIOS base <58>
+ Select cIOS slot <251>
+ Select cIOS revision <65535>
+ ```
+
+ 
+
+12. Odată ce ai terminat cu toate cele 4 cIOS-uri, apasă B pentru a te întoarce în Homebrew Channel.
+
+::: info
If you downloaded the 4 WAD files in Section I, you may now delete them from your SD card/USB drive.
-{: .notice--info}
-Continuă la [Instalarea Open Shop Channel](osc) Acum că sistemul tău Wii are protecție anti-brick adecvată, poți instala Open Shop Channel, o sursă de încredere pentru aplicații homebrew care poate fi accesată atât din cât și din afara consolei Wii.
-{: .notice--info}
+:::
+
+::: tip
+
+Continue to [Open Shop Channel Installation](osc)
+
+Now that your Wii has adequate brick protection, you can install the Open Shop Channel, a trusted repository for homebrew that can be accessed both on and off the Wii.
+
+:::
diff --git a/docs/ro_RO/donations.md b/docs/ro_RO/donations.md
index fc569da2068..b8a8f261e2c 100644
--- a/docs/ro_RO/donations.md
+++ b/docs/ro_RO/donations.md
@@ -1,16 +1,23 @@
----
-title: "Donații"
----
-
-[{:height="72px" width="256px"}{: style="padding-bottom: .35em"}](https://paypal.me/NintendoHomebrew){: .align-center}
-[https://paypal.me/NintendoHomebrew](https://paypal.me/NintendoHomebrew)
-{: .text-center}
-{: .notice--info}
-
-[{:height="72px" width="256px"}{: style="padding-bottom: .35em"}](https://www.patreon.com/WiiLink24){: .align-center}
-[https://www.patreon.com/WiiLink24](https://www.patreon.com/WiiLink24)
-{: .text-center}
-{: .notice--info}
-
-[Click here to view all of our tutorials that you can find on this website!](site-navigation)
-{: .notice--info}
+# Donații
+
+::: tip
+
+[](https://paypal.me/NintendoHomebrew){style="display: block;text-align: center"}
+
+[https://paypal.me/NintendoHomebrew](https://paypal.me/NintendoHomebrew){style="display: block;text-align: center"}
+
+:::
+
+::: tip
+
+[](https://www.patreon.com/WiiLink24){style="display: block;text-align: center"}
+
+[https://www.patreon.com/WiiLink24](https://www.patreon.com/WiiLink24){style="display: block;text-align: center"}
+
+:::
+
+::: tip
+
+[Click here to go back to the site index.](site-navigation)
+
+:::
diff --git a/docs/ro_RO/dosanddonts.md b/docs/ro_RO/dosanddonts.md
index 8339322c92c..2b3a62af05a 100644
--- a/docs/ro_RO/dosanddonts.md
+++ b/docs/ro_RO/dosanddonts.md
@@ -1,5 +1,8 @@
---
-title: Redirecționăm...
+head:
+ - - meta
+ - http-equiv: refresh
+ content: 0; URL=faq.html
---
-{% include redirect.html redirect_to="faq.html" %}
+# Redirecting
diff --git a/docs/ro_RO/dump-games.md b/docs/ro_RO/dump-games.md
index 19d07433700..65b40625ac8 100644
--- a/docs/ro_RO/dump-games.md
+++ b/docs/ro_RO/dump-games.md
@@ -1,100 +1,124 @@
----
-title: "Extragerea jocurilor Wii/Gamecube"
----
-
-{% include toc title="Tabel de Conținut" %}
+# Extragerea jocurilor Wii/Gamecube
Acest ghid acoperă extragerea discurilor de joc Wii sau Gamecube către un card SD sau o unitate USB locală pe consola ta Wii.
-### Extragerea unui Disc în SD/USB (CleanRip)
+## Extragerea unui Disc în SD/USB (CleanRip)
+
+### Instrumente necesare
+
+- Un card SD sau unitate USB cu cel puțin 4.7GB de spațiu liber (8.5GB dacă extragi un disc dublu strat).
+- [CleanRip](https://oscwii.org/library/app/cleanrip)
+
+### Preparație
+
+1. Download the Priiloader installer and LoadPriiloader apps.
+
+2. Extract both apps to the root of your SD card or USB drive.
-#### Instrumente necesare
+3. Copy the `apps` folder from the CleanRip `.zip` to the root of your SD card or USB drive.
-+ Un card SD sau unitate USB cu cel puțin 4.7GB de spațiu liber (8.5GB dacă extragi un disc dublu strat).
-+ [CleanRip](https://oscwii.org/library/app/cleanrip)
+4. Reintrodu cardul tău SD sau unitatea ta USB în consolă.
-#### Preparație
+5. Pornește consola.
-1. Oprește-ți consola.
-1. Introdu cardul tău SD sau unitatea ta USB în calculator.
-1. Copiază fișierul `apps` din fișierul `.zip` CleanRip către rădăcina cardului tău SD sau unității tale USB.
-1. Reintrodu cardul tău SD sau unitatea ta USB în consolă.
-1. Pornește-ți consola.
-1. Rulează Homebrew Channel.
-1. Rulează CleanRip din lista de aplicații homebrew.
-1. Când ești întrebat, alege `Yes` pentru a calcula checksum-ul discului.
+6. Launch the Priiloader installer.
- 
+7. Rulează CleanRip din lista de aplicații homebrew.
-1. Alege dispozitivul unde îți vei extrage jocul - un dispozitiv USB sau un card SD.
+8. When prompted, select `Yes` to calculate disc checksums.
- 
+ 
-1. Alege tipul sistemului de fișiere a dispozitivului - în majoritatea cazurilor va fi FAT (FAT32).
+9. Alege dispozitivul unde îți vei extrage jocul - un dispozitiv USB sau un card SD.
+
+ 
+
+10. Alege tipul sistemului de fișiere a dispozitivului - în majoritatea cazurilor va fi FAT (FAT32).

-1. Asigură-te că dispozitivul tău este conectat în consolă și apasă A pentru a continua.
+11. Asigură-te că dispozitivul tău este conectat în consolă și apasă A pentru a continua.

-1. Când ești întrebat, alege `Yes` pentru a descărca fișierele DAT redump.org.
- + Acest lucru este necesar pentru a te asigura că extragerile rezultate sunt curate/corecte.
+12. When prompted, select `Yes` to download the redump.org DAT files.
+
+ - Acest lucru este necesar pentru a te asigura că extragerile rezultate sunt curate/corecte.
+
+ ::: warning
Este posibil să primești o eroare dacă faci acest lucru. Dacă acesta este cazul, repornește-ți consola și încearcă din nou - dar în cazul în care primești erori în continuare, extrage discul și verifică checksum-ul folosind Dolphin în schimb dacă este necesar.
- {: .notice--warning}
+
+ :::

-1. Introdu discul de joc pe care vrei să-l extragi și apasă A pentru a continua.
+13. Introdu discul de joc pe care vrei să-l extragi și apasă A pentru a continua.

-### Extragerea unui Disc Wii
+## Extragerea unui Disc Wii
+
+::: info
-Începând cu CleanRip v2.1.2 există o opțiune de a detecta automat dacă discul tău este dublu strat. Dacă ești pe o versiune mai veche sau dacă doar vrei să verifici că opțiunea corectă este selectată, poți verifica [această listă](https://wiki.dolphin-emu.org/index.php?title=Category:Dual_Layer_Disc_games) pentru a verifica dacă jocul tău este dublu strat.
-{: .notice--info}
+Începând cu CleanRip v2.1.2 există o opțiune de a detecta automat dacă discul tău este dublu strat. If you are on an earlier version, or just want to verify that the correct option is being selected, you can check [this list](https://wiki.dolphin-emu.org/index.php?title=Category:Dual_Layer_Disc_games) to see if your game is a dual layer disc.
+
+:::
+
+::: warning
Dacă primești o eroare de citire nerecuperată, asigură-te că discul pe care încerci să-l extragi este curat și poate fi citit cum trebuie de către consolă. Poți să primești această eroare chiar dacă poți juca discul de joc normal. Dacă eroarea persistă, încearcă să extragi alt disc și vezi dacă apare aceeași eroare.
-{: .notice--warning}
-1. Când ești întrebat, alege dacă discul tău este un disc Datel nelicențiat. Dacă nu ești sigur, alege `No`.
+:::
+
+1. Când ești întrebat, alege dacă discul tău este un disc Datel nelicențiat. If unsure, select `No`.
+
+ 
+
+2. Modifică setările așa cum sunt pe ecranul de mai jos și verifică dacă discul tău de joc este dublu strat sau nu.
+
+ 
- 
+3. Apasă A pentru a începe să extragi discul.
-1. Modifică setările așa cum sunt pe ecranul de mai jos și verifică dacă discul tău de joc este dublu strat sau nu.
+ - Acest proces poate dura destul de mult timp pentru că extrage toți cei 4.7GB ai DVD-ului (8.5GB pentru discuri dublu strat).
- 
+ 
-1. Apasă A pentru a începe să extragi discul.
- + Acest proces poate dura destul de mult timp pentru că extrage toți cei 4.7GB ai DVD-ului (8.5GB pentru discuri dublu strat).
+4. Odată ce extragerea este finalizată, ar trebui să vezi un ecran cu checksum-ul MD5 al discului tău, comparat cu fișierul DAT Redump dacă l-ai activat.
- 
+ 
-1. Odată ce extragerea este finalizată, ar trebui să vezi un ecran cu checksum-ul MD5 al discului tău, comparat cu fișierul DAT Redump dacă l-ai activat.
+::: tip
- 
+Proceed to [Managing Wii Backups](wii-backups) to join the PART files that are output, and manage your dumped games.
-Continuă la [Gestionarea Backup-urilor Wii](wii-backups) pentru a combina fișierele PART rezultate și pentru a configura jocurile extrase.
-{: .notice--info}
+:::
-### Extragerea unui Disc GameCube
+## Extragerea unui Disc GameCube
+
+::: info
Ediția de Familie Wii, Wii mini-uri și vWii-ul de la Wii U nu au capabilitatea de extragere a jocurilor GameCube. Wii-ul Ediția de Familie pot extrage jocuri GameCube dacă disk drive-ul este schimbat cu cea făcută pentru modelul original Wii.
-{: .notice--info}
-1. Când ești întrebat, alege dacă discul tău este un disc Datel nelicențiat. Dacă nu ești sigur, alege `No`.
+:::
+
+1. Când ești întrebat, alege dacă discul tău este un disc Datel nelicențiat. If unsure, select `No`.
+
+ 
+
+2. Apasă A pentru a începe să extragi discul.
+
+ - Acest proces poate dura ceva timp pentru că extrage toți cei 1.3GB ai Mini DVD-ului.
- 
+ 
-1. Apasă A pentru a începe să extragi discul.
- + Acest proces poate dura ceva timp pentru că extrage toți cei 1.3GB ai Mini DVD-ului.
+3. Odată ce extragerea este finalizată, ar trebui să vezi un ecran cu checksum-ul MD5 al discului tău, comparat cu fișierul DAT Redump dacă l-ai activat.
- 
+ 
-1. Odată ce extragerea este finalizată, ar trebui să vezi un ecran cu checksum-ul MD5 al discului tău, comparat cu fișierul DAT Redump dacă l-ai activat.
+::: tip
- 
+Proceed to [Managing GameCube Backups](gc-backups) to shrink the size of your output file, and manage your dumped games.
-Continuă la [Gestionarea Backup-urilor GameCube](gc-backups) pentru a micșora mărimea fișierului rezultat și pentru a configura jocurile extrase.
-{: .notice--info}
+:::
diff --git a/docs/ro_RO/dump-wads.md b/docs/ro_RO/dump-wads.md
index 85e26e1570d..a1fb48a6611 100644
--- a/docs/ro_RO/dump-wads.md
+++ b/docs/ro_RO/dump-wads.md
@@ -1,44 +1,49 @@
----
-title: "Extragerea fișierelor WAD"
----
-
-{% include toc title="Tabel de Conținut" %}
+# Extragerea fișierelor WAD
Acest ghid îți va arăta cum să extragi fișiere WAD din Memoria de Sistem Wii.
-### Instrumente necesare
+## Instrumente necesare
+
+- An SD card or USB drive
+- [Yet Another BlueDump MOD](https://oscwii.org/library/app/Yet-Another-BlueDump-Mod)
+
+## Instrucțiuni
+
+1. Download the Priiloader installer and LoadPriiloader apps.
+
+2. Extract both apps to the root of your SD card or USB drive.
+
+3. Copy the `apps` folder from the Yet Another BlueDump MOD `.zip` to the root of your SD card or USB drive.
-+ An SD card or USB drive
-+ [Yet Another BlueDump MOD](https://oscwii.org/library/app/Yet-Another-BlueDump-Mod)
+4. Reintrodu cardul tău SD sau unitatea ta USB în consolă.
-### Instrucțiuni
+5. Pornește consola.
-1. Oprește consola.
-1. Introdu cardul tău SD sau unitatea ta USB în calculator.
-1. Copiază fișierul `apps` din fișierul `.zip` Yet Another BlueDump MOD către rădăcina cardului tău SD sau unității tale USB.
-1. Reintrodu cardul tău SD sau unitatea ta USB în consolă.
-1. Pornește consola.
-1. Rulează Homebrew Channel.
-1. Rulează Yet Another BlueDump MOD din lista de aplicații homebrew.
-1. Apasă A.
+6. Launch the Priiloader installer.
- 
+7. Rulează Yet Another BlueDump MOD din lista de aplicații homebrew.
-1. Alege `Installed Channel Titles`.
+8. Apasă A.
- 
+ 
-1. Găsește conținutul pe care vrei să-l extragi și apasă Butonul 1.
+9. Select `Installed Channel Titles`.
+
+ 
+
+10. Găsește conținutul pe care vrei să-l extragi și apasă Butonul 1.

-1. Alege `Backup to WAD`.
+11. Select `Backup to WAD`.

-1. Când apare opțiunea `Fakesign the ticket`, alege `Yes`.
-1. Când apare opțiunea `Fakesign the TMD`, alege `No`.
-1. Când apare opțiunea `Change the output WAD region`, alege `No`.
+12. At the prompt to `Fakesign the ticket`, select `Yes`.
+
+13. At the prompt to `Fakesign the TMD`, select `No`.
+
+14. At the prompt to `Change the output WAD region`, select `No`.

@@ -48,5 +53,8 @@ Fișierul WAD a fost acum extras și ar trebui să apară în dosarul specificat

-[Apasă aici pentru a reveni la cuprinsul site-ului.](site-navigation)
-{: .notice--info}
\ No newline at end of file
+::: tip
+
+[Click here to go back to the site index.](site-navigation)
+
+:::
diff --git a/docs/ro_RO/faq.md b/docs/ro_RO/faq.md
index 86a7e994908..a6c0abade8c 100644
--- a/docs/ro_RO/faq.md
+++ b/docs/ro_RO/faq.md
@@ -1,26 +1,24 @@
----
-title: "Întrebări Frecvente și Rezolvarea unor probleme"
----
+# Întrebări Frecvente și Rezolvarea unor probleme
## Întrebări Principale
-{% include toc title="Table of Contents" %}
-
### Cât de riscant este să-mi modific consola?
-Nu prea riscant, în funcție de consola ta. Consola Wii are o barieră de intrare mult mai joasă decât alte console, unele exploit-uri necesitând nu mai mult decât un Wii și o conexiune la Internet. Cât timp urmezi sfaturile generale afișate [aici](bricks#brick-prevention), instalezi [BootMii](bootmii) și [Priiloader](priiloader) și gândești logic, ar trebui să fii în regulă!
+
+Nu prea riscant, în funcție de consola ta. Consola Wii are o barieră de intrare mult mai joasă decât alte console, unele exploit-uri necesitând nu mai mult decât un Wii și o conexiune la Internet. As long as you follow the general advice laid out [here](bricks#brick-prevention), install [BootMii](bootmii) and [Priiloader](priiloader), and use common sense, you should be completely fine!
### Am primit codul de eroare XXXXXX, cum îl rezolv?
-Pentru a verifica ce înseamnă eroarea, te rugăm accesează [pagina de erori Wiimmfi](https://wiimmfi.de/error). Multe erori comune au rezolvări listate mai jos:
+
+In order to check what the error means, please visit the [Wiimmfi error page](https://wiimmfi.de/error). Multe erori comune au rezolvări listate mai jos:
#### Eroarea 051330/51330
-Rulează un test de conexiune la Internet mergând la `Wii Settings > Internet > Connection settings > Connection > Test this connection`
+Run an Internet connection test by going to `Wii Settings > Internet > Connection settings > Connection > Test this connection`
#### Eroarea 220602
##### Pentru Utilizatorii RiiConnect24
-Folosești serverul DNS vechi pentru RiiConnect24. Urmează [acest](riiconnect24#section-iv---connecting) ghid pentru instrucțiuni legate de cum să-l schimbi.
+Folosești serverul DNS vechi pentru RiiConnect24. Follow [this](riiconnect24#section-iv---connecting) guide for instructions on how to change it.
##### Pentru cei care nu folosesc RiiConnect24
@@ -30,7 +28,7 @@ Serverul tău DNS primar este incorect sau nu funcționează. Acest lucru se
##### Pentru Utilizatorii RiiConnect24
-Dacă primești această eroare sau dacă vezi Acordului Utilizatorului Nintendo fără logoul RiiConnect24, asta înseamnă că ISP-ul tău (Furnizorul de Internet) sau rețeaua blochează folosirea DNS-ului RC24. Poți seta `Auto-Obtain DNS` la `ON` pentru a rezolva asta. RiiConnect24 va funcționa și fără aceasta. Altfel, poți folosi aplicația [RiiConnect24 DNS-Server](https://github.com/RiiConnect24/DNS-Server/releases/latest).
+Dacă primești această eroare sau dacă vezi Acordului Utilizatorului Nintendo fără logoul RiiConnect24, asta înseamnă că ISP-ul tău (Furnizorul de Internet) sau rețeaua blochează folosirea DNS-ului RC24. You can set `Auto-Obtain DNS` to `On` to solve this. RiiConnect24 va funcționa și fără aceasta. Or, you can use the [RiiConnect24 DNS-Server](https://github.com/RiiConnect24/DNS-Server/releases/latest) program.
##### Pentru cei care nu folosesc RiiConnect24
@@ -38,52 +36,71 @@ Dacă primești această eroare, serverul DNS pe care l-ai ales sau internetul t
#### FORE000006
-Dacă primești eroarea FORE000006, ceasul consolei tale Wii este probabil setat incorect. Vezi [asta](wiiconnect24#updating-rtc-clock) pentru instrucțiuni legate de cum să-l setezi cum trebuie. Dacă acest lucru tot eșuează, scoate bateria ceas a consolei (aflată pe fundul consolei sub un șurub) pentru o oră și apoi reintroduce-l. Apoi, resetează ceasul consolei Wii.
+Dacă primești eroarea FORE000006, ceasul consolei tale Wii este probabil setat incorect. See [this](wiiconnect24#updating-rtc-clock) on instructions for how to properly reset it. Dacă acest lucru tot eșuează, scoate bateria ceas a consolei (aflată pe fundul consolei sub un șurub) pentru o oră și apoi reintroduce-l. Apoi, resetează ceasul consolei Wii.
### Cum pot elimina controlul parental?
-[Generatorul mkey](https://mkey.eiphax.tech/) poate genera codul necesar pentru a elimina controlul parental.
+
+The [mkey generator](https://mkey.eiphax.tech/) can generate the code required to remove parental controls.
### Cred că sistemul meu Wii are un brick sau ceva este foarte în neregulă, ce ar trebui să fac?
-Vezi [această](bricks) pagină.
+
+See [this](bricks) page.
## Întrebări Frecvente despre Dispozitivele de Stocare
-Pentru exploit-urile [BlueBomb](bluebomb), [str2hax](str2hax) sau [FlashHax](flashhax), nu ai nevoie de un card SD pentru a-ți modifica sistemul Wii; este totuși foarte recomandat să folosești unul pentru aplicații homebrew și pentru alte sarcini.
-{: .notice--info}
+::: info
+
+For the [BlueBomb](bluebomb), [str2hax](str2hax), or [FlashHax](flashhax) exploits, you do not need an SD card to hack your Wii; it is highly recommended to grab one anyway for homebrew and other tasks.
+
+:::
+
+::: info
+
+FAT32 is the recommended file system for SD cards, see [this guide](https://wiki.hacks.guide/wiki/Formatting_an_SD_card) on formatting instructions.
+For USB devices, FAT32 is also recommended, although users should be aware of FAT32 limitations which only allow volumes up to 2TB in size. WBFS a fost un sistem de fișiere folosit anterior pentru backup-uri de jocuri Wii (nu de a fi confundate cu fișierele WBFS) - astăzi, este învechit și nu ar trebui să fie folosit.
-FAT32 este sistemul de fișiere recomandat pentru cardurile SD, vezi [acest ghid](https://wiki.hacks.guide/wiki/Formatting_an_SD_card) pentru instrucțiuni de formatare. Pentru dispozitive USB, FAT32 este de asemenea recomandat, deși utilizatorii ar trebui să știe limitările FAT32 care permit mărimi de maxim 2TB în spațiu. WBFS a fost un sistem de fișiere folosit anterior pentru backup-uri de jocuri Wii (nu de a fi confundate cu fișierele WBFS) - astăzi, este învechit și nu ar trebui să fie folosit.
-{: .notice--info}
+:::
+
+::: warning
Pentru versiunile nemodificate ale Meniului Wii cu versiunea mai veche de 4.0, o limitare în software-ul sistemului Wii previne folosirea cardurilor SD mai mari de 2GB. Pentru versiunile nemodificate ale Meniului Wii cu versiunea 4.0 sau mai nouă, această limitare a fost eliminată iar carduri SD de mărimi variate pot fi folosite. Șansele cele mai mari să obții un card SD care merge cu orice Wii sunt la mărimile de 32GB sau mai mici, însă a fost raportat succesul de mai multe ori și folosind carduri care ajung până la 256GB.
-{: .notice--warning}
+
+:::
+
+::: warning
Pentru dispozitivele USB, stick-urile USB au o șansă mare să nu meargă corespunzător cu sistemele Wii. În schimb, este recomandat să folosești un hard disk USB sau o unitate SSD.
-{: .notice--warning}
+
+:::
### Reguli Generale de Stocare
Când vrei să cumperi sau să folosești un card SD sau o unitate USB, merită să iei în considerare lucrurile pe care vei folosi oricare dintre mediile de stocare. Diferite utilizări pot ocupa variate cantități de spațiu, unele exemple comune fiind afișate mai jos:
-+ Backup-urile Wii: Cele mai mari jocuri Wii (DVD-urile dublu strat) pot ajunge la mărimea de 8.5GB, jocurile mai normale sunt mai apropiate de mărimea de 4.7GB sau mai puțin. Utilizatorul obișnuit de un dispozitiv de backup-uri Wii probabil că ar dori 128GB sau mai mult de spațiu.
-+ Backup-uri GameCube: Cele mai mari jocuri GameCube ajung la mărimea de până la 1.3GB. Mărimile ISO sunt normal această mărime indiferent de joc, dar acestea pot fi scăzute considerabil dacă formatul NKIT este folosit în schimb. Utilizatorul obișnuit de un dispozitiv de backup-uri GameCube probabil că ar dori 64GB sau mai mult de spațiu.
-+ Emulare Generală: Există o mare varietate de emulatoare disponibile pentru Wii. Deoarece mărimea diferitelor ROM-uri de jocuri diferă drastic, utilizatorul obișnuit care vrea să emuleze jocuri probabil că ar dori 32GB sau mai mult de spațiu.
-+ Homebrew General: Pentru aplicații homebrew, utilizatorul obișnuit ar dori 2GB sau mai mult de spațiu.
-+ Backup-uri ale memoriei NAND: Pentru a crea un backup a memoriei tale NAND folosind BootMii, utilizatorul obișnuit ar avea nevoie de minim 512MB de spațiu liber, însă mărimi de 1GB sau mai mult sunt recomandate.
-+ Minimul necesar, doar exploit-ul: Cantitatea minimă de spațiu necesară pentru a rula un exploit compatibil cu cardul SD este 128MB.
+- Backup-urile Wii: Cele mai mari jocuri Wii (DVD-urile dublu strat) pot ajunge la mărimea de 8.5GB, jocurile mai normale sunt mai apropiate de mărimea de 4.7GB sau mai puțin. Utilizatorul obișnuit de un dispozitiv de backup-uri Wii probabil că ar dori 128GB sau mai mult de spațiu.
+- Backup-uri GameCube: Cele mai mari jocuri GameCube ajung la mărimea de până la 1.3GB. Mărimile ISO sunt normal această mărime indiferent de joc, dar acestea pot fi scăzute considerabil dacă formatul NKIT este folosit în schimb. Utilizatorul obișnuit de un dispozitiv de backup-uri GameCube probabil că ar dori 64GB sau mai mult de spațiu.
+- Emulare Generală: Există o mare varietate de emulatoare disponibile pentru Wii. Deoarece mărimea diferitelor ROM-uri de jocuri diferă drastic, utilizatorul obișnuit care vrea să emuleze jocuri probabil că ar dori 32GB sau mai mult de spațiu.
+- Homebrew General: Pentru aplicații homebrew, utilizatorul obișnuit ar dori 2GB sau mai mult de spațiu.
+- Backup-uri ale memoriei NAND: Pentru a crea un backup a memoriei tale NAND folosind BootMii, utilizatorul obișnuit ar avea nevoie de minim 512MB de spațiu liber, însă mărimi de 1GB sau mai mult sunt recomandate.
+- Minimul necesar, doar exploit-ul: Cantitatea minimă de spațiu necesară pentru a rula un exploit compatibil cu cardul SD este 128MB.
### Cumpărarea Cardurilor SD
+::: danger
+
Cardurile SD de 2TB sau mai mult momentan nu există, oricine care încearcă să-ți vândă unul vrea să te păcălească.
-{: .notice--danger}
-Când cumperi carduri SD, este în general recomandat să rămâi la mărci de încredere cu cât crește prețul și mărimea cardului pe care vrei să-l cumperi. În timp ce poți cumpăra un card SD de 2GB generic și cel mai probabil vei fi în regulă, același lucru nu poate fi spus și pentru lucruri precum un card SD de 512GB. Prețul general curent pentru cardurile SD este în jur de €9-20 (45-100 RON) pentru 256GB și sub, în timp ce 512GB costă în jur de €38 (200 RON). Când cumperi de pe Amazon, asigură-te că cardul SD este ori `Vândut de/Livrat de Amazon` sau `Vândut de [marcă], Livrat de Amazon`. Asigură-te când cumperi unități de stocare de pe eBay.
+:::
+
+Când cumperi carduri SD, este în general recomandat să rămâi la mărci de încredere cu cât crește prețul și mărimea cardului pe care vrei să-l cumperi. În timp ce poți cumpăra un card SD de 2GB generic și cel mai probabil vei fi în regulă, același lucru nu poate fi spus și pentru lucruri precum un card SD de 512GB. Prețul general curent pentru cardurile SD este în jur de €9-20 (45-100 RON) pentru 256GB și sub, în timp ce 512GB costă în jur de €38 (200 RON). When buying off of Amazon, make sure that your card is either `Sold by/Shipped by Amazon` or `Sold by [brand], Shipped by Amazon`. Asigură-te când cumperi unități de stocare de pe eBay.
Mărci recomandate:
-+ Samsung (EVO Select, EVO Plus, PRO Plus)
-+ SanDisk (Extreme, Ultra, etc)
-+ Lexar (E-Series, Professional)
-+ Silicon Power (carduri "3D NAND", capacitate mărită de obicei cu raportul calitate-preț mai bun)
-+ PNY (Elite, Elite-X, etc)
+
+- Samsung (EVO Select, EVO Plus, PRO Plus)
+- SanDisk (Extreme, Ultra, etc)
+- Lexar (E-Series, Professional)
+- Silicon Power (carduri "3D NAND", capacitate mărită de obicei cu raportul calitate-preț mai bun)
+- PNY (Elite, Elite-X, etc)
### Cumpărarea Unităților USB - Hard Disk-urilor
@@ -93,11 +110,14 @@ Pentru mărimea hard disk-ului, 2.5 inch ar trebui să funcționeze în regulă
În ceea ce privește opțiunile tale, acest lucru în mare se rezumă la trei scenarii diferite:
-+ Cumpărarea unui hard disk extern nou de la zero: Unitățiile externe noi costă în jur de €56 (300 RON) pentru 2TB, €46 (250 RON) pentru 1TB și în jur de €28 (150 RON) pentru mărimi mai scăzute de 1TB. Orice ai face, încearcă să rămâi cu cele trei mărci prezente listate mai sus, dar ține minte că ofertele sunt destul de rare pentru mărimile de mai puțin de 1TB.
-+ Cumpărarea unui hard disk nou și o carcasă nouă: Hard disk-urile noi sunt mai ieftine decât hard disk-urile preconstruite în fabrică și poți cumpăra o carcasă pentru a acoperi acest hard disk nou. Carcasele de 2.5 inch normal pot fi alimentate numai din USB, în timp ce carcasele de 3.5 inch aproape mereu vin cu un adaptor extern pentru alimentare. Un exemplu de preț ar fi cumpărarea unui hard disk Western Digital de 500GB și o carcasă de 2.5 inch de pe Amazon - în total, în jur de €28 (150 RON).
-+ Cumpărarea unei carcase pentru un hard disk deja existent: Dacă ai un hard drive la îndemână, ai putea pune într-o carcasă și o poți folosi pentru Wii-ul tău. Carcasele pot fi găsite pentru prețuri cuprinse între €9-19 (45-100 RON) de pe Amazon, cât timp ai o unitate cu care s-o folosești.
+- Cumpărarea unui hard disk extern nou de la zero: Unitățiile externe noi costă în jur de €56 (300 RON) pentru 2TB, €46 (250 RON) pentru 1TB și în jur de €28 (150 RON) pentru mărimi mai scăzute de 1TB. Orice ai face, încearcă să rămâi cu cele trei mărci prezente listate mai sus, dar ține minte că ofertele sunt destul de rare pentru mărimile de mai puțin de 1TB.
+- Cumpărarea unui hard disk nou și o carcasă nouă: Hard disk-urile noi sunt mai ieftine decât hard disk-urile preconstruite în fabrică și poți cumpăra o carcasă pentru a acoperi acest hard disk nou. Carcasele de 2.5 inch normal pot fi alimentate numai din USB, în timp ce carcasele de 3.5 inch aproape mereu vin cu un adaptor extern pentru alimentare. Un exemplu de preț ar fi cumpărarea unui hard disk Western Digital de 500GB și o carcasă de 2.5 inch de pe Amazon - în total, în jur de €28 (150 RON).
+- Cumpărarea unei carcase pentru un hard disk deja existent: Dacă ai un hard drive la îndemână, ai putea pune într-o carcasă și o poți folosi pentru Wii-ul tău. Carcasele pot fi găsite pentru prețuri cuprinse între €9-19 (45-100 RON) de pe Amazon, cât timp ai o unitate cu care s-o folosești.
### Cumpărarea Dispozitivelor USB - Unitățile SSD
+::: warning
+
Pentru scopurile utilizării unui dispozitiv de stocare cu un Wii, SSD-urile externe sunt de obicei mai scumpe decât hard disk-urile convenționale fără niciun câștig în viteză observabil pentru un Wii (consola suportă maxim viteze de transfer USB 2.0). Dacă vrei să cumperi unul sau deja ai unul la îndemână, este o opțiune, dar în general este recomandat pur și simplu să iei un hard disk dacă nu ai deja unul.
-{: .notice--warning}
\ No newline at end of file
+
+:::
diff --git a/docs/ro_RO/flashhax.md b/docs/ro_RO/flashhax.md
index b1384fe13e3..b30444e8f5e 100644
--- a/docs/ro_RO/flashhax.md
+++ b/docs/ro_RO/flashhax.md
@@ -1,52 +1,54 @@
----
-title: "FlashHax"
----
-
-{% include toc title="Table of Contents" %}
+# FlashHax
FlashHax este un exploit pentru Wii care este declanșat folosind Internet Channel. Spre deosebire de alte exploit-uri, acesta nu necesită un card SD.
-### Instrumente necesare
+## Instrumente necesare
-* Un Wii cu o conexiune la Internet
-* Internet Channel
+- Un Wii cu o conexiune la Internet
+- Internet Channel
-### Instrucțiuni
+## Instrucțiuni
-#### Secțiunea I - Pregătire
+### Secțiunea I - Pregătire
1. Pornește consola.
-1. Deschide Internet Channel.
- 
+2. Deschide Internet Channel.
+
+ 
+
+3. Go to `flashhax.com`.
-1. Mergi la `flashhax.com`.
-1. Alege regiunea corectă consolei tale.
+4. Alege regiunea corectă consolei tale.
- 
+ 
-1. Apasă pe butonul stea pentru a deschide fereastra de marcaje.
-1. Apasă pe `Add Favorite`.
+5. Apasă pe butonul stea pentru a deschide fereastra de marcaje.
- 
+6. Select `Add Favorite`.
+ 
-#### Secțiunea II – FlashHax
+### Secțiunea II – FlashHax
1. Deschide site-ul din marcajul creat mai devreme
-1. Așteaptă ceva timp
- + S-ar putea să dureze ceva timp pentru că descarcă instalatorul prin Internet.
- 
+2. Așteaptă ceva timp
-1. Dacă exploit-ul a funcționat, dispozitivul va intra în HackMii Installer.
- + S-ar putea să ai nevoie de mai multe încercări.
- + Dacă HackMii Installer nu se încarcă și în schimb îngheață (nu poți să-ți miști cursorul), repornește-ți consola, redeschide Internet Channel și reîncearcă această secțiune.
+ - S-ar putea să dureze ceva timp pentru că descarcă instalatorul prin Internet.
+
+ 
+
+3. Dacă exploit-ul a funcționat, dispozitivul va intra în HackMii Installer.
+ - S-ar putea să ai nevoie de mai multe încercări.
+ - Dacă HackMii Installer nu se încarcă și în schimb îngheață (nu poți să-ți miști cursorul), repornește-ți consola, redeschide Internet Channel și reîncearcă această secțiune.
Dacă tot nu poți să-l faci să ruleze, încearcă să-ți ștergi cookie-urile sau datele de salvare pentru Internet Channel.
-Dacă după mai multe încercări Flashhax tot nu merge, ar trebui să încerci în schimb un [exploit diferit](get-started).
+If after several tries Flashhax still does not work, you should try a [different exploit](get-started) instead.
+
+::: tip
+[Continue to Homebrew Channel and BootMii Installation](hbc)
-[Continuă la Homebrew Channel și Instalarea BootMii](hbc)
-{: .notice--info}
+:::
diff --git a/docs/ro_RO/gc-backups.md b/docs/ro_RO/gc-backups.md
index 62a8d7eed4a..62780ff773a 100644
--- a/docs/ro_RO/gc-backups.md
+++ b/docs/ro_RO/gc-backups.md
@@ -1,49 +1,57 @@
----
-title: "Gestionarea Backup-urilor GameCube"
----
+# Gestionarea Backup-urilor GameCube
-{% include toc title="Tabel de Conținut" %}
+Acest ghid oferă instrucțiuni despre cum să-ți gestionezi backup-urile GameCube folosind GameCube Backup Manager. It functions similar to [Wii Backup Manager](wii-backups#using-wii-backup-manager).
-Acest ghid oferă instrucțiuni despre cum să-ți gestionezi backup-urile GameCube folosind GameCube Backup Manager. Acesta funcționează asemănător cu [Wii Backup Manager](wii-backups#using-wii-backup-manager).
+## Instrumente necesare
-### Instrumente necesare
+- Un card SD sau o unitate USB
+- [GameCube Backup Manager](https://github.com/AxionDrak/GameCube-Backup-Manager/releases)
-* Un card SD sau o unitate USB
-* [GameCube Backup Manager](https://github.com/AxionDrak/GameCube-Backup-Manager/releases)
+::: info
Pentru a juca mai multe jocuri, este recomandat să folosești un hard disk extern pentru consola ta Wii. Orice hard disk extern găsit pe majoritatea piețelor moderne ar trebui să meargă cu sistemul tău Wii.
-{: .notice--info}
+
+:::
+
+::: info
Asigură-te că unitatea ta USB este formatată ca FAT32. Nu o formata ca alte tipuri precum NTFS, exFAT, extFS sau WBFS, ultima fiind un sistem de fișiere învechit pentru a stoca jocuri Wii.
-{: .notice--info}
-### Instrucțiuni
+:::
-#### Secțiunea I - Descărcare
+## Instrucțiuni
+
+### Secțiunea I - Descărcare
1. Extrage GameCube Backup Manager și rulează programul.
-1. Introdu unitatea ta USB în calculatorul tău.
+2. Introdu unitatea ta USB în calculatorul tău.
-#### Secțiunea II - Copierea Jocurilor
+### Secțiunea II - Copierea Jocurilor
1. Deschide aplicația și găsește butonul cu dosarul din colțul din dreapta jos. Apasă-l pentru a deschide fereastra exploratorului de fișiere.
- 
+ 
+
+2. Navighează la locația dosarului care conține fișierul de joc pe care vrei să-l transferi. Acesta poate fi pe hard disk-ul calculatorului tău sau pe un dispozitiv de stocare extern. Odată ce găsești dosarul, alege-l.
+
+ 
+
+3. Click on the `Files (Destination)` tab, then select the `Inactive` option from the dropdown menu. Asta îți va permite să alegi unitatea de stocare unde vrei să transferi jocul. Alege litera de unitate adecvată din listă.
+
+ 
-1. Navighează la locația dosarului care conține fișierul de joc pe care vrei să-l transferi. Acesta poate fi pe hard disk-ul calculatorului tău sau pe un dispozitiv de stocare extern. Odată ce găsești dosarul, alege-l.
+4. Next, go back to the `Files (Source)` tab, select the game you want to transfer, and then click either `Install Game (1:1)` or `Install Game (Scrub)`.
- 
+ 
-1. Apasă pe secțiunea `Files (Destination)` iar apoi alege opțiunea `Inactive` din meniul dropdown. Asta îți va permite să alegi unitatea de stocare unde vrei să transferi jocul. Alege litera de unitate adecvată din listă.
+::: info
- 
+Selecting `Install Game (Scrub)` will remove unnecessary data from the game, reducing the game's file size. Pentru unele jocuri aceasta poate fi o reducere majoră, de exemplu Animal Crossing - ajungând de la 1.3GB la aproximativ 26MB.
-1. Apoi, întoarce-te la secțiunea `Files (Source)`, alege jocul pe care vrei să-l transferi iar apoi apasă pe `Install Game (1:1)` sau `Install Game (Scrub)`.
+:::
- 
+::: tip
-`Install Game (Scrub)` va elimina datele inutile din joc, micșorând dimensiunea fișierului de joc. Pentru unele jocuri aceasta poate fi o reducere majoră, de exemplu Animal Crossing - ajungând de la 1.3GB la aproximativ 26MB.
-{: .notice--info}
+[Click here to go back to the site index.](site-navigation)
-[Apasă aici pentru a reveni la cuprinsul site-ului.](site-navigation)
-{: .notice--info}
+:::
diff --git a/docs/ro_RO/gcsaves.md b/docs/ro_RO/gcsaves.md
index 7914a23713f..a15ce1436ba 100644
--- a/docs/ro_RO/gcsaves.md
+++ b/docs/ro_RO/gcsaves.md
@@ -1,167 +1,183 @@
----
-title: "Salvări GameCube"
----
-
-{% include toc title="Tabel de Conținut" %}
+# Salvări GameCube
Acesta este un ghid complet despre cum să-ți gestionezi salvările GameCube.
+::: info
+
Folosirea oricărui dispozitiv GameCube cu un Wii Family Edition sau Wii mini necesită sudarea unor porturi GameCube sau/și unor sloturi de card de memorie.
-{: .notice--info}
+
+:::
## Încărcarea unei Salvări Individuale (Fișier .gci) pe un Card de Memorie Fizic
### Instrumente necesare
-* Un Wii cu porturi GameCube
-* Un Card SD sau USB
-* [GCMM](https://oscwii.org/library/app/gcmm)
+- Un Wii cu porturi GameCube
+- Un Card SD sau USB
+- [GCMM](https://oscwii.org/library/app/gcmm)
+
+::: info
+
+If you are looking for 100% completion saves online, you can find them [here](https://gamefaqs.gamespot.com/).
-Dacă ești în căutarea unor salvări cu completare 100%, le poți găsi [aici](https://gamefaqs.gamespot.com/).
-{: .notice--info}
+:::
-Dacă ești în căutarea unor exploit-uri pentru a rula [Swiss](https://github.com/emukidid/swiss-gc/releases), poți găsi o listă [aici](https://www.gc-forever.com/wiki/index.php?title=Booting_homebrew#Game_Save_Exploits).
-{: .notice--info}
+::: info
+
+If you are looking for save game exploits for booting into [Swiss](https://github.com/emukidid/swiss-gc/releases), you can find a list of them [here](https://www.gc-forever.com/wiki/index.php?title=Booting_homebrew#Game_Save_Exploits).
+
+:::
### Instrucțiuni
#### Descărcare
-1. Extrage GCMM și pune-l în dosarul `apps` din cardul tău SD sau unitatea ta USB.
-1. Pune fișierul `.gci` într-un dosar numit `MCBACKUP` în rădăcina cardului SD sau unității USB.
-1. Introdu cardul SD sau unitatea USB în Wii și rulează GCMM din Homebrew Channel.
+1. Extract GCMM and put it in the `apps` folder on your SD card or USB drive.
+2. Place the `.gci` file in a folder called `MCBACKUP` on the root of the SD card or USB drive.
+3. Introdu cardul SD sau unitatea USB în Wii și rulează GCMM din Homebrew Channel.
#### Restaurare
1. Introdu cardul tău de memorie fizic în Slot A sau Slot B.
-1. Alege dispozitivul de pe care vrei să restaurezi.
- 
+2. Alege dispozitivul de pe care vrei să restaurezi.
-1. În GCMM, apasă X pe un controller GameCube sau + pe un Wii Remote.
+ 
- 
+3. În GCMM, apasă X pe un controller GameCube sau + pe un Wii Remote.
-1. Alege slotul în care se află cardul tău de memorie.
+ 
- 
+4. Alege slotul în care se află cardul tău de memorie.
-1. Alege salvarea pe care vrei s-o restaurezi. Dacă ai mai multe salvări de restaurat, poți apăsa R pe un controller GameCube sau 1 pe un Wii Remote pentru a restaura toate salvările tale.
+ 
- 
+5. Alege salvarea pe care vrei s-o restaurezi. Dacă ai mai multe salvări de restaurat, poți apăsa R pe un controller GameCube sau 1 pe un Wii Remote pentru a restaura toate salvările tale.
-1. Odată ce restaurarea este completă, apasă orice buton pentru a continua.
+ 
+
+6. Odată ce restaurarea este completă, apasă orice buton pentru a continua.
## Crearea unui Backup de Salvare (Fișier .gci) către un SD sau USB de pe un Card de Memorie Fizic
### Instrumente necesare
-* Un Wii cu porturi GameCube
-* Un Card SD sau USB
-* [GCMM](https://oscwii.org/library/app/gcmm)
+- Un Wii cu porturi GameCube
+- Un Card SD sau USB
+- [GCMM](https://oscwii.org/library/app/gcmm)
### Instrucțiuni
#### Descărcare
-1. Extrage GCMM și pune-l în dosarul `apps` din cardul tău SD sau unitatea ta USB.
-1. Pune fișierul `.gci` într-un dosar numit `MCBACKUP` în rădăcina cardului SD sau unității USB.
-1. Introdu cardul SD sau unitatea USB în Wii și rulează GCMM din Homebrew Channel.
+1. Extract GCMM and put it in the `apps` folder on your SD card or USB drive.
+2. Place the `.gci` file in a folder called `MCBACKUP` on the root of the SD card or USB drive.
+3. Introdu cardul SD sau unitatea USB în Wii și rulează GCMM din Homebrew Channel.
#### Crearea Backup-ului
1. Introdu cardul tău de memorie fizic în Slot A sau Slot B.
-1. Alege dispozitivul unde vrei să creezi backup-ul.
- 
+2. Alege dispozitivul unde vrei să creezi backup-ul.
+
+ 
-1. În GCMM, apasă Y pe un controller GameCube sau - pe un Wii Remote.
+3. În GCMM, apasă Y pe un controller GameCube sau - pe un Wii Remote.
- 
+ 
-1. Alege slotul în care se află cardul tău de memorie.
+4. Alege slotul în care se află cardul tău de memorie.
- 
+ 
-1. Alege salvarea căruia vrei să-i creați un backup. Dacă ai mai multe salvări cărora vrei sa le creezi un backup, poți apăsa R pe un controller GameCube sau 1 pe un Wii Remote pentru a crea un backup pentru toate salvările tale.
+5. Alege salvarea căruia vrei să-i creați un backup. Dacă ai mai multe salvări cărora vrei sa le creezi un backup, poți apăsa R pe un controller GameCube sau 1 pe un Wii Remote pentru a crea un backup pentru toate salvările tale.
- 
+ 
-1. Odată ce procesul de backup este complet, apasă orice buton pentru a continua.
+6. Odată ce procesul de backup este complet, apasă orice buton pentru a continua.
## Crearea unui Backup a Cardului tău de Memorie către un Card de Memorie Emulat (fișier .raw)
### Instrumente necesare
-* Un Wii cu porturi GameCube
-* Un Card SD sau USB
-* [GCMM](https://oscwii.org/library/app/gcmm)
+- Un Wii cu porturi GameCube
+- Un Card SD sau USB
+- [GCMM](https://oscwii.org/library/app/gcmm)
### Instrucțiuni
#### Descărcare
-1. Extrage GCMM și pune-l în dosarul `apps` din cardul tău SD sau unitatea ta USB.
-1. Introdu cardul SD sau unitatea USB în Wii și rulează GCMM din Homebrew Channel.
+1. Extract GCMM and put it in the `apps` folder on your SD card or USB drive.
+2. Introdu cardul SD sau unitatea USB în Wii și rulează GCMM din Homebrew Channel.
#### Extragerea fișierului .raw
1. Introdu cardul tău de memorie în Slot A sau Slot B.
-1. Alege dispozitivul unde vrei să extragi.
- 
+2. Alege dispozitivul unde vrei să extragi.
-1. Apasă L și Y în același timp pe un Controller GameCube sau B și - în același timp pe un Wii Remote pentru a crea un backup într-un fișier .raw și alege slotul în care se află cardul tău de memorie.
+ 
- 
+3. Apasă L și Y în același timp pe un Controller GameCube sau B și - în același timp pe un Wii Remote pentru a crea un backup într-un fișier .raw și alege slotul în care se află cardul tău de memorie.
-1. Odată ce extragerea este completă, apasă orice buton pentru a continua. Ar trebui să fie salvat într-un dosar din rădăcina cardului tău SD sau unității tale USB numit `MCBACKUP`.
+ 
+
+4. Odată ce extragerea este completă, apasă orice buton pentru a continua. It should be saved in a folder on the root of your SD or USB called `MCBACKUP`.
## Restaurarea unei Salvări de Memorie Emulată către un Card de Memorie Fizic
### Instrumente necesare
-* Un Wii cu porturi GameCube
-* Un Card SD sau USB
-* [GCMM](https://oscwii.org/library/app/gcmm)
+- Un Wii cu porturi GameCube
+- Un Card SD sau USB
+- [GCMM](https://oscwii.org/library/app/gcmm)
### Instrucțiuni
-1. Dacă încerci să restaurezi o salvare din Dolphin, mergi la secțiunea `File` în Dolphin, alege "open user folder", deschide dosarul GC și găsește fișierul `.raw`.
-1. Dacă restaurezi o salvare dintr-un card de memorie emulat Nintendont, navighează la dosarul `saves` din rădăcina cardului tău SD sau USB.
-1. Introdu cardul tău de memorie în Slot A sau Slot B.
-1. Alege dispozitivul de pe care vrei să restaurezi.
+1. If you are trying to restore a save from Dolphin, go to the `File` tab in Dolphin, select open user folder, open the GC folder, and find the `.raw` file.
+
+2. If you are restoring a Nintendont emulated memory card save, navigate to the `saves` folder on the root of your SD card or USB.
+
+3. Introdu cardul tău de memorie în Slot A sau Slot B.
+
+4. Alege dispozitivul de pe care vrei să restaurezi.
- 
+ 
-1. Apasă L și X în același timp pe un controller GameCube sau B și + în același timp pe un Wii Remote.
-1. Alege slotul în care se află cardul tău de memorie.
+5. Apasă L și X în același timp pe un controller GameCube sau B și + în același timp pe un Wii Remote.
- 
+6. Alege slotul în care se află cardul tău de memorie.
-1. Ar trebui să restaureze fișierul .raw în cardul tău de memorie. Odată ce restaurarea este completă, apasă orice buton pentru a continua.
+ 
+
+7. Ar trebui să restaureze fișierul .raw în cardul tău de memorie. Odată ce restaurarea este completă, apasă orice buton pentru a continua.
## Transferarea Salvărilor Între 2 Carduri de Memorie Fizice
### Instrumente necesare
-* Un Wii cu porturi GameCube
-* Cel puțin 2 carduri de memorie fizice
+- Un Wii cu porturi GameCube
+- Cel puțin 2 carduri de memorie fizice
### Instrucțiuni
1. Introdu ambele carduri de memorie în Wii.
-1. Din meniul de Sistem, navighează la `Wii Options`, `Data Management`, `Save Data`, `Nintendo GameCube`.
- 
+2. From the System menu, navigate into `Wii Options`, `Data Management`, `Save Data`, `Nintendo GameCube`.
+
+ 
+
+ 
+
+ 
- 
+ 
- 
+3. Find the save you want, select it and select `Move or Copy`.
- 
+::: tip
-1. Găsește salvarea pe care o vrei, alege-o și apasă pe `Move or Copy`.
+[Click here to go back to the site index.](site-navigation)
-[Apasă aici pentru a reveni la cuprinsul site-ului.](site-navigation)
-{: .notice--info}
+:::
diff --git a/docs/ro_RO/get-started.md b/docs/ro_RO/get-started.md
index 56fbaf8af05..428c5e8423f 100644
--- a/docs/ro_RO/get-started.md
+++ b/docs/ro_RO/get-started.md
@@ -1,33 +1,32 @@
----
-title: "Începe"
----
-
-{% include toc title="Tabel de Conținut" %}
+# Începe
If your Wii is already softmodded and you would like to update the softmods, follow [this](hackmii) guide to upgrade your setup.
Toate exploit-urile listate aici sunt metode diferite de a obține același rezultat final (rularea instalatorului HackMii).
+::: info
+
Este recomandat să ai cel puțin un card SD la îndemână după procesul inițial de modificare pentru că acesta îți va permite să creezi un backup al memoriei NAND folosind BootMii și să instalezi multe diferite tipuri de homebrew.
-{: .notice--info}
-### Identifică-ți revizia consolei:
+:::
+
+## Identifică-ți revizia consolei:
-{% include identify-console.html %}
+
-### Alege-ți exploit-ul
+## Alege-ți exploit-ul
Alege exploit-ul care corespunde consolei și situației tale cel mai bine.
-| Revizia Consolei | Exploit-ul Recomandat |
-| ---------------------- | ----------------------------------------------------------------------------------------------------------------------------------------------------------------------------------------------------------------------------------------------------------------------------------------------------------------------------------------------------------- |
-| Wii/Wii Family Edition | Dacă poți folosi un calculator Windows: Configurare Automată: Continuă la [ModMii](modmii) Dacă poți folosi un card SD: Configurarea Manuală: Continuă la [Wilbrand](wilbrand) Dacă nu poți folosi un card SD: Configurarea Manuală: Contiună la [str2hax](str2hax) |
-| Wii mini | Continuă la [Bluebomb](bluebomb) |
-| Wii U (vWii) | If you have already modded your Wii U: Proceed to [Modding the vWii](vwii-homebrew-channel) If you haven't modded the Wii U but want to: Proceed to [Modding the Wii U](https://wiiu.hacks.guide) If you do not want to mod the Wii U: Proceed to [Modding the vWii Without Wii U Mods](wiiu-nand-dumper) |
-| Emulatorul Dolphin | Continuă la [Homebrew Channel pe Dolphin](homebrew-dolphin) |
+| Revizia Consolei | Exploit-ul Recomandat |
+| ------------------------------- | ----------------------------------------------------------------------------------------------------------------------------------------------------------------------------------------------------------------------------------------------------------------------------------------------------------------------------------------------------------------------------- |
+| Wii/Wii Family Edition | If you can use a Windows PC: Automatic Setup: Proceed to [ModMii](modmii) If you can use an SD card: Manual Setup: Proceed to [Wilbrand](wilbrand) If you cannot use an SD card: Manual Setup: Proceed to [str2hax](str2hax) |
+| Wii mini | Proceed to [Bluebomb](bluebomb) |
+| Wii U (vWii) | If you have already modded your Wii U: Proceed to [Modding the vWii](vwii-homebrew-channel) If you haven't modded the Wii U but want to: Proceed to [Modding the Wii U](https://wiiu.hacks.guide) If you do not want to mod the Wii U: Proceed to [Modding the vWii Without Wii U Mods](wiiu-nand-dumper) |
+| Emulatorul Dolphin | Proceed to [Homebrew Channel on Dolphin](homebrew-dolphin) |
-### Metode alternative
+## Metode alternative
Dacă este posibil, trebuie să urmezi metoda dată mai sus.
-Dacă opțiunea recomandată nu merge pentru tine sau dacă ești curios de alte exploit-uri, vezi [Exploit-uri Vechi](legacy-exploits).
+If the recommended option does not work for you, or if you are curious about other exploits, check out [Legacy Exploits](legacy-exploits).
diff --git a/docs/ro_RO/hackmii.md b/docs/ro_RO/hackmii.md
index 6fb830cc254..b0af4f8b973 100644
--- a/docs/ro_RO/hackmii.md
+++ b/docs/ro_RO/hackmii.md
@@ -1,57 +1,72 @@
----
-title: "Redeschiderea Instalatorului HackMii"
----
-
-{% include toc title="Tabel de Conținut" %}
+# Redeschiderea Instalatorului HackMii
Acest ghid este destinat situațiilor unde ai nevoie să rulezi Instalatorul HackMii din nou pentru a actualiza/reinstala Homebrew Channel sau BootMii.
-Este de asemenea sigur să [refaci orice exploit](get-started) pentru a te întoarce în Instalatorul HackMii.
-{: .notice--info}
+::: info
+
+It is also safe to [redo any exploit](get-started) to get back into the HackMii Installer.
-### Redeschiderea prin Homebrew Channel
+:::
-#### De ce ai nevoie
+## Redeschiderea prin Homebrew Channel
-* Homebrew Channel
-* Un card SD sau unitate USB formatată ca FAT32/MS-DOS
-* [HackMii Installer v1.2](https://bootmii.org/download/)
+### Instrumente necesare
-#### Instrucțiuni
+- Homebrew Channel
+- Un card SD sau unitate USB formatată ca FAT32/MS-DOS
+- [HackMii Installer v1.2](https://bootmii.org/download/)
+
+### Instrucțiuni
1. Introdu cardul tău SD/unitatea ta USB în calculatorul tău.
-1. Extrage HackMii Installer v1.2 în dosarul `apps` din cardul tău SD/unitatea ta USB.
- + Dacă acest dosar nu există, creează-l.
-1. Introdu cardul SD/unitatea USB în Wii și rulează aplicația `hackmii_installer_v1.2` din Homebrew Channel.
- + Această aplicație nu va avea o iconiță.
+2. Extract the HackMii Installer v1.2 to the `apps` folder on your SD/USB.
+ - Dacă acest dosar nu există, creează-l.
+3. Insert the SD/USB into your Wii, and launch the `hackmii_installer_v1.2` app from the Homebrew Channel.
+ - Această aplicație nu va avea o iconiță.
+
+::: tip
+
+[Continue to Homebrew Channel and BootMii Installation](hbc)
+
+:::
+
+## Redeschiderea prin Priiloader
-[Continuă la Homebrew Channel și Instalarea BootMii](hbc)
-{: .notice--info}
+### Instrumente necesare
-### Redeschiderea prin Priiloader
+- Un Wii cu Priiloader (sau Preloader) instalat
+- Un card SD sau unitate USB formatată ca FAT32/MS-DOS
+- [HackMii Installer v1.2](https://bootmii.org/download/)
-#### De ce ai nevoie
-* Un Wii cu Priiloader (sau Preloader) instalat
-* Un card SD sau unitate USB formatată ca FAT32/MS-DOS
-* [HackMii Installer v1.2](https://bootmii.org/download/)
+::: info
Pentru a verifica dacă sistemul tău Wii are Priiloader, ține apăsat butonul RESET în timp ce se pornește.
-{: .notice--info}
-Preloader și versiuni mai vechi de Priiloader nu par să accepte carduri SDHC (>2GB).
-{: .notice--warning}
+:::
-#### Instrucțiuni
+::: warning
+
+Preloader and older versions of Priiloader do not seem to support SDHC (>2GB) cards.
+
+:::
+
+### Instrucțiuni
1. Introdu cardul tău SD/unitatea ta USB în calculatorul tău.
-1. Copiază fișierul `boot.elf` din fișierul `.zip` HackMii Installer v1.2 în rădăcina cardului tău SD sau unității tale USB.
-1. Introdu cardul tău SD/unitatea ta USB în Wii.
-1. Rulează Priiloader ținând apăsat butonul RESET în timp ce-ți pornești consola ta Wii.
-1. Mergi la `Load/Install File`.
-1. Navighează la `boot.elf` și apasă `1` pentru a-l rula.
+2. Copy the `boot.elf` file inside the HackMii Installer v1.2 `.zip` to the root of your SD card or USB drive.
+3. Introdu cardul tău SD/unitatea ta USB în Wii.
+4. Rulează Priiloader ținând apăsat butonul RESET în timp ce-ți pornești consola ta Wii.
+5. Go to `Load/Install File`.
+6. Navigate to `boot.elf` and press `1` to load it.
+
+::: info
+
+If `Press (1) to continue` does not show up after about 30 seconds, downloading [HackMii Installer v1.0](https://bootmii.org/download/) may help.
+
+:::
+
+::: tip
-Dacă mesajul `Press (1) to continue` nu apare după aproximativ 30 de secunde, [HackMii Installer v1.0](https://bootmii.org/download/) te-ar putea ajuta.
-{: .notice--info}
+[Continue to Homebrew Channel and BootMii Installation](hbc)
-[Continuă la Homebrew Channel și Instalarea BootMii](hbc)
-{: .notice--info}
+:::
diff --git a/docs/ro_RO/hbc-mini.md b/docs/ro_RO/hbc-mini.md
index 19f6423b099..984e96f6400 100644
--- a/docs/ro_RO/hbc-mini.md
+++ b/docs/ro_RO/hbc-mini.md
@@ -1,30 +1,39 @@
----
-title: "Homebrew Channel - numai pentru Wii mini"
----
-
-{% include toc title="Tabel de Conținut" %}
+# Homebrew Channel - numai pentru Wii mini
Homebrew Channel este locul unde te duci pentru a rula aplicații homebrew.
-### Instrucțiuni
-Această pagină este destinată **numai** pentru utilizatorii de Wii mini. Dacă ai un Wii obișnuit, urmează [acest ghid](hbc) în schimb.
-{: .notice--info}
+## Instrucțiuni
+
+::: warning
+
+This page is **only** intended for users of the Wii mini. If you have a regular Wii, follow [this guide](hbc) instead.
+
+:::
+
+::: info
Cât timp este posibil să instalezi BootMii pe un Wii mini, va trebui să sudezi un slot de carduri SD. Asta necesită dezasamblarea consolei tale Wii mini și folosirea unor unelte specializate, așa că nu este recomandat.
-{: .notice--info}
+
+:::
1. Vei vedea un ecran de avertizare pentru înșelăciune. Așteaptă 30 de secunde pentru ca mesajul "Press 1 to continue" să apară, apoi apasă 1.
- 
+ 
+
+2. Press `Continue`, then select `Install The Homebrew Channel`.
+
+ 
+
+ 
+
+3. Press `Continue` when finished.
-1. Apasă `Continue`, apoi alege `Install The Homebrew Channel`.
+4. Once done, select `Exit` to exit the HackMii installer.
- 
+::: tip
- 
+[Continue to installing Priiloader](priiloader)
-1. Apasă `Continue` când este gata.
-1. Odată ce este gata, alege `Exit` pentru a ieși din Instalatorul HackMii.
+Priiloader offers protection from bricks, and is highly recommended to install.
-[Continuă la instalarea Priiloader](priiloader) Priiloader oferă protecție anti-brick și este foarte recomandat să-l instalezi.
-{: .notice--info}
+:::
diff --git a/docs/ro_RO/hbc.md b/docs/ro_RO/hbc.md
index 7c19a177599..ef0fa1aa54e 100644
--- a/docs/ro_RO/hbc.md
+++ b/docs/ro_RO/hbc.md
@@ -1,89 +1,96 @@
----
-title: "Homebrew Channel și Instalare BootMii"
----
+# Homebrew Channel și Instalare BootMii
-{% include toc title="Tabel de Conținut" %}
+:::details Technical Details (optional)
-{% capture technical_info %}
-Technical Details (optional)
-Homebrew Channel este locul unde poți lansa aplicații homebrew. BootMii este o bucată de software care poate crea un backup și restaura memoria NAND a consolei tale Wii, iar dacă este instalată în boot2, poate oferi protecție anti-brick.
+BootMii poate fi instalat în două moduri: direct pe o parte a bootloader-ului consolei Wii numit boot2 sau către un IOS. BootMii ca boot2 este preferat deoarece oferă o protecție anti-brick puternică, însă consolele Wii cu un boot1 vulnerabil care permite această instalare sunt destul de rare, acestea fiind fabricate înainte de 2009. In most cases, installing BootMii as IOS should be fine, as long as you also install [Priiloader](priiloader).
-BootMii poate fi instalat în două moduri: direct pe o parte a bootloader-ului consolei Wii numit boot2 sau către un IOS. BootMii ca boot2 este preferat deoarece oferă o protecție anti-brick puternică, însă consolele Wii cu un boot1 vulnerabil care permite această instalare sunt destul de rare, acestea fiind fabricate înainte de 2009. În majoritatea cazurilor, instalarea BootMii ca IOS ar trebui să fie în regulă cât timp instalezi și [Priiloader](priiloader).
+:::
-{% endcapture %}
-{{ technical_info | markdownify }}
-{: .notice--info}
+::: warning
-Dacă nu ai un card SD, nu poți instala sau folosi BootMii, indiferent că îl instalezi ca IOS sau boot2. Poți întotdeauna să-l [instalezi mai târziu](hackmii).
-{: .notice--warning}
+Dacă nu ai un card SD, nu poți instala sau folosi BootMii, indiferent că îl instalezi ca IOS sau boot2.
+You can always [install it later](hackmii).
-### Instrucțiuni
+:::
+
+## Instrucțiuni
1. Consola ta ar trebui să fie pornită și să afișeze Instalatorul HackMii din partea trecută a ghidului.
- + Vei vedea un ecran de avertizare pentru înșelăciune.
- 
+ - Vei vedea un ecran de avertizare pentru înșelăciune.
+
+ 
+
+2. Așteaptă 30 de secunde pentru ca mesajul "Press 1 to continue" să apară, apoi apasă 1.
+
+3. Select `Continue`.
+
+ 
-1. Așteaptă 30 de secunde pentru ca mesajul "Press 1 to continue" să apară, apoi apasă 1.
-1. Alege `Continue`.
+4. Select `Install the Homebrew Channel`.
- 
+ 
-1. Alege `Install the Homebrew Channel`.
+5. Once it is completed, select `Continue`.
- 
+ 
-1. Odată ce este complet, alege `Continue`.
+6. Select `Back`, then select `BootMii`.
- 
+ 
-1. Alege `Back`, apoi alege `BootMii`.
+7. Select `Install BootMii as IOS`.
- 
+ 
-1. Alege `Install BootMii as IOS`.
+ 
- 
+ 
- 
+ 
- 
+8. Once it is completed, select `Continue`.
- 
+9. If you have the option to `Install BootMii as boot2`, please do so as well.
-1. Odată ce este complet, alege `Continue`.
-1. Dacă ai opțiunea `Install BootMii as boot2`, te rugăm să faci și acest lucru.
+ 
- 
+10. Select `Exit`.
-1. Alege `Exit`.
-1. Consola ta va rula Homebrew Channel.
+11. Consola ta va rula Homebrew Channel.

-### Citire necesară
+## Citire necesară
Acum poți să folosești Homebrew Channel pentru a rula aplicații homebrew cât și BootMii pentru a crea un backup și a restaura memoria ta NAND în cazul în care ai putut să-l instalezi.
Notă: Când instalezi aplicații homebrew pe cardul tău SD sau unitatea ta USB, structura dosarului tău ar trebui să arate astfel:
```
-💾 Card SD sau Unitate USB
+💾 SD Card or USB Drive
| ╸📁 apps
- | ╸📁 NumeAplicație1
- | ╸📄 boot.dol
- | ╸📄 meta.xml
- | ╸📄 icon.png
- | ╸📁 NumeAplicație2
- | ╸📄 boot.dol
- | ╸📄 meta.xml
- | ╸📄 icon.png
+ | ╸📁 AppName1
+ | ╸📄 boot.dol
+ | ╸📄 meta.xml
+ | ╸📄 icon.png
+ | ╸📁 AppName2
+ | ╸📄 boot.dol
+ | ╸📄 meta.xml
+ | ╸📄 icon.png
```
-`NumeAplicație1` și `NumeAplicație2` sunt nume înlocuitoare. Nu crea mai multe dosare `apps` înăuntrul dosarului `apps` în sine.
+`AppName1` și `AppName2` sunt nume înlocuitoare. Nu crea mai multe dosare `apps` înăuntrul dosarului `apps` în sine.
-[Continuă la crearea unui Backup a memoriei NAND folosind BootMii](bootmii) Crearea unui backup a memoriei NAND în acest moment este foarte recomandat pentru că pot fi folosite pentru a repara un brick.
-{: .notice--info}
+::: tip
+
+[Continue to making a NAND Backup using BootMii](bootmii)
+Making a NAND backup at this point is highly recommended, as they can be used to recover from bricks.
+
+:::
+
+::: tip
Sfat: Dacă un Wii are BootMii instalat ca boot2, unitatea de discuri va clipi foarte puțin în urma clipirii imediate care se întâmplă când apeși pe Butonul POWER.
-{: .notice--info}
+
+:::
diff --git a/docs/ro_RO/homebrew-dolphin.md b/docs/ro_RO/homebrew-dolphin.md
index d051ca4eb78..ee15825b8f5 100644
--- a/docs/ro_RO/homebrew-dolphin.md
+++ b/docs/ro_RO/homebrew-dolphin.md
@@ -1,43 +1,45 @@
----
-title: "Instalarea Homebrew Channel pe Dolphin Emulator"
----
+# Instalarea Homebrew Channel pe Dolphin Emulator
-{% include toc title="Tabel de Conținut" %}
+On Dolphin Emulator version `5.0-4588` or later, the Wii Menu can be easily installed through Dolphin itself. Odată ce este gata, Homebrew Channel poate fi instalat, deși nu în aceeași manieră ca un Wii fizic.
-Pe versiunea Dolphin Emulator `5.0-4588` sau mai târziu, Wii Menu poate fi instalat ușor cu acesta. Odată ce este gata, Homebrew Channel poate fi instalat, deși nu în aceeași manieră ca un Wii fizic.
+## Instrumente necesare
-### Instrumente necesare
+- Un calculator Windows/MacOS/Linux cu conexiune la Internet
+- [Dolphin Emulator](https://dolphin-emu.org/download/) version `5.0-4588` or later
+- The latest version of [Open Homebrew Channel](https://github.com/Wii-Mini-Hacking/hbc/releases)
-* Un calculator Windows/MacOS/Linux cu conexiune la Internet
-* [Dolphin Emulator](https://dolphin-emu.org/download/) versiunea `5.0-4588` sau mai târziu
-* Cea mai recentă versiune de [Open Homebrew Channel](https://github.com/Wii-Mini-Hacking/hbc/releases)
+## Instrucțiuni
-### Instrucțiuni
+1. If you have not already done so, install the Wii Menu on Dolphin Emulator by going to `Tools > Perform System Update`.
-1. Dacă nu ai făcut deja acest lucru, instalează Wii Menu în Dolphin Emulator mergând la `Tools > Perform System Update`.
+ 
- 
+2. Download `Open_HBC_(version)_LULZ.wad` from the page linked above.
-1. Descarcă `Open_HBC_(version)_LULZ.wad` din pagina de mai sus.
-1. Deschide Dolphin Emulator.
-1. Selectează `Tools > Install WAD` și selectează fișierul `Open_HBC_(version)_LULZ.wad` care a fost descărcat.
+3. Deschide Dolphin Emulator.
- 
+4. Select `Tools > Install WAD` and select the `Open_HBC_(version)_LULZ.wad` file that was downloaded.
-1. Selectează `Tools > Load Wii System Menu`. Canalul trebuie să apară acum.
+ 
- 
+5. Select `Tools > Load Wii System Menu`. Canalul trebuie să apară acum.
-### Post-instalare, instalarea aplicațiilor homebrew prin Open Shop Channel
+ 
-1. Descarcă Open Shop Channel [here](https://oscwii.org/library/app/homebrew_browser) pentru utilizarea în Dolphin. Alternativ, poți obține OSCDL și să faci acest proces manual.
-1. Oprește emulatorul (dacă rulează), și deschide fereastra `Config > Wii` în Dolphin Emulator.
-1. Activează `Automatically Sync with Folder`. Opțional, poate dorești să adjustezi `Dimensiunea Fișierului cu Cardul SD` la un parametru mai mare - cu toate acestea, opțiunea `Auto` ar trebui să fie în regulă.
-1. Deschide `SD Sync Folder`. În Windows, acest lucru poate fi făcut cu ușurință prin inserarea folder-ului path în Start Menu, Windows Explorere, sau Run.
-1. Extrage orice aplicație homebrew în folder-ul `WiiSDSync`. Rezultatul final ar trebui să arate cam așa:
+## Post-instalare, instalarea aplicațiilor homebrew prin Open Shop Channel
- 
+1. Download the Open Shop Channel [here](https://oscwii.org/library/app/homebrew_browser) for usage in Dolphin. Alternativ, poți obține OSCDL și să faci acest proces manual.
-1. Deschide Wii Menu apoi Homebrew Channel. Noile aplicații instalate ar trebui să apară!
+2. Stop the emulation (if running), and open the `Config > Wii` window in Dolphin Emulator.
- 
+3. Enable `Automatically Sync with Folder`. Optionally, you may also want to adjust the `SD Card File Size` to a larger parameter - however in most cases `Auto` should be fine.
+
+4. Open the `SD Sync Folder`. În Windows, acest lucru poate fi făcut cu ușurință prin inserarea folder-ului path în Start Menu, Windows Explorere, sau Run.
+
+5. Extract any homebrew apps to the `WiiSDSync` folder. Rezultatul final ar trebui să arate cam așa:
+
+ 
+
+6. Deschide Wii Menu apoi Homebrew Channel. Noile aplicații instalate ar trebui să apară!
+
+ 
diff --git a/docs/ro_RO/index.md b/docs/ro_RO/index.md
new file mode 100644
index 00000000000..d5141445f4b
--- /dev/null
+++ b/docs/ro_RO/index.md
@@ -0,0 +1,78 @@
+---
+layout: home
+title: Ghid Modificare Wii
+hero:
+ text: Ghid Modificare Wii
+ tagline: Ghidul complet pentru modificarea consolei tale Wii, vWii și Wii mini.
+ image:
+ src: /images/main-pages/home-page-feature.jpg
+---
+
+::: info
+
+Din moment ce acest ghid a fost lansat de curând, încă se lucrează la traduceri. Vă mulțumim pentru răbdare!
+
+:::
+
+::: warning
+
+Pentru a beneficia cel mai mult de acest ghid, ar trebui să citești această pagină înainte să continui.
+
+:::
+
+## Ce este homebrew?
+
+**Homebrew** refers to software that was not authorized by the original creator of a piece of hardware - in this case, Nintendo. Pentru a putea rula homebrew pe un Wii, consola trebuie întâi să fie modificată să ruleze cod nesemnat.
+
+Iată niște exemple comune de ce poate homebrew să facă pentru consola ta Wii:
+
+- [Backup](bootmii) and [restore](bootmiirecover) your Wii's NAND (system memory)
+- Enhance the [brick protection](priiloader) of your Wii
+- Download new homebrew apps with the [Open Shop Channel](osc)
+- [Patch game disc contents](https://wiki.hacks.guide/wiki/Wii:Riivolution) to load game modifications
+- Install [themes](themes) on the Wii Menu and in commonly used homebrew apps
+- Back up your [discs](dump-games) and [other installed titles](dump-wads)
+- Watch [DVDs](recommended-homebrew#entertainment) and play external media files on your Wii
+- Install a [USB loader](wii-loaders) to launch Wii (and other console) backups from an external storage device
+- Restore online functionality to both [WiiConnect24](wiiconnect24) and [Nintendo Wi-Fi Connection](wiimmfi)
+
+## Ce instalează acest ghid?
+
+Acest ghid își propune să facă următoarele lucruri, inclusiv secțiuni opționale:
+
+- Modificarea consolei tale Wii folosind una dintre numeroasele exploit-uri existente, scopul final fiind rularea instalatorului HackMii
+- Instalarea BootMii și Homebrew Channel
+- Crearea unui backup a fișierelor de sistem importante
+- Instalarea aplicației Priiloader
+- Instalarea aplicației Open Shop Channel
+- Aplicații homebrew recomandate să le folosești pe consola ta Wii
+- Restaurarea funcționalității WiiConnect24 și Nintendo Wi-Fi Connection
+
+## Ce ar trebui să știu înainte să încep?
+
+- Homebrew este 100% gratis și procesul modificării consolei tale Wii este de asemenea gratis. Anyone trying to convince you otherwise is likely attempting to [scam you](https://hbc.hackmii.com/scam).
+- This guide works on all system menu versions depending on the exploit, but **it is recommended that you update to 4.3 (the latest firmware)** if possible.
+- **This guide applies to retail/consumer Wiis ONLY!** This means that development units are not covered.
+- În funcție de ce intenționezi să faci cu sistemul tău Wii modificat, s-ar putea să trebuiască să faci niște modificări în memoria internă care au riscul de a cauza un "brick" (lăsând întreaga consola nefuncționala). As long as you follow this guide exactly, you should be fine, but for general brick prevention tips see [this](bricks#brick-prevention) page.
+- Diferențele dintre Wii și Wii mini sunt destul de mari. This means that in some cases, something that is normally harmless to the Wii could cause a [severe brick](bricks#wi-fi-brick) to the Wii mini. Ai multă atenție dacă plănuiești să modifici unul!
+- Be extremely careful when modifying a [Korean Wii](bricks#korean-kiierror-003-brick).
+
+## Pregătit?
+
+Acest ghid are nouă secțiuni în total. Acestea sunt listate mai jos:
+
+1. Alegerea și folosirea unui exploit (OBLIGATORIU)
+2. Instalarea Homebrew Channel și BootMii (OBLIGATORIU)
+3. Crearea unui backup a memoriei NAND folosind BootMii (OBLIGATORIU)
+4. Instalarea Priiloader (OBLIGATORIU)
+5. Instalarea aplicației Open Shop Channel (RECOMANDAT)
+6. Instalarea cIOS (RECOMANDAT)
+7. Descoperirea unor Aplicații Homebrew Recomandate (RECOMANDAT)
+8. Restaurarea Funcționalității WiiConnect24 (OPȚIONAL)
+9. Restaurarea Funcționalității Nintendo Wi-Fi Connection (OPȚIONAL)
+
+::: tip
+
+Continue to [Get Started](get-started)
+
+:::
diff --git a/docs/ro_RO/legacy-exploits.md b/docs/ro_RO/legacy-exploits.md
index aead3d7f212..ff55242bb90 100644
--- a/docs/ro_RO/legacy-exploits.md
+++ b/docs/ro_RO/legacy-exploits.md
@@ -1,109 +1,107 @@
----
-title: "Metode Legacy"
----
-
-{% include toc title="Tabel de Conținut" %}
+# Metode Legacy
Această pagină enumeră diferite metode care au putut/pot fi folosite pe Wii și vWii pentru a hack-ui consola, dar nu mai sunt recomandate.
-Notă pentru vWii: dacă una dintre aceste metode este planificat să fie utilizate, este recomandat să [actualizezi Homebrew Channel](https://github.com/FIX94/hbc/releases/tag/1.1.4-1) ulterior folosind un [WAD manager](yawmme) deoarece oferă câteva remedii specifice consolei vWii. În plus, Bootmii nu este suportat pe vWii, astfel încât NAND-ul trebuie să fie extras prin [WiiU NAND Dumper](wiiu-nand-dumper), sau [Dump Mii NAND](https://oscwii.org/library/app/DmpMiNND) în vWii.
-{: .notice--info}
+::: info
+
+**Note for vWii:** if one of these exploits is planned to be used, it is recommended to [update the Homebrew Channel](https://github.com/FIX94/hbc/releases/tag/1.1.4-1) afterwards using a [WAD manager](yawmme) because it provides some fixes specific to the vWii. Additionally, Bootmii is not supported on the vWii, so the NAND would either have to be dumped via the [WiiU NAND Dumper](wiiu-nand-dumper), or [Dump Mii NAND](https://oscwii.org/library/app/DmpMiNND) on the vWii.
-### Game Exploits
+:::
-#### Smash Stack
+## Game Exploits
-+ Încarcă direct din fișierele de pe cardul SD prin Super Smash Bros. Brawl.
-+ Necesită un card SD sub specificația cardului SD originală, 2GB sau mai puțin.
-+ Funcționează pe toate versiunile ale system menu, chiar și 4.3, precum și Wii-uri Coreene.
-+ Poate fi folosit ca mijloc de repararea consolei Wii cu eroare 003 în Recovery Mode.
-+ Suferită în principal de Letterbomb, Bluebomb şi Compat Title Installer.
-+ [Pagină Wiibrew](https://wiibrew.org/wiki/Smash_Stack)
+### Smash Stack
-#### Twilight Hack (numai Wii)
+- Încarcă direct din fișierele de pe cardul SD prin Super Smash Bros. Brawl.
+- Necesită un card SD sub specificația cardului SD originală, 2GB sau mai puțin.
+- Funcționează pe toate versiunile ale system menu, chiar și 4.3, precum și Wii-uri Coreene.
+- Poate fi folosit ca mijloc de repararea consolei Wii cu eroare 003 în Recovery Mode.
+- Suferită în principal de Letterbomb, Bluebomb şi Compat Title Installer.
+- [Wiibrew Page](https://wiibrew.org/wiki/Smash_Stack)
-+ Încarcă un joc modat salvat în memoria de sistem Wii prin The Legend of Zelda: Twilight Princess.
-+ Funcționează numai pe sistemele Wii Menu până la versiunea 3.4. Nu există niciun system menu 1.0-3.4 pe vWii.
-+ Suferită de Wilbrand, sau prin actualizarea la 4.3 şi utilizarea Letterbomb şi Bluebomb.
-+ [Pagină Wiibrew](https://wiibrew.org/wiki/Twilight_Hack)
+### Twilight Hack (numai Wii)
-#### Indiana Pwns
+- Încarcă un joc modat salvat în memoria de sistem Wii prin The Legend of Zelda: Twilight Princess.
+- Funcționează numai pe sistemele Wii Menu până la versiunea 3.4. Nu există niciun system menu 1.0-3.4 pe vWii.
+- Suferită de Wilbrand, sau prin actualizarea la 4.3 şi utilizarea Letterbomb şi Bluebomb.
+- [Wiibrew Page](https://wiibrew.org/wiki/Twilight_Hack)
-+ Încarcă o salvare modată în memoria sistemului Wii prin LEGO Indiana Jones.
-+ Funcționează pe toate versiunile de system menu, chiar și 4.3.
-+ Suferită în principal de Letterbomb, Bluebomb şi Compat Title Installer.
-+ [Pagină Wiibrew](https://wiibrew.org/wiki/Indiana_Pwns)
+### Indiana Pwns
-#### Bathaxx
+- Încarcă o salvare modată în memoria sistemului Wii prin LEGO Indiana Jones.
+- Funcționează pe toate versiunile de system menu, chiar și 4.3.
+- Suferită în principal de Letterbomb, Bluebomb şi Compat Title Installer.
+- [Wiibrew Page](https://wiibrew.org/wiki/Indiana_Pwns)
-+ Încarcă o salvare modată în memoria sistemului Wii prin LEGO Batman.
-+ Funcționează pe toate versiunile de system menu, chiar și 4.3.
-+ Suferită în principal de Letterbomb, Bluebomb şi Compat Title Installer.
-+ [Pagină Wiibrew](https://wiibrew.org/wiki/Bathaxx)
+### Bathaxx
-#### Return of the Jodi
+- Încarcă o salvare modată în memoria sistemului Wii prin LEGO Batman.
+- Funcționează pe toate versiunile de system menu, chiar și 4.3.
+- Suferită în principal de Letterbomb, Bluebomb şi Compat Title Installer.
+- [Wiibrew Page](https://wiibrew.org/wiki/Bathaxx)
-+ Încarcă o salvare modată în memoria sistemului Wii prin LEGO Star Wars: The Complete Saga.
-+ Funcționează pe toate versiunile de system menu, chiar și 4.3.
-+ Suferită în principal de Letterbomb, Bluebomb şi Compat Title Installer.
-+ [Pagină Wiibrew](https://wiibrew.org/wiki/Return_of_the_Jodi)
+### Return of the Jodi
-#### Eri HaKawai
+- Încarcă o salvare modată în memoria sistemului Wii prin LEGO Star Wars: The Complete Saga.
+- Funcționează pe toate versiunile de system menu, chiar și 4.3.
+- Suferită în principal de Letterbomb, Bluebomb şi Compat Title Installer.
+- [Wiibrew Page](https://wiibrew.org/wiki/Return_of_the_Jodi)
-+ Încarcă o salvare modată în memoria sistemului Wii prin Tales of Symphonia: Dawn of the New World.
-+ Funcționează pe toate versiunile de system menu, chiar și 4.3.
-+ Suferită în principal de Letterbomb, Bluebomb şi Compat Title Installer.
-+ [Pagină Wiibrew](https://wiibrew.org/wiki/Eri_HaKawai)
+### Eri HaKawai
-#### Yu-Gi-OWNED!
+- Încarcă o salvare modată în memoria sistemului Wii prin Tales of Symphonia: Dawn of the New World.
+- Funcționează pe toate versiunile de system menu, chiar și 4.3.
+- Suferită în principal de Letterbomb, Bluebomb şi Compat Title Installer.
+- [Wiibrew Page](https://wiibrew.org/wiki/Eri_HaKawai)
-+ Încarcă o salvare modată în memoria sistemului Wii prin Yu-Gi-Oh 5D's Wheelie Breakers, versiunea PAL.
-+ Funcționează pe toate versiunile de system menu, chiar și 4.3.
-+ Suferită în principal de Letterbomb, Bluebomb şi Compat Title Installer.
-+ [Pagină Wiibrew](https://wiibrew.org/wiki/Yu-Gi-OWNED!)
+### Yu-Gi-OWNED!
-#### Yu-Gi-Vah
+- Încarcă o salvare modată în memoria sistemului Wii prin Yu-Gi-Oh 5D's Wheelie Breakers, versiunea PAL.
+- Funcționează pe toate versiunile de system menu, chiar și 4.3.
+- Suferită în principal de Letterbomb, Bluebomb şi Compat Title Installer.
+- [Wiibrew Page](https://wiibrew.org/wiki/Yu-Gi-OWNED!)
-+ Încarcă o salvare modată în memoria sistemului Wii prin Yu-Gi-Oh 5D's Wheelie Breakers, versiunea NTSC-U/J.
-+ Funcționează pe toate versiunile de system menu, chiar și 4.3.
-+ Suferită în principal de Letterbomb, Bluebomb şi Compat Title Installer.
-+ [Pagină Wiibrew](https://wiibrew.org/wiki/Yu-Gi-Vah)
+### Yu-Gi-Vah
-#### szsHaxx (numai Wii)
+- Încarcă o salvare modată în memoria sistemului Wii prin Yu-Gi-Oh 5D's Wheelie Breakers, versiunea NTSC-U/J.
+- Funcționează pe toate versiunile de system menu, chiar și 4.3.
+- Suferită în principal de Letterbomb, Bluebomb şi Compat Title Installer.
+- [Wiibrew Page](https://wiibrew.org/wiki/Yu-Gi-Vah)
-+ Depășește rezerva de date de ieșire a competiției Mario Kart Wii, rezultând abilitatea de a executa codul arbitru.
-+ Funcționează pe toate versiunile de system menu, chiar și 4.3.
-+ Suferită în principal de Letterbomb, Bluebomb şi Compat Title Installer.
-+ Funcționează numai cu carduri SD cu o capacitate de 2GB sau mai puțin
-+ [Pagină Wiibrew](https://wiibrew.org/wiki/SzsHaxx)
+### szsHaxx (numai Wii)
-### Alte Metode
+- Depășește rezerva de date de ieșire a competiției Mario Kart Wii, rezultând abilitatea de a executa codul arbitru.
+- Funcționează pe toate versiunile de system menu, chiar și 4.3.
+- Suferită în principal de Letterbomb, Bluebomb şi Compat Title Installer.
+- Funcționează numai cu carduri SD cu o capacitate de 2GB sau mai puțin
+- [Wiibrew Page](https://wiibrew.org/wiki/SzsHaxx)
-#### Bannerbomb (numai Wii)
+## Alte Metode
-+ Blochează Wii Menu prin exploatarea unei supravegheri în încărcarea banner-ului.
-+ Funcționează pe Wii Menu versiunile 3.0-4.1 pe v1, și 4.2 pe v2. Încercarea de a deschide Bannerbomb pe 4.3 va afișa `Error#004 The system files are corrupted`. Nu există system menu 3.0-4.2 pe vWii.
-+ Suferită de Wilbrand, sau prin actualizarea la 4.3 şi utilizarea Letterbomb şi Bluebomb.
-+ [Pagină Wiibrew](https://wiibrew.org/wiki/Bannerbomb)
+### Bannerbomb (numai Wii)
-#### Letterbomb (numai Wii)
+- Blochează Wii Menu prin exploatarea unei supravegheri în încărcarea banner-ului.
+- Funcționează pe Wii Menu versiunile 3.0-4.1 pe v1, și 4.2 pe v2. Attempting to load Bannerbomb on 4.3 will display `Error#004 The system files are corrupted`. Nu există system menu 3.0-4.2 pe vWii.
+- Suferită de Wilbrand, sau prin actualizarea la 4.3 şi utilizarea Letterbomb şi Bluebomb.
+- [Wiibrew Page](https://wiibrew.org/wiki/Bannerbomb)
-+ Blochează Wii Menu prin exploatarea unei supravegheri în Wii Message Board.
-+ Funcționeaza NUMAI pe Wii Menu versiunea 4.3. pe vWii, nu există acces la setările Wii.
-+ Suferită în principal de Wilbrand, funcționalitatea rămâne aceeași dar Wilbrand are un suport mai larg.
-+ [Pagină Wiibrew](https://wiibrew.org/wiki/LetterBomb)
+### Letterbomb (numai Wii)
-#### FlashHax (numai Wii)
+- Blochează Wii Menu prin exploatarea unei supravegheri în Wii Message Board.
+- Funcționeaza NUMAI pe Wii Menu versiunea 4.3. pe vWii, nu există acces la setările Wii.
+- Suferită în principal de Wilbrand, funcționalitatea rămâne aceeași dar Wilbrand are un suport mai larg.
+- [Wiibrew Page](https://wiibrew.org/wiki/LetterBomb)
-+ Execută chainloader printr-o pagină web în Internet Channel.
-+ Funcționează indiferent de versiunea meniului de sistem, doar cerința este răbdarea deoarece exploatarea este extrem de nesigură. vWii nu a fost capabil să instaleze internet channel prin Wii Shop Channel.
-+ Suferită în principal de str2hax, sau prin utilizarea un card SD pentru Letterbomb.
-+ [Pagină Wiibrew](https://wiibrew.org/wiki/FlashHax) sau [Pagină Entrypoint](flashhax)
+### FlashHax (numai Wii)
-#### Wuphax (numai vWii)
+- Execută chainloader printr-o pagină web în Internet Channel.
+- Funcționează indiferent de versiunea meniului de sistem, doar cerința este răbdarea deoarece exploatarea este extrem de nesigură. vWii nu a fost capabil să instaleze internet channel prin Wii Shop Channel.
+- Suferită în principal de str2hax, sau prin utilizarea un card SD pentru Letterbomb.
+- [Wiibrew Page](https://wiibrew.org/wiki/FlashHax) or [Exploit Page](flashhax)
-+ Folosește un firmware Wii U customizat pentru a modifica vWii Mii Channel. Ia o copie de rezervă a Mii Channel-ului original.
-+ Funcționează pe toate versiunile vWii.
-+ Suspendat de către Compat Title Installer, care nu necesită modificarea Mii Channel.
-+ [Pagină Wiibrew](https://wiiubrew.org/wiki/Wuphax)
+### Wuphax (numai vWii)
+- Folosește un firmware Wii U customizat pentru a modifica vWii Mii Channel. Ia o copie de rezervă a Mii Channel-ului original.
+- Funcționează pe toate versiunile vWii.
+- Suspendat de către Compat Title Installer, care nu necesită modificarea Mii Channel.
+- [WiiUbrew Page](https://wiiubrew.org/wiki/Wuphax)
diff --git a/docs/ro_RO/letterbomb.md b/docs/ro_RO/letterbomb.md
index 1af753a321f..ee9eeda657c 100644
--- a/docs/ro_RO/letterbomb.md
+++ b/docs/ro_RO/letterbomb.md
@@ -1,59 +1,78 @@
----
-title: "Donations"
----
-
-If you need help for anything regarding this tutorial, please join [the RiiConnect24 Discord server](https://discord.gg/rc24) (recommended) or [e-mail us at support@riiconnect24.net](mailto:support@riiconnect24.net).
+# Donations
LetterBomb este un exploit pentru Wii care este declanșat folosind Wii Message Board.
-Pentru instrucțiuni de formatare corectă a cardului SD, te rog verifică [acest ghid](https://wiki.hacks.guide/wiki/Formatting_an_SD_card). Este foarte recomandat să verifici probleme cu formatarea ca FAT32.
-{: .notice--info}
+::: info
+
+For instructions on how to format your SD card correctly, please see [this guide](https://wiki.hacks.guide/wiki/Formatting_an_SD_card). Este foarte recomandat să verifici probleme cu formatarea ca FAT32.
+
+:::
+
+::: warning
NU folosi niciun exemplu de adrese MAC afișate în acest ghid, deoarece acestea pot cauza erori pe website-ul HackMii. Folosește-te pe al tău!
-{: .notice--warning}
-### Instrumente necesare
-* Un card SD formatat ca FAT32 care este 32GB sau mai puțin
-* Un Wii cu System Menu versiunea 4.3
-* Un calculator Windows/MacOS/Linux cu conexiune la Internet
+:::
-### Instrucțiuni
+## Instrumente necesare
+
+- Un card SD formatat ca FAT32 care este 32GB sau mai puțin
+- Un Wii cu System Menu versiunea 4.3
+- Un calculator Windows/MacOS/Linux cu conexiune la Internet
+
+## Instrucțiuni
1. Pornește consola.
-1. Mergi la `Wii Settings`.
-1. Notează litera care este notată după versiunea sistemului.
- + Acea literă corespunde cu regiunea consolei, pe care trebuie să-l știi pentru pașii corespunzători.
- + Asigură-te că ești pe System Menu versiunea 4.3.
-
- 
-
-1. Navighează spre `Internet` > `Console Information`.
-1. Notează adresa MAC completă.
-
- 
-
-1. Pe calculatorul tău, deschide browser-ul și mergi pe [site-ul HackMii](https://please.hackmii.com/).
-1. Introdu adresa MAC și regiunea consolei Wii.
-1. Asigură-te `Bundle the HackMii Installer for me!` este bifată.
-1. Taie oricare din fire.
-
- 
-
-1. Introdu cardul tău SD în calculator.
-1. Copiază folderul `privat` și fișierul `boot.elf` din LetterBomb `.zip` în directorul principal al cardului SD.
-1. Re-introdu cardul tău SD în calculator.
- + Cardul SD trebuie introdus în slotul SD localizat pe partea de față a consolei Wii. Utilizarea adaptorului USB la SD, introdus în portul USB din Wii nu va funcționa.
-1. Pe Wii, întoarce-te la meniul Wii.
-1. Deschide Wii Message Board.
-1. Deschide plicul roșu cu o bombă.
- + Asigură-te că data de pe Wii este corectă, altfel este posibil să nu găsești scrisoarea.
- + În unele cazuri, trebuie să verifici mesajele pentru ziua de mâine sau ieri ca scrisoarea să apară.
- + Dacă nu vezi scrisoarea roșie, verifică daca apar erori în secțiunea card SD `Data Management`. Dacă apare o eroare, s-ar putea să existe o problemă cu formatul cardului SD sau cu cititorul de carduri SD a consolei Wii.
- + Dacă sistemul Wii îngheață după ce apeși pe scrisoare, cel mai probabil ai ales regiunea greșită a meniului de sistem pentru LetterBomb. Întoarce-te la Pasul 2 și verifică dacă ai ales regiunea corectă.
- + Dacă totul este corect și consola tot îngheață, continuă să încerci până funcționează.
-1. Dacă exploit-ul a funcționat, dispozitivul va intra în HackMii Installer.
+
+2. Go to `Wii Settings`.
+
+3. Notează litera care este notată după versiunea sistemului.
+
+ - Acea literă corespunde cu regiunea consolei, pe care trebuie să-l știi pentru pașii corespunzători.
+ - Asigură-te că ești pe System Menu versiunea 4.3.
+
+ 
+
+4. Navigate to `Internet` > `Console Information`.
+
+5. Notează adresa MAC completă.
+
+ 
+
+6. On your computer, open the browser and go to [the HackMii website](https://please.hackmii.com/).
+
+7. Introdu adresa MAC și regiunea consolei Wii.
+
+8. Ensure `Bundle the HackMii Installer for me!` is checked.
+
+9. Taie oricare din fire.
+
+ 
+
+10. Introdu cardul tău SD în calculator.
+
+11. Copy the `private` folder and the `boot.elf` file from the LetterBomb `.zip` to the root of your SD card.
+
+12. Re-introdu cardul tău SD în calculator.
+ - Cardul SD trebuie introdus în slotul SD localizat pe partea de față a consolei Wii. Utilizarea adaptorului USB la SD, introdus în portul USB din Wii nu va funcționa.
+
+13. Pe Wii, întoarce-te la meniul Wii.
+
+14. Deschide Wii Message Board.
+
+15. Deschide plicul roșu cu o bombă.
+ - Asigură-te că data de pe Wii este corectă, altfel este posibil să nu găsești scrisoarea.
+ - În unele cazuri, trebuie să verifici mesajele pentru ziua de mâine sau ieri ca scrisoarea să apară.
+ - If you don't see the red letter, check if any errors appear in the SD card section of `Data Management`. Dacă apare o eroare, s-ar putea să existe o problemă cu formatul cardului SD sau cu cititorul de carduri SD a consolei Wii.
+ - Dacă sistemul Wii îngheață după ce apeși pe scrisoare, cel mai probabil ai ales regiunea greșită a meniului de sistem pentru LetterBomb. Întoarce-te la Pasul 2 și verifică dacă ai ales regiunea corectă.
+ - Dacă totul este corect și consola tot îngheață, continuă să încerci până funcționează.
+
+16. Dacă exploit-ul a funcționat, dispozitivul va intra în HackMii Installer.

-[Continuă la Homebrew Channel și Instalarea BootMii](hbc)
-{: .notice--info}
+::: tip
+
+[Continue to Homebrew Channel and BootMii Installation](hbc)
+
+:::
diff --git a/docs/ro_RO/modmii.md b/docs/ro_RO/modmii.md
index 423174a70f0..e0327eb3130 100644
--- a/docs/ro_RO/modmii.md
+++ b/docs/ro_RO/modmii.md
@@ -1,35 +1,38 @@
----
-title: "ModMii"
----
+# ModMii
-{% include toc title="Tabel de Conținut" %}
+::: warning
Acest Program NU vine cu garanție, deci ești responsabil pentru orice daună potențială întâmplată consolei tale Wii.
-{: .notice--warning}
+
+:::
+
+::: warning
Acest program NU este intenționat de a fi folosit pentru vWii sau Wii mini. Orice folosire pe vWii sau Wii mini este netestată.
-{: .notice--warning}
+
+:::
ModMii este un instrument de Wii hacking complet pentru Windows creat de XFlak care are diferite unelte utile pentru modare. Aceasta poate îndeplini următoarele obiective:
-+ Hacking consola pentru prima dată sau re-hack-urează
-+ Verifică și actualizează softmod-urile ne-actualizate
-+ Repară problema "cu sus în jos" pentru Homebrew Channel
-+ Rulează homebrew fără a face modificări la NAND-ul Wii-ului
-+ Descarcă homebrew
-+ Și mai multe!
+- Hacking consola pentru prima dată sau re-hack-urează
+- Verifică și actualizează softmod-urile ne-actualizate
+- Repară problema "cu sus în jos" pentru Homebrew Channel
+- Rulează homebrew fără a face modificări la NAND-ul Wii-ului
+- Descarcă homebrew
+- Și mai multe!
-### Prezentare ModMii
+## Prezentare ModMii
-Există două moduri diferite de a folosi ModMii. Există ModMii Classic, care folosește o interfață a liniei de comandă, dar are toate caracteristicile disponibile pentru program. Skin ModMii are o interfață grafică de utilizator (GUI), pe de altă parte, dar are mai puține opțiuni disponibile utilizatorului. Dacă dorești să modezi pur și simplu Wii pentru prima dată, ModMii Skin ar trebui să fie suficient. Altfel, recomandăm folosind ModMii Classic acolo unde este posibil. Graficul de mai jos vă va ajuta să determinați ce se poate face în fiecare interfață.
+Există două moduri diferite de a folosi ModMii. Există ModMii Classic, care folosește o interfață a liniei de comandă, dar are toate caracteristicile disponibile pentru program. Skin ModMii are o interfață grafică de utilizator (GUI), pe de altă parte, dar are mai puține opțiuni disponibile utilizatorului. Dacă dorești să modezi pur și simplu Wii pentru prima dată, ModMii Skin ar trebui să fie suficient. Altfel, recomandăm folosind ModMii Classic acolo unde este posibil.
+Graficul de mai jos vă va ajuta să determinați ce se poate face în fiecare interfață.
-| Unelte | ModMii Classic | ModMii Skin |
-| ------------------------------------------------------------ | -------------- | ----------- |
-| Programul ModMii | ✅ | ✅ |
-| Programul de Actualizare SysCheck | ✅ | ⛔ |
+| Unelte | ModMii Classic | ModMii Skin |
+| ------------------------------------------------------------------------------- | -------------- | ----------- |
+| Programul ModMii | ✅ | ✅ |
+| Programul de Actualizare SysCheck | ✅ | ⛔ |
| USB Loader Setup Wizard (Asistent de configurare USB Loader) | ✅ | ✅ |
-| Programul de Soluții HackMii | ✅ | ✅ |
-| Programul de Abstinență | ✅ | ✅ |
+| Programul de Soluții HackMii | ✅ | ✅ |
+| Programul de Abstinență | ✅ | ✅ |
| Region Change Wizard (Asistent Schimbării Regiunii) | ✅ | ✅ |
| SNEEK/EmuNAND Installation (Instalare SNEEK/EmuNAND) | ✅ | ✅ |
| Open File Function (Deschide Funcția Fișierului) | ✅ | ⛔ |
@@ -37,157 +40,159 @@ Există două moduri diferite de a folosi ModMii. Există ModMii Classic, care f
| Download Page (Pagina Descărcare) 1/2/3/4 | ✅ | ⛔ |
| Advanced Downloads (Descărcări Avansate) | ✅ | ⛔ |
| Load Download Queue (Încarcă Lista cu Descărcări) | ✅ | ⛔ |
-| Construiește fișiere de configurare | ✅ | ⛔ |
-| Curățare fișier & Actualizator Aplicații | ✅ | ⛔ |
-
-
-Faceți clic aici pentru o explicație detaliată a fiecărui tool.
-
-| Unealtă | Descriere |
-| --------------------------------------------------------------------------- | -------------------------------------------------------------------------------------------------------------------------------------------------------------------------------------------------------------------------------------------------------------------------------------------------------- |
-| W = ModMii Wizard <-- Start Here to Mod Your Wii! | Această opțiune poate fi folosită să îți modezi consola Wii pentru prima dată sau sa re-modezi un Wii care a fost modificat în trecut. |
-| SU = SysCheck Updater Wizard (update only your outdated softmods) | Această opțiune este folositoare pentru persoanele care au modificări vechi instalate în consola Wii precum DarkCorp/CIOSSPAGHETTI care pot cauza probleme cu cel mai recent firmware custom homebrew. |
-| U = USB-Loader Setup Wizard | Această opțiune îți va seta USB loader-ul să poată rula backup-urile de disc de pe un card SD sau un hard disk USB. Această opțiune nu este necesară dacă se utilizează asistentul ModMii. |
-| H = HackMii Solutions Wizard (Upside-Down HBC\No Vulnerable IOS Fix) | Această opțiune este utilă pentru persoanele care întâmpină dificultăți în a face HackMii Installer să funcționeze sau să aibă homebrew channel afișat cu sus în jos. |
-| AW = Abstinence Wizard (Non-permanent Wii Hacks) | Această opțiune îți permite să deschizi homebrew pe Wii fără a face modificări permanente la NAND-ul de sistem. |
-| RC = Region Change Wizard | Această opțiune poate fi folosită pentru a schimba regiunea consolei tale Wii fără să cauzezi un brick, iar acesta este cel mai bun ghid de schimbare a regiunii existent pe internet. |
-| S = SNEEK Installation, EmuNAND Builder\Modifier, Game Bulk Extractor | Această opțiune te va ajuta să setezi un EmuNAND (numit și neek2o) cum trebuie în cardul tău SD sau într-un stick USB. Beneficiile pentru EmuNAND includ spațiu de stocare suplimentar pentru salvarea jocurilor sau canalelor, și pornind homebrew fără a face modificări permanente la NAND de sistem. |
-| F = open a File or Folder with ModMii for many more functions! | Această opțiune este o unealtă avansata folositoare în special dezvoltatorilor. |
-| 1 = Download Page 1 (System Menus, IOSs, MIOSs, Channels, etc.) | Această opțiune deschide prima pagină de descărcare care include majoritatea dintre părțile cheie pentru Wii System Menu (descărcate din NUS). |
-| 2 = Download Page 2 (Apps, USB-Loader Files, CheatCodes, etc.) | Această opțiune deschide a doua pagină de descărcare care include exploit-uri și aplicații folositoare pentru consola ta Wii precum niște programe de calculator. |
-| 3 = Download Page 3 (System Menu Themes) | Această opțiune deschide a treia pagină de descărcare care include niște teme de fundal pentru meniul de sistem și lucruri necesare pentru a instala teme de fundal pentru meniul de sistem (fișierele .app de bază sunt descărcate din NUS). |
-| 4 = Download Page 4 (cIOSs and cMIOSs) | Această opțiune deschide a patra pagină de descărcare care include cIOS-uri și cMIOS-uri pentru a fi folosite în USB loadere. |
-| A = Advanced Downloads and Forwarder DOL\ISO Builder | Această opțiune îți permite să descarci orice IOS și cIOS și să construiești forwarderi (redirectori) DOL/ISO customizate. Destinat doar utilizatorilor avansați. |
-| L = Load Download Queue | Această opțiune încarcă lista de descărcare incluse sau salvate anterior. |
-| C = Build Config Files for Bootmii, Wad Manager or Multi-Mod Manager | Această opțiune îți permite să creezi fișiere de configurare pentru BootMii, Wad Manager și Multi-Mod Manager. |
-| FC = File Cleanup & App Updater: Update Apps and\or remove un-needed files | Această opţiune elimină fişierele ce nu sunt necesare pe cardul SD sau Hard Drive după ce ai terminat softmodării consolei Wii. |
-
-
+| Construiește fișiere de configurare | ✅ | ⛔ |
+| File Cleanup & App Updater | ✅ | ⛔ |
+
+:::details Faceți clic aici pentru o explicație detaliată a fiecărui tool.
+
+| Unealtă | Descriere |
+| -------------------------------------------------------------------------------------------------------------- | ----------------------------------------------------------------------------------------------------------------------------------------------------------------------------------------------------------------------------------------------------------------------------------------------------------------------------------------------------------- |
+| W = ModMii Wizard <-- Start Here to Mod Your Wii! | Această opțiune poate fi folosită să îți modezi consola Wii pentru prima dată sau sa re-modezi un Wii care a fost modificat în trecut. |
+| SU = SysCheck Updater Wizard (update only your outdated softmods) | Această opțiune este folositoare pentru persoanele care au modificări vechi instalate în consola Wii precum DarkCorp/CIOSSPAGHETTI care pot cauza probleme cu cel mai recent firmware custom homebrew. |
+| U = USB-Loader Setup Wizard | Această opțiune îți va seta USB loader-ul să poată rula backup-urile de disc de pe un card SD sau un hard disk USB. Această opțiune nu este necesară dacă se utilizează asistentul ModMii. |
+| H = HackMii Solutions Wizard (Upside-Down HBC\No Vulnerable IOS Fix) | Această opțiune este utilă pentru persoanele care întâmpină dificultăți în a face HackMii Installer să funcționeze sau să aibă homebrew channel afișat cu sus în jos. |
+| AW = Abstinence Wizard (Non-permanent Wii Hacks) | Această opțiune îți permite să deschizi homebrew pe Wii fără a face modificări permanente la NAND-ul de sistem. |
+| RC = Region Change Wizard | Această opțiune poate fi folosită pentru a schimba regiunea consolei tale Wii fără să cauzezi un brick, iar acesta este cel mai bun ghid de schimbare a regiunii existent pe internet. |
+| S = SNEEK Installation, EmuNAND Builder\Modifier, Game Bulk Extractor | Această opțiune te va ajuta să setezi un EmuNAND (numit și neek2o) cum trebuie în cardul tău SD sau într-un stick USB. Beneficiile pentru EmuNAND includ spațiu de stocare suplimentar pentru salvarea jocurilor sau canalelor, și pornind homebrew fără a face modificări permanente la NAND de sistem. |
+| F = open a File or Folder with ModMii for many more functions! | Această opțiune este o unealtă avansata folositoare în special dezvoltatorilor. |
+| 1 = Download Page 1 (System Menus, IOSs, MIOSs, Channels, etc.) | Această opțiune deschide prima pagină de descărcare care include majoritatea dintre părțile cheie pentru Wii System Menu (descărcate din NUS). |
+| 2 = Download Page 2 (Apps, USB-Loader Files, CheatCodes, etc.) | Această opțiune deschide a doua pagină de descărcare care include exploit-uri și aplicații folositoare pentru consola ta Wii precum niște programe de calculator. |
+| 3 = Download Page 3 (System Menu Themes) | Această opțiune deschide a treia pagină de descărcare care include niște teme de fundal pentru meniul de sistem și lucruri necesare pentru a instala teme de fundal pentru meniul de sistem (fișierele .app de bază sunt descărcate din NUS). |
+| 4 = Download Page 4 (cIOSs and cMIOSs) | Această opțiune deschide a patra pagină de descărcare care include cIOS-uri și cMIOS-uri pentru a fi folosite în USB loadere. |
+| A = Advanced Downloads and Forwarder DOL\ISO Builder | Această opțiune îți permite să descarci orice IOS și cIOS și să construiești forwarderi (redirectori) DOL/ISO customizate. Destinat doar utilizatorilor avansați. |
+| L = Load Download Queue | Această opțiune încarcă lista de descărcare incluse sau salvate anterior. |
+| C = Build Config Files for Bootmii, Wad Manager or Multi-Mod Manager | Această opțiune îți permite să creezi fișiere de configurare pentru BootMii, Wad Manager și Multi-Mod Manager. |
+| FC = File Cleanup & App Updater: Update Apps and\or remove un-needed files | Această opţiune elimină fişierele ce nu sunt necesare pe cardul SD sau Hard Drive după ce ai terminat softmodării consolei Wii. |
+
+:::
Atunci când se utilizează ModMii, este important să reții că va genera un ghid personalizat pentru tine, în funcție de opțiunile pe care le selectezi. Din acest motiv, acest ghid nu se va concentra pe cum să vă modați consola Wii, așa cum ModMii se ocupă de această funcție. În schimb, va fi un ghid de pornire rapid care vă va arăta cum să îl utilizezi eficient cu cele mai comune opţiuni.
-### Instalare ModMii
+## Instalare ModMii
-#### Instrumente necesare
+### Instrumente necesare
-* Un Wii
-* Un stick USB sau un card SD
-* Un calculator Windows (va merge și o Mașină Virtuală)
-* [ModMii](https://modmii.github.io/)
+- Un Wii
+- Un stick USB sau un card SD
+- Un calculator Windows (va merge și o Mașină Virtuală)
+- [ModMii](https://modmii.github.io/)
-#### Instalare
+### Instalare
-1. Mergi la site-ul [ModMii](https://modmii.github.io) și scrolează în jos la secțiunea Descărcări. Aici, selectează opțiunea `Installer`. Browserul tău poate identifica installer-ul ca malware, dar este doar un **fals pozitiv**.
+1. Go to the [ModMii website](https://modmii.github.io) and scroll down to the Download section. Here, select the `Installer` option. Your browser may flag the installer as malware, but it is a **false positive**.
- 
+ 
-2. Deschide fișierul `ModMiiInstaller.exe` și treci prin procesul de instalare.
+2. Open the `ModMiiInstaller.exe` file and go through the setup process.
- 
+ 
-### Folosind asistentul ModMii
+## Folosind asistentul ModMii
Asistentul ModMii este un instrument care poate să îți softmodeze consola Wii de la A la Z, descărcarea tuturor fişierelor necesare şi apoi generarea unui ghid pe care îl poți folosi pentru a implementa softmod-ul. Acest tool poate fi folosit și pentru a suprascrie softmod-urile existente pe un Wii modat anterior.
1. Deschide ModMii Skin sau ModMii Classic și selectează opțiunea ModMii Wizard din partea de sus a listei.
- 
+ 
-1. Răspundeți `Yes` la prima întrebare, dacă nu ai o idee foarte specifică despre ceea ce vrei să faci sau să actualizezi la Wii-ul tău.
+2. Answer `Yes` to the first question, unless you have a very specific idea of what you would like to do or update to your Wii.
- 
+ 
-1. Selectează versiunea curentă al System Menu, urmat de Regiunea sistemului, urmând instrucțiunile din program. Dacă încă ești confuz, verifică opțiunea de mai jos la fiecare ecran pentru video-tutoriale.
+3. Selectează versiunea curentă al System Menu, urmat de Regiunea sistemului, urmând instrucțiunile din program. Dacă încă ești confuz, verifică opțiunea de mai jos la fiecare ecran pentru video-tutoriale.
- 
+ 
-1. Alege exploit-ul pe care dorești să-l folosești pentru a-ți modifica sistemul Wii. Exploit-urile de mai jos sunt evidențiate de-a cursul acestui site, dar în cele mai multe cazuri recomandăm să folosești Wilbrand dacă ai un card SD la îndemână.
+4. Alege exploit-ul pe care dorești să-l folosești pentru a-ți modifica sistemul Wii. Exploit-urile de mai jos sunt evidențiate de-a cursul acestui site, dar în cele mai multe cazuri recomandăm să folosești Wilbrand dacă ai un card SD la îndemână.
- 
+ 
-1. Dacă ai ales opțiunea Wilbrand în pasul anterior, introdu adresa MAC a consolei tale Wii. Dacă nu știi cum să verifici adresa MAC a consolei Wii, introdu `Help` în caseta de text pentru un videoclip instrucțional.
+5. Dacă ai ales opțiunea Wilbrand în pasul anterior, introdu adresa MAC a consolei tale Wii. If you don't know how to check your Wii's MAC address, enter `Help` in the text box for an instructional video.
- 
+ 
-1. Alege versiunea de System Menu dorită din listă.
+6. Alege versiunea de System Menu dorită din listă.
- 
+ 
-1. Alege dacă dorești sau nu să instalezi oricare dintre canalele afișate - acest pas este opțional.
+7. Alege dacă dorești sau nu să instalezi oricare dintre canalele afișate - acest pas este opțional.
- 
+ 
-1. Alege dacă dorești sau nu să instalezi o temă de fundal Wii personalizată, cu alegerea a trei efecte de temă. Toate efectele se ocupă cu cât de mult se învârte conturul când ai cursorul peste un Canal Wii.
+8. Alege dacă dorești sau nu să instalezi o temă de fundal Wii personalizată, cu alegerea a trei efecte de temă. Toate efectele se ocupă cu cât de mult se învârte conturul când ai cursorul peste un Canal Wii.
- 
+ 
-1. Alege dacă dorești sau nu să configurezi un USB Loader pentru consola ta Wii.
+9. Alege dacă dorești sau nu să configurezi un USB Loader pentru consola ta Wii.
- 
+ 
-1. Dacă ai ales `Yes` în meniul USB Loader, alege care USB Loader dorești să-l folosești. Dacă ai ales unul individual, noi recomandăm fie USB Loader GX sau WiiFlow deoarece ambele sunt acoperite de acest site, sau poți descărca opțional fiecare opțiune.
+10. If you selected `Yes` in the USB Loader menu, select which USB Loader you would like to use. Dacă ai ales unul individual, noi recomandăm fie USB Loader GX sau WiiFlow deoarece ambele sunt acoperite de acest site, sau poți descărca opțional fiecare opțiune.

-1. Dacă ai ales `Yes` în meniul USB Loader, alege unde dorești să ți se salveze fișierele USB Loader.
+11. If you selected `Yes` in the USB Loader menu, select where you would like to save your USB Loader files at.

-1. Verifică unde dorești sa salvezi fișiere pentru Cardul tău SD sau/și unitatea ta USB.
+12. Verifică unde dorești sa salvezi fișiere pentru Cardul tău SD sau/și unitatea ta USB.

-1. Verifică dacă setările sunt corecte iar apoi apasă `Finish`. Odată ce apeși butonul, ModMii va începe să proceseze și să descarce fișiere în fundal și va genera și deschide automat un ghid pentru tine. De aici, ar trebui să urmezi ghidul generat de ModMii.
+13. Confirm your settings are correct, and then press `Finish`. Odată ce apeși butonul, ModMii va începe să proceseze și să descarce fișiere în fundal și va genera și deschide automat un ghid pentru tine. De aici, ar trebui să urmezi ghidul generat de ModMii.

-### Programul de Actualizare SysCheck
+## Programul de Actualizare SysCheck
-Programul de Actualizare SysCheck este o unealtă care folosește aplicația homebrew [SysCheck](syscheck) pentru a analiza orice modificare pe consola ta Wii, în special IOS și cIOS. Acesta acceptă un fișier `syscheck.csv` generat de aplicație și apoi oferă orice actualizare necesară conform nevoilor.
+The SysCheck Updater Wizard is a tool that utilizes the homebrew app [SysCheck](syscheck) to analyze any modifications on your Wii, especially IOS and cIOS. It accepts a `syscheck.csv` file generated by the app, and then provides any nessecary updates as needed.
-1. Deschide ModMii Classic și intră în `SU` pentru a deschide SysCheck Updater Wizard.
+1. Open ModMii Classic and enter in `SU` to open the SysCheck Updater Wizard.
- 
+ 
-1. Urmează instrucțiunile din fereastră dacă nu ai deja un log SysCheck, iar apoi trage fișierul `syscheck.csv` din Windows Explorer în fereastră. Asta va insera locația fișierul, de unde poți apăsa Enter.
+2. Follow the instructions in the window if you don't already have a SysCheck log, and then drag and drop the `syscheck.csv` file from Windows Explorer into the window. Asta va insera locația fișierul, de unde poți apăsa Enter.
- 
+ 
-1. Programul va analiza fișierul SysCheck și va oferi opțiuni pentru tine în funcție de ce vede. În acest exemplu, modificările de pe consola Wii erau actualizate, însă existau câteva IOS-uri inutile care pot fi făcute un "stub". Dacă dorești să faci aceste modificări consolei tale Wii, introdu `Y` și apasă Enter. De aici, ar trebui să urmezi ghidul generat de ModMii.
+3. Programul va analiza fișierul SysCheck și va oferi opțiuni pentru tine în funcție de ce vede. În acest exemplu, modificările de pe consola Wii erau actualizate, însă existau câteva IOS-uri inutile care pot fi făcute un "stub". If you want to make these changes to your Wii, simply enter in `Y` and press Enter. De aici, ar trebui să urmezi ghidul generat de ModMii.
- 
+ 
-### Programul de Soluții HackMii
+## Programul de Soluții HackMii
Programul de Soluții HackMii este o unealtă care repară probleme ce pot apărea din chestii precum Darkcorp/CIOSSPAGHETTI prin instalarea unor IOS-uri curate. Exemple de probleme ce pot apărea datorită acestora sunt afișate mai jos:
-+ Instalatorul HackMii nu afișează "Press (1) to continue"
-+ Instalatorul HackMii spune "no vulnerable IOS found!"
-+ Homebrew Channel este afișat cu susul în jos
+- Instalatorul HackMii nu afișează "Press (1) to continue"
+- Instalatorul HackMii spune "no vulnerable IOS found!"
+- Homebrew Channel este afișat cu susul în jos
1. Deschide ModMii Skin sau ModMii Classic și alege opțiunea HackMii Solutions.
- 
+ 
-1. Selectează versiunea curentă al System Menu, urmat de Regiunea sistemului, urmând instrucțiunile din program. Dacă încă ești confuz, verifică opțiunea de mai jos la fiecare ecran pentru video-tutoriale.
+2. Selectează versiunea curentă al System Menu, urmat de Regiunea sistemului, urmând instrucțiunile din program. Dacă încă ești confuz, verifică opțiunea de mai jos la fiecare ecran pentru video-tutoriale.
- 
+ 
-1. Alege exploit-ul pe care dorești să-l folosești pentru a-ți modifica sistemul Wii. Exploit-urile de mai jos sunt evidențiate de-a cursul acestui site, dar în cele mai multe cazuri recomandăm să folosești Wilbrand dacă ai un card SD la îndemână.
+3. Alege exploit-ul pe care dorești să-l folosești pentru a-ți modifica sistemul Wii. Exploit-urile de mai jos sunt evidențiate de-a cursul acestui site, dar în cele mai multe cazuri recomandăm să folosești Wilbrand dacă ai un card SD la îndemână.
- 
+ 
-1. Dacă ai ales opțiunea Wilbrand în pasul anterior, introdu adresa MAC a consolei tale Wii. Dacă nu știi cum să verifici adresa MAC a consolei Wii, introdu `Help` în caseta de text pentru un videoclip instrucțional.
+4. Dacă ai ales opțiunea Wilbrand în pasul anterior, introdu adresa MAC a consolei tale Wii. If you don't know how to check your Wii's MAC address, enter `Help` in the text box for an instructional video.
- 
+ 
-1. Verifică unde dorești sa salvezi fișiere pentru Cardul tău SD sau/și unitatea ta USB.
+5. Verifică unde dorești sa salvezi fișiere pentru Cardul tău SD sau/și unitatea ta USB.
- 
+ 
+
+6. Confirm your settings are correct, and then press `Finish`. Odată ce apeși butonul, ModMii va începe să proceseze și să descarce fișiere în fundal și va genera și deschide automat un ghid pentru tine. De aici, ar trebui să urmezi ghidul generat de ModMii. After finishing this guide, it is recommended that you use the [SysCheck Updater Wizard](#syscheck-updater-wizard) to undo any other problematic modifications on your Wii.
+
+ 
-1. Verifică dacă setările sunt corecte iar apoi apasă `Finish`. Odată ce apeși butonul, ModMii va începe să proceseze și să descarce fișiere în fundal și va genera și deschide automat un ghid pentru tine. De aici, ar trebui să urmezi ghidul generat de ModMii. Odată ce termini acest ghid, este recomandat să folosești [Programul de Actualizare SysCheck](#syscheck-updater-wizard) pentru a repara alte modificări problematice aflate în consola ta Wii.
+::: tip
- 
+[Click here to go back to the site index.](site-navigation)
-[Click here to view all of our tutorials that you can find on this website!](site-navigation)
-{: .notice--info}
+:::
diff --git a/docs/ro_RO/nintendont.md b/docs/ro_RO/nintendont.md
index 5e11cb88d5d..36d47d8abdc 100644
--- a/docs/ro_RO/nintendont.md
+++ b/docs/ro_RO/nintendont.md
@@ -1,5 +1,12 @@
---
-title: Redirecționăm...
+head:
+ - - meta
+ - http-equiv: refresh
+ content: 5; URL=https://wiki.hacks.guide/wiki/Wii:Nintendont
---
-{% include redirect.html redirect_to="410.html" %}
+# Redirecting
+
+Vei fi redirecționat către Wiki-ul Hacks Guide.
+
+If the page doesn't refresh, click [here](https://wiki.hacks.guide/wiki/Wii:Nintendont).
diff --git a/docs/ro_RO/osc.md b/docs/ro_RO/osc.md
index 14dde1a1502..6ea6c6b7c20 100644
--- a/docs/ro_RO/osc.md
+++ b/docs/ro_RO/osc.md
@@ -1,65 +1,74 @@
----
-title: "Redirecting..."
----
+# Redirecting...
-{% include toc title="Tabel de Conținut" %}
+::: info
-Pentru a primi ajutor (în Engleză) pentru Open Shop Channel, alătură-te [serverului Open Shop Channel pe Discord](https://discord.gg/osc).
-{: .notice--primary}
+For support (in English) with the Open Shop Channel, join [Open Shop Channel on Discord](https://discord.gg/osc).
-[Open Shop Channel](https://oscwii.org/) este un depozit de aplicații homebrew creată de dhtdht020 și este în prezent metoda preferată de a descărca aplicații homebrew.
+:::
+
+The [Open Shop Channel](https://oscwii.org/) is a homebrew app repository created by dhtdht020, and is currently the preferred way to download homebrew.
Există două metode de a folosi Open Shop Channel: pe consola ta Wii prin Homebrew Browser sau în afară consolei Wii folosind OSCDL.
-### Metoda I - Homebrew Browser
+## Metoda I - Homebrew Browser
+
+### Instrumente necesare
+
+- Un Wii cu homebrew instalat și cu o conexiune activă la Internet
+- Un card SD sau o unitate USB
+- [Homebrew Browser](https://oscwii.org/library/app/homebrew_browser)
+
+### Instrucțiuni
-#### Instrumente necesare
+1. Download the recommended `.zip` file from the Open Shop Channel website.
-+ Un Wii cu homebrew instalat și cu o conexiune activă la Internet
-+ Un card SD sau o unitate USB
-+ [Homebrew Browser](https://oscwii.org/library/app/homebrew_browser)
+ 
-#### Instrucțiuni
+2. Extract the `apps` folder in the archive to the root of your SD card or USB drive. Opțional, arhiva conține de asemenea un ghid despre cum să folosești Homebrew Browser.
-1. Descarcă fișierul `.zip` recomandat de pe site-ul Open Shop Channel.
+3. Introdu cardul SD sau unitatea USB în Wii și intră în Homebrew Channel. Homebrew Browser ar trebui să apară.
- 
+## Metoda II - OSCDL
-1. Extrage dosarul `apps` din arhivă în rădăcina cardului tău SD sau unității tale USB. Opțional, arhiva conține de asemenea un ghid despre cum să folosești Homebrew Browser.
-1. Introdu cardul SD sau unitatea USB în Wii și intră în Homebrew Channel. Homebrew Browser ar trebui să apară.
+### Instrumente necesare
-### Metoda II - OSCDL
+- Un calculator Windows/macOS/Linux cu o conexiune la Internet
+- Un card SD sau o unitate USB
+- The latest version of [OSCDL](https://github.com/dhtdht020/osc-dl/releases/latest)
-#### Instrumente necesare
+### Instrucțiuni pentru Windows
-+ Un calculator Windows/macOS/Linux cu o conexiune la Internet
-+ Un card SD sau o unitate USB
-+ Ultima versiune de [OSCDL](https://github.com/dhtdht020/osc-dl/releases/latest)
+1. Download `oscdl-installer.exe` and run the installer. Optionally, you may instead download `oscdl-standalone.exe`, which does not have to be installed and instead runs as a portable executable.
-#### Instrucțiuni pentru Windows
+ 
-1. Descarcă `oscdl-installer.exe` și rulează instalatorul. Opțional, poți în schimb să descarci `oscdl-standalone.exe`, care nu trebuie să fie instalat și rulează doar ca un executabil portabil.
+2. Dacă primești o fereastră User Account Control care te întreabă dacă vrei sau nu ca programul să facă schimbări în calculatorul tău, alege Da. Open Shop Channel este o aplicație sigură.
- 
+3. Lasă instalatorul să ruleze iar apoi deschide OSCDL odată ce procesul este finalizat.
-1. Dacă primești o fereastră User Account Control care te întreabă dacă vrei sau nu ca programul să facă schimbări în calculatorul tău, alege Da. Open Shop Channel este o aplicație sigură.
-1. Lasă instalatorul să ruleze iar apoi deschide OSCDL odată ce procesul este finalizat.
+ 
- 
+4. Găsește o aplicație pe care ai vrea să o primești și apasă pe butonul Download. Altfel poți trimite aplicația direct către consola ta Wii (acest lucru necesită calculatorul și consola să fie conectate pe aceeași rețea).
-1. Găsește o aplicație pe care ai vrea să o primești și apasă pe butonul Download. Altfel poți trimite aplicația direct către consola ta Wii (acest lucru necesită calculatorul și consola să fie conectate pe aceeași rețea).
+ 
- 
+5. A `.zip` file containing your app should download to wherever you specified the directory to be. Extract the `apps` folder in this archive to the root of your SD card or USB drive.
-1. Un fișier `.zip` care conține aplicația ta ar trebui să se descarce unde ai specificat că vrei să fie locația. Extrage dosarul `apps` din această arhivă în rădăcina cardului tău SD sau unității tale USB.
-1. Introdu cardul SD sau unitatea USB în Wii și intră în Homebrew Channel. Aplicația homebrew descărcata ar trebui să fie afișată acum.
+6. Introdu cardul SD sau unitatea USB în Wii și intră în Homebrew Channel. Aplicația homebrew descărcata ar trebui să fie afișată acum.
-#### Instrucţiuni pentru macOS/Linux
+### Instrucţiuni pentru macOS/Linux
ÎN CONSTRUCȚIE
-Continue to [Recommended Homebrew](recommended-homebrew) This guide outlines selections of homebrew that we think are useful to have; these range from utilities to emulators and more.
-{: .notice--info}
+::: tip
+
+Continue to [Recommended Homebrew](recommended-homebrew)
+This guide outlines selections of homebrew that we think are useful to have; these range from utilities to emulators and more.
+
+:::
+
+::: tip
+
+[Return to site index](site-navigation)
-[Întoarce-te la cuprinsul site-ului](site-navigation)
-{: .notice--info}
+:::
diff --git a/docs/ro_RO/priiloader-usage.md b/docs/ro_RO/priiloader-usage.md
index 541c534e4b2..ee4ef9dbca1 100644
--- a/docs/ro_RO/priiloader-usage.md
+++ b/docs/ro_RO/priiloader-usage.md
@@ -1,8 +1,4 @@
----
-title: Folosirea Priiloader
----
-
-{% include toc title="Tabel de Conținut" %}
+# Folosirea Priiloader
Priiloader este un tool esențial care adaugă un nivel de protecție la „brick” consolei tale Wii. Acesta se încarcă înaintea lui Wii System Menu. Acest tool poate aplica și modificări ce sunt folosite pentru îmbunătățirea, deblocare și/sau repararea unor funcții din System Menu.
@@ -10,79 +6,94 @@ Priiloader este un tool esențial care adaugă un nivel de protecție la „bric
Această pagină prezintă câteva funcții utile ale Priiloader care ar putea fi de interes.
-### Hack-uri pentru System Menu
+## Hack-uri pentru System Menu
-Priiloader are o selecție mare de opțiuni care, odată activată, schimbă modul de folosire a console Wii la una din alegerile tale. Mai multe informații despre fiecare hack [aici](https://dacotaco.github.io/priiloader/docs/HACKS.html#currently-supported-hacks). În plus, poți vizita [Priiloader FAQ](https://dacotaco.github.io/priiloader/docs/FAQ.html) care conține informații mai relevante despre hack-urile din System Menu.
+Priiloader are o selecție mare de opțiuni care, odată activată, schimbă modul de folosire a console Wii la una din alegerile tale. You can find more information on each hack [here](https://dacotaco.github.io/priiloader/docs/HACKS.html#currently-supported-hacks). Addditionally, you can visit the [Priiloader FAQ](https://dacotaco.github.io/priiloader/docs/FAQ.html) which has more relevant information regarding System Menu hacks.
-### Opțiuni suplimentare
+## Opțiuni suplimentare
Acestea sunt niște lucruri suplimentare pe care le poți face cu Priiloader pentru a îmbunătăți experiența de homebrew. Acest lucru este opţional.
-#### Autobotare cu Priiloader
+### Autobotare cu Priiloader
Priiloader îți permite să pornești automat în Homebrew Channel, o aplicație de homebrew sau Priiloader în sine. Acest lucru este opţional.
-##### Autobootare o aplicatie Hoembrew
+#### Autobootare o aplicatie Hoembrew
+
+::: warning
-
Dacă ți-ar plăcea să autobootezi USB loader GX, fă acest lucru mai întâi:
- + Descarcă WAD-ul USB Loader GX ([Wii](https://github.com/wiidev/usbloadergx/raw/updates/USBLoaderGX_forwarder%5BUNEO%5D_Wii.wad), [vWii](https://github.com/wiidev/usbloadergx/raw/updates/USBLoaderGX_forwarder%5BUNEO%5D_vWii.wad)).
- + Descarcă [UNEO Channel Booter pentru Priiloader](https://sourceforge.net/projects/usbloadergx/files/Releases/Forwarders%20dols/UNEO%20Channel%20Booter%20for%20Priiloader.zip/download).
- + Instalează WAD-ul cu un WAD manager ca [YAWM ModMii Edition](yawmme).
- + Extrage fișierul `UNEO Channel Booter for Priiloader.zip` oriunde.
- + Copiază `uneoboot.dol` în directorul principal al cardului SD.
-Vei instala `uneoboot.dol` în pasul 3.
-
+
+- Download the USB Loader GX forwarder WAD ([Wii](https://github.com/wiidev/usbloadergx/raw/updates/USBLoaderGX_forwarder%5BUNEO%5D_Wii.wad), [vWii](https://github.com/wiidev/usbloadergx/raw/updates/USBLoaderGX_forwarder%5BUNEO%5D_vWii.wad)).
+- Download the [UNEO Channel Booter for Priiloader](https://sourceforge.net/projects/usbloadergx/files/Releases/Forwarders%20dols/UNEO%20Channel%20Booter%20for%20Priiloader.zip/download).
+- Install the forwarder WAD with a WAD manager like [YAWM ModMii Edition](yawmme).
+- Extract the `UNEO Channel Booter for Priiloader.zip` file anywhere.
+- Copy `uneoboot.dol` to the root of your SD card.
+
+You will be installing `uneoboot.dol` in step 3.
+
+:::
1. Deschide Homebrew Channel
-1. Deschide „Load Priiloader” din lista de aplicații homebrew.
-1. Mergi la opțiunea `Load/Install file` și apasă A.
- 
+2. Deschide „Load Priiloader” din lista de aplicații homebrew.
+
+3. Scroll down to `Load/Install file` and press A.
+
+ 
+
+4. Mergi prin meniu până când aplicația homebrew dorită este evidențiată, apoi apasă A pentru instalare.
-1. Mergi prin meniu până când aplicația homebrew dorită este evidențiată, apoi apasă A pentru instalare.
+ 
- 
+ 
- 
+5. Press `B` to return to the main menu.
-1. Apasă `B` pentru a te întoarce în meniul principal.
-1. Derulează în jos până la `Settings` și apasă A.
+6. Scroll down to `Settings` and press A.
- 
+ 
-1. Apasă dreapta pentru a parcurge opțiunile Autoboot până ce opțiunea `Installed file` este selectat.
+7. Press Right to cycle through the Autoboot options until `Installed file` is selected.
- 
+ 
-1. Derulează în jos până la `save settings` și apasă A.
+8. Scroll down to `save settings` and press A.
- 
+ 
-1. Apasă `B` pentru a te întoarce în meniul principal.
-1. Scroll înapoi la `System Menu` apoi apasă A.
+9. Press `B` to return to the main menu.
+
+10. Scroll back up to `System Menu` and press A.
Wii-ul tău ar trebui să pornească automat în oricare aplicație de homebrew instalată.
-##### Autobootare Homebrew Channel sau Priiloader
+#### Autobootare Homebrew Channel sau Priiloader
1. Deschide Homebrew Channel
-1. Deschide „Load Priiloader” din lista de aplicații homebrew.
-1. Derulează în jos până la `Settings` și apasă A.
- 
+2. Deschide „Load Priiloader” din lista de aplicații homebrew.
+
+3. Scroll down to `Settings` and press A.
+
+ 
+
+4. Apasă dreapta pentru a parcurge opțiunile Autoboot până ce opțiunea dorită este selectat.
+
+ - Dezactivat va autoboota în meniul Priiloader.
+
+ ::: warning
+
+ Please don't set Autoboot to `BootMii IOS`. Vei rămâne blocat într-o buclă până când ții continuu butonul RESET pentru a intra în meniul Priiloader.
-1. Apasă dreapta pentru a parcurge opțiunile Autoboot până ce opțiunea dorită este selectat.
- + Dezactivat va autoboota în meniul Priiloader.
+ :::
- Te rog nu seta Autoboot la `BootMii IOS`. Vei rămâne blocat într-o buclă până când ții continuu butonul RESET pentru a intra în meniul Priiloader.
- {: .notice--warning}
+ 
- 
+5. Scroll down to `save settings` and press A.
-1. Derulează în jos până la `save settings` și apasă A.
+ 
- 
+6. Press `B` to return to the main menu.
-1. Apasă `B` pentru a te întoarce în meniul principal.
-1. Scroll înapoi la `System Menu` apoi apasă A.
+7. Scroll back up to `System Menu` and press A.
diff --git a/docs/ro_RO/priiloader.md b/docs/ro_RO/priiloader.md
index b65cdc8c7f5..7f19edcd70d 100644
--- a/docs/ro_RO/priiloader.md
+++ b/docs/ro_RO/priiloader.md
@@ -1,112 +1,139 @@
----
-title: "Priiloader"
----
+# Priiloader
-{% include toc title="Tabel de Conținut" %}
+[Priiloader](https://github.com/DacoTaco/priiloader) is an essential tool authored by [DacoTaco](https://github.com/DacoTaco) that adds a level of brick protection to your Wii. Acesta se încarcă înaintea lui Wii System Menu. Această unealtă poate de asemenea să aplice modificări care sunt folosite pentru a îmbunătății, debloca și repara multe funcții ale Meniului de Sistem.
-[Priiloader](https://github.com/DacoTaco/priiloader) este o unealtă esențială creată de [DacoTaco](https://github.com/DacoTaco) care adaugă un nivel de protecție anti-brick pentru consola ta Wii. Acesta se încarcă înaintea Meniului de Sistem Wii. Această unealtă poate de asemenea să aplice modificări care sunt folosite pentru a îmbunătății, debloca și repara multe funcții ale Meniului de Sistem.
+În plus, poate fi folosit pentru lansarea rapidă a orice Titlu sau Homebrew, sau pentru a schimba modul în care Wii autobootează.
-De asemenea, poate fi folosit pentru a rula rapid orice aplicație Wii sau aplicație Homebrew, sau pentru a schimba modul în care sistemul Wii pornește.
+## Instrumente necesare
-### Installing Priiloader
+- Un card SD sau o unitate USB
+- [Priiloader Installer](https://oscwii.org/library/app/priiloader) (the `.zip` file)
+- [Load Priiloader](https://oscwii.org/library/app/loadpriiloader) (the `.zip` file)
-* Un card SD sau o unitate USB
-* Installing a theme after installing Priiloader **will brick your vWii.**
-* [Load Priiloader](https://oscwii.org/library/app/loadpriiloader) (fișierul `.zip`)
+### What you need
-#### What you need
+- Un card SD
+- [Priiloader Wii U Forwarder](https://github.com/DacoTaco/priiloader/releases/download/0.10.0/PriiloaderWiiUForwarder.zip) (direct download)
+ - [Aroma](https://wiiu.hacks.guide/#/aroma/getting-started) must be installed on your console for Priiloader Wii U Forwarder to function.
-* Un card SD
-* [Priiloader Wii U Forwarder](https://github.com/DacoTaco/priiloader/releases/download/0.10.0/PriiloaderWiiUForwarder.zip) (descărcare directă)
- * [Aroma](https://wiiu.hacks.guide/#/aroma/getting-started) trebuie să fie instalat pe consola ta pentru ca Priiloader Wii U Forwader să funcționeze.
+## Instrucțiuni
-### Instrucțiuni
-
-#### Secțiunea I - Pregătire
+### Secțiunea I - Pregătire
1. Download the Priiloader installer and LoadPriiloader apps.
-1. Extract both apps to the root of your SD card or USB drive.
-1. Copiază dosarul `apps` din fișierul `.zip` LoadPriiloader către rădăcina cardului tău SD sau unității tale USB.
-1. Copiază dosarul `apps` din fișierul `.zip` priiloader către rădăcina cardului tău SD sau unității tale USB.
-1. (Doar pentru vWii) Copiază dosarul `wiiu` din fișierul `.zip` PriiloaderWiiUForwarder către rădăcina cardului tău SD.
-1. Reintrodu cardul tău SD sau unitatea ta USB în consolă.
+2. Extract both apps to the root of your SD card or USB drive.
+3. Copy the `apps` folder from the LoadPriiloader `.zip` to the root of your SD card or USB drive.
+4. Copy the `apps` folder from the priiloader `.zip` to the root of your SD card or USB drive.
+5. (vWii only) Copy the `wiiu` folder from the PriiloaderWiiUForwarder `.zip` to the root of your SD card.
+6. Reintrodu cardul tău SD sau unitatea ta USB în consolă.
+
+### Secțiunea II – Instalarea Priiloader
+
+1. Pornește consola.
-#### Secțiunea II – Instalarea Priiloader
+2. Launch the Priiloader installer.
-1. Launch the Homebrew Channel on your Wii.
-1. Launch the Priiloader installer.
-1. Launch Priiloader Installer from the list of homebrew.
+3. Launch Priiloader Installer from the list of homebrew.
- 
+ 
-1. Apasă butonul + pe Wii Remote sau butonul A pe un controller GameCube.
+4. Apasă butonul + pe Wii Remote sau butonul A pe un controller GameCube.
- 
+ 
- 
+ 
-1. Apasă A pentru a te întoarce în Homebrew Channel.
+5. Apasă A pentru a te întoarce în Homebrew Channel.
-#### Secțiunea III - Intrarea în Priiloader
+### Secțiunea III - Intrarea în Priiloader
1. Launch the Homebrew Channel, and launch the Load Priiloader app.
-1. Dispozitivul tău va încărca meniul Priiloader.
+2. Dispozitivul tău va încărca meniul Priiloader.
- 
+ 
În viitor, pentru a intra în Priiloader vei putea:
-+ Ține apăsat RESET pe un Wii în timp ce îl pornești
- + Doar pentru Wii
-+ Ține apăsat tasta ESC pe o tastatură USB conectată în timp ce pornești consola
- + Wii, vWii și Mini
-+ Rula unealta "Load Priiloader" din HBC
- + Wii, vWii și Mini
-+ Rula unealta "Priiloader Wii U Forwarder"
- + Doar pentru vWii
+- Ține apăsat RESET pe un Wii în timp ce îl pornești
+ - Doar pentru Wii
+- Ține apăsat tasta ESC pe o tastatură USB conectată în timp ce pornești consola
+ - Wii, vWii și Mini
+- Rula unealta "Load Priiloader" din HBC
+ - Wii, vWii și Mini
+- Rula unealta "Priiloader Wii U Forwarder"
+ - Doar pentru vWii
+
+### Secțiunea IV - Configurarea Priiloader
+
+1. Scroll down to `System Menu Hacks` and press `A`.
+
+ 
+
+ ::: warning
+
+ Dacă ai pus instalatorul Priiloader pe o unitate USB, asigură-te că nu ai un card SD introdus în același timp.
+ Doing so will cause Priiloader to fail to find the `hacks_hash.ini` file.
+
+ :::
+
+2. Pentru următoarele opțiuni, activează opțiunile în funcție de consola ta:
+ - Wii:
+ - If you are using 480p mode: `480p graphics fix in the system menu`
+ - Block Disc Updates
+ - Block Online Updates
+ - If you are NOT using a CRT display: `Remove Deflicker`
+ - vWii:
+ - Block Online Updates
+ - Wii System Settings via Options Button
+ - If you are NOT using a CRT display: `Remove Deflicker`
+ - Wii mini:
+ - Block Disc Updates
+ - If you are NOT using a CRT display: `Remove Deflicker`
+
+3. Scroll down to `save settings` and press A.
+
+4. Press `B` to return to the main menu.
+
+::: info
+
+You can see the [Priiloader Usage](priiloader-usage) page for more information about Priiloader's additional options and System Menu Hacks.
+
+:::
+
+::: info
+
+[View the Brick Prevention Guidelines](bricks#brick-prevention)
+
+These guidelines list ways that will help avoid bricking your Wii, beyond just having BootMii and Priiloader installed.
+
+:::
+
+## Wii: Următorii Pași
+
+::: tip
-#### Secțiunea IV - Configurarea Priiloader
+Continue to [cIOS](cios)
-1. Derulează în jos până la `System Menu Hacks` și apasă `A`.
+This guide provides steps on how to get a basic set of cIOS installed on your Wii, enabling functionality on apps like USB loaders.
- 
+:::
- Dacă ai pus instalatorul Priiloader pe o unitate USB, asigură-te că nu ai un card SD introdus în același timp. Dacă faci asta, Priiloader va eșua să găsească fișierul `hacks_hash.ini`.
- {: .notice--warning}
+## vWii: Următorii Pași
-1. Pentru următoarele opțiuni, activează opțiunile în funcție de consola ta:
- + Wii:
- + Dacă folosești modul 480p: `480p graphics fix in the system menu`
- + Block Disc Updates
- + Block Online Updates
- + Dacă NU folosești un monitor CRT: `Remove Deflicker`
- + vWii:
- + Block Online Updates
- + Wii System Settings via Options Button
- + Dacă NU folosești un monitor CRT: `Remove Deflicker`
- + Wii mini:
- + Block Disc Updates
- + Dacă NU folosești un monitor CRT: `Remove Deflicker`
-1. Derulează în jos până la `save settings` și apasă A.
-1. Apasă `B` pentru a te întoarce în meniul principal.
+::: tip
-Poți vedea pagina [Folosirea Priiloader](priiloader-usage) pentru mai multe informații despre celelalte opțiuni din Priiloader și System Menu Hacks.
-{: .notice--info}
+Continue to [vWii cIOS](cios-vwii)
-[View the Brick Prevention Guidelines](bricks#brick-prevention) These guidelines list ways that will help avoid bricking your Wii, beyond just having BootMii and Priiloader installed.
-{: .notice--info}
+This guide provides steps on how to get a basic set of cIOS installed on the vWii, enabling functionality on apps like USB loaders.
-### Wii: Următorii Pași
+:::
-Continue to [cIOS](cios) This guide provides steps on how to get a basic set of cIOS installed on your Wii, enabling functionality on apps like USB loaders.
-{: .notice--info}
+## Additional options
-### vWii: Următorii Pași
+::: tip
-Continuă la [vWii cIOS](cios-vwii) Acest ghid oferă pași despre cum să instalezi un set de cIOS-uri pe vWii, activând funcționalitatea pentru aplicații precum USB loadere.
-{: .notice--info}
+Continue to [Wii mini cIOS](cios-mini)
-### Additional options
+This guide provides steps on how to get a basic set of cIOS installed on your Wii mini, enabling functionality on apps like USB loaders.
-Continuă la [vWii cIOS](cios-mini) Acest ghid oferă pași despre cum să instalezi un set de cIOS-uri pe Wii mini, activând funcționalitatea pentru aplicații precum USB loadere.
-{: .notice--info}
+:::
diff --git a/docs/ro_RO/privacy-policy.md b/docs/ro_RO/privacy-policy.md
index 77989572ab0..5bd9ce623fc 100644
--- a/docs/ro_RO/privacy-policy.md
+++ b/docs/ro_RO/privacy-policy.md
@@ -1,29 +1,27 @@
----
-title: "Politica de confidenţialitate"
----
+# Politica de confidenţialitate
-### Cookie-uri
+## Cookie-uri
Acest site folosește cookie-uri pentru a facilita direcționarea utilizatorilor prin instrucțiunile ghidului. Cookie-urile permit ca bara laterală a paginii să afișeze progresul curent prin site pentru a ajuta utilizatorii să navigheze mai ușor instrucțiunile.
-### Conținut încorporat de pe alte site-uri
+## Conținut încorporat de pe alte site-uri
Acest site poate include conținut încorporat (de ex. videoclipuri, imagini, articole, etc.). Conținutul încorporat de pe alte site-uri se comportă ca și cum utilizatorul a vizitat celălalt site.
Aceste site-uri pot colecta date despre tine, folosi cookie-uri, încorpora urmărirea de către terți a altor persoane și vă pot monitoriza interacțiunea cu acel conținut încorporat, inclusiv urmărirea interacțiunii cu conținutul încorporat în cazul în care aveți un cont și sunteți autentificat pe site-ul respectiv.
-### Analize
+## Analize
-Acest site folosește Google Analytics pentru a monitoriza și analiza traficul. Acest site este găzduit de Github Pages, care poate colecta date despre tine, folosi cookie-uri, a încorporat urmărirea de către terţe părţi şi a monitorizat interacţiunea dumneavoastră cu acest site. Pentru mai multe informații despre Github Pages în legătură cu confidențialitatea utilizatorilor, consultați [GitHub Privacy Declaration](https://help.github.com/en/articles/github-privacy-statement).
+Acest site folosește Google Analytics pentru a monitoriza și analiza traficul. Acest site este găzduit de Github Pages, care poate colecta date despre tine, folosi cookie-uri, a încorporat urmărirea de către terţe părţi şi a monitorizat interacţiunea dumneavoastră cu acest site. For more information about Github Pages as it relates to user privacy, see the [GitHub Privacy Statement](https://help.github.com/en/articles/github-privacy-statement).
-### Informații colectate
+## Informații colectate
Acest site nu colectează informaţii personale. Acest site poate colecta informații de utilizare pentru a analiza interesul pentru conținut și pentru a furniza informații agregate agenților de publicitate. Nicio informație identificabilă personal nu este împărtășită cu companii de publicitate terțe.
-### Site-uri terțe
+## Site-uri terțe
Acest site se poate conecta la alte site-uri pentru ca utilizatorii să le utilizeze sau să le poată trimite. Acest site nu este responsabil pentru politicile de confidențialitate ale altor site-uri. Utilizatorii ar trebui să fie conştienţi de faptul că politicile de confidenţialitate ale altor site-uri web pot diferi de acesta.
-### Modificări ale Politicii de confidenţialitate
+## Modificări ale Politicii de confidenţialitate
Conținutul acestei Politici de Confidențialitate poate fi modificat oricând și din orice motiv.
diff --git a/docs/ro_RO/recommended-homebrew.md b/docs/ro_RO/recommended-homebrew.md
index 2eb04487f97..b760cad2fbe 100644
--- a/docs/ro_RO/recommended-homebrew.md
+++ b/docs/ro_RO/recommended-homebrew.md
@@ -1,54 +1,51 @@
----
-title: Recommended Homebrew
----
-
-{% include toc title="Tabel de Conținut" %}
+# Recommended Homebrew
This page outlines homebrew that are recommended by the wii.hacks.guide staff for being useful, nice to have, or just flat out good. Take full advantage of the power you now have with your Wii!
Homebrew that has the ability to make permanant changes to your Wii are highlighted in **bold**.
-### Utilities
-
-+ [**YAWM ModMii Edition**](https://oscwii.org/library/app/yawmME) - An extensively supported WAD manager with additional features. Recommended over any other WAD manager due to its extensive anti-brick protection.
-+ [SysCheck ModMii Edition](https://oscwii.org/library/app/SysCheckME) - A homebrew application which checks information about your Wii and pastes it back in a readable, sendable format. Think of it like a "System Information" app but for the Wii.
-+ [**CDBackup**](https://oscwii.org/library/app/cdbackup) - Backup, restore, and delete Wii Message Board data.
-+ [**AnyRegion Changer ME**](https://oscwii.org/library/app/ARCME) - ModMii edition of AnyRegion Changer. While a powerful tool for changing region settings, it can also lead to severe bricks like [Korean Kii/Error 003](bricks#korean-kiierror-003-brick) so **only use this app if you know what you are doing**.
-+ [**WiiXplorer-SS**](https://oscwii.org/library/app/wiixplorer-ss) - A modified and updated version of WiiXplorer. A file manager for the Wii, it allows you to view and customize files both on an SD card, a USB device, and the internal Wii memory. For this reason it is a very powerful but also dangerous tool - don't modify files on the system NAND unless you know what you are doing, as it can lead to various types of [bricks](bricks).
-+ [**SaveGame Manager GX**](https://oscwii.org/library/app/SaveGame_Manager_GX) - A savegame/Mii extractor for the Wii. It supports GameCube memory cards (physical and virtual), emuNANDs, normal and protected saves, themes, and more.
-+ [**csm-installer**](https://oscwii.org/library/app/csm-installer) - An application that allows you to theme the Wii Menu. While quite useful to make your Wii unique, it also has the ability to cause a [minor brick](bricks#theme-brick), so make sure to read our [theme guide](themes) for safe usage instructions.
-+ [CleanRip](https://oscwii.org/library/app/CleanRip) - A tool to backup GameCube and Wii discs. Further information can be found in our [disc dumping guide](dump-games).
-+ [**d2x cIOS installer**](https://oscwii.org/library/app/d2x-cios-installer) - A custom installer for Wii IOS, some of which is required for the functioning of certain software like USB loaders. You can see the guide [here](cios).
-+ [FTPii](https://oscwii.org/library/app/ftpii) - An FTP server for your Wii, allowing you to transfer files across the network.
+## Utilities
+- [**YAWM ModMii Edition**](https://oscwii.org/library/app/yawmME) - An extensively supported WAD manager with additional features. Recommended over any other WAD manager due to its extensive anti-brick protection.
+- [SysCheck ModMii Edition](https://oscwii.org/library/app/SysCheckME) - A homebrew application which checks information about your Wii and pastes it back in a readable, sendable format. Think of it like a "System Information" app but for the Wii.
+- [**CDBackup**](https://oscwii.org/library/app/cdbackup) - Backup, restore, and delete Wii Message Board data.
+- [**AnyRegion Changer ME**](https://oscwii.org/library/app/ARCME) - ModMii edition of AnyRegion Changer. While a powerful tool for changing region settings, it can also lead to severe bricks like [Korean Kii/Error 003](bricks#korean-kiierror-003-brick) so **only use this app if you know what you are doing**.
+- [**WiiXplorer-SS**](https://oscwii.org/library/app/wiixplorer-ss) - A modified and updated version of WiiXplorer. A file manager for the Wii, it allows you to view and customize files both on an SD card, a USB device, and the internal Wii memory. For this reason it is a very powerful but also dangerous tool - don't modify files on the system NAND unless you know what you are doing, as it can lead to various types of [bricks](bricks).
+- [**SaveGame Manager GX**](https://oscwii.org/library/app/SaveGame_Manager_GX) - A savegame/Mii extractor for the Wii. It supports GameCube memory cards (physical and virtual), emuNANDs, normal and protected saves, themes, and more.
+- [**csm-installer**](https://oscwii.org/library/app/csm-installer) - An application that allows you to theme the Wii Menu. While quite useful to make your Wii unique, it also has the ability to cause a [minor brick](bricks#theme-brick), so make sure to read our [theme guide](themes) for safe usage instructions.
+- [CleanRip](https://oscwii.org/library/app/CleanRip) - A tool to backup GameCube and Wii discs. Further information can be found in our [disc dumping guide](dump-games).
+- [**d2x cIOS installer**](https://oscwii.org/library/app/d2x-cios-installer) - A custom installer for Wii IOS, some of which is required for the functioning of certain software like USB loaders. You can see the guide [here](cios).
+- [FTPii](https://oscwii.org/library/app/ftpii) - An FTP server for your Wii, allowing you to transfer files across the network.
+## Games and Loaders
-### Games and Loaders
+- [**Riivolution**](https://wiki.hacks.guide/wiki/Wii:Riivolution) - An on-the-fly game patcher for use with retail game discs. It allows users to place content on an SD card or a USB device, which is subsequently read by the game during normal play. Riivolution can be used for custom textures, music, levels, memory patches, game translations, and more!
+- [USB Loaders](wii-loaders) - A general recommendation for a USB loader of any kind, which allows you to play game backups of retail discs. Further information can be found in our linked guide, which encompasses both Wii and GameCube loaders.
+- [CavEX](https://oscwii.org/library/app/cavex) - A project aiming to recreate the core survival experience of your favorite block game on the Wii up to Beta 1.7.3.
+- [Sonic CD](https://oscwii.org/library/app/SonicCDWii) - A port of the Sonic CD 2011 re-release from the RSDKv3 decompilation. **The app requires assets from the official release in order to run**.
+- [CTGP-R](https://www.chadsoft.co.uk/download/) - A hefty mod of Mario Kart Wii that adds over **200** new tracks to the game. Requires a retail Mario Kart Wii game disc to run, independent of Riivolution.
+- [Newer Super Mario Bros. Wii](https://newerteam.com/wii/download.html) - A significant New Super Mario Bros. Wii mod that adds **128** brand new levels to the game. Requires a retail New Super Mario Bros. Wii disc and Riivolution to run.
-+ [**Riivolution**](https://wiki.hacks.guide/wiki/Wii:Riivolution) - An on-the-fly game patcher for use with retail game discs. It allows users to place content on an SD card or a USB device, which is subsequently read by the game during normal play. Riivolution can be used for custom textures, music, levels, memory patches, game translations, and more!
-+ [USB Loaders](wii-loaders) - A general recommendation for a USB loader of any kind, which allows you to play game backups of retail discs. Further information can be found in our linked guide, which encompasses both Wii and GameCube loaders.
-+ [CavEX](https://oscwii.org/library/app/cavex) - A project aiming to recreate the core survival experience of your favorite block game on the Wii up to Beta 1.7.3.
-+ [Sonic CD](https://oscwii.org/library/app/SonicCDWii) - A port of the Sonic CD 2011 re-release from the RSDKv3 decompilation. **The app requires assets from the official release in order to run**.
-+ [CTGP-R](https://www.chadsoft.co.uk/download/) - A hefty mod of Mario Kart Wii that adds over **200** new tracks to the game. Requires a retail Mario Kart Wii game disc to run, independent of Riivolution.
-+ [Newer Super Mario Bros. Wii](https://newerteam.com/wii/download.html) - A significant New Super Mario Bros. Wii mod that adds **128** brand new levels to the game. Requires a retail New Super Mario Bros. Wii disc and Riivolution to run.
+## Emulators
+- [FCE Ultra RX](https://oscwii.org/library/app/fceurx) - A fork of FCE Ultra GX, a Nintendo Entertainment System/Famicom emulator, with extra features and speed improvements.
+- [Snex9x RX](https://oscwii.org/library/app/Snes9xRX) - A fork of Snes9x GX, a Super Nintendo Entertainment System/Super Famicom emulator, with extra features and speed improvements.
+- [Not64](https://oscwii.org/library/app/not64) - A port of Mupen64 0.5, a Nintendo 64 emulator, to the Wii.
+- [Genesis Plus GX](https://oscwii.org/library/app/genplus-gx) - An emulator with support for the Sega SG-1000, Sega Master System, Sega Genesis/Mega Drive, Sega Game Gear, and Sega/Mega CD consoles.
+- [mGBA](https://oscwii.org/library/app/mgba) - A port of mGBA, a Game Boy/Game Boy Color/Game Boy Advance emulator, to the Wii.
+- [WiiMednafen](https://oscwii.org/library/app/wiimednafen) - A port of Mednafen, a multi-system emulator, to the Wii. This version supports more obscure consoles such as the Neo Geo Pocket, TurboGrafx 16/PC Engine (CD), and Bandai Wonderswan.
+- [WiiSX](https://oscwii.org/library/app/wiiSX) - A port of PCSX-ReARMed, a Sony PlayStation emulator, to the Wii.
+- [DOSBox Wii](https://oscwii.org/library/app/dosbox-wii) - A port of DOSBox, an emulator which runs software for MS-DOS compatible disk operating systems.
+## Entertainment
-### Emulators
+- [WiiMC-SS](https://oscwii.org/library/app/WiiMC-SS) - A modified and updated version of WiiMC. Turns your Wii into a fully fledged media center, with the ability to listen to music, watch videos, play DVDs, and more.
+- [Schism Tracker](https://oscwii.org/library/app/schismtracker) - A editor and player for tracked music (IT, XM, S3M, MOD, etc.). You can find music to try out [here](https://modarchive.org/).
-+ [FCE Ultra RX](https://oscwii.org/library/app/fceurx) - A fork of FCE Ultra GX, a Nintendo Entertainment System/Famicom emulator, with extra features and speed improvements.
-+ [Snex9x RX](https://oscwii.org/library/app/Snes9xRX) - A fork of Snes9x GX, a Super Nintendo Entertainment System/Super Famicom emulator, with extra features and speed improvements.
-+ [Not64](https://oscwii.org/library/app/not64) - A port of Mupen64 0.5, a Nintendo 64 emulator, to the Wii.
-+ [Genesis Plus GX](https://oscwii.org/library/app/genplus-gx) - An emulator with support for the Sega SG-1000, Sega Master System, Sega Genesis/Mega Drive, Sega Game Gear, and Sega/Mega CD consoles.
-+ [mGBA](https://oscwii.org/library/app/mgba) - A port of mGBA, a Game Boy/Game Boy Color/Game Boy Advance emulator, to the Wii.
-+ [WiiMednafen](https://oscwii.org/library/app/wiimednafen) - A port of Mednafen, a multi-system emulator, to the Wii. This version supports more obscure consoles such as the Neo Geo Pocket, TurboGrafx 16/PC Engine (CD), and Bandai Wonderswan.
-+ [WiiSX](https://oscwii.org/library/app/wiiSX) - A port of PCSX-ReARMed, a Sony PlayStation emulator, to the Wii.
-+ [DOSBox Wii](https://oscwii.org/library/app/dosbox-wii) - A port of DOSBox, an emulator which runs software for MS-DOS compatible disk operating systems.
+::: tip
-### Entertainment
+[Continue to WiiConnect24](wiiconnect24)
-+ [WiiMC-SS](https://oscwii.org/library/app/WiiMC-SS) - A modified and updated verison of WiiMC. Turns your Wii into a fully fledged media center, with the ability to listen to music, watch videos, play DVDs, and more.
-+ [Schism Tracker](https://oscwii.org/library/app/schismtracker) - A editor and player for tracked music (IT, XM, S3M, MOD, etc.). You can find music to try out [here](https://modarchive.org/).
+Although WiiConnect24 was discontinued by Nintendo in June 2013, there is a fan-hosted revival service that restores and expands its functionality.
-[Continue to WiiConnect24](wiiconnect24) Although WiiConnect24 was discontinued by Nintendo in June 2013, there is a fan-hosted revival service that restores and expands its functionality.
-{: .notice--info}
+:::
diff --git a/docs/ro_RO/recovery-mode.md b/docs/ro_RO/recovery-mode.md
index 7848d15accb..197a40dc8e3 100644
--- a/docs/ro_RO/recovery-mode.md
+++ b/docs/ro_RO/recovery-mode.md
@@ -1,61 +1,69 @@
----
-title: "Mod de recuperare (Recovery Mode)"
----
-
-{% include toc title="Tabel de Conținut" %}
+# Mod de recuperare (Recovery Mode)
Modul de recuperare este o metodă ca ultima șansă pentru repararea consolei Wii de la un brick înainte de a ajunge la hard-modding și programarea manuala al NAND-ului. Acest mod a fost accesat de angajații Nintendo din fabrici prin utilizarea unui adaptor special, dar acest lucru poate fi reprodusă cu ajutorul controller-ului GameCube. În esență, Recovery Mode pune un meniu Wii într-o stare în care programele pot fi executate dintr-un disc.
-### Cum funcționează modul de recuperare
+## Cum funcționează modul de recuperare
-La System Menu versiunea 2.1 până la ultima, pornirea în modul de așteptare va afișa numărul versiunii pe partea de dreapta-jos al ecranului, și va sta pe acel ecran în timp ce așteaptă să introduci un disc. În mod implicit, modul de recuperare pornește doar două tipuri de discuri:
+On System Menu versions 2.1 and upwards, booting into Recovery Mode will yield a version number display on the bottom right of the screen, and will idle on the screen while waiting for a disc to be inserted. În mod implicit, modul de recuperare pornește doar două tipuri de discuri:
-+ Un disc al cărui title ID începe cu un număr ca 0 sau 1 - un disc autoboot. Toate discurile de joc comerciale **nu** sunt discuri autoboot și încep cu o literă în schimb.
-+ Un disc de joc comercial care are o partiție validă de actualizare a cărei versiune este mai mare decât cea de pe NAND.
+- Un disc al cărui title ID începe cu un număr ca 0 sau 1 - un disc autoboot. All retail game discs are **not** an autoboot disc and instead start with a letter.
+- Un disc de joc comercial care are o partiție validă de actualizare a cărei versiune este mai mare decât cea de pe NAND.
Această verificare poate fi evitată folosind Priiloader, care permite modului de recuperare să pornească orice disc care este inserat în Wii. Din păcate, dacă poți deja accesa Priiloader, atunci nu este nevoie să utilizezi Modul de recuperare în primul rând pentru că puteți repara brick-ul pornind aplicațiile homebrew în el. Cu toate acestea, dacă te afli într-o situație în care singura opțiune accesibilă este modul de recuperare, trebuie să ai un drivechip la îndemână pentru a sări peste verificarea discului. Dacă ești în măsură să sari peste această verificare într-un fel sau altul, poți urma instrucțiunile de mai jos pentru a porni din Modul Recuperare și pentru a ajunge la HackMii installer.
-### Accesarea și utilizarea modului de recuperare
+## Accesarea și utilizarea modului de recuperare
+
+### Instrumente necesare
-#### Instrumente necesare
+- Un controler GameCube
+- If the Diagnostic Disc Check was previously removed with Priiloader, or if a drive chip is on hand:
+ - Super Smash Bros. Brawl ([Smash Stack](legacy-exploits#smash-stack)) OR
+ - Any other exploited Wii game, with the current exploit game save on the console (see [Legacy Exploits](legacy-exploits)) OR
+ - Any retail game, and access to the [Bluebomb](bluebomb) exploit
+- An original revision Wii (Family Edition Wiis will not work due to the lack of GameCube ports - otherwise you must solder some on)
+- A Windows/macOS/Linux PC with an Internet connection
+- An SD Card formatted to FAT32
-+ Un controler GameCube
-+ If the Diagnostic Disc Check was previously removed with Priiloader, or if a drive chip is on hand:
- + Super Smash Bros. Brawl ([Smash Stack](legacy-exploits#smash-stack)) OR
- + Any other exploited Wii game, with the current exploit game save on the console (see [Legacy Exploits](legacy-exploits)) OR
- + Any retail game, and access to the [Bluebomb](bluebomb) exploit
-+ An original revision Wii (Family Edition Wiis will not work due to the lack of GameCube ports - otherwise you must solder some on)
-+ A Windows/macOS/Linux PC with an Internet connection
-+ An SD Card formatted to FAT32
+### Preparație
-#### Preparation
+::: warning
In order to hold down all 4 individual D-Pad buttons on a GameCube controller, you may be required to take the casing apart.
-{: .notice--warning}
-First of all, verify that your Wii can boot into Recovery Mode *at all*. This involves taking a GameCube controller, plugging it into the fourth controller port on a Wii, and simultaneously holding down the 4 individual D-Pad buttons on boot. If everything goes right, you should see a screen similar to the above. As stated above, if you are on a System Menu version on 2.0 or prior, you will not see a version number display at all and you will not be able to boot from discs.
+:::
+
+First of all, verify that your Wii can boot into Recovery Mode _at all_. This involves taking a GameCube controller, plugging it into the fourth controller port on a Wii, and simultaneously holding down the 4 individual D-Pad buttons on boot. If everything goes right, you should see a screen similar to the above. As stated above, if you are on a System Menu version on 2.0 or prior, you will not see a version number display at all and you will not be able to boot from discs.
-#### Method I - Recovery Menu to Smash Stack
+### Method I - Recovery Menu to Smash Stack
1. If you have a Super Smash Bros. Brawl game disc, you can use [Smash Stack](legacy-exploits#smash-stack) to load the HackMii installer off of your SD card.
-1. Boot into Recovery Mode, and insert the Super Smash Bros. Brawl game disc. It should boot at this point.
-1. Follow the instructions for the exploit on Wiibrew.
+2. Boot into Recovery Mode, and insert the Super Smash Bros. Brawl game disc. It should boot at this point.
+3. Follow the instructions for the exploit on Wiibrew.
-#### Method II - Recovery Menu to Save Game Exploit
+### Method II - Recovery Menu to Save Game Exploit
1. If you already have a save game on your Wii for a save game exploit listed in [Legacy Exploits](legacy-exploits), you may use a respective exploit in order to load the HackMii installer.
-1. Boot into Recovery Mode, and insert your respective game disc. It should boot at this point.
-1. Follow the instructions for the exploit on Wiibrew.
+2. Boot into Recovery Mode, and insert your respective game disc. It should boot at this point.
+3. Follow the instructions for the exploit on Wiibrew.
-#### Method III - Recovery Menu to Bluebomb
+### Method III - Recovery Menu to Bluebomb
You can also use Bluebomb as a means of recovery. At this time, we are still drawing up instructions for this section.
+::: info
+
At this point, you should be able to install the Homebrew Channel and access homebrew on your SD card that can be used to revert your brick.
-{: .notice--info}
+
+:::
+
+::: tip
[Return to Bricks](bricks)
-{: .notice--info}
-[Click here to view all of our tutorials that you can find on this website!](site-navigation)
-{: .notice--info}
+:::
+
+::: tip
+
+[Click here to go back to the site index.](site-navigation)
+
+:::
diff --git a/docs/ro_RO/riiconnect24.md b/docs/ro_RO/riiconnect24.md
index 8b24cb4dc70..b11f2babf85 100644
--- a/docs/ro_RO/riiconnect24.md
+++ b/docs/ro_RO/riiconnect24.md
@@ -1,5 +1,12 @@
---
-title: Redirecting...
+head:
+ - - meta
+ - http-equiv: refresh
+ content: 5; URL=https://www.wiilink24.com/guide/install/
---
-{% include redirect.html redirect_to="https://www.wiilink24.com/guide/install/" %}
+# Redirecting
+
+You are being redirected to the WiiLink24.
+
+If the page doesn't refresh, click [here](https://wiki.hacks.guide/wiki/Wii:Nintendont).
diff --git a/docs/ro_RO/riitag.md b/docs/ro_RO/riitag.md
index 1c989e6202a..66cc80a52d5 100644
--- a/docs/ro_RO/riitag.md
+++ b/docs/ro_RO/riitag.md
@@ -1,5 +1,12 @@
---
-title: Redirecting...
+head:
+ - - meta
+ - http-equiv: refresh
+ content: 5; URL=https://wiki.hacks.guide/wiki/RiiTag
---
-{% include_relative include/redirect-wiki.md redirect_to="https://wiki.hacks.guide/wiki/RiiTag" %}
+# Redirecting
+
+Vei fi redirecționat către Wiki-ul Hacks Guide.
+
+If the page doesn't refresh, click [here](https://wiki.hacks.guide/wiki/RiiTag).
diff --git a/docs/ro_RO/riivolution.md b/docs/ro_RO/riivolution.md
index 3eecce34fdb..68a70fd1b02 100644
--- a/docs/ro_RO/riivolution.md
+++ b/docs/ro_RO/riivolution.md
@@ -1,5 +1,12 @@
---
-title: Redirecting...
+head:
+ - - meta
+ - http-equiv: refresh
+ content: 5; URL=https://wiki.hacks.guide/wiki/Wii:Riivolution
---
-{% include_relative include/redirect-wiki.md redirect_to="https://wiki.hacks.guide/wiki/Wii:Riivolution" %}
+# Redirecting
+
+Vei fi redirecționat către Wiki-ul Hacks Guide.
+
+If the page doesn't refresh, click [here](https://wiki.hacks.guide/wiki/Wii:Riivolution).
diff --git a/docs/ro_RO/rssmii.md b/docs/ro_RO/rssmii.md
index 2b2b56f59d7..0bdc9c8ee13 100644
--- a/docs/ro_RO/rssmii.md
+++ b/docs/ro_RO/rssmii.md
@@ -1,5 +1,12 @@
---
-title: Redirecționăm...
+head:
+ - - meta
+ - http-equiv: refresh
+ content: 5; URL=https://wiki.hacks.guide/wiki/Wii:RSSMii
---
-{% include_relative include/redirect-wiki.md redirect_to="https://wiki.hacks.guide/wiki/Wii:RSSMii" %}
+# Redirecting
+
+Vei fi redirecționat către Wiki-ul Hacks Guide.
+
+If the page doesn't refresh, click [here](https://wiki.hacks.guide/wiki/Wii:RSSMii).
diff --git a/docs/ro_RO/site-navigation.md b/docs/ro_RO/site-navigation.md
index 720f6c2c118..9c8ac601ada 100644
--- a/docs/ro_RO/site-navigation.md
+++ b/docs/ro_RO/site-navigation.md
@@ -1,84 +1,96 @@
----
-title: "Navigare Site"
-layout: single
-sitemap: false
----
+# Navigare Site
+
+::: tip
-{% capture notice-1 %}
**Site**
-+ [Wii Guide](/)
-+ [Începe](get-started)
-+ [FAQ - Întrebări Frecvente](faq)
-+ [Donations](donations)
-{% endcapture %}
-
-
-{% capture notice-6 %}
+
+- [Creating Wii Game Shortcuts](wiigsc)
+- [How to dump Channels (WADs)](dump-wads)
+- [How to dump GameCube/Wii Games](dump-games)
+- [Managing GameCube Backups](gc-backups)
+- [Managing GameCube Save Files](gcsaves)
+- [Managing Wii Backups](wii-backups)
+- [Priiloader Usage](priiloader-usage)
+- [Recommended Homebrew](recommended-homebrew)
+- [Transferring Save Games](transfer-saves)
+- [Wii Backup Loaders](wii-loaders)
+- [Using SysCheck](syscheck)
+- [Wii Themes Guide](themes)
+
+:::
+
+::: info
+
**vWii**
-+ [Installing the Homebrew Channel on the vWii](vwii-homebrew-channel)
-+ [Wii U NAND Dumper](wiiu-nand-dumper)
-+ [Installing the Homebrew Channel on the vWii Without Modding the Wii U Side](vwii-homebrew-channel-no-wiiu-mods)
-+ [Installing cIOS on the vWii](cios-vwii)
-{% endcapture %}
-
{{ notice-6 | markdownify }}
-
-{% capture notice-7 %}
+
+- [Installing the Homebrew Channel on the vWii](vwii-homebrew-channel)
+- [Wii U NAND Dumper](wiiu-nand-dumper)
+- [Installing the Homebrew Channel on the vWii Without Modding the Wii U Side](vwii-homebrew-channel-no-wiiu-mods)
+- [Installing cIOS on the vWii](cios-vwii)
+
+:::
+
+::: info
+
**Wii mini**
-+ [Installing the Homebrew Channel on the Wii mini](hbc-mini)
-+ [Installing cIOS on the Wii mini](cios-mini)
-+ [Wii mini NAND Dumper](wnd-mini)
-{% endcapture %}
-
{{ notice-7 | markdownify }}
+
+- [Installing the Homebrew Channel on the Wii mini](hbc-mini)
+- [Installing cIOS on the Wii mini](cios-mini)
+- [Wii mini NAND Dumper](wnd-mini)
+
+:::
diff --git a/docs/ro_RO/str2hax.md b/docs/ro_RO/str2hax.md
index 428d9e42bbf..cf0a42e7f78 100644
--- a/docs/ro_RO/str2hax.md
+++ b/docs/ro_RO/str2hax.md
@@ -1,90 +1,103 @@
----
-title: "Wiimmfi"
----
+# Wiimmfi
-{% include toc title="Tabel de Conținut" %}
+::: warning
Note that if your ISP or networking environment prevents using custom DNS servers, str2hax will not work and you should [choose another exploit to use](get-started).
-{: .notice--warning}
+
+:::
str2hax is an exploit for the Wii that is triggered by loading the Wii's End User License Agreement. It requires nothing but an Internet connection that lets you change the DNS on your Wii.
+::: warning
+
If you have installed a mod like CTGP Revolution or Project+, str2hax may load that instead. If it does, restart your Wii and try again without your SD card inserted.
-{: .notice--warning}
-### Instrumente necesare
+:::
+
+## Instrumente necesare
-* Un Wii cu o conexiune la Internet
+- Un Wii cu o conexiune la Internet
-### Instrucțiuni
+## Instrucțiuni
-#### Section I - Connecting
+### Section I - Connecting
This exploit requires you to set your DNS in order to connect to a server that contains the exploit.
1. Pornește consola.
-1. Go to `Wii Options`.
- 
+2. Go to `Wii Options`.
+
+ 
+
+3. Go to `Wii Settings`.
+
+ 
+
+4. Navigate to `Page 2` -> `Internet` -> `Connection Settings`.
+
+ 
+
+ 
+
+5. Click on your network connection slot and navigate to `Change Settings`.
+
+ 
+
+ 
-1. Mergi la `Wii Settings`.
+6. Set `Auto-Obtain DNS` to `No`, then click `Advanced Settings`.
- 
+ 
-1. Navigate to `Page 2` -> `Internet` -> `Connection Settings`.
+7. Set the Primary DNS to `3.143.163.250`.
- 
+ 
- 
+ ::: warning
-1. Click on your network connection slot and navigate to `Change Settings`.
+ If there are 3 fields instead of 2 (like above), go back and make sure you are on the `Auto-Obtain DNS` page.
- 
+ :::
- 
+8. Click `Confirm`, then click `Save`.
-1. Set `Auto-Obtain DNS` to `No`, then click `Advanced Settings`.
+ 
- 
+9. When prompted, click `OK` to perform the connection test.
-1. Set the Primary DNS to `3.143.163.250`.
+ 
- 
+ 
- If there are 3 fields instead of 2 (like above), go back and make sure you are on the `Auto-Obtain DNS` page.
- {: .notice--warning}
+ - If the connection test was successful, select `No` to skip the Wii System Update.
+ - If it fails with error code `521xx`, please verify that you have entered the DNS correctly.
+ - If it is still unsuccessful, please [use another exploit](get-started).
-1. Click `Confirm`, then click `Save`.
+### Section II - Triggering the Exploit
- 
+1. Navigate to `Internet` -> `User Agreements` or `Agreement/Contact`.
-1. When prompted, click `OK` to perform the connection test.
+2. Select `Yes`.
- 
+3. Click on `Next`.
- 
+ - You should be greeted with the following screen:
- + If the connection test was successful, select `No` to skip the Wii System Update.
- + If it fails with error code `521xx`, please verify that you have entered the DNS correctly.
- + If it is still unsuccessful, please [use another exploit](get-started).
+ 
-#### Section II - Triggering the Exploit
+ - If you get the normal User Agreements, your ISP blocks the use of custom DNS. Try another connection, or [use another exploit](get-started).
-1. Select `Confirm`, then select `Save`.
-1. Select `Yes`.
-1. Click on `Next`.
- + You should be greeted with the following screen:
+4. Give the exploit 1-2 minutes to download (and don't press `I ACCEPT`/`I DO NOT ACCEPT`).
- 
+5. Dacă exploit-ul a funcționat, dispozitivul va intra în HackMii Installer.
- + If you get the normal User Agreements, your ISP blocks the use of custom DNS. Try another connection, or [use another exploit](get-started).
+ 
-1. Give the exploit 1-2 minutes to download (and don't press `I ACCEPT`/`I DO NOT ACCEPT`).
-1. Dacă exploit-ul a funcționat, dispozitivul va intra în HackMii Installer.
+ - If the HackMii Installer doesn't load after more than 2 minutes, or you receive an error like `Hanging.` or `ERROR! if_config (ret = ...)`, please restart your Wii and try again.
- 
+::: tip
- + If the HackMii Installer doesn't load after more than 2 minutes, or you receive an error like `Hanging.` or `ERROR! if_config (ret = ...)`, please restart your Wii and try again.
+[Continue to Homebrew Channel and BootMii Installation](hbc)
-[Continuă la Homebrew Channel și Instalarea BootMii](hbc)
-{: .notice--info}
+:::
diff --git a/docs/ro_RO/syscheck.md b/docs/ro_RO/syscheck.md
index 291cb962a27..0228992ccf3 100644
--- a/docs/ro_RO/syscheck.md
+++ b/docs/ro_RO/syscheck.md
@@ -1,35 +1,37 @@
----
-title: "SysCheck"
----
-
-{% include toc title="Tabel de Conținut" %}
+# SysCheck
A SysCheck lists all the IOS and cIOS that are on your Wii, along with some information about each of them. It also gives you some other useful information. When you have IOS-related problems on your Wii, someone might ask you to do a SysCheck.
-### Instrumente necesare
+## Instrumente necesare
+
+- Un card SD sau o unitate USB
+- [SysCheck ModMii Edition](https://oscwii.org/library/app/SysCheckME)
-* Un card SD sau o unitate USB
-* [SysCheck ModMii Edition](https://oscwii.org/library/app/SysCheckME)
+## Instrucțiuni
-### Instrucțiuni
-#### Section I - Downloading/Installing
+### Section I - Downloading/Installing
1. Extract SysCheck ModMii Edition to your SD card or USB drive.
-1. Insert your SD card or USB drive into your Wii, and launch SysCheck ModMii Edition from the Homebrew Channel.
+2. Insert your SD card or USB drive into your Wii, and launch SysCheck ModMii Edition from the Homebrew Channel.
-#### Section II - Performing a SysCheck
+### Section II - Performing a SysCheck
1. Wait for the program to get some information about your Wii.
-1. When "This IOS will be tested (Please select)" is shown on the screen, press A.
- 
+2. When "This IOS will be tested (Please select)" is shown on the screen, press A.
+
+ 
+
+3. Wait for the program to get some information about your IOS.
+
+4. After it finishes, press the `A` Button if you want to view the log.
+
+ 
-1. Wait for the program to get some information about your IOS.
-1. After it finishes, press the `A` Button if you want to view the log.
+5. If you want to share the SysCheck, you can share the `syscheck.csv` file on the root of your SD card or USB drive. You can also press `A`, which will upload the report to [syscheck.rc24.xyz](http://syscheck.rc24.xyz/).
- 
+::: tip
-1. If you want to share the SysCheck, you can share the `syscheck.csv` file on the root of your SD card or USB drive. You can also press `A`, which will upload the report to [syscheck.rc24.xyz](http://syscheck.rc24.xyz/).
+[Click here to go back to the site index.](site-navigation)
-[Click here to view all of our tutorials that you can find on this website!](site-navigation)
-{: .notice--info}
+:::
diff --git a/docs/ro_RO/themes.md b/docs/ro_RO/themes.md
index a809db42fee..3cde21c80cc 100644
--- a/docs/ro_RO/themes.md
+++ b/docs/ro_RO/themes.md
@@ -1,81 +1,91 @@
----
-title: "Installing Wii Menu Themes"
----
-
-{% include toc title="Tabel de Conținut" %}
+# Installing Wii Menu Themes
This guide is intended to be the last you will ever need when it comes to theming on the Wii, not only providing instructions for the Wii Menu through csm-installer, but also with themes on WiiFlow Lite, USB Loader GX, and The Homebrew Channel. Additionally, forwarders are covered.
-### Wii Menu Theming
+## Wii Menu Theming
+
+::: danger
DO NOT CONTINUE WITH THIS GUIDE UNLESS YOU HAVE ADEQUATE BRICK PROTECTION, SPECIFICALLY [BOOTMII](bootmii) (Wii only) AND [PRIILOADER](priiloader)!
-{: .notice--danger}
+
+:::
+
+::: warning
csm-installer has built in safety features to prevent from installing bad or corrupt Wii Menu themes, so please opt to use it instead of other theme installation homebrew.
-{: .notice--warning}
+
+:::
+
+::: warning
Do not use any other version of ThemeMii than the one linked here, as ThemeMii Mod allows you to make a theme for Wii Menu version 4.3, other versions may not.
-{: .notice--warning}
+
+:::
+
+::: danger
Only install themes on your Wii that have been formatted specifically for its version and current region. Installing themes from the wrong version or region on your Wii will cause a [brick](bricks#theme-brick). This tutorial will tell you how to create a .csm file that is safe to install.
-{: .notice--danger}
+
+:::
+
+::: info
Before proceeding, it helps to know the difference between .MYM and .CSM as file formats when used in Wii Menu theming. While the MYM is made by the theme creator which can then be shared around, the CSM is the result from building a MYM into a system menu. In other words, MYM mainly just holds assets - the actual system menu itself that needs to be installed comes seperate.
-{: .notice--info}
-#### What you need
+:::
-+ A Wii
-+ An SD card or USB drive
-+ A computer with Windows on it (or using Mono or Wine on Mac/Linux)
-+ [Wii Themer](http://www.wiithemer.org/) (This site can build a .csm ready to install for Wii and vWii only, but for Wii mini you may download the .mym files from their [Theme Database](http://wiithemer.org/mym/))
+### What you need
-#### Theme Links
+- [Wii Theme Team Creations](https://gbatemp.net/threads/wii-theme-team-creations.260327/) (.mym file distribution)
+- [Wii Theme Google Drive](https://drive.google.com/drive/folders/1H8bKkZa5Nwy7tBmDvKEVXhoZStucpUr3) (.mym file distribution)
+- [GBAtemp Other Files for Wii](https://gbatemp.net/download/categories/other-files.166/) (.mym file distribution)
+- [Wii Themer](http://www.wiithemer.org/) (This site can build a .csm ready to install for Wii and vWii only, but for Wii mini you may download the .mym files from their [Theme Database](http://wiithemer.org/mym/))
-* An SD card or USB device
-* A Windows PC with an Internet connection
-* [csm-installer](https://oscwii.org/library/app/csm-installer)
-* [ThemeMii Mod](/assets/files/New_ThemeMii_MOD.zip)
+### Instrumente necesare
-#### Downloading the Base Theme
+- An SD card or USB device
+- A Windows PC with an Internet connection
+- [csm-installer](https://oscwii.org/library/app/csm-installer)
+- [ThemeMii Mod](/assets/files/New_ThemeMii_MOD.zip)
-
-
-
-
+### Downloading the Base Theme
-
+::::: tabs
+
+:::: tab csm-installer
1. Extract the csm-installer `.zip` file to the root of your SD card or USB device.
-1. Insert your SD card or USB device into your console, and launch the Homebrew Channel.
-1. Launch csm-installer, then select `Download original Wii theme (Base theme)`
-1. Once the base theme has finished saving, press HOME to exit the app.
-1. Insert your SD card/USB device back into your PC. The base app will be saved to a folder named `themes`.
-
-
-
-
-1. Pe calculator, descarcă [NUS Downloader](https://github.com/WiiDatabase/nusdownloader/releases/latest/download/NUSD-Mod-NUS-Fix.zip).
-1. Copiază toate fișierele din fișierul `.zip` NUS Downloader într-un dosar din calculatorul tău.
-1. Rulează `NUS Downloader.exe`.
-1. Navigate to `Database` -> `System` -> `System Menu`.
-1. Select the version that corresponds to your Wii menu version.
-1. Check the `Create decrypted contents (*.app)` box.
-1. Apasă pe `Start NUS Download!`.
-1. Once the download is finished, there will be a folder named `titles` in the same folder as the NUS Downloader.
-1. Open the `titles` folder, then the `0000000100000002` folder inside it.
-1. Find the **largest .app file** (usually 6~7MB) inside the folder.
-1. Create a `themes` folder on the root of your SD card/USB device.
-1. Copy the .app file to the newly created `themes` folder. This is the base theme you will use to build your custom theme.
-
+2. Insert your SD card or USB device into your console, and launch the Homebrew Channel.
+3. Launch csm-installer, then select `Download original Wii theme (Base theme)`
+4. Once the base theme has finished saving, press HOME to exit the app.
+5. Insert your SD card/USB device back into your PC. The base app will be saved to a folder named `themes`.
+
+::::
+
+:::: tab nus-downloader-wii
+
+1. On your computer, download [NUS Downloader](https://github.com/WiiDatabase/nusdownloader/releases/latest/download/NUSD-Mod-NUS-Fix.zip).
+2. Copy all files from the NUS Downloader `.zip` to a folder on your computer.
+3. Run `NUS Downloader.exe`.
+4. Navigate to `Database` -> `System` -> `System Menu`.
+5. Select the version that corresponds to your Wii menu version.
+6. Check the `Create decrypted contents (*.app)` box.
+7. Click `Start NUS Download!`.
+8. Once the download is finished, there will be a folder named `titles` in the same folder as the NUS Downloader.
+9. Open the `titles` folder, then the `0000000100000002` folder inside it.
+10. Find the **largest .app file** (usually 6~7MB) inside the folder.
+11. Create a `themes` folder on the root of your SD card/USB device.
+12. Copy the .app file to the newly created `themes` folder. This is the base theme you will use to build your custom theme.
-
+::::
+
+:::: tab nus-downloader-vwii
1. On your computer, download [NUS Downloader (vWii)](/assets/files/NUSDownloader-vwii.zip)
-1. Copy all files from the vWii NUS Downloader `.zip` to a folder on your computer.
-1. Rulează `NUS Downloader.exe`.
-1. Navigate to `Database` -> `System` -> `System Menu`.
-1. Select the version that corresponds to your Wii U's region in the table below:
+2. Copy all files from the vWii NUS Downloader `.zip` to a folder on your computer.
+3. Run `NUS Downloader.exe`.
+4. Navigate to `Database` -> `System` -> `System Menu`.
+5. Select the version that corresponds to your Wii U's region in the table below:
| Region | vWii Menu version |
| ------ | ----------------- |
@@ -84,81 +94,85 @@ Before proceeding, it helps to know the difference between .MYM and .CSM as file
| Europe | v610 |
1. Check the `Create decrypted contents (*.app)` box.
-1. Apasă pe `Start NUS Download!`.
-1. Once the download is finished, there will be a folder named `titles` in the same folder as the NUS Downloader.
-1. Open the `titles` folder, then the `0000000100000002` folder inside it.
-1. Find the .app file that corresponds to your Wii U's region in the table below:
+2. Click `Start NUS Download!`.
+3. Once the download is finished, there will be a folder named `titles` in the same folder as the NUS Downloader.
+4. Open the `titles` folder, then the `0000000700000002` folder inside it.
+5. Find the .app file that corresponds to your Wii U's region in the table below:
| Region | .app file |
-| ------ | ------------ |
+| ------ | ---------------------------- |
| Japan | 0000001c.app |
| USA | 0000001f.app |
| Europe | 00000022.app |
1. Create a `themes` folder on the root of your SD card/USB device.
-1. Copy the .app file to the newly created `themes` folder. This is the base theme you will use to build your custom theme.
-
+2. Copy the .app file to the newly created `themes` folder. This is the base theme you will use to build your custom theme.
+
+::::
-
+:::: tab thememii
1. Create a `themes` folder on the root of your SD card/USB device.
-1. Extract the ThemeMii MOD `.zip` to a location on your PC.
-1. Launch the ThemeMii applciation.
-1. Go to `Tools` -> `Download Base App` -> `Version of your Wii Menu` -> `Region of your Wii Menu`.
-1. A dialog box will pop-up asking you to enter in a value to create a key. Enter what it says, and it will create a key that will be used to decrypt the Wii Menu contents from Nintendo's servers.
-1. A file selection box will ask you where to save the .app file. Save it to the `themes` folder on your SD card/USB device.
-
+2. Extract the ThemeMii MOD `.zip` to a location on your PC.
+3. Launch the ThemeMii application.
+4. Go to `Tools` -> `Download Base App` -> `Version of your Wii Menu` -> `Region of your Wii Menu`.
+5. A dialog box will pop-up asking you to enter in a value to create a key. Enter what it says, and it will create a key that will be used to decrypt the Wii Menu contents from Nintendo's servers.
+6. A file selection box will ask you where to save the .app file. Save it to the `themes` folder on your SD card/USB device.
-#### Building a Theme
+::::
+
+:::::
+
+### Building a Theme
1. Extract the ThemeMii MOD `.zip` to a location on your PC.
-1. Launch the ThemeMii applciation.
-1. Go to `File` -> `Open`, and select the `.mym` file for the theme you want to build.
-1. Press `Create csm`.
-1. When asked to select an `.app` file, select the newly downloaded base theme in the `themes` of your SD card or USB device.
-1. When asked to save the `.csm` file, save it in the `themes` folder.
-1. After the theme finishes building, you will be prompted to save the .mym. Press `No`.
+2. Launch the ThemeMii application.
+3. Go to `File` -> `Open`, and select the `.mym` file for the theme you want to build.
+4. Press `Create csm`.
+5. When asked to select an `.app` file, select the newly downloaded base theme in the `themes` of your SD card or USB device.
+6. When asked to save the `.csm` file, save it in the `themes` folder.
+7. After the theme finishes building, you will be prompted to save the .mym. Press `No`.
-#### Theme Installation
+### Theme Installation
1. Insert your SD card or USB device into your console, and launch the Homebrew Channel.
-1. Launch csm-installer, and wait for it to load.
-1. Select the theme you would like to install with `A`. Be absolutely sure at this point that you have downloaded the correct theme for your system menu version and region.
-1. Press `+` to install the theme.
-1. Reboot into the Wii Menu, and see if the theme successfully installed. If all goes well, you will have a result similar to the below!
+2. Launch csm-installer, and wait for it to load.
+3. Select the theme you would like to install with `A`. Be absolutely sure at this point that you have downloaded the correct theme for your system menu version and region.
+4. Press `+` to install the theme.
+5. Reboot into the Wii Menu, and see if the theme successfully installed. If all goes well, you will have a result similar to the below!
- 
+ 
-### WiiFlow Lite Theming
+## WiiFlow Lite Theming
Unfortunately, because of the codebase difference between the original WiiFlow and the newer WiiFlow Lite, themes are sparse - in fact, only one theme could be found that confidently works on the newer version. The instructions for installing that theme are below.
-#### Instrumente necesare
+### Instrumente necesare
-* A modded Wii
-* An SD card or USB device
-* [WiiFlow Lite](wii-loaders#wiiflow-lite)
-* Some themes have different links for different regions, so pick the one corresponding to your Wii's region.
-* [Rhapsodii Shima](https://gbatemp.net/threads/rhapsodii-shima-5-4.555062/)
+- A modded Wii
+- An SD card or USB device
+- [WiiFlow Lite](wii-loaders#wiiflow-lite)
+- Some themes have different links for different regions, so pick the one corresponding to your Wii's region.
+- [Rhapsodii Shima](https://gbatemp.net/threads/rhapsodii-shima-5-4.555062/)
-#### Instrucțiuni
+### Instrucțiuni
1. Have the storage device that holds WiiFlow Lite connected to your PC.
2. Download the Rhapsodii Shima archive, either version of the theme works and can be installed side-by-side with no issues.
3. Extract and copy the `wiiflow` folder to the root of your storage device, merge all folders and overwrite all files when requested.
4. Follow the theme setup and theme configuration instructions in `installation.txt`. Enjoy the theme!
-### USB Loader GX Theming
+## USB Loader GX Theming
-#### Instrumente necesare
+### Instrumente necesare
-* A modded Wii
-* An SD card or USB device
-* [USB Loader GX](wii-loaders#usb-loader-gx)
-* Some themes have different links for different regions, so pick the one corresponding to your Wii's region.
-* A [theme](https://gbatemp.net/threads/dark-wii-usb-loader-gx-themes.584493/), this link contains an assortment of dark themes
+- A modded Wii
+- An SD card or USB device
+- [USB Loader GX](wii-loaders#usb-loader-gx)
+- Some themes have different links for different regions, so pick the one corresponding to your Wii's region.
+- A [theme](https://gbatemp.net/threads/dark-wii-usb-loader-gx-themes.584493/), this link contains an assortment of dark themes
-#### Instrucțiuni
+### Instrucțiuni
1. Download a theme `.zip` file from the website linked above, or anywhere else you can get a proper theme.
2. Unpack the `.zip` file's contents into the `apps\usbloader_gx` directory on the storage device where you installed USB Loader GX.
@@ -166,59 +180,45 @@ Unfortunately, because of the codebase difference between the original WiiFlow a
4. Start USB Loader GX, go to the `Settings` menu, and then go to `Theme Menu`.
5. Open the theme and install it.
-### Homebrew Channel Theming
+## Homebrew Channel Theming
-#### Instrumente necesare
+### Instrumente necesare
-* A modded Wii
-* An SD card or USB device
-* A Linux/macOS/Windows PC with an internet connection
-* A [theme](https://wiibrew.org/wiki/Homebrew_Channel/Themes) from WiiBrew
+- A modded Wii
+- An SD card or USB device
+- A Linux/macOS/Windows PC with an internet connection
+- A [theme](https://wiibrew.org/wiki/Homebrew_Channel/Themes) from WiiBrew
-#### Instrucțiuni
+### Instrucțiuni
1. Download a theme `.zip` file from the website linked above.
- 
+ 
2. Paste the `.zip` into the `apps` folder on your storage device where you load homebrew.
- 
+ 
3. Extract the contents of the `.zip` into the `apps` folder, and delete the archive.
- 
+ 
4. Reinsert the storage device into your Wii and enter the Homebrew Channel.
+
5. The theme you just installed can be loaded in the same way that you access a standard app.
- 
+ 
6. The theme should now be loaded, enjoy!
- 
+ 
-### App Forwarders
+## App Forwarders
App forwarders can add a bit of extra flair to your Wii Menu - but be careful with them as bad forwarders can cause a [banner brick](bricks#banner-brick). Generally, you can find forwarders on places like [GBAtemp](https://gbatemp.net/threads/wii-forwarder-repository.588781/) for popular apps such as emulators. Since forwarders come in a .WAD format, the process of installing them is as simple as normal usage with [YAWM ModMii Edition](yawmme).
+::: tip
-[Click here to view all of our tutorials that you can find on this website!](site-navigation)
-{: .notice--info}
-
-
+:::
diff --git a/docs/ro_RO/transfer-saves.md b/docs/ro_RO/transfer-saves.md
index 0ef4f9a0d13..b7ecef04883 100644
--- a/docs/ro_RO/transfer-saves.md
+++ b/docs/ro_RO/transfer-saves.md
@@ -1,440 +1,12 @@
---
-title: "Transferring Game Saves"
+head:
+ - - meta
+ - http-equiv: refresh
+ content: 5; URL=https://wiki.hacks.guide/wiki/Wii:Transferring_Game_Saves
---
-This guide will explain how to transfer game saves between:
+# Redirecting
-+ a Wii/Wii U(vWii),
-+ Dolphin Emulator,
-+ GameCube memory cards,
-+ and (Nintendont) emulated memory cards.
+Vei fi redirecționat către Wiki-ul Hacks Guide.
-
-
-
-
-
-
-
-
-
-
-
-
-
-
-
-
-
-##### What you need
-
-+ an SD card formatted to FAT32/MS-DOS
-
-##### Instrucțiuni
-
-1. Insert your SD card into your Wii/Wii U.
-1. In the Wii Menu, select the `Wii Options` at the bottom left.
-1. Select `Data Management` (if on Wii), `Save Data`, then `Wii`.
-1. Select a save you would like to transfer, then select `Copy`.
- + If the `Copy` button is greyed out, you will need to [install Priiloader](priiloader) to disable the copy protection.
-1. Repeat the previous step for each save you would like to transfer.
-1. Once you are finished, put the SD card into your other Wii/Wii U.
-1. In the Wii Menu, select the `Wii Options` at the bottom left.
-1. Select `Data Management` (if on Wii), `Save Data`, then `Wii`.
-1. Select the `SD Card` tab at the top right.
-1. Select one of the saves you have copied to your SD card, then select `Copy`.
-1. Repeat the previous step for each save you have copied to your SD card.
-
-
-
-Make sure you have installed [cIOS](cios) before following this!
-{: .notice--warning}
-
-##### What you need
-
-* The Homebrew Channel on both systems
-* Un card SD sau o unitate USB
-* [SaveGame Manager GX](https://oscwii.org/library/app/SaveGame_Manager_GX)
-
-##### Instrucțiuni
-
-1. Extract SaveGame Manager GX to the root of your SD card or USB drive, and put it into your source Wii/Wii U.
-1. Launch the Homebrew Channel, then launch SaveGame Manager GX.
-1. Ensure that the source is set to Wii.
-1. Find and select your save, then `Extract`, then `Default`.
- + Repeat this for the rest of the saves you would like to copy.
-1. Press the HOME button and exit SaveGame Manager GX.
-1. Put the SD card into the target Wii/Wii U.
-1. Create a new save file for each game. This is needed so that SaveGame Manager GX can overwrite it.
-1. Launch the Homebrew Channel, and launch SaveGame Manager GX.
-1. Ensure that the source is set to your SD or USB.
-1. Select each save you copied and click `Install`.
-
-
-
-
-
-
-
-
-
-By importing your NAND backup into Dolphin, you effectively copy everything on your Wii (at the time of the backup). This also has the benefit of allowing access to [Wiimmfi](https://wiimmfi.de/), as well as carrying over RiiConnect24 patched channels.
-If you have already done this, consider the SaveGame Manager GX method to save time.
-{: .notice--info}
-
-##### What you need
-
-* [a NAND backup](bootmii)
-* Latest beta version of Dolphin Emulator
-
-##### Instrucțiuni
-
-1. After [making your NAND backup](bootmii), put your SD card into your PC and open Dolphin Emulator.
-1. Select `Tools > Manage NAND... > Import BootMii NAND Backup`.
-1. In the file dialog that opens, go to your SD card and select `nand.bin`.
-
-
-
-Make sure you have installed [cIOS](cios) before following this!
-{: .notice--warning}
-
-##### What you need
-
-* The Homebrew Channel on your Wii/vWii
-* [SaveGame Manager GX](https://oscwii.org/library/app/SaveGame_Manager_GX)
-* Un card SD sau o unitate USB
-* Latest beta version of Dolphin Emulator
-
-##### Instrucțiuni
-
-1. On your Wii/Wii U, launch the Homebrew Channel, then launch SaveGame Manager GX.
-1. Find and select the save you would like to transfer, select `Extract`, then select `Default`.
- + Repeat this for all the saves you would like to transferred.
-1. Once you have extracted all your save files, press HOME and exit SaveGame Manager GX.
-1. Insert your SD card or USB drive into your PC.
-1. Deschide Dolphin Emulator.
-1. Select `Tools > Import Wii Save...`.
-1. In the file dialog that opens, go to the `savegames` folder on your SD or USB, and select each `.bin` file inside it.
-Unfortunately, you can only select one at a time, so you must repeat the last step for each .bin file.
-{: .notice--info}
-
-
-
-
-
-{% capture dolphin-user-folder %}
-`` refers to the folder opened by the `File -> Open User Folder` menu option. 
-{: .notice--info}
-{% endcapture %}
-{% capture dolphin-emu-memcard-manager %}
-If Dolphin is set to use a `.raw` memory card, use `Tools > Memory Card Manager` to export your desired saves to `.gci`. 
-{: .notice--info}
-{% endcapture %}
-All methods here assume you have the [latest Beta or Development version of Dolphin Emulator](https://dolphin-emu.org/download).
-{: .notice--info}
-
-
-
-
-
-
-
-
-
-
-
-
-##### What you need
-
-* an SD card
-
-##### Instrucțiuni
-
-1. Deschide Dolphin Emulator.
-1. If you exporting a select game's save, right click the game inside the Dolphin window and select `Export Wii Save`.
- + If you are exporting all your Wii saves from Dolphin, select `Tools > Export All Wii Saves`.
-
-
-1. In the folder dialog that pops up, select your SD card. (Don't go inside any other folder!)
-1. Safely eject your SD card, then put it into your Wii/Wii U.
- + If on a Wii U, be sure to launch Wii Mode.
-1. Select the `Wii Options` button at the bottom left.
-1. Select `Data Management` (if on Wii), `Save Data`, then `Wii`.
-1. Go to the `SD Card` tab at the top right.
-1. Select each save that you would like to copy to your Wii/Wii U and select `Copy`.
-
-
-
-Make sure you have installed [cIOS](cios) before following this!
-{: .notice--warning}
-
-##### What you need
-
-* The Homebrew Channel on your Wii/vWii
-* Un card SD sau o unitate USB
-* [SaveGame Manager GX](https://oscwii.org/library/app/SaveGame_Manager_GX)
-
-##### Instrucțiuni
-
-1. Deschide Dolphin Emulator.
-1. If you exporting a select game's save, right click the game inside the Dolphin window and select `Export Wii Save`.
- + If you are exporting all your Wii saves from Dolphin, select `Tools > Export All Wii Saves`.
-1. In the folder dialog that pops up, select your SD card/USB drive. (don't go inside any other folder!)
-1. Safely eject your SD card/USB drive, then put it into your Wii/Wii U.
- + If on a Wii U, be sure to launch Wii Mode.
-1. Launch the Homebrew Channel, then launch SaveGame Manager GX.
-1. Ensure that the source is set to your SD or USB.
-1. Select each save and click `Install`.
-
-
-
-
-
-##### What you need
-
-* a Wii with GameCube ports and the Homebrew Channel installed
-* Un card SD sau o unitate USB
-* [GCMM](https://oscwii.org/library/app/gcmm)
-
-##### Instrucțiuni
-
-1. Deschide Dolphin Emulator.
-1. In the main menu, select `File > Open User Folder`.
-
-
-1. In the folder that opens, navigate to `GC > [Save region] > Card A`.
-1. Copy the `.gci` files you would like to put on your Memory Card.
-1. Create a folder named `MCBACKUP` on your SD card or USB drive, and place the `.gci` files you copied into it.
-{{ dolphin-emu-memcard-manager }}
-
-1. Download and extract GCMM to the root of your SD card or USB drive.
-1. Safely eject the SD/USB from your PC, then insert it into your Wii.
-1. Launch the Homebrew Channel, then launch GCMM.
-1. Select the device you have copied the `.gci` files to.
-
-
-1. Press `+`/`X` to enter Restore mode.
-
-
-1. Select the slot that has your Memory card.
-
-
-1. Select the save you would like to restore.
- + If you would like to restore all the saves in `MCBACKUP`, press `1`/`R`.
-
-
-1. Odată ce restaurarea este completă, apasă orice buton pentru a continua.
-
-
-
-
-##### Instrucțiuni
-
-1. Open Dolphin Emulator and select `Tools > Memory Card Manager` from the main menu.
-1. Click the `Open` button next to Slot B.
-1. Go to the `saves` folder on your SD card or USB drive, and select the `.raw` file named after the game's ID.
- + If you do not already have a save on Nintendont, select `Create` and set the Card size to 251 blocks.
- + If you are using one memory card for all games, open the `ninmem.raw`/`ninmemj.raw` file on the root of your SD/USB.
-1. If Dolphin is storing your saves in a GCI folder (default):
- + Click `Switch to B`.
- + Click `Import`, and navigate to `/Card A/`.
- + Select the `.gci` file(s) you would like to import. Otherwise, if Dolphin is storing your saves in a `.raw` file. simply select your saves on the left side and select `Copy to B`.
-
-
-
-
-All methods here require a Wii with GameCube ports.
-{: .notice--warning}
-
-
-
-
-
-
-
-##### What you need
-
-* [GCMM](https://oscwii.org/library/app/gcmm)
-
-##### Instrucțiuni
-
-1. Download and extract GCMM to the root of your SD card or USB drive.
-1. Safely eject the SD/USB from your PC, then put it into your Wii.
-1. Launch the Homebrew Channel, then launch GCMM.
-1. Select the device you would like to copy the save file to.
-
-
-1. Press `B` and `-`/`L` and `Y` to enter Raw backup mode.
-
-
-1. Select the slot that has your memory card.
-
-
-1. When the dump is complete, press any key to continue.
-1. Press HOME/START to exit GCMM.
-1. Insert your SD card/USB drive into your PC.
-1. Copy the `.raw` file inside `MCBACKUP` to the root of the device used for Nintendont and name it `ninmem.raw`.
- + If your games are Japanese, Nintendont will use `ninmemj.raw`, because Japanese games do not play very nicely when there are other region saves present.
-1. Launch Nintendont and set Memcard emulation to multi [ ? ]
-
-
-
-
-##### What you need
-
-* [GCMM](https://oscwii.org/library/app/gcmm)
-
-##### Instrucțiuni
-
-1. Download and extract GCMM to the root of your SD card or USB drive.
-1. Safely eject the SD/USB from your PC, then put it into your Wii.
-1. Launch the Homebrew Channel, then launch GCMM.
-1. Select the device you would like to copy the save file to.
-
-
-1. Press `B` and `-`/`L` and `Y` to enter Raw backup mode.
-
-
-1. Select the slot that has your memory card.
-
-
-1. When the dump is complete, press any key to continue.
-1. Press HOME/START to exit GCMM.
-1. Insert your SD card/USB drive into your PC.
-1. Open Dolphin Emulator, and select `Tools > Memory Card Manager` from the main menu.
-1. Click `Open` next to slot B.
-1. Go into the `MCBACKUP` folder on your SD/USB, and open the newly created `.raw` file.
-1. Click `Switch to B`.
-1. If Dolphin is set to store saves in a GCI folder (default):
- + Select the saves you would like to copy.
- + Click `Export as .gci`.
- + Export the `.gci` files to `/Card A/`.
-1. Otherwise, if Dolphin is set to store saves in a `.raw` file,
- + Select the saves you would like to copy.
- + Click `Copy to A`.
-
-
-
-
-##### What you need
-
-* a Wii
-
-##### Instrucțiuni
-
-1. Insert both memory cards into your Wii.
-1. Launch the Wii menu and select the Wii Options button at the bottom left.
-
-
-1. Select `Data Management > Save Data > Nintendo GameCube`.
-1. Select the save you would like to copy and select `Copy`.
-
-
-
-##### What you need
-
-* Latest beta or Development version of Dolphin Emulator
-
-##### Instrucțiuni
-
-1. Insert your SD card or USB drive into your PC.
-1. Open Dolphin Emulator, and select `Tools > Memory Card Manager` from the main menu.
-1. Click `Open` next to slot B.
-1. Navigate to the `saves` folder on your SD/USB, and open the `.raw` file named after the game ID of your game.
-1. Click `Switch to B`.
-1. If Dolphin is set to store saves in a GCI folder (default):
- + Select the saves you would like to copy.
- + Click `Export as .gci`.
- + Export the `.gci` files to `/Card A/`.
-1. Otherwise, if Dolphin is set to store saves in a `.raw` file:
- + Select the saves you would like to copy.
- + Click `Copy to A`.
-
-<
-
-div id="emumc-gcmc" class="tabcontent to" markdown="1">
-
-##### What you need
-
-* The Homebrew Channel installed on your Wii
-* Un card SD sau o unitate USB
-* [GCMM](https://oscwii.org/library/app/gcmm)
-
-##### Individual memcards (.gci files)
-
-1. Insert your SD card or USB drive into your PC.
-1. Create a folder named `MCBACKUP`.
-1. Copy the `.gci` files inside the `saves` folder to the `MCBACKUP` folder.
-1. Download and extract GCMM to the root of your SD card or USB drive.
-1. Safely eject the SD/USB from your PC, then insert it into your Wii.
-1. Launch the Homebrew Channel, then launch GCMM.
-1. Select the device you have copied the `.gci` files to.
-
- 
-
-1. Press `+`/`X` to enter Restore mode.
-
- 
-
-1. Select the slot that has your Memory card.
-
- 
-
-1. Select the save you would like to restore.
- + If you would like to restore all the saves in `MCBACKUP`, press `1`/`R`.
-
- 
-
-1. Odată ce restaurarea este completă, apasă orice buton pentru a continua.
-
-
-
-
-
-
+If the page doesn't refresh, click [here](https://wiki.hacks.guide/wiki/Wii:Transferring_Game_Saves).
diff --git a/docs/ro_RO/update.md b/docs/ro_RO/update.md
index b7a69a20d22..93b7058fbaf 100644
--- a/docs/ro_RO/update.md
+++ b/docs/ro_RO/update.md
@@ -1,54 +1,56 @@
----
-title: "Updating Wii Menu to v4.3"
----
-
-{% include toc title="Tabel de Conținut" %}
+# Updating Wii Menu to v4.3
This tutorial will explain how to update your Wii Menu to version 4.3, if you have already homebrewed your Wii.
+::: warning
+
It is much safer to use [ModMii](modmii) (Windows only) to update your Wii to 4.3.
-{: .notice--warning}
-### Instrumente necesare
+:::
+
+## Instrumente necesare
-* a Wii with The Homebrew Channel 1.0.8 or later
- + If you do not have the Homebrew Channel or it is out of date, please [start here](get-started) to (re)install it first.
-* Un card SD sau o unitate USB
-* A computer with Windows on it
-* [NUS Downloader](https://github.com/WiiDatabase/nusdownloader/releases/latest)
-* [Priiloader](priiloader)
-* [YAWM ModMii Edition](https://oscwii.org/library/app/yawmme)
+- a Wii with The Homebrew Channel 1.0.8 or later
+ - If you do not have the Homebrew Channel or it is out of date, please [start here](get-started) to (re)install it first.
+- Un card SD sau o unitate USB
+- A computer with Windows on it
+- [NUS Downloader](https://github.com/WiiDatabase/nusdownloader/releases/latest)
+- [Priiloader](priiloader)
+- [YAWM ModMii Edition](https://oscwii.org/library/app/yawmme)
-### Instrucțiuni
+## Instrucțiuni
-#### Secțiunea I - Descărcare
+### Secțiunea I - Descărcare
1. Extract the .zip file for NUS Downloader Wii and open the application.
-1. Go to `Database...` > `System` > `0000000100000002 - System Menu` and select the version corresponding to your region as shown in the table below.
-1. Make sure `Pack WAD` is checked.
-1. Press `Start NUS Download!`.
-1. Open the `titles` -> `0000000100000002` -> (Wii Menu version) and copy the .wad file to a folder called `wad` on your SD Card or USB drive.
-1. Repeat steps 2-5 with `IOS` -> `000000010000003A` -> `Latest Version` and `IOS` -> `0000000100000050` -> `Latest Version`.
-1. After you have copied all 3 `.wad` files, eject your SD card/USB drive from your PC and put it back into your Wii.
-
-| Region | Wii Menu version |
-| ------ | ---------------- |
-| Japan | v512 (4.3J) |
-| USA | v513 (4.3U) |
-| Europe | v514 (4.3E) |
-| Korea | v518 (4.3K) |
-
-#### Secțiunea II – Instalare
-
-1. Oprește consola. Start holding RESET, then turn it back on.
-1. In the Priiloader menu, select `Homebrew Channel`.
- * If the Priiloader menu does not appear, please [install it immediately](priiloader). Priiloader is required for this guide.
-1. Launch YAWM ModMii Edition.
-1. Select your SD card or USB drive.
-1. Press `+` to one the IOS80 and IOS58 WADs to highlight them, then press A twice to install.
-1. Navigate to the Wii Menu WAD and press A twice to install it.
-1. When prompted to retain Priiloader, press A to confirm.
-1. After they are successfully installed, press the HOME Button to exit back to the Homebrew Channel.
-
-[Click here to view all of our tutorials that you can find on this website!](site-navigation)
-{: .notice--info}
+2. Go to `Database...` > `System` > `0000000100000002 - System Menu` and select the version corresponding to your region as shown in the table below.
+3. Make sure `Pack WAD` is checked.
+4. Press `Start NUS Download!`.
+5. Open the `titles` -> `0000000100000002` -> (Wii Menu version) and copy the .wad file to a folder called `wad` on your SD Card or USB drive.
+6. Repeat steps 2-5 with `IOS` -> `000000010000003A` -> `Latest Version` and `IOS` -> `0000000100000050` -> `Latest Version`.
+7. After you have copied all 3 `.wad` files, eject your SD card/USB drive from your PC and put it back into your Wii.
+
+| Region | Wii Menu version |
+| ------ | ---------------------------------------------- |
+| Japan | v512 (4.3J) |
+| USA | v513 (4.3U) |
+| Europe | v514 (4.3E) |
+| Korea | v518 (4.3K) |
+
+### Secțiunea II – Instalare
+
+1. Download the Priiloader installer and LoadPriiloader apps. Start holding RESET, then turn it back on.
+2. In the Priiloader menu, select `Homebrew Channel`.
+ - If the Priiloader menu does not appear, please [install it immediately](priiloader). Priiloader is required for this guide.
+3. Launch YAWM ModMii Edition.
+4. Select your SD card or USB drive.
+5. Press `+` to one the IOS80 and IOS58 WADs to highlight them, then press A twice to install.
+6. Navigate to the Wii Menu WAD and press A twice to install it.
+7. When prompted to retain Priiloader, press A to confirm.
+8. After they are successfully installed, press the HOME Button to exit back to the Homebrew Channel.
+
+::: tip
+
+[Click here to go back to the site index.](site-navigation)
+
+:::
diff --git a/docs/ro_RO/usbloadergx.md b/docs/ro_RO/usbloadergx.md
index 00a63864a67..f6bf424263a 100644
--- a/docs/ro_RO/usbloadergx.md
+++ b/docs/ro_RO/usbloadergx.md
@@ -1,5 +1,8 @@
---
-title: Redirecting...
+head:
+ - - meta
+ - http-equiv: refresh
+ content: 0; URL=wii-loaders.html
---
-{% include redirect.html redirect_to="wii-loaders.html" %}
+# Redirecting
diff --git a/docs/ro_RO/vwii-finalizing-setup.md b/docs/ro_RO/vwii-finalizing-setup.md
index 1e7754713ad..079ba3f2c17 100644
--- a/docs/ro_RO/vwii-finalizing-setup.md
+++ b/docs/ro_RO/vwii-finalizing-setup.md
@@ -1,34 +1,35 @@
----
-title: Finalizing Setup
----
-
-{% include toc title="Tabel de Conținut" %}
-
-## Finalizing Setup
+# Finalizing Setup
Now that the Homebrew Channel, Priiloader, and cIOS are installed, we are going to finalize the setup.
-### Additional Homebrew Apps
+## Additional Homebrew Apps
+
+::: info
All homebrew apps are loaded from the Homebrew Channel.
-{: .notice--info}
+
+:::
- Patched IOS 80 Installer for vWii is a homebrew app that will take your current install of IOS 80 and patch it to be able to use fakesigned channels on the SD card menu.
- System Channel Restorer is a homebrew app that allows some channels usually only available on Wii to be easily installed on vWii.
- ww-43db-patcher is a homebrew app that will patch your WiiWare and virtual console titles to force the 16:9 aspect ratio.
-### Additional Homebrew Apps - What You Need
+## Additional Homebrew Apps - What You Need
- [Patched IOS 80 Installer for vWii](https://oscwii.org/library/app/Patched_IOS80_Installer_for_vWii)
- [system-channel-restorer](https://oscwii.org/library/app/system-channel-restorer)
- [ww-43db-patcher](https://oscwii.org/library/app/ww-43db-patcher)
-### Additional Homebrew Apps - Extracting Files to the SD Card
+## Additional Homebrew Apps - Extracting Files to the SD Card
1. Copy the contents of the Patched IOS 80 Installer for vWii to the root of the SD.
2. Copy the contents of the system-channel-restorer to the root of the SD.
3. Copy the contents of the ww-43db-patcher to the root of the SD.
-Continue to [Open Shop Channel Installation](osc)
+::: tip
+
+Continue to [Open Shop Channel Installation](osc)
+
Now that your main vWii setup is complete, you can install the Open Shop Channel, a trusted repository for homebrew that can be accessed both on and off the Wii.
-{: .notice--info}
+
+:::
diff --git a/docs/ro_RO/vwii-homebrew-channel-no-wiiu-mods.md b/docs/ro_RO/vwii-homebrew-channel-no-wiiu-mods.md
index 7a83c227817..083366945d7 100644
--- a/docs/ro_RO/vwii-homebrew-channel-no-wiiu-mods.md
+++ b/docs/ro_RO/vwii-homebrew-channel-no-wiiu-mods.md
@@ -1,28 +1,26 @@
----
-title: Installing the Homebrew Channel
----
-
-{% include toc title="Tabel de Conținut" %}
+# Installing the Homebrew Channel
This page will guide you through the process of installing the Homebrew Channel to the vWii without modding the Wii U side.
-#### Section I - Booting into Aroma
+## Instrucțiuni
+
+### Section I - Booting into Aroma
1. Execute the web browser exploit as [previously explained](wiiu-nand-dumper) but this time, you will need to hold the X button to open the Environment Loader menu.
2. Once you are there, boot into the Aroma environment by selecting it inside the payload loader.
-#### Section II - Installing the Homebrew Channel
+### Secțiunea II - Instalarea Homebrew Channel
-1. Launch the vWii Compat Installer on the Wii U menu.
-2. Press `A` to install the Homebrew Channel and wait until you see `Install succeeded`. Then press the HOME button to return to the Wii U Menu.
-3. Launch vWii (the Wii Menu icon).
- - If the installation has succeeded, you should see the Homebrew Channel in your Wii Menu.
+1. Lansați vWii Compat Installer pe meniul Wii U.
+2. Apasă `A` pentru a instala Homebrew Channel și așteptați până când vedeți `Install succeeded`. Apoi apasă butonul HOME pentru a reveni la meniul Wii U.
+3. Lansează vWii (pictograma Wii Menu).
+ - Dacă instalarea a reușit, ar trebui să vedeți Homebrew Channel în meniul Wii.
You may delete the `wiiu` folder on your SD card if you so choose.
-### Citire necesară
+## Citire necesară
-You can now use the Homebrew Channel to launch Wii homebrew apps.
+Acum puteți folosi Homebrew Channel pentru a porni aplicațiile homebrew Wii.
Notă: Când instalezi aplicații homebrew pe cardul tău SD sau unitatea ta USB, structura dosarului tău ar trebui să arate astfel:
@@ -39,8 +37,11 @@ Notă: Când instalezi aplicații homebrew pe cardul tău SD sau unitatea ta USB
┗ 📄 icon.png
```
-`AppName1` and `AppName2` are placeholder names. Do not nest multiple `apps` folders inside the `apps` folder itself.
+`AppName1` și `AppName2` sunt nume înlocuitoare. Nu crea mai multe dosare `apps` înăuntrul dosarului `apps` în sine.
Do not get confused with the `apps` folder inside of the `wiiu` folder and the `apps` folder on the root of the SD card.
-[Continuați să instalați Priiloader](priiloader)
-{: .notice--info}
+::: tip
+
+[Continue to installing Priiloader](priiloader)
+
+:::
diff --git a/docs/ro_RO/vwii-homebrew-channel.md b/docs/ro_RO/vwii-homebrew-channel.md
index 03a524a494e..84f96d56e36 100644
--- a/docs/ro_RO/vwii-homebrew-channel.md
+++ b/docs/ro_RO/vwii-homebrew-channel.md
@@ -1,39 +1,45 @@
----
-title: Ghid de modificare vWii
----
-
-{% include toc title="Tabel de Conținut" %}
+# Ghid de modificare vWii
Această pagină vă va ghida prin procesul de modificare a vWii-ului.
## Preparație
+::: info
+
Dacă ați modat Wii U în trecut, puteți folosi același card SD pentru acest proces.
-{: .notice--info}
+
+:::
+
+::: info
If you haven't already, make sure you did a [NAND backup](https://wiiu.hacks.guide/#/aroma/nand-backup) and have the [Aroma Environment](https://aroma.foryour.cafe/) installed on your Wii U.
+
Otherwise, proceed to [Installing Aroma](https://wiiu.hacks.guide/#/aroma/getting-started) or [Modding the vWii without modding the Wii U side](wiiu-nand-dumper)
-{: .notice--info}
-### Instrumente necesare
+:::
+
+## Instrumente necesare
- Un Wii U modificat
- [Aroma Environment]](https://aroma.foryour.cafe/)
- Ultima versiune a [Compat Title Installer](https://hb-app.store/wiiu/CompatTitleInstaller).
- (Opțional) [Plugin-ul Enhanced vWii Aroma](https://hb-app.store/wiiu/evWii)
+::: warning
+
Dacă plugin-ul evWii Aroma nu este instalat și aplicația homebrew se blochează, singurul mod de a închide Wii U este prin tragerea cordonului electric. În unele cazuri, tragerea cordonului electric poate cauza o corupție de memorie, astfel încât este foarte bine recomandat pentru ca plugin-ul să fie instalat.
-{: .notice--warning}
-### Instrucțiuni
+:::
+
+## Instrucțiuni
-#### Secțiunea I - Fișiere
+### Secțiunea I - Fișiere
1. Introduceți cardul SD al Wii U în PC-ul tău.
2. Copiați conținutul fișierului `CompatTitleInstaller.zip` în directorul principal al cardului SD.
3. Copiați conținutul fișierului `evWii.zip` în directorul principal al cardului SD.
-#### Secțiunea II - Instalarea Homebrew Channel
+### Secțiunea II - Instalarea Homebrew Channel
1. Porniți în [Aroma](https://wiiu.hacks.guide/#/aroma/finalizing-setup).
2. Lansați vWii Compat Installer pe meniul Wii U.
@@ -41,7 +47,7 @@ Dacă plugin-ul evWii Aroma nu este instalat și aplicația homebrew se blocheaz
4. Lansează vWii (pictograma Wii Menu).
- Dacă instalarea a reușit, ar trebui să vedeți Homebrew Channel în meniul Wii.
-### Citire necesară
+## Citire necesară
Acum puteți folosi Homebrew Channel pentru a porni aplicațiile homebrew Wii.
@@ -63,5 +69,8 @@ Notă: Când instalezi aplicații homebrew pe cardul tău SD sau unitatea ta USB
`AppName1` și `AppName2` sunt nume înlocuitoare. Nu crea mai multe dosare `apps` înăuntrul dosarului `apps` în sine.
Nu vă confundați cu folderul `apps` din folderul `wiiu` și folderul `apps` de pe directorul principal al cardului SD.
-Continue to [Installing Priiloader](priiloader)
-{: .notice--info}
+::: tip
+
+Continue to [Installing Priiloader](priiloader)
+
+:::
diff --git a/docs/ro_RO/wii-backups.md b/docs/ro_RO/wii-backups.md
index 5941c4d688d..14fbbe04eb3 100644
--- a/docs/ro_RO/wii-backups.md
+++ b/docs/ro_RO/wii-backups.md
@@ -1,28 +1,36 @@
----
-title: Managing Wii Backups
----
-
-{% include toc title="Tabel de Conținut" %}
+# Managing Wii Backups
This guide provides instructions on how to manage your Wii backups, from joining .PART files that are output through CleanRip, to shrinking game files that can be copied onto a FAT32 device. Two programs that can be used to manage your Wii backups are Wii Backup Manager (for Windows) and Wii Backup Fusion (for Linux and MacOS) and are covered below.
+::: info
+
For storing multiple games, we recommend an external hard drive for your Wii. Most of those found on the market should work fine.
-{: .notice--info}
+
+:::
+
+::: info
A flash drive is not recommended, as they are small and may vary in behavior even between the same product.
As an alternative, you may simply use an SD card, however the Wii's SD card slot will be slow.
-{: .notice--info}
+
+:::
+
+::: info
Asigură-te că unitatea ta USB este formatată ca FAT32. Do not format it as other types such as exFAT or extFS.
You may format it as NTFS, but it won't work with a majority of apps (eg. The Homebrew Channel, Nintendont)
-{: .notice--info}
-### Joining PART files on a FAT32 device
+:::
+
+## Joining PART files on a FAT32 device
+
+::: info
If your disc was dumped to a FAT32 device, you should have gotten at least two files that end with `.partX.iso`, due to filesystem limitations. They need to be joined (on a supported filesystem like NTFS) so the file can be read correctly.
-{: .notice--info}
-#### Windows
+:::
+
+### Windows
1. Copy the files that share the same name and end with `.partX.iso` into an empty folder on your computer.
@@ -40,7 +48,7 @@ If your disc was dumped to a FAT32 device, you should have gotten at least two f

-#### macOS/Linux
+### macOS/Linux
1. Copy the files that share the same name and end with `.partX.iso` into an empty folder on your computer.
@@ -54,15 +62,17 @@ If your disc was dumped to a FAT32 device, you should have gotten at least two f

-### Using Wii Backup Manager
+## Using Wii Backup Manager
-#### Instrumente necesare
+### Instrumente necesare
- A PC running Windows
- A USB drive or SD card
- A dumped ISO from a Wii game disc
- [Wii Backup Manager](https://static.wiidatabase.de/Wii-Backup-Manager.zip)
+### Instrucțiuni
+
#### Section I - Installation
1. Extract Wii Backup Manager, and launch the program.
@@ -88,9 +98,9 @@ If your disc was dumped to a FAT32 device, you should have gotten at least two f

-### Using Wii Backup Fusion
+## Using Wii Backup Fusion
-#### Instrumente necesare
+### Instrumente necesare
- A PC running MacOS or Linux
- A USB drive or SD card
@@ -98,6 +108,8 @@ If your disc was dumped to a FAT32 device, you should have gotten at least two f
- [Wii Backup Fusion](https://github.com/larsenv/Wii-Backup-Fusion)
- [Wiimm's ISO Tools](https://wit.wiimm.de/download.html)
+### Instrucțiuni
+
#### Section I - Installation
1. Download Wiimm's ISO tools for your OS and extract the .tar.gz into a folder that you can access with the terminal. The extracted folder should have these files inside:
@@ -132,9 +144,16 @@ If your disc was dumped to a FAT32 device, you should have gotten at least two f
7. Copy the game.wbfs file that was made in Step 3 to this new folder. The drive should be ready to use on a Wii.
-[Continue to cIOS](cios)
+::: tip
+
+[Continue to cIOS](cios)
+
cIOS is needed for your Wii to use a USB Loader. Once this is done, you can use [USB Loader GX or WiiFlow](wii-loaders) to play games from your USB drive or SD card.
-{: .notice--info}
+
+:::
+
+::: tip
[Click here to go back to the site index.](site-navigation)
-{: .notice--info}
+
+:::
diff --git a/docs/ro_RO/wii-factory-reset.md b/docs/ro_RO/wii-factory-reset.md
index 78587b7c4a3..2a4317ff657 100644
--- a/docs/ro_RO/wii-factory-reset.md
+++ b/docs/ro_RO/wii-factory-reset.md
@@ -1,17 +1,16 @@
----
-title: Restoring the Wii NAND to Stock
----
-
-{% include toc title="Tabel de Conținut" %}
+# Restoring the Wii NAND to Stock
This guide details how to create a stock NAND for your Wii system using a program called Ohneschwanzenegger. Unlike the `Format Wii System Memory` option in the Wii settings, this will completely wipe any changes to the NAND by downloading a stock Wii System Menu from NUS servers. If followed correctly, the Wii should have no homebrew left on the system, stock IOSes, and boot up to a factory setup screen when the NAND is flashed.
Please note that this program **needs** an existing (even bricked!) NAND backup to function, as it needs to have a copy of the first 8 blocks of NAND, a bad blocks list, and AES/HMAC keys.
+::: info
+
Do not attempt this tutorial on the Wii U's vWii.
-{: .notice--info}
-{% capture here-be-dragons %}
+:::
+
+::: danger
The instructions detailed in this guide WILL ERASE YOUR WII SYSTEM MEMORY and should only be considered as a LAST RESORT or if you are trying to do any of the following:
@@ -19,14 +18,15 @@ The instructions detailed in this guide WILL ERASE YOUR WII SYSTEM MEMORY and sh
- Fix a brick where you do not have a functional NAND backup or access to the Homebrew Channel but can still make one using BootMii.
- You are unable to revert certain changes to the Wii System Memory such as all cIOS with DARKCORP.
-{% endcapture %}
+:::
-
{{ here-be-dragons | markdownify }}
+::: warning
If you are trying to [update your Wii to 4.3U](update) with homebrew or update outdated homebrew/IOS, you most likely do not need to follow this guide. Instead, you can use a tool like the SysCheck Updater Wizard built into [ModMii](modmii#syscheck-updater-wizard). If you are confused about this process, consider joining the Nintendo Homebrew discord server for support.
-{: .notice--warning}
-### Instrumente necesare
+:::
+
+## Instrumente necesare
- Un card SD cu cel puțin 512MB de spațiu liber (1GB sau mau mult este recomandat)
- A [NAND backup](bootmii) from the specific system you are trying to flash
@@ -34,9 +34,9 @@ If you are trying to [update your Wii to 4.3U](update) with homebrew or update o
- [Ohneschwanzenegger](https://raw.githubusercontent.com/modmii/modmii.github.io/master/temp/ohneschwanzenegger.zip)
- [Nand BIN Checker](/assets/files/nandBinCheck.zip)
-### Instrucțiuni
+## Instrucțiuni
-#### Section I - Preparation
+### Section I - Preparation
1. Start Ohneschwanzenegger. You may get a Windows SmartScreen prompt, this is a false positive and you can run the program anyway by pressing `More info` and `Run anyway`.
@@ -52,7 +52,7 @@ If you are trying to [update your Wii to 4.3U](update) with homebrew or update o

-#### Section II - Creating a Blank NAND
+### Section II - Creating a Blank NAND
1. Now that the NAND is loaded into the program, select `Content` on the toolbar and then press Format. This will initialize your BLANK NAND, not your backup NAND.
@@ -74,7 +74,7 @@ If you are trying to [update your Wii to 4.3U](update) with homebrew or update o

-#### Section III - Verifying the NAND
+### Section III - Verifying the NAND
1. If NAND Bin Checker is not already in the same directory as Ohneschwanzenegger, copy it there now. Then, open a terminal in that directory. Run the following command: `.\nandBinCheck.exe .\blankNand.bin`. If you named the NAND something else, adjust the command accordingly. The program will then check the validity of the NAND.
@@ -88,6 +88,10 @@ If you are trying to [update your Wii to 4.3U](update) with homebrew or update o

+::: tip
+
[Continue to BootMii Recovery](bootmiirecover)
+
Now that you have a blank NAND, you can restore it on your Wii using BootMii.
-{: .notice--info}
+
+:::
diff --git a/docs/ro_RO/wii-loaders.md b/docs/ro_RO/wii-loaders.md
index 3f8a1199bcc..a41144cb3c8 100644
--- a/docs/ro_RO/wii-loaders.md
+++ b/docs/ro_RO/wii-loaders.md
@@ -1,37 +1,44 @@
----
-title: "Wii Backup Loaders"
----
-
-{% include toc title="Tabel de Conținut" %}
+# Wii Backup Loaders
This guide introduces Wii backup loaders. They can be primarily used to load game backups on an SD or USB that were dumped from a retail game disc. Depending on the loader, there may also be extensions to allow it to function as a frontend for non-Wii games as well. The two most commonly used loaders are USB Loader GX and WiiFlow Lite (a regularly updated mod of the original WiiFlow) - one loader may work better for you than the other, so it's worth trying both out.
+::: warning
+
In order for Wii loader to function properly, you must have the latest cIOS installed. Please check [this](cios) guide for instructions if you are on Wii, and [this](cios-mini) guide if you are on Wii mini.
-{: .notice--warning}
+
+:::
+
+::: info
To play games, you are advised to use a large SD card or an external hard drive, flash drives are not recommended and very sporadic in functionality. See [storage FAQ](faq).
-{: .notice--info}
+
+:::
+
+::: info
The official Wii Menu forwarder installer for WiiFlow Lite can be found on the [Open Shop Channel](https://oscwii.org/library/app/wiiflow_channel_installer). Run the app in the Homebrew Channel to install the forwarder. The USB Loader GX official forwarder can be found on the [GitHub](https://github.com/wiidev/usbloadergx/raw/updates/USBLoaderGX_forwarder%5BUNEO%5D_Wii.wad) page. You can install it with [YAWM ModMii Edition](yawmme).
-{: .notice--info}
-### Differences between WiiFlow Lite and USB Loader GX
+:::
-+ WiiFlow Lite has a more advanced user interface in terms of animation and effects, and supports themes.
- + SD cards are fully supported for loading Wii games on WiiFlow Lite.
- + WiiFlow Lite has a plugin system.
- + While the original WiiFlow was last updated in 2014, the WiiFlow Lite fork is still recieving regular updates.
+## Differences between WiiFlow Lite and USB Loader GX
- 
+- WiiFlow Lite has a more advanced user interface in terms of animation and effects, and supports themes.
-+ USB Loader GX is primarily modeled after the Wii Menu, and supports themes.
- + While SD cards were previously unsupported for loading Wii games on USB Loader GX, recent updates have introduced support into the loader.
- + USB Loader GX has no plugin system.
- + USB Loader GX still receives regular updates.
+ - SD cards are fully supported for loading Wii games on WiiFlow Lite.
+ - WiiFlow Lite has a plugin system.
+ - While the original WiiFlow was last updated in 2014, the WiiFlow Lite fork is still recieving regular updates.
- 
+ 
-### Game Directory Structure
+- USB Loader GX is primarily modeled after the Wii Menu, and supports themes.
+
+ - While SD cards were previously unsupported for loading Wii games on USB Loader GX, recent updates have introduced support into the loader.
+ - USB Loader GX has no plugin system.
+ - USB Loader GX still receives regular updates.
+
+ 
+
+## Game Directory Structure
Below is a single WBFS example, and a split WBFS example. A WBFS needs to be split if it is over 4 GB and your storage device is formatted as FAT32. Software such as [Wii Backup Manager](wii-backups#using-wii-backup-manager) or [Wii Backup Fusion](wii-backups#using-wii-backup-fusion) can do this for you, and will automatically set up the game directory structure correctly.
@@ -45,106 +52,111 @@ Below is a single WBFS example, and a split WBFS example. A WBFS needs to be spl
┗ 📜gameid.wbf1
```
-### WiiFlow Lite
+## WiiFlow Lite
+
+### Instrumente necesare
-#### Instrumente necesare
-+ A modded Wii
-+ The latest version of [cIOS](cios)
-+ [WiiFlow](https://oscwii.org/library/app/wiiflow)
+- A modded Wii
+- The latest version of [cIOS](cios)
+- [WiiFlow](https://oscwii.org/library/app/wiiflow)
-#### Installation
+### Instalare
1. Download WiiFlow and install it on your SD Card or USB device.
-#### Quick Start Guide
+### Quick Start Guide
-##### General
+#### General
-+ WiiFlow by default is set to only find games on the SD card. This can be changed by going to `Settings > Startup Settings` to then turn off `Mount SD Only`.
-+ You can toggle the current view in WiiFlow between plugins, games, homebrew, and Wii channels by clicking the button to the left of `Home`, on the bottom right.
-+ You can download game covers by going to `Settings` > `Download Covers and Banners`.
+- WiiFlow by default is set to only find games on the SD card. This can be changed by going to `Settings > Startup Settings` to then turn off `Mount SD Only`.
+- You can toggle the current view in WiiFlow between plugins, games, homebrew, and Wii channels by clicking the button to the left of `Home`, on the bottom right.
+- You can download game covers by going to `Settings` > `Download Covers and Banners`.
-##### User Interface
+#### User Interface
When WiiFlow detects games, they are displayed in flow view. When you click on a game, you are given these options:
-+ Star - Adds game to favorites.
-+ Bookshelf - Adds the game to 1 of 6 categories of your choosing.
-+ Gears - Opens the settings menu for that game - these settings are unique to that game and that game only.
-+ X - Deletes the game from the USB drive or SD card.
+
+- Star - Adds game to favorites.
+- Bookshelf - Adds the game to 1 of 6 categories of your choosing.
+- Gears - Opens the settings menu for that game - these settings are unique to that game and that game only.
+- X - Deletes the game from the USB drive or SD card.
When you bring the cursor to the bottom of the screen while in flow view, there are 6 icons:
-+ Bookshelf - View the games that are sorted in the categories you chose.
-+ Star - View games you favorited.
-+ Gears - Opens WiiFlow Settings.
-+ Game Type - Toggles between different types of apps/games. The logo changes depending on what game type you have selected.
-+ Disc - Loads a game that is in the disc drive.
-+ House - Opens the menu below. The menu can also be launched by pressing the home button.
+
+- Bookshelf - View the games that are sorted in the categories you chose.
+- Star - View games you favorited.
+- Gears - Opens WiiFlow Settings.
+- Game Type - Toggles between different types of apps/games. The logo changes depending on what game type you have selected.
+- Disc - Loads a game that is in the disc drive.
+- House - Opens the menu below. The menu can also be launched by pressing the home button.

-+ Help Guide - Shows all the controls you can use in WiiFlow.
-+ Reload Cache - Press this to allow WiiFlow to rescan for games on the USB device or SD card.
-+ File Explorer - Allows you to explore the directory listing on your USB device or SD card and select an individual game or executable.
-+ Select Plugins - Allows you to select plugins.
-+ Credits - Shows the people who worked on WiiFlow.
-+ Shutdown - Allows you to go into full shutdown or standby mode.
-+ Exit To - Lets you exit to Wii Menu, Homebrew Channel, neek2o, Priiloader, or Bootmii.
-+ Settings - Opens the global WiiFlow settings menu.
+- Help Guide - Shows all the controls you can use in WiiFlow.
+- Reload Cache - Press this to allow WiiFlow to rescan for games on the USB device or SD card.
+- File Explorer - Allows you to explore the directory listing on your USB device or SD card and select an individual game or executable.
+- Select Plugins - Allows you to select plugins.
+- Credits - Shows the people who worked on WiiFlow.
+- Shutdown - Allows you to go into full shutdown or standby mode.
+- Exit To - Lets you exit to Wii Menu, Homebrew Channel, neek2o, Priiloader, or Bootmii.
+- Settings - Opens the global WiiFlow settings menu.
-### USB Loader GX
+## USB Loader GX
-#### Instrumente necesare
-+ A modded Wii
-+ The latest version of [cIOS](cios)
-+ [USB Loader GX](https://oscwii.org/library/app/usbloader_gx)
+### Instrumente necesare
-#### Installation
+- A modded Wii
+- The latest version of [cIOS](cios)
+- [USB Loader GX](https://oscwii.org/library/app/usbloader_gx)
+
+### Instalare
1. Ensure that your Wii already has cIOS 248-251 installed - this can be checked with applications like [SysChecker](syscheck) or d2x cIOS installer.
-1. Download USB Loader GX and install it on your SD Card or USB device.
+2. Download USB Loader GX and install it on your SD Card or USB device.
-#### Quick Start Guide
+### Quick Start Guide
-##### General
+#### General
-+ If USB Loader GX says "Waiting for HDD..." with a 20 second countdown, it is very likely that it cannot detect your USB device. Try to exit out of the app, ensure your USB device is plugged into the bottom port if Wii is placed horizontally, or the port closest to the edge when the Wii is placed vertically. It may also be formatted incorrectly. Ensure that your USB drive is formatted to FAT32, with the MBR partition table, and 32kb (32768 bytes) allocation unit size/cluster size.
-+ You can press the 1 Button on your Wii Remote to open up a dialog to download game covers and artwork from [GameTDB](https://gametdb.com/). It might take a while to download the game covers and artwork, depending the amount of games you have.
-+ GameCube or "custom" Wii games may or may not have a custom banner that USB Loader GX uses. To enable this, find or write `CustomBannersURL = http://banner.rc24.xyz/` in `config/GXGlobal.cfg` on the drive you installed the app on. Then, you can use the `Custom Banner` download by pressing the 1 Button on your Wii Remote.
+- If USB Loader GX says "Waiting for HDD..." with a 20 second countdown, it is very likely that it cannot detect your USB device. Try to exit out of the app, ensure your USB device is plugged into the bottom port if Wii is placed horizontally, or the port closest to the edge when the Wii is placed vertically. It may also be formatted incorrectly. Ensure that your USB drive is formatted to FAT32, with the MBR partition table, and 32kb (32768 bytes) allocation unit size/cluster size.
+- You can press the 1 Button on your Wii Remote to open up a dialog to download game covers and artwork from [GameTDB](https://gametdb.com/). It might take a while to download the game covers and artwork, depending the amount of games you have.
+- GameCube or "custom" Wii games may or may not have a custom banner that USB Loader GX uses. To enable this, find or write `CustomBannersURL = http://banner.rc24.xyz/` in `config/GXGlobal.cfg` on the drive you installed the app on. Then, you can use the `Custom Banner` download by pressing the 1 Button on your Wii Remote.
-##### User Interface
+#### User Interface
On the middle of the bottom of the screen, you can see how much space is free on your USB drive and how many games you have.
These are the functions of the buttons found on the bar at the top of the screen, from left to right:
-+ Star - Shows games that you have marked as "favorites".
-+ Search - Lets you search for games by name.
-+ Sort - Cycles through sorting methods for games.
-+ Platform - Sorts games by platform.
-+ Category - Sorts games by category.
-+ List - Shows games in a list view.
-+ Multi-Cover View - Shows games in a multi-cover view.
-+ Cover Carousel View - Shows games in a carousel view.
-+ Wii Menu View - Shows games in a Wii Menu view.
-+ Parental Control - Locks USB Loader GX.
-+ Disc - Loads a game that is in the disc drive.
+- Star - Shows games that you have marked as "favorites".
+- Search - Lets you search for games by name.
+- Sort - Cycles through sorting methods for games.
+- Platform - Sorts games by platform.
+- Category - Sorts games by category.
+- List - Shows games in a list view.
+- Multi-Cover View - Shows games in a multi-cover view.
+- Cover Carousel View - Shows games in a carousel view.
+- Wii Menu View - Shows games in a Wii Menu view.
+- Parental Control - Locks USB Loader GX.
+- Disc - Loads a game that is in the disc drive.
There are also other buttons at the bottom of the screen:
-+ (+) Icon - "Install" a game, i.e. loading it from disc and dumping it to your preset storage device.
-+ Gears - Global settings for USB Loader GX.
-+ SD card - Remount the SD card.
-+ Homebrew - Load homebrew apps.
-+ Wii - Open the HOME Menu.
-+ Power Button - Turn off your Wii.
+- (+) Icon - "Install" a game, i.e. loading it from disc and dumping it to your preset storage device.
+- Gears - Global settings for USB Loader GX.
+- SD card - Remount the SD card.
+- Homebrew - Load homebrew apps.
+- Wii - Open the HOME Menu.
+- Power Button - Turn off your Wii.
-### Troubleshooting
+## Troubleshooting
-Some games require using a specific cIOS to function, or to utilize certain features within the game. Examples include:
+Some games require using a specific cIOS to function, or to utilize certain features within the game.
+Examples include:
-+ Using a keyboard in Animal Crossing: City Folk.
-+ Running SpongeBob's Boating Bash.
-+ Using a USB dongle in Rock Band.
+- Using a keyboard in Animal Crossing: City Folk.
+- Running SpongeBob's Boating Bash.
+- Using a USB dongle in Rock Band.
A more comprehensive (although still incomplete) list can be found [here](https://wiki.gbatemp.net/wiki/Wii_cIOS_base_Compatibility_List).
@@ -152,21 +164,26 @@ Both USB Loader GX and WiiFlow Lite are programmed to automatically find the bes
To change the cIOS used for a specific game, follow the instructions specific to your USB loader:
-#### USB Loader GX
+### USB Loader GX
+
1. Select the game that isn't working.
-1. Click Settings.
-1. Select `Game Load`.
-1. Scroll down to `Game IOS`.
-1. Enter the IOS slot to use.
- + Try using 248, 249, 250 or 251.
-1. Press OK and try to load the game.
-
-#### WiiFlow Lite
+2. Click Settings.
+3. Select `Game Load`.
+4. Scroll down to `Game IOS`.
+5. Enter the IOS slot to use.
+ - Try using 248, 249, 250 or 251.
+6. Press OK and try to load the game.
+
+### WiiFlow Lite
+
1. Select the game that isn't working.
-1. Click the gear icon.
-1. Go to cIOS and use the arrows to select the IOS slot to use.
- + Try using 248, 249, 250 or 251.
-1. Press Save and try to load the game.
+2. Click the gear icon.
+3. Go to cIOS and use the arrows to select the IOS slot to use.
+ - Try using 248, 249, 250 or 251.
+4. Press Save and try to load the game.
+
+::: tip
+
+[Click here to go back to the site index.](site-navigation)
-[Click here to view all of our tutorials that you can find on this website!](site-navigation)
-{: .notice--info}
+:::
diff --git a/docs/ro_RO/wiibackupmanager.md b/docs/ro_RO/wiibackupmanager.md
index 063d7bba09a..919f6a87b14 100644
--- a/docs/ro_RO/wiibackupmanager.md
+++ b/docs/ro_RO/wiibackupmanager.md
@@ -1,5 +1,8 @@
---
-title: Redirecting...
+head:
+ - - meta
+ - http-equiv: refresh
+ content: 0; URL=wii-backups.html
---
-{% include redirect.html redirect_to="wii-backups.html" %}
+# Redirecting
diff --git a/docs/ro_RO/wiiconnect24.md b/docs/ro_RO/wiiconnect24.md
index e3e01bff048..3794d5e9ac6 100644
--- a/docs/ro_RO/wiiconnect24.md
+++ b/docs/ro_RO/wiiconnect24.md
@@ -1,8 +1,5 @@
----
-title: "WiiConnect24"
----
+# WiiConnect24
-{% include toc title="Tabel de Conținut" %}
-### Updating RTC Clock
+
+## Updating RTC Clock
### Wii
#### What you need
-+ A working Internet connection on your Wii
-+ Homebrew Channel
-+ Un card SD sau o unitate USB
-+ [sntp](https://oscwii.org/library/app/sntp)
+
+- A working Internet connection on your Wii
+- Homebrew Channel
+- Un card SD sau o unitate USB
+- [sntp](https://oscwii.org/library/app/sntp)
#### Instrucțiuni
+
1. Download and extract the sntp zip to the root of your SD card or USB drive.
-1. Insert your SD card or USB drive into your Wii.
-1. Launch the Homebrew Channel on your Wii.
-1. Launch sntp.
-1. Use the +Control Pad to select the current time.
-1. Press the HOME Button to exit.
+2. Insert your SD card or USB drive into your Wii.
+3. Launch the Homebrew Channel on your Wii.
+4. Launch sntp.
+5. Use the +Control Pad to select the current time.
+6. Press the HOME Button to exit.
### vWii
#### What you need
-+ Homebrew Channel
-+ An SD card
-+ [Priiloader](priiloader)
+
+- Homebrew Channel
+- Un card SD
+- [Priiloader](priiloader)
#### Instrucțiuni
+
1. Visit the [UTC Patch Generator](https://garyodernichts.github.io/priiloader-patch-gen/) website and fill out the information.
2. Select generate and copy the information.
3. On your SD Card, navigate to `SD:/apps/priiloader` and open `hacks_hash.ini` with a text editor such as notepad.
@@ -53,17 +58,25 @@ WiiLink hosts a patcher for the services that it provides, ranging from internat
8. Select hacks, and scroll down to enable the Fix NWC24iSetUniversalTime hack.
9. Return to the vWii menu.
-### Wiiconnect24 Priiloader Hacks
+## Wiiconnect24 Priiloader Hacks
Some Priiloader hacks need to be enabled on the vWii and the Wii mini so the WiiConnect24 functions could work properly:
-+ [Create message via Calendar button (vWii, Mini)](https://dacotaco.github.io/priiloader/docs/HACKSLIST.html#create-message-via-calendar-button-vwii-mini)
-+ [Permanent vWii System Settings (vWii)](https://dacotaco.github.io/priiloader/docs/HACKSLIST.html#permanent-vwii-system-settings-vwii)
-+ [Always enable WiiConnect24 on boot (vWii)](https://dacotaco.github.io/priiloader/docs/HACKSLIST.html#always-enable-wiiconnect24-on-boot-vwii)
-+ [Fix NWC24iSetUniversalTime (vWii)](https://dacotaco.github.io/priiloader/docs/HACKSLIST.html#fix-nwc24isetuniversaltime-vwii)
+- [Create message via Calendar button (vWii, Mini)](https://dacotaco.github.io/priiloader/docs/HACKSLIST.html#create-message-via-calendar-button-vwii-mini)
+- [Permanent vWii System Settings (vWii)](https://dacotaco.github.io/priiloader/docs/HACKSLIST.html#permanent-vwii-system-settings-vwii)
+- [Always enable WiiConnect24 on boot (vWii)](https://dacotaco.github.io/priiloader/docs/HACKSLIST.html#always-enable-wiiconnect24-on-boot-vwii)
+- [Fix NWC24iSetUniversalTime (vWii)](https://dacotaco.github.io/priiloader/docs/HACKSLIST.html#fix-nwc24isetuniversaltime-vwii)
+
+::: info
[Permanent vWii System Settings (vWii)](https://dacotaco.github.io/priiloader/docs/HACKSLIST.html#permanent-vwii-system-settings-vwii) and [Always enable WiiConnect24 on boot (vWii)](https://dacotaco.github.io/priiloader/docs/HACKSLIST.html#always-enable-wiiconnect24-on-boot-vwii) cannot be enabled at the same time. More information on how to use Permanent vWii System Settings can be found [here](https://dacotaco.github.io/priiloader/docs/FAQ.html#how-to-use-permanent-wii-system-settings-on-vwii)
-{: .notice--info}
-[Proceed to Nintendo Wi-Fi Connection](wiimmfi) This guide takes the process of regaining online functionality to your Wii a step further - by allowing the Nintendo Wi-Fi Connection services to function yet again on certain games like Mario Kart Wii. While there are different private servers and services that allow this, the one covered here will be Wiimmfi.
-{: .notice--info}
+:::
+
+::: tip
+
+[Proceed to Nintendo Wi-Fi Connection](wiimmfi)
+
+This guide takes the process of regaining online functionality to your Wii a step further - by allowing the Nintendo Wi-Fi Connection services to function yet again on certain games like Mario Kart Wii. While there are different private servers and services that allow this, the one covered here will be Wiimmfi.
+
+:::
diff --git a/docs/ro_RO/wiiflow.md b/docs/ro_RO/wiiflow.md
index 00a63864a67..f6bf424263a 100644
--- a/docs/ro_RO/wiiflow.md
+++ b/docs/ro_RO/wiiflow.md
@@ -1,5 +1,8 @@
---
-title: Redirecting...
+head:
+ - - meta
+ - http-equiv: refresh
+ content: 0; URL=wii-loaders.html
---
-{% include redirect.html redirect_to="wii-loaders.html" %}
+# Redirecting
diff --git a/docs/ro_RO/wiigsc.md b/docs/ro_RO/wiigsc.md
index 53c1f386b2d..fbb3dcf688a 100644
--- a/docs/ro_RO/wiigsc.md
+++ b/docs/ro_RO/wiigsc.md
@@ -1,46 +1,59 @@
----
-title: "Creating Wii Game Shortcuts"
----
-
-{% include toc title="Tabel de Conținut" %}
+# Creating Wii Game Shortcuts
Do you use a Wii backup loader and want to create game shortcuts to launch them on your Wii Menu? Then try WiiGSC (Wii Game Shortcut Creator), previously known as Crap.
+::: warning
+
In the case of a brick, [installing Priiloader is a must](/priiloader). Also, install BootMii (as Boot2 if you have an early Wii). Installing brick protection along with following the guide correctly should keep you safe from bricks. DO NOT CONTINUE UNTIL YOU HAVE INSTALLED PRIILOADER AND BOOTMII!
-{: .notice--warning}
+
+:::
+
+::: warning
Do NOT make a shortcut for the games "Mario Party 9" or "A Boy and His Blob". It will brick your Wii.
-{: .notice--warning}
+
+:::
+
+::: info
The Wii Menu is limited to 48 channels, not including existing system channels.
-{: .notice--info}
-### Instrumente necesare
+:::
+
+## Instrumente necesare
-* Un Wii
-* An SD or USB drive
-* [YAWM ModMii Edition](yawmme)
-* A Windows computer.
-* [WiiGSC](https://wiidatabase.de/downloads/pc-tools/wiigsc-ehemals-crap/)
+- Un Wii
+- An SD or USB drive
+- [YAWM ModMii Edition](yawmme)
+- A Windows computer.
+- [WiiGSC](https://wiidatabase.de/downloads/pc-tools/wiigsc-ehemals-crap/)
-### Instrucțiuni
+## Instrucțiuni
1. Install WiiGSC, then right click on it and choose **Run as administrator**. If you do not do this, WiiGSC will throw an error when you open it.
- 
+ 
2. Select the path to the ISO or WBFS file on your SD or USB drive, and select the loader you use. The other options should be fine the way they are.
- 
+ 
-If you are on vWii, use the [Wiiforwarder2vWii](https://gbatemp.net/download/wiiforwarder2vwii-wii-forwarder-to-vwii-wii-u-forwarder-converter-beta-version.37254/) tool to convert the WAD for use on the vWii.
-{: .notice--info}
+ ::: info
+
+ If you are on vWii, use the [Wiiforwarder2vWii](https://gbatemp.net/download/wiiforwarder2vwii-wii-forwarder-to-vwii-wii-u-forwarder-converter-beta-version.37254/) tool to convert the WAD for use on the vWii.
+
+ :::
3. Install the generated WAD with your [WAD manager](yawmme).
-
+::: info
+
If you get an error saying "The system files are corrupted", don't panic as long as you installed Priiloader. Turn off your Wii, then [boot into Priiloader](priiloader#section-iii---entering-priiloader) using one of the available methods for your console. Enter the Homebrew Channel and launch your WAD manager to uninstall the WAD. If priiloader was not installed, proceed to [BlueBomb](bluebomb).
-
-[Click here to view all of our tutorials that you can find on this website!](site-navigation)
-{: .notice--info}
+:::
+
+::: tip
+
+[Click here to go back to the site index.](site-navigation)
+
+:::
diff --git a/docs/ro_RO/wiimmfi.md b/docs/ro_RO/wiimmfi.md
index dc9adffbb92..d346d239116 100644
--- a/docs/ro_RO/wiimmfi.md
+++ b/docs/ro_RO/wiimmfi.md
@@ -1,169 +1,207 @@
----
-title: "Wiimmfi"
----
-
-{% include toc title="Tabel de Conținut" %}
+# RiiConnect24
Nintendo Wi-Fi Connection was an online multiplayer gaming service for the Wii, allowing free online play. While different games were supported for longer than others, all games are no longer able to play through conventional means as of August 2023. To regain Nintendo WFC functionality, this guide provides instructions on installing Wiimmfi. There are several different methods to connect to Wiimmfi listed in order of least to greatest difficulty - choose the method that suits your situation best.
-If you get error 23904 while connecting to Wiimmfi, then you are using an outdated patch. Follow the steps below for the method you're using to connect to Wiimmfi again. See [this page](https://wiimmfi.de/update) for more details.
-{: .notice--warning}
+::: warning
+
+If you get error 23904 while connecting to Wiimmfi, then you are using an outdated patch.
+
+Follow the steps below for the method you're using to connect to Wiimmfi again.
+
+See [this page](https://wiimmfi.de/update) for more details.
-### Automatic patching from the Disc Channel using Priiloader
+:::
+
+## Automatic patching from the Disc Channel using Priiloader
+
+::: warning
If the `Wiimmfi Patch` displays as anything other than v4, you do not have the latest version of the hacks_hash.ini file and the patch will not work. You must reinstall Priiloader, the guide to which can be found in the requirements section.
-{: .notice--warning}
+
+:::
A method for Wiimmfi patching which runs on retail disc games automatically via the Disc Channel.
-#### What you need
-+ A Wii with an internet connection, on System Menu version 4.3
-+ [Priiloader](priiloader) 0.9 or later
+### Instrumente necesare
+
+- A Wii with an internet connection, on System Menu version 4.3
+- [Priiloader](priiloader) 0.9 or later
-#### Instrucțiuni
+### Instrucțiuni
1. Hold the RESET button while turning on your Wii. If you are using a Wii mini, plug in a USB keyboard and hold Escape while turning it ON.
-1. You should see the Priiloader menu.
- 
+2. You should see the Priiloader menu.
+
+ 
+
+3. Go to `System Menu Hacks`.
+
+ ::: info
+
+ If you used a USB drive to install Priiloader, make sure you do not have an SD card inserted at the same time.
+ This will cause Priiloader to be unable to find the hacks_hash.ini file.
+
+ :::
+
+4. Make sure the `Wiimmfi patch v4` hack is enabled.
+
+ 
-1. Go to `System Menu Hacks`. If you used a USB drive to install Priiloader, make sure you do not have an SD card inserted at the same time. This will cause Priiloader to be unable to find the hacks_hash.ini file.
- {: .notice--info}
-1. Make sure the `Wiimmfi patch v4` hack is enabled.
+5. Scroll to `Save Settings` and save your changes.
- 
+6. Return to the main menu, and press `System Menu` to return to the Wii Menu.
-1. Scroll to `Save Settings` and save your changes.
-1. Return to the main menu, and press `System Menu` to return to the Wii Menu.
-1. Launch your game through the Disc Channel - it should now be patched with Wiimmfi.
+7. Scroll to System Menu and press A to launch it.
-### Homebrew (Disc) Application
+## Homebrew (Disc) Application
A method for Wiimmfi patching which automatically patches game backups in the latest versions of USB Loader GX or WiiFlow Lite.
-#### What you need
+### Instrumente necesare
-+ A Wii with an internet connection
-+ [USB Loader GX or WiiFlow Lite](wii-loaders)
+- A Wii with an Internet connection
+- [USB Loader GX or WiiFlow Lite](wii-loaders)
-#### Instrucțiuni
+### Instrucțiuni
1. Open the game or global settings for your specific USB loader and search for the `Private Server` option. By default, it will be set to `Off`.
-1. Set the option to `Wiimmfi` and save the settings. By default, games should now be automatically patched for Wiimmfi.
+2. Set the option to `Wiimmfi` and save the settings. By default, games should now be automatically patched for Wiimmfi.
-### No-Homebrew (Disc)
+## No-Homebrew (Disc)
A method for Wiimmfi patching which runs on retail game discs automatically through the usage of a custom DNS server. While convinient, it only works with a small selection of games including Mario Kart Wii and SSBB. Due to the nature of this process, it can be run on Wiis without homebrew.
+::: warning
+
If you get error 20100 or 20110, the game you are trying to play is not supported by this method.
-{: .notice--warning}
-If you get error 23400, your ISP or network is blocking the use of a custom DNS. To solve this issue, Wiimmfi has a custom DNS server that can be ran on your PC - you can read about it [here](https://wiimmfi.de/patcher/dnspatch#customdns).
-{: .notice--warning}
+:::
+
+::: warning
+
+If you get error 23400, your ISP or network is blocking the use of a custom DNS.
+
+To solve this issue, Wiimmfi has a custom DNS server that can be ran on your PC - you can read about it [here](https://wiimmfi.de/patcher/dnspatch#customdns).
-#### str2hax Method
+:::
-+ A Wii with an Internet connection
+### Instrumente necesare
-#### Instrucțiuni
+- A Wii with an Internet connection
+
+### Instrucțiuni
1. Go to `Wii Settings > Internet > Connection Settings` and select whatever connection you are using. Then, `Change Settings > Auto-Obtain DNS NO > Advanced Settings`. Set your primary DNS to `95.217.77.181`, and your secondary DNS to `1.1.1.1`.
-1. Scroll down to `save settings` and press A, then press B to go back to the main menu of Priiloader.
-1. Scroll to `System Menu` and press A to launch it.
+2. Scroll down to save settings and press A, then press B to go back to the main menu of Priiloader.
+3. Scroll to System Menu and press A to launch it.
-### Automatic patching using a USB Loader
+## Automatic patching using a USB Loader
A method for Wiimmfi patching which runs on retail disc games, but must be manually launched via the Homebrew Channel.
-#### What you need
+### Instrumente necesare
-+ Un card SD sau o unitate USB
-+ [Auto Wiimmfi Patcher](https://oscwii.org/library/app/wiimmfipatcher)
+- Un card SD sau o unitate USB
+- [Auto Wiimmfi Patcher](https://oscwii.org/library/app/wiimmfipatcher)
-#### Instrucțiuni
+### Instrucțiuni
-1. Extract Auto Wiimmfi Patcher to the root of your SD card or USB drive.
-1. Insert your SD Card into your Wii, and launch Auto Wiimmfi Patcher from the Homebrew Channel.
-1. Insert your game disc (you can insert it before or after launch, it doesn't matter).
+1. Simply extract the `apps` folder in this archive to the root of your SD card or USB drive.
+2. Insert your SD Card into your Wii, and launch Auto Wiimmfi Patcher from the Homebrew Channel.
+3. Insert your game disc (you can insert it before or after launch, it doesn't matter).
-### ISO Patching
+## ISO Patching
A method for Wiimmfi patching which runs on retail game discs, but must be manually launched via the EULA User Agreement (derives from [str2hax](str2hax)). Due to the nature of this process, it can be ran on Wiis without homebrew.
-#### What you need
+### Instrumente necesare
-+ A Wii with an internet connection
+- A Wii with an Internet connection
-#### Instrucțiuni
+### Instrucțiuni
1. Insert your game disc.
-1. Go to `Wii Settings > Internet > Connection Settings` and select whatever connection you are using. Then, `Change Settings > Auto-Obtain DNS NO > Advanced Settings`. Set your primary DNS to `95.217.77.151`, and your secondary DNS to `1.1.1.1`.
- 
+2. Go to `Wii Settings > Internet > Connection Settings` and select whatever connection you are using. Then, `Change Settings > Auto-Obtain DNS NO > Advanced Settings`. Set your primary DNS to `95.217.77.151`, and your secondary DNS to `1.1.1.1`.
+
+ 
+
+3. Scroll down to save settings and press A, then press B to go back to the main menu of Priiloader.
+
+4. Go back twice to `Internet`, and press `User Agreements`. Then, confirm that you would like to use WC24 and the Wii Shop Channel.
-1. Scroll down to `save settings` and press A, then press B to go back to the main menu of Priiloader.
-1. Go back twice to `Internet`, and press `User Agreements`. Then, confirm that you would like to use WC24 and the Wii Shop Channel.
-1. The Wiimmfi patcher page should now display. If it doesn't, and you still see the default license agreement, your router might not be compatible with this method.
-1. Wait for about 1 minute and 30 seconds for the patcher to load
+5. The Wiimmfi patcher page should now display. If it doesn't, and you still see the default license agreement, your router might not be compatible with this method.
-### WiiWare Patching
+6. Wait for about 1 minute and 30 seconds for the patcher to load
+
+## WiiWare Patching
+
+::: warning
MrBean35000vr (creator of CTGP-R, a Mario Kart Wii content pack) created a Wiimmfi Disc Patcher that allows you to insert a disc and patch the game on-the-fly for Wiimmfi use, though this must be run every time you start the disc.
-{: .notice--warning}
+
+:::
A method for Wiimmfi patching which runs on retail game discs, but must be manually launched via the Internet Channel (derives from [Flashhax](flashhax)). Due to the nature of this process, it can be ran on Wiis without homebrew. [This](wiimmfi#manual-disc-patching-via-eula-user-agreement) method is generally more reliable, and is recommended instead.
-#### Instructions (for Wii)
+### Instrumente necesare
-+ A Wii with an internet connection, running in 60Hz mode
-+ Internet Channel
+- A Wii with an internet connection, running in 60Hz mode
+- Internet Channel
-#### Instrucțiuni
+### Instrucțiuni
-1. Go to `Wii Options`.
-1. Go to `Wii Settings`.
-1. Go to `Page 2`, then click on `Internet`.
-1. Go to `Connection Settings`.
-1. The Wiimmfi patcher should begin. Be patient, as Flashhax can be very unreliable - it may take several tries to get right.
+1. Open the following webpage in the Internet Channel: `http://chadsoft.co.uk/wiimmfi`
+2. Add the page to the browser favorites by clicking the Star icon, then the `Add Favorite` button.
+3. Go to Page 2, then click on Internet.
+4. Go to Connection Settings.
+5. The Wiimmfi patcher should begin. Be patient, as Flashhax can be very unreliable - it may take several tries to get right.
-### Mario Kart Wii Competitions
+## Mario Kart Wii Competitions
If you get error 20100 or 20110, that means the game is too new for this method.
-#### Instrumente necesare
+### Instrumente necesare
-* An SD card
-* Your copy of your game (in WAD format)
-* [WiiWare Patcher](https://github.com/RiiConnect24/WiiWare-Patcher/releases/latest) (cross platform)
-* [YAWM ModMii Edition](https://oscwii.org/library/app/yawmme)
+- Un card SD
+- Your copy of your game (in WAD format)
+- [WiiWare Patcher](https://github.com/RiiConnect24/WiiWare-Patcher/releases/latest) (cross platform)
+- [YAWM ModMii Edition](https://oscwii.org/library/app/yawmme)
-#### Instrucțiuni
+### Instrucțiuni
1. Extract the .zip of the latest version of WiiWare Patcher, and put your WAD in it.
-1. Run the patch script for your OS: usually it will end in `.bat` for Windows and `.sh` for Mac/Linux. If you're using the RiiConnect24 Patcher, select your device (Wii, vWii, or Dolphin) and choose the WiiWare patcher.
-1. If it completed successfully, install the WAD that was made in `wiiware-wads` with [YAWM ModMii Edition](yawmme).
+2. Run the patch script for your OS: usually it will end in `.bat` for Windows and `.sh` for Mac/Linux. If you're using the RiiConnect24 Patcher, select your device (Wii, vWii, or Dolphin) and choose the WiiWare patcher.
+3. If it completed successfully, install the WAD that was made in `wiiware-wads` with [YAWM ModMii Edition](yawmme).
-### DS Games
+## DS Games
A method for Wiimmfi patching which runs on game disc images, but must be manually run on a PC via a script.
-#### MKW Hack Pack
+### Instrumente necesare
-+ A Linux/macOS/Windows PC with an internet connection
-+ A copy of the game you want to patch - supported formats are `ISO`, `WDF`, `WIA`, `CISO (=WBI)`, `WBFS`, `GCZ`, and `FST` - `NKIT` is NOT supported
-+ [Wiimmfi ISO Patcher](https://download.wiimmfi.de/patcher/wiimmfi-patcher-latest.zip)
+- A Linux/macOS/Windows PC with an internet connection
+- A copy of the game you want to patch - supported formats are `ISO`, `WDF`, `WIA`, `CISO (=WBI)`, `WBFS`, `GCZ`, and `FST` - `NKIT` is NOT supported
+- [Wiimmfi ISO Patcher](https://download.wiimmfi.de/patcher/wiimmfi-patcher-latest.zip)
-#### Instrucțiuni
+### Instrucțiuni
1. Download the patcher and extract the `.zip` file.
-1. Open the extracted folder and copy your Wii game images into it.
- + If you're on Windows, double-click the `patch-images.bat` file (this may also be displayed as "patch-images" Batch File). If you run into Cygwin-related issues, try the `patch-images-32.bat` file instead.
- + If you're on MacOS, open a command line prompt in the current folder, make the shell script executable through the command `chmod +x *.sh` and then execute `./patch-images.sh`.
- + If you're on Linux, double-click the `patch-images.desktop` file (this may also be displayed as "Patch Images") or execute the `./patch-images.sh` file in a terminal after making it executable through the command `chmod +x *.sh`.
-1. If the above was successful, you should see a window pop-up that displays the patching process. Once the process finishes, you will find the patched images in a folder called `wiimmfi-images`.
+2. Open the extracted folder and copy your Wii game images into it.
+ - If you're on Windows, double-click the `patch-images.bat` file (this may also be displayed as "patch-images" Batch File). If you run into Cygwin-related issues, try the `patch-images-32.bat` file instead.
+ - If you're on MacOS, open a command line prompt in the current folder, make the shell script executable through the command `chmod +x *.sh` and then execute `./patch-images.sh`.
+ - If you're on Linux, double-click the `patch-images.desktop` file (this may also be displayed as "Patch Images") or execute the `./patch-images.sh` file in a terminal after making it executable through the command `chmod +x *.sh`.
+3. If the above was successful, you should see a window pop-up that displays the patching process. Once the process finishes, you will find the patched images in a folder called `wiimmfi-images`.
+
+::: tip
Congrats on making it to the end of the optional section of the main guide! You can go to the site index below if you would like to look for other guides.
-{: .notice--success}
-[Click here to view all of our tutorials that you can find on this website!](site-navigation)
-{: .notice--info}
+:::
+
+::: tip
+
+[Click here to go back to the site index.](site-navigation)
+
+:::
diff --git a/docs/ro_RO/wiiu-nand-dumper.md b/docs/ro_RO/wiiu-nand-dumper.md
index 1fa01559def..d46df6300e5 100644
--- a/docs/ro_RO/wiiu-nand-dumper.md
+++ b/docs/ro_RO/wiiu-nand-dumper.md
@@ -1,18 +1,18 @@
----
-title: Ghid de modificare vWii
----
-
-{% include toc title="Tabel de Conținut" %}
+# Ghid de modificare vWii
This page will guide you through the process of modding your vWii without modding the Wii U side. Wii U custom firmware will be used for this guide, however, nothing will actually be installed onto the Wii U side itself. You can also visit the [legacy exploits](legacy-exploits) page for more exploits that work on the vWii.
+::: info
+
If your Wii U side is already modded, proceed to [Installing the Homebrew Channel](vwii-homebrew-channel)
-{: .notice--info}
+
+:::
+
+::: info
Your SD Card will need to be formatted as FAT32. If your SD Card is not formatted to FAT32, use [GUIFormat](http://ridgecrop.co.uk/index.htm?guiformat.htm) with 32k (32768) Allocation unit size to format it. **Do not** label the SD Card as `wiiu` or it will cause issues with homebrew.
-{: .notice--info}
-### Instrumente necesare
+## Instrumente necesare
- The latest files from [Aroma for your café](https://aroma.foryour.cafe/).
- Review the preliminal steps, then check all 4 boxes.
@@ -21,9 +21,9 @@ Your SD Card will need to be formatted as FAT32. If your SD Card is not formatte
- Click on `Download Base Aroma`.
- Ultima versiune a [Compat Title Installer](https://hb-app.store/wiiu/CompatTitleInstaller).
-### Instrucțiuni
+## Instrucțiuni
-#### Section I - SD Preparations
+### Section I - SD Preparations
1. Introduceți cardul SD al Wii U în PC-ul tău.
2. Copy the contents of the downloaded Aroma _`.zip`_ files to the root of your SD Card.
@@ -31,8 +31,7 @@ Your SD Card will need to be formatted as FAT32. If your SD Card is not formatte
SD Card Layout
-
-Click here to show the final SD Card layout.
+::: details Click here to show the final SD Card layout.
```
💾sd:
@@ -62,12 +61,15 @@ SD Card Layout
┗ 📄 payload.elf
```
-
+:::
-#### Section II - Launching the Exploit
+### Section II - Launching the Exploit
+
+::: info
Make sure your Wii U has internet access for this step.
-{: .notice--info}
+
+:::
1. Take the SD Card out of your computer and plug it into your Wii U console.
2. Launch the Internet Browser and navigate to the website `wiiuexploit.xyz`.
@@ -75,7 +77,7 @@ Make sure your Wii U has internet access for this step.
- If your Wii U gets stuck on a white or otherwise frozen screen, wait a few seconds. If nothing happens, reboot the console, [reset the browser's save data](https://en-americas-support.nintendo.com/app/answers/detail/a_id/1507/~/how-to-delete-the-internet-browser-history) and try again.
- If you see the EnvironmentLoader, you did not hold down B long enough. Try again.
-#### Section III - NAND Backup
+### Section III - NAND Backup
In case anything goes wrong in the later process and your vWii ends up bricked, restoring a previously made NAND backup can fix it.
@@ -91,5 +93,8 @@ In case anything goes wrong in the later process and your vWii ends up bricked,
5. Delete the files from your SD Card to free up space.
6. Take the SD Card out of your computer and plug it into your Wii U console.
-[Continue to installing the Homebrew Channel](vwii-homebrew-channel-no-wiiu-mods)
-{: .notice--info}
+::: tip
+
+[Continue to installing the Homebrew Channel](vwii-homebrew-channel-no-wiiu-mods)
+
+:::
diff --git a/docs/ro_RO/wilbrand.md b/docs/ro_RO/wilbrand.md
index 5c7d75402bb..f95839e63df 100644
--- a/docs/ro_RO/wilbrand.md
+++ b/docs/ro_RO/wilbrand.md
@@ -1,161 +1,179 @@
----
-title: "Wilbrand"
----
+# Wilbrand
Wilbrand is an exploit for the Wii that is triggered using the Wii Message Board. It is compatible with Wii menu versions 3.0 through 4.3 in all regions.
-There are two methods listed on this page used to create the proper Wilbrand exploit. Wilbrand Web is recommended for its ease of use.
-{: .notice--info}
+::: info
-{% capture wilbrand-web %}
+There are two methods listed on this page used to create the proper Wilbrand exploit.
-### Wilbrand Web
+Wilbrand Web is recommended for its ease of use.
-#### What you need
+:::
-* An SD card formatted to FAT32/MS-DOS
-* A Wii on version 3.0 or newer
+::::: tabs
+
+:::: tab Wilbrand Web
+
+## Wilbrand Web
+
+### Instrumente necesare
+
+- An SD card formatted to FAT32/MS-DOS
+- A Wii on version 3.0 or newer
+
+::: warning
SD cards larger than 2GB will not work on Wii menu versions before 4.0.
-{: .notice--warning}
-#### Instrucțiuni
+:::
+
+### Instrucțiuni
1. Pornește consola.
-1. Visit [wilbrand.donut.eu.org](https://wilbrand.donut.eu.org/), input your Wii MAC, version, region, ensure `Bundle the HackMii Installer for me!` is checked, and cut either wire.
-1. Take note of the letter next to the system version, in the top-right corner of the screen.
- + Acea literă corespunde cu regiunea consolei, pe care trebuie să-l știi pentru pașii corespunzători.
- 
+2. Go to `Wii Settings`.
+
+3. Take note of the letter next to the system version, in the top-right corner of the screen.
+
+ - Acea literă corespunde cu regiunea consolei, pe care trebuie să-l știi pentru pașii corespunzători.
+
+ 
+
+4. Navigate to `Internet` > `Console Information`.
+
+5. Notează adresa MAC completă.
+
+ 
+
+6. On your computer, open the browser and go to [wilbrand.donut.eu.org](https://wilbrand.donut.eu.org/).
+
+7. Input your Wii MAC, version and region.
+
+8. Ensure `Bundle the HackMii Installer for me!` is checked.
+
+9. Taie oricare din fire.
+
+ 
+
+10. Click on "Download your .zip".
-1. Navighează spre `Internet` > `Console Information`.
-1. Notează adresa MAC completă.
+11. Introdu cardul tău SD în calculator.
- 
+12. Copy the `private` folder and the `boot.elf` file from the downloaded `.zip` file to the root of your SD card.
-1. On your computer, open the browser and go to [wilbrand.donut.eu.org](https://wilbrand.donut.eu.org/).
-1. Input your Wii MAC, version and region.
-1. Asigură-te `Bundle the HackMii Installer for me!` este bifată.
-1. Taie oricare din fire.
+13. Re-introdu cardul tău SD în calculator.
+ - Cardul SD trebuie introdus în slotul SD localizat pe partea de față a consolei Wii. Utilizarea adaptorului USB la SD, introdus în portul USB din Wii nu va funcționa.
- 
+14. Pe Wii, întoarce-te la meniul Wii.
-1. Click on "Download your .zip".
-1. Introdu cardul tău SD în calculator.
-1. Copy the `private` folder and the `boot.elf` file from the downloaded `.zip` file to the root of your SD card.
-1. Re-introdu cardul tău SD în calculator.
- + Cardul SD trebuie introdus în slotul SD localizat pe partea de față a consolei Wii. Utilizarea adaptorului USB la SD, introdus în portul USB din Wii nu va funcționa.
-1. Pe Wii, întoarce-te la meniul Wii.
-1. Open the Wii Message Board.
-1. Open the green letter with a bomb.
+15. Open the Wii Message Board.
+
+16. Open the green letter with a bomb.

- + Ensure the date on your Wii is correct, or you might be unable to find the letter.
- + In some cases, you may need to check the messages for tomorrow or yesterday for the letter to show up.
- + If you don't see the green letter, check if any errors appear in the SD card section of `Data Management`. If there are errors, there may be an issue with the SD card format or the Wii’s SD card reader.
+ - Ensure the date on your Wii is correct, or you might be unable to find the letter.
+ - In some cases, you may need to check the messages for tomorrow or yesterday for the letter to show up.
+ - If you don't see the green letter, check if any errors appear in the SD card section of `Data Management`. If there are errors, there may be an issue with the SD card format or the Wii’s SD card reader.
+
+17. Dacă exploit-ul a funcționat, dispozitivul va intra în HackMii Installer.
+ - If your Wii gets stuck on a black screen, power it off by holding the POWER button, then try again.
+ - If you get sent back to the Wii Menu after opening the letter, ensure that the lock switch on your SD card is in the unlocked position.
+
+::: tip
+[Continue to Homebrew Channel and BootMii Installation](hbc)
-1. Dacă exploit-ul a funcționat, dispozitivul va intra în HackMii Installer.
- + If your Wii gets stuck on a black screen, power it off by holding the POWER button, then try again.
- + If you get sent back to the Wii Menu after opening the letter, ensure that the lock switch on your SD card is in the unlocked position.
+:::
-[Continuă la Homebrew Channel și Instalarea BootMii](hbc)
-{: .notice--info}
+::::
-{% endcapture %}
+:::: tab Wilbrand CLI
-{% capture wilbrand-cli %}
+## Wilbrand CLI
-### Wilbrand CLI
+### Instrumente necesare
-#### What you need
+- A PC running Windows, MacOS or Linux
+- An SD card formatted to FAT32/MS-DOS
+- A Wii on version 3.0 or newer
+- [Wilbrand](https://static.wiidatabase.de/Wilbrand.zip)
+- [HackMii Installer v1.2](https://bootmii.org/download/)
-* A PC running Windows, MacOS or Linux
-* An SD card formatted to FAT32/MS-DOS
-* A Wii on version 3.0 or newer
-* [Wilbrand](https://static.wiidatabase.de/Wilbrand.zip)
-* [HackMii Installer v1.2](https://bootmii.org/download/)
+::: warning
SD cards larger than 2GB will not work on Wii menu versions before 4.0.
-{: .notice--warning}
-#### Instrucțiuni
+:::
+
+### Instrucțiuni
1. Pornește consola.
-1. Extract the Wilbrand zip to a folder on your PC, preferably on your desktop.
-1. Take note of the letter next to the system version, in the top-right corner of the screen.
- + Acea literă corespunde cu regiunea consolei, pe care trebuie să-l știi pentru pașii corespunzători.
- 
+2. Go to `Wii Settings`.
-1. Navighează spre `Internet` > `Console Information`.
-1. Notează adresa MAC completă.
+3. Take note of the letter next to the system version, in the top-right corner of the screen.
- 
+ - Acea literă corespunde cu regiunea consolei, pe care trebuie să-l știi pentru pașii corespunzători.
-1. Copy all files from the Wilbrand `.zip` to a folder on your computer
-1. Introdu cardul tău SD în calculator.
-1. Open a terminal inside the folder Wilbrand was extracted to.
-1. Using your Wii's version and MAC address, run the following command:
+ 
- + Windows: `.\Wilbrand.exe AA-BB-CC-DD-EE-FF MM/DD/YYYY VERSION X:`
- + `X:` is the drive letter of your SD card.
+4. Navigate to `Internet` > `Console Information`.
- 
+5. Notează adresa MAC completă.
- + Linux/MacOS: `./Wilbrand AA-BB-CC-DD-EE-FF MM/DD/YYYY VERSION /media/mount_dir`
- + If you have not opened your terminal directly in the folder Wilbrand was extracted to, use `cd` to enter it first, eg. `cd ~/Desktop/Wilbrand`
- + `/media/mount_dir` is the folder your SD card is mounted in. This may vary depending on your Linux distro.
+ 
- 
+6. Copy all files from the Wilbrand `.zip` to a folder on your computer
-1. Copy all files from the hackmii_installer_v1.2 `.zip` to a folder on your computer.
-1. Locate the `boot.elf` file, and put it on the root of your SD card.
-1. Take out your SD card and insert it in your Wii.
- + Cardul SD trebuie introdus în slotul SD localizat pe partea de față a consolei Wii. Utilizarea adaptorului USB la SD, introdus în portul USB din Wii nu va funcționa.
-1. On your Wii, return to the Wii Menu and then open the Wii Message Board.
-1. Open the Wii Message Board.
-1. Open the green letter with a bomb.
- + Ensure the date on your Wii is correct, or you might be unable to find the letter.
- + In some cases, you may need to check the messages for tomorrow or yesterday for the letter to show up.
- + If you don't see the green letter, check if any errors appear in the SD card section of `Data Management`. If there are errors, there may be an issue with the SD card format or the Wii’s SD card reader.
+7. Introdu cardul tău SD în calculator.
- 
+8. Open a terminal inside the folder Wilbrand was extracted to.
+
+9. Using your Wii's version and MAC address, run the following command:
+
+ - Windows: `.\Wilbrand.exe AA-BB-CC-DD-EE-FF MM/DD/YYYY VERSION X:`
+
+ - `X:` is the drive letter of your SD card.
+
+ 
-1. Dacă exploit-ul a funcționat, dispozitivul va intra în HackMii Installer.
- + If your Wii gets stuck on a black screen, power it off by holding the POWER button, then try again.
- + If you get sent back to the Wii Menu after opening the letter, ensure that the lock switch on your SD card is in the unlocked position.
+ - Linux/macOS: `./Wilbrand AA-BB-CC-DD-EE-FF MM/DD/YYYY VERSION /media/mount_dir`
-[Continuă la Homebrew Channel și Instalarea BootMii](hbc)
-{: .notice--info}
+ - If you have not opened your terminal directly in the folder Wilbrand was extracted to, use `cd` to enter it first, eg. `cd ~/Desktop/Wilbrand`
+ - `/media/mount_dir` is the folder your SD card is mounted in. This may vary depending on your Linux distro.
-{% endcapture %}
+ 
-
-
+10. Copy all files from the hackmii_installer_v1.2 `.zip` to a folder on your computer.
+
+11. Copy `boot.elf` from the hackmii_installer_v1.2 `.zip` to the root of your SD card.
+
+12. Re-introdu cardul tău SD în calculator.
+ - Cardul SD trebuie introdus în slotul SD localizat pe partea de față a consolei Wii. Utilizarea adaptorului USB la SD, introdus în portul USB din Wii nu va funcționa.
+
+13. Pe Wii, întoarce-te la meniul Wii.
+
+14. Open the Wii Message Board.
+
+15. Open the green letter with a bomb.
+
+ - Ensure the date on your Wii is correct, or you might be unable to find the letter.
+ - In some cases, you may need to check the messages for tomorrow or yesterday for the letter to show up.
+ - If you don't see the green letter, check if any errors appear in the SD card section of `Data Management`. If there are errors, there may be an issue with the SD card format or the Wii’s SD card reader.
+
+ 
-
+16. Dacă exploit-ul a funcționat, dispozitivul va intra în HackMii Installer.
+ - If your Wii gets stuck on a black screen, power it off by holding the POWER button, then try again.
+ - If you get sent back to the Wii Menu after opening the letter, ensure that the lock switch on your SD card is in the unlocked position.
-{{ wilbrand-web }}
-
-
-{{ wilbrand-cli }}
-
+::: tip
-
+:::::
diff --git a/docs/ro_RO/wnd-mini.md b/docs/ro_RO/wnd-mini.md
index 8bac434b9ba..ae0885a2f59 100644
--- a/docs/ro_RO/wnd-mini.md
+++ b/docs/ro_RO/wnd-mini.md
@@ -1,43 +1,48 @@
----
-title: "Wii mini NAND Dumper"
----
-
-{% include toc title="Tabel de Conținut" %}
+# Removing RSSMii
This tutorial will show you how to dump your Wii mini's NAND without having to solder an SD card slot. This was made possible by [nitr8](https://gbatemp.net/members/nitr8.72581/).
+::: info
For support (in English) with Wii mini hacking, join [Wii mini Hacking](https://discord.gg/6ryxnkS) on Discord.
-{: .notice--info}
+
+:::
+
+::: info
If you have a Wii or a Wii mini with an SD card slot soldered, follow [this tutorial](bootmii) to dump your NAND.
-{: .notice--info}
+
+:::
+
+::: info
There is no way to restore your NAND backup this way without a hardmod.
-{: .notice--info}
-### Instrumente necesare
+:::
-* Un Wii
-* O unitate USB
-* [Simple IOS Patcher for Wii mini](https://oscwii.org/library/app/SimpleIOSPatcher_Mini)
-* [RealWnD for Wii mini](https://oscwii.org/library/app/RealWnD_Mini)
-* [Xyzzy Mod](https://oscwii.org/library/app/xyzzy-mod)
+## Instrumente necesare
-### Instrucțiuni
+- Un Wii
+- O unitate USB
+- [Simple IOS Patcher for Wii mini](https://oscwii.org/library/app/SimpleIOSPatcher_Mini)
+- [RealWnD for Wii mini](https://oscwii.org/library/app/RealWnD_Mini)
+- [Xyzzy Mod](https://oscwii.org/library/app/xyzzy-mod)
-#### Section I - Dumping and Patching IOS 36
+## Instrucțiuni
+
+### Section I - Dumping and Patching IOS 36
1. Download both the Simple IOS Patcher for Wii mini and RealWnD for Wii mini, and extract both zip files to the root of your USB drive.
-1. Insert the USB drive into your Wii mini, and launch the Simple IOS Patcher for Wii mini from the Homebrew Channel.
-1. It should start to automatically detect your IOS 36 version and proceed to patch it into slot 236. It will also give you the IOS 236 wad file on your USB.
+2. Insert the USB drive into your Wii mini, and launch the Simple IOS Patcher for Wii mini from the Homebrew Channel.
+
+3. It should start to automatically detect your IOS 36 version and proceed to patch it into slot 236. It will also give you the IOS 236 wad file on your USB.
-#### Section II - Dumping the NAND
+### Section II - Dumping the NAND
1. Launch RealWnD for Wii mini from the Homebrew Channel.
-1. It should automatically detect IOS 236 on your Wii mini and apply some runtime patches to begin dumping your NAND.
-1. When it is done, you will have 3 new files on your USB:
+2. It should automatically detect IOS 236 on your Wii mini and apply some runtime patches to begin dumping your NAND.
+3. When it is done, you will have 3 new files on your USB:
```
WiiFlash_n_ECC.img
@@ -47,40 +52,51 @@ WiiFlash.log
The `WiiFlash_n_ECC.img` is your NAND image. The other two files are "error" data, and are useless.
-#### Section III - Dumping the Wii mini's Keys
+### Section III - Dumping the Wii mini's Keys
1. Launch xyzzy mod from the Homebrew Channel.
-1. Select `USB device`
- + It should start retriving your console information.
-1. When it is done, press any button to exit.
- + You will have 5 new files on your USB:
-
- ```
- bootmii_keys.bin
- device.cert
- keys.txt
- otp.bin
- seeprom.bin
- ```
+2. Select `USB device`
+ - It should start retriving your console information.
+3. When it is done, press any button to exit.
-For now, only the `bootmii_keys.bin` file is required.
+ - You will have 5 new files on your USB:
+ ```
+ bootmii_keys.bin
+ device.cert
+ keys.txt
+ otp.bin
+ seeprom.bin
+ ```
-#### Section IV - Optional: Upload your NAND to Dolphin Emulator
+For now, only the `bootmii_keys.bin` file is required.
+
+### Section IV - Optional: Upload your NAND to Dolphin Emulator
1. Connect the USB to your PC.
-1. Find the `bootmii_keys.bin` on your USB and rename it to `keys.bin`
-1. Open Dolphin Emulator on your PC.
-1. Select the tools tab, and in the dropdown menu, go to "manage NAND", and then select "Import BootMii NAND Backup".
-1. Select the dropdown to the right next to the file name bar and then choose the "All Files" option.
-1. Locate your `WiiFlash_n_ECC.img` file and select "open".
-1. Another window will pop up asking for the keys. Locate `keys.bin` and select "open".
+2. Find the `bootmii_keys.bin` on your USB and rename it to `keys.bin`
+3. Open Dolphin Emulator on your PC.
+4. Select the tools tab, and in the dropdown menu, go to "manage NAND", and then select "Import BootMii NAND Backup".
+5. Select the dropdown to the right next to the file name bar and then choose the "All Files" option.
+6. Locate your `WiiFlash_n_ECC.img` file and select "open".
+7. Another window will pop up asking for the keys. Locate `keys.bin` and select "open".
+
+::: info
If you would like to play Wii games online inside of dolphin with your Wii mini NAND, follow [this tutorial](https://dolphin-emu.org/docs/guides/wii-network-guide/) to retrive the files needed for online, even if you are already using the latest beta or development version of dolphin emulator.
-{: .notice--info}
-Continue to [Open Shop Channel Installation](osc) Now that your Wii has adequate brick protection, you can install the Open Shop Channel, a trusted repository for homebrew that can be accessed both on and off the Wii.
-{: .notice--info}
+:::
+
+::: tip
+
+Continue to [Open Shop Channel Installation](osc)
+
+Now that your Wii has adequate brick protection, you can install the Open Shop Channel, a trusted repository for homebrew that can be accessed both on and off the Wii.
+
+:::
+
+::: tip
+
+[Click here to go back to the site index.](site-navigation)
-[Click here to view all of our tutorials that you can find on this website!](site-navigation)
-{: .notice--info}
+:::
diff --git a/docs/ro_RO/yawmme.md b/docs/ro_RO/yawmme.md
index e5ce011e33a..2c042bdf70f 100644
--- a/docs/ro_RO/yawmme.md
+++ b/docs/ro_RO/yawmme.md
@@ -1,43 +1,46 @@
----
-title: "YAWM ModMii Edition"
----
+# YAWM ModMii Edition
-{% include toc title="Tabel de Conținut" %}
+YAWM ModMii Edition is an application that can install WADs and launch homebrew applications.
+This tutorial will show you how to install WADs.
-YAWM ModMii Edition is an application that can install WADs and launch homebrew applications. This tutorial will show you how to install WADs.
+## Instrumente necesare
-### What you need
-* an SD card or USB drive
-* [YAWM ModMii Edition](https://oscwii.org/library/app/yawmme)
+- Un card SD sau o unitate USB
+- [YAWM ModMii Edition](https://oscwii.org/library/app/yawmme)
-### Instrucțiuni
+## Instrucțiuni
-#### Secțiunea I - Descărcare
+### Secțiunea I - Descărcare
1. Download and extract the YAWM ModMii Edition `.zip` to the root of your SD card or USB drive.
-1. Insert your SD card or USB drive into your Wii, and launch YAWM ModMii Edition from the Homebrew Channel.
+2. Insert your SD card or USB drive into your Wii, and launch YAWM ModMii Edition from the Homebrew Channel.
-#### Section II - Installing WADs
+### Section II - Installing WADs
1. Select the source device that has the WAD file(s) you would like to install.
- 
+ 
-1. Navigate to the folder that has the WAD files.
- + If you have a folder named `wad`, it will be opened automatically.
+2. Navigate to the folder that has the WAD files.
- 
+ - If you have a folder named `wad`, it will be opened automatically.
-1. Navigate to the WAD file you would like to install and press `A`.
- + If you would like to install multiple WAD files at once, press `+` on each of them, then press `A`.
+ 
- 
+3. Navigate to the WAD file you would like to install and press `A`.
-1. Press A again to install the WAD(s).
+ - If you would like to install multiple WAD files at once, press `+` on each of them, then press `A`.
- 
+ 
- 
+4. Press A again to install the WAD(s).
-[Click here to view all of our tutorials that you can find on this website!](site-navigation)
-{: .notice--info}
+ 
+
+ 
+
+::: tip
+
+[Click here to go back to the site index.](site-navigation)
+
+:::
diff --git a/docs/ru_RU/410.md b/docs/ru_RU/410.md
index d281ac137c8..b2386938ea3 100644
--- a/docs/ru_RU/410.md
+++ b/docs/ru_RU/410.md
@@ -1,12 +1,15 @@
----
-title: Страница больше не существует
-sitemap: false
----
+# Страница больше не существует
Страница, которую вы пытаетесь просмотреть когда-то существовала, но она была удалена. Может быть, инструкции которым вы следуете устарели? (Если вы попали сюда по ссылке в этом руководстве, [дайте нам знать](https://github.com/hacks-guide/Guide_Wii/issues))
-[Нажмите здесь, что бы вернуться к домашней странице.](site-navigation)
-{: .notice--info}
+::: tip
+
+[Click here to go back to the site index.](site-navigation)
+
+:::
+
+::: info
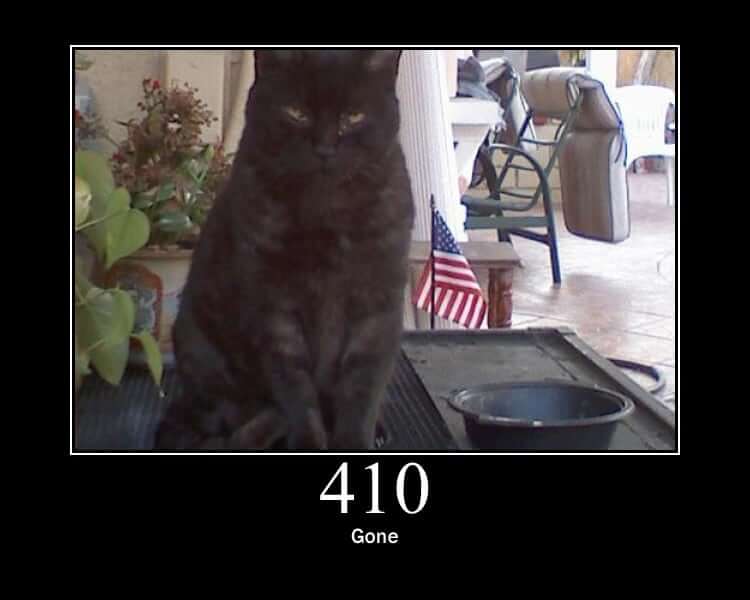
-{: .notice--info}
+
+:::
diff --git a/docs/ru_RU/bluebomb.md b/docs/ru_RU/bluebomb.md
index 29f351d5582..973d1dabb88 100644
--- a/docs/ru_RU/bluebomb.md
+++ b/docs/ru_RU/bluebomb.md
@@ -1,166 +1,224 @@
----
-title: "BlueBomb"
----
+# BlueBomb
-{% include toc title="Оглавление" %}
+::::: tabs
-## BlueBomb Micro
+:::: tab BlueBomb Classic
+
+## BlueBomb Classic
-{% capture technical_info %}
-Technical Details (optional)
-BlueBomb Micro is a port of Fullmetal5's BlueBomb exploit for the Rasperry Pi Pico W or ESP32, thus bypassing the need for a Linux system. It takes advantage of a flaw in the Wii and Wii mini's Bluetooth libraries. This port was made possible by [GaryOderNichts](https://github.com/GaryOderNichts)
+:::details Technical Details (optional)
+
+BlueBomb is an exploit that takes advantage of a flaw in the Wii and Wii mini's Bluetooth libraries. Хоть это и единственный эксплоит который работает с Wii mini, BlueBomb может работать и с обычной Wii.
Так же, этот эксплоит может помочь восстановить консоль после бриков, таких, как баннер брики и (некоторые) брики тем.
-{% endcapture %}
-{{ technical_info | markdownify }}
-{: .notice--info}
+:::
+
+::: warning
+
+It is **strongly** advised against using **any** video guide for hacking your Wii mini console, as there is an extremely large chance of **bricking** it.
+
+:::
+
+::: info
+
+If you need help with anything regarding this tutorial, please join [the Wii mini Hacking Discord server](https://discord.gg/6ryxnkS) (recommended)
+
+:::
-**Настоятельно** рекомендуется не использовать **любые** видео руководства для взлома вашей консоли Wii mini, так как имеется огромный шанс её **окирпичить**.
-{: .notice--warning}
+::: info
-Если вам нужна помощь, пожалуйста, перейдите на [сервер Wii mini Hacking](https://discord.gg/6ryxnkS) (рекомендуется)
-{: .notice--info}
+If you are using the original revision of the Wii, you should probably find [another exploit to use](get-started) as there are much easier ways to get to the HackMii installer. Однако, существуют исключения в таких обстоятельствах как восстановление окирпиченной консоли.
-Если вы используете оригинальную ревизию Wii, вам, вероятно, следует использовать [другой эксплоит](get-started), так как имеются более легкие пути для входа в установщик HackMii. Однако, существуют исключения в таких обстоятельствах как восстановление окирпиченной консоли.
-{: .notice--info}
+:::
+
+::: info
Убедитесь, что консоль стоит рядом с компьютером на котором запущен эксплоит, в идеале расстояние должно быть меньше 1 метра.
-{: .notice--info}
+
+:::
### Требования
-* A Rasperry Pi Pico W or an ESP32 with BR/EDR (Classic) support.
-* USB flash диск отформатированный в FAT32.
-* [The HackMii Installer](https://bootmii.org/download/)
-A normal Rasperry Pi Pico will not work. It MUST to be the wireless model. Additionally, an ESP32 with a BLE only controller will not work.
-{: .notice--info}
+- Компьютер с Linux
+ - Виртуальная машина может сработать, но её использование не рекомендуется из-за сложности с пробросом Bluetooth. По возможности, используйте LiveUSB, как описано ниже.
+ - Если у вас есть Raspberry Pi, вы можете использовать её вместо вашего устройства, так как на ней, скорее всего уже установлен Linux.
+ - Windows Subsystem for Linux or a Chromebook running Linux mode will _not work_ as they don't have direct access to the Bluetooth adapter or USB ports.
+ - If you do not have Linux, [Ubuntu](https://ubuntu.com/download/desktop) is the most user-friendly option and can be ran on computers running Windows or Mac.
+ - 32-bit devices will require [Ubuntu 16.04](http://releases.ubuntu.com/16.04/).
+ - Для 64-битных устройств рекомендуется использование LTS версии из-за её стабильности, но последний выпуск так же работает.
+ - You can [flash a Linux Live environment to a USB flash drive](https://ubuntu.com/tutorials/tutorial-create-a-usb-stick-on-windows#1-overview) instead of installing it to your computer.
+- Bluetooth-адаптер.
+ - Внутренний Bluetooth-адаптер будет работать.
+ - Если у вас его нет, убедитесь, что тот который вы будете использовать совместим с Linux.
+- USB flash диск отформатированный в FAT32.
+ - Это не может быть один и тот же USB-накопитель, который используется для загрузки Linux.
+- [HackMii Installer v1.2](https://bootmii.org/download/)
### Инструкции
-1. Скопируйте `boot.elf` из hackmii_installer_v.1.2`.zip` в корень вашего накопителя.
- + (Если вы пытаетесь восстановить консоль из окирпиченного состояния, вы также должны скопировать homebrew-приложения которые вы хотите использовать в /apps/)
- + - (Даже для Wii mini, bootmini.elf **не будет** работать, его цель совершенно другая и не связанная. Используйте boot.elf во всех случаях).
-1. Вставьте накопитель обратно в вашу консоль.
- + Для Wii mini USB-порт находится на задней стороне.
- + Для обычной Wii, используйте нижний порт (или правый порт, если она стоит в вертикальном состоянии).
-1. Включите вашу консоль.
-1. Перейдите в `Wii Settings`.
-1. Обратите внимание на букву рядом с системной версией в правом верхнем углу.
- + Этот символ соответствует региону вашего системного меню, который вам нужно знать для выполнения последующих инструкций.
+1. Copy `boot.elf` from the hackmii_installer_v1.2 `.zip` to the root of your flash drive.
+ - (Если вы пытаетесь восстановить консоль из окирпиченного состояния, вы также должны скопировать homebrew-приложения которые вы хотите использовать в /apps/)
+ - (Even for a Wii mini, bootmini.elf will **not** work, its purpose is entirely different and unrelated. Используйте boot.elf во всех случаях).
- 
+2. Вставьте накопитель обратно в вашу консоль.
+ - Для Wii mini USB-порт находится на задней стороне.
+ - Для обычной Wii, используйте нижний порт (или правый порт, если она стоит в вертикальном состоянии).
-1. Выключите вашу консоль.
+3. Включите вашу консоль.
-#### Rasperry Pi Pico W
+4. Go to `Wii Settings`.
-1. Download [The latest Pre-Compiled Binaries](https://github.com/GaryOderNichts/bluebomb_micro/releases) from the releases page, and extract it to your PC.
-1. Plug in your Pico W to your PC while holding down the `BOOTSEL` button. Your Pico should now show up as a drive on your PC.
-1. Unzip the downloaded file and copy the file which matches your Wii or Wii mini to the drive. For example, if you have a European Wii running version 4.3, you would copy bluebomb_WII_SM4_3E.uf2, or if you have a European Wii Mini, you would copy bluebomb_MINI_SM_PAL.uf2, etc...
-1. The drive should disconnect and your Pico is ready. You may unplug the device from your PC.
+5. Обратите внимание на букву рядом с системной версией в правом верхнем углу.
-#### ESP32
+ - Этот символ соответствует региону вашего системного меню, который вам нужно знать для выполнения последующих инструкций.
-1. Set up the latest [ESP IDF](https://docs.espressif.com/projects/esp-idf/en/stable/esp32/get-started/index.html).
-1. Build the binary [from source](https://github.com/GaryOderNichts/bluebomb_micro/tree/main/ports/esp32#building-from-source).
-1. [Flash the binary](https://github.com/GaryOderNichts/bluebomb_micro/tree/main/ports/esp32#flashing) to your ESP32.
-1. Your device is now ready. You may unplug the device from your PC.
+ 
-### Performing the Exploit
+6. Выключите вашу консоль.
-1. Plug your flashed device back into your PC.
-1. Включите вашу консоль.
- + **Не** подключайте ваш(и) Wii Remote(ы).
-1. Press the Sync button repeatedly until the bluebomb screen shows up.
- + Вам может понадобиться несколько попыток.
-1. Если эксплоит выполнился успешно, ваше устройство загрузит установщик HackMii.
+7. Запустите ваш Linux дистрибутив и убедитесь, что вы подключены к Интернету.
-Если вы используете Wii, [перейдите к установке канала Homebrew (Homebrew Channel) и BootMii](hbc)
-{: .notice--info}
+8. Откройте Терминал
-Если вы используете Wii mini, [перейдите к установке канала Homebrew (Homebrew Channel)](hbc-mini)
-{: .notice--info}
+9. Выполните следующие команды:
-## BlueBomb Classic
+ ```bash
+ wget https://wii.hacks.guide/assets/files/bluebomb-helper.sh
+ chmod +x bluebomb-helper.sh
+ ./bluebomb-helper.sh
+ ```
+
+10. После этого помощник загрузит необходимые файлы и запросит информацию о вашей консоли.
+ - Если вы выбрали Wii mini, вам попросят предоставить ваш регион (системного меню). This can be determined by the last letter of the Wii Menu version (`U` for **USA** and `E` for **PAL** models).
+ - Если вы выбрали обычную Wii, вас попросят предоставить вашу версию меню Wii (То, что вы определили в шаге 4)
+
+11. Включите вашу консоль.
+ - **Do not** connect any Wii Remotes.
+
+12. Press the Sync button repeatedly until the terminal shows `got connection handle`.
+ - Вам может понадобиться несколько попыток.
+
+13. It'll then proceed to download and load the HackMii Installer.
+ - Вы можете выключить ваш компьютер с загруженным Linux, если вы не планируете дальше его использовать.
+
+::: info
+
+If using a Wii: [Continue to Homebrew Channel and BootMii Installation](hbc)
+
+:::
+
+::: info
-{% capture technical_info %}
-Технические детали (опционально)
-BlueBomb - это эксплоит, который использует уязвимость в библиотеках Bluetooth Wii и Wii mini. Хоть это и единственный эксплоит который работает с Wii mini, BlueBomb может работать и с обычной Wii.
+If using a Wii mini: [Continue to Homebrew Channel installation](hbc-mini)
+
+:::
+
+::::
+
+:::: tab BlueBomb Micro
+
+## BlueBomb Micro
+
+:::details Technical Details (optional)
Так же, этот эксплоит может помочь восстановить консоль после бриков, таких, как баннер брики и (некоторые) брики тем.
-{% endcapture %}
-{{ technical_info | markdownify }}
-{: .notice--info}
+:::
+
+::: warning
+
+It is **strongly** advised against using **any** video guide for hacking your Wii mini console, as there is an extremely large chance of **bricking** it.
+
+:::
-**Настоятельно** рекомендуется не использовать **любые** видео руководства для взлома вашей консоли Wii mini, так как имеется огромный шанс её **окирпичить**.
-{: .notice--warning}
+::: info
-Если вам нужна помощь, пожалуйста, перейдите на [сервер Wii mini Hacking](https://discord.gg/6ryxnkS) (рекомендуется)
-{: .notice--info}
+If you need help with anything regarding this tutorial, please join [the Wii mini Hacking Discord server](https://discord.gg/6ryxnkS) (recommended)
-Если вы используете оригинальную ревизию Wii, вам, вероятно, следует использовать [другой эксплоит](get-started), так как имеются более легкие пути для входа в установщик HackMii. Однако, существуют исключения в таких обстоятельствах как восстановление окирпиченной консоли.
-{: .notice--info}
+:::
+
+::: info
+
+If you are using the original revision of the Wii, you should probably find [another exploit to use](get-started) as there are much easier ways to get to the HackMii installer. Однако, существуют исключения в таких обстоятельствах как восстановление окирпиченной консоли.
+
+:::
+
+::: info
Убедитесь, что консоль стоит рядом с компьютером на котором запущен эксплоит, в идеале расстояние должно быть меньше 1 метра.
-{: .notice--info}
+
+:::
### Требования
-* Компьютер с Linux
- * Виртуальная машина может сработать, но её использование не рекомендуется из-за сложности с пробросом Bluetooth. По возможности, используйте LiveUSB, как описано ниже.
- * Если у вас есть Raspberry Pi, вы можете использовать её вместо вашего устройства, так как на ней, скорее всего уже установлен Linux.
- * Подсистема Linux для Windows или Chromebook запущенный в режиме Linux *не будут работать*, так как они не имеют прямого доступа к Bluetooth адаптеру или USB портам.
- * Если у вас нет Linux, [Ubuntu](https://ubuntu.com/download/desktop) является самой простой и удобной опцией, а так же может быть запущен на компьютере с установленным Windows или Mac.
- * Для 32-битных устройств требуется версия [Ubuntu 16.04](http://releases.ubuntu.com/16.04/).
- * Для 64-битных устройств рекомендуется использование LTS версии из-за её стабильности, но последний выпуск так же работает.
- * Вы можете [записать live-пространство Linux на USB flash диск](https://ubuntu.com/tutorials/tutorial-create-a-usb-stick-on-windows#1-overview) вместо установки его на свой компьютер.
-* Bluetooth-адаптер.
- * Внутренний Bluetooth-адаптер будет работать.
- * Если у вас его нет, убедитесь, что тот который вы будете использовать совместим с Linux.
-* USB flash диск отформатированный в FAT32.
- * Это не может быть один и тот же USB-накопитель, который используется для загрузки Linux.
-* [Установщик HackMii версии 1.2](https://bootmii.org/download/)
+- A Rasperry Pi Pico W or an ESP32 with BR/EDR (Classic) support.
+- USB flash диск отформатированный в FAT32.
+- [The HackMii Installer](https://bootmii.org/download/)
+
+::: info
+
+A normal Rasperry Pi Pico will not work. It MUST to be the wireless model. Additionally, an ESP32 with a BLE only controller will not work.
+
+:::
### Инструкции
-1. Скопируйте `boot.elf` из hackmii_installer_v.1.2`.zip` в корень вашего накопителя.
- + (Если вы пытаетесь восстановить консоль из окирпиченного состояния, вы также должны скопировать homebrew-приложения которые вы хотите использовать в /apps/)
- + - (Даже для Wii mini, bootmini.elf **не будет** работать, его цель совершенно другая и не связанная. Используйте boot.elf во всех случаях).
-1. Вставьте накопитель обратно в вашу консоль.
- + Для Wii mini USB-порт находится на задней стороне.
- + Для обычной Wii, используйте нижний порт (или правый порт, если она стоит в вертикальном состоянии).
-1. Включите вашу консоль.
-1. Перейдите в `Wii Settings`.
-1. Обратите внимание на букву рядом с системной версией в правом верхнем углу.
- + Этот символ соответствует региону вашего системного меню, который вам нужно знать для выполнения последующих инструкций.
-
- 
-
-1. Выключите вашу консоль.
-1. Запустите ваш Linux дистрибутив и убедитесь, что вы подключены к Интернету.
-1. Откройте Терминал
-1. Выполните следующие команды:
-
- ```bash
- wget https://wii.hacks.guide/assets/files/bluebomb-helper.sh
- chmod +x bluebomb-helper.sh
- ./bluebomb-helper.sh
- ```
-
-1. После этого помощник загрузит необходимые файлы и запросит информацию о вашей консоли.
- + Если вы выбрали Wii mini, вам попросят предоставить ваш регион (системного меню). Это может быть определено последней буквой версии меню Wii (`U` для **USA** и `E` для моделей **PAL**).
- + Если вы выбрали обычную Wii, вас попросят предоставить вашу версию меню Wii (То, что вы определили в шаге 4)
-1. Включите вашу консоль.
- + **Не** подключайте ваш(и) Wii Remote(ы).
-1. Нажимайте кнопку синхронизации (Sync), пока терминал не отобразит строку `got connection handle`.
- + Вам может понадобиться несколько попыток.
-1. Если эксплоит выполнился успешно, ваше устройство загрузит установщик HackMii.
- + Вы можете выключить ваш компьютер с загруженным Linux, если вы не планируете дальше его использовать.
-
-Если вы используете Wii, [перейдите к установке канала Homebrew (Homebrew Channel) и BootMii](hbc)
-{: .notice--info}
-
-Если вы используете Wii mini, [перейдите к установке канала Homebrew (Homebrew Channel)](hbc-mini)
-{: .notice--info}
+1. Copy `boot.elf` from the hackmii_installer_v1.2 `.zip` to the root of your flash drive.
+ - (Если вы пытаетесь восстановить консоль из окирпиченного состояния, вы также должны скопировать homebrew-приложения которые вы хотите использовать в /apps/)
+ - (Even for a Wii mini, bootmini.elf will **not** work, its purpose is entirely different and unrelated. Используйте boot.elf во всех случаях).
+
+2. Вставьте накопитель обратно в вашу консоль.
+ - Для Wii mini USB-порт находится на задней стороне.
+ - Для обычной Wii, используйте нижний порт (или правый порт, если она стоит в вертикальном состоянии).
+
+3. Включите вашу консоль.
+
+4. Go to `Wii Settings`.
+
+5. Обратите внимание на букву рядом с системной версией в правом верхнем углу.
+
+ - Этот символ соответствует региону вашего системного меню, который вам нужно знать для выполнения последующих инструкций.
+
+ 
+
+6. Выключите вашу консоль.
+
+#### Rasperry Pi Pico W
+
+1. Download [The latest Pre-Compiled Binaries](https://github.com/GaryOderNichts/bluebomb_micro/releases) from the releases page, and extract it to your PC.
+2. Plug in your Pico W to your PC while holding down the `BOOTSEL` button. Your Pico should now show up as a drive on your PC.
+3. Unzip the downloaded file and copy the file which matches your Wii or Wii mini to the drive. For example, if you have a European Wii running version 4.3, you would copy bluebomb_WII_SM4_3E.uf2, or if you have a European Wii Mini, you would copy bluebomb_MINI_SM_PAL.uf2, etc...
+4. The drive should disconnect and your Pico is ready. You may unplug the device from your PC.
+
+#### ESP32
+
+1. Set up the latest [ESP IDF](https://docs.espressif.com/projects/esp-idf/en/stable/esp32/get-started/index.html).
+2. Build the binary [from source](https://github.com/GaryOderNichts/bluebomb_micro/tree/main/ports/esp32#building-from-source).
+3. [Flash the binary](https://github.com/GaryOderNichts/bluebomb_micro/tree/main/ports/esp32#flashing) to your ESP32.
+4. Your device is now ready. You may unplug the device from your PC.
+
+### Performing the Exploit
+
+1. Plug your flashed device back into your PC.
+2. Включите вашу консоль.
+ - **Do not** connect any Wii Remotes.
+3. Press the Sync button repeatedly until the bluebomb screen shows up.
+ - Вам может понадобиться несколько попыток.
+4. It'll then proceed to download and load the HackMii Installer.
+
+::: tip
+
+If using a Wii: [Continue to Homebrew Channel and BootMii Installation](hbc)
+
+:::
+
+::: tip
+
+If using a Wii mini: [Continue to Homebrew Channel installation](hbc-mini)
+
+:::
+
+::::
+
+:::::
diff --git a/docs/ru_RU/bootmii.md b/docs/ru_RU/bootmii.md
index d1b82e55a1e..1b32ba36b34 100644
--- a/docs/ru_RU/bootmii.md
+++ b/docs/ru_RU/bootmii.md
@@ -1,94 +1,128 @@
----
-title: "Резервная копия через BootMii"
----
+# Резервная копия через BootMii
-{% include toc title="Оглавление" %}
+BootMii позволяет создавать и восстанавливать резервные копии памяти NAND.
+Эта страница поможет вам создать резервную копию NAND вашей Wii и переместить её на SD-карту, которую вы можете использовать в дальнейшем.
-BootMii позволяет создавать и восстанавливать резервные копии памяти NAND. Эта страница поможет вам создать резервную копию NAND вашей Wii и переместить её на SD-карту, которую вы можете использовать в дальнейшем.
+::: warning
-Вам нужна **SD карта** для использования BootMii вообще, но особенно для создания резервной копии NAND. Если у вас сейчас нет SD-карты, вы можете пропустить эту страницу, но НАСТОЯТЕЛЬНО РЕКОМЕНДУЕТСЯ вернуться к этой странице позже для создания резервной копии.
-{: .notice--warning}
+You need an **SD card** to use BootMii at all, but especially to create a NAND backup. Если у вас сейчас нет SD-карты, вы можете пропустить эту страницу, но НАСТОЯТЕЛЬНО РЕКОМЕНДУЕТСЯ вернуться к этой странице позже для создания резервной копии.
-### Требования
+:::
-* SD-карта с 512 МБ свободного места минимум (рекомендуется иметь 1 ГБ)
+## Требования
-### Инструкции
+- An SD card with at least 512MB of free space
-Если у вас установлен BootMii на boot 2, вам нужно запустить BootMii, перезапустив консоль. В таком случае пропустите шаги 1 и 2.
-{: .notice--info}
+## Инструкции
+
+::: info
+
+If you have BootMii installed as boot2 you will need to launch BootMii by restarting the console. В таком случае пропустите шаги 1 и 2.
+
+:::
1. Включите вашу консоль.
-1. Запустите канал Homebrew (Homebrew Channel).
-1. Нажмите кнопку HOME, затем выберите "Launch BootMii".
- 
+2. Launch the Homebrew Channel, and launch the Load Priiloader app.
+
+3. Нажмите кнопку HOME, затем выберите "Launch BootMii".
+
+ 
+
+ ::: warning
+
+ If the `Launch BootMii` button does not appear in the Homebrew Channel, [re-launch the HackMii Installer](hackmii) and install BootMii.
+
+ :::
+
+ ::: warning
+
+ If the screen stays black and the blue disc drive light is blinking, you are missing the BootMii files on your SD card. Download [this zip file](/assets/files/bootmii_sd_files.zip) and extract it to the root of your SD card, then try again.
+
+ :::
+
+4. Вы должны увидеть изображение, похожее на приведенное ниже на вашем экране:
- If the `Launch BootMii` button does not appear, please [re-launch the HackMii Installer](hackmii) and install BootMii.
- {: .notice--warning}
+ 
- If the screen stays black and the blue disc drive light is blinking, you are missing the BootMii files on your SD card. Download [this zip file](https://static.hackmii.com/bootmii_sd_files.zip) and extract it to the root of your SD card, then try again.
- {: .notice--warning}
+ ::: info
-1. Вы должны увидеть изображение, похожее на приведенное ниже на вашем экране:
+ Управление BootMii не возможно через Wii Remote.
+ Вы должны использовать кнопки POWER и RESET на вашей консоли, или контроллер GameCube подключенный к порту 1.
+ Чтобы перемещаться между параметрами, нажмите POWER. Чтобы выбрать опцию, нажмите RESET.
- 
+ :::
- Управление BootMii не возможно через Wii Remote. Вы должны использовать кнопки POWER и RESET на вашей консоли, или контроллер GameCube подключенный к порту 1. Чтобы перемещаться между параметрами, нажмите POWER. Чтобы выбрать опцию, нажмите RESET.
- {: .notice--info}
+5. Select the Options button (the icon with the gears).
-1. Выберите кнопку «Options» (значок с шестерёнками).
+ 
- 
+6. Нажмите первую кнопку слева.
-1. Нажмите первую кнопку слева.
+ 
- 
+7. Процесс резервного копирования NAND будет запущен. Вы можете увидеть прогресс на экране.
-1. Процесс резервного копирования NAND будет запущен. Вы можете увидеть прогресс на экране.
- + "Bad Blocks (плохие блоки)" являются нормальными, и в основном происходят с фабрики из-за биннинга NAND. Не волнуйтесь, если вы их увидите на резервной копии NAND.
+ - "Bad Blocks (плохие блоки)" являются нормальными, и в основном происходят с фабрики из-за биннинга NAND. Не волнуйтесь, если вы их увидите на резервной копии NAND.
- 
+ 
-1. После этого шага, BootMii проверит резервную копию на ошибки. В идеале, все блоки должны стать зелеными после процесса проверки.
- + Если у вас есть заводские плохие блоки с "некорректными страницами (Uncorrectable page)", эти блоки могут не пройти проверку. As long as all non-bad blocks are successfully verified, this should be fine.
+8. После этого шага, BootMii проверит резервную копию на ошибки. В идеале, все блоки должны стать зелеными после процесса проверки.
- 
+ - Если у вас есть заводские плохие блоки с "некорректными страницами (Uncorrectable page)", эти блоки могут не пройти проверку. As long as all non-bad blocks are successfully verified, this should be fine.
-1. Нажмите кнопку назад (та, что со стрелкой), затем нажмите кнопку меню Wii (Wii Menu) или канала Homebrew (Homebrew Channel) для выхода из BootMii.
+ 
- 
+9. To exit BootMii, press the Back button (the one with the arrow) and then you can press either the Wii Menu button or the Homebrew Channel button to exit where you want to.
-
-Примечание: **восстановление резервной копии NAND, как правило, является крайней мерой**. Существуют более хорошие способы для восстановления консоли после окирпичивания.
-Постарайтесь [определить степень брика](bricks) и отменить действие, которое его вызвало.
-Чтобы восстановить резервную копию NAND с SD-карты, следуйте инструкциям для [RestoreMii](bootmiirecover). **Версии Wii Family Edition (Wii без портов GameCube) НЕ МОГУТ восстанавливать резервные копии NAND без аппаратных модификаций.**
-
+ 
-Два файла будет созданы в корне вашей SD-карты: `nand.bin` и `keys.bin`. `nand.bin` — это резервная копия внутренней памяти консоли, а `keys.bin` — ключи вашей консоли.
-{: .notice--info}
+::: info
-### Автозагрузка
+Note: **restoring a NAND backup is usually a last resort**. Существуют более хорошие способы для восстановления консоли после окирпичивания.
+
+Try your best to [identify your brick condition](bricks) and reverse the action that caused it in the first place.
+
+To restore from a NAND backup on your SD card, you can follow the instructions for [RestoreMii](bootmiirecover).
+**Family edition Wiis (Wiis without GameCube ports) CANNOT restore NAND backups without hardware modification.**
+
+:::
+
+::: info
+
+Two files will have been created on the root of your SD Card: `nand.bin` and `keys.bin`. `nand.bin` is a backup of your console's internal memory, while `keys.bin` are your console's keys.
+
+:::
+
+## Автозагрузка
If you were able to install BootMii as boot2, but don't want to load the BootMii screen every time you turn on the Wii, you have the option of setting it to autoboot to the system menu. Должно получиться так, что вы даже не заметите что BootMii установлен в boot2.
-1. Откройте `sd:/bootmii/bootmii.ini` через текстовый редактор, например, блокнот.
-1. Измените `#AUTOBOOT=SYSMENU` на `AUTOBOOT=SYSMENU` путем удаления символа `#`.
-1. Затем замените `#BOOTDELAY=5` на `BOOTDELAY=1` путем удаления символа `#` и заменой цифры `5` на `1`.
-1. Сохраните изменения и выйдите.
+1. Open `SD:/bootmii/bootmii.ini` with a text editor, such as notepad.
+2. Change `#AUTOBOOT=SYSMENU` to `AUTOBOOT=SYSMENU` by deleting the `#`.
+3. Then change `#BOOTDELAY=5` to `BOOTDELAY=1` by deleting the `#` and turning the `5` into a `1`.
+4. Сохраните изменения и выйдите.
+
+::: info
+
+You can also use the [BootMii Config Editor](https://oscwii.org/library/app/BootMiiConfigurationEditor) app on the Wii to change these settings.
-Вы, также, можете использовать homebrew-приложение [BootMii Config Editor](https://oscwii.org/library/app/BootMiiConfigurationEditor) на Wii для изменения этих настроек.
-{: .notice--info}
+:::
-### Uploading NAND Backup to Dolphin Emulator
+## Uploading NAND Backup to Dolphin Emulator
Ваша резервная копия NAND может быть использована в эмуляторе Dolphin.
1. Get the latest beta or development release of Dolphin Emulator from the [Dolphin Website](https://dolphin-emu.org/) and install it to your device.
-1. Open Dolphin Emulator.
-1. Нажмите на вкладку `Tools`, прокрутите вниз до `Manage NAND`, затем выберите `Import BootMii NAND backup...`.
-1. Locate the `nand.bin` found on the root of your SD card and select Open.
-1. If it asks for a `keys.bin`, locate it on the root of your SD and select Open.
+2. Open Dolphin Emulator.
+3. Click on the `Tools` tab, scroll down to `Manage NAND`, then select `Import BootMii NAND backup...`.
+4. Locate the `nand.bin` found on the root of your SD card and select Open.
+5. If it asks for a `keys.bin`, locate it on the root of your SD and select Open.
+
+::: tip
+
+[Continue to Priiloader Installation](priiloader)
+
+Priiloader adds a secondary level of brick protection, and is highly recommended even if BootMii was installed as boot2. Он особенно важен для пользователей BootMii в IOS.
-[Продолжить к установке Priiloader](priiloader) Priiloader добавляет второй уровень защиты от окирпичивания, и его установка настоятельно рекомендуется даже если BootMii установлен в качестве boot2. Он особенно важен для пользователей BootMii в IOS.
-{: .notice--info}
+:::
diff --git a/docs/ru_RU/bootmiirecover.md b/docs/ru_RU/bootmiirecover.md
index ac328f40141..2022fef7ed7 100644
--- a/docs/ru_RU/bootmiirecover.md
+++ b/docs/ru_RU/bootmiirecover.md
@@ -1,28 +1,36 @@
----
-title: "BootMii Recovery (RestoreMii)"
----
-
-{% include toc title="Оглавление" %}
+# Восстановление резервной копии BootMii (RestoreMii)
Это руководство даст инструкцию, как восстановить NAND c помощью резервной копии и BootMii. Please bear in mind that this is usually the last resort method of repairing a brick if you have one, and if it does not fix your issue, you may have to seek support. If you are still able to enter BootMii, make an attempt to enter the Homebrew Channel instead so that you may attempt to [identify and repair the brick](bricks) using other methods.
+::: info
+
If you have BootMii installed as boot2 you will need to launch BootMii by restarting the console. В таком случае пропустите шаги 1 и 2.
-{: .notice--info}
+
+:::
+
+::: warning
If the screen stays black and the blue disc drive light is blinking, you are missing the BootMii files on your SD card. Download [this zip file](https://static.hackmii.com/bootmii_sd_files.zip) and extract it to the root of your SD card, then try again.
-{: .notice--warning}
+
+:::
+
+::: danger
Family edition Wiis (Wiis without GameCube ports) CANNOT restore NAND backups. This is because of the lack of GameCube ports which are required on non-boot2 Wiis to enter the restoration confirmation code. For additional help, please seek support.
-{: .notice--danger}
+
+:::
+
+::: danger
DO NOT restore an unverified NAND backup, or one that is not from your Wii: this may lead to a WORSE BRICK. The same also goes for faulty SD cards.
-{: .notice--danger}
-### Требования
+:::
-* An earlier NAND Backup made by [BootMii](https://wii.guide/bootmii)
+## Требования
-### Want to restore individual data from your NAND backup?
+- An earlier NAND Backup made by [BootMii](bootmii)
+
+## Want to restore individual data from your NAND backup?
There is likely a much safer and faster way to bring it back to your Wii, likely involving the use of Dolphin Emulator.
@@ -30,52 +38,60 @@ For example, if you want to restore your Wii Message Board data, use Dolphin to
If you want to restore a game's save data, use Dolphin to import your NAND backup, use `Tools > Export All Wii Saves` to export all your saves to your SD card, and use Data Management to move it to your Wii.
-### Important notes
+## Important notes
+
+- If you have not done anything to cause a brick (or you're starting up your Wii after a long time), then it is probably a [Wi-Fi Brick](bricks#wi-fi-brick).
+
+- If you do not have BootMii as boot2, RestoreMii will prompt you for the Konami code via a GameCube Controller.
+
+- You must use the POWER (right) and RESET (select) buttons on your console, or a GameCube controller plugged into port 1. To navigate with a GameCube controller, click left/right on the +Control Pad on a GameCube controller. To select, press A.
-+ If you have not done anything to cause a brick (or you're starting up your Wii after a long time), then it is probably a [Wi-Fi Brick](bricks#wi-fi-brick).
+## Инструкции
-+ If you do not have BootMii as boot2, RestoreMii will prompt you for the Konami code via a GameCube Controller.
+1. Launch the Homebrew Channel, and launch the Load Priiloader app.
-+ You must use the POWER (right) and RESET (select) buttons on your console, or a GameCube controller plugged into port 1. To navigate with a GameCube controller, click left/right on the +Control Pad on a GameCube controller. To select, press A.
+2. Нажмите кнопку HOME, затем выберите "Launch BootMii".
-### Инструкции
+ - If the Homebrew Channel is inaccessible and you have Priiloader installed, you may also access it on boot and select `BootMii IOS` to load BootMii.
-1. Запустите канал Homebrew (Homebrew Channel).
-1. Нажмите кнопку HOME, затем выберите "Launch BootMii".
- + If you are even able to enter BootMii, enter the Homebrew Channel instead, and try your best to [identify what caused the brick](bricks) and reverse it.
+ 
- 
+3. Select the Options button (the icon with the gears).
-1. Select the Options button (the icon with the gears).
+ 
- 
+4. Select the RestoreMii button.
-1. Select the RestoreMii button.
+ 
- 
+5. BootMii will inform you that it will run in SIMULATION mode, you can press A or Reset to continue.
-1. BootMii will inform you that it will run in SIMULATION mode, you can press A or Reset to continue.
+ 
- 
+6. On your GameCube controller, input the Konami code: ↑, ↑, ↓, ↓, ←, →, ←, →, B, A, START
-1. On your GameCube controller, input the Konami code: ↑, ↑, ↓, ↓, ←, →, ←, →, B, A, START
+ 
- 
+7. BootMii will run through the restore process as a simulation, detailing what will be erased and rewritten. Once this is done, you have one final chance to back out of the restoration process. Otherwise, press START or the Eject button to begin.
-1. BootMii will run through the restore process as a simulation, detailing what will be erased and rewritten. Once this is done, you have one final chance to back out of the restoration process. Otherwise, press START or the Eject button to begin.
+ 
- 
+8. After the recovery ended, you should see a text say `I HAZ SUCCESS!`, otherwise `I HAZ FAIL`. Нажмите на любую кнопку на консоли Wii или контролере GameCube.
-1. After the recovery ended, you should see a text say `I HAZ SUCCESS!`, otherwise `I HAZ FAIL`. Нажмите на любую кнопку на консоли Wii или контролере GameCube.
+ 
- 
+9. To exit BootMii, press the Back button (the one with the arrow) and then you can press either the Wii Menu button or the Homebrew Channel button to exit where you want to.
-1. To exit BootMii, press the Back button (the one with the arrow) and then you can press either the Wii Menu button or the Homebrew Channel button to exit where you want to.
+ 
- 
+::: info
If you were restoring a NAND backup in order to repair a brick and this did not fix your issue, please consult [the bricks portion](bricks) of this guide.
-{: .notice--info}
-[Нажмите здесь, что бы вернуться на домашнюю страницу.](site-navigation)
-{: .notice--info}
+:::
+
+::: tip
+
+[Click here to go back to the site index.](site-navigation)
+
+:::
diff --git a/docs/ru_RU/bricks.md b/docs/ru_RU/bricks.md
index a961d102050..da5a5bb96ae 100644
--- a/docs/ru_RU/bricks.md
+++ b/docs/ru_RU/bricks.md
@@ -1,63 +1,60 @@
----
-title: "Брики"
----
-
-{% include toc title="Оглавление" %}
+# Брики
"Брик" обычно означает, что ваша Wii достигла состояния, где ее следующий пункт назначения скорее всего ступеньки перед входной дверью, или же полка, как часть дизайна вашего дома. Bricks can occur for a variety of reasons, usually caused by improper system modifications via homebrew.
-# Brick Prevention
+# Предотвращение бриков
Preventing a brick involves many rules that range between common sense and fail-safe backups. Here are the general recommendations of what not to do:
-+ **Do NOT follow old modding tutorials, use old homebrew, or use video guides on the Internet unless it is EXPLICITLY RECOMMENDED by the homebrew developer.**
-+ **Do NOT, under ANY CIRCUMSTANCES, USE THE HOMEBREW APP `Pimp My Wii`. It is DANGEROUS and does things that have the ability to BRICK YOUR CONSOLE!**
-+ **Do NOT install IOS packs such as DARKCORP that overwrite most of your IOS with cIOS. It is DANGEROUS and heavily outdated.**
-+ **Do NOT restore NAND backups from other consoles!**
-+ **Do NOT install any IOS that isn't meant for your system** (example: Wii IOS on Wii mini)
-+ **Do NOT attempt region changing methods meant for Wii on the vWii or Wii mini**
-+ **Do NOT use a Nintendo Wi-Fi Connection service unless it is known to be RCE patched (such as [Wiimmfi](wiimmfi)). Doing otherwise could allow a malicious actor to BRICK your Console!**
-+ **Only install updates for your own region!**.
- + Installing updates from another region could have no effect at best, but result in a [Korean Kii/Error 003](bricks#korean-kiierror-003-brick) brick at worst. To prevent this from happening if you bought a pre-owned Wii, run [SysCheck](syscheck) to verify the original region of your console. If it is Korean, be EXTREMELY careful with applying system updates to your console, and consider seeking support for further assistance.
-+ **Do NOT delete or modify system files, install old versions of your Wii Menu or IOS, and do NOT install any system file mods unless you know what you are doing!**
- + An example of modifying files going wrong is replacing IOS80 on Wii mini, which may result in a [Wi-Fi Brick](bricks#wi-fi-brick).
-+ **Do NOT install homebrew from untrustworthy sources or if the source code is not available.**
- + Приложения из [ Open Shop Channel ](osc) безопасно.
- + There have been incidents of malicious software being developed for the Wii in the past, while other apps are just badly developed. Make sure that you know what you are installing, and only install what you need.
- + Corrupted or unstable forwarders for homebrew could cause a [banner brick](#banner-brick), so try to stick with loading homebrew from the Homebrew Channel unless you really want a forwarder.
-+ **Ensure that you know what you are doing when running homebrew apps - especially those with the ability to modify system files. Be ESPECIALLY careful when using applications such as:**
- + AnyTitle Deleter
- + AnyRegion Changer
- + KoreanKii (secondary cause of [Korean Kii/Error 003](bricks#korean-kiierror-003-brick) brick)
- + Обновления прошивки на старую версию
- + Другие приложения которые модифицируют важные файлы NAND
-+ **DO NOT TOUCH THE WII'S POWER SOURCE OR POWER BUTTONS WHEN INSTALLING OR MODIFYING CRITICAL SYSTEM CONTENT**.
- + If your electricity is unstable (e.g. storm, power outage), postpone what you are doing until you have a stable power source.
- + This applies to dangerous processes such as BootMii NAND restoration, which could lead to a [full brick](#low-level-brick) if anything goes wrong.
+- **Do NOT follow old modding tutorials, use old homebrew, or use video guides on the Internet unless it is EXPLICITLY RECOMMENDED by the homebrew developer.**
+- **Do NOT, under ANY CIRCUMSTANCES, USE THE HOMEBREW APP `Pimp My Wii`. It is DANGEROUS and does things that have the ability to BRICK YOUR CONSOLE!**
+- **Do NOT install IOS packs such as DARKCORP that overwrite most of your IOS with cIOS. It is DANGEROUS and heavily outdated.**
+- **Do NOT restore NAND backups from other consoles!**
+- **Do NOT install any IOS that isn't meant for your system** (example: Wii IOS on Wii mini)
+- **Do NOT attempt region changing methods meant for Wii on the vWii or Wii mini**
+- **Do NOT use a Nintendo Wi-Fi Connection service unless it is known to be RCE patched (such as [Wiimmfi](wiimmfi)). Doing otherwise could allow a malicious actor to BRICK your Console!**
+- **Only install updates for your own region!**.
+ - Installing updates from another region could have no effect at best, but result in a [Korean Kii/Error 003](bricks#korean-kiierror-003-brick) brick at worst. To prevent this from happening if you bought a pre-owned Wii, run [SysCheck](syscheck) to verify the original region of your console. If it is Korean, be EXTREMELY careful with applying system updates to your console, and consider seeking support for further assistance.
+- **Do NOT delete or modify system files, install old versions of your Wii Menu or IOS, and do NOT install any system file mods unless you know what you are doing!**
+ - An example of modifying files going wrong is replacing IOS80 on Wii mini, which may result in a [Wi-Fi Brick](bricks#wi-fi-brick).
+- **Do NOT install homebrew from untrustworthy sources or if the source code is not available.**
+ - Software on the [Open Shop Channel](osc) is safe.
+ - There have been incidents of malicious software being developed for the Wii in the past, while other apps are just badly developed. Make sure that you know what you are installing, and only install what you need.
+ - Corrupted or unstable forwarders for homebrew could cause a [banner brick](#banner-brick), so try to stick with loading homebrew from the Homebrew Channel unless you really want a forwarder.
+- **Ensure that you know what you are doing when running homebrew apps - especially those with the ability to modify system files. Be ESPECIALLY careful when using applications such as:**
+ - AnyTitle Deleter
+ - AnyRegion Changer
+ - KoreanKii (secondary cause of [Korean Kii/Error 003](bricks#korean-kiierror-003-brick) brick)
+ - Обновления прошивки на старую версию
+ - Другие приложения которые модифицируют важные файлы NAND
+- **DO NOT TOUCH THE WII'S POWER SOURCE OR POWER BUTTONS WHEN INSTALLING OR MODIFYING CRITICAL SYSTEM CONTENT**.
+ - If your electricity is unstable (e.g. storm, power outage), postpone what you are doing until you have a stable power source.
+ - This applies to dangerous processes such as BootMii NAND restoration, which could lead to a [full brick](#low-level-brick) if anything goes wrong.
In any case, you should absolutely:
-+ Have BootMii installed as boot2 if available, but otherwise as IOS.
-+ Have Priiloader installed regardless of BootMii installation method.
-+ Backup your NAND with BootMii and always have a valid spare copy on hand, but especially before attempting anything risky. Note that in some brick scenarios, BootMii is not accessible, so plan ahead.
+
+- Have BootMii installed as boot2 if available, but otherwise as IOS.
+- Have Priiloader installed regardless of BootMii installation method.
+- Backup your NAND with BootMii and always have a valid spare copy on hand, but especially before attempting anything risky. Note that in some brick scenarios, BootMii is not accessible, so plan ahead.
# Diagnosis
This is a section intended to help you diagnose a potential brick, in order by least to most brick severity. If you seem to have a brick that isn't covered in this section or in the guide, please join the Nintendo Homebrew discord server for support.
-+ Wii menu brick Wii menu brick No app is malfunctioning, Wii settings is error free, everything is seemingly fine. No brick.
-+ Wii menu brick
- + If after acccessing a specific channel, you get `The system files are corrupted.`, see [banner brick](bricks#banner-brick).
- + If after accessing the Wii settings, you see an error that resembles the Opera web browser, see [semibrick](bricks#semibrick).
-+ Wii starts, you see the health/warning screen, but upon pressing A to start, you see a black screen.
- + If this happened after installing a theme, see [theme brick](bricks#theme-brick).
- + If this happened after installing a WAD, see [banner brick](bricks#banner-brick).
- + To fix a mail brick, enter Maintenance mode by holding `+` and `-` on the Health and Safety screen.
-+ Wii starts, and you see the health/warning screen, but upon pressing A to start, the screen goes black and/or freezes and does not continue. Maintenance mode is accessible. See [mail brick](bricks#mail-brick).
-+ Wii starts, BUT you INSTANTLY see an error that resembles the Opera web browser. See [Wii Menu/Opera brick](bricks#wii-menuopera-brick).
-+ Error 003 Error 003 See [Korean Kii/Error 003 brick](bricks#error-003-brick).
-+ Nothing happens, black screen, BUT BootMii as boot2 is accessible. See [IOS brick](bricks#ios-brick).
-+ Nothing happens, black screen, BUT Wii can be turned on with a Wiimote/Recovery Mode can be accessed. See [Wi-Fi brick](bricks#wi-fi-brick).
-+ Nothing happens, black screen. Wii cannot be turned on with a Wiimote, Recovery Mode cannot be started, and BootMii as boot2 is not accessible. See [low-level brick](bricks#low-level-brick).
+- Wii menu brick Wii menu brick No app is malfunctioning, Wii settings is error free, everything is seemingly fine. No brick.
+- Wii menu brick
+ - If after acccessing a specific channel, you get `The system files are corrupted.`, see [banner brick](bricks#banner-brick).
+ - If after accessing the Wii settings, you see an error that resembles the Opera web browser, see [semibrick](bricks#semibrick).
+- Wii starts, you see the health/warning screen, but upon pressing A to start, you see a black screen.
+ - If this happened after installing a theme, see [theme brick](bricks#theme-brick).
+ - If this happened after installing a WAD, see [banner brick](bricks#banner-brick).
+ - If this randomly started happening, and you can access Maintenance Mode by holding +/- on the health/warning screen, see [mail brick](bricks#mail-brick).
+- Wii starts, and you see the health/warning screen, but upon pressing A to start, the screen goes black and/or freezes and does not continue. Maintenance mode is accessible. See [mail brick](bricks#mail-brick).
+- Wii starts, BUT you INSTANTLY see an error that resembles the Opera web browser. See [Wii Menu/Opera brick](bricks#wii-menuopera-brick).
+- Error 003 See [Korean Kii/Error 003 brick](bricks#error-003-brick).
+- Nothing happens, black screen, BUT BootMii as boot2 is accessible. See [IOS brick](bricks#ios-brick).
+- Nothing happens, black screen, BUT Wii can be turned on with a Wiimote/Recovery Mode can be accessed. See [Wi-Fi brick](bricks#wi-fi-brick).
+- Nothing happens, black screen. Wii cannot be turned on with a Wiimote, Recovery Mode cannot be started, and BootMii as boot2 is not accessible. See [low-level brick](bricks#low-level-brick).
# Brick Types
@@ -65,138 +62,164 @@ Here, the different Wii bricks will be discussed in order of severity, with symp
## Semibrick
-#### Symptoms
+### Symptoms
+
When navigating to Wii Settings, you instead get an error from the Opera web browser along the lines of `You tried to access the address (URL), which is currently unavailable.` In some cases, some parts of the Wii Settings menu may still be accessible, but other parts may not (such as the Country menu).
-#### Cause
-A semibrick occurs when a different region Wii Menu or a different region custom theme is installed. This causes the Wii to fail to find the Wii settings page files.
+### Cause
+
+A semibrick occurs when a different region Wii Menu or a different region custom theme is installed. As the Wii Settings menu is rendered using HTML pages with Opera, themes often replace these pages and put them in different directories; essentially leading to a `404 Not Found` error but in the form of a console brick.

-#### Solutions
+### Solutions
+
Verify in AnyRegion Changer that your console region is the same as the theme or Wii Menu that you have installed.
If this was caused by a theme you installed, use csm-installer to reinstall the original theme.
If this was caused by a Wii Menu WAD you installed, use [NUS Downloader](https://wiibrew.org/wiki/NUSD) to re-obtain your original Wii Menu.
+::: danger
+
Be cautious when downloading the Wii Menu WAD. Make sure to pick the same version with the corrected region.
-{: .notice--danger}
+
+:::
If you are actually in the process of a region change, use [ARC-ME](https://github.com/modmii/Any-Region-Changer-ModMii-Edition/releases) to automatically fix all your region settings to match your Wii Menu.
## Banner brick
-#### Symptoms
+### Symptoms
+
Attempt to start the Wii - warning/press A screen shows up, and when A is pressed, the screen passes normally; however, beyond this point, nothing happens and the Wii remains on a black screen. This happened after installing a WAD and rebooting, or returning to the Wii Menu. Alternatively, the Wii Menu can still be accessed, but opening the corrupt channel results in the console freezing. In some cases, you may see the "System files are corrupted" screen.

-#### Cause
+### Cause
+
Banner bricks occur if you install a WAD file that has an invalid Wii Menu banner or icon.
-#### Solutions
-If you are fortunate enough to get to the Wii Menu, enter the Homebrew Channel and uninstall the faulty WAD.
+### Solutions
+
+If you are somehow able to still access the Wii Menu, go into the Homebrew Channel and use [YAWM ModMii Edition](yawmme) or your current WAD manager to uninstall the corrupt channel.
-If you have [Priiloader](priiloader) installed, enter it by holding RESET while turning your Wii on. Select Homebrew Channel, then use your WAD manager to uninstall the faulty WAD.
+If you cannot access the Wii Menu, and have [Priiloader](priiloader) installed, enter it by holding RESET while turning your Wii on. Select Homebrew Channel, then use your WAD manager to uninstall the faulty WAD.
-If you don't have Priiloader, Maintenance mode may be worth a try. Hold down `+` and `-` on the Health and Safety screen. (do not press `A`!)
+If you don't have Priiloader, Maintenance mode may be worth a try. Hold down `+` and `-` on the Health and Safety screen (do not press `A`!).
## Theme brick
-#### Symptoms
+### Symptoms
Attempt to start the Wii - warning/press A screen shows up, and when A is pressed, the screen passes normally; however, beyond this point, nothing happens and the Wii remains on a black screen. This happened after installing a theme.
-#### Cause
+### Cause
+
A theme brick occurs when a wrongly formatted theme is installed.
-#### Solutions
-Alternatively, go into [YAWM ModMii Edition](yawmme) and install the CORRECT default Wii Menu WAD for your region and version. To resolve this issue, open HBC through Priiloader or BootMii as boot2 and access csm-installer to install a default theme such as the base Wii Menu theme.
+### Solutions
+
+Alternatively, go into YAWM ModMii Edition and install the CORRECT default Wii Menu WAD for your region and version. Alternatively, go into [YAWM ModMii Edition](yawmme) and install the CORRECT default Wii Menu WAD for your region and version.
## Mail brick
-#### Symptoms
+### Symptoms
+
Attempt to start the Wii - warning/press A screen shows up, and when A is pressed, the screen passes normally; however, beyond this point, nothing happens and the Wii remains on a black screen. Maintenance mode is still accessible.
-#### Cause
+### Cause
+
A mail brick happens when your Wii has a lot of mail. This will make the Wii crash.
-#### Solution
+### Solution
+
By entering holding + and - on the warning screen, maintenance mode can be entered, where the Wii Message Board is not loaded at all. If the Homebrew Channel is not installed, follow [Bluebomb](bluebomb).
-(do not press `A`!) Enter the Homebrew Channel, and use [cdbackup](https://oscwii.org/library/app/cdbackup) to delete your Wii Message Board data.
+From here, the Homebrew Channel can be loaded and the brick can be fixed by deleting Wii Message Board data with [cdbackup](https://oscwii.org/library/app/cdbackup).
## Wii Menu brick
-#### Symptoms
+### Symptoms
+
When starting the Wii, you instead get an error from the Opera web browser along the lines of `You tried to access the address (URL), which is currently unavailable.` This will happen every time you start the Wii, and cannot be bypassed by any other means.
-#### Cause
+### Cause
+
This brick is a more fatal version of a [Semibrick](#semibrick). If your SYSCONF (system configuration file) gets corrupt or damaged, the Wii will regenerate it and start the setup phase.
However, the setup pages are in a similar location to the Wii settings pages. If you have an incorrect region Wii Menu or theme, the Wii cannot find them.

-#### Solutions
+### Solutions
If you still have [Priiloader](priiloader), use it to enter the Homebrew Channel and re-install the original theme file/original Wii Menu.
-In case you do not have Priiloader, you can try [BlueBomb](bluebomb).
+In case you do not have Priiloader or your Wii is not modded, you can try [BlueBomb](bluebomb).
Alternatively, [Recovery Mode](recovery-mode) can be used to attempt a fix.
## KoreanKii/Error 003 Brick
-#### Symptoms
+### Symptoms
+
Screen shows up as listed below on normal boot.
-`Error:003` `unauthorized device has been detected.`
+`Error:003`
+`unauthorized device has been detected.`

-#### Cause
-When releasing the Korean Wiis, Nintendo changed the encryption key for these units specifically as a last ditch attempt at preventing homebrew. If this check succeeds, the error triggers and the Wii is effectively bricked. While this failed at its intended goal, Nintendo also left a check in the System Menu versions 4.2/4.3 to determine whether or not the Korean Key is present on a system software region that is **not** Korean.
+### Cause
+
+When releasing the Korean Wiis, Nintendo changed the encryption key for these units specifically as a last ditch attempt at preventing homebrew. While this failed at its intended goal, Nintendo also left a check in the System Menu versions 4.2/4.3 to determine whether or not the Korean Key is present on a system software region that is **not** Korean. While this failed at its intended goal, Nintendo also left a check in the System Menu versions 4.2/4.3 to determine whether or not the Korean Key is present on a system software region that is not Korean.
This is usually an immediate follow-up to a Wii System Update on an unsuspecting region-changed Korean Wii.
-#### Solutions
+### Solutions
+
Since this brick most often occurs after the Wii Menu updates, Priiloader will not be present. In the case that Priiloader is present, you can simply fix it by either installing the previous Wii System Menu or removing the key with the KoreanKii homebrew app.
-Korean Wiis also released with Wii Menu 3.3, around the time that Nintendo [fixed the Trucha bug in boot1](https://wiibrew.org/wiki/3.3#Changes), so BootMii as Boot2 cannot be installed to any Korean Wii.
+Korean Wiis also released with Wii Menu 3.3, around the time that Nintendo [fixed the Trucha bug in boot1](https://wiibrew.org/wiki/3.3#Changes), so BootMii as Boot2 cannot be installed to or used on any Korean Wii.
-This involves going into [Recovery Mode](recovery-mode), where an exploit can be triggered in order to gain access to the Homebrew Channel and revert the conditions that caused the brick. While this leaves the Wii in a particularly dangerous situation, **it is still fixable**. Note that you must have a drivechip in order for this method to work.
+While this leaves the Wii in a particularly dangerous situation, **it is still fixable**. This involves going into [Recovery Mode](recovery-mode), where an exploit can be triggered in order to gain access to the Homebrew Channel and revert the conditions that caused the brick. Note that you must have a drivechip in order for this method to work.
## IOS brick
-#### Symptoms
+### Symptoms
+
This brick will appear identical to a low-level brick due to a Wii Menu failure via IOS; however there is not a full low-level NAND corruption, or a low-level hardware failure.
-#### Cause
+### Cause
+
This brick most often happens when the Wii Menu's IOS is a [stub](http://wiibrew.org/wiki/Stub_IOS), or if the wrong kind of IOS is installed to the console. A stubbed system menu IOS is usually the consequence of attempting to downgrade your Wii menu. If this error began happening after installing a normal IOS80 to a Wii mini, see [Wi-Fi brick](bricks#wi-fi-brick).
-#### Solutions
+### Solutions
+
You must have BootMii as boot2 to fix this.
You can either restore a NAND backup, or do this:
1. Use [NUS Downloader](https://wiibrew.org/wiki/NUSD) to pack a WAD of your original Wii Menu.
-1. Use BootMii to enter the Homebrew Channel, and use a WAD manager to install the Wii Menu WAD.
+2. Use BootMii to enter the Homebrew Channel, and use a WAD manager to install the Wii Menu WAD.
For vWii, See [Recover a vWii IOS/Channel](https://wiiu.hacks.guide/#/recover-vwii-ioses-channels)
## Wi-Fi brick
-#### Symptoms
+### Symptoms
+
The only way to fix this brick is a way to launch homebrew by launching a game through the Recovery Menu. It's only accessible if you take apart a GameCube controller to hold all 4 +Control Pad buttons down while the GameCube controller's plugged into the 4th slot on your Wii as it's turned on.
-#### Cause
+### Cause
+
This brick arises when your Wii's Wi-Fi (or Bluetooth) module is damaged or not inserted properly. In such cases, the Wii gets stuck on a black screen while awaiting a response from IOS.
This will also happen on the Wii Mini if you install a normal Wii IOS, because the Wii Mini doesn't have a Wi-Fi module.
-#### Solutions
+### Solutions
+
To resolve this problem, you can try to reseat or replace the Wi-Fi/Bluetooth module.
If you are on a Wii Mini, you must install a Wi-Fi module.
@@ -205,20 +228,26 @@ If both fail, see [low-level brick](bricks#low-level-brick).
## Low-level brick
-#### Symptoms
+### Symptoms
+
Completely black screen, no response to user input. Recovery Mode cannot be booted, neither can BootMii as boot2 (or it never existed in the first place), for all intents and purposes the console appears dead.
-#### Cause
+### Cause
+
This brick occurs when boot1/boot2 is corrupt.
-#### Solutions
+### Solutions
+
First, troubleshooting must be done to determine if hardware is at fault. In the order listed, do the following:
-+ Test to make sure that your Wii actually still functions (it accepts discs as normal, spins up correctly, Wiimotes connect) before attempting the following steps. If this is the case and only video is not being displayed, you may have a bad video cable, or an exceptionally rare failure of the video port or the GPU.
-+ If on a Wii mini, and if a normal IOS80 was installed, see [Wi-Fi brick](bricks#wi-fi-brick). If steps to resolve the Wi-Fi brick failed, proceed.
-+ Attempt to boot into [Recovery Mode](recovery-mode) (normal Wiis only). If the Wii boots into Recovery Mode, see [Wi-Fi brick](bricks#wi-fi-brick) or [IOS brick](bricks#ios-brick). If steps to resolve the Wi-Fi brick or IOS brick failed, proceed.
-+ Reseat the disc drive and attempt to boot normally. If still unsuccessful, replace the disc drive. If still unsuccessful, proceed.
-+ At this point, either there is a low level boot0/boot1 corruption, a NAND chip failure, or there is a wider unknown hardware failure. Consider consulting online help or buying another Wii.
+- Test to make sure that your Wii actually still functions (it accepts discs as normal, spins up correctly, Wiimotes connect) before attempting the following steps. If this is the case and only video is not being displayed, you may have a bad video cable, or an exceptionally rare failure of the video port or the GPU.
+- If on a Wii mini, and if a normal IOS80 was installed, see [Wi-Fi brick](bricks#wi-fi-brick). If steps to resolve the Wi-Fi brick failed, proceed.
+- Attempt to boot into [Recovery Mode](recovery-mode) (normal Wiis only). If the Wii boots into Recovery Mode, see [Wi-Fi brick](bricks#wi-fi-brick) or [IOS brick](bricks#ios-brick). If steps to resolve the Wi-Fi brick or IOS brick failed, proceed.
+- Reseat the disc drive and attempt to boot normally. If still unsuccessful, replace the disc drive. If still unsuccessful, proceed.
+- At this point, either there is a low level boot0/boot1 corruption, a NAND chip failure, or there is a wider unknown hardware failure. Consider consulting online help or buying another Wii.
+
+::: tip
+
+[Click here to go back to the site index.](site-navigation)
-[Нажмите здесь, что бы вернуться на домашнюю страницу.](site-navigation)
-{: .notice--info}
+:::
diff --git a/docs/ru_RU/cios-mini.md b/docs/ru_RU/cios-mini.md
index 8cd3b7761f2..e8feeaf04d6 100644
--- a/docs/ru_RU/cios-mini.md
+++ b/docs/ru_RU/cios-mini.md
@@ -1,70 +1,84 @@
----
-title: "d2xl cIOS для Wii mini (экспериментальная функция)"
----
+# d2xl cIOS для Wii mini (экспериментальная функция)
-{% include toc title="Оглавление" %}
+::: info
-Если вам нужна помощь, пожалуйста, перейдите на [сервер Wii mini Hacking](https://discord.gg/6ryxnkS) (рекомендуется)
-{: .notice--info}
+If you need help with anything regarding this tutorial, please join [the Wii mini Hacking Discord server](https://discord.gg/6ryxnkS) (recommended)
-{% capture technical_info %}
-Technical Details (optional)
-cIOS (Custom IOS) are IOS that are patched to allow custom functionality. While [cIOS](https://wiibrew.org/wiki/Custom_IOS) has largely been supplanted by AHBPROT, which gives complete hardware access, it still has useful applications. For example, this enables the functionality of USB loaders like USB Loader GX and WiiFlow, alongside other pieces of homebrew like SaveGame Manager GX. You can skip this process if you want, but generally it extends your Wii with little to no downsides.
+:::
-This d2x cIOS installer was originally developed for the Wii U's vWii by DaveBaol and custom cIOS was created by Leseratte for the Wii mini. The original download page can be found [here](https://wii.leseratte10.de/d2xl-cIOS/). Leseratte's Github page can be found [here](https://github.com/Leseratte10/d2xl-cios). Please note that this cIOS is still experimental, though no problem with functionality has been reported.
+:::details Technical Details (optional)
-{% endcapture %}
-{{ technical_info | markdownify }}
-{: .notice--info}
+This d2x cIOS installer was originally developed for the Wii U's vWii by DaveBaol and custom cIOS was created by Leseratte for the Wii mini. The original download page can be found [here](https://wii.leseratte10.de/d2xl-cIOS/). Leseratte's GitHub page can be found [here](https://github.com/Leseratte10/d2xl-cios). Please note that this cIOS is still experimental, though no problem with functionality has been reported.
-This guide is only intended for Wii Mini users. If you have a Wii, follow [this guide](cios) instead. If you have a Wii U (vWii), follow [this guide](cios-vwii) instead.
-{: .notice--warning}
+:::
-Do not attempt to install a Wii/vWii IOS or System Menu on the Wii mini. Doing so will likely brick your console.
-{: .notice--warning}
+::: warning
-### Требования
+This guide is only intended for Wii Mini users.
-* A Wii mini with the Homebrew Channel installed
-* A USB drive
-* Leseratte's [d2xl cIOS Installer](/assets/files/d2xl_wii_mini_cIOS_installer_v1_beta2.zip)
+If you have a Wii, follow [this guide](cios) instead.
-### Инструкции
+If you have a Wii U (vWii), follow [this guide](cios-vwii) instead.
-#### Section I - Downloading
+:::
+
+::: warning
+
+Do not attempt to install a Wii/vWii IOS or System Menu on the Wii mini. Doing so will likely [brick](bricks#ios-brick) your console.
+
+:::
+
+## Требования
+
+- A Wii mini with the Homebrew Channel installed
+- A USB drive.
+- Leseratte's [d2xl cIOS Installer](/assets/files/d2xl_wii_mini_cIOS_installer_v1_beta2.zip)
+
+## Инструкции
+
+### Часть I - Загрузка
1. Выключите вашу консоль.
-1. Insert your USB drive into your computer.
-1. You can now use homebrew such as [USB Loader GX](usbloadergx) and [WiiFlow](wiiflow).
-1. Extract the d2xl cIOS Installer to the `apps` folder on your USB drive.
-1. Reinsert your USB drive into your console.
-1. Включите вашу консоль.
-1. Запустите канал Homebrew (Homebrew Channel).
-1. Launch d2xl cIOS Installer from the list of homebrew.
+2. Insert your USB drive into your computer.
+3. Create a folder named `apps` on the root of your USB drive if it does not already exist.
+4. Copy the `d2x-cios-installer` folder from the d2xl cIOS Installer `.zip` to the `apps` folder on your USB drive.
+5. Reinsert your USB drive into your console.
+6. Включите вашу консоль.
+7. Launch the Homebrew Channel, and launch the Load Priiloader app.
+8. Launch d2xl cIOS Installer from the list of homebrew.
-#### Section II - Installing
+### Section II - Installing
1. Select `Continue`.
-1. Press continue, then set the options to the following:
- ```
- Select cIOS
- Select cIOS base <57>
- Select cIOS slot <249>
- ```
- + Take a note of the version number under notes (`IOS57-64-` ending in either `v31776` or `v31775`)
-1. Once set, press A to install.
- + If the install fails with a `TMD version mismatch` error, press left or right on the +Control Pad over the `Select cIOS base` option until the version number is different than the one you tried before. The number 57 will not change.
-1. Once done successfully, exit the installer.
+2. Press continue, then set the options to the following:
+ ```
+ Select cIOS
+ Select cIOS base <57>
+ Select cIOS slot <249>
+ ```
+ - Take a note of the version number under notes (`IOS57-64-` ending in either `v31776` or `v31775`)
+3. Once set, press A to install.
+ - If the install fails with a `TMD version mismatch` error, press left or right on the +Control Pad over the `Select cIOS base` option until the version number is different than the one you tried before. The number 57 will not change.
+4. Once done successfully, exit the installer.
+
+::: tip
[Continue to making a NAND Backup using RealWnd](wnd-mini)
-{: .notice--info}
-#### Enabling Ethernet
+:::
+
+### Enabling Ethernet
If you wish to use Wiimmfi with Ethernet on a Wii mini, you have to run the [Ethernet Enabler Homebrew](/assets/files/Wii_Mini_Ethernet_Enable.zip) app made by Fullmetal5. To run it, just unzip it in the `apps` folder of your USB drive and run it from the Homebrew Channel.
+::: info
+
The Wii and Wii mini consoles are only known to work with Ethernet adapters using the AX88772 chip. Please check that the product is compatible before you buy. This one from UGREEN is known to be compatible: [Amazon Europe](https://www.amazon.de/dp/B00MYT481C), [Amazon US](https://a.co/d/3OcSJDS)
-{: .notice--info}
-[Нажмите здесь, что бы вернуться на домашнюю страницу.](site-navigation)
-{: .notice--info}
+:::
+
+::: tip
+
+[Click here to go back to the site index.](site-navigation)
+
+:::
diff --git a/docs/ru_RU/cios-vwii.md b/docs/ru_RU/cios-vwii.md
index 8524fd69d17..b5c421d17b3 100644
--- a/docs/ru_RU/cios-vwii.md
+++ b/docs/ru_RU/cios-vwii.md
@@ -1,39 +1,42 @@
----
-title: d2x cIOS for vWii
----
+# d2x cIOS for vWii
-{% include toc title="Оглавление" %}
+:::details Technical Details (optional)
-{% capture technical_info %}
-
-Technical Details (optional)
cIOS (Custom IOS) are IOS that are patched to allow custom functionality. While [cIOS](https://wiibrew.org/wiki/Custom_IOS) has largely been supplanted by AHBPROT, which gives complete hardware access, it still has useful applications. For example, this enables the functionality of USB loaders like USB Loader GX and WiiFlow, alongside other pieces of homebrew like SaveGame Manager GX. You can skip this process if you want, but generally it extends your Wii with little to no downsides.
-{% endcapture %}
+:::
+
+::: warning
+
+This guide is only intended for Wii U users.
-{{ technical_info | markdownify }}
-{: .notice--info}
+If you have a Wii, follow [this guide](cios) instead.
-This guide is only intended for Wii U users.
-If you have a Wii, follow [this guide](cios) instead.
If you have a Wii mini, follow [this guide](cios-mini) instead.
-{: .notice--warning}
+
+:::
+
+::: warning
Do not attempt to install a Wii/Wii mini IOS or System Menu on the vWii. Doing so will likely [brick](bricks#ios-brick) your console.
-{: .notice--warning}
-### Требования
+:::
+
+## Требования
- A Wii U with the Homebrew Channel installed on the vWii
- An SD card
- The [d2x cIOS Installer](/assets/files/d2x_cIOS_Installer-vWii.zip).
+::: warning
+
Ensure that if you are using an SD card, the lock switch is in the unlocked position, otherwise you will not be able to select the correct options in the installer.
-{: .notice--warning}
-### Инструкции
+:::
+
+## Инструкции
-#### Section I - Installing
+### Section I - Installing
1. Copy the `apps` folder in the d2x-cios-installer `.zip` to the root of your SD card.
2. Eject the SD card from your PC and insert it into the Wii U.
@@ -59,5 +62,8 @@ Ensure that if you are using an SD card, the lock switch is in the unlocked posi
- Once you have finished with all 3 cIOSes, press B to return to the Homebrew Channel.
+::: tip
+
Continue to [Finalizing Setup](vwii-finalizing-setup)
-{: .notice--info}
+
+:::
diff --git a/docs/ru_RU/cios.md b/docs/ru_RU/cios.md
index 42e73732865..37d0c94eeb7 100644
--- a/docs/ru_RU/cios.md
+++ b/docs/ru_RU/cios.md
@@ -1,136 +1,178 @@
----
-title: "cIOS"
----
+# cIOS
-{% include toc title="Оглавление" %}
+:::details Technical Details (optional)
-{% capture technical_info %}
-Technical Details (optional)
cIOS (Custom IOS) are IOS that are patched to allow custom functionality. While [cIOS](https://wiibrew.org/wiki/Custom_IOS) has largely been supplanted by AHBPROT, which gives complete hardware access, it still has useful applications. For example, this enables the functionality of USB loaders like USB Loader GX and WiiFlow, alongside other pieces of homebrew like SaveGame Manager GX. You can skip this process if you want, but generally it extends your Wii with little to no downsides.
-{% endcapture %}
-{{ technical_info | markdownify }}
-{: .notice--info}
+:::
-### Требования
+## Требования
-This guide is only intended for Wii users. If you have a Wii U (vWii), follow [this guide](cios-vwii) instead. If you have a Wii mini, follow [this guide](cios-mini) instead.
-{: .notice--warning}
+::: warning
-* A Wii
-* An SD card or USB drive
-* [d2x cIOS Installer](/assets/files/d2x-cios-installer.zip)
+This guide is only intended for Wii users.
-### Инструкции
+If you have a Wii U (vWii), follow [this guide](cios-vwii) instead.
-#### Section I - Downloading
+If you have a Wii mini, follow [this guide](cios-mini) instead.
+
+:::
+
+- A Wii
+- SD-карта или USB-накопитель
+- [d2x cIOS Installer](/assets/files/d2x-cios-installer.zip)
+
+## Инструкции
+
+### Часть I - Загрузка
+
+::: info
If you are on macOS or Linux, you may download & run [this script](/assets/files/d2x_offline_ios.zip), and it will download the WAD files for you.
-{: .notice--info}
+
+:::
+
+::: info
If you are able to connect your Wii to the internet, you may skip to [Section II](cios#section-ii---installing)
-{: .notice--info}
+
+:::
1. Выключите вашу консоль.
-1. Insert your SD card or USB drive into your computer.
-1. Download, extract, and run [NUS Downloader](https://github.com/WiiDatabase/nusdownloader/releases/latest/download/NUSD-Mod-NUS-Fix.zip).
-1. Copy all files from the NUS Downloader `.zip` to a folder on your computer.
-1. Run `NUS Downloader.exe`.
-1. Select "Database", "IOS", then "IOS38", and select "v4123".
- + Ensure that "Pack WAD" is checked.
- + *Don't* check "Patch IOS". That is the cIOS Installer's job.
-1. Click `Start NUS Download!`.
-1. Repeat the step 2 & 3 for `IOS56 v5661`, `IOS57 v5918` and `IOS58 v6175`.
-1. Once you have downloaded all four IOS, there will be a folder named `titles` in the same folder as the NUS Downloader.
-1. Open the folder and navigate through them until you locate the four WAD files you downloaded.
-1. You can now use homebrew such as [USB Loader GX](usbloadergx) and [WiiFlow](wiiflow).
- + This must be the same device containing the d2x cIOS Installer.
+2. Вставьте вашу SD-карту или USB-накопитель в ваш компьютер.
+3. On your computer, download [NUS Downloader](https://github.com/WiiDatabase/nusdownloader/releases/latest/download/NUSD-Mod-NUS-Fix.zip).
+4. Copy all files from the NUS Downloader `.zip` to a folder on your computer.
+5. Run `NUS Downloader.exe`.
+6. Navigate to `Database` > `IOS` > `IOS38`, then select `v4123`.
+ - Ensure that "Pack WAD" is checked.
+ - _Don't_ check "Patch IOS". That is the cIOS Installer's job.
+7. Click `Start NUS Download!`.
+8. Repeat the above steps for `IOS56 v5661`, `IOS57 v5918` and `IOS58 v6175`.
+9. When the process is complete, there will be a folder named `titles` in the same folder as the NUS Downloader.
+10. Open the `titles` folder and navigate through them until you locate the four WAD files you downloaded.
+11. You can now use homebrew such as USB Loader GX and WiiFlow.
+ - This must be the same device containing the d2x cIOS Installer.
+
+::: info
+
+The WAD files should be on your SD card like this:
+
+
+
+:::
+
+### Section II - Installing
+
+1. Copy the `apps` folder in the d2x-cios-installer `.zip` to the root of your SD card or USB drive.
+
+2. Вставьте вашу SD-карту или USB-накопитель в вашу консоль.
+
+3. Включите вашу консоль.
-The WAD files should be on your SD card like this: 
-{: .notice--info}
+4. Launch the Homebrew Channel, and launch the Load Priiloader app.
-#### Section II - Installing
+5. Insert the SD card or USB drive into your Wii, and launch the d2x cIOS Installer from the Homebrew Channel
-1. Download the d2x cIOS installer and extract the zip to the root of your SD card or USB drive.
-1. Reinsert your SD card or USB drive into your console.
-1. Включите вашу консоль.
-1. Запустите канал Homebrew (Homebrew Channel).
-1. Insert the SD card or USB drive into your Wii, and launch the d2x cIOS Installer from the Homebrew Channel
-1. Set everything to match the following:
+6. Set everything to match the following:
- ```
- Select cIOS: d2x-v11-beta1
-Select cIOS base: 38
-Select cIOS slot: 248
-Select cIOS version: 65535
- ```
+ ```
+ Select cIOS
+ Select cIOS base <38>
+ Select cIOS slot <248>
+ Select cIOS revision <65535>
+ ```
- 
+ 
- If you do not see `d2x-v11-beta1`, exit the installer with B, and make sure your SD card is unlocked.
- {: .notice--info}
+ ::: info
- The warning "`(c)IOS detected in slot ### will be overwritten`" can be safely ignored.
- {: .notice--info}
+ If you do not see `d2x-v11-beta1`, exit the installer with B, and make sure your SD card is unlocked.
- If you are seeing "`Slot ### already used in batch settings`" or "`cIOS already added in batch with revision ##### and slot ###`", press `-` to disable batch mode. (If you are trying to exit the installer, the button is B, not Home.)
- {: .notice--info}
+ :::
-1. Press `A`. This will bring you to the slot map:
+ ::: info
- 
+ The warning "`(c)IOS detected in slot ### will be overwritten`" can be safely ignored.
-1. Press `A` again.
+ :::
- 
+ ::: info
-1. After the installation has finished, you will be brought back to the slot map. Ensure that the slot that was just installed is highlighted green.
+ If you are seeing "`Slot ### already used in batch settings`" or "`cIOS already added in batch with revision ##### and slot ###`", press `-` to disable batch mode.
- 
+ (If you are trying to exit the installer, the button is B, not Home.)
- If the slot is highlighted red, try install the cIOS again. If you are getting an error before/during the downloading stages, press B to exit and continue from [Section I](#section-i---downloading).
- {: .notice--info}
+ :::
-1. Press `A`. This will return you to the configuration screen.
-1. Repeat the previous 5 steps with the following configurations:
+7. Press `A`. This will bring you to the slot map:
- + Install cIOS 249
+ 
- ```
- Select cIOS: d2x-v11-beta1
-Select cIOS base: 56
-Select cIOS slot: 249
-Select cIOS version: 65535
- ```
+8. Press `A` again.
- 
+ 
- + Install cIOS 250
+9. After the installation has finished, you will be brought back to the slot map. Ensure that the slot that was just installed is highlighted green.
- ```
- Select cIOS: d2x-v11-beta1
-Select cIOS base: 57
-Select cIOS slot: 250
-Select cIOS version: 65535
- ```
+ 
- 
+ ::: info
- + Install cIOS 251
+ If the slot is highlighted red, try install the cIOS again.
- ```
- Select cIOS: d2x-v11-beta1
-Select cIOS base: 58
-Select cIOS slot: 251
-Select cIOS version: 65535
- ```
+ If you are getting an error before/during the downloading stages (eg. `tcp_connect timeout`, `net_gethostbyname failed: ...`), press B to exit and continue from [Section I](#section-i---downloading).
- 
+ :::
-1. Once you have finished with all 4 cIOSes, press B to return to the Homebrew Channel.
+10. Press `A`. This will return you to the configuration screen.
+
+11. Repeat the previous 5 steps with the following configurations:
+
+ - Install cIOS 249
+
+ ```
+ Select cIOS
+ Select cIOS base <56>
+ Select cIOS slot <249>
+ Select cIOS revision <65535>
+ ```
+
+ 
+
+ - Install cIOS 250
+
+ ```
+ Select cIOS
+ Select cIOS base <57>
+ Select cIOS slot <250>
+ Select cIOS revision <65535>
+ ```
+
+ 
+
+ - Install cIOS 251
+
+ ```
+ Select cIOS
+ Select cIOS base <58>
+ Select cIOS slot <251>
+ Select cIOS revision <65535>
+ ```
+
+ 
+
+12. Once you have finished with all 4 cIOSes, press B to return to the Homebrew Channel.
+
+::: info
If you downloaded the 4 WAD files in Section I, you may now delete them from your SD card/USB drive.
-{: .notice--info}
-[Continue to the Homebrew Browser](hbb) The Homebrew Browser is a good place to get homebrew on your Wii. This is optional to install.
-{: .notice--info}
+:::
+
+::: tip
+
+Continue to [Open Shop Channel Installation](osc)
+
+Now that your Wii has adequate brick protection, you can install the Open Shop Channel, a trusted repository for homebrew that can be accessed both on and off the Wii.
+
+:::
diff --git a/docs/ru_RU/donations.md b/docs/ru_RU/donations.md
index 5cfa2dab6bb..dd08b97075d 100644
--- a/docs/ru_RU/donations.md
+++ b/docs/ru_RU/donations.md
@@ -1,16 +1,23 @@
----
-title: "Сделать пожертвование"
----
-
-[{:height="72px" width="256px"}{: style="padding-bottom: .35em"}](https://paypal.me/NintendoHomebrew){: .align-center}
-[https://paypal.me/NintendoHomebrew](https://paypal.me/NintendoHomebrew)
-{: .text-center}
-{: .notice--info}
-
-[{:height="72px" width="256px"}{: style="padding-bottom: .35em"}](https://www.patreon.com/WiiLink24){: .align-center}
-[https://www.patreon.com/WiiLink24](https://www.patreon.com/WiiLink24)
-{: .text-center}
-{: .notice--info}
-
-[Нажмите здесь, что бы вернуться на домашнюю страницу.](site-navigation)
-{: .notice--info}
+# Сделать пожертвование
+
+::: tip
+
+[](https://paypal.me/NintendoHomebrew){style="display: block;text-align: center"}
+
+[https://paypal.me/NintendoHomebrew](https://paypal.me/NintendoHomebrew){style="display: block;text-align: center"}
+
+:::
+
+::: tip
+
+[](https://www.patreon.com/WiiLink24){style="display: block;text-align: center"}
+
+[https://www.patreon.com/WiiLink24](https://www.patreon.com/WiiLink24){style="display: block;text-align: center"}
+
+:::
+
+::: tip
+
+[Click here to go back to the site index.](site-navigation)
+
+:::
diff --git a/docs/ru_RU/dosanddonts.md b/docs/ru_RU/dosanddonts.md
index df0cca0703d..2b3a62af05a 100644
--- a/docs/ru_RU/dosanddonts.md
+++ b/docs/ru_RU/dosanddonts.md
@@ -1,5 +1,8 @@
---
-title: Идет перенаправление...
+head:
+ - - meta
+ - http-equiv: refresh
+ content: 0; URL=faq.html
---
-{% include redirect.html redirect_to="faq.html" %}
+# Redirecting
diff --git a/docs/ru_RU/dump-games.md b/docs/ru_RU/dump-games.md
index 70f36495142..a0481796bd0 100644
--- a/docs/ru_RU/dump-games.md
+++ b/docs/ru_RU/dump-games.md
@@ -1,100 +1,124 @@
----
-title: "Dumping Wii/GameCube games"
----
-
-{% include toc title="Оглавление" %}
+# Dumping Wii/GameCube games
This guide covers dumping GameCube or Wii game discs to a local SD card or USB drive on your Wii.
-### Dumping a Disc to SD/USB (CleanRip)
+## Dumping a Disc to SD/USB (CleanRip)
-#### Требования
+### Требования
-+ An SD card or USB drive with at least 4.7 GB of free space (8.5 GB if dumping a dual layer disc).
-+ [CleanRip](https://oscwii.org/library/app/cleanrip)
+- An SD card or USB drive with at least 4.7 GB of free space (8.5 GB if dumping a dual layer disc).
+- [CleanRip](https://oscwii.org/library/app/cleanrip)
-#### Preparation
+### Preparation
1. Выключите вашу консоль.
-1. Insert your SD card or USB drive into your computer.
-1. Extract CleanRip and put it in the `apps` folder on your SD card or USB drive.
-1. Open the folder in File Explorer.
-1. Включите вашу консоль.
-1. Запустите канал Homebrew (Homebrew Channel).
-1. Launch CleanRip from the list of homebrew.
-1. When prompted, select `Yes` to calculate disc checksums.
- 
+2. Вставьте вашу SD-карту или USB-накопитель в ваш компьютер.
+
+3. Copy the `apps` folder from the CleanRip `.zip` to the root of your SD card or USB drive.
+
+4. Вставьте вашу SD-карту или USB-накопитель в вашу консоль.
+
+5. Включите вашу консоль.
+
+6. Launch the Homebrew Channel, and launch the Load Priiloader app.
+
+7. Launch CleanRip from the list of homebrew.
-1. Select your device that you will be dumping the game to - your USB drive or SD card.
+8. When prompted, select `Yes` to calculate disc checksums.
- 
+ 
-1. Select the filesystem type of the device - in most cases it will be FAT (FAT32).
+9. Select your device that you will be dumping the game to - your USB drive or SD card.
+
+ 
+
+10. Select the filesystem type of the device - in most cases it will be FAT (FAT32).

-1. Ensure that your device is connected to the system and press A to proceed.
+11. Ensure that your device is connected to the system and press A to proceed.

-1. When prompted, select `Yes` to download the redump.org DAT files.
- + This is required to ensure that the resulting dumps are clean/accurate.
+12. When prompted, select `Yes` to download the redump.org DAT files.
+
+ - This is required to ensure that the resulting dumps are clean/accurate.
+
+ ::: warning
You may get an exception error if you do this. If so, restart your Wii and try again - but if you continue to get exception errors, dump the disc and verify the checksum in Dolphin instead if needed.
- {: .notice--warning}
+
+ :::

-1. Insert the game disc you would like to dump, and press A to continue.
+13. Insert the game disc you would like to dump, and press A to continue.

-### Dumping a Wii Disc
+## Dumping a Wii Disc
+
+::: info
As of v2.1.2 of CleanRip, there is an option to auto-detect whether or not the disc you have is dual layer. If you are on an earlier version, or just want to verify that the correct option is being selected, you can check [this list](https://wiki.dolphin-emu.org/index.php?title=Category:Dual_Layer_Disc_games) to see if your game is a dual layer disc.
-{: .notice--info}
+
+:::
+
+::: warning
If you get an unrecovered read error, ensure that the disc you are attempting to dump is clean and can be properly read by the console. Even though you may be able to play the game disc normally, you may still get this error. If the error persists, try to dump another disc and see if the same error happens.
-{: .notice--warning}
+
+:::
1. When prompted, select if your disc is an unlicensed Datel disc. If unsure, select `No`.
- 
+ 
-1. Set the settings as shown on the screen below, while verifying if your game disc is dual layer or not.
+2. Set the settings as shown on the screen below, while verifying if your game disc is dual layer or not.
- 
+ 
-1. Press A to start dumping the disc.
- + This process can take quite some time, since it will dump all 4.7 GB of the DVD (8.5 GB for dual layer discs).
+3. Press A to start dumping the disc.
- 
+ - This process can take quite some time, since it will dump all 4.7 GB of the DVD (8.5 GB for dual layer discs).
-1. When the dump finishes, you should see a screen with the MD5 checksum of your disc, compared to the Redump DAT if you enabled it.
+ 
- 
+4. When the dump finishes, you should see a screen with the MD5 checksum of your disc, compared to the Redump DAT if you enabled it.
+
+ 
+
+::: tip
Proceed to [Managing Wii Backups](wii-backups) to join the PART files that are output, and manage your dumped games.
-{: .notice--info}
-### Dumping a GameCube Disc
+:::
+
+## Dumping a GameCube Disc
+
+::: info
Wii Family Editions, Wii minis, and the Wii U's vWii are not capable of dumping GameCube games. The Wii Family Edition can dump GameCube games if the disk drive is swapped with one made for an original model Wii.
-{: .notice--info}
+
+:::
1. When prompted, select if your disc is an unlicensed Datel disc. If unsure, select `No`.
- 
+ 
+
+2. Press A to start dumping the disc.
-1. Press A to start dumping the disc.
- + This process can take some time, since it will dump all 1.3 GB of the Mini DVD.
+ - This process can take some time, since it will dump all 1.3 GB of the Mini DVD.
- 
+ 
-1. When the dump finishes, you should see a screen with the MD5 checksum of your disc, compared to the Redump DAT if you enabled it.
+3. When the dump finishes, you should see a screen with the MD5 checksum of your disc, compared to the Redump DAT if you enabled it.
- 
+ 
+
+::: tip
Proceed to [Managing GameCube Backups](gc-backups) to shrink the size of your output file, and manage your dumped games.
-{: .notice--info}
+
+:::
diff --git a/docs/ru_RU/dump-wads.md b/docs/ru_RU/dump-wads.md
index 2f9fead1845..90fac3266fb 100644
--- a/docs/ru_RU/dump-wads.md
+++ b/docs/ru_RU/dump-wads.md
@@ -1,44 +1,49 @@
----
-title: "Дампинг файлов NAND"
----
-
-{% include toc title="Оглавление" %}
+# Дампинг файлов NAND
Это руководство объяснит вам как сделать дамп файлов WAD с системной памяти вашей Wii.
-### Требования
+## Требования
-+ SD-карта или USB-накопитель
-+ [Yet Another BlueDump MOD](https://oscwii.org/library/app/Yet-Another-BlueDump-Mod)
+- SD-карта или USB-накопитель
+- [Yet Another BlueDump MOD](https://oscwii.org/library/app/Yet-Another-BlueDump-Mod)
-### Инструкции
+## Инструкции
1. Выключите вашу консоль.
-1. Вставьте вашу SD-карту или USB-накопитель в ваш компьютер.
-1. Скопируйте папку `apps` из Yet Another BlueDump MOD`.zip` в корень вашей SD-карты или USB-накопителя.
-1. Вставьте вашу SD-карту или USB-накопитель в вашу консоль.
-1. Включите вашу консоль.
-1. Запустите канал Homebrew (Homebrew Channel).
-1. Запустите Yet Another BlueDump MOD из списка homebrew-приложений.
-1. Press the A Button.
- 
+2. Вставьте вашу SD-карту или USB-накопитель в ваш компьютер.
+
+3. Copy the `apps` folder from the Yet Another BlueDump MOD `.zip` to the root of your SD card or USB drive.
+
+4. Вставьте вашу SD-карту или USB-накопитель в вашу консоль.
+
+5. Включите вашу консоль.
+
+6. Launch the Homebrew Channel, and launch the Load Priiloader app.
+
+7. Запустите Yet Another BlueDump MOD из списка homebrew-приложений.
-1. Choose `Installed Channel Titles`.
+8. Press the A Button.
- 
+ 
-1. Find the content you want to dump and press the 1 Button.
+9. Select `Installed Channel Titles`.
+
+ 
+
+10. Find the content you want to dump and press the 1 Button.

-1. Choose `Backup to WAD`.
+11. Select `Backup to WAD`.

-1. At the prompt to `Fakesign the ticket`, choose `Yes`.
-1. At the prompt to `Fakesign the TMD`, choose `No`.
-1. At the prompt to `Change the output WAD region`, choose `No`.
+12. At the prompt to `Fakesign the ticket`, select `Yes`.
+
+13. At the prompt to `Fakesign the TMD`, select `No`.
+
+14. At the prompt to `Change the output WAD region`, select `No`.

@@ -48,5 +53,8 @@ You have now dumped that WAD. It should appear on your SD card.

-[Нажмите здесь, что бы вернуться на домашнюю страницу.](site-navigation)
-{: .notice--info}
\ No newline at end of file
+::: tip
+
+[Click here to go back to the site index.](site-navigation)
+
+:::
diff --git a/docs/ru_RU/faq.md b/docs/ru_RU/faq.md
index d7aa64ac093..38a812a724f 100644
--- a/docs/ru_RU/faq.md
+++ b/docs/ru_RU/faq.md
@@ -1,16 +1,14 @@
----
-title: "FAQ"
----
+# FAQ
## Main FAQ
-{% include toc title="Оглавление" %}
-
### How risky is hacking my console?
-Not very risky depending on your console. The Wii requires much less barrier to entry than other consoles, with some exploits requiring nothing more than a Wii and an internet connection. Make sure you install [BootMii](bootmii) and [Priiloader](priiloader) to protect yourself from bricks!
+
+Not very risky depending on your console. The Wii requires much less barrier to entry than other consoles, with some exploits requiring nothing more than a Wii and an internet connection. As long as you follow the general advice laid out [here](bricks#brick-prevention), install [BootMii](bootmii) and [Priiloader](priiloader), and use common sense, you should be completely fine!
### I got error code XXXXXX, how to fix it?
-In order to check what the reason for the error is, please visit the [Wiimmfi error page](https://wiimmfi.de/error). More common errors have fixes listed below:
+
+In order to check what the error means, please visit the [Wiimmfi error page](https://wiimmfi.de/error). More common errors have fixes listed below:
#### Error 051330/51330
@@ -30,7 +28,7 @@ Your Primary DNS server is incorrect or not working. This can also happen if
##### For RiiConnect24 Users
-If you get this error or you see Nintendo's User Agreement without RiiConnect24's logo, that means your ISP (Internet Service Provider) or network is blocking the use of RC24 DNS. You can set `Auto-Obtain DNS` to `On` to solve this. RiiConnect24 will still work without it. You can join [the RiiConnect24 Discord server](https://discord.gg/rc24) (recommended) or [e-mail us at support@riiconnect24.net](mailto:support@riiconnect24.net) for assistance.
+If you get this error or you see Nintendo's User Agreement without RiiConnect24's logo, that means your ISP (Internet Service Provider) or network is blocking the use of RC24 DNS. You can set `Auto-Obtain DNS` to `On` to solve this. RiiConnect24 will still work without it. Or, you can use the [RiiConnect24 DNS-Server](https://github.com/RiiConnect24/DNS-Server/releases/latest) program.
##### For non-RiiConnect24 Users
@@ -41,49 +39,68 @@ If you get this error, the DNS server you chose or your internet as a whole is h
If you get error FORE000006, your Wii's clock is probably set incorrectly. See [this](wiiconnect24#updating-rtc-clock) on instructions for how to properly reset it. If this still fails, remove the Wii's clock battery (located on the bottom of the system behind a screw) for an hour and put it back in. Then, reset the Wii's clock.
### How can I remove parental controls?
-The [mkey generator](https://mkey.salthax.org) can generate the code required to remove parental controls.
+
+The [mkey generator](https://mkey.eiphax.tech/) can generate the code required to remove parental controls.
### I think my Wii is bricked, or something is seriously wrong, what do I do?
+
See [this](bricks) page.
## Storage Device FAQ
-If you are using the BlueBomb, str2hax, or FlashHax exploits, you do not need an SD card.
-{: .notice--info}
+::: info
+
+For the [BlueBomb](bluebomb), [str2hax](str2hax), or [FlashHax](flashhax) exploits, you do not need an SD card to hack your Wii; it is highly recommended to grab one anyway for homebrew and other tasks.
+
+:::
+
+::: info
+
+FAT32 is the recommended file system for SD cards, see [this guide](https://wiki.hacks.guide/wiki/Formatting_an_SD_card) on formatting instructions.
+For USB devices, FAT32 is also recommended, although users should be aware of FAT32 limitations which only allow volumes up to 2TB in size. WBFS was a previously used file system for Wii game backups (not to be confused with WBFS files) - today, it is outdated and should not be used.
-FAT32 is the recommended file system for SD cards, see [this guide](https://wiki.hacks.guide/wiki/Formatting_an_SD_card) on formatting instructions. For USB devices, FAT32 is also recommended, although users should be aware of FAT32 limitations which only allow volumes up to 2TB in size. WBFS was a previously used file system for Wii game backups (not to be confused with WBFS files) - today, it is outdated and should not be used.
-{: .notice--info}
+:::
+
+::: warning
For stock Wii Menu versions lower than 4.0, a limitation in the Wii system software prevents SD cards bigger than 2GB from being used. For stock Wii Menu versions 4.0 or higher, this limitation is removed and SD cards of various sizes can be used. Your highest chance of getting a working SD card on any Wii is at sizes 32GB or lower, but success has been reported various times on cards ranging up to 256GB.
-{: .notice--warning}
+
+:::
+
+::: warning
For USB devices, flash drives have a high rate of not working on Wii consoles. Instead, it is recommended to use a USB hard drive or solid state drive.
-{: .notice--warning}
+
+:::
### General Storage Guidelines
When considering buying or using an SD card or USB device, it is worth considering the things that you will be using either storage medium for. Different uses can take up varying amounts of space, some common examples of which are shown below:
-+ The average user for a Wii backup device would probably want 128GB or more of space. Wii Backups: The largest Wii games (dual-layer DVD) are up to sizes of 8.5GB, more normal games are closer to sizes of 4.7GB or lower.
-+ GameCube Backups: The largest GameCube games reach sizes of up to 1.3GB. ISO sizes are normally this size regardless of the game, but can be considerably lower if NKIT is used as a format instead. The average user for a GameCube backup device would probably want 64GB or more of space.
-+ General Emulation: There are a wide variety of emulators available on the Wii. Because the size of different game ROMs differ dramatically, the average user wanting to emulate games would probably want 32GB or more of space.
-+ General Homebrew: For homebrew, the average user would want 2GB or more of space.
-+ NAND Backups: For backing up your NAND with BootMii, the average user would need a minimum of 512MB of free space, but sizes of 1GB or more are recommended.
-+ You will need an SD card with at least 128MB to run an exploit.
+- The average user for a Wii backup device would probably want 128GB or more of space. Wii Backups: The largest Wii games (dual-layer DVD) are up to sizes of 8.5GB, more normal games are closer to sizes of 4.7GB or lower.
+- GameCube Backups: The largest GameCube games reach sizes of up to 1.3GB. ISO sizes are normally this size regardless of the game, but can be considerably lower if NKIT is used as a format instead. The average user for a GameCube backup device would probably want 64GB or more of space.
+- General Emulation: There are a wide variety of emulators available on the Wii. Because the size of different game ROMs differ dramatically, the average user wanting to emulate games would probably want 32GB or more of space.
+- General Homebrew: For homebrew, the average user would want 2GB or more of space.
+- NAND Backups: For backing up your NAND with BootMii, the average user would need a minimum of 512MB of free space, but sizes of 1GB or more are recommended.
+- You will need an SD card with at least 128MB to run an exploit.
### Buying SD Cards
+::: danger
+
SD cards 2TB or larger currently do not exist, anyone attempting to sell you one is trying to rip you off.
-{: .notice--danger}
+
+:::
When buying SD cards, it is generally recommended that you stick to well-known brands the more expensive and larger capacity that you get. While you can buy a generic 2GB SD card and most likely be safe, the same cannot be said for something like a 512GB SD card. General current pricing for SD cards is around 10-20 USD for 256GB and below, whereas 512GB is around 40 USD. When buying off of Amazon, make sure that your card is either `Sold by/Shipped by Amazon` or `Sold by [brand], Shipped by Amazon`. Be wary when buying storage on eBay.
Recommended brands:
-+ Samsung (EVO Select, EVO Plus, PRO Plus)
-+ SanDisk (Extreme, Ultra, etc)
-+ Lexar (E-Series, Professional)
-+ Silicon Power ("3D NAND" cards, higher capacity usually better value)
-+ PNY (Elite, Elite-X, etc)
+
+- Samsung (EVO Select, EVO Plus, PRO Plus)
+- SanDisk (Extreme, Ultra, etc)
+- Lexar (E-Series, Professional)
+- Silicon Power ("3D NAND" cards, higher capacity usually better value)
+- PNY (Elite, Elite-X, etc)
### Buying USB Devices - Hard Drives
@@ -93,11 +110,14 @@ For hard drive sizing, 2.5 inch should work fine running off of USB power alone
As for your choices in shopping, this largely comes down to three different scenarios:
-+ Buying a new external hard drive from scratch: New external drives come brand new around 60 USD for 2TB, 50 USD for 1TB, around 30 USD for sizes lower than 1TB. Whatever you do, try to stick within the three present manufacturing brands listed above, but bear in mind that offerings are sparse for drive sizes lower than 1TB.
-+ Buying a new hard drive, and a new enclosure: New hard drives are decently cheaper than buying a pre-made hard drive, and you can buy an enclosure to house this new hard drive. 2.5 inch enclosures are normally powerable off of USB alone, while 3.5 inch enclosures almost always come with an external adapter for power. An example price is buying a 500GB Western Digital drive and a 2.5 inch drive enclosure off of Amazon - all in all, about 30 USD.
-+ Buying an enclosure for an already existing hard drive: If you already have a hard drive laying around, you can put it in an enclosure and use it for your Wii. Enclosures can be found for prices ranging between 10 to 20 USD off of Amazon, as long as you have a drive to supply it with.
+- Buying a new external hard drive from scratch: New external drives come brand new around 60 USD for 2TB, 50 USD for 1TB, around 30 USD for sizes lower than 1TB. Whatever you do, try to stick within the three present manufacturing brands listed above, but bear in mind that offerings are sparse for drive sizes lower than 1TB.
+- Buying a new hard drive, and a new enclosure: New hard drives are decently cheaper than buying a pre-made hard drive, and you can buy an enclosure to house this new hard drive. 2.5 inch enclosures are normally powerable off of USB alone, while 3.5 inch enclosures almost always come with an external adapter for power. An example price is buying a 500GB Western Digital drive and a 2.5 inch drive enclosure off of Amazon - all in all, about 30 USD.
+- Buying an enclosure for an already existing hard drive: If you already have a hard drive laying around, you can put it in an enclosure and use it for your Wii. Enclosures can be found for prices ranging between 10 to 20 USD off of Amazon, as long as you have a drive to supply it with.
### Buying USB Devices - Solid State Drives
+::: warning
+
For the purpose of using a drive with a Wii, external SSDs are often more expensive than conventional hard drives for no visible gain in speed on a Wii (the console only supports up to USB 2.0 data speeds). If you would like to buy one or already have one lying around, it's an option, but generally it's recommended to just go for a hard drive if you don't already have one.
-{: .notice--warning}
\ No newline at end of file
+
+:::
diff --git a/docs/ru_RU/flashhax.md b/docs/ru_RU/flashhax.md
index 920f0f21d23..fbf697b6c31 100644
--- a/docs/ru_RU/flashhax.md
+++ b/docs/ru_RU/flashhax.md
@@ -1,52 +1,54 @@
----
-title: "FlashHax"
----
-
-{% include toc title="Оглавление" %}
+# FlashHax
FlashHax is an exploit for the Wii that is triggered by using the Internet Channel. Unlike other exploits, this doesn't require an SD card.
-### Требования
+## Требования
-* A Wii with an Internet connection
-* The Internet Channel
+- A Wii with an Internet connection
+- The Internet Channel
-### Инструкции
+## Инструкции
-#### Section I - Prep Work
+### Section I - Prep Work
1. Включите вашу консоль.
-1. Open up the Internet Channel on your Wii.
- 
+2. Open up the Internet Channel on your Wii.
+
+ 
+
+3. Go to `flashhax.com`.
-1. Go to flashhax.com in the browser and bookmark the page.
-1. Select the correct region for your console.
+4. Select the correct region for your console.
- 
+ 
-1. Press the star button to open the bookmark tab.
-1. Select `Add Favorite`.
+5. Press the star button to open the bookmark tab.
- 
+6. Select `Add Favorite`.
+ 
-#### Section II - FlashHax
+### Section II - FlashHax
1. Open the site from the bookmark
-1. Wait a while
- + It may take some time as it is downloading the installer over the Internet.
- 
+2. Wait a while
-1. It'll then proceed to download and load the HackMii Installer.
- + This may take multiple tries.
- + If the HackMii Installer doesn't load and it instead freezes (you can't move your cursor), please restart your Wii and repeat step 3 until it works. It might take multiple tries, be persistent!
+ - It may take some time as it is downloading the installer over the Internet.
+
+ 
+
+3. It'll then proceed to download and load the HackMii Installer.
+ - This may take multiple tries.
+ - If the HackMii Installer doesn't load and it instead freezes (you can't move your cursor), please restart your Wii and repeat step 3 until it works. It might take multiple tries, be persistent!
If you still can't get it to load, try deleting your cookies or save data for the Internet Channel.
If after several tries Flashhax still does not work, you should try a [different exploit](get-started) instead.
+::: tip
[Continue to Homebrew Channel and BootMii Installation](hbc)
-{: .notice--info}
+
+:::
diff --git a/docs/ru_RU/gc-backups.md b/docs/ru_RU/gc-backups.md
index f6cd6e38c65..938231febeb 100644
--- a/docs/ru_RU/gc-backups.md
+++ b/docs/ru_RU/gc-backups.md
@@ -1,49 +1,57 @@
----
-title: "Managing GameCube Backups"
----
-
-{% include toc title="Оглавление" %}
+# Managing GameCube Backups
This guide provides instructions on how to manage your GameCube backups, using GameCube Backup Manager. It functions similar to [Wii Backup Manager](wii-backups#using-wii-backup-manager).
-### Требования
+## Требования
+
+- SD-карта или USB-накопитель
+- [GameCube Backup Manager](https://github.com/AxionDrak/GameCube-Backup-Manager/releases)
-* An SD card or USB drive
-* [GameCube Backup Manager](https://github.com/AxionDrak/GameCube-Backup-Manager/releases)
+::: info
To play multiple games, it is recommended to use an external hard drive for your Wii. Any external hard drive found on most modern marketplaces should work with your Wii.
-{: .notice--info}
+
+:::
+
+::: info
Make sure your USB drive is formatted as FAT32. Do not format it as other types such as NTFS, exFAT, extFS, or WBFS, the latter being an outdated filesystem for storing Wii games.
-{: .notice--info}
-### Инструкции
+:::
+
+## Инструкции
-#### Section I - Downloading
+### Часть I - Загрузка
1. Extract GameCube Backup Manager, and launch the program.
-1. Insert your USB drive into your computer.
+2. Insert your USB drive into your computer.
-#### Section II - Copying Games Over
+### Section II - Copying Games Over
1. Open the application and locate the folder button in the bottom right corner. Click on it to open the file explorer window.
- 
+ 
-1. Navigate to the location of the folder that contains the game file you want to transfer. This could be on your computer's hard drive or an external storage device. Once you find the folder, select it.
+2. Navigate to the location of the folder that contains the game file you want to transfer. This could be on your computer's hard drive or an external storage device. Once you find the folder, select it.
- 
+ 
-1. Click on the `Files (Destination)` tab, then select the `Inactive` option from the dropdown menu. This will allow you to choose the drive where you want to transfer the game. Select the appropriate drive letter from the list.
+3. Click on the `Files (Destination)` tab, then select the `Inactive` option from the dropdown menu. This will allow you to choose the drive where you want to transfer the game. Select the appropriate drive letter from the list.
- 
+ 
-1. Next, go back to the `Files (Source)` tab, select the game you want to transfer, and then click either `Install Game (1:1)` or `Install Game (Scrub)`.
+4. Next, go back to the `Files (Source)` tab, select the game you want to transfer, and then click either `Install Game (1:1)` or `Install Game (Scrub)`.
- 
+ 
+
+::: info
Selecting `Install Game (Scrub)` will remove unnecessary data from the game, reducing the game's file size. For some games this can be a major reduction, for example with Animal Crossing - going from 1.3GB to around 26MB.
-{: .notice--info}
-[Нажмите здесь, что бы вернуться на домашнюю страницу.](site-navigation)
-{: .notice--info}
+:::
+
+::: tip
+
+[Click here to go back to the site index.](site-navigation)
+
+:::
diff --git a/docs/ru_RU/gcsaves.md b/docs/ru_RU/gcsaves.md
index 1a06b4e7e24..66bb884af0d 100644
--- a/docs/ru_RU/gcsaves.md
+++ b/docs/ru_RU/gcsaves.md
@@ -1,167 +1,183 @@
----
-title: "GameCube Saves"
----
-
-{% include toc title="Оглавление" %}
+# GameCube Saves
This is a full guide on how to manage your GameCube saves.
+::: info
+
Use of any GameCube peripheral with a Family Edition Wii or Wii Mini require soldering on GameCube ports and/or memory card slots.
-{: .notice--info}
+
+:::
## Uploading an Individual Save (.gci File) to a Physical Memory Card
### Требования
-* A Wii with GameCube ports
-* An SD Card or USB
-* [GCMM](https://oscwii.org/library/app/gcmm)
+- A Wii with GameCube ports
+- An SD Card or USB
+- [GCMM](https://oscwii.org/library/app/gcmm)
+
+::: info
If you are looking for 100% completion saves online, you can find them [here](https://gamefaqs.gamespot.com/).
-{: .notice--info}
+
+:::
+
+::: info
If you are looking for save game exploits for booting into [Swiss](https://github.com/emukidid/swiss-gc/releases), you can find a list of them [here](https://www.gc-forever.com/wiki/index.php?title=Booting_homebrew#Game_Save_Exploits).
-{: .notice--info}
+
+:::
### Инструкции
#### Downloading
1. Extract GCMM and put it in the `apps` folder on your SD card or USB drive.
-1. Place the `.gci` file in a folder called `MCBACKUP` on the root of the SD card or USB drive.
-1. Insert your SD card or USB drive into your Wii and launch GCMM from the Homebrew Channel.
+2. Place the `.gci` file in a folder called `MCBACKUP` on the root of the SD card or USB drive.
+3. Insert your SD card or USB drive into your Wii and launch GCMM from the Homebrew Channel.
#### Restoring
1. Insert your physical memory card into Slot A or Slot B.
-1. Select the device you want to restore from.
- 
+2. Select the device you want to restore from.
-1. In GCMM, Press X on a GameCube controller or + on a Wii remote.
+ 
- 
+3. In GCMM, Press X on a GameCube controller or + on a Wii remote.
-1. Select the slot your memory card is in.
+ 
- 
+4. Select the slot your memory card is in.
-1. Select the save you want to restore. If you have multiple saves to restore, you can press R on the GameCube controller or 1 on the Wii remote to restore all of your saves.
+ 
- 
+5. Select the save you want to restore. If you have multiple saves to restore, you can press R on the GameCube controller or 1 on the Wii remote to restore all of your saves.
-1. When restoration is complete, press any button to continue.
+ 
+
+6. When restoration is complete, press any button to continue.
## Backing Up A Save (.gci File) to an SD or USB From a Physical Memory Card
### Требования
-* A Wii with GameCube ports
-* An SD Card or USB
-* [GCMM](https://oscwii.org/library/app/gcmm)
+- A Wii with GameCube ports
+- An SD Card or USB
+- [GCMM](https://oscwii.org/library/app/gcmm)
### Инструкции
#### Downloading
1. Extract GCMM and put it in the `apps` folder on your SD card or USB drive.
-1. Place the `.gci` file in a folder called `MCBACKUP` on the root of the SD card or USB drive.
-1. Insert your SD card or USB drive into your Wii and launch GCMM from the Homebrew Channel.
+2. Place the `.gci` file in a folder called `MCBACKUP` on the root of the SD card or USB drive.
+3. Insert your SD card or USB drive into your Wii and launch GCMM from the Homebrew Channel.
#### Backing Up
1. Insert your physical memory card into slot A or slot B.
-1. Select the device you want to backup to.
- 
+2. Select the device you want to backup to.
+
+ 
-1. In GCMM, Press Y on a GameCube controller or - on a Wii remote.
+3. In GCMM, Press Y on a GameCube controller or - on a Wii remote.
- 
+ 
-1. Select the slot your memory card is in.
+4. Select the slot your memory card is in.
- 
+ 
-1. Select the save you want to backup. If you have multiple saves to backup, you can press R on the GameCube controller or 1 on the Wii remote to backup all of your saves.
+5. Select the save you want to backup. If you have multiple saves to backup, you can press R on the GameCube controller or 1 on the Wii remote to backup all of your saves.
- 
+ 
-1. When backing up is complete, press any button to continue.
+6. When backing up is complete, press any button to continue.
## Backing Up Your Physical Memory Card Into an Emulated Memory Card (.raw file)
### Требования
-* A Wii with GameCube ports
-* An SD Card or USB
-* [GCMM](https://oscwii.org/library/app/gcmm)
+- A Wii with GameCube ports
+- An SD Card or USB
+- [GCMM](https://oscwii.org/library/app/gcmm)
### Инструкции
#### Downloading
1. Extract GCMM and put it in the `apps` folder on your SD card or USB drive.
-1. Insert your SD card or USB drive into your Wii and launch GCMM from the Homebrew Channel.
+2. Insert your SD card or USB drive into your Wii and launch GCMM from the Homebrew Channel.
#### Dumping the .raw
1. Insert your memory card into Slot A or Slot B.
-1. Select the device you want to dump to.
- 
+2. Select the device you want to dump to.
-1. Press L and Y at the same time on GameCube Controller or B and - at the same time on the Wii remote to backup your to a .raw file and select the slot your memory card is in.
+ 
- 
+3. Press L and Y at the same time on GameCube Controller or B and - at the same time on the Wii remote to backup your to a .raw file and select the slot your memory card is in.
-1. When the dump is complete, press any button to continue. It should be saved in a folder on the root of your SD or USB called `MCBACKUP`.
+ 
+
+4. When the dump is complete, press any button to continue. It should be saved in a folder on the root of your SD or USB called `MCBACKUP`.
## Restoring an Emulated Memory Save to a Physical Memory Card
### Требования
-* A Wii with GameCube ports
-* An SD Card or USB
-* [GCMM](https://oscwii.org/library/app/gcmm)
+- A Wii with GameCube ports
+- An SD Card or USB
+- [GCMM](https://oscwii.org/library/app/gcmm)
### Инструкции
1. If you are trying to restore a save from Dolphin, go to the `File` tab in Dolphin, select open user folder, open the GC folder, and find the `.raw` file.
-1. If you are restoring a Nintendont emulated memory card save, navigate to the `saves` folder on the root of your SD card or USB.
-1. Insert your memory card into Slot A or Slot B.
-1. Select the device you want to restore from.
- 
+2. If you are restoring a Nintendont emulated memory card save, navigate to the `saves` folder on the root of your SD card or USB.
+
+3. Insert your memory card into Slot A or Slot B.
+
+4. Select the device you want to restore from.
+
+ 
-1. Press L and X at the same time on GameCube controller or B and + at the same time on the Wii remote.
-1. Select the slot your memory card is in.
+5. Press L and X at the same time on GameCube controller or B and + at the same time on the Wii remote.
- 
+6. Select the slot your memory card is in.
-1. It should restore the .raw file to your memory card. When restoration is complete, press any button to continue.
+ 
+
+7. It should restore the .raw file to your memory card. When restoration is complete, press any button to continue.
## Transferring Saves Between 2 Physical Memory Cards
### Требования
-* A Wii with GameCube ports
-* At least 2 physical memory cards
+- A Wii with GameCube ports
+- At least 2 physical memory cards
### Инструкции
1. Insert both memory cards into the Wii.
-1. From the System menu, navigate into `Wii Options`, `Data Management`, `Save Data`, `Nintendo GameCube`.
- 
+2. From the System menu, navigate into `Wii Options`, `Data Management`, `Save Data`, `Nintendo GameCube`.
+
+ 
+
+ 
+
+ 
- 
+ 
- 
+3. Find the save you want, select it and select `Move or Copy`.
- 
+::: tip
-1. Find the save you want, select it and select `Move or Copy`.
+[Click here to go back to the site index.](site-navigation)
-[Нажмите здесь, что бы вернуться на домашнюю страницу.](site-navigation)
-{: .notice--info}
+:::
diff --git a/docs/ru_RU/get-started.md b/docs/ru_RU/get-started.md
index 1f6c5ca5f55..fe68e10ac6f 100644
--- a/docs/ru_RU/get-started.md
+++ b/docs/ru_RU/get-started.md
@@ -1,33 +1,32 @@
----
-title: "Начинайте здесь"
----
-
-{% include toc title="Оглавление" %}
+# Начинайте здесь
If your Wii is already softmodded and you would like to update the softmods, follow [this](hackmii) guide to upgrade your setup.
Все перечисленные эксплойты являются различными методами достижения одного и того же конечного результата (запуска установщика HackMii).
+::: info
+
Перед началом процесса рекомендуется иметь SD-карту, так как она позволит вам создать резервную копию NAND используя BootMii и устанавливать различные homebrew-приложения.
-{: .notice--info}
-### Определите ревизию вашей консоли:
+:::
+
+## Определите ревизию вашей консоли:
-{% include identify-console.html %}
+
-### Выберите ваш эксплойт
+## Выберите ваш эксплойт
Выберите эксплойт, соответствующий вашей консоли, и вашим текущим инструментам.
-| Ревизия консоли | Рекомендуемый эксплоит |
-| ---------------------- | ----------------------------------------------------------------------------------------------------------------------------------------------------------------------------------------------------------------------------------------------------------------------------------------------------------------------------------------------------------- |
-| Wii/Wii Family Edition | Если вы можете использовать ПК c Windows: Автоматическая установка: Перейдите к [BootMii](modmii) Если вы можете использовать SD-карту: Ручная установка: Перейдите к [Wilbrand](wilbrand) Если вы не можете использовать SD-карту: Ручная установка: Перейдите к [str2hax](str2hax) |
-| Wii mini | [BlueBomb](bluebomb) - Эксплоит который использует Bluetooth. |
-| Wii U (vWii) | If you have already modded your Wii U: Proceed to [Modding the vWii](vwii-homebrew-channel) If you haven't modded the Wii U but want to: Proceed to [Modding the Wii U](https://wiiu.hacks.guide) If you do not want to mod the Wii U: Proceed to [Modding the vWii Without Wii U Mods](wiiu-nand-dumper) |
-| Эмулятор Dolphin | Перейти к [Homebrew Channel на Dolphin](homebrew-dolphin) |
+| Ревизия консоли | Рекомендуемый эксплоит |
+| ------------------------------- | ----------------------------------------------------------------------------------------------------------------------------------------------------------------------------------------------------------------------------------------------------------------------------------------------------------------------------------------------------------------------------- |
+| Wii/Wii Family Edition | If you can use a Windows PC: Automatic Setup: Proceed to [ModMii](modmii) If you can use an SD card: Manual Setup: Proceed to [Wilbrand](wilbrand) If you cannot use an SD card: Manual Setup: Proceed to [str2hax](str2hax) |
+| Wii mini | Proceed to [Bluebomb](bluebomb) |
+| Wii U (vWii) | If you have already modded your Wii U: Proceed to [Modding the vWii](vwii-homebrew-channel) If you haven't modded the Wii U but want to: Proceed to [Modding the Wii U](https://wiiu.hacks.guide) If you do not want to mod the Wii U: Proceed to [Modding the vWii Without Wii U Mods](wiiu-nand-dumper) |
+| Эмулятор Dolphin | Proceed to [Homebrew Channel on Dolphin](homebrew-dolphin) |
-### Альтернативные способы
+## Альтернативные способы
Если возможно, следует следовать эксплойт, указанный выше.
-Если рекомендуемые эксплойты не работают для вас, или если вам интересны другие эксплойты, взгляните на [Старые Эксплойты](legacy-exploits).
+If the recommended option does not work for you, or if you are curious about other exploits, check out [Legacy Exploits](legacy-exploits).
diff --git a/docs/ru_RU/hackmii.md b/docs/ru_RU/hackmii.md
index 6b44f1da6c9..34d8f8c836b 100644
--- a/docs/ru_RU/hackmii.md
+++ b/docs/ru_RU/hackmii.md
@@ -1,57 +1,72 @@
----
-title: "Relaunching the HackMii Installer"
----
-
-{% include toc title="Оглавление" %}
+# Повторный запуск установщика HackMii
This guide is intended for situations where you need to relaunch the HackMii Installer to update/reinstall the Homebrew Channel or BootMii.
+::: info
+
It is also safe to [redo any exploit](get-started) to get back into the HackMii Installer.
-{: .notice--info}
-### Relaunching via the Homebrew Channel
+:::
-#### Требования
+## Relaunching via the Homebrew Channel
-* The Homebrew Channel
-* An SD card or USB drive formatted to FAT32/MS-DOS
-* [Установщик HackMii версии 1.2](https://bootmii.org/download/)
+### Требования
-#### Инструкции
+- The Homebrew Channel
+- An SD card or USB drive formatted to FAT32/MS-DOS
+- [HackMii Installer v1.2](https://bootmii.org/download/)
+
+### Инструкции
1. Insert your SD/USB into your PC.
-1. Extract the HackMii Installer v1.2 to the `apps` folder on your SD/USB.
- + If this folder does not exist, create it.
-1. Insert the SD/USB into your Wii, and launch the `hackmii_installer_v1.2` app from the Homebrew Channel.
- + The app will not have an icon.
+2. Extract the HackMii Installer v1.2 to the `apps` folder on your SD/USB.
+ - If this folder does not exist, create it.
+3. Insert the SD/USB into your Wii, and launch the `hackmii_installer_v1.2` app from the Homebrew Channel.
+ - The app will not have an icon.
+
+::: tip
+
+[Continue to Homebrew Channel and BootMii Installation](hbc)
+
+:::
+
+## Relaunching via Priiloader
-[Continue to Homebrew Channel and BootMii installation](hbc)
-{: .notice--info}
+### Требования
-### Relaunching via Priiloader
+- a Wii with Priiloader (or Preloader) installed
+- An SD card or USB drive formatted to FAT32/MS-DOS
+- [HackMii Installer v1.2](https://bootmii.org/download/)
-#### Требования
-* a Wii with Priiloader (or Preloader) installed
-* An SD card or USB drive formatted to FAT32/MS-DOS
-* [Установщик HackMii версии 1.2](https://bootmii.org/download/)
+::: info
To check if your Wii has Priiloader, hold the RESET button while turning it on.
-{: .notice--info}
+
+:::
+
+::: warning
Preloader and older versions of Priiloader do not seem to support SDHC (>2GB) cards.
-{: .notice--warning}
-#### Инструкции
+:::
+
+### Инструкции
1. Insert your SD/USB into your PC.
-1. Copy the `boot.elf` file inside the HackMii Installer v1.2 `.zip` to the root of your SD card or USB drive.
-1. Insert your SD/USB into your Wii.
-1. Enter Priiloader by holding the RESET button while turning on your Wii.
-1. Go to `Load/Install File`.
-1. Navigate to `hackmii_installer_v1.2` and press `1` to load it.
+2. Copy the `boot.elf` file inside the HackMii Installer v1.2 `.zip` to the root of your SD card or USB drive.
+3. Insert your SD/USB into your Wii.
+4. Enter Priiloader by holding the RESET button while turning on your Wii.
+5. Go to `Load/Install File`.
+6. Navigate to `boot.elf` and press `1` to load it.
+
+::: info
If `Press (1) to continue` does not show up after about 30 seconds, downloading [HackMii Installer v1.0](https://bootmii.org/download/) may help.
-{: .notice--info}
+
+:::
+
+::: tip
[Continue to Homebrew Channel and BootMii Installation](hbc)
-{: .notice--info}
+
+:::
diff --git a/docs/ru_RU/hbc-mini.md b/docs/ru_RU/hbc-mini.md
index 4bfbec60b34..066bc13afdd 100644
--- a/docs/ru_RU/hbc-mini.md
+++ b/docs/ru_RU/hbc-mini.md
@@ -1,30 +1,39 @@
----
-title: "Канал Homebrew - только для Wii mini"
----
-
-{% include toc title="Оглавление" %}
+# Канал Homebrew - только для Wii mini
The Homebrew Channel is where you will go to launch homebrew applications.
-### Инструкции
+## Инструкции
+
+::: warning
+
This page is **only** intended for users of the Wii mini. If you have a regular Wii, follow [this guide](hbc) instead.
-{: .notice--info}
+
+:::
+
+::: info
While it is possible to install BootMii on a Wii mini, you will need to solder an SD card slot. That requires opening up your Wii mini and using special tools, so it is not recommended.
-{: .notice--info}
+
+:::
1. You will see a scam warning screen. Wait 30 seconds for the text "Press 1 to continue" to appear, then press 1.
- 
+ 
+
+2. Press `Continue`, then select `Install The Homebrew Channel`.
+
+ 
+
+ 
+
+3. Press `Continue` when finished.
-1. Press `Continue`, then select `Install The Homebrew Channel`.
+4. Once done, select `Exit` to exit the HackMii installer.
- 
+::: tip
- 
+[Continue to installing Priiloader](priiloader)
-1. Press `Continue` when finished.
-1. Once done, select `Exit` to exit the HackMii installer.
+Priiloader offers protection from bricks, and is highly recommended to install.
-[Continue to installing Priiloader](priiloader) Priiloader offers protection from bricks, and is highly recommended to install.
-{: .notice--info}
+:::
diff --git a/docs/ru_RU/hbc.md b/docs/ru_RU/hbc.md
index 3628969d5a9..21dd60e1002 100644
--- a/docs/ru_RU/hbc.md
+++ b/docs/ru_RU/hbc.md
@@ -1,67 +1,67 @@
----
-title: "Установка канала Homebrew и BootMii"
----
+# Установка канала Homebrew и BootMii
-{% include toc title="Оглавление" %}
+:::details Technical Details (optional)
-{% capture technical_info %}
-Технические детали (опционально)
-Канал Homebrew - это место, где вы будете запускать homebrew приложения. BootMii — программа для резервного копирования и восстановления NAND вашей Wii, а если установленная в boot2, обеспечивает защиту от окирпичивания.
+BootMii может быть установлен двумя путями: непосредственно в часть системного загрузчика под названием boot2, и в IOS. BootMii в boot2 предпочтительнее, так как он обеспечивает расширенную защиту от окирпичивания, но консоли Wii с уязвимым boot1 которые позволяют установку в boot2 появляются значительно реже, поскольку они были выпущены до 2009 года. In most cases, installing BootMii as IOS should be fine, as long as you also install [Priiloader](priiloader).
-BootMii может быть установлен двумя путями: непосредственно в часть системного загрузчика под названием boot2, и в IOS. BootMii в boot2 предпочтительнее, так как он обеспечивает расширенную защиту от окирпичивания, но консоли Wii с уязвимым boot1 которые позволяют установку в boot2 появляются значительно реже, поскольку они были выпущены до 2009 года. BootMii under boot2 is preferred as it provides extended brick protection, but Wiis with a vulnerable boot1 that allows this installation are considerably rarer, having been manufactured before 2009.
+:::
-{% endcapture %}
-{{ technical_info | markdownify }}
-{: .notice--info}
+::: warning
-If you do not have an SD card, you cannot install nor use BootMii, and therefore will not be able to utilize any of the mentioned benefits. You can always [install it at a later date](hackmii).
-{: .notice--warning}
+If you do not have an SD card, you cannot install nor use BootMii, and therefore will not be able to utilize any of the mentioned benefits.
+You can always [install it later](hackmii).
-### Инструкции
+:::
+
+## Инструкции
1. Your console should be powered on and showing the HackMii Installer from the previous part of the guide.
- + You will see a scam warning screen.
- 
+ - You will see a scam warning screen.
+
+ 
+
+2. Wait 30 seconds for the text "Press 1 to continue" to appear, then press 1.
+
+3. Select `Continue`.
+
+ 
-1. Wait 30 seconds for the text "Press 1 to continue" to appear, then press 1.
-1. Select `Exit` to finally open the Homebrew Channel.
+4. Select `Install the Homebrew Channel`.
- 
+ 
-1. Select `Install the Homebrew Channel`.
+5. Once it is completed, select `Continue`.
- 
+ 
-1. Select `Continue` when finished.
+6. Select `Back`, then select `BootMii`.
- 
+ 
-1. Once installed, select `Back`, then select `BootMii`.
+7. Select `Install BootMii as IOS`.
- 
+ 
-1. Select `Install BootMii as IOS`.
+ 
- 
+ 
- 
+ 
- 
+8. Once it is completed, select `Continue`.
- 
+9. If you have the option to `Install BootMii as boot2`, please do so as well.
-1. Once done, select `Continue`.
-1. If you couldn't install BootMii, continue to [installing Priiloader](priiloader).
+ 
- 
+10. Select `Exit`.
-1. If BootMii says that it `can only be installed as an IOS`, that's normal.
-1. Your console will have booted into the Homebrew Channel.
+11. Your console will have booted into the Homebrew Channel.

-### Required Reading
+## Required Reading
You can now use the Homebrew Channel to launch homebrew apps.
@@ -70,20 +70,27 @@ Here's a tip - when installing homebrew applications on your SD Card or USB driv
```
💾 SD Card or USB Drive
| ╸📁 apps
- | ╸📁 AppName1
- | ╸📄 boot.dol
- | ╸📄 meta.xml
- | ╸📄 icon.png
- | ╸📁 AppName2
- | ╸📄 boot.dol
- | ╸📄 meta.xml
- | ╸📄 icon.png
+ | ╸📁 AppName1
+ | ╸📄 boot.dol
+ | ╸📄 meta.xml
+ | ╸📄 icon.png
+ | ╸📁 AppName2
+ | ╸📄 boot.dol
+ | ╸📄 meta.xml
+ | ╸📄 icon.png
```
`AppName1` and `AppName2` are placeholder names. Do not nest multiple `apps` folders inside the `apps` folder itself.
-[Continue to making a NAND Backup using BootMii](bootmii) Making a NAND backup with BootMii at this point is highly recommended.
-{: .notice--info}
+::: tip
+
+[Continue to making a NAND Backup using BootMii](bootmii)
+Making a NAND backup at this point is highly recommended, as they can be used to recover from bricks.
+
+:::
+
+::: tip
Tip: You can tell if a Wii has BootMii installed as boot2 if your disc drive flashes very briefly, only after the immediate flash that happens when you press the POWER Button.
-{: .notice--info}
+
+:::
diff --git a/docs/ru_RU/homebrew-dolphin.md b/docs/ru_RU/homebrew-dolphin.md
index b90c90f86a5..b3a2ab6dbbe 100644
--- a/docs/ru_RU/homebrew-dolphin.md
+++ b/docs/ru_RU/homebrew-dolphin.md
@@ -1,43 +1,45 @@
----
-title: "Installing Homebrew Channel on Dolphin Emulator"
----
-
-{% include toc title="Оглавление" %}
+# Installing Homebrew Channel on Dolphin Emulator
On Dolphin Emulator version `5.0-4588` or later, the Wii Menu can be easily installed through Dolphin itself. Once this is done, the Homebrew Channel can be installed, although not in the same manner as a physical Wii.
-### Требования
+## Требования
-* A Windows/MacOS/Linux computer with an Internet connection
-* [Dolphin Emulator](https://dolphin-emu.org/download/) version `5.0-4588` or later
-* The latest version of [Open Homebrew Channel](https://github.com/Wii-Mini-Hacking/hbc/releases)
+- A Windows/MacOS/Linux computer with an Internet connection
+- [Dolphin Emulator](https://dolphin-emu.org/download/) version `5.0-4588` or later
+- The latest version of [Open Homebrew Channel](https://github.com/Wii-Mini-Hacking/hbc/releases)
-### Инструкции
+## Инструкции
1. If you have not already done so, install the Wii Menu on Dolphin Emulator by going to `Tools > Perform System Update`.
- 
+ 
+
+2. Download `Open_HBC_(version)_LULZ.wad` from the page linked above.
-1. Download `Open_HBC_(version)_LULZ.wad` from the page linked above.
-1. Open Dolphin Emulator.
-1. Select `Tools > Install WAD` and select the `Open_HBC_(version)_LULZ.wad` file that was downloaded.
+3. Open Dolphin Emulator.
- 
+4. Select `Tools > Install WAD` and select the `Open_HBC_(version)_LULZ.wad` file that was downloaded.
-1. Select `Tools > Load Wii System Menu`. The channel should now appear.
+ 
- 
+5. Select `Tools > Load Wii System Menu`. The channel should now appear.
-### Post-Installation, installing Homebrew Apps through Open Shop Channel
+ 
+
+## Post-Installation, installing Homebrew Apps through Open Shop Channel
1. Download the Open Shop Channel [here](https://oscwii.org/library/app/homebrew_browser) for usage in Dolphin. Alternatively, you can get OSCDL and do this process manually.
-1. Stop the emulation (if running), and open the `Config > Wii` window in Dolphin Emulator.
-1. Enable `Automatically Sync with Folder`. Optionally, you may also want to adjust the `SD Card File Size` to a larger parameter - however in most cases `Auto` should be fine.
-1. Open the `SD Sync Folder`. On Windows, this can easily be done by pasting the folder path into the Start Menu, Windows Explorer, or Run.
-1. Extract any homebrew apps to the `WiiSDSync` folder. The end result should look something like this:
- 
+2. Stop the emulation (if running), and open the `Config > Wii` window in Dolphin Emulator.
+
+3. Enable `Automatically Sync with Folder`. Optionally, you may also want to adjust the `SD Card File Size` to a larger parameter - however in most cases `Auto` should be fine.
+
+4. Open the `SD Sync Folder`. On Windows, this can easily be done by pasting the folder path into the Start Menu, Windows Explorer, or Run.
+
+5. Extract any homebrew apps to the `WiiSDSync` folder. The end result should look something like this:
+
+ 
-1. Load the Wii Menu and open the Homebrew Channel. Your newly installed apps should appear!
+6. Load the Wii Menu and open the Homebrew Channel. Your newly installed apps should appear!
- 
+ 
diff --git a/docs/ru_RU/index.md b/docs/ru_RU/index.md
new file mode 100644
index 00000000000..161906bd8a5
--- /dev/null
+++ b/docs/ru_RU/index.md
@@ -0,0 +1,78 @@
+---
+layout: home
+title: Wii Guide
+hero:
+ text: Wii Guide
+ tagline: The complete guide to modding your Wii, vWii, and Wii mini.
+ image:
+ src: /images/main-pages/home-page-feature.jpg
+---
+
+::: info
+
+Since this guide has just been published, translations are a work-in-progress. Thank you for your patience!
+
+:::
+
+::: warning
+
+To get the most out of this guide, you should read this page before proceeding.
+
+:::
+
+## Что такое "homebrew"?
+
+**Homebrew** refers to software that was not authorized by the original creator of a piece of hardware - in this case, Nintendo. This can include games, utilities, emulators and much more!
+
+Here's a list of things you can do using homebrew.
+
+- [Backup](bootmii) and [restore](bootmiirecover) your Wii's NAND (system memory)
+- Enhance the [brick protection](priiloader) of your Wii
+- Download new homebrew apps with the [Open Shop Channel](osc)
+- [Patch game disc contents](https://wiki.hacks.guide/wiki/Wii:Riivolution) to load game modifications
+- Install [themes](themes) on the Wii Menu and in commonly used homebrew apps
+- Back up your [discs](dump-games) and [other installed titles](dump-wads)
+- Watch [DVDs](recommended-homebrew#entertainment) and play external media files on your Wii
+- Install a [USB loader](wii-loaders) to launch Wii (and other console) backups from an external storage device
+- Restore online functionality to both [WiiConnect24](wiiconnect24) and [Nintendo Wi-Fi Connection](wiimmfi)
+
+## What does the guide install?
+
+This guide aims to do the following, including optional sections:
+
+- Modify your Wii using one of many exploits, with the end goal of reaching the HackMii installer
+- Install BootMii and the Homebrew Channel
+- Make a backup of critical system files
+- Install Priiloader
+- Install the Open Shop Channel
+- Recommended homebrew to use on your Wii
+- Restore functionality to WiiConnect24 and Nintendo Wi-Fi Connection
+
+## What should I know before starting?
+
+- Running homebrew on your Nintendo Wii can be done for free by exploiting bugs in Wii's software. Anyone trying to convince you otherwise is likely attempting to [scam you](https://hbc.hackmii.com/scam).
+- This guide works on all system menu versions depending on the exploit, but **it is recommended that you update to 4.3 (the latest firmware)** if possible.
+- **This guide applies to retail/consumer Wiis ONLY!** This means that development units are not covered.
+- Depending on what you intend to do with your modded Wii, you may have to make some modifications to the system memory that have a risk of bricking (rendering the console inoperable). As long as you follow this guide exactly, you should be fine, but for general brick prevention tips see [this](bricks#brick-prevention) page.
+- The differences between the Wii and Wii mini are quite significant. This means that in some cases, something that is normally harmless to the Wii could cause a [severe brick](bricks#wi-fi-brick) to the Wii mini. Tread carefully if you are planning to mod one!
+- Be extremely careful when modifying a [Korean Wii](bricks#korean-kiierror-003-brick).
+
+## Ready?
+
+The guide has nine sections in total. These are listed below:
+
+1. Choosing and using an exploit (REQUIRED)
+2. Installing the Homebrew Channel and BootMii (REQUIRED)
+3. Making a NAND backup with BootMii (REQUIRED)
+4. Installing Priiloader (REQUIRED)
+5. Installing the Open Shop Channel (RECOMMENDED)
+6. Installing cIOS (RECOMMENDED)
+7. Discovering Recommended Homebrew (RECOMMENDED)
+8. Regaining WiiConnect24 Functionality (OPTIONAL)
+9. Regaining Nintendo Wi-Fi Connection Functionality (OPTIONAL)
+
+::: tip
+
+Continue to [Get Started](get-started)
+
+:::
diff --git a/docs/ru_RU/legacy-exploits.md b/docs/ru_RU/legacy-exploits.md
index 26d63801b56..d7763eb7f22 100644
--- a/docs/ru_RU/legacy-exploits.md
+++ b/docs/ru_RU/legacy-exploits.md
@@ -1,109 +1,107 @@
----
-title: "Legacy Exploits"
----
-
-{% include toc title="Оглавление" %}
+# Устаревшие эксплоиты
This page lists different exploits that were/can still be used on the Wii and vWii to hack the console, but are no longer recommended.
-Note for vWii: if one of these exploits is planned to be used, it is recommended to [update the Homebrew Channel](https://github.com/FIX94/hbc/releases/tag/1.1.4-1) afterwards using a [WAD manager](yawmme) because it provides some fixes specific to the vWii. Additionally, Bootmii is not supported on the vWii, so the NAND would either have to be dumped via the [WiiU NAND Dumper](wiiu-nand-dumper), or [Dump Mii NAND](https://oscwii.org/library/app/DmpMiNND) on the vWii.
-{: .notice--info}
+::: info
+
+**Note for vWii:** if one of these exploits is planned to be used, it is recommended to [update the Homebrew Channel](https://github.com/FIX94/hbc/releases/tag/1.1.4-1) afterwards using a [WAD manager](yawmme) because it provides some fixes specific to the vWii. Additionally, Bootmii is not supported on the vWii, so the NAND would either have to be dumped via the [WiiU NAND Dumper](wiiu-nand-dumper), or [Dump Mii NAND](https://oscwii.org/library/app/DmpMiNND) on the vWii.
-### Game Exploits
+:::
-#### Smash Stack
+## Game Exploits
-+ Loads directly from files on the SD card through Super Smash Bros. Brawl.
-+ Requires an SD card under the original SD specification, 2GB or less.
-+ Works on all system menu versions, even 4.3, as well as on Korean Wiis.
-+ Can be used as a means of recovering a Wii Error 003 console in Recovery Mode.
-+ Superceded mostly by Letterbomb, Bluebomb, and the Compat Title Installer.
-+ [Wiibrew Page](https://wiibrew.org/wiki/Smash_Stack)
+### Smash Stack
-#### Twilight Hack (Wii only)
+- Loads directly from files on the SD card through Super Smash Bros. Brawl.
+- Requires an SD card under the original SD specification, 2GB or less.
+- Works on all system menu versions, even 4.3, as well as on Korean Wiis.
+- Can be used as a means of recovering a Wii Error 003 console in Recovery Mode.
+- Superceded mostly by Letterbomb, Bluebomb, and the Compat Title Installer.
+- [Wiibrew Page](https://wiibrew.org/wiki/Smash_Stack)
-+ Loads a hacked game save on the Wii System Memory through The Legend of Zelda: Twilight Princess.
-+ Works only on Wii system menu versions up to 3.4. There is no system menu 1.0-3.4 on vWii.
-+ Superceded by Wilbrand, or by updating to 4.3 and using Letterbomb and Bluebomb.
-+ [Wiibrew Page](https://wiibrew.org/wiki/Twilight_Hack)
+### Twilight Hack (Wii only)
-#### Indiana Pwns
+- Loads a hacked game save on the Wii System Memory through The Legend of Zelda: Twilight Princess.
+- Works only on Wii system menu versions up to 3.4. There is no system menu 1.0-3.4 on vWii.
+- Superceded by Wilbrand, or by updating to 4.3 and using Letterbomb and Bluebomb.
+- [Wiibrew Page](https://wiibrew.org/wiki/Twilight_Hack)
-+ Loads a hacked game save on the Wii System Memory through LEGO Indiana Jones.
-+ Works on all system menu versions, even 4.3.
-+ Superceded mostly by Letterbomb, Bluebomb and the Compat Title Installer.
-+ [Wiibrew Page](https://wiibrew.org/wiki/Indiana_Pwns)
+### Indiana Pwns
-#### Bathaxx
+- Loads a hacked game save on the Wii System Memory through LEGO Indiana Jones.
+- Works on all system menu versions, even 4.3.
+- Superceded mostly by Letterbomb, Bluebomb and the Compat Title Installer.
+- [Wiibrew Page](https://wiibrew.org/wiki/Indiana_Pwns)
-+ Loads a hacked game save on the Wii System Memory through LEGO Batman.
-+ Works on all system menu versions, even 4.3.
-+ Superceded mostly by Letterbomb, Bluebomb and the Compat Title Installer.
-+ [Wiibrew Page](https://wiibrew.org/wiki/Bathaxx)
+### Bathaxx
-#### Return of the Jodi
+- Loads a hacked game save on the Wii System Memory through LEGO Batman.
+- Works on all system menu versions, even 4.3.
+- Superceded mostly by Letterbomb, Bluebomb and the Compat Title Installer.
+- [Wiibrew Page](https://wiibrew.org/wiki/Bathaxx)
-+ Loads a hacked game save on the Wii System Memory through LEGO Star Wars: The Complete Saga.
-+ Works on all system menu versions, even 4.3.
-+ Superceded mostly by Letterbomb, Bluebomb and the Compat Title Installer.
-+ [Wiibrew Page](https://wiibrew.org/wiki/Return_of_the_Jodi)
+### Return of the Jodi
-#### Eri HaKawai
+- Loads a hacked game save on the Wii System Memory through LEGO Star Wars: The Complete Saga.
+- Works on all system menu versions, even 4.3.
+- Superceded mostly by Letterbomb, Bluebomb and the Compat Title Installer.
+- [Wiibrew Page](https://wiibrew.org/wiki/Return_of_the_Jodi)
-+ Loads a hacked game save on the Wii System Memory through Tales of Symphonia: Dawn of the New World.
-+ Works on all system menu versions, even 4.3.
-+ Superceded mostly by Letterbomb, Bluebomb and the Compat Title Installer.
-+ [Wiibrew Page](https://wiibrew.org/wiki/Eri_HaKawai)
+### Eri HaKawai
-#### Yu-Gi-OWNED!
+- Loads a hacked game save on the Wii System Memory through Tales of Symphonia: Dawn of the New World.
+- Works on all system menu versions, even 4.3.
+- Superceded mostly by Letterbomb, Bluebomb and the Compat Title Installer.
+- [Wiibrew Page](https://wiibrew.org/wiki/Eri_HaKawai)
-+ Loads a hacked game save on the Wii System Memory on the PAL version of Yu-Gi-Oh 5D's Wheelie Breakers.
-+ Works on all system menu versions, even 4.3.
-+ Superceded mostly by Letterbomb, Bluebomb and the Compat Title Installer.
-+ [Wiibrew Page](https://wiibrew.org/wiki/Yu-Gi-OWNED!)
+### Yu-Gi-OWNED!
-#### Yu-Gi-Vah
+- Loads a hacked game save on the Wii System Memory on the PAL version of Yu-Gi-Oh 5D's Wheelie Breakers.
+- Works on all system menu versions, even 4.3.
+- Superceded mostly by Letterbomb, Bluebomb and the Compat Title Installer.
+- [Wiibrew Page](https://wiibrew.org/wiki/Yu-Gi-OWNED!)
-+ Loads a hacked game save on the Wii System Memory on the NTSC-U/J versions of Yu-Gi-Oh 5D's Wheelie Breakers.
-+ Works on all system menu versions, even 4.3.
-+ Superceded mostly by Letterbomb, Bluebomb and the Compat Title Installer.
-+ [Wiibrew Page](https://wiibrew.org/wiki/Yu-Gi-Vah)
+### Yu-Gi-Vah
-#### szsHaxx (Wii only)
+- Loads a hacked game save on the Wii System Memory on the NTSC-U/J versions of Yu-Gi-Oh 5D's Wheelie Breakers.
+- Works on all system menu versions, even 4.3.
+- Superceded mostly by Letterbomb, Bluebomb and the Compat Title Installer.
+- [Wiibrew Page](https://wiibrew.org/wiki/Yu-Gi-Vah)
-+ Overflows the Mario Kart Wii competition data output buffer, resulting in the ability to execute arbitary code.
-+ Works on all system menu versions, even 4.3.
-+ Superceded mostly by Letterbomb, Bluebomb and the Compat Title Installer.
-+ Only works with SD cards with a capacity of 2GB or less
-+ [Wiibrew Page](https://wiibrew.org/wiki/SzsHaxx)
+### szsHaxx (Wii only)
-### Other Exploits
+- Overflows the Mario Kart Wii competition data output buffer, resulting in the ability to execute arbitary code.
+- Works on all system menu versions, even 4.3.
+- Superceded mostly by Letterbomb, Bluebomb and the Compat Title Installer.
+- Only works with SD cards with a capacity of 2GB or less
+- [Wiibrew Page](https://wiibrew.org/wiki/SzsHaxx)
-#### Bannerbomb (Wii only)
+## Other Exploits
-+ Crashes the Wii Menu by exploiting an oversight in Wii banner loading.
-+ Works on Wii system menu versions 3.0-4.1 on v1, and 4.2 on v2. Attempting to load Bannerbomb on 4.3 will display `Error#004 The system files are corrupted`. There is no system menu 3.0-4.2 on vWii.
-+ Superceded by Wilbrand, or by updating to 4.3 and using Letterbomb and Bluebomb.
-+ [Wiibrew Page](https://wiibrew.org/wiki/Bannerbomb)
+### Bannerbomb (Wii only)
-#### Letterbomb (Wii only)
+- Crashes the Wii Menu by exploiting an oversight in Wii banner loading.
+- Works on Wii system menu versions 3.0-4.1 on v1, and 4.2 on v2. Attempting to load Bannerbomb on 4.3 will display `Error#004 The system files are corrupted`. There is no system menu 3.0-4.2 on vWii.
+- Superceded by Wilbrand, or by updating to 4.3 and using Letterbomb and Bluebomb.
+- [Wiibrew Page](https://wiibrew.org/wiki/Bannerbomb)
-+ Crashes the Wii Menu by exploiting an oversight in the Wii Message Board.
-+ Works on Wii system menu version 4.3 ONLY. on vWii, there is no access to Wii system settings.
-+ Superceded by Wilbrand, functionality remains the same but Wilbrand has wider support.
-+ [Wiibrew Page](https://wiibrew.org/wiki/LetterBomb)
+### Letterbomb (Wii only)
-#### FlashHax (Wii only)
+- Crashes the Wii Menu by exploiting an oversight in the Wii Message Board.
+- Works on Wii system menu version 4.3 ONLY. on vWii, there is no access to Wii system settings.
+- Superceded by Wilbrand, functionality remains the same but Wilbrand has wider support.
+- [Wiibrew Page](https://wiibrew.org/wiki/LetterBomb)
-+ Executes the chainloader via a web page in the Internet Channel.
-+ Works regardless of system menu version, only requirement is patience as exploit is extremely unreliable. vWii was not capable of installing internet channel via the Wii Shop Channel.
-+ Superceded by str2hax, or by using an SD card for Letterbomb.
-+ [Wiibrew Page](https://wiibrew.org/wiki/FlashHax) or [Exploit Page](flashhax)
+### FlashHax (Wii only)
-#### Wuphax (vWii only)
+- Executes the chainloader via a web page in the Internet Channel.
+- Works regardless of system menu version, only requirement is patience as exploit is extremely unreliable. vWii was not capable of installing internet channel via the Wii Shop Channel.
+- Superceded by str2hax, or by using an SD card for Letterbomb.
+- [Wiibrew Page](https://wiibrew.org/wiki/FlashHax) or [Exploit Page](flashhax)
-+ Uses Wii U custom firmware to modify the vWii Mii Channel. Takes a backup of the original Mii Channel.
-+ Works on all vWii system menu versions.
-+ Superceded by the Compat Title Installer, which does not require modifying the Mii Channel.
-+ [WiiUbrew Page](https://wiiubrew.org/wiki/Wuphax)
+### Wuphax (vWii only)
+- Uses Wii U custom firmware to modify the vWii Mii Channel. Takes a backup of the original Mii Channel.
+- Works on all vWii system menu versions.
+- Superceded by the Compat Title Installer, which does not require modifying the Mii Channel.
+- [WiiUbrew Page](https://wiiubrew.org/wiki/Wuphax)
diff --git a/docs/ru_RU/letterbomb.md b/docs/ru_RU/letterbomb.md
index 92a7350cd0a..1026400a86f 100644
--- a/docs/ru_RU/letterbomb.md
+++ b/docs/ru_RU/letterbomb.md
@@ -1,59 +1,78 @@
----
-title: "LetterBomb"
----
-
-{% include toc title="Оглавление" %}
+# LetterBomb
LetterBomb is an exploit for the Wii that is triggered using the Wii Message Board.
+::: info
+
For instructions on how to format your SD card correctly, please see [this guide](https://wiki.hacks.guide/wiki/Formatting_an_SD_card). It is highly recommended to check it due to problems with formatting as FAT32.
-{: .notice--info}
+
+:::
+
+::: warning
Do NOT use any of the MAC address examples shown in this guide, as they will simply cause an error on the HackMii website. Use your own!
-{: .notice--warning}
-### Требования
-* An SD card formatted as FAT32 that is 32GB or less
-* A Wii on System Menu version 4.3
-* A Windows/MacOS/Linux computer with an Internet connection
+:::
-### Инструкции
+## Требования
+
+- An SD card formatted as FAT32 that is 32GB or less
+- A Wii on System Menu version 4.3
+- A Windows/MacOS/Linux computer with an Internet connection
+
+## Инструкции
1. Включите вашу консоль.
-1. On your Wii, go to `Wii Settings` -> `Internet` -> `Console Information` and make note of your MAC address.
-1. Обратите внимание на букву рядом с системной версией в правом верхнем углу.
- + Этот символ соответствует региону вашего системного меню, который вам нужно знать для выполнения последующих инструкций.
- + Also, ensure that you are on System Menu version 4.3.
-
- 
-
-1. Navigate to `Internet` > `Console Information`.
-1. Take note of your FULL MAC address.
-
- 
-
-1. On your computer, open the browser and go to [the HackMii website](https://please.hackmii.com/).
-1. Visit [please.hackmii.com](https://please.hackmii.com/), input your Wii MAC and region, ensure `Bundle the HackMii Installer for me!` is checked, and cut either wire.
-1. HackMii Screen
-1. Cut either wire.
-
- 
-
-1. Insert your SD card into your computer.
-1. Copy the `private` folder and the `boot.elf` file from the LetterBomb `.zip` to the root of your SD card.
-1. Extract the contents of the downloaded ZIP to the root of your SD card.
- + The SD card must be inserted in the SD card slot located in the front of the Wii. Using a USB adapter plugged into the Wii's USB port will not work.
-1. Take out your SD card and insert it in your Wii.
-1. On your Wii, return to the Wii Menu and then open the Wii Message Board.
-1. Load the red letter with a bomb icon.
- + Ensure the date on your Wii is correct, otherwise you might be unable to find the letter.
- + In various scenarios, you may need to look at the previous or next day to find it.
- + If you don't see the red letter, check if any errors appear in the SD card sections in `Data Management`. If any do, there may be an issue with the SD card format or the Wii’s SD card reader.
- + If your Wii freezes after clicking on the letter, you probably chose the wrong region when downloading the exploit. Redo Step 2 and select the correct region.
- + If all is correct and there is freezing, keep on trying until it works.
-1. Если эксплоит выполнился успешно, ваше устройство загрузит установщик HackMii.
+
+2. Go to `Wii Settings`.
+
+3. Обратите внимание на букву рядом с системной версией в правом верхнем углу.
+
+ - Этот символ соответствует региону вашего системного меню, который вам нужно знать для выполнения последующих инструкций.
+ - Also, ensure that you are on System Menu version 4.3.
+
+ 
+
+4. Navigate to `Internet` > `Console Information`.
+
+5. Take note of your FULL MAC address.
+
+ 
+
+6. On your computer, open the browser and go to [the HackMii website](https://please.hackmii.com/).
+
+7. Visit please.hackmii.com, input your Wii MAC and region, ensure Bundle the HackMii Installer for me! is checked, and cut either wire.
+
+8. Ensure `Bundle the HackMii Installer for me!` is checked.
+
+9. Cut either wire.
+
+ 
+
+10. Extract the contents of the downloaded ZIP to the root of your SD card.
+
+11. Copy the `private` folder and the `boot.elf` file from the LetterBomb `.zip` to the root of your SD card.
+
+12. Extract the contents of the downloaded ZIP to the root of your SD card.
+ - The SD card must be inserted in the SD card slot located in the front of the Wii. Using a USB adapter plugged into the Wii's USB port will not work.
+
+13. Take out your SD card and insert it in your Wii.
+
+14. On your Wii, return to the Wii Menu and then open the Wii Message Board.
+
+15. Load the red letter with a bomb icon.
+ - Ensure the date on your Wii is correct, otherwise you might be unable to find the letter.
+ - In various scenarios, you may need to look at the previous or next day to find it.
+ - If you don't see the red letter, check if any errors appear in the SD card section of `Data Management`. If any do, there may be an issue with the SD card format or the Wii’s SD card reader.
+ - If your Wii freezes after clicking on the letter, you probably chose the wrong region when downloading the exploit. Redo Step 2 and select the correct region.
+ - If all is correct and there is freezing, keep on trying until it works.
+
+16. It'll then proceed to download and load the HackMii Installer.

+::: tip
+
[Continue to Homebrew Channel and BootMii Installation](hbc)
-{: .notice--info}
+
+:::
diff --git a/docs/ru_RU/modmii.md b/docs/ru_RU/modmii.md
index 59b7df274b0..151b13deba5 100644
--- a/docs/ru_RU/modmii.md
+++ b/docs/ru_RU/modmii.md
@@ -1,193 +1,197 @@
----
-title: "ModMii"
----
+# ModMii
-{% include toc title="Оглавление" %}
+::: warning
This Program does NOT come with a warranty, so you are responsible for any potential damage done to your Wii.
-{: .notice--warning}
+
+:::
+
+::: warning
This program is NOT intended to be used for the vWii or the Wii mini. Some tools may or may not work for these platforms.
-{: .notice--warning}
+
+:::
ModMii is an all-in-one Wii hacking tool for Windows created by XFlak that has various helpful tools for modding. It can accomplish the following:
-+ Hacking the console for the first time, or re-hacking it
-+ Check for and update outdated softmods
-+ Fix upside-down Homebrew Channel problems
-+ Run homebrew without making any changes to your Wii's NAND
-+ Download homebrew
-+ And more!
+- Hacking the console for the first time, or re-hacking it
+- Check for and update outdated softmods
+- Fix upside-down Homebrew Channel problems
+- Run homebrew without making any changes to your Wii's NAND
+- Download homebrew
+- And more!
-### ModMii Overview
+## ModMii Overview
There are two different ways to use ModMii. There is ModMii Classic, which uses a command line interface, but has all of the features available to the program. ModMii Skin has a graphical user interface, on the other hand, but has less options available to the user. If you're looking to simply mod your Wii for the first time, ModMii Skin should suffice. Otherwise, we reccomend using ModMii Classic where possible. The chart below will help you determine what can be done in either interface.
-| Tools | ModMii Classic | ModMii Skin |
-| -------------------------- | -------------- | ----------- |
-| ModMii Wizard | ✅ | ✅ |
-| SysCheck Updater Wizard | ✅ | ⛔ |
-| USB Loader Setup Wizard | ✅ | ✅ |
-| HackMii Solutions Wizard | ✅ | ✅ |
-| Abstinence Wizard | ✅ | ✅ |
-| Region Change Wizard | ✅ | ✅ |
-| SNEEK/EmuNAND Installation | ✅ | ✅ |
-| Open File Function | ✅ | ⛔ |
-| Load Download Queue | ✅ | ✅ |
-| Download Page 1/2/3/4 | ✅ | ⛔ |
-| Advanced Downloads | ✅ | ⛔ |
-| Load Download Queue | ✅ | ⛔ |
-| Build Config Files | ✅ | ⛔ |
+| Tools | ModMii Classic | ModMii Skin |
+| ---------------------------------------------- | -------------- | ----------- |
+| ModMii Wizard | ✅ | ✅ |
+| SysCheck Updater Wizard | ✅ | ⛔ |
+| USB Loader Setup Wizard | ✅ | ✅ |
+| HackMii Solutions Wizard | ✅ | ✅ |
+| Abstinence Wizard | ✅ | ✅ |
+| Region Change Wizard | ✅ | ✅ |
+| SNEEK/EmuNAND Installation | ✅ | ✅ |
+| Open File Function | ✅ | ⛔ |
+| Load Download Queue | ✅ | ✅ |
+| Download Page 1/2/3/4 | ✅ | ⛔ |
+| Advanced Downloads | ✅ | ⛔ |
+| Load Download Queue | ✅ | ⛔ |
+| Build Config Files | ✅ | ⛔ |
| File Cleanup & App Updater | ✅ | ⛔ |
-
-Click here for a detailed explanation of each tool.
-
-| Tool | Description |
-| --------------------------------------------------------------------------- | -------------------------------------------------------------------------------------------------------------------------------------------------------------------------------------------------------------------------------------------------------------- |
-| W = ModMii Wizard <-- Start Here to Mod Your Wii! | This option can be used to hack your Wii for the first time or re-hack a Wii that has been previously modded. |
-| SU = SysCheck Updater Wizard (update only your outdated softmods) | This option checks for and updates old modifications installed to their wii such as DarkCorp/CIOSSPAGHETTI that can potentially cause problems for the latest homebrew custom firmware. |
-| U = USB-Loader Setup Wizard | This option will properly set up your USB loader to be able to load your disk backups from an SD or USB hard drive. This option is not necessary if using the ModMii Wizard. |
-| H = HackMii Solutions Wizard (Upside-Down HBC\No Vulnerable IOS Fix) | This option is useful for people who are having trouble getting the HackMii Installer to work or have an upside down homebrew channel. |
-| AW = Abstinence Wizard (Non-permanent Wii Hacks) | This option allows you to run homebrew on your Wii without making any permanent modifications to the system NAND. |
-| RC = Region Change Wizard | This option can be used to change the region of your Wii without bricking it, and is arguably the best region changing wizard on the internet. |
-| S = SNEEK Installation, EmuNAND Builder\Modifier, Game Bulk Extractor | This option will help you properly set up an EmuNAND (aka neek2o) onto your SD or USB. Benefits for EmuNAND include extra storage space for save games or channels, as well as running homebrew without making any permanent modifications to the system NAND. |
-| F = open a File or Folder with ModMii for many more functions! | This option is an advanced tool especially helpful for developers. |
-| 1 = Download Page 1 (System Menus, IOSs, MIOSs, Channels, etc.) | This option opens the first download page that includes most of the key parts of the Wii System Menu (downloaded from NUS). |
-| 2 = Download Page 2 (Apps, USB-Loader Files, CheatCodes, etc.) | This option opens the second download page that includes exploits and useful apps for your Wii including some PC programs. |
-| 3 = Download Page 3 (System Menu Themes) | This option opens the third download page that includes some system menu themes and items required to install system menu themes (base apps are downloaded from NUS). |
-| 4 = Download Page 4 (cIOSs and cMIOSs) | This option opens the fourth download page that includes cIOSes and cMIOSes for use in USB loaders. |
-| A = Advanced Downloads and Forwarder DOL\ISO Builder | This option allows you to download any IOS and cIOS and build custom DOL/ISO forwarders. Intended for advanced users only. |
-| L = Load Download Queue | This option loads bundled or previously saved download queues. |
-| C = Build Config Files for Bootmii, Wad Manager or Multi-Mod Manager | This option allows you to build customized config files for BootMii, Wad Manager, and Multi-Mod Manager. |
-| FC = File Cleanup & App Updater: Update Apps and\or remove un-needed files | This option removes unnessecary files from your SD Card or Hard Drive after finishing softmodding your Wii. |
-
-
+:::details Click here for a detailed explanation of each tool.
+
+| Tool | Description |
+| -------------------------------------------------------------------------------------------------------------- | ----------------------------------------------------------------------------------------------------------------------------------------------------------------------------------------------------------------------------------------------------------------------------------------------------------------- |
+| W = ModMii Wizard <-- Start Here to Mod Your Wii! | This option can be used to hack your Wii for the first time or re-hack a Wii that has been previously modded. |
+| SU = SysCheck Updater Wizard (update only your outdated softmods) | This option checks for and updates old modifications installed to their wii such as DarkCorp/CIOSSPAGHETTI that can potentially cause problems for the latest homebrew custom firmware. |
+| U = USB-Loader Setup Wizard | This option will properly set up your USB loader to be able to load your disk backups from an SD or USB hard drive. This option is not necessary if using the ModMii Wizard. |
+| H = HackMii Solutions Wizard (Upside-Down HBC\No Vulnerable IOS Fix) | This option is useful for people who are having trouble getting the HackMii Installer to work or have an upside down homebrew channel. |
+| AW = Abstinence Wizard (Non-permanent Wii Hacks) | This option allows you to run homebrew on your Wii without making any permanent modifications to the system NAND. |
+| RC = Region Change Wizard | This option can be used to change the region of your Wii without bricking it, and is arguably the best region changing wizard on the internet. |
+| S = SNEEK Installation, EmuNAND Builder\Modifier, Game Bulk Extractor | This option will help you properly set up an EmuNAND (aka neek2o) onto your SD or USB. Benefits for EmuNAND include extra storage space for save games or channels, as well as running homebrew without making any permanent modifications to the system NAND. |
+| F = open a File or Folder with ModMii for many more functions! | This option is an advanced tool especially helpful for developers. |
+| 1 = Download Page 1 (System Menus, IOSs, MIOSs, Channels, etc.) | This option opens the first download page that includes most of the key parts of the Wii System Menu (downloaded from NUS). |
+| 2 = Download Page 2 (Apps, USB-Loader Files, CheatCodes, etc.) | This option opens the second download page that includes exploits and useful apps for your Wii including some PC programs. |
+| 3 = Download Page 3 (System Menu Themes) | This option opens the third download page that includes some system menu themes and items required to install system menu themes (base apps are downloaded from NUS). |
+| 4 = Download Page 4 (cIOSs and cMIOSs) | This option opens the fourth download page that includes cIOSes and cMIOSes for use in USB loaders. |
+| A = Advanced Downloads and Forwarder DOL\ISO Builder | This option allows you to download any IOS and cIOS and build custom DOL/ISO forwarders. Intended for advanced users only. |
+| L = Load Download Queue | This option loads bundled or previously saved download queues. |
+| C = Build Config Files for Bootmii, Wad Manager or Multi-Mod Manager | This option allows you to build customized config files for BootMii, Wad Manager, and Multi-Mod Manager. |
+| FC = File Cleanup & App Updater: Update Apps and\or remove un-needed files | This option removes unnessecary files from your SD Card or Hard Drive after finishing softmodding your Wii. |
+
+:::
When using ModMii, it is important to note that it will generate a custom guide for you depending on the options that you select. For this reason, this guide will not be focused on how to mod your Wii, as ModMii handles that function. Instead, it will be a quick start guide show you how to effectively use it with the most common options.
-### Installing ModMii
+## Installing ModMii
-#### Требования
+### Требования
-* A Wii
-* A USB drive or SD Card
-* A Windows PC (a Virtual Machine will work)
-* [ModMii](https://modmii.github.io/)
+- A Wii
+- A USB drive or SD Card
+- A Windows PC (a Virtual Machine will work)
+- [ModMii](https://modmii.github.io/)
-#### Installation
+### Installation
1. Go to the [ModMii website](https://modmii.github.io) and scroll down to the Download section. Here, select the `Installer` option. Your browser may flag the installer as malware, but it is a **false positive**.
- 
+ 
2. Open the `ModMiiInstaller.exe` file and go through the setup process.
- 
+ 
-### Using the ModMii Wizard
+## Using the ModMii Wizard
The ModMii Wizard is tool that can softmod your Wii from start to finish, downloading all necessary files and then generating a guide that you can use to implement the softmod. This tool can also be used to overwrite existing softmods on a previously softmodded Wii.
1. Open ModMii Skin or ModMii Classic and select the ModMii Wizard option at the top of the list.
- 
+ 
-1. Answer `Yes` to the first question, unless you have a very specific idea of what you would like to do or update to your Wii.
+2. Answer `Yes` to the first question, unless you have a very specific idea of what you would like to do or update to your Wii.
- 
+ 
-1. Select your current System Menu version, followed by the System Menu Region, following the instructions in the program. If you are still confused, check the bottom option on each screen for an instructional video.
+3. Select your current System Menu version, followed by the System Menu Region, following the instructions in the program. If you are still confused, check the bottom option on each screen for an instructional video.
- 
+ 
-1. Select the exploit you would like to use to mod your Wii. The exploits below are outlined throughout this website, but in most cases we would reccommend using Wilbrand if you have an SD card on hand.
+4. Select the exploit you would like to use to mod your Wii. The exploits below are outlined throughout this website, but in most cases we would reccommend using Wilbrand if you have an SD card on hand.
- 
+ 
-1. If you selected the Wilbrand option in the previous step, enter your Wii's MAC address. If you don't know how to check your Wii's MAC address, enter `Help` in the text box for an instructional video.
+5. If you selected the Wilbrand option in the previous step, enter your Wii's MAC address. If you don't know how to check your Wii's MAC address, enter `Help` in the text box for an instructional video.
- 
+ 
-1. Select your desired System Menu version from the list.
+6. Select your desired System Menu version from the list.
- 
+ 
-1. Select whether or not you would like to install any of the listed channels - this is an optional step.
+7. Select whether or not you would like to install any of the listed channels - this is an optional step.
- 
+ 
-1. Select whether or not you would like to install a custom Wii theme, with the choice of three theme effects. Each effect deals with how much the outline when hovering over a Wii Channel spins.
+8. Select whether or not you would like to install a custom Wii theme, with the choice of three theme effects. Each effect deals with how much the outline when hovering over a Wii Channel spins.
- 
+ 
-1. Select whether or not you would like to set up a USB Loader for use with your Wii.
+9. Select whether or not you would like to set up a USB Loader for use with your Wii.
- 
+ 
-1. If you selected `Yes` in the USB Loader menu, select which USB Loader you would like to use. If you choose an individual one, we reccomend either USB Loader GX or WiiFlow as both are covered on this website, or you may optionally download each option.
+10. If you selected `Yes` in the USB Loader menu, select which USB Loader you would like to use. If you choose an individual one, we reccomend either USB Loader GX or WiiFlow as both are covered on this website, or you may optionally download each option.

-1. If you selected `Yes` in the USB Loader menu, select where you would like to save your USB Loader files at.
+11. If you selected `Yes` in the USB Loader menu, select where you would like to save your USB Loader files at.

-1. Verify where you would like to save files for your SD Card and/or USB Drive.
+12. Verify where you would like to save files for your SD Card and/or USB Drive.

-1. Confirm your settings are correct, and then press `Finish`. Once you press the button, ModMii will begin to process and download files in the background, and will automatically generate and open a guide for you. From here, you should follow the guide generated by ModMii.
+13. Confirm your settings are correct, and then press `Finish`. Once you press the button, ModMii will begin to process and download files in the background, and will automatically generate and open a guide for you. From here, you should follow the guide generated by ModMii.

-### SysCheck Updater Wizard
+## SysCheck Updater Wizard
The SysCheck Updater Wizard is a tool that utilizes the homebrew app [SysCheck](syscheck) to analyze any modifications on your Wii, especially IOS and cIOS. It accepts a `syscheck.csv` file generated by the app, and then provides any nessecary updates as needed.
1. Open ModMii Classic and enter in `SU` to open the SysCheck Updater Wizard.
- 
+ 
-1. Follow the instructions in the window if you don't already have a SysCheck log, and then drag and drop the `syscheck.csv` file from Windows Explorer into the window. This will paste the location of the file, from which you can press Enter.
+2. Follow the instructions in the window if you don't already have a SysCheck log, and then drag and drop the `syscheck.csv` file from Windows Explorer into the window. This will paste the location of the file, from which you can press Enter.
- 
+ 
-1. The program will analyze your SysCheck file, and will provide options for you depending on what it sees. In this example instance, the mods on the Wii were up-to-date, but there were several unnecessary IOSes that could be stubbed. If you want to make these changes to your Wii, simply enter in `Y` and press Enter. From here, you should follow the guide generated by ModMii.
+3. The program will analyze your SysCheck file, and will provide options for you depending on what it sees. In this example instance, the mods on the Wii were up-to-date, but there were several unnecessary IOSes that could be stubbed. If you want to make these changes to your Wii, simply enter in `Y` and press Enter. From here, you should follow the guide generated by ModMii.
- 
+ 
-### HackMii Solutions Wizard
+## HackMii Solutions Wizard
The HackMii Solutions Wizard is a tool that fixes problems that may arise from things like Darkcorp/CIOSSPAGHETTI by installing clean IOSes. Examples of problems that may arise because of this are listed below:
-+ HackMii Installer not prompting "Press (1) to continue"
-+ HackMii Installer saying "no vulnerable IOS found!"
-+ Homebrew Channel displaying upside-down
+- HackMii Installer not prompting "Press (1) to continue"
+- HackMii Installer saying "no vulnerable IOS found!"
+- Homebrew Channel displaying upside-down
1. Open ModMii Skin or ModMii Classic and select the HackMii Solutions option.
- 
+ 
-1. Select your current System Menu version, followed by the System Menu Region, following the instructions in the program. If you are still confused, check the bottom option on each screen for an instructional video.
+2. Select your current System Menu version, followed by the System Menu Region, following the instructions in the program. If you are still confused, check the bottom option on each screen for an instructional video.
- 
+ 
-1. Select the exploit you would like to use to mod your Wii. The exploits below are outlined throughout this website, but in most cases we would reccommend using Wilbrand if you have an SD card on hand.
+3. Select the exploit you would like to use to mod your Wii. The exploits below are outlined throughout this website, but in most cases we would reccommend using Wilbrand if you have an SD card on hand.
- 
+ 
-1. If you selected the Wilbrand option in the previous step, enter your Wii's MAC address. If you don't know how to check your Wii's MAC address, enter `Help` in the text box for an instructional video.
+4. If you selected the Wilbrand option in the previous step, enter your Wii's MAC address. If you don't know how to check your Wii's MAC address, enter `Help` in the text box for an instructional video.
- 
+ 
-1. Verify where you would like to save files for your SD Card and/or USB Drive.
+5. Verify where you would like to save files for your SD Card and/or USB Drive.
- 
+ 
+
+6. Confirm your settings are correct, and then press `Finish`. Once you press the button, ModMii will begin to process and download files in the background, and will automatically generate and open a guide for you. From here, you should follow the guide generated by ModMii. After finishing this guide, it is recommended that you use the [SysCheck Updater Wizard](#syscheck-updater-wizard) to undo any other problematic modifications on your Wii.
+
+ 
-1. Confirm your settings are correct, and then press `Finish`. Once you press the button, ModMii will begin to process and download files in the background, and will automatically generate and open a guide for you. From here, you should follow the guide generated by ModMii. After finishing this guide, it is recommended that you use the [SysCheck Updater Wizard](#syscheck-updater-wizard) to undo any other problematic modifications on your Wii.
+::: tip
- 
+[Click here to go back to the site index.](site-navigation)
-[Нажмите здесь, что бы вернуться на домашнюю страницу.](site-navigation)
-{: .notice--info}
+:::
diff --git a/docs/ru_RU/nintendont.md b/docs/ru_RU/nintendont.md
index d7eef1b3f87..cececbbd2c9 100644
--- a/docs/ru_RU/nintendont.md
+++ b/docs/ru_RU/nintendont.md
@@ -1,5 +1,12 @@
---
-title: Redirecting...
+head:
+ - - meta
+ - http-equiv: refresh
+ content: 5; URL=https://wiki.hacks.guide/wiki/Wii:Nintendont
---
-{% include redirect.html redirect_to="410.html" %}
+# Redirecting
+
+Вы будете перенаправлены на Hacks Guide Wiki.
+
+If the page doesn't refresh, click [here](https://wiki.hacks.guide/wiki/Wii:Nintendont).
diff --git a/docs/ru_RU/osc.md b/docs/ru_RU/osc.md
index 5f5564339fe..51ed1e0b0e0 100644
--- a/docs/ru_RU/osc.md
+++ b/docs/ru_RU/osc.md
@@ -1,65 +1,74 @@
----
-title: "Open Shop Channel"
----
+# Open Shop Channel
-{% include toc title="Оглавление" %}
+::: info
For support (in English) with the Open Shop Channel, join [Open Shop Channel on Discord](https://discord.gg/osc).
-{: .notice--primary}
+
+:::
The [Open Shop Channel](https://oscwii.org/) is a homebrew app repository created by dhtdht020, and is currently the preferred way to download homebrew.
There are two methods to use the Open Shop Channel: on your Wii through Homebrew Browser, or outside of your Wii through OSCDL.
-### Method I - Homebrew Browser
+## Method I - Homebrew Browser
-#### Требования
+### Требования
-+ A homebrewed Wii with an active Internet connection
-+ An SD card or USB drive
-+ [Homebrew Browser](https://oscwii.org/library/app/homebrew_browser)
+- A homebrewed Wii with an active Internet connection
+- SD-карта или USB-накопитель
+- [Homebrew Browser](https://oscwii.org/library/app/homebrew_browser)
-#### Инструкции
+### Инструкции
1. Download the recommended `.zip` file from the Open Shop Channel website.
- 
+ 
+
+2. Extract the `apps` folder in the archive to the root of your SD card or USB drive. Optionally, the archive also comes with a guide on how to use the Homebrew Browser.
-1. Extract the `apps` folder in the archive to the root of your SD card or USB drive. Optionally, the archive also comes with a guide on how to use the Homebrew Browser.
-1. Insert your SD card or USB drive into your Wii, and go to the Homebrew Channel. Homebrew Browser should now display.
+3. Insert your SD card or USB drive into your Wii, and go to the Homebrew Channel. Homebrew Browser should now display.
-### Method II - OSCDL
+## Method II - OSCDL
-#### Требования
+### Требования
-+ A Windows/macOS/Linux computer with an internet connection
-+ An SD card or USB drive
-+ The latest version of [OSCDL](https://github.com/dhtdht020/osc-dl/releases/latest)
+- A Windows/macOS/Linux computer with an internet connection
+- SD-карта или USB-накопитель
+- The latest version of [OSCDL](https://github.com/dhtdht020/osc-dl/releases/latest)
-#### Instructions for Windows
+### Instructions for Windows
1. Download `oscdl-installer.exe` and run the installer. Optionally, you may instead download `oscdl-standalone.exe`, which does not have to be installed and instead runs as a portable executable.
- 
+ 
+
+2. If you get a User Account Control pop-up that asks whether or not you would like the program to make changes to your PC, select Yes. Open Shop Channel is a safe application.
+
+3. Let the installer run, and then launch OSCDL once the process is finished.
-1. If you get a User Account Control pop-up that asks whether or not you would like the program to make changes to your PC, select Yes. Open Shop Channel is a safe application.
-1. Let the installer run, and then launch OSCDL once the process is finished.
+ 
- 
+4. Find an application that you would like to get, and press the Download button. Alternatively, you can send the app directly to your Wii (this requires that your computer and Wii be on the same network).
-1. Find an application that you would like to get, and press the Download button. Alternatively, you can send the app directly to your Wii (this requires that your computer and Wii be on the same network).
+ 
- 
+5. A `.zip` file containing your app should download to wherever you specified the directory to be. Extract the `apps` folder in this archive to the root of your SD card or USB drive.
-1. A `.zip` file containing your app should download to wherever you specified the directory to be. Extract the `apps` folder in this archive to the root of your SD card or USB drive.
-1. Insert your SD card or USB drive into your Wii, and go to the Homebrew Channel. Your downloaded piece of homebrew should now display.
+6. Insert your SD card or USB drive into your Wii, and go to the Homebrew Channel. Your downloaded piece of homebrew should now display.
-#### Instructions for macOS/Linux
+### Instructions for macOS/Linux
UNDER CONSTRUCTION
-Continue to [Recommended Homebrew](recommended-homebrew) This guide outlines selections of homebrew that we think are useful to have; these range from utilities to emulators and more.
-{: .notice--info}
+::: tip
+
+Continue to [Recommended Homebrew](recommended-homebrew)
+This guide outlines selections of homebrew that we think are useful to have; these range from utilities to emulators and more.
+
+:::
+
+::: tip
[Return to site index](site-navigation)
-{: .notice--info}
+
+:::
diff --git a/docs/ru_RU/priiloader-usage.md b/docs/ru_RU/priiloader-usage.md
index d016e737869..19c3c79cf8d 100644
--- a/docs/ru_RU/priiloader-usage.md
+++ b/docs/ru_RU/priiloader-usage.md
@@ -1,88 +1,99 @@
----
-title: Priiloader Usage
----
+# Использование Priiloader
-{% include toc title="Оглавление" %}
-
-Priiloader is an essential tool that adds a level of brick protection to your Wii. It loads before the Wii System Menu does. The tool can also apply hacks that are used to enhance, unlock, and/or fix many System Menu features.
+Priiloader is an essential tool that adds a level of brick protection to your Wii. It loads before the Wii Menu does (hence the name). The tool can also enable hacks for your Wii Menu, and be used to quickly launch the Homebrew Channel, BootMii, or whatever homebrew you want!
Additionally, it can be used to quickly launch any Title or Homebrew, or change the way Wii autoboots.
This page documents some of the useful features of Priiloader that may be of interest.
-### System Menu Hacks
+## System Menu Hacks
Priiloader has a large selection of options that, once enabled, change the behaviour of the Wii to one of your choice. You can find more information on each hack [here](https://dacotaco.github.io/priiloader/docs/HACKS.html#currently-supported-hacks). Addditionally, you can visit the [Priiloader FAQ](https://dacotaco.github.io/priiloader/docs/FAQ.html) which has more relevant information regarding System Menu hacks.
-### Additional options
+## Additional options
These are some extra things you can do with Priiloader to enhance your homebrew experience. This is optional.
-#### Autobooting with Priiloader
+### Autobooting with Priiloader
Priiloader allows you to automatically boot to the Homebrew Channel, an individual homebrew application, or Priiloader itself. This is optional.
-##### Autobooting a Homebrew application
+#### Autobooting a Homebrew application
+
+::: warning
-
If you would like to autoboot USB loader GX, do this first:
- + Download the USB Loader GX forwarder WAD ([Wii](https://github.com/wiidev/usbloadergx/raw/updates/USBLoaderGX_forwarder%5BUNEO%5D_Wii.wad), [vWii](https://github.com/wiidev/usbloadergx/raw/updates/USBLoaderGX_forwarder%5BUNEO%5D_vWii.wad)).
- + Download the [UNEO Channel Booter for Priiloader](https://sourceforge.net/projects/usbloadergx/files/Releases/Forwarders%20dols/UNEO%20Channel%20Booter%20for%20Priiloader.zip/download).
- + Install the forwarder WAD with a WAD manager like [YAWM ModMii Edition](yawmme).
- + Extract the `UNEO Channel Booter for Priiloader.zip` file anywhere.
- + Copy `uneoboot.dol` to the root of your SD card.
+
+- Download the USB Loader GX forwarder WAD ([Wii](https://github.com/wiidev/usbloadergx/raw/updates/USBLoaderGX_forwarder%5BUNEO%5D_Wii.wad), [vWii](https://github.com/wiidev/usbloadergx/raw/updates/USBLoaderGX_forwarder%5BUNEO%5D_vWii.wad)).
+- Download the [UNEO Channel Booter for Priiloader](https://sourceforge.net/projects/usbloadergx/files/Releases/Forwarders%20dols/UNEO%20Channel%20Booter%20for%20Priiloader.zip/download).
+- Install the forwarder WAD with a WAD manager like [YAWM ModMii Edition](yawmme).
+- Extract the `UNEO Channel Booter for Priiloader.zip` file anywhere.
+- Copy `uneoboot.dol` to the root of your SD card.
+
You will be installing `uneoboot.dol` in step 3.
-
+
+:::
1. Launch the Homebrew Channel
-1. Launch Load Priiloader from the list of homebrew.
-1. Scroll down to `Load/Install file` and press A.
- 
+2. Launch Load Priiloader from the list of homebrew.
+
+3. Scroll down to `Load/Install file` and press A.
+
+ 
+
+4. Scroll through the menu until your desired homebrew app is highlighted, and press A to install it.
-1. Scroll through the menu until your desired homebrew app is highlighted, and press A to install it.
+ 
- 
+ 
- 
+5. Press `B` to return to the main menu.
-1. Press `B` to return to the main menu.
-1. Scroll down to `Settings` and press A.
+6. Scroll down to `Settings` and press A.
- 
+ 
-1. Press Right to cycle through the Autoboot options until `Installed file` is selected.
+7. Press Right to cycle through the Autoboot options until `Installed file` is selected.
- 
+ 
-1. Scroll down to `save settings` and press A.
+8. Scroll down to `save settings` and press A.
- 
+ 
-1. Press `B` to return to the main menu.
-1. Scroll back up to `System Menu` and press A.
+9. Press `B` to return to the main menu.
+
+10. Scroll back up to `System Menu` and press A.
Your Wii should now automatically boot to whichever homebrew app you installed.
-##### Autobooting the Homebrew Channel or Priiloader
+#### Autobooting the Homebrew Channel or Priiloader
1. Launch the Homebrew Channel
-1. Launch Load Priiloader from the list of homebrew.
-1. Scroll down to `Settings` and press A.
- 
+2. Launch Load Priiloader from the list of homebrew.
+
+3. Scroll down to `Settings` and press A.
+
+ 
+
+4. Press Right to cycle through the Autoboot options until your desired option is selected.
+
+ - Disabled\` will autoboot to the Priiloader menu.
+
+ ::: warning
+
+ Please don't set Autoboot to `BootMii IOS`. You will get stuck in a loop until you continuously hold the RESET button to enter the Priiloader menu.
-1. Press Right to cycle through the Autoboot options until your desired option is selected.
- + Disabled` will autoboot to the Priiloader menu.
+ :::
- Please don't set Autoboot to `BootMii IOS`. You will get stuck in a loop until you continuously hold the RESET button to enter the Priiloader menu.
- {: .notice--warning}
+ 
- 
+5. Scroll down to `save settings` and press A.
-1. Scroll down to `save settings` and press A.
+ 
- 
+6. Press `B` to return to the main menu.
-1. Press `B` to return to the main menu.
-1. Scroll back up to `System Menu` and press A.
+7. Scroll back up to `System Menu` and press A.
diff --git a/docs/ru_RU/priiloader.md b/docs/ru_RU/priiloader.md
index 5f2e177343f..e9a5c3359c6 100644
--- a/docs/ru_RU/priiloader.md
+++ b/docs/ru_RU/priiloader.md
@@ -1,112 +1,139 @@
----
-title: "Priiloader"
----
+# Priiloader
-{% include toc title="Оглавление" %}
-
-Priiloader adds a level of brick protection to your Wii. It loads before the Wii Menu does (hence the name). The tool can also apply hacks that are used to enhance, unlock, and fix many System Menu features.
+[Priiloader](https://github.com/DacoTaco/priiloader) is an essential tool authored by [DacoTaco](https://github.com/DacoTaco) that adds a level of brick protection to your Wii. It loads before the Wii Menu does (hence the name). The tool can also apply hacks that are used to enhance, unlock, and fix many System Menu features.
Additionally, it can be used to quickly launch any Title or Homebrew, or change the way Wii autoboots.
-### Требования
+## Требования
-* An SD card or USB drive
-* Extract the `UNEO Channel Booter for Priiloader.zip` file anywhere.
-* https://oscwii.org/library/app/loadpriiloader
+- SD-карта или USB-накопитель
+- [Priiloader Installer](https://oscwii.org/library/app/priiloader) (the `.zip` file)
+- [Load Priiloader](https://oscwii.org/library/app/loadpriiloader) (the `.zip` file)
-#### Optional Requirements for vWii (highly recommended)
+### Optional Requirements for vWii (highly recommended)
-* An SD card
-* Download the [UNEO Channel Booter for Priiloader](https://sourceforge.net/projects/usbloadergx/files/Releases/Forwarders%20dols/UNEO%20Channel%20Booter%20for%20Priiloader.zip/download).
- * Your Wii should now automatically boot to whichever homebrew app you installed.
+- An SD card
+- [Priiloader Wii U Forwarder](https://github.com/DacoTaco/priiloader/releases/download/0.10.0/PriiloaderWiiUForwarder.zip) (direct download)
+ - [Aroma](https://wiiu.hacks.guide/#/aroma/getting-started) must be installed on your console for Priiloader Wii U Forwarder to function.
-### Инструкции
+## Инструкции
-#### Section I - Prep Work
+### Section I - Prep Work
1. Выключите вашу консоль.
-1. Extract both apps to the root of your SD card or USB drive.
-1. Extract the `UNEO Channel Booter for Priiloader.zip` file anywhere.
-1. Copy `uneoboot.dol` to the root of your SD card.
-1. Sends Wii Menu logs to a debugging device in memory card slot B, if the Wii Menu is launched by Gecko OS.
-1. Reinsert your SD card or USB drive into your console.
+2. Вставьте вашу SD-карту или USB-накопитель в ваш компьютер.
+3. Copy the `apps` folder from the LoadPriiloader `.zip` to the root of your SD card or USB drive.
+4. Copy the `apps` folder from the priiloader `.zip` to the root of your SD card or USB drive.
+5. (vWii only) Copy the `wiiu` folder from the PriiloaderWiiUForwarder `.zip` to the root of your SD card.
+6. Вставьте вашу SD-карту или USB-накопитель в вашу консоль.
-#### Section II - Installing Priiloader
+### Section II - Installing Priiloader
1. Включите вашу консоль.
-1. Launch the Homebrew Channel, and launch the Load Priiloader app.
-1. Launch Priiloader Installer from the list of homebrew.
- 
+2. Launch the Homebrew Channel, and launch the Load Priiloader app.
+
+3. Launch Priiloader Installer from the list of homebrew.
+
+ 
-1. Press the + Button on Wii Remote or the A Button on a GameCube controller.
+4. Press the + Button on Wii Remote or the A Button on a GameCube controller.
- 
+ 
- 
+ 
-1. Press A to return to the Homebrew Channel.
+5. Press A to return to the Homebrew Channel.
-#### Section III - Entering Priiloader
+### Section III - Entering Priiloader
1. Press the HOME button, then select Exit to System Menu to exit the Homebrew Channel.
-1. Your device will have loaded the Priiloader menu.
+2. Your device will have loaded the Priiloader menu.
- 
+ 
Later on, to enter it you can:
-+ Holding RESET on a Wii while turning it on.
- + Wii Only
-+ Holding the ESC key on a USB keyboard while turning on the console.
- + Wii, vWii and Mini
-+ Run the "Load Priiloader" tool from the HBC
- + Wii, vWii and Mini
-+ Launch the Homebrew Channel on your Wii.
- + vWii Only
+- Holding RESET on a Wii while turning it on.
+ - Wii Only
+- Holding the ESC key on a USB keyboard while turning on the console.
+ - Wii, vWii and Mini
+- Run the "Load Priiloader" tool from the HBC
+ - Wii, vWii and Mini
+- Launch the Homebrew Channel on your Wii.
+ - vWii Only
-#### Configuring Priiloader
+### Configuring Priiloader
1. Scroll down to `System Menu Hacks` and press `A`.
- 
-
- If you have put the Priiloader installer on your USB drive, make sure you do not have an SD card inserted at the same time. This causes Priiloader to fail to find the `hacks_hash.ini` file.
- {: .notice--warning}
-
-1. For the following options, enable the options according to your console:
- + Wii:
- + 480p graphics fix in system menu
- + Block Disc Updates
- + Block Online Updates
- + If you are NOT using a CRT display: `Remove Deflicker`
- + vWii:
- + Block Online Updates
- + Wii System Settings via Options Button
- + If you are NOT using a CRT display: `Remove Deflicker`
- + Wii mini:
- + Block Disc Updates
- + If you are NOT using a CRT display: `Remove Deflicker`
-1. Scroll down to `save settings` and press A.
-1. Press `B` to return to the main menu.
+ 
+
+ ::: warning
+
+ If you have put the Priiloader installer on your USB drive, make sure you do not have an SD card inserted at the same time.
+ Doing so will cause Priiloader to fail to find the `hacks_hash.ini` file.
+
+ :::
+
+2. For the following options, enable the options according to your console:
+ - Wii:
+ - If you are using 480p mode: `480p graphics fix in the system menu`
+ - Block Disc Updates
+ - Block Online Updates
+ - If you are NOT using a CRT display: `Remove Deflicker`
+ - vWii:
+ - Block Online Updates
+ - Wii System Settings via Options Button
+ - If you are NOT using a CRT display: `Remove Deflicker`
+ - Wii mini:
+ - Block Disc Updates
+ - If you are NOT using a CRT display: `Remove Deflicker`
+
+3. Scroll down to `save settings` and press A.
+
+4. Press `B` to return to the main menu.
+
+::: info
You can see the [Priiloader Usage](priiloader-usage) page for more information about Priiloader's additional options and System Menu Hacks.
-{: .notice--info}
-Allows the Wii Menu to launch discs (this is only the Wii Backup Disc) that use IOS16.
-{: .notice--info}
+:::
+
+::: info
+
+[View the Brick Prevention Guidelines](bricks#brick-prevention)
+
+These guidelines list ways that will help avoid bricking your Wii, beyond just having BootMii and Priiloader installed.
+
+:::
+
+## Wii: Next Steps
+
+::: tip
+
+Continue to [cIOS](cios)
+
+This guide provides steps on how to get a basic set of cIOS installed on your Wii, enabling functionality on apps like USB loaders.
+
+:::
+
+## vWii: Next Steps
+
+::: tip
+
+Continue to [vWii cIOS](cios-vwii)
+
+This guide provides steps on how to get a basic set of cIOS installed on the vWii, enabling functionality on apps like USB loaders.
-### Wii: Next Steps
+:::
-Continue to [cIOS](cios) This guide provides steps on how to get a basic set of cIOS installed on your Wii, enabling functionality on apps like USB loaders.
-{: .notice--info}
+## Wii mini: Next Steps
-### vWii: Next Steps
+::: tip
-Continue to [vWii cIOS](cios-vwii) This guide provides steps on how to get a basic set of cIOS installed on the vWii, enabling functionality on apps like USB loaders.
-{: .notice--info}
+Continue to [Wii mini cIOS](cios-mini)
-### Wii mini: Next Steps
+This guide provides steps on how to get a basic set of cIOS installed on your Wii mini, enabling functionality on apps like USB loaders.
-Continue to [Wii mini cIOS](cios-mini) This guide provides steps on how to get a basic set of cIOS installed on your Wii mini, enabling functionality on apps like USB loaders.
-{: .notice--info}
+:::
diff --git a/docs/ru_RU/privacy-policy.md b/docs/ru_RU/privacy-policy.md
index 9e5d73946c5..11b79f1c78d 100644
--- a/docs/ru_RU/privacy-policy.md
+++ b/docs/ru_RU/privacy-policy.md
@@ -1,29 +1,27 @@
----
-title: "Политика конфиденциальности"
----
+# Политика конфиденциальности
-### Cookies
+## Cookies
This site utilizes cookies in order to facilitate routing users through the guide instructions. Cookies allow for the sidebar of the page to display current progress through the site to help users navigate the instructions more easily.
-### Embedded Content From Other Websites
+## Embedded Content From Other Websites
This site may include embedded content (e.g. videos, images, articles, etc.). Embedded content from other websites behaves as if the user has visited the other website.
These websites may collect data about you, use cookies, embed additional third-party tracking, and monitor your interaction with that embedded content, including tracking your interaction with the embedded content if you have an account and are logged in to that website.
-### Analytics
+## Analytics
This site uses Google Analytics to monitor and analyze traffic. This site is hosted by Github Pages, which may collect data about you, use cookies, embed additional third-party tracking, and monitor your interaction with this site. For more information about Github Pages as it relates to user privacy, see the [GitHub Privacy Statement](https://help.github.com/en/articles/github-privacy-statement).
-### Information Collected
+## Information Collected
This site does not collect personal information. This site may collect usage information in order to analyze interest in the content and to provide advertisers with information on an aggregate basis. No personally identifiable information is shared with third-party advertising companies.
-### Third-Party Websites
+## Third-Party Websites
This site may link to other sites for users to use or reference. This site is not responsible for the privacy policies of other sites. Users should be aware that the privacy policies of other websites may differ from this one.
-### Changes to Privacy Policy
+## Changes to Privacy Policy
The contents of this Privacy Policy may be altered at any time and for any reason.
diff --git a/docs/ru_RU/recommended-homebrew.md b/docs/ru_RU/recommended-homebrew.md
index dfcfa8c69fe..bfc2fa634b5 100644
--- a/docs/ru_RU/recommended-homebrew.md
+++ b/docs/ru_RU/recommended-homebrew.md
@@ -1,54 +1,51 @@
----
-title: Рекомендуемое Homebrew
----
-
-{% include toc title="Оглавление" %}
+# Рекомендуемое Homebrew
Эта страница помечает Homebrew рекомендуются командой wii.hacks.guide которые полезные, приятно иметь или просто очень хороши. Возьмите всю силу которую вы получили с вашей Wii!
-Homwbrew, которые имеют возможность сделать перманентные изменения в вашу консоль Wii помечены **жирным**.
-
-### Utilities
+Homebrew that has the ability to make permanant changes to your Wii are highlighted in **bold**.
-+ [**YAWM ModMii Edition**](https://oscwii.org/library/app/yawmME) - An extensively supported WAD manager with additional features. Recommended over any other WAD manager due to its extensive anti-brick protection.
-+ [SysCheck ModMii Edition](https://oscwii.org/library/app/SysCheckME) - A homebrew application which checks information about your Wii and pastes it back in a readable, sendable format. Think of it like a "System Information" app but for the Wii.
-+ [**CDBackup**](https://oscwii.org/library/app/cdbackup) - Backup, restore, and delete Wii Message Board data.
-+ [**AnyRegion Changer ME**](https://oscwii.org/library/app/ARCME) - ModMii edition of AnyRegion Changer. While a powerful tool for changing region settings, it can also lead to severe bricks like [Korean Kii/Error 003](bricks#korean-kiierror-003-brick) so **only use this app if you know what you are doing**.
-+ [**WiiXplorer-SS**](https://oscwii.org/library/app/wiixplorer-ss) - A modified and updated version of WiiXplorer. A file manager for the Wii, it allows you to view and customize files both on an SD card, a USB device, and the internal Wii memory. For this reason it is a very powerful but also dangerous tool - don't modify files on the system NAND unless you know what you are doing, as it can lead to various types of [bricks](bricks).
-+ [**SaveGame Manager GX**](https://oscwii.org/library/app/SaveGame_Manager_GX) - A savegame/Mii extractor for the Wii. It supports GameCube memory cards (physical and virtual), emuNANDs, normal and protected saves, themes, and more.
-+ [**csm-installer**](https://oscwii.org/library/app/csm-installer) - An application that allows you to theme the Wii Menu. While quite useful to make your Wii unique, it also has the ability to cause a [minor brick](bricks#theme-brick), so make sure to read our [theme guide](themes) for safe usage instructions.
-+ [CleanRip](https://oscwii.org/library/app/CleanRip) - A tool to backup GameCube and Wii discs. Further information can be found in our [disc dumping guide](dump-games).
-+ [**d2x cIOS installer**](https://oscwii.org/library/app/d2x-cios-installer) - A custom installer for Wii IOS, some of which is required for the functioning of certain software like USB loaders. You can see the guide [here](cios).
-+ [FTPii](https://oscwii.org/library/app/ftpii) - An FTP server for your Wii, allowing you to transfer files across the network.
+## Utilities
+- [**YAWM ModMii Edition**](https://oscwii.org/library/app/yawmME) - An extensively supported WAD manager with additional features. Recommended over any other WAD manager due to its extensive anti-brick protection.
+- [SysCheck ModMii Edition](https://oscwii.org/library/app/SysCheckME) - A homebrew application which checks information about your Wii and pastes it back in a readable, sendable format. Think of it like a "System Information" app but for the Wii.
+- [**CDBackup**](https://oscwii.org/library/app/cdbackup) - Backup, restore, and delete Wii Message Board data.
+- [**AnyRegion Changer ME**](https://oscwii.org/library/app/ARCME) - ModMii edition of AnyRegion Changer. While a powerful tool for changing region settings, it can also lead to severe bricks like [Korean Kii/Error 003](bricks#korean-kiierror-003-brick) so **only use this app if you know what you are doing**.
+- [**WiiXplorer-SS**](https://oscwii.org/library/app/wiixplorer-ss) - A modified and updated version of WiiXplorer. A file manager for the Wii, it allows you to view and customize files both on an SD card, a USB device, and the internal Wii memory. For this reason it is a very powerful but also dangerous tool - don't modify files on the system NAND unless you know what you are doing, as it can lead to various types of [bricks](bricks).
+- [**SaveGame Manager GX**](https://oscwii.org/library/app/SaveGame_Manager_GX) - A savegame/Mii extractor for the Wii. It supports GameCube memory cards (physical and virtual), emuNANDs, normal and protected saves, themes, and more.
+- [**csm-installer**](https://oscwii.org/library/app/csm-installer) - An application that allows you to theme the Wii Menu. While quite useful to make your Wii unique, it also has the ability to cause a [minor brick](bricks#theme-brick), so make sure to read our [theme guide](themes) for safe usage instructions.
+- [CleanRip](https://oscwii.org/library/app/CleanRip) - A tool to backup GameCube and Wii discs. Further information can be found in our [disc dumping guide](dump-games).
+- [**d2x cIOS installer**](https://oscwii.org/library/app/d2x-cios-installer) - A custom installer for Wii IOS, some of which is required for the functioning of certain software like USB loaders. You can see the guide [here](cios).
+- [FTPii](https://oscwii.org/library/app/ftpii) - An FTP server for your Wii, allowing you to transfer files across the network.
+## Games and Loaders
-### Games and Loaders
+- [**Riivolution**](https://wiki.hacks.guide/wiki/Wii:Riivolution) - An on-the-fly game patcher for use with retail game discs. It allows users to place content on an SD card or a USB device, which is subsequently read by the game during normal play. Riivolution can be used for custom textures, music, levels, memory patches, game translations, and more!
+- [USB Loaders](wii-loaders) - A general recommendation for a USB loader of any kind, which allows you to play game backups of retail discs. Further information can be found in our linked guide, which encompasses both Wii and GameCube loaders.
+- [CavEX](https://oscwii.org/library/app/cavex) - A project aiming to recreate the core survival experience of your favorite block game on the Wii up to Beta 1.7.3.
+- [Sonic CD](https://oscwii.org/library/app/SonicCDWii) - A port of the Sonic CD 2011 re-release from the RSDKv3 decompilation. **The app requires assets from the official release in order to run**.
+- [CTGP-R](https://www.chadsoft.co.uk/download/) - A hefty mod of Mario Kart Wii that adds over **200** new tracks to the game. Requires a retail Mario Kart Wii game disc to run, independent of Riivolution.
+- [Newer Super Mario Bros. Wii](https://newerteam.com/wii/download.html) - A significant New Super Mario Bros. Wii mod that adds **128** brand new levels to the game. Requires a retail New Super Mario Bros. Wii disc and Riivolution to run.
-+ [**Riivolution**](https://wiki.hacks.guide/wiki/Wii:Riivolution) - An on-the-fly game patcher for use with retail game discs. It allows users to place content on an SD card or a USB device, which is subsequently read by the game during normal play. Riivolution can be used for custom textures, music, levels, memory patches, game translations, and more!
-+ [USB Loaders](wii-loaders) - A general recommendation for a USB loader of any kind, which allows you to play game backups of retail discs. Further information can be found in our linked guide, which encompasses both Wii and GameCube loaders.
-+ [CavEX](https://oscwii.org/library/app/cavex) - A project aiming to recreate the core survival experience of your favorite block game on the Wii up to Beta 1.7.3.
-+ [Sonic CD](https://oscwii.org/library/app/SonicCDWii) - A port of the Sonic CD 2011 re-release from the RSDKv3 decompilation. **The app requires assets from the official release in order to run**.
-+ [CTGP-R](https://www.chadsoft.co.uk/download/) - A hefty mod of Mario Kart Wii that adds over **200** new tracks to the game. Requires a retail Mario Kart Wii game disc to run, independent of Riivolution.
-+ [Newer Super Mario Bros. Wii](https://newerteam.com/wii/download.html) - A significant New Super Mario Bros. Wii mod that adds **128** brand new levels to the game. Requires a retail New Super Mario Bros. Wii disc and Riivolution to run.
+## Emulators
+- [FCE Ultra RX](https://oscwii.org/library/app/fceurx) - A fork of FCE Ultra GX, a Nintendo Entertainment System/Famicom emulator, with extra features and speed improvements.
+- [Snex9x RX](https://oscwii.org/library/app/Snes9xRX) - A fork of Snes9x GX, a Super Nintendo Entertainment System/Super Famicom emulator, with extra features and speed improvements.
+- [Not64](https://oscwii.org/library/app/not64) - A port of Mupen64 0.5, a Nintendo 64 emulator, to the Wii.
+- [Genesis Plus GX](https://oscwii.org/library/app/genplus-gx) - An emulator with support for the Sega SG-1000, Sega Master System, Sega Genesis/Mega Drive, Sega Game Gear, and Sega/Mega CD consoles.
+- [mGBA](https://oscwii.org/library/app/mgba) - A port of mGBA, a Game Boy/Game Boy Color/Game Boy Advance emulator, to the Wii.
+- [WiiMednafen](https://oscwii.org/library/app/wiimednafen) - A port of Mednafen, a multi-system emulator, to the Wii. This version supports more obscure consoles such as the Neo Geo Pocket, TurboGrafx 16/PC Engine (CD), and Bandai Wonderswan.
+- [WiiSX](https://oscwii.org/library/app/wiiSX) - A port of PCSX-ReARMed, a Sony PlayStation emulator, to the Wii.
+- [DOSBox Wii](https://oscwii.org/library/app/dosbox-wii) - A port of DOSBox, an emulator which runs software for MS-DOS compatible disk operating systems.
+## Entertainment
-### Emulators
+- [WiiMC-SS](https://oscwii.org/library/app/WiiMC-SS) - A modified and updated version of WiiMC. Turns your Wii into a fully fledged media center, with the ability to listen to music, watch videos, play DVDs, and more.
+- [Schism Tracker](https://oscwii.org/library/app/schismtracker) - A editor and player for tracked music (IT, XM, S3M, MOD, etc.). You can find music to try out [here](https://modarchive.org/).
-+ [FCE Ultra RX](https://oscwii.org/library/app/fceurx) - A fork of FCE Ultra GX, a Nintendo Entertainment System/Famicom emulator, with extra features and speed improvements.
-+ [Snex9x RX](https://oscwii.org/library/app/Snes9xRX) - A fork of Snes9x GX, a Super Nintendo Entertainment System/Super Famicom emulator, with extra features and speed improvements.
-+ [Not64](https://oscwii.org/library/app/not64) - A port of Mupen64 0.5, a Nintendo 64 emulator, to the Wii.
-+ [Genesis Plus GX](https://oscwii.org/library/app/genplus-gx) - An emulator with support for the Sega SG-1000, Sega Master System, Sega Genesis/Mega Drive, Sega Game Gear, and Sega/Mega CD consoles.
-+ [mGBA](https://oscwii.org/library/app/mgba) - A port of mGBA, a Game Boy/Game Boy Color/Game Boy Advance emulator, to the Wii.
-+ [WiiMednafen](https://oscwii.org/library/app/wiimednafen) - A port of Mednafen, a multi-system emulator, to the Wii. This version supports more obscure consoles such as the Neo Geo Pocket, TurboGrafx 16/PC Engine (CD), and Bandai Wonderswan.
-+ [WiiSX](https://oscwii.org/library/app/wiiSX) - A port of PCSX-ReARMed, a Sony PlayStation emulator, to the Wii.
-+ [DOSBox Wii](https://oscwii.org/library/app/dosbox-wii) - A port of DOSBox, an emulator which runs software for MS-DOS compatible disk operating systems.
+::: tip
-### Entertainment
+[Continue to WiiConnect24](wiiconnect24)
-+ [WiiMC-SS](https://oscwii.org/library/app/WiiMC-SS) - A modified and updated verison of WiiMC. Turns your Wii into a fully fledged media center, with the ability to listen to music, watch videos, play DVDs, and more.
-+ [Schism Tracker](https://oscwii.org/library/app/schismtracker) - A editor and player for tracked music (IT, XM, S3M, MOD, etc.). You can find music to try out [here](https://modarchive.org/).
+Although WiiConnect24 was discontinued by Nintendo in June 2013, there is a fan-hosted revival service that restores and expands its functionality.
-[Continue to WiiConnect24](wiiconnect24) Although WiiConnect24 was discontinued by Nintendo in June 2013, there is a fan-hosted revival service that restores and expands its functionality.
-{: .notice--info}
+:::
diff --git a/docs/ru_RU/recovery-mode.md b/docs/ru_RU/recovery-mode.md
index 8c32e558f73..d26dff7e51f 100644
--- a/docs/ru_RU/recovery-mode.md
+++ b/docs/ru_RU/recovery-mode.md
@@ -1,61 +1,69 @@
----
-title: "Recovery Mode"
----
-
-{% include toc title="Оглавление" %}
+# Режим восстановления (Recovery Mode)
Recovery Mode is a last resort method for recovering your Wii console from a brick before resorting to hard-modding and manual NAND programming. This mode was accessed by Nintendo employees in the factory by the usage of a special dongle, but the input needed to access it can easily be replicated with a GameCube controller. Essentially, Recovery Mode puts a Wii Menu in a state where programs can be executed from a disc.
-### How Recovery Mode Works
+## How Recovery Mode Works
-On System Menu versions 2.1 and upwards, booting into Recovery Mode will yield a verison number display on the bottom right of the screen, and will idle on the screen while waiting for a disc to be inserted. By default, Recovery Mode only boots two types of discs:
+On System Menu versions 2.1 and upwards, booting into Recovery Mode will yield a version number display on the bottom right of the screen, and will idle on the screen while waiting for a disc to be inserted. By default, Recovery Mode only boots two types of discs:
-+ A disc whose title ID starts with a number like 0 or 1 - an autoboot disc. All retail game discs are **not** an autoboot disc and instead start with a letter.
-+ A retail game disc that has a valid update partition whose version is higher than the one on the NAND.
+- A disc whose title ID starts with a number like 0 or 1 - an autoboot disc. All retail game discs are **not** an autoboot disc and instead start with a letter.
+- A retail game disc that has a valid update partition whose version is higher than the one on the NAND.
This check can be bypassed using Priiloader, which allows Recovery Mode to boot any disc that is inserted into the Wii. Unfortunately, if you can already access Priiloader, then there is no need to use Recovery Mode in the first place as you can fix your brick by booting homebrew apps in it. With this said, if you are in a situation where the only accessible option is using Recovery Mode, you must have a drivechip on hand to bypass the disc check. If are able to bypass this check one way or another, you may follow the instructions below to start from Recovery Mode and get to the HackMii installer.
-### Accessing and Using Recovery Mode
+## Accessing and Using Recovery Mode
+
+### Требования
-#### Требования
+- A GameCube controller
+- If the Diagnostic Disc Check was previously removed with Priiloader, or if a drive chip is on hand:
+ - Super Smash Bros. Brawl ([Smash Stack](legacy-exploits#smash-stack)) OR
+ - Any other exploited Wii game, with the current exploit game save on the console (see [Legacy Exploits](legacy-exploits)) OR
+ - Any retail game, and access to the [Bluebomb](bluebomb) exploit
+- An original revision Wii (Family Edition Wiis will not work due to the lack of GameCube ports - otherwise you must solder some on)
+- Below are some links to themes.
+- An SD Card formatted to FAT32
-+ A GameCube controller
-+ If the Diagnostic Disc Check was previously removed with Priiloader, or if a drive chip is on hand:
- + Super Smash Bros. Brawl ([Smash Stack](legacy-exploits#smash-stack)) OR
- + Any other exploited Wii game, with the current exploit game save on the console (see [Legacy Exploits](legacy-exploits)) OR
- + Any retail game, and access to the [Bluebomb](bluebomb) exploit
-+ An original revision Wii (Family Edition Wiis will not work due to the lack of GameCube ports - otherwise you must solder some on)
-+ A Windows/macOS/Linux PC with an Internet connection
-+ An SD Card formatted to FAT32
+### Preparation
-#### Preparation
+::: warning
In order to hold down all 4 individual D-Pad buttons on a GameCube controller, you may be required to take the casing apart.
-{: .notice--warning}
-First of all, verify that your Wii can boot into Recovery Mode *at all*. This involves taking a GameCube controller, plugging it into the fourth controller port on a Wii, and simultaneously holding down the 4 individual D-Pad buttons on boot. If everything goes right, you should see a screen similar to the above. As stated above, if you are on a System Menu version on 2.0 or prior, you will not see a version number display at all and you will not be able to boot from discs.
+:::
+
+First of all, verify that your Wii can boot into Recovery Mode _at all_. This involves taking a GameCube controller, plugging it into the fourth controller port on a Wii, and simultaneously holding down the 4 individual D-Pad buttons on boot. If everything goes right, you should see a screen similar to the above. As stated above, if you are on a System Menu version on 2.0 or prior, you will not see a version number display at all and you will not be able to boot from discs.
-#### Method I - Recovery Menu to Smash Stack
+### Method I - Recovery Menu to Smash Stack
1. If you have a Super Smash Bros. Brawl game disc, you can use [Smash Stack](legacy-exploits#smash-stack) to load the HackMii installer off of your SD card.
-1. Boot into Recovery Mode, and insert your respective game disc. It should boot at this point.
-1. Follow the instructions for the exploit on Wiibrew.
+2. Boot into Recovery Mode, and insert your respective game disc. It should boot at this point.
+3. Follow the instructions for the exploit on Wiibrew.
-#### Method II - Recovery Menu to Save Game Exploit
+### Method II - Recovery Menu to Save Game Exploit
1. If you already have a save game on your Wii for a save game exploit listed in [Legacy Exploits](legacy-exploits), you may use a respective exploit in order to load the HackMii installer.
-1. Boot into Recovery Mode, and insert the Super Smash Bros. Brawl game disc. It should boot at this point.
-1. Follow the instructions for the exploit on Wiibrew.
+2. Boot into Recovery Mode, and insert the Super Smash Bros. Brawl game disc. It should boot at this point.
+3. Follow the instructions for the exploit on Wiibrew.
-#### Method III - Recovery Menu to Bluebomb
+### Method III - Recovery Menu to Bluebomb
You can also use Bluebomb as a means of recovery. At this time, we are still drawing up instructions for this section.
+::: info
+
At this point, you should be able to install the Homebrew Channel and access homebrew on your SD card that can be used to revert your brick.
-{: .notice--info}
+
+:::
+
+::: tip
[Return to Bricks](bricks)
-{: .notice--info}
-[Нажмите здесь, что бы вернуться на домашнюю страницу.](site-navigation)
-{: .notice--info}
+:::
+
+::: tip
+
+[Click here to go back to the site index.](site-navigation)
+
+:::
diff --git a/docs/ru_RU/riiconnect24.md b/docs/ru_RU/riiconnect24.md
index d1e91b7e86f..b11f2babf85 100644
--- a/docs/ru_RU/riiconnect24.md
+++ b/docs/ru_RU/riiconnect24.md
@@ -1,5 +1,12 @@
---
-title: Redirecting...
+head:
+ - - meta
+ - http-equiv: refresh
+ content: 5; URL=https://www.wiilink24.com/guide/install/
---
-{% include redirect.html redirect_to="https\://www\.wiilink24.com/guide/install/" %}
+# Redirecting
+
+You are being redirected to the WiiLink24.
+
+If the page doesn't refresh, click [here](https://wiki.hacks.guide/wiki/Wii:Nintendont).
diff --git a/docs/ru_RU/riitag.md b/docs/ru_RU/riitag.md
index a5255cdd064..b6da5e00519 100644
--- a/docs/ru_RU/riitag.md
+++ b/docs/ru_RU/riitag.md
@@ -1,5 +1,12 @@
---
-title: Идет перенаправление...
+head:
+ - - meta
+ - http-equiv: refresh
+ content: 5; URL=https://wiki.hacks.guide/wiki/RiiTag
---
-{% include_relative include/redirect-wiki.md redirect_to="https://wiki.hacks.guide/wiki/RiiTag" %}
+# Redirecting
+
+Вы будете перенаправлены на Hacks Guide Wiki.
+
+If the page doesn't refresh, click [here](https://wiki.hacks.guide/wiki/RiiTag).
diff --git a/docs/ru_RU/riivolution.md b/docs/ru_RU/riivolution.md
index d156b73172a..68845335493 100644
--- a/docs/ru_RU/riivolution.md
+++ b/docs/ru_RU/riivolution.md
@@ -1,5 +1,12 @@
---
-title: Идет перенаправление...
+head:
+ - - meta
+ - http-equiv: refresh
+ content: 5; URL=https://wiki.hacks.guide/wiki/Wii:Riivolution
---
-{% include_relative include/redirect-wiki.md redirect_to="https://wiki.hacks.guide/wiki/Wii:Riivolution" %}
+# Redirecting
+
+Вы будете перенаправлены на Hacks Guide Wiki.
+
+If the page doesn't refresh, click [here](https://wiki.hacks.guide/wiki/Wii:Riivolution).
diff --git a/docs/ru_RU/rssmii.md b/docs/ru_RU/rssmii.md
index 299c0a4d87c..b671544f144 100644
--- a/docs/ru_RU/rssmii.md
+++ b/docs/ru_RU/rssmii.md
@@ -1,5 +1,12 @@
---
-title: Идет перенаправление...
+head:
+ - - meta
+ - http-equiv: refresh
+ content: 5; URL=https://wiki.hacks.guide/wiki/Wii:RSSMii
---
-{% include_relative include/redirect-wiki.md redirect_to="https://wiki.hacks.guide/wiki/Wii:RSSMii" %}
+# Redirecting
+
+Вы будете перенаправлены на Hacks Guide Wiki.
+
+If the page doesn't refresh, click [here](https://wiki.hacks.guide/wiki/Wii:RSSMii).
diff --git a/docs/ru_RU/site-navigation.md b/docs/ru_RU/site-navigation.md
index ac9842669f1..36ac7fa7a83 100644
--- a/docs/ru_RU/site-navigation.md
+++ b/docs/ru_RU/site-navigation.md
@@ -1,85 +1,96 @@
----
-title: "Навигация по сайту"
-layout: single
-sitemap: false
----
-
-{% capture notice-1 %}
-**Сайт**
-+ [Дом](/)
-+ [Начинайте здесь](get-started)
-+ [ЧаВо](faq)
-+ [Пожертвования](donations)
-{% endcapture %}
-
-
-{% capture notice-6 %}
+
+- [Creating Wii Game Shortcuts](wiigsc)
+- [How to dump Channels (WADs)](dump-wads)
+- [How to dump GameCube/Wii Games](dump-games)
+- [Managing GameCube Backups](gc-backups)
+- [Managing GameCube Save Files](gcsaves)
+- [Managing Wii Backups](wii-backups)
+- [Priiloader Usage](priiloader-usage)
+- [Recommended Homebrew](recommended-homebrew)
+- [Transferring Save Games](transfer-saves)
+- [Wii Backup Loaders](wii-loaders)
+- [Using SysCheck](syscheck)
+- [Wii Themes Guide](themes)
+
+:::
+
+::: info
+
**vWii**
-+ [Installing the Homebrew Channel on the vWii](vwii-homebrew-channel)
-+ [Wii U NAND Dumper](wiiu-nand-dumper)
-+ [Installing the Homebrew Channel on the vWii Without Modding the Wii U Side](vwii-homebrew-channel-no-wiiu-mods)
-+ [Installing cIOS on the vWii](cios-vwii)
-{% endcapture %}
-
{{ notice-6 | markdownify }}
-
-{% capture notice-7 %}
+
+- [Installing the Homebrew Channel on the vWii](vwii-homebrew-channel)
+- [Wii U NAND Dumper](wiiu-nand-dumper)
+- [Installing the Homebrew Channel on the vWii Without Modding the Wii U Side](vwii-homebrew-channel-no-wiiu-mods)
+- [Installing cIOS on the vWii](cios-vwii)
+
+:::
+
+::: info
+
**Wii mini**
-+ [Установка Homebrew Channel на Wii mini](hbc-mini)
-+ [Installing cIOS on the Wii mini](cios-mini)
-+ [Wii mini NAND Dumper](wnd-mini)
-{% endcapture %}
-
{{ notice-7 | markdownify }}
+
+- [Installing the Homebrew Channel on the Wii mini](hbc-mini)
+- [Installing cIOS on the Wii mini](cios-mini)
+- [Wii mini NAND Dumper](wnd-mini)
+
+:::
diff --git a/docs/ru_RU/str2hax.md b/docs/ru_RU/str2hax.md
index 3406deccdc9..f19fcf91260 100644
--- a/docs/ru_RU/str2hax.md
+++ b/docs/ru_RU/str2hax.md
@@ -1,90 +1,103 @@
----
-title: "str2hax"
----
+# str2hax
-{% include toc title="Оглавление" %}
+::: warning
Note that if your ISP or networking environment prevents using custom DNS servers, str2hax will not work and you should [choose another exploit to use](get-started).
-{: .notice--warning}
+
+:::
str2hax is an exploit for the Wii that is triggered by loading the Wii's End User License Agreement. It requires nothing but an Internet connection that lets you change the DNS on your Wii.
+::: warning
+
If you have installed a mod like CTGP Revolution or Project+, str2hax may load that instead. If it does, restart your Wii and try again without your SD card inserted.
-{: .notice--warning}
-### Требования
+:::
+
+## Требования
-* A Wii with an Internet connection
+- A Wii with an Internet connection
-### Инструкции
+## Инструкции
-#### Section I - Connecting
+### Section I - Connecting
This exploit requires you to set your DNS in order to connect to a server that contains the exploit.
1. Включите вашу консоль.
-1. Go to `Wii Options`.
- 
+2. Go to `Wii Options`.
+
+ 
+
+3. Go to `Wii Settings`.
+
+ 
-1. Перейдите в `Wii Settings`.
+4. Navigate to `Page 2` -> `Internet` -> `Connection Settings`.
- 
+ 
-1. Go to `Connection Settings`.
+ 
- 
+5. Click on your network connection slot and navigate to `Change Settings`.
- 
+ 
-1. Go to `Change Settings`.
+ 
- 
+6. Set `Auto-Obtain DNS` to `No`, then click `Advanced Settings`.
- 
+ 
-1. Go to `Auto-Obtain DNS` (Not IP Address), then select `No`, then `Advanced Settings`.
+7. Set the Primary DNS to `3.143.163.250`.
- 
+ 
-1. Set the Primary DNS to `3.143.163.250`.
+ ::: warning
- 
+ If there are 3 fields instead of 2 (like above), go back and make sure you are on the `Auto-Obtain DNS` page.
- If there are 3 fields instead of 2 (like above), go back and make sure you are on the `Auto-Obtain DNS` page.
- {: .notice--warning}
+ :::
-1. Select `Confirm`, then select `Save`.
+8. Click `Confirm`, then click `Save`.
- 
+ 
-1. Select `OK` to perform a connection test.
+9. When prompted, click `OK` to perform the connection test.
- 
+ 
- 
+ 
- + If the connection test was successful, select `No` to skip the Wii System Update.
- + If it fails with error code `521xx`, please verify that you have entered the DNS correctly.
- + If it is still unsuccessful, please [use another exploit](get-started).
+ - If the connection test was successful, select `No` to skip the Wii System Update.
+ - If it fails with error code `521xx`, please verify that you have entered the DNS correctly.
+ - If it is still unsuccessful, please [use another exploit](get-started).
-#### Section II - Triggering the Exploit
+### Section II - Triggering the Exploit
-1. Go to the `Internet` section, then `User Agreements` or `Agreement/Contact`, then `Yes`.
-1. Go to `Change Settings`.
-1. Go to `Page 2`, then click on `Internet`.
- + You should be greeted with the following screen:
+1. Navigate to `Internet` -> `User Agreements` or `Agreement/Contact`.
- 
+2. Select `Yes`.
- + If you get the normal User Agreements, your ISP blocks the use of custom DNS. Try another connection, or [use another exploit](get-started).
+3. Click on `Next`.
-1. Give the exploit 1-2 minutes to download (and don't press `I ACCEPT`/`I DO NOT ACCEPT`).
-1. Если эксплоит выполнился успешно, ваше устройство загрузит установщик HackMii.
+ - You should be greeted with the following screen:
- 
+ 
- + If the HackMii Installer doesn't load after more than 2 minutes, or you receive an error like `Hanging.` or `ERROR! if_config (ret = ...)`, please restart your Wii and try again.
+ - If you get the normal User Agreements, your ISP blocks the use of custom DNS. Try another connection, or [use another exploit](get-started).
+
+4. Give the exploit 1-2 minutes to download (and don't press `I ACCEPT`/`I DO NOT ACCEPT`).
+
+5. It'll then proceed to download and load the HackMii Installer.
+
+ 
+
+ - If the HackMii Installer doesn't load after more than 2 minutes, or you receive an error like `Hanging.` or `ERROR! if_config (ret = ...)`, please restart your Wii and try again.
+
+::: tip
[Continue to Homebrew Channel and BootMii Installation](hbc)
-{: .notice--info}
+
+:::
diff --git a/docs/ru_RU/syscheck.md b/docs/ru_RU/syscheck.md
index ecf32c4716b..64452596261 100644
--- a/docs/ru_RU/syscheck.md
+++ b/docs/ru_RU/syscheck.md
@@ -1,35 +1,37 @@
----
-title: "SysCheck"
----
-
-{% include toc title="Оглавление" %}
+# SysCheck
A SysCheck lists all the IOS and cIOS that are on your Wii, along with some information about each of them. It also gives you some other useful information. When you have IOS-related problems on your Wii, someone might ask you to do a SysCheck.
-### Требования
+## Требования
+
+- SD-карта или USB-накопитель
+- [SysCheck ModMii Edition](https://oscwii.org/library/app/SysCheckME)
-* An SD card or USB drive
-* [SysCheck ModMii Edition](https://oscwii.org/library/app/SysCheckME)
+## Инструкции
-### Инструкции
-#### Section I - Downloading/Installing
+### Section I - Downloading/Installing
1. Extract SysCheck ModMii Edition to your SD card or USB drive.
-1. Insert your SD card or USB drive into your Wii, and launch SysCheck ModMii Edition from the Homebrew Channel.
+2. Insert your SD card or USB drive into your Wii, and launch SysCheck ModMii Edition from the Homebrew Channel.
-#### Section II - Performing a SysCheck
+### Section II - Performing a SysCheck
1. Wait for the program to get some information about your Wii.
-1. When "This IOS will be tested (Please select)" is shown on the screen, press A.
- 
+2. When "This IOS will be tested (Please select)" is shown on the screen, press A.
+
+ 
+
+3. Wait for the program to get some information about your IOS.
+
+4. After it finishes, press the `A` Button if you want to view the log.
+
+ 
-1. Wait for the program to get some information about your IOS.
-1. After it finishes, press the `A` Button if you want to view the log.
+5. If you want to share the SysCheck, you can share the `syscheck.csv` file on the root of your SD card or USB drive. You can also press `A`, which will upload the report to [syscheck.rc24.xyz](http://syscheck.rc24.xyz/).
- 
+::: tip
-1. You can also share the `sysCheck.csv` saved to the root of your SD Card or USB Drive. If you want to share the SysCheck, you can press the `A` Button, which will upload it to [syscheck.rc24.xyz](http://syscheck.rc24.xyz/) and give you a link.
+[Click here to go back to the site index.](site-navigation)
-[Нажмите здесь, что бы вернуться на домашнюю страницу.](site-navigation)
-{: .notice--info}
+:::
diff --git a/docs/ru_RU/themes.md b/docs/ru_RU/themes.md
index 1c73f0f8329..8b864152a51 100644
--- a/docs/ru_RU/themes.md
+++ b/docs/ru_RU/themes.md
@@ -1,81 +1,91 @@
----
-title: "Installing Wii Menu Themes"
----
-
-{% include toc title="Оглавление" %}
+# Installing Wii Menu Themes
This guide is intended to be the last you will ever need when it comes to theming on the Wii, not only providing instructions for the Wii Menu through csm-installer, but also with themes on WiiFlow Lite, USB Loader GX, and The Homebrew Channel. Additionally, forwarders are covered.
-### Go to `Options` > `Standard System Menu` > Version of your Wii Menu > Region of your Wii Menu
+## Go to Options > Standard System Menu > Version of your Wii Menu > Region of your Wii Menu
+
+::: danger
DO NOT CONTINUE WITH THIS GUIDE UNLESS YOU HAVE ADEQUATE BRICK PROTECTION, SPECIFICALLY [BOOTMII](bootmii) (Wii only) AND [PRIILOADER](priiloader)!
-{: .notice--danger}
+
+:::
+
+::: warning
csm-installer has built in safety features to prevent from installing bad or corrupt Wii Menu themes, so please opt to use it instead of other theme installation homebrew.
-{: .notice--warning}
+
+:::
+
+::: warning
Do not use any other version of ThemeMii than the one linked here, as ThemeMii Mod allows you to make a theme for Wii Menu version 4.3, other versions may not.
-{: .notice--warning}
-Only install themes on your Wii that have been formatted specifically for it, and its current region. Installing themes from the wrong region or version on your Wii will cause a brick. This tutorial will tell you how to create a .csm file that is safe to install.
-{: .notice--danger}
+:::
+
+::: danger
+
+Only install themes on your Wii that have been formatted specifically for it, and its current region. Installing themes from the wrong version or region on your Wii will cause a [brick](bricks#theme-brick). This tutorial will tell you how to create a .csm file that is safe to install.
+
+:::
+
+::: info
Before proceeding, it helps to know the difference between .MYM and .CSM as file formats when used in Wii Menu theming. While the MYM is made by the theme creator which can then be shared around, the CSM is the result from building a MYM into a system menu. In other words, MYM mainly just holds assets - the actual system menu itself that needs to be installed comes seperate.
-{: .notice--info}
-#### Theme Links
+:::
-+ https://gbatemp.net/threads/wii-theme-team-creations-v2.336596/
-+ [Wii Theme Google Drive](https://drive.google.com/drive/folders/1H8bKkZa5Nwy7tBmDvKEVXhoZStucpUr3) (.mym file distribution)
-+ https://gbatemp.net/download/categories/other-files.166/
-+ [Wii Themer](http://www.wiithemer.org/) (This site can build a .csm ready to install for Wii and vWii only, but for Wii mini you may download the .mym files from their [Theme Database](http://wiithemer.org/mym/))
+### Theme Links
-#### Требования
+- [Wii Theme Team Creations](https://gbatemp.net/threads/wii-theme-team-creations.260327/) (.mym file distribution)
+- [Wii Theme Google Drive](https://drive.google.com/drive/folders/1H8bKkZa5Nwy7tBmDvKEVXhoZStucpUr3) (.mym file distribution)
+- [GBAtemp Other Files for Wii](https://gbatemp.net/download/categories/other-files.166/) (.mym file distribution)
+- [Wii Themer](http://www.wiithemer.org/) (This site can build a .csm ready to install for Wii and vWii only, but for Wii mini you may download the .mym files from their [Theme Database](http://wiithemer.org/mym/))
-* Extract MyMenuifyMod.zip to your SD card or USB drive.
-* A Windows PC with an Internet connection
-* [csm-installer](https://oscwii.org/library/app/csm-installer)
-* [ThemeMii Mod](/assets/files/New_ThemeMii_MOD.zip)
+### Требования
-#### Downloading the Base Theme
+- Extract MyMenuifyMod.zip to your SD card or USB drive.
+- A Windows PC with an Internet connection
+- [csm-installer](https://oscwii.org/library/app/csm-installer)
+- [ThemeMii Mod](/assets/files/New_ThemeMii_MOD.zip)
-
-
-
-
+### Downloading the Base Theme
-
+::::: tabs
+
+:::: tab csm-installer
1. Extract the csm-installer `.zip` file to the root of your SD card or USB device.
-1. Insert your SD card or USB device into your console, and launch the Homebrew Channel.
-1. Launch csm-installer, then select `Download original Wii theme (Base theme)`
-1. Once the base theme has finished saving, press HOME to exit the app.
-1. Insert your SD card/USB device back into your PC. The base app will be saved to a folder named `themes`.
-
-
-
-
-1. Download, extract, and run [NUS Downloader](https://github.com/WiiDatabase/nusdownloader/releases/latest/download/NUSD-Mod-NUS-Fix.zip).
-1. Copy all files from the NUS Downloader `.zip` to a folder on your computer.
-1. Run `NUS Downloader.exe`.
-1. Navigate to `Database` -> `System` -> `System Menu`.
-1. Select the version that corresponds to your Wii menu version.
-1. Check the `Create decrypted contents (*.app)` box.
-1. Click `Start NUS Download!`.
-1. Once the download is finished, there will be a folder named `titles` in the same folder as the NUS Downloader.
-1. Open the `titles` folder, then the `0000000100000002` folder inside it.
-1. Find the **largest .app file** (usually 6~7MB) inside the folder.
-1. Create a `themes` folder on the root of your SD card/USB device.
-1. Copy the .app file to the newly created `themes` folder. This is the base theme you will use to build your custom theme.
-
+2. Insert your SD card or USB device into your console, and launch the Homebrew Channel.
+3. Launch csm-installer, then select `Download original Wii theme (Base theme)`
+4. Once the base theme has finished saving, press HOME to exit the app.
+5. Insert your SD card/USB device back into your PC. The base app will be saved to a folder named `themes`.
+
+::::
+
+:::: tab nus-downloader-wii
+
+1. On your computer, download [NUS Downloader](https://github.com/WiiDatabase/nusdownloader/releases/latest/download/NUSD-Mod-NUS-Fix.zip).
+2. Copy all files from the NUS Downloader `.zip` to a folder on your computer.
+3. Run `NUS Downloader.exe`.
+4. Navigate to `Database` -> `System` -> `System Menu`.
+5. Select the version that corresponds to your Wii menu version.
+6. Check the `Create decrypted contents (*.app)` box.
+7. Click `Start NUS Download!`.
+8. Once the download is finished, there will be a folder named `titles` in the same folder as the NUS Downloader.
+9. Open the `titles` folder, then the `0000000100000002` folder inside it.
+10. Find the **largest .app file** (usually 6~7MB) inside the folder.
+11. Create a `themes` folder on the root of your SD card/USB device.
+12. Copy the .app file to the newly created `themes` folder. This is the base theme you will use to build your custom theme.
-
+::::
+
+:::: tab nus-downloader-vwii
1. On your computer, download [NUS Downloader (vWii)](/assets/files/NUSDownloader-vwii.zip)
-1. Copy all files from the vWii NUS Downloader `.zip` to a folder on your computer.
-1. Run `NUS Downloader.exe`.
-1. Navigate to `Database` -> `System` -> `System Menu`.
-1. Select the version that corresponds to your Wii U's region in the table below:
+2. Copy all files from the vWii NUS Downloader `.zip` to a folder on your computer.
+3. Run `NUS Downloader.exe`.
+4. Navigate to `Database` -> `System` -> `System Menu`.
+5. Select the version that corresponds to your Wii U's region in the table below:
| Region | vWii Menu version |
| ------ | ----------------- |
@@ -84,81 +94,85 @@ Before proceeding, it helps to know the difference between .MYM and .CSM as file
| Europe | v610 |
1. Check the `Create decrypted contents (*.app)` box.
-1. Click `Start NUS Download!`.
-1. Once the download is finished, there will be a folder named `titles` in the same folder as the NUS Downloader.
-1. Open the `titles` folder, then the `0000000100000002` folder inside it.
-1. Find the .app file that corresponds to your Wii U's region in the table below:
+2. Click `Start NUS Download!`.
+3. Once the download is finished, there will be a folder named `titles` in the same folder as the NUS Downloader.
+4. Open the `titles` folder, then the `0000000700000002` folder inside it.
+5. Find the .app file that corresponds to your Wii U's region in the table below:
| Region | .app file |
-| ------ | ------------ |
+| ------ | ---------------------------- |
| Japan | 0000001c.app |
| USA | 0000001f.app |
| Europe | 00000022.app |
1. Create a `themes` folder on the root of your SD card/USB device.
-1. Copy the .app file to the newly created `themes` folder. This is the base theme you will use to build your custom theme.
-
+2. Copy the .app file to the newly created `themes` folder. This is the base theme you will use to build your custom theme.
+
+::::
-
+:::: tab thememii
1. Create a `themes` folder on the root of your SD card/USB device.
-1. Extract the ThemeMii MOD `.zip` to a location on your PC.
-1. Launch the ThemeMii applciation.
-1. Go to `Tools` -> `Download Base App` -> `Version of your Wii Menu` -> `Region of your Wii Menu`.
-1. A dialog box will pop up asking you to enter in a value to create a key. Enter in what it says, it will create a key that will be used to decrypt the Wii Menu contents from Nintendo's servers.
-1. A file selection box will ask you where to save the .app file. Save it to the `themes` folder on your SD card/USB device.
-
+2. Extract the ThemeMii MOD `.zip` to a location on your PC.
+3. Launch the ThemeMii application.
+4. Go to `Tools` -> `Download Base App` -> `Version of your Wii Menu` -> `Region of your Wii Menu`.
+5. A dialog box will pop up asking you to enter in a value to create a key. Enter in what it says, it will create a key that will be used to decrypt the Wii Menu contents from Nintendo's servers.
+6. A file selection box will ask you where to save the .app file. Save it to the `themes` folder on your SD card/USB device.
-#### Section II - Building the Theme
+::::
+
+:::::
+
+### Section II - Building the Theme
1. Extract the ThemeMii MOD `.zip` to a location on your PC.
-1. Launch the ThemeMii applciation.
-1. Go to `File` -> `Open`, and select the `.mym` file for the theme you want to build.
-1. Press `Create csm`.
-1. When asked to select an `.app` file, select the newly downloaded base theme in the `themes` of your SD card or USB device.
-1. When asked to save the `.csm` file, save it in the `themes` folder.
-1. After the theme finishes building, you will be prompted to save the .mym. Press `No`.
+2. Launch the ThemeMii application.
+3. Go to `File` -> `Open`, and select the `.mym` file for the theme you want to build.
+4. Press `Create csm`.
+5. When asked to select an `.app` file, select the newly downloaded base theme in the `themes` of your SD card or USB device.
+6. When asked to save the `.csm` file, save it in the `themes` folder.
+7. After the theme finishes building, you will be prompted to save the .mym. Press `No`.
-#### Section III - Installing the Theme
+### Section III - Installing the Theme
1. Insert your SD card or USB device into your console, and launch the Homebrew Channel.
-1. Launch csm-installer, and wait for it to load.
-1. Select the theme you would like to install with `A`. Be absolutely sure at this point that you have downloaded the correct theme for your system menu version and region.
-1. Press `+` to install the theme.
-1. Highlight the theme you want to install, then press A. Give it a moment to install the theme, then press any button to go to the Wii Menu. Hopefully, the theme installed correctly. If all goes well, you will have a result similar to the below!
+2. Launch csm-installer, and wait for it to load.
+3. Select the theme you would like to install with `A`. Be absolutely sure at this point that you have downloaded the correct theme for your system menu version and region.
+4. Press `+` to install the theme.
+5. Highlight the theme you want to install, then press A. Give it a moment to install the theme, then press any button to go to the Wii Menu. Hopefully, the theme installed correctly. If all goes well, you will have a result similar to the below!
- 
+ 
-### RiiConnect24 Themes Page
+## RiiConnect24 Themes Page
Unfortunately, because of the codebase difference between the original WiiFlow and the newer WiiFlow Lite, themes are sparse - in fact, only one theme could be found that confidently works on the newer version. The instructions for installing that theme are below.
-#### Требования
+### Требования
-* A Wii
-* An SD card or USB drive
-* [http://www.wiithemer.org/](wii-loaders#wiiflow-lite)
-* What you need
-* [Rhapsodii Shima](https://gbatemp.net/threads/rhapsodii-shima-5-4.555062/)
+- A Wii
+- Extract MyMenuifyMod.zip to your SD card or USB drive.
+- [WiiFlow Lite](wii-loaders#wiiflow-lite)
+- What you need
+- [Rhapsodii Shima](https://gbatemp.net/threads/rhapsodii-shima-5-4.555062/)
-#### Инструкции
+### Инструкции
1. Have the storage device that holds WiiFlow Lite connected to your PC.
2. Download the Rhapsodii Shima archive, either version of the theme works and can be installed side-by-side with no issues.
3. Extract and copy the `wiiflow` folder to the root of your storage device, merge all folders and overwrite all files when requested.
4. Follow the theme setup and theme configuration instructions in `installation.txt`. Enjoy the theme!
-### USB Loader GX Theming
+## USB Loader GX Theming
-#### Требования
+### Требования
-* Wii Theme Team Creations v2
-* Google Drive Repository
-* [USB Loader GX](wii-loaders#usb-loader-gx)
-* If you need help for anything regarding this tutorial, please join [the RiiConnect24 Discord server](https://discord.gg/rc24) (recommended) or [e-mail us at support@riiconnect24.net](mailto:support@riiconnect24.net).
-* A [theme](https://gbatemp.net/threads/dark-wii-usb-loader-gx-themes.584493/), this link contains an assortment of dark themes
+- A Wii
+- Extract MyMenuifyMod.zip to your SD card or USB drive.
+- [USB Loader GX](wii-loaders#usb-loader-gx)
+- What you need
+- A [theme](https://gbatemp.net/threads/dark-wii-usb-loader-gx-themes.584493/), this link contains an assortment of dark themes
-#### Инструкции
+### Инструкции
1. Download a theme `.zip` file from the website linked above, or anywhere else you can get a proper theme.
2. Unpack the `.zip` file's contents into the `apps\usbloader_gx` directory on the storage device where you installed USB Loader GX.
@@ -166,59 +180,45 @@ Unfortunately, because of the codebase difference between the original WiiFlow a
4. Start USB Loader GX, go to the `Settings` menu, and then go to `Theme Menu`.
5. Open the theme and install it.
-### Homebrew Channel Theming
+## Homebrew Channel Theming
-#### Требования
+### Требования
-* Wii Themer
-* https://drive.google.com/drive/folders/1K1WQe36bGibsF4ZlAxZKU6ngNpjUnh5i
-* A computer with Windows on it (or using Mono or Wine on Mac/Linux)
-* https://rc24.xyz/goodies/themes/
+- A Wii
+- Extract MyMenuifyMod.zip to your SD card or USB drive.
+- A computer with Windows on it (or using Mono or Wine on Mac/Linux)
+- A [theme](https://wiibrew.org/wiki/Homebrew_Channel/Themes) from WiiBrew
-#### Инструкции
+### Инструкции
1. Download a theme `.zip` file from the website linked above.
- 
+ 
2. Paste the `.zip` into the `apps` folder on your storage device where you load homebrew.
- 
+ 
3. Extract the contents of the `.zip` into the `apps` folder, and delete the archive.
- 
+ 
+
+4. Go to Options > Standard System Menu > Version of your Wii Menu > Region of your Wii Menu
-4. Go to `Options` > `Standard System Menu` > Version of your Wii Menu > Region of your Wii Menu
5. The theme you just installed can be loaded in the same way that you access a standard app.
- 
+ 
6. The theme should now be loaded, enjoy!
- 
+ 
-### App Forwarders
+## App Forwarders
App forwarders can add a bit of extra flair to your Wii Menu - but be careful with them as bad forwarders can cause a [banner brick](bricks#banner-brick). Generally, you can find forwarders on places like [GBAtemp](https://gbatemp.net/threads/wii-forwarder-repository.588781/) for popular apps such as emulators. Since forwarders come in a .WAD format, the process of installing them is as simple as normal usage with [YAWM ModMii Edition](yawmme).
+::: tip
-[Нажмите здесь, что бы вернуться на домашнюю страницу.](site-navigation)
-{: .notice--info}
-
-
+:::
diff --git a/docs/ru_RU/transfer-saves.md b/docs/ru_RU/transfer-saves.md
index ef9e930d3d7..ea995c4615b 100644
--- a/docs/ru_RU/transfer-saves.md
+++ b/docs/ru_RU/transfer-saves.md
@@ -1,448 +1,12 @@
---
-title: "Transferring Game Saves"
+head:
+ - - meta
+ - http-equiv: refresh
+ content: 5; URL=https://wiki.hacks.guide/wiki/Wii:Transferring_Game_Saves
---
-This guide will explain how to transfer game saves between:
+# Redirecting
-+ a Wii/Wii U(vWii),
-+ Dolphin Emulator,
-+ GameCube memory cards,
-+ and (Nintendont) emulated memory cards.
+Вы будете перенаправлены на Hacks Guide Wiki.
-
-
-
-
-
-
-
-
-
-
-
-
-
-
-
-
-
-##### What you need
-
-+ an SD card formatted to FAT32/MS-DOS
-
-##### Инструкции
-
-1. Insert your SD card into your Wii/Wii U.
-1. In the Wii Menu, select the `Wii Options` at the bottom left.
-1. Select `Data Management` (if on Wii), `Save Data`, then `Wii`.
-1. Select a save you would like to transfer, then select `Copy`.
- + If the `Copy` button is greyed out, you will need to [install Priiloader](priiloader) to disable the copy protection.
-1. Repeat the previous step for each save you would like to transfer.
-1. Once you are finished, put the SD card into your other Wii/Wii U.
-1. In the Wii Menu, select the `Wii Options` at the bottom left.
-1. Select `Data Management` (if on Wii), `Save Data`, then `Wii`.
-1. Select the `SD Card` tab at the top right.
-1. Select one of the saves you have copied to your SD card, then select `Copy`.
-1. Repeat the previous step for each save you have copied to your SD card.
-
-
-
-Make sure you have installed [cIOS](cios) before following this!
-{: .notice--warning}
-
-##### What you need
-
-* The Homebrew Channel on both systems
-* An SD card or USB drive
-* [SaveGame Manager GX](https://oscwii.org/library/app/SaveGame_Manager_GX)
-
-##### Инструкции
-
-1. Extract SaveGame Manager GX to the root of your SD card or USB drive, and put it into your source Wii/Wii U.
-1. Launch the Homebrew Channel, then launch SaveGame Manager GX.
-1. Ensure that the source is set to Wii.
-1. Find and select your save, then `Extract`, then `Default`.
- + Repeat this for the rest of the saves you would like to copy.
-1. Press the HOME button and exit SaveGame Manager GX.
-1. Put the SD card into the target Wii/Wii U.
-1. Create a new save file for each game. This is needed so that SaveGame Manager GX can overwrite it.
-1. Launch the Homebrew Channel, and launch SaveGame Manager GX.
-1. Ensure that the source is set to your SD or USB.
-1. Select each save you copied and click `Install`.
-
-
-
-
-
-
-
-
-
-By importing your NAND backup into Dolphin, you effectively copy everything on your Wii (at the time of the backup). This also has the benefit of allowing access to [Wiimmfi](https://wiimmfi.de/), as well as carrying over RiiConnect24 patched channels.
-All methods here require a Wii with GameCube ports.
-{: .notice--info}
-
-##### What you need
-
-* [a NAND backup](bootmii)
-* Latest beta version of Dolphin Emulator
-
-##### Инструкции
-
-1. After [making your NAND backup](bootmii), put your SD card into your PC and open Dolphin Emulator.
-1. Select `Tools > Manage NAND... > Import BootMii NAND Backup`.
-1. In the file dialog that opens, go to your SD card and select `nand.bin`.
-
-
-
-Make sure you have installed [cIOS](cios) before following this!
-{: .notice--warning}
-
-##### What you need
-
-* The Homebrew Channel on your Wii/vWii
-* [SaveGame Manager GX](https://oscwii.org/library/app/SaveGame_Manager_GX)
-* An SD card or USB drive
-* Latest beta version of Dolphin Emulator
-
-##### Инструкции
-
-1. On your Wii/Wii U, launch the Homebrew Channel, then launch SaveGame Manager GX.
-1. Find and select the save you would like to transfer, select `Extract`, then select `Default`.
- + Repeat this for all the saves you would like to transferred.
-1. Once you have extracted all your save files, press HOME and exit SaveGame Manager GX.
-1. Insert your SD card or USB drive into your PC.
-1. Open Dolphin Emulator.
-1. Select `Tools > Import Wii Save...`.
-1. In the file dialog that opens, go to the `savegames` folder on your SD or USB, and select each `.bin` file inside it.
-Make sure you have installed [cIOS](cios) before following this!
-{: .notice--info}
-
-
-
-
-
-{% capture dolphin-user-folder %}
-{% capture dolphin-user-folder %}
-`` refers to the folder opened by the `File -> Open User Folder` menu option. 
-{: .notice--info}
-{% endcapture %}
-
-{: .notice--info}
-{% endcapture %}
-{% capture dolphin-emu-memcard-manager %}
-If Dolphin is set to use a `.raw` memory card, use `Tools > Memory Card Manager` to export your desired saves to `.gci`.
-Create a folder named `MCBACKUP` on your SD card or USB drive, and place the `.gci` files you copied into it.
-{{ dolphin-emu-memcard-manager }}
-{% endcapture %}
-
-{: .notice--info}
-{% endcapture %}
-All methods here assume you have the [latest Beta or Development version of Dolphin Emulator](https://dolphin-emu.org/download).
-{: .notice--info}
-
-
-
-
-
-
-
-
-
-
-
-
-##### What you need
-
-* an SD card
-
-##### Инструкции
-
-1. Open Dolphin Emulator.
-1. If you exporting a select game's save, right click the game inside the Dolphin window and select `Export Wii Save`.
- + If you are exporting all your Wii saves from Dolphin, select `Tools > Export All Wii Saves`.
-
-
-1. In the folder dialog that pops up, select your SD card. (Don't go inside any other folder!)
-1. Safely eject your SD card, then put it into your Wii/Wii U.
- + If on a Wii U, be sure to launch Wii Mode.
-1. Select the `Wii Options` button at the bottom left.
-1. Select `Data Management` (if on Wii), `Save Data`, then `Wii`.
-1. Go to the `SD Card` tab at the top right.
-1. Select each save that you would like to copy to your Wii/Wii U and select `Copy`.
-
-
-
-Make sure you have installed [cIOS](cios) before following this!
-{: .notice--warning}
-
-##### What you need
-
-* The Homebrew Channel on your Wii/vWii
-* An SD card or USB drive
-* [SaveGame Manager GX](https://oscwii.org/library/app/SaveGame_Manager_GX)
-
-##### Инструкции
-
-1. Open Dolphin Emulator.
-1. If you exporting a select game's save, right click the game inside the Dolphin window and select `Export Wii Save`.
- + If you are exporting all your Wii saves from Dolphin, select `Tools > Export All Wii Saves`.
-1. In the folder dialog that pops up, select your SD card/USB drive. (don't go inside any other folder!)
-1. Safely eject your SD card/USB drive, then put it into your Wii/Wii U.
- + If on a Wii U, be sure to launch Wii Mode.
-1. Launch the Homebrew Channel, then launch SaveGame Manager GX.
-1. Ensure that the source is set to your SD or USB.
-1. Select each save and click `Install`.
-
-
-
-
-
-##### What you need
-
-* a Wii with GameCube ports and the Homebrew Channel installed
-* An SD card or USB drive
-* [GCMM](https://oscwii.org/library/app/gcmm)
-
-##### Инструкции
-
-1. Open Dolphin Emulator.
-1. In the main menu, select `File > Open User Folder`.
-
-
-1. In the folder that opens, navigate to `GC > [Save region] > Card A`.
-1. Copy the `.gci` files you would like to put on your Memory Card.
-1. Create a folder named `MCBACKUP` on your SD card or USB drive, and place the `.gci` files you copied into it.
-{{ dolphin-emu-memcard-manager }}
-
-1. Download and extract GCMM to the root of your SD card or USB drive.
-1. Safely eject the SD/USB from your PC, then insert it into your Wii.
-1. Launch the Homebrew Channel, then launch GCMM.
-1. Select the device you have copied the `.gci` files to.
-
-
-1. Press `+`/`X` to enter Restore mode.
-
-
-1. Select the slot that has your Memory card.
-
-
-1. Select the save you would like to restore.
- + If you would like to restore all the saves in `MCBACKUP`, press `1`/`R`.
-
-
-1. When restoration is complete, press any button to continue.
-
-
-
-
-##### Инструкции
-
-1. Open Dolphin Emulator and select `Tools > Memory Card Manager` from the main menu.
-1. Click the `Open` button next to Slot B.
-1. Go to the `saves` folder on your SD card or USB drive, and select the `.raw` file named after the game's ID.
- + If you do not already have a save on Nintendont, select `Create` and set the Card size to 251 blocks.
- + If you are using one memory card for all games, open the `ninmem.raw`/`ninmemj.raw` file on the root of your SD/USB.
-1. If Dolphin is storing your saves in a GCI folder (default):
- + Click `Switch to B`.
- + Click `Import`, and navigate to `/Card A/`.
- + Select the `.gci` file(s) you would like to import. Otherwise, if Dolphin is storing your saves in a `.raw` file. simply select your saves on the left side and select `Copy to B`.
-
-
-
-
-All methods here require a Wii with GameCube ports.
-{: .notice--warning}
-
-
-
-
-
-
-
-##### What you need
-
-* [GCMM](https://oscwii.org/library/app/gcmm)
-
-##### Инструкции
-
-1. Download and extract GCMM to the root of your SD card or USB drive.
-1. Safely eject the SD/USB from your PC, then put it into your Wii.
-1. Launch the Homebrew Channel, then launch GCMM.
-1. Select the device you would like to copy the save file to.
-
-
-1. Press `B` and `-`/`L` and `Y` to enter Raw backup mode.
-
-
-1. Select the slot that has your memory card.
-
-
-1. When the dump is complete, press any key to continue.
-1. Press HOME/START to exit GCMM.
-1. Insert your SD card/USB drive into your PC.
-1. Copy the `.raw` file inside `MCBACKUP` to the root of the device used for Nintendont and name it `ninmem.raw`.
- + If your games are Japanese, Nintendont will use `ninmemj.raw`, because Japanese games do not play very nicely when there are other region saves present.
-1. Launch Nintendont and set Memcard emulation to multi [ ? ]
-
-
-
-
-##### What you need
-
-* [GCMM](https://oscwii.org/library/app/gcmm)
-
-##### Инструкции
-
-1. Download and extract GCMM to the root of your SD card or USB drive.
-1. Safely eject the SD/USB from your PC, then put it into your Wii.
-1. Launch the Homebrew Channel, then launch GCMM.
-1. Select the device you would like to copy the save file to.
-
-
-1. Press `B` and `-`/`L` and `Y` to enter Raw backup mode.
-
-
-1. Select the slot that has your memory card.
-
-
-1. When the dump is complete, press any key to continue.
-1. Press HOME/START to exit GCMM.
-1. Insert your SD card/USB drive into your PC.
-1. Open Dolphin Emulator, and select `Tools > Memory Card Manager` from the main menu.
-1. Click `Open` next to slot B.
-1. Go into the `MCBACKUP` folder on your SD/USB, and open the newly created `.raw` file.
-1. Click `Switch to B`.
-1. If Dolphin is set to store saves in a GCI folder (default):
- + Select the saves you would like to copy.
- + Click `Export as .gci`.
- + Export the `.gci` files to `/Card A/`.
-1. Otherwise, if Dolphin is set to store saves in a `.raw` file,
- + Select the saves you would like to copy.
- + Click `Copy to A`.
-
-
-
-
-##### What you need
-
-* a Wii
-
-##### Инструкции
-
-1. Insert both memory cards into your Wii.
-1. Launch the Wii menu and select the Wii Options button at the bottom left.
-
-
-1. Select `Data Management > Save Data > Nintendo GameCube`.
-1. Select the save you would like to copy and select `Copy`.
-
-
-
-##### What you need
-
-* Latest beta or Development version of Dolphin Emulator
-
-##### Инструкции
-
-1. Insert your SD card or USB drive into your PC.
-1. Open Dolphin Emulator, and select `Tools > Memory Card Manager` from the main menu.
-1. Click `Open` next to slot B.
-1. Navigate to the `saves` folder on your SD/USB, and open the `.raw` file named after the game ID of your game.
-1. Click `Switch to B`.
-1. If Dolphin is set to store saves in a GCI folder (default):
- + Select the saves you would like to copy.
- + Click `Export as .gci`.
- + Export the `.gci` files to `/Card A/`.
-1. Otherwise, if Dolphin is set to store saves in a `.raw` file:
- + Select the saves you would like to copy.
- + Click `Copy to A`.
-
-<
-
-div id="emumc-gcmc" class="tabcontent to" markdown="1">
-
-##### What you need
-
-* The Homebrew Channel installed on your Wii
-* An SD card or USB drive
-* [GCMM](https://oscwii.org/library/app/gcmm)
-
-##### Individual memcards (.gci files)
-
-1. Insert your SD card or USB drive into your PC.
-1. Create a folder named `MCBACKUP`.
-1. Copy the `.gci` files inside the `saves` folder to the `MCBACKUP` folder.
-1. Download and extract GCMM to the root of your SD card or USB drive.
-1. Safely eject the SD/USB from your PC, then insert it into your Wii.
-1. Launch the Homebrew Channel, then launch GCMM.
-1. Select the device you have copied the `.gci` files to.
-
- 
-
-1. Press `+`/`X` to enter Restore mode.
-
- 
-
-1. Select the slot that has your Memory card.
-
- 
-
-1. Select the save you would like to restore.
- + If you would like to restore all the saves in `MCBACKUP`, press `1`/`R`.
-
- 
-
-1. When restoration is complete, press any button to continue.
-
-
-
-
-
-
+If the page doesn't refresh, click [here](https://wiki.hacks.guide/wiki/Wii:Transferring_Game_Saves).
diff --git a/docs/ru_RU/update.md b/docs/ru_RU/update.md
index 72cc30392a1..acfd0853ac6 100644
--- a/docs/ru_RU/update.md
+++ b/docs/ru_RU/update.md
@@ -1,54 +1,56 @@
----
-title: "Updating Wii Menu to v4.3"
----
-
-{% include toc title="Оглавление" %}
+# Обновление меню Wii до версии 4.3
This tutorial will explain how to update your Wii Menu to version 4.3, if you have already homebrewed your Wii.
+::: warning
+
It is much safer to use [ModMii](modmii) (Windows only) to update your Wii to 4.3.
-{: .notice--warning}
-### Требования
+:::
+
+## Требования
-* a Wii with The Homebrew Channel 1.0.8 or later
- + If you do not have the Homebrew Channel or it is out of date, please [start here](get-started) to (re)install it first.
-* An SD card or USB drive
-* A computer with Windows on it
-* [NUS Downloader](https://github.com/WiiDatabase/nusdownloader/releases/latest)
-* [Priiloader](priiloader)
-* [YAWM ModMii Edition](https://oscwii.org/library/app/yawmme)
+- a Wii with The Homebrew Channel 1.0.8 or later
+ - If you do not have the Homebrew Channel or it is out of date, please [start here](get-started) to (re)install it first.
+- SD-карта или USB-накопитель
+- A computer with Windows on it
+- [NUS Downloader](https://github.com/WiiDatabase/nusdownloader/releases/latest)
+- [Priiloader](priiloader)
+- [YAWM ModMii Edition](https://oscwii.org/library/app/yawmme)
-### Инструкции
+## Инструкции
-#### Section I - Downloading
+### Часть I - Загрузка
1. Extract the .zip file for NUS Downloader Wii and open the application.
-1. Go to `Database...` > `System` > `0000000100000002 - System Menu` and select the version corresponding to your region as shown in the table below.
-1. Make sure `Pack WAD` is checked.
-1. Press `Start NUS Download!`.
-1. Open the `titles` -> `0000000100000002` -> (Wii Menu version) and copy the .wad file to a folder called `wad` on your SD Card or USB drive.
-1. Repeat steps 2-5 with `IOS` -> `000000010000003A` -> `Latest Version` and `IOS` -> `0000000100000050` -> `Latest Version`.
-1. After you have copied all 3 `.wad` files, eject your SD card/USB drive from your PC and put it back into your Wii.
-
-| Region | Wii Menu version |
-| ------ | ---------------- |
-| Japan | v512 (4.3J) |
-| USA | v513 (4.3U) |
-| Europe | v514 (4.3E) |
-| Korea | v518 (4.3K) |
-
-#### Section II - Installing
-
-1. Power off your Wii. Start holding RESET, then turn it back on.
-1. In the Priiloader menu, select `Homebrew Channel`.
- * If the Priiloader menu does not appear, please [install it immediately](priiloader). Priiloader is required for this guide.
-1. Launch YAWM ModMii Edition.
-1. Select your SD card or USB drive.
-1. Press `+` to one the IOS80 and IOS58 WADs to highlight them, then press A twice to install.
-1. Navigate to the Wii Menu WAD and press A twice to install it.
-1. When prompted to retain Priiloader, press A to confirm.
-1. After they are successfully installed, press the HOME Button to exit back to the Homebrew Channel.
-
-[Нажмите здесь, что бы вернуться на домашнюю страницу.](site-navigation)
-{: .notice--info}
+2. Go to `Database...` > `System` > `0000000100000002 - System Menu` and select the version corresponding to your region as shown in the table below.
+3. Make sure `Pack WAD` is checked.
+4. Press `Start NUS Download!`.
+5. Open the `titles` -> `0000000100000002` -> (Wii Menu version) and copy the .wad file to a folder called `wad` on your SD Card or USB drive.
+6. Repeat steps 2-5 with `IOS` -> `000000010000003A` -> `Latest Version` and `IOS` -> `0000000100000050` -> `Latest Version`.
+7. After you have copied all 3 `.wad` files, eject your SD card/USB drive from your PC and put it back into your Wii.
+
+| Region | Wii Menu version |
+| ------ | ---------------------------------------------- |
+| Japan | v512 (4.3J) |
+| USA | v513 (4.3U) |
+| Europe | v514 (4.3E) |
+| Korea | v518 (4.3K) |
+
+### Section II - Installing
+
+1. Выключите вашу консоль. Start holding RESET, then turn it back on.
+2. In the Priiloader menu, select `Homebrew Channel`.
+ - If the Priiloader menu does not appear, please [install it immediately](priiloader). Priiloader is required for this guide.
+3. Launch YAWM ModMii Edition.
+4. Select your SD card or USB drive.
+5. Press `+` to one the IOS80 and IOS58 WADs to highlight them, then press A twice to install.
+6. Navigate to the Wii Menu WAD and press A twice to install it.
+7. When prompted to retain Priiloader, press A to confirm.
+8. After they are successfully installed, press the HOME Button to exit back to the Homebrew Channel.
+
+::: tip
+
+[Click here to go back to the site index.](site-navigation)
+
+:::
diff --git a/docs/ru_RU/usbloadergx.md b/docs/ru_RU/usbloadergx.md
index 00a63864a67..f6bf424263a 100644
--- a/docs/ru_RU/usbloadergx.md
+++ b/docs/ru_RU/usbloadergx.md
@@ -1,5 +1,8 @@
---
-title: Redirecting...
+head:
+ - - meta
+ - http-equiv: refresh
+ content: 0; URL=wii-loaders.html
---
-{% include redirect.html redirect_to="wii-loaders.html" %}
+# Redirecting
diff --git a/docs/ru_RU/vwii-finalizing-setup.md b/docs/ru_RU/vwii-finalizing-setup.md
index df9202db0a7..079ba3f2c17 100644
--- a/docs/ru_RU/vwii-finalizing-setup.md
+++ b/docs/ru_RU/vwii-finalizing-setup.md
@@ -1,34 +1,35 @@
----
-title: Finalizing Setup
----
-
-{% include toc title="Оглавление" %}
-
-## Finalizing Setup
+# Finalizing Setup
Now that the Homebrew Channel, Priiloader, and cIOS are installed, we are going to finalize the setup.
-### Additional Homebrew Apps
+## Additional Homebrew Apps
+
+::: info
All homebrew apps are loaded from the Homebrew Channel.
-{: .notice--info}
+
+:::
- Patched IOS 80 Installer for vWii is a homebrew app that will take your current install of IOS 80 and patch it to be able to use fakesigned channels on the SD card menu.
- System Channel Restorer is a homebrew app that allows some channels usually only available on Wii to be easily installed on vWii.
- ww-43db-patcher is a homebrew app that will patch your WiiWare and virtual console titles to force the 16:9 aspect ratio.
-### Additional Homebrew Apps - What You Need
+## Additional Homebrew Apps - What You Need
- [Patched IOS 80 Installer for vWii](https://oscwii.org/library/app/Patched_IOS80_Installer_for_vWii)
- [system-channel-restorer](https://oscwii.org/library/app/system-channel-restorer)
- [ww-43db-patcher](https://oscwii.org/library/app/ww-43db-patcher)
-### Additional Homebrew Apps - Extracting Files to the SD Card
+## Additional Homebrew Apps - Extracting Files to the SD Card
1. Copy the contents of the Patched IOS 80 Installer for vWii to the root of the SD.
2. Copy the contents of the system-channel-restorer to the root of the SD.
3. Copy the contents of the ww-43db-patcher to the root of the SD.
-Continue to [Open Shop Channel Installation](osc)
+::: tip
+
+Continue to [Open Shop Channel Installation](osc)
+
Now that your main vWii setup is complete, you can install the Open Shop Channel, a trusted repository for homebrew that can be accessed both on and off the Wii.
-{: .notice--info}
+
+:::
diff --git a/docs/ru_RU/vwii-homebrew-channel-no-wiiu-mods.md b/docs/ru_RU/vwii-homebrew-channel-no-wiiu-mods.md
index 4f045772892..98110a09d06 100644
--- a/docs/ru_RU/vwii-homebrew-channel-no-wiiu-mods.md
+++ b/docs/ru_RU/vwii-homebrew-channel-no-wiiu-mods.md
@@ -1,17 +1,15 @@
----
-title: Installing the Homebrew Channel
----
-
-{% include toc title="Оглавление" %}
+# Installing the Homebrew Channel
This page will guide you through the process of installing the Homebrew Channel to the vWii without modding the Wii U side.
-#### Section I - Booting into Aroma
+## Инструкции
+
+### Section I - Booting into Aroma
1. Execute the web browser exploit as [previously explained](wiiu-nand-dumper) but this time, you will need to hold the X button to open the Environment Loader menu.
2. Once you are there, boot into the Aroma environment by selecting it inside the payload loader.
-#### Section II - Installing the Homebrew Channel
+### Section II - Installing the Homebrew Channel
1. Launch the vWii Compat Installer on the Wii U menu.
2. Press `A` to install the Homebrew Channel and wait until you see `Install succeeded`. Then press the HOME button to return to the Wii U Menu.
@@ -20,7 +18,7 @@ This page will guide you through the process of installing the Homebrew Channel
You may delete the `wiiu` folder on your SD card if you so choose.
-### Required Reading
+## Required Reading
You can now use the Homebrew Channel to launch Wii homebrew apps.
@@ -42,5 +40,8 @@ Here's a tip - when installing homebrew applications on your SD Card or USB driv
`AppName1` and `AppName2` are placeholder names. Do not nest multiple `apps` folders inside the `apps` folder itself.
Do not get confused with the `apps` folder inside of the `wiiu` folder and the `apps` folder on the root of the SD card.
-[Continue to installing Priiloader](priiloader)
-{: .notice--info}
+::: tip
+
+[Continue to installing Priiloader](priiloader)
+
+:::
diff --git a/docs/ru_RU/vwii-homebrew-channel.md b/docs/ru_RU/vwii-homebrew-channel.md
index 0c9ed09e55d..82d2a273735 100644
--- a/docs/ru_RU/vwii-homebrew-channel.md
+++ b/docs/ru_RU/vwii-homebrew-channel.md
@@ -1,39 +1,45 @@
----
-title: vWii Modding Guide
----
-
-{% include toc title="Оглавление" %}
+# vWii Modding Guide
This page will guide you through the process of modding your vWii.
## SD Preparations
+::: info
+
If you have hacked your Wii U in the past, you can use the same SD Card for this process.
-{: .notice--info}
+
+:::
+
+::: info
If you haven't already, make sure you did a [NAND backup](https://wiiu.hacks.guide/#/aroma/nand-backup) and have the [Aroma Environment](https://aroma.foryour.cafe/) installed on your Wii U.
+
Otherwise, proceed to [Installing Aroma](https://wiiu.hacks.guide/#/aroma/getting-started) or [Modding the vWii without modding the Wii U side](wiiu-nand-dumper)
-{: .notice--info}
-### Требования
+:::
+
+## Требования
- A modded Wii U
- The [Aroma Environment](https://aroma.foryour.cafe/)
- The latest release of the [Compat Title Installer](https://hb-app.store/wiiu/CompatTitleInstaller).
- (Optional) The [Enhanced vWii Aroma Plugin](https://hb-app.store/wiiu/evWii)
+::: warning
+
If the evWii Aroma plugin is not installed, and a homebrew app hangs, the only way to shut off the Wii U is by pulling the power cord. Pulling the power cord in some cases can cause a memory corruption so it is highly recomended to have the plugin installed.
-{: .notice--warning}
-### Инструкции
+:::
+
+## Инструкции
-#### Section I - Files
+### Section I - Files
1. Insert your Wii U's SD Card into your PC.
2. Copy the contents of the `CompatTitleInstaller.zip` file to the root of your SD Card.
3. Copy the contents of the `evWii.zip` file to the root of your SD Card.
-#### Section II - Installing the Homebrew Channel
+### Section II - Installing the Homebrew Channel
1. Boot into [Aroma](https://wiiu.hacks.guide/#/aroma/finalizing-setup).
2. Launch the vWii Compat Installer on the Wii U menu.
@@ -41,7 +47,7 @@ If the evWii Aroma plugin is not installed, and a homebrew app hangs, the only w
4. Launch vWii (the Wii Menu icon).
- If the installation has succeeded, you should see the Homebrew Channel in your Wii Menu.
-### Required Reading
+## Required Reading
You can now use the Homebrew Channel to launch Wii homebrew apps.
@@ -63,5 +69,8 @@ Note: When installing Wii homebrew applications on your SD Card or USB drive, yo
`AppName1` and `AppName2` are placeholder names. Do not nest multiple `apps` folders inside the `apps` folder itself.
Do not Get confused with the `apps` folder inside of the `wiiu` folder and the `apps` folder on the root of the SD card.
-Continue to [Installing Priiloader](priiloader)
-{: .notice--info}
+::: tip
+
+Continue to [Installing Priiloader](priiloader)
+
+:::
diff --git a/docs/ru_RU/wii-backups.md b/docs/ru_RU/wii-backups.md
index d7919c1f8e5..f21ef2da67c 100644
--- a/docs/ru_RU/wii-backups.md
+++ b/docs/ru_RU/wii-backups.md
@@ -1,28 +1,35 @@
----
-title: Managing Wii Backups
----
-
-{% include toc title="Оглавление" %}
+# Managing Wii Backups
This guide provides instructions on how to manage your Wii backups, from joining .PART files that are output through CleanRip, to shrinking game files that can be copied onto a FAT32 device. Two programs that can be used to manage your Wii backups are Wii Backup Manager (for Windows) and Wii Backup Fusion (for Linux and MacOS) and are covered below.
+::: info
+
For storing multiple games, we recommend an external hard drive for your Wii. Most of those found on the market should work fine.
-{: .notice--info}
+
+:::
+
+::: info
A flash drive is not recommended, as they are small and may vary in behavior even between the same product.
As an alternative, you may simply use an SD card, however the Wii's SD card slot will be slow.
-{: .notice--info}
-Make sure your USB drive is formatted as FAT32. Do not format it as other types such as exFAT or extFS.
-You may format it as NTFS, but it won't work with a majority of apps (eg. The Homebrew Channel, Nintendont)
-{: .notice--info}
+:::
+
+::: info
+
+Make sure your USB drive is formatted as FAT32. Do not format it as other types such as exFAT or extFS. You may format it as NTFS, but it won't work with a majority of apps (eg. The Homebrew Channel, Nintendont)
+
+:::
+
+## Joining PART files on a FAT32 device
-### Joining PART files on a FAT32 device
+::: info
If your disc was dumped to a FAT32 device, you should have gotten at least two files that end with `.partX.iso`, due to filesystem limitations. They need to be joined (on a supported filesystem like NTFS) so the file can be read correctly.
-{: .notice--info}
-#### Windows
+:::
+
+### Windows
1. Copy the files that share the same name and end with `.partX.iso` into an empty folder on your computer.
@@ -40,7 +47,7 @@ If your disc was dumped to a FAT32 device, you should have gotten at least two f

-#### macOS/Linux
+### macOS/Linux
1. Copy the files that share the same name and end with `.partX.iso` into an empty folder on your computer.
@@ -54,15 +61,17 @@ If your disc was dumped to a FAT32 device, you should have gotten at least two f

-### Using Wii Backup Manager
+## Using Wii Backup Manager
-#### Требования
+### Требования
- A PC running Windows
- A USB drive or SD card
- A dumped ISO from a Wii game disc
- [Wii Backup Manager](https://static.wiidatabase.de/Wii-Backup-Manager.zip)
+### Инструкции
+
#### Section I - Installation
1. Extract Wii Backup Manager, and launch the program.
@@ -88,9 +97,9 @@ If your disc was dumped to a FAT32 device, you should have gotten at least two f

-### Using Wii Backup Fusion
+## Using Wii Backup Fusion
-#### Требования
+### Требования
- A PC running MacOS or Linux
- A USB drive or SD card
@@ -98,6 +107,8 @@ If your disc was dumped to a FAT32 device, you should have gotten at least two f
- [Wii Backup Fusion](https://github.com/larsenv/Wii-Backup-Fusion)
- [Wiimm's ISO Tools](https://wit.wiimm.de/download.html)
+### Инструкции
+
#### Section I - Installation
1. Download Wiimm's ISO tools for your OS and extract the .tar.gz into a folder that you can access with the terminal. The extracted folder should have these files inside:
@@ -132,9 +143,16 @@ If your disc was dumped to a FAT32 device, you should have gotten at least two f
7. Copy the game.wbfs file that was made in Step 3 to this new folder. The drive should be ready to use on a Wii.
-[Continue to cIOS](cios)
+::: tip
+
+[Continue to cIOS](cios)
+
cIOS is needed for your Wii to use a USB Loader. Once this is done, you can use [USB Loader GX or WiiFlow](wii-loaders) to play games from your USB drive or SD card.
-{: .notice--info}
+
+:::
+
+::: tip
[Click here to go back to the site index.](site-navigation)
-{: .notice--info}
+
+:::
diff --git a/docs/ru_RU/wii-factory-reset.md b/docs/ru_RU/wii-factory-reset.md
index 5556d99a0ce..e9c5300fcfc 100644
--- a/docs/ru_RU/wii-factory-reset.md
+++ b/docs/ru_RU/wii-factory-reset.md
@@ -1,17 +1,16 @@
----
-title: Restoring the Wii NAND to Stock
----
-
-{% include toc title="Оглавление" %}
+# Restoring the Wii NAND to Stock
This guide details how to create a stock NAND for your Wii system using a program called Ohneschwanzenegger. Unlike the `Format Wii System Memory` option in the Wii settings, this will completely wipe any changes to the NAND by downloading a stock Wii System Menu from NUS servers. If followed correctly, the Wii should have no homebrew left on the system, stock IOSes, and boot up to a factory setup screen when the NAND is flashed.
Please note that this program **needs** an existing (even bricked!) NAND backup to function, as it needs to have a copy of the first 8 blocks of NAND, a bad blocks list, and AES/HMAC keys.
+::: info
+
Do not attempt this tutorial on the Wii U's vWii.
-{: .notice--info}
-{% capture here-be-dragons %}
+:::
+
+::: danger
The instructions detailed in this guide WILL ERASE YOUR WII SYSTEM MEMORY and should only be considered as a LAST RESORT or if you are trying to do any of the following:
@@ -19,14 +18,15 @@ The instructions detailed in this guide WILL ERASE YOUR WII SYSTEM MEMORY and sh
- Fix a brick where you do not have a functional NAND backup or access to the Homebrew Channel but can still make one using BootMii.
- You are unable to revert certain changes to the Wii System Memory such as all cIOS with DARKCORP.
-{% endcapture %}
+:::
-
{{ here-be-dragons | markdownify }}
+::: warning
If you are trying to [update your Wii to 4.3U](update) with homebrew or update outdated homebrew/IOS, you most likely do not need to follow this guide. Instead, you can use a tool like the SysCheck Updater Wizard built into [ModMii](modmii#syscheck-updater-wizard). If you are confused about this process, consider joining the Nintendo Homebrew discord server for support.
-{: .notice--warning}
-### Требования
+:::
+
+## Требования
- An SD card with at least 512MB of free space
- A [NAND backup](bootmii) from the specific system you are trying to flash
@@ -34,9 +34,9 @@ If you are trying to [update your Wii to 4.3U](update) with homebrew or update o
- [Ohneschwanzenegger](https://raw.githubusercontent.com/modmii/modmii.github.io/master/temp/ohneschwanzenegger.zip)
- [Nand BIN Checker](/assets/files/nandBinCheck.zip)
-### Инструкции
+## Инструкции
-#### Section I - Preparation
+### Section I - Preparation
1. Start Ohneschwanzenegger. You may get a Windows SmartScreen prompt, this is a false positive and you can run the program anyway by pressing `More info` and `Run anyway`.
@@ -52,7 +52,7 @@ If you are trying to [update your Wii to 4.3U](update) with homebrew or update o

-#### Section II - Creating a Blank NAND
+### Section II - Creating a Blank NAND
1. Now that the NAND is loaded into the program, select `Content` on the toolbar and then press Format. This will initialize your BLANK NAND, not your backup NAND.
@@ -74,7 +74,7 @@ If you are trying to [update your Wii to 4.3U](update) with homebrew or update o

-#### Section III - Verifying the NAND
+### Section III - Verifying the NAND
1. If NAND Bin Checker is not already in the same directory as Ohneschwanzenegger, copy it there now. Then, open a terminal in that directory. Run the following command: `.\nandBinCheck.exe .\blankNand.bin`. If you named the NAND something else, adjust the command accordingly. The program will then check the validity of the NAND.
@@ -88,6 +88,10 @@ If you are trying to [update your Wii to 4.3U](update) with homebrew or update o

+::: tip
+
[Continue to BootMii Recovery](bootmiirecover)
+
Now that you have a blank NAND, you can restore it on your Wii using BootMii.
-{: .notice--info}
+
+:::
diff --git a/docs/ru_RU/wii-loaders.md b/docs/ru_RU/wii-loaders.md
index 5503d91390a..73f2d37b9f9 100644
--- a/docs/ru_RU/wii-loaders.md
+++ b/docs/ru_RU/wii-loaders.md
@@ -1,37 +1,44 @@
----
-title: "Wii Backup Loaders"
----
-
-{% include toc title="Оглавление" %}
+# Wii Backup Loaders
This guide introduces Wii backup loaders. They can be primarily used to load game backups on an SD or USB that were dumped from a retail game disc. Depending on the loader, there may also be extensions to allow it to function as a frontend for non-Wii games as well. The two most commonly used loaders are USB Loader GX and WiiFlow Lite (a regularly updated mod of the original WiiFlow) - one loader may work better for you than the other, so it's worth trying both out.
+::: warning
+
In order for Wii loader to function properly, you must have the latest cIOS installed. Please check [this](cios) guide for instructions if you are on Wii, and [this](cios-mini) guide if you are on Wii mini.
-{: .notice--warning}
+
+:::
+
+::: info
To play games, you are advised to use a large SD card or an external hard drive, flash drives are not recommended and very sporadic in functionality. See [storage FAQ](faq).
-{: .notice--info}
-You can install it with [YAWM ModMii Edition](yawmme). The official Wii Menu forwarder installer for WiiFlow Lite can be found on the [Open Shop Channel](https://oscwii.org/library/app/wiiflow_channel_installer). The USB Loader GX official forwarder can be found on the [GitHub](https://github.com/wiidev/usbloadergx/raw/updates/USBLoaderGX_forwarder%5BUNEO%5D_Wii.wad) page. Run the app in the Homebrew Channel to install the forwarder.
-{: .notice--info}
+:::
+
+::: info
+
+The official Wii Menu forwarder installer for WiiFlow Lite can be found on the [Open Shop Channel](https://oscwii.org/library/app/wiiflow_channel_installer). The official Wii Menu forwarder installer for WiiFlow Lite can be found on the Open Shop Channel. The USB Loader GX official forwarder can be found on the [GitHub](https://github.com/wiidev/usbloadergx/raw/updates/USBLoaderGX_forwarder%5BUNEO%5D_Wii.wad) page. You can install it with [YAWM ModMii Edition](yawmme).
-### Differences between WiiFlow Lite and USB Loader GX
+:::
-+ WiiFlow Lite has a more advanced user interface in terms of animation and effects, and supports themes.
- + SD cards are fully supported for loading Wii games on WiiFlow Lite.
- + WiiFlow Lite has a plugin system.
- + While the original WiiFlow was last updated in 2014, the WiiFlow Lite fork is still recieving regular updates.
+## Differences between WiiFlow Lite and USB Loader GX
- 
+- WiiFlow Lite has a more advanced user interface in terms of animation and effects, and supports themes.
-+ USB Loader GX is primarily modeled after the Wii Menu, and supports themes.
- + While SD cards were previously unsupported for loading Wii games on USB Loader GX, recent updates have introduced support into the loader.
- + USB Loader GX has no plugin system.
- + USB Loader GX still receives regular updates.
+ - SD cards are fully supported for loading Wii games on WiiFlow Lite.
+ - WiiFlow Lite has a plugin system.
+ - While the original WiiFlow was last updated in 2014, the WiiFlow Lite fork is still recieving regular updates.
- 
+ 
-### Game Directory Structure
+- USB Loader GX is primarily modeled after the Wii Menu, and supports themes.
+
+ - While SD cards were previously unsupported for loading Wii games on USB Loader GX, recent updates have introduced support into the loader.
+ - USB Loader GX has no plugin system.
+ - USB Loader GX still receives regular updates.
+
+ 
+
+## Game Directory Structure
Below is a single WBFS example, and a split WBFS example. A WBFS needs to be split if it is over 4 GB and your storage device is formatted as FAT32. Software such as [Wii Backup Manager](wii-backups#using-wii-backup-manager) or [Wii Backup Fusion](wii-backups#using-wii-backup-fusion) can do this for you, and will automatically set up the game directory structure correctly.
@@ -45,106 +52,111 @@ Below is a single WBFS example, and a split WBFS example. A WBFS needs to be spl
┗ 📜gameid.wbf1
```
-### http://www.wiithemer.org/
+## http://www.wiithemer.org/
+
+### Требования
-#### Требования
-+ A Wii
-+ The latest version of [cIOS](cios)
-+ [WiiFlow](https://oscwii.org/library/app/wiiflow)
+- A Wii
+- The latest version of [cIOS](cios)
+- [WiiFlow](https://oscwii.org/library/app/wiiflow)
-#### Installation
+### Installation
1. Download WiiFlow and install it on your SD Card or USB device.
-#### Quick Start Guide
+### Quick Start Guide
-##### General
+#### General
-+ WiiFlow by default is set to only find games on the SD card. This can be changed by going to `Settings > Startup Settings` to then turn off `Mount SD Only`.
-+ You can toggle the current view in WiiFlow between plugins, games, homebrew, and Wii channels by clicking the button to the left of `Home`, on the bottom right.
-+ You can download game covers by going to `Settings` > `Download Covers and Banners`.
+- WiiFlow by default is set to only find games on the SD card. This can be changed by going to `Settings > Startup Settings` to then turn off `Mount SD Only`.
+- You can toggle the current view in WiiFlow between plugins, games, homebrew, and Wii channels by clicking the button to the left of `Home`, on the bottom right.
+- You can download game covers by going to `Settings` > `Download Covers and Banners`.
-##### User Interface
+#### User Interface
When WiiFlow detects games, they are displayed in flow view. When you click on a game, you are given these options:
-+ Star - Adds game to favorites.
-+ Bookshelf - Adds the game to 1 of 6 categories of your choosing.
-+ Gears - Opens the settings menu for that game - these settings are unique to that game and that game only.
-+ X - Deletes the game from the USB drive or SD card.
+
+- Star - Adds game to favorites.
+- Bookshelf - Adds the game to 1 of 6 categories of your choosing.
+- Gears - Opens the settings menu for that game - these settings are unique to that game and that game only.
+- X - Deletes the game from the USB drive or SD card.
When you bring the cursor to the bottom of the screen while in flow view, there are 6 icons:
-+ Bookshelf - View the games that are sorted in the categories you chose.
-+ Star - View games you favorited.
-+ Gears - Opens WiiFlow Settings.
-+ Game Type - Toggles between different types of apps/games. The logo changes depending on what game type you have selected.
-+ Disc - Loads a game that is in the disc drive.
-+ House - Opens the menu below. The menu can also be launched by pressing the home button.
+
+- Bookshelf - View the games that are sorted in the categories you chose.
+- Star - View games you favorited.
+- Gears - Opens WiiFlow Settings.
+- Game Type - Toggles between different types of apps/games. The logo changes depending on what game type you have selected.
+- Disc - Loads a game that is in the disc drive.
+- House - Opens the menu below. The menu can also be launched by pressing the home button.

-+ Help Guide - Shows all the controls you can use in WiiFlow.
-+ Reload Cache - Press this to allow WiiFlow to rescan for games on the USB device or SD card.
-+ File Explorer - Allows you to explore the directory listing on your USB device or SD card and select an individual game or executable.
-+ Select Plugins - Allows you to select plugins.
-+ Credits - Shows the people who worked on WiiFlow.
-+ Shutdown - Allows you to go into full shutdown or standby mode.
-+ Exit To - Lets you exit to Wii Menu, Homebrew Channel, neek2o, Priiloader, or Bootmii.
-+ Settings - Opens the global WiiFlow settings menu.
+- Help Guide - Shows all the controls you can use in WiiFlow.
+- Reload Cache - Press this to allow WiiFlow to rescan for games on the USB device or SD card.
+- File Explorer - Allows you to explore the directory listing on your USB device or SD card and select an individual game or executable.
+- Select Plugins - Allows you to select plugins.
+- Credits - Shows the people who worked on WiiFlow.
+- Shutdown - Allows you to go into full shutdown or standby mode.
+- Exit To - Lets you exit to Wii Menu, Homebrew Channel, neek2o, Priiloader, or Bootmii.
+- Settings - Opens the global WiiFlow settings menu.
-### USB Loader GX
+## USB Loader GX
-#### Требования
-+ A Wii
-+ The latest version of [cIOS](cios)
-+ [USB Loader GX](https://oscwii.org/library/app/usbloader_gx)
+### Требования
-#### Installation
+- A Wii
+- The latest version of [cIOS](cios)
+- [USB Loader GX](https://oscwii.org/library/app/usbloader_gx)
+
+### Installation
1. Ensure that your Wii already has cIOS 248-251 installed - this can be checked with applications like [SysChecker](syscheck) or d2x cIOS installer.
-1. Download USB Loader GX and install it on your SD Card or USB device.
+2. Download USB Loader GX and install it on your SD Card or USB device.
-#### Quick Start Guide
+### Quick Start Guide
-##### General
+#### General
-+ If USB Loader GX says "Waiting for HDD..." with a 20 second countdown, it is very likely that it cannot detect your USB device. Try to exit out of the app, ensure your USB device is plugged into the bottom port if Wii is placed horizontally, or the port closest to the edge when the Wii is placed vertically. It may also be formatted incorrectly. Ensure that your USB drive is formatted to FAT32, with the MBR partition table, and 32kb (32768 bytes) allocation unit size/cluster size.
-+ You can press the 1 Button on your Wii Remote to open up a dialog to download game covers and artwork from [GameTDB](https://gametdb.com/). It might take a while to download the game covers and artwork, depending the amount of games you have.
-+ GameCube or "custom" Wii games may or may not have a custom banner that USB Loader GX uses. To enable this, find or write `CustomBannersURL = http://banner.rc24.xyz/` in `config/GXGlobal.cfg` on the drive you installed the app on. Then, you can use the `Custom Banner` download by pressing the 1 Button on your Wii Remote.
+- If USB Loader GX says "Waiting for HDD..." with a 20 second countdown, it is very likely that it cannot detect your USB device. Try to exit out of the app, ensure your USB device is plugged into the bottom port if Wii is placed horizontally, or the port closest to the edge when the Wii is placed vertically. It may also be formatted incorrectly. Ensure that your USB drive is formatted to FAT32, with the MBR partition table, and 32kb (32768 bytes) allocation unit size/cluster size.
+- You can press the 1 Button on your Wii Remote to open up a dialog to download game covers and artwork from [GameTDB](https://gametdb.com/). It might take a while to download the game covers and artwork, depending the amount of games you have.
+- GameCube or "custom" Wii games may or may not have a custom banner that USB Loader GX uses. To enable this, find or write `CustomBannersURL = http://banner.rc24.xyz/` in `config/GXGlobal.cfg` on the drive you installed the app on. Then, you can use the `Custom Banner` download by pressing the 1 Button on your Wii Remote.
-##### User Interface
+#### User Interface
On the middle of the bottom of the screen, you can see how much space is free on your USB drive and how many games you have.
These are the functions of the buttons found on the bar at the top of the screen, from left to right:
-+ Star - Shows games that you have marked as "favorites".
-+ Search - Lets you search for games by name.
-+ Sort - Cycles through sorting methods for games.
-+ Platform - Sorts games by platform.
-+ Category - Sorts games by category.
-+ List - Shows games in a list view.
-+ Multi-Cover View - Shows games in a multi-cover view.
-+ Cover Carousel View - Shows games in a carousel view.
-+ Wii Menu View - Shows games in a Wii Menu view.
-+ Parental Control - Locks USB Loader GX.
-+ Disc - Loads a game that is in the disc drive.
+- Star - Shows games that you have marked as "favorites".
+- Search - Lets you search for games by name.
+- Sort - Cycles through sorting methods for games.
+- Platform - Sorts games by platform.
+- Category - Sorts games by category.
+- List - Shows games in a list view.
+- Multi-Cover View - Shows games in a multi-cover view.
+- Cover Carousel View - Shows games in a carousel view.
+- Wii Menu View - Shows games in a Wii Menu view.
+- Parental Control - Locks USB Loader GX.
+- Disc - Loads a game that is in the disc drive.
There are also other buttons at the bottom of the screen:
-+ (+) Icon - "Install" a game, i.e. loading it from disc and dumping it to your preset storage device.
-+ Gears - Global settings for USB Loader GX.
-+ SD card - Remount the SD card.
-+ Homebrew - Load homebrew apps.
-+ Wii - Open the HOME Menu.
-+ Power Button - Turn off your Wii.
+- (+) Icon - "Install" a game, i.e. loading it from disc and dumping it to your preset storage device.
+- Gears - Global settings for USB Loader GX.
+- SD card - Remount the SD card.
+- Homebrew - Load homebrew apps.
+- Wii - Open the HOME Menu.
+- Power Button - Turn off your Wii.
-### Troubleshooting
+## Troubleshooting
-Some games require using a specific cIOS to function, or to utilize certain features within the game. Examples include:
+Some games require using a specific cIOS to function, or to utilize certain features within the game.
+Examples include:
-+ Using a keyboard in Animal Crossing: City Folk.
-+ Running SpongeBob's Boating Bash.
-+ Using a USB dongle in Rock Band.
+- Using a keyboard in Animal Crossing: City Folk.
+- Running SpongeBob's Boating Bash.
+- Using a USB dongle in Rock Band.
A more comprehensive (although still incomplete) list can be found [here](https://wiki.gbatemp.net/wiki/Wii_cIOS_base_Compatibility_List).
@@ -152,21 +164,26 @@ Both USB Loader GX and WiiFlow Lite are programmed to automatically find the bes
To change the cIOS used for a specific game, follow the instructions specific to your USB loader:
-#### USB Loader GX
+### USB Loader GX
+
1. Select the game that isn't working.
-1. Click Settings.
-1. Select `Game Load`.
-1. Scroll down to `Game IOS`.
-1. Enter the IOS slot to use.
- + Try using 248, 249, 250 or 251.
-1. Press OK and try to load the game.
-
-#### http://www.wiithemer.org/
+2. Click Settings.
+3. Select `Game Load`.
+4. Scroll down to `Game IOS`.
+5. Enter the IOS slot to use.
+ - Try using 248, 249, 250 or 251.
+6. Press OK and try to load the game.
+
+### http://www.wiithemer.org/
+
1. Select the game that isn't working.
-1. Click the gear icon.
-1. Go to cIOS and use the arrows to select the IOS slot to use.
- + Try using 248, 249, 250 or 251.
-1. Press Save and try to load the game.
+2. Click the gear icon.
+3. Go to cIOS and use the arrows to select the IOS slot to use.
+ - Try using 248, 249, 250 or 251.
+4. Press Save and try to load the game.
+
+::: tip
+
+[Click here to go back to the site index.](site-navigation)
-[Нажмите здесь, что бы вернуться на домашнюю страницу.](site-navigation)
-{: .notice--info}
+:::
diff --git a/docs/ru_RU/wiibackupmanager.md b/docs/ru_RU/wiibackupmanager.md
index 063d7bba09a..919f6a87b14 100644
--- a/docs/ru_RU/wiibackupmanager.md
+++ b/docs/ru_RU/wiibackupmanager.md
@@ -1,5 +1,8 @@
---
-title: Redirecting...
+head:
+ - - meta
+ - http-equiv: refresh
+ content: 0; URL=wii-backups.html
---
-{% include redirect.html redirect_to="wii-backups.html" %}
+# Redirecting
diff --git a/docs/ru_RU/wiiconnect24.md b/docs/ru_RU/wiiconnect24.md
index 6a5ee1fe510..a40deee5332 100644
--- a/docs/ru_RU/wiiconnect24.md
+++ b/docs/ru_RU/wiiconnect24.md
@@ -1,8 +1,5 @@
----
-title: "WiiConnect24"
----
+# WiiConnect24
-{% include toc title="Оглавление" %}
-### Updating RTC Clock
+
+## Updating RTC Clock
### Wii
#### What you need
-+ A working Internet connection on your Wii
-+ The Homebrew Channel
-+ An SD card or USB drive
-+ [sntp](https://oscwii.org/library/app/sntp)
+
+- A working Internet connection on your Wii
+- The Homebrew Channel
+- SD-карта или USB-накопитель
+- [sntp](https://oscwii.org/library/app/sntp)
#### Инструкции
+
1. Download and extract the sntp zip to the root of your SD card or USB drive.
-1. Insert your SD card or USB drive into your Wii.
-1. Launch the Homebrew Channel on your Wii.
-1. Launch sntp.
-1. Use the +Control Pad to select the current time.
-1. Press the HOME Button to exit.
+2. Insert your SD card or USB drive into your Wii.
+3. Launch the Homebrew Channel on your Wii.
+4. Launch sntp.
+5. Use the +Control Pad to select the current time.
+6. Press the HOME Button to exit.
### vWii
#### What you need
-+ The Homebrew Channel
-+ An SD card
-+ [Priiloader](priiloader)
+
+- The Homebrew Channel
+- An SD card
+- [Priiloader](priiloader)
#### Инструкции
+
1. Visit the [UTC Patch Generator](https://garyodernichts.github.io/priiloader-patch-gen/) website and fill out the information.
2. Select generate and copy the information.
3. On your SD Card, navigate to `SD:/apps/priiloader` and open `hacks_hash.ini` with a text editor such as notepad.
@@ -53,17 +58,25 @@ WiiLink hosts a patcher for the services that it provides, ranging from internat
8. Select hacks, and scroll down to enable the Fix NWC24iSetUniversalTime hack.
9. Return to the vWii menu.
-### Wiiconnect24 Priiloader Hacks
+## Wiiconnect24 Priiloader Hacks
Some Priiloader hacks need to be enabled on the vWii and the Wii mini so the WiiConnect24 functions could work properly:
-+ [Create message via Calendar button (vWii, Mini)](https://dacotaco.github.io/priiloader/docs/HACKSLIST.html#create-message-via-calendar-button-vwii-mini)
-+ [Permanent vWii System Settings (vWii)](https://dacotaco.github.io/priiloader/docs/HACKSLIST.html#permanent-vwii-system-settings-vwii)
-+ [Always enable WiiConnect24 on boot (vWii)](https://dacotaco.github.io/priiloader/docs/HACKSLIST.html#always-enable-wiiconnect24-on-boot-vwii)
-+ [Fix NWC24iSetUniversalTime (vWii)](https://dacotaco.github.io/priiloader/docs/HACKSLIST.html#fix-nwc24isetuniversaltime-vwii)
+- [Create message via Calendar button (vWii, Mini)](https://dacotaco.github.io/priiloader/docs/HACKSLIST.html#create-message-via-calendar-button-vwii-mini)
+- [Permanent vWii System Settings (vWii)](https://dacotaco.github.io/priiloader/docs/HACKSLIST.html#permanent-vwii-system-settings-vwii)
+- [Always enable WiiConnect24 on boot (vWii)](https://dacotaco.github.io/priiloader/docs/HACKSLIST.html#always-enable-wiiconnect24-on-boot-vwii)
+- [Fix NWC24iSetUniversalTime (vWii)](https://dacotaco.github.io/priiloader/docs/HACKSLIST.html#fix-nwc24isetuniversaltime-vwii)
+
+::: info
[Permanent vWii System Settings (vWii)](https://dacotaco.github.io/priiloader/docs/HACKSLIST.html#permanent-vwii-system-settings-vwii) and [Always enable WiiConnect24 on boot (vWii)](https://dacotaco.github.io/priiloader/docs/HACKSLIST.html#always-enable-wiiconnect24-on-boot-vwii) cannot be enabled at the same time. More information on how to use Permanent vWii System Settings can be found [here](https://dacotaco.github.io/priiloader/docs/FAQ.html#how-to-use-permanent-wii-system-settings-on-vwii)
-{: .notice--info}
-[Proceed to Nintendo Wi-Fi Connection](wiimmfi) This guide takes the process of regaining online functionality to your Wii a step further - by allowing the Nintendo Wi-Fi Connection services to function yet again on certain games like Mario Kart Wii. While there are different private servers and services that allow this, the one covered here will be Wiimmfi.
-{: .notice--info}
+:::
+
+::: tip
+
+[Proceed to Nintendo Wi-Fi Connection](wiimmfi)
+
+This guide takes the process of regaining online functionality to your Wii a step further - by allowing the Nintendo Wi-Fi Connection services to function yet again on certain games like Mario Kart Wii. While there are different private servers and services that allow this, the one covered here will be Wiimmfi.
+
+:::
diff --git a/docs/ru_RU/wiiflow.md b/docs/ru_RU/wiiflow.md
index 00a63864a67..f6bf424263a 100644
--- a/docs/ru_RU/wiiflow.md
+++ b/docs/ru_RU/wiiflow.md
@@ -1,5 +1,8 @@
---
-title: Redirecting...
+head:
+ - - meta
+ - http-equiv: refresh
+ content: 0; URL=wii-loaders.html
---
-{% include redirect.html redirect_to="wii-loaders.html" %}
+# Redirecting
diff --git a/docs/ru_RU/wiigsc.md b/docs/ru_RU/wiigsc.md
index bc9c1b5a1bc..be0390356a5 100644
--- a/docs/ru_RU/wiigsc.md
+++ b/docs/ru_RU/wiigsc.md
@@ -1,46 +1,59 @@
----
-title: "Creating Wii Game Shortcuts"
----
-
-{% include toc title="Оглавление" %}
+# Creating Wii Game Shortcuts
Do you use a Wii backup loader and want to create game shortcuts to launch them on your Wii Menu? Then try WiiGSC (Wii Game Shortcut Creator), previously known as Crap.
+::: warning
+
In the case of a brick, [installing Priiloader is a must](/priiloader). Also, install BootMii (as Boot2 if you have an early Wii). Installing brick protection along with following the guide correctly should keep you safe from bricks. DO NOT CONTINUE UNTIL YOU HAVE INSTALLED PRIILOADER AND BOOTMII!
-{: .notice--warning}
+
+:::
+
+::: warning
Do NOT make a shortcut for the games "Mario Party 9" or "A Boy and His Blob". It will brick your Wii.
-{: .notice--warning}
+
+:::
+
+::: info
The Wii Menu is limited to 48 channels, not including existing system channels.
-{: .notice--info}
-### Требования
+:::
+
+## Требования
-* A Wii
-* An SD or USB drive
-* [YAWM ModMii Edition](yawmme)
-* A Windows computer.
-* [WiiGSC](https://wiidatabase.de/downloads/pc-tools/wiigsc-ehemals-crap/)
+- A Wii
+- An SD or USB drive
+- [YAWM ModMii Edition](yawmme)
+- A Windows computer.
+- [WiiGSC](https://wiidatabase.de/downloads/pc-tools/wiigsc-ehemals-crap/)
-### Инструкции
+## Инструкции
1. Install WiiGSC, then right click on it and choose **Run as administrator**. If you do not do this, WiiGSC will throw an error when you open it.
- 
+ 
2. Select the path to the ISO or WBFS file on your SD or USB drive, and select the loader you use. The other options should be fine the way they are.
- 
+ 
-If you are on vWii, use the [Wiiforwarder2vWii](https://gbatemp.net/download/wiiforwarder2vwii-wii-forwarder-to-vwii-wii-u-forwarder-converter-beta-version.37254/) tool to convert the WAD for use on the vWii.
-{: .notice--info}
+ ::: info
+
+ If you are on vWii, use the [Wiiforwarder2vWii](https://gbatemp.net/download/wiiforwarder2vwii-wii-forwarder-to-vwii-wii-u-forwarder-converter-beta-version.37254/) tool to convert the WAD for use on the vWii.
+
+ :::
3. Install the generated WAD with your [WAD manager](yawmme).
-
+::: info
+
If you get an error saying "The system files are corrupted", don't panic as long as you installed Priiloader. Turn off your Wii, then [boot into Priiloader](priiloader#section-iii---entering-priiloader) using one of the available methods for your console. Enter the Homebrew Channel and launch your WAD manager to uninstall the WAD. If priiloader was not installed, proceed to [BlueBomb](bluebomb).
-
-[Нажмите здесь, что бы вернуться на домашнюю страницу.](site-navigation)
-{: .notice--info}
+:::
+
+::: tip
+
+[Click here to go back to the site index.](site-navigation)
+
+:::
diff --git a/docs/ru_RU/wiimmfi.md b/docs/ru_RU/wiimmfi.md
index c98eead6dca..fcce8303432 100644
--- a/docs/ru_RU/wiimmfi.md
+++ b/docs/ru_RU/wiimmfi.md
@@ -1,169 +1,207 @@
----
-title: "Go in the Nintendo DS Wi-Fi settings."
----
+# Nintendo Wi-Fi Connection
-{% include toc title="Оглавление" %}
+Wiimmfi is a replacement service for the now-defunct Nintendo Wi-Fi Connection. While different games were supported for longer than others, all games are no longer able to play through conventional means as of August 2023. To regain Nintendo WFC functionality, this guide provides instructions on installing Wiimmfi. There are lots of different methods to connect to Wiimmfi. Choose the one that fits your needs best.
-[Wiimmfi](https://wiimmfi.de) is a replacement service for the now-defunct Nintendo Wi-Fi Connection. While different games were supported for longer than others, all games are no longer able to play through conventional means as of August 2023. To regain Nintendo WFC functionality, this guide provides instructions on installing Wiimmfi. There are lots of different methods to connect to Wiimmfi. Choose the one that fits your needs best.
+::: warning
-If you get the error 23904 while connecting to Wiimmfi, then you are using an outdated patch. Follow the steps below for the method you're using to connect to Wiimmfi again. See [this page](https://wiimmfi.de/update) for more details.
-{: .notice--warning}
+If you get error 23904 while connecting to Wiimmfi, then you are using an outdated patch.
-### Automatic patching from the Disc Channel using Priiloader
+Follow the steps below for the method you're using to connect to Wiimmfi again.
-If you see the hack `Wiimmfi patch v2` or `Wiimmfi patch v3` instead, then you do not have the latest version of the hacks_hash.ini file, and you need to [re-install Priiloader](priiloader). You must reinstall Priiloader, the guide to which can be found in the requirements section.
-{: .notice--warning}
+See [this page](https://wiimmfi.de/update) for more details.
+
+:::
+
+## Automatic patching from the Disc Channel using Priiloader
+
+::: warning
+
+If the `Wiimmfi Patch` displays as anything other than v4, you do not have the latest version of the hacks_hash.ini file and the patch will not work. You must reinstall Priiloader, the guide to which can be found in the requirements section.
+
+:::
A method for Wiimmfi patching which runs on retail disc games automatically via the Disc Channel.
-#### Требования
-+ A Wii with an internet connection, on System Menu version 4.3
-+ [Priiloader](priiloader) 0.9 or later
+### Требования
+
+- A Wii with an internet connection, on System Menu version 4.3
+- [Priiloader](priiloader) 0.9 or later
-#### Инструкции
+### Инструкции
1. Hold the RESET button while turning on your Wii. If you are using a Wii mini, plug in a USB keyboard and hold Escape on it while turning it on.
-1. You should see the Priiloader menu.
- 
+2. You should see the Priiloader menu.
+
+ 
-1. Go to `System Menu Hacks`. If you are using a USB drive to install Priiloader, make sure you do not have an SD card inserted at the same time. This will cause Priiloader to be unable to find the hacks_hash.ini file.
- {: .notice--info}
-1. Make sure the `Wiimmfi patch v4` hack is enabled.
+3. Go to `System Menu Hacks`.
- 
+ ::: info
-1. Go to `Change Settings`.
-1. Return to the main menu, and press `System Menu` to return to the Wii Menu.
-1. MrBean35000vr (creator of CTGP-R, a Mario Kart Wii content pack) created a Wiimmfi Disc Patcher that allows you to insert a disc and patch the game on-the-fly for Wiimmfi use, though this must be run every time you start the disc.
+ If you are using a USB drive to install Priiloader, make sure you do not have an SD card inserted at the same time.
+ This will cause Priiloader to be unable to find the hacks_hash.ini file.
-### Automatic patching using a USB Loader
+ :::
+
+4. Make sure the `Wiimmfi patch v4` hack is enabled.
+
+ 
+
+5. Scroll to `Save Settings` and save your changes.
+
+6. Return to the main menu, and press `System Menu` to return to the Wii Menu.
+
+7. MrBean35000vr (creator of CTGP-R, a Mario Kart Wii content pack) created a Wiimmfi Disc Patcher that allows you to insert a disc and patch the game on-the-fly for Wiimmfi use, though this must be run every time you start the disc.
+
+## Automatic patching using a USB Loader
There's an easy method to patch games to use Wiimmfi that can be used whether or not you have homebrew on your Wii.
-#### Требования
+### Требования
-+ Mario Kart Wii Competitions
-+ [A Wii with Priiloader 0.9 or later installed](wii-loaders)
+- Mario Kart Wii Competitions
+- [USB Loader GX or WiiFlow Lite](wii-loaders)
-#### Инструкции
+### Инструкции
1. Open the game or global settings for your specific USB loader and search for the `Private Server` option. By default, it will be set to `Off`.
-1. Set the option to `Wiimmfi` and save the settings. By default, games should now be automatically patched for Wiimmfi.
+2. Set the option to `Wiimmfi` and save the settings. By default, games should now be automatically patched for Wiimmfi.
-### Automatic Disc Patching via Custom DNS
+## Automatic Disc Patching via Custom DNS
A method for Wiimmfi patching which runs on retail game discs automatically through the usage of a custom DNS server. It works on some older games, such as Mario Kart Wii and Super Smash Bros. Brawl, but not every game. Due to the nature of this process, it can be run on Wiis without homebrew.
+::: warning
+
If you get error 20100 or 20110, that means the game is too new for this method.
-{: .notice--warning}
-Wiimmfi allows you to participate in Mario Kart Wii competitions again.
-{: .notice--warning}
+:::
-#### Требования
+::: warning
-+ A Wii with an Internet connection
+If you get error 23400, your ISP or network is blocking the use of a custom DNS.
-#### Инструкции
+To solve this issue, Wiimmfi has a custom DNS server that can be ran on your PC - you can read about it [here](https://wiimmfi.de/patcher/dnspatch#customdns).
-1. Go to `Wii Settings > Internet > Connection Settings` and select whatever connection you are using. Then, `Change Settings > Auto-Obtain DNS NO > Advanced Settings`. Type in `95.217.77.181` as the primary DNS.
-1. If you're using the Wii U, you will have to run the competitions patcher whenever you want to check for a competition, because WiiConnect24 is not enabled on the Wii U.
-1. The game should now start with the Wiimmfi patch included
+:::
-### Manual Disc Patching via Homebrew Channel
+### Требования
+
+- Mario Kart Wii Competitions
+
+### Инструкции
+
+1. Go to `Wii Settings > Internet > Connection Settings` and select whatever connection you are using. Then, `Change Settings > Auto-Obtain DNS NO > Advanced Settings`. Set your primary DNS to `95.217.77.181`, and your secondary DNS to `1.1.1.1`.
+2. If you're using the Wii U, you will have to run the competitions patcher whenever you want to check for a competition, because WiiConnect24 is not enabled on the Wii U.
+3. MrBean35000vr (creator of CTGP-R, a Mario Kart Wii content pack) created a Wiimmfi Disc Patcher that allows you to insert a disc and patch the game on-the-fly for Wiimmfi use, though this must be run every time you start the disc.
+
+## Manual Disc Patching via Homebrew Channel
A method for Wiimmfi patching which runs on retail disc games, but must be manually launched via the Homebrew Channel.
-#### Требования
+### Требования
-+ An SD card or USB drive
-+ [Auto Wiimmfi Patcher](https://oscwii.org/library/app/wiimmfipatcher)
+- SD-карта или USB-накопитель
+- [Auto Wiimmfi Patcher](https://oscwii.org/library/app/wiimmfipatcher)
-#### Инструкции
+### Инструкции
-1. Extract Auto Wiimmfi Patcher to the root of your SD card or USB drive.
-1. Insert your SD Card into your Wii, and launch Auto Wiimmfi Patcher from the Homebrew Channel.
-1. Insert your game disc (you can insert it before or after launch, it doesn't matter).
+1. Simply extract the `apps` folder in this archive to the root of your SD card or USB drive.
+2. Insert your SD Card into your Wii, and launch Auto Wiimmfi Patcher from the Homebrew Channel.
+3. Insert your game disc (you can insert it before or after launch, it doesn't matter).
-### Manual Disc Patching via EULA User Agreement
+## Manual Disc Patching via EULA User Agreement
A method for Wiimmfi patching which runs on retail game discs, but must be manually launched via the EULA User Agreement (derives from [str2hax](str2hax)). Due to the nature of this process, it can be ran on Wiis without homebrew.
-#### Требования
+### Требования
-+ Wii U (vWii)
+- Mario Kart Wii Competitions
-#### Инструкции
+### Инструкции
1. Insert your game disc.
-1. Go to `Wii Settings`. Go to `Auto-Obtain DNS` (Not IP Address), then select `No`, then `Advanced Settings`. Set your primary DNS to `95.217.77.151`, and your secondary DNS to `1.1.1.1`.
- 
+2. Go to `Wii Settings > Internet > Connection Settings` and select whatever connection you are using. Then, `Change Settings > Auto-Obtain DNS NO > Advanced Settings`. Set your primary DNS to `95.217.77.151`, and your secondary DNS to `1.1.1.1`.
+
+ 
+
+3. If you're using the Wii U, you will have to run the competitions patcher whenever you want to check for a competition, because WiiConnect24 is not enabled on the Wii U.
+
+4. Go back twice to `Internet`, and press `User Agreements`. Confirm that you do want to use WC24 and the shop channel
-1. If the connection test was successful, select `No` to skip the Wii System Update.
-1. Go to `Page 2`, then click on `Internet`. Confirm that you do want to use WC24 and the shop channel
-1. The Wiimmfi patcher page should show up. If it doesn't, and you still see the default license agreement, your router might not be compatible with this method.
-1. You can patch WiiWare games in order to play them on Wiimmfi.
+5. The Wiimmfi patcher page should show up. If it doesn't, and you still see the default license agreement, your router might not be compatible with this method.
-### Manual Disc Patching via Internet Channel
+6. You can patch WiiWare games in order to play them on Wiimmfi.
+
+## Manual Disc Patching via Internet Channel
+
+::: warning
If you run into UPnP-related issues (such as the patcher getting stuch at "Init network..." or "add UPnP port forward" steps for more than 10 seconds), you can press the - button on your Wii Remote, or the Y button on your GameCube controller as soon as the patcher loads to circumvent this.
-{: .notice--warning}
+
+:::
A method for Wiimmfi patching which runs on retail game discs, but must be manually launched via the Internet Channel (derives from [Flashhax](flashhax)). Due to the nature of this process, it can be ran on Wiis without homebrew. [This](wiimmfi#manual-disc-patching-via-eula-user-agreement) method is generally more reliable, and is recommended instead.
-#### Требования
+### Требования
-+ A Wii with an internet connection, running in 60Hz mode
-+ The Internet Channel
+- A Wii with an internet connection, running in 60Hz mode
+- The Internet Channel
-#### Инструкции
+### Инструкции
1. Open the following webpage in the Internet Channel: `http://chadsoft.co.uk/wiimmfi`
-1. Add the page to the browser favorites by clicking the Star icon, then the `Add Favorite` button.
-1. Hold the RESET button while turning on your Wii.
-1. Open the Internet Channel again and access the favorite you just made.
-1. It should be patched with Wiimmfi. Be patient, as Flashhax can be very unreliable - it may take several tries to get right.
+2. Add the page to the browser favorites by clicking the Star icon, then the `Add Favorite` button.
+3. Hold the RESET button while turning on your Wii.
+4. Open the Internet Channel again and access the favorite you just made.
+5. It should be patched with Wiimmfi. Be patient, as Flashhax can be very unreliable - it may take several tries to get right.
-### WiiWare Patching
+## WiiWare Patching
A method for Wiimmfi patching which runs on WiiWare games, but must be manually run on a PC via a script.
-#### Требования
+### Требования
-* An SD card
-* Your copy of your game (in WAD format)
-* [WiiWare Patcher](https://github.com/RiiConnect24/WiiWare-Patcher/releases) (cross platform)
-* [YAWM ModMii Edition](https://oscwii.org/library/app/yawmme)
+- An SD card
+- Your copy of your game (in WAD format)
+- [WiiWare Patcher](https://github.com/RiiConnect24/WiiWare-Patcher/releases/latest) (cross platform)
+- [YAWM ModMii Edition](https://oscwii.org/library/app/yawmme)
-#### Инструкции
+### Инструкции
1. Extract the .zip of the latest version of WiiWare Patcher, and put your WAD in it.
-1. Run the patch script for your OS: usually it will end in `.bat` for Windows and `.sh` for Mac/Linux. If you're using the RiiConnect24 Patcher, select your device (Wii, vWii, or Dolphin) and choose the WiiWare patcher.
-1. If it completed successfully, install the WAD that was made in `wiiware-wads` with [YAWM ModMii Edition](yawmme).
+2. Run the patch script for your OS: usually it will end in `.bat` for Windows and `.sh` for Mac/Linux. If you're using the RiiConnect24 Patcher, select your device (Wii, vWii, or Dolphin) and choose the WiiWare patcher.
+3. If it completed successfully, install the WAD that was made in `wiiware-wads` with [YAWM ModMii Edition](yawmme).
-### Manual Disc Image Patching via PC
+## Manual Disc Image Patching via PC
A method for Wiimmfi patching which runs on game disc images, but must be manually run on a PC via a script.
-#### Требования
+### Требования
-+ A computer with Windows on it (or using Mono or Wine on Mac/Linux)
-+ A copy of the game you want to patch - supported formats are `ISO`, `WDF`, `WIA`, `CISO (=WBI)`, `WBFS`, `GCZ`, and `FST` - `NKIT` is NOT supported
-+ [ISO Patching](https://download.wiimmfi.de/patcher/wiimmfi-patcher-latest.zip)
+- A computer with Windows on it (or using Mono or Wine on Mac/Linux)
+- A copy of the game you want to patch - supported formats are `ISO`, `WDF`, `WIA`, `CISO (=WBI)`, `WBFS`, `GCZ`, and `FST` - `NKIT` is NOT supported
+- [Wiimmfi ISO Patcher](https://download.wiimmfi.de/patcher/wiimmfi-patcher-latest.zip)
-#### Инструкции
+### Инструкции
1. Download the patcher and extract the `.zip` file.
-1. Insert your SD card or USB drive into the Wii.
- + If you're on Windows, double-click the `patch-images.bat` file (this may also be displayed as "patch-images" Batch File). If you run into Cygwin-related issues, try the `patch-images-32.bat` file instead.
- + If you're on MacOS, open a command line prompt in the current folder, make the shell script executable through the command `chmod +x *.sh` and then execute `./patch-images.sh`.
- + If you're on Linux, double-click the `patch-images.desktop` file (this may also be displayed as "Patch Images") or execute the `./patch-images.sh` file in a terminal after making it executable through the command `chmod +x *.sh`.
-1. If the above was successful, you should see a window pop-up that displays the patching process. Once it's finished, get the version out of the `wiimmfi-images` folder (it may be in the folder outside of the patcher - ../wiimmfi-images) and copy it back to your USB.
+2. Insert your SD card or USB drive into the Wii.
+ - If you're on Windows, double-click the `patch-images.bat` file (this may also be displayed as "patch-images" Batch File). If you run into Cygwin-related issues, try the `patch-images-32.bat` file instead.
+ - If you're on MacOS, open a command line prompt in the current folder, make the shell script executable through the command `chmod +x *.sh` and then execute `./patch-images.sh`.
+ - If you're on Linux, double-click the `patch-images.desktop` file (this may also be displayed as "Patch Images") or execute the `./patch-images.sh` file in a terminal after making it executable through the command `chmod +x *.sh`.
+3. If the above was successful, you should see a window pop-up that displays the patching process. Once the process finishes, you will find the patched images in a folder called `wiimmfi-images`.
+
+::: tip
Congrats on making it to the end of the optional section of the main guide! You can go to the site index below if you would like to look for other guides.
-{: .notice--success}
-[Нажмите здесь, что бы вернуться на домашнюю страницу.](site-navigation)
-{: .notice--info}
+:::
+
+::: tip
+
+[Click here to go back to the site index.](site-navigation)
+
+:::
diff --git a/docs/ru_RU/wiiu-nand-dumper.md b/docs/ru_RU/wiiu-nand-dumper.md
index 26ae9b20f69..f992ebb22de 100644
--- a/docs/ru_RU/wiiu-nand-dumper.md
+++ b/docs/ru_RU/wiiu-nand-dumper.md
@@ -1,18 +1,18 @@
----
-title: vWii Modding Guide
----
-
-{% include toc title="Оглавление" %}
+# vWii Modding Guide
This page will guide you through the process of modding your vWii without modding the Wii U side. Wii U custom firmware will be used for this guide, however, nothing will actually be installed onto the Wii U side itself. You can also visit the [legacy exploits](legacy-exploits) page for more exploits that work on the vWii.
+::: info
+
If your Wii U side is already modded, proceed to [Installing the Homebrew Channel](vwii-homebrew-channel)
-{: .notice--info}
+
+:::
+
+::: info
Your SD Card will need to be formatted as FAT32. If your SD Card is not formatted to FAT32, use [GUIFormat](http://ridgecrop.co.uk/index.htm?guiformat.htm) with 32k (32768) Allocation unit size to format it. **Do not** label the SD Card as `wiiu` or it will cause issues with homebrew.
-{: .notice--info}
-### Требования
+## Требования
- The latest files from [Aroma for your café](https://aroma.foryour.cafe/).
- Review the preliminal steps, then check all 4 boxes.
@@ -21,9 +21,9 @@ Your SD Card will need to be formatted as FAT32. If your SD Card is not formatte
- Click on `Download Base Aroma`.
- The latest release of the [Compat Title Installer](https://hb-app.store/wiiu/CompatTitleInstaller).
-### Инструкции
+## Инструкции
-#### Section I - SD Preparations
+### Section I - SD Preparations
1. Insert your Wii U's SD Card into your PC.
2. Copy the contents of the downloaded Aroma _`.zip`_ files to the root of your SD Card.
@@ -31,8 +31,7 @@ Your SD Card will need to be formatted as FAT32. If your SD Card is not formatte
SD Card Layout
-
-Click here to show the final SD Card layout.
+::: details Click here to show the final SD Card layout.
```
💾sd:
@@ -62,12 +61,15 @@ SD Card Layout
┗ 📄 payload.elf
```
-
+:::
-#### Section II - Launching the Exploit
+### Section II - Launching the Exploit
+
+::: info
Make sure your Wii U has internet access for this step.
-{: .notice--info}
+
+:::
1. Take the SD Card out of your computer and plug it into your Wii U console.
2. Launch the Internet Browser and navigate to the website `wiiuexploit.xyz`.
@@ -75,7 +77,7 @@ Make sure your Wii U has internet access for this step.
- If your Wii U gets stuck on a white or otherwise frozen screen, wait a few seconds. If nothing happens, reboot the console, [reset the browser's save data](https://en-americas-support.nintendo.com/app/answers/detail/a_id/1507/~/how-to-delete-the-internet-browser-history) and try again.
- If you see the EnvironmentLoader, you did not hold down B long enough. Try again.
-#### Section III - NAND Backup
+### Section III - NAND Backup
In case anything goes wrong in the later process and your vWii ends up bricked, restoring a previously made NAND backup can fix it.
@@ -91,5 +93,8 @@ In case anything goes wrong in the later process and your vWii ends up bricked,
5. Delete the files from your SD Card to free up space.
6. Take the SD Card out of your computer and plug it into your Wii U console.
-[Continue to installing the Homebrew Channel](vwii-homebrew-channel-no-wiiu-mods)
-{: .notice--info}
+::: tip
+
+[Continue to installing the Homebrew Channel](vwii-homebrew-channel-no-wiiu-mods)
+
+:::
diff --git a/docs/ru_RU/wilbrand.md b/docs/ru_RU/wilbrand.md
index 150ff686475..9bd4748e62d 100644
--- a/docs/ru_RU/wilbrand.md
+++ b/docs/ru_RU/wilbrand.md
@@ -1,161 +1,179 @@
----
-title: "Wilbrand"
----
+# Wilbrand
Wilbrand is an exploit for the Wii that is triggered using the Wii Message Board. It is compatible with Wii menu versions 3.0 through 4.3 in all regions.
-There are two methods listed on this page used to create the proper Wilbrand exploit. Wilbrand Web is recommended for its ease of use.
-{: .notice--info}
+::: info
-{% capture wilbrand-web %}
+There are two methods listed on this page used to create the proper Wilbrand exploit.
-### Wilbrand Web
+Wilbrand Web is recommended for its ease of use.
-#### Требования
+:::
-* An SD card formatted to FAT32/MS-DOS
-* A Wii on version 3.0 or newer
+::::: tabs
+
+:::: tab Wilbrand Web
+
+## Wilbrand Web
+
+### Требования
+
+- An SD card formatted to FAT32/MS-DOS
+- A Wii on version 3.0 or newer
+
+::: warning
SD cards larger than 2GB will not work on Wii menu versions before 4.0.
-{: .notice--warning}
-#### Инструкции
+:::
+
+### Инструкции
1. Включите вашу консоль.
-1. On your Wii, go to `Wii Settings`, and make note of the version at the top right.
-1. Take note of the letter next to the system version, in the top-right corner of the screen.
- + Этот символ соответствует региону вашего системного меню, который вам нужно знать для выполнения последующих инструкций.
- 
+2. Go to `Wii Settings`.
+
+3. Take note of the letter next to the system version, in the top-right corner of the screen.
+
+ - Этот символ соответствует региону вашего системного меню, который вам нужно знать для выполнения последующих инструкций.
+
+ 
+
+4. Navigate to `Internet` > `Console Information`.
+
+5. Take note of your FULL MAC address.
+
+ 
+
+6. On your computer, open the browser and go to [wilbrand.donut.eu.org](https://wilbrand.donut.eu.org/).
+
+7. Wilbrand in its natural habitat
+
+8. Ensure `Bundle the HackMii Installer for me!` is checked.
+
+9. Cut either wire.
+
+ 
+
+10. Click on "Download your .zip".
+
+11. Extract the contents of the downloaded ZIP to the root of your SD card.
-1. Proceed to `Internet` -> `Console Information` and also make note of your MAC address.
-1. Take note of your FULL MAC address.
+12. Copy the `private` folder and the `boot.elf` file from the downloaded `.zip` file to the root of your SD card.
- 
+13. Extract the contents of the downloaded ZIP to the root of your SD card.
+ - The SD card must be inserted in the SD card slot located in the front of the Wii. Using a USB adapter plugged into the Wii's USB port will not work.
-1. On your computer, open the browser and go to [wilbrand.donut.eu.org](https://wilbrand.donut.eu.org/).
-1. Wilbrand in its natural habitat
-1. Visit [wilbrand.donut.eu.org](https://wilbrand.donut.eu.org/), input your Wii MAC, version, region, ensure `Bundle the HackMii Installer for me!` is checked, and cut either wire.
-1. Cut either wire.
+14. Take out your SD card and insert it in your Wii.
- 
+15. Open the Wii Message Board.
-1. Click on "Download your .zip".
-1. Insert your SD card into your PC.
-1. Copy the `private` folder and the `boot.elf` file from the downloaded `.zip` file to the root of your SD card.
-1. Take out your SD card and insert it in your Wii.
- + The SD card must be inserted in the SD card slot located in the front of the Wii. Using a USB adapter plugged into the Wii's USB port will not work.
-1. On your Wii, return to the Wii Menu and then open the Wii Message Board.
-1. Open the Wii Message Board.
-1. Load the green letter with the Bob-omb icon.
+16. Load the green letter with the Bob-omb icon.

- + Ensure the date on your Wii is correct, otherwise you might be unable to find the letter.
- + In some cases, you may need to check the messages for tomorrow or yesterday for the letter to show up.
- + If you don't see the green letter, check if any errors appear in the SD card sections in `Data Management`. If any do, there may be an issue with the SD card format or the Wii's SD card reader.
+ - Ensure the date on your Wii is correct, otherwise you might be unable to find the letter.
+ - In some cases, you may need to check the messages for tomorrow or yesterday for the letter to show up.
+ - If you don't see the green letter, check if any errors appear in the SD card section of `Data Management`. If any do, there may be an issue with the SD card format or the Wii's SD card reader.
+17. It'll then proceed to download and load the HackMii Installer.
+ - If your Wii gets stuck on a black screen, power it off by holding the POWER button, then try again.
+ - If you get sent back to the Wii Menu after opening the letter, ensure that the lock switch on your SD card is in the unlocked position.
-1. Если эксплоит выполнился успешно, ваше устройство загрузит установщик HackMii.
- + If your Wii gets stuck on a black screen, power it off by holding the POWER button, then try again.
- + If you get sent back to the Wii Menu after opening the letter, ensure that the lock switch on your SD card is in the unlocked position.
+::: tip
[Continue to Homebrew Channel and BootMii Installation](hbc)
-{: .notice--info}
-{% endcapture %}
+:::
-{% capture wilbrand-cli %}
+::::
-### Wilbrand CLI
+:::: tab Wilbrand CLI
-#### Требования
+## Wilbrand CLI
-* A PC running Windows, MacOS or Linux
-* An SD card formatted to FAT32/MS-DOS
-* A Wii on version 3.0 or newer
-* [Wilbrand](https://static.wiidatabase.de/Wilbrand.zip)
-* [Установщик HackMii версии 1.2](https://bootmii.org/download/)
+### Требования
+
+- A PC running Windows, MacOS or Linux
+- An SD card formatted to FAT32/MS-DOS
+- A Wii on version 3.0 or newer
+- [Wilbrand](https://static.wiidatabase.de/Wilbrand.zip)
+- [HackMii Installer v1.2](https://bootmii.org/download/)
+
+::: warning
SD cards larger than 2GB will not work on Wii menu versions before 4.0.
-{: .notice--warning}
-#### Инструкции
+:::
+
+### Инструкции
1. Включите вашу консоль.
-1. On your Wii, go to `Wii Settings`, and make note of the version at the top right.
-1. Take note of the letter next to the system version, in the top-right corner of the screen.
- + Этот символ соответствует региону вашего системного меню, который вам нужно знать для выполнения последующих инструкций.
- 
+2. Go to `Wii Settings`.
-1. Proceed to `Internet` -> `Console Information` and also make note of your MAC address.
-1. Take note of your FULL MAC address.
+3. Take note of the letter next to the system version, in the top-right corner of the screen.
- 
+ - Этот символ соответствует региону вашего системного меню, который вам нужно знать для выполнения последующих инструкций.
-1. Extract the Wilbrand zip to a folder on your PC, preferably on your desktop.
-1. Extract the contents of the downloaded ZIP to the root of your SD card.
-1. Open a terminal inside the folder Wilbrand was extracted to.
-1. Using your Wii's version and MAC address, run the following command:
+ 
- + Windows: `.\Wilbrand.exe AA-BB-CC-DD-EE-FF MM/DD/YYYY VERSION X:`
- + `X:` is the drive letter of your SD card.
+4. Navigate to `Internet` > `Console Information`.
- 
+5. Take note of your FULL MAC address.
- + Linux/MacOS: `./Wilbrand AA-BB-CC-DD-EE-FF MM/DD/YYYY VERSION /media/mount_dir`
- + If you have not opened your terminal directly in the folder Wilbrand was extracted to, use `cd` to enter it first, eg. `cd ~/Desktop/Wilbrand`
- + `/media/mount_dir` is the folder your SD card is mounted in. This may vary depending on your Linux distro.
+ 
- 
+6. Copy all files from the Wilbrand `.zip` to a folder on your computer
-1. Extract the HackMii Installer v1.2 to a folder on your PC.
-1. Locate the `boot.elf` file, and put it on the root of your SD card.
-1. Take out your SD card and insert it in your Wii.
- + The SD card must be inserted in the SD card slot located in the front of the Wii. Using a USB adapter plugged into the Wii's USB port will not work.
-1. On your Wii, return to the Wii Menu and then open the Wii Message Board.
-1. Open the Wii Message Board.
-1. Load the green letter with the Bob-omb icon.
- + Ensure the date on your Wii is correct, otherwise you might be unable to find the letter.
- + In some cases, you may need to check the messages for tomorrow or yesterday for the letter to show up.
- + If you don't see the green letter, check if any errors appear in the SD card sections in `Data Management`. If any do, there may be an issue with the SD card format or the Wii's SD card reader.
+7. Extract the contents of the downloaded ZIP to the root of your SD card.
- 
+8. Open a terminal inside the folder Wilbrand was extracted to.
-1. Если эксплоит выполнился успешно, ваше устройство загрузит установщик HackMii.
- + If your Wii gets stuck on a black screen, power it off by holding the POWER button, then try again.
- + If you get sent back to the Wii Menu after opening the letter, ensure that the lock switch on your SD card is in the unlocked position.
+9. Using your Wii's version and MAC address, run the following command:
-[Continue to Homebrew Channel and BootMii Installation](hbc)
-{: .notice--info}
+ - Windows: `.\Wilbrand.exe AA-BB-CC-DD-EE-FF MM/DD/YYYY VERSION X:`
+
+ - `X:` is the drive letter of your SD card.
+
+ 
+
+ - Linux/macOS: `./Wilbrand AA-BB-CC-DD-EE-FF MM/DD/YYYY VERSION /media/mount_dir`
+
+ - If you have not opened your terminal directly in the folder Wilbrand was extracted to, use `cd` to enter it first, eg. `cd ~/Desktop/Wilbrand`
+ - `/media/mount_dir` is the folder your SD card is mounted in. This may vary depending on your Linux distro.
-{% endcapture %}
+ 
-
-
+10. Copy all files from the hackmii_installer_v1.2 `.zip` to a folder on your computer.
-
+11. Copy `boot.elf` from the hackmii_installer_v1.2 `.zip` to the root of your SD card.
-{{ wilbrand-web }}
-
-
-{{ wilbrand-cli }}
-
+12. Extract the contents of the downloaded ZIP to the root of your SD card.
+ - The SD card must be inserted in the SD card slot located in the front of the Wii. Using a USB adapter plugged into the Wii's USB port will not work.
-
+:::::
diff --git a/docs/ru_RU/wnd-mini.md b/docs/ru_RU/wnd-mini.md
index 37ca494effc..00a248f7353 100644
--- a/docs/ru_RU/wnd-mini.md
+++ b/docs/ru_RU/wnd-mini.md
@@ -1,43 +1,48 @@
----
-title: "Wii mini NAND Dumper"
----
-
-{% include toc title="Оглавление" %}
+# Дампер NAND для Wii mini
This tutorial will show you how to dump your Wii mini's NAND without having to solder an SD card slot. This was made possible by [nitr8](https://gbatemp.net/members/nitr8.72581/).
+::: info
For support (in English) with Wii mini hacking, join [Wii mini Hacking](https://discord.gg/6ryxnkS) on Discord.
-{: .notice--info}
+
+:::
+
+::: info
If you have a Wii or a Wii mini with an SD card slot soldered, follow [this tutorial](bootmii) to dump your NAND.
-{: .notice--info}
+
+:::
+
+::: info
There is no way to restore your NAND backup this way without a hardmod.
-{: .notice--info}
-### Требования
+:::
-* A Wii
-* A USB drive
-* [Simple IOS Patcher for Wii mini](https://oscwii.org/library/app/SimpleIOSPatcher_Mini)
-* [RealWnD for Wii mini](https://oscwii.org/library/app/RealWnD_Mini)
-* [Xyzzy Mod](https://oscwii.org/library/app/xyzzy-mod)
+## Требования
-### Инструкции
+- A Wii
+- A USB drive.
+- [Simple IOS Patcher for Wii mini](https://oscwii.org/library/app/SimpleIOSPatcher_Mini)
+- [RealWnD for Wii mini](https://oscwii.org/library/app/RealWnD_Mini)
+- [Xyzzy Mod](https://oscwii.org/library/app/xyzzy-mod)
-#### Section I - Dumping and Patching IOS 36
+## Инструкции
+
+### Section I - Dumping and Patching IOS 36
1. Download both the Simple IOS Patcher for Wii mini and RealWnD for Wii mini, and extract both zip files to the root of your USB drive.
-1. Insert the USB drive into your Wii mini, and launch the Simple IOS Patcher for Wii mini from the Homebrew Channel.
-1. It should start to automatically detect your IOS 36 version and proceed to patch it into slot 236. It will also give you the IOS 236 wad file on your USB.
+2. Insert the USB drive into your Wii mini, and launch the Simple IOS Patcher for Wii mini from the Homebrew Channel.
+
+3. It should start to automatically detect your IOS 36 version and proceed to patch it into slot 236. It will also give you the IOS 236 wad file on your USB.
-#### Section II - Dumping the NAND
+### Section II - Dumping the NAND
1. Launch RealWnD for Wii mini from the Homebrew Channel.
-1. It should automatically detect IOS 236 on your Wii mini and apply some runtime patches to begin dumping your NAND.
-1. When it is done, you will have 3 new files on your USB:
+2. It should automatically detect IOS 236 on your Wii mini and apply some runtime patches to begin dumping your NAND.
+3. When it is done, you will have 3 new files on your USB:
```
WiiFlash_n_ECC.img
@@ -47,40 +52,51 @@ WiiFlash.log
The `WiiFlash_n_ECC.img` is your NAND image. The other two files are "error" data, and are useless.
-#### Section III - Dumping the Wii mini's Keys
+### Section III - Dumping the Wii mini's Keys
1. Launch xyzzy mod from the Homebrew Channel.
-1. Select `USB device`
- + It should start retriving your console information.
-1. When it is done, press any button to exit.
- + You will have 5 new files on your USB:
-
- ```
- bootmii_keys.bin
- device.cert
- keys.txt
- otp.bin
- seeprom.bin
- ```
+2. Select `USB device`
+ - It should start retriving your console information.
+3. When it is done, press any button to exit.
-For now, only the `bootmii_keys.bin` file is required.
+ - You will have 5 new files on your USB:
+ ```
+ bootmii_keys.bin
+ device.cert
+ keys.txt
+ otp.bin
+ seeprom.bin
+ ```
-#### Section IV - Optional: Upload your NAND to Dolphin Emulator
+For now, only the `bootmii_keys.bin` file is required.
+
+### Section IV - Optional: Upload your NAND to Dolphin Emulator
1. Connect the USB to your PC.
-1. Find the `bootmii_keys.bin` on your USB and rename it to `keys.bin`
-1. Open Dolphin Emulator on your PC.
-1. Select the tools tab, and in the dropdown menu, go to "manage NAND", and then select "Import BootMii NAND Backup".
-1. Select the dropdown to the right next to the file name bar and then choose the "All Files" option.
-1. Locate your `WiiFlash_n_ECC.img` file and select "open".
-1. Another window will pop up asking for the keys. Locate `keys.bin` and select "open".
+2. Find the `bootmii_keys.bin` on your USB and rename it to `keys.bin`
+3. Open Dolphin Emulator on your PC.
+4. Select the tools tab, and in the dropdown menu, go to "manage NAND", and then select "Import BootMii NAND Backup".
+5. Select the dropdown to the right next to the file name bar and then choose the "All Files" option.
+6. Locate your `WiiFlash_n_ECC.img` file and select "open".
+7. Another window will pop up asking for the keys. Locate `keys.bin` and select "open".
+
+::: info
If you would like to play Wii games online inside of dolphin with your Wii mini NAND, follow [this tutorial](https://dolphin-emu.org/docs/guides/wii-network-guide/) to retrive the files needed for online, even if you are already using the latest beta or development version of dolphin emulator.
-{: .notice--info}
-Continue to [Open Shop Channel Installation](osc) Now that your Wii has adequate brick protection, you can install the Open Shop Channel, a trusted repository for homebrew that can be accessed both on and off the Wii.
-{: .notice--info}
+:::
+
+::: tip
+
+Continue to [Open Shop Channel Installation](osc)
+
+Now that your Wii has adequate brick protection, you can install the Open Shop Channel, a trusted repository for homebrew that can be accessed both on and off the Wii.
+
+:::
+
+::: tip
+
+[Click here to go back to the site index.](site-navigation)
-[Нажмите здесь, что бы вернуться на домашнюю страницу.](site-navigation)
-{: .notice--info}
+:::
diff --git a/docs/ru_RU/yawmme.md b/docs/ru_RU/yawmme.md
index f4630b2f3b8..e28f48760bd 100644
--- a/docs/ru_RU/yawmme.md
+++ b/docs/ru_RU/yawmme.md
@@ -1,43 +1,46 @@
----
-title: "YAWM ModMii Edition"
----
+# YAWM ModMii Edition
-{% include toc title="Оглавление" %}
+YAWM ModMii Edition - это приложение, которое позволяет устанавливать файлы WAD и запускать homebrew приложения.
+Это руководство покажем вам, как устанавливать файлы WAD.
-YAWM ModMii Edition - это приложение, которое позволяет устанавливать файлы WAD и запускать homebrew приложения. Это руководство покажем вам, как устанавливать файлы WAD.
+## Требования
-### Требования
-* SD-карта или USB-накопитель
-* [YAWM ModMii Edition](https://oscwii.org/library/app/yawmme)
+- SD-карта или USB-накопитель
+- [YAWM ModMii Edition](https://oscwii.org/library/app/yawmme)
-### Инструкции
+## Инструкции
-#### Часть I - Загрузка
+### Часть I - Загрузка
-1. Скачайте и распакуйте YAWM ModMii Edition`.zip` в корень вашей SD-карты или USB-накопителя.
-1. Insert your SD card or USB drive into your Wii, and launch YAWM ModMii Edition from the Homebrew Channel.
+1. Download and extract the YAWM ModMii Edition `.zip` to the root of your SD card or USB drive.
+2. Insert your SD card or USB drive into your Wii, and launch YAWM ModMii Edition from the Homebrew Channel.
-#### Section II - Installing WADs
+### Section II - Installing WADs
1. Select the source device that has the WAD file(s) you would like to install.
- 
+ 
-1. Navigate to the folder that has the WAD files.
- + If you have a folder named `wad`, it will be opened automatically.
+2. Navigate to the folder that has the WAD files.
- 
+ - If you have a folder named `wad`, it will be opened automatically.
-1. Navigate to the WAD file you would like to install and press `A`.
- + If you would like to install multiple WAD files at once, press `+` on each of them, then press `A`.
+ 
- 
+3. Navigate to the WAD file you would like to install and press `A`.
-1. Press A again to install the WAD(s).
+ - If you would like to install multiple WAD files at once, press `+` on each of them, then press `A`.
- 
+ 
- 
+4. Press A again to install the WAD(s).
-[Нажмите здесь, что бы вернуться на домашнюю страницу.](site-navigation)
-{: .notice--info}
+ 
+
+ 
+
+::: tip
+
+[Click here to go back to the site index.](site-navigation)
+
+:::
diff --git a/docs/tr_TR/410.md b/docs/tr_TR/410.md
index e23d56fd9c2..e6dece26239 100644
--- a/docs/tr_TR/410.md
+++ b/docs/tr_TR/410.md
@@ -1,12 +1,15 @@
----
-title: Sayfa artık mevcut değil
-sitemap: false
----
+# Sayfa artık mevcut değil
Görüntülemeye çalıştığınız sayfa önceden mevcuttu ancak daha sonra kaldırıldı. Belki takip ettiğiniz talimatlar eskidir? (Buraya bu rehberdeki bir bağlantıdan ulaştıysanız [bize bildirin](https://github.com/hacks-guide/Guide_Wii/issues))
-[Site dizinine geri dönmek için burayı tıklayın.](site-navigation)
-{: .notice--info}
+::: tip
+
+[Click here to go back to the site index.](site-navigation)
+
+:::
+
+::: info
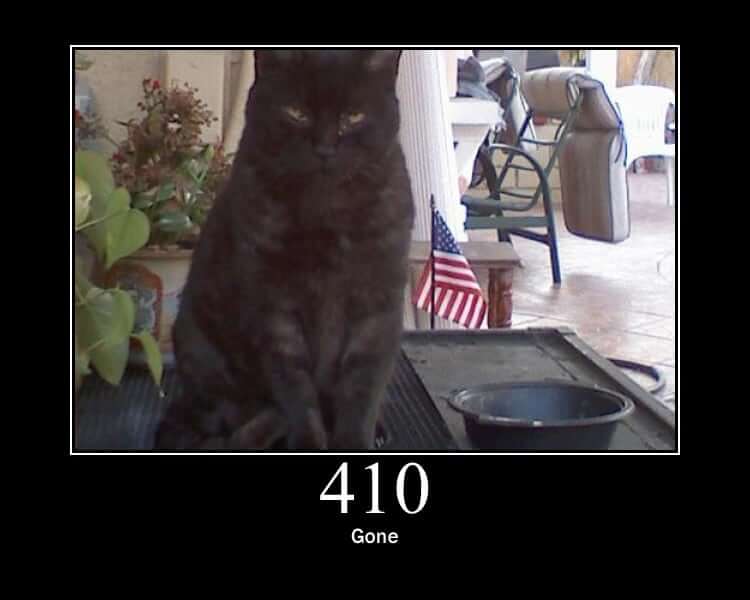
-{: .notice--info}
+
+:::
diff --git a/docs/tr_TR/bluebomb.md b/docs/tr_TR/bluebomb.md
index 827941234f2..fb68421eb61 100644
--- a/docs/tr_TR/bluebomb.md
+++ b/docs/tr_TR/bluebomb.md
@@ -1,166 +1,224 @@
----
-title: "BlueBomb"
----
+# BlueBomb
-{% include toc title="İçerikler" %}
+::::: tabs
-## BlueBomb Micro
+:::: tab BlueBomb Classic
+
+## BlueBomb Classic
-{% capture technical_info %}
-Technical Details (optional)
-BlueBomb Micro is a port of Fullmetal5's BlueBomb exploit for the Rasperry Pi Pico W or ESP32, thus bypassing the need for a Linux system. It takes advantage of a flaw in the Wii and Wii mini's Bluetooth libraries. This port was made possible by [GaryOderNichts](https://github.com/GaryOderNichts)
+:::details Technical Details (optional)
+
+BlueBomb is an exploit that takes advantage of a flaw in the Wii and Wii mini's Bluetooth libraries. Her ne kadar Wii mini'de işe yarayan tek exploit olsa da BlueBomb orijinal Wii'de de çalışabilir.
Bu exploit aynı zamanda banner brick'leri ve (bazı) tema brick'leri gibi belirli brick'lerden kurtarmayı da mümkün kılar.
-{% endcapture %}
-{{ technical_info | markdownify }}
-{: .notice--info}
+:::
+
+::: warning
+
+It is **strongly** advised against using **any** video guide for hacking your Wii mini console, as there is an extremely large chance of **bricking** it.
+
+:::
+
+::: info
+
+If you need help with anything regarding this tutorial, please join [the Wii mini Hacking Discord server](https://discord.gg/6ryxnkS) (recommended)
+
+:::
-Wii mini konsolunuzu hack'lemek için **herhangi bir** video rehberini kullanmamanız **şiddetle** tavsiye edilir, çünkü onu **brick'leme** şansı çok yüksektir.
-{: .notice--warning}
+::: info
-Bu eğitimle ilgili herhangi bir konuda yardıma ihtiyacınız olursa lütfen [Wii mini Hacking Discord sunucusuna](https://discord.gg/6ryxnkS) katılın (önerilir)
-{: .notice--info}
+If you are using the original revision of the Wii, you should probably find [another exploit to use](get-started) as there are much easier ways to get to the HackMii installer. Ancak bir brick'ten kurtarma gibi durumlarda istisnalar mevcuttur.
-Wii'nin orijinal revizyonunu kullanıyorsanız, HackMii yükleyicisine ulaşmanın çok daha kolay yolları olduğundan [kullanılacak başka bir exploit](get-started) bulmalısınız. Ancak bir brick'ten kurtarma gibi durumlarda istisnalar mevcuttur.
-{: .notice--info}
+:::
+
+::: info
Konsolun, exploit'i çalıştıran bilgisayara yakın olduğundan emin olun; ideal olarak 3 metreden kısa olmalıdır.
-{: .notice--info}
+
+:::
### Gereksinimler
-* A Rasperry Pi Pico W or an ESP32 with BR/EDR (Classic) support.
-* FAT32 olarak formatlanmış bir USB yığın depolama aygıtı.
-* [The HackMii Installer](https://bootmii.org/download/)
-A normal Rasperry Pi Pico will not work. It MUST to be the wireless model. Additionally, an ESP32 with a BLE only controller will not work.
-{: .notice--info}
+- Linux çalıştıran bir bilgisayar
+ - Bir sanal makinenin çalışma ihtimali vardır, fakat Bluetooth'u sanal makineye geçirmenin zorluğu nedeniyle önerilmez. Eğer mümkün ise, lütfen aşağıda anlatıldığı gibi canlı bir Linux dağıtımı kullanın.
+ - Eğer bir Raspberry Pi'ınız varsa, onu kullanabilirsiniz çünkü büyük ihtimalle zaten Linux çalıştırıyordur.
+ - Windows Subsystem for Linux or a Chromebook running Linux mode will _not work_ as they don't have direct access to the Bluetooth adapter or USB ports.
+ - If you do not have Linux, [Ubuntu](https://ubuntu.com/download/desktop) is the most user-friendly option and can be ran on computers running Windows or Mac.
+ - 32-bit devices will require [Ubuntu 16.04](http://releases.ubuntu.com/16.04/).
+ - 64-bit cihazlar için stabil olmasından dolayı en son LTS sürümü önerilse de, en son sürüm de iş görür.
+ - You can [flash a Linux Live environment to a USB flash drive](https://ubuntu.com/tutorials/tutorial-create-a-usb-stick-on-windows#1-overview) instead of installing it to your computer.
+- Bir Bluetooth adaptörü.
+ - Dahili bir Bluetooth adaptörü iş görür.
+ - Eğer birine sahip değilseniz, Linux ile uyumlu bir tane almaya özen gösterin.
+- FAT32 olarak formatlanmış bir USB yığın depolama aygıtı.
+ - Bu Linux çalıştıracak bilgisayarınızinki ile aynı aygıt olamaz.
+- [HackMii Installer v1.2](https://bootmii.org/download/)
### Talimatlar
-1. hackmii_installer_v1.2`.zip`'ten `boot.elf` dosyasını kopyalayın ve USB cihazınızın köküne yapıştırın.
- + (eğer bir brick'i düzeltmeye çalışıyorsanız, kullanmak istediğiniz homebrew uygulamasını da /apps/'e koymayı unutmayın)
- + (Bir Wii mini için bile, bootmini.elf **çalışmayacaktır**, amacı tamamen farklı ve alakasızdır. Bütün senaryolarda boot.elf'i kullanın).
-1. Taşınabilir depolama aygıtınızı yeniden konsolunuza takın.
- + Bir Wii mini'de USB girişi konsolun arkasındadır.
- + Normal bir Wii için, alt girişi kullanın (eğer dikeyse sağ girişi).
-1. Konsolunuzu açın.
-1. `Wii Settings`'e gidin.
-1. Ekranın sağ üst köşesindeki, sistem versiyonunun yanındaki harfi not alın.
- + Bu harf sistem menüsü bölgenizi temsil eder, bir sonraki adımlar için bilmeniz gerekir.
+1. Copy `boot.elf` from the hackmii_installer_v1.2 `.zip` to the root of your flash drive.
+ - (eğer bir brick'i düzeltmeye çalışıyorsanız, kullanmak istediğiniz homebrew uygulamasını da /apps/'e koymayı unutmayın)
+ - (Even for a Wii mini, bootmini.elf will **not** work, its purpose is entirely different and unrelated. Bütün senaryolarda boot.elf'i kullanın).
- 
+2. Taşınabilir depolama aygıtınızı yeniden konsolunuza takın.
+ - Bir Wii mini'de USB girişi konsolun arkasındadır.
+ - Normal bir Wii için, alt girişi kullanın (eğer dikeyse sağ girişi).
-1. Konsolunuzu kapatın.
+3. Konsolunuzu açın.
-#### Rasperry Pi Pico W
+4. Go to `Wii Settings`.
-1. Download [The latest Pre-Compiled Binaries](https://github.com/GaryOderNichts/bluebomb_micro/releases) from the releases page, and extract it to your PC.
-1. Plug in your Pico W to your PC while holding down the `BOOTSEL` button. Your Pico should now show up as a drive on your PC.
-1. Unzip the downloaded file and copy the file which matches your Wii or Wii mini to the drive. For example, if you have a European Wii running version 4.3, you would copy bluebomb_WII_SM4_3E.uf2, or if you have a European Wii Mini, you would copy bluebomb_MINI_SM_PAL.uf2, etc...
-1. The drive should disconnect and your Pico is ready. You may unplug the device from your PC.
+5. Ekranın sağ üst köşesindeki, sistem versiyonunun yanındaki harfi not alın.
-#### ESP32
+ - Bu harf sistem menüsü bölgenizi temsil eder, bir sonraki adımlar için bilmeniz gerekir.
-1. Set up the latest [ESP IDF](https://docs.espressif.com/projects/esp-idf/en/stable/esp32/get-started/index.html).
-1. Build the binary [from source](https://github.com/GaryOderNichts/bluebomb_micro/tree/main/ports/esp32#building-from-source).
-1. [Flash the binary](https://github.com/GaryOderNichts/bluebomb_micro/tree/main/ports/esp32#flashing) to your ESP32.
-1. Your device is now ready. You may unplug the device from your PC.
+ 
-### Performing the Exploit
+6. Konsolunuzu kapatın.
-1. Plug your flashed device back into your PC.
-1. Konsolunuzu açın.
- + Herhangi bir Wiimote **bağlamayın**.
-1. Press the Sync button repeatedly until the bluebomb screen shows up.
- + Bu birkaç deneme alabilir.
-1. Eğer exploit başarılı olmuşsa, cihazınız HackMii Installer'ı yüklemiş olmalıdır.
+7. Linux dağıtımınızı başlatın, ve internete bağlı olduğunuzdan emin olun.
-Eğer bir Wii kullanıyorsanız: [Homebrew Channel ve BootMii Kurulumu](hbc)
-{: .notice--info}
+8. Terminal'i açın
-Eğer bir Wii mini kullanıyorsanız, [Homebrew Channel Kurulumu](hbc-mini)'na devam edin
-{: .notice--info}
+9. Şu komutları çalıştırın:
-## BlueBomb Classic
+ ```bash
+ wget https://wii.hacks.guide/assets/files/bluebomb-helper.sh
+ chmod +x bluebomb-helper.sh
+ ./bluebomb-helper.sh
+ ```
+
+10. Yardımcı gerekli dosyaları indirecek ve konsulunuz hakkında bilgiler soracaktır.
+ - Eğer Wii mini'yi seçtiyseniz bölgenizi söylemeniz istenecektir. This can be determined by the last letter of the Wii Menu version (`U` for **USA** and `E` for **PAL** models).
+ - Eğer Wii'yi seçtiyseniz sizden Wii menüsü versiyonunuzu girmeniz istenecektir (Aşama 4'te belirlediğiniz şey)
+
+11. Konsolunuzu açın.
+ - **Do not** connect any Wii Remotes.
+
+12. Press the Sync button repeatedly until the terminal shows `got connection handle`.
+ - Bu birkaç deneme alabilir.
+
+13. It'll then proceed to download and load the HackMii Installer.
+ - Eğer sonra kullanmayı düşünmüyorsanız, şimdi Linux dağıtımınızı kapatabilirsiniz.
+
+::: info
+
+If using a Wii: [Continue to Homebrew Channel and BootMii Installation](hbc)
+
+:::
+
+::: info
-{% capture technical_info %}
-Teknik Detaylar (isteğe bağlı)
-BlueBomb, Wii ve Wii mini'nin Bluetooth kitaplıklarındaki bir kusurdan yararlanan bir exploit'tir. Her ne kadar Wii mini'de işe yarayan tek exploit olsa da BlueBomb orijinal Wii'de de çalışabilir.
+If using a Wii mini: [Continue to Homebrew Channel installation](hbc-mini)
+
+:::
+
+::::
+
+:::: tab BlueBomb Micro
+
+## BlueBomb Micro
+
+:::details Technical Details (optional)
Bu exploit aynı zamanda banner brick'leri ve (bazı) tema brick'leri gibi belirli brick'lerden kurtarmayı da mümkün kılar.
-{% endcapture %}
-{{ technical_info | markdownify }}
-{: .notice--info}
+:::
+
+::: warning
+
+It is **strongly** advised against using **any** video guide for hacking your Wii mini console, as there is an extremely large chance of **bricking** it.
+
+:::
-Wii mini konsolunuzu hack'lemek için **herhangi bir** video rehberini kullanmamanız **şiddetle** tavsiye edilir, çünkü onu **brick'leme** şansı çok yüksektir.
-{: .notice--warning}
+::: info
-Bu eğitimle ilgili herhangi bir konuda yardıma ihtiyacınız olursa lütfen [Wii mini Hacking Discord sunucusuna](https://discord.gg/6ryxnkS) katılın (önerilir)
-{: .notice--info}
+If you need help with anything regarding this tutorial, please join [the Wii mini Hacking Discord server](https://discord.gg/6ryxnkS) (recommended)
-Wii'nin orijinal revizyonunu kullanıyorsanız, HackMii yükleyicisine ulaşmanın çok daha kolay yolları olduğundan [kullanılacak başka bir exploit](get-started) bulmalısınız. Ancak bir brick'ten kurtarma gibi durumlarda istisnalar mevcuttur.
-{: .notice--info}
+:::
+
+::: info
+
+If you are using the original revision of the Wii, you should probably find [another exploit to use](get-started) as there are much easier ways to get to the HackMii installer. Ancak bir brick'ten kurtarma gibi durumlarda istisnalar mevcuttur.
+
+:::
+
+::: info
Konsolun, exploit'i çalıştıran bilgisayara yakın olduğundan emin olun; ideal olarak 3 metreden kısa olmalıdır.
-{: .notice--info}
+
+:::
### Gereksinimler
-* Linux çalıştıran bir bilgisayar
- * Bir sanal makinenin çalışma ihtimali vardır, fakat Bluetooth'u sanal makineye geçirmenin zorluğu nedeniyle önerilmez. Eğer mümkün ise, lütfen aşağıda anlatıldığı gibi canlı bir Linux dağıtımı kullanın.
- * Eğer bir Raspberry Pi'ınız varsa, onu kullanabilirsiniz çünkü büyük ihtimalle zaten Linux çalıştırıyordur.
- * Windows Subsystem for Linux veya Linux modunu çalıştıran bir Chromebook *çalışmayacaktır,* çünkü Bluetooth adaptörü veya USB girişlerine doğrudan erişimleri yoktur.
- * Eğer Linux'unuz yoksa, [Ubuntu](https://ubuntu.com/download/desktop) sizin için en kullanıcı dostu seçim olacaktır ve Windows veya macOS çalıştıran bilgisayarlarla uyumludur.
- * 32-bit cihazlar için [Ubuntu 16.04](http://releases.ubuntu.com/16.04/) gereklidir.
- * 64-bit cihazlar için stabil olmasından dolayı en son LTS sürümü önerilse de, en son sürüm de iş görür.
- * Bilgisayarınıza kurmak yerine [bir USB yığın depolama aygıtına bir Linux Live ortamı yazabilirsiniz](https://ubuntu.com/tutorials/tutorial-create-a-usb-stick-on-windows#1-overview).
-* Bir Bluetooth adaptörü.
- * Dahili bir Bluetooth adaptörü iş görür.
- * Eğer birine sahip değilseniz, Linux ile uyumlu bir tane almaya özen gösterin.
-* FAT32 olarak formatlanmış bir USB yığın depolama aygıtı.
- * Bu Linux çalıştıracak bilgisayarınızinki ile aynı aygıt olamaz.
-* [HackMii Installer v1.2](https://bootmii.org/download/)
+- A Rasperry Pi Pico W or an ESP32 with BR/EDR (Classic) support.
+- FAT32 olarak formatlanmış bir USB yığın depolama aygıtı.
+- [The HackMii Installer](https://bootmii.org/download/)
+
+::: info
+
+A normal Rasperry Pi Pico will not work. It MUST to be the wireless model. Additionally, an ESP32 with a BLE only controller will not work.
+
+:::
### Talimatlar
-1. hackmii_installer_v1.2`.zip`'ten `boot.elf` dosyasını kopyalayın ve USB cihazınızın köküne yapıştırın.
- + (eğer bir brick'i düzeltmeye çalışıyorsanız, kullanmak istediğiniz homebrew uygulamasını da /apps/'e koymayı unutmayın)
- + (Bir Wii mini için bile, bootmini.elf **çalışmayacaktır**, amacı tamamen farklı ve alakasızdır. Bütün senaryolarda boot.elf'i kullanın).
-1. Taşınabilir depolama aygıtınızı yeniden konsolunuza takın.
- + Bir Wii mini'de USB girişi konsolun arkasındadır.
- + Normal bir Wii için, alt girişi kullanın (eğer dikeyse sağ girişi).
-1. Konsolunuzu açın.
-1. `Wii Settings`'e gidin.
-1. Ekranın sağ üst köşesindeki, sistem versiyonunun yanındaki harfi not alın.
- + Bu harf sistem menüsü bölgenizi temsil eder, bir sonraki adımlar için bilmeniz gerekir.
-
- 
-
-1. Konsolunuzu kapatın.
-1. Linux dağıtımınızı başlatın, ve internete bağlı olduğunuzdan emin olun.
-1. Terminal'i açın
-1. Şu komutları çalıştırın:
-
- ```bash
- wget https://wii.hacks.guide/assets/files/bluebomb-helper.sh
- chmod +x bluebomb-helper.sh
- ./bluebomb-helper.sh
- ```
-
-1. Yardımcı gerekli dosyaları indirecek ve konsulunuz hakkında bilgiler soracaktır.
- + Eğer Wii mini'yi seçtiyseniz bölgenizi söylemeniz istenecektir. Bu Wii menüsü versiyonunuzun son harfinden anlaşılabilir (**ABD** modelleri için `U` ve **PAL (Avrupa)** modelleri için de `E`).
- + Eğer Wii'yi seçtiyseniz sizden Wii menüsü versiyonunuzu girmeniz istenecektir (Aşama 4'te belirlediğiniz şey)
-1. Konsolunuzu açın.
- + Herhangi bir Wiimote **bağlamayın**.
-1. Terminal `Got connection handle!` diyene kadar Sync butonuna durmadan tıklayın.
- + Bu birkaç deneme alabilir.
-1. Eğer exploit başarılı olmuşsa, cihazınız HackMii Installer'ı yüklemiş olmalıdır.
- + Eğer sonra kullanmayı düşünmüyorsanız, şimdi Linux dağıtımınızı kapatabilirsiniz.
-
-Eğer bir Wii kullanıyorsanız: [Homebrew Channel ve BootMii Kurulumu](hbc)
-{: .notice--info}
-
-Eğer bir Wii mini kullanıyorsanız, [Homebrew Channel Kurulumu](hbc-mini)'na devam edin
-{: .notice--info}
+1. Copy `boot.elf` from the hackmii_installer_v1.2 `.zip` to the root of your flash drive.
+ - (eğer bir brick'i düzeltmeye çalışıyorsanız, kullanmak istediğiniz homebrew uygulamasını da /apps/'e koymayı unutmayın)
+ - (Even for a Wii mini, bootmini.elf will **not** work, its purpose is entirely different and unrelated. Bütün senaryolarda boot.elf'i kullanın).
+
+2. Taşınabilir depolama aygıtınızı yeniden konsolunuza takın.
+ - Bir Wii mini'de USB girişi konsolun arkasındadır.
+ - Normal bir Wii için, alt girişi kullanın (eğer dikeyse sağ girişi).
+
+3. Konsolunuzu açın.
+
+4. Go to `Wii Settings`.
+
+5. Ekranın sağ üst köşesindeki, sistem versiyonunun yanındaki harfi not alın.
+
+ - Bu harf sistem menüsü bölgenizi temsil eder, bir sonraki adımlar için bilmeniz gerekir.
+
+ 
+
+6. Konsolunuzu kapatın.
+
+#### Rasperry Pi Pico W
+
+1. Download [The latest Pre-Compiled Binaries](https://github.com/GaryOderNichts/bluebomb_micro/releases) from the releases page, and extract it to your PC.
+2. Plug in your Pico W to your PC while holding down the `BOOTSEL` button. Your Pico should now show up as a drive on your PC.
+3. Unzip the downloaded file and copy the file which matches your Wii or Wii mini to the drive. For example, if you have a European Wii running version 4.3, you would copy bluebomb_WII_SM4_3E.uf2, or if you have a European Wii Mini, you would copy bluebomb_MINI_SM_PAL.uf2, etc...
+4. The drive should disconnect and your Pico is ready. You may unplug the device from your PC.
+
+#### ESP32
+
+1. Set up the latest [ESP IDF](https://docs.espressif.com/projects/esp-idf/en/stable/esp32/get-started/index.html).
+2. Build the binary [from source](https://github.com/GaryOderNichts/bluebomb_micro/tree/main/ports/esp32#building-from-source).
+3. [Flash the binary](https://github.com/GaryOderNichts/bluebomb_micro/tree/main/ports/esp32#flashing) to your ESP32.
+4. Your device is now ready. You may unplug the device from your PC.
+
+### Performing the Exploit
+
+1. Plug your flashed device back into your PC.
+2. Konsolunuzu açın.
+ - **Do not** connect any Wii Remotes.
+3. Press the Sync button repeatedly until the bluebomb screen shows up.
+ - Bu birkaç deneme alabilir.
+4. It'll then proceed to download and load the HackMii Installer.
+
+::: tip
+
+If using a Wii: [Continue to Homebrew Channel and BootMii Installation](hbc)
+
+:::
+
+::: tip
+
+If using a Wii mini: [Continue to Homebrew Channel installation](hbc-mini)
+
+:::
+
+::::
+
+:::::
diff --git a/docs/tr_TR/bootmii.md b/docs/tr_TR/bootmii.md
index 18240840e4a..846fa06bb29 100644
--- a/docs/tr_TR/bootmii.md
+++ b/docs/tr_TR/bootmii.md
@@ -1,94 +1,128 @@
----
-title: "BootMii Yedekleme"
----
+# BootMii Yedekleme
-{% include toc title="İçerikler" %}
+BootMii Wii'nizin NAND depolamasını yedekleme ve geri yükleme için imkan sağlar.
+Bu sayfa size Wii'nizin NAND depolamasını bir SD card'a yedeklemeniz konusunda yardımcı olur, böylece istediğiniz zaman istediğiniz gibi kullanabilirsiniz.
-BootMii Wii'nizin NAND depolamasını yedekleme ve geri yükleme için imkan sağlar. Bu sayfa size Wii'nizin NAND depolamasını bir SD card'a yedeklemeniz konusunda yardımcı olur, böylece istediğiniz zaman istediğiniz gibi kullanabilirsiniz.
+::: warning
-BootMii'yi kullanmak için bir **SD card** gereklidir, ama özellikle bir NAND yedeklemesi yapmak için. Eğer şu anda bir SD card'ınız yoksa bu sayfayı atlayabilirsiniz, ama en tez zamanda buraya dönüp NAND depolamanızı yedeklemeniz ŞİDDETLE ÖNERİLİR.
-{: .notice--warning}
+You need an **SD card** to use BootMii at all, but especially to create a NAND backup. Eğer şu anda bir SD card'ınız yoksa bu sayfayı atlayabilirsiniz, ama en tez zamanda buraya dönüp NAND depolamanızı yedeklemeniz ŞİDDETLE ÖNERİLİR.
-### Gereksinimler
+:::
-* En az 512 MB boş alanı olan bir SD card (1GB veya fazlası önerilir)
+## Gereksinimler
-### Talimatlar
+- An SD card with at least 512MB of free space
-Eğer BootMii'yi boot2 olarak kurduysanız, BootMii'yi konsolunuzu kapatıp açarak başlatmanız gerekir. Eğer durumunuz bu ise, birinci ve ikinci aşamaları atlayabilirsiniz.
-{: .notice--info}
+## Talimatlar
+
+::: info
+
+If you have BootMii installed as boot2 you will need to launch BootMii by restarting the console. Eğer durumunuz bu ise, birinci ve ikinci aşamaları atlayabilirsiniz.
+
+:::
1. Konsolunuzu açın.
-1. Launch the Homebrew Channel, and launch the Load Priiloader app.
-1. Press the HOME Button, then select "Launch BootMii".
- 
+2. Launch the Homebrew Channel, and launch the Load Priiloader app.
+
+3. Press the HOME Button, then select "Launch BootMii".
+
+ 
+
+ ::: warning
+
+ If the `Launch BootMii` button does not appear in the Homebrew Channel, [re-launch the HackMii Installer](hackmii) and install BootMii.
+
+ :::
+
+ ::: warning
+
+ If the screen stays black and the blue disc drive light is blinking, you are missing the BootMii files on your SD card. Download [this zip file](/assets/files/bootmii_sd_files.zip) and extract it to the root of your SD card, then try again.
+
+ :::
+
+4. Şimdi buna benzer bir ekran görmüş olmanız gerekir:
- If the `Launch BootMii` button does not appear, please [re-launch the HackMii Installer](hackmii) and install BootMii.
- {: .notice--warning}
+ 
- If the screen stays black and the blue disc drive light is blinking, you are missing the BootMii files on your SD card. Download [this zip file](https://static.hackmii.com/bootmii_sd_files.zip) and extract it to the root of your SD card, then try again.
- {: .notice--warning}
+ ::: info
-1. Şimdi buna benzer bir ekran görmüş olmanız gerekir:
+ Bir Wiimote ile BootMii'yi kontrol etmek mümkün değildir.
+ Konsolunuzdaki POWER ve RESET butonlarını, veya birinci girişe takılmış bir GameCube kumandası kullanmalısınız.
+ Seçenekler arasında gezinmek için, POWER butonuna basın. Bir seçeneği seçmek için, RESET butonuna tıklayın.
- 
+ :::
- Bir Wiimote ile BootMii'yi kontrol etmek mümkün değildir. Konsolunuzdaki POWER ve RESET butonlarını, veya birinci girişe takılmış bir GameCube kumandası kullanmalısınız. Seçenekler arasında gezinmek için, POWER butonuna basın. Bir seçeneği seçmek için, RESET butonuna tıklayın.
- {: .notice--info}
+5. Select the Options button (the icon with the gears).
-1. Select the Options button (the icon with the gears).
+ 
- 
+6. Soldan ilk butonu seçin.
-1. Soldan ilk butonu seçin.
+ 
- 
+7. Bir NAND yedeklemesi başlayacaktır. Ekranda süreci izleyebilirsiniz.
-1. Bir NAND yedeklemesi başlayacaktır. Ekranda süreci izleyebilirsiniz.
- + "Bad Blocks" are normal. Bunları bir NAND yedeklemesinde gördüğünüzde endişelenmeyin.
+ - "Bad Blocks" are normal. Bunları bir NAND yedeklemesinde gördüğünüzde endişelenmeyin.
- 
+ 
-1. After this step, it will verify the backup. İdeal olarak, bütün bloklar doğrulama sürecinden sonra yeşil olmalıdır.
- + Eğer düzeltilemeyecek kötü bloklarınız var ise, bu bloklar doğrulanamayabilir. Bütün kötü olmayan bloklar doğrulandığı sürece, hiçbir sorun olmayacaktır.
+8. After this step, it will verify the backup. İdeal olarak, bütün bloklar doğrulama sürecinden sonra yeşil olmalıdır.
- 
+ - Eğer düzeltilemeyecek kötü bloklarınız var ise, bu bloklar doğrulanamayabilir. Bütün kötü olmayan bloklar doğrulandığı sürece, hiçbir sorun olmayacaktır.
-1. To exit BootMii, press the Back button (the one with the arrow) and then you can press either the Wii Menu button or the Homebrew Channel button to exit where you want to.
+ 
- 
+9. To exit BootMii, press the Back button (the one with the arrow) and then you can press either the Wii Menu button or the Homebrew Channel button to exit where you want to.
-
-Not: **bir NAND yedeklemesini geri yüklemek genellikle son çaredir**. Genellikle konsolunuzu bir brick'ten kurtarmak için daha iyi yollar vardır.
-[Brick durumunuzu tanımlamak](bricks) için elinizden gelenin en iyisini yapın ve ilk etapta buna neden olan eylemi tersine çevirin.
-SD card'ınızdan bir NAND yedeklemesini geri yüklemek için, [RestoreMii](bootmiirecover) talimatlarını uygulayabilirsiniz. **Family edition Wiiler (GameCube girişleri olmayan Wiiler) donanım modifikasyonu olmadan NAND yedeklemelerini geri YÜKLEYEMEZLER.**
-
+ 
-SD card'ınızın kök dizininde iki tane dosya oluşturulmuş olacaktır: `nand.bin` ve `keys.bin`. `nand.bin` konsolunuzun dahili depolamasının bir yedeği iken, `keys.bin` konsolunuzun anahtarlarıdır.
-{: .notice--info}
+::: info
-### Otomatik önyükleme
+Note: **restoring a NAND backup is usually a last resort**. Genellikle konsolunuzu bir brick'ten kurtarmak için daha iyi yollar vardır.
+
+Try your best to [identify your brick condition](bricks) and reverse the action that caused it in the first place.
+
+To restore from a NAND backup on your SD card, you can follow the instructions for [RestoreMii](bootmiirecover).
+**Family edition Wiis (Wiis without GameCube ports) CANNOT restore NAND backups without hardware modification.**
+
+:::
+
+::: info
+
+Two files will have been created on the root of your SD Card: `nand.bin` and `keys.bin`. `nand.bin` is a backup of your console's internal memory, while `keys.bin` are your console's keys.
+
+:::
+
+## Otomatik önyükleme
Eğer BootMii'yi boot2 olarak kurabilmişseniz, ancak Wiinizi her açtığınızda BootMii ekranını görmek istemiyorsanız, otomatik olarak sistem menüsünü açma seçeneğiniz vardır. Böylece BootMii'yi boot2 olarak kurduğunuzun farkına bile varmazsınız.
-1. `SD:/bootmii/bootmii.ini` dosyasını not defteri gibi bir metin düzenleyicisi ile açın.
-1. `#`'i silerek `#AUTOBOOT=SYSMENU` yazısını `AUTOBOOT=SYSMENU` olarak değiştirin.
-1. Sonra da `#`'i silerek ve `5`'i `1` yaparak `#BOOTDELAY=5` yazısını `BOOTDELAY=1` olarak değiştirin.
-1. Dosyayı kaydedin ve çıkın.
+1. Open `SD:/bootmii/bootmii.ini` with a text editor, such as notepad.
+2. Change `#AUTOBOOT=SYSMENU` to `AUTOBOOT=SYSMENU` by deleting the `#`.
+3. Then change `#BOOTDELAY=5` to `BOOTDELAY=1` by deleting the `#` and turning the `5` into a `1`.
+4. Dosyayı kaydedin ve çıkın.
+
+::: info
+
+You can also use the [BootMii Config Editor](https://oscwii.org/library/app/BootMiiConfigurationEditor) app on the Wii to change these settings.
-Ayrıca Wii'de [BootMii Config Editor](https://oscwii.org/library/app/BootMiiConfigurationEditor) uygulamaı ile de bu ayarları değiştirebilirsiniz.
-{: .notice--info}
+:::
-### Dolphin Emulator'a NAND yedeklemesini yüklemek
+## Dolphin Emulator'a NAND yedeklemesini yüklemek
NAND yedeklemeniz Dolphin Emulator'da kullanılabilir.
-1. [Dolphin web sitesinden](https://dolphin-emu.org/) en yeni sürümü ya da geliştirici sürümünü indirin ve cihazınıza kurun.
-1. Dolphin Emulator'ü açın.
-1. `Tools` sekmesine tıklayın, ardından `Manage NAND` seçeneğinin üstüne gelin, sonra da `Import BootMii NAND backup...`'a tıklayın.
-1. `nand.bin` dosyasını bulun ve Aç butonuna tıklayın.
-1. Eğer `keys.bin` dosyasını da isterse, onu da bulun ve Aç butonuna tıklayın.
+1. Get the latest beta or development release of Dolphin Emulator from the [Dolphin Website](https://dolphin-emu.org/) and install it to your device.
+2. Dolphin Emulator'ü açın.
+3. Click on the `Tools` tab, scroll down to `Manage NAND`, then select `Import BootMii NAND backup...`.
+4. Locate the `nand.bin` found on the root of your SD card and select Open.
+5. If it asks for a `keys.bin`, locate it on the root of your SD and select Open.
+
+::: tip
+
+[Continue to Priiloader Installation](priiloader)
+
+Priiloader adds a secondary level of brick protection, and is highly recommended even if BootMii was installed as boot2. BootMii'yi sadece bir IOS olarak kurabildiyseniz çok önemlidir.
-[Priiloader kurulumu'na devam edin](priiloader) Priiloader ikinci bir brick'ten koruma katmanıdır, ve BootMii'yi boot2 olarak kurmuş olsanız bile önerilir. BootMii'yi sadece bir IOS olarak kurabildiyseniz çok önemlidir.
-{: .notice--info}
+:::
diff --git a/docs/tr_TR/bootmiirecover.md b/docs/tr_TR/bootmiirecover.md
index 4540608d6ff..5e4f1c9e725 100644
--- a/docs/tr_TR/bootmiirecover.md
+++ b/docs/tr_TR/bootmiirecover.md
@@ -1,28 +1,36 @@
----
-title: "BootMii Recovery (RestoreMii)"
----
-
-{% include toc title="İçerikler" %}
+# BootMii Recovery (RestoreMii)
This guide will provide instructions on how to restore a backup of your NAND with BootMii. Please bear in mind that this is usually the last resort method of repairing a brick if you have one, and if it does not fix your issue, you may have to seek support. If you are still able to enter BootMii, make an attempt to enter the Homebrew Channel instead so that you may attempt to [identify and repair the brick](bricks) using other methods.
+::: info
+
If you have BootMii installed as boot2 you will need to launch BootMii by restarting the console. Eğer durumunuz bu ise, birinci ve ikinci aşamaları atlayabilirsiniz.
-{: .notice--info}
+
+:::
+
+::: warning
If the screen stays black and the blue disc drive light is blinking, you are missing the BootMii files on your SD card. Download [this zip file](https://static.hackmii.com/bootmii_sd_files.zip) and extract it to the root of your SD card, then try again.
-{: .notice--warning}
+
+:::
+
+::: danger
Family edition Wiis (Wiis without GameCube ports) CANNOT restore NAND backups. This is because of the lack of GameCube ports which are required on non-boot2 Wiis to enter the restoration confirmation code. For additional help, please seek support.
-{: .notice--danger}
+
+:::
+
+::: danger
DO NOT restore an unverified NAND backup, or one that is not from your Wii: this may lead to a WORSE BRICK. The same also goes for faulty SD cards.
-{: .notice--danger}
-### Gereksinimler
+:::
-* An earlier NAND Backup made by [BootMii](https://wii.guide/bootmii)
+## Gereksinimler
-### Want to restore individual data from your NAND backup?
+- An earlier NAND Backup made by [BootMii](bootmii)
+
+## Want to restore individual data from your NAND backup?
There is likely a much safer and faster way to bring it back to your Wii, likely involving the use of Dolphin Emulator.
@@ -30,52 +38,60 @@ For example, if you want to restore your Wii Message Board data, use Dolphin to
If you want to restore a game's save data, use Dolphin to import your NAND backup, use `Tools > Export All Wii Saves` to export all your saves to your SD card, and use Data Management to move it to your Wii.
-### Important notes
+## Important notes
-+ If you have not done anything to cause a brick (or you're starting up your Wii after a long time), then it is probably a [Wi-Fi Brick](bricks#wi-fi-brick).
+- If you have not done anything to cause a brick (or you're starting up your Wii after a long time), then it is probably a [Wi-Fi Brick](bricks#wi-fi-brick).
-+ If you do not have BootMii as boot2, RestoreMii will prompt you for the Konami code via a GameCube Controller.
+- If you do not have BootMii as boot2, RestoreMii will prompt you for the Konami code via a GameCube Controller.
-+ You must use the POWER (right) and RESET (select) buttons on your console, or a GameCube controller plugged into port 1. To navigate with a GameCube controller, click left/right on the +Control Pad on a GameCube controller. To select, press A.
+- You must use the POWER (right) and RESET (select) buttons on your console, or a GameCube controller plugged into port 1. To navigate with a GameCube controller, click left/right on the +Control Pad on a GameCube controller. To select, press A.
-### Talimatlar
+## Talimatlar
1. Launch the Homebrew Channel, and launch the Load Priiloader app.
-1. Press the HOME Button, then select "Launch BootMii".
- + If you are even able to enter BootMii, enter the Homebrew Channel instead, and try your best to [identify what caused the brick](bricks) and reverse it.
- 
+2. Press the HOME Button, then select "Launch BootMii".
+
+ - If the Homebrew Channel is inaccessible and you have Priiloader installed, you may also access it on boot and select `BootMii IOS` to load BootMii.
+
+ 
+
+3. Select the Options button (the icon with the gears).
-1. Select the Options button (the icon with the gears).
+ 
- 
+4. Select the RestoreMii button.
-1. Select the RestoreMii button.
+ 
- 
+5. BootMii will inform you that it will run in SIMULATION mode, you can press A or Reset to continue.
-1. BootMii will inform you that it will run in SIMULATION mode, you can press A or Reset to continue.
+ 
- 
+6. On your GameCube controller, input the Konami code: ↑, ↑, ↓, ↓, ←, →, ←, →, B, A, START
-1. On your GameCube controller, input the Konami code: ↑, ↑, ↓, ↓, ←, →, ←, →, B, A, START
+ 
- 
+7. BootMii will run through the restore process as a simulation, detailing what will be erased and rewritten. Once this is done, you have one final chance to back out of the restoration process. Otherwise, press START or the Eject button to begin.
-1. BootMii will run through the restore process as a simulation, detailing what will be erased and rewritten. Once this is done, you have one final chance to back out of the restoration process. Otherwise, press START or the Eject button to begin.
+ 
- 
+8. After the recovery ended, you should see a text say `I HAZ SUCCESS!`, otherwise `I HAZ FAIL`. Hit any button on your Wii console or GCN controller.
-1. After the recovery ended, you should see a text say `I HAZ SUCCESS!`, otherwise `I HAZ FAIL`. Hit any button on your Wii console or GCN controller.
+ 
- 
+9. To exit BootMii, press the Back button (the one with the arrow) and then you can press either the Wii Menu button or the Homebrew Channel button to exit where you want to.
-1. To exit BootMii, press the Back button (the one with the arrow) and then you can press either the Wii Menu button or the Homebrew Channel button to exit where you want to.
+ 
- 
+::: info
If you were restoring a NAND backup in order to repair a brick and this did not fix your issue, please consult [the bricks portion](bricks) of this guide.
-{: .notice--info}
-[Site dizinine geri dönmek için burayı tıklayın.](site-navigation)
-{: .notice--info}
+:::
+
+::: tip
+
+[Click here to go back to the site index.](site-navigation)
+
+:::
diff --git a/docs/tr_TR/bricks.md b/docs/tr_TR/bricks.md
index 39ddd97b26c..bcb86f0cc57 100644
--- a/docs/tr_TR/bricks.md
+++ b/docs/tr_TR/bricks.md
@@ -1,63 +1,61 @@
----
-title: "Brick senaryoları"
----
+# Brick senaryoları
-{% include toc title="İçerikler" %}
-
-Bir "brick" genelde Wii'nizin bir sonraki var olma amacının bir kapı durdurucusu veya sadece bir süs olabileceği durumlardır. Brickler birçok sebepten dolayı olmuş olabilir, ama genellikle yozlaşmış (bozulmuş) yazılımlar nedeniyle, veya homebrew aracılığı ile yapılmış düzgün olmayan düzenlemeler sebebiyle olabilir.
+Bir "brick" genelde Wii'nizin bir sonraki var olma amacının bir kapı durdurucusu veya sadece bir süs olabileceği durumlardır.
+Brickler birçok sebepten dolayı olmuş olabilir, ama genellikle yozlaşmış (bozulmuş) yazılımlar nedeniyle, veya homebrew aracılığı ile yapılmış düzgün olmayan düzenlemeler sebebiyle olabilir.
# Brick Önleme
Preventing a brick involves many rules that range between common sense and fail-safe backups. Here are the general recommendations of what not to do:
-+ **Do NOT follow old modding tutorials, use old homebrew, or use video guides on the Internet unless it is EXPLICITLY RECOMMENDED by the homebrew developer.**
-+ **Do NOT, under ANY CIRCUMSTANCES, USE THE HOMEBREW APP `Pimp My Wii`. It is DANGEROUS and does things that have the ability to BRICK YOUR CONSOLE!**
-+ **Do NOT install IOS packs such as DARKCORP that overwrite most of your IOS with cIOS. It is DANGEROUS and heavily outdated.**
-+ **Do NOT restore NAND backups from other consoles!**
-+ **Do NOT install any IOS that isn't meant for your system** (example: Wii IOS on Wii mini)
-+ **Do NOT attempt region changing methods meant for Wii on the vWii or Wii mini**
-+ **Do NOT use a Nintendo Wi-Fi Connection service unless it is known to be RCE patched (such as [Wiimmfi](wiimmfi)). Doing otherwise could allow a malicious actor to BRICK your Console!**
-+ **Only install updates for your own region!**.
- + Installing updates from another region could have no effect at best, but result in a [Korean Kii/Error 003](bricks#korean-kiierror-003-brick) brick at worst. To prevent this from happening if you bought a pre-owned Wii, run [SysCheck](syscheck) to verify the original region of your console. If it is Korean, be EXTREMELY careful with applying system updates to your console, and consider seeking support for further assistance.
-+ **Do NOT delete or modify system files, install old versions of your Wii Menu or IOS, and do NOT install any system file mods unless you know what you are doing!**
- + An example of modifying files going wrong is replacing IOS80 on Wii mini, which may result in a [Wi-Fi Brick](bricks#wi-fi-brick).
-+ **Do NOT install homebrew from untrustworthy sources or if the source code is not available.**
- + Software on the [Open Shop Channel](osc) is safe.
- + There have been incidents of malicious software being developed for the Wii in the past, while other apps are just badly developed. Make sure that you know what you are installing, and only install what you need.
- + Corrupted or unstable forwarders for homebrew could cause a [banner brick](#banner-brick), so try to stick with loading homebrew from the Homebrew Channel unless you really want a forwarder.
-+ **Ensure that you know what you are doing when running homebrew apps - especially those with the ability to modify system files. Be ESPECIALLY careful when using applications such as:**
- + AnyTitle Deleter
- + AnyRegion Changer
- + KoreanKii (secondary cause of [Korean Kii/Error 003](bricks#korean-kiierror-003-brick) brick)
- + Firmware Downgraders
- + Any other app that modifies critical NAND files
-+ **DO NOT TOUCH THE WII'S POWER SOURCE OR POWER BUTTONS WHEN INSTALLING OR MODIFYING CRITICAL SYSTEM CONTENT**.
- + If your electricity is unstable (e.g. storm, power outage), postpone what you are doing until you have a stable power source.
- + This applies to dangerous processes such as BootMii NAND restoration, which could lead to a [full brick](#low-level-brick) if anything goes wrong.
+- **Do NOT follow old modding tutorials, use old homebrew, or use video guides on the Internet unless it is EXPLICITLY RECOMMENDED by the homebrew developer.**
+- **Do NOT, under ANY CIRCUMSTANCES, USE THE HOMEBREW APP `Pimp My Wii`. It is DANGEROUS and does things that have the ability to BRICK YOUR CONSOLE!**
+- **Do NOT install IOS packs such as DARKCORP that overwrite most of your IOS with cIOS. It is DANGEROUS and heavily outdated.**
+- **Do NOT restore NAND backups from other consoles!**
+- **Do NOT install any IOS that isn't meant for your system** (example: Wii IOS on Wii mini)
+- **Do NOT attempt region changing methods meant for Wii on the vWii or Wii mini**
+- **Do NOT use a Nintendo Wi-Fi Connection service unless it is known to be RCE patched (such as [Wiimmfi](wiimmfi)). Doing otherwise could allow a malicious actor to BRICK your Console!**
+- **Only install updates for your own region!**.
+ - Installing updates from another region could have no effect at best, but result in a [Korean Kii/Error 003](bricks#korean-kiierror-003-brick) brick at worst. To prevent this from happening if you bought a pre-owned Wii, run [SysCheck](syscheck) to verify the original region of your console. If it is Korean, be EXTREMELY careful with applying system updates to your console, and consider seeking support for further assistance.
+- **Do NOT delete or modify system files, install old versions of your Wii Menu or IOS, and do NOT install any system file mods unless you know what you are doing!**
+ - An example of modifying files going wrong is replacing IOS80 on Wii mini, which may result in a [Wi-Fi Brick](bricks#wi-fi-brick).
+- **Do NOT install homebrew from untrustworthy sources or if the source code is not available.**
+ - Software on the [Open Shop Channel](osc) is safe.
+ - There have been incidents of malicious software being developed for the Wii in the past, while other apps are just badly developed. Make sure that you know what you are installing, and only install what you need.
+ - Corrupted or unstable forwarders for homebrew could cause a [banner brick](#banner-brick), so try to stick with loading homebrew from the Homebrew Channel unless you really want a forwarder.
+- **Ensure that you know what you are doing when running homebrew apps - especially those with the ability to modify system files. Be ESPECIALLY careful when using applications such as:**
+ - AnyTitle Deleter
+ - AnyRegion Changer
+ - KoreanKii (secondary cause of [Korean Kii/Error 003](bricks#korean-kiierror-003-brick) brick)
+ - Firmware Downgraders
+ - Any other app that modifies critical NAND files
+- **DO NOT TOUCH THE WII'S POWER SOURCE OR POWER BUTTONS WHEN INSTALLING OR MODIFYING CRITICAL SYSTEM CONTENT**.
+ - If your electricity is unstable (e.g. storm, power outage), postpone what you are doing until you have a stable power source.
+ - This applies to dangerous processes such as BootMii NAND restoration, which could lead to a [full brick](#low-level-brick) if anything goes wrong.
In any case, you should absolutely:
-+ Have BootMii installed as boot2 if available, but otherwise as IOS.
-+ Have Priiloader installed regardless of BootMii installation method.
-+ Backup your NAND with BootMii and always have a valid spare copy on hand, but especially before attempting anything risky. Note that in some brick scenarios, BootMii is not accessible, so plan ahead.
+
+- Have BootMii installed as boot2 if available, but otherwise as IOS.
+- Have Priiloader installed regardless of BootMii installation method.
+- Backup your NAND with BootMii and always have a valid spare copy on hand, but especially before attempting anything risky. Note that in some brick scenarios, BootMii is not accessible, so plan ahead.
# Diagnosis
This is a section intended to help you diagnose a potential brick, in order by least to most brick severity. If you seem to have a brick that isn't covered in this section or in the guide, please join the Nintendo Homebrew discord server for support.
-+ Wii menu brick Wii menu brick No app is malfunctioning, Wii settings is error free, everything is seemingly fine. No brick.
-+ Wii menu brick
- + If after acccessing a specific channel, you get `The system files are corrupted.`, see [banner brick](bricks#banner-brick).
- + If after accessing the Wii settings, you see an error that resembles the Opera web browser, see [semibrick](bricks#semibrick).
-+ Wii starts, you see the health/warning screen, but upon pressing A to start, you see a black screen.
- + If this happened after installing a theme, see [theme brick](bricks#theme-brick).
- + If this happened after installing a WAD, see [banner brick](bricks#banner-brick).
- + To fix a mail brick, enter Maintenance mode by holding `+` and `-` on the Health and Safety screen.
-+ Wii starts, and you see the health/warning screen, but upon pressing A to start, the screen goes black and/or freezes and does not continue. Maintenance mode is accessible. See [mail brick](bricks#mail-brick).
-+ Wii starts, BUT you INSTANTLY see an error that resembles the Opera web browser. See [Wii Menu/Opera brick](bricks#wii-menuopera-brick).
-+ Error 003 Error 003 See [Korean Kii/Error 003 brick](bricks#error-003-brick).
-+ Nothing happens, black screen, BUT BootMii as boot2 is accessible. See [IOS brick](bricks#ios-brick).
-+ Nothing happens, black screen, BUT Wii can be turned on with a Wiimote/Recovery Mode can be accessed. See [Wi-Fi brick](bricks#wi-fi-brick).
-+ Nothing happens, black screen. Wii cannot be turned on with a Wiimote, Recovery Mode cannot be started, and BootMii as boot2 is not accessible. See [low-level brick](bricks#low-level-brick).
+- Wii menu brick Wii menu brick No app is malfunctioning, Wii settings is error free, everything is seemingly fine. No brick.
+- Wii menu brick
+ - If after acccessing a specific channel, you get `The system files are corrupted.`, see [banner brick](bricks#banner-brick).
+ - If after accessing the Wii settings, you see an error that resembles the Opera web browser, see [semibrick](bricks#semibrick).
+- Wii starts, you see the health/warning screen, but upon pressing A to start, you see a black screen.
+ - If this happened after installing a theme, see [theme brick](bricks#theme-brick).
+ - If this happened after installing a WAD, see [banner brick](bricks#banner-brick).
+ - If this randomly started happening, and you can access Maintenance Mode by holding +/- on the health/warning screen, see [mail brick](bricks#mail-brick).
+- Wii starts, and you see the health/warning screen, but upon pressing A to start, the screen goes black and/or freezes and does not continue. Maintenance mode is accessible. See [mail brick](bricks#mail-brick).
+- Wii starts, BUT you INSTANTLY see an error that resembles the Opera web browser. See [Wii Menu/Opera brick](bricks#wii-menuopera-brick).
+- Error 003 See [Korean Kii/Error 003 brick](bricks#error-003-brick).
+- Nothing happens, black screen, BUT BootMii as boot2 is accessible. See [IOS brick](bricks#ios-brick).
+- Nothing happens, black screen, BUT Wii can be turned on with a Wiimote/Recovery Mode can be accessed. See [Wi-Fi brick](bricks#wi-fi-brick).
+- Nothing happens, black screen. Wii cannot be turned on with a Wiimote, Recovery Mode cannot be started, and BootMii as boot2 is not accessible. See [low-level brick](bricks#low-level-brick).
# Brick Types
@@ -65,138 +63,164 @@ Here, the different Wii bricks will be discussed in order of severity, with symp
## Semibrick
-#### Symptoms
+### Symptoms
+
When navigating to Wii Settings, you instead get an error from the Opera web browser along the lines of `You tried to access the address (URL), which is currently unavailable.` In some cases, some parts of the Wii Settings menu may still be accessible, but other parts may not (such as the Country menu).
-#### Cause
-A semibrick occurs when a different region Wii Menu or a different region custom theme is installed. This causes the Wii to fail to find the Wii settings page files.
+### Cause
+
+A semibrick occurs when a different region Wii Menu or a different region custom theme is installed. As the Wii Settings menu is rendered using HTML pages with Opera, themes often replace these pages and put them in different directories; essentially leading to a `404 Not Found` error but in the form of a console brick.

-#### Solutions
+### Solutions
+
Verify in AnyRegion Changer that your console region is the same as the theme or Wii Menu that you have installed.
If this was caused by a theme you installed, use csm-installer to reinstall the original theme.
If this was caused by a Wii Menu WAD you installed, use [NUS Downloader](https://wiibrew.org/wiki/NUSD) to re-obtain your original Wii Menu.
+::: danger
+
Be cautious when downloading the Wii Menu WAD. Make sure to pick the same version with the corrected region.
-{: .notice--danger}
+
+:::
If you are actually in the process of a region change, use [ARC-ME](https://github.com/modmii/Any-Region-Changer-ModMii-Edition/releases) to automatically fix all your region settings to match your Wii Menu.
## Banner brick
-#### Symptoms
+### Symptoms
+
Attempt to start the Wii - warning/press A screen shows up, and when A is pressed, the screen passes normally; however, beyond this point, nothing happens and the Wii remains on a black screen. This happened after installing a WAD and rebooting, or returning to the Wii Menu. Alternatively, the Wii Menu can still be accessed, but opening the corrupt channel results in the console freezing. In some cases, you may see the "System files are corrupted" screen.

-#### Cause
+### Cause
+
Banner bricks occur if you install a WAD file that has an invalid Wii Menu banner or icon.
-#### Solutions
-If you are fortunate enough to get to the Wii Menu, enter the Homebrew Channel and uninstall the faulty WAD.
+### Solutions
+
+If you are somehow able to still access the Wii Menu, go into the Homebrew Channel and use [YAWM ModMii Edition](yawmme) or your current WAD manager to uninstall the corrupt channel.
-If you have [Priiloader](priiloader) installed, enter it by holding RESET while turning your Wii on. Select Homebrew Channel, then use your WAD manager to uninstall the faulty WAD.
+If you cannot access the Wii Menu, and have [Priiloader](priiloader) installed, enter it by holding RESET while turning your Wii on. Select Homebrew Channel, then use your WAD manager to uninstall the faulty WAD.
-If you don't have Priiloader, Maintenance mode may be worth a try. Hold down `+` and `-` on the Health and Safety screen. (do not press `A`!)
+If you don't have Priiloader, Maintenance mode may be worth a try. Hold down `+` and `-` on the Health and Safety screen (do not press `A`!).
## Theme brick
-#### Symptoms
+### Symptoms
Attempt to start the Wii - warning/press A screen shows up, and when A is pressed, the screen passes normally; however, beyond this point, nothing happens and the Wii remains on a black screen. This happened after installing a theme.
-#### Cause
+### Cause
+
A theme brick occurs when a wrongly formatted theme is installed.
-#### Solutions
-Alternatively, go into [YAWM ModMii Edition](yawmme) and install the CORRECT default Wii Menu WAD for your region and version. To resolve this issue, open HBC through Priiloader or BootMii as boot2 and access csm-installer to install a default theme such as the base Wii Menu theme.
+### Solutions
+
+Alternatively, go into YAWM ModMii Edition and install the CORRECT default Wii Menu WAD for your region and version. Alternatively, go into [YAWM ModMii Edition](yawmme) and install the CORRECT default Wii Menu WAD for your region and version.
## Mail brick
-#### Symptoms
+### Symptoms
+
Attempt to start the Wii - warning/press A screen shows up, and when A is pressed, the screen passes normally; however, beyond this point, nothing happens and the Wii remains on a black screen. Maintenance mode is still accessible.
-#### Cause
+### Cause
+
A mail brick happens when your Wii has a lot of mail. This will make the Wii crash.
-#### Solution
+### Solution
+
By entering holding + and - on the warning screen, maintenance mode can be entered, where the Wii Message Board is not loaded at all. If the Homebrew Channel is not installed, follow [Bluebomb](bluebomb).
-Enter the Homebrew Channel, and use [cdbackup](https://oscwii.org/library/app/cdbackup) to delete your Wii Message Board data.
+From here, the Homebrew Channel can be loaded and the brick can be fixed by deleting Wii Message Board data with [cdbackup](https://oscwii.org/library/app/cdbackup).
## Wii Menu brick
-#### Symptoms
+### Symptoms
+
When starting the Wii, you instead get an error from the Opera web browser along the lines of `You tried to access the address (URL), which is currently unavailable.` This will happen every time you start the Wii, and cannot be bypassed by any other means.
-#### Cause
+### Cause
+
This brick is a more fatal version of a [Semibrick](#semibrick). If your SYSCONF (system configuration file) gets corrupt or damaged, the Wii will regenerate it and start the setup phase.
However, the setup pages are in a similar location to the Wii settings pages. If you have an incorrect region Wii Menu or theme, the Wii cannot find them.

-#### Solutions
+### Solutions
If you still have [Priiloader](priiloader), use it to enter the Homebrew Channel and re-install the original theme file/original Wii Menu.
-In case you do not have Priiloader, you can try [BlueBomb](bluebomb).
+In case you do not have Priiloader or your Wii is not modded, you can try [BlueBomb](bluebomb).
Alternatively, [Recovery Mode](recovery-mode) can be used to attempt a fix.
## KoreanKii/Error 003 Brick
-#### Symptoms
+### Symptoms
+
Screen shows up as listed below on normal boot.
-`Error:003` `unauthorized device has been detected.`
+`Error:003`
+`unauthorized device has been detected.`

-#### Cause
-When releasing the Korean Wiis, Nintendo changed the encryption key for these units specifically as a last ditch attempt at preventing homebrew. If this check succeeds, the error triggers and the Wii is effectively bricked. While this failed at its intended goal, Nintendo also left a check in the System Menu versions 4.2/4.3 to determine whether or not the Korean Key is present on a system software region that is **not** Korean.
+### Cause
+
+When releasing the Korean Wiis, Nintendo changed the encryption key for these units specifically as a last ditch attempt at preventing homebrew. While this failed at its intended goal, Nintendo also left a check in the System Menu versions 4.2/4.3 to determine whether or not the Korean Key is present on a system software region that is **not** Korean. While this failed at its intended goal, Nintendo also left a check in the System Menu versions 4.2/4.3 to determine whether or not the Korean Key is present on a system software region that is not Korean.
This is usually an immediate follow-up to a Wii System Update on an unsuspecting region-changed Korean Wii.
-#### Solutions
+### Solutions
+
Since this brick most often occurs after the Wii Menu updates, Priiloader will not be present. In the case that Priiloader is present, you can simply fix it by either installing the previous Wii System Menu or removing the key with the KoreanKii homebrew app.
-Korean Wiis also released with Wii Menu 3.3, around the time that Nintendo [fixed the Trucha bug in boot1](https://wiibrew.org/wiki/3.3#Changes), so BootMii as Boot2 cannot be installed to any Korean Wii.
+Korean Wiis also released with Wii Menu 3.3, around the time that Nintendo [fixed the Trucha bug in boot1](https://wiibrew.org/wiki/3.3#Changes), so BootMii as Boot2 cannot be installed to or used on any Korean Wii.
-This involves going into [Recovery Mode](recovery-mode), where an exploit can be triggered in order to gain access to the Homebrew Channel and revert the conditions that caused the brick. While this leaves the Wii in a particularly dangerous situation, **it is still fixable**. Note that you must have a drivechip in order for this method to work.
+While this leaves the Wii in a particularly dangerous situation, **it is still fixable**. This involves going into [Recovery Mode](recovery-mode), where an exploit can be triggered in order to gain access to the Homebrew Channel and revert the conditions that caused the brick. Note that you must have a drivechip in order for this method to work.
## IOS brick
-#### Symptoms
+### Symptoms
+
This brick will appear identical to a low-level brick due to a Wii Menu failure via IOS; however there is not a full low-level NAND corruption, or a low-level hardware failure.
-#### Cause
+### Cause
+
This brick most often happens when the Wii Menu's IOS is a [stub](http://wiibrew.org/wiki/Stub_IOS), or if the wrong kind of IOS is installed to the console. A stubbed system menu IOS is usually the consequence of attempting to downgrade your Wii menu. If this error began happening after installing a normal IOS80 to a Wii mini, see [Wi-Fi brick](bricks#wi-fi-brick).
-#### Solutions
+### Solutions
+
You must have BootMii as boot2 to fix this.
You can either restore a NAND backup, or do this:
1. Use [NUS Downloader](https://wiibrew.org/wiki/NUSD) to pack a WAD of your original Wii Menu.
-1. Use BootMii to enter the Homebrew Channel, and use a WAD manager to install the Wii Menu WAD.
+2. Use BootMii to enter the Homebrew Channel, and use a WAD manager to install the Wii Menu WAD.
For vWii, See [Recover a vWii IOS/Channel](https://wiiu.hacks.guide/#/recover-vwii-ioses-channels)
## Wi-Fi brick
-#### Symptoms
+### Symptoms
+
The only way to fix this brick is a way to launch homebrew by launching a game through the Recovery Menu. It's only accessible if you take apart a GameCube controller to hold all 4 +Control Pad buttons down while the GameCube controller's plugged into the 4th slot on your Wii as it's turned on.
-#### Cause
+### Cause
+
This brick arises when your Wii's Wi-Fi (or Bluetooth) module is damaged or not inserted properly. In such cases, the Wii gets stuck on a black screen while awaiting a response from IOS.
This will also happen on the Wii Mini if you install a normal Wii IOS, because the Wii Mini doesn't have a Wi-Fi module.
-#### Solutions
+### Solutions
+
To resolve this problem, you can try to reseat or replace the Wi-Fi/Bluetooth module.
If you are on a Wii Mini, you must install a Wi-Fi module.
@@ -205,20 +229,26 @@ If both fail, see [low-level brick](bricks#low-level-brick).
## Low-level brick
-#### Symptoms
+### Symptoms
+
Completely black screen, no response to user input. Recovery Mode cannot be booted, neither can BootMii as boot2 (or it never existed in the first place), for all intents and purposes the console appears dead.
-#### Cause
+### Cause
+
This brick occurs when boot1/boot2 is corrupt.
-#### Solutions
+### Solutions
+
First, troubleshooting must be done to determine if hardware is at fault. In the order listed, do the following:
-+ Test to make sure that your Wii actually still functions (it accepts discs as normal, spins up correctly, Wiimotes connect) before attempting the following steps. If this is the case and only video is not being displayed, you may have a bad video cable, or an exceptionally rare failure of the video port or the GPU.
-+ If on a Wii mini, and if a normal IOS80 was installed, see [Wi-Fi brick](bricks#wi-fi-brick). If steps to resolve the Wi-Fi brick failed, proceed.
-+ Attempt to boot into [Recovery Mode](recovery-mode) (normal Wiis only). If the Wii boots into Recovery Mode, see [Wi-Fi brick](bricks#wi-fi-brick) or [IOS brick](bricks#ios-brick). If steps to resolve the Wi-Fi brick or IOS brick failed, proceed.
-+ Reseat the disc drive and attempt to boot normally. If still unsuccessful, replace the disc drive. If still unsuccessful, proceed.
-+ At this point, either there is a low level boot0/boot1 corruption, a NAND chip failure, or there is a wider unknown hardware failure. Consider consulting online help or buying another Wii.
+- Test to make sure that your Wii actually still functions (it accepts discs as normal, spins up correctly, Wiimotes connect) before attempting the following steps. If this is the case and only video is not being displayed, you may have a bad video cable, or an exceptionally rare failure of the video port or the GPU.
+- If on a Wii mini, and if a normal IOS80 was installed, see [Wi-Fi brick](bricks#wi-fi-brick). If steps to resolve the Wi-Fi brick failed, proceed.
+- Attempt to boot into [Recovery Mode](recovery-mode) (normal Wiis only). If the Wii boots into Recovery Mode, see [Wi-Fi brick](bricks#wi-fi-brick) or [IOS brick](bricks#ios-brick). If steps to resolve the Wi-Fi brick or IOS brick failed, proceed.
+- Reseat the disc drive and attempt to boot normally. If still unsuccessful, replace the disc drive. If still unsuccessful, proceed.
+- At this point, either there is a low level boot0/boot1 corruption, a NAND chip failure, or there is a wider unknown hardware failure. Consider consulting online help or buying another Wii.
+
+::: tip
+
+[Click here to go back to the site index.](site-navigation)
-[Site dizinine geri dönmek için burayı tıklayın.](site-navigation)
-{: .notice--info}
+:::
diff --git a/docs/tr_TR/cios-mini.md b/docs/tr_TR/cios-mini.md
index 63223944aca..4a0652e7abd 100644
--- a/docs/tr_TR/cios-mini.md
+++ b/docs/tr_TR/cios-mini.md
@@ -1,70 +1,84 @@
----
-title: "Wii mini için d2xl cIOS (deneysel)"
----
+# Wii mini için d2xl cIOS (deneysel)
-{% include toc title="İçerikler" %}
+::: info
-Bu eğitimle ilgili herhangi bir konuda yardıma ihtiyacınız olursa lütfen [Wii mini Hacking Discord sunucusuna](https://discord.gg/6ryxnkS) katılın (önerilir)
-{: .notice--info}
+If you need help with anything regarding this tutorial, please join [the Wii mini Hacking Discord server](https://discord.gg/6ryxnkS) (recommended)
-{% capture technical_info %}
-Technical Details (optional)
-cIOS (Custom IOS) are IOS that are patched to allow custom functionality. While [cIOS](https://wiibrew.org/wiki/Custom_IOS) has largely been supplanted by AHBPROT, which gives complete hardware access, it still has useful applications. For example, this enables the functionality of USB loaders like USB Loader GX and WiiFlow, alongside other pieces of homebrew like SaveGame Manager GX. You can skip this process if you want, but generally it extends your Wii with little to no downsides.
+:::
-This d2x cIOS installer was originally developed for the Wii U's vWii by DaveBaol and custom cIOS was created by Leseratte for the Wii mini. The original download page can be found [here](https://wii.leseratte10.de/d2xl-cIOS/). Leseratte's Github page can be found [here](https://github.com/Leseratte10/d2xl-cios). Please note that this cIOS is still experimental, though no problem with functionality has been reported.
+:::details Technical Details (optional)
-{% endcapture %}
-{{ technical_info | markdownify }}
-{: .notice--info}
+This d2x cIOS installer was originally developed for the Wii U's vWii by DaveBaol and custom cIOS was created by Leseratte for the Wii mini. The original download page can be found [here](https://wii.leseratte10.de/d2xl-cIOS/). Leseratte's GitHub page can be found [here](https://github.com/Leseratte10/d2xl-cios). Please note that this cIOS is still experimental, though no problem with functionality has been reported.
-This guide is only intended for Wii Mini users. If you have a Wii, follow [this guide](cios) instead. If you have a Wii U (vWii), follow [this guide](cios-vwii) instead.
-{: .notice--warning}
+:::
-Do not attempt to install a Wii/vWii IOS or System Menu on the Wii mini. Doing so will likely brick your console.
-{: .notice--warning}
+::: warning
-### Gereksinimler
+This guide is only intended for Wii Mini users.
-* A Wii mini with the Homebrew Channel installed
-* A USB drive
-* Leseratte's [d2xl cIOS Installer](/assets/files/d2xl_wii_mini_cIOS_installer_v1_beta2.zip)
+If you have a Wii, follow [this guide](cios) instead.
-### Talimatlar
+If you have a Wii U (vWii), follow [this guide](cios-vwii) instead.
-#### Section I - Downloading
+:::
+
+::: warning
+
+Do not attempt to install a Wii/vWii IOS or System Menu on the Wii mini. Doing so will likely [brick](bricks#ios-brick) your console.
+
+:::
+
+## Gereksinimler
+
+- A Wii mini with the Homebrew Channel installed
+- A USB drive.
+- Leseratte's [d2xl cIOS Installer](/assets/files/d2xl_wii_mini_cIOS_installer_v1_beta2.zip)
+
+## Talimatlar
+
+### Section I - Downloading
1. Konsolunuzu kapatın.
-1. Insert your USB drive into your computer.
-1. You can now use homebrew such as [USB Loader GX](usbloadergx) and [WiiFlow](wiiflow).
-1. Extract the d2xl cIOS Installer to the `apps` folder on your USB drive.
-1. Reinsert your USB drive into your console.
-1. Konsolunuzu açın.
-1. Launch the Homebrew Channel, and launch the Load Priiloader app.
-1. Launch d2xl cIOS Installer from the list of homebrew.
+2. Insert your USB drive into your computer.
+3. Create a folder named `apps` on the root of your USB drive if it does not already exist.
+4. Copy the `d2x-cios-installer` folder from the d2xl cIOS Installer `.zip` to the `apps` folder on your USB drive.
+5. Reinsert your USB drive into your console.
+6. Konsolunuzu açın.
+7. Launch the Homebrew Channel, and launch the Load Priiloader app.
+8. Launch d2xl cIOS Installer from the list of homebrew.
-#### Section II - Installing
+### Section II - Installing
1. Select `Continue`.
-1. Press continue, then set the options to the following:
- ```
- Select cIOS
- Select cIOS base <57>
- Select cIOS slot <249>
- ```
- + Take a note of the version number under notes (`IOS57-64-` ending in either `v31776` or `v31775`)
-1. Once set, press A to install.
- + If the install fails with a `TMD version mismatch` error, press left or right on the +Control Pad over the `Select cIOS base` option until the version number is different than the one you tried before. The number 57 will not change.
-1. Once done successfully, exit the installer.
+2. Press continue, then set the options to the following:
+ ```
+ Select cIOS
+ Select cIOS base <57>
+ Select cIOS slot <249>
+ ```
+ - Take a note of the version number under notes (`IOS57-64-` ending in either `v31776` or `v31775`)
+3. Once set, press A to install.
+ - If the install fails with a `TMD version mismatch` error, press left or right on the +Control Pad over the `Select cIOS base` option until the version number is different than the one you tried before. The number 57 will not change.
+4. Once done successfully, exit the installer.
+
+::: tip
[Continue to making a NAND Backup using RealWnd](wnd-mini)
-{: .notice--info}
-#### Enabling Ethernet
+:::
+
+### Enabling Ethernet
If you wish to use Wiimmfi with Ethernet on a Wii mini, you have to run the [Ethernet Enabler Homebrew](/assets/files/Wii_Mini_Ethernet_Enable.zip) app made by Fullmetal5. To run it, just unzip it in the `apps` folder of your USB drive and run it from the Homebrew Channel.
+::: info
+
The Wii and Wii mini consoles are only known to work with Ethernet adapters using the AX88772 chip. Please check that the product is compatible before you buy. This one from UGREEN is known to be compatible: [Amazon Europe](https://www.amazon.de/dp/B00MYT481C), [Amazon US](https://a.co/d/3OcSJDS)
-{: .notice--info}
-[Site dizinine geri dönmek için burayı tıklayın.](site-navigation)
-{: .notice--info}
+:::
+
+::: tip
+
+[Click here to go back to the site index.](site-navigation)
+
+:::
diff --git a/docs/tr_TR/cios-vwii.md b/docs/tr_TR/cios-vwii.md
index 5927806c123..d1a78170f69 100644
--- a/docs/tr_TR/cios-vwii.md
+++ b/docs/tr_TR/cios-vwii.md
@@ -1,39 +1,42 @@
----
-title: d2x cIOS for vWii
----
+# d2x cIOS for vWii
-{% include toc title="İçerikler" %}
+:::details Technical Details (optional)
-{% capture technical_info %}
-
-Technical Details (optional)
cIOS (Custom IOS) are IOS that are patched to allow custom functionality. While [cIOS](https://wiibrew.org/wiki/Custom_IOS) has largely been supplanted by AHBPROT, which gives complete hardware access, it still has useful applications. For example, this enables the functionality of USB loaders like USB Loader GX and WiiFlow, alongside other pieces of homebrew like SaveGame Manager GX. You can skip this process if you want, but generally it extends your Wii with little to no downsides.
-{% endcapture %}
+:::
+
+::: warning
+
+This guide is only intended for Wii U users.
-{{ technical_info | markdownify }}
-{: .notice--info}
+If you have a Wii, follow [this guide](cios) instead.
-This guide is only intended for Wii U users.
-If you have a Wii, follow [this guide](cios) instead.
If you have a Wii mini, follow [this guide](cios-mini) instead.
-{: .notice--warning}
+
+:::
+
+::: warning
Do not attempt to install a Wii/Wii mini IOS or System Menu on the vWii. Doing so will likely [brick](bricks#ios-brick) your console.
-{: .notice--warning}
-### Gereksinimler
+:::
+
+## Gereksinimler
- A Wii U with the Homebrew Channel installed on the vWii
- An SD card
- The [d2x cIOS Installer](/assets/files/d2x_cIOS_Installer-vWii.zip).
+::: warning
+
Ensure that if you are using an SD card, the lock switch is in the unlocked position, otherwise you will not be able to select the correct options in the installer.
-{: .notice--warning}
-### Talimatlar
+:::
+
+## Talimatlar
-#### Section I - Installing
+### Section I - Installing
1. Copy the `apps` folder in the d2x-cios-installer `.zip` to the root of your SD card.
2. Eject the SD card from your PC and insert it into the Wii U.
@@ -59,5 +62,8 @@ Ensure that if you are using an SD card, the lock switch is in the unlocked posi
- Once you have finished with all 3 cIOSes, press B to return to the Homebrew Channel.
+::: tip
+
Continue to [Finalizing Setup](vwii-finalizing-setup)
-{: .notice--info}
+
+:::
diff --git a/docs/tr_TR/cios.md b/docs/tr_TR/cios.md
index 890ab5f37c4..07d753d5886 100644
--- a/docs/tr_TR/cios.md
+++ b/docs/tr_TR/cios.md
@@ -1,136 +1,178 @@
----
-title: "cIOS"
----
+# cIOS
-{% include toc title="İçerikler" %}
+:::details Technical Details (optional)
-{% capture technical_info %}
-Technical Details (optional)
cIOS (Custom IOS) are IOS that are patched to allow custom functionality. While [cIOS](https://wiibrew.org/wiki/Custom_IOS) has largely been supplanted by AHBPROT, which gives complete hardware access, it still has useful applications. For example, this enables the functionality of USB loaders like USB Loader GX and WiiFlow, alongside other pieces of homebrew like SaveGame Manager GX. You can skip this process if you want, but generally it extends your Wii with little to no downsides.
-{% endcapture %}
-{{ technical_info | markdownify }}
-{: .notice--info}
+:::
-### Gereksinimler
+## Gereksinimler
-This guide is only intended for Wii users. If you have a Wii U (vWii), follow [this guide](cios-vwii) instead. If you have a Wii mini, follow [this guide](cios-mini) instead.
-{: .notice--warning}
+::: warning
-* A Wii
-* An SD card or USB drive
-* [d2x cIOS Installer](/assets/files/d2x-cios-installer.zip)
+This guide is only intended for Wii users.
-### Talimatlar
+If you have a Wii U (vWii), follow [this guide](cios-vwii) instead.
-#### Section I - Downloading
+If you have a Wii mini, follow [this guide](cios-mini) instead.
+
+:::
+
+- Bir Wii
+- an SD card or USB drive
+- [d2x cIOS Installer](/assets/files/d2x-cios-installer.zip)
+
+## Talimatlar
+
+### Section I - Downloading
+
+::: info
If you are on macOS or Linux, you may download & run [this script](/assets/files/d2x_offline_ios.zip), and it will download the WAD files for you.
-{: .notice--info}
+
+:::
+
+::: info
If you are able to connect your Wii to the internet, you may skip to [Section II](cios#section-ii---installing)
-{: .notice--info}
+
+:::
1. Konsolunuzu kapatın.
-1. Insert your SD card or USB drive into your computer.
-1. Download, extract, and run [NUS Downloader](https://github.com/WiiDatabase/nusdownloader/releases/latest/download/NUSD-Mod-NUS-Fix.zip).
-1. Copy all files from the NUS Downloader `.zip` to a folder on your computer.
-1. Run `NUS Downloader.exe`.
-1. Select "Database", "IOS", then "IOS38", and select "v4123".
- + Ensure that "Pack WAD" is checked.
- + *Don't* check "Patch IOS". That is the cIOS Installer's job.
-1. Click `Start NUS Download!`.
-1. Repeat the step 2 & 3 for `IOS56 v5661`, `IOS57 v5918` and `IOS58 v6175`.
-1. Once you have downloaded all four IOS, there will be a folder named `titles` in the same folder as the NUS Downloader.
-1. Open the folder and navigate through them until you locate the four WAD files you downloaded.
-1. You can now use homebrew such as [USB Loader GX](usbloadergx) and [WiiFlow](wiiflow).
- + This must be the same device containing the d2x cIOS Installer.
+2. SD card veya USB cihazınızı bilgisayarınıza takın.
+3. On your computer, download [NUS Downloader](https://github.com/WiiDatabase/nusdownloader/releases/latest/download/NUSD-Mod-NUS-Fix.zip).
+4. Copy all files from the NUS Downloader `.zip` to a folder on your computer.
+5. Run `NUS Downloader.exe`.
+6. Navigate to `Database` > `IOS` > `IOS38`, then select `v4123`.
+ - Ensure that "Pack WAD" is checked.
+ - _Don't_ check "Patch IOS". That is the cIOS Installer's job.
+7. Click `Start NUS Download!`.
+8. Repeat the above steps for `IOS56 v5661`, `IOS57 v5918` and `IOS58 v6175`.
+9. When the process is complete, there will be a folder named `titles` in the same folder as the NUS Downloader.
+10. Open the `titles` folder and navigate through them until you locate the four WAD files you downloaded.
+11. You can now use homebrew such as USB Loader GX and WiiFlow.
+ - This must be the same device containing the d2x cIOS Installer.
+
+::: info
+
+The WAD files should be on your SD card like this:
+
+
+
+:::
+
+### Section II - Installing
+
+1. Copy the `apps` folder in the d2x-cios-installer `.zip` to the root of your SD card or USB drive.
+
+2. SD card veya USB cihazınızı yeniden konsolunuza takın.
+
+3. Konsolunuzu açın.
-The WAD files should be on your SD card like this: 
-{: .notice--info}
+4. Launch the Homebrew Channel, and launch the Load Priiloader app.
-#### Section II - Installing
+5. Insert the SD card or USB drive into your Wii, and launch the d2x cIOS Installer from the Homebrew Channel
-1. Download the d2x cIOS installer and extract the zip to the root of your SD card or USB drive.
-1. Reinsert your SD card or USB drive into your console.
-1. Konsolunuzu açın.
-1. Launch the Homebrew Channel, and launch the Load Priiloader app.
-1. Insert the SD card or USB drive into your Wii, and launch the d2x cIOS Installer from the Homebrew Channel
-1. Set everything to match the following:
+6. Set everything to match the following:
- ```
- Select cIOS: d2x-v11-beta1
-Select cIOS base: 38
-Select cIOS slot: 248
-Select cIOS version: 65535
- ```
+ ```
+ Select cIOS
+ Select cIOS base <38>
+ Select cIOS slot <248>
+ Select cIOS revision <65535>
+ ```
- 
+ 
- If you do not see `d2x-v11-beta1`, exit the installer with B, and make sure your SD card is unlocked.
- {: .notice--info}
+ ::: info
- The warning "`(c)IOS detected in slot ### will be overwritten`" can be safely ignored.
- {: .notice--info}
+ If you do not see `d2x-v11-beta1`, exit the installer with B, and make sure your SD card is unlocked.
- If you are seeing "`Slot ### already used in batch settings`" or "`cIOS already added in batch with revision ##### and slot ###`", press `-` to disable batch mode. (If you are trying to exit the installer, the button is B, not Home.)
- {: .notice--info}
+ :::
-1. Press `A`. This will bring you to the slot map:
+ ::: info
- 
+ The warning "`(c)IOS detected in slot ### will be overwritten`" can be safely ignored.
-1. Press `A` again.
+ :::
- 
+ ::: info
-1. After the installation has finished, you will be brought back to the slot map. Ensure that the slot that was just installed is highlighted green.
+ If you are seeing "`Slot ### already used in batch settings`" or "`cIOS already added in batch with revision ##### and slot ###`", press `-` to disable batch mode.
- 
+ (If you are trying to exit the installer, the button is B, not Home.)
- If the slot is highlighted red, try install the cIOS again. If you are getting an error before/during the downloading stages, press B to exit and continue from [Section I](#section-i---downloading).
- {: .notice--info}
+ :::
-1. Press `A`. This will return you to the configuration screen.
-1. Repeat the previous 5 steps with the following configurations:
+7. Press `A`. This will bring you to the slot map:
- + Install cIOS 249
+ 
- ```
- Select cIOS: d2x-v11-beta1
-Select cIOS base: 56
-Select cIOS slot: 249
-Select cIOS version: 65535
- ```
+8. Press `A` again.
- 
+ 
- + Install cIOS 250
+9. After the installation has finished, you will be brought back to the slot map. Ensure that the slot that was just installed is highlighted green.
- ```
- Select cIOS: d2x-v11-beta1
-Select cIOS base: 57
-Select cIOS slot: 250
-Select cIOS version: 65535
- ```
+ 
- 
+ ::: info
- + Install cIOS 251
+ If the slot is highlighted red, try install the cIOS again.
- ```
- Select cIOS: d2x-v11-beta1
-Select cIOS base: 58
-Select cIOS slot: 251
-Select cIOS version: 65535
- ```
+ If you are getting an error before/during the downloading stages (eg. `tcp_connect timeout`, `net_gethostbyname failed: ...`), press B to exit and continue from [Section I](#section-i---downloading).
- 
+ :::
-1. Once you have finished with all 4 cIOSes, press B to return to the Homebrew Channel.
+10. Press `A`. This will return you to the configuration screen.
+
+11. Repeat the previous 5 steps with the following configurations:
+
+ - Install cIOS 249
+
+ ```
+ Select cIOS
+ Select cIOS base <56>
+ Select cIOS slot <249>
+ Select cIOS revision <65535>
+ ```
+
+ 
+
+ - Install cIOS 250
+
+ ```
+ Select cIOS
+ Select cIOS base <57>
+ Select cIOS slot <250>
+ Select cIOS revision <65535>
+ ```
+
+ 
+
+ - Install cIOS 251
+
+ ```
+ Select cIOS
+ Select cIOS base <58>
+ Select cIOS slot <251>
+ Select cIOS revision <65535>
+ ```
+
+ 
+
+12. Once you have finished with all 4 cIOSes, press B to return to the Homebrew Channel.
+
+::: info
If you downloaded the 4 WAD files in Section I, you may now delete them from your SD card/USB drive.
-{: .notice--info}
-[Continue to the Homebrew Browser](hbb) The Homebrew Browser is a good place to get homebrew on your Wii. This is optional to install.
-{: .notice--info}
+:::
+
+::: tip
+
+Continue to [Open Shop Channel Installation](osc)
+
+Now that your Wii has adequate brick protection, you can install the Open Shop Channel, a trusted repository for homebrew that can be accessed both on and off the Wii.
+
+:::
diff --git a/docs/tr_TR/donations.md b/docs/tr_TR/donations.md
index 2343176ec3d..00533fbd263 100644
--- a/docs/tr_TR/donations.md
+++ b/docs/tr_TR/donations.md
@@ -1,16 +1,23 @@
----
-title: "Bağışlar"
----
-
-[{:height="72px" width="256px"}{: style="padding-bottom: .35em"}](https://paypal.me/NintendoHomebrew){: .align-center}
-[https://paypal.me/NintendoHomebrew](https://paypal.me/NintendoHomebrew)
-{: .text-center}
-{: .notice--info}
-
-[{:height="72px" width="256px"}{: style="padding-bottom: .35em"}](https://www.patreon.com/WiiLink24){: .align-center}
-[https://www.patreon.com/WiiLink24](https://www.patreon.com/WiiLink24)
-{: .text-center}
-{: .notice--info}
-
-[Site dizinine geri dönmek için burayı tıklayın.](site-navigation)
-{: .notice--info}
+# Bağışlar
+
+::: tip
+
+[](https://paypal.me/NintendoHomebrew){style="display: block;text-align: center"}
+
+[https://paypal.me/NintendoHomebrew](https://paypal.me/NintendoHomebrew){style="display: block;text-align: center"}
+
+:::
+
+::: tip
+
+[](https://www.patreon.com/WiiLink24){style="display: block;text-align: center"}
+
+[https://www.patreon.com/WiiLink24](https://www.patreon.com/WiiLink24){style="display: block;text-align: center"}
+
+:::
+
+::: tip
+
+[Click here to go back to the site index.](site-navigation)
+
+:::
diff --git a/docs/tr_TR/dosanddonts.md b/docs/tr_TR/dosanddonts.md
index 5ea4d0f4bd2..2b3a62af05a 100644
--- a/docs/tr_TR/dosanddonts.md
+++ b/docs/tr_TR/dosanddonts.md
@@ -1,5 +1,8 @@
---
-title: Yönlendiriliyor...
+head:
+ - - meta
+ - http-equiv: refresh
+ content: 0; URL=faq.html
---
-{% include redirect.html redirect_to="faq.html" %}
+# Redirecting
diff --git a/docs/tr_TR/dump-games.md b/docs/tr_TR/dump-games.md
index d8c382cbed9..0ab3ffb7ac1 100644
--- a/docs/tr_TR/dump-games.md
+++ b/docs/tr_TR/dump-games.md
@@ -1,100 +1,124 @@
----
-title: "Dumping Wii/GameCube games"
----
-
-{% include toc title="İçerikler" %}
+# Dumping Wii/GameCube games
This guide covers dumping GameCube or Wii game discs to a local SD card or USB drive on your Wii.
-### Dumping a Disc to SD/USB (CleanRip)
+## Dumping a Disc to SD/USB (CleanRip)
-#### Gereksinimler
+### Gereksinimler
-+ An SD card or USB drive with at least 4.7 GB of free space (8.5 GB if dumping a dual layer disc).
-+ [CleanRip](https://oscwii.org/library/app/cleanrip)
+- An SD card or USB drive with at least 4.7 GB of free space (8.5 GB if dumping a dual layer disc).
+- [CleanRip](https://oscwii.org/library/app/cleanrip)
-#### Preparation
+### Preparation
1. Konsolunuzu kapatın.
-1. Insert your SD card or USB drive into your computer.
-1. Extract CleanRip and put it in the `apps` folder on your SD card or USB drive.
-1. Open the folder in File Explorer.
-1. Konsolunuzu açın.
-1. Launch the Homebrew Channel, and launch the Load Priiloader app.
-1. Launch CleanRip from the list of homebrew.
-1. When prompted, select `Yes` to calculate disc checksums.
- 
+2. SD card veya USB cihazınızı bilgisayarınıza takın.
+
+3. Copy the `apps` folder from the CleanRip `.zip` to the root of your SD card or USB drive.
+
+4. SD card veya USB cihazınızı yeniden konsolunuza takın.
+
+5. Konsolunuzu açın.
+
+6. Launch the Homebrew Channel, and launch the Load Priiloader app.
+
+7. Launch CleanRip from the list of homebrew.
-1. Select your device that you will be dumping the game to - your USB drive or SD card.
+8. When prompted, select `Yes` to calculate disc checksums.
- 
+ 
-1. Select the filesystem type of the device - in most cases it will be FAT (FAT32).
+9. Select your device that you will be dumping the game to - your USB drive or SD card.
+
+ 
+
+10. Select the filesystem type of the device - in most cases it will be FAT (FAT32).

-1. Ensure that your device is connected to the system and press A to proceed.
+11. Ensure that your device is connected to the system and press A to proceed.

-1. When prompted, select `Yes` to download the redump.org DAT files.
- + This is required to ensure that the resulting dumps are clean/accurate.
+12. When prompted, select `Yes` to download the redump.org DAT files.
+
+ - This is required to ensure that the resulting dumps are clean/accurate.
+
+ ::: warning
You may get an exception error if you do this. If so, restart your Wii and try again - but if you continue to get exception errors, dump the disc and verify the checksum in Dolphin instead if needed.
- {: .notice--warning}
+
+ :::

-1. Insert the game disc you would like to dump, and press A to continue.
+13. Insert the game disc you would like to dump, and press A to continue.

-### Dumping a Wii Disc
+## Dumping a Wii Disc
+
+::: info
As of v2.1.2 of CleanRip, there is an option to auto-detect whether or not the disc you have is dual layer. If you are on an earlier version, or just want to verify that the correct option is being selected, you can check [this list](https://wiki.dolphin-emu.org/index.php?title=Category:Dual_Layer_Disc_games) to see if your game is a dual layer disc.
-{: .notice--info}
+
+:::
+
+::: warning
If you get an unrecovered read error, ensure that the disc you are attempting to dump is clean and can be properly read by the console. Even though you may be able to play the game disc normally, you may still get this error. If the error persists, try to dump another disc and see if the same error happens.
-{: .notice--warning}
+
+:::
1. When prompted, select if your disc is an unlicensed Datel disc. If unsure, select `No`.
- 
+ 
-1. Set the settings as shown on the screen below, while verifying if your game disc is dual layer or not.
+2. Set the settings as shown on the screen below, while verifying if your game disc is dual layer or not.
- 
+ 
-1. Press A to start dumping the disc.
- + This process can take quite some time, since it will dump all 4.7 GB of the DVD (8.5 GB for dual layer discs).
+3. Press A to start dumping the disc.
- 
+ - This process can take quite some time, since it will dump all 4.7 GB of the DVD (8.5 GB for dual layer discs).
-1. When the dump finishes, you should see a screen with the MD5 checksum of your disc, compared to the Redump DAT if you enabled it.
+ 
- 
+4. When the dump finishes, you should see a screen with the MD5 checksum of your disc, compared to the Redump DAT if you enabled it.
+
+ 
+
+::: tip
Proceed to [Managing Wii Backups](wii-backups) to join the PART files that are output, and manage your dumped games.
-{: .notice--info}
-### Dumping a GameCube Disc
+:::
+
+## Dumping a GameCube Disc
+
+::: info
Wii Family Editions, Wii minis, and the Wii U's vWii are not capable of dumping GameCube games. The Wii Family Edition can dump GameCube games if the disk drive is swapped with one made for an original model Wii.
-{: .notice--info}
+
+:::
1. When prompted, select if your disc is an unlicensed Datel disc. If unsure, select `No`.
- 
+ 
+
+2. Press A to start dumping the disc.
-1. Press A to start dumping the disc.
- + This process can take some time, since it will dump all 1.3 GB of the Mini DVD.
+ - This process can take some time, since it will dump all 1.3 GB of the Mini DVD.
- 
+ 
-1. When the dump finishes, you should see a screen with the MD5 checksum of your disc, compared to the Redump DAT if you enabled it.
+3. When the dump finishes, you should see a screen with the MD5 checksum of your disc, compared to the Redump DAT if you enabled it.
- 
+ 
+
+::: tip
Proceed to [Managing GameCube Backups](gc-backups) to shrink the size of your output file, and manage your dumped games.
-{: .notice--info}
+
+:::
diff --git a/docs/tr_TR/dump-wads.md b/docs/tr_TR/dump-wads.md
index 6a42dbc77ca..baf997a670c 100644
--- a/docs/tr_TR/dump-wads.md
+++ b/docs/tr_TR/dump-wads.md
@@ -1,44 +1,49 @@
----
-title: "WADları yedeklemek"
----
-
-{% include toc title="İçerikler" %}
+# WADları yedeklemek
Bu rehber size nasıl Wii'nizin depolamasından WADları yedekleyeceğinizi öğretecektir.
-### Gereksinimler
+## Gereksinimler
-+ Bir SD card veya USB yığın depolama aygıtı
-+ [Yet Another BlueDump MOD](https://oscwii.org/library/app/Yet-Another-BlueDump-Mod)
+- Bir SD card veya USB yığın depolama aygıtı
+- [Yet Another BlueDump MOD](https://oscwii.org/library/app/Yet-Another-BlueDump-Mod)
-### Talimatlar
+## Talimatlar
1. Konsolunuzu kapatın.
-1. SD card veya USB cihazınızı bilgisayarınıza takın.
-1. Yet Another BlueDump MOD`.zip` dosyasının içinden `apps` klasörünü SD card'ınızın veya USB cihazınızın kök dizinine yapıştırın.
-1. SD card veya USB cihazınızı yeniden konsolunuza takın.
-1. Konsolunuzu açın.
-1. Homebrew Channel'ı açın.
-1. Homebrew uygulamalarının arasından Yet Another BlueDump MOD uygulamasını açın.
-1. A butonuna tıklayın.
- 
+2. SD card veya USB cihazınızı bilgisayarınıza takın.
+
+3. Copy the `apps` folder from the Yet Another BlueDump MOD `.zip` to the root of your SD card or USB drive.
+
+4. SD card veya USB cihazınızı yeniden konsolunuza takın.
+
+5. Konsolunuzu açın.
+
+6. Launch the Homebrew Channel, and launch the Load Priiloader app.
+
+7. Homebrew uygulamalarının arasından Yet Another BlueDump MOD uygulamasını açın.
-1. `Installed Channel Titles`'ı seçin.
+8. A butonuna tıklayın.
- 
+ 
-1. Yedeklemek istediğiniz içeriği seçin ve 1 butonuna tıklayın.
+9. Select `Installed Channel Titles`.
+
+ 
+
+10. Yedeklemek istediğiniz içeriği seçin ve 1 butonuna tıklayın.

-1. `Backup to WAD`'ı seçin.
+11. Select `Backup to WAD`.

-1. `Fakesign the ticket` sorusunda `Yes`'i seçin.
-1. `Fakesign the TMD` sorusunda `No`'yu seçin.
-1. `Change the output WAD region` sorusunda `No`'yu seçin.
+12. At the prompt to `Fakesign the ticket`, select `Yes`.
+
+13. At the prompt to `Fakesign the TMD`, select `No`.
+
+14. At the prompt to `Change the output WAD region`, select `No`.

@@ -48,5 +53,8 @@ WAD şu anda yedeklenmiş ve SD card ya da USB cihazınızda olmalıdır.

-[Site dizinine geri dönmek için burayı tıklayın.](site-navigation)
-{: .notice--info}
\ No newline at end of file
+::: tip
+
+[Click here to go back to the site index.](site-navigation)
+
+:::
diff --git a/docs/tr_TR/faq.md b/docs/tr_TR/faq.md
index b4f5809c5cf..38a812a724f 100644
--- a/docs/tr_TR/faq.md
+++ b/docs/tr_TR/faq.md
@@ -1,16 +1,14 @@
----
-title: "FAQ"
----
+# FAQ
## Main FAQ
-{% include toc title="İçerikler" %}
-
### How risky is hacking my console?
-Not very risky depending on your console. The Wii requires much less barrier to entry than other consoles, with some exploits requiring nothing more than a Wii and an internet connection. Make sure you install [BootMii](bootmii) and [Priiloader](priiloader) to protect yourself from bricks!
+
+Not very risky depending on your console. The Wii requires much less barrier to entry than other consoles, with some exploits requiring nothing more than a Wii and an internet connection. As long as you follow the general advice laid out [here](bricks#brick-prevention), install [BootMii](bootmii) and [Priiloader](priiloader), and use common sense, you should be completely fine!
### I got error code XXXXXX, how to fix it?
-In order to check what the reason for the error is, please visit the [Wiimmfi error page](https://wiimmfi.de/error). More common errors have fixes listed below:
+
+In order to check what the error means, please visit the [Wiimmfi error page](https://wiimmfi.de/error). More common errors have fixes listed below:
#### Error 051330/51330
@@ -30,7 +28,7 @@ Your Primary DNS server is incorrect or not working. This can also happen if
##### For RiiConnect24 Users
-If you get this error or you see Nintendo's User Agreement without RiiConnect24's logo, that means your ISP (Internet Service Provider) or network is blocking the use of RC24 DNS. You can set `Auto-Obtain DNS` to `On` to solve this. RiiConnect24 will still work without it. You can join [the RiiConnect24 Discord server](https://discord.gg/rc24) (recommended) or [e-mail us at support@riiconnect24.net](mailto:support@riiconnect24.net) for assistance.
+If you get this error or you see Nintendo's User Agreement without RiiConnect24's logo, that means your ISP (Internet Service Provider) or network is blocking the use of RC24 DNS. You can set `Auto-Obtain DNS` to `On` to solve this. RiiConnect24 will still work without it. Or, you can use the [RiiConnect24 DNS-Server](https://github.com/RiiConnect24/DNS-Server/releases/latest) program.
##### For non-RiiConnect24 Users
@@ -41,49 +39,68 @@ If you get this error, the DNS server you chose or your internet as a whole is h
If you get error FORE000006, your Wii's clock is probably set incorrectly. See [this](wiiconnect24#updating-rtc-clock) on instructions for how to properly reset it. If this still fails, remove the Wii's clock battery (located on the bottom of the system behind a screw) for an hour and put it back in. Then, reset the Wii's clock.
### How can I remove parental controls?
-The [mkey generator](https://mkey.salthax.org) can generate the code required to remove parental controls.
+
+The [mkey generator](https://mkey.eiphax.tech/) can generate the code required to remove parental controls.
### I think my Wii is bricked, or something is seriously wrong, what do I do?
+
See [this](bricks) page.
## Storage Device FAQ
-If you are using the BlueBomb, str2hax, or FlashHax exploits, you do not need an SD card.
-{: .notice--info}
+::: info
+
+For the [BlueBomb](bluebomb), [str2hax](str2hax), or [FlashHax](flashhax) exploits, you do not need an SD card to hack your Wii; it is highly recommended to grab one anyway for homebrew and other tasks.
+
+:::
+
+::: info
+
+FAT32 is the recommended file system for SD cards, see [this guide](https://wiki.hacks.guide/wiki/Formatting_an_SD_card) on formatting instructions.
+For USB devices, FAT32 is also recommended, although users should be aware of FAT32 limitations which only allow volumes up to 2TB in size. WBFS was a previously used file system for Wii game backups (not to be confused with WBFS files) - today, it is outdated and should not be used.
-FAT32 is the recommended file system for SD cards, see [this guide](https://wiki.hacks.guide/wiki/Formatting_an_SD_card) on formatting instructions. For USB devices, FAT32 is also recommended, although users should be aware of FAT32 limitations which only allow volumes up to 2TB in size. WBFS was a previously used file system for Wii game backups (not to be confused with WBFS files) - today, it is outdated and should not be used.
-{: .notice--info}
+:::
+
+::: warning
For stock Wii Menu versions lower than 4.0, a limitation in the Wii system software prevents SD cards bigger than 2GB from being used. For stock Wii Menu versions 4.0 or higher, this limitation is removed and SD cards of various sizes can be used. Your highest chance of getting a working SD card on any Wii is at sizes 32GB or lower, but success has been reported various times on cards ranging up to 256GB.
-{: .notice--warning}
+
+:::
+
+::: warning
For USB devices, flash drives have a high rate of not working on Wii consoles. Instead, it is recommended to use a USB hard drive or solid state drive.
-{: .notice--warning}
+
+:::
### General Storage Guidelines
When considering buying or using an SD card or USB device, it is worth considering the things that you will be using either storage medium for. Different uses can take up varying amounts of space, some common examples of which are shown below:
-+ The average user for a Wii backup device would probably want 128GB or more of space. Wii Backups: The largest Wii games (dual-layer DVD) are up to sizes of 8.5GB, more normal games are closer to sizes of 4.7GB or lower.
-+ GameCube Backups: The largest GameCube games reach sizes of up to 1.3GB. ISO sizes are normally this size regardless of the game, but can be considerably lower if NKIT is used as a format instead. The average user for a GameCube backup device would probably want 64GB or more of space.
-+ General Emulation: There are a wide variety of emulators available on the Wii. Because the size of different game ROMs differ dramatically, the average user wanting to emulate games would probably want 32GB or more of space.
-+ General Homebrew: For homebrew, the average user would want 2GB or more of space.
-+ NAND Backups: For backing up your NAND with BootMii, the average user would need a minimum of 512MB of free space, but sizes of 1GB or more are recommended.
-+ You will need an SD card with at least 128MB to run an exploit.
+- The average user for a Wii backup device would probably want 128GB or more of space. Wii Backups: The largest Wii games (dual-layer DVD) are up to sizes of 8.5GB, more normal games are closer to sizes of 4.7GB or lower.
+- GameCube Backups: The largest GameCube games reach sizes of up to 1.3GB. ISO sizes are normally this size regardless of the game, but can be considerably lower if NKIT is used as a format instead. The average user for a GameCube backup device would probably want 64GB or more of space.
+- General Emulation: There are a wide variety of emulators available on the Wii. Because the size of different game ROMs differ dramatically, the average user wanting to emulate games would probably want 32GB or more of space.
+- General Homebrew: For homebrew, the average user would want 2GB or more of space.
+- NAND Backups: For backing up your NAND with BootMii, the average user would need a minimum of 512MB of free space, but sizes of 1GB or more are recommended.
+- You will need an SD card with at least 128MB to run an exploit.
### Buying SD Cards
+::: danger
+
SD cards 2TB or larger currently do not exist, anyone attempting to sell you one is trying to rip you off.
-{: .notice--danger}
+
+:::
When buying SD cards, it is generally recommended that you stick to well-known brands the more expensive and larger capacity that you get. While you can buy a generic 2GB SD card and most likely be safe, the same cannot be said for something like a 512GB SD card. General current pricing for SD cards is around 10-20 USD for 256GB and below, whereas 512GB is around 40 USD. When buying off of Amazon, make sure that your card is either `Sold by/Shipped by Amazon` or `Sold by [brand], Shipped by Amazon`. Be wary when buying storage on eBay.
Recommended brands:
-+ Samsung (EVO Select, EVO Plus, PRO Plus)
-+ SanDisk (Extreme, Ultra, etc)
-+ Lexar (E-Series, Professional)
-+ Silicon Power ("3D NAND" cards, higher capacity usually better value)
-+ PNY (Elite, Elite-X, etc)
+
+- Samsung (EVO Select, EVO Plus, PRO Plus)
+- SanDisk (Extreme, Ultra, etc)
+- Lexar (E-Series, Professional)
+- Silicon Power ("3D NAND" cards, higher capacity usually better value)
+- PNY (Elite, Elite-X, etc)
### Buying USB Devices - Hard Drives
@@ -93,11 +110,14 @@ For hard drive sizing, 2.5 inch should work fine running off of USB power alone
As for your choices in shopping, this largely comes down to three different scenarios:
-+ Buying a new external hard drive from scratch: New external drives come brand new around 60 USD for 2TB, 50 USD for 1TB, around 30 USD for sizes lower than 1TB. Whatever you do, try to stick within the three present manufacturing brands listed above, but bear in mind that offerings are sparse for drive sizes lower than 1TB.
-+ Buying a new hard drive, and a new enclosure: New hard drives are decently cheaper than buying a pre-made hard drive, and you can buy an enclosure to house this new hard drive. 2.5 inch enclosures are normally powerable off of USB alone, while 3.5 inch enclosures almost always come with an external adapter for power. An example price is buying a 500GB Western Digital drive and a 2.5 inch drive enclosure off of Amazon - all in all, about 30 USD.
-+ Buying an enclosure for an already existing hard drive: If you already have a hard drive laying around, you can put it in an enclosure and use it for your Wii. Enclosures can be found for prices ranging between 10 to 20 USD off of Amazon, as long as you have a drive to supply it with.
+- Buying a new external hard drive from scratch: New external drives come brand new around 60 USD for 2TB, 50 USD for 1TB, around 30 USD for sizes lower than 1TB. Whatever you do, try to stick within the three present manufacturing brands listed above, but bear in mind that offerings are sparse for drive sizes lower than 1TB.
+- Buying a new hard drive, and a new enclosure: New hard drives are decently cheaper than buying a pre-made hard drive, and you can buy an enclosure to house this new hard drive. 2.5 inch enclosures are normally powerable off of USB alone, while 3.5 inch enclosures almost always come with an external adapter for power. An example price is buying a 500GB Western Digital drive and a 2.5 inch drive enclosure off of Amazon - all in all, about 30 USD.
+- Buying an enclosure for an already existing hard drive: If you already have a hard drive laying around, you can put it in an enclosure and use it for your Wii. Enclosures can be found for prices ranging between 10 to 20 USD off of Amazon, as long as you have a drive to supply it with.
### Buying USB Devices - Solid State Drives
+::: warning
+
For the purpose of using a drive with a Wii, external SSDs are often more expensive than conventional hard drives for no visible gain in speed on a Wii (the console only supports up to USB 2.0 data speeds). If you would like to buy one or already have one lying around, it's an option, but generally it's recommended to just go for a hard drive if you don't already have one.
-{: .notice--warning}
\ No newline at end of file
+
+:::
diff --git a/docs/tr_TR/flashhax.md b/docs/tr_TR/flashhax.md
index 1c30f7625d9..9b550f1b38b 100644
--- a/docs/tr_TR/flashhax.md
+++ b/docs/tr_TR/flashhax.md
@@ -1,52 +1,54 @@
----
-title: "FlashHax"
----
-
-{% include toc title="İçerikler" %}
+# FlashHax
FlashHax is an exploit for the Wii that is triggered by using the Internet Channel. Unlike other exploits, this doesn't require an SD card.
-### Gereksinimler
+## Gereksinimler
-* A Wii with an Internet connection
-* The Internet Channel
+- A Wii with an Internet connection
+- The Internet Channel
-### Talimatlar
+## Talimatlar
-#### Section I - Prep Work
+### Section I - Prep Work
1. Konsolunuzu açın.
-1. Open up the Internet Channel on your Wii.
- 
+2. Open up the Internet Channel on your Wii.
+
+ 
+
+3. Go to `flashhax.com`.
-1. Go to flashhax.com in the browser and bookmark the page.
-1. Select the correct region for your console.
+4. Select the correct region for your console.
- 
+ 
-1. Press the star button to open the bookmark tab.
-1. Select `Add Favorite`.
+5. Press the star button to open the bookmark tab.
- 
+6. Select `Add Favorite`.
+ 
-#### Section II - FlashHax
+### Section II - FlashHax
1. Open the site from the bookmark
-1. Wait a while
- + It may take some time as it is downloading the installer over the Internet.
- 
+2. Wait a while
-1. It'll then proceed to download and load the HackMii Installer.
- + This may take multiple tries.
- + If the HackMii Installer doesn't load and it instead freezes (you can't move your cursor), please restart your Wii and repeat step 3 until it works. It might take multiple tries, be persistent!
+ - It may take some time as it is downloading the installer over the Internet.
+
+ 
+
+3. It'll then proceed to download and load the HackMii Installer.
+ - This may take multiple tries.
+ - If the HackMii Installer doesn't load and it instead freezes (you can't move your cursor), please restart your Wii and repeat step 3 until it works. It might take multiple tries, be persistent!
If you still can't get it to load, try deleting your cookies or save data for the Internet Channel.
If after several tries Flashhax still does not work, you should try a [different exploit](get-started) instead.
+::: tip
[Continue to Homebrew Channel and BootMii Installation](hbc)
-{: .notice--info}
+
+:::
diff --git a/docs/tr_TR/gc-backups.md b/docs/tr_TR/gc-backups.md
index 9498aabc0d4..d20445b8c6e 100644
--- a/docs/tr_TR/gc-backups.md
+++ b/docs/tr_TR/gc-backups.md
@@ -1,49 +1,57 @@
----
-title: "Managing GameCube Backups"
----
-
-{% include toc title="İçerikler" %}
+# Managing GameCube Backups
This guide provides instructions on how to manage your GameCube backups, using GameCube Backup Manager. It functions similar to [Wii Backup Manager](wii-backups#using-wii-backup-manager).
-### Gereksinimler
+## Gereksinimler
+
+- an SD card or USB drive
+- [GameCube Backup Manager](https://github.com/AxionDrak/GameCube-Backup-Manager/releases)
-* An SD card or USB drive
-* [GameCube Backup Manager](https://github.com/AxionDrak/GameCube-Backup-Manager/releases)
+::: info
To play multiple games, it is recommended to use an external hard drive for your Wii. Any external hard drive found on most modern marketplaces should work with your Wii.
-{: .notice--info}
+
+:::
+
+::: info
Make sure your USB drive is formatted as FAT32. Do not format it as other types such as NTFS, exFAT, extFS, or WBFS, the latter being an outdated filesystem for storing Wii games.
-{: .notice--info}
-### Talimatlar
+:::
+
+## Talimatlar
-#### Section I - Downloading
+### Section I - Downloading
1. Extract GameCube Backup Manager, and launch the program.
-1. Insert your USB drive into your computer.
+2. Insert your USB drive into your computer.
-#### Section II - Copying Games Over
+### Section II - Copying Games Over
1. Open the application and locate the folder button in the bottom right corner. Click on it to open the file explorer window.
- 
+ 
-1. Navigate to the location of the folder that contains the game file you want to transfer. This could be on your computer's hard drive or an external storage device. Once you find the folder, select it.
+2. Navigate to the location of the folder that contains the game file you want to transfer. This could be on your computer's hard drive or an external storage device. Once you find the folder, select it.
- 
+ 
-1. Click on the `Files (Destination)` tab, then select the `Inactive` option from the dropdown menu. This will allow you to choose the drive where you want to transfer the game. Select the appropriate drive letter from the list.
+3. Click on the `Files (Destination)` tab, then select the `Inactive` option from the dropdown menu. This will allow you to choose the drive where you want to transfer the game. Select the appropriate drive letter from the list.
- 
+ 
-1. Next, go back to the `Files (Source)` tab, select the game you want to transfer, and then click either `Install Game (1:1)` or `Install Game (Scrub)`.
+4. Next, go back to the `Files (Source)` tab, select the game you want to transfer, and then click either `Install Game (1:1)` or `Install Game (Scrub)`.
- 
+ 
+
+::: info
Selecting `Install Game (Scrub)` will remove unnecessary data from the game, reducing the game's file size. For some games this can be a major reduction, for example with Animal Crossing - going from 1.3GB to around 26MB.
-{: .notice--info}
-[Site dizinine geri dönmek için burayı tıklayın.](site-navigation)
-{: .notice--info}
+:::
+
+::: tip
+
+[Click here to go back to the site index.](site-navigation)
+
+:::
diff --git a/docs/tr_TR/gcsaves.md b/docs/tr_TR/gcsaves.md
index 04500f82b8c..75b784547ff 100644
--- a/docs/tr_TR/gcsaves.md
+++ b/docs/tr_TR/gcsaves.md
@@ -1,167 +1,183 @@
----
-title: "GameCube Saves"
----
-
-{% include toc title="İçerikler" %}
+# GameCube Saves
This is a full guide on how to manage your GameCube saves.
+::: info
+
Use of any GameCube peripheral with a Family Edition Wii or Wii Mini require soldering on GameCube ports and/or memory card slots.
-{: .notice--info}
+
+:::
## Uploading an Individual Save (.gci File) to a Physical Memory Card
### Gereksinimler
-* A Wii with GameCube ports
-* An SD Card or USB
-* [GCMM](https://oscwii.org/library/app/gcmm)
+- A Wii with GameCube ports
+- An SD Card or USB
+- [GCMM](https://oscwii.org/library/app/gcmm)
+
+::: info
If you are looking for 100% completion saves online, you can find them [here](https://gamefaqs.gamespot.com/).
-{: .notice--info}
+
+:::
+
+::: info
If you are looking for save game exploits for booting into [Swiss](https://github.com/emukidid/swiss-gc/releases), you can find a list of them [here](https://www.gc-forever.com/wiki/index.php?title=Booting_homebrew#Game_Save_Exploits).
-{: .notice--info}
+
+:::
### Talimatlar
#### Downloading
1. Extract GCMM and put it in the `apps` folder on your SD card or USB drive.
-1. Place the `.gci` file in a folder called `MCBACKUP` on the root of the SD card or USB drive.
-1. Insert your SD card or USB drive into your Wii and launch GCMM from the Homebrew Channel.
+2. Place the `.gci` file in a folder called `MCBACKUP` on the root of the SD card or USB drive.
+3. Insert your SD card or USB drive into your Wii and launch GCMM from the Homebrew Channel.
#### Restoring
1. Insert your physical memory card into Slot A or Slot B.
-1. Select the device you want to restore from.
- 
+2. Select the device you want to restore from.
-1. In GCMM, Press X on a GameCube controller or + on a Wii remote.
+ 
- 
+3. In GCMM, Press X on a GameCube controller or + on a Wii remote.
-1. Select the slot your memory card is in.
+ 
- 
+4. Select the slot your memory card is in.
-1. Select the save you want to restore. If you have multiple saves to restore, you can press R on the GameCube controller or 1 on the Wii remote to restore all of your saves.
+ 
- 
+5. Select the save you want to restore. If you have multiple saves to restore, you can press R on the GameCube controller or 1 on the Wii remote to restore all of your saves.
-1. When restoration is complete, press any button to continue.
+ 
+
+6. When restoration is complete, press any button to continue.
## Backing Up A Save (.gci File) to an SD or USB From a Physical Memory Card
### Gereksinimler
-* A Wii with GameCube ports
-* An SD Card or USB
-* [GCMM](https://oscwii.org/library/app/gcmm)
+- A Wii with GameCube ports
+- An SD Card or USB
+- [GCMM](https://oscwii.org/library/app/gcmm)
### Talimatlar
#### Downloading
1. Extract GCMM and put it in the `apps` folder on your SD card or USB drive.
-1. Place the `.gci` file in a folder called `MCBACKUP` on the root of the SD card or USB drive.
-1. Insert your SD card or USB drive into your Wii and launch GCMM from the Homebrew Channel.
+2. Place the `.gci` file in a folder called `MCBACKUP` on the root of the SD card or USB drive.
+3. Insert your SD card or USB drive into your Wii and launch GCMM from the Homebrew Channel.
#### Backing Up
1. Insert your physical memory card into slot A or slot B.
-1. Select the device you want to backup to.
- 
+2. Select the device you want to backup to.
+
+ 
-1. In GCMM, Press Y on a GameCube controller or - on a Wii remote.
+3. In GCMM, Press Y on a GameCube controller or - on a Wii remote.
- 
+ 
-1. Select the slot your memory card is in.
+4. Select the slot your memory card is in.
- 
+ 
-1. Select the save you want to backup. If you have multiple saves to backup, you can press R on the GameCube controller or 1 on the Wii remote to backup all of your saves.
+5. Select the save you want to backup. If you have multiple saves to backup, you can press R on the GameCube controller or 1 on the Wii remote to backup all of your saves.
- 
+ 
-1. When backing up is complete, press any button to continue.
+6. When backing up is complete, press any button to continue.
## Backing Up Your Physical Memory Card Into an Emulated Memory Card (.raw file)
### Gereksinimler
-* A Wii with GameCube ports
-* An SD Card or USB
-* [GCMM](https://oscwii.org/library/app/gcmm)
+- A Wii with GameCube ports
+- An SD Card or USB
+- [GCMM](https://oscwii.org/library/app/gcmm)
### Talimatlar
#### Downloading
1. Extract GCMM and put it in the `apps` folder on your SD card or USB drive.
-1. Insert your SD card or USB drive into your Wii and launch GCMM from the Homebrew Channel.
+2. Insert your SD card or USB drive into your Wii and launch GCMM from the Homebrew Channel.
#### Dumping the .raw
1. Insert your memory card into Slot A or Slot B.
-1. Select the device you want to dump to.
- 
+2. Select the device you want to dump to.
-1. Press L and Y at the same time on GameCube Controller or B and - at the same time on the Wii remote to backup your to a .raw file and select the slot your memory card is in.
+ 
- 
+3. Press L and Y at the same time on GameCube Controller or B and - at the same time on the Wii remote to backup your to a .raw file and select the slot your memory card is in.
-1. When the dump is complete, press any button to continue. It should be saved in a folder on the root of your SD or USB called `MCBACKUP`.
+ 
+
+4. When the dump is complete, press any button to continue. It should be saved in a folder on the root of your SD or USB called `MCBACKUP`.
## Restoring an Emulated Memory Save to a Physical Memory Card
### Gereksinimler
-* A Wii with GameCube ports
-* An SD Card or USB
-* [GCMM](https://oscwii.org/library/app/gcmm)
+- A Wii with GameCube ports
+- An SD Card or USB
+- [GCMM](https://oscwii.org/library/app/gcmm)
### Talimatlar
1. If you are trying to restore a save from Dolphin, go to the `File` tab in Dolphin, select open user folder, open the GC folder, and find the `.raw` file.
-1. If you are restoring a Nintendont emulated memory card save, navigate to the `saves` folder on the root of your SD card or USB.
-1. Insert your memory card into Slot A or Slot B.
-1. Select the device you want to restore from.
- 
+2. If you are restoring a Nintendont emulated memory card save, navigate to the `saves` folder on the root of your SD card or USB.
+
+3. Insert your memory card into Slot A or Slot B.
+
+4. Select the device you want to restore from.
+
+ 
-1. Press L and X at the same time on GameCube controller or B and + at the same time on the Wii remote.
-1. Select the slot your memory card is in.
+5. Press L and X at the same time on GameCube controller or B and + at the same time on the Wii remote.
- 
+6. Select the slot your memory card is in.
-1. It should restore the .raw file to your memory card. When restoration is complete, press any button to continue.
+ 
+
+7. It should restore the .raw file to your memory card. When restoration is complete, press any button to continue.
## Transferring Saves Between 2 Physical Memory Cards
### Gereksinimler
-* A Wii with GameCube ports
-* At least 2 physical memory cards
+- A Wii with GameCube ports
+- At least 2 physical memory cards
### Talimatlar
1. Insert both memory cards into the Wii.
-1. From the System menu, navigate into `Wii Options`, `Data Management`, `Save Data`, `Nintendo GameCube`.
- 
+2. From the System menu, navigate into `Wii Options`, `Data Management`, `Save Data`, `Nintendo GameCube`.
+
+ 
+
+ 
+
+ 
- 
+ 
- 
+3. Find the save you want, select it and select `Move or Copy`.
- 
+::: tip
-1. Find the save you want, select it and select `Move or Copy`.
+[Click here to go back to the site index.](site-navigation)
-[Site dizinine geri dönmek için burayı tıklayın.](site-navigation)
-{: .notice--info}
+:::
diff --git a/docs/tr_TR/get-started.md b/docs/tr_TR/get-started.md
index e9693dd0095..3b5d030a52a 100644
--- a/docs/tr_TR/get-started.md
+++ b/docs/tr_TR/get-started.md
@@ -1,33 +1,32 @@
----
-title: "Buradan Başlayın"
----
+# Buradan Başlayın
-{% include toc title="İçerikler" %}
-
-Eğer Wii'niz zaten hacklenmişse ve hackleri güncellemek istiyorsanız, [bu](hackmii) rehberi takip edip güncelleyebilirsiniz.
+If your Wii is already softmodded and you would like to update the softmods, follow [this](hackmii) guide to upgrade your setup.
Burada listelenen bütün exploitler aynı sonuca ulaşmak (HackMii Installer'a girmek) için farklı yöntemlerdir.
+::: info
+
Hackleme işleminden sonra bir SD kartınızın olması önerilir, çünkü böylece BootMii ile bir NAND yedeklemesi yapıp çeşitli homebrew uygulamaları kurabilirsiniz.
-{: .notice--info}
-### Konsol versiyonunuzu tanımlayın:
+:::
+
+## Konsol versiyonunuzu tanımlayın:
-{% include identify-console.html %}
+
-### Bir exploit seçin
+## Bir exploit seçin
Konsolunuza ve durumunuza en uygun exploiti seçin.
-| Konsol Versiyonu | Önerilen Exploit |
-| ---------------------- | ------------------------------------------------------------------------------------------------------------------------------------------------------------------------------------------------------------------------------------------------------------------------------------------------------------------------------------------------------------------------------------------------------------------------------ |
-| Wii/Wii Family Edition | Eğer bir Windows bilgisayar kullanabiliyorsanız: Otomatik Kurulum: [ModMii'ye](modmii) devam edin Eğer bir SD card kullanabiliyorsanız: Manuel Kurulum: [Wilbrand'e](wilbrand) devam edin Eğer bir SD card kullanamıyorsanız: Manuel Kurulum: [str2hax'e](str2hax) devam edin |
-| Wii mini | [Bluebomb'a](bluebomb) devam edin |
-| Wii U (vWii) | Hali hazırda Wii U'nuzu modifiye etmişseniz: [vWii'yi modifiye etmeye](vwii-homebrew-channel) devam edin Eğer Wii U'nuzu daha modifiye etmemişseniz ama etmek istiyorsanız: [Wii U'yu modifiye etmeye](https://wiiu.hacks.guide) devam edin Eğer Wii U'nuzu modifiye etmek istemiyorsanız: [ Wii U'yu modifiye etmeden vWii'yi modifiye etmeye](wiiu-nand-dumper) devam edin |
-| Dolphin Emulator | [Dolphin'de Homebrew Channel'a](homebrew-dolphin) devam edin |
+| Konsol Versiyonu | Önerilen Exploit |
+| ------------------------------- | ----------------------------------------------------------------------------------------------------------------------------------------------------------------------------------------------------------------------------------------------------------------------------------------------------------------------------------------------------------------------------- |
+| Wii/Wii Family Edition | If you can use a Windows PC: Automatic Setup: Proceed to [ModMii](modmii) If you can use an SD card: Manual Setup: Proceed to [Wilbrand](wilbrand) If you cannot use an SD card: Manual Setup: Proceed to [str2hax](str2hax) |
+| Wii mini | Proceed to [Bluebomb](bluebomb) |
+| Wii U (vWii) | If you have already modded your Wii U: Proceed to [Modding the vWii](vwii-homebrew-channel) If you haven't modded the Wii U but want to: Proceed to [Modding the Wii U](https://wiiu.hacks.guide) If you do not want to mod the Wii U: Proceed to [Modding the vWii Without Wii U Mods](wiiu-nand-dumper) |
+| Dolphin Emulator | Proceed to [Homebrew Channel on Dolphin](homebrew-dolphin) |
-### Alternatif yöntemler
+## Alternatif yöntemler
Eğer mümkünse yukarıdaki yöntemlerden birini tercih etmelisiniz.
-Eğer önerilen yöntem çalışmazsa, veya başka exploitleri merak ediyorsanız, [Eski Exploitler](legacy-exploits) bölümüne bakın.
+If the recommended option does not work for you, or if you are curious about other exploits, check out [Legacy Exploits](legacy-exploits).
diff --git a/docs/tr_TR/hackmii.md b/docs/tr_TR/hackmii.md
index 8f764e1ea8f..427bf9e6d0d 100644
--- a/docs/tr_TR/hackmii.md
+++ b/docs/tr_TR/hackmii.md
@@ -1,57 +1,72 @@
----
-title: "Relaunching the HackMii Installer"
----
-
-{% include toc title="İçerikler" %}
+# Relaunching the HackMii Installer
This guide is intended for situations where you need to relaunch the HackMii Installer to update/reinstall the Homebrew Channel or BootMii.
+::: info
+
It is also safe to [redo any exploit](get-started) to get back into the HackMii Installer.
-{: .notice--info}
-### Relaunching via the Homebrew Channel
+:::
-#### Gereksinimler
+## Relaunching via the Homebrew Channel
-* The Homebrew Channel
-* An SD card or USB drive formatted to FAT32/MS-DOS
-* [HackMii Installer v1.2](https://bootmii.org/download/)
+### Gereksinimler
-#### Talimatlar
+- The Homebrew Channel
+- An SD card or USB drive formatted to FAT32/MS-DOS
+- [HackMii Installer v1.2](https://bootmii.org/download/)
+
+### Talimatlar
1. Insert your SD/USB into your PC.
-1. Extract the HackMii Installer v1.2 to the `apps` folder on your SD/USB.
- + If this folder does not exist, create it.
-1. Insert the SD/USB into your Wii, and launch the `hackmii_installer_v1.2` app from the Homebrew Channel.
- + The app will not have an icon.
+2. Extract the HackMii Installer v1.2 to the `apps` folder on your SD/USB.
+ - If this folder does not exist, create it.
+3. Insert the SD/USB into your Wii, and launch the `hackmii_installer_v1.2` app from the Homebrew Channel.
+ - The app will not have an icon.
+
+::: tip
+
+[Continue to Homebrew Channel and BootMii Installation](hbc)
+
+:::
+
+## Relaunching via Priiloader
-[Continue to Homebrew Channel and BootMii installation](hbc)
-{: .notice--info}
+### Gereksinimler
-### Relaunching via Priiloader
+- a Wii with Priiloader (or Preloader) installed
+- An SD card or USB drive formatted to FAT32/MS-DOS
+- [HackMii Installer v1.2](https://bootmii.org/download/)
-#### Gereksinimler
-* a Wii with Priiloader (or Preloader) installed
-* An SD card or USB drive formatted to FAT32/MS-DOS
-* [HackMii Installer v1.2](https://bootmii.org/download/)
+::: info
To check if your Wii has Priiloader, hold the RESET button while turning it on.
-{: .notice--info}
+
+:::
+
+::: warning
Preloader and older versions of Priiloader do not seem to support SDHC (>2GB) cards.
-{: .notice--warning}
-#### Talimatlar
+:::
+
+### Talimatlar
1. Insert your SD/USB into your PC.
-1. Copy the `boot.elf` file inside the HackMii Installer v1.2 `.zip` to the root of your SD card or USB drive.
-1. Insert your SD/USB into your Wii.
-1. Enter Priiloader by holding the RESET button while turning on your Wii.
-1. Go to `Load/Install File`.
-1. Navigate to `hackmii_installer_v1.2` and press `1` to load it.
+2. Copy the `boot.elf` file inside the HackMii Installer v1.2 `.zip` to the root of your SD card or USB drive.
+3. Insert your SD/USB into your Wii.
+4. Enter Priiloader by holding the RESET button while turning on your Wii.
+5. Go to `Load/Install File`.
+6. Navigate to `boot.elf` and press `1` to load it.
+
+::: info
If `Press (1) to continue` does not show up after about 30 seconds, downloading [HackMii Installer v1.0](https://bootmii.org/download/) may help.
-{: .notice--info}
+
+:::
+
+::: tip
[Continue to Homebrew Channel and BootMii Installation](hbc)
-{: .notice--info}
+
+:::
diff --git a/docs/tr_TR/hbc-mini.md b/docs/tr_TR/hbc-mini.md
index ffab5d4bb36..ae2eadac26d 100644
--- a/docs/tr_TR/hbc-mini.md
+++ b/docs/tr_TR/hbc-mini.md
@@ -1,30 +1,39 @@
----
-title: "Homebrew Channel - yalnızca Wii mini için"
----
-
-{% include toc title="İçerikler" %}
+# Homebrew Channel - yalnızca Wii mini için
The Homebrew Channel is where you will go to launch homebrew applications.
-### Talimatlar
+## Talimatlar
+
+::: warning
+
This page is **only** intended for users of the Wii mini. If you have a regular Wii, follow [this guide](hbc) instead.
-{: .notice--info}
+
+:::
+
+::: info
While it is possible to install BootMii on a Wii mini, you will need to solder an SD card slot. That requires opening up your Wii mini and using special tools, so it is not recommended.
-{: .notice--info}
+
+:::
1. You will see a scam warning screen. Wait 30 seconds for the text "Press 1 to continue" to appear, then press 1.
- 
+ 
+
+2. Press `Continue`, then select `Install The Homebrew Channel`.
+
+ 
+
+ 
+
+3. Press `Continue` when finished.
-1. Press `Continue`, then select `Install The Homebrew Channel`.
+4. Once done, select `Exit` to exit the HackMii installer.
- 
+::: tip
- 
+[Continue to installing Priiloader](priiloader)
-1. Press `Continue` when finished.
-1. Once done, select `Exit` to exit the HackMii installer.
+Priiloader offers protection from bricks, and is highly recommended to install.
-[Continue to installing Priiloader](priiloader) Priiloader offers protection from bricks, and is highly recommended to install.
-{: .notice--info}
+:::
diff --git a/docs/tr_TR/hbc.md b/docs/tr_TR/hbc.md
index 750fc990a1b..2000eea0d9a 100644
--- a/docs/tr_TR/hbc.md
+++ b/docs/tr_TR/hbc.md
@@ -1,67 +1,67 @@
----
-title: "Homebrew Channel ve BootMii Kurulumu"
----
+# Homebrew Channel ve BootMii Kurulumu
-{% include toc title="İçerikler" %}
+:::details Technical Details (optional)
-{% capture technical_info %}
-Technical Details (optional)
-The Homebrew Channel is where you will go to launch homebrew applications. BootMii is a piece of software that can backup and restore your Wii's NAND storage, and if installed in boot2, provides brick protection.
+BootMii can be installed in two ways: directly to a part of the Wii bootloader called boot2, and via an IOS. In most cases, installing BootMii as IOS should be fine, as long as you also install Priiloader. In most cases, installing BootMii as IOS should be fine, as long as you also install [Priiloader](priiloader).
-BootMii can be installed in two ways: directly to a part of the Wii bootloader called boot2, and via an IOS. In most cases, installing BootMii as IOS should be fine, as long as you also install [Priiloader](priiloader). BootMii under boot2 is preferred as it provides extended brick protection, but Wiis with a vulnerable boot1 that allows this installation are considerably rarer, having been manufactured before 2009.
+:::
-{% endcapture %}
-{{ technical_info | markdownify }}
-{: .notice--info}
+::: warning
-If you do not have an SD card, you cannot install nor use BootMii, and therefore will not be able to utilize any of the mentioned benefits. You can always [install it at a later date](hackmii).
-{: .notice--warning}
+If you do not have an SD card, you cannot install nor use BootMii, and therefore will not be able to utilize any of the mentioned benefits.
+You can always [install it later](hackmii).
-### Talimatlar
+:::
+
+## Talimatlar
1. Your console should be powered on and showing the HackMii Installer from the previous part of the guide.
- + You will see a scam warning screen.
- 
+ - You will see a scam warning screen.
+
+ 
+
+2. Wait 30 seconds for the text "Press 1 to continue" to appear, then press 1.
+
+3. Select `Continue`.
+
+ 
-1. Wait 30 seconds for the text "Press 1 to continue" to appear, then press 1.
-1. Select `Exit` to finally open the Homebrew Channel.
+4. Select `Install the Homebrew Channel`.
- 
+ 
-1. Select `Install the Homebrew Channel`.
+5. Once it is completed, select `Continue`.
- 
+ 
-1. Select `Continue` when finished.
+6. Select `Back`, then select `BootMii`.
- 
+ 
-1. Once installed, select `Back`, then select `BootMii`.
+7. Select `Install BootMii as IOS`.
- 
+ 
-1. Select `Install BootMii as IOS`.
+ 
- 
+ 
- 
+ 
- 
+8. Once it is completed, select `Continue`.
- 
+9. If you have the option to `Install BootMii as boot2`, please do so as well.
-1. Once done, select `Continue`.
-1. If you couldn't install BootMii, continue to [installing Priiloader](priiloader).
+ 
- 
+10. Select `Exit`.
-1. If BootMii says that it `can only be installed as an IOS`, that's normal.
-1. Your console will have booted into the Homebrew Channel.
+11. Your console will have booted into the Homebrew Channel.

-### Required Reading
+## Required Reading
You can now use the Homebrew Channel to launch homebrew apps.
@@ -70,20 +70,27 @@ Here's a tip - when installing homebrew applications on your SD Card or USB driv
```
💾 SD Card or USB Drive
| ╸📁 apps
- | ╸📁 AppName1
- | ╸📄 boot.dol
- | ╸📄 meta.xml
- | ╸📄 icon.png
- | ╸📁 AppName2
- | ╸📄 boot.dol
- | ╸📄 meta.xml
- | ╸📄 icon.png
+ | ╸📁 AppName1
+ | ╸📄 boot.dol
+ | ╸📄 meta.xml
+ | ╸📄 icon.png
+ | ╸📁 AppName2
+ | ╸📄 boot.dol
+ | ╸📄 meta.xml
+ | ╸📄 icon.png
```
`AppName1` and `AppName2` are placeholder names. Do not nest multiple `apps` folders inside the `apps` folder itself.
-[Continue to making a NAND Backup using BootMii](bootmii) Making a NAND backup with BootMii at this point is highly recommended.
-{: .notice--info}
+::: tip
+
+[Continue to making a NAND Backup using BootMii](bootmii)
+Making a NAND backup at this point is highly recommended, as they can be used to recover from bricks.
+
+:::
+
+::: tip
Tip: You can tell if a Wii has BootMii installed as boot2 if your disc drive flashes very briefly, only after the immediate flash that happens when you press the POWER Button.
-{: .notice--info}
+
+:::
diff --git a/docs/tr_TR/homebrew-dolphin.md b/docs/tr_TR/homebrew-dolphin.md
index 93c7c667bd9..d85dcd90b46 100644
--- a/docs/tr_TR/homebrew-dolphin.md
+++ b/docs/tr_TR/homebrew-dolphin.md
@@ -1,43 +1,45 @@
----
-title: "Installing Homebrew Channel on Dolphin Emulator"
----
-
-{% include toc title="İçerikler" %}
+# Installing Homebrew Channel on Dolphin Emulator
On Dolphin Emulator version `5.0-4588` or later, the Wii Menu can be easily installed through Dolphin itself. Once this is done, the Homebrew Channel can be installed, although not in the same manner as a physical Wii.
-### Gereksinimler
+## Gereksinimler
-* A Windows/MacOS/Linux computer with an Internet connection
-* [Dolphin Emulator](https://dolphin-emu.org/download/) version `5.0-4588` or later
-* The latest version of [Open Homebrew Channel](https://github.com/Wii-Mini-Hacking/hbc/releases)
+- A Windows/MacOS/Linux computer with an Internet connection
+- [Dolphin Emulator](https://dolphin-emu.org/download/) version `5.0-4588` or later
+- The latest version of [Open Homebrew Channel](https://github.com/Wii-Mini-Hacking/hbc/releases)
-### Talimatlar
+## Talimatlar
1. If you have not already done so, install the Wii Menu on Dolphin Emulator by going to `Tools > Perform System Update`.
- 
+ 
+
+2. Download `Open_HBC_(version)_LULZ.wad` from the page linked above.
-1. Download `Open_HBC_(version)_LULZ.wad` from the page linked above.
-1. Open Dolphin Emulator.
-1. Select `Tools > Install WAD` and select the `Open_HBC_(version)_LULZ.wad` file that was downloaded.
+3. Dolphin Emulator'ü açın.
- 
+4. Select `Tools > Install WAD` and select the `Open_HBC_(version)_LULZ.wad` file that was downloaded.
-1. Select `Tools > Load Wii System Menu`. The channel should now appear.
+ 
- 
+5. Select `Tools > Load Wii System Menu`. The channel should now appear.
-### Post-Installation, installing Homebrew Apps through Open Shop Channel
+ 
+
+## Post-Installation, installing Homebrew Apps through Open Shop Channel
1. Download the Open Shop Channel [here](https://oscwii.org/library/app/homebrew_browser) for usage in Dolphin. Alternatively, you can get OSCDL and do this process manually.
-1. Stop the emulation (if running), and open the `Config > Wii` window in Dolphin Emulator.
-1. Enable `Automatically Sync with Folder`. Optionally, you may also want to adjust the `SD Card File Size` to a larger parameter - however in most cases `Auto` should be fine.
-1. Open the `SD Sync Folder`. On Windows, this can easily be done by pasting the folder path into the Start Menu, Windows Explorer, or Run.
-1. Extract any homebrew apps to the `WiiSDSync` folder. The end result should look something like this:
- 
+2. Stop the emulation (if running), and open the `Config > Wii` window in Dolphin Emulator.
+
+3. Enable `Automatically Sync with Folder`. Optionally, you may also want to adjust the `SD Card File Size` to a larger parameter - however in most cases `Auto` should be fine.
+
+4. Open the `SD Sync Folder`. On Windows, this can easily be done by pasting the folder path into the Start Menu, Windows Explorer, or Run.
+
+5. Extract any homebrew apps to the `WiiSDSync` folder. The end result should look something like this:
+
+ 
-1. Load the Wii Menu and open the Homebrew Channel. Your newly installed apps should appear!
+6. Load the Wii Menu and open the Homebrew Channel. Your newly installed apps should appear!
- 
+ 
diff --git a/docs/tr_TR/index.md b/docs/tr_TR/index.md
new file mode 100644
index 00000000000..7012cffc009
--- /dev/null
+++ b/docs/tr_TR/index.md
@@ -0,0 +1,78 @@
+---
+layout: home
+title: Wii Hacks Guide
+hero:
+ text: Wii Hacks Guide
+ tagline: Wii, vWii ve Wii mini'nizi hacklemek için eksiksiz bir rehber.
+ image:
+ src: /images/main-pages/home-page-feature.jpg
+---
+
+::: info
+
+Bu rehber paylaşıldığından beri, çeviriler üzerinde çalışılıyor. Sabrınız için teşekkürler!
+
+:::
+
+::: warning
+
+Bu rehberi en iyi şekilde kullanmak için, başlamadan önce bu sayfayı okumalısınız.
+
+:::
+
+## Homebrew nedir?
+
+**Homebrew** refers to software that was not authorized by the original creator of a piece of hardware - in this case, Nintendo. Wii'de homebrew çalıştırabilme yeteneği kazanmak için, konsol ilk önce bunları çalıştırılacak şekilde modifiye edilmiş olmalıdır.
+
+Aşağıda homebrew yazılımlarının Wii'niz için neler yapabileceğinin bazı örnekleri vardır:
+
+- [Backup](bootmii) and [restore](bootmiirecover) your Wii's NAND (system memory)
+- Enhance the [brick protection](priiloader) of your Wii
+- Download new homebrew apps with the [Open Shop Channel](osc)
+- [Patch game disc contents](https://wiki.hacks.guide/wiki/Wii:Riivolution) to load game modifications
+- Install [themes](themes) on the Wii Menu and in commonly used homebrew apps
+- Back up your [discs](dump-games) and [other installed titles](dump-wads)
+- Watch [DVDs](recommended-homebrew#entertainment) and play external media files on your Wii
+- Install a [USB loader](wii-loaders) to launch Wii (and other console) backups from an external storage device
+- Restore online functionality to both [WiiConnect24](wiiconnect24) and [Nintendo Wi-Fi Connection](wiimmfi)
+
+## Bu rehber ne kurar?
+
+Bu rehber şunları yapmayı hedefler:
+
+- Hedefleri HackMii Installer'ı yüklemek olan exploitlerden birisiyle Wii'nizi modifiye etmek
+- BootMii ve Homebrew Channel'ı kurmak
+- Önemli sistem dosyalarını yedeklemek
+- Priiloader'ı kurmak
+- Open Shop Channel'ı kurmak
+- Wii'de kullanmak için önerilen homebrew uygulamalarını keşfetmek
+- WiiConnect24 ve Nintendo Wi-Fi Connection hizmetlerini geri kazanmak
+
+## Başlamadan önce neleri bilmeliyim?
+
+- Homebrew 100% ücretsizdir, ve Wii'nizi modifiye etme süreci de tamamen ücretsizdir. Anyone trying to convince you otherwise is likely attempting to [scam you](https://hbc.hackmii.com/scam).
+- This guide works on all system menu versions depending on the exploit, but **it is recommended that you update to 4.3 (the latest firmware)** if possible.
+- **This guide applies to retail/consumer Wiis ONLY!** This means that development units are not covered.
+- Modifiye edilmiş Wii'niz ile ne yapmak istediğinize bağlı olarak, sisteme brickleme (konsolu kullanılamayacak bir duruma getirmek) riski olan bazı modifikasyonlar yapmak zorunda kalabilirsiniz. As long as you follow this guide exactly, you should be fine, but for general brick prevention tips see [this](bricks#brick-prevention) page.
+- Wii ve Wii mini arasındaki farklar kayda değerdir. This means that in some cases, something that is normally harmless to the Wii could cause a [severe brick](bricks#wi-fi-brick) to the Wii mini. Eğer bir Wii mini'yi modifiye edecekseniz dikkatli olun!
+- Be extremely careful when modifying a [Korean Wii](bricks#korean-kiierror-003-brick).
+
+## Hazır mısınız?
+
+Bu rehber toplam dokuz bölüm içeriyor. Aşağıda yazılılar:
+
+1. Bir exploit seçmek ve kullanmak (GEREKLİ)
+2. Homebrew Channel ve BootMii'yi kurmak (GEREKLİ)
+3. BootMii ile bir NAND yedeği oluşturmak (GEREKLİ)
+4. Priiloader'ı kurmak (GEREKLİ)
+5. Open Shop Channel'ı kurmak (ÖNERİLİR)
+6. cIOS'ları kurmak (ÖNERİLİR)
+7. Önerilen homebrew uygulamalarını keşfetmek (ÖNERİLİR)
+8. WiiConnect24 özelliklerini geri kazanmak (İSTEĞE BAĞLI)
+9. Nintendo Wi-Fi Connection özelliklerini geri kazanmak (İSTEĞE BAĞLI)
+
+::: tip
+
+Continue to [Get Started](get-started)
+
+:::
diff --git a/docs/tr_TR/legacy-exploits.md b/docs/tr_TR/legacy-exploits.md
index 177ca09d6c3..388024ead1b 100644
--- a/docs/tr_TR/legacy-exploits.md
+++ b/docs/tr_TR/legacy-exploits.md
@@ -1,109 +1,107 @@
----
-title: "Legacy Exploits"
----
-
-{% include toc title="İçerikler" %}
+# Legacy Exploits
This page lists different exploits that were/can still be used on the Wii and vWii to hack the console, but are no longer recommended.
-Note for vWii: if one of these exploits is planned to be used, it is recommended to [update the Homebrew Channel](https://github.com/FIX94/hbc/releases/tag/1.1.4-1) afterwards using a [WAD manager](yawmme) because it provides some fixes specific to the vWii. Additionally, Bootmii is not supported on the vWii, so the NAND would either have to be dumped via the [WiiU NAND Dumper](wiiu-nand-dumper), or [Dump Mii NAND](https://oscwii.org/library/app/DmpMiNND) on the vWii.
-{: .notice--info}
+::: info
+
+**Note for vWii:** if one of these exploits is planned to be used, it is recommended to [update the Homebrew Channel](https://github.com/FIX94/hbc/releases/tag/1.1.4-1) afterwards using a [WAD manager](yawmme) because it provides some fixes specific to the vWii. Additionally, Bootmii is not supported on the vWii, so the NAND would either have to be dumped via the [WiiU NAND Dumper](wiiu-nand-dumper), or [Dump Mii NAND](https://oscwii.org/library/app/DmpMiNND) on the vWii.
-### Game Exploits
+:::
-#### Smash Stack
+## Game Exploits
-+ Loads directly from files on the SD card through Super Smash Bros. Brawl.
-+ Requires an SD card under the original SD specification, 2GB or less.
-+ Works on all system menu versions, even 4.3, as well as on Korean Wiis.
-+ Can be used as a means of recovering a Wii Error 003 console in Recovery Mode.
-+ Superceded mostly by Letterbomb, Bluebomb, and the Compat Title Installer.
-+ [Wiibrew Page](https://wiibrew.org/wiki/Smash_Stack)
+### Smash Stack
-#### Twilight Hack (Wii only)
+- Loads directly from files on the SD card through Super Smash Bros. Brawl.
+- Requires an SD card under the original SD specification, 2GB or less.
+- Works on all system menu versions, even 4.3, as well as on Korean Wiis.
+- Can be used as a means of recovering a Wii Error 003 console in Recovery Mode.
+- Superceded mostly by Letterbomb, Bluebomb, and the Compat Title Installer.
+- [Wiibrew Page](https://wiibrew.org/wiki/Smash_Stack)
-+ Loads a hacked game save on the Wii System Memory through The Legend of Zelda: Twilight Princess.
-+ Works only on Wii system menu versions up to 3.4. There is no system menu 1.0-3.4 on vWii.
-+ Superceded by Wilbrand, or by updating to 4.3 and using Letterbomb and Bluebomb.
-+ [Wiibrew Page](https://wiibrew.org/wiki/Twilight_Hack)
+### Twilight Hack (Wii only)
-#### Indiana Pwns
+- Loads a hacked game save on the Wii System Memory through The Legend of Zelda: Twilight Princess.
+- Works only on Wii system menu versions up to 3.4. There is no system menu 1.0-3.4 on vWii.
+- Superceded by Wilbrand, or by updating to 4.3 and using Letterbomb and Bluebomb.
+- [Wiibrew Page](https://wiibrew.org/wiki/Twilight_Hack)
-+ Loads a hacked game save on the Wii System Memory through LEGO Indiana Jones.
-+ Works on all system menu versions, even 4.3.
-+ Superceded mostly by Letterbomb, Bluebomb and the Compat Title Installer.
-+ [Wiibrew Page](https://wiibrew.org/wiki/Indiana_Pwns)
+### Indiana Pwns
-#### Bathaxx
+- Loads a hacked game save on the Wii System Memory through LEGO Indiana Jones.
+- Works on all system menu versions, even 4.3.
+- Superceded mostly by Letterbomb, Bluebomb and the Compat Title Installer.
+- [Wiibrew Page](https://wiibrew.org/wiki/Indiana_Pwns)
-+ Loads a hacked game save on the Wii System Memory through LEGO Batman.
-+ Works on all system menu versions, even 4.3.
-+ Superceded mostly by Letterbomb, Bluebomb and the Compat Title Installer.
-+ [Wiibrew Page](https://wiibrew.org/wiki/Bathaxx)
+### Bathaxx
-#### Return of the Jodi
+- Loads a hacked game save on the Wii System Memory through LEGO Batman.
+- Works on all system menu versions, even 4.3.
+- Superceded mostly by Letterbomb, Bluebomb and the Compat Title Installer.
+- [Wiibrew Page](https://wiibrew.org/wiki/Bathaxx)
-+ Loads a hacked game save on the Wii System Memory through LEGO Star Wars: The Complete Saga.
-+ Works on all system menu versions, even 4.3.
-+ Superceded mostly by Letterbomb, Bluebomb and the Compat Title Installer.
-+ [Wiibrew Page](https://wiibrew.org/wiki/Return_of_the_Jodi)
+### Return of the Jodi
-#### Eri HaKawai
+- Loads a hacked game save on the Wii System Memory through LEGO Star Wars: The Complete Saga.
+- Works on all system menu versions, even 4.3.
+- Superceded mostly by Letterbomb, Bluebomb and the Compat Title Installer.
+- [Wiibrew Page](https://wiibrew.org/wiki/Return_of_the_Jodi)
-+ Loads a hacked game save on the Wii System Memory through Tales of Symphonia: Dawn of the New World.
-+ Works on all system menu versions, even 4.3.
-+ Superceded mostly by Letterbomb, Bluebomb and the Compat Title Installer.
-+ [Wiibrew Page](https://wiibrew.org/wiki/Eri_HaKawai)
+### Eri HaKawai
-#### Yu-Gi-OWNED!
+- Loads a hacked game save on the Wii System Memory through Tales of Symphonia: Dawn of the New World.
+- Works on all system menu versions, even 4.3.
+- Superceded mostly by Letterbomb, Bluebomb and the Compat Title Installer.
+- [Wiibrew Page](https://wiibrew.org/wiki/Eri_HaKawai)
-+ Loads a hacked game save on the Wii System Memory on the PAL version of Yu-Gi-Oh 5D's Wheelie Breakers.
-+ Works on all system menu versions, even 4.3.
-+ Superceded mostly by Letterbomb, Bluebomb and the Compat Title Installer.
-+ [Wiibrew Page](https://wiibrew.org/wiki/Yu-Gi-OWNED!)
+### Yu-Gi-OWNED!
-#### Yu-Gi-Vah
+- Loads a hacked game save on the Wii System Memory on the PAL version of Yu-Gi-Oh 5D's Wheelie Breakers.
+- Works on all system menu versions, even 4.3.
+- Superceded mostly by Letterbomb, Bluebomb and the Compat Title Installer.
+- [Wiibrew Page](https://wiibrew.org/wiki/Yu-Gi-OWNED!)
-+ Loads a hacked game save on the Wii System Memory on the NTSC-U/J versions of Yu-Gi-Oh 5D's Wheelie Breakers.
-+ Works on all system menu versions, even 4.3.
-+ Superceded mostly by Letterbomb, Bluebomb and the Compat Title Installer.
-+ [Wiibrew Page](https://wiibrew.org/wiki/Yu-Gi-Vah)
+### Yu-Gi-Vah
-#### szsHaxx (Wii only)
+- Loads a hacked game save on the Wii System Memory on the NTSC-U/J versions of Yu-Gi-Oh 5D's Wheelie Breakers.
+- Works on all system menu versions, even 4.3.
+- Superceded mostly by Letterbomb, Bluebomb and the Compat Title Installer.
+- [Wiibrew Page](https://wiibrew.org/wiki/Yu-Gi-Vah)
-+ Overflows the Mario Kart Wii competition data output buffer, resulting in the ability to execute arbitary code.
-+ Works on all system menu versions, even 4.3.
-+ Superceded mostly by Letterbomb, Bluebomb and the Compat Title Installer.
-+ Only works with SD cards with a capacity of 2GB or less
-+ [Wiibrew Page](https://wiibrew.org/wiki/SzsHaxx)
+### szsHaxx (Wii only)
-### Other Exploits
+- Overflows the Mario Kart Wii competition data output buffer, resulting in the ability to execute arbitary code.
+- Works on all system menu versions, even 4.3.
+- Superceded mostly by Letterbomb, Bluebomb and the Compat Title Installer.
+- Only works with SD cards with a capacity of 2GB or less
+- [Wiibrew Page](https://wiibrew.org/wiki/SzsHaxx)
-#### Bannerbomb (Wii only)
+## Other Exploits
-+ Crashes the Wii Menu by exploiting an oversight in Wii banner loading.
-+ Works on Wii system menu versions 3.0-4.1 on v1, and 4.2 on v2. Attempting to load Bannerbomb on 4.3 will display `Error#004 The system files are corrupted`. There is no system menu 3.0-4.2 on vWii.
-+ Superceded by Wilbrand, or by updating to 4.3 and using Letterbomb and Bluebomb.
-+ [Wiibrew Page](https://wiibrew.org/wiki/Bannerbomb)
+### Bannerbomb (Wii only)
-#### Letterbomb (Wii only)
+- Crashes the Wii Menu by exploiting an oversight in Wii banner loading.
+- Works on Wii system menu versions 3.0-4.1 on v1, and 4.2 on v2. Attempting to load Bannerbomb on 4.3 will display `Error#004 The system files are corrupted`. There is no system menu 3.0-4.2 on vWii.
+- Superceded by Wilbrand, or by updating to 4.3 and using Letterbomb and Bluebomb.
+- [Wiibrew Page](https://wiibrew.org/wiki/Bannerbomb)
-+ Crashes the Wii Menu by exploiting an oversight in the Wii Message Board.
-+ Works on Wii system menu version 4.3 ONLY. on vWii, there is no access to Wii system settings.
-+ Superceded by Wilbrand, functionality remains the same but Wilbrand has wider support.
-+ [Wiibrew Page](https://wiibrew.org/wiki/LetterBomb)
+### Letterbomb (Wii only)
-#### FlashHax (Wii only)
+- Crashes the Wii Menu by exploiting an oversight in the Wii Message Board.
+- Works on Wii system menu version 4.3 ONLY. on vWii, there is no access to Wii system settings.
+- Superceded by Wilbrand, functionality remains the same but Wilbrand has wider support.
+- [Wiibrew Page](https://wiibrew.org/wiki/LetterBomb)
-+ Executes the chainloader via a web page in the Internet Channel.
-+ Works regardless of system menu version, only requirement is patience as exploit is extremely unreliable. vWii was not capable of installing internet channel via the Wii Shop Channel.
-+ Superceded by str2hax, or by using an SD card for Letterbomb.
-+ [Wiibrew Page](https://wiibrew.org/wiki/FlashHax) or [Exploit Page](flashhax)
+### FlashHax (Wii only)
-#### Wuphax (vWii only)
+- Executes the chainloader via a web page in the Internet Channel.
+- Works regardless of system menu version, only requirement is patience as exploit is extremely unreliable. vWii was not capable of installing internet channel via the Wii Shop Channel.
+- Superceded by str2hax, or by using an SD card for Letterbomb.
+- [Wiibrew Page](https://wiibrew.org/wiki/FlashHax) or [Exploit Page](flashhax)
-+ Uses Wii U custom firmware to modify the vWii Mii Channel. Takes a backup of the original Mii Channel.
-+ Works on all vWii system menu versions.
-+ Superceded by the Compat Title Installer, which does not require modifying the Mii Channel.
-+ [WiiUbrew Page](https://wiiubrew.org/wiki/Wuphax)
+### Wuphax (vWii only)
+- Uses Wii U custom firmware to modify the vWii Mii Channel. Takes a backup of the original Mii Channel.
+- Works on all vWii system menu versions.
+- Superceded by the Compat Title Installer, which does not require modifying the Mii Channel.
+- [WiiUbrew Page](https://wiiubrew.org/wiki/Wuphax)
diff --git a/docs/tr_TR/letterbomb.md b/docs/tr_TR/letterbomb.md
index 3443ffa870c..96b3a6b3fbe 100644
--- a/docs/tr_TR/letterbomb.md
+++ b/docs/tr_TR/letterbomb.md
@@ -1,59 +1,78 @@
----
-title: "LetterBomb"
----
-
-{% include toc title="İçerikler" %}
+# LetterBomb
LetterBomb is an exploit for the Wii that is triggered using the Wii Message Board.
+::: info
+
For instructions on how to format your SD card correctly, please see [this guide](https://wiki.hacks.guide/wiki/Formatting_an_SD_card). It is highly recommended to check it due to problems with formatting as FAT32.
-{: .notice--info}
+
+:::
+
+::: warning
Do NOT use any of the MAC address examples shown in this guide, as they will simply cause an error on the HackMii website. Use your own!
-{: .notice--warning}
-### Gereksinimler
-* An SD card formatted as FAT32 that is 32GB or less
-* A Wii on System Menu version 4.3
-* A Windows/MacOS/Linux computer with an Internet connection
+:::
-### Talimatlar
+## Gereksinimler
+
+- An SD card formatted as FAT32 that is 32GB or less
+- A Wii on System Menu version 4.3
+- A Windows/MacOS/Linux computer with an Internet connection
+
+## Talimatlar
1. Konsolunuzu açın.
-1. On your Wii, go to `Wii Settings` -> `Internet` -> `Console Information` and make note of your MAC address.
-1. Ekranın sağ üst köşesindeki, sistem versiyonunun yanındaki harfi not alın.
- + Bu harf sistem menüsü bölgenizi temsil eder, bir sonraki adımlar için bilmeniz gerekir.
- + Also, ensure that you are on System Menu version 4.3.
-
- 
-
-1. Navigate to `Internet` > `Console Information`.
-1. Take note of your FULL MAC address.
-
- 
-
-1. On your computer, open the browser and go to [the HackMii website](https://please.hackmii.com/).
-1. Visit [please.hackmii.com](https://please.hackmii.com/), input your Wii MAC and region, ensure `Bundle the HackMii Installer for me!` is checked, and cut either wire.
-1. HackMii Screen
-1. Cut either wire.
-
- 
-
-1. Insert your SD card into your computer.
-1. Copy the `private` folder and the `boot.elf` file from the LetterBomb `.zip` to the root of your SD card.
-1. Extract the contents of the downloaded ZIP to the root of your SD card.
- + The SD card must be inserted in the SD card slot located in the front of the Wii. Using a USB adapter plugged into the Wii's USB port will not work.
-1. Take out your SD card and insert it in your Wii.
-1. On your Wii, return to the Wii Menu and then open the Wii Message Board.
-1. Load the red letter with a bomb icon.
- + Ensure the date on your Wii is correct, otherwise you might be unable to find the letter.
- + In various scenarios, you may need to look at the previous or next day to find it.
- + If you don't see the red letter, check if any errors appear in the SD card sections in `Data Management`. If any do, there may be an issue with the SD card format or the Wii’s SD card reader.
- + If your Wii freezes after clicking on the letter, you probably chose the wrong region when downloading the exploit. Redo Step 2 and select the correct region.
- + If all is correct and there is freezing, keep on trying until it works.
-1. Eğer exploit başarılı olmuşsa, cihazınız HackMii Installer'ı yüklemiş olmalıdır.
+
+2. Go to `Wii Settings`.
+
+3. Ekranın sağ üst köşesindeki, sistem versiyonunun yanındaki harfi not alın.
+
+ - Bu harf sistem menüsü bölgenizi temsil eder, bir sonraki adımlar için bilmeniz gerekir.
+ - Also, ensure that you are on System Menu version 4.3.
+
+ 
+
+4. Navigate to `Internet` > `Console Information`.
+
+5. Take note of your FULL MAC address.
+
+ 
+
+6. On your computer, open the browser and go to [the HackMii website](https://please.hackmii.com/).
+
+7. Visit please.hackmii.com, input your Wii MAC and region, ensure Bundle the HackMii Installer for me! is checked, and cut either wire.
+
+8. Ensure `Bundle the HackMii Installer for me!` is checked.
+
+9. Cut either wire.
+
+ 
+
+10. Insert your SD card into your PC.
+
+11. Copy the `private` folder and the `boot.elf` file from the LetterBomb `.zip` to the root of your SD card.
+
+12. Extract the contents of the downloaded ZIP to the root of your SD card.
+ - The SD card must be inserted in the SD card slot located in the front of the Wii. Using a USB adapter plugged into the Wii's USB port will not work.
+
+13. Take out your SD card and insert it in your Wii.
+
+14. On your Wii, return to the Wii Menu and then open the Wii Message Board.
+
+15. Load the red letter with a bomb icon.
+ - Ensure the date on your Wii is correct, otherwise you might be unable to find the letter.
+ - In various scenarios, you may need to look at the previous or next day to find it.
+ - If you don't see the red letter, check if any errors appear in the SD card section of `Data Management`. If any do, there may be an issue with the SD card format or the Wii’s SD card reader.
+ - If your Wii freezes after clicking on the letter, you probably chose the wrong region when downloading the exploit. Redo Step 2 and select the correct region.
+ - If all is correct and there is freezing, keep on trying until it works.
+
+16. It'll then proceed to download and load the HackMii Installer.

+::: tip
+
[Continue to Homebrew Channel and BootMii Installation](hbc)
-{: .notice--info}
+
+:::
diff --git a/docs/tr_TR/modmii.md b/docs/tr_TR/modmii.md
index a6521761c92..a804c62aa8d 100644
--- a/docs/tr_TR/modmii.md
+++ b/docs/tr_TR/modmii.md
@@ -1,193 +1,197 @@
----
-title: "ModMii"
----
+# ModMii
-{% include toc title="İçerikler" %}
+::: warning
This Program does NOT come with a warranty, so you are responsible for any potential damage done to your Wii.
-{: .notice--warning}
+
+:::
+
+::: warning
This program is NOT intended to be used for the vWii or the Wii mini. Some tools may or may not work for these platforms.
-{: .notice--warning}
+
+:::
ModMii is an all-in-one Wii hacking tool for Windows created by XFlak that has various helpful tools for modding. It can accomplish the following:
-+ Hacking the console for the first time, or re-hacking it
-+ Check for and update outdated softmods
-+ Fix upside-down Homebrew Channel problems
-+ Run homebrew without making any changes to your Wii's NAND
-+ Download homebrew
-+ And more!
+- Hacking the console for the first time, or re-hacking it
+- Check for and update outdated softmods
+- Fix upside-down Homebrew Channel problems
+- Run homebrew without making any changes to your Wii's NAND
+- Download homebrew
+- And more!
-### ModMii Overview
+## ModMii Overview
There are two different ways to use ModMii. There is ModMii Classic, which uses a command line interface, but has all of the features available to the program. ModMii Skin has a graphical user interface, on the other hand, but has less options available to the user. If you're looking to simply mod your Wii for the first time, ModMii Skin should suffice. Otherwise, we reccomend using ModMii Classic where possible. The chart below will help you determine what can be done in either interface.
-| Tools | ModMii Classic | ModMii Skin |
-| -------------------------- | -------------- | ----------- |
-| ModMii Wizard | ✅ | ✅ |
-| SysCheck Updater Wizard | ✅ | ⛔ |
-| USB Loader Setup Wizard | ✅ | ✅ |
-| HackMii Solutions Wizard | ✅ | ✅ |
-| Abstinence Wizard | ✅ | ✅ |
-| Region Change Wizard | ✅ | ✅ |
-| SNEEK/EmuNAND Installation | ✅ | ✅ |
-| Open File Function | ✅ | ⛔ |
-| Load Download Queue | ✅ | ✅ |
-| Download Page 1/2/3/4 | ✅ | ⛔ |
-| Advanced Downloads | ✅ | ⛔ |
-| Load Download Queue | ✅ | ⛔ |
-| Build Config Files | ✅ | ⛔ |
+| Tools | ModMii Classic | ModMii Skin |
+| ---------------------------------------------- | -------------- | ----------- |
+| ModMii Wizard | ✅ | ✅ |
+| SysCheck Updater Wizard | ✅ | ⛔ |
+| USB Loader Setup Wizard | ✅ | ✅ |
+| HackMii Solutions Wizard | ✅ | ✅ |
+| Abstinence Wizard | ✅ | ✅ |
+| Region Change Wizard | ✅ | ✅ |
+| SNEEK/EmuNAND Installation | ✅ | ✅ |
+| Open File Function | ✅ | ⛔ |
+| Load Download Queue | ✅ | ✅ |
+| Download Page 1/2/3/4 | ✅ | ⛔ |
+| Advanced Downloads | ✅ | ⛔ |
+| Load Download Queue | ✅ | ⛔ |
+| Build Config Files | ✅ | ⛔ |
| File Cleanup & App Updater | ✅ | ⛔ |
-
-Click here for a detailed explanation of each tool.
-
-| Tool | Description |
-| --------------------------------------------------------------------------- | -------------------------------------------------------------------------------------------------------------------------------------------------------------------------------------------------------------------------------------------------------------- |
-| W = ModMii Wizard <-- Start Here to Mod Your Wii! | This option can be used to hack your Wii for the first time or re-hack a Wii that has been previously modded. |
-| SU = SysCheck Updater Wizard (update only your outdated softmods) | This option checks for and updates old modifications installed to their wii such as DarkCorp/CIOSSPAGHETTI that can potentially cause problems for the latest homebrew custom firmware. |
-| U = USB-Loader Setup Wizard | This option will properly set up your USB loader to be able to load your disk backups from an SD or USB hard drive. This option is not necessary if using the ModMii Wizard. |
-| H = HackMii Solutions Wizard (Upside-Down HBC\No Vulnerable IOS Fix) | This option is useful for people who are having trouble getting the HackMii Installer to work or have an upside down homebrew channel. |
-| AW = Abstinence Wizard (Non-permanent Wii Hacks) | This option allows you to run homebrew on your Wii without making any permanent modifications to the system NAND. |
-| RC = Region Change Wizard | This option can be used to change the region of your Wii without bricking it, and is arguably the best region changing wizard on the internet. |
-| S = SNEEK Installation, EmuNAND Builder\Modifier, Game Bulk Extractor | This option will help you properly set up an EmuNAND (aka neek2o) onto your SD or USB. Benefits for EmuNAND include extra storage space for save games or channels, as well as running homebrew without making any permanent modifications to the system NAND. |
-| F = open a File or Folder with ModMii for many more functions! | This option is an advanced tool especially helpful for developers. |
-| 1 = Download Page 1 (System Menus, IOSs, MIOSs, Channels, etc.) | This option opens the first download page that includes most of the key parts of the Wii System Menu (downloaded from NUS). |
-| 2 = Download Page 2 (Apps, USB-Loader Files, CheatCodes, etc.) | This option opens the second download page that includes exploits and useful apps for your Wii including some PC programs. |
-| 3 = Download Page 3 (System Menu Themes) | This option opens the third download page that includes some system menu themes and items required to install system menu themes (base apps are downloaded from NUS). |
-| 4 = Download Page 4 (cIOSs and cMIOSs) | This option opens the fourth download page that includes cIOSes and cMIOSes for use in USB loaders. |
-| A = Advanced Downloads and Forwarder DOL\ISO Builder | This option allows you to download any IOS and cIOS and build custom DOL/ISO forwarders. Intended for advanced users only. |
-| L = Load Download Queue | This option loads bundled or previously saved download queues. |
-| C = Build Config Files for Bootmii, Wad Manager or Multi-Mod Manager | This option allows you to build customized config files for BootMii, Wad Manager, and Multi-Mod Manager. |
-| FC = File Cleanup & App Updater: Update Apps and\or remove un-needed files | This option removes unnessecary files from your SD Card or Hard Drive after finishing softmodding your Wii. |
-
-
+:::details Click here for a detailed explanation of each tool.
+
+| Tool | Description |
+| -------------------------------------------------------------------------------------------------------------- | ----------------------------------------------------------------------------------------------------------------------------------------------------------------------------------------------------------------------------------------------------------------------------------------------------------------- |
+| W = ModMii Wizard <-- Start Here to Mod Your Wii! | This option can be used to hack your Wii for the first time or re-hack a Wii that has been previously modded. |
+| SU = SysCheck Updater Wizard (update only your outdated softmods) | This option checks for and updates old modifications installed to their wii such as DarkCorp/CIOSSPAGHETTI that can potentially cause problems for the latest homebrew custom firmware. |
+| U = USB-Loader Setup Wizard | This option will properly set up your USB loader to be able to load your disk backups from an SD or USB hard drive. This option is not necessary if using the ModMii Wizard. |
+| H = HackMii Solutions Wizard (Upside-Down HBC\No Vulnerable IOS Fix) | This option is useful for people who are having trouble getting the HackMii Installer to work or have an upside down homebrew channel. |
+| AW = Abstinence Wizard (Non-permanent Wii Hacks) | This option allows you to run homebrew on your Wii without making any permanent modifications to the system NAND. |
+| RC = Region Change Wizard | This option can be used to change the region of your Wii without bricking it, and is arguably the best region changing wizard on the internet. |
+| S = SNEEK Installation, EmuNAND Builder\Modifier, Game Bulk Extractor | This option will help you properly set up an EmuNAND (aka neek2o) onto your SD or USB. Benefits for EmuNAND include extra storage space for save games or channels, as well as running homebrew without making any permanent modifications to the system NAND. |
+| F = open a File or Folder with ModMii for many more functions! | This option is an advanced tool especially helpful for developers. |
+| 1 = Download Page 1 (System Menus, IOSs, MIOSs, Channels, etc.) | This option opens the first download page that includes most of the key parts of the Wii System Menu (downloaded from NUS). |
+| 2 = Download Page 2 (Apps, USB-Loader Files, CheatCodes, etc.) | This option opens the second download page that includes exploits and useful apps for your Wii including some PC programs. |
+| 3 = Download Page 3 (System Menu Themes) | This option opens the third download page that includes some system menu themes and items required to install system menu themes (base apps are downloaded from NUS). |
+| 4 = Download Page 4 (cIOSs and cMIOSs) | This option opens the fourth download page that includes cIOSes and cMIOSes for use in USB loaders. |
+| A = Advanced Downloads and Forwarder DOL\ISO Builder | This option allows you to download any IOS and cIOS and build custom DOL/ISO forwarders. Intended for advanced users only. |
+| L = Load Download Queue | This option loads bundled or previously saved download queues. |
+| C = Build Config Files for Bootmii, Wad Manager or Multi-Mod Manager | This option allows you to build customized config files for BootMii, Wad Manager, and Multi-Mod Manager. |
+| FC = File Cleanup & App Updater: Update Apps and\or remove un-needed files | This option removes unnessecary files from your SD Card or Hard Drive after finishing softmodding your Wii. |
+
+:::
When using ModMii, it is important to note that it will generate a custom guide for you depending on the options that you select. For this reason, this guide will not be focused on how to mod your Wii, as ModMii handles that function. Instead, it will be a quick start guide show you how to effectively use it with the most common options.
-### Installing ModMii
+## Installing ModMii
-#### Gereksinimler
+### Gereksinimler
-* A Wii
-* A USB drive or SD Card
-* A Windows PC (a Virtual Machine will work)
-* [ModMii](https://modmii.github.io/)
+- Bir Wii
+- A USB drive or SD Card
+- A Windows PC (a Virtual Machine will work)
+- [ModMii](https://modmii.github.io/)
-#### Installation
+### Installation
1. Go to the [ModMii website](https://modmii.github.io) and scroll down to the Download section. Here, select the `Installer` option. Your browser may flag the installer as malware, but it is a **false positive**.
- 
+ 
2. Open the `ModMiiInstaller.exe` file and go through the setup process.
- 
+ 
-### Using the ModMii Wizard
+## Using the ModMii Wizard
The ModMii Wizard is tool that can softmod your Wii from start to finish, downloading all necessary files and then generating a guide that you can use to implement the softmod. This tool can also be used to overwrite existing softmods on a previously softmodded Wii.
1. Open ModMii Skin or ModMii Classic and select the ModMii Wizard option at the top of the list.
- 
+ 
-1. Answer `Yes` to the first question, unless you have a very specific idea of what you would like to do or update to your Wii.
+2. Answer `Yes` to the first question, unless you have a very specific idea of what you would like to do or update to your Wii.
- 
+ 
-1. Select your current System Menu version, followed by the System Menu Region, following the instructions in the program. If you are still confused, check the bottom option on each screen for an instructional video.
+3. Select your current System Menu version, followed by the System Menu Region, following the instructions in the program. If you are still confused, check the bottom option on each screen for an instructional video.
- 
+ 
-1. Select the exploit you would like to use to mod your Wii. The exploits below are outlined throughout this website, but in most cases we would reccommend using Wilbrand if you have an SD card on hand.
+4. Select the exploit you would like to use to mod your Wii. The exploits below are outlined throughout this website, but in most cases we would reccommend using Wilbrand if you have an SD card on hand.
- 
+ 
-1. If you selected the Wilbrand option in the previous step, enter your Wii's MAC address. If you don't know how to check your Wii's MAC address, enter `Help` in the text box for an instructional video.
+5. If you selected the Wilbrand option in the previous step, enter your Wii's MAC address. If you don't know how to check your Wii's MAC address, enter `Help` in the text box for an instructional video.
- 
+ 
-1. Select your desired System Menu version from the list.
+6. Select your desired System Menu version from the list.
- 
+ 
-1. Select whether or not you would like to install any of the listed channels - this is an optional step.
+7. Select whether or not you would like to install any of the listed channels - this is an optional step.
- 
+ 
-1. Select whether or not you would like to install a custom Wii theme, with the choice of three theme effects. Each effect deals with how much the outline when hovering over a Wii Channel spins.
+8. Select whether or not you would like to install a custom Wii theme, with the choice of three theme effects. Each effect deals with how much the outline when hovering over a Wii Channel spins.
- 
+ 
-1. Select whether or not you would like to set up a USB Loader for use with your Wii.
+9. Select whether or not you would like to set up a USB Loader for use with your Wii.
- 
+ 
-1. If you selected `Yes` in the USB Loader menu, select which USB Loader you would like to use. If you choose an individual one, we reccomend either USB Loader GX or WiiFlow as both are covered on this website, or you may optionally download each option.
+10. If you selected `Yes` in the USB Loader menu, select which USB Loader you would like to use. If you choose an individual one, we reccomend either USB Loader GX or WiiFlow as both are covered on this website, or you may optionally download each option.

-1. If you selected `Yes` in the USB Loader menu, select where you would like to save your USB Loader files at.
+11. If you selected `Yes` in the USB Loader menu, select where you would like to save your USB Loader files at.

-1. Verify where you would like to save files for your SD Card and/or USB Drive.
+12. Verify where you would like to save files for your SD Card and/or USB Drive.

-1. Confirm your settings are correct, and then press `Finish`. Once you press the button, ModMii will begin to process and download files in the background, and will automatically generate and open a guide for you. From here, you should follow the guide generated by ModMii.
+13. Confirm your settings are correct, and then press `Finish`. Once you press the button, ModMii will begin to process and download files in the background, and will automatically generate and open a guide for you. From here, you should follow the guide generated by ModMii.

-### SysCheck Updater Wizard
+## SysCheck Updater Wizard
The SysCheck Updater Wizard is a tool that utilizes the homebrew app [SysCheck](syscheck) to analyze any modifications on your Wii, especially IOS and cIOS. It accepts a `syscheck.csv` file generated by the app, and then provides any nessecary updates as needed.
1. Open ModMii Classic and enter in `SU` to open the SysCheck Updater Wizard.
- 
+ 
-1. Follow the instructions in the window if you don't already have a SysCheck log, and then drag and drop the `syscheck.csv` file from Windows Explorer into the window. This will paste the location of the file, from which you can press Enter.
+2. Follow the instructions in the window if you don't already have a SysCheck log, and then drag and drop the `syscheck.csv` file from Windows Explorer into the window. This will paste the location of the file, from which you can press Enter.
- 
+ 
-1. The program will analyze your SysCheck file, and will provide options for you depending on what it sees. In this example instance, the mods on the Wii were up-to-date, but there were several unnecessary IOSes that could be stubbed. If you want to make these changes to your Wii, simply enter in `Y` and press Enter. From here, you should follow the guide generated by ModMii.
+3. The program will analyze your SysCheck file, and will provide options for you depending on what it sees. In this example instance, the mods on the Wii were up-to-date, but there were several unnecessary IOSes that could be stubbed. If you want to make these changes to your Wii, simply enter in `Y` and press Enter. From here, you should follow the guide generated by ModMii.
- 
+ 
-### HackMii Solutions Wizard
+## HackMii Solutions Wizard
The HackMii Solutions Wizard is a tool that fixes problems that may arise from things like Darkcorp/CIOSSPAGHETTI by installing clean IOSes. Examples of problems that may arise because of this are listed below:
-+ HackMii Installer not prompting "Press (1) to continue"
-+ HackMii Installer saying "no vulnerable IOS found!"
-+ Homebrew Channel displaying upside-down
+- HackMii Installer not prompting "Press (1) to continue"
+- HackMii Installer saying "no vulnerable IOS found!"
+- Homebrew Channel displaying upside-down
1. Open ModMii Skin or ModMii Classic and select the HackMii Solutions option.
- 
+ 
-1. Select your current System Menu version, followed by the System Menu Region, following the instructions in the program. If you are still confused, check the bottom option on each screen for an instructional video.
+2. Select your current System Menu version, followed by the System Menu Region, following the instructions in the program. If you are still confused, check the bottom option on each screen for an instructional video.
- 
+ 
-1. Select the exploit you would like to use to mod your Wii. The exploits below are outlined throughout this website, but in most cases we would reccommend using Wilbrand if you have an SD card on hand.
+3. Select the exploit you would like to use to mod your Wii. The exploits below are outlined throughout this website, but in most cases we would reccommend using Wilbrand if you have an SD card on hand.
- 
+ 
-1. If you selected the Wilbrand option in the previous step, enter your Wii's MAC address. If you don't know how to check your Wii's MAC address, enter `Help` in the text box for an instructional video.
+4. If you selected the Wilbrand option in the previous step, enter your Wii's MAC address. If you don't know how to check your Wii's MAC address, enter `Help` in the text box for an instructional video.
- 
+ 
-1. Verify where you would like to save files for your SD Card and/or USB Drive.
+5. Verify where you would like to save files for your SD Card and/or USB Drive.
- 
+ 
+
+6. Confirm your settings are correct, and then press `Finish`. Once you press the button, ModMii will begin to process and download files in the background, and will automatically generate and open a guide for you. From here, you should follow the guide generated by ModMii. After finishing this guide, it is recommended that you use the [SysCheck Updater Wizard](#syscheck-updater-wizard) to undo any other problematic modifications on your Wii.
+
+ 
-1. Confirm your settings are correct, and then press `Finish`. Once you press the button, ModMii will begin to process and download files in the background, and will automatically generate and open a guide for you. From here, you should follow the guide generated by ModMii. After finishing this guide, it is recommended that you use the [SysCheck Updater Wizard](#syscheck-updater-wizard) to undo any other problematic modifications on your Wii.
+::: tip
- 
+[Click here to go back to the site index.](site-navigation)
-[Site dizinine geri dönmek için burayı tıklayın.](site-navigation)
-{: .notice--info}
+:::
diff --git a/docs/tr_TR/nintendont.md b/docs/tr_TR/nintendont.md
index 5bdaaeb12dc..73cd491d64a 100644
--- a/docs/tr_TR/nintendont.md
+++ b/docs/tr_TR/nintendont.md
@@ -1,5 +1,12 @@
---
-title: Yönlendiriliyor...
+head:
+ - - meta
+ - http-equiv: refresh
+ content: 5; URL=https://wiki.hacks.guide/wiki/Wii:Nintendont
---
-{% include redirect.html redirect_to="410.html" %}
+# Redirecting
+
+Hacks Guide Wiki'ye yönlendiriliyorsunuz.
+
+If the page doesn't refresh, click [here](https://wiki.hacks.guide/wiki/Wii:Nintendont).
diff --git a/docs/tr_TR/osc.md b/docs/tr_TR/osc.md
index baedfbac1bf..f24763fa4c2 100644
--- a/docs/tr_TR/osc.md
+++ b/docs/tr_TR/osc.md
@@ -1,65 +1,74 @@
----
-title: "Open Shop Channel"
----
+# Open Shop Channel
-{% include toc title="İçerikler" %}
+::: info
For support (in English) with the Open Shop Channel, join [Open Shop Channel on Discord](https://discord.gg/osc).
-{: .notice--primary}
+
+:::
The [Open Shop Channel](https://oscwii.org/) is a homebrew app repository created by dhtdht020, and is currently the preferred way to download homebrew.
There are two methods to use the Open Shop Channel: on your Wii through Homebrew Browser, or outside of your Wii through OSCDL.
-### Method I - Homebrew Browser
+## Method I - Homebrew Browser
-#### Gereksinimler
+### Gereksinimler
-+ A homebrewed Wii with an active Internet connection
-+ An SD card or USB drive
-+ [Homebrew Browser](https://oscwii.org/library/app/homebrew_browser)
+- A homebrewed Wii with an active Internet connection
+- an SD card or USB drive
+- [Homebrew Browser](https://oscwii.org/library/app/homebrew_browser)
-#### Talimatlar
+### Talimatlar
1. Download the recommended `.zip` file from the Open Shop Channel website.
- 
+ 
+
+2. Extract the `apps` folder in the archive to the root of your SD card or USB drive. Optionally, the archive also comes with a guide on how to use the Homebrew Browser.
-1. Extract the `apps` folder in the archive to the root of your SD card or USB drive. Optionally, the archive also comes with a guide on how to use the Homebrew Browser.
-1. Insert your SD card or USB drive into your Wii, and go to the Homebrew Channel. Homebrew Browser should now display.
+3. Insert your SD card or USB drive into your Wii, and go to the Homebrew Channel. Homebrew Browser should now display.
-### Method II - OSCDL
+## Method II - OSCDL
-#### Gereksinimler
+### Gereksinimler
-+ A Windows/macOS/Linux computer with an internet connection
-+ An SD card or USB drive
-+ The latest version of [OSCDL](https://github.com/dhtdht020/osc-dl/releases/latest)
+- A Windows/macOS/Linux computer with an internet connection
+- an SD card or USB drive
+- The latest version of [OSCDL](https://github.com/dhtdht020/osc-dl/releases/latest)
-#### Instructions for Windows
+### Instructions for Windows
1. Download `oscdl-installer.exe` and run the installer. Optionally, you may instead download `oscdl-standalone.exe`, which does not have to be installed and instead runs as a portable executable.
- 
+ 
+
+2. If you get a User Account Control pop-up that asks whether or not you would like the program to make changes to your PC, select Yes. Open Shop Channel is a safe application.
+
+3. Let the installer run, and then launch OSCDL once the process is finished.
-1. If you get a User Account Control pop-up that asks whether or not you would like the program to make changes to your PC, select Yes. Open Shop Channel is a safe application.
-1. Let the installer run, and then launch OSCDL once the process is finished.
+ 
- 
+4. Find an application that you would like to get, and press the Download button. Alternatively, you can send the app directly to your Wii (this requires that your computer and Wii be on the same network).
-1. Find an application that you would like to get, and press the Download button. Alternatively, you can send the app directly to your Wii (this requires that your computer and Wii be on the same network).
+ 
- 
+5. A `.zip` file containing your app should download to wherever you specified the directory to be. Extract the `apps` folder in this archive to the root of your SD card or USB drive.
-1. A `.zip` file containing your app should download to wherever you specified the directory to be. Extract the `apps` folder in this archive to the root of your SD card or USB drive.
-1. Insert your SD card or USB drive into your Wii, and go to the Homebrew Channel. Your downloaded piece of homebrew should now display.
+6. Insert your SD card or USB drive into your Wii, and go to the Homebrew Channel. Your downloaded piece of homebrew should now display.
-#### Instructions for macOS/Linux
+### Instructions for macOS/Linux
UNDER CONSTRUCTION
-Continue to [Recommended Homebrew](recommended-homebrew) This guide outlines selections of homebrew that we think are useful to have; these range from utilities to emulators and more.
-{: .notice--info}
+::: tip
+
+Continue to [Recommended Homebrew](recommended-homebrew)
+This guide outlines selections of homebrew that we think are useful to have; these range from utilities to emulators and more.
+
+:::
+
+::: tip
[Return to site index](site-navigation)
-{: .notice--info}
+
+:::
diff --git a/docs/tr_TR/priiloader-usage.md b/docs/tr_TR/priiloader-usage.md
index a39ab5eacc7..0f1799f651a 100644
--- a/docs/tr_TR/priiloader-usage.md
+++ b/docs/tr_TR/priiloader-usage.md
@@ -1,88 +1,99 @@
----
-title: Priiloader Usage
----
+# Priiloader Usage
-{% include toc title="İçerikler" %}
-
-Priiloader is an essential tool that adds a level of brick protection to your Wii. It loads before the Wii System Menu does. The tool can also apply hacks that are used to enhance, unlock, and/or fix many System Menu features.
+Priiloader is an essential tool that adds a level of brick protection to your Wii. It loads before the Wii Menu does (hence the name). The tool can also enable hacks for your Wii Menu, and be used to quickly launch the Homebrew Channel, BootMii, or whatever homebrew you want!
Additionally, it can be used to quickly launch any Title or Homebrew, or change the way Wii autoboots.
This page documents some of the useful features of Priiloader that may be of interest.
-### System Menu Hacks
+## System Menu Hacks
Priiloader has a large selection of options that, once enabled, change the behaviour of the Wii to one of your choice. You can find more information on each hack [here](https://dacotaco.github.io/priiloader/docs/HACKS.html#currently-supported-hacks). Addditionally, you can visit the [Priiloader FAQ](https://dacotaco.github.io/priiloader/docs/FAQ.html) which has more relevant information regarding System Menu hacks.
-### Additional options
+## Additional options
These are some extra things you can do with Priiloader to enhance your homebrew experience. This is optional.
-#### Autobooting with Priiloader
+### Autobooting with Priiloader
Priiloader allows you to automatically boot to the Homebrew Channel, an individual homebrew application, or Priiloader itself. This is optional.
-##### Autobooting a Homebrew application
+#### Autobooting a Homebrew application
+
+::: warning
-
If you would like to autoboot USB loader GX, do this first:
- + Download the USB Loader GX forwarder WAD ([Wii](https://github.com/wiidev/usbloadergx/raw/updates/USBLoaderGX_forwarder%5BUNEO%5D_Wii.wad), [vWii](https://github.com/wiidev/usbloadergx/raw/updates/USBLoaderGX_forwarder%5BUNEO%5D_vWii.wad)).
- + Download the [UNEO Channel Booter for Priiloader](https://sourceforge.net/projects/usbloadergx/files/Releases/Forwarders%20dols/UNEO%20Channel%20Booter%20for%20Priiloader.zip/download).
- + Install the forwarder WAD with a WAD manager like [YAWM ModMii Edition](yawmme).
- + Extract the `UNEO Channel Booter for Priiloader.zip` file anywhere.
- + Copy `uneoboot.dol` to the root of your SD card.
+
+- Download the USB Loader GX forwarder WAD ([Wii](https://github.com/wiidev/usbloadergx/raw/updates/USBLoaderGX_forwarder%5BUNEO%5D_Wii.wad), [vWii](https://github.com/wiidev/usbloadergx/raw/updates/USBLoaderGX_forwarder%5BUNEO%5D_vWii.wad)).
+- Download the [UNEO Channel Booter for Priiloader](https://sourceforge.net/projects/usbloadergx/files/Releases/Forwarders%20dols/UNEO%20Channel%20Booter%20for%20Priiloader.zip/download).
+- Install the forwarder WAD with a WAD manager like [YAWM ModMii Edition](yawmme).
+- Extract the `UNEO Channel Booter for Priiloader.zip` file anywhere.
+- Copy `uneoboot.dol` to the root of your SD card.
+
You will be installing `uneoboot.dol` in step 3.
-
+
+:::
1. Launch the Homebrew Channel
-1. Launch Load Priiloader from the list of homebrew.
-1. Scroll down to `Load/Install file` and press A.
- 
+2. Launch Load Priiloader from the list of homebrew.
+
+3. Scroll down to `Load/Install file` and press A.
+
+ 
+
+4. Scroll through the menu until your desired homebrew app is highlighted, and press A to install it.
-1. Scroll through the menu until your desired homebrew app is highlighted, and press A to install it.
+ 
- 
+ 
- 
+5. Press `B` to return to the main menu.
-1. Press `B` to return to the main menu.
-1. Scroll down to `Settings` and press A.
+6. Scroll down to `Settings` and press A.
- 
+ 
-1. Press Right to cycle through the Autoboot options until `Installed file` is selected.
+7. Press Right to cycle through the Autoboot options until `Installed file` is selected.
- 
+ 
-1. Scroll down to `save settings` and press A.
+8. Scroll down to `save settings` and press A.
- 
+ 
-1. Press `B` to return to the main menu.
-1. Scroll back up to `System Menu` and press A.
+9. Press `B` to return to the main menu.
+
+10. Scroll back up to `System Menu` and press A.
Your Wii should now automatically boot to whichever homebrew app you installed.
-##### Autobooting the Homebrew Channel or Priiloader
+#### Autobooting the Homebrew Channel or Priiloader
1. Launch the Homebrew Channel
-1. Launch Load Priiloader from the list of homebrew.
-1. Scroll down to `Settings` and press A.
- 
+2. Launch Load Priiloader from the list of homebrew.
+
+3. Scroll down to `Settings` and press A.
+
+ 
+
+4. Press Right to cycle through the Autoboot options until your desired option is selected.
+
+ - Disabled\` will autoboot to the Priiloader menu.
+
+ ::: warning
+
+ Please don't set Autoboot to `BootMii IOS`. You will get stuck in a loop until you continuously hold the RESET button to enter the Priiloader menu.
-1. Press Right to cycle through the Autoboot options until your desired option is selected.
- + Disabled` will autoboot to the Priiloader menu.
+ :::
- Please don't set Autoboot to `BootMii IOS`. You will get stuck in a loop until you continuously hold the RESET button to enter the Priiloader menu.
- {: .notice--warning}
+ 
- 
+5. Scroll down to `save settings` and press A.
-1. Scroll down to `save settings` and press A.
+ 
- 
+6. Press `B` to return to the main menu.
-1. Press `B` to return to the main menu.
-1. Scroll back up to `System Menu` and press A.
+7. Scroll back up to `System Menu` and press A.
diff --git a/docs/tr_TR/priiloader.md b/docs/tr_TR/priiloader.md
index f99c14ee3aa..5c0cae180ea 100644
--- a/docs/tr_TR/priiloader.md
+++ b/docs/tr_TR/priiloader.md
@@ -1,112 +1,139 @@
----
-title: "Priiloader"
----
+# Priiloader
-{% include toc title="İçerikler" %}
-
-Priiloader adds a level of brick protection to your Wii. It loads before the Wii Menu does (hence the name). The tool can also apply hacks that are used to enhance, unlock, and fix many System Menu features.
+[Priiloader](https://github.com/DacoTaco/priiloader) is an essential tool authored by [DacoTaco](https://github.com/DacoTaco) that adds a level of brick protection to your Wii. It loads before the Wii Menu does (hence the name). The tool can also apply hacks that are used to enhance, unlock, and fix many System Menu features.
Additionally, it can be used to quickly launch any Title or Homebrew, or change the way Wii autoboots.
-### Gereksinimler
+## Gereksinimler
-* An SD card or USB drive
-* Extract the `UNEO Channel Booter for Priiloader.zip` file anywhere.
-* https://oscwii.org/library/app/loadpriiloader
+- an SD card or USB drive
+- [Priiloader Installer](https://oscwii.org/library/app/priiloader) (the `.zip` file)
+- [Load Priiloader](https://oscwii.org/library/app/loadpriiloader) (the `.zip` file)
-#### Optional Requirements for vWii (highly recommended)
+### Optional Requirements for vWii (highly recommended)
-* An SD card
-* Download the [UNEO Channel Booter for Priiloader](https://sourceforge.net/projects/usbloadergx/files/Releases/Forwarders%20dols/UNEO%20Channel%20Booter%20for%20Priiloader.zip/download).
- * Your Wii should now automatically boot to whichever homebrew app you installed.
+- An SD card
+- [Priiloader Wii U Forwarder](https://github.com/DacoTaco/priiloader/releases/download/0.10.0/PriiloaderWiiUForwarder.zip) (direct download)
+ - [Aroma](https://wiiu.hacks.guide/#/aroma/getting-started) must be installed on your console for Priiloader Wii U Forwarder to function.
-### Talimatlar
+## Talimatlar
-#### Section I - Prep Work
+### Section I - Prep Work
1. Konsolunuzu kapatın.
-1. Extract both apps to the root of your SD card or USB drive.
-1. Extract the `UNEO Channel Booter for Priiloader.zip` file anywhere.
-1. Copy `uneoboot.dol` to the root of your SD card.
-1. Sends Wii Menu logs to a debugging device in memory card slot B, if the Wii Menu is launched by Gecko OS.
-1. Reinsert your SD card or USB drive into your console.
+2. SD card veya USB cihazınızı bilgisayarınıza takın.
+3. Copy the `apps` folder from the LoadPriiloader `.zip` to the root of your SD card or USB drive.
+4. Copy the `apps` folder from the priiloader `.zip` to the root of your SD card or USB drive.
+5. (vWii only) Copy the `wiiu` folder from the PriiloaderWiiUForwarder `.zip` to the root of your SD card.
+6. SD card veya USB cihazınızı yeniden konsolunuza takın.
-#### Section II - Installing Priiloader
+### Section II - Installing Priiloader
1. Konsolunuzu açın.
-1. Launch the Homebrew Channel, and launch the Load Priiloader app.
-1. Launch Priiloader Installer from the list of homebrew.
- 
+2. Launch the Homebrew Channel, and launch the Load Priiloader app.
+
+3. Launch Priiloader Installer from the list of homebrew.
+
+ 
-1. Press the + Button on Wii Remote or the A Button on a GameCube controller.
+4. Press the + Button on Wii Remote or the A Button on a GameCube controller.
- 
+ 
- 
+ 
-1. Press A to return to the Homebrew Channel.
+5. Press A to return to the Homebrew Channel.
-#### Section III - Entering Priiloader
+### Section III - Entering Priiloader
1. Press the HOME button, then select Exit to System Menu to exit the Homebrew Channel.
-1. Your device will have loaded the Priiloader menu.
+2. Your device will have loaded the Priiloader menu.
- 
+ 
Later on, to enter it you can:
-+ Holding RESET on a Wii while turning it on.
- + Wii Only
-+ Holding the ESC key on a USB keyboard while turning on the console.
- + Wii, vWii and Mini
-+ Run the "Load Priiloader" tool from the HBC
- + Wii, vWii and Mini
-+ Launch the Homebrew Channel on your Wii.
- + vWii Only
+- Holding RESET on a Wii while turning it on.
+ - Wii Only
+- Holding the ESC key on a USB keyboard while turning on the console.
+ - Wii, vWii and Mini
+- Run the "Load Priiloader" tool from the HBC
+ - Wii, vWii and Mini
+- Launch the Homebrew Channel on your Wii.
+ - vWii Only
-#### Configuring Priiloader
+### Configuring Priiloader
1. Scroll down to `System Menu Hacks` and press `A`.
- 
-
- If you have put the Priiloader installer on your USB drive, make sure you do not have an SD card inserted at the same time. This causes Priiloader to fail to find the `hacks_hash.ini` file.
- {: .notice--warning}
-
-1. For the following options, enable the options according to your console:
- + Wii:
- + 480p graphics fix in system menu
- + Block Disc Updates
- + Block Online Updates
- + If you are NOT using a CRT display: `Remove Deflicker`
- + vWii:
- + Block Online Updates
- + Wii System Settings via Options Button
- + If you are NOT using a CRT display: `Remove Deflicker`
- + Wii mini:
- + Block Disc Updates
- + If you are NOT using a CRT display: `Remove Deflicker`
-1. Scroll down to `save settings` and press A.
-1. Press `B` to return to the main menu.
+ 
+
+ ::: warning
+
+ If you have put the Priiloader installer on your USB drive, make sure you do not have an SD card inserted at the same time.
+ Doing so will cause Priiloader to fail to find the `hacks_hash.ini` file.
+
+ :::
+
+2. For the following options, enable the options according to your console:
+ - Wii:
+ - If you are using 480p mode: `480p graphics fix in the system menu`
+ - Block Disc Updates
+ - Block Online Updates
+ - If you are NOT using a CRT display: `Remove Deflicker`
+ - vWii:
+ - Block Online Updates
+ - Wii System Settings via Options Button
+ - If you are NOT using a CRT display: `Remove Deflicker`
+ - Wii mini:
+ - Block Disc Updates
+ - If you are NOT using a CRT display: `Remove Deflicker`
+
+3. Scroll down to `save settings` and press A.
+
+4. Press `B` to return to the main menu.
+
+::: info
You can see the [Priiloader Usage](priiloader-usage) page for more information about Priiloader's additional options and System Menu Hacks.
-{: .notice--info}
-Allows the Wii Menu to launch discs (this is only the Wii Backup Disc) that use IOS16.
-{: .notice--info}
+:::
+
+::: info
+
+[View the Brick Prevention Guidelines](bricks#brick-prevention)
+
+These guidelines list ways that will help avoid bricking your Wii, beyond just having BootMii and Priiloader installed.
+
+:::
+
+## Wii: Next Steps
+
+::: tip
+
+Continue to [cIOS](cios)
+
+This guide provides steps on how to get a basic set of cIOS installed on your Wii, enabling functionality on apps like USB loaders.
+
+:::
+
+## vWii: Next Steps
+
+::: tip
+
+Continue to [vWii cIOS](cios-vwii)
+
+This guide provides steps on how to get a basic set of cIOS installed on the vWii, enabling functionality on apps like USB loaders.
-### Wii: Next Steps
+:::
-Continue to [cIOS](cios) This guide provides steps on how to get a basic set of cIOS installed on your Wii, enabling functionality on apps like USB loaders.
-{: .notice--info}
+## Wii mini: Next Steps
-### vWii: Next Steps
+::: tip
-Continue to [vWii cIOS](cios-vwii) This guide provides steps on how to get a basic set of cIOS installed on the vWii, enabling functionality on apps like USB loaders.
-{: .notice--info}
+Continue to [Wii mini cIOS](cios-mini)
-### Wii mini: Next Steps
+This guide provides steps on how to get a basic set of cIOS installed on your Wii mini, enabling functionality on apps like USB loaders.
-Continue to [Wii mini cIOS](cios-mini) This guide provides steps on how to get a basic set of cIOS installed on your Wii mini, enabling functionality on apps like USB loaders.
-{: .notice--info}
+:::
diff --git a/docs/tr_TR/privacy-policy.md b/docs/tr_TR/privacy-policy.md
index 86621417049..6e95d131a46 100644
--- a/docs/tr_TR/privacy-policy.md
+++ b/docs/tr_TR/privacy-policy.md
@@ -1,29 +1,27 @@
----
-title: "Gizlilik Politikası"
----
+# Gizlilik Politikası
-### Cookies
+## Cookies
This site utilizes cookies in order to facilitate routing users through the guide instructions. Cookies allow for the sidebar of the page to display current progress through the site to help users navigate the instructions more easily.
-### Embedded Content From Other Websites
+## Embedded Content From Other Websites
This site may include embedded content (e.g. videos, images, articles, etc.). Embedded content from other websites behaves as if the user has visited the other website.
These websites may collect data about you, use cookies, embed additional third-party tracking, and monitor your interaction with that embedded content, including tracking your interaction with the embedded content if you have an account and are logged in to that website.
-### Analytics
+## Analytics
This site uses Google Analytics to monitor and analyze traffic. This site is hosted by Github Pages, which may collect data about you, use cookies, embed additional third-party tracking, and monitor your interaction with this site. For more information about Github Pages as it relates to user privacy, see the [GitHub Privacy Statement](https://help.github.com/en/articles/github-privacy-statement).
-### Information Collected
+## Information Collected
This site does not collect personal information. This site may collect usage information in order to analyze interest in the content and to provide advertisers with information on an aggregate basis. No personally identifiable information is shared with third-party advertising companies.
-### Third-Party Websites
+## Third-Party Websites
This site may link to other sites for users to use or reference. This site is not responsible for the privacy policies of other sites. Users should be aware that the privacy policies of other websites may differ from this one.
-### Changes to Privacy Policy
+## Changes to Privacy Policy
The contents of this Privacy Policy may be altered at any time and for any reason.
diff --git a/docs/tr_TR/recommended-homebrew.md b/docs/tr_TR/recommended-homebrew.md
index 1a548a6f81c..b760cad2fbe 100644
--- a/docs/tr_TR/recommended-homebrew.md
+++ b/docs/tr_TR/recommended-homebrew.md
@@ -1,54 +1,51 @@
----
-title: Recommended Homebrew
----
-
-{% include toc title="İçerikler" %}
+# Recommended Homebrew
This page outlines homebrew that are recommended by the wii.hacks.guide staff for being useful, nice to have, or just flat out good. Take full advantage of the power you now have with your Wii!
Homebrew that has the ability to make permanant changes to your Wii are highlighted in **bold**.
-### Utilities
-
-+ [**YAWM ModMii Edition**](https://oscwii.org/library/app/yawmME) - An extensively supported WAD manager with additional features. Recommended over any other WAD manager due to its extensive anti-brick protection.
-+ [SysCheck ModMii Edition](https://oscwii.org/library/app/SysCheckME) - A homebrew application which checks information about your Wii and pastes it back in a readable, sendable format. Think of it like a "System Information" app but for the Wii.
-+ [**CDBackup**](https://oscwii.org/library/app/cdbackup) - Backup, restore, and delete Wii Message Board data.
-+ [**AnyRegion Changer ME**](https://oscwii.org/library/app/ARCME) - ModMii edition of AnyRegion Changer. While a powerful tool for changing region settings, it can also lead to severe bricks like [Korean Kii/Error 003](bricks#korean-kiierror-003-brick) so **only use this app if you know what you are doing**.
-+ [**WiiXplorer-SS**](https://oscwii.org/library/app/wiixplorer-ss) - A modified and updated version of WiiXplorer. A file manager for the Wii, it allows you to view and customize files both on an SD card, a USB device, and the internal Wii memory. For this reason it is a very powerful but also dangerous tool - don't modify files on the system NAND unless you know what you are doing, as it can lead to various types of [bricks](bricks).
-+ [**SaveGame Manager GX**](https://oscwii.org/library/app/SaveGame_Manager_GX) - A savegame/Mii extractor for the Wii. It supports GameCube memory cards (physical and virtual), emuNANDs, normal and protected saves, themes, and more.
-+ [**csm-installer**](https://oscwii.org/library/app/csm-installer) - An application that allows you to theme the Wii Menu. While quite useful to make your Wii unique, it also has the ability to cause a [minor brick](bricks#theme-brick), so make sure to read our [theme guide](themes) for safe usage instructions.
-+ [CleanRip](https://oscwii.org/library/app/CleanRip) - A tool to backup GameCube and Wii discs. Further information can be found in our [disc dumping guide](dump-games).
-+ [**d2x cIOS installer**](https://oscwii.org/library/app/d2x-cios-installer) - A custom installer for Wii IOS, some of which is required for the functioning of certain software like USB loaders. You can see the guide [here](cios).
-+ [FTPii](https://oscwii.org/library/app/ftpii) - An FTP server for your Wii, allowing you to transfer files across the network.
+## Utilities
+- [**YAWM ModMii Edition**](https://oscwii.org/library/app/yawmME) - An extensively supported WAD manager with additional features. Recommended over any other WAD manager due to its extensive anti-brick protection.
+- [SysCheck ModMii Edition](https://oscwii.org/library/app/SysCheckME) - A homebrew application which checks information about your Wii and pastes it back in a readable, sendable format. Think of it like a "System Information" app but for the Wii.
+- [**CDBackup**](https://oscwii.org/library/app/cdbackup) - Backup, restore, and delete Wii Message Board data.
+- [**AnyRegion Changer ME**](https://oscwii.org/library/app/ARCME) - ModMii edition of AnyRegion Changer. While a powerful tool for changing region settings, it can also lead to severe bricks like [Korean Kii/Error 003](bricks#korean-kiierror-003-brick) so **only use this app if you know what you are doing**.
+- [**WiiXplorer-SS**](https://oscwii.org/library/app/wiixplorer-ss) - A modified and updated version of WiiXplorer. A file manager for the Wii, it allows you to view and customize files both on an SD card, a USB device, and the internal Wii memory. For this reason it is a very powerful but also dangerous tool - don't modify files on the system NAND unless you know what you are doing, as it can lead to various types of [bricks](bricks).
+- [**SaveGame Manager GX**](https://oscwii.org/library/app/SaveGame_Manager_GX) - A savegame/Mii extractor for the Wii. It supports GameCube memory cards (physical and virtual), emuNANDs, normal and protected saves, themes, and more.
+- [**csm-installer**](https://oscwii.org/library/app/csm-installer) - An application that allows you to theme the Wii Menu. While quite useful to make your Wii unique, it also has the ability to cause a [minor brick](bricks#theme-brick), so make sure to read our [theme guide](themes) for safe usage instructions.
+- [CleanRip](https://oscwii.org/library/app/CleanRip) - A tool to backup GameCube and Wii discs. Further information can be found in our [disc dumping guide](dump-games).
+- [**d2x cIOS installer**](https://oscwii.org/library/app/d2x-cios-installer) - A custom installer for Wii IOS, some of which is required for the functioning of certain software like USB loaders. You can see the guide [here](cios).
+- [FTPii](https://oscwii.org/library/app/ftpii) - An FTP server for your Wii, allowing you to transfer files across the network.
+## Games and Loaders
-### Games and Loaders
+- [**Riivolution**](https://wiki.hacks.guide/wiki/Wii:Riivolution) - An on-the-fly game patcher for use with retail game discs. It allows users to place content on an SD card or a USB device, which is subsequently read by the game during normal play. Riivolution can be used for custom textures, music, levels, memory patches, game translations, and more!
+- [USB Loaders](wii-loaders) - A general recommendation for a USB loader of any kind, which allows you to play game backups of retail discs. Further information can be found in our linked guide, which encompasses both Wii and GameCube loaders.
+- [CavEX](https://oscwii.org/library/app/cavex) - A project aiming to recreate the core survival experience of your favorite block game on the Wii up to Beta 1.7.3.
+- [Sonic CD](https://oscwii.org/library/app/SonicCDWii) - A port of the Sonic CD 2011 re-release from the RSDKv3 decompilation. **The app requires assets from the official release in order to run**.
+- [CTGP-R](https://www.chadsoft.co.uk/download/) - A hefty mod of Mario Kart Wii that adds over **200** new tracks to the game. Requires a retail Mario Kart Wii game disc to run, independent of Riivolution.
+- [Newer Super Mario Bros. Wii](https://newerteam.com/wii/download.html) - A significant New Super Mario Bros. Wii mod that adds **128** brand new levels to the game. Requires a retail New Super Mario Bros. Wii disc and Riivolution to run.
-+ [**Riivolution**](https://wiki.hacks.guide/wiki/Wii:Riivolution) - An on-the-fly game patcher for use with retail game discs. It allows users to place content on an SD card or a USB device, which is subsequently read by the game during normal play. Riivolution can be used for custom textures, music, levels, memory patches, game translations, and more!
-+ [USB Loaders](wii-loaders) - A general recommendation for a USB loader of any kind, which allows you to play game backups of retail discs. Further information can be found in our linked guide, which encompasses both Wii and GameCube loaders.
-+ [CavEX](https://oscwii.org/library/app/cavex) - A project aiming to recreate the core survival experience of your favorite block game on the Wii up to Beta 1.7.3.
-+ [Sonic CD](https://oscwii.org/library/app/SonicCDWii) - A port of the Sonic CD 2011 re-release from the RSDKv3 decompilation. **The app requires assets from the official release in order to run**.
-+ [CTGP-R](https://www.chadsoft.co.uk/download/) - A hefty mod of Mario Kart Wii that adds over **200** new tracks to the game. Requires a retail Mario Kart Wii game disc to run, independent of Riivolution.
-+ [Newer Super Mario Bros. Wii](https://newerteam.com/wii/download.html) - A significant New Super Mario Bros. Wii mod that adds **128** brand new levels to the game. Requires a retail New Super Mario Bros. Wii disc and Riivolution to run.
+## Emulators
+- [FCE Ultra RX](https://oscwii.org/library/app/fceurx) - A fork of FCE Ultra GX, a Nintendo Entertainment System/Famicom emulator, with extra features and speed improvements.
+- [Snex9x RX](https://oscwii.org/library/app/Snes9xRX) - A fork of Snes9x GX, a Super Nintendo Entertainment System/Super Famicom emulator, with extra features and speed improvements.
+- [Not64](https://oscwii.org/library/app/not64) - A port of Mupen64 0.5, a Nintendo 64 emulator, to the Wii.
+- [Genesis Plus GX](https://oscwii.org/library/app/genplus-gx) - An emulator with support for the Sega SG-1000, Sega Master System, Sega Genesis/Mega Drive, Sega Game Gear, and Sega/Mega CD consoles.
+- [mGBA](https://oscwii.org/library/app/mgba) - A port of mGBA, a Game Boy/Game Boy Color/Game Boy Advance emulator, to the Wii.
+- [WiiMednafen](https://oscwii.org/library/app/wiimednafen) - A port of Mednafen, a multi-system emulator, to the Wii. This version supports more obscure consoles such as the Neo Geo Pocket, TurboGrafx 16/PC Engine (CD), and Bandai Wonderswan.
+- [WiiSX](https://oscwii.org/library/app/wiiSX) - A port of PCSX-ReARMed, a Sony PlayStation emulator, to the Wii.
+- [DOSBox Wii](https://oscwii.org/library/app/dosbox-wii) - A port of DOSBox, an emulator which runs software for MS-DOS compatible disk operating systems.
+## Entertainment
-### Emulators
+- [WiiMC-SS](https://oscwii.org/library/app/WiiMC-SS) - A modified and updated version of WiiMC. Turns your Wii into a fully fledged media center, with the ability to listen to music, watch videos, play DVDs, and more.
+- [Schism Tracker](https://oscwii.org/library/app/schismtracker) - A editor and player for tracked music (IT, XM, S3M, MOD, etc.). You can find music to try out [here](https://modarchive.org/).
-+ [FCE Ultra RX](https://oscwii.org/library/app/fceurx) - A fork of FCE Ultra GX, a Nintendo Entertainment System/Famicom emulator, with extra features and speed improvements.
-+ [Snex9x RX](https://oscwii.org/library/app/Snes9xRX) - A fork of Snes9x GX, a Super Nintendo Entertainment System/Super Famicom emulator, with extra features and speed improvements.
-+ [Not64](https://oscwii.org/library/app/not64) - A port of Mupen64 0.5, a Nintendo 64 emulator, to the Wii.
-+ [Genesis Plus GX](https://oscwii.org/library/app/genplus-gx) - An emulator with support for the Sega SG-1000, Sega Master System, Sega Genesis/Mega Drive, Sega Game Gear, and Sega/Mega CD consoles.
-+ [mGBA](https://oscwii.org/library/app/mgba) - A port of mGBA, a Game Boy/Game Boy Color/Game Boy Advance emulator, to the Wii.
-+ [WiiMednafen](https://oscwii.org/library/app/wiimednafen) - A port of Mednafen, a multi-system emulator, to the Wii. This version supports more obscure consoles such as the Neo Geo Pocket, TurboGrafx 16/PC Engine (CD), and Bandai Wonderswan.
-+ [WiiSX](https://oscwii.org/library/app/wiiSX) - A port of PCSX-ReARMed, a Sony PlayStation emulator, to the Wii.
-+ [DOSBox Wii](https://oscwii.org/library/app/dosbox-wii) - A port of DOSBox, an emulator which runs software for MS-DOS compatible disk operating systems.
+::: tip
-### Entertainment
+[Continue to WiiConnect24](wiiconnect24)
-+ [WiiMC-SS](https://oscwii.org/library/app/WiiMC-SS) - A modified and updated verison of WiiMC. Turns your Wii into a fully fledged media center, with the ability to listen to music, watch videos, play DVDs, and more.
-+ [Schism Tracker](https://oscwii.org/library/app/schismtracker) - A editor and player for tracked music (IT, XM, S3M, MOD, etc.). You can find music to try out [here](https://modarchive.org/).
+Although WiiConnect24 was discontinued by Nintendo in June 2013, there is a fan-hosted revival service that restores and expands its functionality.
-[Continue to WiiConnect24](wiiconnect24) Although WiiConnect24 was discontinued by Nintendo in June 2013, there is a fan-hosted revival service that restores and expands its functionality.
-{: .notice--info}
+:::
diff --git a/docs/tr_TR/recovery-mode.md b/docs/tr_TR/recovery-mode.md
index c0e74e61953..72a386b65a3 100644
--- a/docs/tr_TR/recovery-mode.md
+++ b/docs/tr_TR/recovery-mode.md
@@ -1,61 +1,69 @@
----
-title: "Recovery Mode"
----
-
-{% include toc title="İçerikler" %}
+# Recovery Mode
Recovery Mode is a last resort method for recovering your Wii console from a brick before resorting to hard-modding and manual NAND programming. This mode was accessed by Nintendo employees in the factory by the usage of a special dongle, but the input needed to access it can easily be replicated with a GameCube controller. Essentially, Recovery Mode puts a Wii Menu in a state where programs can be executed from a disc.
-### How Recovery Mode Works
+## How Recovery Mode Works
-On System Menu versions 2.1 and upwards, booting into Recovery Mode will yield a verison number display on the bottom right of the screen, and will idle on the screen while waiting for a disc to be inserted. By default, Recovery Mode only boots two types of discs:
+On System Menu versions 2.1 and upwards, booting into Recovery Mode will yield a version number display on the bottom right of the screen, and will idle on the screen while waiting for a disc to be inserted. By default, Recovery Mode only boots two types of discs:
-+ A disc whose title ID starts with a number like 0 or 1 - an autoboot disc. All retail game discs are **not** an autoboot disc and instead start with a letter.
-+ A retail game disc that has a valid update partition whose version is higher than the one on the NAND.
+- A disc whose title ID starts with a number like 0 or 1 - an autoboot disc. All retail game discs are **not** an autoboot disc and instead start with a letter.
+- A retail game disc that has a valid update partition whose version is higher than the one on the NAND.
This check can be bypassed using Priiloader, which allows Recovery Mode to boot any disc that is inserted into the Wii. Unfortunately, if you can already access Priiloader, then there is no need to use Recovery Mode in the first place as you can fix your brick by booting homebrew apps in it. With this said, if you are in a situation where the only accessible option is using Recovery Mode, you must have a drivechip on hand to bypass the disc check. If are able to bypass this check one way or another, you may follow the instructions below to start from Recovery Mode and get to the HackMii installer.
-### Accessing and Using Recovery Mode
+## Accessing and Using Recovery Mode
+
+### Gereksinimler
-#### Gereksinimler
+- A GameCube controller
+- If the Diagnostic Disc Check was previously removed with Priiloader, or if a drive chip is on hand:
+ - Super Smash Bros. Brawl ([Smash Stack](legacy-exploits#smash-stack)) OR
+ - Any other exploited Wii game, with the current exploit game save on the console (see [Legacy Exploits](legacy-exploits)) OR
+ - Any retail game, and access to the [Bluebomb](bluebomb) exploit
+- An original revision Wii (Family Edition Wiis will not work due to the lack of GameCube ports - otherwise you must solder some on)
+- Below are some links to themes.
+- An SD Card formatted to FAT32
-+ A GameCube controller
-+ If the Diagnostic Disc Check was previously removed with Priiloader, or if a drive chip is on hand:
- + Super Smash Bros. Brawl ([Smash Stack](legacy-exploits#smash-stack)) OR
- + Any other exploited Wii game, with the current exploit game save on the console (see [Legacy Exploits](legacy-exploits)) OR
- + Any retail game, and access to the [Bluebomb](bluebomb) exploit
-+ An original revision Wii (Family Edition Wiis will not work due to the lack of GameCube ports - otherwise you must solder some on)
-+ A Windows/macOS/Linux PC with an Internet connection
-+ An SD Card formatted to FAT32
+### Preparation
-#### Preparation
+::: warning
In order to hold down all 4 individual D-Pad buttons on a GameCube controller, you may be required to take the casing apart.
-{: .notice--warning}
-First of all, verify that your Wii can boot into Recovery Mode *at all*. This involves taking a GameCube controller, plugging it into the fourth controller port on a Wii, and simultaneously holding down the 4 individual D-Pad buttons on boot. If everything goes right, you should see a screen similar to the above. As stated above, if you are on a System Menu version on 2.0 or prior, you will not see a version number display at all and you will not be able to boot from discs.
+:::
+
+First of all, verify that your Wii can boot into Recovery Mode _at all_. This involves taking a GameCube controller, plugging it into the fourth controller port on a Wii, and simultaneously holding down the 4 individual D-Pad buttons on boot. If everything goes right, you should see a screen similar to the above. As stated above, if you are on a System Menu version on 2.0 or prior, you will not see a version number display at all and you will not be able to boot from discs.
-#### Method I - Recovery Menu to Smash Stack
+### Method I - Recovery Menu to Smash Stack
1. If you have a Super Smash Bros. Brawl game disc, you can use [Smash Stack](legacy-exploits#smash-stack) to load the HackMii installer off of your SD card.
-1. Boot into Recovery Mode, and insert your respective game disc. It should boot at this point.
-1. Follow the instructions for the exploit on Wiibrew.
+2. Boot into Recovery Mode, and insert your respective game disc. It should boot at this point.
+3. Follow the instructions for the exploit on Wiibrew.
-#### Method II - Recovery Menu to Save Game Exploit
+### Method II - Recovery Menu to Save Game Exploit
1. If you already have a save game on your Wii for a save game exploit listed in [Legacy Exploits](legacy-exploits), you may use a respective exploit in order to load the HackMii installer.
-1. Boot into Recovery Mode, and insert the Super Smash Bros. Brawl game disc. It should boot at this point.
-1. Follow the instructions for the exploit on Wiibrew.
+2. Boot into Recovery Mode, and insert the Super Smash Bros. Brawl game disc. It should boot at this point.
+3. Follow the instructions for the exploit on Wiibrew.
-#### Method III - Recovery Menu to Bluebomb
+### Method III - Recovery Menu to Bluebomb
You can also use Bluebomb as a means of recovery. At this time, we are still drawing up instructions for this section.
+::: info
+
At this point, you should be able to install the Homebrew Channel and access homebrew on your SD card that can be used to revert your brick.
-{: .notice--info}
+
+:::
+
+::: tip
[Return to Bricks](bricks)
-{: .notice--info}
-[Site dizinine geri dönmek için burayı tıklayın.](site-navigation)
-{: .notice--info}
+:::
+
+::: tip
+
+[Click here to go back to the site index.](site-navigation)
+
+:::
diff --git a/docs/tr_TR/riiconnect24.md b/docs/tr_TR/riiconnect24.md
index 838fd8ad91a..b11f2babf85 100644
--- a/docs/tr_TR/riiconnect24.md
+++ b/docs/tr_TR/riiconnect24.md
@@ -1,5 +1,12 @@
---
-title: Yönlendiriliyor...
+head:
+ - - meta
+ - http-equiv: refresh
+ content: 5; URL=https://www.wiilink24.com/guide/install/
---
-{% include redirect.html redirect_to="https://www.wiilink24.com/guide/install/" %}
+# Redirecting
+
+You are being redirected to the WiiLink24.
+
+If the page doesn't refresh, click [here](https://wiki.hacks.guide/wiki/Wii:Nintendont).
diff --git a/docs/tr_TR/riitag.md b/docs/tr_TR/riitag.md
index 3f8aa1ddf10..c92aa417f76 100644
--- a/docs/tr_TR/riitag.md
+++ b/docs/tr_TR/riitag.md
@@ -1,5 +1,12 @@
---
-title: Yönlendiriliyor...
+head:
+ - - meta
+ - http-equiv: refresh
+ content: 5; URL=https://wiki.hacks.guide/wiki/RiiTag
---
-{% include_relative include/redirect-wiki.md redirect_to="https://wiki.hacks.guide/wiki/RiiTag" %}
+# Redirecting
+
+Hacks Guide Wiki'ye yönlendiriliyorsunuz.
+
+If the page doesn't refresh, click [here](https://wiki.hacks.guide/wiki/RiiTag).
diff --git a/docs/tr_TR/riivolution.md b/docs/tr_TR/riivolution.md
index 5e7a019844e..1ed36cbc3f6 100644
--- a/docs/tr_TR/riivolution.md
+++ b/docs/tr_TR/riivolution.md
@@ -1,5 +1,12 @@
---
-title: Yönlendiriliyor...
+head:
+ - - meta
+ - http-equiv: refresh
+ content: 5; URL=https://wiki.hacks.guide/wiki/Wii:Riivolution
---
-{% include_relative include/redirect-wiki.md redirect_to="https://wiki.hacks.guide/wiki/Wii:Riivolution" %}
+# Redirecting
+
+Hacks Guide Wiki'ye yönlendiriliyorsunuz.
+
+If the page doesn't refresh, click [here](https://wiki.hacks.guide/wiki/Wii:Riivolution).
diff --git a/docs/tr_TR/rssmii.md b/docs/tr_TR/rssmii.md
index 88ca1944c37..d4b1a852064 100644
--- a/docs/tr_TR/rssmii.md
+++ b/docs/tr_TR/rssmii.md
@@ -1,5 +1,12 @@
---
-title: Yönlendiriliyor...
+head:
+ - - meta
+ - http-equiv: refresh
+ content: 5; URL=https://wiki.hacks.guide/wiki/Wii:RSSMii
---
-{% include_relative include/redirect-wiki.md redirect_to="https://wiki.hacks.guide/wiki/Wii:RSSMii" %}
+# Redirecting
+
+Hacks Guide Wiki'ye yönlendiriliyorsunuz.
+
+If the page doesn't refresh, click [here](https://wiki.hacks.guide/wiki/Wii:RSSMii).
diff --git a/docs/tr_TR/site-navigation.md b/docs/tr_TR/site-navigation.md
index ff3f921cc38..acfa3633424 100644
--- a/docs/tr_TR/site-navigation.md
+++ b/docs/tr_TR/site-navigation.md
@@ -1,83 +1,96 @@
----
-title: "Site Navigasyonu"
-layout: single
-sitemap: false
----
+# Site Navigasyonu
+
+::: tip
-{% capture notice-1 %}
**Site**
-+ [Ana Menü](/)
-+ [Start Here](get-started)
-+ [SSS](faq)
-+ [Donations](donations)
-{% endcapture %}
-
-
-{% capture notice-6 %}
+
+- [Creating Wii Game Shortcuts](wiigsc)
+- [How to dump Channels (WADs)](dump-wads)
+- [How to dump GameCube/Wii Games](dump-games)
+- [Managing GameCube Backups](gc-backups)
+- [Managing GameCube Save Files](gcsaves)
+- [Managing Wii Backups](wii-backups)
+- [Priiloader Usage](priiloader-usage)
+- [Recommended Homebrew](recommended-homebrew)
+- [Transferring Save Games](transfer-saves)
+- [Wii Backup Loaders](wii-loaders)
+- [Using SysCheck](syscheck)
+- [Wii Themes Guide](themes)
+
+:::
+
+::: info
+
**vWii**
-+ [Installing the Homebrew Channel on the vWii](vwii-homebrew-channel)
-+ [Wii U NAND Dumper](wiiu-nand-dumper)
-+ [Installing the Homebrew Channel on the vWii Without Modding the Wii U Side](vwii-homebrew-channel-no-wiiu-mods)
-+ [Installing cIOS on the vWii](cios-vwii)
-{% endcapture %}
-
{{ notice-6 | markdownify }}
-
-{% capture notice-7 %}
+
+- [Installing the Homebrew Channel on the vWii](vwii-homebrew-channel)
+- [Wii U NAND Dumper](wiiu-nand-dumper)
+- [Installing the Homebrew Channel on the vWii Without Modding the Wii U Side](vwii-homebrew-channel-no-wiiu-mods)
+- [Installing cIOS on the vWii](cios-vwii)
+
+:::
+
+::: info
+
**Wii mini**
-+ [Installing the Homebrew Channel on the Wii mini](hbc-mini)
-+ [Installing cIOS on the Wii mini](cios-mini)
-+ [Wii mini NAND Dumper](wnd-mini)
-{% endcapture %}
-
{{ notice-7 | markdownify }}
+
+- [Installing the Homebrew Channel on the Wii mini](hbc-mini)
+- [Installing cIOS on the Wii mini](cios-mini)
+- [Wii mini NAND Dumper](wnd-mini)
+
+:::
diff --git a/docs/tr_TR/str2hax.md b/docs/tr_TR/str2hax.md
index 96389f6fd00..f1702e792f3 100644
--- a/docs/tr_TR/str2hax.md
+++ b/docs/tr_TR/str2hax.md
@@ -1,90 +1,103 @@
----
-title: "str2hax"
----
+# str2hax
-{% include toc title="İçerikler" %}
+::: warning
Note that if your ISP or networking environment prevents using custom DNS servers, str2hax will not work and you should [choose another exploit to use](get-started).
-{: .notice--warning}
+
+:::
str2hax is an exploit for the Wii that is triggered by loading the Wii's End User License Agreement. It requires nothing but an Internet connection that lets you change the DNS on your Wii.
+::: warning
+
If you have installed a mod like CTGP Revolution or Project+, str2hax may load that instead. If it does, restart your Wii and try again without your SD card inserted.
-{: .notice--warning}
-### Gereksinimler
+:::
+
+## Gereksinimler
-* A Wii with an Internet connection
+- A Wii with an Internet connection
-### Talimatlar
+## Talimatlar
-#### Section I - Connecting
+### Section I - Connecting
This exploit requires you to set your DNS in order to connect to a server that contains the exploit.
1. Konsolunuzu açın.
-1. Go to `Wii Options`.
- 
+2. Go to `Wii Options`.
+
+ 
+
+3. Go to `Wii Settings`.
+
+ 
-1. `Wii Settings`'e gidin.
+4. Navigate to `Page 2` -> `Internet` -> `Connection Settings`.
- 
+ 
-1. Go to `Connection Settings`.
+ 
- 
+5. Click on your network connection slot and navigate to `Change Settings`.
- 
+ 
-1. Go to `Change Settings`.
+ 
- 
+6. Set `Auto-Obtain DNS` to `No`, then click `Advanced Settings`.
- 
+ 
-1. Go to `Auto-Obtain DNS` (Not IP Address), then select `No`, then `Advanced Settings`.
+7. Set the Primary DNS to `3.143.163.250`.
- 
+ 
-1. Set the Primary DNS to `3.143.163.250`.
+ ::: warning
- 
+ If there are 3 fields instead of 2 (like above), go back and make sure you are on the `Auto-Obtain DNS` page.
- If there are 3 fields instead of 2 (like above), go back and make sure you are on the `Auto-Obtain DNS` page.
- {: .notice--warning}
+ :::
-1. Select `Confirm`, then select `Save`.
+8. Click `Confirm`, then click `Save`.
- 
+ 
-1. Select `OK` to perform a connection test.
+9. When prompted, click `OK` to perform the connection test.
- 
+ 
- 
+ 
- + If the connection test was successful, select `No` to skip the Wii System Update.
- + If it fails with error code `521xx`, please verify that you have entered the DNS correctly.
- + If it is still unsuccessful, please [use another exploit](get-started).
+ - If the connection test was successful, select `No` to skip the Wii System Update.
+ - If it fails with error code `521xx`, please verify that you have entered the DNS correctly.
+ - If it is still unsuccessful, please [use another exploit](get-started).
-#### Section II - Triggering the Exploit
+### Section II - Triggering the Exploit
-1. Go to the `Internet` section, then `User Agreements` or `Agreement/Contact`, then `Yes`.
-1. Go to `Change Settings`.
-1. Go to `Page 2`, then click on `Internet`.
- + You should be greeted with the following screen:
+1. Navigate to `Internet` -> `User Agreements` or `Agreement/Contact`.
- 
+2. Select `Yes`.
- + If you get the normal User Agreements, your ISP blocks the use of custom DNS. Try another connection, or [use another exploit](get-started).
+3. Click on `Next`.
-1. Give the exploit 1-2 minutes to download (and don't press `I ACCEPT`/`I DO NOT ACCEPT`).
-1. Eğer exploit başarılı olmuşsa, cihazınız HackMii Installer'ı yüklemiş olmalıdır.
+ - You should be greeted with the following screen:
- 
+ 
- + If the HackMii Installer doesn't load after more than 2 minutes, or you receive an error like `Hanging.` or `ERROR! if_config (ret = ...)`, please restart your Wii and try again.
+ - If you get the normal User Agreements, your ISP blocks the use of custom DNS. Try another connection, or [use another exploit](get-started).
+
+4. Give the exploit 1-2 minutes to download (and don't press `I ACCEPT`/`I DO NOT ACCEPT`).
+
+5. It'll then proceed to download and load the HackMii Installer.
+
+ 
+
+ - If the HackMii Installer doesn't load after more than 2 minutes, or you receive an error like `Hanging.` or `ERROR! if_config (ret = ...)`, please restart your Wii and try again.
+
+::: tip
[Continue to Homebrew Channel and BootMii Installation](hbc)
-{: .notice--info}
+
+:::
diff --git a/docs/tr_TR/syscheck.md b/docs/tr_TR/syscheck.md
index 59dce10aa2e..9164f744b1a 100644
--- a/docs/tr_TR/syscheck.md
+++ b/docs/tr_TR/syscheck.md
@@ -1,35 +1,37 @@
----
-title: "SysCheck"
----
-
-{% include toc title="İçerikler" %}
+# SysCheck
A SysCheck lists all the IOS and cIOS that are on your Wii, along with some information about each of them. It also gives you some other useful information. When you have IOS-related problems on your Wii, someone might ask you to do a SysCheck.
-### Gereksinimler
+## Gereksinimler
+
+- an SD card or USB drive
+- [SysCheck ModMii Edition](https://oscwii.org/library/app/SysCheckME)
-* An SD card or USB drive
-* [SysCheck ModMii Edition](https://oscwii.org/library/app/SysCheckME)
+## Talimatlar
-### Talimatlar
-#### Section I - Downloading/Installing
+### Section I - Downloading/Installing
1. Extract SysCheck ModMii Edition to your SD card or USB drive.
-1. Insert your SD card or USB drive into your Wii, and launch SysCheck ModMii Edition from the Homebrew Channel.
+2. Insert your SD card or USB drive into your Wii, and launch SysCheck ModMii Edition from the Homebrew Channel.
-#### Section II - Performing a SysCheck
+### Section II - Performing a SysCheck
1. Wait for the program to get some information about your Wii.
-1. When "This IOS will be tested (Please select)" is shown on the screen, press A.
- 
+2. When "This IOS will be tested (Please select)" is shown on the screen, press A.
+
+ 
+
+3. Wait for the program to get some information about your IOS.
+
+4. After it finishes, press the `A` Button if you want to view the log.
+
+ 
-1. Wait for the program to get some information about your IOS.
-1. After it finishes, press the `A` Button if you want to view the log.
+5. If you want to share the SysCheck, you can share the `syscheck.csv` file on the root of your SD card or USB drive. You can also press `A`, which will upload the report to [syscheck.rc24.xyz](http://syscheck.rc24.xyz/).
- 
+::: tip
-1. You can also share the `sysCheck.csv` saved to the root of your SD Card or USB Drive. If you want to share the SysCheck, you can press the `A` Button, which will upload it to [syscheck.rc24.xyz](http://syscheck.rc24.xyz/) and give you a link.
+[Click here to go back to the site index.](site-navigation)
-[Site dizinine geri dönmek için burayı tıklayın.](site-navigation)
-{: .notice--info}
+:::
diff --git a/docs/tr_TR/themes.md b/docs/tr_TR/themes.md
index 29ef9d08995..a3e9a1e1623 100644
--- a/docs/tr_TR/themes.md
+++ b/docs/tr_TR/themes.md
@@ -1,81 +1,91 @@
----
-title: "Installing Wii Menu Themes"
----
-
-{% include toc title="İçerikler" %}
+# Installing Wii Menu Themes
This guide is intended to be the last you will ever need when it comes to theming on the Wii, not only providing instructions for the Wii Menu through csm-installer, but also with themes on WiiFlow Lite, USB Loader GX, and The Homebrew Channel. Additionally, forwarders are covered.
-### Go to `Options` > `Standard System Menu` > Version of your Wii Menu > Region of your Wii Menu
+## Go to Options > Standard System Menu > Version of your Wii Menu > Region of your Wii Menu
+
+::: danger
DO NOT CONTINUE WITH THIS GUIDE UNLESS YOU HAVE ADEQUATE BRICK PROTECTION, SPECIFICALLY [BOOTMII](bootmii) (Wii only) AND [PRIILOADER](priiloader)!
-{: .notice--danger}
+
+:::
+
+::: warning
csm-installer has built in safety features to prevent from installing bad or corrupt Wii Menu themes, so please opt to use it instead of other theme installation homebrew.
-{: .notice--warning}
+
+:::
+
+::: warning
Do not use any other version of ThemeMii than the one linked here, as ThemeMii Mod allows you to make a theme for Wii Menu version 4.3, other versions may not.
-{: .notice--warning}
-Only install themes on your Wii that have been formatted specifically for it, and its current region. Installing themes from the wrong region or version on your Wii will cause a brick. This tutorial will tell you how to create a .csm file that is safe to install.
-{: .notice--danger}
+:::
+
+::: danger
+
+Only install themes on your Wii that have been formatted specifically for it, and its current region. Installing themes from the wrong version or region on your Wii will cause a [brick](bricks#theme-brick). This tutorial will tell you how to create a .csm file that is safe to install.
+
+:::
+
+::: info
Before proceeding, it helps to know the difference between .MYM and .CSM as file formats when used in Wii Menu theming. While the MYM is made by the theme creator which can then be shared around, the CSM is the result from building a MYM into a system menu. In other words, MYM mainly just holds assets - the actual system menu itself that needs to be installed comes seperate.
-{: .notice--info}
-#### Theme Links
+:::
-+ https://gbatemp.net/threads/wii-theme-team-creations-v2.336596/
-+ [Wii Theme Google Drive](https://drive.google.com/drive/folders/1H8bKkZa5Nwy7tBmDvKEVXhoZStucpUr3) (.mym file distribution)
-+ https://gbatemp.net/download/categories/other-files.166/
-+ [Wii Themer](http://www.wiithemer.org/) (This site can build a .csm ready to install for Wii and vWii only, but for Wii mini you may download the .mym files from their [Theme Database](http://wiithemer.org/mym/))
+### Theme Links
-#### Gereksinimler
+- [Wii Theme Team Creations](https://gbatemp.net/threads/wii-theme-team-creations.260327/) (.mym file distribution)
+- [Wii Theme Google Drive](https://drive.google.com/drive/folders/1H8bKkZa5Nwy7tBmDvKEVXhoZStucpUr3) (.mym file distribution)
+- [GBAtemp Other Files for Wii](https://gbatemp.net/download/categories/other-files.166/) (.mym file distribution)
+- [Wii Themer](http://www.wiithemer.org/) (This site can build a .csm ready to install for Wii and vWii only, but for Wii mini you may download the .mym files from their [Theme Database](http://wiithemer.org/mym/))
-* An SD card or USB drive
-* A Windows PC with an Internet connection
-* [csm-installer](https://oscwii.org/library/app/csm-installer)
-* [ThemeMii Mod](/assets/files/New_ThemeMii_MOD.zip)
+### Gereksinimler
-#### Downloading the Base Theme
+- An SD card or USB drive
+- A Windows PC with an Internet connection
+- [csm-installer](https://oscwii.org/library/app/csm-installer)
+- [ThemeMii Mod](/assets/files/New_ThemeMii_MOD.zip)
-
-
-
-
+### Downloading the Base Theme
-
+::::: tabs
+
+:::: tab csm-installer
1. Extract the csm-installer `.zip` file to the root of your SD card or USB device.
-1. Insert your SD card or USB device into your console, and launch the Homebrew Channel.
-1. Launch csm-installer, then select `Download original Wii theme (Base theme)`
-1. Once the base theme has finished saving, press HOME to exit the app.
-1. Insert your SD card/USB device back into your PC. The base app will be saved to a folder named `themes`.
-
-
-
-
-1. Download, extract, and run [NUS Downloader](https://github.com/WiiDatabase/nusdownloader/releases/latest/download/NUSD-Mod-NUS-Fix.zip).
-1. Copy all files from the NUS Downloader `.zip` to a folder on your computer.
-1. Run `NUS Downloader.exe`.
-1. Navigate to `Database` -> `System` -> `System Menu`.
-1. Select the version that corresponds to your Wii menu version.
-1. Check the `Create decrypted contents (*.app)` box.
-1. Click `Start NUS Download!`.
-1. Once the download is finished, there will be a folder named `titles` in the same folder as the NUS Downloader.
-1. Open the `titles` folder, then the `0000000100000002` folder inside it.
-1. Find the **largest .app file** (usually 6~7MB) inside the folder.
-1. Create a `themes` folder on the root of your SD card/USB device.
-1. Copy the .app file to the newly created `themes` folder. This is the base theme you will use to build your custom theme.
-
+2. Insert your SD card or USB device into your console, and launch the Homebrew Channel.
+3. Launch csm-installer, then select `Download original Wii theme (Base theme)`
+4. Once the base theme has finished saving, press HOME to exit the app.
+5. Insert your SD card/USB device back into your PC. The base app will be saved to a folder named `themes`.
+
+::::
+
+:::: tab nus-downloader-wii
+
+1. On your computer, download [NUS Downloader](https://github.com/WiiDatabase/nusdownloader/releases/latest/download/NUSD-Mod-NUS-Fix.zip).
+2. Copy all files from the NUS Downloader `.zip` to a folder on your computer.
+3. Run `NUS Downloader.exe`.
+4. Navigate to `Database` -> `System` -> `System Menu`.
+5. Select the version that corresponds to your Wii menu version.
+6. Check the `Create decrypted contents (*.app)` box.
+7. Click `Start NUS Download!`.
+8. Once the download is finished, there will be a folder named `titles` in the same folder as the NUS Downloader.
+9. Open the `titles` folder, then the `0000000100000002` folder inside it.
+10. Find the **largest .app file** (usually 6~7MB) inside the folder.
+11. Create a `themes` folder on the root of your SD card/USB device.
+12. Copy the .app file to the newly created `themes` folder. This is the base theme you will use to build your custom theme.
-
+::::
+
+:::: tab nus-downloader-vwii
1. On your computer, download [NUS Downloader (vWii)](/assets/files/NUSDownloader-vwii.zip)
-1. Copy all files from the vWii NUS Downloader `.zip` to a folder on your computer.
-1. Run `NUS Downloader.exe`.
-1. Navigate to `Database` -> `System` -> `System Menu`.
-1. Select the version that corresponds to your Wii U's region in the table below:
+2. Copy all files from the vWii NUS Downloader `.zip` to a folder on your computer.
+3. Run `NUS Downloader.exe`.
+4. Navigate to `Database` -> `System` -> `System Menu`.
+5. Select the version that corresponds to your Wii U's region in the table below:
| Region | vWii Menu version |
| ------ | ----------------- |
@@ -84,81 +94,85 @@ Before proceeding, it helps to know the difference between .MYM and .CSM as file
| Europe | v610 |
1. Check the `Create decrypted contents (*.app)` box.
-1. Click `Start NUS Download!`.
-1. Once the download is finished, there will be a folder named `titles` in the same folder as the NUS Downloader.
-1. Open the `titles` folder, then the `0000000100000002` folder inside it.
-1. Find the .app file that corresponds to your Wii U's region in the table below:
+2. Click `Start NUS Download!`.
+3. Once the download is finished, there will be a folder named `titles` in the same folder as the NUS Downloader.
+4. Open the `titles` folder, then the `0000000700000002` folder inside it.
+5. Find the .app file that corresponds to your Wii U's region in the table below:
| Region | .app file |
-| ------ | ------------ |
+| ------ | ---------------------------- |
| Japan | 0000001c.app |
| USA | 0000001f.app |
| Europe | 00000022.app |
1. Create a `themes` folder on the root of your SD card/USB device.
-1. Copy the .app file to the newly created `themes` folder. This is the base theme you will use to build your custom theme.
-
+2. Copy the .app file to the newly created `themes` folder. This is the base theme you will use to build your custom theme.
+
+::::
-
+:::: tab thememii
1. Create a `themes` folder on the root of your SD card/USB device.
-1. Extract the ThemeMii MOD `.zip` to a location on your PC.
-1. Launch the ThemeMii applciation.
-1. Go to `Tools` -> `Download Base App` -> `Version of your Wii Menu` -> `Region of your Wii Menu`.
-1. A dialog box will pop up asking you to enter in a value to create a key. Enter in what it says, it will create a key that will be used to decrypt the Wii Menu contents from Nintendo's servers.
-1. A file selection box will ask you where to save the .app file. Save it to the `themes` folder on your SD card/USB device.
-
+2. Extract the ThemeMii MOD `.zip` to a location on your PC.
+3. Launch the ThemeMii application.
+4. Go to `Tools` -> `Download Base App` -> `Version of your Wii Menu` -> `Region of your Wii Menu`.
+5. A dialog box will pop up asking you to enter in a value to create a key. Enter in what it says, it will create a key that will be used to decrypt the Wii Menu contents from Nintendo's servers.
+6. A file selection box will ask you where to save the .app file. Save it to the `themes` folder on your SD card/USB device.
-#### Section II - Building the Theme
+::::
+
+:::::
+
+### Section II - Building the Theme
1. Extract the ThemeMii MOD `.zip` to a location on your PC.
-1. Launch the ThemeMii applciation.
-1. Go to `File` -> `Open`, and select the `.mym` file for the theme you want to build.
-1. Press `Create csm`.
-1. When asked to select an `.app` file, select the newly downloaded base theme in the `themes` of your SD card or USB device.
-1. When asked to save the `.csm` file, save it in the `themes` folder.
-1. After the theme finishes building, you will be prompted to save the .mym. Press `No`.
+2. Launch the ThemeMii application.
+3. Go to `File` -> `Open`, and select the `.mym` file for the theme you want to build.
+4. Press `Create csm`.
+5. When asked to select an `.app` file, select the newly downloaded base theme in the `themes` of your SD card or USB device.
+6. When asked to save the `.csm` file, save it in the `themes` folder.
+7. After the theme finishes building, you will be prompted to save the .mym. Press `No`.
-#### Section III - Installing the Theme
+### Section III - Installing the Theme
1. Insert your SD card or USB device into your console, and launch the Homebrew Channel.
-1. Launch csm-installer, and wait for it to load.
-1. Select the theme you would like to install with `A`. Be absolutely sure at this point that you have downloaded the correct theme for your system menu version and region.
-1. Press `+` to install the theme.
-1. Give it a moment to install the theme, then press any button to go to the Wii Menu. Hopefully, the theme installed correctly. If all goes well, you will have a result similar to the below!
+2. Launch csm-installer, and wait for it to load.
+3. Select the theme you would like to install with `A`. Be absolutely sure at this point that you have downloaded the correct theme for your system menu version and region.
+4. Press `+` to install the theme.
+5. Give it a moment to install the theme, then press any button to go to the Wii Menu. Hopefully, the theme installed correctly. If all goes well, you will have a result similar to the below!
- 
+ 
-### RiiConnect24 Themes Page
+## RiiConnect24 Themes Page
Unfortunately, because of the codebase difference between the original WiiFlow and the newer WiiFlow Lite, themes are sparse - in fact, only one theme could be found that confidently works on the newer version. The instructions for installing that theme are below.
-#### Gereksinimler
+### Gereksinimler
-* Some themes have different links for different regions, so pick the one corresponding to your Wii's region.
-* https://drive.google.com/drive/folders/1K1WQe36bGibsF4ZlAxZKU6ngNpjUnh5i
-* [http://www.wiithemer.org/](wii-loaders#wiiflow-lite)
-* What you need
-* [Rhapsodii Shima](https://gbatemp.net/threads/rhapsodii-shima-5-4.555062/)
+- Some themes have different links for different regions, so pick the one corresponding to your Wii's region.
+- An SD card or USB drive
+- [WiiFlow Lite](wii-loaders#wiiflow-lite)
+- What you need
+- [Rhapsodii Shima](https://gbatemp.net/threads/rhapsodii-shima-5-4.555062/)
-#### Talimatlar
+### Talimatlar
1. Have the storage device that holds WiiFlow Lite connected to your PC.
2. Download the Rhapsodii Shima archive, either version of the theme works and can be installed side-by-side with no issues.
3. Extract and copy the `wiiflow` folder to the root of your storage device, merge all folders and overwrite all files when requested.
4. Follow the theme setup and theme configuration instructions in `installation.txt`. Enjoy the theme!
-### USB Loader GX Theming
+## USB Loader GX Theming
-#### Gereksinimler
+### Gereksinimler
-* Wii Theme Team Creations v2
-* Extract MyMenuifyMod.zip to your SD card or USB drive.
-* [USB Loader GX](wii-loaders#usb-loader-gx)
-* If you need help for anything regarding this tutorial, please join [the RiiConnect24 Discord server](https://discord.gg/rc24) (recommended) or [e-mail us at support@riiconnect24.net](mailto:support@riiconnect24.net).
-* A [theme](https://gbatemp.net/threads/dark-wii-usb-loader-gx-themes.584493/), this link contains an assortment of dark themes
+- Some themes have different links for different regions, so pick the one corresponding to your Wii's region.
+- An SD card or USB drive
+- [USB Loader GX](wii-loaders#usb-loader-gx)
+- What you need
+- A [theme](https://gbatemp.net/threads/dark-wii-usb-loader-gx-themes.584493/), this link contains an assortment of dark themes
-#### Talimatlar
+### Talimatlar
1. Download a theme `.zip` file from the website linked above, or anywhere else you can get a proper theme.
2. Unpack the `.zip` file's contents into the `apps\usbloader_gx` directory on the storage device where you installed USB Loader GX.
@@ -166,59 +180,45 @@ Unfortunately, because of the codebase difference between the original WiiFlow a
4. Start USB Loader GX, go to the `Settings` menu, and then go to `Theme Menu`.
5. Open the theme and install it.
-### Homebrew Channel Theming
+## Homebrew Channel Theming
-#### Gereksinimler
+### Gereksinimler
-* A Wii
-* Google Drive Repository
-* A computer with Windows on it (or using Mono or Wine on Mac/Linux)
-* https://rc24.xyz/goodies/themes/
+- Some themes have different links for different regions, so pick the one corresponding to your Wii's region.
+- An SD card or USB drive
+- A computer with Windows on it (or using Mono or Wine on Mac/Linux)
+- A [theme](https://wiibrew.org/wiki/Homebrew_Channel/Themes) from WiiBrew
-#### Talimatlar
+### Talimatlar
1. Download a theme `.zip` file from the website linked above.
- 
+ 
2. Paste the `.zip` into the `apps` folder on your storage device where you load homebrew.
- 
+ 
3. Extract the contents of the `.zip` into the `apps` folder, and delete the archive.
- 
+ 
+
+4. Go to Options > Standard System Menu > Version of your Wii Menu > Region of your Wii Menu
-4. Go to `Options` > `Standard System Menu` > Version of your Wii Menu > Region of your Wii Menu
5. The theme you just installed can be loaded in the same way that you access a standard app.
- 
+ 
6. The theme should now be loaded, enjoy!
- 
+ 
-### App Forwarders
+## App Forwarders
App forwarders can add a bit of extra flair to your Wii Menu - but be careful with them as bad forwarders can cause a [banner brick](bricks#banner-brick). Generally, you can find forwarders on places like [GBAtemp](https://gbatemp.net/threads/wii-forwarder-repository.588781/) for popular apps such as emulators. Since forwarders come in a .WAD format, the process of installing them is as simple as normal usage with [YAWM ModMii Edition](yawmme).
+::: tip
-[Site dizinine geri dönmek için burayı tıklayın.](site-navigation)
-{: .notice--info}
-
-
+:::
diff --git a/docs/tr_TR/transfer-saves.md b/docs/tr_TR/transfer-saves.md
index 216a5cda728..660e621986e 100644
--- a/docs/tr_TR/transfer-saves.md
+++ b/docs/tr_TR/transfer-saves.md
@@ -1,448 +1,12 @@
---
-title: "Transferring Game Saves"
+head:
+ - - meta
+ - http-equiv: refresh
+ content: 5; URL=https://wiki.hacks.guide/wiki/Wii:Transferring_Game_Saves
---
-This guide will explain how to transfer game saves between:
+# Redirecting
-+ a Wii/Wii U(vWii),
-+ Dolphin Emulator,
-+ GameCube memory cards,
-+ and (Nintendont) emulated memory cards.
+Hacks Guide Wiki'ye yönlendiriliyorsunuz.
-
-
-
-
-
-
-
-
-
-
-
-
-
-
-
-
-
-##### What you need
-
-+ an SD card formatted to FAT32/MS-DOS
-
-##### Talimatlar
-
-1. Insert your SD card into your Wii/Wii U.
-1. In the Wii Menu, select the `Wii Options` at the bottom left.
-1. Select `Data Management` (if on Wii), `Save Data`, then `Wii`.
-1. Select a save you would like to transfer, then select `Copy`.
- + If the `Copy` button is greyed out, you will need to [install Priiloader](priiloader) to disable the copy protection.
-1. Repeat the previous step for each save you would like to transfer.
-1. Once you are finished, put the SD card into your other Wii/Wii U.
-1. In the Wii Menu, select the `Wii Options` at the bottom left.
-1. Select `Data Management` (if on Wii), `Save Data`, then `Wii`.
-1. Select the `SD Card` tab at the top right.
-1. Select one of the saves you have copied to your SD card, then select `Copy`.
-1. Repeat the previous step for each save you have copied to your SD card.
-
-
-
-Make sure you have installed [cIOS](cios) before following this!
-{: .notice--warning}
-
-##### What you need
-
-* The Homebrew Channel on both systems
-* An SD card or USB drive
-* [SaveGame Manager GX](https://oscwii.org/library/app/SaveGame_Manager_GX)
-
-##### Talimatlar
-
-1. Extract SaveGame Manager GX to the root of your SD card or USB drive, and put it into your source Wii/Wii U.
-1. Launch the Homebrew Channel, then launch SaveGame Manager GX.
-1. Ensure that the source is set to Wii.
-1. Find and select your save, then `Extract`, then `Default`.
- + Repeat this for the rest of the saves you would like to copy.
-1. Press the HOME button and exit SaveGame Manager GX.
-1. Put the SD card into the target Wii/Wii U.
-1. Create a new save file for each game. This is needed so that SaveGame Manager GX can overwrite it.
-1. Launch the Homebrew Channel, and launch SaveGame Manager GX.
-1. Ensure that the source is set to your SD or USB.
-1. Select each save you copied and click `Install`.
-
-
-
-
-
-
-
-
-
-By importing your NAND backup into Dolphin, you effectively copy everything on your Wii (at the time of the backup). This also has the benefit of allowing access to [Wiimmfi](https://wiimmfi.de/), as well as carrying over RiiConnect24 patched channels.
-All methods here require a Wii with GameCube ports.
-{: .notice--info}
-
-##### What you need
-
-* [a NAND backup](bootmii)
-* Latest beta version of Dolphin Emulator
-
-##### Talimatlar
-
-1. After [making your NAND backup](bootmii), put your SD card into your PC and open Dolphin Emulator.
-1. Select `Tools > Manage NAND... > Import BootMii NAND Backup`.
-1. In the file dialog that opens, go to your SD card and select `nand.bin`.
-
-
-
-Make sure you have installed [cIOS](cios) before following this!
-{: .notice--warning}
-
-##### What you need
-
-* The Homebrew Channel on your Wii/vWii
-* [SaveGame Manager GX](https://oscwii.org/library/app/SaveGame_Manager_GX)
-* An SD card or USB drive
-* Latest beta version of Dolphin Emulator
-
-##### Talimatlar
-
-1. On your Wii/Wii U, launch the Homebrew Channel, then launch SaveGame Manager GX.
-1. Find and select the save you would like to transfer, select `Extract`, then select `Default`.
- + Repeat this for all the saves you would like to transferred.
-1. Once you have extracted all your save files, press HOME and exit SaveGame Manager GX.
-1. Insert your SD card or USB drive into your PC.
-1. Open Dolphin Emulator.
-1. Select `Tools > Import Wii Save...`.
-1. In the file dialog that opens, go to the `savegames` folder on your SD or USB, and select each `.bin` file inside it.
-Make sure you have installed [cIOS](cios) before following this!
-{: .notice--info}
-
-
-
-
-
-{% capture dolphin-user-folder %}
-{% capture dolphin-user-folder %}
-`` refers to the folder opened by the `File -> Open User Folder` menu option. 
-{: .notice--info}
-{% endcapture %}
-
-{: .notice--info}
-{% endcapture %}
-{% capture dolphin-emu-memcard-manager %}
-If Dolphin is set to use a `.raw` memory card, use `Tools > Memory Card Manager` to export your desired saves to `.gci`.
-Create a folder named `MCBACKUP` on your SD card or USB drive, and place the `.gci` files you copied into it.
-{{ dolphin-emu-memcard-manager }}
-{% endcapture %}
-
-{: .notice--info}
-{% endcapture %}
-All methods here assume you have the [latest Beta or Development version of Dolphin Emulator](https://dolphin-emu.org/download).
-{: .notice--info}
-
-
-
-
-
-
-
-
-
-
-
-
-##### What you need
-
-* an SD card
-
-##### Talimatlar
-
-1. Open Dolphin Emulator.
-1. If you exporting a select game's save, right click the game inside the Dolphin window and select `Export Wii Save`.
- + If you are exporting all your Wii saves from Dolphin, select `Tools > Export All Wii Saves`.
-
-
-1. In the folder dialog that pops up, select your SD card. (Don't go inside any other folder!)
-1. Safely eject your SD card, then put it into your Wii/Wii U.
- + If on a Wii U, be sure to launch Wii Mode.
-1. Select the `Wii Options` button at the bottom left.
-1. Select `Data Management` (if on Wii), `Save Data`, then `Wii`.
-1. Go to the `SD Card` tab at the top right.
-1. Select each save that you would like to copy to your Wii/Wii U and select `Copy`.
-
-
-
-Make sure you have installed [cIOS](cios) before following this!
-{: .notice--warning}
-
-##### What you need
-
-* The Homebrew Channel on your Wii/vWii
-* An SD card or USB drive
-* [SaveGame Manager GX](https://oscwii.org/library/app/SaveGame_Manager_GX)
-
-##### Talimatlar
-
-1. Open Dolphin Emulator.
-1. If you exporting a select game's save, right click the game inside the Dolphin window and select `Export Wii Save`.
- + If you are exporting all your Wii saves from Dolphin, select `Tools > Export All Wii Saves`.
-1. In the folder dialog that pops up, select your SD card/USB drive. (don't go inside any other folder!)
-1. Safely eject your SD card/USB drive, then put it into your Wii/Wii U.
- + If on a Wii U, be sure to launch Wii Mode.
-1. Launch the Homebrew Channel, then launch SaveGame Manager GX.
-1. Ensure that the source is set to your SD or USB.
-1. Select each save and click `Install`.
-
-
-
-
-
-##### What you need
-
-* a Wii with GameCube ports and the Homebrew Channel installed
-* An SD card or USB drive
-* [GCMM](https://oscwii.org/library/app/gcmm)
-
-##### Talimatlar
-
-1. Open Dolphin Emulator.
-1. In the main menu, select `File > Open User Folder`.
-
-
-1. In the folder that opens, navigate to `GC > [Save region] > Card A`.
-1. Copy the `.gci` files you would like to put on your Memory Card.
-1. Create a folder named `MCBACKUP` on your SD card or USB drive, and place the `.gci` files you copied into it.
-{{ dolphin-emu-memcard-manager }}
-
-1. Download and extract GCMM to the root of your SD card or USB drive.
-1. Safely eject the SD/USB from your PC, then insert it into your Wii.
-1. Launch the Homebrew Channel, then launch GCMM.
-1. Select the device you have copied the `.gci` files to.
-
-
-1. Press `+`/`X` to enter Restore mode.
-
-
-1. Select the slot that has your Memory card.
-
-
-1. Select the save you would like to restore.
- + If you would like to restore all the saves in `MCBACKUP`, press `1`/`R`.
-
-
-1. When restoration is complete, press any button to continue.
-
-
-
-
-##### Talimatlar
-
-1. Open Dolphin Emulator and select `Tools > Memory Card Manager` from the main menu.
-1. Click the `Open` button next to Slot B.
-1. Go to the `saves` folder on your SD card or USB drive, and select the `.raw` file named after the game's ID.
- + If you do not already have a save on Nintendont, select `Create` and set the Card size to 251 blocks.
- + If you are using one memory card for all games, open the `ninmem.raw`/`ninmemj.raw` file on the root of your SD/USB.
-1. If Dolphin is storing your saves in a GCI folder (default):
- + Click `Switch to B`.
- + Click `Import`, and navigate to `/Card A/`.
- + Select the `.gci` file(s) you would like to import. Otherwise, if Dolphin is storing your saves in a `.raw` file. simply select your saves on the left side and select `Copy to B`.
-
-
-
-
-All methods here require a Wii with GameCube ports.
-{: .notice--warning}
-
-
-
-
-
-
-
-##### What you need
-
-* [GCMM](https://oscwii.org/library/app/gcmm)
-
-##### Talimatlar
-
-1. Download and extract GCMM to the root of your SD card or USB drive.
-1. Safely eject the SD/USB from your PC, then put it into your Wii.
-1. Launch the Homebrew Channel, then launch GCMM.
-1. Select the device you would like to copy the save file to.
-
-
-1. Press `B` and `-`/`L` and `Y` to enter Raw backup mode.
-
-
-1. Select the slot that has your memory card.
-
-
-1. When the dump is complete, press any key to continue.
-1. Press HOME/START to exit GCMM.
-1. Insert your SD card/USB drive into your PC.
-1. Copy the `.raw` file inside `MCBACKUP` to the root of the device used for Nintendont and name it `ninmem.raw`.
- + If your games are Japanese, Nintendont will use `ninmemj.raw`, because Japanese games do not play very nicely when there are other region saves present.
-1. Launch Nintendont and set Memcard emulation to multi [ ? ]
-
-
-
-
-##### What you need
-
-* [GCMM](https://oscwii.org/library/app/gcmm)
-
-##### Talimatlar
-
-1. Download and extract GCMM to the root of your SD card or USB drive.
-1. Safely eject the SD/USB from your PC, then put it into your Wii.
-1. Launch the Homebrew Channel, then launch GCMM.
-1. Select the device you would like to copy the save file to.
-
-
-1. Press `B` and `-`/`L` and `Y` to enter Raw backup mode.
-
-
-1. Select the slot that has your memory card.
-
-
-1. When the dump is complete, press any key to continue.
-1. Press HOME/START to exit GCMM.
-1. Insert your SD card/USB drive into your PC.
-1. Open Dolphin Emulator, and select `Tools > Memory Card Manager` from the main menu.
-1. Click `Open` next to slot B.
-1. Go into the `MCBACKUP` folder on your SD/USB, and open the newly created `.raw` file.
-1. Click `Switch to B`.
-1. If Dolphin is set to store saves in a GCI folder (default):
- + Select the saves you would like to copy.
- + Click `Export as .gci`.
- + Export the `.gci` files to `/Card A/`.
-1. Otherwise, if Dolphin is set to store saves in a `.raw` file,
- + Select the saves you would like to copy.
- + Click `Copy to A`.
-
-
-
-
-##### What you need
-
-* a Wii
-
-##### Talimatlar
-
-1. Insert both memory cards into your Wii.
-1. Launch the Wii menu and select the Wii Options button at the bottom left.
-
-
-1. Select `Data Management > Save Data > Nintendo GameCube`.
-1. Select the save you would like to copy and select `Copy`.
-
-
-
-##### What you need
-
-* Latest beta or Development version of Dolphin Emulator
-
-##### Talimatlar
-
-1. Insert your SD card or USB drive into your PC.
-1. Open Dolphin Emulator, and select `Tools > Memory Card Manager` from the main menu.
-1. Click `Open` next to slot B.
-1. Navigate to the `saves` folder on your SD/USB, and open the `.raw` file named after the game ID of your game.
-1. Click `Switch to B`.
-1. If Dolphin is set to store saves in a GCI folder (default):
- + Select the saves you would like to copy.
- + Click `Export as .gci`.
- + Export the `.gci` files to `/Card A/`.
-1. Otherwise, if Dolphin is set to store saves in a `.raw` file:
- + Select the saves you would like to copy.
- + Click `Copy to A`.
-
-<
-
-div id="emumc-gcmc" class="tabcontent to" markdown="1">
-
-##### What you need
-
-* The Homebrew Channel installed on your Wii
-* An SD card or USB drive
-* [GCMM](https://oscwii.org/library/app/gcmm)
-
-##### Individual memcards (.gci files)
-
-1. Insert your SD card or USB drive into your PC.
-1. Create a folder named `MCBACKUP`.
-1. Copy the `.gci` files inside the `saves` folder to the `MCBACKUP` folder.
-1. Download and extract GCMM to the root of your SD card or USB drive.
-1. Safely eject the SD/USB from your PC, then insert it into your Wii.
-1. Launch the Homebrew Channel, then launch GCMM.
-1. Select the device you have copied the `.gci` files to.
-
- 
-
-1. Press `+`/`X` to enter Restore mode.
-
- 
-
-1. Select the slot that has your Memory card.
-
- 
-
-1. Select the save you would like to restore.
- + If you would like to restore all the saves in `MCBACKUP`, press `1`/`R`.
-
- 
-
-1. When restoration is complete, press any button to continue.
-
-
-
-
-
-
+If the page doesn't refresh, click [here](https://wiki.hacks.guide/wiki/Wii:Transferring_Game_Saves).
diff --git a/docs/tr_TR/update.md b/docs/tr_TR/update.md
index 69b49bf9c86..4784397d1ef 100644
--- a/docs/tr_TR/update.md
+++ b/docs/tr_TR/update.md
@@ -1,54 +1,56 @@
----
-title: "Updating Wii Menu to v4.3"
----
-
-{% include toc title="İçerikler" %}
+# Updating Wii Menu to v4.3
This tutorial will explain how to update your Wii Menu to version 4.3, if you have already homebrewed your Wii.
+::: warning
+
It is much safer to use [ModMii](modmii) (Windows only) to update your Wii to 4.3.
-{: .notice--warning}
-### Gereksinimler
+:::
+
+## Gereksinimler
-* a Wii with The Homebrew Channel 1.0.8 or later
- + If you do not have the Homebrew Channel or it is out of date, please [start here](get-started) to (re)install it first.
-* An SD card or USB drive
-* A computer with Windows on it
-* [NUS Downloader](https://github.com/WiiDatabase/nusdownloader/releases/latest)
-* [Priiloader](priiloader)
-* [YAWM ModMii Edition](https://oscwii.org/library/app/yawmme)
+- a Wii with The Homebrew Channel 1.0.8 or later
+ - If you do not have the Homebrew Channel or it is out of date, please [start here](get-started) to (re)install it first.
+- an SD card or USB drive
+- A computer with Windows on it
+- [NUS Downloader](https://github.com/WiiDatabase/nusdownloader/releases/latest)
+- [Priiloader](priiloader)
+- [YAWM ModMii Edition](https://oscwii.org/library/app/yawmme)
-### Talimatlar
+## Talimatlar
-#### Section I - Downloading
+### Section I - Downloading
1. Extract the .zip file for NUS Downloader Wii and open the application.
-1. Go to `Database...` > `System` > `0000000100000002 - System Menu` and select the version corresponding to your region as shown in the table below.
-1. Make sure `Pack WAD` is checked.
-1. Press `Start NUS Download!`.
-1. Open the `titles` -> `0000000100000002` -> (Wii Menu version) and copy the .wad file to a folder called `wad` on your SD Card or USB drive.
-1. Repeat steps 2-5 with `IOS` -> `000000010000003A` -> `Latest Version` and `IOS` -> `0000000100000050` -> `Latest Version`.
-1. After you have copied all 3 `.wad` files, eject your SD card/USB drive from your PC and put it back into your Wii.
-
-| Region | Wii Menu version |
-| ------ | ---------------- |
-| Japan | v512 (4.3J) |
-| USA | v513 (4.3U) |
-| Europe | v514 (4.3E) |
-| Korea | v518 (4.3K) |
-
-#### Section II - Installing
-
-1. Power off your Wii. Start holding RESET, then turn it back on.
-1. In the Priiloader menu, select `Homebrew Channel`.
- * If the Priiloader menu does not appear, please [install it immediately](priiloader). Priiloader is required for this guide.
-1. Launch YAWM ModMii Edition.
-1. Select your SD card or USB drive.
-1. Press `+` to one the IOS80 and IOS58 WADs to highlight them, then press A twice to install.
-1. Navigate to the Wii Menu WAD and press A twice to install it.
-1. When prompted to retain Priiloader, press A to confirm.
-1. After they are successfully installed, press the HOME Button to exit back to the Homebrew Channel.
-
-[Site dizinine geri dönmek için burayı tıklayın.](site-navigation)
-{: .notice--info}
+2. Go to `Database...` > `System` > `0000000100000002 - System Menu` and select the version corresponding to your region as shown in the table below.
+3. Make sure `Pack WAD` is checked.
+4. Press `Start NUS Download!`.
+5. Open the `titles` -> `0000000100000002` -> (Wii Menu version) and copy the .wad file to a folder called `wad` on your SD Card or USB drive.
+6. Repeat steps 2-5 with `IOS` -> `000000010000003A` -> `Latest Version` and `IOS` -> `0000000100000050` -> `Latest Version`.
+7. After you have copied all 3 `.wad` files, eject your SD card/USB drive from your PC and put it back into your Wii.
+
+| Region | Wii Menu version |
+| ------ | ---------------------------------------------- |
+| Japan | v512 (4.3J) |
+| USA | v513 (4.3U) |
+| Europe | v514 (4.3E) |
+| Korea | v518 (4.3K) |
+
+### Section II - Installing
+
+1. Konsolunuzu kapatın. Start holding RESET, then turn it back on.
+2. In the Priiloader menu, select `Homebrew Channel`.
+ - If the Priiloader menu does not appear, please [install it immediately](priiloader). Priiloader is required for this guide.
+3. Launch YAWM ModMii Edition.
+4. Select your SD card or USB drive.
+5. Press `+` to one the IOS80 and IOS58 WADs to highlight them, then press A twice to install.
+6. Navigate to the Wii Menu WAD and press A twice to install it.
+7. When prompted to retain Priiloader, press A to confirm.
+8. After they are successfully installed, press the HOME Button to exit back to the Homebrew Channel.
+
+::: tip
+
+[Click here to go back to the site index.](site-navigation)
+
+:::
diff --git a/docs/tr_TR/usbloadergx.md b/docs/tr_TR/usbloadergx.md
index 4c57fd4d782..f6bf424263a 100644
--- a/docs/tr_TR/usbloadergx.md
+++ b/docs/tr_TR/usbloadergx.md
@@ -1,5 +1,8 @@
---
-title: Yönlendiriliyor...
+head:
+ - - meta
+ - http-equiv: refresh
+ content: 0; URL=wii-loaders.html
---
-{% include redirect.html redirect_to="wii-loaders.html" %}
+# Redirecting
diff --git a/docs/tr_TR/vwii-finalizing-setup.md b/docs/tr_TR/vwii-finalizing-setup.md
index 152cdfab1b0..079ba3f2c17 100644
--- a/docs/tr_TR/vwii-finalizing-setup.md
+++ b/docs/tr_TR/vwii-finalizing-setup.md
@@ -1,34 +1,35 @@
----
-title: Finalizing Setup
----
-
-{% include toc title="İçerikler" %}
-
-## Finalizing Setup
+# Finalizing Setup
Now that the Homebrew Channel, Priiloader, and cIOS are installed, we are going to finalize the setup.
-### Additional Homebrew Apps
+## Additional Homebrew Apps
+
+::: info
All homebrew apps are loaded from the Homebrew Channel.
-{: .notice--info}
+
+:::
- Patched IOS 80 Installer for vWii is a homebrew app that will take your current install of IOS 80 and patch it to be able to use fakesigned channels on the SD card menu.
- System Channel Restorer is a homebrew app that allows some channels usually only available on Wii to be easily installed on vWii.
- ww-43db-patcher is a homebrew app that will patch your WiiWare and virtual console titles to force the 16:9 aspect ratio.
-### Additional Homebrew Apps - What You Need
+## Additional Homebrew Apps - What You Need
- [Patched IOS 80 Installer for vWii](https://oscwii.org/library/app/Patched_IOS80_Installer_for_vWii)
- [system-channel-restorer](https://oscwii.org/library/app/system-channel-restorer)
- [ww-43db-patcher](https://oscwii.org/library/app/ww-43db-patcher)
-### Additional Homebrew Apps - Extracting Files to the SD Card
+## Additional Homebrew Apps - Extracting Files to the SD Card
1. Copy the contents of the Patched IOS 80 Installer for vWii to the root of the SD.
2. Copy the contents of the system-channel-restorer to the root of the SD.
3. Copy the contents of the ww-43db-patcher to the root of the SD.
-Continue to [Open Shop Channel Installation](osc)
+::: tip
+
+Continue to [Open Shop Channel Installation](osc)
+
Now that your main vWii setup is complete, you can install the Open Shop Channel, a trusted repository for homebrew that can be accessed both on and off the Wii.
-{: .notice--info}
+
+:::
diff --git a/docs/tr_TR/vwii-homebrew-channel-no-wiiu-mods.md b/docs/tr_TR/vwii-homebrew-channel-no-wiiu-mods.md
index 92bc2b4137b..6c7a0ab3c89 100644
--- a/docs/tr_TR/vwii-homebrew-channel-no-wiiu-mods.md
+++ b/docs/tr_TR/vwii-homebrew-channel-no-wiiu-mods.md
@@ -1,17 +1,15 @@
----
-title: Installing the Homebrew Channel
----
-
-{% include toc title="İçerikler" %}
+# Installing the Homebrew Channel
This page will guide you through the process of installing the Homebrew Channel to the vWii without modding the Wii U side.
-#### Section I - Booting into Aroma
+## Talimatlar
+
+### Section I - Booting into Aroma
1. Execute the web browser exploit as [previously explained](wiiu-nand-dumper) but this time, you will need to hold the X button to open the Environment Loader menu.
2. Once you are there, boot into the Aroma environment by selecting it inside the payload loader.
-#### Section II - Installing the Homebrew Channel
+### Section II - Installing the Homebrew Channel
1. Launch the vWii Compat Installer on the Wii U menu.
2. Press `A` to install the Homebrew Channel and wait until you see `Install succeeded`. Then press the HOME button to return to the Wii U Menu.
@@ -20,7 +18,7 @@ This page will guide you through the process of installing the Homebrew Channel
You may delete the `wiiu` folder on your SD card if you so choose.
-### Required Reading
+## Required Reading
You can now use the Homebrew Channel to launch Wii homebrew apps.
@@ -42,5 +40,8 @@ Here's a tip - when installing homebrew applications on your SD Card or USB driv
`AppName1` and `AppName2` are placeholder names. Do not nest multiple `apps` folders inside the `apps` folder itself.
Do not get confused with the `apps` folder inside of the `wiiu` folder and the `apps` folder on the root of the SD card.
-[Continue to installing Priiloader](priiloader)
-{: .notice--info}
+::: tip
+
+[Continue to installing Priiloader](priiloader)
+
+:::
diff --git a/docs/tr_TR/vwii-homebrew-channel.md b/docs/tr_TR/vwii-homebrew-channel.md
index 57eea70fbaa..8e21103a744 100644
--- a/docs/tr_TR/vwii-homebrew-channel.md
+++ b/docs/tr_TR/vwii-homebrew-channel.md
@@ -1,39 +1,45 @@
----
-title: vWii Modding Guide
----
-
-{% include toc title="İçerikler" %}
+# vWii Modding Guide
This page will guide you through the process of modding your vWii.
## SD Preparations
+::: info
+
If you have hacked your Wii U in the past, you can use the same SD Card for this process.
-{: .notice--info}
+
+:::
+
+::: info
If you haven't already, make sure you did a [NAND backup](https://wiiu.hacks.guide/#/aroma/nand-backup) and have the [Aroma Environment](https://aroma.foryour.cafe/) installed on your Wii U.
+
Otherwise, proceed to [Installing Aroma](https://wiiu.hacks.guide/#/aroma/getting-started) or [Modding the vWii without modding the Wii U side](wiiu-nand-dumper)
-{: .notice--info}
-### Gereksinimler
+:::
+
+## Gereksinimler
- A modded Wii U
- The [Aroma Environment](https://aroma.foryour.cafe/)
- The latest release of the [Compat Title Installer](https://hb-app.store/wiiu/CompatTitleInstaller).
- (Optional) The [Enhanced vWii Aroma Plugin](https://hb-app.store/wiiu/evWii)
+::: warning
+
If the evWii Aroma plugin is not installed, and a homebrew app hangs, the only way to shut off the Wii U is by pulling the power cord. Pulling the power cord in some cases can cause a memory corruption so it is highly recomended to have the plugin installed.
-{: .notice--warning}
-### Talimatlar
+:::
+
+## Talimatlar
-#### Section I - Files
+### Section I - Files
1. Insert your Wii U's SD Card into your PC.
2. Copy the contents of the `CompatTitleInstaller.zip` file to the root of your SD Card.
3. Copy the contents of the `evWii.zip` file to the root of your SD Card.
-#### Section II - Installing the Homebrew Channel
+### Section II - Installing the Homebrew Channel
1. Boot into [Aroma](https://wiiu.hacks.guide/#/aroma/finalizing-setup).
2. Launch the vWii Compat Installer on the Wii U menu.
@@ -41,7 +47,7 @@ If the evWii Aroma plugin is not installed, and a homebrew app hangs, the only w
4. Launch vWii (the Wii Menu icon).
- If the installation has succeeded, you should see the Homebrew Channel in your Wii Menu.
-### Required Reading
+## Required Reading
You can now use the Homebrew Channel to launch Wii homebrew apps.
@@ -63,5 +69,8 @@ Note: When installing Wii homebrew applications on your SD Card or USB drive, yo
`AppName1` and `AppName2` are placeholder names. Do not nest multiple `apps` folders inside the `apps` folder itself.
Do not Get confused with the `apps` folder inside of the `wiiu` folder and the `apps` folder on the root of the SD card.
-Continue to [Installing Priiloader](priiloader)
-{: .notice--info}
+::: tip
+
+Continue to [Installing Priiloader](priiloader)
+
+:::
diff --git a/docs/tr_TR/wii-backups.md b/docs/tr_TR/wii-backups.md
index f00afd6bcd9..bcf27171058 100644
--- a/docs/tr_TR/wii-backups.md
+++ b/docs/tr_TR/wii-backups.md
@@ -1,28 +1,35 @@
----
-title: Managing Wii Backups
----
-
-{% include toc title="İçerikler" %}
+# Managing Wii Backups
This guide provides instructions on how to manage your Wii backups, from joining .PART files that are output through CleanRip, to shrinking game files that can be copied onto a FAT32 device. Two programs that can be used to manage your Wii backups are Wii Backup Manager (for Windows) and Wii Backup Fusion (for Linux and MacOS) and are covered below.
+::: info
+
For storing multiple games, we recommend an external hard drive for your Wii. Most of those found on the market should work fine.
-{: .notice--info}
+
+:::
+
+::: info
A flash drive is not recommended, as they are small and may vary in behavior even between the same product.
As an alternative, you may simply use an SD card, however the Wii's SD card slot will be slow.
-{: .notice--info}
-Make sure your USB drive is formatted as FAT32. Do not format it as other types such as exFAT or extFS.
-You may format it as NTFS, but it won't work with a majority of apps (eg. The Homebrew Channel, Nintendont)
-{: .notice--info}
+:::
+
+::: info
+
+Make sure your USB drive is formatted as FAT32. Do not format it as other types such as exFAT or extFS. You may format it as NTFS, but it won't work with a majority of apps (eg. The Homebrew Channel, Nintendont)
+
+:::
+
+## Joining PART files on a FAT32 device
-### Joining PART files on a FAT32 device
+::: info
If your disc was dumped to a FAT32 device, you should have gotten at least two files that end with `.partX.iso`, due to filesystem limitations. They need to be joined (on a supported filesystem like NTFS) so the file can be read correctly.
-{: .notice--info}
-#### Windows
+:::
+
+### Windows
1. Copy the files that share the same name and end with `.partX.iso` into an empty folder on your computer.
@@ -40,7 +47,7 @@ If your disc was dumped to a FAT32 device, you should have gotten at least two f

-#### macOS/Linux
+### macOS/Linux
1. Copy the files that share the same name and end with `.partX.iso` into an empty folder on your computer.
@@ -54,15 +61,17 @@ If your disc was dumped to a FAT32 device, you should have gotten at least two f

-### Using Wii Backup Manager
+## Using Wii Backup Manager
-#### Gereksinimler
+### Gereksinimler
- A PC running Windows
- A USB drive or SD card
- A dumped ISO from a Wii game disc
- [Wii Backup Manager](https://static.wiidatabase.de/Wii-Backup-Manager.zip)
+### Talimatlar
+
#### Section I - Installation
1. Extract Wii Backup Manager, and launch the program.
@@ -88,9 +97,9 @@ If your disc was dumped to a FAT32 device, you should have gotten at least two f

-### Using Wii Backup Fusion
+## Using Wii Backup Fusion
-#### Gereksinimler
+### Gereksinimler
- A PC running MacOS or Linux
- A USB drive or SD card
@@ -98,6 +107,8 @@ If your disc was dumped to a FAT32 device, you should have gotten at least two f
- [Wii Backup Fusion](https://github.com/larsenv/Wii-Backup-Fusion)
- [Wiimm's ISO Tools](https://wit.wiimm.de/download.html)
+### Talimatlar
+
#### Section I - Installation
1. Download Wiimm's ISO tools for your OS and extract the .tar.gz into a folder that you can access with the terminal. The extracted folder should have these files inside:
@@ -132,9 +143,16 @@ If your disc was dumped to a FAT32 device, you should have gotten at least two f
7. Copy the game.wbfs file that was made in Step 3 to this new folder. The drive should be ready to use on a Wii.
-[Continue to cIOS](cios)
+::: tip
+
+[Continue to cIOS](cios)
+
cIOS is needed for your Wii to use a USB Loader. Once this is done, you can use [USB Loader GX or WiiFlow](wii-loaders) to play games from your USB drive or SD card.
-{: .notice--info}
+
+:::
+
+::: tip
[Click here to go back to the site index.](site-navigation)
-{: .notice--info}
+
+:::
diff --git a/docs/tr_TR/wii-factory-reset.md b/docs/tr_TR/wii-factory-reset.md
index 5d80b16bef9..bc9498ccefb 100644
--- a/docs/tr_TR/wii-factory-reset.md
+++ b/docs/tr_TR/wii-factory-reset.md
@@ -1,17 +1,16 @@
----
-title: Restoring the Wii NAND to Stock
----
-
-{% include toc title="İçerikler" %}
+# Restoring the Wii NAND to Stock
This guide details how to create a stock NAND for your Wii system using a program called Ohneschwanzenegger. Unlike the `Format Wii System Memory` option in the Wii settings, this will completely wipe any changes to the NAND by downloading a stock Wii System Menu from NUS servers. If followed correctly, the Wii should have no homebrew left on the system, stock IOSes, and boot up to a factory setup screen when the NAND is flashed.
Please note that this program **needs** an existing (even bricked!) NAND backup to function, as it needs to have a copy of the first 8 blocks of NAND, a bad blocks list, and AES/HMAC keys.
+::: info
+
Do not attempt this tutorial on the Wii U's vWii.
-{: .notice--info}
-{% capture here-be-dragons %}
+:::
+
+::: danger
The instructions detailed in this guide WILL ERASE YOUR WII SYSTEM MEMORY and should only be considered as a LAST RESORT or if you are trying to do any of the following:
@@ -19,14 +18,15 @@ The instructions detailed in this guide WILL ERASE YOUR WII SYSTEM MEMORY and sh
- Fix a brick where you do not have a functional NAND backup or access to the Homebrew Channel but can still make one using BootMii.
- You are unable to revert certain changes to the Wii System Memory such as all cIOS with DARKCORP.
-{% endcapture %}
+:::
-
{{ here-be-dragons | markdownify }}
+::: warning
If you are trying to [update your Wii to 4.3U](update) with homebrew or update outdated homebrew/IOS, you most likely do not need to follow this guide. Instead, you can use a tool like the SysCheck Updater Wizard built into [ModMii](modmii#syscheck-updater-wizard). If you are confused about this process, consider joining the Nintendo Homebrew discord server for support.
-{: .notice--warning}
-### Gereksinimler
+:::
+
+## Gereksinimler
- An SD card with at least 512MB of free space
- A [NAND backup](bootmii) from the specific system you are trying to flash
@@ -34,9 +34,9 @@ If you are trying to [update your Wii to 4.3U](update) with homebrew or update o
- [Ohneschwanzenegger](https://raw.githubusercontent.com/modmii/modmii.github.io/master/temp/ohneschwanzenegger.zip)
- [Nand BIN Checker](/assets/files/nandBinCheck.zip)
-### Talimatlar
+## Talimatlar
-#### Section I - Preparation
+### Section I - Preparation
1. Start Ohneschwanzenegger. You may get a Windows SmartScreen prompt, this is a false positive and you can run the program anyway by pressing `More info` and `Run anyway`.
@@ -52,7 +52,7 @@ If you are trying to [update your Wii to 4.3U](update) with homebrew or update o

-#### Section II - Creating a Blank NAND
+### Section II - Creating a Blank NAND
1. Now that the NAND is loaded into the program, select `Content` on the toolbar and then press Format. This will initialize your BLANK NAND, not your backup NAND.
@@ -74,7 +74,7 @@ If you are trying to [update your Wii to 4.3U](update) with homebrew or update o

-#### Section III - Verifying the NAND
+### Section III - Verifying the NAND
1. If NAND Bin Checker is not already in the same directory as Ohneschwanzenegger, copy it there now. Then, open a terminal in that directory. Run the following command: `.\nandBinCheck.exe .\blankNand.bin`. If you named the NAND something else, adjust the command accordingly. The program will then check the validity of the NAND.
@@ -88,6 +88,10 @@ If you are trying to [update your Wii to 4.3U](update) with homebrew or update o

+::: tip
+
[Continue to BootMii Recovery](bootmiirecover)
+
Now that you have a blank NAND, you can restore it on your Wii using BootMii.
-{: .notice--info}
+
+:::
diff --git a/docs/tr_TR/wii-loaders.md b/docs/tr_TR/wii-loaders.md
index 764d587cba5..5c82b9a4995 100644
--- a/docs/tr_TR/wii-loaders.md
+++ b/docs/tr_TR/wii-loaders.md
@@ -1,37 +1,44 @@
----
-title: "Wii Backup Loaders"
----
-
-{% include toc title="İçerikler" %}
+# Wii Backup Loaders
This guide introduces Wii backup loaders. They can be primarily used to load game backups on an SD or USB that were dumped from a retail game disc. Depending on the loader, there may also be extensions to allow it to function as a frontend for non-Wii games as well. The two most commonly used loaders are USB Loader GX and WiiFlow Lite (a regularly updated mod of the original WiiFlow) - one loader may work better for you than the other, so it's worth trying both out.
+::: warning
+
In order for Wii loader to function properly, you must have the latest cIOS installed. Please check [this](cios) guide for instructions if you are on Wii, and [this](cios-mini) guide if you are on Wii mini.
-{: .notice--warning}
+
+:::
+
+::: info
To play games, you are advised to use a large SD card or an external hard drive, flash drives are not recommended and very sporadic in functionality. See [storage FAQ](faq).
-{: .notice--info}
-You can install it with [YAWM ModMii Edition](yawmme). The official Wii Menu forwarder installer for WiiFlow Lite can be found on the [Open Shop Channel](https://oscwii.org/library/app/wiiflow_channel_installer). The USB Loader GX official forwarder can be found on the [GitHub](https://github.com/wiidev/usbloadergx/raw/updates/USBLoaderGX_forwarder%5BUNEO%5D_Wii.wad) page. Run the app in the Homebrew Channel to install the forwarder.
-{: .notice--info}
+:::
+
+::: info
+
+The official Wii Menu forwarder installer for WiiFlow Lite can be found on the [Open Shop Channel](https://oscwii.org/library/app/wiiflow_channel_installer). The official Wii Menu forwarder installer for WiiFlow Lite can be found on the Open Shop Channel. The USB Loader GX official forwarder can be found on the [GitHub](https://github.com/wiidev/usbloadergx/raw/updates/USBLoaderGX_forwarder%5BUNEO%5D_Wii.wad) page. You can install it with [YAWM ModMii Edition](yawmme).
-### Differences between WiiFlow Lite and USB Loader GX
+:::
-+ WiiFlow Lite has a more advanced user interface in terms of animation and effects, and supports themes.
- + SD cards are fully supported for loading Wii games on WiiFlow Lite.
- + WiiFlow Lite has a plugin system.
- + While the original WiiFlow was last updated in 2014, the WiiFlow Lite fork is still recieving regular updates.
+## Differences between WiiFlow Lite and USB Loader GX
- 
+- WiiFlow Lite has a more advanced user interface in terms of animation and effects, and supports themes.
-+ USB Loader GX is primarily modeled after the Wii Menu, and supports themes.
- + While SD cards were previously unsupported for loading Wii games on USB Loader GX, recent updates have introduced support into the loader.
- + USB Loader GX has no plugin system.
- + USB Loader GX still receives regular updates.
+ - SD cards are fully supported for loading Wii games on WiiFlow Lite.
+ - WiiFlow Lite has a plugin system.
+ - While the original WiiFlow was last updated in 2014, the WiiFlow Lite fork is still recieving regular updates.
- 
+ 
-### Game Directory Structure
+- USB Loader GX is primarily modeled after the Wii Menu, and supports themes.
+
+ - While SD cards were previously unsupported for loading Wii games on USB Loader GX, recent updates have introduced support into the loader.
+ - USB Loader GX has no plugin system.
+ - USB Loader GX still receives regular updates.
+
+ 
+
+## Game Directory Structure
Below is a single WBFS example, and a split WBFS example. A WBFS needs to be split if it is over 4 GB and your storage device is formatted as FAT32. Software such as [Wii Backup Manager](wii-backups#using-wii-backup-manager) or [Wii Backup Fusion](wii-backups#using-wii-backup-fusion) can do this for you, and will automatically set up the game directory structure correctly.
@@ -45,106 +52,111 @@ Below is a single WBFS example, and a split WBFS example. A WBFS needs to be spl
┗ 📜gameid.wbf1
```
-### http://www.wiithemer.org/
+## http://www.wiithemer.org/
+
+### Gereksinimler
-#### Gereksinimler
-+ Some themes have different links for different regions, so pick the one corresponding to your Wii's region.
-+ The latest version of [cIOS](cios)
-+ [WiiFlow](https://oscwii.org/library/app/wiiflow)
+- Some themes have different links for different regions, so pick the one corresponding to your Wii's region.
+- The latest version of [cIOS](cios)
+- [WiiFlow](https://oscwii.org/library/app/wiiflow)
-#### Installation
+### Installation
1. Download WiiFlow and install it on your SD Card or USB device.
-#### Quick Start Guide
+### Quick Start Guide
-##### General
+#### General
-+ WiiFlow by default is set to only find games on the SD card. This can be changed by going to `Settings > Startup Settings` to then turn off `Mount SD Only`.
-+ You can toggle the current view in WiiFlow between plugins, games, homebrew, and Wii channels by clicking the button to the left of `Home`, on the bottom right.
-+ You can download game covers by going to `Settings` > `Download Covers and Banners`.
+- WiiFlow by default is set to only find games on the SD card. This can be changed by going to `Settings > Startup Settings` to then turn off `Mount SD Only`.
+- You can toggle the current view in WiiFlow between plugins, games, homebrew, and Wii channels by clicking the button to the left of `Home`, on the bottom right.
+- You can download game covers by going to `Settings` > `Download Covers and Banners`.
-##### User Interface
+#### User Interface
When WiiFlow detects games, they are displayed in flow view. When you click on a game, you are given these options:
-+ Star - Adds game to favorites.
-+ Bookshelf - Adds the game to 1 of 6 categories of your choosing.
-+ Gears - Opens the settings menu for that game - these settings are unique to that game and that game only.
-+ X - Deletes the game from the USB drive or SD card.
+
+- Star - Adds game to favorites.
+- Bookshelf - Adds the game to 1 of 6 categories of your choosing.
+- Gears - Opens the settings menu for that game - these settings are unique to that game and that game only.
+- X - Deletes the game from the USB drive or SD card.
When you bring the cursor to the bottom of the screen while in flow view, there are 6 icons:
-+ Bookshelf - View the games that are sorted in the categories you chose.
-+ Star - View games you favorited.
-+ Gears - Opens WiiFlow Settings.
-+ Game Type - Toggles between different types of apps/games. The logo changes depending on what game type you have selected.
-+ Disc - Loads a game that is in the disc drive.
-+ House - Opens the menu below. The menu can also be launched by pressing the home button.
+
+- Bookshelf - View the games that are sorted in the categories you chose.
+- Star - View games you favorited.
+- Gears - Opens WiiFlow Settings.
+- Game Type - Toggles between different types of apps/games. The logo changes depending on what game type you have selected.
+- Disc - Loads a game that is in the disc drive.
+- House - Opens the menu below. The menu can also be launched by pressing the home button.

-+ Help Guide - Shows all the controls you can use in WiiFlow.
-+ Reload Cache - Press this to allow WiiFlow to rescan for games on the USB device or SD card.
-+ File Explorer - Allows you to explore the directory listing on your USB device or SD card and select an individual game or executable.
-+ Select Plugins - Allows you to select plugins.
-+ Credits - Shows the people who worked on WiiFlow.
-+ Shutdown - Allows you to go into full shutdown or standby mode.
-+ Exit To - Lets you exit to Wii Menu, Homebrew Channel, neek2o, Priiloader, or Bootmii.
-+ Settings - Opens the global WiiFlow settings menu.
+- Help Guide - Shows all the controls you can use in WiiFlow.
+- Reload Cache - Press this to allow WiiFlow to rescan for games on the USB device or SD card.
+- File Explorer - Allows you to explore the directory listing on your USB device or SD card and select an individual game or executable.
+- Select Plugins - Allows you to select plugins.
+- Credits - Shows the people who worked on WiiFlow.
+- Shutdown - Allows you to go into full shutdown or standby mode.
+- Exit To - Lets you exit to Wii Menu, Homebrew Channel, neek2o, Priiloader, or Bootmii.
+- Settings - Opens the global WiiFlow settings menu.
-### USB Loader GX
+## USB Loader GX
-#### Gereksinimler
-+ Some themes have different links for different regions, so pick the one corresponding to your Wii's region.
-+ The latest version of [cIOS](cios)
-+ [USB Loader GX](https://oscwii.org/library/app/usbloader_gx)
+### Gereksinimler
-#### Installation
+- Some themes have different links for different regions, so pick the one corresponding to your Wii's region.
+- The latest version of [cIOS](cios)
+- [USB Loader GX](https://oscwii.org/library/app/usbloader_gx)
+
+### Installation
1. Ensure that your Wii already has cIOS 248-251 installed - this can be checked with applications like [SysChecker](syscheck) or d2x cIOS installer.
-1. Download USB Loader GX and install it on your SD Card or USB device.
+2. Download USB Loader GX and install it on your SD Card or USB device.
-#### Quick Start Guide
+### Quick Start Guide
-##### General
+#### General
-+ If USB Loader GX says "Waiting for HDD..." with a 20 second countdown, it is very likely that it cannot detect your USB device. Try to exit out of the app, ensure your USB device is plugged into the bottom port if Wii is placed horizontally, or the port closest to the edge when the Wii is placed vertically. It may also be formatted incorrectly. Ensure that your USB drive is formatted to FAT32, with the MBR partition table, and 32kb (32768 bytes) allocation unit size/cluster size.
-+ You can press the 1 Button on your Wii Remote to open up a dialog to download game covers and artwork from [GameTDB](https://gametdb.com/). It might take a while to download the game covers and artwork, depending the amount of games you have.
-+ GameCube or "custom" Wii games may or may not have a custom banner that USB Loader GX uses. To enable this, find or write `CustomBannersURL = http://banner.rc24.xyz/` in `config/GXGlobal.cfg` on the drive you installed the app on. Then, you can use the `Custom Banner` download by pressing the 1 Button on your Wii Remote.
+- If USB Loader GX says "Waiting for HDD..." with a 20 second countdown, it is very likely that it cannot detect your USB device. Try to exit out of the app, ensure your USB device is plugged into the bottom port if Wii is placed horizontally, or the port closest to the edge when the Wii is placed vertically. It may also be formatted incorrectly. Ensure that your USB drive is formatted to FAT32, with the MBR partition table, and 32kb (32768 bytes) allocation unit size/cluster size.
+- You can press the 1 Button on your Wii Remote to open up a dialog to download game covers and artwork from [GameTDB](https://gametdb.com/). It might take a while to download the game covers and artwork, depending the amount of games you have.
+- GameCube or "custom" Wii games may or may not have a custom banner that USB Loader GX uses. To enable this, find or write `CustomBannersURL = http://banner.rc24.xyz/` in `config/GXGlobal.cfg` on the drive you installed the app on. Then, you can use the `Custom Banner` download by pressing the 1 Button on your Wii Remote.
-##### User Interface
+#### User Interface
On the middle of the bottom of the screen, you can see how much space is free on your USB drive and how many games you have.
These are the functions of the buttons found on the bar at the top of the screen, from left to right:
-+ Star - Shows games that you have marked as "favorites".
-+ Search - Lets you search for games by name.
-+ Sort - Cycles through sorting methods for games.
-+ Platform - Sorts games by platform.
-+ Category - Sorts games by category.
-+ List - Shows games in a list view.
-+ Multi-Cover View - Shows games in a multi-cover view.
-+ Cover Carousel View - Shows games in a carousel view.
-+ Wii Menu View - Shows games in a Wii Menu view.
-+ Parental Control - Locks USB Loader GX.
-+ Disc - Loads a game that is in the disc drive.
+- Star - Shows games that you have marked as "favorites".
+- Search - Lets you search for games by name.
+- Sort - Cycles through sorting methods for games.
+- Platform - Sorts games by platform.
+- Category - Sorts games by category.
+- List - Shows games in a list view.
+- Multi-Cover View - Shows games in a multi-cover view.
+- Cover Carousel View - Shows games in a carousel view.
+- Wii Menu View - Shows games in a Wii Menu view.
+- Parental Control - Locks USB Loader GX.
+- Disc - Loads a game that is in the disc drive.
There are also other buttons at the bottom of the screen:
-+ (+) Icon - "Install" a game, i.e. loading it from disc and dumping it to your preset storage device.
-+ Gears - Global settings for USB Loader GX.
-+ SD card - Remount the SD card.
-+ Homebrew - Load homebrew apps.
-+ Wii - Open the HOME Menu.
-+ Power Button - Turn off your Wii.
+- (+) Icon - "Install" a game, i.e. loading it from disc and dumping it to your preset storage device.
+- Gears - Global settings for USB Loader GX.
+- SD card - Remount the SD card.
+- Homebrew - Load homebrew apps.
+- Wii - Open the HOME Menu.
+- Power Button - Turn off your Wii.
-### Troubleshooting
+## Troubleshooting
-Some games require using a specific cIOS to function, or to utilize certain features within the game. Examples include:
+Some games require using a specific cIOS to function, or to utilize certain features within the game.
+Examples include:
-+ Using a keyboard in Animal Crossing: City Folk.
-+ Running SpongeBob's Boating Bash.
-+ Using a USB dongle in Rock Band.
+- Using a keyboard in Animal Crossing: City Folk.
+- Running SpongeBob's Boating Bash.
+- Using a USB dongle in Rock Band.
A more comprehensive (although still incomplete) list can be found [here](https://wiki.gbatemp.net/wiki/Wii_cIOS_base_Compatibility_List).
@@ -152,21 +164,26 @@ Both USB Loader GX and WiiFlow Lite are programmed to automatically find the bes
To change the cIOS used for a specific game, follow the instructions specific to your USB loader:
-#### USB Loader GX
+### USB Loader GX
+
1. Select the game that isn't working.
-1. Click Settings.
-1. Select `Game Load`.
-1. Scroll down to `Game IOS`.
-1. Enter the IOS slot to use.
- + Try using 248, 249, 250 or 251.
-1. Press OK and try to load the game.
-
-#### http://www.wiithemer.org/
+2. Click Settings.
+3. Select `Game Load`.
+4. Scroll down to `Game IOS`.
+5. Enter the IOS slot to use.
+ - Try using 248, 249, 250 or 251.
+6. Press OK and try to load the game.
+
+### http://www.wiithemer.org/
+
1. Select the game that isn't working.
-1. Click the gear icon.
-1. Go to cIOS and use the arrows to select the IOS slot to use.
- + Try using 248, 249, 250 or 251.
-1. Press Save and try to load the game.
+2. Click the gear icon.
+3. Go to cIOS and use the arrows to select the IOS slot to use.
+ - Try using 248, 249, 250 or 251.
+4. Press Save and try to load the game.
+
+::: tip
+
+[Click here to go back to the site index.](site-navigation)
-[Site dizinine geri dönmek için burayı tıklayın.](site-navigation)
-{: .notice--info}
+:::
diff --git a/docs/tr_TR/wiibackupmanager.md b/docs/tr_TR/wiibackupmanager.md
index 4d8ab833469..919f6a87b14 100644
--- a/docs/tr_TR/wiibackupmanager.md
+++ b/docs/tr_TR/wiibackupmanager.md
@@ -1,5 +1,8 @@
---
-title: Yönlendiriliyor...
+head:
+ - - meta
+ - http-equiv: refresh
+ content: 0; URL=wii-backups.html
---
-{% include redirect.html redirect_to="wii-backups.html" %}
+# Redirecting
diff --git a/docs/tr_TR/wiiconnect24.md b/docs/tr_TR/wiiconnect24.md
index 86bcf1d5037..86856c0a16c 100644
--- a/docs/tr_TR/wiiconnect24.md
+++ b/docs/tr_TR/wiiconnect24.md
@@ -1,8 +1,5 @@
----
-title: "WiiConnect24"
----
+# WiiConnect24
-{% include toc title="İçerikler" %}
-### Updating RTC Clock
+
+## Updating RTC Clock
### Wii
#### What you need
-+ A working Internet connection on your Wii
-+ The Homebrew Channel
-+ An SD card or USB drive
-+ [sntp](https://oscwii.org/library/app/sntp)
+
+- A working Internet connection on your Wii
+- The Homebrew Channel
+- an SD card or USB drive
+- [sntp](https://oscwii.org/library/app/sntp)
#### Talimatlar
+
1. Download and extract the sntp zip to the root of your SD card or USB drive.
-1. Insert your SD card or USB drive into your Wii.
-1. Launch the Homebrew Channel on your Wii.
-1. Launch sntp.
-1. Use the +Control Pad to select the current time.
-1. Press the HOME Button to exit.
+2. Insert your SD card or USB drive into your Wii.
+3. Launch the Homebrew Channel on your Wii.
+4. Launch sntp.
+5. Use the +Control Pad to select the current time.
+6. Press the HOME Button to exit.
### vWii
#### What you need
-+ The Homebrew Channel
-+ An SD card
-+ [Priiloader](priiloader)
+
+- The Homebrew Channel
+- An SD card
+- [Priiloader](priiloader)
#### Talimatlar
+
1. Visit the [UTC Patch Generator](https://garyodernichts.github.io/priiloader-patch-gen/) website and fill out the information.
2. Select generate and copy the information.
3. On your SD Card, navigate to `SD:/apps/priiloader` and open `hacks_hash.ini` with a text editor such as notepad.
@@ -53,17 +58,25 @@ WiiLink hosts a patcher for the services that it provides, ranging from internat
8. Select hacks, and scroll down to enable the Fix NWC24iSetUniversalTime hack.
9. Return to the vWii menu.
-### Wiiconnect24 Priiloader Hacks
+## Wiiconnect24 Priiloader Hacks
Some Priiloader hacks need to be enabled on the vWii and the Wii mini so the WiiConnect24 functions could work properly:
-+ [Create message via Calendar button (vWii, Mini)](https://dacotaco.github.io/priiloader/docs/HACKSLIST.html#create-message-via-calendar-button-vwii-mini)
-+ [Permanent vWii System Settings (vWii)](https://dacotaco.github.io/priiloader/docs/HACKSLIST.html#permanent-vwii-system-settings-vwii)
-+ [Always enable WiiConnect24 on boot (vWii)](https://dacotaco.github.io/priiloader/docs/HACKSLIST.html#always-enable-wiiconnect24-on-boot-vwii)
-+ [Fix NWC24iSetUniversalTime (vWii)](https://dacotaco.github.io/priiloader/docs/HACKSLIST.html#fix-nwc24isetuniversaltime-vwii)
+- [Create message via Calendar button (vWii, Mini)](https://dacotaco.github.io/priiloader/docs/HACKSLIST.html#create-message-via-calendar-button-vwii-mini)
+- [Permanent vWii System Settings (vWii)](https://dacotaco.github.io/priiloader/docs/HACKSLIST.html#permanent-vwii-system-settings-vwii)
+- [Always enable WiiConnect24 on boot (vWii)](https://dacotaco.github.io/priiloader/docs/HACKSLIST.html#always-enable-wiiconnect24-on-boot-vwii)
+- [Fix NWC24iSetUniversalTime (vWii)](https://dacotaco.github.io/priiloader/docs/HACKSLIST.html#fix-nwc24isetuniversaltime-vwii)
+
+::: info
[Permanent vWii System Settings (vWii)](https://dacotaco.github.io/priiloader/docs/HACKSLIST.html#permanent-vwii-system-settings-vwii) and [Always enable WiiConnect24 on boot (vWii)](https://dacotaco.github.io/priiloader/docs/HACKSLIST.html#always-enable-wiiconnect24-on-boot-vwii) cannot be enabled at the same time. More information on how to use Permanent vWii System Settings can be found [here](https://dacotaco.github.io/priiloader/docs/FAQ.html#how-to-use-permanent-wii-system-settings-on-vwii)
-{: .notice--info}
-[Proceed to Nintendo Wi-Fi Connection](wiimmfi) This guide takes the process of regaining online functionality to your Wii a step further - by allowing the Nintendo Wi-Fi Connection services to function yet again on certain games like Mario Kart Wii. While there are different private servers and services that allow this, the one covered here will be Wiimmfi.
-{: .notice--info}
+:::
+
+::: tip
+
+[Proceed to Nintendo Wi-Fi Connection](wiimmfi)
+
+This guide takes the process of regaining online functionality to your Wii a step further - by allowing the Nintendo Wi-Fi Connection services to function yet again on certain games like Mario Kart Wii. While there are different private servers and services that allow this, the one covered here will be Wiimmfi.
+
+:::
diff --git a/docs/tr_TR/wiiflow.md b/docs/tr_TR/wiiflow.md
index 4c57fd4d782..f6bf424263a 100644
--- a/docs/tr_TR/wiiflow.md
+++ b/docs/tr_TR/wiiflow.md
@@ -1,5 +1,8 @@
---
-title: Yönlendiriliyor...
+head:
+ - - meta
+ - http-equiv: refresh
+ content: 0; URL=wii-loaders.html
---
-{% include redirect.html redirect_to="wii-loaders.html" %}
+# Redirecting
diff --git a/docs/tr_TR/wiigsc.md b/docs/tr_TR/wiigsc.md
index 755d1a3e682..f84411e5b13 100644
--- a/docs/tr_TR/wiigsc.md
+++ b/docs/tr_TR/wiigsc.md
@@ -1,46 +1,59 @@
----
-title: "Wii Oyun Kısayolları Oluşturmak"
----
-
-{% include toc title="İçerikler" %}
+# Wii Oyun Kısayolları Oluşturmak
Bir Wii yedekleme yöneticisi kullanıyor ve sistem menüsünde kısayollar oluşturmak mı istiyorsunuz? Eskiden Crap olarak bilinen WiiGSC'yi (Wii Oyun Kısayolu Yaratıcısı) deneyin.
-Bir brickten korunmak için, [Priiloader olması zorunludur](/priiloader). Ayrıca, BootMii'yi de kurun (eğer eski bir Wiiniz varsa boot2 olarak). Brick korumanız varsa ve bu rehberi düzgün bir şekilde kullanırsanız bricklerden korunabilirsiniz. BOOTMII VE PRIILOADER'I KURMADAN DEVAM ETMEYİN!
-{: .notice--warning}
+::: warning
+
+In the case of a brick, [installing Priiloader is a must](/priiloader). Ayrıca, BootMii'yi de kurun (eğer eski bir Wiiniz varsa boot2 olarak). Brick korumanız varsa ve bu rehberi düzgün bir şekilde kullanırsanız bricklerden korunabilirsiniz. BOOTMII VE PRIILOADER'I KURMADAN DEVAM ETMEYİN!
+
+:::
+
+::: warning
"Mario Party 9" veya "A Boy and His Blob" adlı oyunlar için kısayollar YAPMAYIN. Bu Wiinizi brickleyecektir.
-{: .notice--warning}
+
+:::
+
+::: info
Wii Menüsü 48 kanal limitine sahiptir, sistem kanallarını saymazsak.
-{: .notice--info}
-### Gereksinimler
+:::
+
+## Gereksinimler
-* Bir Wii
-* Bir SD card veya USB yığın depolama aygıtı
-* [YAWM ModMii Edition](yawmme)
-* Bir Windows bilgisayar.
-* [WiiGSC](https://wiidatabase.de/downloads/pc-tools/wiigsc-ehemals-crap/)
+- Bir Wii
+- Bir SD card veya USB yığın depolama aygıtı
+- [YAWM ModMii Edition](yawmme)
+- Bir Windows bilgisayar.
+- [WiiGSC](https://wiidatabase.de/downloads/pc-tools/wiigsc-ehemals-crap/)
-### Talimatlar
+## Talimatlar
-1. WiiGSC'yi kurun, sonra ona sağ tıklayın ve **Yönetici olarak çalıştır**'ı seçin. Eğer bunu yapmazsanız, WiiGSC açmaya çalıştığınızda hata verecektir.
+1. Install WiiGSC, then right click on it and choose **Run as administrator**. Eğer bunu yapmazsanız, WiiGSC açmaya çalıştığınızda hata verecektir.
- 
+ 
2. SD card veya USB yığın depolama aygıtınızdaki ISO veya WBFS dosyasını seçin, ve kullandığınız USB yedekleme yöneticisini seçin. Kalan ayarlar olduğu gibi kalabilir.
- 
+ 
+
+ ::: info
+
+ If you are on vWii, use the [Wiiforwarder2vWii](https://gbatemp.net/download/wiiforwarder2vwii-wii-forwarder-to-vwii-wii-u-forwarder-converter-beta-version.37254/) tool to convert the WAD for use on the vWii.
+
+ :::
+
+3. Install the generated WAD with your [WAD manager](yawmme).
+
+::: info
+
+Eğer "The system files are corrupted" (Sistem dosyaları bozulmuş) diyen bir hata alırsanız, Priiloader kurulu olduğu sürece paniklemeyin. Wii'nizi kapatın, sonra da konsolunuz için uygun olan yöntemlerden birisini kullanarak [Priiloader'ı açın.](priiloader#section-iii---entering-priiloader) Homebrew Channel'a girin ve WAD'ı kaldırmak için WAD yöneticinizi açın. Eğer Priiloader kurulu değilse, [BlueBomb](bluebomb)
-Eğer bir vWii kullanıyorsanız vWii'de kullanılabilir WAD oluşturmak için [Wiiforwarder2vWii](https://gbatemp.net/download/wiiforwarder2vwii-wii-forwarder-to-vwii-wii-u-forwarder-converter-beta-version.37254/) aracını kullanın.
-{: .notice--info}
+:::
-3. Oluşturulmuş WAD dosyasını [WAD yöneticiniz ile kurun](yawmme).
+::: tip
-
-Eğer "The system files are corrupted" (Sistem dosyaları bozulmuş) diyen bir hata alırsanız, Priiloader kurulu olduğu sürece paniklemeyin. Turn off your Wii, then [boot into Priiloader](priiloader#section-iii---entering-priiloader) using one of the available methods for your console. Homebrew Channel'a girin ve WAD'ı kaldırmak için WAD yöneticinizi açın. If priiloader was not installed, proceed to [BlueBomb](bluebomb).
-
+[Click here to go back to the site index.](site-navigation)
-[Site dizinine geri dönmek için burayı tıklayın.](site-navigation)
-{: .notice--info}
+:::
diff --git a/docs/tr_TR/wiimmfi.md b/docs/tr_TR/wiimmfi.md
index afad5c43f0d..7b25b07ffa6 100644
--- a/docs/tr_TR/wiimmfi.md
+++ b/docs/tr_TR/wiimmfi.md
@@ -1,169 +1,207 @@
----
-title: "Go in the Nintendo DS Wi-Fi settings."
----
+# Go in the Nintendo DS Wi-Fi settings.
-{% include toc title="İçerikler" %}
+Wiimmfi is a replacement service for the now-defunct Nintendo Wi-Fi Connection. While different games were supported for longer than others, all games are no longer able to play through conventional means as of August 2023. To regain Nintendo WFC functionality, this guide provides instructions on installing Wiimmfi. There are lots of different methods to connect to Wiimmfi. Choose the one that fits your needs best.
-[Wiimmfi](https://wiimmfi.de) is a replacement service for the now-defunct Nintendo Wi-Fi Connection. While different games were supported for longer than others, all games are no longer able to play through conventional means as of August 2023. To regain Nintendo WFC functionality, this guide provides instructions on installing Wiimmfi. There are lots of different methods to connect to Wiimmfi. Choose the one that fits your needs best.
+::: warning
-If you get the error 23904 while connecting to Wiimmfi, then you are using an outdated patch. Follow the steps below for the method you're using to connect to Wiimmfi again. See [this page](https://wiimmfi.de/update) for more details.
-{: .notice--warning}
+If you get error 23904 while connecting to Wiimmfi, then you are using an outdated patch.
-### Automatic patching from the Disc Channel using Priiloader
+Follow the steps below for the method you're using to connect to Wiimmfi again.
-If you see the hack `Wiimmfi patch v2` or `Wiimmfi patch v3` instead, then you do not have the latest version of the hacks_hash.ini file, and you need to [re-install Priiloader](priiloader). You must reinstall Priiloader, the guide to which can be found in the requirements section.
-{: .notice--warning}
+See [this page](https://wiimmfi.de/update) for more details.
+
+:::
+
+## Automatic patching from the Disc Channel using Priiloader
+
+::: warning
+
+If the `Wiimmfi Patch` displays as anything other than v4, you do not have the latest version of the hacks_hash.ini file and the patch will not work. You must reinstall Priiloader, the guide to which can be found in the requirements section.
+
+:::
A method for Wiimmfi patching which runs on retail disc games automatically via the Disc Channel.
-#### Gereksinimler
-+ A Wii with an internet connection, on System Menu version 4.3
-+ [Priiloader](priiloader) 0.9 or later
+### Gereksinimler
+
+- A Wii with an internet connection, on System Menu version 4.3
+- [Priiloader](priiloader) 0.9 or later
-#### Talimatlar
+### Talimatlar
1. Hold the RESET button while turning on your Wii. If you are using a Wii mini, plug in a USB keyboard and hold Escape on it while turning it on.
-1. You should see the Priiloader menu.
- 
+2. You should see the Priiloader menu.
+
+ 
-1. Go to `System Menu Hacks`. If you are using a USB drive to install Priiloader, make sure you do not have an SD card inserted at the same time. This will cause Priiloader to be unable to find the hacks_hash.ini file.
- {: .notice--info}
-1. Make sure the `Wiimmfi patch v4` hack is enabled.
+3. Go to `System Menu Hacks`.
- 
+ ::: info
-1. Go to `Change Settings`.
-1. Return to the main menu, and press `System Menu` to return to the Wii Menu.
-1. MrBean35000vr (creator of CTGP-R, a Mario Kart Wii content pack) created a Wiimmfi Disc Patcher that allows you to insert a disc and patch the game on-the-fly for Wiimmfi use, though this must be run every time you start the disc.
+ If you are using a USB drive to install Priiloader, make sure you do not have an SD card inserted at the same time.
+ This will cause Priiloader to be unable to find the hacks_hash.ini file.
-### Automatic patching using a USB Loader
+ :::
+
+4. Make sure the `Wiimmfi patch v4` hack is enabled.
+
+ 
+
+5. Scroll to `Save Settings` and save your changes.
+
+6. Return to the main menu, and press `System Menu` to return to the Wii Menu.
+
+7. MrBean35000vr (creator of CTGP-R, a Mario Kart Wii content pack) created a Wiimmfi Disc Patcher that allows you to insert a disc and patch the game on-the-fly for Wiimmfi use, though this must be run every time you start the disc.
+
+## Automatic patching using a USB Loader
There's an easy method to patch games to use Wiimmfi that can be used whether or not you have homebrew on your Wii.
-#### Gereksinimler
+### Gereksinimler
-+ Mario Kart Wii Competitions
-+ [A Wii with Priiloader 0.9 or later installed](wii-loaders)
+- Mario Kart Wii Competitions
+- [USB Loader GX or WiiFlow Lite](wii-loaders)
-#### Talimatlar
+### Talimatlar
1. Open the game or global settings for your specific USB loader and search for the `Private Server` option. By default, it will be set to `Off`.
-1. Set the option to `Wiimmfi` and save the settings. By default, games should now be automatically patched for Wiimmfi.
+2. Set the option to `Wiimmfi` and save the settings. By default, games should now be automatically patched for Wiimmfi.
-### Automatic Disc Patching via Custom DNS
+## Automatic Disc Patching via Custom DNS
A method for Wiimmfi patching which runs on retail game discs automatically through the usage of a custom DNS server. It works on some older games, such as Mario Kart Wii and Super Smash Bros. Brawl, but not every game. Due to the nature of this process, it can be run on Wiis without homebrew.
+::: warning
+
If you get error 20100 or 20110, that means the game is too new for this method.
-{: .notice--warning}
-Wiimmfi allows you to participate in Mario Kart Wii competitions again.
-{: .notice--warning}
+:::
-#### Gereksinimler
+::: warning
-+ A Wii with an Internet connection
+If you get error 23400, your ISP or network is blocking the use of a custom DNS.
-#### Talimatlar
+To solve this issue, Wiimmfi has a custom DNS server that can be ran on your PC - you can read about it [here](https://wiimmfi.de/patcher/dnspatch#customdns).
-1. Go to `Wii Settings > Internet > Connection Settings` and select whatever connection you are using. Then, `Change Settings > Auto-Obtain DNS NO > Advanced Settings`. Type in `95.217.77.181` as the primary DNS.
-1. If you're using the Wii U, you will have to run the competitions patcher whenever you want to check for a competition, because WiiConnect24 is not enabled on the Wii U.
-1. The game should now start with the Wiimmfi patch included
+:::
-### Manual Disc Patching via Homebrew Channel
+### Gereksinimler
+
+- Mario Kart Wii Competitions
+
+### Talimatlar
+
+1. Go to `Wii Settings > Internet > Connection Settings` and select whatever connection you are using. Then, `Change Settings > Auto-Obtain DNS NO > Advanced Settings`. Set your primary DNS to `95.217.77.181`, and your secondary DNS to `1.1.1.1`.
+2. If you're using the Wii U, you will have to run the competitions patcher whenever you want to check for a competition, because WiiConnect24 is not enabled on the Wii U.
+3. MrBean35000vr (creator of CTGP-R, a Mario Kart Wii content pack) created a Wiimmfi Disc Patcher that allows you to insert a disc and patch the game on-the-fly for Wiimmfi use, though this must be run every time you start the disc.
+
+## Manual Disc Patching via Homebrew Channel
A method for Wiimmfi patching which runs on retail disc games, but must be manually launched via the Homebrew Channel.
-#### Gereksinimler
+### Gereksinimler
-+ An SD card or USB drive
-+ [Auto Wiimmfi Patcher](https://oscwii.org/library/app/wiimmfipatcher)
+- an SD card or USB drive
+- [Auto Wiimmfi Patcher](https://oscwii.org/library/app/wiimmfipatcher)
-#### Talimatlar
+### Talimatlar
-1. Extract Auto Wiimmfi Patcher to the root of your SD card or USB drive.
-1. Insert your SD Card into your Wii, and launch Auto Wiimmfi Patcher from the Homebrew Channel.
-1. Insert your game disc (you can insert it before or after launch, it doesn't matter).
+1. Simply extract the `apps` folder in this archive to the root of your SD card or USB drive.
+2. Insert your SD Card into your Wii, and launch Auto Wiimmfi Patcher from the Homebrew Channel.
+3. Insert your game disc (you can insert it before or after launch, it doesn't matter).
-### Manual Disc Patching via EULA User Agreement
+## Manual Disc Patching via EULA User Agreement
A method for Wiimmfi patching which runs on retail game discs, but must be manually launched via the EULA User Agreement (derives from [str2hax](str2hax)). Due to the nature of this process, it can be ran on Wiis without homebrew.
-#### Gereksinimler
+### Gereksinimler
-+ Wii U (vWii)
+- Mario Kart Wii Competitions
-#### Talimatlar
+### Talimatlar
1. Insert your game disc.
-1. Go to `Wii Settings`. Go to `Auto-Obtain DNS` (Not IP Address), then select `No`, then `Advanced Settings`. Set your primary DNS to `95.217.77.151`, and your secondary DNS to `1.1.1.1`.
- 
+2. Go to `Wii Settings > Internet > Connection Settings` and select whatever connection you are using. Then, `Change Settings > Auto-Obtain DNS NO > Advanced Settings`. Set your primary DNS to `95.217.77.151`, and your secondary DNS to `1.1.1.1`.
+
+ 
+
+3. If you're using the Wii U, you will have to run the competitions patcher whenever you want to check for a competition, because WiiConnect24 is not enabled on the Wii U.
+
+4. Go back twice to `Internet`, and press `User Agreements`. Confirm that you do want to use WC24 and the shop channel
-1. If the connection test was successful, select `No` to skip the Wii System Update.
-1. Go to `Page 2`, then click on `Internet`. Confirm that you do want to use WC24 and the shop channel
-1. The Wiimmfi patcher page should show up. If it doesn't, and you still see the default license agreement, your router might not be compatible with this method.
-1. You can patch WiiWare games in order to play them on Wiimmfi.
+5. The Wiimmfi patcher page should show up. If it doesn't, and you still see the default license agreement, your router might not be compatible with this method.
-### Manual Disc Patching via Internet Channel
+6. You can patch WiiWare games in order to play them on Wiimmfi.
+
+## Manual Disc Patching via Internet Channel
+
+::: warning
If you run into UPnP-related issues (such as the patcher getting stuch at "Init network..." or "add UPnP port forward" steps for more than 10 seconds), you can press the - button on your Wii Remote, or the Y button on your GameCube controller as soon as the patcher loads to circumvent this.
-{: .notice--warning}
+
+:::
A method for Wiimmfi patching which runs on retail game discs, but must be manually launched via the Internet Channel (derives from [Flashhax](flashhax)). Due to the nature of this process, it can be ran on Wiis without homebrew. [This](wiimmfi#manual-disc-patching-via-eula-user-agreement) method is generally more reliable, and is recommended instead.
-#### Gereksinimler
+### Gereksinimler
-+ A Wii with an internet connection, running in 60Hz mode
-+ The Internet Channel
+- A Wii with an internet connection, running in 60Hz mode
+- The Internet Channel
-#### Talimatlar
+### Talimatlar
1. Open the following webpage in the Internet Channel: `http://chadsoft.co.uk/wiimmfi`
-1. Add the page to the browser favorites by clicking the Star icon, then the `Add Favorite` button.
-1. Hold the RESET button while turning on your Wii.
-1. Open the Internet Channel again and access the favorite you just made.
-1. It should be patched with Wiimmfi. Be patient, as Flashhax can be very unreliable - it may take several tries to get right.
+2. Add the page to the browser favorites by clicking the Star icon, then the `Add Favorite` button.
+3. Hold the RESET button while turning on your Wii.
+4. Open the Internet Channel again and access the favorite you just made.
+5. It should be patched with Wiimmfi. Be patient, as Flashhax can be very unreliable - it may take several tries to get right.
-### WiiWare Patching
+## WiiWare Patching
A method for Wiimmfi patching which runs on WiiWare games, but must be manually run on a PC via a script.
-#### Gereksinimler
+### Gereksinimler
-* An SD card
-* Your copy of your game (in WAD format)
-* [WiiWare Patcher](https://github.com/RiiConnect24/WiiWare-Patcher/releases) (cross platform)
-* [YAWM ModMii Edition](https://oscwii.org/library/app/yawmme)
+- An SD card
+- Your copy of your game (in WAD format)
+- [WiiWare Patcher](https://github.com/RiiConnect24/WiiWare-Patcher/releases/latest) (cross platform)
+- [YAWM ModMii Edition](https://oscwii.org/library/app/yawmme)
-#### Talimatlar
+### Talimatlar
1. Extract the .zip of the latest version of WiiWare Patcher, and put your WAD in it.
-1. Run the patch script for your OS: usually it will end in `.bat` for Windows and `.sh` for Mac/Linux. If you're using the RiiConnect24 Patcher, select your device (Wii, vWii, or Dolphin) and choose the WiiWare patcher.
-1. If it completed successfully, install the WAD that was made in `wiiware-wads` with [YAWM ModMii Edition](yawmme).
+2. Run the patch script for your OS: usually it will end in `.bat` for Windows and `.sh` for Mac/Linux. If you're using the RiiConnect24 Patcher, select your device (Wii, vWii, or Dolphin) and choose the WiiWare patcher.
+3. If it completed successfully, install the WAD that was made in `wiiware-wads` with [YAWM ModMii Edition](yawmme).
-### Manual Disc Image Patching via PC
+## Manual Disc Image Patching via PC
A method for Wiimmfi patching which runs on game disc images, but must be manually run on a PC via a script.
-#### Gereksinimler
+### Gereksinimler
-+ A computer with Windows on it (or using Mono or Wine on Mac/Linux)
-+ A copy of the game you want to patch - supported formats are `ISO`, `WDF`, `WIA`, `CISO (=WBI)`, `WBFS`, `GCZ`, and `FST` - `NKIT` is NOT supported
-+ [ISO Patching](https://download.wiimmfi.de/patcher/wiimmfi-patcher-latest.zip)
+- A computer with Windows on it (or using Mono or Wine on Mac/Linux)
+- A copy of the game you want to patch - supported formats are `ISO`, `WDF`, `WIA`, `CISO (=WBI)`, `WBFS`, `GCZ`, and `FST` - `NKIT` is NOT supported
+- [Wiimmfi ISO Patcher](https://download.wiimmfi.de/patcher/wiimmfi-patcher-latest.zip)
-#### Talimatlar
+### Talimatlar
1. Download the patcher and extract the `.zip` file.
-1. Insert your SD card or USB drive into the Wii.
- + If you're on Windows, double-click the `patch-images.bat` file (this may also be displayed as "patch-images" Batch File). If you run into Cygwin-related issues, try the `patch-images-32.bat` file instead.
- + If you're on MacOS, open a command line prompt in the current folder, make the shell script executable through the command `chmod +x *.sh` and then execute `./patch-images.sh`.
- + If you're on Linux, double-click the `patch-images.desktop` file (this may also be displayed as "Patch Images") or execute the `./patch-images.sh` file in a terminal after making it executable through the command `chmod +x *.sh`.
-1. If the above was successful, you should see a window pop-up that displays the patching process. Once it's finished, get the version out of the `wiimmfi-images` folder (it may be in the folder outside of the patcher - ../wiimmfi-images) and copy it back to your USB.
+2. Insert your SD card or USB drive into the Wii.
+ - If you're on Windows, double-click the `patch-images.bat` file (this may also be displayed as "patch-images" Batch File). If you run into Cygwin-related issues, try the `patch-images-32.bat` file instead.
+ - If you're on MacOS, open a command line prompt in the current folder, make the shell script executable through the command `chmod +x *.sh` and then execute `./patch-images.sh`.
+ - If you're on Linux, double-click the `patch-images.desktop` file (this may also be displayed as "Patch Images") or execute the `./patch-images.sh` file in a terminal after making it executable through the command `chmod +x *.sh`.
+3. If the above was successful, you should see a window pop-up that displays the patching process. Once the process finishes, you will find the patched images in a folder called `wiimmfi-images`.
+
+::: tip
Congrats on making it to the end of the optional section of the main guide! You can go to the site index below if you would like to look for other guides.
-{: .notice--success}
-[Site dizinine geri dönmek için burayı tıklayın.](site-navigation)
-{: .notice--info}
+:::
+
+::: tip
+
+[Click here to go back to the site index.](site-navigation)
+
+:::
diff --git a/docs/tr_TR/wiiu-nand-dumper.md b/docs/tr_TR/wiiu-nand-dumper.md
index 0785190ad0f..e3ecca0a41d 100644
--- a/docs/tr_TR/wiiu-nand-dumper.md
+++ b/docs/tr_TR/wiiu-nand-dumper.md
@@ -1,18 +1,18 @@
----
-title: vWii Modding Guide
----
-
-{% include toc title="İçerikler" %}
+# vWii Modding Guide
This page will guide you through the process of modding your vWii without modding the Wii U side. Wii U custom firmware will be used for this guide, however, nothing will actually be installed onto the Wii U side itself. You can also visit the [legacy exploits](legacy-exploits) page for more exploits that work on the vWii.
+::: info
+
If your Wii U side is already modded, proceed to [Installing the Homebrew Channel](vwii-homebrew-channel)
-{: .notice--info}
+
+:::
+
+::: info
Your SD Card will need to be formatted as FAT32. If your SD Card is not formatted to FAT32, use [GUIFormat](http://ridgecrop.co.uk/index.htm?guiformat.htm) with 32k (32768) Allocation unit size to format it. **Do not** label the SD Card as `wiiu` or it will cause issues with homebrew.
-{: .notice--info}
-### Gereksinimler
+## Gereksinimler
- The latest files from [Aroma for your café](https://aroma.foryour.cafe/).
- Review the preliminal steps, then check all 4 boxes.
@@ -21,9 +21,9 @@ Your SD Card will need to be formatted as FAT32. If your SD Card is not formatte
- Click on `Download Base Aroma`.
- The latest release of the [Compat Title Installer](https://hb-app.store/wiiu/CompatTitleInstaller).
-### Talimatlar
+## Talimatlar
-#### Section I - SD Preparations
+### Section I - SD Preparations
1. Insert your Wii U's SD Card into your PC.
2. Copy the contents of the downloaded Aroma _`.zip`_ files to the root of your SD Card.
@@ -31,8 +31,7 @@ Your SD Card will need to be formatted as FAT32. If your SD Card is not formatte
SD Card Layout
-
-Click here to show the final SD Card layout.
+::: details Click here to show the final SD Card layout.
```
💾sd:
@@ -62,12 +61,15 @@ SD Card Layout
┗ 📄 payload.elf
```
-
+:::
-#### Section II - Launching the Exploit
+### Section II - Launching the Exploit
+
+::: info
Make sure your Wii U has internet access for this step.
-{: .notice--info}
+
+:::
1. Take the SD Card out of your computer and plug it into your Wii U console.
2. Launch the Internet Browser and navigate to the website `wiiuexploit.xyz`.
@@ -75,7 +77,7 @@ Make sure your Wii U has internet access for this step.
- If your Wii U gets stuck on a white or otherwise frozen screen, wait a few seconds. If nothing happens, reboot the console, [reset the browser's save data](https://en-americas-support.nintendo.com/app/answers/detail/a_id/1507/~/how-to-delete-the-internet-browser-history) and try again.
- If you see the EnvironmentLoader, you did not hold down B long enough. Try again.
-#### Section III - NAND Backup
+### Section III - NAND Backup
In case anything goes wrong in the later process and your vWii ends up bricked, restoring a previously made NAND backup can fix it.
@@ -91,5 +93,8 @@ In case anything goes wrong in the later process and your vWii ends up bricked,
5. Delete the files from your SD Card to free up space.
6. Take the SD Card out of your computer and plug it into your Wii U console.
-[Continue to installing the Homebrew Channel](vwii-homebrew-channel-no-wiiu-mods)
-{: .notice--info}
+::: tip
+
+[Continue to installing the Homebrew Channel](vwii-homebrew-channel-no-wiiu-mods)
+
+:::
diff --git a/docs/tr_TR/wilbrand.md b/docs/tr_TR/wilbrand.md
index 2509481161b..7d5f7f401fb 100644
--- a/docs/tr_TR/wilbrand.md
+++ b/docs/tr_TR/wilbrand.md
@@ -1,161 +1,179 @@
----
-title: "Wilbrand"
----
+# Wilbrand
Wilbrand is an exploit for the Wii that is triggered using the Wii Message Board. It is compatible with Wii menu versions 3.0 through 4.3 in all regions.
-There are two methods listed on this page used to create the proper Wilbrand exploit. Wilbrand Web is recommended for its ease of use.
-{: .notice--info}
+::: info
-{% capture wilbrand-web %}
+There are two methods listed on this page used to create the proper Wilbrand exploit.
-### Wilbrand Web
+Wilbrand Web is recommended for its ease of use.
-#### Gereksinimler
+:::
-* An SD card formatted to FAT32/MS-DOS
-* A Wii on version 3.0 or newer
+::::: tabs
+
+:::: tab Wilbrand Web
+
+## Wilbrand Web
+
+### Gereksinimler
+
+- An SD card formatted to FAT32/MS-DOS
+- A Wii on version 3.0 or newer
+
+::: warning
SD cards larger than 2GB will not work on Wii menu versions before 4.0.
-{: .notice--warning}
-#### Talimatlar
+:::
+
+### Talimatlar
1. Konsolunuzu açın.
-1. On your Wii, go to `Wii Settings`, and make note of the version at the top right.
-1. Take note of the letter next to the system version, in the top-right corner of the screen.
- + Bu harf sistem menüsü bölgenizi temsil eder, bir sonraki adımlar için bilmeniz gerekir.
- 
+2. Go to `Wii Settings`.
+
+3. Take note of the letter next to the system version, in the top-right corner of the screen.
+
+ - Bu harf sistem menüsü bölgenizi temsil eder, bir sonraki adımlar için bilmeniz gerekir.
+
+ 
+
+4. Navigate to `Internet` > `Console Information`.
+
+5. Take note of your FULL MAC address.
+
+ 
+
+6. On your computer, open the browser and go to [wilbrand.donut.eu.org](https://wilbrand.donut.eu.org/).
+
+7. Wilbrand in its natural habitat
+
+8. Ensure `Bundle the HackMii Installer for me!` is checked.
+
+9. Cut either wire.
+
+ 
+
+10. Click on "Download your .zip".
+
+11. Insert your SD card into your PC.
-1. Proceed to `Internet` -> `Console Information` and also make note of your MAC address.
-1. Take note of your FULL MAC address.
+12. Copy the `private` folder and the `boot.elf` file from the downloaded `.zip` file to the root of your SD card.
- 
+13. Extract the contents of the downloaded ZIP to the root of your SD card.
+ - The SD card must be inserted in the SD card slot located in the front of the Wii. Using a USB adapter plugged into the Wii's USB port will not work.
-1. On your computer, open the browser and go to [wilbrand.donut.eu.org](https://wilbrand.donut.eu.org/).
-1. Wilbrand in its natural habitat
-1. Visit [wilbrand.donut.eu.org](https://wilbrand.donut.eu.org/), input your Wii MAC, version, region, ensure `Bundle the HackMii Installer for me!` is checked, and cut either wire.
-1. Cut either wire.
+14. Take out your SD card and insert it in your Wii.
- 
+15. Open the Wii Message Board.
-1. Click on "Download your .zip".
-1. Insert your SD card into your PC.
-1. Copy the `private` folder and the `boot.elf` file from the downloaded `.zip` file to the root of your SD card.
-1. Take out your SD card and insert it in your Wii.
- + The SD card must be inserted in the SD card slot located in the front of the Wii. Using a USB adapter plugged into the Wii's USB port will not work.
-1. On your Wii, return to the Wii Menu and then open the Wii Message Board.
-1. Open the Wii Message Board.
-1. Load the green letter with the Bob-omb icon.
+16. Load the green letter with the Bob-omb icon.

- + Ensure the date on your Wii is correct, otherwise you might be unable to find the letter.
- + In some cases, you may need to check the messages for tomorrow or yesterday for the letter to show up.
- + If you don't see the green letter, check if any errors appear in the SD card sections in `Data Management`. If any do, there may be an issue with the SD card format or the Wii's SD card reader.
+ - Ensure the date on your Wii is correct, otherwise you might be unable to find the letter.
+ - In some cases, you may need to check the messages for tomorrow or yesterday for the letter to show up.
+ - If you don't see the green letter, check if any errors appear in the SD card section of `Data Management`. If any do, there may be an issue with the SD card format or the Wii's SD card reader.
+17. It'll then proceed to download and load the HackMii Installer.
+ - If your Wii gets stuck on a black screen, power it off by holding the POWER button, then try again.
+ - If you get sent back to the Wii Menu after opening the letter, ensure that the lock switch on your SD card is in the unlocked position.
-1. Eğer exploit başarılı olmuşsa, cihazınız HackMii Installer'ı yüklemiş olmalıdır.
- + If your Wii gets stuck on a black screen, power it off by holding the POWER button, then try again.
- + If you get sent back to the Wii Menu after opening the letter, ensure that the lock switch on your SD card is in the unlocked position.
+::: tip
[Continue to Homebrew Channel and BootMii Installation](hbc)
-{: .notice--info}
-{% endcapture %}
+:::
-{% capture wilbrand-cli %}
+::::
-### Wilbrand CLI
+:::: tab Wilbrand CLI
-#### Gereksinimler
+## Wilbrand CLI
-* A PC running Windows, MacOS or Linux
-* An SD card formatted to FAT32/MS-DOS
-* A Wii on version 3.0 or newer
-* [Wilbrand](https://static.wiidatabase.de/Wilbrand.zip)
-* [HackMii Installer v1.2](https://bootmii.org/download/)
+### Gereksinimler
+
+- A PC running Windows, MacOS or Linux
+- An SD card formatted to FAT32/MS-DOS
+- A Wii on version 3.0 or newer
+- [Wilbrand](https://static.wiidatabase.de/Wilbrand.zip)
+- [HackMii Installer v1.2](https://bootmii.org/download/)
+
+::: warning
SD cards larger than 2GB will not work on Wii menu versions before 4.0.
-{: .notice--warning}
-#### Talimatlar
+:::
+
+### Talimatlar
1. Konsolunuzu açın.
-1. On your Wii, go to `Wii Settings`, and make note of the version at the top right.
-1. Take note of the letter next to the system version, in the top-right corner of the screen.
- + Bu harf sistem menüsü bölgenizi temsil eder, bir sonraki adımlar için bilmeniz gerekir.
- 
+2. Go to `Wii Settings`.
-1. Proceed to `Internet` -> `Console Information` and also make note of your MAC address.
-1. Take note of your FULL MAC address.
+3. Take note of the letter next to the system version, in the top-right corner of the screen.
- 
+ - Bu harf sistem menüsü bölgenizi temsil eder, bir sonraki adımlar için bilmeniz gerekir.
-1. Extract the Wilbrand zip to a folder on your PC, preferably on your desktop.
-1. Extract the contents of the downloaded ZIP to the root of your SD card.
-1. Open a terminal inside the folder Wilbrand was extracted to.
-1. Using your Wii's version and MAC address, run the following command:
+ 
- + Windows: `.\Wilbrand.exe AA-BB-CC-DD-EE-FF MM/DD/YYYY VERSION X:`
- + `X:` is the drive letter of your SD card.
+4. Navigate to `Internet` > `Console Information`.
- 
+5. Take note of your FULL MAC address.
- + Linux/MacOS: `./Wilbrand AA-BB-CC-DD-EE-FF MM/DD/YYYY VERSION /media/mount_dir`
- + If you have not opened your terminal directly in the folder Wilbrand was extracted to, use `cd` to enter it first, eg. `cd ~/Desktop/Wilbrand`
- + `/media/mount_dir` is the folder your SD card is mounted in. This may vary depending on your Linux distro.
+ 
- 
+6. Copy all files from the Wilbrand `.zip` to a folder on your computer
-1. Extract the HackMii Installer v1.2 to a folder on your PC.
-1. Locate the `boot.elf` file, and put it on the root of your SD card.
-1. Take out your SD card and insert it in your Wii.
- + The SD card must be inserted in the SD card slot located in the front of the Wii. Using a USB adapter plugged into the Wii's USB port will not work.
-1. On your Wii, return to the Wii Menu and then open the Wii Message Board.
-1. Open the Wii Message Board.
-1. Load the green letter with the Bob-omb icon.
- + Ensure the date on your Wii is correct, otherwise you might be unable to find the letter.
- + In some cases, you may need to check the messages for tomorrow or yesterday for the letter to show up.
- + If you don't see the green letter, check if any errors appear in the SD card sections in `Data Management`. If any do, there may be an issue with the SD card format or the Wii's SD card reader.
+7. Insert your SD card into your PC.
- 
+8. Open a terminal inside the folder Wilbrand was extracted to.
-1. Eğer exploit başarılı olmuşsa, cihazınız HackMii Installer'ı yüklemiş olmalıdır.
- + If your Wii gets stuck on a black screen, power it off by holding the POWER button, then try again.
- + If you get sent back to the Wii Menu after opening the letter, ensure that the lock switch on your SD card is in the unlocked position.
+9. Using your Wii's version and MAC address, run the following command:
-[Continue to Homebrew Channel and BootMii Installation](hbc)
-{: .notice--info}
+ - Windows: `.\Wilbrand.exe AA-BB-CC-DD-EE-FF MM/DD/YYYY VERSION X:`
+
+ - `X:` is the drive letter of your SD card.
+
+ 
+
+ - Linux/macOS: `./Wilbrand AA-BB-CC-DD-EE-FF MM/DD/YYYY VERSION /media/mount_dir`
+
+ - If you have not opened your terminal directly in the folder Wilbrand was extracted to, use `cd` to enter it first, eg. `cd ~/Desktop/Wilbrand`
+ - `/media/mount_dir` is the folder your SD card is mounted in. This may vary depending on your Linux distro.
-{% endcapture %}
+ 
-
-
+10. Copy all files from the hackmii_installer_v1.2 `.zip` to a folder on your computer.
-
+11. Copy `boot.elf` from the hackmii_installer_v1.2 `.zip` to the root of your SD card.
-{{ wilbrand-web }}
-
-
-{{ wilbrand-cli }}
-
+12. Extract the contents of the downloaded ZIP to the root of your SD card.
+ - The SD card must be inserted in the SD card slot located in the front of the Wii. Using a USB adapter plugged into the Wii's USB port will not work.
-
+:::::
diff --git a/docs/tr_TR/wnd-mini.md b/docs/tr_TR/wnd-mini.md
index 2f39c337777..76c0c398062 100644
--- a/docs/tr_TR/wnd-mini.md
+++ b/docs/tr_TR/wnd-mini.md
@@ -1,43 +1,48 @@
----
-title: "Wii mini NAND Dumper"
----
-
-{% include toc title="İçerikler" %}
+# Wii mini NAND Dumper
This tutorial will show you how to dump your Wii mini's NAND without having to solder an SD card slot. This was made possible by [nitr8](https://gbatemp.net/members/nitr8.72581/).
+::: info
For support (in English) with Wii mini hacking, join [Wii mini Hacking](https://discord.gg/6ryxnkS) on Discord.
-{: .notice--info}
+
+:::
+
+::: info
If you have a Wii or a Wii mini with an SD card slot soldered, follow [this tutorial](bootmii) to dump your NAND.
-{: .notice--info}
+
+:::
+
+::: info
There is no way to restore your NAND backup this way without a hardmod.
-{: .notice--info}
-### Gereksinimler
+:::
-* A Wii
-* A USB drive
-* [Simple IOS Patcher for Wii mini](https://oscwii.org/library/app/SimpleIOSPatcher_Mini)
-* [RealWnD for Wii mini](https://oscwii.org/library/app/RealWnD_Mini)
-* [Xyzzy Mod](https://oscwii.org/library/app/xyzzy-mod)
+## Gereksinimler
-### Talimatlar
+- Bir Wii
+- A USB drive.
+- [Simple IOS Patcher for Wii mini](https://oscwii.org/library/app/SimpleIOSPatcher_Mini)
+- [RealWnD for Wii mini](https://oscwii.org/library/app/RealWnD_Mini)
+- [Xyzzy Mod](https://oscwii.org/library/app/xyzzy-mod)
-#### Section I - Dumping and Patching IOS 36
+## Talimatlar
+
+### Section I - Dumping and Patching IOS 36
1. Download both the Simple IOS Patcher for Wii mini and RealWnD for Wii mini, and extract both zip files to the root of your USB drive.
-1. Insert the USB drive into your Wii mini, and launch the Simple IOS Patcher for Wii mini from the Homebrew Channel.
-1. It should start to automatically detect your IOS 36 version and proceed to patch it into slot 236. It will also give you the IOS 236 wad file on your USB.
+2. Insert the USB drive into your Wii mini, and launch the Simple IOS Patcher for Wii mini from the Homebrew Channel.
+
+3. It should start to automatically detect your IOS 36 version and proceed to patch it into slot 236. It will also give you the IOS 236 wad file on your USB.
-#### Section II - Dumping the NAND
+### Section II - Dumping the NAND
1. Launch RealWnD for Wii mini from the Homebrew Channel.
-1. It should automatically detect IOS 236 on your Wii mini and apply some runtime patches to begin dumping your NAND.
-1. When it is done, you will have 3 new files on your USB:
+2. It should automatically detect IOS 236 on your Wii mini and apply some runtime patches to begin dumping your NAND.
+3. When it is done, you will have 3 new files on your USB:
```
WiiFlash_n_ECC.img
@@ -47,40 +52,51 @@ WiiFlash.log
The `WiiFlash_n_ECC.img` is your NAND image. The other two files are "error" data, and are useless.
-#### Section III - Dumping the Wii mini's Keys
+### Section III - Dumping the Wii mini's Keys
1. Launch xyzzy mod from the Homebrew Channel.
-1. Select `USB device`
- + It should start retriving your console information.
-1. When it is done, press any button to exit.
- + You will have 5 new files on your USB:
-
- ```
- bootmii_keys.bin
- device.cert
- keys.txt
- otp.bin
- seeprom.bin
- ```
+2. Select `USB device`
+ - It should start retriving your console information.
+3. When it is done, press any button to exit.
-For now, only the `bootmii_keys.bin` file is required.
+ - You will have 5 new files on your USB:
+ ```
+ bootmii_keys.bin
+ device.cert
+ keys.txt
+ otp.bin
+ seeprom.bin
+ ```
-#### Section IV - Optional: Upload your NAND to Dolphin Emulator
+For now, only the `bootmii_keys.bin` file is required.
+
+### Section IV - Optional: Upload your NAND to Dolphin Emulator
1. Connect the USB to your PC.
-1. Find the `bootmii_keys.bin` on your USB and rename it to `keys.bin`
-1. Open Dolphin Emulator on your PC.
-1. Select the tools tab, and in the dropdown menu, go to "manage NAND", and then select "Import BootMii NAND Backup".
-1. Select the dropdown to the right next to the file name bar and then choose the "All Files" option.
-1. Locate your `WiiFlash_n_ECC.img` file and select "open".
-1. Another window will pop up asking for the keys. Locate `keys.bin` and select "open".
+2. Find the `bootmii_keys.bin` on your USB and rename it to `keys.bin`
+3. Open Dolphin Emulator on your PC.
+4. Select the tools tab, and in the dropdown menu, go to "manage NAND", and then select "Import BootMii NAND Backup".
+5. Select the dropdown to the right next to the file name bar and then choose the "All Files" option.
+6. Locate your `WiiFlash_n_ECC.img` file and select "open".
+7. Another window will pop up asking for the keys. Locate `keys.bin` and select "open".
+
+::: info
If you would like to play Wii games online inside of dolphin with your Wii mini NAND, follow [this tutorial](https://dolphin-emu.org/docs/guides/wii-network-guide/) to retrive the files needed for online, even if you are already using the latest beta or development version of dolphin emulator.
-{: .notice--info}
-Continue to [Open Shop Channel Installation](osc) Now that your Wii has adequate brick protection, you can install the Open Shop Channel, a trusted repository for homebrew that can be accessed both on and off the Wii.
-{: .notice--info}
+:::
+
+::: tip
+
+Continue to [Open Shop Channel Installation](osc)
+
+Now that your Wii has adequate brick protection, you can install the Open Shop Channel, a trusted repository for homebrew that can be accessed both on and off the Wii.
+
+:::
+
+::: tip
+
+[Click here to go back to the site index.](site-navigation)
-[Site dizinine geri dönmek için burayı tıklayın.](site-navigation)
-{: .notice--info}
+:::
diff --git a/docs/tr_TR/yawmme.md b/docs/tr_TR/yawmme.md
index bb4d1217a4e..d4ecde0d3a3 100644
--- a/docs/tr_TR/yawmme.md
+++ b/docs/tr_TR/yawmme.md
@@ -1,43 +1,46 @@
----
-title: "YAWM ModMii Edition"
----
+# YAWM ModMii Edition
-{% include toc title="İçerikler" %}
+YAWM ModMii Edition is an application that can install WADs and launch homebrew applications.
+This tutorial will show you how to install WADs.
-YAWM ModMii Edition is an application that can install WADs and launch homebrew applications. This tutorial will show you how to install WADs.
+## Gereksinimler
-### Gereksinimler
-* an SD card or USB drive
-* [YAWM ModMii Edition](https://oscwii.org/library/app/yawmme)
+- an SD card or USB drive
+- [YAWM ModMii Edition](https://oscwii.org/library/app/yawmme)
-### Talimatlar
+## Talimatlar
-#### Section I - Downloading
+### Section I - Downloading
1. Download and extract the YAWM ModMii Edition `.zip` to the root of your SD card or USB drive.
-1. Insert your SD card or USB drive into your Wii, and launch YAWM ModMii Edition from the Homebrew Channel.
+2. Insert your SD card or USB drive into your Wii, and launch YAWM ModMii Edition from the Homebrew Channel.
-#### Section II - Installing WADs
+### Section II - Installing WADs
1. Select the source device that has the WAD file(s) you would like to install.
- 
+ 
-1. Navigate to the folder that has the WAD files.
- + If you have a folder named `wad`, it will be opened automatically.
+2. Navigate to the folder that has the WAD files.
- 
+ - If you have a folder named `wad`, it will be opened automatically.
-1. Navigate to the WAD file you would like to install and press `A`.
- + If you would like to install multiple WAD files at once, press `+` on each of them, then press `A`.
+ 
- 
+3. Navigate to the WAD file you would like to install and press `A`.
-1. Press A again to install the WAD(s).
+ - If you would like to install multiple WAD files at once, press `+` on each of them, then press `A`.
- 
+ 
- 
+4. Press A again to install the WAD(s).
-[Site dizinine geri dönmek için burayı tıklayın.](site-navigation)
-{: .notice--info}
+ 
+
+ 
+
+::: tip
+
+[Click here to go back to the site index.](site-navigation)
+
+:::
diff --git a/docs/zh_CN/410.md b/docs/zh_CN/410.md
index 21f077b2305..9829689a28b 100644
--- a/docs/zh_CN/410.md
+++ b/docs/zh_CN/410.md
@@ -1,12 +1,15 @@
----
-title: Page no longer exists
-sitemap: false
----
+# Page no longer exists
The page you are trying to view used to exist, but it has since been removed. Maybe the instructions you are following are outdated? (If you got here from a link on this guide, [let us know](https://github.com/hacks-guide/Guide_Wii/issues))
+::: tip
+
[Click here to go back to the site index.](site-navigation)
-{: .notice--info}
+
+:::
+
+::: info
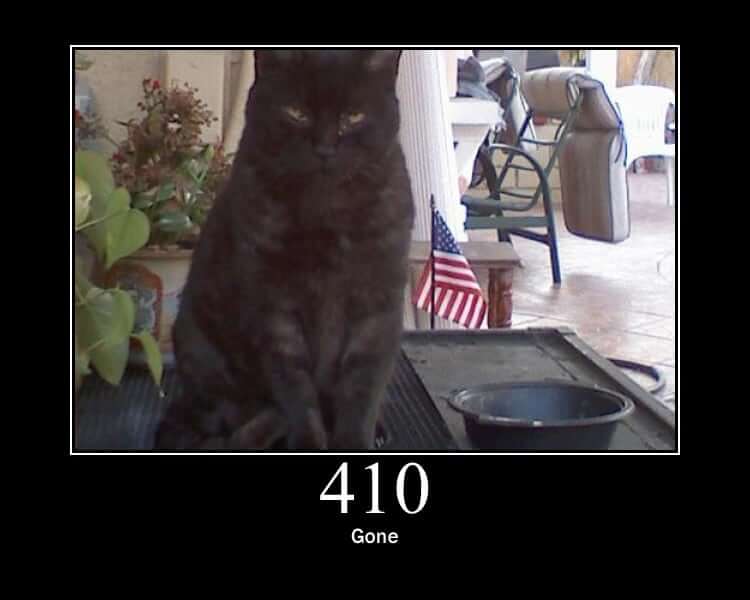
-{: .notice--info}
+
+:::
diff --git a/docs/zh_CN/bluebomb.md b/docs/zh_CN/bluebomb.md
index 600db3a11cc..3a6bcdc22ed 100644
--- a/docs/zh_CN/bluebomb.md
+++ b/docs/zh_CN/bluebomb.md
@@ -1,166 +1,224 @@
----
-title: "制作人员"
----
+# 制作人员
-{% include toc title="Table of Contents" %}
+::::: tabs
-## BlueBomb Micro
+:::: tab BlueBomb Classic
+
+## BlueBomb Classic
-{% capture technical_info %}
-Technical Details (optional)
-BlueBomb Micro is a port of Fullmetal5's BlueBomb exploit for the Rasperry Pi Pico W or ESP32, thus bypassing the need for a Linux system. It takes advantage of a flaw in the Wii and Wii mini's Bluetooth libraries. This port was made possible by [GaryOderNichts](https://github.com/GaryOderNichts)
+:::details Technical Details (optional)
+
+BlueBomb是一种利用Wii和Wii Mini的蓝牙库中漏洞的破解程序。 尽管BlueBomb是唯一适用于Wii mini的漏洞,但它也可以在原版Wii上运行。
This exploit also enables recovery from certain bricks, such as banner bricks and (some) theme bricks.
-{% endcapture %}
-{{ technical_info | markdownify }}
-{: .notice--info}
+:::
+
+::: warning
+
+It is **strongly** advised against using **any** video guide for hacking your Wii mini console, as there is an extremely large chance of **bricking** it.
+
+:::
+
+::: info
+
+If you need help with anything regarding this tutorial, please join [the Wii mini Hacking Discord server](https://discord.gg/6ryxnkS) (recommended)
+
+:::
-这个工具会下载需要的文件,然后会要求你的Wii主机的一些信息。
-{: .notice--warning}
+::: info
-如果您需要有关本教程的任何帮助,请加入[Wii mini 破解 Discord 服务器](https://discord.gg/6ryxnkS)(推荐)
-{: .notice--info}
+If you are using the original revision of the Wii, you should probably find [another exploit to use](get-started) as there are much easier ways to get to the HackMii installer. Exceptions however, exist in circumstances like brick recovery.
-If you are using the original revision of the Wii, you should probably find [another exploit to use](get-started) as there are much easier ways to get to the HackMii installer. Exceptions however, exist in circumstances like brick recovery. Exceptions however, exist in circumstances like brick recovery.
-{: .notice--info}
+:::
+
+::: info
请确认主机离利用漏洞的电脑很近,理想情况下应小于 3 英尺(0.9144 米)。
-{: .notice--info}
-### Requirements
-* A Rasperry Pi Pico W or an ESP32 with BR/EDR (Classic) support.
-* 一个已被格式化为FAT32的U盘。
-* [The HackMii Installer](https://bootmii.org/download/)
+:::
-A normal Rasperry Pi Pico will not work. It MUST to be the wireless model. Additionally, an ESP32 with a BLE only controller will not work.
-{: .notice--info}
+### 需要
-### Instructions
+- 一台为Linux系统的电脑
+ - 虚拟机可能会工作,但由于在使蓝牙直通方面很复杂,不建议使用。 如果可以,请按照以下描述使用 LiveUSB。
+ - 如果您有树莓派,您也可以使用它,因为它很可能已经安装了 Linux。
+ - Windows Subsystem for Linux or a Chromebook running Linux mode will _not work_ as they don't have direct access to the Bluetooth adapter or USB ports.
+ - If you do not have Linux, [Ubuntu](https://ubuntu.com/download/desktop) is the most user-friendly option and can be ran on computers running Windows or Mac.
+ - 32-bit devices will require [Ubuntu 16.04](http://releases.ubuntu.com/16.04/).
+ - 建议为 64 位设备使用LTS,因为它最稳定,但也可以使用最新版本。
+ - You can [flash a Linux Live environment to a USB flash drive](https://ubuntu.com/tutorials/tutorial-create-a-usb-stick-on-windows#1-overview) instead of installing it to your computer.
+- 一个蓝牙适配器。
+ - 自带的蓝牙适配器也可以工作。
+ - 如果没有,请确保购买一个与 Linux 兼容的蓝牙适配器。
+- 一个已被格式化为FAT32的U盘。
+ - This cannot be the same flash drive used for your Linux Machine.
+- [HackMii Installer v1.2](https://bootmii.org/download/)
-1. 解压,然后把 `boot.elf` 放到 U 盘根目录。
- + (如果尝试修复砖机,还应该将要使用的自制应用程序复制到 /apps 目录下)
- + - (即使是 Wii mini,bootmini.elf 也**无法**使用,它的目的完全不同且无关。 在所有情况下使用 boot.elf)。
-1. Reinsert your flash drive into your console.
- + Wii mini 的 USB 接口在背面。
- + 普通 Wii 使用底部的接口。 (竖置时使用右边的接口)。
-1. Power on your console.
-1. Go to `Wii Settings`.
-1. Take note in the top right corner of the letter next to the system version.
- + This letter corresponds to your system menu region, which you will need to know for the corresponding steps.
+### 步骤
- 
+1. Copy `boot.elf` from the hackmii_installer_v1.2 `.zip` to the root of your flash drive.
+ - (如果尝试修复砖机,还应该将要使用的自制应用程序复制到 /apps 目录下)
+ - (Even for a Wii mini, bootmini.elf will **not** work, its purpose is entirely different and unrelated. 在所有情况下使用 boot.elf)。
-1. Power off your console.
+2. Reinsert your flash drive into your console.
+ - Wii mini 的 USB 接口在背面。
+ - 普通 Wii 使用底部的接口。 (竖置时使用右边的接口)。
-#### Rasperry Pi Pico W
+3. Power on your console.
-1. Download [The latest Pre-Compiled Binaries](https://github.com/GaryOderNichts/bluebomb_micro/releases) from the releases page, and extract it to your PC.
-1. Plug in your Pico W to your PC while holding down the `BOOTSEL` button. Your Pico should now show up as a drive on your PC.
-1. Unzip the downloaded file and copy the file which matches your Wii or Wii mini to the drive. For example, if you have a European Wii running version 4.3, you would copy bluebomb_WII_SM4_3E.uf2, or if you have a European Wii Mini, you would copy bluebomb_MINI_SM_PAL.uf2, etc...
-1. The drive should disconnect and your Pico is ready. You may unplug the device from your PC.
+4. Go to `Wii Settings`.
-#### ESP32
+5. Take note in the top right corner of the letter next to the system version.
-1. Set up the latest [ESP IDF](https://docs.espressif.com/projects/esp-idf/en/stable/esp32/get-started/index.html).
-1. Build the binary [from source](https://github.com/GaryOderNichts/bluebomb_micro/tree/main/ports/esp32#building-from-source).
-1. [Flash the binary](https://github.com/GaryOderNichts/bluebomb_micro/tree/main/ports/esp32#flashing) to your ESP32.
-1. Your device is now ready. You may unplug the device from your PC.
+ - This letter corresponds to your system menu region, which you will need to know for the corresponding steps.
-### Performing the Exploit
+ 
-1. Plug your flashed device back into your PC.
-1. Power on your console.
- + 打开您的主机,并**不要**连接任何 Wii 遥控器。
-1. Press the Sync button repeatedly until the bluebomb screen shows up.
- + This could take numerous attempts.
-1. If the exploit was successful, your device will have loaded the HackMii Installer.
+6. 关闭 Wii。
-如果使用 Wii,请继续安装 Homebrew Channel 和 BootMii。
-{: .notice--info}
+7. Start your Linux distro, and ensure you are connected to the internet.
-如果使用 Wii mini,请继续安装 Homebrew Channel。
-{: .notice--info}
+8. Open the Terminal
-## BlueBomb Classic
+9. Run the following commands:
+
+ ```bash
+ wget https://wii.hacks.guide/assets/files/bluebomb-helper.sh
+ chmod +x bluebomb-helper.sh
+ ./bluebomb-helper.sh
+ ```
+
+10. The helper will then download the required files, and ask for information about your console.
+ - 如果你选择了Wii mini,你将会被要求提供你的Wii mini所属的区域。 This can be determined by the last letter of the Wii Menu version (`U` for **USA** and `E` for **PAL** models).
+ - 如果您选择了 Wii,你将被要求提供您的 Wii 菜单版本(即您在第 4 步中确定的版本)
+
+11. Power on your console.
+ - **Do not** connect any Wii Remotes.
+
+12. Press the Sync button repeatedly until the terminal shows `got connection handle`.
+ - This could take numerous attempts.
+
+13. 它会下载并且加载HackMii Installer。
+ - 如果您不打算继续使用 Linux 电脑,现在可以关闭它。
+
+::: info
+
+If using a Wii: [Continue to Homebrew Channel and BootMii Installation](hbc)
+
+:::
-{% capture technical_info %}
-Technical Details (optional)
-BlueBomb is an exploit that takes advantage of a flaw in the Wii and Wii mini's Bluetooth libraries. 尽管BlueBomb是唯一适用于Wii mini的漏洞,但它也可以在原版Wii上运行。 尽管BlueBomb是唯一适用于Wii mini的漏洞,但它也可以在原版Wii上运行。
+::: info
+
+If using a Wii mini: [Continue to Homebrew Channel installation](hbc-mini)
+
+:::
+
+::::
+
+:::: tab BlueBomb Micro
+
+## BlueBomb Micro
+
+:::details Technical Details (optional)
This exploit also enables recovery from certain bricks, such as banner bricks and (some) theme bricks.
-{% endcapture %}
-{{ technical_info | markdownify }}
-{: .notice--info}
+:::
+
+::: warning
+
+It is **strongly** advised against using **any** video guide for hacking your Wii mini console, as there is an extremely large chance of **bricking** it.
-这个工具会下载需要的文件,然后会要求你的Wii主机的一些信息。
-{: .notice--warning}
+:::
-如果您需要有关本教程的任何帮助,请加入[Wii mini 破解 Discord 服务器](https://discord.gg/6ryxnkS)(推荐)
-{: .notice--info}
+::: info
-If you are using the original revision of the Wii, you should probably find [another exploit to use](get-started) as there are much easier ways to get to the HackMii installer. Exceptions however, exist in circumstances like brick recovery. Exceptions however, exist in circumstances like brick recovery.
-{: .notice--info}
+If you need help with anything regarding this tutorial, please join [the Wii mini Hacking Discord server](https://discord.gg/6ryxnkS) (recommended)
+
+:::
+
+::: info
+
+If you are using the original revision of the Wii, you should probably find [another exploit to use](get-started) as there are much easier ways to get to the HackMii installer. Exceptions however, exist in circumstances like brick recovery.
+
+:::
+
+::: info
请确认主机离利用漏洞的电脑很近,理想情况下应小于 3 英尺(0.9144 米)。
-{: .notice--info}
+
+:::
### 需要
-* 一台为Linux系统的电脑
- * 虚拟机可能会工作,但由于在使蓝牙直通方面很复杂,不建议使用。 如果可以,请按照以下描述使用 LiveUSB。
- * 如果您有树莓派,您也可以使用它,因为它很可能已经安装了 Linux。
- * 适用于Linux的Windows子系统 或 Chromebook 的 Linux 模式将 *无法正常工作*,因为它们无法直接访问蓝牙适配器或 USB 接口。
- * 如果您还没有安装 Linux,[Ubuntu](https://ubuntu.com/download/desktop) 是最友好的选择,并且可以在运行 Windows 或 Mac 的电脑上运行。
- * 32 位设备将需要 [Ubuntu 16.04](http://releases.ubuntu.com/16.04/)。
- * 建议为 64 位设备使用LTS,因为它最稳定,但也可以使用最新版本。
- * 您可以将 [Linux Live 环境安装到 U 盘](https://ubuntu.com/tutorials/tutorial-create-a-usb-stick-on-windows#1-overview) 而不是电脑。
-* 一个蓝牙适配器。
- * 自带的蓝牙适配器也可以工作。
- * 如果没有,请确保购买一个与 Linux 兼容的蓝牙适配器。
-* 一个已被格式化为FAT32的U盘。
- * This cannot be the same flash drive used for your Linux Machine.
-* [对于Wii,如果打算安装Homebrew Channel和BootMii,我们不建议您使用BlueBomb,因为有更便捷的方法可以使用。](https://bootmii.org/download/)
+- A Rasperry Pi Pico W or an ESP32 with BR/EDR (Classic) support.
+- 一个已被格式化为FAT32的U盘。
+- [The HackMii Installer](https://bootmii.org/download/)
+
+::: info
+
+A normal Rasperry Pi Pico will not work. It MUST to be the wireless model. Additionally, an ESP32 with a BLE only controller will not work.
+
+:::
### 步骤
-1. 解压,然后把 `boot.elf` 放到 U 盘根目录。
- + (如果尝试修复砖机,还应该将要使用的自制应用程序复制到 /apps 目录下)
- + - (即使是 Wii mini,bootmini.elf 也**无法**使用,它的目的完全不同且无关。 在所有情况下使用 boot.elf)。
-1. Reinsert your flash drive into your console.
- + Wii mini 的 USB 接口在背面。
- + 普通 Wii 使用底部的接口。 (竖置时使用右边的接口)。
-1. Power on your console.
-1. 转到您 Wii 上的 `Wii 设置`,并记下右上角的版本。
-1. Take note in the top right corner of the letter next to the system version.
- + This letter corresponds to your system menu region, which you will need to know for the corresponding steps.
-
- 
-
-1. 关闭 Wii。
-1. Start your Linux distro, and ensure you are connected to the internet.
-1. Open the Terminal
-1. Run the following commands:
-
- ```bash
- wget https://wii.hacks.guide/assets/files/bluebomb-helper.sh
- chmod +x bluebomb-helper.sh
- ./bluebomb-helper.sh
- ```
-
-1. The helper will then download the required files, and ask for information about your console.
- + 如果你选择了Wii mini,你将会被要求提供你的Wii mini所属的区域。 这决定于Wii Menu版本号的最后一个字母(`U`指**USA 美版**,`E`指**PAL格式,也就是欧版**机型。)
- + 如果您选择了 Wii,你将被要求提供您的 Wii 菜单版本(即您在第 4 步中确定的版本)
-1. Power on your console.
- + 打开您的主机,并**不要**连接任何 Wii 遥控器。
-1. 重复按下 Sync 按钮,直到终端显示 `got connection handle`。
- + This could take numerous attempts.
-1. 它会下载并且加载HackMii Installer。
- + 如果您不打算继续使用 Linux 电脑,现在可以关闭它。
-
-如果使用 Wii,请继续安装 Homebrew Channel 和 BootMii。
-{: .notice--info}
-
-如果使用 Wii mini,请继续安装 Homebrew Channel。
-{: .notice--info}
+1. Copy `boot.elf` from the hackmii_installer_v1.2 `.zip` to the root of your flash drive.
+ - (如果尝试修复砖机,还应该将要使用的自制应用程序复制到 /apps 目录下)
+ - (Even for a Wii mini, bootmini.elf will **not** work, its purpose is entirely different and unrelated. 在所有情况下使用 boot.elf)。
+
+2. Reinsert your flash drive into your console.
+ - Wii mini 的 USB 接口在背面。
+ - 普通 Wii 使用底部的接口。 (竖置时使用右边的接口)。
+
+3. Power on your console.
+
+4. Go to `Wii Settings`.
+
+5. Take note in the top right corner of the letter next to the system version.
+
+ - This letter corresponds to your system menu region, which you will need to know for the corresponding steps.
+
+ 
+
+6. 关闭 Wii。
+
+#### Rasperry Pi Pico W
+
+1. Download [The latest Pre-Compiled Binaries](https://github.com/GaryOderNichts/bluebomb_micro/releases) from the releases page, and extract it to your PC.
+2. Plug in your Pico W to your PC while holding down the `BOOTSEL` button. Your Pico should now show up as a drive on your PC.
+3. Unzip the downloaded file and copy the file which matches your Wii or Wii mini to the drive. For example, if you have a European Wii running version 4.3, you would copy bluebomb_WII_SM4_3E.uf2, or if you have a European Wii Mini, you would copy bluebomb_MINI_SM_PAL.uf2, etc...
+4. The drive should disconnect and your Pico is ready. You may unplug the device from your PC.
+
+#### ESP32
+
+1. Set up the latest [ESP IDF](https://docs.espressif.com/projects/esp-idf/en/stable/esp32/get-started/index.html).
+2. Build the binary [from source](https://github.com/GaryOderNichts/bluebomb_micro/tree/main/ports/esp32#building-from-source).
+3. [Flash the binary](https://github.com/GaryOderNichts/bluebomb_micro/tree/main/ports/esp32#flashing) to your ESP32.
+4. Your device is now ready. You may unplug the device from your PC.
+
+### Performing the Exploit
+
+1. Plug your flashed device back into your PC.
+2. Power on your console.
+ - **Do not** connect any Wii Remotes.
+3. Press the Sync button repeatedly until the bluebomb screen shows up.
+ - This could take numerous attempts.
+4. 它会下载并且加载HackMii Installer。
+
+::: tip
+
+If using a Wii: [Continue to Homebrew Channel and BootMii Installation](hbc)
+
+:::
+
+::: tip
+
+If using a Wii mini: [Continue to Homebrew Channel installation](hbc-mini)
+
+:::
+
+::::
+
+:::::
diff --git a/docs/zh_CN/bootmii.md b/docs/zh_CN/bootmii.md
index 0a7f8003fcb..e5b34228d62 100644
--- a/docs/zh_CN/bootmii.md
+++ b/docs/zh_CN/bootmii.md
@@ -1,94 +1,129 @@
----
-title: "BootMii 备份"
----
+# BootMii 备份
-{% include toc title="Table of Contents" %}
+你需要一张SD卡才能使用BootMii创建NAND备份。
+如果没有,可以跳过此页,但强烈建议您创建NAND备份。
-你需要一张**SD卡**才能使用BootMii创建NAND备份。 如果没有,可以跳过此页,但强烈建议您创建NAND备份。
+::: warning
-You need an **SD card** to use BootMii at all, but especially to create a NAND backup. If you do not have an SD card on hand right now, you can skip this page, but it is HIGHLY RECOMMENDED to return to this page later to back up your NAND. If you do not have an SD card on hand right now, you can skip this page, but it is HIGHLY RECOMMENDED to return to this page later to back up your NAND.
-{: .notice--warning}
+You need an **SD card** to use BootMii at all, but especially to create a NAND backup. If you do not have an SD card on hand right now, you can skip this page, but it is HIGHLY RECOMMENDED to return to this page later to back up your NAND.
-### 需要
+:::
-* 一张至少有512MB空间的SD卡。
+## 需要
-### Instructions
+- 一张至少有512MB空间的SD卡。
-如果您已安装BootMii到boot2, 您将需要重启主机以启动BootMii. 如果是这种情况,请跳过步骤1和2。 Skip steps 1 and 2 if this is the case.
-{: .notice--info}
+## 步骤
+
+::: info
+
+如果您已将 BootMii 安装为 boot2,则需要重启主机来启动 BootMii。 如果是这种情况,请跳过步骤1和2。
+
+:::
1. Power on your console.
-1. 启动 Wii 上的 Homebrew Channel。
-1. 按下 HOME 按钮,然后选择 “Launch BootMii”。
- 
+2. 启动 Wii 上的 Homebrew Channel。
+
+3. 按 HOME 按钮,然后选择 "Launch BootMii"。
+
+ 
+
+ ::: warning
+
+ If the `Launch BootMii` button does not appear in the Homebrew Channel, [re-launch the HackMii Installer](hackmii) and install BootMii.
+
+ :::
+
+ ::: warning
+
+ 如果一直黑屏且光驱的蓝灯闪烁,说明您的 SD 卡上缺少 BootMii 文件。 Download [this zip file](/assets/files/bootmii_sd_files.zip) and extract it to the root of your SD card, then try again.
+
+ :::
+
+4. You should see an image similar to the below now on your screen:
- 如果没有出现 `Launch BootMii` 按钮,请 [重新启动 HackMii Installer](hackmii) 并安装 BootMii。
- {: .notice--warning}
+ 
- 如果一直黑屏且光驱的蓝灯闪烁,说明您的 SD 卡上缺少 BootMii 文件。 下载 [此 zip 文件](https://static.hackmii.com/bootmii_sd_files.zip) 并将其解压到 SD 卡的根目录,然后再次尝试。
- {: .notice--warning}
+ ::: info
-1. You should see an image similar to the below now on your screen:
+ 无法使用 Wii 遥控器控制 BootMii。
+ 您必须使用主机上的 POWER 和 RESET 按钮,或第 1 个口的 GameCube 手柄。
+ To navigate between options, press POWER. To select an option, press RESET. To select an option, press RESET.
- 
+ :::
- 无法使用 Wii 遥控器控制 BootMii。 您必须使用主机上的 POWER 和 RESET 按钮,或第 1 个口的 GameCube 手柄。 To navigate between options, press POWER. To select an option, press RESET. To select an option, press RESET.
- {: .notice--info}
+5. 选择选项按钮(带齿轮图标的按钮)。
-1. 选择选项按钮(带齿轮图标的按钮)。
+ 
- 
+6. Select the first button to the left.
-1. Select the first button to the left.
+ 
- 
+7. 将启动NAND备份。 您将在屏幕上看到进度。
-1. 将启动NAND备份。 您将在屏幕上看到进度。
- + "Bad Blocks(坏块)"是正常的。 当您看到时不用担心。
+ - "Bad Blocks(坏块)"是正常的。 当您看到时不用担心。
- 
+ 
-1. 在这一步后,它会验证这个备份。 理想情况下,验证过程结束后,所有区块都应为绿色。
- + If you have factory bad blocks with uncorrectable pages, these blocks may fail to verify. As long all non-bad blocks are successfully verified, this should be fine. As long as all non-bad blocks are successfully verified, this should be fine.
+8. 在这一步后,它会验证这个备份。 理想情况下,验证过程结束后,所有区块都应为绿色。
- 
+ - If you have factory bad blocks with uncorrectable pages, these blocks may fail to verify. As long all non-bad blocks are successfully verified, this should be fine. As long as all non-bad blocks are successfully verified, this should be fine.
-1. 要退出 BootMii,按返回按钮(带箭头的那个),然后您可以按 Wii 菜单按钮或 Homebrew Channel 按钮来退出到您想要的地方。
+ 
- 
+9. 要退出 BootMii,按返回按钮(带箭头的那个),然后您可以按 Wii 菜单按钮或 Homebrew Channel 按钮来退出到您想要的地方。
-
-请注意,还原 NAND 备份通常是不得已而为之,通常有更好的办法来修复您的问题。 There are often better ways to unbrick your console. 请尽力[确定您的变砖情况](bricks)并撤销导致问题的操作。
-请尽力[确定您的变砖情况](bricks)并撤销导致问题的操作。
-To restore from a NAND backup on your SD card, you can follow the instructions for [RestoreMii](bootmiirecover). **Family edition Wiis (Wiis without GameCube ports) CANNOT restore NAND backups.** **Family edition Wiis (Wiis without GameCube ports) CANNOT restore NAND backups without hardware modification.**
-
+ 
-为确保不会丢失文件,建议将 SD 卡根目录的 `nand.bin` 和 `keys.bin` 复制到您的电脑。 `nand.bin` is a backup of your console's internal memory, while `keys.bin` are your console's keys.
-{: .notice--info}
+::: info
-### Autobooting
+Note: **restoring a NAND backup is usually a last resort**. There are often better ways to unbrick your console.
+请尽力确定您的变砖情况并撤销导致问题的操作。
+
+Try your best to [identify your brick condition](bricks) and reverse the action that caused it in the first place.
+
+To restore from a NAND backup on your SD card, you can follow the instructions for [RestoreMii](bootmiirecover).
+**Family edition Wiis (Wiis without GameCube ports) CANNOT restore NAND backups without hardware modification.**
+
+:::
+
+::: info
+
+Two files will have been created on the root of your SD Card: `nand.bin` and `keys.bin`. `nand.bin` is a backup of your console's internal memory, while `keys.bin` are your console's keys.
+
+:::
+
+## Autobooting
If you were able to install BootMii as boot2, but don't want to load the BootMii screen every time you turn on the Wii, you have the option of setting it to autoboot to the system menu. This should make it so you don't even notice you have BootMii installed as boot2.
1. Open `SD:/bootmii/bootmii.ini` with a text editor, such as notepad.
-1. Change `#AUTOBOOT=SYSMENU` to `AUTOBOOT=SYSMENU` by deleting the `#`.
-1. Then change `#BOOTDELAY=5` to `BOOTDELAY=1` by deleting the `#` and turning the `5` into a `1`.
-1. Save the file and exit.
+2. Change `#AUTOBOOT=SYSMENU` to `AUTOBOOT=SYSMENU` by deleting the `#`.
+3. Then change `#BOOTDELAY=5` to `BOOTDELAY=1` by deleting the `#` and turning the `5` into a `1`.
+4. Save the file and exit.
+
+::: info
You can also use the [BootMii Config Editor](https://oscwii.org/library/app/BootMiiConfigurationEditor) app on the Wii to change these settings.
-{: .notice--info}
-### Uploading NAND Backup to Dolphin Emulator
+:::
+
+## Uploading NAND Backup to Dolphin Emulator
Your NAND backup can be utilized in Dolphin Emulator.
1. Get the latest beta or development release of Dolphin Emulator from the [Dolphin Website](https://dolphin-emu.org/) and install it to your device.
-1. Open Dolphin Emulator.
-1. Click on the `Tools` tab, scroll down to `Manage NAND`, then select `Import BootMii NAND backup...`.
-1. Locate the `nand.bin` found on the root of your SD card and select Open.
-1. If it asks for a `keys.bin`, locate it on the root of your SD and select Open.
+2. Open Dolphin Emulator.
+3. Click on the `Tools` tab, scroll down to `Manage NAND`, then select `Import BootMii NAND backup...`.
+4. Locate the `nand.bin` found on the root of your SD card and select Open.
+5. If it asks for a `keys.bin`, locate it on the root of your SD and select Open.
+
+::: tip
+
+[Continue to Priiloader Installation](priiloader)
+
+Priiloader adds a secondary level of brick protection, and is highly recommended even if BootMii was installed as boot2. It is especially important for users of BootMii on IOS.
-[继续安装 Priiloader](priiloader) 强烈推荐使用 Priiloader,因为它添加了一定程度的变砖保护,尤其是如果您只能将 BootMii 安装为 IOS 时。 It is especially important for users of BootMii on IOS.
-{: .notice--info}
+:::
diff --git a/docs/zh_CN/bootmiirecover.md b/docs/zh_CN/bootmiirecover.md
index 32a3066a8ed..4ca3f8c0f00 100644
--- a/docs/zh_CN/bootmiirecover.md
+++ b/docs/zh_CN/bootmiirecover.md
@@ -1,81 +1,97 @@
----
-title: "BootMii 还原 (RestoreMii)"
----
+# BootMii 还原
-{% include toc title="Table of Contents" %}
+This guide will provide instructions on how to restore a backup of your NAND with BootMii. Please bear in mind that this is usually the last resort method of repairing a brick if you have one, and if it does not fix your issue, you may have to seek support. If you are still able to enter BootMii, make an attempt to enter the Homebrew Channel instead so that you may attempt to identify and repair the brick using other methods. Please bear in mind that this is usually the last resort method of repairing a brick if you have one, and if it does not fix your issue, you may have to seek support. If you are still able to enter BootMii, make an attempt to enter the Homebrew Channel instead so that you may attempt to [identify and repair the brick](bricks) using other methods.
-This guide will provide instructions on how to restore a backup of your NAND with BootMii. Please bear in mind that this is usually the last resort method of repairing a brick if you have one, and if it does not fix your issue, you may have to seek support. If you are still able to enter BootMii, make an attempt to enter the Homebrew Channel instead so that you may attempt to [identify and repair the brick](bricks) using other methods. Please bear in mind that this is usually the last resort method of repairing a brick if you have one, and if it does not fix your issue, you may have to seek support. If you are still able to enter BootMii, make an attempt to enter the Homebrew Channel instead so that you may attempt to [identify and repair the brick](bricks) using other methods.
+::: info
如果您已将 BootMii 安装为 boot2,则需要重启主机来启动 BootMii。 如果是这种情况,请跳过步骤1和2。
-{: .notice--info}
+
+:::
+
+::: warning
如果一直黑屏且光驱的蓝灯闪烁,说明您的 SD 卡上缺少 BootMii 文件。 Download [this zip file](https://static.hackmii.com/bootmii_sd_files.zip) and extract it to the root of your SD card, then try again.
-{: .notice--warning}
+
+:::
+
+::: danger
Family edition Wii(不带 GameCube 接口的 Wii)不能还原 NAND 备份。 This is because of the lack of GameCube ports which are required on non-boot2 Wiis to enter the restoration confirmation code. For additional help, please seek support. For additional help, please seek support.
-{: .notice--danger}
+
+:::
+
+::: danger
DO NOT restore an unverified NAND backup, or one that is not from your Wii: this may lead to a WORSE BRICK. 有问题的 SD 卡也是如此。 有问题的 SD 卡也是如此。
-{: .notice--danger}
-### Requirements
+:::
+
+## 需要
-* 由 [BootMii](https://wii.guide/bootmii) 制作的早期 NAND 备份
+- An earlier NAND Backup made by [BootMii](bootmii)
-### 想从 NAND 备份中还原单个数据?
+## 想从 NAND 备份中还原单个数据?
很可能有一种更安全且更快的方法将其重新放回 Wii,可能涉及使用 Dolphin Emulator。
-For example, if you want to restore your Wii Message Board data, use Dolphin to import your NAND backup. For example, if you want to restore your Wii Message Board data, use Dolphin to import your NAND backup. In Dolphin, go to `File -> Open User Folder`, and find `Wii/title/00000001/00000002/data/cdb.vff`, copy it to your SD card, and use [WiiXplorer](https://oscwii.org/library/app/wiixplorer) to restore it in the corresponding location.
+For example, if you want to restore your Wii Message Board data, use Dolphin to import your NAND backup. In Dolphin, go to `File -> Open User Folder`, and find `Wii/title/00000001/00000002/data/cdb.vff`, copy it to your SD card, and use [WiiXplorer](https://oscwii.org/library/app/wiixplorer) to restore it in the corresponding location.
-如果您想还原游戏的存档,使用 Dolphin 导入 NAND 备份,使用 `工具 > 导出所有 Wii 存档` 将所有存档导出到 SD 卡,然后使用数据管理将其移动到 Wii 上。
+If you want to restore a game's save data, use Dolphin to import your NAND backup, use `Tools > Export All Wii Saves` to export all your saves to your SD card, and use Data Management to move it to your Wii.
-### 重要说明
+## 重要说明
-+ 如果您没有做任何导致变砖的操作(或者很长时间后才启动 Wii),那很可能是 [Wi-Fi Brick(Wi-Fi 砖)](bricks#wi-fi-brick)。
+- If you have not done anything to cause a brick (or you're starting up your Wii after a long time), then it is probably a [Wi-Fi Brick](bricks#wi-fi-brick).
-+ 如果您不能将 BootMii 安装为 boot2,RestoreMii 会提示您通过 GameCube 手柄输入科乐美秘技。
+- 如果您不能将 BootMii 安装为 boot2,RestoreMii 会提示您通过 GameCube 手柄输入科乐美秘技。
-+ 您必须使用主机上的 POWER (right) 和 RESET (select) 按钮或第 1 个口的 GameCube 手柄。 要使用 GameCube 手柄移动,按 GameCube 手柄上的左/右方向键。 要选择,按 A。
+- 您必须使用主机上的 POWER (right) 和 RESET (select) 按钮或第 1 个口的 GameCube 手柄。 要使用 GameCube 手柄移动,按 GameCube 手柄上的左/右方向键。 要选择,按 A。
-### Instructions
+## 步骤
-1. 启动 Homebrew Channel。
-1. 按 HOME 按钮,然后选择 "Launch BootMii"。
- + 如果您甚至能够进入 BootMii,那么进入 Homebrew Channel,并尽力[找出变砖的原因](bricks),并试图进行修复。
+1. 启动 Wii 上的 Homebrew Channel。
- 
+2. 按 HOME 按钮,然后选择 "Launch BootMii"。
-1. 选择选项按钮(带齿轮图标的按钮)。
+ - If the Homebrew Channel is inaccessible and you have Priiloader installed, you may also access it on boot and select `BootMii IOS` to load BootMii.
- 
+ 
-1. 选择 RestoreMii 按钮。
+3. 选择选项按钮(带齿轮图标的按钮)。
- 
+ 
-1. BootMii will inform you that it will run in SIMULATION mode, you can press A or Reset to continue.
+4. 选择 RestoreMii 按钮。
- 
+ 
-1. 在 GameCube 手柄上输入科乐美秘技:↑、↑、↓、↓、←、→、←、→、B、A、START
+5. BootMii will inform you that it will run in SIMULATION mode, you can press A or Reset to continue.
- 
+ 
-1. BootMii will run through the restore process as a simulation, detailing what will be erased and rewritten. Once this is done, you have one final chance to back out of the restoration process. Otherwise, press START or the Eject button to begin. Once this is done, you have one final chance to back out of the restoration process. Otherwise, press START or the Eject button to begin.
+6. 在 GameCube 手柄上输入科乐美秘技:↑、↑、↓、↓、←、→、←、→、B、A、START
- 
+ 
-1. 还原结束后,您应该会看到一个文本,上面写着 `I HAZ SUCCESS!`,否则写着 `I HAZ FAIL`。 按 Wii 主机或 GCN 手柄上的任意按钮。
+7. BootMii will run through the restore process as a simulation, detailing what will be erased and rewritten. Once this is done, you have one final chance to back out of the restoration process. Otherwise, press START or the Eject button to begin. Once this is done, you have one final chance to back out of the restoration process. Otherwise, press START or the Eject button to begin.
- 
+ 
-1. 要退出 BootMii,按返回按钮(带箭头的那个),然后您可以按 Wii 菜单按钮或 Homebrew Channel 按钮来退出到您想要的地方。
+8. After the recovery ended, you should see a text say `I HAZ SUCCESS!`, otherwise `I HAZ FAIL`. 按 Wii 主机或 GCN 手柄上的任意按钮。
- 
+ 
+
+9. 要退出 BootMii,按返回按钮(带箭头的那个),然后您可以按 Wii 菜单按钮或 Homebrew Channel 按钮来退出到您想要的地方。
+
+ 
+
+::: info
If you were restoring a NAND backup in order to repair a brick and this did not fix your issue, please consult [the bricks portion](bricks) of this guide.
-{: .notice--info}
+
+:::
+
+::: tip
[Click here to go back to the site index.](site-navigation)
-{: .notice--info}
+
+:::
diff --git a/docs/zh_CN/bricks.md b/docs/zh_CN/bricks.md
index a40a0e8728c..506cdc61910 100644
--- a/docs/zh_CN/bricks.md
+++ b/docs/zh_CN/bricks.md
@@ -1,63 +1,60 @@
----
-title: "变砖"
----
+# 变砖
-{% include toc title="Table of Contents" %}
-
-“变砖” 通常意味着您的 Wii 已经到了只能作为[砖块](https://wikipedia.org/wiki/Brick)使用的地步。 变砖的原因很多,通常是由于通过自制对系统进行的不当修改所致。
+“变砖” 通常意味着您的 Wii 已经到了只能作为砖块使用的地步。 变砖的原因很多,通常是由于通过自制对系统进行的不当修改所致。
# Brick Prevention
Preventing a brick involves many rules that range between common sense and fail-safe backups. Here are the general recommendations of what not to do: Here are the general recommendations of what not to do:
-+ **Do NOT follow old modding tutorials, use old homebrew, or use video guides on the Internet unless it is EXPLICITLY RECOMMENDED by the homebrew developer.**
-+ **Do NOT, under ANY CIRCUMSTANCES, USE THE HOMEBREW APP `Pimp My Wii`. It is DANGEROUS and does things that have the ability to BRICK YOUR WII! It is DANGEROUS and does things that have the ability to BRICK YOUR CONSOLE!**
-+ **Do NOT install IOS packs such as DARKCORP that overwrite most of your IOS with cIOS. It is DANGEROUS and heavily outdated. It is DANGEROUS and heavily outdated.**
-+ **Do NOT restore NAND backups from other consoles!**
-+ **Do NOT install any IOS that isn't meant for your system** (example: Wii IOS on Wii mini)
-+ **Do NOT attempt region changing methods meant for Wii on the vWii or Wii mini**
-+ **Do NOT use a Nintendo Wi-Fi Connection service unless it is known to be RCE patched (such as [Wiimmfi](wiimmfi)). Doing otherwise could allow a malicious actor to BRICK your Wii! Doing otherwise could allow a malicious actor to BRICK your Console!**
-+ **Only install updates for your own region!**.
- + Installing updates from another region could have no effect at best, but result in a [Korean Kii/Error 003](bricks#korean-kiierror-003-brick) brick at worst. To prevent this from happening if you bought a pre-owned Wii, run [SysCheck](syscheck) to verify the original region of your console. If it is Korean, be EXTREMELY careful with applying system updates to your console, and consider seeking support for further assistance. To prevent this from happening if you bought a pre-owned Wii, run [SysCheck](syscheck) to verify the original region of your console. If it is Korean, be EXTREMELY careful with applying system updates to your console, and consider seeking support for further assistance.
-+ **Do NOT delete or modify system files, install old versions of your Wii Menu or IOS, and do NOT install any system file mods unless you know what you are doing!**
- + An example of modifying files going wrong is replacing IOS80 on Wii mini, which may result in a [Wi-Fi Brick](bricks#wi-fi-brick).
-+ **Do NOT install homebrew from untrustworthy sources or if the source code is not available.**
- + Software on the [Open Shop Channel](osc) is safe.
- + There have been incidents of malicious software being developed for the Wii in the past, while other apps are just badly developed. Make sure that you know what you are installing, and only install what you need. Make sure that you know what you are installing, and only install what you need.
- + Corrupted or unstable forwarders for homebrew could cause a [banner brick](#banner-brick), so try to stick with loading homebrew from the Homebrew Channel unless you really want a forwarder.
-+ **Ensure that you know what you are doing when running homebrew apps - especially those with the ability to modify system files. Be ESPECIALLY careful when using applications such as: Be ESPECIALLY careful when using applications such as:**
- + AnyTitle Deleter
- + AnyRegion Changer
- + KoreanKii (secondary cause of [Korean Kii/Error 003](bricks#korean-kiierror-003-brick) brick)
- + Firmware Downgraders
- + Any other app that modifies critical NAND files
-+ **DO NOT TOUCH THE WII'S POWER SOURCE OR POWER BUTTONS WHEN INSTALLING OR MODIFYING CRITICAL SYSTEM CONTENT**.
- + If your electricity is unstable (e.g. storm, power outage), postpone what you are doing until you have a stable power source.
- + This applies to dangerous processes such as BootMii NAND restoration, which could lead to a [full brick](#low-level-brick) if anything goes wrong.
+- **Do NOT follow old modding tutorials, use old homebrew, or use video guides on the Internet unless it is EXPLICITLY RECOMMENDED by the homebrew developer.**
+- **Do NOT, under ANY CIRCUMSTANCES, USE THE HOMEBREW APP `Pimp My Wii`. It is DANGEROUS and does things that have the ability to BRICK YOUR CONSOLE!**
+- **Do NOT install IOS packs such as DARKCORP that overwrite most of your IOS with cIOS. It is DANGEROUS and heavily outdated.**
+- **Do NOT restore NAND backups from other consoles!**
+- **Do NOT install any IOS that isn't meant for your system** (example: Wii IOS on Wii mini)
+- **Do NOT attempt region changing methods meant for Wii on the vWii or Wii mini**
+- **Do NOT use a Nintendo Wi-Fi Connection service unless it is known to be RCE patched (such as [Wiimmfi](wiimmfi)). Doing otherwise could allow a malicious actor to BRICK your Console!**
+- **Only install updates for your own region!**.
+ - Installing updates from another region could have no effect at best, but result in a [Korean Kii/Error 003](bricks#korean-kiierror-003-brick) brick at worst. To prevent this from happening if you bought a pre-owned Wii, run [SysCheck](syscheck) to verify the original region of your console. If it is Korean, be EXTREMELY careful with applying system updates to your console, and consider seeking support for further assistance.
+- **Do NOT delete or modify system files, install old versions of your Wii Menu or IOS, and do NOT install any system file mods unless you know what you are doing!**
+ - An example of modifying files going wrong is replacing IOS80 on Wii mini, which may result in a [Wi-Fi Brick](bricks#wi-fi-brick).
+- **Do NOT install homebrew from untrustworthy sources or if the source code is not available.**
+ - Software on the [Open Shop Channel](osc) is safe.
+ - There have been incidents of malicious software being developed for the Wii in the past, while other apps are just badly developed. Make sure that you know what you are installing, and only install what you need. Make sure that you know what you are installing, and only install what you need.
+ - Corrupted or unstable forwarders for homebrew could cause a [banner brick](#banner-brick), so try to stick with loading homebrew from the Homebrew Channel unless you really want a forwarder.
+- **Ensure that you know what you are doing when running homebrew apps - especially those with the ability to modify system files. Be ESPECIALLY careful when using applications such as:**
+ - AnyTitle Deleter
+ - AnyRegion Changer
+ - KoreanKii (secondary cause of [Korean Kii/Error 003](bricks#korean-kiierror-003-brick) brick)
+ - Firmware Downgraders
+ - Any other app that modifies critical NAND files
+- **DO NOT TOUCH THE WII'S POWER SOURCE OR POWER BUTTONS WHEN INSTALLING OR MODIFYING CRITICAL SYSTEM CONTENT**.
+ - If your electricity is unstable (e.g. storm, power outage), postpone what you are doing until you have a stable power source.
+ - This applies to dangerous processes such as BootMii NAND restoration, which could lead to a [full brick](#low-level-brick) if anything goes wrong.
In any case, you should absolutely:
-+ Have BootMii installed as boot2 if available, but otherwise as IOS.
-+ Have Priiloader installed regardless of BootMii installation method.
-+ Backup your NAND with BootMii and always have a valid spare copy on hand, but especially before attempting anything risky. Note that in some brick scenarios, BootMii is not accessible, so plan ahead. Note that in some brick scenarios, BootMii is not accessible, so plan ahead.
+
+- Have BootMii installed as boot2 if available, but otherwise as IOS.
+- Have Priiloader installed regardless of BootMii installation method.
+- Backup your NAND with BootMii and always have a valid spare copy on hand, but especially before attempting anything risky. Note that in some brick scenarios, BootMii is not accessible, so plan ahead. Note that in some brick scenarios, BootMii is not accessible, so plan ahead.
# Diagnosis
This is a section intended to help you diagnose a potential brick, in order by least to most brick severity. This is a section intended to help you diagnose a potential brick, in order by least to most brick severity. If you seem to have a brick that isn't covered in this section or in the guide, please join the Nintendo Homebrew discord server for support.
-+ Wii Menu brick(Wii 菜单砖) Wii Menu brick(Wii 菜单砖) No app is malfunctioning, Wii settings is error free, everything is seemingly fine. No brick. No brick.
-+ Wii Menu brick(Wii 菜单砖)
- + If after acccessing a specific channel, you get `The system files are corrupted.`, see [banner brick](bricks#banner-brick).
- + If after accessing the Wii settings, you see an error that resembles the Opera web browser, see [semibrick](bricks#semibrick).
-+ Wii starts, you see the health/warning screen, but upon pressing A to start, you see a black screen.
- + If this happened after installing a theme, see [theme brick](bricks#theme-brick).
- + If this happened after installing a WAD, see [banner brick](bricks#banner-brick).
- + If this randomly started happening, and you can access Maintenance Mode by holding +/- on the health/warning screen, see [mail brick](bricks#mail-brick).
-+ Wii starts, and you see the health/warning screen, but upon pressing A to start, the screen goes black and/or freezes and does not continue. Maintenance mode is accessible. See [mail brick](bricks#mail-brick). Maintenance mode is accessible. See [mail brick](bricks#mail-brick).
-+ Wii starts, BUT you INSTANTLY see an error that resembles the Opera web browser. See [Wii Menu/Opera brick](bricks#wii-menuopera-brick). See [Wii Menu/Opera brick](bricks#wii-menuopera-brick).
-+ Error 003 Error 003 See [Korean Kii/Error 003 brick](bricks#error-003-brick).
-+ [Recovery mode](recovery-mode) may or may not be accessible due to the nature of the brick, but Priiloader will almost always not work. 必须将 BootMii 安装为 boot2 才能解决这个问题。 If these conditions are not met, see [low-level brick](bricks#low-level-brick).
-+ Nothing happens, black screen, BUT Wii can be turned on with a Wiimote/Recovery Mode can be accessed. See [Wi-Fi brick](bricks#wi-fi-brick). See [Wi-Fi brick](bricks#wi-fi-brick).
-+ Nothing happens, black screen. 解决这个问题的唯一办法是通过恢复菜单启动游戏来启动自制。 只有当您拆开 GameCube 手柄,按住所有 4 个十字键,同时将 GameCube 手柄插入 Wii 的第 4 个插槽,打开 Wii 后才能使用它。 See [low-level brick](bricks#low-level-brick).
+- Wii Menu brick(Wii 菜单砖) Wii Menu brick(Wii 菜单砖) No app is malfunctioning, Wii settings is error free, everything is seemingly fine. No brick. No brick.
+- Wii Menu brick(Wii 菜单砖)
+ - If after acccessing a specific channel, you get `The system files are corrupted.`, see [banner brick](bricks#banner-brick).
+ - If after accessing the Wii settings, you see an error that resembles the Opera web browser, see [semibrick](bricks#semibrick).
+- Wii starts, you see the health/warning screen, but upon pressing A to start, you see a black screen.
+ - If this happened after installing a theme, see [theme brick](bricks#theme-brick).
+ - If this happened after installing a WAD, see [banner brick](bricks#banner-brick).
+ - If this randomly started happening, and you can access Maintenance Mode by holding +/- on the health/warning screen, see [mail brick](bricks#mail-brick).
+- Wii starts, and you see the health/warning screen, but upon pressing A to start, the screen goes black and/or freezes and does not continue. Maintenance mode is accessible. See mail brick. Maintenance mode is accessible. See [mail brick](bricks#mail-brick).
+- Wii starts, BUT you INSTANTLY see an error that resembles the Opera web browser. See Wii Menu/Opera brick. See [Wii Menu/Opera brick](bricks#wii-menuopera-brick).
+- Error 003 See [Korean Kii/Error 003 brick](bricks#error-003-brick).
+- Recovery mode may or may not be accessible due to the nature of the brick, but Priiloader will almost always not work. 必须将 BootMii 安装为 boot2 才能解决这个问题。 See [IOS brick](bricks#ios-brick).
+- Nothing happens, black screen, BUT Wii can be turned on with a Wiimote/Recovery Mode can be accessed. See Wi-Fi brick. See [Wi-Fi brick](bricks#wi-fi-brick).
+- Nothing happens, black screen. 解决这个问题的唯一办法是通过恢复菜单启动游戏来启动自制。 只有当您拆开 GameCube 手柄,按住所有 4 个十字键,同时将 GameCube 手柄插入 Wii 的第 4 个插槽,打开 Wii 后才能使用它。 See [low-level brick](bricks#low-level-brick).
# Brick Types
@@ -65,138 +62,164 @@ Here, the different Wii bricks will be discussed in order of severity, with symp
## Semibrick(半砖)
-#### Symptoms
+### Symptoms
+
When navigating to Wii Settings, you instead get an error from the Opera web browser along the lines of `You tried to access the address (URL), which is currently unavailable.` In some cases, some parts of the Wii Settings menu may still be accessible, but other parts may not (such as the Country menu).
-#### 原因
-Semibrick(半砖)在安装了不同区域的 Wii 菜单或不同区域的自定义主题时发生。 这会导致 Wii 找不到 Wii 设置页面文件。
+### 原因
+
+Semibrick(半砖)在安装了不同区域的 Wii 菜单或不同区域的自定义主题时发生。 As the Wii Settings menu is rendered using HTML pages with Opera, themes often replace these pages and put them in different directories; essentially leading to a `404 Not Found` error but in the form of a console brick.

-#### 解决方案
+### 解决方案
+
Verify in AnyRegion Changer that your console region is the same as the theme or Wii Menu that you have installed.
If this was caused by a theme you installed, use csm-installer to reinstall the original theme.
-如果这是由您安装的 Wii 菜单 WAD 引起的,使用 [NUS Downloader](https://wiibrew.org/wiki/NUSD) 重新获取原始 Wii 菜单。
+If this was caused by a Wii Menu WAD you installed, use [NUS Downloader](https://wiibrew.org/wiki/NUSD) to re-obtain your original Wii Menu.
+
+::: danger
下载 Wii 菜单 WAD 时要小心。 确保选择与更正后的区域相同的版本。
-{: .notice--danger}
-如果您确实正在更改区域,请使用 [ARC-ME](https://github.com/modmii/Any-Region-Changer-ModMii-Edition/releases) 自动修复所有区域设置,以便与您的 Wii 菜单相匹配。
+:::
+
+If you are actually in the process of a region change, use [ARC-ME](https://github.com/modmii/Any-Region-Changer-ModMii-Edition/releases) to automatically fix all your region settings to match your Wii Menu.
## Banner brick(横幅砖)
-#### Symptoms
-Attempt to start the Wii - warning/press A screen shows up, and when A is pressed, the screen passes normally; however, beyond this point, nothing happens and the Wii remains on a black screen. Attempt to start the Wii - warning/press A screen shows up, and when A is pressed, the screen passes normally; however, beyond this point, nothing happens and the Wii remains on a black screen. This happened after installing a WAD and rebooting, or returning to the Wii Menu. Alternatively, the Wii Menu can still be accessed, but opening the corrupt channel results in the console freezing. In some cases, you may see the "System files are corrupted" screen. Alternatively, the Wii Menu can still be accessed, but opening the corrupt channel results in the console freezing. In some cases, you may see the "System files are corrupted" screen.
+### Symptoms
+
+Attempt to start the Wii - warning/press A screen shows up, and when A is pressed, the screen passes normally; however, beyond this point, nothing happens and the Wii remains on a black screen. Maintenance mode is still accessible. Attempt to start the Wii - warning/press A screen shows up, and when A is pressed, the screen passes normally; however, beyond this point, nothing happens and the Wii remains on a black screen. This happened after installing a WAD and rebooting, or returning to the Wii Menu. Alternatively, the Wii Menu can still be accessed, but opening the corrupt channel results in the console freezing. In some cases, you may see the "System files are corrupted" screen. Alternatively, the Wii Menu can still be accessed, but opening the corrupt channel results in the console freezing. In some cases, you may see the "System files are corrupted" screen.

-#### 原因
+### 原因
+
Banner bricks(横幅砖)会在安装了含无效的 Wii 菜单横幅或图标的 WAD 文件时出现。
-#### 解决方案
-如果有幸进入 Wii 菜单,请进入 Homebrew Channel 并卸载有问题的 WAD。
+### 解决方案
+
+If you are somehow able to still access the Wii Menu, go into the Homebrew Channel and use [YAWM ModMii Edition](yawmme) or your current WAD manager to uninstall the corrupt channel.
-如果安装了 [Priiloader](priiloader),请在打开 Wii 时按住 RESET 进入。 选择 Homebrew Channel,然后使用 WAD 管理器卸载有问题的 WAD。
+If you cannot access the Wii Menu, and have [Priiloader](priiloader) installed, enter it by holding RESET while turning your Wii on. 选择 Homebrew Channel,然后使用 WAD 管理器卸载有问题的 WAD。
-如果没有 Priiloader,维护模式也许值得一试。 在健康与安全屏幕上按住 `+` 和 `-`。 (不要按 `A`!)
+如果没有 Priiloader,维护模式也许值得一试。 Hold down `+` and `-` on the Health and Safety screen (do not press `A`!).
## Theme brick(主题砖)
-#### Symptoms
+### Symptoms
-Attempt to start the Wii - warning/press A screen shows up, and when A is pressed, the screen passes normally; however, beyond this point, nothing happens and the Wii remains on a black screen. This happened after installing a theme.
+Attempt to start the Wii - warning/press A screen shows up, and when A is pressed, the screen passes normally; however, beyond this point, nothing happens and the Wii remains on a black screen. Maintenance mode is still accessible. This happened after installing a theme.
+
+### 原因
-#### 原因
Theme brick(主题砖)在安装了格式错误的主题时发生。
-#### 解决方案
-To resolve this issue, open HBC through Priiloader or BootMii as boot2 and access csm-installer to install a default theme such as the base Wii Menu theme. Alternatively, go into [YAWM ModMii Edition](yawmme) and install the CORRECT default Wii Menu WAD for your region and version. Alternatively, go into [YAWM ModMii Edition](yawmme) and install the CORRECT default Wii Menu WAD for your region and version.
+### 解决方案
+
+To resolve this issue, open HBC through Priiloader or BootMii as boot2 and access csm-installer to install a default theme such as the base Wii Menu theme. Alternatively, go into YAWM ModMii Edition and install the CORRECT default Wii Menu WAD for your region and version. Alternatively, go into [YAWM ModMii Edition](yawmme) and install the CORRECT default Wii Menu WAD for your region and version.
## Mail brick(邮件砖)
-#### Symptoms
+### Symptoms
+
Attempt to start the Wii - warning/press A screen shows up, and when A is pressed, the screen passes normally; however, beyond this point, nothing happens and the Wii remains on a black screen. Maintenance mode is still accessible. Maintenance mode is still accessible.
-#### 原因
+### 原因
+
当 Wii 收到大量邮件时,就会出现 "mail brick(邮件砖)"。 这会导致 Wii 崩溃。
-#### 解决方案
+### 解决方案
+
By entering holding + and - on the warning screen, maintenance mode can be entered, where the Wii Message Board is not loaded at all. If the Homebrew Channel is not installed, follow [Bluebomb](bluebomb).
-(不要按 `A`!) 进入 Homebrew Channel,使用 [cdbackup](https://oscwii.org/library/app/cdbackup) 删除 Wii 留言板数据。
+From here, the Homebrew Channel can be loaded and the brick can be fixed by deleting Wii Message Board data with [cdbackup](https://oscwii.org/library/app/cdbackup).
## Wii 菜单砖
-#### Symptoms
+### Symptoms
+
When starting the Wii, you instead get an error from the Opera web browser along the lines of `You tried to access the address (URL), which is currently unavailable.` This will happen every time you start the Wii, and cannot be bypassed by any other means.
-#### 原因
-此砖与 [Semibrick(半砖)](#semibrick)相比更为致命。 If your SYSCONF (system configuration file) gets corrupt or damaged, the Wii will regenerate it and start the setup phase.
+### 原因
+
+This brick is a more fatal version of a [Semibrick](#semibrick). If your SYSCONF (system configuration file) gets corrupt or damaged, the Wii will regenerate it and start the setup phase.
然而,设置页面的位置与 Wii 设置页面类似。 如果Wii 菜单或主题的区域不正确,Wii 将无法找到它们。

-#### 解决方案
+### 解决方案
-如果您还有 [Priiloader](priiloader),请使用它进入 Homebrew Channel 并重新安装原始主题文件/原始 Wii 菜单。
+If you still have [Priiloader](priiloader), use it to enter the Homebrew Channel and re-install the original theme file/original Wii Menu.
-如果您没有 Priiloader,可以试试 [BlueBomb](bluebomb)。
+In case you do not have Priiloader or your Wii is not modded, you can try [BlueBomb](bluebomb).
Alternatively, [Recovery Mode](recovery-mode) can be used to attempt a fix.
## KoreanKii/Error 003 Brick
-#### Symptoms
+### Symptoms
+
Screen shows up as listed below on normal boot.
-`Error:003` `unauthorized device has been detected.`
+`Error:003`
+`unauthorized device has been detected.`

-#### 原因
-When releasing the Korean Wiis, Nintendo changed the encryption key for these units specifically as a last ditch attempt at preventing homebrew. While this failed at its intended goal, Nintendo also left a check in the System Menu versions 4.2/4.3 to determine whether or not the Korean Key is present on a system software region that is **not** Korean. If this check succeeds, the error triggers and the Wii is effectively bricked. While this failed at its intended goal, Nintendo also left a check in the System Menu versions 4.2/4.3 to determine whether or not the Korean Key is present on a system software region that is **not** Korean. If this check succeeds, the error triggers and the Wii is effectively bricked.
+### 原因
+
+When releasing the Korean Wiis, Nintendo changed the encryption key for these units specifically as a last ditch attempt at preventing homebrew. While this failed at its intended goal, Nintendo also left a check in the System Menu versions 4.2/4.3 to determine whether or not the Korean Key is present on a system software region that is not Korean. If this check succeeds, the error triggers and the Wii is effectively bricked. While this failed at its intended goal, Nintendo also left a check in the System Menu versions 4.2/4.3 to determine whether or not the Korean Key is present on a system software region that is **not** Korean. If this check succeeds, the error triggers and the Wii is effectively bricked.
这通常是在不知情的更改区域的韩版 Wii 进行 Wii 系统更新后立即发生的情况。
-#### 解决方案
+### 解决方案
+
由于此砖最常在 Wii 菜单更新后发生,因此 Priiloader 将不会存在。 In the case that Priiloader is present, you can simply fix it by either installing the previous Wii System Menu or removing the key with the KoreanKii homebrew app.
-韩版 Wii 在 Wii 菜单 3.3 发布时推出,当时任天堂 [修复了 boot1 中的 Trucha 漏洞](https://wiibrew.org/wiki/3.3#Changes), 因此任何韩版 Wii 都无法将 BootMii 安装为 Boot2。
+Korean Wiis also released with Wii Menu 3.3, around the time that Nintendo [fixed the Trucha bug in boot1](https://wiibrew.org/wiki/3.3#Changes), so BootMii as Boot2 cannot be installed to or used on any Korean Wii.
-While this leaves the Wii in a particularly dangerous situation, **it is still fixable**. While this leaves the Wii in a particularly dangerous situation, **it is still fixable**. This involves going into [Recovery Mode](recovery-mode), where an exploit can be triggered in order to gain access to the Homebrew Channel and revert the conditions that caused the brick. Note that you must have a drivechip in order for this method to work. Note that you must have a drivechip in order for this method to work.
+While this leaves the Wii in a particularly dangerous situation, **it is still fixable**. This involves going into [Recovery Mode](recovery-mode), where an exploit can be triggered in order to gain access to the Homebrew Channel and revert the conditions that caused the brick. Note that you must have a drivechip in order for this method to work.
## IOS brick(IOS 砖)
-#### Symptoms
+### Symptoms
+
This brick will appear identical to a low-level brick due to a Wii Menu failure via IOS; however there is not a full low-level NAND corruption, or a low-level hardware failure.
-#### 原因
+### 原因
+
This brick most often happens when the Wii Menu's IOS is a [stub](http://wiibrew.org/wiki/Stub_IOS), or if the wrong kind of IOS is installed to the console. A stubbed system menu IOS is usually the consequence of attempting to downgrade your Wii menu. If this error began happening after installing a normal IOS80 to a Wii mini, see [Wi-Fi brick](bricks#wi-fi-brick).
-#### 解决方案
+### 解决方案
+
You must have BootMii as boot2 to fix this.
您可以还原 NAND 备份,或执行以下步骤:
-1. 使用 [NUS Downloader](https://wiibrew.org/wiki/NUSD) 打包原始 Wii 菜单的 WAD。
-1. 使用 BootMii 进入 Homebrew Channel,并使用 WAD 管理器安装 Wii 菜单 WAD。
+1. Use [NUS Downloader](https://wiibrew.org/wiki/NUSD) to pack a WAD of your original Wii Menu.
+2. 使用 BootMii 进入 Homebrew Channel,并使用 WAD 管理器安装 Wii 菜单 WAD。
For vWii, See [Recover a vWii IOS/Channel](https://wiiu.hacks.guide/#/recover-vwii-ioses-channels)
## Wi-Fi brick(Wi-Fi 砖)
-#### Symptoms
+### Symptoms
+
This brick appears identical to a low-level brick, however you can still power on the Wii with a Wiimote, and you can still boot into Recovery Mode on an original revision Wii.
-#### 原因
+### 原因
+
当 Wii 的 Wi-Fi(或蓝牙)模块损坏或未正确插入时,就会出现这种状况。 在这种情况下,Wii 会在等待 IOS 响应时卡在黑屏上。
这也会在 Wii Mini 上安装了普通的 Wii IOS 时发生,因为 Wii Mini 没有 Wi-Fi 模块。
-#### 解决方案
+### 解决方案
+
要解决这个问题,可尝试重新安装或更换 Wi-Fi/蓝牙模块。
如果使用 Wii Mini,则必须安装 Wi-Fi 模块。
@@ -205,20 +228,26 @@ If both fail, see [low-level brick](bricks#low-level-brick).
## Low-level brick(低层砖)
-#### Symptoms
+### Symptoms
+
Completely black screen, no response to user input. Completely black screen, no response to user input. Recovery Mode cannot be booted, neither can BootMii as boot2 (or it never existed in the first place), for all intents and purposes the console appears dead.
-#### 原因
+### 原因
+
当 boot1/boot2 损坏时会出现此故障。
-#### 解决方案
+### 解决方案
+
First, troubleshooting must be done to determine if hardware is at fault. In the order listed, do the following: In the order listed, do the following:
-+ Test to make sure that your Wii actually still functions (it accepts discs as normal, spins up correctly, Wiimotes connect) before attempting the following steps. If this is the case and only video is not being displayed, you may have a bad video cable, or an exceptionally rare failure of the video port or the GPU. If this is the case and only video is not being displayed, you may have a bad video cable, or an exceptionally rare failure of the video port or the GPU.
-+ If on a Wii mini, and if a normal IOS80 was installed, see [Wi-Fi brick](bricks#wi-fi-brick). If steps to resolve the Wi-Fi brick failed, proceed. If steps to resolve the Wi-Fi brick failed, proceed.
-+ Attempt to boot into [Recovery Mode](recovery-mode) (normal Wiis only). Attempt to boot into [Recovery Mode](recovery-mode) (normal Wiis only). If the Wii boots into Recovery Mode, see [Wi-Fi brick](bricks#wi-fi-brick) or [IOS brick](bricks#ios-brick). If steps to resolve the Wi-Fi brick or IOS brick failed, proceed. If steps to resolve the Wi-Fi brick or IOS brick failed, proceed.
-+ Reseat the disc drive and attempt to boot normally. If still unsuccessful, replace the disc drive. If still unsuccessful, proceed. If still unsuccessful, replace the disc drive. If still unsuccessful, proceed.
-+ At this point, either there is a low level boot0/boot1 corruption, a NAND chip failure, or there is a wider unknown hardware failure. Consider consulting online help or buying another Wii. Consider consulting online help or buying another Wii.
+- Test to make sure that your Wii actually still functions (it accepts discs as normal, spins up correctly, Wiimotes connect) before attempting the following steps. If this is the case and only video is not being displayed, you may have a bad video cable, or an exceptionally rare failure of the video port or the GPU. If this is the case and only video is not being displayed, you may have a bad video cable, or an exceptionally rare failure of the video port or the GPU.
+- If on a Wii mini, and if a normal IOS80 was installed, see [Wi-Fi brick](bricks#wi-fi-brick). If steps to resolve the Wi-Fi brick failed, proceed.
+- Attempt to boot into [Recovery Mode](recovery-mode) (normal Wiis only). If the Wii boots into Recovery Mode, see [Wi-Fi brick](bricks#wi-fi-brick) or [IOS brick](bricks#ios-brick). If steps to resolve the Wi-Fi brick or IOS brick failed, proceed.
+- Reseat the disc drive and attempt to boot normally. If still unsuccessful, replace the disc drive. If still unsuccessful, proceed. If still unsuccessful, replace the disc drive. If still unsuccessful, proceed.
+- At this point, either there is a low level boot0/boot1 corruption, a NAND chip failure, or there is a wider unknown hardware failure. Consider consulting online help or buying another Wii. Consider consulting online help or buying another Wii.
+
+::: tip
[Click here to go back to the site index.](site-navigation)
-{: .notice--info}
+
+:::
diff --git a/docs/zh_CN/cios-mini.md b/docs/zh_CN/cios-mini.md
index 2416d990163..3e7b9958679 100644
--- a/docs/zh_CN/cios-mini.md
+++ b/docs/zh_CN/cios-mini.md
@@ -1,70 +1,84 @@
----
-title: "供Wii mini安装的d2xl cIOS (实验性功能)"
----
+# 供Wii mini安装的d2xl cIOS (实验性功能)
-{% include toc title="Table of Contents" %}
+::: info
-如果你在本教程中需要任何帮助,请加入[Wii mini破解 Discord服务器](https://discord.gg/6ryxnkS)(推荐)
-{: .notice--info}
+If you need help with anything regarding this tutorial, please join [the Wii mini Hacking Discord server](https://discord.gg/6ryxnkS) (recommended)
-{% capture technical_info %}
-Technical Details (optional)
-cIOS (Custom IOS) are IOS that are patched to allow custom functionality. While [cIOS](https://wiibrew.org/wiki/Custom_IOS) has largely been supplanted by AHBPROT, which gives complete hardware access, it still has useful applications. 你现在可以使用一些自制软件,例如 [USB Loader GX](usbloadergx) 和 [WiiFlow](wiiflow)。 You can skip this process if you want, but generally it extends your Wii with little to no downsides.
+:::
-这个d2x cIOS installer原先是为WiiU的vWii系统而开发的,由DaveBaol制作,自定义cIOS是由Laseratte为Wii mini设计的。 原下载地址可在[这里](https://wii.leseratte10.de/d2xl-cIOS/)找到。 Leseratte的Github主页可在[这里](https://github.com/Leseratte10/d2xl-cios)找到。 请注意,这个cIOS依然是实验性的,即使没有关于功能的错误反馈。
+:::details Technical Details (optional)
-{% endcapture %}
-{{ technical_info | markdownify }}
-{: .notice--info}
+这个d2x cIOS installer原先是为WiiU的vWii系统而开发的,由DaveBaol制作,自定义cIOS是由Laseratte为Wii mini设计的。 The original download page can be found [here](https://wii.leseratte10.de/d2xl-cIOS/). Leseratte's GitHub page can be found [here](https://github.com/Leseratte10/d2xl-cios). 请注意,这个cIOS依然是实验性的,即使没有关于功能的错误反馈。
-This guide is only intended for Wii Mini users. If you have a Wii, follow [this guide](cios) instead. If you have a Wii U (vWii), follow [this guide](cios-vwii) instead.
-{: .notice--warning}
+:::
-Do not attempt to install a Wii/vWii IOS or System Menu on the Wii mini. 这样做会使你的Wii mini砖机。
-{: .notice--warning}
+::: warning
-### Requirements
+This guide is only intended for Wii Mini users.
-* 一台Wii mini,带有HBC。
-* 一个U盘
-* Leseratte的 [d2xl cIOS Installer](/assets/files/d2xl_wii_mini_cIOS_installer_v1_beta2.zip)
+If you have a Wii, follow [this guide](cios) instead.
-### Instructions
+If you have a Wii U (vWii), follow [this guide](cios-vwii) instead.
-#### Section I - Downloading
+:::
-1. Power off your console.
-1. Insert your USB drive into your computer.
-1. Create a folder named `apps` on the root of your USB drive if it does not already exist.
-1. 解压d2xl cIOS Installer到U盘里的`apps`文件夹。
-1. Reinsert your USB drive into your console.
-1. Power on your console.
-1. 启动 Homebrew Channel。
-1. d2x cIOS 安装程序
+::: warning
-#### 第二章 - 安装
+Do not attempt to install a Wii/vWii IOS or System Menu on the Wii mini. Doing so will likely [brick](bricks#ios-brick) your console.
+
+:::
+
+## 需要
+
+- 一台Wii mini,带有HBC。
+- 一个U盘
+- Leseratte's [d2xl cIOS Installer](/assets/files/d2xl_wii_mini_cIOS_installer_v1_beta2.zip)
+
+## 步骤
+
+### 第一部分 - 下载
+
+1. 关闭 Wii。
+2. 将移动硬盘/U 盘插入电脑。
+3. Create a folder named `apps` on the root of your USB drive if it does not already exist.
+4. Copy the `d2x-cios-installer` folder from the d2xl cIOS Installer `.zip` to the `apps` folder on your USB drive.
+5. Reinsert your USB drive into your console.
+6. Power on your console.
+7. 启动 Wii 上的 Homebrew Channel。
+8. d2x cIOS 安装程序
+
+### 第二部分 - 安装
1. Select `Continue`.
-1. Set the options to the following:
- ```
- Select cIOS
- Select cIOS base <57>
- Select cIOS slot <249>
- ```
- + 在注释下记下版本号(`IOS57-64-`的结尾一般是 `v31776`或`v31775`)
-1. 当设定完毕,按下A来安装。
- + 如果安装失败提醒 `TMD version mismatch` ,在`Select cIOS base` 选项按下十字键的左键或右键,直到版本号和你刚刚尝试安装的版本号不同。 不要改变数字57。
-1. 当安装完成后,退出安装程序。
+2. Set the options to the following:
+ ```
+ Select cIOS
+ Select cIOS base <57>
+ Select cIOS slot <249>
+ ```
+ - Take a note of the version number under notes (`IOS57-64-` ending in either `v31776` or `v31775`)
+3. 当设定完毕,按下A来安装。
+ - If the install fails with a `TMD version mismatch` error, press left or right on the +Control Pad over the `Select cIOS base` option until the version number is different than the one you tried before. 不要改变数字57。
+4. 当安装完成后,退出安装程序。
+
+::: tip
[Continue to making a NAND Backup using RealWnd](wnd-mini)
-{: .notice--info}
-#### 启用以太网
+:::
+
+### 启用以太网
+
+If you wish to use Wiimmfi with Ethernet on a Wii mini, you have to run the [Ethernet Enabler Homebrew](/assets/files/Wii_Mini_Ethernet_Enable.zip) app made by Fullmetal5. To run it, just unzip it in the `apps` folder of your USB drive and run it from the Homebrew Channel.
-如果你希望通过以太网(光纤)在Wii mini上使用Wiimmfi,你需要运行[Ethernet Enabler Homebrew](/assets/files/Wii_Mini_Ethernet_Enable.zip),由Fullmetal5制作。 要运行它,只需要解压它到U盘中的`apps`文件夹里,在Homebrew Channel里启动它。
+::: info
-Wii 和 Wii mini 主机仅与AX88772芯片的网络适配器工作。 请在购买之前检查该产品是否兼容。 据了解,这款绿联产品兼容:[亚马逊欧洲](https://www.amazon.de/dp/B00MYT481C)、[亚马逊美国](https://a.co/d/3OcSJDS)
-{: .notice--info}
+Wii 和 Wii mini 主机仅与AX88772芯片的网络适配器工作。 请在购买之前检查该产品是否兼容。 This one from UGREEN is known to be compatible: [Amazon Europe](https://www.amazon.de/dp/B00MYT481C), [Amazon US](https://a.co/d/3OcSJDS)
+
+:::
+
+::: tip
[Click here to go back to the site index.](site-navigation)
-{: .notice--info}
+
+:::
diff --git a/docs/zh_CN/cios-vwii.md b/docs/zh_CN/cios-vwii.md
index c144369bcfc..53d62e349a1 100644
--- a/docs/zh_CN/cios-vwii.md
+++ b/docs/zh_CN/cios-vwii.md
@@ -1,39 +1,42 @@
----
-title: d2x cIOS for vWii
----
+# d2x cIOS for vWii
-{% include toc title="Table of Contents" %}
+:::details Technical Details (optional)
-{% capture technical_info %}
-
-Technical Details (optional)
cIOS (Custom IOS) are IOS that are patched to allow custom functionality. While [cIOS](https://wiibrew.org/wiki/Custom_IOS) has largely been supplanted by AHBPROT, which gives complete hardware access, it still has useful applications. 你现在可以使用一些自制软件,例如 USB Loader GX 和 WiiFlow。 You can skip this process if you want, but generally it extends your Wii with little to no downsides.
-{% endcapture %}
+:::
+
+::: warning
+
+This guide is only intended for Wii U users.
-{{ technical_info | markdownify }}
-{: .notice--info}
+If you have a Wii, follow [this guide](cios) instead.
-This guide is only intended for Wii U users.
-If you have a Wii, follow [this guide](cios) instead.
If you have a Wii mini, follow [this guide](cios-mini) instead.
-{: .notice--warning}
+
+:::
+
+::: warning
Do not attempt to install a Wii/Wii mini IOS or System Menu on the vWii. Doing so will likely [brick](bricks#ios-brick) your console.
-{: .notice--warning}
-### 需要
+:::
+
+## 需要
- A Wii U with the Homebrew Channel installed on the vWii
- 一张SD卡
- The [d2x cIOS Installer](/assets/files/d2x_cIOS_Installer-vWii.zip).
+::: warning
+
如果您使用的是 SD 卡,确保锁定开关位于解锁,否则您将无法在安装程序中选择正确的选项。
-{: .notice--warning}
-### 步骤
+:::
+
+## 步骤
-#### Section I - Installing
+### Section I - Installing
1. Copy the `apps` folder in the d2x-cios-installer `.zip` to the root of your SD card.
2. Eject the SD card from your PC and insert it into the Wii U.
@@ -59,5 +62,8 @@ Do not attempt to install a Wii/Wii mini IOS or System Menu on the vWii. Doing s
- Once you have finished with all 3 cIOSes, press B to return to the Homebrew Channel.
+::: tip
+
Continue to [Finalizing Setup](vwii-finalizing-setup)
-{: .notice--info}
+
+:::
diff --git a/docs/zh_CN/cios.md b/docs/zh_CN/cios.md
index b3b562c0501..bb4cd043004 100644
--- a/docs/zh_CN/cios.md
+++ b/docs/zh_CN/cios.md
@@ -1,136 +1,178 @@
----
-title: "cIOS"
----
+# cIOS
-{% include toc title="Table of Contents" %}
+:::details Technical Details (optional)
-{% capture technical_info %}
-Technical Details (optional)
-cIOS (Custom IOS) are IOS that are patched to allow custom functionality. While [cIOS](https://wiibrew.org/wiki/Custom_IOS) has largely been supplanted by AHBPROT, which gives complete hardware access, it still has useful applications. 你现在可以使用一些自制软件,例如 [USB Loader GX](usbloadergx) 和 [WiiFlow](wiiflow)。 You can skip this process if you want, but generally it extends your Wii with little to no downsides.
+cIOS (Custom IOS) are IOS that are patched to allow custom functionality. While [cIOS](https://wiibrew.org/wiki/Custom_IOS) has largely been supplanted by AHBPROT, which gives complete hardware access, it still has useful applications. 你现在可以使用一些自制软件,例如 USB Loader GX 和 WiiFlow。 You can skip this process if you want, but generally it extends your Wii with little to no downsides.
-{% endcapture %}
-{{ technical_info | markdownify }}
-{: .notice--info}
+:::
-### Requirements
+## 需要
-This guide is only intended for Wii users. If you have a Wii U (vWii), follow [this guide](cios-vwii) instead. If you have a Wii mini, follow [this guide](cios-mini) instead.
-{: .notice--warning}
+::: warning
-* 一台 Wii
-* 一张 SD 卡或 U 盘
-* [d2x cIOS Installer](/assets/files/d2x-cios-installer.zip)
+This guide is only intended for Wii users.
-### Instructions
+If you have a Wii U (vWii), follow [this guide](cios-vwii) instead.
-#### Section I - Downloading
+If you have a Wii mini, follow [this guide](cios-mini) instead.
+
+:::
+
+- 一台 Wii
+- 一张SD卡或移动硬盘/U 盘
+- [d2x cIOS Installer](/assets/files/d2x-cios-installer.zip)
+
+## 步骤
+
+### 第一部分 - 下载
+
+::: info
If you are on macOS or Linux, you may download & run [this script](/assets/files/d2x_offline_ios.zip), and it will download the WAD files for you.
-{: .notice--info}
+
+:::
+
+::: info
If you are able to connect your Wii to the internet, you may skip to [Section II](cios#section-ii---installing)
-{: .notice--info}
-
-1. Power off your console.
-1. Insert your SD card or USB drive into your computer.
-1. 下载、解压并运行 [NUS Downloader](https://github.com/WiiDatabase/nusdownloader/releases/latest/download/NUSD-Mod-NUS-Fix.zip)。
-1. Copy all files from the NUS Downloader `.zip` to a folder on your computer.
-1. 选择 `Game Load`。
-1. 选择 "Database","IOS",然后选择 "IOS38",最后选择 "v4123"。
- + 确保勾选了 "Pack WAD" 选项。
- + *不要*勾选 "Patch IOS"。 那是 cIOS Installer 的工作。
-1. 点击 `Start NUS Download!`。
-1. 为 `IOS56 v5661`、`IOS57 v5918` 和 `IOS58 v6175` 重复步骤 2 & 3。
-1. 一旦您下载了所有四个 IOS,将会在与 NUS Downloader 相同的文件夹中出现名为 `titles` 的文件夹。
-1. 打开文件夹并浏览它们,直到找到您下载的四个 WAD 文件。
-1. 将每个 WAD 文件放在 SD 卡或 U 盘的根目录。
- + 必须与包含 d2x cIOS Installer 的设备相同。
-
-应该以这种方式将 WAD 文件放在 SD 卡上: 
-{: .notice--info}
-
-#### 第二部分 - 安装
+
+:::
+
+1. 关闭 Wii。
+2. Insert your SD card or USB drive into your computer.
+3. On your computer, download [NUS Downloader](https://github.com/WiiDatabase/nusdownloader/releases/latest/download/NUSD-Mod-NUS-Fix.zip).
+4. Copy all files from the NUS Downloader `.zip` to a folder on your computer.
+5. Run `NUS Downloader.exe`.
+6. Navigate to `Database` > `IOS` > `IOS38`, then select `v4123`.
+ - 确保勾选了 "Pack WAD" 选项。
+ - _Don't_ check "Patch IOS". 那是 cIOS Installer 的工作。
+7. Click `Start NUS Download!`.
+8. Repeat the above steps for `IOS56 v5661`, `IOS57 v5918` and `IOS58 v6175`.
+9. When the process is complete, there will be a folder named `titles` in the same folder as the NUS Downloader.
+10. Open the `titles` folder and navigate through them until you locate the four WAD files you downloaded.
+11. 将每个 WAD 文件放在 SD 卡或 U 盘的根目录。
+ - 必须与包含 d2x cIOS Installer 的设备相同。
+
+::: info
+
+The WAD files should be on your SD card like this:
+
+
+
+:::
+
+### 第二部分 - 安装
1. Copy the `apps` folder in the d2x-cios-installer `.zip` to the root of your SD card or USB drive.
-1. Reinsert your SD card or USB drive into your console.
-1. Power on your console.
-1. 启动 Homebrew Channel。
-1. 将 SD 卡或 U 盘插入您的 Wii,并从 Homebrew Channel 启动 d2x cIOS Installer
-1. Set everything to match the following:
- ```
- Select cIOS: d2x-v11-beta1
-Select cIOS base: 38
-Select cIOS slot: 248
-Select cIOS version: 65535
- ```
+2. 将 SD 卡插入 Wii,然后从 Homebrew Channel 启动 CleanRip。
+
+3. Power on your console.
+
+4. 启动 Wii 上的 Homebrew Channel。
+
+5. 将 SD 卡或 U 盘插入您的 Wii,并从 Homebrew Channel 启动 d2x cIOS Installer
+
+6. Set everything to match the following:
- 
+ ```
+ Select cIOS
+ Select cIOS base <38>
+ Select cIOS slot <248>
+ Select cIOS revision <65535>
+ ```
- If you do not see `d2x-v11-beta1`, exit the installer with B, and make sure your SD card is unlocked.
- {: .notice--info}
+ 
- The warning "`(c)IOS detected in slot ### will be overwritten`" can be safely ignored.
- {: .notice--info}
+ ::: info
- If you are seeing "`Slot ### already used in batch settings`" or "`cIOS already added in batch with revision ##### and slot ###`", press `-` to disable batch mode. (If you are trying to exit the installer, the button is B, not Home.) (If you are trying to exit the installer, the button is B, not Home.)
- {: .notice--info}
+ If you do not see `d2x-v11-beta1`, exit the installer with B, and make sure your SD card is unlocked.
-1. Press `A`. Press `A`. This will bring you to the slot map:
+ :::
- 
+ ::: info
-1. Press `A` again.
+ The warning "`(c)IOS detected in slot ### will be overwritten`" can be safely ignored.
- 
+ :::
-1. After the installation has finished, you will be brought back to the slot map. After the installation has finished, you will be brought back to the slot map. Ensure that the slot that was just installed is highlighted green.
+ ::: info
- 
+ If you are seeing "`Slot ### already used in batch settings`" or "`cIOS already added in batch with revision ##### and slot ###`", press `-` to disable batch mode.
- If the slot is highlighted red, try install the cIOS again. If you are getting an error before/during the downloading stages, press B to exit and continue from [Section I](#section-i---downloading). If you are getting an error before/during the downloading stages, press B to exit and continue from [Section I](#section-i---downloading).
- {: .notice--info}
+ (If you are trying to exit the installer, the button is B, not Home.)
-1. Press `A`. Press `A`. This will return you to the configuration screen.
-1. Repeat the previous 5 steps with the following configurations:
+ :::
- + 安装 cIOS 248
+7. Press `A`. Press A. This will bring you to the slot map:
- ```
- Select cIOS: d2x-v11-beta1
-Select cIOS base: 56
-Select cIOS slot: 249
-Select cIOS version: 65535
- ```
+ 
- 
+8. Press `A` again.
- + 安装 cIOS 250
+ 
- ```
- Select cIOS: d2x-v11-beta1
-Select cIOS base: 57
-Select cIOS slot: 250
-Select cIOS version: 65535
- ```
+9. After the installation has finished, you will be brought back to the slot map. After the installation has finished, you will be brought back to the slot map. Ensure that the slot that was just installed is highlighted green.
- 
+ 
- + 安装 cIOS 251
+ ::: info
- ```
- Select cIOS: d2x-v11-beta1
-Select cIOS base: 58
-Select cIOS slot: 251
-Select cIOS version: 65535
- ```
+ If the slot is highlighted red, try install the cIOS again. If you are getting an error before/during the downloading stages, press B to exit and continue from Section I.
- 
+ If you are getting an error before/during the downloading stages (eg. `tcp_connect timeout`, `net_gethostbyname failed: ...`), press B to exit and continue from [Section I](#section-i---downloading).
-1. Once you have finished with all 4 cIOSes, press B to return to the Homebrew Channel.
+ :::
+
+10. Press `A`. Press A. This will return you to the configuration screen.
+
+11. Repeat the previous 5 steps with the following configurations:
+
+ - 安装 cIOS 248
+
+ ```
+ Select cIOS
+ Select cIOS base <56>
+ Select cIOS slot <249>
+ Select cIOS revision <65535>
+ ```
+
+ 
+
+ - 安装 cIOS 250
+
+ ```
+ Select cIOS
+ Select cIOS base <57>
+ Select cIOS slot <250>
+ Select cIOS revision <65535>
+ ```
+
+ 
+
+ - 安装 cIOS 251
+
+ ```
+ Select cIOS
+ Select cIOS base <58>
+ Select cIOS slot <251>
+ Select cIOS revision <65535>
+ ```
+
+ 
+
+12. Once you have finished with all 4 cIOSes, press B to return to the Homebrew Channel.
+
+::: info
If you downloaded the 4 WAD files in Section I, you may now delete them from your SD card/USB drive.
-{: .notice--info}
-[继续安装 Homebrew Browser](hbb) Homebrew Browser 是获取 Wii 自制软件的好地方。 这是可选的安装步骤。
-{: .notice--info}
+:::
+
+::: tip
+
+Continue to [Open Shop Channel Installation](osc)
+
+Now that your Wii has adequate brick protection, you can install the Open Shop Channel, a trusted repository for homebrew that can be accessed both on and off the Wii.
+
+:::
diff --git a/docs/zh_CN/donations.md b/docs/zh_CN/donations.md
index 6c642a26033..0ee3811bc49 100644
--- a/docs/zh_CN/donations.md
+++ b/docs/zh_CN/donations.md
@@ -1,16 +1,23 @@
----
-title: "捐赠"
----
+# 捐赠
-[{:height="72px" width="256px"}{: style="padding-bottom: .35em"}](https://paypal.me/NintendoHomebrew){: .align-center}
-[https://paypal.me/NintendoHomebrew](https://paypal.me/NintendoHomebrew)
-{: .text-center}
-{: .notice--info}
+::: tip
-[{:height="72px" width="256px"}{: style="padding-bottom: .35em"}](https://www.patreon.com/WiiLink24){: .align-center}
-[https://www.patreon.com/WiiLink24](https://www.patreon.com/WiiLink24)
-{: .text-center}
-{: .notice--info}
+[](https://paypal.me/NintendoHomebrew){style="display: block;text-align: center"}
+
+[https://paypal.me/NintendoHomebrew](https://paypal.me/NintendoHomebrew){style="display: block;text-align: center"}
+
+:::
+
+::: tip
+
+[](https://www.patreon.com/WiiLink24){style="display: block;text-align: center"}
+
+[https://www.patreon.com/WiiLink24](https://www.patreon.com/WiiLink24){style="display: block;text-align: center"}
+
+:::
+
+::: tip
[Click here to go back to the site index.](site-navigation)
-{: .notice--info}
+
+:::
diff --git a/docs/zh_CN/dosanddonts.md b/docs/zh_CN/dosanddonts.md
index 6ceed5bee2b..2b3a62af05a 100644
--- a/docs/zh_CN/dosanddonts.md
+++ b/docs/zh_CN/dosanddonts.md
@@ -1,5 +1,8 @@
---
-title: Redirecting...
+head:
+ - - meta
+ - http-equiv: refresh
+ content: 0; URL=faq.html
---
-{% include redirect.html redirect_to="faq.html" %}
+# Redirecting
diff --git a/docs/zh_CN/dump-games.md b/docs/zh_CN/dump-games.md
index 5e6987376d1..061098369c3 100644
--- a/docs/zh_CN/dump-games.md
+++ b/docs/zh_CN/dump-games.md
@@ -1,100 +1,124 @@
----
-title: "导出 Wii/GameCube 游戏"
----
-
-{% include toc title="Table of Contents" %}
+# 导出 Wii/GameCube 游戏
This guide covers dumping GameCube or Wii game discs to a local SD card or USB drive on your Wii.
-### Dumping a Disc to SD/USB (CleanRip)
+## Dumping a Disc to SD/USB (CleanRip)
+
+### 需要
+
+- 至少有 4.7 GB 可用空间的 SD 卡或 U 盘(双层光盘需要 8.5 GB)。
+- [CleanRip](https://oscwii.org/library/app/cleanrip)
+
+### Preparation
+
+1. 关闭 Wii。
+
+2. Insert your SD card or USB drive into your computer.
-#### Requirements
+3. Copy the `apps` folder from the CleanRip `.zip` to the root of your SD card or USB drive.
-+ 至少有 4.7 GB 可用空间的 SD 卡或 U 盘(双层光盘需要 8.5 GB)。
-+ [CleanRip](https://oscwii.org/library/app/cleanrip)
+4. 将 SD 卡插入 Wii,然后从 Homebrew Channel 启动 CleanRip。
-#### Preparation
+5. Power on your console.
-1. Power off your console.
-1. Insert your SD card or USB drive into your computer.
-1. 解压 CleanRip 并将其放在 SD 卡或 U 盘的 `apps` 文件夹中。
-1. 现在插入您想要转存的游戏。
-1. Power on your console.
-1. 启动 Homebrew Channel。
-1. Launch CleanRip from the list of homebrew.
-1. When prompted, select `Yes` to calculate disc checksums.
+6. 启动 Wii 上的 Homebrew Channel。
- 
+7. Launch CleanRip from the list of homebrew.
-1. 选择您要将游戏转存到的设备 - U 盘或 SD 卡。
+8. When prompted, select `Yes` to calculate disc checksums.
- 
+ 
-1. Select the filesystem type of the device - in most cases it will be FAT (FAT32).
+9. 选择您要将游戏转存到的设备 - U 盘或 SD 卡。
+
+ 
+
+10. Select the filesystem type of the device - in most cases it will be FAT (FAT32).

-1. Ensure that your device is connected to the system and press A to proceed.
+11. Ensure that your device is connected to the system and press A to proceed.

-1. When prompted, select `Yes` to download the redump.org DAT files.
- + This is required to ensure that the resulting dumps are clean/accurate.
+12. When prompted, select `Yes` to download the redump.org DAT files.
+
+ - This is required to ensure that the resulting dumps are clean/accurate.
+
+ ::: warning
You may get an exception error if you do this. You may get an exception error if you do this. If so, restart your Wii and try again - but if you continue to get exception errors, dump the disc and verify the checksum in Dolphin instead if needed.
- {: .notice--warning}
+
+ :::

-1. Insert the game disc you would like to dump, and press A to continue.
+13. Insert the game disc you would like to dump, and press A to continue.

-### Dumping a Wii Disc
+## Dumping a Wii Disc
+
+::: info
-As of v2.1.2 of CleanRip, there is an option to auto-detect whether or not the disc you have is dual layer. As of v2.1.2 of CleanRip, there is an option to auto-detect whether or not the disc you have is dual layer. If you are on an earlier version, or just want to verify that the correct option is being selected, you can check [this list](https://wiki.dolphin-emu.org/index.php?title=Category:Dual_Layer_Disc_games) to see if your game is a dual layer disc.
-{: .notice--info}
+As of v2.1.2 of CleanRip, there is an option to auto-detect whether or not the disc you have is dual layer. If you are on an earlier version, or just want to verify that the correct option is being selected, you can check [this list](https://wiki.dolphin-emu.org/index.php?title=Category:Dual_Layer_Disc_games) to see if your game is a dual layer disc.
+
+:::
+
+::: warning
If you get an unrecovered read error, ensure that the disc you are attempting to dump is clean and can be properly read by the console. Even though you may be able to play the game disc normally, you may still get this error. If the error persists, try to dump another disc and see if the same error happens. Even though you may be able to play the game disc normally, you may still get this error. If the error persists, try to dump another disc and see if the same error happens.
-{: .notice--warning}
-1. When prompted, select if your disc is an unlicensed Datel disc. If unsure, select `No`. If unsure, select `No`.
+:::
+
+1. When prompted, select if your disc is an unlicensed Datel disc. If unsure, select No. If unsure, select `No`.
- 
+ 
-1. Set the settings as shown on the screen below, while verifying if your game disc is dual layer or not.
+2. Set the settings as shown on the screen below, while verifying if your game disc is dual layer or not.
- 
+ 
-1. Press A to start dumping the disc.
- + This process can take quite some time, since it will dump all 4.7 GB of the DVD (8.5 GB for dual layer discs).
+3. Press A to start dumping the disc.
- 
+ - This process can take quite some time, since it will dump all 4.7 GB of the DVD (8.5 GB for dual layer discs).
-1. When the dump finishes, you should see a screen with the MD5 checksum of your disc, compared to the Redump DAT if you enabled it.
+ 
- 
+4. When the dump finishes, you should see a screen with the MD5 checksum of your disc, compared to the Redump DAT if you enabled it.
+
+ 
+
+::: tip
Proceed to [Managing Wii Backups](wii-backups) to join the PART files that are output, and manage your dumped games.
-{: .notice--info}
-### Dumping a GameCube Disc
+:::
+
+## Dumping a GameCube Disc
+
+::: info
Wii Family Editions, Wii minis, and the Wii U's vWii are not capable of dumping GameCube games. The Wii Family Edition can dump GameCube games if the disk drive is swapped with one made for an original model Wii.
-{: .notice--info}
-1. When prompted, select if your disc is an unlicensed Datel disc. If unsure, select `No`. If unsure, select `No`.
+:::
+
+1. When prompted, select if your disc is an unlicensed Datel disc. If unsure, select No. If unsure, select `No`.
+
+ 
- 
+2. Press A to start dumping the disc.
-1. Press A to start dumping the disc.
- + This process can take some time, since it will dump all 1.3 GB of the Mini DVD.
+ - This process can take some time, since it will dump all 1.3 GB of the Mini DVD.
- 
+ 
-1. When the dump finishes, you should see a screen with the MD5 checksum of your disc, compared to the Redump DAT if you enabled it.
+3. When the dump finishes, you should see a screen with the MD5 checksum of your disc, compared to the Redump DAT if you enabled it.
- 
+ 
+
+::: tip
Proceed to [Managing GameCube Backups](gc-backups) to shrink the size of your output file, and manage your dumped games.
-{: .notice--info}
+
+:::
diff --git a/docs/zh_CN/dump-wads.md b/docs/zh_CN/dump-wads.md
index 391e7382a56..a0683043067 100644
--- a/docs/zh_CN/dump-wads.md
+++ b/docs/zh_CN/dump-wads.md
@@ -1,44 +1,49 @@
----
-title: "转储 WAD"
----
-
-{% include toc title="Table of Contents" %}
+# 转储 WAD
本教程将向您解释如何从 Wii 系统内存中转储 WAD。
-### 需要
+## 需要
+
+- 一张 SD 卡或 U 盘
+- [Yet Another BlueDump MOD](https://oscwii.org/library/app/Yet-Another-BlueDump-Mod)
+
+## 步骤
+
+1. 关闭 Wii。
+
+2. Insert your SD card or USB drive into your computer.
+
+3. Copy the `apps` folder from the Yet Another BlueDump MOD `.zip` to the root of your SD card or USB drive.
-+ 一张 SD 卡或 U 盘
-+ [Yet Another BlueDump MOD](https://oscwii.org/library/app/Yet-Another-BlueDump-Mod)
+4. 将 SD 卡插入 Wii,然后从 Homebrew Channel 启动 CleanRip。
-### Instructions
+5. Power on your console.
-1. Power off your console.
-1. Insert your SD card or USB drive into your computer.
-1. 将 Yet Another BlueDump MOD 解压到 SD 卡或 U 盘。
-1. Reinsert your SD card or USB drive into your console.
-1. Power on your console.
-1. 启动 Homebrew Channel。
-1. 将 SD 卡或 U 盘插入 Wii,并从 Homebrew Channel 启动 Yet Another BlueDump MOD。
-1. 请按 A 键。
+6. 启动 Wii 上的 Homebrew Channel。
- 
+7. 将 SD 卡或 U 盘插入 Wii,并从 Homebrew Channel 启动 Yet Another BlueDump MOD。
-1. 选择 `Installed Channel Titles`。
+8. 请按 A 键。
- 
+ 
-1. 找到您想要转储的内容,然后按 1。
+9. Select `Installed Channel Titles`.
+
+ 
+
+10. 找到您想要转储的内容,然后按 1。

-1. 选择 `Backup to WAD`。
+11. Select `Backup to WAD`.

-1. 在提示您进行 `Fakesign the ticket` 时,请选择 `Yes`。
-1. 在提示您进行 `Fakesign the TMD` 时,请选择 `No`。
-1. 在提示您是否要 `Change the output WAD region` 时,请选择 `No`。
+12. At the prompt to `Fakesign the ticket`, select `Yes`.
+
+13. At the prompt to `Fakesign the TMD`, select `No`.
+
+14. At the prompt to `Change the output WAD region`, select `No`.

@@ -48,5 +53,8 @@ The WAD has now been dumped, and should appear at the specified directory on you

+::: tip
+
[Click here to go back to the site index.](site-navigation)
-{: .notice--info}
\ No newline at end of file
+
+:::
diff --git a/docs/zh_CN/faq.md b/docs/zh_CN/faq.md
index 73d934877ef..5278e50858f 100644
--- a/docs/zh_CN/faq.md
+++ b/docs/zh_CN/faq.md
@@ -1,16 +1,14 @@
----
-title: "FAQ"
----
+# FAQ
## Main FAQ
-{% include toc title="Table of Contents" %}
-
### 破解主机的风险有多大?
-Not very risky depending on your console. The Wii requires much less barrier to entry than other consoles, with some exploits requiring nothing more than a Wii and an internet connection. Not very risky to be honest, depending on your console. The Wii requires much less barrier to entry than other consoles, with some exploits requiring nothing more than a Wii and an internet connection. 请确保您安装了 [BootMii](bootmii) 和 [Priiloader](priiloader) 以保护自己不受变砖的影响。
+
+Not very risky depending on your console. The Wii requires much less barrier to entry than other consoles, with some exploits requiring nothing more than a Wii and an internet connection. As long as you follow the general advice laid out [here](bricks#brick-prevention), install [BootMii](bootmii) and [Priiloader](priiloader), and use common sense, you should be completely fine!
### 我看到错误代码 XXXXXX,如何修复?
-为了检查错误原因,请访问[Wiimmfi错误代码查询页面](https://wiimmfi.de/error)。 More common errors have fixes listed below:
+
+In order to check what the error means, please visit the [Wiimmfi error page](https://wiimmfi.de/error). More common errors have fixes listed below:
#### Error 051330/51330
@@ -20,7 +18,7 @@ Run an Internet connection test by going to `Wii Settings > Internet > Connectio
##### For RiiConnect24 Users
-You are using the old DNS server for RiiConnect24. You are using the old DNS server for RiiConnect24. Follow [this](riiconnect24#section-iv---connecting) guide for instructions on how to change it.
+You are using the old DNS server for RiiConnect24. Follow [this](riiconnect24#section-iv---connecting) guide for instructions on how to change it.
##### For non-RiiConnect24 Users
@@ -30,7 +28,7 @@ Your Primary DNS server is incorrect or not working. This can also happen if
##### For RiiConnect24 Users
-If you get this error or you see Nintendo's User Agreement without RiiConnect24's logo, that means your ISP (Internet Service Provider) or network is blocking the use of RC24 DNS. You can set `Auto-Obtain DNS` to `On` to solve this. RiiConnect24 will still work without it. Or, you can use the [RiiConnect24 DNS-Server](https://github.com/RiiConnect24/DNS-Server/releases/latest) program. You can set `Auto-Obtain DNS` to `On` to solve this. RiiConnect24 will still work without it. Or, you can use the [RiiConnect24 DNS-Server](https://github.com/RiiConnect24/DNS-Server/releases/latest) program.
+If you get this error or you see Nintendo's User Agreement without RiiConnect24's logo, that means your ISP (Internet Service Provider) or network is blocking the use of RC24 DNS. You can set Auto-Obtain DNS to On to solve this. RiiConnect24 will still work without it. Or, you can use the RiiConnect24 DNS-Server program. You can set `Auto-Obtain DNS` to `On` to solve this. RiiConnect24 will still work without it. Or, you can use the [RiiConnect24 DNS-Server](https://github.com/RiiConnect24/DNS-Server/releases/latest) program.
##### For non-RiiConnect24 Users
@@ -38,52 +36,71 @@ If you get this error, the DNS server you chose or your internet as a whole is h
#### FORE000006
-If you get error FORE000006, your Wii's clock is probably set incorrectly. See [this](wiiconnect24#updating-rtc-clock) on instructions for how to properly reset it. If this still fails, remove the Wii's clock battery (located on the bottom of the system behind a screw) for an hour and put it back in. Then, reset the Wii's clock. See [this](wiiconnect24#updating-rtc-clock) on instructions for how to properly reset it. If this still fails, remove the Wii's clock battery (located on the bottom of the system behind a screw) for an hour and put it back in. Then, reset the Wii's clock.
+If you get error FORE000006, your Wii's clock is probably set incorrectly. See this on instructions for how to properly reset it. If this still fails, remove the Wii's clock battery (located on the bottom of the system behind a screw) for an hour and put it back in. Then, reset the Wii's clock. See [this](wiiconnect24#updating-rtc-clock) on instructions for how to properly reset it. If this still fails, remove the Wii's clock battery (located on the bottom of the system behind a screw) for an hour and put it back in. Then, reset the Wii's clock.
### 如何移除亲子管理功能?
-[mkey generator(英文)](https://mkey.salthax.org) 可以生成移除亲子管理功能所需要的代码。
+
+The [mkey generator](https://mkey.eiphax.tech/) can generate the code required to remove parental controls.
### I think my Wii is bricked, or something is seriously wrong, what do I do?
+
See [this](bricks) page.
## Storage Device FAQ
-如果您使用 BlueBomb、str2hax 或FlashHax 漏洞则不需要 SD 卡。
-{: .notice--info}
+::: info
+
+For the [BlueBomb](bluebomb), [str2hax](str2hax), or [FlashHax](flashhax) exploits, you do not need an SD card to hack your Wii; it is highly recommended to grab one anyway for homebrew and other tasks.
+
+:::
+
+::: info
+
+FAT32 is the recommended file system for SD cards, see [this guide](https://wiki.hacks.guide/wiki/Formatting_an_SD_card) on formatting instructions.
+For USB devices, FAT32 is also recommended, although users should be aware of FAT32 limitations which only allow volumes up to 2TB in size. WBFS was a previously used file system for Wii game backups (not to be confused with WBFS files) - today, it is outdated and should not be used.
-FAT32 is the recommended file system for SD cards, see [this guide](https://wiki.hacks.guide/wiki/Formatting_an_SD_card) on formatting instructions. For USB devices, FAT32 is also recommended, although users should be aware of FAT32 limitations which only allow volumes up to 2TB in size. WBFS was a previously used file system for Wii game backups (not to be confused with WBFS files) - today, it is outdated and should not be used. WBFS was a previously used file system for Wii game backups (not to be confused with WBFS files) - today, it is outdated and should not be used.
-{: .notice--info}
+:::
+
+::: warning
For stock Wii Menu versions lower than 4.0, a limitation in the Wii system software prevents SD cards bigger than 2GB from being used. For stock Wii Menu versions 4.0 or higher, this limitation is removed and SD cards of various sizes can be used. Your highest chance of getting a working SD card on any Wii is at sizes 32GB or lower, but success has been reported various times on cards ranging up to 256GB.
-{: .notice--warning}
+
+:::
+
+::: warning
For USB devices, flash drives have a high rate of not working on Wii consoles. Instead, it is recommended to use a USB hard drive or solid state drive. Instead, it is recommended to use a USB hard drive or solid state drive.
-{: .notice--warning}
+
+:::
### General Storage Guidelines
When considering buying or using an SD card or USB device, it is worth considering the things that you will be using either storage medium for. Different uses can take up varying amounts of space, some common examples of which are shown below: Different uses can take up varying amounts of space, some common examples of which are shown below:
-+ Wii Backups: The largest Wii games (dual-layer DVD) are up to sizes of 8.5GB, more normal games are closer to sizes of 4.7GB or lower. The average user for a Wii backup device would probably want 128GB or more of space. The average user for a Wii backup device would probably want 128GB or more of space.
-+ GameCube Backups: The largest GameCube games reach sizes of up to 1.3GB. ISO sizes are normally this size regardless of the game, but can be considerably lower if NKIT is used as a format instead. The average user for a GameCube backup device would probably want 64GB or more of space. ISO sizes are normally this size regardless of the game, but can be considerably lower if NKIT is used as a format instead. The average user for a GameCube backup device would probably want 64GB or more of space.
-+ General Emulation: There are a wide variety of emulators available on the Wii. Because the size of different game ROMs differ dramatically, the average user wanting to emulate games would probably want 32GB or more of space. Because the size of different game ROMs differ dramatically, the average user wanting to emulate games would probably want 32GB or more of space.
-+ General Homebrew: For homebrew, the average user would want 2GB or more of space.
-+ NAND Backups: For backing up your NAND with BootMii, the average user would need a minimum of 512MB of free space, but sizes of 1GB or more are recommended.
-+ Bare minimum, exploit only: The minimum amount of space to run an SD-card compatible exploit on a Wii is 128MB.
+- Wii Backups: The largest Wii games (dual-layer DVD) are up to sizes of 8.5GB, more normal games are closer to sizes of 4.7GB or lower. The average user for a Wii backup device would probably want 128GB or more of space. The average user for a Wii backup device would probably want 128GB or more of space.
+- GameCube Backups: The largest GameCube games reach sizes of up to 1.3GB. ISO sizes are normally this size regardless of the game, but can be considerably lower if NKIT is used as a format instead. The average user for a GameCube backup device would probably want 64GB or more of space. ISO sizes are normally this size regardless of the game, but can be considerably lower if NKIT is used as a format instead. The average user for a GameCube backup device would probably want 64GB or more of space.
+- General Emulation: There are a wide variety of emulators available on the Wii. Because the size of different game ROMs differ dramatically, the average user wanting to emulate games would probably want 32GB or more of space. Because the size of different game ROMs differ dramatically, the average user wanting to emulate games would probably want 32GB or more of space.
+- General Homebrew: For homebrew, the average user would want 2GB or more of space.
+- NAND Backups: For backing up your NAND with BootMii, the average user would need a minimum of 512MB of free space, but sizes of 1GB or more are recommended.
+- Bare minimum, exploit only: The minimum amount of space to run an SD-card compatible exploit on a Wii is 128MB.
### Buying SD Cards
+::: danger
+
SD cards 2TB or larger currently do not exist, anyone attempting to sell you one is trying to rip you off.
-{: .notice--danger}
-When buying SD cards, it is generally recommended that you stick to well-known brands the more expensive and larger capacity that you get. When buying SD cards, it is generally recommended that you stick to well-known brands the more expensive and larger capacity that you get. While you can buy a generic 2GB SD card and most likely be safe, the same cannot be said for something like a 512GB SD card. General current pricing for SD cards is around 10-20 USD for 256GB and below, whereas 512GB is around 40 USD. When buying off of Amazon, make sure that your card is either `Sold by/Shipped by Amazon` or `Sold by [brand], Shipped by Amazon`. Be wary when buying storage on eBay. General current pricing for SD cards is around 10-20 USD for 256GB and below, whereas 512GB is around 40 USD. When buying off of Amazon, make sure that your card is either `Sold by/Shipped by Amazon` or `Sold by [brand], Shipped by Amazon`. Be wary when buying storage on eBay.
+:::
+
+When buying SD cards, it is generally recommended that you stick to well-known brands the more expensive and larger capacity that you get. When buying SD cards, it is generally recommended that you stick to well-known brands the more expensive and larger capacity that you get. While you can buy a generic 2GB SD card and most likely be safe, the same cannot be said for something like a 512GB SD card. General current pricing for SD cards is around 10-20 USD for 256GB and below, whereas 512GB is around 40 USD. When buying off of Amazon, make sure that your card is either Sold by/Shipped by Amazon or Sold by [brand], Shipped by Amazon. Be wary when buying storage on eBay. General current pricing for SD cards is around 10-20 USD for 256GB and below, whereas 512GB is around 40 USD. When buying off of Amazon, make sure that your card is either `Sold by/Shipped by Amazon` or `Sold by [brand], Shipped by Amazon`. Be wary when buying storage on eBay.
Recommended brands:
-+ Samsung (EVO Select, EVO Plus, PRO Plus)
-+ SanDisk (Extreme, Ultra, etc)
-+ Lexar (E-Series, Professional)
-+ Silicon Power ("3D NAND" cards, higher capacity usually better value)
-+ PNY (Elite, Elite-X, etc)
+
+- Samsung (EVO Select, EVO Plus, PRO Plus)
+- SanDisk (Extreme, Ultra, etc)
+- Lexar (E-Series, Professional)
+- Silicon Power ("3D NAND" cards, higher capacity usually better value)
+- PNY (Elite, Elite-X, etc)
### Buying USB Devices - Hard Drives
@@ -93,11 +110,14 @@ For hard drive sizing, 2.5 inch should work fine running off of USB power alone
As for your choices in shopping, this largely comes down to three different scenarios:
-+ Buying a new external hard drive from scratch: New external drives come brand new around 60 USD for 2TB, 50 USD for 1TB, around 30 USD for sizes lower than 1TB. Whatever you do, try to stick within the three present manufacturing brands listed above, but bear in mind that offerings are sparse for drive sizes lower than 1TB. Whatever you do, try to stick within the three present manufacturing brands listed above, but bear in mind that offerings are sparse for drive sizes lower than 1TB.
-+ Buying a new hard drive, and a new enclosure: New hard drives are decently cheaper than buying a pre-made hard drive, and you can buy an enclosure to house this new hard drive. 2.5 inch enclosures are normally powerable off of USB alone, while 3.5 inch enclosures almost always come with an external adapter for power. An example price is buying a 500GB Western Digital drive and a 2.5 inch drive enclosure off of Amazon - all in all, about 30 USD. 2.5 inch enclosures are normally powerable off of USB alone, while 3.5 inch enclosures almost always come with an external adapter for power. An example price is buying a 500GB Western Digital drive and a 2.5 inch drive enclosure off of Amazon - all in all, about 30 USD.
-+ Buying an enclosure for an already existing hard drive: If you already have a hard drive laying around, you can put it in an enclosure and use it for your Wii. Enclosures can be found for prices ranging between 10 to 20 USD off of Amazon, as long as you have a drive to supply it with.
+- Buying a new external hard drive from scratch: New external drives come brand new around 60 USD for 2TB, 50 USD for 1TB, around 30 USD for sizes lower than 1TB. Whatever you do, try to stick within the three present manufacturing brands listed above, but bear in mind that offerings are sparse for drive sizes lower than 1TB. Whatever you do, try to stick within the three present manufacturing brands listed above, but bear in mind that offerings are sparse for drive sizes lower than 1TB.
+- Buying a new hard drive, and a new enclosure: New hard drives are decently cheaper than buying a pre-made hard drive, and you can buy an enclosure to house this new hard drive. 2.5 inch enclosures are normally powerable off of USB alone, while 3.5 inch enclosures almost always come with an external adapter for power. An example price is buying a 500GB Western Digital drive and a 2.5 inch drive enclosure off of Amazon - all in all, about 30 USD. 2.5 inch enclosures are normally powerable off of USB alone, while 3.5 inch enclosures almost always come with an external adapter for power. An example price is buying a 500GB Western Digital drive and a 2.5 inch drive enclosure off of Amazon - all in all, about 30 USD.
+- Buying an enclosure for an already existing hard drive: If you already have a hard drive laying around, you can put it in an enclosure and use it for your Wii. Enclosures can be found for prices ranging between 10 to 20 USD off of Amazon, as long as you have a drive to supply it with.
### Buying USB Devices - Solid State Drives
+::: warning
+
For the purpose of using a drive with a Wii, external SSDs are often more expensive than conventional hard drives for no visible gain in speed on a Wii (the console only supports up to USB 2.0 data speeds). If you would like to buy one or already have one lying around, it's an option, but generally it's recommended to just go for a hard drive if you don't already have one. If you would like to buy one or already have one lying around, it's an option, but generally it's recommended to just go for a hard drive if you don't already have one.
-{: .notice--warning}
\ No newline at end of file
+
+:::
diff --git a/docs/zh_CN/flashhax.md b/docs/zh_CN/flashhax.md
index 3ef6e25431d..161b7e08212 100644
--- a/docs/zh_CN/flashhax.md
+++ b/docs/zh_CN/flashhax.md
@@ -1,52 +1,54 @@
----
-title: "RiiConnect24"
----
-
-{% include toc title="Table of Contents" %}
+# RiiConnect24
FlashHax是一个用于 Wii 的漏洞,通过使用 Internet Channel 来触发。 不像其他漏洞,这个漏洞不需要SD卡。
-### Requirements
+## 需要
-* 一台有互联网连接的Wii
-* 互联网频道(The Internet Channel)
+- 一台有互联网连接的Wii
+- 互联网频道(The Internet Channel)
-### Instructions
+## 步骤
-#### Section I - Prep Work
+### Section I - Prep Work
1. Power on your console.
-1. Launch the Internet Channel.
- 
+2. Launch the Internet Channel.
+
+ 
+
+3. Go to `flashhax.com`.
-1. Go to `flashhax.com`.
-1. Select the correct region for your console.
+4. Select the correct region for your console.
- 
+ 
-1. Press the star button to open the bookmark tab.
-1. Select `Add Favorite`.
+5. Press the star button to open the bookmark tab.
- 
+6. Select `Add Favorite`.
+ 
-#### Section II - FlashHax
+### Section II - FlashHax
1. Open the site from the bookmark
-1. Wait a while
- + 由于它通过互联网下载 installer(安装程序),可能需要一些时间。
- 
+2. Wait a while
-1. 它会下载并且加载HackMii Installer。
- + This may take multiple tries.
- + 如果 HackMii Installer 无法加载并且卡住(无法移动光标),请重启 Wii 并重复第 3 步,直到它正常工作。
+ - 由于它通过互联网下载 installer(安装程序),可能需要一些时间。
+
+ 
+
+3. 它会下载并且加载HackMii Installer。
+ - This may take multiple tries.
+ - 如果 HackMii Installer 无法加载并且卡住(无法移动光标),请重启 Wii 并重复第 3 步,直到它正常工作。
如果仍然无法加载,请尝试删除 Internet Channel 的 Cookie 或保存数据。
If after several tries Flashhax still does not work, you should try a [different exploit](get-started) instead.
+::: tip
+
+[Continue to Homebrew Channel and BootMii Installation](hbc)
-[继续到 安装 Homebrew Channel 和 BootMii](hbc)
-{: .notice--info}
+:::
diff --git a/docs/zh_CN/gc-backups.md b/docs/zh_CN/gc-backups.md
index fa728d7815a..7fe9215e724 100644
--- a/docs/zh_CN/gc-backups.md
+++ b/docs/zh_CN/gc-backups.md
@@ -1,49 +1,57 @@
----
-title: "Managing GameCube Backups"
----
+# Managing GameCube Backups
-{% include toc title="Table of Contents" %}
+This guide provides instructions on how to manage your GameCube backups, using GameCube Backup Manager. It functions similar to Wii Backup Manager. It functions similar to [Wii Backup Manager](wii-backups#using-wii-backup-manager).
-This guide provides instructions on how to manage your GameCube backups, using GameCube Backup Manager. It functions similar to [Wii Backup Manager](wii-backups#using-wii-backup-manager). It functions similar to [Wii Backup Manager](wii-backups#using-wii-backup-manager).
+## 需要
-### Requirements
+- 一张SD卡或移动硬盘/U 盘
+- [GameCube Backup Manager](https://github.com/AxionDrak/GameCube-Backup-Manager/releases)
-* 一张SD卡或移动硬盘/U 盘
-* [GameCube Backup Manager](https://github.com/AxionDrak/GameCube-Backup-Manager/releases)
+::: info
为了玩多个游戏,推荐为 Wii 使用移动硬盘。 大多数市场中找到的移动硬盘都应该与您的 Wii 兼容。
-{: .notice--info}
+
+:::
+
+::: info
确保已将 移动硬盘/U 盘格式化为 FAT32 格式。 不要将其格式化为其它格式,例如 NTFS、exFAT、extFS 或 WBFS,后者是用于存储 Wii 游戏的过时文件系统。
-{: .notice--info}
-### 说明
+:::
-#### 第一部分 - 下载
+## 步骤
+
+### 第一部分 - 下载
1. 解压 GameCube Backup Manager 并启动程序。
-1. 将移动硬盘/U 盘插入电脑。
+2. 将移动硬盘/U 盘插入电脑。
-#### 第二部分 - 复制游戏
+### 第二部分 - 复制游戏
1. 打开应用程序,找到右下角的文件夹按钮。 点击它以打开文件资源管理器。
- 
+ 
+
+2. Navigate to the location of the folder that contains the game file you want to transfer. 位置可以是您电脑的硬盘或移动硬盘。 Once you find the folder, select it.
-1. Navigate to the location of the folder that contains the game file you want to transfer. 位置可以是您电脑的硬盘或移动硬盘。 Once you find the folder, select it.
+ 
- 
+3. Click on the `Files (Destination)` tab, then select the `Inactive` option from the dropdown menu. 这将允许您选择选择要传输游戏的驱动器。 从列表中选择相应的驱动器字母。
-1. 点击 `Files (Destination)` 选项卡,然后从下拉菜单中选择 `Inactive` 选项。 这将允许您选择选择要传输游戏的驱动器。 从列表中选择相应的驱动器字母。
+ 
- 
+4. Next, go back to the `Files (Source)` tab, select the game you want to transfer, and then click either `Install Game (1:1)` or `Install Game (Scrub)`.
-1. 接下来,回到 `Files (Source)` 选项卡,选择要传输的游戏,然后点击 `Install Game (1:1)` 或 `Install Game (Scrub)`。
+ 
- 
+::: info
-选择 `Install Game (Scrub)` 将删除游戏中不必要的数据,从而减小游戏文件的大小。 For some games this can be a major reduction, for example with Animal Crossing - going from 1.3GB to around 26MB.
-{: .notice--info}
+Selecting `Install Game (Scrub)` will remove unnecessary data from the game, reducing the game's file size. For some games this can be a major reduction, for example with Animal Crossing - going from 1.3GB to around 26MB.
+
+:::
+
+::: tip
[Click here to go back to the site index.](site-navigation)
-{: .notice--info}
+
+:::
diff --git a/docs/zh_CN/gcsaves.md b/docs/zh_CN/gcsaves.md
index 3f027c2add0..0abec39ff40 100644
--- a/docs/zh_CN/gcsaves.md
+++ b/docs/zh_CN/gcsaves.md
@@ -1,167 +1,183 @@
----
-title: "GameCube 存档"
----
-
-{% include toc title="Table of Contents" %}
+# GameCube 存档
这是如何管理 GameCube 存档的完整指南。
+::: info
+
在 Family Edition Wii 或 Wii Mini 上使用任何 GameCube 外设都需要焊接 GameCube 端口和/或记忆卡插槽。
-{: .notice--info}
+
+:::
## 上传单个存档(.gci 文件)到物理记忆卡
-### Requirements
+### 需要
+
+- 拥有 GameCube 端口的 Wii
+- SD 卡或 USB
+- [GCMM](https://oscwii.org/library/app/gcmm)
+
+::: info
-* 拥有 GameCube 端口的 Wii
-* SD 卡或 USB
-* [GCMM](https://oscwii.org/library/app/gcmm)
+If you are looking for 100% completion saves online, you can find them [here](https://gamefaqs.gamespot.com/).
-如果您正在寻找 100% 完成度的在线存档,您可以在[这里](https://gamefaqs.gamespot.com/)找到它们。
-{: .notice--info}
+:::
-如果您正在寻找用于启动 [Swiss](https://github.com/emukidid/swiss-gc/releases) 的存档漏洞,您可以在[这里](https://www.gc-forever.com/wiki/index.php?title=Booting_homebrew#Game_Save_Exploits)找到它们的列表。
-{: .notice--info}
+::: info
+
+If you are looking for save game exploits for booting into [Swiss](https://github.com/emukidid/swiss-gc/releases), you can find a list of them [here](https://www.gc-forever.com/wiki/index.php?title=Booting_homebrew#Game_Save_Exploits).
+
+:::
### 步骤
#### 下载
-1. 解压 GCMM 并将其放在 SD 卡或 U 盘的 `apps` 文件夹。
-1. 将 `.gci` 文件放置在 SD 卡或 U 盘根目录下名为 `MCBACKUP` 的文件夹中。
-1. 将 SD 卡或 U 盘插入 Wii,然后从 Homebrew Channel 启动 GCMM。
+1. Extract GCMM and put it in the `apps` folder on your SD card or USB drive.
+2. Place the `.gci` file in a folder called `MCBACKUP` on the root of the SD card or USB drive.
+3. 将 SD 卡或 U 盘插入 Wii,然后从 Homebrew Channel 启动 GCMM。
#### 恢复
1. 将物理记忆卡插入插槽 A 或插槽 B。
-1. 选择您希望从中恢复的设备。
- 
+2. 选择您希望从中恢复的设备。
+
+ 
-1. 在 GCMM 中,按 GameCube 手柄的 X 或 Wii 遥控器的 +。
+3. 在 GCMM 中,按 GameCube 手柄的 X 或 Wii 遥控器的 +。
- 
+ 
-1. 选择记忆卡所在的插槽。
+4. 选择记忆卡所在的插槽。
- 
+ 
-1. 选择您想要恢复的存档。 如果您有多个要恢复的存档,可以按 GameCube 手柄的 R 或 Wii 遥控器的 1 以恢复所有存档。
+5. 选择您想要恢复的存档。 如果您有多个要恢复的存档,可以按 GameCube 手柄的 R 或 Wii 遥控器的 1 以恢复所有存档。
- 
+ 
-1. 当恢复完成后,按任意按钮继续。
+6. 当恢复完成后,按任意按钮继续。
## 将物理记忆卡的存档(.gci 文件)备份到 SD 或 USB
-### Requirements
+### 需要
-* 拥有 GameCube 端口的 Wii
-* SD 卡或 USB
-* [GCMM](https://oscwii.org/library/app/gcmm)
+- 拥有 GameCube 端口的 Wii
+- SD 卡或 USB
+- [GCMM](https://oscwii.org/library/app/gcmm)
-### 说明
+### 步骤
#### 下载
-1. 解压 GCMM 并将其放在 SD 卡或 U 盘的 `apps` 文件夹。
-1. 将 `.gci` 文件放置在 SD 卡或 U 盘根目录下名为 `MCBACKUP` 的文件夹中。
-1. 将 SD 卡或 U 盘插入 Wii,然后从 Homebrew Channel 启动 GCMM。
+1. Extract GCMM and put it in the `apps` folder on your SD card or USB drive.
+2. Place the `.gci` file in a folder called `MCBACKUP` on the root of the SD card or USB drive.
+3. 将 SD 卡或 U 盘插入 Wii,然后从 Homebrew Channel 启动 GCMM。
#### 备份
1. 将物理记忆卡插入插槽 A 或插槽 B。
-1. 选择要备份到的设备。
- 
+2. 选择要备份到的设备。
+
+ 
-1. 在 GCMM 中,按 GameCube 手柄的 Y 或 Wii 遥控器的 -。
+3. 在 GCMM 中,按 GameCube 手柄的 Y 或 Wii 遥控器的 -。
- 
+ 
-1. 选择记忆卡所在的插槽。
+4. 选择记忆卡所在的插槽。
- 
+ 
-1. 选择您想要备份的存档。 如果您有多个要备份的存档,可以按 GameCube 手柄的 R 或 Wii 遥控器的 1 以备份所有存档。
+5. 选择您想要备份的存档。 如果您有多个要备份的存档,可以按 GameCube 手柄的 R 或 Wii 遥控器的 1 以备份所有存档。
- 
+ 
-1. 当备份完成后,按任意按钮继续。
+6. 当备份完成后,按任意按钮继续。
## 将物理记忆卡备份到模拟记忆卡(.raw 文件)中
-### Requirements
+### 需要
-* 拥有 GameCube 端口的 Wii
-* SD 卡或 USB
-* [GCMM](https://oscwii.org/library/app/gcmm)
+- 拥有 GameCube 端口的 Wii
+- SD 卡或 USB
+- [GCMM](https://oscwii.org/library/app/gcmm)
### 步骤
#### 下载
-1. 解压 GCMM 并将其放在 SD 卡或 U 盘的 `apps` 文件夹。
-1. 将 SD 卡或 U 盘插入 Wii,然后从 Homebrew Channel 启动 GCMM。
+1. Extract GCMM and put it in the `apps` folder on your SD card or USB drive.
+2. 将 SD 卡或 U 盘插入 Wii,然后从 Homebrew Channel 启动 GCMM。
#### Dumping the .raw
1. 将记忆卡插入插槽 A 或插槽 B。
-1. 选择要转储到的设备。
- 
+2. 选择要转储到的设备。
-1. 同时按下 GameCube 手柄的 L 和 Y 或 Wii 遥控器的 B 和 - 以备份到 .raw 文件,并选择您记忆卡所在的插槽。
+ 
- 
+3. 同时按下 GameCube 手柄的 L 和 Y 或 Wii 遥控器的 B 和 - 以备份到 .raw 文件,并选择您记忆卡所在的插槽。
-1. 当转储完成后,按任意按钮继续。 它应该保存到您 SD 或 USB 根目录下名为 `MCBACKUP` 的文件夹。
+ 
+
+4. 当转储完成后,按任意按钮继续。 It should be saved in a folder on the root of your SD or USB called `MCBACKUP`.
## 将模拟存档恢复到物理记忆卡
-### Requirements
+### 需要
-* 拥有 GameCube 端口的 Wii
-* SD 卡或 USB
-* [GCMM](https://oscwii.org/library/app/gcmm)
+- 拥有 GameCube 端口的 Wii
+- SD 卡或 USB
+- [GCMM](https://oscwii.org/library/app/gcmm)
### 步骤
-1. 如果您正在尝试从 Dolphin 恢复存档,请在 Dolphin 中选择 `文件` 选项卡,然后选择打开用户目录,打开 GC 文件夹,并找到 `.raw` 文件。
-1. 如果您正在恢复 Nintendont 模拟记忆卡的存档,浏览 SD 卡或 USB 根目录的 `saves` 文件夹。
-1. 将记忆卡插入插槽 A 或插槽 B。
-1. 选择您希望从中恢复的设备。
+1. If you are trying to restore a save from Dolphin, go to the `File` tab in Dolphin, select open user folder, open the GC folder, and find the `.raw` file.
+
+2. If you are restoring a Nintendont emulated memory card save, navigate to the `saves` folder on the root of your SD card or USB.
+
+3. 将记忆卡插入插槽 A 或插槽 B。
+
+4. 选择您希望从中恢复的设备。
- 
+ 
-1. 同时按 GameCube 手柄的 L 和 X 或 Wii 遥控器的 B 和 +。
-1. 选择记忆卡所在的插槽。
+5. 同时按 GameCube 手柄的 L 和 X 或 Wii 遥控器的 B 和 +。
- 
+6. 选择记忆卡所在的插槽。
-1. 它应该将 .raw 文件恢复到您的记忆卡中。 当恢复完成后,按任意按钮继续。
+ 
+
+7. 它应该将 .raw 文件恢复到您的记忆卡中。 当恢复完成后,按任意按钮继续。
## 在 2 张物理记忆卡中传输存档
-### Requirements
+### 需要
-* 拥有 GameCube 端口的 Wii
-* 至少 2 张物理记忆卡
+- 拥有 GameCube 端口的 Wii
+- 至少 2 张物理记忆卡
### 步骤
1. 将 2 张记忆卡插入 Wii。
-1. 从系统菜单中进入 `Wii 选项`,`数据管理`,`保存数据`,`Nintendo GameCube`。
- 
+2. From the System menu, navigate into `Wii Options`, `Data Management`, `Save Data`, `Nintendo GameCube`.
+
+ 
- 
+ 
- 
+ 
- 
+ 
-1. 找到您想要的存档,选择它,然后选择 `Move or Copy`。
+3. Find the save you want, select it and select `Move or Copy`.
+
+::: tip
[Click here to go back to the site index.](site-navigation)
-{: .notice--info}
+
+:::
diff --git a/docs/zh_CN/get-started.md b/docs/zh_CN/get-started.md
index 737b5066d2e..f861951d332 100644
--- a/docs/zh_CN/get-started.md
+++ b/docs/zh_CN/get-started.md
@@ -1,32 +1,31 @@
----
-title: "开始"
----
-
-{% include toc title="Table of Contents" %}
+# 开始
If your Wii is already softmodded and you would like to update the softmods, follow [this](hackmii) guide to upgrade your setup.
所有漏洞都能运行 HackMii Installer,并且有相同的最终结果。
+::: info
+
尽管您可以在没有SD卡的情况下遵循本指南, 但是您将无法使用 BootMii创建或恢复NAND 备份,并且您将无法使用一些自制程序。
-{: .notice--info}
-### Identify your console revision:
+:::
+
+## Identify your console revision:
-{% include identify-console.html %}
+
-### 选择要使用的漏洞
+## 选择要使用的漏洞
Select the exploit that corresponds to your console and situation the best.
-| Console Revision | Recommended Exploit |
-| ---------------------- | ----------------------------------------------------------------------------------------------------------------------------------------------------------------------------------------------------------------------------------------------------------------------------------------------------------------------------------------------------------- |
-| Wii/Wii Family Edition | If you can use a Windows PC: Automatic Setup: Proceed to [ModMii](modmii) If you can use an SD card: Manual Setup: Proceed to [Wilbrand](wilbrand) If you cannot use an SD card: Manual Setup: Proceed to [str2hax](str2hax) |
-| Wii mini | [BlueBomb](bluebomb) - 利用蓝牙的漏洞 |
-| Wii U (vWii) | If you have already modded your Wii U: Proceed to [Modding the vWii](vwii-homebrew-channel) If you haven't modded the Wii U but want to: Proceed to [Modding the Wii U](https://wiiu.hacks.guide) If you do not want to mod the Wii U: Proceed to [Modding the vWii Without Wii U Mods](wiiu-nand-dumper) |
-| Dolphin Emulator | Proceed to [Homebrew Channel on Dolphin](homebrew-dolphin) |
+| Console Revision | Recommended Exploit |
+| ------------------------------- | ----------------------------------------------------------------------------------------------------------------------------------------------------------------------------------------------------------------------------------------------------------------------------------------------------------------------------------------------------------------------------- |
+| Wii/Wii Family Edition | If you can use a Windows PC: Automatic Setup: Proceed to [ModMii](modmii) If you can use an SD card: Manual Setup: Proceed to [Wilbrand](wilbrand) If you cannot use an SD card: Manual Setup: Proceed to [str2hax](str2hax) |
+| Wii mini | Proceed to [Bluebomb](bluebomb) |
+| Wii U (vWii) | If you have already modded your Wii U: Proceed to [Modding the vWii](vwii-homebrew-channel) If you haven't modded the Wii U but want to: Proceed to [Modding the Wii U](https://wiiu.hacks.guide) If you do not want to mod the Wii U: Proceed to [Modding the vWii Without Wii U Mods](wiiu-nand-dumper) |
+| Dolphin Emulator | Proceed to [Homebrew Channel on Dolphin](homebrew-dolphin) |
-### Alternate methods
+## Alternate methods
If possible, you should follow the method given above.
diff --git a/docs/zh_CN/hackmii.md b/docs/zh_CN/hackmii.md
index 72ccc7ea8f0..987f9e7a94f 100644
--- a/docs/zh_CN/hackmii.md
+++ b/docs/zh_CN/hackmii.md
@@ -1,57 +1,72 @@
----
-title: "重新启动 HackMii Installer"
----
-
-{% include toc title="Table of Contents" %}
+# 重新启动 HackMii Installer
本指南适用于需要重新启动 HackMii Installer 以更新/重新安装 the Homebrew Channel 或 BootMii 的情况。
-[重新利用任何漏洞](get-started)以重新进入 HackMii Installer 也是安全的。
-{: .notice--info}
+::: info
+
+It is also safe to [redo any exploit](get-started) to get back into the HackMii Installer.
-### 通过 Homebrew Channel 重新启动
+:::
-#### Requirements
+## 通过 Homebrew Channel 重新启动
-* Homebrew Channel
-* 格式化为 FAT32/MS-DOS 的 SD 卡或 U 盘
-* [对于Wii,如果打算安装Homebrew Channel和BootMii,我们不建议您使用BlueBomb,因为有更便捷的方法可以使用。](https://bootmii.org/download/)
+### 需要
-#### Instructions
+- Homebrew Channel
+- 格式化为 FAT32/MS-DOS 的 SD 卡或 U 盘
+- [HackMii Installer v1.2](https://bootmii.org/download/)
+
+### 步骤
1. 将 SD/USB 插入你的电脑。
-1. 将 HackMii Installer v1.2 解压到 SD/USB 的 `apps` 文件夹。
- + 如果文件夹不存在,请创建它。
-1. 将 SD/USB 插入 Wii,并从 Homebrew Channel 中启动 `hackmii_installer_v1.2` 应用程序。
- + 该应用程序将没有图标。
+2. Extract the HackMii Installer v1.2 to the `apps` folder on your SD/USB.
+ - 如果文件夹不存在,请创建它。
+3. Insert the SD/USB into your Wii, and launch the `hackmii_installer_v1.2` app from the Homebrew Channel.
+ - 该应用程序将没有图标。
+
+::: tip
+
+[Continue to Homebrew Channel and BootMii Installation](hbc)
+
+:::
+
+## 通过 Priiloader 重新启动
-[继续到 安装 Homebrew Channel 和 BootMii](hbc)
-{: .notice--info}
+### 需要
-### 通过 Priiloader 重新启动
+- 安装了 Priiloader(或 Preloader)的 Wii
+- 格式化为 FAT32/MS-DOS 的 SD 卡或 U 盘
+- [HackMii Installer v1.2](https://bootmii.org/download/)
-#### Requirements
-* 安装了 Priiloader(或 Preloader)的 Wii
-* 格式化为 FAT32/MS-DOS 的 SD 卡或 U 盘
-* [对于Wii,如果打算安装Homebrew Channel和BootMii,我们不建议您使用BlueBomb,因为有更便捷的方法可以使用。](https://bootmii.org/download/)
+::: info
要检查您的 Wii 是否安装了 Priiloader,请在开机时按住 RESET 按钮。
-{: .notice--info}
+
+:::
+
+::: warning
Preloader and older versions of Priiloader do not seem to support SDHC (>2GB) cards.
-{: .notice--warning}
-#### Instructions
+:::
+
+### 步骤
1. 将 SD/USB 插入你的电脑。
-1. 将 HackMii Installer v1.2 解压到 SD/USB 的 `apps` 文件夹。
-1. 将 SD/USB 插入 Wii。
-1. 通过在打开 Wii 时按住 RESET 按钮进入 Priiloader。
-1. 进入 `Load/Install File`。
-1. Navigate to `boot.elf` and press `1` to load it.
+2. Copy the `boot.elf` file inside the HackMii Installer v1.2 `.zip` to the root of your SD card or USB drive.
+3. 将 SD/USB 插入 Wii。
+4. 通过在打开 Wii 时按住 RESET 按钮进入 Priiloader。
+5. Go to `Load/Install File`.
+6. Navigate to `boot.elf` and press `1` to load it.
+
+::: info
If `Press (1) to continue` does not show up after about 30 seconds, downloading [HackMii Installer v1.0](https://bootmii.org/download/) may help.
-{: .notice--info}
-[继续安装 Homebrew Channel 和 BootMii](hbc)
-{: .notice--info}
+:::
+
+::: tip
+
+[Continue to Homebrew Channel and BootMii Installation](hbc)
+
+:::
diff --git a/docs/zh_CN/hbc-mini.md b/docs/zh_CN/hbc-mini.md
index 3eef9867bbb..ef0b38b02ec 100644
--- a/docs/zh_CN/hbc-mini.md
+++ b/docs/zh_CN/hbc-mini.md
@@ -1,30 +1,39 @@
----
-title: "Homebrew Channel - 仅适用于 Wii mini"
----
-
-{% include toc title="Table of Contents" %}
+# Homebrew Channel - 仅适用于 Wii mini
Homebrew Channel 是您启动自制应用的地方。
-### Instructions
-本页面**仅**适用于 Wii mini 用户。 如果您使用常规的 Wii,请遵循[此指南](hbc)。
-{: .notice--info}
+## 步骤
+
+::: warning
+
+This page is **only** intended for users of the Wii mini. If you have a regular Wii, follow [this guide](hbc) instead.
+
+:::
+
+::: info
虽然在 Wii mini 上安装 BootMii 是可能的,但您需要焊接 SD 卡槽。 这需要使用特殊工具打开 Wii mini,因此不推荐这样做。
-{: .notice--info}
+
+:::
1. 你将看到诈骗警告屏幕。 等待30秒,直到"Press 1 to continue"出现,然后按1。
- 
+ 
+
+2. Press `Continue`, then select `Install The Homebrew Channel`.
+
+ 
+
+ 
+
+3. Press `Continue` when finished.
-1. 请按 `Continue`,然后选择 `Install The Homebrew Channel`。
+4. Once done, select `Exit` to exit the HackMii installer.
- 
+::: tip
- 
+[Continue to installing Priiloader](priiloader)
-1. 安装完成后,请按 `Continue`。
-1. 完成后,选择 `Exit` 以退出 HackMii installer。
+Priiloader offers protection from bricks, and is highly recommended to install.
-[继续安装 Priiloader](priiloader) Priiloader 提供了防止变砖的保护程序,强烈建议安装。
-{: .notice--info}
+:::
diff --git a/docs/zh_CN/hbc.md b/docs/zh_CN/hbc.md
index 868b73d0650..6c907654c7a 100644
--- a/docs/zh_CN/hbc.md
+++ b/docs/zh_CN/hbc.md
@@ -1,70 +1,67 @@
----
-title: "安装Homebrew Channel和BootMii"
----
+# 安装Homebrew Channel和BootMii
-{% include toc title="Table of Contents" %}
+:::details Technical Details (optional)
-{% capture technical_info %}
-Technical Details (optional)
-The Homebrew Channel is where you will go to launch homebrew applications.
-{% capture technical_info %}
-Technical Details (optional)
-The Homebrew Channel is where you will go to launch homebrew applications. BootMii 是一个可以备份和恢复Wii的 NAND 存储的软件,如果安装在 boot2 中还可以提供变砖保护。
+BootMii can be installed in two ways: directly to a part of the Wii bootloader called boot2, and via an IOS. BootMii under boot2 is preferred as it provides extended brick protection, but Wiis with a vulnerable boot1 that allows this installation are considerably rarer, having been manufactured before 2009. 如果您无法安装 BootMii,请继续安装 Priiloader。 BootMii under boot2 is preferred as it provides extended brick protection, but Wiis with a vulnerable boot1 that allows this installation are considerably rarer, having been manufactured before 2009. In most cases, installing BootMii as IOS should be fine, as long as you also install [Priiloader](priiloader).
-BootMii can be installed in two ways: directly to a part of the Wii bootloader called boot2, and via an IOS. BootMii under boot2 is preferred as it provides extended brick protection, but Wiis with a vulnerable boot1 that allows this installation are considerably rarer, having been manufactured before 2009. 如果您无法安装 BootMii,请继续[安装 Priiloader](priiloader)。 BootMii under boot2 is preferred as it provides extended brick protection, but Wiis with a vulnerable boot1 that allows this installation are considerably rarer, having been manufactured before 2009. 如果您无法安装 BootMii,请继续[安装 Priiloader](priiloader)。
+:::
-{% endcapture %}
-{{ technical_info | markdownify }}
-{: .notice--info}
+::: warning
-如果您没有 SD 卡,您无法安装也不能使用 BootMii,因此也就无法享受到上述任何好处。 您可以随时[在以后安装它](hackmii)。
-{: .notice--warning}
+如果您没有 SD 卡,您无法安装也不能使用 BootMii,因此也就无法享受到上述任何好处。
+You can always [install it later](hackmii).
-### Instructions
+:::
+
+## 步骤
1. Your console should be powered on and showing the HackMii Installer from the previous part of the guide.
- + 你会看见一个诈骗警告提醒。
- 
+ - 你将看到诈骗警告屏幕。
+
+ 
+
+2. 等待30秒,直到"Press 1 to continue"出现,然后按1。
+
+3. Select `Continue`.
+
+ 
-1. 等待30秒,当看见"Press 1 to continue"时,请按1。
-1. 选择 `Exit` 以最终打开 Homebrew Channel。
+4. Select `Install the Homebrew Channel`.
- 
+ 
-1. 选择 `Install the Homebrew Channel`。
+5. Once it is completed, select `Continue`.
- 
+ 
-1. 完成后,请选择 `Continue`。
+6. Select `Back`, then select `BootMii`.
- 
+ 
-1. 安装完成后,选择 `Back`,然后选择 `BootMii`。
+7. Select `Install BootMii as IOS`.
- 
+ 
-1. 选择 `Install BootMii as IOS`。
+ 
- 
+ 
- 
+ 
- 
+8. Once it is completed, select `Continue`.
- 
+9. If you have the option to `Install BootMii as boot2`, please do so as well.
-1. 安装完成后,请选择 `Continue`。
-1. 如果 BootMii 显示 `can only be installed as an IOS`,这是正常的。
+ 
- 
+10. Select `Exit`.
-1. 选择 `Continue`。
-1. Homebrew Channel 安装成功
+11. Homebrew Channel 安装成功

-### 必读
+## 必读
您现在可以使用 Homebrew Channel 启动自制应用程序。
@@ -73,20 +70,27 @@ BootMii can be installed in two ways: directly to a part of the Wii bootloader c
```
💾 SD Card or USB Drive
| ╸📁 apps
- | ╸📁 AppName1
- | ╸📄 boot.dol
- | ╸📄 meta.xml
- | ╸📄 icon.png
- | ╸📁 AppName2
- | ╸📄 boot.dol
- | ╸📄 meta.xml
- | ╸📄 icon.png
+ | ╸📁 AppName1
+ | ╸📄 boot.dol
+ | ╸📄 meta.xml
+ | ╸📄 icon.png
+ | ╸📁 AppName2
+ | ╸📄 boot.dol
+ | ╸📄 meta.xml
+ | ╸📄 icon.png
```
-`AppName1` 和 `AppName2` 是占位符名称。 不要在 `apps` 文件夹本身内嵌套多个 `apps` 文件夹。
+`AppName1` and `AppName2` are placeholder names. Do not nest multiple `apps` folders inside the `apps` folder itself.
-[继续使用 BootMii 制作 NAND 备份](bootmii) 强烈建议此时用 BootMii 制作一个 NAND 备份。
-{: .notice--info}
+::: tip
+
+[Continue to making a NAND Backup using BootMii](bootmii)
+Making a NAND backup at this point is highly recommended, as they can be used to recover from bricks.
+
+:::
+
+::: tip
提示:您可以通过以下方式判断 Wii 是否已将 BootMii 安装为 boot2:当您按下 POWER 按钮后,光驱只会在立即的一次闪烁后非常短暂地闪烁。
-{: .notice--info}
+
+:::
diff --git a/docs/zh_CN/homebrew-dolphin.md b/docs/zh_CN/homebrew-dolphin.md
index e62899e25dc..b60161c038a 100644
--- a/docs/zh_CN/homebrew-dolphin.md
+++ b/docs/zh_CN/homebrew-dolphin.md
@@ -1,43 +1,45 @@
----
-title: "Installing Homebrew Channel on Dolphin Emulator"
----
+# Installing Homebrew Channel on Dolphin Emulator
-{% include toc title="Table of Contents" %}
+On Dolphin Emulator version `5.0-4588` or later, the Wii Menu can be easily installed through Dolphin itself. Once this is done, the Homebrew Channel can be installed, although not in the same manner as a physical Wii.
-On Dolphin Emulator version `5.0-4588` or later, the Wii Menu can be easily installed through Dolphin itself. Once this is done, the Homebrew Channel can be installed, although not in the same manner as a physical Wii. Once this is done, the Homebrew Channel can be installed, although not in the same manner as a physical Wii.
+## 需要
-### Requirements
+- A Windows/MacOS/Linux computer with an Internet connection
+- [Dolphin Emulator](https://dolphin-emu.org/download/) version `5.0-4588` or later
+- The latest version of [Open Homebrew Channel](https://github.com/Wii-Mini-Hacking/hbc/releases)
-* A Windows/MacOS/Linux computer with an Internet connection
-* [Dolphin Emulator](https://dolphin-emu.org/download/) version `5.0-4588` or later
-* The latest version of [Open Homebrew Channel](https://github.com/Wii-Mini-Hacking/hbc/releases)
-
-### Instructions
+## 步骤
1. If you have not already done so, install the Wii Menu on Dolphin Emulator by going to `Tools > Perform System Update`.
- 
+ 
+
+2. Download `Open_HBC_(version)_LULZ.wad` from the page linked above.
+
+3. Open Dolphin Emulator.
+
+4. Select `Tools > Install WAD` and select the `Open_HBC_(version)_LULZ.wad` file that was downloaded.
+
+ 
+
+5. Select `Tools > Load Wii System Menu`. The channel should now appear.
+
+ 
-1. Download `Open_HBC_(version)_LULZ.wad` from the page linked above.
-1. Open Dolphin Emulator.
-1. Select `Tools > Install WAD` and select the `Open_HBC_(version)_LULZ.wad` file that was downloaded.
+## Post-Installation, installing Homebrew Apps through Open Shop Channel
- 
+1. Download the Open Shop Channel [here](https://oscwii.org/library/app/homebrew_browser) for usage in Dolphin. Alternatively, you can get OSCDL and do this process manually.
-1. Select `Tools > Load Wii System Menu`. The channel should now appear. The channel should now appear.
+2. Stop the emulation (if running), and open the `Config > Wii` window in Dolphin Emulator.
- 
+3. Enable `Automatically Sync with Folder`. Optionally, you may also want to adjust the `SD Card File Size` to a larger parameter - however in most cases `Auto` should be fine.
-### Post-Installation, installing Homebrew Apps through Open Shop Channel
+4. Open the `SD Sync Folder`. Open the SD Sync Folder. On Windows, this can easily be done by pasting the folder path into the Start Menu, Windows Explorer, or Run.
-1. Download the Open Shop Channel [here](https://oscwii.org/library/app/homebrew_browser) for usage in Dolphin. Alternatively, you can get OSCDL and do this process manually. Alternatively, you can get OSCDL and do this process manually.
-1. Stop the emulation (if running), and open the `Config > Wii` window in Dolphin Emulator.
-1. Enable `Automatically Sync with Folder`. Enable `Automatically Sync with Folder`. Optionally, you may also want to adjust the `SD Card File Size` to a larger parameter - however in most cases `Auto` should be fine.
-1. Open the `SD Sync Folder`. Open the `SD Sync Folder`. On Windows, this can easily be done by pasting the folder path into the Start Menu, Windows Explorer, or Run.
-1. Extract any homebrew apps to the `WiiSDSync` folder. The end result should look something like this: The end result should look something like this:
+5. Extract any homebrew apps to the `WiiSDSync` folder. The end result should look something like this:
- 
+ 
-1. Load the Wii Menu and open the Homebrew Channel. Your newly installed apps should appear! Your newly installed apps should appear!
+6. Load the Wii Menu and open the Homebrew Channel. Your newly installed apps should appear! Your newly installed apps should appear!
- 
+ 
diff --git a/docs/zh_CN/index.md b/docs/zh_CN/index.md
new file mode 100644
index 00000000000..9eb1893a98f
--- /dev/null
+++ b/docs/zh_CN/index.md
@@ -0,0 +1,78 @@
+---
+layout: home
+title: Wii 指南
+hero:
+ text: Wii 指南
+ tagline: The complete guide to modding your Wii, vWii, and Wii mini.
+ image:
+ src: /images/main-pages/home-page-feature.jpg
+---
+
+::: info
+
+Since this guide has just been published, translations are a work-in-progress. Thank you for your patience! Thank you for your patience!
+
+:::
+
+::: warning
+
+To get the most out of this guide, you should read this page before proceeding.
+
+:::
+
+## 什么是“自制(homebrew)”?
+
+**Homebrew** refers to software that was not authorized by the original creator of a piece of hardware - in this case, Nintendo. In order to gain the ability to run homebrew on the Wii, the console must first be modified to run unsigned code.
+
+Here are some common examples of what homebrew can do for your Wii:
+
+- [Backup](bootmii) and [restore](bootmiirecover) your Wii's NAND (system memory)
+- Enhance the [brick protection](priiloader) of your Wii
+- Download new homebrew apps with the [Open Shop Channel](osc)
+- [Patch game disc contents](https://wiki.hacks.guide/wiki/Wii:Riivolution) to load game modifications
+- Install [themes](themes) on the Wii Menu and in commonly used homebrew apps
+- Back up your [discs](dump-games) and [other installed titles](dump-wads)
+- Watch [DVDs](recommended-homebrew#entertainment) and play external media files on your Wii
+- Install a [USB loader](wii-loaders) to launch Wii (and other console) backups from an external storage device
+- Restore online functionality to both [WiiConnect24](wiiconnect24) and [Nintendo Wi-Fi Connection](wiimmfi)
+
+## What does the guide install?
+
+This guide aims to do the following, including optional sections:
+
+- 通过利用 Wii 的漏洞,可以免费在任天堂 Wii 中运行自制软件。 通过本指南进行破解,将使您能够轻松而持久地访问 Wii 自制软件。
+- Install BootMii and the Homebrew Channel
+- Make a backup of critical system files
+- Install Priiloader
+- Install the Open Shop Channel
+- Recommended homebrew to use on your Wii
+- Restore functionality to WiiConnect24 and Nintendo Wi-Fi Connection
+
+## What should I know before starting?
+
+- Homebrew is 100% free, and the process of modifying your Wii is also free. Anyone trying to convince you otherwise is likely attempting to scam you. Anyone trying to convince you otherwise is likely attempting to [scam you](https://hbc.hackmii.com/scam).
+- This guide works on all system menu versions depending on the exploit, but **it is recommended that you update to 4.3 (the latest firmware)** if possible.
+- **This guide applies to retail/consumer Wiis ONLY!** This means that development units are not covered.
+- Depending on what you intend to do with your modded Wii, you may have to make some modifications to the system memory that have a risk of bricking (rendering the console inoperable). As long as you follow this guide exactly, you should be fine, but for general brick prevention tips see this page. As long as you follow this guide exactly, you should be fine, but for general brick prevention tips see [this](bricks#brick-prevention) page.
+- The differences between the Wii and Wii mini are quite significant. This means that in some cases, something that is normally harmless to the Wii could cause a [severe brick](bricks#wi-fi-brick) to the Wii mini. Tread carefully if you are planning to mod one!
+- Be extremely careful when modifying a [Korean Wii](bricks#korean-kiierror-003-brick).
+
+## 准备好了吗?
+
+The guide has nine sections in total. These are listed below: These are listed below:
+
+1. Choosing and using an exploit (REQUIRED)
+2. Installing the Homebrew Channel and BootMii (REQUIRED)
+3. Making a NAND backup with BootMii (REQUIRED)
+4. Installing Priiloader (REQUIRED)
+5. Installing the Open Shop Channel (RECOMMENDED)
+6. Installing cIOS (RECOMMENDED)
+7. Discovering Recommended Homebrew (RECOMMENDED)
+8. Regaining WiiConnect24 Functionality (OPTIONAL)
+9. Regaining Nintendo Wi-Fi Connection Functionality (OPTIONAL)
+
+::: tip
+
+Continue to [Get Started](get-started)
+
+:::
diff --git a/docs/zh_CN/legacy-exploits.md b/docs/zh_CN/legacy-exploits.md
index 019be25dba5..388024ead1b 100644
--- a/docs/zh_CN/legacy-exploits.md
+++ b/docs/zh_CN/legacy-exploits.md
@@ -1,109 +1,107 @@
----
-title: "Legacy Exploits"
----
-
-{% include toc title="Table of Contents" %}
+# Legacy Exploits
This page lists different exploits that were/can still be used on the Wii and vWii to hack the console, but are no longer recommended.
-Note for vWii: if one of these exploits is planned to be used, it is recommended to [update the Homebrew Channel](https://github.com/FIX94/hbc/releases/tag/1.1.4-1) afterwards using a [WAD manager](yawmme) because it provides some fixes specific to the vWii. Additionally, Bootmii is not supported on the vWii, so the NAND would either have to be dumped via the [WiiU NAND Dumper](wiiu-nand-dumper), or [Dump Mii NAND](https://oscwii.org/library/app/DmpMiNND) on the vWii.
-{: .notice--info}
+::: info
+
+**Note for vWii:** if one of these exploits is planned to be used, it is recommended to [update the Homebrew Channel](https://github.com/FIX94/hbc/releases/tag/1.1.4-1) afterwards using a [WAD manager](yawmme) because it provides some fixes specific to the vWii. Additionally, Bootmii is not supported on the vWii, so the NAND would either have to be dumped via the [WiiU NAND Dumper](wiiu-nand-dumper), or [Dump Mii NAND](https://oscwii.org/library/app/DmpMiNND) on the vWii.
-### Game Exploits
+:::
-#### Smash Stack
+## Game Exploits
-+ Loads directly from files on the SD card through Super Smash Bros. Brawl.
-+ Requires an SD card under the original SD specification, 2GB or less.
-+ Works on all system menu versions, even 4.3, as well as on Korean Wiis.
-+ Can be used as a means of recovering a Wii Error 003 console in Recovery Mode.
-+ Superceded mostly by Letterbomb, Bluebomb, and the Compat Title Installer.
-+ [Wiibrew Page](https://wiibrew.org/wiki/Smash_Stack)
+### Smash Stack
-#### Twilight Hack (Wii only)
+- Loads directly from files on the SD card through Super Smash Bros. Brawl.
+- Requires an SD card under the original SD specification, 2GB or less.
+- Works on all system menu versions, even 4.3, as well as on Korean Wiis.
+- Can be used as a means of recovering a Wii Error 003 console in Recovery Mode.
+- Superceded mostly by Letterbomb, Bluebomb, and the Compat Title Installer.
+- [Wiibrew Page](https://wiibrew.org/wiki/Smash_Stack)
-+ Loads a hacked game save on the Wii System Memory through The Legend of Zelda: Twilight Princess.
-+ Works only on Wii system menu versions up to 3.4. There is no system menu 1.0-3.4 on vWii.
-+ Superceded by Wilbrand, or by updating to 4.3 and using Letterbomb and Bluebomb.
-+ [Wiibrew Page](https://wiibrew.org/wiki/Twilight_Hack)
+### Twilight Hack (Wii only)
-#### Indiana Pwns
+- Loads a hacked game save on the Wii System Memory through The Legend of Zelda: Twilight Princess.
+- Works only on Wii system menu versions up to 3.4. There is no system menu 1.0-3.4 on vWii.
+- Superceded by Wilbrand, or by updating to 4.3 and using Letterbomb and Bluebomb.
+- [Wiibrew Page](https://wiibrew.org/wiki/Twilight_Hack)
-+ Loads a hacked game save on the Wii System Memory through LEGO Indiana Jones.
-+ Works on all system menu versions, even 4.3.
-+ Superceded mostly by Letterbomb, Bluebomb and the Compat Title Installer.
-+ [Wiibrew Page](https://wiibrew.org/wiki/Indiana_Pwns)
+### Indiana Pwns
-#### Bathaxx
+- Loads a hacked game save on the Wii System Memory through LEGO Indiana Jones.
+- Works on all system menu versions, even 4.3.
+- Superceded mostly by Letterbomb, Bluebomb and the Compat Title Installer.
+- [Wiibrew Page](https://wiibrew.org/wiki/Indiana_Pwns)
-+ Loads a hacked game save on the Wii System Memory through LEGO Batman.
-+ Works on all system menu versions, even 4.3.
-+ Superceded mostly by Letterbomb, Bluebomb and the Compat Title Installer.
-+ [Wiibrew Page](https://wiibrew.org/wiki/Bathaxx)
+### Bathaxx
-#### Return of the Jodi
+- Loads a hacked game save on the Wii System Memory through LEGO Batman.
+- Works on all system menu versions, even 4.3.
+- Superceded mostly by Letterbomb, Bluebomb and the Compat Title Installer.
+- [Wiibrew Page](https://wiibrew.org/wiki/Bathaxx)
-+ Loads a hacked game save on the Wii System Memory through LEGO Star Wars: The Complete Saga.
-+ Works on all system menu versions, even 4.3.
-+ Superceded mostly by Letterbomb, Bluebomb and the Compat Title Installer.
-+ [Wiibrew Page](https://wiibrew.org/wiki/Return_of_the_Jodi)
+### Return of the Jodi
-#### Eri HaKawai
+- Loads a hacked game save on the Wii System Memory through LEGO Star Wars: The Complete Saga.
+- Works on all system menu versions, even 4.3.
+- Superceded mostly by Letterbomb, Bluebomb and the Compat Title Installer.
+- [Wiibrew Page](https://wiibrew.org/wiki/Return_of_the_Jodi)
-+ Loads a hacked game save on the Wii System Memory through Tales of Symphonia: Dawn of the New World.
-+ Works on all system menu versions, even 4.3.
-+ Superceded mostly by Letterbomb, Bluebomb and the Compat Title Installer.
-+ [Wiibrew Page](https://wiibrew.org/wiki/Eri_HaKawai)
+### Eri HaKawai
-#### Yu-Gi-OWNED!
+- Loads a hacked game save on the Wii System Memory through Tales of Symphonia: Dawn of the New World.
+- Works on all system menu versions, even 4.3.
+- Superceded mostly by Letterbomb, Bluebomb and the Compat Title Installer.
+- [Wiibrew Page](https://wiibrew.org/wiki/Eri_HaKawai)
-+ Loads a hacked game save on the Wii System Memory on the PAL version of Yu-Gi-Oh 5D's Wheelie Breakers.
-+ Works on all system menu versions, even 4.3.
-+ Superceded mostly by Letterbomb, Bluebomb and the Compat Title Installer.
-+ [Wiibrew Page](https://wiibrew.org/wiki/Yu-Gi-OWNED!)
+### Yu-Gi-OWNED!
-#### Yu-Gi-Vah
+- Loads a hacked game save on the Wii System Memory on the PAL version of Yu-Gi-Oh 5D's Wheelie Breakers.
+- Works on all system menu versions, even 4.3.
+- Superceded mostly by Letterbomb, Bluebomb and the Compat Title Installer.
+- [Wiibrew Page](https://wiibrew.org/wiki/Yu-Gi-OWNED!)
-+ Loads a hacked game save on the Wii System Memory on the NTSC-U/J versions of Yu-Gi-Oh 5D's Wheelie Breakers.
-+ Works on all system menu versions, even 4.3.
-+ Superceded mostly by Letterbomb, Bluebomb and the Compat Title Installer.
-+ [Wiibrew Page](https://wiibrew.org/wiki/Yu-Gi-Vah)
+### Yu-Gi-Vah
-#### szsHaxx (Wii only)
+- Loads a hacked game save on the Wii System Memory on the NTSC-U/J versions of Yu-Gi-Oh 5D's Wheelie Breakers.
+- Works on all system menu versions, even 4.3.
+- Superceded mostly by Letterbomb, Bluebomb and the Compat Title Installer.
+- [Wiibrew Page](https://wiibrew.org/wiki/Yu-Gi-Vah)
-+ Overflows the Mario Kart Wii competition data output buffer, resulting in the ability to execute arbitary code.
-+ Works on all system menu versions, even 4.3.
-+ Superceded mostly by Letterbomb, Bluebomb and the Compat Title Installer.
-+ Only works with SD cards with a capacity of 2GB or less
-+ [Wiibrew Page](https://wiibrew.org/wiki/SzsHaxx)
+### szsHaxx (Wii only)
-### Other Exploits
+- Overflows the Mario Kart Wii competition data output buffer, resulting in the ability to execute arbitary code.
+- Works on all system menu versions, even 4.3.
+- Superceded mostly by Letterbomb, Bluebomb and the Compat Title Installer.
+- Only works with SD cards with a capacity of 2GB or less
+- [Wiibrew Page](https://wiibrew.org/wiki/SzsHaxx)
-#### Bannerbomb (Wii only)
+## Other Exploits
-+ Crashes the Wii Menu by exploiting an oversight in Wii banner loading.
-+ Works on Wii system menu versions 3.0-4.1 on v1, and 4.2 on v2. Attempting to load Bannerbomb on 4.3 will display `Error#004 The system files are corrupted`. There is no system menu 3.0-4.2 on vWii.
-+ Superceded by Wilbrand, or by updating to 4.3 and using Letterbomb and Bluebomb.
-+ [Wiibrew Page](https://wiibrew.org/wiki/Bannerbomb)
+### Bannerbomb (Wii only)
-#### Letterbomb (Wii only)
+- Crashes the Wii Menu by exploiting an oversight in Wii banner loading.
+- Works on Wii system menu versions 3.0-4.1 on v1, and 4.2 on v2. Attempting to load Bannerbomb on 4.3 will display `Error#004 The system files are corrupted`. There is no system menu 3.0-4.2 on vWii.
+- Superceded by Wilbrand, or by updating to 4.3 and using Letterbomb and Bluebomb.
+- [Wiibrew Page](https://wiibrew.org/wiki/Bannerbomb)
-+ Crashes the Wii Menu by exploiting an oversight in the Wii Message Board.
-+ Works on Wii system menu version 4.3 ONLY. on vWii, there is no access to Wii system settings.
-+ Superceded by Wilbrand, functionality remains the same but Wilbrand has wider support.
-+ [Wiibrew Page](https://wiibrew.org/wiki/LetterBomb)
+### Letterbomb (Wii only)
-#### FlashHax (Wii only)
+- Crashes the Wii Menu by exploiting an oversight in the Wii Message Board.
+- Works on Wii system menu version 4.3 ONLY. on vWii, there is no access to Wii system settings.
+- Superceded by Wilbrand, functionality remains the same but Wilbrand has wider support.
+- [Wiibrew Page](https://wiibrew.org/wiki/LetterBomb)
-+ Executes the chainloader via a web page in the Internet Channel.
-+ Works regardless of system menu version, only requirement is patience as exploit is extremely unreliable. vWii was not capable of installing internet channel via the Wii Shop Channel.
-+ Superceded by str2hax, or by using an SD card for Letterbomb.
-+ [Wiibrew Page](https://wiibrew.org/wiki/FlashHax) or [Exploit Page](flashhax)
+### FlashHax (Wii only)
-#### Wuphax (vWii only)
+- Executes the chainloader via a web page in the Internet Channel.
+- Works regardless of system menu version, only requirement is patience as exploit is extremely unreliable. vWii was not capable of installing internet channel via the Wii Shop Channel.
+- Superceded by str2hax, or by using an SD card for Letterbomb.
+- [Wiibrew Page](https://wiibrew.org/wiki/FlashHax) or [Exploit Page](flashhax)
-+ Uses Wii U custom firmware to modify the vWii Mii Channel. Takes a backup of the original Mii Channel.
-+ Works on all vWii system menu versions.
-+ Superceded by the Compat Title Installer, which does not require modifying the Mii Channel.
-+ [WiiUbrew Page](https://wiiubrew.org/wiki/Wuphax)
+### Wuphax (vWii only)
+- Uses Wii U custom firmware to modify the vWii Mii Channel. Takes a backup of the original Mii Channel.
+- Works on all vWii system menu versions.
+- Superceded by the Compat Title Installer, which does not require modifying the Mii Channel.
+- [WiiUbrew Page](https://wiiubrew.org/wiki/Wuphax)
diff --git a/docs/zh_CN/letterbomb.md b/docs/zh_CN/letterbomb.md
index a13377c3f8f..d80a625ae63 100644
--- a/docs/zh_CN/letterbomb.md
+++ b/docs/zh_CN/letterbomb.md
@@ -1,59 +1,78 @@
----
-title: "捐赠"
----
-
-{% include toc title="Table of Contents" %}
+# 捐赠
LetterBomb是Wii的一种漏洞,它是使用Wii留言板触发的。
-For instructions on how to format your SD card correctly, please see [this guide](https://wiki.hacks.guide/wiki/Formatting_an_SD_card). It is highly recommended to check it due to problems with formatting as FAT32. It is highly recommended to check it due to problems with formatting as FAT32.
-{: .notice--info}
+::: info
+
+For instructions on how to format your SD card correctly, please see [this guide](https://wiki.hacks.guide/wiki/Formatting_an_SD_card). It is highly recommended to check it due to problems with formatting as FAT32.
+
+:::
+
+::: warning
Do NOT use any of the MAC address examples shown in this guide, as they will simply cause an error on the HackMii website. Use your own! Use your own!
-{: .notice--warning}
-### Requirements
-* An SD card formatted as FAT32 that is 32GB or less
-* 一台Wii,系统版本为4.3。
-* A Windows/MacOS/Linux computer with an Internet connection
+:::
-### Instructions
+## 需要
+
+- An SD card formatted as FAT32 that is 32GB or less
+- 一台Wii,系统版本为4.3。
+- A Windows/MacOS/Linux computer with an Internet connection
+
+## 步骤
1. Power on your console.
-1. 在你的 Wii 上,前往`Wii 设置` -> `Internet` -> `主机信息`,并记下您的 MAC 地址。
-1. Take note in the top right corner of the letter next to the system version.
- + This letter corresponds to your system menu region, which you will need to know for the corresponding steps.
- + Also, ensure that you are on System Menu version 4.3.
-
- 
-
-1. Navigate to `Internet` > `Console Information`.
-1. Take note of your FULL MAC address.
-
- 
-
-1. On your computer, open the browser and go to [the HackMii website](https://please.hackmii.com/).
-1. 请访问 [please.hackmii.com](https://please.hackmii.com/),输入您的 Wii 的 MAC 地址和区域,确保已勾选 `Bundle the HackMii Installer for me!` ,然后剪断其中一根电线。
-1. Ensure `Bundle the HackMii Installer for me!` is checked.
-1. Cut either wire.
-
- 
-
-1. Insert your SD card into your computer.
-1. Copy the `private` folder and the `boot.elf` file from the LetterBomb `.zip` to the root of your SD card.
-1. 取出 SD 卡并将其插入 Wii 中。
- + 必须将 SD 卡插入 Wii 前面的 SD 卡槽中。 使用插入到 Wii USB 接口的 USB 读卡器是无效的。
-1. 取出 SD 卡并将其插入 Wii 中。
-1. 在 Wii 上,回到 Wii 菜单,然后打开 Wii 留言板。
-1. Open the red letter with a bomb.
- + 请确保 Wii 的日期正确,否则您可能找不到信。
- + In some cases, you may need to check the messages for tommorow or yesterday for the letter to show up.
- + 如果您没有看到红色信,请检查 `数据管理` 中的 SD 卡部分是否有任何错误。 如果有任何问题,可能是由于 SD 卡格式或 Wii 的 SD 卡槽出现问题。
- + 如果 Wii 在点击信后卡住,可能是在下载时选择了错误的区域。 重新进行第 2 步,并选择正确的区域。
- + If all is correct and there is freezing, keep on trying until it works.
-1. If the exploit was successful, your device will have loaded the HackMii Installer.
+
+2. Go to `Wii Settings`.
+
+3. Take note in the top right corner of the letter next to the system version.
+
+ - This letter corresponds to your system menu region, which you will need to know for the corresponding steps.
+ - Also, ensure that you are on System Menu version 4.3.
+
+ 
+
+4. Navigate to `Internet` > `Console Information`.
+
+5. Take note of your FULL MAC address.
+
+ 
+
+6. On your computer, open the browser and go to [the HackMii website](https://please.hackmii.com/).
+
+7. 请访问 please.hackmii.com,输入您的 Wii 的 MAC 地址和区域,确保已勾选 Bundle the HackMii Installer for me! ,然后剪断其中一根电线。
+
+8. Ensure `Bundle the HackMii Installer for me!` is checked.
+
+9. Cut either wire.
+
+ 
+
+10. 将 SD 卡插入你的电脑。
+
+11. Copy the `private` folder and the `boot.elf` file from the LetterBomb `.zip` to the root of your SD card.
+
+12. 取出 SD 卡并将其插入 Wii 中。
+ - 必须将 SD 卡插入 Wii 前面的 SD 卡槽中。 使用插入到 Wii USB 接口的 USB 读卡器是无效的。
+
+13. 取出 SD 卡并将其插入 Wii 中。
+
+14. 在 Wii 上,回到 Wii 菜单,然后打开 Wii 留言板。
+
+15. Open the red letter with a bomb.
+ - 请确保 Wii 的日期正确,否则您可能找不到信。
+ - In some cases, you may need to check the messages for tommorow or yesterday for the letter to show up.
+ - If you don't see the red letter, check if any errors appear in the SD card section of `Data Management`. 如果有任何问题,可能是由于 SD 卡格式或 Wii 的 SD 卡槽出现问题。
+ - 如果 Wii 在点击信后卡住,可能是在下载时选择了错误的区域。 重新进行第 2 步,并选择正确的区域。
+ - If all is correct and there is freezing, keep on trying until it works.
+
+16. 它会下载并且加载HackMii Installer。

-[继续到 安装 Homebrew Channel 和 BootMii](hbc)
-{: .notice--info}
+::: tip
+
+[Continue to Homebrew Channel and BootMii Installation](hbc)
+
+:::
diff --git a/docs/zh_CN/modmii.md b/docs/zh_CN/modmii.md
index 5897cdfd883..aa5c4e8ef6a 100644
--- a/docs/zh_CN/modmii.md
+++ b/docs/zh_CN/modmii.md
@@ -1,193 +1,198 @@
----
-title: "ModMii"
----
+# ModMii
-{% include toc title="Table of Contents" %}
+::: warning
本程序不提供保修,因此您需要对 Wii 可能造成的损坏负责。
-{: .notice--warning}
+
+:::
+
+::: warning
本程序不适用于 vWii 或 Wii mini。 某些工具可能适用于这些平台,也可能不适用。
-{: .notice--warning}
+
+:::
ModMii is an all-in-one Wii hacking tool for Windows created by XFlak that has various helpful tools for modding. It can accomplish the following: It can accomplish the following:
-+ Hacking the console for the first time, or re-hacking it
-+ Check for and update outdated softmods
-+ Fix upside-down Homebrew Channel problems
-+ Run homebrew without making any changes to your Wii's NAND
-+ Download homebrew
-+ And more!
-
-### ModMii Overview
-
-There are two different ways to use ModMii. There is ModMii Classic, which uses a command line interface, but has all of the features available to the program. ModMii Skin has a graphical user interface, on the other hand, but has less options available to the user. There are two different ways to use ModMii. There is ModMii Classic, which uses a command line interface, but has all of the features available to the program. ModMii Skin has a graphical user interface, on the other hand, but has less options available to the user. If you're looking to simply mod your Wii for the first time, ModMii Skin should suffice. Otherwise, we reccomend using ModMii Classic where possible. The chart below will help you determine what can be done in either interface. Otherwise, we reccomend using ModMii Classic where possible. The chart below will help you determine what can be done in either interface.
-
-| Tools | ModMii Classic | ModMii Skin |
-| -------------------------- | -------------- | ----------- |
-| ModMii Wizard(ModMii 向导) | ✅ | ✅ |
-| SysCheck Updater Wizard | ✅ | ⛔ |
-| USB Loader Setup Wizard | ✅ | ✅ |
-| HackMii Solutions Wizard | ✅ | ✅ |
-| Abstinence Wizard | ✅ | ✅ |
-| Region Change Wizard | ✅ | ✅ |
-| SNEEK/EmuNAND Installation | ✅ | ✅ |
-| Open File Function | ✅ | ⛔ |
-| Load Download Queue | ✅ | ✅ |
-| Download Page 1/2/3/4 | ✅ | ⛔ |
-| Advanced Downloads | ✅ | ⛔ |
-| Load Download Queue | ✅ | ⛔ |
-| Build Config Files | ✅ | ⛔ |
+- Hacking the console for the first time, or re-hacking it
+- Check for and update outdated softmods
+- Fix upside-down Homebrew Channel problems
+- Run homebrew without making any changes to your Wii's NAND
+- Download homebrew
+- And more!
+
+## ModMii Overview
+
+There are two different ways to use ModMii. There is ModMii Classic, which uses a command line interface, but has all of the features available to the program. ModMii Skin has a graphical user interface, on the other hand, but has less options available to the user. There are two different ways to use ModMii. There is ModMii Classic, which uses a command line interface, but has all of the features available to the program. ModMii Skin has a graphical user interface, on the other hand, but has less options available to the user. If you're looking to simply mod your Wii for the first time, ModMii Skin should suffice. Otherwise, we reccomend using ModMii Classic where possible. The chart below will help you determine what can be done in either interface. Otherwise, we reccomend using ModMii Classic where possible.
+The chart below will help you determine what can be done in either interface.
+
+| Tools | ModMii Classic | ModMii Skin |
+| ---------------------------------------------- | -------------- | ----------- |
+| ModMii Wizard(ModMii 向导) | ✅ | ✅ |
+| SysCheck Updater Wizard | ✅ | ⛔ |
+| USB Loader Setup Wizard | ✅ | ✅ |
+| HackMii Solutions Wizard | ✅ | ✅ |
+| Abstinence Wizard | ✅ | ✅ |
+| Region Change Wizard | ✅ | ✅ |
+| SNEEK/EmuNAND Installation | ✅ | ✅ |
+| Open File Function | ✅ | ⛔ |
+| Load Download Queue | ✅ | ✅ |
+| Download Page 1/2/3/4 | ✅ | ⛔ |
+| Advanced Downloads | ✅ | ⛔ |
+| Load Download Queue | ✅ | ⛔ |
+| Build Config Files | ✅ | ⛔ |
| File Cleanup & App Updater | ✅ | ⛔ |
-
-Click here for a detailed explanation of each tool.
-
-| 工具 | 描述 |
-| --------------------------------------------------------------------------- | ------------------------------------------------------------------------------------------------------------------------------------------------------------------------------------------------------------------------------------- |
-| W = ModMii Wizard <-- Start Here to Mod Your Wii! | This option can be used to hack your Wii for the first time or re-hack a Wii that has been previously modded. |
-| SU = SysCheck Updater Wizard (update only your outdated softmods) | This option checks for and updates old modifications installed to their wii such as DarkCorp/CIOSSPAGHETTI that can potentially cause problems for the latest homebrew custom firmware. |
-| U = USB-Loader Setup Wizard | This option will properly set up your USB loader to be able to load your disk backups from an SD or USB hard drive. This option is not necessary if using the ModMii Wizard. This option is not necessary if using the ModMii Wizard. |
-| H = HackMii Solutions Wizard (Upside-Down HBC\No Vulnerable IOS Fix) | This option is useful for people who are having trouble getting the HackMii Installer to work or have an upside down homebrew channel. |
-| AW = Abstinence Wizard (Non-permanent Wii Hacks) | This option allows you to run homebrew on your Wii without making any permanent modifications to the system NAND. |
-| RC = Region Change Wizard | This option can be used to change the region of your Wii without bricking it, and is arguably the best region changing wizard on the internet. |
-| S = SNEEK Installation, EmuNAND Builder\Modifier, Game Bulk Extractor | 此选项帮助您在 SD 或 USB 上正确设置 EmuNAND(又名 neek2o)。 Benefits for EmuNAND include extra storage space for save games or channels, as well as running homebrew without making any permanent modifications to the system NAND. |
-| F = open a File or Folder with ModMii for many more functions! | 该选项是一种高级工具,对开发人员特别有用。 |
-| 1 = Download Page 1 (System Menus, IOSs, MIOSs, Channels, etc.) | This option opens the first download page that includes most of the key parts of the Wii System Menu (downloaded from NUS). |
-| 2 = Download Page 2 (Apps, USB-Loader Files, CheatCodes, etc.) | 此选项将打开第二个下载页面,其中包括针对 Wii 的漏洞和实用应用,包括一些 PC 程序。 |
-| 3 = Download Page 3 (System Menu Themes) | 此选项将打开第三个下载页面,其中包括一些系统菜单主题和安装系统菜单主题所需的项目(从 NUS 下载基本应用)。 |
-| 4 = Download Page 4 (cIOSs and cMIOSs) | 此选项将打开第四个下载页面,其中包括用于 USB loader 的 cIOS 和 cMIOS。 |
-| A = Advanced Downloads and Forwarder DOL\ISO Builder | This option allows you to download any IOS and cIOS and build custom DOL/ISO forwarders. Intended for advanced users only. Intended for advanced users only. |
-| L = Load Download Queue | This option loads bundled or previously saved download queues. |
-| C = Build Config Files for Bootmii, Wad Manager or Multi-Mod Manager | This option allows you to build customized config files for BootMii, Wad Manager, and Multi-Mod Manager. |
-| FC = File Cleanup & App Updater: Update Apps and\or remove un-needed files | This option removes unnessecary files from your SD Card or Hard Drive after finishing softmodding your Wii. |
-
-
+:::details Click here for a detailed explanation of each tool.
+
+| 工具 | 描述 |
+| -------------------------------------------------------------------------------------------------------------- | ------------------------------------------------------------------------------------------------------------------------------------------------------------------------------------------------------------------------------------------------------------------------------------- |
+| W = ModMii Wizard <-- Start Here to Mod Your Wii! | This option can be used to hack your Wii for the first time or re-hack a Wii that has been previously modded. |
+| SU = SysCheck Updater Wizard (update only your outdated softmods) | This option checks for and updates old modifications installed to their wii such as DarkCorp/CIOSSPAGHETTI that can potentially cause problems for the latest homebrew custom firmware. |
+| U = USB-Loader Setup Wizard | This option will properly set up your USB loader to be able to load your disk backups from an SD or USB hard drive. This option is not necessary if using the ModMii Wizard. This option is not necessary if using the ModMii Wizard. |
+| H = HackMii Solutions Wizard (Upside-Down HBC\No Vulnerable IOS Fix) | This option is useful for people who are having trouble getting the HackMii Installer to work or have an upside down homebrew channel. |
+| AW = Abstinence Wizard (Non-permanent Wii Hacks) | This option allows you to run homebrew on your Wii without making any permanent modifications to the system NAND. |
+| RC = Region Change Wizard | This option can be used to change the region of your Wii without bricking it, and is arguably the best region changing wizard on the internet. |
+| S = SNEEK Installation, EmuNAND Builder\Modifier, Game Bulk Extractor | 此选项帮助您在 SD 或 USB 上正确设置 EmuNAND(又名 neek2o)。 Benefits for EmuNAND include extra storage space for save games or channels, as well as running homebrew without making any permanent modifications to the system NAND. |
+| F = open a File or Folder with ModMii for many more functions! | 该选项是一种高级工具,对开发人员特别有用。 |
+| 1 = Download Page 1 (System Menus, IOSs, MIOSs, Channels, etc.) | This option opens the first download page that includes most of the key parts of the Wii System Menu (downloaded from NUS). |
+| 2 = Download Page 2 (Apps, USB-Loader Files, CheatCodes, etc.) | 此选项将打开第二个下载页面,其中包括针对 Wii 的漏洞和实用应用,包括一些 PC 程序。 |
+| 3 = Download Page 3 (System Menu Themes) | 此选项将打开第三个下载页面,其中包括一些系统菜单主题和安装系统菜单主题所需的项目(从 NUS 下载基本应用)。 |
+| 4 = Download Page 4 (cIOSs and cMIOSs) | 此选项将打开第四个下载页面,其中包括用于 USB loader 的 cIOS 和 cMIOS。 |
+| A = Advanced Downloads and Forwarder DOL\ISO Builder | This option allows you to download any IOS and cIOS and build custom DOL/ISO forwarders. Intended for advanced users only. Intended for advanced users only. |
+| L = Load Download Queue | This option loads bundled or previously saved download queues. |
+| C = Build Config Files for Bootmii, Wad Manager or Multi-Mod Manager | This option allows you to build customized config files for BootMii, Wad Manager, and Multi-Mod Manager. |
+| FC = File Cleanup & App Updater: Update Apps and\or remove un-needed files | This option removes unnessecary files from your SD Card or Hard Drive after finishing softmodding your Wii. |
+
+:::
When using ModMii, it is important to note that it will generate a custom guide for you depending on the options that you select. When using ModMii, it is important to note that it will generate a custom guide for you depending on the options that you select. For this reason, this guide will not be focused on how to mod your Wii, as ModMii handles that function. Instead, it will be a quick start guide show you how to effectively use it with the most common options. Instead, it will be a quick start guide show you how to effectively use it with the most common options.
-### Installing ModMii
+## Installing ModMii
-#### Requirements
+### 需要
-* 一台 Wii
-* 移动硬盘/U 盘或 SD 卡
-* 一台 Windows PC(虚拟机也可以)
-* [ModMii](https://modmii.github.io/)
+- 一台 Wii
+- 移动硬盘/U 盘或 SD 卡
+- 一台 Windows PC(虚拟机也可以)
+- [ModMii](https://modmii.github.io/)
-#### Installation
+### Installation
-1. Go to the [ModMii website](https://modmii.github.io) and scroll down to the Download section. Here, select the `Installer` option. Your browser may flag the installer as malware, but it is a **false positive**. Here, select the `Installer` option. Your browser may flag the installer as malware, but it is a **false positive**.
+1. Go to the [ModMii website](https://modmii.github.io) and scroll down to the Download section. Here, select the `Installer` option. Your browser may flag the installer as malware, but it is a **false positive**.
- 
+ 
2. Open the `ModMiiInstaller.exe` file and go through the setup process.
- 
+ 
-### Using the ModMii Wizard
+## Using the ModMii Wizard
The ModMii Wizard is tool that can softmod your Wii from start to finish, downloading all necessary files and then generating a guide that you can use to implement the softmod. This tool can also be used to overwrite existing softmods on a previously softmodded Wii. This tool can also be used to overwrite existing softmods on a previously softmodded Wii.
1. Open ModMii Skin or ModMii Classic and select the ModMii Wizard option at the top of the list.
- 
+ 
-1. Answer `Yes` to the first question, unless you have a very specific idea of what you would like to do or update to your Wii.
+2. Answer `Yes` to the first question, unless you have a very specific idea of what you would like to do or update to your Wii.
- 
+ 
-1. Select your current System Menu version, followed by the System Menu Region, following the instructions in the program. If you are still confused, check the bottom option on each screen for an instructional video. If you are still confused, check the bottom option on each screen for an instructional video.
+3. Select your current System Menu version, followed by the System Menu Region, following the instructions in the program. If you are still confused, check the bottom option on each screen for an instructional video. If you are still confused, check the bottom option on each screen for an instructional video.
- 
+ 
-1. Select the exploit you would like to use to mod your Wii. The exploits below are outlined throughout this website, but in most cases we would reccommend using Wilbrand if you have an SD card on hand. The exploits below are outlined throughout this website, but in most cases we would reccommend using Wilbrand if you have an SD card on hand.
+4. Select the exploit you would like to use to mod your Wii. The exploits below are outlined throughout this website, but in most cases we would reccommend using Wilbrand if you have an SD card on hand. The exploits below are outlined throughout this website, but in most cases we would reccommend using Wilbrand if you have an SD card on hand.
- 
+ 
-1. If you selected the Wilbrand option in the previous step, enter your Wii's MAC address. If you selected the Wilbrand option in the previous step, enter your Wii's MAC address. If you don't know how to check your Wii's MAC address, enter `Help` in the text box for an instructional video.
+5. If you selected the Wilbrand option in the previous step, enter your Wii's MAC address. If you don't know how to check your Wii's MAC address, enter `Help` in the text box for an instructional video.
- 
+ 
-1. Select your desired System Menu version from the list.
+6. Select your desired System Menu version from the list.
- 
+ 
-1. Select whether or not you would like to install any of the listed channels - this is an optional step.
+7. Select whether or not you would like to install any of the listed channels - this is an optional step.
- 
+ 
-1. Select whether or not you would like to install a custom Wii theme, with the choice of three theme effects. Each effect deals with how much the outline when hovering over a Wii Channel spins. Each effect deals with how much the outline when hovering over a Wii Channel spins.
+8. Select whether or not you would like to install a custom Wii theme, with the choice of three theme effects. Each effect deals with how much the outline when hovering over a Wii Channel spins. Each effect deals with how much the outline when hovering over a Wii Channel spins.
- 
+ 
-1. Select whether or not you would like to set up a USB Loader for use with your Wii.
+9. Select whether or not you would like to set up a USB Loader for use with your Wii.
- 
+ 
-1. If you selected `Yes` in the USB Loader menu, select which USB Loader you would like to use. If you selected `Yes` in the USB Loader menu, select which USB Loader you would like to use. If you choose an individual one, we reccomend either USB Loader GX or WiiFlow as both are covered on this website, or you may optionally download each option.
+10. If you selected `Yes` in the USB Loader menu, select which USB Loader you would like to use. If you selected Yes in the USB Loader menu, select which USB Loader you would like to use. If you choose an individual one, we reccomend either USB Loader GX or WiiFlow as both are covered on this website, or you may optionally download each option.

-1. If you selected `Yes` in the USB Loader menu, select where you would like to save your USB Loader files at.
+11. If you selected `Yes` in the USB Loader menu, select where you would like to save your USB Loader files at.

-1. Verify where you would like to save files for your SD Card and/or USB Drive.
+12. Verify where you would like to save files for your SD Card and/or USB Drive.

-1. Confirm your settings are correct, and then press `Finish`. Once you press the button, ModMii will begin to process and download files in the background, and will automatically generate and open a guide for you. From here, you should follow the guide generated by ModMii.
+13. Confirm your settings are correct, and then press `Finish`. Confirm your settings are correct, and then press Finish. Once you press the button, ModMii will begin to process and download files in the background, and will automatically generate and open a guide for you. From here, you should follow the guide generated by ModMii. From here, you should follow the guide generated by ModMii.

-### SysCheck Updater Wizard
+## SysCheck Updater Wizard
-The SysCheck Updater Wizard is a tool that utilizes the homebrew app [SysCheck](syscheck) to analyze any modifications on your Wii, especially IOS and cIOS. It accepts a `syscheck.csv` file generated by the app, and then provides any nessecary updates as needed. It accepts a `syscheck.csv` file generated by the app, and then provides any nessecary updates as needed.
+The SysCheck Updater Wizard is a tool that utilizes the homebrew app [SysCheck](syscheck) to analyze any modifications on your Wii, especially IOS and cIOS. It accepts a `syscheck.csv` file generated by the app, and then provides any nessecary updates as needed.
1. Open ModMii Classic and enter in `SU` to open the SysCheck Updater Wizard.
- 
+ 
-1. Follow the instructions in the window if you don't already have a SysCheck log, and then drag and drop the `syscheck.csv` file from Windows Explorer into the window. This will paste the location of the file, from which you can press Enter. This will paste the location of the file, from which you can press Enter.
+2. Follow the instructions in the window if you don't already have a SysCheck log, and then drag and drop the `syscheck.csv` file from Windows Explorer into the window. This will paste the location of the file, from which you can press Enter.
- 
+ 
-1. The program will analyze your SysCheck file, and will provide options for you depending on what it sees. In this example instance, the mods on the Wii were up-to-date, but there were several unnecessary IOSes that could be stubbed. If you want to make these changes to your Wii, simply enter in `Y` and press Enter. From here, you should follow the guide generated by ModMii.
+3. The program will analyze your SysCheck file, and will provide options for you depending on what it sees. In this example instance, the mods on the Wii were up-to-date, but there were several unnecessary IOSes that could be stubbed. If you want to make these changes to your Wii, simply enter in `Y` and press Enter. From here, you should follow the guide generated by ModMii.
- 
+ 
-### HackMii Solutions Wizard
+## HackMii Solutions Wizard
The HackMii Solutions Wizard is a tool that fixes problems that may arise from things like Darkcorp/CIOSSPAGHETTI by installing clean IOSes. Examples of problems that may arise because of this are listed below: Examples of problems that may arise because of this are listed below:
-+ HackMii Installer 未提示 "Press (1) to continue"
-+ HackMii Installer saying "no vulnerable IOS found!"
-+ Homebrew Channel displaying upside-down
+- HackMii Installer 未提示 "Press (1) to continue"
+- HackMii Installer saying "no vulnerable IOS found!"
+- Homebrew Channel displaying upside-down
1. Open ModMii Skin or ModMii Classic and select the HackMii Solutions option.
- 
+ 
-1. Select your current System Menu version, followed by the System Menu Region, following the instructions in the program. If you are still confused, check the bottom option on each screen for an instructional video. If you are still confused, check the bottom option on each screen for an instructional video.
+2. Select your current System Menu version, followed by the System Menu Region, following the instructions in the program. If you are still confused, check the bottom option on each screen for an instructional video. If you are still confused, check the bottom option on each screen for an instructional video.
- 
+ 
-1. Select the exploit you would like to use to mod your Wii. The exploits below are outlined throughout this website, but in most cases we would reccommend using Wilbrand if you have an SD card on hand. The exploits below are outlined throughout this website, but in most cases we would reccommend using Wilbrand if you have an SD card on hand.
+3. Select the exploit you would like to use to mod your Wii. The exploits below are outlined throughout this website, but in most cases we would reccommend using Wilbrand if you have an SD card on hand. The exploits below are outlined throughout this website, but in most cases we would reccommend using Wilbrand if you have an SD card on hand.
- 
+ 
-1. If you selected the Wilbrand option in the previous step, enter your Wii's MAC address. If you selected the Wilbrand option in the previous step, enter your Wii's MAC address. If you don't know how to check your Wii's MAC address, enter `Help` in the text box for an instructional video.
+4. If you selected the Wilbrand option in the previous step, enter your Wii's MAC address. If you don't know how to check your Wii's MAC address, enter `Help` in the text box for an instructional video.
- 
+ 
-1. Verify where you would like to save files for your SD Card and/or USB Drive.
+5. Verify where you would like to save files for your SD Card and/or USB Drive.
- 
+ 
+
+6. Confirm your settings are correct, and then press `Finish`. Confirm your settings are correct, and then press Finish. Once you press the button, ModMii will begin to process and download files in the background, and will automatically generate and open a guide for you. From here, you should follow the guide generated by ModMii. From here, you should follow the guide generated by ModMii. After finishing this guide, it is recommended that you use the [SysCheck Updater Wizard](#syscheck-updater-wizard) to undo any other problematic modifications on your Wii.
-1. Confirm your settings are correct, and then press `Finish`. Confirm your settings are correct, and then press `Finish`. Once you press the button, ModMii will begin to process and download files in the background, and will automatically generate and open a guide for you. From here, you should follow the guide generated by ModMii. From here, you should follow the guide generated by ModMii. After finishing this guide, it is recommended that you use the [SysCheck Updater Wizard](#syscheck-updater-wizard) to undo any other problematic modifications on your Wii.
+ 
- 
+::: tip
[Click here to go back to the site index.](site-navigation)
-{: .notice--info}
+
+:::
diff --git a/docs/zh_CN/nintendont.md b/docs/zh_CN/nintendont.md
index d7eef1b3f87..f86fe323855 100644
--- a/docs/zh_CN/nintendont.md
+++ b/docs/zh_CN/nintendont.md
@@ -1,5 +1,12 @@
---
-title: Redirecting...
+head:
+ - - meta
+ - http-equiv: refresh
+ content: 5; URL=https://wiki.hacks.guide/wiki/Wii:Nintendont
---
-{% include redirect.html redirect_to="410.html" %}
+# Redirecting
+
+You are being redirected to the Hacks Guide Wiki.
+
+If the page doesn't refresh, click [here](https://wiki.hacks.guide/wiki/Wii:Nintendont).
diff --git a/docs/zh_CN/osc.md b/docs/zh_CN/osc.md
index 31120e9c33e..2485ae40af9 100644
--- a/docs/zh_CN/osc.md
+++ b/docs/zh_CN/osc.md
@@ -1,65 +1,74 @@
----
-title: "Open Shop Channel"
----
+# Open Shop Channel
-{% include toc title="Table of Contents" %}
+::: info
For support (in English) with the Open Shop Channel, join [Open Shop Channel on Discord](https://discord.gg/osc).
-{: .notice--primary}
+
+:::
The [Open Shop Channel](https://oscwii.org/) is a homebrew app repository created by dhtdht020, and is currently the preferred way to download homebrew.
There are two methods to use the Open Shop Channel: on your Wii through Homebrew Browser, or outside of your Wii through OSCDL.
-### Method I - Homebrew Browser
+## Method I - Homebrew Browser
-#### Requirements
+### 需要
-+ A homebrewed Wii with an active Internet connection
-+ 一张 SD 卡或 U 盘
-+ [Homebrew Browser](https://oscwii.org/library/app/homebrew_browser)
+- A homebrewed Wii with an active Internet connection
+- 一张SD卡或移动硬盘/U 盘
+- [Homebrew Browser](https://oscwii.org/library/app/homebrew_browser)
-#### Instructions
+### 步骤
1. Download the recommended `.zip` file from the Open Shop Channel website.
- 
+ 
+
+2. Extract the `apps` folder in the archive to the root of your SD card or USB drive. Extract the apps folder in the archive to the root of your SD card or USB drive. Optionally, the archive also comes with a guide on how to use the Homebrew Browser.
+
+3. Insert your SD card or USB drive into your Wii, and go to the Homebrew Channel. Homebrew Browser should now display. Homebrew Browser should now display.
+
+## Method II - OSCDL
-1. Extract the `apps` folder in the archive to the root of your SD card or USB drive. Extract the `apps` folder in the archive to the root of your SD card or USB drive. Optionally, the archive also comes with a guide on how to use the Homebrew Browser.
-1. Insert your SD card or USB drive into your Wii, and go to the Homebrew Channel. Homebrew Browser should now display.
+### 需要
-### Method II - OSCDL
+- A Windows/macOS/Linux computer with an internet connection
+- 一张SD卡或移动硬盘/U 盘
+- The latest version of [OSCDL](https://github.com/dhtdht020/osc-dl/releases/latest)
-#### Requirements
+### Instructions for Windows
-+ A Windows/macOS/Linux computer with an internet connection
-+ 一张 SD 卡或 U 盘
-+ The latest version of [OSCDL](https://github.com/dhtdht020/osc-dl/releases/latest)
+1. Download `oscdl-installer.exe` and run the installer. Optionally, you may instead download `oscdl-standalone.exe`, which does not have to be installed and instead runs as a portable executable.
-#### Instructions for Windows
+ 
-1. Download `oscdl-installer.exe` and run the installer. Download `oscdl-installer.exe` and run the installer. Optionally, you may instead download `oscdl-standalone.exe`, which does not have to be installed and instead runs as a portable executable.
+2. If you get a User Account Control pop-up that asks whether or not you would like the program to make changes to your PC, select Yes. Open Shop Channel is a safe application. Open Shop Channel is a safe application.
- 
+3. Let the installer run, and then launch OSCDL once the process is finished.
-1. If you get a User Account Control pop-up that asks whether or not you would like the program to make changes to your PC, select Yes. Open Shop Channel is a safe application. Open Shop Channel is a safe application.
-1. Let the installer run, and then launch OSCDL once the process is finished.
+ 
- 
+4. Find an application that you would like to get, and press the Download button. Find an application that you would like to get, and press the Download button. Alternatively, you can send the app directly to your Wii (this requires that your computer and Wii be on the same network).
-1. Find an application that you would like to get, and press the Download button. Find an application that you would like to get, and press the Download button. Alternatively, you can send the app directly to your Wii (this requires that your computer and Wii be on the same network).
+ 
- 
+5. A `.zip` file containing your app should download to wherever you specified the directory to be. Extract the `apps` folder in this archive to the root of your SD card or USB drive.
-1. A `.zip` file containing your app should download to wherever you specified the directory to be. A `.zip` file containing your app should download to wherever you specified the directory to be. Extract the `apps` folder in this archive to the root of your SD card or USB drive.
-1. Insert your SD card or USB drive into your Wii, and go to the Homebrew Channel. Homebrew Browser should now display. Your downloaded piece of homebrew should now display.
+6. Insert your SD card or USB drive into your Wii, and go to the Homebrew Channel. Homebrew Browser should now display. Your downloaded piece of homebrew should now display.
-#### Instructions for macOS/Linux
+### Instructions for macOS/Linux
UNDER CONSTRUCTION
-Continue to [Recommended Homebrew](recommended-homebrew) This guide outlines selections of homebrew that we think are useful to have; these range from utilities to emulators and more.
-{: .notice--info}
+::: tip
+
+Continue to [Recommended Homebrew](recommended-homebrew)
+This guide outlines selections of homebrew that we think are useful to have; these range from utilities to emulators and more.
+
+:::
+
+::: tip
[Return to site index](site-navigation)
-{: .notice--info}
+
+:::
diff --git a/docs/zh_CN/priiloader-usage.md b/docs/zh_CN/priiloader-usage.md
index 732bfbc5b28..cb250aab7bc 100644
--- a/docs/zh_CN/priiloader-usage.md
+++ b/docs/zh_CN/priiloader-usage.md
@@ -1,88 +1,99 @@
----
-title: Priiloader Usage
----
+# Priiloader Usage
-{% include toc title="Table of Contents" %}
-
-Priiloader is an essential tool that adds a level of brick protection to your Wii. It loads before the Wii System Menu does. The tool can also apply hacks that are used to enhance, unlock, and/or fix many System Menu features. It loads before the Wii System Menu does. The tool can also apply hacks that are used to enhance, unlock, and/or fix many System Menu features.
+Priiloader is an essential tool that adds a level of brick protection to your Wii. It loads before the Wii System Menu does. The tool can also apply hacks that are used to enhance, unlock, and/or fix many System Menu features. 它在 Wii 菜单之前加载(因此得名)。 该工具还能为 Wii 菜单启用修改,并可用于快速启动 Homebrew Channel、BootMii 或任何您想要的自制软件!
Additionally, it can be used to quickly launch any Title or Homebrew, or change the way Wii autoboots.
This page documents some of the useful features of Priiloader that may be of interest.
-### System Menu Hacks
+## System Menu Hacks
-Priiloader has a large selection of options that, once enabled, change the behaviour of the Wii to one of your choice. You can find more information on each options [here](https://dacotaco.github.io/priiloader/docs/HACKS.html#currently-supported-hacks). You can find more information on each hack [here](https://dacotaco.github.io/priiloader/docs/HACKS.html#currently-supported-hacks). Addditionally, you can visit the [Priiloader FAQ](https://dacotaco.github.io/priiloader/docs/FAQ.html) which has more relevant information regarding System Menu hacks.
+Priiloader has a large selection of options that, once enabled, change the behaviour of the Wii to one of your choice. You can find more information on each options here. You can find more information on each hack [here](https://dacotaco.github.io/priiloader/docs/HACKS.html#currently-supported-hacks). Addditionally, you can visit the [Priiloader FAQ](https://dacotaco.github.io/priiloader/docs/FAQ.html) which has more relevant information regarding System Menu hacks.
-### Additional options
+## Additional options
These are some extra things you can do with Priiloader to enhance your homebrew experience. This is optional. This is optional.
-#### Autobooting with Priiloader
+### Autobooting with Priiloader
Priiloader allows you to automatically boot to the Homebrew Channel, an individual homebrew application, or Priiloader itself. This is optional. This is optional.
-##### Autobooting a Homebrew application
+#### Autobooting a Homebrew application
+
+::: warning
-
If you would like to autoboot USB loader GX, do this first:
- + Download the USB Loader GX forwarder WAD ([Wii](https://github.com/wiidev/usbloadergx/raw/updates/USBLoaderGX_forwarder%5BUNEO%5D_Wii.wad), [vWii](https://github.com/wiidev/usbloadergx/raw/updates/USBLoaderGX_forwarder%5BUNEO%5D_vWii.wad)).
- + Download the [UNEO Channel Booter for Priiloader](https://sourceforge.net/projects/usbloadergx/files/Releases/Forwarders%20dols/UNEO%20Channel%20Booter%20for%20Priiloader.zip/download).
- + Install the forwarder WAD with a WAD manager like [YAWM ModMii Edition](yawmme).
- + Extract the `UNEO Channel Booter for Priiloader.zip` file anywhere.
- + Copy `uneoboot.dol` to the root of your SD card. You will be installing `uneoboot.dol` in step 3.
+
+- Download the USB Loader GX forwarder WAD ([Wii](https://github.com/wiidev/usbloadergx/raw/updates/USBLoaderGX_forwarder%5BUNEO%5D_Wii.wad), [vWii](https://github.com/wiidev/usbloadergx/raw/updates/USBLoaderGX_forwarder%5BUNEO%5D_vWii.wad)).
+- Download the [UNEO Channel Booter for Priiloader](https://sourceforge.net/projects/usbloadergx/files/Releases/Forwarders%20dols/UNEO%20Channel%20Booter%20for%20Priiloader.zip/download).
+- Install the forwarder WAD with a WAD manager like [YAWM ModMii Edition](yawmme).
+- Extract the `UNEO Channel Booter for Priiloader.zip` file anywhere.
+- Copy `uneoboot.dol` to the root of your SD card.
+
You will be installing `uneoboot.dol` in step 3.
-
+
+:::
1. Launch the Homebrew Channel
-1. Launch Load Priiloader from the list of homebrew.
-1. Scroll down to `Load/Install file` and press A.
- 
+2. Launch Load Priiloader from the list of homebrew.
+
+3. Scroll down to `Load/Install file` and press A.
+
+ 
+
+4. Scroll through the menu until your desired homebrew app is highlighted, and press A to install it.
-1. Scroll through the menu until your desired homebrew app is highlighted, and press A to install it.
+ 
- 
+ 
- 
+5. Press `B` to return to the main menu.
-1. 按 `B` 回到主菜单。
-1. Scroll down to `Settings` and press A.
+6. Scroll down to `Settings` and press A.
- 
+ 
-1. Press Right to cycle through the Autoboot options until `Installed file` is selected.
+7. Press Right to cycle through the Autoboot options until `Installed file` is selected.
- 
+ 
-1. 向下滚动到 `save settings`,然后按 A。
+8. Scroll down to `save settings` and press A.
- 
+ 
-1. 按 `B` 回到主菜单。
-1. Scroll back up to `System Menu` and press A.
+9. Press `B` to return to the main menu.
+
+10. Scroll back up to `System Menu` and press A.
Your Wii should now automatically boot to whichever homebrew app you installed.
-##### Autobooting the Homebrew Channel or Priiloader
+#### Autobooting the Homebrew Channel or Priiloader
1. Launch the Homebrew Channel
-1. Launch Load Priiloader from the list of homebrew.
-1. Scroll down to `Settings` and press A.
- 
+2. Launch Load Priiloader from the list of homebrew.
+
+3. Scroll down to `Settings` and press A.
+
+ 
+
+4. Press Right to cycle through the Autoboot options until your desired option is selected.
+
+ - Disabled\` will autoboot to the Priiloader menu.
+
+ ::: warning
+
+ Please don't set Autoboot to `BootMii IOS`. You will get stuck in a loop until you continuously hold the RESET button to enter the Priiloader menu.
-1. Press Right to cycle through the Autoboot options until your desired option is selected.
- + Disabled` will autoboot to the Priiloader menu.
+ :::
- Please don't set Autoboot to `BootMii IOS`. You will get stuck in a loop until you continuously hold the RESET button to enter the Priiloader menu. You will get stuck in a loop until you continuously hold the RESET button to enter the Priiloader menu.
- {: .notice--warning}
+ 
- 
+5. Scroll down to `save settings` and press A.
-1. 向下滚动到 `save settings`,然后按 A。
+ 
- 
+6. Press `B` to return to the main menu.
-1. 按 `B` 回到主菜单。
-1. Scroll back up to `System Menu` and press A.
+7. Scroll back up to `System Menu` and press A.
diff --git a/docs/zh_CN/priiloader.md b/docs/zh_CN/priiloader.md
index ba6e5747d58..4cf51fa9d80 100644
--- a/docs/zh_CN/priiloader.md
+++ b/docs/zh_CN/priiloader.md
@@ -1,112 +1,139 @@
----
-title: "Priiloader"
----
+# Priiloader
-{% include toc title="Table of Contents" %}
-
-Priiloader 为 Wii 添加了一定程度的变砖保护。 它在 Wii 菜单之前加载(因此得名)。 The tool can also apply hacks that are used to enhance, unlock, and fix many System Menu features.
+[Priiloader](https://github.com/DacoTaco/priiloader) is an essential tool authored by [DacoTaco](https://github.com/DacoTaco) that adds a level of brick protection to your Wii. 它在 Wii 菜单之前加载(因此得名)。 The tool can also apply hacks that are used to enhance, unlock, and fix many System Menu features.
Additionally, it can be used to quickly launch any Title or Homebrew, or change the way Wii autoboots.
-### Requirements
+## 需要
-* 一张 SD 卡或 U 盘
-* 将 `UNEO Channel Booter for Priiloader.zip` 文件解压到任意位置。
-* https://oscwii.org/library/app/loadpriiloader
+- 一张SD卡或移动硬盘/U 盘
+- [Priiloader Installer](https://oscwii.org/library/app/priiloader) (the `.zip` file)
+- [Load Priiloader](https://oscwii.org/library/app/loadpriiloader) (the `.zip` file)
-#### Optional Requirements for vWii (highly recommended)
+### Optional Requirements for vWii (highly recommended)
-* 允许您从数据管理中将通常不允许的存档文件复制到 SD 卡中。
-* 将 Wii 菜单日志发送到记忆卡槽 B 的调试设备。
- * 您可以使用 [Priiloader Wii U Forwarder](https://github.com/DacoTaco/priiloader/releases/download/0.10.0/PriiloaderWiiUForwarder.zip) 直接从 Wii U 菜单加载 Priiloader。 **这只适用于 Aroma。
+- 一张SD卡
+- [Priiloader Wii U Forwarder](https://github.com/DacoTaco/priiloader/releases/download/0.10.0/PriiloaderWiiUForwarder.zip) (direct download)
+ - [Aroma](https://wiiu.hacks.guide/#/aroma/getting-started) must be installed on your console for Priiloader Wii U Forwarder to function.
-### Instructions
+## 步骤
-#### Section I - Prep Work
+### Section I - Prep Work
-1. Power off your console.
-1. Insert your SD card or USB drive into your computer.
-1. 将两个应用解压到 SD 卡或 U 盘的根目录。
-1. 将 `uneoboot.dol` 复制到您 SD 卡的根目录。
-1. 将 Wii 菜单日志发送到记忆卡槽 B 的调试设备。
-1. Reinsert your SD card or USB drive into your console.
+1. 关闭 Wii。
+2. Insert your SD card or USB drive into your computer.
+3. Copy the `apps` folder from the LoadPriiloader `.zip` to the root of your SD card or USB drive.
+4. Copy the `apps` folder from the priiloader `.zip` to the root of your SD card or USB drive.
+5. (vWii only) Copy the `wiiu` folder from the PriiloaderWiiUForwarder `.zip` to the root of your SD card.
+6. 将 SD 卡插入 Wii,然后从 Homebrew Channel 启动 CleanRip。
-#### 第二部分 - 安装 Priiloader
+### 第二部分 - 安装 Priiloader
1. Power on your console.
-1. 启动 Wii 上的 Homebrew Channel。
-1. Launch Priiloader Installer from the list of homebrew.
- 
+2. 启动 Wii 上的 Homebrew Channel。
+
+3. Launch Priiloader Installer from the list of homebrew.
-1. 按 Wii 遥控器的 + 按钮或 GameCube 手柄的 A 按钮。
+ 
- 
+4. 按 Wii 遥控器的 + 按钮或 GameCube 手柄的 A 按钮。
- 
+ 
-1. 按 A 回到 Homebrew Channel。
+ 
-#### 第三部分 - 进入 Priiloader
+5. 按 A 回到 Homebrew Channel。
+
+### 第三部分 - 进入 Priiloader
1. Press the HOME button, then select Exit to System Menu to exit the Homebrew Channel.
-1. Priiloader 菜单
+2. Priiloader 菜单
- 
+ 
Later on, to enter it you can:
-+ 打开 Wii 的同时按住 RESET。
- + Wii Only
-+ 打开主机的同时按住 USB 键盘上的 ESC 键。
- + Wii, vWii and Mini
-+ Run the "Load Priiloader" tool from the HBC
- + Wii, vWii and Mini
-+ 立即将 Wii 菜单加载到数据管理中。
- + vWii Only
-
-#### 配置 Priiloader
-
-1. 滚动到 `System Menu Hacks` 并按 `A`。
-
- 
-
- 如果将 Priiloader installer 放在 U 盘上,请确保没有同时插入 SD 卡。 这将导致 Priiloader 找不到 `hacks_hash.ini` 文件。
- {: .notice--warning}
-
-1. For the following options, enable the options according to your console:
- + Wii:
- + 480p graphics fix in system menu
- + Block Disc Updates
- + Block Online Updates
- + If you are NOT using a CRT display: `Remove Deflicker`
- + vWii:
- + Block Online Updates
- + Wii System Settings via Options Button
- + If you are NOT using a CRT display: `Remove Deflicker`
- + Wii mini:
- + Block Disc Updates
- + If you are NOT using a CRT display: `Remove Deflicker`
-1. 向下滚动到 `save settings`,然后按 A。
-1. 按 `B` 回到主菜单。
+- 打开 Wii 的同时按住 RESET。
+ - Wii Only
+- 打开主机的同时按住 USB 键盘上的 ESC 键。
+ - Wii, vWii and Mini
+- Run the "Load Priiloader" tool from the HBC
+ - Wii, vWii and Mini
+- 立即将 Wii 菜单加载到数据管理中。
+ - vWii Only
+
+### 配置 Priiloader
+
+1. Scroll down to `System Menu Hacks` and press `A`.
+
+ 
+
+ ::: warning
+
+ 如果将 Priiloader installer 放在 U 盘上,请确保没有同时插入 SD 卡。
+ Doing so will cause Priiloader to fail to find the `hacks_hash.ini` file.
+
+ :::
+
+2. For the following options, enable the options according to your console:
+ - Wii:
+ - If you are using 480p mode: `480p graphics fix in the system menu`
+ - Block Disc Updates
+ - Block Online Updates
+ - If you are NOT using a CRT display: `Remove Deflicker`
+ - vWii:
+ - Block Online Updates
+ - Wii System Settings via Options Button
+ - If you are NOT using a CRT display: `Remove Deflicker`
+ - Wii mini:
+ - Block Disc Updates
+ - If you are NOT using a CRT display: `Remove Deflicker`
+
+3. Scroll down to `save settings` and press A.
+
+4. Press `B` to return to the main menu.
+
+::: info
You can see the [Priiloader Usage](priiloader-usage) page for more information about Priiloader's additional options and System Menu Hacks.
-{: .notice--info}
-[继续浏览 Wii 破解的注意事项](dosanddonts) 这里是一些准则,确保您的 Wii 不会变砖。
-{: .notice--info}
+:::
+
+::: info
+
+[View the Brick Prevention Guidelines](bricks#brick-prevention)
+
+These guidelines list ways that will help avoid bricking your Wii, beyond just having BootMii and Priiloader installed.
+
+:::
+
+## Wii: Next Steps
+
+::: tip
+
+Continue to [cIOS](cios)
+
+This guide provides steps on how to get a basic set of cIOS installed on your Wii, enabling functionality on apps like USB loaders.
+
+:::
+
+## vWii: Next Steps
+
+::: tip
+
+Continue to [vWii cIOS](cios-vwii)
+
+This guide provides steps on how to get a basic set of cIOS installed on the vWii, enabling functionality on apps like USB loaders.
-### Wii: Next Steps
+:::
-Continue to [cIOS](cios) This guide provides steps on how to get a basic set of cIOS installed on your Wii, enabling functionality on apps like USB loaders.
-{: .notice--info}
+## Wii mini: Next Steps
-### vWii: Next Steps
+::: tip
-Continue to [vWii cIOS](cios-vwii) This guide provides steps on how to get a basic set of cIOS installed on the vWii, enabling functionality on apps like USB loaders.
-{: .notice--info}
+Continue to [Wii mini cIOS](cios-mini)
-### Wii mini: Next Steps
+This guide provides steps on how to get a basic set of cIOS installed on your Wii mini, enabling functionality on apps like USB loaders.
-Continue to [Wii mini cIOS](cios-mini) This guide provides steps on how to get a basic set of cIOS installed on your Wii mini, enabling functionality on apps like USB loaders.
-{: .notice--info}
+:::
diff --git a/docs/zh_CN/privacy-policy.md b/docs/zh_CN/privacy-policy.md
index 9cb4618c063..7a0c27b852a 100644
--- a/docs/zh_CN/privacy-policy.md
+++ b/docs/zh_CN/privacy-policy.md
@@ -1,29 +1,27 @@
----
-title: "捐赠"
----
+# 捐赠
-### Cookies
+## Cookies
This site utilizes cookies in order to facilitate routing users through the guide instructions. This site utilizes cookies in order to facilitate routing users through the guide instructions. Cookies allow for the sidebar of the page to display current progress through the site to help users navigate the instructions more easily.
-### Embedded Content From Other Websites
+## Embedded Content From Other Websites
This site may include embedded content (e.g. videos, images, articles, etc.). Embedded content from other websites behaves as if the user has visited the other website. Embedded content from other websites behaves as if the user has visited the other website.
These websites may collect data about you, use cookies, embed additional third-party tracking, and monitor your interaction with that embedded content, including tracking your interaction with the embedded content if you have an account and are logged in to that website.
-### Analytics
+## Analytics
-This site uses Google Analytics to monitor and analyze traffic. This site is hosted by Github Pages, which may collect data about you, use cookies, embed additional third-party tracking, and monitor your interaction with this site. For more information about Github Pages as it relates to user privacy, see the [GitHub Privacy Statement](https://help.github.com/en/articles/github-privacy-statement). This site is hosted by Github Pages, which may collect data about you, use cookies, embed additional third-party tracking, and monitor your interaction with this site. For more information about Github Pages as it relates to user privacy, see the [GitHub Privacy Statement](https://help.github.com/en/articles/github-privacy-statement).
+This site uses Google Analytics to monitor and analyze traffic. This site is hosted by Github Pages, which may collect data about you, use cookies, embed additional third-party tracking, and monitor your interaction with this site. For more information about Github Pages as it relates to user privacy, see the GitHub Privacy Statement. This site is hosted by Github Pages, which may collect data about you, use cookies, embed additional third-party tracking, and monitor your interaction with this site. For more information about Github Pages as it relates to user privacy, see the [GitHub Privacy Statement](https://help.github.com/en/articles/github-privacy-statement).
-### Information Collected
+## Information Collected
This site does not collect personal information. This site does not collect personal information. This site may collect usage information in order to analyze interest in the content and to provide advertisers with information on an aggregate basis. No personally identifiable information is shared with third-party advertising companies. No personally identifiable information is shared with third-party advertising companies.
-### Third-Party Websites
+## Third-Party Websites
This site may link to other sites for users to use or reference. This site is not responsible for the privacy policies of other sites. This site may link to other sites for users to use or reference. This site is not responsible for the privacy policies of other sites. Users should be aware that the privacy policies of other websites may differ from this one.
-### Changes to Privacy Policy
+## Changes to Privacy Policy
The contents of this Privacy Policy may be altered at any time and for any reason.
diff --git a/docs/zh_CN/recommended-homebrew.md b/docs/zh_CN/recommended-homebrew.md
index 21efdd688b1..432b96190a7 100644
--- a/docs/zh_CN/recommended-homebrew.md
+++ b/docs/zh_CN/recommended-homebrew.md
@@ -1,54 +1,51 @@
----
-title: Recommended Homebrew
----
-
-{% include toc title="Table of Contents" %}
+# Recommended Homebrew
This page outlines homebrew that are recommended by the wii.hacks.guide staff for being useful, nice to have, or just flat out good. Take full advantage of the power you now have with your Wii! Take full advantage of the power you now have with your Wii!
Homebrew that has the ability to make permanant changes to your Wii are highlighted in **bold**.
-### Utilities
-
-+ [**YAWM ModMii Edition**](https://oscwii.org/library/app/yawmME) - An extensively supported WAD manager with additional features. Recommended over any other WAD manager due to its extensive anti-brick protection. Recommended over any other WAD manager due to its extensive anti-brick protection.
-+ [SysCheck ModMii Edition](https://oscwii.org/library/app/SysCheckME) - A homebrew application which checks information about your Wii and pastes it back in a readable, sendable format. Think of it like a "System Information" app but for the Wii. Think of it like a "System Information" app but for the Wii.
-+ [**CDBackup**](https://oscwii.org/library/app/cdbackup) - Backup, restore, and delete Wii Message Board data.
-+ [**AnyRegion Changer ME**](https://oscwii.org/library/app/ARCME) - ModMii edition of AnyRegion Changer. While a powerful tool for changing region settings, it can also lead to severe bricks like [Korean Kii/Error 003](bricks#korean-kiierror-003-brick) so **only use this app if you know what you are doing**. While a powerful tool for changing region settings, it can also lead to severe bricks like [Korean Kii/Error 003](bricks#korean-kiierror-003-brick) so **only use this app if you know what you are doing**.
-+ [**WiiXplorer-SS**](https://oscwii.org/library/app/wiixplorer-ss) - A modified and updated version of WiiXplorer. A file manager for the Wii, it allows you to view and customize files both on an SD card, a USB device, and the internal Wii memory. For this reason it is a very powerful but also dangerous tool - don't modify files on the system NAND unless you know what you are doing, as it can lead to various types of [bricks](bricks). A file manager for the Wii, it allows you to view and customize files both on an SD card, a USB device, and the internal Wii memory. For this reason it is a very powerful but also dangerous tool - don't modify files on the system NAND unless you know what you are doing, as it can lead to various types of [bricks](bricks).
-+ [**SaveGame Manager GX**](https://oscwii.org/library/app/SaveGame_Manager_GX) - A savegame/Mii extractor for the Wii. It supports GameCube memory cards (physical and virtual), emuNANDs, normal and protected saves, themes, and more. It supports GameCube memory cards (physical and virtual), emuNANDs, normal and protected saves, themes, and more.
-+ [**csm-installer**](https://oscwii.org/library/app/csm-installer) - An application that allows you to theme the Wii Menu. While quite useful to make your Wii unique, it also has the ability to cause a [minor brick](bricks#theme-brick), so make sure to read our [theme guide](themes) for safe usage instructions. While quite useful to make your Wii unique, it also has the ability to cause a [minor brick](bricks#theme-brick), so make sure to read our [theme guide](themes) for safe usage instructions.
-+ [CleanRip](https://oscwii.org/library/app/CleanRip) - A tool to backup GameCube and Wii discs. Further information can be found in our [disc dumping guide](dump-games). Further information can be found in our [disc dumping guide](dump-games).
-+ [**d2x cIOS installer**](https://oscwii.org/library/app/d2x-cios-installer) - A custom installer for Wii IOS, some of which is required for the functioning of certain software like USB loaders. You can see the guide [here](cios). You can see the guide [here](cios).
-+ [FTPii](https://oscwii.org/library/app/ftpii) - An FTP server for your Wii, allowing you to transfer files across the network.
+## Utilities
+- [**YAWM ModMii Edition**](https://oscwii.org/library/app/yawmME) - An extensively supported WAD manager with additional features. Recommended over any other WAD manager due to its extensive anti-brick protection.
+- [SysCheck ModMii Edition](https://oscwii.org/library/app/SysCheckME) - A homebrew application which checks information about your Wii and pastes it back in a readable, sendable format. Think of it like a "System Information" app but for the Wii.
+- [**CDBackup**](https://oscwii.org/library/app/cdbackup) - Backup, restore, and delete Wii Message Board data.
+- [**AnyRegion Changer ME**](https://oscwii.org/library/app/ARCME) - ModMii edition of AnyRegion Changer. While a powerful tool for changing region settings, it can also lead to severe bricks like [Korean Kii/Error 003](bricks#korean-kiierror-003-brick) so **only use this app if you know what you are doing**.
+- [**WiiXplorer-SS**](https://oscwii.org/library/app/wiixplorer-ss) - A modified and updated version of WiiXplorer. A file manager for the Wii, it allows you to view and customize files both on an SD card, a USB device, and the internal Wii memory. For this reason it is a very powerful but also dangerous tool - don't modify files on the system NAND unless you know what you are doing, as it can lead to various types of [bricks](bricks).
+- [**SaveGame Manager GX**](https://oscwii.org/library/app/SaveGame_Manager_GX) - A savegame/Mii extractor for the Wii. It supports GameCube memory cards (physical and virtual), emuNANDs, normal and protected saves, themes, and more.
+- [**csm-installer**](https://oscwii.org/library/app/csm-installer) - An application that allows you to theme the Wii Menu. While quite useful to make your Wii unique, it also has the ability to cause a [minor brick](bricks#theme-brick), so make sure to read our [theme guide](themes) for safe usage instructions.
+- [CleanRip](https://oscwii.org/library/app/CleanRip) - A tool to backup GameCube and Wii discs. Further information can be found in our [disc dumping guide](dump-games).
+- [**d2x cIOS installer**](https://oscwii.org/library/app/d2x-cios-installer) - A custom installer for Wii IOS, some of which is required for the functioning of certain software like USB loaders. You can see the guide [here](cios).
+- [FTPii](https://oscwii.org/library/app/ftpii) - An FTP server for your Wii, allowing you to transfer files across the network.
+## Games and Loaders
-### Games and Loaders
+- [**Riivolution**](https://wiki.hacks.guide/wiki/Wii:Riivolution) - An on-the-fly game patcher for use with retail game discs. It allows users to place content on an SD card or a USB device, which is subsequently read by the game during normal play. Riivolution can be used for custom textures, music, levels, memory patches, game translations, and more!
+- [USB Loaders](wii-loaders) - A general recommendation for a USB loader of any kind, which allows you to play game backups of retail discs. Further information can be found in our linked guide, which encompasses both Wii and GameCube loaders.
+- [CavEX](https://oscwii.org/library/app/cavex) - A project aiming to recreate the core survival experience of your favorite block game on the Wii up to Beta 1.7.3.
+- [Sonic CD](https://oscwii.org/library/app/SonicCDWii) - A port of the Sonic CD 2011 re-release from the RSDKv3 decompilation. **The app requires assets from the official release in order to run**.
+- [CTGP-R](https://www.chadsoft.co.uk/download/) - A hefty mod of Mario Kart Wii that adds over **200** new tracks to the game. Requires a retail Mario Kart Wii game disc to run, independent of Riivolution.
+- [Newer Super Mario Bros. Wii](https://newerteam.com/wii/download.html) - A significant New Super Mario Bros. Wii mod that adds **128** brand new levels to the game. Requires a retail New Super Mario Bros. Wii disc and Riivolution to run.
-+ [**Riivolution**](https://wiki.hacks.guide/wiki/Wii:Riivolution) - An on-the-fly game patcher for use with retail game discs. It allows users to place content on an SD card or a USB device, which is subsequently read by the game during normal play. Riivolution can be used for custom textures, music, levels, memory patches, game translations, and more! It allows users to place content on an SD card or a USB device, which is subsequently read by the game during normal play. Riivolution can be used for custom textures, music, levels, memory patches, game translations, and more!
-+ [USB Loaders](wii-loaders) - A general recommendation for a USB loader of any kind, which allows you to play game backups of retail discs. Further information can be found in our linked guide, which encompasses both Wii and GameCube loaders. Further information can be found in our linked guide, which encompasses both Wii and GameCube loaders.
-+ [CavEX](https://oscwii.org/library/app/cavex) - A project aiming to recreate the core survival experience of your favorite block game on the Wii up to Beta 1.7.3.
-+ [Sonic CD](https://oscwii.org/library/app/SonicCDWii) - A port of the Sonic CD 2011 re-release from the RSDKv3 decompilation. **The app requires assets from the official release in order to run**. **The app requires assets from the official release in order to run**.
-+ [CTGP-R](https://www.chadsoft.co.uk/download/) - A hefty mod of Mario Kart Wii that adds over **200** new tracks to the game. Requires a retail Mario Kart Wii game disc to run, independent of Riivolution. Requires a retail Mario Kart Wii game disc to run, independent of Riivolution.
-+ [Newer Super Mario Bros. Wii](https://newerteam.com/wii/download.html) - A significant New Super Mario Bros. Wii mod that adds **128** brand new levels to the game. Requires a retail New Super Mario Bros. Wii disc and Riivolution to run. Requires a retail New Super Mario Bros. Wii disc and Riivolution to run.
+## Emulators
+- [FCE Ultra RX](https://oscwii.org/library/app/fceurx) - A fork of FCE Ultra GX, a Nintendo Entertainment System/Famicom emulator, with extra features and speed improvements.
+- [Snex9x RX](https://oscwii.org/library/app/Snes9xRX) - A fork of Snes9x GX, a Super Nintendo Entertainment System/Super Famicom emulator, with extra features and speed improvements.
+- [Not64](https://oscwii.org/library/app/not64) - A port of Mupen64 0.5, a Nintendo 64 emulator, to the Wii.
+- [Genesis Plus GX](https://oscwii.org/library/app/genplus-gx) - An emulator with support for the Sega SG-1000, Sega Master System, Sega Genesis/Mega Drive, Sega Game Gear, and Sega/Mega CD consoles.
+- [mGBA](https://oscwii.org/library/app/mgba) - A port of mGBA, a Game Boy/Game Boy Color/Game Boy Advance emulator, to the Wii.
+- [WiiMednafen](https://oscwii.org/library/app/wiimednafen) - A port of Mednafen, a multi-system emulator, to the Wii. This version supports more obscure consoles such as the Neo Geo Pocket, TurboGrafx 16/PC Engine (CD), and Bandai Wonderswan.
+- [WiiSX](https://oscwii.org/library/app/wiiSX) - A port of PCSX-ReARMed, a Sony PlayStation emulator, to the Wii.
+- [DOSBox Wii](https://oscwii.org/library/app/dosbox-wii) - A port of DOSBox, an emulator which runs software for MS-DOS compatible disk operating systems.
+## Entertainment
-### Emulators
+- [WiiMC-SS](https://oscwii.org/library/app/WiiMC-SS) - A modified and updated version of WiiMC. WiiMC-SS - A modified and updated verison of WiiMC. Turns your Wii into a fully fledged media center, with the ability to listen to music, watch videos, play DVDs, and more.
+- [Schism Tracker](https://oscwii.org/library/app/schismtracker) - A editor and player for tracked music (IT, XM, S3M, MOD, etc.). You can find music to try out [here](https://modarchive.org/).
-+ [FCE Ultra RX](https://oscwii.org/library/app/fceurx) - A fork of FCE Ultra GX, a Nintendo Entertainment System/Famicom emulator, with extra features and speed improvements.
-+ [Snex9x RX](https://oscwii.org/library/app/Snes9xRX) - A fork of Snes9x GX, a Super Nintendo Entertainment System/Super Famicom emulator, with extra features and speed improvements.
-+ [Not64](https://oscwii.org/library/app/not64) - A port of Mupen64 0.5, a Nintendo 64 emulator, to the Wii.
-+ [Genesis Plus GX](https://oscwii.org/library/app/genplus-gx) - An emulator with support for the Sega SG-1000, Sega Master System, Sega Genesis/Mega Drive, Sega Game Gear, and Sega/Mega CD consoles.
-+ [mGBA](https://oscwii.org/library/app/mgba) - A port of mGBA, a Game Boy/Game Boy Color/Game Boy Advance emulator, to the Wii.
-+ [WiiMednafen](https://oscwii.org/library/app/wiimednafen) - A port of Mednafen, a multi-system emulator, to the Wii. This version supports more obscure consoles such as the Neo Geo Pocket, TurboGrafx 16/PC Engine (CD), and Bandai Wonderswan. This version supports more obscure consoles such as the Neo Geo Pocket, TurboGrafx 16/PC Engine (CD), and Bandai Wonderswan.
-+ [WiiSX](https://oscwii.org/library/app/wiiSX) - A port of PCSX-ReARMed, a Sony PlayStation emulator, to the Wii.
-+ [DOSBox Wii](https://oscwii.org/library/app/dosbox-wii) - A port of DOSBox, an emulator which runs software for MS-DOS compatible disk operating systems.
+::: tip
-### Entertainment
+[Continue to WiiConnect24](wiiconnect24)
-+ [WiiMC-SS](https://oscwii.org/library/app/WiiMC-SS) - A modified and updated verison of WiiMC. [WiiMC-SS](https://oscwii.org/library/app/WiiMC-SS) - A modified and updated verison of WiiMC. Turns your Wii into a fully fledged media center, with the ability to listen to music, watch videos, play DVDs, and more.
-+ [Schism Tracker](https://oscwii.org/library/app/schismtracker) - A editor and player for tracked music (IT, XM, S3M, MOD, etc.). You can find music to try out [here](https://modarchive.org/). You can find music to try out [here](https://modarchive.org/).
+Although WiiConnect24 was discontinued by Nintendo in June 2013, there is a fan-hosted revival service that restores and expands its functionality.
-[Continue to WiiConnect24](wiiconnect24) Although WiiConnect24 was discontinued by Nintendo in June 2013, there is a fan-hosted revival service that restores and expands its functionality.
-{: .notice--info}
+:::
diff --git a/docs/zh_CN/recovery-mode.md b/docs/zh_CN/recovery-mode.md
index fdc10ceb82b..57ca65ac25f 100644
--- a/docs/zh_CN/recovery-mode.md
+++ b/docs/zh_CN/recovery-mode.md
@@ -1,61 +1,69 @@
----
-title: "Recovery Mode"
----
-
-{% include toc title="Table of Contents" %}
+# Recovery Mode
Recovery Mode is a last resort method for recovering your Wii console from a brick before resorting to hard-modding and manual NAND programming. This mode was accessed by Nintendo employees in the factory by the usage of a special dongle, but the input needed to access it can easily be replicated with a GameCube controller. Essentially, Recovery Mode puts a Wii Menu in a state where programs can be executed from a disc. This mode was accessed by Nintendo employees in the factory by the usage of a special dongle, but the input needed to access it can easily be replicated with a GameCube controller. Essentially, Recovery Mode puts a Wii Menu in a state where programs can be executed from a disc.
-### How Recovery Mode Works
+## How Recovery Mode Works
-On System Menu versions 2.1 and upwards, booting into Recovery Mode will yield a verison number display on the bottom right of the screen, and will idle on the screen while waiting for a disc to be inserted. By default, Recovery Mode only boots two types of discs: By default, Recovery Mode only boots two types of discs:
+On System Menu versions 2.1 and upwards, booting into Recovery Mode will yield a version number display on the bottom right of the screen, and will idle on the screen while waiting for a disc to be inserted. By default, Recovery Mode only boots two types of discs:
-+ A disc whose title ID starts with a number like 0 or 1 - an autoboot disc. A disc whose title ID starts with a number like 0 or 1 - an autoboot disc. All retail game discs are **not** an autoboot disc and instead start with a letter.
-+ A retail game disc that has a valid update partition whose version is higher than the one on the NAND.
+- A disc whose title ID starts with a number like 0 or 1 - an autoboot disc. All retail game discs are **not** an autoboot disc and instead start with a letter.
+- A retail game disc that has a valid update partition whose version is higher than the one on the NAND.
This check can be bypassed using Priiloader, which allows Recovery Mode to boot any disc that is inserted into the Wii. Unfortunately, if you can already access Priiloader, then there is no need to use Recovery Mode in the first place as you can fix your brick by booting homebrew apps in it. With this said, if you are in a situation where the only accessible option is using Recovery Mode, you must have a drivechip on hand to bypass the disc check. If are able to bypass this check one way or another, you may follow the instructions below to start from Recovery Mode and get to the HackMii installer. Unfortunately, if you can already access Priiloader, then there is no need to use Recovery Mode in the first place as you can fix your brick by booting homebrew apps in it. With this said, if you are in a situation where the only accessible option is using Recovery Mode, you must have a drivechip on hand to bypass the disc check. If are able to bypass this check one way or another, you may follow the instructions below to start from Recovery Mode and get to the HackMii installer.
-### Accessing and Using Recovery Mode
+## Accessing and Using Recovery Mode
+
+### 需要
-#### Requirements
+- A GameCube controller
+- If the Diagnostic Disc Check was previously removed with Priiloader, or if a drive chip is on hand:
+ - Super Smash Bros. Brawl ([Smash Stack](legacy-exploits#smash-stack)) OR
+ - Any other exploited Wii game, with the current exploit game save on the console (see [Legacy Exploits](legacy-exploits)) OR
+ - Any retail game, and access to the [Bluebomb](bluebomb) exploit
+- An original revision Wii (Family Edition Wiis will not work due to the lack of GameCube ports - otherwise you must solder some on)
+- A Windows/macOS/Linux PC with an Internet connection
+- An SD Card formatted to FAT32
-+ A GameCube controller
-+ If the Diagnostic Disc Check was previously removed with Priiloader, or if a drive chip is on hand:
- + Super Smash Bros. Brawl ([Smash Stack](legacy-exploits#smash-stack)) OR
- + Any other exploited Wii game, with the current exploit game save on the console (see [Legacy Exploits](legacy-exploits)) OR
- + Any retail game, and access to the [Bluebomb](bluebomb) exploit
-+ An original revision Wii (Family Edition Wiis will not work due to the lack of GameCube ports - otherwise you must solder some on)
-+ A Windows/macOS/Linux PC with an Internet connection
-+ An SD Card formatted to FAT32
+### Preparation
-#### Preparation
+::: warning
In order to hold down all 4 individual D-Pad buttons on a GameCube controller, you may be required to take the casing apart.
-{: .notice--warning}
-First of all, verify that your Wii can boot into Recovery Mode *at all*. This involves taking a GameCube controller, plugging it into the fourth controller port on a Wii, and simultaneously holding down the 4 individual D-Pad buttons on boot. If everything goes right, you should see a screen similar to the above. As stated above, if you are on a System Menu version on 2.0 or prior, you will not see a version number display at all and you will not be able to boot from discs. This involves taking a GameCube controller, plugging it into the fourth controller port on a Wii, and simultaneously holding down the 4 individual D-Pad buttons on boot. If everything goes right, you should see a screen similar to the above. As stated above, if you are on a System Menu version on 2.0 or prior, you will not see a version number display at all and you will not be able to boot from discs.
+:::
+
+First of all, verify that your Wii can boot into Recovery Mode _at all_. This involves taking a GameCube controller, plugging it into the fourth controller port on a Wii, and simultaneously holding down the 4 individual D-Pad buttons on boot. If everything goes right, you should see a screen similar to the above. As stated above, if you are on a System Menu version on 2.0 or prior, you will not see a version number display at all and you will not be able to boot from discs.
-#### Method I - Recovery Menu to Smash Stack
+### Method I - Recovery Menu to Smash Stack
1. If you have a Super Smash Bros. Brawl game disc, you can use [Smash Stack](legacy-exploits#smash-stack) to load the HackMii installer off of your SD card.
-1. Boot into Recovery Mode, and insert the Super Smash Bros. Brawl game disc. It should boot at this point. It should boot at this point.
-1. Follow the instructions for the exploit on Wiibrew.
+2. Boot into Recovery Mode, and insert the Super Smash Bros. Brawl game disc. It should boot at this point. It should boot at this point.
+3. Follow the instructions for the exploit on Wiibrew.
-#### Method II - Recovery Menu to Save Game Exploit
+### Method II - Recovery Menu to Save Game Exploit
1. If you already have a save game on your Wii for a save game exploit listed in [Legacy Exploits](legacy-exploits), you may use a respective exploit in order to load the HackMii installer.
-1. Boot into Recovery Mode, and insert your respective game disc. It should boot at this point. It should boot at this point.
-1. Follow the instructions for the exploit on Wiibrew.
+2. Boot into Recovery Mode, and insert your respective game disc. It should boot at this point. It should boot at this point.
+3. Follow the instructions for the exploit on Wiibrew.
-#### Method III - Recovery Menu to Bluebomb
+### Method III - Recovery Menu to Bluebomb
You can also use Bluebomb as a means of recovery. At this time, we are still drawing up instructions for this section. At this time, we are still drawing up instructions for this section.
+::: info
+
At this point, you should be able to install the Homebrew Channel and access homebrew on your SD card that can be used to revert your brick.
-{: .notice--info}
+
+:::
+
+::: tip
[Return to Bricks](bricks)
-{: .notice--info}
+
+:::
+
+::: tip
[Click here to go back to the site index.](site-navigation)
-{: .notice--info}
+
+:::
diff --git a/docs/zh_CN/riiconnect24.md b/docs/zh_CN/riiconnect24.md
index d1e91b7e86f..b11f2babf85 100644
--- a/docs/zh_CN/riiconnect24.md
+++ b/docs/zh_CN/riiconnect24.md
@@ -1,5 +1,12 @@
---
-title: Redirecting...
+head:
+ - - meta
+ - http-equiv: refresh
+ content: 5; URL=https://www.wiilink24.com/guide/install/
---
-{% include redirect.html redirect_to="https\://www\.wiilink24.com/guide/install/" %}
+# Redirecting
+
+You are being redirected to the WiiLink24.
+
+If the page doesn't refresh, click [here](https://wiki.hacks.guide/wiki/Wii:Nintendont).
diff --git a/docs/zh_CN/riitag.md b/docs/zh_CN/riitag.md
index e6b6bc3223b..b1db6f8b3f1 100644
--- a/docs/zh_CN/riitag.md
+++ b/docs/zh_CN/riitag.md
@@ -1,5 +1,12 @@
---
-title: Redirecting...
+head:
+ - - meta
+ - http-equiv: refresh
+ content: 5; URL=https://wiki.hacks.guide/wiki/RiiTag
---
-{% include redirect.html redirect_to="https\://wiki.hacks.guide/wiki/RiiTag" %}
+# Redirecting
+
+You are being redirected to the Hacks Guide Wiki.
+
+If the page doesn't refresh, click [here](https://wiki.hacks.guide/wiki/RiiTag).
diff --git a/docs/zh_CN/riivolution.md b/docs/zh_CN/riivolution.md
index 3eecce34fdb..11450d04b48 100644
--- a/docs/zh_CN/riivolution.md
+++ b/docs/zh_CN/riivolution.md
@@ -1,5 +1,12 @@
---
-title: Redirecting...
+head:
+ - - meta
+ - http-equiv: refresh
+ content: 5; URL=https://wiki.hacks.guide/wiki/Wii:Riivolution
---
-{% include_relative include/redirect-wiki.md redirect_to="https://wiki.hacks.guide/wiki/Wii:Riivolution" %}
+# Redirecting
+
+You are being redirected to the Hacks Guide Wiki.
+
+If the page doesn't refresh, click [here](https://wiki.hacks.guide/wiki/Wii:Riivolution).
diff --git a/docs/zh_CN/rssmii.md b/docs/zh_CN/rssmii.md
index 676a827da99..5eb3b77420b 100644
--- a/docs/zh_CN/rssmii.md
+++ b/docs/zh_CN/rssmii.md
@@ -1,5 +1,12 @@
---
-title: Redirecting...
+head:
+ - - meta
+ - http-equiv: refresh
+ content: 5; URL=https://wiki.hacks.guide/wiki/Wii:RSSMii
---
-{% include_relative include/redirect-wiki.md redirect_to="https://wiki.hacks.guide/wiki/Wii:RSSMii" %}
+# Redirecting
+
+You are being redirected to the Hacks Guide Wiki.
+
+If the page doesn't refresh, click [here](https://wiki.hacks.guide/wiki/Wii:RSSMii).
diff --git a/docs/zh_CN/site-navigation.md b/docs/zh_CN/site-navigation.md
index 8a35f834391..4e5fedcd9d6 100644
--- a/docs/zh_CN/site-navigation.md
+++ b/docs/zh_CN/site-navigation.md
@@ -1,83 +1,96 @@
----
-title: "网站导航"
-layout: single
-sitemap: false
----
-
-{% capture notice-1 %}
-**站点**
-+ [主页](/)
-+ [开始](get-started)
-+ [常见问题指南](faq)
-+ [捐赠](donations)
-{% endcapture %}
-
-
-{% capture notice-6 %}
+
+- [BlueBomb](bluebomb)
+- [FlashHax](flashhax)
+- [Legacy Exploits](legacy-exploits)
+- [LetterBomb](letterbomb)
+- [str2hax](str2hax)
+- [Wilbrand](wilbrand)
+
+:::
+
+::: info
+
+**Modding 101 - Wii Essentials**
+
+- [BootMii Backup](bootmii)
+- [BootMii Recovery](bootmiirecover)
+- [Brick Overview](bricks)
+- [Brick Prevention](bricks#brick-prevention)
+- [cIOS](cios)
+- [Homebrew Channel](hbc)
+- [ModMii](modmii)
+- [Open Shop Channel](osc)
+- [Priiloader](priiloader)
+- [Recovery mode](recovery-mode)
+- [Relaunching the HackMii Installer](hackmii)
+- [Restoring The Wii NAND to Stock](wii-factory-reset)
+- [Updating Wii Menu to v4.3](update)
+- [YAWM ModMii Edition](yawmme)
+
+:::
+
+::: info
+
+**Homebrew**
+
+- [Creating Wii Game Shortcuts](wiigsc)
+- [How to dump Channels (WADs)](dump-wads)
+- [How to dump GameCube/Wii Games](dump-games)
+- [Managing GameCube Backups](gc-backups)
+- [Managing GameCube Save Files](gcsaves)
+- [Managing Wii Backups](wii-backups)
+- [Priiloader Usage](priiloader-usage)
+- [Recommended Homebrew](recommended-homebrew)
+- [Transferring Save Games](transfer-saves)
+- [Wii Backup Loaders](wii-loaders)
+- [Using SysCheck](syscheck)
+- [Wii Themes Guide](themes)
+
+:::
+
+::: info
+
**vWii**
-+ [Installing the Homebrew Channel on the vWii](vwii-homebrew-channel)
-+ [Wii U NAND Dumper](wiiu-nand-dumper)
-+ [Installing the Homebrew Channel on the vWii Without Modding the Wii U Side](vwii-homebrew-channel-no-wiiu-mods)
-+ [Installing cIOS on the vWii](cios-vwii)
-{% endcapture %}
-
{{ notice-6 | markdownify }}
-
-{% capture notice-7 %}
+
+- [Installing the Homebrew Channel on the vWii](vwii-homebrew-channel)
+- [Wii U NAND Dumper](wiiu-nand-dumper)
+- [Installing the Homebrew Channel on the vWii Without Modding the Wii U Side](vwii-homebrew-channel-no-wiiu-mods)
+- [Installing cIOS on the vWii](cios-vwii)
+
+:::
+
+::: info
+
**Wii mini**
-+ [在 Wii mini 上安装 Homebrew Channel](hbc-mini)
-+ [Installing cIOS on the Wii mini](cios-mini)
-+ [Wii mini NAND Dumper](wnd-mini)
-{% endcapture %}
-
{{ notice-7 | markdownify }}
+
+- [Installing the Homebrew Channel on the Wii mini](hbc-mini)
+- [Installing cIOS on the Wii mini](cios-mini)
+- [Wii mini NAND Dumper](wnd-mini)
+
+:::
diff --git a/docs/zh_CN/str2hax.md b/docs/zh_CN/str2hax.md
index aff5a593764..76e254a6139 100644
--- a/docs/zh_CN/str2hax.md
+++ b/docs/zh_CN/str2hax.md
@@ -1,90 +1,103 @@
----
-title: "Wiimmfi"
----
+# Wiimmfi
-{% include toc title="Table of Contents" %}
+::: warning
-请注意,如果您的 ISP 或网络禁止自定义 DNS 服务器,str2hax 将无法工作,您应该[选择其它漏洞](get-started)。
-{: .notice--warning}
+Note that if your ISP or networking environment prevents using custom DNS servers, str2hax will not work and you should [choose another exploit to use](get-started).
+
+:::
str2hax 是一种通过加载 Wii 最终用户许可协议触发的 Wii 漏洞。 它只需要一个可以在 Wii 上更改 DNS 的互联网连接。
+::: warning
+
If you have installed a mod like CTGP Revolution or Project+, str2hax may load that instead. If you have installed a mod like CTGP Revolution or Project+, str2hax may load that instead. If it does, restart your Wii and try again without your SD card inserted.
-{: .notice--warning}
-### Requirements
+:::
+
+## 需要
-* 一台连接互联网的Wii
+- 一台有互联网连接的Wii
-### Instructions
+## 步骤
-#### 第一部分 - 连接
+### 第一部分 - 连接
此漏洞需要您设置 DNS,以便连接到包含漏洞的服务器。
1. Power on your console.
-1. 转到 `Wii 选项`。
- 
+2. Go to `Wii Options`.
+
+ 
+
+3. Go to `Wii Settings`.
+
+ 
+
+4. Navigate to `Page 2` -> `Internet` -> `Connection Settings`.
+
+ 
+
+ 
+
+5. Click on your network connection slot and navigate to `Change Settings`.
+
+ 
+
+ 
-1. 转到`Wii 设置`。
+6. Set `Auto-Obtain DNS` to `No`, then click `Advanced Settings`.
- 
+ 
-1. 转到 `第 2 页`,然后点击 `Internet`。
+7. Set the Primary DNS to `3.143.163.250`.
- 
+ 
- 
+ ::: warning
-1. Click on your network connection slot and navigate to `Change Settings`.
+ If there are 3 fields instead of 2 (like above), go back and make sure you are on the `Auto-Obtain DNS` page.
- 
+ :::
- 
+8. Click `Confirm`, then click `Save`.
-1. 转到 `自动获取 DNS` (不是 IP 地址),然后选择 `否`,然后选择 `高级设置`。
+ 
- 
+9. When prompted, click `OK` to perform the connection test.
-1. Set the Primary DNS to `3.143.163.250`.
+ 
- 
+ 
- 如果存在 3 个字段而不是 2 个(如上所示),请返回并确保您位于 `自动获取 DNS` 页面上。
- {: .notice--warning}
+ - If the connection test was successful, select `No` to skip the Wii System Update.
+ - If it fails with error code `521xx`, please verify that you have entered the DNS correctly.
+ - If it is still unsuccessful, please [use another exploit](get-started).
-1. 选择 `Confirm(确认)`,然后选择 `Save(保存)`。
+### 第二部分 - 触发漏洞
- 
+1. Navigate to `Internet` -> `User Agreements` or `Agreement/Contact`.
-1. 选择 `OK` 以进行连接测试。
+2. Select `Yes`.
- 
+3. Click on `Next`.
- 
+ - 您将会看到以下屏幕:
- + 如果连接测试成功,请选择 `否` 以跳过 Wii 系统更新。
- + 如果出现错误代码 `521xx`,请验证您输入的 DNS 是否正确。
- + 如果仍然不成功,请[使用其它漏洞](get-started)。
+ 
-#### 第二部分 - 触发漏洞
+ - 如果您看到了正常的用户协议,这意味着您的 ISP 阻止了使用自定义 DNS。 Try another connection, or [use another exploit](get-started).
-1. 前往 `Internet` 部分,然后选择 `用户协议` 或 `Agreement/Contact`,然后选择 `是`。
-1. Select `Yes`.
-1. 点击 `下一个`。
- + 您将会看到以下屏幕:
+4. Give the exploit 1-2 minutes to download (and don't press `I ACCEPT`/`I DO NOT ACCEPT`).
- 
+5. 它会下载并且加载HackMii Installer。
- + 如果您看到了正常的用户协议,这意味着您的 ISP 阻止了使用自定义 DNS。 Try another connection, or [use another exploit](get-started).
+ 
-1. 请给漏洞 1-2 分钟的时间下载(不要点击 `I ACCEPT`/`I DO NOT ACCEPT`)。
-1. If the exploit was successful, your device will have loaded the HackMii Installer.
+ - If the HackMii Installer doesn't load after more than 2 minutes, or you receive an error like `Hanging.` or `ERROR! if_config (ret = ...)`, please restart your Wii and try again.
- 
+::: tip
- + 如果您安装了类似 CTGP Revolution 或 Project+ 的修改版,str2hax 可能会加载该修改版而不是 HackMii Installer。 如果发生这种情况,请重启 Wii,并在没有插入 SD 卡的情况下再次尝试。
+[Continue to Homebrew Channel and BootMii Installation](hbc)
-[继续到 安装 Homebrew Channel 和 BootMii](hbc)
-{: .notice--info}
+:::
diff --git a/docs/zh_CN/syscheck.md b/docs/zh_CN/syscheck.md
index d7bb41686f9..57bce96411e 100644
--- a/docs/zh_CN/syscheck.md
+++ b/docs/zh_CN/syscheck.md
@@ -1,35 +1,37 @@
----
-title: "SysCheck"
----
-
-{% include toc title="Table of Contents" %}
+# SysCheck
SysCheck 列出了 Wii 上的所有 IOS 和 cIOS,以及关于它们各自的一些信息。 它还提供了其它一些有用的信息。 当您的 Wii 存在与 IOS 有关的问题时,有人可能会要求您进行 SysCheck。
-### Requirements
+## 需要
+
+- 一张SD卡或移动硬盘/U 盘
+- [SysCheck ModMii Edition](https://oscwii.org/library/app/SysCheckME)
-* 一张SD卡或U盘
-* [SysCheck ModMii Edition](https://oscwii.org/library/app/SysCheckME)
+## 步骤
-### Instructions
-#### 第一部分 - 下载/安装
+### 第一部分 - 下载/安装
1. 将 SysCheck ModMii Edition 解压到您的 SD 卡或 U 盘。
-1. 将 SD 卡或 U 盘插入 Wii,然后从 Homebrew Channel 启动 SysCheck ModMii Edition。
+2. 将 SD 卡或 U 盘插入 Wii,然后从 Homebrew Channel 启动 SysCheck ModMii Edition。
-#### 第二部分 - 执行 SysCheck
+### 第二部分 - 执行 SysCheck
1. 等待程序获取一些关于您的 Wii 的信息。
-1. 当屏幕上显示 "This IOS will be tested (Please select)" 时,按 A。
- 
+2. 当屏幕上显示 "This IOS will be tested (Please select)" 时,按 A。
+
+ 
-1. 等待程序获取一些关于您的 IOS 的信息。
-1. 完成后,如果要查看日志,按 `A`。
+3. 等待程序获取一些关于您的 IOS 的信息。
- 
+4. After it finishes, press the `A` Button if you want to view the log.
-1. 您也可以分享保存在 SD 卡或 U 盘根目录下的 `sysCheck.csv`。 如果您想分享 SysCheck,您可以按 `A` 按钮,它将会上传 SysCheck 至 [syscheck.rc24.xyz](http://syscheck.rc24.xyz/) 并给您一个链接。
+ 
+
+5. If you want to share the SysCheck, you can share the `syscheck.csv` file on the root of your SD card or USB drive. You can also press `A`, which will upload the report to [syscheck.rc24.xyz](http://syscheck.rc24.xyz/).
+
+::: tip
[Click here to go back to the site index.](site-navigation)
-{: .notice--info}
+
+:::
diff --git a/docs/zh_CN/themes.md b/docs/zh_CN/themes.md
index 4f9e2272f63..6f712fe1f60 100644
--- a/docs/zh_CN/themes.md
+++ b/docs/zh_CN/themes.md
@@ -1,81 +1,91 @@
----
-title: "安装 Wii 菜单主题"
----
-
-{% include toc title="Table of Contents" %}
+# 安装 Wii 菜单主题
This guide is intended to be the last you will ever need when it comes to theming on the Wii, not only providing instructions for the Wii Menu through csm-installer, but also with themes on WiiFlow Lite, USB Loader GX, and The Homebrew Channel. Additionally, forwarders are covered. Additionally, forwarders are covered.
-### 转到 `Options` > `Standard System Menu` > Wii 菜单版本 > Wii 菜单区域
+## 转到 Options > Standard System Menu > Wii 菜单版本 > Wii 菜单区域
+
+::: danger
DO NOT CONTINUE WITH THIS GUIDE UNLESS YOU HAVE ADEQUATE BRICK PROTECTION, SPECIFICALLY [BOOTMII](bootmii) (Wii only) AND [PRIILOADER](priiloader)!
-{: .notice--danger}
+
+:::
+
+::: warning
csm-installer has built in safety features to prevent from installing bad or corrupt Wii Menu themes, so please opt to use it instead of other theme installation homebrew.
-{: .notice--warning}
+
+:::
+
+::: warning
请仅使用这里提供的 ThemeMii 版本,因为 ThemeMii Mod 允许您制作适用于 Wii 菜单版本 4.3 的主题,其他版本可能不兼容。
-{: .notice--warning}
-请仅安装针对您的 Wii 和其当前区域专门设计过的主题。 安装错误区域或版本的主题会导致您的 Wii 变砖。 本教程将告诉您如何创建一个安全可安装的 .csm 文件。
-{: .notice--danger}
+:::
+
+::: danger
+
+请仅安装针对您的 Wii 和其当前区域专门设计过的主题。 Installing themes from the wrong version or region on your Wii will cause a [brick](bricks#theme-brick). 本教程将告诉您如何创建一个安全可安装的 .csm 文件。
+
+:::
+
+::: info
Before proceeding, it helps to know the difference between .MYM and .CSM as file formats when used in Wii Menu theming. While the MYM is made by the theme creator which can then be shared around, the CSM is the result from building a MYM into a system menu. In other words, MYM mainly just holds assets - the actual system menu itself that needs to be installed comes seperate. While the MYM is made by the theme creator which can then be shared around, the CSM is the result from building a MYM into a system menu. In other words, MYM mainly just holds assets - the actual system menu itself that needs to be installed comes seperate.
-{: .notice--info}
-#### 主题链接
+:::
-+ https://gbatemp.net/threads/wii-theme-team-creations-v2.336596/
-+ [Wii Theme Google Drive](https://drive.google.com/drive/folders/1H8bKkZa5Nwy7tBmDvKEVXhoZStucpUr3) (.mym file distribution)
-+ https://gbatemp.net/download/categories/other-files.166/
-+ [Wii Themer](http://www.wiithemer.org/) (This site can build a .csm ready to install for Wii and vWii only, but for Wii mini you may download the .mym files from their [Theme Database](http://wiithemer.org/mym/))
+### 主题链接
-#### Requirements
+- [Wii Theme Team Creations](https://gbatemp.net/threads/wii-theme-team-creations.260327/) (.mym file distribution)
+- [Wii Theme Google Drive](https://drive.google.com/drive/folders/1H8bKkZa5Nwy7tBmDvKEVXhoZStucpUr3) (.mym file distribution)
+- [GBAtemp Other Files for Wii](https://gbatemp.net/download/categories/other-files.166/) (.mym file distribution)
+- [Wii Themer](http://www.wiithemer.org/) (This site can build a .csm ready to install for Wii and vWii only, but for Wii mini you may download the .mym files from their [Theme Database](http://wiithemer.org/mym/))
-* 将您保存的 .csm 文件放入 SD 卡或 U 盘上名为 `modthemes` 的文件夹中。
-* A Windows PC with an Internet connection
-* [csm-installer](https://oscwii.org/library/app/csm-installer)
-* [ThemeMii Mod](/assets/files/New_ThemeMii_MOD.zip)
+### 需要
-#### Downloading the Base Theme
+- 将您保存的 .csm 文件放入 SD 卡或 U 盘上名为 modthemes 的文件夹中。
+- A Windows PC with an Internet connection
+- [csm-installer](https://oscwii.org/library/app/csm-installer)
+- [ThemeMii Mod](/assets/files/New_ThemeMii_MOD.zip)
-
-
-
-
+### Downloading the Base Theme
-
+::::: tabs
+
+:::: tab csm-installer
1. Extract the csm-installer `.zip` file to the root of your SD card or USB device.
-1. Insert your SD card or USB device into your console, and launch the Homebrew Channel.
-1. Launch csm-installer, then select `Download original Wii theme (Base theme)`
-1. Once the base theme has finished saving, press HOME to exit the app.
-1. Insert your SD card/USB device back into your PC. The base app will be saved to a folder named `themes`.
-
-
-
-
-1. 下载、解压并运行 [NUS Downloader](https://github.com/WiiDatabase/nusdownloader/releases/latest/download/NUSD-Mod-NUS-Fix.zip)。
-1. Copy all files from the NUS Downloader `.zip` to a folder on your computer.
-1. 选择 `Game Load`。
-1. Navigate to `Database` -> `System` -> `System Menu`.
-1. Select the version that corresponds to your Wii menu version.
-1. Check the `Create decrypted contents (*.app)` box.
-1. 点击 `Start NUS Download!`。
-1. Once the download is finished, there will be a folder named `titles` in the same folder as the NUS Downloader.
-1. Open the `titles` folder, then the `0000000100000002` folder inside it.
-1. Find the **largest .app file** (usually 6~7MB) inside the folder.
-1. Create a `themes` folder on the root of your SD card/USB device.
-1. Copy the .app file to the newly created `themes` folder. This is the base theme you will use to build your custom theme.
-
+2. Insert your SD card or USB device into your console, and launch the Homebrew Channel.
+3. Launch csm-installer, then select `Download original Wii theme (Base theme)`
+4. Once the base theme has finished saving, press HOME to exit the app.
+5. Insert your SD card/USB device back into your PC. The base app will be saved to a folder named `themes`.
+
+::::
+
+:::: tab nus-downloader-wii
+
+1. On your computer, download [NUS Downloader](https://github.com/WiiDatabase/nusdownloader/releases/latest/download/NUSD-Mod-NUS-Fix.zip).
+2. Copy all files from the NUS Downloader `.zip` to a folder on your computer.
+3. Run `NUS Downloader.exe`.
+4. Navigate to `Database` -> `System` -> `System Menu`.
+5. Select the version that corresponds to your Wii menu version.
+6. Check the `Create decrypted contents (*.app)` box.
+7. Click `Start NUS Download!`.
+8. Once the download is finished, there will be a folder named `titles` in the same folder as the NUS Downloader.
+9. Open the `titles` folder, then the `0000000100000002` folder inside it.
+10. Find the **largest .app file** (usually 6~7MB) inside the folder.
+11. Create a `themes` folder on the root of your SD card/USB device.
+12. Copy the .app file to the newly created `themes` folder. This is the base theme you will use to build your custom theme.
-
+::::
+
+:::: tab nus-downloader-vwii
1. On your computer, download [NUS Downloader (vWii)](/assets/files/NUSDownloader-vwii.zip)
-1. Copy all files from the vWii NUS Downloader `.zip` to a folder on your computer.
-1. 选择 `Game Load`。
-1. Navigate to `Database` -> `System` -> `System Menu`.
-1. Select the version that corresponds to your Wii U's region in the table below:
+2. Copy all files from the vWii NUS Downloader `.zip` to a folder on your computer.
+3. Run `NUS Downloader.exe`.
+4. Navigate to `Database` -> `System` -> `System Menu`.
+5. Select the version that corresponds to your Wii U's region in the table below:
| 区域 | vWii Menu version |
| -- | ----------------- |
@@ -84,81 +94,85 @@ Before proceeding, it helps to know the difference between .MYM and .CSM as file
| 欧洲 | v610 |
1. Check the `Create decrypted contents (*.app)` box.
-1. 点击 `Start NUS Download!`。
-1. Once the download is finished, there will be a folder named `titles` in the same folder as the NUS Downloader.
-1. Open the `titles` folder, then the `0000000100000002` folder inside it.
-1. Find the .app file that corresponds to your Wii U's region in the table below:
+2. Click `Start NUS Download!`.
+3. Once the download is finished, there will be a folder named `titles` in the same folder as the NUS Downloader.
+4. Open the `titles` folder, then the `0000000700000002` folder inside it.
+5. Find the .app file that corresponds to your Wii U's region in the table below:
| 区域 | .app file |
-| -- | ------------ |
+| -- | ---------------------------- |
| 日本 | 0000001c.app |
| 美国 | 0000001f.app |
| 欧洲 | 00000022.app |
1. Create a `themes` folder on the root of your SD card/USB device.
-1. Copy the .app file to the newly created `themes` folder. This is the base theme you will use to build your custom theme.
-
+2. Copy the .app file to the newly created `themes` folder. This is the base theme you will use to build your custom theme.
+
+::::
-
+:::: tab thememii
1. Create a `themes` folder on the root of your SD card/USB device.
-1. Extract the ThemeMii MOD `.zip` to a location on your PC.
-1. Launch the ThemeMii applciation.
-1. Go to `Tools` -> `Download Base App` -> `Version of your Wii Menu` -> `Region of your Wii Menu`.
-1. 将弹出对话框,要求您输入一个值来创建密钥。 根据提示输入相应的内容,它将创建用于解密从任天堂服务器上下载 Wii 菜单内容的密钥。
-1. A file selection box will ask you where to save the .app file. Save it to the `themes` folder on your SD card/USB device.
-
+2. Extract the ThemeMii MOD `.zip` to a location on your PC.
+3. Launch the ThemeMii application.
+4. Go to `Tools` -> `Download Base App` -> `Version of your Wii Menu` -> `Region of your Wii Menu`.
+5. 将弹出对话框,要求您输入一个值来创建密钥。 根据提示输入相应的内容,它将创建用于解密从任天堂服务器上下载 Wii 菜单内容的密钥。
+6. A file selection box will ask you where to save the .app file. Save it to the `themes` folder on your SD card/USB device.
-#### 第二部分 - 构建主题
+::::
+
+:::::
+
+### 第二部分 - 构建主题
1. Extract the ThemeMii MOD `.zip` to a location on your PC.
-1. Launch the ThemeMii applciation.
-1. Go to `File` -> `Open`, and select the `.mym` file for the theme you want to build.
-1. Press `Create csm`.
-1. When asked to select an `.app` file, select the newly downloaded base theme in the `themes` of your SD card or USB device.
-1. When asked to save the `.csm` file, save it in the `themes` folder.
-1. After the theme finishes building, you will be prompted to save the .mym. 按 `No`。
+2. Launch the ThemeMii application.
+3. Go to `File` -> `Open`, and select the `.mym` file for the theme you want to build.
+4. Press `Create csm`.
+5. When asked to select an `.app` file, select the newly downloaded base theme in the `themes` of your SD card or USB device.
+6. When asked to save the `.csm` file, save it in the `themes` folder.
+7. After the theme finishes building, you will be prompted to save the .mym. Press `No`.
-#### 第三部分 - 安装主题
+### 第三部分 - 安装主题
1. Insert your SD card or USB device into your console, and launch the Homebrew Channel.
-1. Launch csm-installer, and wait for it to load.
-1. Select the theme you would like to install with `A`. Select the theme you would like to install with `A`. Be absolutely sure at this point that you have downloaded the correct theme for your system menu version and region.
-1. Press `+` to install the theme.
-1. 一旦您找到喜欢的主题,请点击与您的 Wii 菜单版本相对应的下载链接。 If all goes well, you will have a result similar to the below!
+2. Launch csm-installer, and wait for it to load.
+3. Select the theme you would like to install with `A`. Select the theme you would like to install with A. Be absolutely sure at this point that you have downloaded the correct theme for your system menu version and region.
+4. Press `+` to install the theme.
+5. 一旦您找到喜欢的主题,请点击与您的 Wii 菜单版本相对应的下载链接。 If all goes well, you will have a result similar to the below!
- 
+ 
-### RiiConnect24 主题页面
+## RiiConnect24 主题页面
选择您想安装的主题,然后按 A,稍等片刻以安装主题,然后按任意按钮回到 Wii 菜单。 希望主题安装成功。
-#### Requirements
+### 需要
-* 一台 Wii
-* 一张SD卡或U盘
-* [http://www.wiithemer.org/](wii-loaders#wiiflow-lite)
-* A Linux/macOS/Windows PC with an Internet connection
-* [Rhapsodii Shima](https://gbatemp.net/threads/rhapsodii-shima-5-4.555062/)
+- 一台 Wii
+- 将您保存的 .csm 文件放入 SD 卡或 U 盘上名为 modthemes 的文件夹中。
+- [WiiFlow Lite](wii-loaders#wiiflow-lite)
+- A Linux/macOS/Windows PC with an Internet connection
+- [Rhapsodii Shima](https://gbatemp.net/threads/rhapsodii-shima-5-4.555062/)
-#### Instructions
+### 步骤
1. Have the storage device that holds WiiFlow Lite connected to your PC.
2. Download the Rhapsodii Shima archive, either version of the theme works and can be installed side-by-side with no issues.
3. Extract and copy the `wiiflow` folder to the root of your storage device, merge all folders and overwrite all files when requested.
-4. Follow the theme setup and theme configuration instructions in `installation.txt`. Enjoy the theme! Enjoy the theme!
+4. Follow the theme setup and theme configuration instructions in `installation.txt`. Enjoy the theme!
-### USB Loader GX Theming
+## USB Loader GX Theming
-#### Requirements
+### 需要
-* Wii Themer
-* Google Drive 仓库
-* [USB Loader GX](wii-loaders#usb-loader-gx)
-* A Linux/macOS/Windows PC with an Internet connection
-* 您可能会选择标有 4.X 的下载链接,这意味着该主题适用于 Wii 菜单的 4.1、4.2 和 4.3 版本。
+- 一台 Wii
+- 将您保存的 .csm 文件放入 SD 卡或 U 盘上名为 modthemes 的文件夹中。
+- [USB Loader GX](wii-loaders#usb-loader-gx)
+- A Linux/macOS/Windows PC with an Internet connection
+- A [theme](https://gbatemp.net/threads/dark-wii-usb-loader-gx-themes.584493/), this link contains an assortment of dark themes
-#### Instructions
+### 步骤
1. Download a theme `.zip` file from the website linked above, or anywhere else you can get a proper theme.
2. Unpack the `.zip` file's contents into the `apps\usbloader_gx` directory on the storage device where you installed USB Loader GX.
@@ -166,59 +180,45 @@ Before proceeding, it helps to know the difference between .MYM and .CSM as file
4. Start USB Loader GX, go to the `Settings` menu, and then go to `Theme Menu`.
5. Open the theme and install it.
-### Homebrew Channel Theming
+## Homebrew Channel Theming
-#### Requirements
+### 需要
-* Wii Theme Team Creations v2
-* 运行 Windows 的电脑(或在 Mac/Linux 上使用 Mono 或 Wine)
-* A Linux/macOS/Windows PC with an internet connection
-* 您可能会选择标有 4.X 的下载链接,这意味着该主题适用于 Wii 菜单的 4.1、4.2 和 4.3 版本。
+- 一台 Wii
+- 将您保存的 .csm 文件放入 SD 卡或 U 盘上名为 modthemes 的文件夹中。
+- A Linux/macOS/Windows PC with an internet connection
+- A [theme](https://wiibrew.org/wiki/Homebrew_Channel/Themes) from WiiBrew
-#### Instructions
+### 步骤
1. Download a theme `.zip` file from the website linked above.
- 
+ 
2. Paste the `.zip` into the `apps` folder on your storage device where you load homebrew.
- 
+ 
3. Extract the contents of the `.zip` into the `apps` folder, and delete the archive.
- 
+ 
4. 关闭Wii,然后按住RESET按钮并打开Wii。
+
5. The theme you just installed can be loaded in the same way that you access a standard app.
- 
+ 
6. The theme should now be loaded, enjoy!
- 
+ 
-### App Forwarders
+## App Forwarders
-App forwarders can add a bit of extra flair to your Wii Menu - but be careful with them as bad forwarders can cause a [banner brick](bricks#banner-brick). Generally, you can find forwarders on places like [GBAtemp](https://gbatemp.net/threads/wii-forwarder-repository.588781/) for popular apps such as emulators. Since forwarders come in a .WAD format, the process of installing them is as simple as normal usage with [YAWM ModMii Edition](yawmme). Generally, you can find forwarders on places like [GBAtemp](https://gbatemp.net/threads/wii-forwarder-repository.588781/) for popular apps such as emulators. Since forwarders come in a .WAD format, the process of installing them is as simple as normal usage with [YAWM ModMii Edition](yawmme).
+App forwarders can add a bit of extra flair to your Wii Menu - but be careful with them as bad forwarders can cause a [banner brick](bricks#banner-brick). Generally, you can find forwarders on places like [GBAtemp](https://gbatemp.net/threads/wii-forwarder-repository.588781/) for popular apps such as emulators. Since forwarders come in a .WAD format, the process of installing them is as simple as normal usage with [YAWM ModMii Edition](yawmme).
+::: tip
[Click here to go back to the site index.](site-navigation)
-{: .notice--info}
-
-
+:::
diff --git a/docs/zh_CN/transfer-saves.md b/docs/zh_CN/transfer-saves.md
index e39b3a373a6..0ec19493f6b 100644
--- a/docs/zh_CN/transfer-saves.md
+++ b/docs/zh_CN/transfer-saves.md
@@ -1,457 +1,12 @@
---
-title: "Transferring Game Saves"
+head:
+ - - meta
+ - http-equiv: refresh
+ content: 5; URL=https://wiki.hacks.guide/wiki/Wii:Transferring_Game_Saves
---
-This guide will explain how to transfer game saves between:
+# Redirecting
-+ a Wii/Wii U(vWii),
-+ Dolphin Emulator,
-+ GameCube memory cards,
-+ and (Nintendont) emulated memory cards.
+You are being redirected to the Hacks Guide Wiki.
-
-
-
-
-
-
-
-
-
-
-
-
-
-
-
-
-
-##### 你需要的是
-
-+ an SD card formatted to FAT32/MS-DOS
-
-##### Instructions
-
-1. Insert your SD card into your Wii/Wii U.
-1. In the Wii Menu, select the `Wii Options` at the bottom left.
-1. Select `Data Management` (if on Wii), `Save Data`, then `Wii`.
-1. Select a save you would like to transfer, then select `Copy`.
- + If the `Copy` button is greyed out, you will need to [install Priiloader](priiloader) to disable the copy protection.
-1. Repeat the previous step for each save you would like to transfer.
-1. Once you are finished, put the SD card into your other Wii/Wii U.
-1. In the Wii Menu, select the `Wii Options` at the bottom left.
-1. Select `Data Management` (if on Wii), `Save Data`, then `Wii`.
-1. Select the `SD Card` tab at the top right.
-1. Select one of the saves you have copied to your SD card, then select `Copy`.
-1. Repeat the previous step for each save you have copied to your SD card.
-
-
-
-Make sure you have installed [cIOS](cios) before following this!
-{: .notice--warning}
-{: .notice--warning}
-
-##### 你需要的是
-
-* The Homebrew Channel on both systems
-* 一张 SD 卡或 U 盘
-* [SaveGame Manager GX](https://oscwii.org/library/app/SaveGame_Manager_GX)
-
-##### Instructions
-
-1. Extract SaveGame Manager GX to the root of your SD card or USB drive, and put it into your source Wii/Wii U.
-1. Launch the Homebrew Channel, then launch SaveGame Manager GX.
-1. Ensure that the source is set to Wii.
-1. Find and select your save, then `Extract`, then `Default`.
- + Repeat this for the rest of the saves you would like to copy.
-1. Press the HOME button and exit SaveGame Manager GX.
-1. Put the SD card into the target Wii/Wii U.
-1. Create a new save file for each game. Create a new save file for each game. This is needed so that SaveGame Manager GX can overwrite it.
-1. Launch the Homebrew Channel, and launch SaveGame Manager GX.
-1. Ensure that the source is set to your SD or USB.
-1. Select each save you copied and click `Install`.
-
-
-
-
-
-
-
-
-
-By importing your NAND backup into Dolphin, you effectively copy everything on your Wii (at the time of the backup). This also has the benefit of allowing access to [Wiimmfi](https://wiimmfi.de/), as well as carrying over RiiConnect24 patched channels. If you have already done this, consider the SaveGame Manager GX method to save time.
-{: .notice--info}
-This also has the benefit of allowing access to [Wiimmfi](https://wiimmfi.de/), as well as carrying over RiiConnect24 patched channels.
-If you have already done this, consider the SaveGame Manager GX method to save time.
-{: .notice--info}
-
-##### 你需要的是
-
-* [a NAND backup](bootmii)
-* Latest beta version of Dolphin Emulator
-
-##### Instructions
-
-1. After [making your NAND backup](bootmii), put your SD card into your PC and open Dolphin Emulator.
-1. Select `Tools > Manage NAND... > Import BootMii NAND Backup`.
-1. In the file dialog that opens, go to your SD card and select `nand.bin`.
-
-
-
-Make sure you have installed [cIOS](cios) before following this!
-{: .notice--warning}
-{: .notice--warning}
-
-##### 你需要的是
-
-* The Homebrew Channel on your Wii/vWii
-* [SaveGame Manager GX](https://oscwii.org/library/app/SaveGame_Manager_GX)
-* 一张 SD 卡或 U 盘
-* Latest beta version of Dolphin Emulator
-
-##### Instructions
-
-1. On your Wii/Wii U, launch the Homebrew Channel, then launch SaveGame Manager GX.
-1. Find and select the save you would like to transfer, select `Extract`, then select `Default`.
- + Repeat this for all the saves you would like to transferred.
-1. Once you have extracted all your save files, press HOME and exit SaveGame Manager GX.
-1. Insert your SD card or USB drive into your PC.
-1. Open Dolphin Emulator.
-1. Select `Tools > Import Wii Save...`.
-1. In the file dialog that opens, go to the `savegames` folder on your SD or USB, and select each `.bin` file inside it. Unfortunately, you can only select one at a time, so you must repeat the last step for each .bin file.
-{: .notice--info}
-Unfortunately, you can only select one at a time, so you must repeat the last step for each .bin file.
-{: .notice--info}
-
-
-
-
-
-{% capture dolphin-user-folder %}
-`` refers to the folder opened by the `File -> Open User Folder` menu option. 
-{: .notice--info}
-{% endcapture %}
-{% capture dolphin-user-folder %}
-`` refers to the folder opened by the `File -> Open User Folder` menu option. 
-{: .notice--info}
-{% endcapture %}
-{% capture dolphin-emu-memcard-manager %}
-If Dolphin is set to use a `.raw` memory card, use `Tools > Memory Card Manager` to export your desired saves to `.gci`. 
-{: .notice--info}
-{% endcapture %}
-All methods here assume you have the [latest Beta or Development version of Dolphin Emulator](https://dolphin-emu.org/download).
-{: .notice--info}
-Select the `.gci` file(s) you would like to import. Otherwise, if Dolphin is storing your saves in a `.raw` file. simply select your saves on the left side and select `Copy to B`. 
-{: .notice--info}
-{% endcapture %}
-All methods here assume you have the [latest Beta or Development version of Dolphin Emulator](https://dolphin-emu.org/download).
-{: .notice--info}
-
-
-
-
-
-
-
-
-
-
-
-
-##### 你需要的是
-
-* an SD card
-
-##### Instructions
-
-1. Open Dolphin Emulator.
-1. If you exporting a select game's save, right click the game inside the Dolphin window and select `Export Wii Save`.
- + If you are exporting all your Wii saves from Dolphin, select `Tools > Export All Wii Saves`.
-
-
-1. In the folder dialog that pops up, select your SD card. (Don't go inside any other folder!) (Don't go inside any other folder!)
-1. Safely eject your SD card, then put it into your Wii/Wii U.
- + If on a Wii U, be sure to launch Wii Mode.
-1. Select the `Wii Options` button at the bottom left.
-1. Select `Data Management` (if on Wii), `Save Data`, then `Wii`.
-1. Go to the `SD Card` tab at the top right.
-1. Select each save that you would like to copy to your Wii/Wii U and select `Copy`.
-
-
-
-Make sure you have installed [cIOS](cios) before following this!
-{: .notice--warning}
-{: .notice--warning}
-
-##### 你需要的是
-
-* The Homebrew Channel on your Wii/vWii
-* 一张 SD 卡或 U 盘
-* [SaveGame Manager GX](https://oscwii.org/library/app/SaveGame_Manager_GX)
-
-##### Instructions
-
-1. Open Dolphin Emulator.
-1. If you exporting a select game's save, right click the game inside the Dolphin window and select `Export Wii Save`.
- + If you are exporting all your Wii saves from Dolphin, select `Tools > Export All Wii Saves`.
-1. In the folder dialog that pops up, select your SD card/USB drive. (don't go inside any other folder!) (don't go inside any other folder!)
-1. Safely eject your SD card/USB drive, then put it into your Wii/Wii U.
- + If on a Wii U, be sure to launch Wii Mode.
-1. Launch the Homebrew Channel, then launch SaveGame Manager GX.
-1. Ensure that the source is set to your SD or USB.
-1. Select each save and click `Install`.
-
-
-
-
-
-##### 你需要的是
-
-* a Wii with GameCube ports and the Homebrew Channel installed
-* 一张 SD 卡或 U 盘
-* [GCMM](https://oscwii.org/library/app/gcmm)
-
-##### Instructions
-
-1. Open Dolphin Emulator.
-1. In the main menu, select `File > Open User Folder`.
-
-
-1. In the folder that opens, navigate to `GC > [Save region] > Card A`.
-1. Copy the `.gci` files you would like to put on your Memory Card.
-1. Create a folder named `MCBACKUP` on your SD card or USB drive, and place the `.gci` files you copied into it.
-{{ dolphin-emu-memcard-manager }}
-Launch Nintendont and set Memcard emulation to multi [ ? ]
-
-1. Download and extract GCMM to the root of your SD card or USB drive.
-1. Safely eject the SD/USB from your PC, then insert it into your Wii.
-1. Launch the Homebrew Channel, then launch GCMM.
-1. Select the device you have copied the `.gci` files to.
-
-
-1. Press `+`/`X` to enter Restore mode.
-
-
-1. Select the slot that has your Memory card.
-
-
-1. Select the save you would like to restore.
- + If you would like to restore all the saves in `MCBACKUP`, press `1`/`R`.
-
-
-1. 当恢复完成后,按任意按钮继续。
-
-
-
-
-##### Instructions
-
-1. Open Dolphin Emulator and select `Tools > Memory Card Manager` from the main menu.
-1. Click the `Open` button next to Slot B.
-1. Go to the `saves` folder on your SD card or USB drive, and select the `.raw` file named after the game's ID.
- + If you do not already have a save on Nintendont, select `Create` and set the Card size to 251 blocks.
- + If you are using one memory card for all games, open the `ninmem.raw`/`ninmemj.raw` file on the root of your SD/USB.
-1. If Dolphin is storing your saves in a GCI folder (default):
- + Click `Switch to B`.
- + Click `Import`, and navigate to `/Card A/`.
- + Select the `.gci` file(s) you would like to import. Otherwise, if Dolphin is storing your saves in a `.raw` file. simply select your saves on the left side and select `Copy to B`.
-
-
-
-
-All methods here require a Wii with GameCube ports.
-{: .notice--warning}
-{: .notice--warning}
-
-
-
-
-
-
-
-##### 你需要的是
-
-* [GCMM](https://oscwii.org/library/app/gcmm)
-
-##### Instructions
-
-1. Download and extract GCMM to the root of your SD card or USB drive.
-1. Safely eject the SD/USB from your PC, then put it into your Wii.
-1. Launch the Homebrew Channel, then launch GCMM.
-1. Select the device you would like to copy the save file to.
-
-
-1. Press `B` and `-`/`L` and `Y` to enter Raw backup mode.
-
-
-1. Select the slot that has your memory card.
-
-
-1. When the dump is complete, press any key to continue.
-1. Press HOME/START to exit GCMM.
-1. Insert your SD card/USB drive into your PC.
-1. Copy the `.raw` file inside `MCBACKUP` to the root of the device used for Nintendont and name it `ninmem.raw`.
- + If your games are Japanese, Nintendont will use `ninmemj.raw`, because Japanese games do not play very nicely when there are other region saves present.
-1. Launch Nintendont and set Memcard emulation to multi [ ? ]
-
-
-
-
-##### 你需要的是
-
-* [GCMM](https://oscwii.org/library/app/gcmm)
-
-##### Instructions
-
-1. Download and extract GCMM to the root of your SD card or USB drive.
-1. Safely eject the SD/USB from your PC, then put it into your Wii.
-1. Launch the Homebrew Channel, then launch GCMM.
-1. Select the device you would like to copy the save file to.
-
-
-1. Press `B` and `-`/`L` and `Y` to enter Raw backup mode.
-
-
-1. Select the slot that has your memory card.
-
-
-1. When the dump is complete, press any key to continue.
-1. Press HOME/START to exit GCMM.
-1. Insert your SD card/USB drive into your PC.
-1. Open Dolphin Emulator, and select `Tools > Memory Card Manager` from the main menu.
-1. Click `Open` next to slot B.
-1. Go into the `MCBACKUP` folder on your SD/USB, and open the newly created `.raw` file.
-1. Click `Switch to B`.
-1. If Dolphin is set to store saves in a GCI folder (default):
- + Select the saves you would like to copy.
- + Click `Export as .gci`.
- + Export the `.gci` files to `/Card A/`.
-1. Otherwise, if Dolphin is set to store saves in a `.raw` file,
- + Select the saves you would like to copy.
- + Click `Copy to A`.
-
-
-
-
-##### 你需要的是
-
-* a Wii
-
-##### Instructions
-
-1. Insert both memory cards into your Wii.
-1. Launch the Wii menu and select the Wii Options button at the bottom left.
-
-
-1. Select `Data Management > Save Data > Nintendo GameCube`.
-1. Select the save you would like to copy and select `Copy`.
-
-
-
-##### 你需要的是
-
-* Latest beta or Development version of Dolphin Emulator
-
-##### Instructions
-
-1. Insert your SD card or USB drive into your PC.
-1. Open Dolphin Emulator, and select `Tools > Memory Card Manager` from the main menu.
-1. Click `Open` next to slot B.
-1. Navigate to the `saves` folder on your SD/USB, and open the `.raw` file named after the game ID of your game.
-1. Click `Switch to B`.
-1. If Dolphin is set to store saves in a GCI folder (default):
- + Select the saves you would like to copy.
- + Click `Export as .gci`.
- + Export the `.gci` files to `/Card A/`.
-1. Otherwise, if Dolphin is set to store saves in a `.raw` file:
- + Select the saves you would like to copy.
- + Click `Copy to A`.
-
-<
-
-div id="emumc-gcmc" class="tabcontent to" markdown="1">
-
-##### 你需要的是
-
-* The Homebrew Channel installed on your Wii
-* 一张 SD 卡或 U 盘
-* [GCMM](https://oscwii.org/library/app/gcmm)
-
-##### Individual memcards (.gci files)
-
-1. Insert your SD card or USB drive into your PC.
-1. Create a folder named `MCBACKUP`.
-1. Copy the `.gci` files inside the `saves` folder to the `MCBACKUP` folder.
-1. Download and extract GCMM to the root of your SD card or USB drive.
-1. Safely eject the SD/USB from your PC, then insert it into your Wii.
-1. Launch the Homebrew Channel, then launch GCMM.
-1. Select the device you have copied the `.gci` files to.
-
- 
-
-1. Press `+`/`X` to enter Restore mode.
-
- 
-
-1. Select the slot that has your Memory card.
-
- 
-
-1. Select the save you would like to restore.
- + If you would like to restore all the saves in `MCBACKUP`, press `1`/`R`.
-
- 
-
-1. 当恢复完成后,按任意按钮继续。
-
-
-
-
-
-
+If the page doesn't refresh, click [here](https://wiki.hacks.guide/wiki/Wii:Transferring_Game_Saves).
diff --git a/docs/zh_CN/update.md b/docs/zh_CN/update.md
index 931379e1de1..29a329fc3ca 100644
--- a/docs/zh_CN/update.md
+++ b/docs/zh_CN/update.md
@@ -1,54 +1,56 @@
----
-title: "更新 Wii 菜单至 v4.3"
----
-
-{% include toc title="Table of Contents" %}
+# 更新 Wii 菜单至 v4.3
如果您已经破解了 Wii,本教程将解释如何将 Wii 菜单更新至 4.3 版本。
-使用 [ModMii](modmii)(仅限 Windows)将 Wii 更新至 4.3 要安全得多。
-{: .notice--warning}
+::: warning
+
+It is much safer to use [ModMii](modmii) (Windows only) to update your Wii to 4.3.
+
+:::
-### Requirements
+## 需要
-* a Wii with The Homebrew Channel 1.0.8 or later
- + If you do not have the Homebrew Channel or it is out of date, please [start here](get-started) to (re)install it first.
-* 一张 SD 卡或 U 盘
-* 一台装有 Windows 的电脑
-* [NUS Downloader](https://github.com/WiiDatabase/nusdownloader/releases/latest)
-* [Priiloader](priiloader)
-* [YAWM ModMii Edition](https://oscwii.org/library/app/yawmme)
+- a Wii with The Homebrew Channel 1.0.8 or later
+ - If you do not have the Homebrew Channel or it is out of date, please [start here](get-started) to (re)install it first.
+- 一张SD卡或移动硬盘/U 盘
+- 一台装有 Windows 的电脑
+- [NUS Downloader](https://github.com/WiiDatabase/nusdownloader/releases/latest)
+- [Priiloader](priiloader)
+- [YAWM ModMii Edition](https://oscwii.org/library/app/yawmme)
-### Instructions
+## 步骤
-#### 第一部分 - 下载
+### 第一部分 - 下载
1. 解压 NUS Downloader Wii 的 .zip 文件,并打开应用程序。
-1. 前往 `Database...` > `System` > `0000000100000002 - System Menu`,根据下表选择与您区域对应的版本。
-1. 确保已勾选 `Pack WAD`。
-1. 按 `Start NUS Download!`。
-1. 打开 `titles` -> `0000000100000002` ->(Wii 菜单版本),将 .wad 文件复制到 SD 卡或 U 盘上名为 `wad` 的文件夹中。
-1. 使用 `IOS` -> `000000010000003A` -> `Latest Version` 和 `IOS` -> `0000000100000050` -> `Latest Version` 重复步骤 2-5。
-1. 复制完所有 3 个 `.wad` 文件后,从 PC 上弹出 SD 卡/U 盘并将其放回 Wii。
-
-| 区域 | Wii 菜单版本 |
-| -- | ----------- |
+2. Go to `Database...` > `System` > `0000000100000002 - System Menu` and select the version corresponding to your region as shown in the table below.
+3. Make sure `Pack WAD` is checked.
+4. Press `Start NUS Download!`.
+5. Open the `titles` -> `0000000100000002` -> (Wii Menu version) and copy the .wad file to a folder called `wad` on your SD Card or USB drive.
+6. Repeat steps 2-5 with `IOS` -> `000000010000003A` -> `Latest Version` and `IOS` -> `0000000100000050` -> `Latest Version`.
+7. After you have copied all 3 `.wad` files, eject your SD card/USB drive from your PC and put it back into your Wii.
+
+| 区域 | Wii 菜单版本 |
+| -- | ---------------------------------------------- |
| 日本 | v512 (4.3J) |
| 美国 | v513 (4.3U) |
| 欧洲 | v514 (4.3E) |
| 韩国 | v518 (4.3K) |
-#### 第二部分 - 安装
+### 第二部分 - 安装
1. 关闭 Wii。 按住 RESET,然后再打开。
-1. 在 Priiloader 菜单中选择 `Homebrew Channel`。
- * 如果没出现 Priiloader 菜单,请[立即安装](priiloader)。 本指南需要 Priiloader。
-1. 启动 YAWM ModMii Edition。
-1. 选择 SD 卡或 U 盘。
-1. 按 `+` 选择 IOS80 和 IOS58 WAD,然后按两次 A 进行安装。
-1. 移动至 Wii 菜单 WAD,然后按两次 A 进行安装。
-1. 提示保留 Priiloader 时,按 A 确认。
-1. 安装成功后,按 HOME 按钮回到 Homebrew Channel。
+2. In the Priiloader menu, select `Homebrew Channel`.
+ - If the Priiloader menu does not appear, please [install it immediately](priiloader). 本指南需要 Priiloader。
+3. 启动 YAWM ModMii Edition。
+4. 选择 SD 卡或 U 盘。
+5. Press `+` to one the IOS80 and IOS58 WADs to highlight them, then press A twice to install.
+6. 移动至 Wii 菜单 WAD,然后按两次 A 进行安装。
+7. 提示保留 Priiloader 时,按 A 确认。
+8. 安装成功后,按 HOME 按钮回到 Homebrew Channel。
+
+::: tip
[Click here to go back to the site index.](site-navigation)
-{: .notice--info}
+
+:::
diff --git a/docs/zh_CN/usbloadergx.md b/docs/zh_CN/usbloadergx.md
index 00a63864a67..f6bf424263a 100644
--- a/docs/zh_CN/usbloadergx.md
+++ b/docs/zh_CN/usbloadergx.md
@@ -1,5 +1,8 @@
---
-title: Redirecting...
+head:
+ - - meta
+ - http-equiv: refresh
+ content: 0; URL=wii-loaders.html
---
-{% include redirect.html redirect_to="wii-loaders.html" %}
+# Redirecting
diff --git a/docs/zh_CN/vwii-finalizing-setup.md b/docs/zh_CN/vwii-finalizing-setup.md
index 3ae5f5305b0..079ba3f2c17 100644
--- a/docs/zh_CN/vwii-finalizing-setup.md
+++ b/docs/zh_CN/vwii-finalizing-setup.md
@@ -1,34 +1,35 @@
----
-title: Finalizing Setup
----
-
-{% include toc title="Table of Contents" %}
-
-## Finalizing Setup
+# Finalizing Setup
Now that the Homebrew Channel, Priiloader, and cIOS are installed, we are going to finalize the setup.
-### Additional Homebrew Apps
+## Additional Homebrew Apps
+
+::: info
All homebrew apps are loaded from the Homebrew Channel.
-{: .notice--info}
+
+:::
- Patched IOS 80 Installer for vWii is a homebrew app that will take your current install of IOS 80 and patch it to be able to use fakesigned channels on the SD card menu.
- System Channel Restorer is a homebrew app that allows some channels usually only available on Wii to be easily installed on vWii.
- ww-43db-patcher is a homebrew app that will patch your WiiWare and virtual console titles to force the 16:9 aspect ratio.
-### Additional Homebrew Apps - What You Need
+## Additional Homebrew Apps - What You Need
- [Patched IOS 80 Installer for vWii](https://oscwii.org/library/app/Patched_IOS80_Installer_for_vWii)
- [system-channel-restorer](https://oscwii.org/library/app/system-channel-restorer)
- [ww-43db-patcher](https://oscwii.org/library/app/ww-43db-patcher)
-### Additional Homebrew Apps - Extracting Files to the SD Card
+## Additional Homebrew Apps - Extracting Files to the SD Card
1. Copy the contents of the Patched IOS 80 Installer for vWii to the root of the SD.
2. Copy the contents of the system-channel-restorer to the root of the SD.
3. Copy the contents of the ww-43db-patcher to the root of the SD.
-Continue to [Open Shop Channel Installation](osc)
+::: tip
+
+Continue to [Open Shop Channel Installation](osc)
+
Now that your main vWii setup is complete, you can install the Open Shop Channel, a trusted repository for homebrew that can be accessed both on and off the Wii.
-{: .notice--info}
+
+:::
diff --git a/docs/zh_CN/vwii-homebrew-channel-no-wiiu-mods.md b/docs/zh_CN/vwii-homebrew-channel-no-wiiu-mods.md
index dd6d584b60f..db12a2fb023 100644
--- a/docs/zh_CN/vwii-homebrew-channel-no-wiiu-mods.md
+++ b/docs/zh_CN/vwii-homebrew-channel-no-wiiu-mods.md
@@ -1,17 +1,15 @@
----
-title: Installing the Homebrew Channel
----
-
-{% include toc title="Table of Contents" %}
+# Installing the Homebrew Channel
This page will guide you through the process of installing the Homebrew Channel to the vWii without modding the Wii U side.
-#### Section I - Booting into Aroma
+## 步骤
+
+### Section I - Booting into Aroma
1. Execute the web browser exploit as [previously explained](wiiu-nand-dumper) but this time, you will need to hold the X button to open the Environment Loader menu.
2. Once you are there, boot into the Aroma environment by selecting it inside the payload loader.
-#### Section II - Installing the Homebrew Channel
+### Section II - Installing the Homebrew Channel
1. Launch the vWii Compat Installer on the Wii U menu.
2. Press `A` to install the Homebrew Channel and wait until you see `Install succeeded`. Then press the HOME button to return to the Wii U Menu.
@@ -20,7 +18,7 @@ This page will guide you through the process of installing the Homebrew Channel
You may delete the `wiiu` folder on your SD card if you so choose.
-### 必读
+## 必读
You can now use the Homebrew Channel to launch Wii homebrew apps.
@@ -42,5 +40,8 @@ You can now use the Homebrew Channel to launch Wii homebrew apps.
`AppName1` and `AppName2` are placeholder names. Do not nest multiple `apps` folders inside the `apps` folder itself.
Do not get confused with the `apps` folder inside of the `wiiu` folder and the `apps` folder on the root of the SD card.
-[Continue to installing Priiloader](priiloader)
-{: .notice--info}
+::: tip
+
+[Continue to installing Priiloader](priiloader)
+
+:::
diff --git a/docs/zh_CN/vwii-homebrew-channel.md b/docs/zh_CN/vwii-homebrew-channel.md
index 8d1e5490c96..1ca55e8933f 100644
--- a/docs/zh_CN/vwii-homebrew-channel.md
+++ b/docs/zh_CN/vwii-homebrew-channel.md
@@ -1,39 +1,45 @@
----
-title: vWii Modding Guide
----
-
-{% include toc title="Table of Contents" %}
+# vWii Modding Guide
This page will guide you through the process of modding your vWii.
## SD Preparations
+::: info
+
If you have hacked your Wii U in the past, you can use the same SD Card for this process.
-{: .notice--info}
+
+:::
+
+::: info
If you haven't already, make sure you did a [NAND backup](https://wiiu.hacks.guide/#/aroma/nand-backup) and have the [Aroma Environment](https://aroma.foryour.cafe/) installed on your Wii U.
+
Otherwise, proceed to [Installing Aroma](https://wiiu.hacks.guide/#/aroma/getting-started) or [Modding the vWii without modding the Wii U side](wiiu-nand-dumper)
-{: .notice--info}
-### 需要
+:::
+
+## 需要
- A modded Wii U
- The [Aroma Environment](https://aroma.foryour.cafe/)
- The latest release of the [Compat Title Installer](https://hb-app.store/wiiu/CompatTitleInstaller).
- (Optional) The [Enhanced vWii Aroma Plugin](https://hb-app.store/wiiu/evWii)
+::: warning
+
If the evWii Aroma plugin is not installed, and a homebrew app hangs, the only way to shut off the Wii U is by pulling the power cord. Pulling the power cord in some cases can cause a memory corruption so it is highly recomended to have the plugin installed.
-{: .notice--warning}
-### 步骤
+:::
+
+## 步骤
-#### Section I - Files
+### Section I - Files
1. Insert your Wii U's SD Card into your PC.
2. Copy the contents of the `CompatTitleInstaller.zip` file to the root of your SD Card.
3. Copy the contents of the `evWii.zip` file to the root of your SD Card.
-#### Section II - Installing the Homebrew Channel
+### Section II - Installing the Homebrew Channel
1. Boot into [Aroma](https://wiiu.hacks.guide/#/aroma/finalizing-setup).
2. Launch the vWii Compat Installer on the Wii U menu.
@@ -41,7 +47,7 @@ If the evWii Aroma plugin is not installed, and a homebrew app hangs, the only w
4. Launch vWii (the Wii Menu icon).
- If the installation has succeeded, you should see the Homebrew Channel in your Wii Menu.
-### 必读
+## 必读
You can now use the Homebrew Channel to launch Wii homebrew apps.
@@ -63,5 +69,8 @@ Note: When installing Wii homebrew applications on your SD Card or USB drive, yo
`AppName1` and `AppName2` are placeholder names. Do not nest multiple `apps` folders inside the `apps` folder itself.
Do not Get confused with the `apps` folder inside of the `wiiu` folder and the `apps` folder on the root of the SD card.
-Continue to [Installing Priiloader](priiloader)
-{: .notice--info}
+::: tip
+
+Continue to [Installing Priiloader](priiloader)
+
+:::
diff --git a/docs/zh_CN/wii-backups.md b/docs/zh_CN/wii-backups.md
index d5058f66b73..0d88564e027 100644
--- a/docs/zh_CN/wii-backups.md
+++ b/docs/zh_CN/wii-backups.md
@@ -1,29 +1,36 @@
----
-title: Managing Wii Backups
----
-
-{% include toc title="Table of Contents" %}
+# Managing Wii Backups
This guide provides instructions on how to manage your Wii backups, from joining .PART files that are output through CleanRip, to shrinking game files that can be copied onto a FAT32 device. Two programs that can be used to manage your Wii backups are Wii Backup Manager (for Windows) and Wii Backup Fusion (for Linux and MacOS) and are covered below.
+::: info
+
为存储多个游戏,推荐为 Wii 使用移动硬盘。 市面上的大多数移动硬盘应该都能正常工作。
{: .notice--info} 市面上的大多数移动硬盘应该都能正常工作。
-{: .notice--info}
+
+:::
+
+::: info
不建议使用 U 盘,因为它们很小,即使同一款产品之间行为也可能有所不同。 不建议使用 U 盘,因为它们很小,即使同一款产品之间行为也可能有所不同。
As an alternative, you may simply use an SD card, however the Wii's SD card slot will be slow.
-{: .notice--info}
-确保已将 移动硬盘/U 盘格式化为 FAT32 格式。 确保已将 移动硬盘/U 盘格式化为 FAT32 格式。 Do not format it as other types such as exFAT or extFS.
-You may format it as NTFS, but it won't work with a majority of apps (eg. The Homebrew Channel, Nintendont)
-{: .notice--info}
+:::
+
+::: info
+
+确保已将 移动硬盘/U 盘格式化为 FAT32 格式。 确保已将 移动硬盘/U 盘格式化为 FAT32 格式。 Do not format it as other types such as exFAT or extFS. 您可以将其格式化为 NTFS,但它不能与大多数应用程序(如 Homebrew Channel 和 Nintendont)配合使用。
+
+:::
+
+## Joining PART files on a FAT32 device
-### Joining PART files on a FAT32 device
+::: info
If your disc was dumped to a FAT32 device, you should have gotten at least two files that end with `.partX.iso`, due to filesystem limitations. They need to be joined (on a supported filesystem like NTFS) so the file can be read correctly.
-{: .notice--info}
-#### Windows
+:::
+
+### Windows
1. Copy the files that share the same name and end with `.partX.iso` into an empty folder on your computer.
@@ -41,7 +48,7 @@ If your disc was dumped to a FAT32 device, you should have gotten at least two f

-#### macOS/Linux
+### macOS/Linux
1. Copy the files that share the same name and end with `.partX.iso` into an empty folder on your computer.
@@ -55,15 +62,17 @@ If your disc was dumped to a FAT32 device, you should have gotten at least two f

-### Using Wii Backup Manager
+## Using Wii Backup Manager
-#### 需要
+### 需要
- 运行 Windows 的电脑
- 移动硬盘/U 盘或 SD 卡
- A dumped ISO from a Wii game disc
- [Wii Backup Manager](https://static.wiidatabase.de/Wii-Backup-Manager.zip)
+### 步骤
+
#### Section I - Installation
1. 解压 Wii Backup Manager 并启动程序。
@@ -89,9 +98,9 @@ If your disc was dumped to a FAT32 device, you should have gotten at least two f

-### Using Wii Backup Fusion
+## Using Wii Backup Fusion
-#### 需要
+### 需要
- A PC running MacOS or Linux
- 移动硬盘/U 盘或 SD 卡
@@ -99,6 +108,8 @@ If your disc was dumped to a FAT32 device, you should have gotten at least two f
- [Wii Backup Fusion](https://github.com/larsenv/Wii-Backup-Fusion)
- [Wiimm's ISO Tools](https://wit.wiimm.de/download.html)
+### 步骤
+
#### Section I - Installation
1. Download Wiimm's ISO tools for your OS and extract the .tar.gz into a folder that you can access with the terminal. The extracted folder should have these files inside:
@@ -133,9 +144,16 @@ If your disc was dumped to a FAT32 device, you should have gotten at least two f
7. Copy the game.wbfs file that was made in Step 3 to this new folder. The drive should be ready to use on a Wii.
-[Continue to cIOS](cios)
+::: tip
+
+[Continue to cIOS](cios)
+
cIOS is needed for your Wii to use a USB Loader. Once this is done, you can use [USB Loader GX or WiiFlow](wii-loaders) to play games from your USB drive or SD card.
-{: .notice--info}
+
+:::
+
+::: tip
[Click here to go back to the site index.](site-navigation)
-{: .notice--info}
+
+:::
diff --git a/docs/zh_CN/wii-factory-reset.md b/docs/zh_CN/wii-factory-reset.md
index fde1751b042..f56d12184d9 100644
--- a/docs/zh_CN/wii-factory-reset.md
+++ b/docs/zh_CN/wii-factory-reset.md
@@ -1,17 +1,16 @@
----
-title: Restoring the Wii NAND to Stock
----
-
-{% include toc title="Table of Contents" %}
+# Restoring the Wii NAND to Stock
This guide details how to create a stock NAND for your Wii system using a program called Ohneschwanzenegger. Unlike the `Format Wii System Memory` option in the Wii settings, this will completely wipe any changes to the NAND by downloading a stock Wii System Menu from NUS servers. If followed correctly, the Wii should have no homebrew left on the system, stock IOSes, and boot up to a factory setup screen when the NAND is flashed.
Please note that this program **needs** an existing (even bricked!) NAND backup to function, as it needs to have a copy of the first 8 blocks of NAND, a bad blocks list, and AES/HMAC keys.
+::: info
+
Do not attempt this tutorial on the Wii U's vWii.
-{: .notice--info}
-{% capture here-be-dragons %}
+:::
+
+::: danger
The instructions detailed in this guide WILL ERASE YOUR WII SYSTEM MEMORY and should only be considered as a LAST RESORT or if you are trying to do any of the following:
@@ -19,14 +18,15 @@ The instructions detailed in this guide WILL ERASE YOUR WII SYSTEM MEMORY and sh
- Fix a brick where you do not have a functional NAND backup or access to the Homebrew Channel but can still make one using BootMii.
- You are unable to revert certain changes to the Wii System Memory such as all cIOS with DARKCORP.
-{% endcapture %}
+:::
-
{{ here-be-dragons | markdownify }}
+::: warning
If you are trying to [update your Wii to 4.3U](update) with homebrew or update outdated homebrew/IOS, you most likely do not need to follow this guide. Instead, you can use a tool like the SysCheck Updater Wizard built into [ModMii](modmii#syscheck-updater-wizard). If you are confused about this process, consider joining the Nintendo Homebrew discord server for support.
-{: .notice--warning}
-### 需要
+:::
+
+## 需要
- 一张至少有512MB空间的SD卡。
- A [NAND backup](bootmii) from the specific system you are trying to flash
@@ -34,9 +34,9 @@ If you are trying to [update your Wii to 4.3U](update) with homebrew or update o
- [Ohneschwanzenegger](https://raw.githubusercontent.com/modmii/modmii.github.io/master/temp/ohneschwanzenegger.zip)
- [Nand BIN Checker](/assets/files/nandBinCheck.zip)
-### 步骤
+## 步骤
-#### Section I - Preparation
+### Section I - Preparation
1. Start Ohneschwanzenegger. You may get a Windows SmartScreen prompt, this is a false positive and you can run the program anyway by pressing `More info` and `Run anyway`.
@@ -52,7 +52,7 @@ If you are trying to [update your Wii to 4.3U](update) with homebrew or update o

-#### Section II - Creating a Blank NAND
+### Section II - Creating a Blank NAND
1. Now that the NAND is loaded into the program, select `Content` on the toolbar and then press Format. This will initialize your BLANK NAND, not your backup NAND.
@@ -74,7 +74,7 @@ If you are trying to [update your Wii to 4.3U](update) with homebrew or update o

-#### Section III - Verifying the NAND
+### Section III - Verifying the NAND
1. If NAND Bin Checker is not already in the same directory as Ohneschwanzenegger, copy it there now. Then, open a terminal in that directory. Run the following command: `.\nandBinCheck.exe .\blankNand.bin`. If you named the NAND something else, adjust the command accordingly. The program will then check the validity of the NAND.
@@ -88,6 +88,10 @@ If you are trying to [update your Wii to 4.3U](update) with homebrew or update o

+::: tip
+
[Continue to BootMii Recovery](bootmiirecover)
+
Now that you have a blank NAND, you can restore it on your Wii using BootMii.
-{: .notice--info}
+
+:::
diff --git a/docs/zh_CN/wii-loaders.md b/docs/zh_CN/wii-loaders.md
index f20016407f0..c450599bb91 100644
--- a/docs/zh_CN/wii-loaders.md
+++ b/docs/zh_CN/wii-loaders.md
@@ -1,37 +1,44 @@
----
-title: "Wii Backup Loaders"
----
-
-{% include toc title="Table of Contents" %}
+# Wii Backup Loaders
This guide introduces Wii backup loaders. They can be primarily used to load game backups on an SD or USB that were dumped from a retail game disc. Depending on the loader, there may also be extensions to allow it to function as a frontend for non-Wii games as well. The two most commonly used loaders are USB Loader GX and WiiFlow Lite (a regularly updated mod of the original WiiFlow) - one loader may work better for you than the other, so it's worth trying both out. They can be primarily used to load game backups on an SD or USB that were dumped from a retail game disc. Depending on the loader, there may also be extensions to allow it to function as a frontend for non-Wii games as well. The two most commonly used loaders are USB Loader GX and WiiFlow Lite (a regularly updated mod of the original WiiFlow) - one loader may work better for you than the other, so it's worth trying both out.
-In order for Wii loader to function properly, you must have the latest cIOS installed. Please check [this](cios) guide for instructions if you are on Wii, and [this](cios-mini) guide if you are on Wii mini. Please check [this](cios) guide for instructions if you are on Wii, and [this](cios-mini) guide if you are on Wii mini.
-{: .notice--warning}
+::: warning
+
+In order for Wii loader to function properly, you must have the latest cIOS installed. Please check this guide for instructions if you are on Wii, and this guide if you are on Wii mini. Please check [this](cios) guide for instructions if you are on Wii, and [this](cios-mini) guide if you are on Wii mini.
+
+:::
+
+::: info
+
+To play games, you are advised to use a large SD card or an external hard drive, flash drives are not recommended and very sporadic in functionality. See storage FAQ. See [storage FAQ](faq).
+
+:::
-To play games, you are advised to use a large SD card or an external hard drive, flash drives are not recommended and very sporadic in functionality. See [storage FAQ](faq). See [storage FAQ](faq).
-{: .notice--info}
+::: info
-The official Wii Menu forwarder installer for WiiFlow Lite can be found on the [Open Shop Channel](https://oscwii.org/library/app/wiiflow_channel_installer). Run the app in the Homebrew Channel to install the forwarder. The USB Loader GX official forwarder can be found on the [GitHub](https://github.com/wiidev/usbloadergx/raw/updates/USBLoaderGX_forwarder%5BUNEO%5D_Wii.wad) page. You can install it with [YAWM ModMii Edition](yawmme). Run the app in the Homebrew Channel to install the forwarder. The USB Loader GX official forwarder can be found on the [GitHub](https://github.com/wiidev/usbloadergx/raw/updates/USBLoaderGX_forwarder%5BUNEO%5D_Wii.wad) page. You can install it with [YAWM ModMii Edition](yawmme).
-{: .notice--info}
+The official Wii Menu forwarder installer for WiiFlow Lite can be found on the [Open Shop Channel](https://oscwii.org/library/app/wiiflow_channel_installer). Run the app in the Homebrew Channel to install the forwarder. The USB Loader GX official forwarder can be found on the [GitHub](https://github.com/wiidev/usbloadergx/raw/updates/USBLoaderGX_forwarder%5BUNEO%5D_Wii.wad) page. You can install it with [YAWM ModMii Edition](yawmme).
-### Differences between WiiFlow Lite and USB Loader GX
+:::
-+ WiiFlow Lite has a more advanced user interface in terms of animation and effects, and supports themes.
- + SD cards are fully supported for loading Wii games on WiiFlow Lite.
- + WiiFlow Lite has a plugin system.
- + While the original WiiFlow was last updated in 2014, the WiiFlow Lite fork is still recieving regular updates.
+## Differences between WiiFlow Lite and USB Loader GX
- 
+- WiiFlow Lite has a more advanced user interface in terms of animation and effects, and supports themes.
-+ USB Loader GX is primarily modeled after the Wii Menu, and supports themes.
- + While SD cards were previously unsupported for loading Wii games on USB Loader GX, recent updates have introduced support into the loader.
- + USB Loader GX has no plugin system.
- + USB Loader GX still receives regular updates.
+ - SD cards are fully supported for loading Wii games on WiiFlow Lite.
+ - WiiFlow Lite has a plugin system.
+ - While the original WiiFlow was last updated in 2014, the WiiFlow Lite fork is still recieving regular updates.
- 
+ 
-### Game Directory Structure
+- USB Loader GX is primarily modeled after the Wii Menu, and supports themes.
+
+ - While SD cards were previously unsupported for loading Wii games on USB Loader GX, recent updates have introduced support into the loader.
+ - USB Loader GX has no plugin system.
+ - USB Loader GX still receives regular updates.
+
+ 
+
+## Game Directory Structure
Below is a single WBFS example, and a split WBFS example. A WBFS needs to be split if it is over 4 GB and your storage device is formatted as FAT32. Software such as [Wii Backup Manager](wii-backups#using-wii-backup-manager) or [Wii Backup Fusion](wii-backups#using-wii-backup-fusion) can do this for you, and will automatically set up the game directory structure correctly.
@@ -45,106 +52,111 @@ Below is a single WBFS example, and a split WBFS example. A WBFS needs to be spl
┗ 📜gameid.wbf1
```
-### http://www.wiithemer.org/
+## http://www.wiithemer.org/
+
+### 需要
-#### Requirements
-+ 一台 Wii
-+ The latest version of [cIOS](cios)
-+ [WiiFlow](https://oscwii.org/library/app/wiiflow)
+- 一台 Wii
+- The latest version of [cIOS](cios)
+- [WiiFlow](https://oscwii.org/library/app/wiiflow)
-#### Installation
+### Installation
1. Download WiiFlow and install it on your SD Card or USB device.
-#### Quick Start Guide
+### Quick Start Guide
-##### General
+#### General
-+ WiiFlow by default is set to only find games on the SD card. This can be changed by going to `Settings > Startup Settings` to then turn off `Mount SD Only`. This can be changed by going to `Settings > Startup Settings` to then turn off `Mount SD Only`.
-+ You can toggle the current view in WiiFlow between plugins, games, homebrew, and Wii channels by clicking the button to the left of `Home`, on the bottom right.
-+ You can download game covers by going to `Settings` > `Download Covers and Banners`.
+- WiiFlow by default is set to only find games on the SD card. This can be changed by going to Settings > Startup Settings to then turn off Mount SD Only. This can be changed by going to `Settings > Startup Settings` to then turn off `Mount SD Only`.
+- You can toggle the current view in WiiFlow between plugins, games, homebrew, and Wii channels by clicking the button to the left of `Home`, on the bottom right.
+- You can download game covers by going to `Settings` > `Download Covers and Banners`.
-##### User Interface
+#### User Interface
When WiiFlow detects games, they are displayed in flow view. When you click on a game, you are given these options:
-+ Star - Adds game to favorites.
-+ Bookshelf - Adds the game to 1 of 6 categories of your choosing.
-+ Gears - Opens the settings menu for that game - these settings are unique to that game and that game only.
-+ X - Deletes the game from the USB drive or SD card.
+
+- Star - Adds game to favorites.
+- Bookshelf - Adds the game to 1 of 6 categories of your choosing.
+- Gears - Opens the settings menu for that game - these settings are unique to that game and that game only.
+- X - Deletes the game from the USB drive or SD card.
When you bring the cursor to the bottom of the screen while in flow view, there are 6 icons:
-+ Bookshelf - View the games that are sorted in the categories you chose.
-+ Star - View games you favorited.
-+ Gears - Opens WiiFlow Settings.
-+ Game Type - Toggles between different types of apps/games. The logo changes depending on what game type you have selected. The logo changes depending on what game type you have selected.
-+ Disc - Loads a game that is in the disc drive.
-+ House - Opens the menu below. House - Opens the menu below. The menu can also be launched by pressing the home button.
+
+- Bookshelf - View the games that are sorted in the categories you chose.
+- Star - View games you favorited.
+- Gears - Opens WiiFlow Settings.
+- Game Type - Toggles between different types of apps/games. The logo changes depending on what game type you have selected. The logo changes depending on what game type you have selected.
+- Disc - Loads a game that is in the disc drive.
+- House - Opens the menu below. House - Opens the menu below. The menu can also be launched by pressing the home button.

-+ Help Guide - Shows all the controls you can use in WiiFlow.
-+ Reload Cache - Press this to allow WiiFlow to rescan for games on the USB device or SD card.
-+ File Explorer - Allows you to explore the directory listing on your USB device or SD card and select an individual game or executable.
-+ Select Plugins - Allows you to select plugins.
-+ Credits - Shows the people who worked on WiiFlow.
-+ Shutdown - Allows you to go into full shutdown or standby mode.
-+ Exit To - Lets you exit to Wii Menu, Homebrew Channel, neek2o, Priiloader, or Bootmii.
-+ Settings - Opens the global WiiFlow settings menu.
+- Help Guide - Shows all the controls you can use in WiiFlow.
+- Reload Cache - Press this to allow WiiFlow to rescan for games on the USB device or SD card.
+- File Explorer - Allows you to explore the directory listing on your USB device or SD card and select an individual game or executable.
+- Select Plugins - Allows you to select plugins.
+- Credits - Shows the people who worked on WiiFlow.
+- Shutdown - Allows you to go into full shutdown or standby mode.
+- Exit To - Lets you exit to Wii Menu, Homebrew Channel, neek2o, Priiloader, or Bootmii.
+- Settings - Opens the global WiiFlow settings menu.
-### USB Loader GX
+## USB Loader GX
-#### Requirements
-+ 一台 Wii
-+ The latest version of [cIOS](cios)
-+ [USB Loader GX](https://oscwii.org/library/app/usbloader_gx)
+### 需要
-#### Installation
+- 一台 Wii
+- The latest version of [cIOS](cios)
+- [USB Loader GX](https://oscwii.org/library/app/usbloader_gx)
+
+### Installation
1. Ensure that your Wii already has cIOS 248-251 installed - this can be checked with applications like [SysChecker](syscheck) or d2x cIOS installer.
-1. Download USB Loader GX and install it on your SD Card or USB device.
+2. Download USB Loader GX and install it on your SD Card or USB device.
-#### Quick Start Guide
+### Quick Start Guide
-##### General
+#### General
-+ If USB Loader GX says "Waiting for HDD..." with a 20 second countdown, it is very likely that it cannot detect your USB device. Try to exit out of the app, ensure your USB device is plugged into the bottom port if Wii is placed horizontally, or the port closest to the edge when the Wii is placed vertically. It may also be formatted incorrectly. Ensure that your USB drive is formatted to FAT32, with the MBR partition table, and 32kb (32768 bytes) allocation unit size/cluster size. Try to exit out of the app, ensure your USB device is plugged into the bottom port if Wii is placed horizontally, or the port closest to the edge when the Wii is placed vertically. It may also be formatted incorrectly. Ensure that your USB drive is formatted to FAT32, with the MBR partition table, and 32kb (32768 bytes) allocation unit size/cluster size.
-+ You can press the 1 Button on your Wii Remote to open up a dialog to download game covers and artwork from [GameTDB](https://gametdb.com/). It might take a while to download the game covers and artwork, depending the amount of games you have. It might take a while to download the game covers and artwork, depending the amount of games you have.
-+ GameCube or "custom" Wii games may or may not have a custom banner that USB Loader GX uses. To enable this, find or write `CustomBannersURL = http://banner.rc24.xyz/` in `config/GXGlobal.cfg` on the drive you installed the app on. Then, you can use the `Custom Banner` download by pressing the 1 Button on your Wii Remote. To enable this, find or write `CustomBannersURL = http://banner.rc24.xyz/` in `config/GXGlobal.cfg` on the drive you installed the app on. Then, you can use the `Custom Banner` download by pressing the 1 Button on your Wii Remote.
+- If USB Loader GX says "Waiting for HDD..." with a 20 second countdown, it is very likely that it cannot detect your USB device. Try to exit out of the app, ensure your USB device is plugged into the bottom port if Wii is placed horizontally, or the port closest to the edge when the Wii is placed vertically. It may also be formatted incorrectly. Ensure that your USB drive is formatted to FAT32, with the MBR partition table, and 32kb (32768 bytes) allocation unit size/cluster size. Try to exit out of the app, ensure your USB device is plugged into the bottom port if Wii is placed horizontally, or the port closest to the edge when the Wii is placed vertically. It may also be formatted incorrectly. Ensure that your USB drive is formatted to FAT32, with the MBR partition table, and 32kb (32768 bytes) allocation unit size/cluster size.
+- You can press the 1 Button on your Wii Remote to open up a dialog to download game covers and artwork from [GameTDB](https://gametdb.com/). It might take a while to download the game covers and artwork, depending the amount of games you have.
+- GameCube or "custom" Wii games may or may not have a custom banner that USB Loader GX uses. To enable this, find or write CustomBannersURL = http://banner.rc24.xyz/ in config/GXGlobal.cfg on the drive you installed the app on. Then, you can use the Custom Banner download by pressing the 1 Button on your Wii Remote. To enable this, find or write `CustomBannersURL = http://banner.rc24.xyz/` in `config/GXGlobal.cfg` on the drive you installed the app on. Then, you can use the `Custom Banner` download by pressing the 1 Button on your Wii Remote.
-##### User Interface
+#### User Interface
On the middle of the bottom of the screen, you can see how much space is free on your USB drive and how many games you have.
These are the functions of the buttons found on the bar at the top of the screen, from left to right:
-+ Star - Shows games that you have marked as "favorites".
-+ Search - Lets you search for games by name.
-+ Sort - Cycles through sorting methods for games.
-+ Platform - Sorts games by platform.
-+ Category - Sorts games by category.
-+ List - Shows games in a list view.
-+ Multi-Cover View - Shows games in a multi-cover view.
-+ Cover Carousel View - Shows games in a carousel view.
-+ Wii Menu View - Shows games in a Wii Menu view.
-+ Parental Control - Locks USB Loader GX.
-+ Disc - Loads a game that is in the disc drive.
+- Star - Shows games that you have marked as "favorites".
+- Search - Lets you search for games by name.
+- Sort - Cycles through sorting methods for games.
+- Platform - Sorts games by platform.
+- Category - Sorts games by category.
+- List - Shows games in a list view.
+- Multi-Cover View - Shows games in a multi-cover view.
+- Cover Carousel View - Shows games in a carousel view.
+- Wii Menu View - Shows games in a Wii Menu view.
+- Parental Control - Locks USB Loader GX.
+- Disc - Loads a game that is in the disc drive.
There are also other buttons at the bottom of the screen:
-+ (+) Icon - "Install" a game, i.e. loading it from disc and dumping it to your preset storage device.
-+ Gears - Global settings for USB Loader GX.
-+ SD card - Remount the SD card.
-+ Homebrew - Load homebrew apps.
-+ Wii - Open the HOME Menu.
-+ Power Button - Turn off your Wii.
+- (+) Icon - "Install" a game, i.e. loading it from disc and dumping it to your preset storage device.
+- Gears - Global settings for USB Loader GX.
+- SD card - Remount the SD card.
+- Homebrew - Load homebrew apps.
+- Wii - Open the HOME Menu.
+- Power Button - Turn off your Wii.
-### Troubleshooting
+## Troubleshooting
-Some games require using a specific cIOS to function, or to utilize certain features within the game. Examples include: Examples include:
+Some games require using a specific cIOS to function, or to utilize certain features within the game. Examples include:
+Examples include:
-+ Using a keyboard in Animal Crossing: City Folk.
-+ Running SpongeBob's Boating Bash.
-+ Using a USB dongle in Rock Band.
+- Using a keyboard in Animal Crossing: City Folk.
+- Running SpongeBob's Boating Bash.
+- Using a USB dongle in Rock Band.
A more comprehensive (although still incomplete) list can be found [here](https://wiki.gbatemp.net/wiki/Wii_cIOS_base_Compatibility_List).
@@ -152,21 +164,26 @@ Both USB Loader GX and WiiFlow Lite are programmed to automatically find the bes
To change the cIOS used for a specific game, follow the instructions specific to your USB loader:
-#### USB Loader GX
+### USB Loader GX
+
1. Select the game that isn't working.
-1. Click Settings.
-1. Select `Game Load`.
-1. Scroll down to `Game IOS`.
-1. Enter the IOS slot to use.
- + Try using 248, 249, 250 or 251.
-1. Press OK and try to load the game.
-
-#### http://www.wiithemer.org/
+2. Click Settings.
+3. Select `Game Load`.
+4. Scroll down to `Game IOS`.
+5. Enter the IOS slot to use.
+ - Try using 248, 249, 250 or 251.
+6. Press OK and try to load the game.
+
+### http://www.wiithemer.org/
+
1. Select the game that isn't working.
-1. Click the gear icon.
-1. Go to cIOS and use the arrows to select the IOS slot to use.
- + Try using 248, 249, 250 or 251.
-1. Press Save and try to load the game.
+2. Click the gear icon.
+3. Go to cIOS and use the arrows to select the IOS slot to use.
+ - Try using 248, 249, 250 or 251.
+4. Press Save and try to load the game.
+
+::: tip
[Click here to go back to the site index.](site-navigation)
-{: .notice--info}
+
+:::
diff --git a/docs/zh_CN/wiibackupmanager.md b/docs/zh_CN/wiibackupmanager.md
index 063d7bba09a..919f6a87b14 100644
--- a/docs/zh_CN/wiibackupmanager.md
+++ b/docs/zh_CN/wiibackupmanager.md
@@ -1,5 +1,8 @@
---
-title: Redirecting...
+head:
+ - - meta
+ - http-equiv: refresh
+ content: 0; URL=wii-backups.html
---
-{% include redirect.html redirect_to="wii-backups.html" %}
+# Redirecting
diff --git a/docs/zh_CN/wiiconnect24.md b/docs/zh_CN/wiiconnect24.md
index d1842c31dfb..eab52ba38c3 100644
--- a/docs/zh_CN/wiiconnect24.md
+++ b/docs/zh_CN/wiiconnect24.md
@@ -1,48 +1,53 @@
----
-title: "WiiConnect24"
----
+# WiiConnect24
-{% include toc title="Table of Contents" %}
-[WiiConnect24](https://wikipedia.org/wiki/WiiConnect24) was a service that allowed users with Internet connected Wiis to view the weather and news, send messages to friends, participate in Mii contests, and more. WiiConnect24 was discontinued on June 27th, 2013. WiiConnect24 was discontinued on June 27th, 2013.
+[WiiConnect24](https://wikipedia.org/wiki/WiiConnect24) was a service that allowed users with Internet connected Wiis to view the weather and news, send messages to friends, participate in Mii contests, and more. WiiConnect24 was discontinued on June 27th, 2013.
## WiiLink
-[WiiLink](https://www.wiilink24.com/) is a revival service for WiiConnect24 that allows you to regain and expand its functionality on your console. As of late 2023, the service merged with revival project RiiConnect24, and today is just operated under the name WiiLink.
-WiiLink hosts a patcher for the services that it provides, ranging from international channels such as the News Channel to regional exclusives such as Wii Room. The guide on how to install these services, as well as the patcher, can be found [on WiiLink's website.](https://www.wiilink24.com/guide/)
+[WiiLink](https://www.wiilink24.com/) is a revival service for WiiConnect24 that allows you to regain and expand its functionality on your console.
+As of late 2023, the service merged with revival project RiiConnect24, and today is just operated under the name WiiLink.
+
+WiiLink hosts a patcher for the services that it provides, ranging from international channels such as the News Channel to regional exclusives such as Wii Room.
+The guide on how to install these services, as well as the patcher, can be found [on WiiLink's website.](https://www.wiilink24.com/guide/)
-### Updating RTC Clock
+
+## Updating RTC Clock
### Wii
#### 你需要的是
-+ A working Internet connection on your Wii
-+ Homebrew Channel
-+ 一张 SD 卡或 U 盘
-+ [sntp](https://oscwii.org/library/app/sntp)
-#### Instructions
+- A working Internet connection on your Wii
+- Homebrew Channel
+- 一张SD卡或移动硬盘/U 盘
+- [sntp](https://oscwii.org/library/app/sntp)
+
+#### 步骤
+
1. Download and extract the sntp zip to the root of your SD card or USB drive.
-1. Insert your SD card or USB drive into your Wii.
-1. 启动 Wii 上的 Homebrew Channel。
-1. Launch sntp.
-1. Use the +Control Pad to select the current time.
-1. Press the HOME Button to exit.
+2. Insert your SD card or USB drive into your Wii.
+3. 启动 Wii 上的 Homebrew Channel。
+4. Launch sntp.
+5. Use the +Control Pad to select the current time.
+6. Press the HOME Button to exit.
### vWii
#### 你需要的是
-+ Homebrew Channel
-+ 一张SD卡
-+ [Priiloader](priiloader)
+
+- Homebrew Channel
+- 一张SD卡
+- [Priiloader](priiloader)
#### 步骤
+
1. Visit the [UTC Patch Generator](https://garyodernichts.github.io/priiloader-patch-gen/) website and fill out the information.
2. Select generate and copy the information.
3. On your SD Card, navigate to `SD:/apps/priiloader` and open `hacks_hash.ini` with a text editor such as notepad.
@@ -53,17 +58,25 @@ WiiLink hosts a patcher for the services that it provides, ranging from internat
8. Select hacks, and scroll down to enable the Fix NWC24iSetUniversalTime hack.
9. Return to the vWii menu.
-### Wiiconnect24 Priiloader Hacks
+## Wiiconnect24 Priiloader Hacks
Some Priiloader hacks need to be enabled on the vWii and the Wii mini so the WiiConnect24 functions could work properly:
-+ [Create message via Calendar button (vWii, Mini)](https://dacotaco.github.io/priiloader/docs/HACKSLIST.html#create-message-via-calendar-button-vwii-mini)
-+ [Permanent vWii System Settings (vWii)](https://dacotaco.github.io/priiloader/docs/HACKSLIST.html#permanent-vwii-system-settings-vwii)
-+ [Always enable WiiConnect24 on boot (vWii)](https://dacotaco.github.io/priiloader/docs/HACKSLIST.html#always-enable-wiiconnect24-on-boot-vwii)
-+ [Fix NWC24iSetUniversalTime (vWii)](https://dacotaco.github.io/priiloader/docs/HACKSLIST.html#fix-nwc24isetuniversaltime-vwii)
+- [Create message via Calendar button (vWii, Mini)](https://dacotaco.github.io/priiloader/docs/HACKSLIST.html#create-message-via-calendar-button-vwii-mini)
+- [Permanent vWii System Settings (vWii)](https://dacotaco.github.io/priiloader/docs/HACKSLIST.html#permanent-vwii-system-settings-vwii)
+- [Always enable WiiConnect24 on boot (vWii)](https://dacotaco.github.io/priiloader/docs/HACKSLIST.html#always-enable-wiiconnect24-on-boot-vwii)
+- [Fix NWC24iSetUniversalTime (vWii)](https://dacotaco.github.io/priiloader/docs/HACKSLIST.html#fix-nwc24isetuniversaltime-vwii)
+
+::: info
[Permanent vWii System Settings (vWii)](https://dacotaco.github.io/priiloader/docs/HACKSLIST.html#permanent-vwii-system-settings-vwii) and [Always enable WiiConnect24 on boot (vWii)](https://dacotaco.github.io/priiloader/docs/HACKSLIST.html#always-enable-wiiconnect24-on-boot-vwii) cannot be enabled at the same time. More information on how to use Permanent vWii System Settings can be found [here](https://dacotaco.github.io/priiloader/docs/FAQ.html#how-to-use-permanent-wii-system-settings-on-vwii)
-{: .notice--info}
-[Proceed to Nintendo Wi-Fi Connection](wiimmfi) This guide takes the process of regaining online functionality to your Wii a step further - by allowing the Nintendo Wi-Fi Connection services to function yet again on certain games like Mario Kart Wii. While there are different private servers and services that allow this, the one covered here will be Wiimmfi. While there are different private servers and services that allow this, the one covered here will be Wiimmfi.
-{: .notice--info}
+:::
+
+::: tip
+
+[Proceed to Nintendo Wi-Fi Connection](wiimmfi)
+
+This guide takes the process of regaining online functionality to your Wii a step further - by allowing the Nintendo Wi-Fi Connection services to function yet again on certain games like Mario Kart Wii. While there are different private servers and services that allow this, the one covered here will be Wiimmfi.
+
+:::
diff --git a/docs/zh_CN/wiiflow.md b/docs/zh_CN/wiiflow.md
index 00a63864a67..f6bf424263a 100644
--- a/docs/zh_CN/wiiflow.md
+++ b/docs/zh_CN/wiiflow.md
@@ -1,5 +1,8 @@
---
-title: Redirecting...
+head:
+ - - meta
+ - http-equiv: refresh
+ content: 0; URL=wii-loaders.html
---
-{% include redirect.html redirect_to="wii-loaders.html" %}
+# Redirecting
diff --git a/docs/zh_CN/wiigsc.md b/docs/zh_CN/wiigsc.md
index e431293a8e8..1418c88b7ca 100644
--- a/docs/zh_CN/wiigsc.md
+++ b/docs/zh_CN/wiigsc.md
@@ -1,46 +1,59 @@
----
-title: "创建Wii游戏快捷方式"
----
-
-{% include toc title="Table of Contents" %}
+# 制作 Wii 游戏的快捷方式
Do you use a Wii backup loader and want to create game shortcuts to launch them on your Wii Menu? 那么可以试试WiiGSC (Wii Game Shortcut Creator),也被称之为Crap。
-为了防止变砖,[必须安装 Priiloader](/priiloader)。 此外,安装 BootMii(如果是早期 Wii 则安装到 boot2)。 安装变砖保护,同时正确遵守指南,应该能够防止变砖。 在您安装 PRIILOADER 和 BOOTMII 之前,请不要继续进行操作!
-{: .notice--warning}
+::: warning
+
+In the case of a brick, [installing Priiloader is a must](/priiloader). 此外,安装 BootMii(如果是早期 Wii 则安装到 boot2)。 安装变砖保护,同时正确遵守指南,应该能够防止变砖。 在您安装 PRIILOADER 和 BOOTMII 之前,请不要继续进行操作!
+
+:::
+
+::: warning
请不要制作《马里奥派对9》和《男孩与泡泡怪》游戏的快捷方式。 这会导致您的 Wii 变砖。
-{: .notice--warning}
+
+:::
+
+::: info
The Wii Menu is limited to 48 channels, not including existing system channels.
-{: .notice--info}
-### Requirements
+:::
+
+## 需要
-* 一台 Wii
-* An SD or USB drive
-* [YAWM ModMii Edition](yawmme)
-* 一台Windows电脑。
-* [WiiGSC](https://wiidatabase.de/downloads/pc-tools/wiigsc-ehemals-crap/)
+- 一台 Wii
+- An SD or USB drive
+- [YAWM ModMii Edition](yawmme)
+- 一台Windows电脑。
+- [WiiGSC](https://wiidatabase.de/downloads/pc-tools/wiigsc-ehemals-crap/)
-### Instructions
+## 步骤
-1. 安装 WiiGSC,然后右键单击并选择**以管理员身份运行**。 如果您不这样做,打开 WiiGSC 时会报错。
+1. Install WiiGSC, then right click on it and choose **Run as administrator**. 如果您不这样做,打开 WiiGSC 时会报错。
- 
+ 
2. Select the path to the ISO or WBFS file on your SD or USB drive, and select the loader you use. 其它选项应该保持默认即可。
- 
+ 
-If you are on vWii, use the [Wiiforwarder2vWii](https://gbatemp.net/download/wiiforwarder2vwii-wii-forwarder-to-vwii-wii-u-forwarder-converter-beta-version.37254/) tool to convert the WAD for use on the vWii.
-{: .notice--info}
+ ::: info
+
+ If you are on vWii, use the [Wiiforwarder2vWii](https://gbatemp.net/download/wiiforwarder2vwii-wii-forwarder-to-vwii-wii-u-forwarder-converter-beta-version.37254/) tool to convert the WAD for use on the vWii.
+
+ :::
3. Install the generated WAD with your [WAD manager](yawmme).
-
+::: info
+
如果出现 "The system files are corrupted" 错误,不要惊慌,只要您安装了 Priiloader 就没有问题。 Turn off your Wii, then [boot into Priiloader](priiloader#section-iii---entering-priiloader) using one of the available methods for your console. Enter the Homebrew Channel and launch your WAD manager to uninstall the WAD. If priiloader was not installed, proceed to [BlueBomb](bluebomb).
-
+
+:::
+
+::: tip
[Click here to go back to the site index.](site-navigation)
-{: .notice--info}
+
+:::
diff --git a/docs/zh_CN/wiimmfi.md b/docs/zh_CN/wiimmfi.md
index 675d00d7fd3..dfc4e3bce46 100644
--- a/docs/zh_CN/wiimmfi.md
+++ b/docs/zh_CN/wiimmfi.md
@@ -1,169 +1,207 @@
----
-title: "转到 NDS Wi-Fi 设置。"
----
-
-{% include toc title="Table of Contents" %}
+# 转到 NDS Wi-Fi 设置。
Nintendo Wi-Fi Connection was an online multiplayer gaming service for the Wii, allowing free online play. While different games were supported for longer than others, all games are no longer able to play through conventional means as of August 2023. To regain Nintendo WFC functionality, this guide provides instructions on installing Wiimmfi. 有许多不同的方法可以连接到 Wiimmfi。 While different games were supported for longer than others, all games are no longer able to play through conventional means as of August 2023. To regain Nintendo WFC functionality, this guide provides instructions on installing Wiimmfi. 有许多不同的方法可以连接到 Wiimmfi。 选择最适合您需求的方法。
-完成后,从 `wiimmfi-images` 文件夹中获取版本(它可能位于 patcher 外部的文件夹中 - ../wiimmfi-images),然后将其复制回您的 USB。
-{: .notice--warning}
+::: warning
+
+If you get error 23904 while connecting to Wiimmfi, then you are using an outdated patch.
+
+Follow the steps below for the method you're using to connect to Wiimmfi again.
+
+See [this page](https://wiimmfi.de/update) for more details.
-### 使用 Priiloader 从光盘频道自动修补
+:::
-如果您看到 hack `Wiimmfi patch v2` 或 `Wiimmfi patch v3` ,那么您的 hacks_hash.ini 文件版本不是最新的,您需要[重新安装 Priiloader](priiloader)。 You must reinstall Priiloader, the guide to which can be found in the requirements section.
-{: .notice--warning}
+## 使用 Priiloader 从光盘频道自动修补
+
+::: warning
+
+If the `Wiimmfi Patch` displays as anything other than v4, you do not have the latest version of the hacks_hash.ini file and the patch will not work. You must reinstall Priiloader, the guide to which can be found in the requirements section.
+
+:::
A method for Wiimmfi patching which runs on retail game discs automatically through the usage of a custom DNS server. While convinient, it only works with a small selection of games including Mario Kart Wii and SSBB. Due to the nature of this process, it can be run on Wiis without homebrew.
-#### Requirements
-+ A Wii with an internet connection, on System Menu version 4.3
-+ 如果您使用的是旧版本的 Priiloader 或尚未安装,请参考[此指南](priiloader)进行更新/安装。
+### 需要
+
+- A Wii with an internet connection, on System Menu version 4.3
+- [Priiloader](priiloader) 0.9 or later
-#### Instructions
+### 步骤
1. Hold the RESET button while turning on your Wii. 如果使用 Wii Mini,插入 USB 键盘并在打开时按住 Esc。 如果使用 Wii Mini,插入 USB 键盘并在打开时按住 Esc。
-1. 你应该会看到 Priiloader 菜单。
- 
+2. 你应该会看到 Priiloader 菜单。
-1. 前往 `System Menu Hacks`。 如果您使用 U 盘安装 Priiloader,请确保没有同时插入 SD 卡。 这将导致 Priiloader 找不到 hacks_hash.ini 文件。
- {: .notice--info}
-1. 请确保启用了 `Wiimmfi patch v4` 修改。
+ 
- 
+3. Go to `System Menu Hacks`.
-1. 转到 `Change Settings(更改设置)`。
-1. Return to the main menu, and press `System Menu` to return to the Wii Menu.
-1. A method for Wiimmfi patching which runs on retail game discs, but must be manually launched via the EULA User Agreement (derives from [str2hax](str2hax)). Due to the nature of this process, it can be ran on Wiis without homebrew.
+ ::: info
-### 使用 USB Loader 自动修补
+ 如果您使用 U 盘安装 Priiloader,请确保没有同时插入 SD 卡。
+ 这将导致 Priiloader 找不到 hacks_hash.ini 文件。
-A method for Wiimmfi patching which runs on retail game discs, but must be manually launched via the Internet Channel (derives from [Flashhax](flashhax)). Due to the nature of this process, it can be ran on Wiis without homebrew. [This](wiimmfi#manual-disc-patching-via-eula-user-agreement) method is generally more reliable, and is recommended instead.
+ :::
+
+4. Make sure the `Wiimmfi patch v4` hack is enabled.
+
+ 
+
+5. Scroll to `Save Settings` and save your changes.
+
+6. Return to the main menu, and press `System Menu` to return to the Wii Menu.
+
+7. A method for Wiimmfi patching which runs on retail game discs, but must be manually launched via the EULA User Agreement (derives from str2hax). Due to the nature of this process, it can be ran on Wiis without homebrew.
+
+## 使用 USB Loader 自动修补
+
+A method for Wiimmfi patching which runs on retail game discs, but must be manually launched via the Internet Channel (derives from Flashhax). Due to the nature of this process, it can be ran on Wiis without homebrew. This method is generally more reliable, and is recommended instead.
-#### Requirements
+### 需要
-+ 步骤(适用于 Wii)
-+ [安装了 Priiloader 0.9 或更高版本的 Wii](wii-loaders)
+- 步骤(适用于 Wii)
+- [USB Loader GX or WiiFlow Lite](wii-loaders)
-#### Instructions
+### 步骤
-1. Open the game or global settings for your specific USB loader and search for the `Private Server` option. By default, it will be set to `Off`. By default, it will be set to `Off`.
-1. Set the option to `Wiimmfi` and save the settings. Set the option to `Wiimmfi` and save the settings. By default, games should now be automatically patched for Wiimmfi.
+1. Open the game or global settings for your specific USB loader and search for the `Private Server` option. By default, it will be set to `Off`.
+2. Set the option to `Wiimmfi` and save the settings. Set the option to Wiimmfi and save the settings. By default, games should now be automatically patched for Wiimmfi.
-### Automatic Disc Patching via Custom DNS
+## Automatic Disc Patching via Custom DNS
A method for Wiimmfi patching which runs on retail game discs automatically through the usage of a custom DNS server. While convinient, it only works with a small selection of games including Mario Kart Wii and SSBB. Due to the nature of this process, it can be run on Wiis without homebrew.
+::: warning
+
如果出现错误 20100 或 20110,这意味着该游戏对于此方法来说太新了。
-{: .notice--warning}
-如果出现错误 23400,这意味着您的 ISP(互联网服务提供商)或网络正在阻止使用自定义 DNS。 Wiimmfi 有一个可以在电脑上运行的 DNS 服务器来解决此问题。 请点击[这里](https://wiimmfi.de/patcher/dnspatch#customdns)了解更多信息。
-{: .notice--warning}
+:::
+
+::: warning
+
+If you get error 23400, your ISP or network is blocking the use of a custom DNS.
+
+To solve this issue, Wiimmfi has a custom DNS server that can be ran on your PC - you can read about it [here](https://wiimmfi.de/patcher/dnspatch#customdns).
-#### Requirements
+:::
-+ 一台连接互联网的Wii
+### 需要
-#### Instructions
+- 步骤(适用于 Wii)
-1. 转到 `Wii Settings(Wii 设置)`。 转到 `Auto-Obtain DNS(自动获取 DNS)`(不是 IP 地址),然后选择 `否`,然后选择 `Advanced Settings(高级设置)`。 Set your primary DNS to `95.217.77.151`, and your secondary DNS to `1.1.1.1`.
-1. 如果您使用 Wii U,每当您想检查比赛时,您将不得不运行 competitions patcher,因为 Wii U 未启用 WiiConnect24。
-1. 现在,游戏应该在包含 Wiimmfi 补丁的情况下启动。
+### 步骤
-### Manual Disc Patching via Homebrew Channel
+1. Go to `Wii Settings > Internet > Connection Settings` and select whatever connection you are using. Then, `Change Settings > Auto-Obtain DNS NO > Advanced Settings`. Set your primary DNS to `95.217.77.181`, and your secondary DNS to `1.1.1.1`.
+2. 如果您使用 Wii U,每当您想检查比赛时,您将不得不运行 competitions patcher,因为 Wii U 未启用 WiiConnect24。
+3. A method for Wiimmfi patching which runs on retail game discs, but must be manually launched via the EULA User Agreement (derives from str2hax). Due to the nature of this process, it can be ran on Wiis without homebrew.
+
+## Manual Disc Patching via Homebrew Channel
A method for Wiimmfi patching which runs on retail disc games, but must be manually launched via the Homebrew Channel.
-#### Requirements
+### 需要
-+ 一张SD卡或U盘
-+ [Auto Wiimmfi Patcher](https://oscwii.org/library/app/wiimmfipatcher)
+- 一张SD卡或移动硬盘/U 盘
+- [Auto Wiimmfi Patcher](https://oscwii.org/library/app/wiimmfipatcher)
-#### Instructions
+### 步骤
1. Simply extract the `apps` folder in this archive to the root of your SD card or USB drive.
-1. 将 SD 卡插入 Wii,然后从 Homebrew Channel 启动 Auto Wiimmfi Patcher。
-1. 插入游戏光盘(您可以在启动之前或之后插入,没有关系)。
+2. 将 SD 卡插入 Wii,然后从 Homebrew Channel 启动 Auto Wiimmfi Patcher。
+3. 插入游戏光盘(您可以在启动之前或之后插入,没有关系)。
-### Manual Disc Patching via EULA User Agreement
+## Manual Disc Patching via EULA User Agreement
A method for Wiimmfi patching which runs on retail game discs, but must be manually launched via the EULA User Agreement (derives from [str2hax](str2hax)). Due to the nature of this process, it can be ran on Wiis without homebrew.
-#### Requirements
+### 需要
-+ Wii U (vWii)
+- 步骤(适用于 Wii)
-#### Instructions
+### 步骤
1. 插入您的游戏光盘。
-1. Go to `Wii Settings > Internet > Connection Settings` and select whatever connection you are using. Then, `Change Settings > Auto-Obtain DNS NO > Advanced Settings`. 将主要 DNS 设置为 `95.217.77.181`。 转到 `Auto-Obtain DNS(自动获取 DNS)`(不是 IP 地址),然后选择 `否`,然后选择 `Advanced Settings(高级设置)`。 Set your primary DNS to `95.217.77.151`, and your secondary DNS to `1.1.1.1`.
- 
+2. Go to `Wii Settings > Internet > Connection Settings` and select whatever connection you are using. Then, `Change Settings > Auto-Obtain DNS NO > Advanced Settings`. Set your primary DNS to `95.217.77.151`, and your secondary DNS to `1.1.1.1`.
+
+ 
+
+3. 如果您使用 Wii U,每当您想检查比赛时,您将不得不运行 competitions patcher,因为 Wii U 未启用 WiiConnect24。
+
+4. Go back twice to `Internet`, and press `User Agreements`. 确认您要使用 WC24 和 shop channel
-1. 如果连接测试成功,请选择 `否` 以跳过 Wii 系统更新。
-1. Go back twice to `Internet`, and press `User Agreements`. 确认您要使用 WC24 和 shop channel 确认您要使用 WC24 和 shop channel
-1. 应该显示 Wiimmfi patcher 页面。 如果没有显示出来,而是仍然看到默认的许可协议,那么您的路由器可能不兼容这种方法。
-1. The Wiimmfi patcher should begin. Be patient, as Flashhax can be very unreliable - it may take several tries to get right.
+5. 应该显示 Wiimmfi patcher 页面。 如果没有显示出来,而是仍然看到默认的许可协议,那么您的路由器可能不兼容这种方法。
-### Manual Disc Patching via Internet Channel
+6. The Wiimmfi patcher should begin. Be patient, as Flashhax can be very unreliable - it may take several tries to get right.
+
+## Manual Disc Patching via Internet Channel
+
+::: warning
If you run into UPnP-related issues (such as the patcher getting stuch at "Init network..." or "add UPnP port forward" steps for more than 10 seconds), you can press the - button on your Wii Remote, or the Y button on your GameCube controller as soon as the patcher loads to circumvent this.
-{: .notice--warning}
+
+:::
A method for Wiimmfi patching which runs on retail game discs, but must be manually launched via the Internet Channel (derives from [Flashhax](flashhax)). Due to the nature of this process, it can be ran on Wiis without homebrew. [This](wiimmfi#manual-disc-patching-via-eula-user-agreement) method is generally more reliable, and is recommended instead.
-#### Requirements
+### 需要
-+ A Wii with an internet connection, running in 60Hz mode
-+ 互联网频道(The Internet Channel)
+- A Wii with an internet connection, running in 60Hz mode
+- 互联网频道(The Internet Channel)
-#### Instructions
+### 步骤
1. Open the following webpage in the Internet Channel: `http://chadsoft.co.uk/wiimmfi`
-1. Add the page to the browser favorites by clicking the Star icon, then the `Add Favorite` button.
-1. 打开 Wii 的同时按住 RESET 按钮。
-1. Open the Internet Channel again and access the favorite you just made.
-1. 它应该已用 Wiimmfi 修补。 Be patient, as Flashhax can be very unreliable - it may take several tries to get right.
+2. Add the page to the browser favorites by clicking the Star icon, then the `Add Favorite` button.
+3. 打开 Wii 的同时按住 RESET 按钮。
+4. Open the Internet Channel again and access the favorite you just made.
+5. 它应该已用 Wiimmfi 修补。 Be patient, as Flashhax can be very unreliable - it may take several tries to get right.
-### 修补 WiiWare
+## 修补 WiiWare
A method for Wiimmfi patching which runs on WiiWare games, but must be manually run on a PC via a script.
-#### Requirements
+### 需要
-* 一张SD卡
-* 游戏副本(WAD 格式)
-* [WiiWare Patcher](https://github.com/RiiConnect24/WiiWare-Patcher/releases)(跨平台)
-* [YAWM ModMii Edition](https://oscwii.org/library/app/yawmme)
+- 一张SD卡
+- 游戏副本(WAD 格式)
+- [WiiWare Patcher](https://github.com/RiiConnect24/WiiWare-Patcher/releases/latest) (cross platform)
+- [YAWM ModMii Edition](https://oscwii.org/library/app/yawmme)
-#### Instructions
+### 步骤
1. 解压最新版本的 WiiWare Patcher .zip 文件,并将您的 WAD 放入其中。
-1. 运行适用于您的操作系统的补丁脚本:通常在 Windows 上以 `.bat` 结尾,在 Mac/Linux 上以 `.sh` 结尾。 如果您正在使用 RiiConnect24 Patcher,选择您的设备(Wii、vWii 或 Dolphin),然后选择 WiiWare patcher。
-1. If it completed successfully, install the WAD that was made in `wiiware-wads` with [YAWM ModMii Edition](yawmme).
+2. Run the patch script for your OS: usually it will end in `.bat` for Windows and `.sh` for Mac/Linux. 如果您正在使用 RiiConnect24 Patcher,选择您的设备(Wii、vWii 或 Dolphin),然后选择 WiiWare patcher。
+3. If it completed successfully, install the WAD that was made in `wiiware-wads` with [YAWM ModMii Edition](yawmme).
-### Manual Disc Image Patching via PC
+## Manual Disc Image Patching via PC
A method for Wiimmfi patching which runs on game disc images, but must be manually run on a PC via a script.
-#### Requirements
+### 需要
-+ A Linux/macOS/Windows PC with an internet connection
-+ A copy of the game you want to patch - supported formats are `ISO`, `WDF`, `WIA`, `CISO (=WBI)`, `WBFS`, `GCZ`, and `FST` - `NKIT` is NOT supported
-+ [修补 ISO](https://download.wiimmfi.de/patcher/wiimmfi-patcher-latest.zip)
+- A Linux/macOS/Windows PC with an internet connection
+- A copy of the game you want to patch - supported formats are `ISO`, `WDF`, `WIA`, `CISO (=WBI)`, `WBFS`, `GCZ`, and `FST` - `NKIT` is NOT supported
+- [Wiimmfi ISO Patcher](https://download.wiimmfi.de/patcher/wiimmfi-patcher-latest.zip)
-#### Instructions
+### 步骤
1. Download the patcher and extract the `.zip` file.
-1. 您的游戏副本(支持 WBFS、ISO、cISO 等 Wii 支持的其它格式)。
- + If you're on Windows, double-click the `patch-images.bat` file (this may also be displayed as "patch-images" Batch File). If you're on Windows, double-click the `patch-images.bat` file (this may also be displayed as "patch-images" Batch File). If you run into Cygwin-related issues, try the `patch-images-32.bat` file instead.
- + If you're on MacOS, open a command line prompt in the current folder, make the shell script executable through the command `chmod +x *.sh` and then execute `./patch-images.sh`.
- + If you're on Linux, double-click the `patch-images.desktop` file (this may also be displayed as "Patch Images") or execute the `./patch-images.sh` file in a terminal after making it executable through the command `chmod +x *.sh`.
-1. If the above was successful, you should see a window pop-up that displays the patching process. If the above was successful, you should see a window pop-up that displays the patching process. Once the process finishes, you will find the patched images in a folder called `wiimmfi-images`.
+2. 您的游戏副本(支持 WBFS、ISO、cISO 等 Wii 支持的其它格式)。
+ - If you're on Windows, double-click the `patch-images.bat` file (this may also be displayed as "patch-images" Batch File). If you run into Cygwin-related issues, try the `patch-images-32.bat` file instead.
+ - If you're on MacOS, open a command line prompt in the current folder, make the shell script executable through the command `chmod +x *.sh` and then execute `./patch-images.sh`.
+ - If you're on Linux, double-click the `patch-images.desktop` file (this may also be displayed as "Patch Images") or execute the `./patch-images.sh` file in a terminal after making it executable through the command `chmod +x *.sh`.
+3. If the above was successful, you should see a window pop-up that displays the patching process. Once the process finishes, you will find the patched images in a folder called `wiimmfi-images`.
+
+::: tip
Congrats on making it to the end of the optional section of the main guide! You can go to the site index below if you would like to look for other guides. You can go to the site index below if you would like to look for other guides.
-{: .notice--success}
+
+:::
+
+::: tip
[Click here to go back to the site index.](site-navigation)
-{: .notice--info}
+
+:::
diff --git a/docs/zh_CN/wiiu-nand-dumper.md b/docs/zh_CN/wiiu-nand-dumper.md
index 2311c1e2b59..590f2d9df2d 100644
--- a/docs/zh_CN/wiiu-nand-dumper.md
+++ b/docs/zh_CN/wiiu-nand-dumper.md
@@ -1,18 +1,18 @@
----
-title: vWii Modding Guide
----
-
-{% include toc title="Table of Contents" %}
+# vWii Modding Guide
This page will guide you through the process of modding your vWii without modding the Wii U side. Wii U custom firmware will be used for this guide, however, nothing will actually be installed onto the Wii U side itself. You can also visit the [legacy exploits](legacy-exploits) page for more exploits that work on the vWii.
+::: info
+
If your Wii U side is already modded, proceed to [Installing the Homebrew Channel](vwii-homebrew-channel)
-{: .notice--info}
+
+:::
+
+::: info
Your SD Card will need to be formatted as FAT32. If your SD Card is not formatted to FAT32, use [GUIFormat](http://ridgecrop.co.uk/index.htm?guiformat.htm) with 32k (32768) Allocation unit size to format it. **Do not** label the SD Card as `wiiu` or it will cause issues with homebrew.
-{: .notice--info}
-### 需要
+## 需要
- The latest files from [Aroma for your café](https://aroma.foryour.cafe/).
- Review the preliminal steps, then check all 4 boxes.
@@ -21,9 +21,9 @@ Your SD Card will need to be formatted as FAT32. If your SD Card is not formatte
- Click on `Download Base Aroma`.
- The latest release of the [Compat Title Installer](https://hb-app.store/wiiu/CompatTitleInstaller).
-### 步骤
+## 步骤
-#### Section I - SD Preparations
+### Section I - SD Preparations
1. Insert your Wii U's SD Card into your PC.
2. Copy the contents of the downloaded Aroma _`.zip`_ files to the root of your SD Card.
@@ -31,8 +31,7 @@ Your SD Card will need to be formatted as FAT32. If your SD Card is not formatte
SD Card Layout
-
-Click here to show the final SD Card layout.
+::: details Click here to show the final SD Card layout.
```
💾sd:
@@ -62,12 +61,15 @@ SD Card Layout
┗ 📄 payload.elf
```
-
+:::
-#### Section II - Launching the Exploit
+### Section II - Launching the Exploit
+
+::: info
Make sure your Wii U has internet access for this step.
-{: .notice--info}
+
+:::
1. Take the SD Card out of your computer and plug it into your Wii U console.
2. Launch the Internet Browser and navigate to the website `wiiuexploit.xyz`.
@@ -75,7 +77,7 @@ Make sure your Wii U has internet access for this step.
- If your Wii U gets stuck on a white or otherwise frozen screen, wait a few seconds. If nothing happens, reboot the console, [reset the browser's save data](https://en-americas-support.nintendo.com/app/answers/detail/a_id/1507/~/how-to-delete-the-internet-browser-history) and try again.
- If you see the EnvironmentLoader, you did not hold down B long enough. Try again.
-#### Section III - NAND Backup
+### Section III - NAND Backup
In case anything goes wrong in the later process and your vWii ends up bricked, restoring a previously made NAND backup can fix it.
@@ -91,5 +93,8 @@ In case anything goes wrong in the later process and your vWii ends up bricked,
5. Delete the files from your SD Card to free up space.
6. Take the SD Card out of your computer and plug it into your Wii U console.
-[Continue to installing the Homebrew Channel](vwii-homebrew-channel-no-wiiu-mods)
-{: .notice--info}
+::: tip
+
+[Continue to installing the Homebrew Channel](vwii-homebrew-channel-no-wiiu-mods)
+
+:::
diff --git a/docs/zh_CN/wilbrand.md b/docs/zh_CN/wilbrand.md
index 06d98edd3fe..8d21fa2564e 100644
--- a/docs/zh_CN/wilbrand.md
+++ b/docs/zh_CN/wilbrand.md
@@ -1,161 +1,179 @@
----
-title: "Wilbrand"
----
+# Wilbrand
Wilbrand is an exploit for the Wii that is triggered using the Wii Message Board. It is compatible with Wii menu versions 3.0 through 4.3 in all regions. It is compatible with Wii menu versions 3.0 through 4.3 in all regions.
-本页列出了两种用于创建正确的 Wilbrand 漏洞的方法。 推荐使用 Wilbrand Web,因为它易用。
-{: .notice--info}
+::: info
-{% capture wilbrand-web %}
+本页列出了两种用于创建正确的 Wilbrand 漏洞的方法。
-### Wilbrand Web
+推荐使用 Wilbrand Web,因为它易用。
-#### Requirements
+:::
-* An SD card formatted to FAT32/MS-DOS
-* 版本至少为 3.0 的 Wii
+::::: tabs
+
+:::: tab Wilbrand Web
+
+## Wilbrand Web
+
+### 需要
+
+- An SD card formatted to FAT32/MS-DOS
+- 版本至少为 3.0 的 Wii
+
+::: warning
无法在 4.0 之前的 Wii 菜单版本中使用大于 2GB 的 SD 卡。
-{: .notice--warning}
-#### Instructions
+:::
+
+### 步骤
1. Power on your console.
-1. 转到您 Wii 上的 `Wii 设置`,并记下右上角的版本。
-1. Take note of the letter next to the system version, in the top-right corner of the screen.
- + This letter corresponds to your system menu region, which you will need to know for the corresponding steps.
- 
+2. Go to `Wii Settings`.
+
+3. Take note of the letter next to the system version, in the top-right corner of the screen.
+
+ - This letter corresponds to your system menu region, which you will need to know for the corresponding steps.
+
+ 
+
+4. Navigate to `Internet` > `Console Information`.
+
+5. Take note of your FULL MAC address.
+
+ 
+
+6. On your computer, open the browser and go to [wilbrand.donut.eu.org](https://wilbrand.donut.eu.org/).
+
+7. 请访问 wilbrand.donut.eu.org,输入您的 Wii 的 MAC 、版本、区域,确保已勾选 Bundle the HackMii Installer for me! ,然后剪断其中一根电线。
+
+8. Ensure `Bundle the HackMii Installer for me!` is checked.
+
+9. Cut either wire.
+
+ 
+
+10. 点击 "Download your .zip"。
-1. Navigate to `Internet` > `Console Information`.
-1. Take note of your FULL MAC address.
+11. 将 SD 卡插入你的电脑。
- 
+12. Copy the `private` folder and the `boot.elf` file from the downloaded `.zip` file to the root of your SD card.
-1. On your computer, open the browser and go to [wilbrand.donut.eu.org](https://wilbrand.donut.eu.org/).
-1. 请访问 [wilbrand.donut.eu.org](https://wilbrand.donut.eu.org/),输入您的 Wii 的 MAC 、版本、区域,确保已勾选 `Bundle the HackMii Installer for me!` ,然后剪断其中一根电线。
-1. Ensure `Bundle the HackMii Installer for me!` is checked.
-1. Cut either wire.
+13. 取出 SD 卡并将其插入 Wii 中。
+ - 必须将 SD 卡插入 Wii 前面的 SD 卡槽中。 使用插入到 Wii USB 接口的 USB 读卡器是无效的。
- 
+14. 取出 SD 卡并将其插入 Wii 中。
-1. 点击 "Download your .zip"。
-1. 将 SD 卡插入你的电脑。
-1. Copy the `private` folder and the `boot.elf` file from the downloaded `.zip` file to the root of your SD card.
-1. 取出 SD 卡并将其插入 Wii 中。
- + 必须将 SD 卡插入 Wii 前面的 SD 卡槽中。 使用插入到 Wii USB 接口的 USB 读卡器是无效的。
-1. 将 HackMii Installer v1.2 解压到 PC 的一个文件夹中。
-1. Open the Wii Message Board.
-1. Open the green letter with a bomb.
+15. Open the Wii Message Board.
+
+16. Open the green letter with a bomb.

- + 请确保 Wii 的日期正确,否则您可能找不到信。
- + In some cases, you may need to check the messages for tomorrow or yesterday for the letter to show up.
- + 如果您没有看到绿色信,请检查 `数据管理` 中的 SD 卡部分是否有任何错误。 如果有任何问题,可能是由于 SD 卡格式或 Wii 的 SD 卡槽出现问题。
+ - 请确保 Wii 的日期正确,否则您可能找不到信。
+ - In some cases, you may need to check the messages for tomorrow or yesterday for the letter to show up.
+ - If you don't see the green letter, check if any errors appear in the SD card section of `Data Management`. 如果有任何问题,可能是由于 SD 卡格式或 Wii 的 SD 卡槽出现问题。
+
+17. 它会下载并且加载HackMii Installer。
+ - If your Wii gets stuck on a black screen, power it off by holding the POWER button, then try again.
+ - If you get sent back to the Wii Menu after opening the letter, ensure that the lock switch on your SD card is in the unlocked position.
+
+::: tip
+[Continue to Homebrew Channel and BootMii Installation](hbc)
-1. If the exploit was successful, your device will have loaded the HackMii Installer.
- + If your Wii gets stuck on a black screen, power it off by holding the POWER button, then try again.
- + If you get sent back to the Wii Menu after opening the letter, ensure that the lock switch on your SD card is in the unlocked position.
+:::
-[继续到 安装 Homebrew Channel 和 BootMii](hbc)
-{: .notice--info}
+::::
-{% endcapture %}
+:::: tab Wilbrand CLI
-{% capture wilbrand-cli %}
+## Wilbrand CLI
-### Wilbrand CLI
+### 需要
-#### Requirements
+- 运行 Windows、MacOS 或 Linux 的 PC
+- An SD card formatted to FAT32/MS-DOS
+- 版本至少为 3.0 的 Wii
+- [Wilbrand](https://static.wiidatabase.de/Wilbrand.zip)
+- [HackMii Installer v1.2](https://bootmii.org/download/)
-* 运行 Windows、MacOS 或 Linux 的 PC
-* An SD card formatted to FAT32/MS-DOS
-* 版本至少为 3.0 的 Wii
-* [Wilbrand](https://static.wiidatabase.de/Wilbrand.zip)
-* [将 HackMii Installer v1.2 解压到 PC 的一个文件夹中。](https://bootmii.org/download/)
+::: warning
无法在 4.0 之前的 Wii 菜单版本中使用大于 2GB 的 SD 卡。
-{: .notice--warning}
-#### Instructions
+:::
+
+### 步骤
1. Power on your console.
-1. 转到您 Wii 上的 `Wii 设置`,并记下右上角的版本。
-1. Take note of the letter next to the system version, in the top-right corner of the screen.
- + This letter corresponds to your system menu region, which you will need to know for the corresponding steps.
- 
+2. Go to `Wii Settings`.
-1. Navigate to `Internet` > `Console Information`.
-1. Take note of your FULL MAC address.
+3. Take note of the letter next to the system version, in the top-right corner of the screen.
- 
+ - This letter corresponds to your system menu region, which you will need to know for the corresponding steps.
-1. 将 Wilbrand zip 解压到您 PC 的一个文件夹中,最好是放在桌面上。
-1. 将下载的 ZIP 的内容解压到您 SD 卡的根目录中。
-1. 在解压了 Wilbrand 的文件夹中打开终端。
-1. 使用您 Wii 的版本和 MAC 地址运行以下命令:
+ 
- + Windows: `.\Wilbrand.exe AA-BB-CC-DD-EE-FF MM/DD/YYYY VERSION X:`
- + `X:` 是您 SD 卡的盘符。
+4. Navigate to `Internet` > `Console Information`.
- 
+5. Take note of your FULL MAC address.
- + Linux/MacOS: `./Wilbrand AA-BB-CC-DD-EE-FF MM/DD/YYYY VERSION /media/mount_dir`
- + 如果您没有直接在打开了 Wilbrand 的文件夹中打开终端,请先使用 `cd` 进入该文件夹,例如: `cd ~/Desktop/Wilbrand` `cd ~/Desktop/Wilbrand` `cd ~/Desktop/Wilbrand`
- + `/media/mount_dir` 是您 SD 卡挂载的文件夹。 这可能会因您使用的 Linux 发行版而有所不同。
+ 
- 
+6. Copy all files from the Wilbrand `.zip` to a folder on your computer
-1. Copy all files from the hackmii_installer_v1.2 `.zip` to a folder on your computer.
-1. 找到 `boot.elf` 文件并将其放置在您 SD 卡的根目录中。
-1. 取出 SD 卡并将其插入 Wii 中。
- + 必须将 SD 卡插入 Wii 前面的 SD 卡槽中。 使用插入到 Wii USB 接口的 USB 读卡器是无效的。
-1. 在 Wii 上,回到 Wii 菜单,然后打开 Wii 留言板。
-1. Open the Wii Message Board.
-1. Open the green letter with a bomb.
- + 请确保 Wii 的日期正确,否则您可能找不到信。
- + In some cases, you may need to check the messages for tomorrow or yesterday for the letter to show up.
- + 如果您没有看到绿色信,请检查 `数据管理` 中的 SD 卡部分是否有任何错误。 如果有任何问题,可能是由于 SD 卡格式或 Wii 的 SD 卡槽出现问题。
+7. 将 SD 卡插入你的电脑。
- 
+8. 在解压了 Wilbrand 的文件夹中打开终端。
+
+9. 使用您 Wii 的版本和 MAC 地址运行以下命令:
+
+ - Windows: `.\Wilbrand.exe AA-BB-CC-DD-EE-FF MM/DD/YYYY VERSION X:`
+
+ - `X:` is the drive letter of your SD card.
+
+ 
-1. If the exploit was successful, your device will have loaded the HackMii Installer.
- + If your Wii gets stuck on a black screen, power it off by holding the POWER button, then try again.
- + If you get sent back to the Wii Menu after opening the letter, ensure that the lock switch on your SD card is in the unlocked position.
+ - Linux/macOS: `./Wilbrand AA-BB-CC-DD-EE-FF MM/DD/YYYY VERSION /media/mount_dir`
-[继续到 安装 Homebrew Channel 和 BootMii](hbc)
-{: .notice--info}
+ - If you have not opened your terminal directly in the folder Wilbrand was extracted to, use `cd` to enter it first, eg. `cd ~/Desktop/Wilbrand`
+ - `/media/mount_dir` is the folder your SD card is mounted in. 这可能会因您使用的 Linux 发行版而有所不同。
-{% endcapture %}
+ 
-
-
+10. Copy all files from the hackmii_installer_v1.2 `.zip` to a folder on your computer.
+
+11. Copy `boot.elf` from the hackmii_installer_v1.2 `.zip` to the root of your SD card.
+
+12. 取出 SD 卡并将其插入 Wii 中。
+ - 必须将 SD 卡插入 Wii 前面的 SD 卡槽中。 使用插入到 Wii USB 接口的 USB 读卡器是无效的。
+
+13. 取出 SD 卡并将其插入 Wii 中。
+
+14. Open the Wii Message Board.
+
+15. Open the green letter with a bomb.
+
+ - 请确保 Wii 的日期正确,否则您可能找不到信。
+ - In some cases, you may need to check the messages for tomorrow or yesterday for the letter to show up.
+ - If you don't see the green letter, check if any errors appear in the SD card section of `Data Management`. 如果有任何问题,可能是由于 SD 卡格式或 Wii 的 SD 卡槽出现问题。
+
+ 
-
+16. 它会下载并且加载HackMii Installer。
+ - If your Wii gets stuck on a black screen, power it off by holding the POWER button, then try again.
+ - If you get sent back to the Wii Menu after opening the letter, ensure that the lock switch on your SD card is in the unlocked position.
-{{ wilbrand-web }}
-
-
-{{ wilbrand-cli }}
-
+::: tip
-
+:::::
diff --git a/docs/zh_CN/wnd-mini.md b/docs/zh_CN/wnd-mini.md
index c51149e694e..30e501af0eb 100644
--- a/docs/zh_CN/wnd-mini.md
+++ b/docs/zh_CN/wnd-mini.md
@@ -1,43 +1,48 @@
----
-title: "Wii mini NAND Dumper"
----
+# Wii mini NAND Dumper
-{% include toc title="Table of Contents" %}
-
-This tutorial will show you how to dump your Wii mini's NAND without having to solder an SD card slot. This was made possible by [nitr8](https://gbatemp.net/members/nitr8.72581/). This was made possible by [nitr8](https://gbatemp.net/members/nitr8.72581/).
+This tutorial will show you how to dump your Wii mini's NAND without having to solder an SD card slot. This was made possible by nitr8. This was made possible by [nitr8](https://gbatemp.net/members/nitr8.72581/).
+::: info
For support (in English) with Wii mini hacking, join [Wii mini Hacking](https://discord.gg/6ryxnkS) on Discord.
-{: .notice--info}
+
+:::
+
+::: info
If you have a Wii or a Wii mini with an SD card slot soldered, follow [this tutorial](bootmii) to dump your NAND.
-{: .notice--info}
+
+:::
+
+::: info
There is no way to restore your NAND backup this way without a hardmod.
-{: .notice--info}
-### Requirements
+:::
-* 一台 Wii
-* 一个U盘
-* [Simple IOS Patcher for Wii mini](https://oscwii.org/library/app/SimpleIOSPatcher_Mini)
-* [RealWnD for Wii mini](https://oscwii.org/library/app/RealWnD_Mini)
-* [Xyzzy Mod](https://oscwii.org/library/app/xyzzy-mod)
+## 需要
-### Instructions
+- 一台 Wii
+- 一个U盘
+- [Simple IOS Patcher for Wii mini](https://oscwii.org/library/app/SimpleIOSPatcher_Mini)
+- [RealWnD for Wii mini](https://oscwii.org/library/app/RealWnD_Mini)
+- [Xyzzy Mod](https://oscwii.org/library/app/xyzzy-mod)
-#### Section I - Dumping and Patching IOS 36
+## 步骤
+
+### Section I - Dumping and Patching IOS 36
1. Download both the Simple IOS Patcher for Wii mini and RealWnD for Wii mini, and extract both zip files to the root of your USB drive.
-1. Insert the USB drive into your Wii mini, and launch the Simple IOS Patcher for Wii mini from the Homebrew Channel.
-1. It should start to automatically detect your IOS 36 version and proceed to patch it into slot 236. It will also give you the IOS 236 wad file on your USB. It will also give you the IOS 236 wad file on your USB.
+2. Insert the USB drive into your Wii mini, and launch the Simple IOS Patcher for Wii mini from the Homebrew Channel.
+
+3. It should start to automatically detect your IOS 36 version and proceed to patch it into slot 236. It will also give you the IOS 236 wad file on your USB. It will also give you the IOS 236 wad file on your USB.
-#### Section II - Dumping the NAND
+### Section II - Dumping the NAND
1. Launch RealWnD for Wii mini from the Homebrew Channel.
-1. It should automatically detect IOS 236 on your Wii mini and apply some runtime patches to begin dumping your NAND.
-1. When it is done, you will have 3 new files on your USB:
+2. It should automatically detect IOS 236 on your Wii mini and apply some runtime patches to begin dumping your NAND.
+3. When it is done, you will have 3 new files on your USB:
```
WiiFlash_n_ECC.img
@@ -45,42 +50,53 @@ WFD_XXX_YY.img
WiiFlash.log
```
-The `WiiFlash_n_ECC.img` is your NAND image. The other two files are "error" data, and are useless. The other two files are "error" data, and are useless.
+The `WiiFlash_n_ECC.img` is your NAND image. The other two files are "error" data, and are useless.
-#### Section III - Dumping the Wii mini's Keys
+### Section III - Dumping the Wii mini's Keys
1. Launch xyzzy mod from the Homebrew Channel.
-1. Select `USB device`
- + It should start retriving your console information.
-1. When it is done, press any button to exit.
- + You will have 5 new files on your USB:
-
- ```
- bootmii_keys.bin
- device.cert
- keys.txt
- otp.bin
- seeprom.bin
- ```
+2. Select `USB device`
+ - It should start retriving your console information.
+3. When it is done, press any button to exit.
-For now, only the `bootmii_keys.bin` file is required.
+ - You will have 5 new files on your USB:
+ ```
+ bootmii_keys.bin
+ device.cert
+ keys.txt
+ otp.bin
+ seeprom.bin
+ ```
-#### Section IV - Optional: Upload your NAND to Dolphin Emulator
+For now, only the `bootmii_keys.bin` file is required.
+
+### Section IV - Optional: Upload your NAND to Dolphin Emulator
1. Connect the USB to your PC.
-1. Find the `bootmii_keys.bin` on your USB and rename it to `keys.bin`
-1. Open Dolphin Emulator on your PC.
-1. Select the tools tab, and in the dropdown menu, go to "manage NAND", and then select "Import BootMii NAND Backup".
-1. Select the dropdown to the right next to the file name bar and then choose the "All Files" option.
-1. Locate your `WiiFlash_n_ECC.img` file and select "open".
-1. Another window will pop up asking for the keys. Another window will pop up asking for the keys. Locate `keys.bin` and select "open".
+2. Find the `bootmii_keys.bin` on your USB and rename it to `keys.bin`
+3. Open Dolphin Emulator on your PC.
+4. Select the tools tab, and in the dropdown menu, go to "manage NAND", and then select "Import BootMii NAND Backup".
+5. Select the dropdown to the right next to the file name bar and then choose the "All Files" option.
+6. Locate your `WiiFlash_n_ECC.img` file and select "open".
+7. Another window will pop up asking for the keys. Locate `keys.bin` and select "open".
+
+::: info
If you would like to play Wii games online inside of dolphin with your Wii mini NAND, follow [this tutorial](https://dolphin-emu.org/docs/guides/wii-network-guide/) to retrive the files needed for online, even if you are already using the latest beta or development version of dolphin emulator.
-{: .notice--info}
-Continue to [Open Shop Channel Installation](osc) Now that your Wii has adequate brick protection, you can install the Open Shop Channel, a trusted repository for homebrew that can be accessed both on and off the Wii.
-{: .notice--info}
+:::
+
+::: tip
+
+Continue to [Open Shop Channel Installation](osc)
+
+Now that your Wii has adequate brick protection, you can install the Open Shop Channel, a trusted repository for homebrew that can be accessed both on and off the Wii.
+
+:::
+
+::: tip
[Click here to go back to the site index.](site-navigation)
-{: .notice--info}
+
+:::
diff --git a/docs/zh_CN/yawmme.md b/docs/zh_CN/yawmme.md
index 6e3298f9405..64757fbadc3 100644
--- a/docs/zh_CN/yawmme.md
+++ b/docs/zh_CN/yawmme.md
@@ -1,43 +1,46 @@
----
-title: "YAWM ModMii Edition"
----
+# YAWM ModMii Edition
-{% include toc title="Table of Contents" %}
+YAWM ModMii Edition 是一款安装 WAD 和启动自制应用程序的应用程序。
+本教程将向您介绍如何安装 WAD。
-YAWM ModMii Edition 是一款安装 WAD 和启动自制应用程序的应用程序。 本教程将向您介绍如何安装 WAD。
+## 需要
-### Requirements
-* 一张 SD 卡或 U 盘
-* [YAWM ModMii Edition](https://oscwii.org/library/app/yawmme)
+- 一张SD卡或移动硬盘/U 盘
+- [YAWM ModMii Edition](https://oscwii.org/library/app/yawmme)
-### Instructions
+## 步骤
-#### Section I - Downloading
+### 第一部分 - 下载
-1. 下载并解压 YAWM ModMii Edition `.zip` 到 SD 卡或 U 盘的根目录。
-1. 将 SD 卡或 U 盘插入 Wii,然后从 Homebrew Channel 启动 YAWM ModMii Edition。
+1. Download and extract the YAWM ModMii Edition `.zip` to the root of your SD card or USB drive.
+2. 将 SD 卡或 U 盘插入 Wii,然后从 Homebrew Channel 启动 YAWM ModMii Edition。
-#### 第二部分 - 安装 WAD
+### 第二部分 - 安装 WAD
1. 选择包含您想安装的 WAD 文件的源设备。
- 
+ 
-1. 移动至包含 WAD 文件的文件夹。
- + 如果您有名为 `wad` 的文件夹,它将自动打开。
+2. 移动至包含 WAD 文件的文件夹。
- 
+ - If you have a folder named `wad`, it will be opened automatically.
-1. 移动至要安装的 WAD 文件,然后按 `A`。
- + 如果您想一次安装多个 WAD 文件,请在每个文件上按 `+`,然后按 `A`。
+ 
- 
+3. Navigate to the WAD file you would like to install and press `A`.
-1. 再次按 A 以安装 WAD。
+ - If you would like to install multiple WAD files at once, press `+` on each of them, then press `A`.
- 
+ 
- 
+4. 再次按 A 以安装 WAD。
+
+ 
+
+ 
+
+::: tip
[Click here to go back to the site index.](site-navigation)
-{: .notice--info}
+
+:::
diff --git a/docs/zh_TW/410.md b/docs/zh_TW/410.md
index 21f077b2305..9829689a28b 100644
--- a/docs/zh_TW/410.md
+++ b/docs/zh_TW/410.md
@@ -1,12 +1,15 @@
----
-title: Page no longer exists
-sitemap: false
----
+# Page no longer exists
The page you are trying to view used to exist, but it has since been removed. Maybe the instructions you are following are outdated? (If you got here from a link on this guide, [let us know](https://github.com/hacks-guide/Guide_Wii/issues))
+::: tip
+
[Click here to go back to the site index.](site-navigation)
-{: .notice--info}
+
+:::
+
+::: info
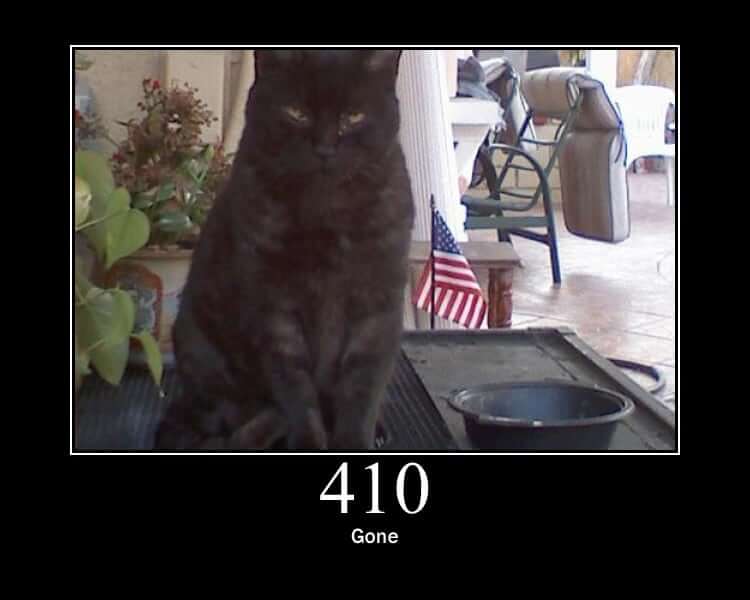
-{: .notice--info}
+
+:::
diff --git a/docs/zh_TW/bluebomb.md b/docs/zh_TW/bluebomb.md
index c1edad56bb3..b73a9edf565 100644
--- a/docs/zh_TW/bluebomb.md
+++ b/docs/zh_TW/bluebomb.md
@@ -1,166 +1,224 @@
----
-title: "使用 BlueBomb 漏洞"
----
+# 使用 BlueBomb 漏洞
-{% include toc title="條目內容" %}
+::::: tabs
-## BlueBomb Micro
+:::: tab BlueBomb Classic
+
+## BlueBomb Classic
-{% capture technical_info %}
-Technical Details (optional)
-BlueBomb Micro is a port of Fullmetal5's BlueBomb exploit for the Rasperry Pi Pico W or ESP32, thus bypassing the need for a Linux system. It takes advantage of a flaw in the Wii and Wii mini's Bluetooth libraries. This port was made possible by [GaryOderNichts](https://github.com/GaryOderNichts)
+:::details Technical Details (optional)
+
+BlueBomb 是一種利用 Wii 和 Wii mini 藍牙函式庫中缺陷的漏洞。 雖然 Wii Mini 只能夠使用 BlueBomb 漏洞,本漏洞也能夠適用於一般 Wii 型號。
This exploit also enables recovery from certain bricks, such as banner bricks and (some) theme bricks.
-{% endcapture %}
-{{ technical_info | markdownify }}
-{: .notice--info}
+:::
+
+::: warning
+
+It is **strongly** advised against using **any** video guide for hacking your Wii mini console, as there is an extremely large chance of **bricking** it.
+
+:::
+
+::: info
+
+If you need help with anything regarding this tutorial, please join [the Wii mini Hacking Discord server](https://discord.gg/6ryxnkS) (recommended)
+
+:::
-由於 Wii Mini **變磚的風險較高**,**強烈建議**您**不要使用任何影片教學**進行與其主機相關的改機工作。
-{: .notice--warning}
+::: info
-若您需要任何幫助,建議您移至 [Wii mini 改機 Discord 伺服器](https://discord.gg/6ryxnkS)
-{: .notice--info}
+If you are using the original revision of the Wii, you should probably find [another exploit to use](get-started) as there are much easier ways to get to the HackMii installer. Exceptions however, exist in circumstances like brick recovery.
-If you are using the original revision of the Wii, you should probably find [another exploit to use](get-started) as there are much easier ways to get to the HackMii installer. Exceptions however, exist in circumstances like brick recovery. Exceptions however, exist in circumstances like brick recovery.
-{: .notice--info}
+:::
+
+::: info
Make sure that the console is close to the computer running the exploit, ideally it should be less than 3 feet.
-{: .notice--info}
-### Requirements
-* A Rasperry Pi Pico W or an ESP32 with BR/EDR (Classic) support.
-* 一個格式化為 FAT32 的隨身碟。
-* [The HackMii Installer](https://bootmii.org/download/)
+:::
-A normal Rasperry Pi Pico will not work. It MUST to be the wireless model. Additionally, an ESP32 with a BLE only controller will not work.
-{: .notice--info}
+### 操作說明
+
+- 一台搭載 Linux 的電腦
+ - 您也可以試試看使用虛擬機,但由於藍芽直通相關問題可能較於複雜,較不推薦。 如果可以,請使用下述的 LiveUSB 方式。
+ - 如果您有樹梅派 (Raspberry Pi) 的話,您也可以直接用它,因為大部分情況下它早已搭載了 Linux。
+ - Windows Subsystem for Linux or a Chromebook running Linux mode will _not work_ as they don't have direct access to the Bluetooth adapter or USB ports.
+ - If you do not have Linux, [Ubuntu](https://ubuntu.com/download/desktop) is the most user-friendly option and can be ran on computers running Windows or Mac.
+ - 32-bit devices will require [Ubuntu 16.04](http://releases.ubuntu.com/16.04/).
+ - 64 位元的裝置因穩定性的關係,建議使用 LTS 版本,但若您想要使用最新版本也是可以的。
+ - You can [flash a Linux Live environment to a USB flash drive](https://ubuntu.com/tutorials/tutorial-create-a-usb-stick-on-windows#1-overview) instead of installing it to your computer.
+- 藍牙轉接器
+ - 也可以使用內建的藍芽轉接器。
+ - If you do not have one, make sure to get one compatible with Linux.
+- 一個格式化為 FAT32 的隨身碟。
+ - 這不能與您的 Linux 機器使用的隨身碟相同。
+- [HackMii Installer v1.2](https://bootmii.org/download/)
### Instructions
1. Copy `boot.elf` from the hackmii_installer_v1.2 `.zip` to the root of your flash drive.
- + (如果您正試圖修復變磚,您還應該將您希望使用的自製軟體複製到 /apps/ 中)
- + - (即使您的主機為 Wii Mini,您還是**不能**使用 bootmini.elf;它的用途與此完全無關。 請一律使用 boot.elf)。
-1. Reinsert your flash drive into your console.
- + Wii mini 的 USB 端口在主機背面。
- + 一般的 Wii 請使用下方的 USB 端口。 (豎置時使用右邊的接口)。
-1. Power on your console.
-1. Go to `Wii Settings`.
-1. Take note in the top right corner of the letter next to the system version.
- + This letter corresponds to your system menu region, which you will need to know for the corresponding steps.
+ - (如果您正試圖修復變磚,您還應該將您希望使用的自製軟體複製到 /apps/ 中)
+ - (Even for a Wii mini, bootmini.elf will **not** work, its purpose is entirely different and unrelated. 請一律使用 boot.elf)。
- 
+2. Reinsert your flash drive into your console.
+ - Wii mini 的 USB 端口在主機背面。
+ - 一般的 Wii 請使用下方的 USB 端口。 (豎置時使用右邊的接口)。
-1. Power off your console.
+3. Power on your console.
-#### Rasperry Pi Pico W
+4. Go to `Wii Settings`.
-1. Download [The latest Pre-Compiled Binaries](https://github.com/GaryOderNichts/bluebomb_micro/releases) from the releases page, and extract it to your PC.
-1. Plug in your Pico W to your PC while holding down the `BOOTSEL` button. Your Pico should now show up as a drive on your PC.
-1. Unzip the downloaded file and copy the file which matches your Wii or Wii mini to the drive. For example, if you have a European Wii running version 4.3, you would copy bluebomb_WII_SM4_3E.uf2, or if you have a European Wii Mini, you would copy bluebomb_MINI_SM_PAL.uf2, etc...
-1. The drive should disconnect and your Pico is ready. You may unplug the device from your PC.
+5. Take note in the top right corner of the letter next to the system version.
-#### ESP32
+ - This letter corresponds to your system menu region, which you will need to know for the corresponding steps.
-1. Set up the latest [ESP IDF](https://docs.espressif.com/projects/esp-idf/en/stable/esp32/get-started/index.html).
-1. Build the binary [from source](https://github.com/GaryOderNichts/bluebomb_micro/tree/main/ports/esp32#building-from-source).
-1. [Flash the binary](https://github.com/GaryOderNichts/bluebomb_micro/tree/main/ports/esp32#flashing) to your ESP32.
-1. Your device is now ready. You may unplug the device from your PC.
+ 
-### Performing the Exploit
+6. Power off your console.
-1. Plug your flashed device back into your PC.
-1. Power on your console.
- + 打開您的主機,但請**不要**連接任何 Wii 控制器。
-1. Press the Sync button repeatedly until the bluebomb screen shows up.
- + This could take numerous attempts.
-1. 您的主機現在應該啟動到 HackMii 安裝程序中。
+7. Start your Linux distro, and ensure you are connected to the internet.
-如果您的主機為一般的 Wii,請繼續安裝 Homebrew Channel 和 BootMii
-{: .notice--info}
+8. Open the Terminal
-如果您的主機為 Wii mini,請繼續安裝 Homebrew Channel
-{: .notice--info}
+9. Run the following commands:
-## BlueBomb Classic
+ ```bash
+ wget https://wii.hacks.guide/assets/files/bluebomb-helper.sh
+ chmod +x bluebomb-helper.sh
+ ./bluebomb-helper.sh
+ ```
+
+10. The helper will then download the required files, and ask for information about your console.
+ - 如果您選擇了 Wii mini,您將被要求提供您主機所屬的區碼。 This can be determined by the last letter of the Wii Menu version (`U` for **USA** and `E` for **PAL** models).
+ - 如果您選擇了 Wii,您將被要求提供您的 Wii 選單版本(您在第 4 步中確定的版本)
+
+11. Power on your console.
+ - **Do not** connect any Wii Remotes.
+
+12. Press the Sync button repeatedly until the terminal shows `got connection handle`.
+ - This could take numerous attempts.
+
+13. 您的主機現在應該啟動到 HackMii 安裝程序中。
+ - 如果您不打算繼續使用,您現在可以將您的 Linux 電腦關機。
+
+::: info
+
+If using a Wii: [Continue to Homebrew Channel and BootMii Installation](hbc)
+
+:::
-{% capture technical_info %}
-Technical Details (optional)
-BlueBomb is an exploit that takes advantage of a flaw in the Wii and Wii mini's Bluetooth libraries. 雖然 Wii Mini 只能夠使用 BlueBomb 漏洞,本漏洞也能夠適用於一般 Wii 型號。 雖然 Wii Mini 只能夠使用 BlueBomb 漏洞,本漏洞也能夠適用於一般 Wii 型號。
+::: info
+
+If using a Wii mini: [Continue to Homebrew Channel installation](hbc-mini)
+
+:::
+
+::::
+
+:::: tab BlueBomb Micro
+
+## BlueBomb Micro
+
+:::details Technical Details (optional)
This exploit also enables recovery from certain bricks, such as banner bricks and (some) theme bricks.
-{% endcapture %}
-{{ technical_info | markdownify }}
-{: .notice--info}
+:::
+
+::: warning
+
+It is **strongly** advised against using **any** video guide for hacking your Wii mini console, as there is an extremely large chance of **bricking** it.
-由於 Wii Mini **變磚的風險較高**,**強烈建議**您**不要使用任何影片教學**進行與其主機相關的改機工作。
-{: .notice--warning}
+:::
-若您需要任何幫助,建議您移至 [Wii mini 改機 Discord 伺服器](https://discord.gg/6ryxnkS)
-{: .notice--info}
+::: info
-If you are using the original revision of the Wii, you should probably find [another exploit to use](get-started) as there are much easier ways to get to the HackMii installer. Exceptions however, exist in circumstances like brick recovery. Exceptions however, exist in circumstances like brick recovery.
-{: .notice--info}
+If you need help with anything regarding this tutorial, please join [the Wii mini Hacking Discord server](https://discord.gg/6ryxnkS) (recommended)
+
+:::
+
+::: info
+
+If you are using the original revision of the Wii, you should probably find [another exploit to use](get-started) as there are much easier ways to get to the HackMii installer. Exceptions however, exist in circumstances like brick recovery.
+
+:::
+
+::: info
Make sure that the console is close to the computer running the exploit, ideally it should be less than 3 feet.
-{: .notice--info}
+
+:::
### 操作說明
-* 一台搭載 Linux 的電腦
- * 您也可以試試看使用虛擬機,但由於藍芽直通相關問題可能較於複雜,較不推薦。 如果可以,請使用下述的 LiveUSB 方式。
- * 如果您有樹梅派 (Raspberry Pi) 的話,您也可以直接用它,因為大部分情況下它早已搭載了 Linux。
- * Windows Subsystem for Linux 或 Chromebook 上的 Linux 模式將*無法使用*,因為它們無法直接存取藍芽模組或 USB 端口。
- * 如果您沒有任何可用的 Linux 系統,您可以使用較友善的 [Ubuntu](https://ubuntu.com/download/desktop) 系統,且可在 Windows 或 Mac 的電腦上執行。
- * 32 位元的裝置需使用[Ubuntu 16.04](http://releases.ubuntu.com/16.04/)。
- * 64 位元的裝置因穩定性的關係,建議使用 LTS 版本,但若您想要使用最新版本也是可以的。
- * 您可以將[ Linux Live 環境寫入至隨身碟](https://ubuntu.com/tutorials/tutorial-create-a-usb-stick-on-windows#1-overview)中,不必將 Linux 整個安裝至您的電腦中。
-* 藍牙轉接器
- * 也可以使用內建的藍芽轉接器。
- * If you do not have one, make sure to get one compatible with Linux.
-* 一個格式化為 FAT32 的隨身碟。
- * 這不能與您的 Linux 機器使用的隨身碟相同。
-* [若您的型號為一般版的 Wii,若您想要安裝 Homebrew Channel 以及 BootMii,因為有其他更好的漏洞能夠進行利用,我們不建議您使用 BlueBomb。](https://bootmii.org/download/)
+- A Rasperry Pi Pico W or an ESP32 with BR/EDR (Classic) support.
+- 一個格式化為 FAT32 的隨身碟。
+- [The HackMii Installer](https://bootmii.org/download/)
+
+::: info
+
+A normal Rasperry Pi Pico will not work. It MUST to be the wireless model. Additionally, an ESP32 with a BLE only controller will not work.
+
+:::
### Instructions
1. Copy `boot.elf` from the hackmii_installer_v1.2 `.zip` to the root of your flash drive.
- + (如果您正試圖修復變磚,您還應該將您希望使用的自製軟體複製到 /apps/ 中)
- + - (即使您的主機為 Wii Mini,您還是**不能**使用 bootmini.elf;它的用途與此完全無關。 請一律使用 boot.elf)。
-1. Reinsert your flash drive into your console.
- + Wii mini 的 USB 端口在主機背面。
- + 一般的 Wii 請使用下方的 USB 端口。 (豎置時使用右邊的接口)。
-1. Power on your console.
-1. On your Wii, go to `Wii Settings`, and make note of the version at the top right. Proceed to `Internet` -> `Console Information` and also make note of your MAC address.
-1. Take note in the top right corner of the letter next to the system version.
- + This letter corresponds to your system menu region, which you will need to know for the corresponding steps.
-
- 
-
-1. Power off your console.
-1. Start your Linux distro, and ensure you are connected to the internet.
-1. Open the Terminal
-1. Run the following commands:
-
- ```bash
- wget https://wii.hacks.guide/assets/files/bluebomb-helper.sh
- chmod +x bluebomb-helper.sh
- ./bluebomb-helper.sh
- ```
-
-1. The helper will then download the required files, and ask for information about your console.
- + 如果您選擇了 Wii mini,您將被要求提供您主機所屬的區碼。 這可以通過 Wii 選單版本的最後一個字母(`U` 代表 **USA** 和 `E` 代表 **PAL** 型號)。
- + 如果您選擇了 Wii,您將被要求提供您的 Wii 選單版本(您在第 4 步中確定的版本)
-1. Power on your console.
- + 打開您的主機,但請**不要**連接任何 Wii 控制器。
-1. 於您的主機上重複按下 Sync 按鈕,直到終端機顯示 `got connection handle`。
- + This could take numerous attempts.
-1. 您的主機現在應該啟動到 HackMii 安裝程序中。
- + 如果您不打算繼續使用,您現在可以將您的 Linux 電腦關機。
-
-如果您的主機為一般的 Wii,請繼續安裝 Homebrew Channel 和 BootMii
-{: .notice--info}
-
-如果您的主機為 Wii mini,請繼續安裝 Homebrew Channel
-{: .notice--info}
+ - (如果您正試圖修復變磚,您還應該將您希望使用的自製軟體複製到 /apps/ 中)
+ - (Even for a Wii mini, bootmini.elf will **not** work, its purpose is entirely different and unrelated. 請一律使用 boot.elf)。
+
+2. Reinsert your flash drive into your console.
+ - Wii mini 的 USB 端口在主機背面。
+ - 一般的 Wii 請使用下方的 USB 端口。 (豎置時使用右邊的接口)。
+
+3. Power on your console.
+
+4. Go to `Wii Settings`.
+
+5. Take note in the top right corner of the letter next to the system version.
+
+ - This letter corresponds to your system menu region, which you will need to know for the corresponding steps.
+
+ 
+
+6. Power off your console.
+
+#### Rasperry Pi Pico W
+
+1. Download [The latest Pre-Compiled Binaries](https://github.com/GaryOderNichts/bluebomb_micro/releases) from the releases page, and extract it to your PC.
+2. Plug in your Pico W to your PC while holding down the `BOOTSEL` button. Your Pico should now show up as a drive on your PC.
+3. Unzip the downloaded file and copy the file which matches your Wii or Wii mini to the drive. For example, if you have a European Wii running version 4.3, you would copy bluebomb_WII_SM4_3E.uf2, or if you have a European Wii Mini, you would copy bluebomb_MINI_SM_PAL.uf2, etc...
+4. The drive should disconnect and your Pico is ready. You may unplug the device from your PC.
+
+#### ESP32
+
+1. Set up the latest [ESP IDF](https://docs.espressif.com/projects/esp-idf/en/stable/esp32/get-started/index.html).
+2. Build the binary [from source](https://github.com/GaryOderNichts/bluebomb_micro/tree/main/ports/esp32#building-from-source).
+3. [Flash the binary](https://github.com/GaryOderNichts/bluebomb_micro/tree/main/ports/esp32#flashing) to your ESP32.
+4. Your device is now ready. You may unplug the device from your PC.
+
+### Performing the Exploit
+
+1. Plug your flashed device back into your PC.
+2. Power on your console.
+ - **Do not** connect any Wii Remotes.
+3. Press the Sync button repeatedly until the bluebomb screen shows up.
+ - This could take numerous attempts.
+4. 您的主機現在應該啟動到 HackMii 安裝程序中。
+
+::: tip
+
+If using a Wii: [Continue to Homebrew Channel and BootMii Installation](hbc)
+
+:::
+
+::: tip
+
+If using a Wii mini: [Continue to Homebrew Channel installation](hbc-mini)
+
+:::
+
+::::
+
+:::::
diff --git a/docs/zh_TW/bootmii.md b/docs/zh_TW/bootmii.md
index ad7ff2af06d..75414bc30ea 100644
--- a/docs/zh_TW/bootmii.md
+++ b/docs/zh_TW/bootmii.md
@@ -1,94 +1,129 @@
----
-title: "進行 BootMii 備份"
----
+# 進行 BootMii 備份
-{% include toc title="條目內容" %}
+您需要一張 SD 卡 才能使用 BootMii 建立 NAND 備份。
+如果您沒有任何可用的 SD 卡,您可以跳過此頁面,但強烈建議您盡快進行 NAND 備份。
-您需要一張 **SD 卡** 才能使用 BootMii 建立 NAND 備份。 如果您沒有任何可用的 SD 卡,您可以跳過此頁面,但強烈建議您盡快進行 NAND 備份。
+::: warning
-You need an **SD card** to use BootMii at all, but especially to create a NAND backup. If you do not have an SD card on hand right now, you can skip this page, but it is HIGHLY RECOMMENDED to return to this page later to back up your NAND. If you do not have an SD card on hand right now, you can skip this page, but it is HIGHLY RECOMMENDED to return to this page later to back up your NAND.
-{: .notice--warning}
+You need an **SD card** to use BootMii at all, but especially to create a NAND backup. If you do not have an SD card on hand right now, you can skip this page, but it is HIGHLY RECOMMENDED to return to this page later to back up your NAND.
-### 前置需求
+:::
-* 至少有 512MB 可用空間的 SD 卡
+## 操作說明
-### Instructions
+- 至少有 512MB 可用空間的 SD 卡
+
+## Instructions
+
+::: info
如果您的 BootMii 安裝於 boot2 當中,則需要通過重新啟動主機來啟動 BootMii。 如果是這種情況,請跳過步驟1和2。
-{: .notice--info}
+
+:::
1. Power on your console.
-1. Launch the Homebrew Channel, and launch the Load Priiloader app.
-1. 按下Home按鈕,選擇『Launch BootMii』。
- 
+2. Launch the Homebrew Channel, and launch the Load Priiloader app.
+
+3. 按下Home按鈕,選擇『Launch BootMii』。
+
+ 
+
+ ::: warning
+
+ If the `Launch BootMii` button does not appear in the Homebrew Channel, [re-launch the HackMii Installer](hackmii) and install BootMii.
+
+ :::
+
+ ::: warning
+
+ 如果螢幕保持黑屏且光碟機的指示燈閃爍,那代表您的 SD 卡中缺少 BootMii 所需的檔案。 Download [this zip file](/assets/files/bootmii_sd_files.zip) and extract it to the root of your SD card, then try again.
+
+ :::
+
+4. You should see an image similar to the below now on your screen:
- 如果 `Launch BootMii` 按鈕沒有出現的話,請 [重新啟動 HackMii Installer](hackmii) 並安裝 BootMii。
- {: .notice--warning}
+ 
- 如果螢幕保持黑屏且光碟機的指示燈閃爍,那代表您的 SD 卡中缺少 BootMii 所需的檔案。 下載[此壓縮檔](https://static.hackmii.com/bootmii_sd_files.zip)並將其解壓縮到 SD 卡的根目錄,然後重試。
- {: .notice--warning}
+ ::: info
-1. You should see an image similar to the below now on your screen:
+ 您將無法使用 Wii 控制器來控制 BootMii。
+ 您必須使用主機上的 POWER 和 RESET 按鈕,或者將 GameCube 控制器插入端口 1 來控制 BootMii。
+ To navigate between options, press POWER. To select an option, press RESET. To select an option, press RESET.
- 
+ :::
- 您將無法使用 Wii 控制器來控制 BootMii。 您必須使用主機上的 POWER 和 RESET 按鈕,或者將 GameCube 控制器插入端口 1 來控制 BootMii。 To navigate between options, press POWER. To select an option, press RESET. To select an option, press RESET.
- {: .notice--info}
+5. Select the Options button (the icon with the gears).
-1. Select the Options button (the icon with the gears).
+ 
- 
+6. Select the first button to the left.
-1. Select the first button to the left.
+ 
- 
+7. NAND 備份將開始。 您將在螢幕上看到進度。
-1. NAND 備份將開始。 您將在螢幕上看到進度。
- + "Bad Blocks" are normal, and mostly originate from the factory due to NAND binning. Don't worry when you see some on a NAND backup. Don't worry when you see some on a NAND backup.
+ - "Bad Blocks" are normal, and mostly originate from the factory due to NAND binning. Don't worry when you see some on a NAND backup. Don't worry when you see some on a NAND backup.
- 
+ 
-1. 在此步驟之後,BootMii 將驗證此備份。 Ideally, all the blocks should be green after the verification process.
- + If you have factory bad blocks with uncorrectable pages, these blocks may fail to verify. As long all non-bad blocks are successfully verified, this should be fine. As long as all non-bad blocks are successfully verified, this should be fine.
+8. 在此步驟之後,BootMii 將驗證此備份。 Ideally, all the blocks should be green after the verification process.
- 
+ - If you have factory bad blocks with uncorrectable pages, these blocks may fail to verify. As long all non-bad blocks are successfully verified, this should be fine. As long as all non-bad blocks are successfully verified, this should be fine.
-1. 若要退出 BootMii,請按返回按鈕(帶箭頭的那個),然後您可以按 Wii 選單按鈕或 Homebrew 頻道按鈕退出您想要的地方。
+ 
- 
+9. 若要退出 BootMii,請按返回按鈕(帶箭頭的那個),然後您可以按 Wii 選單按鈕或 Homebrew 頻道按鈕退出您想要的地方。
-
-請注意,還原 NAND 備份通常是不得已的最後手段,通常有更好的方法來修復您的磚機。 There are often better ways to unbrick your console. 盡可能的[確定您的變磚的問題所在](bricks),並試著還原您先前的操作。
-盡可能的[確定您的變磚的問題所在](bricks),並試著還原您先前的操作。
-To restore from a NAND backup on your SD card, you can follow the instructions for [RestoreMii](bootmiirecover). **Family edition Wiis (Wiis without GameCube ports) CANNOT restore NAND backups.** **Family edition Wiis (Wiis without GameCube ports) CANNOT restore NAND backups without hardware modification.**
-
+ 
-為確保您不會不小心遺失這些檔案,建議您將 `nand.bin` 和 `keys.bin` 從 SD 卡的根目錄複製到您的電腦中。 `nand.bin` is a backup of your console's internal memory, while `keys.bin` are your console's keys.
-{: .notice--info}
+::: info
-### Autobooting
+Note: **restoring a NAND backup is usually a last resort**. There are often better ways to unbrick your console.
+盡可能的確定您的變磚的問題所在,並試著還原您先前的操作。
+
+Try your best to [identify your brick condition](bricks) and reverse the action that caused it in the first place.
+
+To restore from a NAND backup on your SD card, you can follow the instructions for [RestoreMii](bootmiirecover).
+**Family edition Wiis (Wiis without GameCube ports) CANNOT restore NAND backups without hardware modification.**
+
+:::
+
+::: info
+
+Two files will have been created on the root of your SD Card: `nand.bin` and `keys.bin`. `nand.bin` is a backup of your console's internal memory, while `keys.bin` are your console's keys.
+
+:::
+
+## Autobooting
If you were able to install BootMii as boot2, but don't want to load the BootMii screen every time you turn on the Wii, you have the option of setting it to autoboot to the system menu. This should make it so you don't even notice you have BootMii installed as boot2.
1. Open `SD:/bootmii/bootmii.ini` with a text editor, such as notepad.
-1. Change `#AUTOBOOT=SYSMENU` to `AUTOBOOT=SYSMENU` by deleting the `#`.
-1. Then change `#BOOTDELAY=5` to `BOOTDELAY=1` by deleting the `#` and turning the `5` into a `1`.
-1. Save the file and exit.
+2. Change `#AUTOBOOT=SYSMENU` to `AUTOBOOT=SYSMENU` by deleting the `#`.
+3. Then change `#BOOTDELAY=5` to `BOOTDELAY=1` by deleting the `#` and turning the `5` into a `1`.
+4. Save the file and exit.
+
+::: info
You can also use the [BootMii Config Editor](https://oscwii.org/library/app/BootMiiConfigurationEditor) app on the Wii to change these settings.
-{: .notice--info}
-### Uploading NAND Backup to Dolphin Emulator
+:::
+
+## Uploading NAND Backup to Dolphin Emulator
Your NAND backup can be utilized in Dolphin Emulator.
1. Get the latest beta or development release of Dolphin Emulator from the [Dolphin Website](https://dolphin-emu.org/) and install it to your device.
-1. Open Dolphin Emulator.
-1. Click on the `Tools` tab, scroll down to `Manage NAND`, then select `Import BootMii NAND backup...`.
-1. Locate the `nand.bin` found on the root of your SD card and select Open.
-1. If it asks for a `keys.bin`, locate it on the root of your SD and select Open.
+2. Open Dolphin Emulator.
+3. Click on the `Tools` tab, scroll down to `Manage NAND`, then select `Import BootMii NAND backup...`.
+4. Locate the `nand.bin` found on the root of your SD card and select Open.
+5. If it asks for a `keys.bin`, locate it on the root of your SD and select Open.
+
+::: tip
+
+[Continue to Priiloader Installation](priiloader)
+
+Priiloader adds a secondary level of brick protection, and is highly recommended even if BootMii was installed as boot2. It is especially important for users of BootMii on IOS.
-[繼續至安裝 Priiloader](priiloader) Priiloader 提供防磚保護,強烈建議安裝,尤其是當您只能將 BootMii 安裝為 IOS 時。 It is especially important for users of BootMii on IOS.
-{: .notice--info}
+:::
diff --git a/docs/zh_TW/bootmiirecover.md b/docs/zh_TW/bootmiirecover.md
index a3f6d206e0a..1efa96e125a 100644
--- a/docs/zh_TW/bootmiirecover.md
+++ b/docs/zh_TW/bootmiirecover.md
@@ -1,81 +1,97 @@
----
-title: "透過 BootMii 進行還原 (RestoreMii)"
----
+# 透過 BootMii 進行還原 (RestoreMii)
-{% include toc title="條目內容" %}
+This guide will provide instructions on how to restore a backup of your NAND with BootMii. Please bear in mind that this is usually the last resort method of repairing a brick if you have one, and if it does not fix your issue, you may have to seek support. If you are still able to enter BootMii, make an attempt to enter the Homebrew Channel instead so that you may attempt to identify and repair the brick using other methods. Please bear in mind that this is usually the last resort method of repairing a brick if you have one, and if it does not fix your issue, you may have to seek support. If you are still able to enter BootMii, make an attempt to enter the Homebrew Channel instead so that you may attempt to [identify and repair the brick](bricks) using other methods.
-This guide will provide instructions on how to restore a backup of your NAND with BootMii. Please bear in mind that this is usually the last resort method of repairing a brick if you have one, and if it does not fix your issue, you may have to seek support. If you are still able to enter BootMii, make an attempt to enter the Homebrew Channel instead so that you may attempt to [identify and repair the brick](bricks) using other methods. Please bear in mind that this is usually the last resort method of repairing a brick if you have one, and if it does not fix your issue, you may have to seek support. If you are still able to enter BootMii, make an attempt to enter the Homebrew Channel instead so that you may attempt to [identify and repair the brick](bricks) using other methods.
+::: info
如果您的 BootMii 安裝於 boot2 當中,則需要通過重新啟動主機來啟動 BootMii。 如果是這種情況,請跳過步驟1和2。
-{: .notice--info}
+
+:::
+
+::: warning
如果螢幕保持黑屏且光碟機的指示燈閃爍,那代表您的 SD 卡中缺少 BootMii 所需的檔案。 Download [this zip file](https://static.hackmii.com/bootmii_sd_files.zip) and extract it to the root of your SD card, then try again.
-{: .notice--warning}
+
+:::
+
+::: danger
家庭版 Wii(沒有 GameCube 控制器端口的 Wii)無法還原 NAND 備份。 This is because of the lack of GameCube ports which are required on non-boot2 Wiis to enter the restoration confirmation code. For additional help, please seek support. For additional help, please seek support.
-{: .notice--danger}
+
+:::
+
+::: danger
DO NOT restore an unverified NAND backup, or one that is not from your Wii: this may lead to a WORSE BRICK. The same goes for using faulty SD cards. The same goes for using faulty SD cards.
-{: .notice--danger}
-### 必備項目
+:::
+
+## 操作說明
-* 早期透過 [BootMii](https://wii.guide/bootmii) 建立的 NAND 備份
+- An earlier NAND Backup made by [BootMii](bootmii)
-### 想要從 NAND 備份中還原個別檔案?
+## 想要從 NAND 備份中還原個別檔案?
通常可以用些更安全、更快速的方法把這些資料還原至您的 Wii 當中,通常會需要使用到 Dolphin Emulator。
-For example, if you want to restore your Wii Message Board data, use Dolphin to import your NAND backup. 舉例來說,如果您想還原 Wii 留言板資料,請透過 Dolphin 匯入您的 NAND 備份,找到`Wii/title/00000001/00000002/data/cdb.vff`,將其複製到您的 SD 卡為 `cdbackup.vff`,並使用 [cdbackup](https://oscwii.org/library/app/cdbackup) 來還原該檔案。 舉例來說,如果您想還原 Wii 留言板資料,請透過 Dolphin 匯入您的 NAND 備份,找到`Wii/title/00000001/00000002/data/cdb.vff`,將其複製到您的 SD 卡為 `cdbackup.vff`,並使用 [cdbackup](https://oscwii.org/library/app/cdbackup) 來還原該檔案。
+For example, if you want to restore your Wii Message Board data, use Dolphin to import your NAND backup. 舉例來說,如果您想還原 Wii 留言板資料,請透過 Dolphin 匯入您的 NAND 備份,找到Wii/title/00000001/00000002/data/cdb.vff,將其複製到您的 SD 卡為 cdbackup.vff,並使用 cdbackup 來還原該檔案。 In Dolphin, go to `File -> Open User Folder`, and find `Wii/title/00000001/00000002/data/cdb.vff`, copy it to your SD card, and use [WiiXplorer](https://oscwii.org/library/app/wiixplorer) to restore it in the corresponding location.
-如果您想還原遊戲存檔,請透過 Dolphin 匯入您的 NAND 備份,使用 `Tools > Export All Wii Saves`將所有存檔匯出至 SD 卡中,並透過 『資料管理』(Data Management)功能將其移動到 Wii 中。
+If you want to restore a game's save data, use Dolphin to import your NAND backup, use `Tools > Export All Wii Saves` to export all your saves to your SD card, and use Data Management to move it to your Wii.
-### Important preliminary notes
+## Important preliminary notes
-+ 如果您沒有特別做任何事情卻突然變磚(或者您在很長一段時間後啟動 Wii),那麼可能的主因是 [Wi-Fi 變磚](bricks#wi-fi-brick)。
+- If you have not done anything to cause a brick (or you're starting up your Wii after a long time), then it is probably a [Wi-Fi Brick](bricks#wi-fi-brick).
-+ 如果您的 BootMii 不是在 boot2 當中的話,RestoreMii 將提示您透過 GameCube 控制器輸入 Konami 代碼。
+- 如果您的 BootMii 不是在 boot2 當中的話,RestoreMii 將提示您透過 GameCube 控制器輸入 Konami 代碼。
-+ 您必須使用主機上的 POWER(右方向鍵) 和 RESET (Select)按鈕,或者將 GameCube 控制器插入端口 1 來控制 BootMii。 若要使用 GameCube 控制器進行操作,請使用 GameCube 控制器的左右方向鍵。 若要選取,請按 A 。
+- 您必須使用主機上的 POWER(右方向鍵) 和 RESET (Select)按鈕,或者將 GameCube 控制器插入端口 1 來控制 BootMii。 若要使用 GameCube 控制器進行操作,請使用 GameCube 控制器的左右方向鍵。 若要選取,請按 A 。
-### Instructions
+## Instructions
-1. 啟動 Homebrew Channel。
-1. 按下Home按鈕,選擇『Launch BootMii』。
- + 如果您能夠進入 BootMii,請進入 Homebrew Channel,並盡可能的[找出變磚的主因](bricks)並復原先前動作。
+1. Launch the Homebrew Channel, and launch the Load Priiloader app.
- 
+2. 按下Home按鈕,選擇『Launch BootMii』。
-1. Select the Options button (the icon with the gears).
+ - If the Homebrew Channel is inaccessible and you have Priiloader installed, you may also access it on boot and select `BootMii IOS` to load BootMii.
- 
+ 
-1. 選擇『RestoreMii』按鈕。
+3. Select the Options button (the icon with the gears).
- 
+ 
-1. BootMii will inform you that it will run in SIMULATION mode, you can press A or Reset to continue.
+4. 選擇『RestoreMii』按鈕。
- 
+ 
-1. 透過您的 GameCube 控制器輸入 Konami 代碼:↑, ↑, ↓, ↓, ←, →, ←, →, B, A, START
+5. BootMii will inform you that it will run in SIMULATION mode, you can press A or Reset to continue.
- 
+ 
-1. BootMii will run through the restore process as a simulation, detailing what will be erased and rewritten. Once this is done, you have one final chance to back out of the restoration process. Otherwise, press START or the Eject button to begin. Once this is done, you have one final chance to back out of the restoration process. Otherwise, press START or the Eject button to begin.
+6. 透過您的 GameCube 控制器輸入 Konami 代碼:↑, ↑, ↓, ↓, ←, →, ←, →, B, A, START
- 
+ 
-1. 還原完畢後,您將會看到 `I HAZ SUCCESS!`,或是 `I HAZ FAIL` 的訊息。 按下 Wii 或 GameCube 控制器的任意按鈕繼續。
+7. BootMii will run through the restore process as a simulation, detailing what will be erased and rewritten. Once this is done, you have one final chance to back out of the restoration process. Otherwise, press START or the Eject button to begin. Once this is done, you have one final chance to back out of the restoration process. Otherwise, press START or the Eject button to begin.
- 
+ 
-1. 若要退出 BootMii,請按返回按鈕(帶箭頭的那個),然後您可以按 Wii 選單按鈕或 Homebrew 頻道按鈕退出您想要的地方。
+8. After the recovery ended, you should see a text say `I HAZ SUCCESS!`, otherwise `I HAZ FAIL`. 按下 Wii 或 GameCube 控制器的任意按鈕繼續。
- 
+ 
+
+9. 若要退出 BootMii,請按返回按鈕(帶箭頭的那個),然後您可以按 Wii 選單按鈕或 Homebrew 頻道按鈕退出您想要的地方。
+
+ 
+
+::: info
If you were restoring a NAND backup in order to repair a brick and this did not fix your issue, please consult [the bricks portion](bricks) of this guide.
-{: .notice--info}
+
+:::
+
+::: tip
[Click here to go back to the site index.](site-navigation)
-{: .notice--info}
+
+:::
diff --git a/docs/zh_TW/bricks.md b/docs/zh_TW/bricks.md
index 17cc3533b3f..803db84bd53 100644
--- a/docs/zh_TW/bricks.md
+++ b/docs/zh_TW/bricks.md
@@ -1,63 +1,60 @@
----
-title: "磚機"
----
+# 磚機
-{% include toc title="條目內容" %}
-
-A "Brick" usually means your Wii has reached a state where, its only use is that of a literal [brick](https://wikipedia.org/wiki/Brick). 出現變磚的原因有很多種,通常是因為透過自製程式對系統進行不當修改造成的。 Bricks can occur for a variety of reasons, however usually it results through corrupted software, or from improper modifications made through homebrew.
+A "Brick" usually means your Wii has reached a state where, its only use is that of a literal brick. 出現變磚的原因有很多種,通常是因為透過自製程式對系統進行不當修改造成的。 Bricks can occur for a variety of reasons, however usually it results through corrupted software, or from improper modifications made through homebrew.
# Brick Prevention
Preventing a brick involves many rules that range between common sense and fail-safe backups. Here are the general recommendations of what not to do: Here are the general recommendations of what not to do:
-+ **Do NOT follow old modding tutorials, use old homebrew, or use video guides on the Internet unless it is EXPLICITLY RECOMMENDED by the homebrew developer.**
-+ **Do NOT, under ANY CIRCUMSTANCES, USE THE HOMEBREW APP `Pimp My Wii`. It is DANGEROUS and does things that have the ability to BRICK YOUR WII! It is DANGEROUS and does things that have the ability to BRICK YOUR CONSOLE!**
-+ **Do NOT install IOS packs such as DARKCORP that overwrite most of your IOS with cIOS. It is DANGEROUS and heavily outdated. It is DANGEROUS and heavily outdated.**
-+ **Do NOT restore NAND backups from other consoles!**
-+ **Do NOT install any IOS that isn't meant for your system** (example: Wii IOS on Wii mini)
-+ **Do NOT attempt region changing methods meant for Wii on the vWii or Wii mini**
-+ **Do NOT use a Nintendo Wi-Fi Connection service unless it is known to be RCE patched (such as [Wiimmfi](wiimmfi)). Doing otherwise could allow a malicious actor to BRICK your Wii! Doing otherwise could allow a malicious actor to BRICK your Console!**
-+ **Only install updates for your own region!**.
- + Installing updates from another region could have no effect at best, but result in a [Korean Kii/Error 003](bricks#korean-kiierror-003-brick) brick at worst. To prevent this from happening if you bought a pre-owned Wii, run [SysCheck](syscheck) to verify the original region of your console. If it is Korean, be EXTREMELY careful with applying system updates to your console, and consider seeking support for further assistance. To prevent this from happening if you bought a pre-owned Wii, run [SysCheck](syscheck) to verify the original region of your console. If it is Korean, be EXTREMELY careful with applying system updates to your console, and consider seeking support for further assistance.
-+ **Do NOT delete or modify system files, install old versions of your Wii Menu or IOS, and do NOT install any system file mods unless you know what you are doing!**
- + An example of modifying files going wrong is replacing IOS80 on Wii mini, which may result in a [Wi-Fi Brick](bricks#wi-fi-brick).
-+ **Do NOT install homebrew from untrustworthy sources or if the source code is not available.**
- + Software on the [Open Shop Channel](osc) is safe.
- + There have been incidents of malicious software being developed for the Wii in the past, while other apps are just badly developed. Make sure that you know what you are installing, and only install what you need. Make sure that you know what you are installing, and only install what you need.
- + Corrupted or unstable forwarders for homebrew could cause a [banner brick](#banner-brick), so try to stick with loading homebrew from the Homebrew Channel unless you really want a forwarder.
-+ **Ensure that you know what you are doing when running homebrew apps - especially those with the ability to modify system files. Be ESPECIALLY careful when using applications such as: Be ESPECIALLY careful when using applications such as:**
- + AnyTitle Deleter
- + AnyRegion Changer
- + KoreanKii (secondary cause of [Korean Kii/Error 003](bricks#korean-kiierror-003-brick) brick)
- + Firmware Downgraders
- + Any other app that modifies critical NAND files
-+ **DO NOT TOUCH THE WII'S POWER SOURCE OR POWER BUTTONS WHEN INSTALLING OR MODIFYING CRITICAL SYSTEM CONTENT**.
- + If your electricity is unstable (e.g. storm, power outage), postpone what you are doing until you have a stable power source.
- + This applies to dangerous processes such as BootMii NAND restoration, which could lead to a [full brick](#low-level-brick) if anything goes wrong.
+- **Do NOT follow old modding tutorials, use old homebrew, or use video guides on the Internet unless it is EXPLICITLY RECOMMENDED by the homebrew developer.**
+- **Do NOT, under ANY CIRCUMSTANCES, USE THE HOMEBREW APP `Pimp My Wii`. It is DANGEROUS and does things that have the ability to BRICK YOUR CONSOLE!**
+- **Do NOT install IOS packs such as DARKCORP that overwrite most of your IOS with cIOS. It is DANGEROUS and heavily outdated.**
+- **Do NOT restore NAND backups from other consoles!**
+- **Do NOT install any IOS that isn't meant for your system** (example: Wii IOS on Wii mini)
+- **Do NOT attempt region changing methods meant for Wii on the vWii or Wii mini**
+- **Do NOT use a Nintendo Wi-Fi Connection service unless it is known to be RCE patched (such as [Wiimmfi](wiimmfi)). Doing otherwise could allow a malicious actor to BRICK your Console!**
+- **Only install updates for your own region!**.
+ - Installing updates from another region could have no effect at best, but result in a [Korean Kii/Error 003](bricks#korean-kiierror-003-brick) brick at worst. To prevent this from happening if you bought a pre-owned Wii, run [SysCheck](syscheck) to verify the original region of your console. If it is Korean, be EXTREMELY careful with applying system updates to your console, and consider seeking support for further assistance.
+- **Do NOT delete or modify system files, install old versions of your Wii Menu or IOS, and do NOT install any system file mods unless you know what you are doing!**
+ - An example of modifying files going wrong is replacing IOS80 on Wii mini, which may result in a [Wi-Fi Brick](bricks#wi-fi-brick).
+- **Do NOT install homebrew from untrustworthy sources or if the source code is not available.**
+ - Software on the [Open Shop Channel](osc) is safe.
+ - There have been incidents of malicious software being developed for the Wii in the past, while other apps are just badly developed. Make sure that you know what you are installing, and only install what you need. Make sure that you know what you are installing, and only install what you need.
+ - Corrupted or unstable forwarders for homebrew could cause a [banner brick](#banner-brick), so try to stick with loading homebrew from the Homebrew Channel unless you really want a forwarder.
+- **Ensure that you know what you are doing when running homebrew apps - especially those with the ability to modify system files. Be ESPECIALLY careful when using applications such as:**
+ - AnyTitle Deleter
+ - AnyRegion Changer
+ - KoreanKii (secondary cause of [Korean Kii/Error 003](bricks#korean-kiierror-003-brick) brick)
+ - Firmware Downgraders
+ - Any other app that modifies critical NAND files
+- **DO NOT TOUCH THE WII'S POWER SOURCE OR POWER BUTTONS WHEN INSTALLING OR MODIFYING CRITICAL SYSTEM CONTENT**.
+ - If your electricity is unstable (e.g. storm, power outage), postpone what you are doing until you have a stable power source.
+ - This applies to dangerous processes such as BootMii NAND restoration, which could lead to a [full brick](#low-level-brick) if anything goes wrong.
In any case, you should absolutely:
-+ Have BootMii installed as boot2 if available, but otherwise as IOS.
-+ You must have BootMii as boot2 to fix this brick. Priiloader will not load.
-+ Backup your NAND with BootMii and always have a valid spare copy on hand, but especially before attempting anything risky. Note that in some brick scenarios, BootMii is not accessible, so plan ahead. Note that in some brick scenarios, BootMii is not accessible, so plan ahead.
+
+- Have BootMii installed as boot2 if available, but otherwise as IOS.
+- You must have BootMii as boot2 to fix this brick. Priiloader will not load.
+- Backup your NAND with BootMii and always have a valid spare copy on hand, but especially before attempting anything risky. Note that in some brick scenarios, BootMii is not accessible, so plan ahead. Note that in some brick scenarios, BootMii is not accessible, so plan ahead.
# Diagnosis
This is a section intended to help you diagnose a potential brick, in order by least to most brick severity. This is a section intended to help you diagnose a potential brick, in order by least to most brick severity. If you seem to have a brick that isn't covered in this section or in the guide, please join the Nintendo Homebrew discord server for support.
-+ Wii menu brick Wii menu brick No app is malfunctioning, Wii settings is error free, everything is seemingly fine. No brick. No brick.
-+ Wii menu brick
- + If after acccessing a specific channel, you get `The system files are corrupted.`, see [banner brick](bricks#banner-brick).
- + If after accessing the Wii settings, you see an error that resembles the Opera web browser, see [semibrick](bricks#semibrick).
-+ Wii starts, you see the health/warning screen, but upon pressing A to start, you see a black screen.
- + If this happened after installing a theme, see [theme brick](bricks#theme-brick).
- + If this happened after installing a WAD, see [banner brick](bricks#banner-brick).
- + If this randomly started happening, and you can access Maintenance Mode by holding +/- on the health/warning screen, see [mail brick](bricks#mail-brick).
-+ Wii starts, and you see the health/warning screen, but upon pressing A to start, the screen goes black and/or freezes and does not continue. Maintenance mode is accessible. See [mail brick](bricks#mail-brick). Maintenance mode is accessible. See [mail brick](bricks#mail-brick).
-+ Wii starts, BUT you INSTANTLY see an error that resembles the Opera web browser. See [Wii Menu/Opera brick](bricks#wii-menuopera-brick). See [Wii Menu/Opera brick](bricks#wii-menuopera-brick).
-+ Error 003 Error 003 See [Korean Kii/Error 003 brick](bricks#error-003-brick).
-+ Nothing happens, black screen, BUT BootMii as boot2 is accessible. See [IOS brick](bricks#ios-brick). See [IOS brick](bricks#ios-brick).
-+ Nothing happens, black screen, BUT Wii can be turned on with a Wiimote/Recovery Mode can be accessed. See [Wi-Fi brick](bricks#wi-fi-brick). See [Wi-Fi brick](bricks#wi-fi-brick).
-+ Nothing happens, black screen. Nothing happens, black screen. Wii cannot be turned on with a Wiimote, Recovery Mode cannot be started, and BootMii as boot2 is not accessible. See [low-level brick](bricks#low-level-brick). See [low-level brick](bricks#low-level-brick).
+- Wii menu brick Wii menu brick No app is malfunctioning, Wii settings is error free, everything is seemingly fine. No brick. No brick.
+- Wii menu brick
+ - If after acccessing a specific channel, you get `The system files are corrupted.`, see [banner brick](bricks#banner-brick).
+ - If after accessing the Wii settings, you see an error that resembles the Opera web browser, see [semibrick](bricks#semibrick).
+- Wii starts, you see the health/warning screen, but upon pressing A to start, you see a black screen.
+ - If this happened after installing a theme, see [theme brick](bricks#theme-brick).
+ - If this happened after installing a WAD, see [banner brick](bricks#banner-brick).
+ - If this randomly started happening, and you can access Maintenance Mode by holding +/- on the health/warning screen, see [mail brick](bricks#mail-brick).
+- Wii starts, and you see the health/warning screen, but upon pressing A to start, the screen goes black and/or freezes and does not continue. Maintenance mode is accessible. See mail brick. Maintenance mode is accessible. See [mail brick](bricks#mail-brick).
+- Wii starts, BUT you INSTANTLY see an error that resembles the Opera web browser. See Wii Menu/Opera brick. See [Wii Menu/Opera brick](bricks#wii-menuopera-brick).
+- Error 003 See [Korean Kii/Error 003 brick](bricks#error-003-brick).
+- Nothing happens, black screen, BUT BootMii as boot2 is accessible. See IOS brick. See [IOS brick](bricks#ios-brick).
+- Nothing happens, black screen, BUT Wii can be turned on with a Wiimote/Recovery Mode can be accessed. See Wi-Fi brick. See [Wi-Fi brick](bricks#wi-fi-brick).
+- Nothing happens, black screen. Nothing happens, black screen. Wii cannot be turned on with a Wiimote, Recovery Mode cannot be started, and BootMii as boot2 is not accessible. See low-level brick. See [low-level brick](bricks#low-level-brick).
# Brick Types
@@ -65,138 +62,164 @@ Here, the different Wii bricks will be discussed in order of severity, with symp
## 半磚(Semibrick)
-#### Symptoms
+### Symptoms
+
When navigating to Wii Settings, you instead get an error from the Opera web browser along the lines of `You tried to access the address (URL), which is currently unavailable.` In some cases, some parts of the Wii Settings menu may still be accessible, but other parts may not (such as the Country menu).
-#### 原因
-A semibrick occurs when a different region Wii Menu or a different region custom theme is installed. A semibrick occurs when a different region Wii Menu or a different region custom theme is installed. As the Wii Settings menu is rendered using HTML pages with Opera, themes often replace these pages and put them in different directories; essentially leading to a `404 Not Found` error but in the form of a console brick.
+### 原因
+
+A semibrick occurs when a different region Wii Menu or a different region custom theme is installed. As the Wii Settings menu is rendered using HTML pages with Opera, themes often replace these pages and put them in different directories; essentially leading to a `404 Not Found` error but in the form of a console brick.

-#### 解決方式
+### 解決方式
+
A semibrick occurs when a different region Wii Menu or a different region custom theme is installed. 這會導致 Wii 無法找到 Wii 設定頁面檔。
If this was caused by a theme you installed, use csm-installer to reinstall the original theme.
If this was caused by a Wii Menu WAD you installed, use [NUS Downloader](https://wiibrew.org/wiki/NUSD) to re-obtain your original Wii Menu.
+::: danger
+
Be cautious when downloading the Wii Menu WAD. Make sure to pick the same version with the corrected region. Be cautious when downloading the Wii Menu WAD. Make sure to pick the same version with the corrected region. Make sure to pick the same version with the corrected region.
-{: .notice--danger}
+
+:::
If you are actually in the process of a region change, use [ARC-ME](https://github.com/modmii/Any-Region-Changer-ModMii-Edition/releases) to automatically fix all your region settings to match your Wii Menu.
## Banner 磚(Banner brick)
-#### Symptoms
-Attempt to start the Wii - warning/press A screen shows up, and when A is pressed, the screen passes normally; however, beyond this point, nothing happens and the Wii remains on a black screen. Attempt to start the Wii - warning/press A screen shows up, and when A is pressed, the screen passes normally; however, beyond this point, nothing happens and the Wii remains on a black screen. This happened after installing a WAD and rebooting, or returning to the Wii Menu. Alternatively, the Wii Menu can still be accessed, but opening the corrupt channel results in the console freezing. In some cases, you may see the "System files are corrupted" screen. Alternatively, the Wii Menu can still be accessed, but opening the corrupt channel results in the console freezing. In some cases, you may see the "System files are corrupted" screen.
+### Symptoms
+
+Attempt to start the Wii - warning/press A screen shows up, and when A is pressed, the screen passes normally; however, beyond this point, nothing happens and the Wii remains on a black screen. Maintenance mode is still accessible. Attempt to start the Wii - warning/press A screen shows up, and when A is pressed, the screen passes normally; however, beyond this point, nothing happens and the Wii remains on a black screen. This happened after installing a WAD and rebooting, or returning to the Wii Menu. Alternatively, the Wii Menu can still be accessed, but opening the corrupt channel results in the console freezing. In some cases, you may see the "System files are corrupted" screen. Alternatively, the Wii Menu can still be accessed, but opening the corrupt channel results in the console freezing. In some cases, you may see the "System files are corrupted" screen.

-#### 原因
+### 原因
+
Banner bricks occur if you install a WAD file that has an invalid Wii Menu banner or icon.
-#### 解決方式
-If you are fortunate enough to get to the Wii Menu, enter the Homebrew Channel and uninstall the faulty WAD.
+### 解決方式
+
+If you are somehow able to still access the Wii Menu, go into the Homebrew Channel and use [YAWM ModMii Edition](yawmme) or your current WAD manager to uninstall the corrupt channel.
-如果您先前安裝了 [Priiloader](priiloader),請在開機的同時按住 RESET 鍵。 選擇 Homebrew Channel,並透過您的 WAD 管理器解除安裝有問題的 WAD 檔案。
+If you cannot access the Wii Menu, and have [Priiloader](priiloader) installed, enter it by holding RESET while turning your Wii on. 選擇 Homebrew Channel,並透過您的 WAD 管理器解除安裝有問題的 WAD 檔案。
-If you don't have Priiloader, Maintenance mode may be worth a try. 在『健康與安全』提示下,按住 `+` 和 `-` 鍵。 (不要按 `A`!)
+If you don't have Priiloader, Maintenance mode may be worth a try. 在『健康與安全』提示下,按住 + 和 - 鍵。 Hold down `+` and `-` on the Health and Safety screen (do not press `A`!).
## 主題磚(Theme brick)
-#### Symptoms
+### Symptoms
Attempt to start the Wii - warning/press A screen shows up, and when A is pressed, the screen passes normally; however, beyond this point, nothing happens and the Wii remains on a black screen. Maintenance mode is still accessible. This happened after installing a theme.
-#### 原因
+### 原因
+
主題磚是安裝了一個格式錯誤的主題所造成的。
-#### 解決方式
-To resolve this issue, open HBC through Priiloader or BootMii as boot2 and access csm-installer to install a default theme such as the base Wii Menu theme. Alternatively, go into [YAWM ModMii Edition](yawmme) and install the CORRECT default Wii Menu WAD for your region and version. Alternatively, go into [YAWM ModMii Edition](yawmme) and install the CORRECT default Wii Menu WAD for your region and version.
+### 解決方式
+
+To resolve this issue, open HBC through Priiloader or BootMii as boot2 and access csm-installer to install a default theme such as the base Wii Menu theme. Alternatively, go into YAWM ModMii Edition and install the CORRECT default Wii Menu WAD for your region and version. Alternatively, go into [YAWM ModMii Edition](yawmme) and install the CORRECT default Wii Menu WAD for your region and version.
## 訊息磚(Mail brick)
-#### Symptoms
-Attempt to start the Wii - warning/press A screen shows up, and when A is pressed, the screen passes normally; however, beyond this point, nothing happens and the Wii remains on a black screen. Maintenance mode is still accessible.
+### Symptoms
+
+Attempt to start the Wii - warning/press A screen shows up, and when A is pressed, the screen passes normally; however, beyond this point, nothing happens and the Wii remains on a black screen. Maintenance mode is still accessible. Maintenance mode is still accessible.
+
+### 原因
-#### 原因
A mail brick happens when your Wii has a lot of mail. This will make the Wii crash. Because the Wii Message Board is always drawn below Wii channels, this causes the Wii Menu to fail before fully loading. Because the Wii Message Board is always drawn below Wii channels, this causes the Wii Menu to fail before fully loading.
-#### 解決方式
+### 解決方式
+
By entering holding + and - on the warning screen, maintenance mode can be entered, where the Wii Message Board is not loaded at all. If the Homebrew Channel is not installed, follow [Bluebomb](bluebomb).
-To fix a mail brick, enter Maintenance mode by holding `+` and `-` on the Health and Safety screen. (不要按 `A`!) Enter the Homebrew Channel, and use [cdbackup](https://oscwii.org/library/app/cdbackup) to delete your Wii Message Board data.
+From here, the Homebrew Channel can be loaded and the brick can be fixed by deleting Wii Message Board data with [cdbackup](https://oscwii.org/library/app/cdbackup).
## Wii Menu brick
-#### Symptoms
+### Symptoms
+
When starting the Wii, you instead get an error from the Opera web browser along the lines of `You tried to access the address (URL), which is currently unavailable.` This will happen every time you start the Wii, and cannot be bypassed by any other means.
-#### 原因
-This brick is a more fatal version of a [Semibrick](#semibrick). This brick is a more fatal version of a [Semibrick](#semibrick). If your SYSCONF (system configuration file) gets corrupt or damaged, the Wii will regenerate it and start the setup phase.
+### 原因
+
+This brick is a more fatal version of a [Semibrick](#semibrick). This brick is a more fatal version of a Semibrick. If your SYSCONF (system configuration file) gets corrupt or damaged, the Wii will regenerate it and start the setup phase.
However, the setup pages are in a similar location to the Wii settings pages. If you have an incorrect region Wii Menu or theme, the Wii cannot find them. However, the setup pages are in a similar location to the Wii settings pages. If you have an incorrect region Wii Menu or theme, the Wii cannot find them. If you have an incorrect region Wii Menu or theme, the Wii cannot find them.

-#### 解決方式
+### 解決方式
If you still have [Priiloader](priiloader), use it to enter the Homebrew Channel and re-install the original theme file/original Wii Menu.
-In case you do not have Priiloader, you can try [BlueBomb](bluebomb).
+In case you do not have Priiloader or your Wii is not modded, you can try [BlueBomb](bluebomb).
Alternatively, [Recovery Mode](recovery-mode) can be used to attempt a fix.
## KoreanKii/Error 003 Brick
-#### Symptoms
+### Symptoms
+
Screen shows up as listed below on normal boot.
-`Error:003` `unauthorized device has been detected.`
+`Error:003`
+`unauthorized device has been detected.`

-#### 原因
-When releasing the Korean Wiis, Nintendo changed the encryption key for these units specifically as a last ditch attempt at preventing homebrew. While this failed at its intended goal, Nintendo also left a check in the System Menu versions 4.2/4.3 to determine whether or not the Korean Key is present on a system software region that is **not** Korean. If this check succeeds, the error triggers and the Wii is effectively bricked. While this failed at its intended goal, Nintendo also left a check in the System Menu versions 4.2/4.3 to determine whether or not the Korean Key is present on a system software region that is **not** Korean. If this check succeeds, the error triggers and the Wii is effectively bricked.
+### 原因
+
+When releasing the Korean Wiis, Nintendo changed the encryption key for these units specifically as a last ditch attempt at preventing homebrew. While this failed at its intended goal, Nintendo also left a check in the System Menu versions 4.2/4.3 to determine whether or not the Korean Key is present on a system software region that is not Korean. If this check succeeds, the error triggers and the Wii is effectively bricked. While this failed at its intended goal, Nintendo also left a check in the System Menu versions 4.2/4.3 to determine whether or not the Korean Key is present on a system software region that is **not** Korean. If this check succeeds, the error triggers and the Wii is effectively bricked.
This is usually an immediate follow-up to a Wii System Update on an unsuspecting region-changed Korean Wii.
-#### 解決方式
+### 解決方式
+
Since this brick most often occurs after the Wii Menu updates, Priiloader will not be present. Since this brick most often occurs after the Wii Menu updates, Priiloader will not be present. In the case that Priiloader is present, you can simply fix it by either installing the previous Wii System Menu or removing the key with the KoreanKii homebrew app.
-Korean Wiis also released with Wii Menu 3.3, around the time that Nintendo [fixed the Trucha bug in boot1](https://wiibrew.org/wiki/3.3#Changes), so BootMii as Boot2 cannot be installed to any Korean Wii.
+Korean Wiis also released with Wii Menu 3.3, around the time that Nintendo [fixed the Trucha bug in boot1](https://wiibrew.org/wiki/3.3#Changes), so BootMii as Boot2 cannot be installed to or used on any Korean Wii.
-While this leaves the Wii in a particularly dangerous situation, **it is still fixable**. While this leaves the Wii in a particularly dangerous situation, **it is still fixable**. This involves going into [Recovery Mode](recovery-mode), where an exploit can be triggered in order to gain access to the Homebrew Channel and revert the conditions that caused the brick. Note that you must have a drivechip in order for this method to work. Note that you must have a drivechip in order for this method to work.
+While this leaves the Wii in a particularly dangerous situation, **it is still fixable**. This involves going into [Recovery Mode](recovery-mode), where an exploit can be triggered in order to gain access to the Homebrew Channel and revert the conditions that caused the brick. Note that you must have a drivechip in order for this method to work.
## IOS brick
-#### Symptoms
-This brick happens when the Wii Menu's IOS is a [stub](http://wiibrew.org/wiki/Stub_IOS). This is usually the consequence of attempting to downgrade your Wii menu.
+### Symptoms
+
+This brick happens when the Wii Menu's IOS is a stub. This is usually the consequence of attempting to downgrade your Wii menu.
+
+### 原因
-#### 原因
This brick most often happens when the Wii Menu's IOS is a [stub](http://wiibrew.org/wiki/Stub_IOS), or if the wrong kind of IOS is installed to the console. A stubbed system menu IOS is usually the consequence of attempting to downgrade your Wii menu. If this error began happening after installing a normal IOS80 to a Wii mini, see [Wi-Fi brick](bricks#wi-fi-brick).
-#### 解決方式
+### 解決方式
+
You must have BootMii as boot2 to fix this.
You can either restore a NAND backup, or do this:
1. Use [NUS Downloader](https://wiibrew.org/wiki/NUSD) to pack a WAD of your original Wii Menu.
-1. Use BootMii to enter the Homebrew Channel, and use a WAD manager to install the Wii Menu WAD.
+2. Use BootMii to enter the Homebrew Channel, and use a WAD manager to install the Wii Menu WAD.
For vWii, See [Recover a vWii IOS/Channel](https://wiiu.hacks.guide/#/recover-vwii-ioses-channels)
## Wi-Fi 磚 (Wi-Fi brick)
-#### Symptoms
+### Symptoms
+
The only way to fix this brick is a way to launch homebrew by launching a game through the Recovery Menu. It's only accessible if you take apart a GameCube controller to hold all 4 +Control Pad buttons down while the GameCube controller's plugged into the 4th slot on your Wii as it's turned on. Taking apart the controller is necessary since you cannot hold down all the buttons without taking the controller apart.
-#### 原因
+### 原因
+
This brick arises when your Wii's Wi-Fi (or Bluetooth) module is damaged or not inserted properly. In such cases, the Wii gets stuck on a black screen while awaiting a response from IOS. In such cases, the Wii gets stuck on a black screen while awaiting a response from IOS. In such cases, the Wii gets stuck on a black screen while awaiting a response from IOS.
This will also happen on the Wii Mini if you install a normal Wii IOS, because the Wii Mini doesn't have a Wi-Fi module.
-#### 解決方式
+### 解決方式
+
To resolve this problem, you can try to reseat or replace the Wi-Fi/Bluetooth module.
If you are on a Wii Mini, you must install a Wi-Fi module.
@@ -205,20 +228,26 @@ If both fail, see [low-level brick](bricks#low-level-brick).
## 低階錯誤磚(Low-level brick)
-#### Symptoms
+### Symptoms
+
Completely black screen, no response to user input. Completely black screen, no response to user input. Recovery Mode cannot be booted, neither can BootMii as boot2 (or it never existed in the first place), for all intents and purposes the console appears dead.
-#### 原因
+### 原因
+
This brick occurs when boot1/boot2 is corrupt.
-#### 解決方式
+### 解決方式
+
First, troubleshooting must be done to determine if hardware is at fault. In the order listed, do the following: In the order listed, do the following:
-+ Test to make sure that your Wii actually still functions (it accepts discs as normal, spins up correctly, Wiimotes connect) before attempting the following steps. If this is the case and only video is not being displayed, you may have a bad video cable, or an exceptionally rare failure of the video port or the GPU. If this is the case and only video is not being displayed, you may have a bad video cable, or an exceptionally rare failure of the video port or the GPU.
-+ If on a Wii mini, and if a normal IOS80 was installed, see [Wi-Fi brick](bricks#wi-fi-brick). If steps to resolve the Wi-Fi brick failed, proceed. If steps to resolve the Wi-Fi brick failed, proceed.
-+ Attempt to boot into [Recovery Mode](recovery-mode) (normal Wiis only). Attempt to boot into [Recovery Mode](recovery-mode) (normal Wiis only). If the Wii boots into Recovery Mode, see [Wi-Fi brick](bricks#wi-fi-brick) or [IOS brick](bricks#ios-brick). If steps to resolve the Wi-Fi brick or IOS brick failed, proceed. If steps to resolve the Wi-Fi brick or IOS brick failed, proceed.
-+ Reseat the disc drive and attempt to boot normally. If still unsuccessful, replace the disc drive. If still unsuccessful, proceed. If still unsuccessful, replace the disc drive. If still unsuccessful, proceed.
-+ At this point, either there is a low level boot0/boot1 corruption, a NAND chip failure, or there is a wider unknown hardware failure. Consider consulting online help or buying another Wii. Consider consulting online help or buying another Wii.
+- Test to make sure that your Wii actually still functions (it accepts discs as normal, spins up correctly, Wiimotes connect) before attempting the following steps. If this is the case and only video is not being displayed, you may have a bad video cable, or an exceptionally rare failure of the video port or the GPU. If this is the case and only video is not being displayed, you may have a bad video cable, or an exceptionally rare failure of the video port or the GPU.
+- If on a Wii mini, and if a normal IOS80 was installed, see [Wi-Fi brick](bricks#wi-fi-brick). If steps to resolve the Wi-Fi brick failed, proceed.
+- Attempt to boot into [Recovery Mode](recovery-mode) (normal Wiis only). If the Wii boots into Recovery Mode, see [Wi-Fi brick](bricks#wi-fi-brick) or [IOS brick](bricks#ios-brick). If steps to resolve the Wi-Fi brick or IOS brick failed, proceed.
+- Reseat the disc drive and attempt to boot normally. If still unsuccessful, replace the disc drive. If still unsuccessful, proceed. If still unsuccessful, replace the disc drive. If still unsuccessful, proceed.
+- At this point, either there is a low level boot0/boot1 corruption, a NAND chip failure, or there is a wider unknown hardware failure. Consider consulting online help or buying another Wii. Consider consulting online help or buying another Wii.
+
+::: tip
[Click here to go back to the site index.](site-navigation)
-{: .notice--info}
+
+:::
diff --git a/docs/zh_TW/cios-mini.md b/docs/zh_TW/cios-mini.md
index 2719877019b..b941f80badb 100644
--- a/docs/zh_TW/cios-mini.md
+++ b/docs/zh_TW/cios-mini.md
@@ -1,70 +1,84 @@
----
-title: "d2xl cIOS for Wii mini (experimental)"
----
+# d2xl cIOS for Wii mini (experimental)
-{% include toc title="條目內容" %}
+::: info
-若您需要任何幫助,建議您移至 [Wii mini 改機 Discord 伺服器](https://discord.gg/6ryxnkS)
-{: .notice--info}
+If you need help with anything regarding this tutorial, please join [the Wii mini Hacking Discord server](https://discord.gg/6ryxnkS) (recommended)
-{% capture technical_info %}
-Technical Details (optional)
-cIOS (Custom IOS) are IOS that are patched to allow custom functionality. While [cIOS](https://wiibrew.org/wiki/Custom_IOS) has largely been supplanted by AHBPROT, which gives complete hardware access, it still has useful applications. You can now use homebrew such as [USB Loader GX](usbloadergx) and [WiiFlow](wiiflow). You can skip this process if you want, but generally it extends your Wii with little to no downsides.
+:::
-This d2x cIOS installer was originally developed for the Wii U's vWii by DaveBaol and custom cIOS was created by Leseratte for the Wii mini. The original download page can be found [here](https://wii.leseratte10.de/d2xl-cIOS/). Leseratte's Github page can be found [here](https://github.com/Leseratte10/d2xl-cios). Please note that this cIOS is still experimental, though no problem with functionality has been reported. The original download page can be found [here](https://wii.leseratte10.de/d2xl-cIOS/). Leseratte's GitHub page can be found [here](https://github.com/Leseratte10/d2xl-cios). Please note that this cIOS is still experimental, though no problem with functionality has been reported. The original download page can be found [here](https://wii.leseratte10.de/d2xl-cIOS/). Leseratte's GitHub page can be found [here](https://github.com/Leseratte10/d2xl-cios). Please note that this cIOS is still experimental, though no problem with functionality has been reported.
+:::details Technical Details (optional)
-{% endcapture %}
-{{ technical_info | markdownify }}
-{: .notice--info}
+This d2x cIOS installer was originally developed for the Wii U's vWii by DaveBaol and custom cIOS was created by Leseratte for the Wii mini. The original download page can be found here. Leseratte's Github page can be found here. Please note that this cIOS is still experimental, though no problem with functionality has been reported. The original download page can be found here. Leseratte's GitHub page can be found here. Please note that this cIOS is still experimental, though no problem with functionality has been reported. The original download page can be found [here](https://wii.leseratte10.de/d2xl-cIOS/). Leseratte's GitHub page can be found [here](https://github.com/Leseratte10/d2xl-cios). Please note that this cIOS is still experimental, though no problem with functionality has been reported.
-This guide is only intended for Wii Mini users. If you have a Wii, follow [this guide](cios) instead. If you have a Wii U (vWii), follow [this guide](cios-vwii) instead.
-{: .notice--warning}
+:::
+
+::: warning
+
+This guide is only intended for Wii Mini users.
+
+If you have a Wii, follow [this guide](cios) instead.
+
+If you have a Wii U (vWii), follow [this guide](cios-vwii) instead.
+
+:::
+
+::: warning
Do not attempt to install a Wii/vWii IOS or System Menu on the Wii mini. Doing so will likely [brick](bricks#ios-brick) your console.
-{: .notice--warning}
-### 必備項目
+:::
-* A Wii mini with the Homebrew Channel installed
-* 一個 USB 隨身碟
-* Leseratte's [d2xl cIOS Installer](/assets/files/d2xl_wii_mini_cIOS_installer_v1_beta2.zip)
+## 操作說明
-### Instructions
+- A Wii mini with the Homebrew Channel installed
+- 一個 USB 隨身碟
+- Leseratte's [d2xl cIOS Installer](/assets/files/d2xl_wii_mini_cIOS_installer_v1_beta2.zip)
-#### Section I - Downloading
+## Instructions
+
+### Section I - Downloading
1. Power off your console.
-1. Insert your USB drive into your computer.
-1. If you wish to use Wiimmfi with Ethernet on a Wii mini, you have to run the [Ethernet Enabler Homebrew](/assets/files/Wii_Mini_Ethernet_Enable.zip) app made by Fullmetal5. To run it, just unzip it in the `apps` folder of your USB drive and run it from the Homebrew Channel.
-1. Extract the d2xl cIOS Installer to the `apps` folder on your USB drive.
-1. Reinsert your USB drive into your console.
-1. Power on your console.
-1. 啟動 Homebrew Channel。
-1. Launch d2xl cIOS Installer from the list of homebrew.
+2. Insert your USB drive into your computer.
+3. Create a folder named `apps` on the root of your USB drive if it does not already exist.
+4. Copy the `d2x-cios-installer` folder from the d2xl cIOS Installer `.zip` to the `apps` folder on your USB drive.
+5. Reinsert your USB drive into your console.
+6. Power on your console.
+7. Launch the Homebrew Channel, and launch the Load Priiloader app.
+8. Launch d2xl cIOS Installer from the list of homebrew.
-#### 第二節 — 安裝
+### 第二節 — 安裝
1. Select `Continue`.
-1. Press continue, then set the options to the following:
- ```
- Select cIOS
- Select cIOS base <57>
- Select cIOS slot <249>
- ```
- + Take a note of the version number under notes (`IOS57-64-` ending in either `v31776` or `v31775`)
-1. d2x cIOS Installer
- + If the install fails with a `TMD version mismatch` error, press left or right on the +Control Pad over the `Select cIOS base` option until the version number is different than the one you tried before. The number 57 will not change. The number 57 will not change. The number 57 will not change.
-1. Once set, press A to install. Once done successfully, exit the installer.
+2. Press continue, then set the options to the following:
+ ```
+ Select cIOS
+ Select cIOS base <57>
+ Select cIOS slot <249>
+ ```
+ - Take a note of the version number under notes (`IOS57-64-` ending in either `v31776` or `v31775`)
+3. d2x cIOS Installer
+ - If the install fails with a `TMD version mismatch` error, press left or right on the +Control Pad over the `Select cIOS base` option until the version number is different than the one you tried before. The number 57 will not change.
+4. Once set, press A to install. Once done successfully, exit the installer.
+
+::: tip
[Continue to making a NAND Backup using RealWnd](wnd-mini)
-{: .notice--info}
-#### Enabling Ethernet
+:::
+
+### Enabling Ethernet
+
+If you wish to use Wiimmfi with Ethernet on a Wii mini, you have to run the [Ethernet Enabler Homebrew](/assets/files/Wii_Mini_Ethernet_Enable.zip) app made by Fullmetal5. To run it, just unzip it in the `apps` folder of your USB drive and run it from the Homebrew Channel.
-If you wish to use Wiimmfi with Ethernet on a Wii mini, you have to run the [Ethernet Enabler Homebrew](/assets/files/Wii_Mini_Ethernet_Enable.zip) app made by Fullmetal5. To run it, just unzip it in the `apps` folder of your USB drive and run it from the Homebrew Channel. If you wish to use Wiimmfi with Ethernet on a Wii mini, you have to run the [Ethernet Enabler Homebrew](/assets/files/Wii_Mini_Ethernet_Enable.zip) app made by Fullmetal5. To run it, just unzip it in the `apps` folder of your USB drive and run it from the Homebrew Channel.
+::: info
-The Wii and Wii mini consoles are only known to work with Ethernet adapters using the AX88772 chip. Please check that the product is compatible before you buy. This one from UGREEN is known to be compatible: [Amazon Europe](https://www.amazon.de/dp/B00MYT481C), [Amazon US](https://a.co/d/3OcSJDS) Please check that the product is compatible before you buy. This one from UGREEN is known to be compatible: [Amazon Europe](https://www.amazon.de/dp/B00MYT481C), [Amazon US](https://a.co/d/3OcSJDS) Please check that the product is compatible before you buy. This one from UGREEN is known to be compatible: [Amazon Europe](https://www.amazon.de/dp/B00MYT481C), [Amazon US](https://a.co/d/3OcSJDS)
-{: .notice--info}
+The Wii and Wii mini consoles are only known to work with Ethernet adapters using the AX88772 chip. Please check that the product is compatible before you buy. This one from UGREEN is known to be compatible: Amazon Europe, Amazon US Please check that the product is compatible before you buy. This one from UGREEN is known to be compatible: Amazon Europe, Amazon US Please check that the product is compatible before you buy. This one from UGREEN is known to be compatible: [Amazon Europe](https://www.amazon.de/dp/B00MYT481C), [Amazon US](https://a.co/d/3OcSJDS)
+
+:::
+
+::: tip
[Click here to go back to the site index.](site-navigation)
-{: .notice--info}
+
+:::
diff --git a/docs/zh_TW/cios-vwii.md b/docs/zh_TW/cios-vwii.md
index 97666c5a1aa..bbc20cffed0 100644
--- a/docs/zh_TW/cios-vwii.md
+++ b/docs/zh_TW/cios-vwii.md
@@ -1,39 +1,42 @@
----
-title: d2x cIOS for vWii
----
+# d2x cIOS for vWii
-{% include toc title="條目內容" %}
+:::details Technical Details (optional)
-{% capture technical_info %}
-
-Technical Details (optional)
cIOS (Custom IOS) are IOS that are patched to allow custom functionality. While [cIOS](https://wiibrew.org/wiki/Custom_IOS) has largely been supplanted by AHBPROT, which gives complete hardware access, it still has useful applications. You can now use homebrew such as USB Loader GX and WiiFlow. You can skip this process if you want, but generally it extends your Wii with little to no downsides.
-{% endcapture %}
+:::
+
+::: warning
+
+This guide is only intended for Wii U users.
-{{ technical_info | markdownify }}
-{: .notice--info}
+If you have a Wii, follow [this guide](cios) instead.
-This guide is only intended for Wii U users.
-If you have a Wii, follow [this guide](cios) instead.
If you have a Wii mini, follow [this guide](cios-mini) instead.
-{: .notice--warning}
+
+:::
+
+::: warning
Do not attempt to install a Wii/Wii mini IOS or System Menu on the vWii. Doing so will likely [brick](bricks#ios-brick) your console.
-{: .notice--warning}
-### 操作說明
+:::
+
+## 操作說明
- A Wii U with the Homebrew Channel installed on the vWii
- 一張 SD 卡
- The [d2x cIOS Installer](/assets/files/d2x_cIOS_Installer-vWii.zip).
+::: warning
+
Ensure that if you are using an SD card, the lock switch is in the unlocked position, otherwise you will not be able to select the correct options in the installer.
-{: .notice--warning}
-### Instructions
+:::
+
+## Instructions
-#### Section I - Installing
+### Section I - Installing
1. Copy the `apps` folder in the d2x-cios-installer `.zip` to the root of your SD card.
2. Eject the SD card from your PC and insert it into the Wii U.
@@ -59,5 +62,8 @@ Ensure that if you are using an SD card, the lock switch is in the unlocked posi
- Once you have finished with all 3 cIOSes, press B to return to the Homebrew Channel.
+::: tip
+
Continue to [Finalizing Setup](vwii-finalizing-setup)
-{: .notice--info}
+
+:::
diff --git a/docs/zh_TW/cios.md b/docs/zh_TW/cios.md
index c34a0dee06b..c3cdffe3f13 100644
--- a/docs/zh_TW/cios.md
+++ b/docs/zh_TW/cios.md
@@ -1,136 +1,178 @@
----
-title: "安裝 cIOS"
----
+# rtc
-{% include toc title="條目內容" %}
+:::details Technical Details (optional)
-{% capture technical_info %}
-Technical Details (optional)
-cIOS (Custom IOS) are IOS that are patched to allow custom functionality. While [cIOS](https://wiibrew.org/wiki/Custom_IOS) has largely been supplanted by AHBPROT, which gives complete hardware access, it still has useful applications. You can now use homebrew such as [USB Loader GX](usbloadergx) and [WiiFlow](wiiflow). You can skip this process if you want, but generally it extends your Wii with little to no downsides.
+cIOS (Custom IOS) are IOS that are patched to allow custom functionality. While [cIOS](https://wiibrew.org/wiki/Custom_IOS) has largely been supplanted by AHBPROT, which gives complete hardware access, it still has useful applications. You can now use homebrew such as USB Loader GX and WiiFlow. You can skip this process if you want, but generally it extends your Wii with little to no downsides.
-{% endcapture %}
-{{ technical_info | markdownify }}
-{: .notice--info}
+:::
-### 必備項目
+## 操作說明
-This guide is only intended for Wii users. If you have a Wii U (vWii), follow [this guide](cios-vwii) instead. If you have a Wii mini, follow [this guide](cios-mini) instead.
-{: .notice--warning}
+::: warning
-* 一台 Wii
-* 一張 SD 卡或 USB 隨身碟
-* [d2x cIOS Installer](/assets/files/d2x-cios-installer.zip)
+This guide is only intended for Wii users.
-### Instructions
+If you have a Wii U (vWii), follow [this guide](cios-vwii) instead.
-#### Section I - Downloading
+If you have a Wii mini, follow [this guide](cios-mini) instead.
+
+:::
+
+- 一台 Wii
+- 一張 SD 卡或 USB 隨身碟
+- [d2x cIOS Installer](/assets/files/d2x-cios-installer.zip)
+
+## Instructions
+
+### Section I - Downloading
+
+::: info
If you are on macOS or Linux, you may download & run [this script](/assets/files/d2x_offline_ios.zip), and it will download the WAD files for you.
-{: .notice--info}
+
+:::
+
+::: info
If you are able to connect your Wii to the internet, you may skip to [Section II](cios#section-ii---installing)
-{: .notice--info}
+
+:::
1. Power off your console.
-1. Insert your SD card or USB drive into your computer.
-1. Download, extract, and run [NUS Downloader](https://github.com/WiiDatabase/nusdownloader/releases/latest/download/NUSD-Mod-NUS-Fix.zip).
-1. Copy all files from the NUS Downloader `.zip` to a folder on your computer.
-1. Run `NUS Downloader.exe`.
-1. Select "Database", "IOS", then "IOS38", and select "v4123".
- + Ensure that "Pack WAD" is checked.
- + *Don't* check "Patch IOS". That is the cIOS Installer's job. That is the cIOS Installer's job. That is the cIOS Installer's job.
-1. Click `Start NUS Download!`.
-1. Repeat the step 2 & 3 for `IOS56 v5661`, `IOS57 v5918` and `IOS58 v6175`.
-1. When the process is complete, there will be a folder named `titles` in the same folder as the NUS Downloader.
-1. Once you have downloaded all four IOS, there will be a folder named `titles` in the same folder as the NUS Downloader. Open the folder and navigate through them until you locate the four WAD files you downloaded. Place each WAD file on the root of your SD card or USB drive.
-1. You can now use homebrew such as [USB Loader GX](usbloadergx) and [WiiFlow](wiiflow).
- + This must be the same device containing the d2x cIOS Installer.
+2. Extract both apps to the root of your SD card or USB drive.
+3. On your computer, download [NUS Downloader](https://github.com/WiiDatabase/nusdownloader/releases/latest/download/NUSD-Mod-NUS-Fix.zip).
+4. Copy all files from the NUS Downloader `.zip` to a folder on your computer.
+5. Run `NUS Downloader.exe`.
+6. Navigate to `Database` > `IOS` > `IOS38`, then select `v4123`.
+ - Ensure that "Pack WAD" is checked.
+ - _Don't_ check "Patch IOS". That is the cIOS Installer's job.
+7. Click `Start NUS Download!`.
+8. Repeat the above steps for `IOS56 v5661`, `IOS57 v5918` and `IOS58 v6175`.
+9. When the process is complete, there will be a folder named `titles` in the same folder as the NUS Downloader.
+10. Open the `titles` folder and navigate through them until you locate the four WAD files you downloaded.
+11. You can now use homebrew such as USB Loader GX and WiiFlow.
+ - This must be the same device containing the d2x cIOS Installer.
+
+::: info
+
+The WAD files should be on your SD card like this:
+
+
+
+:::
+
+### 第二節 — 安裝
+
+1. Copy the `apps` folder in the d2x-cios-installer `.zip` to the root of your SD card or USB drive.
+
+2. Insert your SD card into your Wii, and launch CleanRip from the Homebrew Channel.
+
+3. Power on your console.
-The WAD files should be on your SD card like this: 
-{: .notice--info}
+4. Launch the Homebrew Channel, and launch the Load Priiloader app.
-#### 第二節 — 安裝
+5. Insert the SD card or USB drive into your Wii, and launch the d2x cIOS Installer from the Homebrew Channel
-1. Download the d2x cIOS installer and extract the zip to the root of your SD card or USB drive.
-1. Reinsert your SD card or USB drive into your console.
-1. Power on your console.
-1. 啟動 Homebrew Channel。
-1. Insert the SD card or USB drive into your Wii, and launch the d2x cIOS Installer from the Homebrew Channel
-1. Set everything to match the following:
+6. Set everything to match the following:
- ```
- Select cIOS: d2x-v11-beta1
-Select cIOS base: 38
-Select cIOS slot: 248
-Select cIOS version: 65535
- ```
+ ```
+ Select cIOS
+ Select cIOS base <38>
+ Select cIOS slot <248>
+ Select cIOS revision <65535>
+ ```
- 
+ 
- If you do not see `d2x-v11-beta1`, exit the installer with B, and make sure your SD card is unlocked.
- {: .notice--info}
+ ::: info
- The warning "`(c)IOS detected in slot ### will be overwritten`" can be safely ignored.
- {: .notice--info}
+ If you do not see `d2x-v11-beta1`, exit the installer with B, and make sure your SD card is unlocked.
- If you are seeing "`Slot ### already used in batch settings`" or "`cIOS already added in batch with revision ##### and slot ###`", press `-` to disable batch mode. (If you are trying to exit the installer, the button is B, not Home.) (If you are trying to exit the installer, the button is B, not Home.)
- {: .notice--info}
+ :::
-1. Press `A`. Press `A`. This will bring you to the slot map:
+ ::: info
- 
+ The warning "`(c)IOS detected in slot ### will be overwritten`" can be safely ignored.
-1. Press `A` again.
+ :::
- 
+ ::: info
-1. After the installation has finished, you will be brought back to the slot map. After the installation has finished, you will be brought back to the slot map. Ensure that the slot that was just installed is highlighted green.
+ If you are seeing "`Slot ### already used in batch settings`" or "`cIOS already added in batch with revision ##### and slot ###`", press `-` to disable batch mode.
- 
+ (If you are trying to exit the installer, the button is B, not Home.)
- If the slot is highlighted red, try install the cIOS again. If you are getting an error before/during the downloading stages, press B to exit and continue from [Section I](#section-i---downloading). If you are getting an error before/during the downloading stages, press B to exit and continue from [Section I](#section-i---downloading).
- {: .notice--info}
+ :::
-1. Press `A`. Press `A`. This will return you to the configuration screen.
-1. Repeat the previous 5 steps with the following configurations:
+7. Press `A`. Press A. This will bring you to the slot map:
- + Install cIOS 249
+ 
- ```
- Select cIOS: d2x-v11-beta1
-Select cIOS base: 56
-Select cIOS slot: 249
-Select cIOS version: 65535
- ```
+8. Press `A` again.
- 
+ 
- + Install cIOS 250
+9. After the installation has finished, you will be brought back to the slot map. After the installation has finished, you will be brought back to the slot map. Ensure that the slot that was just installed is highlighted green.
- ```
- Select cIOS: d2x-v11-beta1
-Select cIOS base: 57
-Select cIOS slot: 250
-Select cIOS version: 65535
- ```
+ 
- 
+ ::: info
- + Install cIOS 251
+ If the slot is highlighted red, try install the cIOS again. If you are getting an error before/during the downloading stages, press B to exit and continue from Section I.
- ```
- Select cIOS: d2x-v11-beta1
-Select cIOS base: 58
-Select cIOS slot: 251
-Select cIOS version: 65535
- ```
+ If you are getting an error before/during the downloading stages (eg. `tcp_connect timeout`, `net_gethostbyname failed: ...`), press B to exit and continue from [Section I](#section-i---downloading).
- 
+ :::
-1. Once you have finished with all 4 cIOSes, press B to return to the Homebrew Channel.
+10. Press `A`. Press A. This will return you to the configuration screen.
+
+11. Repeat the previous 5 steps with the following configurations:
+
+ - Install cIOS 249
+
+ ```
+ Select cIOS
+ Select cIOS base <56>
+ Select cIOS slot <249>
+ Select cIOS revision <65535>
+ ```
+
+ 
+
+ - Install cIOS 250
+
+ ```
+ Select cIOS
+ Select cIOS base <57>
+ Select cIOS slot <250>
+ Select cIOS revision <65535>
+ ```
+
+ 
+
+ - Install cIOS 251
+
+ ```
+ Select cIOS
+ Select cIOS base <58>
+ Select cIOS slot <251>
+ Select cIOS revision <65535>
+ ```
+
+ 
+
+12. Once you have finished with all 4 cIOSes, press B to return to the Homebrew Channel.
+
+::: info
If you downloaded the 4 WAD files in Section I, you may now delete them from your SD card/USB drive.
-{: .notice--info}
-[Continue to the Homebrew Browser](hbb) The Homebrew Browser is a good place to get homebrew on your Wii. This is optional to install.
-{: .notice--info}
+:::
+
+::: tip
+
+Continue to [Open Shop Channel Installation](osc)
+
+Now that your Wii has adequate brick protection, you can install the Open Shop Channel, a trusted repository for homebrew that can be accessed both on and off the Wii.
+
+:::
diff --git a/docs/zh_TW/donations.md b/docs/zh_TW/donations.md
index ddf1efb27e6..d8d2a508254 100644
--- a/docs/zh_TW/donations.md
+++ b/docs/zh_TW/donations.md
@@ -1,16 +1,23 @@
----
-title: "Donations"
----
+# Donations
-[{:height="72px" width="256px"}{: style="padding-bottom: .35em"}](https://paypal.me/NintendoHomebrew){: .align-center}
-[https://paypal.me/NintendoHomebrew](https://paypal.me/NintendoHomebrew)
-{: .text-center}
-{: .notice--info}
+::: tip
-[{:height="72px" width="256px"}{: style="padding-bottom: .35em"}](https://www.patreon.com/WiiLink24){: .align-center}
-[https://www.patreon.com/WiiLink24](https://www.patreon.com/WiiLink24)
-{: .text-center}
-{: .notice--info}
+[](https://paypal.me/NintendoHomebrew){style="display: block;text-align: center"}
+
+[https://paypal.me/NintendoHomebrew](https://paypal.me/NintendoHomebrew){style="display: block;text-align: center"}
+
+:::
+
+::: tip
+
+[](https://www.patreon.com/WiiLink24){style="display: block;text-align: center"}
+
+[https://www.patreon.com/WiiLink24](https://www.patreon.com/WiiLink24){style="display: block;text-align: center"}
+
+:::
+
+::: tip
[Click here to go back to the site index.](site-navigation)
-{: .notice--info}
+
+:::
diff --git a/docs/zh_TW/dosanddonts.md b/docs/zh_TW/dosanddonts.md
index 6ceed5bee2b..2b3a62af05a 100644
--- a/docs/zh_TW/dosanddonts.md
+++ b/docs/zh_TW/dosanddonts.md
@@ -1,5 +1,8 @@
---
-title: Redirecting...
+head:
+ - - meta
+ - http-equiv: refresh
+ content: 0; URL=faq.html
---
-{% include redirect.html redirect_to="faq.html" %}
+# Redirecting
diff --git a/docs/zh_TW/dump-games.md b/docs/zh_TW/dump-games.md
index 2bbe651402c..ee985da447e 100644
--- a/docs/zh_TW/dump-games.md
+++ b/docs/zh_TW/dump-games.md
@@ -1,100 +1,124 @@
----
-title: "Dumping Wii/GameCube games"
----
-
-{% include toc title="條目內容" %}
+# Dumping Wii/GameCube games
This guide covers dumping GameCube or Wii game discs to a local SD card or USB drive on your Wii.
-### Dumping a Disc to SD/USB (CleanRip)
+## Dumping a Disc to SD/USB (CleanRip)
-#### 必備項目
+### 操作說明
-+ An SD card or USB drive with at least 4.7 GB of free space (8.5 GB if dumping a dual layer disc).
-+ [CleanRip](https://oscwii.org/library/app/cleanrip)
+- An SD card or USB drive with at least 4.7 GB of free space (8.5 GB if dumping a dual layer disc).
+- [CleanRip](https://oscwii.org/library/app/cleanrip)
-#### Preparation
+### Preparation
1. Power off your console.
-1. Insert your SD card or USB drive into your computer.
-1. Extract CleanRip and put it in the `apps` folder on your SD card or USB drive.
-1. Now put your game to your Wii. (If it's already in your Wii, eject it and put it back.)
-1. Power on your console.
-1. 啟動 Homebrew Channel。
-1. Launch CleanRip from the list of homebrew.
-1. When prompted, select `Yes` to calculate disc checksums.
- 
+2. Extract both apps to the root of your SD card or USB drive.
+
+3. Copy the `apps` folder from the CleanRip `.zip` to the root of your SD card or USB drive.
+
+4. Insert your SD card into your Wii, and launch CleanRip from the Homebrew Channel.
+
+5. Power on your console.
+
+6. Launch the Homebrew Channel, and launch the Load Priiloader app.
+
+7. Launch CleanRip from the list of homebrew.
-1. Select your device that you will be dumping the game to - your USB drive or SD card.
+8. When prompted, select `Yes` to calculate disc checksums.
- 
+ 
-1. Select the filesystem type of the device - in most cases it will be FAT (FAT32).
+9. Select your device that you will be dumping the game to - your USB drive or SD card.
+
+ 
+
+10. Select the filesystem type of the device - in most cases it will be FAT (FAT32).

-1. Ensure that your device is connected to the system and press A to proceed.
+11. Ensure that your device is connected to the system and press A to proceed.

-1. When prompted, select `Yes` to download the redump.org DAT files.
- + This is required to ensure that the resulting dumps are clean/accurate.
+12. When prompted, select `Yes` to download the redump.org DAT files.
+
+ - This is required to ensure that the resulting dumps are clean/accurate.
+
+ ::: warning
You may get an exception error if you do this. You may get an exception error if you do this. If so, restart your Wii and try again - but if you continue to get exception errors, dump the disc and verify the checksum in Dolphin instead if needed.
- {: .notice--warning}
+
+ :::

-1. Insert the game disc you would like to dump, and press A to continue.
+13. Insert the game disc you would like to dump, and press A to continue.

-### Dumping a Wii Disc
+## Dumping a Wii Disc
+
+::: info
-As of v2.1.2 of CleanRip, there is an option to auto-detect whether or not the disc you have is dual layer. As of v2.1.2 of CleanRip, there is an option to auto-detect whether or not the disc you have is dual layer. If you are on an earlier version, or just want to verify that the correct option is being selected, you can check [this list](https://wiki.dolphin-emu.org/index.php?title=Category:Dual_Layer_Disc_games) to see if your game is a dual layer disc.
-{: .notice--info}
+As of v2.1.2 of CleanRip, there is an option to auto-detect whether or not the disc you have is dual layer. If you are on an earlier version, or just want to verify that the correct option is being selected, you can check [this list](https://wiki.dolphin-emu.org/index.php?title=Category:Dual_Layer_Disc_games) to see if your game is a dual layer disc.
+
+:::
+
+::: warning
If you get an unrecovered read error, ensure that the disc you are attempting to dump is clean and can be properly read by the console. Even though you may be able to play the game disc normally, you may still get this error. If the error persists, try to dump another disc and see if the same error happens. Even though you may be able to play the game disc normally, you may still get this error. If the error persists, try to dump another disc and see if the same error happens.
-{: .notice--warning}
-1. When prompted, select if your disc is an unlicensed Datel disc. If unsure, select `No`. If unsure, select `No`.
+:::
+
+1. When prompted, select if your disc is an unlicensed Datel disc. If unsure, select No. If unsure, select `No`.
- 
+ 
-1. Set the settings as shown on the screen below, while verifying if your game disc is dual layer or not.
+2. Set the settings as shown on the screen below, while verifying if your game disc is dual layer or not.
- 
+ 
-1. Press A to start dumping the disc.
- + This process can take quite some time, since it will dump all 4.7 GB of the DVD (8.5 GB for dual layer discs).
+3. Press A to start dumping the disc.
- 
+ - This process can take quite some time, since it will dump all 4.7 GB of the DVD (8.5 GB for dual layer discs).
-1. When the dump finishes, you should see a screen with the MD5 checksum of your disc, compared to the Redump DAT if you enabled it.
+ 
- 
+4. When the dump finishes, you should see a screen with the MD5 checksum of your disc, compared to the Redump DAT if you enabled it.
+
+ 
+
+::: tip
Proceed to [Managing Wii Backups](wii-backups) to join the PART files that are output, and manage your dumped games.
-{: .notice--info}
-### Dumping a GameCube Disc
+:::
+
+## Dumping a GameCube Disc
+
+::: info
Wii Family Editions, Wii minis, and the Wii U's vWii are not capable of dumping GameCube games. The Wii Family Edition can dump GameCube games if the disk drive is swapped with one made for an original model Wii.
-{: .notice--info}
-1. When prompted, select if your disc is an unlicensed Datel disc. If unsure, select `No`. If unsure, select `No`.
+:::
+
+1. When prompted, select if your disc is an unlicensed Datel disc. If unsure, select No. If unsure, select `No`.
+
+ 
- 
+2. Press A to start dumping the disc.
-1. Press A to start dumping the disc.
- + This process can take some time, since it will dump all 1.3 GB of the Mini DVD.
+ - This process can take some time, since it will dump all 1.3 GB of the Mini DVD.
- 
+ 
-1. When the dump finishes, you should see a screen with the MD5 checksum of your disc, compared to the Redump DAT if you enabled it.
+3. When the dump finishes, you should see a screen with the MD5 checksum of your disc, compared to the Redump DAT if you enabled it.
- 
+ 
+
+::: tip
Proceed to [Managing GameCube Backups](gc-backups) to shrink the size of your output file, and manage your dumped games.
-{: .notice--info}
+
+:::
diff --git a/docs/zh_TW/dump-wads.md b/docs/zh_TW/dump-wads.md
index 68169e8f15b..26e4bc0b0fa 100644
--- a/docs/zh_TW/dump-wads.md
+++ b/docs/zh_TW/dump-wads.md
@@ -1,44 +1,49 @@
----
-title: "Dumping WADs"
----
-
-{% include toc title="條目內容" %}
+# Dumping WADs
This tutorial will explain you how to dump WADs from your Wii System Memory.
-### 前置需求
+## 操作說明
-+ 一張 SD 卡或 USB 隨身碟
-+ [Yet Another BlueDump MOD](https://oscwii.org/library/app/Yet-Another-BlueDump-Mod)
+- 一張 SD 卡或 USB 隨身碟
+- [Yet Another BlueDump MOD](https://oscwii.org/library/app/Yet-Another-BlueDump-Mod)
-### Instructions
+## Instructions
1. Power off your console.
-1. Insert your SD card or USB drive into your computer.
-1. Extract Yet Another BlueDump MOD to your SD card or USB drive.
-1. Reinsert your SD card or USB drive into your console.
-1. Power on your console.
-1. 啟動 Homebrew Channel。
-1. Insert your SD card or USB drive into your Wii, and launch Yet Another BlueDump MOD from the Homebrew Channel.
-1. Press A
- 
+2. Extract both apps to the root of your SD card or USB drive.
+
+3. Copy the `apps` folder from the Yet Another BlueDump MOD `.zip` to the root of your SD card or USB drive.
+
+4. Insert your SD card into your Wii, and launch CleanRip from the Homebrew Channel.
+
+5. Power on your console.
+
+6. Launch the Homebrew Channel, and launch the Load Priiloader app.
+
+7. Insert your SD card or USB drive into your Wii, and launch Yet Another BlueDump MOD from the Homebrew Channel.
-1. Choose `Installed Channel Titles`.
+8. Press A
- 
+ 
-1. Find the content you want to dump and press the 1 Button.
+9. Select `Installed Channel Titles`.
+
+ 
+
+10. Find the content you want to dump and press the 1 Button.

-1. Choose `Backup to WAD`.
+11. Select `Backup to WAD`.

-1. At the prompt to `Fakesign the ticket`, choose `Yes`.
-1. At the prompt to `Fakesign the TMD`, choose `No`.
-1. At the prompt to `Change the output WAD region`, choose `No`.
+12. At the prompt to `Fakesign the ticket`, select `Yes`.
+
+13. At the prompt to `Fakesign the TMD`, select `No`.
+
+14. At the prompt to `Change the output WAD region`, select `No`.

@@ -48,5 +53,8 @@ You have now dumped that WAD. It should appear on your SD card.

+::: tip
+
[Click here to go back to the site index.](site-navigation)
-{: .notice--info}
\ No newline at end of file
+
+:::
diff --git a/docs/zh_TW/faq.md b/docs/zh_TW/faq.md
index c260aa4044a..8dbc5123d13 100644
--- a/docs/zh_TW/faq.md
+++ b/docs/zh_TW/faq.md
@@ -1,16 +1,14 @@
----
-title: "常見問題"
----
+# 常見問題
## Main FAQ
-{% include toc title="條目內容" %}
-
### How risky is hacking my console?
-Not very risky depending on your console. The Wii requires much less barrier to entry than other consoles, with some exploits requiring nothing more than a Wii and an internet connection. Not very risky to be honest, depending on your console. The Wii requires much less barrier to entry than other consoles, with some exploits requiring nothing more than a Wii and an internet connection. As long as you follow the general advice laid out [here](bricks#brick-prevention), install [BootMii](bootmii) and [Priiloader](priiloader), and use common sense, you should be completely fine!
+
+Not very risky depending on your console. The Wii requires much less barrier to entry than other consoles, with some exploits requiring nothing more than a Wii and an internet connection. As long as you follow the general advice laid out [here](bricks#brick-prevention), install [BootMii](bootmii) and [Priiloader](priiloader), and use common sense, you should be completely fine!
### I got error code XXXXXX, how to fix it?
-In order to check what the reason for the error is, please visit the [Wiimmfi error page](https://wiimmfi.de/error). More common errors have fixes listed below: More common errors have fixes listed below:
+
+In order to check what the error means, please visit the [Wiimmfi error page](https://wiimmfi.de/error). More common errors have fixes listed below:
#### Error 051330/51330
@@ -20,7 +18,7 @@ Run an Internet connection test by going to `Wii Settings > Internet > Connectio
##### For RiiConnect24 Users
-You are using the old DNS server for RiiConnect24. You are using the old DNS server for RiiConnect24. Follow [this](riiconnect24#section-iv---connecting) guide for instructions on how to change it.
+You are using the old DNS server for RiiConnect24. Follow [this](riiconnect24#section-iv---connecting) guide for instructions on how to change it.
##### For non-RiiConnect24 Users
@@ -30,7 +28,7 @@ Your Primary DNS server is incorrect or not working. This can also happen if
##### For RiiConnect24 Users
-If you get this error or you see Nintendo's User Agreement without RiiConnect24's logo, that means your ISP (Internet Service Provider) or network is blocking the use of RC24 DNS. You can set `Auto-Obtain DNS` to `On` to solve this. RiiConnect24 will still work without it. You can join [the RiiConnect24 Discord server](https://discord.gg/rc24) (recommended) or [e-mail us at support@riiconnect24.net](mailto:support@riiconnect24.net) for assistance. You can set `Auto-Obtain DNS` to `On` to solve this. RiiConnect24 will still work without it. You can join [the RiiConnect24 Discord server](https://discord.gg/rc24) (recommended) or [e-mail us at support@riiconnect24.net](mailto:support@riiconnect24.net) for assistance.
+If you get this error or you see Nintendo's User Agreement without RiiConnect24's logo, that means your ISP (Internet Service Provider) or network is blocking the use of RC24 DNS. You can set Auto-Obtain DNS to On to solve this. RiiConnect24 will still work without it. You can join the RiiConnect24 Discord server (recommended) or e-mail us at support@riiconnect24.net for assistance. You can set `Auto-Obtain DNS` to `On` to solve this. RiiConnect24 will still work without it. Or, you can use the [RiiConnect24 DNS-Server](https://github.com/RiiConnect24/DNS-Server/releases/latest) program.
##### For non-RiiConnect24 Users
@@ -38,52 +36,71 @@ If you get this error, the DNS server you chose or your internet as a whole is h
#### FORE000006
-If you get error FORE000006, your Wii's clock is probably set incorrectly. See [this](wiiconnect24#updating-rtc-clock) on instructions for how to properly reset it. If this still fails, remove the Wii's clock battery (located on the bottom of the system behind a screw) for an hour and put it back in. Then, reset the Wii's clock. See [this](wiiconnect24#updating-rtc-clock) on instructions for how to properly reset it. If this still fails, remove the Wii's clock battery (located on the bottom of the system behind a screw) for an hour and put it back in. Then, reset the Wii's clock.
+If you get error FORE000006, your Wii's clock is probably set incorrectly. See this on instructions for how to properly reset it. If this still fails, remove the Wii's clock battery (located on the bottom of the system behind a screw) for an hour and put it back in. Then, reset the Wii's clock. See [this](wiiconnect24#updating-rtc-clock) on instructions for how to properly reset it. If this still fails, remove the Wii's clock battery (located on the bottom of the system behind a screw) for an hour and put it back in. Then, reset the Wii's clock.
### How can I remove parental controls?
-The [mkey generator](https://mkey.salthax.org) can generate the code required to remove parental controls.
-### Bricks (a state where either some parts of your Wii software are not working, or your Wii is not working at all) are extremely rare unless you ignore/circumvent all safety checks, or do something risky or naive like installing an older version of the Wii Menu. Make sure you install [BootMii](bootmii) and [Priiloader](priiloader) to protect yourself from bricks!
+The [mkey generator](https://mkey.eiphax.tech/) can generate the code required to remove parental controls.
+
+### Bricks (a state where either some parts of your Wii software are not working, or your Wii is not working at all) are extremely rare unless you ignore/circumvent all safety checks, or do something risky or naive like installing an older version of the Wii Menu. Make sure you install BootMii and Priiloader to protect yourself from bricks!
+
See [this](bricks) page.
## Storage Device FAQ
-If you are using the BlueBomb, str2hax, or FlashHax exploits, you do not need an SD card.
-{: .notice--info}
+::: info
+
+For the [BlueBomb](bluebomb), [str2hax](str2hax), or [FlashHax](flashhax) exploits, you do not need an SD card to hack your Wii; it is highly recommended to grab one anyway for homebrew and other tasks.
+
+:::
+
+::: info
+
+FAT32 is the recommended file system for SD cards, see [this guide](https://wiki.hacks.guide/wiki/Formatting_an_SD_card) on formatting instructions.
+For USB devices, FAT32 is also recommended, although users should be aware of FAT32 limitations which only allow volumes up to 2TB in size. WBFS was a previously used file system for Wii game backups (not to be confused with WBFS files) - today, it is outdated and should not be used.
-FAT32 is the recommended file system for SD cards, see [this guide](https://wiki.hacks.guide/wiki/Formatting_an_SD_card) on formatting instructions. For USB devices, FAT32 is also recommended, although users should be aware of FAT32 limitations which only allow volumes up to 2TB in size. WBFS was a previously used file system for Wii game backups (not to be confused with WBFS files) - today, it is outdated and should not be used. WBFS was a previously used file system for Wii game backups (not to be confused with WBFS files) - today, it is outdated and should not be used.
-{: .notice--info}
+:::
+
+::: warning
For stock Wii Menu versions lower than 4.0, a limitation in the Wii system software prevents SD cards bigger than 2GB from being used. For stock Wii Menu versions 4.0 or higher, this limitation is removed and SD cards of various sizes can be used. Your highest chance of getting a working SD card on any Wii is at sizes 32GB or lower, but success has been reported various times on cards ranging up to 256GB.
-{: .notice--warning}
+
+:::
+
+::: warning
For USB devices, flash drives have a high rate of not working on Wii consoles. Instead, it is recommended to use a USB hard drive or solid state drive. Instead, it is recommended to use a USB hard drive or solid state drive.
-{: .notice--warning}
+
+:::
### General Storage Guidelines
When considering buying or using an SD card or USB device, it is worth considering the things that you will be using either storage medium for. Different uses can take up varying amounts of space, some common examples of which are shown below: Different uses can take up varying amounts of space, some common examples of which are shown below:
-+ Wii Backups: The largest Wii games (dual-layer DVD) are up to sizes of 8.5GB, more normal games are closer to sizes of 4.7GB or lower. The average user for a Wii backup device would probably want 128GB or more of space. The average user for a Wii backup device would probably want 128GB or more of space.
-+ GameCube Backups: The largest GameCube games reach sizes of up to 1.3GB. ISO sizes are normally this size regardless of the game, but can be considerably lower if NKIT is used as a format instead. The average user for a GameCube backup device would probably want 64GB or more of space. ISO sizes are normally this size regardless of the game, but can be considerably lower if NKIT is used as a format instead. The average user for a GameCube backup device would probably want 64GB or more of space.
-+ General Emulation: There are a wide variety of emulators available on the Wii. Because the size of different game ROMs differ dramatically, the average user wanting to emulate games would probably want 32GB or more of space. Because the size of different game ROMs differ dramatically, the average user wanting to emulate games would probably want 32GB or more of space.
-+ General Homebrew: For homebrew, the average user would want 2GB or more of space.
-+ NAND Backups: For backing up your NAND with BootMii, the average user would need a minimum of 512MB of free space, but sizes of 1GB or more are recommended.
-+ You will need an SD card with at least 128MB to run an exploit.
+- Wii Backups: The largest Wii games (dual-layer DVD) are up to sizes of 8.5GB, more normal games are closer to sizes of 4.7GB or lower. The average user for a Wii backup device would probably want 128GB or more of space. The average user for a Wii backup device would probably want 128GB or more of space.
+- GameCube Backups: The largest GameCube games reach sizes of up to 1.3GB. ISO sizes are normally this size regardless of the game, but can be considerably lower if NKIT is used as a format instead. The average user for a GameCube backup device would probably want 64GB or more of space. ISO sizes are normally this size regardless of the game, but can be considerably lower if NKIT is used as a format instead. The average user for a GameCube backup device would probably want 64GB or more of space.
+- General Emulation: There are a wide variety of emulators available on the Wii. Because the size of different game ROMs differ dramatically, the average user wanting to emulate games would probably want 32GB or more of space. Because the size of different game ROMs differ dramatically, the average user wanting to emulate games would probably want 32GB or more of space.
+- General Homebrew: For homebrew, the average user would want 2GB or more of space.
+- NAND Backups: For backing up your NAND with BootMii, the average user would need a minimum of 512MB of free space, but sizes of 1GB or more are recommended.
+- You will need an SD card with at least 128MB to run an exploit.
### Buying SD Cards
+::: danger
+
SD cards 2TB or larger currently do not exist, anyone attempting to sell you one is trying to rip you off.
-{: .notice--danger}
-When buying SD cards, it is generally recommended that you stick to well-known brands the more expensive and larger capacity that you get. When buying SD cards, it is generally recommended that you stick to well-known brands the more expensive and larger capacity that you get. While you can buy a generic 2GB SD card and most likely be safe, the same cannot be said for something like a 512GB SD card. General current pricing for SD cards is around 10-20 USD for 256GB and below, whereas 512GB is around 40 USD. When buying off of Amazon, make sure that your card is either `Sold by/Shipped by Amazon` or `Sold by [brand], Shipped by Amazon`. Be wary when buying storage on eBay. General current pricing for SD cards is around 10-20 USD for 256GB and below, whereas 512GB is around 40 USD. When buying off of Amazon, make sure that your card is either `Sold by/Shipped by Amazon` or `Sold by [brand], Shipped by Amazon`. Be wary when buying storage on eBay.
+:::
+
+When buying SD cards, it is generally recommended that you stick to well-known brands the more expensive and larger capacity that you get. When buying SD cards, it is generally recommended that you stick to well-known brands the more expensive and larger capacity that you get. While you can buy a generic 2GB SD card and most likely be safe, the same cannot be said for something like a 512GB SD card. General current pricing for SD cards is around 10-20 USD for 256GB and below, whereas 512GB is around 40 USD. When buying off of Amazon, make sure that your card is either Sold by/Shipped by Amazon or Sold by [brand], Shipped by Amazon. Be wary when buying storage on eBay. General current pricing for SD cards is around 10-20 USD for 256GB and below, whereas 512GB is around 40 USD. When buying off of Amazon, make sure that your card is either `Sold by/Shipped by Amazon` or `Sold by [brand], Shipped by Amazon`. Be wary when buying storage on eBay.
Recommended brands:
-+ Samsung (EVO Select, EVO Plus, PRO Plus)
-+ SanDisk (Extreme, Ultra, etc)
-+ Lexar (E-Series, Professional)
-+ Silicon Power ("3D NAND" cards, higher capacity usually better value)
-+ PNY (Elite, Elite-X, etc)
+
+- Samsung (EVO Select, EVO Plus, PRO Plus)
+- SanDisk (Extreme, Ultra, etc)
+- Lexar (E-Series, Professional)
+- Silicon Power ("3D NAND" cards, higher capacity usually better value)
+- PNY (Elite, Elite-X, etc)
### Buying USB Devices - Hard Drives
@@ -93,11 +110,14 @@ For hard drive sizing, 2.5 inch should work fine running off of USB power alone
As for your choices in shopping, this largely comes down to three different scenarios:
-+ Buying a new external hard drive from scratch: New external drives come brand new around 60 USD for 2TB, 50 USD for 1TB, around 30 USD for sizes lower than 1TB. Whatever you do, try to stick within the three present manufacturing brands listed above, but bear in mind that offerings are sparse for drive sizes lower than 1TB. Whatever you do, try to stick within the three present manufacturing brands listed above, but bear in mind that offerings are sparse for drive sizes lower than 1TB.
-+ Buying a new hard drive, and a new enclosure: New hard drives are decently cheaper than buying a pre-made hard drive, and you can buy an enclosure to house this new hard drive. 2.5 inch enclosures are normally powerable off of USB alone, while 3.5 inch enclosures almost always come with an external adapter for power. An example price is buying a 500GB Western Digital drive and a 2.5 inch drive enclosure off of Amazon - all in all, about 30 USD. 2.5 inch enclosures are normally powerable off of USB alone, while 3.5 inch enclosures almost always come with an external adapter for power. An example price is buying a 500GB Western Digital drive and a 2.5 inch drive enclosure off of Amazon - all in all, about 30 USD.
-+ Buying an enclosure for an already existing hard drive: If you already have a hard drive laying around, you can put it in an enclosure and use it for your Wii. Enclosures can be found for prices ranging between 10 to 20 USD off of Amazon, as long as you have a drive to supply it with.
+- Buying a new external hard drive from scratch: New external drives come brand new around 60 USD for 2TB, 50 USD for 1TB, around 30 USD for sizes lower than 1TB. Whatever you do, try to stick within the three present manufacturing brands listed above, but bear in mind that offerings are sparse for drive sizes lower than 1TB. Whatever you do, try to stick within the three present manufacturing brands listed above, but bear in mind that offerings are sparse for drive sizes lower than 1TB.
+- Buying a new hard drive, and a new enclosure: New hard drives are decently cheaper than buying a pre-made hard drive, and you can buy an enclosure to house this new hard drive. 2.5 inch enclosures are normally powerable off of USB alone, while 3.5 inch enclosures almost always come with an external adapter for power. An example price is buying a 500GB Western Digital drive and a 2.5 inch drive enclosure off of Amazon - all in all, about 30 USD. 2.5 inch enclosures are normally powerable off of USB alone, while 3.5 inch enclosures almost always come with an external adapter for power. An example price is buying a 500GB Western Digital drive and a 2.5 inch drive enclosure off of Amazon - all in all, about 30 USD.
+- Buying an enclosure for an already existing hard drive: If you already have a hard drive laying around, you can put it in an enclosure and use it for your Wii. Enclosures can be found for prices ranging between 10 to 20 USD off of Amazon, as long as you have a drive to supply it with.
### Buying USB Devices - Solid State Drives
+::: warning
+
For the purpose of using a drive with a Wii, external SSDs are often more expensive than conventional hard drives for no visible gain in speed on a Wii (the console only supports up to USB 2.0 data speeds). If you would like to buy one or already have one lying around, it's an option, but generally it's recommended to just go for a hard drive if you don't already have one. If you would like to buy one or already have one lying around, it's an option, but generally it's recommended to just go for a hard drive if you don't already have one.
-{: .notice--warning}
\ No newline at end of file
+
+:::
diff --git a/docs/zh_TW/flashhax.md b/docs/zh_TW/flashhax.md
index 46338d6c2cf..5b24cf32dac 100644
--- a/docs/zh_TW/flashhax.md
+++ b/docs/zh_TW/flashhax.md
@@ -1,52 +1,54 @@
----
-title: "RiiConnect24"
----
-
-{% include toc title="條目內容" %}
+# RiiConnect24
FlashHax is an exploit for the Wii that is triggered by using the Internet Channel. Unlike other exploits, this doesn't require an SD card. Unlike other exploits, this doesn't require an SD card. Unlike other exploits, this doesn't require an SD card.
-### 必備項目
+## 操作說明
-* A Wii with an Internet connection
-* The Internet Channel
+- A Wii with an Internet connection
+- The Internet Channel
-### Instructions
+## Instructions
-#### Section I - Prep Work
+### Section I - Prep Work
1. Power on your console.
-1. Open up the Internet Channel on your Wii.
- 
+2. Open up the Internet Channel on your Wii.
+
+ 
+
+3. Go to `flashhax.com`.
-1. Go to flashhax.com in the browser and bookmark the page.
-1. Select the correct region for your console.
+4. Select the correct region for your console.
- 
+ 
-1. Press the star button to open the bookmark tab.
-1. Select `Add Favorite`.
+5. Press the star button to open the bookmark tab.
- 
+6. Select `Add Favorite`.
+ 
-#### Section II - FlashHax
+### Section II - FlashHax
1. Open the site from the bookmark
-1. Wait a while
- + It may take some time as it is downloading the installer over the Internet.
- 
+2. Wait a while
-1. 您的主機現在應該啟動到 HackMii 安裝程序中。
- + This may take multiple tries.
- + If the HackMii Installer doesn't load and it instead freezes (you can't move your cursor), please restart your Wii and repeat step 3 until it works. It might take multiple tries, be persistent!
+ - It may take some time as it is downloading the installer over the Internet.
+
+ 
+
+3. 您的主機現在應該啟動到 HackMii 安裝程序中。
+ - This may take multiple tries.
+ - If the HackMii Installer doesn't load and it instead freezes (you can't move your cursor), please restart your Wii and repeat step 3 until it works. It might take multiple tries, be persistent!
If you still can't get it to load, try deleting your cookies or save data for the Internet Channel.
If after several tries Flashhax still does not work, you should try a [different exploit](get-started) instead.
+::: tip
[Continue to Homebrew Channel and BootMii Installation](hbc)
-{: .notice--info}
+
+:::
diff --git a/docs/zh_TW/gc-backups.md b/docs/zh_TW/gc-backups.md
index db86fb9bac0..a44f813fcd2 100644
--- a/docs/zh_TW/gc-backups.md
+++ b/docs/zh_TW/gc-backups.md
@@ -1,49 +1,57 @@
----
-title: "Managing GameCube Backups"
----
+# Managing GameCube Backups
-{% include toc title="條目內容" %}
+This guide provides instructions on how to manage your GameCube backups, using GameCube Backup Manager. It functions similar to Wii Backup Manager. It functions similar to [Wii Backup Manager](wii-backups#using-wii-backup-manager).
-This guide provides instructions on how to manage your GameCube backups, using GameCube Backup Manager. It functions similar to [Wii Backup Manager](wii-backups#using-wii-backup-manager). It functions similar to [Wii Backup Manager](wii-backups#using-wii-backup-manager).
+## 操作說明
-### 必備項目
+- 一張 SD 卡或 USB 隨身碟
+- [GameCube Backup Manager](https://github.com/AxionDrak/GameCube-Backup-Manager/releases)
-* 一張 SD 卡或 USB 隨身碟
-* [GameCube Backup Manager](https://github.com/AxionDrak/GameCube-Backup-Manager/releases)
+::: info
To play multiple games, it is recommended to use an external hard drive for your Wii. Any external hard drive found on most modern marketplaces should work with your Wii. To play multiple games, it is recommended to use an external hard drive for your Wii. Any external hard drive found on most modern marketplaces should work with your Wii. Any external hard drive found on most modern marketplaces should work with your Wii.
-{: .notice--info}
+
+:::
+
+::: info
Make sure your USB drive is formatted as FAT32. Make sure your USB drive is formatted as FAT32. Make sure your USB drive is formatted as FAT32. Do not format it as other types such as NTFS, exFAT, extFS, or WBFS, the latter being an outdated filesystem for storing Wii games.
-{: .notice--info}
-### Instructions
+:::
-#### Section I - Downloading
+## Instructions
+
+### Section I - Downloading
1. Extract GameCube Backup Manager, and launch the program.
-1. Insert your USB drive into your computer.
+2. Insert your USB drive into your computer.
-#### 第二節 — 複製遊戲至主機中
+### 第二節 — 複製遊戲至主機中
1. Open the application and locate the folder button in the bottom right corner. Click on it to open the file explorer window. Open the application and locate the folder button in the bottom right corner. Click on it to open the file explorer window. Click on it to open the file explorer window.
- 
+ 
+
+2. Navigate to the location of the folder that contains the game file you want to transfer. This could be on your computer's hard drive or an external storage device. Once you find the folder, select it. This could be on your computer's hard drive or an external storage device. Once you find the folder, select it.
-1. Navigate to the location of the folder that contains the game file you want to transfer. This could be on your computer's hard drive or an external storage device. Once you find the folder, select it. This could be on your computer's hard drive or an external storage device. Once you find the folder, select it.
+ 
- 
+3. Click on the `Files (Destination)` tab, then select the `Inactive` option from the dropdown menu. This will allow you to choose the drive where you want to transfer the game. Select the appropriate drive letter from the list.
-1. Click on the `Files (Destination)` tab, then select the `Inactive` option from the dropdown menu. This will allow you to choose the drive where you want to transfer the game. Select the appropriate drive letter from the list. This will allow you to choose the drive where you want to transfer the game. Select the appropriate drive letter from the list.
+ 
- 
+4. Next, go back to the `Files (Source)` tab, select the game you want to transfer, and then click either `Install Game (1:1)` or `Install Game (Scrub)`.
-1. Next, go back to the `Files (Source)` tab, select the game you want to transfer, and then click either `Install Game (1:1)` or `Install Game (Scrub)`.
+ 
- 
+::: info
-Selecting `Install Game (Scrub)` will remove unnecessary data from the game, reducing the game's file size. For some games this can be a major reduction, for example with Animal Crossing - going from 1.3GB to around 26MB. For some games this can be a major reduction, for example with Animal Crossing - going from 1.3GB to around 26MB.
-{: .notice--info}
+Selecting `Install Game (Scrub)` will remove unnecessary data from the game, reducing the game's file size. For some games this can be a major reduction, for example with Animal Crossing - going from 1.3GB to around 26MB.
+
+:::
+
+::: tip
[Click here to go back to the site index.](site-navigation)
-{: .notice--info}
+
+:::
diff --git a/docs/zh_TW/gcsaves.md b/docs/zh_TW/gcsaves.md
index 3bfdea99056..96ae5962c51 100644
--- a/docs/zh_TW/gcsaves.md
+++ b/docs/zh_TW/gcsaves.md
@@ -1,167 +1,183 @@
----
-title: "GameCube Saves"
----
-
-{% include toc title="條目內容" %}
+# GameCube Saves
This is a full guide on how to manage your GameCube saves.
+::: info
+
Use of any GameCube peripheral with a Family Edition Wii or Wii Mini require soldering on GameCube ports and/or memory card slots.
-{: .notice--info}
+
+:::
## Uploading an Individual Save (.gci File) to a Physical Memory Card
-### 必備項目
+### 操作說明
-* A Wii with GameCube ports
-* 一張 SD 卡或 USB 隨身碟
-* [GCMM](https://oscwii.org/library/app/gcmm)
+- A Wii with GameCube ports
+- 一張 SD 卡或 USB 隨身碟
+- [GCMM](https://oscwii.org/library/app/gcmm)
+
+::: info
If you are looking for 100% completion saves online, you can find them [here](https://gamefaqs.gamespot.com/).
-{: .notice--info}
+
+:::
+
+::: info
If you are looking for save game exploits for booting into [Swiss](https://github.com/emukidid/swiss-gc/releases), you can find a list of them [here](https://www.gc-forever.com/wiki/index.php?title=Booting_homebrew#Game_Save_Exploits).
-{: .notice--info}
+
+:::
### Instructions
#### Downloading
1. Extract GCMM and put it in the `apps` folder on your SD card or USB drive.
-1. Place the `.gci` file in a folder called `MCBACKUP` on the root of the SD card or USB drive.
-1. Insert your SD card or USB drive into your Wii and launch GCMM from the Homebrew Channel.
+2. Place the `.gci` file in a folder called `MCBACKUP` on the root of the SD card or USB drive.
+3. Insert your SD card or USB drive into your Wii and launch GCMM from the Homebrew Channel.
#### Restoring
1. Insert your physical memory card into Slot A or Slot B.
-1. Select the device you want to restore from.
- 
+2. Select the device you want to restore from.
-1. In GCMM, Press X on a GameCube controller or + on a Wii remote.
+ 
- 
+3. In GCMM, Press X on a GameCube controller or + on a Wii remote.
-1. Select the slot your memory card is in.
+ 
- 
+4. Select the slot your memory card is in.
-1. Select the save you want to restore. Select the save you want to restore. Select the save you want to restore. If you have multiple saves to restore, you can press R on the GameCube controller or 1 on the Wii remote to restore all of your saves.
+ 
- 
+5. Select the save you want to restore. Select the save you want to restore. Select the save you want to restore. If you have multiple saves to restore, you can press R on the GameCube controller or 1 on the Wii remote to restore all of your saves.
-1. When restoration is complete, press any button to continue.
+ 
+
+6. It should restore the .raw file to your memory card. When restoration is complete, press any button to continue. When restoration is complete, press any button to continue.
## Backing Up A Save (.gci File) to an SD or USB From a Physical Memory Card
-### 必備項目
+### 操作說明
-* A Wii with GameCube ports
-* 一張 SD 卡或 USB 隨身碟
-* [GCMM](https://oscwii.org/library/app/gcmm)
+- A Wii with GameCube ports
+- 一張 SD 卡或 USB 隨身碟
+- [GCMM](https://oscwii.org/library/app/gcmm)
### Instructions
#### Downloading
1. Extract GCMM and put it in the `apps` folder on your SD card or USB drive.
-1. Place the `.gci` file in a folder called `MCBACKUP` on the root of the SD card or USB drive.
-1. Insert your SD card or USB drive into your Wii and launch GCMM from the Homebrew Channel.
+2. Place the `.gci` file in a folder called `MCBACKUP` on the root of the SD card or USB drive.
+3. Insert your SD card or USB drive into your Wii and launch GCMM from the Homebrew Channel.
#### 備份
1. Insert your physical memory card into slot A or slot B.
-1. Select the device you want to backup to.
- 
+2. Select the device you want to backup to.
+
+ 
-1. In GCMM, Press Y on a GameCube controller or - on a Wii remote.
+3. In GCMM, Press Y on a GameCube controller or - on a Wii remote.
- 
+ 
-1. Select the slot your memory card is in.
+4. Select the slot your memory card is in.
- 
+ 
-1. Select the save you want to backup. Select the save you want to backup. Select the save you want to backup. If you have multiple saves to backup, you can press R on the GameCube controller or 1 on the Wii remote to backup all of your saves.
+5. Select the save you want to backup. Select the save you want to backup. Select the save you want to backup. If you have multiple saves to backup, you can press R on the GameCube controller or 1 on the Wii remote to backup all of your saves.
- 
+ 
-1. When backing up is complete, press any button to continue.
+6. When backing up is complete, press any button to continue.
## Backing Up Your Physical Memory Card Into an Emulated Memory Card (.raw file)
-### 必備項目
+### 操作說明
-* A Wii with GameCube ports
-* 一張 SD 卡或 USB 隨身碟
-* [GCMM](https://oscwii.org/library/app/gcmm)
+- A Wii with GameCube ports
+- 一張 SD 卡或 USB 隨身碟
+- [GCMM](https://oscwii.org/library/app/gcmm)
### Instructions
#### Downloading
1. Extract GCMM and put it in the `apps` folder on your SD card or USB drive.
-1. Insert your SD card or USB drive into your Wii and launch GCMM from the Homebrew Channel.
+2. Insert your SD card or USB drive into your Wii and launch GCMM from the Homebrew Channel.
#### Dumping the .raw
1. Insert your memory card into Slot A or Slot B.
-1. Select the device you want to dump to.
- 
+2. Select the device you want to dump to.
-1. Press L and Y at the same time on GameCube Controller or B and - at the same time on the Wii remote to backup your to a .raw file and select the slot your memory card is in.
+ 
- 
+3. Press L and Y at the same time on GameCube Controller or B and - at the same time on the Wii remote to backup your to a .raw file and select the slot your memory card is in.
-1. When the dump is complete, press any button to continue. When the dump is complete, press any button to continue. When the dump is complete, press any button to continue. It should be saved in a folder on the root of your SD or USB called `MCBACKUP`.
+ 
+
+4. When the dump is complete, press any button to continue. It should be saved in a folder on the root of your SD or USB called `MCBACKUP`.
## Restoring an Emulated Memory Save to a Physical Memory Card
-### 必備項目
+### 操作說明
-* A Wii with GameCube ports
-* 一張 SD 卡或 USB 隨身碟
-* [GCMM](https://oscwii.org/library/app/gcmm)
+- A Wii with GameCube ports
+- 一張 SD 卡或 USB 隨身碟
+- [GCMM](https://oscwii.org/library/app/gcmm)
### Instructions
1. If you are trying to restore a save from Dolphin, go to the `File` tab in Dolphin, select open user folder, open the GC folder, and find the `.raw` file.
-1. If you are restoring a Nintendont emulated memory card save, navigate to the `saves` folder on the root of your SD card or USB.
-1. Insert your memory card into Slot A or Slot B.
-1. Select the device you want to restore from.
- 
+2. If you are restoring a Nintendont emulated memory card save, navigate to the `saves` folder on the root of your SD card or USB.
+
+3. Insert your memory card into Slot A or Slot B.
+
+4. Select the device you want to restore from.
+
+ 
-1. Press L and X at the same time on GameCube controller or B and + at the same time on the Wii remote.
-1. Select the slot your memory card is in.
+5. Press L and X at the same time on GameCube controller or B and + at the same time on the Wii remote.
- 
+6. Select the slot your memory card is in.
-1. It should restore the .raw file to your memory card. When restoration is complete, press any button to continue. It should restore the .raw file to your memory card. When restoration is complete, press any button to continue. When restoration is complete, press any button to continue.
+ 
+
+7. It should restore the .raw file to your memory card. When restoration is complete, press any button to continue. It should restore the .raw file to your memory card. When restoration is complete, press any button to continue. When restoration is complete, press any button to continue.
## Transferring Saves Between 2 Physical Memory Cards
-### 必備項目
+### 操作說明
-* A Wii with GameCube ports
-* At least 2 physical memory cards
+- A Wii with GameCube ports
+- At least 2 physical memory cards
### Instructions
1. Insert both memory cards into the Wii.
-1. From the System menu, navigate into `Wii Options`, `Data Management`, `Save Data`, `Nintendo GameCube`.
- 
+2. From the System menu, navigate into `Wii Options`, `Data Management`, `Save Data`, `Nintendo GameCube`.
+
+ 
- 
+ 
- 
+ 
- 
+ 
-1. Find the save you want, select it and select `Move or Copy`.
+3. Find the save you want, select it and select `Move or Copy`.
+
+::: tip
[Click here to go back to the site index.](site-navigation)
-{: .notice--info}
+
+:::
diff --git a/docs/zh_TW/get-started.md b/docs/zh_TW/get-started.md
index befdecfb333..f908a876d01 100644
--- a/docs/zh_TW/get-started.md
+++ b/docs/zh_TW/get-started.md
@@ -1,32 +1,31 @@
----
-title: "由此處開始"
----
-
-{% include toc title="條目內容" %}
+# 由此處開始
If your Wii is already softmodded and you would like to update the softmods, follow [this](hackmii) guide to upgrade your setup.
所有的漏洞利用都運行 HackMii 安裝程序,並具有相同的最終結果。
+::: info
+
儘管您可以在沒有 SD 卡的情況下按照本手冊進行操作,但是您將無法使用 BootMii 建立或還原 NAND 備份,並且您將無法使用一些自製軟體。
-{: .notice--info}
-### Identify your console revision:
+:::
+
+## Identify your console revision:
-{% include identify-console.html %}
+
-### 選擇要使用的漏洞
+## 選擇要使用的漏洞
Select the exploit that corresponds to your console and situation the best.
-| Console Revision | Recommended Exploit |
-| ---------------------- | ----------------------------------------------------------------------------------------------------------------------------------------------------------------------------------------------------------------------------------------------------------------------------------------------------------------------------------------------------------- |
-| Wii/Wii Family Edition | If you can use a Windows PC: Automatic Setup: Proceed to [ModMii](modmii) If you can use an SD card: Manual Setup: Proceed to [Wilbrand](wilbrand) If you cannot use an SD card: Manual Setup: Proceed to [str2hax](str2hax) |
-| Wii mini | [BlueBomb](bluebomb) - 利用藍牙的漏洞 |
-| Wii U (vWii) | If you have already modded your Wii U: Proceed to [Modding the vWii](vwii-homebrew-channel) If you haven't modded the Wii U but want to: Proceed to [Modding the Wii U](https://wiiu.hacks.guide) If you do not want to mod the Wii U: Proceed to [Modding the vWii Without Wii U Mods](wiiu-nand-dumper) |
-| Dolphin Emulator | Proceed to [Homebrew Channel on Dolphin](homebrew-dolphin) |
+| Console Revision | Recommended Exploit |
+| ------------------------------- | ----------------------------------------------------------------------------------------------------------------------------------------------------------------------------------------------------------------------------------------------------------------------------------------------------------------------------------------------------------------------------- |
+| Wii/Wii Family Edition | If you can use a Windows PC: Automatic Setup: Proceed to [ModMii](modmii) If you can use an SD card: Manual Setup: Proceed to [Wilbrand](wilbrand) If you cannot use an SD card: Manual Setup: Proceed to [str2hax](str2hax) |
+| Wii mini | Proceed to [Bluebomb](bluebomb) |
+| Wii U (vWii) | If you have already modded your Wii U: Proceed to [Modding the vWii](vwii-homebrew-channel) If you haven't modded the Wii U but want to: Proceed to [Modding the Wii U](https://wiiu.hacks.guide) If you do not want to mod the Wii U: Proceed to [Modding the vWii Without Wii U Mods](wiiu-nand-dumper) |
+| Dolphin Emulator | Proceed to [Homebrew Channel on Dolphin](homebrew-dolphin) |
-### Alternate methods
+## Alternate methods
If possible, you should follow the method given above.
diff --git a/docs/zh_TW/hackmii.md b/docs/zh_TW/hackmii.md
index 9e9175d47d7..e47eba39ca4 100644
--- a/docs/zh_TW/hackmii.md
+++ b/docs/zh_TW/hackmii.md
@@ -1,57 +1,72 @@
----
-title: "Relaunching the HackMii Installer"
----
-
-{% include toc title="條目內容" %}
+# Relaunching the HackMii Installer
This guide is intended for situations where you need to relaunch the HackMii Installer to update/reinstall the Homebrew Channel or BootMii.
+::: info
+
It is also safe to [redo any exploit](get-started) to get back into the HackMii Installer.
-{: .notice--info}
-### Relaunching via the Homebrew Channel
+:::
-#### 必備項目
+## Relaunching via the Homebrew Channel
-* The Homebrew Channel
-* 一張 FAT32/MS-DOS 格式的 SD 卡或 USB 隨身碟
-* [若您的型號為一般版的 Wii,若您想要安裝 Homebrew Channel 以及 BootMii,因為有其他更好的漏洞能夠進行利用,我們不建議您使用 BlueBomb。](https://bootmii.org/download/)
+### 操作說明
-#### Instructions
+- The Homebrew Channel
+- 一張 FAT32/MS-DOS 格式的 SD 卡或 USB 隨身碟
+- [HackMii Installer v1.2](https://bootmii.org/download/)
+
+### Instructions
1. Insert your SD/USB into your PC.
-1. Extract the HackMii Installer v1.2 to the `apps` folder on your SD/USB.
- + If this folder does not exist, create it.
-1. Insert the SD/USB into your Wii, and launch the `hackmii_installer_v1.2` app from the Homebrew Channel.
- + The app will not have an icon.
+2. Extract the HackMii Installer v1.2 to the `apps` folder on your SD/USB.
+ - If this folder does not exist, create it.
+3. Insert the SD/USB into your Wii, and launch the `hackmii_installer_v1.2` app from the Homebrew Channel.
+ - The app will not have an icon.
+
+::: tip
+
+[Continue to Homebrew Channel and BootMii Installation](hbc)
+
+:::
+
+## Relaunching via Priiloader
-[Continue to Homebrew Channel and BootMii installation](hbc)
-{: .notice--info}
+### 操作說明
-### Relaunching via Priiloader
+- a Wii with Priiloader (or Preloader) installed
+- 一張 FAT32/MS-DOS 格式的 SD 卡或 USB 隨身碟
+- [HackMii Installer v1.2](https://bootmii.org/download/)
-#### 必備項目
-* a Wii with Priiloader (or Preloader) installed
-* 一張 FAT32/MS-DOS 格式的 SD 卡或 USB 隨身碟
-* [若您的型號為一般版的 Wii,若您想要安裝 Homebrew Channel 以及 BootMii,因為有其他更好的漏洞能夠進行利用,我們不建議您使用 BlueBomb。](https://bootmii.org/download/)
+::: info
To check if your Wii has Priiloader, hold the RESET button while turning it on.
-{: .notice--info}
+
+:::
+
+::: warning
Preloader and older versions of Priiloader do not seem to support SDHC (>2GB) cards.
-{: .notice--warning}
-#### Instructions
+:::
+
+### Instructions
1. Insert your SD/USB into your PC.
-1. Copy the `boot.elf` file inside the HackMii Installer v1.2 `.zip` to the root of your SD card or USB drive.
-1. Insert your SD/USB into your Wii.
-1. Enter Priiloader by holding the RESET button while turning on your Wii.
-1. Go to `Load/Install File`.
-1. Navigate to `hackmii_installer_v1.2` and press `1` to load it.
+2. Copy the `boot.elf` file inside the HackMii Installer v1.2 `.zip` to the root of your SD card or USB drive.
+3. Insert your SD/USB into your Wii.
+4. Enter Priiloader by holding the RESET button while turning on your Wii.
+5. Go to `Load/Install File`.
+6. Navigate to `boot.elf` and press `1` to load it.
+
+::: info
If `Press (1) to continue` does not show up after about 30 seconds, downloading [HackMii Installer v1.0](https://bootmii.org/download/) may help.
-{: .notice--info}
+
+:::
+
+::: tip
[Continue to Homebrew Channel and BootMii Installation](hbc)
-{: .notice--info}
+
+:::
diff --git a/docs/zh_TW/hbc-mini.md b/docs/zh_TW/hbc-mini.md
index 5b66ea64f14..2f1b3230eaf 100644
--- a/docs/zh_TW/hbc-mini.md
+++ b/docs/zh_TW/hbc-mini.md
@@ -1,30 +1,39 @@
----
-title: "Homebrew Channel - for Wii mini only"
----
+# Homebrew Channel - for Wii mini only
-{% include toc title="條目內容" %}
+You can now use the Homebrew Channel to launch homebrew apps. Open Shop Channel is a one-stop shop for downloading homebrew, which you will learn how to install further in this guide.
-The Homebrew Channel is where you will go to launch homebrew applications.
+## Instructions
-### Instructions
-This page is **only** intended for users of the Wii mini. If you have a regular Wii, follow [this guide](hbc) instead. This page is **only** intended for users of the Wii mini. If you have a regular Wii, follow [this guide](hbc) instead. If you have a regular Wii, follow [this guide](hbc) instead.
-{: .notice--info}
+::: warning
+
+This page is **only** intended for users of the Wii mini. If you have a regular Wii, follow [this guide](hbc) instead.
+
+:::
+
+::: info
While it is possible to install BootMii on a Wii mini, you will need to solder an SD card slot. That requires opening up your Wii mini and using special tools, so it is not recommended. That requires opening up your Wii mini and using special tools, so it is not recommended. That requires opening up your Wii mini and using special tools, so it is not recommended.
-{: .notice--info}
+
+:::
1. You will see a scam warning screen. You will see a scam warning screen. You will see a scam warning screen. Wait 30 seconds for the text "Press 1 to continue" to appear, then press 1.
- 
+ 
+
+2. Press `Continue`, then select `Install The Homebrew Channel`.
+
+ 
+
+ 
+
+3. Press `Continue` when finished.
-1. Press `Continue`, then select `Install The Homebrew Channel`.
+4. Once done, select `Exit` to exit the HackMii installer.
- 
+::: tip
- 
+[Continue to installing Priiloader](priiloader)
-1. Press `Continue` when finished.
-1. Once done, select `Exit` to exit the HackMii installer.
+Priiloader offers protection from bricks, and is highly recommended to install.
-[繼續至安裝 Priiloader](priiloader) Priiloader 提供防磚保護,強烈建議安裝。
-{: .notice--info}
+:::
diff --git a/docs/zh_TW/hbc.md b/docs/zh_TW/hbc.md
index 88647811d00..e4aac56507b 100644
--- a/docs/zh_TW/hbc.md
+++ b/docs/zh_TW/hbc.md
@@ -1,70 +1,67 @@
----
-title: "Homebrew Channel and BootMii Installation"
----
+# Homebrew Channel and BootMii Installation
-{% include toc title="條目內容" %}
+:::details Technical Details (optional)
-{% capture technical_info %}
-Technical Details (optional)
-The Homebrew Channel is where you will go to launch homebrew applications.
-{% capture technical_info %}
-Technical Details (optional)
-The Homebrew Channel is where you will go to launch homebrew applications. BootMii is a piece of software that can backup and restore your Wii's NAND storage, and if installed in boot2, provide brick protection.
+BootMii can be installed in two ways: directly to a part of the Wii bootloader called boot2, and via an IOS. BootMii under boot2 is preferred as it provides extended brick protection, but Wiis with a vulnerable boot1 that allows this installation are considerably rarer, having been manufactured before 2009. If BootMii says that it can only be installed as an IOS, that's normal. BootMii under boot2 is preferred as it provides extended brick protection, but Wiis with a vulnerable boot1 that allows this installation are considerably rarer, having been manufactured before 2009. In most cases, installing BootMii as IOS should be fine, as long as you also install [Priiloader](priiloader).
-BootMii can be installed in two ways: directly to a part of the Wii bootloader called boot2, and via an IOS. BootMii under boot2 is preferred as it provides extended brick protection, but Wiis with a vulnerable boot1 that allows this installation are considerably rarer, having been manufactured before 2009. If BootMii says that it `can only be installed as an IOS`, that's normal. BootMii under boot2 is preferred as it provides extended brick protection, but Wiis with a vulnerable boot1 that allows this installation are considerably rarer, having been manufactured before 2009. If BootMii says that it `can only be installed as an IOS`, that's normal.
+:::
-{% endcapture %}
-{{ technical_info | markdownify }}
-{: .notice--info}
+::: warning
-If you do not have an SD card, you cannot install nor use BootMii, and therefore will not be able to utilize any of the mentioned benefits. You can always [install it at a later date](hackmii). You can always [install it later](hackmii). You can always [install it later](hackmii).
-{: .notice--warning}
+If you do not have an SD card, you cannot install nor use BootMii, and therefore will not be able to utilize any of the mentioned benefits. You can always install it at a later date. You can always install it later.
+You can always [install it later](hackmii).
-### Instructions
+:::
+
+## Instructions
1. Your console should be powered on and showing the HackMii Installer from the previous part of the guide.
- + You will see a scam warning screen.
- 
+ - You will see a scam warning screen.
+
+ 
+
+2. You will see a scam warning screen. You will see a scam warning screen. Wait 30 seconds for the text "Press 1 to continue" to appear, then press 1.
+
+3. Select `Continue`.
+
+ 
-1. You will see a scam warning screen. Wait 30 seconds for the text "Press 1 to continue" to appear, then press 1.
-1. Select `Exit` to finally open the Homebrew Channel.
+4. Select `Install the Homebrew Channel`.
- 
+ 
-1. Select `Install the Homebrew Channel`.
+5. Once it is completed, select `Continue`.
- 
+ 
-1. Once done, select `Continue`.
+6. Select `Back`, then select `BootMii`.
- 
+ 
-1. Once installed, select `Back`, then select `BootMii`.
+7. Select `Install BootMii as IOS`.
- 
+ 
-1. Select `Install BootMii as IOS`.
+ 
- 
+ 
- 
+ 
- 
+8. Once it is completed, select `Continue`.
- 
+9. If you have the option to `Install BootMii as boot2`, please do so as well.
-1. Select `Continue` when finished.
-1. If you have the option to `Install BootMii as boot2`, please do so as well. This offers the best possible brick protection you can have. 否則,請跳過此步驟。
+ 
- 
+10. Select `Exit`.
-1. Select `Exit` to finally open the Homebrew Channel.
-1. Your console will have booted into the Homebrew Channel.
+11. Your console will have booted into the Homebrew Channel.

-### Required Reading
+## Required Reading
The Homebrew Channel is where you will go to launch homebrew applications. BootMii is a piece of software that can backup and restore your Wii's NAND storage, and if installed in boot2, provides brick protection.
@@ -73,20 +70,27 @@ Here's a tip - when installing homebrew applications on your SD Card or USB driv
```
💾 SD Card or USB Drive
| ╸📁 apps
- | ╸📁 AppName1
- | ╸📄 boot.dol
- | ╸📄 meta.xml
- | ╸📄 icon.png
- | ╸📁 AppName2
- | ╸📄 boot.dol
- | ╸📄 meta.xml
- | ╸📄 icon.png
+ | ╸📁 AppName1
+ | ╸📄 boot.dol
+ | ╸📄 meta.xml
+ | ╸📄 icon.png
+ | ╸📁 AppName2
+ | ╸📄 boot.dol
+ | ╸📄 meta.xml
+ | ╸📄 icon.png
```
-`AppName1` and `AppName2` are placeholder names. `AppName1` and `AppName2` are placeholder names. `AppName1` and `AppName2` are placeholder names. Do not nest multiple `apps` folders inside the `apps` folder itself.
+`AppName1` and `AppName2` are placeholder names. Do not nest multiple `apps` folders inside the `apps` folder itself.
-[繼續使用 BootMii 進行 NAND 備份](bootmii) 強烈建議此時使用 BootMii 進行 NAND 備份。
-{: .notice--info}
+::: tip
+
+[Continue to making a NAND Backup using BootMii](bootmii)
+Making a NAND backup at this point is highly recommended, as they can be used to recover from bricks.
+
+:::
+
+::: tip
Tip: You can tell if a Wii has BootMii installed as boot2 if your disc drive flashes very briefly, only after the immediate flash that happens when you press the POWER Button.
-{: .notice--info}
+
+:::
diff --git a/docs/zh_TW/homebrew-dolphin.md b/docs/zh_TW/homebrew-dolphin.md
index 2b1bfad1044..53d131c1e5a 100644
--- a/docs/zh_TW/homebrew-dolphin.md
+++ b/docs/zh_TW/homebrew-dolphin.md
@@ -1,43 +1,45 @@
----
-title: "Installing Homebrew Channel on Dolphin Emulator"
----
+# Installing Homebrew Channel on Dolphin Emulator
-{% include toc title="條目內容" %}
+On Dolphin Emulator version `5.0-4588` or later, the Wii Menu can be easily installed through Dolphin itself. Once this is done, the Homebrew Channel can be installed, although not in the same manner as a physical Wii.
-On Dolphin Emulator version `5.0-4588` or later, the Wii Menu can be easily installed through Dolphin itself. Once this is done, the Homebrew Channel can be installed, although not in the same manner as a physical Wii. Once this is done, the Homebrew Channel can be installed, although not in the same manner as a physical Wii.
+## 操作說明
-### Requirements
+- A Windows/MacOS/Linux computer with an Internet connection
+- [Dolphin Emulator](https://dolphin-emu.org/download/) version `5.0-4588` or later
+- The latest version of [Open Homebrew Channel](https://github.com/Wii-Mini-Hacking/hbc/releases)
-* A Windows/MacOS/Linux computer with an Internet connection
-* [Dolphin Emulator](https://dolphin-emu.org/download/) version `5.0-4588` or later
-* The latest version of [Open Homebrew Channel](https://github.com/Wii-Mini-Hacking/hbc/releases)
-
-### Instructions
+## Instructions
1. If you have not already done so, install the Wii Menu on Dolphin Emulator by going to `Tools > Perform System Update`.
- 
+ 
+
+2. Download `Open_HBC_(version)_LULZ.wad` from the page linked above.
+
+3. Open Dolphin Emulator.
+
+4. Select `Tools > Install WAD` and select the `Open_HBC_(version)_LULZ.wad` file that was downloaded.
+
+ 
+
+5. Select `Tools > Load Wii System Menu`. The channel should now appear.
+
+ 
-1. Download `Open_HBC_(version)_LULZ.wad` from the page linked above.
-1. Open Dolphin Emulator.
-1. Select `Tools > Install WAD` and select the `Open_HBC_(version)_LULZ.wad` file that was downloaded.
+## Post-Installation, installing Homebrew Apps through Open Shop Channel
- 
+1. Download the Open Shop Channel [here](https://oscwii.org/library/app/homebrew_browser) for usage in Dolphin. Alternatively, you can get OSCDL and do this process manually.
-1. Select `Tools > Load Wii System Menu`. The channel should now appear. The channel should now appear.
+2. Stop the emulation (if running), and open the `Config > Wii` window in Dolphin Emulator.
- 
+3. Enable `Automatically Sync with Folder`. Optionally, you may also want to adjust the `SD Card File Size` to a larger parameter - however in most cases `Auto` should be fine.
-### Post-Installation, installing Homebrew Apps through Open Shop Channel
+4. Open the `SD Sync Folder`. Open the SD Sync Folder. On Windows, this can easily be done by pasting the folder path into the Start Menu, Windows Explorer, or Run.
-1. Download the Open Shop Channel [here](https://oscwii.org/library/app/homebrew_browser) for usage in Dolphin. Alternatively, you can get OSCDL and do this process manually. Alternatively, you can get OSCDL and do this process manually.
-1. Stop the emulation (if running), and open the `Config > Wii` window in Dolphin Emulator.
-1. Enable `Automatically Sync with Folder`. Enable `Automatically Sync with Folder`. Optionally, you may also want to adjust the `SD Card File Size` to a larger parameter - however in most cases `Auto` should be fine.
-1. Open the `SD Sync Folder`. Open the `SD Sync Folder`. On Windows, this can easily be done by pasting the folder path into the Start Menu, Windows Explorer, or Run.
-1. Extract any homebrew apps to the `WiiSDSync` folder. The end result should look something like this: The end result should look something like this:
+5. Extract any homebrew apps to the `WiiSDSync` folder. The end result should look something like this:
- 
+ 
-1. Load the Wii Menu and open the Homebrew Channel. Your newly installed apps should appear! Your newly installed apps should appear!
+6. Load the Wii Menu and open the Homebrew Channel. Your newly installed apps should appear! Your newly installed apps should appear!
- 
+ 
diff --git a/docs/zh_TW/index.md b/docs/zh_TW/index.md
new file mode 100644
index 00000000000..5acc477568a
--- /dev/null
+++ b/docs/zh_TW/index.md
@@ -0,0 +1,78 @@
+---
+layout: home
+title: Wii 改機手冊
+hero:
+ text: Wii 改機手冊
+ tagline: The complete guide to modding your Wii, vWii, and Wii mini.
+ image:
+ src: /images/main-pages/home-page-feature.jpg
+---
+
+::: info
+
+Since this guide has just been published, translations are a work-in-progress. Thank you for your patience! Thank you for your patience!
+
+:::
+
+::: warning
+
+To get the most out of this guide, you should read this page before proceeding.
+
+:::
+
+## What is "homebrew"?
+
+**Homebrew** refers to software that was not authorized by the original creator of a piece of hardware - in this case, Nintendo. Homebrew refers to software not authorized by Nintendo. This can include games, utilities, emulators and much more! In order to gain the ability to run homebrew on the Wii, the console must first be modified to run unsigned code.
+
+Here's a list of things you can do using homebrew. While this list is by no means totally comprehensive, you should have a good idea of what is possible, and the guide will help you easily get started.
+
+- [Backup](bootmii) and [restore](bootmiirecover) your Wii's NAND (system memory)
+- Enhance the [brick protection](priiloader) of your Wii
+- Download new homebrew apps with the [Open Shop Channel](osc)
+- [Patch game disc contents](https://wiki.hacks.guide/wiki/Wii:Riivolution) to load game modifications
+- Install [themes](themes) on the Wii Menu and in commonly used homebrew apps
+- Back up your [discs](dump-games) and [other installed titles](dump-wads)
+- Watch [DVDs](recommended-homebrew#entertainment) and play external media files on your Wii
+- Install a [USB loader](wii-loaders) to launch Wii (and other console) backups from an external storage device
+- Restore online functionality to both [WiiConnect24](wiiconnect24) and [Nintendo Wi-Fi Connection](wiimmfi)
+
+## What does the guide install?
+
+This guide aims to do the following, including optional sections:
+
+- Modify your Wii using one of many exploits, with the end goal of reaching the HackMii installer
+- Install BootMii and the Homebrew Channel
+- Make a backup of critical system files
+- Install Priiloader
+- Install the Open Shop Channel
+- Recommended homebrew to use on your Wii
+- Restore functionality to WiiConnect24 and Nintendo Wi-Fi Connection
+
+## What should I know before starting?
+
+- Running homebrew on your Nintendo Wii can be done for free by exploiting bugs in Wii's software. The modifications installed by following this guide will give you easy and persistent access to Wii homebrew. Anyone trying to convince you otherwise is likely attempting to scam you. Anyone trying to convince you otherwise is likely attempting to [scam you](https://hbc.hackmii.com/scam).
+- This guide works on all system menu versions depending on the exploit, but **it is recommended that you update to 4.3 (the latest firmware)** if possible.
+- **This guide applies to retail/consumer Wiis ONLY!** This means that development units are not covered.
+- Depending on what you intend to do with your modded Wii, you may have to make some modifications to the system memory that have a risk of bricking (rendering the console inoperable). As long as you follow this guide exactly, you should be fine, but for general brick prevention tips see [this](bricks#brick-prevention) page.
+- The differences between the Wii and Wii mini are quite significant. This means that in some cases, something that is normally harmless to the Wii could cause a [severe brick](bricks#wi-fi-brick) to the Wii mini. Tread carefully if you are planning to mod one!
+- Be extremely careful when modifying a [Korean Wii](bricks#korean-kiierror-003-brick).
+
+## Ready?
+
+The guide has nine sections in total. These are listed below: These are listed below:
+
+1. Choosing and using an exploit (REQUIRED)
+2. Installing the Homebrew Channel and BootMii (REQUIRED)
+3. Making a NAND backup with BootMii (REQUIRED)
+4. Installing Priiloader (REQUIRED)
+5. Installing the Open Shop Channel (RECOMMENDED)
+6. Installing cIOS (RECOMMENDED)
+7. Discovering Recommended Homebrew (RECOMMENDED)
+8. Regaining WiiConnect24 Functionality (OPTIONAL)
+9. Regaining Nintendo Wi-Fi Connection Functionality (OPTIONAL)
+
+::: tip
+
+Continue to [Get Started](get-started)
+
+:::
diff --git a/docs/zh_TW/legacy-exploits.md b/docs/zh_TW/legacy-exploits.md
index 9aaacde7bb7..388024ead1b 100644
--- a/docs/zh_TW/legacy-exploits.md
+++ b/docs/zh_TW/legacy-exploits.md
@@ -1,109 +1,107 @@
----
-title: "Legacy Exploits"
----
-
-{% include toc title="條目內容" %}
+# Legacy Exploits
This page lists different exploits that were/can still be used on the Wii and vWii to hack the console, but are no longer recommended.
-Note for vWii: if one of these exploits is planned to be used, it is recommended to [update the Homebrew Channel](https://github.com/FIX94/hbc/releases/tag/1.1.4-1) afterwards using a [WAD manager](yawmme) because it provides some fixes specific to the vWii. Additionally, Bootmii is not supported on the vWii, so the NAND would either have to be dumped via the [WiiU NAND Dumper](wiiu-nand-dumper), or [Dump Mii NAND](https://oscwii.org/library/app/DmpMiNND) on the vWii.
-{: .notice--info}
+::: info
+
+**Note for vWii:** if one of these exploits is planned to be used, it is recommended to [update the Homebrew Channel](https://github.com/FIX94/hbc/releases/tag/1.1.4-1) afterwards using a [WAD manager](yawmme) because it provides some fixes specific to the vWii. Additionally, Bootmii is not supported on the vWii, so the NAND would either have to be dumped via the [WiiU NAND Dumper](wiiu-nand-dumper), or [Dump Mii NAND](https://oscwii.org/library/app/DmpMiNND) on the vWii.
-### Game Exploits
+:::
-#### Smash Stack
+## Game Exploits
-+ Loads directly from files on the SD card through Super Smash Bros. Brawl.
-+ Requires an SD card under the original SD specification, 2GB or less.
-+ Works on all system menu versions, even 4.3, as well as on Korean Wiis.
-+ Can be used as a means of recovering a Wii Error 003 console in Recovery Mode.
-+ Superceded mostly by Letterbomb, Bluebomb, and the Compat Title Installer.
-+ [Wiibrew Page](https://wiibrew.org/wiki/Smash_Stack)
+### Smash Stack
-#### Twilight Hack (Wii only)
+- Loads directly from files on the SD card through Super Smash Bros. Brawl.
+- Requires an SD card under the original SD specification, 2GB or less.
+- Works on all system menu versions, even 4.3, as well as on Korean Wiis.
+- Can be used as a means of recovering a Wii Error 003 console in Recovery Mode.
+- Superceded mostly by Letterbomb, Bluebomb, and the Compat Title Installer.
+- [Wiibrew Page](https://wiibrew.org/wiki/Smash_Stack)
-+ Loads a hacked game save on the Wii System Memory through The Legend of Zelda: Twilight Princess.
-+ Works only on Wii system menu versions up to 3.4. There is no system menu 1.0-3.4 on vWii.
-+ Superceded by Wilbrand, or by updating to 4.3 and using Letterbomb and Bluebomb.
-+ [Wiibrew Page](https://wiibrew.org/wiki/Twilight_Hack)
+### Twilight Hack (Wii only)
-#### Indiana Pwns
+- Loads a hacked game save on the Wii System Memory through The Legend of Zelda: Twilight Princess.
+- Works only on Wii system menu versions up to 3.4. There is no system menu 1.0-3.4 on vWii.
+- Superceded by Wilbrand, or by updating to 4.3 and using Letterbomb and Bluebomb.
+- [Wiibrew Page](https://wiibrew.org/wiki/Twilight_Hack)
-+ Loads a hacked game save on the Wii System Memory through LEGO Indiana Jones.
-+ Works on all system menu versions, even 4.3.
-+ Superceded mostly by Letterbomb, Bluebomb and the Compat Title Installer.
-+ [Wiibrew Page](https://wiibrew.org/wiki/Indiana_Pwns)
+### Indiana Pwns
-#### Bathaxx
+- Loads a hacked game save on the Wii System Memory through LEGO Indiana Jones.
+- Works on all system menu versions, even 4.3.
+- Superceded mostly by Letterbomb, Bluebomb and the Compat Title Installer.
+- [Wiibrew Page](https://wiibrew.org/wiki/Indiana_Pwns)
-+ Loads a hacked game save on the Wii System Memory through LEGO Batman.
-+ Works on all system menu versions, even 4.3.
-+ Superceded mostly by Letterbomb, Bluebomb and the Compat Title Installer.
-+ [Wiibrew Page](https://wiibrew.org/wiki/Bathaxx)
+### Bathaxx
-#### Return of the Jodi
+- Loads a hacked game save on the Wii System Memory through LEGO Batman.
+- Works on all system menu versions, even 4.3.
+- Superceded mostly by Letterbomb, Bluebomb and the Compat Title Installer.
+- [Wiibrew Page](https://wiibrew.org/wiki/Bathaxx)
-+ Loads a hacked game save on the Wii System Memory through LEGO Star Wars: The Complete Saga.
-+ Works on all system menu versions, even 4.3.
-+ Superceded mostly by Letterbomb, Bluebomb and the Compat Title Installer.
-+ [Wiibrew Page](https://wiibrew.org/wiki/Return_of_the_Jodi)
+### Return of the Jodi
-#### Eri HaKawai
+- Loads a hacked game save on the Wii System Memory through LEGO Star Wars: The Complete Saga.
+- Works on all system menu versions, even 4.3.
+- Superceded mostly by Letterbomb, Bluebomb and the Compat Title Installer.
+- [Wiibrew Page](https://wiibrew.org/wiki/Return_of_the_Jodi)
-+ Loads a hacked game save on the Wii System Memory through Tales of Symphonia: Dawn of the New World.
-+ Works on all system menu versions, even 4.3.
-+ Superceded mostly by Letterbomb, Bluebomb and the Compat Title Installer.
-+ [Wiibrew Page](https://wiibrew.org/wiki/Eri_HaKawai)
+### Eri HaKawai
-#### Yu-Gi-OWNED!
+- Loads a hacked game save on the Wii System Memory through Tales of Symphonia: Dawn of the New World.
+- Works on all system menu versions, even 4.3.
+- Superceded mostly by Letterbomb, Bluebomb and the Compat Title Installer.
+- [Wiibrew Page](https://wiibrew.org/wiki/Eri_HaKawai)
-+ Loads a hacked game save on the Wii System Memory on the PAL version of Yu-Gi-Oh 5D's Wheelie Breakers.
-+ Works on all system menu versions, even 4.3.
-+ Superceded mostly by Letterbomb, Bluebomb and the Compat Title Installer.
-+ [Wiibrew Page](https://wiibrew.org/wiki/Yu-Gi-OWNED!)
+### Yu-Gi-OWNED!
-#### Yu-Gi-Vah
+- Loads a hacked game save on the Wii System Memory on the PAL version of Yu-Gi-Oh 5D's Wheelie Breakers.
+- Works on all system menu versions, even 4.3.
+- Superceded mostly by Letterbomb, Bluebomb and the Compat Title Installer.
+- [Wiibrew Page](https://wiibrew.org/wiki/Yu-Gi-OWNED!)
-+ Loads a hacked game save on the Wii System Memory on the NTSC-U/J versions of Yu-Gi-Oh 5D's Wheelie Breakers.
-+ Works on all system menu versions, even 4.3.
-+ Superceded mostly by Letterbomb, Bluebomb and the Compat Title Installer.
-+ [Wiibrew Page](https://wiibrew.org/wiki/Yu-Gi-Vah)
+### Yu-Gi-Vah
-#### szsHaxx (Wii only)
+- Loads a hacked game save on the Wii System Memory on the NTSC-U/J versions of Yu-Gi-Oh 5D's Wheelie Breakers.
+- Works on all system menu versions, even 4.3.
+- Superceded mostly by Letterbomb, Bluebomb and the Compat Title Installer.
+- [Wiibrew Page](https://wiibrew.org/wiki/Yu-Gi-Vah)
-+ Overflows the Mario Kart Wii competition data output buffer, resulting in the ability to execute arbitary code.
-+ Works on all system menu versions, even 4.3.
-+ Superceded mostly by Letterbomb, Bluebomb and the Compat Title Installer.
-+ Only works with SD cards with a capacity of 2GB or less
-+ [Wiibrew Page](https://wiibrew.org/wiki/SzsHaxx)
+### szsHaxx (Wii only)
-### Other Exploits
+- Overflows the Mario Kart Wii competition data output buffer, resulting in the ability to execute arbitary code.
+- Works on all system menu versions, even 4.3.
+- Superceded mostly by Letterbomb, Bluebomb and the Compat Title Installer.
+- Only works with SD cards with a capacity of 2GB or less
+- [Wiibrew Page](https://wiibrew.org/wiki/SzsHaxx)
-#### Bannerbomb (Wii only)
+## Other Exploits
-+ Crashes the Wii Menu by exploiting an oversight in Wii banner loading.
-+ Works on Wii system menu versions 3.0-4.1 on v1, and 4.2 on v2. Attempting to load Bannerbomb on 4.3 will display `Error#004 The system files are corrupted`. There is no system menu 3.0-4.2 on vWii.
-+ Superceded by Wilbrand, or by updating to 4.3 and using Letterbomb and Bluebomb.
-+ [Wiibrew Page](https://wiibrew.org/wiki/Bannerbomb)
+### Bannerbomb (Wii only)
-#### Letterbomb (Wii only)
+- Crashes the Wii Menu by exploiting an oversight in Wii banner loading.
+- Works on Wii system menu versions 3.0-4.1 on v1, and 4.2 on v2. Attempting to load Bannerbomb on 4.3 will display `Error#004 The system files are corrupted`. There is no system menu 3.0-4.2 on vWii.
+- Superceded by Wilbrand, or by updating to 4.3 and using Letterbomb and Bluebomb.
+- [Wiibrew Page](https://wiibrew.org/wiki/Bannerbomb)
-+ Crashes the Wii Menu by exploiting an oversight in the Wii Message Board.
-+ Works on Wii system menu version 4.3 ONLY. on vWii, there is no access to Wii system settings.
-+ Superceded by Wilbrand, functionality remains the same but Wilbrand has wider support.
-+ [Wiibrew Page](https://wiibrew.org/wiki/LetterBomb)
+### Letterbomb (Wii only)
-#### FlashHax (Wii only)
+- Crashes the Wii Menu by exploiting an oversight in the Wii Message Board.
+- Works on Wii system menu version 4.3 ONLY. on vWii, there is no access to Wii system settings.
+- Superceded by Wilbrand, functionality remains the same but Wilbrand has wider support.
+- [Wiibrew Page](https://wiibrew.org/wiki/LetterBomb)
-+ Executes the chainloader via a web page in the Internet Channel.
-+ Works regardless of system menu version, only requirement is patience as exploit is extremely unreliable. vWii was not capable of installing internet channel via the Wii Shop Channel.
-+ Superceded by str2hax, or by using an SD card for Letterbomb.
-+ [Wiibrew Page](https://wiibrew.org/wiki/FlashHax) or [Exploit Page](flashhax)
+### FlashHax (Wii only)
-#### Wuphax (vWii only)
+- Executes the chainloader via a web page in the Internet Channel.
+- Works regardless of system menu version, only requirement is patience as exploit is extremely unreliable. vWii was not capable of installing internet channel via the Wii Shop Channel.
+- Superceded by str2hax, or by using an SD card for Letterbomb.
+- [Wiibrew Page](https://wiibrew.org/wiki/FlashHax) or [Exploit Page](flashhax)
-+ Uses Wii U custom firmware to modify the vWii Mii Channel. Takes a backup of the original Mii Channel.
-+ Works on all vWii system menu versions.
-+ Superceded by the Compat Title Installer, which does not require modifying the Mii Channel.
-+ [WiiUbrew Page](https://wiiubrew.org/wiki/Wuphax)
+### Wuphax (vWii only)
+- Uses Wii U custom firmware to modify the vWii Mii Channel. Takes a backup of the original Mii Channel.
+- Works on all vWii system menu versions.
+- Superceded by the Compat Title Installer, which does not require modifying the Mii Channel.
+- [WiiUbrew Page](https://wiiubrew.org/wiki/Wuphax)
diff --git a/docs/zh_TW/letterbomb.md b/docs/zh_TW/letterbomb.md
index 815cb4064d9..66ae42abaf2 100644
--- a/docs/zh_TW/letterbomb.md
+++ b/docs/zh_TW/letterbomb.md
@@ -1,59 +1,78 @@
----
-title: "贊助"
----
-
-{% include toc title="條目內容" %}
+# 贊助
LetterBomb is an exploit for the Wii that is triggered using the Wii Message Board.
-For instructions on how to format your SD card correctly, please see [this guide](https://wiki.hacks.guide/wiki/Formatting_an_SD_card). It is highly recommended to check it due to problems with formatting as FAT32. It is highly recommended to check it due to problems with formatting as FAT32.
-{: .notice--info}
+::: info
+
+For instructions on how to format your SD card correctly, please see [this guide](https://wiki.hacks.guide/wiki/Formatting_an_SD_card). It is highly recommended to check it due to problems with formatting as FAT32.
+
+:::
+
+::: warning
Do NOT use any of the MAC address examples shown in this guide, as they will simply cause an error on the HackMii website. Use your own! Use your own!
-{: .notice--warning}
-### 必備項目
-* An SD card formatted as FAT32 that is 32GB or less
-* A Wii on System Menu version 4.3
-* A Windows/MacOS/Linux computer with an Internet connection
+:::
-### Instructions
+## 操作說明
+
+- An SD card formatted as FAT32 that is 32GB or less
+- A Wii on System Menu version 4.3
+- A Windows/MacOS/Linux computer with an Internet connection
+
+## Instructions
1. Power on your console.
-1. On your Wii, go to `Wii Settings` -> `Internet` -> `Console Information` and make note of your MAC address.
-1. Take note in the top right corner of the letter next to the system version.
- + This letter corresponds to your system menu region, which you will need to know for the corresponding steps.
- + Also, ensure that you are on System Menu version 4.3.
-
- 
-
-1. Navigate to `Internet` > `Console Information`.
-1. Take note of your FULL MAC address.
-
- 
-
-1. On your computer, open the browser and go to [the HackMii website](https://please.hackmii.com/).
-1. If your Wii freezes after clicking on the letter, you probably chose the wrong region when downloading the exploit. Redo Step 2 and select the correct region.
-1. Visit [please.hackmii.com](https://please.hackmii.com/), input your Wii MAC and region, ensure `Bundle the HackMii Installer for me!` is checked, and cut either wire.
-1. Cut either wire.
-
- 
-
-1. Insert your SD card into your computer.
-1. Copy the `private` folder and the `boot.elf` file from the LetterBomb `.zip` to the root of your SD card.
-1. Take out your SD card and insert it in your Wii.
- + The SD card must be inserted in the SD card slot located in the front of the Wii. The SD card must be inserted in the SD card slot located in the front of the Wii. Using a USB adapter plugged into the Wii's USB port will not work.
-1. The SD card must be inserted in the SD card slot located in the front of the Wii. Using a USB adapter plugged into the Wii's USB port will not work.
-1. On your Wii, return to the Wii Menu and then open the Wii Message Board.
-1. Load the red letter with a bomb icon.
- + Ensure the date on your Wii is correct, otherwise you might be unable to find the letter.
- + In various scenarios, you may need to look at the previous or next day to find it.
- + If you don't see the red letter, check if any errors appear in the SD card section of `Data Management`. If you don't see the red letter, check if any errors appear in the SD card sections in `Data Management`. If any do, there may be an issue with the SD card format or the Wii’s SD card reader. If you don't see the red letter, check if any errors appear in the SD card sections in `Data Management`. If any do, there may be an issue with the SD card format or the Wii’s SD card reader.
- + If your Wii freezes after clicking on the letter, you most likely chose the wrong system menu region for LetterBomb. Go back to Step 2 and verify that you chose the right region. Go back to Step 2 and verify that you chose the right region.
- + If all is correct and there is freezing, keep on trying until it works.
-1. 您的主機現在應該啟動到 HackMii 安裝程序中。
+
+2. Go to `Wii Settings`.
+
+3. Take note in the top right corner of the letter next to the system version.
+
+ - This letter corresponds to your system menu region, which you will need to know for the corresponding steps.
+ - Also, ensure that you are on System Menu version 4.3.
+
+ 
+
+4. Navigate to `Internet` > `Console Information`.
+
+5. Take note of your FULL MAC address.
+
+ 
+
+6. On your computer, open the browser and go to [the HackMii website](https://please.hackmii.com/).
+
+7. If your Wii freezes after clicking on the letter, you probably chose the wrong region when downloading the exploit. Redo Step 2 and select the correct region.
+
+8. Ensure `Bundle the HackMii Installer for me!` is checked.
+
+9. Cut either wire.
+
+ 
+
+10. Extract the contents of the downloaded ZIP to the root of your SD card.
+
+11. Copy the `private` folder and the `boot.elf` file from the LetterBomb `.zip` to the root of your SD card.
+
+12. Take out your SD card and insert it in your Wii.
+ - The SD card must be inserted in the SD card slot located in the front of the Wii. The SD card must be inserted in the SD card slot located in the front of the Wii. Using a USB adapter plugged into the Wii's USB port will not work.
+
+13. The SD card must be inserted in the SD card slot located in the front of the Wii. Using a USB adapter plugged into the Wii's USB port will not work.
+
+14. On your Wii, return to the Wii Menu and then open the Wii Message Board.
+
+15. Load the red letter with a bomb icon.
+ - Ensure the date on your Wii is correct, otherwise you might be unable to find the letter.
+ - In various scenarios, you may need to look at the previous or next day to find it.
+ - If you don't see the red letter, check if any errors appear in the SD card section of `Data Management`. If you don't see the red letter, check if any errors appear in the SD card sections in Data Management. If any do, there may be an issue with the SD card format or the Wii’s SD card reader.
+ - If your Wii freezes after clicking on the letter, you most likely chose the wrong system menu region for LetterBomb. Go back to Step 2 and verify that you chose the right region. Go back to Step 2 and verify that you chose the right region.
+ - If all is correct and there is freezing, keep on trying until it works.
+
+16. 您的主機現在應該啟動到 HackMii 安裝程序中。

+::: tip
+
[Continue to Homebrew Channel and BootMii Installation](hbc)
-{: .notice--info}
+
+:::
diff --git a/docs/zh_TW/modmii.md b/docs/zh_TW/modmii.md
index c2380b54c5d..036a52b34eb 100644
--- a/docs/zh_TW/modmii.md
+++ b/docs/zh_TW/modmii.md
@@ -1,193 +1,198 @@
----
-title: "ModMii"
----
+# ModMii
-{% include toc title="條目內容" %}
+::: warning
This Program does NOT come with a warranty, so you are responsible for any potential damage done to your Wii.
-{: .notice--warning}
+
+:::
+
+::: warning
This program is NOT intended to be used for the vWii or the Wii mini. Some tools may or may not work for these platforms. Any usage on vWii or Wii mini is untested. Any usage on vWii or Wii mini is untested.
-{: .notice--warning}
+
+:::
ModMii is an all-in-one Wii hacking tool for Windows created by XFlak that has various helpful tools for modding. It can accomplish the following: It can accomplish the following:
-+ Hacking the console for the first time, or re-hacking it
-+ Check for and update outdated softmods
-+ Fix upside-down Homebrew Channel problems
-+ Run homebrew without making any changes to your Wii's NAND
-+ Download homebrew
-+ And more!
-
-### ModMii Overview
-
-There are two different ways to use ModMii. There is ModMii Classic, which uses a command line interface, but has all of the features available to the program. ModMii Skin has a graphical user interface, on the other hand, but has less options available to the user. There are two different ways to use ModMii. There is ModMii Classic, which uses a command line interface, but has all of the features available to the program. ModMii Skin has a graphical user interface, on the other hand, but has less options available to the user. If you're looking to simply mod your Wii for the first time, ModMii Skin should suffice. Otherwise, we reccomend using ModMii Classic where possible. The chart below will help you determine what can be done in either interface. Otherwise, we reccomend using ModMii Classic where possible. The chart below will help you determine what can be done in either interface.
-
-| Tools | ModMii Classic | ModMii Skin |
-| -------------------------- | -------------- | ----------- |
-| ModMii Wizard | ✅ | ✅ |
-| SysCheck Updater Wizard | ✅ | ⛔ |
-| USB Loader Setup Wizard | ✅ | ✅ |
-| HackMii Solutions Wizard | ✅ | ✅ |
-| Abstinence Wizard | ✅ | ✅ |
-| Region Change Wizard | ✅ | ✅ |
-| SNEEK/EmuNAND Installation | ✅ | ✅ |
-| Open File Function | ✅ | ⛔ |
-| Load Download Queue | ✅ | ✅ |
-| Download Page 1/2/3/4 | ✅ | ⛔ |
-| Advanced Downloads | ✅ | ⛔ |
-| Load Download Queue | ✅ | ⛔ |
-| Build Config Files | ✅ | ⛔ |
+- Hacking the console for the first time, or re-hacking it
+- Check for and update outdated softmods
+- Fix upside-down Homebrew Channel problems
+- Run homebrew without making any changes to your Wii's NAND
+- Download homebrew
+- And more!
+
+## ModMii Overview
+
+There are two different ways to use ModMii. There is ModMii Classic, which uses a command line interface, but has all of the features available to the program. ModMii Skin has a graphical user interface, on the other hand, but has less options available to the user. There are two different ways to use ModMii. There is ModMii Classic, which uses a command line interface, but has all of the features available to the program. ModMii Skin has a graphical user interface, on the other hand, but has less options available to the user. If you're looking to simply mod your Wii for the first time, ModMii Skin should suffice. Otherwise, we reccomend using ModMii Classic where possible. The chart below will help you determine what can be done in either interface. Otherwise, we reccomend using ModMii Classic where possible.
+The chart below will help you determine what can be done in either interface.
+
+| Tools | ModMii Classic | ModMii Skin |
+| ---------------------------------------------- | -------------- | ----------- |
+| ModMii Wizard | ✅ | ✅ |
+| SysCheck Updater Wizard | ✅ | ⛔ |
+| USB Loader Setup Wizard | ✅ | ✅ |
+| HackMii Solutions Wizard | ✅ | ✅ |
+| Abstinence Wizard | ✅ | ✅ |
+| Region Change Wizard | ✅ | ✅ |
+| SNEEK/EmuNAND Installation | ✅ | ✅ |
+| Open File Function | ✅ | ⛔ |
+| Load Download Queue | ✅ | ✅ |
+| Download Page 1/2/3/4 | ✅ | ⛔ |
+| Advanced Downloads | ✅ | ⛔ |
+| Load Download Queue | ✅ | ⛔ |
+| Build Config Files | ✅ | ⛔ |
| File Cleanup & App Updater | ✅ | ⛔ |
-
-Click here for a detailed explanation of each tool.
-
-| Tool | Description |
-| --------------------------------------------------------------------------- | ------------------------------------------------------------------------------------------------------------------------------------------------------------------------------------------------------------------------------------------------------------------------------------------------------------------------------------------------------------------------------------------------------------------------------------------------------------------------------------------------------------------------------------------------------------------------------------------------------------------------------------------------------------- |
-| W = ModMii Wizard <-- Start Here to Mod Your Wii! | This option can be used to hack your Wii for the first time or re-hack a Wii that has been previously modded. |
-| SU = SysCheck Updater Wizard (update only your outdated softmods) | This option checks for and updates old modifications installed to their wii such as DarkCorp/CIOSSPAGHETTI that can potentially cause problems for the latest homebrew custom firmware. |
-| U = USB-Loader Setup Wizard | This option will properly set up your USB loader to be able to load your disk backups from an SD or USB hard drive. This option is not necessary if using the ModMii Wizard. This option is not necessary if using the ModMii Wizard. |
-| H = HackMii Solutions Wizard (Upside-Down HBC\No Vulnerable IOS Fix) | This option is useful for people who are having trouble getting the HackMii Installer to work or have an upside down homebrew channel. |
-| AW = Abstinence Wizard (Non-permanent Wii Hacks) | This option allows you to run homebrew on your Wii without making any permanent modifications to the system NAND. |
-| RC = Region Change Wizard | This option can be used to change the region of your Wii without bricking it, and is arguably the best region changing wizard on the internet. |
-| S = SNEEK Installation, EmuNAND Builder\Modifier, Game Bulk Extractor | This option will help you properly set up an EmuNAND (aka neek2o) onto your SD or USB. benefits for emunand include extra storage space for save games or channels. and the benefit of not making any permanent modifications to your Wii. This option will help you properly set up an EmuNAND (aka neek2o) onto your SD or USB. benefits for emunand include extra storage space for save games or channels. and the benefit of not making any permanent modifications to your Wii. Benefits for EmuNAND include extra storage space for save games or channels, as well as running homebrew without making any permanent modifications to the system NAND. |
-| F = open a File or Folder with ModMii for many more functions! | This option is an advanced tool especially helpful for developers. |
-| 1 = Download Page 1 (System Menus, IOSs, MIOSs, Channels, etc.) | This option opens the first download page that includes most of the key parts of the Wii System Menu (downloaded from NUS). |
-| 2 = Download Page 2 (Apps, USB-Loader Files, CheatCodes, etc.) | This option opens the second download page that includes exploits and useful apps for your Wii including some PC programs. |
-| 3 = Download Page 3 (System Menu Themes) | This option opens the third download page that includes some system menu themes and items required to install system menu themes (base apps are downloaded from NUS). |
-| 4 = Download Page 4 (cIOSs and cMIOSs) | This option opens the fourth download page that includes cIOSes and cMIOSes for use in USB loaders. It is recommended to just install the recommended cioses unless you plan to do some testing. |
-| A = Advanced Downloads and Forwarder DOL\ISO Builder | This option allows you to download any IOS and cIOS and build custom DOL/ISO forwarders. Intended for advanced users only. Intended for advanced users only. |
-| L = Load Download Queue | This option loads bundled or previously saved download queues. |
-| C = Build Config Files for Bootmii, Wad Manager or Multi-Mod Manager | This option allows you to build customized config files for BootMii, Wad Manager, and Multi-Mod Manager. |
-| FC = File Cleanup & App Updater: Update Apps and\or remove un-needed files | This option removes unnessecary files from your SD Card or Hard Drive after finishing softmodding your Wii. |
-
-
+:::details Click here for a detailed explanation of each tool.
+
+| Tool | Description |
+| -------------------------------------------------------------------------------------------------------------- | ------------------------------------------------------------------------------------------------------------------------------------------------------------------------------------------------------------------------------------------------------------------------------------------------------------------------------------------------------------------------------------------------------------------------------------------------------------------------------------------------------------------------------------------------------------------------------------------------------------------------------------------------------------------------------------------------------------------------------------------------------------------------------------------------------------------- |
+| W = ModMii Wizard <-- Start Here to Mod Your Wii! | This option can be used to hack your Wii for the first time or re-hack a Wii that has been previously modded. |
+| SU = SysCheck Updater Wizard (update only your outdated softmods) | This option checks for and updates old modifications installed to their wii such as DarkCorp/CIOSSPAGHETTI that can potentially cause problems for the latest homebrew custom firmware. |
+| U = USB-Loader Setup Wizard | This option will properly set up your USB loader to be able to load your disk backups from an SD or USB hard drive. This option is not necessary if using the ModMii Wizard. This option is not necessary if using the ModMii Wizard. |
+| H = HackMii Solutions Wizard (Upside-Down HBC\No Vulnerable IOS Fix) | This option is useful for people who are having trouble getting the HackMii Installer to work or have an upside down homebrew channel. |
+| AW = Abstinence Wizard (Non-permanent Wii Hacks) | This option allows you to run homebrew on your Wii without making any permanent modifications to the system NAND. |
+| RC = Region Change Wizard | This option can be used to change the region of your Wii without bricking it, and is arguably the best region changing wizard on the internet. |
+| S = SNEEK Installation, EmuNAND Builder\Modifier, Game Bulk Extractor | This option will help you properly set up an EmuNAND (aka neek2o) onto your SD or USB. benefits for emunand include extra storage space for save games or channels. and the benefit of not making any permanent modifications to your Wii. This option will help you properly set up an EmuNAND (aka neek2o) onto your SD or USB. benefits for emunand include extra storage space for save games or channels. and the benefit of not making any permanent modifications to your Wii. Benefits for EmuNAND include extra storage space for save games or channels, as well as running homebrew without making any permanent modifications to the system NAND. |
+| F = open a File or Folder with ModMii for many more functions! | This option is an advanced tool especially helpful for developers. |
+| 1 = Download Page 1 (System Menus, IOSs, MIOSs, Channels, etc.) | This option opens the first download page that includes most of the key parts of the Wii System Menu (downloaded from NUS). |
+| 2 = Download Page 2 (Apps, USB-Loader Files, CheatCodes, etc.) | This option opens the second download page that includes exploits and useful apps for your Wii including some PC programs. |
+| 3 = Download Page 3 (System Menu Themes) | This option opens the third download page that includes some system menu themes and items required to install system menu themes (base apps are downloaded from NUS). |
+| 4 = Download Page 4 (cIOSs and cMIOSs) | This option opens the fourth download page that includes cIOSes and cMIOSes for use in USB loaders. It is recommended to just install the recommended cioses unless you plan to do some testing. |
+| A = Advanced Downloads and Forwarder DOL\ISO Builder | This option allows you to download any IOS and cIOS and build custom DOL/ISO forwarders. Intended for advanced users only. Intended for advanced users only. |
+| L = Load Download Queue | This option loads bundled or previously saved download queues. |
+| C = Build Config Files for Bootmii, Wad Manager or Multi-Mod Manager | This option allows you to build customized config files for BootMii, Wad Manager, and Multi-Mod Manager. |
+| FC = File Cleanup & App Updater: Update Apps and\or remove un-needed files | This option removes unnessecary files from your SD Card or Hard Drive after finishing softmodding your Wii. |
+
+:::
When using ModMii, it is important to note that it will generate a custom guide for you depending on the options that you select. When using ModMii, it is important to note that it will generate a custom guide for you depending on the options that you select. For this reason, this guide will not be focused on how to mod your Wii, as ModMii handles that function. Instead, it will be a quick start guide show you how to effectively use it with the most common options. Instead, it will be a quick start guide show you how to effectively use it with the most common options.
-### Installing ModMii
+## Installing ModMii
-#### 必備項目
+### 操作說明
-* 一台 Wii
-* A USB drive or SD Card
-* A Windows PC (a Virtual Machine will work)
-* [ModMii](https://modmii.github.io/)
+- 一台 Wii
+- A USB drive or SD Card
+- A Windows PC (a Virtual Machine will work)
+- [ModMii](https://modmii.github.io/)
-#### Installation
+### Installation
-1. Go to the [ModMii website](https://modmii.github.io) and scroll down to the Download section. Here, select the `Installer` option. Your browser may flag the installer as malware, but it is a **false positive**. Here, select the `Installer` option. Your browser may flag the installer as malware, but it is a **false positive**.
+1. Go to the [ModMii website](https://modmii.github.io) and scroll down to the Download section. Here, select the `Installer` option. Your browser may flag the installer as malware, but it is a **false positive**.
- 
+ 
2. Open the `ModMiiInstaller.exe` file and go through the setup process.
- 
+ 
-### Using the ModMii Wizard
+## Using the ModMii Wizard
The ModMii Wizard is tool that can softmod your Wii from start to finish, downloading all necessary files and then generating a guide that you can use to implement the softmod. This tool can also be used to overwrite existing softmods on a previously softmodded Wii. This tool can also be used to overwrite existing softmods on a previously softmodded Wii.
1. Open ModMii Skin or ModMii Classic and select the ModMii Wizard option at the top of the list.
- 
+ 
-1. Answer `Yes` to the first question, unless you have a very specific idea of what you would like to do or update to your Wii.
+2. Answer `Yes` to the first question, unless you have a very specific idea of what you would like to do or update to your Wii.
- 
+ 
-1. Select your current System Menu version, followed by the System Menu Region, following the instructions in the program. If you are still confused, check the bottom option on each screen for an instructional video. If you are still confused, check the bottom option on each screen for an instructional video.
+3. Select your current System Menu version, followed by the System Menu Region, following the instructions in the program. If you are still confused, check the bottom option on each screen for an instructional video. If you are still confused, check the bottom option on each screen for an instructional video.
- 
+ 
-1. Select the exploit you would like to use to mod your Wii. The exploits below are outlined throughout this website, but in most cases we would reccommend using Wilbrand if you have an SD card on hand. The exploits below are outlined throughout this website, but in most cases we would reccommend using Wilbrand if you have an SD card on hand.
+4. Select the exploit you would like to use to mod your Wii. The exploits below are outlined throughout this website, but in most cases we would reccommend using Wilbrand if you have an SD card on hand. The exploits below are outlined throughout this website, but in most cases we would reccommend using Wilbrand if you have an SD card on hand.
- 
+ 
-1. If you selected the Wilbrand option in the previous step, enter your Wii's MAC address. If you selected the Wilbrand option in the previous step, enter your Wii's MAC address. If you don't know how to check your Wii's MAC address, enter `Help` in the text box for an instructional video.
+5. If you selected the Wilbrand option in the previous step, enter your Wii's MAC address. If you don't know how to check your Wii's MAC address, enter `Help` in the text box for an instructional video.
- 
+ 
-1. Select your desired System Menu version from the list.
+6. Select your desired System Menu version from the list.
- 
+ 
-1. Select whether or not you would like to install any of the listed channels - this is an optional step.
+7. Select whether or not you would like to install any of the listed channels - this is an optional step.
- 
+ 
-1. Select whether or not you would like to install a custom Wii theme, with the choice of three theme effects. Each effect deals with how much the outline when hovering over a Wii Channel spins. Each effect deals with how much the outline when hovering over a Wii Channel spins.
+8. Select whether or not you would like to install a custom Wii theme, with the choice of three theme effects. Each effect deals with how much the outline when hovering over a Wii Channel spins. Each effect deals with how much the outline when hovering over a Wii Channel spins.
- 
+ 
-1. Select whether or not you would like to set up a USB Loader for use with your Wii.
+9. Select whether or not you would like to set up a USB Loader for use with your Wii.
- 
+ 
-1. If you selected `Yes` in the USB Loader menu, select which USB Loader you would like to use. If you selected `Yes` in the USB Loader menu, select which USB Loader you would like to use. If you choose an individual one, we reccomend either USB Loader GX or WiiFlow as both are covered on this website, or you may optionally download each option.
+10. If you selected `Yes` in the USB Loader menu, select which USB Loader you would like to use. If you selected Yes in the USB Loader menu, select which USB Loader you would like to use. If you choose an individual one, we reccomend either USB Loader GX or WiiFlow as both are covered on this website, or you may optionally download each option.

-1. If you selected `Yes` in the USB Loader menu, select where you would like to save your USB Loader files at.
+11. If you selected `Yes` in the USB Loader menu, select where you would like to save your USB Loader files at.

-1. Verify where you would like to save files for your SD Card and/or USB Drive.
+12. Verify where you would like to save files for your SD Card and/or USB Drive.

-1. Confirm your settings are correct, and then press `Finish`. Once you press the button, ModMii will begin to process and download files in the background, and will automatically generate and open a guide for you. From here, you should follow the guide generated by ModMii.
+13. Confirm your settings are correct, and then press `Finish`. Confirm your settings are correct, and then press Finish. Once you press the button, ModMii will begin to process and download files in the background, and will automatically generate and open a guide for you. From here, you should follow the guide generated by ModMii. From here, you should follow the guide generated by ModMii.

-### SysCheck Updater Wizard
+## SysCheck Updater Wizard
-The SysCheck Updater Wizard is a tool that utilizes the homebrew app [SysCheck](syscheck) to analyze any modifications on your Wii, especially IOS and cIOS. It accepts a `syscheck.csv` file generated by the app, and then provides any nessecary updates as needed. It accepts a `syscheck.csv` file generated by the app, and then provides any nessecary updates as needed.
+The SysCheck Updater Wizard is a tool that utilizes the homebrew app [SysCheck](syscheck) to analyze any modifications on your Wii, especially IOS and cIOS. It accepts a `syscheck.csv` file generated by the app, and then provides any nessecary updates as needed.
1. Open ModMii Classic and enter in `SU` to open the SysCheck Updater Wizard.
- 
+ 
-1. Follow the instructions in the window if you don't already have a SysCheck log, and then drag and drop the `syscheck.csv` file from Windows Explorer into the window. This will paste the location of the file, from which you can press Enter. This will paste the location of the file, from which you can press Enter.
+2. Follow the instructions in the window if you don't already have a SysCheck log, and then drag and drop the `syscheck.csv` file from Windows Explorer into the window. This will paste the location of the file, from which you can press Enter.
- 
+ 
-1. The program will analyze your SysCheck file, and will provide options for you depending on what it sees. In this example instance, the mods on the Wii were up-to-date, but there were several unnecessary IOSes that could be stubbed. If you want to make these changes to your Wii, simply enter in `Y` and press Enter. From here, you should follow the guide generated by ModMii.
+3. The program will analyze your SysCheck file, and will provide options for you depending on what it sees. In this example instance, the mods on the Wii were up-to-date, but there were several unnecessary IOSes that could be stubbed. If you want to make these changes to your Wii, simply enter in `Y` and press Enter. From here, you should follow the guide generated by ModMii.
- 
+ 
-### HackMii Solutions Wizard
+## HackMii Solutions Wizard
The HackMii Solutions Wizard is a tool that fixes problems that may arise from things like Darkcorp/CIOSSPAGHETTI by installing clean IOSes. Examples of problems that may arise because of this are listed below: Examples of problems that may arise because of this are listed below:
-+ HackMii Installer not prompting "Press (1) to continue"
-+ HackMii Installer saying "no vulnerable IOS found!"
-+ Homebrew Channel displaying upside-down
+- HackMii Installer not prompting "Press (1) to continue"
+- HackMii Installer saying "no vulnerable IOS found!"
+- Homebrew Channel displaying upside-down
1. Open ModMii Skin or ModMii Classic and select the HackMii Solutions option.
- 
+ 
-1. Select your current System Menu version, followed by the System Menu Region, following the instructions in the program. If you are still confused, check the bottom option on each screen for an instructional video. If you are still confused, check the bottom option on each screen for an instructional video.
+2. Select your current System Menu version, followed by the System Menu Region, following the instructions in the program. If you are still confused, check the bottom option on each screen for an instructional video. If you are still confused, check the bottom option on each screen for an instructional video.
- 
+ 
-1. Select the exploit you would like to use to mod your Wii. The exploits below are outlined throughout this website, but in most cases we would reccommend using Wilbrand if you have an SD card on hand. The exploits below are outlined throughout this website, but in most cases we would reccommend using Wilbrand if you have an SD card on hand.
+3. Select the exploit you would like to use to mod your Wii. The exploits below are outlined throughout this website, but in most cases we would reccommend using Wilbrand if you have an SD card on hand. The exploits below are outlined throughout this website, but in most cases we would reccommend using Wilbrand if you have an SD card on hand.
- 
+ 
-1. If you selected the Wilbrand option in the previous step, enter your Wii's MAC address. If you selected the Wilbrand option in the previous step, enter your Wii's MAC address. If you don't know how to check your Wii's MAC address, enter `Help` in the text box for an instructional video.
+4. If you selected the Wilbrand option in the previous step, enter your Wii's MAC address. If you don't know how to check your Wii's MAC address, enter `Help` in the text box for an instructional video.
- 
+ 
-1. Verify where you would like to save files for your SD Card and/or USB Drive.
+5. Verify where you would like to save files for your SD Card and/or USB Drive.
- 
+ 
+
+6. Confirm your settings are correct, and then press `Finish`. Confirm your settings are correct, and then press Finish. Once you press the button, ModMii will begin to process and download files in the background, and will automatically generate and open a guide for you. From here, you should follow the guide generated by ModMii. From here, you should follow the guide generated by ModMii. After finishing this guide, it is recommended that you use the [SysCheck Updater Wizard](#syscheck-updater-wizard) to undo any other problematic modifications on your Wii.
-1. Confirm your settings are correct, and then press `Finish`. Confirm your settings are correct, and then press `Finish`. Once you press the button, ModMii will begin to process and download files in the background, and will automatically generate and open a guide for you. From here, you should follow the guide generated by ModMii. From here, you should follow the guide generated by ModMii. After finishing this guide, it is recommended that you use the [SysCheck Updater Wizard](#syscheck-updater-wizard) to undo any other problematic modifications on your Wii.
+ 
- 
+::: tip
[Click here to go back to the site index.](site-navigation)
-{: .notice--info}
+
+:::
diff --git a/docs/zh_TW/nintendont.md b/docs/zh_TW/nintendont.md
index d7eef1b3f87..f86fe323855 100644
--- a/docs/zh_TW/nintendont.md
+++ b/docs/zh_TW/nintendont.md
@@ -1,5 +1,12 @@
---
-title: Redirecting...
+head:
+ - - meta
+ - http-equiv: refresh
+ content: 5; URL=https://wiki.hacks.guide/wiki/Wii:Nintendont
---
-{% include redirect.html redirect_to="410.html" %}
+# Redirecting
+
+You are being redirected to the Hacks Guide Wiki.
+
+If the page doesn't refresh, click [here](https://wiki.hacks.guide/wiki/Wii:Nintendont).
diff --git a/docs/zh_TW/osc.md b/docs/zh_TW/osc.md
index df51452d16a..8e0a2761880 100644
--- a/docs/zh_TW/osc.md
+++ b/docs/zh_TW/osc.md
@@ -1,65 +1,74 @@
----
-title: "Open Shop Channel"
----
+# Open Shop Channel
-{% include toc title="條目內容" %}
+::: info
For support (in English) with the Open Shop Channel, join [Open Shop Channel on Discord](https://discord.gg/osc).
-{: .notice--primary}
+
+:::
The [Open Shop Channel](https://oscwii.org/) is a homebrew app repository created by dhtdht020, and is currently the preferred way to download homebrew.
There are two methods to use the Open Shop Channel: on your Wii through Homebrew Browser, or outside of your Wii through OSCDL.
-### Method I - Homebrew Browser
+## Method I - Homebrew Browser
-#### Requirements
+### 操作說明
-+ A homebrewed Wii with an active Internet connection
-+ 一張 SD 卡或 USB 隨身碟
-+ [Homebrew Browser](https://oscwii.org/library/app/homebrew_browser)
+- A homebrewed Wii with an active Internet connection
+- 一張 SD 卡或 USB 隨身碟
+- [Homebrew Browser](https://oscwii.org/library/app/homebrew_browser)
-#### Instructions
+### Instructions
1. Download the recommended `.zip` file from the Open Shop Channel website.
- 
+ 
+
+2. Extract the `apps` folder in the archive to the root of your SD card or USB drive. Extract the apps folder in the archive to the root of your SD card or USB drive. Optionally, the archive also comes with a guide on how to use the Homebrew Browser.
+
+3. Insert your SD card or USB drive into your Wii, and go to the Homebrew Channel. Homebrew Browser should now display. Homebrew Browser should now display.
+
+## Method II - OSCDL
-1. Extract the `apps` folder in the archive to the root of your SD card or USB drive. Extract the `apps` folder in the archive to the root of your SD card or USB drive. Optionally, the archive also comes with a guide on how to use the Homebrew Browser.
-1. Insert your SD card or USB drive into your Wii, and go to the Homebrew Channel. Homebrew Browser should now display.
+### 操作說明
-### Method II - OSCDL
+- A Windows/macOS/Linux computer with an internet connection
+- 一張 SD 卡或 USB 隨身碟
+- The latest version of [OSCDL](https://github.com/dhtdht020/osc-dl/releases/latest)
-#### Requirements
+### Instructions for Windows
-+ A Windows/macOS/Linux computer with an internet connection
-+ 一張 SD 卡或 USB 隨身碟
-+ The latest version of [OSCDL](https://github.com/dhtdht020/osc-dl/releases/latest)
+1. Download `oscdl-installer.exe` and run the installer. Optionally, you may instead download `oscdl-standalone.exe`, which does not have to be installed and instead runs as a portable executable.
-#### Instructions for Windows
+ 
-1. Download `oscdl-installer.exe` and run the installer. Download `oscdl-installer.exe` and run the installer. Optionally, you may instead download `oscdl-standalone.exe`, which does not have to be installed and instead runs as a portable executable.
+2. If you get a User Account Control pop-up that asks whether or not you would like the program to make changes to your PC, select Yes. Open Shop Channel is a safe application. Open Shop Channel is a safe application.
- 
+3. Let the installer run, and then launch OSCDL once the process is finished.
-1. If you get a User Account Control pop-up that asks whether or not you would like the program to make changes to your PC, select Yes. Open Shop Channel is a safe application. Open Shop Channel is a safe application.
-1. Let the installer run, and then launch OSCDL once the process is finished.
+ 
- 
+4. Find an application that you would like to get, and press the Download button. Find an application that you would like to get, and press the Download button. Alternatively, you can send the app directly to your Wii (this requires that your computer and Wii be on the same network).
-1. Find an application that you would like to get, and press the Download button. Find an application that you would like to get, and press the Download button. Alternatively, you can send the app directly to your Wii (this requires that your computer and Wii be on the same network).
+ 
- 
+5. A `.zip` file containing your app should download to wherever you specified the directory to be. Extract the `apps` folder in this archive to the root of your SD card or USB drive.
-1. A `.zip` file containing your app should download to wherever you specified the directory to be. A `.zip` file containing your app should download to wherever you specified the directory to be. Extract the `apps` folder in this archive to the root of your SD card or USB drive.
-1. Insert your SD card or USB drive into your Wii, and go to the Homebrew Channel. Homebrew Browser should now display. Your downloaded piece of homebrew should now display.
+6. Insert your SD card or USB drive into your Wii, and go to the Homebrew Channel. Homebrew Browser should now display. Your downloaded piece of homebrew should now display.
-#### Instructions for macOS/Linux
+### Instructions for macOS/Linux
UNDER CONSTRUCTION
-Continue to [Recommended Homebrew](recommended-homebrew) This guide outlines selections of homebrew that we think are useful to have; these range from utilities to emulators and more.
-{: .notice--info}
+::: tip
+
+Continue to [Recommended Homebrew](recommended-homebrew)
+This guide outlines selections of homebrew that we think are useful to have; these range from utilities to emulators and more.
+
+:::
+
+::: tip
[Return to site index](site-navigation)
-{: .notice--info}
+
+:::
diff --git a/docs/zh_TW/priiloader-usage.md b/docs/zh_TW/priiloader-usage.md
index 8818ec03192..ea5b1c9fc53 100644
--- a/docs/zh_TW/priiloader-usage.md
+++ b/docs/zh_TW/priiloader-usage.md
@@ -1,88 +1,99 @@
----
-title: Priiloader Usage
----
+# 安裝 Priiloader
-{% include toc title="條目內容" %}
-
-Priiloader is an essential tool that adds a level of brick protection to your Wii. It loads before the Wii System Menu does. The tool can also apply hacks that are used to enhance, unlock, and/or fix many System Menu features. It loads before the Wii System Menu does. The tool can also apply hacks that are used to enhance, unlock, and/or fix many System Menu features.
+Priiloader is an essential tool that adds a level of brick protection to your Wii. It loads before the Wii System Menu does. The tool can also apply hacks that are used to enhance, unlock, and/or fix many System Menu features. Immediately loads the Wii menu into Data Management. The tool can also apply hacks that are used to enhance, unlock, and/or fix many System Menu features.
Additionally, it can be used to quickly launch any Title or Homebrew, or change the way Wii autoboots.
This page documents some of the useful features of Priiloader that may be of interest.
-### System Menu Hacks
+## System Menu Hacks
-Priiloader has a large selection of options that, once enabled, change the behaviour of the Wii to one of your choice. You can find more information on each options [here](https://dacotaco.github.io/priiloader/docs/HACKS.html#currently-supported-hacks). You can find more information on each hack [here](https://dacotaco.github.io/priiloader/docs/HACKS.html#currently-supported-hacks). Addditionally, you can visit the [Priiloader FAQ](https://dacotaco.github.io/priiloader/docs/FAQ.html) which has more relevant information regarding System Menu hacks.
+Priiloader has a large selection of options that, once enabled, change the behaviour of the Wii to one of your choice. You can find more information on each options here. You can find more information on each hack [here](https://dacotaco.github.io/priiloader/docs/HACKS.html#currently-supported-hacks). Addditionally, you can visit the [Priiloader FAQ](https://dacotaco.github.io/priiloader/docs/FAQ.html) which has more relevant information regarding System Menu hacks.
-### Additional options
+## Additional options
These are some extra things you can do with Priiloader to enhance your homebrew experience. This is optional. This is optional.
-#### Autobooting with Priiloader
+### Autobooting with Priiloader
Priiloader allows you to automatically boot to the Homebrew Channel, an individual homebrew application, or Priiloader itself. This is optional. This is optional.
-##### Autobooting a Homebrew application
+#### Autobooting a Homebrew application
+
+::: warning
-
If you would like to autoboot USB loader GX, do this first:
- + Download the USB Loader GX forwarder WAD ([Wii](https://github.com/wiidev/usbloadergx/raw/updates/USBLoaderGX_forwarder%5BUNEO%5D_Wii.wad), [vWii](https://github.com/wiidev/usbloadergx/raw/updates/USBLoaderGX_forwarder%5BUNEO%5D_vWii.wad)).
- + Download the [UNEO Channel Booter for Priiloader](https://sourceforge.net/projects/usbloadergx/files/Releases/Forwarders%20dols/UNEO%20Channel%20Booter%20for%20Priiloader.zip/download).
- + Install the forwarder WAD with a WAD manager like [YAWM ModMii Edition](yawmme).
- + Extract the `UNEO Channel Booter for Priiloader.zip` file anywhere.
- + Copy `uneoboot.dol` to the root of your SD card. You will be installing `uneoboot.dol` in step 3.
+
+- Download the USB Loader GX forwarder WAD ([Wii](https://github.com/wiidev/usbloadergx/raw/updates/USBLoaderGX_forwarder%5BUNEO%5D_Wii.wad), [vWii](https://github.com/wiidev/usbloadergx/raw/updates/USBLoaderGX_forwarder%5BUNEO%5D_vWii.wad)).
+- Download the [UNEO Channel Booter for Priiloader](https://sourceforge.net/projects/usbloadergx/files/Releases/Forwarders%20dols/UNEO%20Channel%20Booter%20for%20Priiloader.zip/download).
+- Install the forwarder WAD with a WAD manager like [YAWM ModMii Edition](yawmme).
+- Extract the `UNEO Channel Booter for Priiloader.zip` file anywhere.
+- Copy `uneoboot.dol` to the root of your SD card.
+
You will be installing `uneoboot.dol` in step 3.
-
+
+:::
1. Launch the Homebrew Channel
-1. Launch Load Priiloader from the list of homebrew.
-1. Scroll down to `Load/Install file` and press A.
- 
+2. Launch Load Priiloader from the list of homebrew.
+
+3. Scroll down to `Load/Install file` and press A.
+
+ 
+
+4. Scroll through the menu until your desired homebrew app is highlighted, and press A to install it.
-1. Scroll through the menu until your desired homebrew app is highlighted, and press A to install it.
+ 
- 
+ 
- 
+5. Press `B` to return to the main menu.
-1. Press `B` to return to the main menu.
-1. Scroll down to `Settings` and press A.
+6. Scroll down to `Settings` and press A.
- 
+ 
-1. Press Right to cycle through the Autoboot options until `Installed file` is selected.
+7. Press Right to cycle through the Autoboot options until `Installed file` is selected.
- 
+ 
-1. Scroll down to `save settings` and press A.
+8. Scroll down to `save settings` and press A.
- 
+ 
-1. Press `B` to return to the main menu.
-1. Scroll back up to `System Menu` and press A.
+9. Press `B` to return to the main menu.
+
+10. Scroll back up to `System Menu` and press A.
Your Wii should now automatically boot to whichever homebrew app you installed.
-##### Autobooting the Homebrew Channel or Priiloader
+#### Autobooting the Homebrew Channel or Priiloader
1. Launch the Homebrew Channel
-1. Launch Load Priiloader from the list of homebrew.
-1. Scroll down to `Settings` and press A.
- 
+2. Launch Load Priiloader from the list of homebrew.
+
+3. Scroll down to `Settings` and press A.
+
+ 
+
+4. Press Right to cycle through the Autoboot options until your desired option is selected.
+
+ - Disabled\` will autoboot to the Priiloader menu.
+
+ ::: warning
+
+ Please don't set Autoboot to `BootMii IOS`. You will get stuck in a loop until you continuously hold the RESET button to enter the Priiloader menu.
-1. Press Right to cycle through the Autoboot options until your desired option is selected.
- + Disabled` will autoboot to the Priiloader menu.
+ :::
- Please don't set Autoboot to `BootMii IOS`. You will get stuck in a loop until you continuously hold the RESET button to enter the Priiloader menu. You will get stuck in a loop until you continuously hold the RESET button to enter the Priiloader menu.
- {: .notice--warning}
+ 
- 
+5. Scroll down to `save settings` and press A.
-1. Scroll down to `save settings` and press A.
+ 
- 
+6. Press `B` to return to the main menu.
-1. Press `B` to return to the main menu.
-1. Scroll back up to `System Menu` and press A.
+7. Scroll back up to `System Menu` and press A.
diff --git a/docs/zh_TW/priiloader.md b/docs/zh_TW/priiloader.md
index f7bac415873..c7c0fe12b6d 100644
--- a/docs/zh_TW/priiloader.md
+++ b/docs/zh_TW/priiloader.md
@@ -1,112 +1,139 @@
----
-title: "安裝 Priiloader"
----
+# 安裝 Priiloader
-{% include toc title="條目內容" %}
-
-[Priiloader](https://github.com/DacoTaco/priiloader) is an essential tool authored by [DacoTaco](https://github.com/DacoTaco) that adds a level of brick protection to your Wii. Immediately loads the Wii menu into Data Management. The tool can also apply hacks that are used to enhance, unlock, and/or fix many System Menu features. Immediately loads the Wii menu into Data Management. The tool can also apply hacks that are used to enhance, unlock, and fix many System Menu features.
+[Priiloader](https://github.com/DacoTaco/priiloader) is an essential tool authored by [DacoTaco](https://github.com/DacoTaco) that adds a level of brick protection to your Wii. Immediately loads the Wii menu into Data Management. The tool can also apply hacks that are used to enhance, unlock, and fix many System Menu features.
Additionally, it can be used to quickly launch any Title or Homebrew, or change the way Wii autoboots.
-### 必備項目
+## 操作說明
-* 一張 SD 卡或 USB 隨身碟
-* https://oscwii.org/library/app/priiloader
-* https://oscwii.org/library/app/loadpriiloader
+- 一張 SD 卡或 USB 隨身碟
+- [Priiloader Installer](https://oscwii.org/library/app/priiloader) (the `.zip` file)
+- [Load Priiloader](https://oscwii.org/library/app/loadpriiloader) (the `.zip` file)
-#### Optional Requirements for vWii (highly recommended)
+### Optional Requirements for vWii (highly recommended)
-* Allows you to copy normally disallowed save files to your SD card from Data Management
-* [Priiloader Wii U Forwarder](https://github.com/DacoTaco/priiloader/releases/download/0.10.0/PriiloaderWiiUForwarder.zip) to load Priiloader straight from the Wii U Menu. **This only works on Aroma.**
- * [evWii Aroma Plugin](https://github.com/GaryOderNichts/evwii/releases) to enhance some extra features for vWii. The features are listed [here](https://github.com/GaryOderNichts/evwii#features).
+- 一張 SD 卡
+- [Priiloader Wii U Forwarder](https://github.com/DacoTaco/priiloader/releases/download/0.10.0/PriiloaderWiiUForwarder.zip) (direct download)
+ - [Aroma](https://wiiu.hacks.guide/#/aroma/getting-started) must be installed on your console for Priiloader Wii U Forwarder to function.
-### Instructions
+## Instructions
-#### Section I - Prep Work
+### Section I - Prep Work
1. Power off your console.
-1. Extract both apps to the root of your SD card or USB drive.
-1. Extract the `UNEO Channel Booter for Priiloader.zip` file anywhere.
-1. If you have put the Priiloader installer on your USB drive, make sure you do not have an SD card inserted at the same time. This causes Priiloader to fail to find the `hacks_hash.ini` file.
-1. Copy `uneoboot.dol` to the root of your SD card.
-1. Reinsert your SD card or USB drive into your console.
+2. Extract both apps to the root of your SD card or USB drive.
+3. Copy the `apps` folder from the LoadPriiloader `.zip` to the root of your SD card or USB drive.
+4. Copy the `apps` folder from the priiloader `.zip` to the root of your SD card or USB drive.
+5. (vWii only) Copy the `wiiu` folder from the PriiloaderWiiUForwarder `.zip` to the root of your SD card.
+6. Insert your SD card into your Wii, and launch CleanRip from the Homebrew Channel.
-#### 第二節 — 安裝 Priiloader
+### 第二節 — 安裝 Priiloader
1. Power on your console.
-1. Launch the Homebrew Channel, and launch the Load Priiloader app.
-1. Launch Priiloader Installer from the list of homebrew.
- 
+2. Launch the Homebrew Channel, and launch the Load Priiloader app.
+
+3. Launch Priiloader Installer from the list of homebrew.
+
+ 
-1. Press the + Button on Wii Remote or the A Button on a GameCube controller.
+4. Press the + Button on Wii Remote or the A Button on a GameCube controller.
- 
+ 
- 
+ 
-1. Press A to return to the Homebrew Channel.
+5. Press A to return to the Homebrew Channel.
-#### Section III - Entering Priiloader
+### Section III - Entering Priiloader
1. Press the HOME button, then select Exit to System Menu to exit the Homebrew Channel.
-1. Your device will have loaded the Priiloader menu.
+2. Your device will have loaded the Priiloader menu.
- 
+ 
Later on, to enter it you can:
-+ Holding RESET on a Wii while turning it on.
- + Wii Only
-+ Holding the ESC key on a USB keyboard while turning on the console.
- + Wii, vWii and Mini
-+ Run the "Load Priiloader" tool from the HBC
- + Wii, vWii and Mini
-+ Launch the Homebrew Channel on your Wii.
- + vWii Only
+- Holding RESET on a Wii while turning it on.
+ - Wii Only
+- Holding the ESC key on a USB keyboard while turning on the console.
+ - Wii, vWii and Mini
+- Run the "Load Priiloader" tool from the HBC
+ - Wii, vWii and Mini
+- Launch the Homebrew Channel on your Wii.
+ - vWii Only
-#### Section IV - Configuring Priiloader
+### Section IV - Configuring Priiloader
1. Scroll down to `System Menu Hacks` and press `A`.
- 
-
- If you have put the Priiloader installer on your USB drive, make sure you do not have an SD card inserted at the same time. Doing so will cause Priiloader to fail to find the `hacks_hash.ini` file. If you have put the Priiloader installer on your USB drive, make sure you do not have an SD card inserted at the same time. This causes Priiloader to fail to find the `hacks_hash.ini` file.
- {: .notice--warning}
-
-1. For the following options, enable the options according to your console:
- + Wii:
- + 480p graphics fix in system menu
- + Block Disc Updates
- + Block Online Updates
- + If you are NOT using a CRT display: `Remove Deflicker`
- + vWii:
- + Block Online Updates
- + Wii System Settings via Options Button
- + If you are NOT using a CRT display: `Remove Deflicker`
- + Wii mini:
- + Block Disc Updates
- + If you are NOT using a CRT display: `Remove Deflicker`
-1. Scroll down to `save settings` and press A.
-1. Press `B` to return to the main menu.
+ 
+
+ ::: warning
+
+ If you have put the Priiloader installer on your USB drive, make sure you do not have an SD card inserted at the same time. Doing so will cause Priiloader to fail to find the hacks_hash.ini file.
+ Doing so will cause Priiloader to fail to find the `hacks_hash.ini` file.
+
+ :::
+
+2. For the following options, enable the options according to your console:
+ - Wii:
+ - If you are using 480p mode: `480p graphics fix in the system menu`
+ - Block Disc Updates
+ - Block Online Updates
+ - If you are NOT using a CRT display: `Remove Deflicker`
+ - vWii:
+ - Block Online Updates
+ - Wii System Settings via Options Button
+ - If you are NOT using a CRT display: `Remove Deflicker`
+ - Wii mini:
+ - Block Disc Updates
+ - If you are NOT using a CRT display: `Remove Deflicker`
+
+3. Scroll down to `save settings` and press A.
+
+4. Press `B` to return to the main menu.
+
+::: info
You can see the [Priiloader Usage](priiloader-usage) page for more information about Priiloader's additional options and System Menu Hacks.
-{: .notice--info}
-Priiloader adds a level of brick protection to your Wii. It loads before the Wii Menu does (hence the name). The tool can also enable hacks for your Wii Menu, and be used to quickly launch the Homebrew Channel, BootMii, or whatever homebrew you want!
-{: .notice--info}
+:::
+
+::: info
+
+[View the Brick Prevention Guidelines](bricks#brick-prevention)
+
+These guidelines list ways that will help avoid bricking your Wii, beyond just having BootMii and Priiloader installed.
+
+:::
+
+## Wii: Next Steps
+
+::: tip
+
+Continue to [cIOS](cios)
+
+This guide provides steps on how to get a basic set of cIOS installed on your Wii, enabling functionality on apps like USB loaders.
+
+:::
+
+## vWii: Next Steps
+
+::: tip
+
+Continue to [vWii cIOS](cios-vwii)
+
+This guide provides steps on how to get a basic set of cIOS installed on the vWii, enabling functionality on apps like USB loaders.
-### Wii: Next Steps
+:::
-Continue to [cIOS](cios) This guide provides steps on how to get a basic set of cIOS installed on your Wii, enabling functionality on apps like USB loaders.
-{: .notice--info}
+## Wii mini: Next Steps
-### vWii: Next Steps
+::: tip
-Continue to [vWii cIOS](cios-vwii) This guide provides steps on how to get a basic set of cIOS installed on the vWii, enabling functionality on apps like USB loaders.
-{: .notice--info}
+Continue to [Wii mini cIOS](cios-mini)
-### Wii mini: Next Steps
+This guide provides steps on how to get a basic set of cIOS installed on your Wii mini, enabling functionality on apps like USB loaders.
-Continue to [Wii mini cIOS](cios-mini) This guide provides steps on how to get a basic set of cIOS installed on your Wii mini, enabling functionality on apps like USB loaders.
-{: .notice--info}
+:::
diff --git a/docs/zh_TW/privacy-policy.md b/docs/zh_TW/privacy-policy.md
index bc746ce8ad6..0454d355182 100644
--- a/docs/zh_TW/privacy-policy.md
+++ b/docs/zh_TW/privacy-policy.md
@@ -1,29 +1,27 @@
----
-title: "贊助"
----
+# 贊助
-### Cookies
+## Cookies
This site utilizes cookies in order to facilitate routing users through the guide instructions. This site utilizes cookies in order to facilitate routing users through the guide instructions. Cookies allow for the sidebar of the page to display current progress through the site to help users navigate the instructions more easily.
-### Embedded Content From Other Websites
+## Embedded Content From Other Websites
This site may include embedded content (e.g. videos, images, articles, etc.). Embedded content from other websites behaves as if the user has visited the other website. Embedded content from other websites behaves as if the user has visited the other website.
These websites may collect data about you, use cookies, embed additional third-party tracking, and monitor your interaction with that embedded content, including tracking your interaction with the embedded content if you have an account and are logged in to that website.
-### Analytics
+## Analytics
-This site uses Google Analytics to monitor and analyze traffic. This site is hosted by Github Pages, which may collect data about you, use cookies, embed additional third-party tracking, and monitor your interaction with this site. For more information about Github Pages as it relates to user privacy, see the [GitHub Privacy Statement](https://help.github.com/en/articles/github-privacy-statement). This site is hosted by Github Pages, which may collect data about you, use cookies, embed additional third-party tracking, and monitor your interaction with this site. For more information about Github Pages as it relates to user privacy, see the [GitHub Privacy Statement](https://help.github.com/en/articles/github-privacy-statement).
+This site uses Google Analytics to monitor and analyze traffic. This site is hosted by Github Pages, which may collect data about you, use cookies, embed additional third-party tracking, and monitor your interaction with this site. For more information about Github Pages as it relates to user privacy, see the GitHub Privacy Statement. This site is hosted by Github Pages, which may collect data about you, use cookies, embed additional third-party tracking, and monitor your interaction with this site. For more information about Github Pages as it relates to user privacy, see the [GitHub Privacy Statement](https://help.github.com/en/articles/github-privacy-statement).
-### Information Collected
+## Information Collected
This site does not collect personal information. This site does not collect personal information. This site may collect usage information in order to analyze interest in the content and to provide advertisers with information on an aggregate basis. No personally identifiable information is shared with third-party advertising companies. No personally identifiable information is shared with third-party advertising companies.
-### Third-Party Websites
+## Third-Party Websites
This site may link to other sites for users to use or reference. This site is not responsible for the privacy policies of other sites. This site may link to other sites for users to use or reference. This site is not responsible for the privacy policies of other sites. Users should be aware that the privacy policies of other websites may differ from this one.
-### Changes to Privacy Policy
+## Changes to Privacy Policy
The contents of this Privacy Policy may be altered at any time and for any reason.
diff --git a/docs/zh_TW/recommended-homebrew.md b/docs/zh_TW/recommended-homebrew.md
index 8b1a3304622..432b96190a7 100644
--- a/docs/zh_TW/recommended-homebrew.md
+++ b/docs/zh_TW/recommended-homebrew.md
@@ -1,54 +1,51 @@
----
-title: Recommended Homebrew
----
-
-{% include toc title="條目內容" %}
+# Recommended Homebrew
This page outlines homebrew that are recommended by the wii.hacks.guide staff for being useful, nice to have, or just flat out good. Take full advantage of the power you now have with your Wii! Take full advantage of the power you now have with your Wii!
Homebrew that has the ability to make permanant changes to your Wii are highlighted in **bold**.
-### Utilities
-
-+ [**YAWM ModMii Edition**](https://oscwii.org/library/app/yawmME) - An extensively supported WAD manager with additional features. Recommended over any other WAD manager due to its extensive anti-brick protection. Recommended over any other WAD manager due to its extensive anti-brick protection.
-+ [SysCheck ModMii Edition](https://oscwii.org/library/app/SysCheckME) - A homebrew application which checks information about your Wii and pastes it back in a readable, sendable format. Think of it like a "System Information" app but for the Wii. Think of it like a "System Information" app but for the Wii.
-+ [**CDBackup**](https://oscwii.org/library/app/cdbackup) - Backup, restore, and delete Wii Message Board data.
-+ [**AnyRegion Changer ME**](https://oscwii.org/library/app/ARCME) - ModMii edition of AnyRegion Changer. While a powerful tool for changing region settings, it can also lead to severe bricks like [Korean Kii/Error 003](bricks#korean-kiierror-003-brick) so **only use this app if you know what you are doing**. While a powerful tool for changing region settings, it can also lead to severe bricks like [Korean Kii/Error 003](bricks#korean-kiierror-003-brick) so **only use this app if you know what you are doing**.
-+ [**WiiXplorer-SS**](https://oscwii.org/library/app/wiixplorer-ss) - A modified and updated version of WiiXplorer. A file manager for the Wii, it allows you to view and customize files both on an SD card, a USB device, and the internal Wii memory. For this reason it is a very powerful but also dangerous tool - don't modify files on the system NAND unless you know what you are doing, as it can lead to various types of [bricks](bricks). A file manager for the Wii, it allows you to view and customize files both on an SD card, a USB device, and the internal Wii memory. For this reason it is a very powerful but also dangerous tool - don't modify files on the system NAND unless you know what you are doing, as it can lead to various types of [bricks](bricks).
-+ [**SaveGame Manager GX**](https://oscwii.org/library/app/SaveGame_Manager_GX) - A savegame/Mii extractor for the Wii. It supports GameCube memory cards (physical and virtual), emuNANDs, normal and protected saves, themes, and more. It supports GameCube memory cards (physical and virtual), emuNANDs, normal and protected saves, themes, and more.
-+ [**csm-installer**](https://oscwii.org/library/app/csm-installer) - An application that allows you to theme the Wii Menu. While quite useful to make your Wii unique, it also has the ability to cause a [minor brick](bricks#theme-brick), so make sure to read our [theme guide](themes) for safe usage instructions. While quite useful to make your Wii unique, it also has the ability to cause a [minor brick](bricks#theme-brick), so make sure to read our [theme guide](themes) for safe usage instructions.
-+ [CleanRip](https://oscwii.org/library/app/CleanRip) - A tool to backup GameCube and Wii discs. Further information can be found in our [disc dumping guide](dump-games). Further information can be found in our [disc dumping guide](dump-games).
-+ [**d2x cIOS installer**](https://oscwii.org/library/app/d2x-cios-installer) - A custom installer for Wii IOS, some of which is required for the functioning of certain software like USB loaders. You can see the guide [here](cios). You can see the guide [here](cios).
-+ [FTPii](https://oscwii.org/library/app/ftpii) - An FTP server for your Wii, allowing you to transfer files across the network.
+## Utilities
+- [**YAWM ModMii Edition**](https://oscwii.org/library/app/yawmME) - An extensively supported WAD manager with additional features. Recommended over any other WAD manager due to its extensive anti-brick protection.
+- [SysCheck ModMii Edition](https://oscwii.org/library/app/SysCheckME) - A homebrew application which checks information about your Wii and pastes it back in a readable, sendable format. Think of it like a "System Information" app but for the Wii.
+- [**CDBackup**](https://oscwii.org/library/app/cdbackup) - Backup, restore, and delete Wii Message Board data.
+- [**AnyRegion Changer ME**](https://oscwii.org/library/app/ARCME) - ModMii edition of AnyRegion Changer. While a powerful tool for changing region settings, it can also lead to severe bricks like [Korean Kii/Error 003](bricks#korean-kiierror-003-brick) so **only use this app if you know what you are doing**.
+- [**WiiXplorer-SS**](https://oscwii.org/library/app/wiixplorer-ss) - A modified and updated version of WiiXplorer. A file manager for the Wii, it allows you to view and customize files both on an SD card, a USB device, and the internal Wii memory. For this reason it is a very powerful but also dangerous tool - don't modify files on the system NAND unless you know what you are doing, as it can lead to various types of [bricks](bricks).
+- [**SaveGame Manager GX**](https://oscwii.org/library/app/SaveGame_Manager_GX) - A savegame/Mii extractor for the Wii. It supports GameCube memory cards (physical and virtual), emuNANDs, normal and protected saves, themes, and more.
+- [**csm-installer**](https://oscwii.org/library/app/csm-installer) - An application that allows you to theme the Wii Menu. While quite useful to make your Wii unique, it also has the ability to cause a [minor brick](bricks#theme-brick), so make sure to read our [theme guide](themes) for safe usage instructions.
+- [CleanRip](https://oscwii.org/library/app/CleanRip) - A tool to backup GameCube and Wii discs. Further information can be found in our [disc dumping guide](dump-games).
+- [**d2x cIOS installer**](https://oscwii.org/library/app/d2x-cios-installer) - A custom installer for Wii IOS, some of which is required for the functioning of certain software like USB loaders. You can see the guide [here](cios).
+- [FTPii](https://oscwii.org/library/app/ftpii) - An FTP server for your Wii, allowing you to transfer files across the network.
+## Games and Loaders
-### Games and Loaders
+- [**Riivolution**](https://wiki.hacks.guide/wiki/Wii:Riivolution) - An on-the-fly game patcher for use with retail game discs. It allows users to place content on an SD card or a USB device, which is subsequently read by the game during normal play. Riivolution can be used for custom textures, music, levels, memory patches, game translations, and more!
+- [USB Loaders](wii-loaders) - A general recommendation for a USB loader of any kind, which allows you to play game backups of retail discs. Further information can be found in our linked guide, which encompasses both Wii and GameCube loaders.
+- [CavEX](https://oscwii.org/library/app/cavex) - A project aiming to recreate the core survival experience of your favorite block game on the Wii up to Beta 1.7.3.
+- [Sonic CD](https://oscwii.org/library/app/SonicCDWii) - A port of the Sonic CD 2011 re-release from the RSDKv3 decompilation. **The app requires assets from the official release in order to run**.
+- [CTGP-R](https://www.chadsoft.co.uk/download/) - A hefty mod of Mario Kart Wii that adds over **200** new tracks to the game. Requires a retail Mario Kart Wii game disc to run, independent of Riivolution.
+- [Newer Super Mario Bros. Wii](https://newerteam.com/wii/download.html) - A significant New Super Mario Bros. Wii mod that adds **128** brand new levels to the game. Requires a retail New Super Mario Bros. Wii disc and Riivolution to run.
-+ [**Riivolution**](https://wiki.hacks.guide/wiki/Wii:Riivolution) - An on-the-fly game patcher for use with retail game discs. It allows users to place content on an SD card or a USB device, which is subsequently read by the game during normal play. Riivolution can be used for custom textures, music, levels, memory patches, game translations, and more! It allows users to place content on an SD card or a USB device, which is subsequently read by the game during normal play. Riivolution can be used for custom textures, music, levels, memory patches, game translations, and more!
-+ [USB Loaders](wii-loaders) - A general recommendation for a USB loader of any kind, which allows you to play game backups of retail discs. Further information can be found in our linked guide, which encompasses both Wii and GameCube loaders. Further information can be found in our linked guide, which encompasses both Wii and GameCube loaders.
-+ [CavEX](https://oscwii.org/library/app/cavex) - A project aiming to recreate the core survival experience of your favorite block game on the Wii up to Beta 1.7.3.
-+ [Sonic CD](https://oscwii.org/library/app/SonicCDWii) - A port of the Sonic CD 2011 re-release from the RSDKv3 decompilation. **The app requires assets from the official release in order to run**. **The app requires assets from the official release in order to run**.
-+ [CTGP-R](https://www.chadsoft.co.uk/download/) - A hefty mod of Mario Kart Wii that adds over **200** new tracks to the game. Requires a retail Mario Kart Wii game disc to run, independent of Riivolution. Requires a retail Mario Kart Wii game disc to run, independent of Riivolution.
-+ [Newer Super Mario Bros. Wii](https://newerteam.com/wii/download.html) - A significant New Super Mario Bros. Wii mod that adds **128** brand new levels to the game. Requires a retail New Super Mario Bros. Wii disc and Riivolution to run. Requires a retail New Super Mario Bros. Wii disc and Riivolution to run.
+## Emulators
+- [FCE Ultra RX](https://oscwii.org/library/app/fceurx) - A fork of FCE Ultra GX, a Nintendo Entertainment System/Famicom emulator, with extra features and speed improvements.
+- [Snex9x RX](https://oscwii.org/library/app/Snes9xRX) - A fork of Snes9x GX, a Super Nintendo Entertainment System/Super Famicom emulator, with extra features and speed improvements.
+- [Not64](https://oscwii.org/library/app/not64) - A port of Mupen64 0.5, a Nintendo 64 emulator, to the Wii.
+- [Genesis Plus GX](https://oscwii.org/library/app/genplus-gx) - An emulator with support for the Sega SG-1000, Sega Master System, Sega Genesis/Mega Drive, Sega Game Gear, and Sega/Mega CD consoles.
+- [mGBA](https://oscwii.org/library/app/mgba) - A port of mGBA, a Game Boy/Game Boy Color/Game Boy Advance emulator, to the Wii.
+- [WiiMednafen](https://oscwii.org/library/app/wiimednafen) - A port of Mednafen, a multi-system emulator, to the Wii. This version supports more obscure consoles such as the Neo Geo Pocket, TurboGrafx 16/PC Engine (CD), and Bandai Wonderswan.
+- [WiiSX](https://oscwii.org/library/app/wiiSX) - A port of PCSX-ReARMed, a Sony PlayStation emulator, to the Wii.
+- [DOSBox Wii](https://oscwii.org/library/app/dosbox-wii) - A port of DOSBox, an emulator which runs software for MS-DOS compatible disk operating systems.
+## Entertainment
-### Emulators
+- [WiiMC-SS](https://oscwii.org/library/app/WiiMC-SS) - A modified and updated version of WiiMC. WiiMC-SS - A modified and updated verison of WiiMC. Turns your Wii into a fully fledged media center, with the ability to listen to music, watch videos, play DVDs, and more.
+- [Schism Tracker](https://oscwii.org/library/app/schismtracker) - A editor and player for tracked music (IT, XM, S3M, MOD, etc.). You can find music to try out [here](https://modarchive.org/).
-+ [FCE Ultra RX](https://oscwii.org/library/app/fceurx) - A fork of FCE Ultra GX, a Nintendo Entertainment System/Famicom emulator, with extra features and speed improvements.
-+ [Snex9x RX](https://oscwii.org/library/app/Snes9xRX) - A fork of Snes9x GX, a Super Nintendo Entertainment System/Super Famicom emulator, with extra features and speed improvements.
-+ [Not64](https://oscwii.org/library/app/not64) - A port of Mupen64 0.5, a Nintendo 64 emulator, to the Wii.
-+ [Genesis Plus GX](https://oscwii.org/library/app/genplus-gx) - An emulator with support for the Sega SG-1000, Sega Master System, Sega Genesis/Mega Drive, Sega Game Gear, and Sega/Mega CD consoles.
-+ [mGBA](https://oscwii.org/library/app/mgba) - A port of mGBA, a Game Boy/Game Boy Color/Game Boy Advance emulator, to the Wii.
-+ [WiiMednafen](https://oscwii.org/library/app/wiimednafen) - A port of Mednafen, a multi-system emulator, to the Wii. This version supports more obscure consoles such as the Neo Geo Pocket, TurboGrafx 16/PC Engine (CD), and Bandai Wonderswan. This version supports more obscure consoles such as the Neo Geo Pocket, TurboGrafx 16/PC Engine (CD), and Bandai Wonderswan.
-+ [WiiSX](https://oscwii.org/library/app/wiiSX) - A port of PCSX-ReARMed, a Sony PlayStation emulator, to the Wii.
-+ [DOSBox Wii](https://oscwii.org/library/app/dosbox-wii) - A port of DOSBox, an emulator which runs software for MS-DOS compatible disk operating systems.
+::: tip
-### Entertainment
+[Continue to WiiConnect24](wiiconnect24)
-+ [WiiMC-SS](https://oscwii.org/library/app/WiiMC-SS) - A modified and updated verison of WiiMC. [WiiMC-SS](https://oscwii.org/library/app/WiiMC-SS) - A modified and updated verison of WiiMC. Turns your Wii into a fully fledged media center, with the ability to listen to music, watch videos, play DVDs, and more.
-+ [Schism Tracker](https://oscwii.org/library/app/schismtracker) - A editor and player for tracked music (IT, XM, S3M, MOD, etc.). You can find music to try out [here](https://modarchive.org/). You can find music to try out [here](https://modarchive.org/).
+Although WiiConnect24 was discontinued by Nintendo in June 2013, there is a fan-hosted revival service that restores and expands its functionality.
-[Continue to WiiConnect24](wiiconnect24) Although WiiConnect24 was discontinued by Nintendo in June 2013, there is a fan-hosted revival service that restores and expands its functionality.
-{: .notice--info}
+:::
diff --git a/docs/zh_TW/recovery-mode.md b/docs/zh_TW/recovery-mode.md
index f93424bb9e9..44c648facca 100644
--- a/docs/zh_TW/recovery-mode.md
+++ b/docs/zh_TW/recovery-mode.md
@@ -1,61 +1,69 @@
----
-title: "Recovery Mode"
----
-
-{% include toc title="條目內容" %}
+# Recovery Mode
Recovery Mode is a last resort method for recovering your Wii console from a brick before resorting to hard-modding and manual NAND programming. This mode was accessed by Nintendo employees in the factory by the usage of a special dongle, but the input needed to access it can easily be replicated with a GameCube controller. Essentially, Recovery Mode puts a Wii Menu in a state where programs can be executed from a disc. This mode was accessed by Nintendo employees in the factory by the usage of a special dongle, but the input needed to access it can easily be replicated with a GameCube controller. Essentially, Recovery Mode puts a Wii Menu in a state where programs can be executed from a disc.
-### How Recovery Mode Works
+## How Recovery Mode Works
-On System Menu versions 2.1 and upwards, booting into Recovery Mode will yield a verison number display on the bottom right of the screen, and will idle on the screen while waiting for a disc to be inserted. By default, Recovery Mode only boots two types of discs: By default, Recovery Mode only boots two types of discs:
+On System Menu versions 2.1 and upwards, booting into Recovery Mode will yield a version number display on the bottom right of the screen, and will idle on the screen while waiting for a disc to be inserted. By default, Recovery Mode only boots two types of discs:
-+ A disc whose title ID starts with a number like 0 or 1 - an autoboot disc. A disc whose title ID starts with a number like 0 or 1 - an autoboot disc. All retail game discs are **not** an autoboot disc and instead start with a letter.
-+ A retail game disc that has a valid update partition whose version is higher than the one on the NAND.
+- A disc whose title ID starts with a number like 0 or 1 - an autoboot disc. All retail game discs are **not** an autoboot disc and instead start with a letter.
+- A retail game disc that has a valid update partition whose version is higher than the one on the NAND.
This check can be bypassed using Priiloader, which allows Recovery Mode to boot any disc that is inserted into the Wii. Unfortunately, if you can already access Priiloader, then there is no need to use Recovery Mode in the first place as you can fix your brick by booting homebrew apps in it. With this said, if you are in a situation where the only accessible option is using Recovery Mode, you must have a drivechip on hand to bypass the disc check. If are able to bypass this check one way or another, you may follow the instructions below to start from Recovery Mode and get to the HackMii installer. Unfortunately, if you can already access Priiloader, then there is no need to use Recovery Mode in the first place as you can fix your brick by booting homebrew apps in it. With this said, if you are in a situation where the only accessible option is using Recovery Mode, you must have a drivechip on hand to bypass the disc check. If are able to bypass this check one way or another, you may follow the instructions below to start from Recovery Mode and get to the HackMii installer.
-### Accessing and Using Recovery Mode
+## Accessing and Using Recovery Mode
+
+### 操作說明
-#### Requirements
+- A GameCube controller
+- If the Diagnostic Disc Check was previously removed with Priiloader, or if a drive chip is on hand:
+ - Super Smash Bros. Brawl ([Smash Stack](legacy-exploits#smash-stack)) OR
+ - Any other exploited Wii game, with the current exploit game save on the console (see [Legacy Exploits](legacy-exploits)) OR
+ - Any retail game, and access to the [Bluebomb](bluebomb) exploit
+- An original revision Wii (Family Edition Wiis will not work due to the lack of GameCube ports - otherwise you must solder some on)
+- Below are some links to themes.
+- An SD Card formatted to FAT32
-+ A GameCube controller
-+ If the Diagnostic Disc Check was previously removed with Priiloader, or if a drive chip is on hand:
- + Super Smash Bros. Brawl ([Smash Stack](legacy-exploits#smash-stack)) OR
- + Any other exploited Wii game, with the current exploit game save on the console (see [Legacy Exploits](legacy-exploits)) OR
- + Any retail game, and access to the [Bluebomb](bluebomb) exploit
-+ An original revision Wii (Family Edition Wiis will not work due to the lack of GameCube ports - otherwise you must solder some on)
-+ A Windows/macOS/Linux PC with an Internet connection
-+ An SD Card formatted to FAT32
+### Preparation
-#### Preparation
+::: warning
In order to hold down all 4 individual D-Pad buttons on a GameCube controller, you may be required to take the casing apart.
-{: .notice--warning}
-First of all, verify that your Wii can boot into Recovery Mode *at all*. This involves taking a GameCube controller, plugging it into the fourth controller port on a Wii, and simultaneously holding down the 4 individual D-Pad buttons on boot. If everything goes right, you should see a screen similar to the above. As stated above, if you are on a System Menu version on 2.0 or prior, you will not see a version number display at all and you will not be able to boot from discs. This involves taking a GameCube controller, plugging it into the fourth controller port on a Wii, and simultaneously holding down the 4 individual D-Pad buttons on boot. If everything goes right, you should see a screen similar to the above. As stated above, if you are on a System Menu version on 2.0 or prior, you will not see a version number display at all and you will not be able to boot from discs.
+:::
+
+First of all, verify that your Wii can boot into Recovery Mode _at all_. This involves taking a GameCube controller, plugging it into the fourth controller port on a Wii, and simultaneously holding down the 4 individual D-Pad buttons on boot. If everything goes right, you should see a screen similar to the above. As stated above, if you are on a System Menu version on 2.0 or prior, you will not see a version number display at all and you will not be able to boot from discs.
-#### Method I - Recovery Menu to Smash Stack
+### Method I - Recovery Menu to Smash Stack
1. If you have a Super Smash Bros. Brawl game disc, you can use [Smash Stack](legacy-exploits#smash-stack) to load the HackMii installer off of your SD card.
-1. Boot into Recovery Mode, and insert the Super Smash Bros. Brawl game disc. It should boot at this point. It should boot at this point.
-1. Follow the instructions for the exploit on Wiibrew.
+2. Boot into Recovery Mode, and insert the Super Smash Bros. Brawl game disc. It should boot at this point. It should boot at this point.
+3. Follow the instructions for the exploit on Wiibrew.
-#### Method II - Recovery Menu to Save Game Exploit
+### Method II - Recovery Menu to Save Game Exploit
1. If you already have a save game on your Wii for a save game exploit listed in [Legacy Exploits](legacy-exploits), you may use a respective exploit in order to load the HackMii installer.
-1. Boot into Recovery Mode, and insert your respective game disc. It should boot at this point. It should boot at this point.
-1. Follow the instructions for the exploit on Wiibrew.
+2. Boot into Recovery Mode, and insert your respective game disc. It should boot at this point. It should boot at this point.
+3. Follow the instructions for the exploit on Wiibrew.
-#### Method III - Recovery Menu to Bluebomb
+### Method III - Recovery Menu to Bluebomb
You can also use Bluebomb as a means of recovery. At this time, we are still drawing up instructions for this section. At this time, we are still drawing up instructions for this section.
+::: info
+
At this point, you should be able to install the Homebrew Channel and access homebrew on your SD card that can be used to revert your brick.
-{: .notice--info}
+
+:::
+
+::: tip
[Return to Bricks](bricks)
-{: .notice--info}
+
+:::
+
+::: tip
[Click here to go back to the site index.](site-navigation)
-{: .notice--info}
+
+:::
diff --git a/docs/zh_TW/riiconnect24.md b/docs/zh_TW/riiconnect24.md
index d1e91b7e86f..b11f2babf85 100644
--- a/docs/zh_TW/riiconnect24.md
+++ b/docs/zh_TW/riiconnect24.md
@@ -1,5 +1,12 @@
---
-title: Redirecting...
+head:
+ - - meta
+ - http-equiv: refresh
+ content: 5; URL=https://www.wiilink24.com/guide/install/
---
-{% include redirect.html redirect_to="https\://www\.wiilink24.com/guide/install/" %}
+# Redirecting
+
+You are being redirected to the WiiLink24.
+
+If the page doesn't refresh, click [here](https://wiki.hacks.guide/wiki/Wii:Nintendont).
diff --git a/docs/zh_TW/riitag.md b/docs/zh_TW/riitag.md
index e6b6bc3223b..b1db6f8b3f1 100644
--- a/docs/zh_TW/riitag.md
+++ b/docs/zh_TW/riitag.md
@@ -1,5 +1,12 @@
---
-title: Redirecting...
+head:
+ - - meta
+ - http-equiv: refresh
+ content: 5; URL=https://wiki.hacks.guide/wiki/RiiTag
---
-{% include redirect.html redirect_to="https\://wiki.hacks.guide/wiki/RiiTag" %}
+# Redirecting
+
+You are being redirected to the Hacks Guide Wiki.
+
+If the page doesn't refresh, click [here](https://wiki.hacks.guide/wiki/RiiTag).
diff --git a/docs/zh_TW/riivolution.md b/docs/zh_TW/riivolution.md
index 3eecce34fdb..11450d04b48 100644
--- a/docs/zh_TW/riivolution.md
+++ b/docs/zh_TW/riivolution.md
@@ -1,5 +1,12 @@
---
-title: Redirecting...
+head:
+ - - meta
+ - http-equiv: refresh
+ content: 5; URL=https://wiki.hacks.guide/wiki/Wii:Riivolution
---
-{% include_relative include/redirect-wiki.md redirect_to="https://wiki.hacks.guide/wiki/Wii:Riivolution" %}
+# Redirecting
+
+You are being redirected to the Hacks Guide Wiki.
+
+If the page doesn't refresh, click [here](https://wiki.hacks.guide/wiki/Wii:Riivolution).
diff --git a/docs/zh_TW/rssmii.md b/docs/zh_TW/rssmii.md
index 676a827da99..5eb3b77420b 100644
--- a/docs/zh_TW/rssmii.md
+++ b/docs/zh_TW/rssmii.md
@@ -1,5 +1,12 @@
---
-title: Redirecting...
+head:
+ - - meta
+ - http-equiv: refresh
+ content: 5; URL=https://wiki.hacks.guide/wiki/Wii:RSSMii
---
-{% include_relative include/redirect-wiki.md redirect_to="https://wiki.hacks.guide/wiki/Wii:RSSMii" %}
+# Redirecting
+
+You are being redirected to the Hacks Guide Wiki.
+
+If the page doesn't refresh, click [here](https://wiki.hacks.guide/wiki/Wii:RSSMii).
diff --git a/docs/zh_TW/site-navigation.md b/docs/zh_TW/site-navigation.md
index 359669c3f90..3fe3d990376 100644
--- a/docs/zh_TW/site-navigation.md
+++ b/docs/zh_TW/site-navigation.md
@@ -1,83 +1,96 @@
----
-title: "網站導覽"
-layout: single
-sitemap: false
----
+# 網站導覽
+
+::: tip
-{% capture notice-1 %}
**Site**
-+ [Wii 改機手冊](/)
-+ [由此處開始](get-started)
-+ [常見問題](faq)
-+ [Donations](donations)
-{% endcapture %}
-
-
-{% capture notice-6 %}
+
+- [Creating Wii Game Shortcuts](wiigsc)
+- [How to dump Channels (WADs)](dump-wads)
+- [How to dump GameCube/Wii Games](dump-games)
+- [Managing GameCube Backups](gc-backups)
+- [Managing GameCube Save Files](gcsaves)
+- [Managing Wii Backups](wii-backups)
+- [Priiloader Usage](priiloader-usage)
+- [Recommended Homebrew](recommended-homebrew)
+- [Transferring Save Games](transfer-saves)
+- [Wii Backup Loaders](wii-loaders)
+- [Using SysCheck](syscheck)
+- [Wii Themes Guide](themes)
+
+:::
+
+::: info
+
**vWii**
-+ [Installing the Homebrew Channel on the vWii](vwii-homebrew-channel)
-+ [Wii U NAND Dumper](wiiu-nand-dumper)
-+ [Installing the Homebrew Channel on the vWii Without Modding the Wii U Side](vwii-homebrew-channel-no-wiiu-mods)
-+ [Installing cIOS on the vWii](cios-vwii)
-{% endcapture %}
-
{{ notice-6 | markdownify }}
-
-{% capture notice-7 %}
+
+- [Installing the Homebrew Channel on the vWii](vwii-homebrew-channel)
+- [Wii U NAND Dumper](wiiu-nand-dumper)
+- [Installing the Homebrew Channel on the vWii Without Modding the Wii U Side](vwii-homebrew-channel-no-wiiu-mods)
+- [Installing cIOS on the vWii](cios-vwii)
+
+:::
+
+::: info
+
**Wii mini**
-+ [Installing the Homebrew Channel on the Wii mini](hbc-mini)
-+ [Installing cIOS on the Wii mini](cios-mini)
-+ [Wii mini NAND Dumper](wnd-mini)
-{% endcapture %}
-
{{ notice-7 | markdownify }}
+
+- [Installing the Homebrew Channel on the Wii mini](hbc-mini)
+- [Installing cIOS on the Wii mini](cios-mini)
+- [Wii mini NAND Dumper](wnd-mini)
+
+:::
diff --git a/docs/zh_TW/str2hax.md b/docs/zh_TW/str2hax.md
index fd4ed4dec10..01c00a39dcb 100644
--- a/docs/zh_TW/str2hax.md
+++ b/docs/zh_TW/str2hax.md
@@ -1,90 +1,103 @@
----
-title: "Wiimmfi"
----
+# Wiimmfi
-{% include toc title="條目內容" %}
+::: warning
Note that if your ISP or networking environment prevents using custom DNS servers, str2hax will not work and you should [choose another exploit to use](get-started).
-{: .notice--warning}
+
+:::
str2hax is an exploit for the Wii that is triggered by loading the Wii's End User License Agreement. It requires nothing but an Internet connection that lets you change the DNS on your Wii. It requires nothing but an Internet connection that lets you change the DNS on your Wii. It requires nothing but an Internet connection that lets you change the DNS on your Wii.
+::: warning
+
If you have installed a mod like CTGP Revolution or Project+, str2hax may load that instead. If you have installed a mod like CTGP Revolution or Project+, str2hax may load that instead. If you have installed a mod like CTGP Revolution or Project+, str2hax may load that instead. If it does, restart your Wii and try again without your SD card inserted.
-{: .notice--warning}
-### 必備項目
+:::
+
+## 操作說明
-* A Wii with an Internet connection
+- A Wii with an Internet connection
-### Instructions
+## Instructions
-#### Section I - Connecting
+### Section I - Connecting
This exploit requires you to set your DNS in order to connect to a server that contains the exploit.
1. Power on your console.
-1. Go to `Wii Options`.
- 
+2. Go to `Wii Options`.
+
+ 
+
+3. Go to `Wii Settings`.
+
+ 
-1. Go to `Wii Settings`.
+4. Navigate to `Page 2` -> `Internet` -> `Connection Settings`.
- 
+ 
-1. Go to `Connection Settings`.
+ 
- 
+5. Click on your network connection slot and navigate to `Change Settings`.
- 
+ 
-1. Go to `Change Settings`.
+ 
- 
+6. Set `Auto-Obtain DNS` to `No`, then click `Advanced Settings`.
- 
+ 
-1. Go to `Auto-Obtain DNS` (Not IP Address), then select `No`, then `Advanced Settings`.
+7. Set the Primary DNS to `3.143.163.250`.
- 
+ 
-1. Set the Primary DNS to `3.143.163.250`.
+ ::: warning
- 
+ If there are 3 fields instead of 2 (like above), go back and make sure you are on the `Auto-Obtain DNS` page.
- If there are 3 fields instead of 2 (like above), go back and make sure you are on the `Auto-Obtain DNS` page.
- {: .notice--warning}
+ :::
-1. Select `Confirm`, then select `Save`.
+8. Click `Confirm`, then click `Save`.
- 
+ 
-1. Select `OK` to perform a connection test.
+9. When prompted, click `OK` to perform the connection test.
- 
+ 
- 
+ 
- + If the connection test was successful, select `No` to skip the Wii System Update.
- + If it fails with error code `521xx`, please verify that you have entered the DNS correctly.
- + If it is still unsuccessful, please [use another exploit](get-started).
+ - If the connection test was successful, select `No` to skip the Wii System Update.
+ - If it fails with error code `521xx`, please verify that you have entered the DNS correctly.
+ - If it is still unsuccessful, please [use another exploit](get-started).
-#### Section II - Triggering the Exploit
+### Section II - Triggering the Exploit
-1. Go to the `Internet` section, then `User Agreements` or `Agreement/Contact`, then `Yes`.
-1. Go to `Change Settings`.
-1. Go to `Page 2`, then click on `Internet`.
- + Click on `Next`. You should be greeted with the following screen:
+1. Navigate to `Internet` -> `User Agreements` or `Agreement/Contact`.
- 
+2. Select `Yes`.
- + If you get the normal User Agreements, your ISP blocks the use of custom DNS. Please [use another exploit](get-started). If you get the normal User Agreements, your ISP blocks the use of custom DNS. Please [use another exploit](get-started). Try another connection, or [use another exploit](get-started).
+3. Click on `Next`.
-1. Give the exploit 1-2 minutes to download (and don't press `I ACCEPT`/`I DO NOT ACCEPT`).
-1. 您的主機現在應該啟動到 HackMii 安裝程序中。
+ - Click on Next. You should be greeted with the following screen:
- 
+ 
- + If the HackMii Installer doesn't load after more than 2 minutes, or you receive an error like `Hanging.` or `ERROR! if_config (ret = ...)`, please restart your Wii and try again. If the HackMii Installer doesn't load after more than 2 minutes, or you receive an error like `Hanging.` or `ERROR! if_config (ret = ...)`, please restart your Wii and try again. if_config (ret = ...), please restart your Wii and try again.
+ - If you get the normal User Agreements, your ISP blocks the use of custom DNS. Please use another exploit. Try another connection, or [use another exploit](get-started).
+
+4. Give the exploit 1-2 minutes to download (and don't press `I ACCEPT`/`I DO NOT ACCEPT`).
+
+5. 您的主機現在應該啟動到 HackMii 安裝程序中。
+
+ 
+
+ - If the HackMii Installer doesn't load after more than 2 minutes, or you receive an error like `Hanging.` or `ERROR! if_config (ret = ...)`, please restart your Wii and try again.
+
+::: tip
[Continue to Homebrew Channel and BootMii Installation](hbc)
-{: .notice--info}
+
+:::
diff --git a/docs/zh_TW/syscheck.md b/docs/zh_TW/syscheck.md
index ce1bed3a3cb..af97e842cec 100644
--- a/docs/zh_TW/syscheck.md
+++ b/docs/zh_TW/syscheck.md
@@ -1,35 +1,37 @@
----
-title: "SysCheck"
----
-
-{% include toc title="條目內容" %}
+# SysCheck
A SysCheck lists all the IOS and cIOS that are on your Wii, along with some information about each of them. It also gives you some other useful information. When you have IOS-related problems on your Wii, someone might ask you to do a SysCheck. It also gives you some other useful information. When you have IOS-related problems on your Wii, someone might ask you to do a SysCheck. It also gives you some other useful information. When you have IOS-related problems on your Wii, someone might ask you to do a SysCheck.
-### 必備項目
+## 操作說明
+
+- 一張 SD 卡或 USB 隨身碟
+- [SysCheck ModMii Edition](https://oscwii.org/library/app/SysCheckME)
-* 一張 SD 卡或 USB 隨身碟
-* [SysCheck ModMii Edition](https://oscwii.org/library/app/SysCheckME)
+## Instructions
-### Instructions
-#### 第一節 — 下載/安裝
+### 第一節 — 下載/安裝
1. Extract SysCheck ModMii Edition to your SD card or USB drive.
-1. Insert your SD card or USB drive into your Wii, and launch SysCheck ModMii Edition from the Homebrew Channel.
+2. Insert your SD card or USB drive into your Wii, and launch SysCheck ModMii Edition from the Homebrew Channel.
-#### Section II - Performing a SysCheck
+### Section II - Performing a SysCheck
1. Wait for the program to get some information about your Wii.
-1. When "This IOS will be tested (Please select)" is shown on the screen, press A.
- 
+2. When "This IOS will be tested (Please select)" is shown on the screen, press A.
+
+ 
-1. Wait for the program to get some information about your IOS.
-1. After it finishes, press the `A` Button if you want to view the log.
+3. Wait for the program to get some information about your IOS.
- 
+4. After it finishes, press the `A` Button if you want to view the log.
-1. If you want to share the SysCheck, you can press the `A` Button, which will upload it to [syscheck.rc24.xyz](http://syscheck.rc24.xyz/) and give you a link. You can also share the `sysCheck.csv` saved to the root of your SD Card or USB Drive. The `IOSsysCheck.log` file (saved to the root as well) contains additional information about your IOS. You can also press `A`, which will upload the report to [syscheck.rc24.xyz](http://syscheck.rc24.xyz/). You can also press `A`, which will upload the report to [syscheck.rc24.xyz](http://syscheck.rc24.xyz/).
+ 
+
+5. If you want to share the SysCheck, you can share the `syscheck.csv` file on the root of your SD card or USB drive. You can also press `A`, which will upload the report to [syscheck.rc24.xyz](http://syscheck.rc24.xyz/).
+
+::: tip
[Click here to go back to the site index.](site-navigation)
-{: .notice--info}
+
+:::
diff --git a/docs/zh_TW/themes.md b/docs/zh_TW/themes.md
index 8a50ac3a687..a4feef44865 100644
--- a/docs/zh_TW/themes.md
+++ b/docs/zh_TW/themes.md
@@ -1,81 +1,91 @@
----
-title: "Installing Wii Menu Themes"
----
-
-{% include toc title="條目內容" %}
+# Installing Wii Menu Themes
This guide is intended to be the last you will ever need when it comes to theming on the Wii, not only providing instructions for the Wii Menu through csm-installer, but also with themes on WiiFlow Lite, USB Loader GX, and The Homebrew Channel. Additionally, forwarders are covered. Additionally, forwarders are covered.
-### Go to `Options` > `Standard System Menu` > Version of your Wii Menu > Region of your Wii Menu
+## Go to Options > Standard System Menu > Version of your Wii Menu > Region of your Wii Menu
+
+::: danger
DO NOT CONTINUE WITH THIS GUIDE UNLESS YOU HAVE ADEQUATE BRICK PROTECTION, SPECIFICALLY [BOOTMII](bootmii) (Wii only) AND [PRIILOADER](priiloader)!
-{: .notice--danger}
+
+:::
+
+::: warning
csm-installer has built in safety features to prevent from installing bad or corrupt Wii Menu themes, so please opt to use it instead of other theme installation homebrew.
-{: .notice--warning}
+
+:::
+
+::: warning
Do not use any other version of ThemeMii than the one linked here, as ThemeMii Mod allows you to make a theme for Wii Menu version 4.3, other versions may not.
-{: .notice--warning}
-Only install themes on your Wii that have been formatted specifically for its version and current region. Installing themes from the wrong version or region on your Wii will cause a [brick](bricks#theme-brick). This tutorial will tell you how to create a .csm file that is safe to install. Installing themes from the wrong version or region on your Wii will cause a [brick](bricks#theme-brick). This tutorial will tell you how to create a .csm file that is safe to install.
-{: .notice--danger}
+:::
+
+::: danger
+
+Only install themes on your Wii that have been formatted specifically for its version and current region. Installing themes from the wrong version or region on your Wii will cause a brick. This tutorial will tell you how to create a .csm file that is safe to install. Installing themes from the wrong version or region on your Wii will cause a [brick](bricks#theme-brick). This tutorial will tell you how to create a .csm file that is safe to install.
+
+:::
+
+::: info
Before proceeding, it helps to know the difference between .MYM and .CSM as file formats when used in Wii Menu theming. While the MYM is made by the theme creator which can then be shared around, the CSM is the result from building a MYM into a system menu. In other words, MYM mainly just holds assets - the actual system menu itself that needs to be installed comes seperate. While the MYM is made by the theme creator which can then be shared around, the CSM is the result from building a MYM into a system menu. In other words, MYM mainly just holds assets - the actual system menu itself that needs to be installed comes seperate.
-{: .notice--info}
-#### Theme Links
+:::
-+ https://gbatemp.net/threads/wii-theme-team-creations-v2.336596/
-+ [Wii Theme Google Drive](https://drive.google.com/drive/folders/1H8bKkZa5Nwy7tBmDvKEVXhoZStucpUr3) (.mym file distribution)
-+ https://gbatemp.net/download/categories/other-files.166/
-+ [Wii Themer](http://www.wiithemer.org/) (This site can build a .csm ready to install for Wii and vWii only, but for Wii mini you may download the .mym files from their [Theme Database](http://wiithemer.org/mym/))
+### Theme Links
-#### RiiConnect24 Themes Page
+- [Wii Theme Team Creations](https://gbatemp.net/threads/wii-theme-team-creations.260327/) (.mym file distribution)
+- [Wii Theme Google Drive](https://drive.google.com/drive/folders/1H8bKkZa5Nwy7tBmDvKEVXhoZStucpUr3) (.mym file distribution)
+- [GBAtemp Other Files for Wii](https://gbatemp.net/download/categories/other-files.166/) (.mym file distribution)
+- [Wii Themer](http://www.wiithemer.org/) (This site can build a .csm ready to install for Wii and vWii only, but for Wii mini you may download the .mym files from their [Theme Database](http://wiithemer.org/mym/))
-* 一張 SD 卡或 USB 隨身碟
-* A Windows PC with an Internet connection
-* [csm-installer](https://oscwii.org/library/app/csm-installer)
-* [ThemeMii Mod](/assets/files/New_ThemeMii_MOD.zip)
+### 操作說明
-#### Downloading the Base Theme
+- 一張 SD 卡或 USB 隨身碟
+- A Windows PC with an Internet connection
+- [csm-installer](https://oscwii.org/library/app/csm-installer)
+- [ThemeMii Mod](/assets/files/New_ThemeMii_MOD.zip)
-
-
-
-
+### Downloading the Base Theme
-
+::::: tabs
+
+:::: tab csm-installer
1. Extract the csm-installer `.zip` file to the root of your SD card or USB device.
-1. Insert your SD card or USB device into your console, and launch the Homebrew Channel.
-1. Launch csm-installer, then select `Download original Wii theme (Base theme)`
-1. Once the base theme has finished saving, press HOME to exit the app.
-1. Insert your SD card/USB device back into your PC. The base app will be saved to a folder named `themes`.
-
-
-
-
-1. Download, extract, and run [NUS Downloader](https://github.com/WiiDatabase/nusdownloader/releases/latest/download/NUSD-Mod-NUS-Fix.zip).
-1. Copy all files from the NUS Downloader `.zip` to a folder on your computer.
-1. Run `NUS Downloader.exe`.
-1. Navigate to `Database` -> `System` -> `System Menu`.
-1. Select the version that corresponds to your Wii menu version.
-1. Check the `Create decrypted contents (*.app)` box.
-1. Click `Start NUS Download!`.
-1. Once the download is finished, there will be a folder named `titles` in the same folder as the NUS Downloader.
-1. Open the `titles` folder, then the `0000000100000002` folder inside it.
-1. Find the **largest .app file** (usually 6~7MB) inside the folder.
-1. Create a `themes` folder on the root of your SD card/USB device.
-1. Copy the .app file to the newly created `themes` folder. This is the base theme you will use to build your custom theme.
-
+2. Insert your SD card or USB device into your console, and launch the Homebrew Channel.
+3. Launch csm-installer, then select `Download original Wii theme (Base theme)`
+4. Once the base theme has finished saving, press HOME to exit the app.
+5. Insert your SD card/USB device back into your PC. The base app will be saved to a folder named `themes`.
+
+::::
+
+:::: tab nus-downloader-wii
+
+1. On your computer, download [NUS Downloader](https://github.com/WiiDatabase/nusdownloader/releases/latest/download/NUSD-Mod-NUS-Fix.zip).
+2. Copy all files from the NUS Downloader `.zip` to a folder on your computer.
+3. Run `NUS Downloader.exe`.
+4. Navigate to `Database` -> `System` -> `System Menu`.
+5. Select the version that corresponds to your Wii menu version.
+6. Check the `Create decrypted contents (*.app)` box.
+7. Click `Start NUS Download!`.
+8. Once the download is finished, there will be a folder named `titles` in the same folder as the NUS Downloader.
+9. Open the `titles` folder, then the `0000000100000002` folder inside it.
+10. Find the **largest .app file** (usually 6~7MB) inside the folder.
+11. Create a `themes` folder on the root of your SD card/USB device.
+12. Copy the .app file to the newly created `themes` folder. This is the base theme you will use to build your custom theme.
-
+::::
+
+:::: tab nus-downloader-vwii
1. On your computer, download [NUS Downloader (vWii)](/assets/files/NUSDownloader-vwii.zip)
-1. Copy all files from the vWii NUS Downloader `.zip` to a folder on your computer.
-1. Run `NUS Downloader.exe`.
-1. Navigate to `Database` -> `System` -> `System Menu`.
-1. Select the version that corresponds to your Wii U's region in the table below:
+2. Copy all files from the vWii NUS Downloader `.zip` to a folder on your computer.
+3. Run `NUS Downloader.exe`.
+4. Navigate to `Database` -> `System` -> `System Menu`.
+5. Select the version that corresponds to your Wii U's region in the table below:
| Region | vWii Menu version |
| ------ | ----------------- |
@@ -84,81 +94,85 @@ Before proceeding, it helps to know the difference between .MYM and .CSM as file
| Europe | v610 |
1. Check the `Create decrypted contents (*.app)` box.
-1. Click `Start NUS Download!`.
-1. Once the download is finished, there will be a folder named `titles` in the same folder as the NUS Downloader.
-1. Open the `titles` folder, then the `0000000100000002` folder inside it.
-1. Find the .app file that corresponds to your Wii U's region in the table below:
+2. Click `Start NUS Download!`.
+3. Once the download is finished, there will be a folder named `titles` in the same folder as the NUS Downloader.
+4. Open the `titles` folder, then the `0000000700000002` folder inside it.
+5. Find the .app file that corresponds to your Wii U's region in the table below:
| Region | .app file |
-| ------ | ------------ |
+| ------ | ---------------------------- |
| Japan | 0000001c.app |
| USA | 0000001f.app |
| Europe | 00000022.app |
1. Create a `themes` folder on the root of your SD card/USB device.
-1. Copy the .app file to the newly created `themes` folder. This is the base theme you will use to build your custom theme.
-
+2. Copy the .app file to the newly created `themes` folder. This is the base theme you will use to build your custom theme.
+
+::::
-
+:::: tab thememii
1. Create a `themes` folder on the root of your SD card/USB device.
-1. Extract the ThemeMii MOD `.zip` to a location on your PC.
-1. Launch the ThemeMii applciation.
-1. Go to `Tools` -> `Download Base App` -> `Version of your Wii Menu` -> `Region of your Wii Menu`.
-1. A dialog box will pop-up asking you to enter in a value to create a key. A dialog box will pop-up asking you to enter in a value to create a key. A dialog box will pop up asking you to enter in a value to create a key. Enter in what it says, it will create a key that will be used to decrypt the Wii Menu contents from Nintendo's servers.
-1. A file selection box will ask you where to save the .app file. Save it to the `themes` folder on your SD card/USB device.
-
+2. Extract the ThemeMii MOD `.zip` to a location on your PC.
+3. Launch the ThemeMii application.
+4. Go to `Tools` -> `Download Base App` -> `Version of your Wii Menu` -> `Region of your Wii Menu`.
+5. A dialog box will pop-up asking you to enter in a value to create a key. A dialog box will pop-up asking you to enter in a value to create a key. A dialog box will pop up asking you to enter in a value to create a key. Enter in what it says, it will create a key that will be used to decrypt the Wii Menu contents from Nintendo's servers.
+6. A file selection box will ask you where to save the .app file. Save it to the `themes` folder on your SD card/USB device.
-#### Section II - Building the Theme
+::::
+
+:::::
+
+### Section II - Building the Theme
1. Extract the ThemeMii MOD `.zip` to a location on your PC.
-1. Launch the ThemeMii applciation.
-1. Go to `File` -> `Open`, and select the `.mym` file for the theme you want to build.
-1. Press `Create csm`.
-1. When asked to select an `.app` file, select the newly downloaded base theme in the `themes` of your SD card or USB device.
-1. When asked to save the `.csm` file, save it in the `themes` folder.
-1. After the theme finishes building, you will be prompted to save the .mym. Press `No`.
+2. Launch the ThemeMii application.
+3. Go to `File` -> `Open`, and select the `.mym` file for the theme you want to build.
+4. Press `Create csm`.
+5. When asked to select an `.app` file, select the newly downloaded base theme in the `themes` of your SD card or USB device.
+6. When asked to save the `.csm` file, save it in the `themes` folder.
+7. After the theme finishes building, you will be prompted to save the .mym. Press `No`.
-#### Section III - Installing the Theme
+### Section III - Installing the Theme
1. Insert your SD card or USB device into your console, and launch the Homebrew Channel.
-1. Launch csm-installer, and wait for it to load.
-1. Select the theme you would like to install with `A`. Select the theme you would like to install with `A`. Be absolutely sure at this point that you have downloaded the correct theme for your system menu version and region.
-1. Press `+` to install the theme.
-1. Reboot into the Wii Menu, and see if the theme successfully installed. If all goes well, you will have a result similar to the below! If all goes well, you will have a result similar to the below!
+2. Launch csm-installer, and wait for it to load.
+3. Select the theme you would like to install with `A`. Select the theme you would like to install with A. Be absolutely sure at this point that you have downloaded the correct theme for your system menu version and region.
+4. Press `+` to install the theme.
+5. Reboot into the Wii Menu, and see if the theme successfully installed. If all goes well, you will have a result similar to the below! If all goes well, you will have a result similar to the below!
- 
+ 
-### Wii Theme Team Creations v2
+## Wii Theme Team Creations v2
Unfortunately, because of the codebase difference between the original WiiFlow and the newer WiiFlow Lite, themes are sparse - in fact, only one theme could be found that confidently works on the newer version. The instructions for installing that theme are below. The instructions for installing that theme are below.
-#### 第一節 — 尋找主題
+### 操作說明
-* There are other resources for Wii Menu themes, but they might be in csm form (ready to install on the Wii). If the csm doesn't match the version and region of your Wii Menu, try to convert it to mym with ThemeMii Mod, and then convert it back to csm with the instructions here using the version and region of your Wii Menu.
-* Google Drive Repository
-* [http://www.wiithemer.org/](wii-loaders#wiiflow-lite)
-* 如果您需要有關本手冊的任何幫助,請加入 [RiiConnect24 的 Discord 伺服器](https://discord.gg/rc24)(推薦)或 [發送電子郵件至 support@riiiconnect24.net](mailto:support@riiiconnect24.net)。
-* [Rhapsodii Shima](https://gbatemp.net/threads/rhapsodii-shima-5-4.555062/)
+- There are other resources for Wii Menu themes, but they might be in csm form (ready to install on the Wii). If the csm doesn't match the version and region of your Wii Menu, try to convert it to mym with ThemeMii Mod, and then convert it back to csm with the instructions here using the version and region of your Wii Menu.
+- 一張 SD 卡或 USB 隨身碟
+- [WiiFlow Lite](wii-loaders#wiiflow-lite)
+- 如果您需要有關本手冊的任何幫助,請加入 RiiConnect24 的 Discord 伺服器(推薦)或 發送電子郵件至 support@riiiconnect24.net。
+- [Rhapsodii Shima](https://gbatemp.net/threads/rhapsodii-shima-5-4.555062/)
-#### Instructions
+### Instructions
1. Have the storage device that holds WiiFlow Lite connected to your PC.
2. Download the Rhapsodii Shima archive, either version of the theme works and can be installed side-by-side with no issues.
3. Extract and copy the `wiiflow` folder to the root of your storage device, merge all folders and overwrite all files when requested.
-4. Follow the theme setup and theme configuration instructions in `installation.txt`. Enjoy the theme! Enjoy the theme!
+4. Follow the theme setup and theme configuration instructions in `installation.txt`. Enjoy the theme!
-### USB Loader GX Theming
+## USB Loader GX Theming
-#### 操作說明
+### 操作說明
-* If you get an error saying "The system files are corrupted" or a black screen, don't panic as long as you installed Priiloader. Turn off your Wii, then hold down the RESET button down and turn on your Wii. You should be able to boot into the Priiloader menu, where you have some options to fix your Wii Menu. One of the options is to launch the Homebrew Channel, where you can launch MyMenuify Mod and press a button to download and install the original Wii Menu theme.
-* Insert your SD card or USB drive into your Wii.
-* [USB Loader GX](wii-loaders#usb-loader-gx)
-* You probably will pick the download link that says 4.X, that means the theme will work on version 4.1, 4.2 and 4.3 of the Wii Menu.
-* Some themes have different links for different regions, so pick the one corresponding to your Wii's region.
+- There are other resources for Wii Menu themes, but they might be in csm form (ready to install on the Wii). If the csm doesn't match the version and region of your Wii Menu, try to convert it to mym with ThemeMii Mod, and then convert it back to csm with the instructions here using the version and region of your Wii Menu.
+- 一張 SD 卡或 USB 隨身碟
+- [USB Loader GX](wii-loaders#usb-loader-gx)
+- 如果您需要有關本手冊的任何幫助,請加入 RiiConnect24 的 Discord 伺服器(推薦)或 發送電子郵件至 support@riiiconnect24.net。
+- A [theme](https://gbatemp.net/threads/dark-wii-usb-loader-gx-themes.584493/), this link contains an assortment of dark themes
-#### Instructions
+### Instructions
1. Download a theme `.zip` file from the website linked above, or anywhere else you can get a proper theme.
2. Unpack the `.zip` file's contents into the `apps\usbloader_gx` directory on the storage device where you installed USB Loader GX.
@@ -166,59 +180,45 @@ Unfortunately, because of the codebase difference between the original WiiFlow a
4. Start USB Loader GX, go to the `Settings` menu, and then go to `Theme Menu`.
5. Open the theme and install it.
-### Homebrew Channel Theming
+## Homebrew Channel Theming
-#### 必備項目
+### 操作說明
-* 一台 Wii
-* Extract MyMenuifyMod.zip to your SD card or USB drive.
-* A computer with Windows on it (or using Mono or Wine on Mac/Linux)
-* This guide is intended for regular Wiis only. For installing themes on vWii (Wii U), follow [this page](themes-vwii).
+- There are other resources for Wii Menu themes, but they might be in csm form (ready to install on the Wii). If the csm doesn't match the version and region of your Wii Menu, try to convert it to mym with ThemeMii Mod, and then convert it back to csm with the instructions here using the version and region of your Wii Menu.
+- 一張 SD 卡或 USB 隨身碟
+- A computer with Windows on it (or using Mono or Wine on Mac/Linux)
+- A [theme](https://wiibrew.org/wiki/Homebrew_Channel/Themes) from WiiBrew
-#### Instructions
+### Instructions
1. Download a theme `.zip` file from the website linked above.
- 
+ 
2. Paste the `.zip` into the `apps` folder on your storage device where you load homebrew.
- 
+ 
3. Extract the contents of the `.zip` into the `apps` folder, and delete the archive.
- 
+ 
4. If you get an error saying "The system files are corrupted" or a black screen, don't panic as long as you installed Priiloader. Turn off your Wii, then hold down the RESET button down and turn on your Wii. You should be able to boot into the Priiloader menu, where you have some options to fix your Wii Menu. One of the options is to launch the Homebrew Channel, where you can launch MyMenuify Mod and press a button to download and install the original Wii Menu theme.
+
5. The theme you just installed can be loaded in the same way that you access a standard app.
- 
+ 
6. The theme should now be loaded, enjoy!
- 
+ 
-### App Forwarders
+## App Forwarders
-App forwarders can add a bit of extra flair to your Wii Menu - but be careful with them as bad forwarders can cause a [banner brick](bricks#banner-brick). Generally, you can find forwarders on places like [GBAtemp](https://gbatemp.net/threads/wii-forwarder-repository.588781/) for popular apps such as emulators. Since forwarders come in a .WAD format, the process of installing them is as simple as normal usage with [YAWM ModMii Edition](yawmme). Generally, you can find forwarders on places like [GBAtemp](https://gbatemp.net/threads/wii-forwarder-repository.588781/) for popular apps such as emulators. Since forwarders come in a .WAD format, the process of installing them is as simple as normal usage with [YAWM ModMii Edition](yawmme).
+App forwarders can add a bit of extra flair to your Wii Menu - but be careful with them as bad forwarders can cause a [banner brick](bricks#banner-brick). Generally, you can find forwarders on places like [GBAtemp](https://gbatemp.net/threads/wii-forwarder-repository.588781/) for popular apps such as emulators. Since forwarders come in a .WAD format, the process of installing them is as simple as normal usage with [YAWM ModMii Edition](yawmme).
+::: tip
[Click here to go back to the site index.](site-navigation)
-{: .notice--info}
-
-
+:::
diff --git a/docs/zh_TW/transfer-saves.md b/docs/zh_TW/transfer-saves.md
index 6b6e4400141..0ec19493f6b 100644
--- a/docs/zh_TW/transfer-saves.md
+++ b/docs/zh_TW/transfer-saves.md
@@ -1,457 +1,12 @@
---
-title: "Transferring Game Saves"
+head:
+ - - meta
+ - http-equiv: refresh
+ content: 5; URL=https://wiki.hacks.guide/wiki/Wii:Transferring_Game_Saves
---
-This guide will explain how to transfer game saves between:
+# Redirecting
-+ a Wii/Wii U(vWii),
-+ Dolphin Emulator,
-+ GameCube memory cards,
-+ and (Nintendont) emulated memory cards.
+You are being redirected to the Hacks Guide Wiki.
-
-
-
-
-
-
-
-
-
-
-
-
-
-
-
-
-
-##### What you need
-
-+ an SD card formatted to FAT32/MS-DOS
-
-##### Instructions
-
-1. Insert your SD card into your Wii/Wii U.
-1. In the Wii Menu, select the `Wii Options` at the bottom left.
-1. Select `Data Management` (if on Wii), `Save Data`, then `Wii`.
-1. Select a save you would like to transfer, then select `Copy`.
- + If the `Copy` button is greyed out, you will need to [install Priiloader](priiloader) to disable the copy protection.
-1. Repeat the previous step for each save you would like to transfer.
-1. Once you are finished, put the SD card into your other Wii/Wii U.
-1. In the Wii Menu, select the `Wii Options` at the bottom left.
-1. Select `Data Management` (if on Wii), `Save Data`, then `Wii`.
-1. Select the `SD Card` tab at the top right.
-1. Select one of the saves you have copied to your SD card, then select `Copy`.
-1. Repeat the previous step for each save you have copied to your SD card.
-
-
-
-Make sure you have installed [cIOS](cios) before following this!
-{: .notice--warning}
-{: .notice--warning}
-
-##### What you need
-
-* The Homebrew Channel on both systems
-* 一張 SD 卡或 USB 隨身碟
-* [SaveGame Manager GX](https://oscwii.org/library/app/SaveGame_Manager_GX)
-
-##### Instructions
-
-1. Extract SaveGame Manager GX to the root of your SD card or USB drive, and put it into your source Wii/Wii U.
-1. Launch the Homebrew Channel, then launch SaveGame Manager GX.
-1. Ensure that the source is set to Wii.
-1. Find and select your save, then `Extract`, then `Default`.
- + Repeat this for the rest of the saves you would like to copy.
-1. Press the HOME button and exit SaveGame Manager GX.
-1. Put the SD card into the target Wii/Wii U.
-1. Create a new save file for each game. Create a new save file for each game. This is needed so that SaveGame Manager GX can overwrite it.
-1. Launch the Homebrew Channel, and launch SaveGame Manager GX.
-1. Ensure that the source is set to your SD or USB.
-1. Select each save you copied and click `Install`.
-
-
-
-
-
-
-
-
-
-By importing your NAND backup into Dolphin, you effectively copy everything on your Wii (at the time of the backup). This also has the benefit of allowing access to [Wiimmfi](https://wiimmfi.de/), as well as carrying over RiiConnect24 patched channels. If you have already done this, consider the SaveGame Manager GX method to save time.
-{: .notice--info}
-This also has the benefit of allowing access to [Wiimmfi](https://wiimmfi.de/), as well as carrying over RiiConnect24 patched channels.
-If you have already done this, consider the SaveGame Manager GX method to save time.
-{: .notice--info}
-
-##### What you need
-
-* [a NAND backup](bootmii)
-* Latest beta version of Dolphin Emulator
-
-##### Instructions
-
-1. After [making your NAND backup](bootmii), put your SD card into your PC and open Dolphin Emulator.
-1. Select `Tools > Manage NAND... > Import BootMii NAND Backup`.
-1. In the file dialog that opens, go to your SD card and select `nand.bin`.
-
-
-
-Make sure you have installed [cIOS](cios) before following this!
-{: .notice--warning}
-{: .notice--warning}
-
-##### What you need
-
-* The Homebrew Channel on your Wii/vWii
-* [SaveGame Manager GX](https://oscwii.org/library/app/SaveGame_Manager_GX)
-* 一張 SD 卡或 USB 隨身碟
-* Latest beta version of Dolphin Emulator
-
-##### Instructions
-
-1. On your Wii/Wii U, launch the Homebrew Channel, then launch SaveGame Manager GX.
-1. Find and select the save you would like to transfer, select `Extract`, then select `Default`.
- + Repeat this for all the saves you would like to transferred.
-1. Once you have extracted all your save files, press HOME and exit SaveGame Manager GX.
-1. Insert your SD card or USB drive into your PC.
-1. Open Dolphin Emulator.
-1. Select `Tools > Import Wii Save...`.
-1. In the file dialog that opens, go to the `savegames` folder on your SD or USB, and select each `.bin` file inside it. Unfortunately, you can only select one at a time, so you must repeat the last step for each .bin file.
-{: .notice--info}
-Unfortunately, you can only select one at a time, so you must repeat the last step for each .bin file.
-{: .notice--info}
-
-
-
-
-
-{% capture dolphin-user-folder %}
-`` refers to the folder opened by the `File -> Open User Folder` menu option. 
-{: .notice--info}
-{% endcapture %}
-{% capture dolphin-user-folder %}
-`` refers to the folder opened by the `File -> Open User Folder` menu option. 
-{: .notice--info}
-{% endcapture %}
-{% capture dolphin-emu-memcard-manager %}
-If Dolphin is set to use a `.raw` memory card, use `Tools > Memory Card Manager` to export your desired saves to `.gci`. 
-{: .notice--info}
-{% endcapture %}
-All methods here assume you have the [latest Beta or Development version of Dolphin Emulator](https://dolphin-emu.org/download).
-{: .notice--info}
-Select the `.gci` file(s) you would like to import. Otherwise, if Dolphin is storing your saves in a `.raw` file. simply select your saves on the left side and select `Copy to B`. 
-{: .notice--info}
-{% endcapture %}
-All methods here assume you have the [latest Beta or Development version of Dolphin Emulator](https://dolphin-emu.org/download).
-{: .notice--info}
-
-
-
-
-
-
-
-
-
-
-
-
-##### What you need
-
-* an SD card
-
-##### Instructions
-
-1. Open Dolphin Emulator.
-1. If you exporting a select game's save, right click the game inside the Dolphin window and select `Export Wii Save`.
- + If you are exporting all your Wii saves from Dolphin, select `Tools > Export All Wii Saves`.
-
-
-1. In the folder dialog that pops up, select your SD card. (Don't go inside any other folder!) (Don't go inside any other folder!)
-1. Safely eject your SD card, then put it into your Wii/Wii U.
- + If on a Wii U, be sure to launch Wii Mode.
-1. Select the `Wii Options` button at the bottom left.
-1. Select `Data Management` (if on Wii), `Save Data`, then `Wii`.
-1. Go to the `SD Card` tab at the top right.
-1. Select each save that you would like to copy to your Wii/Wii U and select `Copy`.
-
-
-
-Make sure you have installed [cIOS](cios) before following this!
-{: .notice--warning}
-{: .notice--warning}
-
-##### What you need
-
-* The Homebrew Channel on your Wii/vWii
-* 一張 SD 卡或 USB 隨身碟
-* [SaveGame Manager GX](https://oscwii.org/library/app/SaveGame_Manager_GX)
-
-##### Instructions
-
-1. Open Dolphin Emulator.
-1. If you exporting a select game's save, right click the game inside the Dolphin window and select `Export Wii Save`.
- + If you are exporting all your Wii saves from Dolphin, select `Tools > Export All Wii Saves`.
-1. In the folder dialog that pops up, select your SD card/USB drive. (don't go inside any other folder!) (don't go inside any other folder!)
-1. Safely eject your SD card/USB drive, then put it into your Wii/Wii U.
- + If on a Wii U, be sure to launch Wii Mode.
-1. Launch the Homebrew Channel, then launch SaveGame Manager GX.
-1. Ensure that the source is set to your SD or USB.
-1. Select each save and click `Install`.
-
-
-
-
-
-##### What you need
-
-* a Wii with GameCube ports and the Homebrew Channel installed
-* 一張 SD 卡或 USB 隨身碟
-* [GCMM](https://oscwii.org/library/app/gcmm)
-
-##### Instructions
-
-1. Open Dolphin Emulator.
-1. In the main menu, select `File > Open User Folder`.
-
-
-1. In the folder that opens, navigate to `GC > [Save region] > Card A`.
-1. Copy the `.gci` files you would like to put on your Memory Card.
-1. Create a folder named `MCBACKUP` on your SD card or USB drive, and place the `.gci` files you copied into it.
-{{ dolphin-emu-memcard-manager }}
-Launch Nintendont and set Memcard emulation to multi [ ? ]
-
-1. Download and extract GCMM to the root of your SD card or USB drive.
-1. Safely eject the SD/USB from your PC, then insert it into your Wii.
-1. Launch the Homebrew Channel, then launch GCMM.
-1. Select the device you have copied the `.gci` files to.
-
-
-1. Press `+`/`X` to enter Restore mode.
-
-
-1. Select the slot that has your Memory card.
-
-
-1. Select the save you would like to restore.
- + If you would like to restore all the saves in `MCBACKUP`, press `1`/`R`.
-
-
-1. When restoration is complete, press any button to continue.
-
-
-
-
-##### Instructions
-
-1. Open Dolphin Emulator and select `Tools > Memory Card Manager` from the main menu.
-1. Click the `Open` button next to Slot B.
-1. Go to the `saves` folder on your SD card or USB drive, and select the `.raw` file named after the game's ID.
- + If you do not already have a save on Nintendont, select `Create` and set the Card size to 251 blocks.
- + If you are using one memory card for all games, open the `ninmem.raw`/`ninmemj.raw` file on the root of your SD/USB.
-1. If Dolphin is storing your saves in a GCI folder (default):
- + Click `Switch to B`.
- + Click `Import`, and navigate to `/Card A/`.
- + Select the `.gci` file(s) you would like to import. Otherwise, if Dolphin is storing your saves in a `.raw` file. simply select your saves on the left side and select `Copy to B`.
-
-
-
-
-All methods here require a Wii with GameCube ports.
-{: .notice--warning}
-{: .notice--warning}
-
-
-
-
-
-
-
-##### What you need
-
-* [GCMM](https://oscwii.org/library/app/gcmm)
-
-##### Instructions
-
-1. Download and extract GCMM to the root of your SD card or USB drive.
-1. Safely eject the SD/USB from your PC, then put it into your Wii.
-1. Launch the Homebrew Channel, then launch GCMM.
-1. Select the device you would like to copy the save file to.
-
-
-1. Press `B` and `-`/`L` and `Y` to enter Raw backup mode.
-
-
-1. Select the slot that has your memory card.
-
-
-1. When the dump is complete, press any key to continue.
-1. Press HOME/START to exit GCMM.
-1. Insert your SD card/USB drive into your PC.
-1. Copy the `.raw` file inside `MCBACKUP` to the root of the device used for Nintendont and name it `ninmem.raw`.
- + If your games are Japanese, Nintendont will use `ninmemj.raw`, because Japanese games do not play very nicely when there are other region saves present.
-1. Launch Nintendont and set Memcard emulation to multi [ ? ]
-
-
-
-
-##### What you need
-
-* [GCMM](https://oscwii.org/library/app/gcmm)
-
-##### Instructions
-
-1. Download and extract GCMM to the root of your SD card or USB drive.
-1. Safely eject the SD/USB from your PC, then put it into your Wii.
-1. Launch the Homebrew Channel, then launch GCMM.
-1. Select the device you would like to copy the save file to.
-
-
-1. Press `B` and `-`/`L` and `Y` to enter Raw backup mode.
-
-
-1. Select the slot that has your memory card.
-
-
-1. When the dump is complete, press any key to continue.
-1. Press HOME/START to exit GCMM.
-1. Insert your SD card/USB drive into your PC.
-1. Open Dolphin Emulator, and select `Tools > Memory Card Manager` from the main menu.
-1. Click `Open` next to slot B.
-1. Go into the `MCBACKUP` folder on your SD/USB, and open the newly created `.raw` file.
-1. Click `Switch to B`.
-1. If Dolphin is set to store saves in a GCI folder (default):
- + Select the saves you would like to copy.
- + Click `Export as .gci`.
- + Export the `.gci` files to `/Card A/`.
-1. Otherwise, if Dolphin is set to store saves in a `.raw` file,
- + Select the saves you would like to copy.
- + Click `Copy to A`.
-
-
-
-
-##### What you need
-
-* a Wii
-
-##### Instructions
-
-1. Insert both memory cards into your Wii.
-1. Launch the Wii menu and select the Wii Options button at the bottom left.
-
-
-1. Select `Data Management > Save Data > Nintendo GameCube`.
-1. Select the save you would like to copy and select `Copy`.
-
-
-
-##### What you need
-
-* Latest beta or Development version of Dolphin Emulator
-
-##### Instructions
-
-1. Insert your SD card or USB drive into your PC.
-1. Open Dolphin Emulator, and select `Tools > Memory Card Manager` from the main menu.
-1. Click `Open` next to slot B.
-1. Navigate to the `saves` folder on your SD/USB, and open the `.raw` file named after the game ID of your game.
-1. Click `Switch to B`.
-1. If Dolphin is set to store saves in a GCI folder (default):
- + Select the saves you would like to copy.
- + Click `Export as .gci`.
- + Export the `.gci` files to `/Card A/`.
-1. Otherwise, if Dolphin is set to store saves in a `.raw` file:
- + Select the saves you would like to copy.
- + Click `Copy to A`.
-
-<
-
-div id="emumc-gcmc" class="tabcontent to" markdown="1">
-
-##### What you need
-
-* The Homebrew Channel installed on your Wii
-* 一張 SD 卡或 USB 隨身碟
-* [GCMM](https://oscwii.org/library/app/gcmm)
-
-##### Individual memcards (.gci files)
-
-1. Insert your SD card or USB drive into your PC.
-1. Create a folder named `MCBACKUP`.
-1. Copy the `.gci` files inside the `saves` folder to the `MCBACKUP` folder.
-1. Download and extract GCMM to the root of your SD card or USB drive.
-1. Safely eject the SD/USB from your PC, then insert it into your Wii.
-1. Launch the Homebrew Channel, then launch GCMM.
-1. Select the device you have copied the `.gci` files to.
-
- 
-
-1. Press `+`/`X` to enter Restore mode.
-
- 
-
-1. Select the slot that has your Memory card.
-
- 
-
-1. Select the save you would like to restore.
- + If you would like to restore all the saves in `MCBACKUP`, press `1`/`R`.
-
- 
-
-1. When restoration is complete, press any button to continue.
-
-
-
-
-
-
+If the page doesn't refresh, click [here](https://wiki.hacks.guide/wiki/Wii:Transferring_Game_Saves).
diff --git a/docs/zh_TW/update.md b/docs/zh_TW/update.md
index f5293f7b957..995a1b6ddc6 100644
--- a/docs/zh_TW/update.md
+++ b/docs/zh_TW/update.md
@@ -1,54 +1,56 @@
----
-title: "Updating Wii Menu to v4.3"
----
-
-{% include toc title="條目內容" %}
+# Updating Wii Menu to v4.3
This tutorial will explain how to update your Wii Menu to version 4.3, if you have already homebrewed your Wii.
+::: warning
+
It is much safer to use [ModMii](modmii) (Windows only) to update your Wii to 4.3.
-{: .notice--warning}
-### 必備項目
+:::
+
+## 操作說明
-* a Wii with The Homebrew Channel 1.0.8 or later
- + If you do not have the Homebrew Channel or it is out of date, please [start here](get-started) to (re)install it first.
-* 一張 SD 卡或 USB 隨身碟
-* A computer with Windows on it
-* [NUS Downloader](https://github.com/WiiDatabase/nusdownloader/releases/latest)
-* [安裝 Priiloader](priiloader)
-* [YAWM ModMii Edition](https://oscwii.org/library/app/yawmme)
+- a Wii with The Homebrew Channel 1.0.8 or later
+ - If you do not have the Homebrew Channel or it is out of date, please [start here](get-started) to (re)install it first.
+- 一張 SD 卡或 USB 隨身碟
+- A computer with Windows on it
+- [NUS Downloader](https://github.com/WiiDatabase/nusdownloader/releases/latest)
+- [Priiloader](priiloader)
+- [YAWM ModMii Edition](https://oscwii.org/library/app/yawmme)
-### Instructions
+## Instructions
-#### Section I - Downloading
+### Section I - Downloading
1. Extract the .zip file for NUS Downloader Wii and open the application.
-1. Go to `Database...` > `System` > `0000000100000002 - System Menu` and select the version corresponding to your region as shown in the table below.
-1. Make sure `Pack WAD` is checked.
-1. Press `Start NUS Download!`.
-1. Open the `titles` -> `0000000100000002` -> (Wii Menu version) and copy the .wad file to a folder called `wad` on your SD Card or USB drive.
-1. Repeat steps 2-5 with `IOS` -> `000000010000003A` -> `Latest Version` and `IOS` -> `0000000100000050` -> `Latest Version`.
-1. After you have copied all 3 `.wad` files, eject your SD card/USB drive from your PC and put it back into your Wii.
-
-| Region | Wii Menu version |
-| ------ | ---------------- |
-| Japan | v512 (4.3J) |
-| USA | v513 (4.3U) |
-| Europe | v514 (4.3E) |
-| Korea | v518 (4.3K) |
-
-#### 第二節 — 安裝
+2. Go to `Database...` > `System` > `0000000100000002 - System Menu` and select the version corresponding to your region as shown in the table below.
+3. Make sure `Pack WAD` is checked.
+4. Press `Start NUS Download!`.
+5. Open the `titles` -> `0000000100000002` -> (Wii Menu version) and copy the .wad file to a folder called `wad` on your SD Card or USB drive.
+6. Repeat steps 2-5 with `IOS` -> `000000010000003A` -> `Latest Version` and `IOS` -> `0000000100000050` -> `Latest Version`.
+7. After you have copied all 3 `.wad` files, eject your SD card/USB drive from your PC and put it back into your Wii.
+
+| Region | Wii Menu version |
+| ------ | ---------------------------------------------- |
+| Japan | v512 (4.3J) |
+| USA | v513 (4.3U) |
+| Europe | v514 (4.3E) |
+| Korea | v518 (4.3K) |
+
+### 第二節 — 安裝
1. Power off your console. Power off your console. Start holding RESET, then turn it back on.
-1. In the Priiloader menu, select `Homebrew Channel`.
- * If the Priiloader menu does not appear, please [install it immediately](priiloader). Priiloader is required for this guide. Priiloader is required for this guide. Priiloader is required for this guide.
-1. Launch YAWM ModMii Edition.
-1. Select your SD card or USB drive.
-1. Press `+` to one the IOS80 and IOS58 WADs to highlight them, then press A twice to install.
-1. Navigate to the Wii Menu WAD and press A twice to install it.
-1. When prompted to retain Priiloader, press A to confirm.
-1. After they are successfully installed, press the HOME Button to exit back to the Homebrew Channel.
+2. In the Priiloader menu, select `Homebrew Channel`.
+ - If the Priiloader menu does not appear, please [install it immediately](priiloader). Priiloader is required for this guide.
+3. Launch YAWM ModMii Edition.
+4. Select your SD card or USB drive.
+5. Press `+` to one the IOS80 and IOS58 WADs to highlight them, then press A twice to install.
+6. Navigate to the Wii Menu WAD and press A twice to install it.
+7. When prompted to retain Priiloader, press A to confirm.
+8. After they are successfully installed, press the HOME Button to exit back to the Homebrew Channel.
+
+::: tip
[Click here to go back to the site index.](site-navigation)
-{: .notice--info}
+
+:::
diff --git a/docs/zh_TW/usbloadergx.md b/docs/zh_TW/usbloadergx.md
index 00a63864a67..f6bf424263a 100644
--- a/docs/zh_TW/usbloadergx.md
+++ b/docs/zh_TW/usbloadergx.md
@@ -1,5 +1,8 @@
---
-title: Redirecting...
+head:
+ - - meta
+ - http-equiv: refresh
+ content: 0; URL=wii-loaders.html
---
-{% include redirect.html redirect_to="wii-loaders.html" %}
+# Redirecting
diff --git a/docs/zh_TW/vwii-finalizing-setup.md b/docs/zh_TW/vwii-finalizing-setup.md
index 8da10bfeb03..079ba3f2c17 100644
--- a/docs/zh_TW/vwii-finalizing-setup.md
+++ b/docs/zh_TW/vwii-finalizing-setup.md
@@ -1,34 +1,35 @@
----
-title: Finalizing Setup
----
-
-{% include toc title="條目內容" %}
-
-## Finalizing Setup
+# Finalizing Setup
Now that the Homebrew Channel, Priiloader, and cIOS are installed, we are going to finalize the setup.
-### Additional Homebrew Apps
+## Additional Homebrew Apps
+
+::: info
All homebrew apps are loaded from the Homebrew Channel.
-{: .notice--info}
+
+:::
- Patched IOS 80 Installer for vWii is a homebrew app that will take your current install of IOS 80 and patch it to be able to use fakesigned channels on the SD card menu.
- System Channel Restorer is a homebrew app that allows some channels usually only available on Wii to be easily installed on vWii.
- ww-43db-patcher is a homebrew app that will patch your WiiWare and virtual console titles to force the 16:9 aspect ratio.
-### Additional Homebrew Apps - What You Need
+## Additional Homebrew Apps - What You Need
- [Patched IOS 80 Installer for vWii](https://oscwii.org/library/app/Patched_IOS80_Installer_for_vWii)
- [system-channel-restorer](https://oscwii.org/library/app/system-channel-restorer)
- [ww-43db-patcher](https://oscwii.org/library/app/ww-43db-patcher)
-### Additional Homebrew Apps - Extracting Files to the SD Card
+## Additional Homebrew Apps - Extracting Files to the SD Card
1. Copy the contents of the Patched IOS 80 Installer for vWii to the root of the SD.
2. Copy the contents of the system-channel-restorer to the root of the SD.
3. Copy the contents of the ww-43db-patcher to the root of the SD.
-Continue to [Open Shop Channel Installation](osc)
+::: tip
+
+Continue to [Open Shop Channel Installation](osc)
+
Now that your main vWii setup is complete, you can install the Open Shop Channel, a trusted repository for homebrew that can be accessed both on and off the Wii.
-{: .notice--info}
+
+:::
diff --git a/docs/zh_TW/vwii-homebrew-channel-no-wiiu-mods.md b/docs/zh_TW/vwii-homebrew-channel-no-wiiu-mods.md
index bf296be5d8b..905d9b9141a 100644
--- a/docs/zh_TW/vwii-homebrew-channel-no-wiiu-mods.md
+++ b/docs/zh_TW/vwii-homebrew-channel-no-wiiu-mods.md
@@ -1,17 +1,15 @@
----
-title: Installing the Homebrew Channel
----
-
-{% include toc title="條目內容" %}
+# Installing the Homebrew Channel
This page will guide you through the process of installing the Homebrew Channel to the vWii without modding the Wii U side.
-#### Section I - Booting into Aroma
+## Instructions
+
+### Section I - Booting into Aroma
1. Execute the web browser exploit as [previously explained](wiiu-nand-dumper) but this time, you will need to hold the X button to open the Environment Loader menu.
2. Once you are there, boot into the Aroma environment by selecting it inside the payload loader.
-#### Section II - Installing the Homebrew Channel
+### Section II - Installing the Homebrew Channel
1. Launch the vWii Compat Installer on the Wii U menu.
2. Press `A` to install the Homebrew Channel and wait until you see `Install succeeded`. Then press the HOME button to return to the Wii U Menu.
@@ -20,7 +18,7 @@ This page will guide you through the process of installing the Homebrew Channel
You may delete the `wiiu` folder on your SD card if you so choose.
-### Required Reading
+## Required Reading
You can now use the Homebrew Channel to launch Wii homebrew apps.
@@ -42,5 +40,8 @@ Here's a tip - when installing homebrew applications on your SD Card or USB driv
`AppName1` and `AppName2` are placeholder names. Do not nest multiple `apps` folders inside the `apps` folder itself.
Do not get confused with the `apps` folder inside of the `wiiu` folder and the `apps` folder on the root of the SD card.
-[Continue to installing Priiloader](priiloader)
-{: .notice--info}
+::: tip
+
+[Continue to installing Priiloader](priiloader)
+
+:::
diff --git a/docs/zh_TW/vwii-homebrew-channel.md b/docs/zh_TW/vwii-homebrew-channel.md
index e4aa9314c05..bbc5adeeb44 100644
--- a/docs/zh_TW/vwii-homebrew-channel.md
+++ b/docs/zh_TW/vwii-homebrew-channel.md
@@ -1,39 +1,45 @@
----
-title: vWii Modding Guide
----
-
-{% include toc title="條目內容" %}
+# vWii Modding Guide
This page will guide you through the process of modding your vWii.
## SD Preparations
+::: info
+
If you have hacked your Wii U in the past, you can use the same SD Card for this process.
-{: .notice--info}
+
+:::
+
+::: info
If you haven't already, make sure you did a [NAND backup](https://wiiu.hacks.guide/#/aroma/nand-backup) and have the [Aroma Environment](https://aroma.foryour.cafe/) installed on your Wii U.
+
Otherwise, proceed to [Installing Aroma](https://wiiu.hacks.guide/#/aroma/getting-started) or [Modding the vWii without modding the Wii U side](wiiu-nand-dumper)
-{: .notice--info}
-### 操作說明
+:::
+
+## 操作說明
- A modded Wii U
- The [Aroma Environment](https://aroma.foryour.cafe/)
- The latest release of the [Compat Title Installer](https://hb-app.store/wiiu/CompatTitleInstaller).
- (Optional) The [Enhanced vWii Aroma Plugin](https://hb-app.store/wiiu/evWii)
+::: warning
+
If the evWii Aroma plugin is not installed, and a homebrew app hangs, the only way to shut off the Wii U is by pulling the power cord. Pulling the power cord in some cases can cause a memory corruption so it is highly recomended to have the plugin installed.
-{: .notice--warning}
-### Instructions
+:::
+
+## Instructions
-#### Section I - Files
+### Section I - Files
1. Insert your Wii U's SD Card into your PC.
2. Copy the contents of the `CompatTitleInstaller.zip` file to the root of your SD Card.
3. Copy the contents of the `evWii.zip` file to the root of your SD Card.
-#### Section II - Installing the Homebrew Channel
+### Section II - Installing the Homebrew Channel
1. Boot into [Aroma](https://wiiu.hacks.guide/#/aroma/finalizing-setup).
2. Launch the vWii Compat Installer on the Wii U menu.
@@ -41,7 +47,7 @@ If the evWii Aroma plugin is not installed, and a homebrew app hangs, the only w
4. Launch vWii (the Wii Menu icon).
- If the installation has succeeded, you should see the Homebrew Channel in your Wii Menu.
-### Required Reading
+## Required Reading
You can now use the Homebrew Channel to launch Wii homebrew apps.
@@ -63,5 +69,8 @@ Note: When installing Wii homebrew applications on your SD Card or USB drive, yo
`AppName1` and `AppName2` are placeholder names. Do not nest multiple `apps` folders inside the `apps` folder itself.
Do not Get confused with the `apps` folder inside of the `wiiu` folder and the `apps` folder on the root of the SD card.
-Continue to [Installing Priiloader](priiloader)
-{: .notice--info}
+::: tip
+
+Continue to [Installing Priiloader](priiloader)
+
+:::
diff --git a/docs/zh_TW/wii-backups.md b/docs/zh_TW/wii-backups.md
index f56684101b7..2fe98ccf28f 100644
--- a/docs/zh_TW/wii-backups.md
+++ b/docs/zh_TW/wii-backups.md
@@ -1,28 +1,35 @@
----
-title: Managing Wii Backups
----
-
-{% include toc title="條目內容" %}
+# Managing Wii Backups
This guide provides instructions on how to manage your Wii backups, from joining .PART files that are output through CleanRip, to shrinking game files that can be copied onto a FAT32 device. Two programs that can be used to manage your Wii backups are Wii Backup Manager (for Windows) and Wii Backup Fusion (for Linux and MacOS) and are covered below.
+::: info
+
For storing multiple games, we recommend an external hard drive for your Wii. We will refer to it as a "USB drive" in this guide. Most of those found on the market should work fine. Most of those found on the market should work fine.
-{: .notice--info}
+
+:::
+
+::: info
A flash drive is not recommended, as they are small and may vary in behavior even between the same product. 作為替代方案,您也可以選擇使用 SD 卡,但 Wii 的 SD 卡插槽速度較慢。 作為替代方案,您也可以選擇使用 SD 卡,但 Wii 的 SD 卡插槽速度較慢。
As an alternative, you may simply use an SD card, however the Wii's SD card slot will be slow.
-{: .notice--info}
-Make sure your USB drive is formatted as FAT32. Do not format it as other types such as exFAT or extFS.
-You may format it as NTFS, but it won't work with a majority of apps (eg. The Homebrew Channel, Nintendont)
-{: .notice--info}
+:::
+
+::: info
+
+Make sure your USB drive is formatted as FAT32. Do not format it as other types such as exFAT or extFS. Make sure your USB drive is formatted as FAT32. Do not format it as other types such as exFAT, extFS. You may format it as NTFS, but it won't work with a majority of apps (eg. The Homebrew Channel, Nintendont)
+
+:::
+
+## Joining PART files on a FAT32 device
-### Joining PART files on a FAT32 device
+::: info
If your disc was dumped to a FAT32 device, you should have gotten at least two files that end with `.partX.iso`, due to filesystem limitations. They need to be joined (on a supported filesystem like NTFS) so the file can be read correctly.
-{: .notice--info}
-#### Windows
+:::
+
+### Windows
1. Copy the files that share the same name and end with `.partX.iso` into an empty folder on your computer.
@@ -40,7 +47,7 @@ If your disc was dumped to a FAT32 device, you should have gotten at least two f

-#### macOS/Linux
+### macOS/Linux
1. Copy the files that share the same name and end with `.partX.iso` into an empty folder on your computer.
@@ -54,15 +61,17 @@ If your disc was dumped to a FAT32 device, you should have gotten at least two f

-### Using Wii Backup Manager
+## Using Wii Backup Manager
-#### 操作說明
+### 操作說明
- 一台運行 Windows 的電腦
- A USB drive or SD card
- A dumped ISO from a Wii game disc
- [Wii Backup Manager](https://static.wiidatabase.de/Wii-Backup-Manager.zip)
+### Instructions
+
#### Section I - Installation
1. Extract Wii Backup Manager, and launch the program.
@@ -88,9 +97,9 @@ If your disc was dumped to a FAT32 device, you should have gotten at least two f

-### Using Wii Backup Fusion
+## Using Wii Backup Fusion
-#### 操作說明
+### 操作說明
- A PC running MacOS or Linux
- A USB drive or SD card
@@ -98,6 +107,8 @@ If your disc was dumped to a FAT32 device, you should have gotten at least two f
- [Wii Backup Fusion](https://github.com/larsenv/Wii-Backup-Fusion)
- [Wiimm's ISO Tools](https://wit.wiimm.de/download.html)
+### Instructions
+
#### Section I - Installation
1. Download Wiimm's ISO tools for your OS and extract the .tar.gz into a folder that you can access with the terminal. The extracted folder should have these files inside:
@@ -132,9 +143,16 @@ If your disc was dumped to a FAT32 device, you should have gotten at least two f
7. Copy the game.wbfs file that was made in Step 3 to this new folder. The drive should be ready to use on a Wii.
-[Continue to cIOS](cios)
+::: tip
+
+[Continue to cIOS](cios)
+
cIOS is needed for your Wii to use a USB Loader. Once this is done, you can use [USB Loader GX or WiiFlow](wii-loaders) to play games from your USB drive or SD card.
-{: .notice--info}
+
+:::
+
+::: tip
[Click here to go back to the site index.](site-navigation)
-{: .notice--info}
+
+:::
diff --git a/docs/zh_TW/wii-factory-reset.md b/docs/zh_TW/wii-factory-reset.md
index 636f80ecd95..00ad8d4c97f 100644
--- a/docs/zh_TW/wii-factory-reset.md
+++ b/docs/zh_TW/wii-factory-reset.md
@@ -1,17 +1,16 @@
----
-title: Restoring the Wii NAND to Stock
----
-
-{% include toc title="條目內容" %}
+# Restoring the Wii NAND to Stock
This guide details how to create a stock NAND for your Wii system using a program called Ohneschwanzenegger. Unlike the `Format Wii System Memory` option in the Wii settings, this will completely wipe any changes to the NAND by downloading a stock Wii System Menu from NUS servers. If followed correctly, the Wii should have no homebrew left on the system, stock IOSes, and boot up to a factory setup screen when the NAND is flashed.
Please note that this program **needs** an existing (even bricked!) NAND backup to function, as it needs to have a copy of the first 8 blocks of NAND, a bad blocks list, and AES/HMAC keys.
+::: info
+
Do not attempt this tutorial on the Wii U's vWii.
-{: .notice--info}
-{% capture here-be-dragons %}
+:::
+
+::: danger
The instructions detailed in this guide WILL ERASE YOUR WII SYSTEM MEMORY and should only be considered as a LAST RESORT or if you are trying to do any of the following:
@@ -19,14 +18,15 @@ The instructions detailed in this guide WILL ERASE YOUR WII SYSTEM MEMORY and sh
- Fix a brick where you do not have a functional NAND backup or access to the Homebrew Channel but can still make one using BootMii.
- You are unable to revert certain changes to the Wii System Memory such as all cIOS with DARKCORP.
-{% endcapture %}
+:::
-
{{ here-be-dragons | markdownify }}
+::: warning
If you are trying to [update your Wii to 4.3U](update) with homebrew or update outdated homebrew/IOS, you most likely do not need to follow this guide. Instead, you can use a tool like the SysCheck Updater Wizard built into [ModMii](modmii#syscheck-updater-wizard). If you are confused about this process, consider joining the Nintendo Homebrew discord server for support.
-{: .notice--warning}
-### 操作說明
+:::
+
+## 操作說明
- 至少有 512MB 可用空間的 SD 卡
- A [NAND backup](bootmii) from the specific system you are trying to flash
@@ -34,9 +34,9 @@ If you are trying to [update your Wii to 4.3U](update) with homebrew or update o
- [Ohneschwanzenegger](https://raw.githubusercontent.com/modmii/modmii.github.io/master/temp/ohneschwanzenegger.zip)
- [Nand BIN Checker](/assets/files/nandBinCheck.zip)
-### Instructions
+## Instructions
-#### Section I - Preparation
+### Section I - Preparation
1. Start Ohneschwanzenegger. You may get a Windows SmartScreen prompt, this is a false positive and you can run the program anyway by pressing `More info` and `Run anyway`.
@@ -52,7 +52,7 @@ If you are trying to [update your Wii to 4.3U](update) with homebrew or update o

-#### Section II - Creating a Blank NAND
+### Section II - Creating a Blank NAND
1. Now that the NAND is loaded into the program, select `Content` on the toolbar and then press Format. This will initialize your BLANK NAND, not your backup NAND.
@@ -74,7 +74,7 @@ If you are trying to [update your Wii to 4.3U](update) with homebrew or update o

-#### Section III - Verifying the NAND
+### Section III - Verifying the NAND
1. If NAND Bin Checker is not already in the same directory as Ohneschwanzenegger, copy it there now. Then, open a terminal in that directory. Run the following command: `.\nandBinCheck.exe .\blankNand.bin`. If you named the NAND something else, adjust the command accordingly. The program will then check the validity of the NAND.
@@ -88,6 +88,10 @@ If you are trying to [update your Wii to 4.3U](update) with homebrew or update o

+::: tip
+
[Continue to BootMii Recovery](bootmiirecover)
+
Now that you have a blank NAND, you can restore it on your Wii using BootMii.
-{: .notice--info}
+
+:::
diff --git a/docs/zh_TW/wii-loaders.md b/docs/zh_TW/wii-loaders.md
index b42e893062f..6efb84be241 100644
--- a/docs/zh_TW/wii-loaders.md
+++ b/docs/zh_TW/wii-loaders.md
@@ -1,37 +1,44 @@
----
-title: "Wii Backup Loaders"
----
-
-{% include toc title="條目內容" %}
+# Wii Backup Loaders
This guide introduces Wii backup loaders. They can be primarily used to load game backups on an SD or USB that were dumped from a retail game disc. Depending on the loader, there may also be extensions to allow it to function as a frontend for non-Wii games as well. The two most commonly used loaders are USB Loader GX and WiiFlow Lite (a regularly updated mod of the original WiiFlow) - one loader may work better for you than the other, so it's worth trying both out. They can be primarily used to load game backups on an SD or USB that were dumped from a retail game disc. Depending on the loader, there may also be extensions to allow it to function as a frontend for non-Wii games as well. The two most commonly used loaders are USB Loader GX and WiiFlow Lite (a regularly updated mod of the original WiiFlow) - one loader may work better for you than the other, so it's worth trying both out.
-In order for Wii loader to function properly, you must have the latest cIOS installed. Please check [this](cios) guide for instructions if you are on Wii, and [this](cios-mini) guide if you are on Wii mini. Please check [this](cios) guide for instructions if you are on Wii, and [this](cios-mini) guide if you are on Wii mini.
-{: .notice--warning}
+::: warning
+
+In order for Wii loader to function properly, you must have the latest cIOS installed. Please check this guide for instructions if you are on Wii, and this guide if you are on Wii mini. Please check [this](cios) guide for instructions if you are on Wii, and [this](cios-mini) guide if you are on Wii mini.
+
+:::
+
+::: info
+
+To play games, you are advised to use a large SD card or an external hard drive, flash drives are not recommended and very sporadic in functionality. See storage FAQ. See [storage FAQ](faq).
+
+:::
-To play games, you are advised to use a large SD card or an external hard drive, flash drives are not recommended and very sporadic in functionality. See [storage FAQ](faq). See [storage FAQ](faq).
-{: .notice--info}
+::: info
-The official Wii Menu forwarder installer for WiiFlow Lite can be found on the [Open Shop Channel](https://oscwii.org/library/app/wiiflow_channel_installer). Run the app in the Homebrew Channel to install the forwarder. The USB Loader GX official forwarder can be found on the [GitHub](https://github.com/wiidev/usbloadergx/raw/updates/USBLoaderGX_forwarder%5BUNEO%5D_Wii.wad) page. You can install it with [YAWM ModMii Edition](yawmme). Run the app in the Homebrew Channel to install the forwarder. The USB Loader GX official forwarder can be found on the [GitHub](https://github.com/wiidev/usbloadergx/raw/updates/USBLoaderGX_forwarder%5BUNEO%5D_Wii.wad) page. You can install it with [YAWM ModMii Edition](yawmme).
-{: .notice--info}
+The official Wii Menu forwarder installer for WiiFlow Lite can be found on the [Open Shop Channel](https://oscwii.org/library/app/wiiflow_channel_installer). Run the app in the Homebrew Channel to install the forwarder. The USB Loader GX official forwarder can be found on the [GitHub](https://github.com/wiidev/usbloadergx/raw/updates/USBLoaderGX_forwarder%5BUNEO%5D_Wii.wad) page. You can install it with [YAWM ModMii Edition](yawmme).
-### Differences between WiiFlow Lite and USB Loader GX
+:::
-+ WiiFlow Lite has a more advanced user interface in terms of animation and effects, and supports themes.
- + SD cards are fully supported for loading Wii games on WiiFlow Lite.
- + WiiFlow Lite has a plugin system.
- + While the original WiiFlow was last updated in 2014, the WiiFlow Lite fork is still recieving regular updates.
+## Differences between WiiFlow Lite and USB Loader GX
- 
+- WiiFlow Lite has a more advanced user interface in terms of animation and effects, and supports themes.
-+ USB Loader GX is primarily modeled after the Wii Menu, and supports themes.
- + While SD cards were previously unsupported for loading Wii games on USB Loader GX, recent updates have introduced support into the loader.
- + USB Loader GX has no plugin system.
- + USB Loader GX still receives regular updates.
+ - SD cards are fully supported for loading Wii games on WiiFlow Lite.
+ - WiiFlow Lite has a plugin system.
+ - While the original WiiFlow was last updated in 2014, the WiiFlow Lite fork is still recieving regular updates.
- 
+ 
-### Game Directory Structure
+- USB Loader GX is primarily modeled after the Wii Menu, and supports themes.
+
+ - While SD cards were previously unsupported for loading Wii games on USB Loader GX, recent updates have introduced support into the loader.
+ - USB Loader GX has no plugin system.
+ - USB Loader GX still receives regular updates.
+
+ 
+
+## Game Directory Structure
Below is a single WBFS example, and a split WBFS example. A WBFS needs to be split if it is over 4 GB and your storage device is formatted as FAT32. Software such as [Wii Backup Manager](wii-backups#using-wii-backup-manager) or [Wii Backup Fusion](wii-backups#using-wii-backup-fusion) can do this for you, and will automatically set up the game directory structure correctly.
@@ -45,106 +52,111 @@ Below is a single WBFS example, and a split WBFS example. A WBFS needs to be spl
┗ 📜gameid.wbf1
```
-### http://www.wiithemer.org/
+## http://www.wiithemer.org/
+
+### 操作說明
-#### Requirements
-+ There are other resources for Wii Menu themes, but they might be in csm form (ready to install on the Wii). If the csm doesn't match the version and region of your Wii Menu, try to convert it to mym with ThemeMii Mod, and then convert it back to csm with the instructions here using the version and region of your Wii Menu.
-+ The latest version of [cIOS](cios)
-+ [WiiFlow](https://oscwii.org/library/app/wiiflow)
+- There are other resources for Wii Menu themes, but they might be in csm form (ready to install on the Wii). If the csm doesn't match the version and region of your Wii Menu, try to convert it to mym with ThemeMii Mod, and then convert it back to csm with the instructions here using the version and region of your Wii Menu.
+- The latest version of [cIOS](cios)
+- [WiiFlow](https://oscwii.org/library/app/wiiflow)
-#### Installation
+### Installation
1. Download WiiFlow and install it on your SD Card or USB device.
-#### Quick Start Guide
+### Quick Start Guide
-##### General
+#### General
-+ WiiFlow by default is set to only find games on the SD card. This can be changed by going to `Settings > Startup Settings` to then turn off `Mount SD Only`. This can be changed by going to `Settings > Startup Settings` to then turn off `Mount SD Only`.
-+ You can toggle the current view in WiiFlow between plugins, games, homebrew, and Wii channels by clicking the button to the left of `Home`, on the bottom right.
-+ You can download game covers by going to `Settings` > `Download Covers and Banners`.
+- WiiFlow by default is set to only find games on the SD card. This can be changed by going to Settings > Startup Settings to then turn off Mount SD Only. This can be changed by going to `Settings > Startup Settings` to then turn off `Mount SD Only`.
+- You can toggle the current view in WiiFlow between plugins, games, homebrew, and Wii channels by clicking the button to the left of `Home`, on the bottom right.
+- You can download game covers by going to `Settings` > `Download Covers and Banners`.
-##### User Interface
+#### User Interface
When WiiFlow detects games, they are displayed in flow view. When you click on a game, you are given these options:
-+ Star - Adds game to favorites.
-+ Bookshelf - Adds the game to 1 of 6 categories of your choosing.
-+ Gears - Opens the settings menu for that game - these settings are unique to that game and that game only.
-+ X - Deletes the game from the USB drive or SD card.
+
+- Star - Adds game to favorites.
+- Bookshelf - Adds the game to 1 of 6 categories of your choosing.
+- Gears - Opens the settings menu for that game - these settings are unique to that game and that game only.
+- X - Deletes the game from the USB drive or SD card.
When you bring the cursor to the bottom of the screen while in flow view, there are 6 icons:
-+ Bookshelf - View the games that are sorted in the categories you chose.
-+ Star - View games you favorited.
-+ Gears - Opens WiiFlow Settings.
-+ Game Type - Toggles between different types of apps/games. The logo changes depending on what game type you have selected. The logo changes depending on what game type you have selected.
-+ Disc - Loads a game that is in the disc drive.
-+ House - Opens the menu below. House - Opens the menu below. The menu can also be launched by pressing the home button.
+
+- Bookshelf - View the games that are sorted in the categories you chose.
+- Star - View games you favorited.
+- Gears - Opens WiiFlow Settings.
+- Game Type - Toggles between different types of apps/games. The logo changes depending on what game type you have selected. The logo changes depending on what game type you have selected.
+- Disc - Loads a game that is in the disc drive.
+- House - Opens the menu below. House - Opens the menu below. The menu can also be launched by pressing the home button.

-+ Help Guide - Shows all the controls you can use in WiiFlow.
-+ Reload Cache - Press this to allow WiiFlow to rescan for games on the USB device or SD card.
-+ File Explorer - Allows you to explore the directory listing on your USB device or SD card and select an individual game or executable.
-+ Select Plugins - Allows you to select plugins.
-+ Credits - Shows the people who worked on WiiFlow.
-+ Shutdown - Allows you to go into full shutdown or standby mode.
-+ Exit To - Lets you exit to Wii Menu, Homebrew Channel, neek2o, Priiloader, or Bootmii.
-+ Settings - Opens the global WiiFlow settings menu.
+- Help Guide - Shows all the controls you can use in WiiFlow.
+- Reload Cache - Press this to allow WiiFlow to rescan for games on the USB device or SD card.
+- File Explorer - Allows you to explore the directory listing on your USB device or SD card and select an individual game or executable.
+- Select Plugins - Allows you to select plugins.
+- Credits - Shows the people who worked on WiiFlow.
+- Shutdown - Allows you to go into full shutdown or standby mode.
+- Exit To - Lets you exit to Wii Menu, Homebrew Channel, neek2o, Priiloader, or Bootmii.
+- Settings - Opens the global WiiFlow settings menu.
-### USB Loader GX
+## USB Loader GX
-#### Requirements
-+ There are other resources for Wii Menu themes, but they might be in csm form (ready to install on the Wii). If the csm doesn't match the version and region of your Wii Menu, try to convert it to mym with ThemeMii Mod, and then convert it back to csm with the instructions here using the version and region of your Wii Menu.
-+ The latest version of [cIOS](cios)
-+ [USB Loader GX](https://oscwii.org/library/app/usbloader_gx)
+### 操作說明
-#### Installation
+- There are other resources for Wii Menu themes, but they might be in csm form (ready to install on the Wii). If the csm doesn't match the version and region of your Wii Menu, try to convert it to mym with ThemeMii Mod, and then convert it back to csm with the instructions here using the version and region of your Wii Menu.
+- The latest version of [cIOS](cios)
+- [USB Loader GX](https://oscwii.org/library/app/usbloader_gx)
+
+### Installation
1. Ensure that your Wii already has cIOS 248-251 installed - this can be checked with applications like [SysChecker](syscheck) or d2x cIOS installer.
-1. Download USB Loader GX and install it on your SD Card or USB device.
+2. Download USB Loader GX and install it on your SD Card or USB device.
-#### Quick Start Guide
+### Quick Start Guide
-##### General
+#### General
-+ If USB Loader GX says "Waiting for HDD..." with a 20 second countdown, it is very likely that it cannot detect your USB device. Try to exit out of the app, ensure your USB device is plugged into the bottom port if Wii is placed horizontally, or the port closest to the edge when the Wii is placed vertically. It may also be formatted incorrectly. Ensure that your USB drive is formatted to FAT32, with the MBR partition table, and 32kb (32768 bytes) allocation unit size/cluster size. Try to exit out of the app, ensure your USB device is plugged into the bottom port if Wii is placed horizontally, or the port closest to the edge when the Wii is placed vertically. It may also be formatted incorrectly. Ensure that your USB drive is formatted to FAT32, with the MBR partition table, and 32kb (32768 bytes) allocation unit size/cluster size.
-+ You can press the 1 Button on your Wii Remote to open up a dialog to download game covers and artwork from [GameTDB](https://gametdb.com/). It might take a while to download the game covers and artwork, depending the amount of games you have. It might take a while to download the game covers and artwork, depending the amount of games you have.
-+ GameCube or "custom" Wii games may or may not have a custom banner that USB Loader GX uses. To enable this, find or write `CustomBannersURL = http://banner.rc24.xyz/` in `config/GXGlobal.cfg` on the drive you installed the app on. Then, you can use the `Custom Banner` download by pressing the 1 Button on your Wii Remote. To enable this, find or write `CustomBannersURL = http://banner.rc24.xyz/` in `config/GXGlobal.cfg` on the drive you installed the app on. Then, you can use the `Custom Banner` download by pressing the 1 Button on your Wii Remote.
+- If USB Loader GX says "Waiting for HDD..." with a 20 second countdown, it is very likely that it cannot detect your USB device. Try to exit out of the app, ensure your USB device is plugged into the bottom port if Wii is placed horizontally, or the port closest to the edge when the Wii is placed vertically. It may also be formatted incorrectly. Ensure that your USB drive is formatted to FAT32, with the MBR partition table, and 32kb (32768 bytes) allocation unit size/cluster size. Try to exit out of the app, ensure your USB device is plugged into the bottom port if Wii is placed horizontally, or the port closest to the edge when the Wii is placed vertically. It may also be formatted incorrectly. Ensure that your USB drive is formatted to FAT32, with the MBR partition table, and 32kb (32768 bytes) allocation unit size/cluster size.
+- You can press the 1 Button on your Wii Remote to open up a dialog to download game covers and artwork from [GameTDB](https://gametdb.com/). It might take a while to download the game covers and artwork, depending the amount of games you have.
+- GameCube or "custom" Wii games may or may not have a custom banner that USB Loader GX uses. To enable this, find or write CustomBannersURL = http://banner.rc24.xyz/ in config/GXGlobal.cfg on the drive you installed the app on. Then, you can use the Custom Banner download by pressing the 1 Button on your Wii Remote. To enable this, find or write `CustomBannersURL = http://banner.rc24.xyz/` in `config/GXGlobal.cfg` on the drive you installed the app on. Then, you can use the `Custom Banner` download by pressing the 1 Button on your Wii Remote.
-##### User Interface
+#### User Interface
On the middle of the bottom of the screen, you can see how much space is free on your USB drive and how many games you have.
These are the functions of the buttons found on the bar at the top of the screen, from left to right:
-+ Star - Shows games that you have marked as "favorites".
-+ Search - Lets you search for games by name.
-+ Sort - Cycles through sorting methods for games.
-+ Platform - Sorts games by platform.
-+ Category - Sorts games by category.
-+ List - Shows games in a list view.
-+ Multi-Cover View - Shows games in a multi-cover view.
-+ Cover Carousel View - Shows games in a carousel view.
-+ Wii Menu View - Shows games in a Wii Menu view.
-+ Parental Control - Locks USB Loader GX.
-+ Disc - Loads a game that is in the disc drive.
+- Star - Shows games that you have marked as "favorites".
+- Search - Lets you search for games by name.
+- Sort - Cycles through sorting methods for games.
+- Platform - Sorts games by platform.
+- Category - Sorts games by category.
+- List - Shows games in a list view.
+- Multi-Cover View - Shows games in a multi-cover view.
+- Cover Carousel View - Shows games in a carousel view.
+- Wii Menu View - Shows games in a Wii Menu view.
+- Parental Control - Locks USB Loader GX.
+- Disc - Loads a game that is in the disc drive.
There are also other buttons at the bottom of the screen:
-+ (+) Icon - "Install" a game, i.e. loading it from disc and dumping it to your preset storage device.
-+ Gears - Global settings for USB Loader GX.
-+ SD card - Remount the SD card.
-+ Homebrew - Load homebrew apps.
-+ Wii - Open the HOME Menu.
-+ Power Button - Turn off your Wii.
+- (+) Icon - "Install" a game, i.e. loading it from disc and dumping it to your preset storage device.
+- Gears - Global settings for USB Loader GX.
+- SD card - Remount the SD card.
+- Homebrew - Load homebrew apps.
+- Wii - Open the HOME Menu.
+- Power Button - Turn off your Wii.
-### Troubleshooting
+## Troubleshooting
-Some games require using a specific cIOS to function, or to utilize certain features within the game. Examples include: Examples include:
+Some games require using a specific cIOS to function, or to utilize certain features within the game. Examples include:
+Examples include:
-+ Using a keyboard in Animal Crossing: City Folk.
-+ Running SpongeBob's Boating Bash.
-+ Using a USB dongle in Rock Band.
+- Using a keyboard in Animal Crossing: City Folk.
+- Running SpongeBob's Boating Bash.
+- Using a USB dongle in Rock Band.
A more comprehensive (although still incomplete) list can be found [here](https://wiki.gbatemp.net/wiki/Wii_cIOS_base_Compatibility_List).
@@ -152,21 +164,26 @@ Both USB Loader GX and WiiFlow Lite are programmed to automatically find the bes
To change the cIOS used for a specific game, follow the instructions specific to your USB loader:
-#### USB Loader GX
+### USB Loader GX
+
1. Select the game that isn't working.
-1. Click Settings.
-1. Select `Game Load`.
-1. Scroll down to `Game IOS`.
-1. Enter the IOS slot to use.
- + Try using 248, 249, 250 or 251.
-1. Press OK and try to load the game.
-
-#### http://www.wiithemer.org/
+2. Click Settings.
+3. Select `Game Load`.
+4. Scroll down to `Game IOS`.
+5. Enter the IOS slot to use.
+ - Try using 248, 249, 250 or 251.
+6. Press OK and try to load the game.
+
+### http://www.wiithemer.org/
+
1. Select the game that isn't working.
-1. Click the gear icon.
-1. Go to cIOS and use the arrows to select the IOS slot to use.
- + Try using 248, 249, 250 or 251.
-1. Press Save and try to load the game.
+2. Click the gear icon.
+3. Go to cIOS and use the arrows to select the IOS slot to use.
+ - Try using 248, 249, 250 or 251.
+4. Press Save and try to load the game.
+
+::: tip
[Click here to go back to the site index.](site-navigation)
-{: .notice--info}
+
+:::
diff --git a/docs/zh_TW/wiibackupmanager.md b/docs/zh_TW/wiibackupmanager.md
index 063d7bba09a..919f6a87b14 100644
--- a/docs/zh_TW/wiibackupmanager.md
+++ b/docs/zh_TW/wiibackupmanager.md
@@ -1,5 +1,8 @@
---
-title: Redirecting...
+head:
+ - - meta
+ - http-equiv: refresh
+ content: 0; URL=wii-backups.html
---
-{% include redirect.html redirect_to="wii-backups.html" %}
+# Redirecting
diff --git a/docs/zh_TW/wiiconnect24.md b/docs/zh_TW/wiiconnect24.md
index 54d7813a402..4711a7b4f87 100644
--- a/docs/zh_TW/wiiconnect24.md
+++ b/docs/zh_TW/wiiconnect24.md
@@ -1,48 +1,53 @@
----
-title: "WiiConnect24"
----
+# WiiConnect24
-{% include toc title="條目內容" %}
-[WiiConnect24](https://wikipedia.org/wiki/WiiConnect24) was a service that allowed users with Internet connected Wiis to view the weather and news, send messages to friends, participate in Mii contests, and more. WiiConnect24 was discontinued on June 27th, 2013. WiiConnect24 was discontinued on June 27th, 2013.
+[WiiConnect24](https://wikipedia.org/wiki/WiiConnect24) was a service that allowed users with Internet connected Wiis to view the weather and news, send messages to friends, participate in Mii contests, and more. WiiConnect24 was discontinued on June 27th, 2013.
## WiiLink
-[WiiLink](https://www.wiilink24.com/) is a revival service for WiiConnect24 that allows you to regain and expand its functionality on your console. As of late 2023, the service merged with revival project RiiConnect24, and today is just operated under the name WiiLink.
-WiiLink hosts a patcher for the services that it provides, ranging from international channels such as the News Channel to regional exclusives such as Wii Room. The guide on how to install these services, as well as the patcher, can be found [on WiiLink's website.](https://www.wiilink24.com/guide/)
+[WiiLink](https://www.wiilink24.com/) is a revival service for WiiConnect24 that allows you to regain and expand its functionality on your console.
+As of late 2023, the service merged with revival project RiiConnect24, and today is just operated under the name WiiLink.
+
+WiiLink hosts a patcher for the services that it provides, ranging from international channels such as the News Channel to regional exclusives such as Wii Room.
+The guide on how to install these services, as well as the patcher, can be found [on WiiLink's website.](https://www.wiilink24.com/guide/)
-### Updating RTC Clock
+
+## Updating RTC Clock
### Wii
#### What you need
-+ A working Internet connection on your Wii
-+ The Homebrew Channel
-+ 一張 SD 卡或 USB 隨身碟
-+ [sntp](https://oscwii.org/library/app/sntp)
+
+- A working Internet connection on your Wii
+- The Homebrew Channel
+- 一張 SD 卡或 USB 隨身碟
+- [sntp](https://oscwii.org/library/app/sntp)
#### Instructions
+
1. Download and extract the sntp zip to the root of your SD card or USB drive.
-1. Insert your SD card or USB drive into your Wii.
-1. Launch the Homebrew Channel on your Wii.
-1. Launch sntp.
-1. Use the +Control Pad to select the current time.
-1. Press the HOME Button to exit.
+2. Insert your SD card or USB drive into your Wii.
+3. Launch the Homebrew Channel on your Wii.
+4. Launch sntp.
+5. Use the +Control Pad to select the current time.
+6. Press the HOME Button to exit.
### vWii
#### What you need
-+ The Homebrew Channel
-+ 一張 SD 卡
-+ [安裝 Priiloader](priiloader)
+
+- The Homebrew Channel
+- 一張 SD 卡
+- [Priiloader](priiloader)
#### Instructions
+
1. Visit the [UTC Patch Generator](https://garyodernichts.github.io/priiloader-patch-gen/) website and fill out the information.
2. Select generate and copy the information.
3. On your SD Card, navigate to `SD:/apps/priiloader` and open `hacks_hash.ini` with a text editor such as notepad.
@@ -53,17 +58,25 @@ WiiLink hosts a patcher for the services that it provides, ranging from internat
8. Select hacks, and scroll down to enable the Fix NWC24iSetUniversalTime hack.
9. Return to the vWii menu.
-### Wiiconnect24 Priiloader Hacks
+## Wiiconnect24 Priiloader Hacks
Some Priiloader hacks need to be enabled on the vWii and the Wii mini so the WiiConnect24 functions could work properly:
-+ [Create message via Calendar button (vWii, Mini)](https://dacotaco.github.io/priiloader/docs/HACKSLIST.html#create-message-via-calendar-button-vwii-mini)
-+ [Permanent vWii System Settings (vWii)](https://dacotaco.github.io/priiloader/docs/HACKSLIST.html#permanent-vwii-system-settings-vwii)
-+ [Always enable WiiConnect24 on boot (vWii)](https://dacotaco.github.io/priiloader/docs/HACKSLIST.html#always-enable-wiiconnect24-on-boot-vwii)
-+ [Fix NWC24iSetUniversalTime (vWii)](https://dacotaco.github.io/priiloader/docs/HACKSLIST.html#fix-nwc24isetuniversaltime-vwii)
+- [Create message via Calendar button (vWii, Mini)](https://dacotaco.github.io/priiloader/docs/HACKSLIST.html#create-message-via-calendar-button-vwii-mini)
+- [Permanent vWii System Settings (vWii)](https://dacotaco.github.io/priiloader/docs/HACKSLIST.html#permanent-vwii-system-settings-vwii)
+- [Always enable WiiConnect24 on boot (vWii)](https://dacotaco.github.io/priiloader/docs/HACKSLIST.html#always-enable-wiiconnect24-on-boot-vwii)
+- [Fix NWC24iSetUniversalTime (vWii)](https://dacotaco.github.io/priiloader/docs/HACKSLIST.html#fix-nwc24isetuniversaltime-vwii)
+
+::: info
[Permanent vWii System Settings (vWii)](https://dacotaco.github.io/priiloader/docs/HACKSLIST.html#permanent-vwii-system-settings-vwii) and [Always enable WiiConnect24 on boot (vWii)](https://dacotaco.github.io/priiloader/docs/HACKSLIST.html#always-enable-wiiconnect24-on-boot-vwii) cannot be enabled at the same time. More information on how to use Permanent vWii System Settings can be found [here](https://dacotaco.github.io/priiloader/docs/FAQ.html#how-to-use-permanent-wii-system-settings-on-vwii)
-{: .notice--info}
-[Proceed to Nintendo Wi-Fi Connection](wiimmfi) This guide takes the process of regaining online functionality to your Wii a step further - by allowing the Nintendo Wi-Fi Connection services to function yet again on certain games like Mario Kart Wii. While there are different private servers and services that allow this, the one covered here will be Wiimmfi. While there are different private servers and services that allow this, the one covered here will be Wiimmfi.
-{: .notice--info}
+:::
+
+::: tip
+
+[Proceed to Nintendo Wi-Fi Connection](wiimmfi)
+
+This guide takes the process of regaining online functionality to your Wii a step further - by allowing the Nintendo Wi-Fi Connection services to function yet again on certain games like Mario Kart Wii. While there are different private servers and services that allow this, the one covered here will be Wiimmfi.
+
+:::
diff --git a/docs/zh_TW/wiiflow.md b/docs/zh_TW/wiiflow.md
index 00a63864a67..f6bf424263a 100644
--- a/docs/zh_TW/wiiflow.md
+++ b/docs/zh_TW/wiiflow.md
@@ -1,5 +1,8 @@
---
-title: Redirecting...
+head:
+ - - meta
+ - http-equiv: refresh
+ content: 0; URL=wii-loaders.html
---
-{% include redirect.html redirect_to="wii-loaders.html" %}
+# Redirecting
diff --git a/docs/zh_TW/wiigsc.md b/docs/zh_TW/wiigsc.md
index e57514cd3bb..e710c0d7d9b 100644
--- a/docs/zh_TW/wiigsc.md
+++ b/docs/zh_TW/wiigsc.md
@@ -1,46 +1,59 @@
----
-title: "Creating Wii Game Shortcuts"
----
-
-{% include toc title="條目內容" %}
+# Creating Wii Game Shortcuts
Do you use a Wii backup loader and want to create game shortcuts to launch them on your Wii Menu? Then try WiiGSC (Wii Game Shortcut Creator), previously known as Crap.
-In the case of a brick, [installing Priiloader is a must](/priiloader). In the case of a brick, [installing Priiloader is a must](/priiloader). Also, install BootMii (as Boot2 if you have an early Wii). Installing brick protection along with following the guide correctly should keep you safe from bricks. DO NOT CONTINUE UNTIL YOU HAVE INSTALLED PRIILOADER AND BOOTMII! Installing brick protection along with following the guide correctly should keep you safe from bricks. DO NOT CONTINUE UNTIL YOU HAVE INSTALLED PRIILOADER AND BOOTMII!
-{: .notice--warning}
+::: warning
+
+In the case of a brick, [installing Priiloader is a must](/priiloader). In the case of a brick, installing Priiloader is a must. Also, install BootMii (as Boot2 if you have an early Wii). Installing brick protection along with following the guide correctly should keep you safe from bricks. DO NOT CONTINUE UNTIL YOU HAVE INSTALLED PRIILOADER AND BOOTMII! Installing brick protection along with following the guide correctly should keep you safe from bricks. DO NOT CONTINUE UNTIL YOU HAVE INSTALLED PRIILOADER AND BOOTMII!
+
+:::
+
+::: warning
Do NOT make a shortcut for the games "Mario Party 9" or "A Boy and His Blob". It will brick your Wii. It will brick your Wii. It will brick your Wii.
-{: .notice--warning}
+
+:::
+
+::: info
The Wii Menu is limited to 48 channels, not including existing system channels.
-{: .notice--info}
-### 必備項目
+:::
+
+## 操作說明
-* 一台 Wii
-* An SD or USB drive
-* [YAWM ModMii Edition](yawmme)
-* 一台 Windows 電腦.
-* [WiiGSC](https://wiidatabase.de/downloads/pc-tools/wiigsc-ehemals-crap/)
+- 一台 Wii
+- An SD or USB drive
+- [YAWM ModMii Edition](yawmme)
+- 一台 Windows 電腦.
+- [WiiGSC](https://wiidatabase.de/downloads/pc-tools/wiigsc-ehemals-crap/)
-### Instructions
+## Instructions
-1. Install WiiGSC, then right click on it and choose **Run as administrator**. If you do not do this, WiiGSC will throw an error when you open it. If you do not do this, WiiGSC will throw an error when you open it. If you do not do this, WiiGSC will throw an error when you open it.
+1. Install WiiGSC, then right click on it and choose **Run as administrator**. If you do not do this, WiiGSC will throw an error when you open it.
- 
+ 
2. Select the path to the ISO or WBFS file on your SD or USB drive, and select the loader you use. The other options should be fine the way they are.
- 
+ 
-If you are on vWii, use the [Wiiforwarder2vWii](https://gbatemp.net/download/wiiforwarder2vwii-wii-forwarder-to-vwii-wii-u-forwarder-converter-beta-version.37254/) tool to convert the WAD for use on the vWii.
-{: .notice--info}
+ ::: info
+
+ If you are on vWii, use the [Wiiforwarder2vWii](https://gbatemp.net/download/wiiforwarder2vwii-wii-forwarder-to-vwii-wii-u-forwarder-converter-beta-version.37254/) tool to convert the WAD for use on the vWii.
+
+ :::
3. Install the generated WAD with your [WAD manager](yawmme).
-
+::: info
+
If you get an error saying "The system files are corrupted", don't panic as long as you installed Priiloader. Turn off your Wii, then [boot into Priiloader](priiloader#section-iii---entering-priiloader) using one of the available methods for your console. Enter the Homebrew Channel and launch your WAD manager to uninstall the WAD. If priiloader was not installed, proceed to [BlueBomb](bluebomb).
-
+
+:::
+
+::: tip
[Click here to go back to the site index.](site-navigation)
-{: .notice--info}
+
+:::
diff --git a/docs/zh_TW/wiimmfi.md b/docs/zh_TW/wiimmfi.md
index a81da64960a..d7b7bbfe6c3 100644
--- a/docs/zh_TW/wiimmfi.md
+++ b/docs/zh_TW/wiimmfi.md
@@ -1,169 +1,207 @@
----
-title: "Go in the Nintendo DS Wi-Fi settings. This can be accessed inside the game you want to play online with."
----
+# Go in the Nintendo DS Wi-Fi settings. This can be accessed inside the game you want to play online with.
-{% include toc title="條目內容" %}
+Wiimmfi is a replacement service for the now-defunct Nintendo Wi-Fi Connection. It has been developed by Wiimm and Leseratte. While different games were supported for longer than others, all games are no longer able to play through conventional means as of August 2023. To regain Nintendo WFC functionality, this guide provides instructions on installing Wiimmfi. There are lots of different methods to connect to Wiimmfi. Choose the one that fits your needs best.
-[Wiimmfi](https://wiimmfi.de) is a replacement service for the now-defunct Nintendo Wi-Fi Connection. It has been developed by Wiimm and Leseratte. While different games were supported for longer than others, all games are no longer able to play through conventional means as of August 2023. To regain Nintendo WFC functionality, this guide provides instructions on installing Wiimmfi. There are lots of different methods to connect to Wiimmfi. Choose the one that fits your needs best.
+::: warning
-If you get the error 23904 while connecting to Wiimmfi, then you are using an outdated patch. Follow the steps below for the method you're using to connect to Wiimmfi again. See [this page](https://wiimmfi.de/update) for more details.
-{: .notice--warning}
+If you get error 23904 while connecting to Wiimmfi, then you are using an outdated patch.
-### Automatic patching from the Disc Channel using Priiloader
+Follow the steps below for the method you're using to connect to Wiimmfi again.
-If you see the hack `Wiimmfi patch v2` or `Wiimmfi patch v3` instead, then you do not have the latest version of the hacks_hash.ini file, and you need to [re-install Priiloader](priiloader). Then, repeat the previous steps. You must reinstall Priiloader, the guide to which can be found in the requirements section. You must reinstall Priiloader, the guide to which can be found in the requirements section.
-{: .notice--warning}
+See [this page](https://wiimmfi.de/update) for more details.
-A method for Wiimmfi patching which runs on retail game discs, but must be manually launched via the Internet Channel (derives from [Flashhax](flashhax)). Due to the nature of this process, it can be ran on Wiis without homebrew. [This](wiimmfi#manual-disc-patching-via-eula-user-agreement) method is generally more reliable, and is recommended instead.
+:::
+
+## Automatic patching from the Disc Channel using Priiloader
+
+::: warning
+
+If the `Wiimmfi Patch` displays as anything other than v4, you do not have the latest version of the hacks_hash.ini file and the patch will not work. You must reinstall Priiloader, the guide to which can be found in the requirements section.
-#### 必備項目
-+ A Wii with an internet connection, on System Menu version 4.3
-+ [Priiloader](priiloader) 0.9 or later
+:::
-#### Instructions
+A method for Wiimmfi patching which runs on retail game discs, but must be manually launched via the Internet Channel (derives from Flashhax). Due to the nature of this process, it can be ran on Wiis without homebrew. This method is generally more reliable, and is recommended instead.
+
+### 操作說明
+
+- A Wii with an internet connection, on System Menu version 4.3
+- [Priiloader](priiloader) 0.9 or later
+
+### Instructions
1. Hold the RESET button while turning on your Wii. If you are using a Wii mini, plug in a USB keyboard and hold Escape on it while turning it on. If you are using a Wii mini, plug in a USB keyboard and hold Escape on it while turning it on.
-1. You should see the Priiloader menu.
- 
+2. You should see the Priiloader menu.
+
+ 
-1. Go to `System Menu Hacks`. If you are using a USB drive to install Priiloader, make sure you do not have an SD card inserted at the same time. This will cause Priiloader to be unable to find the hacks_hash.ini file. Go to `System Menu Hacks`. If you are using a USB drive to install Priiloader, make sure you do not have an SD card inserted at the same time. This will cause Priiloader to be unable to find the hacks_hash.ini file. This will cause Priiloader to be unable to find the hacks_hash.ini file.
- {: .notice--info}
-1. Make sure the `Wiimmfi patch v4` hack is enabled.
+3. Go to `System Menu Hacks`.
- 
+ ::: info
-1. Go to `Change Settings`.
-1. Return to the main menu, and press `System Menu` to return to the Wii Menu.
-1. Launch your game through the Disc channel. It should be patched with Wiimmfi.
+ If you are using a USB drive to install Priiloader, make sure you do not have an SD card inserted at the same time. This will cause Priiloader to be unable to find the hacks_hash.ini file.
+ Go to System Menu Hacks. If you are using a USB drive to install Priiloader, make sure you do not have an SD card inserted at the same time. This will cause Priiloader to be unable to find the hacks_hash.ini file. This will cause Priiloader to be unable to find the hacks_hash.ini file.
-### Automatic patching using a USB Loader
+ :::
+
+4. Make sure the `Wiimmfi patch v4` hack is enabled.
+
+ 
+
+5. Scroll to `Save Settings` and save your changes.
+
+6. Return to the main menu, and press `System Menu` to return to the Wii Menu.
+
+7. Launch your game through the Disc channel. It should be patched with Wiimmfi.
+
+## Automatic patching using a USB Loader
If you are already using USB Loader GX, try updating it to the most recent version. Then, there should be a "private server" setting (both in the global loader options and in the game options) which you can set to "Wiimmfi" to make the USB Loader automatically patch every game you start to work with Wiimmfi.
-#### 必備項目
+### 操作說明
-+ Mario Kart Wii Competitions
-+ [A Wii with Priiloader 0.9 or later installed](wii-loaders)
+- Mario Kart Wii Competitions
+- [USB Loader GX or WiiFlow Lite](wii-loaders)
-#### Instructions
+### Instructions
-1. Open the game or global settings for your specific USB loader and search for the `Private Server` option. By default, it will be set to `Off`. By default, it will be set to `Off`.
-1. Set the option to `Wiimmfi` and save the settings. Set the option to `Wiimmfi` and save the settings. By default, games should now be automatically patched for Wiimmfi.
+1. Open the game or global settings for your specific USB loader and search for the `Private Server` option. By default, it will be set to `Off`.
+2. Set the option to `Wiimmfi` and save the settings. Set the option to Wiimmfi and save the settings. By default, games should now be automatically patched for Wiimmfi.
-### Automatic Disc Patching via Custom DNS
+## Automatic Disc Patching via Custom DNS
A method for Wiimmfi patching which runs on retail game discs automatically through the usage of a custom DNS server. While convinient, it only works with a small selection of games including Mario Kart Wii and SSBB. Due to the nature of this process, it can be run on Wiis without homebrew. While convinient, it only works with a small selection of games including Mario Kart Wii and SSBB. Due to the nature of this process, it can be run on Wiis without homebrew.
+::: warning
+
If you get error 20100 or 20110, that means the game is too new for this method.
-{: .notice--warning}
-If you get error 23400, that means your ISP (Internet Service Provider) or network is blocking the use of a custom DNS. Wiimmfi has a DNS sever you can run on your PC to solve this. [Read more here.](https://wiimmfi.de/patcher/dnspatch#customdns)
-{: .notice--warning}
+:::
-#### 操作說明
+::: warning
-+ A Wii with an Internet connection
+If you get error 23400, your ISP or network is blocking the use of a custom DNS.
-#### Instructions
+To solve this issue, Wiimmfi has a custom DNS server that can be ran on your PC - you can read about it [here](https://wiimmfi.de/patcher/dnspatch#customdns).
-1. Go to `Wii Settings > Internet > Connection Settings` and select whatever connection you are using. Then, `Change Settings > Auto-Obtain DNS NO > Advanced Settings`. Type in `95.217.77.181` as the primary DNS.
-1. If you're using the Wii U, you will have to run the competitions patcher whenever you want to check for a competition, because WiiConnect24 is not enabled on the Wii U.
-1. The game should now start with the Wiimmfi patch included
+:::
-### Manual Disc Patching via Homebrew Channel
+### 操作說明
-A method for Wiimmfi patching which runs on retail game discs, but must be manually launched via the EULA User Agreement (derives from [str2hax](str2hax)). Due to the nature of this process, it can be ran on Wiis without homebrew.
+- Mario Kart Wii Competitions
+
+### Instructions
+
+1. Go to `Wii Settings > Internet > Connection Settings` and select whatever connection you are using. Then, `Change Settings > Auto-Obtain DNS NO > Advanced Settings`. Set your primary DNS to `95.217.77.181`, and your secondary DNS to `1.1.1.1`.
+2. If you're using the Wii U, you will have to run the competitions patcher whenever you want to check for a competition, because WiiConnect24 is not enabled on the Wii U.
+3. Launch your game through the Disc channel. It should be patched with Wiimmfi.
+
+## Manual Disc Patching via Homebrew Channel
-#### 必備項目
+A method for Wiimmfi patching which runs on retail game discs, but must be manually launched via the EULA User Agreement (derives from str2hax). Due to the nature of this process, it can be ran on Wiis without homebrew.
-+ 一張 SD 卡或 USB 隨身碟
-+ [Auto Wiimmfi Patcher](https://oscwii.org/library/app/wiimmfipatcher)
+### 操作說明
-#### Instructions
+- 一張 SD 卡或 USB 隨身碟
+- [Auto Wiimmfi Patcher](https://oscwii.org/library/app/wiimmfipatcher)
-1. Extract Auto Wiimmfi Patcher to the root of your SD card or USB drive.
-1. Insert your SD Card into your Wii, and launch Auto Wiimmfi Patcher from the Homebrew Channel.
-1. Insert your game disc (you can insert it before or after launch, it doesn't matter).
+### Instructions
-### Manual Disc Patching via EULA User Agreement
+1. Simply extract the `apps` folder in this archive to the root of your SD card or USB drive.
+2. Insert your SD Card into your Wii, and launch Auto Wiimmfi Patcher from the Homebrew Channel.
+3. Insert your game disc (you can insert it before or after launch, it doesn't matter).
+
+## Manual Disc Patching via EULA User Agreement
A method for Wiimmfi patching which runs on retail game discs, but must be manually launched via the EULA User Agreement (derives from [str2hax](str2hax)). Due to the nature of this process, it can be ran on Wiis without homebrew.
-#### 必備項目
+### 操作說明
-+ Wii U (vWii)
+- Mario Kart Wii Competitions
-#### Instructions
+### Instructions
1. Insert your game disc.
-1. Go to `Wii Settings > Internet > Connection Settings` and select whatever connection you are using. Then, `Change Settings > Auto-Obtain DNS NO > Advanced Settings`. Type in `95.217.77.181` as the primary DNS. Go to `Auto-Obtain DNS` (Not IP Address), then select `No`, then `Advanced Settings`. Set your primary DNS to `95.217.77.151`, and your secondary DNS to `1.1.1.1`.
- 
+2. Go to `Wii Settings > Internet > Connection Settings` and select whatever connection you are using. Then, `Change Settings > Auto-Obtain DNS NO > Advanced Settings`. Set your primary DNS to `95.217.77.151`, and your secondary DNS to `1.1.1.1`.
+
+ 
+
+3. If you're using the Wii U, you will have to run the competitions patcher whenever you want to check for a competition, because WiiConnect24 is not enabled on the Wii U.
+
+4. Go back twice to `Internet`, and press `User Agreements`. Go to Page 2, then click on Internet. Confirm that you do want to use WC24 and the shop channel
-1. If the connection test was successful, select `No` to skip the Wii System Update.
-1. Go to `Page 2`, then click on `Internet`. Go to `Page 2`, then click on `Internet`. Confirm that you do want to use WC24 and the shop channel
-1. The Wiimmfi patcher page should now display. The Wiimmfi patcher page should show up. If it doesn't, and you still see the default license agreement, your router might not be compatible with this method. The Wiimmfi patcher page should show up. If it doesn't, and you still see the default license agreement, your router might not be compatible with this method.
-1. You may not want to run a patcher each time you want to play on Wiimmfi, and maybe you already use a USB Loader. As such, ISO Patchers were created, some for specific games.
+5. The Wiimmfi patcher page should now display. The Wiimmfi patcher page should show up. If it doesn't, and you still see the default license agreement, your router might not be compatible with this method. The Wiimmfi patcher page should show up. If it doesn't, and you still see the default license agreement, your router might not be compatible with this method.
-### Manual Disc Patching via Internet Channel
+6. You may not want to run a patcher each time you want to play on Wiimmfi, and maybe you already use a USB Loader. As such, ISO Patchers were created, some for specific games.
+
+## Manual Disc Patching via Internet Channel
+
+::: warning
If you run into UPnP-related issues (such as the patcher getting stuch at "Init network..." or "add UPnP port forward" steps for more than 10 seconds), you can press the - button on your Wii Remote, or the Y button on your GameCube controller as soon as the patcher loads to circumvent this.
-{: .notice--warning}
+
+:::
A method for Wiimmfi patching which runs on retail game discs, but must be manually launched via the Internet Channel (derives from [Flashhax](flashhax)). Due to the nature of this process, it can be ran on Wiis without homebrew. [This](wiimmfi#manual-disc-patching-via-eula-user-agreement) method is generally more reliable, and is recommended instead.
-#### 必備項目
+### 操作說明
-+ A Wii with an internet connection, running in 60Hz mode
-+ The Internet Channel
+- A Wii with an internet connection, running in 60Hz mode
+- The Internet Channel
-#### Instructions
+### Instructions
1. Open the following webpage in the Internet Channel: `http://chadsoft.co.uk/wiimmfi`
-1. Add the page to the browser favorites by clicking the Star icon, then the `Add Favorite` button.
-1. Hold the RESET button while turning on your Wii.
-1. Open the Internet Channel again and access the favorite you just made.
-1. The Wiimmfi patcher should begin. The Wiimmfi patcher should begin. Be patient, as Flashhax can be very unreliable - it may take several tries to get right.
+2. Add the page to the browser favorites by clicking the Star icon, then the `Add Favorite` button.
+3. Hold the RESET button while turning on your Wii.
+4. Open the Internet Channel again and access the favorite you just made.
+5. The Wiimmfi patcher should begin. The Wiimmfi patcher should begin. Be patient, as Flashhax can be very unreliable - it may take several tries to get right.
-### WiiWare Patching
+## WiiWare Patching
There's an easy method to patch games to use Wiimmfi that can be used whether or not you have homebrew on your Wii. It works on some older games, such as Mario Kart Wii and Super Smash Bros. Brawl, but not every game.
-#### 必備項目
+### 操作說明
-* 一張 SD 卡
-* Your copy of your game (in WAD format)
-* [WiiWare Patcher](https://github.com/RiiConnect24/WiiWare-Patcher/releases) (cross platform)
-* [YAWM ModMii Edition](https://oscwii.org/library/app/yawmme)
+- 一張 SD 卡
+- Your copy of your game (in WAD format)
+- [WiiWare Patcher](https://github.com/RiiConnect24/WiiWare-Patcher/releases/latest) (cross platform)
+- [YAWM ModMii Edition](https://oscwii.org/library/app/yawmme)
-#### Instructions
+### Instructions
1. Extract the .zip of the latest version of WiiWare Patcher, and put your WAD in it.
-1. Run the patch script for your OS: usually it will end in `.bat` for Windows and `.sh` for Mac/Linux. Run the patch script for your OS: usually it will end in `.bat` for Windows and `.sh` for Mac/Linux. Run the patch script for your OS: usually it will end in `.bat` for Windows and `.sh` for Mac/Linux. If you're using the RiiConnect24 Patcher, select your device (Wii, vWii, or Dolphin) and choose the WiiWare patcher.
-1. If it completed successfully, install the WAD that was made in `wiiware-wads` with [YAWM ModMii Edition](yawmme).
+2. Run the patch script for your OS: usually it will end in `.bat` for Windows and `.sh` for Mac/Linux. Run the patch script for your OS: usually it will end in .bat for Windows and .sh for Mac/Linux. Run the patch script for your OS: usually it will end in .bat for Windows and .sh for Mac/Linux. If you're using the RiiConnect24 Patcher, select your device (Wii, vWii, or Dolphin) and choose the WiiWare patcher.
+3. If it completed successfully, install the WAD that was made in `wiiware-wads` with [YAWM ModMii Edition](yawmme).
-### Manual Disc Image Patching via PC
+## Manual Disc Image Patching via PC
A method for Wiimmfi patching which runs on game disc images, but must be manually run on a PC via a script.
-#### 必備項目
+### 操作說明
-+ A computer with Windows on it (or using Mono or Wine on Mac/Linux)
-+ A copy of the game you want to patch - supported formats are `ISO`, `WDF`, `WIA`, `CISO (=WBI)`, `WBFS`, `GCZ`, and `FST` - `NKIT` is NOT supported
-+ [ISO Patching](https://download.wiimmfi.de/patcher/wiimmfi-patcher-latest.zip)
+- A computer with Windows on it (or using Mono or Wine on Mac/Linux)
+- A copy of the game you want to patch - supported formats are `ISO`, `WDF`, `WIA`, `CISO (=WBI)`, `WBFS`, `GCZ`, and `FST` - `NKIT` is NOT supported
+- [Wiimmfi ISO Patcher](https://download.wiimmfi.de/patcher/wiimmfi-patcher-latest.zip)
-#### Instructions
+### Instructions
1. Download the patcher and extract the `.zip` file.
-1. Insert your SD card or USB drive into the Wii.
- + If you're on Windows, double-click the `patch-images.bat` file (this may also be displayed as "patch-images" Batch File). If you're on Windows, double-click the `patch-images.bat` file (this may also be displayed as "patch-images" Batch File). If you run into Cygwin-related issues, try the `patch-images-32.bat` file instead.
- + If you're on MacOS, open a command line prompt in the current folder, make the shell script executable through the command `chmod +x *.sh` and then execute `./patch-images.sh`.
- + If you're on Linux, double-click the `patch-images.desktop` file (this may also be displayed as "Patch Images") or execute the `./patch-images.sh` file in a terminal after making it executable through the command `chmod +x *.sh`.
-1. If the above was successful, you should see a window pop-up that displays the patching process. If the above was successful, you should see a window pop-up that displays the patching process. Once it's finished, get the version out of the `wiimmfi-images` folder (it may be in the folder outside of the patcher - ../wiimmfi-images) and copy it back to your USB.
+2. Insert your SD card or USB drive into the Wii.
+ - If you're on Windows, double-click the `patch-images.bat` file (this may also be displayed as "patch-images" Batch File). If you run into Cygwin-related issues, try the `patch-images-32.bat` file instead.
+ - If you're on MacOS, open a command line prompt in the current folder, make the shell script executable through the command `chmod +x *.sh` and then execute `./patch-images.sh`.
+ - If you're on Linux, double-click the `patch-images.desktop` file (this may also be displayed as "Patch Images") or execute the `./patch-images.sh` file in a terminal after making it executable through the command `chmod +x *.sh`.
+3. If the above was successful, you should see a window pop-up that displays the patching process. Once the process finishes, you will find the patched images in a folder called `wiimmfi-images`.
+
+::: tip
Congrats on making it to the end of the optional section of the main guide! You can go to the site index below if you would like to look for other guides. You can go to the site index below if you would like to look for other guides.
-{: .notice--success}
+
+:::
+
+::: tip
[Click here to go back to the site index.](site-navigation)
-{: .notice--info}
+
+:::
diff --git a/docs/zh_TW/wiiu-nand-dumper.md b/docs/zh_TW/wiiu-nand-dumper.md
index 3d5eadc25e6..997b7527bb3 100644
--- a/docs/zh_TW/wiiu-nand-dumper.md
+++ b/docs/zh_TW/wiiu-nand-dumper.md
@@ -1,18 +1,18 @@
----
-title: vWii Modding Guide
----
-
-{% include toc title="條目內容" %}
+# vWii Modding Guide
This page will guide you through the process of modding your vWii without modding the Wii U side. Wii U custom firmware will be used for this guide, however, nothing will actually be installed onto the Wii U side itself. You can also visit the [legacy exploits](legacy-exploits) page for more exploits that work on the vWii.
+::: info
+
If your Wii U side is already modded, proceed to [Installing the Homebrew Channel](vwii-homebrew-channel)
-{: .notice--info}
+
+:::
+
+::: info
Your SD Card will need to be formatted as FAT32. If your SD Card is not formatted to FAT32, use [GUIFormat](http://ridgecrop.co.uk/index.htm?guiformat.htm) with 32k (32768) Allocation unit size to format it. **Do not** label the SD Card as `wiiu` or it will cause issues with homebrew.
-{: .notice--info}
-### 操作說明
+## 操作說明
- The latest files from [Aroma for your café](https://aroma.foryour.cafe/).
- Review the preliminal steps, then check all 4 boxes.
@@ -21,9 +21,9 @@ Your SD Card will need to be formatted as FAT32. If your SD Card is not formatte
- Click on `Download Base Aroma`.
- The latest release of the [Compat Title Installer](https://hb-app.store/wiiu/CompatTitleInstaller).
-### Instructions
+## Instructions
-#### Section I - SD Preparations
+### Section I - SD Preparations
1. Insert your Wii U's SD Card into your PC.
2. Copy the contents of the downloaded Aroma _`.zip`_ files to the root of your SD Card.
@@ -31,8 +31,7 @@ Your SD Card will need to be formatted as FAT32. If your SD Card is not formatte
SD Card Layout
-
-Click here to show the final SD Card layout.
+::: details Click here to show the final SD Card layout.
```
💾sd:
@@ -62,12 +61,15 @@ SD Card Layout
┗ 📄 payload.elf
```
-
+:::
-#### Section II - Launching the Exploit
+### Section II - Launching the Exploit
+
+::: info
Make sure your Wii U has internet access for this step.
-{: .notice--info}
+
+:::
1. Take the SD Card out of your computer and plug it into your Wii U console.
2. Launch the Internet Browser and navigate to the website `wiiuexploit.xyz`.
@@ -75,7 +77,7 @@ Make sure your Wii U has internet access for this step.
- If your Wii U gets stuck on a white or otherwise frozen screen, wait a few seconds. If nothing happens, reboot the console, [reset the browser's save data](https://en-americas-support.nintendo.com/app/answers/detail/a_id/1507/~/how-to-delete-the-internet-browser-history) and try again.
- If you see the EnvironmentLoader, you did not hold down B long enough. Try again.
-#### Section III - NAND Backup
+### Section III - NAND Backup
In case anything goes wrong in the later process and your vWii ends up bricked, restoring a previously made NAND backup can fix it.
@@ -91,5 +93,8 @@ In case anything goes wrong in the later process and your vWii ends up bricked,
5. Delete the files from your SD Card to free up space.
6. Take the SD Card out of your computer and plug it into your Wii U console.
-[Continue to installing the Homebrew Channel](vwii-homebrew-channel-no-wiiu-mods)
-{: .notice--info}
+::: tip
+
+[Continue to installing the Homebrew Channel](vwii-homebrew-channel-no-wiiu-mods)
+
+:::
diff --git a/docs/zh_TW/wilbrand.md b/docs/zh_TW/wilbrand.md
index 1727a9ec1d1..d6b604f05c4 100644
--- a/docs/zh_TW/wilbrand.md
+++ b/docs/zh_TW/wilbrand.md
@@ -1,161 +1,179 @@
----
-title: "Wilbrand"
----
+# Wilbrand
Wilbrand is an exploit for the Wii that is triggered using the Wii Message Board. It is compatible with Wii menu versions 3.0 through 4.3 in all regions. It is compatible with Wii menu versions 3.0 through 4.3 in all regions.
-There are two methods listed on this page used to create the proper Wilbrand exploit. Wilbrand Web is recommended for its ease of use. Wilbrand Web is recommended for its ease of use. Wilbrand Web is recommended for its ease of use.
-{: .notice--info}
+::: info
-{% capture wilbrand-web %}
+There are two methods listed on this page used to create the proper Wilbrand exploit. Wilbrand Web is recommended for its ease of use. Wilbrand Web is recommended for its ease of use.
-### Wilbrand Web
+Wilbrand Web is recommended for its ease of use.
-#### 必備項目
+:::
-* An SD card formatted to FAT32/MS-DOS
-* A Wii on version 3.0 or newer
+::::: tabs
+
+:::: tab Wilbrand Web
+
+## Wilbrand Web
+
+### 操作說明
+
+- An SD card formatted to FAT32/MS-DOS
+- A Wii on version 3.0 or newer
+
+::: warning
SD cards larger than 2GB will not work on Wii menu versions before 4.0.
-{: .notice--warning}
-#### Instructions
+:::
+
+### Instructions
1. Power on your console.
-1. If you don't see the green letter, check if any errors appear in the SD card sections in `Data Management`. If any do, there may be an issue with the SD card format or the Wii's SD card reader.
-1. Take note of the letter next to the system version, in the top-right corner of the screen.
- + This letter corresponds to your system menu region, which you will need to know for the corresponding steps.
- 
+2. Go to `Wii Settings`.
+
+3. Take note of the letter next to the system version, in the top-right corner of the screen.
+
+ - This letter corresponds to your system menu region, which you will need to know for the corresponding steps.
+
+ 
+
+4. Navigate to `Internet` > `Console Information`.
+
+5. Take note of your FULL MAC address.
+
+ 
+
+6. On your computer, open the browser and go to [wilbrand.donut.eu.org](https://wilbrand.donut.eu.org/).
+
+7. The SD card must be inserted in the SD card slot located in the front of the Wii. Using a USB adapter plugged into the Wii's USB port will not work.
+
+8. Ensure `Bundle the HackMii Installer for me!` is checked.
+
+9. Cut either wire.
+
+ 
+
+10. Click on "Download your .zip".
+
+11. Extract the contents of the downloaded ZIP to the root of your SD card.
-1. Navigate to `Internet` > `Console Information`.
-1. Take note of your FULL MAC address.
+12. Copy the `private` folder and the `boot.elf` file from the downloaded `.zip` file to the root of your SD card.
- 
+13. Take out your SD card and insert it in your Wii.
+ - The SD card must be inserted in the SD card slot located in the front of the Wii. The SD card must be inserted in the SD card slot located in the front of the Wii. Using a USB adapter plugged into the Wii's USB port will not work.
-1. On your computer, open the browser and go to [wilbrand.donut.eu.org](https://wilbrand.donut.eu.org/).
-1. The SD card must be inserted in the SD card slot located in the front of the Wii. Using a USB adapter plugged into the Wii's USB port will not work.
-1. Visit [wilbrand.donut.eu.org](https://wilbrand.donut.eu.org/), input your Wii MAC, version, region, ensure `Bundle the HackMii Installer for me!` is checked, and cut either wire.
-1. Cut either wire.
+14. The SD card must be inserted in the SD card slot located in the front of the Wii. Using a USB adapter plugged into the Wii's USB port will not work.
- 
+15. Open the Wii Message Board.
-1. Click on "Download your .zip".
-1. Extract the contents of the downloaded ZIP to the root of your SD card.
-1. Copy the `private` folder and the `boot.elf` file from the downloaded `.zip` file to the root of your SD card.
-1. Take out your SD card and insert it in your Wii.
- + The SD card must be inserted in the SD card slot located in the front of the Wii. The SD card must be inserted in the SD card slot located in the front of the Wii. Using a USB adapter plugged into the Wii's USB port will not work.
-1. On your Wii, return to the Wii Menu and then open the Wii Message Board.
-1. Open the Wii Message Board.
-1. Load the green letter with the Bob-omb icon.
+16. Load the green letter with the Bob-omb icon.

- + Ensure the date on your Wii is correct, otherwise you might be unable to find the letter.
- + In some cases, you may need to check the messages for tomorrow or yesterday for the letter to show up.
- + If you don't see the green letter, check if any errors appear in the SD card section of `Data Management`. If you don't see the green letter, check if any errors appear in the SD card section of `Data Management`. If there are errors, there may be an issue with the SD card format or the Wii’s SD card reader.
+ - Ensure the date on your Wii is correct, otherwise you might be unable to find the letter.
+ - In some cases, you may need to check the messages for tomorrow or yesterday for the letter to show up.
+ - If you don't see the green letter, check if any errors appear in the SD card section of `Data Management`. If you don't see the green letter, check if any errors appear in the SD card section of Data Management. If there are errors, there may be an issue with the SD card format or the Wii’s SD card reader.
+17. 您的主機現在應該啟動到 HackMii 安裝程序中。
+ - If your Wii gets stuck on a black screen, power it off by holding the POWER button, then try again.
+ - If you get sent back to the Wii Menu after opening the letter, ensure that the lock switch on your SD card is in the unlocked position.
-1. 您的主機現在應該啟動到 HackMii 安裝程序中。
- + If your Wii gets stuck on a black screen, power it off by holding the POWER button, then try again.
- + If you get sent back to the Wii Menu after opening the letter, ensure that the lock switch on your SD card is in the unlocked position.
+::: tip
[Continue to Homebrew Channel and BootMii Installation](hbc)
-{: .notice--info}
-{% endcapture %}
+:::
-{% capture wilbrand-cli %}
+::::
-### Wilbrand CLI
+:::: tab Wilbrand CLI
-#### 必備項目
+## Wilbrand CLI
-* 一台運行 Windows、MacOS 或 Linux 的電腦
-* An SD card formatted to FAT32/MS-DOS
-* A Wii on version 3.0 or newer
-* [Wilbrand](https://static.wiidatabase.de/Wilbrand.zip)
-* [若您的型號為一般版的 Wii,若您想要安裝 Homebrew Channel 以及 BootMii,因為有其他更好的漏洞能夠進行利用,我們不建議您使用 BlueBomb。](https://bootmii.org/download/)
+### 操作說明
+
+- 一台運行 Windows、MacOS 或 Linux 的電腦
+- An SD card formatted to FAT32/MS-DOS
+- A Wii on version 3.0 or newer
+- [Wilbrand](https://static.wiidatabase.de/Wilbrand.zip)
+- [HackMii Installer v1.2](https://bootmii.org/download/)
+
+::: warning
SD cards larger than 2GB will not work on Wii menu versions before 4.0.
-{: .notice--warning}
-#### Instructions
+:::
+
+### Instructions
1. Power on your console.
-1. On your Wii, go to `Wii Settings`, and make note of the version at the top right. Proceed to `Internet` -> `Console Information` and also make note of your MAC address.
-1. Take note of the letter next to the system version, in the top-right corner of the screen.
- + This letter corresponds to your system menu region, which you will need to know for the corresponding steps.
- 
+2. Go to `Wii Settings`.
-1. Navigate to `Internet` > `Console Information`.
-1. Take note of your FULL MAC address.
+3. Take note of the letter next to the system version, in the top-right corner of the screen.
- 
+ - This letter corresponds to your system menu region, which you will need to know for the corresponding steps.
-1. Extract the Wilbrand zip to a folder on your PC, preferably on your desktop.
-1. Insert your SD card into your PC.
-1. Open a terminal inside the folder Wilbrand was extracted to.
-1. Using your Wii's version and MAC address, run the following command:
+ 
- + Windows: `.\Wilbrand.exe AA-BB-CC-DD-EE-FF MM/DD/YYYY VERSION X:`
- + `X:` is the drive letter of your SD card.
+4. Navigate to `Internet` > `Console Information`.
- 
+5. Take note of your FULL MAC address.
- + Linux/MacOS: `./Wilbrand AA-BB-CC-DD-EE-FF MM/DD/YYYY VERSION /media/mount_dir`
- + If you have not opened your terminal directly in the folder Wilbrand was extracted to, use `cd` to enter it first, eg. `cd ~/Desktop/Wilbrand` `cd ~/Desktop/Wilbrand` `cd ~/Desktop/Wilbrand`
- + `/media/mount_dir` is the folder your SD card is mounted in. This may vary depending on your Linux distro. This may vary depending on your Linux distro. This may vary depending on your Linux distro.
+ 
- 
+6. Copy all files from the Wilbrand `.zip` to a folder on your computer
-1. Extract the HackMii Installer v1.2 to a folder on your PC.
-1. Locate the `boot.elf` file, and put it on the root of your SD card.
-1. Take out your SD card and insert it in your Wii.
- + The SD card must be inserted in the SD card slot located in the front of the Wii. The SD card must be inserted in the SD card slot located in the front of the Wii. Using a USB adapter plugged into the Wii's USB port will not work.
-1. On your Wii, return to the Wii Menu and then open the Wii Message Board.
-1. Open the Wii Message Board.
-1. Load the green letter with the Bob-omb icon.
- + Ensure the date on your Wii is correct, otherwise you might be unable to find the letter.
- + In some cases, you may need to check the messages for tomorrow or yesterday for the letter to show up.
- + If you don't see the green letter, check if any errors appear in the SD card section of `Data Management`. If you don't see the green letter, check if any errors appear in the SD card section of `Data Management`. If there are errors, there may be an issue with the SD card format or the Wii’s SD card reader.
+7. Extract the contents of the downloaded ZIP to the root of your SD card.
- 
+8. Open a terminal inside the folder Wilbrand was extracted to.
-1. 您的主機現在應該啟動到 HackMii 安裝程序中。
- + If your Wii gets stuck on a black screen, power it off by holding the POWER button, then try again.
- + If you get sent back to the Wii Menu after opening the letter, ensure that the lock switch on your SD card is in the unlocked position.
+9. Using your Wii's version and MAC address, run the following command:
-[Continue to Homebrew Channel and BootMii Installation](hbc)
-{: .notice--info}
+ - Windows: `.\Wilbrand.exe AA-BB-CC-DD-EE-FF MM/DD/YYYY VERSION X:`
+
+ - `X:` is the drive letter of your SD card.
+
+ 
+
+ - Linux/macOS: `./Wilbrand AA-BB-CC-DD-EE-FF MM/DD/YYYY VERSION /media/mount_dir`
+
+ - If you have not opened your terminal directly in the folder Wilbrand was extracted to, use `cd` to enter it first, eg. `cd ~/Desktop/Wilbrand`
+ - `/media/mount_dir` is the folder your SD card is mounted in. This may vary depending on your Linux distro.
-{% endcapture %}
+ 
-
-
+10. Copy all files from the hackmii_installer_v1.2 `.zip` to a folder on your computer.
-
+11. Copy `boot.elf` from the hackmii_installer_v1.2 `.zip` to the root of your SD card.
-{{ wilbrand-web }}
-
-
-{{ wilbrand-cli }}
-
+12. Take out your SD card and insert it in your Wii.
+ - The SD card must be inserted in the SD card slot located in the front of the Wii. The SD card must be inserted in the SD card slot located in the front of the Wii. Using a USB adapter plugged into the Wii's USB port will not work.
-
+:::::
diff --git a/docs/zh_TW/wnd-mini.md b/docs/zh_TW/wnd-mini.md
index efca9a234f7..e2d32198e2f 100644
--- a/docs/zh_TW/wnd-mini.md
+++ b/docs/zh_TW/wnd-mini.md
@@ -1,43 +1,48 @@
----
-title: "Wii mini NAND Dumper"
----
+# Wii Mod Lite
-{% include toc title="條目內容" %}
-
-This tutorial will show you how to dump your Wii mini's NAND without having to solder an SD card slot. This was made possible by [nitr8](https://gbatemp.net/members/nitr8.72581/). This was made possible by [nitr8](https://gbatemp.net/members/nitr8.72581/).
+This tutorial will show you how to dump your Wii mini's NAND without having to solder an SD card slot. This was made possible by nitr8. This was made possible by [nitr8](https://gbatemp.net/members/nitr8.72581/).
+::: info
For support (in English) with Wii mini hacking, join [Wii mini Hacking](https://discord.gg/6ryxnkS) on Discord.
-{: .notice--info}
+
+:::
+
+::: info
If you have a Wii or a Wii mini with an SD card slot soldered, follow [this tutorial](bootmii) to dump your NAND.
-{: .notice--info}
+
+:::
+
+::: info
There is no way to restore your NAND backup this way without a hardmod.
-{: .notice--info}
-### Requirements
+:::
-* 一台 Wii
-* 一個 USB 隨身碟
-* [Simple IOS Patcher for Wii mini](https://oscwii.org/library/app/SimpleIOSPatcher_Mini)
-* [RealWnD for Wii mini](https://oscwii.org/library/app/RealWnD_Mini)
-* [Xyzzy Mod](https://oscwii.org/library/app/xyzzy-mod)
+## 操作說明
-### Instructions
+- 一台 Wii
+- 一個 USB 隨身碟
+- [Simple IOS Patcher for Wii mini](https://oscwii.org/library/app/SimpleIOSPatcher_Mini)
+- [RealWnD for Wii mini](https://oscwii.org/library/app/RealWnD_Mini)
+- [Xyzzy Mod](https://oscwii.org/library/app/xyzzy-mod)
-#### Section I - Dumping and Patching IOS 36
+## Instructions
+
+### Section I - Dumping and Patching IOS 36
1. Download both the Simple IOS Patcher for Wii mini and RealWnD for Wii mini, and extract both zip files to the root of your USB drive.
-1. Insert the USB drive into your Wii mini, and launch the Simple IOS Patcher for Wii mini from the Homebrew Channel.
-1. It should start to automatically detect your IOS 36 version and proceed to patch it into slot 236. It will also give you the IOS 236 wad file on your USB. It will also give you the IOS 236 wad file on your USB.
+2. Insert the USB drive into your Wii mini, and launch the Simple IOS Patcher for Wii mini from the Homebrew Channel.
+
+3. It should start to automatically detect your IOS 36 version and proceed to patch it into slot 236. It will also give you the IOS 236 wad file on your USB. It will also give you the IOS 236 wad file on your USB.
-#### Section II - Dumping the NAND
+### Section II - Dumping the NAND
1. Launch RealWnD for Wii mini from the Homebrew Channel.
-1. It should automatically detect IOS 236 on your Wii mini and apply some runtime patches to begin dumping your NAND.
-1. When it is done, you will have 3 new files on your USB:
+2. It should automatically detect IOS 236 on your Wii mini and apply some runtime patches to begin dumping your NAND.
+3. When it is done, you will have 3 new files on your USB:
```
WiiFlash_n_ECC.img
@@ -45,42 +50,53 @@ WFD_XXX_YY.img
WiiFlash.log
```
-The `WiiFlash_n_ECC.img` is your NAND image. The other two files are "error" data, and are useless. The other two files are "error" data, and are useless.
+The `WiiFlash_n_ECC.img` is your NAND image. The other two files are "error" data, and are useless.
-#### Section III - Dumping the Wii mini's Keys
+### Section III - Dumping the Wii mini's Keys
1. Launch xyzzy mod from the Homebrew Channel.
-1. Select `USB device`
- + It should start retriving your console information.
-1. When it is done, press any button to exit.
- + You will have 5 new files on your USB:
-
- ```
- bootmii_keys.bin
- device.cert
- keys.txt
- otp.bin
- seeprom.bin
- ```
+2. Select `USB device`
+ - It should start retriving your console information.
+3. When it is done, press any button to exit.
-For now, only the `bootmii_keys.bin` file is required.
+ - You will have 5 new files on your USB:
+ ```
+ bootmii_keys.bin
+ device.cert
+ keys.txt
+ otp.bin
+ seeprom.bin
+ ```
-#### Section IV - Optional: Upload your NAND to Dolphin Emulator
+For now, only the `bootmii_keys.bin` file is required.
+
+### Section IV - Optional: Upload your NAND to Dolphin Emulator
1. Connect the USB to your PC.
-1. Find the `bootmii_keys.bin` on your USB and rename it to `keys.bin`
-1. Open Dolphin Emulator on your PC.
-1. Select the tools tab, and in the dropdown menu, go to "manage NAND", and then select "Import BootMii NAND Backup".
-1. Select the dropdown to the right next to the file name bar and then choose the "All Files" option.
-1. Locate your `WiiFlash_n_ECC.img` file and select "open".
-1. Another window will pop up asking for the keys. Another window will pop up asking for the keys. Locate `keys.bin` and select "open".
+2. Find the `bootmii_keys.bin` on your USB and rename it to `keys.bin`
+3. Open Dolphin Emulator on your PC.
+4. Select the tools tab, and in the dropdown menu, go to "manage NAND", and then select "Import BootMii NAND Backup".
+5. Select the dropdown to the right next to the file name bar and then choose the "All Files" option.
+6. Locate your `WiiFlash_n_ECC.img` file and select "open".
+7. Another window will pop up asking for the keys. Locate `keys.bin` and select "open".
+
+::: info
If you would like to play Wii games online inside of dolphin with your Wii mini NAND, follow [this tutorial](https://dolphin-emu.org/docs/guides/wii-network-guide/) to retrive the files needed for online, even if you are already using the latest beta or development version of dolphin emulator.
-{: .notice--info}
-Continue to [Open Shop Channel Installation](osc) Now that your Wii has adequate brick protection, you can install the Open Shop Channel, a trusted repository for homebrew that can be accessed both on and off the Wii.
-{: .notice--info}
+:::
+
+::: tip
+
+Continue to [Open Shop Channel Installation](osc)
+
+Now that your Wii has adequate brick protection, you can install the Open Shop Channel, a trusted repository for homebrew that can be accessed both on and off the Wii.
+
+:::
+
+::: tip
[Click here to go back to the site index.](site-navigation)
-{: .notice--info}
+
+:::
diff --git a/docs/zh_TW/yawmme.md b/docs/zh_TW/yawmme.md
index 871cb2f1b71..ab311cbd4d1 100644
--- a/docs/zh_TW/yawmme.md
+++ b/docs/zh_TW/yawmme.md
@@ -1,43 +1,46 @@
----
-title: "YAWM ModMii Edition"
----
+# YAWM ModMii Edition
-{% include toc title="條目內容" %}
+YAWM ModMii Edition is an application that can install WADs and launch homebrew applications. This tutorial will show you how to install WADs. Installing WAD
+Installing WAD
-YAWM ModMii Edition is an application that can install WADs and launch homebrew applications. This tutorial will show you how to install WADs. Installing WAD Installing WAD
+## 操作說明
-### 必備項目
-* an SD card or USB drive
-* [YAWM ModMii Edition](https://oscwii.org/library/app/yawmme)
+- 一張 SD 卡或 USB 隨身碟
+- [YAWM ModMii Edition](https://oscwii.org/library/app/yawmme)
-### Instructions
+## Instructions
-#### Section I - Downloading
+### Section I - Downloading
1. Download and extract the YAWM ModMii Edition `.zip` to the root of your SD card or USB drive.
-1. Insert your SD card or USB drive into your Wii, and launch YAWM ModMii Edition from the Homebrew Channel.
+2. Insert your SD card or USB drive into your Wii, and launch YAWM ModMii Edition from the Homebrew Channel.
-#### 第二節 — 安裝 WAD 檔案
+### 第二節 — 安裝 WAD 檔案
1. Select the source device that has the WAD file(s) you would like to install.
- 
+ 
-1. Navigate to the folder that has the WAD files.
- + If you have a folder named `wad`, it will be opened automatically.
+2. Navigate to the folder that has the WAD files.
- 
+ - If you have a folder named `wad`, it will be opened automatically.
-1. Navigate to the WAD file you would like to install and press `A`.
- + If you would like to install multiple WAD files at once, press `+` on each of them, then press `A`.
+ 
- 
+3. Navigate to the WAD file you would like to install and press `A`.
-1. Press A again to install the WAD(s).
+ - If you would like to install multiple WAD files at once, press `+` on each of them, then press `A`.
- 
+ 
- 
+4. Press A again to install the WAD(s).
+
+ 
+
+ 
+
+::: tip
[Click here to go back to the site index.](site-navigation)
-{: .notice--info}
+
+:::