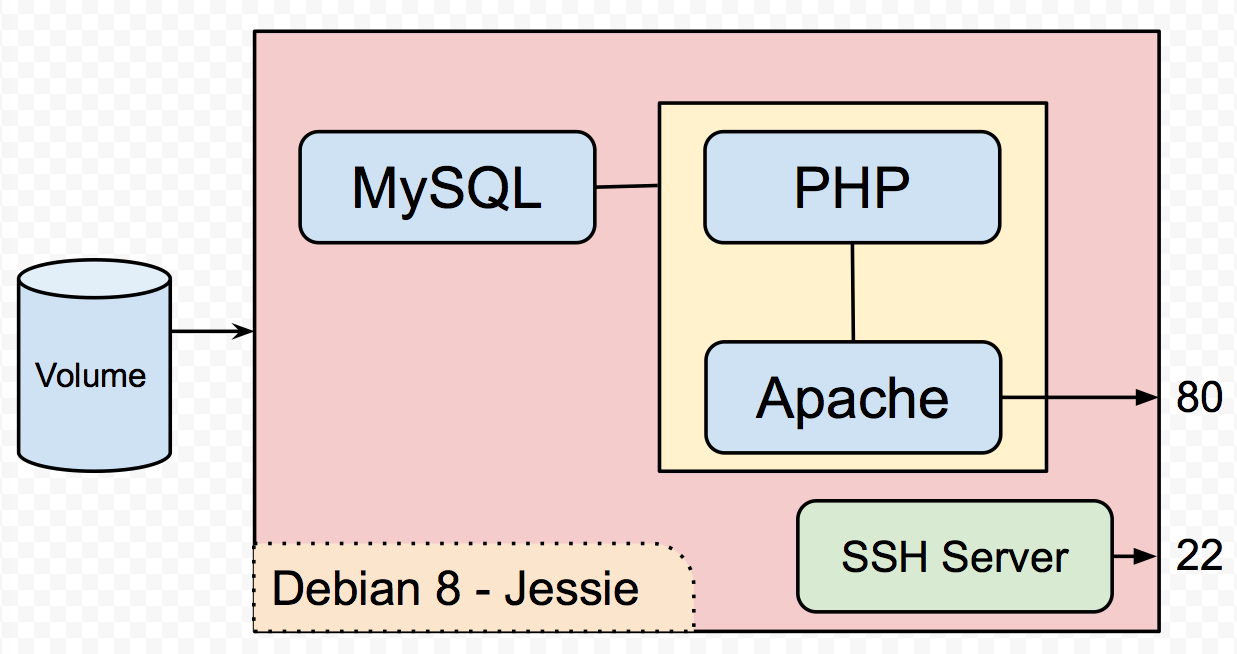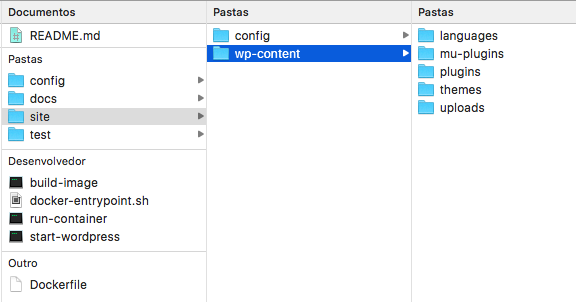Imagem Docker para Stack LAMP com Wordpress usando Debian Jessie (version 8), Apache WebServer, o MySQL 5.6, o PHP versão 5.6 (A versão 7 ainda não foi liberada)
Este projeto foi testado com a versão 1.8.2 do Docker
Usado no curso http://joao-parana.com.br/blog/curso-docker/ criado para a Escola Linux.
Veja no Diagrama abaixo o contêiner, o Volume, e as portas do Apache e do SSH
O Wordpress depende da Stack LAMP mas também possui uma estrutura que mistura configuração, código PHP do núcleo, traduções, temas e plugins. Isto dificulta o uso de um Workflow para Desenvolvimento, Teste, Homologação e Produção.
A figura abaixo ilustra estas dependências
A solução proposta aqui é usar volumes e links simbólicos para facilitar o trabalho. Obviamente poderiamos usar outra abordagem. Esta foi uma das escolhas possíveis.
Veja abaixo a proposta de estrutura de diretório para nosso projeto
A CLI (Command Line Interface) wp permite realizar várias tarefas no Wordpress de forma programática.
Por exemplo, podemos fazer:
- o download do Wordpress (comando
core download) - a edição do wp-config.php (comando
core config) - a configuração inicial do Wordpress (comando
core install)
O comando core download não recebe nenhum parâmetro e baixa a ultima versão
estável do Wordpress.
O comando core config recebe como parâmetros dbname, dbuser, dbpass e dbhost.
O dbhost deve ser especificado como 127.0.0.1 em vez de localhost que é o padrão.
O comando core install recebe como parâmetros os dados do site:
url, title, admin_user, admin_password e admin_email.
Em certas circunstâncias necessitamos editar algum parâmetro no wp-config.php.
Neste caso podemos criar uma função na nossa shell com o seguinte código:
set_config() {
key="$1"
value="$2"
php_escaped_value="$(php -r 'var_export($argv[1]);' "$value")"
sed_escaped_value="$(echo "$php_escaped_value" | sed 's/[\/&]/\\&/g')"
sed -ri "s/((['\"])$key\2\s*,\s*)(['\"]).*\3/\1$sed_escaped_value/" wp-config.php
}
Isto permite invocá-la, por exemplo, assim:
set_config 'DB_HOST' "127.0.0.1"
O arquivo /usr/local/php/conf.d/uploads.ini poderia ter um conteúdo
como este abaixo para permitir uploads de arquivos de até 256 Megabytes.
file_uploads = On
memory_limit = 256M
upload_max_filesize = 256M
post_max_size = 300M
max_execution_time = 600
Criando a imagem
docker build -t HUB-USER-NAME/jessie-wordpress .
Substitua o token HUB-USER-NAME pelo seu login em http://hub.docker.com
Usaremos aqui o nome web_wp para o Contêiner.
Caso exista algum conteiner com o mesmo nome rodando,
podemos pará-lo assim:
docker stop web_wp
Pode demorar alguns segundos para parar e isto é normal.
Em seguida podemos removê-lo
docker rm web_wp
ATENÇÃO: Lembre-se que ao remover um contêiner você destroi o seu estado e isso inclui qualquer dado persistido em seu filesystem, então tome muito cuidado ao fazer isso.
Podemos executar o Contêiner iterativamente, forçando sua remoção ao sair. Isso pode ser feito para obter um help das opções:
docker run --rm -i -t HUB-USER-NAME/jessie-wordpress
Quando não especificamos um nome para o contêiner o docker cria um nome arbitrário.
Podemos executar iterativamente, como mostrado abaixo, mantendo o contêiner
nomeado web_wp com o Wordpress e o WP-CLI instalados e configurados.
docker run -i -t --name web_wp -p 80:80 -p 2285:22 parana/jessie-wordpress
Você poderá verificar que ele permanece na lista de contêineres no seu host.
docker ps -a
Caso você pare (docker stop web_wp) o contêiner, também poderá
iniciar novamente a qualquer momento usando o comando :
docker start web_wp
Podemos verificar o LOG assim:
docker logs web_wp
Veremos as mensagens indicando que na primeira vez o WP_CLI é instalado e nas outras vezes apenas usado para ecoar as informações.
A nível de Banco de Dados MySQL são feitas as seguintes configurações iniciais no contêiner por padrão:
- Criação de usuário root com senha randômica
- Remoção do database test
- Criação de database my-db
- Criação de usuário wp com senha secret
- Grant de privilégios ao usuário wp no database my-db
- Criação de tabela para CRUDClass para teste de conexão ao database
- Inserção de registros 'João', 'Pedro' e 'Maria' para teste de SQL
Este projeto cria um site usando BASE_URL dockerhost.local,
título: Título do SITE, usuário: admin, senha: minhasenha e
e-mail de admin informado pela variável de ambiente WP_EMAIL_ADDR
Assim, para facilitar os testes crie uma entrada no /etc/hosts do seu
computador host para dockerhost.local apontando da seguinte forma:
- MAC OSX ou Windows : endereço obtido da execução de
boot2docker ip - Linux : localhost
Podemos executar o conêiner iterativamente numa seção de teste passando um diretório como Volume com o comando abaixo:
HUB_USER_NAME=parana
docker run --rm -i -t --name web_wp \
-p 80:80 -p 2285:22 \
-e ROOT_PASSWORD=xyz \
-e [email protected] \
-v $PWD/test/site:/var/www/html \
$HUB_USER_NAME/jessie-wordpress start-wordpress
A opção --rm remove o contêiner ao final de sua execução. Esta opção serve durante o processo de desenvolvimento do contêiner pelo mantenedor. Ela também serve para execução de testes unitários num workflow de integração contínua, por exemplo.
A variável de ambiente WP_EMAIL_ADDR precisa ser informada apenas na primeira vez quando será feita a configuração do site Wordpress.
Preferencialmente devemos executar no modo Daemon assim:
docker run -d --name web_wp \
-p 80:80 -p 2285:22 \
-e ROOT_PASSWORD=xyz \
-e [email protected] \
-v $PWD/test/site:/var/www/html \
$HUB_USER_NAME/jessie-wordpress start-wordpress
Observe o mapeamento da porta 80 do Apache dentro do contêiner para uso externo em 80. Antes verifique se a porta 80 já está ocupada no seu computador host, pois isso causaria erro de rede.
A porta 22 do SSH foi mapeada para 2285.
Também foi definido um diretório no host para ser montado em /var/www/html
Desta forma os Desenvolvedores poderão modificar os programas no computador Host usando as ferramentas visuais adequadas (IDE, Browser, etc) pois as mudanças refletem imediatamente no Contêiner e são vistas pelo runtime do Apache e do PHP.
docker logs web_wp
Para ver apenas a password do usuário root que foi definida para uso via SSH use o comando abaixo:
docker logs web_wp 2> /dev/null | grep "senha de root"
Podemos então abrir uma sessão SSH com o contêiner. No caso de usar o Docker num Host com MAC OSX podemos fazer:
ssh -p 2285 root@$(docker-ip)
docker-ip é uma função criada no .bash_profile por conveniência.
Veja o fonte abaixo:
docker-ip() {
boot2docker ip 2> /dev/null
}
Para abrir uma sessão SSH com o contêiner quando usar o Docker num Host Linux, Ubuntu por exemplo, podemos fazer:
ssh -p 2285 root@localhost
Para testar a conexão com o Banco de Dados podemos usar:
docker exec web_wp php /var/www/html/testecli.php
Após executar o sistema por um tempo, podemos parar o contêiner novamente para manutenção
docker stop web_wp
e depois iniciá-lo novamente e observar o log
docker start web_wp && sleep 10 && docker logs web_wp
Observe que o LOG é acumulativo e que agora não é executado o processo de Inicialização do Database, criação de usuários no MySQL, criação do nosso database, ajustes do PHP.INI, do HTTPD.CONF, etc.
Você poderá ver o conteúdo do diretório /tmp executando o comando abaixo:
docker exec web_wp ls -lat /tmp
Se você estiver usando o MAC OSX com Boot2Docker poderá executar o comando abaixo para abrir uma sessão como root no MySQL:
open http://$(docker-ip):80
No Linux (Ubuntu por exemplo) use assim:
open http://localhost:80
A senha do MySQL para ser usada no programa PHP está Hard-coded no arquivo run.sh, mas apenas por motivos didáticos.
Veja a variável MYSQL_ROOT_PASSWORD na shell run.sh
As opções de parâmetro para o ENTRYPOINT são: --help # opção padrão, quando não informada /bin/bash # para investigação e fazer debug do contêiner start-wordpress # workflow normal de desenvolvimento
Conteúdo Wordpress - /var/www/html/wp-content
PHP.INI - /usr/local/etc/php e /usr/local/etc/php/conf.d
Extensões PHP - /usr/src/php/ext
Logs do Apache - /var/log/apache2
Logs do MySQL - /var/log/mysql
Logs do PHP - /var/log (configurado em config/php.ini)
Exemplo de uso do comando docker exec para ver o Log do MySQL
docker exec web_wp cat /var/log/mysql/error.log
Da mesma forma, para verificar a configuração do PHP use:
docker exec web_wp cat /usr/local/etc/php/php.ini
Mais detalhes sobre Docker no meu Blog: http://joao-parana.com.br/blog/
Uma descrição completa de como funciona o processo de migração de site no Wordpress pode ser encontrada neste link: Changing the site URL
Se você tiver problema para acessar este link veja o PDF gerado e disponível aqui no meu github
Podemos resumir assim:
Quando você encontra um problema durante a migração de um site de um
endereço URL para outro, você pode usar uma sessão SSH e editar o wp-config.php
adicionando/alterando as linhas abaixo:
define('WP_HOME','http://yourdomainname.com.br');
define('WP_SITEURL','http://yourdomainname.com.br');
Outra alternativa é alterar o valor de RELOCATE para true no wp-config.php
define('RELOCATE', true);
e em seguida usar a URL: http://yourdomainname.com.br/wp-login.php para
entrar no Site como Admin. Em seguida navegue para Settings > General e
verifique as URLs para a HOME e para SITEURL. Salve as configurações
e mude novamente o valor de RELOCATE no arquivo wp-config.php, mas
agora para false.
define('RELOCATE', false);
Observação: Quando o flag RELOCATE fica com true, o Site URL será atualizado automaticamente pelo caminho que estivermos usando para acessar a tela de login. Isto deixa a a seção de administração rodando na nova URL, permitindo que façamos as alterações necessárias que devem ser salvas para o site voltar a funcionar plenamente.
Mais uma alternativa, agora usando WP_CLI
Como o nosso site de desenvolvimento está em dockerhost.local devemos fazer o seguinte:
wp search-replace 'dockerhost.local' 'yourdomainname.com.br' --skip-columns=guid
Se desejarmos apenas mudar o valor de option podemos fazer o seguinte:
wp option update home 'http://yourdomainname.com.br'
wp option update siteurl 'http://yourdomainname.com.br'
ou, se desejar usar HTTPS:
wp option update home 'https://yourdomainname.com.br'
wp option update siteurl 'https://yourdomainname.com.br'