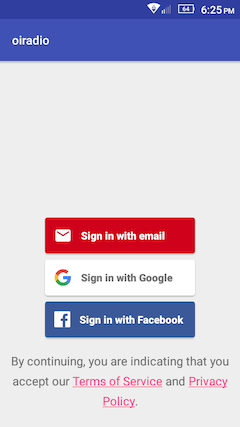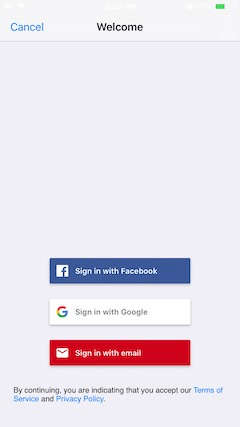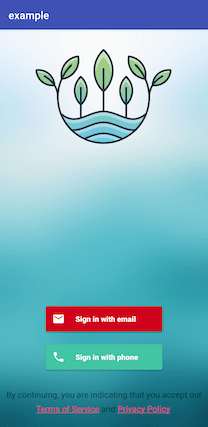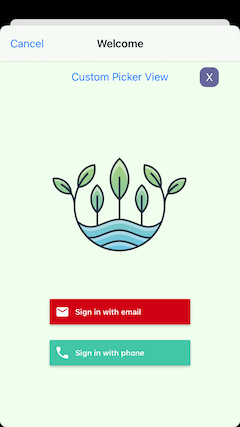Easily add sign-in to your React Native app with FirebaseUI
- Follow the Android setup guide
- Follow the sign-in methods guide
-
Follow the iOS setup guide
-
Add FirebaseUI to your Podfile:
pod 'FirebaseUI'Run
$ pod update -
Follow the sign-in methods guide
$ npm install react-native-firebaseui-auth --save
or
$ yarn add react-native-firebaseui-auth
RN <= 0.59 only
$ react-native link react-native-firebaseui-auth
- In XCode, in the project navigator, right click
Libraries➜Add Files to [your project's name] - Go to
node_modules➜react-native-firebaseui-authand addRNFirebaseuiAuth.xcodeproj - In XCode, in the project navigator, select your project. Add
libRNFirebaseuiAuth.ato your project'sBuild Phases➜Link Binary With Libraries - Run your project (
Cmd+R)
- Open up
android/app/src/main/java/[...]/MainApplication.java
- Add
import com.oijusti.firebaseuiauth.RNFirebaseuiAuthPackage;to the imports at the top of the file - Add
new RNFirebaseuiAuthPackage()to the list returned by thegetPackages()method
- Append the following lines to
android/settings.gradle:include ':react-native-firebaseui-auth' project(':react-native-firebaseui-auth').projectDir = new File(rootProject.projectDir, '../node_modules/react-native-firebaseui-auth/android') - Insert the following lines inside the dependencies block in
android/app/build.gradle:implementation project(':react-native-firebaseui-auth')
import Auth, {AuthEventEmitter, AuthEvents} from 'react-native-firebaseui-auth';
...
componentDidMount() {
this.eventListener = AuthEventEmitter.addListener(
AuthEvents.AUTH_STATE_CHANGED,
event => {
console.log('user:', event.user);
}
);
}
componentWillUnmount() {
this.eventListener.remove(); //Removes the listener
}
...
const config = {
providers: [
'anonymous',
'facebook',
'google',
'email',
'phone',
'apple',
'yahoo',
'github',
'twitter',
'microsoft'
],
tosUrl: 'https://example.com/tos.htm',
privacyPolicyUrl: 'https://example.com/privacypolicy.htm',
};
Auth.signIn(config)
.then(user => console.log(user))
.catch(err => console.log(err));
...
Auth.getCurrentUser().then(user => console.log(user));
...
Auth.signOut().then(res => console.log(res));
...
Auth.deleteUser().then(res => console.log(res));
...| Field | Type | Description |
|---|---|---|
| uid | string |
The provider's user ID for the user. |
| displayName | string |
The name of the user. |
| photoURL | string |
The URL of the user's profile photo. |
string |
Indicates the email address associated with this user |
|
| phoneNumber | string |
A phone number associated with the user. |
| providerId | string |
The provider identifier. |
| isNewUser | boolean |
Indicates whether or not the current user was signed in for the first time. |
| creationTimestamp | number |
Stores the timestamp at which this account was created as dictated by the server clock in milliseconds since epoch. |
| lastSignInTimestamp | number |
Stores the last signin timestamp as dictated by the server clock in milliseconds since epoch. |
Optionally, you can use the option customizations to change the look of the authentication screens. This does not apply to the actual sign-in buttons and their position. What you can change depends on the platform.
The values available for android customization are as follows,
const config = {
...
customizations: [
'theme',
'logo'
],
};First add FirebaseUI in your build.gradle (:app),
dependencies {
implementation 'com.firebaseui:firebase-ui-auth:6.4.0'
...For theme, add the next style in your styles.xml, then copy into the drawable folder an image to use for background and name it auth_background.png.
<style name="AuthTheme" parent="FirebaseUI">
<!-- <item name="colorPrimary">@color/colorPrimary</item> -->
<!-- <item name="colorPrimaryDark">@color/colorPrimaryDark</item> -->
<!-- <item name="colorAccent">@color/colorAccent</item> -->
<item name="colorControlNormal">@android:color/white</item>
<item name="colorControlActivated">@android:color/white</item>
<item name="colorControlHighlight">@android:color/white</item>
<item name="android:windowBackground">@drawable/auth_background</item>
</style>For logo, copy an image in the drawable folder and name it auth_logo.png.
The values available for iOS customization correspond to specific screens and are as follows,
const config = {
...
customizations: [
'auth_picker',
'email_entry',
'password_sign_in',
'password_sign_up',
'password_recovery',
'password_verification'
],
};Open your project in XCode and add the .xib file of the screen you want to customize. The .xib files are located in ./ios/custom-screens/ of this library. Let's say, you want to customize the auth-picker screen, add the file FUICustomAuthPickerViewController.xib and use the XCode tools to add it labels, images, change colors, and so on.
You can control whether new users can sign in or not by using the option allowNewEmailAccounts. Also, if you do not want to require the user name during sign up you can set the option requireDisplayName to false.
const config = {
...
allowNewEmailAccounts: false,
requireDisplayName: false,
};When an anonymous user signs in or signs up with a permanent account, the autoUpgradeAnonymousUsers option allows you to link the existing account (anonymous) with permanent account. This way the user can continue with what they were doing before signing up. By default this option is disabled.
const config = {
...
autoUpgradeAnonymousUsers: true,
};Download example from react-native-firebaseui-auth-example
Create a project in the Firebase Console and add apps for Android and iOS. Then enable Email/Password provider in Authentication.
Make sure you type com.example in the Android package name field.
Download the file google-services.json in the android/app folder.
Make sure you type com.example in the iOS bundle ID field.
Download the file GoogleService-Info.plist in the ios/example folder and add it into the project using xcode.
Update pods $ pod install
Feel free to report bugs, ask questions and submit a PR.
If this is your first open source contribution, please take a look at this guide .
Please give me a star ✭ if you like it!
(MIT)