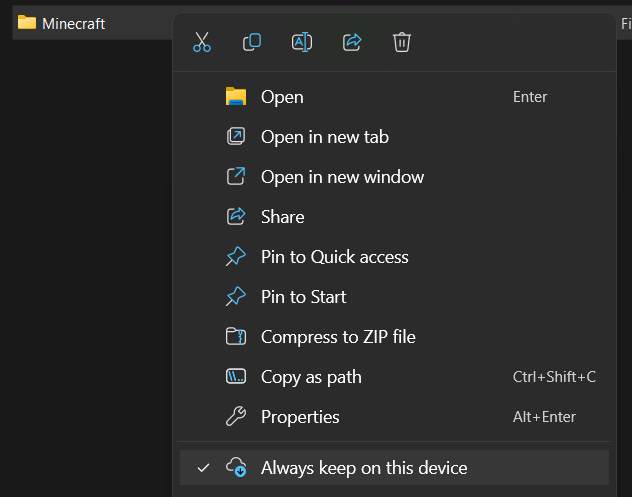This tool aims to make it possible to synchronize your Minecraft games and related data between computers using OneDrive.
Rather than the entire game installation folder, which is large and would take time to keep synced, the tool sets up syncing for specific folders within it. At present those are mods, screenshots, and saves, plus optionally two folders used by the mod Xaero's World Map because I use that.
In an ideal world, you would be able to tell OneDrive to sync any old folder on your PC, but it doesn't work that way. So the workaround is to move the folders you want to sync into your OneDrive folder, and then create what Windows calls a directory junction at the original location, which points to the real location. The game won't notice anything has changed. That's what this tool does for you.
ℹ️ OneDrive's Windows app can be flaky and I've noticed the game lagging sometimes while it scans file changes. It's probably best to pause OneDrive while you're playing. But don't forget to turn it back on afterwards.
😱 Don't play Minecraft on one machine until it's finished syncing from the other machine first. And certainly don't play it on two machines at the same time after using this tool.
Before doing anything: MAKE A BACKUP OF THE FOLDERS YOU INTEND TO SYNC. On
Windows they're in .minecraft, which is in the %AppData% folder - enter that
into the Explorer address bar and it will expand to the full path.
On all computers you want to keep Minecraft synchronized between, download the
Linker.cmd
script
from this repository.
On the computer that has the Minecraft installation which you want to synchronize:
- Move your Minecraft mods, saves, and/or screenshots folder into wherever you want to keep it/them in your OneDrive folder.
- Run
Linker.cmdby double-clicking it and answer the prompts. - Wait for the folder to finish uploading to OneDrive.
On the other computer(s):
- Move any existing Minecraft mods, saves, and/or screenshots folders out of
%AppData%\.minecraft. - Run
Linker.cmdby double-clicking it and answer the prompts. - Wait for the folder to finish downloading from OneDrive.
Go mine and craft!
The script will remind you to get OneDrive to always keep a local copy of the folder where you moved your game folders - in other words exempt it from OneDrive's Files On-Demand feature, which moves your files off your computer and into the cloud until you need to open them. If you don't, there's a risk of the game getting confused looking for files that aren't there yet.
You do this by right-clicking the folder and choosing Always keep on this device from the context menu:
Also, when switching between machines, you must wait for the game files to sync to OneDrive from the first and from OneDrive to the other before starting to play.
This whole thing is kind of hacky so you do have to be a little careful, sorry. But it works!
Delete the mods, saves, and/or screenshots directory link[s] from the
.minecraft folder and move the real folder[s] back there. Obviously, make
sure OneDrive has fully synchronized before you do that.
©️ 2024 Scott Martin.