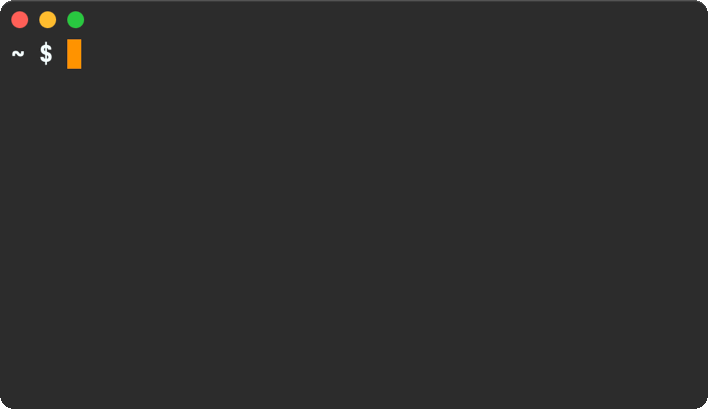👉 Support this work via GitHub Sponsors
Take screenshots or videos of macOS windows from the command line (also includes OCR).
See Recording and screenshotting windows: the lazy way.
Note: This gif was captured with macosrec
$ macosrec
USAGE: record-command [--version] [--list] [--hidden] [--screenshot <app name or window id>] [--record <app name or window id>] [--ocr] [--clipboard] [--mov] [--gif] [--save] [--abort] [--output <optional output file path>]
OPTIONS:
--version Show version.
-l, --list List recordable windows.
--hidden Also include hidden windows when listing.
-x, --screenshot <app name or window id>
Take a screenshot.
-r, --record <app name or window id>
Start recording.
-c, --ocr Select and recognize text in screen region.
-b, --clipboard Save --ocr text to clipboard.
-m, --mov Record as mov.
-g, --gif Record as gif.
-s, --save Save active recording.
-a, --abort Abort active recording.
-o, --output <optional output file path>
-h, --help Show help information.brew tap xenodium/macosrec
brew install macosrecswift buildBefore taking a screenshot, identify the window number using --list.
$ macosrec --list
21902 Emacs
22024 Dock - Desktop Picture - Stone.png
22035 Firefox - Planet EmacslifeUse --screenshot + window number to take a screenshot.
~ $ macosrec --screenshot 21902
~/Desktop/2023-04-14-08:21:45-Emacs.pngBefore taking a video, identify the window number using --list.
$ macosrec --list
21902 Emacs
22024 Dock - Desktop Picture - Stone.png
22035 Firefox - Planet EmacslifeUse --record + window number to start recording a video (gif).
Note: you can also use application name and it will use the first window it finds belonging to it.
To end recording, send a SIGINT signal (Ctrl+C from terminal). Alternatively, running macosrec --save from another session would also end the recording.
~ $ macosrec --record 21902 --gif
Saving...
~/Desktop/2023-04-14-08:21:45-Emacs.gifNote: you can also use application name and it will use the first window it finds belonging to it.
~ $ macosrec --record emacs --mov
Saving...
~/Desktop/2023-04-14-08:21:45-Emacs.movThe gifs can get pretty large fairly quickly depending on the lenght of the recording. Consider using something like gifsicle to reduce size. For example:
gifsicle -O3 large.gif --lossy=80 -o smaller.gifThe --ocr flag defaults to selecting a screen region (unless --input) is given.
$ macosrec --ocr
Hello this text was recognizedUse the --input flag:
$ macosrec --ocr --input /path/to/image.png
Hello this text was recognizedUse the --clipboard flat:
$ macosrec --ocr --input /path/to/image.png --clipboard
Hello this text was recognizedRecognizing text with in speech --speech-to-text is only supported via --input audio file (i.e. .mp3).
$ macosrec --speech-to-text --locale "en-GB" --input path/to/audio.mp3
Hello this text was recognizedI built this util to record demos I post at xenodium.com. Does the job so far, but can likely take improvements, specially around image handling efficiency. PRs totally welcome.
While a video will be recorded if you resize the window during the recording session, it’s unlikely to produce a file with the expected outcome. This feature is currently unsupported and out of scope. Having said that, if anyone’s keen to implement it, a PR is totally welcome.