-
-
Notifications
You must be signed in to change notification settings - Fork 219
Home
Pixiv Batch Downloader 是一个 Chrome 浏览器扩展程序,用于批量下载 Pixiv 上的图片。它可以设定筛选条件,设置命名规则,也可以建立文件夹。它功能强大,使用便捷,支持多种页面类型。
本程序也有一些辅助功能,如去除广告、快速收藏、看图模式、给未分类作品添加 tag 等。
下面是本程序支持下载的页面类型,前面的数字是程序内对该类型页面的标记。
- 0 首页
- 1 作品页面
- 2 作品列表页
- 2 tag 列表页
- 2 收藏页面
- 5 tag 搜索页
- 6 地区排行榜
- 7 排行榜
- 8 pixivision
- 9 相似作品
- 10 大家的新作品
- 10 关注的新作品
- 11 发现
本程序有四种语言:
简体中文、繁体中文、日文(机翻)、英文(机翻)
本程序会自动检测 Pixiv 页面,使用与之对应的语言。
ps:韩文页面目前显示的是英文。
欢迎大家对翻译进行改进。复制要修改的文字,然后去程序的 content.js 里查找它第一次出现的地方,修改它之后提交 pull 给我。你也可以加 QQ 群 499873152 和我交流。
如果你觉得本程序对你有用,请给我点一个 star 吧,这会带给我简单的快乐。^_^
本程序运行在 PC 端的浏览器上,不能在手机上使用。
Chrome 浏览器和 Chromium 内核的浏览器都可以安装、使用本程序。但有些国产套壳浏览器可能会出现问题,如 QQ 浏览器、搜狗浏览器等。
推荐用户使用 Chrome 浏览器安装本程序。
本 Wiki 在讲解时,假定用户使用的是 Chrome 浏览器。
此外,现在访问 pixiv 也需要科学方法,根据大家使用的方法不同,下载图片时的速度也不一样。如果下载速度很慢,可能导致一些问题,比如下载途中卡住。如果网络不好,时断时续,那么下载也很容易卡住。所以好的网络环境很减少很多问题。
你可以在 Chrome 网络商店安装本程序:

注意:国内访问 Chrome webstore 需要科学上网。
通过此方式安装的扩展程序,Chrome 会自动更新到新版本。
如果你不能科学上网,你可以下载本程序,离线安装到 Chrome 浏览器里。步骤如下:
- 打开 本程序的 GitHub 页面,下载本程序的文件:

这样会下载本程序的 zip 格式压缩文件。
解压下载的文件,得到一个文件夹:

如果需要,你也可以把这个文件夹移动到其他地方。
- 在 Chrome 里加载它
打开 Chrome 浏览器的扩展程序管理页面:

界面大概如下:

需要启用右上角的 开发者模式,默认情况下它没有启用,需要点击开关启用。
之后点击 加载已解压的扩展程序,选择上一步解压出来的文件夹:

这样,扩展程序里就会出现这个扩展了:

它的图标旁有一个橘红色的硬盘图标,表示这是本地扩展。它在使用体验上与在线安装版本没有区别。
注意:本地安装的程序不会自动更新,如果你想使用新版本,需要重新下载本程序的文件,覆盖之前的文件,并点击上图右下角的刷新按钮,这样可以进行更新。

点击扩展左下角的详细信息,会打开一些设置项,下拉找到允许访问文件网址,启用它。

这是因为在某些电脑上,可能因为权限问题,开启它才能正常下载。其实 Windows 系统中基本上不用开启的,这里以防万一,顺便开启它。

下载器下载的文件会保存在这里设置的下载目录里。
第二项不要开启,否则每下一个文件就会弹框询问你保存到哪里,很烦的。
本程序下载文件时,可以自由设置文件名。但是这个功能和其他能够管理下载的扩展不兼容。比如:
迅雷下载支持

Chrono 下载管理器

诸如此类的下载管理扩展,会接管本程序的下载任务,那么文件名就会是一长串无意义的字符。如果你遇到了这种情况,就需要在使用本程序时禁用它们。
终于可以开始愉快的使用啦!
我会由易到难,带你熟悉这个下载器的使用。不用担心,它很简单!
安装本程序后,打开 Pixiv 页面,可以在网页右侧看到下载按钮:

点击它可以打开下载面板:

下载面板上显示的内容会根据页面类型有所不同。
点击下载面板右上角的关闭按钮,可以关闭下载面板。
此外,还有其他两种方式控制下载面板:
-
点击本扩展的图标,可以打开/关闭下载面板。

-
键盘快捷键
Alt+x也可以打开/关闭下载面板。

下载面板分为 4 个功能区:
- 设置筛选条件,也就是设置下载范围、下载怎样的作品,不下载怎样的作品。
- 任务启动区域,都可以开始抓取。抓取完成之后才会进行下载。不同类型的页面里,这些按钮可能有所不同。
- 下载前的准备,这里可以设置文件名,包括建立文件夹。
- 下载区域,控制下载任务,显示下载进度。默认情况下是不显示这个区域的,只有当下载任务就绪时才会显示它。
下载面板反映了本程序的使用流程。首先设置下载条件,之后抓取符合条件的作品的信息。抓取完毕后,再进行下载。
我们打开一个测试页面,这里是 画师 まふゆ 的作品列表页面:

点击页面右侧的下载按钮,打开下载面板:

点击“开始抓取”按钮,本程序就会自动开始抓取作品了。
本程序运行期间,会在页面顶部显示一些信息,包含设置的条件和下载进度。例如:

下载时的下载面板可能如下所示:

下载的文件存放在浏览器的下载目录里。

这一切都很快速。
注意:
第一次进行批量下载时,浏览器可能在地址栏的位置询问:是否允许此网站下载多个文件?选择允许。

如果下载时遇到了问题,请检查这些常见原因:
- 打开下载界面,查看下载进度,是不是下载太慢了。
- 你的浏览器是 Chrome 浏览器吗?其他浏览器可能会出问题。
- 浏览器的版本是不是太旧了?太久没更新可不好。
- 你有没有安装本下载器的其他版本?不要重复安装。
如果你仍然没有找到原因,你可以加入下载器的 QQ 群咨询。

群号:499873152
本程序进行时,会在网页的标题前面添加一些符号,提示任务的状态。例如:

↑ 表示正在抓取作品

↓ 表示正在下载作品

√ 表示下载已经完成。
有时,你可能还会看到这样的符号:

这表示图片没有自动下载,需要用户手动点击下载按钮。
我们任意进入一个作品页面:

示例页面:C96新刊表紙と通販
作品页面是经常需要进行下载的地方,所以在右侧多出了第二个按钮,也就是深蓝色的那个按钮。点击它试试吧。
很快,你会看到浏览器开始下载图片了,它们存放在你浏览器的下载目录里。

是不是很方便呢?刚才的那个按钮就是快速下载按钮,它的功能就是一键下载当前作品。
在作品页面,本程序也有其他方面的功能,在作品图片下方就可以看到。来简单的了解一下吧!

作品下方的收藏按钮,从心形变成了五角星:


这个五角星就是快速收藏按钮,它和原来的收藏按钮有两个不同:
- 快速收藏会自动点赞

有时候收藏了一个作品,却又嫌每次都点赞很麻烦,快速收藏帮您解决这个问题。
ps:有时候收藏了却没点赞,还会感到愧疚呢!自动感谢太太们,心里再也没有压力。
- 快速收藏会帮你添加 tag 列表

tag 指作品下方的这些标签,它是很有用的,我们可以通过搜索标签来寻找自己想要的内容。
Pixiv 的心形收藏按钮不会帮你添加 tag,想要添加 tag 还得去编辑一下。快速收藏会自动添加所有的 tag,没有烦恼。
ps:其实本程序做这个快速收藏按钮的时候,Pixiv 还没有这个心形的一键收藏按钮呢。
收藏按钮下方,多了一排小图,点击可以打开图片查看器:

像浏览相册一样查看图片很舒服。
中间显示的图片是原图,下面有个“1:1”按钮,点击它可以使用全屏模式查看图片。我觉得这很 cool 😎,快来试试吧!
提醒:这个功能只在多图作品里出现(一个作品里有多张图片时)。
ps:做这个功能的时候,Pixiv 查看多 p 图片还得打开一个新页面,现在体验也好多了。
在 tag 搜索页,如搜索『東方Project』的页面:

可以看到这里多出了一排文字,它们都是收藏数量的标签,如下:
100users入り 500users入り 1000users入り 3000users入り 5000users入り 10000users入り 20000users入り 30000users入り 50000users入り
点击任意一个,就会在当前搜索的 tag 后面加上收藏数量,查看收藏数量达到指定要求的作品。例如点击“東方Project”,会自动搜索“東方Project 10000users入り”的结果,基本上都是收藏数大于 10000 的作品。
注意:这种收藏数量的 tag 并不是百分之百准确,可能会有少数不符合要求的作品也被添加了这样的 tag。尽管如此,这个功能也依旧很方便了。
把鼠标放到设置项上会有简单的提示:

不过有些小伙伴对一些设置项有疑惑,或者不了解它的细节,我在这里一一说明。
在不同的页面,有时显示的选项会有所不同。
在使用时,你可以根据自己的需要灵活的使用这些选项。

当你处于作品页时,会看到这个设置。它设置你要下载多少个作品。
提示:
- 一个作品里可能有多个图片。
- 作品页的下载是从当前页面开始,向下一页依次下载。也就是说,会下载本页作品和更早期的作品,不会下载比此作品新的作品。如果这个作品是该画师的第 10 个作品,那么可以下载第 10、11、12 …… 直到最后的作品。不能下载排在它前面的作品。
- 默认值的 -1 表示不限制数量,抓取本页作品,以及向下的所有作品。
- 如果设置为 1,表示只下载本作品。设置的越大,向下抓取的越多。如果想要抓取所有作品,请使用默认的 -1。
- 设置项右侧的灰色文字,提醒你可以输入怎样的数值。有些页面里,这里的提示会有所不同。如果你想修改设置的数字,请参考右侧的说明。

当你处于列表页时,会看到这个设置。它设置你要下载多少页。
它和上面的设置作品数量使用方法相同,区别在于它设置的是页数。
列表页的下载也是向下的,例如你处于第 10 页,就会从第 10 页开始下载,而不是从第一页开始下载。

收藏数量,指的是有多少个人收藏了这个作品。毫无疑问,收藏的人数越多,说明作品的价值越高。
设置收藏数量之后,会对抓取到的作品进行筛选,只有当作品的收藏数量大于等于此处的设置时,才会下载它。
默认的 0 等于没有限制。一般 1000 收藏以上的作品已经有良好的价值。

多图作品指含有多张图片的作品,如:

左侧的作品含有四张图片,它是多图作品。右侧的作品是单图作品。
多图作品经常只有第一张是最有价值的。例如,很多作品第一张图是彩色的,后面是未上色的。或者第一张图是很精致的,后面的图不够精致。
下载多图作品时,会根据这个设置,决定下载多少它里面的多少张图片。
提示:
- 默认值 0 表示不限制,下载多图作品里的所有图片。
- 如果设置了大于 0 的数字,表示只下载多图作品的前几张图片。
- 如果设置的数字大于了多图作品的图片数量,将会下载多图作品里的所有图片。

图片具有宽度(width)和高度(height)。这个选项设置你想要下载的作品的宽高条件,不符合此条件的作品不会下载。
提示:
- 第一个输入框设置宽度,第二个输入框设置高度。
- 选择 “and”,表示作品要同时符合两个条件。
- 选择 “or”,表示作品只需要符合其中任何一个条件。
- 默认值都是 0,表示不限制。
- 作品的宽度和高度来源于作品里的第一张图片。对于多图作品来说,可能它包含的图片的宽高并不一致,这个时候只会根据第一张图片判断。如果多图作品的第一张图片符合要求,那么它包含的其他图片也会下载。
例如,我们可以设置 “1920 and 1080” 来筛选适合做电脑壁纸的图片。不过遗憾的是,Pixiv 是插画网站,大多数图片是竖图。

如果图片的宽度大于高度,我们就称它为“横图”。如果宽度小于高度,它就是“竖图”。宽度除以高度得到的数字是“宽高比”。
提示:
- 如果你设置了其中一项,那么不符合条件的作品不会被下载。默认是“不限制”。
- 宽高比小于 1 时,要求图片是竖图。宽高比大于 1 时,要求图片是横图。宽高比越大,图片越显得扁长。
- 如果你想下载宽高相等的图片,可以设置宽高比为 1.
- 判断作品的宽度和高度时,数据来源于作品里的第一张图片。此处可参考上一条目。

我将作品类型分为三种:单图、多图、动图。



如上所示,从左至右分别是单图、多图、动图。
这个设置项设置你想要下载哪些类型的作品。未被勾选的作品类型不会被下载。
提示:
- 默认值是全部勾选,也就是全部下载。
- 本程序并不区分作品是插画还是漫画,只按图片数量分为单图和多图。
- 动图通常体积较大,所以批量下载时,可以考虑不下载动图。

如果勾选此项,那么只会下载被你收藏过的作品。

你可以要求下载的作品里必须包含某些 tag。没有这些 tag 的作品不会被下载。默认为空。
提醒:
- 你可以添加多个 tag,中间用英文逗号分割。结尾处不用加逗号。
- tag 是严格的全字匹配。例如你设置了“東方Project”,而某个作品的 tag 里只有“東方”,那么它是不符合条件的。反过来也是如此。
- 如果设置了多个 tag,那么作品必须全部包含这些 tag,才会被下载。如果作品只符合其中的部分 tag,那么它不会被下载。

你可以要求下载的作品里不能包含某些 tag。如果作品有某个 tag 符合此条件,那么它不会被下载。默认为空。
提醒:
- 如果设置了多个 tag,那么作品只要符合其中任意一个,就不会被下载。这一点与上一个条目不同。
- 其他部分参考上一个条目。
图中的 tag 是我自己常用的排除列表,主要排除非漫画和腐向作品。如下:
漫画,落描き,講座,BL,腐,ホモ,腐向け,腐向けHQ,Free!,腐ree!,BL松,刀剣乱舞,刀剣乱腐,黒子のバスケ,鬼灯の腐向け,創作BL,◆A【腐】

这个功能只在 tag 搜索页面使用,如果你访问 pixiv 的网速较慢,可以在有必要的时候取消选中它。这样就不会加载搜索到的作品的封面图。
当筛选作品的结果过多时(有时会达到 1000 个以上),加载封面图会消耗很多网络流量,如果网络情况不好的话可能会导致任务卡住,可以考虑不显示封面。如果网络比较好就不用担心这个问题。

当抓取作品完成,可以进行下载时,是否自动开始下载。默认开启。
开启之后,从抓取到下载都是自动完成的,中间不需要用户再进行操作。
如果关闭此选项,那么抓取之后,会弹出下载面板,需要用户手动点击下载按钮,才会下载。

下载线程是指同时进行几个下载任务,也就是下方有几个下载进度条。
提醒:
- 下载线程设置的多一些,一般有助于提高下载速度,但决定性的因素依然取决你你的网络情况。
- 如果你下载的速度慢,可以适当减少一些下载线程,比如设置为 3。否则可能有一些下载进度超时,导致卡住。
- 如果你的下载速度比较快,可以把下载线程设置的多一些。最大值是 10。
怎样查看下载速度呢?以 Chrome 浏览器为例,按 Shift + Esc 键打开它的任务管理器,然后找到进行下载的页面,就可以看到它的下载速度。

如果下载速度达到 1 MB/s,一般就不会出现下载问题了。如果速度比较慢,那么我建议你把下载进程设置的小一些。

这是很重要的功能,在这里,你可以设置文件的命名规则,也可以建立文件夹。
每一个标记都会被转换成对应的结果,比如 {id} 会被转换成格式类似于 75863159_p0 的结果。
这项设置的右侧有一个帮助按钮,可以查看标记的含义。
-
{p_user}当前页面的画师名字 -
{p_uid}当前页面的画师id -
{p_tag}当前页面的 tag -
{p_title}当前页面的标题 -
{id}默认文件名,包含序号,如 44920385_p0 -
{title}作品的标题 -
{tags}作品的 tag 列表 -
{user}作品的画师名字 -
{userid}作品的画师 id -
{px}作品的宽度和高度 -
{bmk}bookmark-count,作品的收藏数 -
{id_num}作品的数字 id,如 44920385 -
{p_num}图片在作品内的序号,如 0、1、2、3……
注意:
- 下载时如果文件已存在,会覆盖它,而不是在后面添加序号。
- 你可以使用多个标记;多个标记之间建议添加分割符号,如
{id}-{tags}-{user},免得各个标记的内容挨在一起,难以分辨。 - 如果生成的文件名里有一些特殊字符,不能在下载时使用的,会被替换成下划线
_。 - 除了标记,你也可以自行输入文字。
- 下载多图作品时,文件名里必须要含有序号部分,不然多图作品里的图片的文件名相同,会导致下载时互相覆盖的问题。 注意
{id_num}不包含序号;{id}和{p_num}包含有序号。 - 没有后缀名标记,因为后缀名是程序自动添加到文件末尾的。
使用斜线 / 可以建立文件夹。例如 {p_title}/{id}-{tags}-{user} 会把 {p_title} 作为文件夹的名字,后续内容作为文件名。就像这样:

如果有需要,你也可以使用多个斜线,这样可以建立多层文件夹。

命名规则右边有两个下拉框,它们储存了两种标记。当点击某个标记时,它会被添加到命名规则的输入框里。

第一个下拉框是本网页的信息。比如 {p_title} 表示当前网页的标题。这里的信息在每个页面里是唯一的,适合作为文件夹名字。
注意,在某些页面里,可能有一些信息无法获取到,此时它们不会显示在下拉框里。

第二个下拉框储存的是每个作品的信息,每个作品都会有一些不同的信息,它们适合作为文件名。

同时使用多个标记时,文件名里储存了多种信息,如果它们之间没有标记,容易分不清楚。所以本程序默认会在一些标记前面加上说明。情况如下:
- {title} 生成结果时,前面加上了 title_ 字符。
- {tags} 生成结果时,前面加上了 tags_ 字符。
- {user} 生成结果时,前面加上了 user_ 字符。
- {userid} 生成结果时,前面加上了 uid_ 字符。
- {bmk} 生成结果时,前面加上了 bmk_ 字符。
其他标记没有添加说明字符。如果你不想要这些说明字符,可以取消勾选此选项。
这里我会讲解某些页面上,启动任务或者筛选作品的按钮。它们都是下载任务开始之前使用的。
Pixiv 的首页内容繁杂,因此本程序不能直接下载主页上的内容。在首页时,下载面板只有一个按钮:输入id进行下载。

点击它之后,会出现一个输入框,可以输入或者粘贴作品的 id:

如果有多个作品 id,用换行分割,每行一个 id。
输入之后,再次打开下载面板,就可以对输入的 id 进行下载。
此功能并不常用,但有时候很有用,因为它不需要先进入作品页面就可以进行下载。如果你有一些 id 列表,这样下载会更便捷。
示例页面:C96新刊表紙と通販

网页右侧的第二个按钮就是快速下载按钮。点击它可以快速下载当前作品,过程中不会显示下载面板。
提醒:
- 快速下载时,如果这次下载的图片只有 1 张,本程序不会为它建立文件夹,而是会把它下载到下载目录里。这是为了方便快速查看。
- 其他页面没有快速下载按钮。
除了快速下载按钮,作品页面还有另外两个按钮:

可以下载本页作品,以及更早期的作品。你可以通过“设置作品数量”的选项,设置下载多少个作品(含本页作品)。默认值的 -1 可以下载本页和更早期的所有作品。
相关作品指的是作品页面底部的“相关作品”部分。
你可以通过“设置作品数量”的选项,设置下载多少个相关作品。
ps:截至目前(2019/7/31),相关作品最多有 180 个。默认值的 -1 可以下载所有的相关作品。
当你打开一个动图作品时,(示例页面),下载面板上会出现“转换为 GIF”的按钮。

点击它,本程序会自动下载这个作品,并转换为 GIF 图片。

提醒:
如果动图的体积大,那么转换耗时也会比较长,请耐心等待。
示例页面:宮瀬まひろ

画师的首页、插画作品、漫画作品都是“作品列表页”。
ps:本程序不能下载“小说”页面。

在这些页面里,可以通过“开始抓取”按钮启动任务。
本程序从当前页面一直向下一页抓取。抓取页数可以通过“设置页面数量”选项进行设置。默认值 -1 会向下抓取所有页面。
你可以下载其他人收藏的公开作品,以及自己收藏的所有作品。
示例页面:


收藏页面有两个按钮:

本程序从当前页面一直向下一页抓取。抓取页数可以通过“设置页面数量”选项进行设置。默认值 -1 会向下抓取所有页面。
如果你自己收藏的作品里,有一些没有没有添加 tag,你可以使用这个按钮,给它们自动添加 tag。执行过程中会在按钮上显示进度。
注意:在其他用户的收藏页面,也会显示这个按钮,但是不可用。你只能操作自己的收藏作品。
示例页面:画师 まふゆ 的“小悪魔” tag

你可以在画师的作品列表页、收藏页面里,点击某个 tag 进入 tag 列表页。下载面板里的按钮和其父级页面一致。
tag 搜索页是指搜索某个 tag 的页面。
示例页面:Fate/GrandOrder

提醒:
- tag 搜索页里有“快速筛选”功能,详情请参考前面的“便捷功能”条目。
- tag 搜索页可以设置“是否显示封面”,详情请参考前面的“设置选项说明”条目。
- tag 搜索页最多有 1000 页。
- tag 搜索页推荐使用
{p_tag}作为文件夹名字。
tag 搜索页的按钮有 7 个,点击最后的蓝色按钮——“下载当前作品”,会对当前页面里显示的作品进行下载。
显然,只下载一页没什么用,我们经常想要下载所有页面的作品。前面的 6 个按钮就是用于抓取和筛选所有作品的,你可以先使用它们,确定自己要下载哪些作品。经过它们的筛选后,留在页面上的作品才会被下载。这也是所见即所得的体验。
“开始筛选”按钮会抓取指定的页数的作品,筛选出达到指定收藏数量的作品,显示在当前页面里。

按照默认的设置,会向下抓取 1000 页,找出其中收藏数大于 1000 的作品,显示到当前页面上。你可以修改这里的设置。
当它执行完毕后,本程序会把抓取到的结果按照收藏数量从高到低排序,让你一眼就能看到质量最高的作品。

例如我抓取了 500 页,抓取完成后,可以看到作品按照收藏数量进行了排序。
提醒:
你可以多次使用此按钮,每次都会根据已经抓取的页面,继续向下抓取。例如设置抓取 100 页,执行完毕后再次执行,会从第 101 页开始,抓取到第 200 页。
使用此按钮,你可以设置一个收藏数量,对当前页面里的作品进行筛选。只有达到指定收藏数量的作品才会显示。

默认情况下,使用“开始筛选”按钮筛选的作品的收藏数量大于 1000。如果你查看了筛选结果,觉得收藏数量在 1000 - 2000 之间的作品不够好,你可以使用“在结果中筛选”按钮,将收藏数量的条件修改为 2000,这样,低于 2000 的作品就不会显示了。
提醒:
此功能允许你进行多次筛选,你可以再次提高收藏数量要求,或者降低收藏数量要求。如果降低了要求,会把隐藏的作品再次显示出来。
此按钮对“开始筛选”按钮和“下载当前作品”按钮生效。
例如,你使用“开始筛选”按钮抓取 1000 页,中途想要停止,可以使用此按钮,立即结束抓取。抓取的结果会予以保留。
再如,你正在使用“下载当前作品”按钮,获取当前页面的作品信息,准备下载。如果你想修改一些设置条件,可以使用此按钮中断抓取,之后修改设置条件,再次开始下载。
一键清除当前页面的作品列表里的多图作品。清除之后无法恢复,除非重新进行筛选。
有人可能会想,使用上方的“设置作品类型”设置,也可以不下载多图作品。这样没错,但那个设置是在下载时生效,这个按钮是在下载前生效。使用此按钮,可以获得所见即所得的效果。其他一些按钮也是同理。
一键清除当前页面的作品列表里的动图作品。清除之后无法恢复,除非重新进行筛选。
你可以手动删除你不喜欢的作品,避免下载它。
按下此按钮之后,就进入了手动删除模式,点击作品,就可以把它从作品列表里删除。
再次点击此按钮,就可以退出手动删除模式。
下载当前页面的作品列表。
示例页面:北海道 排行榜
地区排行榜是时代的眼泪,曾经它在首页右侧的排行榜占有一席之地,后来被移除了,只能通过网址进入。但我仍然保留了这个功能。
此页面只有 50 个作品,也只有一个按钮——“下载本页作品”。
示例页面:综合今日排行榜

注意:
排行榜页面只有一页,但不同类型的页面,作品数量可能不一样,可能有 500、100、50 等不同的数量。本程序会下载全部作品,用户不能设置页数或作品个数。
下载本排行榜作品。
pixivision 页面指的是主页下半部分的图片特辑,它是不同于 Pixiv 的一个单独的网站。

示例页面:衣服下摆打结的插画特辑
本工具可以下载 pixivision 网站上的插画、漫画、cosplay 页面。

下载该页面的图片。
注意:
因为这是单独的网站,获取作品信息不方便,所以这个页面上少了很多的设置项,只是单纯的把所有图片下载下来。
pixivision 里,文件名标记只有 {id} 会生效。
示例地址:✿❀✿❀
当你收藏作品时,在编辑了它的 tag 之后,会看到这个页面。不过这个也是时代的眼泪了,现在正常使用 Pixiv 应该很难看到这个页面了。
这个页面可以下载一些相似作品。相似作品和作品页面下方的相关作品类似,但它们有一些区别:
- 相似作品可以获取很多个,比如 1000 个,相关作品只有 180 个。
- 相似作品的功能出现得很早,相关作品的功能出现的晚。
下载此页面下方的相似图片。
示例页面:
提醒:大家的最新作品有 1000 页,而关注的新作品只有 100 页。
从本页开始下载作品。

发现页面也叫做 “discovery”,你可以通过网站右上角的“发现”按钮进入。Pixiv 会根据你的收藏,推荐一些你可能会喜欢的作品,体验很好。

可以看到,发现页面的一些按钮和 tag 搜索页的按钮是相同的,这都是为了实现所见即所得。
因为每次获取的数据都是不同的,所以为了保持用户下载到的作品和看到的作品一致,本程序只会下载发现页面的已有作品,不会自动抓取作品。
下载当前页面上的已有作品
清除多图作品
清除动图作品
你可以手动删除你不喜欢的作品,避免下载它。
按下此按钮之后,就进入了手动删除模式,点击作品,就可以把它从作品列表里删除。
再次点击此按钮,就可以退出手动删除模式。
下载面板的下半部分有一些与下载功能关系密切的按钮。

这个按钮可以预览生成的文件名。

对于要下载的每一个文件,都会以以下格式输出一条结果:
(默认的文件名)+(: )+(生成的文件名)
你可以点击复制按钮,复制输出的内容。
这个功能对于预览文件名、编写重命名脚本都很有用。
注意:当没有抓取到作品时,点击这个按钮不会有反应。
当抓取完作品时,你可以点击“开始下载”按钮,进行下载。
注意:如果“是否快速下载”已启用,那么用户不需要手动点击此按钮。下载会自动开始。
暂停下载任务,下载进度不会清空。之后点击“开始下载”按钮可以继续下载。
注意:如果暂停之后再继续下载,在下载完成后,有可能显示的任务数量不对。

请以实际下载到的文件为准,一般不会少下图片。但网络情况很差的时候难以保证。
停止下载任务,会清空下载进度。之后点击“开始下载”按钮将会重新下载。
这个按钮可以输出要下载的图片的 url。

每行显示一个图片的 url。你可以点击复制按钮,复制输出的内容。
有时候,你可能想用其他软件下载,如迅雷、IDM 之类。这时这个功能就很有用。
注意:当没有抓取到作品时,点击这个按钮不会有反应。
下载的文件保存在浏览器的下载目录里。
有些用户可能看到下载后的文件名是一串不知道什么意思的字符,类似这样:
7dc64752-0616-448d-99ce-4676c501b503.png
e3852d43-4a9f-4156-abda-544eff38ce3f.jpg
如果你遇到了这个问题,请参考“安装”章节的“一些检查”条目。
在命名规则里使用斜线 / ,斜线前面的部分会作为文件夹的名字。如:
{p_title}/{id}-{tags}-{user}
如果你在下载时,发现下载进度卡住不动了,这是因为网络问题导致的。网络情况越差,越容易遇到这个问题。
你可以先点击“暂停下载”按钮,等到网络恢复正常时(比如打开其他页面试一试,看图没问题),再点“开始下载”按钮继续下载。
网络问题也可能导致下载前,抓取任务时就卡住,这时候需要刷新页面重新抓取。
提醒:
如果你的网络情况比较差,可以把下载线程设置的小一些,减小卡住的几率。
目前不会,因为我很少遇到卡住的问题。模拟测试的话又很费事,所以目前没有自动重试的机制。如果你可以帮助完善这部分功能,我非常欢迎。
Pixiv 的动图其实不是 gif 格式,而是一个 zip 压缩包,所以需要转换。
在动图作品页内,你可以使用“转换为 GIF”按钮把它转换成 gif 格式的动图。但这样只能手动的转换单个动图作品。
批量下载时,本程序不会把动图转换成 gif,而是直接修改文件名,然后使用 Honeyview 查看。

上图左边是动图转换成的 gif 文件,右边是批量下载的动图文件。
自动下载的动图文件,后缀名从 zip 变成了 ugoira。它需要使用看图软件 Honeyview 打开。我也在文件名前面添加了提示:open_with_Honeyview。
这是因为,使用 Honeyview 打开 ugoira 文件可以直接显示动态效果,只不过它的帧率和原图不同。
这种方式比转换成 gif 好在哪里?首先是动图没有转换为 gif,节约了时间。另外一个很重要的原因是,gif 本身太差劲了,生成的 gif 文件体积太大,而且会损失画质。
当然保存成 ugoira 格式也有缺点,因为它不能保存动图的帧率信息,有时候看起来会觉得怪怪的,文件体积大的话,显示的帧率会更慢。
我觉得更好的方式是转换为视频,如果我们在线把动图转换成视频,比如 webm 格式,那么下载到的文件体积会极大减少,而且画质损失也不多,还能够保持帧率。这样比转换成 gif 要好得多,也比保存成 ugoira 要好。但是我还没有加入这个功能,而且也有人觉得,动图用视频播放器打开看,很奇怪,很不合常理。其实这个习惯就好啦。
如果你不清楚某些功能怎么用,请参考“使用”章节的相关内容。如果没有解决你的疑惑,请查阅下方的“联系我”章节。
如果你在使用过程中遇到了问题,比如不能下载、抓取错误等 bug,请先检查一些常见的因素,如:
- 网络情况是不是不好
- 是不是没有使用 Chrome 浏览器
- 浏览器版本是不是太低
如果没有找到原因,可以加 QQ 群咨询或者提交 issues(请查阅下方的“联系我”章节)。
提交问题时,请提供出现问题的页面的网址、设置的筛选条件、出现的问题详情,以便我进行测试。
- 把
{bmk}标记放到文件名的最前面,可以让下载后的文件按收藏数排序。 - 在作品列表页,推荐使用
{p_user}做文件夹名字。 - 在 tag 列表页和搜索页,推荐使用
{p_tag}做文件夹名字。 - 有些页面里,
{p_user}或者{p_tag}不可用。但{p_title}是万能的,所有页面都可以用。
如果你预料到要下载的图片很多,担心下载中途会卡住,那么你可以考虑分批下载。
举个例子,如果你收藏的作品多,那么在 收藏页面 进行下载时,可能下载几万张图片。为了避免任务卡住,你可以先设置下载一部分,比如每次下载 100 页:

当你下载完之后,进入书签第 101 页,再次向下下载 100 页。
提醒:
你可以在地址栏输入页码地址,快速进入指定页面。形式如:
https://www.pixiv.net/bookmark.php?rest=show&p=101
在其他一些列表页,你也可以同样尝试分批下载。
如果您感觉本脚本帮到了您,您可以对我进行捐赠,不胜感激 (╹▽╹)
(可通过支付宝或微信扫码转账)
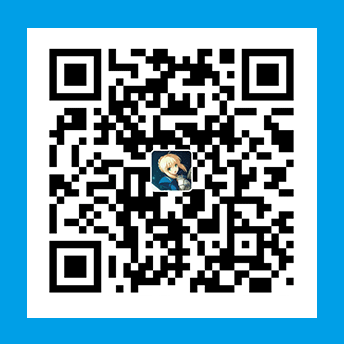
如果你有任何建议,或者遇到了问题,你可以通过以下方式联系到我:
- QQ 群: 499873152 (推荐)
- 提交 issues issues 页面
- 发邮件至 [email protected] (这个方式我不能及时看到)
