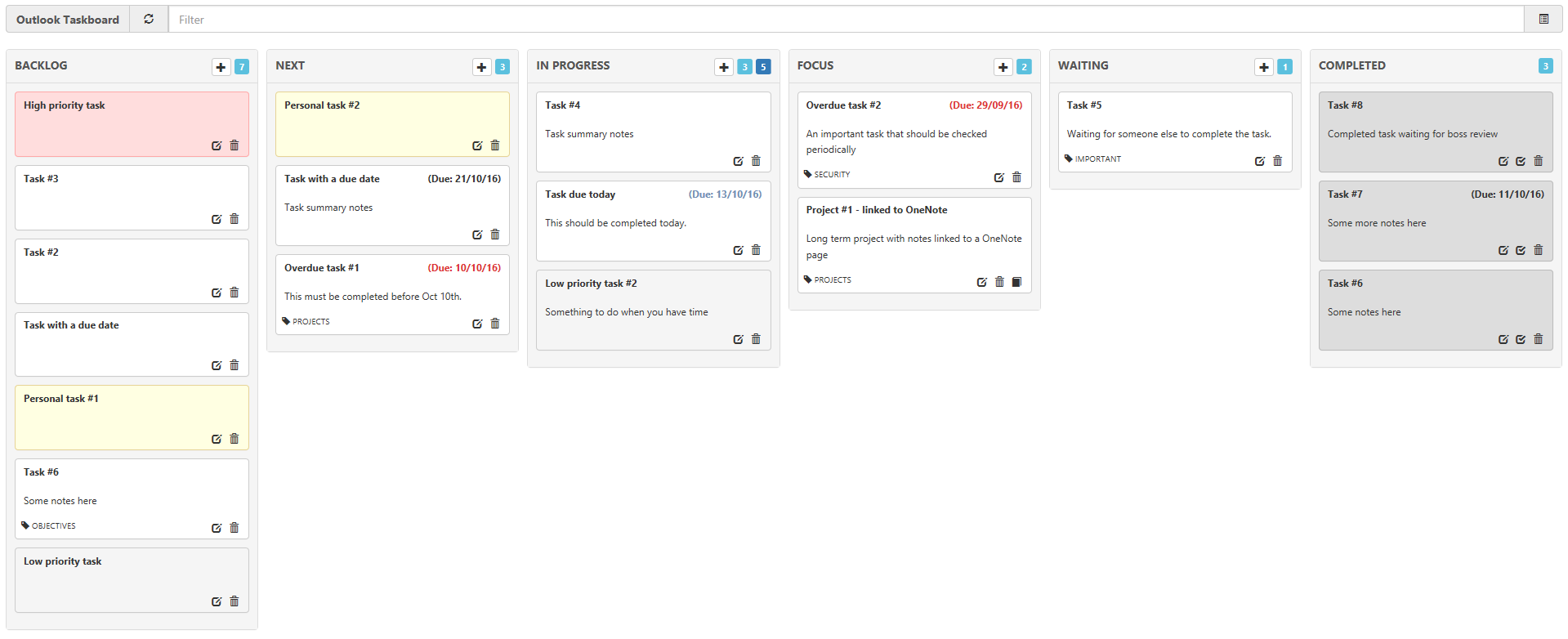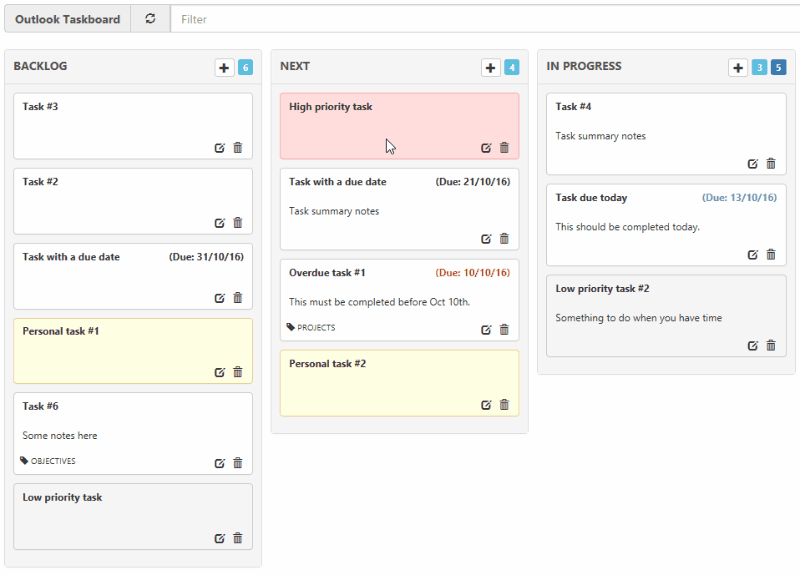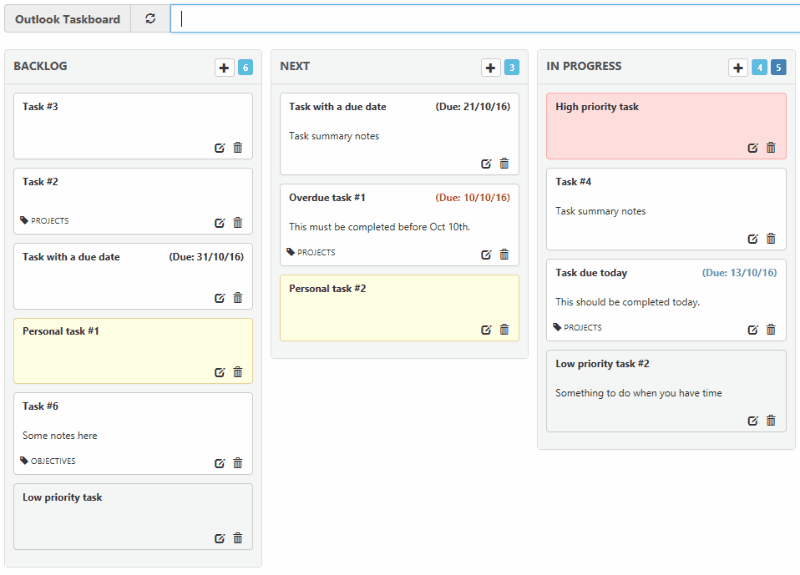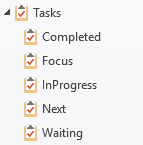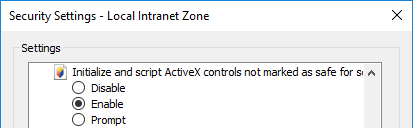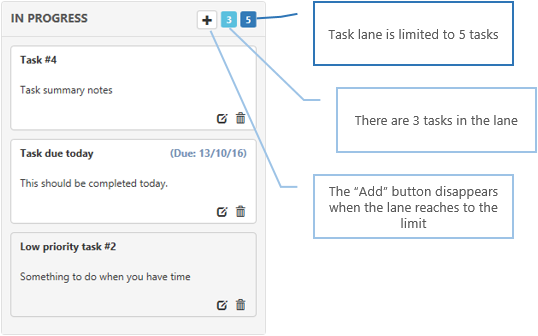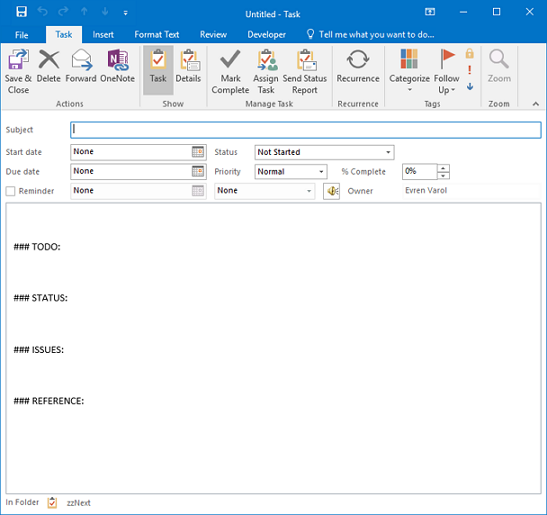Outlook Taskboard is a kanban board style view for Outlook Tasks.
It uses the main "Tasks" folder as Back Log and utilizes 5 individual subfolders (InProgress, Next, Focus, Waiting and Completed) as each task lane for personal kanban workflow.
There are 2 ways to use the taskboard.
- Outlook Folder Home Page (recommended)
- Directly from Internet Explorer
Only tested with Outlook 2013 and 2016 running on Windows 8.1/10.
It may also work with earlier Outlook versions, and possibly work with Windows 7.
The taskboard can also be opened in Internet Explorer. Due to limitations with ActiveX controls, only Internet Explorer 9/10 and 11 are supported.
-
Download the latest release zip file and extract it to a folder in your local hard drive.
-
In Outlook, create following folder structure under your Tasks folder (it is easier to use the Folders view to create these folders):
-
For Outlook Home page:
-
Create another folder (of any type) and name it something like "Taskboard" or "Kanban", etc. (Alternatively you can use the main account folder as a home page as well)
-
Right-click the folder, and then click Properties. Select the Home Page tab in the Properties dialog box.
-
In the Address box, browse to the folder you have just extracted the Taskboard files and select the kanban.html file.
-
Click to select the Show home page by default for this folder check box and then click OK.
If you receive above warning, simply click X icon to close both warning prompt and the Properties window.
-
Troubleshooting : Home Page tab is not visible
In newer versions of Outlook the Home Page tab is usually not visible in Outlook folder properties. This feature was disabled by default to limit security vulnerabilities. To re-enable this you need to add a new
DWORD valuein your windows registry settings.For this please open the
Registry Editorby- pressing
Windows + R, - typing
regeditand - clicking
OK.
Inside the Registry Editor
- open
Computer\HKEY_CURRENT_USER\Software\Microsoft\Office\<VERSION>\Outlook\Security, - right click to add a new
DWORD (32-bit) value, - set the name
EnableRoamingFolderHomepagesand - the value
1.
After this please close the Registry Editor and also close and re-open Outlook. The Home Page Tab should be available in the properties window of the folder now:
For more information please also have a look at : https://support.microsoft.com/en-us/office/outlook-home-page-feature-is-missing-in-folder-properties-d207edb7-aa02-46c5-b608-5d9dbed9bd04
- pressing
- For Internet Explorer:
- Open Internet Explorer and go to Tools > Internet Options > Security tab. Select the Local Intranet Zone and click on the Custom Level button. Ensure the "Initialize and script ActiveX controls not marked as safe for scripting" option is set to Enabled
-
Double-click on the kanban-ie.html file to open the page in Internet Explorer.
On Win10, you will need to right click on the file, select Open With -> Internet Explorer to open the page in IE11. Otherwise it tries to open in Edge which is not supported.
The configuration file (config.js) under the js folder can be edited to customise task lane limits, titles and some other settings.
'FOCUS_FOLDER': { Name: 'Objectives-2016', Title: 'OBJECTIVES', Limit: 0, Sort: "[Importance]", Restrict: "[Complete] = false", Owner: '' },-
Task lane folders names can be customised by changing the
Namevalue. (Do NOT change the folder identifier - i.e. FOCUS_FOLDER) -
The `Title' value represents the title showing on the task lane.
'INPROGRESS_FOLDER': { Name: 'InProgress', Title: 'IN PROGRESS', Limit: 5, Sort: "[Importance]", Restrict: "[Complete] = false", Owner: ''},
'NEXT_FOLDER': { Name: 'Next', Title: 'NEXT', Limit: 0, Sort: "[Importance]", Restrict: "[Complete] = false", Owner: ''},
'FOCUS_FOLDER': { Name: 'Focus', Title: 'FOCUS', Limit: 0, Sort: "[Importance]", Restrict: "[Complete] = false", Owner: '' },
'WAITING_FOLDER': { Name: 'Waiting', Title: 'WAITING', Limit: 0, Sort: "[Importance]", Restrict: "[Complete] = false", Owner: '' },-
The
Limitvalue can be amended to set limits in each task lane. -
Only InProgress, Next, Focus and Waiting folders accept limit settings. BackLog and Completed lanes do not have limits apply.
-
Setting the
Limitto0removes the limit.
By default, the tasks are sorted by priority.
'NEXT_FOLDER': { Name: 'Next', Title: 'NEXT', Limit: 0, Sort: "[DueDate]", Restrict: "[Complete] = false", Owner: ''},-
The
Sortvalue can be updated to change the order. -
It is also possible to add multiple order criteria like
Sort: "[DueDate][Importance]"
When a task created using the Add button on task lanes, a new task created with a default template.
// Default task template
'TASK_TEMPLATE': '\r\n\r\n### TODO:\r\n\r\n\r\n\r\n### STATUS:\r\n\r\n\r\n\r\n### ISSUES:\r\n\r\n\r\n\r\n### REFERENCE:\r\n\r\n\r\n\r\n'This template can be customised by changing the TASK_TEMPLATE setting.
If there are some notes entered in the task, only first 200 chars are visible by default configuration.
// Task Note Excerpt Size
// number of chars for each task note
// 0 = makes no notes appear on the each task card
'TASKNOTE_EXCERPT': 200,The TASKNOTE_EXCERPT value can be updated to change the number of characters shown in the task board view.
Note: If the default task template used to create the task, only the first part of the task notes are visible. (until first the '###'' section).