-
Notifications
You must be signed in to change notification settings - Fork 0
Installation unter macOS
Besuche die Webseite von PyCharm und klicke in der rechten Spalte auf "Herunterladen", um die kostenlose "Community-Edition" herunterzuladen.
Der Download der Installationsdatei startet. Nachdem der Download abgeschlossen ist kannst du die heruntergeladene Datei öffnen. Ziehe aus dem sich öffnenden Fenster das PyCharm CE-Icon auf den nebenstendenden Applications-Ordner.
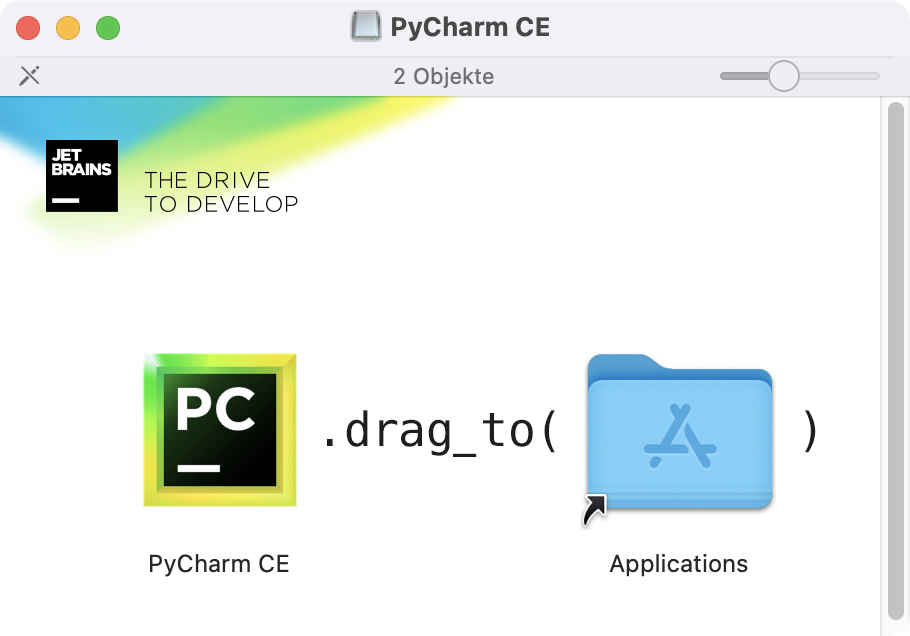
Das Programm befindet sich nun in dem Applications-Ordner deines Macs und du kannst es von dort starten. Das Fenster kannst du schließen und das Volume "PyCharm CE" in der Seitenleiste deines Finders auswerfen. Die heruntergeladene Datei kannst du löschen.
Startest du PyCharm das erste Mal, dann wird macOS dich fragen, ob du das Programm wirklich öffnen möchtest. Klicke in diesem Fall auf "Öffnen".
Anschließend öffnet sich ein Fenster, das fragt, ob du die Einstellungen einer vorherigen PyCharm-Installation übernehmen willst. Klicke hier auf "Do not import settings" und dann auf "OK".
Nach dem Start wirst du gebeten, die Datenschutzbestimmungen ("Privacy Policy") zu akzeptieren. Klicke dazu auf "I confirm that I have read and accept the terms of this User Agreement" und dann auf "Continue". Im nächsten Schritt wirst du gefragt, ob du anonyme Nutzungsstatistiken zur Verwendung von PyCharm an den Entwickler JetBrains senden willst. Möchtest du keine Daten senden, dann klickst du auf "Don't Send".
Nun startet PyCharm und begrüßt dich mit dem folgenden Bildschirm:
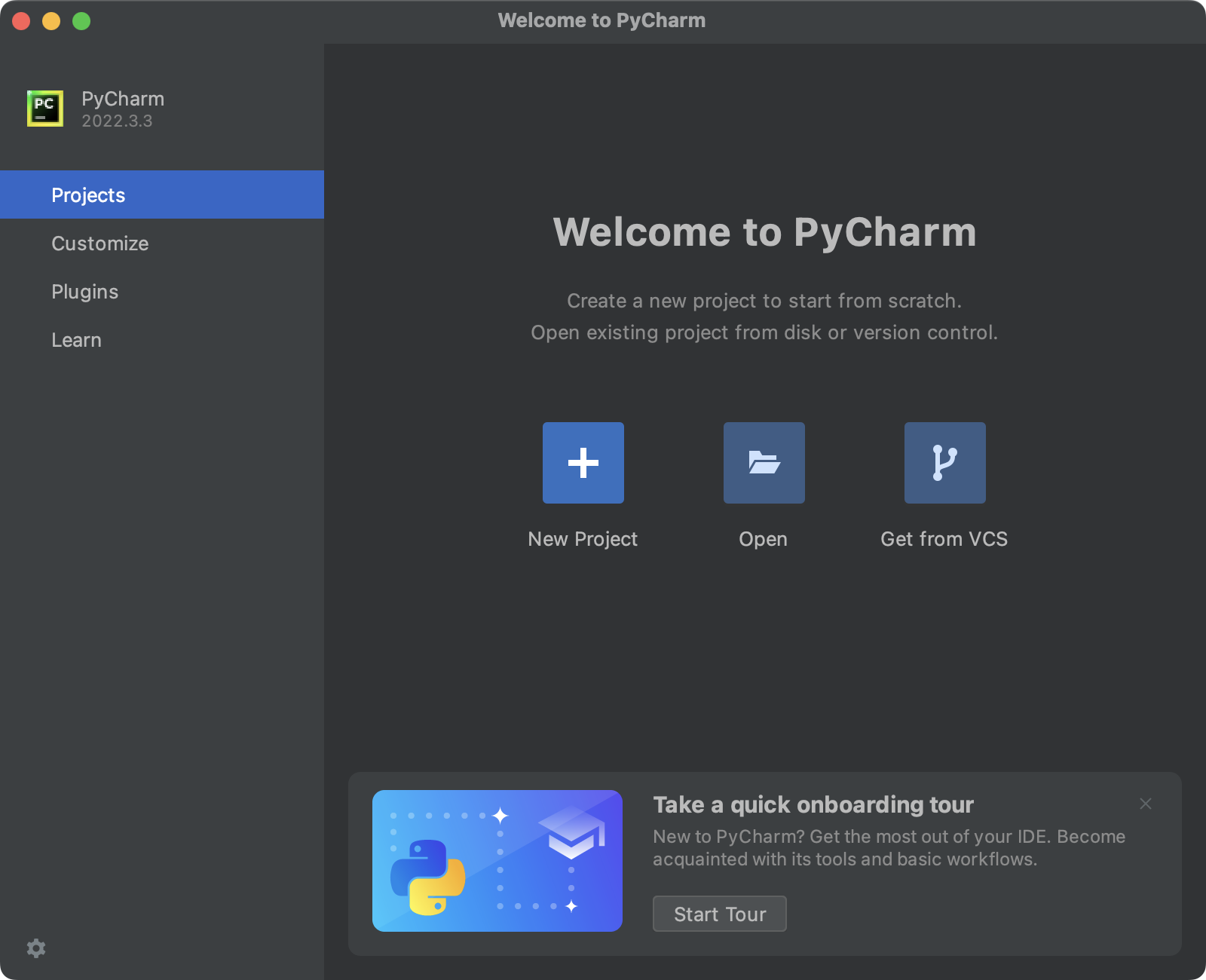
Klicke in der Seitenleiste auf "Learn" und dann auf "Enable Access":
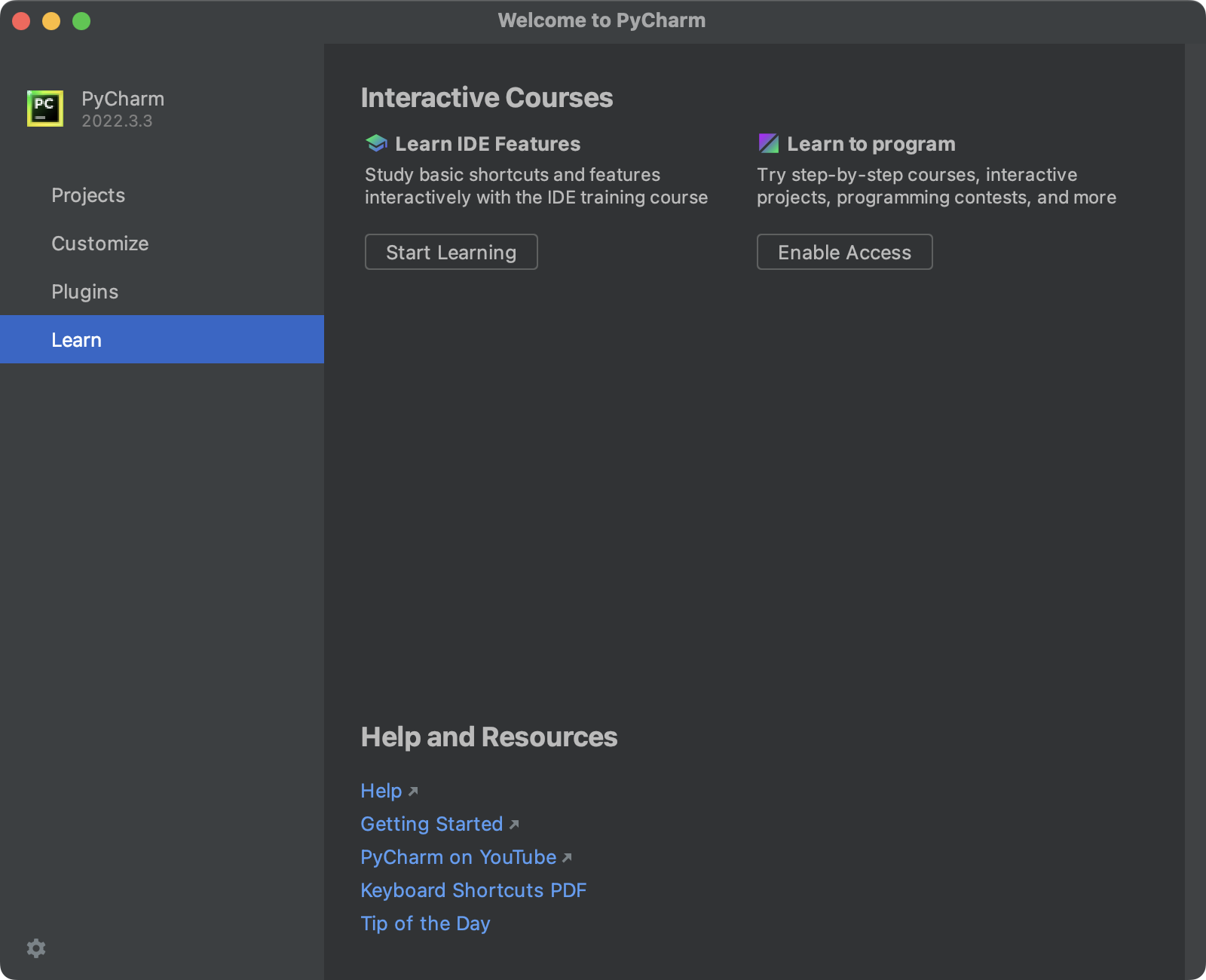
Der Button ändert sich zu "Get Started" – klicke darauf. In der Seitenleiste des neuen Fensters klickst du dann auf "My Courses" und wählst rechts "Open course from disk" aus. Öffne das ZIP-Archiv, das du heruntergeladen hast, beispielsweise die Grundlagen-Übung.