-
Notifications
You must be signed in to change notification settings - Fork 2
Home
ConedaKOR wurde für die Archivierung, Verwaltung und Recherche von Bild- und Metadaten auf einer gemeinsamen webbasierten Oberfläche entwickelt und ist konzeptuell als Graphdatenbanksystem realisiert worden. Der Datengraph stellt sich dabei als ein Netzwerk aus virtuellen Entitäten und deren Verknüpfungen zueinander dar und ein Graph besteht somit im Wesentlichen aus Knoten und Beziehungen (Kanten), die jeweils zwei der Knoten miteinander verbinden. Im von ConedaKOR realisierten Graphenmodell sind diese Knoten und Kanten typisiert, d.h. übergeordneten Typen zugeordnet, über welche die möglichen Verknüpfungen im Graphen eingeschränkt werden können. Durch weitere freie Attribute können die Knoten zusätzlich näher bestimmt werden.
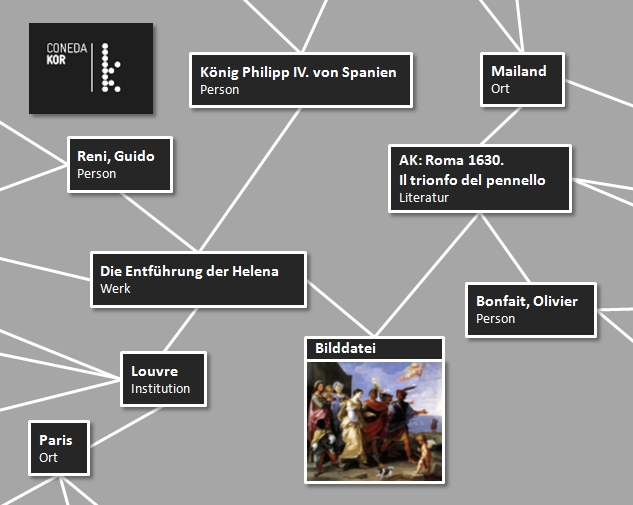
Dieses Schema soll das grundsätziche Vorgehen im Datenbanksystem KOR veranschaulichen. In diesem Fall ist eine Entität Bilddatei (Medium) (die das Werk „Die Entführung der Helena“ zeigt) mit der Entität „Die Entführung der Helena“ (Werk) verbunden, welches geschaffen wurde durch „Guido Reni“ (Person), in Auftrag gegeben von „König Philipp IV. von Spanien“ (Person) und aufbewahrt wird im Louvre (Institution), welcher sich in Paris (Ort) befindet. Die Vorlage für die Bilddatei stammt aus dem Ausstellungskatalog „Roma 1630. Il trionfo del pennello“ (Literatur), geschrieben von Olivier Bonfait (Person) und verlegt in Mailand (Ort).
Zusätzlich zu den Verknüpfungen hat jede Entität auch Metadaten, die weitere Informationen (hier als „Basisinformation“ bezeichnet) zur Entität liefern, bspw. zeitliche Angaben (Datierung, Lebensdaten, Erscheinungsjahr, etc.). Auf der Übersichtsseite einer Entität finden sich sowohl eine Übersicht der Metadaten als auch alle existierenden Verknüpfungen.
Die Datenbank ConedaKOR basiert also auf einem System virtueller Entitäten, die durch Relationen miteinander verbunden sind. Eine Bilddatei wird nicht allein mit einzelnen Metadaten (Werk, Künstler, Aufbewahrungsort, etc.) versehen. Die Bilddatei selbst ist als Entität, als eigenständige Einheit, mit anderen Entitäten verknüpft, die wiederum mit weiteren Entitäten verbunden sind. So entsteht ein Geflecht aus Beziehungen zwischen den einzelnen Entitäten, das nicht nur mehr Informationen zur einzelnen Entität liefert, sondern auch ein interaktives Navigieren durch die Datenbank ermöglicht.
Es lassen sich für ConedaKOR drei Arten von Usern ausmachen, die mit der Datenbank arbeiten:
- A. Nutzer*innen, welche ihre Recherche auf ConedaKOR stützen
- B. Editor*innen, welche das Bildmaterial und die Metadaten in die Datenbank einpflegen
- C. Administrator*innen, welche zusätzlich noch die interne Nutzerverwaltung bedienen, Sammlungen erstellen / verwalten können und Zugriff auf Fehlerberichte und Statistiken haben.
Im Weiteren wird die Bezeichnung „Nutzer A“, „Nutzer B“ und „Nutzer C“ zur Differenzierung benutzt, da sich u.a. die Oberfläche von ConedaKOR für diese drei Nutzerarten aufgrund von unterschiedlichen Berechtigungen signifikant unterscheidet.
In ConedaKOR entsprechen die Entitäten den virtuellen Erscheinungsformen der auch real voneinander zu unterscheidenden Gegenstände oder Kategorien wissenschaftlicher, kunsthistorischer Arbeit (Werk/Original, Abbildung/Reproduktion, Künstler, Aufbewahrungsort, Literatur, etc.).
Die wichtigsten – in der ConedaKOR-Installation des Frankfurter Kunstgeschichtlichen Instituts vorhandenen – Entitätstypen heißen: ‚Werk‘, ‚Medium‘, ‚Person‘, ‚Institution‘, ‚Ort‘ und ‚Literatur‘. Daneben finden sich hier auch noch die Entitätstypen ‚Ausstellung‘, ‚Personengruppe‘ und ‚Text‘.
Die Entitäten sind die Träger von Informationen, die auf zweierlei Art und Weise angezeigt werden:
- I. Metadaten der einzelnen Entität
- II. Verknüpfungen zu anderen Entitäten
Beim Entitätstyp Werk wären die Angaben unter ‚Synonyme‘ (alternative Werktitel), ‚Datierung‘, ‚Material und Technik‘ oder ‚Maße‘ Beispiele für Fall 1. Unter die zweite Kategorie fielen hier beispielsweise die Verknüpfungen ‚Basisdaten zum Werk aus‘ (Angabe der Literatur, aus welcher die Informationen zum Werk entnommen sind), ‚befindet sich in‘ oder auch ‚wurde geschaffen von‘.
Wie schon angedeutet, besteht ein Großteil der Informationen zu den verschiedenen Entitäten darin, dass sie in Bezug zu anderen Entitäten gesetzt werden. Es werden dabei immer zwei Entitäten miteinander verknüpft. Beide Entitäten erhalten somit eine Verknüpfung zur jeweils anderen Entität. Die Art der Relation wird durch die Benennung der jeweiligen Verknüpfung mit einer anderen Entität deutlich und die Kennzeichnung der Relationstypen ist frei konfigurierbar. Wird in der Frankfurter ConedaKOR-Installation zum Beispiel ein Werk mit einem Künstler verknüpft, erscheint beim Werk der Künstlername unter der Benennung ‚wurde geschaffen von‘, während beim Künstler das Werk unter der Benennung ‚hat geschaffen‘ aufgeführt wird. Wird ein Werk mit einer Institution (z.B. einem Museum) verknüpft, erscheint in der Ansicht der Entität ‚Werk‘ der Name der Institution unter der Benennung ‚befindet sich in‘, während in der Ansicht der Entität ‚Institution‘ das Werk unter der Benennung ‚bewahrt auf‘ verknüpft ist. Ein und dieselbe Verknüpfung zweier Entitäten trägt also in der Ansicht einer der beiden entsprechend miteinander verknüpften Entitäten nicht eine identische Benennung, sondern diese richtet sich nach der jeweiligen Perspektive der Entität.
Die Oberfläche von KOR setzt sich zusammen aus dem Navigationsmenü am linken Bildschirmrand und dem Hauptfenster der jeweils ausgewählten Funktion im zentralen Bildschirmbereich. Am oberen Bildschirmrand rechts befindet sich die Anmeldung und lässt sich der Sitzungsbereich aufklappen.
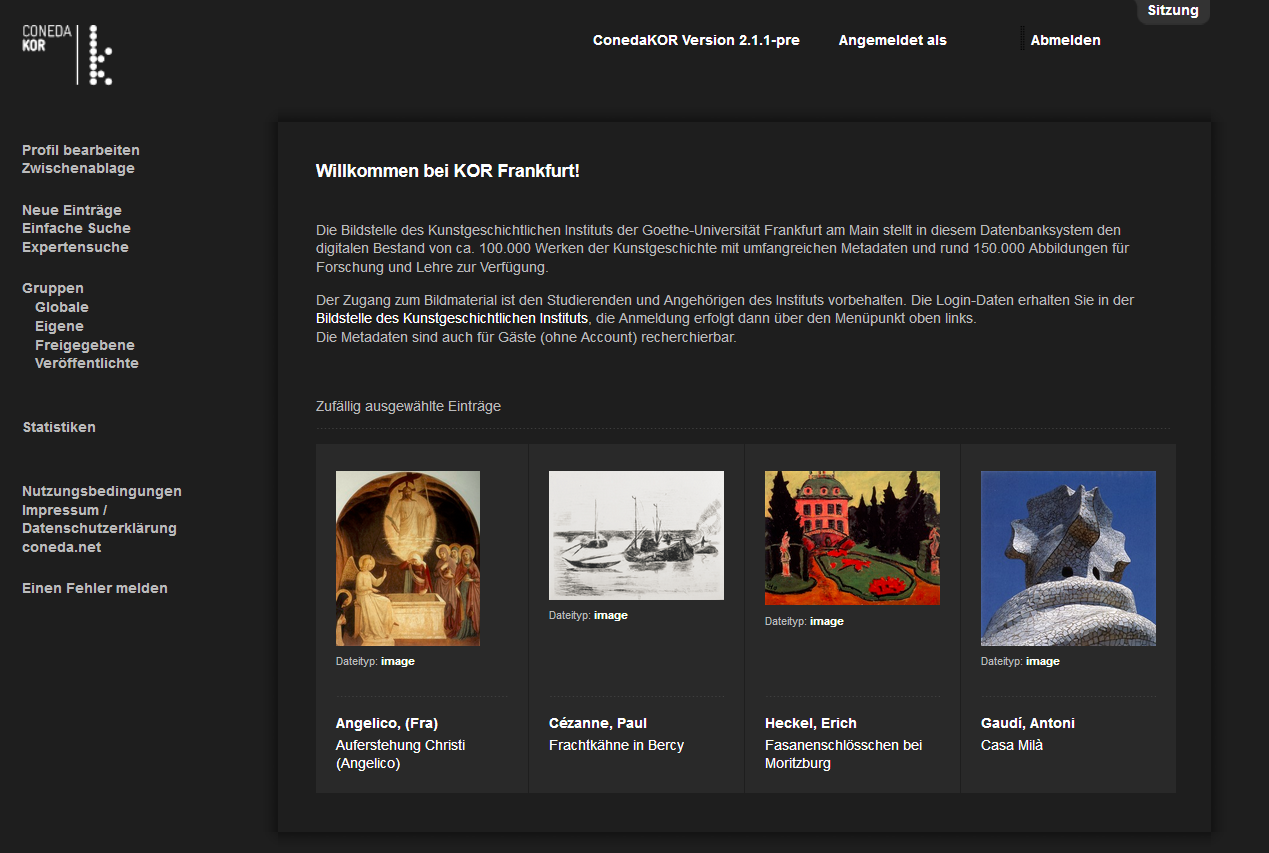
Startseite der Datenbank nach Anmeldung als Nutzer A. Im Zentrum und leicht hervorgehoben, das Hauptfenster. Links das Navigationsmenü. Oben der Sitzungsbereich [Nur bis Version 3.0.0].
Profil bearbeiten Hier können die Benutzerinformationen (Email, Passwort, etc.) angepasst werden.
Zwischenablage In der Zwischenablage kann man Entitäten zwischenspeichern, um sie leichter wiederzufinden. Die Zwischenablage dient besonders auch als „Zwischenstation“ für sämtliche Aktionen, in denen mehrer Entitäten gesammelt be- und verarbeitet werden können.
Neue Einträge Hier besteht Zugriff zu den zuletzt in die Datenbank hochgeladenen Abbildungen.
Einfache Suche Hier befindet sich die Ein-Feld-Suchmaske.
Expertensuche Die erweiterte Suchmaske dient spezielleren Suchanfragen.
Gruppen
- Globale Globale Gruppen sind für alle Benutzer*innen zugänglich. Abbildungen, die für Veranstaltungen eingegeben werden, können unter einer globalen Gruppe zusammengefasst werden.
- Eigene Persönliche Zusammenstellungen von Entitäten können als eigene Gruppe gespeichert werden. Beim Dateiupload legt das System eine ‚Eigene Gruppe‘ mit den hochgeladenen Abbildungen an. Auf der Uploadseite kann sowohl der Name eingegeben (standardmäßig das aktuelle Datum) als auch eine Freigabe (als Freigegebene Gruppe) erteilt werden.
- Freigegebene Eigene Gruppen können freigegeben und für andere Benutzer*innen der KOR-Installation zugänglich gemacht werden. Insbesondere beim gemeinsamen Arbeiten bei der Dateneingabe empfiehlt sich die Nutzung einer freigegebenen Gruppe. Diese Gruppen erscheinen dann unter diesem Menüpunkt.
-
Veröffentlichte Eine Gruppe kann für eine bestimmte Zeit ‚veröffentlicht‘ werden. Über einen Link ist sie dann im Internet frei verfügbar ohne dass für den Zugriff eine Anmeldung bei KOR notwendig ist. Über das Symbol
 können Sie eine eigene Gruppe veröffentlichen und einen seperaten Namen eingeben. Die Gruppe erscheint daraufhin in der Liste dem frei zugänglichen Link und der Angabe der Gültigkeitsdauer. Das
können Sie eine eigene Gruppe veröffentlichen und einen seperaten Namen eingeben. Die Gruppe erscheint daraufhin in der Liste dem frei zugänglichen Link und der Angabe der Gültigkeitsdauer. Das  beendet die Veröffentlichung der Gruppe.
beendet die Veröffentlichung der Gruppe.
Entität anlegen Über das Dropdownmenü wählt man die gewünschte neue Entität.
Multiupload Hierüber kann neues Bildmaterial in die Datenbank hochgeladen werden.
Ungültige Entitäten Eine Liste der als ungültig eingestuften Entitäten.
Neue Entitäten Eine Übersicht über neu angelegte Entitäten in chronologischer Reihenfolge.
Isolierte Entitäten Hier lassen sich sämtliche unverknüpfte Entitäten finden.
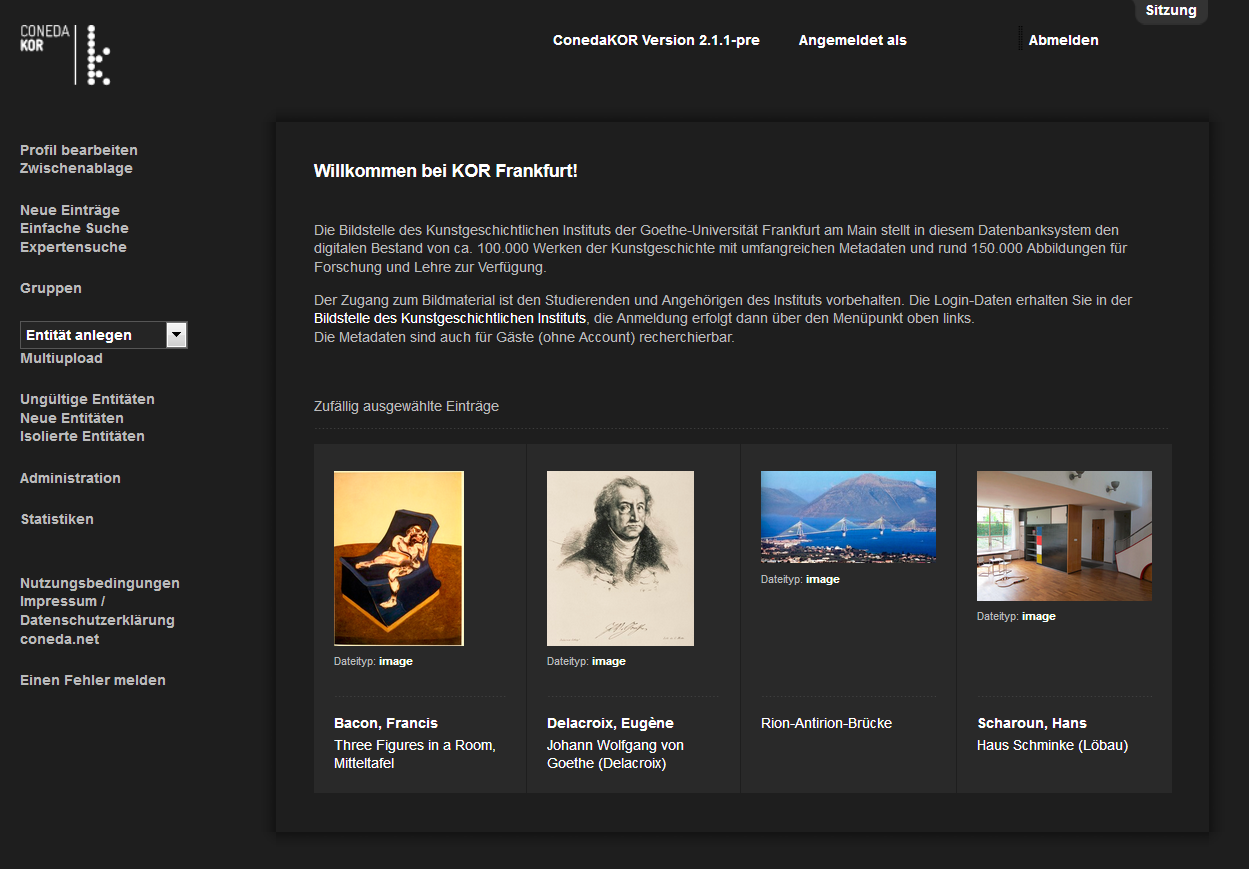
Startseite der Datenbank nach Anmeldung als Nutzer B.
Rechts oben befindet sich der Button für den Sitzungsbereich. Über einen Klick lässt er sich auf- und wieder zuklappen. Im Sitzungsbereich werden die letzten 5 Entitäten aufgelistet, die man zuletzt als ‚Aktuelle Entität‘ markiert hat. Ein Klick auf eine der Entitäten im Sitzungsbereich markiert die gewählte Entität wieder als ‚Aktuelle Entität‘ (man gelangt jedoch nicht zur Ansichtsseite der Entität). Der Sitzungsbereich lässt sich vor allem für folgende Möglichkeiten nutzen:
- Für den Fall, dass Sie versehentlich eine andere Entität als ‚Aktuelle Entität‘ markiert haben, lässt sich dieser Fehler schnell im Sitzungsbereich über einen Klick auf die vorherige Entität beheben, ohne dass die gewünschte Entität neu gesucht werden muss.
- Wenn Sie wissen, dass Sie eine Entität in einem späteren Arbeitsvorgang als ‚Aktuelle Entität‘ benötigen, können Sie diese gleich markieren und wieder zurückwechseln. So landet die Entität automatisch im Sitzungsbereich und ist in dem späteren Vorgang schnell abrufbar.
In der Ansicht einer Entität befindet sich im Feld links oben der Titel der Entität, darunter die Angabe des Entitätstyps (z.B. Werk, Person, Literatur, Institution, etc.). Rechts des Titels sind die Symbole für diverse Aktionen wie ‚Entität löschen‘, ‚Entität bearbeiten‘, ‚Entität in die Zwischenablage legen‘ und ‚Als Aktuelle Entität markieren‘ zu finden. Unterhalb des Titels der Entität sind die Metadaten der Entität zu sehen. Im Feld rechts finden sich, falls vorhanden, ‚Verknüpfte Medien‘, d.h. mit der Entität verknüpftes Bildmaterial. Im Feld links unten befinden sich die weiteren Verknüpfungen der Entität.
Beispiel: ‚Werk‘
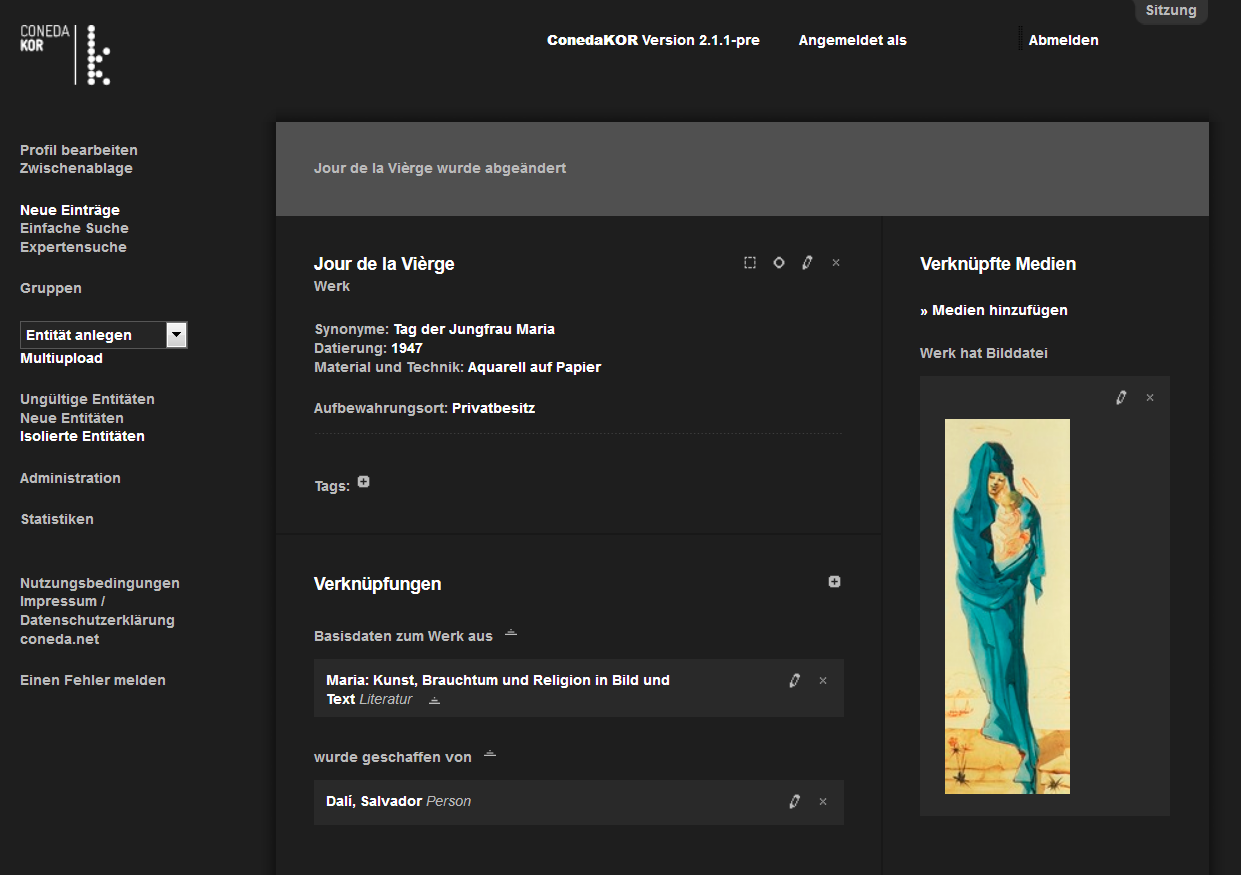
Ansicht einer Entität des Typs ‚Werk‘ nach Korrektur einer Basisinformation als Nutzer B.
Die geöffnete Entität ‚Werk‘ enthält je nach Konfiguration zum Beispiel die Metadaten ‚Synonyme‘, ‚Datierung‘ und ‚Material und Technik‘, sowie die Verknüpfungen zu einer ‚Literatur‘, einer ‚Person‘ und einer ‚Institution‘. In diesem Beispiel ist letztere durch eine Information in den Metadaten der Entität ersetzt und unter ‚Aufbewahrungsort‘ angeführt, da das Werk zur Zeit in Privatbesitz ist.
Beispiel: ‚Medium‘
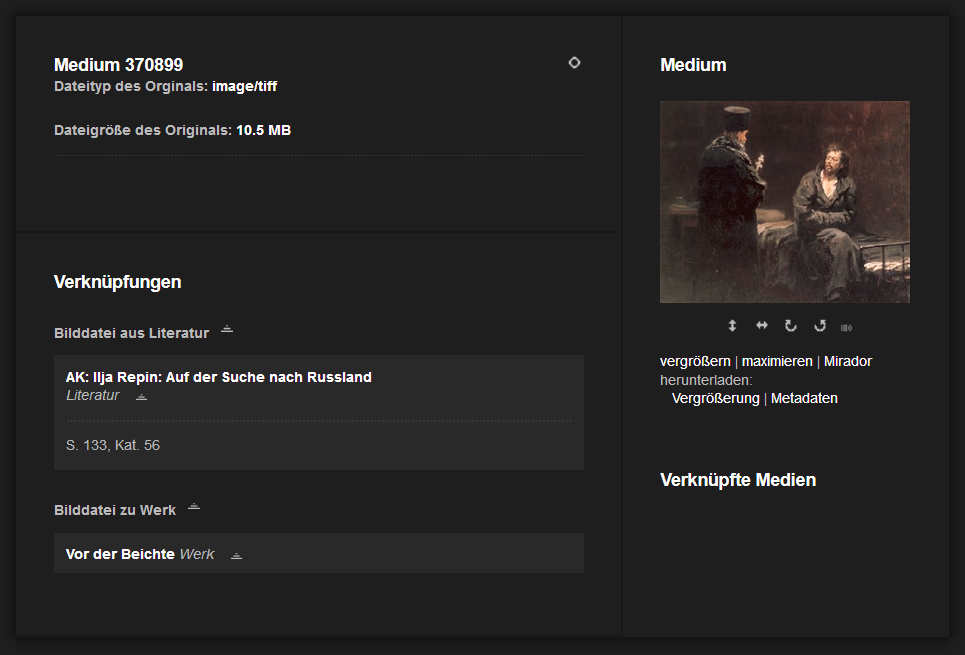
Ansicht (Nutzer B) einer Entität des Typs ‚Medium‘, der Entität der Bilddatei.
Die geöffnete Entität ‚Medium‘ enthält die Metadaten zur Bilddatei (‚Dateityp des Originals‘, ‚Dateigröße des Originals‘ - mit ‚Original‘ ist in diesem Fall die hochgeladene Datei gemeint); außerdem finden sich
üblicherweise die Verknüpfung zur ‚Literatur‘, welcher die Abbildung entnommen ist, sowie
die Verknüpfung zu dem ‚Werk‘, also dem Original, welches in der Bilddatei abgebildet (technisch reproduziert) ist.
Unter der Verknüpfung zur Literatur sind darüber hinaus die Seitenzahl und eventuell die
Abbildungs- oder Katalogisierungsnummer angegeben, welche für einen Quellennachweis notwendig sind.
In der Zwischenablage können Sie mehrere Entitäten sammeln. Sie können eine Entität über die Ergebnisliste der Suche in die Zwischenablage aufnehmen: Klicken Sie hierzu auf das Kästchen vor dem gewünschten
Suchtreffer. Auf der Ansichtsseite einer Entität können Sie über das Symbol  die Entität in die Zwischenablage legen.
Auf der Seite erscheint dann das Symbol
die Entität in die Zwischenablage legen.
Auf der Seite erscheint dann das Symbol  .
Über einen erneuten Klick entfernen Sie die Entität wieder aus der Zwischenablage.
.
Über einen erneuten Klick entfernen Sie die Entität wieder aus der Zwischenablage.
Zur Ansicht der Zwischenablage gelangen sie über den entsprechenden Punkt im Navigationsmenü. Hier sehen Sie Ihre abgelegten Entitäten aufgelistet. Über das Symbol  lassen sich Entitäten in der Zwischenablage direkt als ‚Aktuelle Entität‘ markieren. Über einen Klick auf das Symbol
lassen sich Entitäten in der Zwischenablage direkt als ‚Aktuelle Entität‘ markieren. Über einen Klick auf das Symbol  neben der Entität entfernen Sie diese aus der Zwischenablage, die gesamte Zwischenablage leeren Sie über das Symbol
neben der Entität entfernen Sie diese aus der Zwischenablage, die gesamte Zwischenablage leeren Sie über das Symbol  oben rechts.
oben rechts.
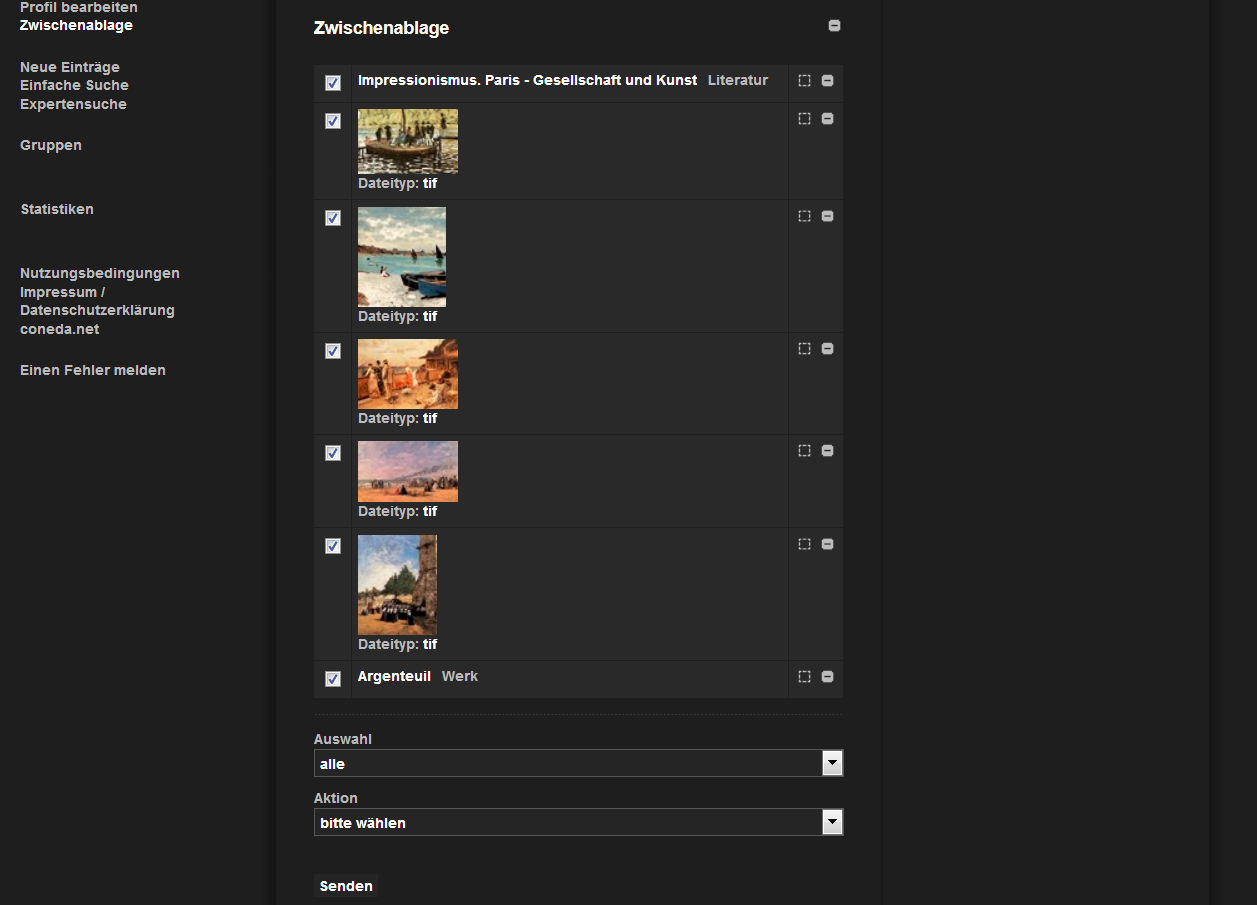
Ansicht der Zwischenablage als Nutzer A.
Die Suche nach Entitäten in der Datenbank erfolgt über die ‚Einfache Suche‘ oder die ‚Expertensuche‘, welche über das Navigationsmenü anwählbar sind und sich nachfolgend im Hauptfenster öffnen. Das Fenster ist in dieser Funktion in ein linkes Feld mit der Suchmaske und ein rechtes Feld mit den Suchergebnissen unterteilt.
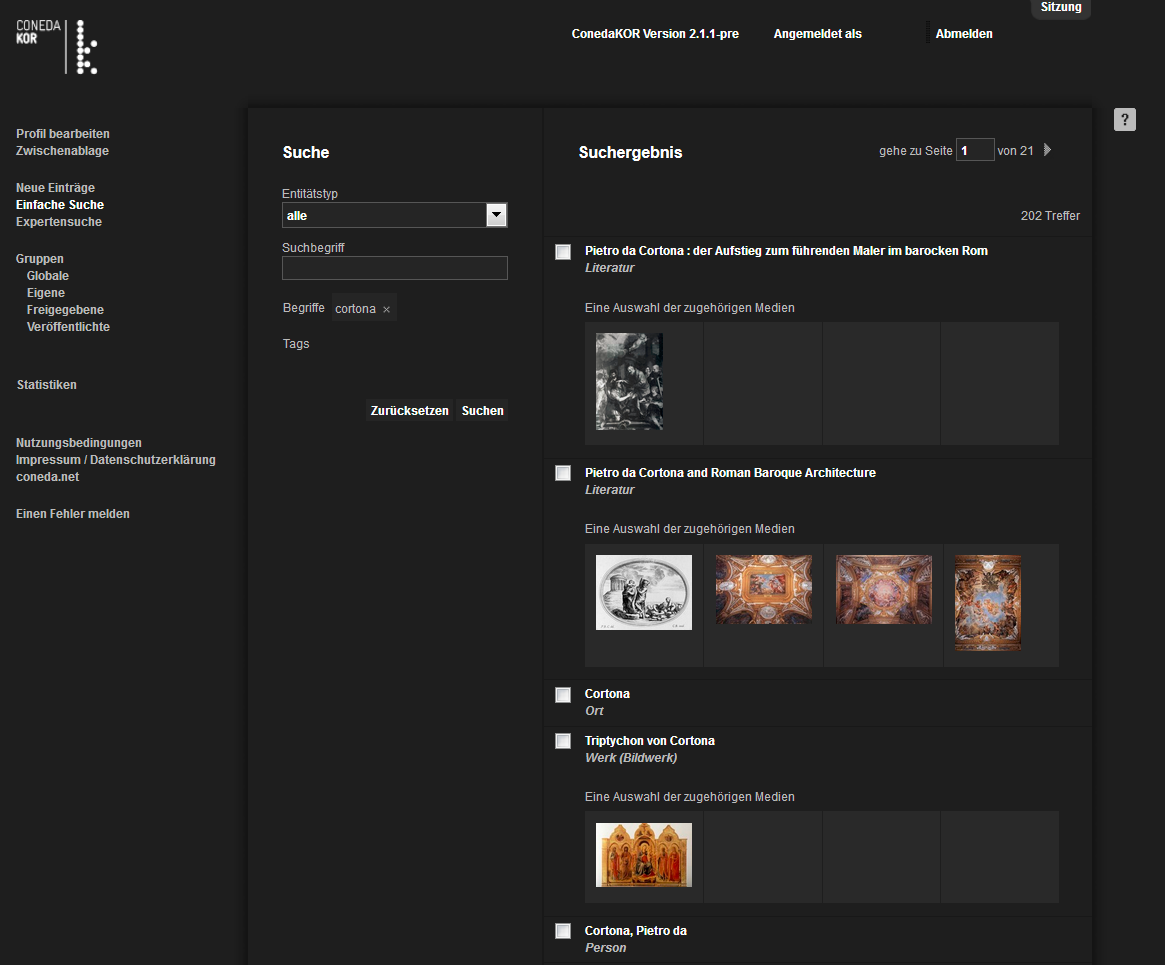
Die ‚Einfache Suche‘ im Hauptfenster geöffnet (als Nutzer A). Links ist die Suchmaske mit den verwendeten Suchbegriffen zu sehen, rechts die verschiedenen Suchergebnisse.
Die Funktionen unter Globale Gruppen erzeugen im Hauptfenster die Ansicht von ‚Verzeichnissen‘ bzw. ‚Gruppen‘, geordnet in einer Listenstruktur; Verzeichnisse enthalten weitere Ordner oder untergeordnete Gruppen. So ist es möglich, auf Sammlungen von Bilddateien geordnet nach Dozierenden und Semestern zuzugreifen.
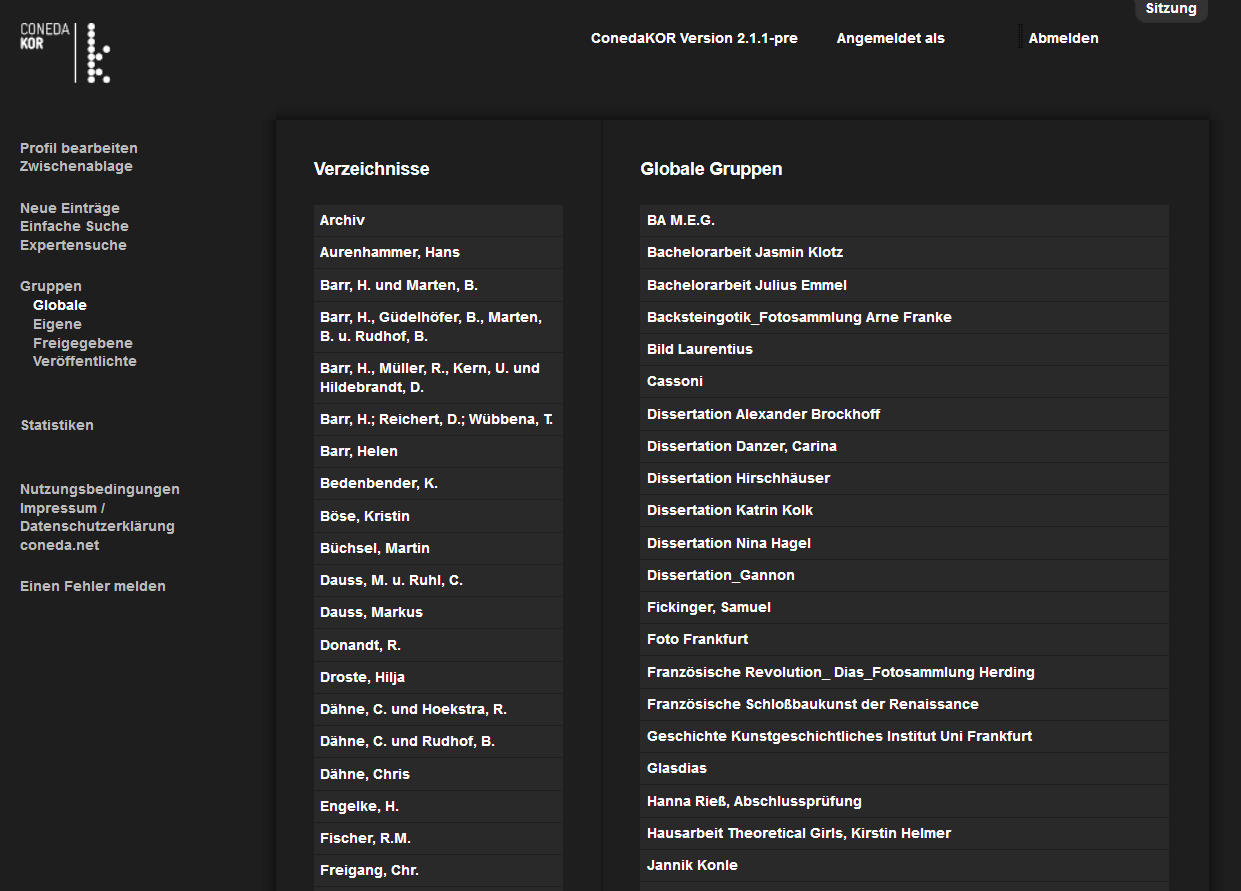
Ansicht der ‚Verzeichnisse‘ und der ‚Globalen Gruppen‘ als Nutzer A.
Eigene Gruppen können über das Symbol  freigegeben werden; durch das Klicken auf das Symbol
freigegeben werden; durch das Klicken auf das Symbol  kann die Freigabe wieder aufgelöst werden.
kann die Freigabe wieder aufgelöst werden.
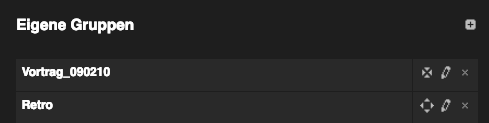
Ansicht von zwei ‚Eigenen Gruppen‘, bei welchen die Gruppe „Retro“ freigegeben wurde (erkennbar an dem entsprechenden Symbol).
- Erfolgreiche Operationen werden durch ein graues Feld über dem Hauptfenster mit der Beschreibung des erfolgreichen Vorgangs bestätigt.
- Einige Fehler (u.a. Angaben im falschen Format, etc.) werden durch ein rotes Feld mit einer Fehlerbeschreibung gekennzeichnet.
- Durch das Symbol
 werden weitere Such- oder Eingabeoptionen bzw. Verknüpfungen hinzugefügt.
werden weitere Such- oder Eingabeoptionen bzw. Verknüpfungen hinzugefügt. - Durch das Symbol
 werden Optionen wieder entfernt bzw. Objekte gelöscht.
werden Optionen wieder entfernt bzw. Objekte gelöscht. - Das Symbol
 löscht die entsprechende Entität oder Verknüpfung.
löscht die entsprechende Entität oder Verknüpfung. - Das Symbol
 öffnet die Eingabemaske der Entität bzw. der Verknüpfung zum Bearbeiten.
öffnet die Eingabemaske der Entität bzw. der Verknüpfung zum Bearbeiten. - Über das Symbol
 lässt sich die Entität in der Zwischenablage speichern.
lässt sich die Entität in der Zwischenablage speichern. - Das Symbol
 dient zur Markierung einer Entität als ‚Aktuelle Entität‘.
dient zur Markierung einer Entität als ‚Aktuelle Entität‘.
Die Bildrecherche ist der primäre Zweck der Datenbank ConedaKOR. Dabei soll das Bildmaterial zu Gegenständen der kunsthistorischen Wissenschaft mit möglichst umfassenden Informationen versehen und in entsprechend nachprüfbarer Weise zugänglich gemacht werden. Besonders wichtig ist dabei die Ermöglichung der gezielten Suche nach Abbildungen und deren eindeutige Identifizierung. Im Folgenden sollen daher die Möglichkeiten zur Bildrecherche mit ConedaKOR genauer erläutert werden.
Das System stellt mehrere Möglichkeiten zum Suchen und Finden von Abbildungen und Informationen zur Verfügung. Je nach Zielsetzung der Recherche bieten sich unterschiedliche Strategien an. Grundsätzlich lässt sich zwischen der Suche über eine direkte Suchanfrage im Suchmenü, welche eine Ergebnisliste liefert, und der Navigation durch das System über die Entitäten und Verknüpfungen unterscheiden.
Die Einfache Suche ist eine Ein-Feld-Suche. Das System sucht nach Übereinstimmungen der Suchbegriffe im Namen einer Entität und in den Namen der verknüpften Entitäten.
Im Suchfeld können beliebig viele Begriffe kombiniert werden.
Bereits bei der Eingabe des Suchbegriffs wird im Feld darunter dessen Trefferanzahl angezeigt. Jeder gewählte Begriff kann über das  wieder entfernt werden, um die Suche zu modifizieren.
Mit dem Befehl ‚zurücksetzen‘ startet eine neue Suchanfrage. Über das Menüfeld ‚Entitätstyp‘ lässt sich die Ergebnisliste auf einen bestimmten Typ einschränken. Dies bezieht sich nicht auf die Suchbegriffe, sondern dient nur als Filter für die Suchergebnisse.
wieder entfernt werden, um die Suche zu modifizieren.
Mit dem Befehl ‚zurücksetzen‘ startet eine neue Suchanfrage. Über das Menüfeld ‚Entitätstyp‘ lässt sich die Ergebnisliste auf einen bestimmten Typ einschränken. Dies bezieht sich nicht auf die Suchbegriffe, sondern dient nur als Filter für die Suchergebnisse.
Die Eingabe „Caravaggio“ und der Typ ‚Alle‘ liefert demnach unter anderem:
- Personen, die im Namen „Caravaggio“ tragen
- Personen, die als Autor einer Literatur mit Namen „Caravaggio“ auftreten
- Werke, die von einer Person mit Namen „Caravaggio“ geschaffen wurden
- Werke, die aus einer Literatur mit Namen „Caravaggio“ stammen
Es empfiehlt sich daher, die Suche durch Begriffe und Entitätsbeschränkung zu präzisieren. Die Eingabe der Suchbegriffe „Reni“ und „Susanna“ findet bspw. die Person „Guido Reni“, das Werk „Susanna und die zwei Ältesten“ und die Literatur „AK: Guido Reni und Europa“. Eine Einschränkung auf ‚Werk‘ würde direkt zur Entitätsseite von „Susanna und die zwei Ältesten“ führen.
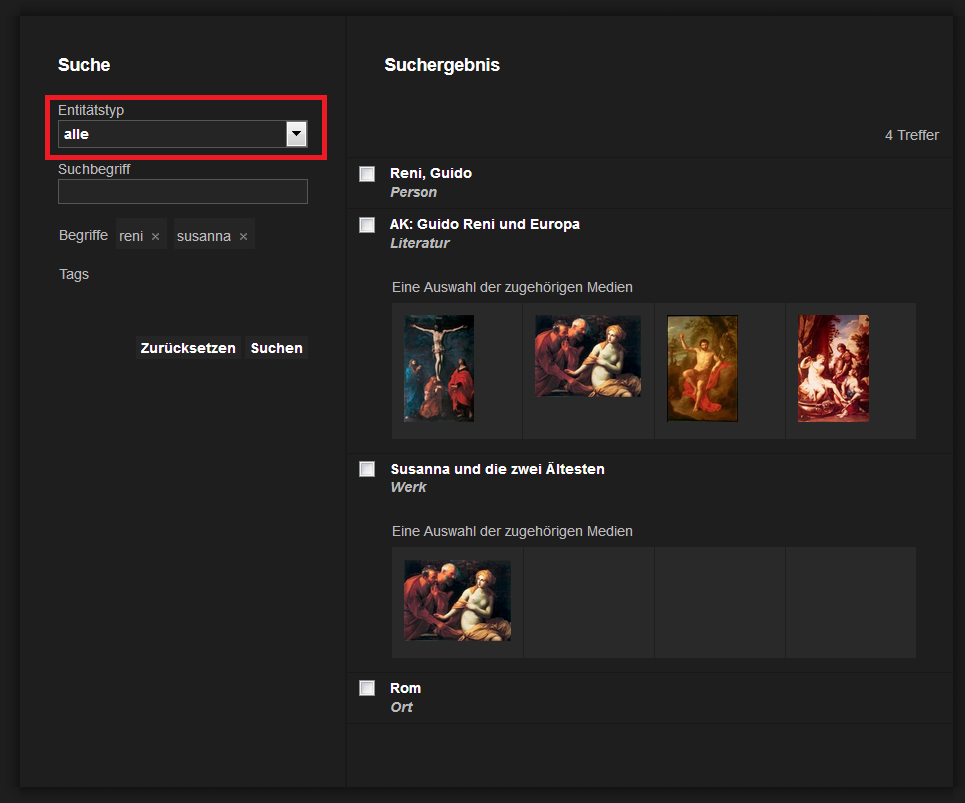
Die ‚Einfache Suche‘ mit zwei miteinander kombinierten Suchbegriffen („reni“ und „susanna“).
Markiert ist das Menüfeld ‚Entitätstyp‘, in dem in diesem Fall keine Einschränkung vorgenommen wurde.
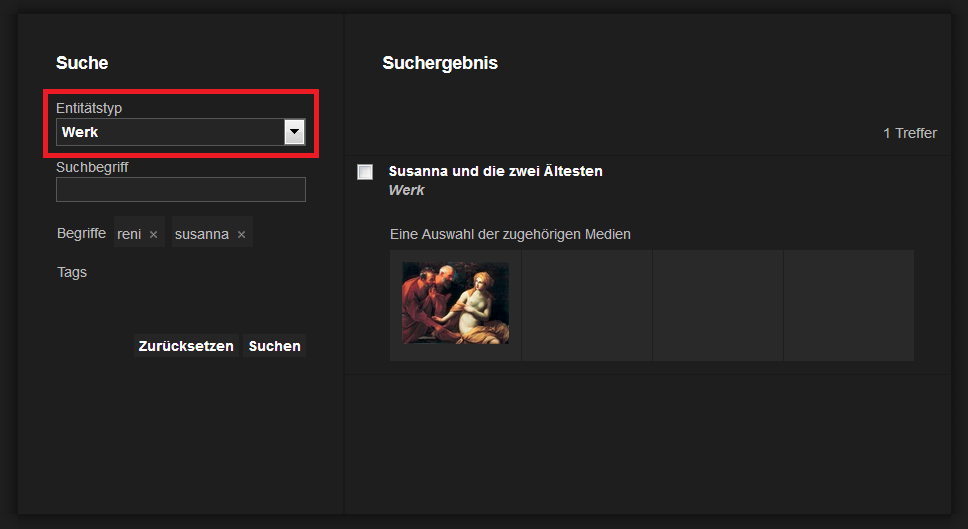
Die ‚Einfache Suche‘ mit den zwei miteinander kombinierten Suchbegriffen „Reni“ und „Susanna“. Hier wurde, wie markiert, im Menüfeld ‚Entitätstyp‘ die Einschränkung auf den Typ ‚Werk‘ vorgenommen.
Zur Suchmaschine:
- KOR unterstützt eine ‚Und‘-Suche, eine ‚Oder‘-Suche ist nicht möglich.
- Groß- und Kleinschreibung wird nicht berücksichtigt, ausgenommen sind jedoch Sonderzeichen!
- Das System sucht auch nach unvollständigen Worten. Bsp.: Die Eingabe „Pica“ führt u.a. zu „Picasso“ und „Picabia“.
Zu empfehlen ist überdies die getrennte Eingabe der Suchbegriffe. Dies bedeutet, dass jedes Wort einzeln und nicht zusammen mit anderen Wörtern (durch Leerzeichen getrennt) zur Suche hinzugefügt werden sollte. Dabei ist es ratsam, nur nach Nomen zu suchen. Suchen Sie also nach Manets Frühstück im Grünen, sollten die Wörter „Manet“, „Frühstück“ und „Grünen“ jeweils einzeln eingegeben und gesucht werden. So können einzelne Suchbegriffe nachträglich auch wieder einzeln aus der Suche entfernt werden.
Die Ergebnisliste
Im rechten Bereich werden die Suchergebnisse aufgelistet. Unter dem Titel wird der Entitätstyp aufgeführt. Sind mehrere Entitäten gefunden worden, können Sie über die Pfeilsymbole rechts oben weiterblättern, es werden jeweils 10 Ergebnisse pro Seite angezeigt. Entitäten aus der Ergebnisliste der Suche können in die Zwischenablage aufgenommen werden, indem Sie in der Liste ein Häkchen im Kasten vor der Entität setzen.
Die ‚Medien‘ selbst sind nicht eigenständig, sondern über mit ihnen verknüpfte Entitäten in den Suchergebnissen gelistet. Sind in einer Ergebnisliste Vorschauansichten von Bildmaterial zu sehen, dienen die entsprechenden Abbildungen aber als direkter Link zum ‚Medium‘, also der Bilddatei selbst; dies ist unabhängig davon, unter welchem Entitätstyp die Abbildung in den Suchergebnissen angezeigt wird.
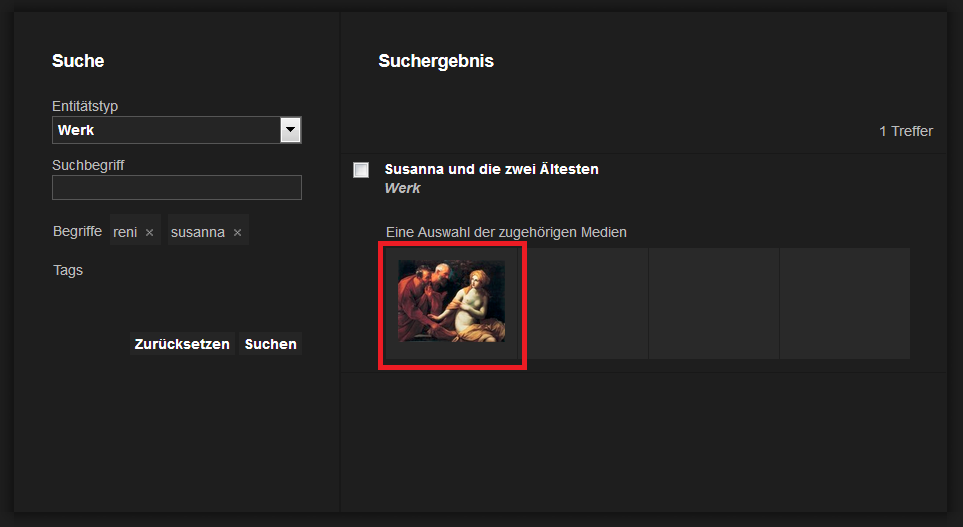
In den Suchergebnissen angezeigten Entitäten zugehörige Abbildungen – ‚Medien‘ – (siehe Markierung) dienen als direkter Link zu der jeweiligen Bilddatei, nicht zu der entsprechend als Suchergebnis gelisteten Entität.
Entitätsnummer
KOR gibt zur Identifikation im Browser jeder Entität eine fortlaufende Nummer, diese wird in der Ansicht des ‚Mediums‘ angezeigt und ist im Adressfeld des Browsers sichtbar (kor.uni-frankfurt.de/blaze/#entities/49413). Über die Eingabe einer Nummer im Adressfeld gelangt man also auch zu der entsprechenden Entität ohne die Suchmaske bemühen zu müssen.
UUID
Die UUID ist eine automatisch generierte Zeichenfolge, welche die Entität eindeutig identifiziert. Diese wird einmalig vergeben und bleibt persistent, die Entität lässt sich also unabhängig von Veränderungen in Titel/Name und Entitätsnummer über die UUID immer finden. Die UUID wird auf der Entitätsseite unter den Stammdaten aufgeführt. Die UUID lässt sich über die Einfache Suche und die Expertensuche eingeben (suchen).
Das System und die Oberfläche von KOR ist darauf ausgelegt, dass sich der Benutzer innerhalb des Systems, d.h. von Entität zu Entität, frei bewegen kann. Die Verknüpfungen dienen dabei als Pfade, über die man zu den anderen Entitäten gelangen kann. Auf jeder Entitätsseite sehen Sie eine Übersicht über alle Verknüpfungen zu anderen Entitäten im System. Über einen Klick auf die jeweilige Entität gelangen Sie zur Ansichtseite dieser Entität und sehen wiederum weitere Verknüpfungen.
Die Verknüpfungen bieten neben der reinen Information auch bei der Bildrecherche eine Alternative zu einer Suchanfrage über das Suchmenü. So können bspw. auf der Entitätsseite eines Künstlers alle mit dieser Person verknüpften Werke inklusive der zugehörigen Abbildungen angezeigt werden.
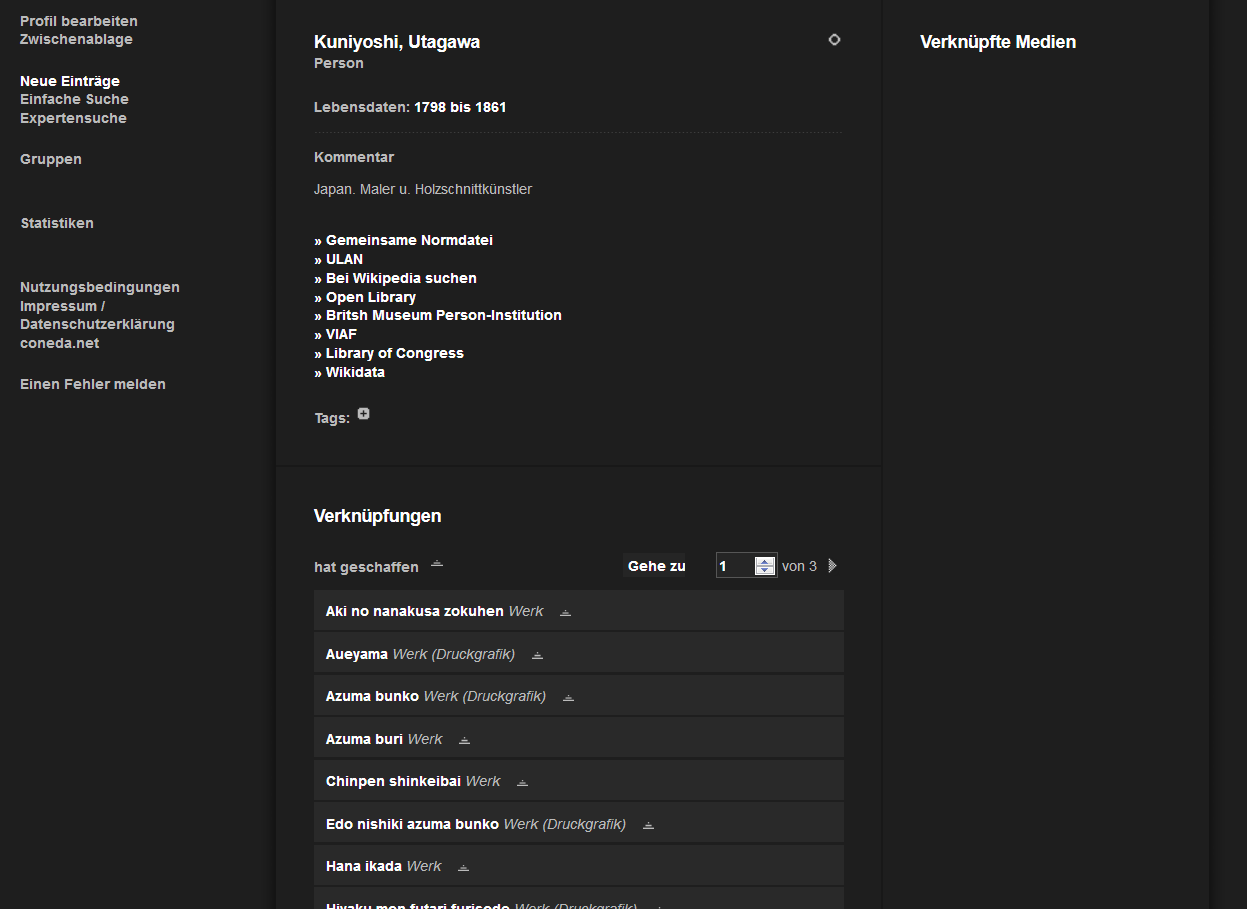
Auf der Entitätsseite einer Künstler-Person sind unter ‚hat geschaffen‘ alle ihre in der Datenbank verzeichneten Werke zu finden. Durch das Klicken auf das Symbol  lassen sich Vorschauansichten der jeweils zu diesen Werken vorhandenen Bilddateien ausklappen.
lassen sich Vorschauansichten der jeweils zu diesen Werken vorhandenen Bilddateien ausklappen.
Bei der Expertensuche können Sie genau definieren, welche Verbindung zwischen den Suchbegriffen stehen soll. Die Expertensuche bietet zunächst die Möglichkeit, nach einer bestimmten Entität zu suchen und diese u.a. über eine Datierung zu definieren. Durch die Ergänzung von ‚weiteren Kriterien‘ können Sie die Suchanfrage über bestimmte Relationen zu anderen Suchbegriffen spezifizieren. Bei einer Suche mit ‚weiteren Kriterien‘ kann die obere Suchmaske auch leer gelassen werden und die Anfrage ausschließlich über die verknüpften Entitäten formuliert werden. Beachten Sie, dass das System die ‚weiteren Kriterien‘ auch berücksichtigen wird, wenn dort im Namensfeld nichts eingetragen ist. Entfernen Sie daher die ‚weiteren Kriterien‘, wenn Sie die Suche neu aufbauen oder modifizieren möchten.
-
Alle Werke eines bestimmten Künstlers:
Methode: Navigation
Über die Suche (Einfach oder Experten-) die Person-Entität des Künstlers finden und auf der Entitätsseite des Künstlers die Werke durchsehen. -
Ein bestimmtes Werk eines bestimmten Künstlers:
Methode: Einfache Suche (Entitätstyp: „Werk“; Sucheingabe: „Werktitel“, „Künstlername“)
Alternativ bietet sich die Navigation zur Entitätsseite des Künstlers an, falls kein Ergebnis vorliegt, das Werk aber unter anderem Namen geführt wird. -
Alle Werke eines bestimmten Künstlers in einem bestimmten Museum:
Methode: Einfache Suche (Entitätstyp: „Werk“; Sucheingabe: „Künstlername“, „Museum“) -
Alle Bauwerke eines bestimmten Architekten an einem bestimmten Ort:
Methode: Einfache Suche (Entitätstyp: „Werk“; Sucheingabe: „Architektenname“, „Ort“) -
Alle Werke eines bestimmten Motivs (Titel) in einem bestimmten Zeitraum:
Methode: Expertensuche (Entitätstyp: „Werk“; Sucheingabe [Bsp.]: Name: „Christus Ölberg“, Datierung: „1400 bis 1600“) -
Alle Werke eines Künstlers in einem bestimmten Zeitraum:
Methode: Expertensuche (Entitätstyp: „Werk“; Sucheingabe [Bsp.]: Datierung: „1910 bis 1915“; Weitere Kriterien „wurde geschaffen von“ hinzufügen: „Picasso“)
Während der Recherche können Sie beliebig viele Entitäten in die Zwischenablage legen, um später einen schnellen Zugriff auf diese Entitäten zu haben. Sie können eine Entität sowohl über das Häkchen in der Suchergebnisliste (s. Abb. links) als auch über das Symbol auf der Entitätsseite (s. Abb. rechts) in die Zwischenablage legen.
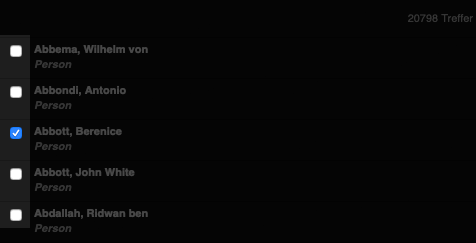

Um später die gefundenen Abbildungen gesammelt herunterladen zu können, ist es wichtig die Abbildungsentitäten, die ‚Medien‘, (nicht die Werkentitäten), in einer entsprechenden ‚Eigenen Gruppe‘ zu speichern. Das Ablegen von Entitäten in einer ‚Eigenen Gruppe‘ läuft über den Zwischenschritt der Speicherung in der Zwischenablage.
Von dort können die Entitäten weiter in eine Gruppe verschoben werden. Wählen Sie dafür in der Zwischenablage sämtliche in die ‚Eigene Gruppe‘ zu verschiebenden Entitäten durch ein Häkchen vor den jeweiligen Entitäten aus und klicken dann im Dropdownmenü unter ‚Aktion‘ auf die Option ‚Eigenen Gruppe hinzufügen‘. Klicken Sie nun auf den  Button.
Button.
Sie können sich über das „zip“-Symbol  in der entsprechenden ‚Eigenen Gruppe‘ alle Abbildungen dieser Gruppe gesammelt in einer Zip-Datei ziehen.
in der entsprechenden ‚Eigenen Gruppe‘ alle Abbildungen dieser Gruppe gesammelt in einer Zip-Datei ziehen.
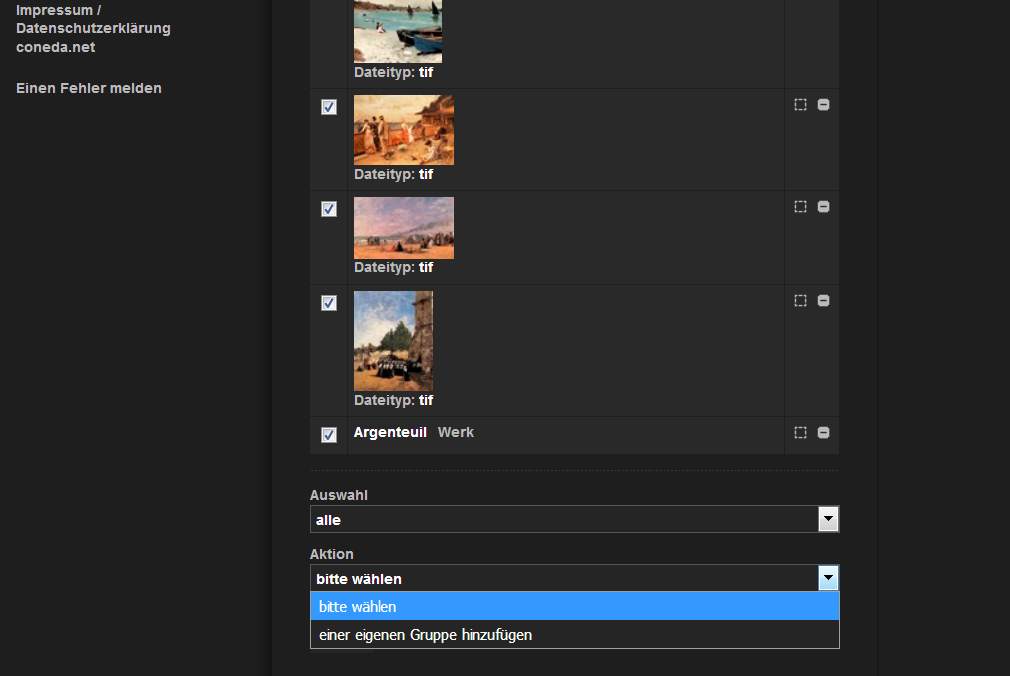
Um Entitäten einer ‚Eigenen Gruppe‘ hinzuzufügen, ist die entsprechende Aktion in der Zwischenablage zu wählen.
Mit einem Klick auf den Menüpunkt Multiupload öffnet sich im Hauptfenster die Funktion ‚Medien anlegen‘, welche das Hochladen von Bilddateien ermöglicht. Hierzu muss im Dropdownmenü ‚Sammlung‘ eine aufnehmende Sammlung für die hochzuladenden Abbildungen ausgewählt werden. Bei diesen Sammlungen gelten unterschiedliche Zugriffsrechte durch diverse Nutzergruppen, so dass mit dieser Auswahl auch der Zugriff auf das hochgeladene Medium entschieden wird.
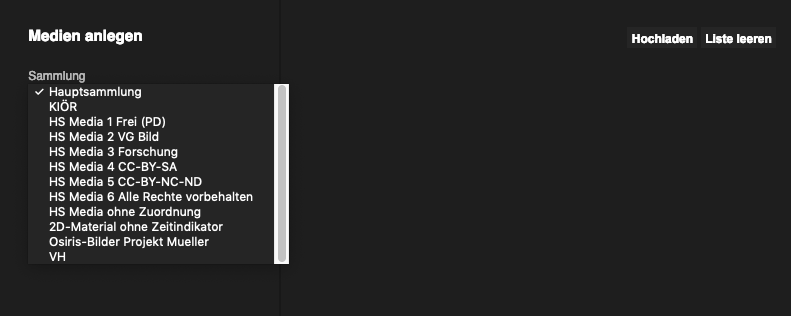
Dieses Schema zeigt die standardmäßige Vorgehensweise bei der Sammlungszuordnung.
Das System speichert automatisch die innerhalb eines Tages durch einen „Nutzer B“ hochgeladenen Bilddateien in einer ‚Eigenen Gruppe‘, mit dem Datum des Tages als Namen. Im Feld ‚Eigene Gruppe‘ kann vor dem Hochladen ebenso eine Gruppe mit einem frei zu vergebenden Namen für den entsprechenden Datensatz gewählt oder erstellt werden.
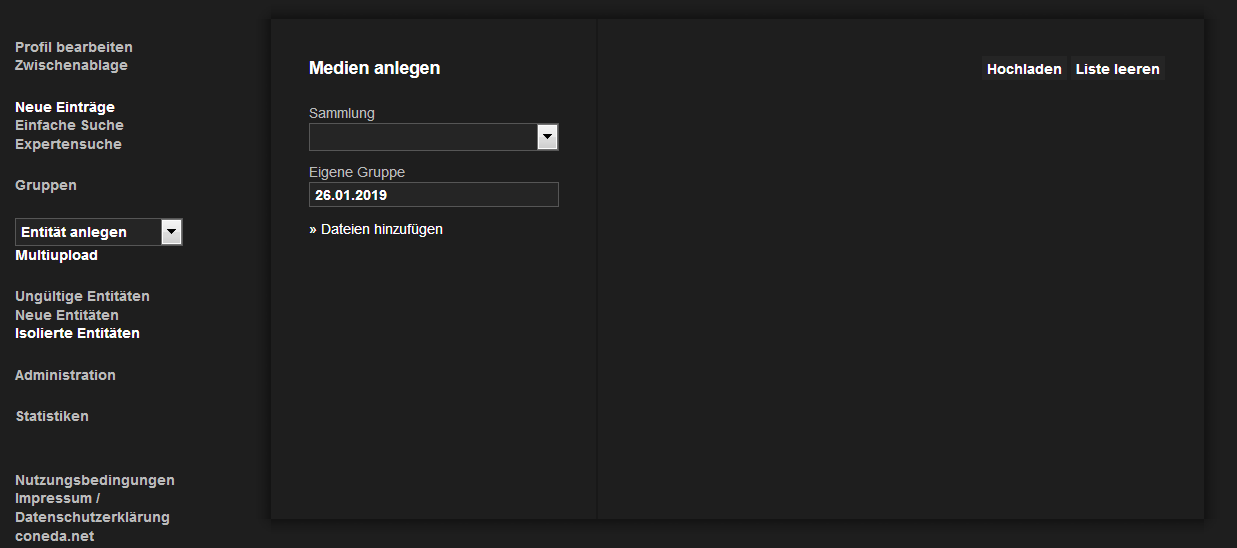
Die Funktion ‚Medien anlegen‘ im Hauptfenster.
Unter ‚Dateien hinzufügen‘ öffnet sich ein Fenster, in welchem die entsprechenden Bilddateien
im Explorer-Verzeichnis gesucht, bzw. ausgewählt werden können. Durch einen Klick auf  erscheinen die
Dateien in einer Liste im rechten Feld des Hauptfensters oberhalb der Optionen ‚Hochladen‘ und ‚Liste leeren‘. Einzelne Dateien können nun durch das Symbol
erscheinen die
Dateien in einer Liste im rechten Feld des Hauptfensters oberhalb der Optionen ‚Hochladen‘ und ‚Liste leeren‘. Einzelne Dateien können nun durch das Symbol  wieder aus der Upload-Liste entfernt werden.
wieder aus der Upload-Liste entfernt werden.
Nach einem Klick auf ‚Hochladen‘ gibt eine Fortschrittsanzeige den Verlauf des Uploads an. Fertig hochgeladene Dateien verschwinden aus der Upload-Liste und können dann unter ‚Neue Einträge‘ gefunden werden. Ist eine ‚Aktuelle Entität‘ ausgewählt, werden die Abbildungen beim Hochladen direkt mit der gewählten Entität verknüpft. Da in der Regel mehrere aus einer Literaturvorlage digital reproduzierten Abbildungen in einem Arbeitsschritt in die Datenbank geladen werden, empfiehlt es sich, vor dem Hochladen die entsprechende Literatur ggf. neu anzulegen und als ‚Aktuelle Entität‘ zu markieren.
Entität anlegen
Um eine neue Entität anzulegen, klicken Sie im Navigationsmenü auf ‚Entität anlegen‘‚
und wählen aus dem Dropdownmenü die gewünschte Entität. Im Hauptfenster öffnet
sich daraufhin die Eingabemaske.
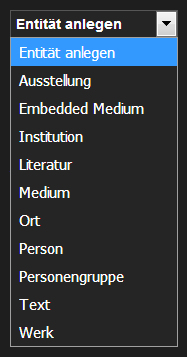
Bevor eine neue Entität angelegt wird, sollte über eine Suche geprüft werden, ob die Entität bereits vorhanden ist. Da die Bezeichnungen variieren können, ist es eventuell notwendig, die Suche nicht über Begriffe aus dem vorliegenden Titel/Namen zu gestalten. Insbesondere bei Werktiteln, aber auch bei anderen Entitäten, ist es möglich, dass mehrere Bezeichnungen existieren. Zwar können über eine Liste von Synonymen diese Titel in KOR eingetragen werden; aber möglicherweise sind in einer bestehenden Entität nicht alle möglichen Synonyme eingetragen.
Entität bearbeiten
Um eine bereits bestehende Entität zu bearbeiten, klicken Sie auf der Ansichtsseite
der Entität auf das Symbol  . Daraufhin erscheint die Eingabemaske der Entität.
. Daraufhin erscheint die Eingabemaske der Entität.
Verknüpfungen erstellen
In der Ansicht einer Entität als Nutzer A können Sie durch das Klicken auf das Symbol  neben ‚Verknüpfungen‘ die Maske zum Einrichten von Verknüpfungen öffnen. Unter ‚Relation‘ wählen Sie die Art der Verknüpfung aus.
Unter dem Menüpunkt ‚Ziel‘ können Sie zwischen drei verschiedenen Wegen auswählen, wie eine Zielentität mit der offenen Entität durch eine neue Verknüpfung verbunden werden soll: a) Eine Suche nach Stichworten, b) eine Ansicht zuletzt angesehener Entitäten und c) eine Ansicht der zuletzt angelegten Entitäten. Weitere Eigenschaften und eine spezielle Zeitangabe zur Verknüpfung können durch den Klick auf
neben ‚Verknüpfungen‘ die Maske zum Einrichten von Verknüpfungen öffnen. Unter ‚Relation‘ wählen Sie die Art der Verknüpfung aus.
Unter dem Menüpunkt ‚Ziel‘ können Sie zwischen drei verschiedenen Wegen auswählen, wie eine Zielentität mit der offenen Entität durch eine neue Verknüpfung verbunden werden soll: a) Eine Suche nach Stichworten, b) eine Ansicht zuletzt angesehener Entitäten und c) eine Ansicht der zuletzt angelegten Entitäten. Weitere Eigenschaften und eine spezielle Zeitangabe zur Verknüpfung können durch den Klick auf  angegeben werden.
angegeben werden.
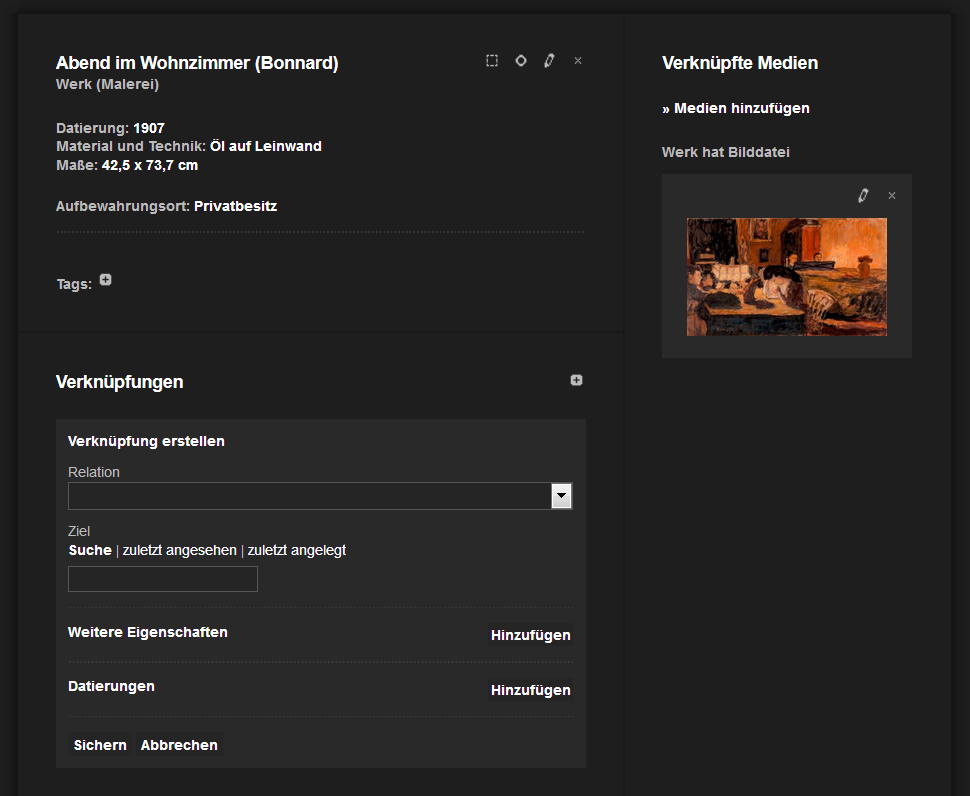
Eine Entität des Typs ‚Werk‘ mit geöffneter Verknüpfungsmaske.
Die Verknüpfung wird durch  angelegt.
angelegt.
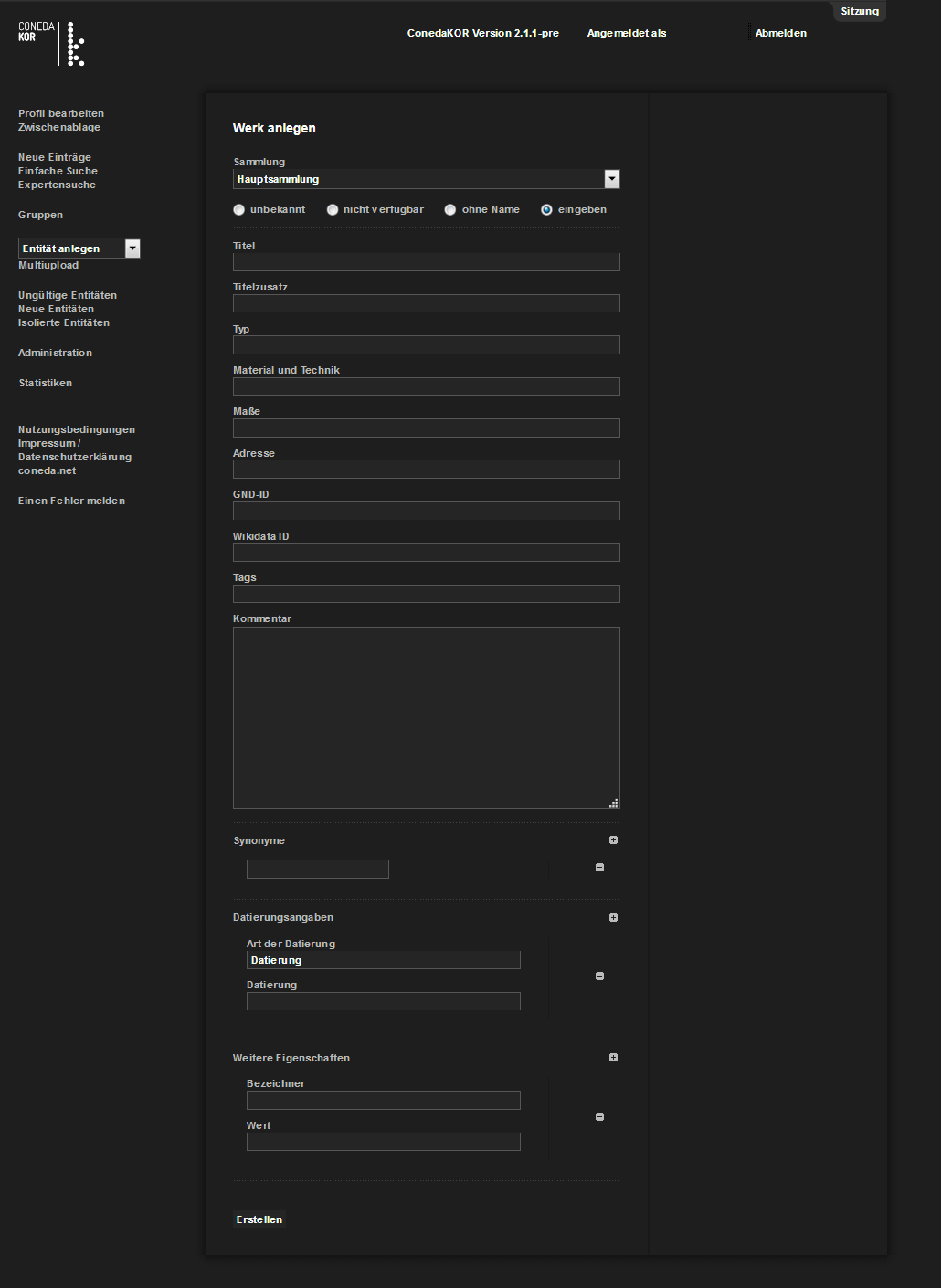
Eingabemaske zur Bearbeitung einer bereits existierenden Entität vom Typ ‚Werk‘.
Titel / Name
Das Feld ‚Titel / Name‘ identifiziert die Entität eindeutig im System.
Ein Name kann so nicht zweimal in der Datenbank auftauchen.
Titelzusatz / Namensergänzung
Für den Fall, dass der exakte Titel / Name bereits vorhanden ist (und es sich nicht um dasselbe Werk handelt), müssen Sie einen Namenszusatz festlegen. Der Zusatz ist in erster Linie dafür anzulegen, um eine Entität von einer anderen gleichnamigen im System zu unterscheiden. Dieses Feld sollte daher nach einem gleichbleibenden, einheitlichen Schema gefüllt werden, welches sich je nach Entitätstyp unterscheidet. Bei einem Werk mit einem besonders häufigen Titel (z.B. "Badende") bietet sich an, den Namen des Künstlers und, falls nötig, den Ort der Institution in den Titelzusatz einzugeben. Der Zusatz erscheint dann in Klammern hinter dem Titel.
Synonyme
Hier können Abkürzungen oder weitere Variationen des Titels/Namens und
Übersetzungen eingetragen werden.
Tipp: Wenn Sie die Entität unter einem anderen Namen in KOR gefunden haben
als in der vorliegenden Literatur angegeben, können Sie an dieser Stelle den Namen aus der
Literatur eintragen.
Weitere Eigenschaften
Hier können weitere Informationen eingefügt werden, welche nicht in den übrigen Feldern berücksichtigt werden. Die Eingaben sind über die ‚Einfache Suche‘ und die ‚Expertensuche‘ recherchierbar. Es können beliebig viele ‚Weitere Eigenschaften‘ hinzugefügt werden. Eine ‚Weitere Eigenschaft‘ besteht aus:
- Bezeichner ‚Bezeichner‘ meint den Namen des auszufüllenden Feldes und bezeichnet die Art der einzutragenden Information (Bei einer Entität vom Typ ‚Person‘ könnte so z.B. ein weiteres Feld mit dem Namen „Schuhgröße“ erstellt werden, wobei „Schuhgröße“ dann der ‚Bezeichner‘ wäre.).
- Wert Hier wird die suchbare Information eingetragen (Im Falle des o.g. Beispiels könnte hier dann z.B. „45“ stehen.).
In einigen Fällen muss auch die Entität der Bilddatei selbst bearbeitet werden.
Weitere Eigenschaften
Bei besonderen Verwertungsrechten können diese durch eine ‚Weitere Eigenschaft‘
definiert werden, hier ist vorab allerdings Rücksprache zu halten.
Bei schlechter Vorlagenqualität wird bei der Abbildung folgender Hinweis hinzugefügt:
- Bezeichner: Hinweis
- Wert: Die Qualität der Bildvorlage entspricht nicht unseren gängigen Qualitätsstandards. Falls Sie eine bessere Vorlage finden, nehmen wir diesen Auftrag gerne entgegen. Bildstelle KGI Frankfurt
Abbildung austauschen
Die Bildatei einer Abbildungsentität lässt sich auch direkt austauschen und durch eine bessere Reproduktion ersetzen. Klicken Sie hierfür unter ‚Image‘ auf den Button 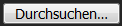 .
Dabei ist zu beachten, dass alle anderen Eingaben und Verknüpfungen des ‚Mediums‘ (auch die zur Literaturvorlage!) erhalten bleiben. Verwertungsrechte und Hinweise zur Qualität müssen gegebenenfalls angepasst werden. Die Angaben bei gescannten Dias (BLT Kennung; barcode) sind beim Austausch zu löschen!
.
Dabei ist zu beachten, dass alle anderen Eingaben und Verknüpfungen des ‚Mediums‘ (auch die zur Literaturvorlage!) erhalten bleiben. Verwertungsrechte und Hinweise zur Qualität müssen gegebenenfalls angepasst werden. Die Angaben bei gescannten Dias (BLT Kennung; barcode) sind beim Austausch zu löschen!
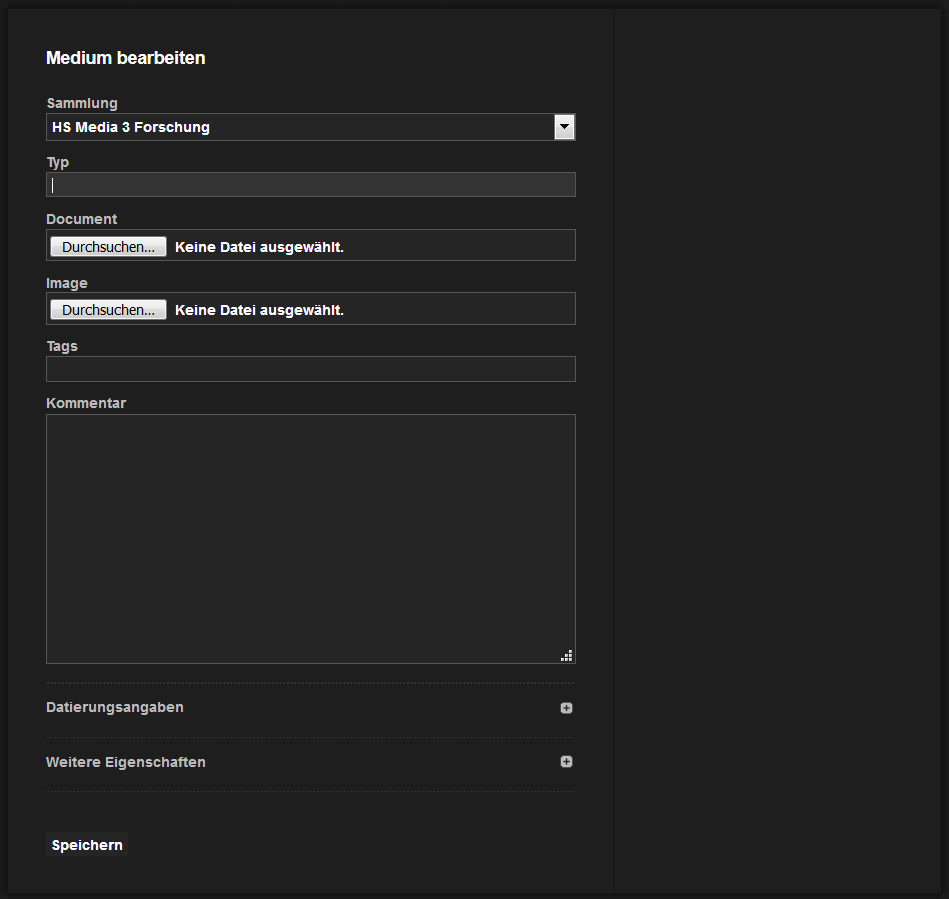
Die Eingabemaske der Entität des Typs ‚Medium‘. Im Feld ‚Image‘ kann die zugehörige Abbildungsdatei ersetzt werden.
Titel
Tragen Sie den Bildtitel so ein, wie er in der Buchvorlage erscheint.
Titelzusatz
Einige Titel („Selbstbildnis“, „Landschaft“, „Stillleben“ u.a.) kommen häufiger vor
und müssen daher spezifiziert werden. Standardmäßig sollten hier als Titelzusatz
Künstler und Ort der Institution gewählt werden. Wenn diese Spezifizierung nicht
ausreicht, geben Sie weitere, eindeutige Unterscheidungskriterien an.
(Das Entstehungsjahr ist aufgrund eventueller wissenschaftlicher Unstimmigkeiten mitunter ungeeignet.)
-
Titel (‚Nachname des Künstlers‘, ‚Ort‘)
Christus am Ölberg (El Greco, Toledo) -
Titel (‚Nachname des Künstlers‘, ‚eindeutige Kriterien‘)
Das Reich der Juno (Hollar nach Alzheimer)
Badende (Cézanne, 1850 bis 1854, Musée d'Orsay)
Ist ein Werk mit „Ohne Titel“ (oder „O.T.“, „untitled“, etc.) bezeichnet, versuchen Sie einen kurzen Arbeitstitel zu finden oder zu formulieren, und nutzen Sie bitte folgendes Schema bei der Eingabe eines eindeutigen Titels:
-
Ohne Titel (‚Bezeichnung‘, ‚Nachname des Künstlers‘, ‚Ort‘)
Ohne Titel (Fahrrad, Slominski, Frankfurt am Main)
Maße
Die Maße eines Werks werden bei Bildern in Höhe x Breite, bei Skulpturen in Länge x Höhe x Breite angegeben, gegebenenfalls durch den Durchmesser;
bei einigen Werken sind die Gewichtsangaben angemessen (u.a. bei großen Arbeiten auf/ aus Holz, Arbeiten aus Gold/ Metall, schweren Textilien oder Architekturfragmenten).
Datierungsangaben
Das Datum der Bild-/Werkentstehung. Die Art der Datierung kann
geändert werden, lautet aber standardmäßig ‚Datierung‘. Unter Datierung
wird die Zeitangabe eingetragen.
Mögliche Eingaben (gültige Formate):
– 14.6.1566 (für Angaben ab Jahr 1 nach Chr.)
– 1566
– 1565 bis 1566
– 16. Jh.
– 520 v. Chr.
– 1. Jh. v. Chr.
– Anfang 18. Jh.
– Mitte 18. Jh.
– Ende 18. Jh.
– 1. Hälfte 18. Jh.
– 2. Drittel 18. Jh.
– ? bis 1776 (offener Beginn)
– 1995 bis ? (offenes Ende)
– ca. 1991 (--> +- 5 Jahre)
– ca. 19. Jh. (--> +-25 Jahre)
– um 1213 (--> +-25 Jahre)
– vor 809
– nach 809
Mehrere Datierungsangaben werden durch mehrere (einzeln hinzugefügte) Datierungen ausgedrückt.
Material und Technik
Für diese Angaben gibt es ein gemeinsames Feld. Beispiel einer Eingabe: „Öl auf Leinwand“.
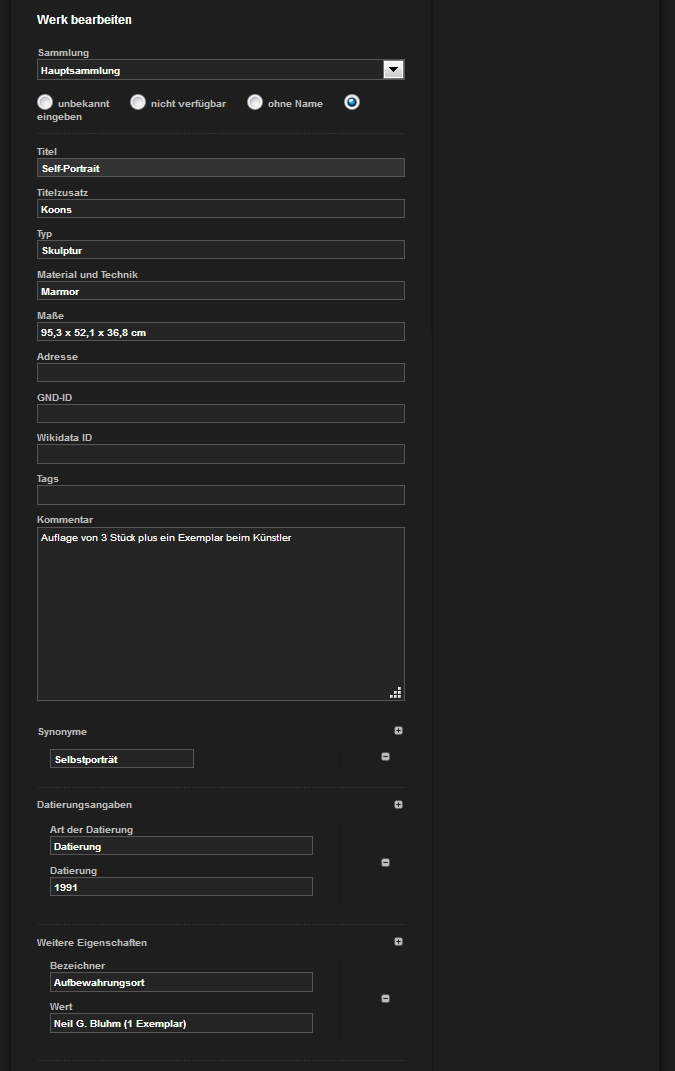
Ansicht der Eingabemaske zur Bearbeitung einer Entität ‚Werk‘.
Weitere Eigenschaften
Privatsammlung/Privatbesitz
Befindet sich das Werk in einer Privatsammlung, wird keine Institution erstellt oder verknüpft, sondern eine ‚Weitere Eigenschaft‘ angelegt:
- Bezeichner: Aufbewahrungsort
- Wert: Privatbesitz, Frankreich
Zuordnungen, Nachahmungen
Bezeichnungen wie „nach Dürer, Albrecht“ werden nicht als Personen-Entität angelegt. Sofern das genaue Bezugswerk nicht existiert (in diesem Fall wird eine Werk-Werk-Beziehung angelegt), wird die Zuordnung zu der Künstlerperson mit einer ‚Speziellen Eigenschaft‘ angegeben.
- Bezeichner: Nach
- Wert: Dürer
Adresse
In das Feld ‚Adresse‘ können Koordinaten oder Adressangaben eingegeben werden.
Bei Koordinaten ist auf die richtige (englische) „Schreibweise“ zu achten: Die Himmelsrichtung Ost wird mit "E" angegeben. Diese werden dann zu einem GoogleMaps-Link umgewandelt.
Wenn das Feld ausgefüllt wird, ist zusätzlich eine ‚Weitere Eigenschaft‘ anzulegen:
- Bezeichner: Adresse
- Wert: 60486 Frankfurt am Main, Gräfstraße 50
oder - Bezeichner: Koordinaten
- Wert: 53° 51′ 18″ N, 8° 4′ 54″ E
Name
Geben Sie hier Nachname und Vorname in folgendem Format ein: „Nachname, Vorname“.
Als Richtlinie gilt die Ansetzung im Künstlerlexikon nach Thieme-Becker (Thieme, Ulrich; Becker, Felix; Vollmer, Hans (Hrsg.):Allgemeines Lexikon der bildenden Künstler - Von der Antike bis zur Gegenwart (19 Bände), Berlin 1999.).
Datierungsangaben
Unter der ‚Art der Datierung‘ steht standardmäßig Lebensdaten.
Mögliche Eingaben (gültige Formate):
– 14.6.1566 (für Angaben ab Jahr 1 nach Chr.)
– 1566
– 1565 bis 1566
– 16. Jh.
– 520 v. Chr.
– 1. Jh. v. Chr.
– Anfang 18. Jh.
– Mitte 18. Jh.
– Ende 18. Jh.
– 1. Hälfte 18. Jh.
– 2. Drittel 18. Jh.
– ? bis 1776 (offener Beginn)
– 1995 bis ? (offenes Ende)
– ca. 1991
Handelt es sich um eine lebende Person, ersetzen Sie bitte die voreingestellte Bezeichnung ‚Lebensdaten‘ durch ‚Geburtsdatum‘ oder ‚Geburtsjahr‘.
Synonyme
Hier können weitere Variationen/Schreibweisen des Namens eingetragen werden.
GND-ID
Hier wird die zugehörige Nummer der GND eingetragen.
Sonderfälle
-
Kein Name des Künstlers
Für den Fall, dass kein Name eingegeben werden kann, stehen folgende Möglichkeiten zur Auswahl:-
Entität anlegen: Sofern eine Spezifizierung bekannt ist, die den Künstler zumindest beschreibt, können Sie eine Entität mit dem „Titel“ anlegen bzw. eine bereits bestehende verwenden.
Beispiele: „Unbekannter Antiker Künstler“, „Meister des Evangeliars von Rossano“,„Florentiner Meister“. - Keine Person anlegen: Wenn keine Künstlerperson als Autor des Werkes aufgeführt ist, wird auch keine Person angelegt.
-
Entität anlegen: Sofern eine Spezifizierung bekannt ist, die den Künstler zumindest beschreibt, können Sie eine Entität mit dem „Titel“ anlegen bzw. eine bereits bestehende verwenden.
-
Personengruppe
Sind mehrere Personen mit einer anderen Entität zu verbinden, ohne dass eine eindeutige Zuordnung zu einer Einzelpersonen bekannt ist, wird eine Personengruppe angelegt.-
Schule, Werkstatt, Umkreis Der Name der Personengruppe ergibt sich aus dem Künstler und der Form des Zusammenschlusses. Beispiele: „Giotto (Schule)“, „Rubens (Werkstatt)“, „Frans Hals (Umkreis)“.
-
Architektenbüros Sofern nicht der Architekt namentlich dem Werk zugeordnet ist, wird das Architektenbüro (als Personengruppe) mit dem Werk verknüpft. Beispiele: „Coop Himmelb(l)au“, „MVRDV“.
-
Künstlergruppen Sofern ein Werk nur unter einer Künstlergruppe bekannt ist, wird die Personengruppe direkt mit dem Werk verknüpft. Bsp. „CoBrA“
-
Achtung: In Fällen, wo mehrere Künstler an einem Werk gearbeitet haben, gelten diese dennoch nicht als Personengruppe. Ein Beispiel hierfür bildet die Fassadenmalerei der Fondaco dei Tedesci, Venedig, an welcher die zwei Künstler „Tizian“ und „Giorgione“ beteiligt waren. Da die Künstler namentlich bekannt sind, werden beide Künstler, bzw. die Entität „Tizian“ und die Entität „Giorgione“, einzeln mit dem Werk verknüpft.
-
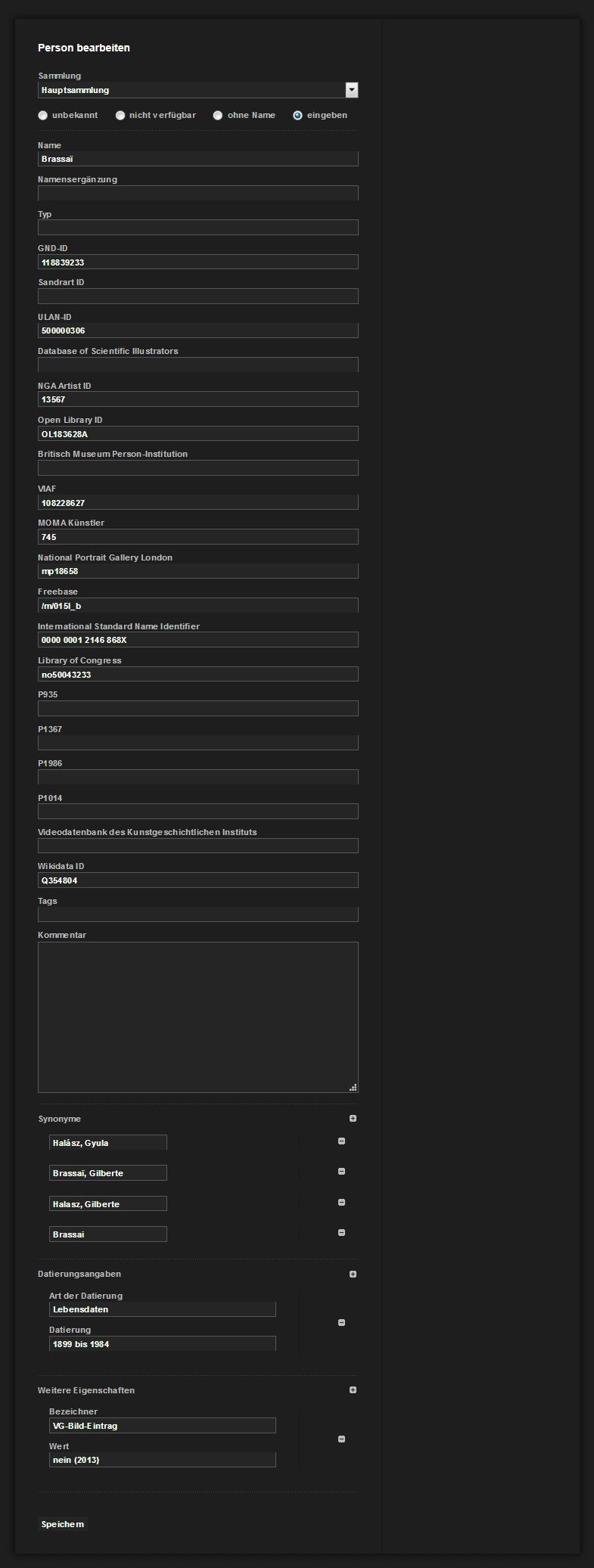
Die Maske zur Eingabe einer Entität ‚Person‘. Einige der Felder wurden automatisch ausgefüllt.
Titel
Geben Sie hier den Titel der Literatur an, inklusive des Untertitels.
Titelzusatz
Sofern eine gleichnamige Literatur existiert, tragen Sie als Titelzusatz „Autorennamen, Jahr“ ein.
ISBN; Erscheinungsjahr; Ausgabe; Verlag
Hier werden die ISBN-Nummer, das Erscheinungsjahr, die Ausgabe der Literatur und der Name des Verlags eingetrragen.
Die Eingabe der ISBN ist für die Vernetzung mit anderen Datenbanken besonders wichtig!
Die Felder Kommentar, Synonyme, Weitere Eigenschaften haben bei der Literatur keine Funktion.
Besondere Literatur
- Ausstellungskataloge: Ausstellungskataloge werden durch ein „AK:“ vor dem Titel gekennzeichnet.
- Sammlungskataloge: Sammlungskataloge werden durch ein „SK:“ vor dem Titel gekennzeichnet. Bitte verknüpfen Sie in diesen Fall die Literatur auch mit der Institution.
-
Zeitschriften: Für jeden Band wird eine eigene Entität angelegt. Im Namensfeld geben Sie den Titel der Zeitschrift, das Jahr und den Band an, ggf. auch das Heft (Titel der Zeitschrift.Band.Jahr,Heft). Der Aufsatz wird nicht extra erfasst.
Bsp. „Simplicissimus.3.2008,6“ - mehrbändige Literatur: Die Bandnummer wird im Titelfeld angegeben. Bsp. „AK: Bernward von Hildesheim und das Zeitalter der Ottonen, Bd. 2“
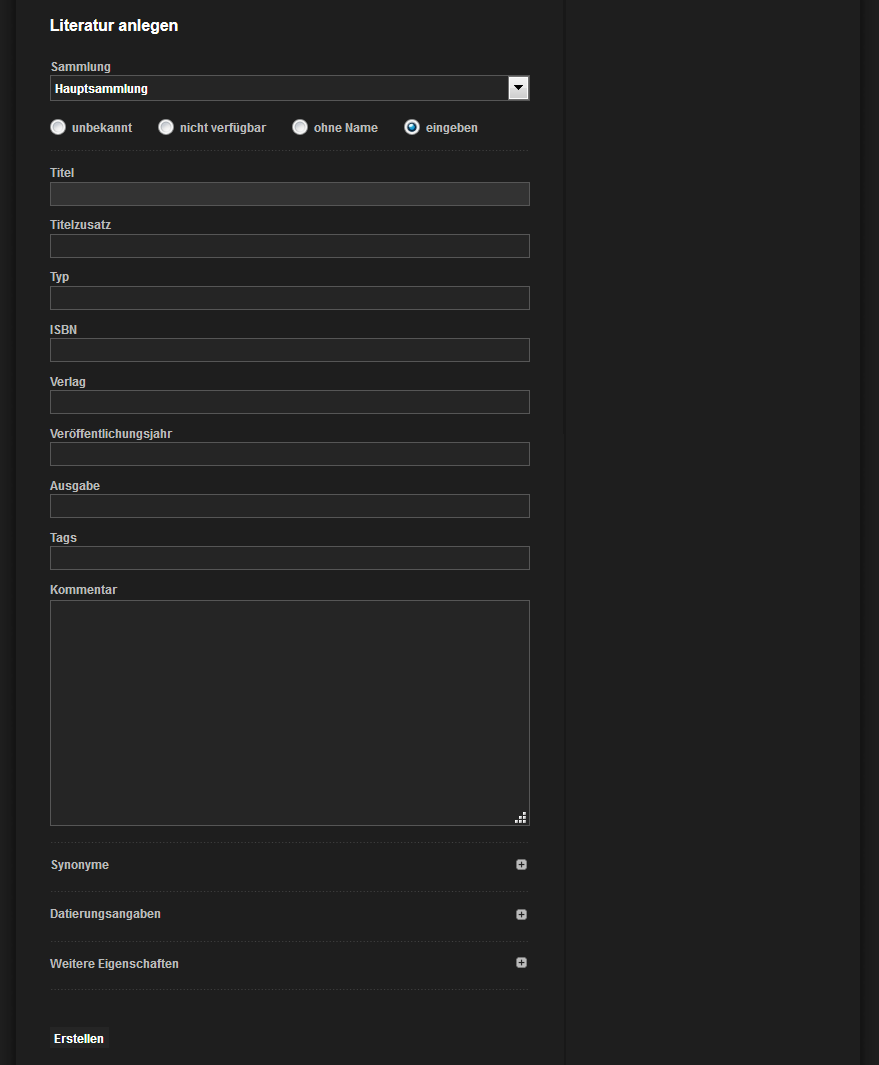
Die Eingabemaske zum Anlegen einer ‚Literatur‘.
Name
Hier sollte, sofern möglich, der deutsche Name der Institution eingetragen werden.
Existiert kein deutscher Name, wählen Sie bitte nach Möglichkeit die internationale,
englischsprachige Bezeichnung. Weitere Übersetzungen und die landessprachliche
Originalbezeichnung können unter ‚Synonyme‘ eingetragen werden.
Namenszusatz
Zur Unterscheidung von gleichnamigen Institutionen sollte vorrangig der Ortsname gewählt werden.
Die Institution muss aber dennoch mit dem Ort verknüpft werden. Bsp.:
- Name: Kunsthalle
Namenszusatz: Mannheim - Name: National Gallery
Namenszusatz: London
Synonyme
Hier können Abkürzungen oder weitere Variationen und Übersetzungen eingetragen werden.
Übersetzungen bitte nur dann vornehmen, wenn sie eindeutig sind.
GND-ID
In das Feld ‚GND-ID‘ wird die zugehörige Nummer der Gemeinsamen Normdatei der DNB eingetragen. Siehe dazu: https://www.dnb.de/DE/Standardisierung/GND/gnd_node.html.
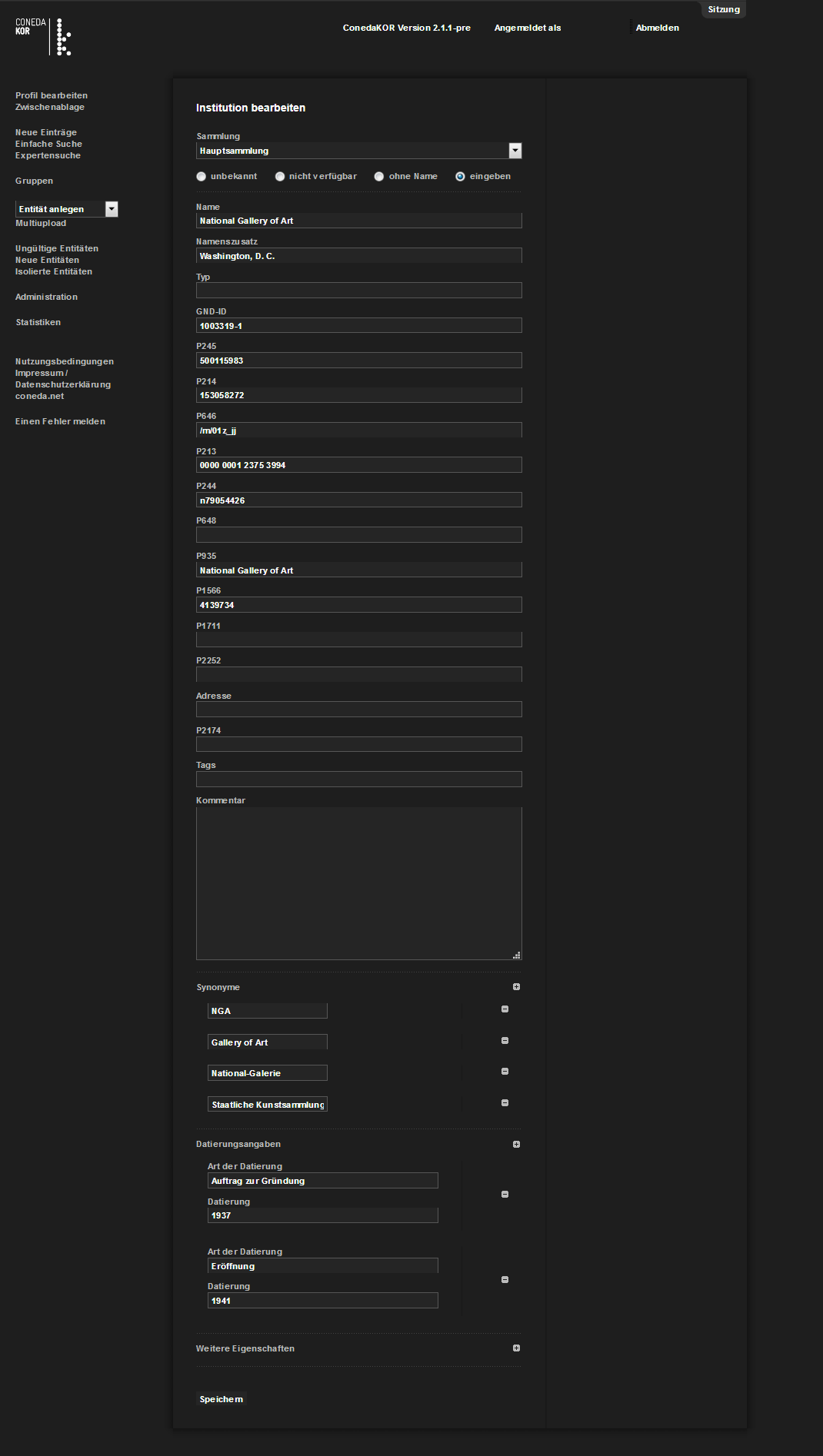
Eingabemaske einer Entität ‚Institution‘. Die Felder bestehend aus ‚P‘ und einer Zahl wurden nach Anlegen der Entität automatisch ausgefüllt.
Bei den Datierungsangaben wurden zwei verschiedene ‚Arten der Datierung‘ gegeben.
Besonderheiten
-
Bauwerke als Institution und Werk Ein Bauwerk kann sowohl Gegenstand kunsthistorischer Wissenschaft als auch Aufbewahrungsort für Kunstwerke sein. In diesem Fall wird das Bauwerk als ‚Werk‘ und als ‚Institution‘ angelegt und beide Entitäten über die Relation ‚ist äquivalent zu‘ verbunden.
-
Privatsammlung/Privatbesitz Befindet sich ein Werk in Privatbesitz, wird keine ‚Institution‘ erstellt oder verknüpft, sondern eine ‚Weitere Eigenschaft‘ bei der Entität ‚Werk‘ angelegt.
-
Sammlungen Sammlungen werden nur dann als Entität angegeben, wenn deren Name auch der Name eines öffentlich zugänglichen Aufbewahrungsorts ist. Die ‚Institution‘ gibt den Ort an, wo sich das Original des Kunstwerks befindet, nicht wessen Eigentum es ist.
Ist das Werk Eigentum einer Privatperson und in deren Besitz, kann dies bei der Entität ‚Werk‘ unter ‚Weitere Eigenschaften‘ genau angegeben werden (Bsp.: „Aufbewahrungsort:“ Neil G. Bluhm).
Um einer besseren Übersichtlichkeit willen, sollten Werke, die Teil einer großen Sammlung sind und sich in öffentlich zugänglichen Institutionen mit Ausstellungsstücken aus verschiedenen großen Sammlungen befinden, mit der öffentlich zugänglichen ‚Institution‘ verknüpft werden. Der Name der entsprechenden Sammlung kann bei der Verknüpfung unter ‚Weitere Eigenschaften‘ angegeben werden.
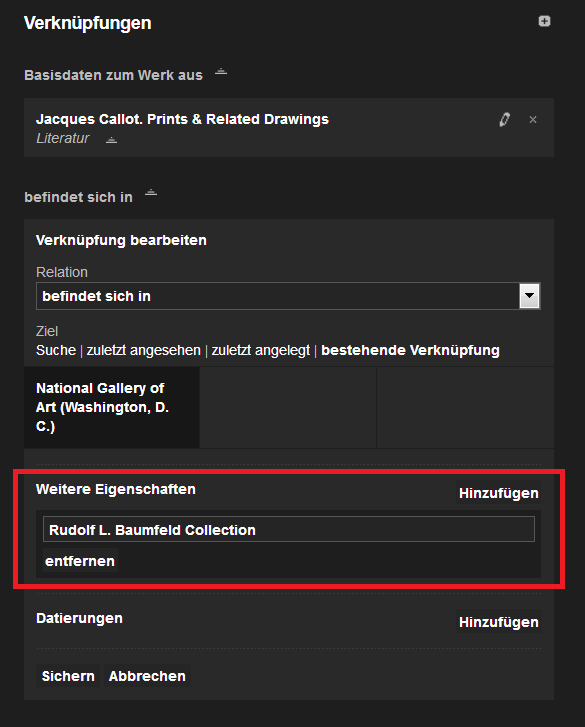
Bei der Entität ‚Werk‘ kann in der Verknüpfungsmaske unter ‚Weitere Eigenschaften‘ die Zugehörigkeit zu einer Sammlung
innerhalb einer ‚Institution‘ angegeben werden.
Name
Hier sollte, sofern vorhanden, der gängige deutsche Name des Ortes eingetragen werden. Existiert kein deutscher Name, wählen Sie bitte nach Möglichkeit die internationale, englischsprachige Bezeichnung. Weitere Übersetzungen und die landessprachliche Originalbezeichnung können unter ‚Synonyme‘ eingetragen werden.
Eindeutiger Name
Für den Fall, dass derselbe Name bereits vorhanden ist (und es sich nicht um denselben Ort handelt), müssen Sie einen
‚Eindeutigen Titel‘ eingeben. Es empfiehlt sich das Schema ‚Ortsname (Land)‘ oder ‚Ortsname (Bundesstaat)‘.
Synonyme
Hier können Variationen und Übersetzungen eingetragen werden.
- Beispiel Mailand
Name: Mailand
Synonyme: Milano
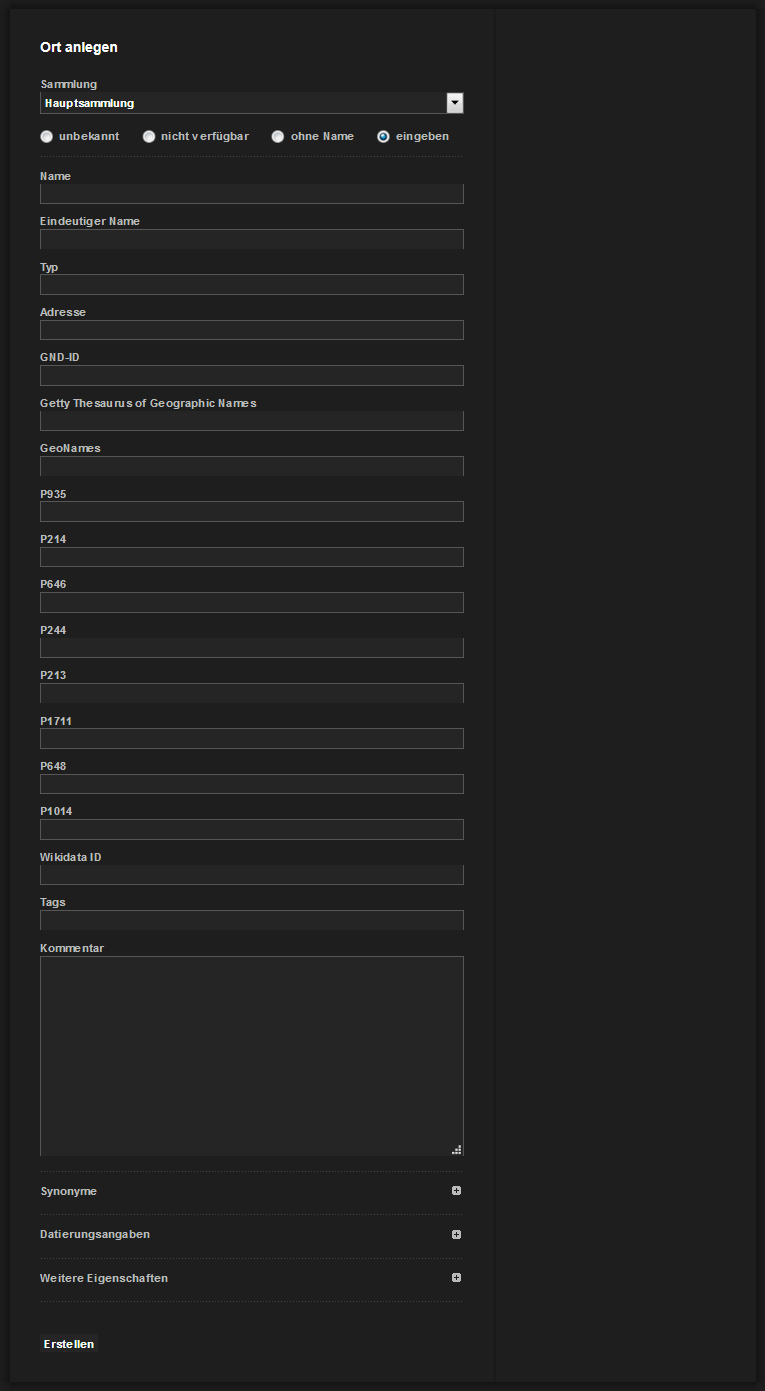
Die Eingabemaske zum Anlegen einer Entität ‚Ort‘.
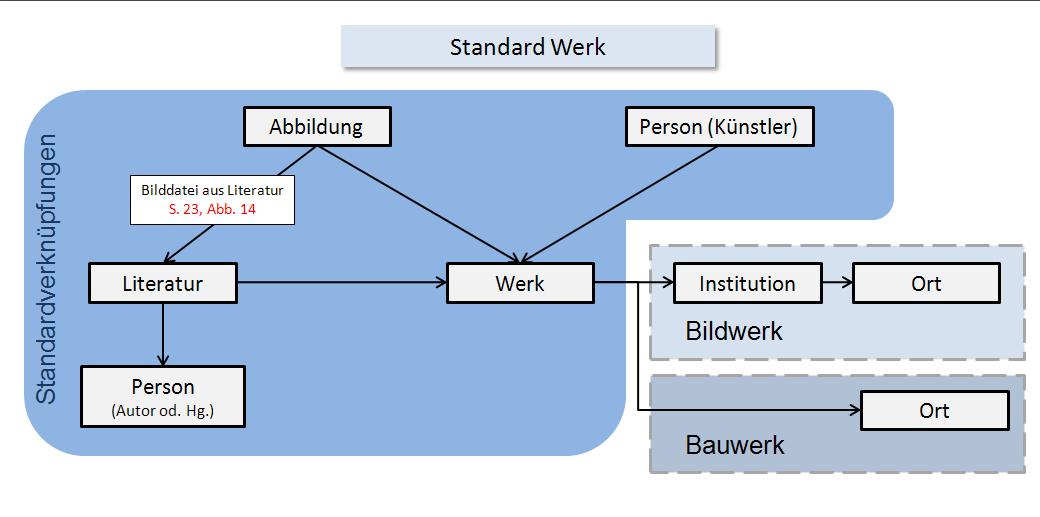
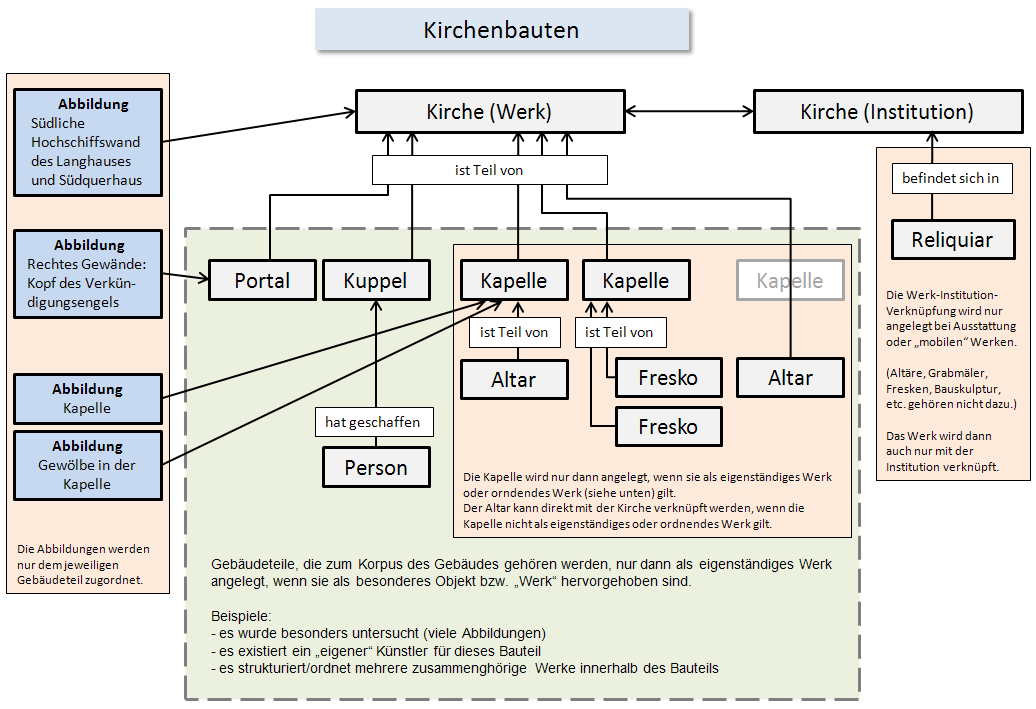
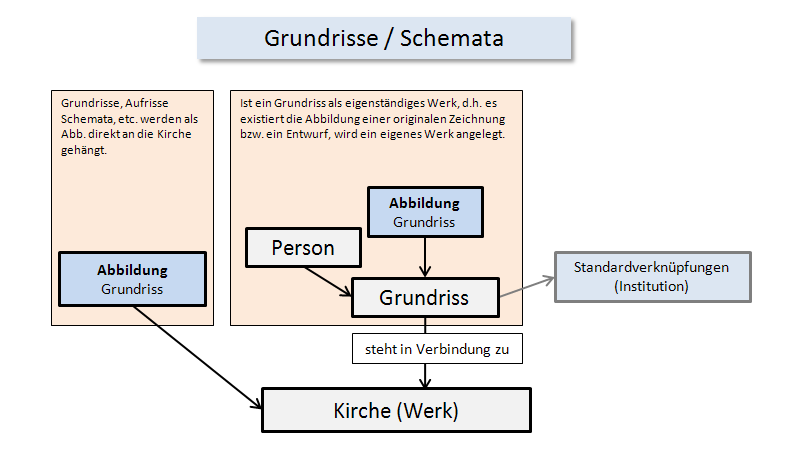
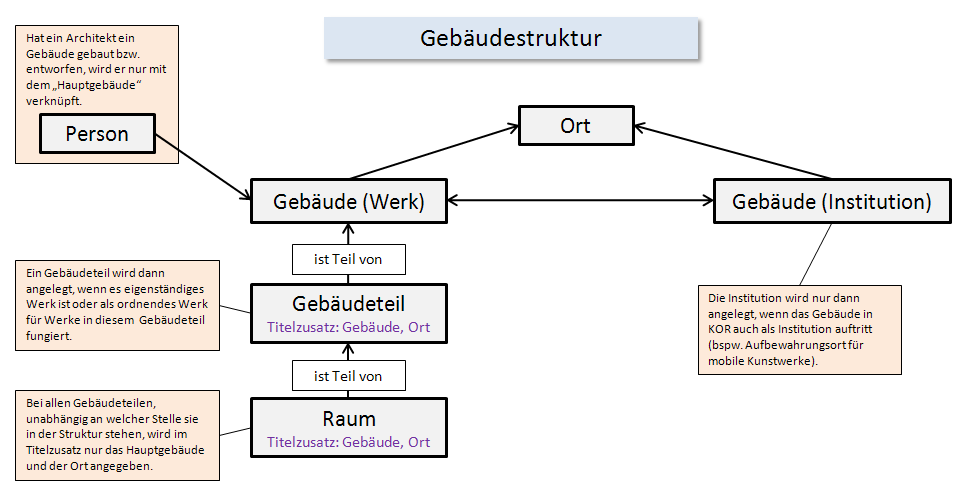
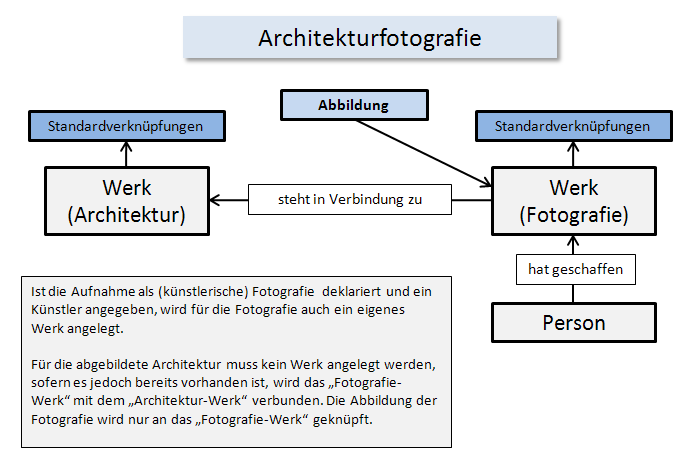
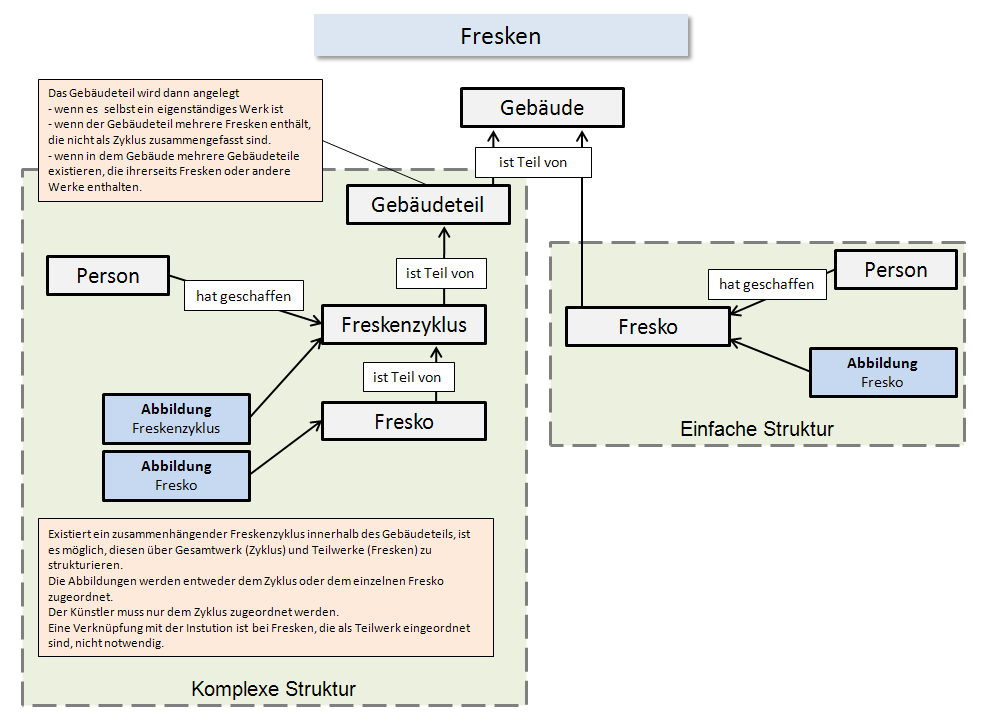
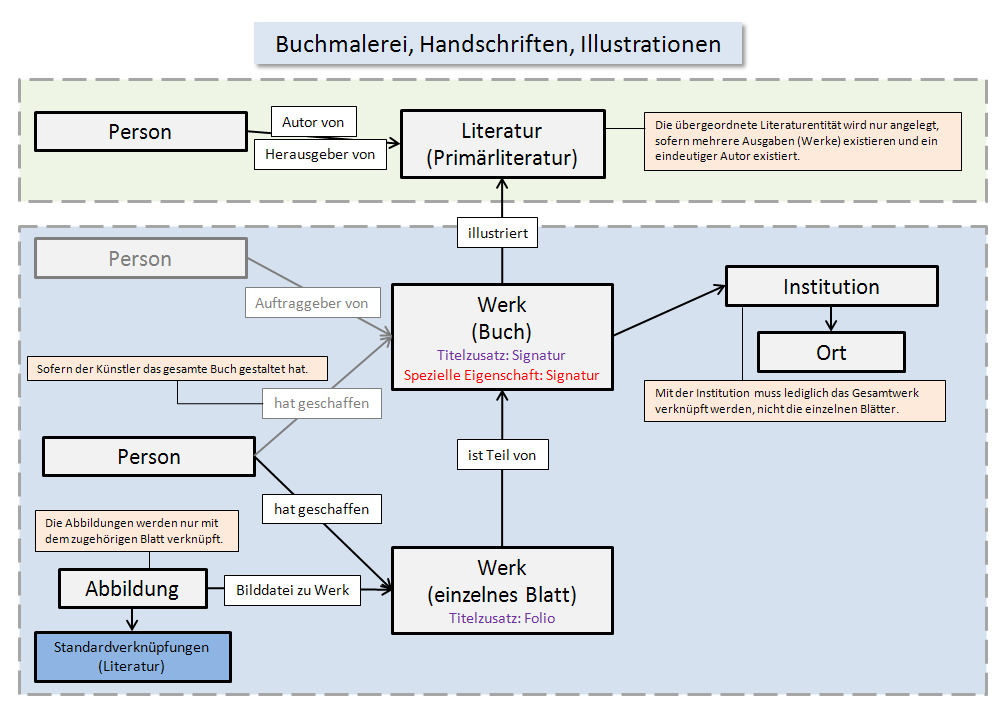
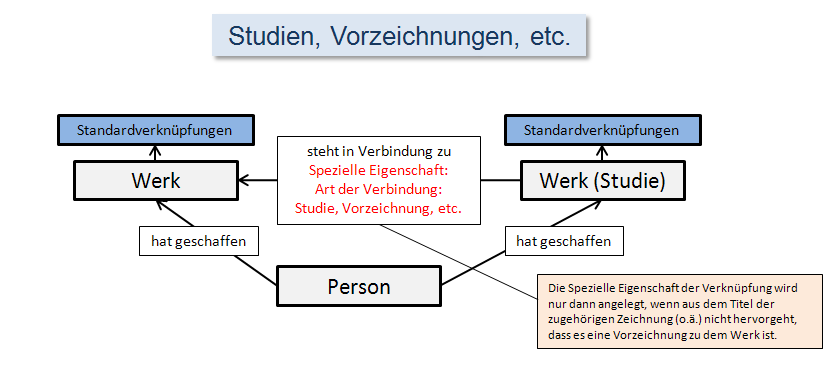
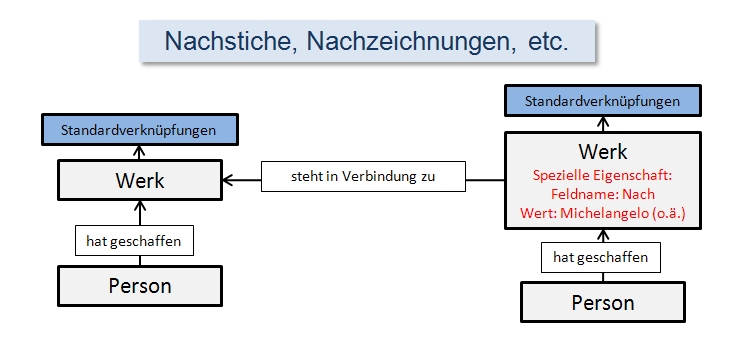
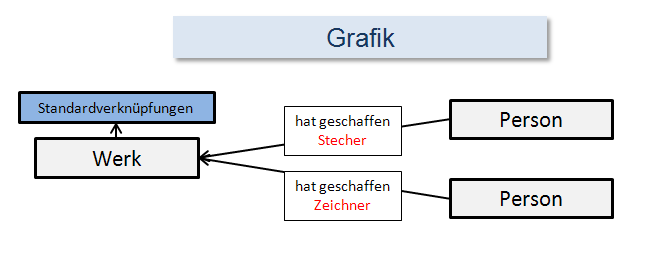
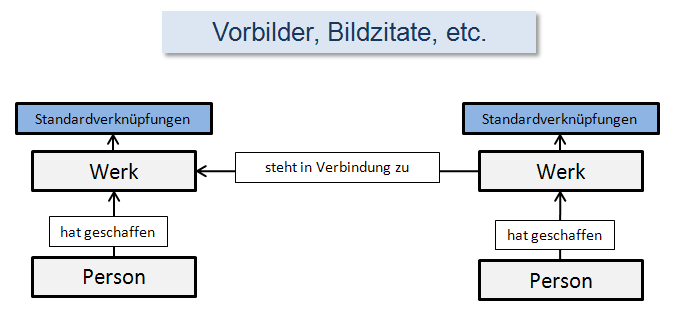
Die Zwischenablage dient nicht nur als vorübergehende Sammlung von Entitäten,
sondern kann auch dazu verwendet werden, Operationen mit mehreren Entitäten
durchzuführen. Dies ist besonders bei der Eingabe nützlich.
Unter der Zwischenablage finden sich zwei Dropdownmenüs:
Das Menü ‚Auswahl‘ erlaubt es, in einem Klick ausschließlich Entitäten eines beliebigen
Typs auszuwählen. Im Menüfeld ‚Aktion‘ können Sie die gewünschte Operation definieren, die sie
mit den ausgewählten Entitäten dürchführen möchten. Über den Befehl  wird diese Operation dann durchgeführt. Ein Beispiel:
wird diese Operation dann durchgeführt. Ein Beispiel:
- Sie haben mehrere Werke eines Künstlers angelegt. Legen Sie jedes Werk in die Zwischenablage. Nach dem Anlegen (oder Suchen) der Entität des Künstlers markieren Sie diese als ‚Aktuelle Entität‘. Nun wählen sie in der Zwischenablage entweder manuell über Häkchen oder über das Auswahlmenü die entsprechenden Werke aus. Im Dropdownmenü der Aktionen können sie durch die Auswahl ‚verknüpfen mit‘ alle ‚Werke‘ gleichzeitig mit der Entität der ‚Person‘ verknüpfen. Achten Sie allerdings darauf, dass hier nur eine Relation ausgewählt werden kann und diese für alle ‚Werke‘ passen muss.
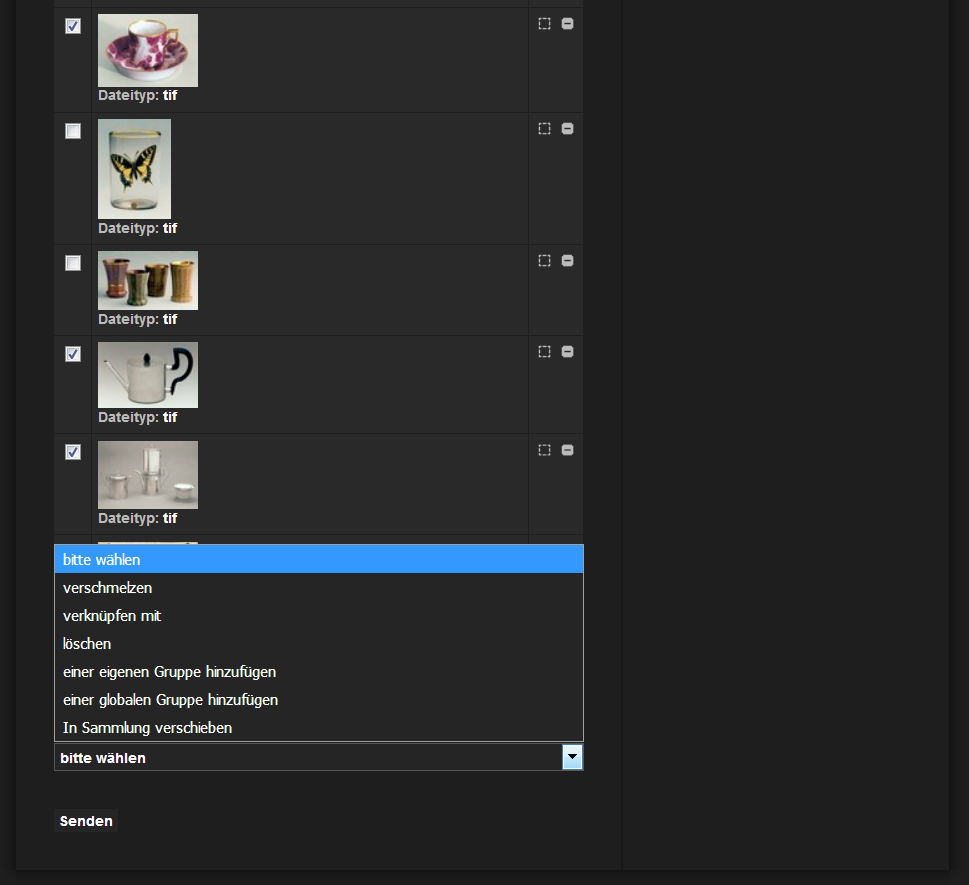
Entitäten, welche in der ‚Zwischenablage‘ gespeichert sind, können in Gruppen mit einer anderen Entität verknüpft werden.
Des Weiteren besteht über die Zwischenablage die Möglichkeit, Entitäten, welche versehentlich mehrfach zu dem selben Gegenstand angelegt wurden, zu einer einzigen Entität zusammenzuführen. Diese Operation nennt sich ‚verschmelzen‘.
Nutzer*innen, die über die Rechte ‚Verwaltung von globalen Gruppen‘, ‚Anlegen und ändern von Relationen‘, ‚Verwaltung von Entitätstypen‘ und ‚Admin‘ verfügen, sehen den Navigationspunkt „Administration“ und – je nach konkretem Benutzerrecht – weitere Unterpunkte. Hierüber lässt sich das generelle Verhalten von ConedaKOR, aber auch das Schema der verfügbaren Entitätstypen und Relationen festlegen.
Die allgemeinen Einstellungen sind in vier Kategorien eingeteilt:
Unter Seitenbetreiber finden sich Optionen zum Branding der Installation:
- Name: Der Name der Institution oder Person, die für diese Installation und deren Inhalte verantwortlich ist.
- Mailadresse: Diese Adresse wird vom System als Absenderadresse verwendet und dient außerdem als Zieladresse für den Navigationspunkt „Einen Fehler melden“.
- Text für die Nutzungsbedingungen legt den Inhalt der Seite fest, die über den Navigationspunkt „Nutzungsbedingungen“ erreichbar ist.
- Text für das Impressum legt den Inhalt der Seite fest, die über den Navigationspunkt „Impressum / Datenschutzerklärung“ erreichbar ist.
Unter Server muss die exakte URL angegeben werden, unter der diese Installation betrieben wird:
- für Protokoll ist zwischen ‚http‘ und ‚https‘ zu wählen.
- Server entspricht dem DNS Namen der Installation.
- der Port ergibt sich üblicherweise aus dem Protokoll (‚http -> 80‘, ‚https -> 443‘), davon kann aber auch abgewichen werden.
Unter Anwendung kann das Verhalten von ConedaKOR angepasst werden:
- die Voreingestellte Sprache wird für Besucherinnen ohne Anmeldung und neue Benutzerinnen angewendet.
- nach erfolgreicher Anmeldung wird der Benutzerinnen auf die Standardseite nach dem Login weitergeleitet. Der/die Benutzerin hat in seinen/ ihren Profileinstellungen die Möglichkeit dies zu ändern.
- Maximale Größe für Download von Gruppen im Vordergrund in MB: Gruppen aller Art lassen sich als Zip-Datei herunterladen. Erreicht die voraussichtliche größe der Datei diesen Wert, so wird sie im Hintergrund erzeugt und der Benutzer erhält eine Email, wenn die Datei bereit steht.
- die Maximale Dateigröße für Uploads legt fest, welche Größe hochgeladene Medien maximal haben dürfen.
- über Anzahl der vorgehaltenen aktuellen Entitäten kann die Länge der Historie der aktuellen Entitäten im Sitzungsbereich angepasst werden.
- Primäre Verknüpfungen und Sekundäre Verknüpfungen bilden gemeinsam die Beschriftung von Medien in Galerie-Ansichten (etwa unter „Neue Einträge“). Die über diese Relationen Verknüpften Entitäten werden unter dem Medium angezeigt.
- über Titel der Willkommensseite und Text der Willkommensseite lässt sich der Begrüßungstext der Willkommensseite ändern.
Unter Hilfe können für einzelne Seiten von ConedaKOR individuelle Hilfetexte eingebunden werden. Diese Hilfe ist für Benutzer*innen über das ‚Fragezeichen‘ in der oberen rechten Ecke erreichbar.
- wenn Genereller Hilftetext (/static/help) befüllt wird, wird ein zusätzlicher Navigationspunkt „Hilfe“ eingeblendet, der zu einer Seite mit diesem Inhalt führt.
- die anderen Punkte sind sind nach der jeweiligen Seite benannt.
Hier lassen sich die verfügbaren Relationen anlegen und verwalten.
Über
 kann eine weitere Relation angelegt werden, über
kann eine weitere Relation angelegt werden, über
 kann eine Relation bearbeitet und über die Funktion
kann eine Relation bearbeitet und über die Funktion
 gelöscht werden.
gelöscht werden.
Eine Relation legt jeweils einen Namen und die entsprechende Umkehrung fest, also beispielsweise „hat geschaffen“ und „wurde geschaffen von“ sowie die beiden Entitätstypen auf der jeweiligen Seite der Relation, in diesem Beispiel vermutlich „Person“ und „Werk“. Wenn mehrere Entitätstypen auf einer der beiden Seiten einsetzbar sein sollen, müssen mehrere, gleichnamige Relationen angelegt werden.
[Ab Version 3.0.0] lassen sich weitere Parameter pro Relation einstellen: Über ‚Schema‘ kann eine Kategorisierung vorgenommen werden, wenn etwa gleichnamige Relationen aus verschiedenen Schemata (zum Beispiel CIDOC CRM) zum Einsatz kommen sollen. Es ist nur noch ein Entitätstyp je Seite der Relation festlegbar. Sollen mehrere Kombinationen möglich sein, müssen zusätzliche (gleichnamige) Relationen angelegt werden. Über ‚Stammtyp‘ lässt sich eine Hierarchie zwischen den Relationen festlegen, die über die Schnittstellen mit ausgegeben wird. Dabei ist darauf zu achten, dass die vom Stammtyp bereits eingeschränkte Kombinationen von erlaubten Entitätstypen durch die Relation nicht erweitert werden darf. Somit spielt die Hierarchie der Relationen mit der der Entitätstypen zusammen, siehe nächster Abschnitt.
Hier lassen sich die verfügbaren Entitätstypen anlegen und verwalten.
Analog zum vorherigen Abschnitt, können neue Entitätstypen über
 angelegt werden, über
angelegt werden, über
 kann ein Typ bearbeitet und mit
kann ein Typ bearbeitet und mit
 kann er gelöscht werden. Mit
kann er gelöscht werden. Mit
 lassen sich für einen Typ spezielle Felder definieren
und mit
lassen sich für einen Typ spezielle Felder definieren
und mit
 können HTML-Generatoren angelegt werden.
können HTML-Generatoren angelegt werden.
Der Medium-Typ ist Bestandteil jeder ConedaKOR Installation und kann nicht gelöscht werden. Er kann aber zum Beispiel umbenannt werden.
Ein Entitätstyp legt jeweils einen Name und einen Name im Plural fest. Die Beschreibung ist optional und dient nur der Orientierung des Admins. Über Tagging lässt sich festlegen, ob der Entitätstyp über ein spezielles Recht von Benutzern getaggt werden können. Hierzu sind dann keine Rechte zum Bearbeiten notwendig. Weiterhin können die Voreingestellte Bezeichnung für Datierungen und die Feldbeschriftungen für den Namen und den eindeutigen Namen der Entitäten gesetzt werden.
[Ab Version 3.0.0] lassen sich weitere Parameter pro Entitätstyp einstellen: Über ‚Schema‘ und ‚Schema Url‘ kann eine Kategorisierung vorgenommen werden, wenn etwa gleichnamige Typen aus verschiedenen Schemata (zum Beispiel CIDOC CRM) zum Einsatz kommen sollen. Wenn ein oder mehrere ‚Stammtypen‘ angegeben werden, kann eine Hierarchie von Entitätstypen erzeugt werden, diese Struktur wird dann über die Schnittstellen mit ausgegeben. Dabei können Entitätstypen als ‚abstrakt‘ festgelegt werden, wodurch dazu keine Entitäten angelegt werden können, und sie reine hierarchische Bindeglieder darstellen.
Für einen Entitätstyp lassen sich beliebig viele Felder anlegen, die dann im Formular beim Anlegen und Ändern von zugehörigen Entitäten sichtbar werden.
Wieder sind die Symbole zum Anlegen, Bearbeiten und Löschen entsprechend
 ,
,
 und
und
 .
.
Die Felder haben einen Typ, der einschränkt, welche Werte später bei der Eingabe zugelassen werden. Im Fall von „Regex“ kann in einem zusätzlichen Feld der Reguläre Ausdruck zur Validierung angegeben werden. „String“ validiert die Eingabe nicht.
Der Name des Feldes muss aus Kleinbuchstaben und Unterstrichen gebildet sein. Über Attributname bei Entität, Anzeige im Bearbeitenformular und Anzeige im Suchformular kann die Anzeige des Feldnamens auf der Entitätsseite, dem Bearbeitenformular und dem Suchformulmar angepasst werden. Ist Bei Entität anzeigen nicht angewählt, wird das Feld und der Wert nicht auf der Entitätsseite angezeigt. Das Feld wird dort ohnehin nur angezeigt, wenn ein Wert dafür bei der jeweilige Entität eingegeben worden ist. Ein Feld kann als Identifier gekennzeichnet werden, wodurch Entitäten mit dem jeweiligen Feldwert über ‚/resolve//‘ auflösbar sind: Eine Entität „Leonardo“ vom Typ „Person" mit Identifier-Feld „gnd_id“ und Wert „118640445“ wäre beispielsweise über ‚/resolve/gnd_id/118640445‘ auffindbar.
Generatoren sind eine Möglichkeit, die Werte der Entitäten in Links und andere HTML-Snippets umzuwandeln. Damit ist es etwa möglich, den Wert im Feld „gnd_id“ als Link zum jeweiligen Eintrag bei der Deutschen Nationalbibliothek anzuzeigen, zum Beispiel ‚http://d-nb.info/gnd/118640445‘.
Wieder sind die Symbole zum Anlegen, Bearbeiten und Löschen entsprechend
 ,
,
 und
und
 .
.
Ein Generator besteht aus einem Name, der wieder aus Kleinbuchstaben und Unterstrichen bestehen muss, und einer Generatorvorschrift. Hier wird eine HTML-Vorlage angegeben, die mit Platzhaltern versehen werden kann. Um bei obigem Beispiel zu bleiben:
<a
ng-if="entity.dataset.gnd_id"
href='http://d-nb.info/gnd/{{entity.dataset.gnd_id}}'
target='_blank'
>» Gemeinsame Normdatei</a>Mit {{entity.dataset.<Feldname>}} kann also ein spezieller Feldwert
eingesetzt werden. Das HTML-Attribut ng-if prüft zunächst, ob der Feldwert
gesetzt ist und blendet das a-Element sonst aus.
[Ab Version 4.0] gilt hierfür folgendes Format:
<a if={entity.dataset.wikidata_id}
href='https://www.wikidata.org/wiki/{entity.dataset.wikidata_id}'
target='_blank'
>» Wikidata</a>[Ab Version 4.0.1] gilt hierfür folgendes Format:
<% if (entity.dataset.wikidata_id) { %>
<a href="https://www.wikidata.org/wiki/<%= entity.dataset.wikidata_id %>" target="_blank">» Wikidata</a>
<% } %>Über diesen Navigationspunkt lassen sich Sammlungen bearbeiten. Sammlungen sind als Instrument zur Rechteverwaltung gedacht. Es ist in den meisten Fällen nicht sinnvoll, darüber semantische Kategorisierungen vorzunehmen.
Wieder sind die Symbole zum Anlegen, Bearbeiten und Löschen entsprechend
 ,
,
 und
und
 .
Über
.
Über
 lassen sich die Entitäten einer Sammlung in eine andere verschieben.
lassen sich die Entitäten einer Sammlung in eine andere verschieben.
Für eine Sammlung muss ein eindeutiger Name angegeben werden. Für jede Tätigkeit können dann eine oder mehrere Benutzergruppen angegeben werden, deren Nutzer zu dieser Tätigkeit berechtigt sein sollen. So lassen sich die Berechtigungen für das Anzeigen, Bearbeten, Erstellen und Löschen einschränken. Für das Anlegen und Bearbeiten von Verknüpfungen muss der Benutzer berechtigt sein, zumindest beide Entitäten anzuzeigen und eine von beiden zu bearbeiten. Über Originale herunterladen kann das Herunterladen der hochgeladenen Medien in Original-Form erlaubt werden. Mit Tagging können Benutzer*innen Entitäten verschlagworten, für die sie keine Bearbeitungsrechte haben.
Hier lassen sich die oben schon erwähnten Benutzergruppen definieren. Ein/e Beutzer*in kann mehreren Gruppen angehören.
Wieder sind die Symbole zum Anlegen, Bearbeiten und Löschen entsprechend
 ,
,
 und
und
 .
.
Eine Benutzergruppe legt einen Name und eine optionale Beschreibung fest.
Die Benutzerverwaltung erlaubt das Verwalten der Benutzer*innen, die sich an dieser Installation anmelden können. Benutzerkonten können nach einer bestimmten Zeit auslaufen.
Wieder sind die Symbole zum Anlegen, Bearbeiten und Löschen entsprechend
 ,
,
 und
und
 .
Zusätzlich lassen sich über
.
Zusätzlich lassen sich über
 die Anmeldeversuche des Benutzers zurücksetzen. Nach Klick auf
die Anmeldeversuche des Benutzers zurücksetzen. Nach Klick auf
 wird für den Benutzer das Passwort neu generiert und ihm per Email zugestellt.
wird für den Benutzer das Passwort neu generiert und ihm per Email zugestellt.
Für ein Benutzerkonto wird ein Benutzername sowie eine Email-Adresse zwingend festgelegt. Der Vollständige Name kann optional für eine bessere Anzeige auf Entitätsseiten und zur besseren Übersicht angebeben werden. Wenn Eigene Sammlung angewählt ist, hat der/die Benutzerin exklusiven Zugriff auf eine persönliche Sammlung (Die Berechtigungen dazu können über den Navigationspunkt „Sammlungen“ gesetzt werden). Über Aktivierung kann optional eine Laufzeit des Kontos festgelegt werden. Nach dem Ablaufen müssen Benutzerinnen manuell erneuert werden. Über die Gruppenzugehörigkeit wird der/die Benutzerin einer oder mehreren Benutzergruppen zugeordnet. Zuletzt lassen sich für den/ die jeweiligen Nutzerin administrative Rollen angeben, wodurch Zugriff auf den Navigationspunkt „Administration“ gewährt wird.
Zur automatischen Eingabe und Ausgabe der Inhalte der ConedaKOR Installationen, können Schnittstellen verwendet werden.
OAI-PMH ist ein Format, das hauptsächlich für die Archivierung und Migration von Metadaten eingesetzt wird. Dabei steht der verlässliche und wiederholbare Transfer im Vordergrund. Genaueres entnehmen Sie bitte der Schnittstellen-Dokumentation.
Seit Version 2.0.0 sind verschiedene Teile der Applikation über das Web-Interface hinaus auch über die JSON Schnittstelle steuerbar und abfragbar. Ab Version 4.0.0 verwendet auch das Web-Interface selbst diese Schnittstelle, wodurch sichergestellt ist, dass sie den Funktionsumfang von ConedaKOR vollständig abdeckt. Genaueres entnehmen Sie bitte der Schnittstellen-Dokumentation.