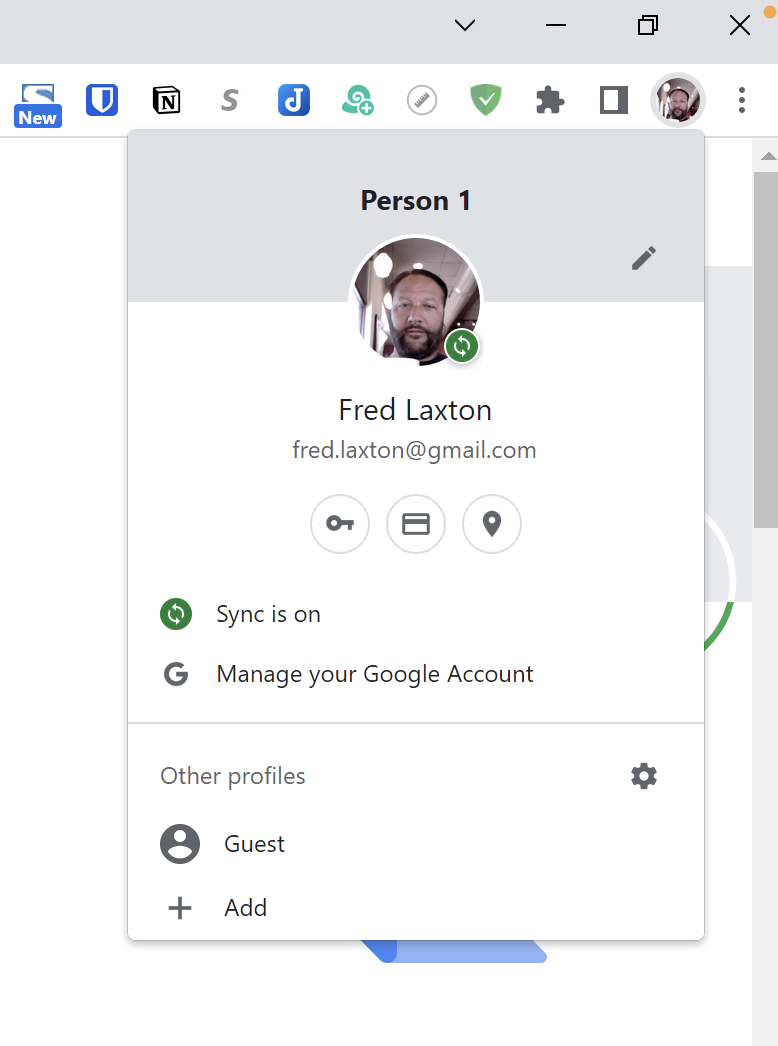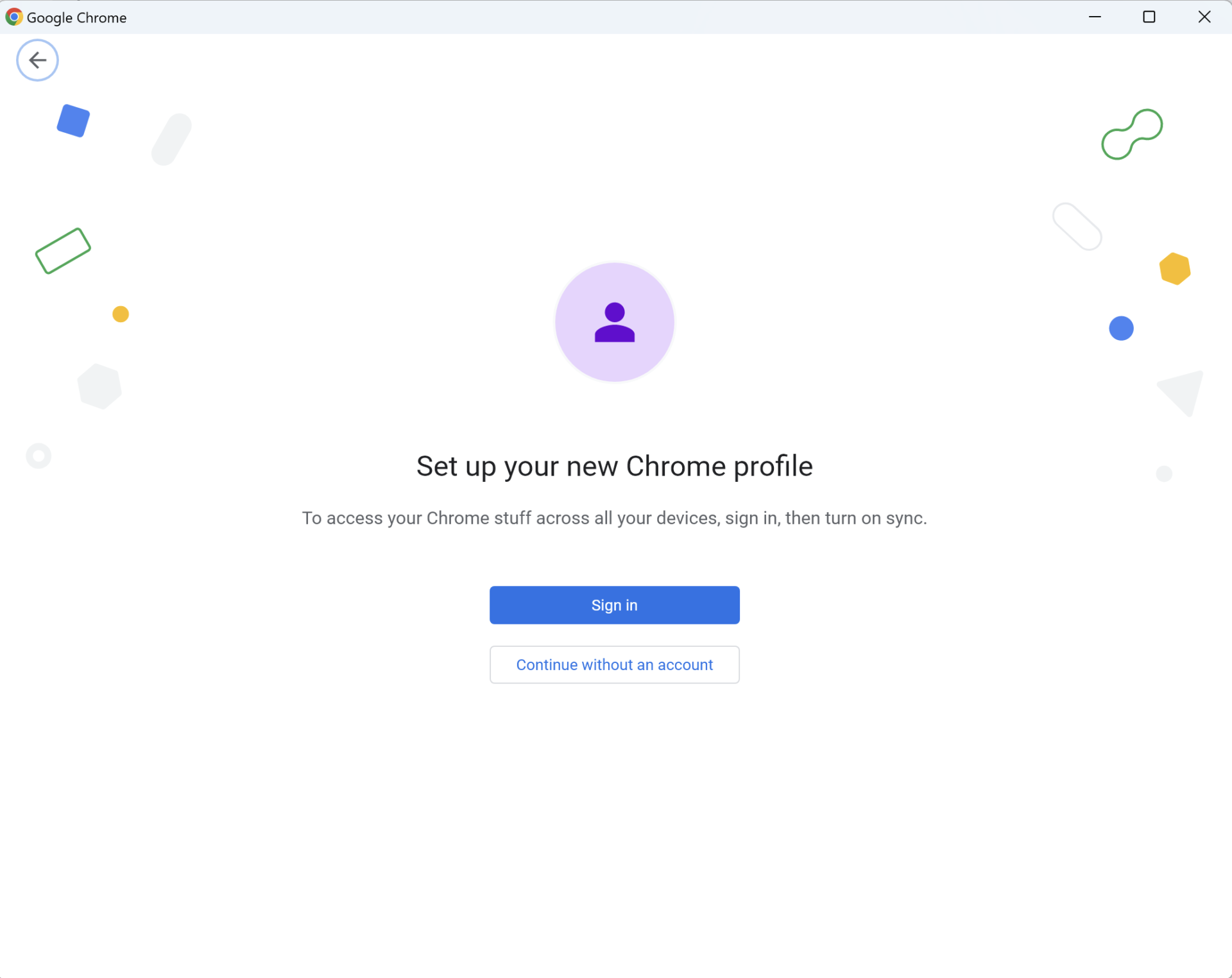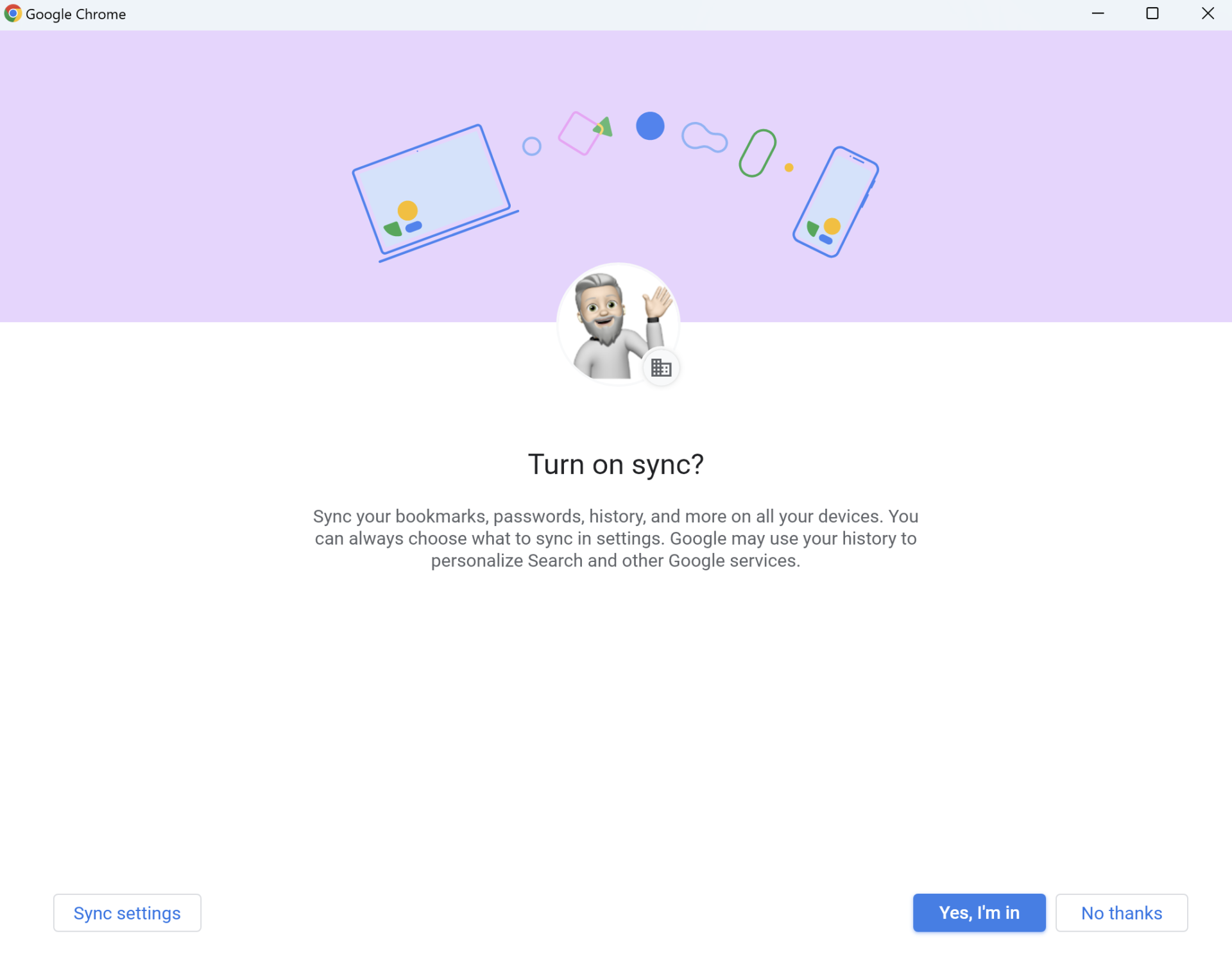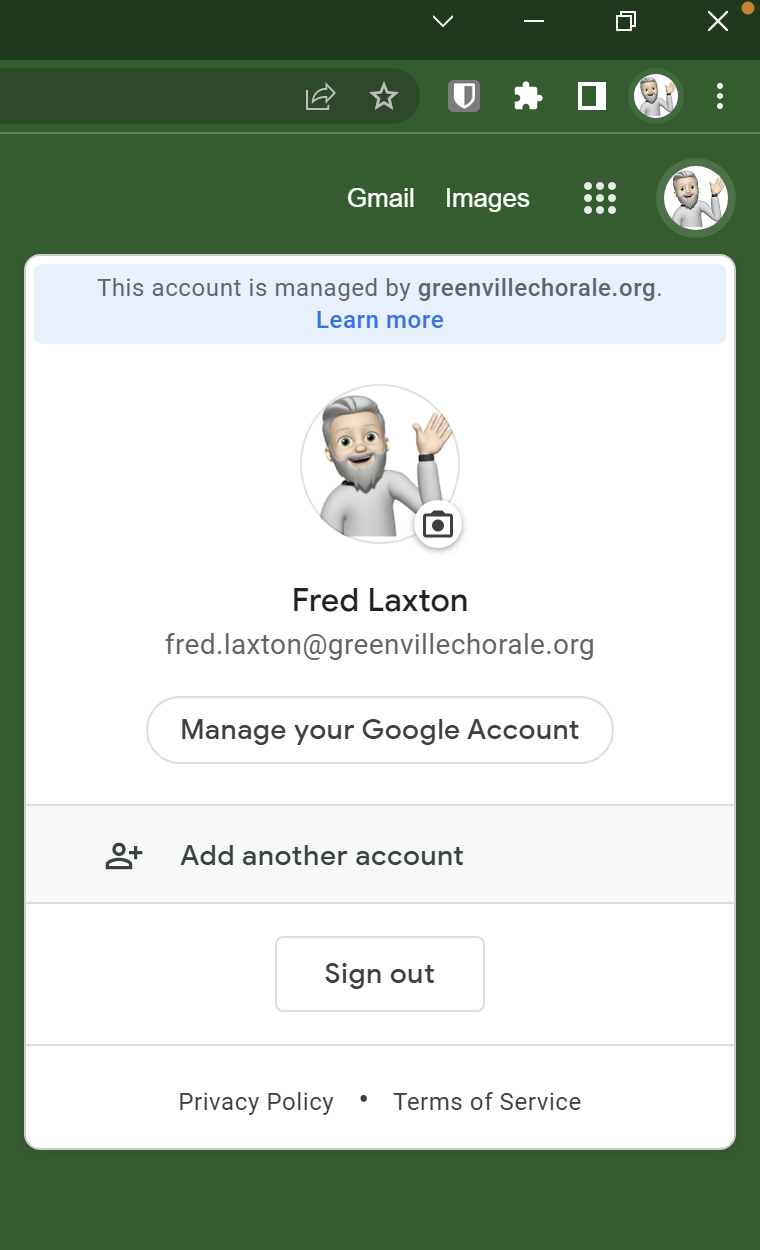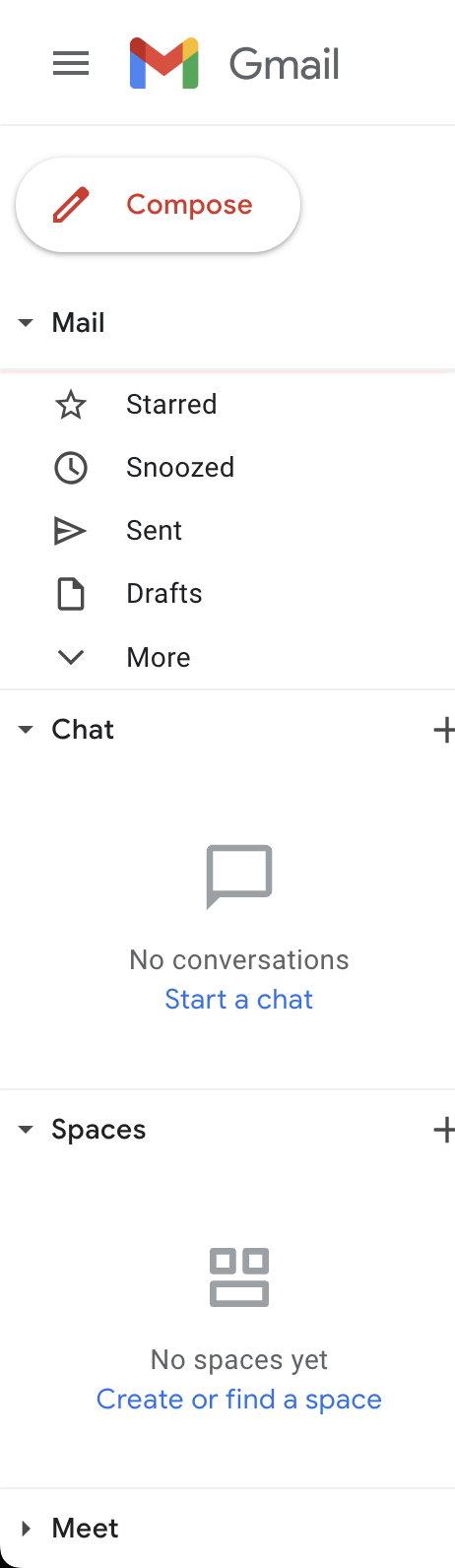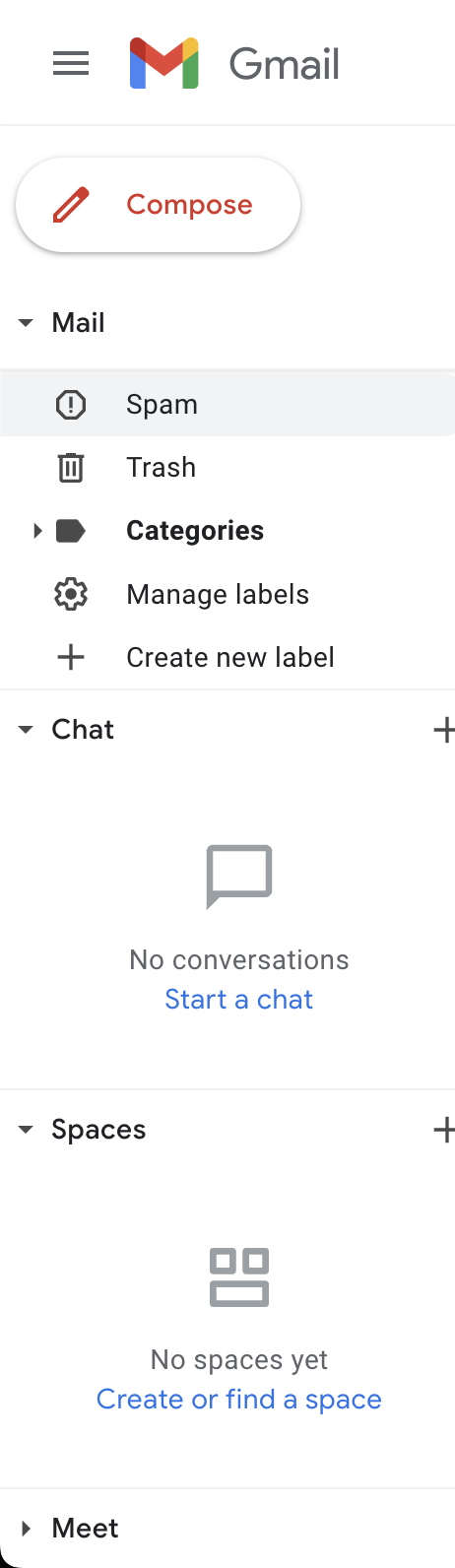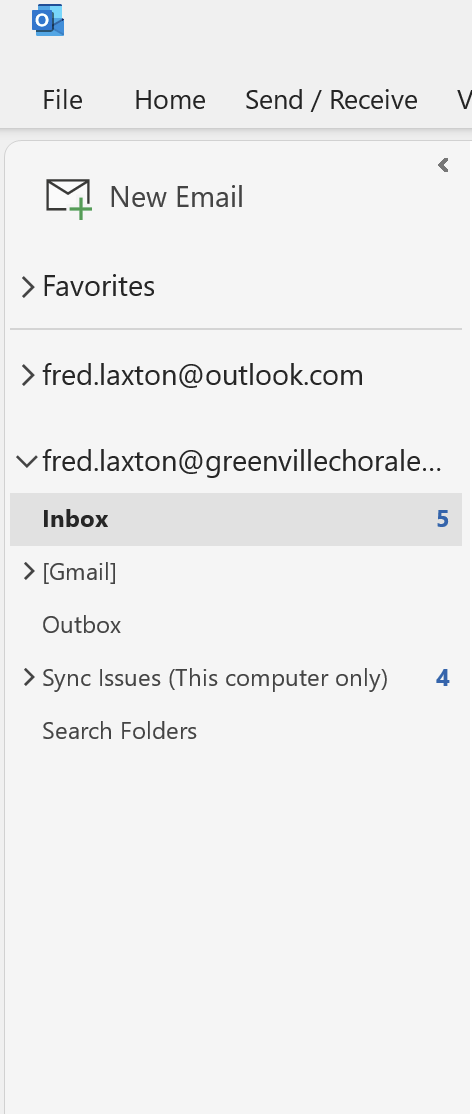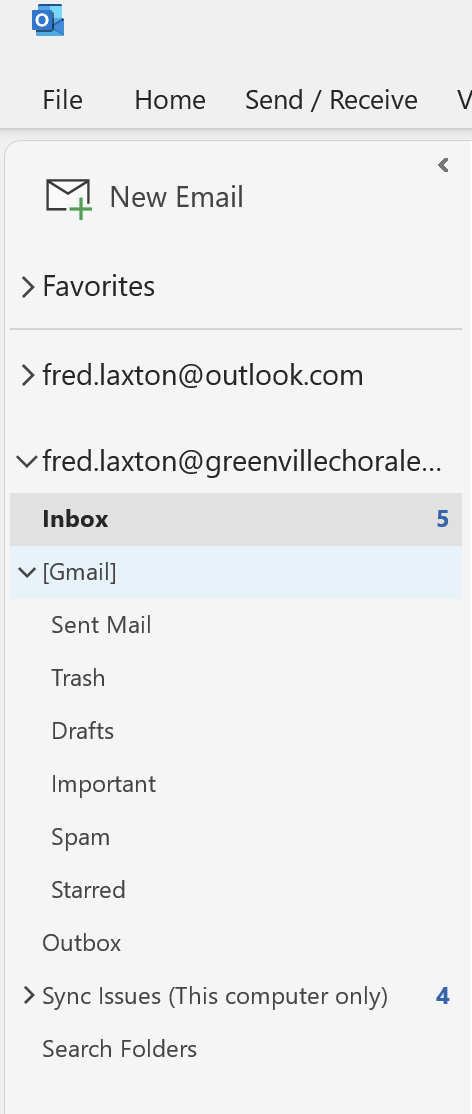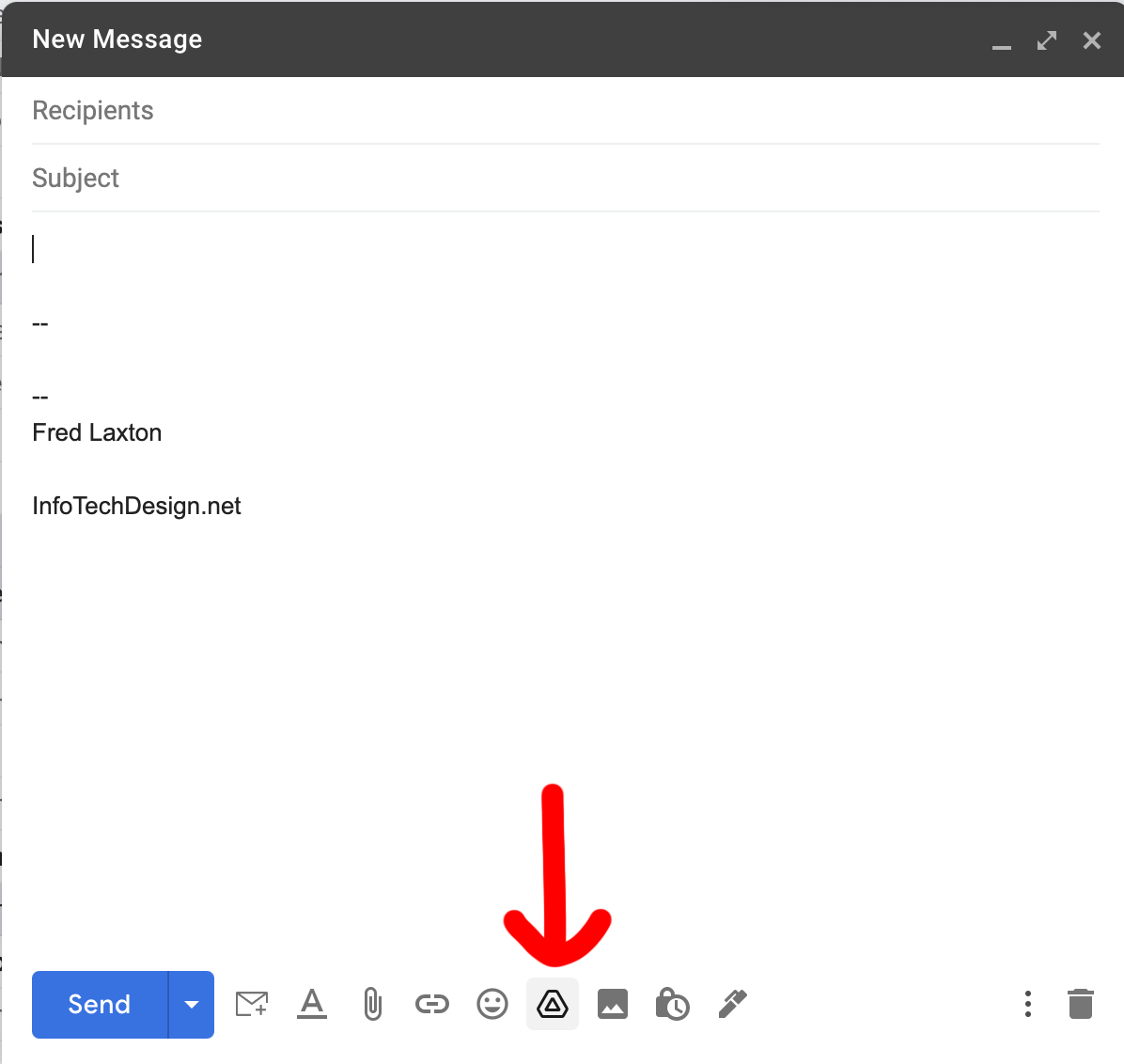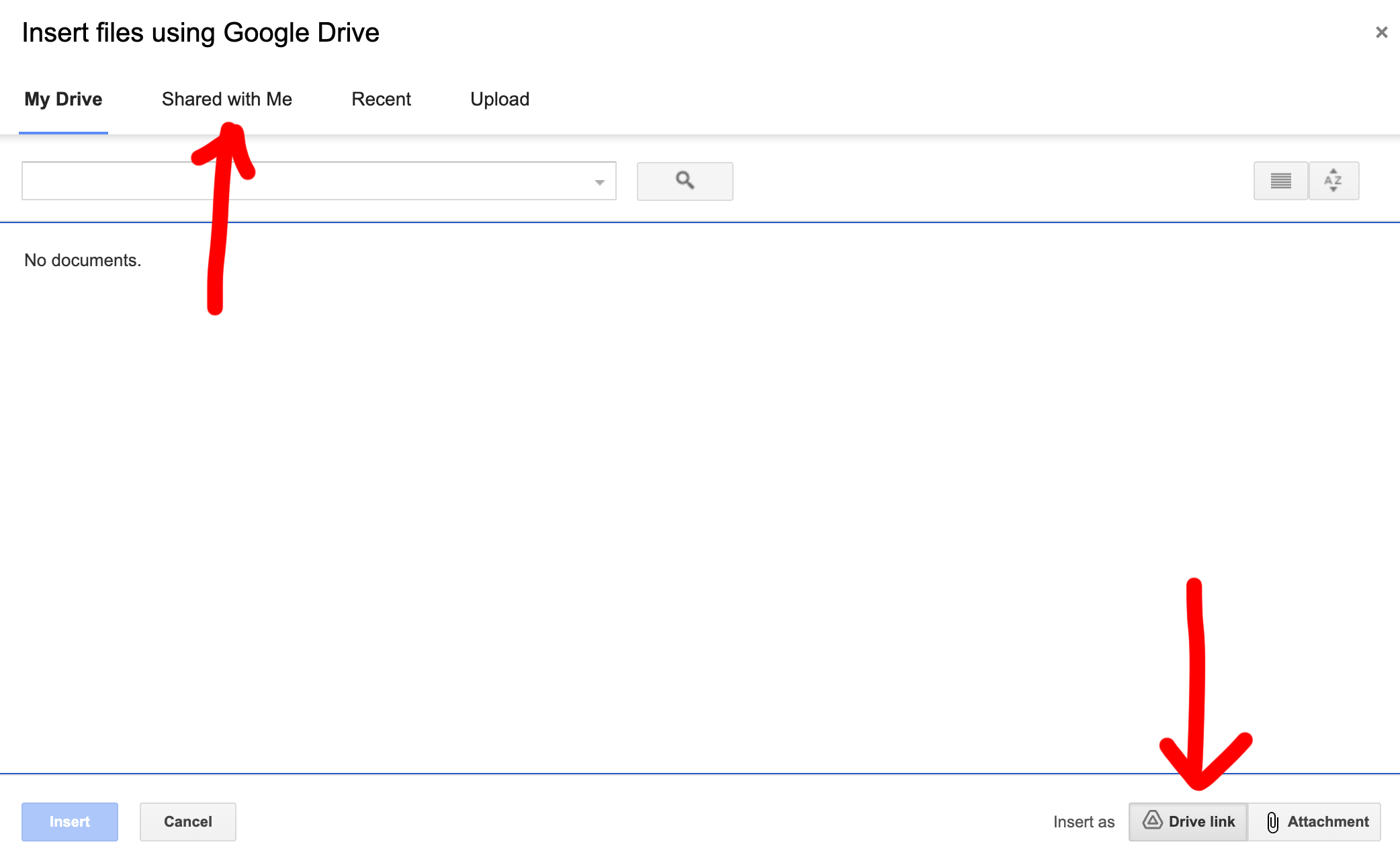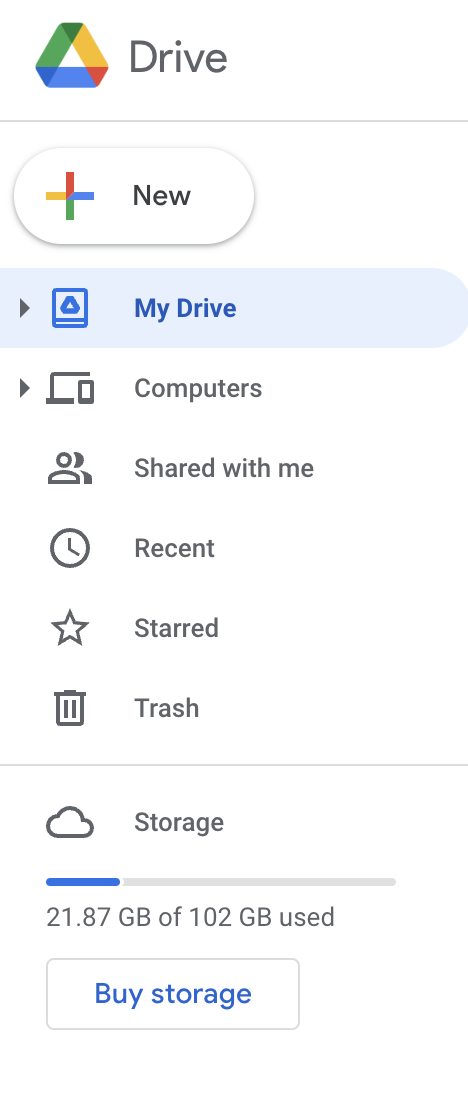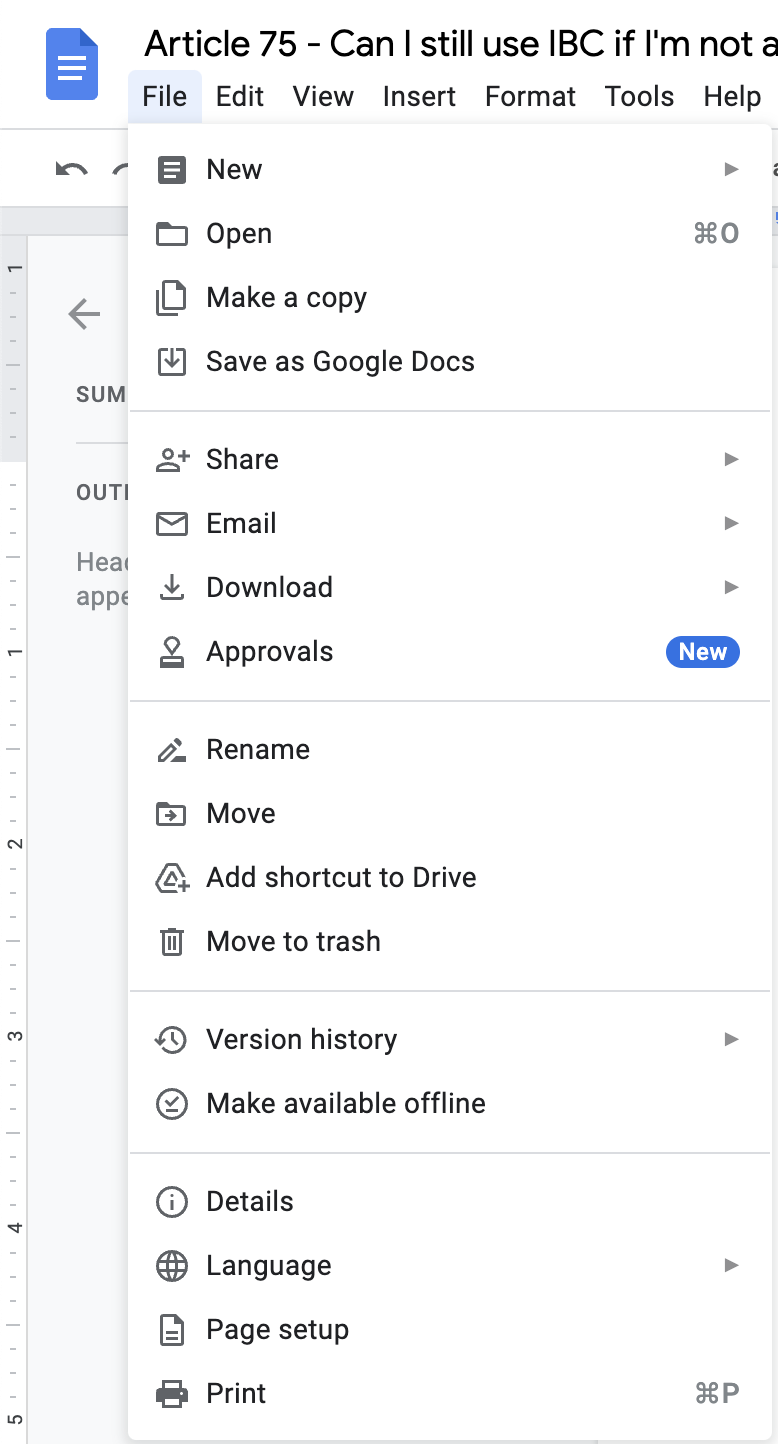|
 |
- Using this Google Workspace guide
- What is Google Workspace?
- Getting Started
- Using Google Chrome
- Gmail
- Google Drive - Working with files/folders and shared files/folders
- Working with Microsoft Office files
- Additional (free) Google Workspace training
This guide is a work-in-progress, to answer anticipated questions about Google Workspace.
And because this guide is online, it can be changed and everyone instantly has the updates.
Click on the topic in the Table of Contents at the top to scroll directly to that topic.
When done, click on the "Back to Top" link to return to the top of the document and Table of Contents.
Or just scroll down to read everything 👍
Google Workspace is a "cloud" service - which means that the files/folders/apps are all on the Google Cloud, not on your computer itself.
Accessing Google Workspace is done using a web browser, preferably Google Chrome.
The advantage of using Google Workspace is that you can share files and folders with other Plate 108 staff and Chorale members easily, instead of emailing documents, that are quickly out-of-date. Viewing or editing documents (if you have access to edit) requires no software at all, such as Microsoft Office, just a computer and web browser.
Staff can collaborate on documents, and even edit them at the same time.
Changes are saved automatically as you type!
It also allows administrative control of who can access which files/folders, and a centralized management of users and email addresses, etc.
So, what do I need to get started?
- A Windows or Mac computer
- The Google Chrome web browser
- Your Plate 108 email address ([email protected])
- Your Plate 108 password
You should have received the email address and password already - be sure to save them!
If you haven't received them, or misplaced them, contact Fred Laxton.
- Windows users - if you use Microsoft Outlook, save them in a Contact
- Mac users - open the Contacts app and save them there - they'll also be saved in iCloud
Make the name of the card something like "Plate 108 email account" or some such, in the business name field (not First/Last name)
In the notes of the contact, put the email address and password.
If you don't have the Google Chrome web browser, you can get it here:
Why use Google Chrome? Because Google Workspace is made by Google, and other web browsers may not work properly.
If you already have a Google/Gmail account, you will want to use a separate profile for the Plate 108 account.
Here's how to add another profile on Chrome on Windows:
- Click on the userid in the top right of the Chrome toolbar.
Click "Add" to add your Plate 108 Google account, and signon:
After giving your Plate 108 email address and password, you'll be asked to turn on sync:
I recommend you do so, to save your settings, everywhere that you use the Chrome web browser.
To switch to a different Chrome profile (like your personal gmail account), click on the profile picture in the top right of the tool bar:
You may need to add your personal gmail account back in - note in this example mine doesn't show.
Then you can switch profiles by clicking the image and then the profile you want to use.
The procedure on a Mac and Google Chrome is similar, except you click on "Profiles" in the menu bar, then click "Add".
And you switch profiles by clicking on Profiles and then the profile you wish to use.
What is Gmail? It's the email system for Google accounts. Plate 108 is using Google Workspace, hence Google email, even though the addresses are [email protected].
There are two ways to use your email account:
- Use it directly on the website gmail.com, using the Google Chrome web browser
- Use it in an email program, such as Microsoft Outlook or Apple Mail (all email programs can use it if you have another favorite)
You can mix and match these, sometimes using an email program like Outlook, other times going to gmail.com and using it there for certain featurs (such as linking to a file, instead of attaching it)
(You can also optionally set up email on your Android or iPhone smartphone.)
You will have a Spam folder set up automatically, where Google puts anything that looks suspect. The filtering is not as good as it used to be (or perhaps there is more spam), so you should check your Spam folder daily.
If using gmail.com, scroll down and click the down arrow/More to see more folders:
Now you'll see more additional folders, including Spam:
If using Microsoft Outlook, be sure that "Gmail" is expanded:
Then you will see the Spam folder:
As you check your Spam folder daily, you will find good email sent there.
To do this next step, you must login to gmail.com in a web browser if you're using an email program like Outlook.
Open the Spam folder in the left sidebar, check the box(es) on the emails that are good, and click "Not Spam".
This does two things:
- Moves the email to your Inbox
- "Trains" Google to not treat it as spam in the future (this is not 100% effective, but it does help)
Why would I want to "link" to a file instead of attaching it?
Because attaching a large file may be rejected by the sending or receiving email system.
Linking to a file avoids that issue 👍
Instead of including the file, possibly exceeding the size limit, you are just including a link to it. The recipient clicks the link to view/download the file.
To do this:
- Go to gmail.com in Google Chrome.
- Click "Compose" to create a new email
- Fill it out as usual
- Instead of clicking the paper clip (attach a file), click the Google Drive symbol (a triangle)
You'll go to another screen, showing (by default) "My Files" which are only your private files. If you want to link to a shared file, click on "Shared with me" to see them.
Select the file in question.
Then be sure the button at the bottom has "Drive link" selected and click "Insert".
When you're satisfied that the email is filled out and the link inserted, click "Send".
Google Drive is a file and folder viewer, like Explorer on Windows or Finder on Mac.
Bear in mind that your default Google Drive area is "My Drive" - these are private files/folders only on your account.
Files and folders shared with other Plate 108 users are all in folders in "Shared with me" in the left sidebar.
In "Shared with me", you'll find shared folders, depending on your access level.
Feel free to create files and sub-folders in the existing folders in "Shared with me" as needed.
If there is a need to create another top-level shared folder like these, please contact Fred.
Google Workspace can easily open any Microsoft Office files, such as Microsoft Word, Microsoft Excel, or Microsoft Powerpoint.
However, going forward, you should plan to use native Google Workspace file format equivalents: Google Docs, Google Sheets, Google Slides.
Why would you do that?
Because native Google Workspace documents, spreadsheets, etc. have advanced collaboration features that Microsoft Office lacks, such as automatic saving, multiple users editing at the same time, sharing the documents on Google Workspace, backups, quick opening, and others do not need any special software (like Microsoft Office) to access them.
So, how do you do convert a Microsoft Office file to Google Workspace formats?
First, open Google Drive to see your files and folders.
Navigate to the folder where you want to add the Microsoft Office file.
Click the "+ New" button and select "File Upload"
This will open a window to your computer files. Navigate to the file, select it and click "Open"
Google Workspace will upload the file and open it.
You will see the file appear in the folder.
Double-click to open it.
Google Workspace will take a moment to convert it and then open it.
Now select "Save as Google ..." where "..." is the type of file - Docs, Sheets, Slides, etc.
Close the file by closing the tab. Your changes are already saved 😃
In Google Drive, delete the original Microsoft Office file on Google Workspace, by right-clicking and selecting "Remove", so only the Google Workspace version remains.
(Deleted documents are moved to the Trash, and can be recovered. After a time, the Trash is automatically emptied)
Congratulations! You've converted the Office format to Google Workspace format, making it much easier to work with going forward 👍
Google Workspace has free training courses here:
https://cloud.google.com/training/workspace/#workspace-end-user-learning-path
I recommend the courses on:
- Gmail (if you intend to use Gmail in your web browser, not in a program like Outlook or Apple Mail)
- Google Drive - to manage your files/folders and shared files/folders
- Google Docs - word processor documents similar to Microsoft Word
- Google Sheets - spreadsheets similar to Microsoft Excel
There are other Google Workspace "apps" with training, which you might want to view as well 😃