-
Notifications
You must be signed in to change notification settings - Fork 20
QSO Detail
There are two options to show QSO detail:
- Main Window - Callsign tooltip - it provides a limited set of information
- QSO Detail Dialog - it provides an extended set of information
QSO fast detail can be invoked as a callsign tooltip (placing a mouse cursor over the callsign text).
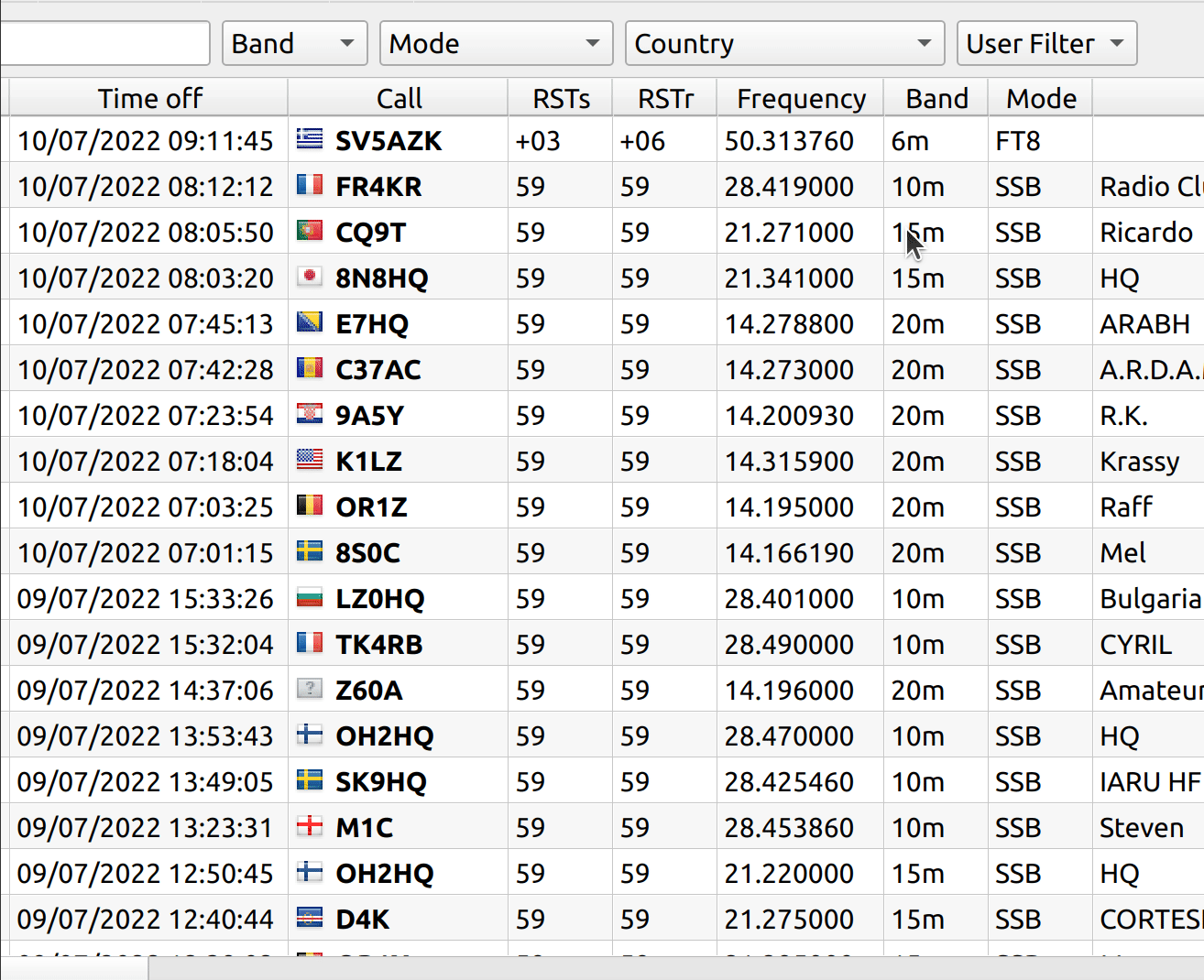
QSO Detail / Edit dialog can be invoked by double-clicking on QSO record.

The dialog has two modes:
-
Display Mode - operator can only browse QSO fields.
-
Edit Mode - when an operator can modify QSO fields.
An operator can only browse QSO fields in the Display mode. All fields are read-only, no changes are possible except adding paper QSL cards via QSL Manager and showing eQSL QSL Images.

The dialog can be used for editing the QSO fields when Edit button is pressed. There are a few things to keep in mind when Edit mode is active
- Operator can modify all displayed fields.
- Dialog automatically validate QSO fields. If an entered value is invalid (ex. DX callsign and country do not match), the invalid field is highlighted yellow and tooltip of the field reports what is wrong. But it does not mean that the invalid values cannot be store. If an operator agrees the invalid values as correct (a warning is displayed when
Savebutton is pressed), then invalid values will be saved. - Selected fields (Name, QTH, Locator, IOTA etc.) can be auto-completed by pressing
Lookupfrom external callbooks (at least one callbook must be active inSettings→Callbook). - All changes are highlighted when field is edited. The fields value can be returned to the original value by pressing
Escin the Edit Box. If it is necessary to delete all changes, it is possible to useReset. - Time (and also Frequency) is a field that must be edited as a whole (Time On and Off and RX/TX Frequency). In this case, there is a button
that allows you to freeze the difference between the two fields. When editing one field, the second field is also edited but the value difference remains unchanged. If the operator does not want to keep this difference in values, it is possible to turn this off
.
- Edited fields are save by pressing
SaveorOKbuttons.
In the QSL tab, the operator can change or view paper QSL cards, Lotw QSL confirmation or eQSL confirmation and e-cards images.

If an operator has a scanned QSL card, they can import the image file into QLog by pressing the Manage QSL Card button. QLog then imports the file into its database. Once the QSL file is imported, users can view it by pressing the Open button or delete it by pressing Remove. QLog uses the default viewer for a given file depending on the file extension and OS settings.
An operator can only see whether the LoTW Confirmation was already received and state of Sending process.
Similar to how an operator can view Paper QSL cards, operator can also view eQSL cards in QLog. To do this, simply click the Show QSL Card button.
When you click this button, QLog checks if the corresponding image file for the QSL card is already saved in the database. If the file is already in the database, QLog displays the image using a default image viewer.
If the file isn't in the database, QLog downloads the image from the eQSL server, imports it into its own database, and then opens it via a default image viewer.