-
Notifications
You must be signed in to change notification settings - Fork 6
Commit
This commit does not belong to any branch on this repository, and may belong to a fork outside of the repository.
Co-authored-by: Niek Candaele <[email protected]>
- Loading branch information
1 parent
b390158
commit 857f447
Showing
1 changed file
with
127 additions
and
0 deletions.
There are no files selected for viewing
127 changes: 127 additions & 0 deletions
127
packages/web-docs/pages/how-to-guides/install-geoblock.mdx
This file contains bidirectional Unicode text that may be interpreted or compiled differently than what appears below. To review, open the file in an editor that reveals hidden Unicode characters.
Learn more about bidirectional Unicode characters
| Original file line number | Diff line number | Diff line change |
|---|---|---|
| @@ -0,0 +1,127 @@ | ||
| # How to Install and Configure the Geoblock Module | ||
|
|
||
| This guide explains how to install the Geoblock module, select countries to ban, and create roles to grant immunity to players from banned countries. Follow these steps to effectively manage your game server's access control. You can find more info related to built-in modules in the [docs](https://docs.takaro.io/built-in-modules) | ||
|
|
||
| <iframe className="aspect-video w-full" src="https://www.youtube.com/embed/9Y-xd98gtbc" allow="accelerometer; autoplay; clipboard-write; encrypted-media; gyroscope; picture-in-picture" width="100%" height="500px" allowFullScreen /> | ||
|
|
||
| ## Install the module to your game server | ||
|
|
||
| ### Step 1 Navigate to the Modules Section | ||
|
|
||
| Go to the main menu and find the 'Modules' section in your game server's administration interface. | ||
|
|
||
|
|
||
|
|
||
|  | ||
|
|
||
|
|
||
| ### Step 2 Start the Installation | ||
|
|
||
| Click on the 'Install New Module' button and search for the 'Geoblock' module in the list of available modules. | ||
|
|
||
|
|
||
|
|
||
|  | ||
|
|
||
|
|
||
| ### Step 3 Select Countries to Block | ||
|
|
||
| During the installation process, you'll be prompted to select the countries you want to block. Use the provided interface to choose the countries from the list. | ||
|
|
||
|
|
||
|
|
||
|  | ||
|
|
||
|
|
||
| ### Step 4 Install the Geoblock Module | ||
|
|
||
| After selecting the countries, click the 'Install' button to complete the installation of the Geoblock module. | ||
|
|
||
|
|
||
|
|
||
| 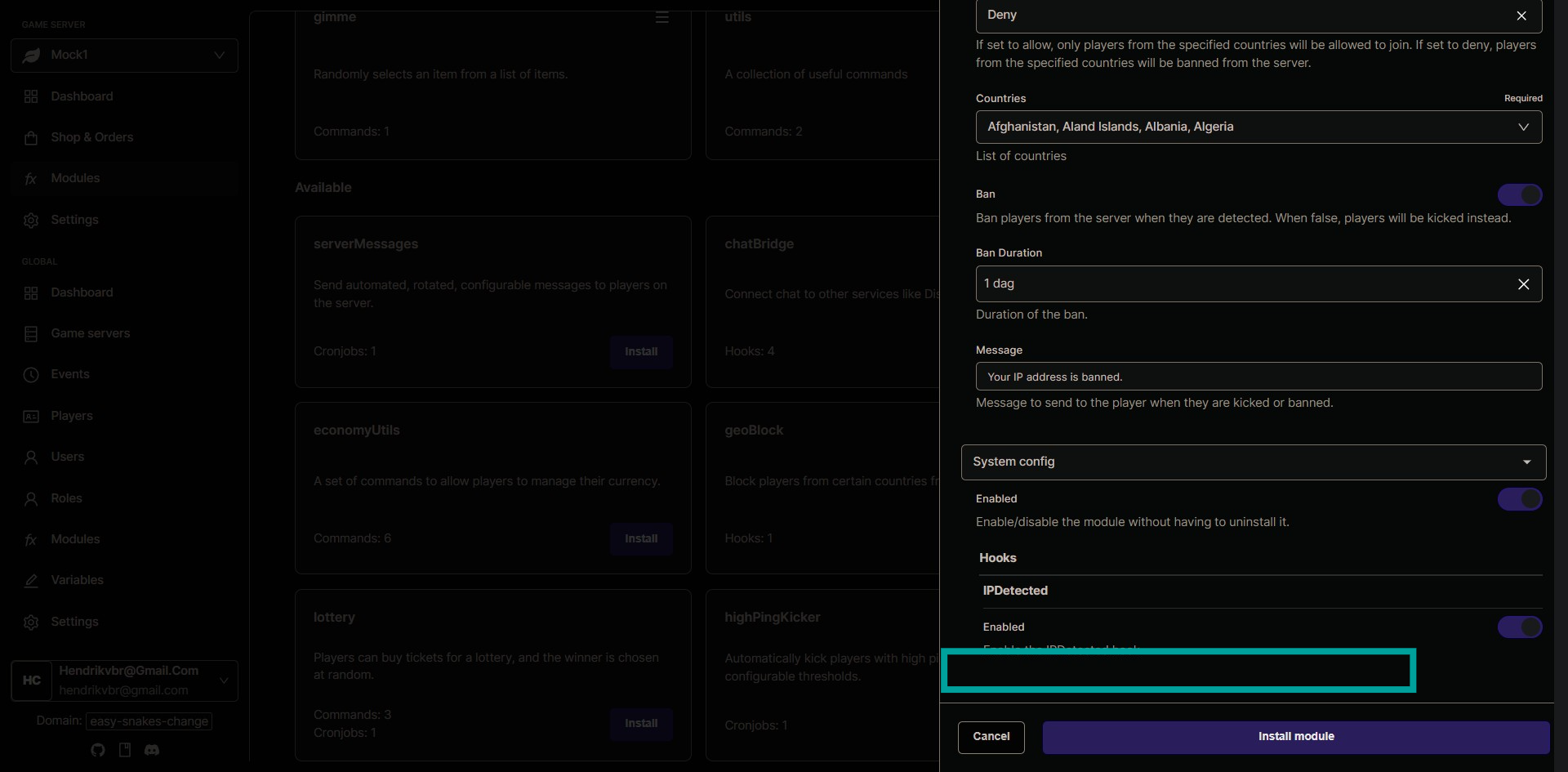 | ||
|
|
||
|
|
||
| ## Assign the permission to the right role | ||
|
|
||
| ### Step 5 Navigate to the Roles Section | ||
|
|
||
| After installing the Geoblock module, go back to the main menu and find the 'Roles' section in the administration interface. | ||
|
|
||
|
|
||
|
|
||
|  | ||
|
|
||
|
|
||
| ### Step 6 Create a New Role | ||
|
|
||
| Click the 'Create New Role' button to start the process of creating a role that will grant ban immunity. | ||
|
|
||
|
|
||
|
|
||
| 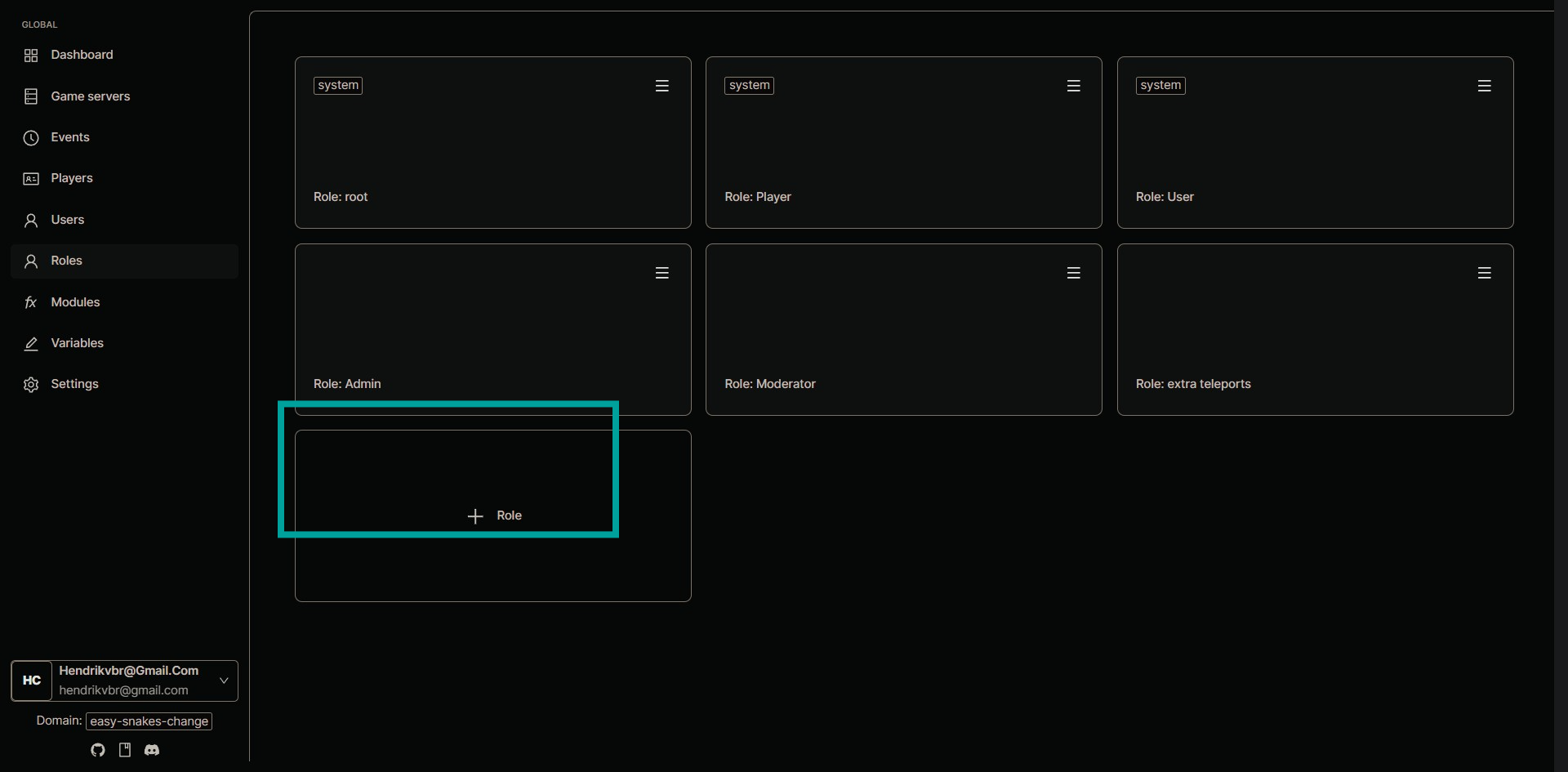 | ||
|
|
||
|
|
||
| ### Step 7 Name Your New Role | ||
|
|
||
| Give your new role a recognizable name that indicates it grants immunity, such as 'Ban Immunity'. | ||
|
|
||
|
|
||
|
|
||
|  | ||
|
|
||
|
|
||
| ### Step 8 Confirm Role Name | ||
|
|
||
| After entering the name, click the 'Confirm' button to save the new role. | ||
|
|
||
|
|
||
|
|
||
|  | ||
|
|
||
|
|
||
| ## Assign the role to the right player | ||
|
|
||
| ### Step 9 Go to Players Section | ||
|
|
||
| Navigate to the 'Players' section from the main menu to assign the new role to specific players. | ||
|
|
||
|
|
||
|
|
||
| 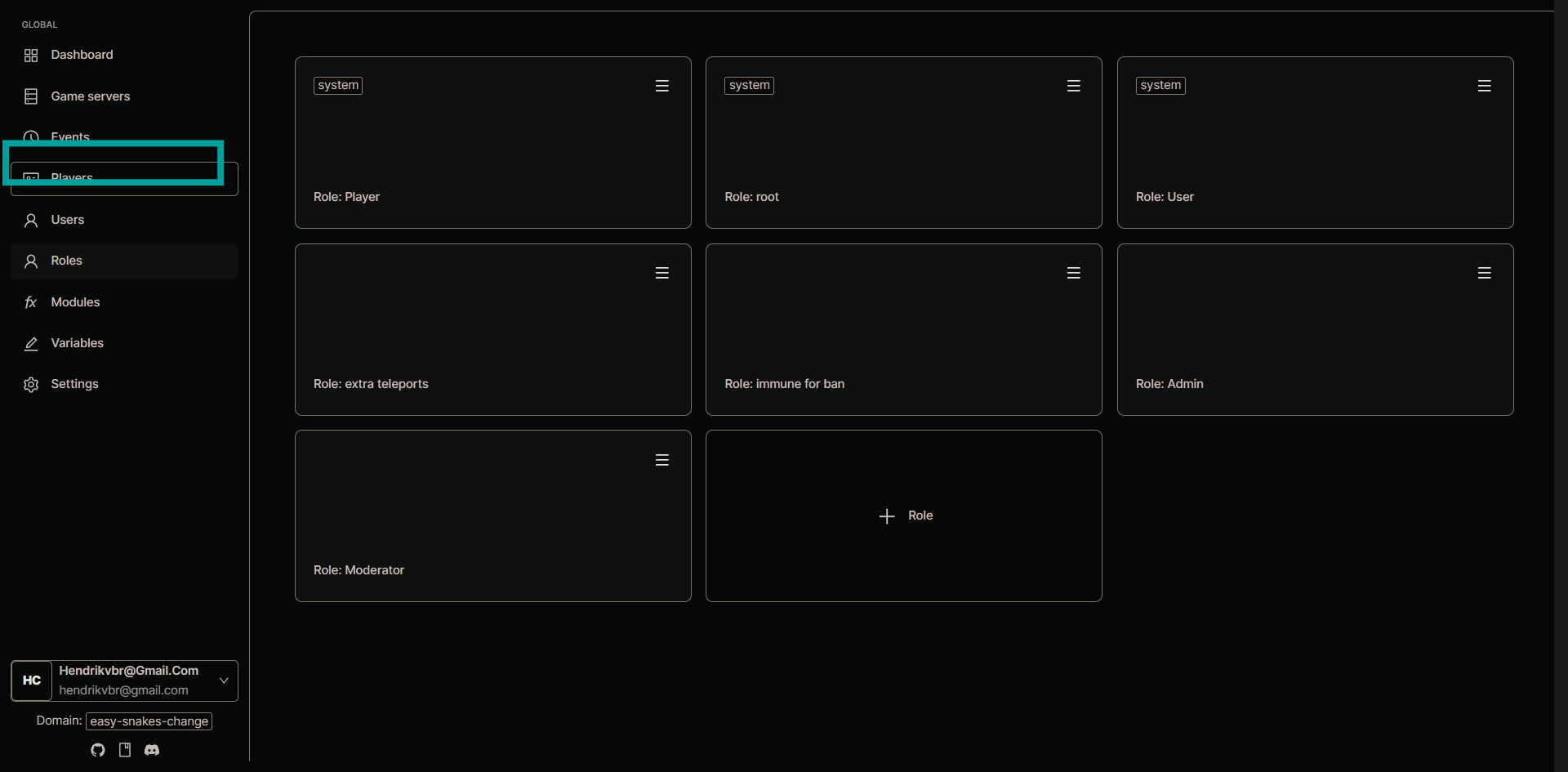 | ||
|
|
||
|
|
||
| ### Step 10 Select Player for Role Assignment | ||
|
|
||
| Find and select the player you want to assign the new role to from the list of registered players. | ||
|
|
||
|
|
||
|
|
||
|  | ||
|
|
||
|
|
||
| ### Step 11 Assign the newly created role | ||
|
|
||
| Assign the newly created role to the selected player by checking the role in the player's profile. | ||
|
|
||
|
|
||
|
|
||
|  | ||
|
|
||
|
|
||
| ### Step 12 Decide Role Activation Scope | ||
|
|
||
| Choose whether to activate this role across all game servers or specific individual game servers by configuring the settings as needed. | ||
|
|
||
|
|
||
|
|
||
|  | ||
|
|
||
|
|
||
| ### Step 13 Save Changes | ||
|
|
||
| Click the 'Save changes' button to apply all the configurations and finalize the process. | ||
|
|
||
|
|
||
|
|
||
|  |