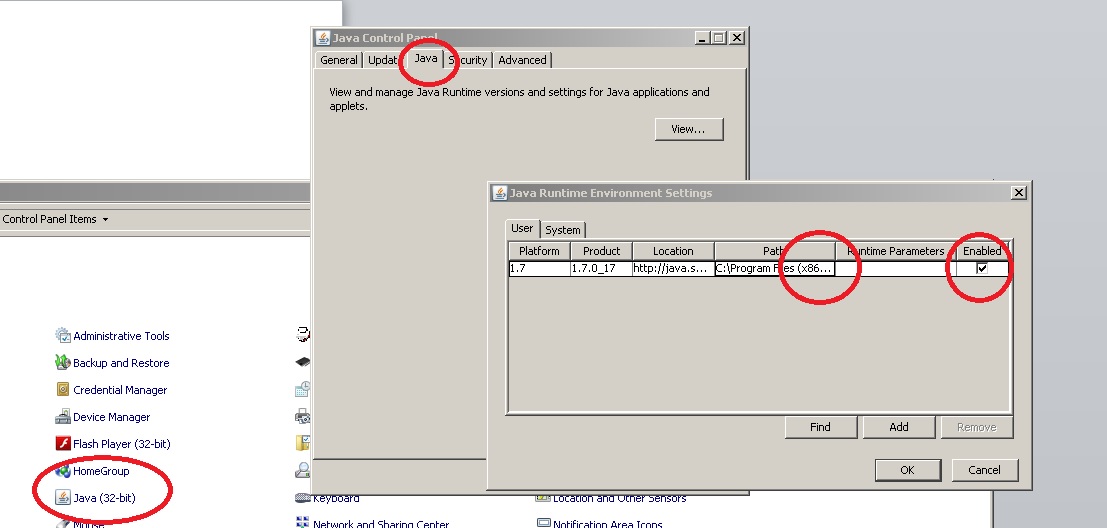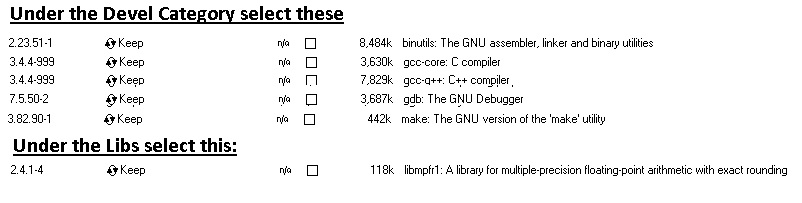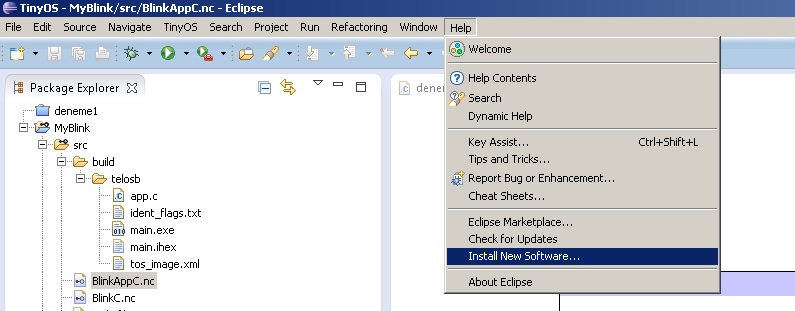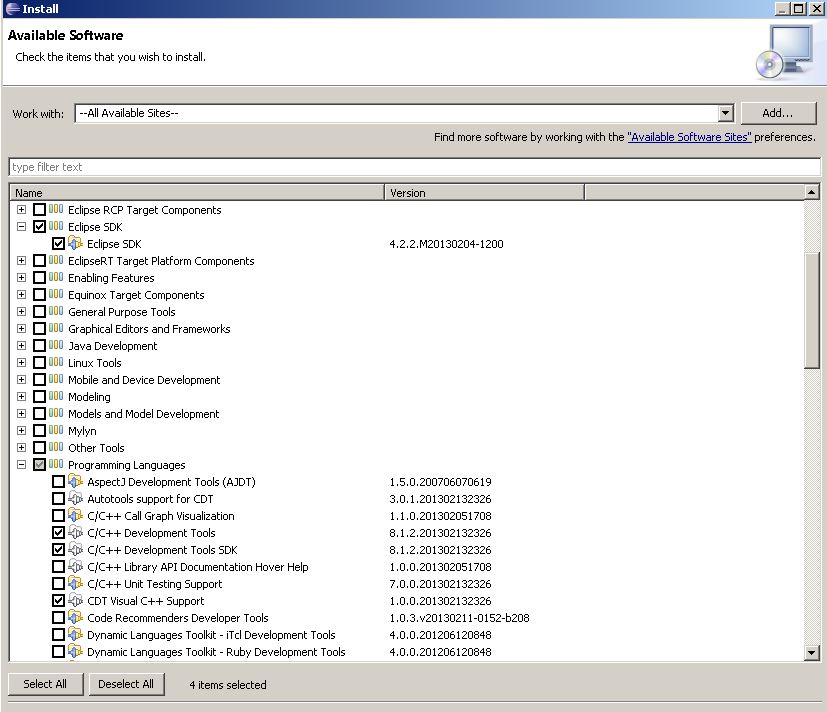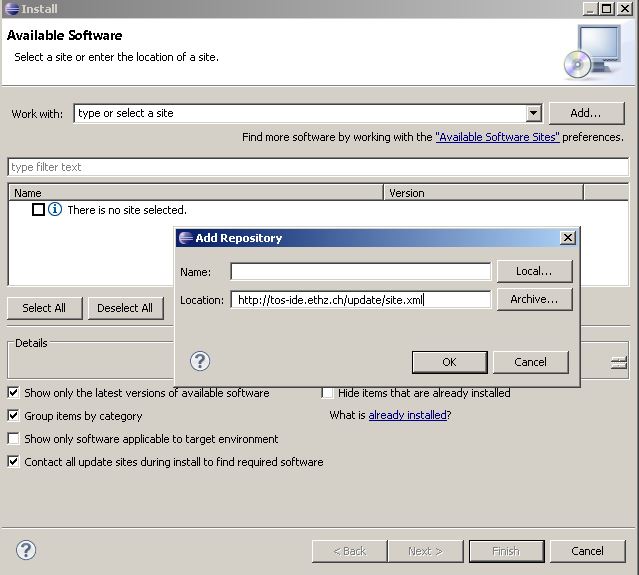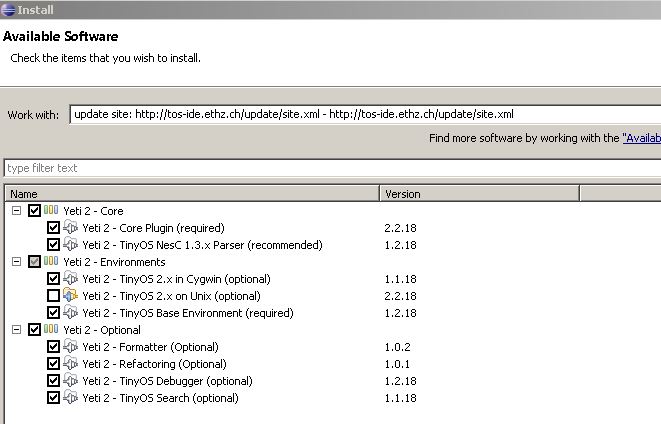-
Notifications
You must be signed in to change notification settings - Fork 3
TinyOS for Eclipse on Windows
It is assumed that you have followed the steps and installed TinyOS in your computer as shown in https://github.com/pillforge/tinyos/wiki/Install-on-windows. This document is for whom wants to compile TinyOS in Eclipse in Windows. Be sure that all the programs you install are 32 bits. There are some known issues related to compiling 32 bit cygwin from 64 bit eclipse, so that I decided to use only 32 bit programs.
-
Be sure that 32 bit java was installed in your computer. To check, go to your windows control panel and if you see java icon, double click on it and check 32 bit java is enabled or not.If you don’t have Java icon, this means that you don’t have it so go to http://www.oracle.com/technetwork/java/javase/downloads/index.html and download 32 bit Java Platform (JDK).
-
Go to Cygwin’s website( http://www.cygwin.com/ ), download and run setup.exe Select Install from Internet, use C:\cygwin for root directory, direct connection options.
-
Choose the closest server to download the packages. For our case, it is ftp.gtlib.gatech.edu. It will ask you the packages you want to download and you will see that some packages have already been downloaded. Select and install these additional packages to cygwin.
-
Go eclipse website (http://eclipse.org/downloads/ ) and download 32 bit eclipse. After you download eclipse, you do not need to run a setup file to install it. Only open the zip file and extract the eclipse file to you C: drive. This means that your eclipse will be at C:\eclipse location.
-
You need to install some packages to compile gygwin, mingw and visual c++ files usign this ide. So open eclipse, go to help and press Install new software….
-
Choose All Available Sites by pressing the arrow next to “work with” edit box. Select the packages shown below and install them by pressing next and finish.
-
You need to install some packages to compile TinyOS programs from Eclipse. The website http://tos-ide.ethz.ch/wiki/ shows the installation in detail, but this website hasn’t been updated for a while so I will show you the same steps with an updated version below.
-
Open your eclipse program and go to help and press install new software…
-
A window will pop up, showing you the available software. In order to download yeti software, first we need to enter the server address by pressing add… button and entering http://tos-ide.ethz.ch/update/site.xml to the location field. Press OK.
-
In this window, you will select the packages to install. Select all the yeti packages, except than the Yeti 2- Tiny OS 2.x on Unix. Be careful, If you install this package, you won’t be able to test you TinyOS installation and while compiling it will give some weird errors. Press nest and finish later to install all the packages for yeti.
-
We need to install Graphical Editing Framework, so do the same steps a and b again but this time enter http://download.eclipse.org/releases/europa/, to the location and press OK. You will see the list of the packages to download. GO to category Graphical Editing and Frameworks and choose only Graphical Editing Framework and install this.
-
It is time to test and compile TinyOS program. First of all by pressing the button and selecting the TinyOS, we can switch the perspective to TinyOS perspective
-
Go to Window and select preferences.
-
Enter these environment variables like that:
-
You will also notice that TinyOS button has added to the menubar of the eclipse. Press this and select Check Installation to be sure that everything has installed correctly.
-
When you press you notice that eclipse will start to check some variables below, be sure that there is no error there. If you see some errors, recheck the previous steps.
-
Time to build the first program. Go to new, then press example
-
Select TinyOS Example.
-
Enter a name for your project and choose these options to build the Blink example. When you press finish, wait for a while for eclipse parse and put all the files in order.
-
When it is done you will see this project and the exe file like that: