-
Notifications
You must be signed in to change notification settings - Fork 207
Release testing instructions for the WooCommerce Stripe payment gateway 6.5.0
Evan Coury edited this page Jul 21, 2022
·
7 revisions
- go to Settings -> Payments -> Stripe -> Settings
- Under "Advanced settings" at the bottom, nable "the new checkout experience "
- Stripe Link payment method should be visible
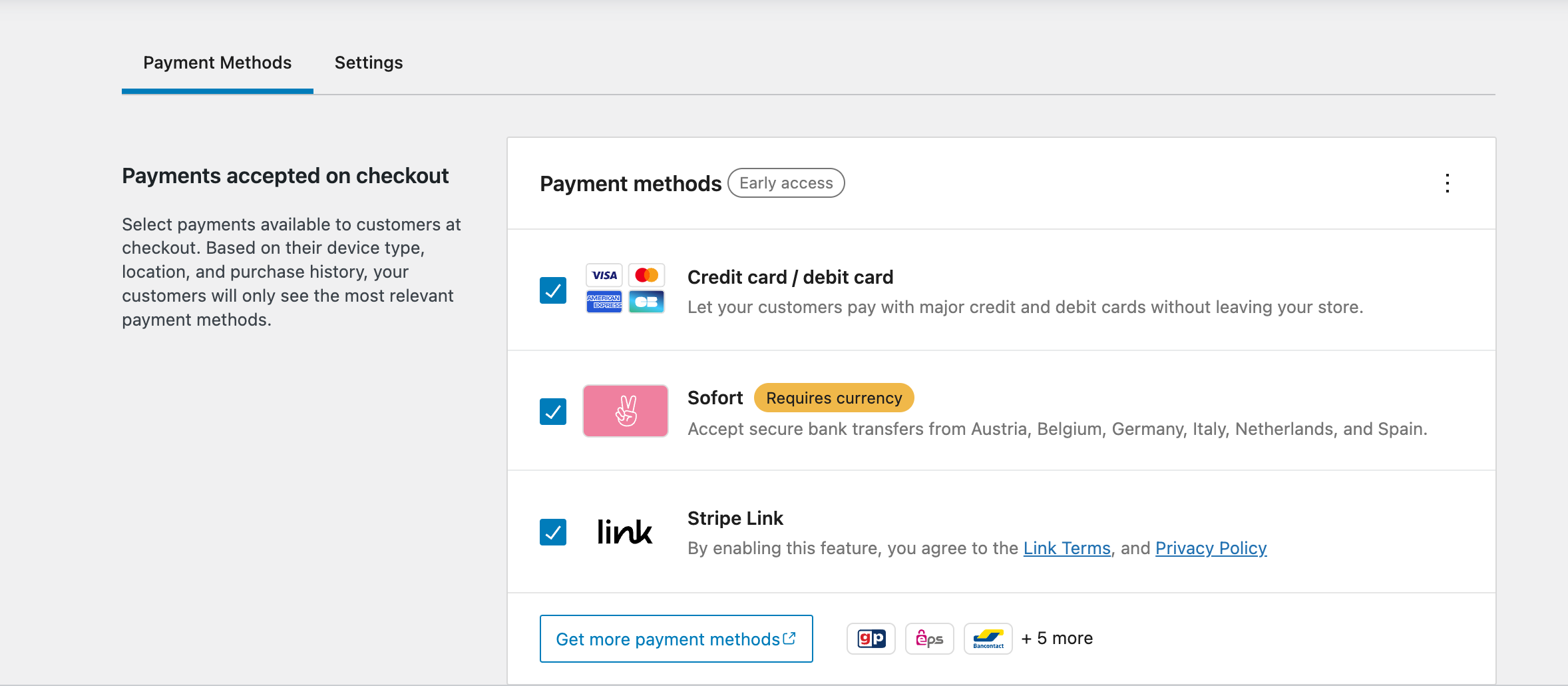
- Enable StripeLink gateway under Payments accepted on checkout.
- Add a Product to your Cart and navigate to the Checkout page.
- Verify the Email field is the first field under the Billing information section.
- Enable Link payment method
- create an order, go to checkout page and complete all checkout fields. Select also 1click payment... under credit card fields
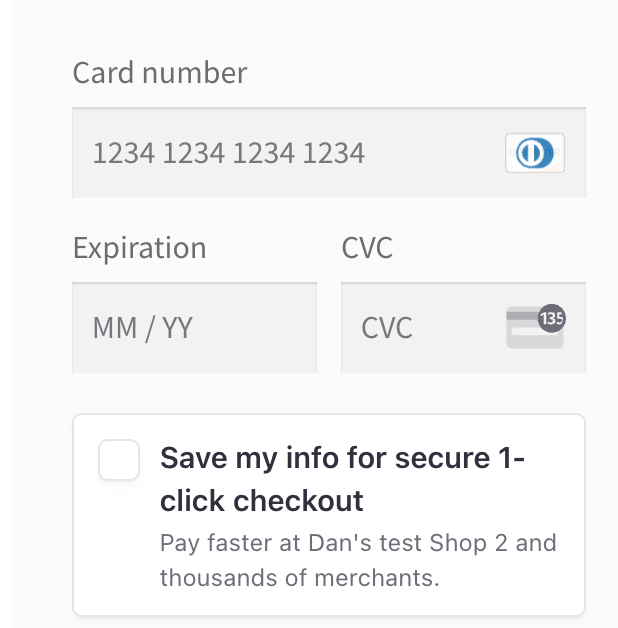
- finish the order
- create another order, go to checkout page and complete the email
- a pop-up should be shown to type the pin ( 0 0 0 0 0 0 for tests )
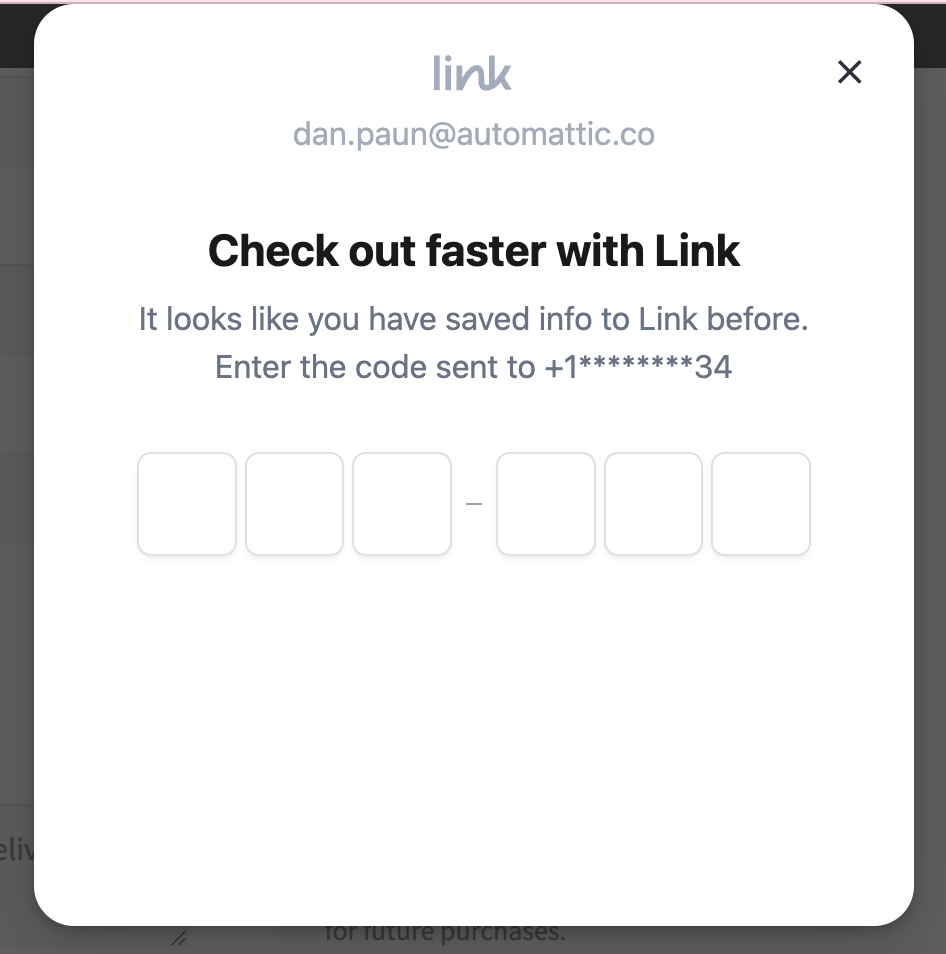
- all checkout billing fields should be completed
- the order should be completed without errors.
- test the above with different Shipping Options (Woocommerce -> Settings -> Shipping -> Shipping destination)
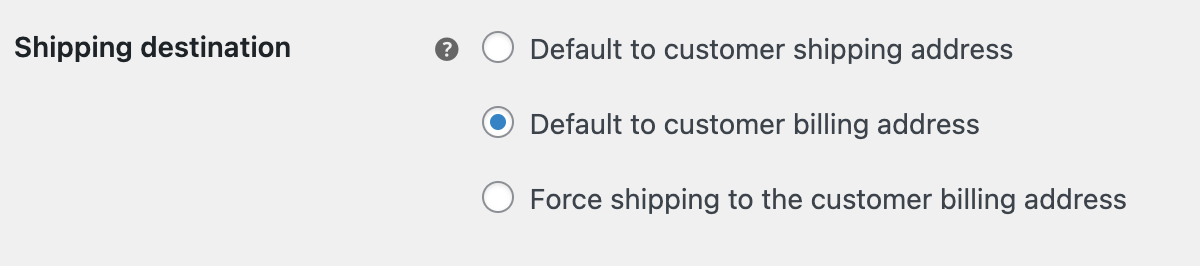
- Navigate to Settings -> Payment Methods and enable Link payment method.
- Make an order to save your email address for the next order.
- Add another product and navigate to the checkout page.

- Verify the Link button is displayed next to the email field when the email is prefilled.
- Navigate to Settings -> Payment Methods and enable Link payment method.
- Install the https://github.com/woocommerce/woocommerce-blocks plugin.
- Create a new page and Checkout block.
- Verify that StripeLink is working correctly in the block.